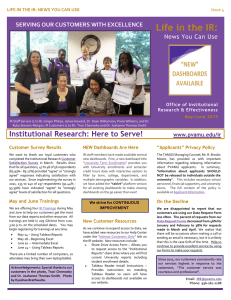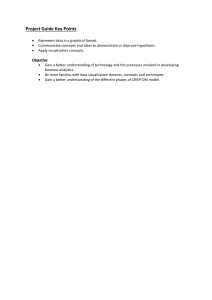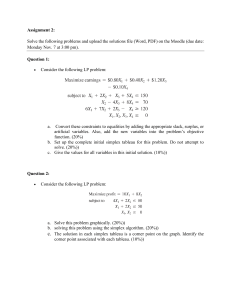www.allitebooks.com Tableau Dashboard Cookbook Over 40 recipes on designing professional dashboards by implementing data visualization principles Jen Stirrup BIRMINGHAM - MUMBAI www.allitebooks.com Tableau Dashboard Cookbook Copyright © 2014 Packt Publishing All rights reserved. No part of this book may be reproduced, stored in a retrieval system, or transmitted in any form or by any means, without the prior written permission of the publisher, except in the case of brief quotations embedded in critical articles or reviews. Every effort has been made in the preparation of this book to ensure the accuracy of the information presented. However, the information contained in this book is sold without warranty, either express or implied. Neither the author, nor Packt Publishing, and its dealers and distributors will be held liable for any damages caused or alleged to be caused directly or indirectly by this book. Packt Publishing has endeavored to provide trademark information about all of the companies and products mentioned in this book by the appropriate use of capitals. However, Packt Publishing cannot guarantee the accuracy of this information. First published: May 2014 Production Reference: 1200514 Published by Packt Publishing Ltd. Livery Place 35 Livery Street Birmingham B3 2PB, UK. ISBN 978-1-78217-790-6 www.packtpub.com Cover Image by Aniket Sawant (aniket_sawant_photography@hotmail.com) www.allitebooks.com Credits Author Copy Editors Jen Stirrup Roshni Banerjee Sarang Chari Reviewers Gladson Monteiro Nuno Faustino Adithi Shetty Mike Janecek Nathan Krisanski Project Coordinator Patrick Spedding Venitha Cutinho Commissioning Editor Edward Gordon Proofreaders Simran Bhogal Maria Gould Acquisition Editor Paul Hindle Rebecca Youé Content Development Editor Arun Nadar Hemangini Bari Tejal Soni Technical Editors Production Coordinator Dennis John Sebastian Michael Rodrigues Pankaj Kadam Indexers Melwyn D'sa Cover Work Melwyn D'sa www.allitebooks.com About the Author Jen Stirrup is an award-winning, internationally recognized business intelligence and data visualization expert, author, data strategist, and technical community advocate. She has been repeatedly honored, along with peer recognition, as one of the top 100 most globally influential tweeters on Big Data topics. Jen has over 16 years of experience in delivering Business Intelligence and data visualization projects for companies of various scales across the world. I want to thank the most important person in my life, my son Matthew. I love him to the moon and back…a millionty times. I dedicate this book to him. I have been inspired by the genius of other people. In the words of Sir Isaac Newton, I stand on the shoulders of giants. My gratitude to Stephen Few, Edward Tufte, Raj M. Ratwani, and Ben Schneiderman. The Tableau community has boundless enthusiasm and a sense of fun, which has helped me to keep going. A special shout out to Jacqui, Ian Taylor, Dan Murray, and Tom Brown. I'd like to thank the great folks at Tableau, especially, Andy Cotgreave and Pat Hanrahan. I would also like to thank the following people for their support and love; I appreciate it more than I can say. Toby, Gill, and Pippa Smith; Charlie and Joe Withey; Allan, Lesley, and Ewan Mitchell; my parents; and my brother. I'd also like to thank the "SQLFamily"—those in the global SQL Server and Microsoft Data Platform community, and of course, the "softies" themselves. They are just simply amazing, amazing people. They brighten my days and nights more than they know. Thank you! I would like to thank everyone at Packt Publishing for their patience and hard work in helping to make this happen: Venitha, Rebecca, and Arun in particular. I would also like to thank the reviewers for their diligence and careful questions, and help in shaping this book. www.allitebooks.com About the Reviewers Nuno Faustino has worked in data visualization, harvesting data from all kinds of web sources and databases since 2007. He specializes in QlikView and Tableau for dashboard production, usually after performing statistical analysis/modeling with tools such as R and SPSS. He has mainly worked in the pharmaceutical industry for companies such as Cegedim and Johnson & Johnson. His skills have also been tested in the banking and insurance market during the challenge he took up to evaluate consumer intelligence in the UK. At the academic level, Nuno published his thesis in 2009, in which he analyzed the efficiency of Portuguese pharmacies using Data Envelopment Analysis. Mike Janecek has an undergraduate degree in Economics and MBA and has been providing analytical services for nearly 20 years in various institutes such as hospitals and insurance and investment companies. He has been following the data visualization movement since 2005 and using Tableau as his main tool of choice to generate visual analysis since early 2007. www.allitebooks.com Nathan Krisanski is a data analyst, consultant, and entrepreneur with over 10 years of industry experience and five years of experience working with Tableau Desktop and Server applications. He currently consults for several large-scale Australian companies, building and maintaining Tableau visualizations and installations for these clients. Nathan graduated in 2007 with a Bachelor's degree in Information Technology, majoring in Software Development and Network Communications. He has worked in the health, real-estate, and banking and finance sectors, among many others. Nathan is a Tableau partner and organizer for the Brisbane Tableau User Group. He was also a customer speaker at the 2012 European Tableau User Conference in Barcelona, Spain, and discussed the topic of dashboard integration and automation and spacial techniques. Thank you to my girls, Kendall and Isabella. You'll are always in my thoughts and heart. Patrick Spedding is a thought leader, evangelist, and strategic advisor in the area of Business Intelligence and Analytics. Over the 22 years of his career with IBM – Cognos Business Intelligence, SAS Institute, and See-Change Solutions, Patrick had the opportunity to work in a number of roles, both functionally and geographically. These include the roles of the Director of Product Management for Cognos Asia-Pacific, Director of Field Marketing for Cognos West US, Area Technical Manager for Cognos West US, and SAS Solution Manager for Business Intelligence and Strategy Management. Patrick is the Founder of See-Change Solutions, a Business Intelligence strategic advisory firm and a Tableau business partner. See-Change Solutions specializes in complex Business Intelligence deployments, including SAS/Tableau and Cognos/Tableau integration. Patrick's qualifications include an MBA degree in Marketing (AIU), diploma in Management (University of Michigan), BSc (Hons) in Mathematics (Loughborough University), and Associate Fellow of the Australian Institute of Management (AFAIM). He is also Pragmatic Marketing Certified. www.allitebooks.com www.PacktPub.com Support files, eBooks, discount offers, and more You might want to visit www.PacktPub.com for support files and downloads related to your book. Did you know that Packt offers eBook versions of every book published, with PDF and ePub files available? You can upgrade to the eBook version at www.PacktPub.com and as a print book customer, you are entitled to a discount on the eBook copy. Get in touch with us at service@ packtpub.com for more details. At www.PacktPub.com, you can also read a collection of free technical articles, sign up for a range of free newsletters and receive exclusive discounts and offers on Packt books and eBooks. TM http://PacktLib.PacktPub.com Do you need instant solutions to your IT questions? PacktLib is Packt's online digital book library. Here, you can access, read and search across Packt's entire library of books. Why subscribe? ff Fully searchable across every book published by Packt ff Copy and paste, print and bookmark content ff On demand and accessible via web browser Free access for Packt account holders If you have an account with Packt at www.PacktPub.com, you can use this to access PacktLib today and view nine entirely free books. Simply use your login credentials for immediate access. Instant updates on new Packt books Get notified! Find out when new books are published by following @PacktEnterprise on Twitter, or the Packt Enterprise Facebook page. www.allitebooks.com www.allitebooks.com Table of Contents Preface Chapter 1: A Short Dash to Dashboarding! Introduction Preparing for your first dashboard Showing the power of data visualization Connecting to data sources Introducing the Tableau interface Interacting with your first data visualization Sharing your visualization with the world 1 5 5 6 12 21 28 34 41 Chapter 2: Summarizing Your Data for Dashboards 49 Chapter 3: Interacting with Data for Dashboards 91 Introduction Arithmetic – the queen of mathematics! Dashboards and dates Grouping your data with calculations Correlation with calculations Using cross-tabs flexibly Simplifying your business rules with customer calculations Introduction Fun with filters – grouping your data with clarity Hierarchies for revealing the dashboard message Classifying your data for dashboards Actions and interactions Drilling into the details Working with input controls www.allitebooks.com 49 50 58 64 72 79 83 91 92 109 114 120 124 135 Table of Contents Chapter 4: Using Dashboards to Get Results 141 Chapter 5: Putting the Dash into Dashboards 185 Chapter 6: Making Dashboards Relevant 231 Chapter 7: Visual Best Practices 263 Chapter 8: Tell the World! Share Your Dashboards 293 Index 319 Introduction Enriching data with mashups Page trails Guided analytics with Tableau Sharing your results in a meeting Notes and annotations Using external data to enrich your dashboard Introduction Choosing your visualization Using parameters in dashboards Using custom geocoding in Tableau Profiting from Big Data to rev your visualization Filtering your data for focus Creating choices in dashboards using conditional logic Introduction Adding an infographic to your Tableau dashboard String manipulation in dashboards Correcting data exports from Tableau to Excel Blending data Optimizing tips for efficient, fast visualization Introduction Coloring your numbers Dueling with dual axes Where is the three dimensional data? Eating humble pie – pie charts or not? Sizing to make a data story Introduction Packaging workbooks with data Publishing dashboards to Tableau Server Publishing dashboards to Tableau Public Mobilizing your dashboards Mixing Tableau with SharePoint 2013 Power BI Wrapping up with R – dashboards as a tool ii 141 142 149 157 171 177 181 185 186 196 206 211 217 224 231 233 240 244 246 249 263 264 273 281 285 289 293 294 298 301 305 309 312 Preface Tableau Dashboard Cookbook is an introduction to the theory and practice of delivering dashboards using Tableau. The recipes take you through a step-by-step process of creating the building blocks of a dashboard and then proceed towards the design and principles of putting the dashboard items together. This book also covers certain features of Tableau such as calculations, which are used to drive the dashboard in order to make it relevant to the business user. The book will also teach you how to use key advanced string functions to play with data and images. Finally, this book will help you consider what to do next with your dashboard, whether it's on a server or in collaboration with other tools. What this book covers Chapter 1, A Short Dash to Dashboarding!, takes you through an introduction of the Tableau interface while ensuring that you are producing dashboards quickly. Chapter 2, Summarizing Your Data for Dashboards, teaches you how to summarize data as a way of conveying key messages on your dashboards for top-down analysis. It also introduces you to calculations with a particular focus on using dates for analysis and comparison. Chapter 3, Interacting with Data for Dashboards, will guide you through to the next stage after summarizing your data, interacting with your data, and providing more details where appropriate to enhance the story on the dashboard. Chapter 4, Using Dashboards to Get Results, presents ways to make your dashboards actionable for the dashboard viewer. We will look at a guided analysis in Tableau as a way of facilitating structured investigation of data. We will also research the ways of enhancing your data via mashups and external data sources, all in your dashboard. Chapter 5, Putting the Dash into Dashboards, focuses on graphically presenting the data with Tableau dashboards in mind. We will look at sparklines, KPIs, small multiples, and maps, to name a few. Preface Chapter 6, Making Dashboards Relevant, guides you through the ways in which you can make the dashboards relevant to your organization. We will look at theming and adding more details to the dashboard. Chapter 7, Visual Best Practices, provides examples of more advanced features of Tableau, such as calculations. The recipe exercises are underpinned by an explanation of the visual best practices as we proceed through the chapter. Chapter 8, Tell the World! Share Your Dashboards, shows different ways to share your dashboards with different audiences, both inside and outside of your organization. What you need for this book You need the following in order to work with Tableau: ff Tableau Version 8.1 ff Windows Live login ID and password ff Microsoft Excel ff Internet access Who this book is for If you are a business user or a developer who wants to create Tableau dashboards quickly and easily while learning about data visualization theory and techniques as you go along, then this book is for you. This book applies the practice and theory of data visualization to dashboards while helping you to deliver effective Tableau dashboards. Conventions In this book, you will find a number of styles of text that distinguish between different kinds of information. Here are some examples of these styles, and an explanation of their meaning. Code words in text, database table names, folder names, filenames, file extensions, pathnames, dummy URLs, user input, and Twitter handles are shown as follows: "Open a copy of the Chapter Eight workbook." A block of code is set as follows: IF ( SUM([SalesAmount]) - WINDOW_AVG(SUM([SalesAmount]), First(), Last() ) < 0 ) Then Below Average Else Above or Equal To Average END 2 Preface New terms and important words are shown in bold. Words that you see on the screen, in menus, or dialog boxes for example, appear in the text like this: "Navigate to Server | Publish Workbook." Warnings or important notes appear in a box like this. Tips and tricks appear like this. Reader feedback Feedback from our readers is always welcome. Let us know what you think about this book—what you liked or may have disliked. Reader feedback is important for us to develop titles that you really get the most out of. To send us general feedback, simply send an e-mail to feedback@packtpub.com, and mention the book title via the subject of your message. If there is a topic that you have expertise in and you are interested in either writing or contributing to a book, see our author guide on www.packtpub.com/authors. Customer support Now that you are the proud owner of a Packt book, we have a number of things to help you to get the most from your purchase. Downloading the example code You can download the example code files for all Packt books you have purchased from your account at http://www.packtpub.com. If you purchased this book elsewhere, you can visit http://www.packtpub.com/support and register to have the files e-mailed directly to you. Downloading the color images of this book The screenshots given in this book explain how data from Excel can be displayed in Tableau using dashboards. They also explain how we can modify the design of the data in dashboards to facilitate easier analysis. To view the images in more detail, please visit the following link: https://www.packtpub.com/sites/default/files/downloads/7906EN_ ColoredImages.pdf 3 Preface Errata Although we have taken every care to ensure the accuracy of our content, mistakes do happen. If you find a mistake in one of our books—maybe a mistake in the text or the code—we would be grateful if you would report this to us. By doing so, you can save other readers from frustration and help us improve subsequent versions of this book. If you find any errata, please report them by visiting http://www.packtpub.com/submit-errata, selecting your book, clicking on the errata submission form link, and entering the details of your errata. Once your errata are verified, your submission will be accepted and the errata will be uploaded on our website, or added to any list of existing errata, under the Errata section of that title. Any existing errata can be viewed by selecting your title from http://www.packtpub.com/support. Piracy Piracy of copyright material on the Internet is an ongoing problem across all media. At Packt, we take the protection of our copyright and licenses very seriously. If you come across any illegal copies of our works, in any form, on the Internet, please provide us with the location address or website name immediately so that we can pursue a remedy. Please contact us at copyright@packtpub.com with a link to the suspected pirated material. We appreciate your help in protecting our authors, and our ability to bring you valuable content. Questions You can contact us at questions@packtpub.com if you are having a problem with any aspect of the book, and we will do our best to address it. 4 1 A Short Dash to Dashboarding! In this chapter, we will cover: ff Preparing for your first dashboard ff Showing the power of data visualization ff Connecting to data sources ff Introducing the Tableau interface ff Interacting with your first data visualization ff Sharing your visualization with the world Introduction This chapter starts with you being a Tableau beginner, then quickly moves you forward to creating your own visualizations and explains how to interact with the Tableau sample dashboards—how to find, open, and interact with them. We can create visualizations by using Tableau in order to produce meaningful dashboards that communicate clearly. The six recipes in this chapter will explain how we can get up to speed with Tableau very quickly in order to produce dashboards that facilitate and expedite the decision-making process for strategic decision makers and operational team members within your organization. For this book, we will be using version 8.1 to work with Tableau. A Short Dash to Dashboarding! Preparing for your first dashboard The following definition has been taken from the Intelligent Enterprise magazine's March 2004 issue: A dashboard is a visual display of the most important information needed to achieve one or more objectives; consolidated and arranged on a single screen so the information can be monitored at a glance. -Stephen Few For an enterprise, a dashboard is a visual tool to help team members throughout the ranks of the organization to track, monitor, and analyze the information about the organization in order to make decisions to support its current and future prosperity. In this recipe, we will interact with Tableau's sample dashboards, which are constructed from worksheets. People often learn by example, and this is a straightforward way of inspiring you with dashboard samples while also learning about Tableau. What do dashboards help you to do? ff Evaluate: Dashboards answer questions such as "Have the goals and objectives been met? Are we on track?" ff Reveal: Dashboards help you view and digest information very quickly, which means you have more time for strategic planning. ff Communicate: Using a visual tool can help to get the message across in a common format and create impact. ff Certainty: Dashboards help you to have confidence in your insights. Dashboards help key team members to gain insights and discern the health of the organization very quickly. Tracking, monitoring, and analyzing the organization's data is an essential part of making accurate decisions. Tableau provides a number of example dashboards, both online and as part of the Tableau Desktop installation. We will find, open, and interact with sample Tableau dashboards. We can also use the example dashboards as a basis to make our own dashboards. They can form a source of inspiration to make your own compelling visualizations. For the purpose of this recipe, we will focus on the sample Sales workbook. A key feature of dashboards is that they are interactive. There are different types of dashboards, and some references are included at the end of this recipe. A key feature of dashboards is their interactivity. Dashboards are not simply a set of reports on a page; they should tell a story about the business when they are put together. They should answer a clear business question. In order to facilitate the decision-making process, interactivity is an important part of assisting the decision-maker to get to the heart of the analysis as quickly as possible. 6 Chapter 1 Fortunately, it is straightforward to interact with a dashboard that has been implemented in Tableau. How to do it... We will perform the following steps to see how we can interact with a dashboard: 1. Open up the Tableau Desktop and you can see the Getting Started page. The following screenshot is an example: 2. At the bottom of the entry page, you can see a section called Sample Workbooks that contains some examples. 7 A Short Dash to Dashboarding! 3. Let's take a look at the Sales dashboard. If you double-click on the Sales example, it will open and you will see the sample Sales dashboard, as shown in the following screenshot: 4. A worksheet is like a tab in Excel; it is a data visualization on its own. A workbook, on the other hand, is a collection of worksheets. In Tableau, a dashboard allows you to combine and manipulate the worksheets together. Let's interact with this dashboard straightaway using the Sales dashboard sample that has been provided by Tableau. On the right-hand side of the dashboard, you can see a box called Sort by. You can see an example of this in the following screenshot, where the relevant section has been highlighted with a box: 8 Chapter 1 When you click on the middle item, denoted as % quota descending, you can see that the horizontal bar charts in the main area of the dashboard change very quickly in response to the user interaction. The dashboard now looks quite different from the previous Tableau example, where the bars were sorted by Names. The rapidity of the change means that decision makers can "think as they click" in order to focus on their analysis. There are a number of different ways in which Tableau can offer useful interactivity for dashboards. For example, we can include sliders, filtering by color, moving from dashboard to dashboard, radio buttons, drop-down lists, and timelines. For example, another interesting feature is that users can enter values into parameters in order to see the impact of their activity. A parameter is a dynamic value that responds to user input. In this example, we use it to filter the data by replacing constant values in calculations. We use the following steps to view the interactivity: 1. Let's see the impact of interactivity on the performance information given by the dashboard. In the Sales dashboard, increase the New quota level to $1,000,000. 2. Next, increase the value in the Commission rate textbox to 15.0% by moving the slider to the right. 9 www.allitebooks.com A Short Dash to Dashboarding! 3. Decrease the base salary to $40,000 by inserting this value in the Base salary textbox. Note that the estimated results are now quite different. You can see from the following screenshot that the number of people making the sales target decreases, and the chart now shows a significant increase in the number of people nearing their target or missing it altogether: In the previous screenshot, note that the colors of the Estimated Results with These Assumptions bars have changed so that all of them now show red or yellow. The green bars have disappeared. This gives a visual cue that the estimated results have changed considerably for the worse after we made changes to the filter. We can also see this due to the presence of the target line, which shows whether the individual met his/her target or not. The following screenshot depicts this: 10 Chapter 1 How it works… Tableau gives you a series of sample dashboards as part of the installation. You can also see more samples online. Some samples are provided by Tableau team members, and you can also visit the Tableau website for samples submitted by keen data visualization fans from around the world. These samples can help to inspire your own work. In this topic, we compared the changes on a dashboard in order to see how Tableau responded to changes. We noted that the color has changed along with the values. The dashboard provides quick feedback that the values do not change favorably for the new quotes, commissions, and base salary. When decision makers are interacting with dashboards, they are expecting quickas-a-flash responsiveness from the dashboard, and the sample Tableau dashboards meet this expectation well. 11 A Short Dash to Dashboarding! See also Tableau offers a number of sample dashboards on its website, and it is worthwhile to check the site for ideas and brainstorming for your own dashboards. Please take a look at www.tableausoftware.com for examples. If you are interested in dashboard theory in general, then you can look at the following references: ff ff Dashboard Confusion by Stephen Few, Intelligent Enterprise, 2004 5 Best Practices for Creating Effective Dashboards by Tableau Software (http://www.tableausoftware.com/learn/whitepapers/5-bestpractices-for-effective-dashboards) Showing the power of data visualization Dashboards rely on the power of visualization in order to let people see the message of the data to make effective decisions. How can you show the power of a dashboard when compared to a crosstab table? In this recipe, we will see how a data visualization can have more impact than a straightforward crosstab. We will make a crosstab table in Tableau and then turn it into a data visualization to see the impact in action! Understanding your data is an essential part of data visualization, regardless of the technology you are using. Tableau can help you to understand your data by automatically distinguishing between measures and dimensions. How do you know which are which? Look at the title of a report or dashboard. For example, if a dashboard is called Sales by Country, then anything that comes after the by word is a dimension and the item being counted is a measure. Dimensions and measures are explained as follows: ff ff Dimensions: Dimensions describe data Measures: Measures are usually numbers In this recipe, we will look at the difference between a plain table and a graphical representation of the data. While tables are data visualizations in themselves, Tableau's power lies in its ability to visualize data graphically and quickly. This recipe will demonstrate the ease of going from a table to a picture of the data. We will create a map, and the color intensity of the map coloring reflects the value. 12 Chapter 1 Getting ready Let's start by opening up Tableau to get ready for your first visualization. We will need to get some data. To obtain some sample, download the Unicef Report Card spreadsheet from the following link: http://bit.ly/ TableauDashboardChapter11Unicef It will have the following columns: ff Country ff Average ranking position (for all 6 dimensions) ff Material well-being ff Health and Safety ff Educational well-being ff Family and peer relationships ff Behaviors and risks ff Subjective well-being How to do it… 1. In Tableau, click on File in the top left-hand corner and click on New. You can see this in the following screenshot: 13 A Short Dash to Dashboarding! 2. When you've clicked on New, you will get a blank Tableau workbook. This is shown in the following screenshot: 3. Let's insert our downloaded data. To do this, go to the Excel spreadsheet and select all of the data by pressing CTRL + A. 4. Once you have done this, go to Tableau and press CTRL + V to paste it. Here is an example of the workbook: 14 Chapter 1 The following points describe the different panels in Tableau: ff Data window: This holds the measures, dimensions, and calculations in the data ff The Tableau view: This shows the items held in the Rows, Columns, Marks, Pages, or Filters shelf ff Shelf: This is a place where you drag a measure or a dimension The following steps can be performed to create a quick visualization: 1. When you paste the data, it appears as a crosstab. We can see the data, but it is quite difficult to see any patterns in the data. 2. Using the preceding list as a basis, it is very simple to create a quick visualization. 3. Let's take a copy of our work so that we can compare before and after. To do this, click on the Sheet 1 tab at the bottom of the worksheet. Right-click on the worksheet tab at the bottom of the Tableau interface and a pop-up menu appears. 15 A Short Dash to Dashboarding! 4. Select the option Rename Sheet and rename the worksheet as Before. 5. Then, choose the option Duplicate Sheet, as shown in the following screenshot, to take a copy of the worksheet, and rename the new copy as After. 6. In the After worksheet, look for Tableau's Show Me feature. This is a key feature of Tableau, and you can see the Show Me toolkit at the right-hand side of the Tableau interface, as shown in the following screenshot: For the purposes of this recipe, we will choose a map visualization. 16 Chapter 1 7. Using the After worksheet, click on the first Measures column called Average ranking position_(for all 6 dimensions) to select it. Right-click on the column and choose Keep Only. This excludes the rest of our measures, retaining only this column. The result can be seen in the following screenshot: 8. When we exclude the other options, the Show Me toolkit changes in response to the amendments that have been made in the data table. Now, the map options are available to us. The Show Me toolkit changes can be seen in the following screenshot: 17 A Short Dash to Dashboarding! When we select the filled maps option, which is bordered with a heavy line at the top right-hand side row, our screen now changes to look like a filled map, in which each color corresponds to the average rank of each country. An example is shown in the following screenshot: We have Denmark ranked as 7 and the United Kingdom is ranked at 18. Denmark is considered as having a higher ranking, even though it has a lower number. 9. To change the color settings, we right-click on the colors item that is located on the left side of the screen, centered vertically. We can see an example in the next screenshot: 18 Chapter 1 The Edit Colors dialog box appears. An example can be found in the next screenshot: 19 www.allitebooks.com A Short Dash to Dashboarding! 10. Using the square box, you can change the color. Here, it has been changed to blue. The important item to note here is the Reversed option. This option allows us to reverse the color so that lower numeric values are represented by higher intensities. When we click on Ok, we get the final result as shown in the following screenshot: How it works… The Show Me toolkit takes the guesswork out of what data visualization tool to choose by offering you a selection of visualizations that are based on your data types. The Show Me button helps you to choose which data visualization is most suited to your data. It does this using an in-built, intelligent, knowledge-based system that is part of Tableau. This helps to take the guesswork out of selecting a data visualization, which can often be a contentious issue among data consumers and business intelligence professionals alike. Data visualization is telling a story; the value is depicted by a corresponding color intensity. This example topic involved ranking data. Therefore, the higher the number, the lower the value actually is. Here, the value refers to the country rank. How can we make the message clearer to the users? When we visualize the data in a map, we can still use color in order to convey the message. Generally speaking, we assume that the brighter or more intense a color is, then the higher the value. In this case, we need to adapt the visualization so that the color is brighter in accordance with the rank, not the perceived integer. 20 Chapter 1 There's more… Color theory is a topic in itself, and you will see practical applications as we proceed throughout this book. For further references, please see the See also section. See also ff Data visualizations can also be known as dataviz for short. On Twitter, #dataviz is a well-used hashtag Connecting to data sources In the previous recipe, we inserted data into the Tableau workbook by simply copying and pasting. In the real world, however, we need to be able to connect to different data sources that may contain large amounts of data. We will now look at connecting to multiple data sources at a time. This is a useful way of enriching our data. We have access to multiple data sources. We can open up Tableau and connect numerous data sources. First, we will see how we can connect to the Windows Azure Datamarket cloud data source, and then continue to connect to the local Excel file. Windows Azure Marketplace is an online market to buy and sell finished Software as a Service (SaaS) applications and premium data. Some data on Windows Azure Datamarket is free. We will be using one of the free data samples, which will give us a lot of information about individual countries, such as the country code, population, size, and so on. In data warehousing terminology, this data can be considered as a dimension, which is another way of describing data. In this definition, it is a field that can be considered an independent variable, regardless of the datatype. Tableau has a more specific definition of a dimension. Tableau treats any field containing qualitative, categorical information as a dimension, such as a date or a text field. To connect the online data and local data, we will connect to Windows Azure Datamarket using OData, which is a standardized protocol to provide Create, Read, Update, Delete (CRUD) access to a data source via a website. It is the data API for Microsoft Azure, but other organizations use it as well, such as eBay, SAP, and IBM. Getting ready Before you start, you need to create a folder where you can download data to run through the examples. You should pick a folder name that is meaningful for you. Also, be sure to select a location that has plenty of space. In this example, we will use the following location to store data: D:\Data\TableauCookbook. For the example in this chapter, we will create a folder called Chapter 1. 21 A Short Dash to Dashboarding! How to do it… 1. To connect to Windows Azure Datamarket, please sign up for a free account using a Windows Live ID. To do this, please visit https://datamarket.azure.com/ and follow the instructions. This may involve activating your account via a link, so please follow the instructions carefully. 2. Sign in to Windows Azure Datamarket and navigate to the following URL: https://datamarket.azure.com/dataset/oh22is/countrycodes#schema 3. About half way down the page, look for the Sign Up button and click on it. 4. This will take you to a terms and conditions page. After you've read the terms and conditions, and, if you agree with them, tick the box to specify that you agree and click on Sign Up. 5. This will take you to a Thank You page. Look for the EXPLORE THIS DATASET link on this page and click on it, as shown in the following screenshot: 22 Chapter 1 6. When you click on EXPLORE THIS DATASET, you will be able to see the data appear in the browser, which you can slice and dice. Here is an example screenshot: 7. In this example, we will load the data in Tableau rather than in the Data Explorer URL. To do this, we need the primary account key. In Windows Azure Datamarket, this is easy to obtain. From the previous example, we can see a feature called Primary Account Key. If you click on the Show link next to Primary Account Key, then your primary account key will appear. 8. Copy the primary account key to your clipboard by selecting it and pressing the CTRL + C keys. You will need the primary account key to access the data using Tableau. 9. You will also need to get the OData feed for the Country Codes data of the Windows Azure Datamarket Country Codes store. To get the OData feed, you can see it under the sentence URL for current expressed query, and you should copy this information. 10. Before you proceed, you should note the OData URL and the primary account key. Select them and press the CTRL + C keys simultaneously. The following table shows an example of how your data might look: OData URL https://api.datamarket.azure.com/oh22is/ CountryCodes/v1/CountryCodes Primary account key Aaa0aaAa0aAa00AAaAAA0aaA0AaaOa0aAaeAaA1AAA 11. To connect to Windows Azure Datamarket, let's open up Tableau and open the Chapter 1 Demo workbook that we started in the Getting ready section of the Showing the power of data visualization recipe. 12. Go to the Data menu item and choose Connect to Data…. 23 A Short Dash to Dashboarding! 13. This action takes you to the Connect to Data window, and you can see that there are a variety of data sources for you to choose from! A sample of the list can be seen in the next screenshot: 14. In this example, we are interested in connecting to Windows Azure Datamarket. Here, we will use the information that we saved earlier in this section. You will need the OData connection link. The connection panel only needs a few items in order to connect to the Country Codes data in Windows Azure, and an example can be seen in the next screenshot: 24 Chapter 1 15. Insert the OData URL into the textbox labeled Step 1: Select or enter a URL. 16. Next, take a look at the step labeled Step 2: Enter authentication information, select the radio button next to the option Use an Account key for Windows Azure Marketplace DataMarket, and insert the account key into the textbox. Then, click on the Connect button. 17. All being well, the data connection will be successful and we can save the Tableau workbook before proceeding to connect to the Excel data source. 18. We will download the GNI data from the World Bank. The URL is as follows: http://data.worldbank.org/indicator/NY.GNP.PCAP.CD?page=1 25 A Short Dash to Dashboarding! 19. To do this, open an Internet browser and navigate to the URL. You can see the web page in the following screenshot: 20. You will see a button called DOWNLOAD DATA, which is on the right-hand side. 21. Click on this button and you will be presented with two options: EXCEL and XML. We will download all of the data in Excel format. 22. Before accessing the data source, let's save the file into the directory that you created earlier. 23. Once the file is saved, open it in Excel and take a look. If you don't see any data, don't be alarmed. You will see that there are three sheets and the workbook may open on Sheet 2. This will only provide metadata about the data held in the worksheet, and we need to look at Sheet 1. Then, we'll perform the following steps: 1. Let's rename Sheet 1 to something more meaningful. Right-click on the sheet tab name and rename it as GNI. 2. Remove the first two rows of the file. They will only add noise to the import. 3. Once you've done this, save the workbook. Now, you can exit Excel. We will go back to Tableau to connect to the data. 4. To connect to the Excel file, go to the Data menu item. Select Connect to Data… and a browser will appear. 5. Navigate to the location where the files are stored. 6. Select the worksheet to analyze and double-check whether you are looking at the correct file. 7. We are given the option of selecting a single file, multiple files, or a custom SQL. 8. At step 3, labelled Does the data include field names in the first row?, select the option No. 9. At step 4, labelled Give the connection a name for use in Tableau, type in GNI and click on OK. 26 Chapter 1 10. We can now decide whether to import the data or to connect live. We will connect live to the Excel workbook. 11. Now, we can see the Tableau workbook in the following screenshot. In the Data view at the top, we can see two connections: our Windows Azure Datamarket connection and our Excel file connection. 12. If we want to flip between each data source, we can click on each connection and see that the dimensions and measures change in response. How it works… Tableau connects to each data source and talks to it using drivers that are specific to each datatype. For example, Tableau has some connectors to popular programs, such as R, Google Analytics, and Salesforce. You can find more information about drivers on the Tableau website at the following link: http://www.tableausoftware.com/support/drivers There's more… Tableau will connect to each data source independently. Even though they are different types of data sources, they appear to look the same in Tableau. From the user perspective, this is very useful since they should not be distracted by the differences in the underlying data source technologies. This means that the user can focus on the data rather than trying to put the data into one data source. Further more, it means that the sources of data can be refreshed easily because the Tableau visualization designer is able to connect directly to the source, which means that the data visualization will always be up to date. 27 A Short Dash to Dashboarding! See also ff Tableau can import data into its own in-memory engine. We will look at this in a later section. Introducing the Tableau interface In this recipe, we will look at the components of the Tableau interface and use these features in order to create a simple Tableau visualization. In the previous recipe, we connected to data in Windows Azure Datamarket and a local Excel spreadsheet. We will use these data sources in our example here in order to produce a quick and easy data visualization. Getting ready Make sure that you have a copy of the Chapter 1 Tableau data visualization open. You should be able to access both data sources. To do this, click on the Tableau Data connection that you will see in the top left-hand corner of the Tableau interface, as shown in the following screenshot: You should be able to click on the CountryCodes and the GNI connections alternately, and see the differences in the dimensions and metrics contained in the two data sources. 28 Chapter 1 How to do it… 1. In the Chapter 1 Tableau data visualization, click on the GNI data source. This will change the dimensions and measures, which you can see in the left-hand side column of the Tableau interface. An example is shown in the next screenshot: 2. You might notice that some of the dimensions are called 1960 and 1961, but the rest are considered to be metrics. 29 www.allitebooks.com A Short Dash to Dashboarding! 3. Fortunately, this is very easy to change. You can simply drag the 1960 and 1961 dimensions down to the Measures area. The Tableau interface now looks like the following screenshot: 4. Now that we see the measures, you can see that they are still specified as a string datatype and they are specified as a Count. 30 Chapter 1 5. Fortunately, this is also very easy to change. If you right-click on the measure 1960, a pop-up menu will appear. You can see an example of the pop-up menu in the next screenshot: 31 A Short Dash to Dashboarding! 6. If you do this for both 1960 and 1961, you can change both the datatypes to number. The result can be seen in the next screenshot: 7. Now that the data has been prepared, let's move to visualizing the data. 8. Earlier, we were introduced to the Show Me panel. Before we use the Show Me panel, however, we need to put some data on the shelves. This is a location where we drag-and-drop the dimensions and metrics in order to make them part of the data visualization. 9. Pick the dimension Country Name and drag it onto the Rows shelf. 10. Pick the metric 2012 and place it on the Columns shelf. 11. You can now see that the data visualization has changed from a table to a horizontal bar chart. We can make it look better by sorting the bars in descending order. This allows us to quickly identify the highest GNI amounts for the top n countries. 12. To sort in descending order, look for the button that shows a downward arrow next to a horizontal bar chart. When you wave the mouse over it, you will see that it sorts by the metric. An example is shown in the following screenshot: 32 Chapter 1 Once you've sorted the data, it will look neater and easier to understand. We can see this in the following screenshot: How it works… One of Tableau's features is that it works out automatically whether the data is a dimension or a measure. Tableau does this by looking at the datatype in the columns. So, for example, in this case, it has identified text and geographical types as dimensions and integers as measures. You may be wondering why we have data that has a year for each column rather than a column Year. This is a good question to ask, and we will look at different ways of shaping the data and how that affects the resulting visualization throughout the course of this book. Tableau has an internal knowledge base that it uses in order to determine the most appropriate visualization for the data that it sees. Initially, in this case, it has suggested a horizontal bar chart in blue. Why is this the case? We have a horizontal bar chart rather than vertical because we can read more easily along rather than up and down. For people in the West, we tend to read left to right, so we see the country name on the left followed by the bar and the value on the right. By having horizontal bars, it is easy to see how the bars compare within the chart itself. We have the visual information from the bar itself as well as the metrics labelled at the end of the bar. 33 A Short Dash to Dashboarding! See also ff A book list will be provided at the end of the book for people who are interested in research on data visualization Interacting with your first data visualization In this recipe, we will learn about interacting with your first visualization and look at different visualizations that are available to you in Tableau. The Show Me panel provides you with a range of options to create data visualizations. Some of these can be adapted so that they pack a lot of information into a very small space, which is ideal for dashboarding. In this recipe, we will look at creating a bullet chart, which has been designed to retain a balance between packing the maximum amount of information into the minimum amount of space while also retaining clarity. The bullet chart was devised by a data visualization expert and thought leader, Stephen Few. It is designed to replace charts and graphs that show a lot of ink or take up a lot of space on the page but do not show a lot of data. The bullet graph is effective because it takes up little space and allows the viewer to see whether the actual data is comparable to the target by reading from left to right along the bar. Playing with the colors on the bullet chart is a useful way to understand this useful chart better. We are using a very simple dataset as a starting point, and we will move towards more complexity in terms of data and visualizations for dashboarding as we proceed throughout the book. Getting ready Before we open Tableau, let's download the data from a Google Docs spreadsheet provided by the Guardian Datastore, which is provided by The Guardian newspaper that is published in the UK. You can visit the following link: http://bit.ly/TableauCh1TargetData. You may need a Google account to open the spreadsheet. Once you have opened the spreadsheet, you copy the data that you see highlighted in the following screenshot: 34 Chapter 1 Select the table of data as in the preceding screenshot, copy it using Ctrl + C, and then paste it into Tableau. This will import the copied data into the model contained in the Tableau worksheet. Alternatively, you could download the Google spreadsheet as an Excel spreadsheet by navigating to File | Download as | Microsoft Excel (.xlsx). Since we will be changing the original visualization in the Chapter 1 workbook, it is good practice to take a copy of your current visualization and work on the copy. When you work in Tableau, it is very easy to keep clicking around and changing visualizations. However, if you want to roll back to an earlier point, you might find that you've easily clicked away quite far from your preferred point. In this example, we will work on a copy of the Chapter 1 workbook so we can compare our progress from start to finish quite easily. We will use data from the Guardian Datastore which shows whether countries are on target to meet their environmental targets according to the Kyoto agreement. This is a good preliminary example of dashboard data, because we are displaying the actual versus target data, and this is a common dashboarding scenario. 35 A Short Dash to Dashboarding! How to do it... 1. Once the data is copied into Tableau, the workbook will appear as follows: 2. If the years appear as dimensions, then drag them to the Measures pane on the left-hand side. 3. Our starting point is a table. In our duplicate sheet, go to the Show Me panel at the right-hand side. Select the horizontal bars option. You can see a sample of the Show Me panel in the next screenshot: 36 Chapter 1 4. Once you have selected the horizontal bars option, your screen will look like the following screenshot: 37 A Short Dash to Dashboarding! 5. We are interested in the target data. To show the scenario of comparing actual data with target data, remove all of the green pills from the Columns shelf, except SUM(2010) and SUM(2020 Target). 6. Once these columns have been removed, the Show Me panel will show more options. We will choose the bullet graphs option, which is highlighted with a blue box in the following screenshot: 7. 38 Once the bullet graphs option has been clicked on, look for the small icon that looks like a horizontal bar chart on the taskbar. You will find it below the menu items. When you wave the mouse over it, you will see that it is a tooltip that says Sort Country Descending by 2012. It is circled in the following screenshot: Chapter 1 8. The result can be seen in the next screenshot, which shows rows of bullet charts: 9. This is still a lot of data to show on a dashboard and still be sure that the data consumer is able to remember and understand it quickly. The idea is that the thick horizontal line displays the actual data and the vertical line on each row displays the target. We can resize it so that the rows are smaller in height. To do this, you can resize by grabbing the bottom of the white canvas and pulling it upwards. This will make the data visualization smaller. 10. We could filter this further in order to show the top five countries who have the greatest share of renewable energy sources in 2010. To do this, drag the Country dimension from the left-hand side of the Tableau workbook to the Filter panel located just above the Marks panel. The following wizard will appear: 39 www.allitebooks.com A Short Dash to Dashboarding! 11. Select the Top tab and select the By Field radio button. 12. Then, put the number 5 into the textbox and select the 2010 column from the drop-down list. 13. Click on OK to clear the Filter wizard. 14. Then, right-click on Country in the visualization and select the option Hide Field Labels for Rows, as shown in the following screenshot. This will remove unnecessary ink from the screen, which means that there are fewer unnecessary items to distract the viewer. 15. Once this is done, resize the visualization so that it is only a few inches in length. To do this, go to the right-hand side of the visualization and drag the end along to the desired size. The data visualization now looks like the following screenshot: 40 Chapter 1 How it works… Copying and pasting the data into Tableau is a great way of importing data quickly. Note, however, that this data is static and will not change with any changes in the data source. There's more… Removing unnecessary ink from the screen is a useful way of cutting down the items displayed on the dashboard. In this example, the label was redundant and its removal made the graphic neater. If you require more information on the bullet chart, please visit the following link: http://bit.ly/BulletGraphbyStephenFew Sharing your visualization with the world In the first recipe, we specified communication as one of the key features of a dashboard. We need to be able to share the information to the right audience at the right time, to the right people in the right format. Tableau offers a number of different ways to share the dashboard in order to help team members throughout the organization to track, monitor, and analyze the metrics about their organization, and we will look at these in the current section. Given that Tableau offers a number of ways to share a dashboard, what is the best way to do this? The best way to decide which method to use to share your information fundamentally rests on the user requirements. These are listed in the following table: Objective Method For other Tableau users who don't have access to the data Exporting a Tableau packaged workbook To view data online and share the data Sharing your workbook with Tableau Public For Tableau users who do have access to the data Sharing your workbook with Tableau Server 41 A Short Dash to Dashboarding! In this recipe, we will look at the first two methods of sharing data: exporting a Tableau packaged workbook and sharing your workbook with Tableau Public. When we export a workbook as a packaged workbook, it wraps up the data as part of the Tableau workbook. Why would you want to do this? The following are some reasons: ff You may want to send the workbook to someone who does not have access to the data source ff You may be prototyping a workbook with some sample data ff You may find it quicker to develop offline When we save a file as a packaged workbook, the workbook points at its own internal copy of the data via the data source connection. If it is a packaged workbook with a data extract, then it no longer references the data from the original data source. Instead, all of the references point to the workbook's internal version of the data via the data source connection, not the original source. Logo images, for example, that are part of the dashboard, are stored as part of the packaged workbook rather than externally referenced. The workbook is now insulated from changes in the data source, and it won't be impacted by changes in the data source. Individuals who do not have access to the original data source can still see the workbook and manipulate the data, but cannot impact the data source in any way. If you want to save a workbook to Tableau Public, then you must use a workbook that has a packaged data source. There are a number of criteria which must be met in order to publish the dashboard to Tableau Public. The data extract may not include more than 1 million rows. Only workbooks with a data extract will be published to Tableau Public. Finally, if the workbook has multiple data connections, then you will need an extract for each data connection. We will look at this issue first, and then we will look at uploading this workbook to Tableau Public. Getting ready Check that your workbook has less than 1 million rows. In this example, it does. So, we can proceed. However, for your own work, you may find that this is not always the case. Check that you have a login for Tableau Public. If not, please visit the Tableau website in order to set up a login and a password (www.tableausoftware.com). 42 Chapter 1 How to do it… 1. To save a workbook in order to upload it to Tableau Public, you need to save it as a packaged workbook. To do this, go to the File menu item and choose the option Save As…. 2. Enter the filename in the File Name textbox. 3. Go to the Save As option from the drop-down list, choose Tableau Packaged Workbook, and then click on Save. 4. Now, go to the Server menu item and you will see one option called Tableau Public. From here, you can get to a small menu which is called Save to Web As…. You can see an example of this in the following screenshot: 5. You will get the following dialog box: 6. You will get a message asking you to log in to Tableau Public with your login ID and password. When you have entered these details, click on OK. 43 A Short Dash to Dashboarding! 7. Next, you will get the message shown in the following screenshot: 8. Select the link Create Data Extract. 9. You will now get a filter box. We wish to extract all of the data, so click on Extract. You can see an example in the next screenshot: 44 Chapter 1 10. Now, you will see your results in an Internet browser, as shown in the following screenshot: 45 A Short Dash to Dashboarding! 11. If you want to share your visualization, you can use the links to share your work, as shown in the next screenshot: Tableau-packaged workbooks have the file extension *.twbx. Tableau workbooks have the extension *.twb. 12. If you are using Microsoft Windows and Tableau Desktop, it is possible to unpack the file. This is not possible in Tableau Reader or in the Mac version of Tableau. Once the file is saved, it is possible to unpack the original data source by unpacking the original workbook. To do this, navigate to the file in Windows Explorer and right-click on it. In the resulting menu, you will see an option to Unpackage the workbook. You can see an example of this in the following screenshot: 46 Chapter 1 Then, you will be asked where you would like to unpackage the workbook. Select a location on your computer to unpackage the workbook; for example, you could use the location that we created at the beginning of this chapter: D:\Data\ TableauCookbook\Chapter 1. We will keep the filename as it is. How it works… You can publish your workbook to the whole world using Tableau Public. The data is saved to Tableau's data centers and you can access the workbook from anywhere in the world via the Internet. Tableau allows you to publish easily from your desktop. However, there are a few restrictions on using Tableau Public. Also, be careful about sharing your work; once the Tableau workbook is published to Tableau Public, anybody can download the data. There's more… At the end of your first chapter, you've moved from learning about the Tableau interface to creating your own dashboards and even publishing them on the Internet. The next chapters of this book will help you to create dashboards that fulfill the requirement to answer the business questions and increase the productivity and interactivity of the dashboards. We will look at ways to enhance understanding and also tips and tricks on how to make the dashboards look compelling in the next chapter. 47 2 Summarizing Your Data for Dashboards In this chapter, we will cover: ff Arithmetic – the queen of mathematics! ff Dashboards and dates ff Grouping your data with calculations ff Correlations with calculations ff Using cross-tabs flexibly ff Simplifying your business rules with custom calculations Introduction It isn't enough just to make data look beautiful; we know that we can do that with Tableau. The data has to be accurate as well in terms of the business rules of an organization. Calculations make things easier for the business user. The idea of "intelligent laziness" is often ascribed to Napoleon Bonaparte. The core idea is that people put effort where it is most needed rather than wasting time and resources. Calculations can help you in many ways, such as removing the implementation of repeatable calculations through automation. They also allow you to implement your business calculations so that they are consistently used in your dashboards. www.allitebooks.com Summarizing Your Data for Dashboards Arithmetic – the queen of mathematics! This recipe explains how to use simple descriptive statistics and arithmetic as the first step toward analyzing your data. We will also look at ways to import data into Tableau. When we import data, Tableau will create a Tableau Data Extract file behind the scenes. This is also known as a TDE file for short. Descriptive statistics are a great starting point when analyzing data. They are very helpful in delivering an initial overview of the data to help you interpret it. We can glean information about the spread of the distribution of the data, measures of variability around the mean, and measures of deviation from the normal curve. Descriptive statistics have a variety of uses, for example, to help you identify outliers, which are unusual cases in the data that may warrant further investigation. Missing data points are important as well because missing data can mislead our analysis, and data visualization can help us to profile the data to check for potential instances of missing data. How do we calculate descriptive statistics? Once the FactInternetSales data has been imported, we will calculate its mean, median, and mode. These are measures of central tendency that allow us to see the shape of the data. Many business questions are quite simple: what are my average sales? What are my total costs? How well can a dataset be summarized by one number? We can look at the data in order to see how well it can be described by a single number; this is called the measure of central tendency. Often, when we talk about business questions, people listening to us would want to know the average of something. However, when we look at the average, things become more complex. The average may be skewed, for example, by an outlier. We need to know whether our average is a representative of a dataset. The average, median, and mode tell us about the symmetry of our data in terms of its distribution. They give us an initial picture of the data, a simple summary. Further, knowing about the symmetry of the data can help us look at important factors such as probability, which may form part of your analysis. As you might expect, there are many ways to perform descriptive statistics in Tableau. This recipe will show you how to perform simple and quick descriptive statistics that will help you begin analyzing your data; this will be useful in understanding whether the average is effective in describing the data overall. In this recipe, we will import some data and look at using some descriptive statistics to describe our data. Firstly, we will calculate the average, which is the most well-known measure of central tendency. Then, we will look at the median and mode. 50 Chapter 2 Getting ready For this recipe and future recipe, you will need to download a mix of Excel and CSV files. Perform the following steps: 1. Set up a folder on your computer where you can store the files. As an example, you could call it TableauCookbookData and locate it on D:. The path for the folder would be D:\TableauCookbookData. 2. Go to http://bit.ly/TableauDashboardCookbookSampleData and download the ZIP file. 3. Right-click on the ZIP file and select Extract To. 4. Extract the files to your folder. So, in our example, you would extract the files to D:\TableauCookbookData. How to do it... 1. Open up Tableau and navigate to File | New. 2. Save the file as Chapter 2. 3. We will connect to the data and import it into Tableau's internal data store mechanism. To do this, click on Connect to Data. 4. Then, select the link Text File and a file browser will appear. Navigate to the folder where you stored the CSV files. 5. Navigate to the FactInternetSales.csv file and select it to open it. 51 Summarizing Your Data for Dashboards 6. Tableau will ask you to save the connection and give it a name. You can see this in the dialog box named Text File Connection, as shown in the following screenshot: 7. 52 If you look at the name in Step 4 of the Text File Connection dialog box, you will see that it is not very user-friendly. It reads FactInternetSales#csv (FactInternetSales. csv). Let's rename the connection to Connection_FactInternetSales and then click on OK. Chapter 2 8. Tableau will then ask you how you would like to connect to the data, or whether you'd like to import some or all of the data. We will import all of the data as per the Data Connection dialog box that is shown in the following screenshot. Select the Import All Data option. 9. Once the data is imported, Tableau will ask where you would like to store the Tableau Data Extract file. If you store the TDE file in a location that is synchronized with SkyDrive, you will need to rename the file to remove the # file since SkyDrive will not save the file due to the presence of this character. 53 Summarizing Your Data for Dashboards 10. Firstly, we will calculate the average of the sales amount. Take SalesAmount and drag it to the Rows shelf. You will see that Tableau immediately visualizes the data and turns it into a bar chart with one vertical bar. You can see this in the following screenshot: 54 Chapter 2 11. We would like to see the actual figure, so we will turn the data into a table. To do this, go to the Show Me panel and select the table. The SalesAmount pill will disappear from the Rows shelf and will reappear in the textbox in the Marks shelf, since Tableau is now showing a number. The first visualization that Tableau selects is a sum of SalesAmount. However, since we are interested in the measures of central tendency, we are interested in the average, median, and mode. We will calculate these values to perform a quick summary of the data and also to understand how much we can rely on one number, the mean, to summarize the data. 12. To calculate the average, simply click on the SalesAmount lozenge in the Rows shelf and click on the down arrow to show the menu. You can see this in the following screenshot: 13. The average sales amount is $486.09. 55 Summarizing Your Data for Dashboards 14. The average is calculated and visualized in a table. However, we would like to see the median as well. To do this, make sure that the SalesAmount pill is on the Rows shelf. 15. Right-click on the pill and select Median. The median SalesAmount is given as 29.99. 16. Next, remove SalesAmount so that we have a clean canvas again. 17. Then, we need to calculate the mode, which can be defined as the number that occurs most frequently. To calculate the mode, we need to make a copy of SalesAmount and make it a dimension. This is a workaround to help the Tableau user to work out how many times each price occurred. To do this, right-click on the SalesAmount column in the Measures window and select Duplicate. You can see the menu item in the following screenshot: 18. Once you have duplicated the SalesAmount figure, you will see that the duplicate is called SalesAmount (copy). 19. Next, drag SalesAmount (copy) to the Dimensions shelf in the Data sidebar so that the table works properly. 20. Drag the SalesAmount (copy) item to the Rows shelf. 21. Next, you can go back to the Measures pane and move the Number of Records pill to the canvas area, next to the SalesAmount (copy) column. 56 Chapter 2 22. This will give us the number of records for each sales amount. However, it is quite difficult to work out the most commonly-occurring sales amount from the table simply by looking at it. What we can do instead is sort the data so that the maximum is at the top, and the top item provides us with the mean. 23. To sort the data, go to the top of the Tableau interface and look for the horizontal bar chart symbol with the downward arrow. This will sort the data by the number of records in descending order. You can see this under the Server menu item, as highlighted in the following screenshot: 24. Once you've done this, drag the Number of Records item on to the Color shelf of the Marks shelf. Once this is done, your screen should resemble the following screenshot: 25. The mode is actually the topmost number; the highest frequently occurring SalesAmount is $4.99. 57 Summarizing Your Data for Dashboards How it works… To summarize, in this section, we learned the following: ff Basic calculations ff Changing the color ff Basic sorting We can see that the average and median values are quite different. The mode is $4.99, but the median is $29.99. Since the average is much higher than the median and the mode is different from the other two numbers, the data is not symmetrical. Often, when business analysts look at data, they try to find out whether the data is close to a normal curve or not. The average, median, and mode help us to determine whether the data is close to a normal distribution or whether the data is shaped. Therefore, we can't just simply use the average to summarize the data; we need to know about the other items too. This helps us understand the skewedness of the data, or how far it is from the central measures. There's more… If you are interested in learning more about analyzing data and the normal curve, then you can take a look at http://en.wikipedia.org/wiki/Normal_curve. If statistics interest you, why not look at doing a Khan Academy course? This is a free facility for learning statistics yourself online; refer to https://www.khanacademy.org/. Dashboards and dates In Business Intelligence, dates are an essential part of analysis, and they are an important part of Business Intelligence projects. Data warehouses, for example, have a Date dimension as a way of helping business users to describe their data by date. People's business questions often include a when element. Additionally, dashboards will often reference dates. Comparison is fundamental to analysis. Time is a fundamental part of comparison. Dashboards will often display comparisons between periods of time, so time is an essential part of the dashboard display. It is easy to envisage the following business questions that involve time: ff What are my numbers compared to last year? ff How did my sales region perform this month as compared to the last month? ff When will my department reach its target? 58 Chapter 2 This recipe explains how to use dates in order to analyze your data using the Dates functionality in Tableau. In the last recipe, we imported the FactInternetSales table. Once the FactInternetSales data has been imported, we will also do the same for the DimDate table. To analyze our data, we will perform the following actions: ff Join data together ff Activate links in relationships ff Date analysis in Tableau Getting ready We will continue to use the same Tableau workbook we set up in the first recipe. It was called Chapter 2. How to do it... 1. We will connect to an Excel file called DimDate.xls and import it into Tableau's internal data store mechanism. To do this, navigate to Data | Connect to Data. 2. Then, select the link Microsoft Excel and a file browser will appear. Navigate to the folder where you stored the downloaded Excel and CSV files. 3. Navigate to the DimDate.xls file and select it. 4. In the Excel Workbook Connection dialog box, change the Step 4 name so that it reads Connection_DimDate. 5. We have two data sources which will need to be joined together so that the data can be analyzed by date. We can join the DateKey and OrderDateKey columns together for the DimDate and FactInternetSales tables respectively. Make sure that the DateKey and OrderDateKey columns are both dimensions, not measures. So, ensure that both fields are contained in the Dimensions field; if not, drag them from the Measures pane to the Dimensions pane. If they are measures, then we cannot join them. 6. To do this, we edit the relationship between the two tables. Ensure that you have selected the Connection_DimDate data source in the Data pane in the sidebar. 59 www.allitebooks.com Summarizing Your Data for Dashboards 7. Next, go to the Data menu item and select Edit Relationships. You can see this illustrated in the following screenshot: 8. You can now see the Relationships dialog box. Click on Custom and then click on Add. 9. Next, you will see two columns: one for the DimDate columns and the other for the FactInternetSales columns. Each column represents a table, and the items in the list are source fields. 10. Select DateKey on the left-hand side, OrderDateKey on the right-hand side, and then click on the OK button. You can see this in the following screenshot: 60 Chapter 2 11. Let's create a new sheet by going to the tab at the foot of the worksheet with the worksheet name on it. Right-click to select Duplicate Sheet. Let's make the canvas clean again by removing all of the pills from the Columns, Rows, and Marks shelves. 12. Let's use the new worksheet to proceed. 13. In the Data pane, select the Connection_DimDate dimension. Select Calendar Year and drag it into the Rows shelf. Make sure it is set to the String data type by right-clicking on Calendar Year on the Data pane, then navigating to Change Data Type, and finally selecting String. 14. Next, click on the Connection_FactInternetSales connection and you will see a broken link symbol next to OrderDateKey. You can see this in the following screenshot: 61 Summarizing Your Data for Dashboards 15. We need to make the relationship between the data sources active. If we don't, then the data sources will not be related to one another and our analysis will not make sense. To activate the link, click on the broken chain; it will go red and change to a whole link. The following is an example: 16. Staying in the FactInternetSales table, drag the SalesAmount column from the Measures pane to the Canvas shelf. You can see this in the following screenshot: 62 Chapter 2 17. If you break the link by clicking on it again, then you will notice that the figures change. Each calendar year is now set to 29,358,677, rather than the figures shown in the previous screenshot. This is because the link between the tables is now broken, so Tableau cannot sum the data according to the years; instead, it issues a query to both data sources and simply returns the product of the total. 18. Let's look at what happens if we use a different aggregation, count distinct. This returns a count of the distinct SalesAmount values. When we link the OrderDateKey column and select Count Distinct for the SalesAmount figure, Tableau turns the SalesAmount pill to red and grays out the whole screen. You can see an example of this in the following screenshot: 19. In Tableau 8, the aggregation is considered not valid, so Tableau saves the user from themselves by graying out the screen until it is fixed. You have the facility to undo the last step. To do this, press Ctrl + Z. How it works… Tableau allows business users to enrich their data through the addition of calculations that get stored as part of the workbook. This is useful for data analysis, since we can look and see how simple steps can quickly affect the data. 63 Summarizing Your Data for Dashboards Why is this the case? Tableau issues separate queries to each data source and joins the two data sources together. Then, it conducts the aggregation on the joined data sources at the lowest level of detail in the view of the data from the Tableau interface. Unfortunately, if the level of detail in the underlying query is different from the level of detail in the view, then the calculation will not be correct. The moral of the story is to keep the relevant dimensions in the Tableau view, that is, put their features in the Columns and Rows shelves or in the Marks shelf. By putting more elements in the view, these shelves will move the query towards serving up data that can be used for matching the data sources. Then, the user can try to incorporate the query by including as many dimensions as possible, which in turn will produce as much detail in the query as possible in order to facilitate matching between the tables. There's more… Dashboards use a lot of calculations to summarize data. Research by specialists such as Ben Shneiderman shows that people tend to want to see the summary first, followed by zooming and filtering the data, and then finally see the details on demand. This is a very natural way of engaging with data. Shneiderman calls this the "Visual Information Seeking Mantra". If you are interested in the psychology of how individuals interact with data, then Ben Shneiderman's paper The Eyes Have It (1996), which you can find at http://dl.acm.org/ citation.cfm?id=834354, will be of help. Grouping your data with calculations In the first recipe, we specified communication as one of the key features of a dashboard. We need to be able to share the right information with the right audience, at the right time, to the right people, and in the right format. Sometimes, data needs to be translated so that it matches the business rules and the business understanding of the organization. Tableau offers a number of different ways that help you translate data into something that the business decision makers will understand. Grouping is one way of making data meaningful to the business. In this recipe, we will look at grouping some dimension members into a single member. Rolling up some of the members in one dimension is a good way of summarizing data for dashboards. In this recipe, we will look at grouping dimension members; then, we will look at more complex grouping of calculations. The business question is an investigation into the characteristics of customers, for example, those who have children, and those who do not. We will group the NumberChildrenAtHome dimension members into the group of customers who have children and those who do not. 64 Chapter 2 Then, we will look at a more advanced example of grouping the data by measure rather than dimension. To do this, we can create a calculation that will distinguish the values that are below the average sales amount and above the average. Results that are classified as above average are labelled Above or Equal to Average, and below average sales are labelled Below Average. We can then use this calculation to convey a visual message to the business user; for example, we could color the above average sales in one color and the below average sales in another in order to make the distinction easily identifiable. Getting ready We will need to add in a new data source for this recipe. How to do it... 1. We will connect to an Excel data file called DimCustomer.xls and import it into Tableau's internal data store mechanism. To do this, navigate to Data | Connect to Data. 2. Then, select the link Text File and a file browser will appear. Navigate to the folder where you stored the downloaded Excel and CSV files. 3. Navigate to the DimCustomer.csv file and select it. 4. In the Excel Workbook Connection dialog box, change the Step 4 name so that it reads Connection_DimDate. 5. You can now see the new data source connection on the Data pane. 6. Click on Ctrl + M to get a new worksheet in Tableau. Alternatively, go to the Worksheet menu item and select New Worksheet. 7. Click on the Connection_DimDate source and drag Number of Records from the Measures pane to the Rows shelf. 8. Drag the NumberChildrenAtHome dimension attribute to the Tableau canvas, which is to the left of the NumberOfRecords column. You can see an example in the next screenshot. 65 Summarizing Your Data for Dashboards 9. When we look at the NumberChildrenAtHome dimension, we see the following members and the number of customer records associated with each member: 10. We will group the dimension members so it is easier to see which customers have children and which do not. 11. Go to the dimension called NumberChildrenAtHome, right-click on it, and select the Create Group option as shown: 66 Chapter 2 12. This produces the Create Group dialog box, which you can see in the following screenshot: 13. In the Field Name field, enter the name of the field. 14. Multiselect the numbers 1 through to 5 by holding the Shift key and clicking to select more than one number at a time. 15. Click on Group, rename the group to CustomersWithChildren, and click on OK. 16. You can then see the new group on the left-hand side on the Dimensions pane. Drag your new grouping to the Rows shelf. 17. Then, choose Number of Records from the Measures pane and put it into the Columns shelf. You can see that the table now only has two rows in it: one that consists of a zero and another that has CustomersWithChildren. 67 Summarizing Your Data for Dashboards 18. In order to make things clear, click on the zero and select Edit Alias. 19. Rename the zero to Customers with No Children. 20. You can also rename the Group alias to Customers With Children so that it matches the format used elsewhere. To do this, select the numbers 1 to 4 in the table and right-click on them. 21. In the pop-up menu, select Group. 22. Right-click on the new group and select Edit Alias. 23. In the textbox, enter Customers With Children and click on OK. 24. It is now clear from the table that over 11,000 customers have no children, whereas just over 7,000 customers do have children. We can visualize this information in a better way, and we will do this for the rest of the exercise. 25. To do this, change the visualization to a heat map using the Show Me panel. 26. We can then change the colors by dragging Number of Records to the Color panel on the Marks shelf. 27. In order to show the difference between the customers who do and do not have children, the custom diverging color palette has been selected here. 28. Two diverging colors of orange and blue are selected. Orange is selected for Customers With No Children because there is a greater number of customers who do not have children; brighter and more intense colors are often used in order to denote higher values, as shown in the following screenshot: 68 Chapter 2 29. To do this, stay in the Chapter 2 workbook and continue to work in the existing worksheet. 30. Right-click on the SalesAmount measure. 31. Select the measure Create Calculated Field that is illustrated in the following screenshot: 69 www.allitebooks.com Summarizing Your Data for Dashboards 32. When you select this option, you will get the following dialog box: 33. In the Name field, enter the name of the calculated field: SalesAboveOrBelowAverage. 34. In the Formula field, we will put in a formula that will calculate whether or not the sales amount is above or below the average amount. The formula is as follows: IF ( SUM([SalesAmount]) - WINDOW_AVG(SUM([SalesAmount]), First(), Last() ) < 0 ) Then 'Below Average' Else 'Above or Equal To Average' END Downloading the example code You can download the example code files for all Packt books you have purchased from your account at http://www.packtpub.com. If you purchased this book elsewhere, you can visit http://www.packtpub. com/support and register to have the files e-mailed directly to you. 70 Chapter 2 35. Once you've placed the formula into the calculation editor and clicked on OK, you will be returned to the main Tableau interface. You will see your new calculation on the left-hand side in the Measures pane. 36. Drag the SUM(SalesAmount) measure to the Columns shelf. 37. Drag NumberCarsOwned from the Dimension pane to the Rows shelf. 38. Drag your new calculation SalesAboveOrBelowAverage to the Color button on the Marks shelf. 39. Your screen should now look like the following: To summarize, we have created a calculation that is meaningful to a business user. It provides the color display of the measure, which helps the business user understand things more efficiently. To summarize, it is simple and effective to conduct a grouping of dimension members into a binary grouping. This is useful for dashboards in order to provide an "at a glance" metric visualization that shows the organization has more customers who do not have children than those who do. Essentially, this formula uses the WINDOW_AVG function to work out the average of the values that are in the Tableau view of the data. Basically, this average works out the value of the data that is viewable in the Tableau canvas and does not include data that has been filtered. It uses First() and Last() to work out the average of all the data from the first row right until the last row. The calculation takes the current SalesAmount value and compares it with the average SalesAmount value. How it works... Tableau allows you to group data together by simply arranging fields of your data source on a Tableau worksheet. When you group fields in a worksheet, Tableau queries the data using standard drivers and query languages (such as SQL and MDX). It then groups data together wherever necessary. Finally, it presents a visual analysis of the data. 71 Summarizing Your Data for Dashboards Correlation with calculations Data visualization is all about communicating a message using data. In the first chapter, we specified communication as one of the key features of a dashboard. The problem with data visualization is that people don't always like what visualization tells them about their business. It can defy commonly held assumptions about a business that goes against the grain of what people believe. This can be particularly uncomfortable if people have been with an organization for a long time and perhaps have not changed their perspective as the business moved ahead. In this recipe, we will look at how we can use correlation to test a hypothesis and then display this information so that the message of the data is easy to understand. Getting ready We will continue to use the same worksheet as we have used in the previous recipes of this chapter. How to do it... In this recipe, we will use a real-life example where a business analyst wants to know if people with more cars spend less on bikes. We will test whether there is a correlation between the number of cars owned by a customer and how much money is spent on bikes. Since the AdventureWorks store is selling bikes, there is an assumption that people who own fewer cars will spend more on bikes. However, this hypothesis would need to be tested, and data visualization can help us "sense-check" the data and see patterns easily. Perform the following steps to create correlations in Tableau: 1. Open up the Chapter 2 workbook and create a new worksheet by pressing Ctrl + M, or by going to the Worksheet menu item and then selecting New Worksheet. 2. Rename the tab Correlation with Calculations. 3. Take the dimension named NumberCarsOwned from the DimCustomer table and drag it on to the Rows shelf. Change the measure to Count. 4. Take the SalesAmount measure from the FactInternetSales table and place it on the Columns shelf. 72 Chapter 2 5. Take the NumberCarsOwned member from the DimCustomer dimension and place it on the Color attribute in the Marks shelf. 6. Next, we will add a trend line order to convey the relationship between the sales amount and the number of sales. To do this, go to the Analysis menu item and the Trend Lines menu item and select Show Trend Lines. You can see this in the following screenshot: 73 Summarizing Your Data for Dashboards 7. The visualization now appears as follows: 8. The image needs some more detail in order to clarify the message of the data. 9. We can add labels to the data points that will help us identify the data points more clearly. To do this, we can drag the NumberCarsOwned dimension to the Label option in the Marks shelf. 74 Chapter 2 10. The black trend line looks quite harsh, and we can soften it by turning it into a light gray color. This would still get the message of the data across, but without attracting too much attention away from other pieces of the image. 11. To change the image, right-click on the trend line and you will get the following menu: 12. Select Format and the following menu item will appear: 75 Summarizing Your Data for Dashboards 13. We can soften the trend line by changing the width. To do this, click on the arrow and the following panel appears. This allows us to soften the trend line. 76 Chapter 2 14. The resulting visualization appears as you can see in the next screenshot: 77 Summarizing Your Data for Dashboards 15. We can learn more about the trend line by selecting Describe Trend Model from the Trend Lines menu. This provides us with the following information: 16. We can see the results of the analysis in the resulting window. How it works... Tableau provides a way to test hypotheses quickly and help business users to identify the relationships between variables. Tableau does this by simplifying the process of creating visualizations quickly and on-the-fly. The visualization shows us that a linear correlation is produced, which shows how the sum of transactions or Number of Records is related to the sales amount. We can see that the R-squared value is 0.92, and when we find the square root of this number, we will find that R = 0.95. This shows there is a very strong relationship between the two variables. We could then proceed to do some more analysis, but this would provide us with a great starting point. There's more... From a dashboard perspective, Tableau also helps business processes by allowing analysts to test assumptions that are perhaps long-held and subtle. When a visualization like this is placed with other visualizations that tell a similar story, then the dashboard becomes a valuable tool for promoting real business change. 78 Chapter 2 Using cross-tabs flexibly When we create dashboards, we are conveying a unified message of data that can be made up of moving parts. The context of the data can help to ensure that data pieces move together and are consistent with one another. This can mean that showing an aggregated number is not the most meaningful form of data. Instead, percentages or differences can be more meaningful. In Tableau, we can create very simple calculations using table calculations. What is a table calculation? Table calculations are easy calculations that are provided by default as part of the Tableau interface. Table calculations are quick to create and are a powerful tool that can help to enhance your understanding of the data. From a dashboard perspective, we need to maximize the amount of information in a small space, and table calculations will help you to compress the message of the data while helping the data to be meaningful. In this recipe, we will create a table calculation and see how it adds to the comprehension of the data in a small space. In this recipe, we will create a chart that shows the percentage of sales attributed to each region, rather than the number. Getting ready Open up the Tableau Chapter 2 workbook and start a new sheet by selecting Ctrl + M. How to do it... 1. To do this, go to the DimGeography dimension in the Dimensions pane, select the CountryRegionCode member, and place it on the Rows shelf. 2. Then, go to FactInternetSales in the Dimensions pane, select SalesAmount, and drag it to the Columns shelf. 79 www.allitebooks.com Summarizing Your Data for Dashboards 3. Right-click on the SalesAmount blue pill on the Columns shelf and navigate to Quick Table Calculation. You can see the following menu item appear: 4. For our example, we will choose Percent of Total. The SalesAmount figure will change, and you will see a small triangle appear on the right-hand side. This feature is illustrated as follows: 5. Take the SalesAboveOrBelow Average calculation we created earlier and place it in the Color section. 6. For the visualization, choose a horizontal bar chart from the Show Me panel. Your screen should be the same as the following screenshot: 80 Chapter 2 7. Now, it is important to note that the x axis labeling has changed to show % of Total SalesAmount. This is more accurate, but how could we make it more obvious to the data consumer that they are in fact looking at percentages without cluttering the "real estate" on the dashboard? We will look at these steps next. 8. We can set up a variation on a heat map. From the Show Me shelf, select the heatmap option. 81 Summarizing Your Data for Dashboards 9. We will use a label to convey the percentage. To do this, take SalesAmount from the Measures pane and drag it to the Label option. Make sure that you change the calculation so that it uses the Percentage of Total option, as we did previously in this recipe. The label will now read the percentage of the total rather than the actual value. 10. Then, go back to the Marks shelf and select the drop-down list so that it shows Circle; after this, space the heat map so that it looks more even. The following is an example of the resulting chart: To summarize, the data is shown in a very compressed way, which provides details as well as a visual message about the data in question. It's clear that the US and Australia regions have above average sales; if more detail is required, the percentages are also given. How it works... Tableau allows us to tell a story simply in a small space! The use of table calculations is a very simple way to enhance the data, both visually and also in terms of details. Sometimes, however, using the default table calculations are not enough to meet the business needs and custom calculations are required. This is the subject of our next recipe. There's more... The author of the Le Petit Prince books, Antoine de Saint-Exupéry, was once quoted as saying the following: "A designer knows he has achieved perfection not when there is nothing left to add, but when there is nothing left to take away." The simplicity of a design is often an asset in data visualization, and is better than adding more detail that deviates from the purpose of data visualization. 82 Chapter 2 Edward Tufte coined a term called chartjunk, which he defined as follows: "Chartjunk refers to all visual elements in charts and graphs that are not necessary to comprehend the information represented on the graph, or that distract the viewer from this information." This is an important aspect of data visualization. When we are creating dashboards, we have to be careful about adding nonessential items. This is particularly important in situations where we have a small screen space, such as a dashboard or a mobile device. Table calculations are useful because they help us maximize the space on the screen by providing more enhanced information and encoding business rules effectively. They help us get across essential business information, which is key to the visualization. If you are interested in reading more about chartjunk, it is recommended that you read The Visual Display of Quantitative Information, Edward Tufte (1983). Simplifying your business rules with customer calculations Dashboarding concentrates on representing data in a small space while still getting across key concepts in the data. It is important to use the space effectively. There should be a balance between representing too much information and representing not enough information. Some people circumvent the issue altogether by avoiding data visualization or perhaps simply not requiring it for their roles. For example, you might run up against individuals who are not interested in the "pretty pictures" and want to see the numbers. How do you combine this requirement with other people's requirements to have a visual representation of the data? Fortunately, there are a number of ways in which we can use data visualization techniques to convey the message of the data in a table. In itself, a table is a valid data visualization technique because tables are very good at representing detail. In particular environments, such as finance, it is the minute details within the table that make all the difference. In data visualization, we also have to cater to the people who just want the numbers as well as those who have a more visual requirement. In this recipe, we will create a crosstab that has a custom calculation in it, which allows us to enhance the representation of the data for those who prefer a more visual approach; in addition to this, we'll also provision numbers for those who simply want a table. In this example, we will use the calculation Index(). This ranks members depending on their value. We can use the ranking calculation in order to restrict our data visualization so that it only shows the top three best performers. This is a concept that is key to many dashboards, and we will look at implementing this element in this recipe. 83 Summarizing Your Data for Dashboards Getting ready We will continue to work on the Tableau Chapter 2 workbook and start a new sheet by selecting Ctrl + M. How to do it... 1. Open up the Tableau Chapter 2 workbook and duplicate the worksheet called Using Crosstabs Flexibly. Rename it to Custom Calculations. 2. Click on the Connection_FactInternetSales data view and duplicate the SalesAmount measure by right-clicking on it and selecting Duplicate. 3. Rename it to Rank and then right-click on it to see a pop-up menu. Select the option called Create Calculated Field. You can see an example in the following screenshot: 4. Once you have renamed the Calculated Field to Rank, click on it and choose Edit. 5. You will see the Calculated Field dialog box; an example of this dialog box is shown in the following screenshot: 84 Chapter 2 6. To use this calculation as a rank, simply type Index() in the Formula field. 7. Fortunately, Tableau provides a helpful guide to show you whether the formula is correct. Here, we can see that the calculation is valid. Once you have typed Index() in, click on OK and you are returned to the main Tableau interface. 8. Next, change the visualization to a table using the Show Me panel. 85 Summarizing Your Data for Dashboards 9. Now drag the Rank calculated field to the Columns shelf. You will see that Rank appears as a number with two decimal points. To change the format, simply go back to the Measures pane and right-click on Rank. Under the heading Default Properties, you will see an option specified as Number Format. You can see this in the following screenshot: 10. We will change the number format to an integer. When we select Number Format, we get the Default Number Format dialog box. 11. Select the option Number (Custom), reduce the decimal places down to zero, and then click on OK. 12. The Rank number will appear as an integer, and our data visualization appears as illustrated in the following screenshot: 86 Chapter 2 Now, let's take the scenario whereby we want to display only the top three performers by region. 13. Simply drag Rank from the Measures pane through to the Filters pane. When you do this, you will get the following dialog box: Make sure you enter the number 3 on the right-hand side rather than 6. Although there are six options, this filter means that Tableau will only display the top three best-selling regions. 87 Summarizing Your Data for Dashboards You can see the final data visualization in the following screenshot: How it works… Tableau offers us many interesting ways to compact the data down to its minimum design while still helping us to show the message of the data. Although the main visualization is very small, it helps us to use this element in a later dashboard because we have packaged a lot of information into a very small space. The visualization shows the following: ff Top three performers ff The third performer is actually below average ff The overall percentage of sales as a number in order to provide numerical detail as well as some ways of visualizing the data so it provides "at a glance" information too To summarize, making data tell a story is a challenge, particularly when there is not much space to play with. However, making data tell a story is fun with Tableau. 88 Chapter 2 There's more… Often, the column names in the data source are not meaningful to business users. They may need to be translated into something that is useful. Fortunately, Tableau allows you to use aliases to translate dimension names into something else. 89 3 Interacting with Data for Dashboards In this chapter, we will cover the following topics: ff Fun with filters – grouping your data with clarity ff Hierarchies for revealing the dashboard message ff Classifying your data for dashboards ff Actions and interactions ff Drilling into the details ff Working with input controls Introduction A key aspect of dashboarding is that a dashboard should convey its message clearly and simply in order to help team members draw the right conclusions. Dashboards became more interesting to businesses when Kaplan and Norton introduced their Balanced Scorecard methodology in the 1990s. This introduced the dashboard as a way of measuring business performance with a particular focus on Key Performance Indicators (KPIs), which helped to measure the success and direction of the organization. With the Enron scandal in 2001, businesses realized that it was perfectly possible to drown in data and not really understand what is going on at the executive level. Therefore, the dashboard concept gained renewed interest, which continues to date. Interacting with Data for Dashboards Creating dashboards is both a top-down and bottom-up process. It is top-down because we need to be able to summarize and put all of the pieces together. It is also a bottom-up process because the dashboard is made up of its constituent parts. In this chapter, we will look at making the most of the constituent parts, so this chapter uses the bottom-up approach. Later on in this book, we will look at top-down processes while creating the dashboard. In order to achieve the objective of conveying the message of the data effectively, users should be able to interact with data to get the information that they need. The subject of this chapter is to help you create dashboards that will facilitate team members to get the most out of their dashboards by setting up interactivity, navigation, and an awareness of the underlying data. According to the guidelines, such as Eight Golden Rules of Interface Design by Professor Ben Shneiderman, it is vital to allow users to interact with the data by offering the filtering, categorizing, and zooming in functionalities to access the details. Business users gain trust in the data by having a look at the details, which allows them to validate the truth of the data. Interacting with dashboards is a vital way of allowing business users to understand the data better. It also allows components to tell stories individually as well as provide a coherent story of the data as a whole. From the practical perspective, it allows us to make the most of the space. Instead of having lots of reports with different dimensions and filters, we can help the user move towards Self-Service Business Intelligence (SSBI). We do this by furnishing the user with the data that they require in a dashboard format while allowing them to focus on the dimensions and attributes that are most important to them. Dashboards are different from reports in that users expect to be able to view the data and understand it at a glance. In other words, very little interaction is required as the necessary data should be presented; that said, it is expected that the data is highly integrated and that the various elements of the dashboard are highly coupled together. This section will help you to see the different ways of facilitating interactions with the data on the dashboard while getting the message of the data across as quickly and effectively as possible. Currently, we are in a bottom-up part of dashboard creation, and not top-down. In Tableau, we create worksheets that then go into the dashboards. This is why we will initially focus on worksheets. Fun with filters – grouping your data with clarity Filters are a useful way of helping users focus on particular aspects of the data that they are most interested in. This helps them to investigate and compare data and perhaps look for outliers and exceptions in the data. 92 Chapter 3 Filtering data is an essential part of a dashboard. Users like to interact with data in order to understand it better, and it is natural to filter data so that users can pinpoint the data that particularly interests them. Tableau allows users to filter measures, calculations, and dimensions, which is extremely useful in a dashboard. For example, take the case where you need to see the sales figures that are less than the given amount over a period of time. In this recipe, we will import some more data and look at taking some descriptive statistics. We will also look at filters. Users have a lot of flexibility when it comes to combining filters, which means that you can have a lot of creativity in your analyses. Getting ready For this recipe, we will need to have Tableau open and ready to create a new workbook. For the exercises in this chapter, we will import multiple tables into our new workbook as the basis for creating calculations. Let's create a new folder to store the Tableau workbook. For example, in this book, we will use the folder Chapter Three under D:\Data\TableauCookbook\. Therefore, you will need to have the folder open where you will download the data files. In Chapter 1, A Short Dash to Dashboarding!, we specified D:\Data\TableauCookbook as an example. We will be importing the following files: ff DimProductCategory ff DimProductSubCategory ff DimProduct ff FactInternetSales ff DimDate How to do it... 1. Open up Tableau and navigate to File | New. This will start a new workbook in Tableau. 2. Go to File and then click on Save As. 3. Save the file as Chapter Three. 4. We will connect to the data and import it into Tableau's data store. To do this, select Connect to Data, which you will see under Data. 93 Interacting with Data for Dashboards 5. Navigate to the location where you stored the CSV files. The following table shows the links between the tables: Table name DimProductCategory DimProductSubCategory DimProduct Linked To DimProductSubCategory DimProduct Join ProductCategoryKey Product FactInternetSales DimDate 6. Next, select Text File from the options of Connect to Data. You will see it in the section labeled In a file. 7. The first file we will import is called DimProductCategory, so select it and click on Open. 8. The Text File Connection dialog will appear. In Step 1, you will see the file path and the name of the selected DimProductCategory file. 9. In Step 2, select the option The first row has field names in it. 10. In Step 3, select the Multiple Tables option. You will see that the Text File Connection dialog will change, and you will see the name of the DimProductCategory file appear in the Table Alias part of Step 3. 11. We will be joining multiple tables, so click on the Add Table… button. The Add Table dialog box will appear. 12. In the Table tab, select DimProductSubCategory. You will see the fields for this table appear in a box under the Table Alias heading. 13. In the Join tab, you will see that the DimProductCategory table and the DimProductSubCategory table are joined together via ProductCategoryKey. 14. The value of Join Type should be set to Left. 15. In the following screenshot, you can see the join between the DimProductCategory and DimProductSubCategory tables: 94 Chapter 3 16. Click on OK. This will take you back to the Text File Connection dialog box. 17. The next step is to join the DimProductSubCategory and DimProduct tables together. To do this, click on the Add Table… button again. 18. In the Table tab, click on DimProduct#csv. 19. In the Join tab, you will see that the DimProductSubCategory and DimProduct tables are joined together by ProductSubcategoryKey. The join type should be Left. 95 Interacting with Data for Dashboards 20. In the following screenshot, you can see the join between the DimProductSubCategory and DimProduct tables: 21. Click on OK. You will be taken back to the Text File Connection dialog box. 22. Let's now join the DimProduct and FactInternetSales tables together. In the Text File Connection dialog, click on the Add Table… button again, which will bring up the Add Table dialog box. 23. In the Table tab, look for the file named FactInternetSales#csv, which contains the data for the FactInternetSales table, and select it. You will see the fields for this table appear in a box under the Table Alias heading. 24. In the Join tab, you will see that the DimProductCategory table and the FactInternetSales table are joined together via ProductKey. 25. The join type should be set to Left. Click on OK, and you will be taken to the Text File Connection dialog box. 96 Chapter 3 26. In the following screenshot, you can see the join between the DimProduct and FactInternetSales tables: 27. Finally, let's join the DimDate and FactInternetSales tables together. In the Text File Connection dialog box, click on the Add Table… button again, which will bring up the Add Table dialog box. 28. In the Table tab, look for the file named DimDate#csv, which contains the data for the DimDate table, and select it. 29. You will see the fields for this table appear in a box under the Table Alias heading in the Add Table dialog box. 30. In the Join tab, you will see that the DimDate and FactInternetSales tables are joined together via DateKey. 31. The join type should be set to Left. Click on the Add button in the Add Join Clause section, which you will see in the middle of the screen. 97 Interacting with Data for Dashboards 32. Click on OK, and you will be taken to the Text File Connection dialog box. 33. In the next screenshot, you can see the join between the DimProduct and FactInternetSales tables. 34. Click on OK. When prompted, select the Import all data option. 35. Once all of the tables have been imported, you will be taken to the Tableau canvas. 36. On the Data pane in the Tableau side bar, let's rename the data source to something more meaningful. Right-click on the data source under the Data pane. By default, Tableau will have given it a name that combines the first table and then the file type. Here, it will be called DimProductCategory #csv. Right-click on it and select Rename. 37. Enter CombinedProductsWithFacts so we know that this data source is a combination of facts and products. 38. We can look at putting in dimensions and metrics in order to make a start and be productive straightaway with Tableau. 98 Chapter 3 39. Tableau places the DateKey field into Measures. The next step is to drag DateKey from Measures to Dimensions in order to be able to set up some of the relationships. 40. Next, we will visualize a table as the starting point. Take the FullDateAlternateKey field from the DimDate table and drag it onto the Columns shelf. Tableau will automatically recognize that this is a date, and it will aggregate the data according to the year level. Therefore, it will appear as Year(FullDateAlternateKey). 41. Next, take the EnglishProductCategory attribute from the DimProductCategory table and place it on the Rows shelf. 42. Drag SalesAmount to the canvas. 43. Then, we will add a few table calculations as an exercise to explore this concept more while also adding to our filters in this exercise. 44. On the Marks shelf, right-click on the Sum(Sales Amount) metric and select the option Add Table Calculation, as shown in the following screenshot: 99 Interacting with Data for Dashboards 45. When we right-click on the Sum(Sales Amount) metric, we get the Table Calculation window, as shown in the following screenshot. For our purposes, we want to choose Difference From as the value for Calculation Type. 46. We will calculate the difference along the table, so we will choose to calculate the difference along with the Table(Across) option. 47. In the Calculation Definition panel, we will choose the Previous option under the Display the value as a difference from: dropdown. 48. Once these options have been selected, we can customize the table calculation further by renaming the calculation to something meaningful. To do this, click on the Customize button, which can be found at the bottom-left corner of the Table Calculation box. 49. After we have clicked on the Customize button, we will get the Calculated Field dialog, which you can see in the next screenshot. The text button at the top is labeled Name: and we can insert a different name in this textbox. 100 Chapter 3 50. Here, we will rename the table calculation to YoY Sales Difference. The formula itself works out the current sales amount and compares it to the previous sales amount. If a null value is found, for example, where there is no previous sales amount available because we are looking at the data for the first year, then a zero is returned; this is the job of the ZN expression. Once you have renamed the table calculation, click on OK. 101 Interacting with Data for Dashboards 51. You are then returned to the previous window, and you will see a description of the formula in the Description window. You will also see the formula in the Formula box. When you reach this point, click on OK, as shown in the following screenshot: 52. Drag Sum(Sales Amount) from the Measures part of the side bar over to the Marks shelf. 53. Drag Sum(Sales Amount) from the Measures part of the sidebar over to the canvas so that it appears in the table along with YoY Sales Difference. 54. Right-click on the Sum(Sales Amount) measure on the Marks shelf and choose the option Quick Table Calculation from the menu list. Then, select the Moving Average option. You can see this in the following screenshot: 102 Chapter 3 55. This will create a new measure that shows the moving average. To rename the new calculated measure, right-click on the SUM(SalesAmount) measure in the Measure Values shelf and choose the Edit Table Calculation option. 56. In the Table Calculation [Moving Average of SalesAmount] dialog box, select the Customize… option. 57. In the Name: box, rename it to Moving Average and click on OK. 103 Interacting with Data for Dashboards 58. To summarize, we will now have two measures: one for Year on Year changes and another for the Moving Average Difference over time. 59. Our next step is to work out the difference between the two calculations that we have just made. In other words, what is the difference between the year-on-year change and the moving average for the sales amount? 60. Our first step in this process is to create a new calculated field that will work out the difference between the year-on-year change and the moving average. To do this, firstly we will need to go to the Analysis tab at the top menu item and select the Create Calculated Field option. You can see this in the menu in the following screenshot: 61. We will now get the Calculated Field editor box, and we need to subtract Moving Average from the Year on Year average. We can see this in the following illustration: 104 Chapter 3 62. When we place all the three calculations on the table, it looks a little confusing with a lot of numbers, and it is hard to differentiate the difference between patterns and outliers contained in the data. The following is an example: 105 Interacting with Data for Dashboards 63. We can use our measures in order to filter the data, and it's very simple to do this. Drag the measure Difference between YoY Sales and Moving Average to the Filters shelf on the left-hand side. A Filter window will appear; then, an example appears, as shown in the following window: 64. In this example, we have chosen At Least as the filter option, so the Tableau worksheet will only show rows where the difference between YoY Sales and Moving Average is at least 1. This means that negative numbers will not be shown along with rows where there is no difference. 106 Chapter 3 65. If we change the visualization of the chart to a heat map, the largest differences are clearly seen in the years 2006 and 2007. 107 Interacting with Data for Dashboards 66. If we click on the data points, we can obtain more details of specific values. Tooltips are an extremely useful way of providing additional details on demand without cluttering the real estate on the screen for people who do not need it. 67. To summarize, in this section, we have shown that we can use table calculations and measures in order to filter data to show the information that we would like to see on the dashboard. This helps to provide the "at a glance" purpose of a dashboard. How it works... Tableau matches are based on column names initially. It also makes a decision on whether a column is a dimension or a measure, based on the data type. So, in this example, the OrderDateKey field was inserted as a measure, and we needed to drag it to the Dimension area of the Data pane. Tableau does this by default because the DateKey field is an integer. If we leave it as a measure, it will not show up as a column available to define the join. 108 Chapter 3 See also ff Designing the User Interface: Strategies for Effective Human-Computer Interaction, Ben Shneiderman, Cath Plaisant, Maxine Cohen, Steven Jacobs, Prentice Hall Hierarchies for revealing the dashboard message It can become difficult to manage data, particularly if you have many columns. It can become more difficult if they are similarly named too. As you'd expect, Tableau helps you to organize your data so that it is easier to navigate and keep track of everything. From the user perspective, hierarchies improve navigation and use by allowing the users to navigate from a headline down to a detailed level. From the Tableau perspective, hierarchies are groups of columns that are arranged in increasing levels of granularity. Each deeper level of the hierarchy refers to more specific details of the data. Some hierarchies are natural hierarchies, such as date. So, say Tableau works out that a column is a date and automatically adds in a hierarchy in this order: year, quarter, month, week, and date. You have seen this already, for example, when you dragged a date across to the Columns shelf, Tableau automatically turned the date into a year. Some hierarchies are not always immediately visible. These hierarchies would need to be set up, and we will look at setting up a product hierarchy that straddles across different tables. This is a nice feature because it means that the hierarchy can reflect the users' understanding of the data and isn't determined only by the underlying data. Getting ready In this recipe, we will use the existing workbook that you created for this chapter. We will use the same data. For this recipe, let's take a copy of the existing worksheet and call it Hierarchies. To do this, right-click on the Worksheet tab and select the Duplicate Sheet option. You can then rename the sheet to Hierarchies. How to do it... 1. Navigate to the DimProductCategory dimension and right-click on the EnglishProductCategoryName attribute. 109 Interacting with Data for Dashboards 2. From the pop-up menu, select the Create Hierarchy feature. You can see its location in the following illustration: 3. When you select the option, you will get a textbox entitled Create Hierarchy, which will ask you to specify the name of the hierarchy. 4. We will call our hierarchy Product Category. Once you have entered this into the textbox, click on OK. 110 Chapter 3 5. Your hierarchy will now be created, and it will appear at the bottom of the Dimensions list on the left-hand side of Tableau's interface. 6. Next, go to the DimProductSubcategory dimension and look for the EnglishProductSubCategoryName attribute. Drag it to the Product Category hierarchy under EnglishProductCategoryName, which is already part of the Product Category hierarchy. 7. Now we will add the EnglishProductName attribute, which we will find under the DimProduct dimension. Drag-and-drop it under the EnglishProductSubCategoryName attribute that is already under the Product Category hierarchy. The Product Category hierarchy should now look as follows: 8. The Product Category hierarchy will be easier to understand if we rename the attributes. To do this, right-click on each attribute and choose Rename. Change EnglishProductCategoryName to Product Category. 9. Rename EnglishProductSubcategoryName to Product Subcategory by right-clicking on the attribute and selecting Rename. 10. Rename EnglishProductName to Product. 111 Interacting with Data for Dashboards 11. Once you have done this, the hierarchy should look as follows: 12. You can now use your hierarchy to change the details that you wish to see in the data visualization. Now, we will use Product Category of our data visualization rather than Dimension. 13. Remove everything from the Rows shelf and drag the Product Category hierarchy to the Rows shelf. Then, click on the plus sign; it will open the hierarchy, and you will see data for the next level under Product Category, which are subcategories. 14. An example of the Tableau workbook is given in the following illustration. You can see that the biggest differences occurred in the Bikes product category, and they occurred in the years 2006 and 2007 for the Mountain Bikes and Road Bikes categories. 112 Chapter 3 15. To summarize, we have used the Hierarchy feature in Tableau to vary the degree of analysis we see in the dashboard. How it works… Tableau saves the additional information as part of the Tableau workbook. When you share the workbook, the hierarchies will be preserved. The Tableau workbook would need revisions if the hierarchy is changed, or if you add in new dimensions and they need to be maintained. Therefore, they may need some additional maintenance. However, they are very useful features and worth the little extra touch they offer in order to help the dashboard user. 113 Interacting with Data for Dashboards There's more... Dashboarding data usually involves providing "at a glance" information for team members to clearly see the issues in the data and to make actionable decisions. Often, we don't need to provide further information unless we are asked for it, and it is a very useful feature that will help us answer more detailed questions. It saves us space on the page and is a very useful dashboard feature. Let's take the example of a business meeting where the CEO wants to know more about the biggest differences or "swings" in the sales amount by category, and then wants more details. The Tableau analyst can quickly place a hierarchy in order to answer more detailed questions if required, and this is done quite simply as described here. Hierarchies also allow us to encapsulate business rules into the dashboard. In this recipe, we used product hierarchies. We could also add in hierarchies for different calendars, for example, in order to reflect different reporting periods. This will allow the dashboard to be easily reused in order to reflect different reporting calendars, say, you want to show data according to a fiscal year or a calendar year. You could have two different hierarchies: one for fiscal and the other for the calendar year. The dashboard could contain the same measures but sliced by different calendars according to user requirements. The hierarchies feature fits nicely with the Golden Mantra of Information Visualization, since it allows us to summarize the data and then drill down into it as the next step. See also ff http://www.tableausoftware.com/about/blog/2013/4/lets-talkabout-sets-23043 Classifying your data for dashboards Bins are a simple way of categorizing and bucketing values, depending on the measure value. So, for example, you could "bin" customers depending on their age group or the number of cars that they own. Bins are useful for dashboards because they offer a summary view of the data, which is essential for the "at a glance" function of dashboards. Tableau can create bins automatically, or we can also set up bins manually using calculated fields. This recipe will show both versions in order to meet the business needs. 114 Chapter 3 Getting ready In this recipe, we will use the existing workbook that you created for this chapter. We will use the same data. For this recipe, let's take a copy of the Hierarchies worksheet and by right-clicking on the Worksheet tab, select the Duplicate Sheet option. You can then rename the sheet to Bins. How to do it... 1. Once you have your Bins worksheet in place, right-click on the SalesAmount measure and select the Create Bin option. You can see an example of this in the following screenshot: 115 Interacting with Data for Dashboards 2. We will change the value to 5. Once you've done this, press the Load button to reveal the Min, Max, and Diff values of the data, as shown in the following screenshot: 3. When you click on the OK button, you will see a bin appear under the Dimensions area. The following is an example of this: 4. Let's test out our bins! To do this, remove everything from the Rows shelf, leaving only the Product Category hierarchy. Remove any filters from the worksheet and all of the calculations in the Marks shelf. 5. Next, drag SalesAmount (bin) to the Marks area under the Detail and Tooltip buttons. Once again, take SalesAmount (bin) and drag it to the Color button on the Marks shelf. Now, we will change the size of the data points to reflect the size of the elements. To do this, drag SalesAmount (bin) to the Size button. 6. You can vary the overall size of the elements by right-clicking on the Size button and moving the slider horizontally so that you can get your preferred size. 7. 116 To neaten the image, right-click on the Date column heading and select Hide Field Names for Columns from the list. Chapter 3 8. The Tableau worksheet should now look as follows: 9. This allows us to see some patterns in the data. We can also see more details if we click on the data points; you can see an illustration of the details in the data in the following screenshot: 10. However, we might find that the automated bins are not very clear to business users. We can see in the previous screenshot that the SalesAmount(bin) value is £2,440.00. This may not be meaningful to business users. How can we set the bins so that they are meaningful to business users, rather than being automated by Tableau? For example, what if the business team wants to know about the proportion of their sales that fell into well-defined buckets, sliced by years? Fortunately, we can emulate the same behavior as in bins by simply using a calculated field. We can create a very simple IF… THEN... ELSEIF formula that will place the sales amounts into buckets, depending on the value of the sales amount. These buckets are manually defined using a calculated field, and we will see how to do this now. 11. Before we begin, take a copy of the existing worksheet called Bins and rename it to Bins Set Manually. 12. To do this, right-click on the Sales Amount metric and choose the Create Calculated Field option. 117 Interacting with Data for Dashboards 13. In the calculated field, enter the following formula: If [SalesAmount] <= 1000 THEN "1000" ELSEIF [SalesAmount] <= 2000 THEN "2000" ELSEIF [SalesAmount] <= 3000 THEN "3000" ELSEIF [SalesAmount] <= 4000 THEN "4000" ELSEIF [SalesAmount] <= 5000 THEN "5000" ELSEIF [SalesAmount] <= 6000 THEN "6000" ELSE "7000" END 14. When this formula is entered into the Calculated Field window, it looks like what the following screenshot shows. Rename the calculated field to SalesAmount Buckets. 118 Chapter 3 15. Now that we have our calculated field in place, we can use it in our Tableau worksheet to create a dashboard component. 16. On the Columns shelf, place the SalesAmount Buckets calculated field and the Year(Date) dimension attribute. 17. On the Rows shelf, place Sum(SalesAmount) from the Measures section. 18. Place the Product Category hierarchy on the Color button. 19. Drag SalesAmount Buckets from the Dimensions pane to the Size button on the Marks shelf. 20. Go to the Show Me panel and select the Circle View option. This will provide a dot plot feel to data visualization. You can resize the chart by hovering the mouse over the foot of the y axis where the £0.00 value is located. 21. Once you're done with this, drag-and-drop the activities. The Tableau worksheet will look as it appears in the following screenshot: To summarize, we have created bins using Tableau's automatic bin feature. We have also looked at ways of manually creating bins using the Calculated Field feature. 119 Interacting with Data for Dashboards How it works... Bins are constructed using a default Bins feature in Tableau, and we can use Calculated Fields in order to make them more useful and complex. They are stored in the Tableau workbook, so you will be able to preserve your work if you send it to someone else. In this recipe, we have also looked at dot plot visualization, which is a very simple way of representing data that does not use a lot of "ink". The data/ink ratio is useful to simplify a data visualization in order to get the message of the data across very clearly. Dot plots might be considered old fashioned, but they are very effective and are perhaps underused. We can see from the screenshot that the 3000 bucket contained the highest number of sales amount. We can also see that this figure peaks in the year 2007 and then falls in 2008. This is a dashboard element that could be used as a start for further analysis. For example, business users will want to know the reason for the fall in sales for the highest occurring "bin". See also ff Visual Display of Quantitative Information, Edward Tufte, Graphics Press USA Actions and interactions We can make the dashboard more effective by highlighting certain aspects of data visualization. Basically, when the user hovers over the data point, it will highlight the column and row where the data point is found. Highlighting the data means that other irrelevant data points are grayed out, thereby emphasizing the relevant data points. This is a useful dashboarding tool because the relevant features are made more prominent, thereby enhancing the speed with which the data is understood. We can create highlights using the Actions feature in Tableau. To create a highlight action, use the following options: ff For workbooks, we can find an Actions option under the Worksheet menu item. ff When we move towards creating a full dashboard, we can find dashboard actions under the Dashboard menu item. For now, we are looking at creating components that will go onto a dashboard, so we will stick with the worksheet feature for now. Getting ready In this recipe, we will use the existing workbook that you created for this chapter. We will use the same data as before. For this recipe, we will take a copy of the Bins Set Manually worksheet and select the Duplicate Sheet option. You can then rename the sheet to Actions. 120 Chapter 3 How to do it... 1. Once you have your worksheet in place, you will need to locate the correct Actions item. To do this, go to the Worksheet menu and look for Actions. You can see an example of this in the following screenshot: 2. This will bring up the Actions dialog box. The following is an example: 121 Interacting with Data for Dashboards 3. In the Actions dialog box, select the Add Action button; this will bring up some options. We will choose the Highlight option. 4. Once we have selected the Highlight option, you will see the Edit Highlight Action dialog box appear, which you can see in the next screenshot. 5. We will call this Bin Highlight Action, and it will be based on the Actions worksheet. 6. We will then choose the Hover option. 7. For the Target Highlighting option, select all of the fields. The dialog box will then appear as shown in the following screenshot: 8. Now, click on OK and then go back to the Tableau worksheet. We will change the Tableau worksheet so that we can see the result of the action. 122 Chapter 3 9. On the Columns shelf, place the Product Category hierarchy, the SalesAmount Buckets, and the Year(Date) dimension attribute. 10. On the Rows shelf, select SUM(SalesAmount). We will place Year(Date) on the Color button. 11. Finally, select Discrete (Lines) from the Show Me panel in order to show the patterns over the years for each bucket type. You can see an example of this in the following screenshot: 12. If you hover the mouse over one of the bucket names, you will see that the relevant data points are highlighted. In the following example, when we hover the mouse over the 1000 bucket, we can see that it lights up the data points for that bucket; plus, the relevant years are highlighted. It's clear that other data points are grayed out. How it works... To summarize, we can use Actions to highlight data, and this functionality assists with the comparison process. Business users do not have to type in any information to achieve this result; a simple mouse hover will give them the patterns that they are looking for. 123 Interacting with Data for Dashboards See also ff Show Me the Numbers: Designing Tables and Graphs to Enlighten, Stephen Few, Analytics Press Drilling into the details Filters are a useful way to help users focus on particular aspects of the data that they are most interested in. This helps them to investigate and compare data and perhaps look for outliers and exceptions in the data. Filtering data is an essential part of a dashboard. Users like to interact with data in order to understand it better, and it is natural to filter data so that users can pinpoint the data that particularly interests them. Tableau allows users to filter data based on measures, calculations, and dimensions, which is extremely useful in a dashboard. For example, take the case where you need to see sales that are less than a given amount over a period of time. Users have a lot of flexibility when it comes to combining filters, which means that you can have a lot of creativity in your analyses. In this recipe, we will look at combining the high level with the detail view. In dashboards, we tend to stick to the summary data only. However, very occasionally, business users may ask for details as well, and this recipe caters to this particular scenario. We create a dashboard, make the dashboard appear more appealing to business users, and help to make it read better. Further, more we will explore some of the options for delivering detailed data to the business users. Let's make the current dashboard look better! Getting ready For the exercises in this chapter, we will continue to use the Chapter Three workbook. In this recipe, we will duplicate the Bins Set Manually worksheet and rename the duplicated sheet to Bins Set Manually Table. 124 Chapter 3 How to do it... 1. Drag SalesAmount Buckets to the Columns shelf. 2. Drag Date to the Columns shelf to the right of SalesAmount Buckets. 3. Drag Product Category to the Rows shelf. The visualization should appear as follows: 4. We will swap the rows and columns so that the table does not use up as much space on the page. To do this, click on the Swap button that is located just under the Format menu item. The Tableau workbook will now appear as follows: 5. Now we need to show the chart and the table next to each another. To do this, we create a dashboard, which is how Tableau combines different charts and tables together. 125 Interacting with Data for Dashboards 6. We create a dashboard by navigating to the Dashboard menu item and selecting the New Dashboard option. You can see an example of this in the following screenshot: 7. A new dashboard will appear, and the tab will simply read Dashboard 1. To rename it, right-click and choose the Rename option. Here, we will call the dashboard, Bucket Analysis. 8. Currently, our dashboard is empty, so let's populate it with some tables. On the lefthand side, you will see a section named Dashboard, which contains the names of other worksheets in the Tableau workbook. 9. In our example, let's drag the workbook named Bins Set Manually to the dashboard area on the right-hand side. Then, drag the workbook named Bins Set Manually Table so that it sits under the Bins Set Manually chart. Your dashboard should now look as follows: 126 Chapter 3 10. You will notice in the screenshot that we could make the columns align for each chart. So let's swap the bottom chart back to its original layout. Firstly, you will need to resize the bottom table so that it has the same width as the top chart. 11. Then, to improve clarity, you will need to resize the columns in the bottom table so that the column lines match the lines in the top table. You may find that resizing has affected the readability of some of the numbers in Bins Set Manually Table. Tableau gives us the ability to change the number format plus the appearance of the data in the table. We can make changes in order to make the data more readable. 12. We can easily change the format of the data so that it is much more readable, so let's do that first. To change the format properly, go back to the Bins Set Manually Table worksheet. 127 Interacting with Data for Dashboards 13. In the first instance, let's change the format of the data in the table by going to the Format menu item. You can find it easily by going to the Marks shelf, then to the Sum(SalesAmount) lozenge and clicking on the downward-pointing arrow on the right-hand side. You can see this in the following screenshot: 14. When you select the Format option, the left-hand side of the Tableau workbook changes to a specific format-based panel. Normally, the left-hand side panel is dedicated to Data. However, it changes flexibly in response to the user needs. You can see the Format panel in the following screenshot: 128 Chapter 3 15. As the first step, we can remove unnecessary data by changing the number format to remove the pennies. This costs us two extra characters in space, which may not seem very much per cell. However, across the 13 columns, this soon adds up to 26 unnecessary characters. To remove the pence, go to the Numbers option in the Format panel and select the Currency (Custom) option. Make sure that the decimal places are set to zero; this will remove the pennies. This gives us more free space for more important data while retaining the width of the table to match the top chart. 129 Interacting with Data for Dashboards 16. You can also reduce the font size by selecting the Font option under the Default heading, as shown in the following screenshot: 130 Chapter 3 17. The worksheet now appears as you can see in the following screenshot: 18. To change the sorting of the table so that the rows are sorted by the value of the data and not the name of the product category, we will need to go back to the Bins Set Manually Table worksheet. 131 Interacting with Data for Dashboards 19. Go to the Rows shelf, and you will find the Product Hierarchy dimension attribute. Right-click on it, and you will get a pop-up menu. Click on Sort, as shown in the following screenshot: 20. Once you have clicked on Sort, you will get a dialog box where you specify what you'd like to sort by. The following is an example of the dialog box: 132 Chapter 3 21. If we sort the data in descending order, by value, then it will be clearer for the business users to understand it quickly. As shown in the previous screenshot, you will find a series of options for sorting the data. Here, we have chosen Descending as the value of Sort Order, and we have sorted by the SalesAmount field. 22. Now that the data is sorted, we can go back to our dashboard, and we see that the table corresponds much better with the chart. To make the dashboard flow better, we can remove some unnecessary items, thereby adhering to our earlier discussion on chartjunk as a distraction in dashboards. For example, if we right-click on the title of the Bins Set Manually table, we can hide the title so it does not form an interruption between the chart and the table. The option is shown in the following screenshot: 23. Now that we have removed the titles, the image is simpler. Further, more the chart and table are consistent with one another. We can also add in text to make the dashboard clearer. 133 Interacting with Data for Dashboards 24. We can see this from the following final screenshot: How it works... Tableau helps you to marry the summary and the detailed data by placing them together on the same page. When you click on a value in the legend, it highlights the appropriate values on the page. We have set up the configuration visually using Tableau so that we don't have to handcraft all of the programming language that occurs behind the scenes. This is stored in the .twb file, and we don't need to know any programming language to create dashboards. Brushing the data gives us the opportunity to highlight and filter relevant data, which helps the business user to see emerging patterns in the data. To summarize, we have used a combination of charts and details to create a dashboard. Normally, in dashboards, we focus on the summary of the most important information to help people make decisions. Occasionally, however, users will ask to be provided with the details and this technique allows people to see the pattern of the data alongside the actual detail. Some of you will notice, however, that there is something wrong with the ordering of the data in the table. The rows are ordered by the Product Category hierarchy, and these are ordered in alphabetical order. However, this does not match the data that appears in the chart above it. For example, if you take the 1000 bucket, you will see that the data points are accurately representing the value. So, the Bikes sales are represented by the values that appear at the highest point of the y axis. However, in the table below, the Bikes sales appear in the second row with the Accessories value above them. 134 Chapter 3 Working with input controls Removing some of the data can actually reveal more of the message of the data by narrowing the focus. Using filter controls in worksheets and dashboards is a way to pinpoint the data that you would like to show. Filters are very easy to set up, and their "clickiness" can help maintain "stickiness" in interacting with the dashboard itself. In this recipe, we will create dashboards that provide a summary while adding filters to include an interactive aspect to the dashboard, thereby engaging users further in the data. We will filter by measure and then show how this filter can be used in a dashboard. Getting ready For the exercises in this chapter, we will continue to use the Chapter Three workbook. In this recipe, we will focus on the Bins Set Manually worksheet and rename the dashboard from Dashboard 1 to Sales Dashboard. How to do it... 1. Take the SalesAmount metric from the Measures pane and put it in the Filters panel. 2. When you release the measure into the panel, you will see the following Filter Field dialog box pop up: 135 Interacting with Data for Dashboards 3. We will filter on the Sum value, so select Sum and click on Next. 4. Then, you will get the Filter dialog box, and an example of this is as follows: 5. In the worksheet, you can get a slider filter by simply clicking on the OK button. If you want the filter to appear as a separate slider, then right-click on the SUM(SalesAmount) filter and select the Show Quick Filter option. You can see this option in the following screenshot: 136 Chapter 3 6. You can now see that the slider is located on the right-hand side of the dashboard. The following screenshot shows a close-up of the slider: 7. The numbers look a little odd, don't they? Let's make it look better. If you select the option to edit the filter, you can change the values of MIN to 0 and MAX to £7,000,000. Now it looks cleaner: 8. We have to decide whether or not we should include the NULL values. The option to show nulls is labeled Show Null Controls, and you can find it the pop-up menu, as the following screenshot shows: 137 Interacting with Data for Dashboards 9. The slider now has a drop-down list, which you can see in the following example: 10. Now, if you go to the Dashboard worksheet, you cannot see the SalesAmount filter. How do we make it appear? If you click on the small downward arrow at the end of the dashboard representation of the table, you will get a pop up. 11. Navigate to Quick Filters and select Sum of SalesAmount; you'll see the filter appear in the dashboard, as the following screenshot shows: 138 Chapter 3 12. You can see the resulting dashboard in the next screenshot. Note that you can use the legend to filter along with the slider bar and the data points themselves. Users have many ways of interacting with the data, thereby increasing adoption. How it works... Filters are one of the most important features that automatically come with Tableau. As before, we set up everything visually, and the programming code is automatically generated behind the scenes. This means that it is easy to create Tableau dashboards as well as use them. There's more... Using filters is a key part of dashboards, since it allows people to understand the data better so that they can make decisions based on the data. Filters help business users by allowing them to interact with the data. Further "brushing" the data is a technique whereby we highlight the selected data points in order to see more details and gray out the irrelevant items. Humans are thought to be able to hold only a limited amount of information in their heads at any one time; the "magic number" is thought to be seven, but it can often depend on the researcher. Highlighting selected data points helps us by focusing our attention on these data points and filtering the irrelevant material. 139 4 Using Dashboards to Get Results In this chapter, we will cover: ff Enriching data with mashups ff Page trails ff Guided analytics with Tableau ff Sharing your results in a meeting ff Notes and annotations ff Using external data to enrich your dashboard Introduction Dashboards are more than visual tools to display data; they are tools that can help to move your business forward. Dashboards are used as decision-making tools to obtain results quickly. You can help your business users to make decisions fast by producing dashboards that are in line with the current research and thinking about dashboard structure. You can help users get results from their dashboard by: ff Improving the availability of data ff Facilitating the user to explore and understand the data quickly ff Sharing information with team members and beyond ff Providing adaptability in the dashboard ff Allowing flexibility for users to add notes to their dashboard Using Dashboards to Get Results Enriching data with mashups Business intelligence is all about people. We need to help people to understand data as quickly as possible so that they make strategic decisions more quickly. Unfortunately, decision makers can end up being distracted by a need to mash data together in Excel. Worse, they may even expend time in trying to understand the data in the first place, rather than using the time to analyze the data to make an informed decision. This has a pernicious impact on the organization since decision makers are diverted from their role and contribution to the organization. One proposal is to take a step back and re-evaluate the business questions and how they are answered. Due to the requirement that the data is correct and current, users could be provisioned with data that is insulated from the operational systems and merged together. This could help to answer the business need for a decision to be made using the data on the dashboard. In this recipe, we will load the fact table called FactInternetSales first, and then we will load the dimension tables. We will look at joining tables together and putting the tables into Tableau's memory. When we do this, we relieve some of the pressure that is produced when we create an unnecessary proliferation of snapshots of data. In turn, data silos need to be mashed up by business users in order to get the information that they need. We will join tables together so that the business users can get results more quickly using Tableau, rather than trying to merge lots of smaller spreadsheets together. Getting ready For the exercises in this chapter, open a new Tableau workbook and name it Chapter Four. How to do it… 1. On the initial Tableau page, select Connect to Data and navigate to the location where you stored the data files, as shown in the following screenshot: 142 Chapter 4 2. Navigate to the FactInternetSales file and select it. 3. Next, select the option to load multiple tables. You can see this in the next screenshot: 4. When we click on the Add Table… button for FactInternetSales, the following dialog box will appear: 143 Using Dashboards to Get Results 5. You can see that the previous screenshot has two tabs: Table and Join. 6. We will add the date dimension first. The connection to the table is called DimDate#csv, and you can see it in the previous screenshot. 7. You don't need to take all of the columns. In fact, it would be a good idea to take across only the columns that you need, or it will be confusing for the end user to see too many unnecessary columns. Here, we have removed the international language columns for clarity. 8. Now, let's click on the Join tab. We will join the tables together by the OrderDateKey column in the FactInternetSales table and the DateKey column in the DimDate table. The FactInternetSales table has more than one date: order date, ship date, and due date. The DimDate table has one key, which is called DateKey. A key is a database column that is used to establish relationships between tables in a database so that it does not have lots of redundant information. You can imagine how confusing it gets if a data store has the same column located all over the place in many different tables. So, we use keys to link tables together so that we can reuse the same information as much as possible. You can see the example in the following screenshot: 144 Chapter 4 9. When you click on the Add button in the middle, a dialog box will appear as follows: 10. You can now click on OK, and you will be taken back to the Add Table dialog box. 11. We will now add in other tables—all in the same way. Tableau attempts to work out the keys for you. In case you need a list, the following table is a summary: Table name DimProduct DimProductSubCategory DimProductCategory DimSalesTerritory Key ProductKey ProductSubCategoryKey ProductCategoryKey SalesTerritoryKey 12. For each additional table, we will add an inner join. What are these joins? An inner join, also known as an equi join, selects only the rows from both the tables that have matching values. Rows with values in the joined field that do not appear in both of the database tables will be excluded from the result set. So, for example, if there is a row in the FactInternetSales table which does not have a value in the DimDate table, then it will not be returned, and vice versa. 145 Using Dashboards to Get Results 13. With a left join, the selected rows will include all of the records in the first database table. In this case, it will return all of the rows in the FactInternetSales table whether there is a match in the DimDate table or not. One or more fields can serve as the join fields. In this simple example, we have selected only one field for clarity. 14. Once you have added all of the tables, your dialog box will appear as you can see in the following screenshot: 15. Once you have clicked on OK, you can import all the data or just some of it. We will import all of the data into Tableau's data engine. A list of the options is shown in the following screenshot: 146 Chapter 4 16. Once you have imported your data, your Tableau worksheet will show all of the tables on the left-hand side. You can see the next screenshot as an example: You can see that the tables are located in the Data pane on the left-hand side. How it works… To summarize, in this section, we have shown different ways of joining tables in order to alleviate the situation where people are copying and pasting data all over the place. By unifying all the data that the users need into one distinct place, it will save them time and energy that they could use to make better decisions. 147 Using Dashboards to Get Results Tableau has its own data engine, which is an analytics database. It uses compression, which means that it can store a lot of data. It also involves techniques to make data retrieval very fast. It is a flexible data model, and you can work on the data very quickly in the same way as it is represented on the disk. We saved the data extract, which is a separate file from the Tableau workbook. It has the file extension .tde, which stands for Tableau Data Extract. This extract file can be reused directly without having the source connection details. This is extremely useful for portability. You can also use it as a way to prototype the dashboard. Further, you can anonymize a dataset and load it into an extract file. Then, you can ask the developer to work from the anonymized extract file. Once the development is complete, you could change the source connection so that Tableau connects to real-world data. There's more… Here is a trick: if you want to verify the number of rows loaded into Tableau's data engine, then take the Number of Records metric and put it into the Marks shelf. This will give you a quick check to see if the number of rows loaded matches what you expect. If the number is much lower or higher, then one of your joins may be wrong. It's best to do this before you start or you will have to redo the work! What happens if you have made a mistake and want to delete worksheets? You can delete worksheets by right-clicking on the worksheet tab and selecting Delete Sheet. When you attempt to delete a worksheet, you will notice that there is no option to delete the sheet. You can see an illustration of this feature in the following screenshot: 148 Chapter 4 If the worksheet is used in a dashboard, Tableau will not allow you to delete a worksheet if it is reused elsewhere. In order to get around this feature, you need to delete the dashboard first, and then you'd need to delete the original worksheet. Tableau doesn't let you delete all of the worksheets, however, since it needs a worksheet in order to show data! Page trails Websites often have page trails that help users to find their way around the site. Similarly, in Tableau, we can add features that will help business users to reduce the number of actions that they need to take in order to navigate through the workbook. These actions can help to make worksheets more findable in a Tableau workbook. Findable refers to the ease with which a website can be found, and it is also relevant to finding pages within a Tableau workbook. Linking workbooks together is an effective visual tool that helps the user to understand where they are in terms of the user's location within the workbook. It also helps to add context. In this recipe, we will look at user-oriented trails in a Tableau workbook. Getting ready In this recipe, we will use the existing workbook that you created earlier in this chapter. If you have taken the Number of Records field and put it onto the white canvas, remove it. How to do it… 1. First, let's rename the worksheet to Overview. 2. Let's take the SalesAmount metric from the FactInternetSales table and place it onto the white canvas. 3. Then, navigate to the DimSalesTerritory dimension, look for the SalesTerritoryCountry attribute, and drag it onto the white canvas. 149 Using Dashboards to Get Results 4. Once you have the fields in place, let's select the filled map from the Show Me panel. To help you find it, you can see the next screenshot: 150 Chapter 4 5. Let's work with the visualization of data. An example of data visualization is given in the next screenshot: 6. Now, let's work on the color and the size. For the color, let's drag the SalesAmount metric from the FactInternetSales table and place it onto the Color button on the Marks shelf. 7. When you see the SUM(SalesAmount) metric on the Marks shelf, right-click on the arrow on the right-hand side of the dialog box. You can see this in the next screenshot: 8. From the drop-down list, select the Blue option for color. 151 Using Dashboards to Get Results 9. Then, we will select the Stepped Color option. 10. Next, select 3 steps and click on OK. 11. Some of the colors might appear a little pale on the screen, so we will give a very light border to the shapes. To do this, click on the Color button on the Marks shelf. 12. Look for the Effects section for the Border option. Here, you will get a drop-down list that gives you the option to change the color. In this example, the border has been changed to a mid-purple color since it is softer than black or dark grey, as shown in the following screenshot: 152 Chapter 4 13. Finally, drag SalesAmount to the Size button on the Marks shelf. Once you have made these changes, the screen will appear as you can see in the following screenshot: 14. So, let's proceed towards creating our Product Category Detail worksheet. Now that we have an Overview worksheet, we will create a Product Category Detail worksheet that we would like to navigate to. To do this, simply right-click on the tab and select Duplicate Sheet. 15. Rename the duplicated worksheet to Product Category Detail. 16. Navigate to the DimProductCategory dimension, look for the attribute EnglishProductCategoryName, and drag it to the Rows shelf. 153 Using Dashboards to Get Results 17. Next, let's add an action that will allow the user to simply right-click on country on the Overview worksheet and they are presented with the Product Category Detail worksheet. To add an action, go to the Worksheet menu item and choose the Actions… option. You can see where to find this option in the following screenshot: 18. Now, when we click on the Actions… menu item, we get a dialog box. Initially it is empty; you can see an example of this in the following screenshot: 154 Chapter 4 19. We should now click on the Add Action > button, and this will give us a number of options, as shown in the next screenshot: We have three options, as follows: Filter: This action means that you can make a trail between worksheets-from the summary to more specific data— going down to the details Highlight: This action emphasizes specific data points dependent on the rules you set up URL: This action allows you to link to external data, such as a website or a SQL Server Reporting Services report 20. In this example, we will choose a straightforward Filter example. When you select the Filter option, you will get the dialog box that appears in the next screenshot: 155 Using Dashboards to Get Results 21. We will set the Overview worksheet as the source sheet, and the Product Category Detail worksheet as the target sheet. 22. When you've selected the correct sheets, click on OK, and your action is all set up. 23. We can test if the action works simply by going to the Overview worksheet and right-clicking on a country, and then Tableau shows you the Product Category Detail worksheet. So, for example, if you click on Australia, then the Product Category Detail worksheet will appear as you can see in the following screenshot: 24. To summarize, we have set up a simple Tableau action that links worksheets together. This improves the user's experience in navigating through the data in that they can get the results from the dashboard quickly. How it works… In this recipe, we have used actions so that we can create worksheets that are more detailed than the Overview worksheet. Research has shown that people tend to prefer to navigate from the summary data down towards the details, so our page trails will work in the same way. There's more… An important item to note is the item marked Target Sheets, which was circled in the previous illustration. This feature allows you to preserve the filter or release the filter when the user goes from one worksheet to another. In our example, we preserved the filter. This means that we are facilitating user navigation by going from a summary view to a more detailed, filtered view. 156 Chapter 4 Why did we only choose three colors to represent the SalesAmount value? We are not distinguishing the colors at a fine-grained level. Instead, we are using color to broadly distinguish the value of SalesAmount into three categories. The lower values are represented by a light color, and the higher values are represented by a darker color—a more intense blue. Research has shown that people tend to associate lighter colors with smaller values, and more intense, bright, or dark colors with higher values. You can follow this up by looking at Show Me the Numbers: Designing Tables and Graphs to Enlighten, Second Edition, Stephen Few, Analytics Press. Using color in this way does not provide you detail, but it can help you to see patterns in the data very quickly. This is extremely useful for dashboarding. See also ff Designing the User Interface: Strategies for Effective Human-Computer Interaction, Fifth Edition, Shneiderman B., Plaisant C., Cohen M., Jacobs S., Prentice Hall (2009) ff Show Me the Numbers: Designing Tables and Graphs to Enlighten, Second Edition, Few S., Analytics Press Guided analytics with Tableau Industry reports have shown that guided analytics is becoming an increasingly important requirement for mobile business intelligence requirements (Dresner (2013)). What is guided analytics? Guided analytics is defined as cases where knowledge workers can use data models to follow pathways of investigation towards their own results. Users follow a pathway down the data, starting at a high-level summary of all of the available data, down to the specifics that they are interested in. Users don't have to start with a specific business question, but they can be directed down a pathway towards data that might be interesting and produce results. Tableau can be used to create dashboards that can be adaptable in response to users' data explorations while also providing them with a pathway that is intuitive and helpful towards the goal of producing results using the dashboard. The topics in this recipe will help you to create dashboards that use guided analysis. In order to enrich the guided analysis, we will add some new target data, which we can use to compare with the actual data. The comparison between actual and target data is fundamental to dashboards. We will set up actions to highlight fields in one worksheet based on input from another worksheet. We will set up some menu actions, which will pop up some additional menu items in order to help users to flow naturally through the data. 157 Using Dashboards to Get Results Getting ready… In this topic, we will use the existing workbook Chapter Four. To proceed, we are going to import some more data. How to do it… 1. Create a new worksheet and call it KPI Summary by going to Worksheet and then selecting New Worksheet. 2. We will import new data that will give us target metrics for the purposes of our visualization. To do this, go to Data and then select the option Connect to Data. 3. For our purposes, we will select the file called FactSalesTarget and open it. 4. Then, we will select the Import all data option to import all the data into the worksheet. When we have imported the additional data, the Data shelf will hold two connections—one for the original data and another for the target data. We need a way to tie the two connections together. To do this, go to the Data menu item and select the Edit Relationships… option from the list. 5. The Relationships dialog box helps to associate the data sources with each other. The data has the country, region, and group information in common, along with the year. We will need to link the columns together. You may find that the country information, region information, and group information have already been associated with each other by Tableau, and now we simply need to add the year. We are aiming to have the Relationships dialog box look like the example in the following screenshot: 158 Chapter 4 6. To add the year, click on the Add… button. This will bring up the Add/Edit Field Mapping dialog box. Then, type year in the Primary data source field and the Secondary data source field dialog boxes. You will find the YEAR(FullDateAlternateKey) and the Year(DateKey) fields. 7. Click on both of these fields and click on OK, as shown in in the following screenshot: 8. Once we have set up the relationships, we can now add the data to the Tableau canvas. Click on the DimDate#csv data source in the Data shelf of the sidebar. 9. Drag SalesAmount from the Measures pane and onto the Column shelf. 10. Click on the FactSalesTargets#csv data source in the Data shelf of the sidebar. 11. Drag SalesAmountQuote from the Measures pane onto the Columns shelf. 12. Then, add the SalesTerritoryCountry dimension to the Rows shelf. 13. From the Show Me panel, select the table option first of all so that we can see the data. 14. You will find that one of the SalesTerritoryCountry fields is marked NA. Right-click on NA and select Exclude. 159 Using Dashboards to Get Results 15. Your Tableau canvas should appear as shown in the following screenshot: 16. Now that we have blended our data together, we can create a calculated field in order to show very quickly whether there is a difference between the actual amount and the target amount. 17. To set up the calculated field, go to the Analysis menu item and select the Create Calculated Field… option from the list. This will give us the Calculated Field dialog box, which you can see in the next screenshot. 18. We will call our Difference between Actual and Target calculation, and it is a very simple calculation to do. We will work out the difference between the actual and the target profit. The target profit is called SalesAmountQuote in the dataset. 19. To do this, we subtract the target sales amount, called SalesAmountQuote in the dataset, from the actual sales amount. 160 Chapter 4 20. You can see an example in the following screenshot. When you have set up the calculation, click on OK. 21. Now, we have set up our actual metric, our target metric, and the difference between the two. We can now proceed to do some interesting guided analytics in putting the data together. 22. We will start by creating KPIs, which will serve as our summary data. From this vantage point, we can drill down into the detailed picture of the data. 23. Take our Difference between Actual and Target calculation and drag it to the Color button. 24. Click on the Color button and choose the option Edit Colors…. 25. In the Edit Colors dialog box, choose Red-Blue Diverging from the Palette drop-down list. We will use the red and blue diverging color palette. 26. We will use stepped color as before. However, instead of using the default five steps, we will use only three. Enter 3 in the stepped color Steps box and then click on OK. 27. In the Marks shelf, change the mark type from Automatic to Square. 161 Using Dashboards to Get Results 28. Drag the Difference between Actual and Target calculation onto the Label button. Let's add some labels so that the boxes appear more like KPI tiles. 29. Change the color to white and then click on the Edit Label dialog box. You will see the change in the table. 30. Click on the Label button and change the font so that we can use the Segoe UI font with size 12. 31. Next, we will make the KPI look more like a tile than a table. To do this, drag the SalesTerritoryCountry dimension attribute onto the Label button, as shown in the following screenshot: 32. Now, we will concatenate the SalesTerritoryCountry name and the Difference between Actual and Target calculation value together so that the label reads nicely. When you click on the blue edit label button, a dialog box appears, which you can see in the next screenshot. 33. Next, we will format the text so that we can use the Segoe UI font with size 12. 34. When you click on the downward-facing arrow on the Insert button, you can select the SalesTerritoryCountry name and the Difference between Actual and Target calculation in order to show the country and the associated difference. 162 Chapter 4 35. You will find that the number format for the Difference between Actual and Target calculation means that the whole number is shown. This isn't very clear. In order to stay with our principles of eliminating chartjunk, let's amend the format so that it simply shows the million figure. To do this, right-click on the Difference between Actual and Target calculation. 36. Go to Default Properties and click on Number Format…. This will bring up the Default Number Format box. 37. Choose Number (Custom), as shown in the following screenshot: 163 Using Dashboards to Get Results 38. Firstly, let's get rid of the chartjunk. Let's get rid of the pennies; when we are talking about millions of pounds or dollars, pennies do not matter so much. Let's put the units to Millions (M) and prefix the amount with a pound sign or a dollar sign—whatever you prefer! Once you have done this, click on OK, as shown in the following screenshot: 39. Now, you will notice that the labels read much more nicely in our KPI tile. 40. Remove the row headers from the canvas by right-clicking on the heading and selecting the Show Header option. 41. Our KPI tiles should now look as shown in the following screenshot: 164 Chapter 4 42. Let's add some actions so that we can navigate around. Before we move forward, let's duplicate the existing KPI Summary sheet and rename it to KPI by Year. 43. We can now add some actions so that we can navigate around. 44. In the new KPI by Year worksheet, click on the DimDate dimension, look for the FullDateAlternateKey dimension attribute, and drag it across onto the Columns shelf. 45. Let's add the row labels back to the left-hand side so that we can compare more easily. To do this, click on the SalesTerritoryCountry dimension member in the Rows shelf and select the Show Header option. 46. Let's change the color settings so that we show five steps rather than three, as per the previous example. This will reveal more fine-grained variations in the data. 165 Using Dashboards to Get Results 47. Once you have completed these simple steps, your Tableau visualization will appear as shown in the following screenshot: 48. Let's add the row labels back to the left-hand side so that we can compare more easily. To do this, click on the SalesTerritoryCountry dimension and select the Add Headers option. 49. We can also format the borders of the cells so that they are neater. To do this, click on the SalesTerritoryCountry dimension and select the Format… option. 166 Chapter 4 50. Using this dialog box, you can neaten up the borders by making them all white in order to give a nice finish to the cells. You can see how to do this in the following screenshot: 51. Let's add another worksheet which will provide more detail. Duplicate the KPI by Year worksheet and call it KPI by Q. This only requires a few simple changes in order to provide a more detailed chart. 52. To start, simply click on the + sign on the Year(FullDateAlternateKey) dimension so that we see the Quarter(FullDateAlternateKey) dimension exposed on the Columns shelf. Now, we will see more columns on the visualization. 53. To summarize, we now have three sheets: KPI Summary, KPI by Year, and KPI by Q. We will now set up actions in order to link them together. Our Tableau actions will respond to user input. For example, if we click on Canada on the KPI Summary worksheet, then we can see that the Canada fields are highlighted on the KPI by Year worksheet. This is a very simple action which helps to draw attention to particular aspects of the dashboard, thereby helping the user interaction flow. 54. In all, we will create five actions that will facilitate all of these activities. Let's start with the actions to highlight fields. To do this, let's first go to the KPI Summary worksheet and begin adding some new actions by going to the Worksheet option and choosing the Actions… option. 167 Using Dashboards to Get Results 55. Let's add in some highlight actions in the Actions dialog box by clicking on the Add Action > button and choosing the Highlight… option. We will create three highlights, one for each of the worksheets: KPI Summary, KPI by Year, and KPI by Q. 56. For the first filter, let's rename it to Highlight Country from Summary to Year. We will choose to run the action on the Select action. Otherwise, we will have a lot of noisy actions generated if the user simply hovers over a data point. This might mean that the user loses his/her thread in navigating the data, and we do not want that to happen. 57. For the Source Sheets option, let's stay with KPI Summary. For the Target Sheets option, let's choose KPI by Year. In the Target Highlighting section, let's choose to highlight some fields, which will be done by selecting the Selected Fields option. Once you've done this, your Edit Highlight Action dialog box should appear as shown in the following screenshot: 168 Chapter 4 58. For the remainder of the actions, let's repeat them using the details given in the following table: Name Run on Source sheet Target sheet Fields Highlight Country from Summary to Q Select KPI Summary KPI by Q SalesTerritoryCountry Highlight Country from Year to Q Select KPI Summary KPI by Q SalesTerritoryCountry. YEAR(FullDateAlternateKey) Filter Country from Summary to Year Menu Connection name, for example, DateDate#csv + (FactInternetSales) KPI by Year SalesTerritoryCountry Filter Country from Year to Quarter Menu Connection name, for example, DateDate#CSV + (FactInternetSales) KPI by Quarter SalesTerritoryCountry 59. Once you have repeated the creation of the actions with these attributes, we can test out some action scenarios. 60. Let's test out the highlight actions first. On the worksheet, let's click on United States on the KPI Summary worksheet. When we do this, we can go to the KPI by Year worksheet, and you can see that United States is highlighted. 61. You can vary which countries you show in the canvas by clicking on the action lozenge in the Filters shelf. For example, you could choose the option Show In/Out of Set to decide which details you want to show, as shown in the following screenshot: 169 Using Dashboards to Get Results 62. In setting up these actions, you have configured additional menu options as well. So, for example, if you right-click on the United States row in the KPI by Year workbook, you will be presented with a number of options for filtering, as shown in the following screenshot. These menu options were set up automatically for you by Tableau when you set up the menu actions. 63. So, if you select the Filter Country from Year to Quarter option, then you are taken to the KPI by Q worksheet, and you can see the relevant data for the United States. Note also that the years are highlighted; this is as a result of the addition of these fields in the Selected Fields option. How it works… To summarize, we have set up a lot of different options for navigating around worksheets and dashboards using Tableau actions. You can see that Tableau is extremely flexible and adaptable for customization, which helps users to get results from their dashboard explorations. In setting up these actions, you have configured additional menu options as well. So, for example, if you right-click on the United States row in the KPI by Year worksheet, you will be presented with a number of options for filtering. These menu options were set up automatically for you by Tableau when you set up the menu actions. 170 Chapter 4 When we changed the color, we removed the blue color completely from the visualization, and only red and grey remained. Using a neutral color conveys the message that those data points are OK since they have been brushed out. This means that the strong red color, representing the high negative difference between actual and target totals for the United States here, is emphasized by default. Depending on your version of Tableau, the Label button may be called the Text button. However, the rest of the items have stayed the same. See Also ff 2013 Wisdom of Crowds Business Intelligence Market Study: Buyer's Guide Edition, Dresner, Howard, CreateSpace Independent Publishing Platform (2013) Sharing your results in a meeting Dashboards are designed to communicate the meaning of the data to the decision maker. However, decisions are not usually made by one person, which means that dashboards need to be shared. This is very easy if you all have Tableau. What about the case, however, where not everyone has Tableau? What do you do then in order to share your results? In Tableau, it is very easy to share your results in PowerPoint and via PDF files. In this topic, we will look for different ways in which to embed a PowerPoint presentation into a Tableau workbook. Later on in this book, we will go through ways of embedding a Tableau workbook in a PowerPoint presentation, but in the meantime, we will start with the simplest option. Embedding a PowerPoint presentation in a Tableau workbook can help to share results since it might help to add context. Sometimes, you may need to consider printing Tableau workbooks, and we will look at tips to make this easy. Getting ready In this recipe, we will continue to use the workbook we created for previous recipes in this chapter. Before you proceed to do anything in Tableau, you should upload a PowerPoint presentation of your choice to SkyDrive. If you do not have a SkyDrive account, then you are welcome to use the following link: http://bit.ly/TableauChapter4 171 Using Dashboards to Get Results How to do it... 1. In this recipe, create a dashboard in the Chapter Four Tableau workbook. 2. First, we will add a web page component to the dashboard canvas by clicking on the Web Page element on the left-hand side of the dashboard canvas. 3. You can see an example of this element in the following screenshot: 4. When you drag the Web Page element onto the canvas, Tableau will present you with a textbox where you can put the website URL. You can see an example of this textbox in the next screenshot: 5. You can also add a textbox to the sheet and give it a title. When you have added a title, the Tableau dashboard will appear as follows: 172 Chapter 4 6. If you like, you can add some of the worksheets onto the dashboard in order to combine Tableau worksheets with the PowerPoint presentation. 173 Using Dashboards to Get Results 7. What happens if you need to print out the Tableau workbook? To do this, go to the File menu item and select Print to PDF…. You can see an example of this in the following screenshot: 8. When you select the Print to PDF… option, you are presented with a small dialog box. There is an illustration of this dialog box in the next screenshot: 174 Chapter 4 9. There are a few tips to note, however, when printing PDF files. For example, in the Paper Size drop-down list, there are a number of page sizes available. You can see a sample of the drop-down list in the next screenshot: 10. The highlighted option is Unspecified, and it is recommended that you do not select this option, or the paper size of your Tableau workbook will stretch and stretch! 11. You can also use the dimensions in order to split the printout into different pages. For example, you could have a new page per year, or per country as in our example here. Let's go through an example of this Tableau feature now. 12. Let's duplicate the KPI by Q worksheet and swap the dimensions around so that the SalesTerritoryCountry dimension is on the Columns shelf and the DimDate dimension attributes are on the Rows shelf. 13. Now, let's drag the Year(FullDateAlternateKey) dimension attribute onto the Pages shelf, which is located above the Filters area. You can see an example of where it is located in the following screenshot: 175 Using Dashboards to Get Results 14. We need to do an extra bit of work so that the PDF printout will have a new page per year. To do this, go to the File menu item and then Page Setup…. 15. You can see an example of this location in the following screenshot: 16. When you select this option, you are presented with a dialog box where you can specify how you would like the pages to be printed out. 17. An example of the dialog box can be found in the following screenshot: 176 Chapter 4 18. For our purposes, we will select the Show all pages option under the Pages Shelf configuration since this will print out a new page for each dimension member. In our example, this will print out a new page for each year. 19. Once you have clicked on the OK button, you should now proceed to choose the Print to PDF… option, which you can find under the File menu option. 20. Tableau will ask you where you would like to store the file, and once you have saved it to the disk, you can review your file. 21. To summarize, Tableau has facilities that will help you to use dashboards as a tool for making decisions and sharing those insights with your colleagues. Even in today's world, some people work best with a printout, and it is good to be able to serve these people in the way that they understand data best. How it works… The analytical power of the dashboard is amplified if it is shared with the right audience. Tableau is a great data visualization tool, but you also need to get the message out to the world. Adding it as part of PowerPoint means that you can add contextual information to the dashboard. By embedding the dashboard and the PowerPoint presentation together, you might find that you end up with scroll bars. If this is the case, be careful that you are not scrunching everything together on one page. If so, it is time to rethink what you are showing on the screen. Less is more! You could think about increasing the interactivity so that it is not so confusing and scrunched up. You could also think about using filters or highlights in order to emphasize some data over others. You can be careful with the dashboard size by emphasizing the most important data through the careful use of color, size, shape, or the inclusion of annotations, which we will discuss in the next recipe. Notes and annotations Annotations are little notes that help us to inform and engage the dashboard consumer, and they can make the difference between understanding the dashboard and even rejecting it due to a misunderstanding. Annotations are useful for all sorts of reasons. For example, you might find them useful for jotting down ideas on the Tableau dashboard as we go along. Annotations can help to add context to your dashboard. For example, if a sales figure is an aberration in some way, then we can add an annotation to explain why this result has been found. 177 Using Dashboards to Get Results Getting ready For the exercises in this chapter, we will continue to use the Chapter Four workbook. In this recipe, we will look at creating and formatting annotations. We will use the KPI by Year worksheet. How to do it… 1. On the KPI by Year worksheet, right-click on the country Canada for the year 2007. 2. On the pop-up menu, you will get the Annotate option, as shown in the following screenshot: 178 Chapter 4 3. You have three options for how you would like to annotate: by the mark, the point, or the area. When you annotate using the Mark… option, this means that the specific highlighted mark will be annotated. Alternatively, if you would like to annotate a specific point on the canvas that may not be at a specific data mark, select the Point… option. Finally, you could annotate an area of the canvas, and for this, you would choose the Area… option. For our example, we will annotate the specific mark for Canada in 2007. When you choose the Mark… option, you are presented with a text editor with some pre-populated variables. You can see an example of this in the next screenshot: 4. We can amend the default annotation, however, so that we can provide some more meaningful information. We can move around some of the features to make it more readable and add some additional text. For example, if we make the text black and add or remove some of the default text, we can take up the same amount of space on the page but use it more meaningfully. Here is an example in the following screenshot: 179 Using Dashboards to Get Results 5. When we click on OK and return to the main screen, we can see that our annotation has been added. When we click on the mark for Canada in 2007, we can see the mark, as shown in the following screenshot: 6. If the annotation is deemed noisy and is distracting, then we can try to reduce the font and move it to a location where there is less noise. Here is an example in the following screenshot: 7. 180 To summarize, annotations can be a useful way of adding some context to the data visualization. One barrier for data visualization is that data consumers can become bogged down in the details if they do not understand a finer point. Adding an annotation can help the conversation to move forward and hopefully help in the dashboard consumer getting results from your visualization. Chapter 4 Using external data to enrich your dashboard We can provide a better perspective on data by adding external data sources. There are many applications where external data is extremely useful to the organization. For example, your marketing organization may be interested to know how your marketing campaigns impact your website, which in turn impacts your sales. Tableau is well suited to this type of analysis, and it provides a range of connectors so that you can mix external data sources together. In an earlier chapter, we retrieved the country data from the Microsoft Windows Azure Datamarket. In this recipe, we will take a look at retrieving data from Google Analytics using the Tableau connector. Google Analytics is a tool that helps you to analyze traffic to your website, and many businesses make use of this free facility. Getting ready As in the case with the previous recipes in this chapter, we will continue to use the Chapter Four workbook. How to do it… 1. Let's select the Connect to Data option on the Tableau welcome page on the Tableau desktop. Select the option for Google Analytics and the Google web page will ask you for a username and password for your user account, as shown in the following screenshot: 181 Using Dashboards to Get Results 2. Once you have entered this information, you will be asked for the Google Analytics connection details. You can see an example of this feature in the next screenshot: 3. Once you see the Google Analytics Connection dialog box, you can fill in your details, such as Account, the Property, and the Profile. 4. When you click on OK, you can see the dimensions and measures in the Tableau worksheet. 5. Now that you can see your data, you can combine the data by simply grouping it together, which makes it easier to analyze. 6. For example, you can combine page groups in order to analyze web pages on a section-by-section basis, or even exclude certain groups from your analyses. 182 Chapter 4 How it works... To summarize, mashing up your external data with your internal data can mean that you get richer results and analyses from the data. This means that your dashboards are essential tools for helping to drive decisions and insight throughout your organization, and your colleagues will thank you for it! 183 5 Putting the Dash into Dashboards In this chapter, we will cover the following topics: ff Choosing your visualization ff Using parameters in dashboards ff Using custom geocoding in Tableau ff Profiting from Big Data to rev your visualization ff Filtering your data for focus ff Creating choices in dashboards using conditional logic Introduction Dashboards are more than visual tools to display data; they are tools that can help to move business forward. Dashboards are used as decision-making tools to obtain results quickly. You can help your business users make quick decisions by producing dashboards that are in line with the current research and thinking of dashboard structure. You can also get results from dashboards by performing the following actions: ff Improving the availability of data ff Facilitating the user's understanding of the data quickly ff Sharing information with team members and beyond ff Opening accessibility to users via adaptability ff Allowing flexibility for users to add notes to their dashboard Putting the Dash into Dashboards Choosing your visualization Visualization is about democratizing the data and making it accessible to the people who need to know. Today, there are many hot trends in both consumer and enterprise technology that increase accessibility by being highly visual. Think of the popularity of iPads, Surfaces, eReaders, and large screens. Everyone wants their data in the best resolution possible, with crisp graphics and colors. Executives are engaging with the charm of visualization and putting it firmly onto enterprise business intelligence roadmaps. According to a survey by Howard Dresner, the extensive use of color, size, shape, and motion were more appealing than other buzzwords such as Big Data and the cloud. A study by Dresner Advisory Services found that advanced visualization and dashboards ranked high in terms of importance. Why is visualization so useful? It's more than pretty pictures. Data visualization helps us to understand meaning in data via a communication medium that we are "geared" towards every day—our vision. Through discrimination and effectiveness of data visualizations, we reach insights and decisions. Technology allows us to create magic with our data, which engages us towards better decision making. Given its power, how do we choose which is the right visualization? Throughout this book, we will talk about different visualization choices as we proceed. Because we are looking at dashboarding, we will look at dashboarding features such as KPIs. In this recipe, we will look at different considerations when choosing your visualization. We will look at some of the default settings of Tableau and how they are affected by color blindness. We will also look at sparklines, which aim to provide as much context in as small a space as possible. This will be very useful in creating dashboards. Getting ready For the exercises in this chapter, take a copy of the Chapter 4 workbook and name it Chapter 5. This workbook already has the data for the exercises in this chapter, so we do not need to make any changes to the data. We will delete all of the sheets except the KPI by Q sheet. The following is an example of how the workbook will look: 186 Chapter 5 187 Putting the Dash into Dashboards How to do it... 1. To start, let's rename the worksheet to KPI Summary by right-clicking on the tab at the bottom of the worksheet and selecting Rename Sheet. 2. Drag SalesTerritoryCountry to the Rows shelf. 3. Drag Difference between Actual and Target to the canvas area. 4. The boxes will appear colored, but you won't see any text. Drag Difference between Actual and Target to the Label button. 5. Drag SalesTerritoryCountry to the Label button. 6. Click on the Label button and then click on the button with ellipses next to Text. 7. In the Edit Label textbox, use the Insert drop-down box to choose the field names that should be displayed. This will read as follows: <SalesTerritoryCountry> <AGG(Difference between Actual and Target)> 8. Click on OK. 9. Let's duplicate the worksheet by right-clicking on the tab at the bottom and selecting Rename Sheet. 10. Rename the duplicated worksheet to KPI by Q. 11. Drag Year(FullDateAlternateKey) to the Columns worksheet. 12. We will start by creating a very simple KPI at first using the KPI by Q worksheet. To do this, we will create a new calculated field by going to the Analysis menu item and selecting the Create Calculated Field… option. 13. In the Calculated Field textbox, enter the following formula which you can see here: IF [Difference between Actual and Target] > 0 THEN "Above" ELSEIF [Difference between Actual and Target] <= 0 THEN "Below" ELSE "Not Known" END 14. The following screenshot shows you an example: 188 Chapter 5 15. Once you've created your calculation and returned to the main Tableau canvas, you'll see that there are five buttons in the Marks shelf. We can add a sixth button, Shape. To do that, go to the drop-down list below Marks and select Shape. You can see an example in the following screenshot: 189 Putting the Dash into Dashboards 16. When you select Shape, you can see that we now have a sixth button called Shape. Your screen should now show the Shape button, as you can see in the following screenshot: 17. You can then click on the Shape button to edit the shape's style and appearance. Drag the Difference between Actual and Target calculation onto the Shape button. 18. When you click on the Shape button, you get a dialog box that offers you a number of options. Let's choose the Edit Shape option, which brings up the following dialog box: 190 Chapter 5 19. Here, we have selected the default KPI palette. A more traditional KPI selection selects the green tick for the Above option, which identifies the metrics that exceed the KPI success criteria. It follows that the Below option is indicated by a red cross. Finally, the Not Known criteria identifies the areas where there is no value present; in other words, it is a NULL value. 20. Remove the color marks from the Marks shelf. At this point, you will probably have AGG(Difference between Actual and Target) as a color mark, but this will prevent the KPI shape from working properly. 21. Remove the Label marks from the Marks shelf. 22. Drag Action(SalesTerritoryCountry) from the Sets pane in the Data sidebar to the Filters shelf. On the downward arrow at the right-hand side of the Action(SalesTerritoryCountry) pill, select Show In/Out of Set. 23. On the dialog box, select In and then select OK. 24. Once you have selected this option, click on OK. Once you have done this, the visualization will appear as in the following screenshot: 191 Putting the Dash into Dashboards 25. Although we have created a KPI image, we would like to change it in order to cater to people who have color blindness. How can we show a KPI so that color blindness is taken into account? 26. Let's take a look and see what Tableau does when we try to create a sparkline. To do this, duplicate the existing visualization so that we have a "point in time" of our work to date. 27. Make sure that the SalesTerritoryCountry attribute is in the Rows shelf. Then, drag the Difference Between Actual and Target calculation to the Rows shelf. 28. Select a line graph visualization from the Show Me panel. Make sure that the SalesTerritoryCountry attribute is in the Rows shelf. 29. Drag the Difference Between Actual and Target calculation to the Color button. 30. The Tableau visualization appears as follows: 192 Chapter 5 31. This still leaves us with the problem of showing data that isn't there—in other words, the NULL data. While we are building up to a sparkline, it can look misleading because the data looks as if it starts from 0 and curves upwards; in fact, there isn't any data there for the highlighted marks, which you can see in the following screenshot. We can opt to Hide the Not Known data. 193 Putting the Dash into Dashboards 32. First things first, however, let's fix the colors so that they are more appealing. To do this, click on the AGG (Difference between Actual and Target) metric and select the Edit Colors… option, as shown in the following screenshot: 33. Since we have hidden the Not Known data, we only have the Above and Below data to worry about. For now, let's choose blue for the Above value and gray for the Below value. You can see a sample selection in the following screenshot: 194 Chapter 5 34. Now let's see how the completed visualization looks once we have resized it, as shown in the following screenshot: To summarize, in this recipe, we have started to look at some dashboard visualizations. We will progress to look at others throughout the rest of the chapter. How it works... In this recipe, we have looked at some of the default settings in Tableau for creating KPIs along with some options for configuring them. It is clear that we can drastically change the appearance of the visualization by simply making a few changes to the default settings. When creating data visualizations, it is vital to remember the audience. This may seem a simple, obvious statement. However, how many charts have you seen that mix red and green together? A lot, probably! In this recipe, we looked at alternatives to using red and green to convey a message. Here, we have made a color choice based on the business question. We went from a straight red-and-green visualization to one which used blue to represent the data which was the focus of the business question. There are a few issues with our initial KPI though. First, a NULL value is represented by an icon when there is no data. It would be better to simply not show anything at all; this would reduce unnecessary "ink" on the page and would require less effort to assimilate. 195 Putting the Dash into Dashboards Another issue is that the image shows red and green on the same visualization, which isn't good for color-blind viewers. Although additional information is provided by the shape of the indicator, it's probably best to simply avoid it if possible. At that point, we could have created only a simple, red KPI to denote the data points where the target was not met and then moved on to a different topic. Instead, we then changed from using a shape to represent the data to a sparkline. Sparklines were devised by Edward Tufte in order to express a "small, intense, simple, word-sized graphic" to represent data. Sparklines are supposed to be able to be embedded into sentences. They are used to express data in a very compressed, at-a-glance way, which means that they are perfect for dashboards. There's more... Red and green KPIs are popular, but they are not always the best solution. Sparklines can give us more context by providing more information over time, but this can be misleading in certain cases. In the next recipe, we will look at ways in which we can improve the sparkline to manage this scenario. Using parameters in dashboards Parameters are dynamic "placeholders" that can help to control the dashboard appearance by storing information to help drive the flexibility of the dashboard. We can use parameters to make our visualizations more accurate by using them to control which data is to be displayed and which is to be hidden in response to user input. In this recipe, we will look at using parameters in order to drive the display and enhancing the accuracy of the presentation by controlling the inclusion of NULL values in the dashboard. If NULL values are present in the data, then this might cause a misleading representation of the data. On the other hand, NULL values might be useful because they could tell us about the quality of the data itself. Sometimes, the data visualization project turns into a data quality project. Often, when data is visualized, it is the first time that business users have seen their data. This means that they can sometimes get a nasty surprise! Data can be missing, incomplete, or perhaps plain wrong. Therefore, it is important that dashboard consumers understand about data quality issues rather than being distracted by the shininess of technology. Ultimately, the effectiveness of the data visualization rests on the accuracy of the data. In other words, even if the dashboard is perfectly formed, it will be no good if it shows inaccurate data. 196 Chapter 5 In this recipe, we will use a parameter to give the user the opportunity to reveal or hide some data, dependent on the user's choice. This recipe is quite involved, because it covers parameters, dual axes, calculated fields, and some aspects of data visualization. So let's get started! Getting ready For the exercises in this recipe, let's continue with our Chapter 5 workbook so that we can see the progression from the initial KPIs to the end of the chapter. So, let's take the KPI by Q worksheet and make a copy of it; we will rename it KPI Shapes. How to do it... 1. Once you've made a copy of the KPI by Q worksheet and renamed it KPI Shapes, let's create our first parameter. This is very easy to do; simply go to the Measures box at the sidebar of the Tableau workbook. Right-click anywhere inside this box and you will get a pop-up menu. You can see an example of this pop-up menu next. When it appears, simply click on Create Parameter..., which is highlighted in the following screenshot. 2. Once you have clicked on the Create Parameter option, you will get a dialog box named Create Parameter. This allows you to configure the parameter. We will set up a parameter that will allow the users to choose whether or not they want to display Null values. 197 Putting the Dash into Dashboards 3. First, let's give our parameter a name so that its purpose is explained precisely. We will call it Show Nulls. This parameter is very simple. It is set to 1 if NULL values are to be shown and set to 0 if the NULL values are to be hidden. Since we are using integers as a setting, we should keep the Data Type setting as Integer. The Current Value option gives the parameter a value as a starting point. Once you have completed these fields, your Create Parameter dialog box should appear exactly as shown in the following screenshot: 4. We need to set up a calculation to control the parameter. To do this, create a new calculated field by right-clicking in the Parameter box again and choosing the Create Calculated Field option. We will use the calculation to make a rule that will drive the parameter. Our rule will specify that if the parameter setting is to show the NULL values, the parameter value is set to 1. This will display the second copy of the difference between the Actual and Target measure. If it is set to 0, only then will the line graph show on its own, which will show the NULL values as well as the actual data. 198 Chapter 5 5. You can see our calculated field in the next screenshot. The calculated field is called Difference (Show or Hide). The calculated rule incorporates a rule that says that if the parameter Show Nulls is equal to 1, then show the Difference Between Actual and Target metric. If Show Nulls is not equal to 1, then the rule fails, and it does not show anything at all. The following is an example of the calculated field: 199 Putting the Dash into Dashboards 6. Once you have created the calculated field, click on OK, and this will take you back to the Tableau workbook. Then, drag the Difference between Actual and Target measure and Difference (Show or Hide) to the Rows shelf, making sure that SalesTerritoryCountry is also on the rows. Then, choose the Dual Line Axis option from the Show Me panel. Your Tableau worksheet will look similar to the following screenshot: How can we clearly differentiate where the actual data points are? The problem with the dual axis, as it stands, is that it will start at 0 if there is no data. This is because the axis is aligned to the year and the country, and if there is no data, it will simply map the data as having a value of 0. This can be misleading, however. For example, the data for Germany shows that there is a line showing data for 2005 and 2006, which ends up at a value of £1 million for the year 2008. However, this is a bit misleading; in fact, there was no data for the years 2005 or 2006; there was only data for 2007 and 2008. It would be better if this was clearer to the user. Let's make the story of the data clearer to the business user by setting the colors and the line chart. This KPI panel is illustrating the data to illustrate an answer to a business question: which countries failed to meet their targets and when? This means that we are interested in emphasizing the losses made. We can do this by coloring these data points in red, which is a color normally used to denote a warning or a loss. Since we are not so interested in data where the countries made their targets, we will use the color gray so that this data takes a "background". Let's do this first for the Difference between Actual and Target data by dragging this measure onto the Color button. This will give us the following Edit Colors dialog box. Although we choose the option for Red-Blue Diverging, if we select the Stepped Color option and set it to 3 steps, then, we can get two different shades of red and one gray color. You can see an example of this setting in the following screenshot: 200 Chapter 5 7. Once you have configured the color for the Difference between Actual and Target metric, let's move forward to set the color for the Difference (Show or Hide) metric. Drag the Difference (Show or Hide) metric onto the Color button and you will get the Edit Colors dialog box. This time, we will select the same Red-Blue Diverging option, but we will choose 2 steps in the Stepped Color box, as shown in the following screenshot: 201 Putting the Dash into Dashboards 8. Now let's make sure that the Difference between Actual and Target metric is set to a line. We can see this because the mark for the Difference between Actual and Target metric has a small line next to it, denoting that it is set to a line chart, as shown in the following screenshot: 9. Now, click on the AGG(Difference(Show or Hide)) metric under the buttons, and this will reveal the buttons for editing this metric. In the drop-down list, choose Circle for the AGG(Difference(Show or Hide)) metric. This will distinguish it from the Difference between Actual and Target metric, which is denoted by a line graph, as shown in the following screenshot: 202 Chapter 5 10. We can set a border around the circles so that they are defined. At the same time, we can make the color transparent so that we get a layered effect. To do this, click on the Color button and you will get a pop-up menu. Set the transparency to 50 percent and choose a light purple for the border. You can see the options in the following screenshot: 203 Putting the Dash into Dashboards 11. The last thing we need to do is to show the parameter control, which will give the user the option of explicitly showing the data points that are not NULL or leaving the chart as is. To show the parameter control, right-click on the Parameters section and select the Show Parameter Control option from the pop-up list. 12. The data visualization has now been completed, so let's test it out to see how it looks. In the following screenshot, you can see the parameter control at the top-right corner: 204 Chapter 5 13. If you choose the Show Nulls option, then you will get the data points appearing. This allows you to see which points are actual data and which points are NULL. 14. If we choose the Hide Nulls option, then we can see that the United States has engendered a loss which was unacceptable, but the other countries have not. However, this shows the NULL values, which assumes that all of the countries have commenced at the same starting point, as shown in the following screenshot: 15. To summarize, using parameters to drive the data visualization, we can make our dashboards interactive and more sensitive to data quality. How it works... To sum up, in this recipe, we have looked at data quality, calculations, parameters, and data visualizations. These are all interesting topics in their own right, and the objective of this recipe was to show that we can put them together in interesting ways in order to produce a dashboard. Tableau allows us to be very creative with our data in order to satisfy user requirements. How did we use parameters in Tableau? To set up this visualization, we set up a dual line axis which has two measures on it: one is Difference between Actual and Target and the other is a calculated field that has a rule in it, which shows or hides a copy of the Difference between Actual and Target measure. Yes, in other words, we show this measure twice on the dual axis, or show the measure only once, depending on the choice of the user. The difference is in the way in which we represent each copy of the measure. One copy of the measure is a line graph, which is always shown, and the second copy is a dot plot, which only shows the data that is present. The parameter shows, or hides, the second version of the measure in order to show which data points actually exist. 205 Putting the Dash into Dashboards Using custom geocoding in Tableau Organizations often have their own definitions of geographic data. Although country names stay relatively static, their classification can change as the organization emerges from one level of maturity to another. Sometimes, for example, an organization can start with a very simple division: North America and EMEA. However, as the organization grows, it might split off into North America, Europe, Asia Pacific, and Rest of the World, for example. This can mean that the geography has a business context and meaning as well as describes a physical location. Since some geography is fairly standard, Tableau offers a default interpretation of certain geographic data to help you automatically create maps from your data. The default interpretation includes countries, states, and area codes, for example. However, Tableau's default interpretation can be tailored to align with the business interpretation of geographic data. In this recipe, we will add in some customized geographic data by importing a custom file and then using the customization to create a data visualization. The data is taken from the Human Development Index research, which is part of the United Nations Development Programme, which in turn is an organization that has the goal of "advocating for change and connecting countries to knowledge, experience, and resources to help people build a better life." The Human Development Index (HDI) is a new way of measuring development by using metrics such as life expectancy, educational success, and income and combining them into one measure. You can find more information about the HDI metric at http://hdr.undp.org/ en/statistics/hdi/. In this recipe, we will look at importing custom geocoding. One interesting feature of this exercise is how we go about using color to indicate rank. Getting ready Let's continue to use the Chapter 5 workbook. We have an amended DimSalesTerritory to reimport, which contains the HDI rank of each country in the AdventureWorks database. To do this, replace the existing DimSalesTerritory.csv file with the DimSalesTerritory.csv file of the Chapter 5 workbook. If you open the new file, you will see that it contains an additional column: HDIRank. To refresh the data, simply go to the Data menu option and select Refresh All Extracts. You should see a new column called HDIRank in the DImSalesTerritory dimension. For the purposes of creating data for customizing geocoding in Tableau, you need data that follows a number of rules: ff The filename must be called the same as the key of the data ff The file must be in CSV format 206 Chapter 5 For the purposes of this example, there is a small file that you can download at http://bit. ly/TableauBookCh5HDIRank. The data file contains three columns: a nominal latitude and longitude of the countries contained in the AdventureWorks database along with their HDI ranks according to the HDI 2013 report. How to do it… 1. Once you have made a copy of the data file, let's open our Chapter 5 workbook in Tableau and proceed to import the custom data file. This is very simple. Simply go to the Map file menu item, then go to the Geocoding file menu item, and then select the Import Custom Geocoding option. You can see an example of this in the following screenshot: 2. Once you have selected this option, you will get a small dialog box that asks you for the location of the file. The following is an example of the Import Custom Geocoding textbox: 3. When you have navigated to the file, select the Import button and your import is complete. Once you have imported the customized geography, you should be able to see it as part of the geographical role options in the Tableau drop-down list. You can see this in the next screenshot. 207 Putting the Dash into Dashboards 4. If you go to the DimSalesTerritory measures pane in the sidebar, you will see the new HDIRank column. Drag it to the Dimensions pane to make it a dimension. 5. Now, if you right-click on it and look under Geographic Role, you will see we have a new option called HDIRank, as shown in the following screenshot: 208 Chapter 5 6. The next step is to assign the HDIRank geographical role to the HDIRank dimension attribute. To do this, right-click on HDIRank, navigate to Geographical Role, and then select HDIRank under Geographical Role. Once you have done this, we will be able to use our HDIRank in our data visualization. You can see that the HDIRank symbol changes to show that this has a custom geographical data role. The following is an example of the symbol: 7. For example, we can use HDIRank to drive the color that denotes each country. To do this, drag it to the Color button. Since we are using a rank to distinguish the countries, we can use a sequential palette to show that the data is on a continuum rather than in separate categories. 8. In this example, we will select the orange color. 9. We can change the colors quite easily using the Edit Color dialog box. You will need to change each color so that the lower values have brighter and darker colors than the lower ranks. The following screenshot is an example: 209 Putting the Dash into Dashboards 10. Once you have edited the colors, let's use Sales Amount to denote the size. Then, choose the Heatmap option from the Show Me panel and our visualization now looks like the following screenshot: To summarize, we have used our custom geography to help identify the rank of each country. Since the new role appears in the drop-down list as part of the Tableau interface, it is very easy for report developers to use it as part of their dashboards. How it works... Once again, we see that color plays a vital role in conveying the message of the data. In line with research on how to visualize data, Tableau will assume that the lower values should be assigned a less intense color, and higher values should be assigned a darker, brighter, or more intense color. If our data was rational or interval in nature, this would be correct. However, we are looking at ranking data, so the situation is reversed. In other words, the lower the number, the higher the rank. 210 Chapter 5 See also ff If you'd like to see the full HDI 2013 report, you can find it at http://hdr.undp. org/en/media/HDR2013_EN_Summary.pdf Profiting from Big Data to rev your visualization We live in a world where everything is Big Data. Many organizations are burdened with too much data, and it is a common problem. The problem is made worse by the fact that many people aren't sure what to do with the data due to its size and complexity. In today's enterprises, data is often in disparate locations as well as growing in size. This situation is reflected in this recipe since it requires a lot of "moving parts" to be put together, such as the downloaded data, the Hortonworks Sandbox, and Tableau. For the purposes of simplicity and clarity, we will simply use a small amount of data rather than a Big Data source. This will help you to manipulate the data more easily since it is in an accessible format. Often, the key factor in the importance of data is how often it is used and how many business processes depend on the data, rather than its size. So, don't ignore the little data! If you don't have access to Big Data technologies, don't feel excluded from the party. There is no need for you to skip over this chapter. We will base our example on the Hortonworks Sandbox, which is freely available over the Internet for you to use. Further more, it is already preconfigured for you, so it is the easiest way possible to ramp up towards Big Data for free. Getting ready To use Windows Azure DataMarket, you will need a Microsoft account, such as a live account, Hotmail, an MSN account, or others of the kind. This is free to set up if you don't already have one. To do this, visit https://login.live.com/ and look for the Sign Up Now link to follow the wizard through the process. To learn more about Big Data solutions, a great place to start is the Hadoop Sandbox, generously provided by Hortonworks for free and preconfigured for you to get started straightaway. To get started, you need to download the Hortonworks Sandbox from the Hortonworks website at www.hortonworks.com. Sandbox is a virtual machine, and Hortonworks offer it using Hyper-V or VMware. You can download it in your preferred VM mechanism. If you are not sure about using Hyper-V or VMware, you can download the free VMware Player, which is very easy to use and will work with the Hortonworks Sandbox. You can find it at https://my.vmware.com/web/vmware/free#desktop_end_user_ computing/vmware_player/6_0. 211 Putting the Dash into Dashboards Once you have configured the Sandbox, you need to download some sample code to put onto the Sandbox. To enrich the data, we will use a country code set of data, which will give us a lot of information about individual countries. For this example, we will reuse the country file that we downloaded from Azure in Chapter 1, A Short Dash to Dashboarding!. Instead of connecting directly to the file, we will download it to a CSV file in Excel. To do this, connect to Windows Azure DataMarket using a Windows Live ID. To do this, please visit https:// datamarket.azure.com/. The data can be found at https://datamarket.azure.com/dataset/oh22is/ countrycodes#schemaAbout and, halfway down the page, look for the link to Explore this Dataset. On the right-hand side, you will see the option Download Options. Select the option to download as CSV. You will see that there are a lot of columns, and we won't need them for this example. In order to make the example simple, let's keep only the following columns: ff Area ff Capital ff Continent ff Countrycallingcode ff Countryid ff Countryname ff Currency ff Fips ff IOC ff ISO3 ff Isonumeric ff Nato2 ff Nato3 ff Population Now we are ready to use the Big Data technology in order to enrich our data in Tableau. How to do it… 1. Let's upload our CSV file into the Hortonworks Sandbox. This is straightforward. Once you have the Hortonworks Sandbox open in your browser, create a directory called GoldenRecord. To proceed, go to the File Explorer option and select Upload File to the GoldenRecord directory. 212 Chapter 5 2. Once you have uploaded the file, let's create the table. To do this, we will run a query in the Query Editor interface. You can see an example of this interface in the following screenshot: 3. Copy the following script and paste it into the query editor as shown in the preceding screenshot: CREATE TABLE IF NOT EXISTS CountryInformation ( countryID INT COMMENT 'Country ID', CountryName STRING COMMENT 'Country Name', ISO3 STRING COMMENT 'ISO3 Column', ISONumeric INT COMMENT 'ISO Numeric', FIPS STRING COMMENT 'FIPS', Continent STRING COMMENT 'Continent', Currency STRING COMMENT 'Currency', CountryCallingCode INT COMMENT 'Country Calling Code', IOC STRING COMMENT 'IOC', NATO2 STRING COMMENT 'NATO2 Classification', NATO3 STRING COMMENT 'NATO3 Classification', Capital STRING COMMENT 'Capital City', Area STRING COMMENT 'Country Area in SQ M', Population STRING COMMENT 'Population' ) ROW FORMAT DELIMITED FIELDS TERMINATED BY ',' LOCATION '/user/hue/GoldenRecord' 213 Putting the Dash into Dashboards 4. Once you have done this, click on the Execute button and the script will create a table called CountryInformation. When you click on the Tables option, you can see the CountryInformation table. You can see this in the following screenshot: 5. If you click on the CountryInformation link, you will see the columns that you created. The following is an example of the columns as seen in the Hue browser: 6. You can also see a sample of the data by clicking on the Sample link. The following is an example of the data: 214 Chapter 5 We are now finished working with the Hortonworks Sandbox. Next, we need to use Tableau to connect to the Hortonworks store. There are two ways to do this. If you have Tableau Professional edition, then you have enabled connectivity to Hortonworks. You can see this if you go to Connect to Data on the Tableau workbook. If you have Tableau Desktop edition, you will need to use Excel to connect to the Hortonworks Sandbox and download the data from there. Once the data is downloaded to Excel, you can store it and connect to it easily. If this was a real-life scenario, this wouldn't be satisfactory because the data might go out of date very quickly. 7. However, for the purposes of our simple example, the data could be loaded from Excel into Tableau Desktop edition. However, we'll connect to the data source, and let's call it GoldCountryCodes. 8. Once the data is in the Tableau workbook, we can join it to the other tables using the country name. You can see an example of the joining in the following screenshot: 215 Putting the Dash into Dashboards 9. Once the data is joined together, we can visualize it in Tableau. We will have a mashup of the CSV files and Big Data technology—all in the same Tableau workbook. 10. For example, you could use the SalesAmount measure and put it next to the Population data from the external file. As a starting point, you could make a table and then see where the data takes you! The following screenshot shows your starting point: Why not try some of the visualizations in Tableau based on this data to see how it looks? How it works... Note that this recipe only uses small data files as an example, and it is not intended to be a real-world Big Data exercise where we are transferring petabytes of data. Excel is used as an accessible example of a data source for training purposes. The beauty of mixing Big Data sources with Little Data is that the user is insulated from the size of the data. Instead, they can visualize their data from different stores and different formats. Fortunately, Tableau offers us a royal road to understanding the data by helping us to visualize it quickly and easily. It also allows us the ability to explore the data so that it starts to make sense regardless of whether it is Big Data or the important Little Data that makes up the data currency of the enterprise. We can enrich our existing data stores by using Big Data technologies, and this is the theme that we explored in this recipe. 216 Chapter 5 In this recipe, we also made changes to the data by enriching it with a Big Data source. Big Data solutions are becoming more prevalent, but there is still a need for simplicity in accessing data regardless of its size. In this example, Tableau used a simple ODBC connector to access the data held in the Hortonworks Sandbox. A common experience among data analysts is not being able to get access to the data that they want. Therefore, the simplicity of accessing the data is vital, and ODBC is a common way of accessing data that is familiar to IT professionals. Once we have access to the data via ODBC, there is no stopping us! Tableau then sees the data as another data source, in the same way as it sees data from Excel or OData, for example. In other words, this mechanism is a great "leveler" of data access since the data is accessible regardless of its size. Tableau obviously cannot suck in petabytes of data (yet!), and this is one scenario where Big Data will need to stay outside of Tableau as an external data source. On the other hand, as we saw earlier, Business Intelligence requirements often involve summarizing data for averages, counts, and so on. It can be useful to crunch the data down into manageable summaries, and Tableau could access the summary data rather than the full Big Data itself. These issues are architectural questions, but a summary is a good place to start before moving forward to bigger questions. There's more... If you are interested in learning more about Big Data, you will find that the Hortonworks Sandbox already has a number of preconfigured tutorials. This is a great resource to get you started looking at Hadoop. Filtering your data for focus Dashboards are very compact ways of communicating data because they are constrained by space. One way in which we can make more of the "real estate" on the dashboard is to use filters. Tableau has three ways to filter dashboards. Global filters apply to every part of the workbook that uses the same data source. This might be a problem, however. What happens if you want the filter to apply in some cases, but not others? Local filters are specific to only one region of the dashboard. However, this may make them too restrictive. Tableau 8.1 now has a new filter feature, which allows you to stipulate a selection of worksheets for the filter rather than being specific to a data source. We can apply the filter to all worksheets that use the data source, and to do this, you can choose the All Using This Data Source option. It is also possible to let the filter apply to only the current worksheet, and you would select the Only This Worksheet option for this. 217 Putting the Dash into Dashboards In this recipe, we will look at the new filter advancements of Tableau 8.1. We will work towards changing a chart into a filled map to show the sales amount, filtering by year. We will add in some new dashboard elements and get them to "talk" to one another by the use of filters. We will apply our filter to selected worksheets rather than the previous editions of Tableau, where it was more "all or nothing" in terms of filtering the data visualization. For the purposes of this recipe, we will want to select only some of the worksheets, so we'll select the Selected Worksheets option. Getting ready In this recipe, we will continue to use the workbook we created for previous recipes of this chapter. There is no need to add more data sources. How to do it… 1. Create a new dashboard called KPI Analysis. 2. Take the KPI Summary and KPI Sparkline worksheets and put them in the dashboard by dragging-and-dropping them into place. 3. Next, add a title at the top of the dashboard, asking the question How well did the countries perform? 4. Place a Blank object underneath the two worksheet objects so that the countries are aligned and read left to right. Your dashboard should now look like the following screenshot: 218 Chapter 5 5. When we go to the original KPI Sparkline sheet, we will add the SalesTerritoryCountry filter so that we can filter by country. We do this by dragging the SalesTerritoryCountry attribute to the Filters shelf. The following screenshot is an example: 6. This option is fulfilled by selecting the Selected Worksheets option as follows: 219 Putting the Dash into Dashboards 7. For the purposes of this recipe, we will select the KPI Sparkline worksheets. We do this by simply checking the boxes next to these names. The following screenshot shows an example of the dialog box: 8. Once you have clicked on the checkboxes next to the worksheets, click on OK. Once the filters are created, you will need to click on them to display the filters. To do this, click on the filter and choose the Show Filter option. 9. Now, go to our Golden Record worksheet. 10. To change the Golden Record visualization to a map, simply select the Filled Map option from the Show Me pane. 11. Remove Population if it is present, and use SalesAmount to illustrate the sales amount value. In the following example, red has been used because it represents the sales amount for the other components of the dashboard: 220 Chapter 5 12. Let's filter the filled map to only show the latest year's data by simply taking FullDateAlternateKey and dragging it to the Filters shelf. When you do this, a Filter Field dialog box will be initiated. We will select the Years filter and will restrict the data so that only the data from the latest year is shown, which in this case is the year 2008. You can see an example of this in the following screenshot: 221 Putting the Dash into Dashboards 13. The next step, as shown in the next screenshot, is to select the year 2008 from the Filter dialog box; this will filter the map. However, we are not applying this filter to the rest of the dashboard. This means that the map will stay static even though we have filters shared across the other components of the dashboard, KPI Summary and KPI Sparkline. 14. Once you have selected the year 2008, click on OK, and we are returned to the map. 15. Finally, let's put the Golden Record worksheet with the filled map into the KPI Analysis dashboard. It is static data, and we will place it down the bottom so that it acts as an anchor for the rest of the more detailed data. 222 Chapter 5 The Tableau dashboard will now look as follows: How it works... Filtering data is a key part of the Visual Information-Seeking Mantra article by Professor Ben Shneiderman, and users expect to be able to filter and interact with their data. Although the principles will not hold if people only want very detailed row-level data, the mantra is good to keep in your head when you are thinking about designing your dashboard. Dashboards are about actionable overviews rather than the detail about one row. Hence, the summary is an essential part of providing the overview. Filtering is a good way to promote engagement with your dashboards. In marketing, stickiness refers to anything that encourages readers to stay on your website. In dashboard creation and reporting, stickiness can refer to features that increase the likelihood that users will stay on your dashboard and use it. 223 Putting the Dash into Dashboards We can use filters in order to make our dashboards more flexible in response to user input, which may help to keep the dashboard engaging and interesting for data consumers. A key aspect to dashboarding is that we need to make the most of the space while engaging the user in the key facts of the data. Filters can help us to do that easily in Tableau. Once again, color is key to conveying the message of the data. In this example, red is used in both the KPI Summary and KPI Sparkline worksheets, and the color is split into three steps in order to simplify the classification of the sales amount. People don't always distinguish fine-grained nuances of color, and using the Stepped Color feature of the Edit Color panel makes the data simpler to understand. There's more... For the purposes of this recipe, we have only selected some of the worksheets, and the Selected Worksheets option serves our purpose. See also ff http://www.ifp.illinois.edu/nabhcs/abstracts/shneiderman.html Creating choices in dashboards using conditional logic Logical calculations can make your analyses richer. They can also make things easier for a dashboard consumer. For example, logical calculations can help you to funnel the analysis to specific-dimension members, combine members to follow a business rule, or even remove values that are irrelevant to your investigation. Normally, when we use filters, we select the attributes within a dimension. In this recipe, we will implement logical calculations so that users can choose different dimensions to describe the data. We will place a small control on the dashboard so that users can simply click to choose the dimension that they would like to see, which describe the sales amount data. Users can simply click on which dimension they would like to see, for example, by color, country, or product line. In this recipe, we will need to make a calculated field using a logical calculation and a number of parameters, amend the colors, and so on. Our sequence is to set up some parameters, a calculated field, and then some filters. So, let's get started! 224 Chapter 5 Getting ready For the exercises in this recipe, we will continue to use the Chapter 5 workbook. There is no need to add any more data. Let's make a copy of the KPI Sparkline worksheet and call it KPI Dimensions. We will also make a copy of the dashboard and call it KPI Dimension Analysis. How to do it... 1. Firstly, let's set up a parameter so that the user can choose a metric. To set up a parameter, right-click on the Measure box and select the Create Parameter option. We will call our parameter Choose Characteristic and will set up a list for each metric. Make sure that you set up List as an allowable value and type each metric name in the list of values. 2. The following is an example of the resulting parameter: 3. Next, we need to add a calculation that will help us choose different dimensions. We will use a CASE statement, which is simply like lots of IF…THEN…ELSE statements strung together. The calculation will execute the first statement that it finds to be true. 225 Putting the Dash into Dashboards 4. We will set up a CASE statement that chooses between dimensions, dependent on the user selection. We will offer the following choice of different measures so the dashboard consumer can select the measure they would like to see on the dashboard: Sales amount Sales amount quote 5. To do this, right-click on the Dimension part of the Tableau workbook and select the Create Calculated Field option. Our logical calculation is written as follows: CASE WHEN WHEN WHEN WHEN END [Choose Characteristic] "All" THEN "All" "Color" THEN [Color] "Country" THEN [SalesTerritoryCountry] "Product Line" THEN [ProductLine] 6. The CASE calculation allows us to simply show all of the data not described by any dimension, or show by color, country, or product line. 7. 226 The logical calculation can be seen in the calculation editor, as shown in the following screenshot. Simply copy and paste the mentioned calculation and put it into the textbox. We will call the calculation Calc_ChooseCharacteristic. Chapter 5 8. Once you have clicked on OK, you will see it in the Dimensions pane in the sidebar in the Tableau workbook. 9. Now, we need to set up some pills so that our workbook visualization is filtered according to the user-selected dimension. Now, take the Calc_ChooseCharacteristic filter and drag it to the Marks shelf so that the detail is retained. 10. Next, we need to drag Calc_ChooseCharacteristic and put it to the Color button. This is a key part because it tells Tableau that it needs to change the display dependent on the selected dimension. The calculated fields implement the logic to denote which dimension should be displayed. 11. This selected Dimension value is held in the Choose Characteristic parameter. The color is dependent on the result of the CASE statement evaluation in the Calc_ChooseCharacteristic calculation, and this is how Tableau differentiates in the display. We will need to make sure that users can select their preferred dimension, and to do this, they will need to see the parameter control. And you will need to see it in order to test it out! Simply go to the parameter called Choose Characteristic, rightclick on it, and select the Show Parameter Control option. 12. Since we are using Color as a potential dimension, we can make the palette-defined colors match the actual colors of the merchandise. To do this, click on the Color button and select the Edit Colors option. We can then set the color attribute Red to be red, the color attribute Blue to be set to the color blue, and so on. The following screenshot is an example: 227 Putting the Dash into Dashboards 13. To finalize the visualization, you need to make sure that Year(FullDateAlternateKey) is on the Columns shelf and that Sum(SalesAmount) is on the Rows shelf. 14. Let's set Marks to be Circle rather than Automatic. 15. We can also add SUM(SalesAmount) so that the diameter of each circle becomes a representative of the SUM(SalesAmount) value. 16. Let's go to our dashboard called KPI Dimension Analysis, which we copied earlier. Let's remove the KPI Sparkline workbook and insert the new KPI Dimensions workbook instead. We will need to show our parameter control; to do this, click on the KPI Dimensions area of the dimension, select Parameters, and select the Choose Characteristic option. We should also add in the Calc_ChooseCharacteristic filter, which is under Quick Filters in the same menu. You can see an example in the following screenshot: 17. You can also remove the title and any headings so that you are making the most of the space. Overall in the dashboard, you will need to change the business question that has been posed. Here, we have changed it to How well did sales perform, by different characteristics?. 228 Chapter 5 18. You can see our final dashboard and the culmination of this chapter's work in the following screenshot: 19. Our dashboard is now complete, and you can have fun changing the parameters and switching dimensions. This will create interesting patterns in the data for your users. How it works... In this recipe, we implemented logical calculations that allow users to change the dimension that appears on the dashboard. We are starting to make our dashboards look more interesting and more interactive. Showing different dimensions helps the dashboard designer to make the most of the space, while maximizing the choices available to the dashboard user. Setting up all of the moving parts is not as quick as other visualizations, but it is worth the effort to help the users. For this recipe, we will use the KPI Dimension worksheet and see the result in our dashboard. There's more… In this chapter, we have looked at many different ways to help users to engage with dashboards, such as choosing visualizations and making use of items to help with analysis such as parameters, Big Data technologies, and conditional logic. These tools will allow us to create dashboards that are powerful and rich, and who knows, maybe even fun! 229 6 Making Dashboards Relevant In this chapter, we will cover the following topics: ff Adding an infographic to your Tableau dashboard ff String manipulation using dashboards ff Correcting data exports from Tableau to Excel ff Blending data ff Optimizing tips for efficient, fast visualization Introduction Performance dashboards are used by management to gauge performance and how the business is making progress towards business goals. They can be hard to define since they apply to a wide spectrum of objectives, such as evaluating a business strategy globally or looking specifically at one department or team. Tableau is a very easy software to use. By now, you are probably running through lots of scenarios where Tableau is useful to your business. Perhaps some of your colleagues are starting to eye your work so far and are looking at ways in which Tableau could be applicable to their teams. Making Dashboards Relevant Although Tableau is very easy to use, dashboards often fail their objectives because they are not aligned with the business goals. Perhaps the objectives themselves are poorly defined; in such cases, dashboards will simply reflect the poorly thought out objectives. It is possible that the dashboard will simply show a mediocre strategy, and accordingly, the business will only become good at executing a mediocre strategy. However, this situation must be better than executing no strategy at all and basing business decisions on a month-by-month reporting calendar. A dashboard is a picture that communicates the business vision clearly. How can we be sure that a dashboard meets the expectations of the business audience? There are a number of important factors, which are as follows: ff Appropriate characterization of the target audience ff Who are the consumers of the dashboard, and what are their objectives and responsibilities? ff How well do they respond to change? Often, the dynamics of an organization would be such that you cannot introduce a change too quickly. A dashboard can help you identify the key drivers that departments use when evaluating performance; then, you can start to align them with the drivers of other departments so that end user departments can start to work together. Communication is often a key failure point in many organizations, and this alignment is a step towards getting everyone headed in the right direction. The process of creating a dashboard can help in defining the clarity that is needed across the organization, since this process begins with communication. It is essential to have a fitting definition of the metrics. What is going to be measured? If you are creating dashboards across the organization, then flexibility is going to be a key factor in order to facilitate the alignment. The metrics should be meaningful to the consumers with a logical structure and repeatable results. The dashboard should help generate and translate the data into actions that are aimed towards the organizational goals. Further, more we must also have manageability of the metrics. Who is going to manage the dashboard? Is there a data steward within the organization? Dashboards are no good if nobody looks at them. Within many organizations, a lot of work has gone into reports and dashboards that have then been ignored and gone into obscurity. Sometimes, this happens because people do not like what they say! That being said, placing unrealistic metrics on a dashboard is a certain route to dashboard failure, since it will result in a lack of support, ultimately rendering the dashboard irrelevant. It can be hard to meet these success criteria for dashboards. It can often be a challenge to define metrics that target strategic objectives such as return on investment or governance. The most useful dashboards are the ones that are implemented with a project sponsor who is senior in the organization and able to push the organization through a change. Is there a change champion within the organization? Are they onboard? 232 Chapter 6 Dashboarding and the scorecard approach will become more prevalent with the emphasis on Big Data. Implementing Big Data approaches is only part of the Big Data story, and we will always need ways to learn from our data. This chapter will help us make our dashboards more meaningful to our organization using Tableau. Adding an infographic to your Tableau dashboard Sometimes people want an infographic rather than a data visualization. An infographic is a picture or a poster that illustrates a part of the story that is contained in the data so that the viewer understands it very quickly. Data visualization, on the other hand, allows the viewers to make up their own minds about the data, which can often be a longer process. In this recipe, we will look at adding an infographic or a picture to the Tableau dashboard and putting it together with data visualizations that tell a story of the comparison of certain results between the United Kingdom and Australia. This recipe consists of a number of steps. Generally, we will use a background image and then configure the properties of the image using Excel. We will then go back to using Tableau. We will use the image and the Excel file to configure the appearance of the Tableau worksheet. Getting ready For the exercises in this recipe, take a copy of the Chapter 5 workbook and name it Chapter 6. We don't need to add in any more data for now. Configure the dimensions of your image in an Excel workbook and save it separately to connect to it later. We can record the length and width of the image as X and Y values. How to do it… Firstly, we will choose your background image and use it as a base for your infographic. You can choose your own background image as well. For the purposes of this recipe, we have provided you with a sample image that you can download from http://bit.ly/ TableauImage. Then, perform the following steps: 1. Create a new Excel workbook and call it TableauImage.xlsx. 2. In the Excel workbook, create a headings row by typing the following three items into the following cells: Cell A1: Country Cell B1: X Cell C1: Y 233 Making Dashboards Relevant 3. Simply enter the word Country into cell A2. 4. Next, we will record the width of the image in pixels in cell B2, which is the X value. For our example, the width is 527. Your Excel workbook should look like the following screenshot: 5. Now, we will record the height of the image in pixels in cell C2, which is the Y value. For our example, the height is 285. 6. Save your Excel workbook as TableauImage.xlsx and close it. 7. Go back to Tableau and create a new worksheet called KPI Poster. 8. Next, connect to the Excel workbook that you just created. To do this, go to Data, then click on Connect to Data and select the option Microsoft Excel on the left-hand side. 9. Navigate to the TableauImage.xlsx file and choose the option Connect live. 10. Next, let's connect to the image by setting it as a map. To do this, navigate to Map | Background Images and then select the Excel spreadsheet that contains the image dimensions, as shown in the following screenshot: 234 Chapter 6 11. Choose Add Image and then browse for the location of the image file in your Chapter 6 folder. Now, select the file and you will see it appear in the Add Background Image box, as shown in the following screenshot: 12. Next, we will need to enter the dimensions of the file in the X and Y axis fields. For the X field, leave Left as 0 and enter the width of the image in the Right field. In our example, the width is 527, so we should enter this value in the Right field. 13. For the Y field, leave Bottom as 0 and enter the height of the image in the Top field. In our example, the height is 285, so enter this figure in the Top field. 14. Click on OK and you will return to the Tableau worksheet. Rename the worksheet to KPI Poster. 15. Now, we need to plot our X and Y fields. 16. Drag X on to the Columns shelf and right-click on it to select Dimension. 17. Drag Y on to the Rows shelf. Your image will now appear. 18. Right-click on the Y green pill on the Rows shelf and select Dimension from the pop-up menu. 235 Making Dashboards Relevant 19. You may notice that you have the axis headers appearing on the x and y axes. To remove each axis, right-click on the axis and uncheck the option Show Header. A sample of this is illustrated in the following screenshot: 20. Now, we can select the point at which we would like the data to appear. To do this, pick a spot to the right of the Australian flag, right-click on it, and select Annotate and then Point. When you click on OK, you can see the x and y coordinates for any point. 21. Similarly, select a point for data related to the United Kingdom flag as well. To do this, pick a spot to the right of the United Kingdom flag, right-click on it, and select Annotate and then Point. When you click on OK, you can see the x and y coordinates for any point. 22. When you have the points that you want, open the Excel workbook called TableauImage.xlsx. 23. Enter Australia in cell A2. 24. Enter United Kingdom in cell A3. 236 Chapter 6 25. Your spreadsheet should look like the following screenshot: 26. Save and close the Excel file. 27. Go back to your Excel worksheet. 28. Right-click on the data source to refresh it. To do this, go to the Data field at the top left-hand side and look for the data source TableauImage. Right-click on it and select Refresh. 29. Now, place the Country field on the Level Detail shelf of the Marks shelf. 30. Drag KPI Difference betweeen Actual and Target on to the Color button on the Marks shelf. 31. Now, KPI Difference betweeen Actual and Target is driving the color of the KPI. So, for the above KPI data, the color should be blue, and for the below KPI data, the color should be gray. 237 Making Dashboards Relevant 32. You can choose to select the Square option to change the mark types. To do this, go to the Marks shelf and then to the drop-down list right under the Marks label. Look for Square and select it, as shown in the following screenshot: 33. Let's turn this into a dashboard. Don't worry if the images look strange; the dashboard will be fixed when we put it together. 34. Create a new dashboard and call it Infographic Dashboard. 35. On the dashboard, drag our new image on to the top left-hand side. 36. Drag the sheet Golden Record on to the top right-hand side. 37. Drag KPI Shapes on to the bottom of the dashboard. 38. For the Golden Record chart, simply right-click on France, Canada, Germany, and the United States and choose the Exclude option. Only the data for Australia and the United Kingdom should be displayed on the dashboard. 39. To filter the Golden Record sheet, right-click on the arrow that is located at the top of the chart and select Go To Sheet. From there, drag the countryname attribute on to the Filter shelf and choose the Filter option. In the list of countries, select Australia and United Kingdom and then click on OK. 40. Remove the title from each component of the dashboard. To do this, click on each of the components and look for the arrow at the top right-hand side. In the pop-up menu, click on Title to uncheck it. 238 Chapter 6 41. Finally, let's add a title so that the intent of the dashboard is clear. Drag the Text button from the left-hand side of the dashboard over to the top of the dashboard. For the text itself, enter How does Australia compare to the United Kingdom overall? into the textbox, changing the font to royal blue. 42. Now, you've completed the steps. The dashboard will appear as follows: How it works… In this section, we used a custom image and overlaid it with data points in order to produce an infographic that displays up-to-date data. This infographic can be used as part of a dashboard to complement and highlight the main message of the data. To do this, we need a base image and an Excel workbook as a small data store. We use the Excel workbook in order to hold the image size of the picture, and we add to it throughout. When Tableau starts up, it loads the data from this Excel workbook, such as the file properties, so that the image can be loaded properly. It provides some information that helps us locate the data points at particular points on the image. 239 Making Dashboards Relevant There's more… If you want to know more about infographics versus data visualization, refer to http://www. jenstirrup.com/2010/12/data-visualisation-and-infographics.html. String manipulation in dashboards Annotations are useful for adding additional context to a data visualization. Data can be difficult to interpret without any context, and additional commentary can help to save the business user from having to find out additional information. In this recipe, we will look at using calculated fields to amplify the message of the data and to automatically add new information to the annotations. Getting ready For the exercises in this recipe, we will build on the existing Chapter 6 dashboard. We don't need to add in any more data for now. How to do it… 1. Let's start by adding an annotation to the dashboard. Right-click on the square that we created near the Australia flag in the last recipe. In the pop-up menu, select Annotation and then Mark. You can see an example of this activity in the following screenshot: 240 Chapter 6 2. Now, you will get a pop-up window that contains a default specification of the annotation. However, we will amend the annotation so that it is relevant to the data points. The pop-up window looks like the following screenshot, by default: 241 Making Dashboards Relevant 3. Next, let's make the annotation more relevant to the visualization. Remove the text in the annotation and enter <F1> was <DimDate#csv+ (FactInternetSales. csv).AGG(KPI Difference between Actual and Target)> Target. The pop-up window now looks like the following screenshot: It is easy to add the content of our calculated fields using the Insert button on the right-hand side. When you click on the Insert button, it gives you a list of all the fields. You can see an example of this in the following screenshot: 242 Chapter 6 4. Go back to the Edit Annotation window by clicking on it and then click on OK in order to create the annotation. 5. The annotation uses a mix of calculated fields and field names to construct an appropriate annotation. Our resulting annotation looks like the following screenshot: How it works… Strings can be set up using calculated fields, parameters, field names, or a combination of these. It is a nice feature to make your visualization punchy. 243 Making Dashboards Relevant Correcting data exports from Tableau to Excel IT agility can be increased by improving the quality of the data, for instance, by creating enterprise data standards. However, how can you increase data quality if you can't see the problems in the data? Data quality isn't just about wrong numbers or missing data. It can also refer to surplus data stores that your IT team end up looking after unnecessarily. This is where Tableau steps in. By making data accessible and visible, the issues are made visible for all to see. It's at this point that the business needs to decide whether to tackle the problems head on or go along as they did before. Sometimes people don't like numbers. Numbers can deliver hard news, for example, something like job losses might be on the cards. People need to be completely sure of the data so they have confidence that they are taking the right decisions. People need to prove to themselves and their managers that the numbers are correct. The information-seeking mantra defines drilling to detail as a key concept of people interacting with their information. This is particularly important if the numbers show a message that the business consumers do not like. When looking at the details, it is important to work out what details we want to see. Sometimes, people will want to see the detailed data behind the whole workbook. On other occasions, they will simply want to see the data that lies behind the particular dashboard that is currently on view. In this recipe, we will look at both of these scenarios. In Tableau, it isn't possible to export all of the data at the dashboard level. Instead, you need to export data at the worksheet level only. Therefore, if you go to a dashboard and try to export data, you would see that the option is grayed out. This makes sense because the dashboard-level data may appear confusing if it is placed in a crosstab format, and it may be hard to relate the columns to their appearance on the dashboard. You can select the option Export the data to CSV. However, this will only export the data for the specific data points that you see. If you want to export all of the underlying data, then you need to select the Underlying tab rather than the Summary tab. It is easy to miss this step, and we will call it out in this recipe. Getting ready For the exercises in this recipe, continue to work on the Chapter 6 workbook. 244 Chapter 6 How to do it… 1. To export all of the data, go to the KPI Shapes worksheet. 2. Go to the Worksheet menu item and then choose the option Duplicate as Crosstab. You will then generate a new worksheet that has a neat crosstab which displays all of the data. 3. Rename your new worksheet as KPI Shapes Crosstab. 4. Now, we will export just a part of the data rather than the whole set. If you want to simply export the data of one particular data point, right-click on the data point. 5. Click on the Above label for Australia and you will see a pop up appear. 6. Click on the View Data… button at the bottom right-hand side of the pop-up window that will appear. You can see an example of this in the following screenshot: 245 Making Dashboards Relevant 7. Now, you will get the following View Data dialog box which opens on the Summary tab, as shown in the following screenshot: 8. Click on the Underlying tab to reveal all of the data. You can see this at the bottom-left of the View Data dialog box. How it works… In this recipe, we took a dashboard and conducted various exports on the data. We exported all of the data and then looked at taking filtered exports based on the data displayed on the screen. We also looked at obtaining the underlying data which supports the summary that we see on the screen. When you create a new crosstab worksheet, you could use this crosstab as the basis for further visualization or to export data to other packages such as Excel. It is also good for checking the data. People get comfort from knowing about the data from the cradle to the grave, particularly if the data is contentious. Blending data If a workbook uses data from more than one data source, you can blend data. Blending data is different from joining tables. Blending data means that you combine data from different sources. Tableau makes it very simple to perform this activity. If you have more than one source of data, you can blend data together in Tableau. Alternatively, you might want to blend the data in a data warehouse or a data store in a single place, outside of the Tableau software. Sometimes, when we put data together, we get an error message saying Fields cannot be used from the data source…. This recipe will explain how to get around this issue. Tableau could not associate the new imported file with the existing file because it could not match any of the column names. 246 Chapter 6 Getting ready For the exercises in this recipe, let's continue working on the existing Chapter 6 workbook. How to do it… 1. Duplicate the Golden Record worksheet and rename the copy to Blending Example. 2. Next, we will import the HDI.xlsx file by going to the Data menu item and then choosing the option Connect to Data…. 3. In the browser that appears, connect to the file HDI.csv and click on Open. 4. In the Connection dialog box, rename the data source connection to HDI. 5. In the Import dialog box, let's import all of the data. 6. When all of the data has been imported, you will see the new HDI connection on the Data shelf. Here is an example of this: 7. Drag the HDI Rank field over to the Color button on the Marks shelf. 247 Making Dashboards Relevant 8. You will get the following error message, and when you do, click on OK: 9. We will now work to sort the error message. Click on the HDI data source in the Data shelf that you set up earlier in this recipe. 10. Right-click on the Country field and click on Rename. 11. Rename Country to countryname and click on OK. Note that the case must match exactly as is or Tableau will not be able to match the fields. 12. On the right-hand side of countryname, you should now see a data blend mark appear; you can see an example of this in the following screenshot: 248 Chapter 6 13. The field HDI Rank will appear as a measure, which means that Tableau will try to aggregate it. Drag the field up to the Dimensions pane so that it is used as a way of describing the data, rather than an ordinal piece of data that can be added. 14. Now, repeat the step of dragging the HDI Rank field over to the Color button on the Marks shelf. How it works… In this recipe, we looked at blending two disparate data sources together, and we saw how easy it is to relate data sources together based on the column name. Blending data is a key part of creating guided analytics for the user. This feature is useful in solving end-to-end problems since the user can get up to speed quickly, without a detailed understanding of the underlying data sources. Furthermore, it allows users to quickly connect to the data without having to associate the data together. With this, you can assume that the data is clean, of course. It also helps that non-matching column names can be associated with one another simply by renaming one of the columns so that the columns match and are recognized as the relationship between the tables. One word of warning however: it is easy to become blithe about setting up relationships in the data based on the column name if you are unfamiliar with the sources. It can be possible to have identical column names in different data sources, but the data can mean totally different things and refer to different business processes. It is easy to set up the relationships, but it's also good to sanity check the relationships too. What's technically correct may not be correct from the business perspective. Optimizing tips for efficient, fast visualization By having access to a lot of data that you've never seen before, it is easy to get excited and engrossed in loading data and pushing it around. Tableau is a great tech toy, and people enjoy playing with data. If you are seeing lots of new data for the first time, how can you make sure that Tableau is interacting as quickly as possible with the data? People want to interact with data, and Tableau helps people to explore their data quickly. Nothing, however, puts business users off a new system more than poor response times. People want their data, and they want it now. 249 Making Dashboards Relevant Evaluating a system often involves questions such as response time, data-load time, and utilization. However, it can often be difficult to work out the quickest way to access data. The best way is to test, but this recipe will offer some different ways in which you can get a head start in optimizing data. This recipe isn't intended to suggest that Tableau is slow to access data; in fact, it is extremely fast. In today's world of ever-increasing data sources, it can be hard to work out the best way to access data quickly. It is important to make the right decision at the very start, so this topic is aimed at setting you on the right path. If you have multiple data connections that are large and take a long time to query, using a join can increase query time dramatically. In this case, it is possible to consider joining the data earlier on in the process before Tableau sees it. Tableau can help you work out the relationships within the data. For example, by visualizing the data, it can help you to see whether you need to bring data into a single platform or whether the data can live in its existing sources. This recipe helps you to see a process for making your data as fast as possible. We prepare the data at the source. We import the aggregated data into the Tableau data source for speed. In this example, we preaggregate the data by turning it into an average data. This means that the calculation is already done when it goes into Tableau, and Tableau does not have to spend time making the calculation; it just lifts the data as it sees it. Importing the whole data into Tableau's own engine is often a useful strategy since Tableau does not have to connect to large data sources, query them, and then bring the data back across the network. Ultimately, the best way is to provide the best performance for your environment and your data. The method suggested here is one way to give you a head start. 250 Chapter 6 Getting ready Let's continue with the Tableau workbook Chapter 6 as is. As in the previous chapter, we will use the Hortonworks Sandbox to connect to some data and use it as a data source. Alternatively, if you don't have access to this source, you will find details of a location where you can download the sample files so that your work is not impeded. You can download the data source file and the resulting CSV files from http://sdrv. ms/1aHDtib. How to do it… 1. Upload the source file to the Hortonworks Sandbox using the File Explorer to a directory called /hue/WorldBank. You can see an example of this in the following screenshot: 251 Making Dashboards Relevant 2. Create a table in Hive using the following command: CREATE EXTERNAL TABLE IF NOT EXISTS HDI ( HDILevel STRING, CountryName STRING, Year STRING, HDIValue FLOAT) ROW FORMAT DELIMITED FIELDS TERMINATED BY ',' LOCATION '/user/hue/WorldBank'; The following screenshot is an example of how the query will look in the Hue web interface: 252 Chapter 6 3. Run the following query in the Hortonworks Hive query table. It is designed to obtain the average HDI value, which is based on the HDI level and the country. SELECT a.hdilevel, a.countryname, avg(a.hdivalue) from hdi a GROUP BY a.hdilevel, a.countryname The Hue screen will appear as follows: 253 Making Dashboards Relevant 4. Once you have created the table, make sure that the data has been loaded by going to the Results view of the query, as shown in the following screenshot: 254 Chapter 6 5. Once you have done this, you can save the file by going to Download as CSV on the right-hand side. Here is an example of this in the following screenshot: 6. In case it isn't clear, there are a number of options, and you need the top one, which you can see in the following screenshot: 255 Making Dashboards Relevant 7. Alternatively, download the file from http://sdrv.ms/1aHDtib. 8. The CSV file will be downloaded with the name query_results.csv. Rename it to HDI Average. 9. We will connect to the text file in Tableau. Open Tableau and create a new worksheet using the option Connect to Data, as shown in the following screenshot: 10. Next, rename the connection to HDI Average. You can see an example of this in the following screenshot: 256 Chapter 6 11. Click on OK and return to the Tableau worksheet. 12. Let's import all of the data into Tableau's internal data store. So, in the Data Connection tab, select the option Import all data, as shown in the following screenshot: 13. Tableau will then ask you where to store the data abstract as a TDE file; select a file location on your laptop that suits you best. 14. When the data is imported, you will see the fields on the left-hand side. The value field may be transported with a default column name. For example, it may read c2, which is simply Tableau's placeholder name for the column during the transport. It is shorthand for column 2. In this case, right-click on it and select the Rename option. Rename it to HDI Average Value. Here is an example of the Rename option: 15. HDI Average Value will appear as a string, so we will need to make it a measure. To do this, drag it from the Dimensions shelf down to the Measures shelf. 257 Making Dashboards Relevant 16. The field will still be in the string format, so we will need to change it to a decimal format. To do this, right-click on the field and select Change Data Type, and change the type to a number. Here is an example: 17. Now, when you drag HDI Average Value over to the Rows column, you will notice that it is a count measure rather than an average measure. Tableau does this because the measure was originally a dimension that could be counted rather than summed. To change the metric from COUNT to AVG, right-click on it in the Rows shelf and select Measure(Count(Distinct)), and then select AVG. Here is an example of this setting: 258 Chapter 6 18. Drag countryname on to the Rows shelf so it is on the left-hand side of HDI Rank. 19. Select a symbol map from the Show Me panel. You should have Longitude in the Columns shelf and Latitude in the Rows shelf. 20. Drag the hdilevel column on to the Color button. This will use Color to categorize the countries in terms of their development. 259 Making Dashboards Relevant 21. Your dashboard should now look like the following screenshot: 22. Our data is now visualized very simply using a mix of data that was aggregated at the source, and then importing the data into Tableau's memory engine. 260 Chapter 6 How it works… Tableau can connect to live data or data that is held in memory, or both. The Tableau data engine uses different levels of memory at different times, so people can explore their data more quickly. It also means that the business users are not touching the underlying data source, which means that pressure can also be relieved from the system. A nice thing about the Tableau data engine is that we can combine data that has been held in different formats, such as SQL Server, Excel, or Teradata, and combine it together into one source. Regardless of the source of the software solution, users can connect to the data, consolidate it, and then analyze and visualize the data. It isn't always easy to work out when to use in memory and when to use the source. Live connections are better if you have fast-moving data and a fast database since the data is changing all the time and you need a fast connection. In memory is better where the underlying data source is slow or has a lot of user and operational pressure on it. Also, taking the data into Tableau means that you can access the data offline; for example, if you are working on a train or somewhere where you don't have good Internet access to connect to your company's data sources. To summarize, it is good that Tableau gives us several options; we have looked at one method of connecting to data here, which combines the features of the source system as well as the fast features of Tableau. 261 7 Visual Best Practices In this chapter, we will cover: ff Coloring your numbers ff Dueling with dual axes ff Where is the three dimensional data? ff Eating humble pie – pie charts or not? ff Sizing to make a data story Introduction Why is data visualization so important, and how can we do it well? Data visualization is often the initial pain point in a project. People don't have their reports and data visualizations, and they simply want more of them. In order to build a business strategy, leaders and decision makers need to understand what they want to achieve, and they also need to understand the existing terrain of the organization. Businesses require that operational reporting solutions deliver results that can be predicted, operationally efficient, and robust, while delivering corporate accountability and transparency. This makes operational reporting more important. If the stakeholder needs are not fulfilled, then they will simply resort to more home-grown solutions rather than insightful long-term decision-making tools. Business intelligence can enhance and extend an enterprise by supporting its decision-making ability. It can have a direct impact on the overall performance of the organization by promoting a cycle of continuous innovation, along with better decision making. This is more important in today's fast-paced and demanding environment, particularly given the amount of data that we produce every day. By understanding the data better using visual best practices, we are giving ourselves the opportunity to make better decisions. This is particularly important in today's Big Data world. Visual Best Practices This chapter will help you to see some of the theories and best practices that underpin visual design and display in a dashboard. Why is this important? You will want to share your dashboards with team members or perhaps with senior management in your organization. Even though every visualization is different, there are common themes that will help you create your dashboards in such a way that you are more likely to get your message across to the right people in the right way. John Stuart Mill, the English philosopher, once held the utilitarian principle that the right course of action is the one that maximizes utility. This usually translates as the one that maximizes benefit or the one that makes most people happy. In data visualization, ultimately the goal is to build a visualization that suits your audience rather than building something that is best for you, the dashboard creator. This is only a brief overview, and it's recommended that you follow up with the references provided in each section. Coloring your numbers In this recipe, we will look at the use of color to convey a message. Since we are looking at dashboarding, we need to know how to use color effectively to make the most of a small space. Here, we will use a box and whisker plot to convey a lot of information about the data in a small space, along with additional information on the figures themselves using color. Getting ready For the exercises in this recipe, let's start with a fresh Tableau workbook. There are no other requirements for this recipe. How to do it… 1. Go to Tableau and navigate to File | New. 2. Select the Connect to Data link at the top-left corner of the screen. 3. Navigate to the DimProductCategory.csv file, which is located in the folder where you downloaded the code samples, and click on the Open button to import it into the Tableau workbook. 4. When the Text File Connection dialog box appears, select the option Multiple Tables. 264 Chapter 7 5. Next, click on Add Table to import the file DimSubProductCategory.csv. The dialog box shown in the following screenshot appears: 6. Uncheck the column DimProductSubcategory #csv_ProductCategoryKey, as you can see in the preceding screenshot. Click on OK. 265 Visual Best Practices 7. When the Data Connection dialog box appears, select the option Import all data. 8. Now we will join the data together. Click on the Join button and you will see that the column ProductCategoryKey is the join for each table. Click on OK. Here is an example of the join clause in the following screenshot: 266 Chapter 7 9. The Text File Connection dialog box will now look like the following screenshot: 10. Now, we will add the DimProduct file by clicking on the Add Table… button again and click on it once more for the DimProduct#csv table. 11. Click on the Unselect All button. Tick only the following columns: EnglishProductName, ProductKey, and Color, and then click on Join. The join clause will show that there is a join between the ProductSubcategoryKey column for each table, and this is correct. Click on OK. 267 Visual Best Practices 12. The Text File Connection dialog box will appear as shown in the following screenshot. Rename the connection to DimProduct and click on Add Table…. 13. Now, we will add in the FactInternetSales table by selecting it from the list of available tables in the Text File Connection dialog box. 14. Choose the option Unselect All and select only the following fields: Sales Amount, Order Quantity, ProductKey, and OrderDate, and then click on Join. 15. In the join clause on the left-hand side, make sure that DimProductCategory#csv is selected from the drop-down list. 16. Select the ProductKey column for the DimProduct table from the left-hand side of the join clause. 17. Make sure that FactInternetSales#csv is on the right-hand side of the join clause in the drop-down list. 268 Chapter 7 18. On the right-hand side, select ProductKey from the FactInternetSales table and set the join type to Inner. Click on OK. 19. Next, let's add the table DimDate#CSV by selecting it from the list of tables in the Text File Connection dialog box. 20. In the join clause, select FullDateAlternateKey for the DimDate table and OrderDate for the FactInternetSales table. 21. In the Text File Connection dialog box, click on the DimDate#CSV table and then click on Unselect All. 22. Select only the following fields: Max year, FullDateAlternateKey, FiscalYear, FiscalSemester, and FiscalQuarter. 23. Click on the Join button to connect FullAlternateDateKey from DimDate#CSV and the FactInternetSales#csv column OrderDate. 24. In the Data Connection dialog box, click on Import all data. You should now see the Tableau worksheet with your data source on the left-hand side. Rename the data source to Chapter Seven. 25. Drag SUM(SalesAmount) onto the Columns shelf. 26. Drag EnglishProductCategory onto the Rows shelf. 27. Select the box-and-whisker plot from the Show Me panel. 28. You'll see that the selected dimensions and measures change. Click on the Swap button after navigating to Map | Format. The screen will look as shown in the following screenshot: 269 Visual Best Practices 29. Drag EnglishProductCategory back onto Rows. 30. Drag Year(FullDateAlternateKey) onto the Marks shelf. 31. Filter Year(FullDateAlternateKey) so that only the year 2008 is selected. Drag Year(FullDateAlternateKey) onto the Filters shelf. In the pop-up dialog box that appears, select Years. 32. In the Filter[Year of FullDateAlternateKey] editor box, deselect 2005, 2006, and 2007. Leave only 2008 checked and click on OK. 33. Drag SUM(SalesAmount) onto the Rows shelf. 34. Right-click on the SalesAmount axis and deselect Show Header. 35. Select Circle from the drop-down list on the Marks shelf. 36. Drag SUM(SalesAmount) onto the Size button. 37. Click on the Size button and move the slider so that it is half way between the start and the end of the slider. This will increase the size of the circles for SalesAmount. 38. Drag SUM(SalesAmount) onto the Color button. 39. Click on the Color button and select Edit Colors…. 40. From the drop-down list, select Red-Blue Diverging and click on Apply, and then click on OK. 41. Reduce the size of the rows by clicking down and pressing on one of the Rows lines and dragging it upwards. 42. Right-click on the box-and-whisker plot and select Edit…. 43. In the Edit Reference Line, Band or Box dialog box, go to the Formatting section and choose Glass for the Style setting. 44. Set Fill to be white from the drop-down list. 45. For the border, select the thinnest border from the available selection. 46. For Whiskers, select the middle option. You can see an example of the settings in the following screenshot: 270 Chapter 7 47. The final result appears as shown in the following screenshot: 271 Visual Best Practices How it works… Ever played with a Rubik's cube? Color is a vital way of understanding and categorizing what we see. We can't order colors in terms of low to high value, for example, red plus yellow gives blue, since people experience colors differently. However, we can use color to tell a story about the data. We can use color to categorize, order, and display quantity. In this recipe, we chose color to highlight some elements over others, and we also used it to convey a message. Red was used to denote smaller values, and blue was used to denote higher values. Red is often seen as a warning color in the West. We reduced the color intensity in the box-and-whisker plot so that the circles could be seen through them. This allows us to add visualizations on top of one another but not occlude one another. The users can click on the box-and-whisker plot to get more detail about the data. Data visualization is about displaying high-dimensional data onto a low-dimensional canvas. Color can help us to distinguish between the dimensions that you want to display. Bright colors pop at us, and light colors recede into the background. We can use color to focus attention on the most relevant parts of the data visualization. This is very important when we are dealing with Big Data sources. We tend to spot things that stand out. In Tableau, we can see that there are a number of ways in which we can choose colors. Further, more we know that a percentage of the population is color blind, so their color perception is reduced. We can choose colors that feel natural, thereby bringing the dashboard closer to the viewer, and they can understand it better. Fortunately, Tableau often helps you to choose the right type of color for the data. Color choice depends on the numbers that you are trying to represent. If you are looking at ordering data, you can choose a sequential palette. This is where you choose one color to reflect the metric, but the intensity, brightness, or darkness of the color increases as the value increases. You may want to use a sequential palette to represent age, for example, where lighter values represent younger age groups and darker colors represent older age groups. Alternatively, if you are looking at distinguishing metrics, you could use a diverging palette. For example, the diverging palette could diverge from red right through the spectrum to white and then on to blue. This palette could be used to represent profit and loss, for example, white could represent zero or thereabouts, red could indicate a loss, and blue could indicate profit. If you are looking at categorizing data, you could use different colors to represent different dimensional attributes. For example, you could use a different color to represent a different country or a different product group. Picking color isn't easy. We can't say precisely that this color of blue is twice as blue than another shade of blue. However, Tableau does give you a helping hand. 272 Chapter 7 See also If you want to know more about color choice and theory, there are plenty of resources. Here are some good places to start: ff Show Me the Numbers, Stephen Few, Analytics Press (2012) ff Now You See It, Stephen Few, Analytics Press (2009) Dueling with dual axes Charts with dual axes can be a mixed blessing. Adding an additional axis can help with comparison purposes. Comparison is one of the essential tools of analyzing data. You can often hear it expressed in user questions, such as how does that figure compare to last year's? Or where are we in relation to our target? On the other hand, dual axes are best used where the viewer really understands the data. They can be very misleading. For example, if we have units on one axis and currency on another, the chart can be hard to understand. Further, more if the axes are contracted whereby they don't start at zero, or only show a band of the data, then the naïve user may find it misleading. Normally, due to these issues, dual axes charts are best avoided where people don't understand the data very well. This is particularly the case for a dashboard, where people are expecting to pick up information very quickly. In Tableau, however, the use of dual axes can be very useful to display the same data in different ways in order to enhance the message of the data. In this recipe, we will look at using dual axes charts as another neat trick for visualizing data. Getting ready For the exercises in this recipe, we will build on the existing Chapter 6 dashboard. We don't need to add in any more data for now. 273 Visual Best Practices How to do it… 1. Drag FullAlternateDateKey onto the Columns shelf. 2. Remove the header by right-clicking on the blue pill and deselecting Show Header. You can see an example in the following screenshot: 3. Drag EnglishProductCategoryName onto the Rows shelf. 4. Drag SalesAmount onto the right-hand side of EnglishProductCategoryName on the Rows shelf. You should get line charts now. 5. To change the lines to make them gray for all the product categories, drag EnglishProductCategoryName onto the Color button and click on the right-hand side downward-facing arrow and select the Edit Colors… option. Here is an example in the following screenshot: 274 Chapter 7 6. Click on each category in turn and select the color to be gray. You can see an example in the following screenshot: 275 Visual Best Practices 7. You can see that Bikes has a much higher sales amount than Accessories or Clothing. The sales amount value for Bikes is a behemoth next to the other categories, which unfortunately means that we cannot see the patterns in the data for these categories. To solve this problem, we need to change the axes so that they are synchronized and we can see the patterns. Right-click on the SalesAmount y axis and choose the option Edit Axis. 8. In the Edit Axis dialog box that appears, deselect the Include Zero checkbox and select the option Independent axis ranges for each row or column. Then, remove SalesAmount from the Title textbox and deselect Automatic. Then, we click on Apply and OK, as shown in the following screenshot: 9. Next, click on the SalesAmount green pill and uncheck the option Show Header. 10. Finally, go to the Columns shelf, click on Year(FullSalesAmount), and select Discrete. 11. Right-click on EnglishProductCategoryName and deselect Show Header. 12. Right-click on SalesAmount and select Create Calculated Field. 13. We will create a calculated field that calculates whether the latest sales amount is greater than the average amount of sales for each row. In the Name field of the Calculated Field editor, type SalesAmountComparison. 276 Chapter 7 14. In the Text field of the Calculated Field editor, type the following formula and click on OK: ZN(SUM([SalesAmount])) - Window_AVG(SUM([SalesAmount])) 15. On the Marks shelf, click on SUM(FullSalesAmount) and drag SalesAmountComparison onto the Color button. 16. Let's use color to signify the result. We will categorize the color into three types: red for below average, gray for close to the average sales amount, and blue for greater than the average sales amount. On the Color mark for SalesAmountComparison, select Edit Colors… from the right-hand side downward-facing arrow button. 17. Select Stepped Color and type the number 3 to represent three steps. Instead of the green color, click on the green box at the left-hand side of the green bar and a color dialog box will appear. Select blue. Then, select the Reversed option and click on OK. You can see the result in the following screenshot: 18. Finally, hide the field name for the columns by selecting FullDateAlternateKey in the visualization and reselecting Show Header. 277 Visual Best Practices 19. The result so far should appear as shown in the following screenshot: 20. Rename the sheet Topic 1 Color Sparkline. 21. Duplicate the sheet by going to the tab name, right-clicking on it, and selecting Duplicate Sheet. 22. Rename the sheet Topic 1 Color Sparkline. 23. Go to the Show Me tab and select the table visualization. 24. Drag EnglishProductCategory onto the Rows shelf. 25. Drag Year(FullDateAlternateKey) onto the Filters shelf and filter by Years so that only data for the year 2008 is showing. 26. Drag Latest Sales Amount onto the canvas area to show the numbers. 278 Chapter 7 27. On the Marks shelf, drag SalesAmountComparison onto the Color button. 28. Click on the Color button and choose the option Edit Colors…. 29. On the Edit Colors dialog box, choose the Stepped Colors option and enter the number 2. 30. Choose the Reversed option. 31. Select the left-hand side square box, and in the color dialog box, select gray and click on OK. 32. Select the right-hand side square box in the color dialog box, select royal blue, and then click on OK. You can see the final settings in the following screenshot: 33. Click on SUM(SalesAmount) and sort in descending order. 279 Visual Best Practices 34. The resulting visualization should look like the following screenshot: 35. Now, let's put them together in a dashboard. To create a new dashboard, right-click on the name tab at the bottom and select New Dashboard. 36. On the dashboard sheet, select the worksheets Topic 1 Color Sparkline and Topic 1 Color Average and put them next to each other on the canvas. 37. On the dashboard, hide the title for the Topic 1 Color Sparkline worksheet by clicking on the downward-facing arrow on the right-hand side and deselecting Title. 38. Now, hide the title for the Topic 1 Color Average worksheet by clicking on the downward-facing arrow on the right-hand side and deselecting Title. 39. Resize the rows on each worksheet so that they match nicely. 40. Navigate to Format | Shading. 41. To add banding, go to the sheet tab on the format shading series of options that appear on the left-hand side of the screen. Select Row Banding and move the Band Size slider until it is halfway along the slider. 42. Navigate to Format | Lines. Set each of the lines to None. 280 Chapter 7 43. Now click on the right-hand side visualization in the dashboard and then select the Lines option from the Format menu. In each of the Rows options, select None. 44. Now go back to the Format menu item and select the Borders option. On the Sheet menu item, select None for the Row Divider option. 45. Your completed dashboard should appear as shown in the following screenshot: How it works… Dual axes can be difficult to interpret, particularly if each axis is showing different measurements. However, here, dual axes can help us to create a visualization. Using a dual-axes chart here allows us to set the size and color of the circle highlights and the line chart independently. In this recipe, we used a ZN formula. The ZN formula is used when you want to replace a zero with null values. We saw the impact of null values in an earlier chapter, and this is one option for us. There's more… Tableau has some great functionality which means that you can have fun with the appearance of sparklines as well as provide more information. For example, you could use the Line End option for the label and use advanced editing on the text label to format in order to provide more detail for the dashboard users. Where is the three dimensional data? The objective of data visualization is to present data so that it's easier for people to consume, spot trends, and understand the story of the data. There is a debate over the use of three dimensional in charts, and people looking at Tableau may wonder how they can make visualizations that are three dimensional. Three dimensional is not available in Tableau. Three dimensional requires the viewer to spend more time trying to understand the data being presented to them than necessary. 281 Visual Best Practices People often consider three dimensional as a way to bring more information into the view. We don't need to use three dimensional to make visualizations beautiful and informative. Beauty can come in the form of simplicity and understanding the data story as easily as possible. Flashy isn't always better, particularly if it misleads the viewer. If you can't use three dimensional but still want to show different metrics on the visualization, then what are your options? If you want to display a number of variables, then we can use a scatterplot matrix, also known as a splom. This is a grid of scatter charts. What is a scatter chart? It is also known as a scatter graph, scatter chart, or simply a scattergram, and it is simply a dataset plotted as points on a graph. The x axis represents one variable, and the y axis represents another. We can arrange them in a grid so that the viewer can easily compare along the variable, and also vertically between the graphs. We can also enhance the scattergram by adding in trend lines and using color to convey a story. In this recipe, we will look at creating a scattergram matrix using Tableau and adding in a few reference lines. This is a good option when you are asked to create something that shows the relationships between variables. In this recipe, we will create a small dashboard segment that looks at whether the sales differ on a quarterly basis. Getting ready For the exercises in this recipe, continue to work on the Chapter 7 workbook. How to do it… 1. Create a new worksheet by clicking on File and then New Worksheet. 2. Drag Year(FullYearAlternateDate) onto the Columns shelf. 3. On the pill Year(FullYearAlternateDate), click on the small plus sign on the left-hand side so that you now see the Quarter(FullYearAlternateDate) pill. 4. On the Measures pane at the left-hand side, rename Number of Records to Number of Sales Transactions. 5. Drag Number of Sales Transactions onto the Rows shelf. 6. Change the measure calculation to Count by right-clicking on Number of Sales Transactions, navigating to Measure (SUM), and selecting the Count option. 7. Let's create a new calculation called Diff from All Year's Average. Firstly, let's right-click on the Measures part of the Data sidebar and select the option Create Calculated Field. 8. In the textbox, type the following formula and then click on OK to return to the main Tableau workbook canvas: ZN(SUM([SalesAmount]))-Window_AVG(SUM([SalesAmount])) 282 Chapter 7 9. Let's change the visualization to a scattergram by going to the Marks shelf and selecting Shape from the drop-down list. The chart will now change to a scattergram. Here is an example in the following screenshot: 10. Take the calculation Diff from All Year's Average and drag it onto the Color button. The color scheme will change to red and green. 11. Click on the Color button and select Edit Color…. 12. Change the red color to royal blue and click on OK. 13. Change the green color to gray and click on OK. 14. Next, let's add in a reference line to show the trend lines. To do this, go to the Analysis menu item and choose the option Show Trend Lines. 283 Visual Best Practices 15. The trend lines will appear for each year. We will swap it around to show a quarter by dragging Quarter(FullDateAlternateYear) onto the Columns shelf to the left-hand side of Year(FullDateAlternateYear). 16. Click on one of the reference lines and select the Format option. The Data pane will now change to the Format Lines option pane. 17. For the Trend Lines option, click on the drop-down list and select the thinnest line. You can see an example in the following screenshot: 18. Let's soften the color of the trend line by selecting the light purple color at the bottom, which is located on the bottom row at the far-right side. You will see the changes made on the trend line. 19. Next, let's remove the headers in order to make the visualization as compact as possible. Remove the header FullDateAlternateKey by right-clicking on it and selecting Hide Field Names for Columns. 20. On the y axis, right-click and deselect the option Show Header. 21. On the x axis, right-click and deselect the option Show Header. 284 Chapter 7 22. The completed visualization now looks like the following screenshot: Eating humble pie – pie charts or not? Pie charts are probably the most ubiquitous data visualization form. However, there is a debate regarding their effectiveness. To summarize, humans are not very good at distinguishing and comparing area or angles. Pie charts use both of these mechanisms to convey a message about the data. There is a temptation to use lots of pie charts when visualizing data. Why? Because people like them. However, they take up a lot of space on one page to give one message on the data. It isn't possible, for example, to show timelines very effectively, and they can't be used to convey multi-dimensional data properly. In this recipe, we will look at creating a pie chart in Tableau, and then we will take a look at a better way of visualizing the same data. This will help you to see more of the debate surrounding the humble pie chart and to see when they are most effectively used. 285 Visual Best Practices Getting ready For the exercises in this recipe, we will build on the existing Chapter 7 dashboard. How to do it… 1. Duplicate the Topic 3 Splom worksheet by right-clicking on the tab and selecting Duplicate Worksheet. 2. Rename the duplicated worksheet to Topic 4 Humble Pie. 3. On the Show Me tab, select the pie chart option. 4. Your screen will now change to display pie charts. You can see an example in the following screenshot: 286 Chapter 7 5. You can see that the pie chart doesn't make any sense. Tableau has tried to display different metrics on the same pie chart, and it does not show any meaningful information. 6. Let's change the pie chart so that it shows one metric only. Remove everything from the columns and rows in order to start. 7. Drag Year(FullDateAlternateKey) onto the Color button and remove CNT(Number of Sales Transactions) from the Marks shelf. 8. Drag SalesAmount onto the Size button. The data visualization will now look like the following screenshot: 9. For some reason, Tableau has put red and green next to one another. Let's change the palette to one that is sensitive to the needs of color-blind people. Go to the Color button and click on it, and select Edit Color…. 287 Visual Best Practices 10. In the Edit Colors dialog box, choose Color Blind 10 from the drop-down list, click on Assign Palette, and then click on OK. Here is an example in the following screenshot: You can see the final pie in the following screenshot: How it works… Generally speaking, pie charts are to be avoided. Humans are not accurate when they estimate area. A key part of data analysis is comparison. Pie charts don't allow easy comparison because we find it harder to compare areas, and it is also harder for us to compare slices which are not next to one another. 288 Chapter 7 So when should we use pie charts? If there are not too many slices, and the pie chart slices represent a percentage of a single measure, then this helps them to be more easily and quickly understood. They can be used when the area of a pie chart represents a measure. In the previous examples, we used Sales Amount as a single metric and showed it sliced by different categories. If we used it for lots of categories, then this would be harder to read. As a rule of thumb, no more than five slices is a good guideline. Pies are useful when we want to put data on a map. Even then, the guidelines on slices should remain the same. Pies can be nice as a way of filtering dashboards. So, they could filter dashboards by allowing the user to click on a particular slice to filter the whole dashboard. Pies are useful if you are displaying data on a map, as long as there are not too many slices, or you will lose the value of the data visualization. See also ff If you want to know more about the use and abuse of pie charts, there are plenty of resources. Stephen Few's blog, Perceptual Edge, is a great place to start. You can view it at the following link: www.perceptualedge.com. Sizing to make a data story It is easy to balance columns in a report, but it is not very easy to lay out a dashboard. The size and location of dashboard elements is critical in helping users to understand the data better. How can you know how to put the dashboard elements together in order to facilitate understanding? One key concept in design is called the golden ratio. It is based on the Fibonacci sequence, which is found in nature all around us, and it is familiar. You find the Fibonacci sequence in a number of flower petals, for example. You can also find it in art. For example, artists such as Salvador Dali and Le Corbusier have set out their works to approximate the golden ratio in the placement of the items within the painting. The golden ratio itself is 1:1.61, and is represented by the Greek character phi. 289 Visual Best Practices By using the golden ratio to design your dashboard, it means that you are following a natural order that is harmonious and familiar. You can use the following diagram as a way of helping you in the placement of the dashboard elements. How can this help you to design your dashboard? The golden ratio can be used as a heuristic to help you to tell a story with the data. It can help you to decide what goes where. Here is the preceding design translated into an Excel template, which has been set into blocks. To try things out, you can swap your dashboard components around and use rectangle blocks to fill out blanks until you have finished with this aspect. The following screenshot depicts this: 290 Chapter 7 We can use size as a way of determining how the dashboard components are laid out. How can we determine size and positioning? Here are some helpful tips: ff Prioritize your components in terms of their importance, and then assign the size in the order of their importance. ff Don't include dashboard components that aren't relevant. We are in the business of making the dashboard clear, not busy! ff Get your users involved. It is always possible that your prioritization and sizing is not the same as their prioritization. You could generate a series of prototypes of the dashboard. For example, you could paste pictures of your components onto the preceding template, make a picture, and then show them the different options. If you want your users to use your dashboard, why not involve them earlier in the process? In this recipe, we will create a dashboard from the visualizations that we created earlier in this chapter. We will look at the different ways in which we can place components on the dashboard and the tricks to resize things. Getting ready For the exercises in this recipe, we will build on the existing Chapter 7 dashboard. We don't need to add in any more data for now. How to do it… 1. On one of the tabs at the bottom, right-click and select the option Create Dashboard. 2. Name the new dashboard Dashboard Sizing. 3. On the new dashboard, we can treat the visualizations from the first topic as one topic. Therefore, drag Topic 1 Color Average onto the left-hand side of the dashboard. 4. Now, drag Topic 1 Color Sparkline to the right-hand side of the element. 5. Drag Topic 3 Sales Transactions onto the right-hand side of the element. 6. Drag Topic 2 Dual Axes Box Whiskers underneath Topic 3 Sales Transactions. 7. Remove the title from Topic 1 Color Average by going to the right-hand drop-down list and deselecting Title. 8. Remove the title and headers from Topic 1 Color Sparkline by going to the right-hand drop-down list and deselecting Title. 9. Remove the year from the x axis in Topic 1 Color Sparkline by right-clicking on one of the years and deselecting Show Header. 291 Visual Best Practices 10. Insert a title at the top by dragging the text to the top of the dashboard. 11. In the textbox that appears, type What is my Sales Performance Over Time?. 12. Change the font to Segoe UI. 13. Change the font size to 12. 14. Let's resize the dashboard by inserting a blank tile underneath the other visualizations. Making it smaller will make it neater! To do this, drag Blank to the right-hand side. 15. Your dashboard will now look like the following screenshot: How it works… In this recipe, we have experimented with layout. If we had more product categories, the sparkline would be smaller, we would have more rows, and it would appear much smaller. However, the purpose was to illustrate the importance of sizing. We can see that using the golden ratio as a template is a good starting point, and you can bring the users along with you. See also If you want to know more about dashboard design, Stephen Few's book is an excellent read and a follow-on from this topic. The details are as follows: ff 292 Information Dashboard Design: The Effective Visual Communication of Data, Stephen Few, O'Reilly Media 8 Tell the World! Share Your Dashboards In this chapter, we will cover: ff Packaging workbooks with data ff Publishing dashboards to Tableau Server ff Publishing dashboards to Tableau Public ff Mobilizing your dashboards ff Mixing Tableau with SharePoint 2013 Power BI ff Wrapping up with R – dashboards as a tool Introduction Why is sharing your dashboards important? In today's world, we are simply bombarded with data all the time. Aren't we making problems worse? Are we placing ourselves in a dilemma between two hazards, such as the choice between Scylla and Charybdis? On one side, we have a lot of data. On the other side, we are producing more data to solve the problem of having too much data. Which is the way forward, and why should we share more information? Dashboarding is the process of data distillation from the noise to the essence. Dashboarding is about displaying the right data at the right time, to the right people that need it, and in the right format. The right format is the format that people can understand, and dashboarding is one way forward for business questions and business decisions that require distillation. We can't comprehend the amount of data at the scale and speed that it meets us. It's also hard to sort out the important parts. Dashboarding isn't just a product, it is a result; a solution whereby we have had to distill the data noise to the essential points. Tell the World! Share Your Dashboards People need the headlines in order to help them make decisions. It also helps them to understand details better. People have to start from somewhere, and giving them broad brush strokes of the overall picture helps them make a start. In order to do that, you have to share data. When you start exploring data, you will find that you want to share the story that the data tells with people. Having a passion for data is a wonderful thing! This chapter will help you share your passion and enthusiasm for data, and show you how to make data-based decisions based on your findings. Be the expert! Dashboards aren't just about sharing data with colleagues. In this chapter, we will look at publishing data to various outputs in order to meet different needs. We will end by looking at R. Sometimes, you may need to meet with data scientists who will want to analyze the data in depth. For them, R is a useful tool, and it will help them answer their own questions using your dashboard as a starting point. Packaging workbooks with data In this recipe, we will look at how we can share our Tableau workbooks, both with and without data. It is possible to share a Tableau workbook by using an extract, which is an internal database that Tableau uses in order to store data for analysis. Tableau helps you share visualizations with your colleagues. You can share your Tableau workbook as a packaged workbook. You can send the workbook to anyone, and if they have a copy of the free Tableau Reader, then they can open and use it straight away, as long as you have created an extract. This is excellent, since it means that you can share the workbook with people who have not purchased a copy of Tableau. Tableau also helps you share visualizations on Tableau Public. This is a popular free service which allows organizations and bloggers to share information and data freely. Tableau Public is a community offered by Tableau. It would be extremely complicated to transfer data from different networks into a free community service. To make the service perform faster, it is best that the data is stored closer to the Tableau data extract in order to save on network traffic. To do this, you will need to save the data as an extract before publishing data to Tableau Public. Getting ready A copy of the Chapter Seven Tableau workbook is required for this recipe. How to do it… 1. Open a copy of the Chapter Seven workbook. 2. Navigate to File | Save As. 294 Chapter 8 3. In the drop-down list at the bottom, select Save as type, as shown in the following screenshot: 4. Select the Tableau Packaged Workbook (*.twbx) option. 5. Click on Save. 6. Now, right-click on the data source called Chapter 7 and select Rename…, as shown in the following screenshot: 7. Rename it to Chapter Eight by typing Chapter Eight into the Name: textbox of the Rename Connection dialog box and then click on OK, as shown in the following screenshot: 295 Tell the World! Share Your Dashboards 8. Right-click on the data source Chapter Eight and select Extract Data…. This will bring up a dialog box, as shown in the following screenshot: 9. In the Extract Data dialog box, go to the Aggregation section and select the item Aggregate data for visible dimensions. 10. Under this item, go to Roll up dates to and select Year. 11. Click on Extract. 296 Chapter 8 12. You will get an information box as shown in the following screenshot. Click on OK: 13. To export the packaged workbook, navigate to File | Export Packaged Workbook. 14. Select your destination for the file and click on Save. 15. Your file is now ready to be shared with other people. How it works… Why would you want to use an extract? To provide the recipient with the workbook and data, which they can use in offline mode. The extracted data is stored in a TDE file, which simply stands for Tableau Data Extract, and is stored on the hard drive of your computer under \Tableau\Tableau 8.1\defaults\Datasources. If you look into this folder, you will also see the sample datasets that are installed when you install Tableau. Since the data is stored on the hard drive, you can access it very quickly. This is very useful for datasets that are very large or stored in a server across the network. If your Internet connection isn't very good, then you can extract the data to your local disk, and then it is much faster to access the data. What does the Aggregate data for visible dimensions option do? This option aggregates the data using the default aggregation for the measures. Having the data preaggregated in the extract makes it faster to be queried. Remember the mantra Summarize—Zoom and Filter—Drill to Detail? A summary of the data first is very useful. By aggregating data, Tableau is warmed and primed for the data that usually answers the users' first questions, and is therefore faster. There's more… If the data is on your hard disk, you will need to think about securing the data. What happens if your laptop gets stolen for example? 297 Tell the World! Share Your Dashboards You can work with your IT department in order to tackle this important question. As a starting point, you could look at encrypting your hard drive with BitLocker and a password as a minimum security measure. If data is stored on your laptop, then it is vital to back up your data. For example, you could use a free service such as OneDrive from Microsoft or Dropbox for ease of use, or software such as LogMeIn Backup and Norton Backup. Publishing dashboards to Tableau Server You can share your dashboards by publishing them to Tableau Server. In order to help users, you can organize dashboards into projects, tag them, and even choose which worksheets to display and hide. What is Tableau Server? Tableau Server is where people can share their views about the data within your company. Other people can view your dashboards through a browser, and they don't need to have Tableau installed. You can publish workbooks and data sources to the server, as well as open workbooks and data sources that others have published to the server. However, it is not available to every user. Tableau professional users can publish to Tableau Server as long as they are added as a user. They must also be assigned permissions to publish views and data sources using Tableau Professional. If they have the permissions, Tableau Professional users can publish workbooks to a server project, which will also help direct your users toward the relevant workbook quickly. On the other hand, Tableau personal users can only publish to Tableau Public. How to do it… We will use the following steps for publishing dashboards to Tableau Server: 1. Open a copy of the Chapter Eight workbook. 2. Navigate to Server | Publish Workbook. 3. You will now be asked to log in to Tableau Server. You will need the server details, your username, and password. Here is a sample Tableau Server Login dialog box in the following screenshot: 298 Chapter 8 4. You will now see the Publish Workbook to Tableau Server dialog box, as seen in the following screenshot: 5. In the Project drop-down box, select the project you would like to use. 6. In the Name textbox, type in Chapter Eight for the name of the workbook. 299 Tell the World! Share Your Dashboards 7. You can choose the Scheduling and Authentication… button to permit or deny access to your workbook. To do this, click on the Add… button on the left-hand side and you will see the Add/Edit Permissions dialog box. For now, we will choose All Users and click on OK. Here is an example in the following screenshot: This will take you back to the Publish Workbook to Tableau Server dialog box. 8. You can add tags by inserting keywords into the Add Tags textbox. 9. You can now click on OK to publish your workbook and view it in Tableau Server. How it works… Tableau Server is the corporate way of sharing Tableau workbooks. It acts as a central repository for workbooks. If you use Tableau Server, it can also give you a nice starting point for sharing workbooks, since you can download someone else's workbook and use it as a starting point for your own work. Alternatively, you can use the data sources to give you a head start with your own work. A centralized repository is useful to facilitate team work and collaboration, and Tableau Server is designed for this purpose. 300 Chapter 8 There's more… There is a 19th century Jewish folktale about a man who slanders a rabbi. The moral of the story is that gossip is like feathers in the wind; once words are said, it is impossible to take them back or repair all the damage. The same can be said about data; once it is published on the Web, it is cached and written in ink: permanent, eternal, and clear. Before you publish your workbook, make sure that the data can be published and accessed by your stated users. You might also find it useful to go through a checklist with your peers before you publish any data. This means that your team can go through a defined, agreed checklist, which will help you share the data appropriately. See also ff Tableau offers a range of options to share workbooks on Tableau Server. For more information, please visit the following link: http://onlinehelp.tableausoftware.com/v6.1/pro/online/en-us/ i1036445.html Publishing dashboards to Tableau Public When you publish your dashboard to Tableau Public, the data source(s) must be a Tableau data extract (.tde) file. We looked at creating this file in the Packaging workbooks with data recipe of this chapter. If you have multiple data connections, then you must repeat this process for each data connection. In this example, we are using small data files. Note, however, that your extract may not include more than 1 million rows when published to Tableau Public. How to do it… We will perform the following steps to publish dashboards to Tableau Public: 1. Open a copy of the Chapter Eight workbook. 2. Navigate to Server | Tableau Public | Save to Web As…, as shown in the following screenshot: 301 Tell the World! Share Your Dashboards 3. If you do not have an account already, then select the Register hyperlink and fill in the resulting form. Here is an example of the resulting form in the following screenshot: 4. Once you have registered, you can log on. Here is an example of the Tableau Public Sign In window in the following screenshot: 302 Chapter 8 5. You will then get a dialog box named Save Workbook to the Public Web. You will see the name of the workbook in the Name field. Check the option Show Sheets as Tabs and then click on Save. 6. The file will start uploading, and you will see a small information box indicating the progress of the upload, as shown in the following screenshot: 303 Tell the World! Share Your Dashboards You will then see the resulting dashboard, as shown in the following screenshot: 7. At the top of the page, you will see an option to embed the viz into your e-mail or website, as shown in the following screenshot: 8. At the bottom of the page, you will have a Share option. This allows you to control the size of the view and show the toolbar for adjusting size using the display options in the Share window. You can change the width of the entire dashboard view when viewed in the browser. This option shows the current size by default. You can also change the height of the entire dashboard view when viewed in the browser. This option shows the current size by default. 9. If the Show Toolbar option is selected, the toolbar will display along the bottom of the view. 304 Chapter 8 10. Optionally, use the URL for RSS links option to add a URL that will be used as the link for static images in RSS feeds. For example, use this option to specify a destination page for the RSS entry rather than the main page of your blog or website. If you like, you can use this option to add tracking code to monitor traffic coming from your RSS feed. 11. Now you can share your visualization with the world! How it works… Tableau Public allows you to share your visualizations with the world, but why would you want to share your data visualization with the world? In the words of The Guardian, "Data Journalism is the new punk." The central idea is that you can be a data citizen and use data to influence the world around you. You can question authority in an intellectual way, using data as a foundation. However, data needs to be told in order to be understood, and data visualization is a way in which data citizens can spread the message. Tableau facilitates data citizens by offering Tableau Public, a free facility to spread the love of data. What's not to like? See also ff If you are interested in reading more about data visualization as the new punk, then please visit bit.ly/DataJournalismNewPunk to see the article by The Guardian. Mobilizing your dashboards Is mobile business intelligence an even harder subset of business intelligence? It has been predicted that 77 percent of organizations will be using tablet devices within two years. A recent trend in cutting organizational capital expenditure could mean increased spending on mobile technologies and devices and slightly reduced spending on desktop computers. Furthermore, an emphasis on the reduction of capital expenditure can mean that scalable, pay as you go cloud services can replace the on-premise capital outlay that is normally associated with projects. Taken together, these drivers can act as catalysts for the mobilization of business intelligence, which would provide data at the right time, at the right place, and to the right people in the right format. Mobile business intelligence is more complex than simply making reports smaller to fit a tablet. Data warehouse and business intelligence projects are notoriously difficult to implement, both in terms of delivery and in the resulting user satisfaction. For example, in the UK, the National Computing Centre (2011) study showed that 22 percent of users didn't believe that the business objectives were met by the business intelligence and data warehouse solutions, with a further 53 percent believing that the resulting solution was average. 305 Tell the World! Share Your Dashboards Furthermore, the greatest difficulty among users was that the data was stored in multiple systems and wasn't easy to find; a related difficulty is that information wasn't available quickly enough. It's clear that businesses need to allow critical business information to be more accessible. The tablet device can help the information to be accessible remotely, but it does not solve the fundamental problem of ensuring that the underlying data is correct, integrated, and accessible. Fostering innovation promotes competitiveness. This realization is apparent in a piece of research by Gartner (2012), which shows that business intelligence is regarded as a key, top-three priority item for Chief Information Officers (CIOs) in Asia. Furthermore, research by Gartner (2012) shows that business intelligence is, in fact, the number one spending priority among CIOs. When this was translated into monetary terms, market researcher Forrester Research forecasted that the mobile information technology market will be a major area of IT spending in 2014. Despite this apparent enthusiasm for business intelligence, it is a known fact that business intelligence projects are notoriously difficult to implement. For example, a simple Google search of why business intelligence fails produces over 26 million results. A study conducted by the National Computing Centre shows that an astonishing 87 percent of business intelligence projects fail to meet their original objectives. Mobile business intelligence is about providing business intelligence on any technology, not restricted to any place or time. Platforms for this include smartphones, iPads, and tablets. But mobile business intelligence is not just about providing access to data irrespective of place and time. Speaking broadly, mobile business intelligence provides end users with the capability to access data and make informed decisions anywhere, any time. Physical locations should not restrict executives' abilities to access critical data. Furthermore, they should not have to rely on month- or week-old numbers embedded in e-mails or presentation reports. The data has to be correct and up to date. Mobile business intelligence appeals to three main groups of people: senior management, sales executives, and service executives. It is also particularly interesting to those who need real-time service alerts and customer data. Small businesses are using mobile business as an opportunity to make use of efficiency gains and productivity, and it is often cheaper to buy iPads than it is to purchase a desktop. Fortunately, Tableau is ahead of the curve in mobile solutions for the masses. Tableau has recognized this need for mobile data. Fortunately, we have seen how easy Tableau is to use, and it demonstrably goes to work to deal with the issues that we have discussed here. In this recipe, we will look at using Tableau Public in order to mobilize data. However, Tableau Server offers an excellent corporate solution, and the reader is advised to refer to the Tableau website for more information. 306 Chapter 8 Getting ready For the exercises in this recipe, we will continue to use the Chapter Eight dashboard. We don't need to add any more data for now. How to do it… 1. If you have Tableau Server and you are using an iPad, firstly you need to download the Tableau mobile app from the iTunes store. If you are using Android, you may retrieve the application from the Android store. 2. Once you have downloaded the application, start the Tableau app on your iPad or Android device and you will get a login screen. 3. Once you have entered the details for Tableau Server, you will be able to open workbooks as if you were on the desktop. 4. What happens if you don't have Tableau Server or an iPad? If your data is freely available, then you can upload the workbook to Tableau Public. 5. You can then navigate to the workbook URL on Tableau Public and interact with it. 6. On the device, enter the following URL, which will show you the home page on Tableau Public: http://bit.ly/TableauPublicGallery. 7. You will see a link called GALLERY. Click on this link. 8. Now, you will see public examples that have been created on Tableau Public. 9. Have fun selecting some of the dashboards on your mobile device, and watch how the page renders the visualization. You can interact with the visualizations too. How it works… Tableau Public is publicly available and hosts Tableau workbooks. This service is free. You can also use the examples to inspire your own visualizations. Companies also have a paid version of Tableau called Tableau Online. This is cloud business intelligence that is hosted by Tableau. Tableau Server is a corporate version of Tableau, which companies host and support internally. This allows the scale out from Tableau Desktop to an enterprise-wide data visualization solution. Both Tableau Server and Tableau Public can be accessed on a mobile device. Tableau workbooks are simply served as a website, and they are mobile enabled. This is extremely useful for people who need their data when they are away from their desks. 307 Tell the World! Share Your Dashboards There's more… Despite the demand for mobile business intelligence, there are still issues around its implementation. Mobile business intelligence is a methodology: a design and strategy to make sure that critical data is available in a real-time and secured manner. One issue is security, and this impacts both internal and external aspects of the enterprise. Some of the questions around security are fairly obvious. For example, what happens if a mobile device is stolen or not handed back by a retiring employee? Some security implications are less obvious however. Given that data can be retrieved over any number of a range of mobile devices, security needs to be deployed. While many IT departments provide mobile devices for mobile team members, there are still many team members who use their own mobile devices to access corporate data. Thus, additional security measures need to be taken in order to insulate the source systems against inadvertent behavior by internal team members. This is in addition to the threat from external malicious behavior. The growing impetus between the demand for mobile and the growth of adoption means that putting cloud and mobile business intelligence together could accelerate the adoption of these individual entities. Organizations could deploy a mobile solution without worrying about the additional cost and management of additional on-premise hardware. Furthermore, they could just send data to the cloud that they need to mobilize. In other words, there would be no need to open up internal source systems to the Internet for mobilization. Instead, the data could be hosted remotely, meaning that there is no need to expose source systems to the Internet for mobilization. This is why Tableau Public and Tableau Server, combined with Tableau Online, are useful solutions. They offer cloud business intelligence, which means that the management of your business intelligence is relieved from pressure by using the cloud. Take a look at the Tableau website for more information. How can you create dashboards with mobile devices in mind? Here are some pointers to help you. Remember that people may not have good connectivity. This means that maps can take time to load. Also, the device itself may not be in good condition. Zooming can be problematic for some older devices. It is important to be aware of cross-browser differences as well as differences in device types. Here, we have just pointed to Tableau Public using a browser on a mobile device. On a mobile device such as the iPad, Tableau uses Safari by default, but you may also wish to consider Chrome on the iPad as a strong alternative. Chrome doesn't create a new tab for every new dashboard, which allows nice click throughs. On the other hand, Safari opens up a new tab for every dashboard, and this may be hard to navigate from the user perspective. 308 Chapter 8 See also ff Gartner (2012), Business Intelligence, Mobile and Cloud Top the Technology Priority List for CIOs in Asia: Gartner Executive Programs Survey: http://www.gartner. com/newsroom/id/2159315. ff Forrester (2014), A Better But Still Subpar Global Tech Market In 2014 And 2015:. http://www.forrester.com/A+Better+But+Still+Su bpar+Global+Tech+Market+In+2014+And+2015/fulltext/-/ERES104903?intcmp=blog:forrlink. ff NCC (2011), UK organisations invest in mobility: http://www.ncc.co.uk/ article/?articleid=16901. ff NCC (2011), Decline and divide in IT spending: http://www.ncc.co.uk/ article/?articleid=16860. ff NCC (2011), Data Warehousing and BI systems let down 22% of users: http://www.ncc.co.uk/article/?articleid=16567. Mixing Tableau with SharePoint 2013 Power BI Many organizations will already have SharePoint, and a natural question is how to integrate Tableau with the existing infrastructure. SharePoint could be hosted internally at the organization. However, this business intelligence infrastructure could include Tableau Server too. Therefore, the whole enterprise solution is a jigsaw of different technology services, including Tableau and SharePoint, that enable you to visualize data, share discoveries, and collaborate in intuitive new ways. A solution like this would allow businesses to leverage Excel along with Tableau. It empowers users to use Excel, Tableau, and online collaboration, underpinned with a strong IT infrastructure together in an enterprise solution. For Tableau Server users, they could have the option to post their dashboards on SharePoint. We explore this opportunity in this recipe. Getting ready For the exercises in this recipe, continue to work on the Chapter Eight workbook. 309 Tell the World! Share Your Dashboards How to do it… 1. Go to the SharePoint page where you would like to embed the Tableau visualization. 2. Click on the Edit link at the right-hand side of your SharePoint site. 3. The page will now change to show web parts, as shown in the following screenshot: 4. Select Web Part from the Insert menu, as you can see in the following screenshot: 310 Chapter 8 5. Then, select the Page Viewer option and click on Add, as shown in the following screenshot: 6. Copy the URL for your chosen dashboard in Tableau Server. 7. In the Page Viewer edit box, paste the URL for your dashboard in the Link field. 8. Click on OK. 9. Click on Save in order to save your edits to the SharePoint page. 10. You should now be able to see your dashboard in the web page. How it works… The Page Viewer web part simply renders the page from Tableau Server. 311 Tell the World! Share Your Dashboards There's more… It isn't a good idea to mix Tableau and Excel on the same SharePoint page if you are going to allow interactive filters. It can be hard to manage the parameters passing between all of the different components. It might also be confusing for the users, who think that they are looking at one filtered item, but they are not. Instead, why not simply set up different pages to show broad brushstroke filters? This would be a part of the role of architecting the website. If you have an Excel worksheet and a Tableau worksheet, both filtered to show data for a particular region, then set up a specific SharePoint page which shows both items side by side. In this case, the workbooks will already be prefiltered, and then you will not need to worry too much about organizing all of the parameters for filtering. You then need to set up a SharePoint Links web part with the different links pointing to different sheets. The user will navigate through SharePoint pages, which are prefiltered using the links. Wrapping up with R – dashboards as a tool Why are we wrapping up with R? When you are proudly showing off your data, your audience may include a statistician or a data scientist who wants to take your data away and conduct further analysis. When you are showing off dashboards, it is important to be mindful that you are showing data to an audience with a variety of skills and perspectives. This may include people who need detailed data as well as the business user or strategy decision maker who needs the headline first. This topic has been included to acknowledge the data scientists and the statisticians in your organization. These individuals may be self-taught or have strong academic backgrounds in this topic. Your dashboards in Tableau can also reach these people, and they can further deepen their investigation by using R. After all, the dashboard is like a tool for the data scientist as well as the business decision maker. How is your dashboard like a tool? Tableau is fantastic as a prototyping tool, because it can help you create dashboards very quickly without well-defined user specifications. This means that your dashboard can grow very organically. By including R, it allows you to conduct advanced analytics based on your organic dashboards, thereby offering further insights. Fortunately, Tableau allows you to use R, which is a functional programming language, plus an environment to study statistics and data science. There are over 5,000 packages for R in existence, and the range is growing continuously. This exciting development means that you can use R packages and functions in Tableau's calculated fields, thereby unlocking all of the features of R when creating Tableau charts. For example, you will be able to use results of R functions to annotate points on a chart, thereby adding context to the data. You can also use the result of R's statistical functions as a source for Tableau charts. 312 Chapter 8 For example, you can color points by cluster using the k-means clustering function that is available in R. Since you can use the output of R, a business analyst will see the results directly in Tableau without the need to know the R language themselves. This really unleashes the power of R! In this recipe, we will look at connecting Tableau to R. Getting ready Note that R integration is not supported by Tableau Reader or Tableau Online. For the exercises in this recipe, we will build on the existing Chapter Eight dashboard in order to access R. You will also need to have Internet access in order to install R and Rserve. We will also install RStudio, which is a user-friendly way to use R. Note that this functionality is only available in Version 8.1 or above. How to do it… 1. Confirm whether you are using a 32-bit or 64-bit system. 2. Your filesystem must allow long file names. To check this, simply create a text file with a long filename to test it. 3. Download R from the R project website at http://www.r-project.org/, making sure you have the correct bitness registry key. 4. The downloaded installation file is called R-3.0.3-win.exe. Double-click on the file and follow the wizard. 5. When installing on a 64-bit version of Windows, you will be asked whether you want to install the 32- or 64-bit versions of R (and the default is to install both). 6. Note that you will be asked to choose a language for installation, and that choice applies to both installation and uninstallation, but not to running R itself. 7. Once R is installed, we will now install RStudio. To do this, go to http://www. rstudio.com/ and click on the Download now button. 8. On the next page, you will be given a choice whether to install RStudio Desktop or RStudio Server. Choose the option RStudio Desktop. 9. Look for the heading Recommended for Your System and select the link under it. It will be the best RStudio version for your environment. 10. You will get a dialog box asking you whether you want to run or save the exe file. Click on Run. 11. RStudio will now unzip the files and install the program. Success! 313 Tell the World! Share Your Dashboards 12. Once you have installed R, you will need to install Rserve, which is an R package that uses TCP/IP to serve the connection between R and other programs. To do this, open RStudio. 13. In RStudio, click on the Install Packages button, as shown in the following screenshot: 14. After you have clicked on Install Packages, you will get the following dialog box. In the Packages textbox, type in Rserve, as shown in the following screenshot: 15. Click on Install. 314 Chapter 8 16. When Rserve is successfully installed, the RStudio console will write a message to output its success. The screen will look like the following screenshot: 17. When you look at the Packages window in RStudio, you will see that Rserve is installed and ticked. Here is an example of the Packages window in the following screenshot: 315 Tell the World! Share Your Dashboards 18. Now, open Tableau if it is not already open. 19. You will need to establish a connection to Rserve from Tableau. This is done in Tableau via the Help menu item. Then, choose Settings and Performance. 20. From this point, select Manage R Connections.... You can see an example in the following screenshot: 21. You will be asked for connection details, which you can see in the following screenshot: 22. Click on OK. 23. You have now installed R! For those of you who are new to R, it is worth downloading a sample from the Tableau website, which will walk you through the R language. Here is the link: http://www.tableausoftware.com/about/blog/2013/10/ tableau-81-and-r-25327. 316 Chapter 8 How it works… The process starts an R package called Rserve, which uses TCP/IP to serve the connection that allows other programs to use the facilities of R. Rserve has a number of advantages; it is quick because it does not initialize R as part of its startup. It is also cleverly programmed so that each connection has its own working directory, and consequently each connection does not impact the other connections. In this recipe, we used RStudio to install Rserve. Tableau offers another way of installing Rserve on their knowledge base, and you can find the link here: http://kb.tableausoftware. com/articles/knowledgebase/r-implementation-notes. This easy connection brings all of R's data analysis capabilities to Tableau. You can view Tableau as the shop window which makes the data visible and accessible to users. R is doing the hard data analysis behind the scenes. This means that users can bring the power of R's amazing statistical capabilities to data visualizations in Tableau. Very powerful indeed! Oh, and fun! There's more… If you want to know more about R, please visit the R website at http://www.r-project. org/. Oh, and be warned; prepare to lose a lot of time totally engrossed in R, Tableau, and data. Data will change your life! Have fun with it, and embrace your inner data love. See also ff If you want to know more about R, then please look at Bora Beran's blog for examples and capabilities. Beran's blog can be found at http://boraberan.wordpress. com/. ff You could also find some examples on Tableau's solution page: http://www.tableausoftware.com/solutions/capabilities. 317 Index Symbols .tde file extension 148 A annotations about 177, 240 creating 178-180 formatting 178-180 B benefits, visualization 186 Big Data about 186, 211 profiting from 211-217 box-and-whisker plot 272 business intelligence 142 business rules simplifying, with customer calculations 83-88 C calculations about 49 correlation, using with 72-78 data, grouping with 64-71 chartjunk 83 conditional logic used, for creating choices in dashboard 224-229 correlation using, with calculations 72-78 count distinct 63 cross-tabs using, flexibly 79-82 CRUD (Create, Read, Update, Delete) 21 customer calculations business rules, simplifying with 83-88 custom geocoding using, in Tableau 206-210 D dashboard about 6, 58, 64, 92, 141 annotation, adding 240, 241 annotation, editing 242, 243 choices, creating with conditional logic 224-229 creating 92 creating, with detail view 124-133 data, blending 246-248 data, classifying 114-120 data exports, correcting from Tableau to Excel 244-246 data, filtering 92-108 designing, golden ratio used 290-292 enriching, external data used 181, 182 features 6 functions 6 highlight action, creating 120-123 infographic, adding to 233-238 input controls, working with 135 mobilizing 305-307 optimizing tips 249-261 parameters, using in 196-205 preparing for 7-11 publishing, to Tableau Public 301-304 publishing, to Tableau Server 298-300 results, obtaining 141 string manipulation 240 workbooks, packaging with data 294-296 dashboarding 186, 224 dashboard theory URL 12 data analyzing, dates used 59-63 blending 246-249 enriching, with mashups 142-148 filtering 218-224 grouping, with calculations 64-71 data, dashboards classifying 114-120 filtering 93-108 data engine loaded row, verifying in 148, 149 data exports correcting, from Tableau to Excel 244-246 data sources connecting to 21-27 data visualization about 72, 263 interacting with 34-40 power, displaying 12-20 dates about 58 used, for analyzing data 59-63 descriptive statistics about 50 calculating 50 performing, ways 51-58 dot plot feel 119 dual axes about 273 contending with 274-281 G global filters 217 golden ratio about 289 used, for designing dashboard 290-292 Google Analytics 181 grouping 64 guided analytics, Tableau 157-171 H Hadoop Sandbox 211 HDI metric URL 206 hierarchies about 109 setting up 109-114 highlight action, dashboards creating 120-123 Hortonworks URL 211 Human Development Index (HDI) 206 I Index() 83 infographic adding, to Tableau dashboard 233-239 input controls, dashboards working with 135-139 interactivity, for dashboards viewing 9, 10 K E external data used, for enriching dashboard 181, 182 F features, dashboard 6 Fibonacci sequence 289 functions, dashboard about 6 communicate 6 320 Key Performance Indicators (KPIs) 91, 186 L loaded row verifying, in data engine 148, 149 local filters 217 logical calculations 224 M S mashups data, enriching with 142-148 measure of central tendency 50 meeting results, sharing in 171-177 SaaS 21 scatter chart 282 scattergram 282 scattergram matrix about 282 creating, Tableau used 282-284 scatter graph 282 self-service Business Intelligence (SSBI) 92 SharePoint 2013 Tableau, integrating with 309-311 Show Me toolkit 20 Software as a Service. See SaaS sparklines 186, 196, 281 splom 282 string manipulation, dashboards 240 N notes 177 numbers coloring 265-272 O optimizing tips, dashboards 250-261 P page trails 149 parameters about 196 using, in dashboards 196-205 Perceptual Edge blog URL 289 performance dashboards 231 phi 289 pie charts about 285 creating 286-288 need for 289 R R installing 313 Tableau, connecting with 312-317 results sharing, in meeting 171-177 Rserve installing 313 installing options 317 RStudio installing 313 T Tableau about 93 connecting, with R 312-317 custom geocoding, using 206-210 infographic, adding to dashboard 233-238 integrating, with SharePoint 2013 309-311 URL, for drivers 27 used, for creating scattergram matrix 282284 Tableau Data Extract file (TDE file) 50 Tableau interface overview 28-33 Tableau Public about 305-307 dashboards, publishing 301-304 Tableau Server about 307 dashboards, publishing 298-300 working 300 Tableau workbook user-oriented trails 149-156 table calculations 79 Target Sheets feature 156 three dimensional overview 281-284 321 U user-oriented trails, Tableau workbook 149-156 V visualization about 186 benefits 186 selecting 188-196 sharing, with world 41-47 322 VMware Player URL 211 W Windows Azure DataMarket URL 22, 212 workbooks packaging, with data 294-297 worksheet 8 Thank you for buying Tableau Dashboard Cookbook About Packt Publishing Packt, pronounced 'packed', published its first book "Mastering phpMyAdmin for Effective MySQL Management" in April 2004 and subsequently continued to specialize in publishing highly focused books on specific technologies and solutions. Our books and publications share the experiences of your fellow IT professionals in adapting and customizing today's systems, applications, and frameworks. Our solution-based books give you the knowledge and power to customize the software and technologies you're using to get the job done. Packt books are more specific and less general than the IT books you have seen in the past. Our unique business model allows us to bring you more focused information, giving you more of what you need to know, and less of what you don't. Packt is a modern, yet unique publishing company, which focuses on producing quality, cutting-edge books for communities of developers, administrators, and newbies alike. For more information, please visit our website: www.PacktPub.com. About Packt Enterprise In 2010, Packt launched two new brands, Packt Enterprise and Packt Open Source, in order to continue its focus on specialization. This book is part of the Packt Enterprise brand, home to books published on enterprise software – software created by major vendors, including (but not limited to) IBM, Microsoft and Oracle, often for use in other corporations. Its titles will offer information relevant to a range of users of this software, including administrators, developers, architects, and end users. Writing for Packt We welcome all inquiries from people who are interested in authoring. Book proposals should be sent to author@packtpub.com. If your book idea is still at an early stage and you would like to discuss it first before writing a formal book proposal, contact us; one of our commissioning editors will get in touch with you. We're not just looking for published authors; if you have strong technical skills but no writing experience, our experienced editors can help you develop a writing career, or simply get some additional reward for your expertise. Tableau Data Visualization Cookbook ISBN: 978-1-84968-978-6 Paperback: 172 pages Over 70 recipes for creating visual stories with your data using Tableau 1. Quickly create impressive and effective graphics which would usually take hours in other tools. 2. Lots of illustrations to keep you on track. 3. Includes examples that apply to a general audience. Highcharts Cookbook ISBN: 978-1-78355-968-8 Paperback: 332 pages 80 hands-on recipes to create, integrate, and extend dynamic and interactive charts in your web projects 1. Create amazing interactive charts that update in real time. 2. Make charts that work wherever you go: phone or desktop; online or offline. 3. Learn how to extend, and enhance Highcharts to design and develop charts easily. 4. Learn how you can integrate charts into just about any project for analyzing statistical data. Please check www.PacktPub.com for information on our titles Microsoft Tabular Modeling Cookbook ISBN: 978-1-78217-088-4 Paperback: 320 pages Over 50 tips and tricks for analytical modeling using Business Intelligence Semantic Models with SQL Server 2012 and PowerPivot 1. Develop tabular models for personal use. 2. Learn about the modeling techniques which are required to overcome commonly encountered problems and master advanced modeling scenarios. 3. Understand the techniques required to promote personal models to corporate enterprise environments and manage the models in a corporate environment. Big Data Analytics with R and Hadoop ISBN: 978-1-78216-328-2 Paperback: 238 pages Set up an integrated infrastructure of R and Hadoop to turn your data analytics into Big Data analytics 1. Write Hadoop MapReduce within R. 2. Learn data analytics with R and the Hadoop platform. 3. Handle HDFS data within R. 4. Understand Hadoop streaming with R. 5. Encode and enrich datasets into R. Please check www.PacktPub.com for information on our titles