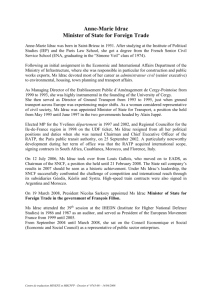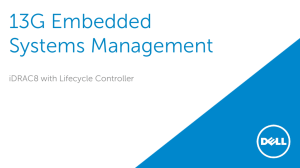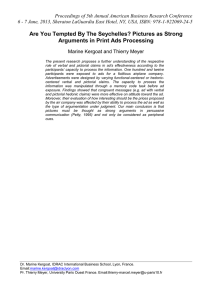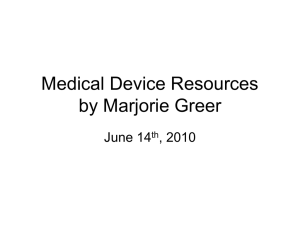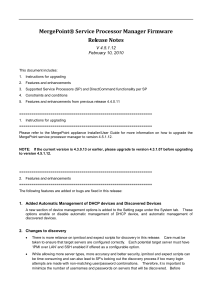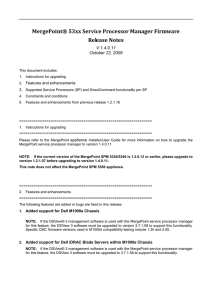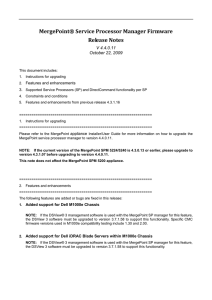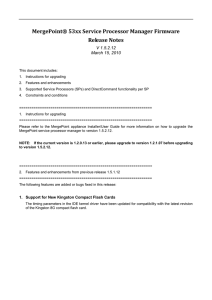Integrated Dell Remote Access Controller 9
User's Guide
December 2021
Rev. A01
Notes, cautions, and warnings
NOTE: A NOTE indicates important information that helps you make better use of your product.
CAUTION: A CAUTION indicates either potential damage to hardware or loss of data and tells you how to avoid
the problem.
WARNING: A WARNING indicates a potential for property damage, personal injury, or death.
© 2021 Dell Inc. or its subsidiaries. All rights reserved. Dell, EMC, and other trademarks are trademarks of Dell Inc. or its subsidiaries. Other
trademarks may be trademarks of their respective owners.
Contents
Chapter 1: Overview of iDRAC......................................................................................................16
Benefits of using iDRAC................................................................................................................................................... 16
Key features........................................................................................................................................................................ 17
New features added .........................................................................................................................................................19
Firmware version 5.10.00.00..................................................................................................................................... 19
Firmware version 5.00.00.00.................................................................................................................................... 19
How to use this guide...................................................................................................................................................... 20
Supported web browsers................................................................................................................................................ 20
Supported OS and Hypervisors................................................................................................................................ 21
iDRAC licenses ...................................................................................................................................................................21
Types of licenses.......................................................................................................................................................... 21
Methods for acquiring licenses................................................................................................................................ 22
Acquiring license key from Dell Digital Locker......................................................................................................22
License operations...................................................................................................................................................... 22
Licensed features in iDRAC9.......................................................................................................................................... 23
Interfaces and protocols to access iDRAC................................................................................................................. 29
iDRAC port information.................................................................................................................................................... 31
Other documents you may need....................................................................................................................................32
Contacting Dell...................................................................................................................................................................33
Accessing documents from Dell support site............................................................................................................. 33
Accessing Redfish API Guide..........................................................................................................................................34
Chapter 2: Logging in to iDRAC................................................................................................... 35
Force Change of Password (FCP)................................................................................................................................36
Logging into iDRAC using OpenID Connect................................................................................................................36
Logging in to iDRAC as local user, Active Directory user, or LDAP user.............................................................36
Logging in to iDRAC as a local user using a smart card...........................................................................................37
Logging in to iDRAC as an Active Directory user using a smart card.............................................................38
Logging in to iDRAC using Single Sign-On .................................................................................................................38
Logging in to iDRAC SSO using iDRAC web interface....................................................................................... 38
Logging in to iDRAC SSO using CMC web interface..........................................................................................38
Accessing iDRAC using remote RACADM...................................................................................................................39
Validating CA certificate to use remote RACADM on Linux............................................................................. 39
Accessing iDRAC using local RACADM........................................................................................................................39
Accessing iDRAC using firmware RACADM................................................................................................................39
Simple 2-Factor Authentication (Simple 2FA)........................................................................................................... 39
RSA SecurID 2FA.............................................................................................................................................................. 40
Viewing system health...................................................................................................................................................... 41
Logging in to iDRAC using public key authentication................................................................................................41
Multiple iDRAC sessions.................................................................................................................................................. 42
Secure default password................................................................................................................................................. 42
Resetting default iDRAC password locally............................................................................................................ 42
Resetting default iDRAC password remotely....................................................................................................... 44
Changing the default login password........................................................................................................................... 44
Contents
3
Changing the default login password using web interface................................................................................44
Changing the default login password using RACADM........................................................................................44
Changing the default login password using iDRAC settings utility................................................................. 45
Enabling or disabling default password warning message ..................................................................................... 45
Password Strength Policy...............................................................................................................................................45
IP Blocking.......................................................................................................................................................................... 45
Enabling or disabling OS to iDRAC Pass-through using web interface................................................................46
Enabling or disabling alerts using RACADM................................................................................................................ 47
Chapter 3: Setting up managed system....................................................................................... 48
Setting up iDRAC IP address..........................................................................................................................................48
Setting up iDRAC IP using iDRAC settings utility................................................................................................ 49
Setting up iDRAC IP using the CMC web interface............................................................................................52
Auto-discovery.............................................................................................................................................................52
Configuring servers and server components using Auto Config..................................................................... 55
Using hash passwords for improved security.......................................................................................................60
Modifying local administrator account settings......................................................................................................... 62
Setting up managed system location........................................................................................................................... 62
Setting up managed system location using web interface................................................................................62
Setting up managed system location using RACADM........................................................................................62
Setting up managed system location using iDRAC settings utility..................................................................62
Optimizing system performance and power consumption......................................................................................63
Modifying thermal settings using iDRAC web interface.................................................................................... 63
Modifying thermal settings using RACADM......................................................................................................... 65
Modifying thermal settings using iDRAC settings utility....................................................................................68
Modifying PCIe airflow settings using iDRAC web interface............................................................................69
Setting up management station.................................................................................................................................... 69
Accessing iDRAC remotely........................................................................................................................................69
Configuring supported web browsers.......................................................................................................................... 70
Configuring Internet Explorer................................................................................................................................... 70
Configuring Mozilla Firefox........................................................................................................................................ 71
Configuring web browsers to use virtual console................................................................................................ 71
Viewing localized versions of web interface......................................................................................................... 75
Updating device firmware............................................................................................................................................... 75
Updating firmware using iDRAC web interface....................................................................................................79
Scheduling automatic firmware updates................................................................................................................79
Updating device firmware using RACADM............................................................................................................ 81
Updating firmware using CMC web interface.......................................................................................................81
Updating firmware using DUP...................................................................................................................................81
Updating firmware using remote RACADM.......................................................................................................... 82
Updating firmware using Lifecycle Controller Remote Services..................................................................... 83
Updating CMC firmware from iDRAC.................................................................................................................... 83
Viewing and managing staged updates........................................................................................................................83
Viewing and managing staged updates using iDRAC web interface...............................................................83
Viewing and managing staged updates using RACADM.................................................................................... 84
Rolling back device firmware..........................................................................................................................................84
Rollback firmware using iDRAC web interface.....................................................................................................84
Rollback firmware using CMC web interface....................................................................................................... 85
Rollback firmware using RACADM.......................................................................................................................... 85
Rollback firmware using Lifecycle Controller....................................................................................................... 85
4
Contents
Rollback firmware using Lifecycle Controller-Remote Services...................................................................... 85
Recovering iDRAC.......................................................................................................................................................85
Easy Restore...................................................................................................................................................................... 86
Monitoring iDRAC using other Systems Management tools...................................................................................86
Support Server Configuration Profile — Import and Export ................................................................................ 86
Importing server configuration profile using iDRAC web interface................................................................. 87
Exporting server configuration profile using iDRAC web interface.................................................................88
Secure Boot Configuration from BIOS Settings or F2............................................................................................. 88
BIOS recovery.................................................................................................................................................................... 89
Chapter 4: Plugin Management................................................................................................... 90
Chapter 5: Configuring iDRAC..................................................................................................... 91
Viewing iDRAC information.............................................................................................................................................92
Viewing iDRAC information using web interface................................................................................................. 92
Viewing iDRAC information using RACADM......................................................................................................... 93
Modifying network settings............................................................................................................................................ 93
Modifying network settings using web interface................................................................................................ 93
Modifying network settings using local RACADM...............................................................................................93
Configuring IP filtering............................................................................................................................................... 94
Cipher suite selection.......................................................................................................................................................95
Configuring cipher suite selection using iDRAC web interface........................................................................95
Configuring cipher suite selection using RACADM............................................................................................. 96
FIPS mode...........................................................................................................................................................................96
Enabling FIPS Mode....................................................................................................................................................96
Disabling FIPS mode................................................................................................................................................... 97
Configuring services......................................................................................................................................................... 97
Configuring services using web interface..............................................................................................................97
Configuring services using RACADM..................................................................................................................... 98
SEKM Functionalities..................................................................................................................................................98
iLKM Functionalities....................................................................................................................................................99
Enabling or disabling HTTPS redirection..............................................................................................................100
Using VNC client to manage remote server............................................................................................................. 100
Configuring VNC server using iDRAC web interface........................................................................................ 100
Configuring VNC server using RACADM.............................................................................................................. 101
Setting up VNC viewer with SSL encryption.......................................................................................................101
Setting up VNC viewer without SSL encryption................................................................................................ 101
Configuring front panel display..................................................................................................................................... 101
Configuring LCD setting........................................................................................................................................... 101
Configuring system ID LED setting....................................................................................................................... 102
Configuring time zone and NTP...................................................................................................................................103
Configuring time zone and NTP using iDRAC web interface.......................................................................... 103
Configuring time zone and NTP using RACADM............................................................................................... 103
Setting first boot device................................................................................................................................................ 103
Setting first boot device using web interface.................................................................................................... 104
Setting first boot device using RACADM............................................................................................................ 104
Setting first boot device using virtual console................................................................................................... 104
Enabling last crash screen....................................................................................................................................... 104
Enabling or disabling OS to iDRAC Pass-through....................................................................................................105
Contents
5
Supported cards for OS to iDRAC Pass-through ............................................................................................. 105
Supported operating systems for USB NIC........................................................................................................ 106
Enabling or disabling OS to iDRAC Pass-through using web interface........................................................ 107
Enabling or disabling OS to iDRAC Pass-through using RACADM................................................................ 107
Enabling or disabling OS to iDRAC Pass-through using iDRAC settings utility.......................................... 107
Obtaining certificates..................................................................................................................................................... 108
SSL server certificates.............................................................................................................................................109
Generating a new certificate signing request.....................................................................................................109
Automatic Certificate Enrollment........................................................................................................................... 110
Uploading server certificate.....................................................................................................................................110
Viewing server certificate......................................................................................................................................... 111
Uploading custom signing certificate..................................................................................................................... 111
Downloading custom SSL certificate signing certificate ................................................................................. 112
Deleting custom SSL certificate signing certificate...........................................................................................112
Configuring multiple iDRACs using RACADM............................................................................................................ 113
Disabling access to modify iDRAC configuration settings on host system........................................................ 113
Chapter 6: Delegated Authorization using OAuth 2.0.................................................................. 115
Chapter 7: Viewing iDRAC and managed system information...................................................... 116
Viewing managed system health and properties...................................................................................................... 116
Configuring Asset Tracking............................................................................................................................................116
Viewing system inventory...............................................................................................................................................117
Viewing sensor information............................................................................................................................................118
Monitoring performance index of CPU, memory, and input output modules.................................................... 119
Monitoring performance index of CPU, memory, and input output modules using web interface........120
Monitoring performance index for of CPU, memory, and input output modules using RACADM......... 120
NUMA Topology................................................................................................................................................................121
Idle Server Detection....................................................................................................................................................... 121
GPU (Accelerators) Management............................................................................................................................... 122
Checking the system for Fresh Air compliance........................................................................................................123
Viewing historical temperature data........................................................................................................................... 123
Viewing historical temperature data using iDRAC web interface.................................................................. 124
Viewing historical temperature data using RACADM........................................................................................124
Configuring warning threshold for inlet temperature....................................................................................... 124
Viewing network interfaces available on host OS................................................................................................... 125
Viewing network interfaces available on host OS using web interface........................................................125
Viewing network interfaces available on host OS using RACADM......................................................................125
Viewing FlexAddress mezzanine card fabric connections..................................................................................... 125
Viewing or terminating iDRAC sessions..................................................................................................................... 126
Terminating iDRAC sessions using web interface..............................................................................................126
Chapter 8: Setting up iDRAC communication............................................................................. 127
Communicating with iDRAC through serial connection using DB9 cable.......................................................... 128
Configuring BIOS for serial connection................................................................................................................ 128
Enabling RAC serial connection..............................................................................................................................128
Enabling IPMI serial connection basic and terminal modes............................................................................. 129
Switching between RAC serial and serial console while using DB9 cable.......................................................... 131
Switching from serial console to RAC serial........................................................................................................ 131
6
Contents
Switching from RAC serial to serial console........................................................................................................ 131
Communicating with iDRAC using IPMI SOL.............................................................................................................131
Configuring BIOS for serial connection................................................................................................................. 131
Configuring iDRAC to use SOL...............................................................................................................................132
Enabling supported protocol................................................................................................................................... 133
Communicating with iDRAC using IPMI over LAN...................................................................................................136
Configuring IPMI over LAN using web interface................................................................................................136
Configuring IPMI over LAN using iDRAC settings utility..................................................................................136
Configuring IPMI over LAN using RACADM........................................................................................................136
Enabling or disabling remote RACADM...................................................................................................................... 137
Enabling or disabling remote RACADM using web interface...........................................................................137
Enabling or disabling remote RACADM using RACADM...................................................................................137
Disabling local RACADM.................................................................................................................................................137
Enabling IPMI on managed system.............................................................................................................................. 137
Configuring Linux for serial console during boot in RHEL 6..................................................................................138
Enabling login to the virtual console after boot................................................................................................. 138
Configuring serial terminal in RHEL 7......................................................................................................................... 140
Controlling GRUB from serial console.................................................................................................................. 140
Supported SSH cryptography schemes......................................................................................................................141
Using public key authentication for SSH..............................................................................................................142
Chapter 9: Configuring user accounts and privileges................................................................. 145
iDRAC user roles and privileges................................................................................................................................... 145
Recommended characters in user names and passwords..................................................................................... 146
Configuring local users................................................................................................................................................... 147
Configuring local users using iDRAC web interface.......................................................................................... 147
Configuring local users using RACADM................................................................................................................147
Configuring Active Directory users............................................................................................................................. 149
Prerequisites for using Active Directory authentication for iDRAC.............................................................. 149
Supported Active Directory authentication mechanisms.................................................................................150
Standard schema Active Directory overview..................................................................................................... 150
Configuring Standard schema Active Directory................................................................................................. 152
Extended schema Active Directory overview..................................................................................................... 153
Configuring Extended schema Active Directory................................................................................................ 156
Testing Active Directory settings.......................................................................................................................... 163
Configuring generic LDAP users.................................................................................................................................. 163
Configuring generic LDAP directory service using iDRAC web-based interface....................................... 164
Configuring generic LDAP directory service using RACADM......................................................................... 164
Testing LDAP directory service settings..............................................................................................................164
Chapter 10: System Configuration Lockdown mode....................................................................166
Chapter 11: Configuring iDRAC for Single Sign-On or smart card login....................................... 168
Prerequisites for Active Directory Single Sign-On or smart card login.............................................................. 168
Registering iDRAC on Domain name System...................................................................................................... 168
Creating Active Directory objects and providing privileges............................................................................ 169
Configuring iDRAC SSO login for Active Directory users...................................................................................... 169
Creating a User in Active Directory for SSO...................................................................................................... 169
Generating Kerberos keytab file.............................................................................................................................170
Contents
7
Configuring iDRAC SSO login for Active Directory users using web interface.......................................... 170
Configuring iDRAC SSO login for Active Directory users using RACADM...................................................170
Management Station Settings................................................................................................................................. 171
Enabling or disabling smart card login......................................................................................................................... 171
Enabling or disabling smart card login using web interface..............................................................................171
Enabling or disabling smart card login using RACADM......................................................................................171
Enabling or disabling smart card login using iDRAC settings utility................................................................171
Configuring Smart Card Login...................................................................................................................................... 172
Configuring iDRAC smart card login for Active Directory users.....................................................................172
Configuring iDRAC smart card login for local users.......................................................................................... 172
Using Smart Card to Login............................................................................................................................................ 173
Chapter 12: Configuring iDRAC to send alerts............................................................................ 174
Enabling or disabling alerts............................................................................................................................................ 174
Enabling or disabling alerts using web interface.................................................................................................174
Enabling or disabling alerts using RACADM.........................................................................................................175
Enabling or disabling alerts using iDRAC settings utility...................................................................................175
Filtering alerts ..................................................................................................................................................................175
Filtering alerts using iDRAC web interface.......................................................................................................... 175
Filtering alerts using RACADM............................................................................................................................... 176
Setting event alerts.........................................................................................................................................................176
Setting event alerts using web interface............................................................................................................. 176
Setting event alerts using RACADM..................................................................................................................... 176
Setting alert recurrence event..................................................................................................................................... 176
Setting alert recurrence events using RACADM................................................................................................176
Setting alert recurrence events using iDRAC web interface...........................................................................177
Setting event actions...................................................................................................................................................... 177
Setting event actions using web interface.......................................................................................................... 177
Setting event actions using RACADM.................................................................................................................. 177
Configuring email alert, SNMP trap, or IPMI trap settings....................................................................................177
Configuring IP alert destinations............................................................................................................................ 177
Configuring email alert settings..............................................................................................................................179
Configuring WS Eventing............................................................................................................................................... 181
Configuring Redfish Eventing........................................................................................................................................181
Monitoring chassis events............................................................................................................................................. 182
Monitoring chassis events using the iDRAC web interface.............................................................................182
Monitoring chassis events using RACADM......................................................................................................... 182
Alerts message IDs.......................................................................................................................................................... 182
Chapter 13: iDRAC9 Group Manager...........................................................................................186
Group Manager................................................................................................................................................................ 186
Summary View.................................................................................................................................................................. 187
Network Configuration requirements......................................................................................................................... 188
Manage Logins................................................................................................................................................................. 189
Add a New User......................................................................................................................................................... 189
Change User Password............................................................................................................................................ 189
Delete User..................................................................................................................................................................189
Configure Alerts ..............................................................................................................................................................190
Export................................................................................................................................................................................. 190
8
Contents
Discovered Servers View................................................................................................................................................191
Jobs View........................................................................................................................................................................... 191
Jobs Export....................................................................................................................................................................... 192
Group Information Panel................................................................................................................................................ 192
Group Settings................................................................................................................................................................. 192
Actions on a selected Server........................................................................................................................................ 193
iDRAC Group Firmware Update................................................................................................................................... 194
Chapter 14: Managing logs......................................................................................................... 195
Viewing System Event Log........................................................................................................................................... 195
Viewing System Event Log using web interface................................................................................................195
Viewing System Event Log using RACADM........................................................................................................195
Viewing System Event Log using iDRAC settings utility.................................................................................. 196
Viewing Lifecycle log ..................................................................................................................................................... 196
Viewing Lifecycle log using web interface...........................................................................................................196
Viewing Lifecycle log using RACADM................................................................................................................... 197
Exporting Lifecycle Controller logs..............................................................................................................................197
Exporting Lifecycle Controller logs using web interface.................................................................................. 197
Exporting Lifecycle Controller logs using RACADM.......................................................................................... 197
Adding work notes...........................................................................................................................................................197
Configuring remote system logging............................................................................................................................ 198
Configuring remote system logging using web interface.................................................................................198
Configuring remote system logging using RACADM.........................................................................................198
Chapter 15: Monitoring and managing power in iDRAC............................................................... 199
Monitoring power............................................................................................................................................................ 199
Monitoring performance index of CPU, memory, and input output modules using web interface........199
Monitoring performance index for of CPU, memory, and input output modules using RACADM........ 200
Setting warning threshold for power consumption................................................................................................200
Setting warning threshold for power consumption using web interface.................................................... 200
Executing power control operations.......................................................................................................................... 200
Executing power control operations using web interface............................................................................... 201
Executing power control operations using RACADM....................................................................................... 201
Power capping..................................................................................................................................................................201
Power capping in Blade servers............................................................................................................................. 201
Viewing and configuring power cap policy.......................................................................................................... 201
Configuring power supply options.............................................................................................................................. 202
Configuring power supply options using web interface...................................................................................203
Configuring power supply options using RACADM...........................................................................................203
Configuring power supply options using iDRAC settings utility.....................................................................203
Enabling or disabling power button............................................................................................................................ 203
Multi-Vector Cooling......................................................................................................................................................203
Chapter 16: iDRAC Direct Updates.............................................................................................205
Chapter 17: Inventorying, monitoring, and configuring network devices.................................... 206
Inventorying and monitoring network devices.........................................................................................................206
Monitoring network devices using web interface............................................................................................. 206
Monitoring network devices using RACADM..................................................................................................... 206
Contents
9
Connection View....................................................................................................................................................... 207
Inventorying and monitoring FC HBA devices......................................................................................................... 209
Monitoring FC HBA devices using web interface............................................................................................. 209
Monitoring FC HBA devices using RACADM..................................................................................................... 209
Inventorying and monitoring SFP Transceiver devices......................................................................................... 209
Monitoring SFP Transceiver devices using web interface.............................................................................. 210
Monitoring SFP Transceiver devices using RACADM.......................................................................................210
Telemetry Streaming...................................................................................................................................................... 210
Serial Data Capture......................................................................................................................................................... 212
Dynamic configuration of virtual addresses, initiator, and storage target settings.........................................212
Supported cards for IO Identity Optimization.....................................................................................................213
Supported NIC firmware versions for IO Identity Optimization..................................................................... 214
Virtual or Remote assigned Address and Persistence Policy behavior when iDRAC is set to
Remote-Assigned Address mode or Console mode...................................................................................... 214
System behavior for FlexAddress and IO Identity..............................................................................................216
Enabling or disabling IO Identity Optimization.................................................................................................... 216
SSD Wear Threshold................................................................................................................................................. 217
Configuring persistence policy settings............................................................................................................... 218
Chapter 18: Managing storage devices ...................................................................................... 221
Understanding RAID concepts.....................................................................................................................................222
What is RAID.............................................................................................................................................................. 223
Organizing data storage for availability and performance.............................................................................. 224
Choosing RAID levels .............................................................................................................................................. 224
Comparing RAID level performance......................................................................................................................230
Supported controllers..................................................................................................................................................... 231
Supported enclosures.................................................................................................................................................... 232
Summary of supported features for storage devices............................................................................................ 232
Inventorying and monitoring storage devices.......................................................................................................... 237
Monitoring storage devices using web interface.............................................................................................. 238
Monitoring storage devices using RACADM...................................................................................................... 238
Monitoring backplane using iDRAC settings utility........................................................................................... 238
Viewing storage device topology................................................................................................................................ 239
Managing physical disks................................................................................................................................................ 239
Assigning or unassigning physical disk as global hot spare.............................................................................239
Converting a physical disk to RAID or non-RAID mode................................................................................... 240
Erasing physical disks................................................................................................................................................241
Erasing SED/ISE device data................................................................................................................................. 242
Rebuild Physical Disk................................................................................................................................................ 243
Managing virtual disks................................................................................................................................................... 243
Creating virtual disks................................................................................................................................................244
Editing virtual disk cache policies..........................................................................................................................245
Deleting virtual disks................................................................................................................................................ 246
Checking virtual disk consistency......................................................................................................................... 246
Initializing virtual disks............................................................................................................................................. 246
Encrypting virtual disks............................................................................................................................................247
Assigning or unassigning dedicated hot spares................................................................................................. 247
Managing virtual disks using web interface........................................................................................................250
Managing virtual disks using RACADM.................................................................................................................251
RAID Configuration Features........................................................................................................................................ 251
10
Contents
Managing controllers......................................................................................................................................................252
Configuring controller properties.......................................................................................................................... 252
Importing or auto importing foreign configuration........................................................................................... 255
Clearing foreign configuration................................................................................................................................257
Resetting controller configuration........................................................................................................................ 257
Switching the controller mode...............................................................................................................................258
12 Gbps SAS HBA adapter operations................................................................................................................. 259
Monitoring predictive failure analysis on drives.................................................................................................260
Controller operations in non-RAID mode or HBA mode.................................................................................. 260
Running RAID configuration jobs on multiple storage controllers..................................................................261
Manage Preserved cache........................................................................................................................................ 261
Managing PCIe SSDs...................................................................................................................................................... 261
Inventorying and monitoring PCIe SSDs............................................................................................................. 262
Preparing to remove PCIe SSD............................................................................................................................. 262
Erasing PCIe SSD device data............................................................................................................................... 263
Managing enclosures or backplanes...........................................................................................................................265
Configuring backplane mode.................................................................................................................................. 265
Viewing universal slots.............................................................................................................................................268
Setting SGPIO mode................................................................................................................................................ 268
Set Enclosure Asset Tag......................................................................................................................................... 268
Set Enclosure Asset Name..................................................................................................................................... 269
Choosing operation mode to apply settings.............................................................................................................269
Choosing operation mode using web interface................................................................................................. 269
Choosing operation mode using RACADM......................................................................................................... 269
Viewing and applying pending operations................................................................................................................. 270
Viewing, applying, or deleting pending operations using web interface...................................................... 270
Viewing and applying pending operations using RACADM.............................................................................. 271
Storage devices — apply operation scenarios......................................................................................................... 271
Blinking or unblinking component LEDs.....................................................................................................................272
Blinking or unblinking component LEDs using web interface......................................................................... 272
Blinking or unblinking component LEDs using RACADM................................................................................. 272
Warm reboot.................................................................................................................................................................... 273
Chapter 19: BIOS Settings ........................................................................................................ 274
BIOS Live Scanning........................................................................................................................................................ 275
BIOS Recovery and Hardware Root of Trust (RoT)...............................................................................................276
Chapter 20: Configuring and using virtual console..................................................................... 277
Supported screen resolutions and refresh rates..................................................................................................... 278
Configuring virtual console........................................................................................................................................... 279
Configuring virtual console using web interface................................................................................................279
Configuring virtual console using RACADM........................................................................................................279
Previewing virtual console............................................................................................................................................ 279
Launching virtual console..............................................................................................................................................280
Launching virtual console using web interface.................................................................................................. 280
Launching virtual console using a URL................................................................................................................ 280
Disabling warning messages while launching virtual console or virtual media using Java or ActiveX
plug-in.......................................................................................................................................................................281
Using virtual console viewer......................................................................................................................................... 281
eHTML5 based virtual console.............................................................................................................................. 282
Contents
11
HTML5 based virtual console.................................................................................................................................284
Synchronizing mouse pointers............................................................................................................................... 286
Passing all keystrokes through virtual console for Java or ActiveX plug-in............................................... 287
Chapter 21: Using iDRAC Service Module...................................................................................290
Installing iDRAC Service Module................................................................................................................................. 290
Installing iDRAC Service Module from iDRAC Express and Basic................................................................. 290
Installing iDRAC Service Module from iDRAC Enterprise..................................................................... 291
Supported operating systems for iDRAC Service Module.....................................................................................291
iDRAC Service Module monitoring features..............................................................................................................291
Using iDRAC Service Module from iDRAC web interface..................................................................................... 297
Using iDRAC Service Module from RACADM.......................................................................................................... 297
Chapter 22: Using USB port for server management..................................................................298
Accessing iDRAC interface over direct USB connection...................................................................................... 298
Configuring iDRAC using server configuration profile on USB device...............................................................299
Configuring USB management port settings..................................................................................................... 299
Importing Server Configuration Profile from USB device ..............................................................................300
Chapter 23: Using Quick Sync 2................................................................................................ 303
Configuring iDRAC Quick Sync 2................................................................................................................................ 303
Configuring iDRAC Quick Sync 2 settings using web interface.................................................................... 304
Configuring iDRAC Quick Sync 2 settings using RACADM............................................................................ 304
Configuring iDRAC Quick Sync 2 settings using iDRAC settings utility...................................................... 304
Using mobile device to view iDRAC information..................................................................................................... 304
Chapter 24: Managing virtual media.......................................................................................... 305
Supported drives and devices..................................................................................................................................... 306
Configuring virtual media.............................................................................................................................................. 306
Configuring virtual media using iDRAC web interface..................................................................................... 306
Configuring virtual media using RACADM.......................................................................................................... 306
Configuring virtual media using iDRAC settings utility.....................................................................................306
Attached media state and system response.......................................................................................................307
Accessing virtual media................................................................................................................................................. 307
Launching virtual media using virtual console.................................................................................................... 307
Launching virtual media without using virtual console.....................................................................................307
Adding virtual media images................................................................................................................................... 308
Viewing virtual device details................................................................................................................................. 308
Accessing drivers...................................................................................................................................................... 308
Resetting USB........................................................................................................................................................... 309
Mapping virtual drive................................................................................................................................................309
Unmapping virtual drive........................................................................................................................................... 310
Setting boot order through BIOS................................................................................................................................ 310
Enabling boot once for virtual media........................................................................................................................... 311
Chapter 25: Managing vFlash SD card........................................................................................ 312
Configuring vFlash SD card...........................................................................................................................................312
Viewing vFlash SD card properties........................................................................................................................312
Enabling or disabling vFlash functionality............................................................................................................ 313
12
Contents
Initializing vFlash SD card........................................................................................................................................ 314
Getting the last status using RACADM................................................................................................................ 314
Managing vFlash partitions........................................................................................................................................... 315
Creating an empty partition.................................................................................................................................... 315
Creating a partition using an image file................................................................................................................ 316
Formatting a partition............................................................................................................................................... 317
Viewing available partitions......................................................................................................................................317
Modifying a partition................................................................................................................................................. 318
Attaching or detaching partitions.......................................................................................................................... 319
Deleting existing partitions...................................................................................................................................... 319
Downloading partition contents.............................................................................................................................320
Booting to a partition............................................................................................................................................... 320
Chapter 26: Using SMCLP......................................................................................................... 322
System management capabilities using SMCLP......................................................................................................322
Running SMCLP commands......................................................................................................................................... 322
iDRAC SMCLP syntax....................................................................................................................................................323
Navigating the map address space.............................................................................................................................326
Using show verb..............................................................................................................................................................326
Using the -display option.........................................................................................................................................326
Using the -level option.............................................................................................................................................326
Using the -output option.........................................................................................................................................326
Usage examples............................................................................................................................................................... 327
Server power management.....................................................................................................................................327
SEL management...................................................................................................................................................... 327
Map target navigation..............................................................................................................................................328
Chapter 27: Deploying operating systems..................................................................................330
Deploying operating system using remote file share..............................................................................................330
Managing remote file shares.................................................................................................................................. 330
Configuring remote file share using web interface............................................................................................331
Configuring remote file share using RACADM................................................................................................... 332
Deploying operating system using virtual media......................................................................................................332
Installing operating system from multiple disks................................................................................................. 333
Deploying embedded operating system on SD card............................................................................................... 333
Enabling SD module and redundancy in BIOS.................................................................................................... 333
Chapter 28: Troubleshooting managed system using iDRAC...................................................... 334
Using diagnostic console............................................................................................................................................... 334
Reset iDRAC and Reset iDRAC to default ......................................................................................................... 334
Scheduling remote automated diagnostics.........................................................................................................335
Scheduling remote automated diagnostics using RACADM........................................................................... 335
Viewing post codes........................................................................................................................................................ 336
Viewing boot and crash capture videos.................................................................................................................... 336
Configuring video capture settings.......................................................................................................................336
Viewing logs......................................................................................................................................................................337
Viewing last system crash screen............................................................................................................................... 337
Viewing System status...................................................................................................................................................337
Viewing system front panel LCD status.............................................................................................................. 337
Contents
13
Viewing system front panel LED status...............................................................................................................338
Hardware trouble indicators......................................................................................................................................... 338
Viewing system health................................................................................................................................................... 338
Checking server status screen for error messages................................................................................................339
Restarting iDRAC............................................................................................................................................................ 339
Reset to Custom Defaults (RTD)................................................................................................................................339
Resetting iDRAC using iDRAC web interface.....................................................................................................339
Resetting iDRAC using RACADM..........................................................................................................................339
Erasing system and user data...................................................................................................................................... 340
Resetting iDRAC to factory default settings............................................................................................................ 341
Resetting iDRAC to factory default settings using iDRAC web interface................................................... 341
Resetting iDRAC to factory default settings using iDRAC settings utility...................................................341
Chapter 29: SupportAssist Integration in iDRAC........................................................................342
SupportAssist Registration........................................................................................................................................... 342
Installing Service Module.............................................................................................................................................. 343
Server OS Proxy Information....................................................................................................................................... 343
SupportAssist...................................................................................................................................................................343
Service Request Portal.................................................................................................................................................. 343
Collection Log.................................................................................................................................................................. 343
Generating SupportAssist Collection......................................................................................................................... 344
Generating SupportAssist Collection manually using iDRAC web interface............................................... 344
Settings............................................................................................................................................................................. 345
Collection Settings......................................................................................................................................................... 345
Contact Information....................................................................................................................................................... 345
Chapter 30: Frequently asked questions.................................................................................... 346
System Event Log...........................................................................................................................................................346
Custom sender email configuration for iDRAC alerts.............................................................................................347
Network security.............................................................................................................................................................347
Telemetry streaming.......................................................................................................................................................347
Active Directory...............................................................................................................................................................347
Single Sign-On................................................................................................................................................................. 349
Smart card login.............................................................................................................................................................. 350
Virtual console................................................................................................................................................................. 350
Virtual media.................................................................................................................................................................... 353
vFlash SD card.................................................................................................................................................................355
SNMP authentication.................................................................................................................................................... 355
Storage devices...............................................................................................................................................................355
GPU (Accelerators)........................................................................................................................................................356
iDRAC Service Module.................................................................................................................................................. 356
RACADM........................................................................................................................................................................... 358
Permanently setting the default password to calvin..............................................................................................358
Miscellaneous...................................................................................................................................................................359
Chapter 31: Use case scenarios..................................................................................................365
Troubleshooting an inaccessible managed system................................................................................................. 365
Obtaining system information and assess system health..................................................................................... 365
Setting up alerts and configuring email alerts......................................................................................................... 366
14
Contents
Viewing and exporting System Event Log and Lifecycle Log.............................................................................. 366
Interfaces to update iDRAC firmware........................................................................................................................366
Performing graceful shutdown.................................................................................................................................... 366
Creating new administrator user account.................................................................................................................366
Launching servers remote console and mounting a USB drive........................................................................... 367
Installing bare metal OS using attached virtual media and remote file share...................................................367
Managing rack density................................................................................................................................................... 367
Installing new electronic license.................................................................................................................................. 367
Applying IO Identity configuration settings for multiple network cards in single host system reboot ......367
Contents
15
1
Overview of iDRAC
The Integrated Dell Remote Access Controller (iDRAC) is designed to make you more productive as a system administrator
and improve the overall availability of Dell EMC servers. iDRAC alerts you to system issues, helps you to perform remote
management, and reduces the need for physical access to the system.
iDRAC technology is part of a larger data center solution that increases availability of business critical applications and
workloads. The technology allows you to deploy, monitor, manage, configure, update, and troubleshoot Dell EMC systems from
any location without using any agents or an operating system.
Several products work with the iDRAC to simplify and streamline IT operations. Following are some of the tools:
●
●
●
●
OpenManage Enterprise
OpenManage Power Center Plug in
OpenManage Integration for VMware vCenter
Dell Repository Manager
iDRAC is available in the following variants:
●
●
●
●
iDRAC
iDRAC
iDRAC
iDRAC
Basic — Available by default for 100-500 series servers
Express — Available by default on all 600 and higher series of rack or tower servers, and all blade servers
Enterprise — Available on all server models
Datacenter — Available on all server models
Topics:
•
•
•
•
•
•
•
•
•
•
•
•
•
Benefits of using iDRAC
Key features
New features added
How to use this guide
Supported web browsers
iDRAC licenses
Licensed features in iDRAC9
Interfaces and protocols to access iDRAC
iDRAC port information
Other documents you may need
Contacting Dell
Accessing documents from Dell support site
Accessing Redfish API Guide
Benefits of using iDRAC
The benefits include:
● Increased Availability — Early notification of potential or actual failures that help prevent a server failure or reduce recovery
time after failure.
● Improved Productivity and Lower Total Cost of Ownership (TCO) — Extending the reach of administrators to larger
numbers of distant servers can make IT staff more productive while driving down operational costs such as travel.
● Secure Environment — By providing secure access to remote servers, administrators can perform critical management
functions while maintaining server and network security.
● Enhanced Embedded Management through Lifecycle Controller — Lifecycle Controller provides deployment and simplified
serviceability through Lifecycle Controller GUI for local deployment and Remote Services (WSMan) interfaces for remote
deployment integrated with Dell OpenManage Enterprise and partner consoles.
For more information about Lifecycle Controller GUI, see Dell Lifecycle Controller User's Guide and for remote services, see
Lifecycle Controller Remote Services Quick Start Guide available at https://www.dell.com/idracmanuals.
16
Overview of iDRAC
Key features
The key features of iDRAC include:
NOTE: Some features are available only with iDRAC Enterprise or Datacenter license. For information on the features
available for a license, see iDRAC licenses .
Inventory and Monitoring
● Telemetry data streaming.
● View managed server health.
● Inventory and monitor network adapters and storage subsystem (PERC and direct attached storage) without any operating
system agents.
● View and export system inventory.
● View sensor information such as temperature, voltage, and intrusion.
● Monitor CPU state, processor automatic throttling, and predictive failure.
● View memory information.
● Monitor and control power usage.
● Support for SNMPv3 gets and alerts.
● For blade servers: launch Management Module web interface, view OpenManage Enterprise (OME) Modular information, and
WWN/MAC addresses.
NOTE: CMC provides access to iDRAC through the M1000E Chassis LCD panel and local console connections. For more
information, see Chassis Management Controller User's Guide available at https://www.dell.com/cmcmanuals.
● View network interfaces available on host operating systems.
● iDRAC9 provides improved monitoring and management functionality with Quick Sync 2. You need OpenManage Mobile app
configured in your Android or iOS mobile device.
Deployment
● Manage vFlash SD card partitions.
● Configure front panel display settings.
● Manage iDRAC network settings.
● Configure and use virtual console and virtual media.
● Deploy operating systems using remote file share, and virtual media.
● Enable auto-discovery.
● Perform server configuration using the export or import XML or JSON profile feature through RACADM, WSMan
and Redfish. For more information, see Lifecycle Controller Remote Services Quick Start Guide available at https://
www.dell.com/idracmanuals.
● Configure persistence policy for virtual addresses, initiator, and storage targets.
● Remotely configure storage devices attached to the system at run-time.
● Perform the following operations for storage devices:
○ Physical disks: Assign or unassign physical disk as a global hot spare.
○ Virtual disks:
■ Create virtual disks.
■ Edit virtual disks cache policies.
■ Check virtual disk consistency.
■ Initialize virtual disks.
■ Encrypt virtual disks.
■ Assign or unassign dedicated hot spare.
■ Delete virtual disks.
○ Controllers:
■ Configure controller properties.
■ Import or auto-import foreign configuration.
■ Clear foreign configuration.
■ Reset controller configuration.
■ Create or change security keys.
○ PCIe SSD devices:
■ Inventory and remotely monitor the health of PCIe SSD devices in the server.
■ Prepare the PCIe SSD to be removed.
■ Securely erase the data.
Overview of iDRAC
17
○ Set the backplane mode (unified or split mode).
○ Blink or unblink component LEDs.
○ Apply the device settings immediately, at next system reboot, at a scheduled time, or as a pending operation to be
applied as a batch as part of the single job.
Update
● Manage iDRAC licenses.
● Update BIOS and device firmware for devices supported by Lifecycle Controller.
● Update or rollback iDRAC firmware and Lifecycle Controller firmware using a single firmware image.
● Manage staged updates.
● Access iDRAC interface over direct USB connection.
● Configure iDRAC using Server Configuration Profiles on USB device.
Maintenance and Troubleshooting
● Perform power-related operations and monitor power consumption.
● Optimize system performance and power consumption by modifying the thermal settings.
● No dependency on OpenManage Server Administrator for generation of alerts.
● Log event data: Lifecycle and RAC logs.
● Set email alerts, IPMI alerts, remote system logs, WS Eventing logs, Redfish event, and SNMP traps (v1, v2c, and v3) for
events and improved email alert notification.
● Capture last system crash image.
● View boot and crash capture videos.
● Out-of-band monitor and alert the performance index of CPU, memory, and I/O modules.
● Configure warning threshold for inlet temperature and power consumption.
● Use iDRAC Service Module to:
○ View operating system information.
○ Replicate Lifecycle Controller logs to operating system logs.
○ Automate system recovery options.
○ Enable or disable status of Full Power Cycle for all System components except the PSU.
○ Remotely hard-reset iDRAC
○ Enable in-band iDRAC SNMP alerts
○ Access iDRAC using host OS (experimental feature)
○ Populate Windows Management Instrumentation (WMI) information.
○ Integrate with SupportAssist collection. This is applicable only if iDRAC Service Module Version 2.0 or later is installed.
● Generate SupportAssist collection in the following ways:
○ Automatic — Using iDRAC Service Module that automatically invokes the OS Collector tool.
Dell Best Practices regarding iDRAC
● Dell iDRAC’s are intended to be on a separate management network; they are not designed nor intended to be placed on or
connected directly to the Internet. Doing so could expose the connected system to security and other risks for which Dell is
not responsible.
● Dell EMC recommends using the Dedicated Gigabit Ethernet port available on rack and tower servers. This interface is not
shared with the host operating system and routes the management traffic to a separate physical network, enabling it to be
separated from the application traffic. This option implies that iDRAC's dedicated network port routes its traffic separately
from the server's LOM or NIC ports. The Dedicated option allows iDRAC to be assigned an IP address from the same subnet
or different subnet in comparison to the IP addresses assigned to the Host LOM or NICs.
● Along with locating iDRACs on a separate management subnet, users should isolate the management subnet/vLAN with
technologies such as firewalls, and limit access to the subnet/vLAN to authorized server administrators.
Secure Connectivity
Securing access to critical network resources is a priority. iDRAC implements a range of security features that includes:
● Custom signing certificate for Secure Socket Layer (SSL) certificate.
● Signed firmware updates.
● User authentication through Microsoft Active Directory, generic Lightweight Directory Access Protocol (LDAP) Directory
Service, or locally administered user IDs and passwords.
● Two-factor authentication using the Smart–Card logon feature. The two-factor authentication is based on the physical
smart card and the smart card PIN.
● Single Sign-On and Public Key Authentication.
● Role-based authorization, to configure specific privileges for each user.
18
Overview of iDRAC
● SNMPv3 authentication for user accounts stored locally in the iDRAC. It is recommended to use this, but it is disabled by
default.
● User ID and password configuration.
● Default login password modification.
● Set user passwords and BIOS passwords using one-way hash format for improved security.
● FIPS 140-2 Level 1 capability.
● Session time-out configuration (in seconds).
● Configurable IP ports (for HTTP, HTTPS, SSH, Virtual Console, and Virtual Media).
● Secure Shell (SSH) that uses an encrypted transport layer for higher security.
● Login failure limits per IP address, with login blocking from that IP address when the limit is exceeded.
● Limited IP address range for clients connecting to iDRAC.
● Dedicated Gigabit Ethernet adapter available on rack and tower servers (additional hardware may be required).
New features added
This section provides the list of new features added in the following releases:
Firmware version 5.10.00.00
In 5.10.00.00 release, following features are added in iDRAC GUI:
Telemetry
● Support for new triggers
● Support for extended CPU metrics
● Support for Influx DB reference design example
● Usability enhancements
Automation
● Support for Redfish 2019.3, 2019.4, 2020.1, and 2021.2 updates
● IPv6 On by default
Quality/User Experience
● API support for PSU redundancy control
● Rebootless updates for NVMe drive (SK-Hynix PE8010 and later only)
● Disk "warning" in SEL
● Ability to monitor PSU input power from systems management CLI tools
● Support for 15 LDAP User Groups
● Discover and report NUMA topology (CPU affinity) of the system
Security
● Support for TLS 1.3 with FIPS
● Support for SMART log files for SATA HDDs
● Secure Enterprise Key Manager (SEKM) updates, including support for HBA pass-through operation and NVMe
● Support for iDRAC Local Key Management (iLKM)
Firmware version 5.00.00.00
This release includes all the features from the previous releases. Following are the new features that are added in this release:
NOTE: For information about supported systems, refer to the respective version of Release Notes available at https://
www.dell.com/support/article/sln308699 .
In 5.00.00.00 release, following features are added in Storage page on iDRAC GUI:
General
● Support for PCIe VDM (Enabled by default)
● Option to clear the system critical status to healthy state when unconfigured internal drive is removed
● Support NVMe Boot over Fibre Channel (NVMeOF)
● Support firmware update of TPM 1.2 and 2.0 for 15G servers
Overview of iDRAC
19
● Rsyslog server and Redfish event listener supports streaming of all message IDs
● Support for DNS configuration using IPv6 Router Advertisement (RA) messages, per RFC 8106.
GUI Enhancement
● Prevent iDRAC user logging out during browser refresh
● Show PCIe slot inventory in a simplified view
● New filters in Storage page
● Show the last used domain name by default in the login page (AD users)
Redfish Updates— Added support for the following Redfish features:
● Redfish lifecycle eventing (RLCE) streams server lifecycle changes across all message IDs
● HTTP/2 network protocol
● Added support for following:
○ ComputerSystem.GraceFulRestart
○ OperationApplyTime option for updates operations including SimpleUpdate, TransferProtocaol and MultipartUpload
○ ConvergedInfra.1#AppRawData attribute
○ DelliDRACCardService.GetKVMSessionOEM action
○ ConvergedInfra.1#AppRawData attribute
Support/Diagnostics
● CPU & Memory Utilization logging in Support Assist Collection
● Add PCIe tree of the system in the Support Assist Collection
● SupportAssist Logs to include historical thermal inlet and outlet temperature
Telemetry
● TemperatureSensorD4D - an inbuilt report has been introduced to collect the historical sensor information and it's available
as part of Tech Support Reports (TSR) collection (with "DebugLogs" option) via Support Assist.
● TemperatureSensorD4D - a read-only report and all the sensor data is collected in the back-end without any customer
initiation. Temperature data is collected every 5 seconds and a report is stored at 2 hour interval. Once the stored size
reaches 50MB limit the latest reports will replace the oldest ones to maintain the 50 MB size limit.
● Every pre-canned MRD (24 MRDs) and any custom MRD created has new metric properties Digest and
iDRACFirmwareVersion. Digest property helps consumer identify out of band changes in Custom MRD outside the influence
of the component that created it. It helps as a reference to customers to track any changes made to the MRDs (Metric
Report Definitions).
● All Metric Report Definitions (MRD) have three new properties ServiceTag, MetricReportDefinitionDigest, and
iDRACFirmwareVersion. Digest property helps consumer identify out-of-band changes in Custom MRD outside the influence
of the component that created it. It helps as a reference to customers to track any changes made to the MRDs.
How to use this guide
The contents of this user's guide enable you to perform various tasks using:
● iDRAC web interface — Only the task-related information is provided here. For information about the fields and options, see
the iDRAC Online Help that you can access from the web interface.
● RACADM — The RACADM command or the object that you must use is provided here. For more information, see the
Integrated Dell Remote Access Controller RACADM CLI Guide available at https://www.dell.com/idracmanuals.
● iDRAC Settings Utility — Only the task-related information is provided here. For information about the fields and options,
see the iDRAC Settings Utility Online Help that you can access when you click Help in the iDRAC Settings GUI (press <F2>
during boot, and then click iDRAC Settings on the System Setup Main Menu page).
● Redfish — Only the task-related information is provided here. For information about the fields and options, see the
Integrated Dell Remote Access Controller User's Guide Redfish API Guide available at https://developer.dell.com.
Supported web browsers
iDRAC is supported on the following browsers:
● Internet Explorer/Edge
● Mozilla Firefox
● Google Chrome
● Safari
20
Overview of iDRAC
NOTE: Some features of iDRAC UI and Online help may no be available in Internet Explorer browser.
For the list of supported versions, see the Integrated Dell Remote Access Controller User's Guide Release Notes available at
https://www.dell.com/idracmanuals.
Supported OS and Hypervisors
iDRAC is supported on the following OS, Hypervisors:
● Microsoft Windows Server and Windows PE
● VMware ESXI
● RedHat Enterprise Linux
● SuSe Linux Enterprise Server
NOTE: For the list of supported versions, see the Integrated Dell Remote Access Controller User's Guide Release Notes
available at https://www.dell.com/idracmanuals. Also check Dell support site for supported OS's for your server model.
iDRAC licenses
iDRAC features are available based on the type of the license. Depending on the system model, iDRAC Basic or iDRAC Express
license is installed by default. iDRAC Enterprise license, iDRAC Datacenter license, and iDRAC Secure Enterprise Key Manager
(SEKM) license are available as an upgrade and can be purchased anytime. Only licensed features are available in the interfaces
that enable you to configure or use iDRAC. For more information, see Licensed features in iDRAC9.
Types of licenses
iDRAC Basic or iDRAC Express are the standard licenses available by default on your system. iDRAC Enterprise and Datacenter
licenses includes all the licensed features and can be purchased at any time. The types of upsell offered are:
● 30-day evaluation—Evaluation licenses are duration-based and the timer runs when power is applied to the system. This
license cannot be extended.
● Perpetual—The license is bound to the Service Tag and is permanent.
Following table lists the default license available on the following systems:
iDRAC Basic License
iDRAC Express License
iDRAC Enterprise License
iDRAC Datacenter License
PowerEdge Rack/Tower
severs series 100-500
●
●
●
●
●
●
●
●
●
●
●
●
All platforms, with upgrade
option
All platforms, with upgrade
option
PowerEdge C41XX
PowerEdge FC6XX
PowerEdge R6XX
PowerEdge R64XX
PowerEdge R7XX
PowerEdge R74XXd
PowerEdge R74XX
PowerEdge R8XX
PowerEdge R9XX
PowerEdge R9XX
PowerEdge T6XX
Dell Precision Rack R7920
Table 1. Default License
iDRAC Express License
iDRAC Enterprise License
iDRAC Datacenter License
●
●
●
●
●
All platforms, with upgrade option
All platforms, with upgrade option
PowerEdge
PowerEdge
PowerEdge
PowerEdge
PowerEdge
C41XX
FC6XX
R6XX
R64XX
R7XX
Overview of iDRAC
21
Table 1. Default License
iDRAC Express License
●
●
●
●
●
●
●
iDRAC Enterprise License
iDRAC Datacenter License
PowerEdge R74XXd
PowerEdge R74XX
PowerEdge R8XX
PowerEdge R9XX
PowerEdge R9XX
PowerEdge T6XX
Dell Precision Rack R7920
NOTE: The default license available with PowerEdge C64XX and C65xx systems is BMC. The BMC license was custom
made for C64XX systems.
NOTE: Express for Blades license is the default license for PowerEdge M6XX and MXXXX systems.
Methods for acquiring licenses
Use any of the following methods to acquire the licenses:
● Dell Digital Locker — Dell Digital Locker allows you to view and manage your products, software, and licensing information in
one location. A link to the Dell Digital Locker is available in DRAC web interface- go to Configuration > Licenses.
NOTE: To know more about Dell Digital Locker, refer to FAQ on the website.
● Email — License is attached to an email that is sent after requesting it from the technical support center.
● Point-of-sale — License is acquired while placing the order for a system.
NOTE: To manage licenses or purchase new licenses, go to the Dell Digital Locker.
Acquiring license key from Dell Digital Locker
To obtain the license key from your account, you must first register your product using the registration code that is sent in the
order confirmation email. This code must be entered in the Product Registration tab after logging into Dell Digital Locker.
From the left pane, click the Products or Order History tab to view the list of your products. Subscription-based products are
listed under Billing accounts tab.
To download the license key from your Dell Digital Locker account:
1. Sign in to your Dell Digital Locker account.
2. From the left pane, click Products.
3. Click the product that you want to view.
4. Click the product name.
5. On theProduct management page, click Get Key.
6. Follow the instructions on the screen to obtain the license key.
NOTE: If you do not have a Dell Digital Locker account, create an account using the email address provided during your
purchase.
NOTE: To generate multiple license keys for new purchases, follow the instructions under Tools > License Activation >
Unactivated licenses
License operations
Before you perform the license management tasks, ensure that you acquire the licenses. For more information, see the Methods
for acquiring licenses.
NOTE: If you have purchased a system with all the licenses pre-installed, then license management is not required.
22
Overview of iDRAC
You can perform the following licensing operations using iDRAC, RACADM, WSMan, Redfish and Lifecycle Controller-Remote
Services for one-to-one license management, and Dell License Manager for one-to-many license management:
● View — View the current license information.
● Import — After acquiring the license, store the license in a local storage and import it into iDRAC using one of the supported
interfaces. The license is imported if it passes the validation checks.
NOTE: Although you can export the factory-installed license, you cannot import it. To import the license, download the
equivalent license from the Digital Locker or retrieve it from the email you received when you purchased the license.
● Export — Exports the installed license. For more information, see the iDRAC Online Help.
● Delete — Deletes the license. For more information, see the iDRAC Online Help.
● Learn More — Learn more about an installed license, or the licenses available for a component installed in the server.
NOTE: For the Learn More option to display the correct page, ensure that *.dell.com is added to the list of Trusted
Sites in the Security Settings. For more information, see the Internet Explorer help documentation.
For one-to-many license deployment, you can use Dell License Manager. For more information, see Dell License Manager User's
Guide available at https://www.dell.com/esmmanuals.
Following are the user privilege requirements for different license operation:
● Licence View and Export: Login privilege.
● License Import and Delete: Login + Configure iDRAC + Server Control privilege.
Managing licenses using iDRAC web interface
To manage the licenses using the iDRAC web interface, go to Configuration > Licenses.
The Licensing page displays the licenses that are associated to devices, or the licenses that are installed but the device is not
present in the system. For more information on importing, exporting, or deleting a license, see the iDRAC Online Help.
Managing licenses using RACADM
To manage licenses using RACADM, use the license subcommand. For more information, see the
Integrated Dell Remote Access Controller RACADM CLI Guide available at https://www.dell.com/idracmanuals.
Licensed features in iDRAC9
The following table lists iDRAC9 features that are enabled based on the license purchased:
Table 2. Licensed features in iDRAC9
Feature
iDRAC iDRAC9
9 Basic Express
iDRAC9 Express
for Blades
iDRAC9 Enterprise
iDRAC9
Datacenter
iDRAC RESTful API and
Redfish
Yes
Yes
Yes
Yes
Yes
IPMI 2.0
Yes
Yes
Yes
Yes
Yes
DCMI 1.5
Yes
Yes
Yes
Yes
Yes
Web-based GUI
Yes
Yes
Yes
Yes
Yes
RACADM command line
(local/remote)
Yes
Yes
Yes
Yes
Yes
SSH
Yes
Yes
Yes
Yes
Yes
Serial Redirection
Yes
Yes
Yes
Yes
Yes
WSMan
Yes
Yes
Yes
Yes
Yes
Network Time Protocol
No
Yes
Yes
Yes
Yes
Interfaces / Standards
Overview of iDRAC
23
Table 2. Licensed features in iDRAC9 (continued)
Feature
iDRAC iDRAC9
9 Basic Express
iDRAC9 Express
for Blades
iDRAC9 Enterprise
iDRAC9
Datacenter
Shared NIC (LOM)
Yes
Yes
N/A
Yes
Yes
Dedicated NIC
Yes
Yes
Yes
Yes
Yes
VLAN tagging
Yes
Yes
Yes
Yes
Yes
IPv4
Yes
Yes
Yes
Yes
Yes
IPv6
Yes
Yes
Yes
Yes
Yes
DHCP
Yes
Yes
Yes
Yes
Yes
DHCP with zero touch
No
No
No
Yes
Yes
Dynamic DNS
Yes
Yes
Yes
Yes
Yes
OS pass-through
Yes
Yes
Yes
Yes
Yes
iDRAC Direct -Front panel Yes
USB
Yes
Yes
Yes
Yes
Connection View
Yes
Yes
No
Yes
Yes
Role-based authority
Yes
Yes
Yes
Yes
Yes
Local users
Yes
Yes
Yes
Yes
Yes
SSL encryption
Yes
Yes
Yes
Yes
Yes
Secure Enterprise Key
Manager
No
No
No
Yes (with SEKM license)
Yes (with SEKM
license)
IP blocking
No
Yes
Yes
Yes
Yes
Directory services (AD,
LDAP)
No
No
No
Yes
Yes
Two-factor
authentication (smart
card)
No
No
No
Yes
Yes
Single sign-On
No
No
No
Yes
Yes
PK authentication (for
SSH)
No
Yes
Yes
Yes
Yes
OAuth integration
with Web based
Authentication services
No
No
No
No
Yes
OpenID Connect for Dell
EMC Consoles
No
No
No
No
Yes
FIPS 140-2
Yes
Yes
Yes
Yes
Yes
Secure UEFI boot certificate management
Yes
Yes
Yes
Yes
Yes
Lock down mode
No
No
No
Yes
Yes
Unique iDRAC default
password
Yes
Yes
Yes
Yes
Yes
Customizable Security
Yes
Policy Banner - login page
Yes
Yes
Yes
Yes
Connectivity
Security
24
Overview of iDRAC
Table 2. Licensed features in iDRAC9 (continued)
Feature
iDRAC iDRAC9
9 Basic Express
iDRAC9 Express
for Blades
iDRAC9 Enterprise
iDRAC9
Datacenter
Easy Multi Factor
Authentication
No
No
No
Yes
Yes
Auto Certificate
Enrollment (SSL Certs)
No
No
No
No
Yes
iDRAC Quick Sync 2 optional auth for read
operations
Yes
Yes
Yes
Yes
Yes
iDRAC Quick Sync 2 - add Yes
mobile device number to
LCL
Yes
Yes
Yes
Yes
System Erase of internal
storage devices
Yes
Yes
Yes
Yes
Yes
Power control
Yes
Yes
Yes
Yes
Yes
Boot control
Yes
Yes
Yes
Yes
Yes
Serial-over-LAN
Yes
Yes
Yes
Yes
Yes
Virtual Media
No
No
Yes
Yes
Yes
Virtual Folders
No
No
No
Yes
Yes
Remote File Share
No
No
No
Yes
Yes
HTML5 access to Virtual
Console
No
No
Yes
Yes
Yes
Virtual Console
No
No
Yes
Yes
Yes
Virtual Clipboard
No
No
No
Yes
Yes
VNC connection to OS
No
No
No
Yes
Yes
Quality/bandwidth
control
No
No
No
Yes
Yes
Virtual Console
collaboration (up to six
simultaneous users)
No
No
No (One user only)
Yes
Yes
Virtual Console chat
No
No
No
Yes
Yes
Virtual Flash partitions
No
No
No
Yes
Yes
Remote Presence
NOTE: vFlash is not available in iDRAC9 for PowerEdge Rx5xx/Cx5xx.
Group Manager
No
No
No
Yes
Yes
HTTP / HTTPS support
along with NFS/CIFS
Yes
Yes
Yes
Yes
Yes
Real-time power meter
Yes
Yes
Yes
Yes
Yes
Power thresholds and
alerts
No
Yes
Yes
Yes
Yes
Real-time power graphing
No
Yes
Yes
Yes
Yes
Power and Thermal
Overview of iDRAC
25
Table 2. Licensed features in iDRAC9 (continued)
Feature
iDRAC iDRAC9
9 Basic Express
iDRAC9 Express
for Blades
iDRAC9 Enterprise
iDRAC9
Datacenter
Historical power counters
No
Yes
Yes
Yes
Yes
Power capping
No
No
No
Yes
Yes
Power Center integration
No
No
No
Yes
Yes
Temperature monitoring
Yes
Yes
Yes
Yes
Yes
Temperature graphing
No
Yes
Yes
Yes
Yes
PCIe airflow
customization (LFM)
No
No
No
No
Yes
Custom Exhaust Control
No
No
No
No
Yes
Custom Delta-T control
No
No
No
No
Yes
System Airflow
Consumption
No
No
No
No
Yes
Custom PCIe inlet
temperature
No
No
No
No
Yes
Full agent-free monitoring Yes
Yes
Yes
Yes
Yes
Predictive failure
monitoring
Yes
Yes
Yes
Yes
Yes
SNMPv1, v2, and v3
(traps and gets)
Yes
Yes
Yes
Yes
Yes
Email Alerting
No
Yes
Yes
Yes
Yes
Configurable thresholds
Yes
Yes
Yes
Yes
Yes
Fan monitoring
Yes
Yes
Yes
Yes
Yes
Power Supply monitoring
Yes
Yes
Yes
Yes
Yes
Memory monitoring
Yes
Yes
Yes
Yes
Yes
GPU
No
No
No
Yes
Yes
CPU monitoring
Yes
Yes
Yes
Yes
Yes
RAID monitoring
Yes
Yes
Yes
Yes
Yes
NIC monitoring
Yes
Yes
Yes
Yes
Yes
Optic Inventory
Yes
Yes
Yes
Yes
Yes
Optic Statistics
No
No
No
No
Yes
HD monitoring
(enclosure)
Yes
Yes
Yes
Yes
Yes
Health Monitoring
26
Overview of iDRAC
Table 2. Licensed features in iDRAC9 (continued)
Feature
iDRAC iDRAC9
9 Basic Express
iDRAC9 Express
for Blades
iDRAC9 Enterprise
iDRAC9
Datacenter
Out of Band Performance
Monitoring
No
No
No
Yes
Yes
Alerts for excessive SSD
wear
Yes
Yes
Yes
Yes
Yes
Customizable settings for
Exhaust Temperature
Yes
Yes
Yes
Yes
Yes
Serial Console Logs
No
No
No
No
Yes
SMART logs for Storage
Drives
Yes
Yes
Yes
Yes
Yes
NOTE: You can avail SMART logs using SupportAssist collection also.
Idle Server detection
No
No
No
No
Yes
Telemetry Streaming
No
No
No
No
Yes
NOTE: The OpenManage Enterprise Advanced license and the PowerManage Plugin support telemetry data pulls from the
iDRAC.
Update
Remote agent-free
update
Yes
Yes
Yes
Yes
Yes
Embedded update tools
Yes
Yes
Yes
Yes
Yes
Update from repository
Yes
Yes
Yes
Yes
Yes
Schedule update from
repository (Auto-Update)
No
No
No
Yes
Yes
Improved PSU firmware
updates
Yes
Yes
Yes
Yes
Yes
Deployment and Configuration
Local configuration via
F10
Yes
Yes
Yes
Yes
Yes
Embedded OS
deployment tools
Yes
Yes
Yes
Yes
Yes
Embedded configuration
tools
Yes
Yes
Yes
Yes
Yes
Auto-Discovery
No
Yes
Yes
Yes
Yes
Remote OS deployment
No
Yes
Yes
Yes
Yes
Embedded driver pack
Yes
Yes
Yes
Yes
Yes
Full configuration
inventory
Yes
Yes
Yes
Yes
Yes
Inventory export
Yes
Yes
Yes
Yes
Yes
Overview of iDRAC
27
Table 2. Licensed features in iDRAC9 (continued)
Feature
iDRAC iDRAC9
9 Basic Express
iDRAC9 Express
for Blades
iDRAC9 Enterprise
iDRAC9
Datacenter
Remote configuration
Yes
Yes
Yes
Yes
Yes
Zero-touch configuration
No
No
No
Yes
Yes
System Retire/Repurpose Yes
Yes
Yes
Yes
Yes
Server Configuration
Profile in GUI
Yes
Yes
Yes
Yes
Yes
Add BIOS configuration to Yes
iDRAC GUI
Yes
Yes
Yes
Yes
GPU properties
No
No
Yes
Yes
No
Diagnostics, Service, and Logging
Embedded diagnostic
tools
Yes
Yes
Yes
Yes
Yes
Part Replacement
No
Yes
Yes
Yes
Yes
NOTE: After performing part replacement on RAID hardware, and the process is complete for replacing firmware and
configuration, Lifecycle Logs reports double part replacement entries which is expected behavior.
Easy Restore (system
configuration)
Yes
Yes
Yes
Yes
Yes
Easy Restore Auto
Timeout
Yes
Yes
Yes
Yes
Yes
NOTE: Server Backup and Restore features are not available in iDRAC9 for PowerEdge Rx5xx/Cx5xx.
LED Health status
indicators
Yes
Yes
N/A
Yes
Yes
LCD screen (iDRAC9
requires optional)
Yes
Yes
N/A
Yes
Yes
iDRAC Quick Sync 2
(BLE/Wi-Fi hardware)
Yes
Yes
Yes
Yes
Yes
iDRAC Direct (front USB
management port)
Yes
Yes
Yes
Yes
Yes
iDRAC Service Module
(iSM) embedded
Yes
Yes
Yes
Yes
Yes
iSM to in-band alert
forwarding to consoles
Yes
Yes
Yes
Yes
Yes
SupportAssist Collection
(embedded)
Yes
Yes
Yes
Yes
Yes
Crash screen capture
No
Yes
Yes
Yes
Yes
Crash video capture 1
No
No
No
Yes
Yes
Agent Free Crash Video
Capture (Windows only)
No
No
No
No
Yes
Boot capture
No
No
No
Yes
Yes
28
Overview of iDRAC
Table 2. Licensed features in iDRAC9 (continued)
Feature
iDRAC iDRAC9
9 Basic Express
iDRAC9 Express
for Blades
iDRAC9 Enterprise
iDRAC9
Datacenter
Manual reset for iDRAC
(LCD ID button)
Yes
Yes
Yes
Yes
Yes
Remote reset for iDRAC
(requires iSM)
Yes
Yes
Yes
Yes
Yes
Virtual NMI
Yes
Yes
Yes
Yes
Yes
OS watchdog
Yes
Yes
Yes
Yes
Yes
System Event Log
Yes
Yes
Yes
Yes
Yes
Lifecycle Log
Yes
Yes
Yes
Yes
Yes
Enhanced Logging in
Lifecycle Controller Log
Yes
Yes
Yes
Yes
Yes
Work notes
Yes
Yes
Yes
Yes
Yes
Remote Syslog
No
No
No
Yes
Yes
License management
Yes
Yes
Yes
Yes
Yes
Improved Customer Experience
iDRAC -Faster processor,
more memory
N/A
Yes
N/A
Yes
Yes
GUI rendered in HTML5
N/A
Yes
N/A
Yes
Yes
Add BIOS configuration to N/A
iDRAC GUI
Yes
N/A
Yes
Yes
[1] Requires iSM or OMSA agent on target server.
Interfaces and protocols to access iDRAC
The following table lists the interfaces to access iDRAC.
NOTE: Using more than one interface at the same time may generate unexpected results.
Table 3. Interfaces and protocols to access iDRAC
Interface or Protocol
Description
iDRAC Settings Utility
(F2)
Use the iDRAC Settings utility to perform pre-OS operations. It has a subset of the features that are
available in iDRAC web interface along with other features.
To access iDRAC Settings utility, press <F2> during boot and then click iDRAC Settings on the
System Setup Main Menu page.
Lifecycle Controller
(F10)
Use Lifecycle Controller to perform iDRAC configurations. To access Lifecycle Controller, press
<F10> during boot and go to System Setup > Advanced Hardware Configuration > iDRAC
Settings. For more information, see Lifecycle Controller User’s Guide available at dell.com/
idracmanuals.
iDRAC Web Interface
Use the iDRAC web interface to manage iDRAC and monitor the managed system. The browser
connects to the web server through the HTTPS port. Data streams are encrypted using 128-bit
SSL to provide privacy and integrity. Any connection to the HTTP port is redirected to HTTPS.
Administrators can upload their own SSL certificate through an SSL CSR generation process to
Overview of iDRAC
29
Table 3. Interfaces and protocols to access iDRAC (continued)
Interface or Protocol
Description
secure the web server. The default HTTP and HTTPS ports can be changed. The user access is
based on user privileges.
OpenManage
Enterprise (OME)
Modular Web Interface
NOTE: This interface is only available for MX platforms.
In
●
●
●
●
●
●
addition to monitoring and managing the chassis, use the OME-Modular web interface to:
View the status of a managed system
Update iDRAC firmware
Configure iDRAC network settings
Log in to iDRAC web interface
Start, stop, or reset the managed system
Update BIOS, PERC, and supported network adapters
For more information, see the Dell EMC OpenManage Enterprise-Modular for PowerEdge MX7000
Chassis User's Guide available at https://www.dell.com/openmanagemanuals.
CMC Web Interface
NOTE: This interface is not available in MX platforms.
In
●
●
●
●
●
●
Server LCD Panel/
Chassis LCD Panel
addition to monitoring and managing the chassis, use the CMC web interface to:
View the status of a managed system
Update iDRAC firmware
Configure iDRAC network settings
Log in to iDRAC web interface
Start, stop, or reset the managed system
Update BIOS, PERC, and supported network adapters
Use the LCD on the server front panel to:
● View alerts, iDRAC IP or MAC address, user programmable strings.
● Set DHCP
● Configure iDRAC static IP settings.
For blade servers, the LCD is on the chassis front panel and is shared between all the blades.
To reset iDRAC without rebooting the server, press and hold the System Identification button
16 seconds.
for
NOTE: LCD panel is only available with rack or tower systems that support front bezel. For blade
servers, the LCD is on the chassis front panel and is shared between all the blades.
RACADM
Use this command-line utility to perform iDRAC and server management. You can use RACADM
locally and remotely.
● Local RACADM command-line interface runs on the managed systems that have Server
Administrator installed. Local RACADM communicates with iDRAC through its in-band IPMI host
interface. Since it is installed on the local managed system, users are required to log in to the
operating system to run this utility. A user must have a full administrator privilege or be a root
user to use this utility.
● Remote RACADM is a client utility that runs on a management station. It uses the out-of-band
network interface to run RACADM commands on the managed system and uses the HTTPs
channel. The –r option runs the RACADM command over a network.
● Firmware RACADM is accessible by logging in to iDRAC using SSH. You can run the firmware
RACADM commands without specifying the iDRAC IP, user name, or password.
● You do not have to specify the iDRAC IP, user name, or password to run the firmware RACADM
commands. After you enter the RACADM prompt, you can directly run the commands without
the racadm prefix.
iDRAC RESTful API and The Redfish Scalable Platforms Management API is a standard defined by the Distributed
Redfish
Management Task Force (DMTF). Redfish is a next-generation systems management interface
standard, which enables scalable, secure, and open server management. It is a new interface that
uses RESTful interface semantics to access data that is defined in model format to perform out-
30
Overview of iDRAC
Table 3. Interfaces and protocols to access iDRAC (continued)
Interface or Protocol
Description
of-band systems management. It is suitable for a wide range of servers ranging from stand-alone
servers to rack mount and bladed environments and for large scale cloud environments.
Redfish provides the following benefits over existing server management methods:
● Increased simplicity and usability
● High data security
● Programmable interface that can be easily scripted
● Follows widely-used standards
For iDRAC Redfish API guide, go to www.api-marketplace.com
WSMan
The LC-Remote Service is based on the WSMan protocol to do one-to-many systems management
tasks. You must use WSMan client such as WinRM client (Windows) or the OpenWSMan client
(Linux) to use the LC-Remote Services functionality. You can also use Power Shell or Python to
script to the WSMan interface.
Web Services for Management (WSMan) is a Simple Object Access Protocol (SOAP)–based
protocol used for systems management. iDRAC uses WSMan to convey Distributed Management
Task Force (DMTF) Common Information Model (CIM)–based management information. The CIM
information defines the semantics and information types that can be modified in a managed system.
The data available through WSMan is provided by iDRAC instrumentation interface mapped to the
DMTF profiles and extension profiles.
For more information, see the following:
● Lifecycle Controller Remote Services Quick Start Guide available at https://www.dell.com/
idracmanuals .
● MOFs and Profiles — http://downloads.dell.com/wsman.
● DMTF website — dmtf.org/standards/profiles
SSH
Use SSH to run RACADM commands. The SSH service is enabled by default on iDRAC. The SSH
service can be disabled in iDRAC. iDRAC only supports SSH version 2 with the RSA host key
algorithm. A unique 1024-bit RSA host key is generated when you power-up iDRAC for the first time.
IPMITool
Use the IPMITool to access the remote system’s basic management features through iDRAC. The
interface includes local IPMI, IPMI over LAN, IPMI over Serial, and Serial over LAN. For more
information on IPMITool, see the Dell OpenManage Baseboard Management Controller Utilities
User’s Guide at dell.com/idracmanuals.
NOTE: IPMI version 1.5 is not supported.
NTLM
iDRAC allows NTLM to provide authentication, integrity, and confidentiality to the users. NT LAN
Manager (NTLM) is a suite of Microsoft security protocols and it works in a Windows network.
SMB
iDRAC9 supports the Server Message Block (SMB) Protocol. This is a network file sharing protocol
and the default minimum SMB version supported is 2.0, SMBv1 is no longer supported.
NFS
iDRAC9 supports Network File System (NFS). This is a distributed filesystem protocol that
enables users to mount remote directories on the servers.
iDRAC port information
The following table lists the ports that are required to remotely access iDRAC through firewall. These are the default ports
iDRAC listens to for connections. Optionally, you can modify most of the ports. To modify ports, see Configuring services.
Table 4. Ports iDRAC listens for connections
Port
number
Type
22
TCP
80
TCP
Configurabl
e port
Maximum Encryption Level
SSH
Yes
256-bit SSL
HTTP
Yes
None
Function
Overview of iDRAC
31
Table 4. Ports iDRAC listens for connections (continued)
Port
number
Type
Configurabl
e port
Maximum Encryption Level
161
UDP
SNMP Agent
Yes
None
443
TCP
● Web GUI access with HTTPS
● Virtual Console and Virtual Media with
eHTML5 option
● Virtual Console and Virtual Media with
HTML5 option when web server redirection
is enabled
Yes
256-bit SSL
623
UDP
RMCP/RMCP+
No
128-bit SSL
5000
TCP
iDRAC to iSM
No
256-bit SSL
Function
NOTE: Maximum encryption level is 256-bit SSL if both iSM 3.4 or higher and iDRAC firmware 3.30.30.30 or higher are
installed.
5900
TCP
Virtual console and virtual media with HTML5,
Java and ActiveX option
Yes
128-bit SSL
5901
TCP
VNC
Yes
128-bit SSL
NOTE: Port 5901 opens when VNC feature is enabled.
The following table lists the ports that iDRAC uses as a client:
Table 5. Ports iDRAC uses as client
Port
number
Type
Function
Configurable
port
Maximum Encryption Level
25
TCP
SMTP
Yes
None
53
UDP
DNS
No
None
68
UDP
DHCP-assigned IP address
No
None
69
TFTP
TFTP
No
None
123
UDP
Network Time Protocol (NTP)
No
None
162
UDP
SNMP trap
Yes
None
445
TCP
Common Internet File System (CIFS)
No
None
636
TCP
LDAP Over SSL (LDAPS)
No
256-bit SSL
2049
TCP
Network File System (NFS)
No
None
3269
TCP
LDAPS for global catalog (GC)
No
256-bit SSL
5353
UDP
mDNS
No
None
NOTE: When node initiated discovery or Group Manager is enabled, iDRAC uses mDNS to communicate through port
5353. However, when both are disabled, port 5353 is blocked by iDRAC's internal firewall and appears as open|filtered port
in the port scans.
514
UDP
Remote syslog
Yes
None
Other documents you may need
Some of the iDRAC interfaces have the integrated Online Help document that can be accessed by clicking on the help (?)
icon. The Online Help provides detailed information about the fields available on the web interface and the descriptions for the
32
Overview of iDRAC
same. In addition, following documents are available on the Dell Support website at dell.com/support that provide additional
information about the setup and operation of iDRAC in your system.
● The iDRAC Redfish API Guide available at https://developer.dell.com provides information about Redfish API.
● The Integrated Dell Remote Access Controller RACADM CLI Guide provides information about the RACADM sub-commands,
supported interfaces, and iDRAC property database groups and object definitions.
● The Systems Management Overview Guide provides brief information about the various software available to perform
systems management tasks.
● The Dell Remote Access Configuration Tool User’s Guide provides information on how to use the tool to discover iDRAC
IP addresses in your network and perform one-to-many firmware updates and active directory configurations for the
discovered IP addresses.
● The Dell Systems Software Support Matrix provides information about the various Dell systems, the operating systems
supported by these systems, and the Dell OpenManage components that can be installed on these systems.
● The iDRAC Service Module User's Guide provides information to install the iDRAC Service Module.
● The Dell OpenManage Server Administrator Installation Guide contains instructions to help you install Dell OpenManage
Server Administrator.
● The Dell OpenManage Management Station Software Installation Guide contains instructions to help you install Dell
OpenManage management station software that includes Baseboard Management Utility, DRAC Tools, and Active Directory
Snap-In.
● The Dell OpenManage Baseboard Management Controller Management Utilities User’s Guide has information about the IPMI
interface.
● The Release Notes provides last-minute updates to the system or documentation or advanced technical reference material
intended for experienced users or technicians.
The following system documents are available to provide more information:
● The safety instructions that came with your system provide important safety and regulatory information. For additional
regulatory information, see the Regulatory Compliance home page at dell.com/regulatory_compliance. Warranty
information may be included within this document or as a separate document.
● The Rack Installation Instructions included with your rack solution describe how to install your system into a rack.
● The Getting Started Guide provides an overview of system features, setting up your system, and technical specifications.
● The Installation and Service Manual provides information about system features and describes how to troubleshoot the
system and install or replace system components.
Contacting Dell
NOTE: If you do not have an active Internet connection, you can find contact information on your purchase invoice, packing
slip, bill, or Dell product catalog.
Dell provides several online and telephone-based support and service options. Availability varies by country and product, and
some services may not be available in your area. To contact Dell for sales, technical support, or customer service issues, visit
https://www.dell.com/contactdell.
Accessing documents from Dell support site
You can access the required documents in one of the following ways:
● Using the following links:
○ For all Enterprise Systems Management and OpenManage Connections documents — https://www.dell.com/
esmmanuals
○ For OpenManage documents — https://www.dell.com/openmanagemanuals
○ For iDRAC and Lifecycle Controller documents — https://www.dell.com/idracmanuals
○ For Serviceability Tools documents — https://www.dell.com/serviceabilitytools
○ For Client Command Suite Systems Management documents — https://www.dell.com/omconnectionsclient
Accessing documents using the product search
1. Go to https://www.dell.com/support.
2. In the Enter a Service Tag, Serial Number... search box, type the product name. For example, PowerEdge or iDRAC.
Overview of iDRAC
33
A list of matching products is displayed.
3. Select your product and click the search icon or press enter.
4. Click DOCUMENTATION.
5. Click MANUALS AND DOCUMENTS.
Accessing documents using product selector
You can also access documents by selecting your product.
1.
2.
3.
4.
Go to https://www.dell.com/support.
Click Browse all products.
Click the desired product category, such as Servers, Software, Storage, and so on.
Click the desired product and then click the desired version if applicable.
NOTE: For some products, you may need to navigate through the subcategories.
5. Click DOCUMENTATION.
6. Click MANUALS AND DOCUMENTS.
Accessing Redfish API Guide
The Redfish API guide is now available at the Dell API Marketplace. To access the Redfish API guide:
1. Go to www.api-marketplace.com.
2. Click Explore API and then click APIs.
3. Under iDRAC9 Redfish API, click View More.
34
Overview of iDRAC
2
Logging in to iDRAC
You can log in to iDRAC as an iDRAC user, a Microsoft Active Directory user, or a Lightweight Directory Access Protocol
(LDAP) user. You can also log in using OpenID Connect and Single Sign-On or Smart Card.
To improve security, each system is shipped with a unique password for iDRAC, which is available on the system information
tag. This unique password improves security of iDRAC and your server. The default user name is root.
While ordering the system, you can choose to retain the legacy password—calvin—as the default password. If you choose to
retain the legacy password, the password is not available on the system information tag.
In this version, DHCP is enabled by default and iDRAC IP address is assigned dynamically.
NOTE:
● You must have login to iDRAC privilege to log in to iDRAC.
● iDRAC GUI does not support browser buttons such as Back, Forward, or Refresh.
NOTE: For information about recommended characters for user names and passwords, see Recommended characters in
user names and passwords.
To change the default password, see Changing the default login password.
Customizable security banner
You can customize the security notice that is displayed on the login page. You can use SSH, RACADM, Redfish, or WSMan to
customize the notice. Depending on the language you use, the notice can be either 1024 or 512 UTF-8 characters long.
OpenID Connect
NOTE: This feature is only available for MX platforms.
You can log in to iDRAC using credentials of other web consoles such as Dell EMC OpenManage Enterprise (OME) - Modular.
When this feature is enabled, the console starts managing the user permissions on the iDRAC. iDRAC provides the user session
with all the permissions that are specified by the console.
NOTE: When lockdown mode is enabled, OpenID Connect login options are not displayed in iDRAC login page.
You can now get access to detailed help without logging in to iDRAC. Use the links on the iDRAC login page to access help and
version information, drivers and downloads, manuals and TechCenter.
Topics:
•
•
•
•
•
•
•
•
•
•
•
•
•
Force Change of Password (FCP)
Logging into iDRAC using OpenID Connect
Logging in to iDRAC as local user, Active Directory user, or LDAP user
Logging in to iDRAC as a local user using a smart card
Logging in to iDRAC using Single Sign-On
Accessing iDRAC using remote RACADM
Accessing iDRAC using local RACADM
Accessing iDRAC using firmware RACADM
Simple 2-Factor Authentication (Simple 2FA)
RSA SecurID 2FA
Viewing system health
Logging in to iDRAC using public key authentication
Multiple iDRAC sessions
Logging in to iDRAC
35
•
•
•
•
•
•
•
Secure default password
Changing the default login password
Enabling or disabling default password warning message
Password Strength Policy
IP Blocking
Enabling or disabling OS to iDRAC Pass-through using web interface
Enabling or disabling alerts using RACADM
Force Change of Password (FCP)
The 'Force Change of Password' feature prompts you to change the factory default password of the device. The feature can be
enabled as part of factory configuration.
The FCP screen appears after successful user authentication and cannot be skipped. Only after the user enters a password,
normal access and operation will be allowed. The state of this attribute will not be affected by a 'Reset Configuration to
Defaults' operation.
NOTE: To set or reset the FCP attribute, you must have Login privilege and User configuration privilege.
NOTE: When FCP is enabled, 'Default Password Warning' setting is disabled after changing the default user password.
NOTE: When root user logs in via Public Key Authentication (PKA), FCP is bypassed.
When FCP is enabled, following actions are not allowed:
● Login to iDRAC through any UI except IPMIpover-LAN interface which uses CLI with default user credentials.
● Login to iDRAC through OMM app via Quick Sync-2
● Add a member iDRAC in Group Manager.
Logging into iDRAC using OpenID Connect
NOTE: This feature is only available in MX platforms.
To log in to iDRAC using the OpenID Connect:
1. In a supported web browser, type https://[iDRAC-IP-address] and press Enter.
The Login page is displayed.
2. Select OME Modular from the Log In with: menu.
The console login page is displayed.
3. Enter the console User name and Password.
4. Click Log in.
You are logged in to iDRAC with the console user privileges.
NOTE: When lockdown mode is enabled, OpenID Connect login option is not displayed in iDRAC login page.
Logging in to iDRAC as local user, Active Directory
user, or LDAP user
Before you log in to iDRAC using the web interface, ensure that you have configured a supported web browser and the user
account is created with the required privileges.
NOTE: The user name is not case-sensitive for an Active Directory user. The password is case-sensitive for all users.
NOTE: In addition to Active Directory, openLDAP, openDS, Novell eDir, and Fedora-based directory services are supported.
NOTE: LDAP authentication with OpenDS is supported. The DH key must be larger than 768 bits.
36
Logging in to iDRAC
NOTE: RSA feature can be configured and enabled for LDAP user, but the RSA does not support if the LDAP is configured
on Microsoft active directory. Hence LDAP user login fails. RSA is supported only for OpenLDAP.
To log in to iDRAC as local user, Active Directory user, or LDAP user:
1. Open a supported web browser.
2. In the Address field, type https://[iDRAC-IP-address] and press Enter.
NOTE: If the default HTTPS port number (port 443) changes, enter: https://[iDRAC-IP-address]:[portnumber] where [iDRAC-IP-address] is the iDRAC IPv4 or IPv6 address and [port-number] is the HTTPS port
number.
The Login page is displayed.
3. For a local user:
● In the Username and Password fields, enter your iDRAC user name and password.
● From the Domain drop-down menu, select This iDRAC.
4. For an Active Directory user, in the User name and Password fields, enter the Active Directory user name and password. If
you have specified the domain name as a part of the username, select This iDRAC from the drop-down menu. The format of
the user name can be: <domain>\<username>, <domain>/<username>, or <user>@<domain>.
For example, dell.com\john_doe, or JOHN_DOE@DELL.COM.
Active Directory domain from the Domain drop-down menu displays the last used domain.
5. For an LDAP user, in the Username and Password fields, enter your LDAP user name and password. Domain name is not
required for LDAP login. By default, This iDRAC is selected in the drop-down menu.
6. Click Submit. You are logged in to iDRAC with the required user privileges.
If you log in with Configure Users privileges and the default account credentials, and if the default password warning feature
is enabled, the Default Password Warning page is displayed allowing you to easily change the password.
Logging in to iDRAC as a local user using a smart card
Before you log in as a local user using Smart Card, make sure to:
● Upload user smart card certificate and the trusted Certificate Authority (CA) certificate to iDRAC.
● Enable smart card logon.
The iDRAC web interface displays the smart card logon page for users who are configured to use the smart card.
NOTE: Depending on the browser settings, you are prompted to download and install the smart card reader ActiveX plug-in
when using this feature for the first time.
To log in to iDRAC as a local user using a smart card:
1. Access the iDRAC web interface using the link https://[IP address].
The iDRAC Login page is displayed prompting you to insert the smart card.
NOTE: If the default HTTPS port number (port 443) changes, type: https://[IP address]:[port number]
where, [IP address] is the IP address for the iDRAC and [port number] is the HTTPS port number.
2. Insert the smart card into the reader and click Login.
A prompt is displayed for the smart card’s PIN. A password is not required.
3. Enter the Smart Card PIN for local smart card users.
You are logged in to the iDRAC.
NOTE: If you are a local user for whom Enable CRL check for Smart Card Logon is enabled, iDRAC attempts
to download the certificate revocation list (CRL) and checks the CRL for the user's certificate. The login fails if the
certificate is listed as revoked in the CRL or if the CRL cannot be downloaded for some reason.
NOTE: If you log in to iDRAC using smart card when RSA is enabled, RSA token is bypassed and you can login directly.
Logging in to iDRAC
37
Logging in to iDRAC as an Active Directory user using a smart card
Before you log in as an Active Directory user using smart card, ensure that you:
● Upload a Trusted Certificate Authority (CA) certificate (CA-signed Active Directory certificate) to iDRAC.
● Configure the DNS server.
● Enable Active Directory login.
● Enable smart card login.
To log in to iDRAC as an Active Directory user using smart card:
1. Log in to iDRAC using the link https://[IP address].
The iDRAC Login page is displayed prompting you to insert the smart card.
NOTE: If the default HTTPS port number (port 443) is changed, type: https://[IP address]:[port number]
where, [IP address] is the iDRAC IP address and [port number] is the HTTPS port number.
2. Insert the smart card and click Login.
A prompt is displayed for the smart card's PIN.
3. Enter the PIN and click Submit.
You are logged in to iDRAC with your Active Directory credentials.
NOTE:
If the smart card user is present in Active Directory, an Active Directory password is not required.
Logging in to iDRAC using Single Sign-On
When Single Sign-On (SSO) is enabled, you can log in to iDRAC without entering your domain user authentication credentials,
such as user name and password.
NOTE: When AD user configures SSO while RSA is enabled, the RSA token is bypassed and user logs in directly.
Logging in to iDRAC SSO using iDRAC web interface
Before logging in to iDRAC using Single Sign-On, ensure that:
● You have logged in to your system using a valid Active Directory user account.
● Single Sign-On option is enabled during Active Directory configuration.
To log in to iDRAC using web interface:
1. Log in to your management station using a valid Active Directory account.
2. In a web browser, type https://[FQDN address].
NOTE: If the default HTTPS port number (port 443) has been changed, type: https://[FQDN address]:[port
number] where [FQDN address] is the iDRAC FQDN (iDRACdnsname.domain. name) and [port number] is the
HTTPS port number.
NOTE: If you use IP address instead of FQDN, SSO fails.
iDRAC logs you in with appropriate Microsoft Active Directory privileges, using your credentials that were cached in the
operating system when you logged in using a valid Active Directory account.
Logging in to iDRAC SSO using CMC web interface
NOTE: This feature is not available on MX platforms.
Using the SSO feature, you can launch the iDRAC web interface from the CMC web interface. A CMC user has the CMC user
privileges when launching iDRAC from CMC. If the user account is present in CMC and not in iDRAC, the user can still launch
iDRAC from CMC.
If iDRAC network LAN is disabled (LAN Enabled = No), SSO is not available.
38
Logging in to iDRAC
If the server is removed from the chassis, iDRAC IP address is changed, or there is a problem in iDRAC network connection, the
option to Launch iDRAC is grayed-out in the CMC web interface.
For more information, see the Chassis Management Controller User's Guide available at https://www.dell.com/cmcmanuals.
Accessing iDRAC using remote RACADM
You can use remote RACADM to access iDRAC using RACADM utility.
For more information, see the Integrated Dell Remote Access Controller RACADM CLI Guide available at https://www.dell.com/
idracmanuals.
If the management station has not stored the iDRAC’s SSL certificate in its default certificate storage, a warning message is
displayed when you run the RACADM command. However, the command is executed successfully.
NOTE: The iDRAC certificate is the certificate iDRAC sends to the RACADM client to establish the secure session. This
certificate is either issued by a CA or self-signed. In either case, if the management station does not recognize the CA or
signing authority, a warning is displayed.
Validating CA certificate to use remote RACADM on Linux
Before running remote RACADM commands, validate the CA certificate that is used for secure communications.
To validate the certificate for using remote RACADM:
1. Convert the certificate in DER format to PEM format (using openssl command-line tool):
openssl x509 -inform pem -in [yourdownloadedderformatcert.crt] –outform pem -out
[outcertfileinpemformat.pem] –text
2. Find the location of the default CA certificate bundle on the management station. For example, for RHEL5 64 bit, it
is /etc/pki/tls/cert.pem.
3. Append the PEM formatted CA certificate to the management station CA certificate.
For example, use the cat command: cat testcacert.pem >> cert.pem
4. Generate and upload the server certificate to iDRAC.
Accessing iDRAC using local RACADM
For information to access iDRAC using local RACADM, see the Integrated Dell Remote Access Controller RACADM CLI Guide
available at https://www.dell.com/idracmanuals.
Accessing iDRAC using firmware RACADM
You can use SSH interface to access iDRAC and run firmware RACADM commands. For more information, see the Integrated
Dell Remote Access Controller RACADM CLI Guide available at https://www.dell.com/idracmanuals.
Simple 2-Factor Authentication (Simple 2FA)
iDRAC offers simple 2-factor authentication option to enhance the security to the local users for logging in. When you log in
from a source IP-address which is different from the last login, you will be prompted to enter the second factor authentication
details.
Simple two factor authentication has two steps of authentication:
● iDRAC User name and password
● Simple 6 digit code which is sent to the user via email. User needs to enter this 6 digit code when prompted at login.
NOTE:
Logging in to iDRAC
39
● To receive 6 digit code, it is mandatory to configure 'Custom Sender Address' and have valid SMTP configuration.
● The 2FA code expires after 10 minutes or is invalidated if it is already consumed before expiry.
● If a user attempts to login from another location with a different IP-Address while a pending 2FA challenge for the
original IP-Address is still outstanding, the same token will be sent for login attempt from the new IP address.
● The feature is supported with iDRAC Enterprise or Datacenter license.
When 2FA is enabled, following actions are not allowed:
● Login to iDRAC through any UI which uses CLI with default user credentials.
● Login to iDRAC through OMM app via Quick Sync-2
● Add a member iDRAC in Group Manager.
NOTE: Racadm, Redfish, WSMAN, IPMI LAN, Serial, CLI from a source IP works only after successful login from supported
interfaces like iDRAC GUI and SSH.
RSA SecurID 2FA
iDRAC can be configured to authenticate with a single RSA AM server at a time. The global settings on RSA AM server apply to
all iDRAC local users, AD, and LDAP users.
NOTE: RSA SecurID 2FA feature is available only on Datacenter license.
Following are the pre-requisites before you configure iDRAC to enable RSA SecurID:
● Configure Microsoft Active Directory server.
● If you try to enable RSA SecurID on all AD users, add the AD server to the RSA AM server as an Identity Source.
● Ensure you have a generic LDAP server.
● For all LDAP users, the Identity Source to the LDAP server must be added in RSA AM server.
To enable RSA SecurID on iDRAC, the following attributes from the RSA AM server are required:
1. RSA Authentication API URL — The URL syntax is: https://<rsa-am-server-hostname>:<port>/mfa/v1_1,
and by default the port is 5555.
2. RSA Client-ID — By default, the RSA client ID is the same as the RSA AM server hostname. Find the RSA client ID at RSA
AM server's authentication agent configuration page.
3. RSA Access Key — The Access Key can be retreived on RSA AM by navigating to Setup
> System Settings > RSA SecurID > Authentication APIsection, which is usually displayed as
l98cv5x195fdi86u43jw0q069byt0x37umlfwxc2gnp4s0xk11ve2lffum4s8302. To configure the settings through
iDRAC GUI:
● Go to iDRAC Settings > Users.
● From Local Users section, select an existing local user and click Edit.
● Scroll down to the bottom of the Configuration page.
● In RSA SecurID section, Click the link RSA SecurID Configuration to view or edit these settings.
You can also configure the settings as follows:
● Go to iDRAC Settings > Users.
● From Directory Services section, select Microsoft Active Service or Generic LDAP Directory Service, and click
Edit.
● In RSA SecurID section, Click the link RSA SecurID Configuration to view or edit these settings.
4. RSA AM server certificate (chain)
You can login to iDRAC using RSA SecurID token via iDRAC GUI and SSH.
RSA SecurID Token App
You need to install RSA SecurID Token app on you system or on smart phone. When you try to log in to iDRAC, you are asked to
input the passcode shown in the app.
If a wrong passcode is entered, the RSA AM server challenges the user to provide the "Next Token." This may happen even
though the user may have entered the correct passcode. This entry proves that the user owns the right Token that generates
the right passcode.
40
Logging in to iDRAC
You get the Next Token from RSA SecurID Token app by clicking on Options. Check Next Token, and the next passcode
is available. Time is critical in this step. Otherwise, iDRAC may fail the verification of the next token. If the iDRAC user login
session times out, it requires another attempt to log in
If a wrong passcode is entered, the RSA AM server will challenge the user to provide the "Next Token." This challenge happens
even though the user may have later entered the correct passcode. This entry proves that the user owns the right Token that
generates the right passcodes.
To get the next token from RSA SecurID Token app, click on Options and check Next Token. A new token is generated. Time
is critical in this step. Otherwise, iDRAC may fail the verification of the next token. If the iDRAC user login session times out, it
requires another attempt to log in.
Viewing system health
Before you perform a task or trigger an event, you can use RACADM to check if the system is in a suitable state. To view the
remote service status from RACADM, use the getremoteservicesstatus command.
Table 6. Possible values for system status
Host System
●
●
●
●
●
●
●
●
●
●
1.
2.
3.
4.
Powered Off
In POST
Out of POST
Collecting System
Inventory
Automated Task Execution
Lifecycle Controller
Unified Server
Configurator
Server has halted at F1/F2
error prompt because of a
POST error
Server has halted at
F1/F2/F11 prompt because
there are no bootable
devices available
Server has entered F2
setup menu
Server has entered F11
Boot Manager menu
Lifecycle Controller (LC)
●
●
●
●
●
●
Ready
Not Initialized
Reloading data
Disabled
In Recovery
In Use
Real Time Status
● Ready
● Not Ready
Overall Status
● Ready
● Not Ready
Read/Write: Read Only
User Privilege: Login User
License Required: iDRAC Express or iDRAC Enterprise
Dependency: None
Logging in to iDRAC using public key authentication
You can log in to the iDRAC over SSH without entering a password. You can also send a single RACADM command as a
command line argument to the SSH application. The command line options behave like remote RACADM since the session ends
after the command is completed.
For example:
Logging in:
ssh username@<domain>
or
ssh username@<IP_address>
Logging in to iDRAC
41
where IP_address is the IP address of the iDRAC.
Sending RACADM commands:
ssh username@<domain> racadm getversion
ssh username@<domain> racadm getsel
Multiple iDRAC sessions
The following table provides the number of iDRAC sessions that are possible using the various interfaces.
Table 7. Multiple iDRAC sessions
Interface
Number of Sessions
iDRAC Web Interface
8
Remote RACADM
4
Firmware RACADM
SSH - 4
Serial - 1
iDRAC allows multiple sessions for the same user. After a user has created the maximum number of allowed sessions, other
users cannot log in to the iDRAC. This can cause a Denial of Service for a legitimate administrator user.
In case of session exhaustion, perform the following remedies:
● If webserver-based sessions are exhausted, you can still login via SSH or local RACADM.
● An administrator can then terminate existing sessions using racadm commands (racadm getssninfo; racadm
closessn -i <index>).
Secure default password
All supported systems are shipped with a unique default password for iDRAC, unless you choose to set calvin as the password
while ordering the system. The unique password helps improve the security of iDRAC and your server. To further enhance
security, it is recommended that you change the default password.
The unique password for your system is available on the system information tag. To locate the tag, see the documentation for
your server at https://www.dell.com/support.
NOTE: For PowerEdge C6420, M640, and FC640, the default password is calvin.
NOTE: Resetting iDRAC to the factory default settings reverts the default password to the one that the server was
shipped with.
If you have forgotten the password and do not have access to the system information tag, there are a few methods to reset the
password locally or remotely.
Resetting default iDRAC password locally
If you have physical access to the system, you can reset the password using the following:
●
●
●
●
●
42
iDRAC Setting utility (System Setup)
Local RACADM
OpenManage Mobile
Server management USB port
USB-NIC
Logging in to iDRAC
Resetting default password using the iDRAC Settings utility
You can access the iDRAC settings utility using the System Setup of your server. Using the iDRAC reset to defaults all feature,
you can reset the iDRAC login credentials to default.
WARNING: Resetting iDRAC to default all, resets the iDRAC to the factory defaults.
To reset iDRAC using iDRAC Settings utility:
1.
2.
3.
4.
5.
Reboot the server and press <F2>.
In the System Setup page, click iDRAC Settings.
Click Reset iDRAC configurations to defaults all.
Click Yes to confirm, and then click Back.
Click Finish.
The server restarts after all iDRAC settings are set to default settings.
Resetting default password using local RACADM
1. Log in to the host OS installed on the system.
2. Access the local RACADM interface.
3. Follow the instructions in Changing the default login password using RACADM.
Resetting default password using OpenManage Mobile
You can use the OpenManage Mobile (OMM) to log in and change the default password. To log in to iDRAC using OMM,
scan the QR code on the system information tag. For more information about using OMM, see the OMM documentation at
Dell EMC OpenManage Enterprise-Modular for PowerEdge MX7000 Chassis User's Guide available at https://www.dell.com/
openmanagemanuals.
NOTE: Scanning the QR code logs you into iDRAC only if the default credentials are at default values. If you have changed
them from the default values, enter the updated credentials.
Resetting default password using the server management USB port
NOTE: These steps require that the USB management port is enabled and configured.
Using Server Configuration Profile file
Create a Server Configuration Profile (SCP) file with a new password for the default account, place it on a memory key, and use
the server management USB port on the server to upload the SCP file. For more information on creating the file, see Using USB
port for server management.
Accessing iDRAC using a laptop
Connect a laptop to the server management USB port and access iDRAC to change the password. For more information, see
Accessing iDRAC interface over direct USB connection.
Changing default password using USB-NIC
If you have access to a keyboard, mouse, and a display device, connect to the server using the USB-NIC to access the iDRAC
interface and change the default password.
1. Connect the devices to the system.
2. Use a supported browser to access the iDRAC interface using the iDRAC IP.
3. Follow the instructions in Changing the default login password using web interface.
Logging in to iDRAC
43
Resetting default iDRAC password remotely
If you do not have physical access to the system, you can reset the default password remotely.
Remote — Provisioned system
If you have an operating system installed on the system, use a remote desktop client to log in to the server. After you log into
the server, use any of the local interfaces such as RACADM or web interface to change the password.
Remote — Non-provisioned system
If there is no operating system installed on the server and if you have a PXE setup available, use PXE and then use RACADM to
reset the password.
Changing the default login password
The warning message that allows you to change the default password is displayed if:
● You log in to iDRAC with Configure User privilege.
● The default password warning feature is enabled.
● The default iDRAC user name and password are provided on the system information tag.
A warning message is also displayed when you log in to iDRAC using SSH, remote RACADM, or the Web interface. For Web
interface and SSH, a single warning message is displayed for each session. For remote RACADM, the warning message is
displayed for each command.
NOTE: For information on recommended characters for user names and passwords, see Recommended characters in user
names and passwords.
Changing the default login password using web interface
When you log in to the iDRAC web interface, if the Default Password Warning page is displayed, you can change the
password. To do this:
1. Select the Change Default Password option.
2. In the New Password field, enter the new password.
NOTE: For information on recommended characters for user names and passwords, see Recommended characters in
user names and passwords.
3. In the Confirm Password field, enter the password again.
4. Click Continue.
The new password is configured and you are logged in to iDRAC.
NOTE: Continue is enabled only if the passwords entered in the New Password and Confirm Password fields match.
For information about the other fields, see the iDRAC Online Help.
Changing the default login password using RACADM
To change the password, run the following RACADM command:
racadm set iDRAC.Users.<index>.Password <Password>
where, <index> is a value from 1 to 16 (indicates the user account) and <password> is the new user defined password.
NOTE: The index for the default account is 2.
44
Logging in to iDRAC
For more information, see the Integrated Dell Remote Access Controller RACADM CLI Guide available at https://www.dell.com/
idracmanuals.
NOTE: For information on recommended characters for user names and passwords, see Recommended characters in user
names and passwords.
Changing the default login password using iDRAC settings utility
To change the default login password using iDRAC settings utility:
1. In the iDRAC Settings utility, go to User Configuration.
The iDRAC Settings User Configuration page is displayed.
2. In the Change Password field, enter the new password.
NOTE: For information on recommended characters for user names and passwords, see Recommended characters in
user names and passwords.
3. Click Back, click Finish, and then click Yes.
The details are saved.
Enabling or disabling default password warning
message
You can enable or disable the display of the default password warning message. To do this, you must have Configure Users
privilege.
Password Strength Policy
Using iDRAC interface, you can check the password strength policy and check any errors if the policy is not met. The password
policy cannot be applied to previously saved passwords, Server Configuration Profiles (SCP) copied from other servers, and
embedded passwords in the profile.
To access Password settings, go to iDRAC Settings > Users > Password Settings.
Following fields are available in this section:
● Minimum Score — Specifies the minimum password strength policy score. The values in this field are:
○ 0 — No protection
○ 1 — Weak protection
○ 2 — Medium protection
○ 3 — Strong protection
● Simple Policy — Specifies the required characters in a secure password. It has the following options:
○ Upper Case Letters
○ Numbers
○ Symbols
○ Minimum Length
● Regular Expression — The Regular expression along with the Minimum score is used for password enforcement. The
values are 1-4.
IP Blocking
You can use IP blocking to dynamically determine when excessive login failures occur from an IP address and block or prevent
the IP address from logging into the iDRAC9 for a preselected time span. IP blocking includes:
● The number of allowable login failures.
● The timeframe in seconds when these failures must occur.
Logging in to iDRAC
45
● The amount of time, in seconds, when the IP address is prevented from establishing a session after the total allowable
number of failures is exceeded.
As consecutive login failures accumulate from a specific IP address, they are tracked by an internal counter. When the user logs
in successfully, the failure history is cleared and the internal counter is reset.
NOTE: When consecutive login attempts are refused from the client IP address, some SSH clients may display the following
message:
ssh exchange identification: Connection closed by remote host
.
NOTE: IP blocking feature supports upto 5 IP ranges. You can see / set these only via RACADM.
Table 8. Login Retry Restriction Properties
Property
iDRAC.IPBlocking.BlockEnable
Definition
Enables the IP blocking feature. When consecutive failures
iDRAC.IPBlocking.FailCount
from a single IP address are encountered within a specific
amount of time
iDRAC.IPBlocking.FailWindow
all further attempts to establish a session from that address are
rejected for a certain timespan
iDRAC.IPBlocking.PenaltyTime
iDRAC.IPBlocking.FailCount
Sets the number of login failures from an IP address before the
login attempts are rejected.
iDRAC.IPBlocking.FailWindow
The time, in seconds during which the failed attempts are
counted. When the failures occur beyond this time period, the
counter gets reset.
iDRAC.IPBlocking.PenaltyTime
Defines the timespan in seconds when all login attempts from
an IP address with excessive failures are rejected.
Enabling or disabling OS to iDRAC Pass-through using
web interface
To enable OS to iDRAC Pass-through using Web interface:
1. Go to iDRAC Settings > Connectivity > Network > OS to iDRAC Pass-through.
The OS to iDRAC Pass-through page is displayed.
2. Change the State to Enabled.
3. Select any of the following options for Pass-through Mode:
● LOM — The OS to iDRAC pass-through link between the iDRAC and the host operating system is established through
the LOM or NDC.
● USB NIC — The OS to iDRAC pass-through link between the iDRAC and the host operating system is established
through the internal USB bus.
NOTE: If you set the pass-through mode to LOM, ensure that:
● OS and iDRAC are on the same subnet
● NIC selection in Network Settings is set to LOM
46
Logging in to iDRAC
4. If the server is connected in shared LOM mode, then the OS IP Address field is disabled.
NOTE: If the VLAN is enabled on the iDRAC, the LOM-Passthrough will only function in shared LOM mode with VLAN
tagging configured on the host.
NOTE:
● When Pass-through mode is set to LOM, it is not possible to launch iDRAC from host OS after cold boot.
● We have purposefully removed the LOM Pass-through using Dedicated mode feature.
5. If you select USB NIC as the pass-through configuration, enter the IP address of the USB NIC.
The default value is 169.254.1.1. It is recommended to use the default IP address. However, if this IP address conflicts with
an IP address of other interfaces of the host system or the local network, you must change it.
Do not enter 169.254.0.3 and 169.254.0.4 IPs. These IPs are reserved for the USB NIC port on the front panel when an A/A
cable is used.
NOTE: If IPv6 is preferred, the default address is fde1:53ba:e9a0:de11::1. If needed, this address can be modified in the
idrac.OS-BMC.UsbNicULA setting. If IPv6 is not wanted on the USB-NIC, it can be disabled by changing the address to
"::"
6. Click Apply.
7. Click Test Network Configuration to check if the IP is accessible and the link is established between the iDRAC and the
host operating system.
Enabling or disabling alerts using RACADM
Use the following command:
racadm set iDRAC.IPMILan.AlertEnable <n>
n=0 — Disabled
n=1 — Enabled
Logging in to iDRAC
47
3
Setting up managed system
If you need to run local RACADM or enable Last Crash Screen capture, install the following from the Dell Systems Management
Tools and Documentation DVD:
● Local RACADM
● Server Administrator
For more information about Server Administrator, see OpenManage Server Administrator User's Guide available at https://
www.dell.com/openmanagemanuals.
Topics:
•
•
•
•
•
•
•
•
•
•
•
•
•
•
Setting up iDRAC IP address
Modifying local administrator account settings
Setting up managed system location
Optimizing system performance and power consumption
Setting up management station
Configuring supported web browsers
Updating device firmware
Viewing and managing staged updates
Rolling back device firmware
Easy Restore
Monitoring iDRAC using other Systems Management tools
Support Server Configuration Profile — Import and Export
Secure Boot Configuration from BIOS Settings or F2
BIOS recovery
Setting up iDRAC IP address
You must configure the initial network settings based on your network infrastructure to enable the communication to and from
iDRAC. You can set up the IP address using one of the following interfaces:
● iDRAC Settings utility
● Lifecycle Controller (see Dell Lifecycle Controller User's Guide)
● Chassis or Server LCD panel (see the system’s Installation and Service Manual)
NOTE: On blade servers, you can configure the network settings using the chassis LCD panel only during the initial CMC
configuration. You cannot reconfigure iDRAC using the Chassis LCD panel after the chassis is deployed.
● CMC Web interface (not applicable for MX platforms) (see Chassis Management Controller User's Guide)
In case of rack and tower servers, you can set up the IP address or use the default iDRAC IP address 192.168.0.120 to configure
initial network settings, including setting up DHCP or the static IP for iDRAC.
In case of blade servers, the iDRAC network interface is disabled by default.
After you configure iDRAC IP address:
● Ensure that you change the default user name and password.
● Access iDRAC through any of the following interfaces:
○ iDRAC Web interface using a supported browser (Internet Explorer, Firefox, Chrome, or Safari)
○ Secure Shell (SSH) — Requires a client such as PuTTY on Windows. SSH is available by default in most of the Linux
systems and hence does not require a client.
○ IPMITool (uses IPMI command) or shell prompt (requires Dell customized installer in Windows or Linux, available from
Systems Management Documentation and Tools DVD or https://www.dell.com/support)
48
Setting up managed system
Setting up iDRAC IP using iDRAC settings utility
To set up the iDRAC IP address:
1. Turn on the managed system.
2. Press <F2> during Power-on Self-test (POST).
3. In the System Setup Main Menu page, click iDRAC Settings.
The iDRAC Settings page is displayed.
4. Click Network.
The Network page is displayed.
5. Specify the following settings:
●
●
●
●
●
●
Network Settings
Common Settings
IPv4 Settings
IPv6 Settings
IPMI Settings
VLAN Settings
6. Click Back, click Finish, and then click Yes.
The network information is saved and the system reboots.
Configuring the network settings
To configure the network settings:
NOTE: For information about the options, see the iDRAC Settings Utility Online Help.
1. Under Enable NIC, select Enabled.
2. From the NIC Selection drop-down menu, select one of the following ports based on the network requirement:
NOTE: This option is not available in MX platforms.
● Dedicated — Enables the remote access device to use the dedicated network interface available on the Remote Access
Controller (RAC). This interface is not shared with the host operating system and routes the management traffic to a
separate physical network, enabling it to be separated from the application traffic.
This option implies that iDRAC's dedicated network port routes its traffic separately from the server's LOM or NIC ports.
The Dedicated option allows iDRAC to be assigned an IP address from the same subnet or different subnet in comparison
to the IP addresses assigned to the Host LOM or NICs to manage the network traffic.
NOTE: In blade servers, the Dedicated option is displayed as Chassis (Dedicated).
●
●
●
●
LOM1
LOM2
LOM3
LOM4
NOTE: In the case of rack and tower servers, two LOM options (LOM1 and LOM2) or all four LOM options are available
depending on the server model. In blade servers with two NDC ports, two LOM options (LOM1 and LOM2) are available
and on servers with four NDC ports, all four LOM options are available.
NOTE: Shared LOM is not supported on the Intel 2P X520–k bNDC 10 G if they are used in a full-height server with two
NDCs because they do not support hardware arbitration.
3. From the NIC Selection drop-down menu, select the port from which you want to access the system remotely, following
are the options:
NOTE: This feature is not available in MX platforms.
NOTE: You can select either the dedicated network interface card or from a list of LOMs available in the Quad port or
Dual port mezzanine cards.
Setting up managed system
49
● Chassis (Dedicated): Enables the remote access device to use the dedicated network interface available on the
Remote Access Controller (RAC). This interface is not shared with the host operating system and routes the
management traffic to a separate physical network, enabling it to be separated from the application traffic.
This option implies that iDRAC's dedicated network port routes its traffic separately from the server's LOM or NIC ports.
The Dedicated option allows iDRAC to be assigned an IP address from the same subnet or different subnet in comparison
to the IP addresses assigned to the Host LOM or NICs to manage the network traffic.
● For Quad port cards—LOM1-LOM16
● For Dual port cards—LOM1, LOM2, LOM5, LOM6, LOM9, LOM10, LOM13, LOM14.
4. From the Failover Network drop-down menu, select one of the remaining LOMs. If a network fails, the traffic is routed
through the failover network.
For example, to route the iDRAC network traffic through LOM2 when LOM1 is down, select LOM1 for NIC Selection and
LOM2 for Failover Network.
NOTE: This option is disabled if NIC Selectionis set to Dedicated.
NOTE: When using the Failover network settings, it is recommended that all the LOM ports to be connected to the
same network.
For more details, refer to the section Modifying network settings using web interface
5. Under Auto Negotiation, select On if iDRAC must automatically set the duplex mode and network speed.
This option is available only for dedicated mode. If enabled, iDRAC sets the network speed to 10, 100, or 1000 Mbps based on
the network speed.
6. Under Network Speed, select either 10 Mbps or 100 Mbps.
NOTE: You cannot manually set the Network Speed to 1000 Mbps. This option is available only if Auto Negotiation
option is enabled.
7. Under Duplex Mode, select Half Duplex or Full Duplex option.
NOTE: This option is disabled if Auto Negotiationis set to Enabled.
NOTE: If network teaming is configured for the host OS using the same network adapter as NIC Selection, then
the Failover Network should also be configured. NIC Selection and Failover Network should use the ports that are
configured as a part of the network team. If more than two ports are used as part of the network team, then the
Failover Network selection should be "All".
8. Under NIC MTU, enter the Maximum Transmission Unit size on the NIC.
NOTE: The default and maximum limit for MTU on NIC is 1500, and the minimum value is 576. An MTU value of 1280 or
greater is required if IPv6 is enabled.
Common settings
If network infrastructure has DNS server, register iDRAC on the DNS. These are the initial settings requirements for advanced
features such as Directory services—Active Directory or LDAP, Single Sign On, and smart card.
To register iDRAC:
1. Enable Register DRAC on DNS.
2. Enter the DNS DRAC Name.
3. Select Auto Config Domain Name to automatically acquire domain name from DHCP. Else, provide the DNS Domain
Name.
For DNS iDRAC Name field, the default name format is idrac-Service_Tag, where Service_Tag is the service tag of the
server. The maximum length is 63 characters and the following characters are supported:
● A-Z
● a-z
● 0-9
● Hyphen (-)
50
Setting up managed system
Configuring the IPv4 settings
To configure the IPv4 settings:
1. Select Enabled option under Enable IPv4.
NOTE: In the 14th generation of the PowerEdge servers, DHCP is enabled by default.
2. Select Enabled option under Enable DHCP, so that DHCP can automatically assign the IP address, gateway, and subnet
mask to iDRAC. Else, select Disabled and enter the values for:
● Static IP Address
● Static Gateway
● Static Subnet Mask
3. Optionally, enable Use DHCP to obtain DNS server address, so that the DHCP server can assign the Static Preferred
DNS Server and Static Alternate DNS Server. Else, enter the IP addresses for Static Preferred DNS Server and
Static Alternate DNS Server.
Configuring the IPv6 settings
Based on the infrastructure setup, you can use IPv6 address protocol.
To configure the IPv6 settings:
NOTE: If IPv6 is set to static, ensure that you configure the IPv6 gateway manually, which is not needed in case of dynamic
IPV6. Failing to configure manually in case of static IPv6 results in loss of communication.
1. Select Enabled option under Enable IPv6.
2. For the DHCPv6 server to automatically assign the IP address and prefix length to iDRAC, select the Enabled option under
Enable Auto-configuration.
NOTE: You can configure both static IP and DHCP IP at the same time.
3. In the Static IP Address 1 box, enter the static IPv6 address.
4. In the Static Prefix Length box, enter a value between 1 and 128.
5. In the Static Gateway box, enter the gateway address.
NOTE: If you configure static IP, the current IP address 1 displays static IP and the IP address 2 displays dynamic IP. If
you clear the static IP settings, the current IP address 1 displays dynamic IP.
6. If you are using DHCP, enable DHCPv6 to obtain DNS Server addresses to obtain Primary and Secondary DNS server
addresses from DHCPv6 server. You can configure the following if required:
● In the Static Preferred DNS Server box, enter the static DNS server IPv6 address.
● In the Static Alternate DNS Server box, enter the static alternate DNS server.
7. When DNS information is not obtainable by either DHCPv6 or static configuration, you can use RFC 8106 "IPv6 Router
Advertisement Options for DNS Configuration. It is identified by IPv6 Router. Using RA DNS configuration does not impact
existing DNS configurations (either DHCPv6 or static).
● The iDRAC can obtain DNS name server and DNS search domain information from IPv6 Router Advertisement messages.
Please refer to RFC 8106 and your IPv6 router's user guide for details on how to configure the router to advertise this
information.
● If DNS information is available from both the DHCPv6 server and the IPv6 Router Advertisement, the iDRAC uses both.
In case of conflict, the DHCPv6 server's DNS information takes precedence in the iDRAC's /etc/resolv.conf settings.
NOTE: For iDRAC to use RA DNS information, IPv6.Enable and IPv6.Autoconfig must be enabled. If Auto-configuration
is disabled, the iDRAC does not process IPv6 RA messages, and uses only static DNS settings as configured.
Configuring the IPMI settings
To enable the IPMI Settings:
1. Under Enable IPMI Over LAN, select Enabled.
2. Under Channel Privilege Limit, select Administrator, Operator, or User.
Setting up managed system
51
3. In the Encryption Key box, enter the encryption key in the format 0 to 40 hexadecimal characters (without any blanks
characters.) The default value is all zeros.
VLAN settings
You can configure iDRAC into the VLAN infrastructure. To configure VLAN settings, perform the following steps:
NOTE: On blade servers that are set as Chassis (Dedicated), the VLAN settings are read-only and can be changed only
using CMC. If the server is set in shared mode, you can configure VLAN settings in shared mode in iDRAC.
1. Under Enable VLAN ID, select Enabled.
2. In the VLAN ID box, enter a valid number from 1 to 4094.
3. In the Priority box, enter a number from 0 to 7 to set the priority of the VLAN ID.
NOTE: After enabling VLAN, the iDRAC IP is not accessible for some time.
Setting up iDRAC IP using the CMC web interface
To set up the iDRAC IP address using the Chassis Management Controller (CMC) Web interface:
NOTE: You must have Chassis Configuration Administrator privilege to set up iDRAC network settings from CMC. The
CMC option is applicable only for blade servers.
1. Log in to the CMC Web interface.
2. Go to iDRAC Settings > Settings > CMC.
The Deploy iDRAC page is displayed.
3. Under iDRAC Network Settings, select Enable LAN and other network parameters as per requirements. For more
information, see CMC online help.
4. For additional network settings specific to each blade server, go to Server Overview > <server name>.
The Server Status page is displayed.
5. Click Launch iDRAC and go to iDRAC Settings > Connectivity > Network.
6. In the Network page, specify the following settings:
●
●
●
●
●
●
●
Network Settings
Common Settings
IPV4 Settings
IPV6 Settings
IPMI Settings
VLAN Settings
Advanced Network Settings
NOTE: For more information, see iDRAC Online Help.
7. To save the network information, click Apply.
For more information, see the Chassis Management Controller User's Guide available at https://www.dell.com/cmcmanuals.
Auto-discovery
The Auto-discovery feature allows newly installed servers to automatically discover the remote management console that
hosts the provisioning server. The provisioning server provides custom administrative user credentials to iDRAC so that the
unprovisioned server can be discovered and managed from the management console. For more information about provisioning
server, see the Lifecycle Controller Remote Services Quick Start Guide available at https://www.dell.com/idracmanuals.
Provisioning server works with a static IP address. Auto-discovery feature on the iDRAC is used to find the provisioning server
using DHCP/Unicast DNS/mDNS.
● When iDRAC has the console address, it sends its own service tag, IP address, Redfish port number, Web certificate etc.
● This information is periodically published to consoles.
52
Setting up managed system
DHCP, DNS server, or the default DNS host name discovers the provisioning server. If DNS is specified, the provisioning server
IP is retrieved from DNS and the DHCP settings are not required. If the provisioning server is specified, discovery is skipped so
neither DHCP nor DNS is required.
Auto-discovery can be enabled using the following ways:
1. Using iDRAC GUI: iDRAC Settings > Connectivity > iDRAC Auto Discover
Setting up managed system
53
2. Using RACADM:
54
Setting up managed system
To enable provisioning server using iDRAC Settings utility:
1. Turn on the managed system.
2. During POST, press F2, and go to iDRAC Settings > Remote Enablement.
The iDRAC Settings Remote Enablement page is displayed.
3. Enable auto-discovery, enter the provisioning server IP address, and click Back.
NOTE: Specifying the provisioning server IP is optional. If it is not set, it is discovered using DHCP or DNS settings
(step 7).
4. Click Network.
The iDRAC Settings Network page is displayed.
5. Enable NIC.
6. Enable IPv4.
NOTE: IPv6 is not supported for auto-discovery.
7. Enable DHCP and get the domain name, DNS server address, and DNS domain name from DHCP.
NOTE: Step 7 is optional if the provisioning server IP address (step 3) is provided.
Configuring servers and server components using Auto Config
The Auto Config feature configures and provisions all the components in a server in a single operation. These components
include BIOS, iDRAC, and PERC. Auto Config automatically imports a Server Configuration Profile (SCP) XML or JSON file
containing all configurable parameters. The DHCP server that assigns the IP address also provides the details for accessing the
SCP file.
SCP files are created by configuring a gold configuration server. This configuration is then exported to a shared NFS, CIFS,
HTTP or HTTPS network location that is accessible by the DHCP server and the iDRAC of the server being configured. The SCP
file name can be based on the Service Tag or model number of the target server or can be given as a generic name. The DHCP
server uses a DHCP server option to specify the SCP file name (optionally), SCP file location, and the user credentials to access
the file location.
When the iDRAC obtains an IP address from the DHCP server that is configured for Auto Config, iDRAC uses the SCP to
configure the server’s devices. Auto Config is invoked only after the iDRAC gets its IP address from the DHCP server. If it does
not get a response or an IP address from the DHCP server, then Auto Config is not invoked.
HTTP and HTTPS file sharing options are supported for iDRAC firmware 3.00.00.00 or later. Details of the HTTP or HTTPS
address need to be provided. In case the proxy is enabled on the server, the user needs to provide further proxy settings to
allow HTTP or HTTPS to transfer information. The -s option flag is updated as:
Table 9. Different Share Types and pass in values
-s (ShareType)
pass in
NFS
0 or nfs
CIFS
2 or cifs
HTTP
5 or http
HTTPS
6 or https
NOTE: HTTPS certificates are not supported with Auto Config. Auto Config ignores certificate warnings.
Following list describes the required and optional parameters to pass in for the string value:
-f (Filename): name of exported Server Configuration Profile file. This is required for iDRAC firmware versions prior to
2.20.20.20.
-n (Sharename): name of network share. This is required for NFS or CIFS.
-s (ShareType): pass in either 0 for NFS, 2 for CIFS, 5 for HTTP and 6 for HTTPS. This is a mandatory field for iDRAC
firmware versions 3.00.00.00.
-i (IPAddress): IP address of the network share. This is a mandatory field.
Setting up managed system
55
-u (Username): username that has access to network share. This is a mandatory field for CIFS.
-p (Password): user password that has access to network share. This is a mandatory field for CIFS.
-d (ShutdownType): either 0 for graceful or 1 for forced (default setting: 0). This is an optional field.
-t (Timetowait): time to wait for the host to shutdown (default setting: 300). This is an optional field.
-e (EndHostPowerState): either 0 for OFF or 1 for ON (default setting 1). This is an optional field.
The additional option flags are supported in iDRAC firmware 3.00.00.00 or later to enable the configuration of HTTP proxy
parameters and set the retry timeout for accessing the Profile file:
—pd (ProxyDefault): Use default proxy setting. This is an optional field.
—pt (ProxyType): The user can pass in http or socks (default setting http). This is an optional field.
—ph (ProxyHost): IP address of the proxy host. This is an optional field.
—pu (ProxyUserName): username that has access to the proxy server. This is required for proxy support.
—pp (ProxyPassword): user password that has access to the proxy server. This is required for proxy support.
—po (ProxyPort): port for the proxy server (default setting is 80). This is an optional field.
—to (Timeout): specifies the retry timeout in minutes for obtaining config file (default is 60 minutes).
For iDRAC firmware 3.00.00.00 or later, JSON format Profile files are supported. The following file names will be used if the
Filename parameter is not present:
● <service tag>-config.xml, Example: CDVH7R1-config.xml
● <model number>-config.xml, Example: R640-config.xml
● config.xml
● <service tag>-config.json, Example:CDVH7R1-config.json
● <model number>-config.json, Example: R630-config.json
● config.json
NOTE: More information about HTTP can be found in the 14G Support for HTTP and HTTPS across IDRAC9 with Lifecycle
Controller Interfaces white paper at https://www.dell.com/support.
NOTE:
● Auto Config can only be enabled when DHCPv4 and the Enable IPV4 options are enabled.
● Auto Config and Auto Discovery features are mutually exclusive. Disable Auto Discovery for Auto Config to work.
● The Auto Config is disabled after a server has carried out an Auto Config operation.
If all the Dell PowerEdge servers in the DHCP server pool are of the same model type and number, then a single SCP file
(config.xml) is required. The config.xml file name is used as the default SCP file name. In addition to .xml file, .json
files can also be used with 14G systems. The file can be config.json.
The user can configure individual servers requiring different configuration files mapped using individual server Service Tags or
server models. In an environment that has different servers with specific requirements, different SCP file names can be used
to distinguish each server or server type. For example, if there are two server models to configure — PowerEdge R740s and
PowerEdge R540s, use two SCP files, R740-config.xml and R540-config.xml.
NOTE: iDRAC server configuration agent automatically generates the configuration filename using the server Service Tag,
model number, or the default filename — config.xml.
NOTE: If none of these files are on the network share, then the server configuration profile import job is marked as failed
for file not found.
Auto Config sequence
1. Create or modify the SCP file that configures the attributes of Dell servers.
2. Place the SCP file in a share location that is accessible by the DHCP server and all the Dell servers that are assigned IP
address from the DHCP server.
3. Specify the SCP file location in vendor-option 43 field of DHCP server.
4. The iDRAC while acquiring IP address advertises vendor class identifier. (Option 60)
56
Setting up managed system
5. The DHCP server matches the vendor class to the vendor option in the dhcpd.conf file and sends the SCP file location
and, if specified the SCP file name to the iDRAC.
6. The iDRAC processes the SCP file and configures all the attributes listed in the file.
DHCP options
DHCPv4 allows many globally defined parameters to be passed to the DHCP clients. Each parameter is known as a DHCP
option. Each option is identified with an option tag, which is a 1-byte value. Option tags 0 and 255 are reserved for padding and
end of options, respectively. All other values are available for defining options.
The DHCP Option 43 is used to send information from the DHCP server to the DHCP client. The option is defined as a text
string. This text string is set to contain the values of the SCP filename, share location and the credentials to access the location.
For example,
option myname code 43 = text;
subnet 192.168.0.0 netmask 255.255.255.0 {
# default gateway
option routers 192.168.0.1;
option subnet-mask 255.255.255.0;
option nis-domain "domain.org";
option domain-name "domain.org";
option domain-name-servers 192.168.1.1;
option time-offset -18000; #Eastern Standard Time
option vendor-class-identifier "iDRAC";
set vendor-string = option vendor-class-identifier;
option myname "-f system_config.xml -i 192.168.0.130 -u user -p password -n cifs -s
2 -d 0 -t 500";
where, -i is the location of the Remote File Share and –f is the file name in the string along with the credentials to the Remote
File Share.
The DHCP Option 60 identifies and associates a DHCP client with a particular vendor. Any DHCP server configured to take
action based on a client’s vendor ID should have Option 60 and Option 43 configured. With Dell PowerEdge servers, the iDRAC
identifies itself with vendor ID: iDRAC. Therefore, you must add a new ‘Vendor Class’ and create a ‘scope option’ under it for
‘code 60,’ and then enable the new scope option for the DHCP server.
Configuring option 43 on Windows
To configure option 43 on Windows:
1. On the DHCP server, go to Start > Administration Tools > DHCP to open the DHCP server administration tool.
2. Find the server and expand all items under it.
3. Right-click on Scope Options and select Configure Options.
The Scope Options dialog box is displayed.
4. Scroll down and select 043 Vendor Specific Info.
5. In the Data Entry field, click anywhere in the area under ASCII and enter the IP address of the server that has the share
location, which contains the SCP file.
The value appears as you type it under the ASCII, but it also appears in binary to the left.
6. Click OK to save the configuration.
Configuring option 60 on Windows
To configure option 60 on Windows:
1. On the DHCP server, go to Start > Administration Tools > DHCP to open the DHCP server administration tool.
2. Find the server and expand the items under it.
3. Right-click on IPv4 and choose Define Vendor Classes.
4. Click Add.
A dialog box with the following fields is displayed:
● Display name:
● Description:
● ID: Binary: ASCII:
Setting up managed system
57
5. In the Display name: field, type iDRAC.
6. In the Description: field, type Vendor Class.
7. Click in the ASCII: section and type iDRAC.
8. Click OK and then Close.
9. On the DHCP window, right-click IPv4 and select Set Predefined Options.
10. From the Option class drop-down menu, select iDRAC (created in step 4) and click Add.
11. In the Option Type dialog box, enter the following information:
●
●
●
●
Name — iDRAC
Data Type — String
Code — 060
Description — Dell vendor class identifier
12. Click OK to return to the DHCP window.
13. Expand all items under the server name, right-click Scope Options and select Configure Options.
14. Click the Advanced tab.
15. From the Vendor class drop-down menu, select iDRAC. The 060 iDRAC is displayed in the Available Options column.
16. Select 060 iDRAC option.
17. Enter the string value that must be sent to the iDRAC (along with a standard DHCP provided IP address). The string value
helps in importing the correct SCP file.
For the option’s DATA entry, String Value setting, use a text parameter that has the following letter options and values:
● Filename (–f) — Indicates the name of the exported Server Configuration Profile(SCP) file.
● Sharename (-n) — Indicates the name of the network share.
● ShareType (-s) —
Alongside supporting NFS and CIFS-based file sharing, iDRAC firmware 3.00.00.00 or later also supports accessing
profile files by using HTTP and HTTPS. The -s option flag is updated as follows:
-s (ShareType): type nfs or 0 for NFS; cifs or 2 for CIFS; http or 5 for HTTP; or https or 6 for HTTPS (mandatory).
● IPAddress (-i) — Indicates the IP address of the file share.
NOTE: Sharename (-n), ShareType (-s), and IPAddress (-i) are required attributes that must be
passed. -n is not required for HTTP or HTTPs.
● Username (-u) — Indicates the user name required to access the network share. This information is required only for
CIFS.
● Password (-p) — Indicates the password required to access the network share. This information is required only for
CIFS.
● ShutdownType (-d) — Indicates the mode of shutdown. 0 indicates Graceful shutdown and 1 indicates Forced
shutdown.
NOTE: The default setting is 0.
● Timetowait (-t) — Indicates the time the host system waits before shutting down. The default setting is 300.
● EndHostPowerState (-e) — Indicates the power state of the host. 0 indicates OFF and 1 indicates ON. The default
setting is 1.
NOTE: ShutdownType (-d), Timetowait (-t), and EndHostPowerState (-e) are optional attributes.
NFS: -f system_config.xml -i 192.168.1.101 -n /nfs_share -s 0 -d 1
CIFS: -f system_config.xml -i 192.168.1.101 -n cifs_share -s 2 -u <USERNAME> -p <PASSWORD> -d 1 -t 400
HTTP: -f system_config.json -i 192.168.1.101 -s 5
HTTP: -f http_share/system_config.xml -i 192.168.1.101 -s http
HTTP: -f system_config.xml -i 192.168.1.101 -s http -n http_share
HTTPS: -f system_config.json -i 192.168.1.101 -s https
Configuring option 43 and option 60 on Linux
Update the /etc/dhcpd.conf file. The steps to configure the options are similar to the steps for Windows:
1. Set aside a block or pool of addresses that this DHCP server can allocate.
58
Setting up managed system
2. Set the option 43 and use the name vendor class identifier for option 60.
option myname code 43 = text;
subnet 192.168.0.0 netmask 255.255.0.0 {
#default gateway
option routers
192.168.0.1;
option subnet-mask
255.255.255.0;
option nis-domain
"domain.org";
option domain-name
"domain.org";
option domain-name-servers
192.168.1.1;
option time-offset
-18000;
# Eastern Standard Time
option vendor-class-identifier "iDRAC";
set vendor-string = option vendor-class-identifier;
option myname "-f system_config.xml -i 192.168.0.130 -u user -p password -n cifs -s 2 -d 0 -t 500";
range dynamic-bootp 192.168.0.128 192.168.0.254;
default-lease-time 21600;
max-lease-time 43200;
}
}
The following are the required and optional parameters that must be passed in the vendor class identifier string:
● Filename (–f) — Indicates the name of the exported Server Configuration Profile file.
NOTE: For more information on file naming rules, see Configuring servers and server components using Auto Config.
● Sharename (-n) — Indicates the name of the network share.
● ShareType (-s) — Indicates the share type. 0 indicates NFS, 2 indicates CIFS, 5 indicates HTTP, and 6 indicates HTTPS.
NOTE: Example for Linux NFS, CIFS, HTTP, HTTPS share:
○ NFS: -f system_config.xml -i 192.168.0.130 -n /nfs -s 0 -d 0 -t 500
Ensure that you use NFS2 or NFS3 for NFS network share.
○ CIFS: -f system_config.xml -i 192.168.0.130 -n sambashare/config_files -s 2 -u
user -p password -d 1 -t 400
○ HTTP: -f system_config.xml -i 192.168.1.101 -s http -n http_share
○ HTTPS: -f system_config.json -i 192.168.1.101 -s https
● IPAddress (-i) — Indicates the IP address of the file share.
NOTE: Sharename (-n), ShareType (-s), and IPAddress (-i) are required attributes that must be passed. -n is not
required for HTTP or HTTPS.
● Username (-u) — Indicates the user name required to access the network share. This information is required only for
CIFS.
● Password (-p) — Indicates the password required to access the network share. This information is required only for
CIFS.
● ShutdownType (-d) — Indicates the mode of shutdown. 0 indicates Graceful shutdown and 1 indicates Forced shutdown.
NOTE: The default setting is 0.
● Timetowait (-t) — Indicates the time the host system waits before shutting down. The default setting is 300.
● EndHostPowerState (-e) — Indicates the power state of the host. 0 indicates OFF and 1 indicates ON. The default
setting is 1.
NOTE: ShutdownType (-d), Timetowait (-t), and EndHostPowerState (-e) are optional attributes.
The following is an example of a static DHCP reservation from a dhcpd.conf file:
host my_host {
host my_host {
hardware ethernet b8:2a:72:fb:e6:56;
fixed-address 192.168.0.211;
option host-name "my_host";
option myname " -f r630_raid.xml -i 192.168.0.1 -n /nfs -s 0 -d 0 -t 300";
}
NOTE: After editing the dhcpd.conf file, make sure to restart the dhcpd service to apply the changes.
Setting up managed system
59
Prerequisites before enabling Auto Config
Before enabling the Auto config feature, make sure that following are already set:
● Supported network share (NFS, CIFS, HTTP and HTTPS) is available on the same subnet as the iDRAC and DHCP server.
Test the network share to ensure that it can be accessed and that the firewall and user permissions are set correctly.
● Server configuration profile is exported to the network share. Also, make sure that the necessary changes in the SCP file are
complete so that proper settings can be applied when the Auto Config process is initiated.
● DHCP server is set and the DHCP configuration is updated as required for iDRAC to call the server and initiate the Auto
Config feature.
Enabling Auto Config using iDRAC web interface
Make sure that DHCPv4 and the Enable IPv4 options are enabled and Auto-discovery is disabled.
To enable Auto Config:
1. In the iDRAC web interface, go to iDRAC Settings > Connectivity > Network > Auto Config.
The Network page is displayed.
2. In the Auto Config section, select one of the following options from the Enable DHCP Provisioning drop-down menu:
● Enable Once — Configures the component only once using the SCP file referenced by the DHCP server. After this,
Auto Config is disabled.
● Enable once after reset — After the iDRAC is reset, configures the components only once using the SCP file
referenced by the DHCP server. After this, Auto Config is disabled.
● Disable — Disables the Auto Config feature.
3. Click Apply to apply the setting.
The network page automatically refreshes.
Enabling Auto Config using RACADM
To enable Auto Config feature using RACADM, use the iDRAC.NIC.AutoConfig object.
For more information, see the Integrated Dell Remote Access Controller RACADM CLI Guide available at https://www.dell.com/
idracmanuals.
For more information on the Auto Config feature, see the Zero-Touch, bare-metal server provisioning using the Dell EMC iDRAC
with Lifecycle Controller Auto Config feature white paper available at the https://www.dell.com/support.
Using hash passwords for improved security
On PowerEdge servers with iDRAC version 3.00.00.00, you can set user passwords and BIOS passwords using a one-way hash
format. The user authentication mechanism is not affected (except for SNMPv3 and IPMI) and you can provide the password in
plain text format.
With the new password hash feature:
● You can generate your own SHA256 hashes to set iDRAC user passwords and BIOS passwords. This allows you to have the
SHA256 values in the server configuration profile, RACADM, and WSMan. When you provide the SHA256 password values,
you cannot authenticate through SNMPv3 and IPMI.
NOTE: Remote RACADM or WSMan or Redfish cannot be used for Hash password Configuration / Replacement for
IDRAC. You can use SCP for Hash Password Configuration / Replacement on Remote RACADM or WSMan or Redfish.
● You can set up a template server including all the iDRAC user accounts and BIOS passwords using the current plain text
mechanism. After the server is set up, you can export the server configuration profile with the password hash values. The
export includes the hash values required for SNMPv3 and IPMI authentication. After importing this profile, you must use the
the latest Dell IPMI tool, if you use an older tool, the IPMI authentication fails for the users who have the hashed password
values set.
● The other interfaces such as IDRAC GUI will show the user accounts enabled.
You can generate the hash password with and without Salt using SHA256.
You must have Server Control privileges to include and export hash passwords.
If access to all accounts is lost, use iDRAC Settings Utility or local RACADM and perform reset iDRAC to default task.
60
Setting up managed system
If the password of the iDRAC user account is set with the SHA256 password hash only and not the other hashes (SHA1v3Key or
MD5v3Key or IPMIKey), then authentication through SNMP v3 and IPMI is not available.
Hash password using RACADM
To set hash passwords, use the following objects with the set command:
● iDRAC.Users.SHA256Password
● iDRAC.Users.SHA256PasswordSalt
NOTE: SHA256Password and SHA256PasswordSalt fields are reserved for XML import and do not set them using
command line tools. Setting one of the fields can potentially lock out the current user from logging into iDRAC. When a
password is imported using SHA256Password, the iDRAC will not be enforcing the password length check.
Use the following command to include the hash password in the exported server configuration profile:
racadm get -f <file name> -l <NFS / CIFS / HTTP / HTTPS share> -u <username> -p
<password> -t <filetype> --includePH
You must set the Salt attribute when the associated hash is set.
NOTE: The attributes are not applicable to the INI configuration file.
Hash password in server configuration profile
The new hash passwords can be optionally exported in the server configuration profile.
When importing server configuration profile, you can uncomment the existing password attribute or the new password hash
attribute(s). If both are uncommented an error is generated and the password is not set. A commented attribute is not applied
during an import.
Generating hash password without SNMPv3 and IPMI authentication
Hash password can be generated without SNMPv3 and IPMI authentication with or without salt. Both require SHA256.
To generate hash password with salt:
1. For the iDRAC user accounts, you must salt the password using SHA256.
When you salt the password, a 16-bytes binary string is appended. The Salt is required to be 16 bytes long, if provided. Once
appended, it becomes a 32 character string. The format is "password"+"salt", for example:
Password = SOMEPASSWORD
Salt = ALITTLEBITOFSALT—16 characters are appended
2. Open a Linux command prompt, and run the following command:
Generate Hash-> echo-n SOMEPASSWORDALITTLEBITOFSALT|sha256sum
-><HASH>
Generate Hex Representation of Salt -> echo -n ALITTLEBITOFSALT | xxd –p
SALT>
-> <HEX-
set iDRAC.Users.4.SHA256Password <HASH>
set iDRAC.Users.4.SHA256PasswordSalt <HEX-SALT>
3. Provide hash value and salt in the imported server configuration profile, the RACADM commands, Redfish, or WSMan.
Setting up managed system
61
NOTE: If you wish to clear a previously salted password, then ensure that the password-salt is explicitly set to an empty
string i.e.
set iDRAC.Users.4.SHA256Password
ca74e5fe75654735d3b8d04a7bdf5dcdd06f1c6c2a215171a24e5a9dcb28e7a2
set iDRAC.Users.4.SHA256PasswordSalt
4. After setting the password, the normal plain text password authentication works except that SNMP v3 and IPMI
authentication fails for the iDRAC user accounts that had passwords updated with hash.
Modifying local administrator account settings
After setting the iDRAC IP address, you can modify the local administrator account settings (that is, user 2) using the iDRAC
Settings utility. To do this:
1. In the iDRAC Settings utility, go to User Configuration.
The iDRAC Settings User Configuration page is displayed.
2. Specify the details for User Name, LAN User Privilege, Serial Port User Privilege, and Change Password.
For information about the options, see the iDRAC Settings Utility Online Help.
3. Click Back, click Finish, and then click Yes.
The local administrator account settings are configured.
Setting up managed system location
You can specify the location details of the managed system in the data center using the iDRAC Web interface or iDRAC Settings
utility.
Setting up managed system location using web interface
To specify the system location details:
1. In the iDRAC web interface, go to System > Details > System Details.
The System Details page is displayed.
2. Under System Location, enter the location details of the managed system in the data center.
For information about the options, see the iDRAC Online Help.
3. Click Apply. The system location details are saved in iDRAC.
Setting up managed system location using RACADM
To specify the system location details, use the System.Location group objects.
For more information, see the Integrated Dell Remote Access Controller RACADM CLI Guide available at https://www.dell.com/
idracmanuals.
Setting up managed system location using iDRAC settings utility
To specify the system location details:
1. In the iDRAC Settings utility, go to System Location.
The iDRAC Settings System Location page is displayed.
2. Enter the location details of the managed system in the data center. For information about the options, see the iDRAC
Settings Utility Online Help.
3. Click Back, click Finish, and then click Yes.
The details are saved.
62
Setting up managed system
Optimizing system performance and power
consumption
The power required to cool a server can contribute a significant amount to the overall system power. Thermal control is the
active management of system cooling through fan speed and system power management to make sure that the system is
reliable while minimizing system power consumption, airflow, and system acoustic output. You can adjust the thermal control
settings and optimize against the system performance and performance-per-Watt requirements.
Using the iDRAC Web interface, RACADM, or the iDRAC Settings Utility, you can change the following thermal settings:
● Optimize for performance
● Optimize for minimum power
● Set the maximum air exhaust temperature
● Increase airflow through a fan offset, if required
● Increase airflow through increasing minimum fan speed
Following are the list of features in thermal management:
● System Airflow Consumption: Displays the real-time system airflow consumption (in CFM), allowing airflow balancing at
rack and datacenter level.
● Custom Delta-T: Limit air temperature rise from inlet air to exhaust to right-size your infrastructure level cooling.
● Exhaust Temperature Control: Specify the temperature limit of the air exiting the server to match your datacenter needs.
● Custom PCIe inlet temperature: Choose the right input inlet temperature to match 3rd party device requirements.
● PCIe Airflow settings: Provides a comprehensive PCIe device cooling view of the server and allows cooling customization
of 3rd party cards.
Modifying thermal settings using iDRAC web interface
To modify the thermal settings:
1. In the iDRAC Web interface, go to Configuration > System Settings > Hardware Settings > Cooling Configuration.
2. Specify the following:
● Thermal Profile Optimization — Select the thermal profile:
○ Default Thermal Profile Settings (Minimum Power) — Implies that the thermal algorithm uses the same system
profile settings that is defined under System BIOS > System BIOS Settings > System Profile Settings page.
By default, this option is set to Default Thermal Profile Settings. You can also select a custom algorithm, which is
independent of the BIOS profile. The options available are:
○ Maximum Performance (Performance Optimized) :
■ Reduced probability of memory or CPU throttling.
■ Increased probability of turbo mode activation.
■ Generally, higher fan speeds at idle and stress loads.
○ Minimum Power (Performance per Watt Optimized):
■ Optimized for lowest system power consumption based on optimum fan power state.
■ Generally, lower fan speeds at idle and stress loads.
○ Sound Cap — Sound Cap provides reduced acoustical output from a server at the expense of some performance.
Enabling Sound Cap may include temporary deployment or evaluation of a server in an occupied space, but it should
not be used during benchmarking or performance sensitive applications.
NOTE: Selecting Maximum Performance or Minimum Power, overrides thermal settings associated to System
Profile setting under System BIOS > System BIOS Settings.System Profile Settings page.
● Maximum Exhaust Temperature Limit — From the drop-down menu, select the maximum exhaust air temperature.
The values are displayed based on the system.
The default value is Default, 70°C (158 °F).
This option allows the system fans speeds to change such that the exhaust temperature does not exceed the selected
exhaust temperature limit. This cannot always be guaranteed under all system operating conditions due to dependency on
system load and system cooling capability.
● Fan Speed Offset — Selecting this option allows additional cooling to the server. In case hardware is added (example,
new PCIe cards), it may require additional cooling. A fan speed offset causes fan speeds to increase (by the offset %
value) over baseline fan speeds calculated by the Thermal Control algorithm. Possible values are:
Setting up managed system
63
○
○
○
○
○
Low Fan Speed — Drives fan speeds to a moderate fan speed.
Medium Fan Speed — Drives fan speeds close to medium.
High Fan Speed — Drives fan speeds close to full speed.
Max Fan Speed — Drives fan speeds to full speed.
Off — Fan speed offset is set to off. This is the default value. When set to off, the percentage does not display. The
default fan speed is applied with no offset. Conversely, the maximum setting will result in all fans running at maximum
speed.
The fan speed offset is dynamic and based on the system. The fan speed increase for each offset is displayed next to
each option.
The fan speed offset increases all fan speeds by the same percentage. Fan speeds may increase beyond the offset
speeds based on individual component cooling needs. The overall system power consumption is expected to increase.
Fan speed offset allows you to increase the system fan speed with four incremental steps. These steps are equally
divided between the typical baseline speed and the maximum speed of the server system fans. Some hardware
configurations results in higher baseline fan speeds, which results in offsets other than the maximum offset to achieve
maximum speed.
The most common usage scenario is non-standard PCIe adapter cooling. However, the feature can be used to increase
system cooling for other purposes.
NOTE: FAN configuration setting is available in iDRAC even when system does not have any FANs. This is because,
iDRAC sends the specified configuration to Chassis manager and Chassis manager can process the data from iDRAC
and send the required cooling to the system as per configuration.
● Thresholds
○ Maximum PCIe Inlet Temperature Limit — Default value is 55°C. Select the lower temperature of 45°C for third
party PCIe cards which require lower inlet temperature.
○ Exhaust Temperature Limits — By modifying the values for the following you can set the exhaust temperature
limits:
■ Set Maximum Exhaust Temperature Limit
■ Set Air Temperature Rise Limit
○ Minimum Fan Speed in PWM (% of Max) — Select this option to fine tune the fan speed. Using this option, you
can set a higher baseline system fan speed or increase the system fan speed if other custom fan speed options are
not resulting in the required higher fan speeds.
■ Default — Sets minimum fan speed to default value as determined by the system cooling algorithm.
■ Custom — Enter the percentage by which you want to change the fan speed. Range is between 9-100.
The allowable range for minimum fan speed PWM is dynamic based on the system configuration. The first value is
the idle speed and the second value is the configuration max (Depending on the system configuration, the maximum
speed may be up to 100%.).
System fans can run higher than this speed as per thermal requirements of the system but not lower than the defined
minimum speed. For example, setting Minimum Fan Speed at 35% limits the fan speed to never go lower than 35%
PWM.
NOTE: 0% PWM does not indicate fan is off. It is the lowest fan speed that the fan can achieve.
The settings are persistent, which means that once they are set and applied, they do not automatically change to the default
setting during system reboot, power cycling, iDRAC, or BIOS updates. The custom cooling options may not be supported on
all servers. If the options are not supported, they are not displayed or you cannot provide a custom value.
3. Click Apply to apply the settings.
The following message is displayed:
It is recommended to reboot the system when a thermal profile change has been made. This
is to ensure all power and thermal settings are activated.
4. Click Reboot Later or Reboot Now.
NOTE: You must reboot the system for the settings to take effect.
64
Setting up managed system
Modifying thermal settings using RACADM
To modify the thermal settings, use the objects in the system.thermalsettings group with the set sub command as provided
in the following table.
Table 10. Thermal Settings
Object
Description
Usage
Example
AirExhaustTemp
Allows you to set the
maximum air exhaust
temperature limit.
To check the existing setting
Set to any of the following
values (based on the system): on the system:
● 0 — Indicates 40°C
racadm get
● 1 — Indicates 45°C
system.thermalsetti
● 2 — Indicates 50°C
ngs.AirExhaustTemp
● 3 — Indicates 55°C
The output is:
● 4 — Indicates 60°C
● 255 — Indicates 70°C
AirExhaustTemp=70
(default)
This output indicates that the
system is set to limit the air
exhaust temperature to 70°C.
To set the exhaust
temperature limit to 60°C:
racadm set
system.thermalsetti
ngs.AirExhaustTemp
4
The output is:
Object value
modified
successfully.
If a system does not
support a particular air
exhaust temperature limit,
then when you run the
following command:
racadm set
system.thermalsetti
ngs.AirExhaustTemp
0
The following error message is
displayed:
ERROR: RAC947:
Invalid object
value specified.
Make sure to specify the
value depending on the type
of object.
For more information, see
RACADM help.
Setting up managed system
65
Table 10. Thermal Settings (continued)
Object
Description
Usage
Example
To set the limit to the default
value:
racadm set
system.thermalsetti
ngs.AirExhaustTemp
255
FanSpeedHighOffsetVal
● Getting this variable reads
the fan speed offset value
in %PWM for High Fan
Speed Offset setting.
● This value depends on the
system.
● Use FanSpeedOffset
object to set this value
using index value 1.
Values from 0-100
racadm get
system.thermalsetti
ngs
FanSpeedHighOffsetV
al
A numerical value, for example
66, is returned. This value
indicates that when you use
the following command, it
applies a fan speed offset of
High (66% PWM) over the
baseline fan speed
racadm set
system.thermalsetti
ngs FanSpeedOffset
1
FanSpeedLowOffsetVal
● Getting this variable reads
the fan speed offset value
in %PWM for Low Fan
Speed Offset setting.
● This value depends on the
system.
● Use FanSpeedOffset
object to set this value
using index value 0.
Values from 0-100
racadm get
system.thermalsetti
ngs
FanSpeedLowOffsetVa
l
This returns a value such
as “23”. This means that
when you use the following
command, it applies a fan
speed offset of Low (23%
PWM) over baseline fan
speed
racadm set
system.thermalsetti
ngs FanSpeedOffset
0
FanSpeedMaxOffsetVal
66
● Getting this variable reads Values from 0-100
the fan speed offset value
in %PWM for Max Fan
Speed Offset setting.
● This value depends on the
system.
● Use FanSpeedOffset to
set this value using index
value 3
Setting up managed system
racadm get
system.thermalsetti
ngs
FanSpeedMaxOffsetVa
l
This returns a value such
as “100”. This means that
when you use the following
command, it applies a fan
speed offset of Max (meaning
full speed, 100% PWM).
Usually, this offset results in
Table 10. Thermal Settings (continued)
Object
Description
Usage
Example
fan speed increasing to full
speed.
racadm set
system.thermalsetti
ngs FanSpeedOffset
3
FanSpeedMediumOffsetV
al
● Getting this variable reads
the fan speed offset value
in %PWM for Medium Fan
Speed Offset setting.
● This value depends on the
system.
● Use FanSpeedOffset
object to set this value
using index value 2
Values from 0-100
racadm get
system.thermalsetti
ngs
FanSpeedMediumOffse
tVal
This returns a value such
as “47”. This means that
when you use the following
command, it applies a fan
speed offset of Medium (47%
PWM) over baseline fan
speed
racadm set
system.thermalsetti
ngs FanSpeedOffset
2
FanSpeedOffset
MFSMaximumLimit
● Using this object with
get command displays the
existing Fan Speed Offset
value.
● Using this object with set
command allows setting
the required fan speed
offset value.
● The index value decides
the offset that is applied
and the
FanSpeedLowOffsetVa
l,
FanSpeedMaxOffsetVa
l,
FanSpeedHighOffsetV
al, and
FanSpeedMediumOffse
tVal objects (defined
earlier) are the values at
which the offsets are
applied.
Values are:
● 0 — Low Fan Speed
● 1 — High Fan Speed
● 2 — Medium Fan Speed
● 3 — Max Fan Speed
● 255 — None
Read Maximum limit for MFS
Values from 1 — 100
To view the existing setting:
racadm get
system.thermalsetti
ngs.FanSpeedOffset
To set the fan speed offset
to High value (as defined in
FanSpeedHighOffsetVal)
racadm set
system.thermalsetti
ngs.FanSpeedOffset
1
To display the highest value
that can be set using
MinimumFanSpeed option:
racadm get
system.thermalsetti
ngs.MFSMaximumLimit
Setting up managed system
67
Table 10. Thermal Settings (continued)
Object
Description
Usage
Example
MFSMinimumLimit
Read Minimum limit for MFS
Values from 0 to
MFSMaximumLimit
To display the lowest value
that can be set using
MinimumFanSpeed option.
Default is 255 (means None)
racadm get
system.thermalsetti
ngs.MFSMinimumLimit
MinimumFanSpeed
ThermalProfile
● Allows configuring the
Minimum Fan speed that is
required for the system to
operate.
● It defines the baseline
(floor) value for fan speed
and system allows fans to
go lower than this defined
fan speed value.
● This value is %PWM value
for fan speed.
When get command reports
255, it means user configured
offset is not applied.
● Allows you to specify the
Thermal Base Algorithm.
● Allows you to set the
system profile as required
for thermal behavior
associated to the profile.
Values:
● 0 — Auto
● 1 — Maximum
performance
● 2 — Minimum Power
Values from
MFSMinimumLimit to
MFSMaximumLimit
To make sure that the system
minimum speed does not
decrease lower than 45%
PWM (45 must be a value
between MFSMinimumLimit
to MFSMaximumLimit):
racadm set
system.thermalsetti
ngs.MinimumFanSpeed
45
To view the existing thermal
profile setting:
racadm get
system.thermalsetti
ngs.ThermalProfile
To set the thermal profile to
Maximum Performance:
racadm set
system.thermalsetti
ngs.ThermalProfile
1
ThirdPartyPCIFanRespo
nse
Values:
● Thermal overrides for
third-party PCI cards.
● 1 — Enabled
● Allows you to disable or
● 0 — Disabled
enable the default system
NOTE: The default value
fan response for detected
is 1.
third-party PCI cards.
● You can confirm the
presence of third-party
PCI card by viewing the
message ID PCI3018 in the
Lifecycle Controller log.
To disable any default fan
speed response set for a
detected third-party PCI card:
racadm set
system.thermalsetti
ngs.ThirdPartyPCIFa
nResponse 0
Modifying thermal settings using iDRAC settings utility
To modify the thermal settings:
1. In the iDRAC Settings utility, go to Thermal.
The iDRAC Settings Thermal page is displayed.
2. Specify the following:
●
●
●
●
68
Thermal Profile
Maximum Exhaust Temperature Limit
Fan Speed Offset
Minimum Fan Speed
Setting up managed system
The settings are persistent, which means that once they are set and applied, they do not automatically change to the default
setting during system reboot, power cycling, iDRAC, or BIOS updates. A few Dell servers may or may not support some or
all of these custom user cooling options. If the options are not supported, they are not displayed or you cannot provide a
custom value.
3. Click Back, click Finish, and then click Yes.
The thermal settings are configured.
Modifying PCIe airflow settings using iDRAC web interface
Use the PCIe airflow settings when increased thermal margin is desired for custom high powered PCIe cards.
NOTE: PCIe airflow settings is not available on MX platforms.
To modify the PCIe airflow settings:
1. In the iDRAC Web interface, go to Configuration > System Settings > Hardware Settings > Cooling Configuration.
The PCIe Airflow Settings page is displayed below the fan settings section.
2. Specify the following:
● LFM Mode — Select the Custom mode to enable the custom LFM option.
● Custom LFM — Enter the LFM value.
3. Click Apply to apply the settings.
The following message is displayed:
It is recommended to reboot the system when a thermal profile change has been made. This
is to ensure all power and thermal settings are activated.
Click Reboot Later or Reboot Now.
NOTE: You must reboot the system for the settings to take effect.
Setting up management station
A management station is a computer used for accessing iDRAC interfaces to remotely monitor and manage the PowerEdge
server(s).
To set up the management station:
1. Install a supported operating system. For more information, see the release notes.
2. Install and configure a supported Web browser. For more information, see the release notes.
3. Install the latest Java Runtime Environment (JRE) (required if Java plug-in type is used to access iDRAC using a Web
browser).
NOTE: You need Java 8 or later to use this feature and to launch iDRAC Virtual Console over an IPv6 network.
4. From the Dell Systems Management Tools and Documentation DVD, install Remote RACADM VMCLI from the SYSMGMT
folder. Else, run Setup on the DVD to install Remote RACADM by default and other OpenManage software. For more
information about RACADM, see Integrated Dell Remote Access Controller RACADM CLI Guide available at https://
www.dell.com/idracmanuals.
5. Install the following based on the requirement:
● SSH client
● TFTP
● Dell OpenManage Essentials
Accessing iDRAC remotely
To remotely access iDRAC Web interface from a management station, make sure that the management station is in the same
network as iDRAC. For example:
Setting up managed system
69
● Blade servers — The management station must be on the same network as CMC and OME Modular. For more information
on isolating CMC network from the managed system’s network, see the Chassis Management Controller User's Guide
available at https://www.dell.com/cmcmanuals.
● Rack and tower servers — Set the iDRAC NIC to Dedicated or LOM1 and make sure that the management station is on the
same network as iDRAC.
To access the managed system’s console from a management station, use Virtual Console through iDRAC Web interface.
Configuring supported web browsers
NOTE: For information about the supported browsers and their versions, see the Release Notes available at https://
www.dell.com/idracmanuals.
Most features of iDRAC web interface can be accessed using these browsers with default settings. For certain feature to work,
you must change a few settings. These settings include disabling pop-up blockers, enabling Java, ActiveX, or HTML5 plug-in
support and so on.
If you are connecting to iDRAC web interface from a management station that connects to the Internet through a proxy server,
configure the web browser to access the Internet through this server.
NOTE: If you use Internet Explorer or Firefox to access the iDRAC web interface, you may need to configure certain
settings as described in this section. You can use other supported browsers with their default settings.
NOTE: Blank proxy settings are treated equivalent to No proxy.
Configuring Internet Explorer
This section provides details about configuring Internet Explorer (IE) to ensure you can access and use all features of the iDRAC
web interface. These settings include:
●
●
●
●
Resetting security settings
Adding iDRAC IP to trusted sites
Configuring IE to enable Active Directory SSO
Disabling IE Enhanced Security Configuration
Resetting Internet Explorer security settings
Ensure that Internet Explorer (IE) settings are set to Microsoft-recommended defaults and customize the settings as described
in this section.
1. Open IE as an administrator or using an administrator account.
2. Click Tools Internet Options Security Local Network or Local intranet.
3. Click Custom Level, select Medium-Low, and click Reset. Click OK to confirm.
Adding iDRAC IP to the trusted-sites list
When you access iDRAC Web interface, you are prompted to add iDRAC IP address to the list of trusted domains if the IP
address is missing from the list. When completed, click Refresh or relaunch the web browser to establish a connection to
iDRAC web interface. If you are not prompted to add the IP, it is recommended that you add the IP manually to the trusted-sites
list.
NOTE: When connecting to the iDRAC web interface with a certificate the browser does not trust, the browser's
certificate error warning may display a second time after you acknowledge the first warning.
To add iDRAC IP address to the trusted-sites list:
1. Click Tools > Internet Options > Security > Trusted sites > Sites.
2. Enter the iDRAC IP address to the Add this website to the zone.
3. Click Add, click OK, and then click Close.
4. Click OK and then refresh your browser.
70
Setting up managed system
Configuring Internet Explorer to enable Active Directory SSO
To configure the browser settings for Internet Explorer:
1. In Internet Explorer, navigate to Local Intranet and click Sites.
2. Select the following options only:
● Include all local (intranet) sites not listed on other zones.
● Include all sites that bypass the proxy server.
3. Click Advanced.
4. Add all relative domain names that will be used for iDRAC instances that is part of the SSO configuration (for example,
myhost.example.com.)
5. Click Close and click OK twice.
Disabling Internet Explorer Enhanced Security Configuration
To ensure that you can download log files and other local elements using the web interface, it is recommended to disable
Internet Explorer Enhanced Security Configuration from Windows features. For information about disabling this feature on your
version of Windows, see Microsoft's documentation.
Configuring Mozilla Firefox
This section provides details about configuring Firefox to ensure you can access and use all features of the iDRAC web
interface. These settings include:
● Disabling whitelist feature
● Configuring Firefox to enable Active Directory SSO
NOTE: Mozilla Firefox browser may not have scroll bar for iDRAC Online Help page.
Disabling whitelist feature in Firefox
Firefox has a "whitelist" security feature that requires user permission to install plug-ins for each distinct site that hosts a
plug-in. If enabled, the whitelist feature requires you to install a Virtual Console viewer for each iDRAC you visit, even though
the viewer versions are identical.
To disable the whitelist feature and avoid unnecessary plug-in installations, perform the following steps:
1. Open a Firefox Web browser window.
2. In the address field, enter about:config and press <Enter>.
3. In the Preference Name column, locate and double-click xpinstall.whitelist.required.
The values for Preference Name, Status, Type, and Value change to bold text. The Status value changes to user set and
the Value changes to false.
4. In the Preferences Name column, locate xpinstall.enabled.
Make sure that Value is true. If not, double-click xpinstall.enabled to set Value to true.
Configuring Firefox to enable Active Directory SSO
To configure the browser settings for Firefox:
1. In Firefox address bar, enter about:config.
2. In Filter, enter network.negotiate.
3. Add the domain name to network.negotiate-auth.trusted-uris (using comma separated list.)
4. Add the domain name to network.negotiate-auth.delegation-uris (using comma separated list.)
Configuring web browsers to use virtual console
To use Virtual Console on your management station:
Setting up managed system
71
1. Make sure that a supported version of the browser (Internet Explorer (Windows), or Mozilla Firefox (Windows or Linux),
Google Chrome, Safari) is installed.
For more information about the supported browser versions, see the Release Notes available at https://www.dell.com/
idracmanuals.
2. To use Internet Explorer, set IE to Run As Administrator.
3. Configure the Web browser to use ActiveX, Java, or HTML5 plug-in.
ActiveX viewer is supported only with Internet Explorer. HTML5 or a Java viewer is supported on any browser.
NOTE: You need Java 8 or later to use this feature and to launch iDRAC Virtual Console over an IPv6 network.
4. Import the root certificates on the managed system to avoid the pop-ups that prompt you to verify the certificates.
5. Install the compat-libstdc++-33-3.2.3-61 related package.
NOTE: On Windows, the compat-libstdc++-33-3.2.3-61 related package may be included in the .NET
framework package or the operating system package.
6. If you are using MAC operating system, select the Enable access for assistive devices option in the Universal Access
window.
For more information, see the MAC operating system documentation.
Configuring Internet Explorer to use HTML5-based plug-in
The HTML5 virtual console and virtual media APIs are created by using HTML5 technology. The following are the advantages of
HTML5 technology:
● Installation is not required on the client workstation.
● Compatibility is based on browser and is not based on the operating system or installed components.
● Compatible with most of the desktops and mobile platforms.
● Quick deployment and the client is downloaded as part of a web page.
You must configure Internet Explorer (IE) settings before you launch and run HTML5 based virtual console and virtual media
applications. To configure the browser settings:
1. Disable pop-up blocker. To do this, click Tools > Internet Options > Privacy and clear the Turn on Pop-up Blocker
check-box.
2. Start the HTML5 virtual console using any of the following methods:
● In IE, click Tools > Compatibility View Settings and clear the Display intranet sites in Compatibility View checkbox.
● In IE using an IPv6 address, modify the IPv6 address as follows:
https://[fe80::d267:e5ff:fef4:2fe9]/ to https://fe80--d267-e5ff-fef4-2fe9.ipv6literal.net/
● Direct HTML5 virtual console in IE using an IPv6 address, modify the IPv6 address as follows:
https://[fe80::d267:e5ff:fef4:2fe9]/console to https://fe80--d267-e5fffef4-2fe9.ipv6-literal.net/console
3. To display the Title Bar information in IE, go to Control Panel > Appearance and Personalization > Personalization >
Window Classic
Configuring Microsoft Edge to use HTML5-based plug-in
You must configure Edge settings before you launch and run HTML5 based virtual console and virtual media applications. To
configure the browser settings:
1. Click Settings > View Advanced Settings and disable the Block pop-ups option.
2. Modify the IPv6 address as follows :
https://2607:f2b1:f083:147::1eb.ipv6:literal.net/restgui to https://2607-f2b1f083-147--1eb.ipv6-literal.net/restgui
72
Setting up managed system
Configuring the web browser to use Java plug-in
Install a Java Runtime Environment (JRE) if you are using Firefox or IE and want to use the Java Viewer.
NOTE: Install a 32-bit or 64-bit JRE version on a 64-bit operating system or a 32-bit JRE version on a 32-bit operating
system.
To configure IE to use Java plug-in:
● Disable automatic prompting for file downloads in Internet Explorer.
● Disable Enhanced Security Mode in Internet Explorer.
Configuring IE to use ActiveX plug-in
You must configure the IE browser settings before you start and run ActiveX based Virtual Console and Virtual Media
applications. The ActiveX applications are delivered as signed CAB files from the iDRAC server. If the plug-in type is set to
Native-ActiveX type in Virtual console, when you try to start the Virtual Console, the CAB file is downloaded to the client
system and ActiveX based Virtual Console is started. Internet Explorer requires some configurations to download, install, and run
these ActiveX based applications.
On 64-bit operating systems, you can install both 32-bit or 64-bit versions of Internet Explorer. You may use either of 32-bit or
64-bit, however, you must install the corresponding plug-in. For example, if you install the plug-in in the 64-bit browser and then
open the viewer in a 32-bit browser, you must install the plug-in again.
NOTE: You can use ActiveX plug-in only with Internet Explorer.
NOTE: To use ActiveX plug-in on systems with Internet Explorer 9, before configuring Internet Explorer, ensure that you
disable the Enhanced Security Mode in Internet Explorer or in the server manager in Windows Server operating systems.
For ActiveX applications in Windows 7, Windows 2008, and Windows 10 configure the following Internet Explorer settings to use
the ActiveX plug-in:
1. Clear the browser’s cache.
2. Add iDRAC IP or host name to the Local Internet site list.
3. Reset the custom settings to Medium-low or change the settings to allow installation of signed ActiveX plug-ins.
4. Enable the browser to download encrypted content and to enable third-party browser extensions. To do this, go to Tools
> Internet Options > Advanced, clear the Do not save encrypted pages to disk option, and select the Enable thirdparty browser extensions option.
NOTE: Restart Internet Explorer for the Enable third-party browser extension setting to take effect.
5. Go to Tools > Internet Options > Security and select the zone in which you want to run the application.
6. Click Custom level. In the Security Settings window, do the following:
●
●
●
●
Select
Select
Select
Select
Enable for Automatic prompting for ActiveX controls.
Prompt for Download signed ActiveX controls.
Enable or Prompt for Run ActiveX controls and plugins.
Enable or Prompt for Script ActiveX controls marked safe for scripting.
7. Click OK to close the Security Settings window.
8. Click OK to close the Internet Options window.
NOTE: On systems with Internet Explorer 11, ensure that you add the iDRAC IP by clicking Tools > Compatibility View
settings.
NOTE:
● The varying versions of Internet Explorer share Internet Options. Therefore, after you add the server to the list of
trusted sites for one browser the other browser uses the same setting.
● Before installing the ActiveX control, Internet Explorer may display a security warning. To complete the ActiveX
control installation procedure, accept the ActiveX control when Internet Explorer prompts you with a security
warning.
Setting up managed system
73
● If you get the error Unknown Publisher while launching Virtual Console, it may be caused because of the change to
the code-signing certificate path. To resolve this error, you must download an addition key. Use a search engine to
search for Symantec SO16958 and, from the search results, follow the instructions on the Symantec website.
Additional settings for Windows Vista or newer Microsoft operating systems
The Internet Explorer browsers in Windows Vista or newer operating systems have an additional security feature called
Protected Mode.
To launch and run ActiveX applications in Internet Explorer browsers with Protected Mode:
1. Run IE as an administrator.
2. Go to Tools > Internet Options > Security > Trusted Sites.
3. Make sure that the Enable Protected Mode option is not selected for Trusted Sites zone. Alternatively, you can add the
iDRAC address to sites in the Intranet zone. By default, protected mode is turned off for sites in Intranet Zone and Trusted
Sites zone.
4. Click Sites.
5. In the Add this website to the zone field, add the address of your iDRAC and click Add.
6. Click Close and then click OK.
7. Close and restart the browser for the settings to take effect.
Clearing browser cache
If you have issues when operating the Virtual Console, (out of range errors, synchronization issues, and so on) clear the
browser’s cache to remove or delete any old versions of the viewer that may be stored on the system and try again.
NOTE: You must have administrator privilege to clear the browser’s cache.
Clearing earlier Java versions
To clear older versions of Java viewer in Windows or Linux, do the following:
1. At the command prompt, run javaws-viewer or javaws-uninstall.
The Java Cache viewer is displayed.
2. Delete the items titled iDRAC Virtual Console Client.
Importing CA certificates to management station
When you launch Virtual Console or Virtual Media, prompts are displayed to verify the certificates. If you have custom Web
server certificates, you can avoid these prompts by importing the CA certificates to the Java or ActiveX trusted certificate
store.
For more information about Automatic Certificate Enrollment (ACE), see section Automatic Certificate Enrollment
Importing CA certificate to Java trusted certificate store
To import the CA certificate to the Java trusted certificate store:
1. Launch the Java Control Panel.
2. Click Security tab and then click Certificates.
The Certificates dialog box is displayed.
3. From the Certificate type drop-down menu, select Trusted Certificates.
4. Click Import, browse, select the CA certificate (in Base64 encoded format), and click Open.
The selected certificate is imported to the Web start trusted certificate store.
5. Click Close and then click OK. The Java Control Panel window closes.
74
Setting up managed system
Importing CA certificate to ActiveX trusted certificate store
You must use the OpenSSL command line tool to create the certificate Hash using Secure Hash Algorithm (SHA). It is
recommended to use OpenSSL tool 1.0.x and later since it uses SHA by default. The CA certificate must be in Base64 encoded
PEM format. This is one-time process to import each CA certificate.
To import the CA certificate to the ActiveX trusted certificate store:
1. Open the OpenSSL command prompt.
2. Run a 8 byte hash on the CA certificate that is currently in-use on the management station using the command: openssl
x509 -in (name of CA cert) -noout -hash
An output file is generated. For example, if the CA certificate file name is cacert.pem, the command is:
openssl x509 –in cacert.pem –noout –hash
The output similar to “431db322” is generated.
3. Rename the CA file to the output file name and include a “.0" extension. For example, 431db322.0.
4. Copy the renamed CA certificate to your home directory. For example, C:\Documents and Settings\<user> directory.
Viewing localized versions of web interface
iDRAC web interface is supported in the following languages:
● English (en-us)
● French (fr)
● German (de)
● Spanish (es)
● Japanese (ja)
● Simplified Chinese (zh-cn)
The ISO identifiers in parentheses denote the supported language variants. For some supported languages, resizing the browser
window to 1024 pixels wide is required to view all features.
iDRAC Web interface is designed to work with localized keyboards for the supported language variants. Some features of iDRAC
Web interface, such as Virtual Console, may require additional steps to access certain functions or letters. Other keyboards are
not supported and may cause unexpected problems.
NOTE: See the browser documentation on how to configure or setup different languages and view localized versions of
iDRAC Web interface.
Updating device firmware
Using iDRAC, you can update the iDRAC, BIOS, and all device firmware that is supported by using Lifecycle Controller update
such as:
● Fibre Channel (FC) cards
● Diagnostics
● Operating System Driver Pack
● Network Interface Card (NIC)
● RAID Controller
● Power Supply Unit (PSU)
● NVMe PCIe devices
● SAS/SATA hard drives
● Backplane update for internal and external enclosures
● OS Collector
CAUTION: The PSU firmware update may take several minutes depending on the system configuration and PSU
model. To avoid damaging the PSU, do not interrupt the update process or power on the system during PSU
firmware update.
Setting up managed system
75
NOTE: When updating the PSU firmware for PowerEdge C series servers, ensure that all servers in the same chassis are
powered OFF first. If any of the other servers in the chassis are powered ON, the update process fails.
NOTE:
● When a firmware update is tried on a Hot plugged disk, it is expected to see a duplicate PR7 message in the Lifecycle
Logs.
● When the job status is Running and when there is no status update from the update modules, the job times out after 6
hrs and it is marked as failed.
● If the Job status is in Running state, firmware update job may be marked as failed after iDRAC reboot.
● Do not use IP from downloads.dell.com site while performing the updates. It may not work as expected. When
downloads.dell.com is specified as HTTPS address, there is no need to provide catalog path. Appropriate catalog is
picked up automatically.
You must upload the required firmware to iDRAC. After the upload is complete, the current version of the firmware that is
installed on the device and the version being applied is displayed. If the firmware being uploaded is not valid, an error message
is displayed. Updates that do not require a reboot are applied immediately. Updates that require a system reboot are staged and
committed to run on the next system reboot. Only one system reboot is required to perform all updates.
NOTE:
● When iLKM mode is enabled on a controller, iDRAC Firmware downgrade/upgrade shall fail when tried from a iLKM to a
non-iLKM iDRAC version. iDRAC Firmware upgrade/downgrade shall pass when done within the iLKM versions.
● When SEKM mode is enabled on a controller, iDRAC Firmware downgrade/upgrade shall fail when tried from a SEKM to
a non-SEKM iDRAC version. iDRAC Firmware upgrade/downgrade shall pass when done within the SEKM versions.
● PERC firmware downgrade shall fail when SEKM is enabled.
After the firmware is updated, the System Inventory page displays the updated firmware version and logs are recorded.
The supported firmware image file types are:
● .exe — Windows-based Dell Update Package (DUP). You must have Control and Configure Privilege to use this image file
type.
● .d9 — Contains both iDRAC and Lifecycle Controller firmware
For files with .exe extension, you must have the System Control privilege. The Remote Firmware Update licensed feature and
Lifecycle Controller must be enabled.
For files with .d9 extension, you must have the Configure privilege.
NOTE: Ensure that all nodes in the system are powered off before updating the PSU firmware.
NOTE: After upgrading the iDRAC firmware, you may notice a difference in the timestamp displayed in the Lifecycle
Controller log. Time that is displayed in LC Log is different from NTP/Bios-Time for few logs during idrac reset.
You can perform firmware updates by using the following methods:
● Uploading a supported image type, one at a time, from a local system or network share.
● Connecting to an FTP, TFTP, HTTP or HTTPS site or a network repository that contains Windows DUPs and a
corresponding catalog file.
You can create custom repositories by using the Dell Repository Manager. For more information, see Dell Repository
Manager Data Center User's Guide. iDRAC can provide a difference report between the BIOS and firmware that is installed
on the system and the updates available in the repository. All applicable updates that are contained in the repository are
applied to the system. This feature is available with iDRAC Enterprise or Datacenter license.
NOTE: HTTP/HTTPS only supports with either digest authentication or no authentication.
● Scheduling recurring automated firmware updates by using the catalog file and custom repository.
There are multiple tools and interfaces that can be used to update the iDRAC firmware. The following table is applicable only to
iDRAC firmware. The table lists the supported interfaces, image-file types, and whether Lifecycle Controller must be in enabled
state for the firmware to be updated.
76
Setting up managed system
Table 11. Image file types and dependencies
.D9 Image
Interface
Supported
iDRAC DUP
Requires LC enabled
Supported
Requires LC enabled
BMCFW64.exe utility Yes
No
No
N/A
Racadm FWUpdate
(old)
Yes
No
No
N/A
Racadm Update
(new)
Yes
Yes
Yes
Yes
iDRAC UI
Yes
Yes
Yes
Yes
WSMan
Yes
Yes
Yes
Yes
In-band OS DUP
No
N/A
Yes
No
Redfish
Yes
N/A
Yes
N/A
The following table provides information on whether a system restart is required when firmware is updated for a particular
component:
NOTE: When multiple firmware updates are applied through out-of-band methods, the updates are ordered in the most
efficient possible manner to reduce unnecessary system restart.
Table 12. Firmware update — supported components
Component Name
Firmware Rollback
Supported?
Out-of-band —
System Restart
Required?
In-band — System
Restart Required?
Lifecycle
Controller GUI —
Restart Required?
Diagnostics
No
No
No
No
OS Driver Pack
No
No
No
No
iDRAC
Yes
No
No*
Yes
BIOS
Yes
Yes
Yes
Yes
RAID Controller
Yes
Yes
Yes
Yes
BOSS
Yes
Yes
Yes
Yes
NVDIMM
No
Yes
Yes
Yes
Backplanes
Yes
Yes
Yes
Yes
NOTE:
● For Expander (Active) backplanes, system restart is required.
● For SEP (Passive) backplanes, rebootless update is supported only from 4.00.00.00 release onwards.
Enclosures
Yes
Yes
No
Yes
NIC
Yes
Yes
Yes
Yes
Power Supply Unit
Yes
Yes
Yes
Yes
CPLD
No
Yes
Yes
Yes
NOTE: After CPLD firmware upgrade is complete, iDRAC restarts automatically.
FC Cards
Yes
Yes
Yes
Yes
NVMe PCIe SSD drives
Yes
No
Yes
No
NOTE:
● In 5.10.00.00, only SK-Hynix (PE8010) NVMe devices have direct update support. Other devices update is via legacy
update (staged update, where HOST reboot is needed).
Setting up managed system
77
Table 12. Firmware update — supported components (continued)
Component Name
Firmware Rollback
Supported?
Out-of-band —
System Restart
Required?
In-band — System
Restart Required?
Lifecycle
Controller GUI —
Restart Required?
SAS/SATA hard drives
No
Yes
Yes
No
OS Collector
No
No
No
No
CMC (on PowerEdge
FX2 servers)
No
Yes
Yes
Yes
TPM
No
Yes
Yes
Yes
NOTE: TPM is supported from 5.00.00.00 release onwards and the action is staged. Only firmware update is supported.
Downgrading and reinstalling the same firmware is not supported.
Non-SDL Software and
Peripherals Application
No
No
No
No
NOTE: For details of supported components for MX platform, see Table 13.
Table 13. Firmware update — supported components for MX platforms
Component Name
Firmware Rollback
Supported? (Yes or
No)
Out-of-band —
System Restart
Required?
In-band — System
Restart Required?
Lifecycle
Controller GUI —
Restart Required?
Diagnostics
No
No
No
No
OS Driver Pack
No
No
No
No
iDRAC
Yes
No
No*
Yes
BIOS
Yes
Yes
Yes
Yes
RAID Controller
Yes
Yes
Yes
Yes
BOSS
Yes
Yes
Yes
Yes
NVDIMM
No
Yes
Yes
Yes
Backplanes
Yes
Yes
Yes
Yes
Enclosures
Yes
Yes
No
Yes
NIC
Yes
Yes
Yes
Yes
Power Supply Unit
No
No
No
No
CPLD
No
Yes
Yes
Yes
FC Cards
Yes
Yes
Yes
Yes
NVMe PCIe SSD drives
Yes
No
No
No
SAS/SATA hard drives
No
Yes
Yes
No
OS Collector
No
No
No
No
* Indicates that though a system restart is not required, iDRAC must be restarted to apply the updates. iDRAC communication
and monitoring may temporarily be interrupted.
When you check for updates, the version marked as Available does not always indicate that it is the latest version available.
Before you install the update, ensure that the version you choose to install is newer than the version currently installed. If you
want to control the version that iDRAC detects, create a custom repository using Dell Repository Manager (DRM) and configure
iDRAC to use that repository to check for updates.
78
Setting up managed system
Updating firmware using iDRAC web interface
You can update the device firmware using firmware images available on the local system, from a repository on a network share
(CIFS, NFS, HTTP or HTTPS), or from FTP.
Updating single device firmware
Before updating the firmware using single device update method, make sure that you have downloaded the firmware image to a
location on the local system.
NOTE: Ensure that the file name for the single component DUP does not have any blank space.
To update single device firmware using iDRAC web interface:
1. Go to Maintenance > System Update.
The Firmware Update page is displayed.
2. On the Update tab, select Local as the Location Type.
NOTE: If you select Local, ensure that you download the firmware image to a location on the local system. Select one
file to be staged to iDRAC for update. You can select additional files one file at a time, for uploading to iDRAC. The files
are uploaded to a temporary space on iDRAC and is limited to approximately 300MB.
3. Click Browse, select the firmware image file for the required component, and then click Upload.
4. After the upload is complete, the Update Details section displays each firmware file uploaded to iDRAC and its status.
If the firmware image file is valid and was successfully uploaded, the Contents column displays a plus icon ( ) icon next
to the firmware image file name. Expand the name to view the Device Name, Current, and Available firmware version
information.
5. Select the required firmware file and do one of the following:
● For firmware images that do not require a host system reboot, click Install (only available option). For example, iDRAC
firmware file.
● For firmware images that require a host system reboot, click Install and Reboot or Install Next Reboot.
● To cancel the firmware update, click Cancel.
When you click Install, Install and Reboot, or Install Next Reboot, the message Updating Job Queue is displayed.
6. To display the Job Queue page, click Job Queue. Use this page to view and manage the staged firmware updates or click
OK to refresh the current page and view the status of the firmware update.
NOTE: If you navigate away from the page without saving the updates, an error message is displayed and all the
uploaded content is lost.
NOTE: You will not be able to proceed further, if the session gets expired after uploading the firmware file. This issue can
be only resolved by RACADM reset.
NOTE: After firmaware update is completed, an error message is displayed - RAC0508: An unexpected error
occurred. Wait for few minutes and retry the operation. If the problem persists, contact
service provider.. This is expected. You can wait for sometime and refresh the browser. Then you are re-directed to
login page.
Scheduling automatic firmware updates
You can create a periodic recurring schedule for iDRAC to check for new firmware updates. At the scheduled date and time,
iDRAC connects to the specified destination, checks for new updates, and applies or stages all applicable updates. A log file is
created on the remote server, which contains information about server access and staged firmware updates.
It is recommended that you create a repository using Dell Repository Manager (DRM) and configure iDRAC to use this
repository to check for and perform firmware updates. Using an internal repository enables you to control the firmware and
versions available to iDRAC and helps avoid any unintended firmware changes.
NOTE: For more information about DRM, see www.dell.com/openmanagemanuals > Repository Manager .
You can schedule automatic firmware updates using the iDRAC web interface or RACADM.
Setting up managed system
79
NOTE: IPv6 address is not supported for scheduling automatic firmware updates.
Scheduling automatic firmware update using web interface
To schedule automatic firmware update using web Interface:
NOTE: Do not create the next scheduled occurrence of an automatic update job if a job is already Scheduled. It overwrites
the current scheduled job.
1. In the iDRAC web interface, go to Maintenance > System Update > Automatic Update.
The Firmware Update page is displayed.
2. Click the Automatic Update tab.
3. Select the Enable Automatic Update option.
4. Select any of the following options to specify if a system reboot is required after the updates are staged:
● Schedule Updates — Stage the firmware updates but do not reboot the server.
● Schedule Updates and reboot Server — Enables server reboot after the firmware updates are staged.
5. Select any of the following to specify the location of the firmware images:
● Network — Use the catalog file from a network share (CIFS, NFS, HTTP or HTTPS, TFTP). Enter the network share
location details.
NOTE: While specifying the network share settings, it is recommended to avoid special characters for user name and
password or percent encode the special characters.
● FTP — Use the catalog file from the FTP site. Enter the FTP site details.
● HTTP or HTTPS — Allows catalog file streaming and via HTTP and HTTPS file transfer.
6. Based on the selection in step 5, enter the network settings or the FTP settings.
For information about the fields, see the iDRAC Online Help.
7. In the Update Window Schedule section, specify the start time for the firmware update and the frequency of the updates
(daily, weekly, or monthly).
For information about the fields, see the iDRAC Online Help.
8. Click Schedule Update.
The next scheduled job is created in the job queue. Five minutes after the first instance of the recurring job starts, the job
for the next time period is created.
Scheduling automatic firmware update using RACADM
To schedule automatic firmware update, use the following commands:
● To enable automatic firmware update:
racadm set lifecycleController.lcattributes.AutoUpdate.Enable 1
● To view the status of automatic firmware update:
racadm get lifecycleController.lcattributes.AutoUpdate
● To schedule the start time and frequency of the firmware update:
racadm AutoUpdateScheduler create -u username –p password –l <location> [-f
catalogfilename -pu <proxyuser> -pp<proxypassword> -po <proxy port> -pt <proxytype>]
-time < hh:mm> [-dom < 1 – 28,L,’*’> -wom <1-4,L,’*’> -dow <sun-sat,’*’>] -rp <1-366>
-a <applyserverReboot (1-enabled | 0-disabled)>
For example,
○ To automatically update firmware using a CIFS share:
racadm AutoUpdateScheduler create -u admin -p pwd -l //1.2.3.4/CIFS-share –f
cat.xml -time 14:30 -wom 1 -dow sun -rp 5 -a 1
80
Setting up managed system
○ To automatically update firmware using FTP:
racadm AutoUpdateScheduler create -u admin -p pwd -l ftp.mytest.com -pu puser –pp
puser –po 8080 –pt http –f cat.xml -time 14:30 -wom 1 -dow sun -rp 5 -a 1
● To view the current firmware update schedule:
racadm AutoUpdateScheduler view
● To disable automatic firmware update:
racadm set lifecycleController.lcattributes.AutoUpdate.Enable 0
● To clear the schedule details:
racadm AutoUpdateScheduler clear
Updating device firmware using RACADM
To update device firmware using RACADM, use the update subcommand. For more information, see the Integrated Dell
Remote Access Controller RACADM CLI Guide available at https://www.dell.com/idracmanuals.
Examples:
● Upload the update file from a remote HTTP share:
racadm update -f <updatefile> -u admin -p mypass -l http://1.2.3.4/share
● Upload the update file from a remote HTTPS share:
racadm update -f <updatefile> -u admin -p mypass -l https://1.2.3.4/share
● To generate a comparison report using an update repository:
racadm update –f catalog.xml –l //192.168.1.1 –u test –p passwd --verifycatalog
● To perform all applicable updates from an update repository using myfile.xml as a catalog file and perform a graceful
reboot:
racadm update –f “myfile.xml” –b “graceful” –l //192.168.1.1 –u test –p passwd
● To perform all applicable updates from an FTP update repository using Catalog.xml as a catalog file:
racadm update –f “Catalog.xml” –t FTP –e 192.168.1.20/Repository/Catalog
Updating firmware using CMC web interface
You can update iDRAC firmware for blade servers using the CMC Web interface.
To update iDRAC firmware using the CMC Web interface:
1. Log in to CMC Web interface.
2. Go to iDRAC Settings > Settings > CMC.
The Deploy iDRAC page is displayed.
3. Click Launch iDRAC Web interface and perform iDRAC Firmware Update.
Updating firmware using DUP
Before you update firmware using Dell Update Package (DUP), make sure to:
● Install and enable the IPMI and managed system drivers.
● Enable and start the Windows Management Instrumentation (WMI) service if your system is running Windows operating
system,
Setting up managed system
81
NOTE: While updating the iDRAC firmware using the DUP utility in Linux, if you see error messages such as usb 5-2:
device descriptor read/64, error -71 displayed on the console, ignore them.
● If the system has ESX hypervisor installed, then for the DUP file to run, make sure that the "usbarbitrator" service is stopped
using command: service usbarbitrator stop
Some versions of DUPs are constructed in ways that conflict with each other. This happens over time as new
versions of the software are created. A newer version of software may drop support for legacy devices. Support for
new devices may be added. Consider, for example, the two DUPs Network_Firmware_NDT09_WN64_21.60.5.EXE and
Network_Firmware_8J1P7_WN64_21.60.27.50.EXE. The devices supported by these DUPs fit into three groups.
● Group A are legacy devices supported only by NDT09.
● Group B are devices supported by both NDT09 and 8J1P7.
● Group C are new devices supported only by 8J1P7.
Consider a server that has one or more devices from each of Groups A, B, and C. If the DUPs are used one at a time they should
be successful. Using NDT09 by itself updates the devices in group A and group B. Using 8J1P7 by itself updates devices in group
B and group C. However, if you try to use both DUPs at the same time that may attempt to create two updates for the Group B
devices at the same time. That may fail with a valid error: "Job for this device is already present". The update software is unable
to resolve the conflict of two valid DUPs attempting two valid updates on the same devices at the same time. At the same time
both DUPs are required to support Group A and Group C devices. The conflict extends to performing rollbacks on the devices
too. For best practice it is suggested to use each DUP individually.
To update iDRAC using DUP:
1. Download the DUP based on the installed operating system and run it on the managed system.
2. Run the DUP.
The firmware is updated. A system restart is not required after firmware update is complete.
Updating firmware using remote RACADM
1. Download the firmware image to the TFTP or FTP server. For example, C:\downloads\firmimg.d9
2. Run the following RACADM command:
TFTP server:
● Using fwupdate command:
racadm -r <iDRAC IP address> -u <username> -p <password> fwupdate -g -u -a <path>
path
the location on the TFTP server where firmimg.d9 is stored.
● Using update command:
racadm -r <iDRAC IP address> -u <username> -p <password> update —f <filename>
FTP server:
● Using fwupdate command:
racadm -r <iDRAC IP address> -u <username> -p <password> fwupdate –f <ftpserver IP>
<ftpserver username> <ftpserver password> –d <path>
path
the location on the FTP server where firmimg.d9 is stored.
● Using update command:
racadm -r <iDRAC IP address> -u <username> -p <password> update —f <filename>
For more information, see the Integrated Dell Remote Access Controller RACADM CLI Guide available at https://
www.dell.com/idracmanuals.
82
Setting up managed system
Updating firmware using Lifecycle Controller Remote Services
For information to update the firmware using Lifecycle Controller–Remote Services, see Lifecycle Controller Remote Services
Quick Start Guide available at https://www.dell.com/idracmanuals.
Updating CMC firmware from iDRAC
In the PowerEdge FX2/FX2s chassis, you can update the firmware for the Chassis Management Controller and any component
that can be updated by CMC and shared by the servers from iDRAC.
Before applying the update, make sure that:
● Servers are not allowed to power-up by CMC.
● Chassis with LCD must display a message indicating “update is in-progress”.
● Chassis without LCD must indicate the update progress using LED blinking pattern.
● During the update, chassis action power commands are disabled.
The updates for components such as Programmable System-on-Chip (PSoC) of IOM that requires all the servers to be idle, the
update is applied on the next chassis power-up cycle.
CMC settings to update CMC firmware from iDRAC
In the PowerEdge FX2/FX2s chassis, before performing the firmware update from iDRAC for CMC and its shared components,
do the following:
1. Launch the CMC Web interface
2. Go to iDRAC Settings > Settings > CMC.
The Deploy iDRAC page is displayed.
3. From the Chassis Management at Server Mode , select Manage and Monitor, and the click Apply.
iDRAC settings to update CMC firmware
In the PowerEdge FX2/FX2s chassis, before updating the firmware for CMC and its shared components from iDRAC, do the
following settings in iDRAC:
1. Go to iDRAC Settings > Settings > CMC.
2. Click on Chassis Management Controller Firmware Update
The Chassis Management Controller Firmware Update Settings page is displayed.
3. For Allow CMC Updates Through OS and Lifecycle Controller, select Enabled to enable CMC firmware update from
iDRAC.
4. Under Current CMC Setting, make sure that Chassis Management at Server Mode option displays Manage and
Monitor. You can set this in CMC.
Viewing and managing staged updates
You can view and delete the scheduled jobs including configuration and update jobs. This is a licensed feature. All jobs queued to
run during the next reboot can be deleted.
NOTE: When any update or other tasks and jobs are in-progress, do not reboot or shutdown or AC power cycle the
host or iDRAC by any mode (manual or "Ctrl+Alt+Del" keys or other through iDRAC interfaces). The system (host and
iDRAC) should always be rebooted/shutdown gracefully when no tasks or jobs are running in iDRAC or host. Ungraceful
shutdown or interrupting an operation can cause unpredictable results such as firmware corruption, generate core files,
RSODs, YSODs, error events in LCL, so on.
Viewing and managing staged updates using iDRAC web interface
To view the list of scheduled jobs using iDRAC web interface, go to Maintenance > Job Queue. The Job Queue page displays
the status of jobs in the Lifecycle Controller job queue. For information about the displayed fields, see the iDRAC Online Help.
Setting up managed system
83
To delete job(s), select the job(s) and click Delete. The page is refreshed and the selected job is removed from the Lifecycle
Controller job queue. You can delete all the jobs queued to run during the next reboot. You cannot delete active jobs, that is,
jobs with the status Running or Downloading.
You must have Server Control privilege to delete jobs.
Viewing and managing staged updates using RACADM
To view the staged updates using RACADM, use jobqueue sub-command. For more information, see the Integrated Dell
Remote Access Controller RACADM CLI Guide available at https://www.dell.com/idracmanuals.
Rolling back device firmware
You can roll back the firmware for iDRAC or any device that Lifecycle Controller supports, even if the upgrade was previously
performed using another interface. For example, if the firmware was upgraded using the Lifecycle Controller GUI, you can roll
back the firmware using the iDRAC web interface. You can perform firmware rollback for multiple devices with one system
reboot.
On Dell’s 14 th generation PowerEdge servers that have a single iDRAC firmware, rolling back the iDRAC firmware also rolls back
the Lifecycle Controller firmware.
It is recommended to keep the firmware updated to ensure you have the latest features and security updates. You may need
to rollback an update or install an earlier version if you encounter any issues after an update. To install an earlier version, use
Lifecycle Controller to check for updates and select the version you want to install.
For the details about supported and unsupported components for firmware rollback, refer to the table Firmware update —
supported components
You can perform firmware rollback for the following components:
● iDRAC with Lifecycle Controller
● BIOS
● Network Interface Card (NIC)
● Power Supply Unit (PSU)
● RAID Controller
● Backplane
NOTE: You cannot perform firmware rollback for Diagnostics, Driver Packs, and CPLD.
Before rolling back the firmware, make sure that:
● You have Configure privilege to roll back iDRAC firmware.
● You have Server Control privilege and have enabled Lifecycle Controller to roll back firmware for any other device other than
the iDRAC.
● Change the NIC mode to Dedicated if the mode is set as Shared LOM.
You can roll back the firmware to the previously installed version using any of the following methods:
● iDRAC web interface
● CMC web interface (not supported on MX platforms)
● OME-Modular web interface (Supported on MX platforms)
● CMC RACADM CLI (not supported on MX platforms)
● iDRAC RACADM CLI
● Lifecycle Controller GUI
● Lifecycle Controller-Remote Services
Rollback firmware using iDRAC web interface
To roll back device firmware:
1. In the iDRAC Web interface, go to Maintenance > System Update > Rollback.
The Rollback page displays the devices for which you can rollback the firmware. You can view the device name, associated
devices, currently installed firmware version, and the available firmware rollback version.
2. Select one or more devices for which you want to rollback the firmware.
84
Setting up managed system
3. Based on the selected devices, click Install and Reboot or Install Next Reboot. If only iDRAC is selected, then click
Install.
When you click Install and Reboot or Install Next Reboot, the message “Updating Job Queue” is displayed.
4. Click Job Queue.
The Job Queue page is displayed, where you can view and manage the staged firmware updates.
NOTE:
● While in rollback mode, the rollback process continues in the background even if you navigate away from this page.
An error message appears if:
● You do not have Server Control privilege to rollback any firmware other than the iDRAC or Configure privilege to rollback
iDRAC firmware.
● Firmware rollback is already in-progress in another session.
● Updates are staged to run or already in running state.
If Lifecycle Controller is disabled or in recovery state and you try to perform a firmware rollback for any device other than
iDRAC, an appropriate warning message is displayed along with steps to enable Lifecycle Controller.
Rollback firmware using CMC web interface
To roll back using the CMC Web interface:
1. Log in to CMC Web interface.
2. Go to iDRAC Settings > Settings > CMC.
The Deploy iDRAC page is displayed.
3. Click Launch iDRAC and perform device firmware rollback as mentioned in the Rollback firmware using iDRAC web
interface.
Rollback firmware using RACADM
1. Check the rollback status and the FQDD using the swinventory command:
racadm swinventory
For the device for which you want to rollback the firmware, the Rollback Version must be Available. Also, note the
FQDD.
2. Rollback the device firmware using:
racadm rollback <FQDD>
For more information, see Integrated Dell Remote Access Controller RACADM CLI Guide available at https://www.dell.com/
idracmanuals.
Rollback firmware using Lifecycle Controller
For information, see Dell Lifecycle Controller User's Guide available at https://www.dell.com/idracmanuals .
Rollback firmware using Lifecycle Controller-Remote Services
For information, see Lifecycle Controller Remote Services Quick Start Guide available at https://www.dell.com/idracmanuals.
Recovering iDRAC
iDRAC supports two operating system images to make sure a bootable iDRAC. In the event of an unforeseen catastrophic error
and you lose both boot paths:
Setting up managed system
85
● iDRAC bootloader detects that there is no bootable image.
● System Health and Identify LED is flashed at ~1/2 second rate. (LED is located on the back of a rack and tower servers and
on the front of a blade server.)
● Bootloader is now polling the SD card slot.
● Format an SD card with FAT using a Windows operating system, or EXT3 using a Linux operating system.
● Copy firmimg.d9 to the SD card.
● Insert the SD card into the server.
● Bootloader detects the SD card, turns the flashing LED to solid amber, reads the firmimg.d9, reprograms iDRAC, and then
reboots iDRAC.
Easy Restore
Easy Restore uses the Easy Restore flash memory to back up the data. When you replace the motherboard and power on the
system, the BIOS queries the iDRAC and prompts you to restore the backed-up data. The first BIOS screen prompts you to
restore the Service Tag, licenses, and UEFI diagnostic application. The second BIOS screen prompts you to restore system
configuration settings. If you choose not to restore data on the first BIOS screen and if you do not set the Service Tag by
another method, the first BIOS screen is displayed again. The second BIOS screen is displayed only once.
NOTE:
● System configurations settings are backed-up only when Collect System Inventory On Reboot (CSIOR) is enabled.
Ensure that Lifecycle Controller and CSIOR are enabled.
● System Erase does not clear the data from the Easy Restore flash memory.
● Easy Restore does not back up other data such as firmware images, vFlash data, or add-in cards data.
● You can not perform system erase when iDRAC is in iLKM mode. Disable iLKM to perform system erase.
After you replace the system board on your server, Easy Restore allows you to automatically restore the following data:
●
●
●
●
●
System Service Tag
Asset Tag
Licenses data
UEFI Diagnostics application
System configuration settings—BIOS, iDRAC, and NIC
NOTE: In servers with iDRAC release 3.00.00.00 and above, Easy Restore automatically proceeds in 5 minutes if there is no
user interaction.
Following are the time duration details required for some restoring actions:
● Restoring system contents like Diagnostics, System Event Log (SEL), and OEM ID Module typically takes less than a minute.
● Restoring system configuration data (iDRAC, BIOS, NIC) may take several minutes (in some cases around 10 min) to
complete.
NOTE: During this time, there is no indication or progress bar and server might be rebooted couple of times to finish
restoring the configuration.
Monitoring iDRAC using other Systems Management
tools
You can discover and monitor iDRAC using Dell Management Console or Dell OpenManage Essentials. You can also use Dell
Remote Access Configuration Tool (DRACT) to discover iDRACs, update firmware, and set up Active Directory. For more
information, see the respective user’s guides.
Support Server Configuration Profile — Import and
Export
Server Configuration Profile (SCP) allows you to import and export server configuration files.
86
Setting up managed system
NOTE: You need admin privileges to perform Export and Import SCP task.
You can import and export from local management station, and from a Network Share via CIFS, NFS, HTTP or HTTPS. Using
SCP, you can select and import or export component level configurations for BIOS, NIC and RAID. You can import and export
SCP to the local management station or to a CIFS, NFS, HTTP, or HTTPS network share. You can either import and export
individual profiles of iDRAC, BIOS, NIC, and RAID, or all of them together as a single file.
You can specify preview import or export of the SCP where the job is running and configuration result is generated but none of
the configuration has applied.
A job is created once the import or export is initiated through the GUI. The status of the jobs can be viewed on the Job Queue
page.
NOTE:
● Only Host Name or IP Address are accepted for destination address.
● You can browse to a specific location to import the server configuration files. You need to select the correct server
configuration file that you want to import. For example, import.xml.
● Depending on the exported file format (that you selected), the extension is added automatically. For example,
export_system_config.xml.
● While exporting, SCP file name may change. For example con.xml to _con.xml.
● SCP applies the full configuration in a single job with minimal number of reboots. However, in a few system
configurations some attributes change the operation mode of a device or may create subdevices with new attributes.
When this occurs, SCP may be unable to apply all settings during a single job. Review the ConfigResult entries for the
job to resolve any pending configuration settings.
SCP allows you to perform OS deployment (OSD) using a single xml/json file across multiple systems. You can also perform
existing operations such as configurations and repository updates all at once.
SCP also allows to export and import of SSH public keys for all iDRAC users. There are 4 SSH public keys for all users.
Following are the steps for OS deployment using SCP:
1.
2.
3.
4.
5.
6.
Export SCP file
SCP file contains all the suppressed attributes that are needed to perform OSD.
Edit / update the OSD attributes and then perform import operation.
These OSD attributes are then validated by SCP orchestrator.
SCP orchestrator performs the configuration and repository updates specified in SCP file.
After configuration and updates are done, host OS shutdowns.
NOTE: Only CIFS and NFS share is supported for hosting OS media.
7. SCP orchestrator initiates the OSD by attaching the drivers for the selected operating system and then initiates one time
boot to the OS media present in NFS / Share.
8. LCL shows the progress of the job.
9. Once BIOS boots to the OS media, SCP job shows as Complete.
10. The attached media and OS media will be automatically detached after 65535 seconds or after the duration specified by
OSD.1#ExposeDuration attribute.
For detailed information on the overall feature along with deployment workflow refer to Using Server Configuration Profiles to
Deploy Operating Systems to Dell EMC PowerEdge Server.
Importing server configuration profile using iDRAC web interface
To import the server configuration profile:
1. Go to Configuration > Server Configuration Profile
The Server Configuration Profile page is displayed.
2. Select one of the following to specify the location type:
● Local to import the configuration file saved in a local drive.
● Network Share to import the configuration file from CIFS or NFS share.
● HTTP or HTTPS to import the configuration file from a local file using HTTP/HTTPS file transfer.
NOTE: Depending on the location type, you must enter the Network Settings or HTTP/HTTPS settings. If proxy is
configured for HTTP/HTTPS, proxy settings are also required.
Setting up managed system
87
3. Select the components listed in Import Components option.
4. Select the Shutdown type.
5. Select the Maximum wait time to specify the wait time before the system shuts down after the import is complete.
6. Click Import.
Exporting server configuration profile using iDRAC web interface
To export the server configuration profile:
1. Go to Configuration > Server Configuration Profile
The Server Configuration Profile page is displayed.
2. Click Export.
3. Select one of the following to specify the location type:
● Local to save the configuration file on a local drive.
● Network Share to save the configuration file on a CIFS or NFS share.
● HTTP or HTTPS to save the configuration file to a local file using HTTP/HTTPS file transfer.
NOTE: Depending on the location type, you must enter the Network Settings or HTTP/HTTPS settings. If proxy is
configured for HTTP/HTTPS, proxy settings are also required.
4. Select the components that you need to back up the configuration for.
5. Select the Export type, following are the options:
● Basic
● Replacement Export
● Clone Export
6. Select an Export file format.
7. Select Additional export items.
8. Click Export.
Secure Boot Configuration from BIOS Settings or F2
UEFI Secure Boot is a technology that eliminates a major security void that may occur during a handoff between the UEFI
firmware and UEFI operating system (OS). In UEFI Secure Boot, each component in the chain is validated and authorized
against a specific certificate before it is allowed to load or run. Secure Boot removes the threat and provides software identity
checking at every step of the boot—Platform firmware, Option Cards, and OS BootLoader.
The Unified Extensible Firmware Interface (UEFI) Forum—an industry body that develops standards for pre-boot software
—defines Secure Boot in the UEFI specification. Computer system vendors, expansion card vendors, and operating system
providers collaborate on this specification to promote interoperability. As a portion of the UEFI specification, Secure Boot
represents an industry-wide standard for security in the pre-boot environment.
When enabled, UEFI Secure Boot prevents the unsigned UEFI device drivers from being loaded, displays an error message, and
does not allow the device to function. You must disable Secure Boot to load the unsigned device drivers.
On the Dell 14 th generation and later versions of PowerEdge servers, you can enable or disable the Secure Boot feature by using
different interfaces (RACADM, WSMAN, REDFISH, and LC-UI).
Acceptable file formats
The Secure Boot policy contains only one key in PK, but multiple keys may reside in KEK. Ideally, either the platform
manufacturer or platform owner maintains the private key corresponding to the public PK. Third parties (such as OS providers
and device providers) maintain the private keys corresponding to the public keys in KEK. In this way, platform owners or third
parties may add or remove entries in the db or dbx of a specific system.
The Secure Boot policy uses db and dbx to authorize pre-boot image file execution. For an image file to get executed, it must
associate with a key or hash value in db, and not associate with a key or hash value in dbx. Any attempts to update the contents
of db or dbx must be signed by a private PK or KEK. Any attempts to update the contents of PK or KEK must be signed by a
private PK.
88
Setting up managed system
Table 14. Acceptable file formats
Policy Component
Acceptable File Formats
Acceptable File Extensions
PK
X.509 Certificate (binary DER
format only)
1.
.cer
2.
.der
Max records allowed
One
3. .crt
KEK
DB and DBX
X.509 Certificate (binary DER
format only)
1.
.cer
Public Key Store
2.
.der
3.
.crt
4.
.pbk
X.509 Certificate (binary DER
format only)
1.
.cer
EFI image (system BIOS will
calculate and import image
digest)
2.
.der
3.
.crt
4.
.efi
More than one
More than one
The Secure Boot Settings feature can be accessed by clicking System Security under System BIOS Settings. To go to System
BIOS Settings, press F2 when the company logo is displayed during POST.
● By default, Secure Boot is Disabled and the Secure Boot policy is set to Standard. To configure the Secure Boot Policy, you
must enable Secure Boot.
● When the Secure Boot mode is set to Standard, it indicates that the system has default certificates and image digests or
hash loaded from the factory. This caters to the security of standard firmware, drivers, option-roms, and boot loaders.
● To support a new driver or firmware on a server, the respective certificate must be enrolled into the DB of Secure Boot
certificate store. Therefore, Secure Boot Policy must be configured to Custom.
When the Secure Boot Policy is configured as Custom, it inherits the standard certificates and image digests loaded in the
system by default, which you can modify. Secure Boot Policy configured as Custom allows you to perform operations such
as View, Export, Import, Delete, Delete All, Reset, and Reset All. Using these operations, you can configure the Secure Boot
Policies.
Configuring the Secure Boot Policy to Custom enables the options to manage the certificate store by using various actions such
as Export, Import, Delete, Delete All, Reset, and Rest All on PK, KEK, DB, and DBX. You can select the policy (PK / KEK / DB /
DBX) on which you want to make the change and perform appropriate actions by clicking the respective link. Each section will
have links to perform the Import, Export, Delete, and Reset operations. Links are enabled based on what is applicable, which
depends on the configuration at the point of time. Delete All and Reset All are the operations that have impact on all the policies.
Delete All deletes all the certificates and image digests in the Custom policy, and Rest All restores all the certificates and image
digests from Standard or Default certificate store.
BIOS recovery
The BIOS recovery feature allows you to manually recover the BIOS from a stored image. The BIOS is checked when the
system is powered-on and if a corrupt or compromised BIOS is detected, an error message is displayed. You can then initiate
the process of BIOS recovery using RACADM. To perform a manual BIOS recovery, see the iDRAC RACADM Command Line
Interface Reference Guide available at https://www.dell.com/idracmanuals.
Setting up managed system
89
4
Plugin Management
A plugin is individually packaged in a DUP. Plugins do not get removed on iDRAC reboot, reset, or AC cycles, they can only be
removed by iDRAC sanitize operation or LC wipe operation. You can enable or disable the plugins. When enabled, plugins are
only installed but not started.
To manage plugins from iDRAC GUI, go to iDARC Settings > Settings > Plugins.
NOTE: You must have Login privilege and Control and Configure Privilege to install, update, and remove the plugins. You
can only view the installed plugins with Login privilege.
Following are the information available in Plugin inventory:
●
●
●
●
Name — Name of the plugin. Maximum 54 characters
Version — Version of Installed plugin
State — Enabled / Disabled
Status — Starting, Not Started, Running, Stopping, Updating, Stopped: Disabled, Stopped: Installed— No Hardware,
Stopped: Installed— Version Dependency, Stopped: Plugin Failure, Stopped: Internal Error — Unknown Error, Stopped:
Plugin Conflict.
● Manufacture — Name of the company, maximum 54characters
● ReleaseDate — Date of creation of DUP
● SoftwareId — Component ID
Installing/Upgrading plugin
1.
2.
3.
4.
Download Plugin from Dell.com
Go to iDRAC Update page
Select Plugin DUP file
Install Plugin
NOTE: If a plugin is valid, a success message is shown after the plugin installed. If the hardware is not present, then an
LC message is logged indicating that Plugin is not started. If the plugin is invalid, an error message is displayed.
Remove Plugin
1. Go to Plugins page - iDARC Settings > Settings > Plugins
2. Select Uninstall/Remove
3. Plugin is then stopped and removed from iDRAC.
When a non-SDL (Non-Standard Device List) card is installed, iDRAC cannot detect a SDK plugin. You need to manually find and
install the SDK plugin. iDRAC firmware update/downgrade/rollback does not have impact on plugins functionality.
NOTE: Installing, updating, or removing a plugin takes less than 5 minutes.
90
Plugin Management
5
Configuring iDRAC
iDRAC enables you to configure iDRAC properties, set up users, and set up alerts to perform remote management tasks.
Before you configure iDRAC, make sure that the iDRAC network settings and a supported browser is configured, and the
required licenses are updated. For more information about the licensable feature in iDRAC, see iDRAC licenses .
You can configure iDRAC using:
● iDRAC Web Interface
● RACADM
● Remote Services (see Lifecycle Controller Remote Services User’s Guide)
● IPMITool (see Baseboard Management Controller Management Utilities User’s Guide)
NOTE: When any task or job is in-progress, do not reboot or shutdown orAC power cycle the host or iDRAC by any
mode (manual or "Ctrl+Alt+Del" keys or options provided through iDRAC interfaces). The system (host and iDRAC) should
always be rebooted or shutdown gracefully when no tasks or jobs are running in iDRAC or host. Ungraceful shutdown or
interrupting an operation can cause unpredictable results such as firmware corruption, generate core files, RSODs, YSODs,
error events in LCL, so on.
To configure iDRAC:
1. Log in to iDRAC.
2. Modify the network settings if required.
NOTE: If you have configured iDRAC network settings, using iDRAC Settings utility during iDRAC IP address setup, then
ignore this step.
3. Configure interfaces to access iDRAC.
4. Configure front panel display.
5. Configure System Location if required.
6. Configure time zone and Network Time Protocol (NTP) if required.
7. Establish any of the following alternate communication methods to iDRAC:
●
●
●
●
IPMI or RAC serial
IPMI serial over LAN
IPMI over LAN
SSH
8. Obtain the required certificates.
9. Add and configure iDRAC users with privileges.
10. Configure and enable e-mail alerts, SNMP traps, or IPMI alerts.
11. Set the power cap policy if required.
12. Enable the Last Crash Screen.
13. Configure virtual console and virtual media if required.
14. Configure vFlash SD card if required.
15. Set the first boot device if required.
16. Set the OS to iDRAC Pass-through if required.
Topics:
•
•
•
•
•
•
Viewing iDRAC information
Modifying network settings
Cipher suite selection
FIPS mode
Configuring services
Using VNC client to manage remote server
Configuring iDRAC
91
•
•
•
•
•
•
•
Configuring front panel display
Configuring time zone and NTP
Setting first boot device
Enabling or disabling OS to iDRAC Pass-through
Obtaining certificates
Configuring multiple iDRACs using RACADM
Disabling access to modify iDRAC configuration settings on host system
Viewing iDRAC information
You can view the basic properties of iDRAC.
Viewing iDRAC information using web interface
In the iDRAC Web interface, go to iDRAC Settings > Overview to view the following information related to iDRAC. For
information about the properties, see iDRAC Online Help.
iDRAC Details
●
●
●
●
●
●
●
●
●
Device Type
Hardware Version
Firmware Version
Firmware Update
RAC time
IPMI version
Number of Possible Sessions
Number of Current Sessions
IPMI Version
iDRAC Service Module
● Status
Connection View
● State
● Switch Connection ID
● Switch Port Connection ID
Current Network Settings
● iDRAC MAC Address
● Active NIC Interface
● DNS Domain Name
Current IPv4 Setting
● IPv4 Enabled
● DHCP
● Current IP Address
● Current Subnet Mask
● Current Gateway
● Use DHCP to Obtain DNS Server Address
● Current Preferred DNS Server
● Current Alternate DNS Server
Current IPv6 Settings
● IPv6 Enable
● Autoconfiguration
● Current IP Address
● Current IP Gateway
● Link Local Address
● Use DHCPv6 to obtain DNS
92
Configuring iDRAC
● Current Preferred DNS Server
● Current Alternate DNS Server
Viewing iDRAC information using RACADM
To view iDRAC information using RACADM, see getsysinfo or get sub-command details provided in the Integrated Dell
Remote Access Controller RACADM CLI Guide available at https://www.dell.com/idracmanuals .
Modifying network settings
After configuring the iDRAC network settings using the iDRAC Settings utility, you can also modify the settings through the
iDRAC Web interface, RACADM, Lifecycle Controller, and Server Administrator (after booting to the operating system). For
more information on the tools and privilege settings, see the respective user’s guides.
To modify the network settings using iDRAC Web interface or RACADM, you must have Configure privileges.
NOTE: Changing the network settings may terminate the current network connections to iDRAC.
Modifying network settings using web interface
To modify the iDRAC network settings:
1. In the iDRAC Web interface, go to iDRAC Settings > Connectivity > Network > Network Settings.
The Network page is displayed.
2. Specify the network settings, common settings, IPv4, IPv6, IPMI, and/or VLAN settings as per your requirement and click
Apply.
If you select Auto Dedicated NIC under Network Settings, when the iDRAC has its NIC Selection as shared LOM (1, 2,
3, or 4) and a link is detected on the iDRAC dedicated NIC, the iDRAC changes its NIC selection to use the dedicated NIC.
If no link is detected on the dedicated NIC, then the iDRAC uses the shared LOM. The switch from shared to dedicated
time-out is five seconds and from dedicated to shared is 30 seconds. You can configure this time-out value using RACADM
or WSMan.
For information about the various fields, see the iDRAC Online Help.
NOTE: If the iDRAC is using DHCP and has obtained a lease for its IP address, it is released back to the DHCP server's
address pool when NIC or Ipv4 or DHCP is disabled.
Modifying network settings using local RACADM
To generate a list of available network properties, use the command
racadm get iDRAC.Nic
To use DHCP to obtain an IP address, use the following command to write the object DHCPEnable and enable this feature.
racadm set iDRAC.IPv4.DHCPEnable 1
The following example shows how the command may be used to configure the required LAN network properties:
racadm
racadm
racadm
racadm
racadm
racadm
racadm
racadm
racadm
racadm
set
set
set
set
set
set
set
set
set
set
iDRAC.Nic.Enable 1
iDRAC.IPv4.Address 192.168.0.120
iDRAC.IPv4.Netmask 255.255.255.0
iDRAC.IPv4.Gateway 192.168.0.120
iDRAC.IPv4.DHCPEnable 0
iDRAC.IPv4.DNSFromDHCP 0
iDRAC.IPv4.DNS1 192.168.0.5
iDRAC.IPv4.DNS2 192.168.0.6
iDRAC.Nic.DNSRegister 1
iDRAC.Nic.DNSRacName RAC-EK00002
Configuring iDRAC
93
racadm set iDRAC.Nic.DNSDomainFromDHCP 0
racadm set iDRAC.Nic.DNSDomainName MYDOMAIN
NOTE: If iDRAC.Nic.Enable is set to 0, the iDRAC LAN is disabled even if DHCP is enabled.
Configuring IP filtering
In addition to user authentication, use the following options to provide additional security while accessing iDRAC:
● IP filtering limits the IP address range of the clients accessing iDRAC. It compares the IP address of an incoming login to
the specified range and allows iDRAC access only from a management station whose IP address is within the range. All other
login requests are denied.
● When repeated login failures occur from a particular IP address, it prevents the address from logging in to iDRAC for a
preselected time span. If you unsuccessfully log in up to two times, you are allowed to log in again only after 30 seconds. If
you unsuccessfully log in more than two times, you are allowed to log in again only after 60 seconds.
NOTE: This features supports upto 5 IP ranges. You van view / set this feature using RACADM and Redfish.
As login failures accumulate from a specific IP address, they are registered by an internal counter. When the user successfully
logs in, the failure history is cleared and the internal counter is reset.
NOTE: When login attempts are prevented from the client IP address, few SSH clients may display the message: ssh
exchange identification: Connection closed by remote host.
Configure IP filtering using iDRAC web interface
You must have Configure privilege to perform these steps.
To configure IP filtering:
1. In iDRAC Web interface, go to iDRAC Settings > Connectivity > Network > Network Settings > Advanced Network
Settings.
The Network page is displayed.
2. Click Advanced Network Settings.
The Network Security page is displayed.
3. Specify the IP filtering settings using IP Range Address and IP Range Subnet Mask.
For more information about the options, see iDRAC Online Help.
4. Click Apply to save the settings.
Federal Information Processing Standards — FIPS is a set of standards used by the United States government agencies
and contractors. FIPS Mode is intended to meet the requirements of FIPS 140-2 level 1. For more information about FIPS,
refer to the FIPS User Guide for iDRAC, and CMC for non MX platforms.
NOTE: Enabling FIPS Mode resets iDRAC to the default settings.
Configuring IP filtering using RACADM
You must have Configure privilege to perform these steps.
To
●
●
●
configure IP filtering, use the following RACADM objects in the iDRAC.IPBlocking group:
RangeEnable
RangeAddr
RangeMask
The RangeMask property is applied to both the incoming IP address and to the RangeAddr property. If the results are
identical, the incoming login request is allowed to access iDRAC. Logging in from IP addresses outside this range results in an
error.
NOTE: Configuring IP filtering supports up to 5 IP ranges.
94
Configuring iDRAC
The login proceeds if the following expression equals zero:
RangeMask & (<incoming-IP-address> ^ RangeAddr)
&
Bitwise AND of the quantities
^
Bitwise exclusive-OR
Examples for IP Filtering
The following RACADM commands block all IP addresses except 192.168.0.57:
racadm set iDRAC.IPBlocking.RangeEnable 1
racadm set iDRAC.IPBlocking.RangeAddr 192.168.0.57
racadm set iDRAC.IPBlocking.RangeMask 255.255.255.255
To restrict logins to a set of four adjacent IP addresses (for example, 192.168.0.212 through 192.168.0.215), select all but the
lowest two bits in the mask:
racadm set iDRAC.IPBlocking.RangeEnable 1
racadm set iDRAC.IPBlocking.RangeAddr 192.168.0.212
racadm set iDRAC.IPBlocking.RangeMask 255.255.255.252
The last byte of the range mask is set to 252, the decimal equivalent of 11111100b.
For more information, see the Integrated Dell Remote Access Controller RACADM CLI Guide available at https://www.dell.com/
idracmanuals.
Cipher suite selection
Cipher Suite Selection can be used to limit the ciphers in iDRAC or client communications and determine how secure the
connection will be. It provides another level of filtering the effective in-use TLS Cipher Suite. These settings can be configured
through iDRAC web interface, RACADM, and WSMan command line interfaces.
Configuring cipher suite selection using iDRAC web interface
CAUTION: Using OpenSSL Cipher Command to parse strings with invalid syntax may lead to unexpected errors.
NOTE: This is an advanced security option. Before you configure this option, ensure that you have thorough knowledge of
the following:
● The OpenSSL Cipher String Syntax and its use.
● Tools and Procedures to validate the resultant Cipher Suite Configuration to ensure that the results align with the
expectations and requirements.
NOTE: Before you configure the Advanced Settings for TLS Cipher Suites, ensure that you are using a supported web
browser.
NOTE: Irrespective of TLS version configured in iDRAC, FF browser in RHEL-8.4 allows to launch iDRAC GUI.
To add custom cipher strings:
1. In iDRAC web interface, go to iDRAC Settings > Services > Web Server.
2. Click Set Cipher String under the Customer Cipher String option.
The Set Custom Cipher String page is displayed.
3. In the Custom Cipher String field, enter a valid string and click Set Cipher String.
NOTE:
● For more information about cipher strings, see www.openssl.org/docs/man1.0.2/man1/ciphers.html.
● When you set cipher string, TLS 1.3 is not supported.
Configuring iDRAC
95
4. Click Apply.
Setting the custom cipher string terminates the current iDRAC session. Wait for a few minutes before you open a new
iDRAC session.
The ciphers supported by iDRAC on port 5000 are:
ssl-enum-ciphers:
For list of Ciphers see https://www.openssl.org/docs.
Configuring cipher suite selection using RACADM
To configure cipher suite selection using RACADM, use any one of the following commands:
● racadm set idraC.webServer.customCipherString ALL:!DHE-RSA-AES256-GCM-SHA384:!DHE-RSAAES256-GCM-SHA384
● racadm set idraC.webServer.customCipherString ALL:-DHE-RSA-CAMELLIA256-SHA
● racadm set idraC.webServer.customCipherString ALL:!DHE-RSA-AES256-GCM-SHA384:!DHE-RSAAES256-SHA256:+AES256-GCM-SHA384:-DHE-RSA-CAMELLIA256-SHA
For more information about these objects, see iDRAC RACADM Command Line Interface Reference Guide available at dell.com/
idracmanuals.
FIPS mode
FIPS is a computer security standard that United States government agencies and contractors must use. Starting from version
iDRAC 2.40.40.40, iDRAC supports enabling FIPS mode.
iDRAC will be officially certified to support FIPS mode in the future.
Difference between FIPS-mode supported and FIPS-validated
Software that has been validated by completing the Cryptographic Module Validation Program is referred to as FIPS-validated.
Because of the time it takes to complete FIPS-validation, not all versions of iDRAC are validated. For information about the
latest status of FIPS-validation for iDRAC, see the Cryptographic Module Validation Program page on the NIST website.
Enabling FIPS Mode
CAUTION: Enabling FIPS mode resets iDRAC to factory-default settings. If you want to restore the settings,
back up the server configuration profile (SCP) before you enable FIPS mode, and restore the SCP after iDRAC
restarts.
NOTE: If you reinstall or upgrade iDRAC firmware, FIPS mode gets disabled.
Enabling FIPS mode using web interface
1. On the iDRAC web interface, navigate to iDRAC Settings > Connectivity > Network > Network Settings > Advanced
Network Settings.
2. In FIPS Mode, select Enabled and click Apply.
NOTE: Enabling FIPS Mode resets iDRAC to the default settings.
3. A message appears prompting you to confirm the change. Click OK.
iDRAC restarts in FIPS mode. Wait for at least 60 seconds before you reconnect to iDRAC.
4. Install a trusted certificate for iDRAC.
NOTE: The default SSL certificate is not allowed in FIPS mode.
96
Configuring iDRAC
NOTE: Some iDRAC interfaces, such as the standards-compliant implementations of IPMI and SNMP, do not support
FIPS-compliance.
Enabling FIPS mode using RACADM
Use RACADM CLI to execute the following command:
racadm set iDRAC.Security.FIPSMode <Enable>
Disabling FIPS mode
To disable FIPS mode, you must reset iDRAC to the factory-default settings.
Configuring services
You can configure and enable the following services on iDRAC:
Local
Configuration
Disable access to iDRAC configuration (from the host system) using Local RACADM and iDRAC Settings
utility.
Web Server
Enable access to iDRAC web interface. If you disable the web interface, remote RACADM also gets
disabled. Use local RACADM to re-enable the web server and remote RACADM.
SEKM
Configuration
Enables secure enterprise key management functionality on iDRAC using a client server architecture.
SSH
Access iDRAC through firmware RACADM.
Remote RACADM Remotely access iDRAC.
SNMP Agent
Enables support for SNMP queries (GET, GETNEXT, and GETBULK operations) in iDRAC.
Automated
Enable Last System Crash Screen.
System Recovery
Agent
Redfish
Enables support for Redfish RESTful API.
VNC Server
Enable VNC server with or without SSL encryption.
Configuring services using web interface
To configure the services using iDRAC Web interface:
1. In the iDRAC Web interface, go to iDRAC Settings > Services.
The Services page is displayed.
2. Specify the required information and click Apply.
For information about the various settings, see the iDRAC Online Help.
NOTE: Do not select the Prevent this page from creating additional dialogs check-box. Selecting this option
prevents you from configuring services.
You can configure SEKM from iDRAC Settings page. Click iDRAC Settings > Services > SEKM Configuration.
NOTE: For detailed step by step procedure for configuring SEKM, see the iDRAC Online Help.
NOTE: When Security (Encryption) mode is changed from None to SEKM, Real-Time job is not available. But it will
be added to Staged job list. However, Real-Time job is successful when the mode is changed from SEKM to None.
Verify the following when changing the value of the Username Field in Client Certificate section on the KeySecure server
(for ex: changing the value from Common Name (CN) to User ID (UID))
a. While using an existing account:
Configuring iDRAC
97
● Verify in the iDRAC SSL certificate that, instead of the Common Name field, the User name field now matches the
existing username on the KMS. If they don't, then you will have to set the username field and regenerate the SSL
certificate again, get it signed on KMS and re-upload to iDRAC.
b. While using a new user account:
● Make sure the User name string matches the username field in the iDRAC SSL certificate.
● If they don't match, then you will need to reconfigure the iDRAC KMS attributes Username and Password.
● Once the certificate is verified to contain the username, then the only change that needs to be made is to change the
key ownership from the old user to the new user to match the newly created KMS username.
While using Vormetric Data Security Manager as KMS, ensure that the Common Name (CN) field in iDRAC SSL certificate
matches with the host name added to Vormetric Data Security Manager. Otherwise, the certificate may not import
successfully.
NOTE:
● Rekey option will be disabled when racadm sekm getstatus reports as Failed.
● SEKM only supports Common name, User ID, or Organization Unit for User Name field under Client certificate.
● If you are using a third party CA to sign the iDRAC CSR, ensure that the third party CA supports the value UID for
User Name field in Client certificate. If it is not supported, use Common Name as the value for User Name field.
● If you are using Username and Password fields, ensure that KMS server supports those attributes.
NOTE: For KeySecure key management server,
● while creating an SSL certificate request, you must include the IP address of the key management server in Subject
Alternative Name field
● the IP address must be in the following format: IP:xxx.xxx.xxx.xxx.
Configuring services using RACADM
To
●
●
●
●
●
●
enable and configure services using RACADM, use the set command with the objects in the following object groups:
iDRAC.LocalSecurity
iDRAC.LocalSecurity
iDRAC.SSH
iDRAC.Webserver
iDRAC.Racadm
iDRAC.SNMP
For more information about these objects, see Integrated Dell Remote Access Controller RACADM CLI Guide available at
https://www.dell.com/idracmanuals.
SEKM Functionalities
Following are the SEKM functionalities available in iDRAC:
1. SEKM Key Purge Policy — iDRAC provides a policy setting that allows you to configure iDRAC to purge old unused
keys at the Key Management Server (KMS) when Rekey operation is performed. You can set iDRAC read-writable attribute
KMSKeyPurgePolicy to one of the following values:
● Keep All Keys – This is the default setting and is the existing behavior where iDRAC leaves all the keys on the KMS
untouched while performing Rekey operation.
● Keep N and N-1 keys – iDRAC deletes all keys at the KMS except the current (N) and previous key (N-1) when
performing Rekey operation.
2. KMS Key Purge on SEKM Disable — As part of the Secure Enterprise Key Manager (SEKM) solution, iDRAC allows you
to disable SEKM on the iDRAC. Once SEKM is disabled, the keys generated by iDRAC at the KMS are unused and remain
at the KMS. This feature is for allowing iDRAC to delete those keys when SEKM is disabled. iDRAC provides a new option
“-purgeKMSKeys” to existing legacy command “racadm sekm disable” which will let you purge keys at the KMS when SEKM
is disabled on iDRAC.
NOTE: If SEKM is already disabled and you want to purge old keys, you must re-enable SEKM, then disable passing in
option -purgeKMSKeys.
3. Key Creation Policy — As part of this release, iDRAC has been pre-configured with a Key Creation Policy. Attribute
KeyCreationPolicy is read only and set to "Key per iDRAC" value.
98
Configuring iDRAC
● iDRAC read-only attribute iDRAC.SEKM.KeyIdentifierN reports the Key Identifier created by the KMS.
racadm get iDRAC.SEKM.KeyIdentifierN
● iDRAC read-only attribute iDRAC.SEKM.KeyIdentifierNMinusOne reports the previous Key Identifier after performing a
Rekey operation.
racadm get iDRAC.SEKM.KeyIdentifierNMinusOne
4. SEKM Rekey — iDRAC provides 2 options to rekey your SEKM solution, either Rekey iDRAC or PERC. It's recommended to
rekey the iDRAC since this rekeys all SEKM Secure capable/Enabled devices.
● SEKM iDRAC Rekey [ Rekey on iDRAC.Embedded.1 FQDD ] — When performing racadm sekm rekey
iDRAC.Embedded.1 , all SEKM Secure capable/Enabled devices are Rekeyed with a new key from KMS and this
is common key to all SEKM enabled devices. iDRAC Rekey operation can also be executed from iDRAC GUI- iDRAC
Settings > Services > SEKM Configuration > Rekey. After executing this operation, the change in the Key can be
validated by reading KeyIdentifierN and KeyIdentifierNMinusOne attributes.
● SEKM PERC Rekey ( Rekey On Controller [ Example RAID.Slot.1-1 ] FQDD ) — When performing racadm sekm
rekey <controller FQDD>, the corresponding SEKM enabled controller gets rekeyed to the currently active iDRAC
common key created from KMS. Storage Controller Rekey operation can also be executed from iDRAC GUI- Storage >
Controllers > <controller FQDD> > Actions > Edit > Security > Security(Encryption) > Rekey.
For detailed information on all supported SEKM features and deployment workflow, see the white paper - Enable OpenManage
Secure Enterprise Key Manager (SEKM) on Dell EMC PowerEdge Servers
iLKM Functionalities
iDRAC offers iDRAC Local Key Management (iLKM) feature for users who currently do not have SEKM, and needs to secure
the storage devices using iDRAC. You may later migrate to SEKM also. When using iLKM, iDRAC acts as key manager and
generates authentication keys that are used to secure storage devices. To use iLKM as key management system, navigate to
iDRAC Settings > Services > iDRAC Key Management > Key Management Settings and select iLKM from the drop down
menu.
You need to provide passphrase and a key ID to enable iLKM. Both passphrase and Key ID lengths should be maximum 255
characters.
NOTE:
● iLKM is available through iDRAC GUI, RACADM, and Redfish interfaces.
● You need SEKM licence to use iLKM feature.
● iLKM is not supported for PERC/HBA/BOSS controllers.
● You can enable/disable security on supported NVMe SED when iDRAC is in iLKM security mode.
● You can not enable, disable, or rekey iLKM in system lockdown mode.
● iLKM provides rekey option, where you need to provide the passphrase and key ID for authentication.
Auto Secure drives
● Option to request iDRAC to auto secure non-PERC attached NVMe SED and SAS SED behind a security enabled SAS HBA.
Drives are auto secured on a host reboot or on a drive hot plug.
● Option does not auto enable security on controllers such as PERC and SAS HBA.
● Option is enabled by default - can be disabled by the user using racadm command.
● Disable Auto secure option before re-purposing a drive by using the cryptographic erase option (or PSID revert option) if the
drive is no longer required to be secured by iDRAC.
iLKM to SEKM Transition
You must provide iLKM passphrase to authenticate the transition along with the SEKM configuration details. If the
authentication is successful, SEKM is enabled on iDRAC and the previous iLKM key ID is deleted. You need to perform the
following steps for iLKM to SEKM transition:
1. Certificate Setup
2. Configure SEKM settings
3. Execute the iLKM to SEKM transition.
Configuring iDRAC
99
Enabling or disabling HTTPS redirection
If you do not want automatic redirection from HTTP to HTTPs due to certificate warning issue with default iDRAC certificate or
as a temporary setting for debugging purpose, you can configure iDRAC such that redirection from http port (default is 80) to
https port (default is 443) is disabled. By default, it is enabled. You have to log out and log in to iDRAC for this setting to take
effect. When you disable this feature, a warning message is displayed.
You must have Configure iDRAC privilege to enable or disable HTTPS redirection.
An event is recorded in the Lifecycle Controller log file when this feature is enabled or disabled.
To disable the HTTP to HTTPS redirection:
racadm set iDRAC.Webserver.HttpsRedirection Disabled
To enable HTTP to HTTPS redirection:
racadm set iDRAC.Webserver.HttpsRedirection Enabled
To view the status of the HTTP to HTTPS redirection:
racadm get iDRAC.Webserver.HttpsRedirection
Using VNC client to manage remote server
You can use a standard open VNC client to manage the remote server using both desktop and mobile devices such as Dell Wyse
PocketCloud. When servers in data centers stop functioning, the iDRAC or the operating system sends an alert to the console
on the management station. The console sends an email or SMS to a mobile device with required information and launches
VNC viewer application on the management station. This VNC viewer can connect to OS/Hypervisor on the server and provide
access to keyboard, video, and mouse of the host server to perform the necessary remediation. Before launching the VNC
client, you must enable the VNC server and configure the VNC server settings in iDRAC such as password, VNC port number,
SSL encryption, and the time-out value. You can configure these settings using iDRAC Web interface or RACADM.
NOTE: VNC feature is licensed and is available in the iDRAC Enterprise or Datacenter license.
You can choose from many VNC applications or Desktop clients such as the ones from RealVNC or Dell Wyse PocketCloud.
Two VNC client sessions can be activated simultaneously. Second session is in Read-Only mode.
If a VNC session is active, you can only launch the Virtual Media using Launch Virtual Console and not the Virtual Console
Viewer.
If video encryption is disabled, the VNC client starts RFB handshake directly, and an SSL handshake is not required. During VNC
client handshake (RFB or SSL), if another VNC session is active or if a Virtual Console session is open, the new VNC client
session is rejected. After completion of the initial handshake, VNC server disables Virtual Console and allows only Virtual Media.
After termination of the VNC session, VNC server restores the original state of Virtual Console (enabled or disabled).
NOTE:
● While launching a VNC session, if you get an RFB protocol error, change the VNC client settings to High quality and then
relaunch the session.
● When iDRAC NIC is in shared mode and the host system is power cycled, the network connection is lost for a few
seconds. During this time, if you perform any action in the active VNC client, the VNC session may close. You must
wait for timeout (value configured for the VNC Server settings in the Services page in iDRAC Web interface) and then
re-establish the VNC connection.
● If the VNC client window is minimized for more than 60 seconds, the client window closes. You must open a new VNC
session. If you maximize the VNC client window within 60 seconds, you can continue to use it.
Configuring VNC server using iDRAC web interface
To configure the VNC server settings:
1. In the iDRAC Web interface, go to Configuration > Virtual Console.
100
Configuring iDRAC
The Virtual Console page is displayed.
2. In the VNC Server section, enable the VNC server, specify the password, port number, and enable or disable SSL
encryption.
For information about the fields, see the iDRAC Online Help.
3. Click Apply.
The VNC server is configured.
Configuring VNC server using RACADM
To configure the VNC server, use the set command with the objects in VNCserver.
For more information, see the Integrated Dell Remote Access Controller RACADM CLI Guide available at https://www.dell.com/
idracmanuals.
Setting up VNC viewer with SSL encryption
While configuring the VNC server settings in iDRAC, if the SSL Encryption option was enabled, then the SSL tunnel application
must be used along with the VNC Viewer to establish the SSL encrypted connection with iDRAC VNC server.
NOTE: Most of the VNC clients do not have built-in SSL encryption support.
To configure the SSL tunnel application:
1. Configure SSL tunnel to accept connection on <localhost>:<localport number>. For example, 127.0.0.1:5930.
2. Configure SSL tunnel to connect to <iDRAC IP address>:<VNC server port Number>. For example,
192.168.0.120:5901.
3. Start the tunnel application.
To establish connection with the iDRAC VNC server over the SSL encrypted channel, connect the VNC viewer to the
localhost (link local IP address) and the local port number (127.0.0.1:<local port number>).
Setting up VNC viewer without SSL encryption
In general, all Remote Frame Buffer (RFB) compliant VNC Viewers connect to the VNC server using the iDRAC IP address and
port number that is configured for the VNC server. If the SSL encryption option is disabled when configuring the VNC server
settings in iDRAC, then to connect to the VNC Viewer do the following:
In the VNC Viewer dialog box, enter the iDRAC IP address and the VNC port number in the VNC Server field.
The format is <iDRAC IP address:VNC port number>
For example, if the iDRAC IP address is 192.168.0.120 and VNC port number is 5901, then enter 192.168.0.120:5901.
Configuring front panel display
You can configure the front panel LCD and LED display for the managed system.
For rack and tower servers, two types of front panels are available:
● LCD front panel and System ID LED
● LED front panel and System ID LED
For blade servers, only the System ID LED is available on the server front panel since the blade chassis has the LCD.
Configuring LCD setting
You can set and display a default string such as iDRAC name, IP, and so on or a user-defined string on the LCD front panel of
the managed system.
Configuring iDRAC
101
Configuring LCD setting using web interface
To configure the server LCD front panel display:
1. In iDRAC Web interface, go to Configurations > System Settings > Hardware Settings > Front Panel configuration.
2. In LCD Settings section, from the Set Home Message drop-down menu, select any of the following:
●
●
●
●
●
●
●
●
●
●
●
Service Tag (default)
Asset Tag
DRAC MAC Address
DRAC IPv4 Address
DRAC IPv6 Address
System Power
Ambient Temperature
System Model
Host Name
User Defined
None
If you select User Defined, enter the required message in the text box.
If you select None, home message is not displayed on the server LCD front panel.
3. Enable Virtual Console indication (optional). If enabled, the Live Front Panel Feed section and the LCD panel on the server
displays the Virtual console session active message when there is an active Virtual Console session.
4. Click Apply.
The server LCD front panel displays the configured home message.
Configuring LCD setting using RACADM
To configure the server LCD front panel display, use the objects in the System.LCD group.
For more information, see the Integrated Dell Remote Access Controller RACADM CLI Guide available at https://www.dell.com/
idracmanuals.
Configuring LCD setting using iDRAC settings utility
To configure the server LCD front panel display:
1. In the iDRAC Settings utility, go to Front Panel Security.
The iDRAC Settings.Front Panel Security page is displayed.
2. Enable or disable the power button.
3. Specify the following:
● Access to the front panel
● LCD message string
● System power units, ambient temperature units, and error display
4. Enable or disable the virtual console indication.
For information about the options, see the iDRAC Settings Utility Online Help.
5. Click Back, click Finish, and then click Yes.
Configuring system ID LED setting
To identify a server, enable or disable System ID LED blinking on the managed system.
Configuring system ID LED setting using web interface
To configure the System ID LED display:
102
Configuring iDRAC
1. In iDRAC Web interface, go to Configuration > System Settings > Hardware Settings > Front Panel configuration.
The System ID LED Settings page is displayed.
2. In System ID LED Settings section, select any of the following options to enable or disable LED blinking:
●
●
●
●
●
Blink
Blink
Blink
Blink
Blink
Off
On
On 1 Day Timeout
On 1 Week Timeout
On 1 Month Timeout
3. Click Apply.
The LED blinking on the front panel is configured.
Configuring system ID LED setting using RACADM
To configure system ID LED, use the setled command.
For more information, see the Integrated Dell Remote Access Controller RACADM CLI Guide available at https://www.dell.com/
idracmanuals.
Configuring time zone and NTP
You can configure the time zone on iDRAC and synchronize the iDRAC time using Network Time Protocol (NTP) instead of BIOS
or host system times.
You must have Configure privilege to configure time zone or NTP settings.
Configuring time zone and NTP using iDRAC web interface
To configure time zone and NTP using iDRAC web interface:
1. Go to iDRAC Settings > Settings > Time zone and NTP Settings.
The Time zone and NTP page is displayed.
2. To configure the time zone, from the Time Zone drop-down menu, select the required time zone, and then click Apply.
3. To configure NTP, enable NTP, enter the NTP server addresses, and then click Apply.
For information about the fields, see iDRAC Online Help.
Configuring time zone and NTP using RACADM
To configure time zone and NTP, use the set command with the objects in the iDRAC.Time and iDRAC.NTPConfigGroup
group.
For more information, see the Integrated Dell Remote Access Controller RACADM CLI Guide available at https://www.dell.com/
idracmanuals.
NOTE: iDRAC syncs the time with the host (local time). Hence it is recommended to configure both iDRAC and host with
the same time zone so that the time sync is proper. If you want to change a time zone, you need to change it on both host
and iDRAC and then the host needs to reboot.
Setting first boot device
You can set the first boot device for the next boot only or for all subsequent reboots. If you set the device to be used for all
subsequent boots, it remains as the first boot device in the BIOS boot order until it is changed again either from the iDRAC web
interface or from the BIOS boot sequence.
You can set the first boot device to one of the following:
● Normal Boot
● PXE
Configuring iDRAC
103
●
●
●
●
●
●
●
●
●
●
●
BIOS Setup
Local Floppy/Primary Removable Media
Local CD/DVD
Hard Drive
Virtual Floppy
Virtual CD/DVD/ISO
Local SD Card
Lifecycle Controller
BIOS Boot Manager
UEFI Device Path
UEFI HTTP
NOTE:
● BIOS Setup (F2), Lifecycle Controller (F10), and BIOS Boot Manager (F11) cannot be set as permanent boot device.
● The first boot device setting in iDRAC Web Interface overrides the System BIOS boot settings.
Setting first boot device using web interface
To set the first boot device using iDRAC Web interface:
1. Go to Configuration > System Settings > Hardware Settings > First Boot Device.
The First Boot Device page is displayed.
2. Select the required first boot device from the drop-down list, and click Apply.
The system boots from the selected device for subsequent reboots.
3. To boot from the selected device only once on the next boot, select Boot Once. Thereafter, the system boots from the first
boot device in the BIOS boot order.
For more information about the options, see the iDRAC Online Help.
Setting first boot device using RACADM
● To set the first boot device, use the iDRAC.ServerBoot.FirstBootDevice object.
● To enable boot once for a device, use the iDRAC.ServerBoot.BootOnce object.
For more information about these objects, see the Integrated Dell Remote Access Controller RACADM CLI Guide available at
https://www.dell.com/idracmanuals.
Setting first boot device using virtual console
You can select the device to boot from as the server is being viewed in the Virtual Console viewer before the server runs
through its boot-up sequence. Boot-once is supported by all devices listed in Setting first boot device.
To set the first boot device using Virtual Console:
1. Launch Virtual Console.
2. In the Virtual Console Viewer, from the Next Boot menu, set the required device as the first boot device.
Enabling last crash screen
To troubleshoot the cause of a crash on the managed system, you can capture the system crash image using iDRAC.
NOTE: For information about Server Administrator, see the OpenManage Installation Guide available at https://
www.dell.com/openmanagemanuals.
The host system should have Windows Operating system to use this feature.
NOTE:
● This feature is not applicable on Linux system.
● This feature is independent of any agents or attributes.
104
Configuring iDRAC
Enabling or disabling OS to iDRAC Pass-through
In servers that have Network Daughter Card (NDC) or embedded LAN On Motherboard (LOM) devices, you can enable the OS
to iDRAC Pass-through feature. This feature provides a high-speed bi-directional in-band communication between iDRAC and
the host operating system through a shared LOM, a dedicated NIC, or through the USB NIC. This feature is available for iDRAC
Enterprise or Datacenter license.
NOTE: iDRAC Service Module (iSM) provides more features for managing iDRAC through the operating system. For more
information, see the iDRAC Service Module User's Guide available at www.dell.com/idracservicemodule.
When enabled through dedicated NIC, you can launch the browser in the host operating system and then access the iDRAC
Web interface. The dedicated NIC for the blade servers is through the Chassis Management Controller.
Switching between dedicated NIC or shared LOM does not require a reboot or reset of the host operating system or iDRAC.
You can enable this channel using:
● iDRAC web interface
● RACADM or WSMan (post operating system environment)
● iDRAC Settings utility (pre-operating system environment)
If the network configuration is changed through iDRAC Web interface, you must wait for at least 10 seconds before enabling OS
to iDRAC Pass-through.
If you are configuring the server using a Server Configuration Profile through RACADM, WSMan or Redfish and if the network
settings are changed in this file, then you must wait for 15 seconds to either enable OS to iDRAC Pass-through feature or set
the OS Host IP address.
Before enabling OS to iDRAC Pass-through, make sure that:
● iDRAC is configured to use dedicated NIC or shared mode (that is, NIC selection is assigned to one of the LOMs).
● Host operating system and iDRAC are in the same subnet and same VLAN.
● Host operating system IP address is configured.
● A card that supports OS to iDRAC Pass-through capability is installed.
● You have the Configure privilege.
When you enable this feature:
● In shared mode, the host operating system's IP address is used.
● In dedicated mode, you must provide a valid IP address of the host operating system. If more than one LOM is active, enter
the first LOM’s IP address.
If the OS to iDRAC Pass-through feature does not work after it is enabled, ensure that you check the following:
● The iDRAC dedicated NIC cable is connected properly.
● At least one LOM is active.
NOTE: Use the default IP address. Ensure that the IP address of the USB NIC interface is not in the same network subnet
as the iDRAC or host OS IP addresses. If this IP address conflicts with an IP address of other interfaces of the host system
or the local network, you must change it.
NOTE: If you launch iDRAC Service Module while USB NIC is in disabled state, the iDRAC Service Module changes the USB
NIC IP address to 169.254.0.1.
NOTE: Do not use 169.254.0.3 and 169.254.0.4 IP addresses. These IP addresses are reserved for the USB NIC port on the
front panel when an A/A cable is used.
NOTE: iDRAC may not be accessible from the host server using LOM-Passthrough when NIC teaming is enabled. Then,
iDRAC can be accessed from the host server OS using the iDRAC USB NIC or through the external network, via the iDRAC
dedicated NIC.
Supported cards for OS to iDRAC Pass-through
The following table provides a list of cards that support the OS to iDRAC Pass-through feature using LOM.
Configuring iDRAC
105
Table 15. OS to iDRAC Pass-through using LOM — supported cards
Category
Manufacturer
Type
NDC
Broadcom
● 5720 QP rNDC 1G BASE-T
Intel
● x520/i350 QP rNDC 1G BASE-T
In-built LOM cards also support the OS to iDRAC pass-through feature.
Supported operating systems for USB NIC
The operating systems supported for USB NIC are:
● Server 2012 R2 Foundation Edition
● Server 2012 R2 Essentials Edition
● Server 2012 R2 Standard Edition
● Server 2012 R2 Datacenter Edition
● Server 2012 for Embedded Systems (Base and R2 w/ SP1)
● Server 2016 Essentials Edition
● Server 2016 Standard Edition
● Server 2016 Datacenter Edition
● RHEL 7.3
● RHEL 6.9
● SLES 12 SP2
● ESXi 6.0 U3
● vSphere 2016
● XenServer 7.1
For Linux operating systems, configure the USB NIC as DHCP on the host operating system before enabling USB NIC.
For vSphere, you must install the VIB file before enabling USB NIC.
NOTE: To configure USB NIC as DHCP in Linux operating system or XenServer, refer to the operating system or hypervisor
documentation.
Installing VIB file
For vSphere operating systems, before enabling the USB NIC, you must install the VIB file.
To install the VIB file:
1. Using Win-SCP, copy the VIB file to /tmp/ folder of the ESX-i host operating system.
2. Go to the ESXi prompt and run the following command:
esxcli software vib install -v /tmp/ iDRAC_USB_NIC-1.0.0-799733X03.vib --no-sig-check
The output is:
Message: The update completed successfully, but the system needs to be rebooted for
the changes to be effective.
Reboot Required: true
VIBs Installed: Dell_bootbank_iDRAC_USB_NIC_1.0.0-799733X03
VIBs Removed:
VIBs Skipped:
3. Reboot the server.
4. At the ESXi prompt, run the command: esxcfg-vmknic –l.
The output displays the usb0 entry.
106
Configuring iDRAC
Enabling or disabling OS to iDRAC Pass-through using web
interface
To enable OS to iDRAC Pass-through using Web interface:
1. Go to iDRAC Settings > Connectivity > Network > OS to iDRAC Pass-through.
The OS to iDRAC Pass-through page is displayed.
2. Change the State to Enabled.
3. Select any of the following options for Pass-through Mode:
● LOM — The OS to iDRAC pass-through link between the iDRAC and the host operating system is established through
the LOM or NDC.
● USB NIC — The OS to iDRAC pass-through link between the iDRAC and the host operating system is established
through the internal USB bus.
NOTE: If you set the pass-through mode to LOM, ensure that:
● OS and iDRAC are on the same subnet
● NIC selection in Network Settings is set to LOM
4. If the server is connected in shared LOM mode, then the OS IP Address field is disabled.
NOTE: If the VLAN is enabled on the iDRAC, the LOM-Passthrough will only function in shared LOM mode with VLAN
tagging configured on the host.
NOTE:
● When Pass-through mode is set to LOM, it is not possible to launch iDRAC from host OS after cold boot.
● We have purposefully removed the LOM Pass-through using Dedicated mode feature.
5. If you select USB NIC as the pass-through configuration, enter the IP address of the USB NIC.
The default value is 169.254.1.1. It is recommended to use the default IP address. However, if this IP address conflicts with
an IP address of other interfaces of the host system or the local network, you must change it.
Do not enter 169.254.0.3 and 169.254.0.4 IPs. These IPs are reserved for the USB NIC port on the front panel when an A/A
cable is used.
NOTE: If IPv6 is preferred, the default address is fde1:53ba:e9a0:de11::1. If needed, this address can be modified in the
idrac.OS-BMC.UsbNicULA setting. If IPv6 is not wanted on the USB-NIC, it can be disabled by changing the address to
"::"
6. Click Apply.
7. Click Test Network Configuration to check if the IP is accessible and the link is established between the iDRAC and the
host operating system.
Enabling or disabling OS to iDRAC Pass-through using RACADM
To enable or disable OS to iDRAC Pass-through using RACADM, use the objects in the iDRAC.OS-BMC group.
For more information, see theIntegrated Dell Remote Access Controller Attribute Registry available at https://www.dell.com/
idracmanuals.
Enabling or disabling OS to iDRAC Pass-through using iDRAC
settings utility
To enable or disable OS to iDRAC Pass-through using iDRAC Settings Utility:
1. In the iDRAC Settings utility, go to Communications Permissions.
The iDRAC Settings.Communications Permissions page is displayed.
2. Select any of the following options to enable OS to iDRAC pass-through:
● LOM — The OS to iDRAC pass-through link between the iDRAC and the host operating system is established through
the LOM or NDC.
Configuring iDRAC
107
● USB NIC — The OS to iDRAC pass-through link between the iDRAC and the host operating system is established
through the internal USB bus.
NOTE: If you set the pass-through mode to LOM, ensure that:
● OS and iDRAC are on the same subnet
● NIC selection in Network Settings is set to a LOM
To disable this feature, select Disabled.
NOTE: The LOM option can be selected only of the card supports OS to iDRAC pass-through capability. Else, this
option is grayed-out.
3. If you select LOM as the pass-through configuration, and if the server is connected using dedicated mode, enter the IPv4
address of the operating system.
NOTE: If the server is connected in shared LOM mode, then the OS IP Address field is disabled.
4. If you select USB NIC as the pass-through configuration, enter the IP address of the USB NIC.
The default value is 169.254.1.1. However, if this IP address conflicts with an IP address of other interfaces of the host
system or the local network, you must change it. Do not enter 169.254.0.3 and 169.254.0.4 IPs. These IPs are reserved for
the USB NIC port on the front panel when an A/A cable is used.
NOTE: If IPv6 is preferred, the default address is fde1:53ba:e9a0:de11::1. If needed, this address can be modified in the
idrac.OS-BMC.UsbNicULA setting. If IPv6 is not wanted on the USB-NIC, it can be disabled by changing the address to
"::"
5. Click Back, click Finish, and then click Yes.
The details are saved.
Obtaining certificates
The following table lists the types of certificates based on the login type.
Table 16. Types of certificate based on login type
Login Type
Certificate Type
How to Obtain
Single Sign-on using Active Directory
Trusted CA certificate
Generate a CSR and get it signed
from a Certificate Authority
SHA-2 certificates are also
supported.
Smart Card login as a local or Active
Directory user
● User certificate
● Trusted CA certificate
● User Certificate — Export the
smart card user certificate
as Base64-encoded file using
the card management software
provided by the smart card
vendor.
● Trusted CA certificate — This
certificate is issued by a CA.
SHA-2 certificates are also
supported.
Active Directory user login
Trusted CA certificate
This certificate is issued by a CA.
SHA-2 certificates are also
supported.
Local User login
SSL Certificate
Generate a CSR and get it signed
from a trusted CA
NOTE: iDRAC ships with a
default self-signed SSL server
certificate. The iDRAC Web
108
Configuring iDRAC
Table 16. Types of certificate based on login type (continued)
Login Type
Certificate Type
How to Obtain
server, Virtual Media, and Virtual
Console use this certificate.
SHA-2 certificates are also
supported.
SSL server certificates
iDRAC includes a web server that is configured to use the industry-standard SSL security protocol to transfer encrypted data
over a network. An SSL encryption option is provided to disable weak ciphers. Built upon asymmetric encryption technology,
SSL is widely accepted for providing authenticated and encrypted communication between clients and servers to prevent
eavesdropping across a network.
An SSL-enabled system can perform the following tasks:
● Authenticate itself to an SSL-enabled client
● Allow the two systems to establish an encrypted connection
NOTE: If SSL encryption is set to 256-bit or higher and 168–bit or higher, the cryptography settings for your virtual
machine environment (JVM, IcedTea) may require installing the Unlimited Strength Java Cryptography Extension Policy
Files to permit usage of iDRAC plugins such as vConsole with this level of encryption. For information about installing the
policy files, see the documentation for Java.
iDRAC Web server has a Dell self-signed unique SSL digital certificate by default. You can replace the default SSL certificate
with a certificate signed by a well-known Certificate Authority (CA). A Certificate Authority is a business entity that is
recognized in the Information Technology industry for meeting high standards of reliable screening, identification, and other
important security criteria. Examples of CAs include Thawte and VeriSign. To initiate the process of obtaining a CA-signed
certificate, use either iDRAC Web interface or RACADM interface to generate a Certificate Signing Request (CSR) with your
company’s information. Then, submit the generated CSR to a CA such as VeriSign or Thawte. The CA can be a root CA or an
intermediate CA. After you receive the CA-signed SSL certificate, upload this to iDRAC.
For each iDRAC to be trusted by the management station, that iDRAC’s SSL certificate must be placed in the management
station’s certificate store. Once the SSL certificate is installed on the management stations, supported browsers can access
iDRAC without certificate warnings.
You can also upload a custom signing certificate to sign the SSL certificate, rather than relying on the default signing certificate
for this function. By importing one custom signing certificate into all management stations, all the iDRACs using the custom
signing certificate are trusted. If a custom signing certificate is uploaded when a custom SSL certificate is already in-use,
then the custom SSL certificate is disabled and a one-time auto-generated SSL certificate, signed with the custom signing
certificate, is used. You can download the custom signing certificate (without the private key). You can also delete an existing
custom signing certificate. After deleting the custom signing certificate, iDRAC resets and auto-generates a new self-signed
SSL certificate. If a self-signed certificate is regenerated, then the trust must be re-established between that iDRAC and the
management workstation. Auto-generated SSL certificates are self-signed and have an expiration date of seven years and one
day and a start date of one day in the past (for different time zone settings on management stations and the iDRAC).
The iDRAC Web server SSL certificate supports the asterisk character (*) as part of the left-most component of the Common
Name when generating a Certificate Signing Request (CSR). For example, *.qa.com, or *.company.qa.com. This is called a
wildcard certificate. If a wildcard CSR is generated outside of iDRAC, you can have a signed single wildcard SSL certificate that
you can upload for multiple iDRACs and all the iDRACs are trusted by the supported browsers. While connecting to iDRAC Web
interface using a supported browser that supports a wildcard certificate, the iDRAC is trusted by the browser. While launching
viewers, the iDRACs are trusted by the viewer clients.
Generating a new certificate signing request
A CSR is a digital request to a Certificate Authority (CA) for a SSL server certificate. SSL server certificates allow clients of the
server to trust the identity of the server and to negotiate an encrypted session with the server.
After the CA receives a CSR, they review and verify the information the CSR contains. If the applicant meets the CA’s
security standards, the CA issues a digitally-signed SSL server certificate that uniquely identifies the applicant’s server when it
establishes SSL connections with browsers running on management stations.
Configuring iDRAC
109
After the CA approves the CSR and issues the SSL server certificate, it can be uploaded to iDRAC. The information used to
generate the CSR, stored on the iDRAC firmware, must match the information contained in the SSL server certificate, that is,
the certificate must have been generated using the CSR created by iDRAC.
Generating CSR using web interface
To generate a new CSR:
NOTE: Each new CSR overwrites any previous CSR data stored in the firmware. The information in the CSR must match
the information in the SSL server certificate. Else, iDRAC does not accept the certificate.
1. In the iDRAC Web interface, go to iDRAC Settings > Services > Web Server > SSL certificate, select Generate
Certificate Signing Request (CSR) and click Next.
The Generate a New Certificate Signing Request page is displayed.
2. Enter a value for each CSR attribute.
For more information, see iDRAC Online Help.
3. Click Generate.
A new CSR is generated. Save it to the management station.
Generating CSR using RACADM
To generate a CSR using RACADM, use the set command with the objects in the iDRAC.Security group, and then use the
sslcsrgen command to generate the CSR.
For more information, see the Integrated Dell Remote Access Controller RACADM CLI Guide available at https://www.dell.com/
idracmanuals.
Automatic Certificate Enrollment
In iDRAC, Automatic certificate enrollment feature enables you for automatic installation and renewal of certificates used by the
web server. When this feature is enabled, the existing web server certificate is replaced by a new certificate.
NOTE:
● Automatic certificate enrollment is a licensed feature and requires Datacenter license.
● Valid NDES (Network Device Enrollment Service) setup is required for issuing the server certificate.
Following are the automatic certificate enrollment configuration parameters:
● Enable / Disable
● SCEP server URL
● Challenge password
NOTE: For more information on these parameters, see iDRAC Online Help.
Following are the available status for Automatic certificate enrollment:
● Enrolled - Automatic certificate enrollment is enabled. Certificate is monitored and new certificate can be issued on expiry.
● Enrolling - Intermediate state after Automatic certificate enrollment is enabled.
● Error - Problem encountered with NDES server.
● None - Default.
NOTE: When you enable Automatic certificate enrollment, web server is restarted and all existing web sessions are logged
out.
Uploading server certificate
After generating a CSR, you can upload the signed SSL server certificate to the iDRAC firmware. iDRAC must be reset to apply
the certificate. iDRAC accepts only X509, Base 64 encoded Web server certificates. SHA-2 certificates are also supported.
CAUTION: During reset, iDRAC is not available for a few minutes.
110
Configuring iDRAC
Uploading server certificate using web interface
To upload the SSL server certificate:
1. In the iDRAC Web interface, go to iDRAC Settings > Connectivity > SSL > SSL certificate, select Upload Server
Certificate and click Next.
The Certificate Upload page is displayed.
2. Under File Path, click Browse and select the certificate on the management station.
3. Click Apply.
The SSL server certificate is uploaded to iDRAC.
4. A pop-up message is displayed asking you to reset iDRAC immediately or at a later time. Click Reset iDRAC or Reset
iDRAC Later as required.
iDRAC resets and the new certificate is applied. The iDRAC is not available for a few minutes during the reset.
NOTE: You must reset iDRAC to apply the new certificate. Until iDRAC is reset, the existing certificate is active.
Uploading server certificate using RACADM
To upload the SSL server certificate, use the sslcertupload command. For more information, see the Integrated Dell
Remote Access Controller RACADM CLI Guide available at https://www.dell.com/idracmanuals.
If the CSR is generated outside of iDRAC with a private key available, then to upload the certificate to iDRAC:
1. Send the CSR to a well-known root CA. CA signs the CSR and the CSR becomes a valid certificate.
2. Upload the private key using the remote racadm sslkeyupload command.
3. Upload the signed certificate to iDRAC using the remote racadm sslcertupload command.
The new certificate is uploaded iDRAC. A message is displayed asking you to reset iDRAC.
4. Run the racadm racreset command to reset iDRAC.
iDRAC resets and the new certificate is applied. The iDRAC is not available for a few minutes during the reset.
NOTE: You must reset iDRAC to apply the new certificate. Until iDRAC is reset, the existing certificate is active.
Viewing server certificate
You can view the SSL server certificate that is currently being used in iDRAC.
Viewing server certificate using web interface
In the iDRAC Web interface, go to iDRAC Settings > Services > Web Server > SSL certificate. The SSL page displays the
SSL server certificate that is currently in use at the top of the page.
Viewing server certificate using RACADM
To view the SSL server certificate, use the sslcertview command.
For more information, see the Integrated Dell Remote Access Controller RACADM CLI Guide available at https://www.dell.com/
idracmanuals.
Uploading custom signing certificate
You can upload a custom signing certificate to sign the SSL certificate. SHA-2 certificates are also supported.
Uploading custom signing certificate using web interface
To upload the custom signing certificate using iDRAC web interface:
1. Go to iDRAC Settings > Services > Web Server > SSL/TLS Custom Signing Certificate.
The SSL page is displayed.
Configuring iDRAC
111
2. Under SSL/TLS Custom Signing Certificate, click Upload Signing Certificate.
The Upload Custom SSL Certificate Signing Certificate page is displayed.
3. Click Choose File and select the custom SSL certificate signing certificate file.
Only Public-Key Cryptography Standards #12 (PKCS #12) compliant certificate is supported.
4. If the certificate is password protected, in the PKCS#12 Password field, enter the password.
5. Click Apply.
The certificate is uploaded to iDRAC.
6. A pop-up message is displayed asking you to reset iDRAC immediately or at a later time. Click Reset iDRAC or Reset
iDRAC Later as required.
After iDRAC resets, the new certificate is applied. The iDRAC is not available for a few minutes during the reset.
NOTE: You must reset iDRAC to apply the new certificate. Until iDRAC is reset, the existing certificate is active.
Uploading custom SSL certificate signing certificate using RACADM
To upload the custom SSL certificate signing certificate using RACADM, use the sslcertupload command, and then use the
racreset command to reset iDRAC.
For more information, see the Integrated Dell Remote Access Controller RACADM CLI Guide available at https://www.dell.com/
idracmanuals.
Downloading custom SSL certificate signing certificate
You can download the custom signing certificate using iDRAC Web interface or RACADM.
Downloading custom signing certificate
To download the custom signing certificate using iDRAC Web interface:
1. Go to iDRAC Settings > Connectivity > SSL.
The SSL page is displayed.
2. Under Custom SSL Certificate Signing Certificate, select Download Custom SSL Certificate Signing Certificate
and click Next.
A pop-up message is displayed that allows you to save the custom signing certificate to a location of your choice.
Downloading custom SSL certificate signing certificate using RACADM
To download the custom SSL certificate signing certificate, use the sslcertdownload subcommand. For more information,
see the Integrated Dell Remote Access Controller RACADM CLI Guide available at https://www.dell.com/idracmanuals.
Deleting custom SSL certificate signing certificate
You can also delete an existing custom signing certificate using iDRAC Web interface or RACADM.
Deleting custom signing certificate using iDRAC web interface
To delete the custom signing certificate using iDRAC web interface:
1. Go to iDRAC Settings > Connectivity > SSL.
The SSL page is displayed.
2. Under Custom SSL Certificate Signing Certificate, select Delete Custom SSL Certificate Signing Certificate and
click Next.
3. A pop-up message is displayed asking you to reset iDRAC immediately or at a later time. Click Reset iDRAC or Reset
iDRAC Later as required.
After iDRAC resets, a new self-signed certificate is generated.
112
Configuring iDRAC
Deleting custom SSL certificate signing certificate using RACADM
To delete the custom SSL certificate signing certificate using RACADM, use the sslcertdelete subcommand. Then, use the
racreset command to reset iDRAC.
For more information, see the Integrated Dell Remote Access Controller RACADM CLI Guide available at https://www.dell.com/
idracmanuals.
Configuring multiple iDRACs using RACADM
You can configure one or more iDRACs with identical properties using RACADM. When you query a specific iDRAC using its
group ID and object ID, RACADM creates a configuration file from the retrieved information. Import the file to other iDRACs to
identically configure them.
NOTE:
● The configuration file contains information that is applicable for the particular server. The information is organized under
various object groups.
● Some configuration files contain unique iDRAC information, such as the static IP address, that you must modify before
you import the file into other iDRACs.
You can also use the System Configuration Profile (SCP) to configure multiple iDRACs using RACADM. SCP file contains
the component configuration information. You can use this file to apply the configuration for BIOS, iDRAC, RAID, and NIC
by importing the file into a target system. For more information, see XML Configuration Workflow white paper available at
https://www.dell.com/manuals.
To configure multiple iDRACs using the configuration file:
1. Query the target iDRAC that contains the required configuration using the following command:.
racadm get -f <file_name>.xml -t xml -c iDRAC.Embedded.1
The command requests the iDRAC configuration and generates the configuration file.
NOTE: Redirecting the iDRAC configuration to a file using get -f is only supported with the local and remote
RACADM interfaces.
NOTE: The generated configuration file does not contain user passwords.
The get command displays all configuration properties in a group (specified by group name and index) and all configuration
properties for a user.
2. Modify the configuration file using a text editor, if required.
NOTE: It is recommended that you edit this file with a simple text editor. The RACADM utility uses an ASCII text parser.
Any formatting confuses the parser, which may corrupt the RACADM database.
3. On the target iDRAC, use the following command to modify the settings:
racadm set -f <file_name>.xml -t xml
This loads the information into the other iDRAC. You can use set command to synchronize the user and password database
with Server Administrator.
4. Reset the target iDRAC using the command: racadm racreset
Disabling access to modify iDRAC configuration
settings on host system
You can disable access to modify the iDRAC configuration settings through Local RACADM or iDRAC Settings utility. However,
you can view these configuration settings. To do this:
1. In iDRAC Web interface, go to iDRAC Settings > Services > Local Configurations.
Configuring iDRAC
113
2. Select one or both of the following:
● Disable the iDRAC Local Configuration using iDRAC Settings — Disables access to modify the configuration
settings in iDRAC Settings utility.
● Disable the iDRAC Local Configuration using RACADM — Disables access to modify the configuration settings in
Local RACADM.
3. Click Apply.
NOTE: If access is disabled, you cannot use Server Administrator or IPMITool to perform iDRAC configurations.
However, you can use IPMI Over LAN.
114
Configuring iDRAC
6
Delegated Authorization using OAuth 2.0
The Delegated Authorization feature allows a user or console to access iDRAC API using OAuth 2.0 JSON Web Tokens (JWT)
that the user or console first obtains from an Authorization Server. Once an OAuth JWT has been retrieved, the user or console
may use it to invoke iDRAC API. This circumvents the need for specifying username and password to access the API.
NOTE: This feature is only available for DataCenter license. You need to have Configure iDRAC or Configure Users privilege
to use this feature.
iDRAC supports configuration of up to 2 Authorization Servers. The configuration requires a user to specify the following
Authorization Server details:
●
●
●
●
●
Name — A string to identify the Authorization Server on the iDRAC.
Metadata URL — The OpenID Connect compliant URL as advertised by the server.
HTTPS certificate — The server public key the iDRAC should use to communicate with the server.
Offline Key — The JWK set document for the Authorization Server.
Offline Issuer — The issuer string as used in tokens issued by the Authorization Server.
For Online configuration:
● When configuring an Authorization Server, the iDRAC administrator needs to ensure that the iDRAC has online network
access to the Authorization Server.
● If iDRAC cannot access the Authorization Server, the configuration fails and a subsequent attempt to access the iDRAC API
fails even though a valid token is presented.
For offline configuration:
● iDRAC does not need to communicate with the Auth server, but instead it is configures with the metadata details that it has
downloaded offline. When configured offline, iDRAC has public portion of the signing keys and can validate the token without
a network connection to the Auth server.
Delegated Authorization using OAuth 2.0
115
7
Viewing iDRAC and managed system
information
You can view iDRAC and managed system health and properties, hardware and firmware inventory, sensor health, storage
devices, network devices, and view and terminate user sessions. For blade servers, you can also view the Flex Address or
Remote-Assigned Address (applicable only for MX platforms) .
Topics:
•
•
•
•
•
•
•
•
•
•
•
•
•
•
Viewing managed system health and properties
Configuring Asset Tracking
Viewing system inventory
Viewing sensor information
Monitoring performance index of CPU, memory, and input output modules
NUMA Topology
Idle Server Detection
GPU (Accelerators) Management
Checking the system for Fresh Air compliance
Viewing historical temperature data
Viewing network interfaces available on host OS
Viewing network interfaces available on host OS using RACADM
Viewing FlexAddress mezzanine card fabric connections
Viewing or terminating iDRAC sessions
Viewing managed system health and properties
When you log in to the iDRAC web interface, the System Summary page allows you to view the managed system's health,
basic iDRAC information, preview the virtual console, add and view work notes, and quickly launch tasks such as power on or
off, power cycle, view logs, update and rollback firmware, switch on or switch off the front panel LED, and reset iDRAC.
To access the System Summary page, go to System > Overview > Summary. The System Summary page is displayed. For
more information, see the iDRAC Online Help.
You can also view the basic system summary information using the iDRAC Settings utility. To do this, in iDRAC Settings utility,
go to System Summary. The iDRAC Settings System Summary page is displayed. For more information, see the iDRAC
Settings Utility Online Help.
Configuring Asset Tracking
The Asset Tracking feature in iDRAC provides you the ability to configure various attributes that are related to your server. This
includes information such as acquisition, warranty, service, and so on.
NOTE: Asset Tracking in iDRAC is similar to the Asset Tag feature in OpenManage Server Administrator. However, the
attribute information has to be entered separately in both these tools for them to report the relevant Asset data.
To configure Asset Tracking:
1. In the iDRAC interface, go to Configuration > Asset Tracking.
2. Click Add Custom Assets to add any additional attributes which are not specified by default on this page.
3. Enter all the relevant information of your server asset and click Apply.
4. To view the Asset Tracking Report, go to System > Details > Asset Tracking.
116
Viewing iDRAC and managed system information
Viewing system inventory
You can view information about the hardware and firmware components installed on the managed system. To do this, in iDRAC
web interface, go to System > Inventory. For information about the displayed properties, see the iDRAC Online Help.
The Hardware Inventory section displays the information for the following components available on the managed system:
● iDRAC
● RAID controller
● Batteries
● CPUs
● DIMMs
● HDDs
● Backplanes
● Network Interface Cards (integrated and embedded)
● Video card
● SD card
● Power Supply Units (PSUs)
● Fans
● Fibre Channel HBAs
● USB
● NVMe PCIe SSD devices
The Firmware Inventory section displays the firmware version for the following components:
● BIOS
● Lifecycle Controller
● iDRAC
● OS driver pack
● 32-bit diagnostics
● System CPLD
● PERC controllers
● Batteries
● Physical disks
● Power supply
● NIC
● Fibre Channel
● Backplane
● Enclosure
● PCIe SSDs
NOTE:
● Software inventory displays only the last 4 bytes of the firmware version and the Release date information. For example,
if the firmware version is FLVDL06, the firmware inventory displays DL06.
● When collecting software inventory using Redfish interface, the Release date information is displayed only for
components which support rollback.
NOTE:
● If any device (Example: TPM) is in OFF state, then software inventory displays the version as Not Available or 0. And if
the application is not installed, then it shows the version as Not Installed.
● The default initial system date and time is shown as Installed date/ time in software inventory until a new device
firmware version is installed using the DUP. Also, BIOS and iDRAC date/ time should be synchronized for components
whose inventory details are obtained from BIOS (Example: BIOS, TPM).
● Installation date do not change if the updated version is same as the installed version.
NOTE: On the Dell PowerEdge FX2/FX2s servers, the naming convention of the CMC version displayed in the iDRAC GUI
differs from that on the CMC GUI. However, the version remains the same.
When you replace any hardware component or update the firmware versions, make sure to enable and run the Collect System
Inventory on Reboot (CSIOR) option to collect the system inventory on reboot. After a few minutes, log in to iDRAC, and
Viewing iDRAC and managed system information
117
navigate to the System Inventory page to view the details. It may take up to 5 minutes for the information to be available
depending on the hardware installed on the server.
NOTE: CSIOR option is enabled by default.
NOTE: Configuration changes and firmware updates that are made within the operating system may not reflect properly in
the inventory until you perform a server restart.
Click Export to export the hardware inventory in an XML format and save it to a location of your choice.
Viewing sensor information
The following sensors help to monitor the health of the managed system:
● Batteries — Provides information about the batteries on the system board CMOS and storage RAID On Motherboard
(ROMB).
NOTE: The Storage ROMB battery settings are available only if the system has a ROMB with a battery.
● Fan (available only for rack and tower servers) — Provides information about the system fans — fan redundancy and fans
list that display fan speed and threshold values.
● CPU — Indicates the health and state of the CPUs in the managed system. It also reports processor automatic throttling
and predictive failure.
● Memory — Indicates the health and state of the Dual In-line Memory Modules (DIMMs) present in the managed system.
● Intrusion — Provides information about the chassis.
● Power Supplies (available only for rack and tower servers) — Provides information about the power supplies and the
power supply redundancy status.
NOTE: If there is only one power supply in the system, the power supply redundancy is set to Disabled.
● Removable Flash Media — Provides information about the Internal SD Modules; vFlash and Internal Dual SD Module
(IDSDM).
○ When IDSDM redundancy is enabled, the following IDSDM sensor status is displayed — IDSDM Redundancy Status,
IDSDM SD1, IDSDM SD2. When redundancy is disabled, only IDSDM SD1 is displayed.
○ If IDSDM redundancy is initially disabled when the system is powered on or after an iDRAC reset, the IDSDM SD1 sensor
status is displayed only after a card is inserted.
○ If IDSDM redundancy is enabled with two SD cards present in the IDSDM, and the status of one SD card is online while
the status of the other card is offline. A system reboot is required to restore redundancy between the two SD cards in
the IDSDM. After the redundancy is restored, the status of both the SD cards in the IDSDM is online.
○ During the rebuilding operation to restore redundancy between two SD cards present in the IDSDM, the IDSDM status is
not displayed since the IDSDM sensors are powered off.
NOTE: If the host system is rebooted during IDSDM rebuild operation, the iDRAC does not display the IDSDM
information. To resolve this, rebuild IDSDM again or reset the iDRAC.
○ System Event Logs (SEL) for a write-protected or corrupt SD card in the IDSDM module are not repeated until they are
cleared by replacing the SD card with a writable or good SD card, respectively.
NOTE: When iDRAC firmware is updated from versions prior to 3.30.30.30, the iDRAC need to be reset to defaults for
IDSDM settings to appear in the Server Administrator's Platform Event Filter.
● Temperature — Provides information about the system board inlet temperature and exhaust temperature (only applies to
rack servers). The temperature probe indicates whether the status of the probe is within the preset warning and critical
threshold value.
● Voltage — Indicates the status and reading of the voltage sensors on various system components.
The following table provides information about viewing the sensor information using iDRAC web interface and RACADM. For
information about the properties that are displayed on the web interface, see the iDRAC Online Help.
NOTE: The Hardware Overview page displays data only for sensors present on your system.
Table 17. Sensor information using web interface and RACADM
View sensor information For
Using web interface
Using RACADM
Batteries
Dashboard > System Health >
Batteries
Use the getsensorinfo command.
118
Viewing iDRAC and managed system information
Table 17. Sensor information using web interface and RACADM (continued)
View sensor information For
Using web interface
Using RACADM
For power supplies, you can also use
the System.Power.Supply command
with the get subcommand.
For more information, see the Integrated
Dell Remote Access Controller RACADM
CLI Guide available at https://
www.dell.com/idracmanuals.
Fan
Dashboard > > System Health > Fans
CPU
Dashboard > System Health > CPU
Memory
Dashboard > System Health >
Memory
Intrusion
Dashboard > System Health >
Intrusion
Power Supplies
> Hardware > Power Supplies
Removable Flash Media
Dashboard > System Health >
Removable Flash Media
Temperature
Dashboard > System Health >
Power/Thermal > Temperatures
Voltage
Dashboard > System Health >
Power/Thermal > Voltages
Monitoring performance index of CPU, memory, and
input output modules
In Dell’s 14 th generation Dell PowerEdge servers, Intel ME supports Compute Usage Per Second (CUPS) functionality. The
CUPS functionality provides real-time monitoring of CPU, memory, and I/O utilization and system-level utilization index for the
system. Intel ME allows out-of-band (OOB) performance monitoring and does not consume CPU resources. The Intel ME has a
system CUPS sensor that provides computation, memory, and I/O resource utilization values as a CUPS Index. iDRAC monitors
this CUPS index for the overall system utilization and also monitors the instantaneous utilization index of the CPU, Memory, and
I/O.
NOTE: CUPS functionality is not supported on following servers:
● PowerEdge R240
● PowerEdge R240xd
● PowerEdge R340
● PowerEdge R6415
● PowerEdge R7415
● PowerEdge R7425
● PowerEdge T140
The CPU and chipset have dedicated Resource monitoring Counters (RMC). The data from these RMCs is queried to obtain
utilization information of system resources. The data from RMCs is aggregated by the node manager to measure the cumulative
utilization of each of these system resources that is read from iDRAC using existing intercommunication mechanisms to provide
data through out-of-band management interfaces.
The Intel sensor representation of performance parameters and index values is for complete physical system. Therefore, the
performance data representation on the interfaces is for the complete physical system, even if the system is virtualized and has
multiple virtual hosts.
To display the performance parameters, the supported sensors must be present in the server.
Viewing iDRAC and managed system information
119
The four system utilization parameters are:
● CPU Utilization — Data from RMCs for each CPU core is aggregated to provide cumulative utilization of all the cores in
the system. This utilization is based on time spent in active and inactive states. A sample of RMC is taken every six seconds.
● Memory Utilization — RMCs measure memory traffic occurring at each memory channel or memory controller instance.
Data from these RMCs is aggregated to measure the cumulative memory traffic across all the memory channels on the
system. This is a measure of memory bandwidth consumption and not amount of memory utilization. iDRAC aggregates it for
one minute, so it may or may not match the memory utilization that other OS tools, such as top in Linux, show. Memory
bandwidth utilization that the iDRAC shows is an indication of whether workload is memory intensive or not.
● I/O Utilization — There is one RMC per root port in the PCI Express Root Complex to measure PCI Express traffic
emanating from or directed to that root port and the lower segment. Data from these RMCs is aggregated for measuring PCI
express traffic for all PCI Express segments emanating from the package. This is measure of I/O bandwidth utilization for
the system.
● System Level CUPS Index — The CUPS index is calculated by aggregating CPU, Memory, and I/O index considering a
predefined load factor of each system resource. The load factor depends on the nature of the workload on the system.
CUPS Index represents the measurement of the compute headroom available on the server. If the system has a large CUPS
Index, then there is limited headroom to place more workload on that system. As the resource consumption decreases, the
system’s CUPS index decreases. A low CUPS index indicates that there is a large compute headroom and the server can
receive new workloads and the server is in a lower power state to reduce power consumption. Workload monitoring can then
be applied throughout the data center to provide a high-level and holistic view of the data center’s workload, providing a
dynamic data center solution.
NOTE: The CPU, memory, and I/O utilization indexes are aggregated over one minute. Therefore, if there are any
instantaneous spikes in these indexes, they may be suppressed. They are indication of workload patterns not the amount of
resource utilization.
The IPMI, SEL, and SNMP traps are generated if the thresholds of the utilization indexes are reached and the sensor events are
enabled. The sensor event flags are disabled by default. It can be enabled using the standard IPMI interface.
The required privileges are:
● Login privilege is required to monitor performance data.
● Configure privilege is required for setting warning thresholds and reset historical peaks.
● Login privilege and Enterprise license are required to read historical statics data.
Monitoring performance index of CPU, memory, and input output
modules using web interface
To monitor the performance index of CPU, memory, and I/O modules, in the iDRAC web interface, go to System >
Performance.
● System Performance section — Displays the current reading and the warning reading for CPU, Memory and I/O utilization
index, and system level CUPS index in a graphical view.
● System Performance Historical Data section:
○ Provides the statistics for CPU, memory, IO utilization, and the system level CUPS index. If the host system is powered
off, then the graph displays the power off line below 0 percent.
○ You can reset the peak utilization for a particular sensor. Click Reset Historical Peak. You must have Configure
privilege to reset the peak value.
● Performance Metrics section:
○ Displays status and present reading
○ Displays or specifies the warning threshold utilization limit. You must have server configure privilege to set the threshold
values.
For information about the displayed properties, see the iDRAC Online Help.
Monitoring performance index for of CPU, memory, and input
output modules using RACADM
Use the SystemPerfStatistics sub command to monitor performance index for CPU, memory, and I/O modules. For
more information, see the Integrated Dell Remote Access Controller RACADM CLI Guide available at https://www.dell.com/
idracmanuals.
120
Viewing iDRAC and managed system information
NUMA Topology
Support for reporting NUMA (Non-Uniform Memory Access) Topology or CPU affinity is added from iDRAC release 5.10.00.00.
As part of this feature iDRAC reports the CPU affinity for the connected devices. NUMA topology report can be obtained via
iDRAC UI, RACADM, WSMAN, and Redfish interfaces. Determining NUMA topology (CPU Affinity & nodes) and associating the
workload to respective hardware (Direct Access) can help minimize latency and maximize performance.
iDRAC and BIOS support discovery of NUMA topology of a system for RAM, PCIe slots (both empty and populated), NVMe
slots (both empty and populated). The report information about associated CPU's can be obtained via RACADM, Redfish, and
iDRAC UI.
NOTE:
● This feature is supported only with Enterprise license.
● Any user with Login privilege can view NUMA topology details.
● Users with Login + Configure privilege can modify the NUMA topology settings.
Idle Server Detection
iDRAC provides out-of-band performance monitoring index of server components like CPU, memory, and I/O.
The history data of the server level CUPS index is used to monitor whether the server is utilized or running idle for long time. If
the server is underutilized below certain threshold for a defined span of interval (in hours), then it will be reported as idle server.
This feature is only supported on Intel platforms with CUPS ability. AMD and Intel platforms without CUPS capability do not
support this feature.
NOTE:
● This feature requires Datacenter license.
● To read the configurations of Idle Server Configuration parameters, you need Login privilege and to modify the
parameters you need iDRAC Configure privilege.
To view or modify the parameters, navigate to Configuration > System Settings.
Idle server detection is reported based on following parameters:
● Idle Server Threshold (%) - This is set to 20% by default and can be configured from 0 to 50%. The reset operation sets the
threshold to 20%.
● Idle Server Scan Interval (in hours) - This is the time period over which the hourly samples are collected to determine the idle
server. This is set to 240 hours by default and can be configured from 1 to 9000 hours. The reset operation sets the interval
to 240 hours.
● Server Utilization Percentile (%) - The utilization percentile value can be set to 80 to 100%. The default value is 80%. If the
80% of the hourly samples falls below utilization threshold, then it is considered as idle server.
Modifying idle Server Detection parameters using RACADM
racadm get system.idleServerDetection
Modifying idle Server Detection parameters using Redfish
https://<iDRAC IP>/redfish/v1/Managers/System.Embedded.1/Attributes
Modifying idle Server Detection parameters using WSMAN
winrm e http://schemas.dmtf.org/wbem/wscim/1/cim-schema/2/root/dcim/DCIM_SystemAttribute
-u:root -p:calvin -r:https://<iDRAC IP>/wsman -SkipCNcheck -SkipCAcheck -encoding:utf-8
-a:basic
Viewing iDRAC and managed system information
121
NOTE: iDRAC GUI doesn't support to view or modify the attributes.
GPU (Accelerators) Management
Dell PowerEdge servers are shipped with Graphics Processing Unit (GPU). GPU management enables you to view the various
GPUs connected to the system and also monitor power, temperature, and thermal information for the GPUs.
NOTE: This is a licensed feature and is available only with iDRAC Datacenter and Enterprise licenses. Below are the
properties that are available with Datacenter/Enterprise license, other properties are listed even without these licenses:
GPU Properties
Datacenter License
Enterprise License
GPU Target Temperature
Yes
No
Minimum GPU HW Slowdown
Temperature
Yes
No
GPU Shutdown Temperature
Yes
No
Maximum Memory Operating
temperature
Yes
No
Maximum GPU Operating Temperature
Yes
No
Thermal Alert State
Yes
No
Power Brake State
Yes
No
Power Supply Status
Yes
No
Board Power Supply Status
Yes
No
Yes
No
Thermal Metrics
Power Metrics
Telemetry
All Telemetry reports data
NOTE: GPU properties will not be listed for Embedded GPU cards and the Status is marked as Unknown.
GPU has to be in ready state before the command fetches the data. GPUStatus field in Inventory shows the availability of the
GPU and whether GPU device is responding or not. If the GPU status is ready, GPUStatus shows OK, otherwise the status
shows Unavailable.
The GPU offers multiple health parameters which can be pulled through the SMBPB interface of the NVIDIA controllers. This
feature is limited only to NVIDIA cards. Following are the health parameters retrieved from the GPU device:
● Power
● Temperature
● Thermal
NOTE: This feature is only limited to NVIDIA cards. This information is not available for any other GPU that the server may
support. The interval for polling the GPU cards over the PBI is 5 seconds.
The host system must have the NVIDIA driver installed and running for the Power consumption, GPU target temperature,
Min GPU slowdown temperature, GPU shutdown temperature, Max memory operating temperature, and Max GPU operating
temperature features to be available. These values are shown as N/A if the GPU driver is not installed.
In Linux, when the card is unused, the driver down-trains the card and unloads in order to save power. In such cases, the
Power consumption, GPU target temperature, Min GPU slowdown temperature, GPU shutdown temperature, Max memory
operating temperature, Max memory operating temperature, and Max GPU operating temperature features are not available.
Persistent mode should be enabled for the device to avoid unload. You can use nvidia-smi tool to enable this using the command
nvidia-smi -pm 1.
122
Viewing iDRAC and managed system information
You can generate GPU reports using Telemetry. For more information on telemetry feature, see Telemetry Streaming
NOTE: In Racadm, You may see dummy GPU entries with empty values. This may happen if device is not ready to respond
when iDRAC queries the GPU device for the information. Perform iDRAC racrest operation to resolve this issue.
FPGA Monitoring
Field-programmable Gate Array (FPGA) devices needs real-time temperature sensor monitoring as it generates significant heat
when in use. Perform the following steps to get FPGA inventory information:
●
●
●
●
●
●
●
Power off the server.
Install FPGA device on the riser card.
Power on the server.
Wait until POST is complete.
Login to iDRAC GUI.
Navigate to System > Overview > Accelerators. You can see both GPU and FPGA sections.
Expand the specific FPGA component to see the following sensor information:
○ Power consumption
○ Temperature details
NOTE: You must have iDRAC Login privilege to access FPGA information.
NOTE: Power consumption sensors are available only for the supported FPGA cards and is available only with Datacenter
license.
Checking the system for Fresh Air compliance
Fresh Air cooling directly uses outside air to cool systems in the data center. Fresh Air compliant systems can operate above its
normal ambient operating range (temperatures up to 113 °F (45 °C)).
NOTE: Some servers or certain configurations of a server may not be Fresh Air compliant. See the specific server manual
for details related to Fresh Air compliance or contact Dell for more details.
To check the system for Fresh Air compliance:
1. In the iDRAC Web interface, go to System > Overview > Cooling > Temperature overview.
The Temperature overview page is displayed.
2. See the Fresh Air section that indicates whether the server is fresh air compliant or not.
Viewing historical temperature data
You can monitor the percentage of time the system has operated at ambient temperature that is greater than the normally
supported fresh air temperature threshold. The system board temperature sensor reading is collected over a period of time to
monitor the temperature. The data collection starts when the system is first powered on after it is shipped from the factory.
The data is collected and displayed for the duration when the system is powered on. You can track and store the monitored
temperature for the last seven years.
NOTE: You can track the temperature history even for systems that are not Fresh-Air compliant. However, the threshold
limits and fresh air related warnings generated are based on fresh air supported limits. The limits are 42ºC for warning and
47ºC for critical. These values correspond to 40ºC and 45ºC fresh air limits with 2ºC margin for accuracy.
Two fixed temperature bands are tracked that are associated to fresh air limits:
● Warning band — Consists of the duration a system has operated above the temperature sensor warning threshold (42ºC).
The system can operate in the warning band for 10% of the time for 12 months.
● Critical band — Consists of the duration a system has operated above the temperature sensor critical threshold (47ºC). The
system can operate in the critical band for 1% of the time for 12 months which also increments time in the warning band.
The collected data is represented in a graphical format to track the 10% and 1% levels. The logged temperature data can be
cleared only before shipping from the factory.
Viewing iDRAC and managed system information
123
An event is generated if the system continues to operate above the normally supported temperature threshold for a specified
operational time. If the average temperature over the specified operational time is greater than or equal to the warning level (>
= 8%) or the critical level (> = 0.8%), an event is logged in the Lifecycle Log and the corresponding SNMP trap is generated.
The events are:
● Warning event when the temperature was greater than the warning threshold for duration of 8% or more in the last 12
months.
● Critical event when the temperature was greater than the warning threshold for duration of 10% or more in the last 12
months.
● Warning event when the temperature was greater than the critical threshold for duration of 0.8% or more in the last 12
months.
● Critical event when the temperature was greater than the critical threshold for duration of 1% or more in the last 12 months.
You can also configure iDRAC to generate additional events. For more information, see the Setting alert recurrence event
section.
Viewing historical temperature data using iDRAC web interface
To view historical temperature data:
1. In the iDRAC Web interface, go to System > Overview > Cooling > Temperature overview.
The Temperature overview page is displayed.
2. See the System Board Temperature Historical Data section that provides a graphical display of the stored temperature
(average and peak values) for the last day, last 30 days, and last year.
For more information, see the iDRAC Online Help.
NOTE: After an iDRAC firmware update or iDRAC reset, some temperature data may not be displayed in the graph.
NOTE: WX3200 AMD GPU card currently doesnot support I2C interface for temperature sensors. Hence, temperature
readings will not be available for this card from iDRAC interfaces.
Viewing historical temperature data using RACADM
To view historical data using RACADM, use the inlettemphistory command.
For more information, see the Integrated Dell Remote Access Controller RACADM CLI Guide available at https://www.dell.com/
idracmanuals.
Configuring warning threshold for inlet temperature
You can modify the minimum and maximum warning threshold values for the system board inlet temperature sensor. If reset to
default action is performed, the temperature thresholds are set to the default values. You must have Configure user privilege to
set the warning threshold values for the inlet temperature sensor.
Configuring warning threshold for inlet temperature using web interface
To configure warning threshold for inlet temperature:
1. In the iDRAC Web interface, go to System > Overview > Cooling > Temperature overview.
The Temperature overview page is displayed.
2. In the Temperature Probes section, for the System Board Inlet Temp, enter the minimum and maximum values for the
Warning Threshold in Centigrade or Fahrenheit. If you enter the value in centigrade, the system automatically calculates
and displays the Fahrenheit value. Similarly, if you enter Fahrenheit, the value for Centigrade is displayed.
3. Click Apply.
The values are configured.
NOTE: Changes to default thresholds are not reflected in the historical data chart since the chart limits are for fresh
air limit values only. Warnings for exceeding the custom thresholds are different from warning associated to exceeding
fresh air thresholds.
124
Viewing iDRAC and managed system information
Viewing network interfaces available on host OS
You can view information about all the network interfaces that are available on the host operating system such as the IP
addresses that are assigned to the server. The iDRAC Service Module provides this information to iDRAC. The OS IP address
information includes the IPv4 and IPv6 addresses, MAC address, Subnet mask or prefix length, the FQDD of the network device,
network interface name, network interface description, network interface status, network interface type (Ethernet, tunnel,
loopback, and so on.), Gateway address, DNS server address, and DHCP server address.
NOTE: This feature is available with iDRAC Express and iDRAC Enterprise/Datacenter licenses.
To
●
●
●
view the OS information, make sure that:
You have Login privilege.
iDRAC Service Module is installed and running on the host operating system.
OS Information option is enabled in the iDRAC Settings > Overview > iDRAC Service Module page.
iDRAC can display the IPv4 and IPv6 addresses for all the interfaces configured on the Host OS.
Depending on how the Host OS detects the DHCP server, the corresponding IPv4 or IPv6 DHCP server address may not be
displayed.
Viewing network interfaces available on host OS using web
interface
To view the network interfaces available on the host OS using Web interface:
1. Go to System > Host OS > Network Interfaces.
The Network Interfaces page displays all the network interfaces that are available on the host operating system.
2. To view the list of network interfaces associated with a network device, from the Network Device FQDD drop-down menu,
select a network device and click Apply.
The OS IP details are displayed in the Host OS Network Interfaces section.
3. From the Device FQDD column, click on the network device link.
The corresponding device page is displayed from the Hardware > Network Devices section, where you can view the device
details. For information about the properties, see the iDRAC Online Help.
4. Click the
icon to display more details.
Similarly, you can view the host OS network interface information associated with a network device from the Hardware >
Network Devices page. Click View Host OS Network Interfaces.
NOTE: For the ESXi host OS in the iDRAC Service Module v2.3.0 or later, the Description column in the Additional
Details list is displayed in the following format:
<List-of-Uplinks-Configured-on-the-vSwitch>/<Port-Group>/<Interface-name>
Viewing network interfaces available on host OS using
RACADM
Use the gethostnetworkinterfaces command to view the network interfaces available on the host operating systems
using RACADM. For more information, see the Integrated Dell Remote Access Controller RACADM CLI Guide available at
https://www.dell.com/idracmanuals.
Viewing FlexAddress mezzanine card fabric
connections
In blade servers, FlexAddress allows the use of persistent, chassis-assigned World Wide Names and MAC addresses (WWN/
MAC) for each managed server port connection.
Viewing iDRAC and managed system information
125
You can view the following information for each installed embedded Ethernet and optional mezzanine card port:
● Fabrics to which the cards are connected.
● Type of fabric.
● Server-assigned, chassis-assigned, or remotely assigned MAC addresses.
To view the Flex Address information in iDRAC, configure and enable the Flex Address feature in Chassis Management
Controller (CMC). For more information, see the Chassis Management Controller User's Guide available at https://
www.dell.com/cmcmanuals. Any existing Virtual Console or Virtual Media session terminates if the FlexAddress setting is
enabled or disabled.
NOTE: To avoid errors that may lead to an inability to turn on the managed system, you must have the correct type of
mezzanine card installed for each port and fabric connection.
The FlexAddress feature replaces the server–assigned MAC addresses with chassis–assigned MAC addresses and is
implemented for iDRAC along with blade LOMs, mezzanine cards and I/O modules. The iDRAC FlexAddress feature supports
preservation of slot specific MAC address for iDRACs in a chassis. The chassis–assigned MAC address is stored in CMC non–
volatile memory and is sent to iDRAC during an iDRAC boot or when CMC FlexAddress is enabled.
If
●
●
●
CMC enables chassis–assigned MAC addresses, iDRAC displays the MAC address on any of the following pages:
System > Details > iDRAC Details.
System > Server > WWN/MAC.
iDRAC Settings > Overview > Current Network Settings.
CAUTION: With FlexAddress enabled, if you switch from a server–assigned MAC address to a chassis–assigned
MAC address and vice–versa, iDRAC IP address also changes.
Viewing or terminating iDRAC sessions
You can view the number of users currently logged in to iDRAC and terminate the user sessions.
Terminating iDRAC sessions using web interface
The users who do not have administrative privileges must have Configure iDRAC privilege to terminate iDRAC sessions using
iDRAC Web interface.
To view and terminate the iDRAC sessions:
1. In the iDRAC Web interface, go to iDRAC Settings > users > Sessions.
The Sessions page displays the session ID, username, IP address, and session type. For more information about these
properties, see the iDRAC Online Help.
2. To terminate the session, under the Terminate column, click the Trashcan icon for a session.
Terminating iDRAC sessions using RACADM
You must have administrator privileges to terminate iDRAC sessions using RACADM.
To view the current user sessions, use the getssninfo command.
To terminate a user session, use the closessn command.
For more information, see the Integrated Dell Remote Access Controller RACADM CLI Guide available at https://www.dell.com/
idracmanuals.
126
Viewing iDRAC and managed system information
8
Setting up iDRAC communication
You can communicate with iDRAC using any of the following modes:
● iDRAC Web Interface
● Serial connection using DB9 cable (RAC serial or IPMI serial) — For rack and tower servers only
● IPMI Serial Over LAN
● IPMI Over LAN
● Remote RACADM
● Local RACADM
● Remote Services
NOTE: To ensure that Local RACADM import or export commands work properly, ensure that the USB mass-storage host
is enabled in the operating system. For information about enabling USB storage host, see the documentation for your
operating system.
The following table provides an overview of the supported protocols, supported commands, and pre-requisites:
Table 18. Communication modes — summary
Mode of Communication
Supported Protocol
Supported Commands
Pre-requisite
iDRAC Web Interface
Internet Protocol (https)
N/A
Web Server
Serial using Null modem
DB9 cable
Serial Protocol
RACADM
Part of iDRAC firmware
IPMI
RAC Serial or IPMI Serial is
enabled
IPMI Serial Over LAN
Intelligent Platform
Management Bus protocol
IPMI
IPMITool is installed and IPMI
Serial Over LAN is enabled
SSH
IPMI over LAN
Intelligent Platform
Management Bus protocol
IPMI
IPMITool is installed and IPMI
Settings is enabled
Remote RACADM
https
Remote RACADM
Remote RACADM is installed
and enabled
Firmware RACADM
SSH
Firmware RACADM
Firmware RACADM is installed
and enabled
Local RACADM
IPMI
Local RACADM
Local RACADM is installed
WSMan
WinRM (Windows)
WinRM is installed (Windows)
or OpenWSMan is installed
(Linux)
Remote Services
1
OpenWSMan (Linux)
Redfish
Various browser plug-ins,
CURL (Windows and Linux),
Python request and JSON
modules
Plug-ins, CURL, Python
modules are installed
[1] For more information, see the Dell Lifecycle Controller User's Guide available at https://www.dell.com/idracmanuals .
Topics:
•
•
•
•
Communicating with iDRAC through serial connection using DB9 cable
Switching between RAC serial and serial console while using DB9 cable
Communicating with iDRAC using IPMI SOL
Communicating with iDRAC using IPMI over LAN
Setting up iDRAC communication
127
•
•
•
•
•
•
Enabling or disabling remote RACADM
Disabling local RACADM
Enabling IPMI on managed system
Configuring Linux for serial console during boot in RHEL 6
Configuring serial terminal in RHEL 7
Supported SSH cryptography schemes
Communicating with iDRAC through serial connection
using DB9 cable
You can use any of the following communication methods to perform systems management tasks through serial connection to
rack and tower servers:
● RAC Serial
● IPMI Serial — Direct Connect Basic mode and Direct Connect Terminal mode
NOTE: In case of blade servers, the serial connection is established through the chassis. For more information, see
the Chassis Management Controller User's Guide available at https://www.dell.com/cmcmanuals (not applicable for MX
platforms) Dell EMC OpenManage Enterprise-Modular for PowerEdge MX7000 Chassis User's Guide available at https://
www.dell.com/openmanagemanuals (applicable for MX platforms).
To establish the serial connection:
1. Configure the BIOS to enable serial connection.
2. Connect the Null Modem DB9 cable from the management station’s serial port to the managed system’s external serial
connector.
NOTE: Server power cycle is required from vConsole or GUI for any change in Baud-rate.
NOTE: If iDRAC serial connection authentication is disabled, then iDRAC racreset is required for any change in BAUDrate.
3. Make sure that the management station’s terminal emulation software is configured for serial connection using any of the
following:
● Linux Minicom in an Xterm
● Hilgraeve’s HyperTerminal Private Edition (version 6.3)
Based on where the managed system is in its boot process, you can see either the POST screen or the operating system
screen. This is based on the configuration: SAC for Windows and Linux text mode screens for Linux.
4. Enable RAC serial or IPMI serial connections in iDRAC.
Configuring BIOS for serial connection
To configure BIOS for Serial Connection:
NOTE: This is applicable only for iDRAC on rack and tower servers.
1. Turn on or restart the system.
2. Press F2.
3. Go to System BIOS Settings > Serial Communication.
4. Select External Serial Connector to Remote Access device.
5. Click Back, click Finish, and then click Yes.
6. Press Esc to exit System Setup.
Enabling RAC serial connection
After configuring serial connection in BIOS, enable RAC serial in iDRAC.
128
Setting up iDRAC communication
NOTE: This is applicable only for iDRAC on rack and tower servers.
Enabling RAC serial connection using web interface
To enable RAC serial connection:
1. In the iDRAC Web interface, go to iDRAC Settings > Network > Serial.
The Serial page is displayed.
2. Under RAC Serial, select Enabled and specify the values for the attributes.
3. Click Apply.
The RAC serial settings are configured.
Enabling RAC serial connection using RACADM
To enable RAC serial connection using RACADM, use the set command with the object in the iDRAC.Serial group.
Enabling IPMI serial connection basic and terminal modes
To enable IPMI serial routing of BIOS to iDRAC, configure IPMI Serial in any of the following modes in iDRAC:
NOTE: This is applicable only for iDRAC on rack and tower servers.
● IPMI basic mode — Supports a binary interface for program access, such as the IPMI shell (ipmish) that is included with the
Baseboard Management Utility (BMU). For example, to print the System Event Log using ipmish via IPMI Basic mode, run
the following command:
ipmish -com 1 -baud 57600 -flow cts -u <username> -p <password> sel get
NOTE: The default iDRAC user name and password are provided on the system badge.
● IPMI terminal mode — Supports ASCII commands that are sent from a serial terminal. This mode supports limited number of
commands (including power control) and raw IPMI commands that are typed as hexadecimal ASCII characters. It allows you
to view the operating system boot sequences up to BIOS, when you login to iDRAC through SSH. You need to logout from
the IPMI terminal using [sys pwd -x], below are the example for IPMI Terminal mode commands.
○ [sys tmode]
○ [sys pwd -u root calvin]
○ [sys health query -v]
○ [18 00 01]
○ [sys pwd -x]
Enabling serial connection using web interface
Make sure to disable the RAC serial interface to enable IPMI Serial.
To configure IPMI Serial settings:
1. In the iDRAC Web interface, go to iDRAC Settings > Connectivity > Serial.
2. Under IPMI Serial, specify the values for the attributes. For information about the options, see the iDRAC Online Help.
3. Click Apply.
Enabling serial connection IPMI mode using RACADM
To configure the IPMI mode, disable the RAC serial interface and then enable the IPMI mode.
racadm set iDRAC.Serial.Enable 0
racadm set iDRAC.IPMISerial.ConnectionMode <n>
n=0 — Terminal Mode
Setting up iDRAC communication
129
n=1 — Basic Mode
Enabling serial connection IPMI serial settings using RACADM
1. Change the IPMI serial-connection mode to the appropriate setting using the command.
racadm set iDRAC.Serial.Enable 0
2. Set the IPMI Serial baud rate using the command.
racadm set iDRAC.IPMISerial.BaudRate <baud_rate>
Parameter
Allowed values (in bps)
<baud_rate>
9600, 19200, 57600, and 115200.
3. Enable the IPMI serial hardware flow control using the command.
racadm set iDRAC.IPMISerial.FlowContro 1
4. Set the IPMI serial channel minimum privilege level using the command.
racadm set iDRAC.IPMISerial.ChanPrivLimit <level>
Parameter
Privilege level
<level> = 2
User
<level> = 3
Operator
<level> = 4
Administrator
5. Ensure that the serial MUX (external serial connector) is set correctly to the remote access device in the BIOS Setup
program to configure BIOS for serial connection.
For more information about these properties, see the IPMI 2.0 specification.
Additional settings for ipmi serial terminal mode
This section provides additional configuration settings for IPMI serial terminal mode.
Configuring additional settings for IPMI serial terminal mode using web interface
To set the Terminal Mode settings:
1. In the iDRAC Web interface, go to iDRAC Settings > Connectivity > Serial.
The Serial page is displayed.
2. Enable IPMI serial.
3. Click Terminal Mode Settings.
The Terminal Mode Settings page is displayed.
4. Specify the following values:
●
●
●
●
●
●
Line editing
Delete control
Echo Control
Handshaking control
New line sequence
Input new line sequences
For information about the options, see the iDRAC Online Help.
130
Setting up iDRAC communication
5. Click Apply.
The terminal mode settings are configured.
6. Make sure that the serial MUX (external serial connector) is set correctly to the remote access device in the BIOS Setup
program to configure BIOS for serial connection.
Configuring additional settings for IPMI serial terminal mode using RACADM
To configure the Terminal Mode settings, use the set command with the objects in the idrac.ipmiserial group.
For more information, see the Integrated Dell Remote Access Controller RACADM CLI Guide available at https://www.dell.com/
idracmanuals.
Switching between RAC serial and serial console while
using DB9 cable
iDRAC supports Escape key sequences that allow switching between RAC Serial Interface communication and Serial Console on
rack and tower servers.
Switching from serial console to RAC serial
To switch to RAC Serial Interface communication mode when in Serial Console Mode, press Esc+Shift, 9.
The key sequence directs you to the iDRAC Login prompt (if the iDRAC is set to RAC Serial mode) or to the Serial
Connection mode where terminal commands can be issued if iDRAC is set to IPMI Serial Direct Connect Terminal Mode.
Switching from RAC serial to serial console
To switch to Serial Console Mode when in RAC Serial Interface Communication Mode, press Esc+Shift, Q.
When in terminal mode, to switch the connection to the Serial Console mode, press Esc+Shift, Q.
To go back to the terminal mode use, when connected in Serial Console mode, press Esc+Shift, 9.
Communicating with iDRAC using IPMI SOL
IPMI Serial Over LAN (SOL) allows a managed system’s text-based console serial data to be redirected over iDRAC’s dedicated
or shared out-of-band ethernet management network. Using SOL you can:
● Remotely access operating systems with no time-out.
● Diagnose host systems on Emergency Management Services (EMS) or Special Administrator Console (SAC) for Windows or
Linux shell.
● View the progress of a servers during POST and reconfigure the BIOS setup program.
To setup the SOL communication mode:
1. Configure BIOS for serial connection.
2. Configure iDRAC to Use SOL.
3. Enable a supported protocol (SSH, IPMItool).
Configuring BIOS for serial connection
NOTE: This is applicable only for iDRAC on rack and tower servers.
1. Turn on or restart the system.
2. Press F2.
3. Go to System BIOS Settings > Serial Communication.
Setting up iDRAC communication
131
4. Specify the following values:
● Serial Communication — On With Console Redirection
● Serial Port Address — COM2.
NOTE: You can set the serial communication field to On with serial redirection via com1 if serial device2 in
the serial port address field is also set to com1.
● External serial connector — Serial device 2
● Failsafe Baud Rate — 115200
● Remote Terminal Type — VT100/VT220
● Redirection After Boot — Enabled
5. Click Back and then click Finish.
6. Click Yes to save the changes.
7. Press <Esc> to exit System Setup.
NOTE: BIOS sends the screen serial data in 25 x 80 format. The SSH window that is used to invoke the console
com2 command must be set to 25 x 80. Then, the redirected screen appears correctly.
NOTE: If the boot loader or operating system provides serial redirection such as GRUB or Linux, then the BIOS
Redirection After Boot setting must be disabled. This is to avoid potential race condition of multiple components
accessing the serial port.
Configuring iDRAC to use SOL
You can specify the SOL settings in iDRAC using Web interface, RACADM, or iDRAC Settings utility.
Configuring iDRAC to use SOL using iDRAC web interface
To configure IPMI Serial over LAN (SOL):
1. In the iDRAC Web interface, go to iDRAC Settings > Connectivity > Serial Over LAN.
The Serial over LAN page is displayed.
2. Enable SOL, specify the values, and click Apply.
The IPMI SOL settings are configured.
3. To set the character accumulate interval and the character send threshold, select Advanced Settings.
The Serial Over LAN Advanced Settings page is displayed.
4. Specify the values for the attributes and click Apply.
The IPMI SOL advanced settings are configured. These values help to improve the performance.
For information about the options, see the iDRAC Online Help.
Configuring iDRAC to use SOL using RACADM
To configure IPMI Serial over LAN (SOL):
1. Enable IPMI Serial over LAN using the command.
racadm set iDRAC.IPMISol.Enable 1
2. Update the IPMI SOL minimum privilege level using the command.
racadm set iDRAC.IPMISol.MinPrivilege <level>
132
Parameter
Privilege level
<level> = 2
User
<level> = 3
Operator
Setting up iDRAC communication
Parameter
Privilege level
<level> = 4
Administrator
NOTE: To activate IPMI SOL, you must have the minimum privilege defined in IMPI SOL. For more information, see the
IPMI 2.0 specification.
3. Update the IPMI SOL baud rate using the command.
racadm set iDRAC.IPMISol.BaudRate <baud_rate>
NOTE: To redirect the serial console over LAN, make sure that the SOL baud rate is identical to the managed system’s
baud rate.
Parameter
Allowed values (in bps)
<baud_rate>
9600, 19200, 57600, and 115200.
4. Enable SOL for each user using the command.
racadm set iDRAC.Users.<id>.SolEnable 2
Parameter
Description
<id>
Unique ID of the user
NOTE: To redirect the serial console over LAN, ensure that the SOL baud rate is identical to the baud rate of the managed
system.
Enabling supported protocol
The supported protocols are IPMI and SSH.
Enabling supported protocol using web interface
To enable SSH, go to iDRAC Settings > Services and select Enabled for SSH.
To enable IPMI, go to iDRAC Settings > Connectivity and select IPMI Settings. Make sure that the Encryption Key value is
all zeroes or press the backspace key to clear and change the value to NULL characters.
Enabling supported protocol using RACADM
To enable the SSH, use the following command.
SSH
racadm set iDRAC.SSH.Enable 1
To change the SSH port
racadm set iDRAC.SSH.Port <port number>
You can use tools such as:
● IPMItool for using IPMI protocol
● Putty/OpenSSH for using SSH protocol
Setting up iDRAC communication
133
SOL using IPMI protocol
The IPMI-based SOL utility and IPMItool use RMCP+ delivered using UDP datagrams to port 623. The RMCP+ provides
improved authentication, data integrity checks, encryption, and the ability to carry multiple types of payloads while using IPMI
2.0. For more information, see http://ipmitool.sourceforge.net/manpage.html.
The RMCP+ uses a 40-character hexadecimal string (characters 0-9, a-f, and A-F) encryption key for authentication. The
default value is a string of 40 zeros.
An RMCP+ connection to iDRAC must be encrypted using the encryption key (Key Generator Key). You can configure the
encryption key using the iDRAC web interface or iDRAC Settings utility.
To start SOL session using IPMItool from a management station:
NOTE: If required, you can change the default SOL time-out at iDRAC Settings > Services.
1. Install IPMITool from the Dell Systems Management Tools and Documentation DVD.
For installation instructions, see the Software Quick Installation Guide.
2. At the command prompt (Windows or Linux), run the following command to start SOL from iDRAC:
ipmitool -H <iDRAC-ip-address> -I lanplus -U <login name> -P <login password> sol
activate
This command connected the management station to the managed system's serial port.
3. To quit a SOL session from IPMItool, press ~ and then . (period).
NOTE: If a SOL session does not terminate, reset iDRAC and allow up to two minutes to complete booting.
NOTE: IPMI SOL session may terminate while copying large input text from a client running Windows OS to a host running
Linux OS. To avoid the session from getting terminated abruptly, convert any large text to a UNIX-based line ending.
NOTE: If a SOL session created using RACADM tool exists, starting another SOL session using IPMI tool will not show any
notification or error about the existing sessions.
NOTE: Due to windows OS settings, SOL session connected through ssh and IPMI tool may go to blank screen after
booting. Disconnect and Re-connect the SOL Session again to get back SAC prompt.
SOL using SSH
Secure Shell (SSH) is network protocol used to perform command line communications to iDRAC. You can parse remote
RACADM commands through this interface.
SSH has improved security. iDRAC only supports SSH version 2 with password authentication, and is enabled by default. iDRAC
supports up to two to four SSH sessions at a time.
NOTE: Starting iDRAC version 4.40.00.00, telnet feature is removed from iDRAC, so any related attribute registry
properties are obsoleted. While some of these properties are still available in iDRAC to keep backward compatibility with
existing console applications and scripts, the corresponding settings are ignored by iDRAC firmware.
NOTE: While establishing SSH connection, a security message is displayed- 'Further Authentication required'. even though
2FA is disabled.
NOTE: For MX platforms, one SSH session will be used for iDRAC communication. If all the sessions are in use, then iDRAC
will not launch until one session is free.
Use open-source programs such as PuTTY or OpenSSH that support SSH on a management station to connect to iDRAC.
NOTE: Run OpenSSH from a VT100 or ANSI terminal emulator on Windows. Running OpenSSH at the Windows command
prompt does not result in full functionality (that is, some keys do not respond and no graphics are displayed).
Before using SSH to communicate with iDRAC, make sure to:
1. Configure BIOS to enable Serial Console.
2. Configure SOL in iDRAC.
134
Setting up iDRAC communication
3. Enable SSH using iDRAC Web interface or RACADM.
SSH (port 22) client <−−> WAN connection <−−> iDRAC
The IPMI-based SOL that uses SSH protocol eliminates the need for an additional utility because the serial to network
translation happens within iDRAC. The SSH console that you use must be able to interpret and respond to the data arriving
from the serial port of the managed system. The serial port usually attaches to a shell that emulates an ANSI- or VT100/
VT220–terminal. The serial console is automatically redirected to the SSH.
Using SOL from PuTTY on Windows
NOTE: If required, you can change the default SSH time-out at iDRAC Settings > Services.
To start IPMI SOL from PuTTY on a Windows management station:
1. Run the following command to connect to iDRAC
putty.exe [-ssh] <login name>@<iDRAC-ip-address> <port number>
NOTE: The port number is optional. It is required only when the port number is reassigned.
2. Run the command console com2 or connect to start SOL and boot the managed system.
A SOL session from the management station to the managed system using the SSH protocol is opened. To access the iDRAC
command-line console, follow the ESC key sequence. Putty and SOL connection behavior:
● While accessing the managed system through putty during POST, if the Function keys and keypad option on putty is set
to:
○ VT100+ — F2 passes, but F12 cannot pass.
○ ESC[n~ — F12 passes, but F2 cannot pass.
● In Windows, if the Emergency Management System (EMS) console is opened immediately after a host reboot, the Special
Admin Console (SAC) terminal may get corrupted. Quit the SOL session, close the terminal, open another terminal, and
start the SOL session using the same command.
NOTE: Due to windows OS settings, SOL session connected through ssh and IPMI tool may go to blank screen after
booting. Disconnect and Re-connect the SOL Session again to get back SAC prompt.
Using SOL from OpenSSH on Linux
To start SOL from OpenSSH on a Linux management station:
NOTE: If required, you can change the default SSH session time-out at iDRAC Settings > Services.
1. Start a shell.
2. Connect to iDRAC using the following command: ssh <iDRAC-ip-address> -l <login name>
3. Enter one of the following commands at the command prompt to start SOL:
● connect
● console com2
This connects iDRAC to the managed system’s SOL port. Once a SOL session is established, iDRAC command line console
is not available. Follow the escape sequence correctly to open the iDRAC command line console. The escape sequence is
also printed on the screen as soon as a SOL session is connected. When the managed system is off, it takes sometime to
establish the SOL session.
NOTE: You can use console com1 or console com2 to start SOL. Reboot the server to establish the connection.
The console -h com2 command displays the contents of the serial history buffer before waiting for input from the
keyboard or new characters from the serial port.
The default (and maximum) size of the history buffer is 8192 characters. You can set this number to a smaller value using
the command:
racadm set iDRAC.Serial.HistorySize <number>
Setting up iDRAC communication
135
4. Quit the SOL session to close an active SOL session.
Disconnecting SOL session in iDRAC command line console
The commands to disconnect a SOL session are based on the utility. You can exit the utility only when a SOL session is
completely terminated.
To disconnect a SOL session, terminate the SOL session from the iDRAC command line console.
● To quit SOL redirection, press Enter, Esc, T.
The SOL session closes.
If a SOL session is not terminated completely in the utility, other SOL sessions may not be available. To resolve this, terminate
the command line console in the Web interface under iDRAC Settings > Connectivity > Serial Over LAN.
Communicating with iDRAC using IPMI over LAN
You must configure IPMI over LAN for iDRAC to enable or disable IPMI commands over LAN channels to any external systems. If
IPMI over LAN is not configured, then external systems cannot communicate with the iDRAC server using IPMI commands.
NOTE: IPMI also supports IPv6 address protocol for Linux-based operating systems.
Configuring IPMI over LAN using web interface
To configure IPMI over LAN:
1. In the iDRAC Web interface, go to iDRAC Settings > Connectivity.
The Network page is displayed.
2. Under IPMI Settings, specify the values for the attributes and click Apply.
For information about the options, see the iDRAC Online Help.
The IPMI over LAN settings are configured.
Configuring IPMI over LAN using iDRAC settings utility
To configure IPMI over LAN:
1. In the iDRAC Settings Utility, go to Network.
The iDRAC Settings Network page is displayed.
2. For IPMI Settings, specify the values.
For information about the options, see the iDRAC Settings Utility Online Help.
3. Click Back, click Finish, and then click Yes.
The IPMI over LAN settings are configured.
Configuring IPMI over LAN using RACADM
1. Enable IPMI over LAN.
racadm set iDRAC.IPMILan.Enable 1
NOTE: This setting determines the IPMI commands that are executed using IPMI over LAN interface. For more
information, see the IPMI 2.0 specifications at intel.com.
2. Update the IPMI channel privileges.
racadm set iDRAC.IPMILan.PrivLimit <level>
136
Setting up iDRAC communication
Parameter
Privilege level
<level> = 2
User
<level> = 3
Operator
<level> = 4
Administrator
3. Set the IPMI LAN channel encryption key ,if required.
racadm set iDRAC.IPMILan.EncryptionKey <key>
Parameter
Description
<key>
20-character encryption key in a valid hexadecimal format.
NOTE: The iDRAC IPMI supports the RMCP+ protocol. For more information, see the IPMI 2.0 specifications at intel.com.
Enabling or disabling remote RACADM
You can enable or disable remote RACADM using the iDRAC Web interface or RACADM. You can run up to five remote
RACADM sessions in parallel.
NOTE: Remote RACADM is enabled by default.
Enabling or disabling remote RACADM using web interface
1. In iDRAC Web interface, go to iDRAC Settings > Services.
2. Under Remote RACADM, select the desired option and click Apply.
The remote RACADM is enabled or disabled based on the selection.
Enabling or disabling remote RACADM using RACADM
NOTE: It is recommended to run these commands using local RACADM or firmware RACADM.
● To disable remote RACADM:
racadm set iDRAC.Racadm.Enable 0
● To enable remote RACADM:
racadm set iDRAC.Racadm.Enable 1
Disabling local RACADM
The local RACADM is enabled by default. To disable, see Disabling access to modify iDRAC configuration settings on host
system.
Enabling IPMI on managed system
On a managed system, use the Dell Open Manage Server Administrator to enable or disable IPMI. For more information, see the
OpenManage Server Administrator User's Guide available at https://www.dell.com/openmanagemanuals.
NOTE: From iDRAC v2.30.30.30 or later, IPMI supports IPv6 address protocol for Linux-based operating systems.
Setting up iDRAC communication
137
Configuring Linux for serial console during boot in
RHEL 6
The following steps are specific to the Linux GRand Unified Bootloader (GRUB). Similar changes are required if a different boot
loader is used.
NOTE: When you configure the client VT100 emulation window, set the window or application that is displaying the
redirected Virtual Console to 25 rows x 80 columns to make sure the correct text displays. Else, some text screens may be
garbled.
Edit the /etc/grub.conf file as follows:
1. Locate the General Setting sections in the file and add the following:
serial --unit=1 --speed=57600 terminal --timeout=10 serial
2. Append two options to the kernel line:
kernel ............. console=ttyS1,115200n8r console=tty1
3. Disable GRUB's graphical interface and use the text-based interface. Else, the GRUB screen is not displayed in RAC Virtual
Console. To disable the graphical interface, comment-out the line starting with splashimage.
The following example provides a sample /etc/grub.conf file that shows the changes described in this procedure.
# grub.conf generated by anaconda
# Note that you do not have to rerun grub after making changes to this file
# NOTICE: You do not have a /boot partition. This means that all
# kernel and initrd paths are relative to /, e.g.
# root (hd0,0)
# kernel /boot/vmlinuz-version ro root=/dev/sdal
# initrd /boot/initrd-version.img
#boot=/dev/sda
default=0
timeout=10
#splashimage=(hd0,2)/grub/splash.xpm.gz
serial --unit=1 --speed=57600
terminal --timeout=10 serial
title Red Hat Linux Advanced Server (2.4.9-e.3smp) root (hd0,0)
kernel /boot/vmlinuz-2.4.9-e.3smp ro root=/dev/sda1 hda=ide-scsi console=ttyS0
console=ttyS1,115200n8r
initrd /boot/initrd-2.4.9-e.3smp.img
title Red Hat Linux Advanced Server-up (2.4.9-e.3) root (hd0,00)
kernel /boot/vmlinuz-2.4.9-e.3 ro root=/dev/sda1 s
initrd /boot/initrd-2.4.9-e.3.im
4. To enable multiple GRUB options to start Virtual Console sessions through the RAC serial connection, add the following line
to all options:
console=ttyS1,115200n8r console=tty1
The example shows console=ttyS1,57600 added to the first option.
NOTE: If the boot loader or operating system provides serial redirection such as GRUB or Linux, then the BIOS
Redirection After Boot setting must be disabled. This is to avoid potential race condition of multiple components
accessing the serial port.
Enabling login to the virtual console after boot
In the file /etc/inittab, add a new line to configure agetty on the COM2 serial port:
138
Setting up iDRAC communication
co:2345:respawn:/sbin/agetty -h -L 57600 ttyS1 ansi
The following example shows a sample file with the new line.
#inittab This file describes how the INIT process should set up
#the system in a certain run-level.
#Author:Miquel van Smoorenburg
#Modified for RHS Linux by Marc Ewing and Donnie Barnes
#Default runlevel. The runlevels used by RHS are:
#0 - halt (Do NOT set initdefault to this)
#1 - Single user mode
#2 - Multiuser, without NFS (The same as 3, if you do not have #networking)
#3 - Full multiuser mode
#4 - unused
#5 - X11
#6 - reboot (Do NOT set initdefault to this)
id:3:initdefault:
#System initialization.
si::sysinit:/etc/rc.d/rc.sysinit
l0:0:wait:/etc/rc.d/rc 0
l1:1:wait:/etc/rc.d/rc 1
l2:2:wait:/etc/rc.d/rc 2
l3:3:wait:/etc/rc.d/rc 3
l4:4:wait:/etc/rc.d/rc 4
l5:5:wait:/etc/rc.d/rc 5
l6:6:wait:/etc/rc.d/rc 6
#Things to run in every runlevel.
ud::once:/sbin/update
ud::once:/sbin/update
#Trap CTRL-ALT-DELETE
ca::ctrlaltdel:/sbin/shutdown -t3 -r now
#When our UPS tells us power has failed, assume we have a few
#minutes of power left. Schedule a shutdown for 2 minutes from now.
#This does, of course, assume you have power installed and your
#UPS is connected and working correctly.
pf::powerfail:/sbin/shutdown -f -h +2 "Power Failure; System Shutting Down"
#If power was restored before the shutdown kicked in, cancel it.
pr:12345:powerokwait:/sbin/shutdown -c "Power Restored; Shutdown Cancelled"
#Run gettys in standard runlevels
co:2345:respawn:/sbin/agetty -h -L 57600 ttyS1 ansi
1:2345:respawn:/sbin/mingetty tty1
2:2345:respawn:/sbin/mingetty tty2
3:2345:respawn:/sbin/mingetty tty3
4:2345:respawn:/sbin/mingetty tty4
5:2345:respawn:/sbin/mingetty tty5
6:2345:respawn:/sbin/mingetty tty6
#Run xdm in runlevel 5
#xdm is now a separate service
x:5:respawn:/etc/X11/prefdm -nodaemon
In the file /etc/securetty add a new line with the name of the serial tty for COM2:
ttyS1
The following example shows a sample file with the new line.
NOTE: Use the Break Key Sequence (~B) to execute the Linux Magic SysRq key commands on serial console using IPMI
Tool.
vc/1
vc/2
vc/3
vc/4
vc/5
vc/6
vc/7
vc/8
vc/9
Setting up iDRAC communication
139
vc/10
vc/11
tty1
tty2
tty3
tty4
tty5
tty6
tty7
tty8
tty9
tty10
tty11
ttyS1
Configuring serial terminal in RHEL 7
To configure serial terminal in RHEL 7:
1. Add, or update the following lines to /etc/default/grub:
GRUB_CMDLINE_LINUX_DEFAULT="console=tty0 console=ttyS0,115200n8"
GRUB_TERMINAL="console serial"
GRUB_SERIAL_COMMAND="serial --speed=115200 --unit=0 --word=8 --parity=no --stop=1"
GRUB_CMDLINE_LINUX_DEFAULT applies this configuration only to the default menu entry, use GRUB_CMDLINE_LINUX
to apply it to all the menu entries.
Each line should only appear once within the /etc/default/grub. If the line already exists, then modify it to avoid
another copy. Therefore, only one GRUB_CMDLINE_LINUX_DEFAULT line is allowed.
2. Rebuild the /boot/grub2/grub.cfg configuration file by running the grub2-mkconfig -o command as follows:
● on BIOS-based systems:
~]# grub2-mkconfig -o /boot/grub2/grub.cfg
● on UEFI-based systems:
~]# grub2-mkconfig -o /boot/efi/EFI/redhat/grub.cfg
For more information, see the RHEL 7 System Administrator's Guide at redhat.com.
Controlling GRUB from serial console
You can configure GRUB to use the serial console instead of the VGA console. This allows you to interrupt the boot process and
choose a different kernel or add kernel parameters, for example, to boot into single user mode.
140
Setting up iDRAC communication
To configure GRUB to use serial console, comment out the splash image and add the serial and terminal options to
grub.conf :
[root@localhost ~]# cat /boot/grub/grub.conf
# grub.conf generated by anaconda
#
# Note that you do not have to rerun grub after making changes to this file
# NOTICE:
You have a /boot partition.
This means that
#
all kernel and initrd paths are relative to /boot/, eg.
#
root (hd0,0)
#
kernel /vmlinuz-version ro root=/dev/hda2
#
initrd /initrd-version.img
#boot=/dev/hda
default=0
timeout=10
#splashimage=(hd0,0)/grub/splash.xpm.gz
serial --unit=0 --speed=1152001
NOTE: Restart the system for the settings to take effect.
Supported SSH cryptography schemes
To communicate with iDRAC using SSH protocol, it supports multiple cryptography schemes listed in the following table.
Table 19. SSH cryptography schemes
Scheme Type
Algorithms
Asymmetric Cryptography
Public key
ssh-rsa
ecdsa-sha2-nistp256
Symmetric Cryptography
Key Exchange
curve25519-sha256@libssh.org
ecdh-sha2-nistp256
ecdh-sha2-nistp384
ecdh-sha2-nistp521
diffie-hellman-group-exchange-sha256
Setting up iDRAC communication
141
Table 19. SSH cryptography schemes (continued)
Scheme Type
Algorithms
diffie-hellman-group14-sha1
Encryption
chacha20-poly1305@openssh.com
aes128-ctr
aes192-ctr
aes256-ctr
aes128-gcm@openssh.com
aes256-gcm@openssh.com
MAC
hmac-sha1
hmac-ripemd160
umac-64@openssh.com
Compression
None
NOTE: If you enable OpenSSH 7.0 or later, DSA public key support is disabled. To ensure better security for iDRAC, Dell
recommends not enabling DSA public key support.
Using public key authentication for SSH
iDRAC supports the Public Key Authentication (PKA) over SSH. This is a licensed feature. When the PKA over SSH is set up
and used correctly, you must enter the user name while logging into iDRAC. This is useful for setting up automated scripts that
perform various functions. The uploaded keys must be in RFC 4716 or OpenSSH format. Else, you must convert the keys into
that format.
In any scenario, a pair of private and public key must be generated on the management station. The public key is uploaded to
iDRAC local user and private key is used by the SSH client to establish the trust relationship between the management station
and iDRAC.
You can generate the public or private key pair using:
● PuTTY Key Generator application for clients running Windows
● ssh-keygen CLI for clients running Linux.
CAUTION: This privilege is normally reserved for users who are members of the Administrator user group on
iDRAC. However, users in the ‘Custom’ user group can be assigned this privilege. A user with this privilege can
modify any user’s configuration. This includes creation or deletion of any user, SSH Key management for users,
and so on. For these reasons, assign this privilege carefully.
CAUTION: The capability to upload, view, and/ or delete SSH keys is based on the ’Configure Users’ user
privilege. This privilege allows user(s) to configure another user's SSH key. You should grant this privilege
carefully.
Generating public keys for Windows
To use the PuTTY Key Generator application to create the basic key:
1. Start the application and select RSA for the key type.
2. Enter the number of bits for the key. The number of bits must be between 2048 and 4096 bits.
3. Click Generate and move the mouse in the window as directed.
The keys are generated.
4. You can modify the key comment field.
5. Enter a passphrase to secure the key.
6. Save the public and private key.
142
Setting up iDRAC communication
Generating public keys for Linux
To use the ssh-keygen application to create the basic key, open a terminal window and at the shell prompt, enter ssh-keygen
–t rsa –b 2048 –C testing
where:
● -t is rsa.
● –b specifies the bit encryption size between 2048 and 4096.
● –C allows modifying the public key comment and is optional.
NOTE: The options are case-sensitive.
Follow the instructions. After the command executes, upload the public file.
CAUTION: Keys generated from the Linux management station using ssh-keygen are in non-4716 format.
Convert the keys into the 4716 format using ssh-keygen -e -f /root/.ssh/id_rsa.pub > std_rsa.pub.
Do not change the permissions of the key file. The conversion must be done using default permissions.
NOTE: iDRAC does not support ssh-agent forward of keys.
Uploading SSH keys
You can upload up to four public keys per user to use over an SSH interface. Before adding the public keys, make sure that you
view the keys if they are set up, so that a key is not accidentally overwritten.
When adding new public keys, make sure that the existing keys are not at the index where the new key is added. iDRAC does
not perform checks to make sure previous key(s) are deleted before a new key(s) are added. When a new key is added, it is
usable if the SSH interface is enabled.
Uploading SSH keys using web interface
To upload the SSH keys:
1. In the iDRAC Web interface, go to iDRAC Settings > Users > Local Users.
The Local Users page is displayed.
2. In the User ID column, click a user ID number.
The Users Main Menu page is displayed.
3. Under SSH Key Configurations, select Upload SSH Key(s) and click Next.
The Upload SSH Key(s) page is displayed.
4. Upload the SSH keys in one of the following ways:
● Upload the key file.
● Copy the contents of the key file into the text box
For more information, see iDRAC Online Help.
5. Click Apply.
Uploading SSH keys using RACADM
To upload the SSH keys, run the following command:
NOTE: You cannot upload and copy a key at the same time.
● For local RACADM: racadm sshpkauth -i <2 to 16> -k <1 to 4> -f <filename>
● From remote RACADM using or SSH: racadm sshpkauth -i <2 to 16> -k <1 to 4> -t <key-text>
For example, to upload a valid key to iDRAC User ID 2 in the first key space using a file, run the following command:
$ racadm sshpkauth -i 2 -k 1 -f pkkey.key
NOTE: The -f option is not supported on ssh/serial RACADM.
Setting up iDRAC communication
143
Viewing SSH keys
You can view the keys that are uploaded to iDRAC.
Viewing SSH keys using web interface
To view the SSH keys:
1. In Web interface, go to iDRAC Settings > Users.
The Local Users page is displayed.
2. In the User ID column, click a user ID number.
The Users Main Menu page is displayed.
3. Under SSH Key Configurations, select View/Remove SSH Key(s) and click Next.
The View/Remove SSH Key(s) page is displayed with the key details.
Deleting SSH keys
Before deleting the public keys, make sure that you view the keys if they are set up, so that a key is not accidentally deleted.
Deleting SSH keys using web interface
To delete the SSH key(s):
1. In Web interface, go to iDRAC Settings > Users.
The Local Users page is displayed.
2. In the ID column, select a user ID number, click Edit.
The Edit User page is displayed.
3. Under SSH Key Configurations, select a SSH Key and click Edit.
The SSH Key page displays the Edit From details.
4. Select Remove for the key(s) you want to delete, and click Apply.
The selected key(s) is deleted.
Deleting SSH keys using RACADM
To delete the SSH key(s), run the following commands:
● Specific key — racadm sshpkauth -i <2 to 16> -d -k <1 to 4>
● All keys — racadm sshpkauth -i <2 to 16> -d -k all
144
Setting up iDRAC communication
9
Configuring user accounts and privileges
You can setup user accounts with specific privileges (role-based authority) to manage your system using iDRAC and maintain
system security. By default iDRAC is configured with a local administrator account. The default iDRAC user name and password
are provided with the system badge. As an administrator, you can setup user accounts to allow other users to access iDRAC.
For more information see the documentation for the server.
You can setup local users or use directory services such as Microsoft Active Directory or LDAP to setup user accounts. Using a
directory service provides a central location for managing authorized user accounts.
iDRAC supports role-based access to users with a set of associated privileges. The roles are administrator, operator, read only,
or none. The role defines the maximum privileges available.
Topics:
•
•
•
•
•
iDRAC user roles and privileges
Recommended characters in user names and passwords
Configuring local users
Configuring Active Directory users
Configuring generic LDAP users
iDRAC user roles and privileges
The iDRAC role and privilege names have changed from earlier generation of servers. The role names are:
Table 20. iDRAC roles
Current Generation
Prior Generation
Privileges
Administrator
Administrator
Login, Configure, Configure Users, Logs, System Control, Access Virtual
Console, Access Virtual Media, System Operations, Debug
Operator
Power User
Login, Configure, System Control, Access Virtual Console, Access
Virtual Media, System Operations, Debug
Read Only
Guest User
Login
None
None
None
The following table describes the user privileges:
Table 21. iDRAC user privileges
Current Generation
Prior Generation
Description
Login
Login to iDRAC
Enables the user to log in to iDRAC.
Configure
Configure iDRAC
Enables the user to configure iDRAC. With this privilege, a user can also
configure power management, virtual console, virtual media, licenses,
system settings, storage devices, BIOS settings, SCP and so on.
NOTE: The administrator role overrides all the privileges from the other components such as BIOS setup password.
Configure Users
Configure Users
Enables the user to allow specific users to access the system.
Logs
Clear Logs
Enables the user to clear only the System Event Log (SEL).
Configuring user accounts and privileges
145
Table 21. iDRAC user privileges (continued)
Current Generation
Prior Generation
Description
System Control
Control and configure
system
Allows power cycling the host system.
Access Virtual
Console
Access Virtual Console
Redirection (for blade
servers)
Enables the user to run Virtual Console.
Access Virtual Console (for
rack and tower servers)
Access Virtual Media
Access Virtual Media
Enables the user to run and use Virtual Media.
System Operations
Test Alerts
Allows user initiated and generated events, and information is sent as
an asynchronous notification and logged.
Debug
Execute Diagnostic
Commands
Enables the user to run diagnostic commands.
Recommended characters in user names and
passwords
This section provides details about the recommended characters while creating and using user names and passwords.
NOTE: The password must include one uppercase and one lower case letter, one number and a special character.
Use the following characters while creating user names and passwords:
Table 22. Recommended characters for user names
Characters
Length
0-9
1–16
A-Z
a-z
-!#$%&()*;?[\]^_`{|}~+<=>
Table 23. Recommended characters for passwords
Characters
Length
0-9
1–40
A-Z
a-z
'-!"#$%&()*,./:;?@[\]^_`{|}~+<=>
NOTE: You may be able to create user names and passwords that include other characters. However, to ensure
compatibility with all interfaces, Dell recommends using only the characters listed here.
NOTE: The characters allowed in user names and passwords for network shares are determined by the network-share type.
iDRAC supports valid characters for network share credentials as defined by the share type, except <, >, and , (comma).
NOTE: To improve security, it is recommended to use complex passwords that have eight or more characters and include
lowercase alphabets, uppercase alphabets, numbers, and special characters. It is also recommended to regularly change the
passwords, if possible.
146
Configuring user accounts and privileges
Configuring local users
You can configure up to 16 local users in iDRAC with specific access permissions. Before you create an iDRAC user, verify if
any current users exist. You can set user names, passwords, and roles with the privileges for these users. The user names and
passwords can be changed using any of the iDRAC secured interfaces (that is, web interface, RACADM or WSMan). You can
also enable or disable SNMPv3 authentication for each user.
Configuring local users using iDRAC web interface
To add and configure local iDRAC users:
NOTE: You must have Configure Users permission to create an iDRAC user.
1. In the iDRAC Web interface, go to iDRAC Settings > User.
The Local Users page is displayed.
2. In the User ID column, select a user ID number and click Edit.
NOTE: User 1 is reserved for the IPMI anonymous user and you cannot change this configuration.
The User Configuration page is displayed.
3. Add User Account Settings and Advanced Settings details to configure the user account.
NOTE: Enable the user ID and specify the user name, password, and user role (access privileges) for the user. You can
also enable LAN privilege level, Serial port privilege level, serial over LAN status, SNMPv3 authentication, authentication
type and the privacy type for the user. For more information about the options, see the iDRAC Online Help.
4. Click Save. The user is created with the required privileges.
Configuring local users using RACADM
NOTE: You must be logged in as user root to execute RACADM commands on a remote Linux system.
You can configure single or multiple iDRAC users using RACADM.
To configure multiple iDRAC users with identical configuration settings, follow these procedures:
● Use the RACADM examples in this section as a guide to create a batch file of RACADM commands and then execute the
batch file on each managed system.
● Create the iDRAC configuration file and execute the racadm set command on each managed system using the same
configuration file.
If you are configuring a new iDRAC or if you have used the racadm racresetcfg command, then check for the default
iDRAC user name and password on the system badge. The racadm racresetcfg command resets the iDRAC to the default
values.
NOTE: If SEKM is enabled on the server, then disable SEKM using the racadm sekm disable command before using
this command. This can avoid any storage devices being locked out which are secured by iDRAC, if SEKM settings are
erased from iDRAC by executing this command.
NOTE: Users can be enabled and disabled over time. As a result, a user may have a different index number on each iDRAC.
To verify if a user exists, type the following command once for each index (1–16):
racadm get iDRAC.Users.<index>.UserName
Several parameters and object IDs are displayed with their current values. The key field is iDRAC.Users.UserName=. If a
user name is displayed after =, that index number is taken.
NOTE: You can utilize
racadm get -f <myfile.cfg>
Configuring user accounts and privileges
147
and view or edit the
myfile.cfg
file, which includes all iDRAC configuration parameters.
To enable SNMP v3 authentication for a user, use SNMPv3AuthenticationType, SNMPv3Enable, SNMPv3PrivacyType
objects. For more information, see the Integrated Dell Remote Access Controller RACADM CLI Guide available at https://
www.dell.com/idracmanuals.
If you use the Server Configuration Profile file to configure users, use the AuthenticationProtocol, ProtocolEnable, and
PrivacyProtocol attributes to enable SNMPv3 authentication.
Adding iDRAC user using RACADM
1. Set the index and user name.
racadm set idrac.users.<index>.username <user_name>
Parameter
Description
<index>
Unique index of the user
<user_name>
User name
2. Set the password.
racadm set idrac.users.<index>.password <password>
3. Set the user privileges.
For more information, see the Integrated Dell Remote Access Controller RACADM CLI Guide available at https://
www.dell.com/idracmanuals.
4. Enable the user.
racadm set.idrac.users.<index>.enable 1
To verify, use the following command:
racadm get idrac.users.<index>
For more information, see the Integrated Dell Remote Access Controller RACADM CLI Guide available at https://www.dell.com/
idracmanuals.
Enabling iDRAC user with permissions
To enable a user with specific administrative permissions (role-based authority):
1. Locate an available user index.
racadm get iDRAC.Users <index>
2. Type the following commands with the new user name and password.
racadm set iDRAC.Users.<index>.Privilege <user privilege bit mask value>
NOTE: The default privilege value is 0, which indicates the user has no privileges enabled. For a list of valid bit-mask
values for specific user privileges, see the Integrated Dell Remote Access Controller RACADM CLI Guide available at
https://www.dell.com/idracmanuals.
148
Configuring user accounts and privileges
Configuring Active Directory users
If your company uses the Microsoft Active Directory software, you can configure the software to provide access to iDRAC,
allowing you to add and control iDRAC user privileges to your existing users in your directory service. This is a licensed feature.
You can configure user authentication through Active Directory to log in to the iDRAC. You can also provide role-based
authority, which enables an administrator to configure specific privileges for each user.
NOTE: For any deployment done via MX Template and CA validation is enabled within template, the user must upload CA
certificates at first login or before changing Authentication Service from LDAP to Active Directory or vice versa.
Prerequisites for using Active Directory authentication for iDRAC
To use the Active Directory authentication feature of iDRAC, make sure that you have:
● Deployed an Active Directory infrastructure. See the Microsoft website for more information.
● Integrated PKI into the Active Directory infrastructure. iDRAC uses the standard Public Key Infrastructure (PKI) mechanism
to authenticate securely into the Active Directory. See the Microsoft website for more information.
● Enabled the Secure Socket Layer (SSL) on all domain controllers that iDRAC connects to for authenticating to all the domain
controllers.
Enabling SSL on domain controller
When iDRAC authenticates users with an Active Directory domain controller, it starts an SSL session with the domain controller.
At this time, the domain controller must publish a certificate signed by the Certificate Authority (CA)—the root certificate of
which is also uploaded into iDRAC. For iDRAC to authenticate to any domain controller—whether it is the root or the child
domain controller—that domain controller must have an SSL-enabled certificate signed by the domain’s CA.
If you are using Microsoft Enterprise Root CA to automatically assign all your domain controllers to an SSL certificate, you must:
1. Install the SSL certificate on each domain controller.
2. Export the Domain Controller Root CA Certificate to iDRAC.
3. Import iDRAC Firmware SSL Certificate.
Installing SSL certificate for each domain controller
To install the SSL certificate for each controller:
1. Click Start > Administrative Tools > Domain Security Policy.
2. Expand the Public Key Policies folder, right-click Automatic Certificate Request Settings and click Automatic
Certificate Request.
The Automatic Certificate Request Setup Wizard is displayed.
3. Click Next and select Domain Controller.
4. Click Next and click Finish. The SSL certificate is installed.
Exporting domain controller root CA certificate to iDRAC
To export the domain controller root CA certificate to iDRAC:
1. Locate the domain controller that is running the Microsoft Enterprise CA service.
2. Click Start > Run.
3. Enter mmc and click OK.
4. In the Console 1 (MMC) window, click File (or Console ) and select Add/Remove Snap-in.
5. In the Add/Remove Snap-In window, click Add.
6. In the Standalone Snap-In window, select Certificates and click Add.
7. Select Computer and click Next.
8. Select Local Computer, click Finish, and click OK.
9. In the Console 1 window, go to Certificates Personal Certificates folder.
Configuring user accounts and privileges
149
10. Locate and right-click the root CA certificate, select All Tasks, and click Export....
11. In the Certificate Export Wizard, click Next, and select No do not export the private key.
12. Click Next and select Base-64 encoded X.509 (.cer) as the format.
13. Click Next and save the certificate to a directory on your system.
14. Upload the certificate you saved in step 13 to iDRAC.
Importing iDRAC firmware SSL certificate
iDRAC SSL certificate is the identical certificate used for iDRAC Web server. All iDRAC controllers are shipped with a default
self-signed certificate.
If the Active Directory Server is set to authenticate the client during an SSL session initialization phase, you need to upload
iDRAC Server certificate to the Active Directory Domain controller. This additional step is not required if the Active Directory
does not perform a client authentication during an SSL session’s initialization phase.
NOTE: If iDRAC firmware SSL certificate is CA-signed and the certificate of that CA is already in the domain controller's
Trusted Root Certificate Authority list, do not perform the steps in this section.
To import iDRAC firmware SSL certificate to all domain controller trusted certificate lists:
1. Download iDRAC SSL certificate using the following RACADM command:
racadm sslcertdownload -t 1 -f <RAC SSL certificate>
2. On the domain controller, open an MMC Console window and select Certificates > Trusted Root Certification
Authorities.
3. Right-click Certificates, select All Tasks and click Import.
4. Click Next and browse to the SSL certificate file.
5. Install iDRAC SSL Certificate in each domain controller’s Trusted Root Certification Authority.
If you have installed your own certificate, make sure that the CA signing your certificate is in the Trusted Root
Certification Authority list. If the Authority is not in the list, you must install it on all your domain controllers.
6. Click Next and select whether you want Windows to automatically select the certificate store based on the type of
certificate, or browse to a store of your choice.
7. Click Finish and click OK. The iDRAC firmware SSL certificate is imported to all domain controller trusted certificate lists.
Supported Active Directory authentication mechanisms
You can use Active Directory to define iDRAC user access using two methods:
● Standard schema solution, which uses Microsoft’s default Active Directory group objects only.
● Extended schema solution, which has customized Active Directory objects. All the access control objects are maintained in
Active Directory. It provides maximum flexibility to configure user access on different iDRACs with varying privilege levels.
Standard schema Active Directory overview
As shown in the following figure, using standard schema for Active Directory integration requires configuration on both Active
Directory and iDRAC.
150
Configuring user accounts and privileges
Figure 1. Configuration of iDRAC with active directory standard schema
In Active Directory, a standard group object is used as a role group. A user who has iDRAC access is a member of the role group.
To give this user access to a specific iDRAC, the role group name and its domain name need to be configured on the specific
iDRAC. The role and the privilege level are defined on each iDRAC and not in the Active Directory. You can configure up to 15
role groups in each iDRAC. Table reference no shows the default role group privileges.
Table 24. Default role group privileges
Role Groups
Default Privilege Level
Permissions Granted
Bit Mask
Role Group 1
None
Log in to iDRAC, Configure
0x000001ff
iDRAC, Configure Users, Clear
Logs, Execute Server Control
Commands, Access Virtual
Console, Access Virtual
Media, Test Alerts, Execute
Diagnostic Commands
Role Group 2
None
Log in to iDRAC,
Configure iDRAC, Execute
Server Control Commands,
Access Virtual Console,
Access Virtual Media, Test
Alerts, Execute Diagnostic
Commands
0x0000001f3
Role Group 3
None
Log in to iDRAC
0x00000001
Role Group 4
None
No assigned permissions
0x00000000
Role Group 5
None
No assigned permissions
0x00000000
NOTE: The Bit Mask values are used only when setting Standard Schema with the RACADM.
Single domain versus multiple domain scenarios
If all the login users and role groups, including the nested groups, are in the same domain, then only the domain controllers’
addresses must be configured on iDRAC. In this single domain scenario, any group type is supported.
If all the login users and role groups, or any of the nested groups, are from multiple domains, then Global Catalog server
addresses must be configured on iDRAC. In this multiple domain scenario, all the role groups and nested groups, if any, must be
a Universal Group type.
Configuring user accounts and privileges
151
Configuring Standard schema Active Directory
Before configuring the standard schema Active Directory, ensure that:
● You have the iDRAC Enterprise or Datacenter license.
● The configuration is performed on a server that is used as the Domain Controller.
● The dat, time and time zone on the server are correct.
● The iDRAC network settings are configured, or in iDRAC web interface go to iDRAC Settings > Connectivity > Network >
Common Settings to configure the network settings.
To configure iDRAC for an Active Directory login access:
1. On an Active Directory server (domain controller), open the Active Directory Users and Computers Snap-in.
2. Create the iDRAC groups and users.
3. Configure the group name, domain name, and the role privileges on iDRAC using the iDRAC web interface or RACADM.
Configuring Active Directory with Standard schema using iDRAC web
interface
NOTE: For information about the various fields, see the iDRAC Online Help.
1. In the iDRAC web interface, go to iDRAC Settings > Users > Directory Services.
The Directory Service page is displayed.
2. Select the Microsoft Active Directory option and then click Edit.
The Active Directory Configuration and Management page is displayed.
3. Click Configure Active Directory.
The Active Directory Configuration and Management Step 1 of 4 page is displayed.
4. Optionally, enable certificate validation and upload the CA-signed digital certificate used during initiation of SSL connections
when communicating with the Active Directory (AD) server. For this, the Domain Controllers and Global Catalog FQDN must
be specified. This is done in the next steps. And hence the DNS should be configured properly in the network settings.
5. Click Next.
The Active Directory Configuration and Management Step 2 of 4 page is displayed.
6. Enable Active Directory and specify the location information about Active Directory servers and user accounts. Also, specify
the time iDRAC must wait for responses from Active Directory during iDRAC login.
NOTE: If certificate validation is enabled, specify the Domain Controller Server addresses and the Global Catalog FQDN.
Make sure that DNS is configured correctly under iDRAC Settings > Network.
7. Click Next. The Active Directory Configuration and Management Step 3 of 4 page is displayed.
8. Select Standard Schema and click Next.
The Active Directory Configuration and Management Step 4a of 4 page is displayed.
9. Enter the location of Active Directory global catalog server(s) and specify privilege groups used to authorize users.
10. Click a Role Group to configure the control authorization policy for users under the standard schema mode.
The Active Directory Configuration and Management Step 4b of 4 page is displayed.
11. Specify the privileges and click Apply.
The settings are applied and the Active Directory Configuration and Management Step 4a of 4 page is displayed.
12. Click Finish. The Active Directory settings for standard schema are configured.
Configuring Active Directory with Standard schema using RACADM
1. Use the following commands:
racadm
racadm
racadm
racadm
racadm
racadm
152
set
set
set
set
set
set
iDRAC.ActiveDirectory.Enable 1
iDRAC.ActiveDirectory.Schema 2
iDRAC.ADGroup.Name <common name of the role group>
iDRAC.ADGroup.Domain <fully qualified domain name>
iDRAC.ADGroup.Privilege <Bit-mask value for specific RoleGroup permissions>
iDRAC.ActiveDirectory.DomainController1 <fully qualified domain name or IP
Configuring user accounts and privileges
address of
racadm set
address of
racadm set
address of
racadm set
address of
racadm set
address of
racadm set
address of
the domain controller>
iDRAC.ActiveDirectory.DomainController2 <fully qualified domain name
the domain controller>
iDRAC.ActiveDirectory.DomainController3 <fully qualified domain name
the domain controller>
iDRAC.ActiveDirectory.GlobalCatalog1 <fully qualified domain name or
the domain controller>
iDRAC.ActiveDirectory.GlobalCatalog2 <fully qualified domain name or
the domain controller>
iDRAC.ActiveDirectory.GlobalCatalog3 <fully qualified domain name or
the domain controller>
or IP
or IP
IP
IP
IP
● Enter the Fully Qualified Domain Name (FQDN) of the domain controller, not the FQDN of the domain. For example, enter
servername.dell.com instead of dell.com.
● For bit-mask values for specific Role Group permissions, see Default role group privileges.
● You must provide at least one of the three domain controller addresses. iDRAC attempts to connect to each of the
configured addresses one-by-one until it makes a successful connection. With Standard Schema, these are the addresses
of the domain controllers where the user accounts and the role groups are located.
● The Global Catalog server is only required for standard schema when the user accounts and role groups are in different
domains. In multiple domain case, only the Universal Group can be used.
● If certificate validation is enabled, the FQDN or IP address that you specify in this field must match the Subject or
Subject Alternative Name field of your domain controller certificate.
● To disable the certificate validation during SSL handshake, use the following command:
racadm set iDRAC.ActiveDirectory.CertValidationEnable 0
In this case, no Certificate Authority (CA) certificate needs to be uploaded.
● To enforce the certificate validation during SSL handshake (optional), use the following command:
racadm set iDRAC.ActiveDirectory.CertValidationEnable 1
In this case, you must upload the CA certificate using the following command:
racadm sslcertupload -t 0x2 -f <ADS root CA certificate>
NOTE: If certificate validation is enabled, specify the Domain Controller Server addresses and the Global Catalog
FQDN. Ensure that DNS is configured correctly under Overview > iDRAC Settings > Network.
Using the following RACADM command may be optional.
racadm sslcertdownload -t 1 -f <RAC SSL certificate>
2. If DHCP is enabled on iDRAC and you want to use the DNS provided by the DHCP server, enter the following command:
racadm set iDRAC.IPv4.DNSFromDHCP 1
3. If DHCP is disabled on iDRAC or you want manually enter the DNS IP address, enter the following RACADM command:
racadm set iDRAC.IPv4.DNSFromDHCP 0
racadm set iDRAC.IPv4.DNSFromDHCP.DNS1 <primary DNS IP address>
racadm set iDRAC.IPv4.DNSFromDHCP.DNS2 <secondary DNS IP address>
4. If you want to configure a list of user domains so that you only need to enter the user name when logging in to the web
interface, use the following command:
racadm set iDRAC.UserDomain.<index>.Name <fully qualified domain name or IP Address
of the domain controller>
You can configure up to 40 user domains with index numbers between 1 and 40.
Extended schema Active Directory overview
Using the extended schema solution requires the Active Directory schema extension.
Configuring user accounts and privileges
153
Best practices for extended schema
The extended schema uses Dell association objects to join iDRAC and permission. This allows you to use iDRAC based on
the overall permissions granted. The default Access Control List (ACL) of Dell Association objects allows Self and Domain
Administrators to manage the permissions and scope of iDRAC objects.
By default, the Dell Association objects do not inherit all permissions from the parent Active Directory objects. If you enable
inheritance for the Dell Association object, the inherited permissions for that association object are granted to the selected
users and groups. This may result in unintended privileges being provided to the iDRAC.
To use the Extended Schema securely, Dell recommends not enabling inheritance on Dell Association objects within the
extended schema implementation.
Active directory schema extensions
The Active Directory data is a distributed database of attributes and classes. The Active Directory schema includes the rules
that determine the type of data that can be added or included in the database. The user class is one example of a class that
is stored in the database. Some example user class attributes can include the user’s first name, last name, phone number,
and so on. You can extend the Active Directory database by adding your own unique attributes and classes for specific
requirements. Dell has extended the schema to include the necessary changes to support remote management authentication
and authorization using Active Directory.
Each attribute or class that is added to an existing Active Directory Schema must be defined with a unique ID. To maintain
unique IDs across the industry, Microsoft maintains a database of Active Directory Object Identifiers (OIDs) so that when
companies add extensions to the schema, they can be guaranteed to be unique and not to conflict with each other. To extend
the schema in Microsoft's Active Directory, Dell received unique OIDs, unique name extensions, and uniquely linked attribute IDs
for the attributes and classes that are added into the directory service:
● Extension is: dell
● Base OID is: 1.2.840.113556.1.8000.1280
● RAC LinkID range is: 12070 to 12079
Overview of iDRAC schema extensions
Dell has extended the schema to include an Association, Device, and Privilege property. The Association property is used to
link together the users or groups with a specific set of privileges to one or more iDRAC devices. This model provides an
administrator maximum flexibility over the different combinations of users, iDRAC privileges, and iDRAC devices on the network
without much complexity.
For each physical iDRAC device on the network that you want to integrate with Active Directory for authentication and
authorization, create at least one association object and one iDRAC device object. You can create multiple association objects,
and each association object can be linked to as many users, groups of users, or iDRAC device objects as required. The users and
iDRAC user groups can be members of any domain in the enterprise.
However, each association object can be linked (or, may link users, groups of users, or iDRAC device objects) to only one
privilege object. This example allows an administrator to control each user’s privileges on specific iDRAC devices.
iDRAC device object is the link to iDRAC firmware for querying Active Directory for authentication and authorization. When
iDRAC is added to the network, the administrator must configure iDRAC and its device object with its Active Directory name so
that users can perform authentication and authorization with Active Directory. Additionally, the administrator must add iDRAC
to at least one association object for users to authenticate.
The following figure shows that the association object provides the connection that is needed for the authentication and
authorization.
154
Configuring user accounts and privileges
Figure 2. Typical setup for active directory objects
You can create as many or as few association objects as required. However, you must create at least one Association Object,
and you must have one iDRAC Device Object for each iDRAC device on the network that you want to integrate with Active
Directory for Authentication and Authorization with iDRAC.
The Association Object allows for as many or as few users and/or groups as well as iDRAC Device Objects. However, the
Association Object only includes one Privilege Object per Association Object. The Association Object connects the Users who
have Privileges on iDRAC devices.
The Dell extension to the ADUC MMC Snap-in only allows associating the Privilege Object and iDRAC Objects from the same
domain with the Association Object. The Dell extension does not allow a group or an iDRAC object from other domains to be
added as a product member of the Association Object.
When adding Universal Groups from separate domains, create an Association Object with Universal Scope. The Default
Association objects created by the Dell Schema Extender Utility are Domain Local Groups and they do not work with Universal
Groups from other domains.
Users, user groups, or nested user groups from any domain can be added into the Association Object. Extended Schema
solutions support any user group type and any user group nesting across multiple domains allowed by Microsoft Active
Directory.
Accumulating privileges using Extended Schema
The Extended Schema Authentication mechanism supports Privilege Accumulation from different privilege objects associated
with the same user through different Association Objects. In other words, Extended Schema Authentication accumulates
privileges to allow the user the super set of all assigned privileges corresponding to the different privilege objects associated
with the same user.
The following figure provides an example of accumulating privileges using Extended Schema.
Figure 3. Privilege accumulation for a user
Configuring user accounts and privileges
155
The figure shows two Association Objects—A01 and A02. User1 is associated to iDRAC2 through both association objects.
Extended Schema Authentication accumulates privileges to allow the user the maximum set of privileges possible considering
the assigned privileges of the different privilege objects associated to the same user.
In this example, User1 has both Priv1 and Priv2 privileges on iDRAC2. User1 has Priv1 privileges on iDRAC1 only. User2 has Priv1
privileges on both iDRAC1 and iDRAC2. In addition, this figure shows that User1 can be in a different domain and can be a
member of a group.
Configuring Extended schema Active Directory
To configure Active Directory to access iDRAC:
1. Extend the Active Directory schema.
2. Extend the Active Directory Users and Computers Snap-in.
3. Add iDRAC users and their privileges to Active Directory.
4. Configure iDRAC Active Directory properties using iDRAC Web interface or RACADM.
Extending Active Directory schema
Extending your Active Directory schema adds a Dell organizational unit, schema classes and attributes, and example privileges
and association objects to the Active Directory schema. Before you extend the schema, make sure that you have the Schema
Admin privileges on the Schema Master FSMO-Role-Owner of the domain forest.
NOTE: The schema extension for this product is different from the previous generations. The earlier schema does not work
with this product.
NOTE: Extending the new schema has no impact on previous versions of the product.
You can extend your schema using one of the following methods:
● Dell Schema Extender utility
● LDIF script file
If you use the LDIF script file, the Dell organizational unit is not added to the schema.
The LDIF files and Dell Schema Extender are on your Dell Systems Management Tools and Documentation DVD in the following
respective directories:
● DVDdrive :\SYSMGMT\ManagementStation\support\OMActiveDirectory_Tools\Remote_Management_Adv
anced\LDIF_Files
● <DVDdrive>:
\SYSMGMT\ManagementStation\support\OMActiveDirectory_Tools\Remote_Management_Advanced\Sch
ema Extender
To use the LDIF files, see the instructions in the readme included in the LDIF_Files directory.
You can copy and run the Schema Extender or LDIF files from any location.
Using Dell Schema Extender
CAUTION: The Dell Schema Extender uses the SchemaExtenderOem.ini file. To make sure that the Dell Schema
Extender utility functions properly, do not modify the name of this file.
1. In the Welcome screen, click Next.
2. Read and understand the warning and click Next.
3. Select Use Current Log In Credentials or enter a user name and password with schema administrator rights.
4. Click Next to run the Dell Schema Extender.
5. Click Finish.
The schema is extended. To verify the schema extension, use the MMC and the Active Directory Schema Snap-in to verify
that the Classes and attributes exist. See the Microsoft documentation for details about using the MMC and the Active
Directory Schema Snap-in.
156
Configuring user accounts and privileges
Classes and attributes
Table 25. Class definitions for classes added to the active directory schema
Class Name
Assigned Object Identification Number (OID)
delliDRACDevice
1.2.840.113556.1.8000.1280.1.7.1.1
delliDRACAssociation
1.2.840.113556.1.8000.1280.1.7.1.2
dellRAC4Privileges
1.2.840.113556.1.8000.1280.1.1.1.3
dellPrivileges
1.2.840.113556.1.8000.1280.1.1.1.4
dellProduct
1.2.840.113556.1.8000.1280.1.1.1.5
Table 26. DelliDRACdevice class
OID
1.2.840.113556.1.8000.1280.1.7.1.1
Description
Represents the Dell iDRAC device. iDRAC must be configured
as delliDRACDevice in Active Directory. This configuration
enables iDRAC to send Lightweight Directory Access Protocol
(LDAP) queries to Active Directory.
Class Type
Structural Class
SuperClasses
dellProduct
Attributes
dellSchemaVersion
dellRacType
Table 27. delliDRACAssociationObject class
OID
1.2.840.113556.1.8000.1280.1.7.1.2
Description
Represents the Dell Association Object. The Association
Object provides the connection between the users and the
devices.
Class Type
Structural Class
SuperClasses
Group
Attributes
dellProductMembers
dellPrivilegeMember
Table 28. dellRAC4Privileges class
OID
1.2.840.113556.1.8000.1280.1.1.1.3
Description
Defines the privileges (Authorization Rights) for iDRAC
Class Type
Auxiliary Class
SuperClasses
None
Attributes
dellIsLoginUser
dellIsCardConfigAdmin
dellIsUserConfigAdmin
Configuring user accounts and privileges
157
Table 28. dellRAC4Privileges class (continued)
OID
1.2.840.113556.1.8000.1280.1.1.1.3
dellIsLogClearAdmin
dellIsServerResetUser
dellIsConsoleRedirectUser
dellIsVirtualMediaUser
dellIsTestAlertUser
dellIsDebugCommandAdmin
Table 29. dellPrivileges class
OID
1.2.840.113556.1.8000.1280.1.1.1.4
Description
Used as a container Class for the Dell Privileges (Authorization
Rights).
Class Type
Structural Class
SuperClasses
User
Attributes
dellRAC4Privileges
Table 30. dellProduct class
OID
1.2.840.113556.1.8000.1280.1.1.1.5
Description
The main class from which all Dell products are derived.
Class Type
Structural Class
SuperClasses
Computer
Attributes
dellAssociationMembers
Table 31. List of attributes added to the active directory schema
Attribute Name/Description
Assigned OID/Syntax Object Identifier Single Valued
dellPrivilegeMember
1.2.840.113556.1.8000.1280.1.1.2.1
List of dellPrivilege Objects that
belong to this Attribute.
Distinguished Name (LDAPTYPE_DN
1.3.6.1.4.1.1466.115.121.1.12)
dellProductMembers
1.2.840.113556.1.8000.1280.1.1.2.2
List of dellRacDevice and
DelliDRACDevice Objects that
belong to this role. This
attribute is the forward link
to the dellAssociationMembers
backward link.
Distinguished Name (LDAPTYPE_DN
1.3.6.1.4.1.1466.115.121.1.12)
FALSE
FALSE
Link ID: 12070
dellIsLoginUser
1.2.840.113556.1.8000.1280.1.1.2.3
TRUE if the user has Login rights on
the device.
Boolean (LDAPTYPE_BOOLEAN
1.3.6.1.4.1.1466.115.121.1.7)
dellIsCardConfigAdmin
1.2.840.113556.1.8000.1280.1.1.2.4
158
Configuring user accounts and privileges
TRUE
TRUE
Table 31. List of attributes added to the active directory schema (continued)
Attribute Name/Description
Assigned OID/Syntax Object Identifier Single Valued
TRUE if the user has Card
Configuration rights on the device.
Boolean (LDAPTYPE_BOOLEAN
1.3.6.1.4.1.1466.115.121.1.7)
dellIsUserConfigAdmin
1.2.840.113556.1.8000.1280.1.1.2.5
TRUE if the user has User
Configuration rights on the device.
Boolean (LDAPTYPE_BOOLEAN
1.3.6.1.4.1.1466.115.121.1.7)
delIsLogClearAdmin
1.2.840.113556.1.8000.1280.1.1.2.6
TRUE if the user has Log Clearing
rights on the device.
Boolean (LDAPTYPE_BOOLEAN
1.3.6.1.4.1.1466.115.121.1.7)
dellIsServerResetUser
1.2.840.113556.1.8000.1280.1.1.2.7
TRUE if the user has Server Reset
rights on the device.
Boolean (LDAPTYPE_BOOLEAN
1.3.6.1.4.1.1466.115.121.1.7)
dellIsConsoleRedirectUser
1.2.840.113556.1.8000.1280.1.1.2.8
TRUE if the user has Virtual Console
rights on the device.
Boolean (LDAPTYPE_BOOLEAN
1.3.6.1.4.1.1466.115.121.1.7)
dellIsVirtualMediaUser
1.2.840.113556.1.8000.1280.1.1.2.9
TRUE if the user has Virtual Media
rights on the device.
Boolean (LDAPTYPE_BOOLEAN
1.3.6.1.4.1.1466.115.121.1.7)
dellIsTestAlertUser
1.2.840.113556.1.8000.1280.1.1.2.10
TRUE if the user has Test Alert User
rights on the device.
Boolean (LDAPTYPE_BOOLEAN
1.3.6.1.4.1.1466.115.121.1.7)
dellIsDebugCommandAdmin
1.2.840.113556.1.8000.1280.1.1.2.11
TRUE
TRUE
TRUE
TRUE
TRUE
TRUE
TRUE
TRUE if the user has Debug
Boolean (LDAPTYPE_BOOLEAN
Command Admin rights on the device. 1.3.6.1.4.1.1466.115.121.1.7)
dellSchemaVersion
1.2.840.113556.1.8000.1280.1.1.2.12
The Current Schema Version is used
to update the schema.
Case Ignore String
(LDAPTYPE_CASEIGNORESTRING
1.2.840.113556.1.4.905)
dellRacType
1.2.840.113556.1.8000.1280.1.1.2.13
This attribute is the Current
RAC Type for the delliDRACDevice
object and the backward link to
the dellAssociationObjectMembers
forward link.
Case Ignore String
(LDAPTYPE_CASEIGNORESTRING
1.2.840.113556.1.4.905)
dellAssociationMembers
1.2.840.113556.1.8000.1280.1.1.2.14
List of dellAssociationObjectMembers
that belong to this Product. This
attribute is the backward link to the
dellProductMembers linked attribute.
Distinguished Name (LDAPTYPE_DN
1.3.6.1.4.1.1466.115.121.1.12)
TRUE
TRUE
FALSE
Link ID: 12071
Configuring user accounts and privileges
159
Installing Dell extension to the Active Directory users and computers snap-in
When you extend the schema in Active Directory, you must also extend the Active Directory Users and Computers Snap-in so
the administrator can manage iDRAC devices, users and user groups, iDRAC associations, and iDRAC privileges.
When you install your systems management software using the Dell Systems Management Tools and Documentation DVD,
you can extend the Snap-in by selecting the Active Directory Users and Computers Snap-in option during the installation
procedure. See the Dell OpenManage Software Quick Installation Guide for additional instructions about installing systems
management software. For 64-bit Windows Operating Systems, the Snap-in installer is located under:
<DVDdrive>:\SYSMGMT\ManagementStation\support\OMActiveDirectory_SnapIn64
For more information about the Active Directory Users and Computers Snap-in, see Microsoft documentation.
Adding iDRAC users and privileges to Active Directory
Using the Dell-extended Active Directory Users and Computers Snap-in, you can add iDRAC users and privileges by creating
device, association, and privilege objects. To add each object, perform the following:
● Create an iDRAC device Object
● Create a Privilege Object
● Create an Association Object
● Add objects to an Association Object
Creating iDRAC device object
To create iDRAC device object:
1. In the MMC Console Root window, right-click a container.
2. Select New > Dell Remote Management Object Advanced.
The New Object window is displayed.
3. Enter a name for the new object. The name must be identical to iDRAC name that you enter while configuring Active
Directory properties using iDRAC Web interface.
4. Select iDRAC Device Object and click OK.
Creating privilege object
To create a privilege object:
NOTE: You must create a privilege object in the same domain as the related association object.
1. In the Console Root (MMC) window, right-click a container.
2. Select New > Dell Remote Management Object Advanced.
The New Object window is displayed.
3. Enter a name for the new object.
4. Select Privilege Object and click OK.
5. Right-click the privilege object that you created, and select Properties.
6. Click the Remote Management Privileges tab and assign the privileges for the user or group.
Creating association object
To create association object:
NOTE: iDRAC association object is derived from the group and its scope is set to Domain Local.
1. In the Console Root (MMC) window, right-click a container.
2. Select New > Dell Remote Management Object Advanced.
This New Object window is displayed.
3. Enter a name for the new object and select Association Object.
4. Select the scope for the Association Object and click OK.
5. Provide access privileges to the authenticated users for accessing the created association objects.
160
Configuring user accounts and privileges
Providing user access privileges for association objects
To provide access privileges to the authenticated users for accessing the created association objects:
1. Go to Administrative Tools > ADSI Edit. The ADSI Edit window is displayed.
2. In the right-pane, navigate to the created association object, right-click and select Properties.
3. In the Security tab, click Add.
4. Type Authenticated Users, click Check Names, and click OK. The authenticated users is added to the list of Groups
and user names.
5. Click OK.
Adding objects to association object
Using the Association Object Properties window, you can associate users or user groups, privilege objects, and iDRAC
devices or iDRAC device groups.
You can add groups of users and iDRAC devices.
Adding users or user groups
To add users or user groups:
1. Right-click the Association Object and select Properties.
2. Select the Users tab and click Add.
3. Enter the user or user group name and click OK.
Adding privileges
To add privileges:
Click the Privilege Object tab to add the privilege object to the association that defines the user’s or user group’s privileges
when authenticating to an iDRAC device. Only one privilege object can be added to an Association Object.
1. Select the Privileges Object tab and click Add.
2. Enter the privilege object name and click OK.
3. Click the Privilege Object tab to add the privilege object to the association that defines the user’s or user group’s privileges
when authenticating to an iDRAC device. Only one privilege object can be added to an Association Object.
Adding iDRAC devices or iDRAC device groups
To add iDRAC devices or iDRAC device groups:
1. Select the Products tab and click Add.
2. Enter iDRAC devices or iDRAC device group name and click OK.
3. In the Properties window, click Apply and click OK.
4. Click the Products tab to add one iDRAC device connected to the network that is available for the defined users or user
groups. You can add multiple iDRAC devices to an Association Object.
Configuring Active Directory with Extended schema using iDRAC web
interface
To configure Active Directory with extended schema using Web interface:
NOTE: For information about the various fields, see the iDRAC Online Help.
1. In the iDRAC Web interface, go to iDRAC Settings > Users > Directory Services > Microsoft Active Directory. Click
Edit
The Active Directory Configuration and Management Step 1 of 4 page is displayed.
2. Optionally, enable certificate validation and upload the CA-signed digital certificate used during initiation of SSL connections
when communicating with the Active Directory (AD) server.
Configuring user accounts and privileges
161
3. Click Next.
The Active Directory Configuration and Management Step 2 of 4 page is displayed.
4. Specify the location information about Active Directory (AD) servers and user accounts. Also, specify the time iDRAC must
wait for responses from AD during login process.
NOTE:
● If certificate validation is enabled, specify the Domain Controller Server addresses and the FQDN. Make sure that
DNS is configured correctly under iDRAC Settings > Network
● If the user and iDRAC objects are in different domains, then do not select the User Domain from Login option.
Instead select Specify a Domain option and enter the domain name where the iDRAC object is available.
5. Click Next. The Active Directory Configuration and Management Step 3 of 4 page is displayed.
6. Select Extended Schema and click Next.
The Active Directory Configuration and Management Step 4 of 4 page is displayed.
7. Enter the name and location of the iDRAC device object in Active Directory (AD) and click Finish.
The Active Directory settings for extended schema mode is configured.
Configuring Active Directory with Extended schema using RACADM
To configure Active Directory with Extended Schema using the RACADM:
1. Use the following commands:
racadm set
racadm set
racadm set
racadm set
racadm set
address of
racadm set
address of
racadm set
address of
iDRAC.ActiveDirectory.Enable 1
iDRAC.ActiveDirectory.Schema 2
iDRAC.ActiveDirectory.RacName <RAC common name>
iDRAC.ActiveDirectory.RacDomain <fully qualified rac domain name>
iDRAC.ActiveDirectory.DomainController1 <fully qualified domain name or IP
the domain controller>
iDRAC.ActiveDirectory.DomainController2 <fully qualified domain name or IP
the domain controller>
iDRAC.ActiveDirectory.DomainController3 <fully qualified domain name or IP
the domain controller>
● Enter the Fully Qualified Domain Name (FQDN) of the domain controller, not the FQDN of the domain. For example, enter
servername.dell.com instead of dell.com.
● You must provide at least one of the three addresses. iDRAC attempts to connect to each of the configured addresses
one-by-one until it makes a successful connection. With Extended Schema, these are the FQDN or IP addresses of the
domain controllers where this iDRAC device is located.
● To disable the certificate validation during SSL handshake, use the following command:
racadm set iDRAC.ActiveDirectory.CertValidationEnable 0
In this case, you do not have to upload a CA certificate.
● To enforce the certificate validation during SSL handshake (optional):
racadm set iDRAC.ActiveDirectory.CertValidationEnable 1
In this case, you must upload a CA certificate using the following command:
racadm sslcertupload -t 0x2 -f <ADS root CA certificate>
NOTE: If certificate validation is enabled, specify the Domain Controller Server addresses and the FQDN. Ensure
that DNS is configured correctly under iDRAC Settings > Network.
Using the following RACADM command may be optional:
racadm sslcertdownload -t 1 -f <RAC SSL certificate>
2. If DHCP is enabled on iDRAC and you want to use the DNS provided by the DHCP server, enter the following command:
racadm set iDRAC.IPv4.DNSFromDHCP 1
162
Configuring user accounts and privileges
3. If DHCP is disabled in iDRAC or you want to manually input your DNS IP address, enter the following command:
racadm set iDRAC.IPv4.DNSFromDHCP 0
racadm set iDRAC.IPv4.DNSFromDHCP.DNS1 <primary DNS IP address>
racadm set iDRAC.IPv4.DNSFromDHCP.DNS2 <secondary DNS IP address>
4. If you want to configure a list of user domains so that you only need to enter the user name during log in to iDRAC web
interface, use the following command:
racadm set iDRAC.UserDomain.<index>.Name <fully qualified domain name or IP Address
of the domain controller>
You can configure up to 40 user domains with index numbers between 1 and 40.
Testing Active Directory settings
You can test the Active Directory settings to verify whether your configuration is correct, or to diagnose the problem with a
failed Active Directory log in.
Testing Active Directory settings using iDRAC web interface
To test the Active Directory settings:
1. In iDRAC Web Interface, go to iDRAC Settings > Users > Directory Services > Microsoft Active Directory, click Test.
The Test Active Directory Settings page is displayed.
2. Click Test.
3. Enter a test user's name (for example, username@domain.com) and password and click Start Test. A detailed test results
and the test log displays.
If there is a failure in any step, examine the details in the test log to identify the problem and a possible solution.
NOTE: When testing Active Directory settings with Enable Certificate Validation checked, iDRAC requires that the
Active Directory server be identified by the FQDN and not an IP address. If the Active Directory server is identified by an
IP address, certificate validation fails because iDRAC is not able to communicate with the Active Directory server.
Testing Active Directory settings using RACADM
To test the Active Directory settings, use the testfeature command.
For more information, see the Integrated Dell Remote Access Controller RACADM CLI Guide available at https://www.dell.com/
idracmanuals.
Configuring generic LDAP users
iDRAC provides a generic solution to support Lightweight Directory Access Protocol (LDAP)-based authentication. This feature
does not require any schema extension on your directory services.
To make iDRAC LDAP implementation generic, the commonality between different directory services is utilized to group users
and then map the user-group relationship. The directory service specific action is the schema. For example, they may have
different attribute names for the group, user, and the link between the user and the group. These actions can be configured in
iDRAC.
NOTE: The Smart Card based Two Factor Authentication (TFA) and the Single Sign-On (SSO) logins are not supported for
generic LDAP Directory Service.
Configuring user accounts and privileges
163
Configuring generic LDAP directory service using iDRAC webbased interface
To configure the generic LDAP directory service using Web interface:
NOTE: For information about the various fields, see the iDRAC Online Help.
1. In the iDRAC Web interface, go to iDRAC Settings > Users > Directory Services > Generic LDAP Directory Service,
click Edit.
The Generic LDAP Configuration and Management Step 1 of 3 page displays the current generic LDAP settings.
2. Optionally, enable certificate validation and upload the digital certificate used during initiation of SSL connections when
communicating with a generic LDAP server.
NOTE: In this release, non-SSL port based LDAP bind is not supported. Only LDAP over SSL is supported.
3. Click Next.
The Generic LDAP Configuration and Management Step 2 of 3 page is displayed.
4. Enable generic LDAP authentication and specify the location information about generic LDAP servers and user accounts.
NOTE: If certificate validation is enabled, specify the LDAP Server’s FQDN and make sure that DNS is configured
correctly under iDRAC Settings > Network.
NOTE: In this release, nested group is not supported. The firmware searches for the direct member of the group to
match the user DN. Also, only single domain is supported. Cross domain is not supported.
5. Click Next.
The Generic LDAP Configuration and Management Step 3a of 3 page is displayed.
6. Click Role Group.
The Generic LDAP Configuration and Management Step 3b of 3 page is displayed.
7. Specify the group distinguished name, the privileges associated with the group, and click Apply.
NOTE: If you are using Novell eDirectory and if you have used these characters—#(hash), "(double quotes), ;(semi
colon), > (greater than), , (comma), or <(lesser than)—for the Group DN name, they must be escaped.
The role group settings are saved. The Generic LDAP Configuration and Management Step 3a of 3 page displays the
role group settings.
8. If you want to configure additional role groups, repeat steps 7 and 8.
9. Click Finish. The generic LDAP directory service is configured.
Configuring generic LDAP directory service using RACADM
To configure the LDAP directory service, use the objects in the iDRAC.LDAP and iDRAC.LDAPRole groups.
For more information, see the Integrated Dell Remote Access Controller RACADM CLI Guide available at https://www.dell.com/
idracmanuals.
Testing LDAP directory service settings
You can test the LDAP directory service settings to verify whether your configuration is correct, or to diagnose the problem
with a failed LDAP log in.
Testing LDAP directory service settings using iDRAC web interface
To test the LDAP directory service settings:
1. In iDRAC Web Interface, go to iDRAC Settings > Users > Directory Services > Generic LDAP Directory Service.
The Generic LDAP Configuration and Management page displays the current generic LDAP settings.
2. Click Test.
3. Enter the user name and password of a directory user that is chosen to test the LDAP settings. The format depends on the
Attribute of User Login is used and the user name entered must match the value of the chosen attribute.
164
Configuring user accounts and privileges
NOTE: When testing LDAP settings with Enable Certificate Validation checked, iDRAC requires that the LDAP server
be identified by the FQDN and not an IP address. If the LDAP server is identified by an IP address, certificate validation
fails because iDRAC is not able to communicate with the LDAP server.
NOTE: When generic LDAP is enabled, iDRAC first tries to login the user as a directory user. If it fails, local user lookup
is enabled.
The test results and the test log are displayed.
Testing LDAP directory service settings using RACADM
To test the LDAP directory service settings, use the testfeature command. For more information, see the Integrated Dell
Remote Access Controller RACADM CLI Guide available at https://www.dell.com/idracmanuals.
Configuring user accounts and privileges
165
10
System Configuration Lockdown mode
System Configuration Lockdown mode helps in preventing unintended changes after a system is provisioned. Lockdown mode
is applicable to both configuration and firmware updates. When the system is locked down, any attempt to change the system
configuration is blocked. If any attempts are made to change the critical system settings, an error message is displayed. Enabling
System lockdown mode blocks the firmware update of third party I/O cards using the vendor tools.
System Lockdown mode is only available for Enterprise licensed customers.
In 4.40.00.00 release, System lockdown functionality is extended to NIC's also.
NOTE: Enhanced Lockdown for NIC's only includes firmware lockdown to prevent firmware updates. Configuration (xUEFI) lockdown is not supported.
NOTE: After the System Lockdown mode is enabled, you cannot change any configuration settings. System settings fields
are disabled.
Lockdown mode can be enabled or disabled using the following interfaces:
● iDRAC web interface
● RACADM
● WSMan
● SCP (System Configuration Profile)
● Redfish
● Using F2 during POST and selecting iDRAC Settings
● Factory System Erase
NOTE: To enable Lockdown mode, you must have iDRAC Enterprise or Datacenter license and Control and Configure
system privileges.
NOTE: You may be able to access vMedia while system is in Lockdown mode but configuring remote file share is not
enabled.
NOTE: The interfaces like OMSA, SysCfg, and USC can only check the settings but cannot modify the configurations.
The following table lists the functional and nonfunctional features, interfaces, and utilities that are affected by Lockdown mode:
NOTE: Changing the boot order using iDRAC is not supported when Lockdown mode is enabled. However, boot-control
option is available in vConsole menu, which has no effect when iDRAC is in Lockdown mode.
Table 32. Items affected by Lockdown mode
Disabled
Remains functional
●
●
●
●
●
●
●
●
●
●
●
●
●
●
●
●
●
●
●
●
●
●
●
166
Deleting Licenses
DUP updates
SCP import
Reset to defaults
OMSA/OMSS
IPMI
DRAC/LC
DTK-Syscfg
Redfish
OpenManage Essentials
BIOS (F2 settings become read-only)
Group manager
Select network cards
iLKM/SEKM
System Configuration Lockdown mode
Power Operations - Power ON/OFF, Reset
Power cap setting
Power priority
Identify devices (Chassis or PERC)
Part replacement, Easy Restore, and system board replacement
Running diagnostics
Modular operations (FlexAddress or Remote-Assigned Address)
Group Manager passcode
All vendor tools that have direct access to the device (excludes
selected NIC's)
● License export
● PERC
○ PERC CLI
○ DTK-RAIDCFG
○ F2/Ctrl+R
Table 32. Items affected by Lockdown mode
Disabled
Remains functional
● All Vendor tools that have direct access to the device
● NVMe
○ DTK-RAIDCFG
○ F2/Ctrl+R
● BOSS-S1
○ Marvell CLI
○ F2/Ctrl+R
● ISM/OMSA settings (OS BMC enable, watchdog ping, OS name,
OS version)
NOTE: When lockdown mode is enabled, OpenID Connect login option is not displayed in iDRAC login page.
System Configuration Lockdown mode
167
11
Configuring iDRAC for Single Sign-On or
smart card login
This section provides information to configure iDRAC for Smart Card login (for local users and Active Directory users), and
Single Sign-On (SSO) login (for Active Directory users.) SSO and smart card login are licensed features.
iDRAC supports Kerberos based Active Directory authentication to support Smart Card and SSO logins. For information on
Kerberos, see the Microsoft website.
Topics:
•
•
•
•
•
Prerequisites for Active Directory Single Sign-On or smart card login
Configuring iDRAC SSO login for Active Directory users
Enabling or disabling smart card login
Configuring Smart Card Login
Using Smart Card to Login
Prerequisites for Active Directory Single Sign-On or
smart card login
The prerequisites to Active Directory based SSO or Smart Card logins are:
● Synchronize iDRAC time with the Active Directory domain controller time. If not, kerberos authentication on iDRAC fails. You
can use the Time zone and NTP feature to synchronize the time. To do this, see Configuring time zone and NTP.
● Register iDRAC as a computer in the Active Directory root domain.
● Generate a keytab file using the ktpass tool.
● To enable Single Sign-On for Extended schema, make sure that the Trust this user for delegation to any service
(Kerberos only) option is selected on the Delegation tab for the keytab user. This tab is available only after creating the
keytab file using ktpass utility.
● Configure the browser to enable SSO login.
● Create the Active Directory objects and provide the required privileges.
● For SSO, configure the reverse lookup zone on the DNS servers for the subnet where iDRAC resides.
NOTE: If the host name does not match the reverse DNS lookup, Kerberos authentication fails.
● Configure the browser to support SSO login. For more information, see Single Sign-On.
NOTE: Google Chrome and Safari do not support Active Directory for SSO login.
Registering iDRAC on Domain name System
To register iDRAC in Active Directory root domain:
1. Click iDRAC Settings > Connectivity > Network.
The Network page is displayed.
2. You can select IPv4 Settings or IPv6 Settings based on the IP settings.
3. Provide a valid Preferred/Alternate DNS Server IP address. This value is a valid DNS server IP address that is part of the
root domain.
4. Select Register iDRAC on DNS.
5. Provide a valid DNS Domain Name.
6. Verify that network DNS configuration matches with the Active Directory DNS information.
For more information about the options, see the iDRAC Online Help.
168
Configuring iDRAC for Single Sign-On or smart card login
Creating Active Directory objects and providing privileges
Logging in to Active Directory Standard schema based SSO
Perform the following steps for Active Directory Standard schema based SSO login:
1. Create a User Group.
2. Create a User for Standard schema.
NOTE: Use the existing AD User Group & AD User.
Logging in to Active Directory Extended schema based SSO
Perform the following steps for Active Directory Extended schema based SSO login:
1. Create the device object, privilege object, and association object in the Active Directory server.
2. Set access privileges to the created privilege object.
NOTE: It is recommended not to provide administrator privileges as this could bypass some security checks.
3. Associate the device object and privilege object using the association object.
4. Add the preceding SSO user (login user) to the device object.
5. Provide access privilege to Authenticated Users for accessing the created association object.
Logging in to Active Directory SSO
Perform the following steps for Active Directory SSO login:
1. Create a Kerberos key-tab user which is used for the creation of the key-tab file.
NOTE: Create new KERBROS key for every iDRAC IP.
Configuring iDRAC SSO login for Active Directory
users
Before configuring iDRAC for Active Directory SSO login, make sure that you have completed all the prerequisites.
You can configure iDRAC for Active Directory SSO when you setup an user account based on Active Directory.
Creating a User in Active Directory for SSO
To create a user in Active Directory for SSO:
1. Create a new user in the organization unit.
2. Go to Kerberos User>Properties>Account>Use Kerberos AES Encryption types for this account
3. Use the following command to generate a Kerberos keytab in the Active Directory server:
C:\> ktpass.exe -princ HTTP/idrac7name.domainname.com@DOMAINNAME.COM -mapuser
DOMAINNAME\username -mapop set -crypto AES256-SHA1 -ptype KRB5_NT_PRINCIPAL -pass
[password] -out c:\krbkeytab
Note for Extended Schema
● Change the Delegation setting of the Kerberos user.
● Go to Kerberos User>Properties>Delegation>Trust this user for delegation to any service (Kerberos only)
NOTE: Log-off and Log-in from the Management Station Active Directory user after changing the above setting.
Configuring iDRAC for Single Sign-On or smart card login
169
Generating Kerberos keytab file
To support the SSO and smart card login authentication, iDRAC supports the configuration to enable itself as a kerberized
service on a Windows Kerberos network. The Kerberos configuration on iDRAC involves the same steps as configuring a non–
Windows Server Kerberos service as a security principal in Windows Server Active Directory.
The ktpass tool (available from Microsoft as part of the server installation CD/DVD) is used to create the Service Principal
Name (SPN) bindings to a user account and export the trust information into a MIT–style Kerberos keytab file, which
enables a trust relation between an external user or system and the Key Distribution Centre (KDC). The keytab file contains
a cryptographic key, which is used to encrypt the information between the server and the KDC. The ktpass tool allows
UNIX–based services that support Kerberos authentication to use the interoperability features provided by a Windows Server
Kerberos KDC service. For more information on the ktpass utility, see the Microsoft website at: technet.microsoft.com/
en-us/library/cc779157(WS.10).aspx
Before generating a keytab file, you must create an Active Directory user account for use with the -mapuser option of the
ktpass command. Also, you must have the same name as iDRAC DNS name to which you upload the generated keytab file.
To generate a keytab file using the ktpass tool:
1. Run the ktpass utility on the domain controller (Active Directory server) where you want to map iDRAC to a user account in
Active Directory.
2. Use the following ktpass command to create the Kerberos keytab file:
C:\> ktpass.exe -princ HTTP/idrac7name.domainname.com@DOMAINNAME.COM -mapuser
DOMAINNAME\username -mapop set -crypto AES256-SHA1 -ptype KRB5_NT_PRINCIPAL -pass
[password] -out c:\krbkeytab
The encryption type is AES256-SHA1. The principal type is KRB5_NT_PRINCIPAL. The properties of the user account to
which the Service Principal Name is mapped to must have Use AES 256 encryption types for this account property
enabled.
NOTE: Use lowercase letters for the iDRACname and Service Principal Name. Use uppercase letters for the domain
name as shown in the example.
A keytab file is generated.
NOTE: If you find any issues with iDRAC user for which the keytab file is created, create a new user and a new keytab
file. If the same keytab file which was initially created is again executed, it does not configure correctly.
Configuring iDRAC SSO login for Active Directory users using web
interface
To configure iDRAC for Active Directory SSO login:
NOTE: For information about the options, see the iDRAC Online Help.
1. Verify whether the iDRAC DNS name matches the iDRAC Fully Qualified Domain Name. To do this, in iDRAC Web interface,
go to iDRAC Settings > Network > Common Settings and refer to DNS iDRAC Name property.
2. While configuring Active Directory to setup a user account based on standard schema or extended schema, perform the
following two additional steps to configure SSO:
● Upload the keytab file on the Active Directory Configuration and Management Step 1 of 4 page.
● Select Enable Single Sign-On option on the Active Directory Configuration and Management Step 2 of 4 page.
Configuring iDRAC SSO login for Active Directory users using
RACADM
To enable SSO, complete the steps to configure Active Directory, and run the following command:
racadm set iDRAC.ActiveDirectory.SSOEnable 1
170
Configuring iDRAC for Single Sign-On or smart card login
Management Station Settings
Perform the following steps after configuring SSO login for Active Directory users:
1. Set the DNS Server IP in Network properties and mention the preferred DNS Server IP.
2. Go to My Computer and add the *domain.tld domain.
3. Add the Active Directory User to Administrator by navigating to: My Computer > Manage > Local User and Groups >
Groups > Administrator and add the Active Directory User.
4. Logoff the system and login using the Active Directory User credential.
5. In Internet Explorer Setting, add *domain.tld domain as below:
a. Go to Tools > Internet Options > Security > Local Internet > Sites and clear the Automatically detect intranet
network setting selection. Select the remaining three options and click Advanced to add *domain.tld.
b. Open a new window in IE and use the iDRAC hostname to launch the iDRAC GUI.
6. In Mozilla Firefox Setting, add *domain.tld domain:
● Launch Firefox browser and type about:config in the URL.
● Use negotiate in the filter textbox. Double click the result consisting of auth.trusted.uris. Type the domain, save the
settings and close the browser.
● Open a new window in Firefox and use the iDRAC hostname to launch the iDRAC GUI.
Enabling or disabling smart card login
Before enabling or disabling smart card login for iDRAC, make sure that:
● You have configure iDRAC permissions.
● iDRAC local user configuration or Active Directory user configuration with the appropriate certificates is complete.
NOTE: If smart card login is enabled, then SSH, IPMI Over LAN, Serial Over LAN, and remote RACADM are disabled. Again,
if you disable smart card login, the interfaces are not enabled automatically.
Enabling or disabling smart card login using web interface
To enable or disable the Smart Card logon feature:
1. In the iDRAC web interface, go to iDRAC Settings > Users > Smart Card.
The Smart Card page is displayed.
2. From the Configure Smart Card Logon drop-down menu, select Enabled to enable smart card logon or select Enabled
With Remote RACADM. Else, select Disabled.
For more information about the options, see the iDRAC Online Help.
3. Click Apply to apply the settings.
You are prompted for a Smart Card login during any subsequent logon attempts using the iDRAC web interface.
Enabling or disabling smart card login using RACADM
To enable smart card login, use the set command with objects in the iDRAC.SmartCard group.
For more information, see the Integrated Dell Remote Access Controller RACADM CLI Guide available at https://www.dell.com/
idracmanuals.
Enabling or disabling smart card login using iDRAC settings utility
To enable or disable the Smart Card logon feature:
1. In the iDRAC Settings utility, go to Smart Card.
The iDRAC Settings Smart Card page is displayed.
2. Select Enabled to enable smart card logon. Else, select Disabled. For more information about the options, see iDRAC
Settings Utility Online Help.
3. Click Back, click Finish, and then click Yes.
The smart card logon feature is enabled or disabled based on the selection.
Configuring iDRAC for Single Sign-On or smart card login
171
Configuring Smart Card Login
NOTE: For Active Directory Smart Card Configuration, iDRAC must be configured either with Standard or Extended
Schema SSO Login.
Configuring iDRAC smart card login for Active Directory users
Before configuring iDRAC Smart Card login for Active Directory users, make sure that you have completed the required
prerequisites.
To configure iDRAC for smart card login:
1. In iDRAC Web interface, while configuring Active Directory to set up an user account based on standard schema or extended
schema, on the Active Directory Configuration and Management Step 1 of 4 page:
● Enable certificate validation.
● Upload a trusted CA-signed certificate.
● Upload the keytab file.
2. Enable smart card login. For information about the options, see the iDRAC Online Help.
Configuring iDRAC smart card login for local users
To configure iDRAC local user for smart card login:
1. Upload the smart card user certificate and trusted CA certificate to iDRAC.
2. Enable smart card login.
Uploading smart card user certificate
Before you upload the user certificate, make sure that the user certificate from the smart card vendor is exported in Base64
format. SHA-2 certificates are also supported.
Uploading smart card user certificate using web interface
To upload smart card user certificate:
1. In iDRAC web interface, go to iDRAC Settings > Users > Smart Card.
NOTE: The Smart Card login feature requires the configuration of the local and/or Active Directory user certificate.
2. Under Configure Smart Card Logon, select Enabled With Remote RACADM to enable the configuration..
3. Set the option to Enable CRL Check for Smart Card Logon.
4. Click Apply.
Uploading smart card user certificate using RACADM
To upload smart card user certificate, use the usercertupload object. For more information, see the Integrated Dell Remote
Access Controller RACADM CLI Guide available at https://www.dell.com/idracmanuals.
Requesting Certificate for smart card enrollment
Follow these steps to request certificate for smart card enrollment:
1. Connect the smart card in the client system and install the required drivers & software.
2. Verify the driver status in the Device Manager.
3. Launch the smart card enrollment agent in the browser.
4. Enter the Username & Password and click OK.
5. Click Request Certificate.
172
Configuring iDRAC for Single Sign-On or smart card login
6. Click Advanced Certificate Request.
7. Click Request a certificate for a smart card on behalf of another user by using the smart card certificate enrollment
station.
8. Select user to enroll by clicking Select User button.
9. Click Enroll and enter the smart card credential.
10. Enter the smart card PIN and click on Submit.
Uploading trusted CA certificate for smart card
Before you upload the CA certificate, make sure that you have a CA-signed certificate.
Uploading trusted CA certificate for smart card using web interface
To upload trusted CA certificate for smart card login:
1. In iDRAC Web interface, go to iDRAC Settings > Network > User Authentication > Local Users.
The Users page is displayed.
2. In the User ID column, click a user ID number.
The Users Main Menu page is displayed.
3. Under Smart Card Configurations, select Upload Trusted CA Certificate and click Next.
The Trusted CA Certificate Upload page is displayed.
4. Browse and select the trusted CA certificate, and click Apply.
Uploading trusted CA certificate for smart card using RACADM
To upload trusted CA certificate for smart card login, use the usercertupload object. For more information, see the Integrated
Dell Remote Access Controller RACADM CLI Guide available at https://www.dell.com/idracmanuals.
Using Smart Card to Login
NOTE: Smart card login is supported only on Internet Explorer.
To login using smart card:
1.
2.
3.
4.
5.
Logout from iDRAC GUI after enabling smart card.
Launch iDRAC by using http://IP/ or launch using FQDN http://FQDN/
Click Install after smart card plug-in download.
Enter smart card PIN and click Submit.
iDRAC will login successfully using smart card.
Configuring iDRAC for Single Sign-On or smart card login
173
12
Configuring iDRAC to send alerts
You can set alerts and actions for certain events that occur on the managed system. An event occurs when the status of a
system component is greater than the pre-defined condition. If an event matches an event filter and you have configured this
filter to generate an alert (e-mail, SNMP trap, IPMI alert, remote system logs, Redfish event, or WS events), then an alert is
sent to one or more configured destinations. If the same event filter is also configured to perform an action (such as reboot,
power cycle, or power off the system), the action is performed. You can set only one action for each event.
To configure iDRAC to send alerts:
1. Enable alerts.
2. Optionally, you can filter the alerts based on category or severity.
3. Configure the e-mail alert, IPMI alert, SNMP trap, remote system log, Redfish event, operating system log, and/or WS-event
settings.
4. Enable event alerts and actions such as:
● Send an email alert, IPMI alert, SNMP traps, remote system logs, Redfish event, operating system log, or WS events to
configured destinations.
● Perform a reboot, power off, or power cycle the managed system.
Topics:
•
•
•
•
•
•
•
•
•
•
Enabling or disabling alerts
Filtering alerts
Setting event alerts
Setting alert recurrence event
Setting event actions
Configuring email alert, SNMP trap, or IPMI trap settings
Configuring WS Eventing
Configuring Redfish Eventing
Monitoring chassis events
Alerts message IDs
Enabling or disabling alerts
For sending an alert to configured destinations or to perform an event action, you must enable the global alerting option. This
property overrides individual alerting or event actions that is set.
Enabling or disabling alerts using web interface
To enable or disable generating alerts:
1. In iDRAC web interface, go to Configuration > System Settings > Alert Configuration.
The Alerts page is displayed.
2. Under Alerts section:
● Select Enable to enable alert generation or perform an event action.
● Select Disable to disable alert generation or disable an event action.
3. Click Apply to save the setting.
Quick Alert Configuration
To configure alerts in bulk:
1. Go to Quick Alert Configuration under Alert Configuration page.
174
Configuring iDRAC to send alerts
2. Under Quick Alert Configuration section:
● Select the alert category.
● Select the issue severity notification.
● Select the location where you would like to receive these notifications.
3. Click Apply to save the setting.
NOTE: You must select at least one category, one severity, and one destination type to apply the configuration.
All the alerts that are configured are displayed in total under Alerts Configuration Summary.
Enabling or disabling alerts using RACADM
Use the following command:
racadm set iDRAC.IPMILan.AlertEnable <n>
n=0 — Disabled
n=1 — Enabled
Enabling or disabling alerts using iDRAC settings utility
To enable or disable generating alerts or event actions:
1. In the iDRAC Settings utility, go to Alerts.
The iDRAC Settings Alerts page is displayed.
2. Under Platform Events, select Enabled to enable alert generation or event action. Else, select Disabled. For more
information about the options, see iDRAC Settings Utility Online Help.
3. Click Back, click Finish, and then click Yes.
The alert settings are configured.
Filtering alerts
You can filter alerts based on category and severity.
Filtering alerts using iDRAC web interface
To filter the alerts based on category and severity:
NOTE: Even if you are a user with read-only privileges, you can filter the alerts.
1. In iDRAC Web interface, go to Configuration > System Settings > Alerts and Remote System Log Configuration.
2. Under Alerts and Remote System Log Configuration section, select Filter:
● System Health — System Health category represents all the alerts that are related to hardware within the system
chassis. Examples include temperature errors, voltage errors, device errors.
● Storage Health — Storage Health category represents alerts that are related to the storage subsystem. Examples
include, controller errors, physical disk errors, virtual disk errors.
● Configuration — Configuration category represents alerts that are related to hardware, firmware and software
configuration changes. Examples include, PCI-e card added/removed, RAID configuration changed, iDRAC license
changed.
● Audit — Audit category represents the audit log. Examples include, user login/logout information, Password
authentication failures, session info, power states.
● Updates — Update category represents alerts that are generated due to firmware/Driver upgrades/downgrades.
NOTE: This doesn’t represent firmware inventory.
● Work Notes
3. Select one or more of the following severity levels:
Configuring iDRAC to send alerts
175
● Informational
● Warning
● Critical
4. Click Apply.
The Alert Results section displays the results based on the selected category and severity.
Filtering alerts using RACADM
To filter the alerts, use the eventfilters command. For more information, see the Integrated Dell Remote Access Controller
RACADM CLI Guide available at https://www.dell.com/idracmanuals.
Setting event alerts
You can set event alerts such as e-mail alerts, IPMI alerts, SNMP traps, remote system logs, operating system logs, and WS
events to be sent to configured destinations.
Setting event alerts using web interface
To set an event alert using the web interface:
1. Make sure that you have configured the e-mail alert, IPMI alert, SNMP trap settings, and/or remote system log settings.
2. In iDRAC Web interface, go to Configuration > System Settings > Alerts and Remote System Log Configuration.
3. Under Category, select one or all of the following alerts for the required events:
●
●
●
●
●
●
●
Email
SNMP Trap
IPMI Alert
Remote System Log
WS Eventing
OS Log
Redfish Event
4. Select Action.
The setting is saved.
5. Optionally, you can send a test event. In the Message ID to Test Event field, enter the message ID to test if the alert is
generated and click Test. For more information about the event and error messages generated by the system firmware and
agents that monitor system components, see the Event and Error Message Reference Guide at iDRACmanuals
Setting event alerts using RACADM
To set an event alert, use the eventfilters command. For more information, see the Integrated Dell Remote Access Controller
RACADM CLI Guide available at https://www.dell.com/idracmanuals.
Setting alert recurrence event
You can configure iDRAC to generate additional events at specific intervals if the system continues to operate at a temperature
which is greater than the inlet temperature threshold limit. The default interval is 30 days. The valid range is 0 to 366 days. A
value of ‘0’ indicates no event recurrence.
NOTE: You must have Configure iDRAC privilege to set the alert recurrence value.
Setting alert recurrence events using RACADM
To set the alert recurrence event using RACADM, use the eventfilters command. For more information, see the Integrated Dell
Remote Access Controller RACADM CLI Guide available at https://www.dell.com/idracmanuals.
176
Configuring iDRAC to send alerts
Setting alert recurrence events using iDRAC web interface
To set the alert recurrence value:
1. In iDRAC Web interface, go to Configuration > System Settings > Alert Recurrence.
2. In the Recurrence column, enter the alert frequency value for the required category, alert, and severity type(s).
For more information, see the iDRAC Online help.
3. Click Apply.
The alert recurrence settings are saved.
Setting event actions
You can set event actions such as perform a reboot, power cycle, power off, or perform no action on the system.
Setting event actions using web interface
To set an event action:
1. In iDRAC Web interface, go to Configuration > System Settings > Alert and Remote System Log Configuration.
2. From the Actions drop-down menu, for each event select an action:
●
●
●
●
Reboot
Power Cycle
Power Off
No Action
3. Click Apply.
The setting is saved.
Setting event actions using RACADM
To configure an event action, use the eventfilters command. For more information, see the Integrated Dell Remote Access
Controller RACADM CLI Guide available at https://www.dell.com/idracmanuals.
Configuring email alert, SNMP trap, or IPMI trap
settings
The management station uses Simple Network Management Protocol (SNMP) and Intelligent Platform Management Interface
(IPMI) traps to receive data from iDRAC. For systems with large number of nodes, it may not be efficient for a management
station to poll each iDRAC for every condition that may occur. For example, event traps can help a management station with
load balancing between nodes or by issuing an alert if an authentication failure occurs. SNMP v1, v2, and v3 formats are
supported.
You can configure the IPv4 and IPv6 alert destinations, email settings, and SMTP server settings, and test these settings. You
can also specify the SNMP v3 user to whom you want to send the SNMP traps.
Before configuring the email, SNMP, or IPMI trap settings, make sure that:
● You have Configure RAC permission.
● You have configured the event filters.
Configuring IP alert destinations
You can configure the IPv6 or IPv4 addresses to receive the IPMI alerts or SNMP traps.
For information about the iDRAC MIBs required to monitor the servers using SNMP, see the Dell EMC OpenManage SNMP
Reference Guide available at https://www.dell.com/openmanagemanuals.
Configuring iDRAC to send alerts
177
Configuring IP alert destinations using web interface
To configure alert destination settings using Web interface:
1. In iDRAC Web interface, go to Configuration > System Settings > SNMP and E-mail Settings.
2. Select the State option to enable an alert destination (IPv4 address, IPv6 address, or Fully Qualified Domain Name (FQDN))
to receive the traps.
You can specify up to eight destination addresses. For more information about the options, see the iDRAC Online Help.
3. Select the SNMP v3 user to whom you want to send the SNMP trap.
4. Enter the iDRAC SNMP community string (applicable only for SNMPv1 and v2) and the SNMP alert port number.
For more information about the options, see the iDRAC Online Help.
NOTE: The Community String value indicates the community string to use in a Simple Network Management Protocol
(SNMP) alert trap sent from iDRAC. Make sure that the destination community string is the same as the iDRAC
community string. The default value is Public.
5. To test whether the IP address is receiving the IPMI or SNMP traps, click Send under Test IPMI Trap and Test SNMP
Trap respectively.
6. Click Apply.
The alert destinations are configured.
7. In the SNMP Trap Format section, select the protocol version to be used to send the traps on the trap destination(s) —
SNMP v1, SNMP v2, or SNMP v3 and click Apply.
NOTE: The SNMP Trap Format option applies only for SNMP Traps and not for IPMI Traps. IPMI Traps are always
sent in SNMP v1 format and is not based on the configured SNMP Trap Format option.
The SNMP trap format is configured.
Configuring IP alert destinations using RACADM
To configure the trap alert settings:
1. To enable traps:
racadm set idrac.SNMP.Alert.<index>.Enable <n>
Parameter
Description
<index>
Destination index. Allowed values are 1 through 8.
<n>=0
Disable the trap
<n>=1
Enable the trap
2. To configure the trap destination address:
racadm set idrac.SNMP.Alert.<index>.DestAddr <Address>
Parameter
Description
<index>
Destination index. Allowed values are 1 through 8.
<Address>
A valid IPv4, IPv6, or FQDN address
3. Configure the SNMP community name string:
racadm set idrac.ipmilan.communityname <community_name>
Parameter
Description
<community_name>
The SNMP Community Name.
4. To configure SNMP destination:
178
Configuring iDRAC to send alerts
● Set the SNMP trap destination for SNMPv3:
racadm set idrac.SNMP.Alert.<index>.DestAddr <IP address>
● Set SNMPv3 users for trap destinations:
racadm set idrac.SNMP.Alert.<index>.SNMPv3Username <user_name>
● Enable SNMPv3 for a user:
racadm set idrac.users.<index>.SNMPv3Enable Enabled
5. To test the trap, if required:
racadm testtrap -i <index>
For more information, see the Integrated Dell Remote Access Controller RACADM CLI Guide available at https://www.dell.com/
idracmanuals.
Configuring IP alert destinations using iDRAC settings utility
You can configure alert destinations (IPv4, IPv6, or FQDN) using the iDRAC Settings utility. To do this:
1. In the iDRAC Settings utility, go to Alerts.
The iDRAC Settings Alerts page is displayed.
2. Under Trap Settings, enable the IP address(es) to receive the traps and enter the IPv4, IPv6, or FQDN destination
address(es). You can specify up to eight addresses.
3. Enter the community string name.
For information about the options, see the iDRAC Settings Utility Online Help.
4. Click Back, click Finish, and then click Yes.
The alert destinations are configured.
Configuring email alert settings
You can configure the sender email address and receiver (destination) email address to receive the email alerts. Also, configure
the SMTP server address settings.
NOTE: Email alerts support both IPv4 and IPv6 addresses. The iDRAC DNS Domain Name must be specified when using
IPv6.
NOTE: If you are using an external SMTP server, ensure that iDRAC can communicate with that server. If the server is
unreachable, the error RAC0225 is displayed while trying to send a test mail.
Configuring email alert settings using web interface
To configure the email alert settings using Web interface:
1. In iDRAC Web interface, go to Configuration > System Settings > SMTP (E-mail) Configuration.
2. Type a valid email address.
3. Click Send under Test Email to test the configured email alert settings.
4. Click Apply.
5. For SMTP (E-mail) Server Settings provide the following details:
● SMTP (E-mail) Server IP Address or FQDN/DNS Name
● Custom Sender Address — This field has the following options:
○ Default — Address field is not editable
○ Custom — You can enter the email ID from which you can receive the email alerts
● Custom Message Subject Prefix — This field has the following options:
○ Default — Default message is not editable
○ Custom — You can choose the message to appear in the Subject line of the email
Configuring iDRAC to send alerts
179
● SMTP Port Number — The connection can be encrypted and emails can be sent over secure ports:
○ No Encryption — port 25 (default)
○ SSL — Port 465
● Connection Encryption — When you do not have an email server in your premises, you can use cloud based email servers
or SMTP Relays. To configure cloud email server, you can set this feature to any of the following values from the drop
down:
○ None — No encryption on the connection to the SMTP server. It is the default value.
○ SSL — Runs SMTP protocol over SSL
NOTE:
○ This feature is not configurable via Group Manager.
○ This is a licensed feature and is not available in iDRAC Basic License.
○ You must have Configure iDARC privilege to use this feature.
● Authentication
● Username
For Server settings, the port usage depends on connectionencryptiontype and this can be configured only using
RACADM.
6. Click Apply. For more information about the options, see the iDRAC Online Help.
Configuring email alert settings using RACADM
1. To enable email alert:
racadm set iDRAC.EmailAlert.Enable.[index] [n]
Parameter
Description
index
Email destination index. Allowed values are 1 through 4.
n=0
Disables email alerts.
n=1
Enables email alerts.
2. To configure email settings:
racadm set iDRAC.EmailAlert.Address.[index] [email-address]
Parameter
Description
index
Email destination index. Allowed values are 1 through 4.
email-address
Destination email address that receives the platform event alerts.
3. To configure sender email settings:
racadm set iDRAC.RemoteHosts.[index] [email-address]
Parameter
Description
index
Sender Email index.
email-address
Sender email address that sends the platform event alerts.
4. To configure a custom message:
racadm set iDRAC.EmailAlert.CustomMsg.[index] [custom-message]
180
Parameter
Description
index
Email destination index. Allowed values are 1 through 4.
Configuring iDRAC to send alerts
Parameter
Description
custom-message
Custom message
5. To test the configured email alert, if required:
racadm testemail -i [index]
Parameter
Description
index
Email destination index to be tested. Allowed values are 1 through 4.
For more information, see the Integrated Dell Remote Access Controller RACADM CLI Guide available at https://
www.dell.com/idracmanuals.
Configuring SMTP email server address settings
You must configure the SMTP server address for email alerts to be sent to specified destinations.
Configuring SMTP email server address settings using iDRAC web interface
To configure the SMTP server address:
1. In iDRAC Web interface, go to Configuaration > System Settings > Alert Configuration > SNMP (E-mail
Configuration).
2. Enter the valid IP address or fully qualified domain name (FQDN) of the SMTP server to be used in the configuration.
3. Select the Enable Authentication option and then provide the user name and password (of a user who has access to
SMTP server).
4. Enter the SMTP port number.
For more information about the fields, see the iDRAC Online Help.
5. Click Apply.
The SMTP settings are configured.
Configuring SMTP email server address settings using RACADM
To configure the SMTP email server:
racadm set iDRAC.RemoteHosts.SMTPServerIPAddress <SMTP E-mail Server IP Address>
Configuring WS Eventing
The WS Eventing protocol is used for a client service (subscriber) to register interest (subscription) with a server (event
source) for receiving messages containing the server events (notifications or event messages). Clients interested in receiving
the WS Eventing messages can subscribe with iDRAC and receive Lifecycle Controller job related events.
The steps required to configure WS Eventing feature to receive WS Eventing messages for changes related to Lifecycle
Controller jobs are described in the Web service Eventing Support for iDRAC 1.30.30 specification document. In addition to this
specification, see the DSP0226 (DMTF WS Management Specification), Section 10 Notifications (Eventing) document for the
complete information on the WS Eventing protocol. The Lifecycle Controller related jobs are described in the DCIM Job Control
Profile document.
Configuring Redfish Eventing
The Redfish eventing protocol is used for a client service (subscriber) to register interest (subscription) with a server (event
source) for receiving messages containing the Redfish events (notifications or event messages). Clients interested in receiving
the Redfish eventing messages can subscribe with iDRAC and receive Lifecycle Controller job related events.
Configuring iDRAC to send alerts
181
Monitoring chassis events
On the PowerEdge FX2/FX2s chassis, you can enable the Chassis Management and Monitoring setting in iDRAC to perform
chassis management and monitoring tasks such as monitoring chassis components, configuring alerts, using iDRAC RACADM to
pass CMC RACADM commands, and updating the chassis management firmware. This setting allows you to manage the servers
in the chassis even if the CMC is not on the network. You can set the value to Disabled to forward the chassis events. By
default, this setting is set as Enabled.
NOTE: For this setting to take effect, you must ensure that in CMC, the Chassis Management at Server setting must be
set to Monitor or Manage and Monitor.
When the Chassis Management and Monitoring option is set to Enabled, iDRAC generates and logs chassis events. The
events generated are integrated into the iDRAC event subsystem and alerts are generated similar to the rest of the events.
CMC also forwards the events generated to iDRAC. In case the iDRAC on the server is not functional, CMC queues the first 16
events and logs the rest in the CMC log. These 16 events are sent to iDRAC as soon as Chassis monitoring is set to enabled.
In instances where iDRAC detects that a required CMC functionality is absent, a warning message is displayed informing you
that certain features may not be functional without a CMC firmware upgrade.
NOTE: iDRAC doesnot support the following Chassis attributes:
● ChassisBoardPartNumber
● ChassisBoardSerialNumber
Monitoring chassis events using the iDRAC web interface
To monitor chassis events using the iDRAC web interface, perform the following steps:
NOTE: This section appears only for PowerEdge FX2/FX2s chassis and if Chassis Management at Server mode is set to
Monitor or Manage and Monitor in CMC.
1. On the CMC interface, click Chassis Overview > Setup > General.
2. From the Chassis Management at Server Mode drop-down menu, select Manage and Monitor, and click Apply.
3. Launch the iDRAC web interface, click Overview > iDRAC Settings > CMC.
4. Under the Chassis Management at Server section, ensure that Capability from iDRAC drop-down box is set to
Enabled.
Monitoring chassis events using RACADM
This setting is applicable only for PowerEdge FX2/FX2s servers and if Chassis Management at Server mode is set to
Monitor or Manage and Monitor in CMC.
To monitor chassis events using iDRAC RACADM:
racadm get system.chassiscontrol.chassismanagementmonitoring
For more information, see the Integrated Dell Remote Access Controller RACADM CLI Guide available at https://www.dell.com/
idracmanuals.
Alerts message IDs
The following table provides the list of message IDs that are displayed for the alerts.
Table 33. Alert message IDs
Message ID
Description
Description (For MX platforms)
AMP
Amperage
Amperage
ASR
Auto Sys Reset
Auto Sys Reset
182
Configuring iDRAC to send alerts
Table 33. Alert message IDs (continued)
Message ID
Description
Description (For MX platforms)
BAT
Battery Event
Battery Event
BIOS
BIOS Management
BIOS Management
BOOT
BOOT Control
BOOT Control
CBL
Cable
Cable
CPU
Processor
Processor
CPUA
Proc Absent
Proc Absent
CTL
Storage Contr
Storage Contr
DH
Cert Mgmt
Cert Mgmt
DIS
Auto-Discovery
Auto-Discovery
ENC
Storage Enclosr
Storage Enclosr
FAN
Fan Event
Fan Event
FSD
Debug
Debug
HWC
Hardware Config
Hardware Config
IPA
DRAC IP Change
DRAC IP Change
ITR
Intrusion
Intrusion
JCP
Job Control
Job Control
LC
Lifecycle Controller
Lifecycle Controller
LIC
Licensing
Licensing
LNK
Link Status
Link Status
LOG
Log event
Log event
MEM
Memory
Memory
NDR
NIC OS Driver
NIC OS Driver
NIC
NIC Config
NIC Config
OSD
OS Deployment
OS Deployment
OSE
OS Event
OS Event
PCI
PCI Device
PCI Device
PDR
Physical Disk
Physical Disk
PR
Part Exchange
Part Exchange
PST
BIOS POST
BIOS POST
Configuring iDRAC to send alerts
183
Table 33. Alert message IDs (continued)
Message ID
Description
Description (For MX platforms)
PSU
Power Supply
Power Supply
PSUA
PSU Absent
PSU Absent
PWR
Power Usage
Power Usage
RAC
RAC Event
RAC Event
RDU
Redundancy
Redundancy
RED
FW Download
FW Download
RFL
IDSDM Media
IDSDM Media
RFLA
IDSDM Absent
IDSDM Absent
RFM
FlexAddress SD
Not Applicable
RRDU
IDSDM Redundancy
IDSDM Redundancy
RSI
Remote Service
Remote Service
SEC
Security Event
Security Event
SEL
Sys Event Log
Sys Event Log
SRD
Software RAID
Software RAID
SSD
PCIe SSD
PCIe SSD
STOR
Storage
Storage
SUP
FW Update Job
FW Update Job
SWC
Software Config
Software Config
SWU
Software Change
Software Change
SYS
System Info
System Info
TMP
Temperature
Temperature
TST
Test Alert
Test Alert
UEFI
UEFI Event
UEFI Event
USR
User Tracking
User Tracking
VDR
Virtual Disk
Virtual Disk
VF
vFlash SD card
vFlash SD card
VFL
vFlash Event
vFlash Event
VFLA
vFlash Absent
vFlash Absent
VLT
Voltage
Voltage
184
Configuring iDRAC to send alerts
Table 33. Alert message IDs (continued)
Message ID
Description
Description (For MX platforms)
VME
Virtual Media
Virtual Media
VRM
Virtual Console
Virtual Console
WRK
Work Note
Work Note
Configuring iDRAC to send alerts
185
13
iDRAC9 Group Manager
Group Manager enables user to have multiple console experience and offers simplified basic iDRAC management.
iDRAC Group Manager feature is available for Dell 14th generation servers. It offers simplified basic management of iDRAC
and associated servers on the local network using the iDRAC GUI. Group Manager allows 1XMany console experience without
involving a separate application. It allows the users to view the details of a set of servers by permitting more powerful
management than by inspecting servers visually for faults and other manual methods.
Group manager is a licensed feature and part of the Enterprise license. Only iDRAC admin users can access the Group Manager
functionality.
NOTE: For better user experience Group Manager supports up to 250 server nodes.
NOTE: Following PowerEdge platforms provides functionality of the Group Manager through the Management Module/
Console.
● PowerEdge MX740C
● PowerEdge MX750C
● PowerEdge MX840C
For these particular platforms, it is not recommended to use group manager as it may cause iDRAC sluggishness, slowness,
and failures in iDRAC updates. Instead you can use iDRAC Management Module console or MX 7000 Chassis Management
Module Console.
Topics:
•
•
•
•
•
•
•
•
•
•
•
•
•
Group Manager
Summary View
Network Configuration requirements
Manage Logins
Configure Alerts
Export
Discovered Servers View
Jobs View
Jobs Export
Group Information Panel
Group Settings
Actions on a selected Server
iDRAC Group Firmware Update
Group Manager
To use Group Manager feature, you must enable the Group Manager from iDRAC index page or on the Group Manager
Welcome screen. The group manager welcome screen provides options listed in the below table.
Table 34. Options in Group Manager
Option
Description
Join Existing Group
Allows you to join an existing group, you must know the
GroupName and Passcode to join a specific group.
NOTE: Passwords are associated to iDRAC user
credentials. Whereas, a passcode is associated to a group
to establish authenticated device communication between
different iDRACs in the same group.
186
iDRAC9 Group Manager
Table 34. Options in Group Manager (continued)
Option
Description
Create New Group
Allows you to create a new group. The specific iDRAC
which has created the group would be the master (primary
controller) of the group.
Disable Group Manager for this System
You can select this option in case you do not want to join any
group from a specific system. However, you can access Group
Manager at any time by selecting Open Group Manager from
the iDRAC index page. Once you disable the group manager,
user must wait for 60 s to perform any further group manager
operations.
Once the group manager feature is enabled, that iDRAC allows you the option to create or join an iDRAC local group. More
than one iDRAC group can be set up in the local network but an individual iDRAC can only be a member of one group at
a time. To change group (join a new group) the iDRAC must first leave its current group and then join the new group. The
iDRAC from where the group was created gets chosen as the primary controller of the group by default. The user does not
define a dedicated group manager primary controller to control that group. The primary controller hosts the group manager web
interface and provides the GUI-based work flows. The iDRAC members self-select a new primary controller for the group if the
current primary goes offline for a prolonged duration, but that does not have any impact on the end user. You can normally
access the group manager from all iDRAC members by clicking group manager from the iDRAC index page.
Summary View
You need to have administrator privileges to access group manager pages. If a non-administrator user logs onto the iDRAC,
the group manager section does not appear with their credentials. The group manager home page (summary view) is broadly
categorized as three sections. The first section shows rollup summary with aggregated summary details.
● Total number of servers in the local group.
● Chart showing number of servers per server model.
● Doughnut chart showing the servers per their health status (clicking on a chart section filters the server list to show only the
servers with selected health).
● Warning box if there is a duplicate group detected in the local network. Duplicate group is typically the group with the same
name but with a different passcode. This warning box does not appear if there is no duplicate group.
● Displays the iDRACs, that are controlling the group (Primary and Secondary controller).
The second section provides buttons for actions that are taken on the group as whole and the third section displays the list of
all iDRACs in the group.
It shows all the systems in the group and their current health status and allows the user to take corrective action as needed.
Server attributes specific to a server is described in the below table.
Table 35. Server Attributes
Server Attribute
Description
Health
Indicates the health status of that specific server.
Host Name
Displays the Server name.
iDRAC IP Address
Displays the exact IPV4 and IPV6 addresses.
Service Tag
Displays the Service Tag information.
Model
Displays the Model number of the Dell Server.
iDRAC
Displays the iDRAC version.
Last Status Update
Displays the time stamp when the server Status was last
updated.
The System Information panel provides further details on the server like iDRAC network connectivity status, server host
power state, express service code, operating system, asset tag, node ID, IDRAC DNS name, Server BIOS version, Server CPU
information, System memory and location information. You may double click on a row or click on the launch iDRAC button to
perform a single sign on redirect to the selected iDRAC index page. On the selected server, virtual console can be accessed or
server power actions can be performed from More Actions dropped down list.
iDRAC9 Group Manager
187
Manage iDRAC user logins, Alert configuration and group inventory export are the group actions supported.
Network Configuration requirements
Group Manager uses IPv6 link local networking to communicate between iDRACs (excluding the web browser GUI). Link local
communication is defined as non-routed packets which means any iDRAC separated by a router cannot be joined in a local
group. If the iDRAC-dedicated port or shared LOM is assigned to a vLAN, the vLAN limits the number of iDRACs that can be
joined in a group (iDRACs must be on same vLAN and traffic must not pass through a router).
When Group Manager is enabled, iDRAC enables an IPv6 Link Local address regardless of the iDRAC's current user defined
network configuration. Group Manager can be used when iDRAC is configured for IPv4 or IPv6 IP addresses.
Group Manager uses mDNS to discover other iDRACs on the network and sends encrypted packets for normal inventorying,
monitoring and management of the group using the link local IP address. Using IPv6 link local networking means that the Group
Manager ports and packets will never leave the local network or be accessible to external networks.
Ports (Specific to Group Manager unique functionality does not include all iDRAC ports) are:
● 5353 (mDNS)
● 443 (webserver) - configurable
● 5670 (Multicast group communication)
● C000 -> F000 dynamically identifies one free port for each member to communicate in the group
Best networking practices
● Groups are intended to be small and on the same physical link local network.
● It is recommended to use the dedicated iDRAC network port for enhanced security. Shared LOM is also supported.
Additional network considerations
Two iDRACs that are separated by a router in the network topology are considered to be on separate local networks and cannot
be joined in the same iDRAC local group. Meaning, if the iDRAC is configured for dedicated NIC settings, the network cable
connected to iDRAC dedicated port in the rear of the server must be under a local network for all relevant servers.
If the iDRAC is configured for shared LOM network settings, the shared network connection used by both server host and
IDRAC need to be connected under a local network for Group Manager to detect and onboard those servers into a common
group. IDRACs configured with a mix of dedicated and shared LOM mode NIC settings could also be on-boarded into a common
group, if all the network connections do not pass through a router.
Effect of MLD snooping in VLAN environments on Group Manager
Discovery
Since Group Manager uses IPv6 multicast addressing for node-initiated discovery, a feature called MLD Snooping can prevent
Group Manager-enabled devices from discovering each other if not configured properly. MLD Snooping is a common ether
switch feature intended to reduce the amount of unnecessary IPv6 multicast traffic on a network.
If MLD Snooping is active in any network, ensure there is an MLD querier enabled so that the ether switches are kept up to
date with the active Group Manager devices on the network. Alternatively, if MLD Snooping is not needed, it can be disabled.
Note that some network switches have MLD Snooping enabled by default. And it is same for switching modules in the MX7000
chassis.
NOTE:
For example
● To disable MLD snooping on a VLAN on a MX5108n IOM:
MX5108N-B1# configure terminal
MX5108N-B1(config)# interface vlan 194
MX5108N-B1(conf-if-vl-194)#no ipv6 mld snooping
188
iDRAC9 Group Manager
● To enable an MLD querier in a VLAN on the MX5108n IOM:
MX5108N-B1# configure terminal
MX5108N-B1(config)# interface vlan 194
MX5108N-B1(conf-if-vl-194)#ipv6 mld snooping querier
Manage Logins
Use this section to Add New User, Change User Password and Delete User from the Group.
Group jobs including Manage Logins are one time configurations of the servers. Group manager uses SCP and jobs to make any
changes. Every iDRAC in the group owns an individual job in its job queue for each Group Manager job. Group Manager does not
detect changes on member iDRACs or lock member configurations.
NOTE: Group jobs does not configure or override the lockdown mode for any specific iDRAC.
Leaving a group does not change local user or change settings on a member iDRAC.
Add a New User
Use this section to create and add a new user profile on all the servers in that group. A group job would be created to add the
user to all servers in that group. The status of group job can be found at GroupManager > Jobs page.
NOTE: By default iDRAC is configured with a local administrator account. You can access further information for each
parameter with local administrator account.
For more information see, Configuring user accounts and privileges.
Table 36. New User Options
Option
Description
New User Information
Allows you to provide the new user's information details.
iDRAC Permissions
Allows you to define the user's role for future usage.
Advanced User Settings
Allows you to set (IPMI) user privileges and helps you to
enable SNMP.
NOTE: Any member iDRAC with system lockdown enabled, that is part of the same group returns an error that the user
password was not updated.
Change User Password
Use this section to change the password information for the user. You can see the Users detail with the User Name, Role and
Domain information for individual user. A group job would be created to change the user password on all the servers in that
group. The status of group job can be found at GroupManager > Jobs page.
If user already exists then the password can be updated. Any member iDRAC with system lockdown enabled, that is part of the
group returns an error that the user password was not updated. If the user does not exist, then an error is returned to group
manager indicating that the user does not exist on the system. The list of users shown in Group Manager GUI is based on the
current user list on the iDRAC that is acting as the primary controller. It does not show all users for all iDRACs.
Delete User
Use this section to delete users from all the group servers. A group job would be created to delete users from all the group
servers. The status of group job can be found at GroupManager > Jobs page.
If user already exists on a member iDRAC then the user can be deleted. Any member iDRAC with system lockdown enabled that
is part of the group returns an error that the user is not deleted. If the user does not exist then it shows a successful deletion
iDRAC9 Group Manager
189
for that iDRAC. The list of users shown in Group Manager GUI is based on the current user list on the iDRAC which is acting as
the primary controller. It does not show all users for all iDRACs.
Configure Alerts
Use this section to configure e-mail alerts. By default alerting is disabled. However, you can enable the alerting anytime. A
group job would be created to apply the e-mail alert configuration to all the group servers. The status of group job can be
monitored at GroupManager > Jobs page. Group manager email alert configures email alerts on all members. It sets the SMTP
server settings on all members in the same group. Each iDRAC is configured separately. Email configuration is not globally saved.
Current values are based on the iDRAC that is acting as a primary controller. Leaving a group does not reconfigure email alerts.
For more information on Configuring Alerts, see Configuring iDRAC to send alerts.
Table 37. Configuring alerts options
Option
Description
SMTP (Email) Server Address Settings
Allows you to configure Server IP Address, SMTP Port
Number and enable the authentication. In case you are
enabling authentication, you need to provide username and
password.
Email Addresses
Allows you to configure multiple Email IDs to receive email
notifications about system status change. You can send one
test email to the configured account from the system.
Alert Categories
Allows you to select multiple alert categories to receive email
notifications.
NOTE: Any member iDRAC with system lockdown enabled, that is part of the same group returns an error that the user
password was not updated.
Export
Use this section to export the Group Summary to the local system. The information can be exported to a csv file format. It
contains data related to each individual system in the group. Export includes the following information in csv format. Server
details:
● Health
● Host Name
● iDRAC IPV4 Address
● iDRAC IPV6 Address
● Asset Tag
● Model
● iDRAC Firmware Version
● Last Status Update
● Express Service Code
● iDRAC Connectivity
● Power State
● Operating System
● Service Tag
● Node ID
● iDRAC DNS Name
● BIOS Version
● CPU Details
● System Memory(MB)
● Location Details
NOTE: In case, you are using Internet Explorer, disable the Enhanced Security settings to successfully download the csv
file.
190
iDRAC9 Group Manager
Discovered Servers View
After creating the local group, iDRAC group manager notifies all other iDRACs on the local network that a new group has
been created. For iDRACs to be displayed under Discovered Servers, group manager feature should be enabled in each iDRAC.
Discovered Servers View displays the list of the iDRACs detected on the same network, which can be part of any group. If an
iDRAC does not show up in the discovered systems list then the user must logon to the specific iDRAC and join the group.
The iDRAC that created the group will be shown as the only member in the essentials view until more iDRACs are joined to the
group.
NOTE: Discovered servers view at the Group manager console allows you to onboard one or more servers listed in the view
in to that group. The progress of the activity can be tracked from GroupManager > Jobs. Alternatively you can logon to
the iDRAC and select the group you would like to onboard from the drop down list to join that group. You can access the
GroupManager welcome screen from iDRAC index page.
Table 38. Group onboard options
Option
Description
Onboard and Change Login
Select a specific row and select the Onboard and Change
Login option to get the newly discovered systems to the
group. You must provide the admin logon credentials for the
new systems to join the group. If the system has the default
password, you need to change it while onboarding it to a
group.
Group onboarding allows you to apply the same group alert
settings to the new systems.
Ignore
Allows you to ignore the systems from the discovered servers
list, in case you do not want to add them in any group.
Un-Ignore
Allows you to select the systems that you would like to
reinstate in the discovered servers list.
Rescan
Allows you to scan and generate the list of discovered servers
at any time.
Jobs View
Jobs view allows the user to track the progress of a group job, helps with simple recovery steps to correct connectivity induced
failures. It also shows the history of the last group actions that were performed as an audit log. The user can use the jobs view
to track the progress of the action across the group or to cancel an action that is schedule to occur in the future. The Jobs view
allows the user to view the status of the last 50 jobs that have been run and any success or failures that has occurred.
Table 39. Jobs View
Option
Description
Status
Shows the job's status and the state of the ongoing job.
Job
Displays the Job's name.
ID
Displays the Job's ID.
Start Time
Displays the start time.
End Time
Displays the end time.
Actions
● Cancel — A scheduled job can be cancelled, before it
moves to running state. A running job can be stopped by
using the stop button.
● Rerun — Allows the user to rerun the job in case the job is
in failure state.
● Remove — Allows the user to remove the completed old
jobs.
iDRAC9 Group Manager
191
Table 39. Jobs View (continued)
Option
Description
Export
You can export the group job information to the local system
for future references. The jobs list can be exported to csv file
format. It contains data related to individual job.
NOTE: For each job entry, the list of systems provide details up to 100 systems. Each system entry contains Hostname,
Service Tag, Member Job Status and Message if in case the job failed.
All Group actions that create jobs are performed on all the group members with immediate effect. You can perform the following
tasks:
● Add/Edit/Remove users
● Configure email alerts
● Change group passcode and name
NOTE: Group jobs complete quickly as long as all members are online and accessible. It may take 10 minutes from job start
to job complete. A job will wait and retry for up to 10 hours for the systems that are not accessible.
NOTE: While an onboarding job is running no other Job can be scheduled. Jobs include:
● Add New User
● Change User Password
● Delete User
● Configure Alerts
● Onboard additional systems
● Change Group Passcode
● Change Group Name
Attempting to invoke another Job while an Onboarding task is active, consequences GMGR0039 error code. Once the
onboarding task has made its first attempt to onboard all the new systems, Jobs can be created at any point in time.
Jobs Export
You can export the log to the local system for further references. The jobs list can be exported to a csv file format. It contains
all the data related to each job.
NOTE: Exported CSV files are available only in English.
Group Information Panel
Group Information panel in the top right of group manager summary view shows a consolidated group summary. Current group
configuration can be edited from the Group Settings page accessible by clicking Group Settings button. It shows how many
systems are there in the group. It also provides the information about the Primary and the Secondary controller of the Group.
Group Settings
Group settings page provides a listing of selected group attributes.
Table 40. Group setting attributes
Group Attribute
Description
Group Name
Displays the name of that Group.
Number of Systems
Displays the total number of systems in that group.
Created on
Displays the time stamp details.
192
iDRAC9 Group Manager
Table 40. Group setting attributes (continued)
Group Attribute
Description
Created by
Displays the details of Group admin.
Controlling System
Displays the Service Tag of the system, that acts as the
controlling system and coordinates the group management
tasks.
Backup System
Displays the Service Tag of the system, that acts as the
backup system. In case the controlling system is unavailable, it
takes up roles of the controlling system.
Allows the user to perform actions listed on the table below on the group. A group configuration job would be created for these
actions (change group name, change group passcode, remove the members and delete the group). The status of group job can
be viewed or modified from GroupManager > Jobs page.
Table 41. Group setting actions
Actions
Description
Change Name
Allows you to change the Current Group Name with a New
Group Name.
Change Passcode
Allows you to change the existing group password by entering
a New Group Passcode and validating that password by
Reenter New Group Passcode.
Remove Systems
Allows you to remove multiple systems from the group at a
time.
Delete Group
Allows you to delete the group. To use any feature of group
manager, the user should have administrator privileges. Any
pending jobs will be stopped in case the group is deleted.
Actions on a selected Server
On the Summary page, you can double click on a row to launch iDRAC for that server through a single sign on redirect. Ensure
to turn off the popup blocker in the browser settings. You can perform following actions on the selected server by clicking
appropriate item from the More Actions drop down list.
Table 42. Actions on a selected Server
Option
Description
Graceful Shutdown
Shuts down the operating system and powers off the system.
Cold Reboot
Powers off, then reboots the system.
Virtual Console
Launches Virtual Console with single sign on a new browser
window.
NOTE: Disable Popup blocker from the browser to use
this functionality.
Group Manager Single Sign On
All iDRACs in the group trust each other based on the shared passcode secret and shared group name. As a result an
administrator user at a group member IDRAC is grant administrator level privileges at any group member iDRAC when accessed
through Group Manager web interface single sign on. iDRACs logs <user>-<SVCTAG> as the user that logged on into peer
members. <SVCTAG> is the service tag of the iDRAC where the user first logged in.
iDRAC9 Group Manager
193
Group Manager Concepts — Controlling System
●
●
●
●
●
Automatically selected — by default the first iDRAC configured for Group Manager.
Provides Group Manager GUI workflow.
Keeps track of all members.
Coordinates tasks.
If a user logs in to any member and clicks on Open Group Manager the browser will be redirected to the primary controller.
Group Manager Concepts — Backup System
● Primary controller automatically selects a secondary controller to take over if the primary goes offline for an extended period
of time (10 mins or more).
● If both primary and secondary goes offline for an extended duration (for more than 14 mins) a new primary and secondary
controller gets elected.
● Keeps a copy of the group manager cache of all the groups members and tasks.
● The controlling system and backup system are automatically determined by group manager.
● No user configuration or involvement required.
iDRAC Group Firmware Update
For iDRAC group firmware update, from the DUP file from a local directory, perform the following steps:
1.
2.
3.
4.
Access group manager console essential view and click Update iDRAC Firmware under summary view.
From the firmware update dialog box displayed, browse and select the local iDRAC DUP file to be installed. Click Upload.
File is uploaded to iDRAC and verified for integrity.
Confirm the firmware update. Group iDRAC firmware update job is scheduled for immediate execution. If Group Manager has
other group jobs running, then it is executed after the previous job is completed.
5. You can track iDRAC update job execution from group jobs view.
NOTE: This feature is only supported on iDRAC version 3.50.50.50 and above.
NOTE: When any update or other tasks and jobs are in-progress, do not reboot or shutdown or AC power cycle the
host or iDRAC by any mode (manual or "Ctrl+Alt+Del" keys or other through iDRAC interfaces). The system (host and
iDRAC) should always be rebooted or shutdown gracefully when no tasks or jobs are running in iDRAC or host. Ungraceful
shutdown or interrupting an operation can cause unpredictable results such as firmware corruption, generate core files,
RSODs, YSODs, error events in LCL, so on.
194
iDRAC9 Group Manager
14
Managing logs
iDRAC provides Lifecycle log that contains events related to system, storage devices, network devices, firmware updates,
configuration changes, license messages, and so on. However, the system events are also available as a separate log called
System Event Log (SEL). The lifecycle log is accessible through iDRAC Web interface, RACADM, and WSMan interface.
When the size of the lifecycle log reaches 800 KB, the logs are compressed and archived. You can only view the non-archived
log entries, and apply filters and comments to non-archived logs. To view the archived logs, you must export the entire lifecycle
log to a location on your system.
Topics:
•
•
•
•
•
Viewing System Event Log
Viewing Lifecycle log
Exporting Lifecycle Controller logs
Adding work notes
Configuring remote system logging
Viewing System Event Log
When a system event occurs on a managed system, it is recorded in the System Event Log (SEL). The same SEL entry is also
available in the LC log.
NOTE: SEL and LC logs may have mismatch in timestamp when iDRAC is rebooting.
Viewing System Event Log using web interface
To view the SEL, in iDRAC Web interface, go to Maintenance > System Event Log.
The System Event Log page displays a system health indicator, a time stamp, and a description for each event logged. For
more information, see the iDRAC Online Help.
Click Save As to save the SEL to a location of your choice.
NOTE: If you are using Internet Explorer and if there is a problem when saving, download the Cumulative Security Update
for Internet Explorer. You can download it from the Microsoft Support website at support.microsoft.com.
To clear the logs, click Clear Log.
NOTE: Clear Log only appears if you have Clear Logs permission.
After the SEL is cleared, an entry is logged in the Lifecycle Controller log. The log entry includes the user name and the IP
address from where the SEL was cleared.
Viewing System Event Log using RACADM
To view the SEL:
racadm getsel <options>
If no arguments are specified, the entire log is displayed.
To display the number of SEL entries: racadm getsel -i
To clear the SEL entries: racadm clrsel
For more information, see Integrated Dell Remote Access Controller RACADM CLI Guide available at https://www.dell.com/
idracmanuals.
Managing logs
195
Viewing System Event Log using iDRAC settings utility
You can view the total number of records in the System Event Log (SEL) using the iDRAC Settings Utility and clear the logs. To
do this:
1. In the iDRAC Settings Utility, go to System Event Log.
The iDRAC Settings.System Event Log displays the Total Number of Records.
2. To clear the records, select Yes. Else, select No.
3. To view the system events, click Display System Event Log.
4. Click Back, click Finish, and then click Yes.
Viewing Lifecycle log
Lifecycle Controller logs provide the history of changes related to components installed on a managed system. You can also add
work notes to each log entry.
The following events and activities are logged:
● All
● System Health — System Health category represents all the alerts that are related to hardware within the system chassis.
● Storage — Storage Health category represents alerts that are related to the storage subsystem.
● Updates — Update category represents alerts that are generated due to firmware/Driver upgrades/downgrades.
● Audit — Audit category represents the audit log.
● Configuration — Configuration category represents alerts that are related to hardware, firmware and software configuration
changes.
● Work Notes
When you log in to or log out of iDRAC using any of the following interfaces, the log-in, log-out, or login failure events are
recorded in the Lifecycle logs:
● SSH
● Web interface
● RACADM
● Redfish
● IPMI over LAN
● Serial
● Virtual console
● Virtual media
You can view and filter logs based on the category and severity level. You can also export and add a work note to a log event.
NOTE: Lifecycle logs for Personality Mode change is generated only during the warm boot of the host.
If you initiate configuration jobs using RACADM CLI or iDRAC web interface, the Lifecycle log contains information about the
user, interface used, and the IP address of the system from which you initiate the job.
NOTE: On MX platform, Lifecycle Controller logs multiple job IDs for configuration or installation jobs created using OME Modular. For more information on the jobs performed, see the OME - Modular logs.
Viewing Lifecycle log using web interface
To view the Lifecycle Logs, click Maintenance > Lifecycle Log. The Lifecycle Log page is displayed. For more information
about the options, see the iDRAC Online Help.
Filtering Lifecycle logs
You can filter logs based on category, severity, keyword, or date range.
To filter the lifecycle logs:
1. In the Lifecycle Log page, under the Log Filter section, do any or all of the following:
196
Managing logs
●
●
●
●
Select the Log Type from the drop-down list.
Select the severity level from the Severity drop-down list.
Enter a keyword.
Specify the date range.
2. Click Apply.
The filtered log entries are displayed in Log Results.
Adding comments to Lifecycle logs
To add comments to the Lifecycle logs:
1. In the Lifecycle Log page, click the + icon for the required log entry.
The Message ID details are displayed.
2. Enter the comments for the log entry in the Comment box.
The comments are displayed in the Comment box.
Viewing Lifecycle log using RACADM
To view Lifecycle logs, use the lclog command.
For more information, see the Integrated Dell Remote Access Controller RACADM CLI Guide available at https://www.dell.com/
idracmanuals.
Exporting Lifecycle Controller logs
You can export the entire Lifecycle Controller log (active and archived entries) in a single zipped XML file to a network share
or to the local system. The zipped XML file extension is .xml.gz. The file entries are ordered sequentially based on their
sequence numbers, ordered from the lowest sequence number to the highest.
Exporting Lifecycle Controller logs using web interface
To export the Lifecycle Controller logs using the Web interface:
1. In the Lifecycle Log page, click Export.
2. Select any of the following options:
● Network — Export the Lifecycle Controller logs to a shared location on the network.
● Local — Export the Lifecycle Controller logs to a location on the local system.
NOTE: While specifying the network share settings, it is recommended to avoid special characters for user name and
password or percent encode the special characters.
For information about the fields, see the iDRAC Online Help.
3. Click Export to export the log to the specified location.
Exporting Lifecycle Controller logs using RACADM
To export the Lifecycle Controller logs, use the lclog export command.
For more information, see the Integrated Dell Remote Access Controller RACADM CLI Guide available at https://www.dell.com/
idracmanuals.
Adding work notes
Each user who logs in to iDRAC can add work notes and this is stored in the lifecycle log as an event. You must have iDRAC logs
privilege to add work notes. A maximum of 255 characters are supported for each new work note.
Managing logs
197
NOTE: You cannot delete a work note.
To add a work note:
1. In the iDRAC Web interface, go to Dashboard > Notes > add note.
The Work Notes page is displayed.
2. Under Work Notes, enter the text in the blank text box.
NOTE: It is recommended not to use too many special characters.
3. Click Save.
The work note is added to the log. For more information, see the iDRAC Online Help.
Configuring remote system logging
You can send lifecycle logs to a remote system. Before doing this, make sure that:
● There is network connectivity between iDRAC and the remote system.
● The remote system and iDRAC is on the same network.
Configuring remote system logging using web interface
To configure the remote syslog server settings:
1. In the iDRAC Web interface, go to Configuration > System Settings > Remote Syslog Settings.
The Remote Syslog Settings page is displayed
2. Enable remote syslog, specify the server address, and the port number. For information about the options, see the iDRAC
Online Help.
3. Click Apply.
The settings are saved. All logs written to the lifecycle log are also simultaneously written to configured remote server(s).
Configuring remote system logging using RACADM
To configure the remote system-logging settings, use the set command with the objects in the iDRAC.SysLog group.
For more information, see the Integrated Dell Remote Access Controller RACADM CLI Guide available at https://www.dell.com/
idracmanuals.
198
Managing logs
15
Monitoring and managing power in iDRAC
You can use iDRAC to monitor and manage the power requirements of the managed system. This helps to protect the system
from power outages by appropriately distributing and regulating the power consumption on the system.
The key features are:
● Power Monitoring — View the power status, history of power measurements, the current averages, peaks, and so on for
the managed system.
● Power Capping — View and set the power cap for the managed system, including displaying the minimum and maximum
potential power consumption. This is a licensed feature.
● Power Control — Enables you to remotely perform power control operations (such as, power on, power off, system reset,
power cycle, and graceful shutdown) on the managed system.
● Power Supply Options — Configure the power supply options such as redundancy policy, hot spare, and power factor
correction.
Topics:
•
•
•
•
•
•
•
Monitoring power
Setting warning threshold for power consumption
Executing power control operations
Power capping
Configuring power supply options
Enabling or disabling power button
Multi-Vector Cooling
Monitoring power
iDRAC monitors the power consumption in the system continuously and displays the following power values:
●
●
●
●
●
●
Power consumption warning and critical thresholds.
Cumulative power, peak power, and peak amperage values.
Power consumption over the last hour, last day or last week.
Average, minimum, and maximum power consumption.
Historical peak values and peak timestamps.
Peak headroom and instantaneous headroom values (for rack and tower servers).
NOTE: The histogram for the system power consumption trend (hourly, daily, weekly) is maintained only while iDRAC is
running. If iDRAC is restarted, the existing power consumption data is lost and the histogram is restarted.
NOTE: After iDRAC firmware update or reset, the power consumption graph will be wiped / reset.
Monitoring performance index of CPU, memory, and input output
modules using web interface
To monitor the performance index of CPU, memory, and I/O modules, in the iDRAC web interface, go to System >
Performance.
● System Performance section — Displays the current reading and the warning reading for CPU, Memory and I/O utilization
index, and system level CUPS index in a graphical view.
● System Performance Historical Data section:
○ Provides the statistics for CPU, memory, IO utilization, and the system level CUPS index. If the host system is powered
off, then the graph displays the power off line below 0 percent.
Monitoring and managing power in iDRAC
199
○ You can reset the peak utilization for a particular sensor. Click Reset Historical Peak. You must have Configure
privilege to reset the peak value.
● Performance Metrics section:
○ Displays status and present reading
○ Displays or specifies the warning threshold utilization limit. You must have server configure privilege to set the threshold
values.
For information about the displayed properties, see the iDRAC Online Help.
Monitoring performance index for of CPU, memory, and input
output modules using RACADM
Use the SystemPerfStatistics sub command to monitor performance index for CPU, memory, and I/O modules. For
more information, see the Integrated Dell Remote Access Controller RACADM CLI Guide available at https://www.dell.com/
idracmanuals.
Setting warning threshold for power consumption
You can set the warning threshold value for the power consumption sensor in the rack and tower systems. The warning/critical
power threshold for rack and tower systems may change, after the system is power-cycled, based on PSU capacity and
redundancy policy. However, the warning threshold must not exceed the critical threshold even if Power Supply Unit capacity of
the redundancy policy is changed.
The warning power threshold for blade systems is set to power allocation of CMC(for non-MX platforms) or OME Modular (for
MX platforms).
If reset to default action is performed, the power thresholds will be set to default.
You must have Configure user privilege to set the warning threshold value for power consumption sensor.
NOTE: The Warning Threshold value is reset to the default value after performing a racreset or an iDRAC update.
Setting warning threshold for power consumption using web
interface
1. In the iDRAC Web interface, go to System > Overview > Present Power Reading and Thresholds.
2. In the Present Power Reading and Thresholds section, click Edit Warning Threshold.
The Edit Warning Threshold page is displayed.
3. In the Warning Threshold column, enter the value in Watts or BTU/hr.
The values must be lower than the Failure Threshold values. The values are rounded off to the nearest value that is
divisible by 14. If you enter Watts, the system automatically calculates and displays the BTU/hr value. Similarly, if you enter
BTU/hr, the value for Watts is displayed.
4. Click Save. The values are configured.
Executing power control operations
iDRAC enables you to remotely perform a power-on, power off, reset, graceful shutdown, Non-Masking Interrupt (NMI), or
power cycle using the Web interface or RACADM.
You can also perform these operations using Lifecycle Controller Remote Services or WSMan. For more information, see the
Lifecycle Controller Remote Services Quick Start Guide available at https://www.dell.com/idracmanuals and the Dell Power
State Management Profile document available at https://www.dell.com/support.
Server power-control operations initiated from iDRAC are independent of the power-button behavior configured in the BIOS.
You can use the PushPowerButton function to gracefully shut down the system, or power it on, even if the BIOS is configured
to do nothing when the physical power button is pressed.
200
Monitoring and managing power in iDRAC
Executing power control operations using web interface
To perform power control operations:
1. In iDRAC web interface, go to Configuration > Power Management > Power Control. The Power Control options are
displayed.
2. Select the required power operation:
●
●
●
●
●
●
Power On System
Power Off System
NMI (Non-Masking Interrupt)
Graceful Shutdown
Reset System (warm boot)
Power Cycle System (cold boot)
3. Click Apply. For more information, see the iDRAC Online Help.
Executing power control operations using RACADM
To perform power actions, use the serveraction command.
For more information, see the Integrated Dell Remote Access Controller RACADM CLI Guide available at https://www.dell.com/
idracmanuals.
Power capping
You can view the power threshold limits that covers the range of AC and DC power consumption that a system under heavy
workload presents to the datacenter. This is a licensed feature.
Power capping in Blade servers
Before a blade server turns on, based on limited hardware inventory, iDRAC provides the power requirements of the blade
server to the chassis manager. If the power consumption increases over time and if the server consumes power to its maximum
allocation, iDRAC requests CMC (for non-MX platforms) or OME Modular (for MX platforms) to increase the maximum potential
power. This results in an increase in the power delivery, however, the power delivery does not reduce if the consumption
decreases.
After the system is powered on and initialized, iDRAC calculates a new power requirement based on the actual hardware
configuration. The system stays powered on even if the CMC (not for MX platforms) or OME Modular (not for MX platforms)
fails to allocate new power request.
CMC or OME Modular reclaims any unused power from lower priority servers and allocates that power to a higher-priority
infrastructure module or a server.
Viewing and configuring power cap policy
When power cap policy is enabled, it enforces a user-defined power limits on the system. If power-capping is not enabled, the
default hardware power-protection policy is used. This power-protection policy is independent of the user-defined policy. The
system performance is dynamically adjusted to maintain power consumption close to the specified threshold.
Actual power consumption depends on the workload. It may momentarily exceed the threshold until performance adjustments
are completed. For example, consider a system that has a minimum and maximum Potential Power Consumption values of 500
W and 700 W respectively. You can specify a Power Budget Threshold to reduce consumption to 525 W. When this power
budget is configured, the performance of the system is dynamically adjusted to maintain power consumption of 525 W or less.
If you set a very low power cap or if the ambient temperature is unusually high, power consumption may temporarily exceed the
power-cap while the system is powering up or being reset.
If the power cap value is set lower than the minimum recommended threshold, iDRAC may not be able maintain the requested
power cap.
You can specify the value in Watts, BTU/hr, or as a percentage of the recommended maximum power limit.
Monitoring and managing power in iDRAC
201
When setting the power cap threshold in BTU/hr, the conversion to Watts is rounded off to the nearest integer. When the
power cap threshold are read from the system, the Watts to BTU/hr conversion is also rounded off. Because of the rounding
off, the actual values may slightly differ.
Configuring power cap policy using web interface
To view and configure the power policies:
1. In iDRAC Web interface, go to Configuration > Power Management > Power Cap Policy.
The current power policy limit is displayed under the Power Cap Limits section.
2. Select Enable under Power Cap.
3. Under Power Cap Limits section, enter the power limit within recommended range in Watts and BTU/hr or the maximum %
of recommended system limit.
4. Click Apply to apply the values.
Configuring power cap policy using RACADM
To
●
●
●
●
view and configure the current power cap values, use the following objects with the set command:
System.Power.Cap.Enable
System.Power.Cap.Watts
System.Power.Cap.Btuhr
System.Power.Cap.Percent
For more information, see the Integrated Dell Remote Access Controller RACADM CLI Guide available at https://www.dell.com/
idracmanuals.
Configuring power cap policy using iDRAC settings utility
To view and configure power policies:
1. In iDRAC Settings utility, go to Power Configuration.
NOTE: The Power Configuration link is available only if the server power supply unit supports power monitoring.
The iDRAC Settings Power Configuration page is displayed.
2. Select Enabled to enable the Power Cap Policy Else, select Disabled.
3. Use the recommended settings, or under User Defined Power Cap Policy, enter the required limits.
For more information about the options, see the iDRAC Settings Utility Online Help.
4. Click Back, click Finish, and then click Yes.
The power cap values are configured.
Configuring power supply options
You can configure the power supply options such as redundancy policy, hot spare, and power factor correction.
Hot spare is a power supply feature that configures redundant Power Supply Units (PSUs) to turn off depending on the server
load. This allows the remaining PSUs to operate at a higher load and efficiency. This requires PSUs that support this feature, so
that it quickly powers ON when needed.
In a two PSU system, either PSU1 or PSU2 can be configured as the primary PSU.
After Hot Spare is enabled, PSUs can become active or go to sleep based on load. If Hot Spare is enabled, asymmetric electrical
current sharing between the two PSUs is enabled. One PSU is awake and provides the majority of the current; the other PSU is
in sleep mode and provides a small amount of the current. This is often called 1 + 0 with two PSUs and hot spare enabled. If all
PSU-1s are on Circuit-A and all PSU-2s are on Circuit-B, then with hot spare enabled (default hot spare factory configuration),
Circuit-B has much less load and triggers the warnings. If hot spare is disabled, the electrical current sharing is 50-50 between
the two PSUs, the Circuit-A and Circuit-B normally has the same load.
Power factor is the ratio of real power consumed to the apparent power. When power factor correction is enabled, the server
consumes a small amount of power when the host is OFF. By default, power factor correction is enabled when the server is
shipped from the factory.
202
Monitoring and managing power in iDRAC
Configuring power supply options using web interface
To configure the power supply options:
1. In iDRAC Web interface, go to Configuration > Power Management > Power Configuration.
2. Under Power Redundancy Policy, select the required options. For more information, see iDRAC Online Help.
3. Click Apply. The power supply options are configured.
Configuring power supply options using RACADM
To
●
●
●
●
configure the power supply options, use the following objects with the get/set command:
System.Power.RedundancyPolicy
System.Power.Hotspare.Enable
System.Power.Hotspare.PrimaryPSU
System.Power.PFC.Enable
For more information, see the Integrated Dell Remote Access Controller RACADM CLI Guide available at https://www.dell.com/
idracmanuals.
Configuring power supply options using iDRAC settings utility
To configure the power supply options:
1. In iDRAC Settings utility, go to Power Configuration.
NOTE: The Power Configuration link is available only if the server power supply unit supports power monitoring.
The iDRAC Settings Power Configuration page is displayed.
2. Under Power Supply Options:
●
●
●
●
Enable or disable power supply redundancy.
Enable or disable hot spare.
Set the primary power supply unit.
Enable or disable power factor correction. For more information about the options, see the iDRAC Settings Utility Online
Help.
3. Click Back, click Finish, and then click Yes.
The power supply options are configured.
Enabling or disabling power button
To enable or disable the power button on the managed system:
1. In iDRAC Settings utility, go to Front Panel Security.
The iDRAC Settings Front Panel Security page is displayed.
2. Select Enabled to enable the power button or Disabled to disable it.
3. Click Back, click Finish, and then click Yes.
The settings are saved.
Multi-Vector Cooling
Multi-Vector Cooling implements multi-prong approach to Thermal Controls in Dell EMC Server Platforms. You can configure
multi-vector cooling options through iDRAC web interface by navigating to Configuration > System Settings > Hardware
Settings > Fan Configuration. It includes (but not limited to):
● Large set of sensors (thermal, power, inventory etc.) that allows accurate interpretation of real-time system thermal state
at various locations within the server. It displays only a small subset of sensors that are relevant to users need based on the
configuration.
● Intelligent and adaptive closed loop control algorithm optimizes fan response to maintain component temperatures. It also
conserves fan power, airflow consumption, and acoustics.
Monitoring and managing power in iDRAC
203
● Using fan zone mapping, cooling can be initiated for the components when it requires. Thus, it results maximum performance
without compromising the efficiency of power utilization.
● Accurate representation of slot by slot PCIe airflow in terms of LFM metric (Linear Feet per Minute - an accepted industry
standard on how PCIe card airflow requirement is specified). Display of this metric in various iDRAC interfaces allows user
to:
1. know the maximum LFM capability of each slot within the server.
2. know what approach is being taken for PCIe cooling for each slot (airflow controlled, temperature controlled).
3. know the minimum LFM being delivered to a slot, if the card is a 3rd Party Card (user defined custom card).
4. dial in custom minimum LFM value for the 3rd Party Card allowing more accurate definition of the card cooling needs for
which the user is better aware of through their custom card specification.
● Displays real-time system airflow metric (CFM, cubic feet per minute) in various iDRAC interfaces to the user to enable
datacenter airflow balancing based on aggregation of per server CFM consumption.
● Allows custom thermal settings like Thermal Profiles (Maximum Performance vs. Maximum Performance per Watt, Sound
Cap), custom fan speed options (minimum fan speed, fan speed offsets) and custom Exhaust Temperature settings.
1. Most of these settings allow additional cooling over the baseline cooling generated by thermal algorithms and do not
allow fan speeds to go below system cooling requirements.
NOTE: One exception to above statement is for fan speeds that are added for 3rd Party PCIe cards. The thermal
algorithm provision airflow for 3rd party cards may be more or less than the actual card cooling needs and customer
may fine tune the response for the card by entering the LFM corresponding to the 3rd Party Card.
2. Custom Exhaust Temperature option limits exhaust temperature to customer desired settings.
NOTE: It is important to note that with certain configurations and workloads, it may not be physically possible to
reduce exhaust below a desired set point (e.g. Custom exhaust setting of 45C with a high inlet temp {e.g. 30C} and
a loaded config {high system power consumption, low airflow}).
3. Sound Cap option is new in the 14th generation of PowerEdge server. It limits CPU power consumption and controls fan
speed and acoustical ceiling. This is unique for acoustical deployments and may result in reduced system performance.
● System layout and design enables increased airflow capability (by allowing high power) and dense system configurations. It
provides less system restrictions and increased feature density.
1. Streamlined airflow permits efficient airflow to fan power consumption ratio.
● Custom fans are designed for higher efficiency, better performance, longer life and less vibration. It also delivers better
acoustics outcome.
1. Fans are capable of long life (in general it may run for more than 5 years), even if it runs at full speed all the time.
● Custom heat-sinks are designed for optimize component cooling at minimum (required) airflow yet supports high
performance CPUs.
204
Monitoring and managing power in iDRAC
16
iDRAC Direct Updates
iDRAC provides out of band ability to update the firmware of various components of a PowerEdge server. iDRAC direct
update helps in eliminating staged jobs during updates. This is supported only for iDRAC releases 5.00.00.00 and above. Only
SEP(passive) backplanes are supported for direct updates.
iDRAC used to have staged updates to initiate firmware update of the components. From this release, Direct updates have been
applied to PSU and Backplane. With the use of Direct Updates and Backplane can have quicker updates. In case of PSU, one
reboot (for initializing the updates) is avoided and the update can happen in single reboot.
With Direct update feature in iDRAC, you can eliminate the first reboot to initiate the updates. The second reboot will be
controlled by the device itself and iDRAC notifies the user if there is need for a separate reset via job status.
iDRAC Direct Updates
205
17
Inventorying, monitoring, and configuring
network devices
You can inventory, monitor, and configure the following network devices:
● Network Interface Cards (NICs)
● Converged Network Adapters (CNAs)
● LAN On Motherboards (LOMs)
● Network Daughter Cards (NDCs)
● Mezzanine cards (only for blade servers)
Before you disable NPAR or an individual partition on CNA devices, ensure that you clear all I/O identity attributes (Example:
IP address, virtual addresses, initiator, and storage targets) and partition-level attributes (Example: Bandwidth allocation). You
can disable a partition either by changing the VirtualizationMode attribute setting to NPAR or by disabling all personalities on a
partition.
Depending on the type of installed CNA device, the settings of partition attributes may not be retained from the last time the
partition was active. Set all I/O identity attributes and partition-related attributes when enabling a partition. You can enable a
partition by either changing the VirtualizationMode attribute setting to NPAR or by enabling a personality (Example: NicMode)
on the partition.
Topics:
•
•
•
•
•
•
Inventorying and monitoring network devices
Inventorying and monitoring FC HBA devices
Inventorying and monitoring SFP Transceiver devices
Telemetry Streaming
Serial Data Capture
Dynamic configuration of virtual addresses, initiator, and storage target settings
Inventorying and monitoring network devices
You can remotely monitor the health and view the inventory of the network devices in the managed system.
For each device, you can view the following information of the ports and enabled partitions:
● Link Status
● Properties
● Settings and Capabilities
● Receive and Transmit Statistics
● iSCSI, FCoE initiator, and target information
NOTE: In case of Embedded NIC device, BIOS representation of each LOM port is considered as individual NIC device so
that the FQDD string is shown as Embedded NIC 1 Port 1 Partition 1 and Embedded NIC 2 Port 1 Partition 1.
Monitoring network devices using web interface
To view the network device information using Web interface, go to System > Overview > Network Devices. The Network
Devices page is displayed. For more information about the displayed properties, see iDRAC Online Help.
Monitoring network devices using RACADM
To view information about network devices, use the hwinventory and nicstatistics commands.
206
Inventorying, monitoring, and configuring network devices
For more information, see the Integrated Dell Remote Access Controller RACADM CLI Guide available at https://www.dell.com/
idracmanuals.
Additional properties may be displayed when using RACADM or WSMan in addition to the properties displayed in the iDRAC web
interface.
Connection View
Manually checking and troubleshooting the servers’ networking connections is unmanageable in a datacenter environment.
iDRAC9 streamlines the job with iDRAC Connection View. This feature allows you to remotely check and troubleshoot network
connections from the same centralized GUI that you are using for deploying, updating, monitoring, and maintaining the servers.
Connection View in iDRAC9 provide details of the physical mapping of switch ports to server’s network ports and iDRAC
(integrated Dell Remote Access Controller) dedicated port connections. All supported network cards are visible in Connection
View, irrespective of the brand.
Instead of manually checking and troubleshooting the server's networking connections, you can view and manage network cable
connections remotely.
The Connection View provides the information of the switch ports which are connected to the server ports, and iDRAC
dedicated port. The server network ports include those on PowerEdge LOM, NDC, Mezz cards, and PCIe add-in cards.
To View network devices connection view, navigate to System > Overview > Network Device > Connection View to view
the Connection View.
Also, you can click iDRAC Settings > Connectivity > Network > Common Settings > Connection View to enable or disable
the connection view.
Connection View can be explored with racadm SwitchConnection View command and it can also be viewed with command.
Field or
Option
Description
Enabled
Select Enabled, to enable Connection View. By default the Enabled option is selected.
State
Displays Enabled, if you enable the connection view option from the Connection View from iDRAC
settings.
Switch
Connection ID
Displays the LLDP chassis ID of the switch through which the device port is connected.
Switch Port
Connection ID
Displays the LLDP port ID of the switch port to which the device port is connected.
NOTE: Switch Connection ID and Switch Port Connection ID are available once the Connection View is enabled and the
Link is connected. The associated network card needs to be compatible with the Connection View. Only users with iDRAC
Configure privilege can modify the Connection View settings.
From iDRAC9 4.00.00.00 and later versions, iDRAC supports to send standard LLDP packets to external switches. This provides
options to discover iDRACs on the network. iDRAC sends two types of LLDP packets to the outbound network:
● Topology LLDP - In this feature, the LLDP packet goes through all the supported server NIC ports so that an external
switch can locate the originating server, NDC port[NIC FQDD], IOM location in the chassis, blade chassis service tag etc.
From iDRAC9 4.00.00.00 and later versions, Topology LLDP is available as an option for all PowerEdge servers. The LLDP
packets contain server network device connectivity information and are used by I/O modules and external switches to
update their configuration.
NOTE:
○ The Topology LLDP must be enabled for the MX chassis configuration to function properly.
○ The Topology LLDP is not supported on 1GbE controllers and select 10GbE controllers (Intel X520, QLogic 578xx).
● Discovery LLDP - In this feature, the LLDP packet goes only through the active iDRAC NIC port in use (dedicated NIC or
shared LOM), so an adjacent switch can locate iDRAC connection port in the switch. Discovery LLDP is specific only to the
active iDRAC network port and not will not be seen in all the Network ports in the server. Discovery LLDP will have some
details of the idrac like IP address, MAC address, service tag etc., so that a switch can automatically discover iDRAC devices
connected to it and some data of iDRAC.
NOTE: If Virtual MAC Address is cleared on a port/partition, then Virtual MAC Address would be same as MAC Address.
Inventorying, monitoring, and configuring network devices
207
To enable or disable the Topology LLDP, navigate to iDRAC Settings > Connectivity > Network > Common Settings >
Topology LLDP to enable or disable the Topology LLDP. By default, it is enabled for MX servers and disabled for all other
servers.
To enable or disable the iDrac Discovery LLDP, navigate to iDRAC Settings > Connectivity > Network > Common Settings
> iDrac Discovery LLDP. By default, the Enabled option is selected.
LLDP packet originated from idrac can be viewed from switch using the command: show lldp neighbors.
Refresh Connection View
Use Refresh Connection View to get the latest information of Switch Connection ID and Switch Port Connection ID.
NOTE: If iDRAC has switch connection and switch port connection information for server network port or iDRAC network
port and due to some reason, the switch connection and switch port connection information is not refreshed for 5min, then
the switch connection and switch port connection information is shown as stale (last known good data) data for all user
interfaces. In the UI, you see yellow bang which is a natural representation and it does not indicate any warning.
Connection View Possible Values
Possible
Connection
View Data
Description
Feature Disabled
Connection view feature is disabled, to view the connection view data enable the feature.
No Link
Indicates that the link associated with network controller port is down.
Not Available
LLDP is not enabled on the switch. Check whether LLDP is enabled on the switch port.
Not Supported
Network controller does not support Connection view feature.
Stale Data
Last known good data, either the Network controller port link is down or the system is powered off. Use
the refresh option to refresh the connection view details to get the latest data.
Valid Data
Displays the Valid Switch Connection ID and the Switch Port Connection ID information.
Connection View Supported Network Controllers
Following cards or controllers support Connection View feature.
Manufacturer
Type
Broadcom
●
●
●
●
●
●
57414 rNDC 25GE
57416/5720 rNDC 10GbE
57412/5720 rNDC 10GbE
57414 PCIe FH/LP 25GE
57412 PCIe FH/LP 10GbE
57416 PCIe FH/LP 10GbE
Intel
●
●
●
●
●
●
●
●
●
X710 bNDC 10Gb
X710 DP PCIe 10Gb
X710 QP PCIe 10Gb
X710 + I350 rNDC 10Gb+1Gb
X710 rNDC 10Gb
X710 bNDC 10Gb
XL710 PCIe 40Gb
XL710 OCP Mezz 10Gb
X710 PCIe 10Gb
Mellanox
● MT27710 rNDC 40Gb
● MT27710 PCIe 40Gb
208
Inventorying, monitoring, and configuring network devices
Manufacturer
Type
● MT27700 PCIe 100Gb
QLogic
● QL41162 PCIe 10GE 2P
● QL41112 PCIe 10GE 2P
● QL41262 PCIe 25GE 2P
Inventorying and monitoring FC HBA devices
You can remotely monitor the health and view the inventory of the Fibre Channel Host Bus Adapters (FC HBA) devices in
the managed system. The Emulex and QLogic FC HBAs are supported. For each FC HBA device, you can view the following
information for the ports:
● FC storage target information
● NVMe storage target information
● Port Properties
● Receive and Transmit Statistics
NOTE: Emulex FC8 HBAs are not supported.
Monitoring FC HBA devices using web interface
To view the FC HBA device information using Web interface, go to System > Overview > Network Devices > Fibre Channel.
For more information about the displayed properties, see iDRAC Online Help.
The page name also displays the slot number where the FC HBA device is available and the type of FC HBA device.
Monitoring FC HBA devices using RACADM
To view the FC HBA device information using RACADM, use the hwinventory command.
For more information, see the Integrated Dell Remote Access Controller RACADM CLI Guide available at https://www.dell.com/
idracmanuals.
Inventorying and monitoring SFP Transceiver devices
You can remotely monitor the health and view the inventory of SFP transceiver devices connected to the system. Following are
the supported transceivers:
● SFP
● SFP+
● SFP28
● SFP-DD
● QSFP
● QSFP+
● QSFP28
● QSFP-DD
● Base-T modules
● AOC & DAC cables
● RJ-45 Base-T connected with Ethernet
● Fiber channel
● IB adapter ports
Most useful transceiver information are Serial number and Part number from transceiver EPROM. These would allow to verify
the remotely installed transceivers, when troubleshooting connectivity issues. For each SFP Transceiver device, you can view
the following information for the ports:
● Vendor Name
Inventorying, monitoring, and configuring network devices
209
●
●
●
●
●
Part Number
Revision
Serial Number
Device Identifier
Interface Type
Monitoring SFP Transceiver devices using web interface
To view the SFP Transceiver device information using Web interface, go to System > Overview > Network Devices and click
on particular device. For more information about the displayed properties, see iDRAC Online Help.
The page name also displays the slot number where the transceiver device is available under Port statistics.
Monitoring data for SFP devices is only available for active SFPs. Following are the information displayed:
●
●
●
●
●
TX Output Power
TX Bias Current
RX Input Power
Vcc Voltage
Temperature
Monitoring SFP Transceiver devices using RACADM
To view the SFP Transceiver device information using RACADM, use the networktransceiverstatistics command.
For more information, see the Integrated Dell Remote Access Controller RACADM CLI Guide available at https://www.dell.com/
idracmanuals.
Telemetry Streaming
Telemetry enables users to collect and stream real-time device metrics, events, and data logs from a PowerEdge server to a
subscribed external client or server application. Using Telemetry, you can set the type and frequency of reports that needs to be
generated.
NOTE: The feature is supported on all the platforms and it requires iDRAC Datacenter license.
Telemetry is one-to-many solution for collecting and streaming the live system data from one or more PowerEdge servers
(iDRAC) to a centralized 'Remote Server Monitoring, Analysis, and Alerting service'. The feature also supports on-demand data
collection of the data.
The telemetry data includes metrics/inventory and logs/events. The data can be streamed (pushed out) or collected (pulled)
from iDRAC to or by remote consumers like Redfish client and Remote Syslog Server. The telemetry data is also provided to the
iDRAC SupportAssist data collector on demand. The data collection and report is based on predefined Redfish telemetry metrics,
trigger, and report definitions. The telemetry streaming settings can be configured using iDRAC web interface, RACADM,
Redfish, and Server Configuration Profile (SCP).
To configure Telemetry, enable or select the required device reports or logs that define the behavior and frequency of data
streaming. Go to Configuration > System Settings page to configure Telemetry. Data streaming is automatic until the
Telemetry is disabled.
Following table describes the metric reports that can be generated using telemetry:
Type
Metric Group
Inventory
Sensor
Statistics
Configuration
Metrics
I/O Devices
NICs
No
Yes
Yes
No
No
FC HBAs
No
Yes
Yes
No
No
CPUs
No
Yes
No
No
Yes
Memory
No
Yes
No
No
Yes
Fans
No
Yes
No
No
No
Server Devices
210
Inventorying, monitoring, and configuring network devices
Type
Environmental
Accelerators
Metric Group
Inventory
Sensor
Statistics
Configuration
Metrics
PSUs
No
No
No
No
Yes
Sensors
No
Yes
No
No
No
Thermal
No
Yes
No
No
Yes
Power
No
No
Yes
No
Yes
Performance
No
No
Yes
No
No
GPUs
No
No
Yes
No
Yes
To know about the field descriptions of Telemetry section, see iDRAC Online Help.
NOTE:
● When SAS/SATA Back Plane is connected to on-board SATA controller then it is expected that Back Plane may not
show as Enclosure in system and may not be shown in hardware inventory as well.
● StorageDiskSMARTDATA is only supported on SSD drives with SAS/SATA bus protocol and behind the BOSS controller.
● StorageSensor data is reported only for the drives in Ready / Online / Non-RAID mode and not behind the BOSS
controller.
● NVMeSMARTData is only supported for SSD (PCIeSSD / NVMe Express) drives with PCIe bus protocol (not behind
SWRAID).
● GPGPUStatistics data is only available in specific GPGPU models that support ECC memory capability.
● PSUMetrics is not available on modular platforms.
● Fan Power and PCIe Power Metrics may be displayed as 0 for some platforms.
● CUPS report has been renamed to SystemUsage in 4.40.00.00 release and it's supported on both INTEL and AMD
platforms.
Telemetry Workflow:
1. Install Datacenter license, if not installed already.
2. Configure global Telemetry settings including Enabling the telemetry and Rsyslog server network address and port using
RACADM, Redfish, SCP, or iDRAC GUI.
3. Configure the following Telemetry report streaming parameters on the required device report or log using either RACADM or
Redfish interface:
● EnableTelemetry
● ReportInterval
● ReportTriggers
NOTE: Enable iDRAC Alerts and Redfish events for the specific hardware for which you need telemetry reports.
4. Redfish client makes subscription request to the Redfish EventService on iDRAC.
5. iDRAC generates and pushes the metric report or log/event data to the subscribed client when the predefined trigger
conditions are met.
Feature Constraints:
1. For security reasons, iDRAC supports only HTTPS-based communication to the client.
2. For stability reasons, iDRAC supports up to eight subscriptions.
3. Deletion of subscriptions is supported through Redfish interface only, even for the manual deletion by the Admin.
Behavior of Telemetry feature:
● iDRAC generates and pushes (HTTP POST) the Metric Report or log/event data to all the subscribed clients to the
destination specified in the subscription when the predefined trigger conditions are met. The clients receive new data only
upon successful subscription creation.
● The metric data includes the timestamp in ISO format, UTC time (ends in 'Z'), at the time of data collection from source.
● Clients can terminate a subscription by sending an HTTP DELETE message to the URI of the subscription resource through
the Redfish interface.
● If the subscription is deleted either by iDRAC or the client, then iDRAC does not send (HTTP POST) reports. If the number
of delivery errors exceeds predefined thresholds, then iDRAC may delete a subscription.
● If a user has Admin privilege, they can delete the subscriptions but only through Redfish interface.
● Client is notified about the termination of a subscription by iDRAC by sending 'Subscription terminated' event as the last
message.
Inventorying, monitoring, and configuring network devices
211
● Subscriptions are persistent and can remain even after iDRAC restarts. But, they can be deleted either by performing
racresetcfg or LCwipe operations.
● User interfaces like RACADM, Redfish, SCP, and iDRAC display the current status of the client subscriptions.
Serial Data Capture
iDRAC allows you to capture console redirection serial for later retrieval with the use of Serial Data Capture feature. This feature
requires iDRAC Datacenter license.
The purpose of Serial Data Capture feature is to capture the system serial data and store it so that the customer can later
retrieve it for debugging purpose.
You can enable or disable a serial data capture using RACADM, Redfish, iDRAC interfaces. When this attribute is enabled, iDRAC
will capture serial traffic received on Host Serial Device2 irrespective of serial Mux mode settings.
To enable / disable Serial Data Capture using iDRAC GUI, go to Maintainance > Diagnostics > Serial Data Logs page, and
check the box to enable or disable.
NOTE:
● This attribute is persistent over iDRAC reboot.
● Firmware reset to default will disable this feature.
● While Serial Data capture is enabled, the buffer keeps getting appended with recent data. If user disables Serial capture
and enables it again, iDRAC starts appending from last update.
The System serial data capture starts when user enables the serial data capture flag from any of the interfaces. If serial data
capture is enabled after the system has booted, you have to reboot the system, so BIOS can see the new setting (console
redirection Enabled requested by iDRAC) to get the serial data. iDRAC will start the data capture continuously and stores to the
shared memory with limit of 512 KB. This buffer will be circular.
NOTE:
● For this feature to be functional, one must have Login privilege and System control privilege.
● This feature requires iDARC Datacenter license.
Dynamic configuration of virtual addresses, initiator,
and storage target settings
You can dynamically view and configure the virtual address, initiator and storage target settings, and apply a persistence policy.
It allows the application to apply the settings based on power state changes (that is, operating system restart, warm reset,
cold reset, or AC cycle) and also based on persistence policy setting for that power state. This provides more flexibility in
deployments that need rapid re-configuration of system workloads to another system.
The virtual addresses are:
● Virtual MAC Address
● Virtual iSCSI MAC Address
● Virtual FIP MAC Address
● Virtual WWN
● Virtual WWPN
NOTE: When you clear the persistence policy, all the virtual addresses are reset to the default permanent address set at
the factory.
NOTE: Some cards with the virtual FIP, virtual WWN, and virtual WWPN MAC attributes, the virtual WWN and virtual
WWPN MAC attributes are automatically configured when you configure virtual FIP.
Using the IO Identity feature, you can:
● View and configure the virtual addresses for network and fibre channel devices (for example, NIC, CNA, FC HBA).
● Configure the initiator (for iSCSI and FCoE) and storage target settings (for iSCSI, FCoE, and FC).
● Specify persistence or clearance of the configured values over a system AC power loss, cold, and warm system resets.
212
Inventorying, monitoring, and configuring network devices
The values configured for virtual addresses, initiator and storage targets may change based on the way the main power is
handled during system reset and whether the NIC, CNA, or FC HBA device has auxiliary power. The persistence of IO identity
settings can be achieved based on the policy setting made using iDRAC.
Only if the I/O identity feature is enabled, the persistence policies take effect. Each time the system resets or powers on, the
values are persisted or cleared based on the policy settings.
NOTE: After the values are cleared, you cannot re-apply the values before running the configuration job.
Supported cards for IO Identity Optimization
The following table provides the cards that support the I/O Identity Optimization feature.
Table 43. Supported cards for I/O Identity Optimization
Manufacturer
Type
Broadcom
●
●
●
●
●
5719 Mezz 1GB
5720 PCIe 1 GB
5720 bNDC 1 GB
5720 rNDC 1 GB
57414 PCIe 25GbE
Intel
●
●
●
●
●
●
●
●
●
●
●
●
●
●
●
●
●
●
●
i350 DP FH PCIe 1GB
i350 QP PCIe 1GB
i350 QP rNDC 1GB
i350 Mezz 1GB
i350 bNDC 1GB
x520 PCIe 10GB
x520 bNDC 10GB
x520 Mezz 10GB
x520 + i350 rNDC 10GB+1GB
X710 bNDC 10GB
X710 QP bNDC 10GB
X710 PCIe 10 GB
X710 + I350 rNDC 10GB+1GB
X710 rNDC 10GB
XL710 QSFP DP LP PCIe 40GE
XL710 QSFP DP FH PCIe 40GE
X550 DP BT PCIe 2 x 10 Gb
X550 DP BT LP PCIe 2 x 10 Gb
XXV710 Fab A/B Mezz 25 Gb (for MX platforms )
Mellanox
●
●
●
●
●
ConnectX-3
ConnectX-4
ConnectX-4
ConnectX-4
ConnectX-4
Qlogic
●
●
●
●
●
●
●
●
●
●
●
57810 PCIe 10GB
57810 bNDC 10GB
57810 Mezz 10GB
57800 rNDC 10GB+1GB
57840 rNDC 10GB
57840 bNDC 10GB
QME2662 Mezz FC16
QLE 2692 SP FC16 Gen 6 HBA FH PCIe FC16
SP FC16 Gen 6 HBA LP PCIe FC16
QLE 2690 DP FC16 Gen 6 HBA FH PCIe FC16
DP FC16 Gen 6 HBA LP PCIe FC16
Pro 10G Mezz 10GB
LX 25GE SFP DP rNDC 25GB
LX 25GE DP FH PCIe 25GB
LX 25GE DP LP PCIe 25GB
LX Fab A/B Mezz 25GB (for MX platforms )
Inventorying, monitoring, and configuring network devices
213
Table 43. Supported cards for I/O Identity Optimization (continued)
Manufacturer
Type
Emulex
●
●
●
●
●
●
●
●
●
QLE 2742 DP FC32 Gen 6 HBA FH PCIe FC32
DP FC32 Gen 6 HBA LP PCIe FC32
QLE2740 PCIe FC32
QME2692-DEL Fab C Mezz FC16 (for MX platforms )
QME2742-DEL Fab C Mezz FC32 (for MX platforms )
QL41262HMKR-DE Fab A/B Mezz 25 Gb (for MX platforms )
QL41232HMKR-DE Fab A/B Mezz 25 Gb (for MX platforms )
QLogic 1x32Gb QLE2770 FC HBA
QLogic 2x32Gb QLE2772 FC HBA
●
●
●
●
●
●
●
●
●
●
●
●
LPe15002B-M8 (FH) PCIe FC8
LPe15002B-M8 (LP) PCIe FC8
LPe15000B-M8 (FH) PCIe FC8
LPe15000B-M8 (LP) PCIe FC8
LPe31000-M6-SP PCIe FC16
LPe31002-M6-D DP PCIe FC16
LPe32000-M2-D SP PCIe FC32
LPe32002-M2-D DP PCIe FC32
LPe31002-D Fab C Mezz FC16 (for MX platforms )
LPe32002-D Fab C Mezz FC32 (for MX platforms )
LPe35002-M2 FC32 2-Port
LPe35000-M2 FC32 1-Port
Supported NIC firmware versions for IO Identity Optimization
In 14th generation Dell PowerEdge servers, the required NIC firmware is available by default.
The following table provides the NIC firmware versions for the I/O identity optimization feature.
Virtual or Remote assigned Address and Persistence Policy
behavior when iDRAC is set to Remote-Assigned Address mode or
Console mode
The following table describes the Virtual Address Management (VAM) configuration and Persistence Policy behavior, and the
dependencies.
Table 44. Virtual/Remote-Assigned Address and Persistence Policy behavior
Remote assigned
Address Feature
State in OME
Modular
Mode set in
iDRAC
Remote-Assigned
Address enabled
SCP
Persistence
Policy
Clear Persistence
Policy — Virtual
Address
RemoteAssignedAd Enabled
dress Mode
Virtual address
management
(VAM) configured
Configured VAM
persists
Set to Remote
assigned Address
Remote-Assigned
Address enabled
RemoteAssignedAd Enabled
dress Mode
VAM not
configured
Set to Remote
assigned Address
No persistence —
Is set to Remote
assigned Address
Remote-Assigned
Address enabled
RemoteAssigned
Address Mode
Configured using
the path provided
in Lifecycle
Controller
Set to Remote
assigned Address
for that cycle
No persistence —
Is set to Remote
assigned Address
214
IO Identity
Feature State in
iDRAC
Disabled
Inventorying, monitoring, and configuring network devices
Table 44. Virtual/Remote-Assigned Address and Persistence Policy behavior (continued)
Remote assigned
Address Feature
State in OME
Modular
Mode set in
iDRAC
IO Identity
Feature State in
iDRAC
SCP
Persistence
Policy
Clear Persistence
Policy — Virtual
Address
Remote-Assigned
Address enabled
RemoteAssigned
Address Mode
Disabled
VAM not
configured
Set to Remote
assigned Address
Set to Remote
assigned Address
Remote-Assigned
Address disabled
RemoteAssigned
Address Mode
Enabled
VAM configured
Configured VAM
persists
Persistence only —
clear is not possible
Remote-Assigned
Address disabled
RemoteAssigned
Address Mode
Enabled
VAM not
configured
Set to hardware
MAC address
No persistence
supported.
Depends on card
behavior
Remote-Assigned
Address disabled
RemoteAssigned
Address Mode
Disabled
Configured using
the path provided
in Lifecycle
Controller
Lifecycle Controller
configuration
persists for that
cycle
No persistence
supported.
Depends on card
behavior
Remote-Assigned
Address disabled
RemoteAssigned
Address Mode
Disabled
VAM not
configured
Set to hardware
MAC address
Set to hardware
MAC address
Remote-Assigned
Address enabled
Console Mode
Enabled
VAM configured
Configured VAM
persists
Both persistence
and clear must
work
Remote-Assigned
Address enabled
Console Mode
Enabled
VAM not
configured
Set to hardware
MAC address
Set to hardware
MAC address
Remote-Assigned
Address enabled
Console Mode
Disabled
Configured using
the path provided
in Lifecycle
Controller
Lifecycle Controller
configuration
persists for that
cycle
No persistence
supported.
Depends on card
behavior
Remote-Assigned
Address disabled
Console Mode
Enabled
VAM configured
Configured VAM
persists
Both persistence
and clear must
work
Remote-Assigned
Address disabled
Console Mode
Enabled
VAM not
configured
Set to hardware
MAC address
Set to hardware
MAC address
Remote-Assigned
Address disabled
Console Mode
Disabled
Configured using
the path provided
in Lifecycle
Controller
Lifecycle Controller
configuration
persists for that
cycle
No persistence
supported.
Depends on card
behavior
Remote-Assigned
Address enabled
Console Mode
Disabled
VAM not
configured
Set to hardware
MAC address
Set to hardware
MAC address
NOTE:
During Part Replacement window before CSIOR, Lifecycle Controller restores NIC configuration. It involves cold boot
followed by warm boot. After both reboots, NIC has the same firmware which is installed during restore process.
Persistence policy applies for every reboot based on policy. Here on cold boot, virtual identities are not applied due to
firmware version mismatch and persistence data being deleted.
Persistence policy feature checks the PCI IDs and firmware version of current and previous NIC of the same vendor which
is replaced. In case these fields are not matched, virtual identities are not applied and persistence data (virtual identities)
are also deleted from iDRAC.
For part replacement, vendor should maintain same PCI ids and firmware version or you must perform VAM job/ template
deployment.
Inventorying, monitoring, and configuring network devices
215
System behavior for FlexAddress and IO Identity
Table 45. System behavior for FlexAddress and I/O Identity
Type
Server with
FA-equivalent
Persistence
Server with VAM
Persistence Policy
Feature
FlexAddress
Feature State in
CMC
IO Identity
Feature State in
iDRAC
Enabled
Disabled
N/A, Enabled, or
Disabled
Enabled
Disabled
Disabled
Enabled
Disabled
Enabled
Enabled
Disabled
Disabled
Enabled
Availability of
Remote Agent VA
for the Reboot
Cycle
VA Programming
Source
Reboot Cycle
VA Persistence
Behavior
FlexAddress from
CMC
Per FlexAddress
spec
Yes - New or
Persisted
Remote Agent
Virtual Address
Per FlexAddress
spec
No
Virtual Address
Cleared
FlexAddress from
CMC
Per FlexAddress
spec
Yes — New or
Persisted
Remote Agent
Virtual Address
Per Remote Agent
Policy Setting
No
FlexAddress from
CMC
Per FlexAddress
spec
Yes — New or
Persisted
Remote Agent
Virtual Address
Per Remote Agent
Policy Setting
No
Virtual Address
Cleared
Disabled
Enabling or disabling IO Identity Optimization
Normally, after the system boots, the devices are configured and then after a reboot the devices are initialized. You can enable
the I/O Identity Optimization feature to achieve boot optimization. If it is enabled, it sets the virtual address, initiator, and
storage target attributes after the device is reset and before it is initialized, thus eliminating a second BIOS restart. The device
configuration and boot operation occur in a single system start and is optimized for boot time performance.
Before enabling I/O identity optimization, make sure that:
● You have the Login, Configure, and System Control privileges.
● BIOS, iDRAC, and network cards are updated to the latest firmware.
After enabling I/O Identity Optimization feature, export the Server Configuration Profile file from iDRAC, modify the required
I/O Identity attributes in the SCP file, and import the file back to iDRAC.
NOTE: I/O Identity attributes should only be set using SCP to make them persistent across reboots. Using other methods
to set them is not persistent.
For the list of I/O Identity Optimization attributes that you can modify in the SCP file, see the NIC Profile document available at
https://www.dell.com/support.
NOTE: Do not modify non- I/O identity Optimization attributes.
Enabling or disabling IO Identity Optimization using web interface
To enable or disable I/O Identity Optimization:
1. In the iDRAC Web interface, go to Configuration > System Settings > Hardware Settings > I/O Identity
Optimization.
The I/O Identity Optimization page is displayed.
2. Click the I/O Identity Optimization tab, select the Enable option to enable this feature. To disable, clear this option.
216
Inventorying, monitoring, and configuring network devices
3. Click Apply to apply the setting.
Enabling or disabling IO Identity Optimization using RACADM
To enable I/O Identity Optimization, use the command:
racadm set idrac.ioidopt.IOIDOptEnable Enabled
After enabling this feature, you must restart the system for the settings to take effect.
To disable I/O Identity Optimization, use the command:
racadm set idrac.ioidopt.IOIDOptEnable Disabled
To view the I/O Identity Optimization setting, use the command:
racadm get iDRAC.IOIDOpt
SSD Wear Threshold
iDRAC provides you the ability to configure thresholds of Remaining Rated Write Endurance for all SSD's and Available Spare of
NVMe PCIe SSDs.
When SSD Remaining Rated Write Endurance and NVMe PCIe SSD Available Spare values are less than the threshold, then
iDRAC logs this event in the LC log and depending on the alert type selection, iDRAC also performs Email alert, SNMP Trap,
IPMI Alert, Logging in Remote Syslog, WS Eventing and OS log.
iDRAC alerts the user when the SSD Remaining Rated Write Endurance goes below the set threshold, so that the system admin
can take a backup of SSD or replace it.
For only NVMe PCIe SSDs, iDRAC displays Available Spare and provide a threshold to warn. The Available Spare is not
available for SSDs which are connected behind PERC and HBA.
Configuring SSD Wear Threshold alert features using web interface
To configure Remaining Rated Write Endurance and Available Spare Alert Threshold using web interface:
1. In the iDRAC Web interface, go to Configuration > System Settings > Hardware Settings > SSD Wear Thresholds.
The SSD Wear Thresholds page is displayed.
2. Remaining Rated Write Endurance — You can set the value between 1-99%. The default value is 10%.
Alert type for this feature is SSD Wear Write Endurance and security alert is Warning as a result of threshold event..
3. Available Spare Alert Threshold — You can set the value between 1-99%. The default value is 10%.
Alert type for this feature is SSD Wear Available Spare and security alert is Warning as a result of threshold event.
Configuring SSD Wear Threshold alert features using RACADM
To configure Remaining Rated Write Endurance, use the command:
racadm set System.Storage.RemainingRatedWriteEnduranceAlertThreshold n
, where n= 1 to 99%.
To configure Available Spare Alert Threshold, use the command:
racadm System.Storage.AvailableSpareAlertThreshold n
, where n= 1 to 99%.
Inventorying, monitoring, and configuring network devices
217
Configuring persistence policy settings
Using IO identity, you can configure policies specifying the system reset and power cycle behaviors that determine the
persistence or clearance of the virtual address, initiator, and storage target settings. Each individual persistence policy attribute
applies to all ports and partitions of all applicable devices in the system. The device behavior changes between auxiliary powered
devices and non-auxiliary powered devices.
NOTE: The Persistence Policy feature may not work when set to default, if the VirtualAddressManagement attribute
is set to FlexAddress (not for MX platforms) or RemoteAssignedAddress (for MX platforms) mode on iDRAC and if
the FlexAddress or Remote-Assigned Address feature is disabled in CMC (not for MX platforms) or OME Modular (for
MX platforms), ensure that you set the VirtualAddressManagement attribute to Console mode in iDRAC or enable the
FlexAddress or Remote-Assigned Address feature in CMC or OME Modular.
You can configure the following persistence policies:
● Virtual Address: Auxiliary powered devices
● Virtual Address: Non-Auxiliary powered devices
● Initiator
● Storage target
Before applying the persistence policy, make sure to:
● Inventory the network hardware at least once, that is, enabled Collect System Inventory On Restart.
● Enable I/O Identity Optimization.
Events are logged to the Lifecycle Controller log when:
● I/O Identity Optimization is enabled or disabled.
● Persistence policy is changed.
● Virtual address, initiator and target values are set based on the policy. A single log entry is logged for the configured devices
and the values that are set for those devices when the policy is applied.
Event actions are enabled for SNMP, email, or WS-eventing notifications. Logs are also included in the remote syslogs.
Default values for persistence policy
Table 46. Default values for persistence policy
Persistence Policy
AC Power Loss
Cold Boot
Warm Boot
Virtual Address: Auxiliary
Powered Devices
Not selected
Selected
Selected
Virtual Address: Non-Auxiliary
Powered Devices
Not selected
Not selected
Selected
Initiator
Selected
Selected
Selected
Storage Target
Selected
Selected
Selected
NOTE: When a persistent policy is disabled and when you perform the action to lose the virtual address, re-enabling the
persistent policy does not retrieve the virtual address. You must set the virtual address again after you enable the persistent
policy.
NOTE: If there is a persistence policy in effect and the virtual addresses, initiator, or storage targets are set on a
CNA-device partition, do not reset or clear the values configured for virtual addresses, initiator, and storage targets before
changing the VirtualizationMode or the personality of the partition. The action is performed automatically when you disable
the persistence policy. You can also use a configuration job to explicitly set the virtual address attributes to 0s and the
initiator and storage targets values as defined in iSCSI initiator and storage target default values.
Configuring persistence policy settings using iDRAC web interface
To configure the persistence policy:
1. In the iDRAC Web interface, go to Configuration > System Settings > Hardware Settings > I/O Identity
Optimization.
218
Inventorying, monitoring, and configuring network devices
2. Click I/O Identity Optimization tab.
3. In the Persistence Policy section, select one or more of the following for each persistence policy:
● Warm Reset - The virtual address or target settings persist when warm reset condition occurs.
● Cold Reset - The virtual address or target settings persist when cold reset conditions occur.
● AC Power Loss - The virtual address or target settings persist when AC power loss conditions occur.
4. Click Apply.
The persistence policies are configured.
Configuring persistence policy settings using RACADM
To set persistence policy, use the following racadm object with the set sub command:
● For virtual addresses, use iDRAC.IOIDOpt.VirtualAddressPersistencePolicyAuxPwrd and
iDRAC.IOIDOpt.VirtualAddressPersistencePolicyNonAuxPwrd objects
● For initiator, use iDRAC.IOIDOPT.InitiatorPersistencePolicy object
● For storage targets, use iDRAC.IOIDOpt.StorageTargetPersistencePolicy object
For more information, see the Integrated Dell Remote Access Controller RACADM CLI Guide available at https://www.dell.com/
idracmanuals.
iSCSI initiator and storage target default values
The following tables provide the list of default values for iSCSI initiator and storage targets when the persistence policies are
cleared.
Table 47. iSCSI initiator —default values
iSCSI Initiator
Default Values in IPv4 mode
Default Values in IPv6 mode
IscsiInitiatorIpAddr
0.0.0.0
::
IscsiInitiatorIpv4Addr
0.0.0.0
0.0.0.0
IscsiInitiatorIpv6Addr
::
::
IscsiInitiatorSubnet
0.0.0.0
0.0.0.0
IscsiInitiatorSubnetPrefix
0
0
IscsiInitiatorGateway
0.0.0.0
::
IscsiInitiatorIpv4Gateway
0.0.0.0
0.0.0.0
IscsiInitiatorIpv6Gateway
::
::
IscsiInitiatorPrimDns
0.0.0.0
::
IscsiInitiatorIpv4PrimDns
0.0.0.0
0.0.0.0
IscsiInitiatorIpv6PrimDns
::
::
IscsiInitiatorSecDns
0.0.0.0
::
IscsiInitiatorIpv4SecDns
0.0.0.0
0.0.0.0
IscsiInitiatorIpv6SecDns
::
::
IscsiInitiatorName
Value Cleared
Value Cleared
IscsiInitiatorChapId
Value Cleared
Value Cleared
Inventorying, monitoring, and configuring network devices
219
Table 47. iSCSI initiator —default values (continued)
iSCSI Initiator
Default Values in IPv4 mode
Default Values in IPv6 mode
IscsiInitiatorChapPwd
Value Cleared
Value Cleared
IPVer
Ipv4
Ipv6
Table 48. ISCSI storage target attributes — default values
iSCSI Storage Target Attributes
Default Values in IPv4 mode
Default Values in IPv6 mode
ConnectFirstTgt
Disabled
Disabled
FirstTgtIpAddress
0.0.0.0
::
FirstTgtTcpPort
3260
3260
FirstTgtBootLun
0
0
FirstTgtIscsiName
Value Cleared
Value Cleared
FirstTgtChapId
Value Cleared
Value Cleared
FirstTgtChapPwd
Value Cleared
Value Cleared
FirstTgtIpVer
Ipv4
ConnectSecondTgt
Disabled
Disabled
SecondTgtIpAddress
0.0.0.0
::
SecondTgtTcpPort
3260
3260
SecondTgtBootLun
0
0
SecondTgtIscsiName
Value Cleared
Value Cleared
SecondTgtChapId
Value Cleared
Value Cleared
SecondTgtChapPwd
Value Cleared
Value Cleared
SecondTgtIpVer
Ipv4
220
Inventorying, monitoring, and configuring network devices
18
Managing storage devices
Starting with iDRAC 3.15.15.15 release, iDRAC supports Boot Optimized Storage Solution (BOSS) controller in the 14 th
generation of PowerEdge servers. BOSS controllers are designed specifically for booting the operating system of the server.
These controllers support limited RAID features and the configuration is staged.
Starting with iDRAC 4.30.30.30 release, iDRAC supports PERC 11, HBA 11, and BOSS 1.5 for AMD systems.
NOTE: BOSS controllers support only RAID level1.
NOTE: For BOSS Controllers, the complete VD information may not be available when both PD's are plugged-out and
plugged-in back.
NOTE: PERC 11 and later controllers support Hardware Root of Trust (RoT).
iDRAC has expanded its agent-free management to include direct configuration of the PERC controllers. It enables you to
remotely configure the storage components attached to your system at run-time. These components include RAID and nonRAID controllers and the channels, ports, enclosures, and disks attached to them. For the PowerEdge Rx4xx/Cx4xx servers,
PERC 9 and PERC 10 controllers are supported. For PowerEdge Rx5xx/Cx5xx AMD platform servers, PERC 11 is supported.
The complete storage subsystem discovery, topology, health monitoring, and configuration are accomplished in the
Comprehensive Embedded Management (CEM) framework by interfacing with the internal and external PERC controllers
through the MCTP protocol over I2C interface. For real-time configuration, CEM supports PERC9 controllers and above. The
firmware version for PERC9 controllers must be 9.1 or later.
NOTE: The Software RAID (SWRAID) is not supported by CEM and thus is not supported in the iDRAC GUI. SWRAID can
be managed using either RACADM, WSMAN or Redfish.
Using iDRAC, you can perform most of the functions that are available in OpenManage Storage Management including real-time
(no reboot) configuration commands (for example, create virtual disk). You can completely configure RAID before installing the
operating system.
You can configure and manage the controller functions without accessing the BIOS. These functions include configuring virtual
disks and applying RAID levels and hot spares for data protection. You can initiate many other controller functions such as
rebuilds and troubleshooting. You can protect your data by configuring data-redundancy or assigning hot spares.
The storage devices are:
● Controllers — Most operating systems do not read and write data directly from the disks, but instead send read and write
instructions to a controller. The controller is the hardware in your system that interacts directly with the disks to write
and retrieve data. A controller has connectors (channels or ports) which are attached to one or more physical disks or an
enclosure containing physical disks. RAID controllers can span the boundaries of the disks to create an extended amount of
storage space— or a virtual disk — using the capacity of more than one disk. Controllers also perform other tasks, such as
initiating rebuilds, initializing disks, and more. To complete their tasks, controllers require special software known as firmware
and drivers. In order to function properly, the controller must have the minimum required version of the firmware and the
drivers installed. Different controllers have different characteristics in the way they read and write data and execute tasks. It
is helpful to understand these features to most efficiently manage the storage.
● Physical disks or physical devices — Reside within an enclosure or are attached to the controller. On a RAID controller,
physical disks or devices are used to create virtual disks.
● Virtual disk — It is storage created by a RAID controller from one or more physical disks. Although a virtual disk may be
created from several physical disks, it is viewed by the operating system as a single disk. Depending on the RAID level used,
the virtual disk may retain redundant data if there is a disk failure or have particular performance attributes. Virtual disks can
only be created on a RAID controller.
● Enclosure — It is attached to the system externally while the backplane and its physical disks are internal.
● Backplane — It is similar to an enclosure. In a Backplane, the controller connector and physical disks are attached to the
enclosure, but it does not have the management features (temperature probes, alarms, and so on) associated with external
enclosures. Physical disks can be contained in an enclosure or attached to the backplane of a system.
NOTE: In any MX chassis which contains storage sleds and compute sleds, iDRAC pertaining to any of the compute sleds in
that chassis will report all storage sleds (both assigned and unassigned). If any one of the assigned or unassigned blades are
in Warning or Critical heath state, the blade controller also reports the same status.
Managing storage devices
221
In addition to managing the physical disks contained in the enclosure, you can monitor the status of the fans, power supply, and
temperature probes in an enclosure. You can hot-plug enclosures. Hot-plugging is defined as adding of a component to a system
while the operating system is still running.
The physical devices connected to the controller must have the latest firmware. For the latest supported firmware, contact your
service provider.
Storage events from PERC are mapped to SNMP traps and WSMan events as applicable. Any changes to the storage
configurations are logged in the Lifecycle Log.
Table 49. PERC capability
PERC Capability
Real-time
CEM configuration Capable
Controller (PERC 9.1 or later)
NOTE: For PowerEdge Rx5xx/
Cx5xx servers, PERC 9, PERC
10, and PERC 11 controllers are
supported.
CEM configuration Non-capable
Controller (PERC 9.0 and lower)
Configuration is applied. An error
message is displayed. Job creation is not
successful and you cannot create realtime jobs using Web interface.
If there is no existing pending or
scheduled jobs for the controller, then
configuration is applied.
If there are pending or scheduled jobs
for that controller, then the jobs have
to be cleared or you must wait for the
jobs to be completed before applying
the configuration at run-time. Run-time
or real-time means, a reboot is not
required.
Staged
If all the set operations are staged, the
configuration is staged and applied after
reboot or it is applied at real-time.
Configuration is applied after reboot
Topics:
•
•
•
•
•
•
•
•
•
•
•
•
•
•
•
•
•
Understanding RAID concepts
Supported controllers
Supported enclosures
Summary of supported features for storage devices
Inventorying and monitoring storage devices
Viewing storage device topology
Managing physical disks
Managing virtual disks
RAID Configuration Features
Managing controllers
Managing PCIe SSDs
Managing enclosures or backplanes
Choosing operation mode to apply settings
Viewing and applying pending operations
Storage devices — apply operation scenarios
Blinking or unblinking component LEDs
Warm reboot
Understanding RAID concepts
Storage Management uses the Redundant Array of Independent Disks (RAID) technology to provide Storage Management
capability. Understanding Storage Management requires an understanding of RAID concepts, as well as some familiarity with
how the RAID controllers and operating system view disk space on your system.
222
Managing storage devices
What is RAID
RAID is a technology for managing the storage of data on the physical disks that reside or are attached to the system. A key
aspect of RAID is the ability to span physical disks so that the combined storage capacity of multiple physical disks can be
treated as a single, extended disk space. Another key aspect of RAID is the ability to maintain redundant data which can be
used to restore data in the event of a disk failure. RAID uses different techniques, such as striping, mirroring, and parity, to
store and reconstruct data. There are different RAID levels that use different methods for storing and reconstructing data. The
RAID levels have different characteristics in terms of read/write performance, data protection, and storage capacity. Not all
RAID levels maintain redundant data, which means for some RAID levels lost data cannot be restored. The RAID level you choose
depends on whether your priority is performance, protection, or storage capacity.
NOTE: The RAID Advisory Board (RAB) defines the specifications used to implement RAID. Although RAB defines the RAID
levels, commercial implementation of RAID levels by different vendors may vary from the actual RAID specifications. An
implementation of a particular vendor may affect the read and write performance and the degree of data redundancy.
Hardware and software RAID
RAID can be implemented with either hardware or software. A system using hardware RAID has a RAID controller that
implements the RAID levels and processes data reads and writes to the physical disks. When using software RAID provided
by the operating system, the operating system implements the RAID levels. For this reason, using software RAID by itself can
slow the system performance. You can, however, use software RAID along with hardware RAID volumes to provide better
performance and variety in the configuration of RAID volumes. For example, you can mirror a pair of hardware RAID 5 volumes
across two RAID controllers to provide RAID controller redundancy.
RAID concepts
RAID uses particular techniques for writing data to disks. These techniques enable RAID to provide data redundancy or better
performance. These techniques include:
● Mirroring — Duplicating data from one physical disk to another physical disk. Mirroring provides data redundancy by
maintaining two copies of the same data on different physical disks. If one of the disks in the mirror fails, the system can
continue to operate using the unaffected disk. Both sides of the mirror contain the same data always. Either side of the
mirror can act as the operational side. A mirrored RAID disk group is comparable in performance to a RAID 5 disk group in
read operations but faster in write operations.
● Striping — Disk striping writes data across all physical disks in a virtual disk. Each stripe consists of consecutive virtual
disk data addresses that are mapped in fixed-size units to each physical disk in the virtual disk using a sequential pattern.
For example, if the virtual disk includes five physical disks, the stripe writes data to physical disks one through five without
repeating any of the physical disks. The amount of space consumed by a stripe is the same on each physical disk. The portion
of a stripe that resides on a physical disk is a stripe element. Striping by itself does not provide data redundancy. Striping in
combination with parity does provide data redundancy.
● Stripe size — The total disk space consumed by a stripe not including a parity disk. For example, consider a stripe that
contains 64KB of disk space and has 16KB of data residing on each disk in the stripe. In this case, the stripe size is 64KB and
the stripe element size is 16KB.
● Stripe element — A stripe element is the portion of a stripe that resides on a single physical disk.
● Stripe element size — The amount of disk space consumed by a stripe element. For example, consider a stripe that contains
64KB of disk space and has 16KB of data residing on each disk in the stripe. In this case, the stripe element size is 16KB and
the stripe size is 64KB.
● Parity — Parity refers to redundant data that is maintained using an algorithm in combination with striping. When one of the
striped disks fails, the data can be reconstructed from the parity information using the algorithm.
● Span — A span is a RAID technique used to combine storage space from groups of physical disks into a RAID 10, 50, or 60
virtual disk.
RAID levels
Each RAID level uses some combination of mirroring, striping, and parity to provide data redundancy or improved read and write
performance. For specific information on each RAID level, see Choosing raid levels.
Managing storage devices
223
Organizing data storage for availability and performance
RAID provides different methods or RAID levels for organizing the disk storage. Some RAID levels maintain redundant data so
that you can restore data after a disk failure. Different RAID levels also entail an increase or decrease in the I/O (read and write)
performance of a system.
Maintaining redundant data requires the use of additional physical disks. The possibility of a disk failure increases with an
increase in the number of disks. Since the differences in I/O performance and redundancy, one RAID level may be more
appropriate than another based on the applications in the operating environment and the nature of the data being stored.
When choosing a RAID level, the following performance and cost considerations apply:
● Availability or fault-tolerance — Availability or fault-tolerance refers to the ability of a system to maintain operations
and provide access to data even when one of its components has failed. In RAID volumes, availability or fault-tolerance
is achieved by maintaining redundant data. Redundant data includes mirrors (duplicate data) and parity information
(reconstructing data using an algorithm).
● Performance — Read and write performance can be increased or decreased depending on the RAID level you choose. Some
RAID levels may be more appropriate for particular applications.
● Cost efficiency — Maintaining the redundant data or parity information associated with RAID volumes requires additional
disk space. In situations where the data is temporary, easily reproduced, or non-essential, the increased cost of data
redundancy may not be justified.
● Mean Time Between Failure (MTBF) — Using additional disks to maintain data redundancy also increases the chance of disk
failure at any given moment. Although this option cannot be avoided in situations where redundant data is a requirement, it
does have implications on the workload of the system support staff within your organization.
● Volume — Volume refers to a single disk non-RAID virtual disk. You can create volumes using external utilities like the
O-ROM <Ctrl> <r>. Storage Management does not support the creation of volumes. However, you can view volumes and
use drives from these volumes for creation of new virtual disks or Online Capacity Expansion (OCE) of existing virtual disks,
provided free space is available.
Choosing RAID levels
You can use RAID to control data storage on multiple disks. Each RAID level or concatenation has different performance and
data protection characteristics.
NOTE: The H3xx PERC controllers do not support RAID levels 6 and 60.
The following topics provide specific information on how each RAID level store data as well as their performance and protection
characteristics:
● Raid level 0 (striping)
● Raid level 1 (mirroring)
● Raid level 5 (striping with distributed parity)
● Raid level 6 (striping with additional distributed parity)
● Raid level 50 (striping over raid 5 sets)
● Raid level 60 (striping over raid 6 sets)
● Raid level 10 (striping over mirror sets)
RAID level 0 - striping
RAID 0 uses data striping, which is writing data in equal-sized segments across the physical disks. RAID 0 does not provide data
redundancy.
224
Managing storage devices
RAID 0 characteristics:
●
●
●
●
Groups n disks as one large virtual disk with a capacity of (smallest disk size) *n disks.
Data is stored to the disks alternately.
No redundant data is stored. When a disk fails, the large virtual disk fails with no means of rebuilding the data.
Better read and write performance.
RAID level 1 - mirroring
RAID 1 is the simplest form of maintaining redundant data. In RAID 1, data is mirrored or duplicated on one or more physical
disks. If a physical disk fails, data can be rebuilt using the data from the other side of the mirror.
RAID 1 characteristics:
● Groups n + n disks as one virtual disk with the capacity of n disks. The controllers currently supported by Storage
Management allow the selection of two disks when creating a RAID 1. Because these disks are mirrored, the total storage
capacity is equal to one disk.
● Data is replicated on both the disks.
● When a disk fails, the virtual disk still works. The data is read from the mirror of the failed disk.
● Better read performance, but slightly slower write performance.
Managing storage devices
225
● Redundancy for protection of data.
● RAID 1 is more expensive in terms of disk space since twice the number of disks are used than required to store the data
without redundancy.
RAID level 5 or striping with distributed parity
RAID 5 provides data redundancy by using data striping in combination with parity information. Rather than dedicating a physical
disk to parity, the parity information is striped across all physical disks in the disk group.
RAID 5 characteristics:
● Groups n disks as one large virtual disk with a capacity of (n-1) disks.
● Redundant information (parity) is alternately stored on all disks.
● When a disk fails, the virtual disk still works, but it is operating in a degraded state. The data is reconstructed from the
surviving disks.
● Better read performance, but slower write performance.
● Redundancy for protection of data.
RAID level 6-striping with additional distributed parity
RAID 6 provides data redundancy by using data striping in combination with parity information. Similar to RAID 5, the parity is
distributed within each stripe. RAID 6, however, uses an additional physical disk to maintain parity, such that each stripe in the
disk group maintains two disk blocks with parity information. The additional parity provides data protection in the event of two
disk failures. In the following image, the two sets of parity information are identified as P and Q.
226
Managing storage devices
RAID 6 characteristics:
●
●
●
●
●
●
Groups n disks as one large virtual disk with a capacity of (n-2) disks.
Redundant information (parity) is alternately stored on all disks.
The virtual disk remains functional with up to two disk failures. The data is reconstructed from the surviving disks.
Better read performance, but slower write performance.
Increased redundancy for protection of data.
Two disks per span are required for parity. RAID 6 is more expensive in terms of disk space.
RAID level 50 - striping over RAID 5 sets
RAID 50 is striping over more than one span of physical disks. For example, a RAID 5 disk group that is implemented with three
physical disks and then continues on with a disk group of three more physical disks would be a RAID 50.
It is possible to implement RAID 50 even when the hardware does not directly support it. In this case, you can implement more
than one RAID 5 virtual disks and then convert the RAID 5 disks to dynamic disks. You can then create a dynamic volume that is
spanned across all RAID 5 virtual disks.
Managing storage devices
227
RAID 50 characteristics:
● Groups n*s disks as one large virtual disk with a capacity of s*(n-1) disks, where s is the number of spans and n is the
number of disks within each span.
● Redundant information (parity) is alternately stored on all disks of each RAID 5 span.
● Better read performance, but slower write performance.
● Requires as much parity information as standard RAID 5.
● Data is striped across all spans. RAID 50 is more expensive in terms of disk space.
RAID level 60 - striping over RAID 6 sets
RAID 60 is striping over more than one span of physical disks that are configured as a RAID 6. For example, a RAID 6 disk group
that is implemented with four physical disks and then continues on with a disk group of four more physical disks would be a
RAID 60.
228
Managing storage devices
RAID 60 characteristics:
● Groups n*s disks as one large virtual disk with a capacity of s*(n-2) disks, where s is the number of spans and n is the
number of disks within each span.
● Redundant information (parity) is alternately stored on all disks of each RAID 6 span.
● Better read performance, but slower write performance.
● Increased redundancy provides greater data protection than a RAID 50.
● Requires proportionally as much parity information as RAID 6.
● Two disks per span are required for parity. RAID 60 is more expensive in terms of disk space.
RAID level 10 - striped with mirrors
The RAB considers RAID level 10 to be an implementation of RAID level 1. RAID 10 combines mirrored physical disks (RAID 1)
with data striping (RAID 0). With RAID 10, data is striped across multiple physical disks. The striped disk group is then mirrored
onto another set of physical disks. RAID 10 can be considered a mirror of stripes.
Managing storage devices
229
RAID 10 characteristics:
●
●
●
●
●
Groups n disks as one large virtual disk with a capacity of (n/2) disks, where n is an even integer.
Mirror images of the data are striped across sets of physical disks. This level provides redundancy through mirroring.
When a disk fails, the virtual disk still works. The data is read from the surviving mirrored disk.
Improved read performance and write performance.
Redundancy for protection of data.
Comparing RAID level performance
The following table compares the performance characteristics associated with the more common RAID levels. This table
provides general guidelines for choosing a RAID level. Evaluate your specific environment requirements before choosing a RAID
level.
Table 50. RAID level performance comparison
RAID Level
Data
Redundancy
Read
Performance
Write
Performance
Rebuild
Performance
Minimum Disks
Required
Suggested
Uses
RAID 0
None
Very Good
Very Good
N/A
N
Noncritical data.
RAID 1
Excellent
Very Good
Good
Good
2N (N = 1)
Small
databases,
database logs,
and critical
information.
RAID 5
Good
Sequential
reads: good.
Transactional
reads: Very
good
Fair, unless
using writeback
cache
Fair
N + 1 (N = at
least two disks)
Databases and
other read
intensive
transactional
uses.
RAID 10
Excellent
Very Good
Fair
Good
2N x X
Data intensive
environments
(large records).
230
Managing storage devices
Table 50. RAID level performance comparison (continued)
RAID Level
Data
Redundancy
Read
Performance
Write
Performance
Rebuild
Performance
Minimum Disks
Required
Suggested
Uses
RAID 50
Good
Very Good
Fair
Fair
N + 2 (N = at
least 4)
Medium sized
transactional or
data intensive
uses.
RAID 6
Excellent
Sequential
reads: good.
Transactional
reads: Very
good
Fair, unless
using writeback
cache
Poor
N + 2 (N = at
least two disks)
Critical
information.
Databases and
other read
intensive
transactional
uses.
RAID 60
Excellent
Very Good
Fair
Poor
X x (N + 2) (N =
at least 2)
Critical
information.
Medium sized
transactional or
data intensive
uses.
N = Number of physical disks
X = Number of RAID sets
Supported controllers
Supported RAID controllers
The iDRAC interfaces support the following BOSS controllers:
● BOSS-S1 Adapter
● BOSS-S1 Modular (for blade servers)
● BOSS-S2 Adapter
The iDRAC interfaces support the following PERC11 controllers:
● PERC H350 Adapter
● PERC H355 Front
● PERC H355 Adapter
● PERC H750 Adapter
● PERC H755 Adapter
● PERC H755 Front
● PERC H755N Front
● PERC H755 MX
The iDRAC interfaces support the following PERC10 controllers:
● PERC H345 Front
● PERC H345 Adapter
● PERC H740P Mini
● PERC H740P Adapter
● PERC H745 Front
● PERC H745 Adapter
● PERC H840 Adapter
● PERC H745P MX
The iDRAC interfaces support the following PERC9 controllers:
● PERC H330 Mini
● PERC H330 Adapter
● PERC H730P Mini
Managing storage devices
231
● PERC H730P Adapter
● PERC H730P MX
Supported non-RAID controllers
The iDRAC interface supports 12 Gbps SAS HBA external controller and HBA330 Mini or Adapter controllers.
iDRAC supports HBA 355, HBA330 MMZ, and HBA330 MX adapters.
Supported enclosures
iDRAC supports MD1400 and MD1420 enclosures.
NOTE: Redundant Array of Inexpensive Disks (RBODS) that are connected to HBA controllers are not supported.
NOTE: PERC H480 with version 10.1 or greater, firmware supports up to 4 enclosures per port.
Summary of supported features for storage devices
The following tables provide the features supported by the storage devices through iDRAC.
Table 51. Supported features for storage controllers
Feature
PERC 11
H755
Front
Assign
Realor
time
unassign
physical
disk as a
global
hot
spare
PERC 10
PERC 9
H755N
Front
H755
H740P
Adapter Mini
H740P
H840
H330
Adapter Adapter Mini
H330
H730P
Adapter Mini
H730P
FD33xS
Adapter
Realtime
Realtime
Realtime
Realtime
Realtime
Realtime
Realtime
Realtime
Realtime
Realtime
Convert
to RAID
Not
Not
Not
Not
Not
Not
Not
Not
Not
Not
Not
applicabl applicabl applicabl applicabl applicabl applicabl applicabl applicabl applicabl applicabl applicabl
e
e
e
e
e
e
e
e
e
e
e
Convert
to RAID/
Non
RAID,
Realtime
(convert
s drive
to
nonRAID
volume)
Realtime
(convert
s drive
to
nonRAID
volume)
Realtime
(convert
s drive
to
nonRAID
volume)
Realtime
(only
supporte
d in
eHBA
controlle
r mode,
converts
drive to
nonRAID
volume)
RealRealtime
time
(only
supporte
d in
eHBA
controlle
r mode,
converts
drive to
nonRAID
volume)
Realtime
Realtime
Realtime
Realtime
Realtime
Rebuild
Realtime
Realtime
Realtime
Realtime
Realtime
Realtime
Realtime
Realtime
Realtime
Realtime
Realtime
Cancel
Rebuild
Realtime
Realtime
Realtime
Realtime
Realtime
Realtime
Realtime
Realtime
Realtime
Realtime
Realtime
Create
virtual
disks
Realtime
Realtime
Realtime
Realtime
Realtime
Realtime
Realtime
Realtime
Realtime
Realtime
Realtime
232
Managing storage devices
Table 51. Supported features for storage controllers (continued)
Feature
PERC 11
PERC 10
PERC 9
H755
Front
H755N
Front
H755
H740P
Adapter Mini
H740P
H840
H330
Adapter Adapter Mini
H330
H730P
Adapter Mini
H730P
FD33xS
Adapter
Rename
virtual
disks
Realtime
Realtime
Realtime
Realtime
Realtime
Realtime
Realtime
Realtime
Realtime
Realtime
Realtime
Edit
virtual
disks
cache
policies
Realtime
Realtime
Realtime
Realtime
Realtime
Realtime
Realtime
Realtime
Realtime
Realtime
Realtime
Check
virtual
disk
consiste
ncy
Realtime
Realtime
Realtime
Realtime
Realtime
Realtime
Realtime
Realtime
Realtime
Realtime
Realtime
Cancel
check
consiste
ncy
Realtime
Realtime
Realtime
Realtime
Realtime
Realtime
Realtime
Realtime
Realtime
Realtime
Realtime
Initialize
virtual
disks
Realtime
Realtime
Realtime
Realtime
Realtime
Realtime
Realtime
Realtime
Realtime
Realtime
Realtime
Cancel
Realinitializat time
ion
Realtime
Realtime
Realtime
Realtime
Realtime
Realtime
Realtime
Realtime
Realtime
Realtime
Encrypt
virtual
disks
Realtime
Realtime
Realtime
Realtime
Realtime
Realtime
Not
Not
Realapplicabl applicabl time
e
e
Realtime
Realtime
Assign
Realor
time
unassign
dedicate
d hot
spare
Realtime
Realtime
Realtime
Realtime
Realtime
Realtime
Realtime
Realtime
Realtime
Realtime
Delete
virtual
disks
Realtime
Realtime
Realtime
Realtime
Realtime
Realtime
Realtime
Realtime
Realtime
Realtime
Realtime
Cancel
RealBackgro time
und
Initializat
ion
Realtime
Realtime
Realtime
Realtime
Realtime
Realtime
Realtime
Realtime
Realtime
Realtime
Online
RealCapacity time
Expansio
n
Realtime
Realtime
Realtime
Realtime
Realtime
Realtime
Realtime
Realtime
Realtime
Realtime
RAID
Level
Migratio
n
Realtime
Realtime
Realtime
Realtime
Realtime
Realtime
Realtime
Realtime
Realtime
Realtime
Realtime
Discard
RealPreserve time
d Cache
Realtime
Realtime
Realtime
Realtime
Realtime
Not
Not
Realapplicabl applicabl time
e
e
Realtime
Realtime
Managing storage devices
233
Table 51. Supported features for storage controllers (continued)
Feature
PERC 11
PERC 10
PERC 9
H755
Front
H755N
Front
H755
H740P
Adapter Mini
H740P
H840
H330
Adapter Adapter Mini
H330
H730P
Adapter Mini
H730P
FD33xS
Adapter
Set
Patrol
Read
Mode
Realtime
Realtime
Realtime
Realtime
Realtime
Realtime
Realtime
Realtime
Realtime
Realtime
Realtime
Manual
Patrol
Read
Mode
Realtime
Realtime
Realtime
Realtime
Realtime
Realtime
Realtime
Realtime
Realtime
Realtime
Realtime
Patrol
RealRead
time
Unconfig
ured
Areas
Realtime
Realtime
Realtime
Realtime
Realtime
Realtime
(only in
web
interface
)
Realtime
(only in
web
interface
)
Realtime
(only in
web
interface
)
Realtime
(only in
web
interface
)
Realtime
(only in
web
interface
)
Check
RealConsiste time
ncy
Mode
Realtime
Realtime
Realtime
Realtime
Realtime
Realtime
Realtime
Realtime
Realtime
Realtime
Copybac Realk Mode
time
Realtime
Realtime
Realtime
Realtime
Realtime
Realtime
Realtime
Realtime
Realtime
Realtime
Load
Balance
Mode
Realtime
Realtime
Realtime
Realtime
Realtime
Realtime
Realtime
Realtime
Realtime
Realtime
Realtime
Check
RealConsiste time
ncy Rate
Realtime
Realtime
Realtime
Realtime
Realtime
Realtime
Realtime
Realtime
Realtime
Realtime
Rebuild
Rate
Realtime
Realtime
Realtime
Realtime
Realtime
Realtime
Realtime
Realtime
Realtime
Realtime
Realtime
BGI Rate Realtime
Realtime
Realtime
Realtime
Realtime
Realtime
Realtime
Realtime
Realtime
Realtime
Realtime
Reconst
ruct
Rate
Realtime
Realtime
Realtime
Realtime
Realtime
Realtime
Realtime
Realtime
Realtime
Realtime
Realtime
Import
foreign
configur
ation
Realtime
Realtime
Realtime
Realtime
Realtime
Realtime
Realtime
Realtime
Realtime
Realtime
Realtime
Autoimport
foreign
configur
ation
Realtime
Realtime
Realtime
Realtime
Realtime
Realtime
Realtime
Realtime
Realtime
Realtime
Realtime
Clear
foreign
configur
ation
Realtime
Realtime
Realtime
Realtime
Realtime
Realtime
Realtime
Realtime
Realtime
Realtime
Realtime
Reset
Realcontrolle time
r
Realtime
Realtime
Realtime
Realtime
Realtime
Realtime
Realtime
Realtime
Realtime
Realtime
234
Managing storage devices
Table 51. Supported features for storage controllers (continued)
Feature
PERC 11
PERC 10
PERC 9
H755
Front
H755N
Front
H755
H740P
Adapter Mini
H740P
H840
H330
Adapter Adapter Mini
H330
H730P
Adapter Mini
H730P
FD33xS
Adapter
Create
or
change
security
keys
Realtime
Realtime
Realtime
Realtime
Realtime
Realtime
Not
Not
Realapplicabl applicabl time
e
e
Secure
Enterpri
se Key
Manger
Staged
Staged
Staged
Staged
Staged
Staged
Not
Not
Not
Not
Not
applicabl applicabl applicabl applicabl applicabl
e
e
e
e
e
configur
ation
Realtime
Realtime
Inventor Not
Not
Not
Not
Not
Not
Not
Not
Not
Not
Not
y and
applicabl applicabl applicabl applicabl applicabl applicabl applicabl applicabl applicabl applicabl applicabl
remotely e
e
e
e
e
e
e
e
e
e
e
monitor
the
health of
PCIe
SSD
devices
Prepare Not
Not
Not
Not
Not
Not
Not
Not
Not
Not
Not
the PCIe applicabl applicabl applicabl applicabl applicabl applicabl applicabl applicabl applicabl applicabl applicabl
SSD to
e
e
e
e
e
e
e
e
e
e
e
be
removed
Securely
erase
the data
for PCIe
SSD
Not
Realapplicabl time
e
Not
Not
Not
Not
Not
Not
Not
Not
Not
applicabl applicabl applicabl applicabl applicabl applicabl applicabl applicabl applicabl
e
e
e
e
e
e
e
e
e
Configur Reale
time
Backplan
e mode
(split/
unified)
Realtime
Realtime
Realtime
Realtime
Realtime
Realtime
Realtime
Realtime
Realtime
Realtime
Blink or
unblink
compon
ent
LEDs
Realtime
Realtime
Realtime
Realtime
Realtime
Realtime
Realtime
Realtime
Realtime
Realtime
Staged
Staged
Staged
Staged
Staged
Staged
Staged
Realtime
Switch
Not
Not
Not
Staged
controlle applicabl applicabl applicabl
r mode
e
e
e
T10PI
support
for
Virtual
Disks
Not
Not
Not
Not
Not
Not
Not
Not
Not
Not
Not
applicabl applicabl applicabl applicabl applicabl applicabl applicabl applicabl applicabl applicabl applicabl
e
e
e
e
e
e
e
e
e
e
e
NOTE: Added support for
● eHBA mode for PERC 10.2 or greater firmware which supports convert to Non-RAID disks
Managing storage devices
235
● convert controller to HBA mode
● RAID 10 uneven span
Table 52. Supported features of storage controllers for MX platforms
Features
PERC 11
PERC 10
PERC 9
H755 MX
H745P MX
H730P MX
Initialize Virtual Disks
Real-time
Real-time
Real-time
Cancel Initialization
Real-time
Real-time
Real-time
Encrypt Virtual Disks
Real-time
Real-time
Real-time
Assign or unassign dedicated
hot spare
Real-time
Real-time
Real-time
Delete Virtual Disks
Real-time
Real-time
Real-time
Cancel Background
Initialization
Real-time
Real-time
Real-time
Online Capacity Expansion
Real-time
Real-time
Real-time
RAID Level Migration
Real-time
Real-time
Real-time
Discard Preserved Cache
Real-time
Real-time
Real-time
Set Patrol Read Mode
Real-time
Real-time
Real-time
Manual Patrol Read Mode
Real-time
Real-time
Real-time
Patrol Read Unconfigured
Areas
Real-time
Real-time
Real-time (only in web
interface)
Check Consistency Mode
Real-time
Real-time
Real-time
Copyback Mode
Real-time
Real-time
Real-time
Load Balance Mode
Real-time
Real-time
Real-time
Check Consistency Rate
Real-time
Real-time
Real-time
Rebuild Rate
Real-time
Real-time
Real-time
BGI Rate
Real-time
Real-time
Real-time
Reconstruct Rate
Real-time
Real-time
Real-time
Import Foreign Configuration
Real-time
Real-time
Real-time
Auto-import Foreign
Configuration
Real-time
Real-time
Real-time
Clear Foreign Configuration
Real-time
Real-time
Real-time
Reset Controller
Configuration
Real-time
Real-time
Real-time
Create or change security
keys
Real-time
Real-time
Real-time
Inventory and remotely
monitor the health of PCIe
SSD devices
Real-time
Not applicable
Not applicable
Prepare the PCIe SSD to be
removed
Not applicable
Not applicable
Not applicable
Securely erase the data for
PCIe SSD
Real-time
Not applicable
Not applicable
Configure Backplane mode
(split/ unified)
Real-time
Not applicable
Not applicable
236
Managing storage devices
Table 52. Supported features of storage controllers for MX platforms (continued)
Features
PERC 11
PERC 10
PERC 9
H755 MX
H745P MX
H730P MX
Blink or unblink component
LEDs
Real-time
Real-time
Real-time
Switch Controller Mode
Not applicable
Not applicable
Staged
T10PI Support for Virtual
Disks
Not applicable
Not applicable
Not applicable
NOTE: H745P MX supports eHBA mode with PERC 10.2 and higher.
Table 53. Supported features for storage devices
Feature
PCIe SSD
BOSS S1
BOSS S2
Create Virtual Disks
Not applicable
Staged
Staged
Reset Controller
Configuration
Not applicable
Staged
Staged
Fast Initialization
Not applicable
Staged
Staged
Delete Virtual Disks
Not applicable
Staged
Staged
Full Initialization
Not applicable
Not applicable
Not applicable
Inventory and remotely
monitor the health of PCIe
SSD devices
Real-time
Not applicable
Not applicable
Prepare the PCIe SSD to be Real-time
removed
Not applicable
Not applicable
Securely erase the data for
PCIe SSD
Staged
Not applicable
Not applicable
Blink or unblink component
LEDs
Real-time
Not applicable
Real-time
Hot plugging of drives
Real-time
Not applicable
Real-time
Inventorying and monitoring storage devices
You can remotely monitor the health and view the inventory of the following Comprehensive Embedded Management (CEM)
enabled storage devices in the managed system using iDRAC web interface:
● RAID controllers, non-RAID controllers, BOSS controllers and PCIe extenders
● Enclosures that include Enclosure Management Modules (EMMs), power supply, fan probe, and temperature probe
● Physical disks
● Virtual disks
● Batteries
The recent storage events and topology of storage devices are also displayed.
Alerts and SNMP traps are generated for storage events. The events are logged in the Lifecycle Log.
NOTE: If you try to delete completed jobs from job queue when a job is in progress, then job which is in progress may fail.
Hence it is recommended to wait for on-going job to complete before deleting the jobs.
NOTE:
● If you enumerate the enclosure view's WSMan command on a system while one PSU-cable is removed, the primary
status of the enclosure view is reported as Healthy instead of Warning.
Managing storage devices
237
● For an accurate inventory of BOSS controllers, ensure that Collect System Inventory On Reboot Operation (CSIOR) is
completed. CSIOR is enabled by default.
● The storage health rollup follows the same convention of Dell EMC OpenManage product. For more information see the
OpenManage Server Administrator User's Guide available at https://www.dell.com/openmanagemanuals.
● Physical disks in system with multiple backplanes may be listed under a different backplane. Use the blink function to
identify the disks.
● FQDD of certain Backplanes may not be same in Software Inventory and Hardware Inventory.
● Lifecycle log for PERC controller is not available when the past PERC controller events are being processed and this
does not affect the functionality. Past event processing can vary depending on the configuration
Monitoring storage devices using web interface
To view the storage device information using web interface:
● Go to Storage > Overview > Summary to view the summary of the storage components and the recently logged events.
This page is automatically refreshed every 30 seconds.
● Go to Storage > Overview > Controllers to view the RAID controller information. The Controllers page is displayed.
● Go to Storage > Overview > Physical Disks to view physical disk information. The Physical Disks page is displayed.
● Go to Storage > Overview > Virtual Disks to view virtual disk information. The Virtual Disks page is displayed.
● Go to Storage > Overview > Enclosures to view the enclosure information. The Enclosures page is displayed.
You can also use filters to view specific device information.
NOTE:
● The storage hardware list is not displayed in case the system does not have storage devices with CEM support.
● Behavior of non-Dell certified or 3rd party NVMe devices may not be consistent in iDRAC.
● If the NVMe SSDs in the backplane slots support NVMe-MI commands and the I2C connection to backplane slots are
fine, the iDRAC discovers these NVMe SSDs and reports them in the interfaces irrespective of the PCI connections to
the respective backplane slots.
NOTE:
Type
Web GUI Support
Other Interfaces support
SATA
Not available
Inventory and RAID configuration
NVMe
Physical disk inventory only
Inventory and RAID configuration
For more information about the displayed properties and to use the filter options, see the iDRAC Online Help.
Monitoring storage devices using RACADM
To view the storage device information, use the storage command.
For more information, see the Integrated Dell Remote Access Controller RACADM CLI Guide available at https://www.dell.com/
idracmanuals.
Monitoring backplane using iDRAC settings utility
In the iDRAC Settings utility, go to System Summary. The iDRAC Settings.System Summary page is displayed. The
Backplane Inventory section displays the backplane information. For information about the fields, see the iDRAC Settings
Utility Online Help.
238
Managing storage devices
Viewing storage device topology
You can view the hierarchical physical containment view of the key storage components, that is, a list of controllers, enclosures
connected to the controller and a link to the physical disk contained in each enclosure. The physical disks attached directly to
the controller are also displayed.
To view the storage device topology, go to Storage > Overview. The Overview page displays the hierarchical representation
of the storage components in the system. The available options are:
● Controllers
● Physical Disks
● Virtual Disks
● Enclosures
Click the links to view the respective component details.
Managing physical disks
You can perform the following for physical disks:
● View physical disk properties.
● Assign or unassign physical disk as a global hot-spare.
● Convert to RAID capable disk.
● Convert to non-RAID disk.
● Blink or unblink the LED.
● Rebuild physical disk
● Cancel rebuild physical disk
● Cryptographic erase
Assigning or unassigning physical disk as global hot spare
A global hot spare is an unused backup disk that is part of the disk group. Hot spares remain in standby mode. When a physical
disk that is used in a virtual disk fails, the assigned hot spare is activated to replace the failed physical disk without interrupting
the system or requiring your intervention. When a hot spare is activated, it rebuilds the data for all redundant virtual disks that
were using the failed physical disk.
NOTE: From iDRAC v3.00.00.00 or later, you can add global hot spares when virtual disks are not created.
You can change the hot spare assignment by unassigning a disk and choosing another disk as needed. You can also assign more
than one physical disk as a global hot spare.
Global hot spares must be assigned and unassigned manually. They are not assigned to specific virtual disks. If you want to
assign a hot spare to a virtual disk (it replaces any physical disk that fails in the virtual disk), then see Assigning or unassigning
dedicated hot spares.
When deleting virtual disks, all assigned global hot spares may be automatically unassigned when the last virtual disk associated
with the controller is deleted.
If you reset the configuration, the virtual disks are deleted and all the hot spares are unassigned.
You must be familiar with the size requirements and other considerations associated with hot spares.
Before assigning a physical disk as a global hot spare:
● Make sure that Lifecycle Controller is enabled.
● If there are no disk drives available in ready state, insert additional disk drives and make sure that the drives are in ready
state.
● If physical disks are in non-RAID mode convert them to RAID mode using iDRAC interfaces such as iDRAC web interface,
RACADM, Redfish or WSMan, or <CTRL+R>.
NOTE: During POST, press F2 to enter System Setup or Device Setup. CTRL+R option is no longer supported for PERC
10. CTRL+R only works with PERC 9 while boot mode is set to BIOS.
Managing storage devices
239
If you have assigned a physical disk as a global hot spare in Add to Pending Operation mode, the pending operation is created
but a job is not created. Then, if you try to unassign the same disk as global hot spare, the assign global hot spare pending
operation is cleared.
If you have unassigned a physical disk as a global hot spare in Add to Pending Operation mode, the pending operation is created
but a job is not created. Then, if you try to assign the same disk as a global hot spare, the unassign global hot spare pending
operation is cleared.
If the last VD is deleted, the global hot spares also returns to ready state.
If a PD is already a global hot spares, user can still assign it again as a global hot spares.
Assigning or unassigning global hot spare using web interface
To assign or unassign a global hot spare for a physical disk drive:
1. In the iDRAC web interface, go to Configuration > Storage Configuration.
The Storage Configuration page is displayed.
2. From the Controller drop-down menu, select the controller to view the associated physical disks.
3. Click Physical Disk Configuration.
All the physical disks associated to the controller are displayed.
4. To assign as a global hotspare, from the drop-down menus in the Action column, select Assign Global Hotspare for one or
more physical disks.
5. To unassign a hot spare, from the drop-down menus in the Action column, select Unassign Hotspare for one or more
physical disks.
6. Click Apply Now.
Depending on your requirement, you can also choose to apply At Next Reboot or At Scheduled Time. Based on the
selected operation mode, the settings are applied.
Assigning or unassigning global hot spare using RACADM
Use the storage command and specify the type as global hot spare.
For more information, see the Integrated Dell Remote Access Controller RACADM CLI Guide available at https://www.dell.com/
idracmanuals.
Converting a physical disk to RAID or non-RAID mode
Converting a physical disk to RAID mode enables the disk for all RAID operations. When a disk is in a non-RAID mode, the disk is
exposed to the operating system unlike unconfigured good disks and is used in a direct pass-through mode.
PERC 10 is not supported to convert drives to non-RAID. But it is supported in PERC 10.2 and higher versions.
You can convert the physical disk drives to RAID or non-RAID mode by:
● Using iDRAC interfaces such as iDRAC web interface, RACADM, Redfish or WSMan.
● Pressing <Ctrl+R> while restarting the server and selecting the required controller.
NOTE: If the physical drives connected to a PERC controller are in non-RAID mode, the size of the disk displayed in the
iDRAC interfaces, such as iDRAC GUI, RACADM, Redfish and WSMan, may be slightly less than the actual size of the disk.
However, you can use the full capacity of the disk to deploy operating systems.
NOTE:
● Hot plugged disks in PERC H330 are always in non-RAID mode. In other RAID controllers, they are always in RAID mode.
● Hot plugged disks in PERC 11 are either ready or non-RAID depending on the current auto configure behavior setting.
Converting physical disks to RAID capable or non-RAID mode using the
iDRAC web interface
To convert the physical disks to RAID mode or non-RAID mode, perform the following steps:
1. In the iDRAC web interface, click Storage > Overview > Physical Disks.
240
Managing storage devices
2. Click Filter options. Two options are displayed - Clear All Filters and Advanced Filter. Click Advanced Filter option.
An elaborated list is displayed that allows you to configure different parameters.
3. From the Group By drop-down menu, select an enclosure or virtual disks.
The parameters associated with the enclosure or the VD are displayed.
4. Click Apply, once you select all the desired parameters. For more information about the fields, see the iDRAC Online Help.
The settings are applied based on the option selected in the operation mode.
Converting physical disks to RAID capable or non-RAID mode using RACADM
Depending on whether you want to convert to RAID or Non-RAID mode, use the following RACADM commands
● To convert to RAID mode, use the racadm storage converttoraid command.
● To convert to Non-RAID mode, use the racadm storage converttononraid command.
NOTE: On the S140 controller, you can only use the RACADM interface to convert the drives from non-RAID to RAID mode.
The supported Software RAID modes are Windows or Linux Mode.
For more information about the commands, see the Integrated Dell Remote Access Controller RACADM CLI Guide available at
https://www.dell.com/idracmanuals.
Erasing physical disks
The System Erase feature allows you to erase the contents of the physical drives. This feature is accessible using RACADM or
the LC GUI. Physical drives on the server are grouped into two categories.
● Secure erase drives— Includes drives that provide cryptographic erase such as ISE and SED SAS and SATA drives, and PCIe
SSDs.
● Overwrite erase drives— Includes all drives that do not support cryptographic erase.
NOTE: Before erasing vFlash, you must first detach all partitions using iDRAC interfaces before executing the operation.
NOTE: System erase only applies to drives within the server. iDRAC is not able to erase drives in an external enclosure such
as a JBOD.
The RACADM SystemErase sub-command includes options for the following categories:
● The SecureErasePD option cryptographically erases all the secure erase drives.
● The OverwritePD option overwrites data on all drives.
NOTE: Cryptographic Erase of BOSS physical disk can be done by SystemErase method and it is supported from LC-UI,
Wsman, and Racadm
Before performing SystemErase, use the following command to check the erase capability of all physical disks for a server:
# racadm storage get pdisks –o –p SystemEraseCapability
NOTE: If SEKM is enabled on the server, then disable SEKM using the racadm sekm disable command before using
this command. This can avoid any storage devices being locked out which are secured by iDRAC, if SEKM settings are
erased from iDRAC by executing this command.
To erase ISE and SED drives, use this command:
# racadm systemerase –secureerasepd
To erase overwrite erase drives, use the following command:
# racadm systemerase -overwritepd
NOTE: RACADM SystemErase removes all the virtual disks from the physical disks that are erased by the above commands.
NOTE: RACADM SystemErase causes the server to restart in order to perform the erase operations.
NOTE: Individual PCIe SSD or SED devices can be erased using the iDRAC GUI or RACADM. For more information, see the
Erasing PCIe SSD device data and the Erasing SED device data section.
Managing storage devices
241
For information on the System Erase function within the Lifecycle Controller GUI, see the Dell Lifecycle Controller User's Guide
available at https://www.dell.com/idracmanuals .
Erasing SED/ISE device data
NOTE: This operation is not supported when supported device is a part of a Virtual Disk. The target supported device must
be removed from the virtual disk prior to performing device erase.
Cryptographic Erase permanently erases all data present on the disk. Performing a Cryptographic Erase on an SED/ISE
overwrites all blocks and results in permanent loss of all data on the supported devices. During Cryptographic Erase, the host is
unable to access the supported device. SED/ISE device erase can be performed either in real time or be applied after a system
reboot.
If the system reboot or experiences a power loss during cryptographic erase, the operation is canceled. You must reboot the
system and restart the process.
Before erasing SED/ISE device data, ensure that:
● Lifecycle Controller is enabled.
● You have Server Control and Login privileges.
● Selected supported drive is not part of a virtual disk.
NOTE:
● Erasing SED/ISE can be performed either as a real time or as a staged operation.
● After the drive is erased, it may still be displayed as active within the OS due to data caching. If this occurs, reboot the
OS and the erased drive will no longer be displayed or report any data.
● Cryptographic erase operation is not supported for hot-plugged NVMe disks. Reboot the server before starting the
operation. If the operation continues to fail, ensure that CSIOR is enabled and that the NVMe disks qualified by Dell
Technologies.
● Cryptographic erase can also be performed using PSID.
Erasing SED/ISE device data using web interface
To erase the data on the supported device:
1. In the iDRAC Web interface, go to Storage > Overview > Physical Disks.
The Physical Disk page is displayed.
2. From the Controller drop-down menu, select the controller to view the associated devices.
3. From the drop-down menus, select Cryptographic Erase for one or more SED/ISEs.
If you have selected Cryptographic Erase and you want to view the other options in the drop-down menu, then select
Action and then click the drop-down menu to view the other options.
4. From the Apply Operation Mode drop-down menu, select one of the following options:
● Apply Now — Select this option to apply the actions immediately with no system reboot required.
● At Next Reboot — Select this option to apply the actions during the next system reboot.
● At Scheduled Time — Select this option to apply the actions at a scheduled day and time:
○ Start Time and End Time — Click the calendar icons and select the days. From the drop-down menus, select the
time. The action is applied between the start time and end time.
○ From the drop-down menu, select the type of reboot:
■ No Reboot (Manually Reboot System)
■
Graceful Shutdown
■
Force Shutdown
■
Power Cycle System (cold boot)
5. Click Apply.
If the job is not created, a message indicating that the job creation was not successful is displayed. Also, the message ID and
the recommended response action is displayed.
If the job is created successfully, a message indicating that the job ID is created for the selected controller is displayed. Click
Job Queue to view the progress of the job in the Job Queue page.
242
Managing storage devices
If pending operation is not created, an error message is displayed. If pending operation is successful and job creation is not
successful, then an error message is displayed.
Erasing SED device data using RACADM
To securely erase an SED device:
racadm storage cryptographicerase:<SED FQDD>
To create the target job after executing the cryptographicerase command:
racadm jobqueue create <SED FQDD> -s TIME_NOW -realtime
To create the target staged job after executing the cryptographicerase command:
racadm jobqueue create <SED FQDD> -s TIME_NOW -e <start_time>
To query the job ID returned:
racadm jobqueue view -i <job ID>
To perform cryptographic erase:
<SED FQDD> -psid<PSID>
For more information, see the Integrated Dell Remote Access Controller RACADM CLI Guide available at https://www.dell.com/
idracmanuals.
Rebuild Physical Disk
Rebuild Physical Disk is the ability to reconstruct the contents of a failed disk. This is true only when auto rebuild option is set
to false. If there is a redundant virtual disk, the rebuild operation can reconstruct the contents of a failed physical disk. A rebuild
can take place during normal operation, but it degrades performance.
Cancel Rebuild can be used to cancel a rebuild that is in progress. If you cancel a rebuild, the virtual disk remains in a degraded
state. The failure of an additional physical disk can cause the virtual disk to fail and may result in data loss. It is recommended to
perform a rebuild on the failed physical disk at the earliest.
In case, you cancel the rebuild of a physical disk that is assigned as a hot spare, reinitiate the rebuild on the same physical disk
in order to restore the data. Canceling the rebuild of a physical disk and then assigning another physical disk as a hot spare does
not cause the newly assigned hot spare to rebuild the data.
Managing virtual disks
You can perform the following operations for the virtual disks:
● Create
● Delete
● Edit policies
● Initialize
● Check consistency
● Cancel check consistency
● Encrypt virtual disks
● Assign or unassign dedicated hot spares
● Blink and unblink virtual disk
● Cancel background initialization
● Online capacity expansion
● RAID level migration
Managing storage devices
243
NOTE: You can manage and monitor 240 virtual disks using iDRAC interfaces. To create VDs, use either Device Setup (F2),
PERCCLI command line tool, or Dell OpenManage Server Administrator (OMSA).
NOTE: PERC 10 count is less since it does not support daisy chain arrangements.
Creating virtual disks
To implement RAID functions, you must create a virtual disk. A virtual disk refers to storage created by a RAID controller from
one or more physical disks. Although a virtual disk may be created from several physical disks, it is seen by the operating system
as a single disk.
Before creating a virtual disk, you should be familiar with the information in Considerations Before Creating Virtual Disks.
You can create a Virtual Disk using the Physical Disks attached to the PERC controller. To create a Virtual Disk, you must have
the Server Control user privilege. You can create a maximum of 64 virtual drives and a maximum of 16 virtual drives in the same
drive group.
You cannot create a virtual disk if:
● Physical disk drives are not available for virtual disk creation. Install additional physical disk drives.
● Maximum number of virtual disks that can be created on the controller has been reached. You must delete at least one
virtual disk and then create a new virtual disk.
● Maximum number of virtual disks supported by a drive group has been reached. You must delete one virtual disk from the
selected group and then create a new virtual disk.
● A job is currently running or scheduled on the selected controller. You must wait for this job to complete or you can delete
the job before attempting a new operation. You can view and manage the status of the scheduled job in the Job Queue page.
● Physical disk is in non-RAID mode. You must convert to RAID mode using iDRAC interfaces such as iDRAC web interface,
RACADM, Redfish, WSMan, or <CTRL+R>.
NOTE: If you create a virtual disk in Add to Pending Operation mode and a job is not created, and then if you delete the
Virtual disk, then the create pending operation for the virtual disk is cleared.
NOTE: RAID 6 and 60 are not supported in PERC H330.
NOTE: BOSS controller allows you to create virtual disk only of size equal to the full size of the M.2 physical storage media.
Ensure that you set the virtual disk size to zero when using the Server Configuration Profile to create a BOSS virtual disk.
For other interfaces such as RACADM, WSMan, and Redfish, the virtual disk size should not be specified.
Considerations before creating virtual disks
Before creating virtual disks, consider the following:
● Virtual disk names not stored on controller—The names of the virtual disks that you create are not stored on the controller.
This means that if you reboot using a different operating system, the new operating system may rename the virtual disk
using its own naming conventions.
● Disk grouping is a logical grouping of disks attached to a RAID controller on which one or more virtual disks are created, such
that all virtual disks in the disk group use all of the physical disks in the disk group. The current implementation supports the
blocking of mixed disk groups during the creation of logical devices.
● Physical disks are bound to disk groups. Therefore, there is no RAID level mixing on one disk group.
● There are limitations on the number of physical disks that can be included in the virtual disk. These limitations depend on the
controller. When creating a virtual disk, controllers support a certain number of stripes and spans (methods for combining
the storage on physical disks). Because the number of total stripes and spans is limited, the number of physical disks that
can be used is also limited. The limitations on stripes and spans affect the RAID levels as follows:
○ Maximum number of spans affects RAID 10, RAID 50, and RAID 60.
○ Maximum number of stripes affects RAID 0, RAID 5, RAID 50, RAID 6, and RAID 60.
○ Number of physical disks in a mirror is always 2. This affects RAID 1 and RAID 10.
NOTE:
○ RAID 1 is only supported for BOSS controllers.
○ SWRAID controller only supports RAID 0, 1, 5 and 10.
● Cannot create virtual disks on PCIe SSDs. But PERC 11 and later controllers support creating virtual disks using PCIe SSDs.
NOTE: Some actions can result in boot target ID not being reset to ffff when no VD or EPD-PT is configured.
244
Managing storage devices
Creating virtual disks using web interface
To create virtual disk:
1. In the iDRAC Web interface, go to Storage > Overview > Virtual DisksAdvanced Filter.
2. In the Virtual Disk section, do the following:
a. From the Controller drop-down menu, select the controller for which you want to create the virtual disk.
b. From the Layout drop-down menu, select the RAID level for the Virtual Disk.
Only those RAID levels supported by the controller appear in the drop-down menu and it is based on the RAID levels are
available based on the total number of physical disks available.
c. Select the Media Type, Stripe Size, Read Policy, Write Policy, Disk Cache Policy, .
Only those values supported by the controller appear in the drop-down menus for these properties.
d. In the Capacity field, enter the size of the virtual disk.
The maximum size is displayed and then updated as disks are selected.
e. The Span Count field is displayed based on the selected physical disks (step 3). You cannot set this value. It is
automatically calculated after selecting disks for multi-raid level. Span Count field is applicable to RAID 10, RAID 50, and
RAID 60. If you have selected RAID 10 and if the controller supports uneven RAID 10, then the span count value is not
displayed. The controller automatically sets the appropriate value. For RAID 50 and RAID 60, this field is not displayed
when minimum number of disks are used to create RAID. It can be changed if more disks are used.
3. In the Select Physical Disks section, select the number of physical disks.
For more information about the fields, see the iDRAC Online Help
4. From the Apply Operation Mode drop-down menu, select when you want to apply the settings.
5. Click Create Virtual Disk.
Based on the selected Apply Operation Mode, the settings are applied.
NOTE: You can use alphanumeric characters, spaces, dashes, and underscores in the disk name.
Any other special characters that you enter are removed and replaced by space while creating the virtual disk.
Creating virtual disks using RACADM
Use the racadm storage createvd command.
For more information, see the Integrated Dell Remote Access Controller RACADM CLI Guide available at https://www.dell.com/
idracmanuals.
NOTE: Disk slicing or configuring partial VDs is not supported using RACADM on the drives managed by S140 controller.
Editing virtual disk cache policies
You can change the read, write, or disk cache policy of a virtual disk.
NOTE: Some of the controllers do not support all read or write policies. Therefore, when a policy is applied, an error
message is displayed.
The read policies indicate whether the controller must read sequential sectors of the virtual disk searching for data:
● Adaptive Read Ahead — The controller initiates read ahead only if the two most recent reads requests accessed sequential
sectors of the disk. If subsequent read requests access random sectors of the disk, the controller reverts to no read ahead
policy. The controller continues to evaluate whether read requests are accessing sequential sectors of the disk, and initiates
read ahead if necessary.
● Read Ahead — The controller reads sequential sectors of the virtual disk when seeking data. Read ahead policy may
improve system performance if the data is written to the sequential sectors of the virtual disk.
● No Read Ahead — Selecting no read ahead policy indicates that the controller should not use read ahead policy.
The write policies specify if the controller sends a write-request completion signal when the data is in the cache or after it has
been written to the disk.
● Write Through — The controller sends a write-request completion signal only after the data is written to the disk.
Write-through caching provides better data security than write-back caching, since the system assumes that the data is
available only after it has been safely written to the disk.
Managing storage devices
245
● Write Back — The controller sends a write-request completion signal as soon as the data is in the controller cache but has
not yet been written to disk. Write back caching may provide improved performance since subsequent read requests can
retrieve data quickly from the cache then from the disk. However, data loss may occur in the event of a system failure which
prevents that data from being written on a disk. Other applications may also experience problems when actions assume that
the data is available on the disk.
● Force Write Back — The write cache is enabled regardless of whether the controller has a battery. If the controller does
not have a battery and force write-back caching is used, data loss may occur in the event of a power failure.
The Disk Cache policy applies to readings on a specific virtual disk. These settings do not affect the read-ahead policy.
NOTE:
● Controller non-volatile cache and battery backup of controller cache affects the read-policy or the write policy that a
controller can support. All PERCs do not have battery and cache.
● Read ahead and write back requires cache. Therefore, if the controller does not have cache, it does not allow you to set
the policy value.
Similarly, if the PERC has cache but not battery and the policy is set that requires accessing cache, then data loss may
occur if base of power off. So few PERCs may not allow that policy.
Therefore, depending upon the PERC, the policy value is set.
Deleting virtual disks
Deleting a virtual disk destroys all information including file systems and volumes residing on the virtual disk and removes the
virtual disk from the controller’s configuration. When deleting virtual disks, all assigned global hot spares may be automatically
unassigned when the last virtual disk associated with the controller is deleted. When deleting the last virtual disk of a disk group,
all assigned dedicated hot spares automatically become global hot spares.
If you delete all the VDs for a global hotspare, then the global hotspare gets automatically deleted.
You must have the Login and Server Control privilege to perform delete virtual disks.
When this operation is allowed, you can delete a boot virtual drive. It is done from sideband and the independent of the
operating system. Hence, a warning message appears before you delete the virtual drive.
If you delete a virtual disk and immediately create a new virtual disk with all the same characteristics as the one that was
deleted, the controller recognizes the data as if the first virtual disk were never deleted. In this situation, if you do not want the
old data after recreating a new virtual disk, re-initialize the virtual disk.
Checking virtual disk consistency
This operation verifies the accuracy of the redundant (parity) information. This task only applies to redundant virtual disks.
When necessary, the check consistency task rebuilds the redundant data. If the virtual drive has a degraded status, running a
check consistency may be able to return the virtual drive to ready status. You can perform a consistency check using the web
interface or RACADM.
You can also cancel the check consistency operation. The cancel check consistency is a real-time operation.
You must have Login and Server Control privilege to check consistency of virtual disks.
NOTE: Consistency check is not supported when the drives are set up in RAID0 mode.
NOTE: If you perform Cancel Consistency operation when there is no consistency check operation is in progress, then the
pending operation in GUI is shown as Cancel BGI instead of Cancel Consistency check.
Initializing virtual disks
Initializing virtual disks erases the all the data on the disk but does not change the virtual disk configuration. You must initialize a
virtual disk that is configured before it is used.
NOTE: Do not initialize virtual disks when attempting to recreate an existing configuration.
You can perform a fast initialization, a full Initialization, or cancel the initialization operation.
246
Managing storage devices
NOTE: The cancel initialization is a real-time operation. You can cancel the initialization using only the iDRAC Web interface
and not RACADM.
Fast initialization
The fast initialize operation initializes all physical disks included in the virtual disk. It updates the metadata on the physical disks
so that all disk space is available for future write operations. The initialize task can be completed quickly because the existing
information on the physical disks is not erased, although future write operations overwrite any information that remains on the
physical disks.
Fast initialization only deletes the boot sector and stripe information. Perform a fast initialize only if you are constrained for time
or the hard drives are new or unused. Fast Initialization takes less time to complete (usually 30-60 seconds).
CAUTION: Performing a fast initialize causes existing data to be inaccessible.
The fast initialize task does not write zeroes to the disk blocks on the physical disks. It is because the Fast Initialize task does
not perform a write operation, it causes less degradation to the disk.
A fast initialization on a virtual disk overwrites the first and last 8 MB of the virtual disk, clearing any boot records or partition
information. The operation takes only 2-3 seconds to complete and is recommended when you are recreating virtual disks.
A background initialization starts five minutes after the Fast Initialization is completed.
Full or slow initialization
The full initialization (also called slow initialize) operation initializes all physical disks included in the virtual disk. It updates the
metadata on the physical disks and erases all existing data and file systems. You can perform a full initialization after creating
the virtual disk. In comparison with the fast initialize operation, you may want to use the full initialize if you have trouble with a
physical disk or suspect that it has bad disk blocks. The full initialize operation remaps bad blocks and writes zeroes to all disk
blocks.
If full initialization of a virtual disk is performed, background initialization is not required. During full initialization, the host is
not able to access the virtual disk. If the system reboots during a full initialization, the operation terminates and a background
initialization process starts on the virtual disk.
It is always recommended to do a full initialization on drives that previously contained data. Full initialization can take up to 1-2
minutes per GB. The speed of initialization depends on the controller model, speed of hard drives, and the firmware version.
The full initialize task initializes one physical disk at a time.
NOTE: Full initialize is supported only in real-time. Only few controllers support full initialization.
Encrypting virtual disks
When encryption is disabled on a controller (that is, the security key is deleted), manually enable encryption for virtual disks
created using SED drives. If the virtual disk is created after encryption is enabled on a controller, the virtual disk is automatically
encrypted. It is automatically configured as an encrypted virtual disk unless the enabled encryption option is disabled during the
virtual disk creation.
You must have Login and Server Control privilege to manage the encryption keys.
NOTE: Though encryption is enabled in the controllers, user needs to manually enable encryption on the VD if VD is created
from iDRAC. Only if the VD is created from OMSA, it would be automatically encrypted.
Assigning or unassigning dedicated hot spares
A dedicated hot spare is an unused backup disk that is assigned to a virtual disk. When a physical disk in the virtual disk fails, the
hot spare is activated to replace the failed physical disk without interrupting the system or requiring your intervention.
You must have Login and Server Control privilege to run this operation.
You can assign only 4K drives as hot spare to 4K virtual disks.
Managing storage devices
247
If you have assigned a physical disk as a dedicated hot spare in Add to Pending Operation mode, the pending operation is
created but a job is not created. Then, if you try to unassign the dedicated hot spare, the assign dedicated hot spare pending
operation is cleared.
If you have unassigned a physical disk as a dedicated hot spare in Add to Pending Operation mode, the pending operation is
created but a job is not created. Then, if you try to assign the dedicated hot spare, the unassign dedicated hot spare pending
operation is cleared.
NOTE: While the log export operation is in progress, you cannot view information about dedicated hot spares on the
Manage Virtual Disks page. After the log export operation is complete, reload or refresh the Manage Virtual Disks page
to view the information.
Rename VD
To change the name of a Virtual Disk, the user must have System Control privilege. The virtual disk name can contain
only alphanumeric characters, spaces, dashes and underscores. The maximum length of the name depends on the individual
controller. In most cases, the maximum length is 15 characters. The name cannot start with a space, end with a space, or be left
blank. Every time a virtual disk is renamed, an LC Log gets created.
Edit Disk capacity
Online Capacity Expansion (OCE) allows you to increase the storage capacity of selected RAID levels while the system remains
online. The controller redistributes the data on the array(called Reconfiguration), placing new space available at the end of each
RAID array.
Online Capacity Expansion (OCE) can be achieved in two ways:
● If free space is available on the smallest physical drive on the virtual disks group after starting LBA of Virtual disks, the
virtual disk´s capacity can be expanded within that free space. This option allows you to enter the new increased virtual disk
size. If disk group in a virtual disk has space available only before starting LBA, then Edit Disk Capacity in same disk group is
not permitted even though there is Available Space on a physical drive.
● A virtual disk's capacity can also be expanded by adding additional compatible physical disks to the existing virtual disk group.
This option does not allow you to enter the new increased virtual disk size. New increased virtual disk size is calculated and
displayed to the user based on the used disk space of existing physical disk group on a particular virtual disk, existing raid
level of the virtual disk and the number of new drives added to the virtual disk.
Capacity Expansion allows user to specify the final VD size. Internally final VD size is conveyed to PERC in percentage (this
percentage is the space user would like to use from empty space left in the array for the local disk to expand). Because of this
percentage logic final VD size after reconfiguration completes may be different from what user provided for scenario where user
is not giving maximum VD size possible as the final VD size (percentage turns out to be less than 100%). User does not see
difference in this entered VD size and final VD size after reconfiguration, if maximum possible VD size is entered by user.
Raid Level Migration
RAID Level Migration (RLM) refers to changing a virtual disk´s RAID level. iDRAC9 provides an option to increase the VD size
using RLM. In a way, RLM allows migrating the RAID level of a virtual disk which in turn may increase the size of virtual disk.
RAID level migration is the process of converting a VD with one RAID Level to another. When you migrate a VD to a different
Raid Level, the user data on it is redistributed to the format of the new configuration.
This configuration is supported by both staged and realtime.
The below table describes possible reconfigurable VD layouts while reconfiguring (RLM) a VD with addition of disks and without
addition of disks.
Table 54. Possible VD Layout
Source VD Layout
Possible target VD Layout with Disk
Add
Possible target VD Layout Without
disk addition
R0 (single disk)
R1
NA
R0
R5/R6
NA
R1
R0/R5/R6
R0
248
Managing storage devices
Table 54. Possible VD Layout (continued)
Source VD Layout
Possible target VD Layout with Disk
Add
Possible target VD Layout Without
disk addition
R5
R0/R6
R0
R6
R0/R5
R0/R5
Permitted operations when OCE or RLM is going on
The following operations are allowed when OCE/RLM is going on:
Table 55. Permitted operations
From Controller End behind From VD End (which is
which a VD is going
going through OCE/RLM)
through OCE/RLM
From any other Ready
State Physical Disk on the
same controller
From any other VD (which
is not going through OCE/
RLM) End on the same
controller
Reset Configuration
Delete
Blink
Delete
Export Log
Blink
Unblink
Blink
Set Patrol Read Mode
Unblink
Assign Global Hot Spare
Unblink
Convert to non-RAID Disks
Rename
Start Patrol Read
Change Controller Properties
Change Policy
Manage Physical Disk Power
Slow Initialize
Convert to RAID Capable
Disks
Fast Initialize
Convert to Non-RAID Disks
Replace Member Disk
Change Controller Mode
OCE and RLM Restrictions or Limitations
Following are the common limitations for OCE and RLM:
● OCE/RLM is restricted to the scenario where the disk group contains only one VD.
● OCE is not supported on RAID50 and RAID60. RLM is not supported on RAID10,RAID50 and RAID60.
● If the controller already contains the maximum number of virtual disks, you cannot perform a RAID level migration or capacity
expansion on any virtual disk.
● The controller changes the write cache policy of all virtual disks undergoing a RLM/OCE to Write-Through until RLM/OCE is
complete.
● Reconfiguring Virtual Disks typically impacts disk performance until the reconfiguration operation is complete.
● The total number of physical disks in a disk group cannot exceed 32.
● If any background operation (like BGI/rebuild/copyback/patrol read ) is already running on the corresponding VD/PD then
Reconfiguration (OCE/RLM) is not allowed at that time.
● Any kind of disk migration when Reconfiguration (OCE/RLM) is on progress on drives associated with VD causes
reconfiguration to fail.
● Any new drive added for OCE/RLM becomes part of the VD after reconstruction completes. But State for those new drive
changes to Online just after reconstruction starts.
Managing storage devices
249
Cancel Initialization
This feature is the ability to cancel the background initialization on a virtual disk. On PERC controllers, the background
initialization of redundant virtual disk starts automatically after a virtual disk is created. The background initialization of
redundant virtual disk prepares the virtual disk for parity information and improves write performance. However, some
processes such as creating a virtual disk cannot be run while the background initialization is in progress. Cancel Initialization
provides the ability to cancel the background initialization manually. Once cancelled, the background initialization automatically
restarts within 0 to 5 minutes.
NOTE: Background initialization is not applicable for RAID 0 virtual disks.
Managing virtual disks using web interface
1. In the iDRAC web interface, go to Configuration > Storage Configuration > Virtual Disk Configuration.
2. From the Virtual Disks, select the controller for which you want to manage the virtual disks.
3. From Action drop-down menu, select an action.
When you select an action, an additional Action window displayed. Select / enter the desired value.
● Rename
● Delete
● Edit Cache Policy — You can change the cache policy for the following options:
○ Read Policy — Following values are available for selection:
■ Adaptive Read Ahead — Indicates that for the given volume, the control uses the Read-Ahead cache policy if
the two most recent disks accesses occurred in sequential sectors. If the read requests are random, the controller
returns to No Read Ahead mode.
■ No Read Ahead — Indicates that for the given volume, no read ahead policy is used.
■ Read Ahead — Indicates that for the given volume, the controller reads sequentially ahead of the requested data
and stores the additional data in cache memory, anticipating a data requirement. This speeds up sequential data
reads, but there is less improvement when accessing random data.
○ Write Policy — Change the write cache policy to one of the following options:
■ Write Through — Indicates that for the given volume, the controller sends a data transfer completion signal to
the host system when the disk subsystem has received all the data in a transaction.
■ Write Back — Indicates that for the given volume, the controller sends a data transfer completion signal to the
host system when the controller cache has received all the data in a transaction. The controller then writes the
cached data to the storage device in the background.
■ Force Write Back — When using force write-back caching, the write cache is enabled regardless of whether the
controller has a battery. If the controller does not have a battery and force write-back caching is used, data loss
may occur in the event of a power failure.
○ Disk Cache Policy — Change the disk cache policy to one of the following options:
■ Default — Indicates that the disk is using its default write cache mode. For SATA disks, this is enabled and for
SAS disks this is disabled.
■ Enabled — Indicates that the disk’s write cache is enabled. This increases performance and the probability of
data loss if there is power loss.
■ Disabled — Indicates that the disk’s write cache is disabled. This decreases performance and the probability of
data loss.
● Edit Disk Capacity — You can add the physical disks to the selected virtual disk in this window. This window also
shows the current capacity and new capacity of the virtual disk after adding the physical disks.
● RAID Level Migration — Displays the Disk Name, Current RAID Level, and size of the virtual disk. Allows you to select a
New RAID Level. User may have to add additional drives to existing Virtual disks to migrate to new raid level. This feature
is not applicable on RAID 10, 50 and 60.
● Initialize: Fast — Updates the metadata on the physical disks so that all the disk space is available for future write
operations. The initialize option can be completed quickly because existing information on the physical disks is not erased,
although future write operations overwrites any information that remains on the physical disks.
● Initialize: Full — All existing data and file systems are erased.
NOTE: The Initialize: Full option is not applicable for PERC H330 controllers.
● Check Consistency — To check the consistency of a virtual disk, select Check Consistency from the corresponding
drop-down menu.
NOTE: Consistency check is not supported on drives set up in RAID0 mode.
For more information about these options, see the iDRAC Online Help.
250
Managing storage devices
4. Click Apply Now to apply the changes immediately, At Next Reboot to apply the changes after next reboot, At Scheduled
Time to apply the changes at a particular time, and Discard All Pending to discard the changes.
Based on the selected operation mode, the settings are applied.
Managing virtual disks using RACADM
Use the following commands to manage virtual disks:
● To delete virtual disk:
racadm storage deletevd:<VD FQDD>
● To initialize virtual disk:
racadm storage init:<VD FQDD> -speed {fast|full}
● To check consistency of virtual disks (not supported on RAID0):
racadm storage ccheck:<vdisk fqdd>
To cancel the consistency check:
racadm storage cancelcheck: <vdisks fqdd>
● To encrypt virtual disks:
racadm storage encryptvd:<VD FQDD>
● To assign or unassign dedicated hot spares:
racadm storage hotspare:<Physical Disk FQDD> -assign <option> -type dhs -vdkey: <FQDD
of VD>
<option>=yes
Assign hot spare
<Option>=no
Unassign hot spare
RAID Configuration Features
Following table lists some of the RAID configuration features which are available in RACADM and WSMan:
CAUTION: Forcing a physical disk to go online or offline may result in data loss.
Table 56. RAID Configuration Features
Feature
Force Online
RACADM Command
racadm storage
forceonline:<PD FQDD>
Description
A power failure, corrupted data, or some
other reason may lead to a physical disk
going offline. You can use this feature to
force a physical disk back into an online
state when all other options have been
exhausted. Once the command is run,
the controller places the drive back into
online state and restore its membership
within the virtual disk. This happens only
if the controller can read from the drive
and can write into its metadata.
NOTE: Data recovery is only possible if a limited portion of the disk is damaged. Force Online feature cannot fix an already
failed disk.
Managing storage devices
251
Table 56. RAID Configuration Features (continued)
Feature
Force Offline
Replace Physical Disk
Virtual Disk as boot device
Unlock Foreign Configuration
RACADM Command
racadm storage
forceoffline:<PD FQDD>
racadm storage
replacephysicaldisk:<Source
PD FQDD > -dstpd
<Destination PD FQDD>
racadm storage
setbootvd:<controller
FQDD> -vd <VirtualDisk
FQDD>
racadm storage
unlock:<Controller FQDD>
-key <Key id> -passwd
<passphrase>
Managing controllers
You can perform the following for controllers:
● Configure controller properties
● Import or auto import foreign configuration
● Clear foreign configuration
● Reset controller configuration
● Create, change, or delete security keys
● Discard preserved cache
Configuring controller properties
You can configure the following properties for the controller:
● Patrol read mode (auto or manual)
● Start or stop patrol read if patrol read mode is manual
● Patrol read unconfigured areas
● Check consistency mode
● Copyback mode
● Load balance mode
● Check consistency rate
● Rebuild rate
252
Managing storage devices
Description
This feature removes a drive from a
virtual disk configuration so that it
goes offline, resulting in a degraded VD
configuration. It is helpful if a drive is
likely to fail in near future or is reporting
a SMART failure but is still online. It can
be also used if you would like to utilize
a drive which is part of an existing RAID
configuration.
Allows you to copy data from a physical
disk which is a member of a VD, to
another physical disk. The source disk
should be in online state, while the
destination disk should be in ready state
and of a similar size and type to replace
the source.
A virtual disk can be configured as
a boot device using this feature. This
enables fault tolerance when a VD with
redundancy is selected as the boot
device, and also has the operating
system installed on it.
This feature is used to authenticate
locked drives which have a different
source controller encryption than the
destination. Once unlocked, the drive
can be successfully migrated from one
controller to another.
● BGI rate
● Reconstruct rate
● Enhanced auto import foreign configuration
● Create or change security keys
● Encryption mode (Local Key Management and Secure Enterprise key Manager)
You must have Login and Server Control privilege to configure the controller properties.
Patrol read mode considerations
Patrol read identifies disk errors to avoid disk failures, data loss, or corruption. It runs automatically once a week on SAS and
SATA HDDs.
The Patrol Read does not run on a physical disk in the following circumstances:
● The physical disk is an SSD.
● The physical disk is not included in a virtual disk or assigned as a hot spare.
● The physical disk is included in a virtual disk that is undergoing one of the following:
○ A rebuild
○ A reconfiguration or reconstruction
○ A background initialization
○ A check consistency
In addition, the Patrol Read operation suspends during heavy I/O activity and resumes when the I/O is complete.
NOTE: For more information on how often the Patrol Read operation runs when in auto mode, see the respective controller
documentation.
NOTE: Patrol read mode operations such as Start and Stop are not supported if there are no virtual disks available in
the controller. Though you can invoke the operations successfully using the iDRAC interfaces, the operations fail when the
associated job is started.
Load balance
The Load Balance property provides the ability to automatically use both controller ports or connectors connected to the same
enclosure to route I/O requests. This property is available only on SAS controllers.
Bgi rate
NOTE: H330, H345 and H355 require the driver to be loaded for the background initialization operations to run.
On PERC controllers, background initialization of a redundant virtual disk begins automatically within 0 to 5 minutes after the
virtual disk is created. The background initialization of a redundant virtual disk prepares the virtual disk to maintain redundant
data and improves write performance. For example, after the background initialization of a RAID 5 virtual disk completes, the
parity information has been initialized. After the background initialization of a RAID 1 virtual disk completes, the physical disks
are mirrored.
The background initialization process helps the controller identify and correct problems that may occur with the redundant data
later. In this regard, the background initialization process is similar to a check consistency. The background initialization should
be allowed to run to completion. If cancelled, the background initialization automatically restarts within 0 to 5 minutes. Some
processes such as read and write operations are possible while the background initialization is running. Other processes, such
as creating a virtual disk, cannot be run concurrently with a background initialization. These processes cause the background
initialization to cancel.
The background initialization rate, configurable between 0% and 100%, represents the percentage of the system resources
dedicated to running the background initialization task. At 0%, the background initialization has the lowest priority for the
controller, takes the most time to complete, and is the setting with the least impact to system performance. A background
initialization rate of 0% does not mean that the background initialization is stopped or paused. At 100%, the background
initialization is the highest priority for the controller. The background initialization time is minimized and is the setting with the
most impact to system performance.
Managing storage devices
253
Check consistency
The Check Consistency task verifies the accuracy of the redundant (parity) information. This task only applies to redundant
virtual disks. When necessary, the Check Consistency task rebuilds the redundant data. If the virtual disk is in a Failed
Redundancy state, running a check consistency may be able to return the virtual disk to a Ready state.
The check consistency rate, configurable between 0% and 100%, represents the percentage of the system resources dedicated
to running the check consistency task. At 0%, the check consistency has the lowest priority for the controller, takes the most
time to complete, and is the setting with the least impact to system performance. A check consistency rate of 0% does not
mean that the check consistency is stopped or paused. At 100%, the check consistency is the highest priority for the controller.
The check consistency time is minimized and is the setting with the most impact to system performance.
Create or change security keys
When configuring the controller properties, you can create or change the security keys. The controller uses the encryption key
to lock or unlock access to SED. You can create only one encryption key for each encryption-capable controller. The security
key is managed using following features:
1. Local Key Management (LKM) System - LKM is used to generate the key ID and the password or key required to secure
the virtual disk. If you are using LKM, you must create the encryption key by providing the Security Key Identifier and the
Passphrase.
You can enable/disable security on supported NVMe SED when iDRAC is in iLKM security mode.
2. Secure Enterprise Key Manager (SEKM) - This feature is used to generate the key using the Key Management Server
(KMS). If you are using SEKM, you must configure iDRAC with KMS information as well as SSL related configuration.
NOTE:
● This task is not supported on PERC hardware controllers running in eHBA mode.
● If you create the security key in 'Add to Pending Operation' mode and a job is not created, and then if you delete the
security key, the create security key pending operation is cleared.
NOTE:
● For enabling SEKM, ensure that the supported PERC firmware is installed.
● You cannot downgrade the PERC firmware to the previous version if SEKM is enabled. Downgrading of other PERC
controller firmware in the same system which is not in SEKM mode may also fail. To downgrade the firmware for the
PERC controllers that are not in SEKM mode, you can use OS DUP update method, or disable SEKM on the controllers
and then retry the downgrade from iDRAC.
NOTE: When importing a hot plugged locked volume from one server to another, you will see CTL entries for Controller
attributes being applied in the LC Log.
LKM to SEKM transition
You need to have SEKM enabled on iDRAC before you perform LKM to SEKM transition. You need to provide PERC LKM
passphrase while doing the transition.
● This requires scheduled reboot.
● PERC does not allow the transition under certain conditions, like when Volume reconstruction is in progress. Please refer to
PERC user guide for details of such conditions.
● Once PERC is transitioned to SEKM mode, it can not be changed back to LKM mode. To switch the controller back to LKM
mode, you need to disable security on the controller and then enable LKM.
● Transition is not allowed when iDRAC is in system lockdown mode.
● If the current PERC firmware version soes not have PERC LKM to SEKM transition capability, then please update the PERC
firmware to supported version.
Configuring controller properties using web interface
1. In the iDRAC web interface, go to Storage > Overview > Controllers.
The Setup Controllers page is displayed.
2. In the Controller section, select the controller that you want to configure.
3. Specify the required information for the various properties.
254
Managing storage devices
The Current Value column displays the existing values for each property. You can modify this value by selecting the option
from the Action drop-down menu for each property.
For information about the fields, see the iDRAC Online Help.
4. From the Apply Operation Mode, select when you want to apply the settings.
5. Click Apply.
Based on the selected operation mode, the settings are applied.
Configuring controller properties using RACADM
● To set Patrol Read Mode:
racadm set storage.controller.<index>.PatrolReadMode
{Automatic | Manual | Disabled}
● If Patrol read mode is set to manual, use the following commands to start and stop Patrol read Mode:
racadm storage patrolread:<Controller FQDD> -state {start|stop}
NOTE: Patrol read mode operations such as Start and Stop are not supported if there are no virtual disks available in
the controller. Though you can invoke the operations successfully using the iDRAC interfaces, the operations will fail
when the associated job is started.
● To specify the Check Consistency Mode, use Storage.Controller.CheckConsistencyMode object.
● To enable or disable the Copyback Mode, use Storage.Controller.CopybackMode object.
● To enable or disable the Load Balance Mode, use Storage.Controller.PossibleloadBalancedMode object.
● To specify the percentage of the system's resources dedicated to perform a check consistency on a redundant virtual disk,
use Storage.Controller.CheckConsistencyRate object.
● To specify the percentage of the controller's resources dedicated to rebuild a failed disk, use
Storage.Controller.RebuildRate object
● To specify the percentage of the controller's resources dedicated to perform the background initialization (BGI) of a virtual
disk after it is created, useStorage.Controller.BackgroundInitializationRate object
● To specify the percentage of the controller's resources dedicated to reconstruct a disk group after adding a physical disk or
changing the RAID level of a virtual disk residing on the disk group, use Storage.Controller.ReconstructRate object
● To enable or disable the enhanced auto import of foreign configuration for the controller, use
Storage.Controller.EnhancedAutoImportForeignConfig object
● To create, modify, or delete security key to encrypt virtual drives:
racadm storage createsecuritykey:<Controller FQDD> -key <Key id> -passwd <passphrase>
racadm storage modifysecuritykey:<Controller FQDD> -key <key id> -oldpasswd <old
passphrase> -newpasswd <new passphrase>
racadm storage deletesecuritykey:<Controller FQDD>
Importing or auto importing foreign configuration
A foreign configuration is data residing on physical disks that have been moved from one controller to another. Virtual disks
residing on physical disks that have been moved are considered to be a foreign configuration.
You can import foreign configurations so that virtual disks are not lost after moving Physical Disks. A foreign configuration can
be imported only if it contains a virtual disk that is in either Ready or Degraded state or a hotspare that is dedicated to a virtual
disk which can be imported or is already present.
All of the virtual disk data must be present, but if the virtual disk is using a redundant RAID level, the additional redundant data is
not required.
For example, if the foreign configuration contains only one side of a mirror in a RAID 1 virtual disk, then the virtual disk is in a
Degraded state and can be imported. If the foreign configuration contains only one physical disk that was originally configured
as a RAID 5 using three physical disks, then the RAID 5 virtual disk is in a Failed state and cannot be imported.
Managing storage devices
255
In addition to virtual disks, a foreign configuration may consist of a physical disk that was assigned as a hot spare on one
controller and then moved to another controller. The Import Foreign Configuration task imports the new physical disk as a hot
spare. If the physical disk was set as a dedicated hot spare on the previous controller, but the virtual disk to which the hot spare
was assigned is no longer present in the foreign configuration, then the physical disk is imported as a global hot spare.
If any foreign configurations locked using Local Key manager (LKM) are Detected, then import foreign configuration operation
is not possible in iDRAC in this release. You must unlock the drives through CTRL-R and then continue to import foreign
configuration from iDRAC.
The Import Foreign Configuration task is only displayed when the controller has detected a foreign configuration. You can also
identify whether a physical disk contains a foreign configuration (virtual disk or hot spare) by checking the physical disk state.
If the physical disk state is Foreign, then the physical disk contains all or some portion of a virtual disk or has a hot spare
assignment.
NOTE: The task of importing foreign configuration imports all virtual disks residing on physical disks that have been added
to the controller. If more than one foreign virtual disk is present, all the configurations are imported.
PERC9 controller provides support for auto import of foreign configuration without requiring user interactions. The auto import
can be enabled or disabled. If enabled, the PERC controller can auto import any foreign configuration detected without manual
intervention. If disabled the PERC does not auto import any foreign configuration.
You must have Login and Server Control privilege to import foreign configurations.
This task is not supported on PERC hardware controllers running in HBA mode.
NOTE: It is not recommended to remove an external enclosure cable while the operating system is running on the system.
Removing the cable could result in a foreign configuration when the connection is re-established.
You can manage foreign configurations in the following cases:
● All the physical disks in a configuration are removed and re-inserted.
● Some of the physical disks in a configuration are removed and re-inserted.
● All the physical disks in a virtual disk are removed, but at different times, and then re-inserted.
● The physical disks in a non-redundant virtual disk are removed.
The following constraints apply to the physical disks that are considered for import:
● The drive state of a physical disk can change from the time the foreign configuration is scanned to when the actual import
occurs. The foreign import occurs only on drives that are in the Unconfigured Good state.
● Drives in the failed or offline state cannot be imported.
● The firmware does not allow you to import more than eight foreign configurations.
Importing foreign configuration using web interface
NOTE: If there is an incomplete foreign disk configuration in the system, then the state of one or more existing online
virtual disks is also displayed as foreign.
NOTE: Importing foreign configuration for BOSS controller is not supported.
To import foreign configuration:
1. In the iDRAC web interface, go to Configuration > Storage Configuration;.
2. From the Controller drop-down menu, select the controller you want to import the foreign configuration to.
3. Click Import under the Foreign Configuration and then click Apply.
Importing foreign configuration using RACADM
To import foreign configuration:
racadm storage importconfig:<Controller FQDD>
For more information, see the iDRAC RACADM Command Line Reference Guide available at dell.com/idracmanuals.
256
Managing storage devices
Clearing foreign configuration
After moving a physical disk from one controller to another, you may find that the physical disk contains all or some portion of
a virtual disk (foreign configuration). You can identify whether a previously used physical disk contains a foreign configuration
(virtual disk) by checking the physical disk state. If the physical disk state is Foreign, then the physical disk contains all or some
portion of a virtual disk. You can clear or erase the virtual disk information from the newly attached physical disks.
The Clear Foreign Configuration operation permanently erases all data residing on the physical disks that are added to the
controller. If more than one foreign virtual disk is present, all the configurations are erased. You may prefer to import the virtual
disk rather than destroy the data. An initialization must be performed to remove foreign data. If you have an incomplete foreign
configuration which cannot be imported, you can use the Clearing Foreign Configuration option to erase the foreign data on the
physical disks.
Clearing foreign configuration using web interface
To clear the foreign configuration:
1. In the iDRAC web interface, go to Configuration > Storage Configuration > Controller Configuration.
The Controller Configuration page is displayed.
2. From the Controller drop-down menu, select the controller for which you want to clear the foreign configuration.
NOTE: To clear foreign configuration on BOSS controllers, click "Reset Configuration".
3. Click Clear Configuration.
4. Click Apply
Based on the selected operation mode, the virtual disks residing on the physical disk is erased.
Clearing foreign configuration using RACADM
To clear foreign configuration:
racadm storage clearconfig:<Controller FQDD>
For more information, see the iDRAC RACADM Command Line Reference Guide available at dell.com/idracmanuals.
Resetting controller configuration
You can reset the configuration for a controller. This operation deletes virtual disk drives and unassigns all hot spares on the
controller. It does not erase any data other than removing the disks from the configuration. Reset configuration also does
not remove any foreign configurations. The real-time support of this feature is available only in PERC 9.1 firmware. Reset
configuration does not erase any data. You may recreate the exact same configuration without an initialize operation which may
result in the data being recovered. You must have server control privilege.
NOTE: Resetting the controller configuration does not remove a foreign configuration. To remove a foreign configuration,
perform clear configuration operation.
Resetting controller configuration using web interface
To reset the controller configuration:
1. In the iDRAC Web interface, go to Storage > Overview > Controllers.
2. From the Actions, select Reset Configuration for one or more controllers.
3. For each controller, from the Apply Operation Mode drop-down menu, select when you want to apply the settings.
4. Click Apply.
Based on the selected operation mode, the settings are applied.
Managing storage devices
257
Resetting controller configuration using RACADM
To reset the controller configuration:
racadm storage resetconfig:<Controller FQDD>
For more information, see the iDRAC RACADM Command Line Reference Guide available at dell.com/idracmanuals.
Switching the controller mode
On PERC 9.1 controllers, you can change the personality of the controller by switching the mode from RAID to HBA. The
controller operates similar to an HBA controller where the drivers are passed through the operating system. The controller mode
change is a staged operation and does not occur in real time.
PERC 10 and later controllers supports Enhanced HBA mode, replacing HBA from the current controller mode options. However,
PERC 9 still continues to support the HBA mode.
NOTE:
● Enhanced HBA supports Non-RAID PDs and all RAID level VDs.
● It only supports creation of RAID0, RAID1, and RAID10 VDs.
● Enhanced HBA is not supported on PERC 11.
Enhanced HBA mode provides the following features:
● Create virtual disks with RAID level 0, 1, or 10.
● Present non-RAID disks to host.
● Configure a default cache policy for virtual disks as write-back with read ahead.
● Configure virtual disks and non-RAID disks as valid boot devices.
● Automatically convert all unconfigured disks to non-RAID:
○ On system boot
○ On controller reset
○ When unconfigured disks are hot-inserted
NOTE: Creating or importing RAID 5, 6, 50, or 60 virtual disks is not supported. Also, in enhanced HBA mode, non-RAID
disks are enumerated first in ascending order, while RAID volumes are enumerated in descending order.
Before you change the mode of the controller from RAID to HBA, ensure that:
● The RAID controller supports the controller mode change. The option to change the controller mode is not available on
controllers where the RAID personality requires a license.
● All virtual disks must be deleted or removed.
● Hot spares must be deleted or removed.
● Foreign configurations must be deleted or cleared.
● All physical disks that are in a failed state, must be removed or the pinned cache needs to be cleared.
● Any local security key that is associated with SEDs must be deleted.
● The controller must not have preserved cache.
● You have server control privileges to switch the controller mode.
NOTE: Ensure that you back up the foreign configuration, security key, virtual disks, and hot spares before you switch the
mode as the data is deleted.
NOTE: Ensure that a CMC license (not applicable for MX platforms) is available for PERC FD33xS and FD33xD storage
sleds before you change the controller mode. For more information on CMC license for the storage sleds, see the Dell
Chassis Management Controller Version 1.2 for PowerEdge FX2/FX2s User's Guide available at dell.com/cmcmanuals .
Exceptions while switching the controller mode
The following list provides the exceptions while setting the controller mode using the iDRAC interfaces such as web interface,
RACADM, and WSMan:
● If the PERC controller is in RAID mode, you must clear any virtual disks, hot spares, foreign configurations, controller keys, or
preserved cache before changing it to HBA mode.
258
Managing storage devices
● You cannot configure other RAID operations while setting the controller mode. For example, if the PERC is in RAID mode and
you set the pending value of the PERC to HBA mode, and you try to set the BGI attribute, the pending value is not initiated.
● When you switch the PERC controller from HBA to RAID mode, the drives remain in Non-RAID state and are not
automatically set to Ready state. Additionally, the RAIDEnhancedAutoImportForeignConfig attribute is automatically set
to Enabled.
The following list provides the exceptions while setting the controller mode using the Server Configuration Profile feature using
the WSMan or RACADM interface:
● Server Configuration Profile feature allows you to configure multiple RAID operations along with setting the controller mode.
For example, if the PERC controller is in HBA mode, you can edit the export Server Configuration Profile (SCP) to change
the controller mode to RAID, convert drives to ready and create a virtual disk.
● While changing the mode from RAID to HBA, the RAIDaction pseudo attribute is set to update (default behavior). The
attribute runs and creates a virtual disk which fails. The controller mode is changed, however, the job is completed with
errors. To avoid this issue, you must comment out the RAIDaction attribute in the SCP file.
● When the PERC controller is in HBA mode, if you run import preview on export SCP which is edited to change controller
mode to RAID, and try creating a VD, the virtual disk creation fails. Import preview does not support validating stacking RAID
operations with changing controller mode.
Switching the controller mode using the iDRAC web interface
To switch the controller mode, perform the following steps:
1. In the iDRAC web interface, click Storage > Overview > Controllers.
2. On the Controllers page, click Action > Edit.
The Current Value column displays the current setting of the controller.
3. From the drop-down menu, select the controller mode you want to switch to, and click At Next Reboot.
Reboot the system for the change to take effect.
Switching the controller mode using RACADM
To switch the controller mode using RACADM, run the following commands.
● To view the current mode of the controller:
$ racadm get Storage.Controller.1.RequestedControllerMode[key=<Controller_FQDD>]
The following output is displayed:
RequestedControllerMode = NONE
● To set the controller mode as HBA:
$ racadm set Storage.Controller.1.RequestedControllerMode
HBA [Key=<Controller_FQDD>]
● To create a job and apply changes:
$ racadm jobqueue create <Controller Instance ID> -s TIME_NOW -r pwrcycle
For more information, see the iDRAC RACADM Command Line Interface Reference Guide available at dell.com/idracmanuals.
12 Gbps SAS HBA adapter operations
Dell PowerEdge servers must have an operating system installed and the appropriate device driver to be loaded in order for Dell
HBAs to operate. Following POST, the HBA ports will be disabled. The HBA device driver is responsible for resetting the HBA
and enabling its ports connected to storage devices. Without an operating system, the driver will not be loaded, and there is no
guarantee that iDRAC will be able to display storage devices connected to Dell HBAs.
The non-RAID controllers are the HBAs that do not have few RAID capabilities. They do not support virtual disks.
14G iDRAC interface supports 12 Gbps SAS HBA controller, HBA330 (integrated and adapter) controllers, HBA330 MMZ, and
HBA330 MX adapters.
AMD platforms support HBA355i front and HBA355i Adapter controllers.
Managing storage devices
259
You can perform the following for non-RAID controllers:
● View controller, physical disks, and enclosure properties as applicable for the non-RAID controller. Also, view EMM, fan,
power supply unit, and temperature probe properties associated with the enclosure. The properties are displayed based on
the type of controller.
● View software and hardware inventory information.
● Update firmware for enclosures behind the 12 Gbps SAS HBA controller (staged)
● Monitor the polling or polling frequency for physical disk SMART trip status when there is change detected
● Monitor the physical disks hot plug or hot removal status
● Blink or unblink LEDs
NOTE:
● There is limited support for tape drives when they are connected behind 12gbps SAS or HBA355e.
● Even though LED is not available for tape drive, blink/unblink option can be successful.
NOTE:
● Enable Collect System Inventory On Reboot (CSIOR) operation before inventorying or monitoring the non-RAID
controllers.
● Real-time monitoring for SMART enabled drives and SES enclosure sensors is only done for the 12 Gbps SAS HBA
controllers and HBA330 internal controllers.
NOTE: Detection of failed drives behind SAS HBA controllers is not supported.
Monitoring predictive failure analysis on drives
Storage management supports Self Monitoring Analysis and Reporting Technology (SMART) on physical disks that are SMARTenabled.
SMART performs predictive failure analysis on each disk and sends alerts if a disk failure is predicted. The controllers check
physical disks for failure predictions and, if found, pass this information to iDRAC. iDRAC immediately logs an alert.
Controller operations in non-RAID mode or HBA mode
If
●
●
●
the controller is in non-RAID mode (HBA mode), then:
Virtual disks or hot spares are not available.
Security state of the controller is disabled.
All physical disks are in non-RAID mode.
You can perform the following operations if the controller is in non-RAID mode:
● Blink/unblink the physical disk.
● Configure all properties including the following:
○ Load balanced mode
○ Check consistency mode
○ Patrol read mode
○ Copyback mode
○ Controller boot mode
○ Enhanced auto import foreign configuration
○ Rebuild rate
○ Check consistency rate
○ Reconstruct rate
○ BGI rate
○ Enclosure or backplane mode
○ Patrol read unconfigured areas
● View all properties that are applicable to a RAID controller expect for virtual disks.
● Clear foreign configuration
NOTE: If an operation is not supported in non-RAID mode, an error message is displayed.
You cannot monitor the enclosure temperature probes, fans, and power supplies when the controller is in non-RAID mode.
260
Managing storage devices
Running RAID configuration jobs on multiple storage controllers
While performing operations on more than two storage controllers from any supported iDRAC interface, make sure to:
● Run the jobs on each controller individually. Wait for each job to complete before starting the configuration and job creation
on the next controller.
● Schedule multiple jobs to run at a later time using the scheduling options.
Manage Preserved cache
The Managed Preserved Cache feature is a controller option which provides the user an option to discard the controller cache
data. In the write-back policy, data is written to the cache before being written to the physical disk. If the virtual disk goes
offline or is deleted for any reason, the data in the cache gets deleted.
The PREC Controller preserves the data written on the preserved or dirty cache in an event of power failure or cable disconnect
until you recover the virtual disk or clear the cache.
The status of the controller is affected by the preserved cache. The controller status is displayed as degraded if the controller
has preserved cache. Discard the preserved cache is possible only if all of the following conditions are met:
● The controller does not have any foreign configuration.
● The controller does not have any offline or missing virtual disks.
● Cables to any virtual disk are not disconnected.
Managing PCIe SSDs
Peripheral Component Interconnect Express (PCIe) solid-state device (SSD) is a high-performance storage device designed for
solutions requiring low latency, high Input Output Operations per Second (IOPS), and enterprise class storage reliability and
serviceability. The PCIe SSD is designed based on Single Level Cell (SLC) and Multi-Level Cell (MLC) NAND flash technology
with a high-speed PCIe 2.0, PCIe 3.0, or PCIe 4.0 compliant interface. In 14th generation of PowerEdge servers, we have three
different ways to connect SSDs. You can use an extender to connect the SSDs via backplane, directly connect the SSDs from
backplane to mother board using slimline cable without extender, and use HHHL (Add-In) card which sits on the motherboard.
NOTE:
● 14th generation of PowerEdge servers are supporting Industry standard NVMe-MI specification based NVMe SSDs
● PERC 11 supports PCIe SSD/NVMe devices behind PERC inventory monitoring and configuration.
Using iDRAC interfaces, you can view and configure NVMe PCIe SSDs.
The key features of PCIe SSD are:
● Hot plug capability
● High-performance device
In few of the 14th generation of PowerEdge servers, up to 32 NVMe SSDs are supported.
You can perform the following operations for PCIe SSDs:
● Inventory and remotely monitor the health of PCIe SSDs in the server
● Prepare to remove the PCIe SSD
● Securely erase the data
● Blink or unblink the device LED (Identify the device)
You can perform the following operations for HHHL SSDs:
● Inventory and real-time monitoring of the HHHL SSD in the server
● Failed card reporting and logging in iDRAC and OMSS
● Securely erasing the data and removing the card
● TTY logs reporting
You can perform the following operations for SSDs:
● Drive status reporting such as Online, Failed, and Offline
NOTE: Hot plug capability, prepare to remove, and blink or unblink the device LED is not applicable for HHHL PCIe SSD
devices.
Managing storage devices
261
NOTE: When NVMe devices are controlled behind SW RAID, prepare to remove and cryptographic erase operations are not
supported, blink and unblink are supported.
Inventorying and monitoring PCIe SSDs
The following inventory and monitoring information is available for PCIe SSDs:
● Hardware information:
○ PCIe SSD Extender card
○ PCIe SSD Backplane
If the system has a dedicated PCIe backplane, two FQDDs are displayed. One FQDD is for regular drives and the other is
for SSDs. If the backplane is shared (universal), only one FQDD is displayed. In case the SSDs are directly attached, the
controller FQDD reports as CPU.1, indicating that the SSD is directly attached to the CPU.
● Software inventory includes only the firmware version for the PCIe SSD.
Inventorying and monitoring PCIe SSDs using web interface
To inventory and monitor PCIe SSD devices, in the iDRAC web interface, go to Storage > Overview > Physical Disks. The
Properties page is displayed. For PCIe SSDs, the Name column displays PCIe SSD. Expand to view the properties.
Inventorying and monitoring PCIe SSDs using RACADM
Use the racadm storage get controllers:<PcieSSD controller FQDD> command to inventory and monitor PCIe
SSDs.
To view all PCIe SSD drives:
racadm storage get pdisks
To view PCIe extender cards:
racadm storage get controllers
To view PCIe SSD backplane information:
racadm storage get enclosures
NOTE: For all the mentioned commands, PERC devices are also displayed.
For more information, see the iDRAC RACADM Command Line Reference Guide available at dell.com/idracmanuals.
Preparing to remove PCIe SSD
NOTE: This operation is not supported when:
● PCIe SSD is configured using the S140 controller.
● NVMe device is behind PERC 11.
PCIe SSDs support orderly hot swap allowing you to add or remove a device without halting or rebooting the system in which
the devices are installed. To prevent data loss, you must use the Prepare to Remove operation before physically removing a
device.
Orderly hot swap is supported only when PCIe SSDs are installed in a supported system running a supported operating system.
To ensure that you have the correct configuration for your PCIe SSD, see the system-specific owner's manual.
The Prepare to Remove operation is not supported for PCIe SSDs on the VMware vSphere (ESXi) systems and HHHL PCIe SSD
devices.
NOTE: Prepare to Remove operation is supported on systems with ESXi 6.0 with iDRAC Service Module version 2.1 or
higher.
262
Managing storage devices
The Prepare to Remove operation can be performed in real-time using iDRAC Service Module.
The Prepare to Remove operation stops any background activity and any ongoing I/O activity so that device can be removed
safely. It causes the status LEDs on the device to blink. You can safely remove the device from the system under the following
conditions after you initiate the Prepare to Remove operation:
● The PCIe SSD is blinking the safe to remove LED pattern (blinks amber).
● The PCIe SSD is no longer accessible by the system.
Before preparing the PCIe SSD for removal, ensure that:
● iDRAC Service Module is installed.
● Lifecycle Controller is enabled.
● You have Server Control and Login privileges.
Preparing to remove PCIe SSD using web interface
To prepare the PCIe SSD for removal:
1. In the iDRAC Web interface, go to Storage > Overview > Physical Disks.
The Setup Physical Disk page is displayed.
2. From the Controller drop-down menu, select the extender to view the associated PCIe SSDs.
3. From the drop-down menus, select Prepare to Remove for one or more PCIe SSDs.
If you have selected Prepare to Remove and you want to view the other options in the drop-down menu, then select
Action and then click the drop-down menu to view the other options.
NOTE: Ensure that iSM is installed and running to perform the preparetoremove operation.
4. From the Apply Operation Mode drop-down menu, select Apply Now to apply the actions immediately.
If there are jobs to be completed, then this option is grayed-out.
NOTE: For PCIe SSD devices, only the Apply Now option is available. This operation is not supported in staged mode.
5. Click Apply.
If the job is not created, a message indicating that the job creation was not successful is displayed. Also, the message ID and
the recommended response action is displayed.
If the job is created successfully, a message indicating that the job ID is created for the selected controller is displayed. Click
Job Queue to view the progress of the job in the Job Queue page.
If pending operation is not created, an error message is displayed. If pending operation is successful and job creation is not
successful, then an error message is displayed.
Preparing to remove PCIe SSD using RACADM
To prepare the PCIeSSD drive for removal:
racadm storage preparetoremove:<PCIeSSD FQDD>
To create the target job after executing preparetoremove command:
racadm jobqueue create <PCIe SSD FQDD> -s TIME_NOW --realtime
To query the job ID returned:
racadm jobqueue view -i <job ID>
For more information, see the Integrated Dell Remote Access Controller RACADM CLI Guide available at https://www.dell.com/
idracmanuals.
Erasing PCIe SSD device data
NOTE: This operation is not supported when PCIe SSD is configured using the SWRAID controller.
Managing storage devices
263
Cryptographic Erase permanently erases all data present on the disk. Performing a Cryptographic Erase on an PCIe SSD
overwrites all blocks and results in permanent loss of all data on the PCIe SSD. During Cryptographic Erase, the host is unable to
access the PCIe SSD. The changes are applied after system reboot.
If the system reboots or experiences a power loss during cryptographic erase, the operation is canceled. You must reboot the
system and restart the process.
Before erasing PCIe SSD device data, make sure that:
● Lifecycle Controller is enabled.
● You have Server Control and Login privileges.
NOTE:
● Erasing PCIe SSDs can only be performed as a staged operation.
● After the drive is erased, it displays in the operating system as online but it is not initialized. You must initialize and
format the drive before using it again.
● After you hot-plug a PCIe SSD, it may take several seconds to appear on the web interface.
Erasing PCIe SSD device data using web interface
To erase the data on the PCIe SSD device:
1. In the iDRAC Web interface, go to Storage > Overview > Physical Disks.
The Physical Disk page is displayed.
2. From the Controller drop-down menu, select the controller to view the associated PCIe SSDs.
3. From the drop-down menus, select Cryptographic Erase for one or more PCIe SSDs.
If you have selected Cryptographic Erase and you want to view the other options in the drop-down menu, then select
Action and then click the drop-down menu to view the other options.
4. From the Apply Operation Mode drop-down menu, select one of the following options:
● At Next Reboot — Select this option to apply the actions during the next system reboot.
● At Scheduled Time — Select this option to apply the actions at a scheduled day and time:
○ Start Time and End Time — Click the calendar icons and select the days. From the drop-down menus, select the
time. The action is applied between the start time and end time.
○ From the drop-down menu, select the type of reboot:
■ No Reboot (Manually Reboot System)
■
Graceful Shutdown
■
Force Shutdown
■
Power Cycle System (cold boot)
5. Click Apply.
If the job is not created, a message indicating that the job creation was not successful is displayed. Also, the message ID and
the recommended response action is displayed.
If the job is created successfully, a message indicating that the job ID is created for the selected controller is displayed. Click
Job Queue to view the progress of the job in the Job Queue page.
If pending operation is not created, an error message is displayed. If pending operation is successful and job creation is not
successful, then an error message is displayed.
Erasing PCIe SSD device data using RACADM
To securely erase a PCIe SSD device:
racadm storage secureerase:<PCIeSSD FQDD>
To create the target job after executing the secureerase command:
racadm jobqueue create <PCIe SSD FQDD> -s TIME_NOW -e <start_time>
264
Managing storage devices
To query the job ID returned:
racadm jobqueue view -i <job ID>
For more information, see the iDRAC RACADM Command Line Reference Guide available at dell.com/idracmanuals.
Managing enclosures or backplanes
You can perform the following for enclosures or backplanes:
● View properties
● Configure universal mode or split mode
● View slot information (universal or shared)
● Set SGPIO mode
● Set Asset Tag
● Asset Name
Configuring backplane mode
The Dell 14 th generation PowerEdge servers supports a new internal storage topology, where two storage controllers (PERCs)
can be connected to a set of internal drives through a single expander. This configuration is used for high performance mode
with no failover or High Availability (HA) functionality. The expander splits the internal drive array between the two storage
controllers. In this mode, virtual disk creation only displays the drives connected to a particular controller. There are no licensing
requirements for this feature. This feature is supported only on a few systems.
Backplane supports the following modes:
● Unified mode —This is the default mode. The primary PERC controller has access to all the drives connected to the
backplane even if a second PERC controller is installed.
● Split mode — One controller has access to the first 12 drives and the second controller has access to the last 12 drives. The
drives connected to the first controller are numbered 0-11 while the drives connected to the second controller are numbered
12-23.
● Split mode 4:20 — One controller has access to the first 4 drives and the second controller has access to the last 20
drives. The drives connected to the first controller are numbered 0-3 while the drives connected to the second controller are
numbered 4-23.
● Split mode 8:16 — One controller has access to the first 8 drives and the second controller has access to the last 16
drives. The drives connected to the first controller are numbered 0-7 while the drives connected to the second controller are
numbered 8-23.
● Split mode 16:8 — One controller has access to the first 16 drives and the second controller has access to the last 8 drives.
The drives connected to the first controller are numbered 0-15 while the drives connected to the second controller are
numbered 16-23.
● Split mode 20:4 — One controller has access to the first 20 drives and the second controller has access to the last 4 drives.
The drives connected to the first controller are numbered 0-19 while the drives connected to the second controller are
numbered 20-23.
● Split mode 6:6:6:6 — 4 blades installed in one chassis and each blade have 6 drives assigned. This mode is only supported on
PowerEdge C series blades.
● Information Not Available — Controller information is not available.
iDRAC allows the split mode setting if the expander has the capability to support the configuration. Ensure that you enable this
mode prior to installing the second controller. iDRAC performs a check for expander capability prior to allowing this mode to be
configured and does not check whether the second PERC controller is present.
NOTE: Cable errors (or other errors) may appear if you put the backplane into split mode with only one PERC attached, or
if you put the backplane into Unified Mode with two PERCs attached.
To modify the setting, you must have Server Control privilege.
If any other RAID operations are in pending state or any RAID job is scheduled, you cannot change the backplane mode.
Similarly, if this setting is pending, you cannot schedule other RAID jobs.
NOTE:
● Warning messages are displayed when the setting is being changed as there is a possibility of data loss.
● LC Wipe or iDRAC reset operations do not change the expander setting for this mode.
Managing storage devices
265
● This operation is supported only in real-time and not staged.
● You can change the backplane configuration multiple times.
● The backplane splitting operation can cause data loss or foreign configuration if the drive association changes from one
controller to another controller.
● During the backplane splitting operation, the RAID configuration may be impacted depending on the drive association.
Any change in this setting only takes effect after a system power reset. If you change from Split mode to Unified, an error
message is displayed on the next boot as the second controller does not see any drives. Also, the first controller will see a
foreign configuration. If you ignore the error, the existing virtual disks are lost.
Configuring backplane mode using web interface
To configure backplane mode using iDRAC web interface:
1. In the iDRAC web interface, go to Configuration > Storage Configuration > Enclosures Configuration.
2. From the Controller menu, select the controller to configure its associated enclosures.
3. From the Action drop-down menu, select Edit Enclosure Mode.
The Edit Enclosure Mode page is displayed.
4. In the Current Value column, select the required enclosure mode for the backplane or enclosure. The options are:
●
●
●
●
●
●
Unified Mode
Split Mode
Split Mode 4:20
Split Mode 8:16
Split Mode 16:8
Split Mode 20:4
NOTE: For C6420, the available modes are: Split Mode and Split Mode-6:6:6:6. Few values may be only supported on
certain platforms.
For R740xd and R940, power cycle of the server is needed to apply the new backplane zone and for C6420, A/C cycle (of
the blade chassis) to apply the new backplane zone.
5. Click Add to Pending Operations.
A job ID is created.
6. Click Apply Now.
7. Go to the Job Queue page and verify that it displays the status as Completed for the job.
8. Power cycle the system for the setting to take effect.
Configuring enclosure using RACADM
To configure the enclosure or backplane, use the set command with the objects in BackplaneMode.
For example, to set the BackplaneMode attribute to split mode:
1. Run the following command to view the current backplane mode:
racadm get storage.enclosure.1.backplanecurrentmode
The output is:
BackplaneCurrentMode=UnifiedMode
2. Run the following command to view the requested mode:
racadm get storage.enclosure.1.backplanerequestedmode
The output is:
BackplaneRequestedMode=None
266
Managing storage devices
3. Run the following command to set the requested backplane mode to split mode:
racadm set storage.enclosure.1.backplanerequestedmode "splitmode"
The message is displayed indicating that the command is successful.
4. Run the following command to verify if the backplanerequestedmode attribute is set to split mode:
racadm get storage.enclosure.1.backplanerequestedmode
The output is:
BackplaneRequestedMode=None (Pending=SplitMode)
5. Run storage get controllers command and note down the controller instance ID.
6. Run the following command to create a job:
racadm jobqueue create <controller instance ID> -s TIME_NOW --realtime
A job ID is returned.
7. Run the following command to query the job status:
racadm jobqueue view -i JID_xxxxxxxx
where, JID_xxxxxxxx is the job ID from step 6.
The status is displayed as Pending.
Continue to query the job ID until you view the Completed status (this process may take up to three minutes).
8. Run the following command to view the backplanerequestedmode attribute value:
racadm get storage.enclosure.1.backplanerequestedmode
The output is:
BackplaneRequestedMode=SplitMode
9. Run the following command to cold reboot the server:
racadm serveraction powercycle
10. After the system completes POST and CSIOR, type the following command to verify the backplanerequestedmode:
racadm get storage.enclosure.1.backplanerequestedmode
The output is:
BackplaneRequestedMode=None
11. Run the following to verify is the backplane mode is set to split mode:
racadm get storage.enclosure.1.backplanecurrentmode
The output is:
BackplaneCurrentMode=SplitMode
12. Run the following command and verify that only 0–11 drives are displayed:
racadm storage get pdisks
For more information about the RACADM commands, see the iDRAC RACADM Command Line Interface Reference Guide
available at dell.com/idracmanuals.
Managing storage devices
267
Viewing universal slots
Some 14 th generation PowerEdge server backplanes supports both SAS/SATA and PCIe SSD drives in the same slot. These
slots are called universal slots and are wired to the primary storage controller (PERC) and either PCIe extender card or direct
connect manager by CPU backplanes supports both SAS/SATA and PCIe SSD drives in the same slot. The backplane firmware
provides information about the slots that support this feature. The backplane supports SAS/SATA disks or PCIe SSDs. Typically,
the four higher number slots are universal. For example, in a universal backplane that supports 24 slots, slots 0-19 support only
SAS/SATA disks while slots 20-23 support either SAS/SATA or PCIe SSD.
The roll-up health status for the enclosure provides the combined health status for all the drives in the enclosure. The enclosure
link on the Topology page displays the entire enclosure information irrespective of which controller it is associated with.
Because two storage controllers (PERC and PCIe extender) can be connected to the same backplane, only the backplane
associated with the PERC controller is displayed in System Inventory page.
In
●
●
●
●
the Storage > Enclosures > Properties page, the Physical Disks Overview section displays the following:
Slot Empty — If a slot is empty.
PCIe Capable — If there are no PCIe capable slots, this column is not displayed.
Bus Protocol — If it is a universal backplane with PCIe SSD installed in one of the slots, this column displays PCIe.
Hotspare — This column is not applicable for PCIe SSD.
NOTE: Hot swapping is supported for universal slots. If you want to remove a PCIe SSD drive and swap it with a SAS/
SATA drive, ensure that you first complete the PrepareToRemove task for the PCIe SSD drive. If you do not perform this
task, the host operating system may have issues such as a blue screen, kernel panic, and so on.
Setting SGPIO mode
The storage controller can connect to the backplane in I2C mode (default setting for Dell backplanes) or Serial General Purpose
Input/Output (SGPIO) mode. This connection is required for blinking LEDs on the drives. Dell PERC controllers and backplane
support both these modes. To support certain channel adapters, the backplane mode must be changed SGPIO mode.
The SGPIO mode is only supported for passive backplanes. It is not supported for expander-based backplanes or passive
backplanes in downstream mode. Backplane firmware provides information on capability, current state, and requested state.
After LC wipe operation or iDRAC reset to default, the SGPIO mode is reset to disabled state. It compares the iDRAC setting
with the backplane setting. If the backplane is set to SGPIO mode, iDRAC changes its setting to match the backplane setting.
Server power cycle is required for any change in setting to take effect.
You must have Server Control privilege to modify this setting.
NOTE: You cannot set the SGPIO mode using iDRAC Web interface.
Setting SGPIO mode using RACADM
To configure the SGPIO mode, use the set command with the objects in the SGPIOMode group.
If it is set to disabled, it is I2C mode. If enabled, it is set to SGPIO mode.
For more information, see the iDRAC RACADM Command Line Interface Reference Guide available at dell.com/idracmanuals.
Set Enclosure Asset Tag
Set Enclosure Asset Tag allows you to configure Asset Tag of a storage enclosure.
User can change the Asset Tag property of the enclosure to identify enclosures. These fields are checked for invalid values and
an error is displayed if an invalid value is entered. These fields are part of the enclosure firmware; the data initially shown are the
values saved in the firmware.
NOTE: Asset Tag has a character limit of 10 that includes the null character.
NOTE: These operations are not supported on internal enclosures.
268
Managing storage devices
Set Enclosure Asset Name
Set Enclosure Asset Name allows the user to configure the Asset Name of a storage enclosure.
The user can change the Asset Name property of the enclosure to identify enclosures easily. These fields are checked for invalid
values and an error is displayed if an invalid value is entered. These fields are part of the enclosure firmware; the data initially
shown are the values saved in the firmware.
NOTE: Asset Name has a character limit of 32 that includes the null character.
NOTE: These operations are not supported on internal enclosures.
Choosing operation mode to apply settings
While creating and managing virtual disks, setting up physical disks, controllers, and enclosures or resetting controllers, before
you apply the various settings, you must select the operation mode. That is, specify when you want to apply the settings:
● Immediately
● During the next system reboot
● At a scheduled time
● As a pending operation to be applied as a batch as part of a single job.
Choosing operation mode using web interface
To select the operation mode to apply the settings:
1. You can select the operation mode on when you are on any of the following pages:
●
●
●
●
Storage
Storage
Storage
Storage
>
>
>
>
Physical Disks .
Virtual Disks
Controllers
Enclosures
2. Select one of the following from the Apply Operation Mode drop-down menu:
● Apply Now — Select this option to apply the settings immediately. This option is available for PERC 9 controllers only. If
there are jobs to be completed, then this option is grayed-out. This job take at least 2 minutes to complete.
● At Next Reboot — Select this option to apply the settings during the next system reboot.
● At Scheduled Time — Select this option to apply the settings at a scheduled day and time:
○ Start Time and End Time — Click the calendar icons and select the days. From the drop-down menus, select the
time. The settings are applied between the start time and end time.
○ From the drop-down menu, select the type of reboot:
■ No Reboot (Manually Reboot System)
■ Graceful Shutdown
■ Force Shutdown
■ Power Cycle System (cold boot)
● Add to Pending Operations — Select this option to create a pending operation to apply the settings. You can view all
pending operations for a controller in the Storage > Overview > Pending Operations page.
NOTE:
● The Add to Pending Operations option in not applicable for the Pending Operations page and for PCIe SSDs in
the Physical Disks > Setup page.
● Only the Apply Now option is available on the Enclosure Setup page.
3. Click Apply.
Based on the operation mode selected, the settings are applied.
Choosing operation mode using RACADM
To select the operation mode, use the jobqueue command.
Managing storage devices
269
For more information, see the Integrated Dell Remote Access Controller RACADM CLI Guide available at https://www.dell.com/
idracmanuals.
Viewing and applying pending operations
You can view and commit all pending operations for the storage controller. All the settings are either applied at once, during the
next reboot, or at a scheduled time based on the selected options. You can delete all the pending operations for a controller. You
cannot delete individual pending operations.
Pending Operations are created on the selected components (controllers, enclosures, physical disks, and virtual disks).
Configuration jobs are created only on controller. In case of PCIe SSD, job is created on PCIe SSD disk and not on the PCIe
Extender.
Viewing, applying, or deleting pending operations using web
interface
1. In the iDRAC web interface, go to Storage > Overview > Pending Operations.
The Pending Operations page is displayed.
2. From the Component drop-down menu, select the controller for which you want to view, commit, or delete the pending
operations.
The list of pending operations is displayed for the selected controller.
NOTE:
● Pending operations are created for import foreign configuration, clear foreign configuration, security key operations,
and encrypt virtual disks. But, they are not displayed in the Pending Operations page and in the Pending
Operations pop-up message.
● Jobs for PCIe SSD cannot be created from the Pending Operations page
3. To delete the pending operations for the selected controller, click Delete All Pending Operations.
4. From the drop-down menu, select one of the following and click Apply to commit the pending operations:
● Apply Now — Select this option to commit all the operations immediately. This option is available for PERC 9 controllers
with the latest firmware versions.
● At Next Reboot — Select this option to commit all the operations during the next system reboot.
● At Scheduled Time — Select this option to commit the operations at a scheduled day and time.
○ Start Time and End Time — Click the calendar icons and select the days. From the drop-down menus, select the
time. The action is applied between the start time and end time.
○ From the drop-down menu, select the type of reboot:
■ No Reboot (Manually Reboot System)
■
Graceful Shutdown
■
Force Shutdown
■
Power Cycle System (cold boot)
5. If the commit job is not created, a message indicating that the job creation was not successful is displayed. Also, the
message ID and the recommended response action are displayed.
6. If the commit job is created successfully, a message indicating that the job ID is created for the selected controller is
displayed. Click Job Queue to view the progress of the job in the Job Queue page.
If the clear foreign configuration, import foreign configuration, security key operations, or encrypt virtual disk operations are
in pending state, and if these are the only operations pending, then you cannot create a job from the Pending Operations
page. You must perform any other storage configuration operation or use RACADM or WSMan to create the required
configuration job on the required controller.
You cannot view or clear pending operations for PCIe SSDs in the Pending Operations page. Use the racadm command to
clear the pending operations for PCIe SSDs.
270
Managing storage devices
Viewing and applying pending operations using RACADM
To apply pending operations, use the jobqueue command.
For more information, see the iDRAC RACADM Command Line Reference Guide available at dell.com/idracmanuals.
Storage devices — apply operation scenarios
Case 1: selected an apply operation (apply now, at next reboot, or at scheduled time) and there are no existing
pending operations
If you have selected Apply Now, At Next Reboot, or At Scheduled Time and then clicked Apply, first the pending operation
is created for the selected storage configuration operation.
● If the pending operation is successful and there are no prior existing pending operations, then the job is created. If the job is
created successfully, a message indicating that the job ID is created for the selected device is displayed. Click Job Queue to
view the progress of the job in the Job Queue page. If the job is not created, a message indicating that the job creation was
not successful is displayed. Also, the message ID and the recommended response action are displayed.
● If the pending operation creation is unsuccessful and there are no prior existing pending operations, an error message with ID
and recommended response action is displayed.
Case 2: selected an apply operation (apply now, at next reboot, or at scheduled time) and there are existing pending
operations
If you have selected Apply Now, At Next Reboot, or At Scheduled Time and then clicked Apply, first the pending operation
is created for the selected storage configuration operation.
● If the pending operation is created successfully and if there are existing pending operations, then a message is displayed.
○ Click the View Pending Operations link to view the pending operations for the device.
○ Click Create Job to create job for the selected device. If the job is created successfully, a message indicating that
the job ID is created for the selected device is displayed. Click Job Queue to view the progress of the job in the Job
Queue page. If the job is not created, a message indicating that the job creation was not successful is displayed. Also,
the message ID and the recommended response action is displayed.
○ Click Cancel to not create the job and remain on the page to perform more storage configuration operations.
● If the pending operation is not created successfully and if there are existing pending operations, then an error message is
displayed.
○ Click Pending Operations to view the pending operations for the device.
○ Click Create Job For Successful Operations to create the job for the existing pending operations. If the job is created
successfully, a message indicating that the job ID is created for the selected device is displayed. Click Job Queue to view
the progress of the job in the Job Queue page. If the job is not created, a message indicating that the job creation was
not successful is displayed. Also, the message ID and the recommended response action are displayed.
○ Click Cancel to not create the job and remain on the page to perform more storage configuration operations.
Case 3: selected add to pending operations and there are no existing pending operations
If you have selected Add to Pending Operations and then clicked Apply, first the pending operation is created for the
selected storage configuration operation.
● If the pending operation is created successfully and if there are no existing pending operations, then an information message
is displayed:
○ Click OK to remain on the page to perform more storage configuration operations.
○ Click Pending Operations to view the pending operations for the device. Until the job is created on the selected
controller, these pending operations are not applied.
● If the pending operation is not created successfully and if there are no existing pending operations, then an error message is
displayed.
Case 4: selected add to pending operations and there are prior existing pending operations
If you have selected Add to Pending Operations and then clicked Apply, first the pending operation is created for the
selected storage configuration operation.
● If the pending operation is created successfully and if there are existing pending operations, then an information message is
displayed:
○ Click OK to remain on the page to perform more storage configuration operations.
○ Click Pending Operations to view the pending operations for the device.
● If the pending operation is not created successfully and if there are existing pending operations, then an error message is
displayed.
Managing storage devices
271
○ Click OK to remain on the page to perform more storage configuration operations.
○ Click Pending Operations to view the pending operations for the device.
NOTE:
● At any time, if you do not see the option to create a job on the storage configuration pages, go to Storage Overview >
Pending Operations page to view the existing pending operations and to create the job on the required controller.
● Only cases 1 and 2 are applicable for PCIe SSD. You cannot view the pending operations for PCIe SSDs and hence Add
to Pending Operations option is not available. Use racadm command to clear the pending operations for PCIe SSDs.
Blinking or unblinking component LEDs
You can locate a physical disk, virtual disk drive and PCIe SSDs within an enclosure by blinking one of the Light Emitting Diodes
(LEDs) on the disk.
You must have Login privilege to blink or unblink an LED.
The controller must be real-time configuration capable. The real-time support of this feature is available only in PERC 9.1
firmware and later.
NOTE: Blink or unblink is not supported for servers without backplane.
Blinking or unblinking component LEDs using web interface
To blink or unblink a component LED:
1. In the iDRAC Web interface, go to any of the following pages as per your requirement:
● Storage > Overview > Physical Disks > Status– Displays the identified Physical Disks page where you can blink or
unblink the physical disks and PCIe SSDs.
● Storage > Overview > Virtual Disks > Status- Displays the identified Virtual Disks page where you can blink or unblink
the virtual disks.
2. If you select the physical disk:
● Select or deselect all component LEDs — Select the Select/Deselect All option and click Blink to start blinking the
component LEDs. Similarly, click Unblink to stop blinking the component LEDs.
● Select or deselect individual component LEDs — Select one or more component(s) and click Blink to start blinking the
selected component LED(s). Similarly, click Unblink to stop blinking the component LEDs.
3. If you select the virtual disk:
● Select or deselect all physical disk drives or PCIe SSDs — Select the Select/Deselect All option and click Blink to start
blinking all the physical disk drives and the PCIe SSDs. Similarly, click Unblink to stop blinking the LEDs.
● Select or deselect individual physical disk drives or PCIe SSDs — Select one or more physical disk drives and click Blink
to start blinking the LEDs for the physical disk drives or the PCIe SSDs. Similarly, click Unblink to stop blinking the LEDs.
4. If you are on the Identify Virtual Disk page:
● Select or deselect all virtual disks — Select the Select/Deselect All option and click Blink to start blinking the LEDs for
all the virtual disks. Similarly, click Unblink to stop blinking the LEDs.
● Select or deselect individual virtual disks — Select one or more virtual disks and click Blink to start blinking the LEDs for
the virtual disks. Similarly, click Unblink to stop blinking the LEDs.
If the blink or unblink operation is not successful, error messages are displayed.
Blinking or unblinking component LEDs using RACADM
To blink or unblink component LEDs, use the following commands:
racadm storage blink:<PD FQDD, VD FQDD, or PCIe SSD FQDD>
racadm storage unblink:<PD FQDD, VD FQDD, or PCIe SSD FQDD>
For more information, see the iDRAC RACADM Command Line Reference Guide available at dell.com/idracmanuals.
272
Managing storage devices
Warm reboot
When warm reboot is performed, following behaviors are observed:
● PERC controllers in iDRAC UI are grayed out immediately after warm reboot. They are available once re-inventory is
completed after warm reboot. This is only applicable for PERC controllers and not for NVME/HBA/BOSS.
● Storage files in SupportAssist are empty when PERC controllers are grayed out in GUI.
● LC Logging for PAST event and Critical events are done for PERC during perc reinventory. Rest all LCL for PERC
components are suppressed. LCL resumes after PERC re-inventory finishes.
● You cannot start any Real-time job until PERC re-inventory is finished.
● Telemetry data is not collected until PERC re-inventory is finished.
● After the PERC inventory is finished, the behavior is normal.
Managing storage devices
273
19
BIOS Settings
You can view multiple attributes, which are being used for a specific server under the BIOS Settings. You can modify different
parameters of each attribute from this BIOS configuration setting. Once you select one attribute, it shows different parameters
which are related to that specific attribute. You can modify multiple parameters of an attribute and apply changes before
modifying a different attribute. When a user expands a configuration group, attributes are displayed in an alphabetical order.
NOTE:
● Attribute level help content are dynamically generated.
● The iDRAC Direct USB port is available without host reboot, even when all USB ports are disabled.
Apply
Apply button remains greyed-out until any of the attributes are modified. Once you made changes to an attribute and click
Apply, it allows you to modify the attribute with required changes. In case, the request fails to set the BIOS attribute, it
throws an error with corresponding HTTP Response Status code mapped to SMIL API error or Job Creation error. A message is
generated and displayed at that point. For more information, see Event and Error Message Reference Guide for 14th Generation
Dell EMC PowerEdge Servers available at https://www.dell.com/idracmanuals.
Discard changes
The Discard Changes button is greyed-out until any of the attributes are modified . If you click Discard Changes button , all
the recent changes are discarded and restored with the previous or initial values.
Apply and Reboot
When a user modifies value of an attribute or boot sequence, user is presented with two choices to apply the configuration;
Apply and Reboot or Apply on Next Reboot. In either of the apply options, user is redirected to the job queue page to
monitor the progress of that specific job.
A user can view auditing information related to BIOS configuration in the LC logs.
If you click Apply and Reboot, it restarts the server immediately to configure all the required changes. In case, the request fails
to set the BIOS attributes, it throws an error with corresponding HTTP Response Status code mapped to SMIL API error or Job
Creation error. An EEMI message is generated and displayed at that point.
Apply At Next Reboot
When a user modifies value of an attribute or boot sequence, user is presented with two choices to apply the configuration;
Apply and Reboot or Apply on Next Reboot. In either of the apply options, user is redirected to the job queue page to
monitor the progress of that specific job.
A user can view auditing information related to BIOS configuration in the LC logs.
If you click Apply At Next Reboot , it configures all the required changes on the next restart of the server. You will not
experience any immediate modifications based on the recent configuration changes until the next reboot session is taking place
successfully. In case, the request fails to set the BIOS attributes, it throws an error with corresponding HTTP Response Status
code mapped to SMIL API error or Job Creation error. An EEMI message is generated and displayed at that point.
274
BIOS Settings
Delete All Pending Values
Delete All pending Values button is enabled only when there are pending values based on the recent configuration changes. In
case, user decides not to apply the configuration changes, user can click Delete All Pending Values button to terminate all the
modifications. In case, the request fails to remove the BIOS attributes, it throws an error with corresponding HTTP Response
Status code mapped to SMIL API error or Job Creation error. An EEMI message is generated and displayed at that point.
Pending Value
Configuration of a BIOS attribute via iDRAC is not applied immediately to BIOS. It requires a server reboot for the changes to
take place. When you modify a BIOS attribute then Pending Value gets updated. If an attribute already has a pending value
(and that has been configured) it is displayed on the GUI.
Modifying BIOS Configuration
Modifying BIOS configuration results in audit log entries, which gets entered in LC logs.
BIOS Live Scanning
BIOS live scanning verifies the integrity and authenticity of the BIOS image in the BIOS primary ROM when the host is powered
ON but not in POST.
NOTE:
● This feature requires iDRAC Datacenter license.
● You need to have Debug privilege for operating this feature.
iDRAC performs verification of immutable sections of BIOS image automatically at the followings scenarios:
● At AC cycle/Cold boot
● On a schedule determined by user
● On demand (initiated by user)
Successful result of live scanning is logged to LC log. Failure result is logged to both LCL and SEL.
Topics:
•
•
BIOS Live Scanning
BIOS Recovery and Hardware Root of Trust (RoT)
BIOS Live Scanning
BIOS live scanning verifies the integrity and authenticity of the BIOS image in the BIOS primary ROM when the host is powered
ON but not in POST.
NOTE:
● This feature requires iDRAC Datacenter license.
● You need to have Debug privilege for operating this feature.
iDRAC performs verification of immutable sections of BIOS image automatically at the followings scenarios:
● At AC cycle/Cold boot
● On a schedule determined by user
● On demand (initiated by user)
Successful result of live scanning is logged to LC log. Failure result is logged to both LCL and SEL.
BIOS Settings
275
BIOS Recovery and Hardware Root of Trust (RoT)
For PowerEdge server, it is mandatory to recover from corrupted or damaged BIOS image either due to malicious attack or
power surges or any other unforeseeable events. An alternate reserve of BIOS image would be necessary to recover BIOS in
order to bring the PowerEdge server back to functional mode from unbootable mode. This alternative/recovery BIOS is stored in
a 2nd SPI (mux'ed with primary BIOS SPI).
The recovery sequence can be initiated through any of the following approaches with iDRAC as the main orchestrator of the
BIOS recovery task:
1. Auto recovery of BIOS primary image/recovery image — BIOS image is recovered automatically during the host boot
process after the BIOS corruption is detected by BIOS itself.
2. Forced recovery of BIOS Primary/recovery image — User initiates an OOB request to update BIOS either because they
have a new updated BIOS or BIOS was just crashing by failing to boot.
3. Primary BIOS ROM update — The single Primary ROM is split into Data ROM and Code ROM. iDRAC has full access/
control over Code ROM. It switches MUX to access Code ROM whenever needed.
4. BIOS Hardware Root of Trust (RoT) — This feature is available in severs with model number RX5X, CX5XX, and TX5X.
During every host boot (only cold boot or A/C cycle, not during warm reboot), iDRAC ensures that RoT is performed. RoT
runs automatically and user cannot initiate it using any interfaces. This iDRAC boot first policy verifies host BIOS ROM
contents on every AC cycle and host DC cycle. This process ensures secure boot of BIOS and further secures the host boot
process.
NOTE: For more information on Hardware RoT, refer to this link: https://downloads.dell.com/Manuals/Common/dell-emcidrac9-security-root-of-trust-bios-live-scanning.pdf
276
BIOS Settings
20
Configuring and using virtual console
iDRAC has added an enhanced HTML5 option in vConsole which allows vKVM (virtual Keyboard, Video, and Mouse) over
standard VNC client. You can use the virtual console to manage a remote system using the keyboard, video, and mouse on your
management station to control the corresponding devices on a managed server. This is a licensed feature for rack and tower
servers. It is available by default in blade servers. You need iDRAC Configure privilege to access all configurations on virtual
console.
Following are the list of configurable attributes in Virtual Console:
●
●
●
●
●
●
●
●
●
●
vConsole Enabled — Enabled / Disabled
Max Sessions — 1-6
Active sessions — 0-6
Remote Presence Port
Video Encryption — Enabled / Disabled
Local Server Video — Enabled / Disabled
Plug-in Type — eHTML5 (by default), ActiveX, Java, HTML5
Dynamic Action on Sharing Request Timeout — Full Access, Read Only Access, And Deny Access
Automatic System Lock — Enabled / Disabled
Keyboard/Mouse Attach State — Auto-attach, Attached, and Detached
The key features are:
● A maximum of six simultaneous Virtual Console sessions are supported. All the sessions view the same managed server
console simultaneously.
● You can launch virtual console in a supported web browser by using Java, ActiveX, HTML5, or eHTML5 plug-in.
NOTE:
○ Any change in web server configuration will result in termination of existing virtual console session.
○ By default, the virtual console type is set to eHTML5.
○ Even if the Video Encryption option is disabled in GUI, you can still configure the feature using other interfaces when
the plugin type is eHTML5. Media encryption is enabled by default for eHTML5 plugin type.
○ Virtual console link may get interrupted while running video stress in Internet Explorer.
● When you open a Virtual Console session, the managed server does not indicate that the console has been redirected.
● You can open multiple Virtual Console sessions from a single management station to one or more managed systems
simultaneously.
● You cannot open two virtual console sessions from the management station to the managed server using the same HTML5
plug-in.
● If a second user requests a Virtual Console session, the first user is notified and is given the option to refuse access, allow
read-only access, or allow full shared access. The second user is notified that another user has control. The first user must
respond within thirty seconds, or else access is granted to the second user based on the default setting. If neither the first
or second user has administrator privileges, terminating the first user's session automatically terminates the second user's
session.
● Boot logs and crash logs are captured as Video logs and are in MPEG1 format.
● Crash screen is captured as JPEG file.
● Keyboard macros are supported on all plug-ins.
● Keyboard macros are supported on all plug-ins. Following are the list of macros that are supported by ActiveX and Java
plug-ins:
Table 57. Keyboard Macros Supported by ActiveX and Java plug-ins
MAC Client
Win Client
Linux Client
Ctrl-Al-Del
Ctrl-Alt-Del
Ctrl-Alt-Del
Alt-SysRq-B
Alt-SysRq-B
Alt-SysRq-B
-
Win-P
-
Configuring and using virtual console
277
Table 57. Keyboard Macros Supported by ActiveX and Java plug-ins (continued)
MAC Client
Win Client
Linux Client
-
-
Ctrl-Alt-F<1-12>
Alt-SysRq
-
-
SysRq
-
-
PrtScrn
-
-
Alt-PrtScrn
-
-
Pause
-
-
NOTE: For keyboard macros supported in HTML plug-in, see the section HTML5 based virtual console.
NOTE: The number of active virtual-console sessions displayed in the web interface is only for active web-interface
sessions. This number does not include sessions from other interfaces such as SSH and RACADM.
NOTE: For information about configuring your browser to access the virtual console, see Configuring web browsers to use
virtual console.
NOTE: To disable KVM access, use the Disable option under the settings for chassis in the OME Modular web interface.
Topics:
•
•
•
•
•
Supported screen resolutions and refresh rates
Configuring virtual console
Previewing virtual console
Launching virtual console
Using virtual console viewer
Supported screen resolutions and refresh rates
The following table lists the supported screen resolutions and corresponding refresh rates for a Virtual Console session running
on the managed server.
Table 58. Supported screen resolutions and refresh rates
Screen Resolution
Refresh Rate (Hz)
720x400
70
640x480
60, 72, 75, 85
800x600
60, 70, 72, 75, 85
1024x768
60, 70, 72, 75, 85
1280x1024
60
1920x1200
60
It is recommended that you configure the monitor display resolution to 1920x1200 pixels.
Virtual Console supports a maximum video resolution of 1920x1200 at 60 Hz refresh rate. In order to achieve this resolution,
following conditions are required:
● KVM / monitor attached to VGA that supports 1920x1200 resolution
● Latest Matrox video driver (for Windows)
When a local KVM / Monitor with maximum resolution below 1920x1200 is connected to either VGA connector, it will reduce the
maximum resolution supported in virtual console.
278
Configuring and using virtual console
iDRAC virtual console leverages the onboard Matrox G200 graphics controller to determine the maximum resolution of the
attached monitor when a physical display is present. When the monitor supports 1920x1200 or greater resolution, the virtual
console supports 1920x1200 resolution. If the monitor attached supports lower max resolution (like many KVMs), the virtual
console max resolution is limited.
Maximum virtual console resolutions based on monitor display ratio:
● 16:10 monitor: 1920x1200 will be the max resolution
● 16:9 monitor: 1920x1080 will be the max resolution
When a physical monitor is not connected to either VGA port on the server, the OS installed will dictate the available resolutions
for virtual console.
Maximum virtual console resolutions based on host OS without physical monitor:
● Windows: 1600x1200 (1600x1200, 1280x1024, 1152x864, 1024x768, 800x600)
● Linux: 1024x768 (1024x768, 800x600, 848x480, 640x480)
NOTE: If a higher resolution through virtual console is required when physical KVM or monitor is not present, a VGA Display
Emulator dongle can be leveraged to mimic an external monitor connection with a resolution up to 1920x1080.
NOTE: If you have an active Virtual Console session and a lower resolution monitor is connected to the Virtual Console, the
server console resolution may reset if the server is selected on the local console. If the system is running a Linux operating
system, an X11 console may not be viewable on the local monitor. Press <Ctrl><Alt><F1> at the iDRAC Virtual Console to
switch Linux to a text console.
Configuring virtual console
Before configuring the Virtual Console, make sure that the management station is configured.
You can configure the virtual console using iDRAC Web interface or RACADM command line interface.
Configuring virtual console using web interface
To configure Virtual Console using iDRAC Web interface:
1. Go to Configuration > Virtual Console. Click Start the Virtual Console link, then Virtual Console page is displayed.
2. Enable virtual console and specify the required values. For information about the options, see the iDRAC Online Help.
NOTE: If you are using Nano operating system, disable the Automatic System Lock feature on the Virtual Console
page.
3. Click Apply. The virtual console is configured.
Configuring virtual console using RACADM
To configure the Virtual Console, use the set command with the objects in the iDRAC.VirtualConsole group.
For more information, see the Integrated Dell Remote Access Controller RACADM CLI Guide available at https://www.dell.com/
idracmanuals.
Previewing virtual console
Before launching the Virtual Console, you can preview the state of the Virtual Console on the System > Properties > System
Summary page. The Virtual Console Preview section displays an image showing the state of the Virtual Console. The image is
refreshed every 30 seconds. This is a licensed feature.
NOTE: The Virtual Console image is available only if you have enabled Virtual Console.
Configuring and using virtual console
279
Launching virtual console
You can launch the virtual console using the iDRAC Web Interface or a URL.
NOTE: Do not launch a Virtual Console session from a Web browser on the managed system.
Before launching the Virtual Console, make sure that:
● You have administrator privileges.
● Web browser is configured to use HTML5, eHTML5, Java, or ActiveX plug-ins.
● Minimum network bandwidth of 1 MB/sec is available.
NOTE: If the embedded video controller is disabled in BIOS and if you launch the Virtual Console, the Virtual Console
Viewer is blank.
While launching Virtual Console using 32-bit or 64-bit IE browsers, use HTML5/eHTML5, or use the required plug-in (Java or
ActiveX) that is available in the respective browser. The Internet Options settings are common for all browsers.
While launching the Virtual Console using Java plug-in, occasionally you may see a Java compilation error. To resolve this, go to
Java control panel > General > Network Settings and select Direct Connection.
If the Virtual Console is configured to use ActiveX plug-in, it may not launch the first time. This is because of the slow network
connection and the temporary credentials (that Virtual Console uses to connect) timeout is two minutes. The ActiveX client
plug-in download time may exceed this time. After the plug-in is successfully downloaded, you can launch the Virtual Console
normally.
To launch the Virtual Console by using HTML5/eHTML5 plug-in, you must disable the pop-up blocker.
Virtual Console has the following Console controls:
1. General — You can set Keyboard Macros, Aspect Ratio, and Touch Mode.
2. KVM — Shows the values for Frame Rate, Bandwidth, Compression, and Packet Rate.
3. Performance — You can change the Video quality and Video speed using this option.
4. User List — You can view the list of users connected to the console.
You can access Virtual Media by clicking the Connect to Virtual Media option available in virtual console.
NOTE: In iDRAC release 5.10.00.00, if RFS session is active, the Virtual Media Session is blocked. Hence when you upgrade
from 4.40.00.00 release to 5.10.00.00 release with RFS Session Active, RFS gets remounted when iDRAC is up. In this case
if you try to launch Virtual Media Session, it fails with a error message - "Virtual media already in use".
Launching virtual console using web interface
You can launch the virtual console in the following ways:
● Go to Configuration > Virtual Console. Click Start the Virtual Console link. Virtual console page is displayed.
The Virtual Console Viewer displays the remote system’s desktop. Using this viewer, you can control the remote system’s
mouse and keyboard functions from your management station.
Multiple message boxes may appear after you launch the application. To prevent unauthorized access to the application,
navigate through these message boxes within three minutes. Otherwise, you are prompted to relaunch the application.
If one or more Security Alert windows appear while launching the viewer, click Yes to continue.
Two mouse pointers may appear in the viewer window: one for the managed server and another for your management station.
Launching virtual console using a URL
To launch the Virtual Console using the URL:
1. Open a supported Web browser and in the address box, type the following URL in lower case: https://iDRAC_ip/console
2. Based on the login configuration, the corresponding Login page is displayed:
● If Single Sign On is disabled and Local, Active Directory, LDAP, or Smart Card login is enabled, the corresponding Login
page is displayed.
● If Single-Sign On is enabled, the Virtual Console Viewer is launched and the Virtual Console page is displayed in the
background.
280
Configuring and using virtual console
NOTE: Internet Explorer supports Local, Active Directory, LDAP, Smart Card (SC) and Single Sign-On (SSO) logins.
Firefox supports Local, AD, and SSO logins on Windows-based operating system and Local, Active Directory, and LDAP
logins on Linux-based operating systems.
NOTE: If you do not have Access Virtual Console privilege but have Access Virtual Media privilege, then using this URL
launches the Virtual Media instead of the Virtual Console.
Disabling warning messages while launching virtual console or
virtual media using Java or ActiveX plug-in
You can disable the warning messages while launching the Virtual Console or Virtual Media using Java plug-in.
NOTE: You need Java 8 or later to use this feature and to launch iDRAC Virtual Console over an IPv6 network.
NOTE: Launching java client using eHTML5 plugin is not supported when TLS 1.1 is selected.
1. Initially, when you launch Virtual Console or Virtual Media using Java plug-in, the prompt to verify the publisher is displayed.
Click Yes.
A certificate warning message is displayed indicating that a trusted certificate is not found.
NOTE: If the certificate is found in the operating system’s certificate store or if it is found in a previously specified user
location, then this warning message is not displayed.
2. Click Continue.
The Virtual Console Viewer or Virtual Media Viewer is launched.
NOTE: The Virtual Media viewer is launched if Virtual Console is disabled.
3. From the Tools menu, click Session Options and then Certificate tab.
4. Click Browse Path, specify the location to store the user’s certificate, click Apply, click OK, and exit from the viewer.
5. Launch Virtual Console again.
6. In the certificate warning message, select the Always trust this certificate option, and then click Continue.
7. Exit from the viewer.
8. When you re-launch Virtual Console, the warning message is not displayed.
Using virtual console viewer
The Virtual Console Viewer provides various controls such as mouse synchronization, virtual console scaling, chat options,
keyboard macros, power actions, next boot devices, and access to Virtual Media. For information to use these features, see the
iDRAC Online Help.
NOTE: If the remote server is powered off, the message ’No Signal’ is displayed.
The Virtual Console Viewer title bar displays the DNS name or the IP address of the iDRAC you are connected to from the
management station. If iDRAC does not have a DNS name, then the IP address is displayed. The format is:
● For rack and tower servers:
<DNS name / IPv6 address / IPv4 address>, <Model>, User: <username>, <fps>
● For blade servers:
<DNS name / IPv6 address / IPv4 address>, <Model>, <Slot number>, User: <username>, <fps>
Sometimes the Virtual Console Viewer may display low quality video. This is due to slow network connectivity that leads to
loss of one or two video frames when you start the Virtual Console session. To transmit all the video frames and improve the
subsequent video quality, do any of the following:
● In the System Summary page, under Virtual Console Preview section, click Refresh.
● In the Virtual Console Viewer, under Performance tab, set the slider to Maximum Video Quality.
Configuring and using virtual console
281
eHTML5 based virtual console
NOTE: While using eHTML5 to access virtual console, the language must be consistent across client and target keyboard
layout, OS, and browser. For example, all must be in English (US) or any of the supported languages.
To launch the eHTML5 virtual console, you must enable the virtual console feature from the iDRAC Virtual Console page and set
the Plug-in Type option to eHTML5.
NOTE: By default the virtual console type is set to eHTML5.
NOTE: Launching java client using eHTML5 plugin is not supported when TLS 1.1 is selected.
You can launch virtual console as a pop-up window by using one of the following methods:
● From iDRAC Home page, click the Start the Virtual Console link available in the Console Preview session
● From iDRAC Virtual Console page, click Start the Virtual Console link.
● From iDRAC login page, type https//<iDRAC IP>/console. This method is called as Direct Launch.
In
●
●
●
●
●
●
●
●
●
●
the eHTML5 virtual console, the following menu options are available:
Power
Boot
Chat
Keyboard
Screen Capture
Refresh
Full Screen
Disconnect Viewer
Console Controls
Virtual Media
The Pass all keystrokes to server option is not supported on eHTML5 virtual console. Use keyboard and keyboard macros for
all the functional keys.
● General —
○ Console control — This has the following configuration options:
■ Keyboard Macros — This is supported in eHTML5 virtual console and are listed as the following drop-down options.
Click Apply to apply the selected key combination on the server.
- Ctrl+Alt+Del
- Ctrl+Alt+F1
- Ctrl+Alt+F2
- Ctrl+Alt+F3
- Ctrl+Alt+F4
- Ctrl+Alt+F5
- Ctrl+Alt+F6
- Ctrl+Alt+F7
- Ctrl+Alt+F8
- Ctrl+Alt+F9
- Ctrl+Alt+F10
- Ctrl+Alt+F11
- Ctrl+Alt+F12
- Alt+Tab
- Alt+ESC
- Ctrl+ESC
- Alt+Space
- Alt+Enter
- Alt+Hyphen
- Alt+F1
- Alt+F2
- Alt+F3
- Alt+F4
- Alt+F5
282
Configuring and using virtual console
■
- Alt+F6
- Alt+F7
- Alt+F8
- Alt+F9
- Alt+F10
- Alt+F11
- Alt+F12
- PrntScrn
- Alt+PrntScrn
- F1
- Pause
- Tab
- Ctrl+Enter
- SysRq
- Alt+SysRq
- Win-P
Aspect Ratio — The eHTML5 virtual console video image automatically adjusts the size to make the image visible.
The following configuration options are displayed as a drop-down list:
- Maintain
- Don’t Maintain
Click Apply to apply the selected settings on the server.
■
Touch Mode — The eHTML5 virtual console supports the Touch Mode feature. The following configuration options
are displayed as a drop-down list:
- Direct
- Relative
Click Apply to apply the selected settings on the server.
● Virtual Clipboard - Virtual clipboard enables you to cut / copy / paste text buffer from virtual console to iDRAC host
server. Host server could be BIOS, UEFI or in OS prompt. This is a one-way action from client computer to iDRAC's host
server only. Follow these steps to use the Virtual clipboard:
○ Place the mouse cursor or keyboard focus on the desired window in the host server desktop.
○ Select the Console Controls menu from vConsole.
○ Copy the OS clipboard buffer using keyboard hotkeys, mouse, or touch pad controls depending on the Client OS. Or, you
can type the text manually in the text box.
○ Click Send Clipboard to Host.
○ Then, the text appears on the host server's active window.
NOTE:
○ This feature is available in Enterprise and Datacenter license.
○ This feature only supports ASCII text.
○ Control characters are not supported.
○ Characters such as New line and Tab are allowed.
○ Text buffer size is limited to 4000 characters.
○ If more than maximum buffer is pasted, then the edit box in iDRAC GUI will truncate it to maximum buffer size.
● KVM - This menu has list of the following read only components:
○ Frame Rate
○ Bandwidth
○ Compression
○ Packet Rate
● Performance - You can use the slider button to adjust Maximum Video Quality and Maximum Video Speed.
● User List - You can see the list of users that are logged in to the Virtual console.
● Keyboard — The difference between physical and virtual keyboard is that virtual keyboard changes its layout according to
the browser language.
● Virtual Media — Click Connect Virtual Media option to start the virtual media session.
○ Connect Virtual Media - This menu contains the options for Map CD/DVD, Map Removable Disk, Map External Device,
and Reset USB.
Configuring and using virtual console
283
○ Virtual Media Statistics - This menu shows the Transfer Rate (Read-only). Also, it shows the details of CD/DVD and
Removable Disks details such as Mapping details, status (read-only or not), duration, and Read/Write Bytes.
○ Create Image - This menu allows you to select a local folder and generate FolderName.img file with local folder
contents.
NOTE: For security reasons read/write access is disabled while accessing virtual console in eHTML5. With Java or ActiveX
plug-ins, you can accept security messaging before the plug-in is given the read/write authority.
Supported Browsers
The eHTML5 virtual console is supported on the following browsers:
● Internet Explorer 11
● Google Chrome 83/84
● Mozilla Firefox 80/81
● Safari 14.1.1
NOTE: It is recommended to have Mac OS version 10.10.2 (or onward) installed in the system.
NOTE: You may see login denied message if you are using Chrome/Edge browser.
For more details on supported browsers and versions, see the Integrated Dell Remote Access Controller User's Guide Release
Notes available at https://www.dell.com/idracmanuals.
HTML5 based virtual console
NOTE: While using HTML5 to access virtual console, the language must be consistent across client and target keyboard
layout, OS, and browser. For example, all must be in English (US) or any of the supported languages.
To launch the HTML5 virtual console, you must enable the virtual console feature from the iDRAC Virtual Console page and set
the Plug-in Type option to HTML5.
You can launch virtual console as a pop-up window by using one of the following methods:
● From iDRAC Home page, click the Start the Virtual Console link available in the Console Preview session
● From iDRAC Virtual Console page, click Start the Virtual Console link.
● From iDRAC login page, type https//<iDRAC IP>/console. This method is called as Direct Launch.
In
●
●
●
●
●
●
●
●
●
●
the HTML5 virtual console, the following menu options are available:
Power
Boot
Chat
Keyboard
Screen Capture
Refresh
Full Screen
Disconnect Viewer
Console Controls
Virtual Media
The Pass all keystrokes to server option is not supported on HTML5 virtual console. Use keyboard and keyboard macros for
all the functional keys.
● Console control — This has the following configuration options:
○ Keyboard Macros — This is supported in HTML5 virtual console and are listed as the following drop-down options. Click
Apply to apply the selected key combination on the server.
■ Ctrl+Alt+Del
■ Ctrl+Alt+F1
■ Ctrl+Alt+F2
■ Ctrl+Alt+F3
■ Ctrl+Alt+F4
■ Ctrl+Alt+F5
■ Ctrl+Alt+F6
284
Configuring and using virtual console
■ Ctrl+Alt+F7
■ Ctrl+Alt+F8
■ Ctrl+Alt+F9
■ Ctrl+Alt+F10
■ Ctrl+Alt+F11
■ Ctrl+Alt+F12
■ Alt+Tab
■ Alt+ESC
■ Ctrl+ESC
■ Alt+Space
■ Alt+Enter
■ Alt+Hyphen
■ Alt+F1
■ Alt+F2
■ Alt+F3
■ Alt+F4
■ Alt+F5
■ Alt+F6
■ Alt+F7
■ Alt+F8
■ Alt+F9
■ Alt+F10
■ Alt+F11
■ Alt+F12
■ PrntScrn
■ Alt+PrntScrn
■ F1
■ Pause
■ Tab
■ Ctrl+Enter
■ SysRq
■ Alt+SysRq
■ Win-P
○ Aspect Ratio — The HTML5 virtual console video image automatically adjusts the size to make the image visible. The
following configuration options are displayed as a drop-down list:
■ Maintain
■ Don’t Maintain
Click Apply to apply the selected settings on the server.
○ Touch Mode — The HTML5 virtual console supports the Touch Mode feature. The following configuration options are
displayed as a drop-down list:
■ Direct
■ Relative
Click Apply to apply the selected settings on the server.
● Virtual Clipboard - Virtual clipboard enables you to cut / copy / paste text buffer from virtual console to iDRAC host
server. Host server could be BIOS, UEFI or in OS prompt. This is a one-way action from client computer to iDRAC's host
server only. Follow these steps to use the Virtual clipboard:
○ Place the mouse cursor or keyboard focus on the desired window in the host server desktop.
○ Select the Console Controls menu from vConsole.
○ Copy the OS clipboard buffer using keyboard hotkeys, mouse, or touch pad controls depending on the Client OS. Or, you
can type the text manually in the text box.
○ Click Send Clipboard to Host.
○ Then, the text appears on the host server's active window.
NOTE:
○ This feature is available in Enterprise or Datacenter license.
○ This feature only supports ASCII text.
Configuring and using virtual console
285
○ Control characters are not supported.
○ Characters such as New line and Tab are allowed.
○ Text buffer size is limited to 4000 characters.
○ If more than maximum buffer is pasted, then the edit box in iDRAC GUI will truncate it to maximum buffer size.
● Keyboard — The difference between physical and virtual keyboard is that virtual keyboard changes its layout according to
the browser language.
● Touch Mode — The HTML5 virtual console supports the Touch Mode feature. The following configuration options are
displayed as a drop-down list:
○ Direct
○ Relative
Click Apply to apply the selected settings on the server.
● Mouse Acceleration — Select the mouse acceleration based on the operating system. The following configuration options
are displayed as a drop-down list:
○ Absolute (Windows, latest versions of Linux, Mac OS-X)
○ Relative, no acceleration
○ Relative (RHEL, earlier versions of Linux)
○ Linux RHEL 6.x and SUSE Linux Enterprise Server 11 or later
Click Apply to apply the selected settings on the server.
● Virtual Media — Click Connect Virtual Media option to start the virtual media session. when the virtual media is
connected, you can see the options like Map CD/DVD, Map Removable Disk, and Reset USB.
NOTE: For security reasons read/write access is disabled while accessing virtual console in HTML5. With Java or ActiveX
plug-ins, you can accept security messaging before the plug-in is given the read/write authority.
Supported Browsers
The HTML5 virtual console is supported on the following browsers:
● Internet Explorer 11
● Google Chrome 83/84
● Mozilla Firefox 80/81
● Safari 14.1.1
NOTE: It is recommended to have Mac OS version 10.10.2 (or onward) installed in the system.
For more details on supported browsers and versions, see the Integrated Dell Remote Access Controller User's Guide Release
Notes available at https://www.dell.com/idracmanuals.
Synchronizing mouse pointers
NOTE: This feature is not applicable with eHTML5 plugin type.
When you connect to a managed system through the Virtual Console, the mouse acceleration speed on the managed system
may not synchronize with the mouse pointer on the management station and displays two mouse pointers in the Viewer window.
When using Red Hat Enterprise Linux or Novell SUSE Linux, configure the mouse mode for Linux before you launch the Virtual
Console viewer. The operating system's default mouse settings are used to control the mouse arrow in the Virtual Console
viewer.
When two mouse cursors are seen on the client Virtual Console viewer, it indicates that the server's operating system supports
Relative Positioning. This is typical for Linux operating systems or Lifecycle Controller and causes two mouse cursors if the
server's mouse acceleration settings are different from the mouse acceleration settings on the Virtual Console client. To resolve
this, switch to single cursor or match the mouse acceleration on the managed system and the management station:
● To switch to single cursor, from the Tools menu, select Single Cursor.
● To set the mouse acceleration, go to Tools > Session Options > Mouse. Under Mouse Acceleration tab, select Windows
or Linux based on the operating system.
To exit single cursor mode, press <F9> or the configured termination key.
286
Configuring and using virtual console
NOTE: This is not applicable for managed systems running Windows operating system since they support Absolute
Positioning.
When using the Virtual Console to connect to a managed system with a recent Linux distribution operating system installed,
you may experience mouse synchronization problems. This may be due to the Predictable Pointer Acceleration feature of the
GNOME desktop. For correct mouse synchronization in the iDRAC Virtual Console, this feature must be disabled. To disable
Predictable Pointer Acceleration, in the mouse section of the /etc/X11/xorg.conf file, add:
Option "AccelerationScheme" "lightweight".
If synchronization problems continue, do the following additional change in the <user_home>/.gconf/desktop/gnome/
peripherals/mouse/%gconf.xml file:
Change the values for motion_threshold and motion_acceleration to -1.
If you turn off mouse acceleration in GNOME desktop, in the Virtual Console viewer, go to Tools > Session Options > Mouse.
Under Mouse Acceleration tab, select None.
For exclusive access to the managed server console, you must disable the local console and re-configure the Max Sessions to
1 on the Virtual Console page.
Passing all keystrokes through virtual console for Java or ActiveX
plug-in
You can enable the Pass all keystrokes to server option and send all keystrokes and key combinations from the management
station to the managed system through the Virtual Console Viewer. If it is disabled, it directs all the key combinations to the
management station where the Virtual Console session is running. To pass all keystrokes to the server, in the Virtual Console
Viewer, go to Tools > Session Options > General tab and select the Pass all keystrokes to server option to pass the
management station's keystrokes to the managed system.
The behavior of the Pass all keystrokes to server feature depends on the:
● Plug-in type (Java or ActiveX) based on which Virtual Console session is launched.
For the Java client, the native library must be loaded for Pass all keystrokes to server and Single Cursor mode to function.
If the native libraries are not loaded, the Pass all keystrokes to server and Single Cursor options are deselected. If
you attempt to select either of these options, an error message is displayed indicating that the selected options are not
supported.
For the ActiveX client, the native library must be loaded for Pass all keystrokes to server function to work. If the native
libraries are not loaded, the Pass all keystrokes to server option is deselected. If you attempt to select this option, an
error message is displayed indicating that the feature is not supported
For MAC operating systems, enable the Enable access of assistive device option in Universal Access for the Pass all
keystrokes to server feature to work.
● Operating system running on the management station and managed system. The key combinations that are meaningful to
the operating system on the management station are not passed to the managed system.
● Virtual Console Viewer mode—Windowed or Full Screen.
In Full Screen mode, Pass all keystrokes to server is enabled by default.
In Windowed mode, the keys passed only when the Virtual Console Viewer is visible and is active.
When changed from Full Screen mode to Windowed mode, the previous state of Pass all keys is resumed.
Java-based virtual console session running on Windows operating system
● Ctrl+Alt+Del key is not sent to the managed system, but always interpreted by the management station.
● When Pass All Keystrokes to Server is enabled, the following keys are not sent to the managed system:
○ Browser Back Key
○ Browser Forward Key
○ Browser Refresh key
○ Browser Stop Key
○ Browser Search Key
○ Browser Favorites key
Configuring and using virtual console
287
○ Browser Start and Home key
○ Volume mute key
○ Volume down key
○ Volume up key
○ Next track key
○ Previous track key
○ Stop Media key
○ Play/Pause media key
○ Start mail key
○ Select media key
○ Start Application 1 key
○ Start Application 2 key
● All the individual keys (not a combination of different keys, but a single key stroke) are always sent to the managed system.
This includes all the Function keys, Shift, Alt, Ctrl key and Menu keys. Some of these keys affect both management station
and managed system.
For example, if the management station and the managed system is running Windows operating system, and Pass All Keys is
disabled, when you press the Windows key to open the Start Menu, the Start menu opens on both management station and
managed system. However, if Pass All Keys is enabled, then the Start menu is opened only on the managed system and not
on the management station.
● When Pass All Keys is disabled, the behavior depends on the key combinations pressed and the special combinations
interpreted by the operating system on the management station.
Java based virtual console session running on Linux operating system
The behavior mentioned for Windows operating system is also applicable for Linux operating system with the following
exceptions:
● When Pass all keystrokes to server is enabled, <Ctrl+Alt+Del> is passed to the operating system on the managed system.
● Magic SysRq keys are key combinations interpreted by the Linux Kernel. It is useful if the operating system on the
management station or the managed system freezes and you need to recover the system. You can enable the magic SysRq
keys on the Linux operating system using one of the following methods:
○ Add an entry to /etc/sysctl.conf
○ echo "1" > /proc/sys/kernel/sysrq
● When Pass all keystrokes to server is enabled, the magic SysRq keys are sent to the operating system on the managed
system. The key sequence behavior to reset the operating system, that is reboot without un-mounting or sync, depends on
whether the magic SysRq is enabled or disabled on the management station:
○ If SysRq is enabled on the management station, then <Ctrl+Alt+SysRq+b> or <Alt+SysRq+b> resets the management
station irrespective of the system’s state.
○ If SysRq is disabled on the management station, then the <Ctrl+Alt+SysRq+b> or <Alt+SysRq+b>keys resets the
operating system on the managed system.
○ Other SysRq key combinations (example, <Alt+SysRq+k>, <Ctrl+Alt+SysRq+m>, and so on) are passed to the managed
system irrespective of the SysRq keys enabled or not on the management station.
Using SysRq magic keys through remote console
You can enable SysRq magic keys through the remote console using any of the following:
● Opensoure IPMI tool
● Using SSH or External Serial Connector
Using opensource IPMI tool
Make sure that BIOS/iDRAC settings supports console redirection using SOL.
1. At the command prompt, run the SOL activate command:
Ipmitool –I lanplus –H <ipaddr> -U <username> -P <passwd> sol activate
The SOL session is activated.
288
Configuring and using virtual console
2. After the server boots to the operating system, the localhost.localdomain login prompt appears. Log in using the
operating system user name and password.
3. If SysRq is not enabled, enable using echo 1 >/proc/sys/kernel/sysrq.
4. Run break sequence ~B.
5. Use the SysRq magic key to enable the SysRq function. For example, the following command displays the memory
information on the console:
echo m > /proc/sysrq-trigger displays
Using SSH or external serial connector directly connecting through serial cable
1. For SSH sessions, after logging in using the iDRAC username and password, at the /admin> prompt, run the command
console com2. The localhost.localdomain prompt appears.
2. For console redirection using external serial connector directly connected to the system through a serial cable, the
localhost.localdomain login prompt appears after the server boots to the operating system.
3. Log in using the operating system user name and password.
4. If SysRq is not enabled, enable using echo 1 >/proc/sys/kernel/sysrq.
5. Use the magic key to enable the SysRq function. For example, the following command reboots the server:
echo b > /proc/sysrq-trigger
NOTE: You do not have to run break sequence before using the magic SysRq keys.
ActiveX based virtual console session running on Windows operating system
The behavior of the pass all keystrokes to server feature in ActiveX based Virtual Console session running on Windows operating
system is similar to the behavior explained for Java based Virtual Console session running on the Windows management station
with the following exceptions:
● When Pass All Keys is disabled, pressing F1 launches the application Help on both management station and managed system,
and the following message is displayed:
Click Help on the Virtual Console page to view the online Help
● The media keys may not be blocked explicitly.
● <Alt + Space>, <Ctrl + Alt + +>, <Ctrl + Alt + -> are not sent to the managed system and is interpreted by the operating
system on the management station.
Configuring and using virtual console
289
21
Using iDRAC Service Module
The iDRAC Service Module is a software application that is recommended to be installed on the server (it is not installed by
default). It complements iDRAC with monitoring information from the operating system. It complements iDRAC by providing
additional data to work with iDRAC interfaces such as the Web interface, Redfish, RACADM, and WSMan. You can configure the
features monitored by the iDRAC Service Module to control the CPU and memory consumed on the server’s operating system.
Host OS command line interface has been introduced to enable or disable status of Full Power Cycle for all System components
except the PSU.
NOTE: iDRAC9 uses iSM version 3.01 and higher.
NOTE: You can use the iDRAC Service Module only if you have installed iDRAC Express or iDRAC Enterprise/Datacenter
license.
Before using iDRAC Service Module, ensure that:
● You have login, configure, and server control privileges in iDRAC to enable or disable the iDRAC Service Module features.
● You do not disable the iDRAC Configuration using local RACADM option.
● OS to iDRAC pass-through channel is enabled through the internal USB bus in iDRAC.
NOTE: If you perform LC wipe, idrac.Servicemodule values may still show the old values.
NOTE:
● When iDRAC Service Module runs for the first time, by default it enables the OS to iDRAC pass-through channel in
iDRAC. If you disable this feature after installing the iDRAC Service Module, then you must enable it manually in iDRAC.
● If the OS to iDRAC pass-through channel is enabled through LOM in iDRAC, then you cannot use the iDRAC Service
Module.
Topics:
•
•
•
•
•
Installing iDRAC Service Module
Supported operating systems for iDRAC Service Module
iDRAC Service Module monitoring features
Using iDRAC Service Module from iDRAC web interface
Using iDRAC Service Module from RACADM
Installing iDRAC Service Module
You can download and install the iDRAC Service Module from dell.com/support. You must have administrator privilege on the
server’s operating system to install the iDRAC Service Module. For information on installation, see the iDRAC Service Module
User's Guide available at www.dell.com/idracservicemodule.
NOTE: This feature is not applicable for Dell Precision PR7910 systems.
Installing iDRAC Service Module from iDRAC Express and Basic
From the iDRAC Service Module Setup page, click Install Service Module.
1. The Service Module Installer is available to the host operating system and a job is created in iDRAC.
For Microsoft Windows operating system or Linux operating system, log in to the server either remotely or locally.
2. Find the mounted volume labeled as "SMINST" on your device list and run the appropriate script:
● On Windows, open the command prompt and run the ISM-Win.bat batch file.
● On Linux, open the shell prompt and run the ISM-Lx.sh script file.
3. After the installation is complete, iDRAC displays the Service Module as Installed and the installation date.
290
Using iDRAC Service Module
NOTE: The installer will be available to the host operating system for 30 minutes. If you do not start the installation
within 30 minutes, you must restart the Service Module installation.
Installing iDRAC Service Module from iDRAC Enterprise
1. On the SupportAssist Registration wizard, click Next.
2. On the iDRAC Service Module Setup page, click Install Service Module.
3. Click Launch Virtual Console and click Continue on the security warning dialog box.
4. To locate the iSM installer file, log in to the server either remotely or locally.
NOTE: The installer will be available to the host operating system for 30 minutes. If you do not start the installation
within 30 minutes, you must restart the installation.
5. Find the mounted volume labeled as "SMINST" on your device list and run the appropriate script:
● On Windows, open the command prompt and run the ISM-Win.bat batch file.
● On Linux, open the shell prompt and run the ISM-Lx.sh script file.
6. Follow the instructions on the screen to complete the installation.
On the iDRAC Service Module Setup page, the Install Service Module button is disabled after the installation is
complete and the Service Module status is displayed as Running.
Supported operating systems for iDRAC Service
Module
For the list of operating systems supported by the iDRAC Service Module, see the iDRAC Service Module User's Guide available
at www.dell.com/idracservicemodule.
iDRAC Service Module monitoring features
The iDRAC Service Module (iSM) provides the following monitoring features:
● Redfish profile support for network attributes
● iDRAC Hard Reset
● iDRAC access via Host OS (Experimental Feature)
● In-band iDRAC SNMP alerts
● View operating system (OS) information
● Replicate Lifecycle Controller logs to operating system logs
● Perform automatic system recovery options
● Populate Windows Management Instrumentation (WMI) Management Providers
● Integrate with SupportAssist Collection. This is applicable only if iDRAC Service Module version 2.0 or later is installed.
● Prepare to Remove NVMe PCIe SSD. For more informationhttps://www.dell.com/support/kbdoc/000178050/ .
● Remote Server Power Cycle
Redfish profile support for network attributes
iDRAC Service Module v2.3 or later provides additional network attributes to iDRAC, which can be obtained through the REST
clients from iDRAC. For more details, see iDRAC Redfish profile support.
Operating system information
The OpenManage Server Administrator currently shares operating system information and host name with iDRAC. The iDRAC
Service Module provides similar information such as OS name, OS version, and Fully Qualified Domain Name (FQDN) with
Using iDRAC Service Module
291
iDRAC. By default, this monitoring feature is enabled. It is not disabled if OpenManage Server Administrator is installed on the
host OS.
In iSM version 2.0 or later, the operating system information feature is amended with the OS network interface monitoring.
When iDRAC Service Module version 2.0 or later is used with iDRAC 2.00.00.00, it starts monitoring the operating system
network interfaces. You can view this information using iDRAC web interface, RACADM, or WSMan.
Replicate Lifecycle logs to OS log
You can replicate the Lifecycle Controller Logs to the OS logs from the time when the feature is enabled in iDRAC. This is similar
to the System Event Log (SEL) replication performed by OpenManage Server Administrator. All events that have the OS Log
option selected as the target (in the Alerts page, or in the equivalent RACADM or WSMan interfaces) are replicated in the OS
log using the iDRAC Service Module. The default set of logs to be included in the OS logs is the same as configured for SNMP
alerts or traps.
iDRAC Service Module also logs the events that have occurred when the operating system is not functioning. The OS logging
performed by iDRAC Service Module follows the IETF syslog standards for Linux-based operating systems.
NOTE: Starting iDRAC Service Module version 2.1, the Lifecycle Controller Logs replication location in the Windows OS logs
can be configured using the iDRAC Service Module installer. You can configure the location while installing iDRAC Service
Module or modifying the iDRAC Service Module installer.
If OpenManage Server Administrator is installed, this monitoring feature is disabled to avoid duplicate SEL entries in the OS log.
NOTE: On Microsoft Windows, if iSM events get logged under System logs instead of Application logs, restart the Windows
Event Log service or restart the host OS.
Automatic system recovery options
The Automatic system recovery feature is a hardware-based timer. If a hardware failure occurs, a notification may not be
available, but the server is reset as if the power switch was activated. ASR is implemented using a timer that continuously
counts down. The Health Monitor frequently reloads the counter to prevent it from counting down to zero. If the ASR counts
down to zero, it is assumed that the operating system has locked up and the system automatically attempts to reboot.
You can perform automatic system recovery operations such as reboot, power cycle, or power off the server after a
specified time interval. This feature is enabled only if the operating system watchdog timer is disabled. If OpenManage Server
Administrator is installed, this monitoring feature is disabled to avoid duplicate watchdog timers.
Windows Management Instrumentation providers
WMI is a set of extensions to the Windows Driver Model that provides an operating system interface through which
instrumented components provide information and notification. WMI is Microsoft's implementation of the Web-Based Enterprise
Management (WBEM) and Common Information Model (CIM) standards from the Distributed Management Task Force (DMTF)
to manage Server hardware, operating systems and applications. WMI Providers helps to integrate with Systems Management
Consoles such as Microsoft System Center and enables scripting to manage Microsoft Windows Servers.
You can enable or disable the WMI option in iDRAC. iDRAC exposes the WMI classes through the iDRAC Service Module
providing the server’s health information. By default, WMI information feature is enabled. The iDRAC Service Module exposes
the WSMan monitored classes in iDRAC through WMI. The classes are exposed in the root/cimv2/dcim namespace.
The classes can be accessed using any of the standard WMI client interfaces. For more information, see the profile documents.
This content use the DCIM_iDRACCardString and DCIM_iDRACCardInteger classes to illustrate the capability that WMI
information feature provides in iDRAC Service Module. For the details of the supported classes and profiles, see the WSMan
profiles documentation available at https://www.dell.com/support.
The listed attributes are used to configure User Accounts along with the required privileges:
AttributeName
WSMAN-Class
UserName
DCIM_iDRACCardS Write Privileges:
tring
ConfigUsers, Login
292
Using iDRAC Service Module
Privilege
License
Description
Supported
Operation
Basic
16users:
Enum, Get, Invoke
AttributeName
WSMAN-Class
Privilege
License
Read
Privileges:Login
Password
DCIM_iDRACCardS Write Privileges:
tring
ConfigUsers, Login
DCIM_iDRACCardI
nteger
Write Privileges:
ConfigUsers, Login
Supported
Operation
Users.1#UserName
to
Users.16#UserNam
e
Basic
Users.1#Password Enum, Get, Invoke
to
Users.16#Password
Basic
Users.1#Password Enum, Get, Invoke
to
Users.16#Password
Read Privileges:
Login
Privilege
Description
Read Privileges:
Login
● Enumerate or Get operation on the mentioned classes will provide the attribute related data.
● The attribute can be set by invoking the ApplyAttribute or SetAttribute command from
DCIM_iDRACCardService class.
NOTE: DCIM_Account class is removed from WSMAN and provided the feature through attribute model.
DCIM_iDRACCardString and DCIM_iDRACCardInteger classes provide similar support to configure iDRAC users
accounts.
Remote iDRAC Hard Reset
By using iDRAC, you can monitor the supported servers for critical system hardware, firmware, or software issues. Sometimes,
iDRAC may become unresponsive due to various reasons. During such scenarios, you must turn off the server and reset iDRAC.
To reset the iDRAC CPU, you must either power off and power on the server or perform an AC power cycle.
By using the remote iDRAC hard reset feature, whenever iDRAC becomes unresponsive, you can perform a remote iDRAC reset
operation without an AC power cycle.. To reset the iDRAC remotely, make sure that you have administrative privileges on the
host OS. By default, the remote iDRAC hard reset feature is enabled. You can perform a remote iDRAC hard reset using iDRAC
Web interface, RACADM, and WSMan.
Command usage
This section provides the command usages for Windows, Linux, and ESXi operating systems to perform iDRAC hard reset.
● Windows
○ Using the local Windows Management Instrumentation (WMI):
○ winrm i iDRACHardReset wmi/root/cimv2/dcim/DCIM_iSMService?
InstanceID=”iSMExportedFunctions”
○ Using the remote WMI interface:
winrm i iDRACHardReset wmi/root/cimv2/dcim/dcim_ismservice?
InstanceID="iSMExportedFunctions" -u:<admin-username> -p:<admin-password> -r:http://
<remote-hostname OR IP>/wsman -a:Basic -encoding:utf-8 -skipCACheck -skipCNCheck
○ Using the Windows PowerShell script with force and without force:
Invoke-iDRACHardReset –force
Invoke-iDRACHardReset
○ Using the Program Menu shortcut:
For simplicity, iSM provides a shortcut in the Program Menu of the Windows operating system. When you select the
Remote iDRAC Hard Reset option, you are prompted for a confirmation to reset the iDRAC. After you confirm, the
iDRAC is reset and the result of the operation is displayed.
NOTE: The following warning message appears in the Event Viewer under the Application Logs category. This
warning does not require any further action.
Using iDRAC Service Module
293
NOTE: A provider, ismserviceprovider, has been registered in the Windows Management
Instrumentation namespace Root\CIMV2\DCIM to use the LocalSystem account. This
account is privileged and the provider may cause a security violation if it does not
correctly impersonate user requests.
● Linux
iSM provides an executable command on all iSM supported Linux operating system. You can run this command by logging
into the operating system by using SSH or equivalent.
Invoke-iDRACHardReset
Invoke-iDRACHardReset –f
● ESXi
On all iSM supported ESXi operating systems, the iSM v2.3 supports a Common Management Programming Interface
(CMPI) method provider to perform the iDRAC reset remotely by using the WinRM remote commands.
winrm i iDRACHardReset http://schemas.dell.com/wbem/wscim/1/cim-schema/2/root/cimv2/dcim/
DCIM_iSMService?__cimnamespace=root/cimv2/dcim+InstanceID= iSMExportedFunctions -u:<rootusername> -p:<passwd> -r:https://<Host-IP>:443/WSMan -a:basic -encoding:utf-8
-skipCNCheck -skipCACheck -skipRevocationcheck
NOTE: VMware ESXi operating system does not prompt for confirmation before resetting the iDRAC.
NOTE: Due to limitations on the VMware ESXi operating system, iDRAC connectivity is not restored completely after
the reset. Ensure that you manually reset iDRAC.
Table 59. Error Handling
Result
Description
0
Success
1
Unsupported BIOS version for iDRAC reset
2
Unsupported platform
3
Access denied
4
iDRAC reset failed
In-band Support for iDRAC SNMP Alerts
By using iDRAC Service Module v2.3, you can receive SNMP alerts from the host operating system, which is similar to the alerts
that are generated by iDRAC.
You can also monitor the iDRAC SNMP alerts without configuring the iDRAC and manage the server remotely by configuring the
SNMP traps and destination on the host OS. In iDRAC Service Module v2.3 or later, this feature converts all the Lifecycle logs
replicated in the OS logs into SNMP traps.
NOTE: This feature is active only if the Lifecycle Logs replication feature is enabled.
NOTE: On Linux operating systems, this feature requires a master or OS SNMP enabled with SNMP multiplexing (SMUX)
protocol.
By default, this feature is disabled. Though the In-band SNMP alerting mechanism can coexist along with iDRAC SNMP alerting
mechanism, the recorded logs may have redundant SNMP alerts from both the sources. It is recommended to either use the
in-band or out-of-band option, instead of using both.
Command usage
This section provides the command usages for Windows, Linux, and ESXi operating systems.
● Windows operating system
○ Using the local Windows Management Instrumentation (WMI):
winrm i EnableInBandSNMPTraps wmi/root/cimv2/dcim/DCIM_iSMService?
InstanceID="iSMExportedFunctions" @{state="[0/1]"}
294
Using iDRAC Service Module
○ Using the remote WMI interface:
winrm i EnableInBandSNMPTraps wmi/root/cimv2/dcim/DCIM_iSMService?
InstanceID="iSMExportedFunctions" @{state="[0/1]"} -u:<admin-username> -p:<adminpasswd> -r:http://<remote-hostname OR IP>/WSMan -a:Basic -encoding:utf-8 -skipCACheck
–skipCNCheck
● Linux operating system
On all iSM supported Linux operating system, iSM provides an executable command. You can run this command by logging
into the operating system by using SSH or equivalent.
Beginning with iSM 2.4.0, you can configure Agent-x as the default protocol for in-band iDRAC SNMP alerts using the
following command:
./Enable-iDRACSNMPTrap.sh 1/agentx –force
If –force is not specified, ensure that the net-SNMP is configured and restart the snmpd service.
○ To enable this feature:
Enable-iDRACSNMPTrap.sh 1
Enable-iDRACSNMPTrap.sh enable
○ To disable this feature:
Enable-iDRACSNMPTrap.sh 0
Enable-iDRACSNMPTrap.sh disable
NOTE: The --force option configures the Net-SNMP to forward the traps. However, you must configure the trap
destination.
● VMware ESXi operating system
On all iSM supported ESXi operating systems, the iSM v2.3 supports a Common Management Programming Interface
(CMPI) method provider to enable this feature remotely by using the WinRM remote commands.
winrm i EnableInBandSNMPTraps http://schemas.dell.com/wbem/
wscim/1/cim-schema/2/root/cimv2/dcim/DCIM_iSMService? __cimnamespace=root/cimv2/
dcim+InstanceID=iSMExportedFunctions -u:<user-name> -p:<passwd> -r:https://<remote-hostname
ip-address>:443/WSMan -a:basic -encoding:utf-8 -skipCNCheck -skipCACheck
-skipRevocationcheck @{state="[0/1]"}
NOTE: You must review and configure the VMware ESXi system-wide SNMP settings for traps.
NOTE: For more details, refer to the In-BandSNMPAlerts technical white paper available at https://www.dell.com/
support.
iDRAC access via Host OS
By using this feature, you can configure and monitor the hardware parameters through iDRAC Web interface, WSMan, and
RedFish interfaces using the host IP address without configuring the iDRAC IP address. You can use the default iDRAC
credentials if the iDRAC server is not configured or continue to use the same iDRAC credentials if the iDRAC server was
configured earlier.
iDRAC access via Windows Operating Systems
You can perform this task by using the following methods:
● Install the iDRAC access feature by using the webpack.
● Configure using iSM PowerShell script
Installation by using MSI
Using iDRAC Service Module
295
You can install this feature by using the web-pack. This feature is disabled on a typical iSM installation. If enabled, the
default listening port number is 1266. You can modify this port number within the range 1024 through 65535. iSM redirects
the connection to the iDRAC. iSM then creates an inbound firewall rule, OS2iDRAC. The listening port number is added to
the OS2iDRAC firewall rule in the host operating system, which allows incoming connections. The firewall rule is enabled
automatically when this feature is enabled.
Beginning with iSM 2.4.0, you can retrieve the current status and listening-port configuration by using the following Powershell
cmdlet:
Enable-iDRACAccessHostRoute –status get
The output of this command indicates whether this feature is enabled or disabled. If the feature is enabled, it displays the
listening-port number.
NOTE: Ensure that the Microsoft IP Helper Services is running on your system for this feature to function.
To access the iDRAC Web interface, use the format https://<host-name> or OS-IP>:443/login.html in the browser,
where:
● <host-name> — Complete host name of the server on which iSM is installed and configured for iDRAC access via OS
feature. You can use the OS IP address if the host name is not present.
● 443 — Default iDRAC port number. This is called the Connect Port number to which all the incoming connections on
listen port number are redirected. You can modify the port number through iDRAC Web interface, WSMan, and RACADM
interfaces.
Configuration by using iSM PowerShell cmdlet
If this feature is disabled while installing iSM, you can enable the feature by using the following Windows PowerShell command
provided by iSM:
Enable-iDRACAccessHostRoute
If the feature is already configured, you can disable or modify it by using the PowerShell command and the corresponding
options. The available options are as follows:
● Status — This parameter is mandatory. The values are not case sensitive and the value can be true, false, or get.
● Port — This is the listening port number. If you do not provide a port number, the default port number (1266) is used. If the
Status parameter value is FALSE, then you can ignore rest of the parameters. You must enter a new port number that is
not already configured for this feature. The new port number settings overwrite the existing OS2iDRAC in-bound firewall rule
and you can use the new port number to connect to iDRAC. The value range is from 1024 to 65535.
● IPRange — This parameter is optional and it provides a range of IP addresses that are allowed to connect to iDRAC through
the host operating system. The IP address range format is in Classless Inter-Domain Routing (CIDR) format, which is a
combination of IP address and subnet mask. For example, 10.94.111.21/24. Access to iDRAC is restricted for IP addresses
that are not within the range.
NOTE: This feature supports only IPv4 addresses.
iDRAC access via Linux Operating Systems
You can install this feature by using the setup.sh file that is available with the web-pack. This feature is disabled on a default
or typical iSM installation. To get the status of this feature, use the following command:
Enable-iDRACAccessHostRoute get-status
To install, enable, and configure this feature, use the following command:
./Enable-iDRACAccessHostRoute <Enable-Flag> [ <source-port> <source-IP-range/source-iprange-mask>]
<Enable-Flag>=0
Disable
<source-port> and <source-IP-range/source-ip-range-mask> are not required.
<Enable-Flag>=1
Enable
<source-port> is required and <source-ip-range-mask> is optional.
<source-IP-range>
296
Using iDRAC Service Module
IP range in <IP-Address/subnet-mask> format. Example: 10.95.146.98/24
Coexistence of OpenManage Server Administrator and iDRAC Service
Module
In a system, both OpenManage Server Administrator and the iDRAC Service Module can co-exist and continue to function
correctly and independently.
If you have enabled the monitoring features during the iDRAC Service Module installation, then after the installation is complete
if the iDRAC Service Module detects the presence of OpenManage Server Administrator, it disables the set of monitoring
features that overlap. If OpenManage Server Administrator is running, the iDRAC Service Module disables the overlapping
monitoring features after logging to the OS and iDRAC.
When you re-enable these monitoring features through the iDRAC interfaces later, the same checks are performed and the
features are enabled depending on whether OpenManage Server Administrator is running or not.
Using iDRAC Service Module from iDRAC web
interface
To use the iDRAC Service Module from the iDRAC web interface:
1. Go to IDRAC Settings > Overview > iDRAC Service Module > Configure Service Module.
The iDRAC Service Module Setup page is displayed.
2. You can view the following:
● Installed iDRAC Service Module version on the host operating system
● Connection status of the iDRAC Service Module with iDRAC.
NOTE: When a server has multiple operating systems and iDRAC Service Module is installed in all operating systems,
then iDRAC connects only with the most recent instance of iSM among all operating systems. An error is displayed for
all the older instances of iSM on other operating systems. To connect iSM with iDRAC on any other operating system
which already has iSM installed, uninstall and reinstall iSM on that particular operating system.
3. To perform out-of-band monitoring functions, select one or more of the following options:
● OS Information—View the operating system information.
● Replicate Lifecycle Log in OS Log—Include Lifecycle Controller logs to operating system logs. This option is disabled
if OpenManage Server Administrator is installed on the system.
● WMI Information— Include WMI information.
● Auto System Recovery Action—Perform auto recovery operations on the system after a specified time (in seconds):
○ Reboot
○ Power Off System
○ Power Cycle System
This option is disabled if OpenManage Server Administrator is installed on the system.
Using iDRAC Service Module from RACADM
To use the iDRAC Service Module from RACADM, use the objects in the ServiceModule group.
For more information, see the Integrated Dell Remote Access Controller RACADM CLI Guide available at https://www.dell.com/
idracmanuals.
Using iDRAC Service Module
297
22
Using USB port for server management
On the 14th generation servers, a dedicated micro USB port is available to configure iDRAC. You can perform the following
functions using the micro USB port:
● Connect to the system using the USB network interface to access system management tools such as iDRAC web interface
and RACADM.
● Configure a server by using SCP files that are stored on a USB drive.
NOTE: To manage a USB port or to configure a server by importing Server Configuration Profile (SCP) files on a USB drive,
you must have the System Control privilege.
NOTE: An alert / report is generated when a USB device is inserted. This feature is only available on Intel based servers.
To configure Management USB Settings, go to iDRAC Settings > Settings > Management USB Settings. Following options
are available:
● USB Management Port—Select Enabled to enable the port either to import the SCP file when a USB drive is connected
or to access iDRAC using the micro USB port.
NOTE: Ensure that the USB drive contains a valid SCP file.
NOTE: Use an OTG adapter to convert from Type-A to Micro-B USB. Connections from USB hubs are not supported.
● iDRAC Managed: USB SCP—Select from following options to configure the system by importing SCP stored on a USB
drive:
○ Disabled—Disables SCP imports
○ Enabled only when server has default credential settings— If this option is selected then the SCP can only be
imported when the default password is not changed for the following:
■ BIOS
■ iDRAC web interface
○ Enabled only for compressed configuration files—Select this option to allow SCP file import only if the files are in
compressed format.
NOTE: Selecting this option allows you to password protect the compressed file. You can enter a password to
secure the file by using Password for Zip file option.
○ Enabled—Select this option to allow importing SCP file without running a check during runtime.
Topics:
•
•
Accessing iDRAC interface over direct USB connection
Configuring iDRAC using server configuration profile on USB device
Accessing iDRAC interface over direct USB
connection
The iDRAC direct feature allows you to directly connect your laptop to the iDRAC USB port. This feature allows you to interact
directly with the iDRAC interfaces such as the web interface, RACADM, and WSMan for advanced server management and
servicing.
For a list of supported browsers and operating systems, see the Integrated Dell Remote Access Controller User's Guide Release
Notes available at https://www.dell.com/idracmanuals.
NOTE: If you are using Windows operating system, you may need to install an RNDIS driver to use this feature.
To access the iDRAC interface over the USB port:
1. Turn off any wireless networks and disconnect from any other hard wired network.
2. Ensure that the USB port is enabled. For more information, see Configuring USB management port settings.
298
Using USB port for server management
3. Wait for the laptop to acquire IP address 169.254.0.4. It may take several seconds for the IP addresses to be acquired.
iDRAC acquires the IP address 169.254.0.3.
4. Start using iDRAC network interfaces such as the web interface, RACADM, Redfish or WSMan.
For example, to access the iDRAC web interface, open a supported browser, and type the address 169.254.0.3 and press
enter.
5. When iDRAC is using the USB port, the LED blinks indicating activity. The blink frequency is four per second.
6. After completing the desired actions, disconnect the USB cable from the system.
The LED turns off.
Configuring iDRAC using server configuration profile
on USB device
With the iDRAC USB management port, you can configure iDRAC at-the-server. Configure the USB Management port settings
in iDRAC, insert the USB device that has the server configuration profile, and then import the server configuration profile from
the USB device to iDRAC.
NOTE: You can set the USB Management port settings using the iDRAC interfaces only if there is no USB device
connected to the server.
Configuring USB management port settings
You can enable or disable the iDRAC Direct USB Port using the system BIOS. Navigate to System BIOS > Integrated Devices.
Select On to enable and Off to disable the iDRAC Direct USB Port.
In iDRAC, you must have Server Control privilege to configure the USB management port. When a USB device is connected, the
System Inventory page displays the USB device information under the Hardware Inventory section.
An
●
●
●
●
event is logged in the Lifecycle Controller logs when:
The device is in Automatic or iDRAC mode, and USB device is inserted or removed.
USB Management Port Mode is modified.
Device is automatically switched from iDRAC to OS.
Device is ejected from iDRAC or OS
When a device exceeds its power requirements as allowed by USB specification, the device is detached and an over-current
event is generated with the following properties:
● Category : System Health
● Type: USB device
● Severity: Warning
● Allowed notifications: Email, SNMP trap, remote syslog, and WS-Eventing
● Actions: None
An
●
●
●
error message is displayed and logged to Lifecycle Controller log when:
You try to configure the USB management port without the Server Control user privilege.
A USB device is in use by iDRAC, and you attempt to modify the USB Management Port Mode.
A USB device is in use by iDRAC, and you remove the device.
Configuring USB management port using web interface
To configure the USB port:
1. In the iDRAC Web interface, go to iDRAC Settings > Settings > Management USB Settings.
2. The USB Management Port is set to Enabled.
3. From the iDRAC Managed: USB SCP Configuration drop-down menu, select options to configure a server by importing
Server Configuration Profile files stored on a USB drive:
●
●
●
●
Disabled
Enabled only when server has default credential settings
Enabled only for compressed configuration files
Enabled
Using USB port for server management
299
For information about the fields, see the iDRAC Online Help.
NOTE: iDRAC9 allows you to password protect the compressed file after you select Enabled only for compressed
configuration files to compress the file before importing. You can enter a password to secure the file by using Password
for Zip file option.
4. Click Apply to apply the settings.
Configuring USB management port using RACADM
To configure the USB management port, use the following RACADM sub commands and objects:
● To view the USB port status:
racadm get iDRAC.USB.PortStatus
● To view the USB port configuration:
racadm get iDRAC.USB.ManagementPortMode
● To view USB device inventory:
racadm hwinventory
● To set up overcurrent alert configuration:
racadm eventfilters
For more information, see the Integrated Dell Remote Access Controller RACADM CLI Guide available at https://www.dell.com/
idracmanuals.
Configuring USB management port using iDRAC settings utility
To configure the USB port:
1. In the iDRAC Settings Utility, go to Media and USB Port Settings.
The iDRAC Settings Media and USB Port Settings page is displayed.
2. From the iDRAC Direct: USB Configuration XML drop-down menu, select options to configure a server by importing
server configuration profile stored on a USB drive:
● Disabled
● Enabled while server has default credential settings only
● Enabled only for compressed configuration files
● Enabled
For information about the fields, see the iDRAC Settings Utility Online Help.
3. Click Back, click Finish and then click Yes to apply the settings.
Importing Server Configuration Profile from USB device
Make sure to create a directory in root of the USB device called System_Configuration_XML that contains both the config
and control files:
● Server Configuration Profile (SCP) is in the System_Configuration_XML sub-directory under the USB device root
directory. This file includes all the attribute-value pairs of the server. This includes attributes of iDRAC, PERC, RAID, and
BIOS. You can edit this file to configure any attribute on the server. The file name can be <servicetag>-config.xml,
<servicetag>-config.json, <modelnumber>-config.xml, <modelnumber>-config.json,config.xml or
config.json.
● Control file – Includes parameters to control the import operation and does not have attributes of iDRAC or any other
component in the system. The control file contain three parameters:
○ ShutdownType – Graceful, Forced, No Reboot.
○ TimeToWait (in secs) – 300 minimum and 3600 maximum.
○ EndHostPowerState – on/off.
300
Using USB port for server management
Example of control.xml file:
<InstructionTable>
<InstructionRow>
<InstructionType>Configuration XML import Host control Instruction
</InstructionType>
<Instruction>ShutdownType</Instruction>
<Value>NoReboot</Value>
<ValuePossibilities>Graceful,Forced,NoReboot</ValuePossibilities>
</InstructionRow>
<InstructionRow>
<InstructionType>Configuration XML import Host control Instruction
</InstructionType>
<Instruction>TimeToWait</Instruction>
<Value>300</Value>
<ValuePossibilities>Minimum value is 300 -Maximum value is
3600 seconds.</ValuePossibilities>
</InstructionRow>
<InstructionRow>
<InstructionType>Configuration XML import Host control Instruction
</InstructionType>
<Instruction>EndHostPowerState</Instruction>
<Value>On</Value>
<ValuePossibilities>On,Off</ValuePossibilities>
</InstructionRow>
</InstructionTable>
You must have Server Control privilege to perform this operation.
NOTE: While importing the SCP, changing the USB management settings in the SCP file results in a failed job or job
completed with errors. You can comment out the attributes in the SCP to avoid the errors.
To import the server configuration profile from the USB device to iDRAC:
1. Configure the USB management port:
● Set USB Management Port Mode to Automatic or iDRAC.
● Set iDRAC Managed: USB XML Configuration to Enabled with default credentials or Enabled.
2. Insert the USB key (that has the configuration.xml and the control.xml file) to the iDRAC USB port.
NOTE: File name and file type are case sensitive for XML files. Ensure that both are in lower case.
3. The server configuration profile is discovered on the USB device in the System_Configuration_XML sub-directory
under the USB device root directory. It is discovered in the following sequence:
● <servicetag>-config.xml / <servicetag>-config.json
● <modelnum>-config.xml / <modelnum>-config.json
● config.xml / config.json
4. A server configuration profile import job starts.
If the profile is not discovered, then the operation stops.
If iDRAC Managed: USB XML Configuration was set to Enabled with default credentials and the BIOS setup
password is not null or if one of the iDRAC user accounts have been modified, an error message is displayed and the
operation stops.
5. LCD panel and LED, if present, display the status that an import job has started.
6. If there is a configuration that needs to be staged and the Shut Down Type is specified as No Reboot is specified in the
control file, you must reboot the server for the settings to be configured. Else, server is rebooted and the configuration is
applied. Only when the server was already powered down, then the staged configuration is applied even if the No Reboot
option is specified.
7. After the import job is complete, the LCD/LED indicates that the job is complete. If a reboot is required, LCD displays the job
status as “Paused waiting on reboot”.
8. If the USB device is left inserted on the server, the result of the import operation is recorded in the results.xml file in
the USB device.
Using USB port for server management
301
LCD messages
If the LCD panel is available, it displays the following messages in a sequence:
1. Importing – When the server configuration profile is being copied from the USB device.
2. Applying — When the job is in-progress.
3. Completed — When the job has completed successfully.
4. Completed with errors — When the job has completed with errors.
5. Failed — When the job has failed.
For more details, see the results file on the USB device.
LED blinking behavior
The USB LED indicates the status of a server-configuration profile operation being performed using the USB port. The LED may
not be available on all systems.
● Solid green — The server configuration profile is being copied from the USB device.
● Blinking green — The job is in progress.
● Blinking amber — The job has failed or completed with errors.
● Solid green — The job has completed successfully.
NOTE: On PowerEdge R840 and R940xa, if there is a LCD present, the USB LED does not blink when an import operation
is in progress using the USB port. Check the status of the operation using the LCD.
Logs and results file
The following information is logged for the import operation:
● Automatic import from USB is logged in the Lifecycle Controller log file.
● If the USB device is left inserted, the job results are recorded in the Results file located in the USB key.
A
●
●
●
●
Result file named Results.xml is updated or created in the subdirectory with the following information:
Service tag – Data is recorded after the import operation has either returned a job ID or returned an error.
Job ID – Data is recorded after the import operation has returned a job ID.
Start Date and Time of Job - Data is recorded after the import operation has returned a job ID.
Status – Data is recorded when the import operation returns an error or when the job results are available.
302
Using USB port for server management
23
Using Quick Sync 2
With Dell OpenManage Mobile running on an Android or iOS mobile device, you can easily access server directly or through
OpenManage Essentials or OpenManage Enterprise (OME) console. It allows you to review server details and inventory, view LC
and System Event logs, get automatic notifications on mobile device from an OME console, assign IP address and modify iDRAC
password, configure key BIOS attributes, and take remediation actions as needed. You can also power cycle a server, access
system console, or access iDRAC GUI.
OMM can be downloaded for free from the Apple App Store, or from Google Play Store.
You must install the OpenManage Mobile application on the mobile device (supports Android 5.0+ and iOS 9.0+ mobile devices)
to manage server using iDRAC Quick Sync 2 interface.
NOTE: This section is displayed only in those servers that has Quick Sync 2 module in left rack ear.
NOTE: This feature is currently supported on mobile devices with Android operating system and Apple iOS.
In the current release, this feature is available on all 14th generation of PowerEdge servers. It requires Quick Sync 2 Left Control
Panel (embedded in Left rack ear) and Bluetooth Low Energy (and optionally Wi-Fi) enabled mobile devices. Therefore, it is a
hardware up-sell and the feature capabilities are not dependent on iDRAC software licensing.
NOTE: For more information on configuring Quick Sync 2 in MX platform systems, see the OpenManage Enterprise
Modular User's Guide and OpenManage Mobile User’s Guide available at dell.com/support/manuals.
The iDRAC Quick Sync 2 Configuration procedures:
NOTE: Not applicable for MX platforms.
Once Quick Sync is configured, activate the Quick Sync 2 button on the Left Control Panel. Make sure the Quick Sync 2 light
turns on. Access the Quick Sync 2 Information using a mobile device (Android 5.0+ or IOS 9.0+, OMM 2.0 or above).
Using OpenManage Mobile, you can:
● View inventory information
● View monitoring information
● Configure the basic iDRAC network settings
For more information about OpenManage Mobile, see the Dell EMC OpenManage Mobile User's Guide available at https://
www.dell.com/openmanagemanuals.
Topics:
•
•
Configuring iDRAC Quick Sync 2
Using mobile device to view iDRAC information
Configuring iDRAC Quick Sync 2
Using iDRAC web interface, RACADM, WSMan and iDRAC HII you can configure iDRAC Quick Sync 2 feature to allow access to
the mobile device:
● Access — Configure to Read-Write, Read-only, and Disabled. Read-Write is the default option.
● Timeout — Configure to Enabled or Disabled. Enabled is the default option.
● Timeout Limit — Indicates the time after which the Quick Sync 2 mode is disabled. By default, seconds are selected. The
default value is 120 seconds. The range is 120 to 3600 seconds.
1. If enabled, you can specify a time after which the Quick Sync 2 mode is turned off. To turn on, press the activation
button again.
2. If disabled, the timer does not allow you to enter a time-out period.
● Read Authentication — Configures to Enabled, this is the default option.
● WiFi — Configures to Enabled, this is the default option.
Using Quick Sync 2
303
You must have Server Control privilege to configure the settings. A server reboot is not required for the settings to take effect.
once configured, you can activate the Quick Sync 2 button on the Left Control Panel. Make sure the Quick Sync light turns on.
Then, access the Quick Sync Information via a mobile device.
An entry is logged to the Lifecycle Controller log when the configuration is modified.
Configuring iDRAC Quick Sync 2 settings using web interface
To configure iDRAC Quick Sync 2:
1. In the iDRAC web interface, go to Configuration > System Settings > Hardware Settings > iDRAC Quick Sync.
2. In the iDRAC Quick Sync section, from the Access menu, select one of the following to provide access to the Android or
iOS mobile device:
● Read-write
● Read-only
● Disabled
3. Enable the Timer.
4. Specify the Timeout Limit.
For more information about the fields, see the iDRAC Online Help.
5. Click Apply to apply the settings.
Configuring iDRAC Quick Sync 2 settings using RACADM
To configure the iDRAC Quick Sync 2feature, use the racadm objects in the System.QuickSync group. For more information,
see the Integrated Dell Remote Access Controller RACADM CLI Guide available at https://www.dell.com/idracmanuals.
Configuring iDRAC Quick Sync 2 settings using iDRAC settings
utility
To configure iDRAC Quick Sync 2:
1. In the iDRAC GUI, go to Configuration > Systems Settings > Hardware Settings > iDRAC Quick Sync.
2. In the iDRAC Quick Sync section:
● Specify the access level.
● Enable Timeout.
● Specify the User Defined Timeout Limit (the range is 120 to 3600 seconds.).
For more information about the fields, see the iDRAC Online Help.
3. Click Back, click Finish, and then click Yes.
The settings are applied.
Using mobile device to view iDRAC information
To view iDRAC information from the mobile device, see the Dell EMC OpenManage Mobile User's Guide available at https://
www.dell.com/openmanagemanuals for the steps.
304
Using Quick Sync 2
24
Managing virtual media
iDRAC provides virtual media with HTML5 based client with local ISO and IMG file, remote ISO and IMG file support. Virtual
media allows the managed server to access media devices on the management station or ISO CD/DVD images on a network
share as if they were devices on the managed server. You need iDRAC Configure privilege to modify the configuration.
Following are the configurable attributes:
●
●
●
●
●
●
●
●
Attached Media Enabled — Enabled / Disabled
Attach Mode — Auto-attach, Attached, and Detached
Max Sessions — 1
Active Sessions — 1
Virtual Media Encryption — Enabled (by default)
Floppy Emulation — Disabled (by default)
Boot Once — Enabled / Disabled
Connection Status — Connected / Disconnected
Using the Virtual Media feature, you can:
● Remotely access media connected to a remote system over the network
● Install applications
● Update drivers
● Install an operating system on the managed system
This is a licensed feature for rack and tower servers. It is available by default for blade servers.
The key features are:
● Virtual Media supports virtual optical drives (CD/DVD) and USB flash drives.
● You can attach only one USB flash drive, image, or key and one optical drive on the management station to a managed
system. Supported optical drives include a maximum of one available optical drive or one ISO image file.
The following figure shows a typical Virtual Media setup.
● Any connected Virtual Media emulates a physical device on the managed system.
● On Windows-based managed systems, the Virtual Media drives are auto-mounted if they are attached and configured with a
drive letter.
● On Linux-based managed systems with some configurations, the Virtual Media drives are not auto-mounted. To manually
mount the drives, use the mount command.
● All the virtual drive access requests from the managed system are directed to the management station across the network.
● Virtual devices appear as two drives on the managed system without the media being installed in the drives.
● You can share the management station CD/DVD drive (read only), but not a USB media, between two managed systems.
● Virtual media requires a minimum available network bandwidth of 128 Kbps.
● If LOM or NIC failover occurs, then the Virtual Media session may be disconnected.
After attaching a Virtual Media image through Virtual Console, the drive may not show up in Windows host OS. Check Windows
Device Manager for any unknown mass storage devices. Right click on the unknown device and update the driver or choose
uninstall driver. The device is recognized by Windows after disconnecting and reconnecting vMedia.
Figure 4. Virtual media setup
Topics:
Managing virtual media
305
•
•
•
•
•
Supported drives and devices
Configuring virtual media
Accessing virtual media
Setting boot order through BIOS
Enabling boot once for virtual media
Supported drives and devices
The following table lists the drives supported through virtual media.
Table 60. Supported drives and devices
Drive
Supported Storage Media
Virtual Optical Drives
●
●
●
●
USB flash drives
● USB CD-ROM drive with CD-ROM media
● USB Key image in the ISO9660 format
CD-ROM
DVD
CD-RW
Combination drive with CD-ROM media
Configuring virtual media
Before you configure the Virtual Media settings, make sure that you have configured your Web browser to use Java or ActiveX
plug-in.
Configuring virtual media using iDRAC web interface
To configure virtual media settings:
CAUTION: Do not reset iDRAC when running a Virtual Media session. Otherwise, undesirable results may occur,
including data loss.
1. In the iDRAC Web interface, go to Configuration > Virtual Media > Attached Media.
2. Specify the required settings. For more information, see the iDRAC Online Help.
3. Click Apply to save the settings.
Configuring virtual media using RACADM
To configure the virtual media, use the set command with the objects in the iDRAC.VirtualMedia group.
For more information, see the Integrated Dell Remote Access Controller RACADM CLI Guide available at https://www.dell.com/
idracmanuals.
Configuring virtual media using iDRAC settings utility
You can attach, detach, or auto-attach virtual media using the iDRAC Settings utility. To do this:
1. In the iDRAC Settings utility, go to Media and USB Port Settings.
The iDRAC Settings Media and USB Port Settings page is displayed.
2. In the Virtual Media section, select Detach, Attach, or Auto attach based on the requirement. For more information about
the options, see iDRAC Settings Utility Online Help.
3. Click Back, click Finish, and then click Yes.
The Virtual Media settings are configured.
306
Managing virtual media
Attached media state and system response
The following table describes the system response based on the Attached Media setting.
Table 61. Attached media state and system response
Attached Media State
System Response
Detach
Cannot map an image to the system.
Attach
Media is mapped even when Client View is closed.
Auto-attach
Media is mapped when Client View is opened and unmapped when Client View is closed.
Server settings for viewing virtual devices in virtual media
You must configure the following settings in the management station to allow visibility of empty drives. To do this, in Windows
Explorer, from the Organize menu, click Folder and search options. On the View tab, deselect Hide empty drives in the
Computer folder option and click OK.
Accessing virtual media
You can access Virtual Media with or without using the Virtual Console. Before you access Virtual Media, make sure to configure
your Web browser(s).
Virtual Media and RFS are mutually exclusive. If the RFS connection is active and you attempt to launch the Virtual Media client,
the following error message is displayed: Virtual Media is currently unavailable. A Virtual Media or Remote File Share session is
in use.
If the RFS connection is not active and you attempt to launch the Virtual Media client, the client launches successfully. You can
then use the Virtual Media client to map devices and files to the Virtual Media virtual drives.
Launching virtual media using virtual console
Before you launch Virtual Media through the Virtual Console, make sure that:
● Virtual Console is enabled.
● System is configured to not hide empty drives — In Windows Explorer, navigate to Folder Options, clear the Hide empty
drives in the Computer folder option, and click OK.
To access Virtual Media using Virtual Console:
1. In the iDRAC web interface, go to Configuration > Virtual Console.
The Virtual Console page is displayed.
2. Click Launch Virtual Console.
The Virtual Console Viewer is launched.
NOTE: On Linux, Java is the default plug-in type for accessing the Virtual Console. On Windows, open the .jnlp file to
launch the Virtual Console using Java.
3. Click Virtual Media > Connect Virtual Media.
The Virtual Media session is established and the Virtual Media menu displays the list of devices available for mapping.
NOTE: The Virtual Console Viewer window must remain active while you access the Virtual Media.
Launching virtual media without using virtual console
Before you launch Virtual Media when the Virtual Console is disabled, ensure that System is configured to unhide empty drives.
To do this, in Windows Explorer, go to Folder Options, clear the Hide empty drives in the Computer folder option, and click
OK.
To access Virtual Media when Virtual Console is disabled:
Managing virtual media
307
1. In the iDRAC web Interface, go to Configuration > Virtual Media.
2. Click Connect Virtual Media.
Alternatively, you can also launch the Virtual Media by following these steps:
1. Go to Configuration > Virtual Console.
2. Click Launch Virtual Console. The following message is displayed:
Virtual Console has been disabled. Do you want to continue using Virtual Media
redirection?
3. Click OK. The Virtual Media window is displayed.
4. From the Virtual Media menu, click Map CD/DVD or Map Removable Disk. For more information, see Mapping virtual
drive.
5. Virtual Media Statistics shows the list of target drives, their mapping, status (Read-Only or Not), Duration of connection,
Read/Write Bytes, and the transfer rate.
NOTE: The virtual device drive letters on the managed system do not coincide with the physical drive letters on the
management station.
NOTE: The Virtual Media may not function correctly on systems running Windows operating system configured with
Internet Explorer Enhanced Security. To resolve this issue, see the Microsoft operating system documentation or contact
the system administrator.
Adding virtual media images
You can create a media image of the remote folder and mount it as a USB attached device to the server’s operating system. To
add Virtual Media images:
1. Click Virtual Media > Create Image....
2. In the Source Folder field, click Browse and browse to the folder or directory to be used as the source for the image file.
The image file is on the management station or the C: drive of the managed system.
3. In the Image File Name field, the default path to store the created image files (typically the desktop directory) appears. To
change this location, click Browse and navigate to a location.
4. Click Create Image.
The image creation process starts. If the image file location is within the source folder, a warning message is displayed
indicating that the image creation cannot proceed as the image file location within the source folder causes an infinite loop.
If the image file location is not within the source folder, then the image creation proceeds.
After the image is created, a success message is displayed.
5. Click Finish.
The image is created.
When a folder is added as an image, a .img file is created on the Desktop of the management station from which this feature
is used. If this .img file is moved or deleted, then the corresponding entry for this folder in the Virtual Media menu does not
work. Therefore, it is recommended not to move or delete the .img file while the image is being used. However, the .img file
can be removed after the relevant entry is first deselected and then removed using Remove Image to remove the entry.
Viewing virtual device details
To view the virtual device details, in the Virtual Console Viewer, click Tools > Stats. In the Stats window, the Virtual Media
section displays the mapped virtual devices and the read/write activity for each device. If Virtual Media is connected, this
information is displayed. If Virtual Media is not connected, the “Virtual Media is not connected” message is displayed.
If the Virtual Media is launched without using the Virtual Console, then the Virtual Media section is displayed as a dialog box. It
provides information about the mapped devices.
Accessing drivers
Dell EMC PowerEdge servers have all the supported operating system drivers embedded on the system flash memory. Using
iDRAC, you can mount or unmount drivers easily to deploy the operating system on your server.
To mount the drivers:
308
Managing virtual media
1. On the iDRAC web interface, go to Configuration > Virtual Media.
2. Click Mount Drivers.
3. Select the OS from the pop-up window and click Mount Drivers.
NOTE: The Expose duration is 18 hours by default.
To unmount the drivers post completion of the mount:
1. Go to Configuration > Virtual Media.
2. Click Unmount Drivers.
3. Click OK on the pop-up window.
NOTE: The Mount Drivers option may not be displayed if the driver pack is not available on the system. Ensure to
download and install the latest driver pack from https://www.dell.com/support.
Resetting USB
To reset the USB device:
1. In the Virtual Console viewer, click Tools > Stats.
The Stats window is displayed.
2. Under Virtual Media, click USB Reset.
A message is displayed warning the user that resetting the USB connection can affect all the input to the target device
including Virtual Media, keyboard, and mouse.
3. Click Yes.
The USB is reset.
NOTE: iDRAC Virtual Media does not terminate even after you log out of iDRAC Web interface session.
Mapping virtual drive
To map the virtual drive:
NOTE: While using ActiveX or Java-based Virtual Media, you must have administrative privileges to map an operating
system DVD or a USB flash drive (that is connected to the management station). To map the drives, launch IE as an
administrator or add the iDRAC IP address to the list of trusted sites.
1. To establish a Virtual Media session, from the Virtual Media menu, click Connect Virtual Media.
For each device available for mapping from the host server, a menu item appears under the Virtual Media menu. The menu
item is named according to the device type such as:
● Map CD/DVD
● Map Removable Disk
The Map DVD/CD option can be used for ISO files and the Map Removable Disk option can be used for images.
NOTE:
● You cannot map physical media such USB-based drives, CD, or DVD by using the HTML5 based virtual console.
● You cannot map USB keys as virtual media disks using Virtual Console/Virtual media over a RDP session.
● You cannot map physical media with NTFS format in ehtml removable media, use FAT or exFAT devices
2. Click the device type that you want to map.
NOTE: The active session displays if a Virtual Media session is currently active from the current Web interface session,
from another Web interface session.
3. In the Drive/Image File field, select the device from the drop-down list.
The list contains all the available (unmapped) devices that you can map (CD/DVD and Removable Disk) and image file types
that you can map (ISO or IMG). The image files are located in the default image file directory (typically the user’s desktop).
If the device is not available in the drop-down list, click Browse to specify the device.
The correct file type for CD/DVD is ISO and for removable disk it is IMG.
If the image is created in the default path (Desktop), when you select Map Removable Disk, the created image is available
for selection in the drop-down menu.
Managing virtual media
309
If image is created in a different location, when you select Map Removable Disk, the created image is not available for
selection in the drop-down menu. Click Browse to specify the image.
NOTE:
● Read only option will be grayed out in ehtml5 based JAVA removable media.
● Floppy emulation is not supported in ehtml5 plugin.
4. Select Read-only to map writable devices as read-only.
For CD/DVD devices, this option is enabled by default and you cannot disable it.
NOTE: The ISO and IMG files map as read-only files if you map these files by using the HTML5 virtual console.
5. Click Map Device to map the device to the host server.
After the device/file is mapped, the name of its Virtual Media menu item changes to indicate the device name. For
example, if the CD/DVD device is mapped to an image file named foo.iso, then the CD/DVD menu item on the Virtual
Media menu is named foo.iso mapped to CD/DVD. A check mark for that menu item indicates that it is mapped.
Displaying correct virtual drives for mapping
On a Linux-based management station, the Virtual Media Client window may display removable disks that are not part of the
management station. To make sure that the correct virtual drives are available to map, you must enable the port setting for the
connected SATA hard drive. To do this:
1. Reboot the operating system on the management station. During POST, press <F2> to enter System Setup.
2. Go to SATA settings. The port details are displayed.
3. Enable the ports that are actually present and connected to the hard drive.
4. Access the Virtual Media Client window. It displays the correct drives that can be mapped.
Unmapping virtual drive
To unmap the virtual drive:
1. From the Virtual Media menu, do any of the following:
● Click the device that you want to unmap.
● Click Disconnect Virtual Media.
A message appears asking for confirmation.
2. Click Yes.
The check mark for that menu item does not appear indicating that it is not mapped to the host server.
NOTE: After unmapping a USB device attached to vKVM from a client system running the Macintosh operating system,
the unmapped device may be unavailable on the client. Restart the system or manually mount the device on the client
system to view the device.
NOTE: To unmap a virtual DVD drive on Linux OS, unmount the drive and eject it.
Setting boot order through BIOS
Using the System BIOS Settings utility, you can set the managed system to boot from virtual optical drives or virtual floppy
drives.
NOTE: Changing Virtual Media while connected may stop the system boot sequence.
To enable the managed system to boot:
1. Boot the managed system.
2. Press <F2> to enter the System Setup page.
3. Go to System BIOS Settings > Boot Settings > BIOS Boot Settings > Boot Sequence.
In the pop-up window, the virtual optical drives and virtual floppy drives are listed with the standard boot devices.
4. Make sure that the virtual drive is enabled and listed as the first device with bootable media. If required, follow the on-screen
instructions to modify the boot order.
310
Managing virtual media
5. Click OK, navigate back to System BIOS Settings page, and click Finish.
6. Click Yes to save the changes and exit.
The managed system reboots.
The managed system attempts to boot from a bootable device based on the boot order. If the virtual device is connected
and a bootable media is present, the system boots to the virtual device. Otherwise, the system overlooks the device—similar
to a physical device without bootable media.
Enabling boot once for virtual media
You can change the boot order only once when you boot after attaching remote Virtual Media device.
Before you enable the boot once option, make sure that:
● You have Configure User privilege.
● Map the local or virtual drives (CD/DVD, Floppy, or USB flash device) with the bootable media or image using the Virtual
Media options
● Virtual Media is in Attached state for the virtual drives to appear in the boot sequence.
To enable the boot once option and boot the managed system from the Virtual Media:
1. In the iDRAC Web interface, go to Overview > Server > Attached Media.
2. Under Virtual Media, select the Enable Boot Once and click Apply.
3. Turn on the managed system and press <F2> during boot.
4. Change the boot sequence to boot from the remote Virtual Media device.
5. Reboot the server.
The managed system boots once from the Virtual Media.
Managing virtual media
311
25
Managing vFlash SD card
NOTE: vFlash is supported on AMD platform servers.
The vFlash SD card is a Secure Digital (SD) card that can be ordered and installed from the factory. You can use a card with
a maximum of 16 GB capacity. After you insert the card, you must enable vFlash functionality to create and manage partitions.
vFlash is a licensed feature.
NOTE: There is no limitation of the size of SD card, you can open and replace the factory installed SD card with a higher
capacity SD card. Since vFlash uses FAT32 file system, file size is limited to 4GB.
If the card is not available in the system's vFlash SD card slot, the following error message is displayed in the iDRAC Web
interface at Overview > Server > vFlash:
SD card not detected. Please insert an SD card of size 256MB or greater.
NOTE: Make sure that you only insert a vFlash compatible SD card in the iDRAC vFlash card slot. If you insert a noncompatible SD card, the following error message is displayed when you initialize the card: An error has occurred while
initializing SD card.
The key features are:
● Provides storage space and emulates USB device (s).
● Create up to 16 partitions. These partitions, when attached, are exposed to the system as a Floppy drive, Hard Disk drive, or
a CD/DVD drive depending on the selected emulation mode.
● Create partitions from supported file system types. Supports .img format for floppy, .iso format for CD/DVD, and both .iso
and .img formats for Hard Disk emulation types.
● Create bootable USB device(s).
● Boot once to an emulated USB device.
NOTE: It is possible that a vFlash license may expire during a vFlash operation. If it happens, the on-going vFlash
operations complete normally.
NOTE: If FIPS mode is enabled, you cannot perform any vFlash actions.
Topics:
•
•
Configuring vFlash SD card
Managing vFlash partitions
Configuring vFlash SD card
Before configuring vFlash, make sure that the vFlash SD card is installed on the system. For information on how to
install and remove the card from your system, see the Installation and Service Manual available at https://www.dell.com/
poweredgemanuals.
NOTE: You must have Access Virtual Media privilege to enable or disable vFlash functionality, and initialize the card.
Viewing vFlash SD card properties
After vFlash functionality is enabled, you can view the SD card properties using iDRAC Web interface or RACADM.
312
Managing vFlash SD card
Viewing vFlash SD card properties using web interface
To view the vFlash SD card properties, in the iDRAC Web interface, go to Configuration > System Settings > Hardware
Settings > vFlash. The Card Properties page is displayed. For information about the displayed properties, see the iDRAC Online
Help.
Viewing vFlash SD card properties using RACADM
To
●
●
●
●
●
view the vFlash SD card properties using RACADM, use the get command with the following objects:
iDRAC.vflashsd.AvailableSize
iDRAC.vflashsd.Health
iDRAC.vflashsd.Licensed
iDRAC.vflashsd.Size
iDRAC.vflashsd.WriteProtect
For more information about these objects, see the Integrated Dell Remote Access Controller RACADM CLI Guide available at
https://www.dell.com/idracmanuals.
Viewing vFlash SD card properties using iDRAC settings utility
To view the vFlash SD card properties, in the iDRAC Settings Utility, go to Media and USB Port Settings. The Media and
USB Port Settings page displays the properties. For information about the displayed properties, see the iDRAC Settings Utility
Online Help.
Enabling or disabling vFlash functionality
You must enable the vFlash functionality to perform partition management.
Enabling or disabling vFlash functionality using web interface
To enable or disable the vFlash functionality:
1. In the iDRAC web interface, go to Configuration > System Settings > Hardware Settings > vFlash.
The SD Card Properties page is displayed.
2. Select or clear the vFLASH Enabled option to enable or disable the vFlash functionality. If any vFlash partition is attached,
you cannot disable vFlash and an error message is displayed.
NOTE: If vFlash functionality is disabled, SD card properties are not displayed.
3. Click Apply. The vFlash functionality is enabled or disabled based on the selection.
Enabling or disabling vFlash functionality using RACADM
To enable or disable the vFlash functionality using RACADM:
racadm set iDRAC.vflashsd.Enable [n]
n=0
Disabled
n=1
Enabled
NOTE: The RACADM command functions only if a vFlash SD card is present. If a card is not present, the following message
is displayed: ERROR: SD Card not present.
Managing vFlash SD card
313
Enabling or disabling vFlash functionality using iDRAC settings utility
To enable or disable the vFlash functionality:
1. In the iDRAC Settings utility, go to Media and USB Port Settings.
The iDRAC Settings . Media and USB Port Settings page is displayed.
2. In the vFlash Media section, select Enabled to enable vFlash functionality or select Disabled to disable the vFlash
functionality.
3. Click Back, click Finish, and then click Yes.
The vFlash functionality is enabled or disabled based on the selection.
Initializing vFlash SD card
The initialize operation reformats the SD card and configures the initial vFlash system information on the card.
NOTE: If the SD card is write-protected, then the Initialize option is disabled.
Initializing vFlash SD card using web interface
To initialize the vFlash SD card:
1. In the iDRAC Web interface, go to Configuration > System Settings > Hardware Settings > vFlash.
The SD Card Properties page is displayed.
2. Enable vFLASH and click Initialize.
All existing contents are removed and the card is reformatted with the new vFlash system information.
If any vFlash partition is attached, the initialize operation fails and an error message is displayed.
Initializing vFlash SD card using RACADM
To initialize the vFlash SD card using RACADM:
racadm set iDRAC.vflashsd.Initialized 1
All existing partitions are deleted and the card is reformatted.
For more information, see the Integrated Dell Remote Access Controller RACADM CLI Guide available at https://www.dell.com/
idracmanuals.
Initializing vFlash SD card using iDRAC settings utility
To initialize the vFlash SD card using iDRAC Settings utility:
1. In the iDRAC Settings utility, go to Media and USB Port Settings.
The iDRAC Settings . Media and USB Port Settings page is displayed.
2. Click Initialize vFlash.
3. Click Yes. The initialization operation starts.
4. Click Back and navigate to the same iDRAC Settings . Media and USB Port Settings page to view the successful
message.
All existing contents are removed and the card is reformatted with the new vFlash system information.
Getting the last status using RACADM
To get the status of the last initialize command sent to the vFlash SD card:
1. Open SSH or Serial console to the system and log in.
2. Enter the command: racadm vFlashsd status
The status of commands sent to the SD card is displayed.
314
Managing vFlash SD card
3. To get the last status of all the vflash partitions, use the command:racadm vflashpartition status -a
4. To get the last status of a particular partition, use command:racadm vflashpartition status -i (index)
NOTE: If iDRAC is reset, the status of the last partition operation is lost.
Managing vFlash partitions
You can perform the following using the iDRAC Web interface or RACADM:
NOTE: An administrator can perform all operations on the vFlash partitions. Else, you must have Access Virtual Media
privilege to create, delete, format, attach, detach, or copy the contents for the partition.
●
●
●
●
●
●
●
●
●
Creating an empty partition
Creating a partition using an image file
Formatting a partition
Viewing available partitions
Modifying a partition
Attaching or detaching partitions
Deleting existing partitions
Downloading partition contents
Booting to a partition
NOTE: If you click any option on the vFlash pages when an application such as WSMan, iDRAC Settings utility, or
RACADM is using vFlash, or if you navigate to some other page in the GUI, iDRAC may display the message: vFlash is
currently in use by another process. Try again after some time.
vFlash is capable of performing fast partition creation when there is no other on-going vFlash operation such as formatting,
attaching partitions, and so on. Therefore, it is recommended to first create all partitions before performing other individual
partition operations.
Creating an empty partition
An empty partition, when attached to the system, is similar to an empty USB flash drive. You can create empty partitions on a
vFlash SD card. You can create partitions of type Floppy or Hard Disk. The partition type CD is supported only while creating
partitions using images.
Before creating an empty partition, make sure that:
● You have Access Virtual Media privilege.
● The card is initialized.
● The card is not write-protected.
● An initialize operation is not being performed on the card.
Creating an empty partition using the web interface
To create an empty vFlash partition:
1. In iDRAC Web interface, go to Configuration > Systems Settings > Hardware Settings > vFlash > Create Empty
Partition.
The Create Empty Partition page is displayed.
2. Specify the required information and click Apply. For information about the options, see the iDRAC Online Help.
A new unformatted empty partition is created that is read-only by default. A page indicating the progress percentage is
displayed. An error message is displayed if:
● The card is write-protected.
● The label name matches the label of an existing partition.
● A non-integer value is entered for the partition size, the value exceeds the available space on the card, or the partition
size is greater than 4 GB.
● An initialize operation is being performed on the card.
Managing vFlash SD card
315
Creating an empty partition using RACADM
To create an empty partition:
1. Log in to the system using SSH or Serial console.
2. Enter the command:
racadm vflashpartition create -i 1 -o drive1 -t empty -e HDD -f fat16 -s [n]
where [n] is the partition size.
By default, an empty partition is created as read-write.
If the share is not configured using Username / Password, you need to specify the parameters as
-u anonymous -p anonymous
.
Creating a partition using an image file
You can create a new partition on the vFlash SD card using an image file (available in the .img or .iso format.) The partitions
are of emulation types: Floppy (.img), Hard Disk (.img), or CD (.iso). The created partition size is equal to the image file size.
Before creating a partition from an image file, make sure that:
●
●
●
●
●
You have Access Virtual Media privilege.
The card is initialized.
The card is not write-protected.
An initialize operation is not being performed on the card.
The image type and the emulation type match.
NOTE: The uploaded image and the emulation type must match. There are issues when iDRAC emulates a device with
incorrect image type. For example, if the partition is created using an ISO image and the emulation type is specified as
Hard Disk, then the BIOS cannot boot from this image.
● Image file size is less than or equal to the available space on the card.
● Image file size is less than or equal to 4 GB as the maximum partition size supported is 4 GB. However, while creating a
partition using a Web browser, the image file size must be less than 2 GB.
NOTE: The vFlash partition is an image file on a FAT32 file system. Thus, the image file has the 4 GB limitation.
NOTE: Installation of a full OS is not supported.
Creating a partition using an image file using web interface
To create a vFlash partition from an image file:
1. In iDRAC Web interface, go to Configuration > System Settings > Hardware Settings > vFlash > Create From Image.
The Create Partition from Image File page is displayed.
2. Enter the required information and click Apply. For information about the options, see the iDRAC Online Help.
A new partition is created. For CD emulation type, a read-only partition is created. For Floppy or Hard Disk emulation type, a
read-write partition is created. An error message is displayed if:
● The card is write-protected
● The label name matches the label of an existing partition.
● The size of the image file is greater than 4 GB or exceeds the available space on the card.
● The image file does not exist or the image file extension is neither .img nor .iso.
● An initialize operation is already being performed on the card.
Creating a partition from an image file using RACADM
To create a partition from an image file using RACADM:
316
Managing vFlash SD card
1. Log in to the system using SSH or Serial console.
2. Enter the command
racadm vflashpartition create –i 1 –o drive1 –e HDD –t image –l //myserver/
sharedfolder/foo.iso –u root –p mypassword
By default, the created partition is read-only. This command is case sensitive for the image file name extension. If the file
name extension is in upper case, for example FOO.ISO instead of FOO.iso, then the command returns a syntax error.
NOTE: This feature is not supported in local RACADM.
NOTE: Creating vFlash partition from an image file located on the CFS or NFS IPv6 enabled network share is not
supported.
If the share is not configured using Username / Password, you need to specify the parameters as
-u anonymous -p anonymous
.
Formatting a partition
You can format an existing partition on the vFlash SD card based on the type of file system. The supported file system types
are EXT2, EXT3, FAT16, and FAT32. You can only format partitions of type Hard Disk or Floppy, and not CD. You cannot format
read-only partitions.
Before creating a partition from an image file, ensure that:
● You have Access Virtual Media privilege.
● The card is initialized.
● The card is not write-protected.
● An initialize operation is not being performed on the card.
To format vFlash partition:
1. In iDRAC Web interface, go to Configuration > System Settings > Hardware Settings > vFlash > Format.
The Format Partition page is displayed.
2. Enter the required information and click Apply.
For information about the options, see the iDRAC Online Help.
A warning message indicating that all the data on the partition will be erased is displayed.
3. Click OK.
The selected partition is formatted to the specified file system type. An error message is displayed if:
● The card is write-protected.
● An initialize operation is already being performed on the card.
Viewing available partitions
Make sure that the vFlash functionality is enabled to view the list of available partitions.
Viewing available partitions using web interface
To view the available vFlash partitions, in the iDRAC Web interface, go to Configuration > System Settings > Hardware
Settings > vFlash > Manage. The Manage Partitions page is displayed listing the available partitions and related information
for each partition. For information on the partitions, see the iDRAC Online Help.
Viewing available partitions using RACADM
To view the available partitions and their properties using RACADM:
1. Open a SSH or Serial console to the system and log in.
Managing vFlash SD card
317
2. Enter the following commands:
● To list all existing partitions and its properties:
racadm vflashpartition list
● To get the status of operation on partition 1:
racadm vflashpartition status -i 1
● To get the status of all existing partitions:
racadm vflashpartition status -a
NOTE: The -a option is valid only with the status action.
Modifying a partition
You can change a read-only partition to read-write or vice-versa. Before modifying the partition, make sure that:
● The vFlash functionality is enabled.
● You have Access Virtual Media privileges.
NOTE: By default, a read-only partition is created.
Modifying a partition using web interface
To modify a partition:
1. In the iDRAC Web interface, go to Configuration > System Settings > Hardware Settings > vFlash > Manage.
The Manage Partitions page is displayed.
2. In the Read-Only column:
● Select the checkbox for the partition(s) and click Apply to change to read-only.
● Clear the checkbox for the partition(s) and click Apply to change to read-write.
The partitions are changed to read-only or read-write, based on the selections.
NOTE: If the partition is of type CD, the state is read-only. You cannot change the state to read-write. If the partition is
attached, the check box is grayed-out.
Modifying a partition using RACADM
To view the available partitions and their properties on the card:
1. Log in to the system using SSH or Serial console.
2. Use one of the following:
● Using set command to change the read-write state of the partition:
○ To change a read-only partition to read-write:
racadm set iDRAC.vflashpartition.<index>.AccessType 1
○ To change a read-write partition to read-only:
racadm set iDRAC.vflashpartition.<index>.AccessType 0
● Using set command to specify the Emulation type:
racadm set iDRAC.vflashpartition.<index>.EmulationType <HDD, Floppy, or CD-DVD>
318
Managing vFlash SD card
Attaching or detaching partitions
When you attach one or more partitions, they are visible to the operating system and BIOS as USB mass storage devices. When
you attach multiple partitions, based on the assigned index, they are listed in an ascending order in the operating system and the
BIOS boot order menu.
If you detach a partition, it is not visible in the operating system and the BIOS boot order menu.
When you attach or detach a partition, the USB bus in the managed system is reset. This affects applications that are using
vFlash and disconnects the iDRAC Virtual Media sessions.
Before attaching or detaching a partition, make sure that:
● The vFlash functionality is enabled.
● An initialize operation is not already being performed on the card.
● You have Access Virtual Media privileges.
Attaching or detaching partitions using web interface
To attach or detach partitions:
1. In the iDRAC Web interface, go to Configuration > System Settings > Hardware Settings > vFlash > Manage.
The Manage Partitions page is displayed.
2. In the Attached column:
● Select the checkbox for the partition(s) and click Apply to attach the partition(s).
● Clear the checkbox for the partition(s) and click Apply to detach the partition(s).
The partitions are attached or detached, based on the selections.
Attaching or detaching partitions using RACADM
To attach or detach partitions:
1. Log in to the system using SSH or Serial console.
2. Use the following commands:
● To attach a partition:
racadm set iDRAC.vflashpartition.<index>.AttachState 1
● To detach a partition:
racadm set iDRAC.vflashpartition.<index>.AttachState 0
Operating system behavior for attached partitions
For Windows and Linux operating systems:
● The operating system controls and assigns the drive letters to the attached partitions.
● Read-only partitions are read-only drives in the operating system.
● The operating system must support the file system of an attached partition. Else, you cannot read or modify the contents
of the partition from the operating system. For example, in a Windows environment the operating system cannot read the
partition type EXT2 which is native to Linux. Also, in a Linux environment the operating system cannot read the partition
type NTFS which is native to Windows.
● The vFlash partition label is different from the volume name of the file system on the emulated USB device. You can change
the volume name of the emulated USB device from the operating system. However, it does not change the partition label
name stored in iDRAC.
Deleting existing partitions
Before deleting existing partition(s), make sure that:
Managing vFlash SD card
319
●
●
●
●
The vFlash functionality is enabled.
The card is not write-protected.
The partition is not attached.
An initialize operation is not being performed on the card.
Deleting existing partitions using web interface
To delete an existing partition:
1. In the iDRAC Web interface, go to Configuration > System Settings > Hardware Settings > vFlash > Manage.
The Manage Partitions page is displayed.
2. In the Delete column, click the delete icon for the partition that you want to delete.
A message is displayed indicating that this action permanently deletes the partition.
3. Click OK.
The partition is deleted.
Deleting existing partitions using RACADM
To delete partitions:
1. Open a SSH or Serial console to the system and log in.
2. Enter the following commands:
● To delete a partition:
racadm vflashpartition delete -i 1
● To delete all partitions, re-initialize the vFlash SD card.
Downloading partition contents
You can download the contents of a vFlash partition in the .img or .iso format to the:
● Managed system (where iDRAC is operated from)
● Network location mapped to a management station.
Before downloading the partition contents, make sure that:
● You have Access Virtual Media privileges.
● The vFlash functionality is enabled.
● An initialize operation is not being performed on the card.
● For a read-write partition, it must not be attached.
To download the contents of the vFlash partition:
1. In the iDRAC Web interface, go to Configuration > System Settings > Hardware Settings > vFlash > Download.
The Download Partition page is displayed.
2. From the Label drop-down menu, select a partition that you want to download and click Download.
NOTE: All existing partitions (except attached partitions) are displayed in the list. The first partition is selected by
default.
3. Specify the location to save the file.
The contents of the selected partition are downloaded to the specified location.
NOTE: If only the folder location is specified, then the partition label is used as the file name, along with the
extension .iso for CD and Hard Disk type partitions, and .img for Floppy and Hard Disk type partitions.
Booting to a partition
You can set an attached vFlash partition as the boot device for the next boot operation.
Before booting a partition, make sure that:
320
Managing vFlash SD card
● The vFlash partition contains a bootable image (in the .img or .iso format) to boot from the device.
● The vFlash functionality is enabled.
● You have Access Virtual Media privileges.
Booting to a partition using web interface
To set the vFlash partition as a first boot device, see Booting to a partition using web interface.
NOTE: If the attached vFlash partition(s) are not listed in the First Boot Device drop-down menu, make sure that the
BIOS is updated to the latest version.
Booting to a partition using RACADM
To set a vFlash partition as the first boot device, use the iDRAC.ServerBoot object.
For more information, see the Integrated Dell Remote Access Controller RACADM CLI Guide available at https://www.dell.com/
idracmanuals.
NOTE: When you run this command, the vFlash partition label is automatically set to boot once
(iDRAC.ServerBoot.BootOnce is set to 1.) Boot once boots the device to the partition only once and does not keep it
persistently first in the boot order.
Managing vFlash SD card
321
26
Using SMCLP
NOTE: SMCLP is only supported in iDRAC versions earlier than 4.00.00.00.
The Server Management Command Line Protocol (SMCLP) specification enables CLI-based systems management. It defines a
protocol for management commands transmitted over standard character oriented streams. This protocol accesses a Common
Information Model Object Manager (CIMOM) using a human-oriented command set. The SMCLP is a sub-component of the
Distributed Management Task Force (DMTF) SMASH initiative to streamline systems management across multiple platforms.
The SMCLP specification, along with the Managed Element Addressing Specification and numerous profiles to SMCLP mapping
specifications, describes the standard verbs and targets for various management task executions.
NOTE: It is assumed that you are familiar with the Systems Management Architecture for Server Hardware (SMASH)
Initiative and the Server Management Working Group (SMWG) SMCLP specifications.
The SM-CLP is a subcomponent of the Distributed Management Task Force (DMTF) SMASH initiative to streamline server
management across multiple platforms. The SM-CLP specification, along with the Managed Element Addressing Specification
and numerous profiles to SM-CLP mapping specifications, describes the standard verbs and targets for various management
task executions.
The SMCLP is hosted from the iDRAC controller firmware and supports SSH and serial-based interfaces. The iDRAC SMCLP
interface is based on the SMCLP Specification Version 1.0 provided by the DMTF organization.
NOTE: Information about the profiles, extensions, and MOFs are available at https://www.dell.com/support and all DMTF
information is available at dmtf.org/standards/profiles/.
SM-CLP commands implement a subset of the local RACADM commands. The commands are useful for scripting since you can
execute these commands from a management station command line. You can retrieve the output of commands in well-defined
formats, including XML, facilitating scripting and integration with existing reporting and management tools.
Topics:
•
•
•
•
•
•
System management capabilities using SMCLP
Running SMCLP commands
iDRAC SMCLP syntax
Navigating the map address space
Using show verb
Usage examples
System management capabilities using SMCLP
iDRAC SMCLP enables you to:
● Manage Server Power — Turn on, shut down, or reboot the system
● Manage System Event Log (SEL) — Display or clear the SEL records
● View iDRAC user accounts
● View system properties
Running SMCLP commands
You can run the SMCLP commands using SSH interface. Open an SSH and log in to iDRAC as an administrator. The SMCLP
prompt (admin ->)is displayed.
SMCLP prompts:
● yx1x blade servers use -$.
● yx1x rack and tower servers use admin->.
● yx2x blade, rack, and tower servers use admin->.
322
Using SMCLP
where, y is an alpha-numeric character such as M (for blade servers), R (for rack servers), and T (for tower servers) and x is a
number. This indicates the generation of Dell PowerEdge servers.
NOTE: Scripts using -$ can use these for yx1x systems, but starting with yx2x systems one script with admin-> can be
used for blade, rack, and tower servers.
iDRAC SMCLP syntax
The iDRAC SMCLP uses the concept of verbs and targets to provide systems management capabilities through the CLI. The
verb indicates the operation to perform, and the target determines the entity (or object) that runs the operation.
The SMCLP command line syntax:
<verb> [<options>] [<target>] [<properties>]
The following table provides the verbs and its definitions.
Table 62. SMCLP verbs
Verb
Definition
cd
Navigates through the MAP using the shell
set
Sets a property to a specific value
help
Displays help for a specific target
reset
Resets the target
show
Displays the target properties, verbs, and subtargets
start
Turns on a target
stop
Shuts down a target
exit
Exits from the SMCLP shell session
version
Displays the version attributes of a target
load
Moves a binary image to a specified target address from a
URL
The following table provides a list of targets.
Table 63. SMCLP targets
Target
admin1
admin1/profiles1
admin1/hdwr1
admin1/system1
admin1/system1/capabilities1
Definitions
admin domain
Registered profiles in iDRAC
Hardware
Managed system target
Managed system SMASH collection capabilities
Using SMCLP
323
Table 63. SMCLP targets (continued)
Target
Definitions
admin1/system1/capabilities1/elecap1
admin1/system1/logs1
admin1/system1/logs1/log1
admin1/system1/logs1/log1/record*
admin1/system1/settings1
admin1/system1/capacities1
admin1/system1/consoles1
admin1/system1/sp1
admin1/system1/sp1/timesvc1
admin1/system1/sp1/capabilities1
admin1/system1/sp1/capabilities1/clpcap1
admin1/system1/sp1/capabilities1/
pwrmgtcap1
admin1/system1/sp1/capabilities1/
acctmgtcap*
admin1/system1/sp1/capabilities1/
rolemgtcap*
admin1/system1/sp1/capabilities1/elecap1
admin1/system1/sp1/settings1
admin1/system1/sp1/settings1/clpsetting1
admin1/system1/sp1/clpsvc1
admin1/system1/sp1/clpsvc1/clpendpt*
324
Using SMCLP
Managed system target capabilities
Record Log collections target
System Event Log (SEL) record entry
An individual SEL record instance on the managed system
Managed system SMASH collection settings
Managed system capacities SMASH collection
Managed system consoles SMASH collection
Service Processor
Service Processor time service
Service processor capabilities SMASH collection
CLP service capabilities
Power state management service capabilities on the system
Account management service capabilities
Local Role Based Management capabilities
Authentication capabilities
Service Processor settings collection
CLP service settings data
CLP service protocol service
CLP service protocol endpoint
Table 63. SMCLP targets (continued)
Target
admin1/system1/sp1/clpsvc1/tcpendpt*
admin1/system1/sp1/jobq1
admin1/system1/sp1/jobq1/job*
admin1/system1/sp1/pwrmgtsvc1
admin1/system1/sp1/account1-16
admin1/sysetm1/sp1/account1-16/identity1
admin1/sysetm1/sp1/account1-16/identity2
admin1/sysetm1/sp1/account1-16/identity3
admin1/sysetm1/sp1/account1-16/identity4
admin1/system1/sp1/acctsvc2
admin1/system1/sp1/acctsvc3
admin1/system1/sp1/rolesvc1
admin1/system1/sp1/rolesvc1/Role1-16
admin1/system1/sp1/rolesvc1/Role1-16/
privilege1
admin1/system1/sp1/rolesvc2
admin1/system1/sp1/rolesvc2/Role1-3
admin1/system1/sp1/rolesvc2/Role4
admin1/system1/sp1/rolesvc3
admin1/system1/sp1/rolesvc3/Role1-3
Definitions
CLP service protocol TCP endpoint
CLP service protocol job queue
CLP service protocol job
Power state management service
Local user account
Local user identity account
IPMI identity (LAN) account
IPMI identity (Serial) account
CLP identity account
IPMI account management service
CLP account management service
Local Role Base Authorization (RBA) service
Local role
Local role privilege
IPMI RBA service
IPMI role
IPMI Serial Over LAN (SOL) role
CLP RBA Service
CLP role
Using SMCLP
325
Table 63. SMCLP targets (continued)
Target
Definitions
admin1/system1/sp1/rolesvc3/Role1-3/
privilege1
CLP role privilege
Navigating the map address space
Objects that can be managed with SM-CLP are represented by targets arranged in a hierarchical space called the Manageability
Access Point (MAP) address space. An address path specifies the path from the root of the address space to an object in the
address space.
The root target is represented by a slash (/) or a backslash (\). It is the default starting point when you log in to iDRAC.
Navigate down from the root using the cd verb.
NOTE: The slash (/) and backslash (\) are interchangeable in SM-CLP address paths. However, a backslash at the end of a
command line continues the command on the next line and is ignored when the command is parsed.
For example to navigate to the third record in the System Event Log (SEL), enter the following command:
->cd /admin1/system1/logs1/log1/record3
Enter the cd verb with no target to find your current location in the address space. The .. and . abbreviations work as they do
in Windows and Linux: .. refers to the parent level and . refers to the current level.
Using show verb
To learn more about a target use the show verb. This verb displays the target’s properties, sub-targets, associations, and a list
of the SM-CLP verbs that are allowed at that location.
Using the -display option
The show –display option allows you to limit the output of the command to one or more of properties, targets, associations,
and verbs. For example, to display just the properties and targets at the current location, use the following command:
show -display properties,targets
To list only certain properties, qualify them, as in the following command:
show –d properties=(userid,name) /admin1/system1/sp1/account1
If you only want to show one property, you can omit the parentheses.
Using the -level option
The show -level option executes show over additional levels beneath the specified target. To see all targets and properties
in the address space, use the -l all option.
Using the -output option
The -output option specifies one of four formats for the output of SM-CLP verbs: text, clpcsv, keyword, and clpxml.
The default format is text, and is the most readable output. The clpcsv format is a comma-separated values format suitable
for loading into a spreadsheet program. The keyword format outputs information as a list of keyword=value pairs one per line.
The clpxml format is an XML document containing a response XML element. The DMTF has specified the clpcsv and clpxml
formats and their specifications can be found on the DMTF website at dmtf.org.
The following example shows how to output the contents of the SEL in XML:
326
Using SMCLP
show -l all -output format=clpxml /admin1/system1/logs1/log1
Usage examples
This section provides use case scenarios for SMCLP:
● Server power management
● SEL management
● Map target navigation
Server power management
The following examples show how to use SMCLP to perform power management operations on a managed system.
Type the following commands at the SMCLP command prompt:
● To switch off the server:
stop /system1
The following message is displayed:
system1 has been stopped successfully
● To switch on the server:
start /system1
The following message is displayed:
system1 has been started successfully
● To reboot the server:
reset /system1
The following message is displayed:
system1 has been reset successfully
SEL management
The following examples show how to use the SMCLP to perform SEL-related operations on the managed system. Type the
following commands at the SMCLP command prompt:
● To view the SEL:
show/system1/logs1/log1
The following output is displayed:
/system1/logs1/log1
Targets:
Record1
Record2
Record3
Record4
Record5
Properties:
InstanceID = IPMI:BMC1 SEL Log
MaxNumberOfRecords = 512
CurrentNumberOfRecords = 5
Name = IPMI SEL
Using SMCLP
327
EnabledState = 2
OperationalState = 2
HealthState = 2
Caption = IPMI SEL
Description = IPMI SEL
ElementName = IPMI SEL
Commands:
cd
show
help
exit
version
● To view the SEL record:
show/system1/logs1/log1
The following output is displayed:
/system1/logs1/log1/record4
Properties:
LogCreationClassName= CIM_RecordLog
CreationClassName= CIM_LogRecord
LogName= IPMI SEL
RecordID= 1
MessageTimeStamp= 20050620100512.000000-000
Description= FAN 7 RPM: fan sensor, detected a failure
ElementName= IPMI SEL Record
Commands:
cd
show
help
exit
version
Map target navigation
The following examples show how to use the cd verb to navigate the MAP. In all examples, the initial default target is assumed
to be /.
Type the following commands at the SMCLP command prompt:
● To navigate to the system target and reboot:
cd system1 reset The current default target is /.
● To navigate to the SEL target and display the log records:
cd system1
cd logs1/log1
show
● To display current target:
328
Using SMCLP
type cd .
● To move up one level:
type cd ..
● To exit:
exit
Using SMCLP
329
27
Deploying operating systems
You can use any of the following utilities to deploy operating systems to managed systems:
● Remote File Share
● Console
Topics:
•
•
•
Deploying operating system using remote file share
Deploying operating system using virtual media
Deploying embedded operating system on SD card
Deploying operating system using remote file share
Before you deploy the operating system using Remote File Share (RFS), make sure that:
● Configure User and Access Virtual Media privileges for iDRAC are enabled for the user.
● Network share contains drivers and operating system bootable image file, in an industry standard format such as .img
or .iso.
NOTE: While creating the image file, follow standard network-based installation procedures, and mark the deployment
image as read-only to make sure that each target system boots and runs the same deployment procedure.
To deploy an operating system using RFS:
1. Using Remote File Share (RFS), mount the ISO or IMG image file to the managed system through NFS, CIFS, HTTP, or
HTTPs.
NOTE: RFS using HTTP, basic, or digest authentication is not supported, no authentication is requored. For HTTPS,
basic authentication is not supported, only digest authentication or no authentication is supported.
2. Go to Configuration > System Settings > Hardware Settings > First Boot Device.
3. Set the boot order in the First Boot Device drop-down list to select a virtual media such as floppy, CD, DVD, or ISO.
4. Select the Boot Once option to enable the managed system to reboot using the image file for the next instance only.
5. Click Apply.
6. Reboot the managed system and follow the on-screen instructions to complete the deployment.
Managing remote file shares
Using Remote File Share (RFS) feature, you can set an ISO or IMG image file on a network share and make it available to the
managed server’s operating system as a virtual drive by mounting it as a CD or DVD using NFS, CIFS, HTTP or HTTPs. RFS is a
licensed feature.
Remote file share supports only .img and .iso image file formats. A .img file is redirected as a virtual floppy and a .iso file is
redirected as a virtual CDROM.
You must have Virtual Media privileges to perform an RFS mounting.
RFS and Virtual Media features are mutually exclusive.
● If the Virtual Media client is not active, and you attempt to establish an RFS connection, the connection is established and
the remote image is available to the host operating system.
● If the Virtual Media client is active, and you attempt to establish an RFS connection, the following error message is
displayed:
Virtual Media is detached or redirected for the selected virtual drive.
330
Deploying operating systems
The connection status for RFS is available in iDRAC log. Once connected, an RFS-mounted virtual drive does not disconnect
even if you log out from iDRAC. The RFS connection is closed if iDRAC is reset or the network connection is dropped. The Web
interface and command-line options are also available in CMCOME Modular and iDRAC to close the RFS connection. The RFS
connection from CMC always overrides an existing RFS mount in iDRAC.
NOTE:
● CIFS and NFS supports both IPv4 and IPv6 addresses.
● When the iDRAC is configured with both IPv4 and IPv6, the DNS server can contain records associating the iDRAC
hostname to both addresses. If IPv4 option is disabled in iDRAC, then iDRAC may not be able to access the external
IPv6 share. This is because the DNS server may still contain IPv4 records, and DNS name resolution can return the IPv4
address. In such cases, it is recommended to delete the IPv4 DNS records from the DNS server, when disabling IPv4
option in iDRAC.
● If you are using CIFS and are part of an Active Directory domain, enter the domain name with the IP address in the
image file path.
● If you want to access a file from an NFS share, configure the following share permissions. These permissions are
required because iDRAC interfaces run in non-root mode.
○ Linux: Ensure that the share permissions are set to at least Read for the Others account.
○ Windows: Go to the Security tab of the share properties and add Everyone to Groups or user names field with
Read & execute privilege.
● If ESXi is running on the managed system and if you mount a floppy image (.img) using RFS, the connected floppy
image is not available to the ESXi operating system.
● iDRAC vFlash feature and RFS are not related.
● Only English ASCII characters are supported in network share file paths.
● The OS drive eject feature is not supported when virtual media is connected using RFS.
● RFS through HTTP or HTTPs feature is not available on CMC web interface.
● RFS may get disconnected when iDRAC IP is not reachable for more than 1 minute.
Configuring remote file share using web interface
To enable remote file sharing:
1. In iDRAC web interface, go to Configuration > Virtual Media > Attached Media.
The Attached Media page is displayed.
2. Under Attached Media, select Attach or Auto Attach.
3. Under Remote File Share, specify the image file path, domain name, user name, and password. For information about the
fields, see the iDRAC Online Help.
Example for image file path:
● CIFS — //<IP to connect for CIFS file system>/<file path>/<image name>
● NFS — < IP to connect for NFS file system>:/<file path>/<image name>
● HTTP — http://<URL>/<file path>/<image name>
● HTTPs — https://<URL>/<file path>/<image name>
NOTE: To avoid I/O errors when using CIFS shares hosted on Windows 7 systems, modify the following registry keys:
● Set HKLM\SYSTEM\CurrentControlSet\Control\Session Manager\Memory Management\LargeSystemCache to 1
● Set HKLM\SYSTEM\CurrentControlSet\Services\LanmanServer\Parameters\Size to 3
NOTE: Both '/' or '\' characters can be used for the file path.
CIFS supports both IPv4 and IPv6 addresses but NFS supports only IPv4 address.
If you are using NFS share, make sure that you provide the exact <file path> and <image name> as it is case-sensitive.
NOTE: For information on recommended characters for user names and passwords, see Recommended characters in
user names and passwords.
Deploying operating systems
331
NOTE: The characters allowed in user names and passwords for network shares are determined by the network-share
type. iDRAC supports valid characters for network share credentials as defined by the share type, except <, >, and ,
(comma).
4. Click Apply and then click Connect.
After the connection is established, the Connection Status displays Connected.
NOTE: Even if you have configured remote file sharing, the Web interface does not display user credential information
due to security reasons.
NOTE: If the image path contains user credentials, use HTTPS to avoid credentials from displaying in the GUI and
RACADM. If entering the credentials in the URL, avoid using "@" symbol, because it is a separator character.
For Linux distributions, this feature may require a manual mount command when operating at runlevel init 3. The syntax for
the command is:
mount /dev/OS_specific_device / user_defined_mount_point
Where, user_defined_mount_point is any directory you choose to use for the mount similar to any mount command.
For RHEL, the CD device (.iso virtual device) is /dev/scd0 and floppy device (.img virtual device) is /dev/sdc.
For SLES, the CD device is /dev/sr0 and the floppy device is /dev/sdc. To make sure that the correct device is used (for
either SLES or RHEL), when you connect the virtual device, on the Linux OS you must immediately run the command:
tail /var/log/messages | grep SCSI
This displays the text that identifies the device (example, SCSI device sdc). This procedure also applies to Virtual Media
when you are using Linux distributions in runlevel init 3. By default, the virtual media is not auto-mounted in init 3.
Configuring remote file share using RACADM
To configure remote file share using RACADM, use:
racadm remoteimage
racadm remoteimage <options>
Options are:
–c : connect image
–d : disconnect image
–u <username>: username to access the network share
–p <password>: password to access the network share
–l <image_location>: image location on the network share; use double quotes around the location. See examples for image file
path in Configuring Remote File Share Using Web Interface section
–s : display current status
NOTE: All characters including alphanumeric and special characters are allowed as part of user name, password, and
image_location except the following characters: ’ (single quote), “(double quote), ,(comma), < (less than), and > (greater
than).
NOTE: To avoid I/O errors when using CIFS shares hosted on Windows 7 systems, modify the following registry keys:
● Set HKLM\SYSTEM\CurrentControlSet\Control\Session Manager\Memory Management\LargeSystemCache to 1
● Set HKLM\SYSTEM\CurrentControlSet\Services\LanmanServer\Parameters\Size to 3
Deploying operating system using virtual media
Before you deploy the operating system using Virtual Media, make sure that:
● Virtual Media is in Attached state for the virtual drives to appear in the boot sequence.
332
Deploying operating systems
● If Virtual Media is in Auto Attached mode, the Virtual Media application must be launched before booting the system.
● Network share contains drivers and operating system bootable image file, in an industry standard format such as .img
or .iso.
To deploy an operating system using Virtual Media:
1. Do one of the following:
● Insert the operating system installation CD or DVD into the management station CD or DVD drive.
● Attach the operating system image.
2. Select the drive on the management station with the required image to map it.
3. Use one of the following methods to boot to the required device:
● Set the boot order to boot once from Virtual Floppy or Virtual CD/DVD/ISO using the iDRAC Web interface.
● Set the boot order through System Setup > System BIOS Settings by pressing <F2> during boot.
4. Reboot the managed system and follow the on-screen instructions to complete the deployment.
Installing operating system from multiple disks
1. Unmap the existing CD/DVD.
2. Insert the next CD/DVD into the remote optical drive.
3. Remap the CD/DVD drive.
Deploying embedded operating system on SD card
To install an embedded hypervisor on an SD card:
1. Insert the two SD cards in the Internal Dual SD Module (IDSDM) slots on the system.
2. Enable SD module and redundancy (if required) in BIOS.
3. Verify if the SD card is available on one of the drives when you <F11> during boot.
4. Deploy the embedded operating system and follow the operating system installation instructions.
Enabling SD module and redundancy in BIOS
To enable SD module and redundancy in BIOS:
1. Press <F2> during boot.
2. Go to System Setup > System BIOS Settings > Integrated Devices.
3. Set the Internal USB Port to On. If it is set to Off, the IDSDM is not available as a boot device.
4. If redundancy is not required (single SD card), set Internal SD Card Port to On and Internal SD Card Redundancy to
Disabled.
5. If redundancy is required (two SD cards), set Internal SD Card Port to On and Internal SD Card Redundancy to Mirror.
6. Click Back and click Finish.
7. Click Yes to save the settings and press <Esc> to exit System Setup.
About IDSDM
Internal Dual SD Module (IDSDM) is available only on applicable platforms. IDSDM provides redundancy on the hypervisor SD
card by using another SD card that mirrors the first SD card’s content.
Either of the two SD cards can be the master. For example, if two new SD cards are installed in the IDSDM, SD1 is active
(master) card and SD2 is the standby card. The data is written on both the cards, but the data is read from SD1. At any time if
SD1 fails or is removed, SD2 automatically become the active (master) card.
You can view the status, health, and the availability of IDSDM using iDRAC Web Interface or RACADM. The SD card redundancy
status and failure events are logged to SEL, displayed on the front panel, and PET alerts are generated if alerts are enabled.
Deploying operating systems
333
28
Troubleshooting managed system using
iDRAC
You can diagnose and troubleshoot a remote managed system using:
● Diagnostic console
● Post code
● Boot and crash capture videos
● Last system crash screen
● System event logs
● Lifecycle logs
● Front panel status
● Trouble indicators
● System health
Topics:
•
•
•
•
•
•
•
•
•
•
•
•
•
Using diagnostic console
Viewing post codes
Viewing boot and crash capture videos
Viewing logs
Viewing last system crash screen
Viewing System status
Hardware trouble indicators
Viewing system health
Checking server status screen for error messages
Restarting iDRAC
Reset to Custom Defaults (RTD)
Erasing system and user data
Resetting iDRAC to factory default settings
Using diagnostic console
iDRAC provides a standard set of network diagnostic tools that are similar to the tools included with Microsoft Windows or
Linux-based systems. Using iDRAC Web interface, you can access the network debugging tools.
To access Diagnostics Console:
1. In the iDRAC Web interface, go to Maintenance > Diagnostics.
The Diagnostics Console Command page is displayed.
2. In the Command text box, enter a command and click Submit. For information about the commands, see the iDRAC Online
Help.
The results are displayed on the same page.
Reset iDRAC and Reset iDRAC to default
1. In the iDRAC Web interface, go to Maintenance > Diagnostics.
You have the following options:
● Click Reset iDRAC to reset the iDRAC. A normal reboot operation is performed on the iDRAC. After reboot, refresh the
browser to reconnect and log in to iDRAC.
334
Troubleshooting managed system using iDRAC
● Click Reset iDRAC to Default Settings to reset the iDRAC to the default settings. After you click Reset iDRAC to
Default Settings,Reset iDRAC to factory default window is displayed. This action reset the iDRAC to the factory
defaults. Chose any of the following options:
a. Preserve user and network settings.
b. Discard all settings and reset users to the shipping value (root/shipping value).
c. Discard all settings and reset username and password.
2. A warning message is displayed. Click Ok to proceed further.
Scheduling remote automated diagnostics
You can remotely invoke automated offline diagnostics on a server as a one-time event and return the results. If the diagnostics
require a reboot, you can reboot immediately or stage it for a subsequent reboot or maintenance cycle (similar to updates).
When diagnostics are run, the results are collected and stored in the internal iDRAC storage. You can then export the results
to an NFS, CIFS, HTTP, or HTTPs network share using the diagnostics export racadm command. You can also run
diagnostics using the appropriate WSMan command(s). For more information, see the WSMan documentation.
You must have iDRAC Express license to use remote automated diagnostics.
You can perform the diagnostics immediately or schedule it on a particular day and time, specify the type of diagnostics, and the
type of reboot.
For the schedule, you can specify the following:
● Start time – Run the diagnostic at a future day and time. If you specify TIME NOW, the diagnostic is run on the next reboot.
● End time - Run the diagnostic until a date and time after the Start time. If it is not started by End time, it is marked as failed
with End time expired. If you specify TIME NA, then the wait time is not applicable.
The types of diagnostic tests are:
● Express test
● Extended test
● Both in a sequence
The types of reboot are:
● Power cycle system
● Graceful shutdown (waits for operating system to turn off or for system restart)
● Forced Graceful shutdown (signals operating system to turn off and waits for 10 minutes. If the operating system does not
turn off, the iDRAC power cycles the system)
Only one diagnostic job can be scheduled or run at one time. A diagnostic job can complete successfully, complete with error, or
is unsuccessful. The diagnostic events including the results are recorded in Lifecycle Controller log. You can retrieve the results
of the last diagnostic execution using remote RACADM or WSMan.
You can export the diagnostic results of the last completed diagnostics that were scheduled remotely to a network share such
as CIFS, NFS, HTTP or HTTPS. The maximum file size is 5 MB.
You can cancel a diagnostic job when the status of the job is Unscheduled or Scheduled. If the diagnostic is running, then restart
the system to cancel the job.
Before you run the remote diagnostics, make sure that:
● Lifecycle Controller is enabled.
● You have Login and Server Control privileges.
Scheduling remote automated diagnostics using RACADM
● To run the remote diagnostics and save the results on the local system, use the following command:
racadm diagnostics run -m <Mode> -r <reboot type> -s <Start Time> -e <Expiration Time>
● To export the last run remote diagnostics results, use the following command:
racadm diagnostics export -f <file name> -l <NFS / CIFS / HTTP / HTTPs share> -u
<username> -p <password>
Troubleshooting managed system using iDRAC
335
For more information about the options, see the Integrated Dell Remote Access Controller RACADM CLI Guide available at
https://www.dell.com/idracmanuals.
Viewing post codes
Post codes are progress indicators from the system BIOS, indicating various stages of the boot sequence from power-on-reset,
and allows you to diagnose any faults related to system boot-up. The Post Codes page displays the last system post code prior
to booting the operating system.
To view the Post Codes, go to Maintenance > Troubleshooting > Post Code.
The Post Code page displays the system health indicator, a hexadecimal code, and a description of the code.
Viewing boot and crash capture videos
You can view the video recordings of:
● Last three boot cycles — A boot cycle video logs the sequence of events for a boot cycle. The boot cycle videos are
arranged in the order of latest to oldest.
● Last crash video — A crash video logs the sequence of events leading to the failure.
This is a licensed feature.
iDRAC records fifty frames during boot time. Playback of the boot screens occur at a rate of 1 frame per second. If iDRAC is
reset, the boot capture video is not available as it is stored in RAM and is deleted.
NOTE:
● You must have Access Virtual Console or administrator privileges to playback the Boot Capture and Crash Capture
videos.
● The video capture time displayed in the iDRAC GUI video player may differ from the video capture time displayed in
other video players. The iDRAC GUI video player displays the time in the iDRAC time zone while all other video players
display the time in the respective operating system time zones.
NOTE:
● The reason for the delay in boot capture file availability is because the boot capture buffer is not full after the host boot.
● Default /inbox SLES/RHEL video players do not support the MPEG-1 video decoder. You need to install a MPEG
decoder supported video player and play the files.
● MPEG-1 format videos are not supported in MAC OS native player.
To view the Boot Capture screen, click Maintenance > Troubleshooting > Video Capture.
The Video Capture screen displays the video recordings. For more information, see the iDRAC Online Help.
NOTE: When embedded video controller is disabled and server has add-on video controller, then certain latency is expected
with respect to boot capture. Hence, End of Post Messages of a video will be recorded in next capture.
Configuring video capture settings
To configure the video capture settings:
1. In the iDRAC Web interface, go to Maintenance > Troubleshooting > Video Capture.
The Video Capture page is displayed.
2. From the Video Capture Settings drop-down menu, select any of the following options:
● Disable — Boot capture is disabled.
● Capture until buffer full — Boot sequence is captured until the buffer size has reached.
● Capture until end of POST — Boot sequence is captured until end of POST.
3. Click Apply to apply the settings.
336
Troubleshooting managed system using iDRAC
Viewing logs
You can view System Event Logs (SELs) and Lifecycle logs. For more information, see Viewing System Event Log and Viewing
Lifecycle log.
Viewing last system crash screen
The last crash screen feature captures a screenshot of the most recent system crash, saves, and displays it in iDRAC. This is a
licensed feature.
To view the last crash screen:
1. Make sure that the last system crash screen feature is enabled.
2. In iDRAC Web interface, go to Overview > Server > Troubleshooting > Last Crash Screen.
The Last Crash Screen page displays the last saved crash screen from the managed system.
Click Clear to delete the last crash screen.
NOTE: Once iDRAC is reset or an AC power cycle event occurs, then the crash capture data is cleared.
NOTE: Last crash screen resolution is always 1024x768 irrespective of host OS resolution.
Viewing System status
The System Status summarizes the status of the following components in the system:
● Summary
● Batteries
● Cooling
● CPUs
● Front Panel
● Intrusion
● Memory
● Network Devices
● Power Supplies
● Voltages
● Removable Flash Media
● Chassis Controller
You can view the status of the managed system:
● For rack and tower servers: LCD front panel and system ID LED status or LED front panel and system ID LED status.
● For blade servers: Only system ID LEDs.
Viewing system front panel LCD status
To view the LCD front panel status for applicable rack and tower servers, in iDRAC Web interface, go to System > Overview >
Front Panel. The Front Panel page is displayed.
The Front Panel section displays the live feed of the messages currently being displayed on the LCD front panel. When the
system is operating normally (indicated by solid blue color in the LCD front panel), both Hide Error and UnHide Error are
grayed-out.
NOTE: You can hide or unhide the errors only for rack and tower servers.
Based on the selection, the text box displays the current value. If you select User Defined, enter the required message in the
text box. The character limit is 62. If you select None, home message is not displayed on the LCD.
To view LCD front panel status using RACADM, use the objects in the System.LCD group. For more information, see the
Integrated Dell Remote Access Controller RACADM CLI Guide available at https://www.dell.com/idracmanuals.
Troubleshooting managed system using iDRAC
337
Viewing system front panel LED status
To view the current system ID LED status, in iDRAC web interface, go to System > Overview > Front Panel. The Front Panel
section displays the current front panel status:
● Solid blue — No errors present on the managed system.
● Blinking blue — Identify mode is enabled (regardless of managed system error presence).
● Solid amber — Managed system is in failsafe mode.
● Blinking amber — Errors present on managed system.
When the system is operating normally (indicated by blue Health icon on the LED front panel), then both Hide Error and
UnHide Error is grayed-out. You can hide or unhide the errors only for rack and tower servers.
To view system ID LED status using RACADM, use the getled command.
For more information, see the Integrated Dell Remote Access Controller RACADM CLI Guide available at https://www.dell.com/
idracmanuals.
Hardware trouble indicators
The hardware related problems are:
● Failure to power up
● Noisy fans
● Loss of network connectivity
● Hard drive failure
● USB media failure
● Physical damage
Based on the problem, use the following methods to correct the problem:
● Reseat the module or component and restart the system
● In case of a blade server, insert the module into a different bay in the chassis
● Replace hard drives or USB flash drives
● Reconnect or replace the power and network cables
If problem persists, see the Installation and Service Manual available at https://www.dell.com/poweredgemanuals for specific
troubleshooting information about the hardware device.
CAUTION: You should only perform troubleshooting and simple repairs as authorized in your product
documentation, or as directed by online or telephone service and support team. Damage due to servicing that is
not authorized by Dell is not covered by your warranty. Read and follow the safety instructions that came with
the product.
Viewing system health
You can view the status for the following components on the iDRAC, CMC and, OME-Modular Web interfaces:
● Batteries
● CPUs
● Cooling
● Intrusion
● Memory
● Power Supplies
● Removable Flash Media
● Voltages
● Miscellaneous
Click any component name in the Server Health section to view details about the component.
338
Troubleshooting managed system using iDRAC
Checking server status screen for error messages
When a flashing amber LED is blinking, and a particular server has an error, the main Server Status Screen on the LCD highlights
the affected server in orange. Use the LCD navigation buttons to highlight the affected server, then click the center button.
Error and warning messages will be displayed on the second line. For the list of error messages displayed on the LCD panel, see
the server’s Owner’s Manual.
Restarting iDRAC
You can perform a hard or soft iDRAC restart without turning off the server:
● Hard restart — On the server, press and hold the LED button for 15 seconds.
● Soft restart — Using iDRAC Web interface or RACADM.
Reset to Custom Defaults (RTD)
You can use Reset to Custom Defaults feature to upload a custom config file and RTD to the settings. The new settings are
applied on top of preserving users and network settings.
Reset to Custom Defaults feature has following options:
● Upload Custom Default Settings —
○ You can upload custom defaults settings file. This file can be obtained by exporting the Server Configuration Profile(SCP)
in XML format (JSON format is not supported for this feature). The contents of the file can be modified by customer to
add or delete the settings.
○ You can upload the SCP XML file using iDRAC GUI or RACADM interfaces.
○ The uploaded configurations are saved in the default database.
● Save current settings as custom defaults —
○ This operation saves the current settings as default settings.
○ This is only supported via RACADM interface.
● Download custom default settings —
○ You can download SCP XML for all the default settings.
○ This is only supported via RACADM interface.
● Initiate reset to custom defaults —
○ The uploaded/saved default settings are applied.
Resetting iDRAC using iDRAC web interface
To reset iDRAC, do one of the following in the iDRAC Web interface:
● Upload Custom Defaults file:
○ Go to Configuration > Server Configuration Profile > Custom Defaults > Upload Custom Defaults
○ Upload the customized CustomConfigured.xml file from Local Share path
○ Click Apply. New Upload Custom Defaults Job is created.
● Reset to Custom Defaults:
○ When Upload Custom Defaults job is successful, go to Maintainance > Diagnostics, click Reset iDRAC to Factory
Defalts option.
○ Select Discard all settings and set to Custom default configuration.
○ Click Continue to initiate Reset to customs Defaults configuration.
Resetting iDRAC using RACADM
To restart iDRAC, use the racreset command. For more information, see the Chassis Management Controller RACADM CLI
Guide available at https://www.dell.com/cmcmanuals .For more information, see the Dell EMC OME - Modular for PowerEdge
MX7000 Chassis RACADM Command Line Reference Guide available at https://www.dell.com/openmanagemanuals
For Reset to default operations, use the following commands:
Troubleshooting managed system using iDRAC
339
● Upload Custom Defaults file — racadm –r <iDracIP> -u <username> -p <Password> set -f <filename>
-t xml --customdefaults
● Save Current Settings as Default settings — racadm –r <iDracIP> -u <username> -p <Password> set
--savecustomdefaults
● Download Custom Default settings — racadm –r <iDracIP> -u <username> -p <Password> get -f
<filename> -t xml --customdefaults
● Reset to Custom Defaults — Racadm –r <iDracIP> -u <username> -p <Password> racresetcfg -custom
Erasing system and user data
NOTE: Erasing system and user data is not supported from iDRAC GUI.
You can erase system component(s) and user data for the following components:
● BIOS reset to default
● Embedded Diagnostics
● Embedded OS Driver Pack
● Lifecycle Controller Data
● iDRAC reset to default
● Overwrite hard drives that do not support Instant Secure Erase (ISE)
● Reset controller cache
● Reset vFLASH
● Erase Hard Drives, SSDs, and NVMes that support ISE
● Clear all OS applications
Before performing system erase, ensure that:
● You have iDRAC Server Control privilege.
● Lifecycle Controller is enabled.
The Lifecycle Controller Data option erases any content such as the LC Log, configuration database, rollback firmware, factory
as-shipped logs, and the configuration information from the FP SPI (or management riser).
NOTE: The Lifecycle Controller log contains the information about the system erase request and any information generated
when the iDRAC restarts. All previous information is removed.
You can delete individual or multiple system components using the SystemErase command:
racadm systemErase <BIOS | DIAG | DRVPACK | LCDATA | IDRAC >
where,
● bios — BIOS reset to default
● diag — Embedded Diagnostics
● drvpack — Embedded OS Driver Pack
● lcdata — Clear the Lifecycle Controller Data
● idrac — iDRAC reset to default
●
●
●
●
●
overwritepd — Overwrite hard drives that do not support Instant Secure Erase (ISE)
percnvcache — Reset controller cache
vflash — Reset vFLASH
secureerasepd — Erase Hard Drives, SSDs, and NVMes that support ISE
allapps — Clears all OS applications
NOTE: While erasing vFlash, ensure that all partitions on the vFlash card are detached before executing the operation.
NOTE: If SEKM is enabled on the server, then disable SEKM using the racadm sekm disable command before using
this command. This can avoid any storage devices being locked out which are secured by iDRAC, if SEKM settings are
erased from iDRAC by executing this command.
For more information, see the Integrated Dell Remote Access Controller RACADM CLI Guide available at https://www.dell.com/
idracmanuals.
340
Troubleshooting managed system using iDRAC
NOTE: The Dell tech center link appears on the iDRAC GUI on Dell branded systems. If you erase system data by using
WSMan command and want the link to appear again, reboot the host manually and wait for CSIOR to run.
NOTE: After you run System Erase, the VDs may still appear. Run CSIOR after System Erase is completed and iDRAC is
rebooted.
Resetting iDRAC to factory default settings
You can reset iDRAC to the factory default settings using the iDRAC Settings utility or the iDRAC Web interface.
Resetting iDRAC to factory default settings using iDRAC web
interface
To reset iDRAC to factory default settings using the iDRAC Web interface:
1. Go to Maintenance > Diagnostics.
The Diagnostics Console page is displayed.
2. Click Reset iDRAC to Default Settings.
The completion status is displayed in percentage. iDRAC reboots and is restored to factory defaults. The iDRAC IP is reset
and is not accessible. You can configure the IP using the front panel or BIOS.
Resetting iDRAC to factory default settings using iDRAC settings
utility
To reset iDRAC to factory default values using the iDRAC Settings utility:
1. Go to Reset iDRAC configurations to defaults.
The iDRAC Settings Reset iDRAC configurations to defaults page is displayed.
2. Click Yes.
iDRAC reset starts.
3. Click Back and navigate to the same Reset iDRAC configurations to defaults page to view the success message.
Troubleshooting managed system using iDRAC
341
29
SupportAssist Integration in iDRAC
SupportAssist allows you to create SupportAssist collections and utilize other SupportAssist features to monitor your system
and datacenter. iDRAC provides an application interfaces for gathering platform information that enables support services to
resolve platform and system problems. iDRAC helps you to generate a SupportAssist collection of the server and then export
the collection to a location on the management station (local) or to a shared network location such as FTP, Trivial File Transfer
Protocol (TFTP), HTTP, HTTPS, Common Internet File System (CIFS) or Network File Share (NFS). The collection is generated
in the standard ZIP format. You can send this collection to technical support for troubleshooting or inventory collection.
Topics:
•
•
•
•
•
•
•
•
•
•
SupportAssist Registration
Installing Service Module
Server OS Proxy Information
SupportAssist
Service Request Portal
Collection Log
Generating SupportAssist Collection
Settings
Collection Settings
Contact Information
SupportAssist Registration
To take advantage of the automated, proactive, and predictive features of SupportAssist, you must register your system with
SupportAssist.
You can generate and save a collection locally or to a network, and also send to Dell EMC without registration.
NOTE: Some OEM customers do not have the Model name. The back-end Support Assist does not allow registering such
systems with DELL.
Contact and shipping information
To complete the registration, you must provide the contact and shipping information.
Primary contact information
Enter Company name, Country, First Name*, Last Name*, Phone Number*, Alternate Number, and Email Address*. Check if
the details are displayed correctly and make changes if you want to edit any of the fields.
*indicates that the fields are mandatory.
Secondary contact information
Enter First Name, Last name, Phone Number, Alternate Number, Email Address and check if the details are displayed correctly
and make changes if you want to edit any of the fields.
NOTE: You can remove the secondary contact information at any point of time.
342
SupportAssist Integration in iDRAC
Auto dispatch
When a critical event is reported to Dell-EMC through iDRAC that is registered for SupportAssist, auto dispatch workflow may
be initiated. This workflow is based on the event being forwarded and registered device SupportAssist warranty level. You
must enter the Dispatch information during the SupportAssist registration process to enable auto dispatch workflow. If onsite
support is required along with dispatch parts then select Parts Dispatch with Onsite Support.
NOTE: Auto dispatch is enabled in systems with iDRAC Service Module (iSM) v3.4.0 for Windows. Future iSM releases will
support auto dispatch for additional operating systems.
Dispatch Address
Enter an address and the preferred contact hours.
End-user license agreement
After providing all the required information, you need to accept the End User License Agreement (EULA) to complete the
registration process. You have the option to print the EULA for further references. You can cancel and terminate the
registration process at any point of time.
Installing Service Module
In order to register and use SupportAssist, you must have iDRAC Service Module (iSM) installed in the system. Once you
initiate Service Module Installation you can see the installation instructions. The Next button remains disabled until you
successfully install iSM.
Server OS Proxy Information
In case there is an issue with the connection, then the user will be prompted to provide OS proxy information. Enter Server,
Port, Username and Password to configure the proxy settings.
SupportAssist
Once SupportAssist is configured, you can check the SupportAssist dash board to view the Service Request Summary,
Warranty Status, SupportAssist Overview, Service Requests, and Collection log. Registration is not required to view or
send the Collection log.
Service Request Portal
Service Request shows the Status (Open/Closed), Description, Source (Event/Phone), Service Request ID, Date
Opened and Date Closed details for each event. You can select and view further details of each event. You have the option to
check Service Request Portal to view additional information for any individual case.
Collection Log
Collection Log shows the details of Collection Date and Time, Collection Type (Manual, Scheduled, Event based), Data
Collected (Custom Selection, All Data), Collection Status (Complete with Errors, Complete), Job ID, Sent Status, and Sent
Date and Time. You can send the last persisted collection in iDRAC to Dell.
NOTE: Once generated, the Collection Log Details can be filtered to remove the Personally Identifiable Information (PII)
based on the user selection.
SupportAssist Integration in iDRAC
343
Generating SupportAssist Collection
For generating the OS and Application logs:
● iDRAC Service Module must be installed and running in Host Operating System.
● OS Collector, which comes factory installed in iDRAC, if removed must be installed in iDRAC.
NOTE: SupportAssist Collection takes more than 10 minutes to complete when performed from OS/iDRAC while OMSA
10.1.0.0 is running with it.
If you have to work with Tech Support on an issue with a server but the security policies restrict direct internet connection,
then you can provide Tech Support with necessary data to facilitate troubleshooting of the problem without having to install
software or download tools from Dell and without having access to the Internet from the server operating system or iDRAC.
You can generate a health report of the server and then export the Collection log:
● To a location on the management station (local).
● To a shared network location such as Common Internet File System (CIFS) or Network File Share (NFS). To export to a
network share such as CIFS or NFS, direct network connectivity to the iDRAC shared or dedicated network port is required.
● To Dell EMC.
The SupportAssist Collection is generated in the standard ZIP format. The collection may contain the following information:
● Hardware inventory for all components (includes system component configuration and firmware details, Motherboard
System Event Logs, iDRAC state information and Lifecycle Controller logs).
● Operating system and application information.
● Storage Controller logs.
● iDRAC Debug Logs.
● It contains an HTML5 viewer, that can be accessed once the collection is complete.
● The collection provides a massive amount of detailed system information and logs in a user friendly format that can be
viewed without uploading the collection to the Tech Support site.
After the data is generated, you can view the data which contains multiple XML files and log files.
Each time the data collection is performed, an event is recorded in the Lifecycle Controller log. The event includes information
such as the user who initiated the report, interface used, and the date and time of export.
On Windows, If WMI is disabled, OS Collector collection stops with an error message.
Check the appropriate privilege levels and make sure there is no firewall or security settings that may prevent from collecting
the registry or software data.
Before generating the health report, make sure:
● Lifecycle Controller is enabled.
● Collect System Inventory On Reboot (CSIOR) is enabled.
● You have Login and Server Control privileges.
Generating SupportAssist Collection manually using iDRAC web
interface
To generate the SupportAssist collection manually:
1. In the iDRAC Web interface, go to Maintenance > SupportAssist.
2. If the server is not registered for SupportAssist, SupportAssist Registration Wizard is displayed. Click Cancel > Cancel
Registration.
3. Click Start a Collection.
4. Select the data sets to be included in the Collection.
5. You can opt to filter the collection for PII.
6. Select the destination where Collection needs to be saved.
a. If the server is connected to the internet and the Send Now option is enabled, then selecting this option transmits the
Collection log to Dell EMC SupportAssist.
b. Save locally option allows you to save the generated Collection in the local system.
c. Save to Network option saves the generated Collection to user defined CIFS or NFS share location.
344
SupportAssist Integration in iDRAC
NOTE: If Save to Network is selected, and no default location is available, the provided network details will be saved
as default location for future collections. If default location already exist, then the collection will use the details
specified once only.
If Save to Network option is selected, the user provided network details is saved as defaults (if no prior network share
location have been saved) for any future collections.
7. Click Collect to proceed with Collection generation.
8. If prompted, accept the End User Level Agreement (EULA) to continue.
OS and Application Data option is grayed out and not selectable if:
● iSM is not installed or running in Host OS, or
● OS Collector has been removed from iDRAC, or
● OS-BMC pass through is disabled in iDRAC, or
● cached OS Application data is not available in iDRAC from a previous collection
Settings
This page allows you to configure the collection log settings, and if registered, you can update the contact details, enable or
disable email notifications, and change the language settings.
Collection Settings
You can save the collections to a preferred network location. Use Set Archive Directory to set the network location. You
can save the collections to a preferred network location. Use Set Archive Directory to set the network location. Enter the
type of Protocol (CIFS/NFS) that you want to opt for, corresponding IP Address, Share Name, Domain Name, User Name
and Password before you Test Network Connection. The Test Network Connection button will confirm a connection to the
destination share.
If registered, you can opt to include Identification information while sending the data to Dell in the Collection Settings.
You can enable and schedule Automatic Collection options to avoid any manual intervention and keep a periodical check of the
system. By default, when an event is triggered and support case is opened, SupportAssist is configured to automatically collect
the system logs from the device that generated the alert and upload it to Dell. You can enable or disable Automatic Collection
based on events. You can schedule the Automatic collections based on your suitable requirements. The available options are,
weekly, monthly, quarterly or never. You can also configure the date and time for the scheduled periodic events. You have the
option to enable or disable ProSupport Plus Recommendation Report while configuring the Automatic Collections.
Contact Information
This page shows the contact information details that were added during the registration of SupportAssist, and allows you to
update them.
SupportAssist Integration in iDRAC
345
30
Frequently asked questions
This section lists the frequently asked questions for the following:
● System Event Log
● Network security
● Active Directory
● Single Sign On
● Smart card login
● Virtual console
● Virtual media
● vFlash SD card
● SNMP authentication
● Storage devices
● iDRAC Service Module
● RACADM
● Miscellaneous
Topics:
•
•
•
•
•
•
•
•
•
•
•
•
•
•
•
•
•
System Event Log
Custom sender email configuration for iDRAC alerts
Network security
Telemetry streaming
Active Directory
Single Sign-On
Smart card login
Virtual console
Virtual media
vFlash SD card
SNMP authentication
Storage devices
GPU (Accelerators)
iDRAC Service Module
RACADM
Permanently setting the default password to calvin
Miscellaneous
System Event Log
While using iDRAC Web interface through Internet Explorer, why does SEL not save using the Save As option?
This is due to a browser setting. To resolve this:
1. In Internet Explorer, go to Tools > Internet Options > Security and select the zone you are attempting to download in.
For example, if the iDRAC device is on the local intranet, select Local Intranet and click Custom level....
2. In the Security Settings window, under Downloads make sure that the following options are enabled:
● Automatic prompting for file downloads (if this option is available)
● File download
CAUTION: To make sure that the computer used to access iDRAC is safe, under Miscellaneous, do not enable
the Launching applications and unsafe files option.
346
Frequently asked questions
Custom sender email configuration for iDRAC alerts
Alert generated email is not from Custom sender email set on Cloud based email service.
You need to register your cloud email through this process : Support.google.com.
Network security
While accessing the iDRAC Web interface, a security warning is displayed stating that the SSL certificate issued by
the Certificate Authority (CA) is not trusted.
iDRAC includes a default iDRAC server certificate to ensure network security while accessing through the Web-based interface
and remote RACADM. This certificate is not issued by a trusted CA. To resolve this, upload a iDRAC server certificate issued by
a trusted CA (for example, Microsoft Certificate Authority, Thawte or Verisign).
Why the DNS server not registering iDRAC?
Some DNS servers register iDRAC names that contain only up to 31 characters.
When accessing the iDRAC Web-based interface, a security warning is displayed stating that the SSL certificate
hostname does not match the iDRAC hostname.
iDRAC includes a default iDRAC server certificate to ensure network security while accessing through the Web-based interface
and remote RACADM. When this certificate is used, the web browser displays a security warning because the default certificate
that is issued to iDRAC does not match the iDRAC hostname (for example, the IP address).
To resolve this, upload an iDRAC server certificate issued to the IP address or the iDRAC hostname. When generating the CSR
(used for issuing the certificate), ensure that the common name (CN) of the CSR matches the iDRAC IP address (if certificate
issued to IP) or the registered DNS iDRAC name (if certificate is issued to iDRAC registered name).
To make sure that the CSR matches the registered DNS iDRAC name:
1. In iDRAC Web interface, go to Overview > iDRAC Settings > Network. The Network page is displayed.
2. In the Common Settings section:
● Select the Register iDRAC on DNS option.
● In the DNS iDRAC Name field, enter the iDRAC name.
3. Click Apply.
Why am I unable to access iDRAC from my web browser?
This issue may occur if HTTP Strict Transport Security (HSTS) is enabled. HSTS is a web security mechanism which allows web
browsers to interact using only the secure HTTPS protocol, and not HTTP.
Enable HTTPS on your browser and login to iDRAC to resolve the issue.
Why am I unable to complete operations that involve a remote CIFS
share?
Import/export or any other remote file share operations that involve a CIFS share fail if they use only SMBv1. Ensure that the
SMBv2 protocol is enabled on the server providing SMB/CIFS share. Refer to the Operating System documentation on how to
enable the SMBv2 protocol.
Telemetry streaming
Few report data are missing while streaming telemetry reports for Rsyslog servers.
Older versions of rsyslog servers may intermittently miss few report data in some reports. You can upgrade to a newer version
to avoid this issue.
Active Directory
Active Directory login failed. How to resolve this?
Frequently asked questions
347
To diagnose the problem, on the Active Directory Configuration and Management page, click Test Settings. Review the
test results and fix the problem. Change the configuration and run the test until the test user passes the authorization step.
In general, check the following:
● While logging in, make sure that you use the correct user domain name and not the NetBIOS name. If you have a local iDRAC
user account, log into iDRAC using the local credentials. After logging in, make sure that:
○ The Active Directory Enabled option is selected on the Active Directory Configuration and Management page.
○ The DNS setting is correct on the iDRAC Networking configuration page.
○ The correct Active Directory root CA certificate is uploaded to iDRAC if certificate validation was enabled.
○ The iDRAC name and iDRAC Domain name matches the Active Directory environment configuration if you are using
extended schema.
○ The Group Name and Group Domain Name matches the Active Directory configuration if you are using standard schema.
○ If the user and the iDRAC object is in different domain, then do not select the User Domain from Login option. Instead
select Specify a Domain option and enter the domain name where the iDRAC object resides.
● Check the domain controller SSL certificates to make sure that the iDRAC time is within the valid period of the certificate.
Active Directory login fails even if certificate validation is enabled. The test results display the following error
message. Why does this occur and how to resolve this?
ERROR: Can't contact LDAP server, error:14090086:SSL
routines:SSL3_GET_SERVER_CERTIFICATE:certificate verify failed: Please check the correct
Certificate Authority (CA) certificate has been uploaded to iDRAC. Please also check
if the iDRAC date is within the valid period of the certificates and if the Domain
Controller Address configured in iDRAC matches the subject of the Directory Server
Certificate.
If certificate validation is enabled, when iDRAC establishes the SSL connection with the directory server, iDRAC uses the
uploaded CA certificate to verify the directory server certificate. The most common reasons for failing certification validation
are:
● iDRAC date is not within the validity period of the server certificate or CA certificate. Check the iDRAC time and the validity
period of your certificate.
● The domain controller addresses configured in iDRAC does not match the Subject or Subject Alternative Name of the
directory server certificate. If you are using an IP address, read the next question. If you are using FQDN, make sure
you are using the FQDN of the domain controller and not the domain. For example, servername.example.com instead of
example.com.
Certificate validation fails even if IP address is used as the domain controller address. How to resolve this?
Check the Subject or Subject Alternative Name field of your domain controller certificate. Normally, Active Directory uses the
host name and not the IP address of the domain controller in the Subject or Subject Alternative Name field of the domain
controller certificate. To resolve this, do any of the following:
● Configure the host name (FQDN) of the domain controller as the domain controller address(es) on iDRAC to match the
Subject or Subject Alternative Name of the server certificate.
● Reissue the server certificate to use an IP address in the Subject or Subject Alternative Name field, so that it matches the IP
address configured in iDRAC.
● Disable certificate validation if you choose to trust this domain controller without certificate validation during the SSL
handshake.
How to configure the domain controller address(es) when using extended schema in a multiple domain
environment?
This must be the host name (FQDN) or the IP address of the domain controller(s) that serves the domain in which the iDRAC
object resides.
When to configure Global Catalog Address(es)?
If you are using standard schema and the users and role groups are from different domains, Global Catalog Address(es) are
required. In this case, you can use only Universal Group.
If you are using standard schema and all the users and role groups are in the same domain, Global Catalog Address(es) are not
required.
If you are using extended schema, the Global Catalog Address is not used.
How does standard schema query work?
iDRAC connects to the configured domain controller address(es) first. If the user and role groups are in that domain, the
privileges are saved.
348
Frequently asked questions
If Global Controller Address(es) is configured, iDRAC continues to query the Global Catalog. If additional privileges are retrieved
from the Global Catalog, these privileges are accumulated.
Does iDRAC always use LDAP over SSL?
Yes. All the transportation is over secure port 636 and/or 3269. During test setting, iDRAC does a LDAP CONNECT only to
isolate the problem, but it does not do an LDAP BIND on an insecure connection.
Why does iDRAC enable certificate validation by default?
iDRAC enforces strong security to ensure the identity of the domain controller that iDRAC connects to. Without certificate
validation, a hacker can spoof a domain controller and hijack the SSL connection. If you choose to trust all the domain
controllers in your security boundary without certificate validation, you can disable it through the Web interface or RACADM.
Does iDRAC support the NetBIOS name?
Not in this release.
Why does it take up to four minutes to log in to iDRAC using Active Directory Single Sign–On or Smart Card Login?
The Active Directory Single Sign–On or Smart Card log in normally takes less than 10 seconds, but it may take up to four
minutes to log in if you have specified the preferred DNS server and the alternate DNS server, and the preferred DNS server
has failed. DNS time-outs are expected when a DNS server is down. iDRAC logs you in using the alternate DNS server.
The Active Directory is configured for a domain present in Windows Server 2008 Active Directory. A child or sub
domain is present for the domain, the user and group is present in the same child domain, and the user is a member
of that group. When trying to log in to iDRAC using the user present in the child domain, Active Directory Single
Sign-On login fails.
This may be because of the an incorrect group type. There are two kinds of Group types in the Active Directory server:
● Security — Security groups allow you to manage user and computer access to shared resources and to filter group policy
settings.
● Distribution — Distribution groups are intended to be used only as email distribution lists.
Always make sure that the group type is Security. You cannot use distribution groups to assign permission on any object,
however use them to filter group policy settings.
Single Sign-On
SSO login fails on Windows Server 2008 R2 x64. What are the settings required to resolve this?
1. Run the technet.microsoft.com/en-us/library/dd560670(WS.10).aspx for the domain controller and domain policy.
2. Configure the computers to use the DES-CBC-MD5 cipher suite.
These settings may affect compatibility with client computers or services and applications in your environment. The
Configure encryption types allowed for Kerberos policy setting is located at Computer Configuration > Security Settings
> Local Policies > Security Options.
3.
4.
5.
6.
Make sure that the domain clients have the updated GPO.
At the command line, type gpupdate /force and delete the old key tab with klist purge command.
After the GPO is updated, create the new keytab.
Upload the keytab to iDRAC.
You can now log in to iDRAC using SSO.
Why does SSO login fail with Active Directory users on Windows 7 and Windows Server 2008 R2?
You must enable the encryption types for Windows 7 and Windows Server 2008 R2. To enable the encryption types:
1. Log in as administrator or as a user with administrative privilege.
2. Go to Start and run gpedit.msc. The Local Group Policy Editor window is displayed.
3. Go to Local Computer Settings > Windows Settings > Security Settings > Local Policies > Security Options.
4. Right-click Network Security: Configure encryption types allowed for kerberos and select Properties.
5. Enable all the options.
6. Click OK. You can now log in to iDRAC using SSO.
Perform the following additional settings for Extended Schema:
1. In the Local Group Policy Editor window, navigate to Local Computer Settings > Windows Settings > Security
Settings > Local Policies > Security Options .
2. Right-click Network Security: Restrict NTLM: Outgoing NTLM traffic to remote server and select Properties.
Frequently asked questions
349
3.
4.
5.
6.
7.
8.
9.
10.
11.
12.
Select Allow all, click OK, and close the Local Group Policy Editor window.
Go to Start and run cmd. The command prompt window is displayed.
Run the command gpupdate /force. The group policies are updated. Close the command prompt window.
Go to Start and run regedit. The Registry Editor window is displayed.
Navigate to HKEY_LOCAL_MACHINE > System > CurrentControlSet > Control > LSA .
In the right-pane, right-click and select New > DWORD (32-bit) Value.
Name the new key as SuppressExtendedProtection.
Right-click SuppressExtendedProtection and click Modify.
In the Value data field, type 1 and click OK.
Close the Registry Editor window. You can now log in to iDRAC using SSO.
If you have enabled SSO for iDRAC and you are using Internet Explorer to log in to iDRAC, SSO fails and you are
prompted to enter your user name and password. How to resolve this?
Make sure that the iDRAC IP address is listed in the Tools > Internet Options > Security > Trusted sites. If it is not listed,
SSO fails and you are prompted to enter your user name and password. Click Cancel and proceed.
Smart card login
It takes up to four minutes to log into iDRAC using Active Directory Smart Card login.
The normal Active Directory Smart Card login normally takes less than 10 seconds, however it may take up to four minutes if you
have specified the preferred DNS server and the alternate DNS server in the Network page, and the preferred DNS server has
failed. DNS time-outs are expected when a DNS server is down. iDRAC logs you in using the alternate DNS server.
ActiveX plug-in unable to detect the Smart Card reader.
Make sure that the smart card is supported on the Microsoft Windows operating system. Windows supports a limited number of
smart card Cryptographic Service Providers (CSPs).
In general, check if the smart card CSPs are present on a particular client, insert the smart card in the reader at the Windows
logon (Ctrl-Alt-Del) screen and check if Windows detects the smart card and displays the PIN dialog-box.
Incorrect Smart Card PIN.
Check if the smart card is locked due to too many attempts with an incorrect PIN. In such cases, contact the smart card issuer
in the organization to get a new smart card.
Virtual console
What is the required Java version to launch Virtual Console?
You need Java 8 or later to use this feature and to launch iDRAC Virtual Console over an IPv6 network.
Virtual Console session is active even if you have logged out of iDRAC web interface. Is this the expected behavior?
Yes. Close the Virtual Console Viewer window to log out of the corresponding session.
Can a new remote console video session be started when the local video on the server is turned off?
Yes.
Why does it take 15 seconds to turn off the local video on the server after requesting to turn off the local video?
It gives a local user an opportunity to take any action before the video is switched off.
Is there a time delay when turning on the local video?
No, after a local video turn ON request is received by iDRAC, the video is turned on instantly.
Can the local user also turn off or turn on the video?
When the local console is disabled, the local user cannot turn off or turn on the video.
Does switching off the local video also switch off the local keyboard and mouse?
No.
Does turning off the local console turn off the video on the remote console session?
No, turning the local video on or off is independent of the remote console session.
350
Frequently asked questions
What privileges are required for an iDRAC user to turn on or turn off the local server video?
Any user with iDRAC configuration privileges can turn on or turn off the local console.
How to get the current status of the local server video?
The status is displayed on the Virtual Console page.
To display the status of the object iDRAC.VirtualConsole.AttachState, use the following command:
racadm get idrac.virtualconsole.attachstate
Or, use the following command from a SSH or a remote session:
racadm -r (iDrac IP) -u (username) -p (password) get iDRAC.VirtualConsole.AttachState
The status is also seen on the Virtual Console OSCAR display. When the local console is enabled, a green status is displayed next
to the server name. When disabled, a yellow dot indicates that iDRAC has locked the local console.
Why is the bottom of the system screen not seen from the Virtual Console window?
Make sure that the management station’s monitor resolution is set to 1280 x 1024.
Why is the Virtual Console Viewer window garbled on Linux operating system?
The console viewer on Linux requires a UTF-8 character set. Check your locale and reset the character set if required.
Why does the mouse not synchronize under the Linux text console in Lifecycle Controller?
Virtual Console requires the USB mouse driver, but the USB mouse driver is available only under the X-Window operating
system. In the Virtual Console viewer, do any of the following:
● Go to Tools > Session Options > Mouse tab. Under Mouse Acceleration, select Linux.
● Under the Tools menu, select Single Cursor option.
How to synchronize the mouse pointers on the Virtual Console Viewer window?
Before starting a Virtual Console session, make sure that the correct mouse is selected for your operating system.
Make sure that the Single Cursor option under Tools in the iDRAC Virtual Console menu is selected on iDRAC Virtual Console
client. The default is two cursor mode.
Can a keyboard or mouse be used while installing a Microsoft operating system remotely through the Virtual
Console?
No. When you remotely install a supported Microsoft operating system on a system with Virtual Console enabled in the BIOS, an
EMS Connection Message is sent that requires that you select OK remotely. You must either select OK on the local system or
restart the remotely managed server, reinstall, and then turn off the Virtual Console in BIOS.
This message is generated by Microsoft to alert the user that Virtual Console is enabled. To make sure that this message does
not appear, always turn off Virtual Console in the iDRAC Settings utility before remotely installing an operating system.
Why does the Num Lock indicator on the management station not reflect the status of the Num Lock on the remote
server?
When accessed through the iDRAC, the Num Lock indicator on the management station does not necessarily coincide with the
state of the Num Lock on the remote server. The state of the Num Lock depends the setting on the remote server when the
remote session is connected, regardless of the state of the Num Lock on the management station.
Why do multiple Session Viewer windows appear when a Virtual Console session is established from the local host?
You are configuring a Virtual Console session from the local system. This is not supported.
If a Virtual Console session is in-progress and a local user accesses the managed server, does the first user receive a
warning message?
No. If a local user accesses the system, both have control of the system.
How much bandwidth is required to run a Virtual Console session?
It is recommended to have a 5 MBPS connection for good performance. A 1 MBPS connection is required for minimal
performance.
What is the minimum system requirements for the management station to run Virtual Console?
The management station requires an Intel Pentium III 500 MHz processor with at least 256 MB of RAM.
Why does Virtual Console Viewer window sometimes displays No Signal message?
Frequently asked questions
351
You may see this message because the iDRAC Virtual Console plug-in is not receiving the remote server desktop video.
Generally, this behavior may occur when the remote server is turned off. Occasionally, the message may be displayed due to a
remote server desktop video reception malfunction.
Why does Virtual Console Viewer window sometimes display an Out of Range message?
You may see this message because a parameter necessary to capture video is beyond the range for which the iDRAC can
capture the video. Parameters such as display resolution or refresh rate too high causes an out of range condition. Normally,
physical limitations such as video memory size or bandwidth sets the maximum range of parameters.
When starting a Virtual Console session from iDRAC web interface, why is an ActiveX security popup displayed?
iDRAC may not be in the trusted site list. To prevent the security popup from appearing every time you begin a Virtual Console
session, add iDRAC to the trusted site list in the client browser:
1. Click Tools > Internet Options > Security > Trusted sites.
2. Click Sites and enter the IP address or the DNS name of iDRAC
3. Click Add.
4. Click Custom Level.
5. In the Security Settings window, select Prompt under Download unsigned ActiveX Controls.
Why is the Virtual Console Viewer window blank?
If you have Virtual Media privilege, but not Virtual Console privilege, you can start the viewer to access the virtual media
feature, but the managed server’s console is not displayed.
Why doesn’t the mouse synchronize in DOS when using Virtual Console?
The Dell BIOS is emulating the mouse driver as a PS/2 mouse. By design, the PS/2 mouse uses relative position for the mouse
pointer, which causes the lag in syncing. iDRAC has a USB mouse driver that allows absolute position and closer tracking of the
mouse pointer. Even if iDRAC passes the USB absolute mouse position to the Dell BIOS, the BIOS emulation converts it back to
relative position and the behavior remains. To fix this problem, set the mouse mode to USC/Diags in the Configuration screen.
After launching the Virtual Console, the mouse cursor is active on the Virtual Console, but not on the local system.
Why does this occur and how to resolve this?
This occurs if the Mouse Mode is set to USC/Diags. Press Alt + M hot key to use the mouse on the local system. Press Alt +
M again to use the mouse on the Virtual Console.
Why does GUI session time out after launching a virtual console from the iDRAC interface that is launched from
CMC?
When launching the Virtual Console to iDRAC from the CMC web interface a popup is opened to launch the Virtual Console. The
popup closes shortly after the Virtual Console opens.
When launching both the GUI and Virtual Console to the same iDRAC system on a management station, a session time-out for
the iDRAC GUI occurs if the GUI is launched before the popup closes. If the iDRAC GUI is launched from the CMC web interface
after the popup with the Virtual Console closed, this issue does not appear.
NOTE: Not applicable for MX platforms.
Why does Linux SysRq key not work with Internet Explorer?
The Linux SysRq key behavior is different when using Virtual Console from Internet Explorer. To send the SysRq key, press the
Print Screen key and release while holding the Ctrl and Alt keys. To send the SysRq key to a remote Linux server though
iDRAC, while using Internet Explorer:
1. Activate the magic key function on the remote Linux server. You can use the following command to activate it on the Linux
terminal:
echo 1 > /proc/sys/kernel/sysrq
2.
3.
4.
5.
Activate the keyboard pass-through mode of Active X Viewer.
Press Ctrl+Alt+Print Screen.
Release only Print Screen.
Press Print Screen+Ctrl+Alt.
NOTE: The SysRq feature is currently not supported with Internet Explorer and Java.
Why is the "Link Interrupted" message displayed at the bottom of the Virtual Console?
When using the shared network port during a server reboot, iDRAC is disconnected while BIOS is resetting the network card.
This duration is longer on 10 Gb cards, and is also exceptionally long if the connected network switch has Spanning Tree
352
Frequently asked questions
Protocol (STP) enabled. In this case, it is recommended to enable "portfast" for the switch port connected to the server. In
most cases, the Virtual Console restores itself.
Launching Virtual Console with Java plug-in fails after the iDRAC firmware was updated.
Delete the Java cache and then launch the virtual console.
To enable console redirection using the web server port (443)
racadm>>set iDRAC.VirtualConsole.WebRedirect Enabled
To close the external virtual console port (5900), set the following iDRAC property.
To close the external virtual console port (5900), both iDRAC.VirtualConsole.WebRedirect and
iDRAC.VirtualConsole.CloseUnusedPort must be enabled.
racadm>>set iDRAC.VirtualConsole.CloseUnusedPort Enabled
NOTE:
● If the Virtual Media port is disabled, the stand-alone Virtual Media will not be accessible and you may use the Virtual
Media through Virtual Console.
● While CloseUnusedPort is enabled, Java and ActiveX based Virtual console and Virtual media will not function as they
require dedicated external port. Virtual console and Virtual media using HTML5 plug-in will function on iDRAC web
server port (443).
Virtual media
Why does the Virtual Media client connection sometimes drop?
When a network time-out occurs, iDRAC firmware drops the connection, disconnecting the link between the server and the
virtual drive.
If you change the CD in the client system, the new CD may have an autostart feature. In this case, the firmware can time out
and the connection is lost if the client system takes too long to read the CD. If a connection is lost, reconnect from the GUI and
continue the previous operation.
If the Virtual Media configuration settings are changed in the iDRAC web interface or through local RACADM commands, any
connected media is disconnected when the configuration change is applied.
To reconnect to the Virtual Drive, use the Virtual Media Client View window.
Why does a Windows operating system installation through Virtual Media take an extended amount of time?
If you are installing the Windows operating system using the Dell Systems Management Tools and Documentation DVD and the
network connection is slow, the installation procedure may require an extended amount of time to access iDRAC web interface
due to network latency. The installation window does not indicate the installation progress.
How to configure the virtual device as a bootable device?
On the managed system, access BIOS Setup and go to the boot menu. Locate the virtual CD, virtual floppy, or vFlash and
change the device boot order as required. Also, press the "spacebar" key in the boot sequence in the CMOS setup to make the
virtual device bootable. For example, to boot from a CD drive, configure the CD drive as the first device in the boot order.
What are the types of media that can be set as a bootable device?
iDRAC allows you to boot from the following bootable media:
● CDROM/DVD Data media
● ISO 9660 image
● 1.44 Floppy disk or floppy image
● A USB key that is recognized by the operating system as a removable disk
● A USB key image
How to make the USB key a bootable device?
You can also boot with a Windows 98 startup disk and copy system files from the startup disk to the USB key. For example,
from the DOS prompt, type the following command:
sys a: x: /s
Frequently asked questions
353
where, x: is the USB key that is required to be set as a bootable device.
The Virtual Media is attached and connected to the remote floppy. But, cannot locate the Virtual Floppy/Virtual CD
device on a system running Red Hat Enterprise Linux or the SUSE Linux operating system. How to resolve this?
Some Linux versions do not auto-mount the virtual floppy drive and the virtual CD drive in the same method. To mount the
virtual floppy drive, locate the device node that Linux assigns to the virtual floppy drive. To mount the virtual floppy drive:
1. Open a Linux command prompt and run the following command:
grep "Virtual Floppy" /var/log/messages
2. Locate the last entry to that message and note the time.
3. At the Linux prompt, run the following command:
grep "hh:mm:ss" /var/log/messages
where, hh:mm:ss is the time stamp of the message returned by grep in step 1.
4. In step 3, read the result of the grep command and locate the device name that is given to the Virtual Floppy.
5. Make sure that you are attached and connected to the virtual floppy drive.
6. At the Linux prompt, run the following command:
mount /dev/sdx /mnt/floppy
where, /dev/sdx is the device name found in step 4 and /mnt/floppy is the mount point.
To mount the virtual CD drive, locate the device node that Linux assigns to the virtual CD drive. To mount the virtual CD drive:
1. Open a Linux command prompt and run the following command:
grep "Virtual CD" /var/log/messages
2. Locate the last entry to that message and note the time.
3. At the Linux prompt, run the following command:
grep "hh:mm:ss" /var/log/messages
where, hh:mm:ss is the timestamp of the message returned by grep in step 1.
4. In step 3, read the result of the grep command and locate the device name that is given to the Dell Virtual CD.
5. Make sure that the Virtual CD Drive is attached and connected.
6. At the Linux prompt, run the following command:
mount /dev/sdx /mnt/CD
where: /dev/sdx is the device name found in step 4 and /mnt/floppy is the mount point.
Why are the virtual drives attached to the server removed after performing a remote firmware update using the
iDRAC web interface?
Firmware updates cause the iDRAC to reset, drop the remote connection, and unmount the virtual drives. The drives reappear
when iDRAC reset is complete.
Why are all the USB devices detached after connecting a USB device?
Virtual media devices and vFlash devices are connected as a composite USB device to the Host USB BUS, and they share a
common USB port. Whenever any virtual media or vFlash USB device is connected to or disconnected from the host USB bus,
all the Virtual Media and vFlash devices are disconnected momentarily from the host USB bus, and then they are reconnected. If
the host operating system uses a virtual media device, do not attach or detach one or more virtual media or vFlash devices. It is
recommended that you connect all the required USB devices first before using them.
What does the USB Reset do?
It resets the remote and local USB devices connected to the server.
How to maximize Virtual Media performance?
To maximize Virtual Media performance, launch the Virtual Media with the Virtual Console disabled or do one of the following:
● Change the performance slider to Maximum Speed.
● Disable encryption for both Virtual Media and Virtual Console.
354
Frequently asked questions
NOTE: In this case, the data transfer between managed server and iDRAC for Virtual Media and Virtual Console will not
be secured.
● If you are using any Windows server operating systems, stop the Windows service named Windows Event Collector. To do
this, go to Start > Administrative Tools > Services. Right-click Windows Event Collector and click Stop.
While viewing the contents of a floppy drive or USB key, a connection failure message is displayed if the same drive
is attached through the virtual media?
Simultaneous access to virtual floppy drives is not allowed. Close the application used to view the drive contents before
attempting to virtualize the drive.
What file system types are supported on the Virtual Floppy Drive?
The virtual floppy drive supports FAT16 or FAT32 file systems.
Why is an error message displayed when trying to connect a DVD/USB through virtual media even though the virtual
media is currently not in use?
The error message is displayed if Remote File Share (RFS) feature is also in use. At a time, you can use RFS or Virtual Media and
not both.
Virtual Media inaccessible even though iDRAC shows Virtual Media Connection Status as Connected .
If you try to access Virtual Media using ActiveX or Java plug-in while Attach Mode is set to Detach in iDRAC, then the
connection status may show as Connected. Change the Attach Mode to either Auto-attach or Attach to access the Virtual
Media.
vFlash SD card
When is the vFlash SD card locked?
The vFlash SD card is locked when an operation is in-progress. For example, during an initialize operation.
SNMP authentication
Why is the message 'Remote Access: SNMP Authentication Failure' displayed?
As part of discovery, IT Assistant attempts to verify the get and set community names of the device. In IT Assistant, you have
the get community name = public and the set community name = private. By default, the SNMP agent community name for
iDRAC agent is public. When IT Assistant sends out a set request, the iDRAC agent generates the SNMP authentication error
because it accepts requests only from community = public.
To prevent SNMP authentication errors from being generated, you must enter community names that are accepted by the
agent. Since the iDRAC only allows one community name, you must use the same get and set community name for IT Assistant
discovery setup.
Storage devices
OpenManage Storage Management displays more storage devices than iDRAC while information for all the storage
devices connected to the system are not displayed. Why?
iDRAC displays information for only the Comprehensive Embedded Management (CEM) supported devices.
For External JBODs/Insights behind the HBA, EEMI Message for the SAS Connector/IOM removal is generated
with the EEMI message ID ENC42, however, EEMI message ENC41 for the SAS Connector/IOM restoration is not
generated.
To
1.
2.
3.
confirm restoration of the IOM in iDRAC web interface:
Go to Storage > Overview > Enclosures
Select the enclosure.
Under Advanced Properties, ensure that the value for Redundant Path is set to Present, then IOM restoration is
confirmed.
Frequently asked questions
355
GPU (Accelerators)
Accelerators section under CPU/Accelerators in iDRAC GUI is grayed out.
Few pages in GUI may not show expected response when respective attribute is disabled in Redfish.
iDRAC Service Module
iSM details are missing / not updated correctly in iDRAC GUI page of some PowerEdge servers
When a user adds SUB NIC under teaming, the configuration is invalid. This causes iSM to not to communicate with iDRAC
properly.
Before installing or running the iDRAC Service Module, should the OpenManage Server Administrator be
uninstalled?
No you do not have to uninstall Server Administrator. Before you install or run the iDRAC Service Module, make sure that you
have stopped the features of Server Administrator that the iDRAC Service Module provides.
How to check whether iDRAC Service Module is installed in the host operating system?
To know if the iDRAC Service Module is installed on the system,
● On systems running Windows:
Open the Control Panel, verify if iDRAC Service Module is listed in the list of installed programs displayed.
● On systems running Linux:
Run the command rpm —qi dcism. If the iDRAC Service Module is installed, the status displayed is installed.
● On systems running ESXi: Run the command esxcli software vib list|grep -i open on the host. iDRAC
Service module is displayed.
NOTE: To check if the iDRAC Service Module is installed on Red Hat Enterprise Linux 7, use the systemctl status
dcismeng.service command instead of the init.d command.
How to check the version number of the iDRAC Service Module installed in the system?
To check the version of the iDRAC Service Module in the system, do any of the following:
● Click Start > Control Panel > Programs and Features. The version of the installed iDRAC Service Module is listed in the
Version tab.
● Go to My Computer > Uninstall or change a program.
What is the minimum permission level required to install the iDRAC Service Module?
To install the iDRAC Service Module, you must have administrator level privileges.
On iDRAC Service Module version 2.0 and earlier, while installing the iDRAC Service Module, an error message
is displayed stating this is not a supported server. Consult the User Guide for additional information about the
supported servers. How to resolve this error?
Before installing the iDRAC Service Module, make sure that the server is a 12th generation PowerEdge server or later. Also,
make sure that you have a 64-bit system.
The following message is displayed in the OS log, even when the OS to iDRAC Pass-through over USBNIC is
configured properly. Why?
The iDRAC Service Module is unable to communicate with iDRAC using the OS to iDRAC Pass-through channel
iDRAC Service Module uses the OS to iDRAC pass-through over USB NIC feature to establish the communication with iDRAC.
Sometimes, the communication is not established though the USB NIC interface is configured with the correct IP endpoints.
This may happen when the host operating system routing table has multiple entries for the same destination mask and the USB
NIC destination is not listed as the first one in routing order.
Table 64. Example of a routing order
Destination
Gateway
Genmask
Flags
Metric
Ref
Use Iface
default
10.94.148.1
0.0.0.0
UG
1024
0
0 em1
10.94.148.0
0.0.0.0
255.255.255.0
U
0
0
0 em1
356
Frequently asked questions
Table 64. Example of a routing order (continued)
Destination
Gateway
Genmask
Flags
Metric
Ref
Use Iface
link-local
0.0.0.0
255.255.255.0
U
0
0
0 em1
link-local
0.0.0.0
255.255.255.0
U
0
0
0 enp0s20u12u3
In the example enp0s20u12u3 is the USB NIC interface. The link-local destination mask is repeated and the USB NIC is not
the first one in the order. This results in the connectivity issue between iDRAC Service Module and iDRAC over the OS to
iDRAC Pass-through. To troubleshoot the connectivity issue, make sure that the iDRAC USBNIC IPv4 address (by default it is
169.254.1.1) is reachable from the host operating system.
If not:
● Change the iDRAC USBNIC address on a unique destination mask.
● Delete the entries that are not required from the routing table to make sure that USB NIC is chosen by route when the host
wants to reach the iDRAC USB NIC IPv4 address.
On iDRAC Service Module version 2.0 and earlier, when uninstalling iDRAC Service Module from a VMware ESXi
server, the virtual switch is named as vSwitchiDRACvusb and port group as iDRAC Network on the vSphere client.
How to delete them?
While installing iDRAC Service Module VIB on a VMware ESXi server, iDRAC Service Module creates the vSwtich and Portgroup
to communicate with iDRAC over the OS to iDRAC Pass-through in USB NIC mode. After the uninstallation, the virtual switch
vSwitchiDRACvusb and the port group iDRAC Network are not deleted. To delete it manually, perform one of the following
steps:
● Go to vSphere Client Configuration wizard and delete the entries.
● Go to the Esxcli and type the following commands:
○ To remove port group: esxcfg-vmknic -d -p "iDRAC Network"
○ To remove vSwitch: esxcfg-vswitch -d vSwitchiDRACvusb
NOTE: You can reinstall iDRAC Service Module on the VMware ESXi server as this is not a functional issue for the
server.
Where is the Replicated Lifecycle log available on the operating system?
To view the replicated Lifecycle logs:
Table 65. Lifecycle logs location
Operating System
Microsoft Windows
Location
Event viewer > Windows Logs > System. All the iDRAC
Service Module Lifecycle logs are replicated under the source
name iDRAC Service Module.
NOTE: In iSM version 2.1 and later, Lifecycle logs are
replicated under the Lifecycle Controller Log source name.
In iSM version 2.0 and earlier, the logs are replicated
under iDRAC Service Module source name.
NOTE: The location of the Lifecycle log can be configured
using the iDRAC Service Module installer. You can
configure the location while installing iDRAC Service
Module or modifying the installer.
Red Hat Enterprise Linux, SUSE Linux, CentOS, and Citrix
XenServer
/var/log/messages
VMware ESXi
/var/log/syslog.log
What are the Linux-dependent packages or executables available for installation while completing the Linux
installation?
To see the list of Linux-dependent packages, see the Linux Dependencies section in the iDRAC Service Module User's Guide
available at https://www.dell.com/idracmanuals.
How to increase GPU performance for certain configuration?
BIOS system performance profile set to performance
Frequently asked questions
357
Under Processor Settings, set NPS to 4 and CCX to auto
Minimum 1 DIMM per channel
IOmmu=passthrough on Linux OS
RACADM
After performing an iDRAC reset (using the racadm racreset command), if any command is issued, the following
message is displayed. What does this indicate?
ERROR: Unable to connect to RAC at specified IP address
The message indicates that you must wait until the iDRAC completes the reset before issuing another command.
When using RACADM commands and subcommands, some errors are not clear.
You may see one or more of the following errors when using the RACADM commands:
● Local RACADM error messages — Problems such as syntax, typographical errors, and incorrect names.
● Remote RACADM error messages — Problems such as incorrect IP Address, incorrect user name, or incorrect password.
During a ping test to iDRAC, if the network mode is switched between Dedicated and Shared modes, there is no ping
response.
Clear the ARP table on your system.
Remote RACADM fails to connect to iDRAC from SUSE Linux Enterprise Server (SLES) 11 SP1.
Make sure that the official openssl and libopenssl versions are installed. Run the following command to install the RPM
packages:
rpm -ivh --force < filename >
where, filename is the openssl or libopenssl rpm package file.
For example:
rpm -ivh --force openssl-0.9.8h-30.22.21.1.x86_64.rpm
rpm -ivh --force libopenssl0_9_8-0.9.8h-30.22.21.1.x86_64.rpm
Why are the remote RACADM and web-based services unavailable after a property change?
It may take a while for the remote RACADM services and the Web-based interface to become available after the iDRAC web
server resets.
The iDRAC Web server is reset when:
● The network configuration or network security properties are changed using the iDRAC web user interface.
● The iDRAC.Webserver.HttpsPort property is changed, including when a racadm set -f <config file> changes it.
● The racresetcfg command is used.
● iDRAC is reset.
● A new SSL server certificate is uploaded.
Why is an error message displayed if you try to delete a partition after creating it using local RACADM?
This occurs because the create partition operation is in-progress. However, the partition is deleted after sometime and a
message that the partition is deleted is displayed. If not, wait until the create partition operation is completed and then delete
the partition.
Permanently setting the default password to calvin
If your system shipped with a unique default iDRAC password but you want to set calvin as the default password, you must use
the jumpers available on the system board.
CAUTION: Changing the jumper settings permanently changes the default password to calvin. You cannot revert
to the unique password even if you reset iDRAC to factory settings.
358
Frequently asked questions
For information about the jumper location and the procedure, see the documentation for your server at https://www.dell.com/
support.
Miscellaneous
Cannot update iDRAC from version 3.00.00.00 to version 5.10.00.00
NOTE: 3.30.30.30 is the minimum iDRAC version required to upgrade to 5.00.00.00 / 5.10.00.00 or later build.
Updating iDRAC from version 3.xx or 4.xx to the latest version directly is not supported. If the current iDRAC version is
anywhere in 3xx or 4.xx series, Dell Technologies recommends upgrading iDRAC to the next available alternate version and
continue upgrading to the next alternate versions until you reach the latest available version.
Here is an example of a PowerEdge R740xd system with iDRAC version 3.15.15.15 installed while following is the list of versions
that are available after the 3.15.15.15 release:
●
●
●
●
●
●
●
●
●
●
●
●
●
●
●
3.18.18.18
3.21.21.21
3.30.30.30
3.32.32.32
3.34.34.34
3.36.36.36
4.00.00.00
4.10.10.10
4.20.20.20
4.22.00.00
4.40.00.00
4.40.10.00
4.40.40.00
5.00.00.00
5.00.10.20
NOTE: To access the available versions list, go to the latest available version under the Drivers & Download page and select
the Older versions option.
If iDRAC version 5.10.00.00 is the latest available firmware, then to upgrade to the 5.10.00.00 firmware, you must first install
the following firmware versions:
●
●
●
●
●
●
●
●
3.18.18.18
3.30.30.30
3.34.34.34
4.00.00.00
4.20.20.20
4.40.00.00
4.40.40.00
5.00.10.20
and then install the later version 5.10.00.00.
After an iDRAC reset, iDRAC GUI may not display all the values.
NOTE: If you reset the iDRAC for some reason, ensure that you wait for at least two minutes after resetting iDRAC to
access or modify any settings in iDRAC.
Frequently asked questions
359
When an OS is installed, hostname may or may not appear/change
automatically.
There are two scenarios:
● Scenario 1: iDRAC is not showing the latest hostname once you install an OS. You need to install OMSA or iSM along with the
iDRAC to get the hostname reflected.
● Scenario 2: iDRAC had a hostname for a specific OS and another different OS has been installed and still the hostname is
appearing as the old hostname without overwriting the hostname. The reason behind, hostname is an information which is
coming from the OS, iDRAC only saves the information. If there is a new OS has been installed, iDRAC does not reset the
value of the hostname. However, newer versions of the OSs are capable to update the hostname in iDRAC during the 1st OS
startup.
How to find an iDRAC IP address for a blade server?
NOTE: The Chassis Management Controller (CMC) option is applicable only for Blade servers.
● Using CMC web interface:
Go to Chassis > Servers > Setup > Deploy. In the table that is displayed, view the IP address for the server.
● Using the Virtual Console: Reboot the server to view the iDRAC IP address during POST. Select the "Dell CMC" console
in the OSCAR interface to log in to CMC through a local serial connection. CMC RACADM commands can be sent from this
connection.
For more information on CMC RACADM commands, see the Chassis Management Controller RACADM CLI Guide available at
https://www.dell.com/cmcmanuals.
For more information on iDRAC RACADM commands, see the Integrated Dell Remote Access Controller RACADM CLI Guide
available at https://www.dell.com/idracmanuals.
● Using local RACADM
Use the command: racadm getsysinfo For example:
$ racadm getniccfg -m server-1
DHCP Enabled = 1
IP Address
= 192.168.0.1
Subnet Mask = 255.255.255.0
Gateway
= 192.168.0.1
● Using LCD:
On the main menu, highlight the server, press the check button, select the required server, and press the check button.
How to find an iDRAC IP address for a blade server ?
NOTE: The OME-Modular web interface option is applicable only for MX platforms.
● Using OME-Modular web interface:
Go to Devices > Compute. Select the computer sled and iDRAC IP is displayed as Management IP.
● Using OMM Application: see the Dell EMC OpenManage Mobile User's Guide available at https://www.dell.com/
openmanagemanuals
● Using Serial Connection
● Using LCD: On the main menu, highlight the server, press the check button, select the required server, and press the check
button.
360
Frequently asked questions
How to find the CMC IP address related to the blade server?
NOTE: Not applicable for MX platforms.
● From iDRAC web interface:
Go to iDRAC Settings > CMC. The CMC Summary page displays the CMC IP address.
● From the Virtual Console:
Select the "Dell CMC" console in the OSCAR interface to log in to CMC through a local serial connection. CMC RACADM
commands can be issued from this connection.
$ racadm getniccfg -m
NIC Enabled
=
DHCP Enabled
=
Static IP Address
=
Static Subnet Mask =
Static Gateway
=
Current IP Address =
Current Subnet Mask =
Current Gateway
=
Speed
=
Duplex
=
chassis
1
1
192.168.0.120
255.255.255.0
192.168.0.1
10.35.155.151
255.255.255.0
10.35.155.1
Autonegotiate
Autonegotiate
NOTE: You can also perform this using remote RACADM.
For more information on CMC RACADM commands, see the Chassis Management Controller RACADM CLI Guide available at
https://www.dell.com/cmcmanuals.
For more information on iDRAC RACADM commands, see the Integrated Dell Remote Access Controller RACADM CLI Guide
available at https://www.dell.com/idracmanuals.
How to find the OME Modular IP address?
NOTE: Applicable only for MX platforms.
● From iDRAC web interface:
Go to iDRAC Settings > Management Module. The Managment Module page displays the OME Modular IP address.
How to find iDRAC IP address for rack and tower server?
● From Local RACADM:
Use the command racadm getsysinfo.
● From LCD:
On the physical server, use the LCD panel navigation buttons to view the iDRAC IP address. Go to Setup View > View >
iDRAC IP > IPv4 or IPv6 > IP.
● From OpenManage Server Administrator:
In the Server Administrator web interface, go to Modular Enclosure > System/Server Module > Main System Chassis/
Main System > Remote Access.
iDRAC network connection is not working.
For blade servers:
● Ensure that the LAN cable is connected to CMC. (not for MX platforms)
● Ensure that NIC settings, IPv4 or IPv6 settings, and either Static or DHCP is enabled for your network.
Frequently asked questions
361
For rack and tower servers:
● In shared mode, ensure that the LAN cable is connected to the NIC port where the wrench symbol is present.
● In Dedicated mode, ensure that the LAN cable is connected to the iDRAC LAN port.
● Ensure that NIC settings, IPv4 and IPv6 settings and either Static or DHCP is enabled for your network.
iDRAC not accessible in shared LOM
iDRAC may be inaccessible if there are fatal errors in host OS such as BSOD error in Windows. To access iDRAC, reboot the
host to recover the connection.
Shared LOM not functional after enabling Link Aggregation Control
Protocol (LACP).
The host OS driver for the network adapter must be loaded before LACP is enabled. However, if a passive LACP configuration
is in use, the shared LOM may be functional before the host OS driver is loaded. See the switch documentation for LACP
configuration.
NOTE: Shared LOM IP of iDRAC is not accessible in pre-boot state when the switch is configured with LACP.
Inserted the blade server into the chassis and pressed the power switch,
but it did not power on.
● iDRAC requires up to two minutes to initialize before the server can power on.
● Check CMC, andOME Modular (only for MX platforms) power budget. The chassis power budget may have exceeded.
How to retrieve an iDRAC administrative user name and password?
You must restore iDRAC to its default settings. For more information, see Resetting iDRAC to factory default settings.
How to change the name of the slot for the system in a chassis?
NOTE: Not applicable for MX platforms.
1. Log in to CMC web interface and go to Chassis > Servers > Setup.
2. Enter the new name for the slot in the row for your server and click Apply.
iDRAC on blade server is not responding during boot.
Remove and reinsert the server.
Check CMC (not for MX platforms), and OME Modular (Applicable for MX platforms) web interface to see if iDRAC is displayed
as an upgradable component. If it does, follow the instructions in Updating firmware using CMC web interface update the
firmware.
NOTE: Update feature not applicable for MX platforms.
If the problem persists, contact technical support.
When attempting to boot the managed server, the power indicator is
green, but there is no POST or no video.
This happens due to any of the following conditions:
362
Frequently asked questions
● Memory is not installed or is inaccessible.
● CPU is not installed or is inaccessible
● Video riser card is missing or not connected properly.
Also, see error messages in iDRAC log using iDRAC web interface or from the server LCD.
Unable to login to iDRAC web interface using Firefox browser on Linux or
Ubuntu. Unable to enter the password.
To resolve this issue, reinstall or upgrade the Firefox browser.
Unable to access iDRAC through USB NIC in SLES and Ubuntu
NOTE: In SLES, set the iDRAC interface to DHCP.
In Ubuntu, use the Netplan utility to configure iDRAC interface into DHCP mode. To configure the DHCP:
1. Use /etc/netplan/01-netcfg.yaml.
2. Specify Yes for iDRAC DHCP.
3. Apply the configuration.
Frequently asked questions
363
Figure 5. Configuring iDRAC interface to DHCP mode in Ubuntu
Model, Manufacturer and other properties are not listing for Embedded
Network Adapters in Redfish
FRU details for embedded devices will not be displayed. There will not be any FRU object for devices which are embedded on
Motherboard. Hence dependent property will not be there.
364
Frequently asked questions
31
Use case scenarios
This section helps you in navigating to specific sections in the guide to perform typical use case scenarios.
Topics:
•
•
•
•
•
•
•
•
•
•
•
•
Troubleshooting an inaccessible managed system
Obtaining system information and assess system health
Setting up alerts and configuring email alerts
Viewing and exporting System Event Log and Lifecycle Log
Interfaces to update iDRAC firmware
Performing graceful shutdown
Creating new administrator user account
Launching servers remote console and mounting a USB drive
Installing bare metal OS using attached virtual media and remote file share
Managing rack density
Installing new electronic license
Applying IO Identity configuration settings for multiple network cards in single host system reboot
Troubleshooting an inaccessible managed system
After receiving alerts from OpenManage Essentials, Dell Management Console, or a local trap collector, five servers in a data
center are not accessible with issues such as hanging operating system or server. Need to identify the cause to troubleshoot
and bring up the server using iDRAC.
Before troubleshooting the inaccessible system, make sure that the following prerequisites are met:
● Enable last crash screen
● Alerts are enabled on iDRAC
To identify the cause, check the following in the iDRAC web interface and re-establish the connection to the system:
NOTE: If you cannot access the iDRAC web interface, go to the server, access the LCD panel, write down the IP address
or the host name, and then perform the following operations using iDRAC web interface from your management station:
● Server’s LED status — Blinking amber or Solid amber.
● Front Panel LCD status or error message — Amber LCD or error message.
● Operating system image is seen in the Virtual Console. If you can see the image, reset the system (warm boot) and log in
again. If you are able to log in, the issue is fixed.
● Last crash screen.
● Boot capture video.
● Crash capture video.
● Server Health status — Red x icons for the system components with issues.
● Storage array status — Possible array offline or failed
● Lifecycle log for critical events related to system hardware and firmware and the log entries that were logged at the time of
system crash.
● Generate Tech Support report and view the collected data.
● Use the monitoring features provided by iDRAC Service Module
Obtaining system information and assess system
health
To obtain system information and assess system health:
Use case scenarios
365
● In iDRAC Web interface, go to Overview > Summary to view the system information and access various links on this page
to asses system health. For example, you can check the health of the chassis fan.
● You can also configure the chassis locator LED and based on the color, assess the system health.
● If iDRAC Service Module is installed, the operating system host information is displayed.
Setting up alerts and configuring email alerts
To set up alerts and configure email alerts:
1. Enable alerts.
2. Configure the email alert and check the ports.
3. Perform a reboot, power off, or power cycle the managed system.
4. Send test alert.
Viewing and exporting System Event Log and
Lifecycle Log
To view and export lifecycle log and system event log (SEL):
1. In iDRAC Web interface, go to Maintenance > System Event Logs to view SEL and Lifecycle Log to view lifecycle log.
NOTE: The SEL is also recorded in the lifecycle log. Using the filtering options to view the SEL.
2. Export the SEL or lifecycle log in the XML format to an external location (management station, USB, network share,
and so on). Alternatively, you can enable remote system logging, so that all the logs written to the lifecycle log are also
simultaneously written to the configured remote server(s).
3. If you are using the iDRAC Service Module, export the Lifecycle log to OS log.
Interfaces to update iDRAC firmware
Use the following interfaces to update the iDRAC firmware:
● iDRAC Web interface
● Redfish API
● RACADM CLI (iDRAC_) and CMC (not applicable for MX platforms))
● Dell Update Package (DUP)
● CMC (not applicable for MX platforms)OME Modular (applicable only for MX platforms) Web interface
● Lifecycle Controller–Remote Services
● Lifecycle Controller
● Dell Remote Access Configuration Tool (DRACT)
Performing graceful shutdown
To perform graceful shutdown, in iDRAC Web interface, go to one of the following locations:
● At Dashboard select Graceful Shutdown and click Apply.
For more information, see the iDRAC Online Help.
Creating new administrator user account
You can modify the default local administrator user account or create a new administrator user account. To modify the local
administrator user account, see Modifying local administrator account settings.
To create a new administrator account, see the following sections:
● Configuring local users
366
Use case scenarios
● Configuring active directory users
● Configuring generic LDAP users
Launching servers remote console and mounting a
USB drive
To launch the remote console and mount a USB drive:
1. Connect a USB flash drive (with the required image) to the management station.
2. Use the following method to launch virtual console through the iDRAC Web Interface:
● Go to Dashboard > Virtual Console and click Launch Virtual Console.
The Virtual Console Viewer is displayed.
3. From the File menu, click Virtual Media > Launch Virtual Media.
4. Click Add Image and select the image that is located on the USB flash drive.
The image is added to the list of available drives.
5. Select the drive to map it. The image on the USB flash drive is mapped to the managed system.
Installing bare metal OS using attached virtual media
and remote file share
See the Deploying operating system using remote file share section.
Managing rack density
Before you install additional servers in a rack, you must determine the remaining capacity in the rack.
To assess the capacity of a rack to add additional servers:
1. View the current power consumption data and historical power consumption data for the servers.
2. Based on the data, power infrastructure and cooling system limitations, enable the power cap policy and set the power cap
values.
NOTE: It is recommended that you set a cap close to the peak, and then use that capped level to determine how much
capacity is remaining in the rack for adding more servers.
Installing new electronic license
See License operations for more information.
Applying IO Identity configuration settings for
multiple network cards in single host system reboot
If you have multiple network cards in a server that is part of a Storage Area Network (SAN) environment and you want to apply
different virtual addresses, initiator and target configuration settings to those cards, use the I/O Identity Optimization feature to
reduce the time in configuring the settings. To do this:
1. Make sure that BIOS, iDRAC, and the network cards are updated to the latest firmware version.
2. Enable IO Identity Optimization.
3. Export the Server Configuration Profile (SCP) file from iDRAC.
4. Edit the I/O Identity optimization settings in the SCP file.
Use case scenarios
367
5. Import the SCP file to iDRAC.
368
Use case scenarios