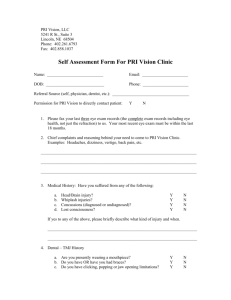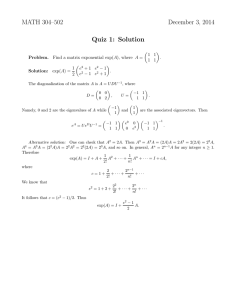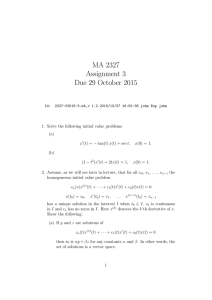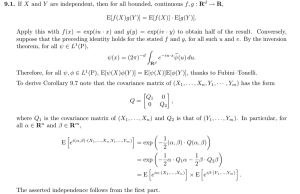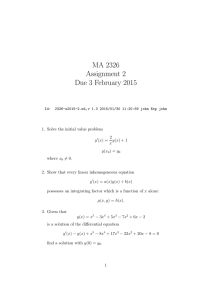Here is Your Customized Document Your Configuration is: Action to Perform - Install storage system Storage-System Model - CX4-120 Storage Arrived In Cabinet - No Initialization Host OS - ESXi 4 Management Tool - EMC Unisphere Reporting Problems To send comments or report errors regarding this document, please email: UserCustomizedDocs@emc.com. For issues not related to this document, contact your service provider. Refer to Document ID: 1424433 Content Creation Date 2010/10/13 Content Creation Date 2010/10/13 Content Creation Date 2010/10/13 CX4 Series Installing CX4-120 Storage-System Hardware If you want to install a new CX4-120 storage system, this document is for you. A new storage system is one that is not connected to a server or configured for storage. It is just as it was shipped to you. If you want to add an additional disk-array enclosure (DAE3P) to the storage system, use the Add or replace hardware link on the CX4 support website (http://emc.com/cx4support). If you want to attach a server to a storage system that is already initialized, use the Attach server link on the CX4 support website. The main topics are: Terminology.................................................................................. Before you start ............................................................................. Verifying the storage-system components ....................................... Installing the storage-system enclosures.......................................... Connecting power cords and SPS serial (sense) cables ...................... Connecting the cabinet to a power source........................................ Powering up the storage system ..................................................... Connecting the storage-system management ports to the network ....................................................................................... Enrolling for software downloads................................................... Initializing the storage system ........................................................ Setting up event notification........................................................... Installing EMC Secure Remote Support IP Client for CLARiiON ................................................................................... Connecting additional DAEs enclosures to the base system .............. Upgrade FLARE............................................................................ Updating storage-system software.................................................. Registering the storage-system configuration with your service provider....................................................................................... What next?.................................................................................... 2 3 5 8 33 37 39 43 45 46 47 51 61 71 72 82 84 1 Terminology This document uses the following terms: 2 SPE A storage processor enclosure that contains two storage processors (SPs) with I/O modules. DAE A disk-array enclosure that provides storage for a DAE. Each DAE supports a maximum of 15 disks. storage processor (SP) A printed-circuit board with processors, memory modules, and control logic that manages the I/O between the server and the disk modules. initialization host A computer from which you will initialize the storage system. This host must be connected to the storage-system management ports. This computer may also be an EMC® Unisphere™ client or management station (formerly known as the Navisphere off-array management station). Windows server A Windows host that is connected a storage-system’s front-end data ports. Unisphere client A host from which you manage EMC CLARiiON® storage systems. It must be on the same network as the storage-system management ports. A management host may also be a server. Installing CX4-120 Storage-System Hardware Before you start ❑ For background information on the storage system, read the Hardware and Operational Overview and Technical Specifications for the storage system. You can generate a customized version of these documents using the Plan configuration link on the storage-system support website. ❑ Read the release notes for your storage system, which are available in the Technical Documentation and Advisories section on the Powerlink® website. ❑ Complete the configuration planning worksheets in the storage-system configuration planning guide or planning worksheets document. You can generate a customized version of this guide using the Plan configuration link on the storage-system support website. ❑ If you ordered a rackmount cabinet for your storage system – Review the 40U-C Cabinet Site Preparation Guide, which shipped with the cabinet, to ensure that the site where you will install the storage system meets the site requirements. This guide is on the Interactive Installation Guide (IIG) CD that shipped with the system and is available in the Technical Documentation and Advisories section on the Powerlink website. Especially important is confirming that your facility has appropriate electrical wiring in place to accommodate your cabinet’s power cables. ❑ Verify that your facility has: ❑ z Electrical wiring in place to accommodate your installation’s power cables. To support all of the storage system’s high-availability features, the cabinet must receive power from at least two separate circuits. z Adequate network wiring to provide each storage-system storage processor (SP) management port with a discrete Ethernet connection and IP address. The storage-system management ports can connect to either a 10/100/1000 or 1-gigabit Ethernet LAN. EMC recommends a 1-gigabit Ethernet LAN for best performance. If your order has more than one disk-array enclosure (DAE), locate the specially marked one – the DAE-OS – that was paired with the storage processor enclosure (SPE) prior to shipment. The DAE-OS Installing CX4-120 Storage-System Hardware 3 contains the OS (vault) disks for the storage system. If your order has more than one SPE, match each SPE with the correct DAE-OS and keep them together. When you install the storage system, you must connect the SPE to the DAE-OS to which it was paired. ❑ Obtain the following network information from the person responsible for your network: z Static IP address for each SP in the storage system. z The IPv6 global prefix and gateway for each SP if your network supports the IPv6 Internet Protocol and you want to manually configure IPv6 for the management ports. z Subnet mask for the LAN to which you will connect the storage-system management ports. z Default gateway for the LAN to which you will connect the storage-system management ports. ❑ Be sure you have the following: 4 z CAT 5 or later Ethernet network cables for storage-system management port connections (one per SP). z A host from which you initialize the storage system. This host must be connected to the same subnet as the storage-system management ports. Installing CX4-120 Storage-System Hardware Verifying the storage-system components Using the information in Table 1, verify that your storage system has the basic components, which shipped individually. Storage-system hardware components Table 1 Component Description SPE (front view) GEN-000732 3 SPE (rear view) 10/100/1000 0 0 1 2 10/100/1000 CL4105 DAE (front view) CL4139 DAE (rear view) ! ! PRI EXP PRI ! EXP # PRI EXP PRI # ! ! ! A EXP B CL4108 One or two standby power supplies (SPS) CL4107 CL4149 Power cord (see note) 1 per SPS 2 per SPE 2 per DAE Installing CX4-120 Storage-System Hardware 5 Component Description SPS serial (sense) cable 1 per SPS CL3774 Service cable (save for troubleshooting) 1 2 3 6 4 7 5 8 9 F SFP-to-HSSCD2 cables to connect the SPE and DAEs (2 per back-end bus) CL4142 HSSDC2–to-HSSCD2 cables for connections between DAEs (2 per DAE) CL4143 Rail kits for installation in cabinet or rack CL4058 6 Installing CX4-120 Storage-System Hardware Component Description Phillips M5 .8 x 12.7 mm panhead screws Note: You may receive extra power cords to support both rack and freestanding installations. Installing CX4-120 Storage-System Hardware 7 Installing the storage-system enclosures IMPORTANT The DAE-OS is a specially marked DAE that is paired with your SPE before shipment. It contains the OS (vault) disks. Make sure to match the correct DAE-OS to your SPE. Power requirements Power distribution must support the number of outlets required for the device and the device power rating. For example, each pair of power distribution panels (PDP) in the EMC standard 40U-C cabinet can support a maximum of 24 A AC current draw from devices connected to its power distribution units (PDU). Most cabinet configurations draw less than 24 A AC power, and require only two discrete 240 V AC power sources. If the total AC current draw of all the devices in a single cabinet exceeds 24 A, the cabinet requires two additional 240 V power sources to support a second pair of PDPs. Use the published technical specifications and device rating labels to determine the current draw of each device in your cabinet and calculate the total. For high availability, the left and right sides of any rack or cabinet must receive power from separate branch feed circuits. Enclosure position in the cabinet Devices with internal cooling fans or blowers that move air from front to back or back to front and not from beneath or above have no special cooling requirements that direct placement in the cabinet. All of the storage systems and enclosures mentioned in this document have fans or blowers that move air from front to back. In most cases, you should install devices starting at the bottom of the cabinet. Installing bottom to top offers the advantages of stability and convenient cable access from beneath. We recommend that you position the base storage-system enclosures as follows: 8 Installing CX4-120 Storage-System Hardware Install the SPSs below any other enclosures (at the bottom of an empty cabinet). The SPS rails and tray hold two SPSs, side by side. Install the SPE enclosure directly above the SPSs. Install the specially marked DAE-OS directly above the SPE. Install any additional DAEs above the DAE-OS, and into other cabinets if required. Review your plan to make sure all devices will fit in the cabinet, and review any requirements for filler panels. It is also important to verify cabling lengths before installing any enclosure. Enclosure height requirements Enclosure height requirements and cabinet mounting measurements are based on NEMA units (Us) as described in Table 2. Table 2 NEMA unit heights Number of Units (U) Actual height 1U 1-3/4 inches 2U 3-1/2 inches 3U 5-1/4 inches The predrilled holes in the cabinet channels are based on the U measurement. The holes are predrilled at distances of 1/2 inch, 5/8 inch, 5/8 inch (totaling 1 U), then 1/2 inch, 5/8 inch, 5/8 inch (another U), and so on. On EMC 40U-C cabinets, the 1U increments are marked by a horizontal line or small hole in the channel. Table 3 lists typical height requirements and Figure 1 shows the U increments in a 40U cabinet front channel. Installing CX4-120 Storage-System Hardware 9 Table 3 Height requirements for typical enclosures Height Cabinet channel holes Typical enclosure examples 1U (1-3/4 in., 45 mm) 3 CX4-120/240/480 SPS, some switches 2U (3-1/2 in., 90 mm) 6 CX4-120/240/480 SPE,some switches 3U (5-1/4 in, 133 mm) 9 DAE 8 7 6 5 4 3 2 1U (1-3/4 in.) Increment 1 EMC2205a Figure 1 U increments in a 40U cabinet front channel Installing a 1U SPS tray and SPS units in the cabinet The storage system requires two 1200 W 1U SPSs in a single 1U tray. 1U SPS mounting kit The SPS mounting kit contains the parts list in Table 4. 10 Installing CX4-120 Storage-System Hardware Table 4 SPS mounting kit parts Part Use 2 adjustable (20-1/2 to 34 inches) rails Attach front to back on either side between NEMA channels in a 40U cabinet EMC3298 SPS tray For one or two SPSs Front fastener bracket Secure SPS units to tray M4 x 8 mm panhead screw, lock washer, and flat washer assemblies 8 for back of tray M4 x 10 mm flathead screws 6 for front of tray and fastener bracket 1U mounting tray bezel 1 per tray 26-inch IEC power cord, straight C13 to C14 1 per SPS (select per cabinet power distribution unit outlets.) Removing the filler panels In most cases, the front space into which you will install the enclosure is covered by a filler panel, which is attached to latch brackets. Remove any filler panels; then use a flat-blade screwdriver or similar tool to pry off the latch brackets (Figure 13). Installing CX4-120 Storage-System Hardware 11 CL4064 Figure 2 Removing a filler panel and latch bracket Installing the 1U SPS rails in the cabinet 1. After you decide where in the cabinet you want to install the SPS tray, find the unoccupied 1U section on the rear channels. 2. For each rail: a. From the front of the cabinet, insert the alignment pin on one mounting rail assembly into the middle hole of the selected 1U space on a rear channel (Figure 3). Alignment pin here 1U EMC2922 Figure 3 12 Aligning pins in a 1U section on the cabinet rear rails Installing CX4-120 Storage-System Hardware b. Extend the rail to the front cabinet channel. c. Align the holes of the front rail flange to the inside of the channel (Figure 4). d. Ensure that the rail is level, and loosely attach the rail to the channel with two M5 x 16 mm Phillips screws in the top and bottom holes (Figure 4). Leave the screws slightly loose to allow for adjustment after you install the tray. Do not insert a screw in the middle hole yet. e. At the back of the cabinet, insert and tighten two M5 x16 mm securing screws in the holes above and below the alignment pin (Figure 4). Adjustable rail Alignment pin Alignment pin Left front Right rear Screw (2) Screw (2) Front Mounting rail Mounting rail Alignment pin EMC3253 Figure 4 Installing the 1U SPS adustable rails Installing CX4-120 Storage-System Hardware 13 Installing the SPS tray in the cabinet 1. From the front of the cabinet, align the SPS tray with the channels on the mounting rails (Figure 5). Rear EMC3252 Figure 5 Inserting the SPS tray in the cabinet 2. Slide the tray onto the mounting rails in the cabinet, until the flanges of the tray are flush with the cabinet channels (Figure 5). 3. Do not insert any new screws, but tighten the four securing screws – two on each side that hold the mounting rails to the channels (Figure 4). Installing the SPS units in the SPS tray 1. Remove the SPS units from their packaging. 2. Working from the front of the cabinet, slide the SPS units onto the tray (Figure 6). For storage systems with a single SPS unit, install the SPS in the left (from the front) slot. 14 Installing CX4-120 Storage-System Hardware Screw (6) Front Screw (8) Back EMC3251 Figure 6 Inserting the SPS units into the SPS tray 3. Attach the front fastening bracket loosely with six M4 x 10 mm flathead screws (Figure 6). 4. Pushing up on the middle of the tray with one hand to prevent potential bowing of the tray by the weight of the SPSs, tighten the six screws securing the front fastening bracket. 5. From the back of the tray, insert and tighten the M4 x 8 mm panhead screws to secure the SPS units to the back of the tray (Figure 6). Installing the latch brackets and SPS bezel 1. Secure a latch bracket to each front channel with one Phillips M5 x 16 mm screw (Figure 7). The brackets include small alignment bumps to correctly orient them to the channel. Installing CX4-120 Storage-System Hardware 15 2. Press the bezel onto the latch brackets until it snaps into place (Figure 7). Rear Latch bracket Front Latch bracket EMC3 Figure 7 Install the latch brackets and SPS bezel Installing a 2U SPE in the cabinet This section describes how to install a 2U SPE in a standard 19-inch NEMA cabinet. Enclosure mounting kit Before you start, be sure you have all the materials listed in Table 5. Tools are not part of your purchased enclosure assembly. 16 Installing CX4-120 Storage-System Hardware Table 5 Enclosure mounting kit materials Part Use 2 adjustable rails (20-1/2 to 34 inches) Attach front to back on either side between NEMA channels in a standard 19-inch cabinet (L) EMC3248 (R) Phillips M5 12.7 mm screw Attach the rail mounting hardware 2U bezel (front rack panel) Provide EMI shielding (1 per enclosure) CLARiiON CL4039 Removing the filler panels In most cases, the front space into which you will install the enclosure is covered by a filler panel, which is attached to latch brackets. Remove any filler panels; then use a flat-blade screwdriver or similar tool to pry off the latch brackets (Figure 13). Installing CX4-120 Storage-System Hardware 17 CL4064 Figure 8 Removing a filler panel and latch bracket Installing the adjustable rails 1. Locate and unpack the rail kit that accompanied your enclosure. The front edge of each rail is stamped L or R for left and right sides, when they face the cabinet front. 2. For each rail: a. From the front of the cabinet, insert the alignment pins above and below the appropriate U mark on the rear channel (Figure 9). 18 Installing CX4-120 Storage-System Hardware Alignment pins here 2U EMC3479 Figure 9 2U pin alignment b. Pull the adjustable rail forward to the inner side of the front channel (the surface facing the rear of the cabinet), and align the three holes on the rail with those in the channel (Figure 10). c. Secure the rail to the front channel using one of the provided screws at the bottom hole of the rail; allow the screw to draw the rail and channel together, but leave the screw slightly loose to allow for adjustment after you install the enclosure (Figure 10). d. From the rear of the cabinet, use two of the provided screws to secure the rail to the rear channel, and tighten the screws (Figure 10). Installing CX4-120 Storage-System Hardware 19 Rear Front CL4110 Figure 10 20 Installing the adjustable mounting rails Installing CX4-120 Storage-System Hardware Installing the enclosure in the cabinet WARNING The enclosure is heavy and should be installed into a rack by two people. To avoid personal injury and/or damage to the equipment, do not attempt to lift and install the enclosure into a rack without a mechanical lift and/or help from another person. L’armoire étant lourde, sa mise en place sur une rampe nécessite deux personnes. Afin de ne pas vous blesser et/ou endommager le matériel, n’essayez pas de soulever et d’installer l’armoire sur une rampe sans avoir recours à un relevage mécanique et/ou à l’aide d’une autre personne. Das Gehäuse ist schwer und sollte nur von zwei Personen in einem Rack installiert werden. Zur Vermeidung von körperlichen Verletzungen und/oder der Beschädigung des Gerätes, bitte das Gehäuse nicht ohne die Hilfe einer zweiten Person anheben und einbauen. Il contenitore è pesante e dev’essere installato nel rack da due persone. Per evitare danni personali e/o all’apparecchiatura, non tentare di sollevare ed installare in un rack il contenitore senza un sollevatore meccanico e/o l’aiuto di un’altra persona. Debido a su considerable peso, la instalación del compartimento en el bastidor deben realizarla siempre dos personas. Para evitar daños personales o en el equipo, el compartimento no debe levantarse ni instalarse en el bastidor sin la ayuda de un elevador mecánico o de otra persona. 1. With help from another person, lift the enclosure and, from the front of the cabinet, slide the enclosure onto the rails (Figure 11). Installing CX4-120 Storage-System Hardware 21 CL4137 Figure 11 Sliding an enclosure onto the mounting rails When the enclosure slides to the back of the cabinet, the two notches in the rear of the enclosure insert into the rear tabs on each rail. The tabs secure and support the rear of the enclosure. If the chassis does not slide all the way into the cabinet, you may need to loosen the screws that hold the rear of the rails in place, then adjust the rails to allow the tabs to fit into the notches. 2. Once the enclosure is completely seated into the rear tabs, tighten the two screws (one on each rail) that secure the rails to the front channels. 3. Secure the front of the enclosure to the front vertical channels of the cabinet using four M5 12.7 mm screws – two per side (Figure 12). 22 Installing CX4-120 Storage-System Hardware The front screws also help to secure the latch bracket mounted on the front of the enclosure. If you are installing the enclosure in a NEBS-compliant environment, secure the unit to the front channels with the four shape thread rolling screws supplied with your installation hardware in part number 100-560-644. CL4138 Figure 12 Securing the enclosure to the channels 4. Press the front bezel onto the latch brackets at the front of the cabinet until it snaps into place, then lock the bezel with the key (Figure 12). Installing CX4-120 Storage-System Hardware 23 5. If you are installing another device in the cabinet, continue with the appropriate instructions. Installing the DAE enclosures in the cabinet IMPORTANT Install the DAE-OS enclosure directly above the SPE. Make certain to match the DAE-OS and SPE serial numbers as indicated on the packaging. The DAE-OS is a specially marked DAE that is paired with the SPE before shipment. It contains the OS (vault) disks 0-4 and system-specific configuration information. You will connect this first DAE (enclosure 0) directly to the SPE and SPS. We recommend that you place additional DAE enclosures on top of each other above the DAE-OS enclosure. DAE enclosure mounting kit parts Before you start, be sure you have all the materials listed in Table 6. Tools are not part of your purchased enclosure assembly. Table 6 Part Use 2 adjustable rails (20-1/2 to 34 inches) Attach front to back on either side between NEMA channels in a standard 19-inch cabinet (L) EMC3248 (R) 24 12 Phillips M5 12.7 mm screws Attach the rail mounting hardware in a 40U cabinet 3U bezel (front rack panel) with keys Provide EMI shielding (1 per enclosure) Installing CX4-120 Storage-System Hardware Removing the filler panels In most cases, the front space into which you will install the enclosure is covered by a filler panel, which is attached to latch brackets. Remove any filler panels; then use a flat-blade screwdriver or similar tool to pry off the latch brackets (Figure 13). CL4064 Figure 13 Removing a filler panel and latch bracket Installing the adjustable rails for 3U enclosures 1. Locate and unpack the rail kit that accompanied your enclosure. The front edge of each rail is stamped L or R for left and right sides, when they face the cabinet front. The predrilled holes in the cabinet channels are based on the NEMA-standard U measurement. The holes are predrilled at distances of 1/2 inch, 5/8 inch, 5/8 inch (totaling one U), then 1/2 inch, 5/8 inch, 5/8 inch (another U), and so on. On EMC 40U-C cabinets, horizontal lines or small holes in the channel mark the 1U increments. Installing CX4-120 Storage-System Hardware 25 2. For each rail: a. From the front of the cabinet, insert the right rail alignment pins above and below the bottom U mark on the rear NEMA channel (Figure 14). Alignment pins Adjustable rail Right rear Right front Screw (2) Screw (2) Alignment pin (2) Mounting rail Mounting rail EMC3452 Figure 14 Installing the adjustable mounting rails for a DAE b. Pull the adjustable rail forward to the inner side of the front channel (the surface facing the rear of the cabinet), and align the four holes on the rail with those in the channel (Figure 14). c. Secure the rail to the front channel loosely with two of the provided screws at the middle two holes of the rail (Figure 14). Leave the screws slightly loose to allow for adjustment after you install the enclosure. d. From the back of the cabinet, secure the rail to the rear channel with two screws, and tighten these screws (Figure 14). 26 Installing CX4-120 Storage-System Hardware Installing a DAE enclosure on the rails WARNING The enclosure is heavy and should be installed into a rack by two people. To avoid personal injury and/or damage to the equipment, do not attempt to lift and install the enclosure into a rack without a mechanical lift and/or help from another person. L’armoire étant lourde, sa mise en place sur une rampe nécessite deux personnes. Afin de ne pas vous blesser et/ou endommager le matériel, n’essayez pas de soulever et d’installer l’armoire sur une rampe sans avoir recours à un relevage mécanique et/ou à l’aide d’une autre personne. Das Gehäuse ist schwer und sollte nur von zwei Personen in einem Rack installiert werden. Zur Vermeidung von körperlichen Verletzungen und/oder der Beschädigung des Gerätes, bitte das Gehäuse nicht ohne die Hilfe einer zweiten Person anheben und einbauen. Il contenitore è pesante e dev’essere installato nel rack da due persone. Per evitare danni personali e/o all’apparecchiatura, non tentare di sollevare ed installare in un rack il contenitore senza un sollevatore meccanico e/o l’aiuto di un’altra persona. Debido a su considerable peso, la instalación del compartimento en el bastidor deben realizarla siempre dos personas. Para evitar daños personales o en el equipo, el compartimento no debe levantarse ni instalarse en el bastidor sin la ayuda de un elevador mecánico o de otra persona. Installing CX4-120 Storage-System Hardware 27 ! CAUTION Without proper equipment and procedures, you risk damaging disk drives whenever you remove, store, or install them. Do not remove disks prior to installing the chassis. The disk modules in slots 0 through 4 of the first DAE in your system provide mirrored boot and recovery capability, and are preconfigured according to their slot assignment before shipment. Do not move a module in slots 0 through 4 from its assigned slot to another slot. Remove one of these modules only if it has failed and you are replacing it with a new module. 1. With help from another person, lift the enclosure and, from the front of the cabinet, slide the DAE enclosure onto the rails (Figure 15). Rear Front EMC3490 Figure 15 Sliding a DAE enclosure onto the mounting rails When the enclosure slides to the back of the cabinet, the two notches in the rear of the enclosure insert into the rear tabs approximately 14 inches from the front of each rail (Figure 16). These tabs secure and support the rear of the enclosure. 28 Installing CX4-120 Storage-System Hardware If the enclosure does not slide all the way into the cabinet, you may need to further loosen the screws that hold the rear of the rails in place, then adjust the rails to allow the tabs to fit into the notches. ! ! B A EX P PR I EX I P # ! PR ! PR I # EX P PR I P ! ! EX Tabs (on rail) Notches (in chassis) EMC3249 Figure 16 Securing the rear of a DAE enclosure 2. When the enclosure is completely seated into the rear tabs, tighten the four screws (two on each rail) that secure the rails to the front channels. 3. Secure the front of the enclosure to the front vertical channels of the cabinet with four M5 12.7 mm screws – two per side (Figure 17). The front screws also help to secure the latch bracket mounted on the front of the enclosure. Installing CX4-120 Storage-System Hardware 29 If you are installing the enclosure in a NEBS-compliant environment, secure the unit to the front channels with the four shape thread rolling screws supplied with your installation hardware in part number 100-560-644. Rear Screw (2) Screw (2) Figure 17 Front EMC3491 Securing the front of a DAE enclosure 4. Verify that disk drives or filler panels are installed in every disk enclosure slot. 5. Press the front bezel onto the latch brackets at the front of the cabinet until it snaps into place, then lock the bezel with the key (Figure 18). 30 Installing CX4-120 Storage-System Hardware Bezel latch bracket Bezel latch bracket EMC3457 Figure 18 Attaching a DAE enclosure front bezel Connecting SPE-to-DAE cables The SPE supports a single Fibre Channel back-end bus (0) that links the storage processors to the disks in DAEs. A back-end bus consists of two back-end ports – one I/O module port on SP A and the corresponding I/O module port on SP B. The SP A back-end port for a bus connects to the PRI port on LCC A in the first DAE on the bus, and the corresponding SP B back-end port for a bus connects to LCC B in the first DAE on the bus. The I/O module back-end ports for the bus are listed in Table 7. Table 7 Back-end bus ports Bus I/O module slot Port 0 A0 and B0 0 Cabling the SPE to the DAE Use SFP-HSSDC2 copper cables to attach port 0, SP slots A0 and B0, to the corresponding LCC PRI ports on the DAE-OS, which is the enclosure that includes the specially marked “array software” disks and should be the first DAE above the SPE (Figure 19 and Figure 20). The connector thumb clip faces up when connecting to LCC B and down when connecting to LCC A. An audible/tangible click indicates that the cable is completely seated in the LCC connectors. Installing CX4-120 Storage-System Hardware 31 PR I PR Thumb Clip Up I PRI Connector ! ! B A To Previous Enclosure EX P PR I EX P # ! PR I ! PR I PR I Thumb Clip Down I # EX P EX P PR I ! ! PR PRI Connector To Previous Enclosure EMC3244 Connecting the HSSDC2 cables PRI Bus 0 ! EXP EXP ! EA0/Bus 0 PRI ! # A PRI EXP PRI B # 3 ! ! ! Bus 0 EXP Figure 19 10/100/1000 0 0 1 2 10/100/1000 SP B SP A CL4080 Figure 20 Cabling the SPE to the DAE-OS If you have additional DAEs that are not connected to each other, do NOT connect them now. You will be instructed to do so, after you initialize your base system. 32 Installing CX4-120 Storage-System Hardware Connecting power cords and SPS serial (sense) cables Viewing the rear of the storage system, components on the right side are considered SPS A, management module A, SP A andpower/cooling module A ; left-side components are B components. The illustrations show the A side cabling in orange and B side cabling in blue. 1. Verify that any cabinet master switches are in the off position (Figure 25). 2. Verify that the power switch on each standby power supply (SPS) is off (Figure 25). Installing CX4-120 Storage-System Hardware 33 ON I ON I O OFF O OFF ! ! PRI EXP PRI ! EXP # PRI EXP PRI A EXP B # ON I ! ON I O OFF ! ! O OFF ! ! PRI EXP PRI ! EXP # PRI EXP PRI A EXP B # ! ! ! ON I ON I O OFF O OFF ! ! PRI EXP PRI ! EXP # B A PRI EXP # ! EXP ! ! PRI EXP PRI ! ! PRI EXP PRI ! EXP # B A # ! EXP PRI EXP PRI EXP ! ! PRI EXP PRI ! ! PRI EXP PRI ! EXP # B A # ! ! ! ! ! PRI EXP PRI ! EXP # A O OFF B # ON I ! PRI EXP PRI EXP O OFF ON I ! ! PRI EXP Master switch Master switch ! ! PRI EXP PRI ! EXP # B A # ! O OFF ! ! O OFF ON I ON I ! PRI EXP ! EXP PRI ! DAE-OS # B PRI A EXP # ! PRI ! ! EXP O OFF O OFF ON I 3 SPE ON I 10/100/1000 0 1 2 10/100/1000 MGMT B Power source B SLOT B0 SLOT B1 SPS switch SLOT B2 SLOT B3 SLOT B4 MGMT A SLOT A0 SLOT A1 SLOT A2 SLOT A3 SLOT A 4 SPS switch Power source A CL4128 Figure 21 PDP master switches and power sources in the 40U-C cabinet with two PDPs used (two SPSs shown) 3. Use SPS serial (sense) cables to connect: 34 Standby power supply A (SPS A) to the SPS serial port (marked with a battery symbol) on management module A (detailed in Figure 22). Installing CX4-120 Storage-System Hardware Standby power supply B (SPS B), if present, to the SPS port (marked with a battery symbol) on management module B (detailed in Figure 22). 4. For high availability, connect the right and left power cords (A and B) to different power strips/circuits as shown in Figure 22 and described in the steps that follow the figure. The circled letters in the figure identify the cables for the corresponding lettered step. ON ! ! PRI a. EXP PRI ! EXP # c. PRI EXP PRI A EXP B c. # ! ! ! SPS +- O OFF O OFF 3 2 10/100/1000 1 b. ON I 0 b. ON I 10/100/1000 MGMT B SLOT B0 SLOT B1 SLOT B2 SLOT B3 SLOT B4 MGMT A SLOT A0 SLOT A1 SLOT A2 SLOT A3 SLOT A 4 a. CL4172 Figure 22 Connecting the power cords and sense cables a. Connect the power cord for each SPS to a separate power distribution unit (PDU) in the cabinet, or a separate site power circuit. b. Connect the power cord for storage processor A (SP A) to SPS A, and connect the power cord for storage processor B (SP B) to SPS B, if present. If the storage system has a single SPS, connect the power cord for SP B to another power source not shared with SPS A. c. Connect the power cord for DAE-OS power/cooling module A to SPS A, and connect power cord for DAE-OS power/cooling module B to SPS B, if present. If the storage system has a single SPS, connect the power cord for power/cooling module B to another power source not shared with SPS A. Installing CX4-120 Storage-System Hardware 35 As soon as a DAE is connected to a live power source, it powers up and its lights begin blinking. If you have additional DAEs that are not connected to SP A and SP B back-end ports, do NOT connect them to power circuits now. You will be instructed to do so, after you initialize your base system. 36 Installing CX4-120 Storage-System Hardware Connecting the cabinet to a power source In general, EMC cabinets use two 240-volt AC cables. You should connect power cables on either side of the cabinet to different branch circuits. Connecting to only one branch circuit will degrade the system’s high availability. Some cabinet configurations may exceed the 24A derating supported by a single pair of power sources/branch circuits. These configurations use a second pair of PDPs (the upper two in your cabinet). Since each active PDP requires a separate power source, a fully configured cabinet uses a total of four 240V branch circuit source connections. Consult with your service provider if you are unsure of your storage system’s power requirements. Connect the cabinet to the AC power sources (Figure 23). Installing CX4-120 Storage-System Hardware 37 ON I ON I O OFF O OFF ! ! PRI EXP PRI ! EXP # PRI EXP PRI A EXP B # ON I ! ON I O OFF ! ! O OFF ! ! PRI EXP PRI ! EXP # PRI EXP PRI A EXP B # ! ! ! ON I ON I O OFF O OFF ! ! PRI EXP PRI ! EXP # B A PRI EXP # ! EXP ! ! PRI EXP PRI ! ! PRI EXP PRI ! EXP # B A # ! EXP ! ! PRI EXP PRI ! ! PRI EXP PRI ! EXP # B A # ! EXP ! ! PRI EXP PRI ! ! PRI EXP PRI ! EXP # A O OFF B # ON I ! EXP PRI EXP PRI EXP O OFF ON I ! ! PRI EXP PRI ! ! PRI EXP PRI ! EXP # B A # ! O OFF ! ! O OFF ON I ON I ! SPS ! PRI +- EXP PRI ! EXP # B A # ! PRI ! ! EXP O OFF O OFF ON I 3 ON I 10/100/1000 0 1 2 10/100/1000 MGMT B Power source B SLOT B0 SLOT B1 SLOT B2 SLOT B3 SLOT B4 MGMT A SLOT A0 SLOT A1 SLOT A2 SLOT A3 SLOT A 4 Power source A CL4113 Figure 23 38 Cabinet configuration requiring two 240V branch circuit source connections (two SPSs shown) Installing CX4-120 Storage-System Hardware Powering up the storage system The SPE does not have power switches. 1. Turn on the power switch for each SPS (Figure 24). CL4170 Figure 24 SPS power switch (two SPSs shown) 2. Be sure any other devices in the cabinet are correctly installed and ready for powerup, then turn on the master switch/circuit breakers for each cabinet/rack power strip. In standard EMC cabinets, master switches are on the power distribution panels (Figure 25). Installing CX4-120 Storage-System Hardware 39 ON I ON I O OFF O OFF ! ! PRI EXP PRI ! EXP # PRI EXP PRI A EXP B # ON I ! ON I O OFF ! ! O OFF ! ! PRI EXP PRI ! EXP # PRI EXP PRI A EXP B # ! ! ! ON I ON I O OFF O OFF ! ! PRI EXP PRI ! EXP # B A PRI EXP # ! EXP ! ! PRI EXP PRI ! ! PRI EXP PRI ! EXP # B A # ! EXP PRI EXP PRI EXP ! ! PRI EXP PRI ! ! PRI EXP PRI ! EXP # B A # ! ! ! ! ! PRI EXP PRI ! EXP # A O OFF B # ON I ! PRI EXP PRI EXP O OFF ON I ! ! PRI EXP Master switch Master switch ! ! PRI EXP PRI ! EXP # B A # ! O OFF ! ! O OFF ON I ON I ! PRI EXP ! EXP PRI ! DAE-OS # B PRI A EXP # ! PRI ! ! EXP O OFF O OFF ON I 3 SPE ON I 10/100/1000 0 1 2 10/100/1000 MGMT B Power source B SLOT B0 SLOT B1 SPS switch SLOT B2 SLOT B3 SLOT B4 MGMT A SLOT A0 SLOT A1 SLOT A2 SLOT A3 SLOT A 4 SPS switch Power source A CL4128 Figure 25 PDP master switches and power sources in the 40U-C cabinet with two PDPs used (two SPSs shown) The power and fault light for each storage processor blink during powerup testing (Figure 26). The storage system can take 8 to 10 minutes to complete its first powerup. When powerup is complete, the fault light goes off and the power light remains steady green. 40 Installing CX4-120 Storage-System Hardware CL4159 Figure 26 SP power and fault lights (front bezel removed) The system fault light on the front of the SPE and the SPS recharge light on the rear of the SPS commonly stay on for several minutes while the SPS units fully charge (Figure 27). CLARiiON CX4-240 +- Figure 27 CL4158 SPE system fault light and SPS recharge lights (two SPSs shown) If any amber lights not related to the SPS recharge remain on for more than 10 minutes, make sure the storage system is correctly cabled. (Most amber lights indicate problems that you can solve later, once Unisphere™ software is available to help you troubleshoot the system.) If the SP power lights do not remain solid steady green, contact your authorized service provider. Once the SP power lights are solid steady green, replace the front bezel and continue to the next section to connect the storage-system management ports to the network. Installing CX4-120 Storage-System Hardware 41 ! CAUTION Never unplug the power supplies to shut down an SPE. Bypassing the SPS in that manner prevents the storage system from saving write cache data to the vault drives, and results in data loss. You will lose access to data, and the storage processor log displays an error message similar to the following: Enclosure 0 Disk 5 0x90a (Can’t Assign - Cache Dirty) 0 0xafb40 0x14362c Contact your service provider if this situation occurs. 42 Installing CX4-120 Storage-System Hardware Connecting the storage-system management ports to the network You manage the storage system from a Unisphere client, which can be a host or server (connected to the storage-system front-end data ports) that is not running the ESX Server operating system, or a Unisphere management station (formerly known as the Navisphere off-array management station). This host, server, or Unisphere management station must have network access to the storage-system management ports. In addition, when you first set up the storage system, you initialize it from a host, server or Unisphere management station connected to the same subnet as the storage-system management ports. The management ports are located on management module in the rear of the chassis and are labeled with a LAN symbol. You cannot manage the storage system from the iSCSI front-end data ports. Cabling the storage-system management ports to the network You need a standard CAT 5 or better Ethernet network cable for the management port on each storage-system SP. On each SP connect one end of an Ethernet network cable to the management port on the SP and the other end to the network from which you will manage the storage system (Figure 28 or Figure 29). 3 LAN 10/100/1000 MGMT B 0 0 1 2 10/100/1000 MGMT A CL4109 Figure 28 Cabling to a shared management network Installing CX4-120 Storage-System Hardware 43 3 10/100/1000 MGMT B 0 0 1 2 10/100/1000 MGMT A Hub CL4106 Figure 29 44 Cabling to a dedicated management client Installing CX4-120 Storage-System Hardware Enrolling for software downloads Before you can access updated software for the storage system, you must enroll the storage system for software downloads. We recommend that you do this registration now. You will need the same storage-system hardware serial number (TLA S/N) that you used to initialize the storage system. If you purchased the storage system directly from EMC Corporation, register it on the EMC Powerlink® website: 1. Log in to Powerlink at http://Powerlink.EMC.com. 2. From the home page, select CLARiiON Tools from the Navigator drop-down menu in the upper right corner. 3. On the CLARiiON Tools page in the navigator pane, select the option for registering your CLARiiON® storage system. 4. Enter the required information and click Submit. If you did not purchase your storage system directly from EMC Corporation, please contact your vendor for instructions on how to enroll the storage system for software downloads. Installing CX4-120 Storage-System Hardware 45 Initializing the storage system After the storage system is fully powered up for the first time, use the Unisphere Storage System Initialization Utility to initialize the storage system. Initialization sets the network parameters for storage-system management and creates a management user account for the storage system so you can manage it over the LAN. Installing the Unisphere Initialization Utility You cannot install the initialization utility on an ESXi server. You can only install the initialization utility on a supported virtual machine. For instructions on installing the initialization utility on a virtual machine, generate a new document and select the operating system running on the virtual machine. If you do not know if you system is a virtual machine, consult with your system administrator. The Unisphere Initialization Utility replaces the Navisphere Initialization Utility. 46 Installing CX4-120 Storage-System Hardware Setting up event notification Event Monitor observes the state of all storage systems you specify and notifies you when selected events occur. It is a built-in feature of the host agent and SP agent. You can configure Event Monitor using the Event Monitor wizard in Unisphere. Once configured, Event Monitor runs continuously as a web service or daemon. You can configure Event Monitor to perform two types of monitoring - centralized or distributed. Centralized monitoring – A single Windows host (known as the centralized monitoring station) running the host agent monitors the storage systems. This monitoring station stores events from the storage systems in its event log, and notifies you with a page or e-mail when an event occurs. Figure 30 shows a sample centralized monitoring configuration. Installing CX4-120 Storage-System Hardware 47 Centralized monitoring station with host agent LAN CX4-120 CX4-240 CX4-480 CL4339 Figure 30 Centralized monitoring configuration Distributed monitoring – The SP agent within the storage system monitors itself and notifies you with a page or e-mail when an event occurs. Events are not saved to an event log, so you can view only a single event per storage system. A Windows monitoring station and host agent are not required. Figure 31 shows a sample distributed monitoring configuration. 48 Installing CX4-120 Storage-System Hardware Distributed monitoring LAN CX4-120 CX4-240 CX4-480 CL4340 Figure 31 Distributed monitoring configuration Configuring event notification for a storage system using Unisphere Use the Configuration (Event Monitor) wizard in Unisphere to define a list of events (known as a template) about which you want to be notified. A template contains events, responses, and message formatting. You can map a template to one or more storage systems. Installing CX4-120 Storage-System Hardware 49 To use the wizard: 1. In Unisphere, select All Systems > System List. 2. In Systems, select a storage system. 3. Select Monitoring > Event Notification. 4. Select Configuration Wizard. 5. Follow the instructions in the wizard to configure monitoring and to configure the storage system to send event notification. For additional information, use the Unisphere online help. 6. Click Finish. 50 Installing CX4-120 Storage-System Hardware Installing EMC Secure Remote Support IP Client for CLARiiON EMC Secure Remote Support (ESRS) IP Client for CLARiiON software monitors your storage system’s operation for error events and automatically notifies your service provider of error events. About ESRS IP Client for CLARiiON Installation You can use the ESRS IP Client for CLARiiON installation wizard for a new ESRS IP Client for CLARiiON installation or to upgrade an existing environment that is running EMC CLARalert® software version 6.22 or later.Authorized EMC service personnel must perform upgrades to an existing environment that is running a CLARalert version earlier than 6.22. For a new ESRS IP Client for CLARiiON installation, the wizard automatically installs a communication infrastructure that supports secure inbound and/or outbound communication (SSL) as the primary communication method with your service provider. This communication infrastructure is used for heartbeat polling, to notify your service provider of events (Call Home feature, see Figure 32), and to provide your service provider with remote access to your monitored CLARiiON systems (see Figure 33). During the installation, you can choose to use e-mail as your backup communication method for the Call Home feature and to use e-mail to notify you when events are sent from your monitored storage systems to your service provider. Installing CX4-120 Storage-System Hardware 51 Centralized monitoring station running ESRS IP Client for CLARiiON Call Home Service provider (SSL) (SSL) (SSL) LAN (SSL) (SSL) (SSL) Event Event Event CX4-120 CX4-240 Figure 32 52 CX4-480 ESRS IP Client for CLARiiON communications infrastructure – Call Home example Installing CX4-120 Storage-System Hardware Centralized monitoring station running ESRS IP Client for CLARiiON Remote access Service provider (SSL) (SSL) (SSL) LAN (SSL) (SSL) (SSL) CX4-120 CX4-240 Figure 33 CX4-480 ESRS IP Client for CLARiiON communications infrastructure – remote access example The default authorization permission for your service provider for remote access for monitored storage systems is set to always allow. If you require more control over remote access to your monitored storage systems, you can use a Policy Manager to set authorization permissions. The Policy Manager software component is installed on a customer-supplied server, and is configured to control remote access to your devices, maintain an audit log of remote connections, and support file transfer operations. With the Policy Manager you are able to control who, what, and when, and even why. For additional information on Policy Manager, go to the EMC Powerlink website. After logging in to Powerlink, click Support, and locate the link for the specific product technical documentation required. Installing CX4-120 Storage-System Hardware 53 For upgrades from CLARalert software (version 6.22 or later) to ESRS IP Client for CLARiiON software, you can choose whether to keep your existing configuration (such as dialup or e-mail) as the communication method for the Call Home feature. If you keep your existing configuration, then during the upgrade all your central monitoring software is upgraded; however, the ESRS IP Client for CLARiiON communication infrastructure is not installed. If you do not keep your existing configuration, the upgrade is treated as a new ESRS IP Client for CLARiiON installation. The option to keep your existing configuration is not available when the ESRS IP Client for CLARiiON software is already installed. It is available only when you are upgrading from CLARalert software. ! CAUTION The customer installation mode does not support the installation of the ESRS IP Client for CLARiiON to a system with a distributed (noncentralized) monitoring environment. If you have an existing CLARalert configuration that uses a distributed monitoring environment, the upgrade creates a centralized monitoring environment (see Figure 32). The existing distributed monitoring environment and newly created centralized monitoring environment may result in duplicate notifications to your service provider. Your existing distributed monitoring environment will not be upgraded. You or EMC authorized service personnel should turn off distributed monitoring on all storage systems that will be included in your centralized monitoring environment before installing ESRS IP Client for CLARiiON software. The customer installation mode requires a centralized monitoring environment. In a centralized monitoring environment you designate a monitor station to generate Call Home notifications for the storage systems that it monitors for events. The centralized monitoring environment is an option of the Unisphere application. During ESRS IP Client for CLARiiON installation, you designate the monitor station and portal system to configure as your centralized 54 Installing CX4-120 Storage-System Hardware monitoring environment. The storage system that you designate as a portal system is automatically added to the list of monitored systems. ESRS IP Client for CLARiiON requirements The version of the ESRS IP Client for CLARiiON must be the same or later than the version of the management software bundled with the FLARE Operating Environment (OE) running on each storage system being monitored. The ESRS IP Client for CLARiiON requires: A monitor station – A host or virtual machine, on which you will install the ESRS IP Client for CLARiiON software. This host must have: z A 1.8 GHz CPU and 2 GB of memory and run a supported Windows operating system. For supported versions, refer to the EMC ESRS IP Client for CLARiiON Release Notes. z A fixed or static IP address. If DHCP is used, you must configure a reserved IP address. The installation wizard automatically detects and supplies the IP address for the monitor station, which is required for ESRS IP Client for CLARiiON installation. z Open TCP ports: − Port 80 (HTTP) − Port 443 (HTTP) − Port 25 (SMTP server) − Port 6398 (Unisphere Host Agent) − Port 5414 (EMCRemote Client) − Port 9519 (Remotely Anywhere for CX4 systems with FLARE® software version 04.29 or later) − Port 60020 (Remote Diagnostic Agent The monitor station cannot be a server (host connected to storage-system data ports) and must be on the same network as your storage-system management ports. If you do not have an existing monitor station, you can create a monitor station by installing ESRS IP Client for CLARiiON on a Windows host. If you have an existing monitor station running CLARalert, you can upgrade to ESRS IP Client for CLARiiON on the monitor station. When you perform an upgrade, the installation wizard asks if you Installing CX4-120 Storage-System Hardware 55 want to preserve your existing e-mail configuration or if you want to reconfigure it. If you have an existing monitor station running event monitor, you can install ESRS IP Client for CLARiiON on the monitor station. Proxy server network information – If the monitor station connects to the Internet through a proxy server, this information consists of the IP address, port, and protocol (HTTPS or SOCKS), and login credentials (if required) for the proxy server. The SOCKS protocol requires authentication. Portal system – A storage system running the latest FLARE Operating Environment (OE) version that is running on the systems it is monitoring. You will need the IP address for one SP on the portal system and global administrator login credentials for the portal system. Powerlink® account –You must have an existing valid Powerlink account. You are required to log in to Powerlink and supply your valid storage-system serial number before you can download and install ESRS IP Client for CLARiiON software. Registered monitoring site – The monitoring site must be registered on Powerlink account. During ESRS IP Client for CLARiiON installation, you must specify the contact information for a person at the site, including the person’s name, e-mail address, and phone number. If you want your ESRS IP Client for CLARiiON installation to use the optional e-mail notification, for example, as a backup communication method for the Call Home feature, you need connectivity to an outgoing SMTP server. During ESRS IP Client for CLARiiON installation, you must provide the IP address for the SMTP server, your service provider e-mail address (to), and your local e-mail address (from) for e-mail notification. Downloading and installing ESRS IP Client for CLARiiON software You can download and install the ESRS IP Client for CLARiiON software from the Powerlink website, which always has the most recent version of the software, or from the Interactive Installation Guide (IIG) CD that shipped with your storage system. 56 Installing CX4-120 Storage-System Hardware Downloading and installing ESRS IP Client for CLARiiON software (Powerlink) On the monitor station: 1. Go to the Powerlink website, and select the Search Powerlink tab. 2. Replace the "Search Powerlink" text with "esrs ip client" and in Filter by content type, select Support: Downloads and click Search. 3. In the results page, select Download ESRS IP Client for CLARiiON and save the software to your monitor station. 4. In the folder where you saved ESRS IP Client for CLARiiON, double-click the ESRS IP Client for CLARiiON executable (.exe) file or, if necessary, right-click the file and select Run as to run the installation wizard using a different user’s credentials. 5. Follow the steps in the wizard to complete the installation. For a storage system running FLARE version 04.29, you must add the monitor station IP address to the storage-system Remotely Anywhere filter tables as described in Adding the monitor station to RemotelyAnywhere IP address filter tables, page 58. Downloading and installing ESRS IP Client for CLARiiON software (IIG CD) If the browser on the monitor station is running pop-up blocking software, you must disable it before using the software on the IIG CD. On the monitor station: 1. Insert the IIG CD. 2. After reading the License Agreement, click the Accept button and then the Submit button to continue. 3. Select the storage-system series for your storage system. 4. On the right side of the Home page for the selected storage-system series, click the Software button. 5. On the page showing the available software that you can run, click the ESRS IP Client for CLARiiON button. 6. In the File Download dialog box, either select Run to run the ESRS IP Client for CLARiiON executable (.exe) file from the IIG CD or select Save and save the software to a folder on your monitor station. Installing CX4-120 Storage-System Hardware 57 If you saved the ESRS IP Client for CLARiiON executable (.exe) file to a folder, in that folder double-click the ESRS IP Client for CLARiiON executable (.exe) file or, if necessary, right-click the file and select Run as to run the installation wizard using a different user’s credentials. 7. Follow the steps in the wizard to complete the installation. For a storage system running FLARE version 04.29, you must add the monitor station IP address to the storage-system Remotely Anywhere filter tables as described in Adding the monitor station to RemotelyAnywhere IP address filter tables, page 58. Adding the monitor station to RemotelyAnywhere IP address filter tables Perform this procedure for CX4 storage systems that are running FLARE version 04.29 or later in your ESRS IP Client for CLARiiON configuration. By default, the RemotelyAnywhere IP address filter tables add an always-on, additional layer of security that restricts the use of remote service tools to the storage system’s service ports. Administrators and security administrators can extend remote service tool access to a storage system’s management ports by entering the IP addresses of attached, trusted service clients. For IPv6 configurations, temporary private addresses are disabled on the storage system by default. We strongly recommend that you also disable them on the client system. 1. In the address field of a supported browser, enter the IP address or hostname of one of the storage system’s SPs and append the setup page path to the IP address or hostname. For example: http://ip_address/setup orhttp://hostname/setup 2. On the SP setup login page, enter the storage system’s Unisphere administrator username and password. 3. On the SP setup page, scroll down to Set RemotelyAnywhere Access Restriction, and click the name panel. Storage-system security must be enabled and configured before you can access the Set RemotelyAnywhere Access Restriction IP address filter table. 58 Installing CX4-120 Storage-System Hardware 4. On the IP Filter Configuration for Remotely Anywhere page, verify that the monitor station IP address is in the IP address filter tables. 5. In the Filters that apply to all storage systems in the domain table, enter the monitor station IP address. You can enter up to 16 RemoteAnywhere (RA) client addresses into the tables. At this time you cannot enter address ranges or complete subnets in the tables. Entering RA clients into the Connected storage system only table does not propagate the RA clients address to CX4 storage systems running FLARE version 04.29 or later in the domain. Use the Connected storage system only table if you do not want to propagate the data to other storage systems in the domain. 6. Click the Apply Setting button. Updating the IP filter tables resets any existing RA connections. 7. In the RemotelyAnywhere IP Filter Configuration - Confirmation page, click the Apply Settings button. You should see the text message: RemotelyAnywhere IP filter request was successful. 8. In the RemotelyAnywhere IP Filter Configuration - Apply page, click the Back button. 9. On the SP setup page, click the Logout button and close the browser. 10. If you entered the monitor station IP address in the Connected storage system only table, repeat the above steps for all other CX4 storage systems running FLARE version 04.29 or later in your ESRS IP Client for CLARiiON configuration. Changing the ESRS IP Client for CLARiiON configuration After you have completed the installation or upgrade of the ESRS IP Client for CLARiiON software, you can use Unisphere to make changes to and view properties of your centralized monitoring environment. These tasks include: Adding storage systems to or removing storage systems from your centralized monitoring environment Installing CX4-120 Storage-System Hardware 59 Viewing properties of Call Home templates and assigning additional Call Home templates to storage systems. Viewing events for a monitored storage system For more information, see the Unisphere help, which is in the Unisphere UI or the Technical Documentation and Advisories section on the Powerlink website. The Technical Documentation and Advisories section on the Powerlink website has the most recent version. 60 Installing CX4-120 Storage-System Hardware Connecting additional DAEs enclosures to the base system If your storage system shipped in a cabinet from the factory, all DAEs are already connected to the base system. If you installed your storage-system components in a cabinet at your site, you may now connect any additional installed DAEs to your base system by: Connecting the DAEs to power sources to power them up. Assigning a unique enclosure address to each DAE. Connecting the DAEs to the storage-system back-end buses. Connecting AC power to additional DAE enclosures ! CAUTION When you attach a disk-array enclosure (DAE) to an active AC power source, it powers up immediately. 1. Plug an AC power cord into each power/cooling module on each additional DAE, and secure the cords with the retention bails (strain reliefs) at each connector (Figure 34). Be sure to secure the power cord with the retention bails (strain reliefs) at each connector. The strain reliefs prevent the power cord from pulling out of the connections. Installing CX4-120 Storage-System Hardware 61 Generic plug ! ! B A Retention bail EX P PR I EX P # ! PR I ! PR I # EX P PR I EX P ! ! Retention bail Generic plug Figure 34 EMC3213 Plugging the AC power cord into a DAEs 2. Connect the DAE power cords to an appropriate power source (Figure 35). In most cases, you should connect each power cord to the closest power distribution unit (PDU) in a cabinet. For example, connect power/cooling module A to the PDU on the right, and power/cooling module B to the PDU on the left (facing the rear of the cabinet). For high availability, always connect the power/cooling modules in a DAE to PDUs on separate power feed circuits. 3. If the power distribution units (PDUs) in your installation are not active, turn on AC power for them now. 62 Installing CX4-120 Storage-System Hardware ON I ON I O OFF O OFF ! ! PRI EXP PRI ! EXP # PRI EXP PRI A EXP B # ON I ! ON I O OFF ! ! O OFF ! ! PRI EXP PRI ! EXP # PRI EXP PRI A EXP B # ! ! ! ON I ON I O OFF O OFF ! ! PRI EXP PRI ! EXP # B A PRI EXP # ! EXP ! ! PRI EXP PRI ! ! PRI EXP PRI ! EXP # B A # ! EXP ! ! PRI EXP PRI ! ! PRI EXP PRI ! EXP # B A # ! EXP ! ! PRI EXP PRI ! ! PRI EXP PRI ! EXP # A O OFF B # ON I ! EXP PRI EXP PRI EXP O OFF ON I ! ! PRI EXP PRI ! ! PRI EXP PRI ! EXP # B A # ! O OFF ! ! O OFF ON I ON I ! SPS ! PRI +- EXP PRI ! EXP # B A # ! PRI ! ! EXP O OFF O OFF ON I 3 ON I 10/100/1000 0 1 2 10/100/1000 MGMT B SLOT B0 SLOT B1 SLOT B2 SLOT B3 SLOT B4 MGMT A SLOT A0 SLOT A1 SLOT A2 SLOT A3 SLOT A 4 Power source A Power source B CL4113 Figure 35 Connecting power cords for additional DAEs Installing CX4-120 Storage-System Hardware 63 Setting the DAE enclosure addresses ! CAUTION You must set the enclosure address when power is on and the enclosure is NOT part of a back-end bus. You cannot change the enclosure address while the back end is connected. You add DAEs to a CX4 series storage system along Fibre Channel back-end buses that start at Fibre Channel I/O modules in the SPE. Each disk enclosure on a Fibre Channel bus must have a unique enclosure address (also called an EA or enclosure ID) that identifies the enclosure and determines disk module IDs. Every DAE that is not preinstalled in a cabinet for shipment has a default enclosure address of 0. The DAE that contains the specially marked “array software” disks 0–4 must retain EA 0. Subsequent DAEs in your storage system should have incremental EAs of 1, 2, 3, and so on. The CX4-120 SPE supports a single redundant Fibre Channel back-end bus: bus 0. The bus consists of two independent loops. One loop starts at SP A, and the other loop starts at SP B. The loops are paired, and share access to the same disk drives. If a problem occurs on one loop, the bus can remain active through the other loop. The CX4-120 can support 120 disks, or a maximum of eight disk-array enclosures, on its back-end bus. Addressing rules For the system to boot and operate, the first DAE — connected to port 0, slot 0 on both SPs — must have enclosure address (EA) 0. A DAE with boot disks and the storage-system operating system is always assigned enclosure address 0 prior to shipment. Setting the address Follow these steps to set enclosure addresses on your DAEs: 1. Verify that the first DAE – the one connected to the SPS and containing the storage-system software disks – is set with enclosure address 0. 64 Installing CX4-120 Storage-System Hardware Bus ID Enclosure address 0 1 2 3 0 1 2 3 The address is indicated by the LED next to the enclosure # symbol (Figure 36). EA selection (press here to change EA) 4 5 6 7 4 5 6 7 # ! ! PRI EXP PRI ! EXP # PRI EXP PRI # ! ! ! A EXP B EMC3210 Figure 36 Setting the enclosure address (EA) 2. On each additional DAE in your storage system, use a tool, such as a pen, paper clip, or small screwdriver, to press the enclosure address selection button to increment the value to the desired address. Valid enclosure addresses for additional DAEs are 1-7. Figure 37 shows a CX4-120 system with eight DAEs. You can set the EA on either link control card (LCC) in the DAE. The second LCC automatically changes to the new value. Installing CX4-120 Storage-System Hardware 65 ! PRI EXP ! EXP PRI ! EA7/Bus 0 # PRI EXP PRI A EXP B # ! ! ! ! PRI EXP ! EXP PRI ! EA6/Bus 0 # PRI EXP PRI A EXP B # ! ! ! ! PRI EXP ! EXP PRI ! EA5/Bus 0 # PRI EXP PRI A EXP B # ! ! ! ! PRI EXP ! EXP PRI ! EA4/Bus 0 # PRI EXP PRI A EXP B # ! ! ! ! PRI EXP ! EXP PRI ! EA3/Bus 0 # PRI EXP PRI A EXP B # ! ! ! ! PRI EXP ! EXP PRI ! EA2/Bus 0 # PRI EXP PRI A EXP B # ! ! ! ! PRI EXP ! EXP PRI ! EA1/Bus 0 # PRI EXP PRI A EXP B # ! ! ! ! PRI EXP ! EXP PRI ! EA0/Bus 0 # PRI EXP PRI A EXP B # 3 1 2 10/100/1000 1 0 1000 Base-X 0 10/100/1000 10/100/1000 0 66 10/100/1000 0 Figure 37 0 1 0 1 1 2 2 2 1 3 3 10/100/1000 3 ! ! ! 10/100/1000 Enclosure/bus identification Installing CX4-120 Storage-System Hardware CL4123 Connecting the back-end bus Each DAE supports two completely redundant loops on a bus. The first DAE on a bus connects a back-end port on SP A and a back-end port on SP B. You already connected this DAE. The first DAE connects to the PRI (primary) disk enclosure connectors of the next DAE on the bus, and subsequent enclosures connect in an EXP-to-PRI (expansion-to-primary) chain to form the bus. Note also that each device supports two completely independent and redundant loops, A and B. The configuration example in Figure 38 shows a CX4-120 with eight DAE disk-array enclosures on the back-end bus. Installing CX4-120 Storage-System Hardware 67 A B ! PRI EXP ! EXP PRI ! EA7/Bus 0 # PRI EXP PRI A EXP B # ! ! ! ! PRI EXP ! EXP PRI ! EA6/Bus 0 # PRI EXP PRI A EXP B # ! ! ! ! PRI EXP ! EXP PRI ! EA5/Bus 0 # PRI EXP PRI A EXP B # ! ! ! ! PRI EXP ! EXP PRI ! EA4/Bus 0 # B PRI A EXP # ! PRI ! ! EXP ! PRI EXP ! EXP PRI ! EA3/Bus 0 # PRI EXP PRI A EXP B # ! ! ! ! PRI EXP ! EXP PRI ! EA2/Bus 0 # PRI EXP PRI A EXP B # ! ! ! ! PRI EXP ! EXP PRI ! EA1/Bus 0 # PRI EXP PRI A EXP B # ! ! ! ! PRI EXP ! EXP PRI ! EA0/Bus 0 # PRI EXP PRI A EXP B # 3 3 10/100/1000 3 2 2 1 1 1000 Base-X 0 10/100/1000 0 10/100/1000 0 1 0 1000 Base-X 0 10/100/1000 0 10/100/1000 0 1 0 1 1 2 10/100/1000 1 2 2 2 1 3 3 10/100/1000 3 ! ! ! 10/100/1000 SP B SP A CL4124 Figure 38 ! Back-end cabling for DAE enclosures CAUTION Attach your DAEs to a back-end bus after you have set their enclosure addresses. Use HSSDC2-HSSDC2 cables to connect the DAEs to each other. Use 1-meter cables to connect contiguous enclosures. Use longer cables to skip over enclosures or to connect DAEs between cabinets. 68 Installing CX4-120 Storage-System Hardware For bus 0 (Figure 38): 1. Verify that each DAE has a unique, valid enclosure address, and that the first disk enclosure on the bus (the one that directly connects to the SPE) is EA 0. 2. Connect the right loop of the bus (A side): a. Connect an HSSDC2-HSSDC2 cable from the expansion (EXP) port on link control card (LCC) A in DAE EA0 on the bus to the primary (PRI) port on LCC A of EA1 on the bus. LCC A connectors are on the right side of the DAE as you face the enclosure rear. Be sure to orient the HSSDC2 connector so that the connector thumb clip faces down when connecting to LCC A. An audible/tangible click indicates that the cable is completely seated in the LCC connector. PR I PR Thumb Clip Up I PRI Connector ! ! B A To Previous Enclosure EX P PR I EX P # ! PR I ! PR I # EX P PR I P I ! ! PR Thumb Clip Down I EX PR PRI Connector To Previous Enclosure EMC3244 Figure 39 Connecting a disk enclosure to another Fibre Channel device b. If you have additional DAEs to connect to the bus, continue on the right (A) side to connect EXP to PRI ports, in sequence, on each DAE from one enclosure to the next by attaching HSSDC2-HSSDC2 cables from the EXP connectors on one DAE to the PRI connectors on the next DAE (Figure 39): Installing CX4-120 Storage-System Hardware 69 Do not connect an EXP port to another EXP port or a PRI port to another PRI port. Take care not to connect any A-side ports to LCC B ports. c. Apply cable label bands (provided with your system) to identify each back-end cable (Figure 40). CL4157 Figure 40 Attaching a cable label 3. Connect the left loop of the bus (B side): a. Connect an HSSDC2-HSSDC2 cable from the expansion (EXP) port on link control card (LCC) B in DAE EA0 on the bus to the primary (PRI) port on LCC B of EA1 on the bus. LCC B connectors are on the left side of the DAE as you face the enclosure rear. Be sure to orient the HSSDC2 connector so that the connector thumb clip faces up when connecting to LCC B. An audible/tangible click indicates that the cable is completely seated in the LCC connector. b. If you have additional DAEs to connect to the bus, continue on the left (B) side to connect EXP to PRI ports, in sequence, on each DAE from one enclosure to the next by attaching HSSDC2-HSSDC2 cables from the EXP connectors on one DAE to the PRI connectors on the next DAE (Figure 39). c. Apply cable label bands (provided with your system) to identify each back-end cable (Figure 40). 70 Installing CX4-120 Storage-System Hardware Upgrade FLARE The storage system comes pre-installed with the latest version of the FLARE® Operating Environment (OE) software available at the time of shipment. To see if any FLARE patches or newer releases have been made available since shipment or to install any enabler software that you ordered with your system (e.g. FAST, FAST Cache, Thin Provisioning™, SnapView™, or MirrorView™), install Unisphere Service Manager (USM) and use the wizards in the System Software section of the Unisphere Service Manager (USM) to update storage-system software. Installing CX4-120 Storage-System Hardware 71 Updating storage-system software This section describes how to use the wizards in the System Software section of the Unisphere Service Manager (USM) to update storage-system software. USM replaces the Navisphere® Service Taskbar (NST). You can update the software on the storage system in one of the following ways: Update the FLARE® operating environment (OE) to a later version. Patch the existing FLARE OE version. Apply a hot fix to the existing FLARE OE version. A hot fix is a self-contained rebootless non-disruptive upgrade package that fixes a critical issue with the storage system. Since a hot fix update is rebootless, it does not require a storage processor reboot as the updates of patches to FLARE OE do. Install enablers for optional Thin Provisioning™, FAST, FAST Cache, SnapView™, MirrorView™, SAN Copy™, Unisphere Analyzer, or Unisphere Quality of Service Manager software. Before you start To upgrade the FLARE OE on a storage system, you need: ❑ A Windows host or Windows virtual machine that is: 72 z Running a supported operating system version. For supported versions, refer to the EMC Unisphere Service Manager Release Notes, which is available on the Powerlink® website. The EMC Unisphere Service Manager (USM) replaces the EMC Navisphere® Service Taskbar (NST). We recommend that you install the latest version of the USM. z Connected to the Internet if you need to install the USM and/or download software updates. z Running Java Runtime Environment (JRE). For supported JRE versions, refer to the EMC Unisphere Service Manager Release Notes. Installing CX4-120 Storage-System Hardware ❑ An account on the EMC Powerlink® website: http://Powerlink.EMC.com. Updating or patching FLARE OE Use the wizards in the System Software section of the Unisphere Service Manager (USM) to upgrade or patch FLARE OE. USM replaces the Navisphere® Service Taskbar (NST). If you are not running the latest version of USM, we recommend that you download and install the latest version. ! CAUTION During the software installation procedure: The storage system must not have any faulted or transitioning components. With Unisphere, you can view the current state of the storage-system components You must not power down or reboot the storage system, power down an SP, or remove any components. By doing so you may put the storage system in a state from which you cannot restart it. After the software installation is complete, the storage system reboots automatically. One SP reboots, and when it has finished, the other SP reboots. This causes any connected servers that are not configured for high availability to lose access to the storage system until the operation is completed. Installing storage-system software To install storage-system software (a new FLARE OE version, software enablers, and/or language packs) using the USM’s System Software wizards, you need to: Copy any enablers or language packs that you are installing to the software repository. Run the System Software wizards (the Prepare for Installation wizard and the Install Software wizard). This section describes how to perform each of these tasks. Installing CX4-120 Storage-System Hardware 73 Validating the server environment and installing the USM You must install the USM on a Windows host that is connected to the Internet and on the same LAN as the management ports on the storage system. 1. On the Powerlink website, navigate to the CLARiiON Tools page and select your CLARiiON system. To access the CLARiiON Tools page, use the Navigator drop-down menu at the top right of the Powerlink home page. 2. In the navigation pane, click CLARiiON Software Update tools and then CLARiiON Software Update (Standard). 3. On the CLARiiON Software Update (Standard) page: a. Complete step 1 to determine if you can use the update process. b. If the storage system has one or more servers connected to its data ports, complete step 2 to validate the server environment; otherwise, skip this step. c. Complete step 3 to install the Unisphere Service Manager (USM) on the Windows server or host you will use to install the storage-system software. After you accept the USM license agreement, the installation wizard verifies that the server is running the supported Java Runtime Environment (JRE) version. If the server is running an earlier version of the JRE, select Yes when asked if you want to continue with the installation. The installation wizard prompts you to download and install the most recent version of the JRE from the Sun website. If the server is running a later version of the JRE, the installation wizard asks if you want to continue with the installation. Select Yes to continue or No to cancel the installation. 74 Installing CX4-120 Storage-System Hardware Important: If you select Yes, the USM may not work properly with a later JRE version. If you select No, and manually remove the later version of the JRE, other applications that require this version may not work properly. Copying enablers and/or Unisphere language packs into the storage-system software repository Read this section if you have enablers and/or Unisphere language packs to install on the storage system. To copy enablers and/or language packs into the software repository: 1. For each enabler that you want to install on the storage system: a. Locate the enabler CD that shipped in the software or upgrade kit, and insert it into the CD drive on the Windows server or host you will use to install the software. This Windows server or host must be on the same network as the storage-system management ports. b. Copy the enabler (.ena) file from the CD into the c:\emc\repository\Downloads folder on the Windows server or host on which you installed USM. The USM installation process creates a c:\emc\repository\Downloads folder as the default repository for the USM’s system software to use. If this folder does not exist, create it. c. Remove the CD from the CD drive. 2. For each Unisphere language pack that you want to install, download the language pack from the “Downloads and Licensing” section of the Powerlink website into the c:\emc\repository\Downloads folder. Running the System Software wizards 1. Start the Unisphere Service Manager (USM) by doing either one of the following: Installing CX4-120 Storage-System Hardware 75 Click the Unisphere Service Manager icon on your desktop, or Select Start > All Programs or Start > Programs, then select EMC > Unisphere > Unisphere Service Manager > Unisphere Service Manager 2. Log in to your system. 3. From the System screen, select Software > System Software > Prepare for Installation. 4. Follow the recommended steps in the Prepare for Installation wizard. 5. When the Prepare for Installation wizard is finished, start the Install Software wizard. 6. Follow the instructions to install the desired software packages. 7. When the installation is complete, select Notify your service provider with updated storage system configuration information, and click Finish. 8. Close the USM. After the software installation is complete, the storage system reboots automatically. One SP reboots, and a short time after the reboot is finished, the other SP reboots. You cannot start Unisphere on the storage system until the reboot is complete, which could take up to about 45 minutes for each SP. The reboot is complete when the SP status lights on each SP are on steadily. The SP status lights on a CX4-120, CX4-240, or CX4-480 storage system are behind the front bezel. Wait until both reboots are complete before continuing. Applying a FLARE OE hot fix Use the USM’s System Software wizards to apply a FLARE OE hot fix. 1. Start the Unisphere Service Manager (USM) by doing either one of the following: Click the Unisphere Service Manager icon on your desktop, or Select Start > All Programs or Start > Programs, then select EMC > Unisphere > Unisphere Service Manager > Unisphere Service Manager 2. Log in to your system. 76 Installing CX4-120 Storage-System Hardware 3. From the System screen, select Software > System Software > Download and Install Hot Fix. 4. Follow the recommended steps in the Download and Install Hot Fix wizard. 5. When the installation is complete, select Notify your service provider with updated storage system configuration information, and click Finish. 6. Close the USM. Installing a software enabler Use the Unisphere Service Manager’s System Software wizards to install software enablers. The Unisphere Server Manager (USM) replaces the Navisphere® Service Taskbar (NST). If you are not running the latest version of USM, we recommend you download and install the latest version. ! CAUTION During the software installation procedure: The storage system must not have any faulted or transitioning components. With Unisphere, you can view the current state of the storage-system components You must not power down or reboot the storage system, power down an SP, or remove any components. By doing so you may put the storage system in a state from which you cannot restart it. After the software installation is complete, the storage system reboots automatically. One SP reboots, and when it has finished, the other SP reboots. This causes any connected servers that are not configured for high availability to lose access to the storage system until the operation is completed. Installing storage-system software To install storage-system software (a new FLARE OE version, software enablers, and/or language packs) using the USM’s System Software wizards, you need to: Installing CX4-120 Storage-System Hardware 77 Copy any enablers or language packs that you are installing to the software repository. Run the System Software wizards (the Prepare for Installation wizard and the Install Software wizard). This section describes how to perform each of these tasks. Validating the server environment and installing the USM You must install the USM on a Windows host that is connected to the Internet and on the same LAN as the management ports on the storage system. 1. On the Powerlink website, navigate to the CLARiiON Tools page and select your CLARiiON system. To access the CLARiiON Tools page, use the Navigator drop-down menu at the top right of the Powerlink home page. 2. In the navigation pane, click CLARiiON Software Update tools and then CLARiiON Software Update (Standard). 3. On the CLARiiON Software Update (Standard) page: a. Complete step 1 to determine if you can use the update process. b. If the storage system has one or more servers connected to its data ports, complete step 2 to validate the server environment; otherwise, skip this step. c. Complete step 3 to install the Unisphere Service Manager (USM) on the Windows server or host you will use to install the storage-system software. After you accept the USM license agreement, the installation wizard verifies that the server is running the supported Java Runtime Environment (JRE) version. If the server is running an earlier version of the JRE, select Yes when asked if you want to continue with the installation. The installation wizard prompts you to download and install the most recent version of the JRE from the Sun website. 78 Installing CX4-120 Storage-System Hardware If the server is running a later version of the JRE, the installation wizard asks if you want to continue with the installation. Select Yes to continue or No to cancel the installation. Important: If you select Yes, the USM may not work properly with a later JRE version. If you select No, and manually remove the later version of the JRE, other applications that require this version may not work properly. Copying enablers and/or Unisphere language packs into the storage-system software repository Read this section if you have enablers and/or Unisphere language packs to install on the storage system. To copy enablers and/or language packs into the software repository: 1. For each enabler that you want to install on the storage system: a. Locate the enabler CD that shipped in the software or upgrade kit, and insert it into the CD drive on the Windows server or host you will use to install the software. This Windows server or host must be on the same network as the storage-system management ports. b. Copy the enabler (.ena) file from the CD into the c:\emc\repository\Downloads folder on the Windows server or host on which you installed USM. The USM installation process creates a c:\emc\repository\Downloads folder as the default repository for the USM’s system software to use. If this folder does not exist, create it. c. Remove the CD from the CD drive. 2. For each Unisphere language pack that you want to install, download the language pack from the “Downloads and Licensing” section of the Powerlink website into the c:\emc\repository\Downloads folder. Installing CX4-120 Storage-System Hardware 79 Running the System Software wizards 1. Start the Unisphere Service Manager (USM) by doing either one of the following: Click the Unisphere Service Manager icon on your desktop, or Select Start > All Programs or Start > Programs, then select EMC > Unisphere > Unisphere Service Manager > Unisphere Service Manager 2. Log in to your system. 3. From the System screen, select Software > System Software > Prepare for Installation. 4. Follow the recommended steps in the Prepare for Installation wizard. 5. When the Prepare for Installation wizard is finished, start the Install Software wizard. 6. Follow the instructions to install the desired software packages. 7. When the installation is complete, select Notify your service provider with updated storage system configuration information, and click Finish. 8. Close the USM. After the software installation is complete, the storage system reboots automatically. One SP reboots, and a short time after the reboot is finished, the other SP reboots. You cannot start Unisphere on the storage system until the reboot is complete, which could take up to about 45 minutes for each SP. The reboot is complete when the SP status lights on each SP are on steadily. The SP status lights on a CX4-120, CX4-240, or CX4-480 storage system are behind the front bezel. Wait until both reboots are complete before continuing. Verifying the software installation with Unisphere 1. Start Unisphere for the storage system by entering the IP address of an SP in the storage system in a browser window. 2. In the system drop-down list on the menu bar, select the system in which you installed the software. 3. In the System > System Information view, select Properties. 80 Installing CX4-120 Storage-System Hardware 4. Verify that the list contains an entry for each software package that you installed and that its status is Active and does not require a commit. If an entry for a software package, which you installed, requires a commit, select the entry and click Commit. Installing CX4-120 Storage-System Hardware 81 Registering the storage-system configuration with your service provider We strongly recommend that you use the Storage System Registration wizard to send site and storage-system configuration information to your provider. Your provider uses this information to supply proactive and timely support. The registration wizard is part of the Unisphere® Service Manager (USM), which runs on a Windows client that is connected to the storage-system management ports. The Storage System Registration wizard asks you several questions about the site where the storage system is installed and your support provider contact. It sends this information and basic storage-system configuration details to your service provider either directly over the Internet or using e-mail. If you do not have an Internet connection, the wizard lets you save the registration information to a file, which you can send to your service provider. If you decide not to register your storage system at this time or you do not have Internet access and e-mail, you can still run the wizard to collect the data and send it to your service provider at a later time. If you do not register now, you may spend significantly more time registering it later. Downloading and installing the Unisphere Service Manager The Unisphere Service Manager (USM) replaces the Navisphere Service Taskbar (NST). If you are not running the latest version of USM, we recommend you download and install the latest version as described below. 1. From the Powerlink website, select Support > Product and Diagnostic Tools > CLARiiON Tools > About Unisphere Service Manager 2. On the About Unisphere Service Manager page, select the Unisphere Service Manager link and select the option to save the software to your host or management station. 3. In the folder where you saved the USM, double-click the executable (.exe) file, and if necessary, click Run to start the installation wizard. 4. Follow the instructions that appear. 82 Installing CX4-120 Storage-System Hardware After you accept the license agreement, the wizard verifies that the server is running the supported Java Runtime Environment (JRE) version. If the server is running an earlier version of the JRE, select Yes when asked if you want to continue with the installation. The installation wizard prompts you to download and install the later version of the JRE from the Sun website. If the server is running a later version of the JRE, the installation wizard asks if you want to continue with the installation. Select Yes to continue or No to quit the installation. Important: If you select Yes, the USM may not work properly with a later JRE version. If you select No, and manually remove the later version of the JRE, other applications that require this version may not work properly. 5. When the installation is complete, click Done. Running the storage system registration wizard 1. Start the Unisphere Service Manager (USM) by doing either one of the following: Click the Unisphere Service Manager icon on your desktop, or Select Start > All Programs or Start > Programs, then select EMC > Unisphere > Unisphere Service Manager > Unisphere Service Manager 2. In the taskbar’s navigation pane, select the Hardware Registration tab. 3. In the tab’s navigation pane, select the Register Storage System to start the Storage System Registration wizard. 4. Follow the steps in the wizard to provide contact and storage-system information to your service provider. Installing CX4-120 Storage-System Hardware 83 What next? Now you are ready to attach one or more servers to the storage system. Use the Attach server link under Server tasks on the support website to generate step-by-step instructions for attaching a server to a storage system in your environment. 84 Installing CX4-120 Storage-System Hardware Copyright© 2009–2010 EMC Corporation. All Rights Reserved. EMC believes the information in this publication is accurate as of its publication date. The information is subject to change without notice. THE INFORMATION IN THIS PUBLICATION IS PROVIDED "AS IS." EMC CORPORATION MAKES NO REPRESENTATIONS OR WARRANTIES OF ANY KIND WITH RESPECT TO THE INFORMATION IN THIS PUBLICATION, AND SPECIFICALLY DISCLAIMS IMPLIED WARRANTIES OF MERCHANTABILITY OR FITNESS FOR A PARTICULAR PURPOSE. Use, copying, and distribution of any EMC software described in this publication requires an applicable software license. For the most up-to-date regulatory document for your product line, go to the Technical Documentation and Advisories section on EMC Powerlink. For the most up-to-date listing of EMC product names, see EMC Corporation Trademarks on EMC.com. All other trademarks mentioned herein are the property of their respective owners. Installing CX4-120 Storage-System Hardware 85