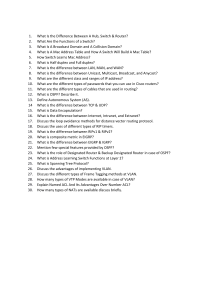CISCO CCNA
in 60 Days
Paul Browning (LLB Hons) CCNP, MCSE
Farai Tafa CCIE
Daniel Gheorghe CCIE
Dario Barinic CCIE
This study guide and/or material is not sponsored by, endorsed by, or affiliated with Cisco
Systems, Inc., Cisco®, Cisco Systems®, CCDA™, CCNA™, CCDP™, CCNP™, CCIE™, and CCSI™. The
Cisco Systems logo and the CCIE logo are trademarks or registered trademarks of Cisco Systems,
Inc., in the United States and certain other countries. All other trademarks are trademarks of
their respective owners.
Copyright Notice
Copyright ©2014, Paul Browning, all rights reserved. No portion of this book may be
reproduced mechanically, electronically, or by any other means, including photocopying,
without written permission of the publisher.
ISBN: 978-0-9569892-9-1
Published by:
Reality Press Ltd.
Midsummer Court
314 Midsummer Blvd.
Milton Keynes
UK
MK9 2UB
help@reality-press.com
Legal Notice
The advice in this book is designed to help you achieve the standard of the Cisco Certified
Network Associate (CCNA) exam, which is Cisco’s foundation internetworking examination. A
CCNA is able to carry out basic router and switch installations and troubleshooting. Before you
carry out more complex operations, it is advisable to seek the advice of experts or Cisco
Systems, Inc.
The practical scenarios in this book are meant to illustrate a technical point only and should be
used only on your privately owned equipment, never on a live network.
Table of Contents
Acknowledgements
Contributors
About the Authors
Paul Browning
Farai Tafa
Daniel Gheorghe
Dario Barinic
Preface
Read This First!
Extra Study Materials
Getting Hands-on Time
Does CCNA in 60 Days Work?
Introduction to the Second Edition
Free Stuff
FAQs
How the Programme Works
Are You Ready?
Exam Questions
Your Study Plan
Preparation Day
Day 1 – Networks, Cables, OSI, and TCP Models
Day 1 Tasks
Network Devices
Common Network Devices
LAN and WAN Topologies
OSI and TCP Models
The OSI Model
OSI Troubleshooting
The TCP/IP, or DoD, Model
TCP/IP
Transmission Control Protocol (TCP)
Internet Protocol (IP)
User Datagram Protocol (UDP)
File Transfer Protocol (FTP)
Trivial File Transfer Protocol (TFTP)
Simple Mail Transfer Protocol (SMTP)
Hyper Text Transfer Protocol (HTTP)
Internet Control Message Protocol (ICMP)
Address Resolution Protocol (ARP)
Proxy ARP
Reverse Address Resolution Protocol (RARP)
Gratuitous Address Resolution Protocol (GARP)
Simple Network Management Protocol (SNMP)
Hyper Text Transfer Protocol Secure (HTTPS)
Cables and Media
LAN Cables
WAN Cables
Connecting to a Router
Router Modes
Configuring a Router
Day 1 Questions
OSI/TCP Model Questions
Cable Questions
Day 1 Answers
OSI/TCP Model Answers
Cable Answers
Day 1 Lab
IOS Command Navigation Lab
Day 2 – CSMA/CD, Switching, and VLANs
Day 2 Tasks
Switching Basics
Carrier Sense, Multiple Access with Collision Detection
Collision and Broadcast Domians
Auto-negotiation
Switching Frames
Switching Concepts
The Need for Switches
Ethernet Frames
Initial Switch Configuration
Virtual Local Area Networks (VLANs)
VLAN Marking
VLAN Membership
VLAN Links
Access Links
Trunking
Configuring VLANs
Basic Switching Troubleshooting
Common Switch Issues
VLAN Assignment Issues
Day 2 Questions
Day 2 Answers
Day 2 Lab
Switching Concepts Lab
Day 3 – Trunking, DTP, and Inter-VLAN Routing
Day 3 Tasks
Configuring and Verifying Trunk Links
Manual (Static) Trunk Configuration
Dynamic Trunking Protocol (DTP)
IEEE 802.1Q Native VLAN
Inter-VLAN Routing
VTP
Configuring VTP
VTP Modes
VTP Pruning
Configuration Revision Number
Basic VLAN Troubleshooting
Troubleshooting Trunking and VTP
Troubleshooting Inter-VLAN Routing
Day 3 Questions
Day 3 Answers
Day 3 Labs
VLAN and Trunking Lab
VTP Lab
Day 4 – Router and Switch Security
Day 4 Tasks
Protecting Physical Access
Console Access
Telnet Access
Protecting Enable Mode
Protecting User Access
Updating the IOS
Router Logging
Simple Network Management Protocol (SNMP)
Securing the Switch
Prevent Telnet Access
Enable SSH
Set an Enable Secret Password
Services
Change the Native VLAN
Change the Management VLAN
Turn Off CDP
Add a Banner Message
Set a VTP Password
Restrict VLAN Information
Error Disable Recovery
External Authentication Methods
Router Clock and NTP
Shut Down Unused Ports
Cisco Discovery Protocol (CDP)
Switch Port Security
CAM Table Overflow Attacks
MAC Spoofing Attacks
Port Security Secure Addresses
Port Security Actions
Configuring Port Security
Configuring Static Secure MAC Addresses
Verifying Static Secure MAC Address Configuration
Configuring Dynamic Secure MAC Addresses
Verifying Dynamic Secure MAC Addresses
Configuring Sticky Secure MAC Addresses
Configuring the Port Security Violation Action
Verifying the Port Security Violation Action
Day 4 Questions
Day 4 Answers
Day 4 Labs
Basic Router Security Lab
Basic Switch Security Lab
Day 5 – IP Addressing
Day 5 Tasks
IP Addressing
IP Version 4
Binary
Hexadecimal
Converting Exercise
Address Classes
Subnet Mask Primer
Using IP Addresses
Private IP Addresses
Subnetting
Easy Subnetting
Classless Inter-Domain Routing
The Subnetting Secrets Chart
Route Summarisation
ZIP Codes
Route Summarisation Prerequisites
Applying Route Summarisation
Variable Length Subnet Masking
Using VLSM
Slicing Down Networks
Troubleshooting IP Addressing Issues
Troubleshooting Subnet Mask and Gateway Issues
Day 5 Questions
Day 5 Answers
Answers for the conversion exercises
Day 5 Lab
IP Addressing on Routers Lab
Binary Conversion and Subnetting Practice
Day 6 – Network Address Translation
Day 6 Tasks
NAT Basics
Configuring and Verifying NAT
Static NAT
Dynamic NAT or NAT Pool
NAT Overload/Port Address Translation/One-Way NAT
Troubleshooting NAT
Day 6 Questions
Day 6 Answers
Day 6 Labs
Static NAT Lab
NAT Pool Lab
NAT Overload Lab
Day 7 – IPv6
Day 7 Tasks
History of IPv6
Fit for Purpose?
Why Migrate?
Hex Numbering
IPv6 Addressing
IPv6 Address Representation
The Preferred Form
Compressed Representation
IPv6 Addresses with an Embedded IPv4 Address
The Different IPv6 Address Types
Link-Local Addresses
Site-Local Addresses
Aggregate Global Unicast Addresses
Multicast Addresses
Anycast Addresses
Loopback Addresses
Unspecified Addresses
IPv6 Protocols and Mechanisms
ICMP for IPv6
IPv6 Stateful Autoconfiguration
IPv6 Stateless Autoconfiguration
Configuring Stateless DHCPv6
Enabling IPv6 Routing in Cisco IOS Software
IPv6 Compared to IPv4
Day 7 Questions
Day 7 Answers
Day 7 Lab
IPv6 Concepts Lab
Hex Conversion and Subnetting Practice
Day 8 – Integrating IPv4 and IPv6 Network Environments
Day 8 Tasks
IPv4 and IPv6 Dual-Stack Implementations
Implementing Dual-Stack Support in Cisco IOS Software
Configuring Static IPv4 and IPv6 Host Addresses in Cisco IOS Software
Configuring IPv4 and IPv6 DNS Servers in Cisco IOS Software
Day 8 Questions
Day 8 Answers
Day 8 Labs
IPv4 – IPv6 Basic Integration Lab
IPv4 – IPv6 Tunnelling Lab
Day 9 – Access Control Lists
Day 9 Tasks
ACL Basics
Port Numbers
Access Control List Rules
ACL Rule 1 – Use only one ACL per interface per direction.
ACL Rule 2 – The lines are processed top-down.
ACL Rule 3 – There is an implicit “deny all” at the bottom of every ACL.
ACL Rule 4 – The router can’t filter self-generated traffic.
ACL Rule 5 – You can’t edit a live ACL.
ACL Rule 6 – Disable the ACL on the interface.
ACL Rule 7 – You can reuse the same ACL.
ACL Rule 8 – Keep them short!
ACL Rule 9 – Put your ACL as close to the source as possible.
Wildcard Masks
Configuring Access Control Lists
Standard ACLs
Extended ACLs
Named ACLs
Applying ACLs
ACL Sequence Numbers
Add an ACL Line
Remove an ACL Line
Resequence an ACL
ACL Logging
Using ACLs to Limit Telnet and SSH Access
Troubleshooting and Verifying ACLs
Verifying the ACL Statistics
Verifying the Permitted Networks
Verifing the ACL Interface and Direction
Day 9 Questions
Day 9 Answers
Day 9 Labs
Standard ACL Lab
Extended ACL Lab
Named ACL Lab
Day 10 – Routing Concepts
Day 10 Tasks
Basic Routing
Packet Forwarding
Internet Protocol Routing Fundamentals
Flat and Hierarchical Routing Algorithms
IP Addressing and Address Summarisation
Administrative Distance
Routing Metrics
Prefix Matching
Classful and Classless Protocols
Passive Interfaces
Routing Protocol Classes
Understanding Vectors
Distance Vector Routing Protocols
Link State Routing Protocols
The Objectives of Routing Protocols
Optimal Routing
Stability
Ease of Use
Flexibility
Rapid Convergence
Routing Problems Avoidance Mechanisms
Topology-Based (CEF) Switching
Cisco Express Forwarding (CEF)
The Adjacency Table
Accelerated and Distributed CEF
Configuring Cisco Express Forwarding
Verifying That Routing Is Enabled
Verifying That the Routing Table Is Valid
Verifying the Correct Path Selection
Day 10 Questions
Day 10 Answers
Day 10 Lab
Routing Concepts Lab
Day 11 – Static Routing
Day 11 Tasks
Configuring Static Routes
Configuring Static IPv6 Routes
Troubleshooting Static Routes
Day 11 Questions
Day 11 Answers
Day 11 Lab
Static Routes Lab
Day 12 – OSPF Basics
Day 12 Tasks
Open Shortest Path First
OSPF Overview and Fundamentals
Link State Fundamentals
OSPF Fundamentals
OSPF Configuration
Enabling OSPF in Cisco IOS Software
Enabling OSPF Routing for Interfaces or Networks
OSPF Areas
OSPF Router ID
OSPF Passive Interfaces
Day 12 Questions
Day 12 Answers
Day 12 Lab
Basic OSPF Lab
Day 13 – OSPFv3
Day 13 Tasks
OSPF Version 3
Cisco IOS Software OSPFv2 and OSPFv3 Configuration Differences
Configuring and Verifying OSPFv3 in Cisco IOS Software
Day 13 Questions
Day 13 Answers
Day 13 Lab
Basic OSPFv3 Lab
Day 14 – DHCP and DNS
Day 14 Tasks
DHCP Functionality
DHCP Operations
DHCP Reservations
DHCP Scopes
DHCP Leases
DHCP Options
Configuring DHCP
DHCP Servers on Cisco Routers
DHCP Clients on Cisco Routers
DHCP Packet Analysis
Troubleshooting DHCP Issues
DNS Operations
Configuring DNS
Troubleshooting DNS Issues
Day 14 Questions
Day 14 Answers
Day 14 Labs
DHCP on a Router Lab
DNS on a Router Lab
Day 15 – Layer 1 and Layer 2 Troubleshooting
Day 15 Tasks
Troubleshooting at the Physical Layer
Troubleshooting Link Status Using Light Emitting Diodes (LEDs)
Troubleshooting Cable Issues
Troubleshooting Module Issues
Using the Command Line Interface to Troubleshoot Link Issues
Troubleshooting VLANs and Trunking
Troubleshooting Dynamic VLAN Advertisements
Troubleshooting Loss of End-to-End Intra-VLAN Connectivity
Using the “show vlan” Command
Day 15 Questions
Day 15 Answers
Day 15 Labs
Layer 1 Troubleshooting Lab
Layer 2 Troubleshooting Lab
Day 16 – Review 1
Day 16 Tasks
Day 16 Exam
Day 16 Answers
Day 16 Lab 1 – Switch Configuration
Topology
Instructions
Day 16 Lab 2 – Switch Security
Topology
Day 17 – Review 2
Day 17 Tasks
Day 17 Exam
Day 17 Answers
Day 18 – Review 3
Day 18 Tasks
Day 18 Exam
Day 18 Answers
Day 18 Lab 1 – Static NAT
Topology
Instructions
Solution Hints and Commands
Day 18 Lab 2 – NAT Pool
Topology
Instructions
Solution Hints and Commands
Day 18 Lab 3 – NAT Overload
Topology
Instructions
Solution Hints and Commands
Day 19 – Review 4
Day 19 Tasks
Day 19 Exam
Day 19 Answers
Day 19 Lab – DHCP
Topology
Instructions
Solution Hints and Commands
Day 20 – Review 5
Day 20 Tasks
Day 20 Exam
Day 20 Answers
Day 20 Lab – Static Routes
Topology
Instructions
Solution Hints and Commands
Day 21 – Review 6
Day 21 Tasks
Day 21 Exam
Day 21 Answers
Day 22 – Review 7
Day 22 Tasks
Day 22 Exam
Day 22 Answers
Day 23 – Review 8
Day 23 Tasks
Day 23 Exam
Day 23 Answers
Day 23 Lab – Multi-technology
Topology
Instructions
Solution Hints and Commands
Day 24 – Review 9
Day 24 Tasks
Day 24 Exam
Day 24 Answers
Day 25 – Review 10
Day 25 Tasks
Day 25 Exam
Day 25 Answers
Day 26 – Review 11
Day 26 Tasks
Day 26 Exam
Day 26 Answers
Day 27 – Review 12
Day 27 Tasks
Day 27 Exam
Day 28 – Review 13
Day 28 Tasks
Day 28 Exam
Day 28 Answers
Day 29 – Review 14
Day 29 Tasks
Day 29 Exam
Day 29 Answers
Day 30 – Exam Day
Day 31 – Spanning Tree Protocol
Day 31 Tasks
The Need for STP
IEEE 802.1D Configuration BPDUs
Spanning Tree Port States
Spanning Tree Blocking State
Spanning Tree Listening State
Spanning Tree Learning State
Spanning Tree Forwarding State
Spanning Tree Disabled State
Spanning Tree Bridge ID
Spanning Tree Root Bridge Election
Spanning Tree Cost and Priority
Spanning Tree Port Cost
Spanning Tree Root and Designated Ports
Spanning Tree Root Port Election
Spanning Tree Designated Port Election
Cisco Spanning Tree Enhancements
Port Fast
BPDU Guard
BPDU Filter
Loop Guard
Root Guard
Uplink Fast
Backbone Fast
Incorrect Root Bridge
Incorrect Root Port
Incorrect Designated Port
Day 31 Questions
Day 31 Answers
Day 31 Lab
Spanning Tree Root Selection Lab
Day 32 – Rapid Spanning Tree Protocol
Day 32 Tasks
The Need for RSTP
RSTP with PVST+
RPVST+
Configuring RSTP
Day 32 Questions
Day 32 Answers
Day 32 Lab
RSTP Lab
Day 33 – EtherChannels and Link Aggregation Protocols
Day 33 Tasks
Understanding EtherChannels
Port Aggregation Protocol Overview
PAgP Port Modes
Auto Mode
Desirable Mode
PAgP EtherChannel Protocol Packet Forwarding
Link Aggregation Control Protocol Overview
LACP Port Modes
LACP Active Mode
LACP Passive Mode
EtherChannel Load-Distribution Methods
EtherChannel Configuration Guidelines
Configuring and Verifying Layer 2 EtherChannels
Configuring and Verifying PAgP EtherChannels
Configuring and Verifying LACP EtherChannels
Day 33 Questions
Day 33 Answers
Day 33 Lab
EtherChannel Lab
Day 34 – First Hop Redundancy Protocols
Day 34 Tasks
Hot Standby Router Protocol
HSRP Version 1
HSRP Version 2
HSRP Version 1 and Version 2 Comparison
HSRP Primary Gateway Election
HSRP Messages
HSRP Preemption
HSRP Addressing
HSRP MD5 Authentication
HSRP Interface Tracking
HSRP Load Balancing
Configuring HSRP on the Gateway
Configuring HSRP Preemption
Configuring HSRP Interface Tracking
Configuring the HSRP Version
Virtual Router Redundancy Protocol
VRRP Multiple Virtual Router Support
VRRP Master Router Election
VRRP Preemption
VRRP Load Balancing
VRRP Versions
VRRP Advertisements
Configuring VRRP on the Gateway
Configuring VRRP Interface Tracking
Debugging VRRP
Gateway Load Balancing Protocol
GLBP Operation
GLBP Virtual MAC Address Assignment
GLBP Redundancy
GLBP Load Preemption
GLBP Weighting
GLBP Load Sharing
GLBP Client Cache
Configuring GLBP on the Gateway
Day 34 Questions
Day 34 Answers
HSRP Lab
VRRP Lab
GLBP Lab
Day 35 Tasks
Router Memory and Files
Managing the IOS
Booting Options
Booting Process and POST
IOS Licensing
A New Model
License Activation
Day 35 Questions
Day 35 Answers
Day 35 Lab
Day 36 – EIGRP
Day 36 Tasks
Cisco EIGRP Overview and Fundamentals
EIGRP Configuration Fundamentals
EIGRP Messages
EIGRP Packet Header
Hello Packets
Acknowledgement Packets
Update Packets
Query Packets
Reply Packets
Request Packets
EIGRP Neighbour Discovery and Maintenance
Dynamic Neighbour Discovery
Static Neighbour Discovery
EIGRP Hello and Hold Timers
EIGRP Neighbour Table
Reliable Transport Protocol
Metrics, DUAL, and the Topology Table
EIGRP Composite Metric Calculation
Using Interface Bandwidth to Influence EIGRP Metric Calculation
Using Interface Delay to Influence EIGRP Metric Calculation
The Diffusing Update Algorithm (DUAL)
The EIGRP Topology Table
Equal Cost and Unequal Cost Load Sharing
Default Routing Using EIGRP
Split Horizon in EIGRP Networks
EIGRP Route Summarisation
Understanding Passive Interfaces
Understanding the Use of the EIGRP Router ID
Day 36 Questions
Day 36 Answers
Day 36 Lab
EIGRP Lab
Day 37 – Troubleshooting EIGRP
Day 37 Tasks
Troubleshooting Neighbour Relationships
Troubleshooting Route Installation
Troubleshooting Route Advertisement
Debugging EIGRP Routing Issues
Day 37 Questions
Day 37 Answers
Day 37 Lab
Day 38 – EIGRP For IPv6
Day 38 Tasks
Cisco IOS Software EIGRPv4 and EIGRPv6 Configuration Differences
Configuring and Verifying EIGRPv6 in Cisco IOS Software
Day 38 Questions
Day 38 Answers
Day 38 Lab
Day 39 – OSPF
Day 39 Tasks
Designated and Backup Designated Routers
Additional Router Types
OSPF Packet Types
OSPF Hello Packets
Database Description Packets
Link State Request Packets
Link State Update Packets
Link State Acknowledgement Packets
Establishing Adjacencies
OSPF LSAs and the Link State Database (LSDB)
Router Link State Advertisements (Type 1)
Network Link State Advertisements (Type 2)
Network Summary Link State Advertisements (Type 3)
ASBR Summary Link State Advertisements (Type 4)
AS External Link State Advertisements (Type 5)
OSPF Areas
Not-so-stubby Areas (NSSAs)
Totally Not-so-stubby Areas (TNSSAs)
Stub Areas
Totally Stubby Areas
Route Metrics and Best Route Selection
Calculating the OSPF Metric
Influencing OSPF Metric Calculation
OSPF Default Routing
Configuring OSPF
Troubleshooting OSPF
Troubleshooting Neighbour Relationships
Troubleshooting Route Advertisement
Debugging OSPF Routing Issues
Day 39 Questions
Day 39 Answers
Day 39 Lab
OSPF Lab
Day 40 – Syslog, SNMP, and Netflow
Day 40 Tasks
Logging
Simple Network Management Protocol
Cisco IOS NetFlow
Troubleshooting Utilising NetFlow Data
Day 40 Questions
Day 40 Answers
Day 40 Labs
Logging Lab
SNMP Lab
NetFlow Lab
Day 41 – Wide Area Networking
Day 41 Tasks
WAN Overview
WAN Categories
NBMA Technologies
WAN Components
WAN Protocols
Metro Ethernet
VSAT
T1/E1
T3/E3
ISDN
DSL
Cable
Cellular Networks
VPN Technologies
MPLS
Basic Serial Line Configuration
PPPoE
PPPoE Configuration
PPPoE Verification and Troubleshooting
Troubleshooting WAN Connections
Day 41 Questions
Day 41 Answers
Day 41 Lab
PPPoE Lab
Day 42 – Frame Relay and PPP
Day 42 Tasks
Frame Relay Operations
Common Frame Relay Terms
Frame Relay Technology
Configuring Frame Relay
Troubleshooting Frame Relay
Frame Relay Errors
PPP Operations
Configuring PPP
PPP Authentication
Troubleshooting PPP
Day 42 Questions
Day 42 Answers
Day 42 Labs
HDLC Lab
Frame Relay Lab
Point-to-Point Protocol Lab
Day 43 – Review 1
Day 43 Tasks
Day 43 Exam
Day 43 Answers
Day 43 Lab – PPP and NAT
Topology
Instructions
Solution Hints and Commands
Day 44 – Review 2
Day 44 Tasks
Day 44 Lab – PPPoE
Solution Hints and Commands
Day 45 – Review 3
Day 45 Tasks
Day 45 Exam
Day 45 Answers
Day 46 – Review 4
Day 46 Tasks
Day 46 Exam
Day 46 Answers
Day 46 Lab – VLANs and STP
Topology
Instructions
Solution Hints and Commands
Day 47 – Review 5
Day 47 Tasks
Day 47 Exam
Day 47 Answers
Day 47 Lab – EIGRP and ACL
Topology
Instructions
Solution Hints and Commands
Day 48 – Review 6
Day 48 Tasks
Day 48 Exam
Day 48 Answers
Day 48 Lab – OSPF
Topology
Instructions
Solution Hints and Commands
Day 49 – Review 7
Day 49 Tasks
Day 49 Exam
Day 49 Answers
Day 49 Lab – OSPF and ACL
Topology
Solution Hints and Commands
Day 50 – Review 8
Day 50 Tasks
Day 50 Exam
Day 50 Answers
Day 50 Lab – EIGRP with PPP and ACL
Topology
Instructions
Solution Hints and Commands
Day 51 – Review 9
Day 51 Tasks
Day 51 Lab 1 – STP and VLANs
Instructions
Solution Hints and Commands
Day 51 Lab 2 – VLANs
Topology
Instructions
Solution Hints and Commands
Day 52 – Review 10
Day 52 Tasks
Day 52 Exam
Day 52 Lab – OSPF and Router Security
Topology
Instructions
Solution Hints and Commands
Day 53 – Review 11
Day 53 Tasks
Day 53 Exam
Day 53 Answers
Day 53 Lab – EIGRP and ACL
Topology
Instructions
Solution Hints and Commands
Day 54 – Review 12
Day 54 Tasks
Day 54 Exam
Day 54 Answers
Day 54 Lab – OSPF and ACL
Topology
Instructions
Solution Hints and Commands
Day 55 – Review 13
Day 55 Tasks
Day 55 Exam
Day 55 Answers
Day 55 Lab – OSPF and NAT
Topology
Instructions
Solution Hints and Commands
Day 56 – Review 14
Day 56 Tasks
Day 56 Lab
Day 57 – Review 15
Day 57 Tasks
Day 57 Labs
Day 58 – Review 16
Day 58 Tasks
Day 59 – Review 17
Day 59 Tasks
Day 60 – Review 18
Day 60 Tasks
Acknowledgements
Thanks to all my classroom students over the years, and to all the thousands of students who
have joined www.howtonetwork.com www.in60days.com and www.in60days.net, for giving me
regular feedback and ideas.
Contributors
Thanks to Tim Peel, CCNA, for his help in editing this book.
About the Authors
Paul Browning
I worked in the police force in the UK from 1988 to 2000. I was always on active duty and spent
time both as a detective and as a sergeant. I got involved in IT in 1995 when I bought my first
computer and had to get a friend to help me sort out the autoexec.bat file to get DOS working.
Then I had to fix something inside the computer when it broke. I sort of enjoyed that so I paid
to go on an A+ PC assembly course.
I volunteered to teach e-mail in the police station when that came in, around 1995, and that
was fun too. I left the police force to work on a helpdesk in 2000 but quickly grew tired of the
monotony of fixing the same problems. I studied hard and in a few months passed my MCSE
and CCNA exams. I got a job with Cisco Systems in the UK in late 2000, where I was on the WAN
support team.
We were all made redundant in 2002 because the IT bubble had burst by then and I found
myself out of work. Frightened and desperate, I offered to teach a Cisco course at a local IT
training centre and, to my surprise, they agreed. I quickly had to write some notes and labs,
which became a book I called Cisco CCNA Simplified. That book has now been replaced by the
one you are reading now.
The book gave readers all the information they needed to pass the CCNA
exam, as well as the ability to apply everything they had learned to the real
world of Cisco networking. The book sold many thousands of copies all
over the world, and eventually it turned into an online course at
www.howtonetwork.com, which now offers video based IT certification
training.
With the notes I had written, I started my own Cisco training company,
which taught CCNA and CCNP boot camps in the UK for a few years. I sold
the company to a friend in 2008 so I could work on online training, which
gave me more time with my family.
Farai Tafa
Farai Tafa, CCIE 14811 RS/SP, is an internetwork engineer with over 10
years of experience in core IP routing, LAN and WAN switching, IP
telephony, and wireless LAN implementation. He currently holds two Cisco
CCIE certifications in the Routing and Switching and the Service Provider
tracks. His other certifications include CCVP, JNCIA, JNCIS, and ITILv3
Foundation.
Farai lives in Dallas, Texas, with his wife and two daughters.
Daniel Gheorghe
Daniel Gheorghe is a CCIE in Routing and Switching. He is currently preparing for his second
CCIE certification (in Security) and he is developing his skills in system
penetration testing. He also holds numerous certifications in networking
and security, from Cisco and other vendors, including CCNA, CCDA, CCNA
Security, CCNP, CCDP, CCIP, FCNSA, FCNSP, and CEH. He took an interest in
IT at an early age and soon developed a passion for computer networking,
which made him study hard in order to reach an expert level.
Daniel has worked for different Cisco Partners and System Integrators in
Romania in system design, implementation, and troubleshooting for
enterprise-level networks. He is also involved in several international freelance consulting
projects in his areas of expertise. Daniel is a very dynamic person, and in his spare time he likes
to travel and to participate in all kinds of sports.
Dario Barinic
Dario Barinic is a network expert (dual CCIE #25071 – Routing and
Switching, and Service Provider) with a Master of Engineering degree and
eight years of experience in the networking field. He also holds other
certifications, such as Cisco CCNA and CCNP, HP AIS, ASE, MASE, and
various Cisco specialisations.
Dario is specialised in the area of routing and switching (designing,
implementing, troubleshooting, and operating service provider and large
enterprise WAN and LAN networks). His major fields of interest are service
provider/large enterprise networks (core routing and switching), network
security, and passing on knowledge to enthusiastic individuals who are at the start of their
networking career.
Dario works as a regional systems integrator for a Cisco Gold Partner in Zagreb, Croatia, where
he lives. He is also involved in various international freelance consulting projects, primarily in
the area of routing and switching.
Preface
My name is Paul Browning and, along with Farai, Dario, and Daniel, my job is to get you
through your CCNA (or ICND1 and ICND2) exam(s) in the next 60 days. Your job is to do what I
tell you to do, when I tell you to do it. If you can do that, then in 60 days’ time you will be a
qualified Cisco CCNA engineer. If you skip days or try to play catch-up by doing two or three
days’ work when you have time, you will fail – badly. Trust me, I’ve been teaching a long time
and I know what I’m talking about.
Do any of the following problems sound familiar to you?
“I just don’t know where to start studying. I feel overwhelmed by the information.”
“I’ve bought all the CBT-style videos and books, and have even been on a course, but I don’t
feel ready to take the exam and I don’t know if I ever will.”
“I’ve been studying for a long time now, but I haven’t booked the exam yet because I just don’t
feel ready.”
I hear these comments every day from Cisco students on forums and via e-mails to my office.
I’ve come to realise that the problem isn’t the lack of quality training materials; that used to be
the case in the late ‘90s, but now there are too many training manuals. The problem isn’t the
lack of desire to pass the exam. The problem is a lack of two things which mean the difference
between success and obscurity – a plan and structure.
This is why personal trainers do so well. We can all exercise every day, go for a run, do push
ups, and eat healthy food, but having a trainer means you don’t have to think about it. You
just turn up and do what he tells you to do and you get the results (unless you cheat). This is
where I come in – you turn up at the time you agree to each day and do what I ask you to do.
Don’t argue with me, don’t complain, and don’t make excuses as to why you can’t do
something. Just do it, as the Nike slogan goes.
Read This First!
I’ve learned a lot and have had some great feedback from the first version of this book, so I
thought I’d add this bit to save you and me some time.
1. In order to pass the exam, you need both this book and access to either Packet
Tracer/GNS3 or a live rack of Cisco equipment. Although I do own other training websites
for IT certifications and I do refer to them sometimes, there is absolutely no need to join
them in order to pass.
2. If Cisco make any exam changes after this book is printed, I will add notes/videos or
exams to www.in60days.com/book-updates so you aren’t disadvantaged in any way.
Please do check the very last page of this book for your access codes.
3. You must dedicate two hours per day for 60 days in order to pass the exam. More is
better if you can manage it. It’s only for two months. I’ve done my best to balance the
book out but some days will be longer than two hours whilst others will be shorter, so
please do extra study to fill up the time if you finish a module early.
4. I’ve added tons of resources to accompany this book at www.in60days.com. This will
make it easier to keep you up to date on any changes. You can access them all by entering
the code which is on the very last page of the book. To save space I’ve put all the cram
guides, bonus labs, and study tools there also. Otherwise the book would be over 1000
pages!
5. This book has been prepared by myself, a CCIE, and two dual CCIEs but, being human,
there still may be the odd error. Please come over to www.in60days.com where we will
post any corrections and updates on the errata page.
6. The previous version of this book had around 150 pages of goodies at the back including
cram guides, labs and other extras. To save space I’ve moved them all onto
www.in60days.com. At the last page of this guide is your codeword. You will need to use
this to get access to the bonus material for the book by way of proof of purchase.
Extra Study Materials
After ten years of working as an IT consultant and teaching Cisco, I’ve found that almost every
student uses more than one resource. It makes sense, I suppose, as every resource differs.
Recognising that you will probably do this, I wanted to mention that I do run other websites.
I’m not selling them to you but if you are going to look around for supplemental stuff, then
bear them in mind. Please also note that all you need to pass, as I said above, is this book and
access to Packet Tracer, GNS3, or live Cisco equipment – that’s all.
www.howtonetwork.com – unlimited video-streaming training for Cisco, Microsoft, Juniper, and
much more. If you do decide to join, then please use the code “60book” for a BIG discount. Use
this site if you want to study at your own pace and will be doing more than just the CCNA
exam.
www.in60days.com – free site to accompany this book, with updates, quizzes, and other
goodies.
www.subnetting.org – free site to drill your subnetting skills.
There are many other training vendors out there but because I’m self-taught, I can’t really tell
you what I think, so feel free to have a surf around.
Getting Hands-on Time
I mentioned Packet Tracer above, as well as GNS3. Here are your options for getting hands-on
time.
Download the latest version of Packet Tracer (PT). This is a router and switch simulator created
for Cisco Academy students. I’ve completed many of the labs and examples in this book using
PT purely for convenience. Bear in mind that PT is not live equipment so it will never act in
exactly the same way live equipment does. Some students become confused when they can’t
see certain commands or get the same results they would have gotten when using live
equipment. I’ve had many frustrated students contact me trying to get labs working properly
only for me to find out they were using PT. In my opinion, it’s enough for CCNA-level study but
not beyond that; and remember that for job interviews, you need to have some hands-on time
using live equipment.
Next option is a router emulator. This is running actual Cisco IOS code on your computer. GNS3
is a free tool used by many thousands of Cisco engineers, from CCNA to CCIE, to create virtual
networks for lab work. The major weakness of GNS3 is that it cannot emulate Cisco switches
(this may change soon) because they use hardware to forward frames. You can prepare around
70% towards the exam using GNS3, but then you need to revert to either PT or live switches for
lab work. This may change in the near future if Cisco agree to release some of their code to the
public to allow students to study for exams.
I’ve created my version of GNS3 with a network topology created at
www.howtonetwork.com/vRack. It’s free.
Live equipment is another choice. You can buy reasonably priced racks bundled on eBay. You
will need at least two 2960 switches and three or four routers in order to do all the labs. I’ve
tried to keep it simple with the minimum amount of labs in this book. You will need to have
the correct cables and interface cards, which is why many people turn to racks on eBay. Just
double check the price because many racks can be overpriced.
Cisco do test you on 15.x IOS in the exam; however, at the moment, it is a tiny part of the
syllabus so anything running 12.3 onwards will do everything you need. If you plan to take the
CCNP exam, then you may prefer to choose higher-end models.
Your last option is renting remote racks. Cisco offer a rack rental service (although it’s an
emulator) which will cover all your CCNA needs and beyond. I may have a live rack on
www.howtonetwork.com as you read this so please check. Another company is
www.mindtechcom.com but they only offer CCIE rack rental; however, you do get a free hour
when you register, and their switches are very useful for doing all the switching labs you need
to work on.
Does CCNA in 60 Days Work?
My idea for the programme came whilst following a keep fit programme provided by a special
forces soldier. He wrote a get fit guide where every day you ate certain foods at certain times
and did prescribed workouts. The results for me were amazing. I put it down to not having to
think; each day I did what he told me to do and I saw my body literally transform from flabby
to fit.
It then struck me. If a step-by-step fitness programme (which is now all the rage) works for
many tens of thousands of normal people, surely it would work for pretty much anything else –
like learning guitar, speaking Spanish, or even passing Cisco exams. Cisco CCNA in 60 Days was
born. The results have been astounding. I started to receive e-mails and forum posts every
week from people who had been stuck, sometimes for years, and who were now passing their
exams.
I’m not sure why I was surprised, but I had my critics of course. Most hid behind usernames and
posted negative reviews on Amazon. When I read them I realised they hadn’t actually read
what I wrote or even followed the programme at all. They were looking for reasons to hate my
programme. But it all boils down to this, I suppose: If you follow the 60-day programme, will it
work for YOU?
Well, please don’t take my word for it. The programme has been around for over 12 months
now, and here is a very small sample of the results.
Of course there are countless e-mails, phone messages, blog comments, and more forum posts
which I can’t fit in here but hopefully I’ve made my point.
Introduction to the Second Edition
Cisco are a pretty clever company, especially when it comes to marketing and positioning their
products and certifications. If they see a new technology they think will give them a market
advantage, they buy the company. In order to support this equipment, they need well-trained
and knowledgeable engineers. This is where you come in.
Cisco, for their part, endeavour to keep the perceived value of their certification programme at
a high level. For this and other reasons, the certification process is regularly updated. The latest
update, the Cisco CCNA Routing and Switching certification, has seen the most sweeping
amount of changes since the exam started. Not only has the syllabus been updated to reflect
new technologies, such as IPv6, but the level of difficulty has been dramatically increased as
well. And I’m sure you have already noticed that it is no longer called the CCNA but the CCNA
RS, which differentiates it from the other CCNA tracks. To confused matters, Cisco refer to the
exam as the CCNAX.
It’s also worth bearing in mind that Cisco now require you to have at least the ICND1 before
taking any specialisation tracks, such as Voice or Security, but please do check the Cisco website
for the latest news and updates – www.cisco.com/go/ccna. I am often asked about which exam
you need to have in order to take the Security or Voice certs, or about pass marks, etc. It’s
always best to check directly with Cisco regarding these questions.
The exam updates are both good and bad news for you. Good that when you pass, you will be
admired and respected by colleagues and employers, but bad in that you have a very difficult
task ahead of you. You have a huge amount of information to digest and understand, as well as
complex configuration tasks to configure and troubleshoot, with the clock ticking whilst under
exam conditions.
In order to help you pass the new-style CCNA exam, I’ve completely rewritten this book. Some
parts of the first edition have stayed because they teach you exactly what you need to know
and they have been battle tested by thousands of students who came before you. Other parts
have been improved or updated as a result of feedback. Entirely new sections have been added
due to changes to the syllabus.
I’ve used several tools this time, including my personal experience in the exams, dual CCIE Farai
Tafa’s CCNP study guides, real-world experience, RFCs, and what I’ve learned since 2000, when I
left the police force in the UK and started my career in Cisco networking. I’ve also hired CCIE
Daniel Gheorghe and dual CCIE Dario Barinic, who have added sections, updated others, and
trimmed other bits out. Bear in mind that all three CCIEs are full-time network architects I hired
to improve this guide. None of them teach internetworking, they DO internetworking. Bear that
in mind when you are checking out other books and training materials!
Free Stuff
Unlike Sybex and Cisco Press, Reality Press is a tiny publishing operation. In fact, to be honest,
it’s just me! I sit in my little office writing and working on my training websites and hire
freelancers when I need them. In fact, here is me taking a break from editing this book:
I’m telling you this because I need a small favour from you.
I need your help to promote this book and get the word out by posting a positive review on
Amazon. I do my best to give you great value-for-money and your review will really help. When
you’ve done that, please fill in the form on www.in60days.com/reviews, attach a screenshot,
and I’ll send you access to a CCNA exam to help you prepare for the real thing.
FAQs
Q. Is this book the same as your other CCNA book, Cisco CCNA Simplified?
A. Nope. I do have some of the text from that and some from my CCNP books in here, but most
of it is new. I wanted to include other stuff and some more of my own comments and
observations, so this book is an improvement on the others in many ways. I’ve retired CCNA
Simplified now.
Q. I’ve done a few days now and no labs. Where are all the labs?
A. You can’t do labs if you don’t know the theory yet. You’ll move from mostly theory to mostly
labs as you get closer to the exams.
Q. Do I need to join www.in60days.net?
A. No. I designed this book to be a standalone resource. On the website, instead of text I do
presentations on video and demonstrate all the labs, but in the book I do it all in text format
with figures. If you have the money to spare and like lectures then feel free to join, but you
don’t need to. Otherwise, check out www.in60days.com, which complements this book.
Q. Does the book cover network foundations for beginners?
A. It used to but because the new exam subjects have added over 300 pages to this book, it’s
now impossible to fit in many of the basics. If you are a novice, I recommend reading a good
Network+ book first.
Q. Why is some stuff in your cram guide but not in the theory?
A. Some stuff I just want to give you in the cram guide, but if I want to cover it in more detail, it
will be in the book.
Q. Should I do the one-exam route or the two-exam route?
A. You can do either with this programme. At the 30-day mark, you can take the ICND1 exam, or
you can continue on to the ICND2 module and at the end take the CCNA exam.
Q. Which is best?
A. There is no best. It is cheaper to take one exam and get it over with, but there is more to
cover. The two-exam route gives you more breathing space and you get a qualification after the
first exam. Personally, I’d take the two-exam route, as it lets you focus on less topics per exam.
Q. How much time do I need to study each day?
A. Set aside two hours per day. Bear in mind that the average person watches five hours of TV
every day and more on weekends.
Q. What if I miss a day?
A. You’ll want to avoid that at all costs. Find a time when you can study every day. If you have
to miss a day, then just pick up where you left off the next day.
Q. What if I have a question?
A. Feel free to post any questions you have on the forum at www.in60days.com.
Q. Can a person really pass in just 60 days? Cisco Academy teaches the CCNA course over two
years.
A. They do, but it is usually only one evening per week for two hours, with 20 to 30 students
per class. The poor results speak for themselves on that programme. My method is more
intensive but it is also of very high quality.
Q. Do I need to buy anything else?
A. Not really. You need this book and some Cisco equipment. If you really want extra stuff, then
please check out the links at the beginning of the book.
Q. I have more than two hours per day to spend on studying, so can I study more?
A. Sure. Study the same stuff again or do more labs. Don’t study what you already know.
Q. What if I can’t do two hours per day?
A. You will surely fail.
Q. Where are the troubleshooting labs?
A. They all are! You will no doubt make mistakes all the way through the labs and have to fix
them in order to finish the lab. This is especially true with the challenge labs which have no
solution provided.
How the Programme Works
The 60-day study programme offers a combination of learning techniques, including reading,
reviewing, cramming, testing, and hands-on labs. You will take in new information for the first
few sessions and then start to review each module each day, as well as implement the lessons
on live Cisco equipment. You will then begin to employ the theory to exam-style questions and
eventually apply your knowledge in the real exam.
You need to factor in two hours of study per day spread amongst the theory, labs, exams, and
review. I’ve also built in free sessions for you to choose what you want to study. You start off
with mainly theory and then build up to mainly labs and exams, plus review. You will review
every lesson the next day and then come back to it again on other review days, as well as in
labs and exams. Take NAT, for example:
Day 6 – NAT
Day 6 – NAT labs
Day 18 – NAT review
Day 20 – NAT labs
Days 23 through 25 – Free study and NAT labs
All days – NAT in the cram guide
In addition, there are NAT challenge labs and you study NAT every day in the cram guide. The
same goes for many other subjects. Minor subjects such as CSMA/CD I refer to twice, but that is
all. There is little chance these will come up in the exam, so there is little incentive to
remember them. There will be ample time to cover everything, as well as free study sessions
where you can go over any weak areas. You should keep working on your weak areas until
there are none left.
You’ll start off with some preparation sessions, and please do not skip these. I can tell you for a
fact that a person with a strong reason and desire to pass will always pass. A person who sort
of, kind of likes the idea of passing the CCNA exam will soon give up when he sees the amount
of work involved.
UPDATE: I’ve moved the motivational guide to www.in60days.com to save space.
The motivational guide will get you focused on the WHYs of wanting to pass. This will be the
magnet which draws you towards your 60 daily study sessions and your final goal of becoming
a Cisco CCNA engineer (and beyond, I hope).
This study guide is comprised of a mixture of content from several sources, including:
Original notes and ideas exclusive to this guide
Some notes from my CCNA study guide, Cisco CCNA Simplified (out of print)
Farai Tafa’s CCNP Simplified study guides
Presentation notes from my in60days.net members-only programme
Extra notes, labs, and explanations
Notes and updates from CCIEs Dario and Daniel
If you have read any of the books above or have used the resources, some of the content may
seem familiar in places. The difference is I’ve brought everything together and have broken it
down into daily study sessions. Over 90% of the content in this guide is completely new and
original. We’ll dip into the CCNP notes now and again when I want to add some extra details
for you, or sometimes you’ll need to go a bit beyond the CCNA level for stuff to make sense;
otherwise, more questions are left hanging in the air, and we don’t want that, do we?
I have included some bonus labs on in60days.com, so if you want to test your hands-on skills
further, then please follow those. If you’re looking for some other review materials, please
check out the free white papers section at www.in60days.com.
Are You Ready?
The subjects below are covered in the CCNA exam syllabus. Often, exams are themed whereby
they drill you hard on one or two subjects whilst other subjects are left alone. It is the luck of
the draw. This course is designed to leave no gaps in your knowledge at all.
I’ve split your study into ICND1 and ICND2. When you book your exam(s), the exam titles are
100-101 for ICND1 and 200-101 for ICND2. You can also take both exams at the same time in
the 200-120 CCNAX composite exam. I would recommend that you take the two-exam route
because you can concentrate on specific topics and there is less chance of becoming
overwhelmed. The downside, of course, is having to pay for two exams, which is more
expensive.
ICND1
ICND1
Switching
IPv4/IPv6
Security*
Addressing
Basic Config*
VLSM
ICND1
ICND1
ICND1
ICND1
IOS
TCP
Routing
DHCP*
Static*
NAT*
DNS
Dynamic*
ACLs
TCP/IP
OSPFv2/v3*
Security*
Cables
Single-area
DTP/VLANs*
Subnetting
NTP
CSMA/CD
OSI
CDP
Inter-VLAN
Concepts
ICND2
ICND2
ICND2
ICND2
ICND2
ICND2
Switching
IPv4
WAN
IOS
IP Services
Routing
STP/RSTP*
IPv6
Frame Relay*
ACLs*
FHRP
OSPFv2/3*
Multi-area
EtherChannel
NAT*
PPP*
VPN
SNMP
EIGRP*
Trunking*
Summarisation
PPPoE
Licensing
Syslog
Inter-VLAN
Broadband
Manage
Netflow
VTP*
Booting
As indicated in the chart above, the upper area outlines ICND1 subjects and the lower area
outlines ICND2 subjects. If you are taking the CCNA exam, questions pertaining to all of the
subjects above could be asked in the exam. The asterisks denote subjects for which you may
get hands-on labs in the actual exam set by Cisco. As you go along, please tick off each area you
feel you fully understand. Of course, each area needs to be ticked before you attempt the
exam!
The chart above is not a definitive guide, by the way; however, it represents my best effort at
making sure the core stuff is covered for each exam. There is no guarantee that Cisco won’t
throw the odd curveball at you! Also, remember that you could be required to troubleshoot all
of the above (please check the syllabus via Cisco.com for more information). My recent
experience retaking the ICND2 showed me that Cisco can also put ICND1 topics in the ICND2
exam, so please review those! For this reason you will see me putting ICND1 topics into some
of the ICND2 labs.
Exam Questions
Cisco exams are recognised as amongst the toughest in the IT industry. You have not only a
large amount of theory to learn for every exam, but you also need to know how to apply your
knowledge under exam conditions whilst the clock is ticking.
The CCNA exams are broken down into theory questions and hands-on labs using a router or
switch emulator which responds in much the same way as a live one will. Theory questions can
be multiple choice or drag-and-drop, where you have to drop answers into the correct place.
You can also be shown a network diagram or router output and then be asked to answer a
question about it. Additionally, questions can entail multiple parts, for example, four different
questions pertaining to the same issue.
The hands-on simulation questions can ask you to configure or troubleshoot routing or
switching issues. You may have to connect to multiple devices in order to complete the task.
You could also be asked to log in to one specific device and issue various “show” commands in
order to answer questions. Cisco may even block you from using certain commands to test your
knowledge of more specific IOS commands.
So I think we can agree that the exam is tough, but every day, hundreds of people just like you
pass. I was working on a helpdesk when I passed my CCNA exam and I had very limited
networking knowledge at the outset.
Your Study Plan
I’ve moved the study plan online so please download it at www.in60days.com.
Preparation Day
You want to start studying today, I know. But would you start a marathon without a good pair
of trainers on and a bottle of water? If you did, you would quit soon afterwards. I recently
looked at the statistics of my free 60-day study videos on YouTube. Look at how people
dropped off so quickly:
Day 1 – 14,353 views
Day 2 – 4912 views
Day 3 – 2526 views
Day 41 – 264 views
It is quite sad, really, but it confirms my experience of teaching Cisco courses over the past 10
years. Cisco does not publish figures of how many people start and then quit the Cisco
Academy programme, but the drop-off rate is horrendous. Very few even attempt the exam at
the end of two years, and with an international pass rate of around 50%, the outlook is grim!
All that money and time down the drain, and if Cisco can’t get you through the CCNA exam,
then who can?
I can, for one!
Preparation day is all about you writing down your goals and motivation for this course. Please
print and follow the motivational e-book available online at www.in60days.com. Please read it
all and do all of the exercises.
Day 1 – Networks, Cables, OSI, and TCP Models
Day 1 Tasks
Read today’s lesson notes (below)
Read the ICND1 cram guide (download from www.in60days.com)
Today you will learn about the following:
Network devices and diagrams
The OSI and TCP models
Cables and media
Connecting to a router
This module maps to the following ICND1 syllabus requirements:
Recognise the purpose and functions of various network devices, such as routers,
switches, bridges, and hubs
Select the components required to meet a given network specification
Identify common applications and their impact on the network
Describe the purpose and basic operation of the protocols in the OSI and TCP/IP models
Predict the data flow between two hosts across a network
Identify the appropriate media, cables, ports, and connectors to connect Cisco network
devices to other network devices and hosts in a LAN
Network Devices
As a network engineer, you will be using a range of network cables and other media. You need
to know which cables will work with which devices and interfaces for WAN, LAN, and
management ports. Much of the information will serve as a review if you have studied the
CompTIA Network+ before the CCNA (which I recommend).
Common Network Devices
Network Switches
Only a few years ago, networks were still pretty small. This meant that you could simply plug all
devices into a hub or a number of hubs. The hub’s job was to boost the signal on the network
cable, if required, and then pass out the data on the wire to every other device plugged in. The
problem with this, of course, is that the message was intended for only one network host, but
it would be sent to tens or hundreds of other hosts connected to other hubs on the network.
(Hubs and switching technology will be covered in more detail in the next module.)
Network switches are a more intelligent version of hubs. Switches use Content Addressable
Memory (CAM) and therefore have the ability to remember which device is plugged into which
port. Cisco manufactures switch models which are designed to work in small offices and all the
way up to large enterprise networks consisting of thousands of devices. We will explore this in
more detail later, but, basically, switches operate by using the device’s MAC addresses (known
as Layer 2) and IP addresses (known as Layer 3), or they can perform more complex tasks, such
as processing lists of permit/deny traffic or protocols and port numbers (known as Layer 4), or a
combination of all these layers and more. We will cover what comprises these layers and their
functions later in this module.
Early versions of switches were referred to as network bridges. Bridges examined the source
ports and MAC addresses of frames in order to build a table and make forwarding decisions.
The tables were typically accessed via software, whereas switches used hardware (i.e.,
Application Specific Integreated Chips, or ASICs) to access a CAM table (more on this later).
Therefore, a switch can be thought of as a multiport bridge.
Using a switch (see Figure 1.1) allows you to divide your network into smaller, more
manageable sections (known as segments). This in turn allows the teams who work inside your
company, such as human resources, finance, legal, etc., to work on the same section of the
network at the same time, which is useful because the devices will spend most of their time
communicating with each other.
Figure 1.1 – Cisco 2960 Switch
Each device will connect to an interface on the switch, which is referred to as a port. Common
network port speeds are 100Mbps and 1000Mbps (usually referred to as 1Gbps). There are
often fibre ports you can use to connect a switch to another switch. Each switch features
management ports, which you can connect to in order to perform an initial configuration and
gain general access for maintenance over the network.
Figure 1.2 below shows a close-up of a Cisco 2960 switch. Several models of the 2960 are
available to meet the needs of a small- to medium-sized business.
Figure 1.2 – Switch Interface Types
You can also use IP telephones with the switches and, even better, the switch ports can provide
power to these telephones (using power over Ethernet (PoE) interfaces). The basic network
switch will be used to:
Connect network devices such as printers and PCs
Give access to network servers and routers
Segment the network with VLANs
VLANs are virtual Local Area Networks. We will cover these in detail in Day 2.
Routers
As a Cisco engineer, you will spend a lot of time installing, configuring, and troubleshooting
routers. For this reason, over half of the CCNA syllabus is dedicated to learning all about router
configuration.
A router (see Figure 1.3) is a device used for networking. While network switches involve
devices on the same network communicating with each other, the router communicates with
devices on different networks. Older models of routers only had ports, which were physically
built into them and attached to the motherboard. This is still sometimes the case, but modern
networks now require a router to perform functions for IP telephony, switching, and security,
and to connect to several types of telecoms companies. For this reason, routers are also
modular, which means you have the router chassis and empty slots into which you can connect
a variety of routing or switching modules.
Figure 1.3 – Modular Cisco Router with a Blank Slot to the Right
The Cisco website has a lot of advice and information available to explain which router model
will suit your business needs. There are also tools which will help you select the correct model
and operating system. It’s well worth your time learning how to navigate the support and
configuration pages and bookmarking them for quick reference.
How Networks Are Represented in Diagrams
All network engineers need a common method to communicate, despite which vendor and
telecoms provider they are using. If I had to describe my network topology to you for design or
security recommendations, it would work much better if it were in an agreed format as
opposed to something I had drawn by hand from memory. The Cisco Certified Design Associate
(CCDA) exam is where you will learn about network topologies in far more detail. As for the
CCNA exam, you will need a basic understanding of these topologies because the exam may
present network issues and ask where you think the problem lies.
Here are the common symbols for network devices you will encounter in your work as a
network engineer. You can download these icons from the Cisco website if you type “Cisco
icons” in your browser’s search engine. We use either plain blue or color (for the Kindle
version). I’ve used a mix of the most common router and switch symbols throughout the book
so get used to the types you will see in network diagrams in the real world.
Routers
Switch (Layer 2)
Router with Firewall
Wireless Router
Multilayer Switch
The Cloud – Equipment Owned by the Telecoms Provider
End Device – a PC
Serial Line
Ethernet Link
IP Telephone
Firewall
LAN and WAN Topologies
Topology refers to how network equipment is arranged in order to communicate. How this is
done could be limited by the communication protocols the equipment uses, cost, geography, or
other factors, such as the need for redundancy should the main link fail.
You should also note that there is often a difference between physical and logical topology.
Physical topology is how the network appears when you look at it, whereas logical topology is
how the network sees itself. The most common topologies are described in the following
sections.
Point-to-Point
This topology is used mainly for WAN links. A point-to-point link is simply one in which one
device has one connection to another device. You could add a secondary link connecting each
device but if the device itself fails, then you lose all connectivity.
Figure 1.4 – Point-to-Point Topology
Bus
This topology was created with the first Ethernet networks, where all devices had to be
connected to a thick cable referred to as the backbone. If the backbone cable fails, then the
network goes down. If a cable linking the device to the backbone cable fails, then only that
device will lose connection.
Figure 1.5 – Bus Topology
Star
This is probably the most common topology you will encounter. Each network device is
connected to a central hub or switch. If one of the cables to the devices fails, then only that
device becomes disconnected.
Figure 1.6 – Star Topology
Ring
A ring topology is used by token ring networks and Fiber Distributed Data Interface (FDDI)
networks, both of which went out of use several years ago.
Figure 1.7 – Token Ring Topology
A ring topology that is used with FDDI networks employs a dual-ring connection to provide
redundancy should one ring fail.
Figure 1.8 – Dual-Ring Topology
Mesh
When downtime is not an option, a mesh topology can be considered. Full-mesh networks
provide a connection to each device from every other device. This solution is often used with
WAN connections.
Figure 1.9 – Full-Mesh Topology
Typically, this type of solution will prove very costly. For this reason, partial-mesh topologies
can be considered. This means that there may be one or more “hops,” or routers, to get to each
device.
Figure 1.10 – Partial-Mesh Topology
Hub-and-Spoke
Due to the cost of equipment and WAN connections and bandwidth, companies often use a
hub-and-spoke design. A powerful router is in the centre (hub), usually at a company’s HQ,
while the spokes represent remote offices, which require less powerful routers. There are
obviously issues with this type of topology; however, it is still widely used. We will revisit huband-spoke topologies again in the Frame Relay section, as it still forms a large part of the CCNA
syllabus because of the routing issues it creates.
Figure 1.11 – Hub-and-Spoke Topology
Physical versus Logical
When you can see the network equipment, you are looking at the physical topology. This can
be misleading because, although the network appears to be wired in a star fashion, it could in
fact be working logically as a ring. A classic example of this is a ring network. Although the
traffic circulates round the ring in a circular fashion, all of the devices plug into a hub. The ring
is actually inside the token ring hub, so you can’t see it from the outside, as illustrated in Figure
1.12 below:
Figure 1.12 – The Ring Is Inside the Hub
You may be asked to identify the different types of networks, both physically and logically. It is
a good idea to remember that the physical topology is what you can see and the logical
topology is what the network can see (i.e., how the data flows). This is summarised in Table 1.1
below:
Table 1.1 – Physical versus Logical Topologies
Topology
Physical
Logical
Bus
Bus
Bus
Star
Star
Bus
Token Ring
Star
Ring
Point-to-Point
Bus
Bus
FDDI
Ring
Ring
OSI and TCP Models
The OSI Model
Open Standards Interconnection (OSI) was created by the International Organization for
Standardization (ISO). With the technology boom came the rise of several giants in the fields of
networking devices and software, including Cisco, Microsoft, Novell, IBM, HP, Apple, and others.
Each vendor had their own cable types and ports and ran their own communication protocols.
This caused major problems if you wanted to buy routers from one company, switches from
another, and servers from yet another.
There were workarounds for these problems, such as deploying gateways on the network that
could translate between protocols, but such solutions created bottlenecks (i.e., slow portions
of the network) and made troubleshooting very difficult and time-consuming. Eventually,
vendors had to agree on a common standard which worked for everyone, and the free suite of
protocols called Transmission Control Protocol/Internet Protocol (TCP/IP) was ultimately
adopted by most. In the end, those vendors who failed to adopt TCP/IP lost market share and
went bust.
The ISO created the OSI model to help vendors agree on a set of common standards with which
they could all work. This involved dividing network functions into a set of logical levels or
layers. Each layer would perform a specific set of functions, so, for example, if your company
wanted to focus on network firewalls, they would work with other vendors’ equipment.
The advantage was that each device was designed to perform a specific role well, rather than
several roles inadequately. Customers could choose the best device for their solution without
being tied to one vendor. Troubleshooting became much easier because certain errors could be
traced to a certain OSI layer.
The OSI model divides all network functions into seven distinct layers. The layered model starts
at Layer 7 and goes all the way down to Layer 1. The more complex functions, which are closer
to the user, are at the top, moving down to network cable specifications at the bottom layer, as
illustrated in Table 1.2 below:
Table 1.2 – The OSI Model
Layer #
Layer Name
7
Application
6
Presentation
5
Session
4
Transport
3
Network
2
Data Link
1
Physical
You can easily remember the names of the layers with the mnemonic “All People Seem To Need
Data Processing.” I would certainly get used to referring to each layer by its number because
this is how real-world network technicians use the OSI.
As data is passed down from the top layers to the bottom for transportation across the
physical network media, the data is placed into different types of logical data boxes. Although
we often call these data boxes “packets,” they have different names depending upon the OSI
layer. The process of data moving down the OSI model is referred to as encapsulation (see
Figure 1.13). Moving back up and having these boxes stripped of their data is called deencapsulation.
Figure 1.13 – Encapsulation
For the CCNA exam, you will be expected to understand the OSI model and which applications
and protocols fit in which layer. You may also have to apply your troubleshooting knowledge
using the OSI layered approach. Let’s examine each layer of the OSI, starting with Layer 7.
Layer 7 – Application Layer
This layer is the closest layer to the end-user, you and me. The Application Layer isn’t the
operating system of the devices but usually provides services such as e-mail (SNMP and POP3),
web browsing (using HTTP), and file transfer services (using FTP). The Application Layer
determines resource availability.
Layer 6 – Presentation Layer
The Presentation Layer presents data to the Application Layer. Multimedia works here, so think
MP4, JPEG, GIF, etc. Encryption, decryption, and data compression also take place at this layer.
Layer 5 – Session Layer
The role of the Session Layer is to set up, manage, and terminate sessions or dialogues
between devices. These take place over logical links, and what is really happening is the joining
of two software applications. SQL, RPC, and NFS all work at the Session Layer.
Layer 4 – Transport Layer
The role of the Transport Layer is to break down the data from the higher layers into smaller
parts, which are referred to as segments (at this layer). Virtual circuits are set up here, which
are required before devices can communicate.
Before the data can be passed across the network, the Transport Layer needs to establish how
much data can be sent to the remote device. This will depend upon the speed and reliability of
the link from end to end. If you have a high-speed link but the end-user has a low-speed link,
then the data will need to be sent in smaller chunks.
The three methods used to control data flow are as follows:
Flow control
Windowing
Acknowledgements
Flow Control
If the receiving system is being sent more information than it can process, it will ask the
sending system to stop for a short time. This normally happens when one side uses broadband
and the other uses a dial-up modem. The packet sent telling the other device to stop is known
as a source quench message.
Figure 1.14 – Flow Control
Windowing
With windowing, each system agrees upon how much data is to be sent before an
acknowledgment is required. This “window” opens and closes as data moves along in order to
maintain a constant flow.
Figure 1.15 – Windowing
Acknowledgements
When a certain amount of segments is received, the fact that they all arrived safely and in the
correct order needs to be communicated to the sending system.
Figure 1.16 – Acknowledgements
All of this is agreed upon during a process known as a three-way handshake (see Figure 1.17).
This is where you send a packet to establish the session. This first packet is called a synchronise
(SYN) packet. Then the remote device responds with a synchronise acknowledgement (SYN-ACK)
packet. The session is established in the third phase when an acknowledgement (ACK) packet is
sent. This is all done via the TCP service.
Figure 1.17 – Three-Way Handshake
The Transport Layer includes several protocols, and the most widely known are Transmission
Control Protocol (TCP) and User Datagram Protocol (UDP), which are part of the TCP/IP suite of
protocols. This suite is well known because it is the standard used on the Internet. TCP is
known as a reliable connection-oriented protocol. It uses the three-way handshake, windowing,
and other techniques to guarantee that the data gets to its destination safely. Many protocols
use TCP, including Telnet, HTTPS, and FTP (although it sits at the Application Layer, it does use
TCP).
UDP, on the other hand, is known as a connectionless protocol. It numbers each packet and
then sends them to their destination. It never checks to see whether they arrived safely and
will never set up a connection before sending the packet. Sometimes data is not that important
and the application developer decides that the information can always be sent again if it fails
to arrive at its destination.
Why is UDP used at all? TCP uses a lot of bandwidth on the network and there is a lot of traffic
sent back and forth to set up the connection, even before the data is sent. This all takes up
valuable time and network resources. UDP packets are a lot smaller than TCP packets and they
are very useful if a really reliable connection is not that necessary. Protocols that use UDP
include TFTP.
Layer 3 – Network Layer
The Network Layer takes the segments from the Transport Layer and breaks them down into
smaller units called packets. Most network engineers refer to data as packets, no matter what
the OSI layer, which is fine; however, just remember that they are technically packets at the
Network Layer.
The Network Layer must determine the best path to take from one network to another; for this
reason, routers work at this layer. Routers use logical addressing here, and TCP/IP addressing is
called IP addressing, which will be covered in detail later.
Layer 2 – Data Link Layer
The Data Link Layer chops down packets into smaller units referred to as frames. Layer 2
switches work at this layer and use hardware or MAC addresses, so they can switch traffic much
faster because there is no need to check IP addresses and routing tables. WAN protocols work
at Layer 2, including HDLC, ISDN, and PPP. Ethernet also works at Layer 2.
In order to interface with the upper and lower levels, the Data Link Layer is further subdivided
into the Logical Link Control (LLC) Sublayer and the Media Access Control (MAC) Sublayer. The
LLC Sublayer interfaces with the Network Layer and the MAC Sublayer interfaces with the
Physical Layer.
Layer 1 – Physical Layer
At this layer, frames are converted into bits for placing on the wire. These bits consist of
electrical pulses, which are read as “on” and “off” bits, or in binary 1s and 0s, respectively. Hubs
work at this layer, and here is where you will find cable specifications, such as RJ45.
OSI Troubleshooting
Using a layered approach can be very effective when you’re troubleshooting your network. The
only decision from this point onwards is to determine which way you want to use the OSI stack
– top-down, bottom-up, or divide-and-conquer method, which involves focusing on sections of
the network in turn.
I recommend using the bottom-up method at the beginning so you don’t waste time looking at
applications when the cause can often be found at the lower layers, such as loose or broken
cables or incorrect IP addressing. As you gain more experience, using the divide-and-conquer
method will probably be faster, depending on the symptoms. If you start at the bottom layer
and work your way up, you would do something like this:
Layer 1 – Are all the cables inserted into the ports correctly, or have they come loose? Are the
cable ends bent or worn out? If cables are the problem, you will usually see an amber light
showing on the device when it should be green. Has somebody forgotten to add the correct
speed to the interface? Has the speed of the Ethernet port been set correctly? Has the interface
been opened for use by the network administrator?
Layer 2 – Has the correct protocol been applied to the interface so it agrees with the other side,
such as Ethernet/PPP/HDLC, etc.?
Layer 3 – Is the interface using the correct IP address and subnet mask?
Layer 4 – Is the correct routing protocol being used, and is the correct network being advertised
from the router?
You will see how to apply these steps as you complete the labs in this book. Experts may argue
that some Layer 4 issues are at Layer 3, some Layer 2 issues are actually at Layer 1, and so on. I
prefer to focus on the fact that we are applying a layered troubleshooting method rather than
debating about whether the correct issue is at the correct layer.
The TCP/IP, or DoD, Model
The TCP/IP model is another framework and an alternative to the OSI model. The TCP/IP model
is a four or five-layered model created by an association known as DARPA. It is also known as
the Department of Defense (DoD) model. The four layers from the top down are as follows:
4 – Application [Telnet/FTP/DNS/RIP]
3 – Transport/Host-to-Host [UDP/TCP/ICMP]
2 – Internet or Internetwork [IPSec/IP]
1 – Link/Network Interface [Frame Relay/Ethernet/ATM]
The TCP/IP model has been updated from four to five layers, so you may be asked questions
about a five-layered TCP model in the exam. The upper layers are closer to the end-user and
the lower layers describe how the technology or protocols interact with other systems. The fivelayered TCP model is as follows:
5 – Application [Telnet/FTP/DNS/RIP/HTTP]
4 – Transport/Host-to-Host [UDP/TCP/ICMP]
3 – Network [IPSec/IP]
2 – Data Link [Ethernet/Frame Relay/PPP]
1 – Link/Network Interface/Physical [Bits on the wire]
A five-layered TCP model allows for more granularity and it more accurately represents what
actually occurs before data is put onto the wire. For example, at Layer 2 encapsulation of data
occurs and addressing takes place (i.e., Data Link addressing). Cisco seem to prefer the fivelayered model when it comes to exam questions.
Data is encapsulated as it travels down from the Application Layer to the Physical Layer in
exactly the same way as demonstrated in the OSI model, as illustrated in Table 1.3 below:
Table 1.3 – The Five-Layered TCP Model
Application
Data, but not encapsulated yet
Transport
TCP header added to the data
Segment
Network
IP header added (including IP address)
Packet
Data Link
Data Link header added (Data Link address)
Frame
Physical
Turned into electrical signals
Bits on the wire
You may be asked how the TCP/IP model maps to the OSI model. This is illustrated below in
Table 1.4:
Table 1.4 – Mapping the TCP/IP Model to the OSI Model
Layer #
OSI
Data
7
Application
Application
6
Presentation
5
Session
4
Transport
Host to Host
3
Network
Internetwork
2
Data Link
Network
1
Physical
Interface
Cisco now prefer the (new) TCP model over the OSI model as a network framework, but they
still expect you to understand the OSI model and thus have left it in the syllabus for now.
Table 1.5 – Old versus New TCP Model
Old TCP Model
Layer
New TCP Model
Application
5
Application
Transport
4
Transport
Internet
3
Network
Link/Network Interface
2
Data Link
1
Physical
TCP/IP
TCP/IP is a complete suite of protocols and services which enable communication to take place
over networks. Earlier competitors to TCP/IP, such as IPX/SPX, have all but died out due to their
lack of adoption and ongoing development.
TCP/IP is a freely available and free to use set of standards maintained by the Internet
Engineering Task Force (IETF), and it is used for end-to-end device connectivity. It has been
developed and improved upon through submission of Requests for Comments (RFCs), which
are documents submitted by engineers to convey new concepts or for peer review. One
example is Network Address Translation (NAT) discussed in RFC 2663. IETF adopted some of
these RFCs as Internet standards. You can learn more about the IETF and RFCs at the link
below:
www.ietf.org/rfc.html
TCP/IP offers many services but many are outside the scope of the CCNA exam and will not be
covered. I will also omit those covered in other sections, such as DNS and DHCP. The following
sections outline the basics of TCP/IP. Because the CCNA isn’t a basic networking exam, it is
expected that you already have a good grasp of networking concepts such as those learned in
the Network+ exam from CompTIA.
Transmission Control Protocol (TCP)
TCP operates at the Transport Layer of the OSI model. It provides a connection-oriented service
for reliable transfer of data between network devices. TCP also provides flow control,
sequencing, windowing, and error detection. It attaches a 32-bit header to the Application
Layer data, which is in turn encapsulated in an IP header. TCP is described in RFC 793. Common
TCP ports include the following:
FTP Data – 20
FTP Control – 21
SSH – 22
Telnet – 23
SMTP – 25
DNS – 53 (also uses UDP)
HTTP – 80
POP3 – 110
NNTP – 119
NTP – 123
TLS/SSL – 443
Internet Protocol (IP)
IP operates at the Network Layer of the OSI model. It is connectionless and is responsible for
transporting data over the network. IP addressing is a function of Internet Protocol. IP examines
the Network Layer address of every packet and determines the best path for that packet to take
to reach its destination. IP is discussed in detail in RFC 791.
User Datagram Protocol (UDP)
UDP also operates at the Transport Layer of the OSI model. It transports information between
network devices but, unlike TCP, no connection is established first. UDP is connectionless, gives
best-effort delivery, and gives no guarantee that the data will reach its destination. UDP is
much like sending a letter with no return address. You know it was sent, but you never know if
the letter got there.
UDP consumes less bandwidth than TCP does and is suitable for applications in which low
latency is preferred over reliability or guarantees. Both TCP and UDP are carried over IP. UDP is
described in RFC 768. Common UDP port numbers include the following:
DNS – 53
TFTP – 69
SNMP – 161/162
File Transfer Protocol (FTP)
FTP operates at the Application Layer and is responsible for reliably transporting data across a
remote link. Because it has to be reliable, FTP uses TCP for data transfer.
You can debug FTP traffic with the debug
ip ftp
command.
FTP uses ports 20 and 21. Usually, a first connection is made to the FTP server from the client
on port 21. A second data connection is then made either leaving the FTP server on port 20 or
from a random port on the client to port 20 on the FTP server. You may wish to read more
about active versus passive FTP for your own information, but it is unlikely that this will be
covered in CCNA-level exams.
Trivial File Transfer Protocol (TFTP)
For less reliable transfer of data, TFTP provides a good alternative. TFTP provides a
connectionless transfer by using UDP port 69. TFTP can be difficult to use because you have to
specify exactly the directory in which the file is located.
To use TFTP, you need to have a client (the router, in your case) and a TFTP server, which could
be a router or a PC, or a server on the network (preferably on the same subnet). You need to
have TFTP software on the server so the files can be pulled off it and forwarded on to the
client.
IN THE REAL WORLD: Having a server on a network containing backup copies of the startup configuration and IOS is a very
good idea indeed.
TFTP is used extensively on Cisco routers to back up configurations and upgrade the router. The
following command will carry out these functions:
RouterA#copy tftp flash:
You will be prompted to enter the IP address of the other host in which the new flash file is
located:
Address or name of remote host []? 10.10.10.1
You will then have to enter the name of the flash image on the other router:
Source filename []? / c2500-js-l.121-17.bin
Destination filename [c2500-js-l.121-17.bin]?
If you have an older version of IOS, you may be prompted to erase the flash on your router
before copying, and then the file will be transferred. When the router reloads, your new flash
image should be available for use.
Other optional commands are copy flash tftp if you want to store a backup copy or copy
running config tftp if you want to back up your running configuration file.
You can run a debug on TFTP traffic with the debug
tftp
command.
Simple Mail Transfer Protocol (SMTP)
SMTP defines how e-mails are sent to the e-mail server from the client. It uses TCP to ensure a
reliable connection. SMTP e-mails are pulled off the SMTP server in different ways, and SMTP is
used as an e-mail delivery service by most networks. POP3 is another popular way to do this.
POP3 is a protocol that transfers the e-mail from the server to the client. SMTP uses TCP port
25.
Hyper Text Transfer Protocol (HTTP)
HTTP uses TCP (port 80) to send text, graphics, and other multimedia files from a web server to
clients. This protocol allows you to view web pages, and it sits at the Application Layer of the
OSI model. HTTPS is a secure version of HTTP that uses Secure Sockets Layer (SSL) or Transport
Layer Security (TLS) to encrypt the data before it is sent.
You can debug HTTP traffic with the debug
ip http
command.
Telnet
Telnet uses TCP (port 23) to allow a remote connection to network devices. You will learn more
about Telnet in the labs. Telnet is not secure so many administrators are now using Secure
Shell (SSH), which uses TCP port 22, as an alternative to ensure a secure connection. Telnet is
the only utility that can check all seven layers of the OSI model, so if you Telnet to an address,
then all seven layers are working properly. If you can’t Telnet to another device, it doesn’t
necessarily indicate a network problem. There could be a firewall or an access control list
blocking the connection purposely, or Telnet may not be enabled on the device.
In order to connect remotely to a Cisco router or switch, there must be an authentication
method for VTY lines configured on the router. If you are trying to Telnet to another device but
cannot connect to it, you can enter Ctrl+Shift+6 and then enter X to quit. To quit an active
Telnet session, you can simply type exit or disconnect.
You can debug Telnet with the debug
telnet
command.
Internet Control Message Protocol (ICMP)
ICMP is a protocol used to report problems or issues with IP packets (or datagrams) on a
network. ICMP is a requirement for any vendor who wishes to use IP on their network. When a
problem is experienced with an IP packet, the IP packet is destroyed and an ICMP message is
generated and sent to the host that originated the packet.
As defined in RFC 792, ICMP delivers messages inside IP packets. The most popular use of ICMP
is to send ping packets to test the network connectivity of remote hosts. A ping command
issued from a network device generates an echo request packet that is sent to the destination
device. Upon receiving the echo request, the destination device generates an echo reply.
Because pings also have a Time to Live (TTL) field, they give a good indication of network
latency (delay). The ping output below is from a desktop PC:
C:\>ping cisco.com
Pinging cisco.com [198.133.219.25] with 32 bytes of data:
Reply
Reply
Reply
Reply
from
from
from
from
198.133.219.25:
198.133.219.25:
198.133.219.25:
198.133.219.25:
bytes=32
bytes=32
bytes=32
bytes=32
time=460ms
time=160ms
time=160ms
time=180ms
TTL=237
TTL=237
TTL=237
TTL=237
Ping statistics for 198.133.219.25:
Packets: Sent = 4, Received = 4, Lost = 0 (0% loss),
Approximate round trip times in milli-seconds:
Minimum = 160ms, Maximum = 460ms, Average = 240ms
In the output above, the ping packet is 32 bytes long, the Time field reports how many
milliseconds the response took, and the TTL is the Time to Live field (i.e., how many
milliseconds before the packet expires).
The ping command on a Cisco router has a verbose facility that provides more granularity from
which you can specify the source you are pinging, how many pings, and what size you are
sending, along with other parameters. This feature is very useful for testing and is used several
times in the accompanying lab scenarios, as illustrated in the output below:
Router#ping ← press Enter here
Protocol [ip]:
Target IP address: 172.16.1.5
Repeat count [5]:
Datagram size [100]: 1200
Timeout in seconds [2]:
Extended commands [n]: yes
Source address: ← you can specify a source address or interface here
Type of service [0]:
Set DF bit in IP header? [no]: yes
Data pattern [0xABCD]:
Loose, Strict, Record, Timestamp, Verbose[none]:
Type escape sequence to abort.
Sending 5, 1000-byte ICMP Echos to 131.108.2.27, timeout is 2 seconds:
U U U U U
Success rate is 0% percent, round-trip min/avg/max = 4/6/12 ms
Several notations represent the response the ping packet receives, as follows:
! – One exclamation mark per response
. – One period for each timeout
U – Destination unreachable message
N – Network unreachable message
P – Protocol unreachable message
Q – Source quench message
M – Could not fragment
? – Unknown packet type
You can terminate a ping session by holding down the Ctrl+Shift+6 keys (all together) and then
the X key (on its own).
ICMP packet types are defined in RFC 1700. Learning all the code numbers and names is outside
the scope of the CCNA syllabus.
Many junior network engineers misuse the ping facility when it comes to troubleshooting. A
failed ping could indicate a network issue or that ICMP traffic is blocked on the network.
Because ping attacks are a common way to attack a network, ICMP is often blocked.
Traceroute
Traceroute is a very widely used facility which can test network connectivity and is a handy tool
for measurement and management. Traceroute follows the destination IP packets by sending
UDP packets with a small maximum TTL field, and then listens for an ICMP time-exceeded
response. As the Traceroute packet progresses, the records are displayed hop by hop. Each hop
is measured three times. An asterisk [*] indicates that a hop has exceeded its time limit.
Cisco routers use the traceroute command, whereas Windows PCs use tracert, as illustrated in
the output below:
C:\Documents and Settings\pc>tracert hello.com
Tracing route to hello.com [63.146.123.17]
over a maximum of 30 hops:
1 81 ms 70 ms 80 ms imsnet-cl10-hg2-berks.ba.net [213.140.212.45]
2 70 ms 80 ms 70 ms 192.168.254.61
3 70 ms 70 ms 80 ms 172.16.93.29
4 60 ms 81 ms 70 ms 213.120.62.177
5 70 ms 70 ms 80 ms core1-pos4-2.berks.ukore.ba.net [65.6.197.133]
6 70 ms 80 ms 80 ms core1-pos13-0.ealng.core.ba.net [65.6.196.245]
7 70 ms 70 ms 80 ms transit2-pos3-0.eang.ore.ba.net [194.72.17.82]
8 70 ms 80 ms 70 ms t2c2-p8-0.uk-eal.eu.ba.net [165.49.168.33]
9 151 ms 150 ms 150 ms t2c2-p5-0.us-ash.ba.net [165.49.164.22]
10 151 ms 150 ms 150 ms dcp-brdr-01.inet.qwest.net [205.171.1.37]
11 140 ms 140 ms 150 ms 205.171.251.25
12 150 ms 160 ms 150 ms dca-core-02.inet.qwest.net [205.171.8.221]
13 190 ms 191 ms 190 ms atl-core-02.inet.qwest.net [205.171.8.153]
14 191 ms 180 ms 200 ms atl-core-01.inet.net [205.171.21.149]
15 220 ms 230 ms 231 ms iah-core-03.inet.net [205.171.8.145]
16 210 ms 211 ms 210 ms iah-core-02.inet.net [205.171.31.41]
17 261 ms 250 ms 261 ms bur-core-01.inet.net [205.171.205.25]
18 230 ms 231 ms 230 ms bur-core-02.inet.net [205.171.13.2]
19 211 ms 220 ms 220 ms buc-cntr-01.inet.net [205.171.13.158]
20 220 ms 221 ms 220 ms msfc-24.buc.qwest.net [66.77.125.66]
21 221 ms 230 ms 220 ms www.hello.com [63.146.123.17]
Trace complete.
The fields in the Traceroute output are as follows:
... – Timeout
U – Port unreachable message
H – Host unreachable message
P – Protocol unreachable message
N – Network unreachable message
? – Unknown packet type
Q – Source quench received
Traceroute is a very useful command when you want to troubleshoot network connectivity
issues. Although it is outside the scope of the CCNA syllabus, here is a more detailed
explanation of how it operates.
Traceroute works by sequentially incrementing the TTL field of UDP packets (only used in Cisco
and Linux; Microsoft Windows tracert command uses ICMP echo request datagrams instead of
UDP datagrams as probes) destined for a host and recording the replies received from
intermediate routers.
Every packet has a TTL value associated with it and each time the packet reaches a hop, its TTL
value is decreased by 1. The first packet is sent to the destination with TTL=1, which reaches
Router 1, but because its TTL value has dropped to 0, the router sends an error message (TTL
exceeded in transit). Then a second packet is sent with TTL=2. This reaches Router 2, which also
sends the same error message that Router 1 sent. This is continued until the destination is
reached.
All hops, except for the last one, should return a “TTL exceeded in transit” message, whereas
the last hop should return a “destination unreachable/port unreachable” message, indicating
that it cannot handle the received traffic (UDP Traceroute packets are typically addressed to a
pseudorandom high port on which the end host is not likely to be listening).
Address Resolution Protocol (ARP)
Two types of addressing are used to identify network hosts – the IP (or Layer 3) address and the
local (or Data Link Layer) address. The Data Link Layer address is also commonly referred to as
the MAC address. Address resolution, as defined in RFC 826, is the process in which the IOS
determines the Data Link Layer address from the Network Layer (or IP) address.
ARP resolves a known IP address to a MAC address. When a host needs to transfer data across
the network, it needs to know the other host’s MAC address. The host checks its ARP cache and
if the MAC address is not there, it sends out an ARP Broadcast message to find the host, as
illustrated in Figure 1.18 below:
Figure 1.18 – One Host Broadcasts for Another Host’s MAC Address
You can debug ARP with the debug
arp
command.
An ARP entry is required for communication across the network. You can see that a Broadcast
has taken place if there is no ARP entry. It is also important to understand that ARP tables on
routers and switches are flushed after a certain amount of time (four hours by default) to
conserve resources and prevent inaccurate entries.
On the router below, it has an ARP entry only for its own FastEthernet interface until its
neighbour is pinged, so the first of five ping (ICMP) packets fails, as shown by the period
followed by four exclamation marks:
Router#show arp
Protocol
Address
Age (min)
Internet
192.168.1.1
-
Router#ping 192.168.1.2
Type escape sequence to abort.
Hardware Addr
Type
Interface
0002.4A4C.6801
ARPA
FastEthernet0/0
Sending 5, 100-byte ICMP Echos to 192.168.1.2, timeout is 2 seconds:
.!!!!
← first packet fails due to ARP request
Success rate is 80 percent(4/5),round-trip min/avg/max = 31/31/31 ms
Router#show arp
Protocol
Address
Age (min)
Internet
192.168.1.1
Internet
192.168.1.2
0
Hardware Addr
Type
Interface
0002.4A4C.6801
ARPA
FastEthernet0/0
0001.97BC.1601
ARPA
FastEthernet0/0
Router#
Proxy ARP
Proxy ARP (see Figure 1.19 below) is defined in RFC 1027. Proxy ARP enables hosts on an
Ethernet network to communicate with hosts on other subnets or networks, even though they
have no knowledge of routing.
If an ARP Broadcast reaches a router, it will not forward it (by default). Routers do not forward
Broadcasts, but if they do know how to find the host (i.e., they have a route to it), they will
send their own MAC address to the host. This process is called proxy ARP and it allows the host
to send the data thinking it is going straight to the remote host. The router swaps the MAC
address and then forwards the packet to the correct next hop.
The ip
proxy-arp
command is enabled on Cisco routers by default.
Figure 1.19 – Router Uses Proxy ARP to Allow the Hosts to Connect
Expanding upon the previous point, part of the exam requirements is understanding how
addressing changes as packets traverse the network. As the packet traverses the network, there
must be a way for each end device to communicate, but also a way for intermediary devices to
be able to exchange the next-hop address for the packet to traverse. Proxy ARP provides the
answer again. The source and destination IP address never change but in order for the packet
to be passed to a next-hop address, the MAC address (in the frame) changes between devices.
In Figure 1.20 below, the frame will leave HOST A with the source IP address 192.168.1.1, the
destination IP address 172.16.1.2, the source MAC address AAAA:AAAA:AAAA, and the
destination MAC address AAAA: AAAA:BBBB. R1 will retain the IP addresses but change the
source address to AAAA:AAAA:CCCC. By the time the packet leaves R2 for HOST B, the IP
addresses will not have changed but the source MAC address is now AAAA:AAAA:DDDD and the
destination MAC address is AAAA:AAAA:EEEE.
Figure 1.20 – MAC Address Changes as the Packet Traverses Network Devices
Reverse Address Resolution Protocol (RARP)
RARP maps a known MAC address to an IP address. Hosts such as diskless workstations (also
known as thin clients) know their MAC address when they boot. They use RARP to discover
their IP address from a server on the network.
Gratuitous Address Resolution Protocol (GARP)
GARP is a special ARP packet. A normal host will always send out a GARP request after the link
goes up or the interface is enabled. Gratuitous in this case means a request/reply that is not
normally needed according to the ARP RFC specification but could be used in some cases. A
gratuitous ARP request is an ARP request packet where the source MAC, the source IP, and the
destination IP addresses are all set to the IP address of the machine issuing the packet, and the
destination MAC is the Broadcast address FFFF: FFFF: FFFF. Ordinarily, no reply packet will
occur.
A GARP reply is one to which no request has been made (if you see a GARP reply, that means
another computer on the network has the same IP address as you have). GARP is used when a
change of state happens in FHRP protocols (e.g., HSRP; this will be covered later), with the
objective of updating the Layer2 CAM table. We will discuss GARP again in the IPv6 section.
Simple Network Management Protocol (SNMP)
SNMP is used for network management services. An SNMP management system allows network
devices to send messages called traps to a management station. This informs the network
administrator of any faults on the network (such as faulty interfaces), high CPU utilisation on
servers, etc.
You can debug SNMP traffic with the debug
snmp
command. SNMP uses UDP ports 161 and 162.
Hyper Text Transfer Protocol Secure (HTTPS)
TLS, and the older protocol SSL, is used for secure communication over the Internet, which is
carried out by means of cryptography. You will also find these used for e-mail and Voice over IP
(VoIP), and when surfing sites which begin with the URL https://. HTTP with TLS/SSL (HTTPS)
uses port 443.
IP Configuration Command
This is not actually a Cisco tool but it’s part of your troubleshooting toolkit. The ipconfig
command used at a Windows command prompt allows you to use several switches, but
perhaps the most commonly used command is ipconfig /all, as shown in the screenshot
below:
Figure 1.21 – The ipconfig
/all
Command Output
Other switches you can use with the ipconfig command are as follows:
/?
/all
/release
/renew
/flushdns
/registerdns
Display this help message
Display full configuration information
Release the IP address for the specified adapter
Renew the IP address for the specified adapter
Purges the DNS Resolver cache
Refreshes all DHCP leases and re-registers DNS names
Cables and Media
Cabling and cable-related issues will become part of your day-to-day routine as a network
engineer. You will need to know which cables plug into which devices, the industry limitations,
and how to configure equipment for use with the correct cable type.
LAN Cables
Ethernet Cables
Most cable-related network problems will occur on the Local Area Network (LAN) side rather
than on the Wide Area Network (WAN) side due to the sheer volume of cables and connectors,
and the higher frequency of reseating (unplugging and plugging in) the cables for device moves
and testing.
Ethernet cables are used to connect workstations to the switch, switch-to-switch, and switchto-router. The specifications and speeds have been revised and improved many times in recent
years, which means you can soon expect today’s standard speeds to be left behind for new and
improved high-speed links right to your desktop. The current standard Ethernet cable still uses
eight wires twisted into pairs to prevent electromagnetic interference (EMI), as well as
crosstalk, which is a signal from one wire spilling over into a neighbouring cable.
Cable categories, as defined by ANSI/TIA/EIA-568-A, include Categories 3, 5, 5e, and 6. Each one
gives standards, specifications, and achievable data throughput rates, which can be achieved if
you comply with distance limitations. Category 3 cabling can carry data up to 10Mbps. Category
5 cabling is primarily used for faster Ethernet networks, such as 100BASE-TX and 1000BASE-T.
Category 5e cabling uses 100-MHz-enhanced pairs of wires for running GigabitEthernet
(1000Base-T). Finally, with Category 6 cabling, each pair runs 250 MHz for improved 1000Base-T
performance. (“1000” refers to the speed of data in Mbps, “Base” stands for baseband, and “T”
stands for twisted pair.) Table 1.6 below demonstrates some common Ethernet standards you
should be familiar with:
Table 1.6. Common Ethernet Standards
Speed
Name
IEEE Name
IEEE Standard
Cable/Length
10Mbps
Ethernet
10BASE-T
802.3
Copper/100 m
100Mbps
FastEthernet
100BASE-T
802.3u
Copper/100 m
1000Mbps
GigabitEthernet
1000BASE-LX
802.3z
Fibre/5000 m
1000Mbps
GigabitEthernet
1000BASE-T
802.3ab
Copper/100 m
10Gbps
TenGigabitEthernet
10GBASE-T
802.3an
Copper/100 m
Cisco like to sneak cable specification questions into the exam from time to time, so make sure
you memorise the table above.
Duplex
When Ethernet networking was first used, data was able to pass on the wire in only one
direction at a time. This is because of the limitations of the cables used at that time. The
sending device had to wait until the wire was clear before sending data on it, without a
guarantee that there wouldn’t be a collision. This is no longer an issue because a different set
of wires is used for sending and receiving signals.
Half duplex means that data can pass in only one direction at a time, while full duplex means
that data can pass in both directions on the wire at the same time (see Figure 1.22). This is
achieved by using spare wires inside the Ethernet cable. All devices now run at full duplex
unless configured otherwise.
Figure 1.22 – Duplex Topology
You will still be expected to understand and troubleshoot duplex issues in the exam; we will
cover troubleshooting Layer 1 and Layer 2 issues later in this guide. You can easily check an
interface’s duplex settings with the show interface X command.
Switch#show interface FastEthernet0/1
FastEthernet0/1 is down, line protocol is down (disabled)
Hardware is Lance, address is 0030.a388.8401 (bia 0030.a388.8401)
BW 100000 Kbit, DLY 1000 usec,
reliability 255/255, txload 1/255, rxload 1/255
Encapsulation ARPA, Loopback not set
Keepalive set (10 sec)
Half-duplex, 100Mb/s
If this interface was connected to a full-duplex device, you would see interface errors
immediately and experience slow traffic on the link. You can also issue the show interfaces
status command on a live switch, although this command may not work in the exam because a
router simulator has limited commands (same for Packet Tracer). You can see possible issues
with interface Fast Ethernet 1/0/2 below:
Switch#show interfaces status
Port Name
Status
Vlan
Duplex
Speed
Type
Fa1/0/1
notconnect
1
auto
auto
10/100BaseTX
Fa1/0/2
notconnect
1
half
10
10/100BaseTX
Fa1/0/3
notconnect
1
auto
auto
10/100BaseTX
Fa1/0/4
notconnect
1
auto
auto
10/100BaseTX
Fa1/0/5
notconnect
1
auto
auto
10/100BaseTX
And of course you can fix this issue easily, as shown below:
Switch(config)#int f1/0/2
Switch(config-if)#duplex ?
auto
Enable AUTO duplex configuration
full
Force full duplex operation
half
Force half-duplex operation
Switch(config-if)#duplex full
Please do try this and all the other commands on live Cisco equipment, GNS3, or at least Packet
Tracer in order to remember them! We will cover the speed setting next.
Speed
You can leave the speed of the Ethernet port on your routers or switches as auto-negotiate, or
you can hard set them to 10Mbps, 100Mbps, or 1000Mbps.
To set the speed manually, you would configure the router as follows:
Router#config t
Router(config)#interface GigabitEthernet 0/0
Router(config-if)#speed ?
10
Force 10 Mbps operation
100
Force 100 Mbps operation
1000
Force 1000 Mbps operation
auto
Enable AUTO speed configuration
The following commands would allow you to view the router Ethernet interface settings:
Router#show interface FastEthernet0
FastEthernet0 is up, line protocol is up
Hardware is DEC21140AD, address is 00e0.1e3e.c179 (bia 00e0.1e3e.c179)
Internet address is 1.17.30.4/16
MTU 1500 bytes, BW 10000 Kbit, DLY 1000 usec, rely 255/255, load 1/255
Encapsulation ARPA, Loopback not set, keepalive set (10 sec)
Half-duplex, 10Mb/s, 100BaseTX/FX
Specifications for Ethernet cables by EIA/TIA dictate that the end of the cable presentation
should be RJ45 male (see Figure 1.23; Figure 1.24 shows the female end), which will allow you
to insert the cable into the Ethernet port on your router/switch/PC.
Figure 1.23 – RJ45 Male End
Figure 1.24 – RJ45 Female End
Straight Cables
Each Ethernet cable contains eight wires and each wire connects to a pin at the end. The
position of these wires when they meet the pin determines what the cable can be used for. If
each pin on one end matches the other side, then this is known as a straight-through cable.
These cables can be used to connect an end device to an Ethernet port on a switch, and a
switch to a router. You can easily check whether the wires match by comparing one side of the
cable to the other, as shown in Figures 1.25 and 1.26 below:
Figure 1.25 – Comparing Cable Ends
Figure 1.26 – Cable Ends Match
Crossover Cables
By swapping two of the wires on the cable, it can now be used to connect a PC to a PC (without
the use of a switch or a hub, although Auto-MDIX ports on newer network interfaces detect
whether the connection requires a crossover, and automatically chooses the MDI or MDIX
configuration to properly match the other end of the link) or a switch to a switch. The wire on
pin 1 on one end needs to connect to pin 3 on the other end, and pin 2 needs to connect to pin
6 on the other end (see Figure 1.27). I have created my own colour scheme for the cables purely
to illustrate my point – red, yellow, blue, green, cyan, pink, magenta, and lilac.
Figure 1.27 – Pin 1 to Pin 3 and Pin 2 to Pin 6
Rollover/Console Cables
All Cisco routers and switches have physical ports to connect to for initial set up and disaster
recovery or access. These ports are referred to as console ports and you will regularly use these
as a Cisco engineer. In order to connect to this port, you need a special type of cable called a
rollover or console cable (see Figure 1.28). It can sometimes be referred to as a flat cable
because, as opposed to most round-bodied Ethernet cables, it is often flat along its body.
A rollover cable swaps all pins (see Figure 1.29), so pin 1 on one end goes to pin 8 on the other
end, pin 2 goes to pin 7, and so on.
Figure 1.28 – A Typical Rollover Cable
Figure 1.29 – All Pins Swapped
Rollover cables usually have an RJ45 connection on one end and a 9-pin D-shaped connection
on the other end, which is designed to connect to the COM port on a PC or laptop. The trouble
is that devices no longer come with these ports, as they were so rarely used. You can now buy a
DB9-to-USB converter cable (see Figure 1.30) from many electrical stores or online. They come
with software drivers which allow you to connect a logical COM port on your PC via a terminal
programme, such as PuTTY or HyperTerminal.
Cisco have started to put mini-USB ports (in addition to RJ45 ports) on their devices to allow for
console port connectivity using the USB Type A to 5-pin mini-Type B cable. If both console
cables are plugged in at the same time, the mini-USB cable takes precedence and becomes
active. Figures 1.31 and 1.32 below show the different connection types.
Figure 1.30 – A COM-to-USB Converter Cable
Figure 1.31 – Connecting the Cable to the COM Port
Figure 1.32 – Connecting the Cable to the Router or Switch Console Port
WAN Cables
Used for Wide Area Network connections, serial cables can come in several shapes, sizes, and
specifications, depending upon the interface on the router and connection type. ISDN uses
different cables than Frame Relay or ADSL do, for example.
One common type of WAN cable you will use, especially if you have a home network to practise
on, is a DB60 (see Figure 1.33). For this type of cable, you will have a data terminal equipment
(DTE) end, which plugs in to the customer equipment, and a data communication equipment
(DCE) end, which determines the speed of the connection from the ISP. Figure 1.34 below shows
a DB60 serial interface on a WIC-1T card.
Figure 1.33 – A DB60 Cable
Figure 1.34 – The DB60 Serial Interface on a WIC-1T Card
There is another common presentation type for Cisco WAN Interface Cards (WICs) known as a
smart serial cable:
Figure 1.35 – Smart Serial Cable
Of course, you will need the correct interface card in the router if you use this cable type, as
shown below in Figure 1.36:
Figure 1.36 WIC-2T Smart Serial Card
The smart serial WIC card gives you two connections for one slot on the router, as opposed to
only one connection you would get with a standard WIC-1T card. Each serial connection can use
a different encapsulation type, such as PPP for one and Frame Relay for the other.
The most important thing to remember about DCE and DTE cables is that you need to apply a
clock rate to the DCE end in order for the line to come up. Normally, your ISP would do this
because they own the DCE end, but on a home lab or live rack, you own the DCE end, which
makes you the customer on one router and the ISP on the other router. The command you
would enter is clock rate 64000 (or whatever speed you like from the available options in bits
per second). You can type clock rate ? to see your options.
Please ensure that you understand the following commands before typing them out on a
router. Firstly, to establish which router has the DCE cable attached, you need to type the show
controllers command, followed by the interface number. This is a very useful command to
know for troubleshooting problems in the actual exam (and in the real world). You can see
which interfaces you have on your router with the show ip interface brief command.
You can actually shorten most Cisco IOS commands, which is demonstrated in the output
below. The shortened versions may not work in the exam, though, because the exam uses a
router simulator (i.e., not a live router).
Router#sh ip int brie
Interface
IP-Address
OK? Method Status
Protocol
FastEthernet0/0
unassigned
YES unset administratively down
down
FastEthernet0/1
unassigned
YES unset administratively down
down
Serial0/1/0
unassigned
YES unset administratively
down down
Vlan1
unassigned
YES
unset administratively down down
Router#show controllers s0/1/0
Interface Serial0/1/0
Hardware is PowerQUICC MPC860
DCE V.35, no clock
Router(config-if)#clock rate ?
Speed (bits per second)
1200
2400
4800
9600
19200
38400
56000
64000
...
[Truncated Output]
Connecting to a Router
The first time you connect to a router or a switch, it can seem a little daunting. We have
covered console connections above, so once you connect the cable, you will need to use a
terminal emulation programme on your PC or laptop. This will allow you to see router output
and type in the configuration commands.
HyperTerminal has been the default for many years, and you may need to use this still if you
need to perform disaster recovery; however, for now you can stick to PuTTY, which is very
widely used. You can download PuTTY from www.putty.org. An old-fashioned connection using
the COM port on a PC almost always uses a logical port on it labelled COM1 or COM2. You can
see the facility of using this on PuTTY, which actually calls this a serial connection, as shown in
Figure 1.37 below:
Figure 1.37 – PuTTY Uses COM Ports for Serial Access
If you are using a USB-to-rollover cable, then you will have received a driver CD, which, when
run, will give you a COM port number to use. You can find this port number in the Device
Manager if you are using Windows, as shown in Figure 1.38 below:
Figure 1.38 – The Driver Has Assigned COM4 for Console Connection
If you are using HyperTerminal, you will also need to select more connection parameters, such
as baud rate. You should choose the following, which is illustrated in Figure 1.39:
Bits per second: 9600
Data bits: 8 is the default
Parity: None is the default
Stop bits: 1 is the default
Flow control: must be None
Figure 1.39 – Setting Your HyperTerminal Settings
When you turn on the router, if you have selected the correct COM port AND plugged the
rollover cable into the console port (instead of a different port by accident), you should see the
router boot-up text (see Figure 1.40). If you can’t see any text, hit the Enter key a few times and
then double-check your settings.
Figure 1.40 – The Router Boot-up Text
The router may ask whether you want to enter Initial Configuration mode. This happens when
it can’t find a startup configuration file in NVRAM (covered later) or if the configuration register
is set to ignore the startup configuration file (usually 0x2142). Always type “n” or “no” because,
otherwise, you will enter setup mode, which you don’t want to do:
Would you like to enter the initial configuration dialog?
[yes/no]:
% Please answer ‘yes’ or ‘no’.
Would you like to enter the initial configuration dialog?
[yes/no]: no
Press RETURN to get started!
Router>
With a different router model, you would see the following output:
Technical Support: www.cisco.com/techsupport
Copyright (c) 1986-2007 by Cisco Systems, Inc.
Compiled Wed 18-Jul-07 04:52 by pt_team
--- System Configuration Dialog --Continue with configuration dialog? [yes/no]: no
Press RETURN to get started!
Router>
Router Modes
In order to pass the CCNA exam, you will need to understand which router prompt you should
start from to perform various actions. Whatever function you wish to perform, you will have to
be in the correct mode (signified by the router prompt). This is the biggest mistake novice
students make when they are having problems configuring the router and cannot find the right
command to use. Make sure you are in the correct mode!
User Mode
The first mode you will be presented with when the router boots is known as User mode or
User Exec mode. User mode has a very limited set of commands that can be used, but it can be
useful for looking at basic router elements. The default name of the router is “Router” but this
can be changed, as you will see later.
Router>
Privileged Mode
Typing enable at the User prompt takes you into the next mode, known as Privileged mode or
Privileged Exec mode. To get back to User mode, you simply type disable. To quit the session
altogether, type logout or exit.
Router>enable
Router#
Router#disable
Router>
Privileged mode is very useful for looking at the entire configuration of the router, the statistics
about how it is performing, and even which modules you have connected to the router. At this
prompt, you would type show commands and troubleshoot with debug commands.
Global Configuration Mode
In order to configure the router, you have to be in Global Configuration mode. To get to Global
Configuration mode, you simply type configure terminal, or config t for short, at the Privileged
Exec prompt. Alternatively, just type config and the router will ask you which mode you would
like to enter. The default is terminal (the default options will be shown inside the square
brackets [ ]). If you press Enter, the command inside the brackets will be accepted.
Router#config
Configuring from terminal, memory, or network[terminal]? ← press
Enter
Enter configuration commands, one per line. End with CNTL/Z.
Router(config)#
Interface Configuration Mode
Interface Configuration mode allows you to enter commands for individual router interfaces,
such as FastEthernet, Serial, etc. On a new router, all of the interfaces will be shut down by
default, with no configuration present.
Router>enable
Router#config t
Enter configuration commands, one per line. End with CNTL/Z.
Router(config)#interface Serial0
Router(config-if)#
It is okay to read through this the first time, but it will make far more sense if you try out all the commands on a real router
as you read them. Remember to issue the show ip interface brief command to see which interfaces you have
available. Your interface will probably not be Serial0.
Line Configuration Mode
Line Configuration mode is used to make any changes to the console, Telnet, or auxiliary ports
(if your router has these). You can control who can access the router via these ports, as well as
put passwords or a security feature called “access control lists” on them.
Router#config t
Enter configuration commands, one per line. End with CNTL/Z.
Router(config)#line console 0
Router(config-line)#
You can also configure baud rates, exec levels, and more in Line Configuration mode.
Router Configuration Mode
In order to configure a routing protocol onto the router so it can dynamically build a picture of
the network, you will need to be in Router Configuration mode.
Router#config t
Enter configuration commands, one per line. End with CNTL/Z.
Router(config)#router rip
Router(config-router)#
VLAN Configuration Mode
This mode actually only applies to switches but it’s worth mentioning it here while we are
discussing modes. You will spend a lot of time in this mode when configuring the switching labs
in this book.
Switch#conf t
Enter configuration commands, one per line.
Switch(config)#vlan 10
Switch(config-vlan)#
End with CNTL/Z.
Routers equipped with Ethernet switch cards use VLAN Database Configuration mode (this
mode is deprecated on switches), which is similar to VLAN Configuration mode:
Router#vlan database
Router(vlan)#vlan 10
VLAN 10 added:
Name: VLAN0010
Router(vlan)#exit
APPLY completed.
Exiting....
Router#
Configuring a Router
There are no menus available on a router, and you cannot use a mouse to navigate between
the different modes, as it is all done via the command line interface (CLI). There is, however,
some context-sensitive help in the form of the [?] keyword. If you type a question mark at the
router prompt, you will be presented with a list of all the available commands.
Please note that you will only see the commands available for your mode. If you want to see
interface configuration commands, you must be at the interface prompt.
Router#?
Exec commands:
access-enable
Create a temporary Access-List entry
access-profile
Apply user-profile to interface
access-template
alps
archive
Create a temporary Access-List entry
ALPS exec commands
manage archive files
bfe
setting
For manual emergency modes
cd
Change current directory
clear
clock
cns
configure
connect
copy
debug
‘undebug’)
delete
dir
disable
disconnect
connection
Reset functions
Manage the system clock
CNS subsystem
Enter configuration mode
Open a terminal connection
Copy from one file to another
Debugging functions (see also
Delete a file
List files on a directory
Turn off privileged commands
Disconnect an existing network
enable
erase
exit
help
help system
Turn on privileged commands
Erase a file
Exit from the EXEC mode
Description of the interactive
-- More –
If there is too much information to display on the screen, you will see the -- More -- tab. If you
want to see the next page, press the space bar. If not, hold down the Ctrl+Z keys together or
press “Q” to get back to the router prompt.
In addition, if you have started to type a command but forget what else you need to type in,
using the question mark will give you a list of options available. The [?] keyword WILL work in
the CCNA exam, but if you are using it, you didn’t follow all my labs!
Router#cl?
clear clock
If you begin to type out a command, as long as there is only one possible word or command
available with that syntax, you can press the Tab key to have it completed for you.
Router#copy ru
← press the Tab key here
Router#copy running-config
The router has several modes from which to choose. This is to ensure that you do not make
changes to parts of the router configuration you do not intend to change. You can recognise
which mode you are in by looking at the command prompt. For example, if you wanted to
make some changes to one of the FastEthernet interfaces, you would need to be in Interface
Configuration mode.
First, go into Global Configuration mode:
Router#config t
Router(config)#
Next, tell the router which interface you want to configure:
Router(config)#interface FastEthernet0
Router(config-if)#exit
Router(config)#
If you are not sure which way to enter the interface number, then use the [?] keyword. Do not
worry about all of the choices you will be given. Most people only use the FastEthernet, Serial,
and Loopback interfaces.
Router(config)#interface ?
Async
Async interface
BRI
ISDN Basic Rate Interface
BVI
Bridge-Group Virtual Interface
CTunnel
CTunnel interface
Dialer
Dialer interface
FastEthernet
IEEE 802.3u
Group-Async
Async Group interface
Lex
Lex interface
Loopback
Loopback interface
Multilink
Multilink-group interface
Null
Null interface
Serial
Serial interface
Tunnel
Tunnel interface
Vif
PGM Multicast Host interface
Virtual-Template
Virtual Template interface
Virtual-TokenRing
Virtual TokenRing interface
range
interface range command
Router(config)#interface FastEthernet?
<0-0> FastEthernet interface number
Router(config)#interface FastEthernet0
Finally, the router drops into Interface Configuration mode:
Router(config-if)#
From here, you can put an IP address on the interface, set the bandwidth, apply an access
control list, and do a lot of other things. Please note that your router and switch may well have
different interface numbers from mine, so use the ? or show ip interface brief
commands to see your options.
If you ever need to exit out of a configuration mode, simply type exit. This takes you back to
the next-highest level. To quit any sort of configuration mode, simply press Ctrl+Z together (or
type end).
Router(config-if)#exit
Router(config)#
Or, if using the Ctrl+Z option:
Router(config-if)#^z
Router#
Loopback Interfaces
Loopback interfaces are not normally covered in the CCNA syllabus, but they are very useful in
the real world and for practice labs. A Loopback interface is a virtual or logical interface that
you configure, but it does not physically exist (so you will never see it on the router panel). The
router will let you ping this interface, though, which will save you from having to connect
devices to the FastEthernet interfaces in the labs.
An advantage of using Loopback interfaces is that they always remain up, if the router is
working, because they are logical, meaning they can never go down. However, you cannot put a
network cable into the Loopback interface because it is a virtual interface.
Router#config t
Router#(config)#interface Loopback0
Router#(config-if)#ip address 192.168.20.1 255.255.255.0
Router#(config-if)#^z ← press Ctrl+Z
Router#
Router#show ip interface brief
Interface
OK?
Method
Loopback0
YES
IP-Address
Status
Protocol
192.168.20.1
manual
up
up
Your output for this command will show all of the available interfaces on your router.
IN THE REAL WORLD: If you need to, you can shut down a Loopback interface with the shutdown command in Interface
Configuration mode.
Loopback interfaces have to be given a valid IP address. You can then use them for routing
protocols or for testing your router to see whether it is permitting certain traffic. You will be
using these interfaces a lot throughout the course.
Editing Commands
It is possible to navigate your way around a line of configuration you have typed rather than
deleting the whole line. The following keystrokes will move the cursor to various places in the
line:
Keystroke
Meaning
Ctrl+A
Moves to the beginning of the command line
Ctrl+E
Moves to the end of the command line
Ctrl+B
Moves back one character
Ctrl+F
Moves forward one character
Esc+B
Moves back one word
Esc+F
Moves forward one word
Ctrl+P or up arrow Recalls the previous command
Ctrl+N or down arrow Recalls the next command
Ctrl+U
Deletes a line
Ctrl+W
Deletes a word
Tab
Finishes typing a command for you
Show history
Shows the last 10 commands entered by default
Backspace
Deletes a single character
It is fairly common to have a question on the above in the exam.
Configuring a Router Interface
Router interfaces can be of different types, based on the following two factors:
Underlying technology used (e.g., Ethernet)
Interface bandwidth
The most common router and switch interfaces used in modern enterprise networks are:
100Mbps (commonly named FastEthernet)
1Gbps (commonly named GigabitEthernet)
10Gbps (commonly named TenGigabitEthernet)
In order to address a specific router interface and to enter Interface Configuration mode to
configure specific parameters, you must know the interface notation. This can vary based on
the router manufacturer, but the interface notation is usually made up of two parts:
Interface type (Ethernet, FastEthernet, etc.)
Interface slot/module and port number
For example, common interface notations include the following:
Ethernet1/0 (slot 1, port 0)
FastEthernet0/3 (slot 0, port 3)
GigabitEthernet0/1/1 (module 0, slot 1, port 1)
NOTE: Slot 0 usually represents the built-in ports, and the other slots represent extension slots that can be added at any
time. Slot and port numbering usually starts at 0.
In order for a router interface to have basic functionality, you must configure the following
parameters:
Speed
Duplex
IP address
You can exemplify these basic configuration settings on a Cisco router, as they are commonly
used in modern enterprise networks. To see the available interfaces and their current state,
you can issue the following command:
Router#show ip interface brief
Interface
IP-Address
OK? Method Status
Protocol
FastEthernet0/0
unassigned
YES unset
administratively down down
FastEthernet0/1
unassigned
YES unset
administratively down down
From the output above, you can see that the router has two FastEthernet (100 Mbps) interfaces
on slot 0, both unconfigured (i.e., no IP address) and administratively disabled (i.e., status:
administratively down).
Before starting to configure interface parameters, you must enter Router Configuration mode
using the configure terminal command on Cisco devices, and then Interface Configuration
mode using the interface <interface name> command. The first step in the interface
configuration process is enabling the interface. For example, the interface FastEthernet0/0 can
be enabled using the no shutdown command:
Router#configure terminal
Enter configuration commands, one per line.
End with CNTL/Z.
Router(config)#interface FastEthernet0/0
Router(config-if)#no shutdown
Router(config-if)#no shutdown
Router(config-if)#
*Mar
1 00:32:05.199: %LINK-3-UPDOWN: Interface FastEthernet0/0, changed state to up
*Mar 1 00:32:06.199: %LINEPROTO-5-UPDOWN: Line protocol on Interface FastEthernet0/0,
changed state to up
The next configuration step involves setting up speed and duplex settings and we have already
covered these.
Configuring an IP Address on an Interface
In order for a router to communicate with other devices, it will need to have an address on the connected
interface. Configuring an IP address on an interface is very straightforward, although you have to remember
to go into Interface Configuration mode first.
Don’t worry about where to find the IP address at the moment, as we will look at that later on.
Router>enable
← takes you from User mode to Privileged mode
Router#config t
← from Privileged mode to Configuration mode
Router(config)#interface Serial0
← and then into Interface Configuration mode
Router(config-if)#ip address 192.168.1.1 255.255.255.0
Router(config-if)#no shutdown
← the interface is opened for traffic
Router(config-if)#exit
← you could also hold down the Ctrl+Z keys together to exit
Router(config)#exit
Router#
A description can also be added to the interface, as shown in the following output:
RouterA(config)#interface Serial0
RouterA(config-if)#description To_Headquarters
RouterA(config-if)#^Z
← press Ctrl+Z to exit
After the router interface configuration is complete, you can verify the setting by inspecting the
full interface-configured parameters using the commands below on Cisco routers:
RouterA#show interface Serial0
Serial0 is up, line protocol is up
Hardware is HD64570
Description: To_Headquarters
Internet address is 12.0.0.2/24
MTU 1500 bytes, BW 1544 Kbit, DLY 20000 usec,
reliability 255/255, txload 1/255, rxload 1/255
Encapsulation HDLC, loopback not set
Keepalive set (10 sec)
Last input 00:00:02, output 00:00:03, output hang never
[Output restricted...]
Show Commands
You can look at most of the settings on the router simply by using the show x command from
Privileged mode, with x being the next command, as illustrated in the following output:
Router#show ?
access-expression
List access expression
access-lists
List access lists
accounting
Accounting data for active sessions
adjacency
Adjacent nodes
aliases
Display alias commands
alps
Alps information
apollo
Apollo network information
appletalk
AppleTalk information
arap
Show AppleTalk Remote Access statistics
arp
ARP table
async
Information on terminal lines used as router interfaces
backup
Backup status
bridge
Bridge Forwarding/Filtering Database [verbose]
bsc
BSC interface information
bstun
BSTUN interface information
buffers
Buffer pool statistics
cca
CCA information
cdapi
CDAPI information
cdp
CDP information
cef
Cisco Express Forwarding
class-map
Show QoS Class Map
clns
CLNS network information
--More--
Some of the more common show commands and their meanings, along with an example, are
listed below:
Show Command
Result
show running-configuration
Shows configuration in DRAM
show startup-configuration
Shows configuration in NVRAM
show flash:
Shows which IOS is in flash
show ip interface brief
Shows brief summary of all interfaces
show interface Serial0
Shows Serial interface statistics
show history
Shows last 10 commands entered
Router#show ip interface brief
Interface
Address
OK?
Method
Status
Protocol
Ethernet0
10.0.0.1
YES
manual
up
up
Ethernet1
unassigned
YES
unset
administratively down
down
Loopback0
172.16.1.1
YES
manual
up
up
Serial0
192.168.1.1
YES
manual
down
down
Serial1
unassigned
YES
unset
administratively down
down
The method tag indicates how the address has been assigned. It can state unset, manual, NVRAM,
IPCP, or DHCP.
Routers can recall commands previously entered at the router prompt – the default is 10
commands – which can be recalled by using the up arrow. Using this feature can save a lot of
time and effort, as it prevents you from having to re-enter a long line. The show history
command shows the buffer of the last 10 commands.
Router#show history
show ip interface brief
show history
show version
show flash:
conf t
show access-lists
show process cpu
show buffers
show logging
show memory
You can increase the history buffer with the
terminal history size
command:
Router#terminal history ?
size Set history buffer size
<cr>
Router#terminal history size ?
<0-256> Size of history buffer
Router#terminal history size 20
Verifuing Basic Router Configuration and Network Connectivity
The most useful commands that help verify basic router configuration are explained in the
following sections.
Show Version
The show version command provides useful information that might represent a starting point
in verifying most of the router operations. This information includes the following:
Type of router (another useful command for listing the router hardware is show
inventory)
IOS version
Memory capacity
Memory usage
CPU type
Flash capacity
Other hardware parameters
Reason for last reload
Here is a shortened output of the show
version
command. Please try it out for yourself.
Router#show version
Cisco 1841 (revision 5.0) with 114688K/16384K bytes of memory.
Processor board ID FTX0947Z18E
M860 processor: part number 0, mask 49
2 FastEthernet/IEEE 802.3 interface(s)
2 Low-speed Serial(sync/async) network interface(s)
191K bytes of NVRAM.
63488K bytes of ATA CompactFlash (Read/Write)
Configuration register is 0x2102
Show Running-config
The show running-config command provides full configuration on the router, and it can be used
to verify that the device is configured with the proper features. The output for this command is
too extensive so it will not be presented here.
Show IP Interface Brief
The show ip interface brief command, as mentioned in a previous section, lists the router
interfaces and their state, including:
Interface name and number
IP address
Link status
Protocol status
Router#show ip interface brief
Interface
IP-Address OK? Method Status
Protocol
FastEthernet0/0
unassigned YES unset
administratively down down
FastEthernet0/1
unassigned YES unset
administratively down down
Serial0/0/0
unassigned YES unset
administratively down down
Serial0/1/0
unassigned YES unset
administratively down down
Vlan1
unassigned YES unset
administratively down down
Router#
Show IP Route
The show ip route command provides deep information regarding the routing capabilities of
the device. It lists all the networks the router can reach and information about the way they
can be reached, including:
Network
Routing protocol
Next hop
Outgoing interface
R1#show ip route
Codes: C - connected, S - static, R - RIP, M - mobile, B - BGP
D - EIGRP, EX - EIGRP external, O - OSPF, IA - OSPF inter
area, N1 - OSPF NSSA external type 1, N2 - OSPF NSSA external
type 2, E1 - OSPF external type 1, E2 - OSPF external type 2,
i - IS-IS, L1 - IS-IS level-1, L2 - IS-IS level-2, ia - IS-IS
inter area, * - candidate default, U - per-user static route,
o – ODR, P - periodic downloaded static route
Gateway of last resort is not set
R
80.1.1.0/24 [120/1] via 10.1.1.2, 00:00:04, Ethernet0/0.1
D
80.0.0.0/8 [90/281600] via 10.1.1.2, 00:02:02, Ethernet0/0.1
O E2
80.1.0.0/16 [110/20] via 10.1.1.2, 00:00:14, Ethernet0/0.1
In addition to the show commands presented above, other useful methods of verifying router
connectivity include using the ping and traceroute commands.
Ping
The ping command provides a basic connectivity test to a specific destination. This way you can
test whether the router can reach a network or not. Ping works (using ICMP) by sending echo
requests to a machine to verify whether it is up and running. If a specific machine is operating,
it will send an ICMP echo reply message back to the source, confirming its availability. A sample
ping is presented below:
Router#ping 10.10.10.2
Type escape sequence to abort.
Sending 5, 100-byte ICMP Echos to 10.10.10.2, timeout is 2 seconds:
.!!!!
Success rate is 80 percent (4/5), round-trip min/avg/max = 20/40/76 ms
A standard ping command sends five ICMP packets to the destination. When looking at the
ping output, a dot (.) represents a failure and an exclamation mark (!) represents a successfully
received packet. The ping command output also shows the round-trip time to the destination
network (minimum, average, and maximum).
If you need to manipulate ping-related parameters, you can issue an extended ping from a
Cisco router. This is done by typing ping and pressing Enter in the console. The router will
prompt you with an interactive menu where you can specify the desired parameters, including:
Number of ICMP packets
Packet size
Timeout
Source interface
Type of service
Router#ping
Protocol [ip]:
Target IP address: 10.10.10.2
Repeat count [5]:
Datagram size [100]:
Timeout in seconds [2]:
Extended commands [n]: y
Source address or interface: FastEthernet0/0
Type of service [0]:
Set DF bit in IP header? [no]:
Validate reply data? [no]:
Data pattern [0xABCD]:
Loose, Strict, Record, Timestamp, Verbose[none]:
Sweep range of sizes [n]:
Type escape sequence to abort.
Sending 5, 100-byte ICMP Echos to 10.10.10.2, timeout is 2 seconds:
Packet sent with a source address of 10.10.10.1
!!!!!
Success rate is 100 percent (5/5), round-trip min/avg/max = 20/36/72 ms
Traceroute
The traceroute command is another useful tool that allows you to see the hops a packet passes
until it reaches its destination. The output below shows that the packet has to cross a single
hop until it reaches its destination:
R2#traceroute 192.168.1.1
Type escape sequence to abort.
Tracing the route to 192.168.1.1
1 10.10.10.1 60 msec *
64 msec
Just like with ping, Cisco routers allow you to perform an extended traceroute command that
can define a number of associated parameters, most of them similar to the ping-related
parameters:
Router#traceroute
Protocol [ip]:
Target IP address: 192.168.1.1
Source address: 10.10.10.2
Numeric display [n]:
Timeout in seconds [3]:
Probe count [3]:
Minimum Time to Live [1]:
Maximum Time to Live [30]:
Port Number [33434]:
Loose, Strict, Record, Timestamp, Verbose[none]:
Type escape sequence to abort.
Tracing the route to 192.168.1.1
1 10.10.10.1 76 msec *
56 msec
Day 1 Questions
OSI/TCP Model Questions
1. Name each layer of the OSI model, from Layer 7 down to Layer 1.
2. The role of the Session Layer is to _______, _______, and _______ sessions or dialogues
between devices.
3. What are the three methods used to control data flow at Layer 4?
4. The Transport Layer includes several protocols, and the most widely known are _______
and _______.
5. Why is UDP used at all if TCP/IP offers guaranteed delivery?
6. What is data referred to at each OSI layer?
7. In order to interface with the upper and lower levels, the Data Link Layer is further
subdivided into which two Sublayers?
8. What are the five TCP/IP layers from the top down?
9. How does the TCP/IP model map to the OSI model?
10. Layer 2 addresses are also referred to as _______ addresses.
11. Using a switch will allow you to divide your network into smaller, more manageable
sections known as _______ _______.
Cable Questions
1. The current standard Ethernet cable still uses eight wires twisted into pairs to prevent
_______ _______ and _______.
2. _______ is when a signal from one Ethernet wire spills over into a neighbouring cable.
3. Which command would set the FastEthernet router interface speed to 10Mbps?
4. On a crossover cable, the wire on pin 1 on one end needs to connect to pin _______ on
the other end and pin 2 needs to connect to pin _______.
5. Which cable would you use to connect a router Ethernet interface to a PC?
6. You can see a summary of which interfaces you have on your router with the show
_______ _______ _______ command.
7. Line Configuration mode lets you configure which ports?
8. A Loopback interface is a _______ or _______ interface that you configure.
9. The keyboard shortcut Ctrl+A does what?
10. The _______ keyboard shortcut moves the cursor back one word.
11. By default, the _______ _______ command shows the last 10 commands entered.
Day 1 Answers
OSI/TCP Model Answers
1. Application, Presentation, Session, Transport, Network, Data Link, and Physical.
2. Set up, manage, and terminate.
3. Flow control, windowing, and acknowledgements.
4. TCP and UDP.
5. TCP uses a lot of bandwidth on the network and there is a lot of traffic sent back and
forth to set up the connection, even before the data is sent. This all takes up valuable
time and network resources. UDP packets are a lot smaller than TCP packets and they are
very useful if a really reliable connection is not that necessary. Protocols that use UDP
include DNS and TFTP.
6. Bits (Layer 1), Frames (Layer 2), Packets (Layer 3), Segments (Layer 4) and Data (Layers 5-7).
7. LLC and MAC.
8. Application, Transport, Network, Data Link, and Network.
9.
10. MAC.
11. Collision domains.
Cable Answers
1. Electromagnetic interference (EMI) and crosstalk.
2. Crosstalk.
3. The speed
10
command.
4. 3 and 6.
5. A crossover cable.
6.
ip interface brief.
7. The console, Telnet, and auxiliary ports.
8. Virtual or logical.
9. Moves the cursor to the beginning of the command line.
10. Esc+B.
11.
show history.
Day 1 Lab
IOS Command Navigation Lab
Topology
Purpose
Learn how to connect to a router via the console port and try out some commands.
Walkthrough
1. Use a console cable, along with PuTTY (free online; search for “PuTTY”), to connect to a
router console port. Check out my “Connect to a Cisco Router ” video if you get stuck:
www.in60days.com
2. From the Router> prompt, enter the commands below, exploring various router modes
and commands. If you are asked to enter Setup mode, type “no” and hit Enter. Please
bear in mind that you will have a different router model from mine, so some output will
differ.
Cisco IOS Software, 1841 Software (C1841-ADVIPSERVICESK9-M), Version 12.4(15)T1, RELEASE
SOFTWARE (fc2)
Technical Support: www.cisco.com/techsupport
Copyright (c) 1986-2007 by Cisco Systems, Inc.
Compiled Wed 18-Jul-07 04:52 by pt_team
--- System Configuration Dialog --Continue with configuration dialog? [yes/no]:no
Press RETURN to get started!
Router>enable
Router#show version
Cisco 1841 (revision 5.0) with 114688K/16384K bytes of memory.
Processor board ID FTX0947Z18E
M860 processor: part number 0, mask 49
2 FastEthernet/IEEE 802.3 interface(s)
2 Low-speed Serial(sync/async) network interface(s)
191K bytes of NVRAM.
63488K bytes of ATA CompactFlash (Read/Write)
Configuration register is 0x2102
Router#show ip interface brief
Interface
IP-Address OK? Method Status
Protocol
FastEthernet0/0
unassigned YES unset
administratively down down
FastEthernet0/1
unassigned YES unset
administratively down down
Serial0/0/0
unassigned YES unset
administratively down down
Serial0/1/0
unassigned YES unset
administratively down down
Vlan1
unassigned YES unset
administratively down down
Router#
Router#conf t
Enter configuration commands, one per line.
Router(config)#interface Serial0/1/0
End with CNTL/Z.
← put your serial # here
Router(config-if)#ip address 192.168.1.1 255.255.255.0
Router(config-if)#interface Loopback0
Router(config-if)#ip address 10.1.1.1 255.0.0.0
Router(config-if)#^Z
← press Ctrl+Z keys together
Router#
Router#show ip interface brief
Interface
IP-Address
OK? Method Status
Protocol
FastEthernet0/0 unassigned
YES unset
administratively down down
FastEthernet0/1 unassigned
YES unset
administratively down down
Serial0/0/0
unassigned
YES unset
administratively down down
Serial0/1/0
192.168.1.1 YES manual administratively down down
Loopback0
10.1.1.1
YES manual up
Vlan1
unassigned
YES unset
up
administratively down down
Router#show history
Router(config)#hostname My_Router
My_Router(config)#line vty 0 ?
<1-15>
Last Line number
<cr>
My_Router(config)#line vty 0 15
← enter 0 ? to find out how many lines you have
My_Router(config-line)#
My_Router(config-line)#exit
My_Router(config)#router rip
My_Router(config-router)#network 10.0.0.0
My_Router(config-router)#
Day 2 – CSMA/CD, Switching, and VLANs
Day 2 Tasks
Read today’s lesson notes (below)
Review yesterday’s lesson notes
Read the ICND1 cram guide
The bread-and-butter work of any Cisco engineer is installing, configuring, and troubleshooting
switches. Strangely enough, this is the weakest area for many of those engineers. Perhaps some
people rely on the switches’ plug-and-play capabilities, or they try to work through issues as
they crop up. This “fly by the seat of your pants” mentality backfires for many engineers when
there is a switching-related issue.
I suggest that you give every subject in this book just a cursory read-over to start with, and then
read them again a few times over, each time making notes or highlighting the main learning
points.
Today you will learn about the following:
CSMA/CD
VLANs
Configuring VLANs
Troubleshooting VLANs
This module maps to the following CCNA syllabus requirements:
Determine the technology and media access control method for Ethernet networks
Identify basic switching concepts and the operation of Cisco switches
o
Collision domains
o
Broadcast domains
o
Types of switching
o
CAM table
Configure and verify initial switch configuration, including remote access management
o
Cisco IOS commands to perform basic switch setup
Verify network status and switch operation using basic utilities such as ping, Telnet, and
SSH
Describe how VLANs create logically separate networks and the need for routing
between them
o
Explain network segmentation and basic traffic management concepts
Configure and verify VLANs
Switching Basics
Carrier Sense, Multiple Access with Collision Detection
Carrier sense, multiple access with collision detection (CSMA/CD) can be broken down as
follows: Carrier sense means that the wire is listened to in order to determine whether there is
a signal passing along it. A frame cannot be transmitted if the wire is in use. Multiple access
simply means that more than one device is using the cables on the segment. Finally, collision
detection means that the protocol is running an algorithm to determine whether the frames on
the wire have become damaged due to hitting another frame. In Figure 2.1 below, you can see
the switch port listening to the wire.
Figure 2.1 – Port Listening to the Wire
If there is a collision on the wire, the detecting device(s) send a jamming signal informing other
network devices that a collison has occurred, so they should not attempt to send data onto the
wire. Then, the algorithm runs and generates a random interval to wait before retransmitting.
It must still wait for the wire to be clear before sending a frame. Here is how Wikipedia describe
the process:
Figure 2.2 – CSMA/CD Process
Farai says – “Please note that modern Ethernet networks using switches with full-duplex connections no longer utilise
CSMA/CD. It is still supported, but only for backwards compatibility.”
Collision and Broadcast Domians
One of the main drawbacks of network hubs is that when there is a collision on the wire, that
damaged frame is sent to all connected devices. One of the advantages of modern switches is
that each port on the switch is considered to be a collision domain. In the event of a collision
(not possible with full duplex) the damaged frame does not pass the interface. Figure 2.3 shows
that a switch has been added to a small network using two hubs. The switch breaks the
network into two collision domains.
Figure 2.3 – A Switch Creates Two Collision Domains
Cisco commonly try to catch you out in the exam by asking whether switches reduce the
amount of collision domains. In haste, you might be tempted to say they do but the opposite is
actually the case, and this is a good thing. Switches increase the number of collision domains.
It’s also worth noting that hubs can only work at half duplex due to the limitations of the
technology. In Figure 2.4 below, four PCs are connected to a switch, creating four collision
domains. Each PC has full use of 100Mbps bandwidth operating in full duplex.
Figure 2.4 – Four Collision Domans
Switches (here we are talking about Layer 2 switches) do not separate Broadcast domains,
routers do. If a switch receives a frame with a Broadcast destination address, then it must
forward it out of all ports, apart from the port the frame was received on. A router is required
to separate Broadcast domains. Figure 2.5 represents a small network using switches/bridges
and a router to represent how collision domains are separated.
Figure 2.5 – Broadcast and Collision Domains
Auto-negotiation
You have already seen that issues can arise when you connect devices with different speeds
and duplex settings. You can often upgrade one section of the network but have legacy
equipment on another due to budget constraints. This can lead to duplex and speed
mismatches, leading to errors and dropped frames. We will cover switch troubleshooting in
more detail later.
The IEEE offer a solution to this issue with auto-negotiation, which allows devices to agree on
the speed and duplex settings before passing traffic. The speed is set to the speed of the slower
device. In the output below, the speed can be set manually to 10Mbps or 100Mbps, or set to
auto-negotiate:
Switch(config)#int f1/0/1
Switch(config-if)#speed ?
10
Force 10 Mbps operation
100
Force 100 Mbps operation
auto
Enable AUTO speed configuration
You can check the settings with the
show interface x
command:
Switch#show int f1/0/1
FastEthernet1/0/1 is down, line protocol is down (notconnect)
Hardware is FastEthernet, address is 001e.13da.c003 (bia 001e.13da.c003)
MTU 1600 bytes, BW 10000 Kbit, DLY 1000 usec,
reliability 255/255, txload 1/255, rxload 1/255
Encapsulation ARPA, Loopback not set
Keepalive set (10 sec)
Auto-duplex, Auto-speed, media type is 10/100BaseTX
Bear in mind, though, that auto-negotiation may cause issues. This is why many production
networks insist on configuring ports directly as 100/full or 1000/full for GigabitEthernet.
According to Cisco:
Auto-negotiation issues can result from nonconforming implementation, hardware
incapabilities, or software defects. When NICs or vendor switches do not conform exactly
to the IEEE specification 802.3u, problems can result. Hardware incompatibility and other
issues can also exist as a result of vendor-specific advanced features, such as autopolarity or cable integrity, which are not described in IEEE 802.3u for 10/100 Mbps autonegotiation (Cisco.com).
Switching Frames
Switches exist to switch frames (i.e., transport a frame from an incoming interface to the correct
outgoing interface). Broadcast frames are switched out of all interfaces (except the interface on
which they were received), as are frames with an unknown destination (not in the MAC table).
In order to achieve this function, a switch performs three actions:
Forwarding or filtering (dropping) frames based on destination MAC addresses
Learning MAC addresses from incoming frames
Using STP to prevent Layer 2 loops (STP will be covered in ICND2 Day 31)
In Figure 2.6 below, the switch filters the frame from leaving interface F0/2 and correctly
forwards it out of F0/3 when sourcing from Host A (F0/1) destined for Host C:
Figure 2.6 – Frame Filtering
If the destination address was not in the MAC address table, then the switch would have
flooded the frame out of all interfaces, except the interface it was received on. The switch will
also store MAC addresses for devices connected to another switch; however, the interface
name will remain the same, so multiple MAC addresses will be listed with the same exit
interface. This is a useful way to find a device on a network you are not familiar with. Figure 2.7
below illustrates this concept:
Figure 2.7 – Multiple MAC Addresses on the Same Interface
Any delay in passing traffic is known as latency. Cisco switches offer three ways to switch the
traffic, depending upon how thoroughly you want the frame to be checked before it is passed
on. The more checking performed, the more latency you will introduce to the switch. The three
switching modes to choose from are:
Cut-through
Store-and-forward (default on modern switches)
Fragment-free
Cut-through
Cut-through switching is the fastest switching method, meaning it has the lowest latency. The
incoming frame is read up to the destination MAC address. Once it reaches the destination
MAC address, the switch then checks its CAM table for the correct port to forward the frame
out of and sends it on its way. There is no error checking, so this method gives you the lowest
latency. The price, however, is that the switch will forward any frames containing errors.
The process of switching modes can best be described by using a metaphor. You are the
bouncer at a nightclub and are asked to make sure that everyone who enters has a picture ID –
you are not asked to make sure the picture matches the person, only that the ID has a picture.
With this method of checking, people are surely going to move quickly to enter the
establishment. This is how cut-through switching works.
Store-and-forward
Here, the switch reads the entire frame and copies it into its buffers. A cyclic redundancy check
(CRC) takes place to check the frame for any errors. If errors are found, the frame is dropped.
Otherwise, the switching table is examined and the frame forwarded. Store-and-forward
ensures that the frame is at least 64 bytes but no larger than 1518 bytes. If the frame is smaller
than 64 bytes or larger than 1518 bytes, then the switch will discard the frame.
Now imagine that once again you are the bouncer at a nightclub, only this time you have to
make sure that the picture matches the person, and you must write down the name and
address of everyone before they can enter. Checking IDs this way causes a great deal of delay,
and this is how the store-and-forward method of switching works.
Store-and-forward switching has the highest latency of all the switching methods and is the
default setting on the 2900 series switches.
Fragment-free (Modified Cut-through/Runt-free)
Since cut-through switching doesn’t check for errors and store-and-forward takes too long, we
need a method that is both quick and reliable. Using the example of the nightclub bouncer,
imagine you are asked to make sure that everyone has an ID and that the picture matches the
person. With this method you have made sure everyone is who they say they are, but you do
not have to take down all of their information. In switching, this is accomplished by using the
fragment-free method of switching, which is the default configuration on lower-level Cisco
switches.
Fragment-free switching is a modified variety of cut-through switching. The first 64 bytes of a
frame are examined for any errors, and if none are detected, it will pass it on. The reasoning
behind this method is that any errors are most likely to be found in the first 64 bytes of a
frame.
As mentioned in the previous section, the minimum size of an Ethernet frame is 64 bytes;
anything less than 64 bytes is called a “runt” frame. Since every frame must be at least 64 bytes
before forwarding, this will eliminate the runts, and that is why this method is also known as
“runt-free” switching.
Switching Concepts
The Need for Switches
Before switches were invented, every device on a network would receive data from every other
device. Every time a frame was detected on the wire, the PC would have to stop for a moment
and check the header to see whether it was the intended recipient. Imagine hundreds of frames
going out on the network every minute. Every device would soon grind to a halt. Figure 2.8
below shows all the devices on the network; note that they all have to share the same
bandwidth because they are connected by hubs, which only forward frames.
Figure 2.8 – Every Device Listens to Every Other Device
The Problem with Hubs
I mentioned before that hubs are simply multiport repeaters (see Figure 2.9). They take the
incoming signal, clean it up, and then send it out of every port with a wire connected. They also
create one huge collision domain.
Figure 2.9 – Hubs Send the Frame Out of Every Port
Hubs are dumb devices. They have no way of storing MAC addresses, so each time Device A
sends a frame to Device B, it is repeated out of every port. Switches, on the other hand, contain
a memory chip known as an application-specific integrated circuit (ASIC), which builds a table
listing which device is plugged into which port (see Figure 2.10). This table is held in Content
Addressable Memory (CAM).
Figure 2.10 – Switches Build a Table of MAC Addresses
When first booted, a switch has no addresses stored in its CAM table (Cisco exams also refer to
this as the MAC address table.) Once frames start to pass, the table builds. If no frames pass
through the port for a specified period of time, then the entry ages out. In the following
output, no frame has been sent through the switch yet:
Switch#show mac-address-table
Mac Address Table
------------------------------------------Vlan
----
Mac Address
-----------
Type
--------
Ports
-----
Switch#
There is no entry in the switch, but when you ping from one router to another (both attached
to the switch), the table entry is built.
Router#ping 192.168.1.2
Type escape sequence to abort.
Sending 5, 100-byte ICMP Echos to 192.168.1.2, timeout is 2 seconds:
.!!!!
Success rate is 80 percent (4/5), round-trip min/avg/max = 62/62/63 ms
Switch#show mac-address-table
Mac Address Table
------------------------------------------Vlan
----
Mac Address
-----------
Type
--------
Ports
-----
1
0001.c74a.0a01
DYNAMIC
Fa0/1
1
0060.5c55.da01
DYNAMIC
Fa0/2
This entry means that any frames destined for the MAC addresses attached to FastEthernet
ports 0/1 or 0/2 on the switch will be sent straight out of the relevant port. Any other frames
would mean the switch would have to perform a one-off broadcast to see whether the
destination devices were attached. You can see this with the period in the first of five pings
above. The first ping times out whilst waiting for the switch to broadcast and receive a
response from the destination router (80% success rate).
The show mac-address-table command is a very important one, so be sure to remember this
both for the exam and for the real world.
You should already be aware of what a MAC address actually is, but as a brief refresher – MAC
addresses are assigned to all devices to allow communication to take place at the Data Link
Layer. You will see them assigned by vendors of Ethernet NICs, Ethernet interfaces on routers,
and wireless devices. Here is the MAC address assigned to the Ethernet card on my laptop:
Vendors are assigned an address called an Organizationally Unique Identifier (OUI), which forms
the first half of the MAC address. They are then free to create the second half of the address
according to their own numbering system. A MAC address is 48 binary bits (we will cover binary
and hex later on), so my address above consists of:
OUI
Vendor’s Number
24 binary bits
24 binary bits
6 hexadecimal digits
6 hexadecimal digits
00 1E EC
54 85 17
If a switch receives a frame on an interface, it will add the source MAC address to its table. If it
knows the destination address, it will forward the frame out of the relevant interface. If the
destination address is not known, it will broadcast the frame out of all interfaces, except the
interface the frame was received on. If the switch receives a Broadcast frame (i.e., all Fs
address), it will forward the frame out of all interfaces, except the interface it was received
on. We cover hexadecimal addressing later. The broadcast process is illustrated in Figure 2.11
below:
Figure 2.11 – Broadcast Frames Will Be Sent out of All Interfaces
Ethernet Frames
Ethernet has four different frame types available:
Ethernet 802.3
Ethernet II
Ethernet 802.2 SAP
Ethernet 802.2 SNAP
The first two Ethernet standards deal with the framing used for communication between
network cards. They cannot identify the upper-layer protocols, which is where the 802.2 frames
come in. You need only concern yourself with the 802.3 frame, which is shown below:
Figure 2.12 – Ethernet 802.3 Frame
The IEEE 802.3 Ethernet frame consists of specific fields that have been determined by the IEEE
committee:
Preamble – synchronises and alerts the network card for the incoming data
Start-of-frame delimiter (SFD) – indicates the start of the frame
Destination address – the destination MAC address (can be Unicast, Broadcast, or
Multicast)
Source address – the MAC address of the sending host
Length – defines the length of the Data field in the frame
Data – the payload in the frame (this is the data being transferred)
Frame-check sequence (FCS) – provides a cyclic redundancy check (CRC) on all data in the
frame
Initial Switch Configuration
You will connect to a new switch via the console port, the same as with any new router,
because in order to connect via Telnet or SSH (more on these later), you will need to have at
least a line or two of configuration on the switch already. Many of the initial configuration
commands for the switch are the same for an initial router configuration.
It’s well worth issuing a show version command (see the output below) on any device you
connect to for the first time. You will also be expected to know in the exam which show
command provides which information. Most of the time you won’t have access to the emulator
to get the answer, so you will have to do it from memory.
The show
version
command provides a lot of useful information, including:
Switch uptime
Model
IOS release
Reason for last reload
Interfaces and type
Memory installed
Base MAC address
Switch>en
Switch#show version
Cisco IOS Software, C2960 Software (C2960-LANBASE-M), Version 12.2(25)FX, RELEASE
SOFTWARE (fc1)
Copyright (c) 1986-2005 by Cisco Systems, Inc.
Compiled Wed 12-Oct-05 22:05 by pt_team
ROM: C2960 Boot Loader (C2960-HBOOT-M) Version 12.2(25r)FX, RELEASE SOFTWARE (fc4)
System returned to ROM by power-on
Cisco WS-C2960-24TT (RC32300) processor (revision C0) with 21039K bytes of memory.
24 FastEthernet/IEEE 802.3 interface(s)
2 GigabitEthernet/IEEE 802.3 interface(s)
63488K bytes of flash-simulated non-volatile configuration memory.
Base Ethernet MAC Address
: 0090.2148.1456
Motherboard assembly number
: 73-9832-06
Power supply part number
: 341-0097-02
Motherboard serial number
: FOC103248MJ
Power supply serial number
: DCA102133JA
Model revision number
: B0
Motherboard revision number
: C0
Model number
: WS-C2960-24TT
System serial number
: FOC1033Z1EY
Top Assembly Part Number
: 800-26671-02
Top Assembly Revision Number
: B0
Version ID
: V02
CLEI Code Number
: COM3K00BRA
Hardware Board Revision Number
: 0x01
Switch
Ports
Model
SW Version
SW Image
------
-----
-----
----------
---------------
*
26
WS-C2960-24TT
12.2
C2960-LANBASE-M
1
Configuration register is 0xF
I know we haven’t covered VLANs yet, but for now, consider a VLAN a logical Local Area
Network where devices could be anywhere on the network physically but, as far as they are
concerned, they are all directly connected to the same switch. In the configuration below, by
default, all ports on the switch are left in VLAN 1:
Switch#show vlan
VLAN Name
---- ------1
default
Status
-----active
Ports
-----------------------------Fa0/1, Fa0/2, Fa0/3, Fa0/4,
Fa0/5, Fa0/6, Fa0/7, Fa0/8,
Fa0/9, Fa0/10, Fa0/11, Fa0/12,
Fa0/13, Fa0/14, Fa0/15, Fa0/16,
Fa0/17, Fa0/18, Fa0/19, Fa0/20,
Fa0/21, Fa0/22, Fa0/23, Fa0/24,
If you want to add an IP address to the switch in order to connect to it over the network
(known as a management address), you simply add an IP address to the VLAN; in this instance,
it will be VLAN1:
Switch#conf t
Enter configuration commands, one per line. End with CNTL/Z.
Switch(config)#interface vlan1
Switch(config-if)#ip add 192.168.1.3 255.255.255.0
Switch(config-if)#
← hold down Ctrl+Z keys now
Switch#show interface vlan1
Vlan1 is administratively down, line protocol is down
Hardware is CPU Interface, address is 0010.1127.2388 (bia 0010.1127.2388)
Internet address is 192.168.1.3/24
VLAN1 is shut down by default so you would have to issue a no shut command to open it. You
should also tell the switch where to send all IP traffic because a Layer 2 switch has no ability to
build a routing table; this is illustrated in the output below:
Switch#conf t
Enter configuration commands, one per line. End with CNTL/Z.
Switch(config)#ip default-gateway 192.168.1.1
Switch(config)#
If you have more than one switch on your network, you will want to change the default
hostname of your switch so it can be identified more easily when remotely connected (see
configuration line below). Imagine trying to troubleshoot five switches from a remote Telnet
connection when they are all named “Switch.”
Switch(config)#hostname Switch1
If you would like to Telnet (or SSH) to the switch over the network, you will need to enable this
protocol as well. Remote access to the switch is disabled by default:
Switch1#conf t
Enter configuration commands, one per line.
Switch1(config)#line vty 0 15
Switch1(config-line)#password cisco
Switch1(config-line)#login
End with CNTL/Z.
Please add the commands above to a switch, and then connect to it from another device (on
the same subnet) to test your configuration. This is a fundamental CCNA topic.
VTYs are virtual ports on a router or switch used for Telnet or secure Telnet (SSH) access. They
are closed until you configure an authentication method for VTY lines (the simplest way is to
add a password to them and the login command). You can often see ports 0 to 4, inclusive, or
0 to 15. One way to learn how many you have available is to type a question mark after the
number zero, or use the show line command, as illustrated in the output below:
Router(config)#line vty 0 ?
<1-15>
Last Line number
Router#show line
Tty Typ
*
Tx/Rx
A Modem
Roty AccO AccI
Uses
Noise
Overruns Int
0 CTY
-
-
-
-
-
0
0
0/0
1 AUX 9600/9600
-
-
-
-
-
0
0
0/0
2 VTY
-
-
-
-
-
2
0
0/0
3 VTY
-
-
-
-
-
0
0
0/0
4 VTY
-
-
-
-
-
0
0
0/0
5 VTY
-
-
-
-
-
0
0
0/0
6 VTY
-
-
-
-
-
0
0
0/0
*
CTY is the console line, whilst VTY lines are for Telnet connections and AUX is the auxilliary
port.
For a more secure access method, you can permit only SSH connections into the switch, which
means the traffic will be encrypted. You will need a security image on your switch in order for
this to work, as shown in the output below:
Switch1(config-line)#transport input ssh
Now, Telnet traffic will not be permitted into the VTY ports.
Please configure all of these commands on a switch. Just reading them will not help you recall
them come exam day!
Virtual Local Area Networks (VLANs)
As you have already seen, a switch breaks a collision domain. Taken a step further, a router
breaks a Broadcast domain, which means a network would look something like the following
figure:
Figure 2.13 – Routers Separate Broadcast Domains
Before we continue, let’s discuss what a LAN really is. A LAN is essentially a Broadcast domain.
In the network shown in Figure 2.13, if PC-A sends a Broadcast, it will be received by PC-B but
not by PC-C or PC-D. This is because the router breaks the Broadcast domain. Now you can use
virtual LANs (VLANs) to put switch ports into different Broadcast domains, as illustrated in the
figure below:
Figure 2.14 – Broadcast Domains with VLAN
In Figure 2.14, the Layer 2 network has been divided into two Broadcast domains using VLANs.
Now a Broadcast sent by PC-A will be received by PC-B but not by PC-C and PC-D. Without
VLANs PC-C and PC-D would have received the Broadcasts sent by PC-A. The following are some
advantages of VLANs:
Containing Broadcasts within a smaller group of devices will make the network faster.
Saves resources on devices because they process less Broadcasts.
Added security by keeping devices in a certain group (or function) in a separate Broadcast
domain. A group, as implied here, can mean department, security level, etc. For example,
devices belonging to a development or testing lab should be kept separate from the
production devices.
Flexibility in expanding a network across a geographical location of any size. For example,
it does not matter where in the building a PC is. It thinks it is on the same segment of the
network as any other PC configured to be in the same VLAN. In Figure 2.15 below, all
hosts in VLAN 1 can talk to each other, even though they are on different floors. The VLAN
is transparent or invisible to them.
Figure 2.15 – VLANs Remove the Physical Boundaries from a LAN
VLAN Marking
Although vendors used individual approaches to create VLANs, a multi-vendor VLAN must be
carefully handled to deal with interoperability issues. For example, Cisco developed the ISL
standard that operates by adding a new 26-byte header, plus a new 4-byte trailer,
encapsulating the original frame. To solve incompatibility problems, IEEE developed 802.1Q, a
vendor-independent method to create interoperable VLANs.
Figure 2.16 – ISL Marking Method
802.1Q is often referred to as frame tagging because it inserts a 32-bit header, called a “tag,”
into the original frame, after the Source Address field, without modifying other fields. The next
2 bytes after the Source Address field hold a registered Ethernet type value of 0x8100, which
implies the frame contains an 802.1Q header. The next 3 bits represent the 802.1P User Priority
field and are used as Class of Service (CoS) bits in Quality of Service (QoS) techniques. The next
subfield is a 1-bit Canonical Format Indicator, followed by the VLAN ID (12 bits). This gives us a
total of 4096 VLANs when using 802.1Q.
Figure 2.17 – 802.1Q Marking Method
A port that carries data from multiple VLANs is called a trunk. It can use either the ISL or the
802.1Q protocols. A special concept in the 802.1Q world is “native VLAN.” This is a particular
type of VLAN in which frames are not tagged. The native VLAN’s purpose is to allow a switch to
use 802.1Q trunking (multiple VLANs on a single link) on an interface, but if the other device
does not support trunking, the traffic for the native VLAN can still be sent over the link. If a
switch receives any untagged traffic over a trunk link, it will assume it is destined for the native
VLAN. Cisco uses VLAN 1 as the default native VLAN.
VLAN Membership
There are two common ways to associate ports with VLANs – statically or dynamically.
With static VLAN assignment or configuration, the ports on the switch are configured by the
network administrator to be in different VLANs, and the relevant device is then connected to
the port. If the user needs to move to another part of the building, this will require the
administrator to change the configuration on the switch. All switch ports belong to VLAN 1 by
default.
Dynamic VLAN assignment allows devices to join a specific VLAN based on the MAC address of
the device. This gives the administrator the flexibility to allow users to connect to any switch or
move around the building without having to change the configuration on the switch. This is
achieved using a VLAN Management Policy Server (VMPS).
Farai says – “Ports are assigned to VLANs and devices are connected to ports.”
Please note that since each VLAN is a different Broadcast domain, this means:
Hosts in one VLAN cannot reach hosts in another VLAN, by default
A Layer 3 device is needed for inter-VLAN communication (this will be covered later)
Each VLAN needs its own subnet, for example, VLAN 1 – 192.168.1.0/24, VLAN 2
– 192.168.2.0/24
All hosts in a VLAN should belong to the same subnet
VLAN Links
We know that one switch can have hosts connected to multiple VLANs. But what happens when
traffic goes from one host to another? For example, in Figure 2.15 above, when the host in
VLAN 1 on Floor 1 tries to reach the host in VLAN 1 on Floor 2, how will the switch on Floor 2
know which VLAN the traffic belongs to?
Switches use a mechanism called “frame tagging” to keep traffic on different VLANs separate.
The switch adds a header on the frame, which contains the VLAN ID. In Figure 2.15, the switch
on Floor 1 will tag the traffic originating from VLAN 2 and pass it to Switch 2, which will see the
tag and know that the traffic needs to be kept within that VLAN. Such tagged traffic can only
flow across special links called trunk links. VLAN 1 is usually designated as the native VLAN and
traffic on the native VLAN is not tagged. We will cover native VLANs in more detail later.
Switch ports (within the scope of the CCNA exam) can be divided into the following:
Access links or ports
Trunk links or ports
Dynamic (this will be discussed shortly)
Access Links
A switch port, which is defined as an access link, can be a member of only one VLAN. The device
connected to the access link is not aware of the existence of any other VLANs. The switch will
add a tag to a frame as it enters an access link from the host and remove the tag when a frame
exits the switch access link towards the host. Access links are used to connect to hosts, but they
can also be used to connect to a router. Trunk links are covered in the following section.
Trunking
A switch port usually will connect either to a host on the network or to another network
switch, router, or server. If this is the case, then the link may need to carry traffic from several
VLANs. In order to do this, each frame needs to identify which VLAN it is from. This
identification method is known as frame tagging, and all frames are tagged before passing over
the trunk link, apart from the native VLAN. The tag in the frame contains the VLAN ID. When
the frame reaches the switch where the destination host resides, the tag is removed.
Figure 2.18 – VLAN Tagging
VLAN trunks are used to carry data from multiple VLANs. To differentiate one VLAN frame from
another, all frames sent across a trunk link are specially tagged so that the destination switch
knows which VLAN the frame belongs to. ISL and 802.1Q are the two primary encapsulation
methods which can be used to ensure that VLANs that traverse a switch trunk link can be
uniquely identified.
ISL is Cisco proprietary; however, the model tested in the CCNA exam is the 2960 switch, which
only recognises 802.1Q. We cover it here for completeness and in case you have to configure an
older switch model.
Farai says – “All new switches now default to 802.1Q. ISL is being deprecated.”
802.1Q differs from ISL in several ways. The first significant difference is that 802.1Q supports
up to 4096 VLANs, whereas ISL supports up to 1000. Another significant difference is that of the
native VLAN concept used in 802.1Q. By default, all frames from all VLANs are tagged when
using 802.1Q. The only exception to this rule is frames that belong to the native VLAN, which
are not tagged.
However, keep in mind that it is possible to specify which VLAN will not have frames tagged by
specifying that VLAN as the native VLAN on a particular trunk link. For example, to prevent
tagging of frames in VLAN 400 when using 802.1Q, you would configure that VLAN as the native
VLAN on a particular trunk. IEEE 802.1Q native VLAN configuration will be illustrated in detail
later.
The following summarises some features of 802.1Q:
Supports up to 4096 VLANs
Uses an internal tagging mechanism, modifying the original frame
Open standard protocol developed by the IEEE
Does not tag frames on the native VLAN; however, all other frames are tagged
The following is a short sample configuration of a switch. I have included the switchport
command, which tells the switch to act as a switch port for Layer 2, as opposed to Layer 3.
Sw(config)#interface FastEthernet 0/1
Sw(config-if)#switchport
Sw(config-if)#switchport mode trunk
Sw(config-if)#switchport trunk encapsulation dot1q
Sw(config-if)#exit
Of course, on a 2960 switch, the encapsulation command won’t be recognised because there is
only one type available. You will need to set the interface as a trunking interface when
connecting to another switch to allow VLANs to be tagged. The same thing goes for the
switchport command. Again, I cover this because in the real world you may well have to
configure a Layer 3 switch, and if we stuck strictly to the 2960 model, you may become
confused, which we don’t want!
A trunk link on a switch can be in one of five possible modes:
On – forces the port into permanent trunking mode. The port becomes a trunk, even if the
connected device does not agree to convert the link into a trunk link.
Off – the link is not used as a trunk link, even if the connected device is set to “trunk.”
Auto – the port is willing to become a trunk link. If the other device is set to “on” or
“desirable,” then the link becomes a trunk link. If both sides are left as “auto,” then the
link will never become a trunk, as neither side will attempt to convert.
Desirable – the port actively tries to convert to a trunk link. If the other device is set to
“on,” “auto,” or “desirable,” then the link will become a trunk link.
No-negotiate – prevents the port from negotiating a trunk connection. It will be forced
into an access or trunk mode as per the configuration.
Configuring VLANs
Now that you understand VLANs and trunk links, let’s configure the network shown in Figure
2.19 below. You will need to configure the switches such that the hosts on fa0/1 are in VLAN 5
and the link on port fa0/15 is a trunk link.
Figure 2.19 – Test Network
Before assigning ports to VLANs, the VLAN itself must be created using the vlan <vlan#> global
configuration command. This will put you into VLAN Configuration mode, where a descriptive
name can be given to the VLANs. Here is an example:
Switch1(config)#vlan 5
Switch1(config-vlan)#name RnD
Switch2(config)vlan 5
Switch2(config-vlan)#name RnD
To see which VLANs exist on a switch, use the show
the one below:
vlan
command. The output will be similar to
Switch1#show vlan
VLAN
Name
Status
----
--------
Ports
-------
--------------------------------------------
1 default
active
Fa0/1, Fa0/2, Fa0/3, Fa0/4 Fa0/5, Fa0/6, Fa0/7, Fa0/8 Fa0/9,
Fa0/10, Fa0/11, Fa0/12, Fa0/13 Fa0/14, Fa/15, Fa0/16, Fa0/17, Fa0/18
...
[Truncated Output]
...
5
RnD
active
...
[Truncated Output]
Let’s assign port fa0/1 to VLAN 5 using the switchport
configuration command:
access vlan [vlan#]
interface
Switch1(config)#int fa0/1
Switch1(config-if)#switchport access vlan 5
Switch2(config)#int fa0/1
Switch2(config-if)#switchport access vlan 5
On a Layer 3-capable switch, such as the 3560, you would have to set the port manually to
access it with the switchport mode access command before putting it into a VLAN. Now let’s
look at the output for the show vlan command:
Switch1#show vlan
VLAN
Name
----
----
1
default
Status
----active
Ports
-------------------------------------------Fa0/2, Fa0/3, Fa0/4, Fa0/5, Fa0/6, Fa0/7,
Fa0/8, Fa0/9, Fa0/10, Fa0/11, Fa0/12, Fa0/13,
Fa0/14, Fa/15, Fa0/16, Fa0/17, Fa0/18
...
[Truncated Output]
...
5
RnD
active
Fa0/1
...
[Truncated Output]
Note that fa0/1 is now assigned to VLAN 5. Let’s configure interface fa0/15 on both switches as
trunk links. It should be noted here that the default mode on (the 3550 model) switch ports is
desirable (on the 3560 model it’s auto, so check your platform notes). Dynamic Trunking
Protocol (DTP) will cause fa0/15 on both switches to become ISL trunk links. We will cover DTP
in the next lesson, but I wanted to mention it here briefly. This can be verified using the show
interface trunk command:
Switch1#show interface trunk
Port
Fa0/15
Mode
Encapsulation
desirable
n-isl
Status
trunking
Native vlan
1
Note that the mode is desirable and the encapsulation is ISL (“n” stands for negotiated).
The following output shows how to configure the trunk to use ISL trunking:
Switch1(config)#interface fa0/15
Switch1(config-if)#switchport trunk encapsulation isl
Switch1(config-if)#switchport mode trunk
Switch2(config)#interface fa0/15
Switch2(config-if)#switchport trunk encapsulation isl
Switch2(config-if)#switchport mode trunk
The switchport
command sets the trunking protocol on the port, and the
switchport mode trunk command sets the port to trunking. The output for the show interface
trunk command will now look like this:
trunk encapsulation
Switch2#show interface trunk
Port
Fa0/15
Mode
on
Encapsulation
isl
trunking
Status
Native vlan
1
Note that the encapsulation is now ISL instead of N-ISL. This is because this time the protocol
was not negotiated but configured on the interface.
IMPORTANT NOTE: Trunk encapsulation needs to be configured on the switch port before
setting it to trunk mode. Please note that this does not apply to switch model 2960 (currently
used for the CCNA syllabus), which can only use dot1q (another name for 802.1Q)
encapsulation. For this reason, the switchport trunk encapsulation command will not work on
the 2960 switch.
Similarly, you can configure the switch port to use 802.1Q instead of ISL, as illustrated in the
output below:
Switch1(config)#interface fa0/15
Switch1(config-if)#switchport trunk encapsulation dot1q
Switch1(config-if)#switchport mode trunk
Switch2(config)#interface fa0/15
Switch2(config-if)#switchport trunk encapsulation dot1q
Switch2(config-if)#switchport mode trunk
The show
interface trunk
output now looks like this:
Switch2#show interface trunk
Port
Mode
Fa0/15
on
Encapsulation
802.1q
Status
trunking
Native vlan
1
Note that the native VLAN is 1. That is the default native VLAN on an 802.1Q trunk and it can be
changed using the switchport trunk native vlan <vlan#> command. The native VLAN of each
port on the trunk must match. This command is part of the CCNA syllabus and is considered a
security measure.
IMPORTANT NOTE: Switches remember all VLAN info, even when reloaded. If you want your
switch to boot with a blank configuration, then you will need to issue the delete vlan.dat
command on your switch, as shown in the output below. This applies to live switches only, not
switch emulators such as Packet Tracer.
SwitchA#dir flash:
Directory of flash:/
1
-rw-
3058048
<no date>
c2960-i6q4l2-mz.121-22.EA4.bin
2
-rw-
676
<no date>
vlan.dat
64016384 bytes total (60957660 bytes free)
SwitchA#
SwitchA#delete vlan.dat
Delete filename [vlan.dat]?
Delete flash:/vlan.dat? [confirm]
SwitchA#dir flash:
Directory of flash:/
1
-rw-
3058048
<no date>
c2960-i6q4l2-mz.121-22.EA4.bin
64016384 bytes total (60958336 bytes free)
SwitchA#
Basic Switching Troubleshooting
In theory, once a device is configured and working it should stay that way, but, often, you will
be working on a network which you didn’t configure, or you will be working on a shift pattern
supporting many unfamiliar networks on which changes have been made, causing one or more
issues for the company. I suggest you revist this section after completing a few labs in this guide
as the days progress.
Common Switch Issues
Can’t Telnet to Switch
The first question is was Telnet ever working? If it was and is no longer, then perhaps
somebody has made a change on the switch, reloaded it, and lost the configuration, or a device
is now blocking Telnet traffic somewhere on the network:
Switch#telnet 192.168.1.1
Trying 192.168.1.1 ...Open
[Connection to 192.168.1.1 closed by foreign host]
The first thing to check is whether Telnet has actually been enabled on the switch (see the
output below). Around 80% of errors on the network are due to silly mistakes or oversights, so
never presume anything, and check out everything personally, rather than relying on other
people’s words.
A simple show run command will reveal the switch configuration. Under the vty lines, you will
see whether Telnet has been enabled. Note that you will need to have the login or login local
(or configured AAA, which is beyond the scope of the CCNA exam) command under the vty
lines and the password command, as shown below:
line vty
password
login
line vty
password
login
0 4
cisco
5 15
cisco
The login local command tells the switch or router to look for a username and password
configured on it, as illustrated in the output below:
Switch1#sh run
Building configuration...
Current configuration : 1091 bytes!
version 12.1
hostname Switch1
username david privilege 1 password 0 football
line vty 0 4
password cisco
login local
line vty 5 15
password cisco
login local
...
[Truncated Output]
Can’t Ping the Switch
Find out why the person wants to ping the switch in the first place. If you do want to ping a
switch, there needs to be an IP address configured on it; in addition, the switch needs to know
how to get traffic back out (the default gateway).
Can’t Ping through the Switch
If a ping through the switch is unsuccessful, then check to ensure that the end devices are in
the same VLAN. Each VLAN is considered a network and for this reason must have a different
address range from any other VLAN. In order for one VLAN to reach another, a router must
route the traffic.
Interface Issues
By default, all router interfaces are closed to traffic and switch interfaces are open. If you find
that your switch has had its interfaces administratively shut, to open it, the interface must be
set with the no shut interface-level command:
Switch1(config)#int FastEthernet0/3
Switch1(config-if)#no shut
Layer 2 interfaces can be set in three modes: trunk, access, or dynamic. Trunk mode lets the
switch connect to another switch or a server. Access mode is for an end device, such as a PC or
a laptop. Dynamic mode lets the switch detect which setting to select.
The default on platforms such as the 3550 model switch is usually dynamic desirable, but
please check your model’s settings and release notes on Cisco.com. For the CCNA exam, you
will be asked to configure a 2960 model switch. It will select the mode dynamically unless you
hard set it to trunk or access mode:
Switch1#show interfaces switchport
Name: Fa0/1
Switchport: Enabled
Administrative Mode: dynamic auto
The default can easily be changed, as shown in the output below:
Switch1#conf t
Enter configuration commands, one per line.
Switch1(config)#int FastEthernet0/1
Switch1(config-if)#switchport mode ?
access
dynamic
trunk
End with CNTL/Z.
Set trunking mode to ACCESS unconditionally
Set trunking mode to dynamically negotiate access or
Set trunking mode to TRUNK unconditionally
trunk mode
Switch1(config-if)#switchport mode trunk
%LINEPROTO-5-UPDOWN: Line protocol on Interface FastEthernet0/1, changed state to down
Switch1(config-if)#^Z
Switch1#
%SYS-5-CONFIG_I: Configured from console by console
Switch1#show interfaces switchport
Name: Fa0/1
Switchport: Enabled
Administrative Mode: trunk
Operational Mode: trunk
More Interface Issues
Switch port default settings are auto-detect duplex and auto-detect speed. If you plug a
10Mbps device into a switch running at half duplex (if you could even find such a device), then
the port should detect this and work. This isn’t always the case, though, so the generic advice is
to hard set the switch port speed and duplex, as illustrated in the output below:
Switch1#show interfaces switchport
Name: Fa0/1
Switchport: Enabled
Administrative Mode: dynamic auto
Switch1#show interface FastEthernet0/2
FastEthernet0/2 is up, line protocol is up (connected)
Hardware is Lance, address is 0030.f252.3402 (bia 0030.f252.3402)
BW 100000 Kbit, DLY 1000 usec,
reliability 255/255, txload 1/255, rxload 1/255
Encapsulation ARPA, loopback not set
Keepalive set (10 sec)
Full-duplex, 100Mb/s
Switch1(config)#int fast 0/2
Switch1(config-if)#duplex ?
auto Enable AUTO duplex configuration
full Force full-duplex operation
half Force half-duplex operation
Switch1(config-if)#speed ?
10
Force 10Mbps operation
100
Force 100Mbps operation
auto Enable AUTO speed configuration
Signs of duplex mismatches (apart from error messages) include input and CRC errors on the
interface, as illustrated in the output below. Please also see the Layer 1 and Layer 2
Troubleshooting sections in Day 15 of the ICND1 section.
Switch#show interface f0/1
FastEthernet0/1 is down, line protocol is down (disabled)
Hardware is Lance, address is 0030.a388.8401 (bia 0030.a388.8401)
BW 100000 Kbit, DLY 1000 usec,
reliability 255/255, txload 1/255, rxload 1/255
Encapsulation ARPA, loopback not set
Keepalive set (10 sec)
Half-duplex, 100Mb/s
input flow-control is off, output flow-control is off
ARP type: ARPA, ARP Timeout 04:00:00
Last input 00:00:08, output 00:00:05, output hang never
Last clearing of “show interface” counters never
Input queue: 0/75/0/0 (size/max/drops/flushes); Total output drops: 0
Queueing strategy: fifo
Output queue :0/40 (size/max)
5 minute input rate 0 bits/sec, 0 packets/sec
5 minute output rate 0 bits/sec, 0 packets/sec
956 packets input, 193351 bytes, 0 no buffer
Received 956 broadcasts, 0 runts, 0 giants, 0 throttles
755 input errors, 739 CRC, 0 frame, 0 overrun, 0 ignored, 0 abort
0 watchdog, 0 multicast, 0 pause input
0 input packets with dribble condition detected
2357 packets output, 263570 bytes, 0 underruns
0 output errors, 0 collisions, 10 interface resets
0 babbles, 0 late collision, 0 deferred
0 lost carrier, 0 no carrier
0 output buffer failures, 0 output buffers swapped out
Hardware Issues
As with any electrical device, ports on a switch can fail or work only part of the time, which is
harder to troubleshoot. Engineers often test the interface by plugging a known working device
into another port on the switch. You can also bounce a port, which means applying the shut
command and then the no shut command to it. Swapping the Ethernet cable is also a common
troubleshooting step. Other common switch problems and solutions are shown in Figure 2.20
below.
Please check the documentation for your switch because, as well as featuring system and port
LEDs, each port can display flashing or solid red, amber, and green, indicating normal function
or port/system issues.
Figure 2.20 – Common Switch Problems and Solutions
VLAN Assignment Issues
Networks in small environments are relatively easy to manage because a limited number of
features need to be implemented in order to achieve the business’s goals. However, in an
enterprise environment you won’t be using small workgroup switches and SOHO devices.
Rather, you will use high-end devices that are capable of optimising the traffic flow by offering
a number of advanced functionalities.
One particular feature that might be configured in such an environment is logically separating
different network areas using VLANs. Issues can appear when you have configuration issues
related to a particular VLAN and this can become difficult to troubleshoot. One way of doing
this is analysing the entire configuration on the switch and trying to identify the problem.
VLAN-related problems are usually detected by observing the lack of connectivity between
network hosts (e.g., a user cannot ping a server), even though Layer 1 seems to operate without
problems. One important characteristic of VLAN-related problems is that they do not generate
any performance degradation on the network. If you misconfigure a VLAN, the connection will
simply not work, especially considering that they usually separate IP subnets so that only
devices within the same VLAN will be able to communicate with each other.
The first step in troubleshooting VLAN problems is to review the documentation and the logical
diagrams developed in the design phase so you can identify the span area for each VLAN,
including the associated devices and ports on each switch. The next step is to inspect each
switch configuration and try to find the problem by comparing them with the documented
solution.
You should also verify the IP addressing scheme. If you are statically assigning IP addresses to
devices, you may want to go back and check the device to ensure that it has the proper IP
address and subnet mask combination. If there are any mistakes in the IP addressing scheme,
like configuring devices on the wrong network or with a wrong subnet mask/default gateway,
then you are going to have connectivity problems, even though you have the correct VLAN
configured on the switch.
You will also want to confirm that the trunk configuration on the switches is correct. If you have
multiple switches, there are usually uplinks between them and VLANs carried across those
uplinks. These inter-switch links are often configured as trunks to allow communication across
multiple VLANs. The VLAN has to be a member of the trunk group if data is to be sent from one
switch to the other, so you also have to make sure that the switch configuration on both sides
is set up properly.
Finally, if you move a device to another VLAN, you will have to make changes to both the switch
and the client because the client will have a different IP address in a different IP subnet as a
result of that move.
If you follow all of these VLAN troubleshooting methods, you can be sure that when plugging in
devices for the first time or moving them from VLAN to VLAN, you will have the exact
connectivity you desired.
Day 2 Questions
1. Switches contain a memory chip known as an _______, which builds a table listing which
device is plugged into which port.
2. The _______ _______-_______-_______ command displays a list of which MAC addresses
are connected to which ports.
3. Which two commands add an IP address to the VLAN?
4. Which commands will enable Telnet and add a password to the switch Telnet lines?
5. How do you permit only SSH traffic into your Telnet lines?
6. What is the most likely cause of Telnet to another switch not working?
7. Switches remember all VLAN info, even when reloaded. True or False?
8. A switch interface can be in which of three modes?
9. How do you set a switch to be in a specific mode?
10. Which commands will change the switch duplex mode and speed?
Day 2 Answers
1. ASIC.
2.
show mac-address-table.
3. The interface
4.
vlan x
command and the ip
address x.x.x.x
command.
Switch1(config)#line vty 0 15
Switch1(config-line)#password cisco
Switch1(config-line)#login
5. Use the Switch1(config-line)#transport
input ssh
command.
6. The authentication method is not defined on another switch.
7. True.
8. Trunk, access, or dynamic mode.
9. Apply the switchport
mode <mode>
10. The duplex and speed commands.
command in Interface Configuration mode.
Day 2 Lab
Switching Concepts Lab
Please log on to a Cisco switch and enter the commands explained in this module. This should
include:
Configure different port speeds/auto-negotiation on various switch ports
Verify the port parameters with the show
Issue a show
version
run
and the show
interface
commands
command to see the hardware details and IOS version
Verify the switch MAC address table
Configure a password on the VTY lines
Define a couple of VLANs and assign names to them
Assign a VLAN to a port configured as switchport access
Configure a port as a trunk (ISL and 802.1Q) and assign VLANs to the trunk
Verify VLAN configuration using the show
vlan
command
Verify interface trunking and VLAN configuration using the show
command and the show interface trunk command
Delete the “vlan.dat” file
Visit www.in60days.com and watch me do this lab for free.
interface switchport
Day 3 – Trunking, DTP, and Inter-VLAN Routing
Day 3 Tasks
Read today’s lesson notes (below)
Review yesterday’s lesson notes
Complete today’s lab
Read the ICND1 cram guide
You will only encounter networks using one switch in the smallest of offices, whereas you will
usually find multiple switches forming part of the network infrastructure. This brings its own set
of configuration challenges, which will require a good understading of trunking and associated
issues. Cisco consider the ability to install and troubleshoot multiple switch connections a
fundamental CCNA-level topic.
Today you will learn about the following:
Trunking
Dynamic Trunking Protocol (DTP)
Inter-VLAN Routing
This module maps to the following ICND1 syllabus requirements:
Configure and verify trunking on Cisco switches
DTP
Auto-negotiation
Configure and verify inter-VLAN routing (router-on-a-stick)
o
Subinterfaces
o
Upstream routing
o
Encapsulation
Configure SVI interfaces
Configuring and Verifying Trunk Links
A trunk is a switch port that can carry multiple traffic types, each tagged with a unique VLAN ID.
As data is switched across the trunk port or trunk link, it is tagged (or coloured) by the egress
switch trunk port, which allows the receiving switch to identify that it belongs to a particular
VLAN. On the receiving switch ingress port, the tag is removed and the data is forwarded to the
intended destination.
The first configuration task when implementing VLAN trunking in Cisco IOS Catalyst switches is
to configure the desired interface as a Layer 2 switch port. This is performed by issuing the
switchport interface configuration command.
NOTE: This command is required only on Layer 3-capable or Multilayer switches. It is not applicable to Layer 2-only switches,
such as the Catalyst 2960 series. A switch would need to support the command ip routing in order to be considered Layer
3 capable.
The second configuration task is to specify the encapsulation protocol that the trunk link
should use. This is performed by issuing the switchport trunk encapsulation [option]
command. The options available with this command are as follows:
Switch(config)#interface FastEthernet1/1
Switch (config-if)#switchport trunk encapsulation ?
dot1q - Interface uses only 802.1q trunking encapsulation when trunking
isl - Interface uses only ISL trunking encapsulation when trunking
negotiate - Device will negotiate trunking encapsulation with peer on interface
The [dot1q] keyword forces the switch port to use IEEE 802.1Q encapsulation. The [isl]
keyword forces the switch port to use Cisco ISL encapsulation. The [negotiate] keyword is used
to specify that if the Dynamic Inter-Switch Link Protocol (DISL) and the Dynamic Trunking
Protocol (DTP) negotiation fails to successfully agree on the encapsulation format, then ISL is
the selected format. DISL simplifies the creation of an ISL trunk from two interconnected
FastEthernet devices. DISL minimises VLAN trunk configuration procedures because only one
end of a link needs to be configured as a trunk.
DTP is a Cisco proprietary point-to-protocol that negotiates a common trunking mode between
two switches. DTP will be described in detail later. The following output illustrates how to
configure a switch port to use IEEE 802.1Q encapsulation when establishing a trunk:
Switch (config)#interface FastEthernet1/1
Switch (config-if)#switchport
Switch (config-if)#switchport trunk encapsulation dot1q
This configuration can be validated via the show
illustrated in the following output:
interfaces [name] switchport
command, as
Switch#show interfaces FastEthernet1/1 switchport
Name: Fa0/2
Switchport: Enabled
Administrative Mode: dynamic desirable
Operational Mode: trunk
Administrative Trunking Encapsulation: dot1q
Operational Trunking Encapsulation: dot1q
Negotiation of Trunking: On
Access Mode VLAN: 1 (default)
Trunking Native Mode VLAN: 1 (default)
...
[Truncated Output]
The third trunk port configuration step is to implement configuration to ensure that the port is
designated as a trunk port. This can be done in one of two ways:
Manual (static) trunk configuration
Dynamic Trunking Protocol (DTP)
Manual (Static) Trunk Configuration
The manual configuration of a trunk is performed by issuing the switchport mode trunk
interface configuration command on the desired switch port. This command forces the port
into a permanent (static) trunking mode. The following configuration output shows how to
configure a port statically as a trunk port:
VTP-Server(config)#interface FastEthernet0/1
VTP-Server(config-if)#switchport
VTP-Server(config-if)#switchport trunk encapsulation dot1q
VTP-Server(config-if)#switchport mode trunk
VTP-Server(config-if)#exit
VTP-Server(config)#
Feel free to ignore the switchport command if you are using a lower-end switch (the above
output was from a Cat6K switch). This configuration can be validated via the show interfaces
[name] switchport command, as illustrated in the following output:
VTP-Server#show interfaces FastEthernet0/1 switchport
Name: Fa0/1
Switchport: Enabled
Administrative Mode: trunk
Operational Mode: trunk
Administrative Trunking Encapsulation: dot1q
Operational Trunking Encapsulation: dot1q
Negotiation of Trunking: On
Access Mode VLAN: 1 (default)
Trunking Native Mode VLAN: 1 (default)
...
[Truncated Output]
Although manual (static) configuration of a trunk link forces the switch to establish a trunk,
Dynamic ISL and Dynamic Trunking Protocol (DTP) packets will still be sent out of the interface.
This is performed so that a statically configured trunk link can establish a trunk with a
neighbouring switch that is using DTP, as will be described in the following section. This can be
validated in the output of the show interfaces [name] switchport command illustrated below:
VTP-Server#show interfaces FastEthernet0/1 switchport
Name: Fa0/1
Switchport: Enabled
Administrative Mode: trunk
Operational Mode: trunk
Administrative Trunking Encapsulation: dot1q
Operational Trunking Encapsulation: dot1q
Negotiation of Trunking: On
Access Mode VLAN: 1 (default)
Trunking Native Mode VLAN: 1 (default)
...
[Truncated Output]
In the output above, the text in bold indicates that despite the static configuration of the trunk
link, the port is still sending out DTP and DISL packets. In some cases, this is considered
undesirable. Therefore, it is considered good practice to disable the sending of DISL and DTP
packets on a port statically configured as a trunk link by issuing the switchport nonegotiate
interface configuration command, as illustrated in the following output:
VTP-Server(config)#interface FastEthernet0/1
VTP-Server(config-if)#switchport
VTP-Server(config-if)#switchport trunk encapsulation dot1q
VTP-Server(config-if)#switchport mode trunk
VTP-Server(config-if)#switchport nonegotiate
VTP-Server(config-if)#exit
VTP-Server(config)#
Again, the show interfaces
configuration, as follows:
[name] switchport
command can be used to validate the
VTP-Server#show interfaces FastEthernet0/1 switchport
Name: Fa0/1
Switchport: Enabled
Administrative Mode: trunk
Operational Mode: trunk
Administrative Trunking Encapsulation: dot1q
Operational Trunking Encapsulation: dot1q
Negotiation of Trunking: Off
Access Mode VLAN: 1 (default)
Trunking Native Mode VLAN: 1 (default)
...
[Truncated Output]
Dynamic Trunking Protocol (DTP)
DTP is a Cisco proprietary point-to-protocol that negotiates a common trunking mode between
two switches. This dynamic negotiation can also include trunking encapsulation. The two DTP
modes that a switch port can use, depending upon the platform, are as follows:
Dynamic desirable
Dynamic auto
When using DTP on two neighbouring switches, if the switch port defaults to a dynamic
desirable state, the port will actively attempt to become a trunk. If the switch port defaults to a
dynamic auto state, the port will revert to being a trunk only if the neighbouring switch is set to
dynamic desirable mode.
Figure 3.1 below illustrates the DTP mode combinations that will result in a trunk either being
established or not being established (in this case they are all established; see note after Figure
3.2) between two Cisco Catalyst switches:
Figure 3.1 – DTP Mode Combinations
Figure 3.2 below illustrates the valid combinations that will result in the successful
establishment of a trunk link between two neighbouring switches – one using DTP and the
other statically configured as a trunk port:
Figure 3.2 – DTP Mode Combinations, Part 2
NOTE: It is important to know that if the switches are both set to dynamic auto, they will not be able to establish a trunk
between them. This is because, unlike dynamic desirable mode, dynamic auto mode is a passive mode that waits for the
other side to initiate trunk establishment. Therefore, if two passive ports are connected, neither will ever initiate trunk
establishment and the trunk will never be formed. Similarly, if a statically configured switch port is also configured with the
switchport nonegotiate command, it will never form a trunk with a neighbouring switch using DTP because this prevents
the sending of DISL and DTP packets out of that port.
When using DTP in a switched LAN, the show dtp [interface <name>] command can be used to
display DTP information globally for the switch or for the specified interface. The following
output shows the information printed by the show dtp command:
VTP-Server#show dtp
Global DTP information
Sending DTP Hello packets every 30 seconds
Dynamic Trunk timeout is 300 seconds
4 interfaces using DTP
Based on the output above, the switch is sending DTP packets every 30 seconds. The timeout
value for DTP is set to 300 seconds (5 minutes), and 4 interfaces are currently using DTP. The
command prints DTP information about the specified interface,
which includes the type of interface (trunk or access), the current port DTP configuration, the
trunk encapsulation, and DTP packet statistics, as illustrated in the following output:
show dtp interface [name]
VTP-Server#show dtp interface FastEthernet0/1
DTP information for FastEthernet0/1:
TOS/TAS/TNS:
TRUNK/ON/TRUNK
TOT/TAT/TNT:
802.1Q/802.1Q/802.1Q
Neighbor address 1:
000000000000
Neighbor address 2:
000000000000
Hello timer expiration (sec/state):
7/RUNNING
Access timer expiration (sec/state):
never/STOPPED
Negotiation timer expiration (sec/state): never/STOPPED
Multidrop timer expiration (sec/state):
never/STOPPED
FSM state:
S6:TRUNK
# times multi & trunk
0
Enabled:
yes
In STP:
no
Statistics
---------0 packets received (0 good)
0 packets dropped
0 nonegotiate, 0 bad version, 0 domain mismatches, 0 bad TLVs, 0 other
764 packets output (764 good)
764 native, 0 software encap isl, 0 isl hardware native
0 output errors
0 trunk timeouts
2 link ups, last link up on Mon Mar 01 1993, 00:00:22
1 link downs, last link down on Mon Mar 01 1993, 00:00:20
IEEE 802.1Q Native VLAN
In the previous module, you learned that 802.1Q, or VLAN tagging, inserts a tag into all frames,
except those in the native VLAN. The IEEE defined the native VLAN to provide for connectivity
to old 802.3 ports that did not understand VLAN tags.
By default, an 802.1Q trunk uses VLAN 1 as the native VLAN. The default native VLAN on an
802.1Q trunk link can be verified by issuing the show interfaces [name] switchport or the show
interfaces trunk command, as illustrated in the following output:
VTP-Server#show interfaces FastEthernet0/1 switchport
Name: Fa0/1
Switchport: Enabled
Administrative Mode: trunk
Operational Mode: trunk
Administrative Trunking Encapsulation: dot1q
Operational Trunking Encapsulation: dot1q
Negotiation of Trunking: On
Access Mode VLAN: 1 (default)
Trunking Native Mode VLAN: 1 (default)
Voice VLAN: none
...
[Truncated Output]
VLAN 1 is used by the switch to carry specific protocol traffic, like Cisco Discovery Protocol
(CDP), VLAN Trunking Protocol (VTP), Port Aggregation Protocol (PAgP), and Dynamic Trunking
Protocol (DTP) information. CDP and PAgP will be described in detail later in this guide.
Although the default native VLAN is always VLAN 1, the native VLAN can be manually changed
to any valid VLAN number that is not in the reserved range of VLANs.
However, it is important to remember that the native VLAN must be the same on both sides of
the trunk link. If there is a native VLAN mismatch, Spanning Tree Protocol (STP) places the port
in a port VLAN ID (PVID) inconsistent state and will not forward the link. Additionally, CDPv2
passes native VLAN information between switches and will print error messages on the switch
console if there is a native VLAN mismatch. The default native VLAN can be changed by issuing
the switchport trunk native vlan [number] interface configuration command on the desired
802.1Q trunk link, as illustrated in the following output:
VTP-Server(config)#interface FastEthernet0/1
VTP-Server(config-if)#switchport trunk native vlan ?
<1-4094>
VLAN ID of the native VLAN when this port is in trunking mode
Inter-VLAN Routing
By default, although VLANs can span the entire Layer 2 switched network, hosts in one VLAN
cannot communicate directly with hosts in another VLAN. In order to do so, traffic must be
routed between the different VLANs. This is referred to as inter-VLAN routing. The three
methods of implementing inter-VLAN routing in switched LANs below, including their
advantages and disadvantages, will be described in the following sections:
Inter-VLAN routing using physical router interfaces
Inter-VLAN routing using router subinterfaces
Inter-VLAN routing using switched virtual interfaces
Inter-VLAN Routing Using Physical Router Interfaces
The first method of implementing inter-VLAN routing for communication entails using a router
with multiple physical interfaces as the default gateway for each individually configured VLAN.
The router can then route packets received from one VLAN to another using these physical LAN
interfaces. This method is illustrated below in Figure 3.3:
Figure 3.3 – Inter-VLAN Routing Using Multiple Physical Router Interfaces
Figure 3.3 illustrates a single LAN using two different VLANs, each with an assigned IP subnet.
Although the network hosts depicted in the figure are connected to the same physical switch,
because they reside in different VLANs, packets between hosts in VLAN 10 and those in VLAN 20
must be routed, while packets within the same VLAN are simply switched.
The primary advantage of using this solution is that it is simple and easy to implement. The
primary disadvantage, however, is that it is not scalable. For example, if 5, 10, or even 20
additional VLANs were configured on the switch, the same number of physical interfaces as
VLANs would also be needed on the router. In most cases, this is technically not feasible.
When using multiple physical router interfaces, each switch link connected to the router is
configured as an access link in the desired VLAN. The physical interfaces on the router are then
configured with the appropriate IP addresses, and the network hosts are either statically
configured with IP addresses in the appropriate VLAN, using the physical router interface as the
default gateway, or dynamically configured using DHCP. The configuration of the switch
illustrated in Figure 3.3 is illustrated in the following output:
VTP-Server-1(config)#vlan 10
VTP-Server-1(config-vlan)#name Example-VLAN-10
VTP-Server-1(config-vlan)#exit
VTP-Server-1(config)#vlan 20
VTP-Server-1(config-vlan)#name Example-VLAN-20
VTP-Server-1(config-vlan)#exit
VTP-Server-1(config)#interface range FastEthernet0/1 – 2, 23
VTP-Server-1(config-if-range)#switchport
VTP-Server-1(config-if-range)#switchport access vlan 10
VTP-Server-1(config-if-range)#switchport mode access
VTP-Server-1(config-if-range)#exit
VTP-Server-1(config)#interface range FastEthernet0/3 – 4, 24
VTP-Server-1(config-if-range)#switchport
VTP-Server-1(config-if-range)#switchport access vlan 20
VTP-Server-1(config-if-range)#switchport mode access
VTP-Server-1(config-if-range)#exit
The switchport command isn’t required on the 2960 switch because the interface is already
running in Layer 2 mode.
The router illustrated in Figure 3.3 is configured as shown in the following output:
R1(config)#interface FastEthernet0/0
R1(config-if)#ip add 10.10.10.1 255.255.255.0
R1(config-if)#exit
R1(config)#interface FastEthernet0/1
R1(config-if)#ip add 10.20.20.1 255.255.255.0
R1(config-if)#exit
Inter-VLAN Routing Using Router Subinterfaces
Implementing inter-VLAN routing using subinterfaces addresses the scalability issues that are
possible when using multiple physical router interfaces. With subinterfaces, only a single
physical interface is required on the router and subsequent subinterfaces are configured off
that physical interface. This is illustrated below in Figure 3.4:
Figure 3.4 – Inter-VLAN Routing Using Router Subinterfaces
Figure 3.4 depicts the same LAN illustrated in Figure 3.3. In Figure 3.4, however, only a single
physical router interface is being used. In order to implement an inter-VLAN routing solution,
subinterfaces are configured off the main physical router interface using the interface [name].
[subinterface number] global configuration command. Each subinterface is associated with a
particular VLAN using the encapsulation [isl|dot1Q] [vlan] subinterface configuration
command. The final step is to configure the desired IP address on the interface.
On the switch, the single link connected to the router must be configured as a trunk link
because routers don’t support DTP. If the trunk is configured as an 802.1Q trunk, a native VLAN
must be defined if a VLAN other than the default will be used as the native VLAN. This native
VLAN must also be configured on the respective router subinterface using the encapsulation
dot1Q [vlan] native subinterface configuration command. The following output illustrates the
configuration of inter-VLAN routing using a single physical interface (also referred to as “routeron-a-stick”). The two VLANs depicted in Figure 3.4 are shown in the following output, as is an
additional VLAN used for Management; this VLAN will be configured as the native VLAN:
VTP-Server-1(config)#vlan 10
VTP-Server-1(config-vlan)#name Example-VLAN-10
VTP-Server-1(config-vlan)#exit
VTP-Server-1(config)#vlan 20
VTP-Server-1(config-vlan)#name Example-VLAN-20
VTP-Server-1(config-vlan)#exit
VTP-Server-1(config)#vlan 30
VTP-Server-1(config-vlan)#name Management-VLAN
VTP-Server-1(config-vlan)#exit
VTP-Server-1(config)#interface range FastEthernet0/1 – 2
VTP-Server-1(config-if-range)#switchport
VTP-Server-1(config-if-range)#switchport access vlan 10
VTP-Server-1(config-if-range)#switchport mode access
VTP-Server-1(config-if-range)#exit
VTP-Server-1(config)#interface range FastEthernet0/3 – 4
VTP-Server-1(config-if-range)#switchport
VTP-Server-1(config-if-range)#switchport access vlan 20
VTP-Server-1(config-if-range)#switchport mode access
VTP-Server-1(config-if-range)#exit
VTP-Server-1(config)#interface FastEthernet0/24
VTP-Server-1(config-if)#switchport
VTP-Server-1(config-if)#switchport trunk encapsulation dot1q
VTP-Server-1(config-if)#switchport mode trunk
VTP-Server-1(config-if)#switchport trunk native vlan 30
VTP-Server-1(config-if)#exit
VTP-Server-1(config)#interface vlan 30
VTP-Server-1(config-if)#description ‘This is the Management Subnet’
VTP-Server-1(config-if)#ip address 10.30.30.2 255.255.255.0
VTP-Server-1(config-if)#no shutdown
VTP-Server-1(config-if)#exit
VTP-Server-1(config)#ip default-gateway 10.30.30.1
The router illustrated in Figure 3.4 is configured as shown in the following output:
R1(config)#interface FastEthernet0/0
R1(config-if)#no ip address
R1(config-if)#exit
R1(config)#interface FastEthernet0/0.10
R1(config-subitf)#description ‘Subinterface For VLAN 10’
R1(config-subif)#encapsulation dot1Q 10
R1(config-subif)#ip add 10.10.10.1 255.255.255.0
R1(config-subif)#exit
R1(config)#interface FastEthernet0/0.20
R1(config-subitf)#description ‘Subinterface For VLAN 20’
R1(config-subif)#encapsulation dot1Q 20
R1(config-subif)#ip add 10.20.20.1 255.255.255.0
R1(config-subif)#exit
R1(config)#interface FastEthernet0/0.30
R1(config-subitf)#description ‘Subinterface For Management’
R1(config-subif)#encapsulation dot1Q 30 native
R1(config-subif)#ip add 10.30.30.1 255.255.255.0
R1(config-subif)#exit
The primary advantage of this solution is that only a single physical interface is required on the
router. The primary disadvantage is that the bandwidth of the physical interface is shared
between the various configured subinterfaces. Therefore, if there is a lot of inter-VLAN traffic,
the router can quickly become a bottleneck in the network.
Inter-VLAN Routing Using Switched Virtual Interfaces
Multilayer switches support the configuration of IP addressing on physical interfaces. These
interfaces, however, must be configured with the no switchport interface configuration
command to allow administrators to configure IP addressing on them. In addition to using
physical interfaces, Multilayer switches also support Switched Virtual Interfaces (SVIs).
SVIs are logical interfaces that represent a VLAN. Although the SVI represents a VLAN, it is not
automatically configured when a Layer 2 VLAN is configured on the switch; it must be manually
configured by the administrator using the interface vlan [number] global configuration
command. The Layer 3 configuration parameters, such as IP addressing, are then configured on
the SVI in the same manner as they would be on a physical interface.
The following output illustrates the configuration of SVIs to allow inter-VLAN routing on a single
switch. This output references the VLANs used in the previous configuration outputs in this
section:
VTP-Server-1(config)#vlan 10
VTP-Server-1(config-vlan)#name Example-VLAN-10
VTP-Server-1(config-vlan)#exit
VTP-Server-1(config)#vlan 20
VTP-Server-1(config-vlan)#name Example-VLAN-20
VTP-Server-1(config-vlan)#exit
VTP-Server-1(config)#interface range FastEthernet0/1 – 2
VTP-Server-1(config-if-range)#switchport
VTP-Server-1(config-if-range)#switchport mode access
VTP-Server-1(config-if-range)#switchport access vlan 10
VTP-Server-1(config-if-range)#exit
VTP-Server-1(config)#interface range FastEthernet0/3 – 4
VTP-Server-1(config-if-range)#switchport
VTP-Server-1(config-if-range)#switchport mode access
VTP-Server-1(config-if-range)#switchport access vlan 20
VTP-Server-1(config-if-range)#exit
VTP-Server-1(config)#interface vlan 10
VTP-Server-1(config-if)#description “SVI for VLAN 10”
VTP-Server-1(config-if)#ip address 10.10.10.1 255.255.255.0
VTP-Server-1(config-if)#no shutdown
VTP-Server-1(config-if)#exit
VTP-Server-1(config)#interface vlan 20
VTP-Server-1(config-if)#description ‘SVI for VLAN 10’
VTP-Server-1(config-if)#ip address 10.20.20.1 255.255.255.0
VTP-Server-1(config-if)#no shutdown
VTP-Server-1(config-if)#exit
When using Multilayer switches, SVIs are the recommended method for configuring and
implementing an inter-VLAN routing solution.
You can verify that the SVI is properly configured (IP addressing, etc.) by using the how
interface vlan x command. The output is identical to a show interface x command:
Switch#show interfaces vlan 100
Vlan100 is up, line protocol is down
Hardware is EtherSVI, address is c200.06c8.0000 (bia c200.06c8.0000)
Internet address is 10.10.10.1/24
MTU 1500 bytes, BW 100000 Kbit/sec, DLY 100 usec,
reliability 255/255, txload 1/255, rxload 1/255
Encapsulation ARPA, loopback not set
ARP type: ARPA, ARP Timeout 04:00:00
If you wish to use a 2960 switch to route IP packets, it will require a configuration change and
reload. The reason for this is the 2960 and newer model switches are tuned to allocate
resources in a certain way. The resource management is called the Switch Database
Management (SDM) template. Your choices include the following:
Default – balances all functions
Dual IPv4/IPv6 – for use in dual-stack environments
Lanbase-routing – supports Unicast routes
QoS – gives support for QoS features
Here are the options on my 3750 switch. They don’t match the 2960 options exactly, but you
get the idea. Also, bear in mind that your switch model and IOS will affect the configuration
options, so check the configuration guide for your model:
Switch(config)#sdm prefer ?
access
Access bias
default
Default bias
dual-ipv4-and-ipv6
Support both IPv4 and IPv6
ipe
IPe bias
lanbase-routing
Unicast bias
vlan
VLAN bias
Lanbase-routing will need to be enabled if you wish to configure inter-VLAN routing on your
2960 switch. You will also need to reload the switch before the change will take effect. Here is
the output of the show sdm prefer command, which tells you the current SDM configuration
and resource allocation:
Switch#show sdm prefer
The current template is “desktop default” template.
The selected template optimizes the resources in
the switch to support this level of features for
8 routed interfaces and 1024 VLANs.
number of unicast mac addresses:
6K
number of IPv4 IGMP groups + multicast routes:
1K
number of IPv4 unicast routes:
8K
number of directly-connected IPv4 hosts:
6K
number of indirect IPv4 routes:
2K
number of IPv4 policy based routing aces:
0
number of IPv4/MAC qos aces:
0.5K
number of IPv4/MAC security aces:
1K
Switch#
VTP
VLAN Trunking Protocol (VTP) is a Cisco proprietary Layer 2 messaging protocol that manages
the addition, deletion, and renaming of VLANs on switches in the same VTP domain. VTP allows
VLAN information to propagate through the switched network, which reduces administration
overhead in a switched network, whilst enabling switches to exchange and maintain consistent
VLAN information. This concept is illustrated in Figure 3.5 below:
Figure 3.5 – VTP Updates
Some benefits to using VTP include the following:
Accurate monitoring and reporting of VLANs
VLAN consistency across the network
Ease of adding and removing VLANs
Configuring VTP
All switches must be configured with the same VTP domain name if they are to exchange VLAN
information, as illustrated in the output below:
Switch(config)#vtp mode server
←this is on by default
Switch(config)#vtp domain in60days
Changing VTP domain name from NULL to in60days
Switch#show vtp status
VTP Version
: 2
Configuration Revision
: 0
Maximum VLANs Supported Locally : 255
Number of Existing VLANs
: 5
VTP Operating Mode
: Server
VTP Domain Name
: in60days
If you want to secure your VTP updates, you can add a password, but it must match on each
switch in the VTP domain:
Switch(config)#vtp password Cisco321
Setting device VLAN database password to Cisco321
VTP Modes
VTP runs in the following three modes:
Server (default)
Client
Transparent
You can see the server mode in the configuration and output above.
Server Mode
In Server mode, the switch is authorised to create, modify, and delete VLAN information for the
entire VTP domain. Any changes you make to a server are propagated throughout the whole
domain. VLAN configuration is stored in the VLAN database file “vlan.dat” located on the flash
memory.
Client Mode
In Client mode, the switch will receive VTP information and apply any changes, but it does not
allow adding, removing, or changing VLAN information on the switch. The client will also send
the VTP packet received out of its trunk ports. Remember that you cannot add a switch port on
a VTP client switch to a VLAN that does not exist on the VTP server. VLAN configuration is
stored in the VLAN database file “vlan.dat” located on the flash memory.
Transparent Mode
In Transparent mode, the switch will forward the VTP information received out of its trunk
ports, but it will not apply the changes. A VTP Transparent-mode switch can create, modify, and
delete VLANs, but the changes are not propagated to other switches. VTP Transparent mode
also requires configuration of domain information. A VTP transparent switch is needed when a
switch separating a VTP server and client needs to have a different VLAN database. Transparent
mode is needed to configure the extended VLAN range (1006 to 4096).
VTP Pruning
There will often be situations where you have VLANs 20 to 50, for example, on one side of your
network and 60 to 80 on the other. It doesn’t make sense for VLAN information from the
switches on one side to be passed to every switch on the other. For this reason, switches can
prune unnecessary VLAN information on the switches, thus reducing the Broadcast traffic, as
shown in Figure 3.6 below:
Figure 3.6 – VTP Pruning in Operation
The following line of configuration will add VTP pruning to your switch:
Switch(config)#vtp pruning
It is worth noting that if you have a switch set to transparent mode in-between two other
switches, then pruning will not work.
Configuration Revision Number
The configuration revision number is a 32-bit number that indicates the level of revision for a
VTP packet (see the show vtp status output above). This information is used to determine
whether the received information is more recent than the current version. Each time that you
make a VLAN change on a switch in VTP Server mode, the configuration revision is incremented
by one and change will be propagated to VTP clients (switches in VTP Transparent mode will
have a revision number of 0 and will not increase with database changes). In order to reset the
configuration revision of a switch, change the VTP domain name, and then change the name
back to the original name.
IMPORTANT NOTE: If a switch configured as VTP Server or VTP Client with a matching domain
name and a higher revision number connects to the network, its database will be propagated
to all other switches, potentially replacing their existing VTP databases. This can bring the
whole LAN network down, so be very careful (always check the VTP status) when connecting a
new switch to the LAN network!
Basic VLAN Troubleshooting
VLANs are a fairly straightforward feature which rarely requires troubleshooting. A few of the
problems that you will see are mostly configuration errors. We will cover Layer 2
troubleshooting in detail on Day 15. Common problems include the following:
1. Inter-VLAN routing not working: Check to ensure that the link between the switches and
the routers is set up correctly, and the relevant VLANs are allowed and not pruned (see
VTP pruning). The show interface trunk command will provide the required information.
Also, check to ensure that the router’s subinterfaces are configured with correct
encapsulation and VLAN, and the subinterface’s IP address is the default gateway for the
hosts.
2. VLANs cannot be created: Check whether the VTP mode on the switch is set to “client.”
VLANs cannot be created if the VTP mode is client. Another important factor is the
number of VLANs allowed on the switch. The show vtp status command will provide the
information required (see the Troubleshooting Trunking and VTP section below).
3. Hosts within the same VLAN cannot reach each other: It is important that hosts in a VLAN
have an IP address that belongs to the same subnet. If the subnet is different, then they
will not be able to reach each other. Another factor to consider is whether the hosts are
connected to the same switch. If they are not connected to the same switch, then ensure
that the trunk link(s) between the switches is/are working correctly and that the VLAN is
not excluded/not pruned from the allowed list. The show interface trunk command will
show needed information regarding the trunk link.
Troubleshooting Trunking and VTP
The following are examples of problems and possible solutions:
Trunk down?
Interface must be up/up
Encapsulation must match both sides
SwitchA#show interface fa1/1 switchport
Name: Fa1/1
Switchport: Enabled
Administrative Mode: trunk
Operational Mode: trunk
Administrative Trunking Encapsulation: dot1q
Operational Trunking Encapsulation: dot1q
Negotiation of Trunking: Disabled
Access Mode VLAN: 0 ((Inactive))
VLAN information not passing?
Is the VLAN blocked on the trunk?
Switch#show interface trunk
VTP information not reaching the client?
Correct domain and VTP password?
show vtp status / show vtp password
Added a new switch and all VTP information has changed?
Always add a new switch in Client mode (but check the above note on the configuration
revision number)
Server mode will propagate new information
VTP pruning not working?
Is there a transparent switch in the middle?
Is the VLAN allowed across the trunk?
Troubleshooting Inter-VLAN Routing
Inter-VLAN routing issues can come in many forms, especially considering that multiple devices
are involved (switches, routers, etc.) in the process. By following a proper troubleshooting
methodology, you should be able to isolate the problem to a particular device and then map it
to a specific feature that has been misconfigured.
From a connectivity standpoint, some of the things that need to be checked include:
Verfiying that the end-stations are connected in the proper switch ports
Verifying that the proper switch ports are connected in the proper router ports (if a router
is used for inter-VLAN routing)
Verifying that each of the ports involved in this process carry the correct VLANs
o
The ports that connect the end-stations are usually access ports allocated to a
particular VLAN
o
The ports connecting the switch to the router are usually trunk ports
After confirming that the connectivity between the devices is correct, the next logical step is
investigating Layer 2 configuration, starting with the configured encapsulation method on the
trunk ports, which is usually 802.1Q, the preferred method. Next, make sure that the same
encapsulation is configured on both ends of the trunk link.
Some of the commands that can be used to verify the encapsulation types are as follows:
show interface trunk
show interface <number> switchport
Here is an example output:
Cat-3550-1#show interfaces trunk
Port
Mode
Encapsulation
Status
Native vlan
Fa0/1
on
802.1q
trunking
1
Fa0/2
on
802.1q
trunking
1
Port
Vlans allowed on trunk
Fa0/1
1,10,20,30,40,50
Fa0/2
1-99,201-4094
Another important detail that is offered by the show interface trunk command is the trunk
status. This confirms whether the trunk is formed or not and it has to be checked at both ends
of the link. If the interface is not in “trunking” mode, one of the most important things that has
to be verified is the mode of operation (on, auto, etc.) to see whether it will allow a trunking
state to form with the other end of the link.
The native VLAN is another important element that you should verify on the trunk ports.
Misconfigured native VLANs can lead to a lack of functionality or security issues. The native
VLAN should match at both ends of the trunk links.
If after verifying the Layer 2 verification tasks the inter-VLAN issue is still not resolved, you can
proceed to verifying Layer 3 configuration. Depending upon the Layer 3 device used to ensure
the actual inter-VLAN routing, this can be configured/verified on one of the following devices:
Multilayer switch
Router – physical interfaces
Router – subinterfaces
On the Layer 3 device, you should verify that the correct subnet is assigned to each interface (or
SVI), and you should also verify the routing protocol, if needed. Usually, a different subnet is
assigned to each VLAN so you should make sure that you don’t misconfigure the interfaces. In
order to verify this you can use the show interface command for the specific physical interface,
subinterface, or SVI.
Day 3 Questions
1. Name four advantages of using VLANs.
2. Hosts in the same VLAN can be in different subnets. True or false?
3. An access link is part of more than one VLAN. True or false?
4. Name the two trunk link encapsulation types.
5. Which commands will configure and name a VLAN?
6. A trunk link on a switch can be in which five possible modes?
7. Which command would put your interface into VLAN 5?
8. Which command will change the native VLAN?
9. VTP Client mode allows you to configure VLANs. True or false?
10. Name three benefits of using VTP.
11. Which command configures VTP pruning on your switch?
Day 3 Answers
1. Containing Broadcasts within a smaller group of devices will make the network faster;
saves resources on devices because they process less Broadcasts; added security by
keeping devices in a certain group (or function) in a separate Broadcast domain; and
flexibility in expanding a network across a geographical location of any size.
2. True, but not recommended.
3. False.
4. 802.1Q and ISL.
5. The
vlan x
and
name y
commands.
6. On, off, auto, desirable, and nonegotiate.
7. The switchport
access vlan 5
command.
8. The switchport
trunk native vlan x
command.
9. False.
10. Accurate monitoring and reporting of VLANs; VLAN consistency across the network; and
ease of adding and removing VLANs.
11. The vtp
pruning
command.
Day 3 Labs
VLAN and Trunking Lab
Topology
Purpose
Learn how to configure VLANs and trunk links.
Walkthrough
1. You will need to add IP addresses on each PC. Feel free to choose your own, as long as
they are on the same subnet!
2. On Switch A, set the hostname, create VLAN 2, and put the interface to which your PC is
connected into VLAN 2. You can also give the VLAN a name if you wish.
Switch>en
Switch#conf t
Enter configuration commands, one per line.
End with CNTL/Z.
Switch(config)#hostname SwitchA
SwitchA(config)#vlan 2
SwitchA(config-vlan)#name 60days
SwitchA(config-vlan)#interface FastEthernet0/1
SwitchA(config-if)#switchport mode access
SwitchA(config-if)#switchport access vlan 2
SwitchA(config-if)#^Z
SwitchA#show vlan brief
VLAN Name
Status
Ports
---- --------- ------------------------------1
default
active
Fa0/2, Fa0/3, Fa0/4, Fa0/5,
Fa0/6, Fa0/7, Fa0/8, Fa0/9,
Fa0/10, Fa0/11, Fa0/12, Fa0/13,
Fa0/14, Fa0/15, Fa0/16, Fa0/17,
Fa0/18, Fa0/19, Fa0/20, Fa0/21,
Fa0/22, Fa0/23, Fa0/24
2
60days
active
1002 fddi-default
active
1003 token-ring-default active
1004 fddinet-default
active
1005 trnet-default
active
Fa0/1
SwitchA#
3. Set your trunk link to trunk mode.
SwitchA#conf t
Enter configuration commands, one per line.
End with CNTL/Z.
SwitchA(config)#int FastEthernet0/2
SwitchA(config-if)#switchport mode trunk
SwitchA#show interface trunk
Port
Mode
Encapsulation
Status
Native vlan
Fa0/2
on
802.1q
trunking
1
Port
Vlans allowed on trunk
Fa0/2
1-1005
4. If you wish, permit only VLAN 2 on the trunk link.
SwitchA(config)#int FastEthernet0/2
SwitchA(config-if)#switchport trunk allowed vlan 2
SwitchA(config-if)#^Z
SwitchA#
%SYS-5-CONFIG_I: Configured from console by console
SwitchA#show int trunk
Port
Mode
Encapsulation
Status
Native vlan
Fa0/2
on
802.1q
trunking
1
Port
Vlans allowed on trunk
Fa0/2
2
5. At this point, if you ping from one PC to another, it should fail. This is because one side is
in VLAN 1 and the other is in VLAN 2.
PC>ping 192.168.1.1
Pinging 192.168.1.1 with 32 bytes of data:
Request timed out.
Ping statistics for 192.168.1.1:
Packets: Sent = 2, Received = 0, Lost = 2 (100% loss)
6. Configure the same commands on Switch B now. For VLAN creation, put the PC port into
VLAN 2, and set the interface to “access” and the trunk link to “trunk.”
7. Now you should be able to ping across the trunk link from PC to PC.
PC>ping 192.168.1.1
Pinging 192.168.1.1 with 32 bytes of data:
Reply from 192.168.1.1: bytes=32 time=188ms TTL=128
Reply from 192.168.1.1: bytes=32 time=78ms TTL=128
Reply from 192.168.1.1: bytes=32 time=94ms TTL=128
Reply from 192.168.1.1: bytes=32 time=79ms TTL=128
Ping statistics for 192.168.1.1:
Packets: Sent = 4, Received = 4, Lost = 0 (0% loss),
Approximate round trip times in milli-seconds:
Minimum = 78ms, Maximum = 188ms, Average = 109ms
VTP Lab
Test the VTP configuration commands presented in this module in a topology made up of two
switches:
Configure one of the switches as a VTP server
Configure the other switch as a VTP client
Configure the same VTP domain and password on both switches
Create a series of VLANs on the server switch and see how they propagate to each other
Configure VTP pruning on both switches
Verify (show) the VTP configuration on both switches
Configure a different VTP domain name and password and repeat the process; see how
the results differ
Visit www.in60days.com and watch me do this lab for free.
Day 4 – Router and Switch Security
Day 4 Tasks
Read today’s lesson notes (below)
Review yesterday’s lesson notes
Complete today’s lab
Read the ICND1 cram guide
Switches and routers do not come with any security configuration. You need to add this
depending upon your business requirements. The commands and procedures to secure your
switch are pretty much the same as those for your router. Now it’s time to move on to the
practical steps you can take to secure your router from attempts to log in and reconfigure,
either accidentally or maliciously.
My first job at Cisco was on the core team. Our role involved helping customers with access
control lists, IOS upgrades, disaster recovery, and related tasks. One of the first things which
struck me was how many engineers didn’t lock down their routers with a password. Many of
those who did used the password “password” or “cisco” – probably two of the most easily
guessed, I would imagine!
In this section of the guide, we will look at the basic steps you should take on every network to
protect your routers.
Today you will learn about the following:
Protecting physical access
Telnet access
Protecting Enable mode
Router logging
Securing the switch
This module maps to the following CCNA syllabus requirements:
Configure and verify network device security features, such as:
o
Device password security
o
Enable secret versus enable
o
Transport
o
Disable Telnet
o
SSH
o
VTYs
o
Physical security
o
Service password
Describe external authentication methods
Configure and verify Switch Port Security features, such as:
o
Sticky MAC
o
MAC address limitation
o
Static/dynamic
o
Violation modes
o
Err disable
o
Shutdown
o
Protect restrict
o
Shut down unused ports
o
Err disable recovery
Assign unused ports to an unused VLAN
Set native VLAN to something other than VLAN 1
Configure and verify NTP as a client
Protecting Physical Access
Strange that when you consider the disastrous consequences of losing network access for a
business, you often find their router sitting underneath somebody’s desk!
Network equipment should be stored in a secure room with keypad access, or at least lock and
key access. Cisco routers can be very valuable pieces of equipment, and they are attractive
targets to thieves. The larger the network, the more valuable the equipment, and the higher
the need to protect the data and router configuration files.
Console Access
The console port is designed to give physical access to the router to permit initial
configurations and disaster recovery. Anybody having console access can completely wipe or
reconfigure the files, so, for this reason, the console port should be protected with a password
by adding either a password or a local username and password, as illustrated below:
Add a password
Router(config)#line console 0
Router(config-line)#password cisco
Router(config-line)#login
Or add a local username and password
Router(config)#username paul password cisco
Router(config)#line console 0
Router(config-line)#login local
You can also create a timeout on the console (and VTY) lines so that it disconnects after a
certain period of time. The default is 5 minutes.
Router(config)#line console 0
Router(config-line)#exec-timeout ?
<0-35791>
Timeout in minutes
Router(config-line)#exec-timeout 2 ?
<0-2147483>
Timeout in seconds
<cr>
Router(config-line)#exec-timeout 2 30
Router(config-line)#
Telnet Access
You can’t actually Telnet into a router unless somebody adds a password to the Telnet or VTY
lines. Again, you can add a password to the VTY lines or tell the router to look for a local
username and password (in the configuration file or username and password stored on a
RADIUS/TACACS server), as shown below:
Router(config-line)#line vty 0 15
Router(config-line)#password cisco
Router(config-line)#login
← or login
local
The output below is a Telnet session from one router to another. You can see the hostname
change when you get Telnet access. The password will not show as you type it:
Router1#telnet 192.168.1.2
Trying 192.168.1.2 ...Open
User Access Verification
Username: paul
Password:
Router2>
If you have a security IOS image, you can configure the router to permit only SSH access rather
than Telnet. The benefit of this is that all data is encrypted. If you try to Telnet after SSH has
been enabled, the connection will be terminated:
Router1(config)#line vty 0 15
Router1(config-line)#transport input ssh
Router2#telnet 192.168.1.2
Trying 192.168.1.2 ...Open
[Connection to 192.168.1.2 closed by foreign host]
Protecting Enable Mode
Enable mode gives configuration access to the router, so you will want to protect this also. You
can configure an enable secret or an enable password. In fact, you could have both at the same
time, but this is a bad idea.
An enable password is unencrypted, so it can be seen in the router configuration. An enable
secret is given level 5 (MD5) encryption, which is hard to break. Newer IOS releases (starting
with 15.0(1)S) can also use level 4 (SHA256) encryption, which is superior to MD5 encryption
(this level 5 encryption will be deprecated eventually). You can add the command service
password encryption to your enable password, but this can be cracked easily because it is level
7 encryption (i.e., low security; Cisco calls it “over the shoulder security,” as it only requires
someone looking over your shoulder to memorise a slightly harder phrase and then crack it
using password 7 decryption tools on the Internet). You can see level 7 and level 5 encryption
in the output below:
Router(config)#enable password cisco
Router(config)#exit
Router#show run
enable password cisco
Router(config)#enable password cisco
Router(config)#service password-encryption
Router#show run
enable password 7 0822455D0A16
Router(config)#enable secret cisco
Router(config)#exit
Router#show run
enable secret 5 $1$mERr$hx5rVt7rPNoS4wqbXKX7m0
Bear in mind that if you forget the enable password, you will have to perform a password
recovery on the router or switch. Google the term for the particular model you are using
because the process differs. For routers, it involves reloading the device, pressing the
designated break key on your keyboard, setting the configuration register to skip the startup
configuration file (usually to 0x2142), and then issuing a copy start run command so you can
create a new password.
For switches, it is a bit more complicated (again, Google the term for the particular model you
are using), but it can also be done using a little trick – hold down the MODE button for eight
seconds while powering on the switch. The switch will boot up with a blank configuration, and
the last startup configuration will be saved to the flash in the file named config.text.renamed
so it can be copied back to running configuration and modified with another password.
Protecting User Access
Cisco IOS offers the ability to give users individual passwords and usernames, as well as access
to a restricted list of commands. This would be useful if you have tiers of network support. An
example of this is shown in the following output:
RouterA#config term
Enter configuration commands, one per line. End with CNTL/Z.
RouterA(config)#username paul password cisco
RouterA(config)#username stuart password hello
RouterA(config)#username davie password football
RouterA(config)#line vty 0 4
RouterA(config-line)#login local
RouterA(config-line)#exit
RouterA(config)#exit
You can specify access levels for user accounts on the router. You may want, for example, junior
network team members to be able to use only some basic troubleshooting commands. It is also
worth remembering that Cisco routers have two modes of password security, User mode (Exec)
and Privileged mode (Enable).
Cisco routers have 16 different privilege levels (0 to 15) available to configure, where 15 is full
access, as illustrated below:
RouterA#conf t
Enter configuration commands, one per line. End with CNTL/Z.
RouterA(config)#username support privilege 4 password soccer
LINE Initial keywords of the command to modify
RouterA(config)#privilege exec level 4 ping
RouterA(config)#privilege exec level 4 traceroute
RouterA(config)#privilege exec level 4 show ip interface brief
RouterA(config)#line console 0
RouterA(config-line)#password basketball
RouterA(config-line)#login local
RouterA(config-line)#^z
ß password is needed
The support person logs in to the router and tries to go into configuration mode, but this
command and any other command not available are not valid and cannot be seen:
RouterA con0 is now available
Press RETURN to get started.
User Access Verification
Username: support
Password:
RouterA#config t ß not allowed to use this
^
% Invalid input detected at ‘^’ marker.
command
You can see the default privilege levels at the router prompts:
Router>show privilege
Current privilege level is 1
Router>en
Router#show priv
Router#show privilege
Current privilege level is 15
Router#
Updating the IOS
Admittedly, updating the IOS can sometimes introduce new bugs or problems into your
network, so it is best practice to do this on the advice of Cisco if you have a TAC support
contract. In general, though, keeping your IOS up to date is highly recommended.
Updating your IOS:
Fixes known bugs
Closes security vulnerabilities
Offers enhanced features and IOS capabilities
Router Logging
Routers offer the ability to log events. They can send the log messages to your screen or a
server if you wish. You should log router messages, and there are eight levels of logging severity
available (you need to know them for the exam), as shown in bold in the output below:
logging buffered ?
<0-7>Logging severity level
alerts—Immediate action needed (severity=1)
critical—Critical conditions (severity=2)
debugging—Debugging messages (severity=7)
emergencies—System is unusable (severity=0)
errors—Error conditions (severity=3)
informational—Informational messages (severity=6)
notifications—Normal but significant conditions (severity=5)
warnings—Warning conditions (severity=4)
You can send the logging messages to several places:
Router(config)#logging ?
A.B.C.D
IP address of the logging host
buffered
Set buffered logging parameters
console
Set console logging parameters
host
Set syslog server IP address and parameters
on
Enable logging to all enabled destinations
trap
Set syslog server logging level
userinfo
Enable logging of user info on privileged mode enabling
Logging messages will usually be displayed on the screen when you are consoled into the
router. This can prove somewhat annoying if you are typing configuration commands. Here, I’m
typing a command (underlined) when it’s interruped by a console logging message:
Router(config)#int f0/1
Router(config-if)#no shut
Router(config-if)#end
Router#
*Jun 27 02:06:59.951: %SYS-5-CONFIG_I: Configured from console by console show ver
*Jun 27 02:07:01.151: %LINK-3-UPDOWN: Interface FastEthernet0/1, changed state to up
You can either turn off logging messages with the
no logging console
command or you can set
them to not interrupt as you type with the logging synchronous command, which re-enters the
line you were typing before being interrupted by the logging message (also available on VTY
lines).
Router(config)#line con 0
Router(config-line)#logging synchronous
Router(config-line)#
Router(config-line)#exit
Router(config)#int f0/1
Router(config-if)#shut
Router(config-if)#exit
Router(config)#
*Jun 27 02:12:46.143: %LINK-5-CHANGED: Interface FastEthernet0/1, changed state to
administratively down
Router(config)#exit
It’s worth mentioning here that you won’t see console output when you are Telnetted (or using
SSH) into the router. If you want to see logging messages when Telnetted in, then issue the
terminal monitor command.
Simple Network Management Protocol (SNMP)
SNMP is a service you can use to manage your network remotely. It consists of a central station
maintained by an administrator running the SNMP management software and smaller files
(agents) on each of your network devices, including routers, switches, and servers.
Several vendors have designed SNMP software, including HP, Cisco, IBM, and SolarWinds. There
are also open source versions available. This software allows you to monitor bandwidth and
activity on devices, such as logins and port status.
You can remotely configure or shut down ports and devices using SNMP. You can also configure
it to send alerts when certain conditions are met, such as high bandwidth or ports going down.
We will cover SNMP in more detail on Day 40 because it is part of the ICND2 syllabus.
Securing the Switch
Prevent Telnet Access
Telnet traffic sends the password in clear text, which means that it could easily be read on the
configuration or by a network sniffer, if one was attached to your network.
Telnet is actually disabled by default (i.e., you need to set a password and, optionally, a
username to get it working). However, if you still want to have remote access to the
management ports, you can enable SSH traffic to the switch with the transport input ssh
command, which was discussed earlier.
Farai says – “The command transport
enabled by default for other lines.”
input all
is enabled by default for all VTY lines, while transport
input none
is
Enable SSH
When possible, you should always use SSH instead of Telnet and SNMP to access your switches.
SSH stands for secure shell and allows a secure exchange of information between two devices
on a network. SSH uses public-key cryptography to authenticate the connecting device. Telnet
and SNMP versions 1 and 2 are unencrypted and susceptible to packet sniffing (SNMP version 3
offers confidentiality – encryption of packets to prevent snooping by an unauthorised source).
SSH, on the other hand, is encrypted.
To enable SSH you must have a version of IOS that supports encryption. A quick way to find this
out is the show version command. Look for K9 in the file name and/or the security statement of
Cisco Systems.
Switch#sh version
Cisco IOS Software, C3560 Software (C3560-ADVIPSERVICES K9-M), Version
12.2(35)SE1, RELEASE SOFTWARE (fc1)
Copyright (c) 1986-2006 by Cisco Systems, Inc.
Compiled Tue 19-Dec-06 10:54 by antonio
Image text-base: 0x00003000, data-base: 0x01362CA0
ROM: Bootstrap program is C3560 boot loader
BOOTLDR: C3560 Boot Loader (C3560-HBOOT-M) Version 12.2(25r)SEC, RELEASE
SOFTWARE (fc4)
Switch uptime is 1 hour, 8 minutes
System returned to ROM by power-on
System image file is “flash:/c3560-advipservicesk9-mz.122-35.SE1.bin”
This product contains cryptographic features and is subject to United States and local
country laws governing import, export, transfer and use. Delivery of Cisco cryptographic
products does not imply third-party authority to import, export, distribute or use
encryption. Importers, exporters, distributors and users are responsible for compliance
with U.S. and local country laws. By using this product you agree to comply with
applicable laws and regulations. If you are unable to comply with U.S. and local laws,
return this product immediately. A summary of U.S. laws governing Cisco cryptographic
products may be found at:
http://www.cisco.com/wwl/export/crypto/tool/stqrg.html
If you require further assistance please contact us by sending email to export@cisco.com.
--MoreNOTE: If you do not have a security version of IOS, you must purchase a license for it.
For an encrypted connection , you will need to create a private/public key on the switch (see
below). When you connect, use the public key to encrypt the data and the switch will use its
private key to decrypt the data. For authentication, use your chosen username/password
combination. Next, set the switch hostname and domain name because the private/public keys
will be created using the hostname.domainname nomenclature. Obviously, it makes sense for
the key to be named something representing the system.
Firstly, make sure that you have a hostname other than the default one, which is Switch. Next,
add your domain name (this typically matches your FQDN in Windows Active Directory). Then,
create the crypto key that will be used for encryption. The modulus will be the length of the
keys you want to use, in the range from 360 to 2048, with the latter being the most secure;
1024 and above is considered secure. At this point, SSH is enabled on the switch. There are a
few maintenance commands you should enter as well. The ip ssh time-out 60 will time out
any SSH connection that has been idle for 60 seconds. The ip ssh authentication-retries 2
will reset the initial SSH connection if authentication fails two times. This will not prevent the
user from establishing a new connection and retrying authentication. This process is illustrated
in the output below:
Switch(config)#hostname SwitchOne
SwitchOne(config)#ip domain-name mydomain.com
SwitchOne(config)#crypto key generate rsa
Enter modulus: 1024
SwitchOne(config)#ip ssh time-out 60
SwitchOne(config)#ip ssh authentication-retries 2
You can optionally enable SSH version 2 with the ip ssh version 2 command. Let’s take a look
at one of the keys. In this example, the key was generated for HTTPS. Because the key was
automatically generated when enabling HTTPS, the name will also be auto-generated.
firewall#show crypto key mypubkey rsa
Key name: HTTPS_SS_CERT_KEYPAIR.server
Temporary key
Usage: Encryption Key
Key is not exportable.
Key Data:
306C300D 06092A86 4886F70D 01010105 00035B00 30580251 00C41B63 8EF294A1
DC0F7378 7EF410F6 6254750F 475DAD71 4E1CD15E 1D9086A8 BD175433 1302F403
2FD22F82 C311769F 9C75B7D2 1E50D315 EFA0E940 DF44AD5A F717BF17 A3CEDBE1
A6A2D601 45F313B6 6B020301 0001
To verify that SSH is enabled on the switch, enter the following command:
Switch#show ip ssh
SSH Enabled - version 1.99
Authentication timeout: 120 secs; Authentication retries: 2
Switch#
If you have SSH enabled, you should probably disable Telnet and HTTP. When you enter the
transport input command, any protocol entered after it is allowed. Any protocol not entered is
not allowed. In the output below, you can see that only SSH is allowed:
line vty 0 15
transport input ssh
The following output shows that both SSH and Telnet are allowed:
line vty 0 15
transport input ssh telnet
You can disable HTTP access with one simple command:
Switch(config)#no ip http server
To view the status of the HTTP server on the switch:
Switch#show ip http server status
HTTP server status: Disabled
HTTP server port: 80
HTTP server authentication method: enable
HTTP server access class: 0
HTTP server base path: flash:html
Maximum number of concurrent server connections allowed: 16
Server idle time-out: 180 seconds
Server life time-out: 180 seconds
Maximum number of requests allowed on a connection: 25
HTTP server active session modules: ALL
HTTP secure server capability: Present
HTTP secure server status: Enabled
HTTP secure server port: 443
HTTP secure server ciphersuite: 3des-ede-cbc-sha des-cbc-sha rc4-128-md5 rc4-12
HTTP secure server client authentication: Disabled
HTTP secure server trustpoint:
HTTP secure server active session modules: ALL
You could also apply an access control list to the VTY lines and permit only SSH. We will cover
access control lists on Day 9.
Set an Enable Secret Password
Global Configuration mode will permit a user to configure the switch or router and erase
configurations, as well as reset passwords. You must protect this mode by setting a password
or a secret password (which actually prevents the user from getting past User mode). The secret
password will be displayed on the routers running the configuration file, whereas the enable
secret password will be encrypted.
I’ve already mentioned that you can actually have both a password and an enable secret
password on your router and switch, but this can cause confusion. Just set the enable secret
password. The configuration file below illustrates how to issue a command without dropping
back to Privileged mode by typing do before the command:
Switch1(config)#enable password cisco
Switch1(config)#do show run
Building configuration...
Current configuration: 1144 bytes
hostname Switch1
enable password cisco
Farai says – “You can encrypt the enable
secret
password with the service
password-encryption
command.”
You can erase most lines of configuration by issuing it again with the word no before the
command. It is also worth noting that, as Farai says, you can issue a service passwordencryption command, but this only offers weak (level 7) encryption, whereas below, the secret
password has strong (MD5) encryption :
Switch1(config)#no enable password
Switch1(config)#enable secret cisco
Switch1(config)#do show run
Building configuration...
Current configuration: 1169 bytes
hostname Switch1
enable secret 5 $1$mERr$hx5rVt7rPNoS4wqbXKX7m0
[strong level 5 password]
Services
You should always disable the services you are not going to use. Cisco has done a good job by
not enabling insecure or rarely used services/protocols; however, you might want to disable
them just to make sure. There are some services that are helpful as well. The majority of
services are found under the command service in Global Configuration mode.
Switch(config)# service ?
compress-config
config
TFTP load config files
counters
dhcp
Compress the configuration file
Control aging of interface counters
Enable DHCP server and relay agent
disable-ip-fast-frag
exec-callback
exec-wait
finger
Disable IP particle-based fast fragmentation
Enable EXEC callback
Delay EXEC startup on noisy lines
Allow responses to finger requests
hide-telnet-addresses
linenumber
nagle
enable line number banner for each exec
Enable Nagle’s congestion control algorithm
old-slip-prompts
pad
Hide destination addresses in telnet command
Allow old scripts to operate with slip/ppp
Enable PAD commands
password-encryption
password-recovery
prompt
Encrypt system passwords
Disable password recovery
Enable mode specific prompt
pt-vty-logging
Log significant VTY-Async events
sequence-numbers
slave-log
Stamp logger messages with a sequence number
Enable log capability of slave IPs
tcp-keepalives-in
Generate keepalives on idle incoming network
connections
tcp-keepalives-out
Generate keepalives on idle outgoing network
connections
tcp-small-servers
telnet-zeroidle
timestamps
Enable small TCP servers (e.g., ECHO)
Set TCP window 0 when connection is idle
Timestamp debug/log messages
udp-small-servers
Enable small UDP servers (e.g., ECHO)
Generally speaking, the most common services to enable/disable are listed below. The
description of the service is in brackets [ ].
no service pad
[packet assembler/disassembler, used in asynchronous networking; rarely
used]
no service config
[prevents the switch from getting its config file from the network]
no service finger
[disables the finger server; rarely used]
no ip icmp redirect
no ip finger
[prevents ICMP redirects, which can be used for router poisoning]
[another way to disable the finger service]
no ip gratuitous-arps
no ip source-route
[disable to prevent man-in-the-middle attacks]
[disables user-provided hop-by-hop routing to destination]
service sequence-numbers
[in each log entry, gives it a number and increases sequentially]
service tcp-keepalives-in
[prevents the router from keeping hung management sessions
open]
service tcp-keepalives-out
[same as service
tcp-keepalives-in]
no service udp-small-servers
[disables echo, chargen, discard, daytime; rarely used]
no service tcp-small-servers
[disables echo, chargen, discard; rarely used]
[timestamps each logged
packet (in debug mode) with the date and time, using local time, and shows the
timezone]
service timestamps debug datetime localtime show-timezone
[timestamps each logged
packet (not in debug mode) with the date and time, using local time, and shows the
timezone – very useful for observing the log file (especially if the clock is set up correctly) ]
service timestamps log datetime localtime show-timezone
Change the Native VLAN
The native VLAN is used by the switch to carry specific protocol traffic, such as Cisco Discovery
Protocol (CDP), VLAN Trunking Protocol (VTP), Port Aggregation Protocol (PAgP), and Dynamic
Trunking Protocol (DTP) information. The default native VLAN is always VLAN 1; however, the
native VLAN can be manually changed to any valid VLAN number (except for 0 and 4096,
because these are in the reserved range of VLANs).
You can verify the native VLAN with the commands (issued per interface) illustrated in the
output below:
Switch#show interfaces FastEthernet0/1 switchport
Name: Fa0/1
Switchport: Enabled
Administrative Mode: trunk
Operational Mode: trunk
Administrative Trunking Encapsulation: dot1q
Operational Trunking Encapsulation: dot1q
Negotiation of Trunking: On
Access Mode VLAN: 1 (default)
Trunking Native Mode VLAN: 1 (default)
Voice VLAN: none
Having ports in VLAN 1 is considered a security vulnerability which allows hackers to gain access
to network resources. To mitigate this problem, it is advisable to avoid putting any hosts into
VLAN 1. You can also change the native VLAN on all trunk ports to an unused VLAN:
Switch(config-if)#switchport trunk native vlan 888
NOTE: This is one of the key objectives in the CCNA syllabus, so bear it in mind.
You can also prevent native VLAN data from passing on the trunk with the command below:
Switch(config-if)#switchport trunk allowed vlan remove 888
Change the Management VLAN
You can also add an IP address to the switch to allow you to Telnet to it for management
purposes. This is referred to as a Switch Virtual Interface (SVI). It is a wise precaution to have
this management access in a VLAN other than VLAN 1, as shown in the output below:
Switch(config)#vlan 3
Switch(config-vlan)#interface vlan3
%LINK-5-CHANGED: Interface Vlan3, changed state to up
Switch(config-if)#ip address 192.168.1.1 255.255.255.0
Turn Off CDP
Cisco Discovery Protocol (CDP) will be covered later, but for now, you just need to know that it
is turned on by default on most routers and switches universally and per interface, and its
function is to discover attached Cisco devices. You may not want other Cisco devices to see
information about your network devices, so you can turn this off, at least on the devices at the
edge of your network which connect to other companies or your ISP.
Farai says – “CDP is not enabled by default on all platforms, such as ASR routers, for example.”
In the output below, you can see how a router connected to my switch is able to see basic
information when I issue the show cdp neighbor detail command:
Router#show cdp neighbor detail
Device ID: Switch1
Entry address(es):
Platform: Cisco 2960, Capabilities: Switch
Interface: FastEthernet0/0, Port ID (outgoing port): FastEthernet0/2
Holdtime: 176
Version :
Cisco Internetwork Operating System Software
IOS (tm) C2960 Software (C2960-I6Q4L2-M), Version 12.1(22)EA4, RELEASE SOFTWARE(fc1)
Copyright (c) 1986-2005 by Cisco Systems, Inc.
Compiled Wed 18-May-05 22:31 by jharirba
advertisement version: 2
Duplex: full
Router#
The command below will turn off CDP for the entire device:
Switch1(config)#no cdp run
To turn off CDP for a particular interface, issue the following command:
Switch1(config)#int FastEthernet0/2
Switch1(config-if)#no cdp enable
Add a Banner Message
A banner message will show when a user logs in to your router or switch. It won’t offer any
actual security but it will display a warning message of your choice. In the configuration below, I
chose the letter Y as my delimiting character, which tells the router that I’ve finished typing my
message:
Switch1(config)#banner motd Y
Enter TEXT message. End with the character ‘Y’.
KEEP OUT OR YOU WILL REGRET IT Y
Switch1(config)#
When I Telnet to the switch from my router, I can see the banner message. The mistake was
choosing Y as the delimiting character because it cuts off my message:
Router#telnet 192.168.1.3
Trying 192.168.1.3 ...Open
KEEP OUT OR
Banner messages can be:
Shown before the user sees the login prompt – MOTD (message of the day)
Shown before the user sees the login prompt – Login
Shown to the user after the login prompt – Exec (used when you want to hide information
from unauthorised users)
Banner inputs as part of the labs in this book. I suggest that you learn to configure all three
types and test them by logging in to the router. You will have different choices depending upon
your platform and IOS:
Router(config)#banner ?
LINE
c banner-text c, where ‘c’ is a delimiting character
exec
Set EXEC process creation banner
incoming
Set incoming terminal line banner
login
Set login banner
motd
Set Message of the Day banner
prompt-timeout Set Message for login authentication timeout
slip-ppp
Set Message for SLIP/PPP
Set a VTP Password
VTP ensures that accurate VLAN information is passed between the switches on your network.
In order to protect these updates, you should add a VTP password on your switch (it should
match on all switches in the VTP domain), as illustrated in the output below:
Switch1(config)#vtp
Changing VTP domain
Switch1(config)#vtp
Setting device VLAN
Switch1(config)#
domain 60days
name from NULL to 60days
password cisco
database password to cisco
Restrict VLAN Information
By default, switches permit all VLANs across the trunk links. You can change this by specifying
which VLANs can pass, as illustrated in the following output:
Switch1(config)#int FastEthernet0/4
Switch1(config-if)#switchport mode trunk
Switch1(config-if)#switchport trunk allowed vlan ?
WORD
VLAN IDs of the allowed VLANs when this port is in trunking mode
add
add VLANs to the current list
all
all VLANs
except all VLANs except the following
none
no VLANs
remove remove VLANs from the current list
Switch1(config-if)#switchport trunk allowed vlan 7-12
Switch1#show interface trunk
Port
Mode
Encapsulation
Fa0/4
on
802.1q
Port
Fa0/4
Status
trunking
Native vlan
1
Vlans allowed on trunk
7-12
Error Disable Recovery
A series of events can cause Cisco switches to put their ports into a special disabled mode
called err-disabled. This basically means that a particular port has been disabled (shut down)
due to an error. This error can have multiple causes, one of the most common being a violation
of a port security policy. This is a normal behaviour when an unauthorised user tries to connect
to a switch port and it prevents rogue devices from accessing the network.
An err-disabled port might look something like this:
Switch# show interface f0/1
FastEthernet0/1 is down, line protocol is down [err-disabled]
.....
In order to re-activate an err-disabled interface, manual intervention is necessary via issuing
the shutdown and no shutdown commands on the interface (referred to a bouncing the port by
network engineers). However, some situations might require automatic recovery of the original
port state instead of waiting for an administrator to manually enable the port. The err-disable
recovery mode functions by configuring the switch to automatically re-enable an err-disabled
port after a certain period, based on the event that generated the failure. This provides
granularity in deciding which events can be monitored by the err-disable recovery function.
The command to do this is the errdisable
Configuration mode:
recovery cause,
entered under Global Router
Switch(config)#errdisable recovery cause ?
all
Enable timer to recover from all causes
bpduguard
Enable timer to recover from bpdu-guard error disable state
dtp-flap
Enable timer to recover from dtp-flap error disable state
link-flap
Enable timer to recover from link-flap error disable state
pagp-flap
Enable timer to recover from pagp-flap error disable state
rootguard
Enable timer to recover from root-guard error disable state
udld
Enable timer to recover from udld error disable state
......
The errdisable recovery cause command can vary based on the device model, but the most
common parameters are:
all
arp-inspection
bpduguard
dhcp-rate-limit
link-flap
psecure-violation
security-violation
storm-control
udld
The time after which the port is automatically restored is 300 seconds by default on most
platforms, but this can be manually configured with the errdisable recovery interval global
configuration command:
Switch(config)#errdisable recovery interval ?
<30-86400>
timer-interval(sec)
The show errdisable recovery command will provide information about the active features
monitored by the err-disable recovery function and about the interfaces being monitored,
including the time left until the interface is enabled.
Switch#show errdisable recovery
ErrDisable Reason
Timer Status
-----------------
--------------
arp-inspection
Disabled
bpduguard
Disabled
channel-misconfig
Disabled
dhcp-rate-limit
Disabled
dtp-flap
Disabled
gbic-invalid
Disabled
inline-power
Disabled
l2ptguard
Disabled
link-flap
Disabled
mac-limit
Disabled
link-monitor-failure
Disabled
loopback
Disabled
oam-remote-failure
Disabled
pagp-flap
Disabled
port-mode-failure
Disabled
psecure-violation
Enabled
security-violation
Disabled
sfp-config-mismatch
Disabled
storm-control
Disabled
udld
Disabled
unicast-flood
Disabled
vmps
Disabled
Timer interval: 300 seconds
Interfaces that will be enabled at the next timeout:
Interface
Errdisable reason
Time left(sec)
---------
-----------------
--------------
Fa0/0
psecure-violation
193
External Authentication Methods
Rather than store usernames and passwords locally, you can use a server which typically runs
either AAA or TACACS+. The advantage to this method is not having to manually enter
usernames and passwords on each individual router and switch. Instead, they are stored on the
server database.
TACACS+ stands for Terminal Access Controller Access Control System Plus. It is a Cisco
proprietary protocol that uses TCP port 49. TACACS+ provides access control for network
devices, including routers, and network access servers via one or more centralised servers.
RADIUS stands for Remote Authentication Dial-In User Service. It is a system of distributed
network security that secures remote access to the network and a client/server protocol that
uses UDP. RADIUS is open standard.
If you have TACACS+ or RADIUS, you may wish to enable Authentication, Authorization, and
Accounting (AAA). AAA is installed on a server and monitors a database of user accounts for
the network. Users’ access, protocols, connections, and disconnect reasons, as well as many
other features, can be monitored.
Routers and switches can be configured to query the server when a user attempts to log in. The
server then validates the user. You should not be expected to configure these protocols for the
CCNA exam.
Router Clock and NTP
The time on a switch is often overlooked; however, it is very important. When you encounter
security violations, SNMP traps, or logging of events, it uses a timestamp. If the time on your
switch is incorrect, it will be difficult figuring out when the event happened. For example, let’s
take a look at the switch below and check the time:
Switch#show clock
*23:09:45.773 UTC Tue Mar 2 1993
The time is not accurate, so let’s change it. But first, let’s set some attributes:
clock timezone CST -6
clock summer-time CDT recurring
clock summer-time CST recurring 2 Sun Mar 2:00 1 Sun Nov 2:00
First, let’s set the time zone. I’m in the Central time zone and I’m 6 hours off of GMT. Next, tell
the switch that summertime (the time change) is recurring. Finally, set what the summertime
time really is. Now, let’s set the time and date:
Switch#clock set 14:55:05 June 19 2007
Switch#
1d23h: %SYS-6-CLOCKUPDATE: System clock has been updated from 17:26:01 CST
Tue Mar 2 1993 to 14:55:05 CST Tue Jun 19 2007, configured from console by console.
Switch#show clock
14:55:13.858 CST Tue Jun 19 2007
Notice that the clock was set in Enable mode, not Configuration mode. Alternatively, you can
use NTP. NTP stands for Network Time Protocol and it allows you to synchronise your switch’s
clock to an atomic clock, ensuring very accurate time.
Switch(config)#ntp server 134.84.84.84 prefer
Switch(config)#ntp server 209.184.112.199
You can see whether your clock has synchronised with your NTP sources with the following two
commands:
Switch#show ntp associations
Switch#show ntp status
We will cover NTP in more detail on Day 40.
Shut Down Unused Ports
Unused or “empty” ports within any network device pose a security risk, as someone might plug
a cable into them and connect an unauthorised device to the network. This can lead to a
number of issues, including:
Network not functioning as it should
Network information vulnerable to outsiders
This is why you should shut down every port that is not used on routers, switches, and other
network devices. Depending upon the device, the shutdown state might be the default, but you
should always verify this.
Shutting down a port is done with the shutdown command under the Interface Configuration
mode:
Switch#conf t
Switch(config)#int fa0/0
Switch(config-if)#shutdown
You can verify a port is in the shutdown state in multiple ways, one of which is using the show
ip interface brief command:
Router(config-if)#do show ip interface brief
Interface
IP-Address
OK? Method Status
Protocol
FastEthernet0/0
unassigned
YES unset
administratively down down
FastEthernet0/1
unassigned
YES unset
administratively down down
Note that the administratively down status means that the port has been manually shut down.
Another way to verify the shutdown state is using the show
interface
command:
Router#show interface fa0/0
FastEthernet0/0 is administratively down, line protocol is down
Hardware is Gt96k FE, address is c200.27c8.0000 (bia c200.27c8.0000)
MTU 1500 bytes, BW 10000 Kbit/sec, DLY 1000 usec,
......
Cisco Discovery Protocol (CDP)
Now is as good a time as any to discuss Cisco Discovery Protocol.
CDP is a hot exam topic because it provides a means to discover information about network
devices before any configuration has been applied. This is a very useful troubleshooting tool;
however, it also presents a security risk.
CDP is Cisco proprietary, which means it will only work on Cisco devices. It is a Layer 2 service
used by devices to advertise and discover basic information about directly connected
neighbours. The IEEE version of CDP is Link Layer Discovery Protocol (LLDP), but this is not
included in the CCNA syllabus.
Because CDP is a Layer 2 service it does not require IP addresses to be conifigured in order to
exchange information. The interface need only be enabled. If an IP address is configured, then
this will be included in the CDP message.
CDP is a very powerful troubleshooting tool and you will be expected to understand how to use
it in the exam. Figure 4.1 below shows CDP outputs from Router 0. Imagine if you were asked to
troubleshoot this network but had no topology diagram to work from.
Figure 4.1 – CDP Outputs from Router 0
The following configuration outputs correspond to Figure 4.1:
Router0#show cdp neighbors
Capability Codes: R - Router, T - Trans Bridge, B - Source Route Bridge, S - Switch, H Host, I - IGMP, r - Repeater, P - Phone
Device ID
Local Interface
Holdtime
Capability
Platform
Port
Switch
Fas 0/0
165
S
2960
Fas 0/1
Router
Fas 0/1
169
R
C1841
Fas 0/0
Router0#
You can see more information by adding the detail command to the end:
Router0#show cdp neighbors detail
Device ID: Switch
Entry address(es):
Platform: cisco 2960, Capabilities: Switch
Interface: FastEthernet0/0, Port ID (outgoing port): FastEthernet0/1
Holdtime: 178
Version :
Cisco IOS Software, C2960 Software (C2960-LANBASE-M), Version 12.2(25)FX, RELEASE
SOFTWARE (fc1)
Copyright (c) 1986-2005 by Cisco Systems, Inc.
Compiled Wed 12-Oct-05 22:05 by pt_team
advertisement version: 2
Duplex: full
--------------------------Device ID: Router
Entry address(es):
IP address : 192.168.1.2
Platform: cisco C1841, Capabilities: Router
Interface: FastEthernet0/1, Port ID (outgoing port): FastEthernet0/0
Holdtime: 122
Version :
Cisco IOS Software, 1841 Software (C1841-ADVIPSERVICESK9-M), Version 12.4(15)T1, RELEASE
SOFTWARE (fc2)
Technical Support: http://www.cisco.com/techsupport
Copyright (c) 1986-2007 by Cisco Systems, Inc.
Compiled Wed 18-Jul-07 04:52 by pt_team
advertisement version: 2
Duplex: full
Now you can see the IOS release, model, IP address, and other information. Remember that
you still haven’t configured an IP address on Router 0 yet.
We’ve already covered how to disable CDP on the device or interface only. Two other
commands are show cdp, which displays protocol information for the device, and show cdp
entry <Router>, which shows information about a specific device by imputting the name. I
recommend that you spend some time checking CDP outputs during the labs you will configure
in this guide.
Router0#show cdp
Global CDP information:
Sending CDP packets every 60 seconds
Sending a holdtime value of 180 seconds
Sending CDPv2 advertisements is enabled
Router0#show cdp ?
entry
Information for specific neighbor entry
interface
CDP interface status and configuration
neighbors
CDP neighbor entries
traffic
CDP statistics
|
Output modifiers
<cr>
Switch Port Security
The port security feature is a dynamic Catalyst switch feature that secures switch ports, and
ultimately the CAM table, by limiting the number of MAC addresses that can be learned on a
particular port or interface. With the port security feature, the switch maintains a table that is
used to identify which MAC address (or addresses) can access which local switch port.
Additionally, the switch can also be configured to allow only a certain number of MAC
addresses to be learned on any given switch port. Port security is illustrated below in Figure 4.2:
Figure 4.2 – Port Security Operation
Figure 4.2 shows four ports on a Catalyst switch configured to allow a single MAC address via
the port security feature. Ports 1 through 3 are connected to hosts whose MAC address
matches the address permitted by port security. Assuming no other filtering is in place, these
hosts are able to forward frames through their respective switch ports. Port 4, however, has
been configured to allow a host with MAC address AAAA.0000.0004, but instead a host with
MAC address BBBB.0000.0001 has been connected to this port. Because the host MAC and the
permitted MAC are not the same, port security will take appropriate action on the port as
defined by the administrator. The valid port security actions will be described in detail in a
subsequent section.
The port security feature is designed to protect the switched LAN from two primary methods of
attack. These attack methods, which will be described in the following sections, are:
CAM table overflow attacks
MAC spoofing attacks
CAM Table Overflow Attacks
Switch CAM tables are storage locations that contain lists of known MAC addresses on physical
ports, as well as their VLAN parameters. Dynamically learned contents of the switch CAM table,
or MAC address table, can be viewed by issuing the show mac-address-table dynamic command,
as illustrated in the following output:
VTP-Server-1#show mac-address-table dynamic
Mac Address Table
------------------------------------------Vlan
Mac Address
Type
Ports
----
-----------
--------
-----
2
000c.cea7.f3a0
DYNAMIC
Fa0/1
2
0013.1986.0a20
DYNAMIC
Fa0/2
6
0004.c16f.8741
DYNAMIC
Fa0/3
6
0030.803f.ea81
DYNAMIC
Fa0/4
8
0004.c16f.8742
DYNAMIC
Fa0/5
8
0030.803f.ea82
DYNAMIC
Fa0/6
Total Mac Addresses for this criterion: 6
Switches, like all computing devices, have finite memory resources. This means that the CAM
table has a fixed, allocated memory space. CAM table overflow attacks target this limitation by
flooding the switch with a large number of randomly generated invalid source and destination
MAC addresses until the CAM table fills up and the switch is no longer able to accept new
entries. In such situations, the switch effectively turns into a hub and simply begins to
broadcast all newly received frames to all ports (within the same VLAN) on the switch,
essentially turning the VLAN into one big Broadcast domain.
CAM table attacks are easy to perform because common tools, such as MACOF and DSNIFF, are
readily available to perform these activities. While increasing the number of VLANs (which
reduces the size of Broadcast domains) can assist in reducing the effects of CAM table attacks,
the recommended security solution is to configure the port security feature on the switch.
MAC Spoofing Attacks
MAC address spoofing is used to spoof a source MAC address in order to impersonate other
hosts or devices on the network. Spoofing is simply a term that means masquerading or
pretending to be someone you are not. The primary objective of MAC spoofing is to confuse
the switch and cause it to believe that the same host is connected to two ports, which causes
the switch to attempt to forward frames destined to the trusted host to the attacker as well.
Figure 4.3 below shows the CAM table of a switch connected to four different network hosts:
Figure 4.3 – Building the Switch CAM Table
In Figure 4.3, the switch is operating normally and, based on the CAM table entries, knows the
MAC addresses for all the devices connected to its ports. Based on the current CAM table, if
Host 4 wanted to send a frame to Host 2, the switch would simply forward the frame out of its
FastEthernet0/2 interface toward Host 2.
Now, assume that Host 1 has been compromised by an attacker who wants to receive all traffic
destined for Host 2. By using MAC address spoofing, the attacker crafts an Ethernet frame using
the source address of Host 2. When the switch receives this frame, it notes the source MAC
address and overwrites the CAM table entry for the MAC address of Host 2, and points it to
port FastEthernet0/1 instead of FastEthernet0/2, where the real Host 2 is connected. This
concept is illustrated below in Figure 4.4:
Figure 4.4 – MAC Address Spoofing
Referencing Figure 4.4, when Host 3 or Host 4 attempts to send frames to Host 2, the switch will
forward them out of FastEthernet0/1 to Host 1 because the CAM table has been poisoned by a
MAC spoofing attack. When Host 2 sends another frame, the switch relearns its MAC address
from FastEthernet0/2 and rewrites the CAM table entry once again to reflect this change. The
result is a tug-of-war between Host 2 and Host 1 as to which host owns this MAC address.
In addition, this confuses the switch and causes repetitive rewrites of MAC address table
entries, causing a Denial of Service (DoS) attack on the legitimate host (i.e., Host 2). If the
number of spoofed MAC addresses used is high, this attack could have serious performance
consequences for the switch that is constantly rewriting its CAM table. MAC address spoofing
attacks can be mitigated by implementing port security.
Port Security Secure Addresses
The port security feature can be used to specify which specific MAC address is permitted access
to a switch port, as well as to limit the number of MAC addresses that can be supported on a
single switch port. The methods of port security implementation described in this section are as
follows:
Static secure MAC addresses
Dynamic secure MAC addresses
Sticky secure MAC addresses
Static secure MAC addresses are statically configured by network administrators and are stored
in the MAC address table, as well as in the switch configuration. When static secure MAC
addresses are assigned to a secure port, the switch will not forward frames that do not have a
source MAC address that matches the configured static secure MAC address or addresses.
Dynamic secure MAC addresses are dynamically learned by the switch and are stored in the
MAC address table. However, unlike static secure MAC addresses, dynamic secure MAC address
entries are removed from the switch when the switch is reloaded or powered down. These
addresses must then be relearned by the switch when it boots up again.
Sticky secure MAC addresses are a mix of static secure MAC addresses and dynamic secure MAC
addresses. These addresses can be learned dynamically or configured statically and are stored
in the MAC address table, as well as in the switch running configuration. This means that when
the switch is powered down or rebooted, it will not need to dynamically discover the MAC
addresses again because they are already saved in the configuration file (if you save the
running configuration).
Port Security Actions
Once port security has been enabled, administrators can define the actions the switch will take
in the event of a port security violation. Cisco IOS software allows administrators to specify four
different actions to take when a violation occurs, as follows:
Protect
Shutdown (default)
Restrict
Shutdown VLAN (outside of the CCNA syllabus)
The protect option forces the port into Protected Port mode. In this mode, the switch will
simply discard all Unicast or Multicast frames with unknown source MAC addresses. When the
switch is configured to protect a port, it will not send out a notification when operating in
Protected Port mode, meaning that administrators would never know when any traffic was
prevented by the switch port operating in this mode.
The shutdown option places a port in an err-disabled state when a port security violation
occurs. The corresponding port LED on the switch is also turned off when this configured action
mode is used. In Shutdown mode, the switch sends out an SNMP trap and a syslog message,
and the violation counter is incremented. This is the default action taken when port security is
enabled on an interface.
The restrict option is used to drop packets with unknown MAC addresses when the number of
secure MAC addresses reaches the administrator-defined maximum limit for the port. In this
mode, the switch will continue to restrict additional MAC addresses from sending frames until
a sufficient number of secure MAC addresses is removed, or the number of maximum allowable
addresses is increased. As is the case with the shutdown option, the switch sends out an SNMP
trap and a syslog message, and the violation counter is incremented.
The shutdown VLAN option is similar to the shutdown option; however, this option shuts down
a VLAN instead of the entire switch port. This configuration could be applied to ports that have
more than one single VLAN assigned to them, such as a voice VLAN and a data VLAN, as well as
to trunk links on the switches.
Configuring Port Security
Before configuring port security, it is recommended that the switch port be statically configured
as a Layer 2 access port (it can only be configured on static access or trunk ports, not on
dynamic ports). This configuration is illustrated in the following output:
VTP-Server-1(config)#interface FastEthernet0/1
VTP-Server-1(config-if)#switchport
VTP-Server-1(config-if)#switchport mode access
NOTE: The switchport command is not required in Layer 2-only switches, such as the Catalyst 2950 and Catalyst 2960 series
switches. However, it must be used on Multilayer switches, such as the Catalyst 3750, Catalyst 4500, and Catalyst 6500
series switches.
By default, port security is disabled; however, this feature can be enabled using the switchport
port-security [mac-address {mac-address} [vlan {vlan-id | {access | voice}}] | macaddress {sticky} [mac-address | vlan {vlan-id | {access | voice}}] [maximum {value} [vlan
interface configuration command. The options that are
available with this command are described below in Table 4.1:
{vlan-list | {access | voice}}]]
Table 4.1 – Port Security Configuration Keywords
Keyword
Description
mac-address {mac-address}
This keyword is used to specify a static secure MAC address. You can add additional
secure MAC addresses up to the maximum value configured.
vlan {vlan id}
This keyword should be used on a trunk port only to specify the VLAN ID and the
MAC address. If no VLAN ID is specified, the native VLAN is used.
vlan {access}
This keyword should be used on an access port only to specify the VLAN as an access
VLAN.
vlan {voice}
This keyword should be used on an access port only to specify the VLAN as a voice
VLAN. This option is only available if a voice VLAN is configured on the specified port.
mac-address {sticky} [macaddress]
This keyword is used to enable dynamic or sticky learning on the specified interface
or to configure a static secure MAC address.
maximum {value}
This keyword is used to specify the maximum number of secure addresses that can
be learned on an interface. The default is 1.
Configuring Static Secure MAC Addresses
The following output illustrates how to enable port security on an interface and to configure a
static secure MAC address of 001f:3c59:d63b on a switch access port:
VTP-Server-1(config)#interface GigabitEthernet0/2
VTP-Server-1(config-if)#switchport
VTP-Server-1(config-if)#switchport mode access
VTP-Server-1(config-if)#switchport port-security
VTP-Server-1(config-if)#switchport port-security mac-address 001f.3c59.d63b
The following output illustrates how to enable port security on an interface and to configure a
static secure MAC address of 001f:3c59:d63b in VLAN 5 on a switch trunk port:
VTP-Server-1(config)#interface GigabitEthernet0/2
VTP-Server-1(config-if)#switchport
VTP-Server-1(config-if)#switchport trunk encapsulation dot1q
VTP-Server-1(config-if)#switchport mode trunk
VTP-Server-1(config-if)#switchport port-security
VTP-Server-1(config-if)#switchport port-security mac-address 001f.3c59.d63b
vlan 5
The following output illustrates how to enable port security on an interface and to configure a
static secure MAC address of 001f:3c59:5555 for VLAN 5 (the data VLAN) and a static secure
MAC address of 001f:3c59:7777 for VLAN 7 (the voice VLAN) on a switch access port:
VTP-Server-1(config)#interface GigabitEthernet0/2
VTP-Server-1(config-if)#switchport
VTP-Server-1(config-if)#switchport mode access
VTP-Server-1(config-if)#switchport access vlan 5
VTP-Server-1(config-if)#switchport voice vlan 7
VTP-Server-1(config-if)#switchport port-security
VTP-Server-1(config-if)#switchport port-security maximum 2
VTP-Server-1(config-if)#switchport port-security mac-address 001f.3c59.5555
vlan access
VTP-Server-1(config-if)#switchport port-security mac-address 001f.3c59.7777 vlan voice
It is very important to remember that when enabling port security on an interface that is also
configured with a voice VLAN in conjunction with the data VLAN, the maximum allowed secure
addresses on the port should be set to 2. This is performed via the switchport port-security
maximum 2 interface configuration command, which is included in the output above.
One of the two MAC addresses is used by the IP phone and the switch learns about this
address on the voice VLAN. The other MAC address is used by a host (such as a PC) that may be
connected to the IP phone. This MAC address will be learned by the switch on the data VLAN.
Verifying Static Secure MAC Address Configuration
Global port security configuration parameters can be validated by issuing the show portsecurity command. The following shows the output printed by this command based on default
values:
VTP-Server-1#show port-security
Secure Port MaxSecureAddr
(Count)
CurrentAddr SecurityViolation
(Count)
Security Action
(Count)
------------------------------------------------------Gi0/2
1
1
0
Shutdown
-----------------------------------------------------------------Total Addresses in System : 1
Max Addresses limit in System : 1024
As seen in the output above, by default, only a single secure MAC address is permitted per
port. In addition, the default action in the event of a violation is to shut down the port. The
text in bold indicates that only a single secured address is known, which is the static address
configured on the interface. The same can also be confirmed by issuing the show port-security
interface [name] command, as illustrated in the following output:
VTP-Server-1#show port-security interface gi0/2
Port Security : Enabled
Port status : SecureUp
Violation mode : Shutdown
Maximum MAC Addresses : 1
Total MAC Addresses : 1
Configured MAC Addresses : 1
Sticky MAC Addresses : 0
Aging time : 0 mins
Aging type : Absolute
SecureStatic address aging : Disabled
Security Violation count : 0
NOTE: The modification of the other default parameters in the output above will be described in detail as we progress
through this section.
To see the actual configured static secure MAC address on the port, the show port-security
address or the show running-config interface [name] command must be used. The following
output illustrates the show port-security address command:
VTP-Server-1#show port-security address
Secure Mac Address Table
-----------------------------------------------------------------Vlan
Mac Address
Type
Ports
Remaining Age
(mins)
---1
-----------
----
-----
001f.3c59.d63b
SecureConfigured
Gi0/2
-----------
------------------------------------------------------------------Total Addresses in System : 1
Max Addresses limit in System : 1024
Configuring Dynamic Secure MAC Addresses
By default, when port security is enabled on a port, the port will dynamically learn and secure
one MAC address without any further configuration from the administrator. To allow the port
to learn and secure more than a single MAC address, the switchport port-security maximum
[number] command must be used. Keep in mind that the [number] keyword is platformdependent and will vary on different Cisco Catalyst switch models.
Real-World Implementation
In production networks with Cisco Catalyst 3750 switches, it is always a good idea to determine
what the switch will be used for, and then select the appropriate Switch Database Management
(SDM) template via the sdm
prefer {access | default | dual-ipv4-and-ipv6 {default |
routing | vlan} | routing | vlan} [desktop]
global configuration command.
Each template allocates system resources to best support the features being used or that will
be used. By default, the switch attempts to provide a balance between all features. However,
this may impose a limit on the maximum possible values for other available features and
functions. An example would be the maximum possible number of secure MAC addresses that
can be learned or configured when using port security.
The following output illustrates how to configure a switch port to dynamically learn and secure
up to two MAC addresses on interface GigabitEthernet0/2:
VTP-Server-1(config)#interface GigabitEthernet0/2
VTP-Server-1(config-if)#switchport
VTP-Server-1(config-if)#switchport mode access
VTP-Server-1(config-if)#switchport port-security
VTP-Server-1(config-if)#switchport port-security maximum 2
Verifying Dynamic Secure MAC Addresses
Dynamic secure MAC address configuration can be verified using the same commands as those
illustrated in the static secure address configuration examples, with the exception of the show
running-config command. This is because, unlike static or sticky secure MAC addresses, all
dynamically learned addresses are not saved in the switch configuration and are removed if the
port is shut down. These same addresses must then be relearned when the port comes back
up. The following output illustrates the show port-security address command, which shows an
interface configured for secure dynamic MAC address learning:
VTP-Server-1#show port-security address
Secure Mac Address Table
-----------------------------------------------------------------Vlan
Mac Address
Type
Ports
Remaining Age
(mins)
----
-----------
----
-----
------------
1
001d.09d4.0238
SecureDynamic
Gi0/2
-
1
001f.3c59.d63b
SecureDynamic
Gi0/2
-
-----------------------------------------------------------------Total Addresses in System : 2
Max Addresses limit in System : 1024
Configuring Sticky Secure MAC Addresses
The following output illustrates how to configure dynamic sticky learning on a port and restrict
the port to dynamically learn up to a maximum of 10 MAC addresses:
VTP-Server-1(config)#interface GigabitEthernet0/2
VTP-Server-1(config-if)#switchport
VTP-Server-1(config-if)#switchport mode access
VTP-Server-1(config-if)#switchport port-security
VTP-Server-1(config-if)#switchport port-security mac-address sticky
VTP-Server-1(config-if)#switchport port-security maximum 10
Based on the configuration above, by default, up to 10 addresses will be dynamically learned
on interface GigabitEthernet0/2 and will be added to the current switch configuration. When
sticky address learning is enabled, MAC addresses learned on each port are automatically saved
to the current switch configuration and added to the address table. The following output
shows the dynamically learned MAC addresses (in bold font) on interface GigabitEthernet0/2:
VTP-Server-1#show running-config interface GigabitEthernet0/2
Building configuration...
Current configuration : 550 bytes
!
interface GigabitEthernet0/2
switchport
switchport mode access
switchport port-security
switchport port-security maximum 10
switchport port-security mac-address sticky
switchport port-security mac-address sticky 0004.c16f.8741
switchport port-security mac-address sticky 000c.cea7.f3a0
switchport port-security mac-address sticky 0013.1986.0a20
switchport port-security mac-address sticky 001d.09d4.0238
switchport port-security mac-address sticky 0030.803f.ea81
...
The MAC addresses in bold text in the output above are dynamically learned and added to the
current configuration. No manual administrator configuration is required to add these
addresses to the configuration. By default, sticky secure MAC addresses are not automatically
added to the startup configuration (NVRAM). To ensure that this information is saved to
NVRAM, which means that these addresses are not relearned when the switch is restarted, it is
important to remember to issue the copy running-config startup-config command, or the
copy system:running-config nvram:startup-config command, depending upon the IOS version
of the switch on which this feature is implemented. The following output illustrates the show
port-security address command on a port configured for sticky address learning:
VTP-Server-1#show port-security address
Secure Mac Address Table
-----------------------------------------------------------------Vlan
Mac Address
Type
Ports
Remaining Age
(mins)
---1
-----------
----
-----
0004.c16f.8741
SecureSticky
Gi0/2
------------
1
000c.cea7.f3a0
SecureSticky
Gi0/2
-
1
0013.1986.0a20
SecureSticky
Gi0/2
-
1
001d.09d4.0238
SecureSticky
Gi0/2
-
1
0030.803f.ea81
SecureSticky
Gi0/2
-
------------------------------------------------------------------Total Addresses in System : 5
Max Addresses limit in System : 1024
You can also set an aging time and type on the switch, but this is going beyond the CCNA-level
requirements. (Have a try on your own time if you wish.)
Configuring the Port Security Violation Action
As stated earlier, Cisco IOS software allows administrators to specify four different actions to
take when a violation occurs, as follows:
Protect
Shutdown (default)
Restrict
Shutdown VLAN (this is outside the CCNA syllabus)
These options are configured using the switchport port-security [violation {protect |
restrict | shutdown | shutdown vlan}] interface configuration command. If a port is shut
down due to a security violation, it will show as errdisabled, and the shutdown and then no
shutdown command will need to be applied to bring it back up.
Switch#show interfaces FastEthernet0/1 status
Port
Name
Fa0/1
Status
Vlan
Duplex
Speed
Type
errdisabled
100
full
100
100BaseSX
Cisco do want you to know which violation action triggers an SNMP message for the network
administrator and a logging message, so here is that information for you in Table 4.2 below:
Table 4.2 – Port Security Violation Actions
Mode
Port Action
Traffic
Syslog
Violation Counter
Protect
Protected
Unknown MACs
discarded
No
No
Shutdown
Errdisabled
Disabled
Yes and SNMP trap
Incremented
Restrict
Open
# of excess MAC
traffic denied
Yes and SNMP trap
Incremented
Make sure that you memorise the table above for the exam!
The following output illustrates how to enable sticky learning on a port for a maximum of 10
MAC addresses. In the event that an unknown MAC address (e.g., an eleventh MAC address) is
detected on the port, the port will be configured to drop the received frames:
VTP-Server-1(config)#interface GigabitEthernet0/2
VTP-Server-1(config-if)#switchport port-security
VTP-Server-1(config-if)#switchport port-security mac-address sticky
VTP-Server-1(config-if)#switchport port-security maximum 10
VTP-Server-1(config-if)#switchport port-security violation restrict
Verifying the Port Security Violation Action
The configured port security violation action is validated via the show
as shown in the following output:
port-security
command,
VTP-Server-1#show port-security
Secure Port
MaxSecureAddr CurrentAddr SecurityViolation
(Count)
Gi0/2
10
(Count)
5
Security Action
(Count)
0
Restrict
Total Addresses in System : 5
Max Addresses limit in System : 1024
If logging is enabled and either the Restrict mode or the Shutdown Violation mode is
configured on the switch, messages similar to those shown in the following output will be
printed on the switch console, logged into the local buffer, or sent to a syslog server:
VTP-Server-1#show logging
...
[Truncated Output]
...
04:23:21: %PORT_SECURITY-2-PSECURE_VIOLATION: Security violation occurred, caused by MAC
address 0013.1986.0a20 on port Gi0/2.
04:23:31: %PORT_SECURITY-2-PSECURE_VIOLATION: Security violation occurred, caused by MAC
address 000c.cea7.f3a0 on port Gi0/2.
04:23:46: %PORT_SECURITY-2-PSECURE_VIOLATION: Security violation occurred, caused by MAC
address 0004.c16f.8741 on port Gi0/2.
One final point is that switch security can be configured on Packet Tracer, but many of the
commands and show commands don’t work.
Day 4 Questions
1. Write out the two ways of configuring console passwords. Write the actual commands.
2. Which command will permit only SSH traffic into the VTY lines?
3. Which command will encrypt a password with level 7 encryption?
4. Name the eight levels of logging available on the router.
5. Why would you choose SSH access over Telnet?
6. Your three options upon violation of your port security are protect, _______, and
_______.
7. How would you hard set a port to accept only MAC 0001.c74a.0a01?
8. Which command turns off CDP for a particular interface?
9. Which command turns off CDP for the entire router or switch?
10. Which command adds a password to your VTP domain?
11. Which command would permit only VLANs 10 to 20 over your interface?
Day 4 Answers
1. The password
configured).
xxx
and login
local
2. The
transport input ssh
3. The
service password-encryption
commands (username and password previously
command.
command.
4. Alerts, critical, debugging, emergencies, errors, informational, notifications, and warnings.
5. SSH offers secure, encrypted traffic.
6. Shutdown and restrict.
7. Issue the
switchport port-security mac-address x.x.x.x
8. The
no cdp enable
9. The
no cdp run
command.
command.
10. The
vtp password xxx
command.
11. The
switchport trunk allowed vlan 10-20
command.
command.
Day 4 Labs
Basic Router Security Lab
Topology
Purpose
Learn some basic steps to take to lock down your router.
Walkthrough
1. Log in using Protect Enable mode with an enable secret password. Test this by logging out
of Privileged mode and then logging back in.
Router#conf t
Enter configuration commands, one per line.
End with CNTL/Z.
Router(config)#enable secret cisco
Router(config)#exit
Router#
%SYS-5-CONFIG_I: Configured from console by console
Router#exi
Router con0 is now available
Press RETURN to get started.
Router>en
Password:
Router#
2. Set an enable password and then add service password encryption. This is rarely done on
live routers because it is not secure.
Router(config)#no enable secret
Router(config)#enable password cisco
Router(config)#service pass
Router(config)#service password-encryption
Router(config)#exit
Router#
%SYS-5-CONFIG_I: Configured from console by console
Router#show run
Building configuration...
Current configuration: 480 bytes
!
version 12.4
no service timestamps log datetime msec
no service timestamps debug datetime msec
service password-encryption
!
hostname Router
!
enable password 7 0822455D0A16
3. Protect the Telnet lines. Set a local username and password and have users enter this
when connecting to the router.
Router(config)#line vty 0 ?
<1-15>
Last Line number
<cr>
Router(config)#line vty 0 15
Router(config-line)#login local
Router(config-line)#exit
Router(config)#username in60days password cisco
Router(config)#
You have tested Telnet before, but feel free to add a PC and Telnet into the router so you are
prompted for a username and password.
4. Protect the console port with a password. Set one directly on the console port.
Router(config)#line console 0
Router(config-line)#password cisco
You can test this by unplugging and plugging your console lead back into the router. You can
also protect the auxiliary port on your router if you have one:
Router(config)#line aux 0
Router(config-line)#password cisco
5. Protect the Telnet lines by permitting only SSH traffic in. You can also permit only SSH
traffic outbound. You will need a security image for this command to work.
Router(config)#line vty 0 15
Router(config-line)#transport input ssh
Router(config-line)#transport output ssh
6. Add a banner message of the day (MOTD). Set the character which tells the router you
have finished your message as “X” (the delimiting character).
Router(config)#banner motd X
Enter TEXT message.
End with the character ‘X’.
Do not use this router without authorization. X
Router(config)#
Router(config)#exit
Router#
%SYS-5-CONFIG_I: Configured from console by console
Exit
Router con0 is now available
Press RETURN to get started.
Do not use this router without authorization.
Router>
7. Turn off CDP on the entire router. You could disable it on an interface only with the
cdp enable interface command.
no
Router(config)#no cdp run
You can test whether this is working by connecting a switch or router to your router before you
turn off CDP and issuing the show cdp neighbor (detail) command.
8. Set the router to send logging messages to a host on the network.
Router#conf t
Enter configuration commands, one per line.
End with CNTL/Z.
Router(config)#logging ?
A.B.C.D
IP address of the logging host
buffered
Set buffered logging parameters
console
Set console logging parameters
host
Set syslog server IP address and parameters
on
Enable logging to all enabled destinations
trap
Set syslog server logging level
userinfo
Enable logging of user info on privileged mode enabling
Router(config)#logging 10.1.1.1
Basic Switch Security Lab
Topology
Please note that your switch will need to have a security image which permits basic security
settings.
Purpose
Learn how to apply basic security settings to a Cisco switch.
Walkthrough
1. Connect a PC or laptop to your switch. In addition, set up a console connection for your
configuration. The port to which you connect your PC will be the one you configure
security settings on in this lab. I have chosen FastEthernet 0/1 on my switch.
2. Log in to the VTY lines and set up Telnet access referring to a local username and
password.
Switch#conf t
Enter configuration commands, one per line.
End with CNTL/Z.
Switch(config)#line vty 0 ?
<1-15>
Last Line number
<cr>
Switch(config)#line vty 0 15
Switch(config-line)#?
Switch(config-line)#login local
Switch(config-line)#exit
Switch(config)#username in60days password cisco
Switch(config)#
3. Add an IP address to VLAN 1 on the switch (all ports are in VLAN 1 automatically).
Additionally, add the IP address 192.168.1.1 to your PC’s FastEthernet interface.
Switch(config)#interface vlan1
Switch(config-if)#ip address 192.168.1.2 255.255.255.0
Switch(config-if)#no shut
%LINK-5-CHANGED: Interface Vlan1, changed state to up
%LINEPROTO-5-UPDOWN: Line protocol on Interface Vlan2, changed state to up
Switch(config-if)#^Z
← press Ctrl+Z keys
Switch#
Switch#ping 192.168.1.1
← test connection from switch to PC
Type escape sequence to abort.
Sending 5, 100-byte ICMP Echos to 192.168.1.1, timeout is 2 seconds:
.!!!!
Success rate is 80 percent (4/5), round-trip min/avg/max = 31/31/32 ms
Switch#
4. Test Telnet by Telnetting from your PC to your switch.
5. Your IT manager changes his mind and wants only SSH access, so change this on your VTY
lines. Only certain models and IOS versions will support the SSH command.
Switch(config)#line vty 0 15
Switch(config-line)#transport input ssh
6. Now Telnet from your PC to the switch. Because only SSH is permitted, the connection
should fail.
7. Set port security on your switch for the FastEthernet port. It will fail if you have not hard
set the port to access (as opposed to dynamic or trunk).
Switch(config)#interface FastEthernet0/1
Switch(config-if)#switchport port-security
Command rejected: FastEthernet0/1 is a dynamic port.
Switch(config-if)#switchport mode access
Switch(config-if)#switchport port-security
Switch(config-if)#
8. Hard set the MAC address from your PC to be permitted on this port. You can check this
with the ipconfig/all command on your PC command line. Then check the port security
status and settings.
Switch(config-if)#switchport port-security mac-address 0001.C7DD.CB18
Switch(config-if)#^Z
Switch#show port-security int FastEthernet0/1
Port Security
: Enabled
Port Status
: Secure-up
Violation Mode
: Shutdown
Aging Time
: 0 mins
Aging Type
: Absolute
SecureStatic Address Aging : Disabled
Maximum MAC Addresses
: 1
Total MAC Addresses
: 1
Configured MAC Addresses
: 0
Sticky MAC Addresses
: 0
Last Source Address:Vlan
: 0001.C7DD.CB18:1
Security Violation Count
: 0
9. Change the MAC address on your PC, or if you can’t do this, plug another device into the
switch port. This should make the port shut down due to a breach in the security settings.
The screenshot below shows where you would change the MAC address in Packet Tracer.
10. You should see your FastEthernet port go down immediately.
Switch#
%LINK-5-CHANGED: Interface FastEthernet0/1, changed state to administratively down
%LINEPROTO-5-UPDOWN: Line protocol on Interface FastEthernet0/1, changed state to down
%LINEPROTO-5-UPDOWN: Line protocol on Interface Vlan1, changed state to down
Switch#
%SYS-5-CONFIG_I: Configured from console by console
Switch#show port-security interface FastEthernet0/1
Port Security
: Enabled
Port Status
: Secure-shutdown
Violation Mode
: Shutdown
Aging Time
: 0 mins
Aging Type
: Absolute
SecureStatic Address Aging : Disabled
Maximum MAC Addresses
: 1
Total MAC Addresses
: 0
Configured MAC Addresses
: 0
Sticky MAC Addresses
: 0
Last Source Address:Vlan
: 0001.C7DD.CB19:1
Security Violation Count
: 1
NOTE: Please repeat this lab until you understand the commands and can type them without looking at the Walkthrough
section (and do the same for all the other labs in this book).
Day 5 – IP Addressing
Day 5 Tasks
Read today’s lesson notes (below)
Review yesterday’s lesson notes
Complete today’s lab
Read the ICND1 cram guide
Spend 15 minutes on the subnetting.org website
Welcome to what many people find to be one of the hardest areas of the CCNA syllabus to
understand. In order to understand IP addressing for the CCNA exam, we must cover binary
mathematics and the hexadecimal numbering system, classes of addresses, powers of two and
rules such as subnet zero, and Broadcast and network addresses, as well as formulas to work
out subnets and host addresses.
Don’t worry, though; this is a process, not a one-off event, so follow my notes and then feel
assured that we will be coming back to review these concepts many times.
Today you will learn about the following:
IP addressing (using binary and hexadecimal)
Using IP addresses
Subnetting
Easy subnetting
Network design
Using VLSM
Slicing down networks
This module maps to the following CCNA syllabus requirements:
Describe the operation and necessity of using private and public IP addresses for IPv4
addressing
Identify the appropriate IPv4 addressing scheme using VLSM and summarisation to
satisfy addressing requirements in a LAN/WAN environment
Troubleshoot and correct common problems associated with IP addressing and host
configurations
Cisco have put some VLSM requirements into the ICND1 and the ICND2 exams. More emphasis
on this seems to be in the ICND2 exam, but you need to prepare yourself for questions in both
exams equally. VLSM will be covered, but you need to understand IP addressing and subnetting
first.
IP Addressing
All devices on a network need some way to identify themselves as a specific host. Early
networks simply used a naming format, and a server on the network kept a map of MAC
addresses to host names. Tables quickly grew very large and with this grew issues such as
consistency and accuracy (see Figure 5.1 below). IP addressing effectively resolved this issue.
Figure 5.1 – Device Naming Tables Became Too Cumbersome
IP Version 4
IP version 4 (IPv4) was devised to resolve the device naming issue. IPv4 uses binary to apply an
address to network devices. IPv4 addresses use 32 binary bits divided into four groups of eight
(octets). The following is an example of an IPv4 address in binary:
11000000.10100011.11110000.10101011
which you would see in decimal as:
192.163.240.171
Each binary bit represents a decimal number, and you can use or not use the number by
placing a 1 or a 0, respectively, in the relevant column. The eight columns are as follows:
128
64
32
16
8
4
2
1
1
1
0
0
0
0
0
0
In the chart above, you can see that only the first two decimal numbers are used (those with 1s
beneath them), which produces the value 128 + 64 = 192.
Binary
In order to understand how IP addressing works, you need to understand binary mathematics
(sorry). Computers and networking equipment do not understand decimal. We use decimal
because it is a numbering system using 10 digits, invented by a caveman millenia ago when he
realised he had 10 digits on his hands that could be used for counting dinosaurs as they walked
past his cave.
Computers and networking equipment can only understand electrical signals. Since an electrical
signal is either on or off, the only numbering system that will work is binary. Binary uses only
two numbers, a 0 or a 1. A 0 means there is no electrical pulse on the wire and a 1 means that
there is a pulse on the wire.
Any number can be made up using binary values. The more binary values you add, the larger
the number becomes. For every binary value you add, you double the next number (e.g., 1 to 2
to 4 to 8 to 16, and so on into infinity), starting at the right and moving left. With two binary
digits, you can count up to 3. Just place a 0 or a 1 in the column to decide whether you want to
use that value.
Let’s start with only two binary values in columns 1 and 2:
2
1
0
0
0+0=0
2
1
0
1
0+1=1
2
1
1
0
2+0=2
2
1
1
1
2+1=3
If you use eight binary bit places (an octet), you can get any number from 0 up to 255. You can
see that the numbers start from the right and move across to the left:
128
64
32
16
8
4
2
1
If you add a 0 to each of these columns, you have a value of 0 in decimal:
128
64
32
16
8
4
2
1
0
0
0
0
0
0
0
0
If you add a 1 to each of these columns, you have a value of 255 in decimal:
128
64
32
16
8
4
2
1
1
1
1
1
1
1
1
1
Don’t believe me?
128 + 64 + 32 + 16 + 8 + 4 + 2 + 1 = 255
So logic dictates that you can actually make any number from 0 to 255 by placing a 0 or a 1 in
various columns, for example:
128
64
32
16
8
4
2
1
0
0
1
0
1
1
0
0
32 + 8 + 4 = 44
IP addressing and subnetting are based on the fundamentals above. Table 5.1 below
summarises what you know so far. Pay special attention to this table because the values can be
used for any subnet mask (more on that later).
Table 5.1 – Binary Values
Binary
Decimal
10000000
128
11000000
192
11100000
224
11110000
240
11111000
248
11111100
252
11111110
254
11111111
255
Make up some of your own binary numbers to ensure that you understand this concept fully.
Hexadecimal
Hexadecimal (or hex) is an alternative numbering system. Rather than counting in 2s or by 10,
16 numbers or characters are used. Hex starts at 0 and goes all the way up to F, as illustrated
below:
0123456789ABCDEF
Each hexadecimal digit actually represents four binary digits, as shown below in Table 5.2:
Table 5.2 – Decimal, Hex, and Binary Digits
Decimal
0
1
2
3
4
5
6
7
Hex
0
1
2
3
4
5
6
7
0000
0001
0010
0011
0100
0101
0110
0111
Decimal
8
9
10
11
12
13
14
15
Hex
8
9
A
B
C
D
E
F
1000
1001
1010
1011
1100
1101
1110
1111
Binary
Binary
Converting from binary to hex to decimal is fairly simple, as shown in Table 5.3 below:
Table 5.3 – Conversion of Binary to Hex to Decimal
Decimal
13
6
2
12
Hex
D
6
2
C
1101
0110
0010
1100
Binary
Hex is a more manageable counting system for humans than binary, but it’s close enough to
binary to be used by computers and networking equipment. Any number can be made using
hex, as it can use binary or decimal; just count in multiples of 16 instead, for example:
1 x 16 = 16
16 x 16 = 256
256 x 16 = 4096
…and so on.
Hex
4096
256
16
1
1
A
Counting in hex, therefore, goes 0 1 2 3 4 5 6 7 8 9 A B C D E F 10 11 12 13 14 15 16 17 18 19 1A
1B 1C 1D 1E 1F 20 21 22, etc., to infinity. 1A (above), for example, is an A in the 1 column and a
1 in the 16 column: A = 10 + 16 = 26.
When converting binary to hex, it makes the task easier if you break the octet into two groups
of four bits. So 11110011 becomes 1111 0011. 1111 is 8 + 4 + 2 + 1 = 15, and 0011 is 2 + 1 = 3. 15
is F in hex and 3 is 3 in hex, giving us the answer F3. You can check Table 5.2 to confirm this.
Hex to binary is carried out using the same process. For example, 7C can be split into 7, which is
0111 in binary, and C (12 in decimal), which is 1100 in binary. The answer, then, is 01111100.
Converting Exercise
Here are some examples for you to try. Write out the charts above for working out hex and
binary (i.e., for hex, a 1 column, then a 16 column, then a 256 column, and so on):
1. Convert 1111 to hex and decimal.
2. Convert 11010 to hex and decimal.
3. Convert 10000 to hex and decimal.
4. Convert 20 to binary and hex.
5. Convert 32 to binary and hex.
6. Convert 101 to binary and hex.
7. Convert A6 from hex to binary and decimal.
8. Convert 15 from hex to binary and decimal
9. Convert B5 from hex to binary and decimal.
It would be useful in the exam to write out Table 5.2 to help you work out any binary to hex to
decimal conversions.
The rule for using IP addressing is that each address on the network must be unique to that
host (i.e., it can’t be shared). Some addresses can’t be used for hosts. This will be covered in
more detail later, but for now, know that you can’t use an address which is reserved for the
entire network, a Broadcast address, or addresses reserved for testing. In addition, three
groups are reserved for use on internal networks to save addresses.
Because of the rapid growth of network sizes, each IP address must be used in conjunction with
a subnet mask. The subnet mask is there to tell the network devices how to use the numbers in
the IP address. The reason for this is that some of the addresses available for hosts on your
network can actually be used to chop down the network into smaller chunks or subnets.
An example of an IP address with a subnet mask is 192.168.1.1 255.255.255.240.
Address Classes
You need to know this and you don’t! I know, I’m not helping much, but address classes are
actually only significant historically, so as a new Cisco engineer, you might become confused
when you look at the old rules and try to apply them to new methods of network design.
We still refer to groups of IP addresses as classes, but with the introduction of subnet masking
and VLSM, they are actually no longer applicable to network design. Address classes are useful
to know, though, because they show us which parts of the IP address we can and can’t use for
our mini-networks (subnets).
When IPv4 was first invented, addresses were divided into classes. The classes of addresses
were then allocated to companies on an as-needed basis. The bigger the company, the bigger
the address class. The address classes were assigned letters, A through E. A Class A address was
reserved for the biggest networks. A Class A address can be numbered from 1 to 126 in the first
octet. The reason for this is that the first bit on the first octet must be 0. If you have 0 in the
first octet, then the remaining values can only go from 1 to 126, for example:
00000001 = 1
01111111= 126
You can’t have an address of all 0s on a network. If you actually add the other three octets,
then you can see Class A addresses in full, for example:
10.1.1.1
120.2.3.4
126.200.133.1
These are all Class A addresses because they are within the range of 1 to 126. 127 is not a
permitted number for IP addresses; 127.0.0.1 is actually an address used to test whether TCP/IP
is working on your device.
A Class B address must have the first two bits of the first octet set to 10. This means that the
first octet can only use the numbers 128 to 191, for example:
10000000 = 128
10111111 = 191
For Class C addresses, the first three bits on the first octet must be set to 110, giving us
addresses 192 to 223, for example:
11000000 = 192
11011111 = 223
Class D addresses are used for multicasting (directed broadcasts), and Class E addresses are for
experimental use only.
Subnet Mask Primer
I mentioned earlier that part of the address identifies the network and part of it identifies the
host on the network. Subnet masks establish which parts are which. The difficulty is that it isn’t
always easy to establish which is which by just looking at the subnet mask. This requires
practise, and for the more difficult addresses, you must work them out by hand (or cheat by
using a subnet calculator).
Even if you are not chopping your network into smaller parts, you must still apply a subnet
mask to every address used. Each network class comes with a default subnet mask, for
example:
Class A = 255.0.0.0
Class B = 255.255.0.0
Class C = 255.255.255.0
When the binary bits are turned on, the network knows that this number is to be used for the
network, not for a host on the network, as illustrated below:
192
168
12
2
255
255
255
0
Network
Network
Network
Host
The address above means that 192.168.12 is the network and 2 is a host on that network.
Furthermore, any address starting with 192.168.12 is on the same network. You can see from
the number in the first octet and the default subnet mask that this is a Class C network.
Remember the rule I mentioned earlier: You can’t use the network numbers for hosts, so the
numbers below cannot be used on devices:
10.0.0.0
192.168.2.0
174.12.0.0
The other rule is that you can’t use the Broadcast address on each network or subnet. A
Broadcast address goes to all devices on the network, so, logically, it can’t be used for devices.
A Broadcast address is one in which all the host bits are active, or turned on:
10.255.255.255
192.168.1.255
In the examples above, each binary bit is turned on for the host portion.
Using IP Addresses
Next up, the practicalities of using IP addresses – which ones can be used and which ones can’t
be used?
You know that there has been a huge explosion in the use of computers over the past two
decades. A PC used to be a very expensive item which few people could afford; therefore, they
were reserved for use by well-funded companies only. Today, nearly every house contains one
or more computers.
The problem, of course, is that IPv4 was devised when only a limited number of devices were
being used and there was no anticipation of this situation changing. As addresses were being
allocated, it was realised that at the current rate of growth, we would quickly run out of
available addresses.
Private IP Addresses
One of several solutions was to reserve some classes of addresses for anybody to use, as long
as that address wasn’t used over the Internet. This range of addresses is known as private IP
addresses, and this solution was created by two RFCs, 1918 and 4193. As a refresher, RFC
stands for Request for Comments and is a means for engineers to submit ideas for networking
methods, protocols, and technology advancements.
The ranges of private addresses are as follows:
10.x.x.x – any address starting with a 10
172.16.x.x to 172.31.x.x – any address starting with 172.16 to 172.31, inclusive
192.168.x.x – any address starting with 192.168
Subnetting
Subnetting allows you to steal bits of an IP address which were traditionally used for hosts on
the network. You can now carve smaller networks from your larger network space, and these
smaller networks are referred to as subnetworks, or subnets for short.
If you apply the default subnet masks to the three usable address classes, you will see the
portions of the address you can’t use for carving out subnets, as illustrated in the chart below:
A – 255
0
0
0
Can’t Use
Can Use
Can Use
Can Use
B – 255
255
0
0
Can’t Use
Can’t Use
Can Use
Can Use
C – 255
255
255
0
Can’t Use
Can’t Use
Can’t Use
Can Use
For example, if you take a Class C network with the default subnet mask
IP Address
192
168
1
0
Subnet Mask
255
255
255
0
In Binary
11111111
11111111
11111111
00000000
and steal some of the available host bits on the last octet
IP Address
192
168
1
0
Subnet Mask
255
255
255
192
In Binary
11111111
11111111
11111111
11000000
you get two stolen bits on the last octet. This gives you the following subnets, each with 62
hosts:
Network
Network
Network
Subnet
Hosts
Broadcast Address
192
168
1
0
1–62
63
192
168
1
64
65–126
127
192
168
1
128
129–190
191
192
168
1
192
193–254
255
With a bigger network, you could have used host numbers 1 to 254, so you have less available
host numbers to use here but the trade-off is more networks. The chart below shows how the
four subnets were determined:
128
64
32
16
8
4
2
1
Subnet
0
0
0
0
0
0
0
0
0
0
1
0
0
0
0
0
0
64
1
0
0
0
0
0
0
0
128
1
1
0
0
0
0
0
0
192
Delving into binary math, you can see that using the first two bits of the host address lets you
use the binary combinations 00, 01, 10, and 11, and writing these out in full, as you see in the
subnets column, gives you the subnets 0, 64, 128, and 192. To clarify this further, the first two
rows in grey are subnet numbers and the remaining six rows are for use by host numbers on
each subnet.
If you feel your head spinning right about now, this is normal. It takes a while for all of this to
finally click, I’m afraid.
Easy Subnetting
Come exam day, or when troubleshooting a subnetting issue on a live network, you will want
to get to your answer quickly and accurately. For these reasons, I devised an easy way to
subnet, which is the subject of my Subnetting Secrets Amazon Kindle book. You won’t need to
read it though to be honest, as I cover what you need to know in this book.
A very useful resource I’ve created is www.subnetting.org, which gives you free challenge
questions to solve around subnetting and network design.
Classless Inter-Domain Routing
Classless Inter-Domain Routing (CIDR) was created by the Internet Engineering Task Force as a
method to allocate blocks of IP addresses and to route IP packets. The main feature of CIDR we
will examine here is using slash address notation to represent subnet masks. This is important
because it saves time, it is used in the real world, and, if that isn’t enough, you will be given
exam questions involving CIDR addresses.
With CIDR, instead of using the full subnet mask, you write down the number of binary bits
used. For 255.255.0.0, for example, there are two lots of eight binary bits used, so this would be
represented with a /16. For 255.255.240.0, there are 8 + 8 + 4 bits used, giving you /20.
When you refer to subnet masks or network masks in the context of internetworking, you
would say “slash sixteen” or “slash twenty” to work colleagues and they would know that you
are referring to a CIDR mask.
The Subnetting Secrets Chart
I’m about to save you many weeks of subnetting frustration. My Subnetting Secrets cheat chart
has been used by thousands of CCNA and CCNP students all over the world to pass exams and
ace technical interviews for networking roles.
Seriously. Until I stumbled across the easy way while studying for my CCNA several years ago,
students were forced to write out network addresses in binary or go through painful
calculations in order to get to the correct answer.
In order to write out the Subnetting Secrets chart, you will need a pencil and paper. You need
to be able to write it out from memory because in your exam you will be given a whiteboard to
use for any working out. You can also use pen and paper in any technical interviews.
On the top right side of your paper, write the number 1, and then to the left of that double it
to 2, then 4, then 8, and keep doubling up to number 128. This is one binary octet:
128
64
32
16
8
4
2
1
Under the 128 and going down, write out the number you would get if you put a tick in the first
box (the 128 box). Then the next number below that will be what you would get if you ticked
the next box (64), and the next (32), and the next (16), and so on until you had ticked all eight
boxes:
128
192
224
240
248
252
254
255
If you put together both parts, you will have the upper portion of the Subnetting Secrets cheat
sheet:
Bits
128
64
32
16
8
4
2
1
Subnets
128
192
224
240
248
252
254
255
The top row represents your subnet increment and the left column your subnet mask. Using
this part of the chart, you could answer any subnetting question in a few seconds. If you want
to add the part of the chart which tells you how to answer any design question, such as “How
many subnets and hosts will subnet mask ‘X’ give you,” just add a “powers of two” section.
One column will be “powers of two” and another will be “powers of two minus two.” The minus
two is meant to cover the two addresses you can’t use, which are the subnet and the Broadcast
addresses on the subnet. You start with the number 2 and double it as many times as you need
to in order to answer the question.
Bits
128
64
32
16
8
4
2
1
Subnets
128
192
224
240
For working
out which
subnet a
host is in
248
252
254
255
Subnets
Hosts -2
2
For working
out how
many
subnets and
how many
hosts per
subnet
4
8
16
32
64
You will probably learn best by jumping straight into an exam-style question:
Which subnet is host 192.168.1.100/26 in?
Well, you know that this is a Class C address and the default mask is 24 binary bits, or
255.255.255.0. You can see that instead of 24 there are 26 bits, so 2 bits have been stolen to
make the subnet. Simply write down your Subnetting Secrets cheat sheet and tick two places
(from the left) along the top row. This will reveal in what amount your subnets go up. You can
then tick down two places in the subnets column to reveal the actual subnet mask.
Bits
Subnets
128
64
32
16
8
4
2
1
128
192
224
240
248
252
254
255
Subnets
Hosts -2
2
4
8
16
32
64
Now you know two things: subnets will go up in increments of 64 (you can use 0 as the first
subnet value) and your subnet mask for /26 ends in 192, so, in full, it is 255.255.255.192:
192.168.100.0 is your first subnet
192.168.100.64 is your second subnet
192.168.100.128 is your third subnet
192.168.100.192 is your last subnet
You can’t go any further than your actual subnet value, which is 192 in this example. But
remember that the question is asking you to find host 100. You can easily see that the subnet
ending in 64 is where host 100 would lie because the next subnet is 128, which is too high.
Just for completeness, I will add the host addresses and the Broadcast addresses. You can
quickly work out the Broadcast address by taking the next subnet value and subtracting 1:
Subnet
First Host
Last Host
Broadcast
192.168.100.0
192.168.100.1
192.168.100.62
192.168.100.63
192.168.100.64
192.168.100.65
192.168.100.126
192.168.100.127
192.168.100.128
192.168.100.129
192.168.100.190
192.168.100.191
192.168.100.192
192.168.100.193
192.168.100.254
192.168.100.255
Consider the IP addresses to be values of anything from 0 to 255. Much like an odometer in a
car, each number rolls up until it rolls back to 0 again, but the next box rolls over 1. Below are
two sample octets. I jump up when we get to 0 2 to save space:
Octet 1
Octet 2
0
0
0
1
0
2 (jump up)
0
255
1
0
1
1
1
2
If you wanted to use the design part of the chart, you could. There is no need to for this
question, but to see how it works, you just tick down two places in the subnets column because
you stole 2 bits. From 8 bits in the last octet, that leaves you 6 bits for hosts, so tick down six
places in the Hosts -2 column to reveal that you get 64 minus 2 bits per subnet, or 4 subnets,
and 62 hosts per subnet:
Bits
128
64
Subnets
Hosts -2
32
16
8
4
2
1
Subnets
128
192
224
240
248
252
254
255
2
4
8
16
32
64
Ready for another question? Of course you are.
Which subnet is host 200.100.2.210/25 in?
Same drill as before. You know this is a Class C address, and that to get from 24 to 25 bits, you
need to steal 1 bit. Tick one across in the top row and then one down in the left column:
Bits
Subnets
128
64
32
16
8
4
2
1
128
192
224
240
248
252
254
255
Therefore, your mask will be 255.255.255.128, and your subnets will go up in increments of 128.
You can’t actually steal less than 1 bit for a Class C address; this will give you only two subnets:
200.100.2.0
and
200.100.2.128
You can already answer the question because you can see that host 210 will be in the second
subnet. Just to demonstrate, I will write out the host and Broadcast addresses again:
Subnet
First Host
Last Host
Broadcast
200.100.2.0
200.100.2.1
200.100.2.126
200.100.2.127
200.100.2.128
200.100.2.129
200.100.2.254
200.100.2.255
Next question: Which subnet is 172.16.100.11/19 in?
You need to add 3 to 16 (the default Class B mask) to get to 19. Tick across three places in the
top row of the chart to get the subnet increment, and then down three in the left column to
get the subnet mask. You don’t need the lower portion of the chart for these types of
questions.
Bits
Subnets
128
192
224
240
248
252
254
255
128
64
32
16
8
4
2
1
Your subnet mask is 255.255.224.0, and you are subnetting on the third octet because the first
two are reserved for the network address/default subnet mask.
Your subnets will be as follows:
172.16.0.0
172.16.32.0
172.16.64.0
172.16.96.0*
172.16.128.0
172.16.160.0
172.16.192.0
172.16.224.0
In the exam, please stop once you get to one subnet past the one your host is in, because going
one past will make sure you have the right subnet. You are looking for host 100.11 on the
172.16 network; the asterisk in the list of subnets above denotes the subnet that the host
number resides in.
If, for some reason, in the exam they asked you to identify the host addresses and Broadcast
address (for extra points), you can easily add these. I will put them in for the first few subnets:
Subnet
First Host
Last Host
Broadcast
172.16.0.0
172.16.0.1
172.16.31.254
172.16.31.255
172.16.32.0
172.16.32.1
172.16.63.254
172.16.63.255
172.16.64.0
172.16.64.1
172.16.95.254
172.16.95.255
172.16.96.0
172.16.96.1
172.16.127.254
172.16.127.255
In the exam, they may well try to trick you by adding Broadcast addresses as options for host
addresses, or even subnet addresses for host addresses. This is why you need to be able to
identify which is which. You will also come across the same issue on live networks, where other
engineers have tried to add the wrong address to an interface.
Next question: Which subnet is host 172.16.100.11/29 in?
As you can see by now, you can use any mask you wish with most any subnet. I could have
asked you about the address 10.100.100.1/29, so don’t let the fact that you have a Class A
address with subnet bits going into the second, third, or fourth octet put you off.
You need to steal 13 bits for the subnet mask but the subnetting chart has only eight places.
Since you are looking at the easy way to subnet, just focus on the part of the chart which the
remaining numbers spill over into. If you drew another chart next to the one you had just filled
up, you would have five places filled up (8 + 5 = 13 bits):
Bits
Subnets
128
128
64
32
16
8
4
2
1
192
224
240
248
252
254
255
From the chart above, you can see that the subnet mask is 255.255.255.248. The 255 in the
third octet is there because you filled it up whilst moving over into the fourth octet. The
subnets are also going up in increments of 8.
You could start off with 172.16.0.0, but the problem with that is it would take quite some time
to count up in multiples of 8 before you got to 172.16.100.11 this way, and the exam is a timed
one. Therefore, you need to fast track the counting process.
If you start counting up in increments of 8, you would get the following:
172.16.0.0
172.16.0.8
172.16.0.16, and you could keep counting up to
172.16.1.0
172.16.1.8, and keep counting up to
172.16.20.0
172.16.20.8
This would take a very long time because there are over 8000 subnets (2 to the power of 13
gives you 8192, and you can check this using the design section of the Subnetting Secrets cheat
sheet).
Let’s presume that each third octet is going up one digit at a time (which it is). Why not jump
up to 172.16.100.x to start with?
172.16.100.0
172.16.100.8*
172.16.100.16
From the above, you can see which subnet host 11 is in, and if you were asked to work out the
Broadcast address, it would look like the chart below:
Subnet
First Host
Last Host
Broadcast
172.16.100.0
172.16.100.1
172.16.100.6
172.16.100.7
172.16.100.8
172.16.100.9
172.16.100.14
172.16.100.15
172.16.100.16
172.16.100.17
172.16.100.22
172.16.100.23
That is enough subnetting for now. We will revisit this subject many times over. For some
network design examples using the lower part of the chart, please check out
www.in60days.com.
Remember also that there are a few subnetting resources available for you to use:
www.subnetting.org – subnetting question generator
www.youtube.com/user/paulwbrowning – my YouTube channel with free videos
Route Summarisation
There are many millions of routes on the Internet. If these routes all had to be stored
individually, the Internet would have come to a stop many years ago. Route summarisation,
also known as supernetting, was proposed in RFC 1338, which you can read online by clicking
on the RFC - www.faqs.org/rfcs/rfc1338.html.
If you want to read a very comprehensive guide to route summarisation, then please grab a
hold of Jeff Doyle’s excelling Cisco book Routing TCP/IP Volume 1, which is now in its second
edition.
ZIP Codes
ZIP codes are used by the United States Postal Service to improve routing of letters to
addresses within the USA (see Figure 5.2). The first digit represents a group of US states, and
the second and third digits represent a region inside that group. The idea is that letters and
parcels can be quickly routed by machine or by hand into the correct state and then forwarded
to that state. When it reaches the state, it can be routed to the correct region. From there, it
can be routed to the correct city and so on, until it is sorted into the correct mailbag for the
local postal delivery person.
Figure 5.2 – US ZIP Codes
The ZIP code system was devised to make the routing of mail more accurate and efficient. For
example, the sorting office in Atlanta doesn’t need to know which street in San Francisco the
packet is destined for. Having to store that information would make the sorting process
unworkable.
Route Summarisation Prerequisites
In order to use route summarisation on your network, you need to use a classless protocol
(covered later), such as RIPv2, EIGRP, or OSPF. You also need to design your network in a
hierarchical order, which will require careful planning and design. This means that you can’t
randomly assign networks to various routers or LANs within your network.
Applying Route Summarisation
Let’s move on to an example of a network and what the problem will look like on your network
if you don’t use route summarisation. In this example, this is how summarisation would work
with a range of IP addresses on a network. The router in Figure 5.3 below has several networks
attached. The first choice is to advertise all of these networks to the next-hop router. The
alternative is to summarise these eight networks down to one route and send that summary to
the next-hop router, which will cut down on bandwidth, CPU, and memory requirements.
Figure 5.3 – An Example of Route Summarisation
The only way to work out a summary route is by converting the IP address into binary (sorry). If
you don’t do this, then you will have no way of knowing whether you are advertising the
correct summary route, which will lead to problems on your network.
Firstly, write out all of the network addresses in full and then the binary versions to the right of
that, as illustrated below:
172.16.8.0
10101100.00010000.00001000.00000000
172.16.9.0
10101100.00010000.00001001.00000000
172.16.10.0
10101100.00010000.00001010.00000000
172.16.11.0
10101100.00010000.00001011.00000000
172.16.12.0
10101100.00010000.00001100.00000000
172.16.13.0
10101100.00010000.00001101.00000000
172.16.14.0
10101100.00010000.00001110.00000000
172.16.15.0
10101100.00010000.00001111.00000000
Matching Bits
10101100.00010000.00001 = 21 bits
I have italicised and underlined the bits in each address that match. You can see that the first
21 bits match in every address, so your summarised route can reflect the following 21 bits:
172.16.8.0 255.255.248.0
One other significant advantage of using route summarisation is that if a local network on your
router goes down, the summary network will still be advertised out. This means that the rest of
the network will not need to update its routing tables or, worse still, have to deal with a
flapping route (rapidly going up and down). I have chosen two exercises dealing with route
summarisation for you to work out.
Exercise 1: Write out the binary equivalents for the addresses below, and then determine
which bits match. I have written the first two octets for you to save time.
172.16.50.0
10101100.00010000.
172.16.60.0
10101100.00010000.
172.16.70.0
10101100.00010000.
172.16.80.0
10101100.00010000.
172.16.90.0
10101100.00010000.
172.16.100.0
10101100.00010000.
172.16.110.0
10101100.00010000.
172.16.120.0
10101100.00010000.
What summarised address would you advertise?
I would make it 172.16.50.0 255.255.128.0, or /17.
Exercise 2: The company below has three routers connected to their HQ router. They need to
summarise the routes advertised from London 1, 2, and 3:
Figure 5.4 – Summarised Routes Advertised from London 1, 2, and 3
Let’s start with London 1:
10.1.0.0
00001010.00000001.00000000.00000000
10.1.1.0
00001010.00000001.00000001.00000000
10.1.2.0
00001010.00000001.00000010.00000000
10.1.3.0
00001010.00000001.00000011.00000000
10.1.4.0
00001010.00000001.00000100.00000000
10.1.5.0
00001010.00000001.00000101.00000000
10.1.6.0
00001010.00000001.00000110.00000000
10.1.7.0
00001010.00000001.00000111.00000000
There are 21 common bits, so London 1 can advertise 10.1.0.0/21 to the HQ router.
And for London 2:
10.1.8.0
00001010.00000001.00001000.00000000
10.1.9.0
00001010.00000001.00001001.00000000
10.1.10.0
00001010.00000001.00001010.00000000
10.1.11.0
00001010.00000001.00001011.00000000
10.1.12.0
00001010.00000001.00001100.00000000
10.1.13.0
00001010.00000001.00001101.00000000
10.1.14.0
00001010.00000001.00001110.00000000
10.1.15.0
00001010.00000001.00001111.00000000
London 2 also has 21 common bits, so it can advertise 10.1.8.0/21 to the HQ router.
And on to London 3:
10.1.16.0
00001010.00000001.00010000.00000000
10.1.17.0
00001010.00000001.00010001.00000000
10.1.18.0
00001010.00000001.00010010.00000000
10.1.19.0
00001010.00000001.00010011.00000000
10.1.20.0
00001010.00000001.00010100.00000000
10.1.21.0
00001010.00000001.00010101.00000000
10.1.22.0
00001010.00000001.00010110.00000000
10.1.23.0
00001010.00000001.00010111.00000000
London 3 has 21 common bits also, so it can advertise 10.1.16.0/21 upstream to the HQ router.
You will be expected to understand route summarisation for the CCNA exam. If you can quickly
work out the common bits, then you should be able to answer the questions quickly and
accurately.
Here is the answer to Exercise 1:
00110010.00000000
00111100.00000000
01000110.00000000
01010000.00000000
01011010.00000000
01100100.00000000
01101110.00000000
01111000.00000000
Variable Length Subnet Masking
Using VLSM
Look at the following network:
192.168.1.0/24 = 1 network with 254 hosts
While this may work fine, what if your network requires more than one subnet? What if your
subnets have less than 254 hosts in them? Either situation requires some changes to be made.
If you applied a /26 mask to your network instead, you would get this:
192.168.1.0/26 = 4 subnets with 62 hosts
If that wasn’t suitable, what about a /28 mask?
192.168.1.0/28 = 16 subnets with 14 hosts
You can refer back to the Subnetting Secrets cheat sheet design section to help you work out
how to apply VLSM to your network or to an exam question. With the /26 mask, you can see
how many subnets and hosts you will get:
Bits
128
64
Subnets
Hosts -2
32
16
8
4
2
1
Subnets
128
192
224
240
248
252
254
255
2
4
8
16
32
64
You have to take away 2 bits for the hosts, so you get four subnets, each with 62 hosts.
Slicing Down Networks
The point of VLSM is to take your network block and make it work for your particular network
needs. Taking the typical network address of 192.168.1.0/24, with VLSM, you can use a /26 mask
and now do this:
192.168.1.0/26
Subnet
Hosts
192.168.1.0
1
62
192.168.1.64 – IN USE
2
62
192.168.1.128 – IN USE
3
62
192.168.1.192 – IN USE
4
62
This may work fine until you realise that you have two smaller networks on your infrastructure
which require 30 hosts each. What if three of your smaller subnets are taken (marked as IN USE
above) and you have only one left (i.e., 192.168.1.0)? VLSM lets you take any of your chopped
down subnets and chop them down even further. The only rule is that any IP address can be
used only once, no matter which mask it has.
If you use the design section of the Subnetting Secrets cheat sheet, you will see which mask
gives you 30 hosts:
Subnets
Hosts -2
2
4
8
16
32
64
The upper section of the chart (not shown here) tells us that three ticks down in the left
column gives you a mask of 224 or /27 (3 stolen bits).
192.168.1.0/27
Subnet
Hosts
192.168.1.0
1
30
192.168.1.32
2
30
192.168.1.64
CAN’T USE
CAN’T USE
You can’t use the .64 subnet because this is already in use. You are now free to use either of
the other two subnets. If you needed only one, you could chop down the remaining one to give
you more subnets, each with fewer hosts.
Please also read bonus stuff on VLSM on the in60days.com website.
Troubleshooting IP Addressing Issues
Troubleshooting Subnet Mask and Gateway Issues
You may see a number of symptoms occurring whenever you have a problem with IP
addressing, the subnet mask, or gateway issues. Some of the problems that might occur include
the following:
Network devices can communicate within their local subnet but are unable to
communicate with devices outside the local network. This usually indicates that you have
some type of issue with the gateway configuration or operation.
Not having any type of IP communication, either internally or remote. This usually points
to a major issue which might involve a lack of functionality on certain devices.
Situations in which you can communicate with some IP addresses but not all of those that
are available. This is usually the most difficult problem to troubleshoot because it has
many possible causes.
One of the first things you should always do during the troubleshooting process for such
situations is double-check the IP address, the subnet mask, and the default gateway
configuration on your devices. You should also check the documentation in order to verify this
information. A great many issues stem from misconfigurations.
If you are installing network devices for the first time, very often you will manually type in the
IP address information, along with the subnet mask and the default gateway. The
recommendation is to verify this information before submitting it because human errors are
rife in this area. Most enterprise networks have procedures for introducing new devices to the
network, including testing the gateway and SNMP server reachablility.
If you need to gather information during the troubleshooting process, you might want to
perform some packet capturing to see exactly which packets are sent between devices. If you
see packets from hosts that are not on your network, you may have some kind of VLAN
misconfiguration issue. If you suspect that your subnet mask is incorrect, you should check the
parameters of other devices on your network. If the other machines work properly, you should
use the same subnet mask on the device that is not working as expected and start testing
again.
When using dynamic IP addressing (DHCP) to allocate IP address information to devices in your
network, including the subnet mask and the default gateway, you should investigate the DHCP
server configuration because that might be another area where problems may occur. Perhaps
the DHCP server is misconfigured or the DHCP service is jammed, so you should include this
step in your troubleshooting process. You must also remember to exclude reserved addresses
from the DHCP pool because these addresses will usually be allocated to servers and router
interfaces.
Other useful troubleshooting tools that will help you identify the point in the network where
problems occur are traceroute and ping. We will cover these throughout the book and in labs.
Day 5 Questions
1. Convert 192.160.210.177 into binary (without using a calculator).
2. Convert 10010011 into decimal.
3. What is the private range of IP addresses?
4. Write out the subnet mask from CIDR /20.
5. Write out the subnet mask from CIDR /13.
6. 192.168.1.128/26 gives you how many available addresses?
7. What is the last host of the 172.16.96.0/19 network?
8. Starting with 192.168.1.0/24, with VLSM, you can use a /26 mask and generate which
subnets?
9. In order to use route summarisation on your network, you need to use what?
10. Write down the subnets 172.16.8.0 to 172.16.15.0, and work out the common bits and
what subnet mask you should use as a summary. Don’t look in the book before working
this out.
Day 5 Answers
1. 11000000.10100000.11010010.10110001.
2. 147.
3. 10.x.x.x – any address starting with a 10.
172.16.x.x to 172.31.x.x – any address starting with 172.16 to 172.31, inclusive.
192.168.x.x – any address starting with 192.168.
4. 255.255.240.0.
5. 255.248.0.0.
6. 62.
7. 172.16.127.254.
8. 192.168.1.0.0/26, 192.168.1.0.64/26, 192.168.1.0.128/26, and 192.168.1.0.192/26.
9. A classless protocol.
10. 172.16.8.0/21 (mask: 255.255.248.0).
Answers for the conversion exercises
1. Convert 1111 to hex and decimal
Hex = F
Decimal = 15
2. Convert 11010 to hex and decimal
Hex = 1A
Decimal = 26
3. Convert 10000 to hex and decimal
Hex = 10
Decimal = 16
4. Convert 20 to binary and hex
Binary = 10100
Hex = 14
5. Convert 32 to binary and hex
Binary = 100000
Hex = 20
6. Convert 101 to binary and hex
Binary = 1100101
Hex = 65
7. Convert A6 from hex to binary and decimal
Binary = 10100110
Decimal = 166
8. Convert 15 from hex to binary and decimal
Binary = 10101
Decimal = 21
9. Convert B5 from hex to binary and decimal
Binary = 10110101
Decimal = 181
Day 5 Lab
IP Addressing on Routers Lab
Topology
Purpose
Learn how to get used to configuring IP addresses on routers and pinging across a Serial
interface.
Walkthrough
1. Start off by establishing your Serial interface numbers, as they may differ from mine in
the diagram above. Also, please establish which side has the DCE cable attached because
this side will require the clock rate command.
Router>en
Router#sh ip interface brief
Interface
IP-Address
OK? Method Status
Protocol
FastEthernet0/0 unassigned
YES unset
administratively down down
FastEthernet0/1 unassigned
YES unset
administratively down down
Serial0/1/0
unassigned
YES unset
administratively down down
Vlan1
unassigned
YES unset
administratively down down
Router#
Router#show controllers Serial0/1/0
M1T-E3 pa: show controller:
PAS unit 0, subunit 0, f/w version 2-55, rev ID 0x2800001, version 2
idb = 0x6080D54C, ds = 0x6080F304, ssb=0x6080F4F4
Clock mux=0x30, ucmd_ctrl=0x0, port_status=0x1
line state: down
DCE cable, no clock rate
2. Add a hostname and IP address to one side. If this side is the DCE, add the clock rate.
Router#conf t
Enter configuration commands, one per line.
End with CNTL/Z.
Router(config)#hostname RouterA
RouterA(config)#interface s0/1/0
RouterA(config-if)#ip add 192.168.1.1 255.255.255.0
RouterA(config-if)#clock rate 64000
RouterA(config-if)#no shut
%LINK-5-CHANGED: Interface Serial0/1/0, changed state to down
RouterA(config-if)#
3. Add an IP address and hostname to the other router. Also, bring the interface up with the
no shut command.
Router>en
Router#conf t
Enter configuration commands, one per line.
End with CNTL/Z.
Router(config)#hostname RouterB
RouterB(config)#int s0/1/0
RouterB(config-if)#ip address 192.168.1.2 255.255.255.0
RouterB(config-if)#no shut
%LINK-5-CHANGED: Interface Serial0/1/0, changed state to down
RouterB(config-if)#^Z
RouterB#
%LINK-5-CHANGED: Interface Serial0/1/0, changed state to up
4. Test the connection with a ping.
RouterB#ping 192.168.1.1
Type escape sequence to abort.
Sending 5, 100-byte ICMP Echos to 192.168.1.1, timeout is 2 seconds:
!!!!!
Success rate is 100 percent (5/5), round-trip min/avg/max = 31/31/32 ms
NOTE: If the ping doesn’t work, then double-check to make sure that you have added the clock rate command to the
correct router. Ensure that the cable is inserted correctly and use the show controllers serial x/x/x command,
inputting your own interface number.
Visit www.in60days.com and watch me do this lab for free.
Binary Conversion and Subnetting Practice
Please spend the rest of this day’s lesson practising these critical topics:
Conversion from decimal to binary (random numbers)
Conversion from binary to decimal (random numbers)
Subnetting IPv4 (random networks and scenarios)
Day 6 – Network Address Translation
Day 6 Tasks
Read today’s lesson notes (below)
Review yesterday’s lesson notes
Complete today’s labs
Read the ICND1 cram guide
Spend 15 minutes on the subnetting.org website
Network Address Translation (NAT) is another strange subject, because Cisco has broken down
NAT requirements between the ICND1 and the ICND2 syllabuses.
Today you will learn about the following:
NAT basics
Configuring and verifying NAT
NAT troubleshooting
This module maps to the following ICND1 syllabus requirements:
Identify the basic operation of NAT
o
Purpose
o
Pool
o
Static
o
One-to-one
o
Overloading
o
Source addressing
o
One-way NAT
Configure and verify NAT for given network requirements
NAT Basics
Imagine for a moment that networks run on colours instead of using IP addresses. There is an
unlimited supply of the colours blue and yellow but the other colours are in short supply. Your
network is divided into many users using the colours blue and yellow because they are free to
use. The blue users need to get out to the web fairly regularly, so you buy a few green tokens
which your router can use to swap for the blue users’ tokens when they need to reach hosts on
the web. Your router would be doing this:
Figure 6.1 – Inside Tokens Swapped for Outside Tokens
Inside Tokens
Outside Tokens
Blue 1
Green 1
Blue 2
Green 2
Blue 3
Green 3
When each of the blue devices has finished with the outside connection, the green token can
be released for use by another blue device. The benefits to this are outside devices can’t see
your internal token IDs and you are helping conserve the limited amount of green tokens
available for use on the Internet.
As you can see, NAT not only protects your network IP addresses but also is another method of
address conservation. NAT is performed on routers or firewalls, so, instead of colours, you
would see something like this:
Figure 6.2 – Inside Addresses Swapped for Outside Addresses
Inside Addresses
Outside Addresses
192.168.1.1
200.100.1.5
192.168.1.3
200.100.1.7
There are three ways to configure NAT on your router, depending upon your particular
requirements. You will need to know all three for the CCNA exam.
In order to configure NAT, you need to tell the router which interfaces are on the inside and
outside of your NAT network. This is because you could actually swap internal addresses for a
pool of NAT addresses, or, at the very least, a single NAT address, and perform NAT between
two Ethernet interfaces on your router.
Having said that, for the exam and in the real world, you will usually translate private Internet
addresses into routable addresses on the Internet. You will see this on your home broadband
router, which will usually give your laptop an IP in the 192.168.1 range but then have a routable
address on the interface to the ISP.
NAT enables hosts on private networks to access resources on the Internet or other public
networks. NAT is an IETF standard that enables a LAN to use one set of IP addresses for internal
traffic, typically private address space as defined in RFC 1918, and another set of addresses for
external traffic, typically publicly registered IP address space.
NAT converts the packet headers for incoming and outgoing traffic and keeps track of each
session. The key to understanding NAT and, ultimately, troubleshooting NAT problems is
having a solid understanding of NAT terminology. You should be familiar with the following
NAT terms:
The NAT inside interface
Inside local address
Inside global address
The NAT outside interface
Outside local address
Outside global address
In NAT terminology, the inside interface is the border interface of the administrative domain
controlled by the organisation. This does not necessarily have to be the default gateway used
by hosts that reside within the internal network.
The inside local address is the IP address of a host residing on the inside network. In most
cases, the inside local address is an RFC 1918 address (i.e., non-routable, such as 192.168.x.x or
172.16.x.x). This address is translated to the outside global address, which is typically an IP
address from a publically assigned or registered pool. It is important to remember, however,
that the inside local address could also be a public address.
The inside global address is the IP address of an internal host as it appears to the outside
world. Once the inside IP address has been translated, it will appear as an inside global address
to the Internet public or to any other external network or host.
The outside interface is the boundary for the administrative domain that is not controlled by
the organisation. In other words, the outside interface is connected to the external network,
which may be the Internet or any other external network, such as a partner network, for
example. Any hosts residing beyond the outside interface fall outside the local organisation’s
administration.
The outside local address is the IP address of an outside, or external, host as it appears to
inside hosts. Finally, the outside global address is an address that is legal and can be used on
the Internet. Both outside local addresses and outside global addresses are typically allocated
from a globally routable address or network space.
To clarify these concepts further, Figure 6.3 below shows the use of the addresses in a session
between two hosts. NAT is enabled on the intermediate gateway:
Figure 6.3 – Understanding NAT Inside and Outside Addresses
NAT inside and outside addressing is a classic exam question, so come back to this concept a
few times.
Configuring and Verifying NAT
The configuration and verification of Network Address Translation with Cisco IOS software is a
straightforward task. When configuring NAT, perform the following:
Designate one or more interfaces as the internal (inside) interface(s) using the ip
inside interface configuration command.
Designate an interface as the external (outside) interface using the ip
interface configuration command.
nat
nat outside
Configure an access control list (ACL) that will match all traffic for translation. This can be
a standard or an extended named or numbered ACL.
Optionally, configure a pool of global addresses using the ip nat pool <name> <start-ip>
<end-ip> [netmask <mask> | prefix-length <length>] global configuration command. This
defines a pool of inside global addresses to which inside local addresses will be
translated.
Configure NAT globally using the ip nat inside source
<name> [overload] global configuration command.
Farai says – “Please also check out the ip nat
www.howtonetwork.net/public/698.cfm.”
inside source static
list <ACL> [interface|pool]
command, which you can review for free at
The following output shows you one way to configure NAT (dynamic NAT) with Cisco IOS
software. You can see that the configuration has used the description and remark features
available to help administrators more easily manage and troubleshoot their networks:
R1(config)#interface FastEthernet0/0
R1(config-if)#description ‘Connected To The Internal LAN’
R1(config-if)#ip address 10.5.5.1 255.255.255.248
R1(config-if)#ip nat inside
R1(config-if)#exit
R1(config)#interface Serial0/0
R1(config-if)#description ‘Connected To The ISP’
R1(config-if)#ip address 150.1.1.1 255.255.255.248
R1(config-if)#ip nat outside
R1(config-if)#exit
R1(config)#access-list 100 remark ‘Translate Internal Addresses Only’
R1(config)#access-list 100 permit ip 10.5.5.0 0.0.0.7 any
R1(config)#ip nat pool INSIDE-POOL 150.1.1.3 150.1.1.6 prefix-length 24
R1(config)#ip nat inside source list 100 pool INSIDE-POOL
R1(config)#exit
Following this configuration, the show ip nat translations command can be used to verify that
translations are actually taking place on the router, as illustrated below:
R1#show ip nat translations
Pro
Inside global
Inside local
Outside local
Outside global
icmp 150.1.1.4:4
10.5.5.1:4
200.1.1.1:4
200.1.1.1:4
icmp 150.1.1.3:1
10.5.5.2:1
200.1.1.1:1
200.1.1.1:1
tcp
10.5.5.3:159
200.1.1.1:23
200.1.1.1:23
150.1.1.5:159
You actually have three choices when it comes to configuring NAT on your router:
Swap one internal address for one external address (static NAT)
Swap many internal addresses for two or more external addresses (dynamic NAT)
Swap many internal addresses for many external ports (Port Address Translation or oneway NAT)
Static NAT
You would want to swap one specific address for another address when you have a web server
(for example) on the inside of your network. If you keep using dynamic addressing, then there
is no way to reach the destination address because it keeps changing.
Farai says – “You would use static NAT (see Figure 6.4 below) for any server that needs to be reachable via the Internet, such
as e-mail or FTP.”
Figure 6.4 – Static NAT in Use
Inside Addresses
Outside NAT Addresses
192.168.1.1
200.1.1.1
192.168.2.1
200.1.1.2
For the network above, your configuration would be as follows:
Router(config)#interface f0/0
Router(config-if)#ip address 192.168.1.1 255.255.255.0
Router(config-if)#ip nat inside
Router(config)#interface f0/1
Router(config-if)#ip address 192.168.2.1 255.255.255.0
Router(config-if)#ip nat inside
Router(config)#interface s0/0
Router(config-if)#ip nat outside
Router(config-if)#exit
Router(config)#ip nat inside source static 192.168.1.1 200.1.1.1
Router(config)#ip nat inside source static 192.168.2.1 200.1.1.2
The ip nat inside and ip nat outside commands tell the router which are the inside NAT
interfaces and which are the outside NAT interfaces. The ip nat inside source command
defines the static translations, of which you could have as many as you wish, so long as you
paid for the public IP addresses. The vast majority of configuration mistakes I fixed whilst at
Cisco were missing ip nat inside and ip nat outside statements! You might see questions in
the exam where you have to spot configuration mistakes.
I strongly recommend that you type the commands above onto a router. You will do many NAT
labs in this book, but the more you type whilst you read the theory section, the better the
information will stick in your head.
Dynamic NAT or NAT Pool
You will often need to use a group, or pool, of routable addresses. One-to-one NAT mapping
has its limitations, of course, expense and extensive lines of configuration on your router to
name two. Dynamic NAT allows you to configure one or more groups of addresses to be used
by your internal hosts.
Your router will keep a list of the internal addresses to external addresses, and eventually the
translation in the table will time out. You can alter the timeout values but please do so on the
advice of a Cisco TAC engineer.
Figure 6.5 – Internal Addresses to a NAT Pool of Routable Addresses
If you issued a show ip nat translations command on the router when the inside hosts have
made outside connections, you would see a chart containing something like this:
Inside Addresses
Outside NAT Addresses
192.168.1.3
200.1.1.11
192.168.1.2
200.1.1.14
In Figure 6.5 above, you have internal addresses using a pool of addresses from 200.1.1.1 to
200.1.1.16. Here is the configuration file to achieve it. I have left off the router interface
addresses for now:
Router(config)#interface
Router(config-if)#ip nat
Router(config)#interface
Router(config-if)#ip nat
f0/0
inside
s0/1
outside
Router(config)#ip nat pool poolname 200.1.1.1 200.1.1.16 netmask 255.255.255.0
Router(config)#ip nat inside source list 1 pool poolname
Router(config)#access-list 1 permit 192.168.1.0 0.0.0.255
The ACL is used to tell the router which addresses it can and cannot translate. The subnet mask
is actually reversed and is called a wildcard mask, which will be covered later. All NAT pools
need a name, and in this example, it is simply called “poolname.” The source list refers to the
ACL.
NAT Overload/Port Address Translation/One-Way NAT
IP addresses are in short supply, and if you have hundreds or thousands of addresses which
need to be routed, it could cost you a lot of money. In this instance, you can use NAT overload
(see Figure 6.6), also referred to as Port Address Translation (PAT) or one-way NAT by Cisco.
PAT cleverly allows a port number to be added to the IP address as a way of uniquely
identifying it from another translation using the same IP address. There are over 65,000 ports
available per IP address.
Although this is beyond the scope of the CCNA exam, it could be useful to know how PAT
handles port numbers. Per Cisco documentation, it divides the available ports per global IP
address into three ranges: 0–511, 512–1023, and 1024–65535. PAT assigns a unique source port
to each UDP or TCP session. It will attempt to assign the same port value of the original
request, but if the original source port has already been used, it will start scanning from the
beginning of the particular port range to find the first available port and will assign it to the
conversation.
Figure 6.6 – NAT Overload
The show
ip nat translations
table this time would show the IP addresses and port numbers:
Inside Addresses
Outside NAT Addresses (with Port Numbers)
192.168.1.1
200.1.1.1:30922
192.168.2.1
200.1.1.2:30975
To configure PAT, you would carry out the exact same configuration as for dynamic NAT, but
you would add the keyword [overload] to the end of the pool:
Router(config)#interface f0/0
Router(config-if)#ip nat inside
Router(config)#interface s0/1
Router(config-if)#ip nat outside
Router(config)#ip nat pool poolname 200.1.1.1 200.1.1.1 netmask 255.255.255.0
Router(config)#ip nat inside source list 1 pool poolname overload
Router(config)#access-list 1 permit 192.168.1.0 0.0.0.255
This should be pretty easy to remember!
Farai says – “Using PAT with more than one IP is a waste of address space because the router will use the first IP and
increment port numbers for each subsequent connection. This is why PAT is typically configured to overload to the
interface.”
Troubleshooting NAT
Nine times out of ten, the router administrator has forgotten to add the ip nat outside or ip
nat inside command to the router interfaces. In fact, this is almost always the problem! The
next most frequent mistakes include the wrong ACL and a misspelled pool name (it is case
sensitive).
You can debug NAT translations on the router by using the debug ip nat [detailed] command,
and you can view the NAT pool with the show ip nat translations command.
Day 6 Questions
1. NAT converts the _______ headers for incoming and outgoing traffic and keeps track of
each session.
2. The _______ address is the IP address of an outside, or external, host as it appears to
inside hosts.
3. How do you designate inside and outside NAT interfaces?
4. Which show command displays a list of your NAT table?
5. When would you want to use static NAT?
6. Write the configuration command for NAT 192.168.1.1 to 200.1.1.1.
7. Which command do you add to a NAT pool to enable PAT?
8. NAT most often fails to work because the _______ command is missing.
9. Which debug command shows live NAT translations occurring?
Day 6 Answers
1. Packet.
2. Outside local.
3. With the
ip nat inside
and
4. The show
ip nat translations
ip nat outside
commands.
command.
5. When you have a web server (for example) on the inside of your network.
6.
ip nat inside source static 192.168.1.1 200.1.1.1.
7. The overload command.
8. The
ip nat inside
9. The debug
or
ip nat outside
ip nat [detailed]
command.
command.
Day 6 Labs
Static NAT Lab
Topology
Purpose
Learn how to configure static NAT.
Walkthrough
1. Add IP address 192.168.1.1 255.255.255.0 to Router A and change the hostname to Router
A. Add IP address 192.168.1.2 255.255.255.0 to Router B. Add a clock rate to the correct
side and ping from A to B or from B to A. Check the previous labs if you need a reminder.
2. You need to add an IP address to Router A to simulate a host on the LAN. You can
achieve this with a Loopback interface:
RouterA#conf t
Enter configuration commands, one per line.
End with CNTL/Z.
RouterA(config)#interface Loopback0
RouterA(config-if)#ip add 10.1.1.1 255.0.0.0
RouterA(config-if)#
3. For testing, you need to tell Router B to send any traffic to any network back out towards
Router A. You will do this with a static route:
RouterB#conf t
Enter configuration commands, one per line.
End with CNTL/Z.
RouterB(config)#ip route 0.0.0.0 0.0.0.0 Serial0/1/0
RouterB(config)#
4. Test to see whether the static route is working by pinging from the Loopback interface on
Router A to Router B:
RouterA#ping
Protocol [ip]:
Target IP address: 192.168.1.2
Repeat count [5]:
Datagram size [100]:
Timeout in seconds [2]:
Extended commands [n]: y
Source address or interface: 10.1.1.1
Type of service [0]:
Set DF bit in IP header? [no]:
Validate reply data? [no]:
Data pattern [0xABCD]:
Loose, Strict, Record, Timestamp, Verbose[none]:
Sweep range of sizes [n]:
Type escape sequence to abort.
Sending 5, 100-byte ICMP Echos to 192.168.1.2, timeout is 2 seconds:
Packet sent with a source address of 10.1.1.1
!!!!!
Success rate is 100 percent (5/5), round-trip min/avg/max = 31/31/32 ms
RouterA#
5. Configure a static NAT entry on Router A. Using NAT, translate the 10.1.1.1 address to
172.16.1.1 when it leaves the router. You also need to tell the router which is the inside
and outside NAT interface:
RouterA#conf t
Enter configuration commands, one per line.
End with CNTL/Z.
RouterA(config)#int Loopback0
RouterA(config-if)#ip nat inside
RouterA(config-if)#int Serial0/1/0
RouterA(config-if)#ip nat outside
RouterA(config-if)#
RouterA(config-if)#ip nat inside source static 10.1.1.1 172.16.1.1
RouterA(config)#
6. Turn on NAT debugging so you can see the translations taking place. Then issue another
extended ping (from L0) and check the NAT table. Your output may differ from mine due
to changes in IOS.
RouterA#debug ip nat
IP NAT debugging is on
RouterA#
RouterA#ping
Protocol [ip]:
Target IP address: 192.168.1.2
Repeat count [5]:
Datagram size [100]:
Timeout in seconds [2]:
Extended commands [n]: y
Source address or interface: 10.1.1.1
Type of service [0]:
Set DF bit in IP header? [no]:
Validate reply data? [no]:
Data pattern [0xABCD]:
Loose, Strict, Record, Timestamp, Verbose[none]:
Sweep range of sizes [n]:
Type escape sequence to abort.
Sending 5, 100-byte ICMP Echos to 192.168.1.2, timeout is 2 seconds:
Packet sent with a source address of 10.1.1.1
NAT: s=10.1.1.1->172.16.1.1, d=192.168.1.2 [11]
!
NAT*: s=192.168.1.2, d=172.16.1.1->10.1.1.1 [11]
NAT: s=10.1.1.1->172.16.1.1, d=192.168.1.2 [12]
!
NAT*: s=192.168.1.2, d=172.16.1.1->10.1.1.1 [12]
NAT: s=10.1.1.1->172.16.1.1, d=192.168.1.2 [13]
!
NAT*: s=192.168.1.2, d=172.16.1.1->10.1.1.1 [13]
NAT: s=10.1.1.1->172.16.1.1, d=192.168.1.2 [14]
!
NAT*: s=192.168.1.2, d=172.16.1.1->10.1.1.1 [14]
NAT: s=10.1.1.1->172.16.1.1, d=192.168.1.2 [15]
!
Success rate is 100 percent (5/5), round-trip min/avg/max = 31/46/110 ms
RouterA#
NAT*: s=192.168.1.2, d=172.16.1.1->10.1.1.1 [15]
RouterA#show ip nat translations
Pro
Inside global Inside local
Outside local
Outside global
icmp 172.16.1.1:10 10.1.1.1:10
192.168.1.2:10
192.168.1.2:10
icmp 172.16.1.1:6
10.1.1.1:6
192.168.1.2:6
192.168.1.2:6
icmp 172.16.1.1:7
10.1.1.1:7
192.168.1.2:7
192.168.1.2:7
icmp 172.16.1.1:8
10.1.1.1:8
192.168.1.2:8
192.168.1.2:8
icmp 172.16.1.1:9
10.1.1.1:9
192.168.1.2:9
192.168.1.2:9
---
10.1.1.1
---
---
172.16.1.1
RouterA#
7. Bear in mind that the router will clear the NAT translation soon afterwards in order to
clear the NAT address(es) for use by other IP addresses:
NAT: expiring 172.16.1.1 (10.1.1.1) icmp 6 (6)
NAT: expiring 172.16.1.1 (10.1.1.1) icmp 7 (7)
NAT Pool Lab
Topology
Purpose
Learn how to configure a NAT pool (dynamic NAT).
Walkthrough
1. Add IP address 192.168.1.1 255.255.255.0 to Router A and change the hostname to Router
A. Add IP address 192.168.1.2 255.255.255.0 to Router B. Add a clock rate to the correct
side and ping from A to B or from B to A. Check the previous lab if you need a reminder.
2. You need to add two IP addresses to Router A to simulate a host on the LAN. You can
achieve this with two Loopback interfaces. They will be in different subnets but both start
with a 10 address:
RouterA#conf t
Enter configuration commands, one per line.
End with CNTL/Z.
RouterA(config)#interface Loopback0
RouterA(config-if)#ip add 10.1.1.1 255.255.255.0
RouterA(config-if)#int l1
← short for Loopback1
RouterA(config-if)#ip address 10.2.2.2 255.255.255.0
RouterA(config-if)#
3. For testing, you need to tell Router B to send any traffic to any network back out towards
Router A. You will do this with a static route:
RouterB#conf t
Enter configuration commands, one per line.
End with CNTL/Z.
RouterB(config)#ip route 0.0.0.0 0.0.0.0 Serial0/1/0
RouterB(config)#
4. Test to see whether the static route is working by pinging from the Loopback interface on
Router A to Router B:
RouterA#ping
Protocol [ip]:
Target IP address: 192.168.1.2
Repeat count [5]:
Datagram size [100]:
Timeout in seconds [2]:
Extended commands [n]: y
Source address or interface: 10.1.1.1
Type of service [0]:
Set DF bit in IP header? [no]:
Validate reply data? [no]:
Data pattern [0xABCD]:
Loose, Strict, Record, Timestamp, Verbose[none]:
Sweep range of sizes [n]:
Type escape sequence to abort.
Sending 5, 100-byte ICMP Echos to 192.168.1.2, timeout is 2 seconds:
Packet sent with a source address of 10.1.1.1
!!!!!
Success rate is 100 percent (5/5), round-trip min/avg/max = 31/31/32 ms
RouterA#
5. Configure a NAT pool on Router A. For this lab, use 172.16.1.1 to 172.16.1.10. Any address
starting with 10 will be a NAT. Remember that you MUST specify the inside and outside
NAT interfaces or NAT won’t work:
RouterA#conf t
Enter configuration commands, one per line.
End with CNTL/Z.
RouterA(config)#int l0
RouterA(config-if)#ip nat inside
RouterA(config)#int l1
RouterA(config-if)#ip nat inside
RouterA(config-if)#int Serial0/1/0
RouterA(config-if)#ip nat outside
RouterA(config-if)#exit
RouterA(config)#ip nat pool 60days 172.16.1.1 172.16.1.10 netmask 255.255.255.0
RouterA(config)#ip nat inside source list 1 pool 60days
RouterA(config)#access-list 1 permit 10.1.1.0 0.0.0.255
RouterA(config)#access-list 1 permit 10.2.1.0 0.0.0.255
RouterA(config)#
The ip nat pool command creates the pool of addresses. You need to give the pool a name of
your own choosing. The netmask command tells the router which network mask to apply to the
pool.
The source list command tells the router which ACL to look at. The ACL tells the router which
networks will match the NAT pool.
6. Turn on NAT debugging so you can see the translations taking place. Then issue extended
pings (from L0 and L1) and check the NAT table. Your output may differ from mine due to
changes in IOS. You should see two addresses from the NAT pool being used.
RouterA#debug ip nat
RouterA#ping
Protocol [ip]:
Target IP address: 192.168.1.2
Repeat count [5]:
Datagram size [100]:
Timeout in seconds [2]:
Extended commands [n]: y
Source address or interface: 10.1.1.1
Type of service [0]:
Set DF bit in IP header? [no]:
Validate reply data? [no]:
Data pattern [0xABCD]:
Loose, Strict, Record, Timestamp, Verbose[none]:
Sweep range of sizes [n]:
Type escape sequence to abort.
Sending 5, 100-byte ICMP Echos to 192.168.1.2, timeout is 2 seconds:
Packet sent with a source address of 10.1.1.1
NAT: s=10.1.1.1->172.16.1.1, d=192.168.1.2 [26]
!
NAT*: s=192.168.1.2, d=172.16.1.1->10.1.1.1 [16]
NAT: s=10.1.1.1->172.16.1.1, d=192.168.1.2 [27]
!
NAT*: s=192.168.1.2, d=172.16.1.1->10.1.1.1 [17]
NAT: s=10.1.1.1->172.16.1.1, d=192.168.1.2 [28]
!
NAT*: s=192.168.1.2, d=172.16.1.1->10.1.1.1 [18]
NAT: s=10.1.1.1->172.16.1.1, d=192.168.1.2 [29]
!
NAT*: s=192.168.1.2, d=172.16.1.1->10.1.1.1 [19]
NAT: s=10.1.1.1->172.16.1.1, d=192.168.1.2 [30]
!
Success rate is 100 percent (5/5), round-trip min/avg/max = 17/28/32 ms
RouterA#
NAT*: s=192.168.1.2, d=172.16.1.1->10.1.1.1 [20]
RouterA#ping
Protocol [ip]:
Target IP address: 192.168.1.2
Repeat count [5]:
Datagram size [100]:
Timeout in seconds [2]:
Extended commands [n]: y
Source address or interface: 10.2.2.2
Type of service [0]:
Set DF bit in IP header? [no]:
Validate reply data? [no]:
Data pattern [0xABCD]:
Loose, Strict, Record, Timestamp, Verbose[none]:
Sweep range of sizes [n]:
Type escape sequence to abort.
Sending 5, 100-byte ICMP Echos to 192.168.1.2, timeout is 2 seconds:
Packet sent with a source address of 10.2.2.2
NAT: s=10.2.2.2->172.16.1.2, d=192.168.1.2 [31]
!
NAT*: s=192.168.1.2, d=172.16.1.2->10.2.2.2 [21]
NAT: s=10.2.2.2->172.16.1.2, d=192.168.1.2 [32]
!
NAT*: s=192.168.1.2, d=172.16.1.2->10.2.2.2 [22]
NAT: s=10.2.2.2->172.16.1.2, d=192.168.1.2 [33]
!
NAT*: s=192.168.1.2, d=172.16.1.2->10.2.2.2 [23]
NAT: s=10.2.2.2->172.16.1.2, d=192.168.1.2 [34]
!
NAT*: s=192.168.1.2, d=172.16.1.2->10.2.2.2 [24]
NAT: s=10.2.2.2->172.16.1.2, d=192.168.1.2 [35]
!
Success rate is 100 percent (5/5), round-trip min/avg/max = 31/31/32 ms
RouterA#
NAT*: s=192.168.1.2, d=172.16.1.2->10.2.2.2 [25]
RouterA#show ip nat trans
Pro
Inside global Inside local
Outside local
Outside global
icmp 172.16.1.1:16 10.1.1.1:16
192.168.1.2:16
192.168.1.2:16
icmp 172.16.1.1:17 10.1.1.1:17
192.168.1.2:17
192.168.1.2:17
icmp 172.16.1.1:18 10.1.1.1:18
192.168.1.2:18
192.168.1.2:18
icmp 172.16.1.1:19 10.1.1.1:19
192.168.1.2:19
192.168.1.2:19
icmp 172.16.1.1:20 10.1.1.1:20
192.168.1.2:20
192.168.1.2:20
icmp 172.16.1.2:21 10.2.2.2:21
192.168.1.2:21
192.168.1.2:21
icmp 172.16.1.2:22 10.2.2.2:22
192.168.1.2:22
192.168.1.2:22
icmp 172.16.1.2:23 10.2.2.2:23
192.168.1.2:23
192.168.1.2:23
icmp 172.16.1.2:24 10.2.2.2:24
192.168.1.2:24
192.168.1.2:24
icmp 172.16.1.2:25 10.2.2.2:25
192.168.1.2:25
192.168.1.2:25
RouterA#
NAT Overload Lab
Repeat the previous lab. This time, when referring to the pool, add the overload command to
the end of the configuration line. This instructs the router to use PAT. Leave off Loopback1.
Please note that as Farai says, in the real world, your pool will usually have only one address or
you will overload your outside interface.
RouterA(config)#ip nat inside source list 1 pool 60days overload
I’ve done some of the previous labs using Cisco Packet Tracer for convenience, so you will often
see different output to mine. Here is a sample output from a PAT lab. You will see that the
router is adding a port number to each translation. Unfortunately, you see a similar number at
the end of the NAT pool labs, which is an annoyance of PAT.
RouterA#show ip nat tran
Inside global
Inside local
Outside local
Outside global
10.0.0.1:8759 172.16.1.129:8759 192.168.1.2:8759 192.168.1.2:8759
Visit www.in60days.com and watch me do this lab for free.
Day 7 – IPv6
Day 7 Tasks
Read the theory lesson below
Read the ICND1 cram guide
IPv6 has been in development for several years and has actually been implemented on
networks all over the world (in conjunciton with IPv4). Many network engineers have expressed
their fear about having to learn a new addressing method, and I’ve even heard many say that
they hope to retire before it becomes a requirement.
This fear, however, is unfounded. IPv6 is a user-friendly format, and once you become used to
it, you will see that it is an improvement on IPv4 and you may actually come to prefer it. IPv6 is
heavily tested in the CCNA exam; for this reason, you need to feel comfortable understanding
how it works, as well as how to configure addresses, understand the standard, and apply IPv6
addresses to address network requirements.
Today you will learn about the following:
History of IPv6
IPv6 addressing format
Implementing IPv6
IPv6 subnetting
This module maps to the following CCNA syllabus requirements:
Identify the appropriate IPv6 addressing scheme to satisfy addressing requirements in a
LAN/WAN environment
Describe IPv6 addresses
o
Global Unicast
o
Multicast
o
Link-Local
o
Unique-Local
o
EUI 64
o
Autoconfiguration
History of IPv6
Fit for Purpose?
When Sir Tim Berners-Lee devised the World Wide Web in 1989, there was no way he could
have predicted the huge impact it was to have on the world. Personal computers were
prohibitively expensive and there was no easy way to communicate over long distances unless
you could afford expensive WAN connections. Even then, there was no agreed communication
model for all to follow.
Something needed to change and change came in the form of a new addressing standard for IP.
Learning from mistakes made and responding to changes in business requirements, the
Internet Engineering Task Force (IETF) published the first of many IPv6 standards as far back as
1998.
There will be no switch-over date; instead, networks will gradually transition to running both
IPv4 and IPv6, and then eventually IPv4 will be phased out of existence. At the moment,
approximately 1% of all Internet traffic is running on IPv6 (source: Yves Poppe, IPv6 – A 2012
Report Card).
Why Migrate?
I’ve already said that when IPv4 was devised, the Internet wasn’t used by the general public,
and why would they? There were no websites, no e-commerce, no mobile networks, and no
social media. Even if you could afford a PC, there wasn’t much you could do with it. Now, of
course, almost everybody is online. We carry out most of our day-to-day tasks using the
Internet, and businesses rely on it to exist. Soon we will be using mobile devices to manage our
cars and home security, to turn the coffee maker on, to set the heating level, and to set the TV
to record our favourite show.
Some of this is already taking place, not only in Europe and the Americas but also in fastdeveloping countries such as India and China where billions of people live. IPv4 simply isn’t up
to the job and even if it was, there aren ’t enough addresses to cater for demand.
Here are a few benefits to changing to IPv6:
The simplified IPv6 Packet header
Larger address space
IPv6 addressing hierarchy
IPv6 extensibility
IPv6 broadcast elimination
Stateless autoconfiguration
Integrated mobility
Integrated enhanced security
I’d like to delve into packet layer analysis of IPv6, as well as the many types of headers
available, but there isn’t space here to do so, and since it isn’t tested in the exam there is no
need to include it. Instead, I will focus on what you need to know for the exam and your role as
a Cisco engineer.
Hex Numbering
It may be well worthwhile to have a short memory jogger on hex numbering.
You know that decimal numbers consist of 10 digits ranging from 0 to 9. Binary consists of two
digits ranging from 0 to 1. Hex numbering ranges from 0 to F and has 16 digits. These addresses
are also referred to as base 10, base 2, and base 16, respectively.
You can see that each numbering system starts with a zero, so:
Decimal – 0,1,2,3,4,5,6,7,8,9
Binary – 0,1
Hex – 0,1,2,3,4,5,6,7,8,9,A,B,C,D,E,F
When you write these addresses, you may not realise it but you are using columns from right to
left; the rightmost is the one column and the next column is the base number times the
preceding column, so:
Numbering Base
N to 3rd power
N to 2nd power
N to 1st power
N
10 – Decimal
1000
100
10
1
2 – Binary
8
4
2
1
16 – Hex
4096
256
16
1
You can see that each successive column from the right increases in value. For decimal
numbering it is 10 multiplied by 1. For binary it is 1 and then 1 multiplied by the numbering
system of 2. If you compare the three numbering systems up to the last hex digit, you can begin
to see why hex is the preferred format for IPv6 addressing.
Decimal
Binary
Hex
0
0000
0
1
0001
1
2
0010
2
3
0011
3
4
0100
4
5
0101
5
6
0110
6
7
0111
7
8
1000
8
9
1001
9
10
1010
A
11
1011
B
12
1100
C
13
1101
D
14
1110
E
15
1111
F
In order to provide enough addresses for our needs many years into the future, IPv6 has been
designed to provide many trillions of available addresses. In order to do this, the numbering
range has been expanded from 32 binary bits to 128 bits. Every 4 bits can be represented as
one hex digit (as can be seen from the chart above). Logic then dictates that two hex digits will
give us 8 bits, which is a single byte, or octet.
An IPv6 address is 128 bits in length and this is broken down into eight sets of 16 bits each
separated by a colon when written in full format. Every 4 hex bits can range from 0000 to FFFF,
with F being the highest digit available in hex numbering:
0000
0000
0000
0000
0000
0000
0000
0000
to
to
to
to
to
to
to
to
FFFF
FFFF
FFFF
FFFF
FFFF
FFFF
FFFF
FFFF
IPv6 Addressing
As we already know, IPv6 uses 128-bit addresses. Because the address format is different from
the IPv4 address format that we are all accustomed to, it is often confusing at first glance.
However, once understood, the logic and structure is all very simple. The 128-bit IPv6 addresses
use hexadecimal values (i.e., numbers 0 through 9 and letters A through F). While in IPv4 the
subnet mask can be represented in either CIDR notation (e.g., /16 or /32) or in dotted-decimal
notation (e.g., 255.255.0.0 or 255.255.255.255), IPv6 subnet masks are represented only in CIDR
notation due to the length of the IPv6 address. Global 128-bit IPv6 addresses are divided into
the following three sections:
The provider-assigned prefix
The site prefix
The interface or host ID
The provider-assigned prefix, which is also referred to as the global address space, is a 48-bit
prefix that is divided into the following three distinct parts:
The 16-bit reserved IPv6 global prefix
The 16-bit provider-owned prefix
The 16-bit provider-assigned prefix
The IPv6 global prefix is used to represent the IPv6 global address space. All IPv6 global Internet
addresses fall within the 2000::/16 to 3FFF::/16 range. The 16-bit provider-owned IPv6 prefix is
assigned to and owned by the provider. The assignment of these prefixes follows the same
rules as prefix assignment in IPv4. The provider-owned prefix falls within the 0000::/32 to
FFFF::/32 range.
The next 16-bits represent an IPv6 prefix assigned to an organisation by the actual provider
from within the provider-assigned prefix address space. This prefix falls within the 0000::/48 to
FFFF::/48 range. Collectively, these first 48-bits are referred to as the provider-assigned prefix,
which is illustrated in Figure 7.1 below:
Figure 7.1 – The 48-bit Provider-Assigned IPv6 Prefix
The site prefix is the next 16 bits following the 48-bit provider-assigned prefix. The subnet mask
length for a site prefix is /64, which includes the 48-bit provider-assigned prefix. This prefix
length allows for 264 addresses within each site prefix. Figure 7.2 below illustrates the 16-bit
site prefix:
Figure 7.2 – The 16-bit IPv6 Site Prefix
Following the site prefix, the next 64 bits are used for interface or host addressing. The
interface or host ID portion of an IPv6 address represents the network device or host on the
IPv6 subnet. The different ways in which the interface or host address is determined will be
described in detail later in this module. Figure 7.3 below illustrates how IPv6 prefixes are
assigned:
Figure 7.3 – Assigning IPv6 Prefixes
Referencing Figure 7.3, once customers have been assigned the /48 prefix by the ISP, they are
then free to assign and use whatever site prefixes and host or interface addresses they want
within that 48-bit provider-assigned prefix. The sheer amount of address space available makes
it impossible for any single enterprise customer to require more than a single provider-assigned
prefix, while still allowing all devices within the enterprise network to be allocated a unique
IPv6 global address. NAT, therefore, will never be required for IPv6.
IPv6 Address Representation
The three ways in which IPv6 addresses can be represented are as follows:
The preferred or complete address representation or form
Compressed representation
IPv6 addresses with an embedded IPv4 address
While the preferred form or representation is the most commonly used method for
representing the 128-bit IPv6 address in text format, it is also important to be familiar with the
other two methods of IPv6 address representation. These methods are described in the
following sections.
The Preferred Form
The preferred representation for an IPv6 address is the longest format, also referred to as the
complete form of an IPv6 address. This format represents all 32 hexadecimal characters that are
used to form an IPv6 address. This is performed by writing the address as a series of eight 16bit hexadecimal fields, separated by a colon (e.g., 3FFF:1234:ABCD:5678:020C:CEFF:FEA7:F3A0).
Each 16-bit field is represented by four hexadecimal characters and each character represents 4
bits. Each 16-bit hexadecimal field can have a value of between 0x0000 and 0xFFFF, although,
as will be described later in this module, different values have been reserved for use in the first
16 bits, so all possible values are not used. When writing IPv6 addresses, hexadecimal
characters are not case sensitive. In other words, 2001:ABCD:0000 and 2001:abcd:0000 are the
exact same thing. The complete form for IPv6 address representation is illustrated in Figure 7.4
below:
Figure 7.4 – The Preferred Form for IPv6 Address Representation
The following IPv6 addresses are examples of valid IPv6 addresses in the preferred form:
0000:0000:0000:0000:0000:0000:0000:0001
2001:0000:0000:1234:0000:5678:af23:bcd5
3FFF:0000:0000:1010:1A2B:5000:0B00:DE0F
fec0:2004:ab10:00cd:1234:0000:0000:6789
0000:0000:0000:0000:0000:0000:0000:0000
Compressed Representation
Compressed representation allows for IPv6 addresses to be compressed in one of two ways.
The first method allows a double colon (::) to be used to compress consecutive zero values in a
valid IPv6 address for successive 16-bit fields comprised of zeros or for leading zeros in the IPv6
address. When using this method, it is important to remember that the double colon can be
used only once in an IPv6 address.
When the compressed format is used, each node and router is responsible for counting the
number of bits on either side of the double colon to determine the exact number of zeros it
represents. Table 7.1 below shows IPv6 addresses in the preferred form and the compressed
representation of those addresses:
Table 7.1 – Complete IPv6 Addresses in the Preferred Compressed Form
Complete IPv6 Address Representation
Compressed IPv6 Address Representation
0000:0000:0000:0000:0000:0000:0000:0001
::0001
2001:0000:0000:1234:0000:5678:af23:bcd5
2001::1234:0000:5678:af23:bcd5
3FFF:0000:0000:1010:1A2B:5000:0B00:DE0F
3FFF::1010:1A2B:5000:0B00:DE0F
FEC0:2004:AB10:00CD:1234:0000:0000:6789
FEC0:2004:AB10:00CD:1234::6789
0000:0000:0000:0000:0000:FFFF:172.16.255.1
::FFFF:172.16.255.1
0000:0000:0000:0000:0000:0000:172.16.255.1
::172.16.255.1
0000:0000:0000:0000:0000:0000:0000:0000
::
As previously stated, the double colon cannot be used more than once in a single IPv6 address.
If, for example, you wanted to represent the complete IPv6 address for
2001:0000:0000:1234:0000:0000:af23:bcd5 in compressed form, you could use the double colon
only once, even though there are two consecutive strings of zeros within the address.
Therefore, attempting to compress the address to 2001::1234::af23:bcd5 would be considered
illegal; however, the same IPv6 address could be compressed to either
2001::1234:0000:0000:af23:bcd5 or 2001:0000:0000:1234::af23:bcd5, depending upon
preference.
The second method of IPv6 compressed address representation is applicable to each 16-bit
field and allows leading zeros to be omitted from the IPv6 address. When using this method, if
every bit in the 16-bit field is set to 0, then one zero must be used to represent this field. In this
case, not all of the zero values can be omitted. Table 7.2 below shows IPv6 addresses in the
preferred form and how they can be compressed using the second method of IPv6 compressed
form representation.
Table 7.2 – Complete IPv6 Addresses in the Alternative Compressed Form
Complete IPv6 Address Representation
Compressed IPv6 Address Representation
0000:0123:0abc:0000:04b0:0678:f000:0001
0:123:abc:0:4b0:678:f000:1
2001:0000:0000:1234:0000:5678:af23:bcd5
2001:0:0:1234:0:5678:af23:bcd5
3FFF:0000:0000:1010:1A2B:5000:0B00:DE0F
3FFF:0:0:1010:1A2B:5000:B00:DE0F
fec0:2004:ab10:00cd:1234:0000:0000:6789
fec0:2004:ab10:cd:1234:0:0:6789
0000:0000:0000:0000:0000:FFFF:172.16.255.1
0:0:0:0:0:FFFF:172.16.255.1
0000:0000:0000:0000:0000:0000:172.16.255.1
0:0:0:0:0:0:172.16.255.1
0000:0000:0000:0000:0000:0000:0000:0000
0:0:0:0:0:0:0:0
While there are two methods of representing the complete IPv6 address in compressed form, it
is important to remember that both methods are not mutually exclusive. In other words, these
methods can be used at the same time to represent the same IPv6 address. This is commonly
used when the complete IPv6 address contains both consecutive strings of zeros and leading
zeros in other fields within the address. Table 7.3 below shows IPv6 addresses in the complete
form that include both consecutive strings of zeros and leading zeros, and how these addresses
are represented in the compressed form:
Table 7.3 –Complete IPv6 Addresses Using Both Compressed Form Methods
Complete IPv6 Address Representation
Compressed IPv6 Address Representation
0000:0000:0000:0000:1a2b:000c:f123:4567
::1a2b:c:f123:4567
FEC0:0004:AB10:00CD:1234:0000:0000:6789
FEC0:4:AB10:CD:1234::6789
3FFF:0c00:0000:1010:1A2B:0000:0000:DE0F
3FFF:c00:0:1010:1A2B::DE0F
2001:0000:0000:1234:0000:5678:af23:00d5
2001::1234:0:5678:af23:d5
IPv6 Addresses with an Embedded IPv4 Address
The third representation of an IPv6 address is to use an embedded IPv4 address within the IPv6
address. While valid, it is important to keep in mind that this method is being deprecated and
is considered obsolete because it is applicable only in the transition of IPv4 to IPv6.
The Different IPv6 Address Types
IPv4 supports four different classes of addresses, which are Anycast, Broadcast, Multicast, and
Unicast. While the term Anycast has not been used in previous modules in this guide, it is
important to remember that Anycast addresses are not special types of addresses. Instead, an
Anycast address is simply an IP address that is assigned to multiple interfaces. Common
examples of technologies that use Anycast addressing include IP Multicast implementations
and 6to4 relay implementation.
NOTE: 6to4 is a transition mechanism for migrating from IPv4 to IPv6. For the CCNA exam, you only need to know that it
exists.
With Anycast addressing, devices use the common address that is closest to them based on the
routing protocol metric. The next closest address is then used in the event that the primary
address is no longer reachable. This concept is illustrated in Figure 7.5 below:
Figure 7.5 – Understanding Anycast Addressing
Referencing Figure 7.5, both R1 and R2 have a Loopback 254 interface that is configured using a
common address: 15.1.1.254/32. This prefix is then advertised dynamically via EIGRP. By
default, both R1 and R2 will prefer the 15.1.1.254/32 prefix via their respective Loopback
interfaces, as that is a directly connected subnet. Therefore, the common address used will
never result in a conflict on either router.
Assuming normal EIGRP metric calculation, R3 and R5 will prefer the Anycast address advertised
by R1 due to the lower IGP metric. Similarly, R4 and R6 will prefer the Anycast address
advertised by R2 due to the lower IGP metric. In the event that either R1 or R2 fails, the
remaining routers in the network will use the Anycast address advertised by the remaining
router. When using Anycast addressing, organisations can use a Unicast address either in the
RFC 1918 address space or within their public block.
NOTE: You are not expected to implement any Anycast addressing or solutions in the current CCNA exam. However, it is
important to be familiar with the concept. It will make more sense after you have reviewed the routing chapters.
At this level, IPv4 Broadcast, Multicast, and Unicast addresses require no further explanation
and will not be described in any additional detail in this module or in the remainder of this
guide. While IPv4 supports these four different types of addresses, IPv6 does away with the
Broadcast addresses and instead supports only the following types of addresses:
Link-Local addresses
Site-Local addresses
Aggregate Global Unicast addresses
Multicast addresses
Anycast addresses
Loopback addresses
Unspecified addresses
Link-Local Addresses
IPv6 Link-Local addresses can be used only on the local link (i.e., a shared segment between
devices), and are automatically assigned to each interface when IPv6 is enabled on that
interface. These addresses are assigned from the Link-Local prefix FE80::/10. Keep in mind that
FE80::/10 is the equivalent of FE80:0:0:0:0:0:0:0/10, which can also be represented as
FE80:0000:0000:0000:0000:0000:0000:0000/10. To complete the address, bits 11 through 64 are
set to 0 and the interface Extended Unique Identifier 64 (EUI-64) is appended to the Link-Local
address as the low-order 64 bits. The EUI-64 is comprised of the 24-bit manufacturer ID
assigned by the IEEE and the 40-bit value assigned by that manufacturer to its products. EUI-64
addressing is described in greater detail later in this module. The format for a Link-Local
address is illustrated in Figure 7.6 below:
Figure 7.6 – IPv6 Link-Local Addressing
Link-local addresses are unique in that they do not change once assigned to an interface. This
means that if an interface is assigned a public IPv6 address (e.g., 2001:1000::1/64) and the
public IPv6 prefix was changed (i.e., 2001:2000::1/64), the Link-Local address would not change.
This allows the host or router to remain reachable by its neighbour, while IPv6 global Internet
addresses change. IPv6 routers should not forward packets that have Link-Local source or
destination addresses to other IPv6 routers.
Site-Local Addresses
Site-Local addresses are Unicast addresses that are used only within a site. Unlike Link-Local
addresses, Site-Local addresses must be configured manually on network devices. These
addresses are the IPv6 equivalent of the private IPv4 address space defined in RFC 1918 and can
be used by organisations that do not have globally routable IPv6 address space. These
addresses are not routable on the IPv6 Internet.
While it is possible to perform NAT for IPv6, it is not recommended; hence, the reason for the
much larger IPv6 addresses. Site-Local addresses are comprised of the FEC0::/10 prefix, a 54-bit
subnet ID, and an interface identifier in the EUI-64 format used by Link-Local addresses. While
the 54 bits in a Link-Local address are set to a value of 0, the same 54 bits in Site-Local
addresses are used to create different IPv6 prefixes (up to 254). The format for the Site-Local
address is illustrated in Figure 7.7 below:
Figure 7.7 – IPv6 Site-Local Addressing
While IPv6 Site-Local addresses are described in this section and are still supported in Cisco IOS
software, it is important to know that these addresses are deprecated by RFC 3879
(Deprecating Site Local Addresses). Moreover, RFC 4193 (Unique Local IPv6 Unicast Addresses)
describes Unique-Local addresses (ULAs), which serve the same function as Site-Local addresses
but they are not routable on the IPv6 global Internet, only within a site.
Unique-Local addresses are assigned from the FC00::/7 IPv6 address block, which is then further
divided into two /8 address groups referred to as the assigned and random groups. These two
groups are the FC00::/8 and the FD00::/8 IPv6 address blocks. The FC00::/8 block is managed by
an allocation authority for /48s in use, while the FD00::/8 block is formed by appending a
randomly generated 40-bit string to derive a valid /48 block.
Aggregate Global Unicast Addresses
Aggregate Global Unicast addresses are the IPv6 addresses used for generic IPv6 traffic, as well
as for the IPv6 Internet. These are similar to the public addresses used in IPv4. From a network
addressing point of view, each IPv6 Global Unicast address is comprised of three main sections:
the prefix received from the provider (48 bits in length), the site prefix (16 bits in length), and
the host portion (64 bits in length). This makes up the 128-bit address used in IPv6.
As we learned earlier in this module, the provider-assigned prefix is assigned to an organisation
by an IPv6 provider. By default, these prefixes use /48 prefix lengths. In addition, these prefixes
are assigned from the IPv6 address spaces (i.e., the /32 prefix lengths) that are owned by the
provider. Each provider will own its own IPv6 address space, and the IPv6 prefix assigned by
one provider cannot be used on the network of another provider.
Within a site, administrators can then subnet the provider-assigned 48-bit prefix into 64-bit site
prefixes by using bits 49 through 64 for subnetting, allowing for 65,535 different subnets for use
within their network. The host portion of an IPv6 address represents the network device or
host on the IPv6 subnet. This is represented by the low-order 64 bits of the IPv6 address.
Aggregate Global Unicast addresses for IPv6 are assigned by the Internet Assigned Numbers
Authority (IANA) and fall within the IPv6 prefix 2000::/3. This allows for a range of Aggregate
Global Unicast addresses from 2000 to 3FFF, as illustrated in Table 7.4 below:
Table 7.4 – IPv6 Aggregate Global Unicast Addresses
Description
Address
First Address in Range
2000:0000:0000:0000:0000:0000:0000:0000
Last Address in Range
3FFF:FFFF:FFFF:FFFF:FFFF:FFFF:FFFF:FFFF
Binary Notation
The three high-order bits are set to 001
From the 2000::/3 IPv6 block, only three subnets have been allocated for use at the time this
module was written. These allocations are illustrated in Table 7.5 below:
Table 7.5 – Assigned IPv6 Aggregate Global Unicast Addresses
IPv6 Global Prefix
Binary Representation
Description
2001::/16
0010 0000 0000 0001
Global IPv6 Internet (Unicast)
2002::/16
0010 0000 0000 0010
6to4 Transition Prefix
3FFE::/16
0010 1111 1111 1110
6bone Prefix
NOTE: The 6to4 transition addresses and the 6bone prefix are described later in this guide.
Within the range of IPv6 Global Aggregate Unicast addresses, a special experimental range is
reserved called ORCHID (an acronym for Overlay Routable Cryptographic Hash Identifiers
defined in RFC 4843). ORCHID addresses are non-routed IPv6 addresses used for cryptographic
hash identifiers. These addresses use the IPv6 prefix 2001:10::/28. Going into detail on ORCHID
addresses is beyond the scope of the current CCNA exam requirements and will not be
included in this module or in the remainder of this guide.
Multicast Addresses
The Multicast addresses used in IPv6 are derived from the FF00::/8 IPv6 prefix. In IPv6, Multicast
operates in a different manner than that of Multicast in IPv4. IP Multicast is used extensively in
IPv6 and replaces IPv4 protocols, such as the Address Resolution Protocol (ARP). In addition,
Multicast is used in IPv6 for prefix advertisements and renumbering, as well as for Duplicate
Address Detection (DAD). These concepts are all described later in this module.
Multicast packets in IPv6 do not use the TTL value to restrict such packets to the local network
segment. Instead, the scoping is defined within the Multicast address itself via the use of the
Scope field. IPv6 nodes on a network segment listen to Multicast and may even send Multicast
packets to exchange information. This allows all nodes on an IPv6 segment to know about all
the other neighbours on that same segment. The format for Multicast addresses used in IPv6
networks is illustrated in Figure 7.8 below:
Figure 7.8 – IPv6 Multicast Addressing
As illustrated in Figure 7.8, the format of the IPv6 Multicast address is slightly different from the
formats of the other IPv6 addresses you have learned about up until this point. The first 8 bits
of the IPv6 Multicast address represent the Multicast prefix FF::/8. The Flag field in the IPv6
Multicast address is used to indicate the type of Multicast address, either permanent or
temporary.
Permanent IPv6 Multicast addresses are assigned by IANA, while temporary IPv6 Multicast
addresses can be used in pre-deployment Multicast testing. The Flag field may contain one of
the two possible values illustrated in Table 7.6 below:
Table 7.6 – IPv6 Permanent and Temporary Multicast Addresses
Type of Multicast Address
Binary Representation
Hexadecimal Value
Permanent
0000
0
Temporary
0001
1
The next 4 bits in the Multicast address represent the scope. In IPv6 Multicasting, this field is a
mandatory field that restricts Multicast packets from being sent to other areas in the network.
This field essentially provides the same function as the TTL field that is used in IPv4. However,
with IPv6, there are several types of scopes, which are listed in Table 7.7 below:
Table 7.7 – IPv6 Multicast Address Scopes
Scope Type
Binary Representation
Hexadecimal Value
Interface-Local
0001
1
Link-Local
0010
2
Subnet-Local
0011
3
Admin-Local
0100
4
Site-Local
0101
5
Organization
1000
8
Global
1110
E
Within the IPv6 Multicast prefix, certain addresses are reserved. These reserved addresses are
referred to as Multicast Assigned addresses, which are presented in Table 7.8 below:
Table 7.8 – IPv6 Reserved Multicast Addresses
Address
Scope
Description
FF01::1
Hosts
All hosts on the Interface-Local scope
FF01::2
Hosts
All routers on the Interface-Local scope
FF02::1
Link-Local
All hosts on the Link-Local scope
FF02::2
Link-Local
All routers on the Link-Local scope
FF05::2
Site
All routers on the Site scope
In addition to these addresses, a Solicited-Node Multicast address is enabled automatically for
each Unicast and Anycast address configured on a router interface or network host. This
address has a Link-Local scope, which means that it will never traverse farther than the local
network segment. Solicited-Node Multicast addresses are used for the following two reasons:
the replacement of IPv4 ARP and DAD.
Because IPv6 does not use ARP, Solicited-Node Multicast addresses are used by network hosts
and routers to learn the Data Link addresses of neighbouring devices. This allows for the
conversion and sending of IPv6 packets to IPv6 hosts and routers as frames. DAD is part of the
IPv6 Neighbor Discovery Protocol (NDP), which will be described in detail later in this module.
DAD simply allows a device to validate whether an IPv6 address is already in use on the local
segment before it configures the address as its own using autoconfiguration. In essence, it
provides a similar function to Gratuitous ARP used in IPv4. Solicited-Node Multicast addresses
are defined by the IPv6 prefix FF02::1:FF00:0000/104. These addresses are comprised of the
FF02::1:FF00:0000/104 prefix in conjunction with the low-order 24 bits of the Unicast or Anycast
address. Figure 7.9 below illustrates the format of these IPv6 addresses:
Figure 7.9 – IPv6 Solicited-Node Multicast Addresses
In a manner similar to IPv4 Multicast mapping for Ethernet, IPv6 also uses a unique means to
map Layer 3 IPv6 Multicast addresses to Layer 2 Multicast addresses. Multicast mapping in IPv6
is enabled by appending the low-order 32 bits of a Multicast address to the 16-bit prefix 33:33,
which is the defined Multicast Ethernet prefix for IPv6 networks. This is illustrated in Figure 7.10
below for all the routers on the Interface-Local scope prefix FF02::2:
Figure 7.10 – IPv6 Multicast Addresses
Anycast Addresses
Anycast, which was introduced earlier in this section, can be described simply as one-to-nearest
communication, because the nearest common address, based on routing protocol metrics, will
always be preferred by the local device. In IPv6 there is no specially allocated range for Anycast,
as Anycast addresses use Global Unicast, Site-Local, or even Link-Local addresses. However,
there is an Anycast address reserved for special use. This special address is referred to as the
Subnet-Router Anycast address and is formed with the subnet’s 64-bit Unicast prefix, with the
remaining 64 bits set to zero (e.g., 2001:1a2b:1111:d7e5:0000:0000:000:0000). Anycast
addresses must not be used as the source address of an IPv6 packet. These addresses are
typically used by protocols such as Mobile IPv6, which is outside the scope of the CCNA.
Loopback Addresses
Loopback addresses in IPv6 are used in the same manner as in IPv4. Each device has one IPv6
Loopback address, which is comparable to the 127.0.0.1 Loopback address used in IPv4, and this
address is used by the device itself. IPv6 Loopback addresses use the prefix ::1, which can be
represented as 0000:0000:0000:0000:0000:0000:0000:0001 in the preferred address format. This
means that in Loopback addresses, all bits are set to 0, except for the last bit, which is always
set to 1. These addresses are always assigned automatically when IPv6 is enabled on a device
and they can never be changed.
Unspecified Addresses
In IPv6 addressing, unspecified addresses are simply Unicast addresses that are not assigned to
any interface. These addresses indicate the absence of an IPv6 address and are used for special
purposes that include IPv6 DHCP and DAD. Unspecified addresses are represented by all 0
values in the IPv6 address and can be written using the :: prefix. In the preferred format, these
addresses are represented as 0000:0000:0000:0000:0000:0000:0000:0000.
IPv6 Protocols and Mechanisms
While version 6 of the Internet Protocol is similar to version 4, there are significant differences
in the operation of the former compared to the latter. The following IPv6 protocols and
mechanisms are described in this section:
ICMP for IPv6
The IPv6 Neighbor Discovery Protocol (NDP)
IPv6 stateful autoconfiguration
IPv6 stateless autoconfiguration
ICMP for IPv6
ICMP is used to report errors and other information to the source hosts regarding the delivery
of IP packets to the intended destination. ICMPv6, which is defined in RFC 2463 as protocol
number 58, supports messages for ICMPv4 and includes additional messages for ICMPv6.
ICMPv6 is used in the Next Header field of the basic IPv6 packet header. Unlike in IPv4, IPv6
views ICMPv6 as an upper-layer protocol, such as TCP, for example, which means that ICMPv6 is
placed after all possible extension headers in the IPv6 packet. The fields that are contained
within the ICMPv6 packet are illustrated in Figure 7.11 below:
Figure 7.11 – The ICMPv6 Packet Header
Within the ICMPv6 packet header, the 8-bit Type field is used to indicate or identify the type of
ICMPv6 message. This field is used to provide both error and informational messages. Table 7.9
below lists and describes some common values that can be found within this field:
Table 7.9 – ICMPv6 Message Types
ICMPv6 Type
Description
1
Destination Unreachable
2
Packet Too Big
3
Time Exceeded
128
Echo Request
129
Echo Reply
NOTE: These same message types are also used in ICMPv4.
Following the Type field, the 8-bit Code field provides details pertaining to the type of message
sent. Table 7.10 below illustrates common values for this field, which are also shared by
ICMPv4:
Table 7.10 – ICMPv6 Codes
ICMPv6 Code
Description
0
Echo Reply
3
Destination Unreachable
8
Echo
11
Time Exceeded
Following the Code field, the 16-bit Checksum field contains a computed value used to detect
data corruption in ICMPv6. Finally, the Message or Data field is an optional, variable-length
field that contains the data specific to the message type indicated by the Type and Code fields.
When used, this field provides information to the destination host. ICMPv6 is a core
component of IPv6. Within IPv6, ICMPv6 is used for the following:
Duplicate Address Detection (DAD)
The replacement of ARP
IPv6 stateless autoconfiguration
IPv6 prefix renumbering
Path MTU Discovery (PMTUD)
NOTE: Of the options above, DAD and stateless autoconfiguration will be described later in this section. PMTUD is beyond
the scope of the current CCNA exam requirements and will not be described in any additional detail in this module or in the
remainder of this guide.
The IPv6 Neighbor Discovery Protocol (NDP)
The IPv6 NDP enables the plug-and-play features of IPv6. It is defined in RFC 2461 and is an
integral part of IPv6. NDP operates in the Link Layer and is responsible for the discovery of
other nodes on the link, determining the Link Layer addresses of other nodes, finding available
routers, and maintaining reachability information about the paths to other active neighbour
nodes. NDP performs functions for IPv6 similar to the way ARP (which it replaces) and ICMP
Router Discovery and Router Redirect Protocols do for IPv4. However, it is important to
remember that NDP provides greater functionality than the mechanisms used in IPv4. Used in
conjunction with ICMPv6, NDP allows for the following:
Dynamic neighbour and router discovery
The replacement of ARP
IPv6 stateless autoconfiguration
Router redirection
Host parameter discovery
IPv6 address resolution
Next-hop router determination
Neighbor Unreachability Detection (NUD)
Duplicate Address Detection (DAD)
NOTE: You are not required to delve into specifics on each of the advantages listed above.
Neighbor Discovery Protocol defines five types of ICMPv6 packets, which are listed and
described in Table 7.11 below:
Table 7.11 – ICMPv6 NDP Message Types
ICMPv6 Type
Message Type Description and IPv6 Usage
133
Used for Router Solicitation (RS) messages
134
Used for Router Advertisement (RA) messages
135
Used for Neighbor Solicitation (NS) messages
136
Used for Neighbor Advertisement (NA) messages
137
Used for Router Redirect messages
Router Solicitation messages are sent by hosts when interfaces are enabled for IPv6. These
messages are used to request that routers on the local segment generate RA messages
immediately, rather than at the next scheduled RA interval. Figure 7.12 below illustrates a wire
capture of an RS message:
Figure 7.12 – IPv6 Router Solicitation Message
Upon receiving the RS message, routers advertise their presence using RA messages, which
typically include prefix information for the local link as well as any additional configuration,
such as suggested hop limits. The information contained within the RA is illustrated in Figure
7.13 below:
Figure 7.13 – IPv6 Router Advertisement Message
To reiterate, RS and RA messages are for router-to-host or host-to-router exchanges, as
illustrated below:
Figure 7.14 – IPv6 RS and RA Messages
IPv6 NS messages are Multicast by IPv6 routers on the local network segment and are used to
determine the Data Link address of a neighbour or to verify that a neighbour is still reachable
(thus replacing the ARP function). These messages are also used for Duplicate Address
Detection. While delving into detail on NS messages is beyond the scope of the CCNA exam
requirements, Figure 7.15 below illustrates a wire capture of an IPv6 Neighbor Solicitation
message:
Figure 7.15 – IPv6 Neighbor Solicitation Message
Neighbor Advertisement messages are typically sent by routers on the local network segment in
response to received NS messages. However, if, for example, an IPv6 prefix changes, then
routers may also send out unsolicited NS messages advising other devices on the local network
segment of the change. As is the case with NA messages, going into detail on the format or
fields contained within the NA message is beyond the scope of the CCNA exam requirements.
Figures 7.16 and 7.17 below illustrate a wire capture of the Neighbor Advertisement message,
which is also sent via IPv6 Multicast:
Figure 7.16 – IPv6 Neighbor Advertisement Message
Figure 7.17 – IPv6 Neighbor Advertisement Messages
Finally, router redirection uses ICMPv6 Redirect messages, which are defined as message type
137. Router redirection is used to inform network hosts that a router with a better path to the
intended destination exists on the network. It works in the same manner as it does for ICMPv4,
which redirects traffic in current IPv4 networks.
IPv6 Stateful Autoconfiguration
As previously stated in this module, stateful autoconfiguration allows network hosts to receive
their addressing information from a network server (e.g., via DHCP). This method of
autoconfiguration is supported by both IPv4 and IPv6. In IPv6 networks, DHCPv6 is used to
provide stateful (and stateless) autoconfiguration services for IPv6 hosts. In IPv6
implementations, when an IPv6 host receives RA messages from routers on the local network
segment, the host examines these packets to determine whether DHCPv6 can be used. The RA
messages provide this information by setting either the M (Managed) or the O (Other) bits to 1.
With DHCP the client is configured to obtain information from the DHCP server. With DHCPv6,
the client doesn’t know where the information comes from, which could be from SLAAC,
stateful DHCPv6, or a combination of both.
The M bit in Router Advertisement messages is the Managed Address Configuration Flag bit.
When this bit is set (i.e., it contains a value of 1), it instructs the IPv6 host to obtain a stateful
address, which is provided by DHCPv6 servers. The O bit in Router Advertisement messages is
the Other Stateful Configuration Flag bit. When this bit is set (i.e., it contains a value of 1), it
instructs the IPv6 host to use DHCPv6 to obtain more configuration settings, such as DNS and
WINS servers, for example.
If a host has not been configured with an IPv6 address, it can use one of three methods to
obtain one, as well as other network settings such as the DNS server address:
SLACC – Stateless Autoconfiguration M and O bits set to 0 means that there is no DHCPv6
information. The host receives all necessary information from an RA.
Stateful DHCPv6 – M flag set to 1 tells the host to use DHCPv6 for all address and network
information.
Stateless DHCPv6 – M flag set to 0 and O flag set to 1 means that the host will use SLACC
for the address (from an RA) but will also obtain other information from DNS servers.
While one of the advantages of IPv6 is stateless autoconfiguration capability, stateful
autoconfiguration still provides several advantages, which include the following:
Greater controls than those provided by stateless autoconfiguration
Can be used on networks when stateless autoconfiguration is available
Provides addressing to network hosts in the absence of routers
Can be used for network renumbering by assigning new prefixes to hosts
Can be used to issue entire subnets to customer premise equipment
IPv6 Stateless Autoconfiguration
IPv6 permits interfaces to self-configure an IP address in order for host-to-host communication
to take place. Stateful autoconfiguration involves a server allocating address information, and
for IPv6 DHCPv6 is used. Stateful refers to the fact that details of an exchange are stored by the
server (or router), whereas stateless means they are not. DHCPv6 can either be stateful or
stateless.
In IPv6, stateless autoconfiguration allows hosts to configure their Unicast IPv6 addresses by
themselves based on prefix advertisements from routers on the local network segment. Other
network information can be obtained from the DHCPv6 server (such as the DNS server address).
The three mechanisms that allow for stateless autoconfiguration in IPv6 are as follows:
Prefix advertisement
Duplicate Address Detection (DAD)
Prefix renumbering
IPv6 prefix advertisement uses ICMPv6 Router Advertisement messages, which are sent to the
all-hosts-on-the-local-link IPv6 Multicast address FF02::1. By design, only routers are allowed to
advertise prefixes on the local link. When stateless autoconfiguration is employed, it is
imperative to remember that the prefix length used must be 64 bits (e.g., 2001:1a2b::/64).
Following the configuration of the prefix, RA messages used for IPv6 stateless autoconfiguration
include the following information:
The IPv6 prefix
The lifetime
Default router information
Flags and/or Options fields
As previously stated, the IPv6 prefix must be 64 bits. In addition, multiple IPv6 prefixes may be
advertised on the local segment. When hosts on the network segment receive the IPv6 prefix,
they append their MAC address to the prefix in EUI-64 format, which was described earlier in
this module, and automatically configure their IPv6 Unicast address. This provides a unique
128-bit IPv6 address to each host on the network segment.
The lifetime value for each advertised prefix is also provided to the nodes and may contain a
value from 0 to infinite. When nodes receive the prefix, they validate the lifetime value and
cease using the prefix when the lifetime value reaches 0. Alternatively, if a value of infinite is
received for a particular prefix, the network hosts will never cease using that prefix. Each
advertised prefix contains two lifetime values: the valid lifetime value and the preferred
lifetime value.
The valid lifetime value is used to determine how long the host address will remain valid. When
this value expires (i.e., reaches a value of 0), the host address becomes invalid. The preferred
lifetime value is used to determine how long an address configured via stateless
autoconfiguration will remain valid. This value must be less than or equal to the value specified
in the valid lifetime and is typically used for prefix renumbering.
The default router provides information about the existence and lifetime of its IPv6 address. By
default, the address used for default routers is the Link-Local address (FE80::/10). This allows
the Global Unicast address to be changed without interrupting network services, as would be
the case in IPv4 if a network were renumbered.
Finally, the Flags and Options fields can be used to instruct network hosts to use stateless
autoconfiguration or stateful autoconfiguration. These fields are included in the wire capture of
the Router Advertisement shown in Figure 7.13.
Duplicate Address Detection is an NDP mechanism used in stateless autoconfiguration when a
host on the network segment is booting up. DAD mandates that before a network host
permanently configures its own IPv6 address during boot up, it should validate that another
network host is not already using the IPv6 address it wants to use.
Duplicate Address Detection performs this validation by using Neighbor Solicitation (ICMPv6
Type 135) and Solicited-Node Multicast addresses. The host sends a Neighbor Solicitation on
the local network segment using an unspecified IPv6 address (i.e., the :: address) as its source
address and the Solicited-Node Multicast address of the IPv6 Unicast address it wants to use as
the destination address. If no other host is using this same address, the host will not
automatically configure itself with this address; however, if no other device is using the same
address, the host automatically configures itself and begins to use this IPv6 address.
Finally, prefix renumbering allows for the transparent renumbering of network prefixes in IPv6
when changing from one prefix to another. Unlike in IPv4, where the same global IP address can
be advertised by multiple providers, the strict aggregation of the IPv6 address space prevents
providers from advertising prefixes that do not belong to their organisation.
In cases where a transition is made from one IPv6 Internet provider to another, the IPv6 prefix
renumbering mechanism provides a smooth and transparent transition from one prefix to
another. Prefix renumbering uses the same ICMPv6 messages and Multicast address used in
prefix advertisement. Prefix renumbering is made possible by using the time parameters
contained within the Router Advertisement messages.
In Cisco IOS software, routers can be configured to advertise current prefixes with the valid and
preferred lifetime values decreased to a value closer to zero, which allows those prefixes to
become invalid faster. The routers are then configured to advertise the new prefixes on the
local network segments. This allows the old and new prefixes to exist on the same network
segment.
During this transition period, hosts on the local network segment use two Unicast addresses:
one from the old prefix and one from the new prefix. Any current connections using the old
prefix are still handled; however, any new connections from these hosts are made using the
new prefix. When the old prefix expires, only the new prefix is used.
Configuring Stateless DHCPv6
There are a few simple steps to follow in order to configure stateless DHCPv6 on a router:
Create the pool name and other parameters
Enable it on an interface
Modify Router Advertisement settings
An Identity Association (IA) is a collection of addresses assigned to the client. There must be at
least one IA assigned per interface using DHCPv6. We won’t go into configuration examples for
the CCNA exam.
Enabling IPv6 Routing in Cisco IOS Software
Now that you have a solid understanding of IPv6 fundamentals, the remainder of this module
will focus on the configuration of IPv6 in Cisco IOS software. By default, IPv6 routing
functionality is disabled in Cisco IOS software. Therefore, IPv6 routing functionality must be
enabled manually using the ipv6 unicast-routing global configuration command.
After enabling IPv6 routing globally, the ipv6
address [ipv6-address/prefix-length | prefixname sub-bits/prefix-length | anycast | autoconfig <default> | dhcp | eui-64 | link-
interface configuration command can be used to configure interface IPv6 addressing. The
[ipv6-address/prefix-length] keyword is used to specify the IPv6 prefix and prefix length
assigned to the interface. The following configuration illustrates how to configure a router
interface with the first address on the 3FFF:1234:ABCD:5678::/64 subnet:
local]
R1(config)#ipv6 unicast-routing
R1(config)#interface FastEthernet0/0
R1(config-if)#ipv6 address 3FFF:1234:ABCD:5678::/64
R1(config-if)#exit
Following this configuration, the show ipv6 interface [name] command can be used to validate
the configured IPv6 address subnet, as illustrated below:
R1#show ipv6 interface FastEthernet0/0
FastEthernet0/0 is up, line protocol is up
IPv6 is enabled, link-local address is FE80::20C:CEFF:FEA7:F3A0
Global unicast address(es):
3FFF:1234:ABCD:5678::1, subnet is 3FFF:1234:ABCD:5678::/64
Joined group address(es):
FF02::1
FF02::2
FF02::1:FF00:1
FF02::1:FFA7:F3A0
...
[Truncated Output]
As was stated earlier in this module, IPv6 allows multiple prefixes to be configured on the same
interface. If multiple prefixes have been configured on the same interface, the show ipv6
interface [name] prefix command can be used to view all assigned prefixes as well as their
valid and preferred lifetime values. The following output displays the information that is
printed by this command for a router interface with multiple IPv6 subnets configured:
R1#show ipv6 interface FastEthernet0/0 prefix
IPv6 Prefix Advertisements FastEthernet0/0
Codes: A - Address, P - Prefix-Advertisement, O - Pool
U - Per-user prefix, D - Default
N - Not advertised, C - Calendar
default [LA] Valid lifetime 2592000, preferred lifetime 604800
AD
3FFF:1234:ABCD:3456::/64 [LA] Valid lifetime 2592000, preferred lifetime 604800
AD
3FFF:1234:ABCD:5678::/64 [LA] Valid lifetime 2592000, preferred lifetime 604800
AD
3FFF:1234:ABCD:7890::/64 [LA] Valid lifetime 2592000, preferred lifetime 604800
AD
3FFF:1234:ABCD:9012::/64 [LA] Valid lifetime 2592000, preferred lifetime 604800
NOTE: As was stated earlier, the valid and preferred lifetime values can be adjusted from default values, allowing for a
smooth transition when implementing prefix renumbering. This configuration, however, is beyond the scope of the CCNA
exam requirements and will not be illustrated in this lesson.
Continuing with the use of the ipv6 prefix interface configuration command, the [prefix-name
sub-bits/prefix-length] keyword is used to configure a general prefix, which specifies the
leading bits of the subnet to be configured on the interface. This configuration is beyond the
scope of the current CCNA exam requirements and will not be illustrated in this module.
The [anycast] keyword is used to configure an IPv6 Anycast address. As was stated earlier,
Anycast addressing simply allows the same common address to be assigned to multiple router
interfaces. Hosts use the Anycast address that is closest to them based on routing protocol
metrics. Anycast configuration is beyond the scope of the CCNA exam requirements and will
not be illustrated in this module.
The [autoconfig <default>] keyword enables stateless autoconfiguration (SLAAC). If this
keyword is used, the router will dynamically learn prefixes on the link and then add EUI-64
addresses for all the learned prefixes. The <default> keyword is an optional keyword that
allows a default route to be installed. The following configuration example illustrates how to
enable stateless autoconfiguration on a router interface and additionally allow the default
route to be installed.
R2(config)#ipv6 unicast-routing
R2(config)#interface FastEthernet0/0
R2(config-if)#ipv6 address autoconfig default
R2(config-if)#exit
Following this configuration, router R2 will listen to Router Advertisement messages on the
local segment on which the FastEthernet0/0 interface resides. The router will configure
dynamically an EUI-64 address for each learned prefix and then install the default route
pointing to the Link-Local address of the advertising router. The dynamic address configuration
is validated using the show ipv6 interface [name] command, as illustrated below:
R2#show ipv6 interface FastEthernet0/0
FastEthernet0/0 is up, line protocol is up
IPv6 is enabled, link-local address is FE80::213:19FF:FE86:A20
Global unicast address(es):
3FFF:1234:ABCD:3456:213:19FF:FE86:A20, subnet is 3FFF:1234:ABCD:3456::/64 [PRE]
valid lifetime 2591967 preferred lifetime 604767
3FFF:1234:ABCD:5678:213:19FF:FE86:A20, subnet is 3FFF:1234:ABCD:5678::/64 [PRE]
valid lifetime 2591967 preferred lifetime 604767
3FFF:1234:ABCD:7890:213:19FF:FE86:A20, subnet is 3FFF:1234:ABCD:7890::/64 [PRE]
valid lifetime 2591967 preferred lifetime 604767
3FFF:1234:ABCD:9012:213:19FF:FE86:A20, subnet is 3FFF:1234:ABCD:9012::/64 [PRE]
valid lifetime 2591967 preferred lifetime 604767
FEC0:1111:1111:E000:213:19FF:FE86:A20, subnet is FEC0:1111:1111:E000::/64 [PRE]
valid lifetime 2591967 preferred lifetime 604767
Joined group address(es):
FF02::1
FF02::2
FF02::1:FF86:A20
MTU is 1500 bytes
...
[Truncated Output]
In the output above, notice that while no explicit IPv6 addresses were configured on the
interface, an EUI-64 address was configured dynamically for the subnet the router discovered
by listening to Router Advertisement messages. The timers for each of these prefixes are
derived from the router advertising the RA messages. In addition to verifying the stateless
autoconfiguration, the show ipv6 route command can be used to validate the default route to
the Link-Local address of the preferred advertising router, as illustrated below:
R2#show ipv6 route ::/0
IPv6 Routing Table - 13 entries
Codes: C - Connected, L - Local, S - Static, R - RIP, B - BGP
U - Per-user Static route
I1 - ISIS L1, I2 - ISIS L2, IA - ISIS inter area, IS - ISIS summary
O - OSPF intra, OI - OSPF inter, OE1 - OSPF ext 1, OE2 - OSPF ext 2
ON1 - OSPF NSSA ext 1, ON2 - OSPF NSSA ext 2
S
::/0 [1/0]
via FE80::20C:CEFF:FEA7:F3A0, FastEthernet0/0
Continuing with the ipv6 address command, the [dhcp] keyword is used to configure the router
interface to use stateful autoconfiguration (i.e., DHCPv6) to acquire the interface addressing
configuration. With this configuration, an additional keyword, [rapid-commit], can also be
appended to the end of this command to allow the two-message exchange method for address
assignment and other configuration information.
Reverting back to the topic of discussion, with the ipv6 address command, the [eui-64]
keyword is used to configure an IPv6 address for an interface and enables IPv6 processing on
the interface using an EUI-64 interface ID in the low-order 64 bits of the address. By default,
Link-Local, Site-Local, and IPv6 stateless autoconfiguration all use the EUI-64 format to make
their IPv6 addresses. EUI-64 addressing expands the 48-bit MAC address into a 64-bit address.
This is performed in two steps, both of which are described in the following section. This
process is referred to as stateless autoconfiguration, or SLAAC.
In the first step of creating the EUI-64 address, the value FFEE is inserted into the middle of the
MAC address, thereby expanding the MAC address from 48 bits, which is 12 hexadecimal
characters, to 64 bits, which is 16 hexadecimal characters. The conversion of the 48-bit MAC
address into the 64-bit EUI address is illustrated in Figure 7.18 below:
Figure 7.18 – Creating the EUI-64 Address
The second step of EUI-64 addressing entails the setting of the seventh bit of the 64-bit
address. This seventh bit is used to identify whether the MAC address is unique. If this bit is set
to 1, this indicates that the MAC address is a globally managed MAC address – which means
that the MAC address has been assigned by a vendor. If this bit is set to 0, this indicates that
the MAC address is locally assigned – which means that the MAC address has been added by
the administrator, for example. To clarify this statement further, as an example, MAC address
02:1F:3C:59:D6:3B would be considered a globally-assigned MAC address, while MAC address
00:1F:3C:59:D6:3B would be considered a local address. This is illustrated in Figure 7.19 below:
Figure 7.19 – Determining Local and Global MAC Addresses
The following configuration example illustrates how to assign an IPv6 prefix to an interface and
configure the router to create the interface ID automatically using EUI-64 addressing:
R2(config)#interface FastEthernet0/0
R2(config-if)#ipv6 address 3fff:1a2b:3c4d:5e6f::/64 eui-64
R2(config-if)#exit
Following this configuration, the show ipv6 interface command can be used to validate the
IPv6 interface ID assigned to the FastEthernet0/0 interface, as illustrated below:
R2#show ipv6 interface FastEthernet0/0
FastEthernet0/0 is up, line protocol is up
IPv6 is enabled, link-local address is FE80::213:19FF:FE86:A20
Global unicast address(es):
3FFF:1A2B:3C4D:5E6F:213:19FF:FE86:A20, subnet is 3FFF:1A2B:3C4D:5E6F::/64 [EUI]
Joined group address(es):
FF02::1
FF02::2
FF02::1:FF86:A20
MTU is 1500 bytes
...
[Truncated Output]
To validate the creation of the EUI-64 address, you can verify the complete IPv6 address by also
viewing the MAC address for the specified interface using the show interface command:
R2#show interface FastEthernet0/0
FastEthernet0/0 is up, line protocol is up
Hardware is AmdFE, address is 0013.1986.0a20 (bia 0013.1986.0a20)
Internet address is 10.0.1.1/30
From the output above, you can see that the EUI-64 address is indeed valid and is based on the
MAC address of the interface. In addition, the address is global, as the seventh bit has been
enabled (i.e., contains a non-zero value).
Finally, the [link-local] keyword is used to assign a Link-Local address to the interface. By
default, it is important to remember that an IPv6 prefix does not have to be enabled on the
interface in order for a Link-Local address to be created dynamically. Instead, if the ipv6 enable
interface configuration command is issued under an interface, a Link-Local address is created
automatically for that interface using EUI-64 addressing.
To configure a Link-Local address manually, you must assign an address within the FE80::/10
Link-Local address block. The following configuration example illustrates how to configure a
Link-Local address on an interface:
R3(config)#interface FastEthernet0/0
R3(config-if)# ipv6 address fe80:1234:abcd:1::3 link-local
R3(config-if)#exit
Following this configuration, the show ipv6 interface [name] command can be used to validate
the manual configuration of the Link-Local address, as shown in the output below:
R3#show ipv6 interface FastEthernet0/0
FastEthernet0/0 is up, line protocol is up
IPv6 is enabled, link-local address is FE80:1234:ABCD:1::3
Global unicast address(es):
2001::1, subnet is 2001::/64
Joined group address(es):
FF02::1
FF02::2
FF02::1:FF00:1
FF02::1:FF00:1111
MTU is 1500 bytes
...
[Truncated Output]
NOTE: When configuring Link-Local addresses manually, if Cisco IOS software detects another host using one of its IPv6
addresses, an error message will be printed on the console and the command will be rejected. Be very careful when
configuring Link-Local addressing manually.
Subnetting with IPv6
As you have already learned, IPv6 addresses are allocated to companies with a prefix. The host
part of the address is always 64 bits and the standard prefix is usually 48 bits or /48. This leaves
16 bits free for network administrators to use for subnetting.
Because the same rules apply to both IPv4 and IPv6, as far as network addressing is concerned,
you can have only one network per network segment. You can’t break the address and use
some host bits on one part of the network and some on another.
If you look at the addressing in the chart below, the situation should make more sense:
Global Routing Prefix
Subnet ID
Interface ID
48 bits or /48
16 bits (65,536 possible subnets)
64 bits
You need never concern yourself about running out of host bits per subnet because each
subnet has over 18 quintillion hosts. It’s unlikley that any organisation would ever run out of
subnets, but even if this were the case, another global routing prefix could easily be provided
by the ISP.
Let’s say, for example, that you are allocated the global routing prefix 0:123:abc/48. This
address is occupying three sections of a full IPv6 address and each section or quartet is 16 bits,
so you have 48 bits used so far. The host portion will require 64 bits, leaving you 16 bits for
allocation as subnets.
You would simply start counting up in hex from zero (zero is legal) and keep going. For your
hosts you would do the same, unless you wanted to reserve the first few addresses for servers
on the segment, for example.
Let me use a simpler prefix for our example – 2001:123:abc/48. The first subnet would be all
zeros and, of course, the first host on each subnet would be all zeros, which is legal (since you
don’t reserve the all 0s and all 1s addresses in IPv6). You would represent the all zeros host by
using the abbreviated format of ::. Here are the first few subnets and host addresses:
Global Prefix
Subnet
First Address
2001:123:abc
0000
::
2001:123:abc
0001
::
2001:123:abc
0002
::
2001:123:abc
0003
::
2001:123:abc
0004
::
2001:123:abc
0005
::
2001:123:abc
0006
::
2001:123:abc
0007
::
2001:123:abc
0008
::
2001:123:abc
0009
::
2001:123:abc
000A
::
2001:123:abc
000B
::
2001:123:abc
000C
::
2001:123:abc
000D
::
2001:123:abc
000E
::
2001:123:abc
000F
::
2001:123:abc
0010
::
2001:123:abc
0011
::
2001:123:abc
0012
::
2001:123:abc
0013
::
2001:123:abc
0014
::
2001:123:abc
0015
::
2001:123:abc
0016
::
2001:123:abc
0017
::
You have already noticed a difference from IPv4 addressing rules, I’m sure, in that you can use
the all zeros subnet and the first subnet address is always all zeros. Looking at a simple
network topology, you could allocate the subnets in the fashion below:
Figure 7.20 – Allocating IPv6 Subnets
Can it really be that easy? If you recall from the IPv4 subnetting section, it can become
somewhat of a nightmare to figure that out, as well as having to work out how many hosts and
subnets and remembering to exclude certain addresses. IPv6 subnetting is far easier. You may
not be allocated a 48-bit prefix, it could be /56 for a home network or smaller, but the principle
would be the same. You can also subnet off the bit boundary, but this would be most unusual
and unfair of Cisco to expect you to go into that amount of detail in the short amount of time
you have in the exam. Hopefully, the exam won’t be a mean attempt to catch you out, but you
never know. Just in case, here is an example of a /56 prefix length address:
2001:123:abc:8bbc:1221:cc32:8bcc:4231/56
The prefix is 56 bits, which translates to 14 hex digits (14 x 4 = 56), so you know that the prefix
will take you to the middle of a quartet. This is where you could make a mistake in the exam.
You must zero hex bits 3 and 4 in the quartet before the prefix breaks:
2001:123:abc:8b00:0000:0000:0000:0000/56
I’ve underlined the quartet where the bit boundary is broken. In haste and due to time
pressures in the exam, you could well miss this important step. Remember that you would also
abbreviate this address (the first host on the first subnet) to:
2001:123:abc:8b00::/56
If they do try to catch you out in the exam, it would probably be an attempt to have you
remove the trailing zeros from the quartet before the bit boundary is broken:
2001:123:abc:8b::/56
The above abbreviation is illegal.
You can steal bits from the host portion to use for subnets, but there should never be a reason
to and it would break the ability to use many of the features IPv6 was invented to utilise,
including stateless autoconfiguration.
IPv6 Compared to IPv4
A network engineer should have a very clear picture of the advantages IPv6 brings over IPv4.
Looking at the enhancements of IPv6, we can summarise the following:
Ipv6 has an expanded address space, from 32 bits to 128 bits.
IPv6 uses hexadecimal notation instead of dotted-decimal notation (as in IPv4).
IPv6 addresses are globally unique due to the extended address space, eliminating the
need for NAT.
IPv6 has a fixed header length (40 bytes), allowing vendors to improve switching efficiency.
IPv6 supports enhanced options (that offer new features) by placing extension headers
between the IPv6 header and the Transport Layer header.
IPv6 offers address autoconfiguration, providing for dynamic assignment of IP addresses
even without a DHCP server.
IPv6 offers support for labeling traffic flows.
IPv6 has security capabilities built in, including authentication and privacy via IPSec.
IPv6 offers MTU path discovery before sending packets to a destination, eliminating the
need for fragmentation.
IPv6 supports site multi-homing.
IPv6 uses the ND (Neighbor Discovery) protocol instead of ARP.
IPv6 uses AAAA DNS records instead of A records (as in IPv4).
IPv6 uses Site-Local addressing instead of RFC 1918 (as in IPv4).
IPv4 and IPv6 use different routing protocols.
IPv6 provides for Anycast addressing.
Day 7 Questions
1. IPv6 addresses must always be used with a subnet mask. True or false?
2. Name the three types of IPv6 addresses.
3. Which command enables IPv6 on your router?
4. The 0002 portion of an IPv6 address can be shortened to just 2. True or false?
5. How large is the IPv6 address space?
6. With IPv6, every host in the world can have a unique address. True or false?
7. IPv6 does not have natively integrated security features. True or false?
8. IPv6 implementations allow hosts to have multiple addresses assigned. True or false?
9. How can the broadcast functionality be simulated in an IPv6 environment?
10. How many times can the double colon (::) notation appear in an IPv6 address?
Day 7 Answers
1. False.
2. Unicast, Multicast, and Anycast.
3. The ipv6
unicast-routing
4. True.
5. 128 bits.
6. True.
7. False.
8. True.
9. By using Anycast.
10. One time.
command.
Day 7 Lab
IPv6 Concepts Lab
Test the IPv6 concepts and commands detailed in this module on a pair of Cisco routers that
are directly connected:
Enable IPv6 Global Unicast routing on both routers
Manually configure an IPv6 address on each of the connected interfaces. For example:
o
2001:100::1/64 on R1
o
2001:100::2/64 on R2
Verify the configuration using the show
commands
ipv6 interface
and show
ipv6 interface prefix
Test direct ping connectivity
Repeat the test using IPv6 stateless autoconfiguration (ipv6
address autoconfig default)
Repeat the test using EUI-64 addresses (IPv6 address 2001::/64 EUI-64)
Hard code an interface Link-Local address: IPv6 address fe80:1234:abcd:1::3 Link-Local
Verify the IPv6 routing table
Visit www.in60days.com and watch me do this lab for free.
Hex Conversion and Subnetting Practice
Please spend the rest of this day’s lesson practicing these critical topics:
Conversion from decimal to hex (random numbers)
Conversion from hex to decimal (random numbers)
IPv6 subnetting (random networks and scenarios)
Day 8 – Integrating IPv4 and IPv6 Network Environments
Day 8 Tasks
Read the theory lesson below
Read the ICND1 cram guide
As you have learned in the previous module, numerous advantages can be gained by migrating
from IPv4 to IPv6. To recap, these advantages include the following:
The simplified IPv6 packet header
Larger address space
IPv6 addressing hierarchy
IPv6 extensibility
IPv6 Broadcast elimination
Stateless autoconfiguration
Integrated mobility
Integrated enhanced security
This module maps to the following CCNA syllabus requirement:
Describe the technological requirements for running IPv6 in conjunction with IPv4, such
as dual-stack implementation
NOTE: Because the above advantages were described in detail in the previous module, they will not be described again here.
In Day 7’s lesson on IPv6, we focused exclusively on a pure IPv6 environment and learned about
how IPv6 operates, as well as how the different routing protocols that support IPv6 routing are
configured and validated in Cisco IOS software. While it is important to have a solid
understanding of IPv6 on its own, the reality of the situation is that IPv4 is still the most
predominately used version of the Internet Protocol. For this reason, it is important to
understand how to integrate the two different protocol stacks when considering migrating to a
pure IPv6 environment.
While migrating to an IPv6 environment would offer the previously mentioned advantages, the
reality of the present situation is that not all addressable devices support IPv6, and therefore
IPv4 and IPv6 must coexist within the same network for devices running different protocol
stacks in order to use the same network infrastructure. IPv4 and IPv6 integration and
coexistence strategies are divided into three broad classes, as follows:
Dual-stack implementation
Tunnelling
Protocol translation
Dual-stack implementation is required when internetwork devices and hosts use both protocol
stacks (i.e., IPv4 and IPv6) at the same time. Dual-stack implementation allows the hosts to use
either IPv4 or IPv6 to establish end-to-end IP sessions with other hosts.
NOTE: Dual-stack implementation does not mean that the IPv4-only and IPv6-only hosts have the ability to communicate
with each other. To do so, additional protocols and mechanisms are needed. Dual-stack simply means that the hosts (and
infrastructure) are able to support both the IPv4 protocol stack and the IPv6 protocol stack.
In situations where dual-stack implementation cannot be used, it is possible to tunnel the IPv6
packets over IPv4 networks. In these implementations, tunnels are used to encapsulate IPv6
packets in IPv4 packets, allowing them to be sent across portions of the network that don’t
have or do not yet natively support IPv6. This allows the IPv6 “islands” to communicate over
the underlying IPv4 infrastructure.
NOTE: With tunnelling, nodes or internetwork devices must support dual-stack in order to tunnel the IPv6 packets over the
IPv4 infrastructure.
Finally, in some cases, it is possible that IPv4-only environments will need to communicate with
IPv6-only environments, and vice versa. In these situations, neither dual-stack nor tunnelling
implementations can be used so protocol translation between IPv4 and IPv6 must be enabled.
While supported, this is the least desirable method of integrating IPv4 and IPv6 networks.
However, because it is supported, it is important to understand how to do this.
The remainder of this module will describe, in detail, the dual-stack implementation and
tunnelling methods of integrating IPv4 and IPv6 networks. Included are configuration examples
specific to Cisco IOS software.
IPv4 and IPv6 Dual-Stack Implementations
With dual-stack implementations, while some hosts have the capability to use both the IPv4
and the IPv6 protocol stacks, they still require some help in deciding when to use the IPv6
protocol stack instead of the IPv4 protocol stack. Fortunately, this is possible using one of two
methods, which are described as follows:
The first method requires manual configuration by the user. If users know the IPv6 address
of the destination IPv6 host, they can use that to establish an IPv6 session manually to
that host from their dual-stack host. Although this method works well, it can become
quite cumbersome to remember IPv4 and IPv6 addresses for multiple hosts.
The second method entails using a naming service, such as DNS. With this method, the
Fully Qualified Domain Names (FQDNs), such as www.howtonetwork.com, are configured
using both IPv4 and IPv6 addresses. The FQDN is represented by an A record for the IPv4
protocol stack and an AAAA record for the IPv6 protocol stack, which allows the DNS
server to be queried using either IPv4 or IPv6.
Implementing Dual-Stack Support in Cisco IOS Software
While delving into the different ways in which different types of hosts by different vendors can
support dual-stack implementations is beyond the scope of the CCNA exam requirements, as a
future network engineer, it is imperative to understand how to implement dual-stack solutions
in Cisco IOS software. In Cisco IOS routers, dual-stack operation is enabled by simply configuring
both an IPv4 address and an IPv6 address on the router interface.
Multiple IPv4 addresses can be specified by appending the [secondary] keyword to the end of
the ip address [address] [mask] interface configuration command. For IPv6, however, the
[secondary] keyword is not required, as multiple prefixes can be configured per interface using
the ipv6 address interface configuration command, which was described in detail in Day 7’s
lesson. The following configuration example illustrates how to configure multiple IPv4 and IPv6
addresses and prefixes on a single router interface:
R3(config)#ipv6 unicast-routing
R3(config)#interface FastEthernet0/0
R3(config-if)#ip address 10.0.0.3 255.255.255.0
R3(config-if)#ip address 10.0.1.3 255.255.255.0 secondary
R3(config-if)#ip address 10.0.2.3 255.255.255.0 secondary
R3(config-if)#ipv6 address 3fff:1234:abcd:1::3/64
R3(config-if)#ipv6 address 3fff:1234:abcd:2::3/64
R3(config-if)#ipv6 address 3fff:1234:abcd:3::3/64
R3(config-if)#ipv6 enable
R3(config-if)#exit
NOTE: While IPv4 routing is enabled by default in Cisco IOS software, IPv6 routing is disabled by default and must be explicitly
enabled.
Following the configuration of the IPv4 and IPv6 addresses, you can simply view the router
configuration to validate your configuration, as illustrated in the following output:
R3#show running-config interface FastEthernet0/0
Building configuration...
Current configuration : 395 bytes
!
interface FastEthernet0/0
ip address 10.0.1.3 255.255.255.0 secondary
ip address 10.0.2.3 255.255.255.0 secondary
ip address 10.0.0.3 255.255.255.0
ipv6 address 3FFF:1234:ABCD:1::3/64
ipv6 address 3FFF:1234:ABCD:2::3/64
ipv6 address 3FFF:1234:ABCD:3::3/64
ipv6 enable
end
To view specific IPv4 and IPv6 interface parameters, simply use the Cisco IOS software show ip
interface [name] or the show ipv6 interface [name] commands. Following is the output of the
show ip interface command for the FastEthernet0/0 interface:
R3#show ip interface FastEthernet0/0 | section address
Internet address is 10.0.0.3/24
Broadcast address is 255.255.255.255
Helper address is not set
Secondary address 10.0.1.3/24
Secondary address 10.0.2.3/24
Network address translation is disabled
The following output illustrates the information printed by the show ipv6
for the same FastEthernet0/0 interface used in the previous example:
interface
command
R3#show ipv6 interface FastEthernet0/0 | section address
IPv6 is enabled, link-local address is FE80::213:19FF:FE86:A20
Global unicast address(es):
3FFF:1234:ABCD:1::3, subnet is 3FFF:1234:ABCD:1::/64
3FFF:1234:ABCD:2::3, subnet is 3FFF:1234:ABCD:2::/64
3FFF:1234:ABCD:3::3, subnet is 3FFF:1234:ABCD:3::/64
Joined group address(es):
FF02::1
FF02::2
FF02::5
FF02::6
FF02::9
FF02::1:FF00:3
Hosts use stateless autoconfig for addresses.
Configuring Static IPv4 and IPv6 Host Addresses in Cisco IOS
Software
Cisco IOS software supports the configuration of both static IPv4 and IPv6 host addresses using
the ip host [name] [v4-address] and ipv6 host [name] [v6-address] global configuration
commands, respectively. The following example illustrates how to configure static IPv4 and IPv6
host names and addresses in Cisco IOS software:
R1(config)#ip host TEST-HOST 10.0.0.3
R1(config)#ipv6 host TEST-HOST 3FFF:1234:ABCD:1::3
The static IPv4 and IPv6 host configuration can be validated using the show
output of which is printed below:
hosts
command, the
R1#show hosts
...
[Truncated Output]
...
Host
Port
Flags
Age Type
TEST-HOST
None
(perm, OK)
0
IP
TEST-HOST
None
(perm, OK)
0
IPv6
Address(es)
10.0.0.3
3FFF:1234:ABCD:1::3
When the same host is configured with both a static IPv4 and IPv6 address, Cisco IOS software
will use the IPv6 address. If DNS is used, the dual-stack host will first search AAAA (IPv6) records
and then fall back to the A records (IPv4) when configured with both IPv6 and IPv4 DNS servers.
This default behaviour can be validated by performing a simple ping to the previously
configured static host “TEST-HOST” as follows:
R1#ping test-host repeat 10
Type escape sequence to abort.
Sending 10, 100-byte ICMP Echos to 3FFF:1234:ABCD:1::3, timeout is 2 seconds:
!!!!!!!!!!
Success rate is 100 percent (10/10), round-trip min/avg/max = 0/1/4 ms
Configuring IPv4 and IPv6 DNS Servers in Cisco IOS Software
The configuration of both IPv4 and IPv6 DNS servers in Cisco IOS software still uses the ip nameserver [address] global configuration command. This same command has now been modified
to allow the DNS server IP address to be specified as either an IPv4 or an IPv6 address. The
following example illustrates how to configure a router to use both an IPv4 and an IPv6 DNS
server:
R1(config)#ip name-server ?
A.B.C.D
Domain server IP address (maximum of 6)
X:X:X:X::X
Domain server IP address (maximum of 6)
R1(config)#ip name-server 3FFF:1234:ABCD:1::2
R1(config)#ip name-server 192.168.1.2
NOTE: As was previously mentioned, when IPv6 and IPv4 DNS servers are configured on the same router, the router will look
for the AAAA records first (i.e., IPv6). However, if AAAA records are not found, the host looks for an A record to
communicate with the hostname.
Tunnelling IPv6 Datagrams across IPv4 Networks
Tunnelling, the second method of integrating IPv6 and IPv4 networks, entails encapsulating the
IPv6 packets or datagrams and sending them over IPv4 networks. In order to support the
different tunnelling mechanisms that will be described in this section, Cisco IOS edge routers
must have a dual-stack implementation that allows the IPv6 packets to be encapsulated in IPv4
packets, and then de-encapsulated at the terminating router. It should be noted that
intermediate routers do not need to run IPv6. In other words, these routers would simply be
IPv4-only routers. Figure 8.1 below illustrates a typical tunnelling implementation:
Figure 8.1 – Tunnelling IPv6 Packets over IPv4 Networks
Referencing Figure 8.1, assuming that IPv6 Host 1 is sending datagrams to IPv6 Host 2, the
following sequence of events occurs as those packets transit the network:
1. IPv6 Host 1 sends the IPv6 packets destined to IPv6 Host 2 to its default gateway, which is
router R4. These are native IPv6 packets, with IPv6 source and destination addresses
included in the header.
2. Router R4 is a dual-stack router. The LAN interface has been enabled for IPv6, while the
WAN interface has been enabled for IPv4. R4 has a tunnel configured between its WAN
interface and the WAN interface of R1, which is also a dual-stack router. Upon receiving
the IPv6 packets, R4 encapsulates them in IPv4 packets and forwards them to R2. The
destination address for these packets is sent to R1 and the router sets the value of the
IPv4 header to 41 to indicate encapsulation of IPv6 packets in IPv4 packets.
3. R2 receives the IPv4 packets and simply routes or forwards those towards their final
destination using the destination address specified in the IPv4 header.
4. R3 receives the IPv4 packets from R2 and simply forwards those towards their final
destination using the destination address specified in the IPv4 packet header.
1. R1, the terminating router and exit point for the tunnel, receives the native IPv4 packets
and de-encapsulates them, leaving only the IPv6 datagrams. The router then forwards the
IPv6 packets to Host 2.
The encapsulation and de-encapsulation process is transparent to the two hosts, as well as to
the intermediate routers between the tunnel endpoints. Several methods can be used to
tunnel IPv6 packets in IPv4 packets (see below). We won’t go into any configuration details in
this guide because it’s beyond the CCNA exam requirements.
Other tunnelling methods include the below. Cisco may expect you know they exist but you
should not be asked any questions about how they operate.
Static (manually configured) IPv6 tunnelling
6to4 tunnelling
Automatic IPv4-compatible tunnelling
ISATAP tunnelling
Generic Routing Encapsulation tunnelling
Day 8 Questions
1. Name three IPv4 to IPv6 transition mechanism classes.
2. _______ implementation is required when internetwork devices and hosts use both
protocol stacks (i.e., IPv4 and IPv6) at the same time.
3. With dual-stack implementation, name two methods that help hosts decide when to use
the IPv6 protocol stack instead of the IPv4 protocol stack.
4. While IPv4 routing is enabled by default in Cisco IOS software, IPv6 routing is disabled by
default and must be explicitly enabled. True or false?
5. Name a command that will provide IPv6 interface parameters.
6. The static IPv4 and IPv6 host configuration can be validated using the _______ command.
7. Which command is used to configure an IPv6 DNS server?
8. _______ entails encapsulating the IPv6 packets or datagrams and sending them over IPv4
networks.
Day 8 Answers
1. Dual-stack implementation, tunnelling, and protocol translation.
2. Dual-stack.
3. Manual configuration and naming service.
4. True.
5. The show
6.
ipv6 interface
command.
show hosts.
7. The ip
name-server
8. Tunnelling.
command.
Day 8 Labs
IPv4 – IPv6 Basic Integration Lab
Test the IPv6 concepts and commands detailed in this module on a pair of Cisco routers that
are directly connected:
Enable IPv6 Unicast routing on the devices and configure both IPv4 and IPv6 addresses on
directly connected interfaces
Verify the configuration using the show
interface
and show
ipv6 interface
commands
Configure IPv4 and IPv6 hosts for remote interface addresses
Verify the hosts configuration (show commands) on the devices
Ping by using the host names between the devices
Configure IPv4 and IPv6 DNS servers on both devices
IPv4 – IPv6 Tunnelling Lab
Repeat the scenario from the IPv6 over IPv4 tunnelling section (including all the mechanisms)
on a home network environment. Follow the sequence of events presented in that section.
Visit www.in60days.com and watch me do this lab for free.
Day 9 – Access Control Lists
Day 9 Tasks
Read today’s lesson notes (below)
Complete today’s lab
Read the ICND1 cram guide
Spend 15 minutes on the subnetting.org website
Along with subnetting and VLSM, access control lists (ACLs) are one of the bugbear subjects for
new Cisco students. Among the problems are learning the IOS configuration commands,
understanding ACL rules (including the implicit “deny all” rule), and learning the port numbers
and protocol types.
Like any subject, you should take the learning process one step at a time, apply every command
you see here to a router, and do lots and lots of labs.
Today you will learn about the following:
ACL basics
Standard, extended, and named ACLs
ACL rules
Wildcard masks
ACL configuration
Troubleshooting ACLs
This module maps to the following CCNA syllabus requirements:
Describe the types, features, and applications of ACLs
o
Standard
o
Sequence numbers
o
Editing
o
Extended
o
Named
o
Numbered
o
Log option
o
Configure and verify ACLs in a network environment
ACL Basics
The point of ACLs is to filter the traffic which passes through your router. I don’t know of any
network which should permit any traffic type to enter or leave it.
As well as filtering traffic, ACLs can be used to reference NAT pools, to filter your debugging
commands, and with route maps (this is outside of the CCNA syllabus requirements).
Depending upon the type of ACL you configure, you can filter traffic based on source network
or IP addresses, destination network or IP addresses, protocols, or port numbers. You can apply
ACLs to any router interface, including your Telnet ports.
The three main types of ACLs are as follows:
Standard numbered
Extended numbered
Standard or extended named
Standard numbered ACLs are the most basic form of ACL you can apply to the router. While
they are the easiest to configure, they have the most limited range of filters available. They can
only filter based on the source IP address or network. The way to recognise a standard ACL is by
the number which precedes the configuration lines; these numbers will be from 1 to 99.
Extended numbered ACLs allow far more granularity but can be trickier to configure and
troubleshoot. They can filter a destination or source IP address or network, a protocol type,
and a port number. The numbers you can use to configure extended ACLs are 100 to 199,
inclusive.
Named ACLs allow you to associate a list of filters with a name rather than a number. This
makes them easier to identify in router configurations. Named ACLs can actually be either
extended or standard; you choose which at the initial configuration line of the ACL.
For success in the CCNA exam, and to make it as a new Cisco engineer, you need to understand
the following:
Port numbers
ACL rules
Command syntax for ACLs
Port Numbers
You simply must know the common port numbers by heart if you want to pass the CCNA exam
and to work on live networks. Looking up common port numbers isn’t an option when you have
customers watching what you are doing. Here are the most common port numbers you will
encounter and will need to know:
TABLE 9.1 – Common CCNA Port Numbers
Port
Service
Port
Service
20
FTP Data
80
HTTP
21
FTP Control
110
POP3
22
SSH
119
NNTP
23
Telnet
123
NTP
25
SMTP
161/162
SNMP
53
DNS
443
HTTPS (HTTP with SSL)
69
TFTP
Access Control List Rules
This is one of the hardest parts to understand. I’ve never seen a complete list of rules written
down in one Cisco manual. Some refer to them generally or explain some of them, but then
miss others completely. The difficulty is that the rules always apply but (until now) you found
them only by trial and error. Here are the rules you need to know:
ACL Rule 1 – Use only one ACL per interface per direction.
This makes good sense. You wouldn’t want to have several ACLs doing different things on the
same interface. Simply configure one ACL which does everything you need it to, rather than
spreading out filters over two or more lists. I could have added “per protocol” to the above rule
because you could have an IPX access control list, but IP is really the only protocol in use in
modern networks.
Figure 9.1 – One ACL per Interface per Direction
ACL Rule 2 – The lines are processed top-down.
Some engineers become confused when their ACL doesn’t perform as expected. The router will
look at the top line of the ACL, and if it sees a match, it will stop there and will not examine the
other lines. For this reason, you need to put the most specific entries at the top of the ACL. For
example, take the ACL blocking host 172.16.1.1:
Permit 10.0.0.0
No match
Permit 192.168.1.1
No match
Permit 172.16.0.0
Match – Permit
Permit 172.16.1.0
Not processed
Deny 172.16.1.1
Not processed
In the example above, you should have put the Deny 172.16.1.1 line at the top, or at least
above the Permit 172.16.0.0 statement.
ACL Rule 3 – There is an implicit “deny all” at the bottom of every ACL.
This catches many engineers out. There is an invisible command at the bottom of every ACL.
This command is set to deny all traffic which hasn’t been matched yet. The only way to stop
this command coming into effect is to configure a “permit all” at the bottom manually. For
example, take an incoming packet from IP address 172.20.1.1:
Permit 10.0.0.0
No match
Permit 192.168.1.1
No match
Permit 172.16.0.0
No match
Permit 172.16.1.0
No match
[Deny all]
Match – DROP PACKET
You actually wanted the packet to be permitted by the router, but instead it denies it. The
reason
is the implicit “deny all,” which is a security measure.
ACL Rule 4 – The router can’t filter self-generated traffic.
This can cause confusion when doing testing before implementing your ACL on a live network.
A router won’t filter traffic it generated itself. This is demonstrated in Figure 9.2 below:
Figure 9.2 – ACL Testing with Self-Generated Traffic
ACL Rule 5 – You can’t edit a live ACL.
In fact, until IOS 12.4 you could only edit a named ACL, not standard or extended ACLs. This
was a limitation of ACL architecture. Before IOS 12.4, if you wanted to edit a standard or
extended ACL, you had to follow these steps ( I used list 99 as an example):
1. Stop ACL traffic on the interface with the no
ip access-group 99 in
2. Copy and paste the ACL into Notepad and edit it there.
3. Go into ACL mode and paste in the new ACL.
4. Apply the ACL to the interface again.
Here are the steps on a live router:
ACL created and applied to interface:
command.
Router>en
Router#conf t
Enter configuration commands, one per line.
End with CNTL/Z.
Router(config)#access-list 1 permit 172.16.1.1
Router(config)#access-list 1 permit 172.16.2.1
Router(config)#interface FastEthernet0/0
Router(config-if)#ip access-group 1 in
Take off the active interface:
Router(config)#int FastEthernet0/0
Router(config-if)#no ip access-group 1 in
Router(config-if)#^Z
Show the ACLs. Copy and paste into Notepad and make the changes:
Router#show run
← or show
ip access lists
access-list 1 permit host 172.16.1.1
access-list 1 permit host 172.16.2.1
You actually need to add an exclamation mark in-between each line of configuration (if you are
pasting it in) to tell the router to do a carriage return:
access-list 1 permit host 172.16.1.1
!
access-list 1 permit host 172.16.2.2
The lines being pasted into the router configuration are shown below. Delete the previous ACL
and then paste in the new version:
Router#conf t
Enter configuration commands, one per line.
End with CNTL/Z.
Router(config)#no access-list 1
Router(config)#access-list 1 permit host 172.16.1.1
Router(config)#!
Router(config)#access-list 1 permit host 172.16.2.2
Router(config)#exit
Router#
%SYS-5-CONFIG_I: Configured from console by console
show ip access
Router#show ip access-lists
Standard IP access list 1
permit host 172.16.1.1
permit host 172.16.2.2
Router#
Router(config)#int FastEthernet0/0
Router(config-if)#ip access-group 1 in
← reapply to the interface
The commands above may not work if you are using Packet Tracer. Also, please do try these
commands on a router because they are exam topics. Bear in mind that you should disable the
ACL on the interface (so it’s no longer live) before you edit it in order to avoid strange or
unpredictable behaviour. I’ll show you how to edit live ACLs on IOS 12.4 and later shortly.
ACL Rule 6 – Disable the ACL on the interface.
Many engineers, when they want to test or deactivate the ACL for a while, will actually delete it
altogether. This isn’t necessary. If you want to stop the ACL from working, simply remove it
from the active interface it is applied to:
Router(config)#int FastEthernet0/0
Router(config-if)#no ip access-group 1 in
Router(config-if)#^Z
ACL Rule 7 – You can reuse the same ACL.
I’ve seen this often on live networks. You will usually have the same ACL policy throughout your
network. Rather than configuring several ACLs, simply refer to the same ACL and apply it to as
many interfaces as you require. Figure 9.3 below illustrates this concept:
Figure 9.3 – You Can Reuse an ACL
ACL Rule 8 – Keep them short!
The basic rule with ACLs is to keep them short and focused. Many novice Cisco engineers
stretch their ACL over many lines when, with some thought, it could be tightened to just a few
lines of configuration. I’ve mentioned previously that you want your most specific lines of
configuration on top. This is good practice and saves CPU cycles on the router.
Good ACL configuration skills come with knowledge and practise.
ACL Rule 9 – Put your ACL as close to the source as possible.
Cisco documentation advises us to put an EXTENDED ACL as close to the SOURCE as possible
and STANDARD ACL as close to the DESTINATION as possible, because that will prevent
unnecessary overhead but will still allow any “legitimate” traffic.
Figure 9.4 – Put Your ACL Close to the Source
Farai says – “The official Cisco advice is EXTENDED as close to the SOURCE as possible and STANDARD as close to the
DESTINATION as possible.”
Wildcard Masks
Wildcard masks are essential to learn because they are used as part of command line
configuration in ACLs and some routing protocols. They exist because there has to be a way to
tell the router which parts of an IP address or network address you want to match.
The matching is done at the binary level, but you can easily configure wildcard masks using the
same notation you use for subnet masks. A binary 1 tells the router to ignore the digit and a 0
means match the digit.
The easy way to perform wildcard masking for the CCNA exam is simply to ensure that you add
a number to the subnet mask to give you a total of 255. So, if your subnet mask in one octet
was 192, you would add 63 to it to make 255. If it was 255, you would add 0. Take a look at the
examples below:
Subnet
255
255
255
192
Wildcard
0
0
0
63
Equals
255
255
255
255
Subnet
255
255
224
0
Wildcard
0
0
31
255
Equals
255
255
255
255
Subnet
255
128
0
0
Wildcard
0
127
255
255
Equals
255
255
255
255
You need to enter a wildcard mask if you want your ACL to match a subnet or an entire
network. For example, if you wanted to match 172.20.1.0 255.255.224.0, you would enter the
following:
Router(config)#access-list 1 permit 172.20.1.0 0.0.31.255
Matching subnet 192.200.1.0 255.255.255.192 would require the following:
Router(config)#access-list 1 permit 192.200.1.0 0.0.0.63
Be careful when applying network statements with OSPF, which also requires a wildcard mask.
The same principle applies when you have a network with two host bits, as you will need to
enter an ACL to match these. For example, matching subnet 192.168.1.0 255.255.255.252 or /30,
you will need to enter the following:
Router(config)#access-list 1 permit 192.168.1.0 0.0.0.3
I have left off some configuration, as I just want to show the relevant part. This will match hosts
1 and 2 on the 192.168.1.0 network. If you wanted to match hosts 5 and 6 on the
192.168.1.4/30 network, you would enter the following:
Router(config)#access-list 1 permit 192.168.1.4 0.0.0.3
Read through the subnetting and VLSM notes to understand this concept further. It is
important!
Configuring Access Control Lists
As with any skill, repetition makes mastery. As I’ve said before, you must type on a router every
example I give, do as many labs as possible, and then make up your own examples. You need
to be fast and you need to be accurate, both in the exam and in the real world.
The standard and extended ACLs presented in the next sections are numbered ACLs. These
represent the classic way of configuring ACLs. Named ACLs are the other way of configuring
ACLs and they are presented in a subsequent section.
Standard ACLs
Standard numbered ACLs are the easiest to configure, so this is the best place to start.
Standard ACLs can only filter based on a source network or IP address.
Figure 9.5 – Incoming Packet with Source and Destination
In Figure 9.5 above, the incoming packet has a source and destination address, but your
standard ACL will only look at the source address. Your ACL would permit or deny this source
address (see Figure 9.6):
Router(config)#access-list 1 permit host 172.16.1.1
Figure 9.6 – Network with Multiple Hosts/Networks
Router(config)#access-list 1 permit host 172.16.1.1
Router(config)#access-list 1 permit host 192.168.1.1
Router(config)#access-list 1 permit 10.1.0.0 0.0.255.255
This would be applied to the server side router. Remember that there will be an implicit “deny
all” at the end of this list, so all other traffic will be blocked.
Extended ACLs
Far more granularity is built into extended numbered ACLs; however, this makes them trickier
to configure. You can filter source or destination networks, ports, protocols, and services.
Generally, you can look at the configuration syntax for extended ACLs, as follows:
access list# permit/deny [service/protocol] [source network/IP] [destination network/IP]
[port#]
For example:
access-list 101 deny tcp 10.1.0.0 0.0.255.255 host 172.30.1.1 eq telnet
access-list 100 permit tcp 10.1.0.0 0.0.255.255 host 172.30.1.1 eq ftp
access-list 100 permit icmp any any
Figure 9.7 – Blocking Server Access Example
An ACL you could configure for the network above, featuring e-mail, web, and file servers,
would be as follows (applied on the server side):
access-list 100 permit tcp host 172.16.1.1 host 172.20.1.1 eq smtp
access-list 100 permit tcp 10.1.0.0 0.0.255.255 host 172.30.1.1 eq ftp
access-list 100 permit tcp host 192.168.1.1 host 172.40.1.1 eq www
Or, it could be the next ACL, if you had different requirements:
access-list 101 deny icmp any 172.20.0.0 0.0.255.255
access-list 101 deny tcp 10.1.0.0 0.0.255.255 host 172.30.1.1 eq telnet
Or, it could be as follows:
access-list 102 permit tcp any host 172.30.1.1 eq ftp established
The [established] keyword tells the router to permit the traffic only if it was originated by
hosts on the inside. The three-way handshake flags (ACK or RST bit) will indicate this.
Named ACLs
Unlike numbered ACLs, named ACLs can be easily identified based on their descriptive name,
and this is useful especially in large configurations. They were introduced to add flexibility and
ease of management of ACLs. Named ACLs can be considered more of a configuration
enhancement, as it does not modify the core ACL structure (it just modifies the way we refer to
an ACL).
The syntax is similar to the numbered ACLs, with the major difference of using names instead
of numbers to identify ACLs. Just like in the case of numbered ACLs, you can configure standard
or extended named ACLs.
Another difference when configuring named ACLs is that you always have to use the ip accesslist command, unlike with numbered ACLs, where you could also use the simple access-list
command.
Router(config)#access-list ?
<1-99>
IP standard access list
<100-199>
IP extended access list
<1100-1199>
Extended 48-bit MAC address access list
<1300-1999>
IP standard access list (expanded range)
<200-299>
Protocol type-code access list
<2000-2699>
IP extended access list (expanded range)
<700-799>
48-bit MAC address access list
dynamic-extended
Extend the dynamic ACL absolute timer
rate-limit
Simple rate-limit specific access list
Router(config)#ip access-list ?
extended
Extended access list
log-update
Control access list log updates
logging
Control access list logging
resequence
Resequence access list
standard
Standard access list
R1(config)#ip access-list standard ?
<1-99>
Standard IP access-list number
<1300-1999>
Standard IP access-list number (expanded range)
WORD
Access-list name
R1(config)#ip access-list extended ?
<100-199>
Extended IP access-list number
<2000-2699>
Extended IP access-list number (expanded range)
WORD
Access-list name
Named ACLs have a slightly different syntax than the other types of ACLs do (standard
numbered and extended numbered). You can also edit live named ACLs, which is a useful
feature. You simply need to tell the router that you want to configure a named ACL, and
whether you want it to be standard or extended. You can also edit numbered ACLs with later
IOS releases, so please check the documentation for your platform.
When creating a named ACL using the ip access-list command, Cisco IOS will place you in the
ACL configuration mode where you can enter or remove ACL entries (denied or permitted
access conditions). Figure 9.8 below shows an example of a named ACL, followed by the
corresponding output:
Figure 9.8 – Named ACL
Router(config)#ip access-list extended BlockWEB
Router(config-ext-nacl)#?
Ext Access List configuration commands:
<1-2147483647>
Sequence Number
default
Set a command to its defaults
deny
Specify packets to reject
dynamic
Specify a DYNAMIC list of PERMITs or DENYs
evaluate
Evaluate an access list
exit
Exit from access-list configuration mode
no
Negate a command or set its defaults
permit
Specify packets to forward
remark
Access list entry comment
Router(config-ext-nacl)#deny tcp any any eq 80
Router(config-ext-nacl)#permit ip any any
Named ACL verification can be done using the following commands:
show ip access-lists:
shows all ACLs created on the device.
show ip access-lists <acl_name>:
shows a particular named ACL
Router(config)#do show ip access-lists
Standard IP access list test
30 permit 10.1.1.1
20 permit 192.168.1.1
15 permit 172.20.1.1
10 permit 172.16.1.1
To learn how you can add or delete ACL entries in a named ACL, please refer to the “ACL
Sequence Numbers” section below.
Applying ACLs
In order to come into effect, you must apply your ACL to an interface or router port. I say this
because I’ve seen many novice Cisco engineers type the ACL and then wonder why it isn’t
working! Or they configure it but apply the wrong ACL number or name to the interface.
If you are applying an ACL to a line, you have to specify it with the access-class command, and
to an interface, it is the ip access-group command. Why Cisco have you do this, I will never
know!
Here are three examples of ACLs being applied to a port or interface.
Interface:
Router(config)#int FastEthernet0/0
Router(config-if)#ip access-group 101 in
Line:
Router(config)#line vty 0 15
Router(config-line)#access-class 101 in
Interface:
Router(config)#int FastEthernet0/0
Router(config-if)#ip access-group BlockWEB in
ACL Sequence Numbers
With 12.4 onwards, you can see that Cisco IOS adds sequence numbers to each ACL entry. So
now I can create an access control list and then remove a line from it.
Router(config)#ip access-list standard test
Router(config-std-nacl)#permit 172.16.1.1
Router(config-std-nacl)#permit 192.168.1.1
Router(config-std-nacl)#permit 10.1.1.1
Router(config-std-nacl)#
Router(config-std-nacl)#exit
Router(config)#exit
Router#
*Jun
6 07:38:14.155: %SYS-5-CONFIG_I: Configured from console by console access
Router#show ip access-lists
Standard IP access list test
30 permit 10.1.1.1
20 permit 192.168.1.1
10 permit 172.16.1.1
Note that the sequence numbers are not displayed in the router running configuration. In
order to see them you have to issue a show [ip] access-list command.
Add an ACL Line
To add a new ACL line, you can simply enter the new sequence number and then the ACL
statement. The example below shows how you can add line 15 to your existing ACL:
Router#conf t
Enter configuration commands, one per line.
End with CNTL/Z.
Router(config)#ip access
Router(config)#ip access-list standard test
Router(config-std-nacl)#15 permit 172.20.1.1
Router(config-std-nacl)#
Router(config-std-nacl)#do show ip access
Router(config-std-nacl)#do show ip access-lists
Standard IP access list test
30 permit 10.1.1.1
20 permit 192.168.1.1
15 permit 172.20.1.1
10 permit 172.16.1.1
Router(config-std-nacl)#
Remove an ACL Line
To remove an ACL line, you can simply enter the no
below where line 20 is deleted:
<seq_number>
command, like in the example
Router#conf t
Enter configuration commands, one per line.
End with CNTL/Z.
Router(config)#ip access
Router(config)#ip access-list standard test
Router(config-std-nacl)#no 20
Router(config-std-nacl)#
Router(config-std-nacl)#do show ip access
Router(config-std-nacl)#do show ip access-lists
Standard IP access list test
30 permit 10.1.1.1
15 permit 172.20.1.1
10 permit 172.16.1.1
Router(config-std-nacl)#
Resequence an ACL
To resequence an ACL, you can use the ip
access-list resequence <acl_name>
<starting_seq_number> <step_to_increment>
command. The behaviour of this command can be
examined in the example below:
Router(config)#ip access-list resequence test 100 20
Router(config)#do show ip access-lists
Standard IP access list test
100 permit 10.1.1.1
120 permit 172.20.1.1
140 permit 172.16.1.1
Router(config-std-nacl)#
The resequence command created new sequence numbers, starting from 100, and incremented
them by 20 for each new ACL line.
ACL Logging
By default, ACL entries that are matched by packets traversing a router interface create
incremental counters that can be analysed using the show ip access-lists command, as can be
seen in the example below:
Router#show ip access-lists
Extended IP access list test
10 deny tcp any any eq 80 (10 matches)
20 permit ip any any (56 matches)
If you need more detailed information about the traffic that is being matched by the ACL
entries, you can configure the log or log-input parameters to the relevant ACL entries.
Router(config)#ip access-list extended test
Router(config)#no 10
Router(config)#10 deny tcp any any eq 80 log
Router#show ip access-lists
Extended IP access list test
10 deny tcp any any eq 80 log
20 permit ip any any (83 matches)
In the configuration sample above, ACL logging for test ACL entry 10 is configured. When a
packet hits that ACL entry, the ACL counters will continue to increase but the router will also
generate a log message that contains details about the specific ACL hit:
%SEC-6-IPACCESSLOGP: list test denied tcp 10.10.10.2(24667) -> 10.10.10.1(80), 1 packet
If you need even more details about the transaction, you can replace the log paramter with the
log-input parameter, as you can see in the example below:
Router(config)#ip access-list extended test
Router(config)#no 10
Router(config)#10 deny tcp any any eq 80 log-input
Router#show ip access-lists
Extended IP access list test
10 deny tcp any any eq 80 log-input
20 permit ip any any (125 matches)
When the specific ACL entry is hit, a more detailed log message is generated by the router,
which includes the incoming interface and the source MAC address:
%SEC-6-IPACCESSLOGP: list test denied tcp 10.10.10.2(14013) (FastEthernet0/0
00aa.aabb.ccdd) -> 10.10.10.1(80), 1 packet
ACL logging can be very useful for troubleshooting to see what exactly is dropped/permitted,
but one thing must be noted for real-world situations (this is beyond the scope of the CCNA
exam): ACL entries that contain [log] or [log-input] keyword are process-switched by the
router (as opposed to being CEF-switched, which is the default in modern routers – this will be
covered later in the book). This requires more router CPU cycles, which can become a problem
if there is a lot of traffic that is hitting the logged ACL entry.
Using ACLs to Limit Telnet and SSH Access
Besides filtering the traffic on an interface level, ACLs can be associated with many other device
features, including filtering traffic on VTY lines. In a previous module, you learned how you can
configure Telnet or SSH acsess to a device (e.g., router or switch) using the line vty command.
Sometimes you may not want to accept all Telnet/SSH connections to or from the device. In
order to manipulate this you must define an ACL that defines the type of traffic that will be
allowed or denied on the VTY line. The ACL can be numbered or named. You associate the ACL
to the VTY line using the access-class <acl> [in|out] command.
The following example defines an ACL permitting Telnet traffic from host 10.10.10.1, which will
then be applied inbound to the VTY lines:
Router(config)#ip access-list extended VTY_ACCESS
Router(config-ext-nacl)#permit tcp host 10.10.10.1 any eq telnet
Router(config-ext-nacl)#deny tcp any any
Router(config-ext-nacl)#exit
Router(config)#
Router(config)#line vty 0 4
Router(config-line)# access-class VTY_ACCESS in
Router(config-line)#
You can verify the configuration using the following commands:
Router#show run | sect line vty
line vty 0 4
access-class VTY_ACCESS in
.....
Troubleshooting and Verifying ACLs
I think that with an understanding of the configuration commands and rules you should be fine
with access control lists. If your ACL isn’t working, first check that there is basic IP connectivity
by pinging. Then check whether you have applied your ACL, that there are no typos, and
whether you need to allow any IP traffic to pass (remember the implicit “deny all”). Some of the
most important verification steps in the ACL troubleshooting process include:
Verifying the ACL statistics
Verifying the permitted networks
Verifying the ACL interface and direction
Verifying the ACL Statistics
After you have successfully configured an ACL and applied it to an interface, it is very important
to have a method by which you can verify the correct behaviour of the ACL, especially how
many times an ACL entry has been used (hit). Based on the number of hits, you can adjust your
filtering policy or you can enhance your ACLs to improve the overall security. Based on your
needs, you can verify the ACL statistics on a global level or per interface (starting with IOS 12.4).
Global ACL Statistics
Global ACL statistics can be verifyied using the show ip access-list or show
commands, which can refer to a numbered or a named ACL:
access-list
Router#show ip access-lists
Extended IP access list test
10 deny tcp any any eq 80 (10 matches)
20 permit ip any any (56 matches)
This method may not provide very specific information in situations in which you apply the
same ACL on different interfaces, as it offers overall statistics.
Per Interface ACL Statistics
In situations where you want to examine per interface ACL hits, either inbound or outbound,
you can use the show ip access-list interface <interface_number> [in|out] command, as
illustrated below:
Router#show ip access-list interface FastEthernet0/1 in
Extended IP access list 100 in
10 permit ip host 10.10.10.1 any (5 matches)
30 permit ip host 10.10.10.2 any (31 matches)
If no direction is specified, any input or output ACL applied to the specific interface is
displayed. This feature is also called “ACL Manageability” and is available starting with IOS 12.4.
Verifying the Permitted Networks
Sometimes, especially in large environments where you have to configure many ACLs, you can
make typo errors when configuring the ACL entries and this can lead to wrong traffic flows
being blocked on different interfaces. In order to verify the correct ACL entries (permit and
deny statements) you can use either the show run | section access-list or the show ip
access-list commands, as described in previous sections.
Verifing the ACL Interface and Direction
One common error when applying an ACL to an interface is applying it in the wrong direction,
meaning inbound instead of outbound and outbound instead of inbound. This can cause a lot
of issues, both from a functionality and security perspective. One of the first steps you should
take in an ACL troubleshooting process is verifying that the ACL is applied to the correct
interface and in the correct direction.
Multiple commands exist to verify this, including the
interface <interface> [in|out] commands.
show run
and the
show ip access-list
Day 9 Questions
1. You can have a named, extended, and standard ACL on one incoming interface. True or
false?
2. You want to test why your ping is blocked on your Serial interface. You ping out from the
router but it is permitted. What went wrong? (Hint: See ACL Rule 4.)
3. Write a wildcard mask to match subnet mask 255.255.224.0.
4. What do you type to apply an IP access control list to the Telnet lines on a router?
5. How can you verify ACL statistics per interface (name the command)?
6. How do you apply an ACL to an interface?
Day 9 Answers
1. False. You can only configure a single ACL on an interface per direction.
2. A router won’t filter traffic it generated itself.
3. 0.0.31.255.
4.
access-class.
5. Issue the
show ip access-list interface
command.
6. Issue the
ip access-group <ACL_name> [in|out]
command.
Day 9 Labs
Standard ACL Lab
Topology
Purpose
Learn how to configure a standard ACL.
Walkthrough
1. Configure the network above. Add a static route on each router so any traffic for any
network leaves the Serial interface. You are doing this because, though not a routing lab,
you still need the traffic to route. Add .1 to the Router A Serial interface and .2 to the
Router B Serial interface.
RouterA(config)#ip route 0.0.0.0 0.0.0.0 s0/1/0
RouterB(config)#ip route 0.0.0.0 0.0.0.0 s0/1/0
2. Configure a standard ACL on Router A permitting the 192.168.1.0/10 network. By default,
all other networks will be blocked.
RouterA(config)#access-list 1 permit 192.168.1.0 0.0.0.63
RouterA(config)#int Serial0/1/0
RouterA(config-if)#ip access-group 1 in
RouterA(config-if)#exit
RouterA(config)#exit
RouterA#
3. Test the ACL by pinging from Router B, which by default will use the 10.0.0.1 address.
RouterB#ping 10.0.0.1
Type escape sequence to abort.
Sending 5, 100-byte ICMP Echos to 10.0.0.1, timeout is 2 seconds:
UUUUU
Success rate is 0 percent (0/5)
4. Test another ping, but source it from 192.168.1.1 and this should work.
RouterB#ping
Protocol [ip]:
Target IP address: 10.0.0.1
Repeat count [5]:
Datagram size [100]:
Timeout in seconds [2]:
Extended commands [n]: y
Source address or interface: 192.168.1.1
Type of service [0]:
Set DF bit in IP header? [no]:
Validate reply data? [no]:
Data pattern [0xABCD]:
Loose, Strict, Record, Timestamp, Verbose[none]:
Sweep range of sizes [n]:
Type escape sequence to abort.
Sending 5, 100-byte ICMP Echos to 10.0.0.1, timeout is 2 seconds:
Packet sent with a source address of 192.168.1.1
!!!!!
Success rate is 100 percent (5/5), round-trip min/avg/max = 31/31/32 ms
Extended ACL Lab
Topology
Purpose
Learn how to configure an extended ACL.
Walkthrough
1. Configure the network above. Add a static route on Router B so any traffic for any
network leaves the Serial interface. You are doing this because, though not a routing lab,
you still need the traffic to route.
RouterB(config)#ip route 0.0.0.0 0.0.0.0 s0/1/0
2. Add an extended ACL to Router A. Permit Telnet traffic to your Loopback interface only.
Remember to permit Telnet also.
RouterA(config)#access-list 100 permit tcp any host 172.20.1.1 eq 23
RouterA(config)#int s0/1/0
RouterA(config-if)#ip access-group 100 in
RouterA(config-if)#line vty 0 15
RouterA(config-line)#password cisco
RouterA(config-line)#login
RouterA(config-line)#^Z
RouterA#
The ACL line above is number 100, which tells the router it is extended. What you want to
allow uses TCP. It is allowing TCP from any network destined for host 172.20.1.1 on the Telnet
port, which is 23. When you issue a show run command, the router actually replaces the port
number with the name, as illustrated below:
access-list 100 permit tcp any host 172.20.1.1 eq telnet
3. Now test a Telnet from Router B. First, Telnet to the Serial interface on Router A, which
should be blocked. Then test the Loopback interface.
RouterB#telnet 10.0.0.1
Trying 10.0.0.1 ...
% Connection timed out; remote host not responding
RouterB#telnet 172.20.1.1
Trying 172.20.1.1 ...Open
User Access Verification
←password won’t show when you type it
Password:
RouterA>
←Hit Control+Shift+6 together and then let go and press the X key to quit.
NOTE: We will be covering ACLs in other labs, but you really need to know these cold. For this reason, try other TCP ports,
such as 80, 25, etc. In addition, try UDP ports, such as 53. You won’t be able to test them easily without a PC attached to
Router B.
Going further, mix up the IP addresses, permitting Telnet (in this example) to the Serial
interface but not the Loopback interface. Then put an ACL on Router B instead. I can’t overemphasise how important this is. If you need to wipe the ACL, you can simply type the
following:
RouterA(config)#no access-list 100
Named ACL Lab
Topology
Purpose
Learn how to configure a named ACL.
Walkthrough
1. Configure the network above. Add a static route on each router so any traffic for any
network leaves the Serial interface. You are doing this because, though not a routing lab,
you still need the traffic to route.
RouterA(config)#ip route 0.0.0.0 0.0.0.0 s0/1/0
RouterB(config)#ip route 0.0.0.0 0.0.0.0 s0/1/0
2. Add an extended named ACL on Router B. Permit pings from host 172.20.1.1 but no other
hosts or networks.
RouterB(config)#ip access-list extended blockping
RouterB(config-ext-nacl)#permit icmp host 172.20.1.1 any RouterB(config-ext-nacl)#exit
RouterB(config)#int s0/1/0
RouterB(config-if)#ip access-group blockping in
RouterB(config-if)#
3. Now test the ACL with pings from the Serial interface on Router A and the Loopback
interface (which should work).
RouterA#ping 192.168.1.1
Type escape sequence to abort.
Sending 5, 100-byte ICMP Echos to 192.168.1.1, timeout is 2 seconds:
UUUUU
Success rate is 0 percent (0/5)
RouterA#ping
Protocol [ip]:
Target IP address: 192.168.1.1
Repeat count [5]:
Datagram size [100]:
Timeout in seconds [2]:
Extended commands [n]: y
Source address or interface: 172.20.1.1
Type of service [0]:
Set DF bit in IP header? [no]:
Validate reply data? [no]:
Data pattern [0xABCD]:
Loose, Strict, Record, Timestamp, Verbose[none]:
Sweep range of sizes [n]:
Type escape sequence to abort.
Sending 5, 100-byte ICMP Echos to 192.168.1.1, timeout is 2 seconds:
Packet sent with a source address of 172.20.1.1
!!!!!
Success rate is 100 percent (5/5), round-trip min/avg/max = 31/34/47 ms
NOTE: You need to understand which service is which, as well as which port numbers various services use. Otherwise, you
will really struggle to configure an ACL. This ACL is pretty straightforward and can be achieved with one line. If you had
routing protocols running, then they would need to be permitted.
To permit RIP, specify the following:
access-list 101 permit udp any any eq rip
To permit OSPF, specify the following:
access-list 101 permit ospf any any
To permit EIGRP, specify the following:
access-list 101 permit eigrp any any
Visit www.in60days.com and watch me do this lab for free.
Day 10 – Routing Concepts
Day 10 Tasks
Read today’s lesson notes (below)
Review yesterday’s lesson notes
Complete today’s lab
Read the ICND1 cram guide
Spend 15 minutes on the subnetting.org website
The ICND1 exam requires you to have an understanding of basic routing and packet flow across
a network. We will also take a look at the technology behind routing protocols.
Today you will learn about the following:
Basic routing
Classful and classless protocols
Routing protocol classes
This module maps to the following CCNA syllabus requirements:
Describe basic routing concepts
o
CEF
o
Packet forwarding
o
Router lookup process
Differentiate methods of routing and routing protocols
o
Link State vs. Distance Vector
o
Next hop
o
IP routing table
o
Passive interfaces (how they work)
Basic Routing
The role of routing protocols is to learn about other networks dynamically, exchange routing
information with other devices, and connect internal and/or external networks.
It is important to note that routing protocols DO NOT send packets across the network. Their
role is to determine the best path for routing. Routed protocols actually send the data, and the
most common example of a routed protocol is IP.
Different routing protocols use different means of determining the best or most optimal path
to a network or network node. Some types of routing protocols work best in static
environments or environments with few or no changes, but it might take a long time to
converge when changes to those environments are made. Other routing protocols, however,
respond very quickly to changes in the network and can converge rapidly.
Network convergence occurs when all routers in the network have the same view and agree on
optimal routes. When convergence takes a long time to occur, intermittent packet loss and loss
of connectivity may be experienced between remote networks. In addition to these problems,
slow convergence can result in network routing loops and outright network outages.
Convergence is determined by the routing protocol algorithm used.
Because routing protocols have different characteristics, they differ in their scalability and
performance. Some routing protocols are suitable only for small networks, while others may be
used in small, medium, and large networks.
Packet Forwarding
Packet forwarding involves two processes:
Determining the best path
Sending the packet (switching)
When the router receives a packet for a directly connected network, the router checks the
routing table and then the packet is forwarded to that network, as shown in Figure 10.1 below:
Figure 10.1 – Directly Connected Networks
If the packet is destined for a remote network, the routing table is checked and if there is a
route or default route, the packet is forwarded to the next-hop router, as shown in Figure 10.2
below:
Figure 10.2 – Remote Networks
If the packet is destined for a network not in the routing table and no default route exists then
it is dropped, as shown in Figure 10.3 below:
Figure 10.3 – No Route
The switching process allows the router to accept the packet via one interface and send it out
of another. The router will also encapsulate the packet in the appropriate Data Link frame for
the outgoing link.
You may be asked to explain what happens with a packet received from one network and
destined for another network. Firstly, the router decapsulates the Layer 3 packet by removing
the Layer 2 frame header and trailer. Next, it examines the destination IP address of the IP
packet to find the best path in the routing table. Finally, it encapsulates the Layer 3 packet into
a new Layer 2 frame and forwards the frame out of the exit interface, so the encapsulation
could change from Ethernet to HDLC. This is illustrated in Figure 10.4 below:
Figure 10.4 – Layer 3 Address in a Packet
Remember in an earlier module that the source and destination IP address will never change as
the packet traverses towards its final destination. The MAC address, however, will change to
permit transport between intermediary devices. This is illustrated in Figure 10.5 below:
Figure 10.5 – Layer 2 Address Changes
Figure 10.6 shows a packet leaving Host X destined for Host Y. Note that the next-hop MAC
address belongs to Router A (using proxy ARP); however, the IP address belongs to Host Y.
When the frame reaches Router B, the Ethernet header and trailer will be exchanged for the
WAN protocol, which you can presume is HDLC here.
Figure 10.6 – Packet Leaving Host X
Figure 10.7 shows the same packet leaving Router A for Router B. There is a route lookup and
then the packet is switched out of interface E1. Type 800 indicates that the packet is IPv4.
Figure 10.7 – Packet Leaving Router A
Figure 10.8 shows that the frame eventually reaches Router C and is forwarded to Host Y:
Figure 10.8 – Packet Leaving Router C
Internet Protocol Routing Fundamentals
A routing protocol allows a router to learn dynamically how to reach other networks. A routing
protocol also allows the router to exchange learned network information with other routers or
hosts. Routing protocols may be used for connecting interior (internal) campus networks, as
well as for connecting different enterprises or routing domains. Therefore, in addition to
understanding the intricacies of routing protocols, it is also important to have a solid
understanding of when and in what situation one routing protocol would be used versus
another.
Flat and Hierarchical Routing Algorithms
Routing protocol algorithms operate using either a flat routing system or a hierarchical routing
system. A hierarchical routing system uses a layered approach wherein routers are placed in
logical groupings referred to as domains, areas, or autonomous systems. This allows different
routers within the network to perform specific tasks, optimising the functionality performed at
those layers. Some routers in the hierarchical system can communicate with other routers in
other domains or areas, while other routers can communicate only with routers in the same
domain or area. This reduces the amount of information that routers in the domain or area
must process, which allows for faster convergence within the network.
A flat routing system has no hierarchy. In such systems, routers must typically be connected to
every other router in the network and each router essentially has the same function. Such
algorithms work well in very small networks; however, they are not scalable. In addition, as the
network grows, troubleshooting becomes much more difficult because instead of just focusing
your efforts on certain areas, for example, you now have to look at the entire network.
The primary advantage afforded by hierarchical routing systems is their scalability. Hierarchical
routing systems also allow for easier changes to the network, in much the same way afforded
by the traditional hierarchical design comprised of the Core, Distribution, and Access Layers. In
addition, hierarchical algorithms can be used to reduce routing update traffic, as well as routing
table size, in certain areas of the network while still allowing full network connectivity.
IP Addressing and Address Summarisation
An IP address is divided into two parts. The first part designates the network address, while the
second part designates the host address. When designing a network, an IP addressing scheme is
used to uniquely identify hosts and devices within the network. The IP addressing scheme
should be hierarchical and should build on the traditional logical hierarchical model. This
allows the addressing scheme to provide designated points in the network where effective
route summarisation can be performed.
Summarisation reduces the amount of information that routers must process, which allows for
faster convergence within the network. Summarisation also restricts the size of the area that is
affected by network changes by hiding detailed topology information from certain areas within
the network. This concept is illustrated in Figure 10.9 below:
Figure 10.9 – Route Summarisation Using Cisco Design Model
Referencing Figure 10.9, the branch offices (Access Layer) are dual-homed to the regional office
routers (Distribution Layer). Layers are defined using Cisco design models. Using a hierarchical
addressing scheme allows the Distribution Layer routers to advertise a summary route for the
branch office subnets to the Core Layer. This protects the Core Layer from the effects of any
route flapping between the Distribution and the Access Layer routers, because a summary
route will not flap until every last one of the more specific prefixes from which it is derived is
removed from the routing table. This increases stability within the area. In addition, the routing
table size at the Core Layer is further reduced.
Administrative Distance
Administrative distance is used to determine the reliability of one source of routing
information from another. Some sources are considered more reliable than others are;
therefore, administrative distance can be used to determine the best or preferred path to a
destination network or network node when there are two or more different paths to the same
destination from two or more different routing protocols.
In Cisco IOS software, all sources of routing information are assigned a default administrative
distance value. This default value is an integer between 0 and 255, with a value of 0 assigned to
the most reliable source of information and a value of 255 assigned to the least reliable source
of information. Any routes that are assigned an administrative distance value of 255 are
considered untrusted and will not be placed into the routing table.
The administrative distance is a locally significant value that affects only the local router. This
value is not propagated throughout the routing domain. Therefore, manually adjusting the
default administrative distance for a routing source or routing sources on a router affects the
preference of routing information sources only on that router. Table 10.1 below shows the
default administrative values used in Cisco IOS software (you need to learn these for the exam):
Table 10.1 – Router Administrative Distances (ADs)
Route Source
AD
Connected Interfaces
0
Static Routes
1
Enhanced Interior Gateway Routing Protocol (EIGRP) Summary Routes
5
External Border Gateway Protocol (eBGP) Routes
20
Internal Enhanced Interior Gateway Routing Protocol (EIGRP) Routes
90
Open Shortest Path First (OSPF) Internal and External Routes
110
Intermediate System-to-Intermediate System (IS-IS) Internal and External Routes
115
Routing Information Protocol (RIP) Routes
120
Exterior Gateway Protocol (EGP) Routes
140
On-Demand Routing (ODR) Routes
160
External Enhanced Interior Gateway Routing Protocol (EIGRP) Routes
170
Internal Border Gateway Protocol (iBGP) Routes
200
Unreachable or Unknown Routes
255
The default route source administrative distance is displayed in the output of the show
protocols command. This is illustrated in the following output:
R1#show ip protocols
Routing Protocol is “isis”
Invalid after 0 seconds, hold down 0, flushed after 0
Outgoing update filter list for all interfaces is not set
Incoming update filter list for all interfaces is not set
Redistributing: isis
Address Summarization:
None
Maximum path: 4
Routing for Networks:
Serial0/0
Routing Information Sources:
Gateway
Distance
Last Update
10.0.0.2
115
00:06:53
Distance: (default is 115)
Routing Metrics
ip
Routing protocol algorithms use metrics, which are numerical values that are associated with
specific routes. These values are used to prioritise or prefer routes learned by the routing
protocol, from the most preferred to the least preferred. In essence, the lower the route metric,
the more preferred the route by the routing protocol. The route with the lowest metric is
typically the route with the least cost or the best route to the destination network. This route
will be placed into the routing table and will be used to forward packets to the destination
network.
Different routing algorithms use different variables to compute the route metric. Some routing
algorithms use only a single variable, while other advanced routing protocols may use more
than one variable to determine the metric for a particular route. In most cases, the metrics that
are computed by one routing protocol are incompatible with those used by other routing
protocols. The different routing protocol metrics may be based on one or more of the
following:
Bandwidth
Cost
Delay
Load
Path length
Reliability
Bandwidth
The term bandwidth refers to the amount of data that can be carried from one point to
another in a given period. Routing algorithms may use bandwidth to determine which link type
is preferred over another. For example, a routing algorithm might prefer a GigabitEthernet link
to a FastEthernet link because of the increased capacity of the GigabitEthernet link over the
FastEthernet link.
In Cisco IOS software, the bandwidth interface configuration command can be used to adjust
the default bandwidth value for an interface, effectively manipulating the selection of one
interface against another by a routing algorithm. For example, if the FastEthernet interface was
configured with the bandwidth 1000000 interface configuration command, both the
FastEthernet and the GigabitEthernet links would appear to have the same capacity to the
routing algorithm and would be assigned the same metric value. The fact that one of the links
is actually a FastEthernet link while the other is actually a GigabitEthernet link is irrelevant to
the routing protocol.
From a network administrator’s point of view, it is important to understand that the bandwidth
command does not affect the physical capability of the interface (so it is sometimes referred to
as a cosmetic command). In other words, configuring the higher bandwidth on the FastEthernet
interface does not mean that it is capable of supporting GigabitEthernet speeds. Open Shortest
Path First (OSPF) and Enhanced Interior Gateway Routing Protocol (EIGRP) use bandwidth in
metric calculations.
Cost
The cost, as it pertains to routing algorithms, refers to communication cost. The cost may be
used when, for example, a company prefers to route across private links rather than public
links that include monetary charges for sending data across them or for the usage time.
Intermediate System-to-Intermediate System (IS-IS) supports an optional expense metric that
measures the monetary cost of link utilisation. Configuring cost varies depending upon the
protocol.
Delay
There are many types of delay, all of which affect different types of traffic. In general, delay
refers to the length of time required to move a packet from its source to its destination
through the internetwork. In Cisco IOS software, the interface delay value is in microseconds
(µs).
The interface value is configured using the delay interface configuration command. When you
configure the interface delay value, it is important to remember that this does not affect traffic
(another cosmetic command). For example, configuring a delay value of 5000 does not mean
that traffic sent out of that interface will have an additional delay of 5000 µs. Table 10.2 below
shows the default delay values for common interfaces in Cisco IOS software:
Table 10.2 – Interface Delay Values
Interface Type
Delay (µs)
10Mbps Ethernet
1000
FastEthernet
100
GigabitEthernet
10
T1 Serial
20000
EIGRP uses the interface delay value as part of its metric calculation. Manually adjusting the
interface delay value results in the re-computation of the EIGRP metric.
Load
The term load means different things to different people. For example, in general computing
terminology, load refers to the amount of work a resource, such as the CPU, is performing.
Load, as it applies in this context, refers to the degree of use for a particular router interface.
The load on the interface is a fraction of 255. For example, a load of 255/255 indicates that the
interface is completely saturated, while a load of 128/255 indicates that the interface is 50%
saturated. By default, the load is calculated as an average over a period of five minutes (in the
real world this is often changed to a minimum of 30 seconds using the load-interval 30
command). The interface load value can be used by EIGRP in its metric calculation.
Path Length
The path length metric is the total length of the path that is traversed from the local router to
the destination network. Different routing algorithms represent this in different forms. For
example, Routing Information Protocol (RIP) counts all intermediate routers (hops) between
the local router and the destination network and uses the hop count as the metric, while
Border Gateway Protocol (BGP) counts the number of traversed autonomous systems between
the local router and the destination network and uses the autonomous system count to select
the best path.
Reliability
Like load, the term reliability means different things depending upon the context in which it is
used. Here, unless stated otherwise, it should always be assumed that reliability refers to the
dependability of network links or interfaces. In Cisco IOS software, the reliability of a link or
interface is represented as a fraction of 255. For example, a reliability value of 255/255
indicates that the interface is 100% reliable. Similar to the interface load, by default the
reliability of an interface is calculated as an average over a period of five minutes.
Prefix Matching
Cisco routers use the longest prefix match rule when determining which of the routes placed
into the routing table should be used to forward traffic to a destination network or node.
Longer, or more specific, routing table entries are preferred over less specific entries, such as
summary addresses, when determining which entry to use to route traffic to the intended
destination network or node.
The longest prefix or the most specific route will be used to route traffic to the destination
network or node, regardless of the administrative distance of the route source, or even the
routing protocol metric assigned to the prefix if multiple overlapping prefixes are learned via
the same routing protocol. Table 10.3 below illustrates the order of route selection on a router
sending packets to the address 1.1.1.1. This order is based on the longest prefix match lookup:
Table 10.3 – Matching the Longest Prefix
Routing Table Entry
Order Used
1.1.1.1/32
First
1.1.1.0/24
Second
1.1.0.0/16
Third
1.0.0.0/8
Fourth
0.0.0.0/0
Fifth
NOTE: Although the default route is listed last in the route selection order in Table 10.3, keep in mind that a default route is
not always present in the routing table. If that is the case, and no other entries to the address 1.1.1.1 exist, packets to that
destination are simply discarded by the router. In most cases, the router will send the source host an ICMP message indicting
that the destination is unreachable. A default route is used to direct packets addressed to networks not explicitly listed in the
routing table.
Building the IP Routing Table
Without a populated routing table, or Routing Information Base (RIB), that contains entries for
remote networks, routers will not be able to forward packets to those remote networks. The
routing table may include specific network entries or simply a single default route. The
information in the routing table is used by the forwarding process to forward traffic to the
destination network or host. The routing table itself does not actually forward traffic.
Cisco routers use the administrative distance, the routing protocol metric, and the prefix length
to determine which routes will actually be placed into the routing table, which allows the
router to build the routing table. The routing table is built via the following general steps:
1. If the route entry does not currently exist in the routing table, add it to the routing table.
2. If the route entry is more specific than an existing route, add it to the routing table. It
should also be noted that the less specific entry is still retained in the routing table.
3. If the route entry is the same as an existing one, but it is received from a more preferred
route source, replace the old entry with the new entry.
4. If the route entry is the same as an existing one, and it is received from the same
protocol, then:
i. Discard the new route if the metric is higher than the existing route; or
ii. Replace the existing route if the metric of the new route is lower; or
iii. Use both routes for load balancing if the metric for both routes is the same.
When building the RIB by default, the routing protocol with the lowest administrative distance
value will always be chosen when the router is determining which routes to place into the
routing table. For example, if a router receives the 10.0.0.0/8 prefix via external EIGRP, OSPF,
and internal BGP, the OSPF route will be placed into the routing table. If that route is removed
or is no longer received, the external EIGRP route will be placed into the routing table. Finally,
if both the OSPF and the external EIGRP routes are no longer present, the internal BGP route is
used.
Once routes have been placed into the routing table, by default the most specific or longest
match prefix will always be preferred over less specific routes. This is illustrated in the following
example, which shows a routing table that contains entries for the 80.0.0.0/8, 80.1.0.0/16, and
80.1.1.0/24 prefixes. These three route prefixes are received via the EIGRP, OSPF, and RIP
routing protocols, respectively.
R1#show ip route
Codes: C - connected, S - static, R - RIP, M - mobile, B - BGP
D - EIGRP, EX - EIGRP external, O - OSPF, IA - OSPF inter area
N1 - OSPF NSSA external type 1, N2 - OSPF NSSA external type 2
E1 - OSPF external type 1, E2 - OSPF external type 2
i - IS-IS, L1 - IS-IS level-1, L2 - IS-IS level-2, ia - IS-IS inter area
* - candidate default, U - per-user static route, o - ODR
P - periodic downloaded static route
Gateway of last resort is not set
R
80.1.1.0/24 [120/1] via 10.1.1.2, 00:00:04, Ethernet0/0.1
D
80.0.0.0/8 [90/281600] via 10.1.1.2, 00:02:02, Ethernet0/0.1
O E2
80.1.0.0/16 [110/20] via 10.1.1.2, 00:00:14, Ethernet0/0.1
Referencing the output shown above, the first route is 80.1.1.0/24. This route is learned via RIP
and therefore has a default administrative distance value of 120. The second route is
80.0.0.0/8. This route is learned via internal EIGRP and therefore has a default administrative
distance value of 90. The third route is 80.1.0.0/16. This route is learned via OSPF and is an
external OSPF route that has an administrative distance of 110.
NOTE: Because the routing protocol metrics are different, they are a non-factor in determining the best route to use when
routes from multiple protocols are installed into the routing table. The following section will describe how Cisco IOS routers
build the routing table.
Based on the contents of this routing table, if the router received a packet destined to 80.1.1.1,
it would use the RIP route because this is the most specific entry, even though both EIGRP and
OSPF have better administrative distance values and are therefore more preferred route
sources. The show ip route 80.1.1.1 command illustrated below can be used to verify this
statement:
R1#show ip route 80.1.1.1
Routing entry for 80.1.1.0/24
Known via “rip”, distance 120, metric 1
Redistributing via rip
Last update from 10.1.1.2 on Ethernet0/0.1, 00:00:15 ago
Routing Descriptor Blocks:
* 10.1.1.2, from 10.1.1.2, 00:00:15 ago, via Ethernet0/0.1
Route metric is 1, traffic share count is 1
Classful and Classless Protocols
Classful protocols can’t use VLSM (i.e., RIPv1 and IGRP, which are no longer in the CCNA
syllabus). This is because they don’t recognise anything other than default network masks:
Router#debug ip rip
RIP protocol debugging is on
01:26:59: RIP: sending v1 update to 255.255.255.255 via Loopback0
192.168.1.1
Classless protocols use VLSM (i.e., RIPv2 and EIGRP):
Router#debug ip rip
RIP protocol debugging is on
01:29:15: RIP: received v2 update from 172.16.1.2 on Serial0
01:29:15:192.168.2.0/24 via 0.0.0.0
Passive Interfaces
An important routing protocol design and configuration consideration is to limit unnecessary
peerings, as shown in Figure 10.10 below. This is done using passive interfaces, which prevents
the router from forming routing adjacencies on the specific interface. This functions differently
based on the specific routing protocol used but the behaviour usually falls within the following
two categories:
The router does not send routing updates on the passive interface
The router does not send Hello packets on the interface, so neighbour relationships are
not formed
Passive interfaces are usually able to receive routing updates or Hello packets but are not
allowed to send any kind of routing protocol information outbound.
Figure 10.10 – Limit Unnecessary Peerings
A use case example for passive interfaces is avoiding routing protocol peerings from the
Distribution Layer to the Access Layer, as presented in Figure 10.10 above. By having Layer 3
peering across the different Access Layer switches (i.e., having multiple hosts on different
switches across switch blocks) you are basically adding memory load, routing protocol update
overhead, and more complexity. Also, if there is a link failure, the traffic may transit through a
neighbouring Access Layer switch to get to another VLAN member.
Basically, you want to eliminate unnecessary routing peering adjacencies, so you would
configure the ports towards the Layer 2 switches as passive interfaces in order to suppress
routing updates advertisements. If a Distribution Layer switch does not receive a routing
update from a potential peer on one of these interfaces, it will not have to process the updates
and will not form a neighbour adjacency across that interface. The command for accomplishing
this is usually passive-interface [interface number] in the Routing Process Configuration
mode. Please read a CCDA guide for more information on the Cisco design model.
Routing Protocol Classes
There are two major classes of routing protocols – Distance Vector and Link State. Distance
Vector routing protocols traditionally use a one-dimensional vector when determining the most
optimal path(s) through the network, while Link State routing protocols use the Shortest Path
First (SPF) when determining the most optimal path(s) through the network. Before delving into
the specifics of these two classes of routing protocols, we will first take a look at vectors, as well
as at the elusive SPF algorithm.
Understanding Vectors
A one-dimensional vector is a directed quantity. It is simply a quantity (number) in a particular
direction or course. The vector concept is illustrated in Figure 10.11 below:
Figure 10.11 – Understanding Vectors
Referencing Figure 10.11, the first line starts at 0 and ends at 8, and the second line begins at 8
and ends at 13. The vector for the first line is 8, while the vector for the second line is 5. Using
basic math, we know that 8 + 5 = 13. The starting and ending points of the vector are not
relevant. Instead, the only thing that actually matters is how long the vector is and how far it
travels.
NOTE: Vectors can also travel in the opposite direction (i.e., they represent negative numbers).
The Shortest Path First Algorithm
The SPF algorithm creates a shortest-path tree to all hosts in an area or in the network
backbone with the router that is performing the calculation at the root of that tree. In order for
the SPF algorithm to work in the correct manner, all routers in the area should have the same
database information. In OSPF, this is performed via the database exchange process.
Distance Vector Routing Protocols
Distance Vector is a routing protocol that uses distance or hop count as its primary metric for
determining the best forwarding path. Distance Vector routing protocols are primarily based on
the Bellman-Ford algorithm. Distance Vector routing protocols periodically send their
neighbour routers copies of their entire routing tables to keep them up to date on the state of
the network. While this may be acceptable in a small network, it increases the amount of traffic
that is sent across networks as the size of the network grows. All Distance Vector routing
protocols share the following characteristics:
Counting to infinity
Split horizon
Poison reverse
Hold-down timers
Utilising the counting to infinity characteristic, if a destination network is farther than the
maximum number of hops allowed for that routing protocol, the network would be considered
unreachable. The network entry would therefore not be installed into the IP routing table.
Split horizon mandates that routing information cannot be sent back out of the same interface
through which it was received. This prevents the re-advertising of information back to the
source from which it was learned. While this characteristic is a great loop prevention
mechanism, it is also a significant drawback, especially in hub-and-spoke networks.
Poison reverse (or route poisoning) expands on split horizon. When used in conjunction with
split horizon, poison reverse allows the networks to be advertised back out of the same
interface on which they were received. However, poison reverse causes the router to advertise
these networks back to the sending router with a metric of “unreachable” so that the router
that receives those entries will not add them back into its routing table.
Hold-down timers are used to prevent networks that were previously advertised as down from
being placed back into the routing table. When a router receives an update that a network is
down, it begins its hold-down timer. This timer tells the router to wait for a specific amount of
time before accepting any changes to the status of that network.
During the hold-down period, the router suppresses the network and prevents advertising false
information. The router also does not route to the unreachable network, even if it receives
information from another router (that may not have received the triggered update) that the
network is reachable. This mechanism is designed to prevent black-holing traffic.
The two most common Distance Vector routing protocols are RIP and IGRP. EIGRP is an
advanced Distance Vector routing protocol, using features from both Distance Vector and Link
State (i.e., it’s a hybrid protocol).
Link State Routing Protocols
Link State routing protocols are hierarchical routing protocols that use the concept of areas to
logically group routers within a network. This allows Link State protocols to scale better and
operate in a more efficient manner than Distance Vector routing protocols. Routers running
Link State routing protocols create a database that comprises the complete topology of the
network. This allows all routers within the same area to have the same view of the network.
Because all routers in the network have the same view of the network, the most optimal paths
are used for forwarding packets between networks and the possibility of routing loops is
eliminated. Therefore, techniques such as split horizon and route poisoning do not apply to
Link State routing protocols as they do to Distance Vector routing protocols.
Link State routing protocols operate by sending Link State Advertisements or Link State Packets
to all other routers within the same area. These packets include information on attached
interfaces, metrics, and other variables. As the routers accumulate this information, they run
the SPF algorithm and calculate the shortest (best) path to each router and destination
network. Using the received Link State information, routers build the Link State Database
(LSDB). When the LSDBs of two neighbouring routers are synchronised, the routers are said to
be adjacent.
Unlike Distance Vector routing protocols, which send their neighbours their entire routing
table, Link State routing protocols send incremental updates when a change in the network
topology is detected, which makes them more efficient in larger networks. The use of
incremental updates also allows Link State routing protocols to respond much faster to
network changes and thus converge in a shorter amount of time than Distance Vector routing
protocols. Table 10.4 below lists the different Interior Gateway Protocols (IGPs) and their
classification:
Table 10.4 – IGP Classification
Protocol Name
Classful/Classless
Protocol Classification
RIP (version 1)
Classful
Distance Vector
IGRP
Classful
Distance Vector
RIP (version 2)
Classless
Distance Vector
EIGRP
Classless
Advanced Distance Vector
IS-IS
Classless
Link State
OSPF
Classless
Link State
The Objectives of Routing Protocols
Routing algorithms, while different in nature, all have the same basic objectives. While some
algorithms are better than others are, all routing protocols have their advantages and
disadvantages. Routing algorithms are designed with the following objectives and goals:
Optimal routing
Stability
Ease of use
Flexibility
Rapid convergence
Optimal Routing
One of the primary goals of all routing protocols is to select the most optimal path through the
network from the source subnet or host to the destination subnet or host. The most optimal
route depends upon the metrics used by the routing protocols. A route that may be considered
the best by one protocol may not necessarily be the most optimal route from the perspective
of another protocol. For example, RIP might consider a path that is only two hops long as the
most optimal path to a destination network, even though the links were 64Kbps links, while
advanced protocols such as OSPF and EIGRP might determine that the most optimal path to
that same destination is the one traversing four routers but using 10Gbps links.
Stability
Network stability, or a lack thereof, is another major objective for routing algorithms. Routing
algorithms should be stable enough to accommodate unforeseen network events, such as
hardware failures and even incorrect implementations. While this is typically a characteristic of
all routing algorithms, the manner and time in which they respond to such events makes some
better than others and thus more preferred in modern-day networks.
Ease of Use
Routing algorithms are designed to be as simple as possible. In addition to providing the
capability to support complex internetwork deployments, routing protocols should take into
consideration the resources required to run the algorithm. Some routing algorithms require
more hardware or software resources (e.g., CPU and memory) to run than others do; however,
they are capable of providing more functionality than alternative simple algorithms.
Flexibility
In addition to providing routing functionality, routing algorithms should also be feature-rich,
allowing them to support the different requirements encountered in different networks. It
should be noted that this capability typically comes at the expense of other features, such as
convergence, which is described next.
Rapid Convergence
Rapid convergence is another primary objective of all routing algorithms. As stated earlier,
convergence occurs when all routers in the network have the same view of and agree on
optimal routes. When convergence takes a long time to occur, intermittent packet loss and loss
of connectivity may be experienced between remote networks. In addition to these problems,
slow convergence can result in network routing loops and outright network outages.
Routing Problems Avoidance Mechanisms
It is a known fact that Distance Vector routing protocols are prone to major problems as a
result of their simplistic “routing by rumor” approach. Distance Vector and Link State protocols
use different techniques to prevent routing problems. The most important mechanisms include
the following:
Invalidation timers: These are used to mark routes as unreachable when updates for
those routes are not received for a long time.
Hop count limit: This parameter marks routes as unreachable when they are more than a
predefined number of hops away. The hop count limit for RIP is 15, as it is not usually
used in large networks. Unreachable routes are not installed in the routing table as best
routes. The hop count limit prevents updates from looping in the network, just like the
TTL field in the IP header.
Triggered updates: This feature allows the update timer to be bypassed in the case of
important updates. For example, the RIP 30-second timer can be ignored if a critical
routing update must be propagated through the network.
Hold-down timers: If a metric for a particular route keeps getting worse, updates for that
route are not accepted for a delayed period.
Asynchronous updates: Asynchronous updates represent another safety mechanism that
prevents the routers from flooding the entire routing information at the same time. As
mentioned before, OSPF does this every 30 minutes. The asynchronous updates
mechanism generates a small delay for every device so they do not flood the information
exactly at the same time. This improves bandwidth utilisation and processing capabilities.
Route poisoning: This feature prevents routers from sending packets through a route that
has become invalid. Distance Vector protocols use this to indicate that a route is no
longer reachable. This is accomplished by setting the route metric to a maximum value.
Split horizon: Split horizon prevents updates from being sent out of the same interface
they came from because routers in that area should already know about that specific
update.
Poison reverse: This mechanism is an exception to the split horizon rule for the poisoned
routes.
Topology-Based (CEF) Switching
Matching a packet’s intended destination address with the IP routing table requires router CPU
cycles. Enterprise routers can contain tens of thousands of entries and can match the same
number of incoming packets against these entries. In an attempt to make this process as
efficient as possible, Cisco has created various switching methods. The first is called process
switching and it uses the route lookup and best match method already outlined. This method
was improved upon with fast switching. A list of IP addresses of recently forwarded packets is
generated by the router as well as the Data Link Layer headers that were copied if the IP
address matched. Cisco Express Forwarding (CEF) was created as an improvement on fast
switching. CEF runs on current models of Cisco routers by default.
Cisco Express Forwarding (CEF)
CEF operates at the data plane and is a topology-driven proprietary switching mechanism that
creates a forwarding table that is tied to the routing table (i.e., the control plane). CEF was
developed to eliminate the performance penalty experienced due to the first-packet processswitched lookup method used by flow-based switching. CEF eliminates this by allowing the
route cache used by the hardware-based Layer 3 routing engine to contain all the necessary
information to the Layer 3 switch in the hardware before any packets associated with a flow are
even received. Information that is conventionally stored in a route cache is stored in two data
structures for CEF switching. These data structures provide optimised lookup for efficient
packet forwarding and are referred to as the FIB and the adjacency table.
NOTE: It is important to remember that even with CEF, whenever there are routing table changes, the CEF forwarding table
is also updated. While new CEF entries are being created, packets are switched in a slower switching path, using process
switching, for example. All current models of Cisco routers and current IOS use CEF.
Forwarding Information Base (FIB)
CEF uses a FIB to make IP destination prefix-based switching decisions. The FIB is conceptually
similar to a routing table or information base. It maintains a mirror image of the forwarding
information contained in the IP routing table. In other words, the FIB contains all IP prefixes
from the routing table.
When routing or topology changes occur in the network, the IP routing table is updated, and
those changes are also reflected in the FIB. The FIB maintains next-hop address information
based on the information in the IP routing table. Because there is a one-to-one correlation
between FIB entries and routing table entries, the FIB contains all known routes and eliminates
the need for route cache maintenance that is associated with switching paths, such as fast
switching and optimum switching.
Additionally, because the FIB lookup table contains all known routes that exist in the routing
table, it eliminates route cache maintenance and the fast-switching and process-switching
forwarding scenarios. This allows CEF to switch traffic more efficiently than typical demandcaching schemes.
The Adjacency Table
The adjacency table was created to contain all connected next hops. An adjacent node is a
node that is one hop away (i.e., directly connected). The adjacency table is populated as
adjacencies are discovered. As soon as a neighbour becomes adjacent, a Data Link Layer
header, called a MAC string or a MAC rewrite, which will be used to reach that neighbour, is
created and stored in the table. On Ethernet segments, this header information is the
destination MAC address, the source MAC address, and the EtherType, in that specific order.
As soon as a route is resolved, it points to an adjacent next hop. If an adjacency is found in the
adjacency table, a pointer to the appropriate adjacency is cached in the FIB element. If multiple
paths exist for the same destination, a pointer to each adjacency is added to the load-sharing
structure, which allows for load balancing. When prefixes are added to the FIB, prefixes that
require exception handling are cached with special adjacencies.
Accelerated and Distributed CEF
By default, all CEF-based Cisco Catalyst switches use a central Layer 3 switching engine where a
single processor makes all Layer 3 switching decisions for traffic received on all ports in the
switch. Even though the Layer 3 switching engines used in Cisco Catalyst switches provide high
performance, in some networks, having a single Layer 3 switching engine do all the Layer 3
switching does not provide sufficient performance. To address this issue, Cisco Catalyst 6500
series switches allow for CEF optimisation through the use of specialised forwarding hardware.
This is performed using either Accelerated CEF (aCEF) or Distributed CEF (dCEF).
Accelerated CEF allows a portion of the FIB to be distributed to capable line card modules in
the Catalyst 6500 switch. This allows the forwarding decision to be made on the local line card
using the locally stored scaled-down CEF table. In the event that FIB entries are not found in
the cache, requests are sent to the Layer 3 engine for more FIB information.
Distributed CEF refers to the use of multiple CEF tables distributed across multiple line cards
installed in the chassis. When using dCEF, the Layer 3 engine (MSFC) maintains the routing
table and generates the FIB, which is then dynamically downloaded in full to each of the line
cards, allowing for multiple Layer 3 data plane operations to be performed simultaneously.
In summation, dCEF and aCEF are technologies that implement multiple Layer 3 switching
engines so that simultaneous Layer 3 switching operations can occur in parallel, boosting
overall system performance. CEF technology offers the following benefits:
Improved performance – CEF is less CPU-intensive than fast-switching route caching. More
CPU processing power can be dedicated to Layer 3 services, such as Quality of Service
(QoS) and encryption, for example.
Scalability – CEF offers full switching capacity at each line card in high-end platforms, such
as the Catalyst 6500 series switches, when dCEF mode is active.
Resilience – CEF offers an unprecedented level of switching consistency and stability in
large dynamic networks. In dynamic networks, fast-switching cache entries are frequently
invalidated due to routing changes. These changes can cause traffic to be processswitched using the routing table rather than fast-switched using the route cache.
Configuring Cisco Express Forwarding
Enabling CEF requires the use of a single command, which is the ip cef [distributed] global
configuration command. The [distributed] keyword is only applicable to high-end switches,
such as the Catalyst 6500 series switches, that support dCEF. The following output shows how
to configure CEF on a lower-end platform, such as the Catalyst 3750 series switch:
VTP-Server-1(config)#ip cef
VTP-Server-1(config)#exit
The following output illustrates how to enable dCEF on the Catalyst 6500 series switches:
VTP-Server-1(config)#ip cef distributed
VTP-Server-1(config)#exit
NOTE: There is no explicit command to configure or enable aCEF.
Troubleshooting Routing Issues
When configuring routing on your network devices, you have to carefully configure static or
dynamic routing based on the design. If you have a problem and are not able to send/receive
traffic across the network, then you probably have some kind of configuration issue. When you
initially set up a router there will most likely be some type of configuration problem that you
will have to troubleshoot. If the router has been running for a while and you suddenly have a
complete failure of traffic (no communication), you should analyse the situation and figure out
whether the routing protocol functions as expected.
Sometimes certain routes might intermittently disappear and appear from the routing table,
causing intermittent connectivity to specific destinations. This may be because a certain
network area has some kind of communication problem and routers along the path propagate
new routing information every time that area becomes accessible. This process is called “route
flapping,” and the specific routes can be blocked so the entire network is not affected using a
feature called “route dampening.”
NOTE: When using static routing, the routing table never changes so you will have no idea about problems that occur in
different network areas.
When troubleshooting routing issues the standard approach is to follow the routing table for
every route along the path. You might perform a traceroute to find out exactly where the
packets are going and to see the routers along the path. This way you would know exactly
which device might be causing the issues and you can start investigating the routing tables of
the specific routers.
A common mistake when performing such a troubleshooting process is investigating the issue
in a single direction (for example, source to destination). Instead, you should perform the
troubleshooting in both directions because you might come across situations in which packets
are blocked in a single direction and you have no return traffic from the destination to the
source. The routing tables on devices along the path between two points should correctly point
in both directions in order to ensure an optimal traffic flow.
Often you will be using connections provided by third parties, so when you want to
troubleshoot issues in a certain area you should communicate with the provider and
synchronise the troubleshooting effort. This includes sharing routing table information.
Using dynamic routing protocols makes the troubleshooting process easier because you can
inspect the routing updates as they are sent and received by the router. This can be done via
packet capture or internal device mechanisms and will help you to see how and when the
routing table is populated. Having a topology map and other documentation that lists where
every prefix is located in the network would further help your understanding of the routing
updates and would shorten the troubleshooting process. The general idea in such a
troubleshooting process is deciding which path a specific packet should take, based on the
network design, and investigating where exactly it is deviating from this path.
Different tools can be used to monitor network devices. A common network management
protocol used by these tools is Simple Network Management Protocol (SNMP), which was
designed to query network devices for different parameters from a management station (SNMP
is covered in ICND2). Besides the standard “health” parameters checked (e.g., CPU, memory,
disk space, etc.), SNMP can also query the router for things like:
Interface packet counters
Used bandwidth and throughput
CRC or other types of errors on device interfaces
Routing table information
Other types of tools you can use are standard ping and traceroute utilities in order to verify
end-to-end connectivity. They can also show relevant output that might help you determine
the point in the network where problems occur.
The steps to troubleshooting almost all routing issues include the following:
Verifying that routing is enabled
Verifying that the routing table is valid
Verifying the correct path selection
Verifying That Routing Is Enabled
The first step in troubleshooting routing is verifying that the routing protocol is enabled and
properly configured. This can be done either by inspecting the current running configuration
(i.e., the show run command) or by using show commands associated with each particular
routing protocol. Some of these options are listed below:
Router#show ip ospf ?
<1-65535>
Process ID number
border-routers
Border and boundary router information
database
Database summary
flood-list
Link state flood list
interface
Interface information
max-metric
Max-metric origination information
mpls
MPLS related information
neighbor
Neighbor list
request-list
Link state request list
retransmission-list
Link state retransmission list
rib
Routing information base (RIB)
sham-links
Sham link information
statistics
Various OSPF Statistics
summary-address
Summary-address redistribution information
timers
OSPF timers information
traffic
Traffic related statistics
virtual-links
Virtual link information
|
Output modifiers
<cr>
Router#show ip eigrp ?
<1-65535>
Autonomous System
accounting
IP-EIGRP accounting
interfaces
IP-EIGRP interfaces
neighbors
IP-EIGRP neighbors
topology
IP-EIGRP topology table
traffic
vrf
IP-EIGRP traffic statistics
Select a VPN routing/forwarding instance
Router#show ip bgp ?
A.B.C.D
Network in the BGP routing table to display
A.B.C.D/nn
IP prefix <network>/<length>, e.g., 35.0.0.0/8
all
All address families
cidr-only
Display only routes with non-natural netmasks
community
Display routes matching the communities
community-list
Display routes matching the community-list
dampening
Display detailed information about dampening
extcommunity-list
Display routes matching the extcommunity-list
filter-list
Display routes conforming to the filter-list
inconsistent-as
Display only routes with inconsistent origin ASs
injected-paths
Display all injected paths
ipv4
Address family
ipv6
Address family
labels
Display labels for IPv4 NLRI specific information
neighbors
Detailed information on TCP and BGP neighbor connections
nsap
Address family
oer-paths
Display all oer controlled paths
paths
Path information
peer-group
Display information on peer-groups
pending-prefixes
Display prefixes pending deletion
prefix-list
Display routes matching the prefix-list
quote-regexp
Display routes matching the AS path “regular expression”
regexp
Display routes matching the AS path regular expression
replication
Display replication status of update-group(s)
rib-failure
Display bgp routes that failed to install in the routing table (RIB)
route-map
Display routes matching the route-map
summary
Summary of BGP neighbor status
template
Display peer-policy/peer-session templates
update-group
Display information on update-groups
vpnv4
Address family
|
Output modifiers
<cr>
Verifying That the Routing Table Is Valid
After successfully determining that the routing process is enabled, the next step is to analyse
the routing table and see whether the information listed there is valid. Some of the points you
should focus on include:
Verifying that the correct prefixes are being learned via the correct routing protocol
Verifying the number of learned prefixes
Verifying route metrics and next-hop information
Depending on the routing protocol, you should also verify that the correct prefixes are being
advertised outbound from your device.
Verifying the Correct Path Selection
After verifying that the relevant prefixes are indeed present in the routing table, you should
carefully analyse their attributes and the path selection method for each of them. This might
include:
Verifying all the routing protocols that advertise that specific prefix (including static
routing)
Comparing and manipulating the AD in order to prefer it over the correct routing protocol
Verifying and adjusting protocol metrics
By properly configuring the router in your network, documenting each step along the way, and
constantly monitoring the path between different points in the network, you will have a solid
understanding of exactly how the traffic should traverse all the devices in the network.
Day 10 Questions
1. What is a routing protocol?
2. _______ is used to determine the reliability of one source of routing information from
another.
3. If a router learns a route from both EIGRP (internal) and OSPF, which one would it prefer?
4. What is the RIP AD?
5. What is the eBGP AD?
6. Name at least four routing metrics.
7. Once routes have been placed into the routing table, by default the most specific or
longest match prefix will always be preferred over less specific routes. True or false?
8. _______ operates at the data plane and is a topology-driven proprietary switching
mechanism that creates a forwarding table that is tied to the routing table (i.e., the
control plane).
9. CEF uses a _______ to make IP destination prefix-based switching decisions.
10. Link State routing protocols are those that use distance or hop count as its primary
metric for determining the best forwarding path. True or false?
Day 10 Answers
1. A protocol that allows a router to learn dynamically how to reach other networks.
2. Administrative distance.
3. EIGRP.
4. 120.
5. 20.
6. Bandwidth, cost, delay, load, reliability, and hop count.
7. True.
8. CEF.
9. FIB.
10. False.
Day 10 Lab
Routing Concepts Lab
Use two directly connected routers and test the basic commands depicted in this module. RIP is
no longer in the CCNA exam but it’s a very easy protocol to use for a simple lab.
Assign an IPv4 address to the directy connected interfaces (10.10.10.1/24 and
10.10.10.2/24)
Test direct connectivity using ping
Configure a Loopback interface on each router and assign addresses from two different
ranges (11.11.11.1/32 and 12.12.12.2/32)
Configure standard RIP and advertise all the local networks
R1:
router rip
version 2
no auto
network 10.10.10.0
network 11.11.11.0
R2:
router rip
version 2
no auto
network 10.10.10.0
network 12.12.12.0
Ping R2 Loopback from R1 to test connectivity
Issue a show
ip route
command to verify that routes are being received via RIP
Issue a show
devices
ip protocols
command to verify that RIP is configured and active on the
Visit www.in60days.com and watch me do this lab for free.
Day 11 – Static Routing
Day 11 Tasks
Read today’s lesson notes (below)
Review yesterday’s lesson notes
Complete today’s lab
Read the ICND1 cram guide
Spend 15 minutes on the subnetting.org website
Your choices as a network administrator are to use dynamic routing protocols on your network
or stick to static routing, which is where you manually add each route for your network onto
each router.
I’m often asked which routing protocol is the “best.” There is no method which will suit every
network, as even a particular company’s network requirements will change over time. Static
routing will take time and effort to configure, but you will save on network bandwidth and CPU
cycles. If a new route is added, then you will have to add this manually to every router. In
addition, if a route goes down, static routing has no method to deal with this, so it will
continue to send traffic to the down network (reliable static routing is outside the CCNA
syllabus).
Today you will learn about the following:
Configuring static routes
Troubleshooting static routes
This module maps to the following CCNA syllabus requirements:
Configure and verify the routing configuration for a static or default route given specific
routing requirements
Differentiate methods of routing and routing protocols
o
Static vs. dynamic
o
Next hop
If you look back at the administrative distances table in Day 10, you will see that manually
configured networks are preferred over routing protocols. The reason for this is, as a network
administrator, you will be expected to know your network better than any protocol can and to
understand what you want to achieve. By now, it should be clear that you can use static
routing with dynamic routing if your needs require it.
Configuring Static Routes
The commands to configure a static route (see Figure 11.1 below) include the following:
network address/prefix mask
address
or exit
distance
interface
(optional)
Here is an example of these commands in use:
RouterA(config)#ip route network prefix mask {address | interface} [distance]
Figure 11.1 – Sample Network for Static Routes
To add a static route for the network above, you would write the following line of configuration
on the router on the left:
Router(config)#ip route 192.168.1.0 255.255.255.0 172.16.1.2
With static routes, you can specify a next-hop IP address the router needs to go to on the way
to the destination address, or you can specify an exit interface. Often, you won’t know your
next hop because it is your ISP, or your IP address will change over time (see Figure 11.2 below).
If this is the case, use an exit interface.
Figure 11.2 – You Might Not Always Know Your Next-Hop Address
Router(config)#ip route 192.168.1.0 255.255.255.0 s0/0
The command line above tells the router to send traffic destined for the 192.168.1.0 network
out of the Serial interface. The next command tells the router to send all traffic for all networks
out of the Serial interface:
Router(config)#ip route 0.0.0.0 0.0.0.0 s0/0
The route above is actually a default route. Default routes are used to direct packets addressed
to networks not explicitly listed in the routing table.
Configuring Static IPv6 Routes
The configuration of static IPv6 routes follows similar logic to that of static IPv4 routes. In Cisco
IOS software, the ipv6 route [ipv6-prefix/prefix-length] [next-hop-address | interface]
[distance <1-254> | multicast | tag | unicast] global configuration command is used to
configure static IPv6 routes. While the other keywords are familiar, because they are also
applicable to IPv4 static routes, the [multicast] keyword is exclusive to IPv6 and is used to
configure an IPv6 static Multicast route. If this keyword is used, the route will not be entered
into the Unicast routing table and will never be used to forward Unicast traffic. To ensure that
the route is never installed into the Unicast RIB, Cisco IOS software sets the administrative
distance value for the route to 255.
Inversely, the [unicast] keyword is used to configure an IPv6 static Unicast route. If this
keyword is used, the route will not be entered into the Multicast routing table and will be used
only to forward Unicast traffic. If neither the [multicast] keyword nor the [unicast] keyword is
used, by default, the route will be used for both Unicast and Multicast packets.
The following configuration example illustrates how to configure three static IPv6 routes. The
first route, to subnet 3FFF:1234:ABCD:0001::/64, will forward traffic out of the FastEthernet0/0
interface. This route will be used only for Unicast traffic. The second route, to subnet
3FFF:1234:ABCD:0002::/64, will forward packets to that subnet out of Serial0/0 using the LinkLocal address of the next-hop router as the IPv6 next-hop address. This route will be used only
for Multicast traffic. Finally, a default route pointing out of interface Serial0/1 is also
configured. This default route will forward packets to unknown IPv6 destinations via Serial0/1
using the Link-Local address of the next-hop router as the IPv6 next-hop address. These routes
are illustrated below:
R1(config)#ipv6 route 3FFF:1234:ABCD:0001::/64 Fa0/0 unicast
R1(config)#ipv6 route 3FFF:1234:ABCD:0002::/64 Se0/0 FE80::2222 multicast
R1(config)#ipv6 route ::/0 Serial0/1 FE80::3333
Following this configuration, the show ipv6 route command can be used to verify the static
route configuration implemented on the local router, as illustrated below:
R1#show ipv6 route static
IPv6 Routing Table - 13 entries
Codes: C - Connected, L - Local, S - Static, R - RIP, B - BGP
U - Per-user static route
I1 - ISIS L1, I2 - ISIS L2, IA - ISIS inter area, IS - ISIS summary
O - OSPF intra, OI - OSPF inter, OE1 - OSPF ext 1, OE2 - OSPF ext 2
ON1 - OSPF NSSA ext 1, ON2 - OSPF NSSA ext 2
S
::/0 [1/0]
via FE80::3333, Serial0/1
S
3FFF:1234:ABCD:1::/64 [1/0]
via ::, FastEthernet0/0
S
3FFF:1234:ABCD:2::/64 [1/0]
via FE80::2222, Serial0/0
In addition to using the show ipv6 route command, the show ipv6 static [prefix] [detail]
command can also be used to view detailed information about all or just specified static
routes. The following output illustrates how to use this command:
R1#show ipv6 static 3FFF:1234:ABCD:1::/64 detail
IPv6 static routes
Code: * - installed in RIB
* 3FFF:1234:ABCD:1::/64 via interface FastEthernet0/0, distance 1
Troubleshooting Static Routes
Troubleshooting will almost always involve a configuration issue (unless your interface is
down). If traffic isn’t arriving at the destination, you can test the route with the traceroute
command or tracert command for a Windows PC.
NOTE – Today is a very short day so please move ahead to Day 12 because it’s a very meaty subject.
Day 11 Questions
1. Name the three parameters needed to configure a static route.
2. What is the command used to configure a static route?
3. What is the command used to configure a default static route?
4. What is the command used to configure an IPv6 static route?
5. What is the command used to view IPv6 static routes?
Day 11 Answers
1. Network address, subnet mask (prefix length), and next-hop address or exit interface.
2. The ip
route
command.
3. The ip
route 0.0.0.0 0.0.0.0
4. The ipv6
route
5. The show
ipv6 route static
command.
command.
command.
Day 11 Lab
Static Routes Lab
Topology
Purpose
Learn how to assign static routes to a router with a next-hop address and exit interface.
Walkthrough
1. Assign all the IP addresses according to the above topology. Router A can be
192.168.1.1/30 and Router B can be .2.
2. Ping across the Serial link to ensure that it is working.
3. Assign a static route on Router A, sending all traffic for the 10.1.1.0/10 network out of the
Serial interface. Use your own serial number, of course; don’t just copy mine if yours has
a different number!
RouterA(config)#ip route 10.0.0.0 255.192.0.0 Serial0/1/0
RouterA(config)#exit
RouterA#ping 10.1.1.1
Type escape sequence to abort.
Sending 5, 100-byte ICMP Echos to 10.1.1.1, timeout is 2 seconds:
!!!!!
Success rate is 100 percent (5/5), round-trip min/avg/max = 18/28/32 ms
RouterA#
RouterA#show ip route
Codes: C - Connected, S - Static, I - IGRP, R - RIP, M - Mobile, B - BGP
D - EIGRP, EX - EIGRP external, O - OSPF, IA - OSPF inter area
N1 - OSPF NSSA external type 1, N2 - OSPF NSSA external type 2
E1 - OSPF external type 1, E2 - OSPF external type 2, E - EGP
i - IS-IS, L1 - IS-IS level-1, L2 - IS-IS level-2, ia - IS-IS inter area
* - Candidate default, U - Per-user static route, o - ODR
P - Periodic downloaded static route
Gateway of last resort is not set
10.0.0.0/10 is subnetted, 1 subnets
S
10.0.0.0 is directly connected, Serial0/1/0
172.16.0.0/24 is subnetted, 1 subnets
C
172.16.1.0 is directly connected, Loopback0
192.168.1.0/30 is subnetted, 1 subnets
C
192.168.1.0 is directly connected, Serial0/1/0
RouterA#
RouterA#show ip route 10.1.1.1
Routing entry for 10.0.0.0/10
Known via “static”, distance 1, metric 0 (connected)
Routing Descriptor Blocks:
* directly connected, via Serial0/1/0
Route metric is 0, traffic share count is 1
RouterA#
4. Configure a static route on Router B, sending all traffic for the 172.16.1.0/24 network to
next-hop address 192.168.1.1.
RouterB(config)#ip route 172.16.1.0 255.255.255.0 192.168.1.1
RouterB(config)#exit
RouterB#ping 172.16.1.1
Type escape sequence to abort.
Sending 5, 100-byte ICMP Echos to 172.16.1.1, timeout is 2 seconds:
!!!!!
RouterB#show ip route 172.16.1.1
Routing entry for 172.16.1.0/24
Known via “static”, distance 1, metric 0
Routing Descriptor Blocks:
* 192.168.1.1
Route metric is 0, traffic share count is 1
RouterB#
Visit www.in60days.com and watch me do this lab for free.
Day 12 – OSPF Basics
Day 12 Tasks
Read today’s theory notes
Review yesterday’s theory notes
Previous versions of the CCNA exam required only a basic understanding of OSPF. The current
version now requires a deeper understanding of OSPFv2, v3, and multi-area OSPF. The
requirements are split across the ICND1 and 2 exams and increase in difficulty on the second
exam.
Today you will learn about the following:
Link State fundamentals
OSPF network types
Configuring OSPF
This module maps to the following CCNA syllabus requirement:
Configure and verify OSPF (single area)
o
Benefit of single area
o
Configure OSPFv2
o
Router ID
o
Passive interface
Open Shortest Path First
Open Shortest Path First (OSPF) is an open-standard Link State routing protocol. Link State
routing protocols advertise the state of their links. When a Link State router begins operating
on a network link, information associated with that logical network is added to its local Link
State Database (LSDB). The local router then sends Hello messages on its operational links to
determine whether other Link State routers are operating on the interfaces as well. OSPF runs
directly over Internet Protocol using IP protocol number 89.
OSPF Overview and Fundamentals
Several Requests for Comments (RFCs) have been written for OSPF. In this section, we will learn
about the history of OSPF based on some of the most common RFCs that pertain to OSPF. The
OSPF working group was formed in 1987 and it has since released numerous RFCs. Some of the
most common RFCs on OSPF are listed below:
RFC 1131 – OSPF Specification
RFC 1584 – Multicast Extensions to OSPF
RFC 1587 – The OSPF NSSA Option
RFC 1850 – OSPF Version 2 Management Information Base
RFC 2328 – OSPF Version 2
RFC 2740 – OSPF Version 3
RFC 1131 describes the first iteration of OSPF, and it was used in initial tests to determine
whether the protocol worked.
RFC 1584 provides extensions to OSPF for the support of IP Multicast traffic. This is commonly
referred to as Multicast OSPF (MOSPF). However, this standard is seldom used and, most
importantly, it is not supported by Cisco.
RFC 1587 describes the operation of an OSPF Not-So-Stubby Area (NSSA). An NSSA allows for
the injection of external routing knowledge by an Autonomous System Boundary Router (ASBR)
using an NSSA External LSA. NSSAs will be described in detail later in this module.
RFC 1850 allows network management of OSPF using the Simple Network Management Protocol
(SNMP). SNMP is used in network management systems to monitor network-attached devices
for conditions that warrant administrative attention. The implementation of this standard is
beyond the scope of the CCNA exam requirements and is not described in this guide.
RFC 2328 details the latest update to OSPF version 2 (OSPFv2), which is the default version of
OSPF in use today. OSPFv2 was initially described in RFC 1247, which addressed a number of
issues discovered during the initial rollout of OSPF version 1 (OSPFv1) and modified the
protocol to allow future modifications without generating backward-compatibility issues.
Because of this, OSPFv2 is not compatible with OSPFv1.
Finally, RFC 2740 describes the modifications to OSPF to support IPv6. It should be assumed
that all references to OSPF in this module are for OSPFv2.
Link State Fundamentals
When a Link State routing protocol is enabled for a particular link, information associated with
that network is added to the local Link State Database (LSDB). The local router then sends Hello
messages on its operational links to determine whether other Link State routers are operating
on the interfaces as well. The Hello messages are used for neighbour discovery and to maintain
adjacencies between neighbour routers. These messages will be described in detail later in this
module.
When a neighbour router is located, the local router attempts to establish an adjacency,
assuming both routers share the same common subnet, are in the same area, and that other
parameters, such as authentication and timers, are identical. This adjacency enables the two
routers to advertise summary LSDB information to each other. This exchange is not the actual
detailed database information but is instead a summary of the data.
Each individual router evaluates the summary information against its local LSDB to ensure that
it has the most up-to-date information. If one side of the adjacency realises that it requires an
update, the router requests the new information from the adjacent router. The update from
the neighbour includes the actual data contained in the LSDB. This exchange process continues
until both routers have identical LSDBs. OSPF uses different types of messages to exchange the
database information and to ensure that all routers have a consistent view of the network.
These different packet types will be described in detail later in this module.
Following the database exchange, the SPF algorithm runs and creates a shortest-path tree to all
hosts in an area or in the network backbone, with the router that is performing the calculation
at the root of that tree. The SPF algorithm was described briefly in Day 10.
OSPF Fundamentals
Unlike EIGRP, which can support multiple Network Layer protocols, OSPF can only support the
Internet Protocol (IP), specifically IPv4 and IPv6. Like EIGRP, OSPF supports VLSM and
authentication and utilises IP Multicast when sending and receiving updates on Multi-Access
networks, such as Ethernet.
OSPF is a hierarchical routing protocol that logically divides the network into subdomains
referred to as areas. This logical segmentation is used to limit the scope of Link State
Advertisements (LSAs) flooding throughout the OSPF domain. LSAs are special types of packets
sent by routers running OSPF. Different types of LSAs are used within an area and between
areas. By restricting the propagation of certain types of LSAs between areas, the OSPF
hierarchical implementation effectively reduces the amount of routing protocol traffic within
the OSPF network.
NOTE: OSPF LSAs will be described in detail in Day 39.
In a multi-area OSPF network, one area must be designated as the backbone area, or Area 0.
The OSPF backbone is the logical centre of the OSPF network. All other non-backbone areas
must be connected physically to the backbone. However, because it is not always possible or
feasible to have a physical connection between a non-backbone area and the backbone, the
OSPF standard allows the use of virtual connections to the backbone. These virtual connections
are known as virtual links, but this concept is not included in the current CCNA syllabus.
Routers within each area store detailed topology information for the area in which they reside.
Within each area, one or more routers, referred to as Area Border Routers (ABRs), facilitate
inter-area routing by advertising summarised routing information between the different areas.
This functionality allows for the following within the OSPF network:
Reduces the scope of LSAs flooding throughout the OSPF domain
Hides detailed topology information between areas
Allows for end-to-end connectivity within the OSPF domain
Creates logical boundaries within the OSPF domain
NOTE: Although the ICND1 syllabus makes reference only to single-area OSPF, it is necessary to discuss multi-area OSPF in
order to put much of the theory into context.
The OSPF backbone area receives summarised routing information from the ABRs. The routing
information is disseminated to all other non-backbone areas within the OSPF network. When a
change to the network topology occurs, this information is disseminated throughout the entire
OSPF domain, allowing all routers in all areas to have a consistent view of the network. The
network topology illustrated in Figure 12.1 below is an example of a multi-area OSPF
implementation:
Figure 12.1 – A Multi-Area OSPF Network
Figure 12.1 illustrates a basic multi-area OSPF network. Areas 1 and 2 are connected to Area 0,
the OSPF backbone. Within Area 1, routers R1, R2, and R3 exchange intra-area routing
information and maintain detailed topology for that area. R3, the ABR, generates an inter-area
summary route and advertises this to the OSPF backbone.
R4, the ABR for Area 2, receives the summary information from Area 0 and floods it into its
adjacent area. This allows routers R5 and R6 to know of the routes that reside outside of their
local area but within the OSPF domain. The same concept would also be applicable to the
routing information within Area 2.
In summation, the ABRs maintain LSDB information for all the areas in which they are
connected. All routers within each area have detailed topology information pertaining to that
specific area. These routers exchange intra-area routing information. The ABRs advertise
summary information from each of their connected areas to other OSPF areas, allowing for
inter-area routing within the domain.
NOTE: OSPF ABRs and other OSPF router types will be described in detail later in this guide.
Network Types
OSPF uses different default network types for different media, which are as follows:
Non-Broadcast (default on Multipoint NBMA (FR and ATM))
Point-to-Point (default on HDLC, PPP, P2P subinterface on FR and ATM, and ISDN)
Broadcast (default on Ethernet and Token Ring)
Point-to-Multipoint
Point-to-Multipoint Non-Broadcast
Loopback (default on Loopback interfaces)
Non-Broadcast networks are network types that do not support natively Broadcast or Multicast
traffic. The most common example of a Non-Broadcast network type is Frame Relay. NonBroadcast network types require additional configuration to allow for both Broadcast and
Multicast support. On such networks, OSPF elects a Designated Router (DR) and/or a Backup
Designated Router (BDR). These two routers are described later in this guide.
In Cisco IOS software, OSPF-enabled routers send Hello packets every 30 seconds by default on
Non-Broadcast network types. If a Hello packet is not received in four times the Hello interval,
or 120 seconds, the neighbour router is considered “dead.” The following output illustrates the
show ip ospf interface command on a Frame Relay Serial interface:
R2#show ip ospf interface Serial0/0
Serial0/0 is up, line protocol is up
Internet Address 150.1.1.2/24, Area 0
Process ID 2, Router ID 2.2.2.2, Network Type NON_BROADCAST, Cost: 64
Transmit Delay is 1 sec, State DR, Priority 1
Designated Router (ID) 2.2.2.2, Interface address 150.1.1.2
Backup Designated Router (ID) 1.1.1.1, Interface address 150.1.1.1
Timer intervals configured, Hello 30, Dead 120, Wait 120, Retransmit 5
oob-resync timeout 120
Hello due in 00:00:00
Supports Link-local Signaling (LLS)
Index 2/2, flood queue length 0
Next 0x0(0)/0x0(0)
Last flood scan length is 2, maximum is 2
Last flood scan time is 0 msec, maximum is 0 msec
Neighbor Count is 1, Adjacent neighbor count is 1
Adjacent with neighbor 1.1.1.1
(Backup Designated Router)
Suppress Hello for 0 neighbor(s)
A Point-to-Point (P2P) connection is simply a connection between two endpoints only.
Examples of P2P connections include physical WAN interfaces using HDLC and PPP
encapsulation, and Frame Relay (FR) and Asynchronous Transfer Mode (ATM) Point-to-Point
subinterfaces. No DR or BDR is elected on OSPF Point-to-Point network types. By default, OSPF
sends Hello packets out every 10 seconds on P2P network types. The “dead” interval on these
network types is four times the Hello interval, which is 40 seconds. The following output
illustrates the show ip ospf interface command on a P2P link:
R2#show ip ospf interface Serial0/0
Serial0/0 is up, line protocol is up
Internet Address 150.1.1.2/24, Area 0
Process ID 2, Router ID 2.2.2.2, Network Type POINT_TO_POINT, Cost: 64
Transmit Delay is 1 sec, State POINT_TO_POINT
Timer intervals configured, Hello 10, Dead 40, Wait 40, Retransmit 5
oob-resync timeout 40
Hello due in 00:00:03
Supports Link-local Signaling (LLS)
Index 2/2, flood queue length 0
Next 0x0(0)/0x0(0)
Last flood scan length is 1, maximum is 1
Last flood scan time is 0 msec, maximum is 0 msec
Neighbor Count is 1, Adjacent neighbor count is 1
Adjacent with neighbor 1.1.1.1
Suppress Hello for 0 neighbor(s)
Broadcast network types are those that natively support Broadcast and Multicast traffic, the
most common example being Ethernet. As is the case with Non-Broadcast networks, OSPF also
elects a DR and/or a BDR on Broadcast networks. By default, OSPF sends Hello packets every 10
seconds on these network types and a neighbour is declared “dead” if no Hello packets are
received within four times the Hello interval, which is 40 seconds. The following output
illustrates the show ip ospf interface command on a FastEthernet interface:
R2#show ip ospf interface FastEthernet0/0
FastEthernet0/0 is up, line protocol is up
Internet Address 192.168.1.2/24, Area 0
Process ID 2, Router ID 2.2.2.2, Network Type BROADCAST, Cost: 64
Transmit Delay is 1 sec, State BDR, Priority 1
Designated Router (ID) 192.168.1.3, Interface address 192.168.1.3
Backup Designated Router (ID) 2.2.2.2, Interface address 192.168.1.2
Timer intervals configured, Hello 10, Dead 40, Wait 40, Retransmit 5
oob-resync timeout 40
Hello due in 00:00:04
Supports Link-local Signaling (LLS)
Index 1/1, flood queue length 0
Next 0x0(0)/0x0(0)
Last flood scan length is 1, maximum is 1
Last flood scan time is 0 msec, maximum is 0 msec
Neighbor Count is 1, Adjacent neighbor count is 1
Adjacent with neighbor 192.168.1.3
(Designated Router)
Suppress Hello for 0 neighbor(s)
Point-to-Multipoint is a non-default OSPF network type. In other words, this network type must
be configured manually using the ip ospf network point-to-multipoint [non-broadcast]
interface configuration command. By default, this command defaults to a Broadcast Point-toMultipoint network type. This default network type allows OSPF to use Multicast packets to
discover dynamically its neighbour routers. In addition, there is no DR/BDR election held on
Broadcast Point-to-Multipoint network types.
The [non-broadcast] keyword configures the Point-to-Multipoint network type as a NonBroadcast Point-to-Multipoint network. This requires static OSPF neighbour configuration, as
OSPF will not use Multicast to discover dynamically its neighbour routers. Additionally, this
network type does not require the election of a DR and/or a BDR router for the designated
segment. The primary use of this network type is to allow neighbour costs to be assigned to
neighbours instead of using the interface-assigned cost for routes received from all neighbours.
The Point-to-Multipoint network type is typically used in partial-mesh hub-and-spoke NonBroadcast Multi-Access (NBMA) networks. However, this network type can also be specified for
other network types, such as Broadcast Multi-Access networks (e.g., Ethernet). By default, OSPF
sends Hello packets every 30 seconds on Point-to-Multipoint networks. The default dead
interval is four times the Hello interval, which is 120 seconds.
The following output illustrates the show ip ospf interface command on a Frame Relay Serial
interface that has been configured manually as a Point-to-Multipoint network:
R2#show ip ospf interface Serial0/0
Serial0/0 is up, line protocol is up
Internet Address 150.1.1.2/24, Area 0
Process ID 2, Router ID 2.2.2.2, Network Type POINT_TO_MULTIPOINT, Cost: 64
Transmit Delay is 1 sec, State POINT_TO_MULTIPOINT
Timer intervals configured, Hello 30, Dead 120, Wait 120, Retransmit 5
oob-resync timeout 120
Hello due in 00:00:04
Supports Link-local Signaling (LLS)
Index 2/2, flood queue length 0
Next 0x0(0)/0x0(0)
Last flood scan length is 1, maximum is 2
Last flood scan time is 0 msec, maximum is 0 msec
Neighbor Count is 1, Adjacent neighbor count is 1
Adjacent with neighbor 1.1.1.1
Suppress Hello for 0 neighbor(s)
The primary reason for the OSPF requirement that the network type be the same on both
routers (by the same this means that they either hold or don’t hold elections) is because of the
timer values. As illustrated in the outputs above, different network types use different Hello
and Dead timer intervals. In order for an OSPF adjacency to be established successfully, these
values must match on both routers.
Cisco IOS software allows the default OSPF Hello and Dead timers to be changed using the ip
ospf hello-interval <1-65535> and the ip ospf dead-interval [<1-65535>|minimal] interface
configuration commands. The ip ospf hello-interval <1-65535> command is used to specify
the Hello interval in seconds. When issued, the software automatically configures the Dead
interval to a value four times the configured Hello interval. For example, assume that a router
was configured as follows:
R2(config)#interface Serial0/0
R2(config-if)#ip ospf hello-interval 1
R2(config-if)#exit
By setting the Hello interval to 1 on R2 above, Cisco IOS software automatically adjusts the
default Dead timer to four times the Hello interval, which is 4 seconds. This is illustrated in the
following output:
R2#show ip ospf interface Serial0/0
Serial0/0 is up, line protocol is up
Internet Address 10.0.2.4/24, Area 2
Process ID 4, Router ID 4.4.4.4, Network Type POINT_TO_POINT, Cost: 64
Transmit Delay is 1 sec, State POINT_TO_POINT
Timer intervals configured, Hello 1, Dead 4, Wait 4, Retransmit 5
oob-resync timeout 40
Hello due in 00:00:00
...
[Truncated Output]
OSPF Configuration
This section describes OSPF configuration fundamentals.
Enabling OSPF in Cisco IOS Software
OSPF is enabled in Cisco IOS software by issuing the router ospf [process id] global
configuration command. The [process id] keyword is locally significant and does not need to
be the same on all routers in the network in order to establish an adjacency. The use of the
locally significant process ID allows you to configure multiple instances of OSPF on the same
router.
The OSPF process ID is an integer between 1 and 65535. Each OSPF process maintains its own
separate Link State Database; however, all routes are entered into the same IP routing table. In
other words, there is no unique IP routing table for each individual OSPF process configured on
the router.
In earlier versions of Cisco IOS software, OSPF would not be enabled if the router did not have
at least one interface configured with a valid IP address in the up/up state. This restriction has
been removed in current versions of Cisco IOS software. In the event that the router has no
interfaces configured with a valid IP address and in the up/up state, Cisco IOS will create a
Proximity Database (PDB) and allow the process to be created. However, it is important to
remember that the process will be inactive until a router ID is selected, which can be performed
in the following two ways:
Configuring a valid IP address on an interface and bringing the interface up
Configuring the router ID manually using the router-id command (see below)
As an example, consider the following router, which has all interfaces disabled:
R3#show ip interface brief
Interface
IP-Address
OK? Method Status
FastEthernet0/0
unassigned
YES manual administratively down down
Serial0/0
unassigned
YES NVRAM
administratively down down
Serial0/1
unassigned
YES unset
administratively down down
Next, OSPF is enabled on the router using the router
command, as illustrated in the following output:
Protocol
ospf [process id]
global configuration
R3(config)#router ospf 1
R3(config-router)#exit
Based on this configuration, Cisco IOS software assigns the process a default router ID of
0.0.0.0, as illustrated in the following output of the show ip protocols command:
R3#show ip protocols
Routing Protocol is “ospf 1”
Outgoing update filter list for all interfaces is not set
Incoming update filter list for all interfaces is not set
Router ID 0.0.0.0
Number of areas in this router is 0. 0 normal 0 stub 0 nssa
Maximum path: 4
Routing for Networks:
Reference bandwidth unit is 100 mbps
Routing Information Sources:
Gateway
Distance
Last Update
Distance: (default is 110)
However, the show ip ospf [process id] command reveals that the process is not actually
active and indicates that a router ID needs to be configured, as illustrated below:
R3#show ip ospf 1
%OSPF: Router process 1 is not running, please configure a router-id
Enabling OSPF Routing for Interfaces or Networks
After OSPF has been enabled, two actions can be performed to enable OSPF routing for one or
more networks or interfaces on the router, as follows:
Using the [network]
Using the ip
[wildcard] area [area id]
ospf [process id] area [area id]
router configuration command
interface configuration command
Unlike EIGRP, the wildcard mask is mandatory in OSPF and must be configured; however, as is
the case with EIGRP, it serves the same function in that it matches interfaces within the range
specified. As an example, the statement network 10.0.0.0 0.255.255.255 area 0 would enable
OSPF routing for interfaces with the IP address and subnet mask combination of 10.0.0.1/30,
10.5.5.1/24, and even 10.10.10.1/25. The interfaces would all be assigned to OSPF Area 0 based
on the OSPF network configuration.
NOTE: The wildcard mask for OSPF can also be entered in the same format as a traditional subnet mask, for example,
network 10.0.0.0 255.0.0.0 area 0 . In this case, Cisco IOS software will invert the subnet mask and the wildcard mask
will be entered into the running configuration. In addition, it is important to remember that OSPF also supports the use of
the all ones or all zeros wildcard mask to enable OSPF routing for a specific interface. This configuration enables OSPF on a
particular interface but the router advertises the actual subnet mask configured on the interface itself.
After the network [network] [wildcard] area [area id] command has been issued, the router
sends out Hello packets on interfaces matching the specified network and wildcard mask
combination and attempts to discover neighbours. The connected subnet is then advertised to
one or more neighbour routers during the OSPF database exchange, and, finally, this
information is then added to the OSPF Link State Database of the OSPF routers.
When the network [network] [wildcard] area [area id] command is issued, the router
matches the most specific entry in order to determine the area the interface will be assigned
to. Consider the following OSPF network statement configurations, as an example:
First configuration statement: network
10.0.0.0 0.255.255.255 Area 0
Second configuration statement: network
Third configuration statement: network
10.1.1.0 0.0.0.255 Area 2
Fourth configuration statement: network
Fifth configuration statement: network
10.1.0.0 0.0.255.255 Area 1
10.1.1.1 0.0.0.0 Area 3
0.0.0.0 255.255.255.255 Area 4
Following this configuration on the router, the Loopback interfaces shown in Table 12.1 below
are then configured on the same router:
Table 12.1 – Assigning Interfaces to OSPF Areas
Interface
IP Address/Mask
Loopback 0
10.0.0.1/32
Loopback 1
10.0.1.1/32
Loopback 2
10.1.0.1/32
Loopback 3
10.1.1.1/32
Loopback 4
10.2.0.1/32
As was previously stated, when the network
[network] [wildcard] area [area id]
command is
issued, the router matches the most specific entry in order to determine the area in which the
interface will be assigned. For the network statement configuration and the Loopback
interfaces configured on the router, the show ip ospf interface brief command would show
that the interfaces were assigned to the following OSPF areas:
R1#show ip ospf interface brief
Interface
PID
Area
IP Address/Mask
Cost
State Nbrs F/C
Lo4
1
0
10.2.0.1/32
1
LOOP
0/0
Lo1
1
0
10.0.1.1/32
1
LOOP
0/0
Lo0
1
0
10.0.0.1/32
1
LOOP
0/0
Lo2
1
1
10.1.0.1/32
1
LOOP
0/0
Lo3
1
3
10.1.1.1/32
1
LOOP
0/0
NOTE: Regardless of the order in which the network statements are entered, within the running configuration, the most
specific entries are listed first in the output of the show running-config command on the router.
The ip ospf [process id] area [area id] interface configuration command negates the need
to use the network [network] [wildcard] area [area id] router configuration command. This
command enables OSPF routing for the specified interface and assigns the interface to the
specified OSPF area. These two commands perform the same basic function and may be used
interchangeably.
Additionally, if, for example, two routers are connected back to back, with one router
configured using the ip ospf [process id] area [area id] interface configuration command
and the neighbour router configured using the network [network] [wildcard] area [area id]
router configuration command, then, assuming the area IDs are the same, the routers will
successfully establish an OSPF adjacency.
OSPF Areas
The OSPF area ID may be configured either as an integer between 0 and 4294967295 or using
dotted-decimal notation (i.e., using the IP address format). Unlike the OSPF process ID, the OSPF
area ID must match in order for adjacency to be established. The most common type of OSPF
area configuration is using an integer to specify the OSPF area. However, ensure that you are
familiar with both supported methods of area configuration.
OSPF Router ID
In order for OSPF to operate on a network, each router must have a unique identifying number,
and in the context of OSPF the router ID number is used.
When determining the OSPF router ID, Cisco IOS selects the highest IP address of configured
Loopback interfaces. If no Loopback interfaces are configured, the software uses the highest IP
address of all configured physical interfaces as the OSPF router ID. Cisco IOS software also
allows administrators to specify the router ID manually using the router-id [address] router
configuration command.
Loopback interfaces are very useful, especially during testing because they require no hardware
and are logical, so they can never be down.
On the router below, I have configured IP address 1.1.1.1/32 for Loopback0 and 2.2.2.2/24 for
F0/0. I then configured OSPF for all interfaces on the router:
Router(config-if)#router ospf 1
Router(config-router)#net 0.0.0.0 255.255.255.255 area 0
Router(config-router)#end
Router#
%SYS-5-CONFIG_I: Configured from console by console
Router#show ip protocols
Routing Protocol is “ospf 1”
Outgoing update filter list for all interfaces is not set
Incoming update filter list for all interfaces is not set
Router ID 1.1.1.1
Number of areas in this router is 1. 1 normal 0 stub 0 nssa
Maximum path: 4
Routing for Networks:
0.0.0.0 255.255.255.255 area 0
Routing Information Sources:
Gateway
Distance
1.1.1.1
110
Last Update
00:00:14
Distance: (default is 110)
I want to hard code the router ID to 10.10.10.1. I could have done this by configuring another
Loopback interface with this IP address, or I can simply add this at the OSPF router ID. I will
have to either reload the router or clear the IP OSPF process on the router in order for this to
take effect.
Router#conf t
Enter configuration commands, one per line.
End with CNTL/Z.
Router(config)#router ospf 1
Router(config-router)#router-id 10.10.10.1
Router(config-router)#Reload or use “clear ip ospf process” command, for this to take
effect
Router(config-router)#end
Router#
%SYS-5-CONFIG_I: Configured from console by console
Router#clear ip ospf process
Reset ALL OSPF processes? [no]: yes
Router#show ip prot
Routing Protocol is “ospf 1”
Outgoing update filter list for all interfaces is not set
Incoming update filter list for all interfaces is not set
Router ID 10.10.10.1
Number of areas in this router is 1. 1 normal 0 stub 0 nssa
Maximum path: 4
Routing for Networks:
0.0.0.0 255.255.255.255 area 0
Routing Information Sources:
Gateway
Distance
1.1.1.1
110
Last Update
00:03:15
Distance: (default is 110)
The router ID is of particular importance when it comes to electing the DR and BDR as you will
see in Day 39.
OSPF Passive Interfaces
Passive interfaces can be described as interfaces over which no routing updates are sent. In
Cisco IOS software, an interface is configured as passive by using the passive-interface [name]
router configuration command. If there are multiple interfaces on the router that need to be
configured as passive, the passive-interface default router configuration command should be
used. This command configures all interfaces that fall within the configured network range on
the router to be passive. Interfaces on which adjacencies or neighbour relationships should be
allowed can then be configured using the no passive-interface [name] router configuration
command.
Passive interface configuration works the same for both OSPF and EIGRP in that if an interface is
marked as passive, all neighbour relationships via that interface will be torn down and Hello
packets will not send or receive packets via that interface. However, the interface will continue
to be advertised based on the configured network statement configuration on the router:
Router(config)#router ospf 10
Router(config-router)#passive-interface f0/0
Router#show ip ospf int f0/0
FastEthernet0/0 is up, line protocol is up
Internet address is 192.168.1.1/24, Area 0
Process ID 10,Router ID 172.16.1.1,Network Type BROADCAST, Cost: 1
Transmit Delay is 1 sec, State WAITING, Priority 1
No designated router on this network
No backup designated router on this network
Timer intervals configured,Hello 10, Dead 40, Wait 40,Retransmit 5
No Hellos (Passive interface)
Day 12 Questions
1. What protocol does OSPF use?
2. How does OSPF determine whether other Link State routers are operating on the
interfaces as well?
3. When a _______ routing protocol is enabled for a particular link, information associated
with that network is added to the local Link State Database (LSDB).
4. OSPF utilises IP Multicast when sending and receiving updates on Multi-Access networks,
such as Ethernet. True or false?
5. OSPF is a hierarchical routing protocol that logically divides the network into subdomains
referred to as _______.
6. Name at least 4 OSPF network types.
7. Name the command used to enter OSPF configuration mode.
8. When determining the OSPF router ID, Cisco IOS selects the lowest IP address of the
configured Loopback interfaces. True or false?
9. What command can you use to assign an interface to OSPF Area 2 (interface level
command)?
10. _______ can be described as interfaces over which no routing updates are sent.
Day 12 Answers
1. IP number 89.
2. By sending Hello packets.
3. Link State.
4. True.
5. Areas.
6. Non-Broadcast, Point-to-Point, Broadcast, Point-to-Multipoint, Point-to-Multipoint NonBroadcast, and Loopback.
7. The router
ospf <id>
command.
8. False.
9. The ip
ospf <id> area 2
10. Passive.
command.
Day 12 Lab
Basic OSPF Lab
Repeat the scenario from Day 10 (two routers directly connected, Loopback interface on each of
them) but instead of configuring RIP and advertising the physical and Loopback interfaces, do
this using OSPF Area 0:
Assign an IPv4 address to the directly connected interfaces (10.10.10.1/24 and
10.10.10.2/24)
Test direct connectivity using ping
Configure a Loopback interface on each router and assign addresses from two different
ranges (11.11.11.1/32 and 12.12.12.2/32)
Configure standard OSPF process 1 and advertise all the local networks in Area 0. Also,
configure a router ID for each device:
R1:
router ospf 1
router-id 1.1.1.1
network 10.10.10.0 0.0.0.255 area 0
network 11.11.11.1 0.0.0.0 area 0
R2:
router ospf 1
router-id 2.2.2.2
network 10.10.10.0 0.0.0.255 area 0
network 12.12.12.2 0.0.0.0 area 0
Ping R2 Loopback from R1 to test connectivity
Issue a show
ip route
command to verify that routes are being received via OSPF
Issue a show
devices
ip protocols
command to verify that OSPF is configured and active on the
Verify the interface OSPF-specific parameters: show
ip ospf interface
and show
ip ospf
interface brief
Change the OSPF Hello and Dead timers on both routers (directly connected interfaces): ip
ospf hello and ip ospf dead
Issue a show
ip ospf 1
command to see the routing process parameters
Repeat the lab but this time advertise the networks in OSPF using the ip ospf 1 area
interface specific command instead of the network command under router OSPF
Visit www.in60days.com and watch me do this lab for free.
0
Day 13 – OSPFv3
Day 13 Tasks
Read today’s theory notes
Review yesterday’s theory notes
Today we will look at OSPFv3, where you will learn about the following:
OSPF fundamentals
This module maps to the following CCNA syllabus requirements:
Configure OSPFv3
Router ID
Passive interface
OSPF Version 3
OSPFv3 is defined in RFC 2740 and is the counterpart of OSPFv2, but it is designed explicitly for
the IPv6 routed protocol. The version is derived from the Version field in the OSPF packet,
which has been updated to a value of 3. The OSPFv3 specification is based mainly on OSPFv2
but contains additional enhancements because of the added support for IPv6.
Both OSPFv2 and OSPFv3 can run on the same router. In other words, the same physical router
can route for both IPv4 and IPv6 because each address family has a different SPF process. This
does not mean that the SPF algorithm itself is different for OSPFv2 and OSPFv3; the statement
simply means that a separate instance of the same SPF algorithm is run for OSPFv2 and OSPFv3.
The similarities shared by OSPFv2 and OSPFv3 are as follows:
OSPFv3 continues to use the same packets that are also used by OSPFv2. These packets
include Database Description (DBD), Link State Requests (LSRs), Link State Updates (LSUs),
and Link State Advertisements (LSAs).
The mechanisms for dynamic neighbour discovery and the adjacency formation process
(i.e., the different neighbour states that OSPF transitions through from the Init or Attempt
state through to the Full state) remain the same in OSPFv3 as in OSPFv2.
OSPFv3 still remains RFC-compliant on different technologies. For example, if OSPFv3 is
enabled over a PPP link, the network type is still specified as Point-to-Point. In a similar
manner, if OSPFv3 is enabled over Frame Relay, the default network type is still specified
as Non-Broadcast. In addition, the default network type can still be changed manually
using the different interface-specific commands in Cisco IOS software.
Both OSPFv2 and OSPFv3 use the same LSA flooding and aging mechanisms.
Like OSPFv2, the OSPFv3 router ID (RID) still requires the use of a 32-bit IPv4 address.
When OSPFv3 is enabled on a router running dual-stack (i.e., both IPv4 and IPv6), the
same RID selection process used by Cisco IOS routers for OSPFv2 is used to determine the
router ID to be used. However, when OSPFv3 is enabled on a router that has no
operational IPv4 interfaces, then it is mandatory that the OSPFv3 router ID be configured
manually using the router-id router configuration command.
The OSPFv3 link ID indicates that the links are not IPv6-specific and are still based on a 32bit IPv4 address, as is the case in OSPFv2.
While there are similarities between OSPFv2 and OSPFv3, it is important to understand that
some significant differences exist with which you must be familiar. These include the
following:
In a manner similar to EIGRP, OSPFv3 runs over a link. This negates the need to have a
network statement for OSPFv3. Instead, the link is configured as part of an OSPF process
by using the ipv6 router ospf [process ID] area [area ID] interface configuration
command. However, like OSPFv2, the OSPF process ID is still specified in Global
Configuration mode using the ipv6 router ospf [process ID] global configuration
command.
OSPFv3 uses Link-Local addresses to identify the OSPFv3 adjacencies. Like EIGRPv6, the
next-hop IPv6 address for OSPFv3 routes will reflect the Link-Local address of the adjacent
or neighbouring router(s).
OSPFv3 introduces two new OSPF LSA types. These are the Link LSA, defined as LSA Type
0x0008 (or LSA Type 8), and the Intra-Area-Prefix LSA, defined as LSA Type 0x2009 (or LSA
Type 9). The Link LSA provides the router’s Link-Local address and provides all the IPv6
prefixes attached to the link. There is one Link LSA per link. There can be multiple IntraArea-Prefix LSAs with different Link-State IDs. The Area flooding scope can therefore be an
associated prefix with the transit network referencing a Network LSA or it can be an
associated prefix with a router or Stub referencing a Router LSA.
The transport used by OSPFv2 and OSPFv3 is different in that OSPFv3 messages are sent
over (encapsulated in) IPv6 packets.
OSPFv3 uses two standard IPv6 Multicast addresses. The Multicast address FF02::5 is the
equivalent of the AllSPFRouters Multicast address 224.0.0.5 used in OSPFv2, while the
Multicast address FF02::6 address is the AllDRRouters Multicast address and is the
equivalent of the 224.0.0.6 group address used in OSPFv2. (This will be covered in the
ICND2 section.)
OSPFv3 leverages the built-in capabilities of IPSec and uses the AH and ESP extension
headers as an authentication mechanism instead of the numerous authentication
mechanisms configurable in OSPFv2. Therefore, the Authentication and AuType fields
have been removed from the OSPF packet header in OSPFv3.
Finally, the last significant difference is that the OSPFv3 Hello packet now contains no
address information at all but includes an interface ID, which the originating router has
assigned to uniquely identify its interface to the link. This interface ID becomes the
Network LSA’s Link State ID, should the router become the Designated Router on the link.
Cisco IOS Software OSPFv2 and OSPFv3 Configuration
Differences
There are some configuration differences in Cisco IOS software when configuring OSPFv2 versus
OSPFv3. However, it should be noted that these differences are not as significant as those
between other versions of IPv4 routing protocols and their IPv6 counterparts.
In Cisco IOS software, OSPFv3 routing is enabled using the ipv6 router ospf [process ID]
global configuration command. As is the case with OSPFv2, the OSPF process ID is locally
significant to the router and does not need to be the same on adjacent routers in order for an
adjacency to be established.
As is required for EIGRPv6 (which will be covered in the ICND2 section), the router ID for OSPFv3
must be either specified manually or configured as an operational interface with an IPv4
address (e.g., a Loopback interface). Similar to EIGRPv6, there are no network commands used
when enabling OSPFv3. Instead, OSPFv3 is enabled on a per-interface basis and multiple
instances may be enabled on the same interface.
Finally, when configuring OSPFv3 over NBMA networks, such as Frame Relay and ATM, the
neighbour statements are specified under the specific interface using the ipv6 ospf neighbor
[link local address] interface configuration command. In OSPFv2, these would be configured
in Router Configuration mode.
NOTE: When configuring OSPFv3 over NBMA technologies, you should create static Frame Relay map statements using LinkLocal addresses. This is because the Link-Local address is used to establish adjacencies, not the global Unicast address. For
example, to create a static Frame Relay map statement and specify an OSPF neighbour for a Frame Relay implementation,
the following configuration would be implemented on the router (we will cover Frame Relay in the ICND2 section):
R1(config)#ipv6 unicast-routing
R1(config)#ipv6 router ospf 1
R1(config-rtr)#router-id 1.1.1.1
R1(config-rtr)#exit
R1(config)#interface Serial0/0
R1(config-if)#frame-relay map ipv6 FE80::205:5EFF:FE6E:5C80 111 broadcast
R1(config-if)#ipv6 ospf neighbor FE80::205:5EFF:FE6E:5C80
R1(config-if)#exit
Configuring and Verifying OSPFv3 in Cisco IOS Software
Continuing from the previous section, which highlighted the configuration differences between
OSPFv2 and OSPFv3, this section goes through the steps required to enable and verify OSPFv3
functionality and routing in Cisco IOS software. The following sequence of steps should be
taken to enable OSPFv3 routing in Cisco IOS software:
1. Globally enable IPv6 routing using the ipv6 unicast-routing global configuration
command. By default, IPv6 routing is disabled in Cisco IOS software.
2. Configure one or more OSPFv3 processes using the ipv6
router ospf [process ID]
global
configuration command.
3. If there are no operational interfaces with an IPv4 address configured on the router, then
configure the OSPFv3 RID manually using the router-id [IPv4 Address] router
configuration command.
4. Enable IPv6 on the desired interfaces using the ipv6
configuration commands.
address
and ipv6
enable interface
5. Enable one or more OSPFv3 processes under the interface using the ipv6
ID] area [area ID] interface configuration command.
ospf [process
The first basic multi-area OSPFv3 configuration example is based on the topology that is
illustrated in Figure 13.1 below:
Figure 13.1 – Configuring Basic Multi-Area OSPFv3 in Cisco IOS Software
Following the sequence of configuration steps described in the previous section, OSPFv3 will be
configured on router R1 as follows:
R1(config)#ipv6 unicast-routing
R1(config)#ipv6 router ospf 1
R1(config-rtr)#router-id 1.1.1.1
R1(config-rtr)#exit
R1(config)#interface FastEthernet0/0
R1(config-if)#ipv6 address 3fff:1234:abcd:1::1/64
R1(config-if)#ipv6 enable
R1(config-if)#ipv6 ospf 1 Area 0
R1(config-if)#exit
Following the same sequence of steps, OSPFv3 routing is configured on router R3 as follows:
R3(config)#ipv6 unicast-routing
R3(config)#ipv6 router ospf 3
R3(config-rtr)#router-id 3.3.3.3
R3(config-rtr)#exit
R3(config)#interface FastEthernet0/0
R3(config-if)#ipv6 address 3fff:1234:abcd:1::3/64
R3(config-if)#ipv6 enable
R3(config-if)#ipv6 ospf 3 Area 0
R3(config-if)#exit
R3(config)#interface Loopback0
R3(config-if)#ipv6 address 3fff:1234:abcd:2::3/128
R3(config-if)#ipv6 address 3fff:1234:abcd:3::3/128
R3(config-if)#ipv6 enable
R3(config-if)#ipv6 ospf 3 Area 1
R3(config-if)#exit
Following the configuration of OSPFv3 on both routers, you can use the show ipv6 ospf
neighbors command to verify the state of the OSPFv3 adjacency, as illustrated below on R1:
R1#show ipv6 ospf neighbor
Neighbor
ID Pri
3.3.3.3
1
State
Dead Time
Interface ID
Interface
FULL/BDR
00:00:36
4
FastEthernet0/0
You can also view detailed neighbour information by appending the [detail] keyword to the
end of this command:
R1#show ipv6 ospf neighbor detail
Neighbor 3.3.3.3
In the area 0 via interface FastEthernet0/0
Neighbor: interface-id 4, link-local address FE80::213:19FF:FE86:A20
Neighbor priority is 1, State is FULL, 6 state changes
DR is 1.1.1.1 BDR is 3.3.3.3
Options is 0x000013 in Hello (V6-Bit E-Bit R-bit )
Options is 0x000013 in DBD (V6-Bit E-Bit R-bit )
Dead timer due in 00:00:39
Neighbor is up for 00:06:40
Index 1/1/1, retransmission queue length 0, number of retransmission 0
First 0x0(0)/0x0(0)/0x0(0) Next 0x0(0)/0x0(0)/0x0(0)
Last retransmission scan length is 0, maximum is 0
Last retransmission scan time is 0 msec, maximum is 0 msec
In the output above, notice that the actual neighbour interface address is the Link-Local
address, not the configured global IPv6 Unicast address.
Day 13 Questions
1. Both OSPFv2 and OSPFv3 can run on the same router. True or false?
2. OSPFv2 and OSPFv3 use different LSA flooding and aging mechanisms. True or false?
3. Which is the equivalent of 224.0.0.5 in the IPv6 world?
4. As is required for EIGRPv6, the router ID for OSPFv3 must be either specified manually or
configured as an operational interface with an IPv4 address. True or false?
5. Which command would you use to enable the OSPFv3 routing protocol?
6. Which command would you use to specify an OSPFv3 neighbour over an NBMA interface?
7. Which command would you use to see the OSPFv3 LSDB?
8. A significant difference between OSPFv2 and OSPFv3 is that the OSPFv3 Hello packet now
contains no address information at all but includes an interface ID, which the originating
router has assigned to uniquely identify its interface to the link. True or false?
Day 13 Answers
1. True.
2. False.
3. FF02::5.
4. True.
5. The ipv6
router ospf <id>
6. The ipv6
ospf neighbor
7. The show
ipv6 ospf database
8. True.
command.
command.
command.
Day 13 Lab
Basic OSPFv3 Lab
Repeat the scenario from Day 12 (two routers directly connected, Loopback interface on each of
them) but instead of configuring OSPF for IPv4, configure IPv6 addresses and advertise them
using OSPFv3 between the devices:
Assign an IPv6 address to the directly connected interfaces (2001:100::1/64 and
2001:100::2/64)
Test direct connectivity using ping
Configure a Loopback interface on each router and assign addresses from two different
ranges (2002::1/128 and 2002::2/128)
Configure standard OSPFv3 process 1 and advertise all the local networks in Area 0. Also,
configure a router ID for each device
R1:
ipv6 router ospf 1
router-id 1.1.1.1
int fa0/0
(or the specific interface number)
ipv6 ospf 1 area 0
int lo0
(or the specific interface number)
ipv6 ospf 1 area 0
R2:
ipv6 router ospf 1
router-id 2.2.2.2
int fa0/0
(or the specific interface number)
ipv6 ospf 1 area 0
int lo0
(or the specific interface number)
ipv6 ospf 1 area 0
Ping R2 IPv6 Loopback from R1 to test connectivity
Issue a show
ipv6 route
command to verify that routes are being received via OSPFv3
Issue a show
the devices
ipv6 protocols
command to verify that OSPFv3 is configured and active on
Verify the interface OSPF-specific parameters: show
ipv6 ospf interface
and show
ipv6
ospf interface brief
Change the OSPF Hello and Dead timers on both routers (directly connected interfaces):
ipv6 ospf hello and ipv6 ospf dead
Issue a show
ipv6 ospf 1
command to see the routing process parameters
Visit www.in60days.com and watch me do this lab for free.
Day 14 – DHCP and DNS
Day 14 Tasks
Read today’s lesson notes (below)
Review yesterday’s lesson notes
Complete today’s lab
Read the ICND1 cram guide
Spend 15 minutes on the subnetting.org website
Dynamic Host Configuration Protocol (DHCP) is used by hosts to gather initial configuration
information, which includes parameters such as IP address, subnet mask, and default gateway,
upon boot up. Since each host needs an IP address to communicate in an IP network, DHCP
eases the administrative burden of manually configuring each host with an IP address.
Domain Name System (DNS) maps host names to IP addresses, enabling you to type
“www.in60days.com” into your web browser instead of the IP address of the server on which
the site is hosted.
Today you will learn about the following:
DHCP operations
Configuring DHCP
Troubleshooting DHCP issues
DNS operations
Configuring DNS
Troubleshooting DNS issues
This lesson maps to the following CCNA syllabus requirement:
Configure and verify DHCP (IOS router)
o
Configure router interfaces to use DHCP
o
DHCP options
o
Excluded addresses
o
Lease time
DHCP Functionality
DHCP Operations
DHCP simplifies network administrative tasks by automatically assigning IP information to hosts
on a network. This information can include IP addresses, subnet masks, and default gateways,
and is usually assigned when the host boots up.
When the host first boots up, if it has been configured to use DHCP (which most hosts are), it
will send a Broadcast message asking for IP information to be allocated. The Broadcast will be
heard by the DHCP server and the information will be relayed.
Farai says – “This is assuming that they are on the same subnet. If they are not, then see the ip
command below.”
helper-address
Figure 14.1 – Host Requests IP Configuration Information
DHCP actually uses UDP ports 67 and 68 to communicate over the network, and, of course,
actual servers are usually used as DHCP servers, although routers can also perform this role, if
required. Routers can also be configured to obtain their IP address from a DHCP server, if
required, although this is rarely done. The command to configure this is:
Router(config-if)#ip address dhcp
DHCP states for clients are as follows:
Initialising
Selecting
Requesting
Bound
Renewing
Rebinding
DHCP servers can be configured to give an IP address to a host for a specified period called the
lease time. This can be for hours or days. You can and should reserve IP addresses which
cannot be allocated to hosts on the network. These IP addresses will already be in use on
router interfaces or for servers. If you fail to do this, you may see duplicate IP address warnings
on your network because the DHCP server has allocated your address to a host.
The full DHCP request and assign process can be seen in Figure 14.2 below:
Figure 14.2 – DHCP Request and Allocation Process
1. DHCP Discover packet: When a device boots up and it is configured to obtain an address
via DHCP, it sends a Broadcast sourced from UDP port 68 (bootpc) out to UDP port 67
(bootps). The packet will reach every device on the network, including any possible DHCP
servers located there.
DHCP Offer packet: The DHCP servers on the local network see the broadcasted Discover
message sent by the client and send back a response (DHCP Offer packet) using UDP
source port bootps 67 and destination port bootpc 68, also in the form of a Broadcast
address, because the client still doesn’t have an IP address so it cannot receive Unicast
packets.
2. DHCP Request packet: Once the client workstation receives an offer made by the DHCP
server, it will send a Broadcast (to let all DHCP servers learn that it has accepted an offer
from a server) DHCP Request message to a specific DHCP server, again using UDP source
port bootpc 68 and destination port bootps 67. The client might have received offers
from multiple DHCP servers, but it only needs a single IP address so it must choose a
DHCP server (based on an identifier), and this is usually done on a “first-come, firstserved” basis.
3. DHCP ACK packet: The DHCP server sends another Broadcast message to confirm the IP
address allocation to that specific client, again using UDP source port bootps 67 and
destination port bootpc 68.
DHCP Reservations
A DHCP server can be configured to provide IP addresses in a number of different ways,
including:
Dynamic allocation
Automatic allocation
Static allocation
A very common approach to assigning addresses via the DHCP server is using a dynamic
allocation process, in which the DHCP server is configured with a big pool of IP addresses and
assigns one of them to clients based on their requests. When the device lease period expires or
the device leaves the network, the particular IP address is handed back to the DHCP server, and
then it can be assigned to another client.
Another method for assigning IP addresses using a DHCP server is called automatic allocation,
which is a very similar process to dynamic allocation but using this approach, the DHCP server
tries to keep a list of all the past assignments, and if an “old” client requests an IP address, it
will be assigned the same one as before (i.e., the previous time it requested an IP address).
Automatic allocation is a less efficient way of assigning IP addresses, but if you have a very large
pool of IP addresses available, this is a very smart way to almost guarantee clients will get the
same IP address every time they get active in a network.
Static allocation of IP addresses by a DHCP server implies defining the MAC addresses that you
expect to see on the network and manually assigning a unique IP address for each of them,
thus administratively building a MAC-to-IP association table. This is commonly used in a server
environment because servers must use predictable IP addresses in order to be accessed.
DHCP Scopes
Network administrators who want to configure a DHCP server also need to configure DHCP
scopes as part of this process. A scope is a grouping of IP addresses for a particular section of
the network. Each subnet usually has its own scope.
A scope can also be a contiguous pool of addresses available for allocation by the DHCP server.
Most servers also offer the functionality of excluding some addresses from the pool in order to
avoid allocating them dynamically to clients. The excluded addresses are usually those IP
addresses manually assigned to servers (and network devices) in the network.
Inside the defined DHCP scopes you can configure a number of parameters, such as:
IP address range
Subnet mask
Lease duration
Default gateway
DNS server
WINS server
Depending on the DHCP server used, you might be able to create different scopes with different
parameters, usually associated with different subnets.
DHCP Leases
One of the major advantages offered by DHCP is the ability to lease an IP address, meaning
assigning it on a temporary basis. Usually when a client leaves the network, that particular
assigned IP address becomes free and can be allocated to another device by the DHCP server.
DHCP leases are related to every DHCP allocation and define for how long a user is allowed to
use an allocated IP address. This parameter is usually administratively configured inside the
DHCP scope. Whenever a client reboots it will have to ask the DHCP server again for an IP
address. The DHCP server is usually configured to re-allocate the same address and extend the
lease for the specific client.
Workstations can also manually release the IP address, for example, in these situations:
The device is turned off indefinitely
The device moves to another subnet (e.g, to a wireless network from a wired network)
The leasing process has a number of timers associated with it, so you can be sure that you are
always going to have an IP address that is updated on every network device. The two important
DHCP timers are as follows:
Renewal (T1) timer (default 50% of the lease time): Whenever a workstation obtains an IP
address, this timer starts up, and when 50% of the lease time has been reached, the DHCP
client will try to renew its lease with the original DHCP server.
Rebinding (T2) timer (default: 87.5% of the lease time): This second timer is used in
situations in which the DHCP server does not answer or confirm the allocation extension
after the renewal timer expires. This timer states that if 7/8ths of the lease time has
passed, the client will try to find (send a DHCP Request) other DHCP servers which might
be able to provide a DHCP address.
By having the lease process in place and correlated to the timers presented above, you can be
assured that you will always have an IP address in a timely manner without any downtime
associated with this and will automatically have a way to build redundancy into the DHCP
process.
The T1 and T2 timers are presented in relation to the lease time in Figure 14.3 below:
Figure 14.3 – DHCP Lease Timers
DHCP Options
In DHCP, there is a special field available that helps extend the capabilities of this automatic
configuration process. You can put many different configuration options inside this field, which
are also present in the DHCP RFC.
NOTE: BOOTP options were called “vendor extensions.”
DHCP offers 256 option values, from which only 254 are usable because 0 is the pad option and
255 is the end option. Many DHCP options are commonly known parameters used often,
including:
Subnet mask
Domain name server
Domain name
Through the years, additional DHCP options have been added, especially for VoIP use, such as
the following:
Option 129: call server IP address
Option 135: HTTP proxy for phone-specific applications
All of these options are configured directly on the DHCP server, but not all DHCP servers offer
the ability to set DHCP options. If network administrators would like to use these features, they
should utilise an enterprise-level DHCP server. When using small routers as DHCP servers for
home offices, there may be no benefit from such functionalities.
Configuring DHCP
DHCP Servers on Cisco Routers
The first step is enabling the DHCP service on the router. This is done using the service
command, as exemplified below:
dhcp
Router#configure terminal
Enter configuration commands, one per line.
End with CNTL/Z.
Router(config)#service dhcp
The next step is to create a DHCP pool which defines the IP address pool that will be allocated
to clients. In this example, pool name “SUBNET_A” will offer IP addresses from the
192.168.1.0/24 range:
Router(config)#ip dhcp pool SUBNET_A
Router(dhcp-config)#network 192.168.1.0 255.255.255.0
Router(dhcp-config)#default-router 192.168.1.1
Router(dhcp-config)#dns-server 8.8.8.8
Router(dhcp-config)#domain-name Network+
Router(dhcp-config)#lease 30
The DHCP Pool Configuration mode is also the place where you can configure other DHCP
options. In the configuration output above, the following parameters were configured:
Default gateway: 192.168.1.1 (the router interface assigned to the network it serves as a
DHCP server)
DNS server: 8.8.8.8
Domain name: Network+
Lease time: 30 days
If needed, you can also configure some excluded addresses from the 192.168.1.0/24 range. Let’s
say you want to exclude the router interface IP address (192.168.1.1) and the 192.168.1.250 to
192.168.1.255 address range, from which you would manually assign addresses to servers in
your network. This is done using the configuration below:
Router(config)#ip dhcp excluded-address 192.168.1.1
Router(config)#ip dhcp excluded-address 192.168.1.250 192.168.1.255
To verify the clients currently served by the router DHCP server, you can use the commands
below:
Router#show ip dhcp binding
Bindings from all pools not associated with VRF:
IP address
Client-ID/
Lease expiration
192.168.1.2
Mar 02 2014 12:07 AM
Type
Hardware address/
Automatic 0063.6973.636f.2d63
In the output above, a single client was served by the DHCP server and was assigned the first
non-excluded IP address from the DHCP scope: 192.168.1.2. You can also see the lease
expiration date and the device MAC address.
DHCP Clients on Cisco Routers
In addition to DHCP server functionality, Cisco IOS routers also permit configuring the interfaces
as DHCP clients. This means that interfaces will require an address using the standard DHCP
process, and any server present on the specific subnet can allocate the IP addresses.
The commands to configure a router interface as a DHCP client are as follows:
Router(config)#int FastEthernet0/0
Router(config-if)#ip address dhcp
Once a DHCP server allocates an IP address, the following notification (which includes the
address and mask) will be visible on the router console:
*Mar 1 00:29:15.779: %DHCP-6-ADDRESS_ASSIGN: Interface FastEthernet0/0 assigned DHCP
address 10.10.10.2, mask 255.255.255.0, hostname Router
The DHCP allocation method can be observed with the show
ip interface brief
command:
Router#show ip interface brief
Interface
IP-Address
OK? Method
Status
Protocol
FastEthernet0/0
10.10.10.2
YES
DHCP
up up
FastEthernet0/1
unassigned
YES
unset
administratively down down
DHCP Packet Analysis
In order to practically understand the topics presented in this module, some traffic captures on
the devices involved in the examples above will be generated. After the DHCP server is
configured and the client workstation boots up, the four-step DHCP process occurs, as can be
observed in the screenshot below:
Figure 14.4 – DHCP Four-Step Process
The DHCP Discover packet components can be observed below:
Figure 14.5 – DHCP Discover Packet
As you can see in the screenshot, the packet was sent by the client who broadcasted it on the
network (destination 255.255.255.255). You can also see the message type “Boot Request (1).”
The next packet is the DHCP Offer packet, presented below:
Figure 14.6 – DHCP Offer Packet
This packet was sent by the server (source IP: 192.168.1.1) to the Broadcast address
(destination: 255.255.255.255) and it contains the proposed IP address (192.168.1.2). You can
also see the message type “Boot Reply (2).”
The third packet is the DHCP Request:
Figure 14.7 – DHCP Request Packet
The DHCP Request packet is sent by the client to the Broadcast address. You can see the
message type “Boot Request (1).” This packet is similar to the initial DHCP Discover packet but
contains a very important field, which is Option 50: Requested IP Address (192.168.1.2). This is
exactly the same IP address offered by the DHCP server in the DHCP Offer packet, and the client
confirms it and accepts it.
The last packet in the DHCP allocation process is the DCHP ACK packet sent by the server:
Figure 14.8 – DHCP ACK Options Packet
This packet is sourced by the DHCP server and broadcasted on the network; it also contains
some extra fields as seen in the screenshot above:
DHCP Server Identifier: the DHCP server IP address (192.168.1.1)
All of the options configured on the router:
o
Lease time: 30 days (and the derived renewal time and rebinding time values
discussed earlier)
o
Subnet mask: 255.255.255.0
o
Default gateway (router): 192.168.1.1
o
DNS server: 8.8.8.8
o
Domain name: Network+
Troubleshooting DHCP Issues
As with NAT, DHCP issues are almost always due to an error in the configuration (jokingly
referred to as a Layer 8 issue, meaning somebody messed up).
The service dhcp command is turned on by default, but sometimes it has been manually
disabled by a network administrator for some reason. (I’ve seen network administrators call
Cisco with urgent routing issues on their network after they entered the no ip routing
command on their router – seriously!)
DHCP packets need to be permitted through your router if you are using a server on another
subnet to administer DHCP configurations. DHCP uses Broadcast messages as part of its process
(which routers won’t forward), so the IP address of the DHCP server needs to be added to the
router to allow it to forward the Broadcast message as a Unicast packet. The command ip
helper-address achieves this. This is another exam-favourite question!
You can also use the following debug commands as part of your troubleshooting process:
debug ip dhcp server events
debug ip dhcp server packet
Please ensure that you type out ALL of these commands onto a router. There is no way on
Earth that you will remember them by reading them on a page. Try out the configurations,
make mistakes, post questions, break it on purpose (not on a live network), and fix it again.
DNS Operations
DNS maps hostnames to IP addresses (not the other way around). This allows you to browse a
web address from your web browser instead of the server IP address.
DNS uses UDP port 53 when a host or a router wants to resolve a domain name to an IP
address (or vice versa). TCP port 53 is used between two DNS servers when they want to sync or
share their databases.
Configuring DNS
If you want to permit your router to find a DNS server on the web, then use the command ip
name-server 1.1.1.1, or the relevant IP address of the server.
You can also set a hostname to the IP address table on your router to save time or to make it
easier to remember which device to ping or connect to, as shown in the output below:
Router(config)#ip host R2 192.168.1.2
Router(config)#ip host R3 192.168.1.3
Router(config)#exit
Router#ping R2
Router#pinging 192.168.1.2
!!!!!
Troubleshooting DNS Issues
A default command on the router configuration will be ip domain-lookup. If this command has
been disabled, then DNS won’t work. Sometimes router administrators disable it because when
you mistype a command you have to wait several seconds while the router performs a lookup.
You can turn off DNS lookups with the following command:
Router(config)#no ip domain-lookup
Access control lists often block DNS, so this is another possible cause of problems. You can
debug DNS on the router with the debug domain command.
Day 14 Questions
1. DHCP simplifies network administrative tasks by automatically assigning _______ to hosts
on a network.
2. DHCP uses UDP ports _______ and _______.
3. What are the six DHCP states for clients?
4. Which command will prevent IP addresses 192.168.1.1 to 192.168.1.10 from being used in
the pool?
5. Which command will set a DHCP lease of 7 days, 7 hours, and 7 minutes?
6. Which command will enable the router to forward a DHCP Broadcast as a Unicast?
7. DNS uses UDP port _______.
8. Which command will set a DNS server address of 192.168.1.1 on your router?
9. If the _______ _______-_______ command has been disabled on your router, then DNS
won’t work.
10. Which command will debug DNS packets on your router?
Day 14 Answers
1. IP information (IP addresses).
2. 67 and 68.
3. Initialising, Selecting, Requesting, Bound, Renewing, and Rebinding.
4. The ip
dhcp excluded-address 192.168.1.1 192.168.1.10
5. The lease
6. The ip
7 7 7
command under DHCP Pool Configuration mode.
helper-address
command.
7. 53.
8. The ip
9.
name-server 192.168.1.1
ip domain-lookup.
10. The debug
command.
domain
command.
command.
Day 14 Labs
DHCP on a Router Lab
Topology
Purpose
Learn how routers can be used as DHCP servers.
Walkthrough
1. If you are using your home PC or laptop, set the network adapter to obtain the IP address
automatically. You can also set this in Packet Tracer. Connect the PC to your router
Ethernet port with a crossover cable.
2. Add the IP address 172.16.1.1 255.255.0.0 to your router interface. Please see previous
labs
if you can’t remember how to do this. Make sure you no
shut
it.
3. Configure your DHCP pool. Then, configure a lease of 3 days, 3 hours, and 5 minutes for
your address. Lastly, exclude all the addresses from 1 to 10 from being assigned to hosts.
Presume that these are already in use for other servers or interfaces.
Router#conf t
Router(config)#ip dhcp pool 60days
Router(dhcp-config)#network 172.16.0.0 255.255.0.0
Router1(dhcp-config)#lease 3 3 5
← command won’t work on Packet Tracer
Router1(dhcp-config)#exit
Router(config)#ip dhcp excluded-address 172.16.1.1 172.16.1.10
Router(config)#
4. Issue an ipconfig /all command to check whether an IP address has been assigned to
your PC. You may need to issue an ipconfig /renew command if an old IP address is still in
use.
PC>ipconfig /all
Physical Address................: 0001.C7DD.CB19
IP Address......................: 172.16.0.1
Subnet Mask.....................: 255.255.0.0
Default Gateway.................: 0.0.0.0
DNS Servers.....................: 0.0.0.0
5. If you wish, you can go back into the DHCP pool and add a default gateway and a DNS
server address, which will also be set on the host PC.
Router(config)#ip dhcp pool 60days
Router(dhcp-config)#default-router 172.16.1.2
Router(dhcp-config)#dns-server 172.16.1.3
PC>ipconfig /renew
IP Address......................: 172.16.0.1
Subnet Mask.....................: 255.255.0.0
Default Gateway.................: 172.16.1.2
DNS Server......................: 172.16.1.3
DNS on a Router Lab
Work this lab on a router that has some kind of connectivity to the Internet. Make sure it can
ping a public IP address, like 8.8.8.8, which is a Google DNS server. Configure this as a name
server:
ip name-server 8.8.8.8
Then try to resolve public website names, for example, by pinging www.cisco.com.
Visit www.in60days.com and watch me do this lab for free.
Day 15 – Layer 1 and Layer 2 Troubleshooting
Day 15 Tasks
Read today’s lesson notes (below)
Review yesterday’s lesson notes
Complete today’s lab
Read the ICND1 cram guide
Spend 15 minutes on the subnetting.org website
We have covered much of the ICND1 troubleshooting requirements in previous lessons,
particularly ACLs and IP addressing. Layers 1 and 2 cover a lot of possible issues and their
causes, which will be the focus of today’s lesson.
LAN switching is a form of packet switching that is used in Local Area Networks (LANs). LAN
switching is performed in hardware at the Data Link Layer. Because LAN switching is hardwarebased, it uses hardware addresses that are referred to as Media Access Control (MAC)
addresses. The MAC addresses are then used by LAN switches to forward frames.
Today you will learn about the following:
Troubleshooting at the Physical Layer
VLAN, VTP, and trunking overview
Troubleshooting VLANs
Using the show
vlan
command
This module maps to the following CCNA syllabus requirements:
Troubleshoot and resolve Layer 1 problems
o
Framing
o
CRC
o
Runts
o
Giants
o
Dropped packets
o
Late collisions
o
Input / Output errors
Troubleshoot and resolve VLAN problems
o
Verify that VLANs are configured
o
Verify that port membership is correct
o
Verify that the IP address is configured
Troubleshoot and resolve trunking problems on Cisco switches
o
Verify that the trunk states are correct
o
Verify that encapsulation is configured correctly
o
Verify that VLANs are allowed
Troubleshooting at the Physical Layer
Cisco IOS switches support several commands that can be used to troubleshoot Layer 1, or at
least suspected Layer 1, issues. However, in addition to being familiar with the software
command suite, it is also important to have a solid understanding of physical indicators (i.e.,
LEDs) that can be used to troubleshoot link status or that indicate an error condition.
Troubleshooting Link Status Using Light Emitting Diodes (LEDs)
If you have physical access to the switch or switches, LEDs can be a useful troubleshooting tool.
Different Cisco Catalyst switches provide different LED capabilities. Understanding the meaning
of the LEDs is an integral part of Catalyst switch link status and system troubleshooting. Cisco
Catalyst switches have front-panel LEDs that can be used to determine link status, as well as
other variables such as system status.
Check Cisco documentation for the Catalyst 2960 switch model by Googling “Catalyst 2960
Switch Hardware Installation Guide.” The installation and configuration guides consist of many
hundreds of pages of notes, advice, and technical information. It’s worth browsing through it
but you shouldn’t be expected to know the contents of it for the CCNA exam beyond what is in
the syllabus (which is covered in this guide).
1
System LED
5
Speed LED
2
RPS LED
6
PoE LED
3
Status LED
7
Mode button
4
Duplex LED
8
Port LEDs
Figure 15.1 – Cisco 2960 Switch LEDs. Image Copyright Cisco Systems
The PoE LED is found only on the Catalyst 2960 switch model.
System LED
The system LED indicates that the system is receiving power (or is not) and is functioning
properly.
Table 15.1 below lists the LED colours and the status that they indicate:
Table 15.1 – System LEDs
System LED Colour
Off
System Status
System is not powered on.
Green
System is operating normally.
Amber
System is powered on but is not functioning correctly.
RPS LED
The RPS LED is only present on switches featuring a redundant power supply. Table 15.2 below
lists the LED colours and their meanings:
Table 15.2 – RPS LEDs
System LED Colour
Green
System Status
RPS is connected and ready to provide back-up power, if
required.
Blinking Green
RPS is connected but is unavailable because it is providing
power to another device (redundancy has been allocated to
a neighbouring device).
Amber
The RPS is in standby mode or in a fault condition. Press the
Standby/Active button on the RPS, and the LED should turn
green. If it does not, the RPS fan could have failed. Contact
Cisco Systems.
Blinking Amber
The internal power supply in a switch has failed, and the RPS
is providing power to the switch (redundancy has been
allocated to this device).
Port LEDs and Modes
Port LEDs give information about a group of ports or individual ports, as shown in Table 15.3
below:
Table 15.3 – Modes for Port LEDs
Selected Mode LED
Port Mode
Description
1 – System
2 – RPS
Status of the RPS
3 – Status
Port status
The port status (default mode)
4 – Duplex
Port duplex
Duplex mode: full duplex or half duplex
5 – Speed
Port speed
6 – PoE
PoE port power
Port operating speed: 10, 100, or 1000Mbps
PoE status
7 – Mode
Cycles through Status, Duplex, and Speed LEDs
8 – Port
Meaning differs according to mode
You can cycle through modes by pressing the Mode button until you reach the mode setting
you require. This will change the meaning of the port LED colours, as shown in Table 15.4
below:
Table 15.4 – Mode Settings
Port Mode
Status
LED Colour
Off
Green
Blinking Green
Alternating GreenAmber
Amber
System Status
No link or port was administratively shut down.
Link is present.
Activity: Port is sending or receiving data.
Link fault: Error frames can affect connectivity, and errors such as excessive collisions,
cyclic redundancy check (CRC), and alignment and jabber are monitored for a link-fault
indication.
Port is blocked by Spanning Tree Protocol (STP) and is not forwarding data.
NOTE: After a port is reconfigured, the port LED can remain amber for up to 30
seconds as STP checks the network topology for possible loops.
Blinking Amber
Duplex
Port is blocked by STP and is not sending or receiving packets.
Off
Port is operating in half duplex.
Green
Port is operating in full duplex.
Speed
10/100 and 10/100/1000 Ports
Off
Port is operating at 10Mbps.
Green
Port is operating at 100Mbps.
Blinking Green
Port is operating at 1000Mbps.
SFP Ports
Off
Port is operating at 10Mbps.
Green
Port is operating at 100Mbps.
Blinking Green
Port is operating at 1000Mbps.
NOTE: When installed in Catalyst 2960 switches, 1000BASE-T SFP modules can operate
at 10, 100, or 1000Mbps in full-duplex mode or at 10 or 100Mbps in half-duplex mode.
PoE
Off
Green
Alternating GreenAmber
PoE is off. If the powered device is receiving power from an AC power source, the PoE
port LED is off even if the powered device is connected to the switch port.
PoE is on. The port LED is green only when the switch port is providing power.
PoE is denied because providing power to the powered device will exceed the switch
power capacity. The Catalyst 2960-24PC-L, 2960 48PST-L, 2960-48PST-S, and 296024PC-S switches provide up to 370 W of power. The Catalyst 2960-24LT-L and 296024LC-S switches provide up to 124 W of power.
Blinking Amber
PoE is off due to a fault.
CAUTION: PoE faults are caused when non-compliant cabling or powered devices are
connected to a PoE port. Only standard-compliant cabling can be used to connect Cisco
prestandard IP phones, wireless access points, or IEEE 802.3af-compliant devices to
PoE ports. You must remove the cable or device that caused the PoE fault from the
network.
Amber
PoE for the port has been disabled. By default, PoE is enabled.
In addition to understanding what the different LED colours mean, it is also important to have
an understanding of what action to take to remedy the issue. For example, assume that you are
troubleshooting a Catalyst 6500 Series switch and you notice that the status LEDs on the
supervisor engine (or any switching modules) is red or off. In such cases, it is possible that the
module might have shifted out of its slot, or, in the event of a new module, was not correctly
inserted into the chassis. In this case, the recommended action is to reseat the module. In
some cases, it also may be necessary to reboot the entire system.
While a link or port LED colour other than green typically indicates some kind of failure or other
issue, it is important to remember that a green link light does not always mean that the cable is
fully functional. For example, a single broken wire or one shut down port can cause the
problem of one side showing a green link light while the other side does not. This could be
because the cable encountered physical stress that caused it to be functional at a marginal
level. In such cases, the CLI can be used to perform additional troubleshooting.
Troubleshooting Cable Issues
When troubleshooting cabling issues (Layer 1 troubleshooting), it can sometimes be very easy
to find the problem because you can directly see and inspect the cable. However, sometimes
cabling problems can be invisible, so you will have to engage in a systematic troubleshooting
process to make sure the problem is really localised at Layer 1. A general recommendation is to
properly test all cabling before engaging in a complex infrastructure implementation. Some
common cabling problems include the following:
Plugging in a cable but getting no connection
Plugging in a cable and getting a connection but with very low throughput on that
connection
Everything is working normally but suddenly the connection goes away, and then comes
back, and then goes away again (i.e., flapping)
Intermittent connectivity, where it seems to work fine but the signal gets lost from time to
time
Some of the recommended tests for these problems include:
Verifying that the switch link light is on
Verifying that the link light is not turning on and off intermittently
Verifying that the cable is punched correctly
Verifying that the cable is not physically damaged
Verifying that the cable is not too long (this may cause signal degradation)
Verifying that the cable connectors are not faulty (you might need to use other
connectors)
Verifying that the wires are pinned in the correct order (in the case of copper cables)
If you want to be sure that you are not dealing with a cabling issue, one of the simplest things
to do is to replace the cable and run the same tests again. This is very easy to do and might
help in immediately fixing the issue without investing much time and resources into the
troubleshooting process.
NOTE: Sometimes even brand new cables can come with a defect, so do not assume that a new cable should function as
expected.
Troubleshooting Module Issues
Most routers and switches used in an enterprise network offer copper port connectivity, but
also dedicated ports that can be populated with different kind of transceivers. These
transceivers are usually used for fibre connectivity, but there are also copper-compatible
transceivers.
Fibre connections may run over very long distances, and generally those particular ports are
modular and require a compatible SFP (small form-factor pluggable transceiver), like the one
presented in Figure 15.2 below:
Figure 15.2 – SFP Module
Although they look similar, depending upon the type of connectivity used, the appropriate SFP
module should be used based on several parameters, including:
Type of media: optical fibre or copper
Fibre type: single-mode or multi-mode fibre
Bandwidth
Wavelength
Core size
Modal bandwidth
Operating distance
NOTE: When purchasing transceivers for your network, you should always check the compatibility between the device ports,
type of module, and type of fibre used.
Transceivers can be plugged into and unplugged from the network device (e.g., switch, router,
firewall, etc.) at any time without restarting the device. When there is no connection you will
see no activity on the SFP modules, and this is one of the easiest issues to troubleshoot if you
have access to the device.
On the other hand, you might plug in a fibre cable that will activate that port but the
connectivity suffers from different issues (e.g., performance degradation or intermittent
connectivity) or simply does not exist. In this case, there are several approaches you could take:
Verify that the correct cable types have been used (multi-mode vs. single-mode)
depending upon the type of transceiver
Verify that the cable is not broken, using dedicated fibre optic testing tools
Verify that the correct type of transceiver has been used
Verify that the transceiver does not have hardware issues (swap it and test the connection
with another SFP)
Verify that the device port is configured with the correct parameters based on the type of
transceiver and cable used
To minimise connection downtime, you should monitor the ports populated with SFP modules
in order to see possible errors that appear in the statistics. This can be done with standard
monitoring tools, most often using SNMP.
Using the Command Line Interface to Troubleshoot Link
Issues
Several Command Line Interface (CLI) commands can be used to troubleshoot Layer 1 issues on
Cisco IOS Catalyst switches. Commonly used commands include the show interfaces, the show
controllers, and the show interface [name] counters errors commands. In addition to
knowing these commands, you also are required to be able to interpret accurately the output
or information that these commands provide.
The show interfaces command is a powerful troubleshooting tool that provides a plethora of
information, which includes the following:
The administrative status of a switching port
The port operational state
The media type (for select switches and ports)
Port input and output packets
Port buffer failures and port errors
Port input and output errors
Port input and output queue drops
The output of the show
below:
interfaces
command for a GigabitEthernet switch port is illustrated
Catalyst-3750-1#show interfaces GigabitEthernet3/0/1
GigabitEthernet0/1 is up, line protocol is down (notconnect)
Hardware is GigabitEthernet, address is 000f.2303.2db1 (bia 000f.2303.2db1)
MTU 1500 bytes, BW 10000 Kbit, DLY 1000 usec,
reliability 255/255, txload 1/255, rxload 1/255
Encapsulation ARPA, Loopback not set
Keepalive not set
Auto-duplex, Auto-speed, link type is auto, media type is unknown
input flow-control is off, output flow-control is desired
ARP type: ARPA, ARP Timeout 04:00:00
Last input never, output never, output hang never
Last clearing of “show interface” counters never
Input queue: 0/75/0/0 (size/max/drops/flushes); Total output drops: 0
Queueing strategy: fifo
Output queue: 0/40 (size/max)
5 minute input rate 0 bits/sec, 0 packets/sec
5 minute output rate 0 bits/sec, 0 packets/sec
0 packets input, 0 bytes, 0 no buffer
Received 0 broadcasts (0 multicasts)
0 runts, 0 giants, 0 throttles
0 input errors, 0 CRC, 0 frame, 0 overrun, 0 ignored
0 watchdog, 0 multicast, 0 pause input
0 input packets with dribble condition detected
0 packets output, 0 bytes, 0 underruns
0 output errors, 0 collisions, 1 interface resets
0 babbles, 0 late collision, 0 deferred
0 lost carrier, 0 no carrier, 0 PAUSE output
0 output buffer failures, 0 output buffers swapped out
Most Cisco Catalyst switch ports default to the notconnect state, as illustrated in the first line of
the output printed by this command. However, a port can also transition to this state if a cable
is removed from the port or is not correctly connected. This status is also reflected when the
connected cable is faulty or when the other end of the cable is not connected to an active port
or device (e.g., if a workstation connected to the switch port is powered off).
NOTE: When troubleshooting GigabitEthernet ports, this port status may also be a result of incorrect Gigabit Interface
Converters (GBICs) being used between the two ends.
The first part of the output in the first line printed by this command (i.e., [interface] is up)
refers to the Physical Layer status of the particular interface. The second part of the output
(i.e., line protocol is down) indicates the Data Link Layer status of the interface. If this
indicates an “up,” then it means that the interface can send and receive keepalives. Keep in
mind that it is possible for the switch port to indicate that the Physical Layer is up while the
Data Link Layer is down, for example, such as when the port is a SPAN destination port (for
sniffer traffic) or if the local port is connected to a CatOS (older switch operating system) switch
with its port disabled.
The Input queue indicates the actual number of frames dropped because the maximum queue
size was exceeded. The flushes column counts Selective Packet Discard (SPD) drops on the
Catalyst 6000 Series switches. SPD drops low-priority packets when the CPU is overloaded in
order to save some processing capacity for high-priority packets. The flushes counter in the show
interfaces command output increments as part of SPD, which implements a selective packet
drop policy on the IP process queue of the router. Therefore, it applies only to processswitched traffic.
The total output drops indicates the number of packets dropped because the output queue is
full. This is often seen when traffic from multiple inbound high-bandwidth links (e.g.,
GigabitEthernet links) is being switched to a single outbound lower-bandwidth link (e.g., a
FastEthernet link). The output drops increment because the interface is overwhelmed by the
excess traffic due to the speed mismatch between the inbound and outbound bandwidths.
Some of the other interface-specific terms that can be analysed from the show
output and can be very useful during Layers 1 and 2 troubleshooting are:
interfaces
Frame number: This field describes the number of packets received incorrectly having a
CRC error and a non-integer number of octets. This is usually the result of collisions due
to a malfunctioning Ethernet device (hardware fault).
CRC: This field indicates that the CRC (cyclic redundancy checksum) generated by the
sending device does not match the checksum calculated at the receiving device. This
usually indicates transmission problems on a LAN, collisions, or a system transmitting bad
data.
Runts: This field indicates the number of packets that are discarded due to being smaller
than the minimum packet size. On Ethernet segments, packets smaller than 64 bytes are
considered runts.
Giants: This field indicates the number of packets that are discarded due to being larger
than the maximum packet size. On Ethernet segments, packets larger than 1518 bytes are
considered giants.
Late collisions: Late collisions usually occur when Ethernet cables are too long or when
there are too many repeaters in the network. The number of collisions represents the
number of messages retransmitted due to an Ethernet collision. This is usually caused by
an overextended LAN.
Input errors: This field provides the total sum of runts, giants, CRC, overruns, and ignored
packets.
Output errors: This field provides the total sum of all errors that prevented the final
transmission of datagrams out of the interface.
In addition to the show interfaces command, the show interfaces [name] counters errors
command can also be used to view interface errors and facilitate Layer 1 troubleshooting. The
output that is printed by the show interfaces [name] counters errors command is as follows:
Catalyst-3750-1#show interfaces GigabitEthernet3/0/1 counters errors
Port
Align-Err
Gi3/0/1
Port
Gi3/0/1
Port
Gi3/0/1
FCS-Err
0
0
Single-Col Multi-Col
0
Xmit-Err
0
Rcv-Err UnderSize
0
0
0
Late-Col Excess-Col Carri-Sen
0
0
0
Runts
0
Giants
0
The following section describes some of the error fields included in the output of the show
interfaces [name] counters errors command, and which issues or problems are indicated by
non-zero values under these fields.
The Align-Err field reflects a count of the number of frames received that do not end with an
even number of octets and that have a bad CRC. These errors are usually the result of a duplex
mismatch or a physical problem, such as cabling, a bad port, or a bad network interface
controller (NIC). When the cable is first connected to the port, some of these errors can occur.
In addition, if there is a hub connected to the port, collisions between other devices on the hub
can cause these errors.
The FCS-Err field reflects the number of valid-sized frames with Frame Check Sequence (FCS)
errors but no framing errors. This is typically a physical issue, such as cabling, a bad port, or a
bad NIC. Additionally, a non-zero value under this field could indicate a duplex mismatch.
A non-zero value in the Xmit-Err field is an indication that the internal send (Tx) buffer is full.
This is commonly seen when traffic from multiple inbound high-bandwidth links (e.g.,
GigabitEthernet links) is being switched to a single outbound lower-bandwidth link (i.e., a
FastEthernet link), for example.
The Rcv-Err field indicates the sum of all received errors. This counter is incremented when the
interface receives an error such as a runt, a giant, or an FCS, for example.
The UnderSize field is incremented when the switch receives frames that are smaller than 64
bytes in length. This is commonly caused by a faulty sending device.
The various collision fields indicate collisions on the interface. This is common for half-duplex
Ethernet, which is almost non-existent in modern networks. However, these counters should
not increment for full-duplex links. In the event that non-zero values are present under these
counters, this typically indicates a duplex mismatch issue. When a duplex mismatch is detected,
the switch prints a message similar to the following on the console or in the log:
%CDP-4-DUPLEX_MISMATCH: duplex mismatch discovered on FastEthernet0/1 (not full duplex),
with R2 FastEthernet0/0 (full duplex)
As will be described in the section pertaining to Spanning Tree Protocol (STP), duplex
mismatches can cause STP loops in the switched network if a port is connected to another
switch. These mismatches can be resolved by manually configuring the speed and the duplex of
the switch ports.
The Carri-Sen (carrier sense) counter increments every time an Ethernet controller wants to
send data on a half-duplex connection. The controller senses the wire and ensures that it is not
busy before transmitting. A non-zero value under this field indicates that the interface is
operating in half-duplex mode. This is normal for half-duplex.
Non-zero values can also be seen under the Runts field due to a duplex mismatch or because of
other Physical Layer problems, such as a bad cable, port, or NIC on the attached device. Runts
are received frames with a bad CRC that are smaller than the minimum IEEE 802.3 frame size,
which is 64 bytes for Ethernet.
Finally, the Giants counter is incremented when frames are received that exceed the IEEE 802.3
maximum frame size, which is 1518 bytes for non-jumbo Ethernet, and that have a bad FCS. For
ports or interfaces connected to a workstation, a non-zero value under this field is typically
caused by a bad NIC on the connected device. However, for ports or interfaces that are
connected to another switch (e.g., via a trunk link), this field will contain a non-zero value if
802.1Q encapsulation is used. With 802.1Q, the tagging mechanism implies a modification of
the frame because the trunking device inserts a 4-byte tag and then re-computes the FCS.
Inserting a 4-byte tag into a frame that already has the maximum Ethernet size creates a 1522byte frame that can be considered a baby giant frame by the receiving equipment. Therefore,
while the switch will still process such frames, this counter will increment and contain a nonzero value. To resolve this issue, the 802.3 committee created a subgroup called 802.3ac to
extend the maximum Ethernet size to 1522 bytes; however, it is not uncommon to see a nonzero value under this field when using 802.1Q trunking.
The show controllers ethernet-controller <interface> command can also be used to display
traffic counter and error counter information similar to that printed by the show interfaces
and show interfaces <name> counters errors commands. The output of the show controllers
ethernet-controller <interface> command is shown below:
Catalyst-3750-1#show controllers ethernet-controller GigabitEthernet3/0/1
Transmit GigabitEthernet3/0/1
4069327795 Bytes
559424024 Unicast frames
Receive
3301740741 Bytes
376047608 Unicast frames
27784795 Multicast frames
1141946 Multicast frames
7281524 Broadcast frames
1281591 Broadcast frames
0 Too old frames
429934641 Unicast bytes
0 Deferred frames
226764843 Multicast bytes
0 MTU exceeded frames
137921433 Broadcast bytes
0 1 collision frames
0 Alignment errors
0 2 collision frames
0 FCS errors
0 3 collision frames
0 Oversize frames
0 4 collision frames
0 Undersize frames
0 5 collision frames
0 Collision fragments
0 6 collision frames
0 7 collision frames
257477 Minimum size frames
0 8 collision frames
259422986 65 to 127 byte frames
0 9 collision frames
51377167 128 to 255 byte frames
0 10 collision frames
41117556 256 to 511 byte frames
0 11 collision frames
2342527 512 to 1023 byte frames
0 12 collision frames
5843545 1024 to 1518 byte frames
0 13 collision frames
0 Overrun frames
0 14 collision frames
0 Pause frames
0 15 collision frames
0 Excessive collisions
0 Symbol error frames
0 Late collisions
0 Invalid frames, too large
0 VLAN discard frames
0 Excess defer frames
264522 64 byte frames
18109887 Valid frames, too large
0 Invalid frames, too small
0 Valid frames, too small
99898057 127 byte frames
76457337 255 byte frames
4927192 511 byte frames
21176897 1023 byte frames
127643707 1518 byte frames
0 Too old frames
0 Valid oversize frames
0 System FCS error frames
0 RxPortFifoFull drop frames
264122631 Too large frames
0 Good (1 coll) frames
0 Good (>1 coll) frames
NOTE: The output above will vary slightly depending upon the switch platform on which this command is executed. For
example, Catalyst 3550 series switches also include a Discarded frames field, which shows the total number of frames
whose transmission attempt is abandoned due to insufficient resources. A large number in this field typically indicates a
network congestion issue. In the output above, you would look at the RxPortFifoFull drop frame field, which indicates
the total number of frames received on an interface that are dropped because the ingress queue is full.
Troubleshooting Port Configuration
Each networking device can be configured in different ways. Most types of misconfigurations
generate problems within the network, including:
Poor throughput
Lack of connectivity
A device can be connected to the network, have a signal, and be able to communicate to the
Internet and to other devices but the performance might be low, in a consistent and easily
reproducible way. This can manifest during normal operations, including file transfer or other
types of communications with the rest of the network.
With major configuration issues, the issue might manifest as complete lack of connectivity,
including no link lights on the specific device ports. Sometimes the link lights are on but you
still lack any kind of connectivity. This shows that the signal is passing through the cable, which
means that you don’t have a cabling issue but rather a port configuration issue on one port or
the other. This requires problem investigation in the device’s configuration.
There are a number of different settings when configuring a port, including:
Speed
Duplex
Encapsulation/VLAN.
Most of these parameters have to be synchronised on both sides of the link, either by manually
configuring them or by enabling port autoconfiguration. If detected, this method will send
negotiation packets on the link to each device to detect the capabilities on the other end
device and commonly agree on the best possible parameters supported by both of them to
ensure an optimal transmission. The problem is that sometimes autoconfiguration does not
select the best parameters for your needs, so you should also verify this and manually
configure the ports according to each specific case.
If you are performing manual configuration on each port, one of the first parameters you have
to take care of is the interface speed. This has to be identical on both sides of a link. If you
configure it incorrectly on one side, the link might not be operational. Another related setting
is port duplex, which can be configured to be either half duplex or full duplex. You can
configure a link with half duplex on one side and full duplex on the other side, and even
though the link will come up, the throughput will be highly affected because each side is
expecting to handle communication in a different way. This will result in collisions which will
affect the transmission on that particular link. Make sure that both sides use the same duplex
settings in order for the traffic to be sent as efficiently as possible.
If you are operating in an enterprise-level environment, you might need to use different VLANs
to segment the traffic. Each switch must be properly configured in this regard so each switch
port is assigned to the correct VLAN. If you are directly connecting ports configured to use
different VLAN IDs, the communication will be broken at Layer 2, even though the Physical Layer
shows no issues.
By examining all the port configuration options presented above and making sure that you
have everything synchronised at both ends of a link, you can be assured that the connectivity
and throughput of the configured devices will be optimised.
Troubleshooting VLANs and Trunking
In the previous section, we discussed the use of three CLI commands that can be used for
troubleshooting Physical Layer issues. This section describes some common approaches to
identifying and troubleshooting intra-VLAN connectivity issues. Some of the more common
causes of intra-VLAN connectivity issues include the following:
Duplex mismatches
Bad NIC or cable
Congestion
Hardware issues
Software issues
Resource oversubscription
Configuration issues
Duplex mismatches can result in very slow network performance and connectivity. While some
improvements in auto-negotiation have been made, and the use of auto-negotiation is
considered a valid practice, it is still possible for duplex mismatches to occur. As an example,
when the NIC is set to 100/Full and the switch port is auto-negotiating, the NIC will retain its
100/Full setting, but the switch port will be set to 100/Half. Another example would be the
inverse; that is, the NIC is set to auto-negotiate, while the switch port is set to 100/Full. In that
case, the NIC would auto-negotiate to 100/Half, while the switch retained its static 100/Full
configuration, resulting in a duplex mismatch.
It is therefore good practice to specify manually the speed and duplex settings for 10/100
Ethernet connections, where feasible, to avoid duplex mismatches with auto-negotiation.
Duplex mismatches can affect not only users directly connected to the switch but also network
traffic that traverses inter-switch links that have mismatched duplex settings. The port interface
speed and duplex settings can be viewed using the show interfaces command.
NOTE: Because Catalyst switches support only full-duplex for 1Gbps links, this is not commonly an issue for GigabitEthernet
connections.
Multiple counters in Cisco IOS software can be used to identify a potentially bad NIC or cabling
issue. NIC or cabling issues can be identified by checking the values of certain counters in
different show commands. For example, if the switch port counters show an incrementing
number of frames with a bad CRC or with FCS errors, this can most likely be attributed either to
a bad NIC on the workstation or machine or to a bad network cable.
Network congestion can also cause intermittent connectivity issues in the switched network.
The first sign that your VLAN is overloaded is if the Rx or Tx buffers on a port are
oversubscribed. Additionally, excessive frame drops on a port can also be an indication of
network congestion. A common cause of network congestion is due to underestimating
aggregate bandwidth requirements for backbone connections. In such cases, congestion issues
can be resolved by configuring EtherChannels or by adding additional ports to existing
EtherChannels. While network congestion is a common cause of connectivity issues, it is also
important to know that the switch itself can experience congestion issues, which can have a
similar impact on network performance.
Limited switch bandwidth can result in congestion issues, which can severely impact network
performance. In LAN switching, bandwidth refers to the capacity of the switch fabric. Therefore,
if the switch fabric is on 5Gbps and you attempt to push 7Gbps worth of traffic through the
switch, the end result is packet loss and poor network performance. This is a common issue in
oversubscribed platforms, where the aggregate capacity of all ports can exceed the total
backplane capacity.
Hardware problems can also cause connectivity issues in the switched LAN. Examples of such
issues include bad ports or bad switch modules. While you could troubleshoot such issues by
looking at physical indicators such as LEDs, if possible, such issues are sometimes difficult to
troubleshoot and diagnose. In most cases, you should seek the assistance of the Technical
Assistance Centre (TAC) when you suspect potentially faulty hardware issues.
Software bugs are even more difficult to identify because they cause deviation, which is hard to
troubleshoot. In the event that you suspect a software bug may be causing connectivity issues,
you should contact the TAC with your findings. Additionally, if error messages are printed on
the console or are in the logs, you can also use some of the online tools available from Cisco to
implement a workaround or get a recommendation for a version of software in which the issue
has been resolved and verified.
As with any other hardware device, switches have limited resources, such as physical memory.
When these resources are oversubscribed, this can lead to severe performance issues. Issues
such as high CPU utilisation can have a drastic impact on both switch and network
performance.
Finally, as with any other technology, incorrect configurations may also cause connectivity
issues, either directly or indirectly. For example, the poor placement of the Root Bridge may
result in slow connectivity for users. Directly integrating or adding an incorrectly configured
switch into the production network could result in an outright outage for some or all users. The
following sections describe some common VLAN-related issues, their probable causes, and the
actions that can be taken to remedy them.
Troubleshooting Dynamic VLAN Advertisements
Cisco Catalyst switches use VLAN Trunk Protocol (VTP) to propagate VLAN information
dynamically throughout the switched domain. VTP is a Cisco proprietary Layer 2 messaging
protocol that manages the addition, deletion, and renaming of VLANs for switches in the same
VTP domain.
There are several reasons why a switch might not be able to receive any VLAN information
dynamically when added to the VTP domain. Some common causes include the following:
Layer 2 trunking misconfigurations
Incorrect VTP configuration
Configuration revision number
Physical Layer issues
Software or hardware issues or bugs
Switch performance issues
In order for switches to exchange VLAN information using VTP, a trunk must be established
between the switches. Cisco IOS switches support both ISL and 802.1Q trunking mechanisms.
While some switches default to ISL, which is a Cisco proprietary trunking mechanism, the
current Cisco IOS Catalyst switches default to 802.1Q. When provisioning trunking between
switches, it is considered good practice to specify manually the trunking encapsulation
protocol. This is accomplished using the switchport trunk encapsulation [isl|dot1q] interface
configuration command when configuring the link as a trunk port.
There are several commands that you can use to troubleshoot trunk connectivity issues. You
can use the show interfaces command to verify basic port operational and administrative
status. Additionally, you can append the [trunk] or [errors] keyword to perform additional
troubleshooting and verification. The show interfaces [name] counters trunk command can be
used to view the number of frames transmitted and received on trunk ports.
The output of this command also includes encapsulation errors, which can be used to verify
802.1Q and ISL, and trunking encapsulation mismatches, as illustrated in the following output:
Cat-3550-1#show interfaces FastEthernet0/12 counters trunk
Port
TrunkFramesTx
TrunkFramesRx
WrongEncap
1696
32257
0
Fa0/12
Referencing the output above, you can repeat the same command to ensure that both the Tx
and Rx columns are incrementing and perform additional troubleshooting from there. For
example, if the switch is not sending any frames, then the interface might not be configured as
a trunk, or it might be down or disabled. If the Rx column is not incrementing, then it may be
that the remote switch is not configured correctly.
Another command that can be used to troubleshoot possible Layer 2 trunk misconfigurations is
the show interfaces [name] trunk command. The output of this command includes the
trunking encapsulation protocol and mode, the native VLAN for 802.1Q, the VLANs that are
allowed to traverse the trunk, the VLANs that are active in the VTP domain, and the VLANs that
are pruned. A common issue with VLAN propagation is that the upstream switch has been
configured to filter certain VLANs on the trunk link using the switchport trunk allowed vlan
interface configuration command. The output of the show interfaces [name] trunk command is
shown below:
Cat-3550-1#show interfaces trunk
Port
Mode
Encapsulation
Status
Native vlan
Fa0/12
desirable
n-802.1q
trunking
1
Fa0/13
desirable
n-802.1q
trunking
1
Fa0/14
desirable
n-isl
trunking
1
Fa0/15
desirable
n-isl
trunking
1
Port
Vlans allowed on trunk
Fa0/12
1-4094
Fa0/13
1-4094
Fa0/14
1-4094
Fa0/15
1-4094
Port
Vlans allowed and active in management domain
Fa0/12
1-4
Fa0/13
1-4
Fa0/14
1-4
Fa0/15
1-4
Port
Vlans in spanning tree forwarding state and not pruned
Fa0/12
1-4
Fa0/13
none
Fa0/14
none
Fa0/15
none
Another common trunking misconfiguration issue is native VLAN mismatches. When you are
configuring 802.1Q trunks, the native VLAN must match on both sides of the trunk link;
otherwise, the link will not work. If there is a native VLAN mismatch, then STP places the port in
a port VLAN ID (PVID) inconsistent state and will not forward on the link. In such cases, an error
message similar to the following will be printed on the console or in the log:
*Mar 1 03:16:43.935: %SPANTREE-2-RECV_PVID_ERR: Received BPDU with inconsistent peer
vlan id 1 on FastEthernet0/11 VLAN2.
*Mar 1 03:16:43.935: %SPANTREE-2-BLOCK_PVID_PEER: Blocking FastEthernet0/11 on VLAN0001.
Inconsistent peer vlan.
*Mar 1 03:16:43.935: %SPANTREE-2-BLOCK_PVID_LOCAL: Blocking FastEthernet0/11 on
VLAN0002. Inconsistent local vlan.
*Mar 1 03:16:43.935: %SPANTREE-2-RECV_PVID_ERR: Received BPDU with inconsistent peer
vlan id 1 on FastEthernet0/12 VLAN2.
*Mar 1 03:16:43.935: %SPANTREE-2-BLOCK_PVID_PEER: Blocking FastEthernet0/12 on VLAN0001.
Inconsistent peer vlan.
*Mar 1 03:16:43.939: %SPANTREE-2-BLOCK_PVID_LOCAL: Blocking FastEthernet0/12 on
VLAN0002. Inconsistent local vlan.
While STP troubleshooting will be described later in this guide, this inconsistent state could be
validated using the show spanning-tree command, as illustrated below:
Cat-3550-1#show spanning-tree interface FastEthernet0/11
Vlan
Role Sts
------------------- ---- ---
Cost
Prio.Nbr Type
--------- -------- ----------------
VLAN0001
Desg BKN* 19
128.11
P2p *PVID_Inc
VLAN0002
Desg BKN* 19
128.11
P2p *PVID_Inc
If you have checked and validated that the trunk is indeed correctly configured and operational
between the two switches, then the next step would be to validate VTP configuration
parameters. These parameters include the VTP domain name, the correct VTP mode, and the
VTP password, if one has been configured for the domain, using the show vtp status and show
vtp password commands, respectively. The output of the show vtp status command is shown
below:
Cat-3550-1#show vtp status
VTP Version
: running VTP2
Configuration Revision
: 0
Maximum VLANs supported locally : 1005
Number of existing VLANs
: 8
VTP Operating Mode
: Server
VTP Domain Name
: TSHOOT
VTP Pruning Mode
: Enabled
VTP V2 Mode
: Enabled
VTP Traps Generation
: Disabled
MD5 digest
: 0x26 0x99 0xB7 0x93 0xBE 0xDA 0x76 0x9C
...
[Truncated Output]
When using the show vtp status command, ensure that the switches are running the same
version of VTP. By default, Catalyst switches run VTP version 1. A switch running VTP version 1
cannot participate in a VTP version 2 domain. If the switch is incapable of running VTP version
2, then all VTP version 2 switches should be configured to run version 1 instead using the vtp
version global configuration command.
NOTE: If you change the VTP version on the server, then the change will be propagated automatically to client switches in
the VTP domain.
VTP propagation is enabled for VTP client/server or server/server devices. If VTP is disabled on a
switch (i.e., transparent mode), then the switch will not receive VLAN information dynamically
via VTP. However, be mindful of the fact that with version 2, transparent mode switches will
forward received VTP advertisements out of their trunk ports and act as VTP relays. This
happens even if the VTP version is not the same. The VTP domain name should also be
consistent on the switches.
Finally, the output of the show vtp status command also includes the MD5 hash used for
authentication purposes. This hash, which is derived from the VTP domain name and password,
should be consistent on all switches in the domain. If the VTP passwords or domain names are
different on the switches, then the calculated MD5 will also be different. If the domain name or
password is different, then the show vtp status command will indicate an MD5 digest checksum
mismatch, as illustrated in the following output:
Cat-3550-1#show vtp status
VTP Version
: running VTP2
Configuration Revision
: 0
Maximum VLANs supported locally : 1005
Number of existing VLANs
: 8
VTP Operating Mode
: Server
VTP Domain Name
: TSHOOT
VTP Pruning Mode
: Enabled
VTP V2 Mode
: Enabled
VTP Traps Generation
: Disabled
MD5 Digest
: 0x26 0x99 0xB7 0x93 0xBE 0xDA 0x76 0x9C
*** MD5 digest checksum mismatch on trunk: Fa0/11 ***
*** MD5 digest checksum mismatch on trunk: Fa0/12 ***
...
[Truncated Output]
Finally, the configuration revision number can wreak havoc when using VTP. Switches use the
configuration revision number to keep track of the most recent information in the VTP domain.
Every switch in the domain stores the configuration revision number that it last heard from a
VTP advertisement, and this number is incremented every time new information is received.
When any switch in the VTP domain receives an advertisement message with a higher
configuration revision number than its own, it will overwrite any stored VLAN information and
synchronise its own stored VLAN information with the information received in the
advertisement message.
Therefore, if you are wondering why the switch that you integrated into the VTP domain is not
receiving any VLAN information, it may be that the same switch had a higher configuration
revision number and caused all other switches to overwrite their local VLAN information and
replace it with the information received in the advertisement message from the new switch. To
avoid such situations, always ensure that the configuration revision number is set to 0 prior to
integrating a new switch into the domain. This can be done by changing the VTP mode or
changing the VTP domain name on the switch. The configuration revision number is included in
the output of the show vtp status command.
Troubleshooting Loss of End-to-End Intra-VLAN Connectivity
There are several possible reasons for a loss of end-to-end connectivity within a VLAN. Some of
the most common causes include the following:
Physical Layer issues
VTP pruning
VLAN trunk filtering
New switches
Switch performance issues
Network congestion
Software or hardware issues or bugs
NOTE: For brevity, only trunking, VTP pruning, trunk filtering, and the integration of new switches into the domain will be
described in this section. Software or hardware issues or bugs and switch performance issues are described throughout this
guide. Physical Layer troubleshooting was described earlier in this module.
VTP pruning removes VLANs from the VLAN database of the local switch when no local ports are
a part of that VLAN. VTP pruning increases the efficiency of trunks by eliminating unnecessary
Broadcast, Multicast, and unknown traffic from being flooded across the network.
While VTP pruning is a desirable feature to implement, incorrect configuration or
implementation can result in a loss of end-to-end VLAN connectivity. VTP pruning should be
enabled only in client/server environments. Implementing pruning in a network that includes
transparent mode switches may result in a loss of connectivity. If one or more switches in the
network are in VTP transparent mode, you should either globally disable pruning for the entire
domain or ensure that all VLANs on the trunk link(s) to the upstream transparent mode
switch(es) are pruning ineligible (i.e., they are not pruned), using the switchport trunk pruning
vlan interface configuration command under the applicable interfaces.
Verify Allowed VLANs and Trunk Status
In addition to VTP pruning, incorrectly filtering VLANs on switch trunk links can result in a loss
of end-to-end VLAN connectivity. By default, all VLANs are allowed to traverse all trunk links;
however, Cisco IOS software allows administrators to remove (or add) VLANs selectively to
specific trunk links using the switchport trunk allowed vlan interface configuration command.
You can use the show interfaces [name] trunk and the show interfaces [name] switchport
commands to view pruned and restricted VLANs on trunk links. The output of the show
interfaces [name] trunk command, which is the easiest way to verify the allowed VLANs on a
trunk, is shown below:
Cat-3550-1#show interfaces trunk
Port
Mode
Encapsulation
Status
Native vlan
Fa0/1
on
802.1q
trunking
1
Fa0/2
on
802.1q
trunking
1
Port
Vlans allowed on trunk
Fa0/1
1,10,20,30,40,50
Fa0/2
1-99,201-4094
Port
Vlans allowed and active in management domain
Fa0/1
1,10,20,30,40,50
Fa0/2
1,10,20,30,40,50,60,70,80,90,254
Port
Vlans in spanning tree forwarding state and not pruned
Fa0/1
1,10,20,30,40,50
Fa0/2
1,40,50,60,70,80,90,254
You should also check that the correct VLANs are advertised on your trunk links. Inproper
VLANs allowed on the link can lead to a lack of functionality or security issues. Also, you want
to make sure that the same VLANs are allowed on both ends of a trunk.
NOTE: You should be very careful not to forget the [add] keyword when adding another VLAN(s) that should be allowed
over a trunk link. For example, if you already have switchport trunk allowed vlan 10, 20 configured and you want to
allow VLAN 30 as well, you need to enter the command switchport trunk allowed vlan add 30. If you simply
configured switchport trunk allowed vlan 30, previously permitted VLANs 10 and 20 would be removed from the
trunk, which would cause a break of communication for VLANs 10 and 20.
Another important piece of information that is offered by the show interface trunk command
is the trunk status. This confirms whether the trunk is formed or not and has to be checked at
both ends of the link. If the interface is not in “trunking” mode, one of the most important
things that have to be verified is the mode of operation (on, auto, etc.) to see whether it allows
forming a trunking state with the other end of the link.
Verify Encapsulation Type
Another important step in resolving trunking problems is verifying that the correct
encapsulation is configured at both ends of a trunk link. Most Cisco switches allow both ISL and
dot1Q encapsulation types. Althouth most modern network designs use dot1Q, there might be
situations in which ISL is the preferred method. The encapsulation type is configured using the
switchport trunk encapsulation <type> command. Some of the commands that can be used to
verify the encapsulation types are:
show interface trunk
show interface <number> switchport
The output of the show interfaces [name] switchport command on a port that has been
configured statically as an 802.1Q trunk link is shown below:
Cat-3550-2#show interfaces FastEthernet0/7 switchport
Name: Fa0/7
Switchport: Enabled
Administrative Mode: trunk
Operational Mode: trunk
Administrative Trunking Encapsulation: dot1q
Operational Trunking Encapsulation: dot1q
Negotiation of Trunking: On
Access Mode VLAN: 1 (default)
Trunking Native Mode VLAN: 1 (default)
Administrative Native VLAN tagging: enabled
Voice VLAN: none
Administrative private-vlan host-association: none
Administrative private-vlan mapping: none
Administrative private-vlan trunk native VLAN: none
Administrative private-vlan trunk native VLAN tagging: enabled
Administrative private-vlan trunk encapsulation: dot1q
Administrative private-vlan trunk normal VLANs: none
Administrative private-vlan trunk associations: none
Administrative private-vlan trunk mappings: none
Operational private-vlan: none
Trunking VLANs Enabled: 3,5,7
Pruning VLANs Enabled: 2-8
Capture Mode Disabled
Capture VLANs Allowed: ALL
Protected: false
Unknown unicast blocked: disabled
Unknown multicast blocked: disabled
Appliance trust: none
As was described in the previous section, the integration of a new switch into the network can
result in a loss of VLAN information in the management domain. This loss of VLAN information
can result in a loss of connectivity between devices within the same VLAN. Ensure that the
configuration revision number is reset prior to integrating a new switch into the LAN.
Using the “show vlan” Command
In addition to the commands that were described in the previous sections, there are additional
Cisco IOS software commands that are useful for both verifying and troubleshooting VLAN
configurations. One of the most commonly used VLAN verification and troubleshooting
commands is the show vlan command. This command displays parameters for all VLANs within
the administrative domain, as illustrated in the following output:
Cat-3550-1#show vlan
VLAN Name
Status
Ports
---- -------------------------------- --------- ------------------------------1
default
active
Fa0/11, Fa0/12,
Fa0/13, Fa0/14,
Fa0/20, Fa0/21,
Fa0/22, Fa0/23,
Fa0/24
150
VLAN_150
active
Fa0/2, Fa0/3, Fa0/4,
Fa0/5, Fa0/6, Fa0/7,
Fa0/8, Fa0/9, Fa0/10
160
VLAN_160
active
Fa0/15, Fa0/16,
Fa0/17, Fa0/18,
Fa0/19
170
VLAN_170
active
1002 fddi-default
active
1003 token-ring-default
active
1004 fddinet-default
active
1005 trnet-default
active
Gi0/1, Gi0/2
VLAN Type
SAID
MTU
Parent RingNo BridgeNo Stp
BrdgMode
---- ----- ---------- ----- ------ ------ -------- ---- -------1
enet
100001
1500
-
-
-
-
-
150
enet
100150
1500
-
-
-
-
-
160
enet
100160
1500
-
-
-
-
-
170
enet
100170
1500
-
-
-
-
-
1002 fddi
101002
1500
-
-
-
-
-
1003 tr
101003
1500
-
-
-
-
-
1004 fdnet 101004
1500
-
-
-
ieee -
1005 trnet 101005
1500
-
-
-
ibm
-
Trans1 Trans2
------ -----0
0
0
0
0
0
0
0
0
0
0
0
0
0
0
0
Remote SPAN VLANs
------------------------------------------------------------------Primary Secondary Type
Ports
------- --------- ----------------- -------------------------------
This command prints all available VLANs, along with the ports that are assigned to each of the
individual VLANs. Only access ports, regardless of whether they are up or down, will be
included in the output of this command. Trunk links will not be included, as these belong to all
VLANs. The show vlan command also provides information on RSPAN VLANs, as well as Private
VLAN (PVLAN) configuration on the switch (this is a CCNP subject). The show vlan command can
be used with additional keywords to provide information that is more specific. The following
output displays the supported additional keywords that can be used with this command:
Cat-3550-1#show vlan ?
brief
VTP all VLAN status in brief
id
VTP VLAN status by VLAN id
ifindex
SNMP ifIndex
name
VTP VLAN status by VLAN name
private-vlan
Private VLAN information
remote-span
Remote SPAN VLANs
summary
VLAN summary information
|
Output modifiers
<cr>
The brief field prints a brief status of all active VLANs. The output that is printed by this
command is the same as the output above, with the only difference being that the last two
sections will be omitted. The id field provides the same information as the show vlan
command, but only for the specified VLAN, as shown in the following output:
Switch-1#show vlan id 150
VLAN Name
Status
Ports
---- -------------------------------- --------- -------------------150
VLAN_150
active
Fa0/1, Fa0/2, Fa0/3,
Fa0/4, Fa0/5, Fa0/6,
Fa0/7, Fa0/8, Fa0/9,
Fa0/10
VLAN Type
SAID
MTU
Parent RingNo BridgeNo Stp
BrdgMode
---- ----- ---------- ----- ------ ------ -------- ---- -------150
enet
100150
1500
-
-
-
-
-
Trans1 Trans2
------ -----0
0
0
0
Remote SPAN VLAN
---------------Disabled
Primary Secondary Type
Ports
------- --------- ----------------- --------------------------------
Again, the VLAN name is included in the output, as are all of the access ports that belong to the
VLAN. Trunk ports are not included in this output because they belong to all VLANs. Additional
information also includes the VLAN MTU, RSPAN configuration (if applicable), and PVLAN
configuration parameters (if applicable).
The name field allows the VLAN name to be specified instead of the ID. This command prints the
same information as the show vlan id <number> command. The ifindex field displays the SNMP
IfIndex for the VLAN (if applicable), while the private-vlan and remote-span fields print PVLAN
and RSPAN configuration information, respectively. Finally, the summary field prints a summary
of the number of VLANs that are active in the management domain. This includes standard and
extended VLANs.
The show vlan command, with or without parameters, is the most useful command in the
following aspects of the troubleshooting process:
Identifying that VLANs are configured on the device
Verifying port membership
Another useful VLAN troubleshooting command is the show
vtp counters
command. This
command prints information on VTP packet statistics. The output of the show
command on a switch configured as a VTP server (default) is shown below:
vtp counters
Cat-3550-1#show vtp counters
VTP statistics:
Summary advertisements received
: 15
Subset advertisements received
: 10
Request advertisements received
: 2
Summary advertisements transmitted : 19
Subset advertisements transmitted
: 12
Request advertisements transmitted : 0
Number of config revision errors
: 0
Number of config digest errors
: 0
Number of V1 summary errors
: 0
VTP pruning statistics:
Trunk
Join Transmitted
Join Received
Summary advts received
from non-pruningcapable device
-----
----------------
--------------
-----------------------
Fa0/11
0
1
0
Fa0/12
0
1
0
The first six lines of the output printed by the show vtp counters command provide the
statistics for the three types of VTP packets: advertisement requests, summary advertisements,
and subset advertisements. These different messages will be described in the following section.
VTP advertisement requests are requests for configuration information. These messages are
sent by VTP clients to VTP servers to request VLAN and VTP information they may be missing. A
VTP advertisement request is sent out when the switch resets, the VTP domain name changes,
or in the event that the switch has received a VTP summary advertisement frame with a higher
configuration revision number than its own. VTP servers should show only the received
counters incrementing, while any VTP clients should show only the transmitted counters
incrementing.
VTP summary advertisements are sent out by servers every five minutes, by default. These
types of messages are used to tell an adjacent switch of the current VTP domain name the
configuration revision number and the status of the VLAN configuration, as well as other VTP
information, which includes the time stamp, the MD5 hash, and the number of subset
advertisements to follow. If these counters are incrementing on the server, then there is more
than one switch acting or configured as a server in the domain.
VTP subset advertisements are sent out by VTP servers when a VLAN configuration changes,
such as when a VLAN is added, suspended, changed, deleted, or other VLAN-specific parameters
(e.g., VLAN MTU) have changed. One or more subset advertisements will be sent following the
VTP summary advertisement. A subset advertisement contains a list of VLAN information. If
there are several VLANs, more than one subset advertisement may be required in order to
advertise all the VLANs.
The Number of config revision errors field shows the number of advertisements that the
switch cannot accept because it received packets with the same configuration revision number
but with a different MD5 hash value. This is common when changes are made to two or more
server switches in the same domain at the same time and an intermediate switch receives
these advertisements at the same time. This concept is illustrated in Figure 15.3 below, which
illustrates a basic switched network:
Figure 15.3 – Troubleshooting Configuration Revision Number Errors
Figure 15.3 illustrates a basic network that incorporates redundancy and load sharing. It should
be assumed that Sw1 and Sw2 are configured as servers, while Sw3 is configured as a client. Sw1
is the root for VLANs 10 and 30, while Sw2 is the root for VLANs 20 and 40. Assume that a
simultaneous change is implemented on Sw1 and Sw2, adding VLAN 50 to Sw1 and VLAN 60 to
Sw2. Both switches send out an advertisement following the change to the database.
The change is propagated throughout the domain, overwriting the previous databases of the
other switches that receive this information. Assume that Sw5 receives the same information
from neighbours at the same time and both advertisements contain the same configuration
revision number. In such situations, the switch will not be able to accept either advertisement
because they have the same configuration revision number but different MD5 hash values.
When this occurs, the switch increments the Number of config revision errors counter field
and does not update its database. This situation can result in a loss of connectivity within one
or more VLANs because VLAN information is not updated on the switch. To resolve this issue
and ensure that the local database on the switch is updated, configure a dummy VLAN on one
of the server switches, which results in another update with an incremented configuration
revision number. This will overwrite the local database of all switches, allowing Sw5 to update
its database as well. Keep in mind that this is not a common occurrence; however, it is possible,
hence, the reason for this counter.
The Number of config digest errors counter field increments whenever the switch receives an
advertisement with a different MD5 hash value than it calculated. This is the result of different
VTP passwords configured on the switches. You can use the show vtp password command to
verify that the configured VTP password is correct. It is also important to remember that the
passwords may be the same, but hardware or software issues or bugs could be causing data
corruption of VTP packets, resulting in these errors.
Finally, the VTP pruning statistics field will only ever contain non-zero values when pruning is
enabled for the VTP domain. Pruning is enabled on servers and this configuration is propagated
throughout the VTP domain. Servers will receive joins from clients when pruning has been
enabled for the VTP domain.
Day 15 Questions
1. What is the colour of the system LED under normal system operations?
2. What is the colour of the RPS LED during a fault condition?
3. You can cycle through modes by pressing the Mode button until you reach the mode
setting you require. This changes the status of the port LED colours. True or false?
4. What port speed is represented by a blinking green LED?
5. If you want to be sure that you are not dealing with a cabling issue, one of the simplest
things to do is to _______ the cable and run the same tests again.
6. Which command is generally used to troubleshoot Layer 1 issues (besides show
interfaces)?
7. The _______ status is reflected when the connected cable is faulty or when the other end
of the cable is not connected to an active port or device (e.g., if a workstation connected
to the switch port is powered off).
8. What are runts?
9. The _______ command can also be used to view interface errors and facilitate Layer 1
troubleshooting.
10. Which command prints a brief status of all active VLANs?
Day 15 Answers
1. Green.
2. Amber.
3. True.
4. 1000Mbps.
5. Replace.
6. The show
7.
controllers
command.
notconnect.
8. Packets that are smaller than the minimum packet size (less than 64 bytes on Ethernet).
9.
show interfaces [name] counters errors.
10. The show
vlan brief
command.
Day 15 Labs
Layer 1 Troubleshooting Lab
Test the relevant Layer 1 troubleshooting commands presented in this module on real devices:
Examine switch system and port LED status for different scenarios, as described in the
module
Issue a show interface command and examine all the related information as per the
description in this module
Issue the same for show
and show
controllers
interface counters errors
commands
Layer 2 Troubleshooting Lab
Test the relevant Layer 2 troubleshooting commands presented in this module on real devices:
Configure VTP between the switches and advertise some VLANs from the VTP server to the
VTP client (see the VTP lab in Day 3)
Configure a trunk between two switches and generate some traffic (ping)
Test the show
vlan
command
Test the show
interface counters trunk
Test the show
interface switchport
Test the show
interface trunk
Test the show
VTP status
Test the show
VTP counter
command
command
command
command
command
Visit www.in60days.com and watch me do this lab for free.
Day 16 – Review 1
Welcome to your first review day. I told you that you’d have plenty of time for going over
previous lessons!
We have covered pretty much everything you need to know to get through the ICND1 exam. If
you are doing the full CCNA exam, then you still need to review everything you have learned so
far. I don’t want to dwell on the more ambiguous areas, such as the OSI model or CSMA/CD,
because they are less likely to come up in the exam, and because the few facts you need to
know should be easily remembered AND you can review them in the cram guide.
Day 16 Tasks
Take the OSI exam below
Complete the switching and switch security challenge labs
Read the ICND1 cram guide
Spend 15 minutes on the subnetting.org website
Day 16 Exam
1. Data take the form of segments at which OSI layer?
2. Which OSI layer deals with compression?
3. Which OSI layer sets up, manages, and terminates dialogues across the network?
4. Logical addressing takes place at which OSI layer?
5. Flow control, windowing, and acknowledgements take place at which OSI layer?
6. What are the typical types of Layer 1 network issues?
7. Name the four layers of the TCP (DoD) model.
8. Which TCP layer maps to the Transport Layer of the OSI model?
9. MAC addresses correspond to which OSI layer?
10. Name two protocols used at the Transport Layer.
Day 16 Answers
1. The Transport Layer.
2. The Presentation Layer.
3. The Session Layer.
4. The Network Layer.
5. The Transport Layer.
6. Bad cables and hub issues.
7. Network Interface/Internet/Transport/Application Layers.
8. The Transport Layer.
9. The Data Link Layer.
10. TCP and UDP.
Day 16 Lab 1 – Switch Configuration
Topology
Instructions
Follow Day 2 Lab.
Day 16 Lab 2 – Switch Security
Topology
Instructions
Connect to the switch using a console connection. Connect a PC to the switch or connect the
switch to the FastEthernet port on a router:
1. Add port security to an interface on the switch
2. Hard set the MAC address of the PC/router interface as the permitted address
3. Ensure that the switch interface is up (and an IP address is on the PC)
4. Set the port security violation action to “restrict”
5. Change the MAC address of the PC, or plug in another machine
6. Issue a show
port-security interface x
command on the switch
Solution Hints and Commands
Before configuring port security, it is recommended that the switch port be statically
configured as a Layer 2 access port. This configuration is illustrated in the following
output:
VTP-Server-1(config)#interface FastEthernet0/1
VTP-Server-1(config-if)#switchport
VTP-Server-1(config-if)#switchport mode access
Use the switchport
port-security
command to enable port security on a switch interface
Use the switchport port-security mac-address
MAC address as the permit address
Use the show
ip interface brief
Use the switchport
action
Use the show
xxxx.xxxx.xxxx
command to verify interface status
port-security violation restrict
port-security
command to hard set the
command
command to configure violation
Day 17 – Review 2
In this review session, we will be going over the earlier lessons to cement in hands-on
knowledge. I know you have been choosing which labs to follow, but I’m going to suggest which
ones to do here. Whatever you do, don’t keep repeating the same labs once you have
mastered them. Mix up the IP addresses and the router interfaces and do it all from memory.
If you have to look up commands to remember them, you won’t get through the exam, so, as
fast as possible, commit the configuration commands to memory.
Day 17 Tasks
Take the cables exam below
Review all switching theory
Review the labs in Days 1 to 5
Complete some of the previous switching labs
Read the ICND1 cram guide
Spend 15 minutes on the subnetting.org website
Day 17 Exam
1. You are trying to find a crossover cable. When you look at the pin colours, what are you
looking for?
2. What is the minimum category of cable which can support 100Mbps?
3. You want to configure an Ethernet interface to enable traffic to pass in both directions at
the same time. In Switch(config-if)# mode, what do you type?
4. At the Switch(config-if)# prompt, you want to change the speed from auto to 100. What
do you type?
5. What could you connect to using a crossover cable?
6. You can easily use a straight-through Ethernet cable to connect to a router console port if
a rollover/console cable is not available. True or false?
7. Switches contain a memory chip known as an _______, which builds a table listing which
device is plugged into which port.
8. The show _______-_______-_______ command displays a list of which MAC addresses are
connected to which ports.
9. Which two commands add an IP address to the VLAN?
10. Which commands will enable Telnet and will add a password to the switch Telnet lines?
Day 17 Answers
1. The wire on pin 1 on one end needs to connect to pin 3 on the other end, and pin 2
needs to connect to pin 6 on the other end.
2. Cat5.
3.
duplex full.
4.
speed 100.
5. PC-to-PC, switch-to-switch, and router-to-router.
6. False.
7. ASIC.
8.
mac-address-table.
9. The interface
vlan x
and ip
address x.x.x.x
commands.
10. The Switch1(config)#line vty 0 15, Switch1(config-line)#password
Switch1(config-line)#login commands.
cisco,
and
Day 18 – Review 3
Day 18 Tasks
Read IP addressing theory notes
Take the subnetting exam below
Complete today’s three NAT challenge labs
Read the ICND1 cram guide
Spend 15 minutes on the subnetting.org website
Watch the network design videos on www.in60days.com
Day 18 Exam
1. Which subnet is host 200.200.100.103/27 in?
2. Which subnet is host 190.100.23.45/28 in?
3. Which subnet is host 19.200.12.120/13 in?
4. Which subnet is host 100.123.45.12/15 in?
5. Which subnet is host 130.23.34.3/18 in?
6. Network 192.168.1.0 needs subnetting to create three subnets, each with at least 20
hosts. Which subnet mask needs to be applied? (You need to watch the design videos
first.)
7. Network 200.100.1.0 needs subnetting to create five subnets, each with at least 30
hosts. Which subnet mask needs to be applied?
8. Network 30.0.0.0 needs subnetting to create 200 subnets, with as many hosts as possible.
Which subnet mask needs to be applied?
9. Network 192.168.1.0 needs subnetting to create subnets that will contain only two
hosts. Which subnet mask needs to be applied?
10. Network 170.24.0.0 needs subnetting to create 100 subnets, each with at least 500
hosts. Which subnet mask needs to be applied?
Day 18 Answers
1. 200.200.100.96
2. 190.100.23.32
3. 19.200.0.0
4. 100.122.0.0
5. 130.23.0.0
6. 255.255.255.192
7. 255.255.255.224
8. 255.255.0.0
9. 255.255.255.252
10. 255.255.254.0
Day 18 Lab 1 – Static NAT
Topology
Instructions
Connect two routers together with a serial or crossover cable:
1. Add IP addresses to the routers and a Loopback interface on Router A, according to the
diagram; the 172 network can use the default subnet mask
2. Designate NAT inside and outside interfaces
3. Add a static route on Router B to send all traffic back to Router A
4. Ping between Router A and Router B to test the serial line (remember clock rates)
5. Create a static NAT for 172.16.1.1 to 10.1.1.1 and turn on NAT debugging
6. Do an extended ping source from Loopback 0
7. Check the NAT translation table
Solution Hints and Commands
ip nat inside
ip route
command and ip
command on the interfaces
global configuration command to add static route
Static NAT: ip
nat inside source static x.x.x.x
show ip nat translations
y.y.y.y
command
command to check the NAT translation table
Day 18 Lab 2 – NAT Pool
Topology
nat outside
Instructions
Connect two routers together with a serial or crossover cable:
1. Add IP addresses to the routers and a Loopback interface on Router A, according to the
diagram
2. Designate NAT inside and outside interfaces
3. Add a static route on Router B to send all traffic back to Router A
4. Ping between Router A and Router B to test the serial line (remember clock rates)
5. Create a NAT pool of 10.1.1.1 to 10, inclusive
6. Create two ACL lines to permit the Loopback networks (/16)
7. Configure the NAT pool, using the defined pool and ACL
8. Turn on NAT debugging
9. Source two extended pings, one each from L0 and L1
10. Check the NAT translation table
Solution Hints and Commands
ip nat inside
ip route
command and ip
nat outside
command on the interfaces
global configuration command to add static route
ip nat pool name <start_ip> <end_ip> netmask <mask>
access-list x permit y.y.y.y
command
ip nat inside source list x pool <name>
debug ip nat [detailed]
command
command
show ip nat translations
command to check the NAT translation table
Day 18 Lab 3 – NAT Overload
Topology
command
Instructions
Connect two routers together with a serial or crossover cable:
1. Add IP addresses to the routers and a Loopback interface on Router A, according to the
diagram
2. Designate NAT inside and outside interfaces
3. Add a static route on Router B to send all traffic back to Router A
4. Ping between Router A and Router B to test the serial line (remember clock rates)
5. Create a NAT pool of address 10.1.1.1 only and overload this pool (address)
6. Create two ACL lines to permit the Loopback networks (/16)
7. Configure NAT overload using the defined pool and ACL
8. Turn on NAT debugging
9. Source two extended pings, one each from L0 and L1
10. Check the NAT translation table
Solution Hints and Commands
Hint: Router(config)#ip
nat pool <name> 10.1.1.1 10.1.1.1 prefix-length 24
ip nat inside source list x pool <name> overload
command
command
Day 19 – Review 4
Day 19 Tasks
Review switch security
Take the subnetting exam below
Follow the DHCP lab in Day 14
Complete the DHCP challenge lab below
Read the ICND1 cram guide
Spend 15 minutes on the subnetting.org website
Day 19 Exam
1. Which subnet is host 200.200.100.103/29 in?
2. Which subnet is host 190.100.23.45/25 in?
3. Which subnet is host 19.200.12.120/15 in?
4. Which subnet is host 100.12.45.12/15 in?
5. Which subnet is host 130.23.34.3/27 in?
6. Network 192.168.1.0 needs subnetting to create five subnets, each with at least 20
hosts. Which subnet mask needs to be applied?
7. Network 200.100.1.0 needs subnetting to create eight subnets, each with at least 15
hosts. Which subnet mask needs to be applied?
8. Network 30.0.0.0 needs subnetting to create 260 subnets, each with at least 1000
hosts. Which subnet mask needs to be applied?
9. Network 200.168.1.0 needs subnetting to create subnets that will contain only two
hosts. Which subnet mask needs to be applied?
10. Network 170.24.0.0 needs subnetting to create 10 subnets, each with at least 500
hosts. Which subnet mask needs to be applied?
Day 19 Answers
1. 200.200.100.96
2. 190.100.23.0
3. 19.200.0.0
4. 100.12.0.0
5. 130.23.34.0
6. 255.255.255.224
7. 255.255.255.224
8. 255.255.128.0
9. 255.255.255.252
10. 255.255.240.0
Day 19 Lab – DHCP
Topology
Instructions
Connect a PC to a router Ethernet interface:
1. Configure IP address 10.0.0.1/8 onto the router
2. Create a DHCP pool for the 10.0.0.0/8 network
3. Add an excluded address of the router interface
4. Add a default router address of 192.168.1.1
5. Configure the PC to obtain the IP address via DHCP
6. Check the IP configuration of the PC for the IP address assignment
7. Check the router to verify that an IP address is assigned to the PC
Solution Hints and Commands
Service dhcp
command to enable DHCP service
Router(config)#ip dhcp pool SUBNET_A
Router(dhcp-config)#network x.x.x.x
command
command
Router(dhcp-config)#default-router x.x.x.x
Router(dhcp-config)#dns-server x.x.x.x
Router(dhcp-config)#domain-name xxxx
Router(dhcp-config)#lease x
command
command
command
command
ip dhcp excluded-address <start_ip> <end_ip>
show
ip dhcp binding
command
command
Day 20 – Review 5
We are a few short days away from completing the ICND1 part of the course. I hope you have
the exam booked if you are doing the two-exam route. There are lots of free challenge labs on
www.in60days.com.
Day 20 Tasks
Take the exam below
Review routing and ACLs
Complete the static routes challenge lab below
Read the ICND1 cram guide
Spend 15 minutes on the subnetting.org website
Day 20 Exam
1. _______ operates at the data plane and is a topology-driven proprietary switching
mechanism that creates a forwarding table that is tied to the routing table (i.e., the
control plane).
2. CEF uses a _______ to make IP destination prefix-based switching decisions.
3. The Link State routing protocol is a routing protocol that uses distance or hop count as its
primary metric for determining the best forwarding path. True or false?
Day 20 Answers
1. CEF
2. FIB
3. False
Day 20 Lab – Static Routes
Topology
Instructions
Connect three routers together with Serial or Ethernet connections:
1. Configure the connections between the routers and ping
2. Add Loopback addresses to the two spoke routers, as per the diagram
3. Add a static route exit interface on the hub router for the 10.1.1.0/20 subnet
4. Add a next-hop address for network 172.16.1.0/30
5. Ping both networks
6. Issue a
show ip route 172.16.1.1
command and a show
ip route 10.1.1.1
7. Confirm that you have the exit interface and next hop listed
Solution Hints and Commands
ip route <network> <mask> serial <int_name>
command
command
Day 21 – Review 6
Day 21 Tasks
Take the VLSM exam below
Review VLSM (if required)
Complete any challenge lab you wish
Read the ICND1 cram guide
Review the IP addressing lesson
Spend 15 minutes on the subnetting.org website
Day 21 Exam
You are the network administrator for the network 200.10.200.0/24. You are asked to redesign
the network to cater for a change in the company. Now they require the network to be broken
into three smaller networks. One requires 55 hosts, one requires 50, and another 60. There will
also be two WAN connections required.
Day 21 Answers
One proposal could be like this:
55 hosts: 200.10.200.0/26
50 hosts: 200.10.200.128/26
60 hosts: 200.10.200.64/26
Spare network: 200.10.200.192/26. This can be further subnetted for the WAN links:
Point-to-Point network 1: 200.10.200.192/30
Point-to-Point network 2: 200.10.200.196/30
Day 22 – Review 7
Day 22 Tasks
Take the exam below
Review any theory (if required)
Complete any challenge lab
Read the ICND1 cram guide
Spend 15 minutes on the subnetting.org website
Day 22 Exam
1. What is the administrative distance (AD) for RIP?
2. Which protocol has an AD of 90?
3. Which protocol has an AD of 110?
4. What is the AD for a next-hop address?
5. Is RIPv2 classful or classless?
6. Which TCP service uses port 22?
7. Name port 53.
8. UDP port 69 is used by _______.
9. SMTP uses which port?
Day 22 Answers
1. 120.
2. EIGRP.
3. OSPF.
4. 1.
5. Classless.
6. SSH.
7. DNS.
8. TFTP.
9. TCP 25.
Day 23 – Review 8
Day 23 Tasks
Take the exam below
Review any theory (if required) or NAT
Complete the challenge lab below
Read the ICND1 cram guide
Spend 15 minutes on the subnetting.org website
Day 23 Exam
1. Write down the commands to configure a DHCP pool on a router for network addresses
172.16.1.0 to 10. Exclude one of the addresses. Add a lease of two days and a DNS IP
address.
2. Which command will turn off CDP for the entire router? Which command will turn off CDP
for the interface only?
3. Convert 192.160.210.177 into binary (without using a calculator).
4. Convert 10010011 into decimal.
5. What is the private range of IP addresses?
6. Write out the subnet mask from CIDR /20.
7. Write out the subnet mask from CIDR /13.
8. 192.168.1.128/26 gives you how many available addresses?
9. What is the last host of the 172.16.96.0/19 network?
10. Starting with 192.168.1.0/24, with VLSM you can use a /26 mask and generate which
subnets?
Day 23 Answers
1.
ip dhcp excluded-address 172.16.1.11 172.16.1.255
ip dhcp pool CCNA
network 172.16.0.0 255.255.0.0
dns-server 8.8.8.8
lease 2
2. The no cdp run command turns off CDP for the entire router and the no
command turns off CDP on the interface only.
3. 11000000.10100000.11010010.10110001.
4. 147.
5. 10.x.x.x – any address starting with a 10
cdp enable
172.16.x.x to 172.31.x.x – any address starting with 172.16 to 172.31, inclusive
192.168.x.x – any address starting with 192.168
6. 255.255.240.0.
7. 255.248.0.0.
8. 62.
9. 172.16.127.254.
10. 192.168.1.0.0/26, 192.168.1.0.64/26, 192.168.1.0.128/26, and 192.168.1.0.192/26.
Day 23 Lab – Multi-technology
Topology
Instructions
Connect three routers together with Serial or Ethernet connections. We are using RIP for
convenience, although it isn’t tested in the exam:
1. Configure the connections between the routers and ping
2. Add Loopback addresses to the three routers, as per the diagram
3. Put 172.16.1.0/30 and 10.1.1.0/20 and both 192 networks into RIPv2
4. Add a static route on the two spoke routers for network 192.168.20.0/24 to go to the hub
5. Configure a NAT pool on the hub router for network 172.20.1.0/29 to perform NAT to
pool 192.168.20.0/24
6. Check to ensure that all RIP routes are in the routing table with their correct networks
7. Source a ping from 172.20.1.1 to the Loopback addresses on the spoke routers; turn on a
NAT debug first and check the NAT table afterwards
Solution Hints and Commands
router rip
no auto
ver 2
network x.x.x.x
Static route: ip
route
command
ip nat pool <name> <start_ip> <end_ip> netmask <mask>
ip nat inside source list x pool <name>
show ip route
command
command
command to check the networks in the routing table
debug ip nat [detailed]
command
Day 24 – Review 9
Day 24 Tasks
Take the exam below
Review any theory (if required) or NAT
Complete the ACL module labs
Complete any earlier lab (without looking at the solution)
Read the ICND1 cram guide
Spend 15 minutes on the subnetting.org website
Day 24 Exam
1. You can have a named, extended, and standard ACL on one incoming interface. True or
false?
2. You want to test why your ping is blocked on your Serial interface. You ping out from the
router but it is permitted. What went wrong? (Hint: See ACL Rule 4.)
3. Write a wildcard mask to match subnet mask 255.255.224.0.
4. What do you type to apply an IP access control list to the Telnet lines on a router?
5. How can you verify per interface ACL statistics (name the command)?
6. How do you apply an ACL to an interface?
7. Write the configuration command for NAT 192.168.1.1 to 200.1.1.1.
8. Which command do you add to a NAT pool to enable PAT?
9. NAT most often fails to work because the _______ _______ _______ command is missing.
10. Which debug command shows live NAT translations occurring?
Day 24 Answers
1. False. You can only configure a single ACL on an interface per direction.
2. A router won’t filter traffic it generated itself.
3. 0.0.31.255.
4. The access-class command.
5. With the show
6. With the ip
7.
ip access-list interface
access-group <ACL_name> [in|out]
command.
ip nat inside source static 192.168.1.1 200.1.1.1.
8. The overload command.
9.
command.
ip nat inside
or
ip nat outside.
10. The debug
ip nat [detailed]command.
Day 25 – Review 10
Is there anything else you need to cover from the ICND1 syllabus? You should have nailed all of
your weak areas by now.
You should be able to do the following:
Recite the entire cram guide
Configure static routes, NAT, and IP addressing
Configure basic switch security and VLANs
Configure DHCP
Answer VLSM and subnetting questions very quickly
Understand TCP, OSI, cables, and specifications
Understand the routing process including OSPF, OSPFv3
IPv6 addressing and IPv4.
Day 25 Tasks
Take the exam below
Review any theory (if required)
Complete any lab you wish
Write the ICND1 cram guide from memory
Spend 15 minutes on the subnetting.org website
Day 25 Exam
1. Write out the two ways of configuring console passwords. Write the actual commands.
2. Which command will permit only SSH traffic into the VTY lines?
3. Which command will encrypt a password with level 7 encryption?
4. Name the eight levels of logging available on the router.
5. Why would you choose SSH access over Telnet?
6. Your three options upon violation of your port security are protect, _______, and
_______.
7. How would you hard set a port to accept only MAC 0001.c74a.0a01?
8. Which command turns off CDP for a particular interface?
9. Which command turns off CDP for the entire router or switch?
10. Which command adds a password to your VTP domain?
11. Which command would permit only VLANs 10 to 20 over your interface?
Day 25 Answers
1.
password xxx
and
2. The transport
3. The service
login local
input ssh
(username and password previously configured).
command.
password-encryption
command.
4. Alerts, critical, debugging, emergencies, errors, informational, notifications, and warnings.
5. It offers secure, encrypted traffic.
6. Shutdown, restrict.
7. With the switchport
8. The no
cdp enable
9. The no
cdp run
10. The vtp
port-security mac-address 0001.c74a.0a01
command.
command.
password xxx
11. The switchport
command.
trunk allowed vlan 10-20
command.
command.
Day 26 – Review 11
Day 26 Tasks
Take the exam below
Review any theory (if required), especially the IPv6-related sections
Complete any lab you wish
Write the ICND1 cram guide from memory
Spend 15 minutes on the subnetting.org website
Day 26 Exam
1. IPv6 addresses must always be used with a subnet mask. True or false?
2. Name the three types of IPv6 addresses.
3. Which command enables IPv6 on your router?
4. The 0002 portion of an IPv6 address can be shortened to just 2. True or false?
5. How large is the IPv6 address space?
6. With IPv6, every host in the world can have a unique address. True or false?
7. IPv6 does not have natively integrated security features. True or false?
8. IPv6 implementations allow hosts to have multiple addresses assigned. True or false?
9. How can the broadcast functionality be simulated in an IPv6 environment?
10. How many times can the double colon (::) notation appear in an IPv6 address?
Day 26 Answers
1. False.
2. Unicast, Multicast, and Anycast.
3. The ipv6
unicast-routing
4. True.
5. 128 bits.
6. True.
7. False.
8. True.
9. By using Anycast.
10. Only one time.
command.
Day 27 – Review 12
Day 27 Tasks
Take the exam below
Review any theory (if required)
Complete any lab you wish
Write the ICND1 cram guide from memory
Spend 15 minutes on the subnetting.org website
Day 27 Exam
Can you do the following?
Secure a switch with Telnet passwords/SSH and switch ports
Put switch ports into VLANs
Troubleshoot simple switch and VLAN issues
Configure static routes
Configure static NAT, dynamic NAT, and PAT
Carve a network down using VLSM
Find the correct subnet for a host
Configure a DHCP pool
Configure IPv6 basic addressing
Day 28 – Review 13
Day 28 Tasks
Take the exam below
Review any theory (if required)
Complete any lab you wish
Spend 30 minutes on the subnetting.org website
Day 28 Exam
1. What are the three methods used to control data flow at Layer 4?
2. Switches contain a memory chip known as an _______, which builds a table listing of
which device is plugged into which port.
3. Name the two trunk link encapsulation types.
4. Which command will encrypt a password with level 7 encryption?
5. Convert 192.160.210.177 into binary (without using a calculator).
6. NAT converts the _______ headers for incoming and outgoing traffic and keeps track of
each session.
7. Name the three types of IPv6 addresses.
8. Name three IPv4-to-IPv6 transaction mechanism classes.
9. What do you type to apply an IP access control list to the Telnet lines on a router?
10. _______ is used to determine the reliability of one source of routing information from
another.
Day 28 Answers
1. Flow control, windowing, and acknowledgements.
2. ASIC.
3. 802.1Q and ISL.
4. The service
password-encryption
command.
5. 11000000.10100000.11010010.10110001.
6. Packet.
7. Unicast, Multicast, and Anycast.
8. Dual-stack, tunnelling, and protocol translation.
9. The access-class command.
10. Administrative distance.
Day 29 – Review 14
Day 29 Tasks
Take the exam below
Review any theory (if required), especially the IPv6-related sections
Complete any lab you wish
Write the ICND1 cram guide from memory
Spend 15 minutes on the subnetting.org website
Day 29 Exam
1. By default, the _______ _______ command shows the last 10 commands entered on the
CLI.
2. The show _______-_______-_______ command displays a list of which MAC addresses are
connected to which ports.
3. VTP Client mode allows you to configure VLANs. True or false?
4. Which command turns off CDP for the entire router or switch?
5. What is the private range of IP addresses?
6. Which show command displays a list of your NAT table?
7. How large is the IPv6 address space?
8. While IPv4 routing is enabled by default in Cisco IOS software, IPv6 routing is disabled by
default and must be explicitly enabled. True or false?
9. FTP uses which port number(s)?
10. Name at least four routing metrics.
I know I’m repeating some questions but there is a good reason for that.
Day 29 Answers
1.
show history.
2.
mac-address-table.
3. False.
4. The no
cdp run
command.
5. 10.x.x.x – any address starting with a 10
172.16.x.x to 172.31.x.x – any address starting with 172.16 to 172.31, inclusive
192.168.x.x – any address starting with 192.168.
6. The show
ip nat translations
command.
7. 128 bits.
8. True.
9. Port 20 and port 21.
10. Bandwidth, cost, delay, load, reliability, and hop count.
Day 30 – Exam Day
Today you should be taking the ICND1 exam. If you are doing the full CCNA route, then take a
day off. You have earned it. We have a lot of hard work to come.
Day 31 – Spanning Tree Protocol
Day 31 Tasks
Read today’s lesson notes (below)
Complete today’s lab
Read the ICND2 cram guide
Spend 15 minutes on the subnetting.org website
The role of Spanning Tree Protocol (STP) is to prevent loops from occurring on your network by
creating a loop-free logical topology, while allowing physical links in redundant switched
network topologies. With the huge growth in the use of switches on networks, and the main
goal of propagating VLAN information, the problem of frames looping endlessly around the
network began to occur.
The previous CCNA exam required only a basic understanding of STP. The current version,
however, expects you to have a very good grasp of the subject.
Today you will learn about the following:
The need for STP
STP Bridge ID
STP Root Bridge election
STP cost and priority
STP Root and Designated Ports
STP enhancements
Troubleshooting STP
This lesson maps to the following CCNA syllabus requirement:
Configure and verify PVSTP operation
o
Describe root bridge election
o
Spanning tree mode
The Need for STP
STP is defined in the IEEE 802.1D standard. In order to maintain a loop-free logical topology,
every two seconds, switches pass Bridge Protocol Data Units (BPDUs). BPDUs are data messages
used within a spanning tree topology to pass information about ports, addresses, priorities,
and costs. The BPDUs are tagged with the VLAN ID.
Figure 31.1 below shows how loops can be created in a network. Because each switch learns
about VLAN 20, it also advertises to other switches that it can reach VLAN 20. Soon enough,
each switch thinks it is the source for VLAN 20 traffic and a loop is caused, so any frame
destined for VLAN 20 is passed from switch to switch.
Figure 31.1 – How Loops Are Created
STP runs an algorithm to decide which switch ports stay open, or active, as far as a particular
VLAN is concerned, and which ones need to be shut for that particular VLAN.
All switches that reside in the Spanning Tree domain communicate and exchange messages
using BPDUs. STP uses the exchange of BPDUs to determine the network topology, which is
determined by the following three variables:
The unique MAC address (switch identifier) that is associated with each switch
The path cost to the Root Bridge associated with each switch port
The port identifier (MAC address of the port) associated with each switch port
BPDUs are sent every two seconds, which allows for rapid network loop detection and topology
information exchanges. The two types of BPDUs are Configuration BPDUs and Topology Change
Notification BPDUs; only Configuration BPDUs will be covered here.
IEEE 802.1D Configuration BPDUs
Configuration BPDUs are sent by LAN switches and are used to communicate and compute the
Spanning Tree topology. After the switch port initialises, the port is placed into the Blocking
state and a BPDU is sent to each port in the switch. By default, all switches initially assume that
they are the Root of the Spanning Tree, until they exchange Configuration BPDUs with other
switches. As long as a port continues to see its Configuration BPDU as the most attractive, it
will continue sending Configuration BPDUs. Switches determine the best Configuration BPDU
based on the following four factors (in the order listed):
1. Lowest Root Bridge ID
2. Lowest Root path cost to Root Bridge
3. Lowest sender Bridge ID
4. Lowest sender Port ID
The completion of the Configuration BPDU exchange results in the following actions:
A Root Switch is elected for the entire Spanning Tree domain
A Root Port is elected on every Non-Root Switch in the Spanning Tree domain
A Designated Switch is elected for every LAN segment
A Designated Port is elected on the Designated Switch for every segment (all active ports
on the Root Switch are also designated)
Loops in the network are eliminated by blocking redundant paths
NOTE: These characteristics will be described in detail as you progress through this module.
Once the Spanning Tree network has converged, which happens when all switch ports are in a
Forwarding or Blocking state, Configuration BPDUs are sent by the Root Bridge every Hello time
interval, which defaults to two seconds. This is referred to as the origination of Configuration
BPDUs. The Configuration BPDUs are forwarded to downstream neighbouring switches via the
Designated Port on the Root Bridge.
When a Non-Root Bridge receives a Configuration BPDU on its Root Port, which is the port that
provides the best path to the Root Bridge, it sends an updated version of the BPDU via its
Designated Port(s). This is referred to as the propagation of BPDUs.
The Designated Port is a port on the Designated Switch that has the lowest path cost when
forwarding packets from that LAN segment to the Root Bridge.
Once the Spanning Tree network has converged, a Configuration BPDU is always transmitted
away from the Root Bridge to the rest of the switches within the STP domain. The simplest way
to remember the flow of Configuration BPDUs after the Spanning Tree network has converged
is to memorise the following four rules:
1. A Configuration BPDU originates on the Root Bridge and is sent via the Designated Port.
2. A Configuration BPDU is received by a Non-Root Bridge on a Root Port.
3. A Configuration BPDU is transmitted by a Non-Root Bridge on a Designated Port.
4. There is only one Designated Port (on a Designated Switch) on any single LAN segment.
Figure 31.2 below illustrates the flow of the Configuration BPDU in the STP domain,
demonstrating the four simple rules listed above:
Figure 31.2 – A Configuration BPDU Flows throughout the STP Domain
1. Referencing Figure 31.2, the Configuration BPDU is originated by the Root Bridge and sent
out via the Designated Ports on the Root Bridge towards the Non-Root Bridge switches,
Switch 2 and Switch 3.
2. Non-Root Bridge Switch 2 and Switch 3 receive the Configuration BPDU on their Root
Ports, which provide the best path to the Root Bridge.
3. Switch 2 and Switch 3 modify (update) the received Configuration BPDU and forward it
out of their Designated Ports. Switch 2 is the Designated Switch on the LAN segment for
itself and Switch 4, while Switch 3 is the Designated Switch on the LAN segment for itself
and Switch 5. The Designated Port resides on the Designated Switch and is the port that
has the lowest path cost when forwarding packets from that LAN segment to the Root
Bridge.
4. On the LAN Segment between Switch 4 and Switch 5, Switch 4 is elected Designated
Switch and the Designated Port resides on that switch. Because there can be only a single
Designated Switch on a segment, the port on Switch 5 for that LAN segment is blocked.
This port will not forward any BPDUs.
Spanning Tree Port States
The Spanning Tree Algorithm (STA) defines a number of states that a port under STP control
will progress through before being in an active Forwarding state. 802.1D port states are as
follows:
Blocking – BPDUs received only (20 seconds)
Listening – BPDUs sent and received (15 seconds)
Learning – Bridging table is built (15 seconds)
Forwarding – Sending/receiving data
Disabled – Administratively down
A port moves through these states in the following manner:
1. From initialisation to Blocking
2. From Blocking to either Listening or Disabled
3. From Listening to either Learning or Disabled
4. From Learning to either Forwarding or Disabled
5. From Forwarding to Disabled
STP timers are used in the process to control convergence:
Hello – 2 seconds (time between each Configuration BPDU)
Forward Delay – 15 seconds (controls durations of Listening/Learning states)
Max Age – 20 seconds (controls the duration of the Blocking state)
Default convergence time is 30 to 50 seconds.
Spanning Tree Blocking State
A switch port that is in the Blocking state performs the following actions:
Discards frames received on the port from the attached segment
Discards frames switched from another port
Does not incorporate station location into its address database
Receives BPDUs and directs them to the system module
Does not transmit BPDUs received from the system module
Receives and responds to network management messages
Spanning Tree Listening State
The Listening state is the first transitional state that the port enters following the Blocking
state. The port enters this state when STP determines that the port should participate in frame
forwarding. A switch port that is in the Listening state performs the following actions:
Discards frames received on the port from the attached segment
Discards frames switched from another port
Does not incorporate station location into its address database
Receives BPDUs and directs them to the system module
Receives, processes, and transmits BPDUs received from the system module
Receives and responds to network management messages
Spanning Tree Learning State
The Learning state is the second transitional state the port enters. This state comes after the
Listening state and before the port enters the Forwarding state. In this state, the port learns
and installs MAC addresses into its forwarding table. A switch port that is in the Learning state
performs the following actions:
Discards frames received from the attached segment
Discards frames switched from another port
Incorporates (installs) station location into its address database
Receives BPDUs and directs them to the system module
Receives, processes, and transmits BPDUs received from the system module
Receives and responds to network management messages
Spanning Tree Forwarding State
The Forwarding state is the final transitional state the port enters after the Learning state. A
port in the Forwarding state forwards frames. A switch port that is in the Forwarding state
performs the following actions:
Forwards frames received from the attached segment
Forwards frames switched from another port
Incorporates (installs) station location information into its address database
Receives BPDUs and directs them to the system module
Processes BPDUs received from the system module
Receives and responds to network management messages
Spanning Tree Disabled State
The Disabled state is not part of the normal STP progression for a port. Instead, a port that is
administratively shut down by the network administrator, or by the system because of a fault
condition, is considered to be in the Disabled state. A disabled port performs the following
actions:
Discards frames received from the attached segment
Discards frames switched from another port
Does not incorporate station location into its address database
Receives BPDUs but does not direct them to the system module
Does not receive BPDUs from the system module
Receives and responds to network management messages
Spanning Tree Bridge ID
Switches in a Spanning Tree domain have a Bridge ID (BID), which is used to identify uniquely
the switch within the STP domain. The BID is also used to assist in the election of an STP Root
Bridge, which will be described later. The BID is an 8-byte field that is composed from a 6-byte
MAC address and a 2-byte Bridge Priority. The BID is illustrated in Figure 31.3 below:
Figure 31.3 – Bridge ID Format
The Bridge Priority is the priority of the switch in relation to all other switches. The Bridge
Priority values range from 0 to 65535. The default value for Cisco Catalyst switches is 32768.
Switch2#show spanning-tree vlan 2
VLAN0002
Spanning tree enabled protocol ieee
Root ID
Priority
32768
Address
0009.7c87.9081
Cost
19
Port
1 (FastEthernet0/1)
Hello Time 2 sec Max Age 20 sec Forward Delay 15 sec
Bridge ID Priority
32770 (priority 32768 sys-id-ext 2)
Address
0008.21a9.4f80
Hello Time 2 sec Max Age 20 sec Forward Delay 15 sec
Aging Time 300
Interface
Name
---------Fa0/1
Fa0/2
Port ID
Prio.Nbr
-------128.1
128.2
Cost
---19
19
Sts
--FWD
FWD
Designated
Cost
-----------0 32768
19 32770
Port ID
Bridge ID
Prio.Nbr
-------------- -------0009.7c87.9081 128.13
0008.21a9.4f80 128.2
The MAC address in the output above is the hardware address derived from the switch
backplane or supervisor engine. In the 802.1D standard, each VLAN requires a unique BID.
Most Cisco Catalyst switches have a pool of 1024 MAC addresses that can be used as BIDs for
VLANs. These MAC addresses are allocated sequentially, with the first MAC address in the
range assigned to VLAN 1, the second to VLAN 2, the third to VLAN 3, and so forth. This
provides the capability to support the standard range of VLANs, but more MAC addresses
would be needed to support the extended range of VLANs. This issue was resolved in the 802.1t
(Technical and Editoral corrections for 802.1D) standard.
Spanning Tree Root Bridge Election
By default, following initialisation, all switches initially assume that they are the Root of the
Spanning Tree, until they exchange BPDUs with other switches. When switches exchange BPDUs,
an election is held and the switch with the lowest Bridge ID in the network is elected the STP
Root Bridge. If two or more switches have the same priority, the switch with the lowest order
MAC address is chosen. This concept is illustrated in Figure 31.4 below:
Figure 31.4 – Electing the STP Root Bridge
In Figure 31.4, four switches – Switch 1, Switch 2, Switch 3, and Switch 4 – are all part of the
same STP domain. By default, all of the switches have a Bridge Priority of 32768. In order to
determine which switch will become the Root Bridge, and thus break the tie, STP will select the
switch based on the lowest-order MAC address. Based on this criterion, and referencing the
information shown in Figure 31.4, Switch 1 will be elected the Root Bridge.
Once elected, the Root Bridge becomes the logical centre of the Spanning Tree network. This is
not to say that the Root Bridge is physically at the centre of the network. Ensure that you do
not make that false assumption.
NOTE: It is important to remember that during STP Root Bridge election, no traffic is forwarded over any switch in the same
STP domain.
Cisco IOS software allows administrators to influence the election of the Root Bridge. In
addition, administrators can also configure a backup Root Bridge. The backup Root Bridge is a
switch that administrators would prefer to become the Root Bridge in the event that the
current Root Bridge failed or was removed from the network.
It is always good practice to configure a backup Root Bridge for the Spanning Tree domain. This
allows the network to be deterministic in the event that the Root Bridge fails. The most
common practice is to configure the highest priority (i.e., the lowest numerical value) on the
Root Bridge and then the second-highest priority on the switch that should assume Root Bridge
functionality in the event that the current Root Bridge fails. This is illustrated in Figure 31.5
below:
Figure 31.5 – Electing the STP Root Bridge (Continued)
Based on the configuration in Figure 31.5, the most likely switch to be elected as the Root
Bridge in this network is Switch 1. This is because, although all priority values are the same, this
switch has the lowest-order MAC address. In the event that Switch 1 failed, STP would elect
Switch 2 as the Root Bridge, because it has the second-lowest MAC address. However, this
would result in a suboptimal network topology.
To address this, administrators can manually configure the priority on Switch 1 to the lowest
possible value (0) and that of Switch 2 to the second-lowest possible value (4096). This will
ensure that in the event that the Root Bridge (Switch 1) fails, Switch 2 will be elected the Root
Bridge. Because administrators are aware of the topology and know which switch would
assume Root Bridge functionality, they created a deterministic network that is easier to
troubleshoot. The Root ID is carried in BPDUs and includes the Bridge Priority and MAC address
of the Root Bridge.
EXAM TIP: If you want to force a switch to become the Root Bridge, you can perform the
following (see also Figure 31.6 below):
You can manually set the priority
Switch(config)#spanning-tree vlan 2 priority ?
<0-61440>
bridge priority in increments of 4096
Or set it as the Root Bridge using macro the commands primary or secondary
Switch(config)#spanning-tree vlan 2 root ?
primary
Configure this switch as primary root for this spanning tree
secondary
Configure switch as secondary root
Figure 31.6 – Forcing a Switch to Become the Root Bridge
SwitchC#show spanning-tree vlan 5
VLAN0005
Spanning tree enabled protocol ieee
Priority
Root ID
Address
0
0000.0000.000c
This bridge is the root
Bridge ID
Priority
0 (priority 0 sys-id-ext 5)
SwitchD#show spanning-tree vlan 5
VLAN0005
Spanning tree enabled protocol ieee
Priority
Root ID
Address
4096
0000.0000.000d
Bridge ID
Priority
4096 (priority 8192 sys-id-ext 5)
SwitchD#show spanning-tree vlan 5
VLAN0005
Spanning tree enabled protocol ieee
Priority
Root ID
Address
4096
0000.0000.000d
Bridge ID
Priority
4096 (priority 8192 sys-id-ext 5)
Note that the VLAN number is often added to the priority number, as shown in the output
below:
SwitchA#show spanning-tree vlan 5
Bridge ID
Priority 32773 (priority 32768 sys-id-ext 5)
Address 0013.c3e8.2500
Hello Time
2 sec Max Age 20 sec Forward Delay 15 sec
Aging Time 300
Interface
Role
Sts
Cost
Prio.Nbr
Type
---------
----
---
----
--------
----
Fa0/15
Desg
FWD
Fa0/18
Desg
FWD
19
128.15
19
128.18
P2p
P2
Spanning Tree Cost and Priority
STP uses cost and priority values to determine the best path to the Root Bridge. These values
are then used in the election of the Root Port, which will be described in the following section.
It is important to understand the calculation of the cost and priority values in order to
understand how Spanning Tree selects one port over another, for example.
One of the key functions of the STA is to attempt to provide the shortest path to each switch in
the network from the Root Bridge. Once selected, this path is then used to forward data, whilst
redundant links are placed into a Blocking state. STA uses two values to determine which port
will be placed into a Forwarding state (i.e., is the best path to the Root Bridge) and which
port(s) will be placed into a Blocking state. These values are the port cost and the port priority.
Both are described in the sections that follow.
Spanning Tree Port Cost
The 802.1D specification assigns 16-bit (short) default port cost values to each port that is
based on the port’s bandwidth. Because administrators also have the capability to assign port
cost values manually (between 1 and 65535), the 16-bit values are used only for ports that have
not been specifically configured for port cost. Table 31.1 below lists the default values for each
type of port when using the short method to calculate the port cost:
Table 31.1 – Default STP Port Cost Values
Bandwidth
Default Port Cost
4Mbps
250
10Mbps
100
16Mbps
62
100Mbps
19
1Gbps
4
10Gbps
2
In Cisco IOS Catalyst switches, default port cost values can be verified by issuing the show
spanning-tree interface [name] command, as illustrated in the following output, which shows
the default short port cost for a FastEthernet interface:
VTP-Server#show spanning-tree interface FastEthernet0/2
Vlan
-------VLAN0050
Role
---Desg
Sts
---
Cost
---FWD
Prio.Nbr Type
------------19
128.2
P2p
The following output shows the same for long port cost assignment:
VTP-Server#show spanning-tree interface FastEthernet0/2
Vlan
--------
Role Sts Cost
---- --- ------
VLAN0050
Desg FWD 200000
Prio.Nbr Type
-------- ---128.2
P2p
It is important to remember that ports with lower (numerical) costs are more preferred; the
lower the port cost, the higher the probability of that particular port being elected the Root
Port. The port cost value is globally significant and affects the entire Spanning Tree network.
This value is configured on all Non-Root Switches in the Spanning Tree domain.
Spanning Tree Root and Designated Ports
STP elects two types of ports that are used to forward BPDUs: the Root Port, which points
towards the Root Bridge, and the Designated Port, which points away from the Root Bridge. It is
important to understand the functionality of these two port types and how they are elected by
STP.
Spanning Tree Root Port Election
STA defines three types of ports: the Root Port, the Designated Port, and the Non-Designated
Port. These port types are elected by the STA and placed into the appropriate state (e.g.,
Forwarding or Blocking). During the Spanning Tree election process, in the event of a tie, the
following values will be used (in the order listed) as tiebreakers:
1. Lowest Root Bridge ID
2. Lowest Root path cost to Root Bridge
3. Lowest sender Bridge ID
4. Lowest sender Port ID
NOTE: It is important to remember these tiebreaking criteria in order to understand how Spanning Tree elects and
designates different port types in any given situation. Not only is this something that you will most likely be tested on, but
also it is very important to have a solid understanding of this in order to design, implement, and support internetworks in the
real world.
The Spanning Tree Root Port is the port that provides the best path, or lowest cost, when the
device forwards packets to the Root Bridge. In other words, the Root Port is the port that
receives the best BPDU for the switch, which indicates that it is the shortest path to the Root
Bridge in terms of path cost. The Root Port is elected based on the Root Bridge path cost.
The Root Bridge path cost is calculated based on the cumulative cost (path cost) of all the links
leading up to the Root Bridge. The path cost is the value that each port contributes to the Root
Bridge path cost. Because this concept is often quite confusing, it is illustrated in Figure 31.7
below:
NOTE: All but one of the links illustrated in Figure 31.7 are GigabitEthernet links. It should be assumed that the traditional
802.1D method is used for port cost calculation. Therefore, the default port cost of GigabitEthernet is 4, whilst that of
FastEthernet is 19.
Figure 31.7 – Spanning Tree Root Port Election
NOTE: The following explanation illustrates the flow of BPDUs between the switches in the network. Along with other
information, these BPDUs contain the Root Bridge path cost information, which is incremented by the ingress port on the
receiving switch.
1. The Root Bridge sends out a BPDU with a Root Bridge path cost value of 0 because its ports
reside directly on the Root Bridge. This BPDU is sent to Switch 2 and Switch 3.
2. When Switch 2 and Switch 3 receive the BPDU from the Root Bridge, they add their own
path cost based on the ingress interface. Because Switch 2 and Switch 3 are both
connected to the Root Bridge via GigabitEthernet connections, they add the path cost
value received from the Root Bridge (0) to their GigabitEthernet path cost values (4). The
Root Bridge path cost from Switch 2 and Switch 3 via GigabitEthernet0/1 to the Root
Bridge is 0 + 4 = 4.
3. Switch 2 and Switch 3 send out new BPDUs to their respective neighbours, which are
Switch 4 and Switch 6, respectively. These BPDUs contain the new cumulative value (4) as
the Root Bridge path cost.
4. When Switch 4 and Switch 6 receive the BPDUs from Switch 2 and Switch 3, they
increment the received Root Bridge path cost value based on the ingress interface. Since
GigabitEthernet connections are being used, the value received from Switch 2 and Switch
3 is incremented by 4. The Root Bridge path cost to the Root Bridge on Switch 4 and
Switch 6 via their respective GigabitEthernet0/1 interfaces is therefore 0 + 4 + 4 = 8.
5. Switch 5 receives two BPDUs: one from Switch 4 and the other from Switch 6. The BPDU
received from Switch 4 has a Root Bridge path cost of 0 + 4 + 4 + 4 = 12. The BPDU
received from Switch 6 has a Root Bridge path cost of 0 + 4 + 4 + 19 = 27. Because the
Root Bridge path cost value contained in the BPDU received from Switch 4 is better than
that received from Switch 6, Switch 5 elects GigabitEthernet0/1 as the Root Port.
NOTE: Switches 2, 3, 4, and 6 will all elect their GigabitEthernet0/1 ports as Root Ports.
Further Explanation
To explain further and to help you understand the election of the Root Port, let’s assume that
all ports in the diagram in Figure 31.7 above are GigabitEthernet ports. This would mean that in
Step 5 above, Switch 5 would receive two BPDUs with the same Root Bridge ID, both with a
Root path cost value of 0 + 4 + 4 + 4 = 12. In order for the Root Port to be elected, STP will
progress to the next option in the tiebreaker criteria listed below (the first two options, which
have already been used, have been removed):
1. Lowest sender Bridge ID
2. Lowest sender Port ID
Based on the third selection criteria, Switch 5 will prefer the BPDU received from Switch 4
because its BID (0000.0000.000D) is lower than that of Switch 6 (0000.0000.000F). Switch 5 elects
port GigabitEthernet0/1 as the Root Port.
Spanning Tree Designated Port Election
Unlike the Root Port, the Designated Port is a port that points away from the STP Root. This
port is the one in which the designated device is attached to the LAN. It is also the port that
has the lowest path cost when forwarding packets from that LAN to the Root Bridge.
NOTE: Some people refer to the Designated Port as the Designated Switch. The terms are interchangeable and refer to the
same thing; that is, this is the switch, or port, that is used to forward frames from a particular LAN segment to the Root
Bridge.
The primary purpose of the Designated Port is to prevent loops. When more than one switch is
connected to the same LAN segment, all switches will attempt to forward a frame received on
that segment. This default behaviour can result in multiple copies of the same frame being
forwarded by multiple switches – resulting in a network loop. To avoid this default behaviour, a
Designated Port is elected on all LAN segments. By default, all ports on the Root Bridge are
Designated Ports. This is because the Root Bridge path cost will always be 0. The STA election of
the Designated Port is illustrated in Figure 31.8 below:
Figure 31.8 – Spanning Tree Designated Port Election
1. On the segment between the Root Bridge and Switch 2, the Root Bridge
GigabitEthernet0/1 is elected as the Designated Port because it has the lower Root Bridge
path cost, which is 0.
2. On the segment between the Root Bridge and Switch 3, the Root Bridge
GigabitEthernet0/2 is elected as the Designated Port because it has the lower Root Bridge
path cost, which is 0.
3. On the segment between Switch 2 and Switch 4, the GigabitEthernet0/2 port on Switch 2
is elected as the Designated Port because Switch 2 has the lowest Root Bridge path cost,
which is 4.
4. On the segment between Switch 3 and Switch 6, the GigabitEthernet0/2 port on Switch 3
is elected as the Designated Port because Switch 3 has the lowest Root Bridge path cost,
which is 4.
5. On the segment between Switch 4 and Switch 5, the GigabitEthernet0/2 port on Switch 4
is elected as the Designated Port because Switch 4 has the lowest Root Bridge path cost,
which is 8.
6. On the segment between Switch 5 and Switch 6, the GigabitEthernet0/2 port on Switch 6
is elected as the Designated Port because Switch 6 has the lowest Root Bridge path cost,
which is 8.
The Non-Designated Port is not really a Spanning Tree Port type. Instead, it is a term that
simply means a port that is not the Designated Port on a LAN segment. This port will always be
placed into a Blocking state by STP. Based on the calculation of Root and Designated Ports, the
resultant Spanning Tree topology for the switched network that was used in the Root Port and
Designated Port election examples is shown in Figure 31.9 below:
FIG 31.9 – Converged Spanning Tree Network
Cisco Spanning Tree Enhancements
As stated earlier, STP makes two assumptions about the environment in which it has been
enabled, as follows:
All links are bidirectional and can both send and receive Bridge Protocol Data Units
All switches can regularly receive, process, and send Bridge Protocol Data Units
In real-world networks, these two assumptions are not always correct. In situations where that
is the case, STP may not be able to prevent loops from being formed within the network.
Because of this possibility, and to improve the performance of the basic IEEE 802.1D STA, Cisco
has introduced a number of enhancements to the IEEE 802.1D standard, which are described
below.
Port Fast
Port Fast is a feature that is typically enabled only for a port or interface that connects to a
host. When the link comes up on this port, the switch skips the first stages of the STA and
directly transitions to the Forwarding state. Contrary to popular belief, the Port Fast feature
does not disable Spanning Tree on the selected port. This is because even with the Port Fast
feature, the port can still send and receive BPDUs.
This is not a problem when the port is connected to a network device that does not send or
respond to BPDUs, such as the NIC on a workstation, for example. However, this may result in a
switching loop if the port is connected to a device that does send BPDUs, such as another
switch. This is because the port skips the Listening and Learning states and proceeds
immediately to the Forwarding state. Port Fast simply allows the port to begin forwarding
frames much sooner than a port going through all normal STA steps.
BPDU Guard
The BPDU Guard feature is used to protect the Spanning Tree domain from external influence.
BPDU Guard is disabled by default but is recommended for all ports on which the Port Fast
feature has been enabled. When a port that is configured with the BPDU Guard feature
receives a BPDU, it immediately transitions to the errdisable state.
This prevents false information from being injected into the Spanning Tree domain on ports
that have Spanning Tree disabled. The operation of BPDU Guard, in conjunction with Port Fast,
is illustrated in Figures 31.10, 31.11, and 31.12, below and following:
Figure 31.10 – Understanding BPDU Guard
In Figure 31.10, Port Fast is enabled on Switch 1 on its connection to Host 1. Following
initialisation, the port transitions to a Forwarding state, which eliminates 30 seconds of delay
that would have been encountered if STA was not bypassed and the port went through the
Listening and Learning states. Because the network host is a workstation, it sends no BPDUs on
that port.
Either by accident or due to some other malicious intent, Host 1 is disconnected from Switch 1.
Using the same port, Switch 3 is connected to Switch 1. Switch 3 is also connected to Switch 2.
Because Port Fast is enabled on the port connecting Switch 1 to Switch 3, this port moves from
initialisation to the Forwarding state, bypassing normal STP initialisation. This port will also
receive and process any BPDUs that are sent by Switch 3, as illustrated in Figure 31.11 below:
Figure 31.11 – Understanding BPDU Guard (Continued)
Based on the port states illustrated above, you can quickly see how a loop would be created in
this network. To prevent this from occurring, BPDU Guard should be enabled on all ports with
Port Fast enabled. This is illustrated in Figure 31.12 below:
Figure 31.12 – Understanding BPDU Guard (Continued)
With BPDU Guard enabled on the Port Fast port, when Switch 1 receives a BPDU from Switch 3,
it immediately transitions the port into the errdisable state. The result is that the STP
calculation is not affected by this redundant link and the network will not have any loops.
BPDU Filter
The BPDU Guard and the BPDU Filter features are often confused or even thought to be the
same. They are, however, different, and it is important to understand the differences between
them. When Port Fast is enabled on a port, the port will send out BPDUs and will accept and
process received BPDUs. The BPDU Guard feature prevents the port from receiving any BPDUs
but does not prevent it from sending them. If any BPDUs are received, the port will be
errdisabled.
The BPDU Filter feature has dual functionality. When configured at interface level it effectively
disables STP on the selected ports by preventing them from sending or receiving any BPDUs.
When configured globally and used in conjunction with global Port Fast, it will revert out of
Port Fast any port that receives BPDUs. This is illustrated in Figure 31.13 below:
Figure 31.13 – Understanding BPDU Filter
Loop Guard
The Loop Guard feature is used to prevent the formation of loops within the Spanning Tree
network. Loop Guard detects Root Ports and blocked ports and ensures that they continue to
receive BPDUs. When switches receive BPDUs on blocked ports, the information is ignored
because the best BPDU is still being received from the Root Bridge via the Root Port.
If the switch link is up and no BPDUs are received (due to a unidirectional link), the switch
assumes that it is safe to bring this link up, and the port transitions to the Forwarding state and
begins relaying received BPUDs. If a switch is connected to the other end of the link, this
effectively creates a Spanning Tree loop. This concept is illustrated in Figure 31.14 below:
Figure 31.14 – Understanding Loop Guard
In Figure 31.14, the Spanning Tree network has converged and all ports are in a Blocking or
Forwarding state. However, the Blocking port on Switch 3 stops receiving BPDUs from the
Designated Port on Switch 2 due to a unidirectional link. Switch 3 assumes that the port can be
transitioned into a Forwarding state and so begins this move. The switch then relays received
BPDUs out of that port, resulting in a network loop.
When Loop Guard is enabled, the switch keeps track of all Non-Designated Ports. As long as the
port continues to receive BPDUs, it is fine; however, if the port stops receiving BPDUs, it is
moved into a loop-inconsistent state. In other words, when Loop Guard is enabled, the STP
port state machine is modified to prevent the port from transitioning from the Non-Designated
Port role to the Designated Port role in the absence of BPDUs. When implementing Loop Guard,
you should be aware of the following implementation guidelines:
Loop Guard cannot be enabled on a switch that also has Root Guard enabled
Loop Guard does not affect Uplink Fast or Backbone Fast operation
Loop Guard must be enabled on Point-to-Point links only
Loop Guard operation is not affected by the Spanning Tree timers
Loop Guard cannot actually detect a unidirectional link
Loop Guard cannot be enabled on Port Fast or Dynamic VLAN ports
Root Guard
The Root Guard feature prevents a Designated Port from becoming a Root Port. If a port on
which the Root Guard feature is enabled receives a superior BPDU, it moves the port into a
root-inconsistent state, thus maintaining the current Root Bridge status quo. This concept is
illustrated in Figure 31.15 below:
Figure 31.15 – Understanding Root Guard
In Figure 31.15, Switch 3 is added to the current STP network and sends out BPDUs that are
superior to those of the current Root Bridge. Under ordinary circumstances, STP would
recalculate the entire topology and Switch 3 would be elected the Root Bridge. However,
because the Root Guard feature is enabled on the Designated Ports on the current Root Bridge,
as well as on Switch 2, both switches will place these ports into a root-inconsistent state when
they receive the superior BPDUs from Switch 3. This preserves the Spanning Tree topology.
The Root Guard feature prevents a port from becoming a Root Port, thus ensuring that the port
is always a Designated Port. Unlike other STP enhancements, which can also be enabled on a
global basis, Root Guard must be manually enabled on all ports where the Root Bridge should
not appear. Because of this, it is important to ensure a deterministic topology when designing
and implementing STP in the LAN. Root Guard enables an administrator to enforce the Root
Bridge placement in the network, ensuring that no customer device inadvertently or otherwise
becomes the Root of the Spanning Tree, so it is usually used on the network edge of the ISP
towards the customer’s equipment.
Uplink Fast
The Uplink Fast feature provides faster failover to a redundant link when the primary link fails
(i.e., direct failure of the Root Port). The primary purpose of this feature is to improve the
convergence time of STP in the event of a failure of an uplink. This feature is of most use on
Access Layer switches with redundant uplinks to the Distribution Layer; hence, the name.
When Access Layer switches are dual-homed to the Distribution Layer, one of the links is placed
into a Blocking state by STP to prevent loops. When the primary link to the Distribution Layer
fails, the port in the Blocking state must transition through the Listening and Learning states
before it begins forwarding traffic. This results in a 30-second delay before the switch is able to
forward frames destined to other network segments. Uplink Fast operation is illustrated in
Figure 31.16 below:
Figure 31.16 – Understanding Uplink Fast
In Figure 31.16, a failure on the link between Access 1 and Distribution 1, which is also the STP
Root Bridge, would mean that STP would move the link between Access 1 and Distribution 1
into a Forwarding state (i.e., Blocking > Listening > Learning > Forwarding). The Listening and
Learning states take 15 seconds each, so the port would begin to forward frames only after a
total of 30 seconds had elapsed. When the Uplink Fast feature is enabled, the backup port to
the Distribution Layer is immediately placed into a Forwarding state, resulting in no network
downtime. This concept is illustrated in Figure 31.17 below:
Figure 31.17 – Understanding Uplink Fast (Continued)
Backbone Fast
The Backbone Fast feature provides fast failover when an indirect link failure occurs in the STP
domain. Failover occurs when the switch receives an inferior BPDU from its designated bridge
(on it’s Root Port). An inferior BPDU indicates that the designated bridge has lost its connection
to the Root Bridge, so the switch knows there was an upstream failure and without waiting for
timers to expire changes the Root Port. This is illustrated in Figure 31.18 below:
Figure 31.18 – Understanding Backbone Fast
In Figure 31.18, the link between Switch 1 and Switch 2 fails. Switch 2 detects this and sends out
BPDUs indicating that it is the Root Bridge. The inferior BPDUs are received on Switch 3, which
still has the BPDU information received from Switch 1 saved.
Switch 3 will ignore the inferior BPDUs until the Max Age value expires. During this time, Switch
2 continues to send BPDUs to Switch 3. When the Max Age expires, Switch 3 will age out the
stored BPDU information from the Root Bridge and transition into a Listening state, and will
then send out the received BPDU from the Root Bridge out to Switch 2.
Because this BPDU is better than its own, Switch 2 stops sending BPDUs, and the port between
Switch 2 and Switch 3 transitions through the Listening and Learning states, and, finally, into
the Forwarding state. This default method of operation by the STP process will mean that
Switch 2 will be unable to forward frames for at least 50 seconds.
The Backbone Fast feature includes a mechanism that allows an immediate check to see
whether the BPDU information stored on a port is still valid if an inferior BPDU is received. This
is implemented with a new PDU and the Root Link Query (RLQ), which is referred to as the RLQ
PDU.
Upon receipt of an inferior BPDU, the switch will send out an RLQ PDU on all Non-Designated
Ports, except for the port on which the inferior BPDU was received. If the switch is the Root
Bridge or it has lost its connection to the Root Bridge, it will respond to the RLQ. Otherwise, the
RLQ will be propagated upstream. If the switch receives an RLQ response on its Root Port,
connectivity to the Root Bridge is still intact. If the response is received on a Non-Root Port, it
means that connectivity to the Root Bridge is lost, and the local switch Spanning Tree must be
recalculated on the switch and the Max Age timer expired so that a new Root Port can be
found. This concept is illustrated in Figure 31.19 below:
Figure 31.19 – Understanding Backbone Fast (Continued)
Referencing Figure 31.19, upon receipt of the inferior BPDU, Switch 3 sends out an RLQ request
on all Non-Designated Ports, except for the port on which the BPDU was received. The Root
Bridge responds via an RLQ response sent out of its Designated Port. Because the response is
received on the Root Port of Switch 3, it is considered a positive response. However, if the
response was received on a Non-Root Port, the response would be considered negative and the
switch would need to go through the whole Spanning Tree calculation again.
Based on the positive response received on Switch 3, it can age out the port connected to
Switch 2 without waiting for the Max Age timer to expire. The port, however, must still go
through the Listening and Learning states. By immediately aging out the Max Age timer,
Backbone Fast reduces the convergence time from 50 seconds (20 seconds Max Age + 30
seconds Listening and Learning) to 30 seconds (the time for the Listening and Learning states).
There are two types of RLQs: RLQ requests and RLQ responses. RLQ requests are typically sent
out on the Root Port to check for connectivity to the Root Bridge. All RLQ responses are sent
out on Designated Ports. Because the RLQ request contains the BID of the Root Bridge that sent
it, if another switch in the path to the Root Bridge can still reach the Root Bridge specified in
the RLQ response, it will respond back to the sending switch. If this is not the case, the switch
simply forwards the query towards the Root Bridge through its Root Port.
NOTE: The RLQ PDU has the same packet format as a normal BPDU, with the only difference being that the RLQ PDU
contains two Cisco SNAP addresses that are used for requests and replies.
Troubleshooting STP
Most Layer 2 issues are related to some kind of loop within the domain and this has multiple
problems associated with it, including network downtime. When you are working with switch
configuration and are plugging/unplugging a device, you should make sure that you aren’t
creating a loop in the process. To mitigate against such problems, you should usually configure
Spanning Tree Protocol on switches in order to avoid situations that might occur if you happen
to accidently create a loop somewhere in the network.
Every switch in a network is communicating using MAC addresses. As packets come in, the MAC
address is analysed and the switch determines where that packet goes based on the
destination MAC address in the Layer 2 header. Every device in the network has its own MAC
address, so all the packets are very specific as to where they are going. Unfortunately, things
like Broadcasts and Multicasts go to every port on the switch. If a Broadcast frame arrives at a
switch port, it copies that Broadcast to every other device that might be connected to that
switch. This process can often be a problem when you have loops in the network.
You should also keep in mind that the MAC address packets have no mechanism inside them to
time out. In the case of TCP/IP, the IP protocol has within its header a function called TTL (Time
to Live), which refers to the number of hops through a router, not actually to a specific unit of
time. So if IP packets happen to be in a loop and are going through multiple routers, they will
eventually time out and be removed from the network. On the other hand, switches do not
offer that kind of mechanism. Layer 2 frames can theoretically loop forever, as there is no
mechanism to time them out, meaning that if you create a loop, it is going to be there until you
manually remove it from the network.
If you are plugging in one workstation to the network and a Broadcast reaches it, it will
terminate at that point and will not be a problem for the network. On the other hand, if you
misconfigure a port configuration on the switch side or you plug both ends into a switch
without enabling STP, this might lead to a Broadcast storm within the Layer 2 domain. This
happens because Broadcast packets are forwarded to all other ports, so the Broadcast packet
keeps exiting and entering the switch on the same cable, causing a Layer 2 loop. This can lead
to high resource usage and even network downtime.
If you enable STP on such a misconfigured network, the switch will recognise that a loop has
occurred and it would block certain ports to avoid Broadcast storms. Every other port in the
switch continues to operate normally, so the network is not affected. If STP is not configured,
the only option would be to unplug the network cable that is causing the problem or
administratively disable it if you can still operate the switch at that moment.
STP issues usually fall within the following three categories:
Incorrect Root Bridge
Incorrect Root Port
Incorrect Designated Port
Incorrect Root Bridge
Priority and base MAC addresses decide whether the Root Bridge is incorrect. You can issue the
show spanning-tree vlan <vlan#> command to see the MAC address and switch priority. You
can fix this problem with the spanning-tree vlan <vlan#> priority <priority> command.
Incorrect Root Port
The Root Port provides the fastest path from the switch to the Root Bridge, and the cost is
cumulative across the entire path. If you suspect an incorrect Root Port, you can issue the show
spanning-tree vlan <vlan#> command. If the Root Port is incorrect, you can issue the
spanning-tree cost <cost> command to fix it.
Incorrect Designated Port
The Designated Port is the lowest cost port connecting a network segment to the rest of the
network. If you suspect a problem with the Designated Port, you can issue the show spanningtree vlan <vlan#> and spanning-tree cost <cost> commands.
A useful STP troubleshooting command that can debug related events is Switch#debug
spanning-tree events.
Day 31 Questions
1. How often do switches send Bridge Protocol Data Units ( BPDUs)?
2. Name the STP port states in the correct order.
3. What is the default Cisco Bridge ID?
4. Which command will show you the Root Bridge and priority for a VLAN?
5. What is the STP port cost for a 100Mbps link?
6. When a port that is configured with the _______ _______ feature receives a BPDU, it
immediately transitions to the errdisable state.
7. The _______ _______ feature effectively disables STP on the selected ports by preventing
them from sending or receiving any BPDUs.
8. Which two commands will force the switch to become the Root Bridge for a VLAN?
9. Contrary to popular belief, the Port Fast feature does not disable Spanning Tree on the
selected port. This is because even with the Port Fast feature, the port can still send and
receive BPDUs. True or false?
10. The Backbone Fast feature provides fast failover when a direct link failure occurs. True
or false?
Day 31 Answers
1. Every two seconds.
2. Blocking, Listening, Learning, Forwarding, and Disabled.
3. 32768.
4. The show
spanning-tree vlan x
command.
5. 19.
6. BPDU Guard.
7. BPDU Filter.
8. The spanning-tree
vlan [number] priority [number]
root [primary|secondary]
9. True.
10. False.
commands.
and spanning-tree
vlan [number]
Day 31 Lab
Spanning Tree Root Selection Lab
Topology
Purpose
Learn how to influence which switch becomes the Spanning Tree Root Bridge.
Walkthrough
1. Set the hostname of each switch and connect them with a crossover cable. You can then
check whether the interface between them is set to “trunk.”
SwitchA#show interface trunk
2. You may not see the trunk link become active until you set one side as a trunk link.
SwitchB#conf t
Enter configuration commands, one per line.
End with CNTL/Z.
SwitchB(config)#int FastEthernet0/1
SwitchB(config-if)#switchport mode trunk
SwitchB(config-if)#^Z
SwitchB#sh int trunk
Port
Mode
Encapsulation
Status
Native vlan
Fa0/1
on
802.1q
trunking
1
Port
Vlans allowed on trunk
Fa0/1
1-1005
Port
Vlans allowed and active in management domain
Fa0/1
1
3. You will see that the other switch is left on auto mode.
SwitchA#show int trunk
Port
Mode
Encapsulation
Status
Native vlan
Fa0/1
auto
n-802.1q
trunking
1
Port
Vlans allowed on trunk
Fa0/1
1-1005
Port
Vlans allowed and active in management domain
Fa0/1
1
4. Create two VLANs on each switch.
SwitchA#conf t
Enter configuration commands, one per line.
SwitchA(config)#vlan 2
End with CNTL/Z.
SwitchA(config-vlan)#vlan 3
SwitchA(config-vlan)#^Z
SwitchA#
%SYS-5-CONFIG_I: Configured from console by console
SwitchA#show vlan brief
VLAN Name
Status
Ports
---- ------------------
-------
--------------------
1
active
Fa0/2, Fa0/3, Fa0/4,
default
Fa0/5, Fa0/6, Fa0/7,
Fa0/8, Fa0/9, Fa0/10,
Fa0/11, Fa0/12, Fa0/13,
Fa0/14, Fa0/15, Fa0/16,
Fa0/17, Fa0/18, Fa0/19,
Fa0/20, Fa0/21, Fa0/22,
Fa0/23, Fa0/24
2
VLAN0002
active
3
VLAN0003
active
1002 fddi-default
active
1003 token-ring-default
active
Create the VLANs on Switch B as well (copy the commands above).
5. Determine which switch is the Root Bridge for VLANs 2 and 3.
SwitchB#show spanning-tree vlan 2
VLAN0002
Spanning tree enabled protocol ieee
Root ID
Priority
32770
Address
0001.972A.7A23
This bridge is the root
Bridge ID
Hello Time
2 sec
Max Age 20 sec
Priority
32770
(priority 32768 sys-id-ext 2)
Address
0001.972A.7A23
Hello Time
2 sec
Aging Time
20
Max Age 20 sec
Forward Delay 15 sec
Forward Delay 15 sec
Interface
Role
Sts
Cost
Prio.Nbr Type
---------
----
---
----
-------- ----
Fa0/1
Desg
FWD
19
128.1
P2p
You can see that Switch B is the Root. Do the same command on Switch A and check for VLAN 3.
The priority is 32768 plus the VLAN number, which is 2 in this case. The lowest MAC address
will then determine the Root Bridge.
SwitchB#show spanning-tree vlan 3
VLAN0003
Spanning tree enabled protocol ieee
Root ID
Priority
32771
Address
0001.972A.7A23
This bridge is the root
Bridge ID
Hello Time
2 sec
Max Age 20 sec
Priority
32771
(priority 32768 sys-id-ext 3)
Address
0001.972A.7A23
Hello Time
2 sec
Aging Time
20
Max Age 20 sec
Forward Delay 15 sec
Forward Delay 15 sec
Interface
Role
Sts
Cost
Prio.Nbr Type
----------
----
---
----
-------- ----
Fa0/1
Desg
FWD
19
128.1
P2p
The MAC address I have for Switch A is higher, which is why it didn’t become the Root Bridge:
0010.1123.D245
6. Set the other switch to be the Root Bridge for VLANs 2 and 3. Use the
2 priority 4096 command for VLAN 2 and the spanning-tree
for VLAN 3.
Vlan 3 root primary
SwitchA(config)#spanning-tree vlan 2 priority 4096
SwitchA(config)#spanning-tree vlan 3 root primary
SwitchA#show spanning-tree vlan 2
VLAN0002
Spanning tree enabled protocol ieee
Root ID
Priority
4098
Address
0010.1123.D245
This bridge is the root
Bridge ID
Hello Time
2 sec
Max Age 20 sec
Priority
4098
Address
0010.1123.D245
Hello Time
2 sec
Aging Time
20
Forward Delay 15 sec
(priority 4096 sys-id-ext 2)
Max Age 20 sec
Forward Delay 15 sec
Interface
Role
Sts
Cost
Prio.Nbr Type
---------
----
---
----
-------- ----
Fa0/1
Desg
FWD
19
128.1
SwitchA#show spanning-tree vlan 3
VLAN0003
Spanning tree enabled protocol ieee
Root ID
Priority
24579
Address
0010.1123.D245
P2p
spanning-tree vlan
This bridge is the root
Bridge ID
Hello Time
2 sec
Max Age 20 sec
Priority
24579
(priority 24576 sys-id-ext 3)
Address
0010.1123.D245
Hello Time
2 sec
Aging Time
20
Max Age 20 sec
Forward Delay 15 sec
Forward Delay 15 sec
Interface
Role
Sts
Cost
Prio.Nbr Type
---------
----
---
----
-------- ----
Fa0/1
Desg
FWD
19
128.1
P2p
SwitchA#
NOTE: Despite Switch B having the lower Bridge ID, Switch A was forced to be the Root Bridge.
Visit www.in60days.com and watch me do this lab for free.
Day 32 – Rapid Spanning Tree Protocol
Day 32 Tasks
Read today’s lesson notes (below)
Review yesterday’s lesson notes
Complete today’s lab
Read the ICND2 cram guide
Spend 15 minutes on the subnetting.org website
The IEEE 802.1D standard was designed at a time when the recovery of connectivity after an
outage was within a minute or so, which was considered adequate performance. With the IEEE
802.1D STP, recovery takes around 50 seconds, which includes 20 seconds for the Max Age timer
to expire and then an additional 30 seconds for the port to transition from the Blocking state
to the Forwarding state.
As computer technology evolved, and networks became more critical, it became apparent that
more rapid network convergence was required. Cisco addressed this requirement by developing
some proprietary enhancements to STP that include Backbone Fast and Uplink Fast.
Today you will learn about the following:
The need for RSTP
RSTP configuration
This lesson maps to the following CCNA syllabus requirements:
Identify enhanced switching technologies
o
RSTP
o
PVSTP
The Need for RSTP
With the continued evolution of technology, and the amalgamation of routing and switching
capabilities on the same physical platform, it soon became apparent that switched network
convergence lagged behind that of routing protocols such as OSPF and EIGRP, which are able to
provide an alternate path in less time. The 802.1W standard was designed to address this.
The IEEE 802.1W standard, or Rapid Spanning Tree Protocol (RSTP), significantly reduces the
time taken for STP to converge when a link failure occurs. With RSTP, network failover to an
alternate path or link can occur in a subsecond timeframe. RSTP is an extension of 802.1D that
performs functions similar to Uplink Fast and Backbone Fast. RSTP performs better than
traditional STP, with no additional configuration. Additionally, RSTP is backward compatible
with the original IEEE 802.1D STP standard. It does this by using a modified BPDU, as shown in
the screenshot below:
Figure 32.1 – Modified BPDU
RSTP port states can be mapped against STP port states as follows:
Disabled – Discarding
Blocking – Discarding
Listening – Discarding
Learning – Learning
Forwarding – Forwarding
RSTP port roles include the following:
Root (Forwarding state)
Designated (Forwarding state)
Alternate (Blocking state)
Backup (Blocking state)
For the exam it’s very important that you understand the bullet points above, especially which
port states forward traffic (once the network is converged). Figures 32.2 and 32.3 illustrate an
RSTP Alternate Port and an RSTP Backup Port, respectively:
Figure 32.2 – RSTP Alternate Port
Figure 32.3 – RSTP Backup Port
RSTP with PVST+
Per VLAN Spanning Tree Plus (PVST+) allows for an individual STP instance per VLAN. Traditional
or Normal PVST+ mode relies on the use of the older 802.1D STP for switched network
convergence in the event of a link failure.
RPVST+
Rapid Per VLAN Spanning Tree Plus (R-PVST+) allows for the use of 802.1W with PVST+. This
allows for an individual RSTP instance per VLAN, whilst providing much faster convergence than
would be attained with the traditional 802.1D STP. By default, when RSTP is enabled on a Cisco
switch, R-PVST+ is enabled on the switch.
Here is a little memory trick you can use to remember the letter designation of the various IEEE
STP specification:
802.1D (“Classic” Spanning Tree) – It’s dog-gone slow
802.1W (Rapid Spanning Tree) – Imagine Elmer Fudd saying “rapid” as “wapid”
802.1S (Multiple Spanning Tree) – You add the letter “s” to nouns to make them plural
(multiple) but this is a CCNP SWITCH subject
Configuring RSTP
This can be achieved with one command!
Switch(config)#spanning-tree mode rapid-pvst
Switch#show spanning-tree summary
Switch is in rapid-pvst mode
Root bridge for: VLAN0050, VLAN0060, VLAN0070
Day 32 Questions
1. RSTP is not backward compatible with the original IEEE 802.1D STP standard. True or
false?
2. What are the RSTP port states?
3. What are the four RSTP port roles?
4. Which command enables RSTP?
5. By default, when RSTP is enabled on a Cisco switch, R-PVST+ is enabled on the switch.
True or false?
Day 32 Answers
1. False.
2. Discarding, Learning, and Forwarding.
3. Root, Designated, Alernate, and Backup.
4. The spanning-tree
mode rapid-pvst
command.
5. True.
Because todays lesson is so short, please do review yesterdays notes again in detail.
Day 32 Lab
RSTP Lab
Topology
Purpose
Learn the configuration command for RSTP.
Walkthrough
1. Check the Spanning Tree mode on your switch.
SwitchA#show spanning-tree summary
Switch is in pvst mode
Root bridge for: VLAN0002 VLAN0003
2. Change the mode to RSTP and check again.
SwitchA(config)#spanning-tree mode rapid-pvst
SwitchA#show spanning-tree summary
Switch is in rapid-pvst mode
Root bridge for: VLAN0002 VLAN0003
3. Repeat Day 31 (STP) lab using RSTP mode instead.
4. Can you predict which ports will be Root/Designated/Blocking beforehand?
Visit www.in60days.com and watch me do this lab for free.
Day 33 – EtherChannels and Link Aggregation Protocols
Day 33 Tasks
Read today’s lesson notes (below)
Review yesterday’s lesson notes
Complete today’s lab
Read the ICND2 cram guide
Spend 15 minutes on the subnetting.org website
Cisco IOS software allows administrators to combine multiple physical links in the chassis into a
single logical link. This provides an ideal solution for load sharing, as well as link redundancy,
and can be used by both Layer 2 and Layer 3 subsystems.
Today you will learn about the following:
Understanding EtherChannels
Port Aggregation Protocol (PAgP) overview
PAgP port modes
PAgP EtherChannel Protocol packet forwarding
Link Aggregation Control Protocol (LACP) overview
LACP port modes
EtherChannel load-distribution methods
EtherChannel configuration guidelines
Configuring and verifying Layer 2 EtherChannels
This lesson maps to the following ICND2 syllabus requirement:
EtherChannels
Understanding EtherChannels
An EtherChannel is comprised of physical, individual FastEthernet, GigabitEthernet, or TenGigabitEthernet (10Gbps) links that are bundled together into a single logical link, as illustrated
in Figure 33.1 below. An EtherChannel comprised of FastEthernet links is referred to as a
FastEtherChannel (FEC); an EtherChannel comprised of GigabitEthernet links is referred to as a
GigabitEtherChannel (GEC); and, finally, an EtherChannel comprised of Ten-GigabitEthernet
links is referred to as a Ten-GigabitEtherChannel (10GEC):
Figure 33.1 – EtherChannel Physical and Logical Views
Each EtherChannel can consist of up to eight ports. Physical links in an EtherChannel must
share similar characteristics, such as be defined in the same VLAN or have the same speed and
duplex settings, for example. When configuring EtherChannels on Cisco Catalyst switches, it is
important to remember that the number of supported EtherChannels will vary between the
different Catalyst switch models.
For example, on the Catalyst 3750 series switches, the range is 1 to 48; on the Catalyst 4500
series switches, the range is 1 to 64; and on the flagship Catalyst 6500 series switches, the
number of valid values for EtherChannel configuration depends on the software release. For
releases prior to Release 12.1(3a)E3, valid values are from 1 to 256; for Releases 12.1(3a)E3,
12.1(3a)E4, and 12.1(4)E1, valid values are from 1 to 64. Release 12.1(5c)EX and later support a
maximum of 64 values, ranging from 1 to 256.
NOTE: You are not expected to known the values supported in each different IOS version.
There are two link aggregation protocol options that can be used to automate the creation of
an EtherChannel group: Port Aggregation Protocol (PAgP) and Link Aggregation Control Protocol
(LACP). PAgP is a Cisco proprietary protocol, while LACP is part of the IEEE 802.3ad specification
for creating a logical link from multiple physical links. These two protocols will be described in
detail throughout this module.
Port Aggregation Protocol Overview
Port Aggregation Protocol (PAgP) is a Cisco proprietary link aggregation protocol that enables
the automatic creation of EtherChannels. By default, PAgP packets are sent between
EtherChannel-capable ports in order to negotiate the forming of an EtherChannel. These
packets are sent to the destination Multicast MAC address 01-00-0C-CC-CC-CC, which is also the
same Multicast address that is used by CDP, UDLD, VTP, and DTP. Figure 33.2 below shows the
fields contained within a PAgP frame as seen on the wire:
Figure 33.2 – PAgP Ethernet Header
Although going into detail on the PAgP packet format is beyond the scope of the CCNA exam
requirements, Figure 33.3 below shows the fields contained in a typical PAgP packet. Some of
the fields contained within the PAgP packet are of relevance to the CCNA exam and will be
described in detail as we progress through this module:
Figure 33.3 – The Port Aggregation Protocol Frame
PAgP Port Modes
PAgP supports different port modes that determine whether an EtherChannel will be formed
between two PAgP-capable switches. Before we delve into the two PAgP port modes, one
particular mode deserves special attention. This mode (the “on” mode) is sometimes incorrectly
referenced as a PAgP mode. The truth, however, is that it is not a PAgP port mode.
The on mode forces a port to be placed into a channel unconditionally. The channel will only
be created if another switch port is connected and is configured in the on mode. When this
mode is enabled, there is no negotiation of the channel performed by the local EtherChannel
protocol. In other words, this effectively disables EtherChannel negotiation and forces the port
to the channel. The operation of this mode is similar to the operation of the switchport
nonegotiate command on trunk links. It is important to remember that switch interfaces that
are configured in the on mode do not exchange PAgP packets.
Switch EtherChannels using PAgP may be configured to operate in one of two modes: auto or
desirable. These two PAgP modes of operation are described in the following sections.
Auto Mode
Auto mode is a PAgP mode that will negotiate with another PAgP port only if the port receives
a PAgP packet. When this mode is enabled, the port(s) will never initiate PAgP communications
but will instead listen passively for any received PAgP packets before creating an EtherChannel
with the neighbouring switch.
Desirable Mode
Desirable mode is a PAgP mode that causes the port to initiate PAgP negotiation for a channel
with another PAgP port. In other words, in this mode, the port actively attempts to establish an
EtherChannel with another switch running PAgP.
In summation, it is important to remember that switch interfaces configured in the on mode do
not exchange PAgP packets, but they do exchange PAgP packets with partner interfaces
configured in the auto or desirable modes. Table 33.1 shows the different PAgP combinations
and the result of their use in establishing an EtherChannel:
Table 33.1 – EtherChannel Formation Using Different PAgP Modes
Switch 1 PAgP Mode
Switch 2 PAgP Mode
EtherChannel Result
Auto
Auto
No EtherChannel Formed
Auto
Desirable
EtherChannel Formed
Desirable
Auto
EtherChannel Formed
Desirable
Desirable
EtherChannel Formed
PAgP EtherChannel Protocol Packet Forwarding
While PAgP allows for all links within the EtherChannel to be used to forward and receive user
traffic, there are some restrictions that you should be familiar with regarding the forwarding of
traffic from other protocols. DTP and CDP send and receive packets over all the physical
interfaces in the EtherChannel. PAgP sends and receives PAgP Protocol Data Units only from
interfaces that are up and have PAgP enabled for auto or desirable modes.
When an EtherChannel bundle is configured as a trunk port, the trunk sends and receives PAgP
frames on the lowest numbered VLAN. Spanning Tree Protocol (STP) always chooses the first
operational port in an EtherChannel bundle. The show pagp [channel number] neighbor
command, which can also be used to validate the port that will be used by STP to send and
receive packets, determines the port STP will use in an EtherChannel bundle, as shown in the
following output:
Switch-1#show pagp neighbor
Flags:
S - Device is sending Slow hello. C - Device is in Consistent state.
A - Device is in Auto mode.
P - Device learns on physical port.
Channel group 1 neighbors
Partner
Partner
Partner
Partner Group
Port
Name
Device ID
Port
Age
Flags
Cap.
Fa0/1
Switch-2
0014.a9e5.d640
Fa0/1
2s
SC
10001
Fa0/2
Switch-2
0014.a9e5.d640
Fa0/2
1s
SC
10001
Fa0/3
Switch-2
0014.a9e5.d640
Fa0/3
15s
SC
10001
Referencing the above output, STP will send packets only out of port FastEthernet0/1 because
it is the first operational interface. If that port fails, STP will send packets out of
FastEthernet0/2. The default port used by PAgP can be viewed with the show EtherChannel
summary command, as illustrated in the following output:
Switch-1#show EtherChannel summary
Flags:
D - down
I - stand-alone
H - Hot-standby (LACP only)
R - Layer3
u - unsuitable for bundling
U - in use
d - default port
P - in port-channel
s - suspended
S - Layer2
f - failed to allocate aggregator
Number of channel-groups in use: 1
Number of aggregators:
1
Group
Ports
Port-channel
Protocol
------+-------------+-----------+-------------------------------1
Po1(SU)
PAgP
Fa0/1(Pd)
Fa0/2(P)
Fa0/3(P)
When configuring additional STP features such as Loop Guard on an EtherChannel, it is very
important to remember that if Loop Guard blocks the first port, no BPDUs will be sent over the
channel, even if other ports in the channel bundle are operational. This is because PAgP will
enforce uniform Loop Guard configuration on all of the ports that are part of the EtherChannel
group.
Real-World Implementation
In production networks, you may run across the Cisco Virtual Switching System (VSS), which is
comprised of two physical Catalyst 6500 series switches acting as a single logical switch. In the
VSS, one switch is selected as the active switch, while the other is selected as the standby
switch. The two switches are connected together via an EtherChannel, which allows for the
sending and receiving of control packets between them.
Access switches are connected to the VSS using Multichassis EtherChannel (MEC). An MEC is
simply an EtherChannel that spans the two physical Catalyst 6500 switches but terminates to
the single logical VSS. Enhanced PAgP (PAgP+) can be used to allow the Catalyst 6500 switches
to communicate via the MEC in the event that the EtherChannel between them fails, which
would result in both switches assuming the active role (dual active), effectively affecting
forwarding of traffic within the switched network. This is illustrated in the diagram below:
While VSS is beyond the scope of the CCNA exam requirements, it is beneficial to know that
only PAgP can be used to relay VSS control packets. Therefore, if implementing EtherChannels
in a VSS environment, or an environment in which VSS may eventually be implemented, you
may want to consider running PAgP instead of LACP, which is an open standard that does not
support the proprietary VSS frames. VSS will not be described any further in this guide.
Link Aggregation Control Protocol Overview
Link Aggregation Control Protocol (LACP) is part of the IEEE 802.3ad specification for creating a
logical link from multiple physical links. Because LACP and PAgP are incompatible, both ends of
the link need to run LACP in order to automate the formation of EtherChannel groups.
As is the case with PAgP, when configuring LACP EtherChannels, all LAN ports must be the same
speed and must all be configured as either Layer 2 or Layer 3 LAN ports. If a link within a port
channel fails, traffic previously carried over the failed link is switched over to the remaining
links within the port channel. Additionally, when you change the number of active bundled
ports in a port channel, traffic patterns will reflect the rebalanced state of the port channel.
LACP supports the automatic creation of port channels by exchanging LACP packets between
ports. It learns the capabilities of port groups dynamically and informs the other ports. Once
LACP identifies correctly matched Ethernet links, it facilitates grouping the links into a
GigabitEthernet port channel. Unlike PAgP, where ports are required to have the same speed
and duplex settings, LACP mandates that ports be only full-duplex, as half-duplex is not
supported. Half-duplex ports in an LACP EtherChannel are placed into the suspended state.
By default, all inbound Broadcast and Multicast packets on one link in a port channel are
blocked from returning on any other link of the port channel. LACP packets are sent to the IEEE
802.3 Slow Protocols Multicast group address 01-80-C2-00-00-02. LACP frames are encoded with
the EtherType value 0x8809. Figure 33.4 below illustrates these fields in an Ethernet frame:
Figure 33.4 – IEEE 802.3 LACP Frame
LACP Port Modes
LACP supports the automatic creation of port channels by exchanging LACP packets between
ports. LACP does this by learning the capabilities of port groups dynamically and informing the
other ports. Once LACP identifies correctly matched Ethernet links, it facilitates grouping the
links into a port channel. Once an LACP mode has been configured, it can only be changed if a
single interface has been assigned to the specified channel group. LACP supports two modes:
active and passive. These two modes of operation are described in the following sections.
LACP Active Mode
LACP active mode places a switch port into an active negotiating state in which the switch port
initiates negotiations with remote ports by sending LACP packets. Active mode is the LACP
equivalent of PAgP desirable mode. In other words, in this mode, the switch port actively
attempts to establish an EtherChannel with another switch that is also running LACP.
LACP Passive Mode
When a switch port is configured in passive mode, it will negotiate with an LACP channel only if
it receives another LACP packet. In passive mode, the port responds to LACP packets that the
interface receives but does not start LACP packet negotiation. This setting minimises the
transmission of LACP packets. In this mode, the port channel group attaches the interface to
the EtherChannel bundle. This mode is similar to the auto mode that is used with PAgP.
It is important to remember that the active and passive modes are valid on non-PAgP interfaces
only. However, if you have a PAgP EtherChannel and want to convert it to LACP, then Cisco IOS
software allows you to change the protocol at any time. The only caveat is that this change
causes all existing EtherChannels to reset to the default channel mode for the new protocol.
Table 33.2 below shows the different LACP combinations and the result of their use in
establishing an EtherChannel between two switches:
Table 33.2 – EtherChannel Formation Using Different LACP Modes
Switch 1 LACP Mode
Switch 2 LACP Mode
EtherChannel Result
Passive
Passive
No EtherChannel Formed
Passive
Active
EtherChannel Formed
Active
Active
EtherChannel Formed
Active
Passive
EtherChannel Formed
EtherChannel Load-Distribution Methods
For both PAgP and LACP EtherChannels, Catalyst switches use a polymorphic algorithm that
utilises key fields from the header of the packet to generate a hash, which is then matched to a
physical link in the EtherChannel group. In other words, the switch distributes the traffic load
across the links in an EtherChannel by reducing part of the binary pattern formed from the
addresses in the frame to a numerical value that selects one of the links in the EtherChannel.
This operation can be performed on MAC addresses or IP addresses and can be based solely on
source or destination addresses, or even both source and destination addresses. While delving
into detail on the actual computation of the hash used in EtherChannel load distribution is
beyond the scope of the CCNA exam requirements, it is important to know that the
administrator can define which fields in the header can be used as input to the algorithm used
to determine the physical link transport to the packet.
The load-distribution method is configured via the port-channel load-balance [method] global
configuration command. Only a single method can be used at any given time. Table 33.3 below
lists and describes the different methods available in Cisco IOS Catalyst switches when
configuring EtherChannel load distribution:
Table33.3 – EtherChannel Load-Distribution (Load-Balancing) Options
Method
Description
dst-ip
Performs load distribution based on the destination IP address
dst-mac
Performs load distribution based on the destination MAC address
dst-port
Performs load distribution based on the destination Layer 4 port
src-dst-ip
Performs load distribution based on the source and destination IP address
src-dst-mac
Performs load distribution based on the source and destination MAC address
src-dst-port
Performs load distribution based on the source and destination Layer 4 port
src-ip
Performs load distribution based on the source IP address
src-mac
Performs load distribution based on the source MAC address
src-port
Performs load distribution based on the source Layer 4 port
EtherChannel Configuration Guidelines
The following section lists and describes the steps that are required to configure Layer 2 PAgP
EtherChannels. However, before we delve into these configuration steps, it is important that
you are familiar with the following caveats when configuring Layer 2 EtherChannels:
Each EtherChannel can have up to eight compatibly configured Ethernet interfaces. LACP
allows you to have more than eight ports in an EtherChannel group. These additional
ports are hot-standby ports.
All interfaces in the EtherChannel must operate at the same speed and duplex modes.
Keep in mind, however, that unlike PAgP, LACP does not support half-duplex ports.
Ensure that all interfaces in the EtherChannel are enabled. In some cases, if the interfaces
are not enabled, the logical port channel interface will not be created automatically.
When first configuring an EtherChannel group, it is important to remember that ports
follow the parameters set for the first group port added.
If Switch Port Analyzer (SPAN) is configured for a member port in an EtherChannel, then
the port will be removed from the EtherChannel group.
It is important to assign all interfaces in the EtherChannel to the same VLAN or configure
them as trunk links. If these parameters are different, the channel will not form.
Keep in mind that similar interfaces with different STP path costs (manipulated by an
administrator) can still be used to form an EtherChannel.
It is recommended to shut down all member interfaces prior to beginning channelling
configuration.
Configuring and Verifying Layer 2 EtherChannels
This section describes the configuration of Layer 2 EtherChannels by unconditionally forcing the
selected interfaces to establish an EtherChannel.
1. The first configuration step is to enter Interface Configuration mode for the desired
EtherChannel interface(s) via the interface [name] or interface range [range] global
configuration command.
2. The second configuration step is to configure the interfaces as Layer 2 switch ports via the
switchport interface configuration command.
3. The third configuration step is to configure the switch ports as either trunk or access links
via the switchport mode [access|trunk] interface configuration command.
4. Optionally, if the interface or interfaces have been configured as access ports, assign
them to the same VLAN using the switchport access vlan [number] command. If the
interface or interfaces have been configured as a trunk port, select the VLANs allowed to
traverse the trunk by issuing the switchport trunk allowed vlan [range] interface
configuration command; if VLAN 1 will not be used as the native VLAN (for 802.1Q), enter
the native VLAN by issuing the switchport trunk native vlan [number] interface
configuration command. This configuration must be the same on all of the port channel
member interfaces.
5. The next configuration step is to configure the interfaces to unconditionally trunk via the
channel-group [number] mode on interface configuration command.
The configuration of unconditional EtherChannels using the steps described above will be
based on the network topology illustrated in Figure 33.5 below:
Figure 33.5 – Network Topology for EtherChannel Configuration Output Examples
The following output illustrates how to configure unconditional channelling on Switch 1 and
Switch 2 based on the network topology depicted in Figure 33.5. The EtherChannel will be
configured as a Layer 2 802.1Q trunk using default parameters:
Switch-1#conf t
Enter configuration commands, one per line.
End with CNTL/Z.
Switch-1(config)#interface range fa0/1 – 3
Switch-1(config-if-range)#no shutdown
Switch-1(config-if-range)#switchport
Switch-1(config-if-range)#switchport trunk encapsulation dot1q
Switch-1(config-if-range)#switchport mode trunk
Switch-1(config-if-range)#channel-group 1 mode on
Creating a port-channel interface Port-channel 1
Switch-1(config-if-range)#exit
Switch-1(config)#exit
NOTE: Notice that the switch automatically creates interface port-channel
explicit user configuration is required to configure this interface.
1
by default (refer to the output below). No
Switch-2#conf t
Enter configuration commands, one per line.
End with CNTL/Z.
Switch-2(config)#interface range fa0/1 - 3
Switch-2(config-if-range)#switchport
Switch-2(config-if-range)#switchport trunk encapsulation dot1q
Switch-2(config-if-range)#switchport mode trunk
Switch-2(config-if-range)#channel-group 1 mode on
Creating a port-channel interface Port-channel 1
Switch-2(config-if-range)#exit
Switch-2(config)#exit
The show EtherChannel [options] command can then be used to verify the configuration of the
EtherChannel. The available options (which may vary depending upon platform) are printed in
the following output:
Switch-2#show EtherChannel ?
<1-6>
Channel group number
detail
Detail information
load-balance
Load-balance/frame-distribution scheme among ports in port-channel
port
Port information
port-channel
Port-channel information
protocol
protocol enabled
summary
One-line summary per channel-group
|
Output modifiers
<cr>
The following output illustrates the show EtherChannel
summary
command:
Switch-2#show EtherChannel summary
Flags:
D - down
I - stand-alone
H - Hot-standby (LACP only)
R - Layer3
u - unsuitable for bundling
U - in use
d - default port
P - in port-channel
s - suspended
S - Layer2
f - failed to allocate aggregator
Number of channel-groups in use: 1
Number of aggregators:
1
Group
Ports
Port-channel
Protocol
------+-------------+-----------+-------------------------------1
Po1(SU)
-
Fa0/1(Pd)
Fa0/2(P)
Fa0/3(P)
In the output above, you can see that there are three links in Channel Group 1. Interface
FastEthernet0/1 is the default port; this port will be used to send STP packets, for example. If
this port fails, FastEthernet0/2 will be designated as the default port, and so forth. You can also
see that this is an active Layer 2 EtherChannel by looking at the SU flag next to Po1. The
following output shows the information printed by the show EtherChannel detail command:
Switch-2#show EtherChannel detail
Channel-group listing:
---------------------Group: 1
---------Group state = L2
Ports: 3
Maxports = 8
Port-channels: 1 Max Port-channels = 1
Protocol:
Ports in the group:
-------------------
Port: Fa0/1
-----------Port state
= Up Mstr In-Bndl
Channel group = 1
Mode = On/FEC
Port-channel
= Po1
GC
Port index
= 0
Load = 0x00
= -
Gcchange = -
Pseudo port-channel = Po1
Protocol = -
Age of the port in the current state: 0d:00h:20m:20s
Port: Fa0/2
-----------Port state
= Up Mstr In-Bndl
Channel group = 1
Mode = On/FEC
Port-channel
= Po1
GC
Port index
= 0
Load = 0x00
= -
Gcchange = -
Pseudo port-channel = Po1
Protocol = -
Age of the port in the current state: 0d:00h:21m:20s
Port: Fa0/3
-----------Port state
= Up Mstr In-Bndl
Channel group = 1
Mode = On/FEC
Port-channel
= Po1
GC
Port index
= 0
Load = 0x00
= -
Gcchange = -
Pseudo port-channel = Po1
Protocol = -
Age of the port in the current state: 0d:00h:21m:20s
Port-channels in the group:
--------------------------Port-channel: Po1
-----------Age of the Port-channel
= 0d:00h:26m:23s
Logical slot/port
= 1/0
Number of ports = 3
GC
= 0x00000000
HotStandBy port = null
Port state
= Port-channel Ag-Inuse
Protocol
= -
Ports in the Port-channel:
Index
Load
Port
EC state
No of bits
------+------+------+------------------+----------0
00
Fa0/1
On/FEC
0
0
00
Fa0/2
On/FEC
0
0
00
Fa0/3
On/FEC
0
Time since last port bundled:
0d:00h:21m:20s
Fa0/3
In the output above, you can see that this is a Layer 2 EtherChannel with three out of a
maximum of eight possible ports in the channel group. You can also see that the EtherChannel
mode is on, based on the protocol being denoted by a dash (-). In addition, you can also see
that this is a FastEtherChannel (FEC).
Finally, you can also verify the Layer 2 operational status of the logical port-channel interface
by issuing the show interfaces port-channel [number] switchport command. This is illustrated
in the following output:
Switch-2#show interfaces port-channel 1 switchport
Name: Po1
Switchport: Enabled
Administrative Mode: trunk
Operational Mode: trunk
Administrative Trunking Encapsulation: dot1q
Operational Trunking Encapsulation: dot1q
Negotiation of Trunking: On
Access Mode VLAN: 1 (default)
Trunking Native Mode VLAN: 1 (default)
Voice VLAN: none
Administrative private-vlan host-association: none
Administrative private-vlan mapping: none
Administrative private-vlan trunk native VLAN: none
Administrative private-vlan trunk encapsulation: dot1q
Administrative private-vlan trunk normal VLANs: none
Administrative private-vlan trunk private VLANs: none
Operational private-vlan: none
Trunking VLANs Enabled: ALL
Pruning VLANs Enabled: 2-1001
Protected: false
Appliance trust: none
Configuring and Verifying PAgP EtherChannels
This section describes the configuration of PAgP Layer 2 EtherChannels. The following steps
need to be executed in order to configure and establish a PAgP EtherChannel.
1. The first configuration step is to enter Interface Configuration mode for the desired
EtherChannel interface(s) via the interface [name] or interface range [range] global
configuration command.
2. The second configuration step is to configure the interfaces as Layer 2 switch ports via the
switchport interface configuration command.
3. The third configuration step is to configure the switch ports as either trunk or access links
via the switchport mode [access|trunk] interface configuration command.
4. Optionally, if the interface or interfaces have been configured as access ports, assign
them to the same VLAN using the switchport access vlan [number] command. If the
interface or interfaces have been configured as a trunk port, select the VLANs allowed to
traverse the trunk by issuing the switchport trunk allowed vlan [range] interface
configuration command; if VLAN 1 will not be used as the native VLAN (for 802.1Q), enter
the native VLAN by issuing the switchport trunk native vlan [number] interface
configuration command. This configuration must be the same on all of the port channel
member interfaces.
5. Optionally, configure PAgP as the EtherChannel protocol by issuing the channel-protocol
pagp interface configuration command. Because EtherChannels default to PAgP, this
command is considered optional and is not required. It is considered good practice to
issue this command just to be absolutely sure of your configuration.
6. The next configuration step is to configure the interfaces to unconditionally trunk via the
channel-group [number] mode interface configuration command.
The following output illustrates how to configure PAgP channelling on Switch 1 and Switch 2
based on the network topology depicted in Figure 33.5 above. The EtherChannel will be
configured as a Layer 2 802.1Q trunk using default parameters:
Switch-1#conf t
Enter configuration commands, one per line.
End with CNTL/Z.
Switch-1(config)#interface range fa0/1 - 3
Switch-1(config-if-range)#switchport
Switch-1(config-if-range)#switchport trunk encap dot1q
Switch-1(config-if-range)#switchport mode trunk
Switch-1(config-if-range)#channel-group 1 mode desirable
Creating a port-channel interface Port-channel 1
Switch-1(config-if-range)#exit
NOTE: In the output above, the port channel desirable mode has been selected. An additional keyword, [non-silent], may
also be appended to the end of this command. This is because, by default, PAgP auto and desirable modes default to a silent
mode. The silent mode is used when the switch is connected to a device that is not PAgP-capable and that seldom, if ever,
transmits packets. An example of a silent partner is a file server or a packet analyser that is not generating traffic. It is also
used if a device will not be sending PAgP packets (such as in auto mode).
In this case, running PAgP on a physical port connected to a silent partner prevents that switch
port from ever becoming operational; however, the silent setting allows PAgP to operate, to
attach the interface to a channel group, and to use the interface for transmission. In this
example, because Switch 2 will be configured for auto mode (passive mode), it is preferred that
the port uses the default silent mode operation. This is illustrated in the PAgP EtherChannel
configuration output below:
Switch-1#conf t
Enter configuration commands, one per line.
End with CNTL/Z.
Switch-1(config)#interface range fa0/1 - 3
Switch-1(config-if-range)#switchport
Switch-1(config-if-range)#switchport trunk encap dot1q
Switch-1(config-if-range)#switchport mode trunk
Switch-1(config-if-range)#channel-group 1 mode desirable ?
non-silent
Start negotiation only after data packets received
<cr>
Switch-1(config-if-range)#channel-group 1 mode desirable non-silent
Creating a port-channel interface Port-channel 1
Switch-1(config-if-range)#exit
Proceeding with PAgP EtherChannel configuration, Switch 2 is configured as follows:
Switch-2#conf t
Enter configuration commands, one per line.
End with CNTL/Z.
Switch-2(config)#int range fa0/1 - 3
Switch-2(config-if-range)#switchport
Switch-2(config-if-range)#switchport trunk encapsulation dot1q
Switch-2(config-if-range)#switchport mode trunk
Switch-2(config-if-range)#channel-group 1 mode auto
Creating a port-channel interface Port-channel 1
Switch-2(config-if-range)#exit
The following output illustrates how to verify the PAgP EtherChannel configuration by using the
show EtherChannel summary command on Switch 1 and Switch 2:
Switch-1#show EtherChannel summary
Flags:
D - down
I - stand-alone
H - Hot-standby (LACP only)
R - Layer3
u - unsuitable for bundling
U - in use
d - default port
P - in port-channel
s - suspended
S - Layer2
f - failed to allocate aggregator
Number of channel-groups in use: 1
Number of aggregators:
1
Group
Ports
Port-channel
Protocol
------+-------------+-----------+-------------------------------1
Po1(SU)
PAgP
Fa0/1(Pd)
Fa0/2(P)
Fa0/3(P)
PAgP EtherChannel configuration and statistics may also be viewed by issuing the show pagp
[options] command. The options available with this command are illustrated in the following
output:
Switch-1#show pagp ?
<1-6>
Channel group number
counters
Traffic information
internal
Internal information
neighbor
Neighbor information
NOTE: Entering the desired port channel number provides the same options as the last three options printed above. This is
illustrated in the following output:
Switch-1#show pagp 1 ?
counters
Traffic information
internal
Internal information
neighbor
Neighbor information
The [counters] keyword provides information on PAgP sent and received packets. The
[internal] keyword provides information such as the port state, Hello interval, PAgP port
priority, and the port learning method, for example. Using the show pagp internal command,
this is illustrated in the following output:
Switch-1#show pagp 1 internal
Flags:
S - Device is sending Slow hello.
C - Device is in Consistent state.
A - Device is in Auto mode.
d - PAgP is down.
Timers: H - Hello timer is running.
Q - Quit timer is running.
S - Switching timer is running.
I - Interface timer is running.
Channel group 1
Hello
Partner PAgP
Learning Group
Port
Flags State
Timers Interval Count Priority Method
Ifindex
Fa0/1
SC
U6/S7
H
30s
1
128
Any
29
Fa0/2
SC
U6/S7
H
30s
1
128
Any
29
Fa0/3
SC
U6/S7
H
30s
1
128
Any
29
The [neighbor] keyword prints out the neighbour name, ID of the PAgP neighbour, the
neighbour device ID (MAC), and the neighbour port. The flags also indicate the mode the
neighbour is operating in, as well as if it is a physical learner, for example. Using the show
neighbor command, this is illustrated in the following output:
Switch-1#show pagp 1 neighbor
pagp
Flags:
S - Device is sending Slow hello. C - Device is in Consistent state.
A - Device is in Auto mode.
P - Device learns on physical port.
Channel group 1 neighbors
Partner
Partner
Partner
Partner Group
Port
Name
Device ID
Port
Age
Flags
Cap.
Fa0/1
Switch-2
0014.a9e5.d640
Fa0/1
19s
SAC
10001
Fa0/2
Switch-2
0014.a9e5.d640
Fa0/2
24s
SAC
10001
Fa0/3
Switch-2
0014.a9e5.d640
Fa0/3
18s
SAC
10001
Configuring and Verifying LACP EtherChannels
This section describes the configuration of LACP Layer 2 EtherChannels. The following steps
need to be executed in order to configure and establish an LACP EtherChannel.
1. The first configuration step is to enter Interface Configuration mode for the desired
EtherChannel interface(s) via the interface [name] or interface range [range] global
configuration command.
2. The second configuration step is to configure the interfaces as Layer 2 switch ports via the
switchport interface configuration command.
3. The third configuration step is to configure the switch ports as either trunk or access links
via the switchport mode [access|trunk] interface configuration command.
4. Optionally, if the interface or interfaces have been configured as access ports, assign
them to the same VLAN using the switchport access vlan [number] command. If the
interface or interfaces have been configured as a trunk port, select the VLANs allowed to
traverse the trunk by issuing the switchport trunk allowed vlan [range] interface
configuration command; if VLAN 1 will not be used as the native VLAN (for 802.1Q), enter
the native VLAN by issuing the switchport trunk native vlan [number] interface
configuration command. This configuration must be the same on all of the port channel
member interfaces.
5. Configure LACP as the EtherChannel protocol by issuing the channel-protocol lacp
interface configuration command. Because EtherChannels default to PAgP, this command
is considered mandatory for LACP and is required.
6. The next configuration step is to configure the interfaces to unconditionally trunk via the
channel-group [number] mode interface configuration command.
In the above output illustrating how to configure LACP channelling on Switch 1 and Switch 2
based on the network topology depicted in Figure 33.5, the EtherChannel will be configured as
a Layer 2 802.1Q trunk using default parameters, as shown in the following outputs:
Switch-1#conf t
Enter configuration commands, one per line.
End with CNTL/Z.
Switch-1(config)#int range FastEthernet0/1 - 3
Switch-1(config-if-range)#switchport
Switch-1(config-if-range)#switchport trunk encapsulation dot1q
Switch-1(config-if-range)#switchport mode trunk
Switch-1(config-if-range)#channel-protocol lacp
Switch-1(config-if-range)#channel-group 1 mode active
Creating a port-channel interface Port-channel 1
Switch-1(config-if-range)#exit
Switch-2#conf t
Enter configuration commands, one per line.
End with CNTL/Z.
Switch-2(config)#interface range FastEthernet0/1 - 3
Switch-2(config-if-range)#switchport
Switch-2(config-if-range)#switchport trunk encapsulation dot1q
Switch-2(config-if-range)#switchport mode trunk
Switch-2(config-if-range)#channel-protocol lacp
Switch-2(config-if-range)#channel-group 1 mode passive
Creating a port-channel interface Port-channel 1
Switch-2(config-if-range)#exit
The following output illustrates how to verify the LACP EtherChannel configuration by using the
show EtherChannel summary command on Switch 1 and Switch 2:
Switch-1#show EtherChannel summary
Flags:
D - down
I - stand-alone
H - Hot-standby (LACP only)
R - Layer3
u - unsuitable for bundling
U - in use
d - default port
P - in port-channel
s - suspended
S - Layer2
f - failed to allocate aggregator
Number of channel-groups in use: 1
Number of aggregators:
1
Group
Ports
Port-channel
Protocol
------+-------------+-----------+-------------------------------1
Po1(SU)
LACP
Fa0/1(Pd)
Fa0/2(P)
Fa0/3(P)
By default, LACP allows up to 16 ports to be entered into a port channel group. The first eight
operational interfaces will be used by LACP, while the remaining eight interfaces will be placed
into the hot-standby state. The show EtherChannel detail command shows the maximum
number of supported links in an LACP EtherChannel, as illustrated in the following output:
Switch-1#show EtherChannel 1 detail
Group state = L2
Ports: 3
Maxports = 16
Port-channels: 1 Max Port-channels = 16
Protocol:
LACP
Ports in the group:
-------------------
Port: Fa0/1
-----------Port state
= Up Mstr In-Bndl
Channel group = 1
Mode = Active
Port-channel
= Po1
GC
Port index
= 0
Load = 0x00
Flags:
= -
Gcchange = Pseudo port-channel = Po1
Protocol = LACP
S - Device is sending Slow LACPDUs.
F - Device is sending fast
LACPDUs.
A - Device is in active mode.
P - Device is in passive mode.
Local information:
LACP port
Admin
Oper
Port
Port
Port
Flags
State
Priority
Key
Key
Number
State
Fa0/1
SA
bndl
32768
0x1
0x1
0x0
0x3D
Partner’s information:
Partner
Partner
Partner
Port
System ID
Port Number
Age
Flags
Fa0/1
00001,0014.a9e5.d640
0x1
4s
SP
LACP Partner
Partner
Partner
Port Priority
Oper Key
Port State
32768
0x1
0x3C
Age of the port in the current state: 00d:00h:00m:35s
Port: Fa0/2
-----------Port state
= Up Mstr In-Bndl
Channel group = 1
Mode = Active
Port-channel
= Po1
GC
Port index
= 0
Load = 0x00
Flags:
= -
Gcchange = Pseudo port-channel = Po1
S - Device is sending Slow LACPDUs.
Protocol = LACP
F - Device is sending fast
LACPDUs.
A - Device is in active mode.
P - Device is in passive mode.
Local information:
LACP port
Admin
Oper
Port
Port
Port
Flags
State
Priority
Key
Key
Number
State
Fa0/2
SA
bndl
32768
0x1
0x1
0x1
0x3D
Partner’s information:
Partner
Partner
Partner
Port
System ID
Port Number
Age
Flags
Fa0/2
00001,0014.a9e5.d640
0x2
28s
SP
LACP Partner
Partner
Partner
Port Priority
Oper Key
Port State
32768
0x1
0x3C
Age of the port in the current state: 00d:00h:00m:33s
Port: Fa0/3
-----------Port state
= Up Mstr In-Bndl
Channel group = 1
Mode = Active
Port-channel
= Po1
GC
Port index
= 0
Load = 0x00
Flags:
= -
Gcchange = Pseudo port-channel = Po1
S - Device is sending Slow LACPDUs.
Protocol = LACP
F - Device is sending fast
LACPDUs.
A - Device is in active mode.
P - Device is in passive mode.
Local information:
LACP port
Admin
Oper
Port
Port
Port
Flags
State
Priority
Key
Key
Number
State
Fa0/3
SA
bndl
32768
0x1
0x1
0x2
0x3D
Partner’s information:
Partner
Partner
Partner
Port
System ID
Port Number
Age
Flags
Fa0/3
00001,0014.a9e5.d640
0x3
5s
SP
LACP Partner
Partner
Partner
Port Priority
Oper Key
Port State
32768
0x1
0x3C
Age of the port in the current state: 00d:00h:00m:29s
Port-channels in the group:
---------------------Port-channel: Po1
(Primary Aggregator)
-----------Age of the Port-channel = 00d:00h:13m:50s
Logical slot/port
= 1/0
Number of ports = 3
HotStandBy port = null
Port state
= Port-channel Ag-Inuse
Protocol
= LACP
Ports in the Port-channel:
Index
Load
Port
EC state
------+------+------+------------
0
00
Fa0/1
Active
0
00
Fa0/2
Active
0
00
Fa0/3
Active
Time since last port bundled:
00d:00h:00m:32s
Fa0/3
Time since last port Un-bundled: 00d:00h:00m:49s
Fa0/1
LACP configuration and statistics may also be viewed by issuing the show lacp [options]
command. The options available with this command are illustrated in the following output:
Switch-1#show lacp ?
<1-6>
Channel group number
counters
Traffic information
internal
Internal information
neighbor
Neighbor information
sys-id
LACP System ID
The [counters] keyword provides information on LACP sent and received packets. The output
printed by this command is illustrated below:
Switch-1#show lacp counters
LACPDUs
Port
Sent
Recv
Marker
Sent
Marker Response
Recv
Sent
Recv
LACPDUs
Pkts Err
--------------------------------------------------------------------Channel group: 1
Fa0/1
14
12
0
0
0
0
0
Fa0/2
21
18
0
0
0
0
0
Fa0/3
21
18
0
0
0
0
0
The [internal] keyword provides information such as the port state, administrative key, LACP
port priority, and the port number, for example. This is illustrated in the following output:
Switch-1#show lacp internal
Flags:
S - Device is sending Slow LACPDUs. F - Device is sending Fast
LACPDUs.
A - Device is in Active mode.
P - Device is in Passive mode.
Channel group 1
LACP port
Admin
Oper
Port
Port
Port
Flags
State
Priority
Key
Key
Number
State
Fa0/1
SA
bndl
32768
0x1
0x1
0x0
0x3D
Fa0/2
SA
bndl
32768
0x1
0x1
0x1
0x3D
Fa0/3
SA
bndl
32768
0x1
0x1
0x2
0x3D
The [neighbor] keyword prints out the neighbour name, ID of the LACP neighbour, the
neighbour device ID (MAC), and the neighbour port. The flags also indicate the mode the
neighbour is operating in, as well as whether it is a physical learner, for example. This is
illustrated in the following output:
Switch-1#show lacp neighbor
Flags:
S - Device is sending Slow LACPDUs. F - Device is sending Fast
LACPDUs.
A - Device is in Active mode.
P - Device is in Passive mode.
Channel group 1 neighbors
Partner’s information:
Partner
Partner
Partner
Port
System ID
Port Number
Age
Flags
Fa0/1
00001,0014.a9e5.d640
0x1
11s
SP
LACP Partner
Partner
Partner
Port Priority
Oper Key
Port State
32768
0x1
0x3C
Partner’s information:
Partner
Partner
Partner
Port
System ID
Port Number
Age
Flags
Fa0/2
00001,0014.a9e5.d640
0x2
19s
SP
LACP Partner
Partner
Partner
Port Priority
Oper Key
Port State
32768
0x1
0x3C
Partner’s information:
Partner
Partner
Partner
Port
System ID
Port Number
Age
Flags
Fa0/3
00001,0014.a9e5.d640
0x3
24s
SP
LACP Partner
Partner
Partner
Port Priority
Oper Key
Port State
32768
0x1
0x3C
Finally, the [sys-id] keyword provides the system ID of the local switch. This is a combination
of the switch MAC and LACP priority, as illustrated in the following output:
Switch-1#show lacp sys-id
1
,000d.bd06.4100
Day 33 Questions
1. What type of ports does a FastEtherChannel contain?
2. How many ports can a standard EtherChannel contain?
3. What are the two protocol options you have when configuring EtherChannels on a Cisco
switch?
4. Which of the protocols mentioned above is Cisco proprietary?
5. PagP packets are sent to the destination Multicast MAC address 01-00-0C-CC-CC-CC. True
or false?
6. What are the two port modes supported by PagP?
7. What are the two port modes supported by LACP?
8. If more than eight links are assigned to an EtherChannel bundle running LACP, the
protocol uses the port priority to determine which ports are placed into a standby mode.
True or false?
9. LACP automatically configures an administrative key value on each port configured to use
LACP. The administrative key defines the ability of a port to aggregate with other ports.
Only ports that have the same administrative key are allowed to be aggregated into the
same port channel group. True or false?
10. What is the command used to assign a port to a channel group?
Day 33 Answers
1. 100 Mbps ports.
2. Up to eight ports.
3. PagP and LACP.
4. PagP.
5. True.
6. Auto and desirable.
7. Active and passive.
8. True.
9. True.
10. The channel-group
[number] mode
command in Interface Configuration mode.
Day 33 Lab
EtherChannel Lab
Test the configuration commands presented in this module on a simple topology that includes
two directly connected switches (at least two links between them). Connect them via Fa1/1 and
Fa2/2 (Fa1/1 to Fa1/1 and Fa2/2 to Fa2/2):
Configure PagP on the two links in mode auto-desirable
Configure the EtherChannel link as a trunk and allow a couple of VLANs through it
Issue a show
etherchannel summary
Issue a show
switch
mac-address-table
Issue a show
papg neighbor
command and verify that the port channel is up
command and see the learned MAC addresses on each
command and verify the results
Repeat the steps above using LACP mode passive-active
Verify the configuration using the show
neighbor commands
EtherChannel detail
and show
Verify the configuration using the show
switchport command
interface port-channel [number]
lacp
Issue some traffic (ping) across the port channel and verify the counters using the show
lacp counters command
Configure a different lacp
id command
system-priority
Configure a different lacp
internal command
port-priority
output and verify it with the show
output and verify it with the show
lacp sys-
lacp
Configure LACP load balancing using the port-channel load-balance command and verify
this with the show etherchannel load-balance command
Visit www.in60days.com and watch me do this lab for free.
Day 34 – First Hop Redundancy Protocols
Day 34 Tasks
Read today’s lesson notes (below)
Review yesterday’s lesson notes
Complete today’s lab
Read the ICND2 cram guide
Spend 15 minutes on the subnetting.org website
High Availability (HA) is an integral component when designing and implementing switched
networks. HA is technology delivered in Cisco IOS software that enables networkwide resilience
to increase IP network availability. All network segments must be resilient to recover quickly
enough for faults to be transparent to users and network applications. First Hop Redundancy
Protocols (FHRPs) provide redundancy in switched LAN environments.
Today you will learn about the following:
Hot Standby Router Protocol
Virtual Router Redundancy Protocol
Gateway Load Balancing Protocol
This lesson maps to the following ICND2 syllabus requirements:
Recognise High Availability (FHRP)
o
HSRP
o
VRRP
o
GLBP
Hot Standby Router Protocol
Hot Standby Router Protocol (HSRP) is a Cisco-proprietary First Hop Redundancy Protocol
(FHRP). HSRP allows two physical gateways that are configured as part of the same HSRP group
to share the same virtual gateway address. Network hosts residing on the same subnet as the
gateways are configured with the virtual gateway IP address as their default gateway.
While operational, the primary gateway forwards packets destined to the virtual gateway IP
address of the HSRP group. In the event that the primary gateway fails, the secondary gateway
assumes the role of primary gateway and forwards all packets sent to the virtual gateway IP
address. Figure 34.1 below illustrates the operation of HSRP in a network:
Figure 34.1 – Hot Standby Router Protocol (HSRP) Operation
Referencing Figure 34.1, HSRP is configured between the Layer 3 (Distribution Layer) switches,
providing gateway redundancy for VLAN 10. The IP address assigned to the Switch Virtual
Interface (SVI) on Layer 3 Switch 1 is 10.10.10.2/24, and the IP address assigned to the SVI on
Layer 3 Switch 2 is 10.10.10.3/24. Both switches are configured as part of the same HSRP group
and share the IP address of the virtual gateway, which is 10.10.10.1.
Switch 1 has been configured with a priority of 105, while Switch 2 is using the default priority
of 100. Because of the higher priority, Layer 3 Switch 1 is elected as the primary switch and
Layer 3 Switch 2 is elected as the secondary switch. All hosts on VLAN 10 are configured with a
default gateway address of 10.10.10.1. Based on this solution, Switch 1 will forward all packets
sent to the 10.10.10.1 address. However, in the event that Switch 1 fails, then Switch 2 will
assume this responsibility. This process is entirely transparent to the network hosts.
Real-World Implementation
In production networks, when configuring FHRPs, it is considered good practice to ensure that
the active (primary) gateway is also the Spanning Tree Root Bridge for the particular VLAN.
Referencing the diagram in Figure 34.1, for example, Switch 1 would be configured as the Root
Bridge for VLAN 10 in tandem with being the HSRP primary gateway for the same VLAN.
This results in a deterministic network and avoids suboptimal forwarding at Layer 2 or Layer 3.
For example, if Switch 2 was the Root Bridge for VLAN 10, while Switch 1 was the primary
gateway for VLAN 10, packets from the network hosts to the default gateway IP address would
be forwarded as shown in Figure 34.2 below:
Figure 34.2 – Synchronising the STP Topology with HSRP
In the network above, packets from Host 1 to 10.10.10.1 are forwarded as follows:
1. The Access Layer switch receives a frame destined to the MAC address of the virtual
gateway IP address from Host 1. This frame is received in VLAN 10 and the MAC address
for the virtual gateway has been learned by the switch via its Root Port.
2. Because the Root Bridge for VLAN 10 is Switch 2, the uplink towards Switch 1 (the HSRP
primary router) is placed into a Blocking state. The Access Layer switch forwards the frame
via the uplink to Switch 2.
3. Switch 2 forwards the frame via the Designated Port connected to Switch 1. The same
suboptimal forwarding path is used for frames received from Host 2.
Currently, two versions of HSRP are supported in Cisco IOS software: versions 1 and 2. The
similarities and differences between the versions will be described in the sections that follow.
HSRP Version 1
By default, when Hot Standby Router Protocol is enabled in Cisco IOS software, version 1 is
enabled. HSRP version 1 restricts the number of configurable HSRP groups to 255. HSRP version
1 routers communicate by sending messages to Multicast group address 224.0.0.2 using UDP
port 1985. This is shown in Figure 34.3 below:
Figure 34.3 – HSRP Version 1 Multicast Group Address
While going into detail on the HSRP packet format is beyond the scope of the CCNA exam
requirements, Figure 34.4 below illustrates the information contained in the HSRP version 1
packet:
Figure 34.4 – The HSRP Version 1 Packet Fields
In Figure 34.4, notice that the Version field shows a value of 0. This is the default value for this
field when version 1 is enabled; however, remember that this implies HSRP version 1.
HSRP Version 2
HSRP version 2 uses the new Multicast address 224.0.0.102 to send Hello packets instead of the
Multicast address of 224.0.0.2, which is used by version 1. The UDP port number, however,
remains the same. This new address is also encoded in both the IP packet and the Ethernet
frame, as shown below in Figure 34.5:
Figure 34.5 – HSRP Version 2 Multicast Group Address
While going into detail on the HSRP version 2 packet format is beyond the scope of the CCNA
exam requirements, it is important to remember that HSRP version 2 does not use the same
packet format as HSRP version 1.
The version 2 packet format uses a Type/Length/Value (TLV) format. HSRP version 2 packets
received by an HSRP version 1 router will have the Type field mapped to the Version field by
HSRP version 1 and will be subsequently ignored. Figure 34.6 illustrates the information
contained in the HSRP version 2 packet:
Figure 34.6 – The HSRP Version 2 Packet Fields
HSRP Version 1 and Version 2 Comparison
HSRP version 2 includes enhancements to HSRP version 1. The version 2 enhancements and
differences from version 1 will be described in this section.
Although HSRP version 1 advertises timer values, these values are always to the whole second,
as it is not capable of advertising or learning millisecond timer values. Version 2 is capable of
both advertising and learning millisecond timer values. Figures 34.7 and 34.8 below highlight
the differences between the Timer fields for both HSRP version 1 and HSRP version 2,
respectively:
Figure 34.7 – HSRP Version 1 Timer Fields
Figure 34.8 – HSRP Version 2 Timer Fields
HSRP version 1 group numbers are restricted to the range of 0 to 255, whereas the version 2
group numbers have been extended from 0 to 4095. This difference will be illustrated in the
HSRP configuration examples that will be provided later in this module.
Version 2 provides improved management and troubleshooting by including a 6-byte Identifier
field that is populated with the physical router interface MAC address and is used to uniquely
identify the source of HSRP active Hello messages. In version 1, these messages contain the
virtual MAC address as the source MAC, which means it is not possible to determine which
HSRP router actually sent the HSRP Hello message. Figure 34.9 below shows the Identifier field
that is present in the version 2 packet but not in the HSRP version 1 packet:
Figure 34.9 – HSRP Version 2 Identifier Field
In HSRP version 1, the Layer 2 address that is used by the virtual IP address will be a virtual
MAC address composed of 0000.0C07.ACxx, where “xx” is the HSRP group number in
hexadecimal value and is based on the respective interface. HSRP version 2, however, uses a
new MAC address range of 0000.0C9F.F000 to 0000.0C9F.FFFF for the virtual gateway IP address.
These differences are illustrated below in Figure 34.10, which shows the version 1 virtual MAC
address for HSRP Group 1, as well as in Figure 34.11, which shows the version 2 virtual MAC
address, also for HSRP Group 1:
Figure 34.10 – HSRP Version 1 Virtual MAC Address Format
Figure 34.11 – HSRP Version 2 Virtual MAC Address Format
HSRP Primary Gateway Election
HSRP primary gateway election can be influenced by adjusting the default HSRP priority of 100
to any value between 1 and 255. The router with the highest priority will be elected as the
primary gateway for the HSRP group.
If two gateways are using the default priority values, or if the priority values on two gateways
are manually configured as equal, the router with the highest IP address will be elected as the
primary gateway. The HSRP priority value is carried in the HSRP frame, as is the current state of
the router (e.g., primary or standby). Figure 34.12 below illustrates the Priority and State fields
of a gateway configured with a non-default priority value of 105, which resulted in it being
elected as the active gateway for the HSRP group:
Figure 34.12 – HSRP Priority and State Fields
HSRP Messages
HSRP routers exchange the following three types of messages:
Hello messages
Coup messages
Resign messages
Hello messages are exchanged via Multicast and they tell the other gateway the HSRP state and
priority values of the local router. Hello messages also include the Group ID, HSRP timer values,
version, and authentication information. All of the messages shown in the previous screenshots
are HSRP Hello messages.
HSRP Coup messages are sent when the current standby router wants to assume the role of
active gateway for the HSRP group. This is similar to a coup d’état in real life.
HSRP Resign messages are sent by the active router when it is about to shut down or when a
gateway that has a higher priority sends a Hello or Coup message. In other words, this message
is sent when the active gateway concedes its role as primary gateway.
HSRP Preemption
If a gateway has been elected as the active gateway and another gateway that is part of the
HSRP group is reconfigured with a higher priority value, the current active gateway retains the
primary forwarding role. This is the default behaviour of HSRP.
In order for a gateway with a higher priority to assume active gateway functionality when a
primary gateway is already present for an HSRP group, the router must be configured for
preemption. This allows the gateway to initiate a coup and assume the role of the active
gateway for the HSRP group. HSRP preemption is illustrated in the configuration examples to
follow.
NOTE: Preemption does not necessarily mean that the Spanning Tree topology changes also.
HSRP States
In a manner similar to Open Shortest Path First (OSPF), when HSRP is enabled on an interface,
the gateway interface goes through the following series of states:
1. Disabled
2. Init
3. Listen
4. Speak
5. Standby
6. Active
NOTE: There are no set time values for these interface transitions.
In either the Disabled or the Init states, the gateway is not yet ready or is unable to participate
in HSRP, possibly because the associated interface is not up.
The Listen state is applicable to the standby gateway. Only the standby gateway monitors Hello
messages from the active gateway. If the standby gateway does not receive Hellos within 10
seconds, it assumes that the active gateway is down and takes on this role itself. If other
gateways exist on the same segment, they also listen to Hellos and will be elected as the group
active gateway if they have the next highest priority value or IP address.
During the Speak phase, the standby gateway exchanges messages with the active gateway.
Upon completion of this phase, the primary gateway transitions to the Active state and the
backup gateway transitions to the Standby state. The Standby state indicates that the gateway
is ready to assume the role of active gateway if the primary gateway fails, and the Active state
indicates that the gateway is ready to actively forward packets.
The following output shows the state transitions displayed in the debug
gateway for which HSRP has just been enabled:
standby
command on a
R2#debug standby
HSRP debugging is on
R2#
R2#conf t
Configuring from terminal, memory, or network [terminal]?
Enter configuration commands, one per line.
End with CNTL/Z.
R2(config)#logging con
R2(config)#int f0/0
R2(config-if)#stand 1 ip 192.168.1.254
R2(config-if)#
*Mar
1 01:21:55.471: HSRP: Fa0/0 API 192.168.1.254 is not an HSRP address
*Mar
1 01:21:55.471: HSRP: Fa0/0 Grp 1 Disabled -> Init
*Mar
1 01:21:55.471: HSRP: Fa0/0 Grp 1 Redundancy “hsrp-Fa0/0-1” state Disabled -> Init
*Mar
1 01:22:05.475: HSRP: Fa0/0 Interface up
...
[Truncated Output]
...
*Mar
1 01:22:06.477: HSRP: Fa0/0 Interface min delay expired
*Mar
1 01:22:06.477: HSRP: Fa0/0 Grp 1 Init: a/HSRP enabled
*Mar
1 01:22:06.477: HSRP: Fa0/0 Grp 1 Init -> Listen
*Mar
1 01:22:06.477: HSRP: Fa0/0 Redirect adv out, Passive, active 0 passive 1
...
[Truncated Output]
...
*Mar
1 01:22:16.477: HSRP: Fa0/0 Grp 1 Listen: d/Standby timer expired (unknown)
*Mar
1 01:22:16.477: HSRP: Fa0/0 Grp 1 Listen -> Speak
...
[Truncated Output]
...
*Mar
1 01:22:26.478: HSRP: Fa0/0 Grp 1 Standby router is local
*Mar
1 01:22:26.478: HSRP: Fa0/0 Grp 1 Speak -> Standby
*Mar
1 01:22:26.478: %HSRP-5-STATECHANGE: FastEthernet0/0 Grp 1 state Speak -> Standby
*Mar
1 01:22:26.478: HSRP: Fa0/0 Grp 1 Redundancy “hsrp-Fa0/0-1” state Speak -> Standby
HSRP Addressing
Earlier in this module, you learned that in HSRP version 1, the Layer 2 address that is used by
the virtual IP address will be a virtual MAC address composed of 0000.0C07.ACxx, where “xx” is
the HSRP group number in hexadecimal value and is based on the respective interface. HSRP
version 2, however, uses a new MAC address range of 0000.0C9F.F000 to 0000.0C9F.FFFF for the
virtual gateway IP address.
In some cases, it may not be desirable to use these default address ranges. An example would
be a situation where several HSRP groups were configured on a router interface connected to a
switch port that was configured for port security. In such a case, the router would use a
different MAC address for each HSRP group, the result being multiple MAC addresses that
would all need to be accommodated in the port security configuration. This configuration
would have to be modified each time an HSRP group was added to the interface; otherwise, a
port security violation would occur.
To address this issue, Cisco IOS software allows administrators to configure HSRP to use the
actual MAC address of the physical interface on which it is configured. The result is that a single
MAC address is used by all groups (i.e., the MAC address of the active gateway is used) and the
port security configuration need not be modified each time an HSRP group is configured
between the routers connected to the switches. This is performed via the standby use-bia
interface configuration command. The following output illustrates the show standby command,
which shows a gateway interface that is configured with two different HSRP groups:
Gateway-1#show standby
FastEthernet0/0 - Group 1
State is Active
8 state changes, last state change 00:13:07
Virtual IP address is 192.168.1.254
Active virtual MAC address is 0000.0c07.ac01
Local virtual MAC address is 0000.0c07.ac01 (v1 default)
Hello time 3 sec, hold time 10 sec
Next hello sent in 2.002 secs
Preemption disabled
Active router is local
Standby router is 192.168.1.2, priority 100 (expires in 9.019 sec)
Priority 105 (configured 105)
IP redundancy name is “hsrp-Fa0/0-1” (default)
FastEthernet0/0 - Group 2
State is Active
2 state changes, last state change 00:09:45
Virtual IP address is 172.16.1.254
Active virtual MAC address is 0000.0c07.ac02
Local virtual MAC address is 0000.0c07.ac02 (v1 default)
Hello time 3 sec, hold time 10 sec
Next hello sent in 2.423 secs
Preemption disabled
Active router is local
In the output above, based on the default HSRP version, the virtual MAC address for HSRP
Group 1 is 0000.0c07.ac01, while that for HSRP Group 2 is 0000.0c07.ac02. This means that the
switch port that this gateway is connected to learns three different addresses: the actual or
burnt-in MAC address assigned to the actual physical FastEthernet0/0 interface, the virtual
MAC address for HSRP Group 1, and the virtual MAC address for HSRP Group 2.
The following output illustrates how to configure HSRP to use the actual MAC address of the
gateway interface as the virtual MAC address of the different HSRP groups:
Gateway-1#conf
Configuring from terminal, memory, or network [terminal]?
Enter configuration commands, one per line.
End with CNTL/Z.
Gateway-1(config)#int f0/0
Gateway-1(config-if)#standby use-bia
Gateway-1(config-if)#exit
Based on the configuration in the output above, the show standby command reflects the new
MAC address for the HSRP group, as illustrated in the following output:
Gateway-1#show standby
FastEthernet0/0 - Group 1
State is Active
8 state changes, last state change 00:13:30
Virtual IP address is 192.168.1.254
Active virtual MAC address is 0013.1986.0a20
Local virtual MAC address is 0013.1986.0a20 (bia)
Hello time 3 sec, hold time 10 sec
Next hello sent in 2.756 secs
Preemption disabled
Active router is local
Standby router is 192.168.1.2, priority 100 (expires in 9.796 sec)
Priority 105 (configured 105)
IP redundancy name is “hsrp-Fa0/0-1” (default)
FastEthernet0/0 - Group 2
State is Active
2 state changes, last state change 00:10:09
Virtual IP address is 172.16.1.254
Active virtual MAC address is 0013.1986.0a20
Local virtual MAC address is 0013.1986.0a20 (bia)
Hello time 3 sec, hold time 10 sec
Next hello sent in 0.188 secs
Preemption disabled
Active router is local
Standby router is unknown
Priority 105 (configured 105)
IP redundancy name is “hsrp-Fa0/0-2” (default)
The MAC address used by both groups, 0013.1986.0a20, is the MAC address assigned to the
physical gateway interface. This is illustrated in the following output:
Gateway-1#show interface FastEthernet0/0
FastEthernet0/0 is up, line protocol is up
Hardware is AmdFE, address is 0013.1986.0a20 (bia 0013.1986.0a20)
Internet address is 192.168.1.1/24
MTU 1500 bytes, BW 100000 Kbit/sec, DLY 100 usec,
reliability 255/255, txload 1/255, rxload 1/255
Encapsulation ARPA, loopback not set
...
[Truncated Output]
NOTE: In addition to configuring HSRP to use the burnt-in address (BIA), administrators also have the option of statically
specifying the MAC address that the virtual gateway should use via the standby [number] mac-address [mac] interface
configuration command. This option is typically avoided, as it can result in duplicate MAC addresses in the switched network,
which can cause severe network issues and possibly even an outage.
HSRP Plain Text Authentication
By default, HSRP messages are sent with the plain text key string “cisco” as a simple method to
authenticate HSRP peers. If the key string in a message matches the key configured on an HSRP
peer, the message is accepted. If not, HSRP ignores the unauthenticated message(s).
Plain text keys provide very little security because they can be “captured on the wire” using
simple packet capture tools, such as Wireshark and Ethereal. Figure 34.13 below shows the
default plain text authentication key used in HSRP messages:
Figure 34.13 – Viewing the Default HSRP Plain Text Key
Because plain text authentication provides very little security, Message Digest 5 (MD5)
authentication, which is described in the following section, is the recommended authentication
method for HSRP.
HSRP MD5 Authentication
This isn’t a CCNA subject but it’s included here for completeness and for those of you who will
be applying these lessons in your job on a live network.
Message Digest 5 authentication provides greater security for HSRP than that provided by plain
text authentication by generating an MD5 digest for the HSRP portion of the Multicast HSRP
protocol packet. Using MD5 authentication allows each HSRP group member to use a secret key
to generate a keyed MD5 hash that is part of the outgoing packet. A keyed hash of the
incoming HSRP packet is generated and if the hash within the incoming packet does not match
the MD5-generated hash, the packet is simply ignored by the receiving router.
The key for the MD5 hash can be either given directly in the configuration using a key string or
supplied indirectly through a key chain. Both configuration options will be described in detail
later in this module. When using plain-text or MD5 authentication, the gateway will reject HSRP
packets if any of the following is true:
The authentication schemes differ on the router and in the incoming packets
The MD5 digests differ on the router and in the incoming packets
The text authentication strings differ on the router and in the incoming packets
HSRP Interface Tracking
HSRP allows administrators to track the status of interfaces on the current active gateway so
that when that interface fails, the gateway decrements its priority by a specified value, the
default being 10, allowing another gateway to assume the role of active gateway for the HSRP
group. This concept is illustrated below in Figure 34.14:
Figure 34.14 – HSRP Interface Tracking
Referencing Figure 34.14, HSRP has been enabled on Switch 1 and Switch 2 for VLAN 150. Based
on the current priority configuration, Switch 1, with a priority value of 105, has been elected as
the primary switch for this VLAN. Both Switch 1 and Switch 2 are connected to two routers via
their GigabitEthernet5/1 interfaces. It is assumed that these two routers peer with other
external networks, such as the Internet.
Without HSRP interface tracking, if the GigabitEthernet5/1 interface between Switch 1 and R1
failed, Switch 1 would retain its primary gateway status. It would then have to forward any
received packets destined for the Internet, for example, over to Switch 2 using the connection
between itself and Switch 2. The packets would be forwarded out via R2 towards their intended
destination. This results in a suboptimal traffic path within the network.
HSRP interface tracking allows the administrators to configure HSRP to track the status of an
interface and decrement the active gateway priority by either a default value of 10 or a value
specified by the administrators. Referencing Figure 34.14, if HSRP interface tracking was
configured using the default values on Switch 1, allowing it to track the status of interface
GigabitEthernet5/1, and that interface failed, Switch 1 would decrement its priority for the
HSRP group by 10, resulting in a priority of 95.
Assuming that Switch 2 was configured to preempt, which is mandatory in this situation, it
would realise that it had the higher priority (100 versus 95) and perform a coup, assuming the
role of active gateway for this HSRP group.
Real-World Implementation
In production networks, Cisco Catalyst switches also support Enhanced Object Tracking (EOT),
which can be used with any FHRP (i.e., HSRP, VRRP, and GLBP). Enhanced Object Tracking allows
administrators to configure the switch to track the following parameters:
The IP routing state of an interface
IP route reachability
The threshold of IP route metrics
IP SLA operations
FHRPs, such as HSRP, can be configured to track these enhanced objects, allowing for greater
flexibility when implementing FHRP failover situations. For example, using EOT, the active HSRP
router could be configured to decrement its priority value by a certain amount if a network or
host route was not reachable (i.e., present in the routing table). EOT is beyond the scope of the
CCNA exam requirements and will not be illustrated in the configuration examples.
HSRP Load Balancing
HSRP allows administrators to configure multiple HSRP groups on physical interfaces to allow
for load balancing. By default, when HSRP is configured between two gateways, only one
gateway actively forwards traffic for that group at any given time. This can result in wasted
bandwidth for the standby gateway link. This is illustrated below in Figure 34.15:
Figure 34.15 – A Network without HSRP Load Balancing
In Figure 34.15, two HSRP groups are configured between Switch 1 and Switch 2. Switch 1 has
been configured as the active (primary) gateway for both groups – based on the higher priority
value. Switch 1 and Switch 2 are connected to R1 and R2, respectively. These routers are both
connected to the Internet via T3/E3 dedicated lines. Because Switch 1 is the active gateway for
both groups, it will forward traffic for both groups until it fails and Switch 2 will then assume
the role of active (primary) gateway.
While this does satisfy the redundancy needs of the network, it also results in the expensive
T3/E3 link on R2 remaining idle until Switch 2 becomes the active gateway and begins to
forward traffic through it. Naturally, this represents a wasted amount of bandwidth.
By configuring multiple HSRP groups, each using a different active gateway, administrators can
effectively prevent the unnecessary waste of resources and load balance between Switch 1 and
Switch 2. This is illustrated below in Figure 34.16:
Figure 34.16 – A Network Using HSRP for Load Balancing
By configuring Switch 1 as the active gateway for HSRP Group 1 and Switch 2 as the active
gateway for HSRP Group 2, administrators can allow traffic from these two groups to be load
balanced between Switch 1 and Switch 2, and ultimately across the two dedicated T3/E3 WAN
connections. Each switch then backs up the other’s group. For example, Switch 1 will assume
the role of active gateway for Group 2 if Switch 2 fails, and vice versa.
Real-World Implementation
In production networks, it is important to remember that creating multiple HSRP groups may
result in increased gateway CPU utilisation, as well as increased network utilisation due to HSRP
message exchanges. Cisco Catalyst switches, such as the Catalyst 4500 and 6500 series switches,
support the implementation of HSRP client groups.
In the previous section, you learned that HSRP allows for the configuration of multiple groups
on a single gateway interface. The primary issue with running many different HSRP groups on
the gateway interface is that it increases CPU utilisation on the gateway and may potentially
also increase the amount of network traffic, given the 3-second Hello interval used by HSRP.
To address this potential issue, HSRP also allows for the configuration of client or slave groups.
These are simply HSRP groups that are configured to follow a master HSRP group and that do
not participate in the HSRP election. These client or slave groups follow the operation and HSRP
status of the master group and, therefore, do not need to exchange periodic Hello packets
themselves. This reduces CPU and network utilisation when using multiple HSRP groups.
However, it should be noted that client groups send periodic messages in order to refresh their
virtual MAC addresses in switches. The refresh message may be sent at a much lower frequency
compared with the protocol election messages sent by the master group. While the
configuration of client groups is beyond the scope of the CCNA exam requirements, the
following output illustrates the configuration of two client groups, which are configured to
follow master group HSRP Group 1, also named the SWITCH-HSRP group:
Gateway-1(config)#interface vlan100
Gateway-1(config-if)#ip address 192.168.1.1 255.255.255.0
Gateway-1(config-if)#ip address 172.16.31.1 255.255.255.0 secondary
Gateway-1(config-if)#ip address 10.100.10.1 255.255.255.0 secondary
Gateway-1(config-if)#standby 1 ip 192.168.1.254
Gateway-1(config-if)#standby 1 name SWITCH-HSRP
Gateway-1(config-if)#standby 2 ip 172.16.31.254
Gateway-1(config-if)#standby 2 follow SWITCH-HSRP
Gateway-1(config-if)#standby 3 ip 10.100.10.254
Gateway-1(config-if)#standby 3 follow SWITCH-HSRP
Gateway-1(config-if)#exit
In the configuration in the output above, Group 1 is configured as the master HSRP group and
Groups 2 and 3 are configured as client or slave HSRP groups.
Configuring HSRP on the Gateway
The following steps are required to configure HSRP on the gateway:
1. Configure the correct IP address and mask for the gateway interface using the ip
[address] [mask] [secondary] interface configuration command.
address
2. Create an HSRP group on the gateway interface and assign the group the virtual IP
address via the standby [number] ip [virtual address][secondary] interface
configuration command. The [secondary] keyword specifies the IP address as a secondary
gateway IP address for the specified group.
3. Optionally, assign the HSRP group a name using the standby
interface configuration command.
[number] name [name]
4. Optionally, if you want to control the election of the active gateway, configure the group
priority via the standby [number] priority [value] interface configuration command.
The following HSRP configuration outputs in this section will be based on the network below in
Figure 34.17:
Figure 34.17 – HSRP Configuration Examples Topology
NOTE: It is assumed that the VLAN and trunking configuration between VTP-Server-1 and VTP-Server-2 is already in place
and the switches are successfully able to ping each other across VLAN172. For brevity, this configuration output will be
omitted from the configuration examples.
VTP-Server-1(config)#interface vlan172
VTP-Server-1(config-if)#ip address 172.16.31.1 255.255.255.0
VTP-Server-1(config-if)#standby 1 ip 172.16.31.254
VTP-Server-1(config-if)#standby 1 priority 105
VTP-Server-1(config-if)#exit
VTP-Server-2(config)#interface vlan172
VTP-Server-2(config-if)#ip address 172.16.31.2 255.255.255.0
VTP-Server-2(config-if)#standby 1 ip 172.16.31.254
VTP-Server-2(config-if)#exit
NOTE: No priority value is manually assigned for the HSRP configuration applied to VTP-Server-2. By default, HSRP will use a
priority value of 100, allowing VTP-Server-1, with a priority value of 105, to win the election and to be elected the primary
gateway for the HSRP group.
Once implemented, HSRP configuration may be validated using the show standby [interface
brief] command. The show standby brief command is shown in the following outputs:
VTP-Server-1#show standby brief
P indicates configured to preempt.
|
Interface
Grp
Pri P State
Active
Standby
Virtual IP
Vl172
1
105
local
172.16.31.2
172.16.31.254
Active
VTP-Server-2#show standby brief
P indicates configured to preempt.
|
Interface
Grp
Pri P State
Active
Standby
Virtual IP
Vl172
1
100
local
172.16.31.1
172.16.31.254
Standby
Based on this configuration, VTP-Server-2 will become the active gateway for this group only if
VTP-Server-1 fails. Additionally, because preemption is not configured, when VTP-Server-1
comes back online, it will not be able to assume forcefully the role of active gateway, even
though it has a higher priority for the HSRP group than that being used on VTP-Server-2.
Configuring HSRP Preemption
Preemption allows a gateway to assume forcefully the role of active gateway if it has a higher
priority than the current active gateway. HSRP preemption is configured using the standby
[number] preempt command. This configuration is illustrated on VTP-Server-1 in the following
output:
VTP-Server-1(config)#interface vlan172
VTP-Server-1(config-if)#standby 1 preempt
The show standby [interface [name]|brief] command is also used to verify that preemption
has been configured on a gateway. This is illustrated by the “P” shown in the output of the show
standby brief command below:
VTP-Server-1#show standby brief
P indicates configured to preempt.
|
Interface
Grp
Pri P State
Active
Standby
Virtual IP
Vl172
1
105 P Active
local
172.16.31.2
172.16.31.254
Based on this modification, if VTP-Server-1 did fail and VTP-Server-2 assumed the role of active
gateway for VLAN 172, VTP-Server-1 could forcibly reassume that role once it reinitialises. When
configuring preemption, Cisco IOS software allows you to specify the duration the switch must
wait before it preempts and forcibly reassumes the role of active gateway.
By default, this happens immediately. However, it may be adjusted using the standby [number]
preempt delay [minimum|reload|sync] interface configuration command. The [minimum] keyword
is used to specify the minimum amount of time to wait (seconds) before preemption. The
following output shows how to configure the gateway to wait 30 seconds before preemption:
VTP-Server-1(config)#interface vlan172
VTP-Server-1(config-if)#standby 1 preempt delay minimum 30
This configuration may be validated using the show
illustrated in the following output:
standby [interface]
command. This is
VTP-Server-1#show standby vlan172
Vlan172 - Group 1
State is Active
5 state changes, last state change 00:00:32
Virtual IP address is 172.16.31.254
Active virtual MAC address is 0000.0c07.ac01
Local virtual MAC address is 0000.0c07.ac01 (v1 default)
Hello time 3 sec, hold time 10 sec
Next hello sent in 0.636 secs
Preemption enabled, delay min 30 secs
Active router is local
Standby router is 172.16.31.2, priority 100 (expires in 8.629 sec)
Priority 105 (configured 105)
IP redundancy name is “hsrp-Vl172-1” (default)
The [reload] keyword is used to specify the amount of time the gateway should wait after it
initialises following a reload. The [sync] keyword is used in conjunction with IP redundancy
clients. This configuration is beyond the scope of the CCNA exam requirements but is very
useful in production environments because it prevents an unnecessary change of roles in the
case of a flapping interface that is being tracked, or similar activity.
Configuring HSRP Interface Tracking
HSRP interface tracking allows administrators to configure HSRP in order to track the state of
interfaces and decrement the current priority value by the default value (10) or a preconfigured
value, allowing another gateway to assume the role of primary gateway for the specified HSRP
group.
In the following output, VTP-Server-1 is configured to track the state of interface
GigabitEthernet5/1, which is connected to an imaginary WAN router. In the event that the state
of that interface transitions to “down,” the gateway will decrement its priority value by 10
(which is the default):
VTP-Server-1(config)#interface vlan172
VTP-Server-1(config-if)#standby 1 track GigabitEthernet5/1
This configuration may be validated using the show
illustrated in the following output:
standby [interface]
command. This is
VTP-Server-1#show standby vlan172
Vlan172 - Group 1
State is Active
5 state changes, last state change 00:33:22
Virtual IP address is 172.16.31.254
Active virtual MAC address is 0000.0c07.ac01
Local virtual MAC address is 0000.0c07.ac01 (v1 default)
Hello time 3 sec, hold time 10 sec
Next hello sent in 1.085 secs
Preemption enabled
Active router is local
Standby router is 172.16.31.2, priority 100 (expires in 7.616 sec)
Priority 105 (configured 105)
IP redundancy name is “hsrp-Vl172-1” (default)
Priority tracking 1 interfaces or objects, 1 up:
Interface or object
Decrement
State
GigabitEthernet5/1
10
Up
To configure the gateway to decrement its priority value by 50, for example, the standby [name]
track [interface] [decrement value] command can be issued, as shown in the following
output:
VTP-Server-1(config)#interface vlan172
VTP-Server-1(config-if)#standby 1 track GigabitEthernet5/1 50
This configuration may be validated using the show
illustrated in the following output:
standby [interface]
command. This is
VTP-Server-1#show standby vlan172
Vlan172 - Group 1
State is Active
5 state changes, last state change 00:33:22
Virtual IP address is 172.16.31.254
Active virtual MAC address is 0000.0c07.ac01
Local virtual MAC address is 0000.0c07.ac01 (v1 default)
Hello time 3 sec, hold time 10 sec
Next hello sent in 1.085 secs
Preemption enabled
Active router is local
Standby router is 172.16.31.2, priority 100 (expires in 7.616 sec)
Priority 105 (configured 105)
IP redundancy name is “hsrp-Vl172-1” (default)
Priority tracking 1 interfaces or objects, 1 up:
Interface or object
Decrement
State
GigabitEthernet5/1
50
Up
Configuring the HSRP Version
As stated previously in this module, by default, when HSRP is enabled, version 1 is enabled.
HSRP version 2 can be manually enabled using the standby version [1|2] interface
configuration command. HSRP version 2 configuration is illustrated in the following output:
VTP-Server-1(config)#interface vlan172
VTP-Server-1(config-if)#standby version 2
This configuration may be validated using the show
illustrated in the following output:
standby [interface]
VTP-Server-1#show standby vlan172
Vlan172 - Group 1 (version 2)
State is Active
5 state changes, last state change 00:43:42
Virtual IP address is 172.16.31.254
Active virtual MAC address is 0000.0c9f.f001
Local virtual MAC address is 0000.0c9f.f001 (v2 default)
Hello time 3 sec, hold time 10 sec
Next hello sent in 2.419 secs
command. This is
Preemption enabled
Active router is local
Standby router is 172.16.31.2, priority 100 (expires in 4.402 sec)
Priority 105 (configured 105)
IP redundancy name is “hsrp-Vl172-1” (default)
Enabling HSRP automatically changes the MAC address range used by HSRP from an address in
the 0000.0C07.ACxx range to one in the 0000.0C9F.F000 to 0000.0C9F.FFFF range. It is therefore
important to understand that this may cause some packet loss in a production network, as
devices must learn the new MAC address of the gateway. Such changes are always
recommended during a maintenance window or planned outage window.
Virtual Router Redundancy Protocol
Virtual Router Redundancy Protocol (VRRP) is a gateway election protocol that dynamically
assigns responsibility for one or more virtual gateways to the VRRP routers on a LAN, which
allows several routers on a Multi-Access segment, such as Ethernet, to use the same virtual IP
address as their default gateway.
VRRP operates in a similar manner to HSRP; however, unlike HSRP, VRRP is an open standard
that is defined in RFC 2338, which was made obsolete by RFC 3768. VRRP sends advertisements
to the Multicast destination address 224.0.0.18 (VRRP), using IP protocol number 112. At the
Data Link Layer, advertisements are sent from the master virtual router MAC address 00-00-5e00-01xx, where “xx” represents the two-digit hexadecimal group number. This is illustrated
below in Figure 34.18:
Figure 34.18 – VRRP Multicast Addresses
NOTE: The protocol number is in hexadecimal value. The hexadecimal value 0x70 is the equivalent of the decimal value 112.
Similarly, the 12 in the destination Data Link Layer address 01-00-5e-00-00-12 is the hexadecimal value of 18 in decimal
value (i.e., 224.0.0.18). If you are unable to determine how these values are reached, hexadecimal to decimal conversion is
covered in detail in the current CCNA guide that is available online.
Real-World Implementation
Unlike HSRP, VRRP does not have the option of allowing the gateway to use the BIA or a
statically configured address as the MAC address for VRRP groups. Therefore, in production
networks with more than one VRRP group, it is important to understand the implications of
multiple MAC addresses on a particular interface, especially when features such as port security
have been implemented. Remember to look at the overall picture; otherwise, you may find
that, even though correctly configured, certain features and protocols are not working as they
should.
A VRRP gateway is configured to run the VRRP protocol in conjunction with one or more other
routers attached to a LAN. In a VRRP configuration, one gateway is elected as the master virtual
router, with the other gateways acting as backup virtual routers in case the master virtual
router fails. This concept is illustrated below in Figure 34.19:
Figure 34.19 – VRRP Basic Operation
VRRP Multiple Virtual Router Support
You can configure up to 255 virtual routers on an interface. The actual number of virtual
routers that a router interface can support depends upon the following factors:
Router processing capability
Router memory capability
Router interface support of multiple MAC addresses
VRRP Master Router Election
By default, VRRP uses priority values to determine which router will be elected as the master
virtual router. The default VRRP priority value is 100; however, this value can be manually
adjusted to a value between 1 and 254. If gateways have the same priority values, the gateway
with the highest IP address will be elected as the master virtual router, while the one with the
lower IP address becomes the backup virtual router.
If more than two routers are configured as part of the VRRP group, the backup virtual router
with the second-highest priority is elected as the master virtual router if the current master
virtual router fails or becomes unavailable. If the backup virtual routers have the same priority
value, the backup virtual router with the highest IP address is elected as the master virtual
router. This concept is illustrated below in Figure 34.20:
Figure 34.20 – VRRP Master Virtual Router and Backup Virtual Router Election
Figure 34.20 illustrates a network using VRRP for gateway redundancy. Hosts 1 and 2 are
configured with a default gateway of 192.168.1.254, which is the virtual IP address configured
for VRRP group 192 defined on Switches VRRP-1, VRRP-2, and VRRP-3.
VRRP-1 has a configured priority value of 110, VRRP-2 has a configured priority value of 105,
and VRRP-3 is using the default VRRP priority of 100. Based on this configuration, VRRP-1 is
elected as the master virtual router and VRRP-2 and VRRP-3 become backup virtual routers.
In the event that VRRP-1 fails, VRRP-2 becomes the master virtual router because it has a higher
priority value than VRRP-3. However, if both switches had the same priority value, VRRP-3
would be elected as the master virtual router because it has the higher IP address.
VRRP Preemption
By default, unlike HSRP, preemption is enabled for VRRP and no explicit configuration is
required by the administrator to enable this functionality. However, this functionality can be
disabled by using the no vrrp [number] preempt interface configuration command.
VRRP Load Balancing
VRRP allows for load balancing in a manner similar to HSRP. For example, in a network where
multiple virtual routers are configured on a gateway, the interface can act as a master for one
virtual router and as a backup for one or more virtual routers. This is illustrated below in Figure
34.21:
Figure 34.21 – VRRP Load Balancing
VRRP Versions
By default, VRRP version 2 (see Figure 34.22 below) is enabled when VRRP is configured on a
gateway in Cisco IOS software. Version 2 is the default and current VRRP version. It is not
possible to change the version as is the case with HSRP. There is no VRRP version 1 standard.
NOTE: As of the time this guide was written, VRRP version 3, which defines the VRRP for IPv4 and IPv6, is in draft form and
has not yet been standardised.
Figure 34.22 – VRRP Version 2 Packet
VRRP Advertisements
The master virtual router sends advertisements to other VRRP routers in the same group. The
advertisements communicate the priority and the state of the master virtual router. The VRRP
advertisements are encapsulated in IP packets and are sent to the IPv4 Multicast address
assigned to the VRRP group, which was illustrated in Figure 34.18. The advertisements are sent
every second by default; however, this interval is user-configurable and may be changed.
Backup virtual routers also optionally learn the advertisement interval from the master virtual
router.
Configuring VRRP on the Gateway
The following steps are required to configure VRRP on the gateway:
1. Configure the correct IP address and mask for the gateway interface using the ip
[address] [mask] [secondary] interface configuration command.
address
2. Create a VRRP group on the gateway interface and assign the group the virtual IP address
via the vrrp [number] ip [virtual address][secondary] interface configuration
command. The [secondary] keyword configures the virtual IP address as a secondary
gateway address for the specified group.
3. Optionally, assign the VRRP group a description using the vrrp
description[name] interface configuration command.
[number]
4. Optionally, if you want to control the elections of the master virtual router and the
backup virtual routers, configure the group priority via the vrrp [number] priority
[value] interface configuration command.
The VRRP configuration outputs in this section will be based on Figure 34.23 below:
Figure 34.23 – VRRP Configuration Examples Topology
NOTE: It is assumed that the VLAN and trunking configuration between VTP-Server-1 and VTP-Server-2 is already in place
and the switches are successfully able to ping each other across VLAN172. For brevity, this configuration output will be
omitted from the configuration examples.
VTP-Server-1(config)#interface vlan192
VTP-Server-1(config-if)#ip address 192.168.1.1 255.255.255.0
VTP-Server-1(config-if)#vrrp 1 ip 192.168.1.254
VTP-Server-1(config-if)#vrrp 1 priority 105
VTP-Server-1(config-if)#vrrp 1 description ‘SWITCH-VRRP-Example’
VTP-Server-1(config-if)#exit
VTP-Server-2(config)#interface vlan192
VTP-Server-2(config-if)#ip address 192.168.1.2 255.255.255.0
VTP-Server-2(config-if)#vrrp 1 ip 192.168.1.254
VTP-Server-2(config-if)#vrrp 1 description ‘SWITCH-VRRP-Example’
VTP-Server-2(config-if)#exit
NOTE: No priority value is manually assigned for the VRRP configuration applied to VTP-Server-2. By default, VRRP will use a
priority value of 100, allowing VTP-Server-1, with a priority value of 105, to win the election and to be elected as the master
virtual router for the VRRP group. In addition, a description has also optionally been configured for the group.
This configuration is validated using the show vrrp [all|brief|interface] command. The [all]
keyword shows all information pertaining to the VRRP configuration, which includes the group
state, description (if configured), local gateway priority, and master virtual router, among other
things. The [brief] keyword prints a summary of the VRRP configuration. The [interface]
keyword prints VRRP information for the specified interface. The following outputs show the
show vrrp all command:
VTP-Server-1#show vrrp all
Vlan192 - Group 1
‘SWITCH-VRRP-Example’
State is Master
Virtual IP address is 192.168.1.254
Virtual MAC address is 0000.5e00.0101
Advertisement interval is 1.000 sec
Preemption enabled
Priority is 105
Master Router is 192.168.1.1 (local), priority is 105
Master Advertisement interval is 1.000 sec
Master Down interval is 3.589 sec
VTP-Server-2#show vrrp all
Vlan192 - Group 1
‘SWITCH-VRRP-Example’
State is Backup
Virtual IP address is 192.168.1.254
Virtual MAC address is 0000.5e00.0101
Advertisement interval is 1.000 sec
Preemption enabled
Priority is 100
Master Router is 192.168.1.1, priority is 105
Master Advertisement interval is 1.000 sec
Master Down interval is 3.609 sec (expires in 3.328 sec)
The following outputs show the information printed by the show
VTP-Server-1#show vrrp brief
vrrp brief
command:
Interface
Grp Pri Time
Vl192
1
Own Pre State
105 3589
Y
Master
Master addr
Group addr
192.168.1.1
192.168.1.254
Master addr
Group addr
192.168.1.1
192.168.1.254
VTP-Server-2#show vrrp brief
Interface
Grp Pri Time
Vl192
1
Own Pre State
100 3609
Y
Backup
Configuring VRRP Interface Tracking
In order to configure VRRP to track an interface, a tracked object must be created in Global
Configuration mode using the track [object number] interface [line-protocol|ip routing]
global configuration command for interface tracking or the track [object number] ip route
[address | prefix] [reachability | metric threshold] command for IP prefix tracking. Up to
500 tracked objects may be tracked on the switch, depending on the software and platform.
Tracked objects are then tracked by VRRP using the vrrp [number] track [object] interface
configuration command.
NOTE: You are not expected to perform any advanced object tracking configurations.
The following output shows how to configure tracking for VRRP, referencing object 1, which
tracks the line protocol of the Loopback0 interface:
VTP-Server-1(config)#track 1 interface Loopback0 line-protocol
VTP-Server-1(config-track)#exit
VTP-Server-1(config)#interface vlan192
VTP-Server-1(config-if)#vrrp 1 track 1
VTP-Server-1(config-if)#exit
The following output shows how to configure tracking for VRRP, referencing object 2, which
tracks the reachability of the 1.1.1.1/32 prefix. A tracked IP route object is considered to be up
and reachable when a routing table entry exists for the route and the route is not inaccessible
(i.e., has a route metric of 255), in which case the route is removed from the Routing
Information Base (RIB) anyway:
VTP-Server-1(config)#track 2 ip route 1.1.1.1/32 reachability
VTP-Server-1(config-track)#exit
VTP-Server-1(config)#interface vlan192
VTP-Server-1(config-if)#vrrp 1 track 2
VRRP tracking configuration is verified using the show
illustrated in the following output:
VTP-Server-1#show vrrp interface vlan192
Vlan192 - Group 1
‘SWITCH-VRRP-Example’
State is Master
Virtual IP address is 192.168.1.254
Virtual MAC address is 0000.5e00.0101
vrrp interface [name]
command. This is
Advertisement interval is 0.100 sec
Preemption enabled
Priority is 105
Track object 1 state Up decrement 10
Track object 2 state Up decrement 10
Authentication MD5, key-string
Master Router is 192.168.1.1 (local), priority is 105
Master Advertisement interval is 0.100 sec
Master Down interval is 0.889 sec
To view the parameters of the tracked objects, use the show track [number][brief]
[interface] [ip] [resolution][timers] command. The output of the show track command is
illustrated as follows:
VTP-Server-1#show track
Track 1
Interface Loopback0 line-protocol
Line protocol is Up
1 change, last change 00:11:36
Tracked by:
VRRP Vlan192 1
Track 2
IP route 1.1.1.1 255.255.255.255 reachability
Reachability is Up (connected)
1 change, last change 00:08:48
First-hop interface is Loopback0
Tracked by:
VRRP Vlan192 1
NOTE: Tracked objects can also be used in conjunction with HSRP and GLBP. GLBP is described in a section to follow.
Debugging VRRP
The debug vrrp command provides several options that the administrator can use to view realtime information on VRRP operation. These options are illustrated in the following output:
VTP-Server-1#debug vrrp ?
all
Debug all VRRP information
auth
VRRP authentication reporting
errors
VRRP error reporting
events
Protocol and Interface events
packets
VRRP packet details
state
VRRP state reporting
track
Monitor tracking
<cr>
Gateway Load Balancing Protocol
Like HSRP, Gateway Load Balancing Protocol (GLBP) is a Cisco proprietary protocol. GLBP
provides high network availability in a manner similar to HSRP and VRRP. However, unlike HSRP
and VRRP, in which only a single gateway actively forwards traffic for a particular group at any
given time, GLBP allows multiple gateways within the same GLBP group to actively forward
network traffic at the same time.
GLBP gateways communicate through Hello messages that are sent every three seconds to the
Multicast address 224.0.0.102, using UDP port 3222. This is illustrated below in Figure 34.24:
Figure 34.24 – GLBP Layer 3 and Layer 4 Protocols and Addresses
GLBP Operation
When GLBP is enabled, the GLBP group members elect one gateway to be the active virtual
gateway (AVG) for that group. The AVG is the gateway that has the highest priority value. In the
event that the priority values are equal, the AVG with the highest IP address in the group will
be elected as the gateway. The other gateways in the GLBP group provide backup for the AVG
in the event that the AVG becomes unavailable.
The AVG answers all Address Resolution Protocol (ARP) requests for the virtual router address.
In addition, the AVG assigns a virtual MAC address to each member of the GLBP group. Each
gateway is therefore responsible for forwarding packets that are sent to the virtual MAC
address which has been assigned by the AVG. These gateways are referred to as active virtual
forwarders (AVFs) for their assigned MAC addresses. This allows GLBP to provide load sharing.
This concept is illustrated below in Figure 34.25:
Figure 34.25 – GLBP Active Virtual Gateway and Active Virtual Forwarders
Figure 34.25 shows a network using GLBP as the FHRP. The three gateways are all configured in
GLBP Group 1. Gateway GLBP-1 is configured with a priority of 110, gateway GLBP-2 is
configured with a priority of 105, and gateway GLBP-3 is using the default priority of 100. GLBP1 is elected AVG, and GLBP-2 and GLBP-3 are assigned virtual MAC addresses bbbb.bbbb.bbbb
and cccc.cccc.cccc, respectively, and become AVFs for those virtual MAC addresses. GLBP-1 is
also the AVF for its own virtual MAC address, aaaa.aaaa.aaaa.
Hosts 1, 2, and 3 are all configured with the default gateway address 192.168.1.254, which is the
virtual IP address assigned to the GLBP group. Host 1 sends out an ARP Broadcast for its
gateway IP address. This is received by the AVG (GLBP-1), which responds with its own virtual
MAC address aaaa.aaaa.aaaa. Host 1 forwards traffic to 192.168.1.254 to this MAC address.
Host 2 sends out an ARP Broadcast for its gateway IP address. This is received by the AVG
(GLBP-1), which responds with the virtual MAC address of bbbb.bbbb.bbbb (GLBP-2). Host 2
forwards traffic to 192.168.1.254 to this MAC address and GLBP-2 forwards this traffic.
Host 3 sends out an ARP Broadcast for its gateway IP address. This is received by the AVG
(GLBP-1), which responds with the virtual MAC address of cccc.cccc.cccc (GLBP-3). Host 3
forwards traffic to 192.168.1.254 to this MAC address and GLBP-3 forwards this traffic.
By using all gateways in the group, GLBP allows for load sharing without having to configure
multiple groups as would be required if either HSRP or VRRP was being used as the FHRP.
GLBP Virtual MAC Address Assignment
A GLBP group allows up to four virtual MAC addresses per group. The AVG is responsible for
assigning the virtual MAC addresses to each member of the group. Other group members
request a virtual MAC address after they discover the AVG through Hello messages.
Gateways are assigned the next virtual MAC address in sequence. A gateway that is assigned a
virtual MAC address by the AVG is known as a primary virtual forwarder, while a gateway that
has learned the virtual MAC address is referred to as a secondary virtual forwarder.
GLBP Redundancy
Within the GLBP group, a single gateway is elected as the AVG, and another gateway is elected
as the standby virtual gateway. All other remaining gateways in the group are placed in a Listen
state. If an AVG fails, the standby virtual gateway will assume responsibility for the virtual IP
address. At the same time, an election is held and a new standby virtual gateway is then
elected from the gateways currently in the Listen state.
In the event the AVF fails, one of the secondary virtual forwarders in the Listen state assumes
responsibility for the virtual MAC address. However, because the new AVF is already a
forwarder using another virtual MAC address, GLBP needs to ensure that the old forwarder
MAC address ceases being used and hosts are migrated away from this address. This is
achieved using the following two timers:
The redirect timer
The timeout timer
The redirect time is the interval during which the AVG continues to redirect hosts to the old
virtual forwarder MAC address. When this timer expires, the AVG stops using the old virtual
forwarder MAC address in ARP replies, although the virtual forwarder will continue to forward
packets that were sent to the old virtual forwarder MAC address.
When the timeout timer expires, the virtual forwarder is removed from all gateways in the
GLBP group. Any clients still using the old MAC address in their ARP caches must refresh the
entry to obtain the new virtual MAC address. GLBP uses Hello messages to communicate the
current state of these two timers.
GLBP Load Preemption
By default, GLBP preemption is disabled, which means that a backup virtual gateway can
become the AVG only if the current AVG fails, regardless of the priorities assigned to the virtual
gateways. This method of operation is similar to that used by HSRP.
Cisco IOS software allows administrators to enable preemption, which allows a backup virtual
gateway to become the AVG if the backup virtual gateway is assigned a higher priority than the
current AVG. By default, the GLBP virtual forwarder preemptive scheme is enabled with a delay
of 30 seconds. However, this value can be manually adjusted by administrators.
GLBP Weighting
GLBP uses a weighting scheme to determine the forwarding capacity of each gateway that is in
the GLBP group. The weighting assigned to a gateway in the GLBP group can be used to
determine whether it will forward packets and, if so, the proportion of hosts in the LAN for
which it will forward packets.
By default, each gateway is assigned a weight of 100. Administrators can additionally configure
the gateways to make dynamic weighting adjustments by configuring object tracking, such as
for interfaces and IP prefixes, in conjunction with GLBP. If an interface fails, the weighting is
dynamically decreased by the specified value, allowing gateways with higher weighting values
to be used to forward more traffic than those with lower weighting values.
In addition, thresholds can be set to disable forwarding when the weighting for a GLBP group
falls below a certain value, and then when it rises above another threshold, forwarding is
automatically re-enabled. A backup virtual forwarder can become the AVF if the current AVF
weighting falls below the low weighting threshold for 30 seconds.
GLBP Load Sharing
GLBP supports the following three load-sharing methods:
Host-dependent
Round-robin
Weighted
With host-dependent load sharing, each client that generates an ARP request for the virtual
router address always receives the same virtual MAC address in reply. This method provides
clients with a consistent gateway MAC address.
The round-robin load-sharing mechanism distributes the traffic evenly across all gateways
participating as AVFs in the group. This is the default load-sharing mechanism.
The weighted load-sharing mechanism using the weighting value determines the proportion of
traffic that should be sent to a particular AVF. A higher weighting value results in more
frequent ARP replies containing the virtual MAC address of that gateway.
GLBP Client Cache
The GLBP client cache contains information about network hosts that are using a GLBP group as
the default gateway. The cache entry contains information about the host that sent the IPv4
ARP or IPv6 Neighbor Discovery (ND) request and which forwarder the AVG has assigned to it,
the number of the GLBP forwarder that each network host has been assigned to, and the total
number of network hosts currently assigned to each forwarder in a GLBP group.
The AVG for a GLBP group can be enabled to store a client cache database of all the LAN clients
using this group. The maximum number of entries that may be stored can be up to 2000, but it
is recommended that this number never exceed 1000. While GLBP cache configuration is
beyond the scope of the CCNA exam requirements, this feature can be configured using the
glbp client-cache command and then verified using the show glbp detail command.
Configuring GLBP on the Gateway
The following steps are required to configure GLBP on the gateway:
1. Configure the correct IP address and mask for the gateway interface using the ip
[address] [mask] [secondary] interface configuration command.
address
2. Create a GLBP group on the gateway interface and assign the group the virtual IP address
via the glbp [number] ip [virtual address][secondary] interface configuration
command. The [secondary] keyword configures the virtual IP address as a secondary
gateway address for the specified group.
3. Optionally, assign the VRRP group a name using the glbp
configuration command.
[number] name [name]
interface
4. Optionally, if you want to control the election of the AVG, configure the group priority via
the glbp [number] priority [value] interface configuration command.
The GLBP configuration examples in this section will be based on Figure 34.26 below:
Figure 34.26 – GLBP Configuration Examples Topology
NOTE: It is assumed that VLAN and trunking configuration between the switches is already in place and the switches are
successfully able to ping each other across VLAN192. For the sake of brevity, this configuration output will be omitted from
the configuration examples.
VTP-Server-1(config)#interface vlan192
VTP-Server-1(config-if)#glbp 1 ip 192.168.1.254
VTP-Server-1(config-if)#glbp 1 priority 110
VTP-Server-1(config-if)#exit
VTP-Server-2(config)#interface vlan192
VTP-Server-2(config-if)#glbp 1 ip 192.168.1.254
VTP-Server-2(config-if)#exit
VTP-Server-3(config)#interface vlan192
VTP-Server-3(config-if)#glbp 1 ip 192.168.1.254
VTP-Server-3(config-if)#exit
VTP-Server-4(config)#interface vlan192
VTP-Server-4(config-if)#glbp 1 ip 192.168.1.254
VTP-Server-4(config-if)#exit
Once the GLBP group has been configured, the show glbp brief command can be used to view a
summary of the GLBP configuration, as shown in the following outputs:
VTP-Server-1#show glbp brief
Interface
Grp
Fwd Pri State
Address
Active router
Standby router
Vl192
1
-
110 Active
192.168.1.254
local
192.168.1.4
Vl192
1
1
-
Active
0007.b400.0101
local
-
Vl192
1
2
-
Listen
0007.b400.0102
192.168.1.2
-
Vl192
1
3
-
Listen
0007.b400.0103
192.168.1.3
-
Vl192
1
4
-
Listen
0007.b400.0104
192.168.1.4
-
VTP-Server-2#show glbp brief
Interface
Grp
Fwd Pri State
Address
Active router
Standby router
Vl192
1
-
100 Listen
192.168.1.254
192.168.1.1
192.168.1.4
Vl192
1
1
-
Listen
0007.b400.0101
192.168.1.1
-
Vl192
1
2
-
Active
0007.b400.0102
local
-
Vl192
1
3
-
Listen
0007.b400.0103
192.168.1.3
-
Vl192
1
4
-
Listen
0007.b400.0104
192.168.1.4
-
VTP-Server-3#show glbp brief
Interface
Grp
Fwd Pri State
Address
Active router
Standby router
Vl192
1
-
100 Listen
192.168.1.254
192.168.1.1
192.168.1.4
Vl192
1
1
-
Listen
0007.b400.0101
192.168.1.1
-
Vl192
1
2
-
Listen
0007.b400.0102
192.168.1.2
-
Vl192
1
3
-
Active
0007.b400.0103
local
-
Vl192
1
4
-
Listen
0007.b400.0104
192.168.1.4
-
VTP-Server-4#show glbp brief
Interface
Grp
Fwd Pri State
Address
Active router
Standby router
Vl192
1
-
100 Standby
192.168.1.254
192.168.1.1
local
Vl192
1
1
-
Listen
0007.b400.0101
192.168.1.1
-
Vl192
1
2
-
Listen
0007.b400.0102
192.168.1.2
-
Vl192
1
3
-
Listen
0007.b400.0103
192.168.1.3
-
Vl192
1
4
-
Active
0007.b400.0104
local
-
From the output above, you can see that VTP-Server-1 (192.168.1.1) has been elected as the
AVG based on its priority value of 110, which is higher than that of all the other gateways.
Gateway VTP-Server-4 (192.168.1.4) has been elected as the standby virtual gateway because it
has the highest IP address of the remaining three gateways, even though they all share the
same priority value. Gateways VTP-Server-2 and VTP-Server-3 are therefore placed in the Listen
state.
The show
glbp
command prints detailed information on the status of the GLBP group. The
output of this command is illustrated as follows:
VTP-Server-1#show glbp
Vlan192 - Group 1
State is Active
2 state changes, last state change 02:52:22
Virtual IP address is 192.168.1.254
Hello time 3 sec, hold time 10 sec
Next hello sent in 1.465 secs
Redirect time 600 sec, forwarder time-out 14400 sec
Preemption disabled
Active is local
Standby is 192.168.1.4, priority 100 (expires in 9.619 sec)
Priority 110 (configured)
Weighting 100 (default 100), thresholds: lower 1, upper 100
Load balancing: round-robin
Group members:
0004.c16f.8741 (192.168.1.3)
000c.cea7.f3a0 (192.168.1.2)
0013.1986.0a20 (192.168.1.1) local
0030.803f.ea81 (192.168.1.4)
There are 4 forwarders (1 active)
Forwarder 1
State is Active
1 state change, last state change 02:52:12
MAC address is 0007.b400.0101 (default)
Owner ID is 0013.1986.0a20
Redirection enabled
Preemption enabled, min delay 30 sec
Active is local, weighting 100
Forwarder 2
State is Listen
MAC address is 0007.b400.0102 (learnt)
Owner ID is 000c.cea7.f3a0
Redirection enabled, 599.299 sec remaining (maximum 600 sec)
Time to live: 14399.299 sec (maximum 14400 sec)
Preemption enabled, min delay 30 sec
Active is 192.168.1.2 (primary), weighting 100 (expires in 9.295 sec)
Forwarder 3
State is Listen
MAC address is 0007.b400.0103 (learnt)
Owner ID is 0004.c16f.8741
Redirection enabled, 599.519 sec remaining (maximum 600 sec)
Time to live: 14399.519 sec (maximum 14400 sec)
Preemption enabled, min delay 30 sec
Active is 192.168.1.3 (primary), weighting 100 (expires in 9.515 sec)
Forwarder 4
State is Listen
MAC address is 0007.b400.0104 (learnt)
Owner ID is 0030.803f.ea81
Redirection enabled, 598.514 sec remaining (maximum 600 sec)
Time to live: 14398.514 sec (maximum 14400 sec)
Preemption enabled, min delay 30 sec
Active is 192.168.1.4 (primary), weighting 100 (expires in 8.510 sec)
When executed on the AVG, the show glbp command shows, among other things, the address
of the standby virtual gateway and the number of AVFs in the group, as well as the states that
it has assigned to them. The virtual MAC addresses for each AVF are also displayed.
Day 34 Questions
1. Name two FHRP protocols that are Cisco proprietary.
2. Name the open standard FHRP protocol.
3. By default, when HSRP is enabled in Cisco IOS software, version 1 is enabled. True or
false?
4. Which Multicast address does HSRP version 2 use to send Hello packets?
5. HSRP version 1 group numbers are restricted to the range of 0 to 255, whereas the
version 2 group numbers have been extended from 0 to 4095. True or false?
6. Which parameter can be adjusted in order to influence the HSRP primary gateway
election?
7. How does HSRP interface tracking influence the primary gateway election process?
8. Which command can you use to configure an HSRP address on an interface?
9. Just like HSRP, VRRP has the option of allowing the gateway to use the BIA or a statically
configured address as the MAC address for VRRP groups. True or false?
10. Which command can you use to configure a GLBP group IP address on a router
interface?
Day 34 Answers
1. HSRP and GLBP.
2. VRRP.
3. True.
4. 224.0.0.102.
5. True.
6. HSRP priority.
7. It modifies HSRP priority based on interface status.
8. The standby
[number] ip [virtual address]command.
9. False.
10. The glbp
[number] ip [virtual address]
command
Day 34 Labs
HSRP Lab
Test the commands explained in this module, working on a scenario that includes two routers
directly connected (i.e., Fa0/0 is connected to Fa0/0). Those routers should connect to a switch
using, for example, ports Fa0/1. Connect a workstation on the switch.
Configure a consistent IP addressing scheme on the two routers, for example,
192.168.0.1/24 and 192.168.0.2/24
Configure HSRP 10 on the LAN-facing interfaces, using the 192.168.0.10 address
Name the HSRP group as CCNA
Control the election of the primary HSRP gateway using the standby
command
Verify HSRP configuration using the show
standby [brief]
10 priority 110
command
Configure HSRP preemption on both routers
Shut down Router 1 and see how Router 2 becomes primary
Restart Router 1 and see how it becomes primary again due to preemption being enabled
Configure the workstation with the IP address 192.168.0.100/24 and the gateway address
192.168.0.10; ping the gateway from the workstation
Configure interface tracking: track an unused interface on the router using the standby 10
track [int number] command; cycle that interface through different states and see how
the corresponding router priority changes based on the interface state
Configure HSRP version 2 with the standby
version 2
Adjust HSRP timers on both routers with the standby
command
10 timers x y
command
Configure MD5 HSRP authentication between the routers
Debug HSRP using the debug standby command during a priority change on one of the
routers and see how the second one is elected as the primary gateway
VRRP Lab
Repeat the previous lab but this time using VRRP instead of HSRP, with the applicable
command changes.
GLBP Lab
Repeat the first lab but this time using GLBP instead of HSRP, with the applicable command
changes. Configure GLBP load sharing on the routers using the glbp 10 load-balancing roundrobin command and see how traffic from the LAN hits both routers.
Visit www.in60days.com and watch me do this lab for free.
Day 35 – Booting and IOS
Day 35 Tasks
Read today’s lesson notes (below)
Review yesterday’s lesson notes
Complete the lab(s) of your choice
Read the ICND2 cram guide
Architecture refers to the components which go into making the router and how they are used
during the router booting process. This is all fundamental stuff to a Cisco CCNA engineer who
needs to know what the various types of memory do and how to backup or manipulate them
using IOS commands.
Today you will learn about the following:
Router memory and files
Managing the IOS
This lesson maps to the following ICND2 syllabus requirements:
Describe the boot process of Cisco IOS routers
POST
Router bootup process
Manage Cisco IOS Files
Boot preferences
Cisco IOS images (15)
Licensing
Show/Change license
Router Memory and Files
Figure 35.1 below illustrates the main memory components inside the router. Each type of
memory performs a different role and contains different files:
Figure 35.1 – Router Memory Components
You can usually see memory banks inside the router when the cover is removed. You can often
also see flash memory cards inserted into router slots.
Figure 35.2 – DRAM SIMMs on a Router Motherboard
Here is what each memory and file type does:
Boot ROM – EEPROM for startup diagram/Rommon and loads IOS. When the router boots, if no
IOS file is present, it will boot into an emergency mode called Rommon, which allows some
limited commands to be entered to recover the router and load another IOS. This is known as
bootstrap mode and you can recognise it with either of the router prompts below:
>
Rommon>
NVRAM – Stores router startup configuration and configuration register. The startup
configuration is the file used to store the saved router configuration. It is not erased when the
router reloads.
Flash/PCMCIA – Contains IOS and some configuration files. Flash memory is also referred to as
EEPROM, and Cisco IOS is usually stored here in a compressed form. You can in fact have more
than one version of Cisco IOS on flash memory if there is room.
DRAM – Also known as RAM, it stores the full IOS, running configuration, and routing tables.
This is the working memory, which is erased upon the router being rebooted.
ROM Monitor – System diagnostics and startup. The ROM monitor has a very small code called
bootstrap or boothelper in it to check for attached memory and interfaces.
RxBoot – Mini-IOS, allows for an upload of the full IOS. It is also known as the boot loader and
can be used to perform some router maintenance activities.
Router Configuration – Although not strictly a router component, it is stored in NVRAM and
pulled into DRAM on boot up. You put the configuration from DRAM into NVRAM with the copy
run start command, while you put files from NVRAM into DRAM with the copy start run
command.
The Configuration Register – Sets instructions for booting. It is critical that you understand this
because you will need to manipulate the configuration register on routers for use in labs (i.e.,
boot clean with no configuration) or to perform a password recovery. Some models differ but
the two most common settings are as follows:
Boot and ignore startup configuration – 0x2142
Boot normally – 0x2102
Router(config)#config-register 0x2102
You can see the current configuration register setting with a show
version
command:
Router#show version
Cisco Internetwork Operating System Software
IOS (tm) 2500 Software (C2500-JS-L), Version 12.1(17), RELEASE SOFTWARE (fc1)
Copyright (c) 1986-2002 by Cisco Systems, Inc.
Compiled Wed 04-Sep-02 03:08 by kellythw Image text-base: 0x03073F40, data-base:
0x00001000
ROM: System Bootstrap, Version 11.0(10c)XB2, PLATFORM SPECIFIC RELEASE SOFTWARE (fc1)
BOOTLDR: 3000 Bootstrap Software (IGS-BOOT-R), Version 11.0(10c)XB2, PLATFORM SPECIFIC
RELEASE SOFTWARE (fc1)
Router uptime is 12 minutes
System returned to ROM by reload
System image file is “flash:c2500-js-l.121-17.bin”
Cisco 2500 (68030) processor (revision L) with 14336K/2048K bytes of memory.
Processor board ID 01760497, with hardware revision 00000000 Bridging software.
X.25 software, Version 3.0.0.
SuperLAT software (copyright 1990 by Meridian Technology Corp).
TN3270 Emulation software.
2 Ethernet/IEEE 802.3 interface(s)
2 Serial network interface(s)
32K bytes of non-volatile configuration memory.
16384K bytes of processor board System flash (Read ONLY)
Configuration register is 0x2102
The command also displays how long the router has been online and the reason for the last
reload – handy if you need to troubleshoot a booting issue.
Router uptime is 12 minutes
System returned to ROM by reload
And the same command will display the various types of memory on the router:
Router#show version Cisco Internetwork Operating System Software IOS (tm) 2500 Software
(C2500-IS-L), Version 12.2(4)T1, RELEASE SOFTWARE Copyright (c) 1986-2001 by Cisco
Systems, Inc.
ROM: System Bootstrap, Version 11.0(10c), SOFTWARE
← ROM code
BOOTLDR: 3000 Bootstrap Software (IGS-BOOT-R), Version 11.0(10c)
System image file is “flash:c2500-is-l_122-4_T1.bin”
← CPU
memory. ← DRAM
Cisco 2522 (68030) processor
with 14336K/2048K bytes of
← Flash image
CPU
Processor board ID 18086064, with hardware revision 00000003
32K bytes of non-volatile configuration memory.
16384K bytes of processor System flash (Read
← NVRAM
ONLY) ← EEPROM/FLASH
Here is a graphical representation of the router booting process:
Figure 35.3 – Router Booting Process
Managing the IOS
Many network disasters could have been avoided with simple router and switch housekeeping.
If your router configuration file is important to you and your business, then you should back it
up.
If you are happy that the current running configuration of the router is going to be your
working version, then you can copy this into NVRAM with the copy run start command.
In order to save the router configuration, you need to have a PC or server on your network
running TFTP server software. You can download this free software from companies such as
SolarWinds. The same process is used to upgrade the flash image.
Router configurations can be moved around the router or stored on a PC or server on the
network. The running configuration on the router is stored in DRAM. Any changes to the
configuration will remain in DRAM and will be lost if the router is reloaded for any reason.
You can copy the configuration onto a PC or server running TFTP server software:
Router#copy startup-config tftp:
← You need to include the colon
You can also copy your IOS to a TFTP server. You must always do this if you are updating the
router IOS to a newer version just in case of issues with the new version (often, network
administrators try to fit a file onto the router which is too big for the installed memory).
Router#copy flash tftp:
The router will prompt you for the IP address of the TFTP server, which I recommend you have
in the same subnet as your router. If you want to reverse the process, then you simply reverse
the commands:
Router#copy tftp flash:
The issue with these commands is that most engineers use them only a couple of times a year
or when there has been a network disaster. Usually, you will find that your Internet access has
also gone down with your network, so you have to do this all from memory!
I strongly recommend that you do some backup and restoring of your configurations and IOS on
your home network. In addition, check out my recovery lab on YouTube:
www.youtube.com/user/paulwbrowning
You can view the flash filename with the show version command or the show flash command,
or you can drill down into the flash with the dir flash: command and this will show you all
the files present in flash memory:
RouterA#show flash
System flash directory:
File
Length
Name/status
1
14692012
c2500-js-l.121-17.bin
[14692076 bytes used, 2085140 available, 16777216 total]
16384K bytes of processor board System flash (Read ONLY)
I would like to dwell on this subject in more detail, but you should focus on the CCNA exam
and your daily tasks. Disaster recovery should be on your list of stuff to research and lab up,
though.
Booting Options
There are several options available when the router boots. Usually, there is one IOS image in
flash memory so the router will boot using that. You may have more than one image, or the
image may be too big for the flash memory to hold, so you might prefer the router to boot
from a TFTP server on the network which holds the IOS.
The commands differ slightly, depending upon which boot options you want to configure. Try
all of the options on a live router.
RouterA(config)#boot system ?
WORD
TFTP filename or URL
flash
Boot from flash memory
mop
Boot from a Decnet MOP server
ftp
Boot from server via ftp
rcp
Boot from server via rcp
tftp
Boot from tftp server
For flash:
RouterA(config)#boot system flash ? WORD System image filename <cr>
For TFTP:
Enter configuration commands, one per line. End with CNTL/Z.
RouterB(config)#boot system tftp: c2500-js-l.121-17.bin ? Hostname or A.B.C.D Address
from which to download the file <cr>
RouterA(config)#boot system tftp:
Booting Process and POST
A standard router boot sequence looks like this:
1. The device powers on and will first perform the POST (Power on Self Test). The POST tests
the hardware in order to verify that all the components are present and healthy
(interfaces, memory, CPU, ASICs, etc.). The POST is stored in and run from ROM (read only
memory).
2. The bootstrap looks for and loads the Cisco IOS software. The bootstrap is a programme
in ROM that is used to execute programmes and is responsible for finding where each IOS
is located, and then loading the file. The bootstrap programme locates the Cisco IOS
software and loads it into RAM. Cisco IOS files can be located in one of three places: flash
memory, a TFTP server, or another location indicated in the startup configuration file. By
default, the IOS software is loaded from flash memory in all Cisco routers. The
configuration settings must be changed to load from one of the other locations.
3. The IOS software looks for a valid configuration file in NVRAM (i.e., the startup-config
file).
4. If a startup-config file is present in NVRAM, the router will load this file and the router
will be operational. If a startup-config file is not present in NVRAM, the router will start
the setup-mode configuration.
Any further modification on a running router will be stored on RAM, where you need to
manually execute the command copy running-config startup-config to make your current
configuration as a startup-config every time you boot your router.
IOS Licensing
Since the creation of the first Internetwork Operating System (IOS) for the first Cisco router,
Cisco have followed the same method, each model of router having it’s own version and
release built. Major versions were given the numbering system 12.0. Changes to these versions
were then numbered 12.1, 12.2, etc. Within those versions were releases fixing bugs and adding
support for modules and other features, such as 12.1(1a).
Unfortunately, as support was added and bugs fixed, the releases were split into trains so each
model had it’s own IOS, which led to various versions and releases. If you wanted a security or
voice image, then you would have to buy that specific image with the correct version for your
router, with the correct feature support and bug fixes.
Cisco eventually released entire training tools and presentations so you could understand the
naming conventions, release levels, and supported modules. As the software was tested and
matured it was also given different names, such as ED for Early Deployment and GD for General
Deployment! It all got very confusing for customers. Here is an image from some of Cisco’s
documentation explaining IOS releases:
Figure 35.4 – IOS Special Releases (Image Copyright Cisco Systems Inc.)
I can’t tell you how many times while working at Cisco TAC I had to deal with confused and
angry customers who had bought a router and IOS only to find it didn’t support the features
they required for their network infrastructure. Remember also that for large, enterprise
networks, an IOS upgrade may have to be arranged months in advance during a tiny
maintenance window.
A New Model
Cisco have now changed their IOS model and jumped from IOS release 12 to 15. Currently, there
is one universal image built per model. This image features all the feature sets you require, but
in order to gain access to the advanced features you need to buy the appropriate license and
verify it on the actual device. This was done for convenience for both Cisco and their customers
and to prevent theft or unauthorised sharing of Cisco software, which costs a considerable
amount to develop, as you can imagine.
All new models bought from Cisco (resellers) come with a base image installed and the license
enabled on the router. If the customer wants to enable advanced security or voice features,
then these features need to be enabled. This is usually achieved using a free Cisco application
called Cisco License Manager (CLM). You can easily search for this on Cisco.com:
Figure 35.5 – Cisco License Manager Download Page
CLM can be installed on a server or host enabling the customer to interface between their
devices and Cisco’s license portal. CLM takes care of tracking current licenses and features per
device using a GUI.
Figure 35.6 – Cisco License Manager GUI (Image Copyright Cisco Systems Inc.)
License Activation
Each model of Cisco router (that supports licensing) has been allocated a unique identifying
number known as the unique device identifider (UDI). This is comprised of the serial number
(SN) and the product identification (PID). Issue the show license udi command to see this
information.
Router#show license ?
all
Show license all information
detail
Show license detail information
feature
Show license feature information
udi
Show license udi information
Router#show license udi
Device#
PID
SN
UDI
-------------------------------------------------------------------*0
CISCO1941/K9
FTX15240000
CISCO1941/K9:FTX15240000
You would enter the UDI when registering the IOS with Cisco at www.cisco.com/go/license. You
would also add the license you were issued by the reseller when you paid for the IOS (Product
Authorization Key or PAK), which is checked against the UDI. If this is verified, you are e-mailed
a license key by Cisco.
You can see below which features have been activated. The ipbasek9 feature will always be
enabled.
Router#show license all
License Store: Primary License Storage
StoreIndex: 0
Feature: ipbasek9
Version: 1.0
License Type: Permanent
License State: Active, In Use
License Count: Non-Counted
License Priority: Medium
License Store: Evaluation License Storage
StoreIndex: 0
Feature: securityk9
Version: 1.0
License Type: Evaluation
License State: Inactive
Evaluation total period: 208 weeks 2 days
Evaluation period left: 208 weeks 2 days
License Count: Non-Counted
License Priority: None
StoreIndex: 1
Feature: datak9
License Type:
License State: Inactive
Evaluation total period: 208 weeks 2 days
Evaluation period left: 208 weeks 2 days
License Count: Non-Counted
Version: 1.0
License Priority: None
The show
license feature
command will print a summary of features enabled:
Router#show license feature
Feature name
Enforcement
Evaluation
Subscription
Enabled
ipbasek9
no
no
no
yes
securityk9
yes
yes
no
no
datak9
yes
no
no
no
Once the license has been verified, the license key must be added to the router via the USB
drive or network server and the license install [url] command issued from the command
line. Notice the “.lic” filename.
Router#dir usbflash0:
Directory of usbflash0:/
1
-rw-
3064
Apr 18 2013 03:31:18 +00:00
FHH1216P07R_20090528163510702.lic
255537152 bytes total (184524800 bytes free)
Router#
Router#license install
usbflash0:FHH1216P07R_20090528163510702.lic
Installing...Feature:datak9...Successful:Supported
1/1 licenses were successfully installed
0/1 licenses were existing licenses
0/1 licenses were failed to install
Router#
*Jun 25 11:18:20.234: %LICENSE-6-INSTALL: Feature datak9 1.0 was installed in this
device. UDI=CISCO2951:FHH1216P07R; StoreIndex=0:Primary License Storage
*Jun 25 11:18:20.386: %IOS_LICENSE_IMAGE_APPLICATION-6-LICENSE_LEVEL: Module name = c2951
Next reboot level = datak9 and License = datak9
The router will now have to be rebooted to activate the new feature set.
Day 35 Questions
1. Which files would you usually find in DRAM?
2. Where is the compressed IOS held?
3. You want to boot the router and skip the startup configuration. Which command do you
use to modify the configuration register?
4. Which command puts the running configuration into NVRAM?
5. Which command will copy your startup configuration onto a network server?
6. You want to boot your router from a network server holding the IOS. Which command
will achieve this?
7. The universal image includes all the feature sets you require, but in order to gain access
to the advanced features you need to buy the appropriate license and verify it on the
actual device. True or false?
8. The ROM monitor has a very small code called bootstrap or boothelper in it to check for
attached memory and interfaces. True or false?
9. Which command do you use to view the files stored on the flash memory on a Cisco
router?
10. What is the purpose of the POST?
Day 35 Answers
1. Uncompressed IOS, running configuration, and routing tables.
2. On the flash memory.
3. The config-register
[version]
command in Global Configuration mode.
4. The copy
run start
command.
5. The copy
start tftp:
6. The boot
system [option]command.
command.
7. True.
8. True.
9. The show
flash/dir
command.
10. The POST tests the hardware in order to verify that all the components are present and
healthy (interfaces, memory, CPU, ASICs, etc.).
Day 35 Lab
Test the configuration commands detailed in this module:
Issue a show version on a Cisco device and inspect the output; correlate them with the
exaplanations detailed in the module
Copy the startup-config to a TFTP server
Copy a config file from a TFTP server to the router
Copy an IOS from a TFTP server to the router flash memory
Verify the flash contents with the show
flash
command
Boot the device using the new IOS file with the boot
system flash:[name]
Visit www.in60days.com and watch me do this lab for free.
command
Day 36 – EIGRP
Day 36 Tasks
Read today’s lesson notes (below)
Review yesterday’s lesson notes
Complete today’s lab
Read the ICND2 cram guide
Enhanced Interior Gateway Routing Protocol (EIGRP) is a proprietary Interior Gateway Protocol
(IGP) that was developed by Cisco. EIGRP includes traditional Distance Vector characteristics,
such as split horizon, as well as characteristics that are similar to those used by Link State
routing protocols, such as incremental updates.
Although EIGRP has Link State routing protocol characteristics, EIGRP falls under the Distance
Vector routing protocol classification and is referred to as an advanced Distance Vector routing
protocol instead. EIGRP runs directly over IP using protocol number 88.
Today you will learn about the following:
Cisco EIGRP overview and fundamentals
EIGRP configuration fundamentals
EIGRP messages
EIGRP neighbour discovery and maintenance
Metrics, DUAL, and the topology table
Equal cost and unequal cost load sharing
Default routing using EIGRP
Split horizon in EIGRP networks
EIGRP stub routing
EIGRP route summarisation
Understanding passive interfaces
Understanding the use of the EIGRP router ID
EIGRP logging and reporting
This lesson maps to the following CCNA syllabus requirements:
Configure and verify EIGRP (single AS)
Feasible Distance / Feasible Successor routes / Reported Distance / Advertised Distance
Feasibility condition
Metric composition
Router ID
Auto summary
Path selection
Load balancing
o
Equal
o
Unequal
Passive interfaces
Cisco EIGRP Overview and Fundamentals
Cisco developed Enhanced IGRP to overcome some of the limitations of its proprietary Distance
Vector routing protocol, Interior Gateway Routing Protocol (IGRP). IGRP offered improvements
over Routing Information Protocol (RIP), such as support for an increased number of hops;
however, IGRP still succumbed to the traditional Distance Vector routing protocol limitations,
which included the following:
Sending full periodic routing updates
A hop limitation
The lack of VLSM support
Slow convergence
The lack of loop prevention mechanisms
Unlike the traditional Distance Vector routing protocols, which send their neighbours periodic
routing updates that contain all routing information, EIGRP sends non-periodic incremental
routing updates to distribute routing information throughout the routing domain. The EIGRP
incremental updates are sent when there is a change in the network topology.
By default, RIP (a former CCNA-level topic) has a hop-count limitation of up to 15 hops, which
makes RIP suitable only for smaller networks. EIGRP has a default hop-count limitation of 100;
however, this value can be manually adjusted by the administrator using the metric maximumhops <1-255> router configuration command when configuring EIGRP. This allows EIGRP to
support networks that contain hundreds of routers, making it more scalable and better suited
for larger networks.
Enhanced IGRP uses two unique Type/Length/Value (TLV) triplets to carry route entries. These
TLVs are the Internal EIGRP Route TLV and the External EIGRP Route TLV, which are used for
internal and external EIGRP routes, respectively. Both TLVs include an 8-bit Prefix Length field
that specifies the number of bits used for the subnet mask of the destination network. The
information that is contained in this field allows EIGRP to support variably subnetted networks.
Enhanced IGRP converges much faster than the traditional Distance Vector routing protocols.
Instead of relying solely on timers, EIGRP uses information contained in its topology table to
locate alternate paths. EIGRP can also query neighbouring routers for information if an
alternate path is not located in the local router’s topology table. The EIGRP topology table will
be described in detail later in this module.
In order to ensure that there are loop-free paths through the network, EIGRP uses the Diffusing
Update Algorithm (DUAL), which is used to track all routes advertised by neighbours and then
select the best loop-free path to the destination network. DUAL is a core EIGRP concept that
will be described in detail later in this module.
EIGRP Configuration Fundamentals
Enhanced IGRP is enabled in Cisco IOS software using the router eigrp [ASN] global
configuration command. The [ASN] keyword designates the EIGRP autonomous system number
(ASN). This is a 32-bit integer between 1 and 65535. In addition to other factors, which will be
described later in this lesson, routers running EIGRP must reside within the same autonomous
system to form a neighbour relationship successfully. Following the configuration of the router
eigrp [ASN] global configuration command, the router transitions to EIGRP Router
Configuration mode wherein you can configure parameters pertaining to EIGRP. The configured
ASN can be verified in the output of the show ip protocols command, as follows:
R1#show ip protocols
Routing Protocol is “eigrp 150”
Outgoing update filter list for all interfaces is not set
Incoming update filter list for all interfaces is not set
Default networks flagged in outgoing updates
Default networks accepted from incoming updates
EIGRP metric weight K1=1, K2=0, K3=1, K4=0, K5=0
EIGRP maximum hopcount 100
EIGRP maximum metric variance 1
...
[Truncated Output]
In addition to the show ip protocols command, the show ip eigrp neighbors command prints
information on all known EIGRP neighbours and their respective autonomous systems. This
command, and its available options, will be described in detail later in this module. On routers
running multiple instances of EIGRP, the show ip eigrp [ASN] command can be used to view
information pertaining only to the autonomous system that is specified in this command. The
use of this command is illustrated in the following output:
R1#show ip eigrp 150 ?
interfaces
IP-EIGRP interfaces
neighbors
IP-EIGRP neighbors
topology
IP-EIGRP topology table
traffic
IP-EIGRP traffic statistics
In the output above, 150 is the ASN. The default in Cisco IOS software is to print information on
all EIGRP instances if an autonomous system is not specified with any show ip eigrp
commands.
Once in Router Configuration mode, the network command is used to specify the network(s)
(interfaces) for which EIGRP routing will be enabled. When the network command is used and a
major classful network is specified, the following actions are performed on the EIGRP-enabled
router:
EIGRP is enabled for networks that fall within the specified classful network range.
The topology table is populated with these directly connected subnets.
EIGRP Hello packets are sent out of the interfaces associated with these subnets.
EIGRP advertises the network(s) to EIGRP neighbours in Update messages.
Based on the exchange of messages, EIGRP routes are then added to the IP routing table.
For example, assume that the router has the following Loopback interfaces configured:
Loopback0 – IP Address 10.0.0.1/24
Loopback1 – IP Address 10.1.1.1/24
Loopback2 – IP Address 10.2.2.1/24
Loopback3 – IP Address 10.3.3.1/24
If EIGRP is enabled for use and the major classful 10.0.0.0/8 network is used in conjunction with
the network router configuration command, all four Loopback interfaces are enabled for EIGRP
routing. This is illustrated in the following output:
R1#show ip eigrp interfaces
IP-EIGRP interfaces for process 150
Xmit Queue
Interface
Peers Un/Reliable
Mean
Pacing Time
Multicast
Pending
SRTT
Un/Reliable
Flow Timer
Routes
Lo0
0
0/0
0
0/10
0
0
Lo1
0
0/0
0
0/10
0
0
Lo2
0
0/0
0
0/10
0
0
Lo3
0
0/0
0
0/10
0
0
You can use the show ip protocols command to verify that EIGRP is enabled for the major
classful 10.0.0.0/8 network. The output of this command is illustrated below:
R1#show ip protocols
Routing Protocol is “eigrp 150”
Outgoing update filter list for all interfaces is not set
Incoming update filter list for all interfaces is not set
Default networks flagged in outgoing updates
Default networks accepted from incoming updates
EIGRP metric weight K1=1, K2=0, K3=1, K4=0, K5=0
EIGRP maximum hopcount 100
EIGRP maximum metric variance 1
Redistributing: eigrp 150
EIGRP NSF-aware route hold timer is 240s
Automatic network summarization is in effect
Maximum path: 4
Routing for Networks:
10.0.0.0
Routing Information Sources:
Gateway
Distance
Last Update
Distance: internal 90 external 170
The EIGRP topology table can be viewed using the show
output of this command is illustrated below:
ip eigrp topology
command. The
R1#show ip eigrp topology
IP-EIGRP Topology Table for AS(150)/ID(10.3.3.1)
Codes: P - Passive, A - Active, U - Update, Q - Query, R - Reply,
r - reply Status, s - sia Status
P 10.3.3.0/24, 1 successors, FD is 128256
via Connected, Loopback3
P 10.2.2.0/24, 1 successors, FD is 128256
via Connected, Loopback2
P 10.1.1.0/24, 1 successors, FD is 128256
via Connected, Loopback1
P 10.0.0.0/24, 1 successors, FD is 128256
via Connected, Loopback0
NOTE: The topology table, EIGRP Hello packets, and Update messages are described in detail later in this module. The focus
of this section is restricted to EIGRP configuration implementation.
Using the network command to specify a major classful network allows multiple subnets that
fall within the classful network range to be advertised at the same time with minimal
configuration. However, there may be situations where administrators may not want all of the
subnets within a classful network to be enabled for EIGRP routing. For example, referencing the
Loopback interfaces configured on R1 in the previous example, assume that you want EIGRP
routing enabled only for the 10.1.1.0/24 and 10.3.3.0/24 subnets, and not for the 10.0.0.0/24
and 10.2.2.0/24 subnets. While it appears that this would be possible if you specified the
networks (i.e., 10.1.1.0 and 10.3.3.0) when using the network command, Cisco IOS software still
converts these statements to the major classful 10.0.0.0/8 network, as illustrated below:
R1(config)#router eigrp 150
R1(config-router)#network 10.1.1.0
R1(config-router)#network 10.3.3.0
R1(config-router)#exit
Despite the configuration above, the show
ip protocols
command reveals the following:
R1#show ip protocols
Routing Protocol is “eigrp 150”
Outgoing update filter list for all interfaces is not set
Incoming update filter list for all interfaces is not set
Default networks flagged in outgoing updates
Default networks accepted from incoming updates
EIGRP metric weight K1=1, K2=0, K3=1, K4=0, K5=0
EIGRP maximum hopcount 100
EIGRP maximum metric variance 1
Redistributing: eigrp 150
EIGRP NSF-aware route hold timer is 240s
Automatic network summarization is in effect
Maximum path: 4
Routing for Networks:
10.0.0.0
Routing Information Sources:
Gateway
Distance
Last Update
Distance: internal 90 external 170
NOTE: A common misconception is that disabling the EIGRP automatic summarisation feature addresses this issue; however,
this has nothing to do with the auto-summary command. For example, assume that you issued the no auto-summary
command to the configuration used in the previous example, as follows:
R1(config)#router eigrp 150
R1(config-router)#network 10.1.1.0
R1(config-router)#network 10.3.3.0
R1(config-router)#no auto-summary
R1(config-router)#exit
The show ip protocols command still shows that EIGRP is enabled for network 10.0.0.0/8, as
illustrated below:
R1#show ip protocols
Routing Protocol is “eigrp 150”
Outgoing update filter list for all interfaces is not set
Incoming update filter list for all interfaces is not set
Default networks flagged in outgoing updates
Default networks accepted from incoming updates
EIGRP metric weight K1=1, K2=0, K3=1, K4=0, K5=0
EIGRP maximum hopcount 100
EIGRP maximum metric variance 1
Redistributing: eigrp 150
EIGRP NSF-aware route hold timer is 240s
Automatic network summarization is not in effect
Maximum path: 4
Routing for Networks:
10.0.0.0
Routing Information Sources:
Gateway
Distance
Last Update
Distance: internal 90 external 170
In order to provide more granular control of the networks that are enabled for EIGRP routing,
Cisco IOS software supports the use of wildcard masks in conjunction with the network
statement when configuring EIGRP. The wildcard mask operates in a manner similar to the
wildcard mask used in ACLs and is independent of the subnet mask for the network.
As an example, the command network 10.1.1.0 0.0.0.255 would match the 10.1.1.0/24
network, the 10.1.1.0/26 network, and the 10.1.1.0/30 network. Referencing the Loopback
interfaces configured in the previous output, R1 would be configured as follows to enable
EIGRP routing for the 10.1.1.0/24 and 10.3.3.0/24 subnets, and not for the 10.0.0.0/24 subnet or
the 10.2.2.0/24 subnet:
R1(config)#router eigrp 150
R1(config-router)#network 10.1.1.0 0.0.0.255
R1(config-router)#network 10.3.3.0 0.0.0.255
R1(config-router)#exit
This configuration can be validated using the show
ip protocols
R1#show ip protocols
Routing Protocol is “eigrp 150”
Outgoing update filter list for all interfaces is not set
Incoming update filter list for all interfaces is not set
Default networks flagged in outgoing updates
Default networks accepted from incoming updates
EIGRP metric weight K1=1, K2=0, K3=1, K4=0, K5=0
EIGRP maximum hopcount 100
EIGRP maximum metric variance 1
Redistributing: eigrp 150
EIGRP NSF-aware route hold timer is 240s
Automatic network summarization is in effect
Maximum path: 4
Routing for Networks:
10.1.1.0/24
10.3.3.0/24
command, as follows:
Routing Information Sources:
Gateway
Distance
Last Update
Distance: internal 90 external 170
Additionally, the show ip eigrp interfaces command can be used to validate that EIGRP
routing has been enabled only for Loopback1 and Loopback3:
R1#show ip eigrp interfaces
IP-EIGRP interfaces for process 150
Interface
Peers
Xmit Queue
Mean
Pacing Time
Multicast
Pending
Un/Reliable
SRTT
Un/Reliable
Flow Timer
Routes
Lo1
0
0/0
0
0/10
0
0
Lo3
0
0/0
0
0/10
0
0
As illustrated in the output above, EIGRP routing is enabled only for Loopback1 and Loopback3
because of the wildcard mask configuration.
It is important to remember that the network command can be configured using the subnet
mask, rather than the wildcard mask. When this is the case, Cisco IOS software inverts the
subnet mask and the command is saved using the wildcard mask. For example, referencing the
same Loopback interfaces on the router, R1 could also be configured as follows:
R1(config-router)#router eigrp 150
R1(config-router)#network 10.1.1.0 255.255.255.0
R1(config-router)#network 10.3.3.0 255.255.255.0
R1(config-router)#exit
Based on this configuration, the following is entered in the running configuration (I’ve used a
pipe to drill down to the part of config I’m interested in):
R1#show running-config | begin router eigrp
router eigrp 150
network 10.1.1.0 0.0.0.255
network 10.3.3.0 0.0.0.255
auto-summary
You can see by the above configuration that you can use pipes with show commands in order
to get more granularity. This will be a familiar concept to anyone with previous programming
knowledge.
If a specific address on the network is used, in conjunction with the wildcard mask, Cisco IOS
software performs a logical AND operation to determine the network that will be enabled for
EIGRP. For example, if the network 10.1.1.15 0.0.0.255 command is issued, Cisco IOS software
performs the following actions:
Inverts the wildcard mask to the subnet mask value of 255.255.255.0
Performs a logical AND operation
Adds the network
10.1.1.0 0.0.0.255
command to the configuration
The network configuration used in this example is illustrated in the following output:
R1(config)#router eigrp 150
R1(config-router)#network 10.1.1.15 0.0.0.255
R1(config-router)#exit
Based on this, the running configuration on the router displays the following:
R1#show running-config | begin router eigrp
router eigrp 150
network 10.1.1.0 0.0.0.255
auto-summary
If a specific address on the network is used in conjunction with the subnet mask, the router
performs the same logical AND operation and adds the network command to the running
configuration using the wildcard mask format. This is illustrated in the configuration below:
R1(config)#router eigrp 150
R1(config-router)#network 10.1.1.15 255.255.255.0
R1(config-router)#exit
Based on this configuration, the following is added to the current configuration on the router:
R1#show running-config | begin router eigrp
router eigrp 150
network 10.1.1.0 0.0.0.255
auto-summary
As illustrated in the configuration above, the use of either the wildcard mask or the subnet
mask results in the same operation and network statement configuration in Cisco IOS software.
Real-World Implementation
When configuring EIGRP in production networks, it is common practice to use a wildcard mask
of all zeros or a subnet mask of all 1s. For example, the network 10.1.1.1 0.0.0.0 and network
10.1.1.1 255.255.255.255 commands perform the same actions. Using all zeros in the wildcard
mask or all ones in the subnet mask configures Cisco IOS software to match an exact interface
address, regardless of the subnet mask configured on the interface itself. Either one of these
commands would match interfaces configured with the 10.1.1.1/8, 10.1.1.1/16, 10.1.1.1/24, and
10.1.1.1/30 address, for example. The use of these commands is illustrated in the following
output:
R1(config)#router eigrp 150
R1(config-router)#network 10.0.0.1 0.0.0.0
R1(config-router)#network 10.1.1.1 255.255.255.255
R1(config-router)#exit
The show ip protocols command verifies that the configuration of both network statements is
treated in a similar manner on the router, as illustrated below:
R1#show ip protocols
Routing Protocol is “eigrp 150”
Outgoing update filter list for all interfaces is not set
Incoming update filter list for all interfaces is not set
Default networks flagged in outgoing updates
Default networks accepted from incoming updates
EIGRP metric weight K1=1, K2=0, K3=1, K4=0, K5=0
EIGRP maximum hopcount 100
EIGRP maximum metric variance 1
Redistributing: eigrp 150
EIGRP NSF-aware route hold timer is 240s
Automatic network summarization is in effect
Maximum path: 4
Routing for Networks:
10.0.0.1/32
10.1.1.1/32
Routing Information Sources:
Gateway
Distance
Last Update
Distance: internal 90 external 170
When a subnet mask with all ones or a wildcard mask with all zeros is used, EIGRP is enabled
for the specified (matched) interface and the network the interface resides on is advertised. In
other words, EIGRP will not advertise the /32 address in the output above but, instead, the
actual network based on the subnet mask configured on the matched interface. The use of this
configuration is independent of the subnet mask configured on the actual interface matched.
EIGRP Messages
This section describes the different types of messages used by EIGRP. However, before delving
into the specifics of the different message types, it is important to have a solid understanding
of the EIGRP packet header, wherein these messages are contained.
EIGRP Packet Header
Although going into specifics on the EIGRP packet formats is beyond the scope of the CCNA
exam requirements, a fundamental understanding of the EIGRP packet header is important in
order to understand completely the overall operation of the EIGRP routing protocol. Figure 36.1
below illustrates the format of the EIGRP packet header:
Figure 36.1 – EIGRP Packet Header Fields
Within the EIGRP packet header, the 4-bit Version field is used to indicate the protocol version.
Current Cisco IOS images support EIGRP version 1.x. The 4-bit OPCode field specifies the EIGRP
packet or message type. The different EIGRP packet types are each assigned a unique OPCode
value, which allows them to be differentiated from other packet types. These messages will be
described in detail later in this module.
The 24-bit Checksum field is used to run a sanity check on the EIGRP packet. This field is based
on the entire EIGRP packet, excluding the IP header. The 32-bit Flags field is used to indicate an
INIT either for a new EIGRP neighbour or for the Conditional Receive (CR) for EIGRP Reliable
Transport Protocol (RTP). RTP and CR will be described in detail later in this module.
The 32-bit Sequence field specifies the sequence number used by EIGRP RTP to ensure orderly
delivery of reliable packets. The 32-bit Acknowledgment field is used to acknowledge the
receipt of an EIGRP reliable packet.
The 32-bit Autonomous System Number field specifies the ASN of the EIGRP domain. Finally,
the 32-bit Type/Length/Value (TLV) triplet field is used to carry route entries and provides
EIGRP DUAL information. EIGRP supports several different types of TLVs, with the most common
being the following:
The Parameters TLV, which has the parameters to establish neighbour relationships
The Sequence TLV, which is used by RTP
The Next Multicast Sequence TLV, which is used by RTP
The EIGRP Internal Route TLV, which is used for internal EIGRP routes
The EIGRP External Route TLV, which is used for external EIGRP routes
NOTE: You are not required to go into detail on the different EIGRP TLVs.
Figure 36.2 below illustrates the different fields as they appear in a wire capture of an EIGRP
packet:
Figure 36.2 – EIGRP Packet Header Wire Capture
Within the EIGRP packet header, the 4-bit OPCode field is used to specify the EIGRP packet type
or message. EIGRP uses different message or packet types, which are Hello packets,
Acknowledgement packets, Update packets, Query packets, Reply packets, and Request packets.
These packet types are described in detail in the following sections.
Hello Packets
Enhanced IGRP sends Hello packets once it has been enabled on a router for a particular
network. These messages are used to identify neighbours and, once identified, serve or
function as a keepalive mechanism between neighbours. EIGRP neighbour discovery and
maintenance is described in detail later in this module.
Enhanced IGRP Hello packets are sent to the Link Local Multicast group address 224.0.0.10.
Hello packets sent by EIGRP do not require an Acknowledgment to be sent confirming that they
were received. Because they require no explicit acknowledgment, Hello packets are classified as
unreliable EIGRP packets. EIGRP Hello packets have an OPCode of 5.
Acknowledgement Packets
An EIGRP Acknowledgment (ACK) packet is simply an EIGRP Hello packet that contains no data.
Acknowledgement packets are used by EIGRP to confirm reliable delivery of EIGRP packets. The
ACK packets are always sent to a Unicast address, which is the source address of the sender of
the reliable packet, and not to the EIGRP Multicast group address. In addition, ACK packets will
always contain a non-zero acknowledgment number. The ACK packet uses the same OPCode as
the Hello packet because it is essentially a Hello packet that contains no information. The
OPCode is 5.
Update Packets
Enhanced IGRP Update packets are used to convey reachability of destinations. In other words,
Update packets contain EIGRP routing updates. When a new neighbour is discovered, Update
packets are sent via Unicast so that the neighbour can build up its EIGRP topology table. In
other cases, such as a link cost change, updates are sent via Multicast. It is important to know
that Update packets are always transmitted reliably and always require explicit
acknowledgement. Update packets are assigned an OPCode of 1. An EIGRP Update packet is
illustrated in Figure 36.3 below:
Figure 36.3 – EIGRP Update Packet
NOTE: You are not required to go into detail on the information contained in EIGRP packets.
Query Packets
Enhanced IGRP Query packets are Multicast and are used to request reliable routing
information. EIGRP Query packets are sent to neighbours when a route is not available and the
router needs to ask about the status of the route for fast convergence. If the router that sends
out a Query does not receive a response from any of its neighbours, it resends the Query as a
Unicast packet to the non-responsive neighbour(s). If no response is received in 16 attempts,
the EIGRP neighbour relationship is reset. This concept will be described in further detail later
in this module. EIGRP Query packets are assigned an OPCode of 3.
Reply Packets
Enhanced IGRP Reply packets are sent in response to Query packets. The Reply packets are used
to respond reliably to a Query packet. Reply packets are Unicast to the originator of the Query.
The EIGRP Reply packets are assigned an OPCode of 4.
Request Packets
Enhanced IGRP Request packets are used to get specific information from one or more
neighbours and are used in route server applications. These packet types can be sent via either
Multicast or Unicast but are always transmitted unreliably. In other words, they do not require
an explicit acknowledgment.
NOTE: While EIGRP Hello and ACK packets have been described as two individual packet types, it is important to remember
that in some texts, EIGRP Hello and ACK packets are considered the same type of packet. This is because, as was stated
earlier in this section, an ACK packet is simply an EIGRP Hello packet that contains no data.
The debug
eigrp packets
command may be used to print real-time debugging information on
the different EIGRP packets described in this section. Keep in mind that this command also
includes additional packets that are not described, as they are beyond the scope of the current
CCNA exam requirements. The following output illustrates the use of this command:
R1#debug eigrp packets ?
SIAquery
EIGRP SIA-Query packets
SIAreply
EIGRP SIA-Reply packets
ack
EIGRP ack packets
hello
EIGRP hello packets
ipxsap
EIGRP ipxsap packets
probe
EIGRP probe packets
query
EIGRP query packets
reply
EIGRP reply packets
request
EIGRP request packets
retry
EIGRP retransmissions
stub
EIGRP stub packets
terse
Display all EIGRP packets except Hellos
update
EIGRP update packets
verbose
Display all EIGRP packets
<cr>
The show ip eigrp traffic command is used to view the number of EIGRP packets sent and
received by the local router. This command is also a powerful troubleshooting tool. For
example, if the routing is sending out Hello packets but is not receiving any back, this could
indicate that the intended neighbour is not configured, or even that an ACK may be blocking
EIGRP packets. The following output illustrates this command:
R2#show ip eigrp traffic
IP-EIGRP Traffic Statistics for AS 150
Hellos sent/received: 21918/21922
Updates sent/received: 10/6
Queries sent/received: 1/0
Replies sent/received: 0/1
Acks sent/received: 6/10
SIA-Queries sent/received: 0/0
SIA-Replies sent/received: 0/0
Hello Process ID: 178
PDM Process ID: 154
IP Socket queue:
0/2000/2/0 (current/max/highest/drops)
Eigrp input queue: 0/2000/2/0 (current/max/highest/drops)
Table 36.1 summarises the EIGRP packets described in this section and whether they are sent
unreliably or reliably:
Table 36.1 – EIGRP Packet Summary
Message Type
Description
Sent
Hello
Used for neighbour discovery, maintenance, and keepalives
Unreliably
Acknowledgement
Used to acknowledge receipt of information
Unreliably
Update
Used to convey routing information
Reliably
Query
Used to request specific routing information
Reliably
Reply
Used to respond to a Query
Reliably
Request
Used to request information in route server applications
Unreliably
EIGRP Neighbour Discovery and Maintenance
Enhanced IGRP may be configured to discover neighbouring routers dynamically (default) or via
manual administrator configuration. Both methods, as well as other EIGRP neighbour-related
topics, will be described in the following sections.
Dynamic Neighbour Discovery
Dynamic neighbour discovery is performed by sending EIGRP Hello packets to the destination
Multicast group address 224.0.0.10. This is performed as soon as the network command is
issued when configuring EIGRP on the router. In addition, as stated earlier, EIGRP packets are
sent directly over IP using protocol number 88. Figure 36.4 below illustrates the basic EIGRP
neighbour discovery and route exchange process:
Figure 36.4 – EIGRP Neighbour Discovery and Route Exchange
Referencing Figure 36.4, upon initialisation, the EIGRP neighbours send Hello packets to
discover other neighbours. The neighbours then exchange their full routing tables via full
Updates. These Updates contain information about all known routes. Because Update packets
are sent reliably, they must be explicitly acknowledged by the recipient.
After the neighbours have exchanged their routing information, they continue to exchange
Hello packets to maintain the neighbour relationship. Additionally, the EIGRP neighbour
routers will only send incremental updates to advise neighbours of status or routing changes.
They will no longer send full Updates to neighbour routers.
It is important to understand that simply enabling EIGRP between two or more routers does
not guarantee that a neighbour relationship will be established. Instead, some parameters
must match in order for the routers to become neighbours. The EIGRP neighbour relationship
may not establish due to any of the following circumstances:
Mismatched EIGRP authentication parameters (if configured)
Mismatched EIGRP K values
Mismatched EIGRP autonomous system number
Using secondary addresses for EIGRP neighbour relationships
The neighbours are not on a common subnet
While the show ip eigrp neighbors command does not differentiate between dynamically and
statically configured neighbours, the show ip eigrp interfaces detail <name> command can be
used to verify that the router interface is sending out Multicast packets to discover and
maintain neighbour relationships. The output of this command on a router enabled for
dynamic neighbour discovery is illustrated below:
R2#show ip eigrp interfaces detail FastEthernet0/0
IP-EIGRP interfaces for process 150
Interface
Fa0/0
Xmit Queue
Mean
Pacing Time
Multicast
Pending
Peers
Un/Reliable
SRTT
Un/Reliable
Flow Timer
Routes
1
0/0
1
0/1
50
0
Hello interval is 5 sec
Next xmit serial <none>
Un/reliable mcasts: 0/2
Mcast exceptions: 0
Un/reliable ucasts: 2/2
CR packets: 0
Retransmissions sent: 1
ACKs suppressed: 0
Out-of-sequence rcvd: 0
Authentication mode is not set
Use multicast
NOTE: The show
ip eigrp neighbors command will be described in detail later. When looking at the output of the show
ip eigrp interfaces detail <name> command, keep in mind that because EIGRP uses both Multicast and Unicast
packets, the command counters will include values for both types of packets, as shown in the output above.
Static Neighbour Discovery
Unlike the dynamic EIGRP neighbour discovery process, static EIGRP neighbour relationships
require manual neighbour configuration on the router. When static EIGRP neighbours are
configured, the local router uses the Unicast neighbour address to send packets to these
routers.
Static neighbour relationships are seldom used in EIGRP networks. The primary reason for this
is the manual configuration of neighbours does not scale well in large networks. However, it is
important to understand why this option is available in Cisco IOS software and the situations in
which this feature can be utilised. A prime example of when static neighbour configuration
could be used would be in a situation where EIGRP is being deployed across media that does
not natively support Broadcast or Multicast packets, such as Frame Relay.
A second example would be to prevent sending unnecessary EIGRP packets on Multi-Access
networks, such as Ethernet, when only a few EIGRP-enabled routers exist. In addition to basic
EIGRP configuration, the neighbor command must be configured on the local router for all static
EIGRP neighbours. EIGRP-enabled routers will not establish an adjacency if one router is
configured to use Unicast (static) while another uses Multicast (dynamic).
In Cisco IOS software, static EIGRP neighbours are configured using the neighbor <address>
<interface> router configuration command. Keep in mind that this is simply in addition to the
basic EIGRP configuration. The simple network topology that is illustrated in Figure 36.5 below
will be used both to demonstrate and to verify the configuration of static EIGRP neighbours:
Figure 36.5 – Configuring Static EIGRP Neighbours
Referencing the topology illustrated in Figure 36.5, router R2 is configured as follows:
R2(config)#router eigrp 150
R2(config-router)#network 192.168.1.0 0.0.0.255
R2(config-router)#neighbor 192.168.1.3 FastEthernet0/0
R2(config-router)#no auto-summary
R2(config-router)#exit
The configuration implemented on router R3 is as follows:
R3(config)#router eigrp 150
R3(config-router)#network 192.168.1.0 0.0.0.255
R3(config-router)#neighbor 192.168.1.2 FastEthernet0/0
R3(config-router)#no auto-summary
R3(config-router)#exit
The show ip eigrp interfaces detail <name> command can be used to determine whether the
router interface is sending Multicast (dynamic) or Unicast (static) packets for neighbour
discovery and maintenance. This is illustrated in the following output:
R2#show ip eigrp interfaces detail FastEthernet0/0
IP-EIGRP interfaces for process 150
Interface
Fa0/0
Xmit Queue
Mean
Pacing Time
Multicast
Pending
Peers
Un/Reliable
SRTT
Un/Reliable
Flow Timer
Routes
1
0/0
2
0/1
50
Hello interval is 5 sec
0
Next xmit serial <none>
Un/reliable mcasts: 0/1
Mcast exceptions: 1
Un/reliable ucasts: 3/8
CR packets: 1
Retransmissions sent: 1
ACKs suppressed: 2
Out-of-sequence rcvd: 0
Authentication mode is not set
Use unicast
Additionally, the show ip eigrp neighbors [detail] command can be used to determine the
type of EIGRP neighbour. This command will be described in detail later in this module.
EIGRP Hello and Hold Timers
Enhanced IGRP uses different Hello and Hold timers for different types of media. Hello timers
are used to determine the interval rate EIGRP Hello packets are sent. The Hold timer is used to
determine the time that will elapse before a router considers an EIGRP neighbour as down. By
default, the Hold time is three times the Hello interval.
Enhanced IGRP sends Hello packets every 5 seconds on Broadcast, Point-to-Point Serial, Pointto-Point subinterfaces, and Multipoint circuits greater than T1 speed. The default Hold time is
15 seconds. EIGRP sends Hello packets every 60 seconds on other link types. These include lowbandwidth WAN links less than T1 speed. The default Hold time for neighbour relationships
across these links is also three times the Hello interval and therefore defaults to 180 seconds.
Enhanced IGRP timer values do not have to be the same on neighbouring routers in order for a
neighbour relationship to be established. In addition, there is no mandatory requirement that
the Hold time be three times the Hello interval. This is only a recommended guideline, which
can be manually adjusted in Cisco IOS software. The EIGRP Hello time can be adjusted using the
ip hello-interval eigrp <ASN> <secs> interface configuration command, while the EIGRP Hold
time can be adjusted using the ip hold-time eigrp <ASN> <secs> interface configuration
command.
It is important to understand the use of both Hello timers and Hold timers as they pertain to
EIGRP. The Hold time value is advertised in the EIGRP Hello packet, while the Hello time value
tells the local router how often to send its neighbour(s) Hello packets. The Hold time, on the
other hand, tells the neighbour router(s) of the local router how long to wait before declaring
the local router “dead.” The EIGRP Hello packet and the Hold Time field is illustrated in Figure
36.6 below:
Figure 36.6 – EIGRP Hold Time in the EIGRP Hello Packet
Referencing Figure 36.6, the EIGRP Hello packet (OPCode 5) contains, among other things, the
configured Hold time value. The value of 15 illustrated in Figure 36.6 is a non-default configured
value implemented using the ip hold-time eigrp <ASN> <secs> interface configuration
command. It is important to remember that the actual Hello time interval is not included.
However, the configured Hello time can be viewed using the show ip eigrp interfaces detail
<name> command. The information printed by this command is illustrated below:
R2#show ip eigrp interfaces detail FastEthernet0/0
IP-EIGRP interfaces for process 150
Interface
Peers
Fa0/0
1
Xmit Queue
Mean
Pacing Time
Multicast
Pending
Un/Reliable
SRTT
Un/Reliable
Flow Timer
Routes
7
0/1
50
0/0
0
Hello interval is 5 sec
Next xmit serial <none>
Un/reliable mcasts: 0/1
Mcast exceptions: 1
Un/reliable ucasts: 2/5
CR packets: 1
Retransmissions sent: 1
ACKs suppressed: 0
Out-of-sequence rcvd: 0
Authentication mode is not set
Use multicast
The most common reason for adjusting the default EIGRP timer values is to speed up routing
protocol convergence. For example, on a low-speed WAN link, a Hold time of 180 seconds might
be a long time to wait before EIGRP declares a neighbour router down. Inversely, in some
situations, it may be necessary to increase the EIGRP timer values on high-speed links in order
to ensure a stable routing topology. This is common when implementing a solution for Stuck-InActive (SIA) routes. SIA will be described in detail later in this module.
EIGRP Neighbour Table
The EIGRP neighbour table is used by routers running EIGRP to maintain state information
about EIGRP neighbours. When newly discovered neighbours are learned, the address and
interface of the neighbour is recorded. This is applicable to both dynamically discovered
neighbours and statically defined neighbours. There is a single EIGRP neighbour table for each
Protocol-Dependent Module (PDM).
When an EIGRP neighbour sends a Hello packet, it advertises a Hold time, which is the amount
of time a router treats a neighbour as reachable and operational. After a router receives a Hello
packet, the Hold time value begins to decrement and count down to zero. When another Hello
packet is received, the Hold time value restarts from the beginning and the process is
continually repeated. If a Hello packet is not received within the Hold time, then the Hold time
expires (goes to 0). When the Hold time expires, DUAL is informed of the topology change and
the neighbour is declared down by EIGRP. A message similar to the following is then printed
and logged by the router:
%DUAL-5-NBRCHANGE: IP-EIGRP(0) 1: Neighbor 10.1.1.2 (Serial0/0) is down: holding time
expired
The EIGRP neighbour table entry also includes information required by the Reliable Transport
Protocol (RTP). RTP is used by EIGRP to ensure that Update, Query, and Reply packets are sent
reliably. In addition, sequence numbers are also used to match acknowledgments with data
packets. The last sequence number received from the neighbour is recorded in order to detect
out-of-order packets. This ensures reliable packet delivery.
NOTE: RTP is described in detail later in this module.
The neighbour table includes a transmission list that is used to queue packets for possible
retransmission on a per-neighbour basis. Additionally, round-trip timers are kept in the
neighbour data structure to estimate an optimal retransmission interval. All of this information
is printed in the output of the show ip eigrp neighbors command, as illustrated below:
R2#show ip eigrp neighbors
IP-EIGRP neighbors for process 150
H
Address
Interface
Hold
Uptime
(sec)
0
192.168.1.3
Fa0/0
14
SRTT
RTO
(ms)
00:43:08
2
200
Q
Seq
Cnt
Num
0
12
It is important to understand the information printed by this command, both as a basis for
demonstrating competency on a core EIGRP component and for troubleshooting EIGRP issues.
Table 36.2 below lists and describes the fields contained in the output of this command:
Table 36.2 – EIGRP Neighbour Table Fields
Field
Description
H
The list of neighbours in the order they are learned, starting at 0
Address
The IP address of the neighbour
Interface
The interface via which the neighbour is learned
Hold
The Hold timer for the neighbour; if it gets to 0, the neighbour is down
Uptime
Timer for how long the neighbour relationship has been up
SRTT
Smooth Round-Trip Time, which is the time it takes to send and receive a reliable EIGRP packet
RTO
Retransmission Timeout, which is the amount of time the router will wait to retransmit the EIGRP
reliable packet if an ACK is not received
Q Cnt
The number of EIGRP packets (Update, Query, and Reply) that the software is waiting to send
Sequence Number
The sequence number of the last EIGRP reliable packets being received from the neighbour to
ensure that packets received from the neighbour are in order
While the show ip eigrp neighbors command prints out information on known EIGRP
neighbours, it does not differentiate between dynamically discovered and manually configured
neighbours. For example, the output of the show ip eigrp neighbors command on R2 indicates
that the router has two EIGRP neighbour relationships. Based on this configuration, one is a
statically configured neighbour, while the other is dynamically discovered. As you can see, it is
not possible to determine which is which based on the following output:
R2#show ip eigrp neighbors
IP-EIGRP neighbors for process 150
H
Address
Interface
Hold
Uptime
(sec)
SRTT
RTO
(ms)
Q
Seq
Cnt Num
1
150.2.2.2
Se0/0
13
00:00:48
153
918
0
4
0
192.168.1.3
Fa0/0
10
08:33:23
1
200
0
20
In environments where the router has both dynamically discovered and manually configured
neighbour relationships, the show ip eigrp neighbors detail command can be used to
determine which neighbour is statically configured and which is dynamically discovered, as
illustrated below:
R2#show ip eigrp neighbors detail
IP-EIGRP neighbors for process 150
H
Address
Interface
Hold
Uptime
(sec)
1
150.2.2.2
Se0/0
11
SRTT
RTO
(ms)
00:04:22
153
918
Q
Seq
Cnt
Num
0
4
0
20
Version 12.3/1.2, Retrans: 0, Retries: 0, Prefixes: 1
0
192.168.1.3
Fa0/0
10
08:36:58
1
200
Static neighbor
Version 12.4/1.2, Retrans: 0, Retries: 0, Prefixes: 1
Referencing the output above, neighbour 192.168.1.3 is a manually configured neighbour and
neighbour 150.2.2.2 is a dynamically discovered neighbour. The static neighbours can also be
viewed using the show ip eigrp neighbors static <interface> command, as illustrated below:
R2#show ip eigrp neighbors static FastEthernet0/0
IP-EIGRP neighbors for process 150
Static Address
Interface
192.168.1.3
FastEthernet0/0
Reliable Transport Protocol
Enhanced IGRP needs its own transport protocol to ensure the reliable delivery of packets. RTP
is used by EIGRP to ensure that Update, Query, and Reply packets are sent reliably. The use of
sequence numbers also ensures that the EIGRP packets are received in the correct order.
When reliable EIGRP packets are sent to a neighbour, the sending router expects an ACK from
the receiving routers stating that the packet has been received. Using RTP, EIGRP maintains a
transport window of one unacknowledged packet, which means that every single reliable
packet that is sent out must be acknowledged before the next reliable packet can be sent. The
sending router will retransmit the unacknowledged reliable packet until it receives an ACK.
It is important to note, however, that the unacknowledged packet will be retransmitted only up
to 16 times. If there is still no acknowledgment after 16 retransmissions, EIGRP will reset the
neighbour relationship. RTP uses both Multicast and Unicast packets. On Broadcast MultiAccess networks such as Ethernet, EIGRP uses Multicast packets instead of sending an
individual packet (Unicast) to each router on the segment. However, packets may also be sent
using Unicast if a response is not received from one or more of the neighbours on the MultiAccess segment. This is described referencing the diagram in Figure 36.7 below:
Figure 36.7 – EIGRP RTP Operation
In Figure 36.7, routers R1, R2, and R3 reside on a common subnet on the Multi-Access segment.
Given the media, EIGRP will use Multicast to send reliable packets between the routers.
Assume, for example, that R1 sends out a packet that requires acknowledgment to routers R2
and R3. R1 then waits for acknowledgement from R2 and R3 confirming receipt of this packet.
Assume that R3 responds but R2 is unable to respond to this packet. Given that EIGRP
maintains a transport window of one unacknowledged packet, which means that every
individual reliable packet that is sent out must be acknowledged explicitly by the neighbour
router(s) before the next reliable packet can be sent, this presents a possible issue on the
Multi-Access segment because R1 will not be able to send out packets until it has received the
acknowledgment from R2. R3 is therefore indirectly affected by the issues on R2.
To avoid this potential pitfall, R1 will wait for the Multicast Flow Timer (MFT) on the Ethernet
interface connected to the Multi-Access segment to expire. The MFT, or simply the Flow Timer,
is the maximum amount of time that the sending router will wait for an ACK packet from a
group member. When the timer expires, R1 will Multicast a special EIGRP packet called a
Sequence TLV. This packet lists R2 (the offender) and indicates an out-of-sequence Multicast
packet. Because R3 is not listed in this packet, it enters Conditional Receive (CR) mode and
continues listening to Multicast packets. R1 uses Unicast to retransmit the packet to R2. The
Retransmission Timeout (RTO) indicates the time that the router waits for an acknowledgement
of that Unicast packet. If after 16 total attempts there is still no response from R2, then EIGRP
will reset the neighbour.
NOTE: You are not required to go into any detail on MFT or RTO in the current CCNA exam.
Metrics, DUAL, and the Topology Table
When implementing EIGRP, it is important to understand the various aspects used within and
by the protocol before routes are actually placed into the IP routing table. In this section, you
will learn about the EIGRP composite metric and how it is calculated. You will also learn about
the different ways to influence metric calculation, as well as to adjust the calculated metric.
Following that, you will learn about the Diffusing Update Algorithm (DUAL) and the EIGRP
topology table. This section concludes with a discussion on how all this information meshes
when it comes to populating the IP routing table on a router running EIGRP.
EIGRP Composite Metric Calculation
Enhanced IGRP uses a composite metric, which includes different variables referred to as the K
values. The K values are constants that are used to distribute weight to different path aspects,
which may be included in the composite EIGRP metric. The default values for the K values are
K1 = K3 = 1 and K2 = K4 = K5 = 0. In other words, K1 and K3 are set to a default value of 1, while
K2, K4, and K5 are set to a default value of 0.
Assuming the default K value settings, the complete EIGRP metric can be calculated using the
following mathematical formula:
[K1 * bandwidth + (K2 * bandwidth) / (256 - load) + K3 * delay] * [K5 / (reliability + K4)]
However, given that only K1 and K3 have any positive values by default, the default EIGRP
metric calculation is performed using the following mathematical formula:
[(10⁷ ⁄ least bandwidth on path) + (sum of all delays)] × 256
This essentially means that, by default, EIGRP uses the minimum bandwidth on the path to a
destination network and the total cumulative delay to compute routing metrics. However, Cisco
IOS software allows administrators to set other K values to non-zero values to incorporate
other variables into the composite metric. This may be performed using the metric weights
[tos] k1 k2 k3 k4 k5 router configuration command.
When using the metric weights command, [tos] stands for Type of Service. Although Cisco IOS
software shows that any value between 0 and 8 may be used, as of the time this guide was
written, this field can currently be set only to zero. The K values can be set to any value
between 0 and 255. The default EIGRP K values can be viewed by issuing the show ip protocols
command. This is illustrated in the following output:
R2#show ip protocols
Routing Protocol is “eigrp 150”
Outgoing update filter list for all interfaces is not set
Incoming update filter list for all interfaces is not set
Default networks flagged in outgoing updates
Default networks accepted from incoming updates
EIGRP metric weight K1=1, K2=0, K3=1, K4=0, K5=0
EIGRP maximum hopcount 100
EIGRP maximum metric variance 1
Redistributing: eigrp 150
EIGRP NSF-aware route hold timer is 240s
Automatic network summarization is not in effect
Maximum path: 4
Routing for Networks:
192.168.1.0
Routing Information Sources:
Gateway
192.168.1.3
Distance
90
Last Update
00:00:15
Distance: internal 90 external 170
When adjusting the EIGRP K values, it is important to remember that the same values must be
configured on all routers within the EIGRP domain. If the K values are mismatched, EIGRP
neighbour relationships will not be established.
NOTE: Adjusting the default K value settings is not recommended. It should be done only with the assistance of seasoned
senior-level engineers who have a solid understanding of the implications of such actions within the network or based upon
the recommendation of the Cisco Technical Assistance Centre (TAC).
Using Interface Bandwidth to Influence EIGRP Metric Calculation
Enhanced IGRP metric calculation can be directly influenced by adjusting the default bandwidth
values assigned to individual interfaces using the bandwidth command. The bandwidth values
specified by this command are in Kilobits. The bandwidth used in EIGRP metric calculation is
also in Kilobits. Figure 36.8 below illustrates a network comprised of two routers connected via
two Serial (T1) links that have a bandwidth value of 1544Kbps:
Figure 36.8 – EIGRP Metric Bandwidth Manipulation
Referencing the diagram in Figure 36.8, because of the equal bandwidth (and delay) values of
the links between R1 and R2, the same EIGRP metric will be derived for both paths from R2 to
the 172.16.100.0/24 subnet. EIGRP will load-share traffic between the two Serial links, as
illustrated in the following output on R2:
R2#show ip route 172.16.100.0 255.255.255.0
Routing entry for 172.16.100.0/24
Known via “eigrp 150”, distance 90, metric 2172416, type internal
Redistributing via eigrp 150
Last update from 150.2.2.1 on Serial0/1, 00:48:09 ago
Routing Descriptor Blocks:
150.2.2.1, from 150.2.2.1, 00:48:09 ago, via Serial0/1
Route metric is 2172416, traffic share count is 1
Total delay is 20100 microseconds, minimum bandwidth is 1544 Kbit
Reliability 255/255, minimum MTU 1500 bytes
Loading 1/255, Hops 1
* 150.1.1.1, from 150.1.1.1, 00:48:09 ago, via Serial0/0
Route metric is 2172416, traffic share count is 1
Total delay is 20100 microseconds, minimum bandwidth is 1544 Kbit
Reliability 255/255, minimum MTU 1500 bytes
Loading 1/255, Hops 1
Adjusting the default bandwidth value on either interface will directly influence the EIGRP
metric calculation for the path to the destination network. Such actions can be used for path
control within larger networks (i.e., controlling the path that traffic takes based on
administrator-defined values and configurations). For example, if it was preferred that EIGRP
use Serial0/0 as the primary path to the destination network and Serial0/1 as the backup path
to the destination, one of two actions could be taken.
The first is that the bandwidth value on Serial0/0 could be incremented, resulting in a better
(lower) metric for this path. The second is that the bandwidth value on Serial0/1 could be
decremented, resulting in a worse (higher) metric for this path. Either option is acceptable and
will achieve the desired result. The following output illustrates how to decrement the default
bandwidth value on Serial0/1, effectively ensuring that Serial0/0 is used as the primary path
between R2 and the 172.16.100.0/24 network:
R2(config)#interface Serial0/1
R2(config-if)#bandwidth 1024
R2(config-if)#exit
NOTE: As stated in Day 1, this configuration does not mean that Serial0/1 is now capable of only 1024Kbps of throughput
through this interface.
The result of this configuration is that Serial0/0 is the primary path used by R2 to get to the
172.16.100.0/24 destination network. This is illustrated in the following output:
R2#show ip route 172.16.100.0 255.255.255.0
Routing entry for 172.16.100.0/24
Known via “eigrp 150”, distance 90, metric 2172416, type internal
Redistributing via eigrp 150
Last update from 150.1.1.1 on Serial0/0, 00:01:55 ago
Routing Descriptor Blocks:
* 150.1.1.1, from 150.1.1.1, 00:01:55 ago, via Serial0/0
Route metric is 2172416, traffic share count is 1
Total delay is 20100 microseconds, minimum bandwidth is 1544 Kbit
Reliability 255/255, minimum MTU 1500 bytes
Loading 1/255, Hops 1
NOTE: The asterisk (*) points to the interface over which the next packet is sent. In the event that there are multiple equalcost routes in the routing table, the position of the * rotates among the equal-cost paths.
Although the path via the Serial0/1 interface is not installed into the routing table, when using
EIGRP as the routing protocol, it is important to remember that this path is not completely
ignored. Instead, this path is stored in the EIGRP topology table, which contains the primary
and alternate (backup) paths to remote destination networks. The EIGRP topology table will be
described in detail later in this module.
NOTE: By default, when EIGRP is enabled, it can use up to 50% of the interface bandwidth to send EIGRP packets (EIGRP is a
very chatty protocol, so it limits itself in possible bandwidth usage). EIGRP determines the bandwidth amount based on the
bandwidth interface configuration command. Therefore, when adjusting interface bandwidth values, it is important to keep
this fact in mind. This default setting can be adjusted by using the ip bandwidth-percent eigrp [ASN] [percentage]
interface configuration command.
In summation, when using the bandwidth command to influence EIGRP metric calculation, it is
important to remember that EIGRP uses the minimum bandwidth on the path to a destination
network, along with the cumulative delay, to compute routing metrics. It is important to have a
solid understanding of the network topology to best determine where to use the bandwidth
command to influence EIGRP metric calculation. In the real world, however, delay is the
preferred method of influencing EIGRP metrics.
Using Interface Delay to Influence EIGRP Metric Calculation
The interface delay value is presented in microseconds. The delay value used in EIGRP metric
calculation is in tens of microseconds. Therefore, the delay value on the interface must be
divided by 10 in order to compute the EIGRP metric. Table 36.3 below shows the default
interface bandwidth and delay values used in Cisco IOS software:
Table 36.3 – Default Interface Bandwidth and Delay Values
Interface
Bandwidth (Kilobits)
Delay (Microseconds)
Ethernet
10000
1000
FastEthernet
100000
100
GigabitEthernet
1000000
10
Ten-GigabitEthernet
10000000
10
Serial (T1)
1544
20000
Serial (E1)
2048
20000
Serial (T3)
44736
200
Serial (E3)
34010
200
When working with the interface bandwidth and delay values, it is very important to remember
that adjusting the interface bandwidth value does not automatically adjust the interface delay
value, and vice-versa. The two values are independent of each other. As an example, the
output that follows shows the default bandwidth and delay values for a FastEthernet interface:
R2#show interfaces FastEthernet0/0
FastEthernet0/0 is up, line protocol is up
Hardware is AmdFE, address is 0013.1986.0a20 (bia 0013.1986.0a20)
Internet address is 192.168.1.2/24
MTU 1500 bytes, BW 100000 Kbit/sec, DLY 100 usec,
reliability 255/255, txload 1/255, rxload 1/255
...
[Truncated Output]
To reinforce this concept, the bandwidth value on the FastEthernet interface is adjusted to
1544Kbps using the bandwidth interface configuration command, as follows:
R2(config)#interface FastEthernet0/0
R2(config-if)#bandwidth 1544
R2(config-if)#exit
While the bandwidth value now displayed in the output of the show interfaces command
reflects the implemented configuration, the default interface delay value remains the same, as
illustrated below:
R2#show interfaces FastEthernet0/0
FastEthernet0/0 is up, line protocol is up
Hardware is AmdFE, address is 0013.1986.0a20 (bia 0013.1986.0a20)
Internet address is 192.168.1.2/24
MTU 1500 bytes, BW 1544 Kbit/sec, DLY 100 usec,
reliability 255/255, txload 1/255, rxload 1/255
The cumulative delay used by EIGRP is the sum of all interface delays between the source and
the destination network. Changing any of the delay values in the path influences EIGRP metric
calculation. The interface delay value is adjusted using the delay interface configuration
command. This value is then divided by 10 when used in EIGRP metric calculation. Figure 36.9
below illustrates a network comprised of two routers connected via two Serial (T1) links that
have a bandwidth value of 1544Kbps and a default delay of 20000 microseconds. In addition,
the 172.16.100.0/24 network is directly connected to a FastEthernet interface, which has a
default bandwidth of 100000Kbps and a default delay value of 100 microseconds:
Figure 36.9 – EIGRP Metric Delay Manipulation
The EIGRP metric from R2 to the 172.16.100.0/24 network is calculated as follows:
Metric = [(10⁷ ⁄ least bandwidth on path) + (sum of all delays)] × 256
Metric = [(10000000 ⁄ 1544) + (2000 + 10)] × 256
NOTE: Remember to divide the interface delay values by 10 for EIGRP metric calculation.
Metric = [(10000000 ⁄ 1544) + (2000 + 10)] × 256
NOTE: The calculated value should always be rounded down to the nearest integer.
Metric = [6476 + 2010] × 256
Metric = 8486 × 256
Metric = 2172416
This calculation can be verified by the show
ip route
command, as follows:
R2#show ip route 172.16.100.0 255.255.255.0
Routing entry for 172.16.100.0/24
Known via “eigrp 150”, distance 90, metric 2172416, type internal
Redistributing via eigrp 150
Last update from 150.2.2.1 on Serial0/1, 00:03:28 ago
Routing Descriptor Blocks:
150.2.2.1, from 150.2.2.1, 00:03:28 ago, via Serial0/1
Route metric is 2172416, traffic share count is 1
Total delay is 20100 microseconds, minimum bandwidth is 1544 Kbit
Reliability 255/255, minimum MTU 1500 bytes
Loading 1/255, Hops 1
* 150.1.1.1, from 150.1.1.1, 00:03:28 ago, via Serial0/0
Route metric is 2172416, traffic share count is 1
Total delay is 20100 microseconds, minimum bandwidth is 1544 Kbit
Reliability 255/255, minimum MTU 1500 bytes
Loading 1/255, Hops 1
As with the bandwidth command, you can either increment or decrement the interface delay
value using the delay command to influence EIGRP metric calculation. For example, to configure
R2 to use the Serial0/0 link to get to the 172.16.100.0/24 network, with Serial0/1 being used as
a backup link only, the delay value on Serial0/0 could be decremented as follows:
R2(config)#int s0/0
R2(config-if)#delay 100
R2(config-if)#exit
This configuration adjusts the EIGRP metric for the path via Serial0/0, as illustrated below:
R2#show ip route 172.16.100.0 255.255.255.0
Routing entry for 172.16.100.0/24
Known via “eigrp 150”, distance 90, metric 1686016, type internal
Redistributing via eigrp 150
Last update from 150.1.1.1 on Serial0/0, 00:01:09 ago
Routing Descriptor Blocks:
* 150.1.1.1, from 150.1.1.1, 00:01:09 ago, via Serial0/0
Route metric is 1686016, traffic share count is 1
Total delay is 1100 microseconds, minimum bandwidth is 1544 Kbit
Reliability 255/255, minimum MTU 1500 bytes
Loading 1/255, Hops 1
The path via Serial0/1 is retained in the topology table as an alternate path to the network.
The Diffusing Update Algorithm (DUAL)
The Diffusing Update Algorithm is at the crux of the EIGRP routing protocol. DUAL looks at all
routes received from neighbour routers, compares them, and then selects the lowest metric
(best) loop-free path to the destination network, which is the Feasible Distance (FD), resulting
in the Successor route. The FD includes both the metric of a network as advertised by the
connected neighbour plus the cost of reaching that particular neighbour.
The metric that is advertised by the neighbour router is referred to as the Reported Distance
(RD) or as the Advertised Distance (AD) to the destination network. Therefore, the FD includes
the RD plus the cost of reaching that particular neighbour. The next-hop router for the
Successor route is referred to as the Successor. The Successor route is placed into the IP routing
table and the EIGRP topology table and points to the Successor.
Any other routes to the same destination network that have a lower RD than the FD of the
Successor path are guaranteed to be loop-free and are referred to as Feasible Successor (FS)
routes. These routes are not placed into the IP routing table; however, they are still placed into
the EIGRP topology table, along with the Successor routes.
In order for a route to become an FS route, it must meet the Feasibility Condition (FC), which
occurs only when the RD to the destination network is less than the FD. In the event that the
RD is more than the FD, the route is not selected as an FS. This is used by EIGRP to prevent the
possibility of loops. The network topology illustrated in Figure 36.10 below will be used to
clarify the terminology referred to in this section:
Figure 36.10. – Understanding the Diffusing Update Algorithm
Referencing Figure 36.10, Table 36.4 below shows the Feasible Distance and the Reported
Distance values as seen on R1 for the 192.168.100.0/24 network:
Table 36.4 – R1 Paths and Distances
Network Path
R1 Neighbour
Neighbour Metric (RD)
R1 Feasible Distance
R1 – R2 – R5
R2
30
35
R1 – R3 – R5
R3
10
30
R1 – R4 – R5
R4
15
25
Based on the information in Table 36.4, R1 will select the path through R4 as the Successor
route based on the FD for the route, which is 25. This route will be placed into the IP routing
table as well as the EIGRP topology table. R1 then looks at alternate paths to the
192.168.100.0/24 network. The metric for neighbour R3 to the 192.168.100.0/24 network, also
referred to as the RD or AD, is 10. This is less than the FD and so this route meets the FC and is
placed into the EIGRP topology table. The metric for neighbour R2 to the 192.168.100.0/24
network is 30. This value is higher than the FD of 25. This route does not meet the FC and is not
considered an FS. The route, however, is still placed into the EIGRP topology table. This is
illustrated in the section on the EIGRP topology table that follows.
When a neighbour changes a metric, or when a topology change occurs, and the Successor
route is removed or changes, DUAL checks for FSs for the route and if one is found, then DUAL
uses it to avoid re-computing the route unnecessarily. This is referred to as local computation.
Performing a local computation saves CPU power because the FS has been chosen and already
exists before the Successor or primary route fails.
When no FS for the destination network exists, the local router will send a Query to
neighbouring routers asking if they have information on the destination network. If the
information is available and another neighbour does have a route to the destination network,
then the router performs a diffusing computation to determine a new Successor.
The EIGRP Topology Table
The EIGRP topology table is populated by EIGRP PDMs acted upon by the DUAL Finite State
Machine. All known destination networks and subnets that are advertised by neighbouring
EIGRP routers are stored in the EIGRP topology table. This includes Successor routes, FS routes,
and even routes that have not met the FC.
The topology table allows all EIGRP routers to have a consistent view of the entire network. It
also allows for rapid convergence in EIGRP networks. Each individual entry in the topology table
contains the destination network and the neighbour(s) that have advertised the destination
network. Both the FD and the RD are stored in the topology table. The EIGRP topology table
contains the information needed to build a set of distances and vectors to each reachable
network, including the following:
The lowest bandwidth on the path to the destination network
The total or cumulative delay to the destination network
The reliability of the path to the destination network
The loading of the path to the destination network
The minimum Maximum Transmission Unit (MTU) to the destination network
The Feasible Distance to the destination network
The Reported Distance by the neighbour router to the destination network
The route source (only external routes) of the destination network
NOTE: While the MTU is included in the topology table, EIGRP does not use this value in actual metric computation. Instead,
the MTU is simply tracked to determine the minimum value to the destination network. The interface MTU specifies the
largest size of datagram that can be transferred across a certain link without the need for fragmentation, or breaking the
datagram or packet into smaller pieces.
The contents of the EIGRP topology table are viewed using the show ip eigrp topology
command. The options that are available with this command are illustrated below:
R2#show ip eigrp topology ?
<1-65535>
AS Number
A.B.C.D
IP prefix <network>/<length>, e.g., 192.168.0.0/16
A.B.C.D
Network to display information about
active
Show only active entries
all-links
Show all links in topology table
detail-links
Show all links in topology table
pending
Show only entries pending transmission
summary
Show a summary of the topology table
zero-successors Show only zero successor entries
|
Output modifiers
<cr>
The show ip eigrp topology command with no options prints only the Successor and Feasible
Successor information for routes in the topology table and for all of the EIGRP instances
enabled on the router. The output printed by this command is illustrated below:
R2#show ip eigrp topology
IP-EIGRP Topology Table for AS(150)/ID(2.2.2.2)
Codes: P - Passive, A - Active, U - Update, Q - Query, R - Reply,
r - reply Status, s - sia Status
P 150.2.2.0/24, 1 successors, FD is 20512000
via Connected, Serial0/1
via 150.1.1.1 (2195456/2169856), Serial0/0
P 150.1.1.0/24, 1 successors, FD is 1683456
via Connected, Serial0/0
P 172.16.100.0/24, 1 successors, FD is 1686016
via 150.1.1.1 (1686016/28160), Serial0/0
The show ip eigrp topology [network]/[prefix] and show ip eigrp topology [network] [mask]
commands print Successor routes, FS routes, and routes that have not met the FC for the route
specified in either command. The following illustrates the use of the show ip eigrp topology
[network]/[prefix]command:
R2#show ip eigrp topology 172.16.100.0/24
IP-EIGRP (AS 150): Topology entry for 172.16.100.0/24
State is Passive, Query origin flag is 1, 1 Successor(s), FD is 1686016
Routing Descriptor Blocks:
150.1.1.1 (Serial0/0), from 150.1.1.1, Send flag is 0x0
Composite metric is (1686016/28160), Route is Internal
Vector metric:
Minimum bandwidth is 1544 Kbit
Total delay is 1100 microseconds
Reliability is 255/255
Load is 1/255
Minimum MTU is 1500
Hop count is 1
150.2.2.1 (Serial0/1), from 150.2.2.1, Send flag is 0x0
Composite metric is (2167998207/2147511807), Route is Internal
Vector metric:
Minimum bandwidth is 128 Kbit
Total delay is 83906179 microseconds
Reliability is 255/255
Load is 1/255
Minimum MTU is 1500
Hop count is 1
In the output above, you can see that the path via Serial0/1 does not meet the FC because the
RD exceeds the FD. This is why the path is not printed in the output of the show ip eigrp
topology command. Instead of viewing each prefix on an individual basis to determine
Successor routes, FS routes, and routes that did not meet the FC, you can use the show ip eigrp
topology all-links command to view all possible routes for all of the prefixes in the EIGRP
topology table. The output of this command is illustrated below:
R2#show ip eigrp topology all-links
IP-EIGRP Topology Table for AS(150)/ID(2.2.2.2)
Codes: P - Passive, A - Active, U - Update, Q - Query, R - Reply,
r - reply Status, s - sia Status
P 150.2.2.0/24, 1 successors, FD is 20512000, serno 42
via Connected, Serial0/1
via 150.1.1.1 (2195456/2169856), Serial0/0
P 150.1.1.0/24, 1 successors, FD is 1683456, serno 32
via Connected, Serial0/0
via 150.2.2.1 (21024000/2169856), Serial0/1
P 172.16.100.0/24, 1 successors, FD is 1686016, serno 47
via 150.1.1.1 (1686016/28160), Serial0/0
via 150.2.2.1 (2167998207/2147511807), Serial0/1
Within the EIGRP topology table, entries may be marked either as Passive (P) or as Active (A). A
route in the Passive state indicates that EIGRP has completed actively computing the metric for
the route and traffic can be forwarded to the destination network using the Successor route.
This is the preferred state for all routes in the topology table.
Enhanced IGRP routes are in an Active state when the Successor route has been lost and the
router sends out a Query packet to determine an FS. Usually, an FS is present and EIGRP
promotes that to the Successor route. This way, the router converges without involving other
routers in the network. This process is referred to as a local computation.
However, if the Successor route has been lost or removed, and there is no FS, then the router
will begin diffused computation. In diffused computation, EIGRP will send a Query out to all
neighbours and out of all interfaces, except for the interface to the Successor route. When an
EIGRP neighbour receives a Query for a route, and if that neighbour’s EIGRP topology table
does not contain an entry for the route, then the neighbour immediately replies to the Query
with an unreachable message, stating that there is no path for this route through this
neighbour.
If the EIGRP topology table on the neighbour lists the router sending the Query as the
Successor for that route, and an FS exists, then the FS is installed and the router replies to the
neighbour Query that it has a route to the lost destination network.
However, if the EIGRP topology table lists the router sending the Query as the Successor for this
route and there is no FS, then the router queries all of its EIGRP neighbours, except those that
were sent out of the same interface as its former Successor. The router will not reply to the
Query until it has received a Reply to all Queries that it originated for this route.
Finally, if the Query was received from a neighbour that is not the Successor for this
destination, then the router replies with its own Successor information. If the neighbouring
routers do not have the lost route information, then Queries are sent from those neighbouring
routers to their neighbouring routers until the Query boundary is reached. The Query boundary
is either the end of the network, the distribute list boundary, or the summarisation boundary.
Once the Query has been sent, the EIGRP router must wait for all replies to be received before
it calculates the Successor route. If any neighbour has not replied within three minutes, the
route is said to be Stuck-in-Active (SIA). When a route is SIA, the neighbour relationship of the
router(s) that did not respond to the Query will be reset. In such cases, you will see a message
logged by the router similar to the following:
%DUAL-5-NBRCHANGE: IP-EIGRP 150:
Neighbor 150.1.1.1(Serial0/0) is down: stuck in active
%DUAL-3-SIA:
Route 172.16.100.0/24 stuck-in-active state in IP-EIGRP 150.
Cleaning up
There are several reasons why the EIGRP neighbour router(s) may not respond to the Query,
which include the following:
The neighbour router’s CPU is overloaded and it cannot respond in time
The neighbour router itself has no information about the lost route
Quality issues on the circuit are causing packets to be lost
Low-bandwidth links are congested and packets are being delayed
To prevent SIA issues due to delayed responses from other EIGRP neighbours, the local router
can be configured to wait for longer than the default of three minutes to receive responses
back to its Query packets using the timers active-time command in Router Configuration
mode.
NOTE: It is important to note that if you change this default parameter on one EIGRP router in your network, you must
change it on all the other routers within your EIGRP routing domain.
Equal Cost and Unequal Cost Load Sharing
Cisco IOS software supports equal cost load sharing for a default of up to four paths for all
routing protocols. This is illustrated below in the output of the show ip protocols command:
R2#show ip protocols
Routing Protocol is “eigrp 150”
Outgoing update filter list for all interfaces is not set
Incoming update filter list for all interfaces is not set
Default networks flagged in outgoing updates
Default networks accepted from incoming updates
EIGRP metric weight K1=1, K2=0, K3=1, K4=0, K5=0
EIGRP maximum hopcount 100
EIGRP maximum metric variance 1
Redistributing: eigrp 150
EIGRP NSF-aware route hold timer is 240s
Automatic network summarization is not in effect
Maximum path: 4
Routing for Networks:
150.1.1.2/32
150.2.2.2/32
Routing Information Sources:
Gateway
Distance
Last Update
Gateway
Distance
Last Update
150.2.2.1
90
00:00:52
150.1.1.1
90
00:00:52
Distance: internal 90 external 170
The maximum-paths <1-6> router configuration command can be used to change the default
value of four maximum paths up to a maximum of six equal cost paths. When performing equal
cost load balancing, the router distributes the load evenly among all paths. The traffic share
count identifies the number of outgoing packets on each path. When performing equal cost
load balancing, one packet is sent on each individual path, as illustrated in the following
output:
R2#show ip route 172.16.100.0 255.255.255.0
Routing entry for 172.16.100.0/24
Known via “eigrp 150”, distance 90, metric 2172416, type internal
Redistributing via eigrp 150
Last update from 150.2.2.1 on Serial0/1, 00:04:00 ago
Routing Descriptor Blocks:
150.2.2.1, from 150.2.2.1, 00:04:00 ago, via Serial0/1
Route metric is 2172416, traffic share count is 1
Total delay is 20100 microseconds, minimum bandwidth is 1544 Kbit
Reliability 255/255, minimum MTU 1500 bytes
Loading 1/255, Hops 1
* 150.1.1.1, from 150.1.1.1, 00:04:00 ago, via Serial0/0
Route metric is 2172416, traffic share count is 1
Total delay is 20100 microseconds, minimum bandwidth is 1544 Kbit
Reliability 255/255, minimum MTU 1500 bytes
Loading 1/255, Hops 1
In addition to equal cost load balancing capabilities, EIGRP is also able to perform unequal cost
load sharing. This unique ability allows EIGRP to use unequal cost paths to send outgoing
packets to the destination network based on weighted traffic share values. Unequal cost load
sharing is enabled using the variance <multiplier> router configuration command.
The <multiplier> keyword is an integer between 1 and 128. A multiplier of 1, which is the
default, implies that no unequal cost load sharing is being performed. This default setting is
illustrated below in the output of the show ip protocols command:
R2#show ip protocols
Routing Protocol is “eigrp 150”
Outgoing update filter list for all interfaces is not set
Incoming update filter list for all interfaces is not set
Default networks flagged in outgoing updates
Default networks accepted from incoming updates
EIGRP metric weight K1=1, K2=0, K3=1, K4=0, K5=0
EIGRP maximum hopcount 100
EIGRP maximum metric variance 1
Redistributing: eigrp 150
EIGRP NSF-aware route hold timer is 240s
Automatic network summarization is not in effect
Maximum path: 4
Routing for Networks:
150.1.1.2/32
150.2.2.2/32
Routing Information Sources:
Gateway
Distance
Last Update
150.2.2.1
90
00:00:52
150.1.1.1
90
00:00:52
Distance: internal 90 external 170
The multiplier is a variable integer that tells the router to load share across routes that have a
metric that is less than the minimum metric multiplied by the multiplier. For example,
specifying a variance of 5 instructs the router to load share across routes whose metric is less
than 5 times the minimum metric. The default variance of 1 tells the router to perform equal
cost load balancing. When the variance command is used and a value other than 1 is specified
as the multiplier, the router will distribute traffic among the routes proportionately, with
respect to the metric of each individual route. In other words, the router will send more traffic
using those paths with lower metric values than those with higher metric values.
Figure 36.11 below illustrates a basic network running EIGRP. R1 and R2 are connected via backto-back Serial links. The 150.1.1.0/24 link between the two routers has a bandwidth of
1024Kbps. The 150.2.2.0/24 link between the routers has a bandwidth of 768Kbps. R1 is
advertising the 172.16.100.0/24 prefix via EIGRP to R2:
Figure 36.11 – Understanding EIGRP Variance
Based on the topology illustrated in Figure 36.11, the routing table on R2 for the
172.16.100.0/24 prefix is shown in the following output:
R2#show ip route 172.16.100.0 255.255.255.0
Routing entry for 172.16.100.0/24
Known via “eigrp 150”, distance 90, metric 3014400, type internal
Redistributing via eigrp 150
Last update from 150.1.1.1 on Serial0/0, 00:00:11 ago
Routing Descriptor Blocks:
* 150.1.1.1, from 150.1.1.1, 00:00:11 ago, via Serial0/0
Route metric is 3014400, traffic share count is 1
Total delay is 20100 microseconds, minimum bandwidth is 1024 Kbit
Reliability 255/255, minimum MTU 1500 bytes
Loading 1/255, Hops 1
The following EIGRP topology table shows both the Successor and the Feasible Successor
routes:
R2#show ip eigrp topology 172.16.100.0 255.255.255.0
IP-EIGRP (AS 150): Topology entry for 172.16.100.0/24
State is Passive, Query origin flag is 1, 1 Successor(s), FD is 3014400
Routing Descriptor Blocks:
150.1.1.1 (Serial0/0), from 150.1.1.1, Send flag is 0x0
Composite metric is (3014400/28160), Route is Internal
Vector metric:
Minimum bandwidth is 1024 Kbit
Total delay is 20100 microseconds
Reliability is 255/255
Load is 1/255
Minimum MTU is 1500
Hop count is 1
150.2.2.1 (Serial0/1), from 150.2.2.1, Send flag is 0x0
Composite metric is (3847680/28160), Route is Internal
Vector metric:
Minimum bandwidth is 768 Kbit
Total delay is 20100 microseconds
Reliability is 255/255
Load is 1/255
Minimum MTU is 1500
Hop count is 1
To determine the variance value to configure on the router, you can use the following formula:
Variance = Highest metric for the paths being considered / Metric for the best route
Using this formula, you can calculate the variance value to configure on R2 as follows:
Variance = Highest metric for the paths being considered / Metric for the best route
Variance = 3847680 / 3014400
Variance = 1.28
This value must then be rounded up to the nearest whole integer, which in this case is 2. Given
this, R2 can be configured to perform unequal cost load sharing by implementing the following
configuration in Router Configuration mode:
R2(config)#router eigrp 150
R2(config-router)#variance 2
R2(config-router)#exit
Following this configuration, the routing table entry for 172.16.100.0/24 is illustrated below:
R2#show ip route 172.16.100.0 255.255.255.0
Routing entry for 172.16.100.0/24
Known via “eigrp 150”, distance 90, metric 3014400, type internal
Redistributing via eigrp 150
Last update from 150.2.2.1 on Serial0/1, 00:00:36 ago
Routing Descriptor Blocks:
150.2.2.1, from 150.2.2.1, 00:00:36 ago, via Serial0/1
Route metric is 3847680, traffic share count is 47
Total delay is 20100 microseconds, minimum bandwidth is 768 Kbit
Reliability 255/255, minimum MTU 1500 bytes
Loading 1/255, Hops 1
* 150.1.1.1, from 150.1.1.1, 00:00:36 ago, via Serial0/0
Route metric is 3014400, traffic share count is 60
Total delay is 20100 microseconds, minimum bandwidth is 1024 Kbit
Reliability 255/255, minimum MTU 1500 bytes
Loading 1/255, Hops 1
The traffic share count indicates that for every 60 packets forwarded via Serial0/0, the router
will forward 47 packets via Serial0/1. This is performed proportionally in respect to the route
metric of either path. This is the default behaviour when the variance command is
implemented. This intelligent traffic sharing functionality is enabled via the traffic-share
balanced router configuration command, which requires no explicit configuration.
NOTE: The traffic-share balanced command is enabled by default and does not appear in the running configuration,
even if manually configured. This is illustrated below:
R2(config)#router eigrp 150
R2(config-router)#vari 2
R2(config-router)#traffic-share balanced
R2(config-router)#exit
R2(config)#do show run | begin router
router eigrp 150
variance 2
network 150.1.1.2 0.0.0.0
network 150.2.2.2 0.0.0.0
no auto-summary
As stated previously in this section, when the variance command is used, all paths that both
meet the Feasibility Condition and have a metric that is less than the minimum metric
multiplied by the multiplier will be installed into the routing table. The router will then use all
paths and load share traffic proportionally based on the route metric.
In some cases, you may want to allow alternate routes, such as the Feasible Successor route, to
be placed into the routing table but not be used unless the Successor route is removed. Such
actions are typically performed to reduce convergence times in EIGRP-enabled networks. To
understand this concept, recall that, by default, the router only places the Successor route into
the IP routing table. In the event that the Successor route is no longer available, the Feasible
Successor route is promoted to the Successor route. This route is then installed into the routing
table as the primary path to the destination network.
The traffic-share min across-interfaces router configuration command can be used in
conjunction with the variance command to install all routes that have a metric less than the
minimum metric multiplied by the multiplier into the routing table, but use only the route with
the minimum (best) metric to forward packets until that route becomes unavailable. The
primary objective of this configuration is that in the event that the primary route is lost, the
alternative route is already in the routing table and can be used immediately.
The following configuration example uses the topology shown in Figure 36.11 above to
illustrate how to configure the router to place routes with a metric less than two times the
minimum metric into the routing table, but use only the route with the lowest metric to
actually forward packets:
R2(config)#router eigrp 150
R2(config-router)#vari 2
R2(config-router)#traffic-share min across-interfaces
R2(config-router)#exit
This configuration results in the following output for 172.16.100.0/24 in the routing table:
R2#show ip route 172.16.100.0 255.255.255.0
Routing entry for 172.16.100.0/24
Known via “eigrp 150”, distance 90, metric 3014400, type internal
Redistributing via eigrp 150
Last update from 150.2.2.1 on Serial0/1, 00:09:01 ago
Routing Descriptor Blocks:
150.2.2.1, from 150.2.2.1, 00:09:01 ago, via Serial0/1
Route metric is 3847680, traffic share count is 0
Total delay is 20100 microseconds, minimum bandwidth is 768 Kbit
Reliability 255/255, minimum MTU 1500 bytes
Loading 1/255, Hops 1
* 150.1.1.1, from 150.1.1.1, 00:09:01 ago, via Serial0/0
Route metric is 3014400, traffic share count is 1
Total delay is 20100 microseconds, minimum bandwidth is 1024 Kbit
Reliability 255/255, minimum MTU 1500 bytes
Loading 1/255, Hops 1
As is illustrated in the output above, the two different metric routes have been installed into
the routing table based on the variance configuration. However, notice the traffic share count
for the route via Serial0/1 is 0 while the traffic share count for the route via Serial0/0 is 1. This
means that the router will not send any packets to 172.16.100.0/24 via Serial0/1, even though
the route entry is installed into the routing table, until the path via Serial0/0 is no longer
available.
Default Routing Using EIGRP
Enhanced IGRP supports numerous ways to advertise dynamically the gateway or network of
last resort to other routers within the routing domain. A gateway of last resort, or default
route, is a method for the router to direct traffic when the destination network is not
specifically listed in the routing table. These methods are as follows:
Using the ip
default-network
command
Using the network command to advertise network 0.0.0.0/0
Redistributing the default static route
Using the ip
summary-address eigrp [asn] [network] [mask]
command
The use of the ip default-network command is considered a legacy method of advertising the
default route dynamically using EIGRP. However, because it is still supported in current IOS
software versions, it is worth mentioning.
The ip default-network configuration command flags a network as the default network by
inserting an asterisk (*) next to the network in the routing table. Traffic for destinations to
which there is no specific routing table entry is then forwarded by the router to this network.
The implementation of this feature is illustrated referencing the EIGRP topology in Figure 36.12
below:
Figure 36.12 – EIGRP Default Routing
Referencing Figure 36.12, assume that the 200.10.10.0/24 subnet is connected to the Internet.
This subnet resides off the FastEthernet0/0 interface of R1. R1 and R2 are in turn connected via
a back-to-back Serial connection. Both routers reside in EIGRP AS 150. To flag the
200.10.10.0/24 network as the network of last resort, the following configuration is
implemented on R1:
R1(config)#router eigrp 150
R1(config-router)#network 200.10.10.0 0.0.0.255
R1(config-router)#exit
R1(config)#ip default-network 200.10.10.0
R1(config)#exit
Based on this configuration, R2 receives 200.10.10.0/24 as the network of last resort, as follows:
R2#show ip route
Codes: C - connected, S - static, R - RIP, M - mobile, B - BGP
D - EIGRP, EX - EIGRP external, O - OSPF, IA - OSPF inter area
N1 - OSPF NSSA external type 1, N2 - OSPF NSSA external type 2
E1 - OSPF external type 1, E2 - OSPF external type 2
i - IS-IS, su - IS-IS summary, L1 - IS-IS level-1, L2 - IS-IS level-2
ia - IS-IS inter area, * - candidate default, U - per-user static route
o - ODR, P - periodic downloaded static route
Gateway of last resort is 150.2.2.1 to network 200.10.10.0
D*
200.10.10.0/24 [90/2172416] via 150.2.2.1, 00:01:03, Serial0/0
150.1.0.0/24 is subnetted, 1 subnets
C
150.1.1.0 is directly connected, Serial0/0
The network command can be used to advertise an existing static default route point to either a
physical or a logical interface, typically the Null0 interface.
NOTE: The Null0 interface is a virtual interface on the router that discards all traffic that is routed to it. If you have a static
route pointing to Null0, all traffic destined for the network specified in the static route is simply discarded. Think of the Null0
interface as a black hole: packets enter, but none ever leaves. It is essentially a bit-bucket on the router.
Referencing the diagram in Figure 36.12 above, the use of the network command in conjunction
with an existing default static route is illustrated in the following configuration on R1:
R1(config)#ip route 0.0.0.0 0.0.0.0 FastEthernet0/0
R1(config)#router eigrp 150
R1(config-router)#network 0.0.0.0
R1(config-router)#exit
Based on this configuration, the IP routing table on R2 is illustrated in the following output:
R2#show ip route
Codes: C - connected, S - static, R - RIP, M - mobile, B - BGP
D - EIGRP, EX - EIGRP external, O - OSPF, IA - OSPF inter area
N1 - OSPF NSSA external type 1, N2 - OSPF NSSA external type 2
E1 - OSPF external type 1, E2 - OSPF external type 2
i - IS-IS, su - IS-IS summary, L1 - IS-IS level-1, L2 - IS-IS level-2
ia - IS-IS inter area, * - candidate default, U - per-user static route
o - ODR, P - periodic downloaded static route
Gateway of last resort is 150.1.1.1 to network 0.0.0.0
D
200.10.10.0/24 [90/2172416] via 150.1.1.1, 00:01:11, Serial0/0
150.1.0.0/24 is subnetted, 1 subnets
C
D*
150.1.1.0 is directly connected, Serial0/0
0.0.0.0/0 [90/2172416] via 150.1.1.1, 00:00:43, Serial0/0
Although route redistribution isn’t part of the CCNA exam, it will be outlined here. This is the
third method of advertising a default route via EIGRP. To redistribute the existing static default
route into EIGRP, use the redistribute static metric [bandwidth] [delay] [reliability]
[load] [MTU] router configuration command. The same network topology used for the previous
outputs in this section will be used to illustrate the implementation of this method, as
illustrated in Figure 36.13 below:
Figure 36.13 – EIGRP Default Routing (Continued)
Referencing Figure 36.13, which is the same as Figure 36.12, the following is performed on R1:
R1(config)#ip route 0.0.0.0 0.0.0.0 FastEthernet0/0
R1(config)#router eigrp 150
R1(config-router)#redistribute static metric 100000 100 255 1 1500
R1(config-router)#exit
NOTE: The values used in the metric can be derived from the interface, or you can specify any values that you want when
using this command.
Based on this configuration, the routing table on R2 is illustrated below:
R2#show ip route
Codes: C - connected, S - static, R - RIP, M - mobile, B - BGP
D - EIGRP, EX - EIGRP external, O - OSPF, IA - OSPF inter area
N1 - OSPF NSSA external type 1, N2 - OSPF NSSA external type 2
E1 - OSPF external type 1, E2 - OSPF external type 2
i - IS-IS, su - IS-IS summary, L1 - IS-IS level-1, L2 - IS-IS level-2
ia - IS-IS inter area, * - candidate default, U - per-user static route
o - ODR, P - periodic downloaded static route
Gateway of last resort is 150.1.1.1 to network 0.0.0.0
150.1.0.0/24 is subnetted, 1 subnets
C
150.1.1.0 is directly connected, Serial0/0
D*EX 0.0.0.0/0 [170/2195456] via 150.1.1.1, 00:01:16, Serial0/0
Because the route was redistributed into EIGRP on R1, it is an external EIGRP route, as reflected
in the output above. For external routes, the EIGRP topology table includes information such as
the router that originated the route, the protocol the route was received for, and the metric of
the external route, for example. This is illustrated in the following output:
R2#show ip eigrp topology 0.0.0.0/0
IP-EIGRP (AS 150): Topology entry for 0.0.0.0/0
State is Passive, Query origin flag is 1, 1 Successor(s), FD is 2195456
Routing Descriptor Blocks:
150.1.1.1 (Serial0/0), from 150.1.1.1, Send flag is 0x0
Composite metric is (2195456/51200), Route is External
Vector metric:
Minimum bandwidth is 1544 Kbit
Total delay is 21000 microseconds
Reliability is 255/255
Load is 1/255
Minimum MTU is 1500
Hop count is 1
External data:
Originating router is 1.1.1.1
AS number of route is 0
External protocol is Static, external metric is 0
Administrator tag is 0 (0x00000000)
Exterior flag is set
From the information in bold, you can see that the default route is a static route that was
redistributed into EIGRP on R1. This route has a metric of 0. In addition, you can also see that
the EIGRP router ID (RID) of R1 is 1.1.1.1.
The final method of advertising the default route is by using the ip summary-address eigrp
[asn] [network] [mask] interface configuration command. EIGRP route summarisation will be
described in detail later in this module. For the moment, concentrate on the use of this
command to advertise the default route when using EIGRP.
Referencing the network topology diagram illustrated in Figure 36.13 above, R1 is configured
with the ip summary-address eigrp [asn] [network] [mask] interface configuration command
to advertise the default route to R2, as follows:
R1(config)#interface Serial0/0
R1(config-if)#description ‘Back-to-Back Serial Connection To R2 Serial0/0’
R1(config-if)#ip summary-address eigrp 150 0.0.0.0 0.0.0.0
R1(config-if)#exit
The primary advantage to using this command is that a default route or network does not need
to exist in the routing table in order for EIGRP to advertise network 0.0.0.0/0 to its neighbour
routers. When this command is issued, the local router generates a summary route to the Null0
interface and flags the entry as the candidate default route. This is illustrated below:
R1#show ip route
Codes: C - connected, S - static, R - RIP, M - mobile, B - BGP
D - EIGRP, EX - EIGRP external, O - OSPF, IA - OSPF inter area
N1 - OSPF NSSA external type 1, N2 - OSPF NSSA external type 2
E1 - OSPF external type 1, E2 - OSPF external type 2
i - IS-IS, su - IS-IS summary, L1 - IS-IS level-1, L2 - IS-IS level-2
ia - IS-IS inter area, * - candidate default, U - per-user static route
o - ODR, P - periodic downloaded static route
Gateway of last resort is 0.0.0.0 to network 0.0.0.0
150.1.0.0/24 is subnetted, 1 subnets
C
D*
150.1.1.0 is directly connected, Serial0/0
0.0.0.0/0 is a summary, 00:02:26, Null0
The summary route is received as an internal EIGRP route on R2, as illustrated below:
R2#show ip route
Codes: C - connected, S - static, R - RIP, M - mobile, B - BGP
D - EIGRP, EX - EIGRP external, O - OSPF, IA - OSPF inter area
N1 - OSPF NSSA external type 1, N2 - OSPF NSSA external type 2
E1 - OSPF external type 1, E2 - OSPF external type 2
i - IS-IS, su - IS-IS summary, L1 - IS-IS level-1, L2 - IS-IS level-2
ia - IS-IS inter area, * - candidate default, U - per-user static route
o - ODR, P - periodic downloaded static route
Gateway of last resort is 150.1.1.1 to network 0.0.0.0
150.1.0.0/24 is subnetted, 1 subnets
C
D*
150.1.1.0 is directly connected, Serial0/0
0.0.0.0/0 [90/2297856] via 150.1.1.1, 00:03:07, Serial0/0
Split Horizon in EIGRP Networks
Previously, you learned that split horizon is a Distance Vector protocol feature mandating that
routing information cannot be sent back out of the same interface through which it was
received. This prevents the re-advertising of information back to the source from which it was
learned. While this characteristic is a great loop prevention mechanism, it is also a significant
drawback, especially in hub-and-spoke networks. To better understand the drawbacks of this
feature, refer to the EIGRP hub-and-spoke network in Figure 36.14 below:
Figure 36.14 – EIGRP Split Horizon
The topology in Figure 36.14 illustrates a classic hub-and-spoke network, with router HQ as the
hub router and routers S1 and S2 as the two spoke routers. On the Frame Relay WAN, each
spoke router has a single DLCI provisioned between itself and the HQ router in a partial-mesh
topology. The Frame Relay configuration on the routers is verified as follows:
HQ#show frame-relay map
Serial0/0 (up): ip 172.16.1.2 dlci 102(0x66,0x1860), static,
broadcast,
CISCO, status defined, active
Serial0/0 (up): ip 172.16.1.1 dlci 103(0x67,0x1870), static,
broadcast,
CISCO, status defined, active
S1#show frame-relay map
Serial0/0 (up): ip 172.16.1.2 dlci 301(0x12D,0x48D0), static,
broadcast,
CISCO, status defined, active
Serial0/0 (up): ip 172.16.1.3 dlci 301(0x12D,0x48D0), static,
broadcast,
CISCO, status defined, active
S2#show frame-relay map
Serial0/0 (up): ip 172.16.1.1 dlci 201(0xC9,0x3090), static,
broadcast,
CISCO, status defined, active
Serial0/0 (up): ip 172.16.1.3 dlci 201(0xC9,0x3090), static,
broadcast,
CISCO, status defined, active
We will cover Frame Relay later on in the WAN section. Enhanced IGRP has been enabled on all
three routers, using AS 150. The following output illustrates the EIGRP neighbour relationships
between the HQ router and the spoke routers:
HQ#show ip eigrp neighbors
IP-EIGRP neighbors for process 150
H
Address
Interface
Hold
Uptime
(sec)
SRTT
RTO
Q
(ms)
Seq
Cnt Num
1
172.16.1.1
Se0/0
165
00:01:07 24
200
0
2
0
172.16.1.2
Se0/0
153
00:01:25 124
744
0
2
The following output illustrates the EIGRP neighbour relationship between the first spoke
router, S1, and the HQ router:
S1#show ip eigrp neighbors
IP-EIGRP neighbors for process 150
H
Address
Interface
Hold
Uptime
SRTT RTO
Q
Seq
(sec)
0
172.16.1.3
Se0/0
128
(ms)
00:00:53 911
Cnt Num
5000
0
4
The following output illustrates the EIGRP neighbour relationship between the second spoke
router, S2, and the HQ router:
S2#show ip eigrp neighbors
IP-EIGRP neighbors for process 150
H
Address
Interface
Hold
Uptime
(sec)
0
172.16.1.3
Se0/0
156
SRTT
RTO
(ms)
00:02:20 8
Q
Seq
Cnt Num
200
0
4
By default, EIGRP split horizon is enabled, which is undesirable in partial-mesh NBMA networks.
This means that the HQ router will not advertise routing information learned on Serial0/0 out
of the same interface. The effect of this default behaviour is that the HQ router will not
advertise the 10.1.1.0/24 prefix received from S1 to S2 because the route is received via the
Serial0/0 interface, and the split horizon feature prevents the router from advertising
information learned on that interface back out onto the same interface. The same is also
applicable for the 10.2.2.0/24 prefix the HQ router receives from S2.
This default behaviour means that while the HQ router is aware of both prefixes, the spoke
routers have only partial routing tables. The routing table on the HQ router is as follows:
HQ#show ip route eigrp
10.0.0.0/8 is variably subnetted, 2 subnets, 2 masks
D
10.1.1.0/24 [90/2195456] via 172.16.1.1, 00:12:04, Serial0/0
D
10.2.2.0/24 [90/2195456] via 172.16.1.2, 00:12:06, Serial0/0
The routing table on spoke S1 is as follows:
S1#show ip route eigrp
192.168.1.0/26 is subnetted, 1 subnets
D
192.168.1.0 [90/2195456] via 172.16.1.3, 00:10:53, Serial0/0
The routing table on spoke S2 is as follows:
S2#show ip route eigrp
192.168.1.0/26 is subnetted, 1 subnets
D
192.168.1.0 [90/2195456] via 172.16.1.3, 00:10:55, Serial0/0
The result of this default behaviour is that while the HQ router will be able to reach both of the
spoke router networks, neither spoke router will be able to reach the network of the other.
There are several ways such a situation can be addressed and they are as follows:
Disabling split horizon on the HQ (hub) router
Advertising a default route from the HQ router to the spoke routers
Manually configuring EIGRP neighbours on the routers
Disabling split horizon is performed at the interface level using the no ip split-horizon eigrp
[AS] interface configuration command on the hub router. The command show ip split-horizon
does not show the state of EIGRP split horizon as it does for RIP. To see if it is
disabled, you have to examine the interface configuration section (i.e, show run
interface_name). Referencing the network topology illustrated in Figure 36.14 above, this
interface configuration command would be applied to the Serial0/0 interface on the HQ router.
This is performed as follows:
interface_name
HQ(config)#interface Serial0/0
HQ(config-if)#no ip split-horizon eigrp 150
After split horizon is disabled, the HQ router can advertise information back out onto the same
interface on which it was received. For example, the routing table on spoke S2 now shows a
routing entry for the 10.1.1.0/24 prefix advertised by spoke S1 to the HQ router:
S2#show ip route eigrp
10.0.0.0/8 is variably subnetted, 2 subnets, 2 masks
D
10.1.1.0/24 [90/2707456] via 172.16.1.3, 00:00:47, Serial0/0
192.168.1.0/26 is subnetted, 1 subnets
D
192.168.1.0 [90/2195456] via 172.16.1.3, 00:00:47, Serial0/0
A simple ping test from spoke router S2 to the 10.1.1.0/24 subnet can be used to verify
connectivity, as illustrated below:
S2#ping 10.1.1.2
Type escape sequence to abort.
Sending 5, 100-byte ICMP Echos to 10.1.1.2, timeout is 2 seconds:
!!!!!
Success rate is 100 percent (5/5), round-trip min/avg/max = 24/27/32 ms
The second method of disabling split horizon is simply to advertise a default route from the HQ
router to the spoke routers. In this situation, the ip summary-address eigrp 150 0.0.0.0
0.0.0.0 interface configuration command could be applied to the Serial0/0 interface of the HQ
router. This would allow the spoke routers to reach each other through the HQ router, which
contains the full routing table, negating the need to disable split horizon.
The final alternative method of disabling split horizon is to configure manually EIGRP neighbour
statements on all routers using the neighbor router configuration command. Because updates
between neighbours are Unicast when this configuration is used, the split horizon limitation is
removed. This option works well in small networks; however, as the network grows and the
number of spoke routers increases, so does the configuration overhead.
Given that the configuration of both EIGRP default routing and static neighbours was described
in detail in earlier sections in this module, the configuration of these features is omitted for
brevity.
EIGRP Route Summarisation
Route summarisation reduces the amount of information that routers must process, which
allows for faster convergence within the network. Summarisation also restricts the size of the
area that is affected by network changes by hiding detailed topology information from certain
areas within the network. Finally, as was stated earlier in this module, summarisation is used to
define a Query boundary for EIGRP, which supports two types of route summarisation, as
follows:
Automatic route summarisation
Manual route summarisation
By default, automatic route summarisation is in effect when EIGRP is enabled on the router.
This is implemented using the auto-summary command. This command allows EIGRP to perform
automatic route summarisation at classful boundaries. The operation of this default feature is
illustrated referencing the network topology in Figure 36.15 below:
Figure 36.15 – EIGRP Automatic Route Summarisation
Referencing the EIGRP network illustrated in Figure 36.15, R1 and R2 are running EIGRP and are
using autonomous system 150. The 10.1.1.0/24, 10.2.2.0/24, and 10.3.3.0/24 subnets are
directly connected to R1. R1 is advertising these routes to R2. R1 and R2 are connected using a
back-to-back Serial connection on the 150.1.1.0/24 subnet (which is a different major network
than the 10.1.1.0/24, 10.2.2.0/24, and 10.3.3.0/24 subnets). Based on the networks connected
to these routers, by default, EIGRP will perform automatic summarisation, as follows:
The 10.1.1.0/24, 10.2.2.0/24, and 10.3.3.0/24 subnets will be summarised to 10.0.0.0/8
The 150.1.1.0/24 subnet will be summarised to 150.1.0.0/16
This default behaviour can be validated by viewing the output of the show
command. The output of this command on R1 is illustrated below:
R1#show ip protocols
Routing Protocol is “eigrp 150”
Outgoing update filter list for all interfaces is not set
Incoming update filter list for all interfaces is not set
Default networks flagged in outgoing updates
Default networks accepted from incoming updates
EIGRP metric weight K1=1, K2=0, K3=1, K4=0, K5=0
EIGRP maximum hopcount 100
EIGRP maximum metric variance 1
Redistributing: eigrp 150
EIGRP NSF-aware route hold timer is 240s
ip protocols
Automatic network summarization is in effect
Automatic address summarization:
150.1.0.0/16 for Loopback1, Loopback2, Loopback3
Summarizing with metric 2169856
10.0.0.0/8 for Serial0/0
Summarizing with metric 128256
Maximum path: 4
Routing for Networks:
10.1.1.0/24
10.2.2.0/24
10.3.3.0/24
150.1.1.0/24
Routing Information Sources:
Gateway
Distance
Last Update
(this router)
90
00:03:12
150.1.1.2
90
00:03:12
Distance: internal 90 external 170
In the output above, the 10.1.1.0/24, 10.2.2.0/24, and 10.3.3.0/24 subnets have been
automatically summarised to 10.0.0.0/8. This summary address is advertised out of Serial0/0.
The 150.1.1.0/24 subnet has been summarised to 150.1.0.0/16. This summary address is
advertised out of Loopback1, Loopback2, and Loopback3. Remember, by default, EIGRP will
send out updates on all interfaces for which EIGRP routing is enabled.
Referencing the output printed above, you can see that sending updates on a Loopback
interface is a waste of resources because a device cannot be connected physically to a router
Loopback interface listening for such updates. This default behaviour can be disabled by using
the passive-interface router configuration command, as follows:
R1(config)#router eigrp 150
R1(config-router)#passive-interface Loopback1
R1(config-router)#passive-interface Loopback2
R1(config-router)#passive-interface Loopback3
R1(config-router)#exit
The result of this configuration is that EIGRP packets are no longer sent out of the Loopback
interfaces. Therefore, as illustrated below, the summary address is not advertised out of these
interfaces:
R1#show ip protocols
Routing Protocol is “eigrp 150”
Outgoing update filter list for all interfaces is not set
Incoming update filter list for all interfaces is not set
Default networks flagged in outgoing updates
Default networks accepted from incoming updates
EIGRP metric weight K1=1, K2=0, K3=1, K4=0, K5=0
EIGRP maximum hopcount 100
EIGRP maximum metric variance 1
Redistributing: eigrp 150
EIGRP NSF-aware route hold timer is 240s
Automatic network summarization is in effect
Automatic address summarization:
10.0.0.0/8 for Serial0/0
Summarizing with metric 128256
Maximum path: 4
Routing for Networks:
10.0.0.0
150.1.0.0
Passive Interface(s):
Loopback0
Loopback1
Loopback2
Loopback3
Routing Information Sources:
Gateway
Distance
Last Update
(this router)
90
00:03:07
150.1.1.2
90
00:01:12
Distance: internal 90 external 170
NOTE: The passive-interface command is described in detail later in this module.
Continuing with automatic summarisation, following automatic summarisation at the classful
boundary, EIGRP installs a route to the summary address into the EIGRP topology table and the
IP routing table. The route is highlighted below in the EIGRP topology table, along with the
more specific entries and their respective directly connected interfaces:
R1#show ip eigrp topology
IP-EIGRP Topology Table for AS(150)/ID(10.3.3.1)
Codes: P - Passive, A - Active, U - Update, Q - Query, R - Reply,
r - reply Status, s - sia Status
P 10.0.0.0/8, 1 successors, FD is 128256
via Summary (128256/0), Null0
P 10.3.3.0/24, 1 successors, FD is 128256
via Connected, Loopback3
P 10.2.2.0/24, 1 successors, FD is 128256
via Connected, Loopback2
P 10.1.1.0/24, 1 successors, FD is 128256
via Connected, Loopback1
...
[Truncated Output]
In the routing table, the summary route is connected directly to the Null0 interface. The route
has a default administrative distance value of 5. This is illustrated in the following output:
R1#show ip route 10.0.0.0 255.0.0.0
Routing entry for 10.0.0.0/8
Known via “eigrp 150”, distance 5, metric 128256, type internal
Redistributing via eigrp 150
Routing Descriptor Blocks:
* directly connected, via Null0
Route metric is 128256, traffic share count is 1
Total delay is 5000 microseconds, minimum bandwidth is 10000000 Kbit
Reliability 255/255, minimum MTU 1514 bytes
Loading 1/255, Hops 0
When EIGRP performs automatic summarisation, the router advertises the summary route and
suppresses the more specific routes. In other words, while the summary route is advertised, the
more specific prefixes are suppressed in updates to EIGRP neighbours. This can be validated by
looking at the routing table on R2, as illustrated below:
R2#show ip route eigrp
D
10.0.0.0/8 [90/2298856] via 150.1.1.1, 00:29:05, Serial0/0
This default behaviour works well in basic networks, such as the one illustrated in Figure 36.15
above. However, it can have an adverse impact in a discontiguous network, which comprises a
major network that separates another major network, as illustrated in Figure 36.16 below:
Figure 36.16 – Discontiguous Network
Referencing the diagram illustrated in Figure 36.16, the major 150.1.0.0/16 network separates
the two major 10.0.0.0/8 networks. When automatic summarisation is enabled, both R1 and R2
will summarise the 10.1.1.0/24 and 10.2.2.0/24 subnets, respectively, to the 10.0.0.0/8 address.
This summary route will be installed with a next-hop interface of Null0. The Null0 interface is a
“bit-bucket.” Any packets sent to this interface are effectively discarded.
Because both routers advertise to each other only the summary addresses, neither router will
be able to reach the 10.x.x.x/24 subnet of the other router. To understand the ramifications of
automatic summarisation in the network illustrated in Figure 36.16, let’s go through the steps
one at a time, beginning with the configuration on R1 and R2, which is as follows:
R1(config)#router eigrp 150
R1(config-router)#network 10.1.1.0 0.0.0.255
R1(config-router)#network 150.1.1.0 0.0.0.255
R1(config-router)#exit
R2(config)#router eigrp 150
R2(config-router)#network 10.2.2.0 0.0.0.255
R2(config-router)#network 150.1.1.0 0.0.0.255
R2(config-router)#exit
Because automatic summarisation at the classful boundary is enabled by default on both of the
routers, they will both generate two summary addresses: one for 10.0.0.0/8 and another for
150.1.0.0/16. These summary addresses will both point to the Null0 interface, and the routing
table on R1 will display the following entries:
R1#show ip route eigrp
10.0.0.0/8 is variably subnetted, 2 subnets, 2 masks
D
10.0.0.0/8 is a summary, 00:04:51, Null0
150.1.0.0/16 is variably subnetted, 2 subnets, 2 masks
D
150.1.0.0/16 is a summary, 00:06:22, Null0
Similarly, the routing table on R2 also reflects the same, as follows:
R2#show ip route eigrp
10.0.0.0/8 is variably subnetted, 2 subnets, 2 masks
D
10.0.0.0/8 is a summary, 00:01:58, Null0
150.1.0.0/16 is variably subnetted, 2 subnets, 2 masks
D
150.1.0.0/16 is a summary, 00:01:58, Null0
Even though a summary address of 150.1.0.0/16 has been installed into the IP routing table, R1
and R2 are still able to ping each other because the more route-specific entry (150.1.1.0/24)
resides on a directly connected interface. The more specific entries in a summary route can be
viewed by issuing the show ip route [address][mask] longer-prefixes command. The output of
this command is illustrated below for the 150.1.0.0/16 summary:
R1#show ip route 150.1.0.0 255.255.0.0 longer-prefixes
Codes: C - connected, S - static, R - RIP, M - mobile, B - BGP
D - EIGRP, EX - EIGRP external, O - OSPF, IA - OSPF inter area
N1 - OSPF NSSA external type 1, N2 - OSPF NSSA external type 2
E1 - OSPF external type 1, E2 - OSPF external type 2
i - IS-IS, su - IS-IS summary, L1 - IS-IS level-1, L2 - IS-IS level-2
ia - IS-IS inter area, * - candidate default, U - per-user static route
o - ODR, P - periodic downloaded static route
Gateway of last resort is not set
150.1.0.0/16 is variably subnetted, 2 subnets, 2 masks
C
150.1.1.0/24 is directly connected, Serial0/0
D
150.1.0.0/16 is a summary, 00:10:29, Null0
Because the more specific 150.1.1.0/24 route entry exists, packets sent to the 150.1.1.2 address
will be forwarded via the Serial0/0 interface. This allows connectivity between R1 and R2, as
illustrated below:
R1#ping 150.1.1.2
Type escape sequence to abort.
Sending 5, 100-byte ICMP Echos to 150.1.1.2, timeout is 2 seconds:
!!!!!
Success rate is 100 percent (5/5), round-trip min/avg/max = 1/3/4 ms
However, packets to any other subnets of the major 150.1.0.0/16 network will be sent to the
Null0 interface because no specific route entries exist.
So far, everything appears to be in order. You can see that due to the more specific route entry
of the major 150.1.0.0/16 network, R1 and R2 are able to ping each other. The problem,
however, is connectivity between the major 10.0.0.0/8 subnets on R1 and R2. Router R1
displays the following specific route entries for its generated 10.0.0.0/8 summary address:
R1#show ip route 10.0.0.0 255.0.0.0 longer-prefixes
Codes: C - connected, S - static, R - RIP, M - mobile, B - BGP
D - EIGRP, EX - EIGRP external, O - OSPF, IA - OSPF inter area
N1 - OSPF NSSA external type 1, N2 - OSPF NSSA external type 2
E1 - OSPF external type 1, E2 - OSPF external type 2
i - IS-IS, su - IS-IS summary, L1 - IS-IS level-1, L2 - IS-IS level-2
ia - IS-IS inter area, * - candidate default, U - per-user static route
o - ODR, P - periodic downloaded static route
Gateway of last resort is not set
10.0.0.0/8 is variably subnetted, 2 subnets, 2 masks
C
10.1.1.0/24 is directly connected, FastEthernet0/0
D
10.0.0.0/8 is a summary, 00:14:23, Null0
Similarly, router R2 displays the following specific entries for its generated 10.0.0.0/8 summary:
R2#show ip route 10.0.0.0 255.0.0.0 longer-prefixes
Codes: C - connected, S - static, R - RIP, M - mobile, B - BGP
D - EIGRP, EX - EIGRP external, O - OSPF, IA - OSPF inter area
N1 - OSPF NSSA external type 1, N2 - OSPF NSSA external type 2
E1 - OSPF external type 1, E2 - OSPF external type 2
i - IS-IS, su - IS-IS summary, L1 - IS-IS level-1, L2 - IS-IS level-2
ia - IS-IS inter area, * - candidate default, U - per-user static route
o - ODR, P - periodic downloaded static route
Gateway of last resort is not set
10.0.0.0/8 is variably subnetted, 2 subnets, 2 masks
C
10.2.2.0/24 is directly connected, FastEthernet0/0
D
10.0.0.0/8 is a summary, 00:15:11, Null0
Neither router has a route to the other router’s 10.x.x.x/24 subnet. If, for example, R1 attempts
to send packets to 10.2.2.0/24, the summary address will be used and the packets will be
forwarded to the Null0 interface. This is illustrated in the following output:
R1#show ip route 10.2.2.0
Routing entry for 10.0.0.0/8
Known via “eigrp 150”, distance 5, metric 28160, type internal
Redistributing via eigrp 150
Routing Descriptor Blocks:
* directly connected, via Null0
Route metric is 28160, traffic share count is 1
Total delay is 100 microseconds, minimum bandwidth is 100000 Kbit
Reliability 255/255, minimum MTU 1500 bytes
Loading 1/255, Hops 0
R1 will be unable to ping the 10.x.x.x/24 subnet on R2 and vice-versa, as illustrated below:
R1#ping 10.2.2.2
Type escape sequence to abort.
Sending 5, 100-byte ICMP Echos to 10.2.2.2, timeout is 2 seconds:
.....
Success rate is 0 percent (0/5)
Two solutions to this issue are as follows:
Manually configure static routes for the 10.x.x.x/24 subnets on both routers
Disable EIGRP automatic classful network summarisation
The first option is very basic. However, static route configuration is not scalable and requires a
great deal of configuration overhead in large networks. The second option, which is also the
recommended option, is both scalable and requires less configuration overhead than the first.
Automatic summarisation is disabled by issuing the no auto-summary command (disabled by
default in newer IOS releases), as illustrated below:
R1(config)#router eigrp 150
R1(config-router)#no auto-summary
R1(config-router)#exit
R2(config)#router eigrp 150
R2(config-router)#no auto-summary
R2(config-router)#exit
The result of this configuration is that the specific subnets of the major network are advertised
by both routers. A summary route is not generated, as illustrated below:
R2#show ip route eigrp
10.0.0.0/24 is subnetted, 2 subnets
D
10.1.1.0 [90/2172416] via 150.1.1.1, 00:01:17, Serial0/0
IP connectivity between the 10.x.x.x/24 subnets can be validated using a simple ping, as
illustrated below:
R2#ping 10.1.1.1 source 10.2.2.2 repeat 10
Type escape sequence to abort.
Sending 10, 100-byte ICMP Echos to 10.1.1.1, timeout is 2 seconds:
Packet sent with a source address of 10.2.2.2
!!!!!!!!!!
Success rate is 100 percent (10/10), round-trip min/avg/max = 1/3/4 ms
Before we go into the details pertaining to manual route summarisation, it is important to
know that EIGRP will not automatically summarise external networks unless there is an internal
network that will be included in the summary. To better understand this concept, refer to
Figure 36.17 below, which illustrates a basic EIGRP network:
Figure 36.17 – Summarising External Networks
Referencing Figure 36.17, R1 is redistributing (which makes them external) and then advertising
the 10.0.0.0/24, 10.1.1.0/24, 10.2.2.0/24, and 10.3.3.0/24 external networks via EIGRP.
Automatic route summarisation is enabled on R1. The initial configuration on R1 is as follows:
R1(config)#router eigrp 150
R1(config-router)#redistribute connected metric 8000000 5000 255 1 1514
R1(config-router)#network 150.1.1.1 0.0.0.0
R1(config-router)#exit
The show ip protocols command shows that EIGRP is enabled for Serial0/0 and is redistributing
connected networks. Automatic summarisation is also enabled, as illustrated below:
R1#show ip protocols
Routing Protocol is “eigrp 150”
Outgoing update filter list for all interfaces is not set
Incoming update filter list for all interfaces is not set
Default networks flagged in outgoing updates
Default networks accepted from incoming updates
EIGRP metric weight K1=1, K2=0, K3=1, K4=0, K5=0
EIGRP maximum hopcount 100
EIGRP maximum metric variance 1
Redistributing: connected, eigrp 150
EIGRP NSF-aware route hold timer is 240s
Automatic network summarization is in effect
Maximum path: 4
Routing for Networks:
150.1.1.1/32
Routing Information Sources:
Gateway
Distance
150.1.1.2
90
Last Update
00:00:07
Distance: internal 90 external 170
Because the 10.x.x.x/24 prefixes are all external routes, EIGRP will not automatically summarise
these prefixes, as illustrated in the previous example. Therefore, EIGRP will not add a summary
route to either the topology table or the IP routing table for these entries. This is illustrated in
the following output:
R1#show ip eigrp topology
IP-EIGRP Topology Table for AS(150)/ID(10.3.3.1)
Codes: P - Passive, A - Active, U - Update, Q - Query, R - Reply,
r - reply Status, s - sia Status
P 10.0.0.0/24, 1 successors, FD is 1280256
via Rconnected (1280256/0)
P 10.1.1.0/24, 1 successors, FD is 1280256
via Rconnected (1280256/0)
P 10.2.2.0/24, 1 successors, FD is 1280256
via Rconnected (1280256/0)
P 10.3.3.0/24, 1 successors, FD is 1280256
via Rconnected (1280256/0)
...
[Truncated Output]
The specific route entries are advertised to R2 as external EIGRP routes, as illustrated below:
R2#show ip route eigrp
10.0.0.0/24 is subnetted, 4 subnets
D EX
10.3.3.0 [170/3449856] via 150.1.1.1, 00:07:02, Serial0/0
D EX
10.2.2.0 [170/3449856] via 150.1.1.1, 00:07:02, Serial0/0
D EX
10.1.1.0 [170/3449856] via 150.1.1.1, 00:07:02, Serial0/0
D EX
10.0.0.0 [170/3449856] via 150.1.1.1, 00:07:02, Serial0/0
Now, assume that the 10.0.0.0/24 subnet is an internal network, while the 10.1.1.0/24,
10.2.2.0/24, and 10.3.3.0/24 subnets are external routes. Because one of the routes that will
comprise the classful summary address 10.0.0.0/8 is an internal route, EIGRP will create a
summary address and include that in the EIGRP topology table and the IP routing table. The
show ip protocols command shows that the 10.0.0.0/24 network is now an internal EIGRP
network, as illustrated below:
R1#show ip protocols
Routing Protocol is “eigrp 150”
Outgoing update filter list for all interfaces is not set
Incoming update filter list for all interfaces is not set
Default networks flagged in outgoing updates
Default networks accepted from incoming updates
EIGRP metric weight K1=1, K2=0, K3=1, K4=0, K5=0
EIGRP maximum hopcount 100
EIGRP maximum metric variance 1
Redistributing: connected, eigrp 150
EIGRP NSF-aware route hold timer is 240s
Automatic network summarization is in effect
Automatic address summarization:
150.1.0.0/16 for Loopback0
Summarizing with metric 2169856
10.0.0.0/8 for Serial0/0
Summarizing with metric 128256
Maximum path: 4
Routing for Networks:
10.0.0.1/32
150.1.1.1/32
Routing Information Sources:
Gateway
Distance
Last Update
(this router)
90
00:00:05
150.1.1.2
90
00:00:02
Distance: internal 90 external 170
In the output above, EIGRP automatic summarisation has generated a summary address for
10.0.0.0/8 because the 10.0.0.0/24 internal subnet is a part of the aggregate address. The EIGRP
topology table displays the external and internal entries, as well as the summary address, as
illustrated below:
R1#show ip eigrp topology
IP-EIGRP Topology Table for AS(150)/ID(10.3.3.1)
Codes: P - Passive, A - Active, U - Update, Q - Query, R - Reply,
r - reply Status, s - sia Status
P 10.0.0.0/8, 1 successors, FD is 128256
via Summary (128256/0), Null0
P 10.0.0.0/24, 1 successors, FD is 128256
via Connected, Loopback0
P 10.1.1.0/24, 1 successors, FD is 1280256
via Rconnected (1280256/0)
P 10.2.2.0/24, 1 successors, FD is 1280256
via Rconnected (1280256/0)
P 10.3.3.0/24, 1 successors, FD is 1280256
via Rconnected (1280256/0)
...
[Truncated Output]
This time, only a single route is advertised to R2, as illustrated in the following output:
R2#show ip route eigrp
D
10.0.0.0/8 [90/2297856] via 150.1.1.1, 00:04:05, Serial0/0
From the perspective of R2, this is simply an internal EIGRP route. In other words, the router
does not have any knowledge that the summary address is also comprised of external routes,
as illustrated below:
R2#show ip route 10.0.0.0 255.0.0.0
Routing entry for 10.0.0.0/8
Known via “eigrp 150”, distance 90, metric 2297856, type internal
Redistributing via eigrp 150
Last update from 150.1.1.1 on Serial0/0, 00:05:34 ago
Routing Descriptor Blocks:
* 150.1.1.1, from 150.1.1.1, 00:05:34 ago, via Serial0/0
Route metric is 2297856, traffic share count is 1
Total delay is 25000 microseconds, minimum bandwidth is 1544 Kbit
Reliability 255/255, minimum MTU 1500 bytes
Loading 1/255, Hops 1
R2 is able to reach both the internal 10.0.0.0/24 network and the other external 10.x.x.x/24
networks via the received summary route, as illustrated below:
R2#ping 10.0.0.1
Type escape sequence to abort.
Sending 5, 100-byte ICMP Echos to 10.0.0.1, timeout is 2 seconds:
!!!!!
Success rate is 100 percent (5/5), round-trip min/avg/max = 1/2/4 ms
R2#ping 10.3.3.1
Type escape sequence to abort.
Sending 5, 100-byte ICMP Echos to 10.3.3.1, timeout is 2 seconds:
!!!!!
Success rate is 100 percent (5/5), round-trip min/avg/max = 1/3/4 ms
Unlike EIGRP automatic summarisation, EIGRP manual route summarisation is configured and
implemented at the interface level using the ip summary-address eigrp [ASN] [network] [mask]
[distance] [leak-map <name>] interface configuration command. By default, an EIGRP summary
address is assigned a default administrative distance value of 5. This default assignment can be
changed by specifying the desired administrative distance value as specified by the [distance]
keyword.
By default, when manual route summarisation is configured, EIGRP will not advertise the more
specific route entries that fall within the summarised network entry. The [leak-map <name>]
keyword can be configured to allow EIGRP route leaking, wherein EIGRP allows specified specific
route entries to be advertised in conjunction with the summary address. Those entries that are
not specified in the leak map are still suppressed.
When manually summarising routes, it is important to be as specific as possible. Otherwise, the
configuration might result in a black-holing of traffic in a manner similar to the example
pertaining to discontiguous networks that was described earlier. This concept is illustrated in
Figure 36.18 below:
Figure 36.18 – Black-Holing Traffic with Poor Route Summarisation
Referencing Figure 36.18, if a manual summary address of 10.0.0.0/8 is configured on both of
the routers, then the more specific prefixes are suppressed. Because EIGRP also installs a route
to the summary address into both the EIGRP topology table and the IP routing table with a
next-hop interface of Null0, the same issue experienced with automatic summarisation in
discontiguous networks is experienced in this network, and the respective subnets on either
router will be unable to communicate with each other.
Additionally, it is also important to understand that if poorly implemented within the network,
route summarisation may result in suboptimal routing within the network. This concept is
illustrated in Figure 36.19 below:
Figure 36.19 – Suboptimal Routing with Route Summarisation
By default, when a summary route is created for EIGRP, the router advertises the summary
address with a metric equal to the minimum of all the more specific routes. In other words, the
summary address will have the same metric as the lowest, most specific route included in the
creation of the summary address.
Referencing the network topology illustrated in Figure 36.19, both R2 and R3 are advertising the
summary address 10.0.0.0/8 to R1. This summary is comprised of the more specific 10.4.4.0/24
and 10.6.6.0/24 prefixes. The metric used by the summary address on both routers is calculated
as illustrated below in Table 36.5:
Table 36.5 – Summary Route Metric Calculation
Starting Point (Router)
Metric To 10.4.4.0/24
Metric to 10.6.6.0/24
R2
5 + 5 = 10
5 + 45 + 5 + 5 = 60
R3
5 + 45 + 5 = 55
5 + 5 + 5 = 15
Based on the metric calculation in Table 36.5, R2 clearly has the lowest metric path to
10.4.4.0/24 for traffic originating from R1, while R3 has the lowest metric path to 10.6.6.0/24 for
traffic originating from R1. However, when the 10.0.0.0/8 summary address is advertised to R1,
the summary address uses the lowest minimum metric of all routes of which the summary is
comprised. Based on this example, R2 advertises the summary address to R1 with a metric of
10. R3 follows the same logic and advertises the summary route to R1 with a metric of 15.
When R1 receives the summary routes from R2 and R3, it uses the one with the lowest metric
to forward traffic destined to subnets contained within the 10.0.0.0/8 major classful network
via R2. This is illustrated in Figure 36.20 below:
Figure 36.20 – Suboptimal Routing with Route Summarisation
Referencing Figure 36.20, you can clearly see that while this is the optimal path for the
10.4.4.0/24 subnet, it is a suboptimal path for the 10.6.6.0/24 subnet. It is therefore very
important to understand the network topology before implementing route summarisation in
the network.
Reverting back to the configuration of manual route summarisation when using EIGRP, the
network topology illustrated in Figure 36.21 below will be used to demonstrate manual route
summarisation and route leaking:
Figure 36.21 – Configuring EIGRP Manual Route Summarisation
Based on the interfaces configured on R1, the routing table on R2 displays the following
entries:
R2#show ip route eigrp
10.0.0.0/24 is subnetted, 4 subnets
D
10.3.3.0 [90/2297856] via 150.1.1.1, 00:00:14, Serial0/0
D
10.2.2.0 [90/2297856] via 150.1.1.1, 00:00:14, Serial0/0
D
10.1.1.0 [90/2297856] via 150.1.1.1, 00:00:14, Serial0/0
D
10.0.0.0 [90/2297856] via 150.1.1.1, 00:00:14, Serial0/0
To summarise these entries on R1 and to advertise a single specific route, the following
configuration is applied to the Serial0/0 interface of R1:
R1(config)#interface Serial0/0
R1(config-if)#ip summary-address eigrp 150 10.0.0.0 255.252.0.0
R1(config-if)#exit
Following this configuration, the summary entry 10.0.0.0/14 is installed into the EIGRP topology
table and the IP routing table on R1. The EIGRP topology table entry is as follows:
R1#show ip eigrp topology
IP-EIGRP Topology Table for AS(150)/ID(10.3.3.1)
Codes: P - Passive, A - Active, U - Update, Q - Query, R - Reply,
r - reply Status, s - sia Status
P 10.0.0.0/14, 1 successors, FD is 128256
via Summary (128256/0), Null0
P 10.3.3.0/24, 1 successors, FD is 128256
via Connected, Loopback3
P 10.2.2.0/24, 1 successors, FD is 128256
via Connected, Loopback2
P 10.0.0.0/24, 1 successors, FD is 128256
via Connected, Loopback0
P 10.1.1.0/24, 1 successors, FD is 128256
via Connected, Loopback1
...
[Truncated Output]
The routing table entry also reflects the summary route with a next-hop interface of Null0, as
illustrated below:
R1#show ip route
Codes: C - connected, S - static, R - RIP, M - mobile, B - BGP
D - EIGRP, EX - EIGRP external, O - OSPF, IA - OSPF inter area
N1 - OSPF NSSA external type 1, N2 - OSPF NSSA external type 2
E1 - OSPF external type 1, E2 - OSPF external type 2
i - IS-IS, su - IS-IS summary, L1 - IS-IS level-1, L2 - IS-IS level-2
ia - IS-IS inter area, * - candidate default, U - per-user static route
o - ODR, P - periodic downloaded static route
Gateway of last resort is not set
10.0.0.0/8 is variably subnetted, 5 subnets, 2 masks
C
10.3.3.0/24 is directly connected, Loopback3
C
10.2.2.0/24 is directly connected, Loopback2
C
10.1.1.0/24 is directly connected, Loopback1
C
10.0.0.0/24 is directly connected, Loopback0
D*
10.0.0.0/14 is a summary, 00:02:37, Null0
150.1.0.0/24 is subnetted, 1 subnets
C
150.1.1.0 is directly connected, Serial0/0
150.2.0.0/24 is subnetted, 1 subnets
C
150.2.2.0 is directly connected, Serial0/1
Again, the show ip route [address] [mask] longer-prefixes command can be used to view the
specific route entries that comprise the aggregate or summary route, as illustrated in the
following output on R1:
R1#show ip route 10.0.0.0 255.252.0.0 longer-prefixes
Codes: C - connected, S - static, R - RIP, M - mobile, B - BGP
D - EIGRP, EX - EIGRP external, O - OSPF, IA - OSPF inter area
N1 - OSPF NSSA external type 1, N2 - OSPF NSSA external type 2
E1 - OSPF external type 1, E2 - OSPF external type 2
i - IS-IS, su - IS-IS summary, L1 - IS-IS level-1, L2 - IS-IS level-2
ia - IS-IS inter area, * - candidate default, U - per-user static route
o - ODR, P - periodic downloaded static route
Gateway of last resort is not set
10.0.0.0/8 is variably subnetted, 5 subnets, 2 masks
C
10.3.3.0/24 is directly connected, Loopback3
C
10.2.2.0/24 is directly connected, Loopback2
C
10.1.1.0/24 is directly connected, Loopback1
C
10.0.0.0/24 is directly connected, Loopback0
D
10.0.0.0/14 is a summary, 00:04:03, Null0
On R2, a single route entry for the 10.0.0.0/14 summary address is received, as illustrated
below:
R2#show ip route eigrp
10.0.0.0/14 is subnetted, 1 subnets
D
10.0.0.0 [90/2297856] via 150.1.1.1, 00:06:22, Serial0/0
To reinforce the concept regarding the metric for the summary route, assume that the routes
on R1 are all external EIGRP routes (i.e., they have been redistributed into EIGRP) with different
metrics. The EIGRP topology table on R1 displays the following:
R1#show ip eigrp topology
IP-EIGRP Topology Table for AS(150)/ID(10.3.3.1)
Codes: P - Passive, A - Active, U - Update, Q - Query, R - Reply,
r - reply Status, s - sia Status
P 10.0.0.0/24, 1 successors, FD is 10127872
via Rconnected (10127872/0)
P 10.1.1.0/24, 1 successors, FD is 3461120
via Rconnected (3461120/0)
P 10.2.2.0/24, 1 successors, FD is 2627840
via Rconnected (2627840/0)
P 10.3.3.0/24, 1 successors, FD is 1377792
via Rconnected (1377792/0)
...
[Truncated Output]
The same summary address configured on R1 in the previous example is configured again as
follows:
R1(config)#int s0/0
R1(config-if)#ip summary-address eigrp 150 10.0.0.0 255.252.0.0
R1(config-if)#exit
Based on this configuration, the summary route is placed into the EIGRP topology table and the
IP routing table with a metric equal to the lowest metric of all routes that it encompasses.
Based on the output of the show ip eigrp topology command shown previously, the summary
address will be assigned the same metric assigned to the 10.3.3.0/24 prefix, as illustrated
below:
R1#show ip eigrp topology
IP-EIGRP Topology Table for AS(150)/ID(10.3.3.1)
Codes: P - Passive, A - Active, U - Update, Q - Query, R - Reply,
r - reply Status, s - sia Status
P 10.0.0.0/14, 1 successors, FD is 1377792
via Summary (1377792/0), Null0
P 10.0.0.0/24, 1 successors, FD is 10127872
via Rconnected (10127872/0)
P 10.1.1.0/24, 1 successors, FD is 3461120
via Rconnected (3461120/0)
P 10.2.2.0/24, 1 successors, FD is 2627840
via Rconnected (2627840/0)
P 10.3.3.0/24, 1 successors, FD is 1377792
via Rconnected (1377792/0)
P 150.1.1.0/24, 1 successors, FD is 2169856
via Connected, Serial0/0
Understanding Passive Interfaces
As stated earlier in this module, when EIGRP is enabled for a network, the router begins to
send out Hello packets on all interfaces that fall within the specified network range. This allows
EIGRP to discover neighbours dynamically and establish network relationships. This is desired
on interfaces that are actually connected to physical media, such as Ethernet and Serial
interfaces. However, this default behaviour also results in an unnecessary waste of router
resources on logical interfaces, such as Loopback interfaces, that will never have any other
device connected to them with which the router could ever establish an EIGRP neighbour
relationship.
Cisco IOS software allows administrators to use the passive-interface [name|default] router
configuration command to specify the named interface as passive, or all interfaces as passive.
EIGRP packets are not sent out on passive interfaces; therefore, no neighbour relationship will
ever be established between passive interfaces. The following output illustrates how to
configure two EIGRP-enabled interfaces as passive on a router:
R1(config)#interface Loopback0
R1(config-if)#ip address 10.0.0.1 255.255.255.0
R1(config-if)#exit
R1(config)#interface Loopback1
R1(config-if)#ip address 10.1.1.1 255.255.255.0
R1(config-if)#exit
R1(config)#interface Serial0/0
R1(config-if)#ip address 150.1.1.1 255.255.255.0
R1(config-if)#exit
R1(config)#router eigrp 150
R1(config-router)#no auto-summary
R1(config-router)#network 150.1.1.0 0.0.0.255
R1(config-router)#network 10.0.0.0 0.0.0.255
R1(config-router)#network 10.1.1.0 0.0.0.255
R1(config-router)#passive-interface Loopback0
R1(config-router)#passive-interface Loopback1
R1(config-router)#exit
Based on this configuration, Loopback0 and Loopback1 are enabled for EIGRP routing and the
directly connected networks will be advertised to EIGRP neighbours. However, no EIGRP packets
will be sent by R1 out of these interfaces. Serial0/0, on the other hand, is also configured for
EIGRP routing, but EIGRP is allowed to send packets on this interface because it is not a passive
interface. All three network entries are installed in the EIGRP topology table, as illustrated
below:
R1#show ip eigrp topology
IP-EIGRP Topology Table for AS(150)/ID(10.3.3.1)
Codes: P - Passive, A - Active, U - Update, Q - Query, R - Reply,
r - reply Status, s - sia Status
P 10.1.1.0/24, 1 successors, FD is 128256
via Connected, Loopback1
P 10.0.0.0/24, 1 successors, FD is 128256
via Connected, Loopback0
P 150.1.1.0/24, 1 successors, FD is 2169856
via Connected, Serial0/0
However, the output of the show ip eigrp interfaces command shows that EIGRP routing is
enabled only for the Serial0/0 interface, as illustrated below:
R1#show ip eigrp interfaces
IP-EIGRP interfaces for process 150
Interface
Xmit Queue
Mean
Pacing Time
Multicast
Pending
Peers
Un/Reliable
SRTT
Un/Reliable
Flow Timer
Routes
1
0/0
0
0/15
0
0
Se0/0
You can also view the interfaces configured as passive in the output of the show
command, as illustrated below:
ip protocols
R1#show ip protocols
Routing Protocol is “eigrp 150”
Outgoing update filter list for all interfaces is not set
Incoming update filter list for all interfaces is not set
Default networks flagged in outgoing updates
Default networks accepted from incoming updates
EIGRP metric weight K1=1, K2=0, K3=1, K4=0, K5=0
EIGRP maximum hopcount 100
EIGRP maximum metric variance 1
Redistributing: eigrp 150
EIGRP NSF-aware route hold timer is 240s
Automatic network summarization is not in effect
Maximum path: 4
Routing for Networks:
10.0.0.0/24
10.1.1.0/24
150.1.1.0/24
Passive Interface(s):
Loopback0
Loopback1
Routing Information Sources:
Gateway
Distance
Last Update
Distance: internal 90 external 170
The [default] keyword makes all interfaces passive. Assume that a router is configured with 50
Loopback interfaces configured. If you wanted to make each Loopback interface passive, you
would need to add 50 lines of code. The passive-interface default command can be used to
make all interfaces passive. Those interfaces that you do want to send EIGRP packets to can
then be configured with the no passive-interface [name] command. The following illustrates
the use of the passive-interface
default
command:
R1(config)#interface Loopback0
R1(config-if)#ip address 10.0.0.1 255.255.255.0
R1(config-if)#exit
R1(config)#interface Loopback1
R1(config-if)#ip address 10.1.1.1 255.255.255.0
R1(config-if)#exit
R1(config)#interface Loopback3
R1(config-if)#ip address 10.3.3.1 255.255.255.0
R1(config-if)#exit
R1(config)#interface Loopback2
R1(config-if)#ip address 10.2.2.1 255.255.255.0
R1(config-if)#exit
R1(config)#interface Serial0/0
R1(config-if)#ip address 150.1.1.1 255.255.255.0
R1(config-if)#exit
R1(config)#router eigrp 150
R1(config-router)#network 10.0.0.1 255.255.255.0
R1(config-router)#network 10.1.1.1 255.255.255.0
R1(config-router)#network 10.3.3.1 255.255.255.0
R1(config-router)#network 10.2.2.1 255.255.255.0
R1(config-router)#network 150.1.1.1 255.255.255.0
R1(config-router)#passive-interface default
R1(config-router)#no passive-interface Serial0/0
R1(config-router)#exit
The show ip protocols can be used to view which interfaces are passive under EIGRP, as
illustrated below:
R1#show ip protocols
Routing Protocol is “eigrp 150”
Outgoing update filter list for all interfaces is not set
Incoming update filter list for all interfaces is not set
Default networks flagged in outgoing updates
Default networks accepted from incoming updates
EIGRP metric weight K1=1, K2=0, K3=1, K4=0, K5=0
EIGRP maximum hopcount 100
EIGRP maximum metric variance 1
Redistributing: eigrp 150
EIGRP NSF-aware route hold timer is 240s
Automatic network summarization is not in effect
Maximum path: 4
Routing for Networks:
10.0.0.0/24
10.1.1.0/24
10.2.2.0/24
10.3.3.0/24
150.1.1.0/24
Passive Interface(s):
Loopback1
Loopback2
Loopback3
Loopback4
Routing Information Sources:
Gateway
Distance
(this router)
Last Update
90
00:02:52
Distance: internal 90 external 170
By using the passive-interface default command, the configuration of multiple passive
interfaces is simplified and reduced. Used in conjunction with the no passive-interface
Serial0/0 command, EIGRP packets are still sent out on Serial0/0, allowing EIGRP neighbour
relationships to be established across that interface, as illustrated below:
R1#show ip eigrp neighbors
IP-EIGRP neighbors for process 150
H
Address
Interface
Hold
Uptime
(sec)
0
150.1.1.2
Se0/0
12
SRTT
RTO
(ms)
00:02:47
1
3000
Q
Seq
Cnt
Num
0
69
Understanding the Use of the EIGRP Router ID
Unlike OSPF, which uses the router ID (RID) to identify the OSPF neighbour, the primary use of
the EIGRP RID is to prevent routing loops. The RID is used to identify the originating router for
external routes. If an external route is received with the same RID as the local router, the route
is discarded. This feature is designed to reduce the possibility of routing loops in networks
where route redistribution is being performed on more than one ASBR.
When determining the RID, EIGRP will select the highest IP address that is configured on the
router. If Loopback interfaces are also configured on the router, those interfaces are preferred,
since a Loopback interface is the most stable interface that can exist on a router. The RID will
never change unless the EIGRP process is removed (i.e., if the RID is manually configured). The
RID will always be listed in the EIGRP topology table, as illustrated below:
R1#show ip eigrp topology
IP-EIGRP Topology Table for AS(150)/ID(10.3.3.1)
Codes: P - Passive, A - Active, U - Update, Q - Query, R - Reply,
r - reply Status, s - sia Status
P 10.2.2.0/24, 1 successors, FD is 128256
via Connected, Loopback2
P 10.3.3.0/24, 1 successors, FD is 128256
via Connected, Loopback3
P 10.1.1.0/24, 1 successors, FD is 128256
via Connected, Loopback1
P 10.0.0.0/24, 1 successors, FD is 128256
via Connected, Loopback0
P 150.1.1.0/24, 1 successors, FD is 2169856
via Connected, Serial0/0
NOTE: It is important to understand that the RID and the neighbour ID will typically be different, although this may not be
the case in routers with a single interface, for example.
The EIGRP RID is configured using the eigrp router-id [address] router configuration
command. When this command is entered, the RID is automatically updated with the new
address in the EIGRP topology table. To demonstrate this point, let’s begin by looking at the
current RID on the router, as stated in the topology table below:
R1#show ip eigrp topology
IP-EIGRP Topology Table for AS(150)/ID(10.3.3.1)
Codes: P - Passive, A - Active, U - Update, Q - Query, R - Reply,
r - reply Status, s - sia Status
...
[Truncated Output]
A RID of 1.1.1.1 is now configured on the router, as follows:
R1(config)#router eigrp 150
R1(config-router)#eigrp router-id 1.1.1.1
R1(config-router)#
*Mar 1 05:50:13.642: %DUAL-5-NBRCHANGE: IP-EIGRP(0) 150: Neighbor 150.1.1.2 (Serial0/0)
is down: route configuration changed
*Mar 1 05:50:16.014: %DUAL-5-NBRCHANGE: IP-EIGRP(0) 150: Neighbor 150.1.1.2 (Serial0/0)
is up: new adjacency
Following the change, the EIGRP neighbour relationship is reset and the new RID is reflected
immediately in the EIGRP topology table, as illustrated below:
R1#show ip eigrp topology
IP-EIGRP Topology Table for AS(150)/ID(1.1.1.1)
Codes: P - Passive, A - Active, U - Update, Q - Query, R - Reply,
r - reply Status, s - sia Status
...
[Truncated Output]
When configuring the EIGRP RID, the following should be remembered:
You cannot configure the RID as 0.0.0.0
You cannot configure the RID as 255.255.255.255
All external routes that are originated by the router now contain the EIGRP RID. This can be
verified in the following output of neighbour router R2:
R2#show ip eigrp topology 192.168.254.0/24
IP-EIGRP (AS 150): Topology entry for 192.168.254.0/24
State is Passive, Query origin flag is 1, 1 Successor(s), FD is 7289856
Routing Descriptor Blocks:
150.1.1.1 (Serial0/0), from 150.1.1.1, Send flag is 0x0
Composite metric is (7289856/6777856), Route is External
Vector metric:
Minimum bandwidth is 1544 Kbit
Total delay is 220000 microseconds
Reliability is 255/255
Load is 1/255
Minimum MTU is 1500
Hop count is 1
External data:
Originating router is 1.1.1.1
AS number of route is 0
External protocol is Connected, external metric is 0
Administrator tag is 0 (0x00000000)
The RID is not included for internal EIGRP routes, as illustrated in the following output:
R2#show ip eigrp topology 10.3.3.0/24
IP-EIGRP (AS 150): Topology entry for 10.3.3.0/24
State is Passive, Query origin flag is 1, 1 Successor(s), FD is 2297856
Routing Descriptor Blocks:
150.1.1.1 (Serial0/0), from 150.1.1.1, Send flag is 0x0
Composite metric is (2297856/128256), Route is Internal
Vector metric:
Minimum bandwidth is 1544 Kbit
Total delay is 25000 microseconds
Reliability is 255/255
Load is 1/255
Minimum MTU is 1500
Hop count is 1
Day 36 Questions
1. You can see the ASN with the show
ip _______
command.
2. Every router you want to communicate with in your routing domain must have a different
ASN. True or false?
3. What is the purpose of the EIGRP topology table?
4. By default, EIGRP uses the _______ bandwidth on the path to a destination network and
the total _______ to compute routing metrics.
5. Dynamic neighbour discovery is performed by sending EIGRP Hello packets to the
destination Multicast group address _______.
6. EIGRP packets are sent directly over IP using protocol number _______.
7. To populate the topology table, EIGRP runs the _______ algorithm.
8. The _______ _______ includes both the metric of a network as advertised by the
connected neighbour, plus the cost of reaching that particular neighbour.
9. Cisco IOS software supports equal cost load sharing for a default of up to four paths for
all routing protocols. True or false?
10. What EIGRP command can be used to enable unequal cost load sharing?
Day 36 Answers
1.
protocols.
2. False.
3. The topology table allows all EIGRP routers to have a consistent view of th