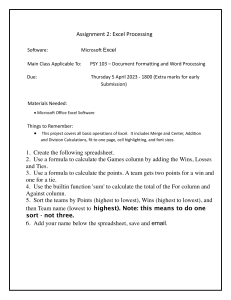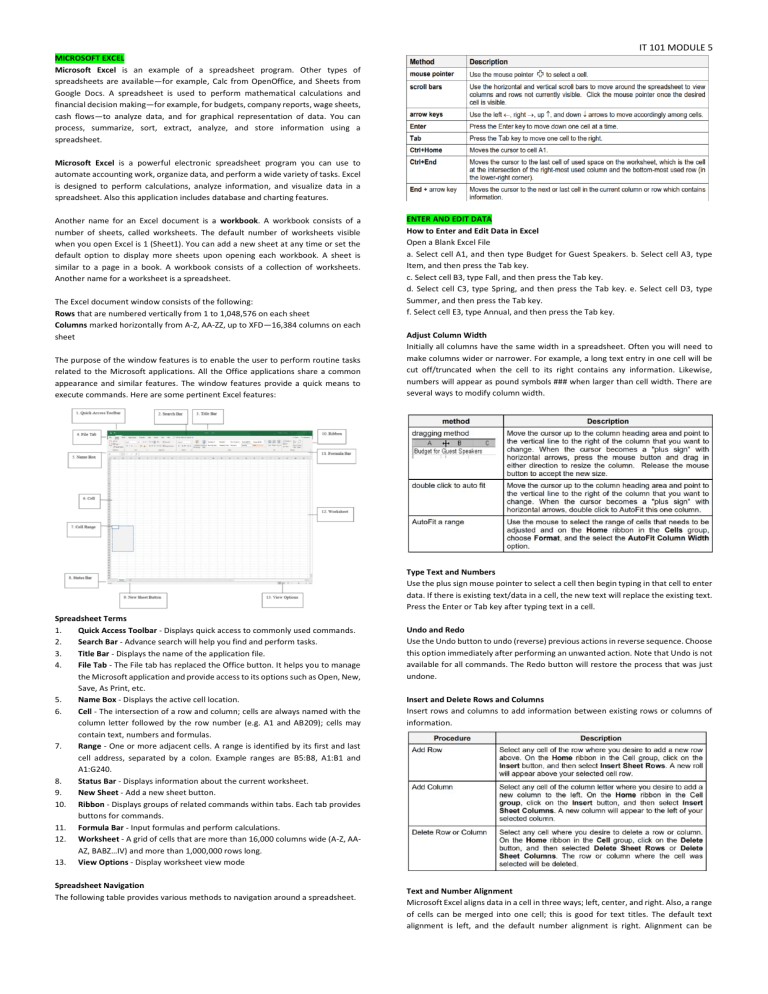
IT 101 MODULE 5 MICROSOFT EXCEL Microsoft Excel is an example of a spreadsheet program. Other types of spreadsheets are available—for example, Calc from OpenOffice, and Sheets from Google Docs. A spreadsheet is used to perform mathematical calculations and financial decision making—for example, for budgets, company reports, wage sheets, cash flows—to analyze data, and for graphical representation of data. You can process, summarize, sort, extract, analyze, and store information using a spreadsheet. Microsoft Excel is a powerful electronic spreadsheet program you can use to automate accounting work, organize data, and perform a wide variety of tasks. Excel is designed to perform calculations, analyze information, and visualize data in a spreadsheet. Also this application includes database and charting features. Another name for an Excel document is a workbook. A workbook consists of a number of sheets, called worksheets. The default number of worksheets visible when you open Excel is 1 (Sheet1). You can add a new sheet at any time or set the default option to display more sheets upon opening each workbook. A sheet is similar to a page in a book. A workbook consists of a collection of worksheets. Another name for a worksheet is a spreadsheet. The Excel document window consists of the following: Rows that are numbered vertically from 1 to 1,048,576 on each sheet Columns marked horizontally from A-Z, AA-ZZ, up to XFD—16,384 columns on each sheet The purpose of the window features is to enable the user to perform routine tasks related to the Microsoft applications. All the Office applications share a common appearance and similar features. The window features provide a quick means to execute commands. Here are some pertinent Excel features: ENTER AND EDIT DATA How to Enter and Edit Data in Excel Open a Blank Excel File a. Select cell A1, and then type Budget for Guest Speakers. b. Select cell A3, type Item, and then press the Tab key. c. Select cell B3, type Fall, and then press the Tab key. d. Select cell C3, type Spring, and then press the Tab key. e. Select cell D3, type Summer, and then press the Tab key. f. Select cell E3, type Annual, and then press the Tab key. Adjust Column Width Initially all columns have the same width in a spreadsheet. Often you will need to make columns wider or narrower. For example, a long text entry in one cell will be cut off/truncated when the cell to its right contains any information. Likewise, numbers will appear as pound symbols ### when larger than cell width. There are several ways to modify column width. Type Text and Numbers Use the plus sign mouse pointer to select a cell then begin typing in that cell to enter data. If there is existing text/data in a cell, the new text will replace the existing text. Press the Enter or Tab key after typing text in a cell. Spreadsheet Terms 1. Quick Access Toolbar - Displays quick access to commonly used commands. 2. Search Bar - Advance search will help you find and perform tasks. 3. Title Bar - Displays the name of the application file. 4. File Tab - The File tab has replaced the Office button. It helps you to manage the Microsoft application and provide access to its options such as Open, New, Save, As Print, etc. 5. Name Box - Displays the active cell location. 6. Cell - The intersection of a row and column; cells are always named with the column letter followed by the row number (e.g. A1 and AB209); cells may contain text, numbers and formulas. 7. Range - One or more adjacent cells. A range is identified by its first and last cell address, separated by a colon. Example ranges are B5:B8, A1:B1 and A1:G240. 8. Status Bar - Displays information about the current worksheet. 9. New Sheet - Add a new sheet button. 10. Ribbon - Displays groups of related commands within tabs. Each tab provides buttons for commands. 11. Formula Bar - Input formulas and perform calculations. 12. Worksheet - A grid of cells that are more than 16,000 columns wide (A-Z, AAAZ, BABZ…IV) and more than 1,000,000 rows long. 13. View Options - Display worksheet view mode Spreadsheet Navigation The following table provides various methods to navigation around a spreadsheet. Undo and Redo Use the Undo button to undo (reverse) previous actions in reverse sequence. Choose this option immediately after performing an unwanted action. Note that Undo is not available for all commands. The Redo button will restore the process that was just undone. Insert and Delete Rows and Columns Insert rows and columns to add information between existing rows or columns of information. Text and Number Alignment Microsoft Excel aligns data in a cell in three ways; left, center, and right. Also, a range of cells can be merged into one cell; this is good for text titles. The default text alignment is left, and the default number alignment is right. Alignment can be IT 101 MODULE 5 changed by using the alignment icons located on the Home ribbon in the Paragraph group. Select a range before changing alignment to more than one cell at a time Entering data into a set range If you know the extent of the range you are needing to enter in a worksheet, then the best way is to select a range of cells and type up the data. This method is fantastic when entering university marks into a spreadsheet, as you can concentrate on the paperwork and not on the screen when entering the values. 1. Select a range on the worksheet. 2. Type the first value and press the Enter key to confirm. 3. The cursor will move to the next cell. 4. Type the next value, and so on... Entering data in non-contiguous ranges A non-contiguous range means cells not next to each other. We will learn how to select non- contiguous cells and then enter data into this range. Selecting using this method is also very useful when needing to apply formatting to selected cells at once. 1. Click on a cell in the worksheet. 2. While holding down the Ctrl keyboard key, select other cells in the worksheet. 3. Let go of the Ctrl key and start typing values or text into the selected cells. Entering dates and times You will find steps to add the current date and time into a worksheet cell. Note that neither of these entries will update should the workbook be closed and opened at another date or time: 1. To enter the current date into the worksheet, press down the Ctrl keyboard key and press the (:) semicolon key. 2. To enter the current time into the worksheet, press down the Ctrl and Shift keyboard keys and press the (:) colon key. To insert a date and time that updates automatically every time the workbook is opened, do the following: 1. Insert today() into a cell to return the current date. 2. Insert =now() into a cell to return the current date and time format Copying data using AutoFill The AutoFill handle allows you to copy information to an adjacent range of cells. When you place your mouse pointer over the fill handle (the little black square located at the bottom right-hand corner of a cell), your mouse changes to a small black cross. While holding down your left mouse button, drag to a new position on the worksheet. Any text typed into a cell with a number before or after it will be incremented when using AutoFill, as illustrated in the following screenshot: FORMAT DATA AND CELLS Wrapping text Data can appear on multiple lines within a single cell. Text wrapping is set using more than one method. Use the Wrap Text icon on the Home tab, the Format Cells dialog box, or by inserting a line break manually. Using a line break to wrap text manually gives the user more control over where the text should wrap: 1. Click on an empty cell on the worksheet, and then type the text Safest Solutions into the cell. 2. Directly after the typed words, press Alt + Enter on the keyboard, which will insert the line break and move the cursor down to the next line in the cell. 3. Type the word Group. 4. Press Enter on your keyboard to accept the text or click on another cell to exit. 5. To use the ribbon to wrap text, click on the Home tab, and then locate the Alignment group. 6. Click on the Wrap Text icon, and the text is wrapped. Merging cells Merging cells means combining a number of cells. The Excel merge tool is often used to combine and center the contents of cells across parts of the worksheet. It is not possible to split cells in Excel, but you are able to merge two cells above two columns to make it appear as if the cells were split. Follow these steps to merge cells as well as place the text into the center of the merged cells using a single action: 1. Select the cells you would like to merge across-continue to use the example from the previous topic. We will select cells A5:L5. 2. From the Home tab, locate the Alignment group, and then click on the Merge & Center icon. 2. 3. 4. 5. 6. 7. 8. 9. 10. 11. 12. 13. 14. 15. The text centers across the merged cells. This option will not work with multiple headings-to demonstrate this, we will learn how to unmerge cells first so that we can use the top two headings of the worksheet as an example. Select cells A1 and A2. Locate the Alignment group on the Home tab. Click on the arrow alongside Merge & Center, and then select Unmerge Cells from the drop- down list. The cells are now unmerged and are located to the left of the worksheet. Let's now center cells A1 and A2 across cells A1:L2. Select the range A1:L2. Click on the Merge & Center icon, after which an error will appear, notifying you that merging these cells will only keep the upper-leftmost value and discard the other values. If you choose to continue by clicking on the OK command, the first heading will center across the selected range, but the second heading will be deleted in the process. To correct this, we will need to use the Merge Across option. This will keep all headings in separate rows and merge across the range in separate rows. Click on the undo feature to remove the last action performed on the worksheet (alternatively, use the shortcut key Ctrl + Z). Select the range A1:L2 once again. Click on the drop-down arrow alongside Merge & Center, and then choose Merge Across, as illustrated in the following screenshot: 16. The problem is fixed, as the rows are merged and centered individually. Hiding and showing rows and columns You have the option to hide columns and rows should you wish to print your worksheet without them showing, or if another person needs to view the workbook and you do not want them to see a particular column of data. To select a column or row, simply click on the column letter or row number. To select multiple columns and rows, hold down the mouse and keep it depressed until all the columns or rows have been highlighted. Setting column widths and row heights Column widths are set to 8.43 (64 pixels) and rows are set to 15 (20 pixels) by default. Select the column or columns you wish to resize. Use one of the following methods to change the column width: 1. Right-click over the highlighted column or columns and choose Column Width, as illustrated in the following screenshot: 2. Enter a value to resize the column or columns into the dialog box provided, and then click on OK to confirm. Or 1. Locate the Cells group, and then select the Format option. 2. Choose Column Width from the drop-down list provided. 3. Enter a value to resize the columns/s in the dialog box provided. 4. Click on OK to confirm. Alternatively, use the AutoFit Column Width and AutoFit Row Height feature to automatically size rows and columns to fit the contents within them. Either double-click on the column or row separator line between a column or a row to resize automatically or select a row and/or column, and then visit the Format tab of the Cells group, from which you will choose AutoFit Row Height or AutoFit Column Width EXCEL BASIC FORMULAS Microsoft Excel is an electronic spreadsheet that automates manual calculations involved in accounting and bookkeeping. After you have typed the basic text and number entries in a spreadsheet cell, Excel can perform the math calculations for you. You will learn how to create formulas and functions to perform calculations in a spreadsheet. Example formulas are: =D15+D18+D21: =B4-B12: =A10/B15: =(B16+C16) *1.07 Do not use any spaces in formulas. Also, when creating formulas, you may choose to either type the cell address or use the mouse to select the cell address. Create Formula You can create any type of math calculation on your own using the following mathematical operators: IT 101 MODULE 5 Relative versus Absolute Cell Addresses As you move and copy formulas, Excel automatically adjusts the part of the cell reference in the formula that changes as you move down or to the right. For example, when you copy a formula from a cell to columns to the right, Excel changes the column letters in the formula without touching the row numbers. Excel assumes that everything is relative; that is, relocated and copied formulas will reference information according to the number of columns and rows they have moved. The numeric keypad on the right side of the keyboard provides most of these operators. Excel follows the mathematical order of hierarchy where operators are processed in the order: negation, exponentiation, multiplication/division, and then addition/subtraction. Use parentheses to clarify the order of calculation in a formula. Basic steps for creating a formula: 1. Click in the empty cell which will contain the formula. 2. Type an equal sign (=). 3. Type the cell address or click the cell that contains the first number. 4. Type the math operator (+ - / *^). 5. Type the cell address or click the cell that contains the second number. 6. Continue in this manner until the formula is complete. 7. Use parenthesis for clarification. 8. Press the Enter key. The following image depicts various formulas in an Excel spreadsheet which will be created in a following exercise: AutoSum Adding is the most common math operation performed in Excel. The Home ribbon includes an AutoSum button for adding. This button provides a shortcut to typing formulas. Formula Functions Functions provide an automated method for creating formulas in the following categories: financial, date and time, math and trigonometry, statistical, lookup and reference, database, text, logical and information. Excel contains more than 200 functions. For example, specific functions are available to calculate a sum, an average, a loan payment, logarithms and random numbers. Functions can be typed, if you know the syntax, or can be inserted by clicking on the Function button located left of the formula bar. All functions are formatted in a similar manner, for example: = function name (parameters). The parameters vary depending upon the function. Functions and cell addresses may be typed in upper case or lower case. There are situations where automatic adjustment of the cell references does not calculate correctly. This is especially true with percentage formulas where the denominator should remain constant. A dollar sign ($) placed before the column letter and row number (e.g. $B$6) will lock the address or make it absolute. Payment (PMT) Payment returns the periodic payment of an annuity based on constant payments and a constant interest rate. syntax =PMT(rate,nper,pv) examples =PMT(.09/12,360,100000) =PMT(.09/12,60,18000) When using interest rates, the rate may need to be converted to a percentage and divided by 12 (assuming an annual percentage rate). For example, 8.25 percent equals .0825. This number needs to be divided by 12 (.0825/12) to calculate the rate. CREATE CHARTS Microsoft Excel can display data graphically in a chart. Excel displays values from worksheet cells as bars, lines, columns, pie slices, or other shapes in a chart. When you create a chart, the values from the worksheet are automatically represented in the chart. Presenting data in a chart can make it easier to read and more interesting to interpret. Charts can also help you evaluate your data and make comparisons between different values. A. Enter Data The following exercise will create a simple spreadsheet that will provide the data from which a chart will be created. 1. Type the information in the cells as shown below B. Create a Chart To create a chart, select the cells that contain the data and text that you want to appear in the chart. 2. Select the Insert tab, then in the Charts group, click on the Chart button of your choose. The chart sub-types will appear which will provide you more chart options to select from. To view all chart types, click on the dialog box on the Charts group. The Insert Chart window will appear with all chart types 3. 4. 5. 6. Select the All Charts tab. Sum Adding is the most common function performed in Excel. The SUM function adds values. Specify values, individual cell addresses and/or range addresses in the numbe rx variables. syntax =SUM(number1,number2,...) examples =SUM(A10:A25), =SUM(B15:C20), =SUM(D45, D60:D70, D80:D85) Average An average sum all values and divides by the total number of values. Specify values, individual cell addresses and/or range addresses in the numbers variables. syntax =AVERAGE (number1,number2,...) examples =AVERAGE(15,255,45) =AVERAGE(B2:B18) =AVERAGE(B15,B33,B52) =AVERAGE(C22:C24,C30:C33 Maximum (MAX) Maximum indicates the largest value in the designated list of numbers. syntax =MAX (number1, number2....) examples =MAX (A15:A35) , =MAX (D10:D200, D225:D325) Minimum (MIN) Minimum indicates the smallest value in the designated list of numbers. syntax =MIN(number 1,number2,...) examples =MIN(A15:A35) , =MIN(D10:D200, D225:D325) Click on the first Column button in the window. Click on the OK button. Your chart selection will appear on the spreadsheet IT 101 MODULE 5 b. c. d. 7. When the chart appears on the spreadsheet it will have a selection boarder around it. Charts are similar to graphical images which can be moved and resized. 8. Practice selecting and unselecting the chart. Click any cell in the spreadsheet to deselect the chart. Single click anywhere inside the chart border to select the chart area. 9. Move the chart. With the chart object selected, point inside of the object border. Click and drag to move the chart to a new location (the mouse pointer changes to a four-way arrow). 10. Resize the chart. With the chart object selected, position the mouse pointer on any handle and drag in the direction indicated by the double arrow pointer. C. Chart Tools Microsoft Excel provides many editing options for your chart. When your chart is selected, the Chart Tools tab will appear on the Ribbon. This enables you to edit your chart with a variety of designs, layouts, and formats. D. Add Chart Title When a chart is created from the spreadsheet data the text Chart Title will appear above your chart data. 1. Click on the Chart Title text box. 2. 3. Select or delete text. Type your desired title. For this class exercise, type Fiscal Year Comparisons. E. Create Pie Chart Noncontiguous cell ranges can be selected from your spreadsheet to view specific data groupings 1. 2. Select A1:A5, then compress the Ctrl key, and select D1:D5. 3. Your created Pie chart will appear on the spreadsheet. Click on the Insert tab, click on the Pie button location in the Chart group, and then select the first 2-D Pie button from the options panel. TYPES OF CHART The following are the most common types of charts used in data visualization: a. Column and Bar Charts - Excel distinguishes between vertical and horizontal bar charts,calling the former column charts and the latter bar charts. A clustered column chart compares values across categories using vertical rectangles; a stacked column chart displays the contribution of each value to the total by stacking the rectangles; and a 100% stacked column chart e. f. g. h. i. j. compares the percentage that each value contributes to a total. Column and bar charts are useful for comparing categorical or ordinal data, for illustrating differences between sets of values, and for showing proportions or percentages of a whole. Line charts provide a useful means for displaying data over time. A pie chart displays this by partitioning a circle into pie-shaped areas showing the relative proportion. An area chart combines the features of a pie chart with those of line charts. Area charts present more information than pie or line charts alone but may clutter the observer's mind with too many details if too many data series are used; thus, they should be used with care. Scatter charts show the relationship between two variables. A bubble chart is a type of scatter chart in which the size of the data marker corresponds to the value of a third variable; consequently, it is a way to plot three variables in two dimensions. A stock chart allows you to plot stock prices, such as the daily high, low, and close. It may also be used for scientific data such as temperature changes. A surface chart shows 3-D data. A doughnut chart is similar to a pie chart but can contain more than one data series. A radar chart allows you to plot multiple dimensions of several data series. MODULE SUMMARY Microsoft Excel is an example of a spreadsheet program. Other types of spreadsheets are available—for example, Calc from OpenOffice, and Sheets from Google Docs. A spreadsheet is used to perform mathematical calculations and financial decision making— for example, for budgets, company reports, wage sheets, cash flows—to analyze data, and for graphical representation of data. You can process, summarize, sort, extract, analyze, and store information using a spreadsheet. In entering, editing and formatting data in Microsoft Excel various functions are applicable to different reports depending on the use, type of data and reports to be presented and analyze. Basic formulas in excel includes Sum, AutoSum, Average, Min and Max. Charts are effective in presenting data visually.