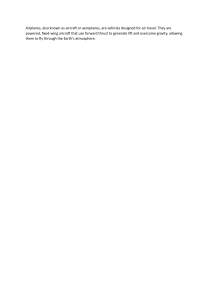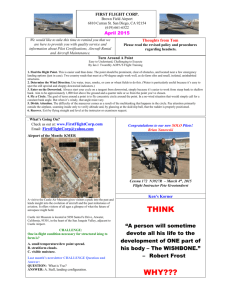1 General Information MAKE SURE X-PLANE IS NOT INSTALLED in the Program Files folder if you are using Windows. X-Plane will not run correctly and WorldTraffic will not be able to create taxi (ground) routes if installed in that folder. Read this: https://forums.x-plane.org/index.php?/forums/topic/82222do-not-install-x-plane-in-the-program-files-folder/ Please refer to the main World Traffic Technical manual for detailed information on file formats, World Traffic datarefs, how to edit or create taxi networks in WED, etc. 1.1 Updating World Traffic 3 If you are updating an existing version of WorldTraffic, note that this version is designed to run much more automatically so Ground Routes (Taxi Routes) are now obsolete and Parking Defs are often not required. I strongly recommend moving/renaming/deleting the ground routes folder so they are not used. The only reason a fixed ground route would still be used is if for some reason the auto taxi routes don't work for a specific path. The folder is here: XPlane\ClassicJetSimUtils\WorldTraffic\GroundRoutes Normally only a few fixed ground route files should be included with an airport where the auto ones don't work as desired. Loading fixed ground routes can add up to a couple of minutes to the initialization time. You can also set the “Use Dynamic Taxi Routes Only” check box in the Airport Operations window for specific airports so that only the new dynamic taxi routes are loaded. You can uncheck this box if you want to used fixed ground routes. A future World Traffic update will allow the airport developer to specify an alternate taxi network file for specific parking spots if they want to create specific routes if the auto ones are not working as desired. 1.2 Installing World Traffic 3 1.2.1 Installing the WorldTraffic Application on Windows Run the installer executable. Accept the agreement terms and you will get a menu showing items that can be installed. Pick the folder that the main X-Plane executable resides in. Don't pick any other folder unless you want to copy files manually to the correct locations. Installation of World Traffic 3 is complete. If you are updating from previous versions of World Traffic, don't bother installing the Navigraph data as it was already included in the full version. The Navigraph database contains information on SIDs, STARs, and Approaches for the world's airports. Click the Next button to get to the next screen. The Navigraph data included with this version of WorldTraffic is from Sept. 30, 2020. You can get the most up-to-date data from Navigraph here: https://navigraph.com/ Their installer will auto-update WorldTraffic navigraph data. If you don't want to subscribe to this, WorldTraffic can run with older data and will do its best to sort out mismatches between X-Plane and Navigraph data in regards to runway numbering which may have changes. 1.2.2 Installing the WorldTraffic Application on Mac and Linux There is no installer at this time for these operating system. Download either the complete zip file if you have not installed WorldTraffic before or have an old version, or download the update zip file if you have WorldTraffic already installed. There is a readme.txt file in each zip file specific to each update with installation instructions but it requires you drag the folders to the specified locations. NOTE: for Mac users, always merge in the files, don't replace the existing folders! 1.2.3 Installing Aircraft and Flight Schedules Go to the World Traffic 3 web site to get all application updates, flight schedules and aircraft: http://www.classicjetsims.com/WorldTraffic/updates.html or go to the direct link here: Aircraft and Flight Schedules Aircraft and Flight Schedules are managed by a separate group of folks and they do an awesome job of keeping the flight schedules up-to-date and the aircraft in the latest paint schemes. They have detailed instructions for their installer. If you need help with the aircraft and flight schedules, please refer to their forum here: Aircraft and Flight Schedules Forum To verify correct installation of aircraft and flight schedules, you should have this folder structure: • X-Plane\ClassicJetSimUtils\WorldTraffic\AircraftTypes <- all the .txt files • X-Plane\Custom Scenery\WorldTraffic_Library\Aircraft <- all the object and texture files • X-Plane\ClassicJetSimUtils\WorldTraffic/RouteFiles/AFRE_Real_Traffic 1.3 Activation After you purchase WorldTraffic, you will receive a serial number. After you install World Traffic as outlined in section 1.1, type the serial number into the World Traffic registration window found from the X-Plane – Plugins – World Traffic menu as shown below. After you type in the serial number in the dark grey edit box, click the Activate button. The text on the form will change to indicate that you have a registered version and the edit box and activate button will disappear if you enter the serial number correctly. The key is saved in a file called WorldTrafficKey.txt and is created in the XPlane/Resources/Plugins/WorldTraffic folder. 1.4 Demo Mode WorldTraffic runs in demo mode if it's not activated. In demo mode full traffic at KSEA can be generated. 1.5 Support • Discord: You can find me on discord quite often. Click this link to join the WorldTraffic support forums there: https://discord.gg/h4AARy5CyF • Email: Contact me by e-mail at greg.hofer@shaw.ca • X-Plane.org: The WorldTraffic forum at x-plane.org is here: http://forums.xplane.org/index.php?showforum=176 2. Setup 2.1 Assigning Keys You will need to setup a few keys to control World Traffic and World Traffic Radar. From the X-Plane configuration menu, select the Keyboard option to display this screen. Near the bottom, you will see an entry called “cjs”. Open that and then select the “world_traffic” entry to display a list of keys that can be assigned. You can see the keys that I've used below. I recommend using the same ones, but it's optional. You don't need to define keys for every command, but you'll definitely need some for the Radar, ATC, the Key Command Menu, Resynchronize Flight Plans, and the Track Camera. You can use the commands to move the windows up or down if they appear on a bad place on the screen. The “Resynchronize Flight Plans” or Resynch key is quite important. If you change the time after you've loaded or generated flights, you should resynch so the aircraft are in their proper spots in their flights and so you don't get a hundred planes trying to depart all at once if you've advanced the time. 2.2 Activating Flight Schedules Press the key that you've assigned to activate the Key Command Menu. Note when navigating the key command menu, use these keys: • • • Arrow keys – to move up/down, left/right and up/down arrows to cycle through options. Backspace key – to go back to the previous menu and to exit the key command menu. Enter key – to select a new menu or to select an option. Scroll down using the arrow keys and select the option “Enable/Disable Regions” by pressing the Enter key. You will see a list of region folders containing pre-defined flights as follows: Press the Enter key to toggle the region active (green) or inactive (red). This Regions list is a list of folders in the X-Plane/ClassicJetSimUtils/WorldTraffic/RouteFiles folder. The main one of interest is the AFRE_Real_Traffic folder. This contains all the flight schedules that you installed in section 1.1.2. This region folder is a special folder and will be shown as active (green) when the checkbox in the Flight Setup window for “Generate Scheduled Flights” is checked. The other folders are for user-defined flights which may be used for specific GA or military routes that users want to create if not using randomly generated flights. The user can create their own folders if they desire if they want to create custom flights schedules or if they want a region with aircraft from maybe one or two airlines. Note that the names of any flight schedule files in a non-tabular format must have the ICAO name of the departure and arrival airports somewhere in the file name (eg. KLAX_test.txt). Refer to the technical manual for more info on file formats and naming conventions. When you create a new region folder, it may not appear right away. If so, resynch using the Resynch Key that you defined above. A preference file calledWorldTrafficRegions.prf file in stored in the “Xplane/Output/preferences” folder which keeps track of all the folders and which ones are activated. 3. Running World Traffic 3.1 Generating Flights and Taxi Routes World Traffic will start automatically when you start X-Plane. After you've placed your aircraft at an airport, open the World Traffic Flight Setup menu option as shown below: This will open this window: Top Section – Flight Planning Information The top section of this window is primarily used for providing information about your aircraft to ATC and to display your aircraft information on the Flight Information screen and on the radar. It doesn't matter what you enter for many of these values but your operator ICAO code needs to be correct in order for proper taxi routes to be located and the destination airport ICAO needs to be correct. The following fields are requested: • Aircraft ICAO Name – The ICAO aircraft name of the aircraft you're flying. If you want to use real-world names, here's a list of names for most of the popular aircraft. • Operator ICAO Name – The ICAO name for the airline or operator of your aircraft. Here's a list of ICAO Operators. This value is used to find suitable taxi routes for your aircraft. • Callsign – For an airliner flight, this would be your flight number. It usually includes the operator ICAO code. For example, for American Airlines flight 684, the callsign would be AAL684. For a GA plane, the callsign would be your aircraft tail number. For military aircraft, they often have cool names like Dagger1, Bandit2, Tanker, etc. • Aircraft Type – Automatically determined for the aircraft you're flying. • Aircraft has FMS – this is normally set as checked for most planes except for light props but you can check that. It affects ATC communication so that ATC will not ask light GA planes to follow SIDs or STARs. • Departure Airport ICAO – Automatically set to the airport you are currently at. • Arrival Airport ICAO – This must be entered correctly. This is the airport ICAO name of the airport you're flying to. You can read this from inside of X-Plane by selecting an airport, or you can google it. World Traffic will generate flights to and from the departure and arrival airport as well as generate taxi routes for both of those so when you get there, there will be arriving and departing traffic. • Cruising Altitude – The altitude you wish to cruise at, used by ATC. • Departure/Arrival Times – These are your estimated times. These will be displayed in the Flight Information window described later on. • Departure Airport Winds – This is only used if you want WT to pick active runways at the arrival airport before you depart. Otherwise if the option is selected, WT will select arrival runways when you get within 150 Nm of the arrival airport. See the Airport Operations section for more information. Bottom Section – Flight Generation Options The middle section of this window show the various options you can set when generating your flights. • Enroute Traffic Density slider – This sets the density for enroute traffic. Set the slider lower for better performance or if you get a warning message when creating flights that the flight queue is full. This causes flights to be generated within a 80 nm radius of your starting and arrival airports and all points on the route in between them. • Arr/Dep Airport Traffic Density slider – This will scale back the flights that get loaded or generated. If you are loading flights for an area that has 1000 flights, and you have the traffic density set to 70, then only about 700 flights will get loaded. You may also want to lower this if you are finding all of the gates at your airport occupied with traffic or if you get lots of messages saying that parking spots couldn't be found for created flights. • Percentage of Gates with Parked Aircraft slider – (Random flights only). This sets approximately how many gates will be assigned parked aircraft after flights have been loaded for an airport. This number can be overridden in the Airport Operations file. See the World Traffic Technical manual for more information. If you're using real flights with the AFRE_Real_Traffic region enabled, the slider value is ignored as with real flight data, aircraft positions can be determined accurately. • Flight Plan Load Radius for Arrival and Departure Airports slider – This slider value is ignored if the Enroute Traffic slider is set to a positive value and will default to 80 Nm. It is primarily used if you're just flying in your local area. Flight plans will be loaded at all times for your arrival and departure airports. World Traffic will also load flight plans for the airports in the surrounding area up to a certain distance from your airport as determined by this slider. It is recommended to set this to the maximum value unless you are in a very busy area and too many flights are getting loaded and a message saying that the flight queue is full. • Auto-Gen Ground Routes – no longer used- will remove for next update. • Use Real Flights/Random Flights Radio Buttons – It is recommend that this be set to the Use Real Flight Option to use the AFRE_Real_Traffic flight plans as discussed in the previous section. Exceptions to this are for airports in some parts of Asia, South America, or Africa where not a lot of real flight data exists and the random flights work better. • Add GA Flights to Arrival/Departures Airport – check this box if you want GA traffic added to your airports. The traffic will only get added if ground routes exist for GA traffic at the airports. The sliders on the right for Number of GA flights can be used to adjust the amount of GA traffic. Normally they should be left to the far left in the AUTO setting and World Traffic will guess at how many flights should be added based on the number of GA parking spots at the airport. For small, GA-only airports, you may want to set the slider to pick how many GA flights that you want. • Add Military Flights to Arrival/Departures Airport – (not yet supported) check this box if you want military traffic added to your airports. The traffic will only get added if ground routes exist for military traffic at the airports. The sliders on the right for Number of military flights can be used to adjust the amount of military traffic. Normally they should be left to the far left in the AUTO setting and World Traffic will guess at how many flights should be added based on the number of military parking spots at the airport. For military air bases, you may want to set the slider to pick how many military flights that you want. • Dynamic Taxi Routes Only – use this option if you don't want to use the taxi routes defined on disk which is not required anymore. WorldTraffic will load faster without loading them and in many case, the dynamic taxi routes will work better. However, at some airports, airport authors have spent a lot of time creating custom taxi routes where the auto-generated ones do not follow the desired paths. For airport authors, see the technical manual for guidelines on how to create taxi routes and parking defs for airports. Generally only taxi routes and parking defs with data that differs from default data only needs to be included now. • Create Flights button – After setting all of the information in the top two boxes as desired, click this button to generate flights. You should see air and ground traffic now at your airport as well as parked aircraft. 3.2 Airport Operations This window can be opened by clicking the Airport Operations button on the Flight Setup Menu or by selecting the menu option from the X-Plane – Plugins – World Traffic – Airport Operations menu. WorldTraffic will automatically select runways when you create flights based on the active winds and the settings in your airport operations files (if they exist). You may want to change them though in cases where you are interacting with a 3rd party ATC system which has different runways set as active. This brings up the following window showing active runway selections for your departure and arrival airports. The list of active runways is displayed in two formats. For airports with airport operations files, the specific operation can be selected from the top box and with each operation a list of active runways is shown in the bottom box. Refer to the technical manual for information on Airport Operations files. For airports with no airport operations, one box is shown with a list of all defined runways. Select the runway of interest by clicking on it. Then click the “Cycle Active Runway Config” button to change which runways are active or disabled entiredly. If you want WorldTraffic to automatically select the arrival runways, check the box at the top labelled “Let World Traffic Select Active Runways for Destination Airport”. When this option is selected, the box with the list of runways will disappear and WorldTraffic will set active runways once the user is within 150 Nm of the arrival airport. If you edit Airport Operations data in the menu (so far only the checkbox to whether tie-downs require push-backs) the Airport Operations file will be generated in the XPlane/ClassicJetSimUtils/WorldTraffic/AirportOperations folder. You can edit any of the data in this file to meed the specific needs to the airport. See the technical manual for more info on this file. 3.3 Using ATC World Traffic has a simple context-sensitive ATC interface that lets you fit in with the AI planes controlled by World Traffic. Press the CTRL-A key or whatever key you defined for ATC and a screen showing you runway options appropriate for your aircraft type and wind conditions will be displayed similar to below: The departure airport will address you using the callsign you typed in the Flight Setup window above in section 3.1. Arrow down to the desired runway and press the Enter key and taxi instructions will be provided to you assuming that you are parked at a recognized gate with auto-generated or user-defined taxi routes. Many user-defined ground routes don't have taxiway names entered so often the autogenerated ground routes work better. You will also be given a SID departure to follow if any exist for your airport. No ground control is provided but the World Traffic AI planes will not run into you from behind so follow the instructions to your departure runway. Note AI planes will go through you if approaching you from head-on. Taxi networks are not dynamic so there is no other option, otherwise planes approaching head-on would stop forever waiting for the plane in front of it to get out of the way. When approaching the runway hold point, contact ATC again by pressing the ATC key to notify WT that you are holding short of the active runway ready for takeoff. ATC will either tell you to taxi into position and hold, give you takeoff clearance, or ask you to wait for approaching traffic. Once given takeoff clearance, you will be given vectors to follow the outbound SID or just basic “climb runway heading” instructions if no SIDs exist or if you are flying a GA plane not equipped with an FMS. Once enroute, WT will start checking for STARs once you get within 150 Nm of your destination. You will be give the STAR name and you will be vectored to follow it in and then onto approach and landing. For non-FMS equipped planes, arrival instructions will be more basic. 3.3 Displaying Airport Flight Information Open the key command menu and select the first option, “Display Flight Info for Airport”. Note when navigating the key command menu, use these keys: • • • Arrow keys – to move up/down, left/right and up/down arrows to cycle through options. Backspace key – to go back to the previous menu and to exit the key command menu. Enter key – to select a new menu or to select an option. Type in the airport name that you wish to display information for (use the left arrow key to erase characters!). and a list of arrival and departure information will be shown for that airport. Flights in blue are in the air, flights in green are parked, and flights in yellow are taxiing. Moving the cursor down to a specific flight shows information for that flight on the bottom part of the window. If you click the Enter key, that aircraft will be shown in the Track Camera view. If you see a flight highlighted in red, scroll down the entry and an error will be displayed. Flights will be highlighted in red if no aircraft exist for that flight (or maybe you don't have the aircraft installed in the correct folders). They can also be highlighted in red if no ground route could be found, ie. No gates defined for that aircraft operator and aircraft type. 3.5 Commandeering a World Traffic AI Flight If you go to the Flight Information for Airport window as described in the previous section and you want to fly one of the scheduled flights instead of having an AI aircraft fly it, scroll down through the list of departures until you find the flight that you want to fly. Presumably the flight is occurring at a future time and will be highlighted in green. Press the Designate Key that you defined in section 2. After you designate a flight, it will be invalidated, the AI aircraft will be deleted (gets highlighted in red), and the flight information will be copied into your own flight details in the Flight Setup window. When you arrive at the destination airport and when you park, the details for next leg of the flight for the specific aircraft tail number will be copied into your Flight Setup window as well so you can fly the entire weekly scheduled route of any aircraft if you desire. Note in the example above the red highlighted flights in both the arrivals and departures columns. The arrival flight is for the same aircraft tail number as the departing flight (N163US). In the above example, the arriving flight to your current airport, KLAS, came from KPHX and landed at 18:16. The current time is 19:07 and you are scheduled to depart KLAS back to KPHX at 19:35. 3.6 Displaying WorldTraffic Aircraft on your TCAS This option allows World Traffic to control the X-Plane TCAS datarefs so that planes are visible on your TCAS display. Follow these procedures to use this function: 1. From the World Traffic Key Command Menu, select the Preferences option. 2. Set the “Toggle Plugin Control of Aircraft TCAS to ON. That's it. You no longer need to set AI planes in the X-Plane Flight Configuration menu. In fact you should normally set the number of AI planes to zero unless you are using another traffic app that needs them or possibly some ATC apps. To tell if it's working, press the “m” key in X-Plane to open the XPlane map display. The closest 60 planes to the user should show on the map. If they don't show on a specific X-Plane aircraft TCAS display but do display on the X-Plane map, then the problem resides in the aircraft's TCAS display implementation. Note that the World Traffic TCAS setting will go back to OFF if there is another plugin trying to use TCAS. The X-Plane log.txt file will show you this information. You will have to decide what plugin has control of TCAS as it it unfortunately can't be shared among plugins. 3.7 Checking out and Visiting the Airport Parking Spots From the World Traffic Key Command menu, select the 3rd option, “Display Parking Assignments” which will bring up a window similar to that shown below showing parking information for the closest airport to you. You can scroll down through all of the entries to see details on all of the defined parking assignments. Such information in the table includes: • Parking ID • Parking Spot Name – will match whatever it is defined as in WED and the exported apt.dat file. Make sure that these names are unique when building airport layouts! • State – one of AC Parked, AC Departing, AC Arriving, Available You can see specific details for the gate that you have cursored to. This information includes: • Operators – The names of the operators allowed at for the parking spot. This data is exported from the apt.dat file created in WED but can be modified using the Parking Assignments menu described in section 4.1. • Types – The aircraft types allowed for the parking spot. This data is exported from the apt.dat file created in WED but can be modified using the Parking Assignments menu described in section 4.1. • Cargo Status – can be Cargo Only, Non-Cargo Only, or can allow both. This info is set in the Parking Assignments menu described in section 4.1. • Civil/Military Status - can be Civil Only, Military Only, or can allow both. This info is set in the Parking Assignments menu described in section 4.1. If you hit the ENTER key on any of the rows selected, the track camera view will move to that parking location. This is useful for seeing what aircraft are parked at what gates and is also useful when defining airport layouts so the developer can tell what type of gate it is. 3.8 Using the Radar World Traffic comes with a Radar display so you can see all flights in your area. Press the key you defined to display the Radar that as described in section 2. If you open the key command menu and select the Preferences option, you can set the radar to show all flights in the area, only local traffic, only arriving aircraft, or only departing aircraft. If you click on an aircraft on the Radar display, it will turn read. Clicking the Track Camera button on the top-right of the Radar display will move the track camera to show the selected aircraft. If you want your aircraft to be always at the center of the radar display, leave the aircraft box blank and click the “Select Airport ICAO” button. 4 Generating and Modifying Taxi (Ground) Routes 4.1 Adjusting Parking Locations Note that the terms taxi routes and ground routes are used interchangeably. Select the menu as shown below: A window will be displayed showing airports within a 5 mile radius of your current position (usually just a single airport). Click on the airport that you wish to edit. If you click the bottom button, “Show Operators using this Airport”, a list of operators and associated aircraft types will be displayed. The AFRE real traffic files are used to build this list and it can be useful for people creating airports to determine what type of gates should be defined. Below is an example for KLAS: In the above example, the operator ASA (Alaska Airways) is selected. You can see that a couple of gates are defined for all of the Boeing 737 aircraft in World Traffic. There should probably be a lot more gates defined with so many flights per week. For the Dash-8s, no gates are defined so some should definitely be added so aircraft have a place to park. Note that this only shows parking spots with defined operators. If a parking spot has no operators defined (valid for any operator) it won't be counted in this list. If the top button is clicked, “Edit Airport Parking Assignments”, a window will open showing the various parking locations found similar to this below: Select a parking location and click the “Edit Parking Assignment” button. This screen allows you to set more specific details about parking locations than what X-Plane provides. Follows is a description of the various fields: Top row • • • • • Airport – the ICAO name of the airport Parking Assignment – the parking spot name as read from the apt.dat file for auto-generated ground routes or from the ground routes themselves for ground routes created using other tools. State – the state may be available, in use by arriving aircraft or in use by departing aircraft. Priority – These can be numbered from 0 to 99 with 0 being the highest priority. You might assign gates a lower priority that don't have jetways, are maintenance parking spots, ones that are for all operators or any other reason. The default value for all parking defs. Normally only tie-downs are set to have a lower priority of 1 so that planes will park at a spot with a jetway first if it can find any that aren't occupied. Source Data Path – This specifies the source of the data used in the parking def. If this data is not edited the source data path will be the name of apt.dat file used to derive the parking def data. As soon as the data is edited in this window, the source data path with change to the name of the folder and parking def file that was created. You can delete the parking def file if you want to go back to using data from the apt.dat file. Bottom Row • Enabled Box - On the bottom row is a box called “Enabled”. Uncheck this box to tell World Traffic not to use this parking spot for AI planes. You may want to do this to reserve the spot for yourself or if it is occupied by a static aircraft included with a scenery package. To see what aircraft are currently at a parking spot, you can view any of them from the Display Parking Assignments menu as described in section 3.6. Aircraft Selection Criteria These check boxes allow you to specify whether the operator/type, the aircraft name, or the aircraft tail number is going to be used to find a gate. The tail number is given first priority in that if a parking spot is defined for a specific tail number, when a plane lands or departs, it will first look to see if a parking spot is configured for it specifically. If none is found, it will then look to see if any parking spots are defined for the aircraft name, for example a Lufthansa A-332. Finally, if no parking spot is found, it will look for a parking spot matching the operator/type values, for example a Lufthansa heavy jet. The latter of these three options is by far the most common. Parking Position Adjustment If the parking position as defined in the apt.dat file is not quite right, you may adjust the location by about 10 meters by clicking the 4 buttons. It's best to be testing a ground route and having an aircraft displayed when you do this. Heading - You can change the parking heading. Push-Back Parameters • Auto push-back distance checkbox – if this box is checked, the push-back will stop if the plane reaches the taxi path before reaching the defined initial push-back distance defined below. • Initial push-back distance – A default is set to 246 feet for any parking spots defined as gates but you can change it here if you wish a different distance. • Auto set push-back heading to taxi path – If this box is checked the values below will be hidden the plane will turn on push-back so that is facing towards the heading of the closest taxi network path. • Push back turn heading and secondary push-back distance – If you wish the aircraft to make a turn during push-back, enter the heading and extra distance in these fields. The heading value is the heading from the end of the initial push back point to where you want the aircraft to end up at the end of the second push-back leg. Parking Center Reference The parking position center may be set in reference to aircraft's main door, secondary door, nose wheel, or main wheels. For gates, you will most likely want the position to be in reference to one of the two doors. If the plane only has one passenger door position defined in the aircraft definition file, then that will be used if door2 is selected. For tie-down spots, you will most likely want the parking position to be the nose-gear position. Gate Type • Regional – This is the default value for all gates. This gate will be selected for flights where the arrival and departure airports are in the same country. • International – This gate will be selected for flights where the arrival and departure airports are in different countries. • Either – This gate can be used for either regional or international flights. If all gates are set to type Regional (default setting), the airport is assumed to not have any international gates and the gate will be used by regional or international flights. Aircraft Type And/Or Operator Fields The following fields are available when the Aircraft Selection Criteria are set to “Aircraft Type And/Or Operator”. • Allowed Aircraft Types – Check all of the aircraft types that are allowed to use this parking spot. • Operators – Type in a list of ICAO operator names with spaces between the names allowed to use this gate. If this is left blank, any operator is allowed to use the parking spot. • Parking Spot Allows Civil Aircraft and Parking Spot Allows Military Aircraft – check one or both boxes. • Parking Spot Only for Cargo, Only for Non-Cargo, or Either – check one of the boxes as desired. Aircraft Name Fields When the Aircraft Selection Criteria are set to “Aircraft Name”. This window is displayed. Select the specific aircraft name from the list. Aircraft Tail Number Fields When the Aircraft Selection Criteria is set to “Aircraft Tail Number”. This window is displayed. Type in the name of the aircraft tail number. The aircraft tail number is associated with specific flight plans. See the section in the World Traffic manual on flight plans to see how a tail number is entered. This is not a commonly used option. Generating Fixed Taxi Routes Most of the time, dynamic taxi routes are used by World Traffic but there may be times that an airport author may want to generate and edit fixed ground routes. To do this follow these steps: Click the “Regenerate Ground Routes” button to regenerate all ground routes associated with this parking location. Ground routes will be generated for the runway specified and for arrival or departure. If the runway field is left blank, taxi routes will be generated for all runways. You may also generate ground routes on a more global basis as described in the following section. Testing Taxi Routes You can test out both dynamic taxi routes and fixed taxi routes if you have created any. To test Dynamic Taxi routes, click the “Test Dynamic Taxi Routes” button and to test fixed routes, click the “Test Fixed Taxi Routes” button. They will both take you to the same menu with a list of taxi routes available for testing. The list will of course be empty if testing fixed taxi routes and none have been generated. Note also that where the Airport Operations file prohibits the use of specific planes on certain runway, no taxi routes for those planes will show up in the list. Select a departure or arrival ground route to test and click the test button. For a departure ground route, an aircraft will be selected randomly matching the selection criteria conditions defined for the ground route and it will be placed at the parking spot and begin taxiing. Push the track camera key that you defined in the Setup section to go to the taxiing aircraft and you should see a scene similar to that below. If the parking spot requires a push-back the plane will start in this state. You will notice four back and green poles defining the boundaries of the parking location. Small white and blue poles are also placed marking the positions of each waypoint in the routes. These poles are only displayed during testing. On the bottom left side of the window, it provides aircraft information and also tells which waypoint number the aircraft is heading to next. Speeds are calculated automatically for the ground route, but you can modify them if desired in the file. The primary purpose of the test function though is for developers of the apt.dat files who can test the ground routes and then making changes in WED to the taxi network if they need to. People using other tools to generate ground routes will also find this test function useful. When texting an arrival ground route, the aircraft will be placed on a short final to the runway and then follow the selected arrival route into parking. 4.2 Creating Fixed Taxi/Ground Routes for a Specific Airport Again Dynamic Taxi routes should normally be used but if you ware wanting to generated fixed routes, from the X-Plane – Plugins menu, select the “Generate Ground Routes for Airport” option to bring up this window. Enter the airport ICAO code and the runway name in the box. If the runway name is left blank, taxi routes will be generated for all runways. You can also specify if the routes should be generated for arriving aircraft, departing aircraft or both. If you want to change the default runway exit distances for Heavy and Large jets, you may set them using sliders. Heavy and Large jets have quite a wide range of landing distances for the various aircraft in these classifications so WorldTraffic creates three different ground routes for each classification. You can change the default exit distances to tailor the creation to a specific airport as described next. Below is a runway map for KSEA. Looking at runway 34L at the top of the map, you can see that the exits are at 4600 feet, 6200 feet, and 7300 feet. So when creating the arrival ground routes, you would set your sliders to something like 4000, feet, 5500 feet, and 6500 feet. These are the distances at which the ground creator starts looking for exits so you must set the distance to before the exit. With the three different ground routes in place, WorldTraffic will then choose one for arriving aircraft using the aircraft's normal landing distance, minimum landing distance as selection criteria. When generating ground routes you are given two options: • Regenerate Ground Routes and Parking Defs using WED Data Only – CAUTION – this options will regenerate the Parking Defs using data created from WED so don't use this option if you have made changes to your Parking Defs that you want to keep. The ground routes coordinates are created using the taxi network layout as defined in WED. • Regenerate Ground Routes but use WT Parking Defs Data – This option will generate the ground routes again using the taxi network as defined in WED but the the data in the Parking Defs such as push-back info, revised operator/aircraft types, etc will be used as well. 5 Airport Operations The optional Airport Operations file allows you to configure the following data: • Active runways and if they are used for arrival or departure based on wind conditions and the time of day. • The aircraft types allowed to use each runway. • The runway approach angles and final approach distances for those airports requiring steep approaches steeper than the 3 degree default. • Percentage of gates that are occupied by parked aircraft on startup or after a resynch. • Landing time buffers for each runway and aircraft type so you can set the spacing between arriving aircraft. This is especially useful for some runways that require large aircraft to backtrack down the runway after landing to get to the taxiway and thus need extra time to clear the runway. • SIDs/STARs/Approaches can be enabled or disabled and their hours of operation can be set. • Flights per day for various operators and aircraft types. This is applicable only for autogenerated flights if you wish to change the numbers of flights per day for specific operators. • For GA and military traffic, the ratio of one-way vs. Out-and-back flights can be set. Please refer to the main World Traffic manual for details on how to set these values. A good example file to check is CYQR.txt in the “X-Plane/ClassicJetSimUtils/WorldTraffic/ParkingDefs” folder. A user interface will developed for this in the next World Traffic update.