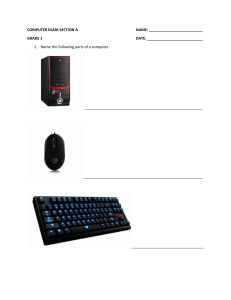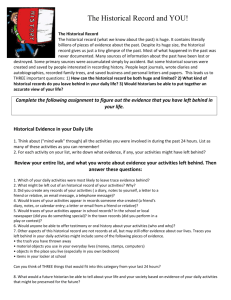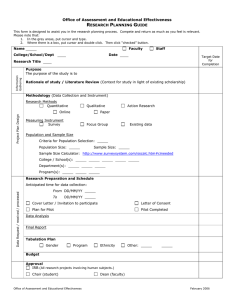Performing Evoked Potentials on the Sierra II (A) Start the Sierra Program, Login if necessary. Double click the mouse on the Sierra Icon to start the program. If necessary, select the appropriate login name. (B) Enter a New Patient or select an existing patient. To enter a New Patient press the F1-New Patient key. The patient information window will be displayed. Use Knob 1 to move through the displayed fields and use Knob 2 to switch between the three available tabs in this window. The Lastname, Firstname and ID# are required before you can begin testing. Click on the Start Test button when finished. You can re-display and edit/add to this information at any time during the testing process, simply press the Patient key on the base unit. To select a Patient that has already been entered into the Quickmed system, press the F2-Select Patient key. A list of available patient names will be displayed. Use Knob 1 or the mouse to select the appropriate patient name. (C) Select the Evoked Potential Test from the Test Protocols Menu. If you selected the Start Test button from the patient information window the Test Protocols menu is automatically displayed. Use Knob 1 or the mouse to select the Evoked Potential test. If the Test Protocols menu is not displayed, press the ALL key on the custom base or use the mouse to click on the Test Protocols menu at the top of the screen. (D) Configuring the Recording and Stimulating Parameters. Most of the recording and stimulating parameters are located on special toolbars which are located at the top of the screen. These toolbars contain fields or buttons for Amplifier, Stimulus and Averager settings. Amplifier Settings All channels that are turned On are displayed as a white line across the grid area. The current display gain (uV/div) for each of these channels is displayed in the toolbar at the top of the screen. If a channel is turned Off its corresponding display gain field will be “greyed out” on the toolbar. The Sweep Speed (msec/div) is also included on this toolbar. Amplifier toolbar showing each channels Display Gain value, channel 4 is turned Off. Evoked Potentials on the Sierra II Ver 3.3 Page 1 To select which channels are On or Off, change Filter settings, and the check the status of the Common Reference Input (4 channel amplifiers only) use Knob 1 or the mouse to click on the Amplifier Settings button at the top of the screen. A window titled “EP Secondary” will pop up displaying a row of settings for each channel. Channels which are turned On will be displayed in white (channel number button is also pushed in) and channels that are turned Off are all grey (channel number button is not pushed in). The current display gain, hicut and locut filter settings, as well as the status of the Common Reference Input (On or Off) are displayed for each channel. To change the filter settings, click on the up/down arrows next to the filter you want to change. EP Secondary Window The Common Reference input is On for the corresponding channel when the button is depressed. It is Off for that channel when the Common reference button is not depressed. In the above example, the Common Reference input is turned On for channels 1, 2, and 3. To close the Amplifier Settings window use Knob 1 or the mouse to click a second time on the Amplifier Settings toolbar button. You can also use the mouse to click on the “X” in the upper right hand corner of the EP Secondary window. Stimulus Settings Every evoked potential protocol has a unique Stimulus toolbar. This toolbar is usually positioned at the top of the screen just below the Amplifier toolbar. The first thing you should do on the Stimulus toolbar is to select the SIDE you are going to stimulate first. SEP stimulus toolbar: Side – use to select the side of stimulation. Left, Right or Both. mA – displays the electrical stimulus intensity in milliamps. PW – displays the electrical stimulus pulse duration in microseconds. RR – indicates the stimulus repetition rate in pulses per second. Stim – this indicator flashes “yellow” while the stimulator is turned On. Evoked Potentials on the Sierra II Ver 3.3 Page 2 VEP stimulus toolbar: Side – use to select the side of stimulation. Left, Right or Both. Vid Chk – use to select the type of visual stimulus. Video Checks, LED, Goggles, Flash or Ganzfeld. Full – use to select the visual field when Video Checks is selected for the stimulus type. Full, Half, Quarter. CheckSz – use to select the number of checks displayed across a row on the video monitor. Only available when Video Checks are selected for the stimulus type. (2, 3, 4, 5, 6, 8, 10, 16, 32, 64, 128) Target – when this button is pushed in a visual target is centered on the video monitor. This control is only available when Video Checks are selected as the stimulus type. RR – displays the stimulus repetition rate in stimuli per second. Stim – this indicator flashes “yellow” while the stimulator is turned On. ABR stimulus toolbar: Side – use to select the side of stimulation. Left, Right or Both. Phones – use to indicate either Phones or Inserts. **When using Inserts the program will automatically subtract 1.0 ms from the cursor values to compensate for the stimulus delay induced by the plastic tubes. Rare – use to select the click stimulus polarity. Rarefaction, Condensation, or Alternating. IntenL – set the stimulus intensity for the Left ear. Units are normalized hearing level, nHL. IntenR – set the stimulus intensity for the Right ear. Units are normalized hearing level, nHL. ThreshL – set the patient’s threshold level for the Left ear. ThreshR – set the patient’s threshold level for the Right ear. Mask – set the level of differential masking noise in the contralateral ear. For example, with a stimulus intensity of 70 and a differential setting of 30 the masking noise would be 40 dB. 70 – 30 = 40. Mask On/Off – when this button is pushed in the masking noise is turned On. – when this button is pushed in the Clicks will continue Clicks On/Off to be delivered when the averager is stopped. Same function as the F2 -Stim Avg/ Stim On key. This button goes on and off automatically during Threshold level adjustment. Stim - this indicator flashes “yellow” while the stimulator is turned On. Evoked Potentials on the Sierra II Ver 3.3 Page 3 How to Set Auditory Threshold Levels. There are two specially designated knobs for setting the threshold levels. Knob-2 (Lt Thr/Off,On) and Knob-3 (Rt Thr/Off,On). To set the threshold level follow these steps. 1. Make sure the Masking noise is turned Off. 2. Turn Knob-2 or Knob-3. The threshold level for that ear will turn “yellow” and the threshold level will increase as the knob is turned. The clicks are also automatically started in the corresponding ear. 3. Continue to turn the knob until the patient can definitely hear the clicks. 4. Now, slowly turn the knob in the reverse direction to decrease the threshold level. Keep decreasing the level until the patient signals that they can no longer hear or can just barely hear the clicks. 5. Press the knob to stop delivery of the clicks and set the threshold value for that ear. Repeat these steps for the other ear. The threshold value is added to the intensity value for output to the headphones/inserts. For example, if the Left Intensity was set to 70 and the Left Threshold was determined to be 12. The actual intensity from the Left headphones/inserts will be 82. Auditory EP Knobs. Averager Settings The Averager toolbar displays the running average count, the shutoff average count and the artifact rejection status. BAEP protocol Averager toolbar. Average Count – to adjust click on the up/down arrows with the mouse or use Knob-1 to select and modify this field. Artifact Reject – this parameter is turned On when the Artifact Reject button is depressed. When it is turned On it will display the percentage of sweeps that are being “rejected” from the running average. If this parameter indicates 100% all the sweeps are being rejected. (see step #1 of Acquiring the Evoked Potential on page 9) When this parameter is turned Off, the percentage is not displayed and the word “Off” is displayed in its place. Evoked Potentials on the Sierra II Ver 3.3 Page 4 (E) Display Settings Every EP protocol has controls that can be used to split the screen into right and left halves and has options for changing the labels displayed on the screen for each channel. To check these settings, use the mouse to select Test Setup from the Edit pull-down menu. Split Screen – the trace area of the display can be divided into left and right halves. This allows traces from both sides to be organized on the screen in an easy to manage fashion. Typically, the screen is split Vertically by Side. Traces acquired for the left side will be placed on the left half of the screen while traces acquired for the right side will be placed on the right half of the screen. Split Screen controls. Trace Labels – there are three fields comprising the trace labels. The factory default settings put the channel # in the first field, the trial# in the second field, and the side of stimulation in the third field. You can change the order and type of information contained in these fields by clicking the down arrow next to each of the fields. Trace Label options. The preset choices are: Trial#, Channel#, Side, Gain, Sweep, Intensity, Rep Rate, Time of Day, and CustomCh. Custom labels – if CustomCh is selected for any of the three fields the bottom portion of the display will be activated. This area allows the input of custom trace labels. In the above example, custom trace labels have been entered for a three channel SEP protocol. When the side of stimulation is changed the trace labels will automatically be changed as well. Display mode – sometimes the screen can get very cluttered, especially when all the traces have their labels turned On. This control provides a way to select which traces will have their labels activated. The possible choices for this control are: All Trials, No Trials, First Trial, and Active Only. Note – the First Trial only selection will label the first trial acquired for each side. Evoked Potentials on the Sierra II Ver 3.3 Page 5 (F) AutoCursor Setup Every EP protocol has an AutoCursor setup table. This table is used to pre-program the cursors that will be used to mark the peaks and troughs of the collected responses. To access this setup table, use the mouse to select Test Setup from the Edit pulldown menu. Then, click on the Cursor Table tab. Cursor Table for a BAEP-Click protocol. Auto Cursors Section Name – enter the label for the cursor. Feature – click on this button to identify the cursor as a Peak or a Trough. Start Lat. & End Lat. – enter a time window for the cursor. The program will initially place the cursor on the highest point (peak) or lowest point (trough) within this time window. Ch. – this field is only available for SEP protocols. Use it to specify the channel number for the cursor. For example, if channel #1 will be recording the cortical response and channel #2 the cervical response, for an upper SEP, you would specify that the N20 and P22 cursors be placed on the channel 1 traces, and the N13 cursor be placed on the channel 2 traces. Latency Section Name – use the down arrow to select the cursor names for which you want latency measurements displayed on-screen and in printed reports. Up to 5 latency measurements can be selected. Norm – enter a normal value for the cursor in this field. This value will be displayed in the TabData View and on printed reports. Evoked Potentials on the Sierra II Ver 3.3 Page 6 L-R – use this field to enter a normal value for the Left minus Right latency difference. This value will be displayed in the TabData View and on printed reports. Inter Latency Section Cursor 1 – use the down arrow to select the first cursor to use for interlatency measurements. Cursor 2 – use the down arrow to select the second cursor to use for interlatency measurements. Norm – enter a normal value for the inter-latency in this field. This value will be displayed in the TabData View and on printed reports. L-R – use this field to enter a normal value for the Left minus Right interlatency difference. This value will be displayed in the TabData View and on printed reports. Amplitude Section Cursor 1 – use the down arrow to select the first cursor to use for amplitude measurements. Cursor 2 – use the down arrow to select the second cursor to use for amplitude measurements. Norm – enter a normal value for the amplitude in this field. This value will be displayed in the TabData View and on printed reports. L-R – use this field to enter a normal value for the Left minus Right amplitude difference. This value will be displayed in the TabData View and on printed reports. Inter Amplitude – if two amplitude measurements have been specified you can use this field to calculate the Ratio between the two amplitudes or the Difference between the two amplitudes. (G) Apply electrodes to patient and connect to amplifier. Some example montages: BAEP-Click: 2 Channel recording Channel # Active Input: Reference Input: Channel 1 Act 1 = A1 (left earlobe) Ref 1 = Cz Channel 2 Act 2 = A2 (right earlobe) Ref 2 = Cz Ground on forehead. Note : With a 2 Channel amplifier a jumper will be needed in order to connect the Cz electrode to both the Ref 1 and Ref 2 inputs. With a 4 Channel amplifier you have the option of connecting the Cz electrode to the CREF input, then turn On the CREF input for both channel 1 and 2. When the Left ear is stimulated the ipsilateral response will be recorded in channel 1. When the Right ear is stimulated the ipsilateral response will be recorded in channel 2. Evoked Potentials on the Sierra II Ver 3.3 Page 7 SEP Upper: 3 Channel recording Channel # Active Input: Reference Input: Channel 1 Act 1 = C3’ or C4’ Ref 1 = Fz Channel 2 Act 2 = C7 spine Ref 2 = Fz Channel 3 Act 3 = Ipsi Erbs Point Ref 3 = Fz Ground on forehead or stimulated limb. Note: Connect the Fz electrode to the CREF input and turn On the CREF input for all three channels. SEP Lower: 3 Channel recording Channel # Active Input: Reference Input: Channel 1 Act 1 = Cz’ Ref 1 = Fz Channel 2 Act 2 = T12 spine Ref 2 = Iliac Crest Channel 3 Act 3 = Ipsi Pop. Fossa Ref 3 = Ipsi Medial Knee Ground on forehead or stimulated limb. Note: CREF is turned Off when using this montage. VEP: 1 Channel recording Channel # Active Input: Channel 1 Act 1 = Oz Ground on forehead. Reference Input: Ref 1 = Cz (H) Check Electrode Impedance (<5.0 is reccommended) To check the electrode impedances, press the Impedance key. The impedance window displays two circles for each channel, the top circle is for the active input and the bottom circle is for the reference input. At the bottom of the impedance window is a single circle representing the CREF input (operational on 4 Ch. systems only). Impedance Window (channels 3 & 4 are turned Off, the CREF input is turned Off for channels 1 & 2.) Evoked Potentials on the Sierra II Ver 3.3 Page 8 If a channel is turned Off, there will be no circles displayed for that channel. When the CREF input is turned On for a channel, that channel’s reference input will not be displayed and the CREF will be activated. Impedance Window (the CREF input is turned On for channels 2, 3, and 4.) (I) Acquiring the Evoked Potential 1. Start Data Acquisition Press the Run/Stop key to begin stimulus presentation and data acquisition. If you are running an SEP test you can also pull back on the black knob on the hand held electrical stimulator. The average count should start incrementing and the traces will begin to take shape. Display Gain - you can adjust the display gain of all channels by turning Knob 4. To change the gain of a single channel, change the corresponding control in the amplifier toolbar at the top of the screen (use the mouse or Knob 1 to do this). Reject % - if the artifact reject is turned On and goes right to 100% then no averaging will take place. Basically, every sweep is being rejected from the running average. You need to stop and determine what is causing so much rejection to take place. Some possible reasons for high reject percentage include: - High electrode impedances or bad electrode. - Patient is not relaxed. - Common Reference input is not setup correctly. For example, it could be turned On for a channel when it shouldn’t be. - Environmental noise. Turn off flourescent lights, turn off other equipment in the room. - Stimulator cables wrapped around electrode lead wires or amplifier cable. Evoked Potentials on the Sierra II Ver 3.3 Page 9 Avgerage/Live – press the F1-Avg/Live key to toggle the display between viewing the running average traces and the “live” non-averaged traces. Sometimes the Live view is useful for determining how much noise is present in the recording. Normally the Live view should be fairly quiet without any large artifacts or spikes in the traces. Smooth – you can press the F3-Smooth key during acquisition to remove high frequency noise from the active traces. To smooth stored traces you must first press the Position key (see positioning traces, step #7 below). Store key – pressing the Store key during acquisition will cause the currently active traces to be stored, the average count will be reset to zero and stimulation will continue on a new set of traces. Clear key – you can press the Clear key to reset the average count back to zero without stopping stimulation. 2. Press the Store key When the average count is reached, stimulation will stop automatically. Press the Store key to store the active traces. A copy of the active traces will appear on the screen and are displayed in a purple color. 3. Clear the Averager Clear the averager by pressing the Clear key. The active “white” traces will be reset to flat lines and the average count will be reset to zero. 4. Press the Run/Stop key again. To collect another set (trial) of traces, press the Run/Stop key. Once the average count is reached press the Store key to keep the traces. 5. Change the Side of Stimulation. To acquire traces for the other side, change the Side control on the stimulus toolbar. If you are using the Split Screen feature the active (white) traces will automatically move to the appropriate side of the display. If you haven’t done so already, reset the averager to zero by pressing the Clear key. Repeat steps 1-4 to acquire traces for this side. Evoked Potentials on the Sierra II Ver 3.3 Page 10 6. Place AutoCursors To Place Autocursors - press the Cursors key on the base unit. The function key and knob labels will change to reflect the cursor mode. Cursor mode function keys. Cursor mode knobs. Use the Trace Sel knob to select the trace (or the Trial Sel knob if performing an SEP test), the selected trace/trial will be displayed in a yellow color. Now press the F3-Auto Cursors key. The cursors, which were setup in the Cursor Table (step F. above), will be displayed on the selected trace/trial. The corresponding measurements for the cursors are displayed in the table to the right of the traces. Cursor measurement table, located to the right of the traces. To Adjust/Move a cursor – while in the Cursor mode use the Cursor Sel/Move knob. Turn this knob until a circle appears around the cursor you want to move (see example on next page). Now press the knob to select this cursor, turn the knob to move the cursor along the trace. To lock the cursor in its new position, press the knob a second time. Repeat this procedure for any cursors that you need to move. An alternate method for moving cursors is to click on the cursor with the mouse and while holding down the left mouse button, drag the cursor to a new position, then let up on the mouse button. Evoked Potentials on the Sierra II Ver 3.3 Page 11 Cursor I is selected and can be moved with the Cursor Sel/Move knob. To Clear Cursors – while in the Cursor mode press the F2-Clear Cursors key and the cursors will be removed from the selected trace/trial. When you are finished placing cursors, press the OK key on the base unit to reset the function key and knob labels back to the normal acquisition mode labels. 7. Positioning Traces, Deleting Traces, and Smoothing stored traces. To Position traces – press the Position key on the base unit. The function key and knob labels will change to reflect the position mode. Position mode function keys. Position mode knobs. Use the Select/Move knob and turn to select the trace you want to move, the selected trace will turn a yellow color. Press the knob and then turn the knob to position the selected trace. To lock the trace into its new position, press the knob a second time. Repeat this procedure for any traces that you need to move. An alternate method for positioning traces is to click on the trace with the mouse and while holding down the left mouse button, drag the trace to a new position, then let up on the mouse button. To Delete traces – while in the Position mode use the Select/Delete knob. Turn this knob to select the trace you want to delete, press the knob to delete the trace. ***Be careful, this is a permanent action, you cannot undelete a trace.*** To Smooth traces – while in the Position mode use the Select/Move knob to select the trace/trial you want to smooth. The selected trace/trail will turn a yellow color. Press the F3-Smooth key to smooth the selected trace/trial. Each time you press the F3-Smooth key the smoothing filter will be applied. Be careful not to over-smooth, this is a non-reversible filter. Evoked Potentials on the Sierra II Ver 3.3 Page 12 When you are finished positioning traces, press the OK key on the base unit to reset the function key and knob labels back to the normal acquisition mode labels. 8. Changing to another EP test. To switch from one evoked potential test to another, press the All key and use Knob 1 to select a new test. Or use the mouse to select a test protocol from the Test Protocols pull down menu. When a different test is selected the data for the current test is automatically added to the TabData View. 9. Printing the Results Evoked potential tests can be printed individually or as a group. To Print An Individual EP – from the test protocol screen press the Report 2 key. The Report 2 key is programmed from the factory to automatically generate a report using a report template called “QuickPrint”. This template includes the report header, patient information, traces, cursor table, stimulus table, and comments. Another way to start a report is to select Print Report 2 from the File pull-down menu. You can also select any report template on the system by selecting Display Report Menu from the File pull-down menu. For more information on the Report Generator see the document titled “Report Generation and the Template Editor”. To Print all the EP’s as a Group – After all the EP’s have been acquired go to the TabData View by pressing the F4-TabData key. From the TabData View press the Report 1 key. The Report 1 key is programmed from the factory to automatically display the menu of all report templates in the system. Select the template titled “TabData (with traces)”. The TabData report template includes the report header, patient information, all EP traces, all EP cursor tables, and comments. For more information on the Report Generator see the document titled “Report Generation and the Template Editor”. 10. Close the Patient File. When all testing and printing is complete close the patient file by selecting Close from the File pull-down menu. Evoked Potentials on the Sierra II Ver 3.3 Page 13 (J) Reviewing Stored Evoked Potiential Tests and Reports. Reviewing Evoked Potential Tests: To recall a patient record you must either select Review from the File Menu or you can press the F3-Review key if you are in the initial startup screen. After selecting Review a menu will pop up displaying a list of patient files. By using Knob 1 or the mouse you may select the patient to be recalled. Press the knob or click the left mouse button twice to select the appropriate patient. The patient’s Tabular Data and Traces are re-displayed. If a particular patient name is not visible in the Review menu, use the search tools on the left side of the review screen or scroll down through the list of records using the scroll bar controls. Reviewing Stored Reports: From the Review screen change the file type of “Sierra”, on the left side of the Review screen, to “Report”. A list of stored reports will be displayed. Use Knob 1 or the mouse to select the report of interest. The stored report will be displayed. **If the report is not visible within a few seconds place the mouse anywhere on the screen and click once and the report should appear. You may now edit or re-print the report. (K) Changing and Saving Default Test Parameters After making changes to parameter settings, select Save Parameters from the Test Protocols pull-down menu to save the current settings as the new defaults for the protocol. (L) Creating New Evoked Potential Tests To create a new evoked potential protocol, follow these steps. 1. Go to an existing EP protocol that is of the same type as the new one you are about to create. For example, to create a new test protocol for ABR-Screening you would need to start out in the BAEP-Click protocol. 2. Select Save New from the Test Protocols menu. The “Create New Protocol” window will be displayed. Create New Protocol window. Evoked Potentials on the Sierra II Ver 3.3 Page 14 3. Enter a name for the new protocol. The name must be unique, you cannot have two test protocols with the same name. Click the OK button. 4. The Sierra will automatically load the new protocol. 5. Change the amplifier, stimulus and averager settings as needed for this protocol. Also, setup the Auto Cursor table. 6. To save the parameter settings, select Save Parameters from the Test Protocols menu. (M) Changing the order of Test Protocols and Deleting Test Protocols. To Change the Order of the tests, follow these steps. 1. Select System Setup from the Edit pull-down menu. The “System Setup” window will be displayed. System Setup window. 2. Click on the Test Menu tab. 3. To move a test, click on the left column to highlight the row. 4. Now, click on the left column again but this time hold down the left mouse button. 5. While holding down the left mouse button, drag the selected row to its new position. The red line that appears indicates that the test will be positioned above this line. 6. Release the left mouse button and the row will be dropped into its new position. To Delete tests, follow these steps. 1. Select System Setup from the Edit pull-down menu. The “System Setup” window will be displayed. 2. Click on the Test Menu tab. Evoked Potentials on the Sierra II Ver 3.3 Page 15 3. To delete a test, click on the left column to highlight the row. 4. Now, click on the Delete button. Note: the factory default tests cannot be deleted from the test protocols menu, they can only be moved to new positions. The factory default tests are, EMG, EMG2, NCV/F/H, RNS, BLINK, BAEP-CLICK, VEP, SEPU, SEPL, SFEMG, and SSFEMG. Evoked Potentials on the Sierra II Ver 3.3 Page 16