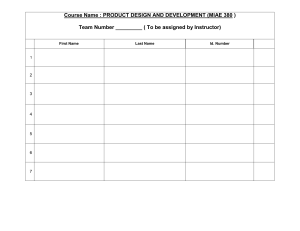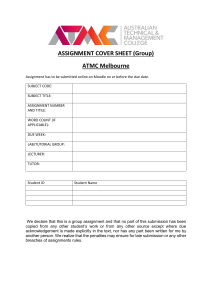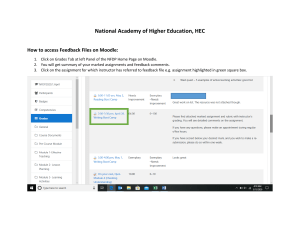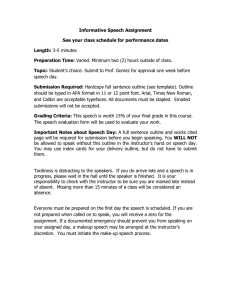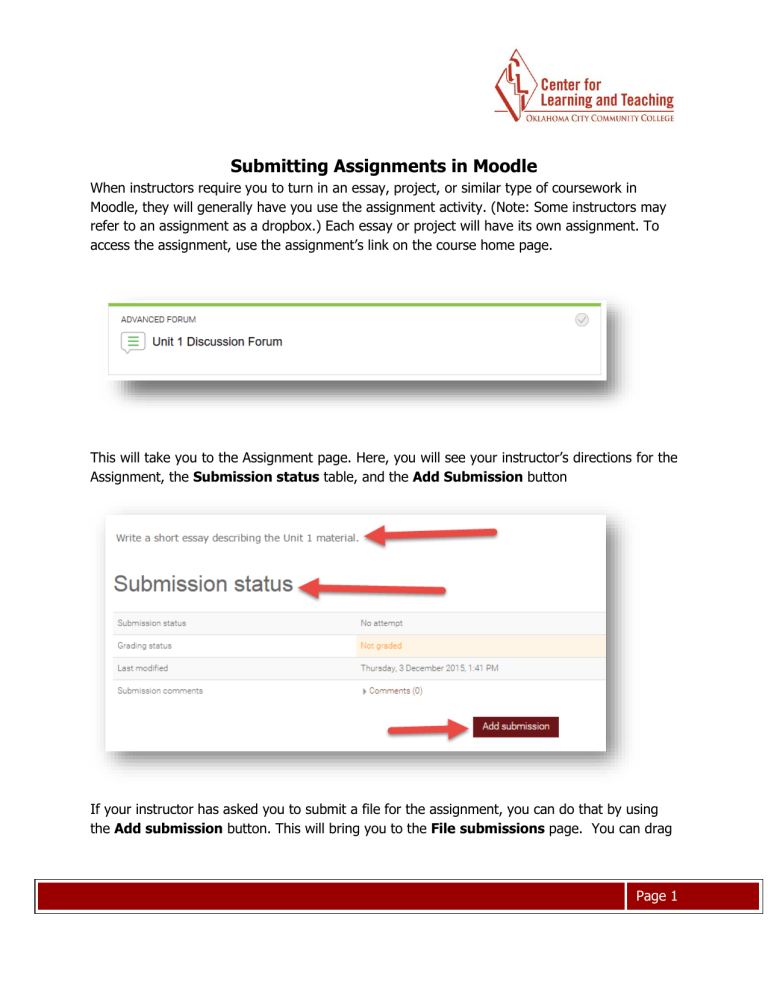
Submitting Assignments in Moodle When instructors require you to turn in an essay, project, or similar type of coursework in Moodle, they will generally have you use the assignment activity. (Note: Some instructors may refer to an assignment as a dropbox.) Each essay or project will have its own assignment. To access the assignment, use the assignment’s link on the course home page. This will take you to the Assignment page. Here, you will see your instructor’s directions for the Assignment, the Submission status table, and the Add Submission button If your instructor has asked you to submit a file for the assignment, you can do that by using the Add submission button. This will bring you to the File submissions page. You can drag Page 1 and drop files into the area below, or you can add them with the file picker by using the Add icon. To use the file picker, first select Upload a file. Verify that the correct file appears in the File submissions field and select Save changes. Page 2 If your instructor has enabled draft mode, your assignment Submission status will be Draft (not submitted), and you will be required to use the Submit assignment button to finish the process. When your assignment has been fully submitted, you will see the Submission status indicated as Submitted for grading. If you need assistance please contact Moodle Support by email at online@occc.edu, by calling 405-682-7574, or by stopping by the Center For Learning and Teaching (SEM 2G3, across from the Math Lab) 8-5, Monday through Friday. Page 3