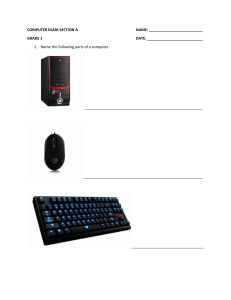Easy Setting Box Easy Setting Box User Manual Easy Setting Box is an application that allows you to more conveniently arrange windows by splitting the monitor screen into several sections and easily switch the mouse between the smart monitor and computer. Table of Contents About Easy Setting Box 03 What is Easy Setting Box 03 Key Features of Easy Setting Box 04 User Requirements Easy Setting Box Install/ Uninstall 05 Easy Setting Box Install 08 Easy Setting Box Uninstall Easy Setting Box Start 09 Easy Setting Box Execute 14 Easy Setting Box | Exit Controlling the smart monitor mouse 15 User Requirements 16 Registering a smart monitor and configuring its settings 18 Reconnecting your smart monitor 19 Controlling the smart monitor mouse Split Screen Layout 21 Splitting the Screen 22 Split Screen Layout Overview Window Layout on Split Screen Adjusting Split Screen Grid Initializing Split Screen Grid 02 1 About Easy Setting Box 1-1 What is Easy Setting Box Easy Setting Box is an application that allows you to more conveniently arrange windows by splitting the monitor screen into several sections and easily switch the mouse between the smart monitor and computer. The application comes in handy especially when using multiple monitors, helping you easily and quickly organize and arrange several windows. Easily switch the mouse between the smart monitor and computer. 1-2 Key Features of Easy Setting Box Monitor screens can be split into 2 - 6 grids vertically or horizontally. Drag the window to the split screen you desire and it will be automatically arranged in the split screen grid. You can also move the window from its title bar directly to the split screen you desire without even dragging it. Place the mouse pointer on the border of the screen and easily switch the mouse between the smart monitor and computer, without having to use the remote control. About Easy Setting Box 03 1-3 User Requirements •• Limitations This application program runs only in Samsung monitors and it is applied to other applications that support the Windows APIs. •• Operating system This program supports Windows 7, Windows 8, Windows 8.1, Windows 10 (32/64 bit), and Windows 11. This user manual is written for Windows 10. •• Supported languages Deutsch, English, Español, Français, Italiano, Magyar, Polski, Português, Русский, Svenska, Türkçe, 日本語, 한국어, 简体中文 •• Customer Service Center Main number: 1588-3366 Homepage: http://www.samsungsvc.co.kr •• Supplier homepage Homepage: http://www.samsung.com/sec About Easy Setting Box 04 2 Easy Setting Box Install/Uninstall 2-1 Easy Setting Box Install 1 Double-click the Easy Setting Box installation file. 2 Click Next in the displayed Setup Wizard window. Easy Setting Box Install/Uninstall 05 3 Specify the folder to install the program and click Next. 4 Select "I Agree" and click Next. 5 Click Next. Easy Setting Box Install/Uninstall 06 6 Click Close to complete the installation. 7 The executable Easy Setting Box icon is created on the desktop when installation is complete. To start the program, double-click the icon. Easy Setting Box Install/Uninstall 07 2-2 Easy Setting Box Uninstall In an error occurs in the installed program, first exit the Easy Setting Box and proceed with the following steps to uninstall the program. 1 Go to Start → Settings → App and to App and Features to find Easy Setting Box. 2 Click Easy Setting Box, and then click Uninstall. Click Yes to start program uninstall. Easy Setting Box Install/Uninstall 08 3 Easy Setting Box Start 3-1 Easy Setting Box Execute Double-click Easy Setting Box from the background screen or click the Start button, and then select Easy Setting Box from the installed Apps list. When Easy Setting Box is executed it automatically recognizes the current monitor and designates the number corresponding to each monitor. Easy Setting Box Start 09 Easy Setting Box Look Around Run Easy Setting Box and the following screen will be displayed. ! 1 Mouse Control 2 Split Screen Mouse Control is only available for the Smart Monitor that is turned on in the discovered devices list. To appear in the discovered devices list, Smart Monitor must be connected to same wireless network as this PC. Discovered Smart Monitor 3 Rescan 8 Mouse Traveling 9 Menu Display 6 Add Manually 7 To move the mouse in Multi View, place the cursor on the border. Place the cursor on the border while using the PC source to display a menu that enables you to change the screen to Smart Monitor home or run the Easy Setting Box. 0 Detecting Time Set the time for placing the cursor on the border. 4 Auto Start 5 Windows Settings Easy Setting Box Start 10 Mouse Control Split Screen @ Select the split screen layout for this monitor. The split screen layout cannot be applied to certain programs. # Adjust Grid Reset Grid Quick Split Auto Start $ % ^ Windows Settings Easy Setting Box Start 11 1 Register your smart monitor and use the mouse control feature. 2 Split the screen. 3 Added smart monitors are displayed in a list. Click a monitor from the list, and connect or disconnect it. Device names can be viewed from the smart monitor (Home > Menu > Settings > All Settings > Connect > Device Name). 4 Tick here to allow the program to start automatically upon starting the Windows operating system. 5 This button brings up the Display Setting dialog box of the Windows control panel. Set the main monitor and change the resolution of the monitor. Terms and functions may vary depending on the version of the Windows operating system on your computer. 6 Search for smart monitors again. 7 Manually add smart monitors. 8 Select whether to switch to mouse control mode while the smart monitor multi-view is in use. 9 Select whether to switch to the Home screen while the smart monitor single-view (single external input) is in use. 0 Specify the minimum time required to recognize the cursor positioned on the edge. ! Click the ? button to view the user manual. Click the Minimize button to minimize the Easy Setting Box window to the Taskbar. To minimize the window to the system tray area, click the Close button. @ Tabs are displayed according to the number of monitors currently in use. Supports up to 4 monitors . # The split screen layout currently in use is shown as ticked. Click to select the desired split screen layout configuration. $ The split screen grids can be adjusted. For more details, refer to the following. ► Adjusting Split Screen Grid % The split screen grids can be initialized to the default size. For more details, refer to the following. ► Initializing Split Screen Grid ^ Can turn on or off the Quick Split function. You can directly place the window with the desired split screen. When you press the Ctrl key while moving the window, the Quick Split function is temporarily enabled or disabled. ► Window Layout on Split Screen Easy Setting Box Start 12 In the System Tray area, right-click the Easy Setting Box icon and the screen below will be displayed. To display the main screen of Easy Setting Box, click Open Easy Setting Box. Adjust Grid Reset Grid Quick Split Open Easy Setting Box Quit Easy Setting Box Start 13 3-2 Easy Setting Box | Exit In the System Tray area, right-click on the Easy Setting Box icon and click Quit. Easy Setting Box Start 14 4 5 Controlling the smart monitor mouse 4-1 User Requirements •• Add a smart monitor that supports the mouse control feature to Easy Setting Box. •• Ensure that at least one smart monitor is in use. •• Connect the smart monitor and the PC where the Easy Setting Box is installed to the same wireless network. •• To use the Easy Setting Box application from multiple computers, make sure to install the application on each of the computers. •• Make sure that physical cables are connected and cable connection settings are configured in the following order: the mouse ↔ smart monitor ↔ computer. Connect the USB mouse to the smart monitor, and then use a USB hub cable (a USB-B or USB-C cable) to connect a computer to the smart monitor. Next, configure the USB hub cable connection settings from the smart monitor. •• This feature only supports USB input devices and does not support Bluetooth input devices. •• This feature may not be supported on some smart monitors. Controlling the smart monitor mouse 15 4-2 Registering a smart monitor and configuring its settings 1 Open Easy Setting Box. 2 Click the Mouse Control tab. 3 Click Rescan or Add Manually, and register your smart monitor. Mouse Control Split Screen Mouse Control is only available for the Smart Monitor that is turned on in the discovered devices list. To appear in the discovered devices list, Smart Monitor must be connected to same wireless network as this PC. Discovered Smart Monitor Connecting... Rescan Add Manually Mouse Traveling To move the mouse in Multi View, place the cursor on the border. Menu Display Place the cursor on the border while using the PC source to display a menu that enables you to change the screen to Smart Monitor home or run the Easy Setting Box. Detecting Time Set the time for placing the cursor on the border. Auto Start Windows Settings Controlling the smart monitor mouse 16 4 Smart monitor registration is complete. Mouse Control Split Screen Mouse Control is only available for the Smart Monitor that is turned on in the discovered devices list. To appear in the discovered devices list, Smart Monitor must be connected to same wireless network as this PC. Discovered Smart Monitor Connected Notice Successfully added. Add Manually Close Mouse Traveling To move the mouse in Multi View, place the cursor on the border. Menu Display Place the cursor on the border while using the PC source to display a menu that enables you to change the screen to Smart Monitor home or run the Easy Setting Box. Detecting Time Set the time for placing the cursor on the border. Auto Start Windows Settings •• If the Move Mouse checkbox is selected, mouse control is possible while the smart monitor multiview is in use. •• If the Show Menu checkbox is selected, it is possible to switch to the Home screen while the smart monitor single-view (single external input) is in use. Controlling the smart monitor mouse 17 4-3 Reconnecting your smart monitor Reconnect your smart monitor to the network if it is disconnected. 1 Deselect the checkbox for the monitor to reconnect, to change the monitor status to Disconnected. Mouse Control Split Screen Mouse Control is only available for the Smart Monitor that is turned on in the discovered devices list. To appear in the discovered devices list, Smart Monitor must be connected to same wireless network as this PC. Discovered Smart Monitor Disconnected Rescan Add Manually Mouse Traveling To move the mouse in Multi View, place the cursor on the border. Menu Display Place the cursor on the border while using the PC source to display a menu that enables you to change the screen to Smart Monitor home or run the Easy Setting Box. Detecting Time Set the time for placing the cursor on the border. Windows Settings Auto Start 2 Select the checkbox for the monitor. Connection is complete. Mouse Control Split Screen Mouse Control is only available for the Smart Monitor that is turned on in the discovered devices list. To appear in the discovered devices list, Smart Monitor must be connected to same wireless network as this PC. Discovered Smart Monitor Connected Rescan Add Manually Mouse Traveling To move the mouse in Multi View, place the cursor on the border. Menu Display Place the cursor on the border while using the PC source to display a menu that enables you to change the screen to Smart Monitor home or run the Easy Setting Box. Detecting Time Set the time for placing the cursor on the border. Auto Start Windows Settings Controlling the smart monitor mouse 18 4-4 Controlling the smart monitor mouse When the smart monitor single-view (single external input) is in use 1 Leave the mouse pointer on the border of the screen for a specified amount of time. 2 Menus appear after the specified period of time elapses. 3 Select the Home mode from the menus. The connected monitor switches to Home mode. The mouse switches to the smart monitor. Controlling the smart monitor mouse 19 When the smart monitor multi-view is in use 1 Leave the mouse pointer on the border of the screen for a specified amount of time. 2 The mouse switches to the smart monitor after a specified amount of time. Controlling the smart monitor mouse 20 5 Split Screen Layout 5-1 Splitting the Screen See below to split the screen. 1 Open Easy Setting Box. 2 Click the monitor of which screen to split from the upper tab. 3 Click the split screen layout you desire. A red division line will appear briefly on the screen and then disappear depending on the selected split screen layout. A tick mark appears on the upper-right edge of the selected split screen layout. Mouse Control Split Screen Select the split screen layout for this monitor. The split screen layout cannot be applied to certain programs. Adjust Grid Reset Grid Quick Split Auto Start Windows Settings Split Screen Layout 21 5-2 Split Screen Layout Overview Monitor screens can be split into 2 - 6 grids vertically or horizontally. Screen split function disabled. The screen will not be split. Horizontal Split 2 Displays a grid horizontally dividing the desktop into two halves. This layout allows you to arrange 2 equal sized windows side by side vertically. Vertical Split 2 Displays a grid vertically dividing the desktop into two halves. This layout allows you to arrange 2 equal sized windows side by side horizontally. Vertical Equal Split 3 Displays a grid vertically dividing the desktop into 3 screens of equal size allowing you to assign a different window for each screen. Split Screen Layout 22 Horizontal Split 3 The section is horizontally split into three equal subsections on the desktop. You can arrange three windows in these subsections. Equal Split 4 Displays a grid vertically dividing the desktop into 4 screens of equal size allowing you to assign a different window for each screen. Equal Split 6 Displays a grid vertically dividing the desktop into 6 screens of equal size allowing you to assign a different window for each screen. Split 3 (Main at Right) Displays a grid dividing the desktop into 3 screens with the larger screen on the right and the other 2 smaller screens (equal size) side by side vertically. Split Screen Layout 23 Split 3 (Main at Left) Displays a grid dividing the desktop into 3 screens with the larger screen on the left and the other 2 smaller screens (equal size) side by side horizontally. Split 3 (Main at Top) Displays a grid dividing the desktop into 3 screens with the larger screen at the top and the other 2 smaller screens (equal size) side by side vertically. Split 3 (Main at Bottom) Displays a grid dividing the desktop into 3 screens with the larger screen at the bottom and the other 2 smaller screens (equal size) side by side vertically. Split Screen Layout 24 6 Window Layout on Split Screen You can directly place the desired split screen by using the mouse after splitting the screen. When you press the Ctrl key while moving the window, the Quick Split function is temporarily enabled or disabled. 1 If you drag the title bar on the application screen while holding down the left mouse button, the Quick Split layout appears in the top center of the monitor. 2 Move to the desired location and then configure the split screen. The division line of the grid to assign will be shown in blue. 3 Release the mouse button and the window will be placed in the split screen grid accordingly. Window Layout on Split Screen 25 7 Adjusting Split Screen Grid The split screen grids can be adjusted with a mouse. See the procedure below to adjust the split screen grids. 1 Open Easy Setting Box. 2 Select the monitor to adjust the split screen grid from the upper tab. 3 Click Adjust Grid. A red division line will be shown on the monitor screen. 4 Place the mouse pointer on the division line of the split screen you desire to adjust. 5 Click and hold the left mouse button and drag the division line to the position you desire. Specific resolution of the split screen will be displayed by the position of adjusting division line. 6 Stop the mouse pointer and release the left-mouse button to adjust the split screen grid. Adjusting Split Screen Grid 26 8 Initializing Split Screen Grid The split screen grids can be initialized to the default size. 1 Open the Easy Setting Box window. 2 Select the monitor to initialize the split screen grid to the default size from the upper tab. 3 Click Reset Grid. Initializing Split Screen Grid 27 www.samsung.com