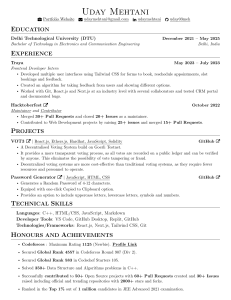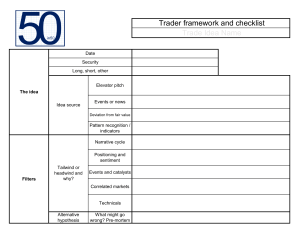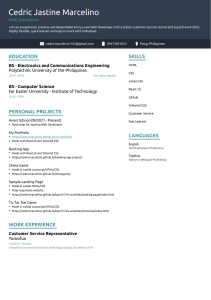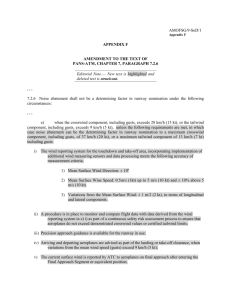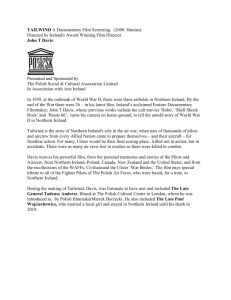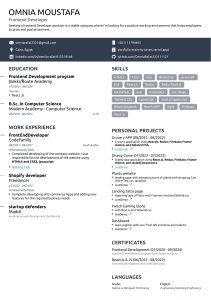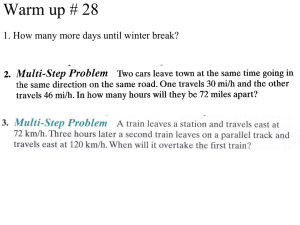ß
Under Construction: The book you’re reading is still under
development. As part of our Beta book program, we’re releasing
this copy well before a normal book would be released. That
way you’re able to get this content a couple of months before
it’s available in finished form, and we’ll get feedback to make
the book even better. The idea is that everyone wins!
Be warned: The book has not had a full technical edit, so it will contain errors.
It has not been copyedited, so it will be full of typos, spelling mistakes, and the
occasional creative piece of grammar. And there’s been no effort spent doing
layout, so you’ll find bad page breaks, over-long code lines, incorrect hyphenation, and all the other ugly things that you wouldn’t expect to see in a finished
book. It also doesn't have an index. We can’t be held liable if you use this book
to try to create a spiffy application and you somehow end up with a strangely
shaped farm implement instead. Despite all this, we think you’ll enjoy it!
Download Updates: Throughout this process you’ll be able to get updated
ebooks from your account at pragprog.com/my_account. When the book is complete, you’ll get the final version (and subsequent updates) from the same address.
Send us your feedback: In the meantime, we’d appreciate you sending us your
feedback on this book at pragprog.com/titles/tailwind2/errata, or by using the links
at the bottom of each page.
Thank you for being part of the Pragmatic community!
The Pragmatic Bookshelf
Early praise for Modern CSS with Tailwind: Flexible Styling Without the Fuss
This book is a great introduction to the Tailwind utility CSS framework. Having
used Tailwind on a project for the first time after reading the book, it helped to
prime knowledge I needed to use Tailwind successfully, and also served as a
valuable reference guide.
➤ Kevin Murphy
Software Developer
I think this book is a wonderful resource and will give many readers the insight
they need to be proficient with Tailwind CSS.
➤ John Saltarelli
Chief Technology Officer, Unit 5 Ventures, Inc.
This book helped my team and me migrate our project with hundreds of templates
to Tailwind. It covers all the important topics, encourages a useful mindset when
working with the framework, and includes many great little tips along the way.
➤ Matouš Borák
Chief Technology Officer, NejRemeslnici.cz
We've left this page blank to
make the page numbers the
same in the electronic and
paper books.
We tried just leaving it out,
but then people wrote us to
ask about the missing pages.
Anyway, Eddy the Gerbil
wanted to say “hello.”
Modern CSS with Tailwind,
Second Edition
Flexible Styling Without the Fuss
Noel Rappin
The Pragmatic Bookshelf
Raleigh, North Carolina
Many of the designations used by manufacturers and sellers to distinguish their products
are claimed as trademarks. Where those designations appear in this book, and The Pragmatic
Programmers, LLC was aware of a trademark claim, the designations have been printed in
initial capital letters or in all capitals. The Pragmatic Starter Kit, The Pragmatic Programmer,
Pragmatic Programming, Pragmatic Bookshelf, PragProg and the linking g device are trademarks of The Pragmatic Programmers, LLC.
Every precaution was taken in the preparation of this book. However, the publisher assumes
no responsibility for errors or omissions, or for damages that may result from the use of
information (including program listings) contained herein.
For our complete catalog of hands-on, practical, and Pragmatic content for software developers, please visit https://pragprog.com.
For sales, volume licensing, and support, please contact support@pragprog.com.
For international rights, please contact rights@pragprog.com.
Copyright © 2022 The Pragmatic Programmers, LLC.
All rights reserved. No part of this publication may be reproduced, stored in a retrieval system,
or transmitted, in any form, or by any means, electronic, mechanical, photocopying, recording,
or otherwise, without the prior consent of the publisher.
ISBN-13: 978-1-68050-940-3
Encoded using the finest acid-free high-entropy binary digits.
Book version: B3.0—April 19, 2022
Contents
Change History
.
.
.
.
.
.
.
.
.
.
.
.
vii
Acknowledgments
.
.
.
Preface to the Second Edition
Introduction
.
.
.
.
.
.
.
.
.
.
.
.
.
.
.
.
.
.
.
.
ix
xi
xiii
.
.
.
.
.
.
.
.
1.
Getting Started with Tailwind .
What the Tailwind CLI Does
Using the Sample Code
Adding Tailwind to Your App
Quick Start
.
.
.
.
.
.
.
.
1
1
2
3
5
2.
Tailwind Basics
Utilities
Preflight
Duplication
Modifiers
CSS Units
.
.
.
.
.
.
.
.
9
10
11
12
15
16
3.
Typography .
.
.
Size and Shape
Color and Opacity
Alignment and Spacing
Special Text
Lists
Typography Plugin
Tailwind Forms
.
.
.
.
.
.
.
.
.
.
17
17
20
22
23
23
24
25
4.
The Box .
.
.
.
Can You See the Box?
What’s in the Box?
.
.
.
.
.
.
.
.
.
.
27
27
28
.
.
.
.
Contents
Padding and Margins
Borders
Background Color
Background Images
Filters
Height and Width
• vi
29
30
33
36
38
39
5.
Page Layout .
.
.
Containers
Floats and Clears
Position and Z-Index
Tables
Grids
Columns
Flexbox
Box Alignment
.
.
.
.
.
.
.
.
.
.
41
41
42
43
43
43
47
48
51
6.
Animation .
.
.
.
Helpful Small Animations
Transitions
Transformation
Other Appearance Things
.
.
.
.
.
.
.
.
.
55
55
56
57
58
7.
Responsive Design .
.
.
.
.
.
Tailwind Screen Widths and Breakpoints
Hide Based on Size
Fewer Grid Columns on Small Devices
Flex on Larger Devices
.
.
.
.
.
59
59
61
62
62
8.
Customizing Tailwind
.
.
.
Configuration File Basics
Change Default Values
Change Generated Classes
Variant Modifiers
Integrate with Existing CSS
Access Tailwind from JavaScript
Plugins
The End
.
.
.
.
.
67
68
68
75
77
79
80
80
82
.
.
Change History
The book you’re reading is in beta. This means we update it frequently. Here
is a list of the major changes that have been made at each beta release of the
book, with the most recent change first.
B3.0: April 19, 2022
• The book is content complete and headed to copy edit.
B2.0: April 5, 2022
• We added the final two chapters of the book: Chapter 7, Responsive
Design, on page 59 and Chapter 8, Customizing Tailwind, on page 67.
B1.0: March 23, 2022
• Initial beta release.
report erratum • discuss
Acknowledgments
This book was a surprise. I didn’t intend to write it, but I got excited about
the subject and had an unusual window of time to get this done.
Thanks to Katharine Dvorak, who edited this book and has now edited several
of my books. Katie was very supportive of this from my initial suggestion.
We’ve been working together for years now, and her observations have been
a tremendous help in structuring and planning this book.
Dave Rankin at The Pragmatic Bookshelf was enthusiastic about this book
when I first suggested it, and then he was flexible in approach when the
original plan for the book’s structure didn’t seem like the best way to present
the material.
Thanks to Adam Wathan for creating Tailwind and to all the people who have
contributed to its development.
Gary Bernhardt and Dave Copeland both in different ways helped me see the
value in utility-based CSS, and Aly Fluckey showed me that CSS could be
beautiful.
The first edition of this book was reviewed by Erik Benoist, Matouš Borák,
Kevin Murphy, John Saltarelli, and Jonathan Yeong, and the second edition
was again reviewed by Matouš Borák, Kevin Murphy, and John Saltarelli.
The book is better because of their input and advice.
Thanks always to my family. Amit and Elliot continue to be amazing and
delightful. Erin makes everything I do easier, better, and more fun.
report erratum • discuss
Preface to the Second Edition
This book covers Tailwind 3.0, which significantly changes the way Tailwind
CSS works and the way most developers will interact with it.
Tailwind 3.0 adds a Just In Time (JIT) engine, which changes the way Tailwind
determines what Cascading Style Sheets (CSS) code to generate and make
available to the browser. Tailwind is a large set of CSS classes that each stand
in for some set of CSS properties. In previous versions, Tailwind generated a
list of its CSS classes, and then allowed you to specify any classes in that list
you wanted removed to limit the size of the Tailwind file for performance
purposes.
The JIT engine reverses that process. The Tailwind command-line tool now
starts with an empty file and adds utility CSS classes to that file based on
patterns it matches with your front-end code. By no longer needing to be able
to pre-enumerate all the possible Tailwind classes, the tool is freed up to be
far more flexible and powerful. For example, Tailwind now allows you to
specify the background color and opacity in one class, as in bg-yellow-700/50,
with the color listed first and the opacity after the slash. Previously, the
number of potential classes that syntax would allow would have made managing it prohibitively expensive.
Tailwind provides a series of modifiers that conditionally apply classes under
certain conditions, such as hover or focus. In previous versions of Tailwind,
only a small subset of the modifiers were enabled by default, because each
added its own entire Tailwind-sized set of potential classes. With the JIT
engine, and no longer needing to start from a list of potential classes, all the
modifiers are enabled by default, and several new ones have been added.
In Tailwind 3.0, many features that previously had only a set amount of
potential values allow you to use arbitrary values, as in m-[43px] for a margin
of exactly 43 pixels. It’s not recommended to do that very often—one advantage
of Tailwind is the consistency of measurements. Sometimes, though, you
need a one-off value, and Tailwind 3.0 makes doing so much easier.
report erratum • discuss
Preface to the Second Edition
• xii
Because of the JIT engine, it’s both true that almost all the features you used
in Tailwind 2.0 are still here, and that they’ve all gotten a lot more flexible.
I’ve tried to navigate that in this text, to note the additional ability to use
arbitrary values in many patterns without endorsing the continual use of
those patterns.
In addition, the installation instructions for Tailwind have changed, and
there’s a new option to use a stand-alone command-line tool that does not
require NodeJS to be used. Because of that, I’ve been able to make the sample
code for this book much simpler—now it’s just a static HTML file and an
associated Tailwind CSS file. There have also been some significant changes
to specific Tailwind features such as color, and the configuration options have
changed somewhat.
So, welcome to Tailwind 3.0! If this is your first experience, I hope this book
helps you navigate the complexities of the tool. If you were with me for the
first edition, I hope you find in this edition a clear guide to the newest version
of Tailwind.
Noel Rappin
March 2022
report erratum • discuss
Introduction
Many web developers underrate CSS.
Cascading Style Sheets (CSS) enable you to control the display of your information and enhance your page with visual effects. CSS is powerful, as a quick
glance at a site like http://www.csszengarden.com shows. With CSS, you can do
amazing things to the basic text and images on your site, and with a little bit
of client-side code to add and remove CSS classes, you can do exponentially
more.
CSS can also be hard to debug, complicated to write, and difficult to control.
But it doesn’t have to be.
Enter Tailwind. Tailwind CSS—a “utility-first” CSS framework to “rapidly
build modern websites without ever leaving your HTML”1—can make the CSS
for your site easier to control and debug. In this book, you’ll dive into the
Tailwind CSS framework, taking a look at its typography, page layout,
responsive design, and more.
Why Tailwind?
Bootstrap or similar CSS frameworks provide CSS classes whose names
describe the semantics how they are to be used, like “button” or “card” or
“nav.” These classes tend to define a number of CSS styles together.
Tailwind is different.
Nearly all of the basic Tailwind utility classes are thin wrappers around a
single CSS style setting, like using m-4 to provide a margin: 1rem or text-lg to
change the text size to font-size: 1.125rem.
For example, a button in the Bulma framework can be styled like this:
<button class="button is-primary">Click Me</button>
1.
https://tailwindcss.com
report erratum • discuss
Introduction
• xiv
But in Tailwind, you might use something more like this:
<button
class="bg-green-500 text-white font-bold
py-3 px-4 rounded-lg text-center">
Click Me
</button>
In the Tailwind version, each individual style of the button—the green background, the white text, the bold font, the padding, the rounded corners, and
the text centering—gets its own class in the class list.
Now, if you’re like me, your first reaction to seeing that list of classes may be
something along the lines of, and I quote, “ugh.” It certainly takes some time
to get used to having all those small class names in the HTML markup. If
that’s your reaction, I get it. All I ask is that you give it a chance and see how
you feel after you’ve tried it out.
The Tailwind code is extremely explicit and makes it possible to understand
the display simply by looking at the HTML markup. It works well with frontend frameworks that have an aesthetic of putting a bunch of CSS or JavaScript
data in the HTML markup. If you want to package a collection of classes for
reuse, Tailwind provides an @apply directive that you can use to build new
CSS classes out of Tailwind’s utilities, but it’s recommended that you use
features of your web programming language and framework to manage the
duplication.
One advantage of the Tailwind setup is that it’s extremely easy to prototype,
iterate, and customize the display. If you want to change the horizontal
padding on a button, you can do so by changing px-4 to, say, px-6. You don’t
need to guess about the scope of the change or what other parts of your page
might be affected. You can keep making small changes until you get the display just right. And you don’t need to continually come up with names for
CSS property combinations that might not be reused.
Another advantage is that Tailwind offers a set of modifiers that allow you to
specify behavior in particular cases. For example, you could add a class such
as hover:bg-blue-500, where the hover modifier causes the background color to
be changed only when the user hovers over the button. Tailwind also provides
a set of modifiers that allow you to specify different behaviors at different
screen sizes. These modifiers are one reason why using a Tailwind class like
bg-blue-500 is better than using the document object model (DOM) style attribute
directly, as in style="background-color: #cdcdcd".
report erratum • discuss
About This Book
• xv
And last but not least, a Tailwind app requires less CSS to be written, with
most of the design coming from the composition of Tailwind utilities. This
means you spend less time naming CSS and managing global CSS, allowing
you to spend more effort on the actual display of your site. Tailwind makes
it easy to make incremental changes, see the results, and understand the
scope of your changes, which makes it especially useful when prototyping a
new site.
About This Book
In this book, you’re going to look at how to design web pages using Tailwind
CSS version 3.0 and up. You’ll start with the typography of individual elements, and then you’ll get to “the box”—the rectangle of space each element
takes up—and how to manipulate it. Once you have your elements in boxes,
you’ll take a look at page layout with flexbox or grids.
After that, you’ll look at turning individual pages into full sites. You’ll also
look at common site-wide page layouts, managing a design on different screen
sizes, and handling a site-wide amount of styles and CSS.
Tailwind has been evolving pretty quickly, so there’s a good chance new features have been added since I wrote this. The Tailwind documentation includes
pages for release notes and upgrade guides. (Sorry, the release notes’ URLs
change with each release, but they’re linked from the main Tailwind documentation at https://tailwindcss.com/docs.) Check those out for the latest changes.
Who This Book Is For
To keep this book short and to the point, I’ve made some assumptions:
• I’m assuming you already know the basics of CSS syntax and concepts.
This book focuses on Tailwind, not raw CSS. If you want to get better
grounded in CSS and its quirks, you might want to try the zine Hell Yes!
CSS! by Julia Evans.2
• I’m assuming you’re able to access the Tailwind reference documentation.3
The Tailwind documentation is very complete and easy to navigate. This
book isn’t going to be a complete reference on all of Tailwind’s features;
instead, it’ll focus on the most common ones and how to use them successfully.
2.
3.
https://wizardzines.com/zines/css
https://tailwindcss.com/docs
report erratum • discuss
Introduction
• xvi
Running the Sample App
The sample code for this book is extremely simple. It consists of a few pages
of static HTML linked to a static CSS page that was generated using the
Tailwind CLI without using any framework or dynamic content.
To run the sample code, you need to download it from the book’s page on the
Pragmatic Bookshelf website.4 To view the code samples, just open any of the
HTML pages in the html directory in a browser as a file. They will link to the
css/output.css file, which has been pre-generated using the Tailwind CLI. (For
more information about using the Tailwind CLI with that code, jump ahead
to Using the Sample Code, on page 2.)
Please note that the world has possibly changed since this book was released,
and the distribution setup and commands for the Tailwind CLI has changed.
If these instructions don’t work for you, please check out the book forum5 for
more discussion and support. Thanks!
4.
5.
https://www.pragprog.com/titles/tailwind2
https://devtalk.com/books/modern-css-with-tailwind-second-edition/errata
report erratum • discuss
CHAPTER 1
Getting Started with Tailwind
Before going deep into Tailwind’s utilities, let’s take a quick tour to get a feel
for how Tailwind CSS works.
Tailwind is both a set of utility classes and a tool that generates CSS files
based on those classes. It also provides the @apply directive to allow you to
compose Tailwind classes. To get started with Tailwind, we need to install the
framework itself and then patch it into our CSS processing tool chain. First,
we’ll take a look at what the Tailwind command-line interface (CLI) does.
What the Tailwind CLI Does
Tailwind, as a set of utility classes, provides a wide variety of patterns that
you can use to assign CSS classes to HTML elements in your code.
When you use Tailwind, you write CSS classes whose names match the patterns Tailwind defines. For example, you write <div class="m-4"> and Tailwind
defines that in CSS as .m-4 {margin: 1rem;}. Tailwind has the potential to define
millions of different CSS classes given that the patterns are both extensive
and can be combined with different modifiers, and can even in many cases
use arbitrary values. In fact, it’s not feasible to enumerate all the potential
classes Tailwind might define or use, and your project is likely to only use a
small fraction of those classes.
Defining all these potential classes—the vast majority of them unused—and
then sending them to the browser would be a huge performance problem. To
avoid that problem, Tailwind uses a “just in time engine” to detect the CSS
you are using and limit the amount of CSS that is defined, generating only
the CSS your project uses. A command-line interface (CLI) to that engine is
provided, and your front-end build tool can use that CLI to generate the CSS
needed for your project.
report erratum • discuss
Chapter 1. Getting Started with Tailwind
•2
You provide Tailwind with a list of the files in your project that declare CSS
classes, Tailwind scans those files for text patterns that match Tailwind
classes, and then creates a CSS file that only contains the Tailwind classes
that are actually used.
The Tailwind command line is set up to run fast and err on the side of
including extra classes rather than try and guess whether the usage of, say,
m-4 is actually part of a CSS declaration. If the text m-4 is in the file anywhere,
Tailwind will add m-4 to the resulting CSS.
This is fine because Tailwind patterns are odd enough to only rarely occur
accidentally, and because including the odd extra CSS class is a small price
to pay for excluding millions of others while still including the Tailwind
classes you are actually using.
Using the Sample Code
This book has a small amount of sample code associated with it. It’s delivered
as a set of static HTML files that read a static CSS file. The CSS file was
generated using the Tailwind CLI, and you can install that CLI locally if you
want to experiment.
You can experiment with the sample code as-is using the standalone version
of the Tailwind CLI, which does not require NodeJs to run. This may not be
the mechanism you use on a full front-end app, so take a look at the next
section as well.
To get started with the standalone Tailwind CLI, download the latest release
for your operating system at https://github.com/tailwindlabs/tailwindcss/releases and
place the file at the top level of book’s code directory, adjacent to the tailwind.config.js file.
You might want to rename that download to just tailwindcss. For me, that
command was mv tailwindcss-macos-arm64 tailwindcss. Your command will vary based
on what file you downloaded. You’ll also need to make the file executable with
something like chmod +x tailwindcss, again your operating system might vary.
With the standalone CLI in place, you can tinker with the existing code or
add new HTML files in the html directory. Then, when you run the CLI with
./tailwindcss -o css/output.css, it will re-parse the HTML files and regenerate the
css/output.css file. Don’t worry, we’ll talk about everything that command is
doing later in the book.
report erratum • discuss
Adding Tailwind to Your App
•3
Please note that it is possible that the distribution setup and commands for
the Tailwind CLI have changed since the book was written. If these instructions
don’t work for you, please check out the book forum1 for guidance.
Adding Tailwind to Your App
The process of installing Tailwind to a front-end app depends on how your
project is managing client-side assets. As such, a complete guide to installing
Tailwind is outside the scope of this book and would quickly become outdated.
The golden source is the Tailwind documentation itself.2 Please check there
if you have difficulty installing Tailwind in your specific setup. This section
gives a general overview of how Tailwind is installed for most projects.
The Tailwind developers recommend that the easiest way to install Tailwind
for most projects is via the NodeJS version of the Tailwind command line tool.
Start by installing Tailwind itself:
$ npm install -D tailwindcss
Next, run the following command to create a Tailwind configuration file:
$ npx tailwind init
This creates the following empty configuration file:
tailwind.config.js
module.exports = {
content: ["./html/*.html"],
theme: {
extend: {},
},
plugins: [],
};
You need to add one piece of information to the configuration file for the
Tailwind CLI to work. You need to tell Tailwind all the files that might use a
CSS class. The Tailwind CLI uses this information as input to the CSS generation process we talked about at the beginning of the chapter.
The information goes in the content property of the configuration, and uses
standard file matching syntax, where * matches any text, and ** matches any
and all subdirectories.
A standard React app might look like this, where Tailwind is directed to look
at all files in any subdirectory under src that end in html, js, or jsx.
1.
2.
https://devtalk.com/books/modern-css-with-tailwind-second-edition/errata
https://tailwindcss.com/docs/installation
report erratum • discuss
Chapter 1. Getting Started with Tailwind
•4
module.exports = {
content: ["./src/**/*.{html,js,jsx}"],
theme: {
extend: {},
},
plugins: [],
}
A basic Ruby on Rails setup might look like this, matching all view files with
html.erb, all helper files with .rb and all JavaScript files with .js.
module.exports = {
content: [
'./app/views/**/*.html.erb',
'./app/helpers/**/*.rb',
'./app/javascript/**/*.js'
],
theme: {
extend: {},
},
plugins: [],
}
Your application will likely have some slightly different setup, but the goal is
to have all files that might have CSS information passed to the Tailwind CLI.
If you’re using Visual Studio Code, the Tailwind extension uses the existence
of the configuration file to determine if the project uses Tailwind. Other integrated development environments (IDEs) and editors also have various plugins
and other forms of Tailwind support.
Finally, we need to add Tailwind to our CSS files. In general, you put the following lines in a CSS file that’s being imported. The exact location of the file
depends on your tooling, but we want it to look like this:
css/input.css
@tailwind "tailwindcss/base";
@tailwind "tailwindcss/components";
@tailwind "tailwindcss/utilities";
Here we’re importing Tailwind in three layers. The base contains Tailwind’s
reset classes, components is a small layer containing Tailwind’s component
class, and most of what I’ll be talking about in this book is in the utilities layer.
The layers become important as you customize Tailwind—if you want to
compose your classes with Tailwind modifiers, the classes need to be defined
before the utilities layer.
Other build systems might require you to use @import instead of @tailwind as
the command, check the official docs as a final source.
report erratum • discuss
Quick Start
•5
That should get you started. Let’s now see what Tailwind can do.
Quick Start
We’ll quickly run through styling a hero segment for a sample page for a
concert series called NorthBy. The sample page in the code shows all the
versions one after the other. This is only a page in the public HTML of our
server app, so there’s no server-side information needed to explain this. (If
you’re running the sample code, the page should be visible by opening the
intro.html page in a browser.)
Here’s our first version:
html/intro.html
<h1>Welcome to NorthBy</h1>
You should see no styling applied to the text at all, not even the normal size
and bold styling you’d usually associate with an HTML h1 tag. This is a good
test of whether Tailwind is installed. If you see any styling applied to the text,
then Tailwind isn’t loading and you should walk through the installation steps
again.
Let’s go back and forth between the code and the view to start adding features
here with Tailwind. I’m not going to explore the syntax or other options in
depth. All I want is to give a sense of what it’s like to work with Tailwind as
best as I can in a book format.
And, I have to add up front that I’m not a designer.
Here’s a first pass at getting a basic layout with text, subtext, and a logo:
html/intro.html
<div class="flex">
<div>
<img src="../media/music.svg" size="100x100" />
</div>
<div>
<h1>Welcome to NorthBy</h1>
<h2>A premium in sight and sound</h2>
<button>Learn More</button>
</div>
</div>
report erratum • discuss
Chapter 1. Getting Started with Tailwind
•6
This code gives us the following result:
This isn’t too different from our first version. There’s still no styling applied
to the text, and there’s no spacing or anything.
Let’s add more changes. We can center the text, put a little bit of distance
between the two parts, vertically center the text against the logo, and put the
logo on the right. The Tailwind classes I’m using do a pretty good job of representing my intent:
html/intro.html
<div class="flex justify-center">
<div class="mx-4 order-last">
<img src="../media/music.svg" size="100x100" />
</div>
<div class="mx-4 self-center">
<h1>Welcome to NorthBy</h1>
<h2>A premium in sight and sound</h2>
<button>Learn More</button>
</div>
</div>
We’ve added classes here. The outer div now has two Tailwind classes: flex justify-center. The image has another two classes, mx-4 order-last, and the text block
also has mx-4 self-center. The mx-4 classes specify horizontal margin, while the
rest of the classes all deal with layout using the CSS flexbox structure, which
we’ll look at later in Flexbox, on page 48.
Now, let’s go after that text. Let’s make the header big, the subhead less big,
and all the lines centered. And let’s give the whole thing a background:
html/intro.html
<div class="flex justify-center bg-gray-300">
report erratum • discuss
Quick Start
•7
<div class="mx-4 order-last">
<img src="../media/music.svg" size="100x100" />
</div>
<div class="mx-4 self-center text-center">
<h1 class="text-6xl font-bold text-blue-700">Welcome to NorthBy</h1>
<h2 class="text-3xl font-semibold text-blue-300">
A premium in sight and sound
</h2>
<button>Learn More</button>
</div>
</div>
This adds a new class to the outer div, bg-gray-300, which specifies a background
color. We’ve added a bunch of classes to the text elements, including a textcenter class surrounding them. The title element is now marked with text-6xl
font-bold text-blue-700, which specifies text size, font weight, and color. The subhead is smaller, less bold, and a lighter shade of blue: text-3xl font-semibold textblue-300.
Next, let’s make the button look more like a button, realign the image, and
while we’re at it, make the image rounder, too:
html/intro.html
<div class="flex justify-center bg-gray-300">
<div class="mx-4 order-last self-center">
<img src="../media/music.svg" size="100x100" class="rounded-full" />
</div>
<div class="mx-4 self-center text-center">
<h1 class="text-6xl font-bold text-blue-700">Welcome to NorthBy</h1>
<h2 class="text-3xl font-semibold text-blue-300">
A premium in sight and sound
</h2>
<button
class="my-4 px-4 py-2 border-2 border-black rounded-lg
text-white bg-blue-900 ">
Learn More
</button>
</div>
</div>
The image tag now has a class of rounded-full, which makes the whole thing
appear in a circle (admittedly quite a subtle effect on this image). The button
report erratum • discuss
Chapter 1. Getting Started with Tailwind
•8
has grown a lot of classes: my-4 px-4 py-2 specifies a vertical margin and horizontal and vertical padding; border-2 border-black rounded-lg specifies the size, color,
and shape of the border; and text-white bg-blue-900 gives us the text and background colors:
Not too bad to start. In each step we were able to incrementally change the
display of the code by adding more Tailwind classes to the markup, ending
up with a pretty elaborate, if still not finished, design.
And that’s only the beginning. We can make this logo look better on smaller
screens, we can make the background a gradient (or we can make the text
color a gradient), and on and on.
A key point here that’s hard to get across in print: this is fun. It’s easy to
make the incremental changes, see the results, and understand the scope of
your changes. Yes, you’re seeing snapshots of a process, but the process
didn’t involve us putting a Tailwind class in and being surprised that it
affected something on the page we weren’t expecting.
Now, let’s look at how Tailwind works and start with some of the basics.
report erratum • discuss
CHAPTER 2
Tailwind Basics
Tailwind seems like a counter-intuitive solution to the problem of managing
CSS for a complex site. Tailwind is made up of many, many small utility CSS
class names, most of which set one specific CSS property to one specific value.
The preferred way to get complex behavior in Tailwind is to compose multiple
CSS classes together on the HTML element.
This pattern goes against a lot of the CSS naming conventions that have
developed over the years. Many CSS frameworks and naming conventions
suggest using names that reflect the semantic meaning of the element on the
page—names like button, nav-bar, or menu-item.
Tailwind classes aren’t semantic at all. They’re utility classes, meaning a
Tailwind class represents a specific CSS property like font-bold for text formatting or m-6 for margin. Other CSS frameworks include utility classes but
consider the semantic class names more important. Using Tailwind and utility classes suggests the potential a lot of duplication, as Tailwind utility
classes are often repeated on multiple DOM elements.
Despite the potential duplication, Tailwind can work on larger sites.
One reason is that when you apply a Tailwind class at any particular point,
both the nature of the styling change and the scope of that change are
exceptionally clear. Tailwind’s short names may seem cryptic at first, but the
naming patterns are consistent and become easier to read. Also, Tailwind
modifiers make it easy to define special behavior in the HTML, such as hover
and responsive behaviors on differently sized screens. The modifiers also
make the entirety of an element’s styling clearer just by looking at the HTML.
Because you can combine Tailwind classes in arbitrary ways, you write far
less external CSS code in Tailwind than you might in another CSS style. You
don’t need to name as many custom CSS classes when using Tailwind. And
report erratum • discuss
Chapter 2. Tailwind Basics
• 10
because the Tailwind changes are so closely tied to the HTML markup, it’s
easier to predict the result of making a change.
With Tailwind you can extract a common CSS class from a list of Tailwind
utilities and give it a more semantic name. Rather than create your own
classes this way, Tailwind recommends taking advantage of the same tools
you use in your front-end stack to reduce duplication. For example, rather
than creating a separate CSS class for button styles, Tailwind suggests you
create a reusable React component or a Rails partial or helper method, and
define the CSS styles only once for that reusable item.
Tailwind is made up of a few different pieces: the utility classes that we’ll
spend the bulk of our time working with in this book, a reset stylesheet, and
functions that make working with Tailwind easier.
Utilities
Tailwind’s utility classes are the most important part of Tailwind to understand. Here’s how they work and how I’ll talk about them in the book.
Tailwind is made up of thousands if not millions of utility classes, most of
which set the value of a single CSS property. For example, the font-bold Tailwind
utility class is an alias for the CSS property, font-weight: 700. You’d use that
utility in an HTML element as part of the class attribute, as in class="font-bold".
There are far, far more potential Tailwind utility classes than you’d ever use
in a single project, or that you’d want to send to your browser. To limit the
CSS generated, Tailwind has a command-line tool that generates the set of
utility CSS classes that are used based on your code. Additionally, the Tailwind
configuration file gives you more control over the patterns and names Tailwind
looks for. Unless I clearly say otherwise, in this book I’ll talk about the default
set of classes used by a minimal configuration, and in Chapter 8, Customizing
Tailwind, on page 67, I’ll talk about how to adjust the names you look for.
Tailwind utilities often come in families with a common pattern of beginnings
or endings. When I talk about those, I’ll use syntax like this: .text-{size}, to
indicate a family of utilities that include .text-xs, .text-sm, .text-xl, and so on.
When this syntax is used, the dash is only needed if the part in braces is not
empty, so you’ll use text-sm but also potentially just text.
The variable part of the utility name doesn’t have to be at the end of the name.
For example, in margin sizing utilities, .m{direction}-{size} indicates a family of
utilities such as .m-0 or .mt-10. As you’ll see, the variable part of utilities is
often consistent across different parts of Tailwind. For example, the options
report erratum • discuss
Preflight
• 11
for {size} and {direction} in the margin utilities are shared by the padding utilities
and several other utility families.
Although Tailwind provides a set of defaults for things like sizing and color,
you can also use arbitrary values by enclosing them in square brackets. For
example, if you have a one-off margin, you could use m-[104px] to indicate a
104 pixel margin, which is not one of the default sizes provided. In general,
any place you see a variable placeholder, you can use square brackets to
insert an arbitrary value. The use of these arbitrary values is meant for oneoff fixes. If you are using the same arbitrary value over and over, you might
want to add that value to the configuration file to make it available generally
and keep the design consistent.
You can even use square brackets to insert an entire CSS style property if
you need to use one that Tailwind doesn’t support, like [mask-type:alpha].
Preflight
When you install Tailwind, you need to import three different files with the
commands: @tailwind base, @tailwind components, and @tailwind utilities. Each of these
files contains a different set of CSS rules. (In the some installations, you use
the more generic file import command @import rather than @tailwind.)
@tailwind base contains Tailwind’s reset stylesheet called Preflight. A reset
stylesheet is a restyling of all the base HTML elements to a minimal set of
styling properties. Without a reset stylesheet, each browser defines its own
default set of style properties for how to render individual HTML elements
that don’t have further CSS properties. Using a reset stylesheet gives our
application control over this baseline, eliminating differences between browsers
and providing a more minimal backdrop into which we insert our own custom
styling.
You can see the full set of reset styles Tailwind uses by looking at the file,
node_modules/tailwindcss/dist/base.css. Essentially, though, Preflight does a few
things:
• It overrides all styling from headers, so for example, an h1 is visually
identical to the base text.
• It removes styling from ul and ol lists, resulting in no bullets by default,
which is an ironic thing to mention in a bulleted list.
• It sets all margins to zero for elements that would normally have margins.
• It sets all borders to a 0-pixel width, solid, and the defined border color
by default.
• It gives buttons a default border.
report erratum • discuss
Chapter 2. Tailwind Basics
• 12
• It sets images and image-like objects to display: block rather than display:
inline, meaning they’ll set themselves up as separate paragraphs (as if they
were div tags), rather than inline (as if they were span tags).
If you only use the Preflight styles, you’ll get a pretty boring page. But that’s
the point. Using Preflight ensures that any change to the display properties
are affirmatively and explicitly added by us.
The @tailwind components file is quite small, and it only consists of the definitions
of the container CSS classes, which are usually used at the top level of a page
to define the box that the whole page is drawn in. I’ll talk about this more in
Chapter 5, Page Layout, on page 41.
The bulk of what’s considered to be Tailwind is in the @tailwind utilities file, which
defines all the utilities and their modified variants. I’ll spend most of this book
describing the contents of this file.
Duplication
A common concern when looking at Tailwind and the long sets of class lists
you often need to accomplish your design goals is how to manage duplication.
That is, if you need to type class="text-6xl font-bold text-blue-700" for every h1, as we
did in Introduction, on page xiii, isn’t that a lot of typing that needs to be
consistent every time you need an h1? What if your h1 design changes?
Managing Duplication in Code
Tailwind does have a way to manage CSS class list duplication, but you’re
also encouraged to see the duplication issue as part of your larger code setup,
not only as a CSS issue. No matter what tool you’re using to build your HTML
markup, it likely has component or function mechanisms you’re already using
to reduce code duplication. When using Tailwind, it’s a great idea to see your
CSS class lists as part of that code.
For example, if you’re using React, you have components. Many other clientside frameworks offer components as well. Rather than manage duplication
in CSS, you could create React components with the common Tailwind
classes:
export const Header = ({children}) => {
return (
<div className="text-6xl font-bold text-blue-700">
{children}
</div>
)
}
report erratum • discuss
Duplication
• 13
export const SubHeader = ({children}) => {
return (
<div className="text-4xl font-semibold">
{children}
</div>
)
}
export const SubSubHeader = ({children}) => {
return (
<div className="text-lg font-medium italic">
{children}
</div>
)
}
Then you’d use this:
<Header>Cool Text</Header>
<SubHeader>Less Cool Text</SubHeader>
<SubSubHeader>Kind of boring text</SubSubHeader>
In plain JavaScript, you could also create a function that returns the list of
Tailwind classes:
const title = () => { return "text-6xl font-bold text-blue-700" }
And in React you’d use this:
<Component className={title}>Cool Text</Component>
In Ruby on Rails, you can similarly define helper methods for lists of Tailwind
classes:
def title
"text-6xl font-bold text-blue-700"
end
Or you can define an ERB partial with a name like app/views/partials/_title.erb:
<div className="text-6xl font-bold text-blue-700">
<%= yield %>
</div>
The yield is important here because it allows you to call the partial with a block
containing children. The syntax is a little weird:
<%= render partial: "partials/_title" do %>
<h2>Whatever</h2>
<%= end %>
The inside of the block contains arbitrary ERB code that’s inserted in place
of the yield.
report erratum • discuss
Chapter 2. Tailwind Basics
• 14
If you don’t like any of these syntax options and would rather have a CSSbased solution for duplication, Tailwind provides a CSS directive called @apply
and a directive called @layer, which we’ll take a look at next.
Using @apply for Duplication
The @apply directive lets you use Tailwind classes in the definition of other
CSS selectors. So we can redefine our header classes in CSS like this:
@layer components {
.title { @apply text-6xl font-bold }
.subtitle { @apply text-4xl font-semibold }
.subsubtitle { @apply text-lg font-medium italic }
}
And you can then use those like any other CSS classes:
<div class="title">Title</div>
The @layer directive can either be base, components, or utilities. As far as the
browser is concerned, if you use @layer, the selectors are defined as part of
whatever layer you declare, no matter where in your CSS files the selector
definitions are actually located.
Using @layer components defines the selector as part of the components and before
the utilities. This means if you combine one of our own definitions with a Tailwind utility, the utility wins, which is what we want. So we can define, say,
an extra big title with:
<div class="title text-5xl">Title</div>
To understand why @layer is important, you need to know a general principle
of CSS: all else being equal, if two CSS classes are trying to adjust the same
underlying properly, the one defined last wins. (If you’re familiar with CSS,
you know that there’s also a principle of specificity, where the most specific
definition wins, but because all the Tailwind utilities have the same specificity,
that’s not an issue here.)
In a CSS file, if you have two definitions for the same CSS selector that define
the same property, the selector defined later in the file wins. In Tailwind, if
you have two utility classes that define the same property, the one that’s later
in the list wins, so class="text-xl text-2xl" will give you text that’s sized 2xl.
By defining a custom selector inside a layer, the selector is loaded at the end
of that layer and before the next layer. This has some consequences for how
custom CSS might interact with other Tailwind utilities or CSS. For example,
report erratum • discuss
Modifiers
• 15
we can make our definitions part of the HTML by using @apply on tags, not
class selectors. In this case, we put the definition in the base layer:
@layer
h1 {
h2 {
h3 {
}
base {
@apply text-4xl font-bold }
@apply text-2xl font-semibold }
@apply text-lg font-medium italic }
Here, we’re redefining the h1, h2, and h3 elements directly, so we can use this:
<h1>Title</h1>
By being in the base layer, these definitions are before all utilities, so that
<h1 class="text-6xl"> behaves as you’d want, with the 6xl taking precedence. If
the h1 was defined in the utilities layer, then the h1 would have precedence
because it’d be defined later than the text-6xl. And because we’ve moved the
layer to base, Tailwind will consider this part of the Preflight styles and define
it before any components. Again, this placement allows you to mix tags,
components, and utilities as expected.
This is all quite useful, and it allows you to effectively build up your own
framework using Tailwind utilities as building blocks. But it helps to realize
that you’re, in fact, building up a framework and taking upon yourself all the
attendant naming and maintenance responsibilities.
Modifiers
There’s one more Tailwind feature to talk about before we get to the utility
classes: modifiers.
Modifiers are Tailwind’s way of using CSS pseudo-classes, pseudo-elements,
and media queries in the HTML markup. For example, it’s common to want
objects to display differently when the user drags a mouse over them, which
corresponds to the CSS pseudo-class, hover.
In Tailwind, you can define utilities in terms of CSS pseudo-classes by adding
modifiers to other Tailwind utilities. If you want an anchor tag to have an
underline when the mouse goes over it, you could do this:
<a class="hover:underline">Click me</a>
That’s compact, reasonably straightforward to read, and defined along with
the HTML so it’s clear when it applies. You can use hover: with any Tailwind
utility. You can even use hover: with an arbitrary CSS style as in hover:[masktype:luminance]. You can also combine modifiers: hover:dark:underline.
report erratum • discuss
Chapter 2. Tailwind Basics
• 16
As you’ll see in Chapter 7, Responsive Design, on page 59, Tailwind also uses
modifiers to allow different utilities to be invoked based on the width of the
screen, so you could write class="sm:m-2 lg:m-4, and your element would grow a
bigger margin as the screen gets wider. Tailwind defines more than two dozen
modifiers,1 and the resulting CSS is automatically generated by the Tailwind
CLI when you use them.
You can even use the modifiers in conjunction with @apply. So @apply hover:underline is a legal way to define a new CSS class.
CSS Units
Most values in CSS that define length or width can take a number with a
unit. Height and width definitions can also take a percentage. CSS defines
two kinds of units: absolute and relative.
Absolute units are defined in terms of real world units, so you could define
a width as, say, 5in for inches. More commonly, you’ll see px for pixels. In the
long-ago time, a px represented one actual display pixel, but computer and
phone displays are much denser now, and a CSS pixel is defined as 1/96 of
an inch. (You know, the commonly used split of an inch into 96ths.) For fonts
you’ll often see points, as in font-size: 20pt. A point is 1/72 of an inch, which is
a measurement that far predates computers.
In CSS, you’re more likely to see relative units, of which the most common
is em, which is the size of the element, as in width: 10em. It’s quite common to
define font size in relative terms, but because font-size: 1.5em would be a circular
definition, for the purposes of typographical properties, em refers to the fontsize of the parent, rather than the element being matched.
If that’s confusing—which it is—it’s also unstable, because changing a font
size can have weird downstream effects on anything defined with an em. A
more stable alternative is rem, which is the font size of the root element and
which defaults to 16 points in the Tailwind reset system. Most distances in
Tailwind are either defined as a percentage or in terms of rem.
Now, let’s look at what Tailwind gives us for our typographic styling needs.
1.
https://tailwindcss.com/docs/hover-focus-and-other-states
report erratum • discuss
CHAPTER 3
Typography
Odds are that your web application is displaying text to a reader. Much of
the design of a web site is about the placement, size, weight, and layout of
text. In this chapter, we’ll look at how Tailwind lets you control the display
of text.
Size and Shape
Perhaps the first thing you notice about text on a web page is its size and
styling. Tailwind provides a series of utilities for each.
The effective default for text size is the text-base class, which defines the CSS
properties font-size: 1rem and line-height: 1.5rem, meaning the font size for text-base
is the same as the font size for the root element of your page, and the line
height is 1.5 times that size. Tailwind provides a family of utilities, text-{size},
which includes two smaller steps, 10 larger ones, and the base class, giving
us 13 sizes overall. Each step defines a font size and a line height, as listed
in the following table.
Class
Font Size
Line Height
text-xs
0.75rem
text-sm
0.875rem 1.25rem
text-base
1rem
text-lg
1.125rem 1.75rem
text-xl
1.25rem
1.75rem
text-2xl
1.5rem
2rem
text-3xl
1.875rem 2.25rem
text-4xl
2.25rem
2.5rem
text-5xl
3rem
1
1rem
1.5rem
report erratum • discuss
Chapter 3. Typography
Class
Font Size
text-6xl
3.75rem
1
text-7xl
4.5rem
1
text-8xl
6rem
1
text-9xl
8rem
1
• 18
Line Height
This is our first encounter with one of Tailwind’s explicit design goals, which
is to provide a consistent set of steps for a potentially infinite set of values.
With the text-{size} family of utilities, Tailwind makes it easy to keep sizing
and spacing consistent throughout the site. As mentioned in Utilities, on page
10, you can use square brackets to define an arbitrary value as the size, as
in text-[20px], you do need to include the unit as well as the number.
Font styling—your basic bold, italic, underline—is covered by a few different
CSS properties, but from Tailwind’s perspective, these styles are just utility
classes: italic and not-italic, and underline and no-underline. You’d only use not-italic
and no-underline if you want the text to have different characteristics under
different states. This is usually tied to responsive behavior at different screen
sizes, which we’ll look at later in Chapter 7, Responsive Design, on page 59.
You can also use overline and line-through.
If you have underline, overline, or line-through specified, you can add an additional
class to style the line. Your options are decoration-solid, decoration-double, decorationdotted, decoration-dashed, and decoration-wavy, all of which basically do what they
say they do. There’s a pattern to specify the width of the decoration, decoration{width}, where the default values are 0, 1, 2, 4, and 8 corresponding to width
in pixels. There’s also decoration-auto and decoration-from-font, or you can use an
arbitrary measurement. A similar pattern, underline-offset-{width}, specifies the
offset from the line and uses the same set of numerical values, plus auto. You
can specify the color of the underline as well with the pattern decoration-{color}.
(See the next section for what goes into the color placeholder.)
For bold fonts, CSS provides nine grades of boldness from 100 to 900; normal
text is 400. Tailwind also provides nine utility classes, one for each grade:
font-hairline
font-thin
font-light
font-normal
font-medium
font-semibold
report erratum • discuss
Size and Shape
• 19
font-bold
font-extrabold
font-black
Not all fonts will have distinct lettering at all weights, but commonly used
web fonts should. I don’t know why Tailwind doesn’t use font-weight-100, which
would seem to be more consistent with other naming. You can get it to do so
by changing the configuration, though (see Chapter 8, Customizing Tailwind,
on page 67). You can also put in an arbitrary value, as in font-[1200].
You might also want to ensure the case of the text. For example, you might
want a header to be all uppercase. Tailwind provides four utility classes for
case, all of which wrap the CSS text-transform property to provide the behavior
the utility name describes:
uppercase
lowercase
capitalize
normal-case
With these in hand, we can start to build up styles for our actual headers.
The following is, more or less, the default styling for a popular CSS framework’s
title and subtitle defaults:
<h1 class="text-3xl font-semibold">Title</h1>
<h2 class="text-xl">Subtitle</h2>
This gives us a title that’s 1.875rem (30-point type) with a line height of 2.5rem
(36 points) and semibold, and a subtitle that’s 1.25rem (20 points) at normal
weight and a line height of 1.75rem. I often like my headers to be a little more
attention-grabbing, so I might do something like this:
<h1 class="text-4xl font-bold">Title</h1>
<h2 class="text-2xl font-semibold">Subtitle</h2>
<h3 class="text-lg font-medium italic">Header</h3>
This gives us a slightly bolder and bigger title and subtitle, plus a third-level
header that’s a little bit bigger than regular text, a little bit bolder, and also
italic. I might also add some spacing around the headers, which we’ll look at
how to do in Chapter 4, The Box, on page 27.
Remember that Tailwind’s reset styles make it so that h1, h2, and so on have
no default styling, so using those tags with Tailwind is a semantic note that
the text is a header of some kind. It has no stylistic effect.
report erratum • discuss
Chapter 3. Typography
• 20
Right now, there’s a good chance you’re asking whether I’m seriously telling
you it’s a good idea to have to type text-lg font-medium italic every time you want
a header. That’s a lot of typing, it’s on the cryptic side, and it’s a lot of typing.
See Duplication, on page 12 for ideas on how to manage duplication in Tailwind.
Color and Opacity
Tailwind lets you adjust the color and opacity of text.
Let’s talk about color first. Tailwind offers hundreds of color utilities out of
the box, and those utilities behave similarly across many different colorrelated families of classes.
Text colors are of the pattern text-{color}. There are three special colors: texttransparent, text-inherit, and text-current. The text-transparent class makes the text
transparent, meaning you can see the background color through it. You can
sometimes use this class for effect, especially with bg-clip-text, which makes
the background match the shape of the text. The text-current and text-inherit
options are both useful resets. text-inherit uses the color inherited from a parent.
The text-current class uses the CSS currentColor, which is normally used to set
other color properties to the same color as the text; for text itself it should
behave the same as text-inherit.
Tailwind also defines text-black, which sets the color to #000000, and text-white,
which sets the color to #ffffff.
Most of the time, though, Tailwind uses combined classes: .text-{color}-{level}.
Tailwind sets 22 different colors by default at 10 different levels, from the
lightest at 50 and then every multiple of 100 from 100 to the darkest at 900.
Following are the default colors, grouped by similarity:
•
•
•
•
•
•
Slate, Gray, Zinc, Neutral, Stone
Red, Orange, Pink, Rose
Amber, Yellow
Lime, Green, Emerald, Teal
Cyan, Sky, Blue,
Indigo, Violet, Purple, Fuchsia
Any combination of color and level can be used, like .text-yellow-400 or .text-blue200. I’m not going to put the exact RGB hex values for all 80 combinations,
but you can see them online in the Tailwind documentation.1 The Tailwind
1.
https://tailwindcss.com/docs/customizing-colors#default-color-palette
report erratum • discuss
Color and Opacity
• 21
documentation describes the levels as “expertly-crafted,” which I take to mean
that they aren’t automatically calculated.
Custom colors can be defined in the configuration file, see Chapter 8, Customizing Tailwind, on page 67, or you can do one-offs, text-[#34da33].
As you’ll see, there are many prefixes that use the same colors and levels
throughout Tailwind.
You can count on the default colors getting darker as the numbers increase,
and you can take advantage of this for some subtle effects:
<div class="text-gray-300 hover:text-gray-700">
Hi
</div>
This gives you lighter gray text that darkens when the user hovers over it.
You can even turn this into a function that returns a string of classes. Here’s
the JavaScript version:
const hoverDarker = (color) => {
return `text-${color}-300 hover:text-${color}-700`
}
But see Change Generated Classes, on page 75 for a reason why you might
not want to use this exact implementation.
Now, let’s talk about opacity. Changing the opacity makes colors more or less
visible. Tailwind allows you to specify the opacity as an extension to the color
declaration using the pattern, text-gray-300/50. What that means is that to
specify opacity, you add a slash and then the opacity level after the color. The
list of default opacity levels is a little weird—it’s every multiple of 10 between
0 and 100, plus 5, 25, 75, and 95. The number represents a percentage, so,
text-gray-300/20 for 20% or text-gray-300/95 for 95%. You can use square brackets
for an arbitrary value, as in text-gray-300/[42].
All the same color patterns can be used to specify the color of the text pointer
using the pattern caret-{color}, as in caret-fuschia-300 or caret-current. This includes
arbitrary colors with caret-[#ababab].
Color Patterns
You’ll see this pattern a few different times in Tailwind: a class
name made up of a prefix followed by the same set of color and
opacity options. You’ll see this for borders (border-), background
colors (bg-), and many other color-based CSS properties. Later, in
Chapter 8, Customizing Tailwind, on page 67, you’ll see that colors
report erratum • discuss
Chapter 3. Typography
• 22
Color Patterns
can be customized in one place, and the change will apply to all
of the properties that use colors.
Alignment and Spacing
Several Tailwind classes are used to specify the horizontal alignment of text:
text-left
text-center
text-right
text-justify
They all change the CSS text-align property. The exact bounds of the alignment
depend on the box the text is in. (I’ll talk more about that in Chapter 4, The
Box, on page 27.)
The CSS property for vertical alignment is vertical-align, and these are the Tailwind classes:
align-baseline
align-top
align-middle
align-bottom
align-text-top
align-text-bottom
align-sub
align-super
As with the horizontal alignment, exact positioning depends on the text box.
For line spacing, Tailwind has both a relative and an absolute option. The
relative option starts with leading-none, which makes the line height exactly the
size of the font. (“Leading” is the printing term for line height, and it rhymes
with “wedding,” not “beading.”) That’s normally going to feel a little tightly
packed, and Tailwind lets you separate the line height with the following
classes in order from most closely packed to farthest apart:
leading-tight
leading-snug
leading-normal (1.5 times the font size, usually your default)
leading-relaxed
report erratum • discuss
Special Text
• 23
leading-loose
The absolute option is based on rem, meaning it’s derived from the root element
size, not the size of the DOM element it’s attached to. You’ve got leading-3
through leading-10, which takes us from 0.75rem to 2.5rem in 0.25 increments.
You have the arbitrary option here, with something like leading-[4.3rem].
Next is the property CSS calls letter-spacing and Tailwind calls tracking. You’ve
got tracking-normal, then two utilities for pushing the text closer together:
tracking-tight
tracking-tighter
Also, you have three utilities for making the letter spacing wider:
tracking-wide
tracking-wider
tracking-widest
These utilities can add nice effects on headers with big text.
Special Text
Tailwind allows you to use modifiers to match CSS pseudo-classes for a few
different types of text that you might want to treat differently.
The modifier selection applies to text that has been selected by the user, so you
can apply color (selection:bg-red-400) or other styling (selection:font-bold). The selection
modifier, if applied to a parent element, will be carried through to all child
elements.
If you are into newspaper or magazine style effects, Tailwind offers both firstline and first-letter modifiers. This seems most applicable for size and weight,
as in first-letter:text-9xl first-letter:font-bold first-line:text-2xl and so on.
Also, Tailwind allows before: and after: as modifiers for the CSS before:: and after::
pseudo-classes, which allow you to insert content that doesn’t show up in
the DOM. In most cases, though, it’s easier and more effective to use actual
HTML spans to put the content in the right place rather than using the CSS
before and after utilities.
Lists
Tailwind includes two sets of classes to manage <li> tags. The first is the style
of the list: you’ve got list-disc (bulleted), list-decimal (numbered), and list-none. You
report erratum • discuss
Chapter 3. Typography
• 24
can also choose whether the bullet or number is inside or outside the text
box with list-inside and list-outside.
The special modifier, marker: lets you apply a style to the bullet or number in
a list. Likely you’d use this for color (marker:text-blue-300) or size (marker:text-2xl).
A nice thing about the marker modifier is that it can be inherited: you can apply
it to the ul or ol tag and it will automatically cover the included li tags.
Typography Plugin
If you want some legible defaults for basic typography of long text on your
page, Tailwind provides an official typography plugin.2
To install the plugin, you first add the package:
$ yarn add @tailwindcss/typography
Then add it to the Tailwind configuration file, which now should have this
plugins section:
module.exports = {
plugins: [
require('@tailwindcss/typography'),
],
}
You use the typography plugin by adding the CSS class prose to any element,
like this:
<article class="prose">
All your text
</article>
If you want to see what this looks like in more detail, you can visit my very
own blog at https://noelrappin.com/blog, which uses this plugin.
To change the size, you use size modifiers, which you must use in conjunction
with a class that already uses prose, like this:
<article class="prose prose-sm">
All your text
</article>
The base size is 1rem or 16 points. These are the size modifiers:
-sm
14pt
-lg
18pt
2.
https://tailwindcss.com/docs/typography-plugin
report erratum • discuss
Tailwind Forms
-xl
20pt
-2xl
40pt
• 25
You can similarly specify using one of the different default gray scales, with
prose prose-gray, prose prose-neutral, prose prose-slate, prose prose-stone, and prose prosezinc.
A typical use case for the prose plugin is to surround a chunk of previously
existing text or rendered markdown. In those cases, the markup inside the
prose block will likely have HTML elements that are dynamically generated
in such a way where you can’t get to the internal elements of the text. In that
case, you can specifically customize the behavior of HTML elements within
the prose block. The general pattern here is prose-{element}:{tailwind}, where
element is an HTML element (most of your popular HTML elements for prose
text will qualify) and tailwind is a Tailwind utility class. An example might be
prose-h1:font-bold or prose-a:decoration-red-700. There’s a special element header that
matches all the header elements.
Tailwind Forms
Tailwind provides a series of useful defaults for forms using the @tailwindcss/forms
plugin.3 As with the typography plugin described earlier, to install the plugin,
first add the package:
$ yarn add @tailwindcss/forms
Then add require('@tailwindcss/forms') to the Tailwind configuration file:
module.exports = {
plugins: [
require('@tailwindcss/forms'),
],
}
This will give reasonable styles to the basic form elements. (See https://tailwindcssforms.vercel.app for a demo.) For input forms, the plugin uses the type attribute
to affect sizing, so you do need to have type=text even for basic inputs for the
styling to work. Note that the Tailwind forms aren’t designed to be a finished
work by themselves, but rather a better reset to start from when adding styling
to your custom page.
Now that we’ve seen how typography works, let’s place that text inside a box.
3.
https://github.com/tailwindlabs/tailwindcss-forms
report erratum • discuss
CHAPTER 4
The Box
Each HTML element in the DOM takes up a rectangle of space on the screen.
Every browser’s developer tools include a representation of that rectangle
that looks like this:
If you don’t make any customizations, the size of the box is determined by
the content of the element. Tailwind gives you control over every aspect of
the box.
Can You See the Box?
Perhaps the most important feature of any DOM element is whether the user
can see it. By manipulating this feature with a little JavaScript, you can add
interaction cheaply. A common pattern is to load a lot of potential DOM elements at the initial page load, but have many of them start off as hidden,
manipulating visibility to change the page without needing to call the server
for more data.
report erratum • discuss
Chapter 4. The Box
• 28
Most of the time when you want to have a DOM element the user can’t see,
you’ll want to use the hidden Tailwind utility, which wraps the CSS property,
display: none. In Tailwind, the opposite of hidden is usually block. While many
other potential values for display are available, Tailwind’s Preflight makes many
elements use the block value. The other common value is inline, but in Tailwind,
you’re more likely to construct inline behavior using a flexbox or grid layout
(more on this in Chapter 5, Page Layout, on page 41).
Tailwind also has visible and invisible utilities. The difference between invisible
and hidden is that a hidden element doesn’t display and also isn’t part of the
DOM layout, and so its existence doesn’t affect the layout of other elements.
In contrast, an invisible element doesn’t display its contents, but does affect
the layout of the rest of the page—it’ll show up as a gap in the page, still sized,
but empty.
What’s in the Box?
The CSS box model has four parts. From inside out, they are:
• Content—Content is the text or media inside the element. (We looked at
content in the previous chapter.)
• Padding—The padding is the space around the content but inside the
border. You can specify the padding separately in each of the four directions, only horizontally, only vertically, or in all directions at once. I don’t
know you or your website, but odds are pretty good that a lot of your site
could use more padding.
• Border—The border is the edge around your padding. The only thing that
distinguishes border from padding is that you can use a color and a pattern to draw a border around the padding and content.
• Margin—The margin is outside the border and between this element and
all the other elements. You can specify the margin in all directions the
same way you can specify padding.
You can also specify the height and width of the box, either in absolute sizes
or as a percentage of the available width and height. If you explicitly specify
a width or height, any unused space is considered part of the content. If you
do limit the size of the element, you can also tell the page what to do with
any content that overflows that amount of size. Finally, you can do quite a
few things with the background of an element.
Okay, let’s talk about the parts of the box.
report erratum • discuss
Padding and Margins
• 29
Padding and Margins
Padding and margins aren’t next to each other—they’re always separated by
the border. But Tailwind handles them similarly enough that it’s easy to talk
about them together.
Tailwind provides, if I’m counting correctly, 245 different classes to manage
padding (not counting arbitrary values). I’m not going to list them all here
(though the Tailwind documentation1 does), because there’s a pattern to them:
p{direction}-{size}.
All the padding classes start with p, followed by an optional character for the
direction. Six directions exist: t, b, l, and r for top, bottom, left, and right,
respectively; x for horizontal (meaning left and right); and y for vertical
(meaning top and bottom). If there’s no direction character, the padding
appears in all directions.
By default, Tailwind defines 34 numerical sizes that can be used for padding
and margins. A special size, px, is equal to 1 pixel:
0, 0.5, 1, 1.5, 2, 2.5, 3, 3.5, 4, 5, 6, 7, 8, 9, 10, 11, 12, 14, 16, 20, 24, 28,
32, 36, 40, 44, 48, 52, 56, 60, 64, 72, 80, 96
Each number corresponds to 0.25rem—or one-fourth of the size of the root
element of the page.
For example, .p-10 is 2.5rem of padding in all directions, .px-4 is 1rem of padding
horizontally, .pr-1.5 is 0.375rem of padding on the right, and .pt-px is 1 pixel of
padding on top. The goal here is to give you more fine-grained control at small
sizes and then a consistent set of values for higher amounts of padding. You
can have multiple padding classes for different directions, such as class="px10 py-20".
Sizing Pattern
This sizing pattern is another Tailwind pattern that’s used for
several different properties. We see it here for padding as in p-24,
but it’s also used for margin (m-24), height (h-24), and width (w-24).
In all cases, you can use square brackets for an arbitrary size and
unit, as in p-[15px].
Margins follow the same basic structure as padding with a few changes:
1.
https://tailwindcss.com/docs/padding
report erratum • discuss
Chapter 4. The Box
• 30
• Margin classes start with an m, and the pattern is m{direction}-{size}. Like
padding, you can specify multiple margins in different directions.
• All directions have an additional size option: -auto. Auto is the margin
option that horizontally centers the element within its parent container.
You can do an auto on the top and bottom, but it doesn’t have any effect.
(We’ll look at how to vertically center elements in Chapter 5, Page Layout,
on page 41.)
• Margins can be negative, which moves an element closer to the next element than it otherwise would be, rather than farther away, placing it
inside the margin of the element next to it. A negative margin starts with
-m instead of m and has the same direction and size options as regular
margins.
Borders
Borders are similar to margins and padding but are more complicated because
they can have their own color and style.
The size options for borders are more limited because you typically don’t want
borders to be as big as margins might get. More importantly, the size options
for borders are measured in pixels, not rem. The most basic border option is
simply border, which gives you a 1-pixel border in all four directions.
After that you have .border-{side}-{size}, where the side is optional. But unlike
padding and margins, a dash is included before the side. The side options
are: -b, -t, -l, and -r, and -x and -y, which combine two sides. Not including a
side applies the size to all four sides. The size is also optional: -0, -2, -4, and
-8, which is the width of the border in pixels. No specified size means a size
of 1. Arbitrary values can be used with square brackets.
If either the side or the size isn’t included, you don’t need the prefixing dash.
For example, valid border width classes include: border-2, which doesn’t specify a side and gives you a 2-pixel border on all sides; border-b, which doesn’t
specify a size and gives you a 1-pixel bottom border; and border-r-4, which
results in a 4-pixel right border.
Border lines may have a style, for which you’d use a separate Tailwind utility
class. The default is a solid border, which is indicated with border-solid. Tailwind
also provides utilities for border-dashed, border-dotted, border-double, and border-none.
Border lines may also have a color and an opacity. The border color and
opacity options are exactly the same as the text color options, only prefixed
with border. For example, you can specify color with border-{color}, as in bordergray-500, and add an opacity with border-gray-500/50. The colors and opacity levels
report erratum • discuss
Borders
• 31
are the same as for text. You can specify border color on a specific side by
adding the same side modifiers, as in border-r-gray-500 or border-x-gray-500.
Finally, borders may be round. Tailwind provides the following nine basic
rounded options, each of which specifies the radius size in rem:
Class
Radius Size
rounded-none
Specifies a radius of 0, for no rounding at all
rounded-sm
0.125rem
rounded
0.25rem
rounded-md
0.375rem
rounded-lg
0.5rem
rounded-xl
0.75rem
rounded-2xl
1rem
rounded-3xl
1.5rem
rounded-full
Sets the border radius to effectively infinity (okay, 9999 pixels)
allowing for something to look like a circle rather than a
rounded rectangle
rounded-[{size}] Allows you to specify an arbitrary radius with a unit
You might want to round only one or two corners. The only case I can think
of for this offhand is if you have a lot of elements grouped together into a
larger rounded rectangle. If you want, you can insert a direction between
rounded and the size. You can specify both corners on a side with a direction
of b, t, l, or r. You can also specify a single corner with tl, tr, bl, or br. Legal
options might include rounded-tr-md or rounded-b-full.
Here’s a small example of some of the margin and border options:
html/box.html
<div>
<div class="mb-10">
<button class="p-10 border border-black">One</button>
<button class="m-10 border border-black">Two</button>
<button class="m-2 p-2 border-4 border-black">Three</button>
</div>
<div>
<button class="m-4 p-4 border-2 border-black rounded-md">
Four
</button>
<button class="m-4 p-4 border-2 border-black rounded-2xl">
Five
</button>
<button class="m-4 p-4 border-2 border-black rounded-full">
report erratum • discuss
Chapter 4. The Box
• 32
Six
</button>
</div>
</div>
In the top row, the first button specifies padding and a border outside the
padding, while the second button specifies a margin, and the border is inside
the margin. The bottom row of buttons shows different rounded radius options.
Tailwind has a different way to specify a border called a ring. Rings have
advantages over borders. For one thing, they actually look good and work
well on rounded elements. Also, rings are implemented using CSS box shadow
properties, so they don’t affect layout spacing.
Rings can have width, color, opacity, and an optional offset. If color isn’t
specified, the default color is a not-fully opaque blue, which makes it look
like the button has focus. The pattern is ring-{width}, where the width is 0, 1,
2, 4, and 8, corresponding to the pixel width of the ring (like a border). There’s
also simply ring, which is three pixels, and ring-inset, which draws the ring in
the content part of the box, rather than the border part of the box, and you
can use ring-[{arbitrary}] with an arbitrary size and unit.
The pattern ring-{color} works with any defined color to change the color of the
ring, and adding a slash, as in ring-{color}/{opacity}, changes the opacity, again
with the same levels as text opacity. ring-offset-{pixels} offsets the ring slightly,
and ring-offset-{color} gives the offset ring a color.
Here’s an example:
html/box.html
<div>
<button class="m-4 p-4 rounded-md ring">Four</button>
<button class="m-4 p-4 rounded-2xl ring-2">Five</button>
<button
report erratum • discuss
Background Color
• 33
class="m-4 p-4 rounded-full ring-4 ring-offset-4 ring-offset-black"
>
Six
</button>
</div>
Background Color
Tailwind’s background color is similar to text color and border color: the
pattern is bg-{color}, and uses the same color names as the other groups (bgred-700 or bg-orange-300). Tailwind also provides bg-{color}/{opacity} with the same
steps as text opacity. As in other places, you can use arbitrary values via
square brackets for the color (bg-[#cdcdcd]) or the opacity (bg-red-700/[43]).
Shadows
Technically, a box shadow isn’t a background color, but it’s sort of used like
one. Tailwind provides a few utilities to manage the box shadow. The base
utility, shadow, effectively creates a 10% opacity black border that’s 1-pixel
vertically offset, with a 3-pixel width. You can then make that smaller with
the xs and sm modifiers or bigger with the md, lg, xl, and 2xl modifiers (shadowsm, shadow-xl, and so on). Note that arbitrary values here are more complicated
than in other Tailwind patterns. (See https://tailwindcss.com/docs/box-shadow for
details.) The color of the shadow can be specified with shadow-{color}.
Separately, you can have a small inset shadow with the shadow-inner class,
which makes the element look like it’s lower than the rest of the screen.
(Sorry, no size variants.) And you can cancel all of these with shadow-none. As
you can see in the following example, it’s a pretty subtle effect unless you
make it large:
html/box.html
<div class="bg-gray-50 p-10">
<div class="mb-10">
<button class="p-10 mx-10
<button class="p-10 mx-10
<button class="p-10 mx-10
</div>
<div>
<button class="p-10 mx-10
shadow-sm bg-white">One</button>
shadow-sm bg-white">Two</button>
shadow-lg bg-white">Three</button>
shadow-xl bg-white">Four</button>
report erratum • discuss
Chapter 4. The Box
• 34
<button class="p-10 mx-10 shadow-2xl bg-white">Five</button>
<button class="p-10 mx-10 shadow-inner bg-white">Six</button>
</div>
</div>
Tailwind also provides support for the drop shadow filter. The difference
between box shadows and drop shadows is subtle; for our purposes the biggest
difference is that the drop shadow will work better if the element is not rectangular (for example, if it’s an image with a transparent background). You
can get a drop shadow with drop-shadow, and use the same size modifiers that
are used by the regular shadow.
Gradients
Tailwind also lets you set the background as a gradient, which requires you
to specify multiple classes on the same element. I think this is the first time
we’ve seen a case where you need multiple Tailwind classes to get something
to work right, which is a pattern we’ll see more frequently as we look at page
layout options in the next chapter.
In pure CSS, you specify a gradient by assigning the background-image: property
a value from a linear-gradient function. You specify a direction, a “from” color
(which is the starting point of the gradient), and a “to” color (which is the
ending point). Optionally, you can specify a “via” color, which is a middle
point.
Tailwind provides utilities with the pattern, bg-gradient-to-{direction}, and the four
sides as directions: t, b, r, and l. So bg-gradient-to-t means the gradient “from”
color starts at the bottom and shades to the “to” color, which is at the top,
while bg-gradient-to-r means that the “from” color is at the left, and the “to” color
is at the right.
report erratum • discuss
Background Color
• 35
You also get four corner directions: tl, tr, bl, and br, which combine to provide
a diagonal gradient. So bg-gradient-to-tr is a gradient going diagonally from bottom
left to top right.
bg-none clears the gradient.
With the direction set, we can then add in the colors. We use the same color
names we’ve already seen, but with the prefixes from-, to-, and via-. To go from
red to blue and right to left, you’d need three classes:
bg-gradient-to-l from-red-500 to-blue-500
If you want to stop at yellow in the middle, you’d add a “via”:
bg-gradient-to-l from-red-500 to-blue-500 via-yellow-500
If you specify a “from” or both “from” and “via” without specifying a “to” color,
the gradient will shade toward transparent.
Because this book isn’t printed in color, I have limited options for showing
the true effects of a gradient, but here’s an example in grayscale:
html/box.html
<div>
<div class="mb-10 bg-gradient-to-r from-gray-50 to-black p-10 w-1/2">
<button class="p-10 mx-10 bg-white">One</button>
<button class="p-10 mx-10 bg-white">Two</button>
</div>
<div
class="mb-10 p-10 w-1/2
bg-gradient-to-r from-gray-50 via-black to-gray-50">
<button class="p-10 mx-10 bg-white">Three</button>
<button class="p-10 mx-10 bg-white">Four</button>
</div>
</div>
report erratum • discuss
Chapter 4. The Box
• 36
Background Images
CSS has a lot of properties for displaying a background image, and Tailwind
provides utilities for almost all of them.
Specifying Images
If you want a background image that comes from a URL, Tailwind provides
utilities for how that image is displayed, but not for the URL itself. You have
three options for specifying the background image URL: you can use the style=
attribute of the DOM element, as in <div style="background-image: url(whatever)"></div>, or or you can use the arbitrary syntax and surround it in square
brackets, as in class="[background-image:url({url})]". Finally, you can create your
own CSS utility classes:
.bg-pattern-image {
background-image: url(whatever);
}
Positioning
When you have a background image, you can specify how the background
image is positioned in the box. This tells CSS which side of the image should
touch which side of the box. Tailwind provides nine utilities. The first one
centers the image in the center of the box:
bg-center
Eight directions exist, including four sides:
report erratum • discuss
Background Images
• 37
bg-left
bg-right
bg-top
bg-bottom
and four corner utilities:
bg-left-top
bg-left-bottom
bg-right-bottom
bg-right-top
I’m genuinely not sure why the horizontal side goes first here when the vertical
side has gone first in all the other instances when we’ve talked about corners.
Nor do I know why they’re spelled out.
Tiling
If the image is smaller than the box, you have the option to tile it. bg-repeat
tiles the image horizontally and vertically. To go in only one direction, you’d
use bg-repeat-x or bg-repeat-y. The utility bg-no-repeat resets everything.
Two special options, bg-repeat-round and bg-repeat-space, change how the tiling
places the images. The default repeat will put a partial image at the end of
the box. If you choose bg-repeat-space, there will be no partial image and any
whitespace will be distributed evenly between the tiled images. If you choose
bg-repeat-round, there will be no whitespace because each image will be stretched
to cover the whitespace.
Scrolling
A common effect is to hold the background in place when the page scrolls so
that the viewport shows a different part of the image as the user scrolls
through. Tailwind lets you do this with bg-fixed; the opposite of which is bg-local
or bg-scroll, depending on whether you want a scroll bar in the viewport itself
or not.
Location
You can specify the part of the box that will contain the image. The default
is bg-clip-padding, where the background image displays in the content and
padding parts of the box, but not in the border. You can also make the image
cover the border with bg-clip-border, or you can limit the image to only the content
and not the padding with bg-clip-content.
report erratum • discuss
Chapter 4. The Box
• 38
More interestingly, bg-clip-text shows only the background image inside the
shape of the content text. You’ll want to combine this with text-transparent so
the text color won’t block it, but then you can see the background color or
image only in the text. If you combine this with gradients, you get a text gradient as shown in this example:
html/box.html
<div class="bg-gray-50">
<div class="text-6xl font-bold p-10">
<div
class="bg-clip-text text-transparent py-2
bg-gradient-to-l from-gray-50 to-black">
NorthBy: A Premium in Sight and Sound
</div>
</div>
</div>
Filters
CSS defines a lot of filters that affect the display of an element. Tailwind
allows you to use them, here is a set of the most useful.
You can blur the element with blur, and blur the background with bg-blur.
Technically, that’s an 8-pixel blur. Tailwind provides one smaller blur, blursm, and four larger ones, blur-md, blur-xl, blur-2xl, and blur-3xl (adding bg- to any of
these works for background only).
You can make an element grayscale with grayscale and negate it with grayscale0. Similarly, you can make an element sepia toned with sepia and negate it
with sepia-0.
You can adjust the brightness of an element with brightness-{level}, where the
level can be 0, 50, 75, 90, 95, 100, 105, 110, 125, 150, or 200, where brightness100 is 100%, or neutral. Similarly, you can adjust the contrast with contrast
level, but the standard values are just 0, 50, 75, 100, 125, 150, and 200.
Finally, you can saturate with saturate-{level}, which has even fewer defaults,
just 0, 50, 100, 150, and 200. Arbitrary values can be used with square
brackets for all three of these utilities.
report erratum • discuss
Height and Width
• 39
Height and Width
The height and width of elements are notoriously difficult to manage in CSS.
Tailwind provides some utilities for sizing, but remember that sizing is also
often dependent on the available size based on both the parent elements and
the content.
Tailwind uses the patterns w-{size} and h-{size} for the width and height utility
classes. For both directions, Tailwind offers a set of fixed size options based
on the same sizing scale and the same set of numbers we’ve seen for padding
and margins, with each number corresponding to 0.25rem.
Special options include these:
-auto
auto-sizing
-px
single pixel
-full
100% of the parent container
-screen
100% of the viewport
-min
minimum content size (CSS min-content)
-max
maximum content size (CSS max-content)
-fit
fit content size (CSS fit-content)
You can use these in classes like h-0, w-8, or h-px.. The -min content sizes the
box to the smallest amount that content can be in; -max content goes to the
widest amount; and -fit content is the widest amount that fits between the
min-content and max-content.
A series of relative width options are also available. Tailwind gives you a series
of fractional options, such as .w-1/2 for 50%. You get fractions for halves,
thirds, quarters, fifths, sixths, and twelfths (twelfths only exist for width, not
height). All of these are actual Tailwind utility classes: .w-3/4, .h-2/6, .w-7/12. You
can use these widths to fake a grid layout, but it’s easier to use an actual
grid layout, as you’ll see in Chapter 5, Page Layout, on page 41.
CSS also allows you to specify the minimum and maximum height and width,
and Tailwind gives you limited utilities for them. On the minimum side, you
have .min-h-0 and .min-h-full, and .min-w-0 and min-w-full, giving you a minimum
size of zero or of the entire parent container. You also have -min, -max, and -fit
as suffixes for both.
For height, you also have a viewport option: .min-h-screen.
report erratum • discuss
Chapter 4. The Box
• 40
On the maximum side, for height, you have max-h-{size}, with all the same list
of size numbers, plus .max-h-full and .max-h-screen for the full parent container
height or the full screen height, respectively.
Maximum width has different options. You have max-w-0 for zero width, and
max-w-none for no width, which are different things in CSS. There are a bunch
of size options, max-w-{size}, where the size is xs, sm, md, lg, xl, 2xl, up through
7xl. The xs option is 20rem, the 7xl option is 80rem.
There’s a special option for text max-w-prose, which is 65 characters wide. There
is a 100% of parent option, .max-w-full. You also have screen options based on
screen size: .max-w-screen-sm, .max-w-screen-md, .max-w-screen-lg, .max-w-screen-xl, and
.max-w-screen-2xl. (I’ll talk more about the screen widths in Chapter 7, Responsive
Design, on page 59.)
Now that we’ve got our boxes set, let’s talk about laying out entire pages.
report erratum • discuss
CHAPTER 5
Page Layout
In the previous chapter, we looked at ways you can use Tailwind to control
the display of a single DOM element. In this chapter, we’ll look at how Tailwind
can manage the layout of multiple elements.
With Tailwind, you can lay out the elements on an entire page and manage
common features like navigation, sidebars, and footers. You can also use
Tailwind to put together complex groupings of elements within a page, such
as cards or hero blocks.
Let’s start with some general utilities Tailwind provides to help place elements
on a page: the box-to-box relationships.
Containers
Many CSS frameworks use a container class as the general top-level container
to specify page width. While Tailwind does offer a container utility, Tailwind’s
version does much less than similar classes do in other frameworks. All the
container utility does in Tailwind is specify the max-width of the element based
on the width of the browser viewport. For example, any viewport between 640
and 768 pixels wide would be set to a max-width of 640 pixels. Once the viewport
goes over 768, the max-width stays at 768 pixels until the viewport hits 1024
pixels and then jumps again when the viewport reaches 1280 pixels.
The advantage of using a container is that it allows you to only worry about
those specific widths in your design rather than having to take into account
any possible width the viewport might have.
report erratum • discuss
Chapter 5. Page Layout
• 42
Viewports
In CSS, the viewport is the area of the browser where the user can
see content. Usually, the dimension of concern is the width of the
viewport, because that determines how much content can be
placed across the screen without scrolling horizontally. The HTML
meta tag is used to control the viewport width on mobile screens.
By default, mobile browsers often assume a wider display than
the actual device (often 980 pixels) and scale the content to fit on
screen. That usually looks terrible. You should use the content="width=device-width,initial-scale=1" attribute for the browser to use
the device size as the viewport rather than scaling the display
down from a wider size.
If you’re familiar with other frameworks, Tailwind’s container won’t have features
you may be expecting. A Tailwind container doesn’t automatically horizontally
center its child elements. To get centering behavior, you pair the container
with mx-auto. A Tailwind container also doesn’t introduce a padding or margin
to pull its elements away from the browser’s border. To get this behavior, you
pair the container with an m- or p- utility. So a plausible class list for your
top-level element might be class="container mx-auto py-12 px-6".
Floats and Clears
Although a fresh new design will likely use the grid and flexbox tools described
in the rest of this chapter to position elements, if you’re using Tailwind in a
legacy project, you might still need to deal with floats and clearfixes.
In CSS, the float property positions content inside its container. Typically, the
float property is used to position a particular element, often an image, to one
side or the other of its container, allowing the rest of the container, often text,
to stay completely on the other side, rather than mixing the elements
together.
Tailwind provides float-left and float-right for positions, and float-none as a reset
option.
The CSS clear property forces an element to be placed below any elements it
might otherwise overlap with on one or both sides. (Technically, it prevents
other elements from floating, which amounts to the same thing.) Tailwind
provides utilities to specify a clear behavior on either side, both sides, or no
sides: clear-left, clear-right, clear-both, and clear-none.
report erratum • discuss
Position and Z-Index
• 43
Position and Z-Index
In CSS, the z-index property is an integer determining how items stack on top
of each other along what would be the “z axis” if you ran an axis outward
perpendicular to the screen. Tailwind provides the pattern, z-{index}, where
the index can be 0, 10, 20, 30, 40, 50, or auto. You can use a negative z-index
of those values by using the -z pattern, -z-20, or with an arbitrary value z-[-1].
Tables
The classic way of spacing HTML pages is the table. Unless you’re actually
displaying tabular data, a CSS grid is now preferable for layout purposes, so
Tailwind doesn’t provide many specific table utilities.
Tailwind lets you use table-auto to keep the default browser behavior of autospacing the columns of a table based on its content. If you want to explicitly
specify column widths, you can use table-fixed on the <table> element and then
put an explicit width helper on each column of the table—the fractional helpers
are useful for this:
html/page.html
<table class="table-fixed border border-collapse">
<tr>
<th class="border border-black w-1/6">Small</th>
<th class="border border-black w-2/6">Medium</th>
<th class="border border-black w-3/6">Large</th>
</tr>
</table>
Tailwind also lets you merge the borders of adjacent table cells with the help
of the border-collapse utility, which is reset with border-separate.
Tailwind offers the odd: or even: modfier to give tables alternating row colors,
such as class="odd:bg-white even:bg-grey-300", for example.
Grids
One of the great innovations of the first round of CSS frameworks was support
for a grid layout where you could easily place things on a 12-column grid.
The existence of grid spacing made page layout much easier. Over time, the
report erratum • discuss
Chapter 5. Page Layout
• 44
frameworks became even more flexible and eventually grid support was built
directly into CSS.
Grids are still great for a lot of layout choices, and Tailwind offers useful
utilities for setting up a grid layout using the CSS grid properties. First, there’s
grid, which is a utility for the CSS property, display: grid. You need the grid utility
as part of the class list at the top level of your grid, above the individual elements of the grid.
Once you’ve created a grid element, you can use Tailwind to specify the
number of rows or columns in that grid. You can also adjust the behavior of
individual elements in the grid. You can specify a start or end point for an
element in the grid, you can specify the span of rows or columns the element
takes up, or you can change the spacing of each element inside the grid.
The most common use of a grid is to separate the page into a series of
columns, which you can do in Tailwind with the grid-cols-{count} helpers. These
go from .grid-cols-1 to .grid-cols-12, each of which separates the page into that
many columns. The reset out of grid-land is grid-cols-none.
Unlike some other CSS grid frameworks, you don’t need to explicitly specify
a row. Inside a grid, CSS will autofill down to the next row based on the
number of columns you declare. For example, you can use something like
this:
html/page.html
<div class="grid grid-cols-2 w-1/4 gap-4">
<div class="border bg-gray-300 text-center">A</div>
<div class="border bg-gray-300 text-center">B</div>
<div class="border bg-gray-300 text-center">C</div>
<div class="border bg-gray-300 text-center">D</div>
</div>
You wind up with a 2x2 grid with A and B on the top row and C and D on
the bottom row, like this:
report erratum • discuss
Grids
• 45
A cool feature of CSS grids that’s hard to do in some of the other CSS frameworks is that you can use a 90-degree twist by specifying the number of rows.
In Tailwind, this is done with the grid-rows-{count} helper, which can have a
suffix of 1 to 12 or none.
You can also specify the direction in which data flows through the grid. The
default, grid-flow-row, causes elements inside the grid to flow horizontally in
rows, as you saw in the earlier example. This is the normal behavior of DOM
elements that you’re probably familiar with.
Or you can use grid-flow-col, in which case elements in the grid fill vertically
column by column, like so:
html/page.html
<div class="grid grid-rows-2 w-1/4 gap-4 grid-flow-col">
<div class="border bg-gray-300 text-center">A</div>
<div class="border bg-gray-300 text-center">B</div>
<div class="border bg-gray-300 text-center">C</div>
<div class="border bg-gray-300 text-center">D</div>
</div>
This gives you a 2x2 grid, but the A and B are the left column, while C and
D are the right column, like this:
As you can see in the previous examples, you can add a gap between table
cells with the conveniently named gap-{size} helper, which takes a suffix that’s
the size of the gap, using the same “some numbers from 0 to 96 and also px”
measurement scheme we saw for padding and margins. If you want the gap
sizing to only be horizontal, you can use gap-x-{size}. And if you want the gap
to only be vertical, use gap-y-{size}.
Span
As with CSS tables, sometimes you want a cell to cover more than one row
or column. Tailwind offers two ways to manage this: span and start/end.
report erratum • discuss
Chapter 5. Page Layout
• 46
Using span, you specify the number of columns or rows you want the cell to
take up with col-span-{count} or row-span-{count}, where the suffix is the number
of columns or rows. The default then is col-span-1 or row-span-1. The reset helpers
are col-span-auto and row-span-auto.
The important part is that the flow behavior still continues. If you add a span
to the first element, our four-cell example is this:
html/page.html
<div class="grid grid-cols-2 w-1/4 gap-4">
<div class="border bg-gray-300 text-center col-span-2">A</div>
<div class="border bg-gray-300 text-center">B</div>
<div class="border bg-gray-300 text-center">C</div>
<div class="border bg-gray-300 text-center">D</div>
</div>
You get this as a result:
You can also span elements row-wise:
html/page.html
<div class="grid grid-cols-2 w-1/4 gap-4">
<div class="border bg-gray-300 text-center row-span-2">A</div>
<div class="border bg-gray-300 text-center">B</div>
<div class="border bg-gray-300 text-center">C</div>
<div class="border bg-gray-300 text-center">D</div>
</div>
The result looks like this:
report erratum • discuss
Columns
• 47
Start/End
You can adjust the placement of a grid item by specifying its start and end
with col-start-{column} and col-end-{column} or row-start-{row} and row-end-{row}, where
the suffix is either the number of the location or the reset value, auto. The key
points are that the lowest start location is 1 and the end location is exclusive,
meaning it’s not part of the item. Declaring an item as class="col-start-2 col-end4" means the element will encompass column 2 and column 3, but not column
4.
By default, the start and end locations are automatically determined by the
placement of the previous items in the grid, and the span is 1. You can
specify any two of the start, end, and span items, and the layout will work.
For example, class="col-span-3, col-end-5" would take up columns 2, 3, and 4,
spanning 3 columns and ending before the fifth column.
Columns
If you want a more classic magazine layout, you can use column flow, which
is also suitable for photo layouts.
You specify column layouts in Tailwind in one of two ways. You can specify
any number of columns from 1 to 12 with the pattern column-{count}. Alternately,
you can specify the column by width with column-{size}, where the columns
range from 2xs to xs, sm, md, lg, xl, and then 2xl through 7xl. The widths range
irregularly from 16rem to 80rem, and you can specify an arbitrary width with
the square bracket notation column-[{size}]. Using column-auto resets the columns.
Just as with grids, you can use the gap family of classes to separate the
columns.
report erratum • discuss
Chapter 5. Page Layout
• 48
Flexbox
Flexbox is a different way to arrange multiple related elements. Where a grid
is designed as a two-dimensional layout, a flexbox layout is one-dimensional,
placing items one after another in a row or column.
I realize that sounds less useful than a full grid.
But flexbox is likely to be more useful to you than a grid layout for three
reasons:
• A flexbox container has better controls for dynamically managing the size
of elements.
• Although a flexbox container is conceptually a single row, it can be made
to automatically wrap its contents on the screen when the contents get
too wide.
• Flexbox containers can be nested, meaning you can start with a flexbox
row, but elements inside that row could themselves be flexbox columns,
which in turn could contain flexbox rows. Nesting flexboxes gives you a
lot of options for controlling layout.
Grids are still useful for managing content that’s tabular in nature, which is
true of some data display, but not true of every kind of layout.
Think about a common page structure, where you have a full-width header,
below that a left and right sidebar with main content in the middle, and below
that, a full-width footer.
You could think of that layout as a grid: the header is the first row of the grid
that has one element with a column span of three. The second row has three
elements for the sidebars and the main content, width-adjusted, and the third
row has another element with a column span of three, like this:
html/page.html
<div class="grid grid-cols-3 gap-4 w-1/3">
<div class="text-center col-span-3">Header</div>
<div class="text-center w-1/5">Left Sidebar</div>
<div class="text-center w-3/5">Content</div>
<div class="text-center w-1/5">Right Sidebar</div>
<div class="text-center col-span-3">Footer</div>
</div>
That’s not bad, but you can also think of the layout as a flexbox. Your flexbox
could be a column with three elements, whose second element is a row with
three elements, like this (we’ll look at what these utilities mean in a second):
report erratum • discuss
Flexbox
• 49
html/page.html
<div class="flex flex-col w-1/3">
<div class="flex-grow">Header</div>
<div class="flex flex-row">
<div class="text-center w-1/5">Left Sidebar</div>
<div class="text-center w-3/5">Content</div>
<div class="text-center w-1/5">Right Sidebar</div>
</div>
<div class="flex-grow">Footer</div>
</div>
Or, you can think of the page as a single row that happens to wrap like this:
html/page.html
<div class="flex flex-row flex-wrap w-1/3">
<div class="w-full">Header</div>
<div class="text-center w-1/5">Left Sidebar</div>
<div class="text-center w-3/5">Content</div>
<div class="text-center w-1/5">Right Sidebar</div>
<div class="w-full">Footer</div>
</div>
All three of these approaches will give you more or less this layout:
It turns out that the flexbox is more, well, flexible than a grid. In particular,
flexbox layouts are much easier to adapt to different screen sizes.
Direction and Axis
The foundation of how a flexbox lays out elements is its direction, which you
set with Tailwind utilities. The direction can be either horizontal, with flex-row,
or vertical, with flex-column. You can go backward in your flow with flex-row-reverse
and flex-col-reverse. The axis in the direction of the flow is referred to as the
main axis, while the other direction is referred to as the cross axis.
In Tailwind, the parent flexbox container must include the class, flex (in the
same way grids need to have the class, grid).
An important thing to know about the row direction is that it’s not necessarily left to right; the rows flow in the direction of the text. So, if you internation-
report erratum • discuss
Chapter 5. Page Layout
• 50
alize your text to, say, Hebrew, all your flexboxes will automatically flip
direction. The column’s main axis is always top to bottom.
Order and Wrap
The next most important property of the flexbox is whether it’ll wrap, which
is a property of the parent of the box. The default is not to wrap, flex-no-wrap,
but if you specify flex-wrap, then your row container will automatically move
items to the next row if the item would overflow the main axis of the container.
Normally, that’d be going over the width of a row flexbox, but you could also
explicitly set the height of a column box and have it wrap. If for some reason
you’re living in the Upside Down, Tailwind provides flex-wrap-reverse.
You can explicitly specify the order of the elements in the flexbox with the
order-{integer} utility, where the suffix is any integer from 1 to 12, or you can
use order-first, order-last, or order-none. This is also a good place for the arbitrary
value syntax, if you have more than 12 items, such as order-[42]. If the order
is specified for one or more elements in the flexbox, then that order property
determines where in the box that element goes, overriding the order in which
the element appears in the source HTML.
One great use of this property is to allow the main content to come before the
other elements in the source order, but still display correctly. This code provides the same layout as the snippet shown earlier:
html/page.html
<div class="flex flex-row flex-wrap w-1/3">
<div class="text-center w-3/5 order-3">Content</div>
<div class="w-full order-1">Header</div>
<div class="text-center w-1/5 order-2">Left Sidebar</div>
<div class="text-center w-1/5 order-4">Right Sidebar</div>
<div class="w-full order-5">Footer</div>
</div>
A reason why you’d want to do that is to allow an adaptive screen reader to
get to the content quickly while still allowing the visual display of the page
to place the content in the middle.
Grow, Shrink…Flex
The “flex” in flexbox comes from the ability of a flexbox container to change
the size and placement of its items dynamically. Tailwind gives you access to
common defaults. These are properties that are placed on the elements inside
a flexbox, not on the parent.
report erratum • discuss
Box Alignment
• 51
If you want to specify the size of an element within a flexbox, you can use the
basis-{size} Tailwind classes, which use the CSS flex-basis property. Flex basis
specifies the element’s size along the main axis of the flex, meaning width for
row boxes, and height for column boxes. If set, flex basis will be used instead
of the applicable width or height properties for elements inside a flexbox. The
size options for basis are almost the same as the options for width. You have the
same set of standard numbers with a low of zero and a high of 80 plus fractions for halves, thirds, quarters, fifths, sixths, and twelfths, plus auto, px,
and full, so basis-4 or basis-3/5, or basis-auto. And remember that you have the
option for arbitrary values, as in basis-[20px].
If a specific width is not specified, a flexbox will grow or shrink the items
within it to fill the available space. If you don’t want a specific item to grow
or shrink, you specify it as flex-none, which will keep it at its default size. If
you want the item to be able to grow or shrink as needed to fill the available
size of the container, you use flex-auto or flex-1. The difference between the two
is that flex-auto starts with each element’s default size and then increases or
decreases size for each element that’s able to grow or shrink, whereas flex-1
resets each item to zero size and equally assigns space to all items, regardless
of their natural size. In general, using flex-1 on a set of items will give you
equally sized items, and flex-auto won’t.
You can choose to specify shrink behavior without touching grow behavior.
To allow shrinking, use flex-shrink, and to prevent shrinking, use flex-shrink-0.
Similarly, flex-grow and flex-grow-0 allow and prevent element growth without
affecting shrink behavior.
Box Alignment
In addition to using flexbox to place items on the page, Tailwind includes
utilities that allow you to be more specific about the alignment and justification
of elements within the flexbox. These utilities also work for grid layouts, where
appropriate.
I talked about how a flexbox container has a main axis and a cross axis. The
Tailwind utilities that affect placement along the main axis all start with justify-,
and utilities that affect placement across the cross axis don’t. These names
are chosen to match the names of the underlying CSS properties.
Main Axis
Let’s look at the main axis first. Item placement can be specified along the
main axis in two ways: placement of the item along the main axis of the entire
report erratum • discuss
Chapter 5. Page Layout
• 52
flexbox, and placement of an individual item along the main axis of its own
box within the flexbox container. Both of these placements can be defined
separately and include utilities that are properties of the parent flexbox container, not individual elements.
When placing elements along the main axis, Tailwind includes utilities for
how items are placed if the total width of the items is less then the width of
the flexbox container. These utilities control how the extra spacing is allocated.
Three utilities squeeze the elements together as closely as possible:
• justify-start places the elements against the beginning of the axis, based on
the text direction.
• justify-end puts the items against the end of the axis.
• justify-center centers the items—a longstanding CSS frustration.
Three utilities space the elements, and they differ in exactly where the spacing
is placed:
• justify-between places the first element against the beginning of the flexbox,
the last element against the end of the flexbox, and then even spacing
between internal elements. If the flexbox has three items, you get two
identically sized spaces with a pattern of AxBxC.
• justify-evenly places an equal amount of space around each item. If the
flexbox has three items, four identically sized spaces are placed around
them with a pattern of xAxBxCx.
• justify-around places identical spacing around each side of each item. In
practice, this makes the end spacing less than the internal space because
each internal space contains the left space of one element and the right
space of the other. If the flexbox has three items, six equally sized spaces
are placed around them with a pattern of xAxxBxxCx.
An element’s placing within its individual box can be controlled with a class
on the container, with the options being justify-items-start, justify-items-end, and
justify-items-center for placement. If you want the item to expand to fill its space,
you’ve got justify-items-stretch, and the reset option is justify-items-auto. Note that
you’d normally use either a regular justify- to space items or a justify-items- to
space items within it’s box, but you wouldn’t normally need to do both. If a
single element of the box wants to override the container’s justification, you
can use justify-self-{option} with the same five options that exist for justify-items.
report erratum • discuss
Box Alignment
• 53
Cross Axis
The utilities along the cross axis are all analogous to those of the main axis.
Instead of justify-, Tailwind offers content- with the same six options, so contentstart pushes items against the top of a multi-row flexbox, while content-center
vertically centers them.
For an individual item, you have the same five options as for justify-items-, but
the prefix is simply items-. So items-center vertically centers items along the cross
axis. Similarly, the same five options exist for a self override, but the prefix
is only self-, as in self-start or self-center.
Finally, you can manage both axes at the same time with the prefixes placecontent-, place-items-, and place-self-, with the result equivalent to having done
both the main and cross axis spacing. So place-content-center is equivalent to
the combined justify-center and content-center, while place-items-start is equivalent
to justify-items-start and items-start.
Now, let’s see how we can make these Tailwind utilities provide more
dynamic behavior.
report erratum • discuss
CHAPTER 6
Animation
In this chapter, we’re going to look at animations and transitions, which allow
you to move items around the page using CSS properties. Tailwind doesn’t
provide a full implementation of CSS animation and transformation behavior—that’d be a lot to ask of a utility framework. It does provide useful defaults
for common behaviors, but even the Tailwind documentation admits that
these are only suggestions and that most projects that use animation will
need to define custom behavior.
Helpful Small Animations
Tailwind provides four full animation utilities: animate-bounce, animate-ping, animatepulse, and animate-spin. These classes define both the CSS for an animation and
a set of keyframes, so you can use them on an element as-is.
The first utility, animate-bounce, describes a one-second transition translating
the vertical position down by 25% of the size of the element and then back
to the original position, so it gives a slight downward bounce. For example,
you could use hover:animate-bounce to give a nice “you are here” effect.
You can give a notification effect a little animation with the second utility,
animate-ping, which is a one-second animation from regular size and opacity to
twice the size and 0 opacity, which gives a pretty effective signal pulse effect.
A common load behavior is to have dummy elements display and be gradually
replaced by data as the server provides it. The third Tailwind utility, animatepulse, gives you a two-second transition between 0.1 opacity and 0.5, which
produces a slight fade effect on the element.
The final utility, animate-spin, animates a full rotation of an object 360 degrees
in one second. It’s designed to be used for things like a loading status marker.
report erratum • discuss
Chapter 6. Animation
• 56
If you have an SVG or image you want to use, add animate-spin to the SVG or
image element (not its container), and the element will rotate.
All of these are negated by animate-none.
Transitions
In CSS, you can specify that one or more properties should gradually transition
when they change values, rather than changing instantly. In a full client-side
application, you might change values by using JavaScript to modify the CSS
classes on an element. In Tailwind, you can use the modifiers to manage some
CSS property changes merely in CSS. For example, an element with a class
list of "bg-green-500 hover:bg-yellow-500" will change color from green to yellow when
the user hovers over it, and the Tailwind transition utilities can make that
happen gradually.
In most cases, you’d declare an element to have a class of transition, which
causes the element to use transition effects for the CSS properties, backgroundcolor, border-color, box-shadow, color, fill, opacity, stroke, and transform. Often that’s all
the properties you want to transition, but if you need to transition other
properties, you can use transition-all to place all properties under the transition
banner.
If you want to limit the transition to certain properties, Tailwind provides
several choices. Typically you would use these because there are changes in
other properties that you want to happen instantly.
transition-color
transition-opacity
transition-shadow
transition-transform
For the transition to actually be visible, you need to specify a duration over
which the transition will take place. The default is 0 (but can be changed in
the Tailwind configuration), and Tailwind provides the duration-{milliseconds}
family of utilities, where the suffix is one of 75, 100, 150, 200, 300, 500, 700,
or 1000, indicating the number of milliseconds the transition should cover,
and allowing for the arbitrary value syntax.
You can also delay the start of the transition with delay-{milliseconds} and the
same set of numbers or arbitrary values, indicating the number of milliseconds
before the transition should start.
report erratum • discuss
Transformation
• 57
By default, the transition is applied linearly, meaning the change to the
property happens in a series of identically-sized steps. That default is denoted
by the Tailwind utility, ease-linear. If you want the property change to start
more slowly, speed up, and then slow down as it gets closer to the end, you
can use ease-in-out. (Or, you can use either ease-in or ease-out if you only want
the slowdown on one side of the change.) The ease difference is subtle, but
especially with motion, it can provide a sense of a change accelerating and
then decelerating in a way that can look more natural and engaging.
Transformation
CSS allows you to transform the box of an element in various ways, changing
its size, location, rotation, or skew. Tailwind again gives you some reasonable
defaults, which when combined with transitions and animation can allow
you to build some great effects easily.
Changing the Scale
Tailwind lets you change the scale of an element with the scale-{percentage}
family, where the suffix is the percentage to scale. The default, non-arbitrary,
options are 0, 50, 75, 90, 95, 100, 105, 110, 125, and 150, which are, I think,
designed to allow for subtle effects like "transition duration-1000 hover:scale-110"
(which would make an element get slightly bigger on hover over the course
of a second). Add in hover:box-shadow-lg, and it’d seem like the element was getting
closer to the user on hover.
If you only want to scale in one direction, you can use scale-x-{percentage} or
scale-y-{percentage} with the same set of numbers (scale-x-95, scale-y-125, and so
on).
Rotating
You can rotate an element with rotate-{degrees}, which is a clockwise transformation of a number of degrees. The provided options are 0, 1, 2, 3, 6, 12, 45,
90, and 180, and arbitrary values can use different units. A counter-clockwise
rotation is achieved with -rotate-{degrees} and the same numbers.
Again, the design here is to make it easy for small effects. The rotation is, by
default, around an axis in the middle of the element, which Tailwind denotes
as origin-center. You can move the origin around by adding the suffixes for the
same four directions and four corners that you’ve seen elsewhere to origin- (for
example, origin-top, origin-bottom-right, and so on).
report erratum • discuss
Chapter 6. Animation
• 58
Skew and Translate
For skew, you have skew-x-{degrees}, -skew-x-{degrees}, skew-y-{degrees}, and -skewy-{degrees}, which take as provided options the numerical suffixes 0, 1, 2, 3,
6, or 12, as the number of degrees in the skew.
You can flat out move an element with translate-x-{size}, -translate-x-{size}, translatey-{size}, or -translate-y-{size}, each of which takes a numerical suffix. This moves
the element along the direction using the same number scale you’ve seen for
padding, margins, and the like, where each number represents 0.25rem.
Positive directions are right and down, and negative directions are left and
up.
In addition to the number set, you have as suffixes px for a single pixel, full
for “move this the exact amount of its size in that dimension,” and 1/2 for
“move it half the amount of its size in that dimension,” as in translate-x-full or
translate-y-1/2.
Other Appearance Things
You can also do other changes to cursors and text. You can override the
cursor the user sees on hover with another standard cursor by using the
utilities cursor-auto, cursor-default, cursor-move, cursor-not-allowed, cursor-pointer, cursortext, and cursor-wait.
You can disallow text selection for copy and paste purposes in an element
with select-none and allow it with select-text, or make the entire text autoselect
on click with select-all. (Please don’t do this. It’s somewhat user-hostile, but
you may be asked to for certain kinds of perceived security or compliance
reasons.)
You can also give an element a resize handle with resize, and limit the handle
to one direction with resize-x or resize-y, and reset it with reset-none.
Next, let’s look at how Tailwind allows us to make our site look great at different screen sizes.
report erratum • discuss
CHAPTER 7
Responsive Design
All the examples we’ve seen so far in this book have one thing in common:
they are designed for computer screens and aren’t designed to look good on
smaller screens, like on a smartphone or tablet. The process of making a CSS
design that works on multiple-sized screens is called responsive design.
In plain CSS, responsive design can be a complicated tangle of CSS classes
and @media tags. Tailwind provides modifiers that can be applied to any Tailwind utility to control the set of screen sizes.
Tailwind doesn’t take away all the complexity of responsive design; you still
need to consider many factors when you’re designing for multiple sizes. For
example, you need to think about which elements of your site are most
important and need to be emphasized when the user is looking at a smaller
screen. But Tailwind does make it easier to experiment with different designs
at different sizes, and to be able to see all the different size behavior at a
glance. That said, responsive design in Tailwind can lead to extremely long
CSS class declarations that can be hard to read.
In this chapter, we’ll take a look at the responsive utilities in Tailwind as well
as common patterns for applying them.
Tailwind Screen Widths and Breakpoints
In CSS, various properties may be applied conditionally based on the width
of the screen. These conditions are managed with the @media tag. The specific
screen widths at which the design changes are often called breakpoints. In
Tailwind, you can put a responsive modifier on any Tailwind utility to specify
the minimum screen width where that utility should be applied.
Tailwind’s responsive behavior is a little different that you might be used to
from other frameworks. Some important behaviors to note include:
report erratum • discuss
Chapter 7. Responsive Design
• 60
• Any responsive modifier causes the utility to take effect at the specified
screen width or any larger screen width.
• Tailwind utilities define a minimum width to take effect but not a maximum width.
• If no modifier is used, the default minimum width is 0—the utility is
always in effect.
If you define something as being for small screen widths, Tailwind applies
that behavior all the way up—small, medium, large, and beyond. If you want
behavior only on small screens, you define the small-screen behavior without
a modifier and the canceling behavior with a mid-screen or wide-screen
modifier.
Tailwind defines five screen widths by default. For these five screen widths,
the pixel width is the logical width of the screen. On a device with a retina
screen, where a logical pixel would be made up of more than one physical
pixel, we still use the logical screen. The iPhone 13 is 390 logical pixels wide,
for example, even though it is 1170 physical pixels wide.
The five screen widths are:
Small (sm:)—640 pixels and up
Medium (md:)—768 pixels and up
Large (lg:)—1024 pixels and up
Extra large (xl:)—1280 pixels and up
Extra extra large (2xl:)—1536 pixels and up
The following table offers a partial list of existing device widths1:
Device
Logical Pixels
Galaxy S20
360
Galaxy S20 sideways
800
iPhone 13
390
iPhone 13 sideways
844
iPad Air 3
834
iPad Air 3 sideways
1112
iPad Pro 12"
1024
iPad Pro 12" sideways 1366
MacBook Air
1.
2560 (often scaled to 1680)
https://ios-resolution.com
report erratum • discuss
Hide Based on Size
• 61
The key point is that if you define something as sm: (for example, sm:m-2), that
m-2 utility is defined for all screens that are sized 640 pixels and up. If you
want to change that margin on a larger screen, you can define a utility with
a larger modifier—you are guaranteed that the larger modifiers will take priority over smaller ones. So you could do sm:m-2 md:m-4 lg:m-8 to have your
margin get progressively wider as you have more screen width.
The general way to approach these patterns is this: the utilities that don’t
have modifiers should describe the behavior you see on the smallest screen,
and then you bring in modified utilities to adjust behavior as the screen gets
bigger. The idea is that you’ll define your design for mobile devices first, and
then use the modifiers to adjust the design for larger screens.
I’ve tried to be consistent throughout the book about pointing out negation
or default utilities even when it isn’t clear where they might be used. The
responsive utilities are where these negation utilities are used. In Tailwind,
the width modifiers apply at their size and up. If you want to unapply a utility
at a wider width, you need to negate it explicitly at the larger width. For
example, something like sm:shadow-xl md:shadow-none uses the .shadow-none reset
utility to undo the .shadow-xl. Using both of these on an element would give
you a box shadow for a width between 640 and 768 (if for some reason you
wanted to do that).
It’s worth mentioning that you can combine screen size with other modifier:
md:hover:font-bold lg:hover:font-black is perfectly legal.
Hide Based on Size
One way to make your application fit on a smaller screen is by hiding parts
of the user interface on the smaller screen. In this case, because the smallest
screen behavior is hidden, the unmodified property is hidden. At larger sizes,
you might want the item to display, so you add in lg:block (or whatever breakpoint you want to start seeing the item at), winding up with class="hidden lg:block".
Sometimes you may want to go the other way and display an element at a
smaller size but not at a larger one. It’s quite common to have an element for
a hamburger menu replace a navigation bar on small size, but then disappear
on a device that’s large enough to show all the navigation. In that case, the
small-size behavior is to display, which is the default, and you add the hiding
behavior in as a breakpoint, as in class="lg:hidden".
Similarly, it’s common to drop the size of header text on smaller devices. The
smaller size is what displays on the smaller widths, so the resulting DOM
classes would look something like class="text-xl md:text-2xl lg:text-4xl". (See Dupli-
report erratum • discuss
Chapter 7. Responsive Design
• 62
cation, on page 12 for hints on how to avoid needing to constantly type all
that.)
Fewer Grid Columns on Small Devices
In general terms, the goal of a lot of responsive design is to simultaneously
allow information to be stacked at small sizes and spread out into rows when
the space exists at larger sizes. Exactly how you want to do this depends on
your goal.
One possibility is that you have a set of card-like elements, something like
the featured posts on a news site, where the data isn’t actually a table but a
series of items laid out in a row.
In this case, you might want the items to fill the entire width of the screen
but the number of items to vary based on the size of the screen. On a smartphone, you might want only one item across the screen; on a desktop, maybe
four. So you can use something like this:
<div class="grid items-stretch
md:grid-cols-2 md:gap-4
lg:grid-cols-4 lg:gap-4">
<div class="mb-6 lg:mb-0"></div>
...
</div>
A couple of things are going on here. The parent div is a grid at all widths, but
the default grid size at the narrowest width is 1, growing to 2 on a medium
screen and to 4 on a large screen. items-stretch means that each individual child
element will stretch to fill its portion of the width, which means they’ll get
bigger as the screen gets bigger until the next breakpoint and then more items
will be added to each row. We also increase the gap between items as the
screen gets bigger. For the child items, we have margin bottom mb-6 when
only one element is in the row so that there’s some spacing, but the margin
bottom goes away when the screen gets larger, with lg:mb-0.
Flex on Larger Devices
Another way to adjust between sizes is to have an element use default block
spacing on smaller devices and then convert to flex spacing on larger devices.
The block spacing on small devices ensures that the items stay in a column,
even if some of them are narrow, while the flex spacing at a larger size spreads
them out in a row.
report erratum • discuss
Flex on Larger Devices
• 63
The common pattern here is a navigation bar that’s spread over the top of
the page at a larger size. But at a smaller size, it’s a menu column, generally
hidden until the menu button is clicked.
Here’s a simple example:
<div class="w-full hidden lg:flex lg:flex-grow, lg:items-center lg:width-auto
divide-black divide-y lg:divide-y-0"
id="navbar-menu">
<a class="block lg:mr-4 p-2 hover:bg-gray-200">Blog</a>
...
</div>
The outer div here is hidden on small screens to start. This is usually paired
with JavaScript (which we’ll do in a second) to make it not hidden. On a small
screen, when it’s unhidden it’ll use the default display mode of block, meaning
columns. At larger sizes, the lg:flex overrides the hidden utility, and the display
is flex and flex-grow, meaning the items will fit across the screen. I’ve also added
a dividing line between items at small scale, divide-y, but the line goes away
at larger sizes. lg:divide-y-0 makes the items more distinguishable in the small
column.
The inner items have a little bit more right margin at large sizes, and they
change their background to gray on hover. They need to be explicitly set to
block because a tags are inline by default. If I’d made those div tabs, the block
wouldn’t be needed.
To make this work as a navbar, you need a little JavaScript. The following
snippet, which is vanilla JavaScript without a framework, assumes you have
three elements. One is the navbar itself, which we previously discussed, but
with a DOM ID of navbar-menu. The other two elements are hidden in the same
spacing and are the hamburger menu, navbar-burger, and an x-shaped close
element, navbar-close:
<nav class="flex items-center font-bold text-grey=600">
<div class="block lg:hidden self-start">
<button id="navbar-burger"
class="px-3 py-2
border rounded border-grey-400
hover:border-black">
<svg xmlns="http://www.w3.org/2000/svg"
fill="none" viewBox="0 0 24 24"
stroke="currentColor">
<path stroke-linecap="round"
stroke-linejoin="round"
stroke-width="2"
d="M4 6h16M4 12h16M4 18h16" />
</svg>
report erratum • discuss
Chapter 7. Responsive Design
• 64
</button>
<button id="navbar-close"
class="px-3 py-2
border rounded border-grey-400
hover:border-black">
<svg xmlns="http://www.w3.org/2000/svg"
fill="none"
viewBox="0 0 24 24"
stroke="currentColor">
<path stroke-linecap="round"
stroke-linejoin="round"
stroke-width="2"
d="M6 18L18 6M6 6l12 12" />
</svg>
</button>
</div>
<div class="w-full hidden
lg:flex lg:flex-grow,
lg:items-center lg:width-auto
divide-black divide-y
lg:divide-y-0"
id="navbar-menu">
<a class="block lg:mr-4 p-2 hover:bg-gray-200">Blog</a>
AND SO ON
</div>
</div>
</nav>
The SVG for the hamburger and close icons comes from https://heroicons.com, a
set of small SVG icons that are also from the makers of Tailwind CSS.
Next, we add an event listener to the navbar burger and navbar close. The
burger listener hides the burger and shows the close button and the menu.
The close listener hides the close button and menu and shows the burger:
document.addEventListener('DOMContentLoaded', () => {
const $navbarBurger = document.querySelector('#navbar-burger')
const $navbarClose = document.querySelector('#navbar-close')
const $navbarMenu = document.querySelector('#navbar-menu')
$navbarBurger.addEventListener('click', () => {
$navbarMenu.classList.remove("hidden")
$navbarBurger.classList.add("hidden")
$navbarClose.classList.remove("hidden")
});
$navbarClose.addEventListener('click', () => {
$navbarMenu.classList.add("hidden")
$navbarBurger.classList.remove("hidden")
$navbarClose.classList.add("hidden")
});
report erratum • discuss
Flex on Larger Devices
• 65
})
And that gives you a basic responsive navigation system. Season to taste.
Next, let’s talk about how to customize Tailwind.
report erratum • discuss
CHAPTER 8
Customizing Tailwind
Throughout this book, I’ve alluded to the idea that Tailwind is customizable,
and here’s where I explain how and why. Tailwind is an engine that generates
a lot of CSS classes based on the patterns in your code, and this engine has
a lot of hooks that allow us to alter the set of utilities available to us.
You might want to customize Tailwind for several reasons:
• Change defaults. Tailwind provides default step values for most of its
utilities, for example, the common steps for margins, padding, and other
spacing items. And it has default screen sizes for responsive breakpoints.
Tailwind also provides a default set of colors, but you may want to add
your own. In the configuration file, you can change these. Even though
you can use arbitrary values in the places where you can insert values,
commonly used one-offs are easier to manage and shorter to type if you
turn them into defaults.
• Change the set of classes. Tailwind generates a lot of CSS classes. And
even though it produces classes based on your own code, you might still
want to explicitly prevent certain classes from being generated or ensure
other classes are generated.
• Add new behavior. Although you can write your own extensions in regular
CSS, you can also add new items as plugins that are part of the Tailwind
configuration, which can make them easier to share and to integrate with
other Tailwind behavior.
• Integrate with legacy CSS. You may want to start using Tailwind on a site
that already has a lot of CSS. Tailwind provides configuration options
that allow you to ensure that Tailwind utilities don’t conflict with existing
CSS or with the limitations of your HTML templating tool.
Let’s take a look at how to customize Tailwind to your liking, starting with
the configuration file.
report erratum • discuss
Chapter 8. Customizing Tailwind
• 68
Configuration File Basics
The configuration file is optionally generated as part of your Tailwind installation. You can also create it at any time after you install the Tailwind npm
package with the command, npx tailwindcss init. The minimal configuration file
looks like this:
module.exports = {
content: [],
theme: {
extend: {},
},
plugins: [],
}
If for some reason you want a configuration file with the entire default configuration explicitly listed, you can get it with npx tailwindcss init --full. Most of what
we’re going to be looking at will go in the theme section.
Tailwind considers each family of utilities to be a core plugin; you can see a
complete list in the Tailwind documentation.1 The theme object references
these core plugin names to allow you to customize the core plugins—most of
the core plugins have customization options.
Change Default Values
In the configuration file, the theme object has keys that are the names of each
core plugin and values that are the configuration options for that plugin. The
three special configuration options, screen, color, and spacing, aren’t core plugins
themselves but are the basis for the configuration of many other core plugins.
It’s worth mentioning here that Tailwind’s use of the word “theme” is different
than the way you might see it used in other places, where “theme” refers to
a set of colors, as in “dark theme” versus “light theme.” For Tailwind, the
theme is the entire set of defaults, and there’s only one. If you want to change
color schemes, you need to either use CSS variables or use the dark: modifier
to specify behavior under dark mode. (You can see the entire default theme
on GitHub.2 This is the theme in the main branch of Tailwind, so it may be
slightly ahead of the released version.)
You can customize the theme in two ways: (1) override entire options or (2)
extend options.
1.
2.
https://tailwindcss.com/docs/configuration#core-plugins
https://github.com/tailwindlabs/tailwindcss/blob/master/stubs/defaultConfig.stub.js
report erratum • discuss
Change Default Values
• 69
To override, you provide a new set of values for an entire object—either a core
plugin or one of the special values—in the theme object. This example changes
the entire set of screen breakpoints. Overriding the theme object this way
completely replaces the default values:
theme: {
screens: {
'phone': '640px',
'landscape': '768px',
'tablet': '1024px',
'laptop': '1280px',
}
}
If you want to preserve the existing default values but add new ones on top,
you can use theme#extend. This configuration adds an extra, extra-wide screen
breakpoint:
theme: {
extend: {
screens: {
3xl: '2440px',
}
}
}
Screen Widths
The screens object inside the key generates the breakpoints used for the
responsive modifiers. The default looks like this:
module.exports = {
theme: {
screens: {
'sm': '640px',
'md': '768px',
'lg': '1024px',
'xl': '1280px',
'2xl': '1536px',
}
}
}
You can modify this in many ways, but note that if you modify the values
here, you need to provide the entire range of sizes. If you only want to add a
new size, you need to go to the extend subject of themes:
module.exports = {
theme: {
screens: {
report erratum • discuss
Chapter 8. Customizing Tailwind
• 70
extend: {
3xl: '2440px',
}
}
}
}
These breakpoints are a reasonable set of defaults, but if you only want to
move the values around and about, you can do that here.
You can also change the names of the keys to something like phone, landscape,
tablet, and desktop. Those keys then become the names of your modifiers, so
you’d no longer write sm:m-0; you’d write phone:m-0.
If the value you provide for the screen-width keys is a string, it’s considered
the min-width of the breakpoint when generating the CSS. You can also pass
an object with min and max keys if you want to specify the breakpoints differently. If you only specify max values, then the responsive behavior is reversed.
Unmodified utilities apply at the largest size, and modifiers take effect as the
screen gets smaller:
module.exports = {
theme: {
screens: {
'2xl': {'max': '9999px'},
'xl': {'max': '1535px'},
'lg': {'max': '1023px'},
'md': {'max': '767px'},
'sm': {'max': '639px'},
}
}
}
You can also supply a min value to those objects, which limits each breakpoint
to a specific range and means that you need to completely specify all properties
at each breakpoint.
Media queries aren’t only based on size. If you want to base a modifier on
something else, you can do so with a raw option. Here’s a configuration that
adds a print mode:
module.exports = {
theme: {
extend: {
screens: { 'print': {'raw': 'print'} },
}
}
}
report erratum • discuss
Change Default Values
• 71
You can then use this configuration like any other screen with class="print:bgwhite".
Default Colors
Tailwind has a common set of colors that’s used as a suffix for many utility
families, including text-, bg-, and others. Tailwind provides 22 colors. If you
want to change that set, you can reach them via a colors object:
module.exports = {
theme: {
colors: {
gray: colors.warmGray,
red: colors.red,
green: colors.green,
}
}
}
The complete list of colors is in the Tailwind documentation.3
While you can completely replace the set of colors in theme#colors, you’re more
likely to want to add your own extra colors in theme#extend#colors, like this:
module.exports = {
theme: {
extend: {
colors: {
"company-orange": "#ff5715",
"company-dark-blue": "#323C64",
"company-gray": "#DADADA",
}
}
}
}
Now you can use text-company-orange or bg-company-gray. You can also add color
families by using the same colors object as the value to any key.
You can also nest the colors to remove duplication:
module.exports = {
theme: {
extend: {
colors: {
"company": {
"orange": "#ff5715",
"dark-blue": "#323C64",
3.
https://tailwindcss.com/docs/customizing-colors
report erratum • discuss
Chapter 8. Customizing Tailwind
• 72
"gray": " #DADADA",
}
}
}
}
}
The resulting classes are still the same as the unnested colors were, like textcompany-orange, for example. If you only want text-company, then using the key
default will stand in for the unsuffixed value.
If you extend colors with an existing color, for example if you provide red: {
'100': "#WHATEVER" }, you’ll replace the existing red family with your new set.
If you want to extend a color with a new level, you can use the spread operator:
module.exports = {
theme: {
extend: {
colors: {
"red": {
...colors.red,
"450": " #CC0000",
}
}
}
}
}
But What if I Really Want Color Themes?
The closest you can get to color themes in standard Tailwind is by using the
dark: modifier. To enable the dark: modifier, you need to add this line to your
Tailwind configuration:
module.exports = {
darkMode: "media",
}
With that in place, you can now use the modifier dark: to specify behavior that
changes when the browser is in dark mode. So, you can have a class list that’s
something like class="bg-gray-100 dark:bg-gray-900 text-gray-700 dark:text-gray-100".
The dark: modifier can be stacked with other modifiers like hover: and with
responsive modifiers like sm:.
If darkMode is set to media, then Tailwind uses the prefers-color-scheme media setting
of the browser. If you’d rather control the mode setting yourself, you can set
darkMode to class, and then Tailwind adds a utility class dark, which changes
report erratum • discuss
Change Default Values
• 73
any element inside that class to dark mode. Typically, you’d put that at the
top of your DOM tree and use JavaScript so you can change the entire tree
at once:
<body class="container mx-auto py-12 px-6 dark">
<div class="bg-gray-100 dark:bg-black">
</div>
</body>
You can do more elaborate things with custom themes and CSS variables.
You can find a good overview at dev.to.4
Spacing
Spacing, as used for padding, margins, width, height, and other properties,
can also be overridden by using theme#spacing or extended with
theme#extend#spacing. So you could simply replace the spacing like this:
module.exports = {
theme: {
spacing: {
'small': 4px,
'medium': 12px,
'large': 36px
}
}
}
These new suffixes would apply anywhere spacing goes, so you’d now have
p-small, h-medium, gap-large, or other possibilities.
If you like the existing scale but want more options, then use the extends option:
module.exports = {
theme: {
extend: {
spacing: {
'15': '60rem',
'17': '76rem'
}
}
}
}
4.
https://dev.to/ohitslaurence/creating-dynamic-themes-with-react-tailwindcss-59cl
report erratum • discuss
Chapter 8. Customizing Tailwind
• 74
Other Core Plugins
Nearly every Tailwind utility has a series of suffixes off of a base pattern. And
nearly all of them allow you to override or extend them the same way you do
for spacing and colors.
I’ll pick one example, as doing all of them is outside the scope of this book.
Every core plugin’s page in the Tailwind documentation explains how to
modify that plugin. You can add different z-index values in the in the configuration file with theme#extend:
module.exports = {
theme: {
extend: {
zIndex: {
"-1": "-1",
"-5": "-5",
"-1000": "-1000"
}
}
}
}
Note that in this case, Tailwind generates the negative classes with a pattern
consistent with negative margins, so the negative classes here are -z-1, -z-5,
and -z-1000.
If I want my own complete set of z-index options, then I wouldn’t use extend:
module.exports = {
theme: {
zIndex: {
"1": "1",
"5": "5",
"1000": "1000"
"-1": "-1",
"-5": "-5",
"-1000": "-1000"
}
}
}
Now I have z-1, z-5, and z-100 alongside -z-1, -z-5, and -z-1000, but the original
classes are no longer generated.
Every core plugin with multiple options allows for similar replacement or
extension of the options. Again, the Tailwind documentation has a full listing.
report erratum • discuss
Change Generated Classes
• 75
Change Generated Classes
Under normal circumstances, the Tailwind compiler generates CSS only for
the class names that are used in your application. However, there are some
circumstances under which you might want to modify that configuration.
First, here’s what the compiler does.
The configuration file has a content key that should contain a list of file patterns
for any file in your project that might reference a Tailwind utility. This includes
your static .html files, but also your .jsx files for a React project or .erb files for
a Rails project. It even includes other files that might reference Tailwind
utilities that are called by template files. (But don’t include other .css files—you
want to list the files that use Tailwind classes, not the files that define Tailwind
classes.)
The file patterns use the fast-glob library, which includes * to match any text
except a directory marker, ** to match any test including directory markers
(allowing you to match arbitrary subdirectories), and curly braces and commas
to allow for options, as in *.{html, erb}
If you use the strategies described in Duplication, on page 12 to define lists
of Tailwind classes in JavaScript or Ruby or whatever, those files also need
to be listed in the content field of the configuration file. You might wind up
with something like this for a React project:
module.exports = {
content: [
"./src/**/*.{html, jsx, tsx}",
],
}
A Rails project might look like this:
module.exports = {
content: [
"./app/views/**/*.{html, erb}",
"./app/helpers/**/*.rb"
],
}
You want to be a little careful here. Classes that are used in files that are not
in the content list will not generate CSS and will appear to just not work. (In
a Rails context, this has bitten me where CSS classes were defined in a oneoff initializer in config/initializers.)
report erratum • discuss
Chapter 8. Customizing Tailwind
• 76
On the other hand, while the cost of including non-front-end files is small,
the cost of including, say, your entire node-modules directory is high, both in
the time it takes to run the command line tool and in the amount of
unneeded CSS it would generate.
The mechanism Tailwind uses is simple by design. It tries to split the associated files into individual words and then matches it against a list of Tailwind
patterns to determine which words are potential Tailwind utilities that need
CSS to be generated for them.
This process errs on the side of caution in that it might capture class names
not being used as class names, which is generally fine and a million times
easier than trying to guess in the general case what is a real CSS class and
what is just a line of JavaScript or a comment.
What it won’t catch is a class name that’s dynamically created via string
concatenation.
In Chapter 3, Typography, on page 17, we looked at the following example for
creating a hover effect:
const hoverDarker = (color) => {
return `text-${color}-300 hover:text-${color}-700`
}
This function, because it creates a class name dynamically, would prevent
those classes from being found by Tailwind, so you’d either need to use those
classes elsewhere or find another way to create this feature.
One option would be a safelist. Tailwind provides a configuration key called
safelist that allows you to specify Tailwind classes that you want to guarantee
will be generated. The individual listings in the safelist can be strings or
JavaScript regular expressions, with some limitations:
module.exports = {
content: [
"./app/views/**/*.{html, erb}",
"./app/helpers/**/*.rb"
],
safelist: [
"bg-red-300",
"bg-red-700",
{
pattern: /bg-(gray|slate|zinc|neutral|stone)-(300|700)/,
variants: ["hover"]
}
]
}
report erratum • discuss
Variant Modifiers
• 77
This configuration file safelists two background colors individually, then
matches all the grayscale ones with the regular expression. The pattern of
the regular expression must start with a Tailwind utility. For example, you
couldn’t match all the places gray is used with +.-gray-+., but you can match
all red background colors and opacities with bg-red-+.\\+.. I also don’t think
you could match, say, box and border with bo+.. (At the very least, it’s probably
a bad idea.) You can’t match modifiers in the safelist pattern, but you can
make sure the modifiers are generated by including html in the list of variants
as part of the configuration
You can also create a block list of core plugins by passing an object to the
corePlugins key of the configuration. The keys of this object are the name of core
plugins you want to eliminate, and the values are all false. You’d only do this
if you wanted to block classes you are actually using for some reason:
module.exports = {
corePlugins: {
flex: false,
flexDirection: false,
flexGrow: false,
flexShrink: false,
flexWrap: false,
}
}
This configuration gets rid of all the flexbox-related tools, though I don’t recommend doing that. Flexbox is pretty useful.
Variant Modifiers
We’ve seen variant modifiers in Tailwind like hover and focus, but Tailwind
defines a couple dozen modifier, and the command-line tool only generates
the CSS for modifier combinations you actually use.
In addition to the screen size modifiers sm, md, lg, xl, and 2xl, following is a
partial tour of the Tailwind modifiers:
•
•
•
•
•
•
•
•
active: Applies when the element is active.
dark: Applies if Tailwind thinks it’s in dark mode.
first-letter: Applies to the first letter of the text.
first-line: Applies to the first line of the text.
hover: Applies when the user is hovering the pointer over the element.
landscape: Applies if the device is in landscape orientation.
ltr: Applies for text going left to right.
marker: Applies to the list marker
report erratum • discuss
Chapter 8. Customizing Tailwind
• 78
• motion-reduce: Applies if the user has enabled reduce motion on the system.
It’s often applied with hover, and you’d often have a motion-reduce and a
motion-safe variant.
• motion-safe: Applies if the user has not enabled reduce motion on the system.
It’s often applied with hover, and you’d often have a motion-reduce and a
motion-safe variant.
• portrait: Applies if the device is in portrait orientation.
• print: Applies for the print media type.
• rtl: Applies for text going right to left.
• selection: Applies to text selected by the user.
• target: Applies if the element ID matches the current URL
• visited: Applies if a link has been visited.
Two group properties work by declaring a parent element with the class group.
These variant properties apply when any element in the parent is targeted,
not only the element in question:
• group-focus: Applies to any child when any child under the parent gets the
focus.
• group-hover: Applies to any child when the parent is hovered over. It’s
enabled by default wherever hover is enabled.
A few properties are applied based on the order of the elements within their
parent. These variants would go on the child element, not the parent element,
and are particularly helpful if your template language is generating an entire
loop:
• empty: Applies if the element has no children.
• even: Applies if the element is an even-number child (second, fourth, sixth,
and so on).
• first: Applies if the element is the first (top-most) child of its parent element.
Also, first-of-type.
• last: Applies if the element is the last (bottom-most) child of its parent
element. Also, last-of-type.
• odd: Applies if the element is an odd-numbered child (first, third, fifth,
and so on).
• only: Applies if the element is an only child, also only-of-type.
A few properties apply to form elements:
•
•
•
•
autofill: Applies if the box has been autofilled by the browser.
checked: Applies if the checkbox or radio button has been checked.
default: Applies if the element still has its default value.
disabled: Applies when the element is disabled.
report erratum • discuss
Integrate with Existing CSS
• 79
• file: Applies to the button in a file input.
• focus: Applies when the element has focus, as in a text field.
• focus-within: Applies to a parent class when any child inside that parent has
focus.
• indeterminate: Applies if a checkbox or radio button is in the indeterminate
state.
• in-range: Applies if the element’s value is in range, as in a number spinner.
• invalid: Applies if the element has an invalid value.
• out-of-range: Applies if the element’s value is out of range, as in a number
spinner.
• placeholder: Applies to placeholder text.
• placeholder-shown: Applies if the placeholder text is still being shown.
• read-only: Applies if the element is read-only.
• required: Applies if the element is required.
Tailwind also uses before and after to match the ::before and ::after pseudoclasses.
Integrate with Existing CSS
One problem you might have if you’re using Tailwind in conjunction with a
lot of existing CSS is name conflict. Your existing CSS might already define
hidden, flex-grow, or (admittedly less likely) mx-64. Tailwind gives you a way to
prevent this problem by offering you the ability to put a common prefix in
front of all Tailwind utilities: prefix: "<SOMETHING>". If you declare prefix: "twind",
then all the Tailwind utilities are transformed, so you end up with twind-hidden,
twind-flex-grow, and even twind-mx-64. If you have a modifier, it attaches normally,
as in hover:twind-text-black.
A different problem is that your existing CSS may be set up in such a way
that all the existing CSS selectors have high specificity and thus override all
of the Tailwind utilities. You can get around this with a configuration of
important: true, which adds the CSS marker !important to all the Tailwind utilities,
which should give them precedence over existing CSS. This can have
unwanted side effects if you’re using a lot of different CSS libraries, so be
careful with it.
Some template tools don’t allow you to use the colon (:) character in class
names, making Tailwind’s prefixes illegal. You can specify a separator: option
to choose your own separator, so separator: "--" means prefixes would look like
hover--text-black or lg--m0-4. (I think I like the look of that more than the colon.)
report erratum • discuss
Chapter 8. Customizing Tailwind
• 80
Access Tailwind from JavaScript
You can access Tailwind configuration from JavaScript. This is useful if you
want to use those values to create dynamic behavior in your JavaScript
framework. You might have some kind of custom animation that needs to
respect existing colors or spacing, or who knows what.
Whatever you want to do, Tailwind provides a resolveConfig method that takes
as an argument the Tailwind configuration object and allows you to query
the configuration—the full configuration, not only your overrides in the file:
import resolveConfig from 'tailwindcss/resolveConfig'
import myConfig from './tailwind.config.js'
const tailwindConfig = resolveConfig(myConfig)
tailwindConfig.theme.colors
The resulting object from resolveConfig merges your configuration overrides with
the defaults and provides an object you can query.
Plugins
Tailwind plugins are just snippets of JavaScript that you can define that allow
you to insert your own additional classes, patterns, and prefixes to your
Tailwind app. They are actually simple enough that you can insert them inline
in your Tailwind configuration file.
To start, you need to require the plugin function by putting this line at the top
of your tailwind.config.js file:
const plugin = require("taiwindcss/plugin")
Then, inside the configuration itself, you can call that plugin function. The
argument to plugin is a function.
const plugin = require("taiwindcss/plugin")
module.exports = {
content: ["./html/*.html"],
theme: {
extend: {},
},
plugins: [
plugin(({}) => {
})
],
};
report erratum • discuss
Plugins
• 81
The anonymous function takes one argument, which the previous snippet
has as an empty JavaScript object, {}. The object that is actually passed to
that function has a number of parameters, each of which is a helper function
that you can call in the body of the anonymous function to add Tailwind
features. Typically, you’d use JavaScript destructuring syntax to only capture
the helper functions you want to use.
For example, if you want to add your own variant prefix, one of the helper
functions is addVariant(), and you’d use it like this (this adds some extra ordinals):
const plugin = require("taiwindcss/plugin")
module.exports = {
content: ["./html/*.html"],
theme: {
extend: {},
},
plugins: [
plugin(({ addVariant }) => {
addVariant("second-of-type", "&:nth-of-type(2)")
addVariant("third-of-type", "&:nth-of-type(3)")
})
],
};
The addVariant method takes two arguments: (1) the modifier you want to add,
and (2) the CSS pseudo-class or media type it should convert to.
Similarly, Tailwind provides helper methods for addUtilities, addComponents, and
addBase. The addUtilities method takes two arguments: (1) the name of a new
Tailwind utility you want to add, and (2) a JavaScript object with the CSS
property you want that utility to resolve to, as in addUtilities(".big-bold-text", {fontsize: "1.5rem", font-weight: "700"}). The addComponents helper does the same thing,
but puts the styles in the Tailwind components layer. The addBase helper adds
new styles to the Tailwind base layer, meaning that the first argument is an
HTML selector like h4 rather than a CSS class.
There are also matchUtilities and matchComponents methods that allow you to define
a set of dynamic matchers. Both of these can use a helper method theme to
look up values in the current theme as a way of determining what’s in the
set of dynamic matchers. So, theme("spacing") gives you all the spacing options.
See https://tailwindcss.com/docs/plugins for full documentation.
report erratum • discuss
Chapter 8. Customizing Tailwind
• 82
The End
And with that, we’ve reached the end of our Tailwind journey. Tailwind changes
frequently, so you should check out the Tailwind blog at https://blog.tailwindcss.com
for up-to-date changes. Also, you can find a lot of great screencasts, sample
components, and other resources linked in the Tailwind documentation at
https://tailwindcss.com.
Now, go design something great!
report erratum • discuss
Thank you!
We hope you enjoyed this book and that you’re already thinking about what
you want to learn next. To help make that decision easier, we’re offering
you this gift.
Head on over to https://pragprog.com right now, and use the coupon code
BUYANOTHER2022 to save 30% on your next ebook. Offer is void where
prohibited or restricted. This offer does not apply to any edition of the The
Pragmatic Programmer ebook.
And if you’d like to share your own expertise with the world, why not propose
a writing idea to us? After all, many of our best authors started off as our
readers, just like you. With a 50% royalty, world-class editorial services,
and a name you trust, there’s nothing to lose. Visit https://pragprog.com/becomean-author/ today to learn more and to get started.
We thank you for your continued support, and we hope to hear from you
again soon!
The Pragmatic Bookshelf
SAVE 30%!
Use coupon code
BUYANOTHER2022
The Pragmatic Bookshelf
The Pragmatic Bookshelf features books written by professional developers for professional
developers. The titles continue the well-known Pragmatic Programmer style and continue
to garner awards and rave reviews. As development gets more and more difficult, the Pragmatic Programmers will be there with more titles and products to help you stay on top of
your game.
Visit Us Online
This Book’s Home Page
https://pragprog.com/book/tailwind2
Source code from this book, errata, and other resources. Come give us feedback, too!
Keep Up to Date
https://pragprog.com
Join our announcement mailing list (low volume) or follow us on twitter @pragprog for new
titles, sales, coupons, hot tips, and more.
New and Noteworthy
https://pragprog.com/news
Check out the latest pragmatic developments, new titles and other offerings.
Buy the Book
If you liked this ebook, perhaps you’d like to have a paper copy of the book. Paperbacks are
available from your local independent bookstore and wherever fine books are sold.
Contact Us
Online Orders:
https://pragprog.com/catalog
Customer Service:
support@pragprog.com
International Rights: translations@pragprog.com
Academic Use:
academic@pragprog.com
Write for Us:
http://write-for-us.pragprog.com
Or Call:
+1 800-699-7764