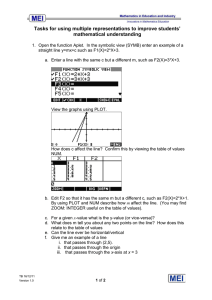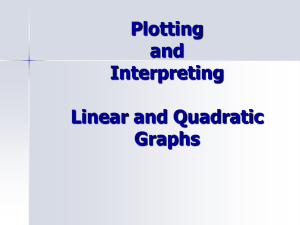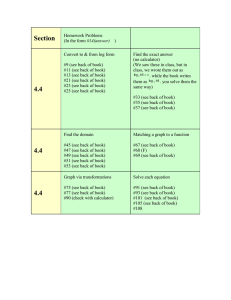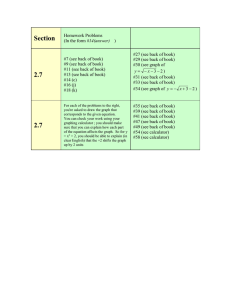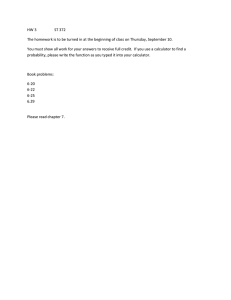hp 39gs and hp 40gs graphing calculators
Mastering the hp 39gs & hp 40gs
A guide for teachers, students and other
users of the hp 39gs & hp 40gs
Edition 1.0
HP part number F2224-90010
Notice
REGISTER YOUR PRODUCT AT: www.register.hp.com
THIS MANUAL AND ANY EXAMPLES CONTAINED HEREIN ARE PROVIDED "AS IS" AND ARE
SUBJECT TO CHANGE WITHOUT NOTICE. HEWLETT-PACKARD COMPANY MAKES NO
WARRANTY OF ANY KIND WITH REGARD TO THIS MANUAL, INCLUDING, BUT NOT LIMITED
TO, THE IMPLIED WARRANTIES OF MERCHANTABILITY, NON-INFRINGEMENT AND FITNESS
FOR A PARTICULAR PURPOSE.
HEWLETT-PACKARD CO. SHALL NOT BE LIABLE FOR ANY ERRORS OR FOR INCIDENTAL OR
CONSEQUENTIAL DAMAGES IN CONNECTION WITH THE FURNISHING, PERFORMANCE, OR
USE OF THIS MANUAL OR THE EXAMPLES CONTAINED HEREIN.
© Copyright 2006 Hewlett-Packard Development Company, L.P.
Reproduction, adaptation, or translation of this manual is prohibited without prior written permission
of Hewlett-Packard Company, except as allowed under the copyright laws.
Hewlett-Packard Company
16399 West Bernardo Drive, MS 8-600
San Diego, CA 92123
USA
Acknowledgements
Hewlett-Packard would like to thank the author Colin Croft.
Printing History
Edition 1 December 2006
Table of Contents
Introduction .......................................................................................................................7
Getting Started ..................................................................................................................9
Some Keyboard Examples ...............................................................................................10
Keys & Notation Conventions ..........................................................................................11
Everything revolves around Aplets! .................................................................................14
The HOME view ...............................................................................................................18
What is the HOME view? .............................................................................................18
Exploring the keyboard ...............................................................................................19
Angle and Numeric settings .........................................................................................28
Memory Management .................................................................................................30
Fractions on the hp 39gs and hp 40gs .........................................................................33
The HOME History .......................................................................................................37
Storing and Retrieving Memories .................................................................................39
Referring to other aplets from the HOME view.............................................................40
A brief introduction to the MATH Menu ........................................................................41
Resetting the calculator................................................................................................42
Summary ....................................................................................................................45
The Function Aplet ...........................................................................................................46
Auto Scale ...................................................................................................................49
The PLOT SETUP view...................................................................................................50
The default axis settings ..............................................................................................52
The
Bar ............................................................................................................52
The Menu Bar functions ...............................................................................................53
The FCN menu .............................................................................................................57
The Expert: Working with Functions Effectively ................................................................62
The VIEWS menu..............................................................................................................85
Downloaded Aplets from the Internet ..........................................................................91
The Parametric Aplet .......................................................................................................92
The Expert: Vector Functions ............................................................................................95
Fun and games............................................................................................................95
Vectors ........................................................................................................................96
The Polar Aplet ................................................................................................................98
The Sequence Aplet..........................................................................................................99
The Expert: Sequences & Series......................................................................................102
The Solve Aplet..............................................................................................................105
The Expert: Examples for Solve......................................................................................113
The Statistics Aplet - Univariate Data..............................................................................114
The Expert: Simulations & random numbers...................................................................120
The Statistics Aplet - Bivariate Data................................................................................123
The Expert: Manipulating columns & eqns......................................................................133
The Inference Aplet ........................................................................................................141
The Expert: Chi2 tests & Frequency tables .......................................................................147
The Linear Solver Aplet ..................................................................................................150
Example 1 .................................................................................................................150
Example 2 .................................................................................................................150
Example 3 .................................................................................................................151
The Triangle Solve Aplet ................................................................................................152
Example 1 .................................................................................................................152
Example 2 .................................................................................................................153
Example 3 .................................................................................................................154
The Finance Aplet ..........................................................................................................155
The Quad Explorer Teaching Aplet .................................................................................159
The Trig Explorer Teaching Aplet ....................................................................................162
The MATH menus ...........................................................................................................165
Accessing the MATH menu commands........................................................................166
The PHYS menu commands........................................................................................168
The MATH menu commands.......................................................................................169
The ‘Real’ group of functions .....................................................................................170
The ‘Stat-Two’ group of functions ..............................................................................178
The ‘Symbolic’ group of functions ..............................................................................179
The ‘Tests’ group of functions ....................................................................................182
The ‘Trigonometric’ & ‘Hyperbolic’ groups of functions ..............................................182
The ‘Calculus’ group of functions ...............................................................................184
The ‘Complex’ group of functions ..............................................................................186
The ‘Constant’ group of functions ..............................................................................189
The ‘Convert’ group of functions ...............................................................................189
The ‘List’ group of functions .......................................................................................190
The ‘Loop’ group of functions ....................................................................................193
The ‘Matrix’ group of functions..................................................................................195
The ‘Polynomial’ group of functions...........................................................................202
The ‘Probability’ group of functions ...........................................................................205
Working with Matrices ..................................................................................................209
Working with Lists.........................................................................................................215
Working with Notes & the Notepad...............................................................................217
Independent Notes and the Notepad Catalog ............................................................219
Creating a Note .........................................................................................................220
Working with Sketches ..................................................................................................222
The DRAW menu........................................................................................................223
Copying & Creating aplets on the calculator...................................................................226
Different models use different methods to communicate.............................................227
Sending/Receiving via the infra-red link or cable.......................................................228
Creating a copy of a Standard aplet. .........................................................................230
Some examples of saved aplets ................................................................................232
Storing aplets & notes to the PC .....................................................................................237
Overview ..................................................................................................................237
Software is required to link to a PC ...........................................................................238
Sending from calculator to PC ....................................................................................239
Receiving from PC to calculator..................................................................................244
Aplets from the Internet .................................................................................................245
Using downloaded aplets ..........................................................................................249
Deleting downloaded aplets from the calculator ........................................................250
Capturing screens using the Connectivity Kit ..............................................................251
Editing Notes using the Connectivity Software................................................................252
Programming the hp 39gs & hp 40gs ............................................................................255
The design process ....................................................................................................255
Planning the VIEWS menu .........................................................................................257
The SETVIEWS command ............................................................................................259
Example aplet #1 – Displaying info............................................................................262
Example aplet #2 – The Transformer Aplet.................................................................268
Designing aplets on a PC ...........................................................................................270
Example aplet #3 – Transformer revisited ..................................................................272
Example aplet #4 – The Linear Explorer aplet ............................................................274
Alternatives to HP Basic Programming ...........................................................................281
Flash ROM .....................................................................................................................284
Programming Commands ..............................................................................................286
The
The
The
The
The
The
The
The
Aplet commands .................................................................................................286
Branch commands...............................................................................................287
Drawing commands ............................................................................................289
Graphics commands ............................................................................................291
Loop commands ..................................................................................................291
Matrix commands ...............................................................................................292
Print commands ..................................................................................................293
Prompt commands ..............................................................................................294
Appendix A: Some Worked Examples............................................................................298
Finding the intercepts of a quadratic ..........................................................................298
Finding complex solutions to a complex equation ......................................................299
Finding critical points and graphing a polynomial......................................................300
Solving simultaneous equations.................................................................................302
Expanding polynomials .............................................................................................304
Exponential growth ...................................................................................................305
Solution of matrix equations......................................................................................307
Finding complex roots ...............................................................................................308
Complex Roots on the hp 40gs ..................................................................................309
Analyzing vector motion and collisions ......................................................................310
Circular Motion and the Dot Product ..........................................................................311
Inference testing using the Chi2 test............................................................................312
Appendix B: Teaching or Learning Calculus ....................................................................314
Investigating the graphs of y=xn for n an integer ....................................................314
Domains and Composite Functions .............................................................................315
Gradient at a Point ....................................................................................................317
Gradient Function ......................................................................................................318
The Chain Rule...........................................................................................................319
Optimization .............................................................................................................319
Area Under Curves ....................................................................................................320
Fields of Slopes and Curve Families ...........................................................................320
Inequalities................................................................................................................321
Rectilinear Motion......................................................................................................321
Limits.........................................................................................................................321
Piecewise Defined Functions ......................................................................................322
Sequences and Series ................................................................................................322
Transformations of Graphs ........................................................................................323
Appendix C: The CAS on the hp 40gs .............................................................................324
Introduction ...............................................................................................................324
Using the CAS ............................................................................................................327
Examples using the CAS ............................................................................................341
The CAS menus ..........................................................................................................358
On-line help ..............................................................................................................361
Configuring the CAS...................................................................................................362
Tips & Tricks - CAS .....................................................................................................366
2
INTRODUCTION
This book is intended to help you to master your hp 39gs or hp 40gs calculator but will also be useful to users
of earlier models such as the hp 39g, hp 40g and hp 39g+. These are very sophisticated calculators, having
more capabilities than a mainframe computer of the 1970s, so you should not expect to become an expert in
one or two sessions. However, if you persevere you will gain efficiency and confidence.
The hp 39gs vs. the hp 40gs
The hp 39gs and hp 40gs, shown above, are ‘sister’ calculators released in 2006. They are identical in
almost all respects except for their color schemes and in whether they have infra-red or a CAS. The hp 39gs
was released mainly in the United States and other regions, such as Australia, which do not allow a Computer
Algebra System, or CAS, in their educational systems. The hp 40gs, on the other hand, was released mainly
in Europe where a CAS has long been an expected ability for calculators used by high school students. The
hp 39gs has infra-red communication, similar to that of a TV remote control, which allows easy transmission of
programs and aplets between calculators. The hp 40gs does not and uses a cable instead.
7
Many of the markets targeted by the hp 40gs do not allow infra-red communication in assessments and so, on
the hp 40gs, this ability is permanently disabled, substituting instead a mini-serial cable supplied with the
calculator (see page 237). The previous models, the hp 39g & hp 40g shared a common chip and, although
it was never intended to be possible, a hacker released a special aplet for the hp 39g which would ‘convert’
it into an hp 40g and activate the CAS. This is not the case with the hp 39gs & hp 40gs: the internal chips
are different and there is no way to ‘convert’ one into the other using an aplet or program.
For more information on the CAS, see page 324. This manual will cover, for the most part, the features which
are shared by both calculators with the CAS covered in Appendix C. A detailed manual for the CAS is also
supplied with the hp 40gs and more information can be found on the official HP website and on the author’s
website The HP HOME view at http://www.hphomeview.com.
The majority of readers of this manual may only have used a Scientific calculator before so explanations are
as complete as possible. However it is not the purpose of this book to teach mathematics and knowledge will
largely be assumed. Those already familiar with another brand or type of calculator may find a quick skim
sufficient, concentrating perhaps on the ‘Expert User’ chapters.
This book provides a supplement to the official manual and, more importantly, expert tips to make your work
smother and more confident. It has been designed to cover the full use of the hp 39gs and hp 40gs
calculators. This means explanations which will be useful to anyone from a student who is just beginning to
use algebra seriously, to one who is coming to grips with advanced calculus, and also to a teacher who is
already familiar with some other brand of graphic calculator.
The impact graphical calculators are having on the topics taught and even more, the way they are taught is
proving to be profound. The inventiveness and flexibility of teachers of mathematics is being stretched to the
limit as we gradually change the face of teaching in the light of these machines. For those concerned with the
impact of a graphical calculator on the ‘fundamentals’ of mathematics, it should be recalled that the same
fears were held for scientific calculators when they were introduced to schools. History has shown that these
fears were generally groundless. Students are learning topics in high school that their parents did not cover
until university years. In particular, the scientific calculator proved to be a great boon to students of middle to
lower ability in mathematics, relieving them of the burden of tedious calculations and allowing them to
concentrate on the concepts. It is my opinion, as a practicing mathematics teacher of some 25 years, that this
is also the case with graphical calculators.
8
3
GETTING STARTED
Let’s begin by looking at the fundamentals - the layout of the keyboard and the positions of the important keys
used frequently. The sketch below shows most of the important keys. As can be seen on the previous pages,
the keyboards for the hp 39gs and hp 40gs are exactly the same except for the different color schemes.
These keys are the ones which control the operation of the calculator – most others are simply used to do
calculations once the important keys have set up the environment to do it in.
These six screen keys change their
function in different contexts. The bar
at the bottom of the screen labels
them. Check this bar for special
functions in any given context.
The NUM key gives you a
tabular view of your function,
sequence or data.
These are the arrow keys.
They let you move within a
screen.
The PLOT key displays the
graph view for any given
environment.
The VIEWS key gives a
different menu in each aplet.
It can be very useful, and is
always worth checking.
The SYMB key nearly
always takes you to a
view in which you can
enter equations.
The APLET key is central. This
key allows you to choose which
mathematical environment you
wish to work in.
HOME is where you will do
most of your calculations. It is
shared by all the aplets and
oversees them all.
The ALPHA key accesses
the alphabetical chars
below most buttons.
The SHIFT key accesses
the extra functions above
most buttons.
Examples of the effects of each of these keys and
many more are shown on the pages that follow.
9
4
SOME KEYBOARD EXAMPLES
Shown below are snapshots of some typical screens (called “views”) which you might see when you press the
keys shown on the previous page. Exactly what you see depends on which aplet is active at the time. See
page 14 for an introduction to aplets.
The Function aplet is used below to illustrate this. The normal use of the Function aplet is to graph and
analyze Cartesian functions. Notice at the bottom of the various screens how the meanings of the row of
unlabelled screen keys change in different views.
The SYMB key - in this case it is set to graph
the function f ( x ) = x − x − 7 x + 6 .
3
2
The PLOT key - used to graph the function.
(The PLOT SETUP view sets the axes.)
The NUM key showing a tabular view of the function.
(The NUM SETUP view sets table parameters.)
The APLET key is used to choose which aplet is active. There are 12
aplets provided with the calculator and more can be downloaded from
the internet.
The MATH key gives access to more than a hundred extra functions,
grouped into categories. The view shown right is part of the Probability
section.
10
5
KEYS & NOTATION CONVENTIONS
There are a number of types of keys/buttons that are used on the hp 39gs and hp 40gs.
The basic keys are those that you see on any calculator including scientific ones, such as the numeric
operators and the trig keys. Most of these keys have two or more functions, with the second function accessed
via the SHIFT key and the alphabetic character accessed via the ALPHA key.
Take for example the COS key shown left. If you just press the key,
you get the COS function. However above left of the key and below
right you will see two additional meanings assigned via the SHIFT
and ALPHA keys.
In this book, all references to buttons, whether they need the SHIFT key or not, are written in this typeface:
KEY.
The SHIFT and ALPHA keys
The SHIFT key gives you the second function for each key. In the case of the
COS key, the second function is ACOS, sometimes referred to as arc-cos or cos-1
or inverse cos. Most keys have these second functions that are obtained via the
SHIFT key.
Note: When I want you to use one of these keys that needs to have the SHIFT
key pressed first I usually won’t say so. It seems to me that you’re intelligent
enough to work out for yourself when the SHIFT key needs to be pressed.
The ALPHA key
The next modifier key is the ALPHA key. This is used to type alphabetic
characters, and these appear below and right of most keys. Pressing SHIFT
before the ALPHA key will give lower case alphabetic characters. In many views
the calculator can be locked in ALPHA mode using one of the screen keys. You
can also simply hold down the ALPHA key.
11
The Screen keys
A special type of key unique to the hp 39gs, hp 40gs and family is the
row of blank keys directly under the screen. These keys change their
function depending on what you are doing at the time. The easiest way
to see this is to press the APLET key. As you can see right, the functions
are listed at the bottom of the screen. All you have to is to press the key
under the screen definition you want to use. These buttons are normally
referred to as SK1 to SK6, where SK is “Screen Key”.
All references to keys of this type are shown as images of the label. For
example, if I want you to press the key under the SORT label it would be
. Do it now and you’ll see the screen shown on the
written as
right. Notice that the keys have now changed function. Press the one
to return to the previous view.
under
Pop-up menus & short-cuts
Sometimes pressing a key pops up a menu on the screen as you just saw. You use the up/down arrow keys
to move the highlight through the menu and make choices by pressing the ENTER key. Choices that are
and choose
listed in a menu will usually be written using italics. As an example, I might say to press
Chronologically. The manual you are given with your calculator uses a different convention.
As mentioned before, the third way a key can be used is to get letters of the alphabet. This is not so that you
can write letters to your friends (although you can do that with the Notepad) but so that you can use variables
like X and Y or A and B. The key above the SHIFT key labeled ALPHA is used to type in letters of the
alphabet. Lower case letters are obtained by pressing the SHIFT key before the ALPHA key. If you want to
type in more than just a single letter, hold down the ALPHA key. Unfortunately, this doesn't work for
lowercase.
Try this…
out of the menu from the previous screen.
If you haven’t already,
Press the HOME key to see the screen on the right. Yours may not be
blank like mine but that doesn’t matter.
, circled on the
Press 1 2 and then press the screen key labeled
image. Now press the ALPHA key and then the alphabetic D key (on
the XTθ key). Finally, press the ENTER key. Your screen should look
like the one on the right. You have now stored the value 12 into memory
D. Each alpha key can be used as a memory.
Note that memories X, T and θ are regularly overwritten by the normal
operation of the calculator and should be used with caution.
12
You can also use these memories in calculations. Type in the following,
not forgetting the ALPHA key before the D….
(3+D)/5 ENTER
The calculator will use the value of 12 stored earlier in D to evaluate the expression (see image). In case you
haven’t worked it out for yourself, the / symbol comes from the divide key
and the * symbol from the
.
multiply key
More information on memories and detailed information on the HOME view in general is given on pages 39.
The calculator also comes with an immense number of mathematical
functions. They can all be obtained via menus through the MATH key or
from the keyboard. Try pressing the MATH key now and you should
find your screen looks like the screen shot left.
The MATH menu is covered in detail on pages 165 but we will have a brief look now.
The left side of the menu lists the categories of functions. As you use the
up/down arrows to scroll through the topics, you’ll see the actual list on
the right change. Move down through the menu until you reach Prob.
(short for Probability) and then one step more and you’ll find yourself
back at Real. Now press the right arrow key and your highlight will
move into the right hand menu (see above). Move the highlight down
through this menu until you reach Round. Press ENTER.
You should now be back HOME, with the function ROUND( entered in
the display as shown right. You can also achieve the same effect by
using ALPHA to type in the word letter by letter. Many people prefer to
do it that way.
Now type in:
4+D/18,3) and press ENTER
As you can see, the effect was to round off the answer of 4.666666.. to
3 decimal places. Entering ROUND(4+D/18,-3) would have rounded to
3 significant figures instead.
There are shortcuts for obtaining things from the MATH menu that are
covered later (see page 41).
13
6
EVERYTHING REVOLVES AROUND APLETS!
A built in set of aplets are provided in the APLET view on the hp 39gs
and hp 40gs. This effectively mean that it is not just one calculator but a
dozen (or more), changing capabilities according to which aplet is
chosen.
The best way to think of these aplets is as “environments” or “rooms” within which you can work. Although
these environments may seem dissimilar at first, they all have things in common, such as that the PLOT key
produces graphs, that the SYMB key puts you into a screen used to enter equations and rules, and that the
NUM key displays the information in tabular form.
There are twelve standard aplets available via the APLET key. More can be created by you or obtained via
the Internet (see pages 255 & 245). These aplets are:
The Finance aplet (see page 155)
Performs calculations involving time/value of money.
The Function aplet (see page 46)
Provides f(x) style graphs, calculus functions etc. It will not only graph but find intercepts,
intersections, areas and turning points.
The Inference aplet (see page 141)
Allows the investigation of inferential statistics via hypothesis testing and confidence intervals.
The Linear Solver aplet (see page 150 )
This aplet is used to solve simultaneous linear equations in two or three unknowns.
The Parametric aplet (see page 92)
Handles x(t), y(t) style graphs. Can also be used to help with vector motion.
The Polar aplet (see page 98)
Handles r(θ) style graphs. Quite apart from their mathematical use, they produce some really
lovely patterns!
The Quadratic Explorer aplet (see page 159)
This is a teaching aplet, allowing the student to investigate the properties of quadratic graphs
using an interactive format which allows the connection between the coefficients and the
graph to be easily seen.
14
The Sequence aplet (see page 99)
Handles sequences such as Tn = 2Tn−1 + 3; T1 = 2 or Tn = 2
n−1
. Allows you to explore
recursive and non-recursive sequences.
The Solve aplet (see page 105)
Solves equations for you. Given an equation such as A = 2π r ( r + h ) it will solve for any
variable if you tell it the values of the others.
The Statistics aplet (see page 114 & 123)
Handles descriptive statistics. Data entry is easy, as is editing. It analyzes univariate and
bivariate data, drawing scatter graphs, histograms and box & whisker graphs and finding
lines of best fit, linear and non-linear.
The Triangle Solve aplet (see page 152 )
This aplet solves for sides and angles in triangles.
The Trig Explorer aplet (see page 162)
This is a teaching aplet, allowing the student to investigate the properties of sine and cosine
graphs in the same interactive fashion as the Quadratic Explorer.
The Function aplet is probably the easiest to understand and also the one you will use most often, so we will
have a very quick look at the commonly seen views of this aplet.
Some typical aplet views
The APLET key is used to list all the aplets and to
them.
,
The SYMB view is used to enter equations….
additional
It can store up to ten functions. If you
copies of the aplet then any number of functions can be used.
The NUM view shows the function in table form…
15
or
The PLOT view is used to display the function as a graph…
key. This gives access to a
At the bottom of the PLOT view is the
number of other useful tools allowing further analysis of the function.
Some of these tools have their own sub-menus.
The PLOT SETUP view controls the settings for the PLOT view…
The NUM SETUP view controls the settings for the NUM table view…
Although these views are superficially different in other aplets, the basic idea is usually similar.
Having said that aplets are best thought of as “working environments”, it is equally true that aplets are
essentially programs, with the standard ones simply being built into the calculator. This is a programmable
calculator, having its own programming language and able to perform quite sophisticated tasks.
Unless you particularly want to learn about the programming language, there is no reason why you should
worry about it. The standard aplets will cover all of your normal requirements in mathematics.
However one of the great strengths of the hp 39gs and hp 40gs is their ability to “download” additional
aplets from other calculators and from the Internet. See page 245.
16
A mini-USB cable (see page 237) and software were provided with your hp 39gs and hp 40gs which you
can use to connect your PC to your calculator via the USB port and then download aplets from the computer
to the calculator or to save your work to the computer. If you have an earlier model such as the hp 38g,
hp 39g or hp 40g then you need to buy the cable separately from an HP reseller and download the software
from Hewlett-Packard’s website. More information on this can be found on pages 245 - 274.
Calculator Tip
If you search on the web using the key words “39g” or “40g” and you
will find a variety of sites which contain information and aplets. A large
variety of programs and aplets were written for the older hp 39g & hp
40g and these will generally run with no problems on the hp 39gs &
hp 40gs. The author’s site (www.hphomeview.com) has the largest
collection and has extensive help pages as well.
Once an aplet is transferred onto any calculator from the PC, transferring it to another takes only seconds
using the built in infra-red link at the top of each calculator on the hp 39gs or using the mini-serial cable on
the hp 40gs. The infra-red link is exactly like the remote control of a TV or VCR, and allows two calculators to
talk to each other. In the interests of security in examinations the distance over which the infra-red link can
communicate is limited to about 8 - 10cm (about 3 - 4 inches). See page 237 for details on this process. The
hp 40gs does not have infra-red because some of the markets for which it was produced did not wish students
to have this capability.
Aplets are available to do many mathematical tasks such as statistical simulations, time series analysis as well
as many tasks called for in calculus, physics and chemistry. There are a number of sites which offer aplets.
The Hewlett-Packard site is found at…
http://www.hp.com/calculators
(follow the links to graphical calculators and then your model)
In addition to this you should check the site called The HP HOME view which can be found at…
http://www.hphomeview.com
(This site is maintained by the author and contains not only hundreds of aplets and games,
but also a huge amount of detailed information on the 39gs/40gs family of calculators.)
The entire topic of aplets is discussed in more detail in the chapter entitled “Copying & creating aplets” on
page 226.
Calculator Tip
The aplets for an hp 39/40 family are interchangeable but those of an
hp 38g are not. If you load an aplet from an hp 38g onto an newer
model then the download may appear to be successful but the
calculator will “crash” when the aplet is run. No permanent damage
will be done but it may cause a reset with loss of user information.
Programs from the hp 48 and 49 family are not compatible with those
of the 39/40 family (nor vice versa).
17
7
THE HOME VIEW
In addition to the aplets, there is also the HOME view, which can best be thought of as a
scratch pad for all the others. This is accessed via the HOME key and is the view in which
you will do your routine calculations such as working out 5% of $85, or finding √35. The
HOME view is the view that you will most often use, so we will explore that view first.
What is the HOME view?
This is the HOME base for the calculator. All other aplets can be
accessed from it and can affect it to varying degrees. All mathematical
functions are available in this view. You should learn to use this view as
efficiently as possible, since a great deal of work will be done here.
We will explore the HOME view in the following order:
•
Exploring the Keyboard
•
Angle and numeric settings
•
Memory management
•
Fractions on the hp 39gs & hp 40gs
•
The HOME History
•
Storing and retrieving memories
•
Referring to other aplets from the HOME view
•
An introduction to the MATH menu
•
Resetting the calculator
18
Exploring the keyboard
The first step in efficient use of the calculator is to familiarize yourself with the mathematical functions
available on the keyboard. If we examine them row by row, you will see that they tend to fall into two
categories - those which are specific to the use of aplets, and those which are commonly used in mathematical
calculations.
The screen keys
The first row of blank keys are context defined. The
reason they have no label is that their meaning is
redefined in different situations - they are the
‘screen keys’. The current meaning of each key is
listed in the row of boxes at the bottom of the screen.
A common abbreviation used for these keys is SK1 or SK2 etc (for
“screen key 1” ). In the PLOT view shown right, some of the screen keys
key. When you press this
key the
are labeled, such as the
row of screen keys labels in the PLOT view appear or disappear. To see
another view where all the keys are in use, change to the APLET view.
Calculator Tip
Develop the habit of checking the screen to see if any of those keys
have been given meanings. In many views, the screen keys have been
set up with useful shortcuts and functions.
Aplet related keys
The next two rows of keys and part of the third are
mainly aplet related, so we’ll deal with them as a
group.
The arrow keys
The arrow keys on the right are used in most views,
usually to move the cursor (a small cross) or the
highlight around on the screen.
19
The APLET key is used to choose between the various different aplets
available. Everything in the calculator revolves around aplets, which you can
think of either as miniature programs or as environments within which you can
work.
The hp 39gs and hp 40gs come with twelve standard aplets - Finance,
Function, Inference, Parametric, Polar, Linear Solver, Triangle Solver,
Quadratic Explorer, Sequence, Solve, Statistics and Trig Explorer.
Which one you want to work with is chosen via the APLET key. See
page 14 for more details on this.
Calculator Tip
The name of the active aplet is shown at the top of the screen, as
above. It is important to bear this in mind because the angle and
numeric settings are tied to the active aplet. Changing aplets may
therefore cause these settings to change in HOME too. See page 28.
In addition to the standard twelve, covered in great detail in the chapters following, many more aplets are
available from the Internet written by other programmers. Once these are downloaded into your calculator
they can also be accessed via the APLET key. For more detail on this type of aplet, see the brief summary
later in this section, and the chapter entitled “Programming the hp 39gs & hp 40gs” on page 255.
The SYMB, PLOT and NUM keys
When working mathematically there are three ways that we view functions:
•
symbolically, as an equation;
•
numerically, as a table;
•
graphically, as a graph in various formats.
The SYMB, PLOT and NUM keys are intended to reflect this common
methodology. In most aplets the PLOT view shows the graph, the
SYMB view shows the equations and the NUM view shows the
equations in tabular (numeric) format.
20
The VIEWS key pops up a menu from which you can choose various
options. Part of the VIEWS menu for the Function aplet is shown right.
See page 85 for more detailed information. A summary only is given
below.
Essentially the VIEWS menu is provided for two purposes…
Intro to the VIEWS menu
Firstly, within the standard aplets (Function, Sequence, Solve etc.) it provides a list of special views available
to enhance the PLOT view.
For example the standard PLOT screen provides a standard graph
covering the whole screen, but the VIEWS menu lets you use a split
screen such as shown right. Information on the VIEWS menu is given in
the chapter dealing with the Function aplet.
In its second role, the VIEWS key also has a critical purpose when using aplets which have been downloaded
from the Internet. When a programmed aplet is created for the hp 39gs or hp 40gs, a menu is provided by
the programmer to let you control and use it. During the programming this menu is tied to the VIEWS key,
replacing the menu normally found on the key.
For example, the snapshot shown right is of a VIEWS menu taken from
an aplet designed to analyze and graph Time Series data.
The next important key is the HOME key. It allows you to change into
the HOME view from wherever you are. Above it is the MODES key,
accessed by pressing SHIFT first. More detailed information on these
two views follows later.
21
The VARS key
The VARS key is used, mainly by programmers, as a compact way to access all the
different variables stored by the calculator including aplet environment variables.
Shown right are two views of the VARS screen, the first from the HOME
list showing the graphic variables (memories) G1, G2…. and the next
from the APLET list showing some of the variables in the set controlling
PLOT.
The VARS key is not generally used much, and you may not have
followed this explanation. This is not important as it is a key that is very
rarely used by the average user. A few uses for the average user are
detailed in the Function aplet’s “Expert User” section on page 62.
The MATH key next to VARS is far more important and provides access to a
huge library of mathematical functions. The more common functions have keys
of their own, but there is a limit to the number of keys that one can put on a
calculator before it takes too long to find the key required. Hence the MATH key.
The MATH menu lists all those functions that would not fit onto the
keyboard plus some which also appear on the keyboard. Shown in the
screen snapshot right is a small selection of the total list. For a listing of
almost all the functions, with examples of their use, see the chapter
entitled “The MATH Menus” on page 165.
As is usual with all calculators, most of the keys have another function above
the key. The hp 39gs and hp 40gs get twice the action from each key by
having this second function.
The second function is accessed via the SHIFT key on the left side of the calculator. Although this book will
sometimes tell you explicitly to press this key, in most cases it will be assumed that you are intelligent enough
to work out for yourself when it is necessary to press it.
22
The ALPHA key gives access to the alphabetical characters, shown below and
right of most keys. Pressing SHIFT ALPHA gives lower case.
Calculator Tip
If you press and hold down the ALPHA key you can ‘lock’ alpha mode,
although this doesn’t work for lower case. Many people use this to type
in functions by hand rather than going through the MATH menu. Some
views, such as the Notepad, also offer a screen key function that lets
you lock either upper or lower case alpha mode.
The SETUP views
The SETUP views, above PLOT, SYMB and NUM, are used to customize
their respective views. For example, the PLOT SETUP screen controls things
like axes, labels etc. Their use changes in different aplets, so for more
information see the explanations in the chapters dealing with the various
aplets, particularly in the Function aplet on page 50.
The SYMB SETUP key is only used in one place, which is to choose the data model for bivariate statistics in
the Statistics aplet. It is not available in the other aplets and trying to access it will result only in a quick flash
of an exclamation mark on the screen to say “You’ve done something wrong!”.
Information on the use of the SKETCH and NOTE views (located above the APLET
and VIEWS keys) can be found in the chapters “Working with Sketches” and
“Working with Notes & the Notepad” on pages 222 & 217.
The main use for the SKETCH and NOTE views is in aplets downloaded from the Internet. Instructions for
using the aplet are sometimes included with the aplet in note form, and sometimes as an accompanying
sketch.
23
The MODES view
The MODES view (see right) controls the numeric format used in
displaying numbers and angles in aplets. At the bottom of the screen
you will see that one of the screen keys has been given the function
. Pressing this key pops up a menu of choices from which you
can select the option which suits you. The default angle setting is
radians.
Calculator Tip
If you don’t want to use the menu then, rather than pressing
,
highlight the field and then press the ‘+’ key repeatedly. This will cycle
through the choices without popping up a menu. This can be much
faster if the menu has only a few choices.
Numeric formats
The choices for ‘Number format’ are shown on the right. Standard is
probably the best choice in most cases, although it can be a little
annoying to constantly have 12 significant figures displayed. In
Standard mode, very large and very small numbers are displayed in
scientific notation.
The Fixed, Scientific and Engineering formats all require you to
specify how many decimal places to display. The screenshot right shows
Fixed 4, which rounds everything off to 4 decimal places. Of course,
you can change the 4 to any other number you want.
A setting of Scientific ensures that any results are displayed in scientific notation. Of course, the
calculator’s idea of scientific notation may not be the same as yours. Since the calculator has no way of
displaying powers as superscripts, a result of 3 ⋅ 203 ×104 has to be displayed as 3.203E4. The alternative of
Engineering is very similar to Scientific, except that powers are displayed as multiples of 3 (ie.
This is done to allow easy conversion in the metric system, which also works in multiples of 1000.
24
103 ,106 ).
The screens right show the same two numbers
displayed as in turn as; Fixed 4, Scientific 4 and
Engineering 4.
Calculator Tip
If you have Labels turned on when you
in (or out) on a graph
or choose a Trig scale then you may end up with axes whose numeric
labels are horrible decimals (see below right).
The setting of Fraction can be quite deceptive to use and is discussed
in more detail on page 33.
The next alternative in the MODES view of Decimal Mark controls the character which is used as a decimal
point. In some countries a comma is used instead of a decimal point.
If you opt to use a comma rather than a full stop then any places where
a comma would normally be used (such as in lists) will swap to using a
full stop. Any functions which might normally have terms separated by a
comma will use a full stop instead. For example, ROUND(3.456,2) will
become ROUND(3,456.2).
Moving back to our tour of the keyboard, the next key is
the ENTER key. This is used as an all purpose “I’ve
finished - do your thing!” signal to the calculator.
In situations where you would normally press the ‘=’ key on most
calculators, press the ENTER key instead. Above the ENTER key is the
ANS key. This can be used to retrieve the final value of the last
calculation done. An example is shown right.
25
The ANS key
If you are not confident about using brackets, then the ANS key can be quite useful.
For example, you could calculate the value of
3− 7× 2
by using
22 + 53
brackets…
…. or you could use the ANS key.
A better alternative to using the ANS key is to use the History facility and
function. This is discussed on page 37.
the
The negative key
Another important key is the (-) key shown left. It is important to realize that the
hp 39gs and hp 40gs do not treat a negative as being the same as a subtract.
If you want to calculate the value of (say) −2 − (−9) then you must use the (-) key
before the 2 and the 9 rather than the subtract key. If you press the subtract key twice, entering ‘subtract,
subtract 9’ instead of ‘subtract (-) 9’ you will receive an error message of “Invalid syntax”, meaning it does
not make mathematical sense to have two subtract signs rather than a subtract of a negative.
Similarly, if you press ‘subtract 2’ as the first keys in the above calculation then the calculator will display
Ans - 2. The reason for this is that a subtract cannot start an expression in mathematics, while a negative
sign can. Since the subtract can’t come first, the calculator decides that you must have intended to subtract
from the previous answer. Hence the sudden appearance of an Ans. This occurs at other times too. A
common error by new users is to enter a value into the PLOT SETUP view using subtract instead of negative.
This will usually have unexpected results.
The CHARS key
The next important key is the CHARS key (above
VARS). It accesses a view containing the characters
that are required occasionally but not often enough to
bother putting on the keyboard.
Pressing SHIFT CHARS will pop up the screens shown right. One of
, and will give
the screen keys is set to be a ‘Page Down’ key
access to two more pages of characters as shown.
These special characters are obtained by pressing the screen key
. You can press
as many times as you need to in
labeled
order to obtain multiple characters. When you have as many as you
key. If you only require one character then
need, press the
.
is not required – just press
26
The DEL and CLEAR keys
Another important key is the DEL key at the top right of the keyboard. This serves as a
backspace key when typing in formulas or calculations, erasing the last character typed.
If you have used the left/right arrow keys to move around within a line of typing, then the
DEL key will delete the character at the cursor position.
The CLEAR key above DEL can be thought of as a kind of ‘super delete’ key. For example, if pressing DEL
would erase one function only in the SYMB view then CLEAR will erase the whole set.
Calculator Tip
Another use for the DEL key is to restore factory settings. For example,
if you move back into the MODES screen and change to Degree mode,
then pressing the DEL key will restore the default of Radians. Pressing
CLEAR in the MODES view would restore factory settings to all the
entries. This is particularly useful in the PLOT SETUP view.
The remaining keys of LIST, MATRIX, MEMORY, NOTEPAD and PROGRAM have special
chapters of their own.
27
Angle and Numeric settings
It is critical to your efficient use of the hp 39gs and hp 40gs that you understand how the angle and numeric
settings work. For those few who may be upgrading from the original hp 38g released in the mid ‘90s this is
particularly important, since the behavior is significantly different.
On the hp 39gs and hp 40gs, when you set the angle measure or the numeric format in the MODES view, it
applies both to the aplet and to the HOME view. However, this setting applies only to the currently active
aplet (the one highlighted in the APLET view).
This means that if you change active aplet then these settings may
change also, not only for the aplet but in the HOME view too.
For example, suppose you have been performing trig calculations in the
HOME view with the Function aplet being currently active, and have set
the angle measure to DEG.
If you were to now change to the Solve aplet in order to solve an
equation then the settings would revert to those of the Solve aplet;
probably be radians unless you had also changed those as well.
Radian measure is the default for all aplets and thus also for HOME
unless you change it. Performing exactly the same calculation in HOME
would now give a different result, as shown right.
Although this may seem to be a strange way of doing things, there is actually a very good reason for it. On
the original first model, the hp 38g, the settings for the HOME view were independent from those of the aplets
and it caused a number of users to have difficulties as you'll see on the next page.
28
Suppose we define a trig function in the
Function aplet as shown.
The default setting for the Function aplet is
radians, so if we set the axes to
extend from - π to π , the graph would
look as shown right.
In the PLOT view shown, the first positive root has been
found (see page 57) as x=1.0471…
On the hp 39gs and hp 40g, if we now change to the HOME view,
retrieve the root and perform the calculation shown right, we expect that
the answer should be zero, as indeed it is.
However, this is only the case because the angle measures of HOME and the Function aplet agree. The
problem was that on the original hp 38g the default setting for the Function aplet was radians, while HOME
had a default setting of degrees and its setting was independent of those of the aplet. This meant that a
calculation such as the one above would give incorrect results, and caused considerable confusion to some
students. It even resulted in users returning their hp 38g to dealers as being ‘faulty’! Hence the change, which
was first made in the hp 39g and hp 40g.
The only drawback of synchronizing the settings of the HOME and aplet
is that you might change aplets and forget that it may also change the
HOME view settings. For this reason, the name of the active aplet is
shown at the top of the HOME view as a reminder.
On the hp 39gs and hp 40gs
you can see that if we turn
Labels on and then PLOT,
the numeric mode also affects
the axis labels.
The default behavior in the PLOT view is to not display axis labels due
to the way that they often interfere with the clear display of the graph.
29
Settings made in the MODES view also apply to the appearance of equations and results displayed using the
SHOW command, covered on page 38.
Calculator Tip
Under the system used on the hp 39gs and hp 40gs, if you want to
work in degrees then you will need to choose that setting in the MODES
view and possibly set it again if you change to another aplet. Some
people choose to go through and change the setting on all the aplets at
once so that they don’t have to remember that it might change.
However, if you
an aplet or reset the calculator then the default
setting will return.
Memory Management
One of the major complaints about the original hp 38g was its memory - mainly the lack of it at only 23Kb,
but also the inability to easily control or manage it. This problem has been addressed on the hp 39gs and
hp 40gs in two ways. Both have a very ample amount, just short of 200Kb, and there are very few users who
will come close to filling this. Depending on size, there is enough room for at least 40 aplets, 40 pages of
notes, or nearly 10,000 data points although not, of course, all at once.
The MEMORY MANAGER view
In addition to all this memory, the hp 39gs and hp 40gs supply an easy
way to control it through the MEMORY MANAGER view. If you press
the MEMORY key you will see the view shown right. Scrolling through it
will show you exactly how the available memory is currently being used.
The remaining memory, in Kb, is shown at the top right of the screen.
This view gives an overview of the memory. For detailed management
key is provided.
the
on any entry will take you a relevent screen in which
Pressing
you can delete entries no longer needed.
will take you
For example, with the highlight on Aplets, pressing
to the APLET view (right), where you can choose to delete or reset any
aplets no longer required.
30
As you can see in the screen snapshot on the previous page, my calculator has a number of extra aplets. Two
of them, Statistics2 and Statistics3 are simply copies of the normal Statistics aplet containing data that I did
not want to lose. The top two aplets Curve Area and Coin Tossing are teaching aplets that I have
downloaded from the internet.
Downloaded aplets & memory
If you use teaching aplets that you download from the internet via the
Connectivity Kit, or which are supplied to you by your teacher via the
infra-red link on an hp 39gs or the cable on an hp 40gs, then you need
to bear in mind that most of them have ‘helper’ programs that aid them
in performing their tasks.
In the screens shown right you can see some of the programs which are
attached to the two aplets mentioned above. The convention which most
programmers follow is to name these ‘helper’ programs in a way that
associates them clearly with the parent aplet. The memory associated
with these programs is not included in that shown for the aplet in the
APLET view but will not usually be a very large amount, as you can see
in the examples shown.
Calculator Tip
The reason for this naming convention for ‘helper’ programs is that
when you delete the parent aplet in the APLET view the ‘helper’
programs are NOT automatically deleted with it because they may be
shared by other aplets. You must change to the Program Catalog
view and delete them manually after you have finished with the
teaching aplet and deleted it in the APLET view. If you don’t do this
then they will continue to take up memory on the calculator. Even on
the hp 39gs and hp 40gs this is not infinite and too many left over
programs will eventually cause problems.
in the MEMORY
As mentioned on the earlier, pressing
MANAGER screen takes you to a relevent view showing greater detail.
For example, the Matrices entry right shows 0.1 Kb in use. Pressing
will take you to the MATRIX CATALOG view which shows
exactly where the memory is being used and allows you to delete any or
all of the matrices. Alternatively, you can enter the view in the normal
way by pressing SHIFT 4.
The History entry will take you to the HOME view, where pressing
SHIFT CLEAR will clear the History.
31
The GRAPHICS MANAGER
There are two views, shown right, for which the only access is via the
MEMORY MANAGER screen. The first of these, the GRAPHICS
MANAGER, shows some memory in use on my calculator due to the
screen captures I am performing to show you these views. Yours will
probably be empty. If you have loaded an aplet from the internet then it
may have used a GROB (Graphics Object) to store an image as part of
its working.
The LIBRARY MANAGER
The second view is the LIBRARY MANAGER, and this will almost
certainly be empty unless you have games loaded. Generally, the only
aplets which use libraries are those such as games which are written by
expert programmers in machine code in order to make them run as fast
as possible. These games, available on the internet, are listed in the
APLET view along with the normal aplets and when you delete them the associated library is automatically
deleted with them, unlike the case of the ‘helper’ programs.
Calculator Tip
1. Because of the amount of memory available on the hp 39gs &
hp 40gs, the Memory View is not one that you will normally need
to worry about unless you store a truly amazing number of Notes. It
is probably of more interest to programmers.
2. As discussed later, most games currently available for the hp 39gs
and hp 40gs were originally written for the hp 39g. This can cause
problems in two respects:
•
The hp 39g was a much slower calculator and the games may
simply run too fast to be playable.
•
Some games were written using programming commands
specifically aimed at the hp 39g chip. When these commands
execute on an hp 39gs or hp 40gs they may cause the
calculator to lock up and/or lose user memory. They should not,
however, cause permanent damage.
32
Fractions on the hp 39gs and hp 40gs
Earlier we examined the use of the MODES view, and the meaning of
Number Format. We discussed the use of the settings Fixed,
Scientific and Engineering, but left the setting of Fraction for later.
The reason for this is that the Fraction setting can be a little deceptive.
Begin by selecting Fraction in the MODES view, leaving the
accompanying number as the default value of 4.
, that allows you to input, for example, 1 2
Most calculators have a fraction key, often labeled
3
1¬ 2¬3 or something similar. What these calculators usually won’t do is allow you to mix fractions and
as
decimals. A calculation such as 1 2 + 3 ⋅ 7 will usually give a decimal result: most calculators will not attempt
3
to convert the 3 ⋅ 7 into a fraction. The reason for this is that while some decimals like 0.25 are easy to
convert to a fraction, others, such as recurring ones, are not so easy. Most calculators opt for the easy option
of switching to a decimal answer in any mixture of fractions and decimals. When making the hp 39gs and
hp 40gs HP took a very different approach. Once you select Fraction mode, all numbers become fractions including any decimals.
The first point to remember is that there is no provision for inputting
mixed fractions such as 1 2 . Fractions are entered using the divide key
3
and, while the calculator is quite happy with improper fractions such as
5/3, it correctly interprets 1/2/3 as ½ divided by 3 and gives a result of
1/6 . The solution to this is simply to enter mixed fractions as (1+2/3).
Calculator Tip
You need to be careful with brackets or else “order of operations”
problems may occur, such as 1 2 * 1 being interpreted as
3
5
1+(2/3*1/5) rather than as it should be: (1+2/3)*1/5.
When in doubt, use brackets for mixed fractions.
Some examples are… (using a setting of Fraction 4 or higher)
1 4 17
+ =
3 5 15
1
1
1
3 − 4 = −1
3
2
6
33
The second point to remember involves the method the hp 39gs and hp 40gs use when converting decimals to
fractions, which is basically to generate (internally and unseen by you) a series of continued fractions which
are approximations to the decimal entered. The final fractional approximation chosen for display is the first
one found which is ‘sufficiently close’ to the decimal. Look up ‘continued fractions’ on the web or in a
textbook if you don’t know what these are.
The trap lies in what constitutes ‘sufficiently close’, and this is determined by the ‘4’ in Fraction 4. Very
roughly explained, the calculator will use the first fraction it finds in its process of approximation which
matches the decimal to that number of significant digits.
For example, a setting in the MODES view of…
Fraction 1
changes
0.234
3
13
to
which is actually 0.2307692…
(matching to at least 1 significant figures.)
Fraction 2
changes
0.234
7
30
to
which is actually 0.2333333…
(matching to at least 2 significant figures.)
Fraction 3
changes
0.234
11
47
to
which is actually 0.2340425…
(matching to at least 3 significant figures.)
Fraction 4
changes
0.234 to
117
500
234 ⎞
⎛
⎜ or
⎟
⎝ 1000 ⎠
which is exactly 0.234
(thus finally matching to the required 4 significant figures.)
Essentially, the value of 4 in Fraction 4 affects the degree of precision used in converting the decimal to a
fraction. As was said earlier, the calculator will use the first fraction it finds in its process of approximation
which matches the decimal to that number of significant digits.
34
The Fraction setting is thus far more powerful than most calculators but
can require that you understand what is happening. It should also be
clear now why a special fraction button was not provided: the ‘fractions’
are never actually stored or manipulated as fractions at all!
Pitfalls in Fraction mode
As you can see above right, a setting of Fraction 4 produces a strange (but actually correct) result for
0.666, while adding one more 6 (to take the decimal beyond 4 d.p.) will give the desired result of 2/3. In
other words, so long as you understand the approach taken by the hp 39gs and hp 40gs it is capable of
producing results which are closer to what was probably intended by the user in entering 0.66666.
You may have noticed that all the results so far have been improper
fractions. For example the first calculation shown right gives the answer
as 22/15 rather than 1 7 . The fraction setting of Mixed Fraction is
15
essentially the same but answers are given as mixed fractions instead of
improper fractions, as shown.
If you want to use the Fraction setting to convert decimals to fractions, here are some tips…
•
if converting a recurring decimal to a fraction, then make sure
you include at least one more digit in the decimal than the
setting of Fraction in MODES. As you can see right, failing to
include enough decimal places does not produce the desired
result.
•
if you are converting an exact decimal to a fraction, then set a
Fraction n value of at least one more than the number of
decimal places in the value entered. Both examples in the third
screen shot to the right were done at Fraction 6.
Not understanding the significance of the setting of Fraction can
produce some unfortunate effects. For example, at Fraction 2, the value
of 123.456 becomes 123, with the 0.456 dropped entirely.
An example of this is shown right. If you use a setting of only Fraction 2
to perform the calculation shown, you will find to your amazement that
1/3 + 4/5 = 8/7 , whereas using Fraction 6 gives the correct answer.
35
The reason for this ‘error’ is that the 1/3 and 4/5 were converted to decimals and added to give
1.133333…. This was converted back to a fraction using Fraction 2 to give 8/7 (1.1428..).
This may seem odd but it does match sufficiently closely in Fraction 2 to be accepted.
Generally it is not a good idea to go below the default setting of
Fraction 4. In fact, a Fraction 6 setting tends to be more reliable.
A new feature of the hp 39gs and hp 40gs is the setting of Mixed
Fraction in the MODES view.
The results of this new setting can be seen in the image to the right.
Using the setting of Mixed Fraction the result is 4+1/7 ( 4
1
) whereas
7
the answer of 29/7 is obtained using the old Fraction setting.
Calculator Tip
If you scroll back through the History and re-use a result such as the
4+1/7 shown above then don’t forget to put brackets around it to ensure
that no ‘order of operations’ errors occur.
36
The HOME History
The HOME page maintains a record of all your calculations called the History. You can re-use any of the
calculations or their results in subsequent calculations.
Try this for yourself now. Type in at least four calculations of any kind,
pressing the ENTER key after each one to tell the calculator to perform
the calculation.
You will now be looking at a screen similar to the one on the right (except probably with different
calculations).
If you now press the up arrow key, a highlighted bar moves up the
screen. When you reach the top of the screen the previous calculations
will scroll into view. Pressing SHIFT up-arrow takes the highlight to the
top in one movement.
COPYing calculations
You may have noticed that as soon as the highlight appeared so did two
labels at the bottom of the screen. If you now press the screen key under
you will find that the highlighted calculation will be copied on
the edit line. This is shown in the screen shot on the right.
At this point you can use the left and right arrows and the DEL key to edit the calculation by removing some
of the characters and/or adding to it.
For example, in the screenshot right, the calculation of 3*2*COS(35)
has been edited to 3*COS(35).
Clearing the History
Pressing enter will now cause this new calculation to be performed.
Calculator Tip
Pressing ON during editing will erase the whole line.
Pressing SHIFT CLEAR erases the whole history. This is worth doing
regularly, since the history uses memory that may be needed for other
things, even with the immense amount of user memory the hp 39gs &
hp 40gs have. You can
calculations and results from any
number of different lines in building your new expression.
37
SHOWing results
key you will see another screen key labeled
. This key will display an expression
Next to the
the way you would write it on the page rather than in the somewhat difficult to read style that is forced on the
label
calculator when it must show the whole expression on one line. This works anywhere the
appears, not just in HOME. Some examples…
38
Storing and Retrieving Memories
Each of the alphabetic characters shown in orange below the keys can function as a memory. Some
examples of this are shown in the third of the four examples above where the values of 1, -3 and -4 are
stored into A, B and C prior to the use of the quadratic formula. All of this storing of values is done with the
key, which is one of the screen keys listed at the bottom of the HOME view. There are ways of
obtaining even more memories than these 26 alphabetic ones, such as storing values into a list (see page
215), but 26 is enough for most purposes.
Once stored into memory, values can be used in calculations by typing
the letter in place of the value. Typing a letter and pressing ENTER will
display memory’s contents. See right.
There is an advantage to storing results in memories, particularly if they
are long decimals, or if you’re going to be re-using the result a number
of times.
4 × (−3)
2+
5
.
As an example, we will perform the calculation of
2⋅3− 5
We will do this in two stages, calculating the top and bottom of the
fraction and storing the results in memories.
Firstly the top of the fraction, storing the result in memory A, then the
bottom, storing in B, and then finally the result…
As another example, suppose we were evaluating 3x − x 2 + 7 for the
value x = −3 . We can store -3 into the memory X and then use that
symbol in the calculation as shown right. The advantage of this is that if
we now wanted to evaluate that expression for other values then we
the expression
need only store a different value into X and then
for re-evaluation. Clearly, if the expression is complex, this can be very
helpful.
Calculator Tip
1. The memory X is the exception to the above information. It is used
to store the current cursor position in the PLOT view so that you can
access it in other places. Values stored in X will be overwritten the
next time you use the PLOT view.
2. A common error is to forget to put brackets around negatives when
evaluating expressions with powers. For example, evaluating
2
2
x − 1 as -3 – 1 rather than as (-3) – 1. This can be avoided by
2
2
storing the value into memory X and evaluating X -1. This is
particularly useful in very complex expressions. Any memory can
be used in this way, not just X.
39
Referring to other aplets from the HOME view.
Once functions or sequences have been defined in other aplets, they can be referenced in the HOME view.
e.g. 1 Suppose we use the Function aplet to define
F1(X)=X²-2 and F2(X)=eX as shown right.
These functions now become accessible not only from within the HOME
view but also within any other aplet also. This is shown by the screen
shots below.
The results shown will, of course, depend on your settings in the MODES
view.
The reason for the QUOTE(X-2) rather than just X-2, is that using X-2
would tell the calculator to use the value currently stored in memory X,
while QUOTE(X-2) tells it to use the symbol. The QUOTE function is
available through the MATH menu under Symbolic (see page 181).
Note: This type of work is actually far more easily done in the
key does a
Function aplet, where QUOTE is not needed and the
better job. See page 64.
e.g. 2 Suppose we use the Sequence aplet to define a sequence
with T1 = 3, T2 = 1 and Tn = 2Tn−1 + Tn−2 .
In the HOME view, the sequence values can be referred to as easily as
the function values in the previous example.
You could also define a function F1(X) in the Function aplet and then
refer to this function in the Solve aplet to find, for example, where
F1(X)=1000.
40
A brief introduction to the MATH Menu
The MATH menu holds all the functions that are not used often enough to be worth a key of their own. There
is a very large supply of functions available, many of them extremely powerful, listed in their own chapter
beginning on page 165.
When you press the MATH key you will see the pop up screen shown
right. The left hand menu is a list of topics. Scroll through the topics
until you find the one you want, then use the right arrow key to move
into the list of functions for that topic.
For example:
The function ROUND will round off to a specified number of decimal
places.
E.g. round off 145.25667 to 3 decimal places.
Press the MATH key & right arrow (
) into the Real group of functions.
Press the ‘R’ key (the 9 key) to move to the first of the functions
beginning with ‘R’, then move down one more function to ROUND.
Press ENTER.
Now finish off the command and press ENTER again to see the result.
For more information on the Math Menu, see page 165.
41
Resetting the calculator
It is probably inevitable as the line between calculators and computers becomes blurred that calculators will
inherit one of the more frustrating characteristics of computers: they crash! The hp 39gs and hp 40gs can
sometimes do this due to the very complex and flexible operating system they use. If you find that the
calculator is beginning to behave strangely, or is locking up then there are a number of ways to deal with this.
Calculator Tip
If you are a user of external aplets then you may occasionally find that
an aplet that has been working perfectly will unexpectedly stop working
with the message “Invalid syntax. Edit program?”. There is almost
certainly nothing wrong. Press
, try a soft reboot as below, then
run the aplet again.
Soft reboot (Keyboard)
Pressing ON+SK3 will perform a soft reboot. It is perfectly safe and will not cause any memory loss except
that your HOME History will be cleared. Hold down the ON key and, while still holding it down, press the
third screen key from the left. The calculator will very briefly display a boot screen and then redisplay the
HOME view, with the Function aplet as the active one.
If you find that the calculator locks up so completely that the keyboard will not respond then a method of reset
is provided below which is independent of the keyboard. This shouldn’t happen but it is important to know
how to deal with it in case it happened during a test or an exam.
Soft reboot (Hardware)
Thi s method is provided in case the calculator is locked up to the point that the keyboard no longer responds.
On the back of the calculator is a small hole. Poke a paper clip or a pin into this hole and press gently on the
switch inside. This briefly interrupts the power supply and, to the calculator, is exactly equivalent to a soft
reboot as outlined in the previous section. Normally it should not only unlock the calculator but retain your
data intact. However, it must be pointed out that a problem so severe that it has locked up the keyboard may
be so bad that it has corrupted the memory anyway. If so then you may find that you see the “Memory Clear”
message when it reboots. If you find that it keeps locking up repeatedly then you should perform a hard
reboot as described in the next section. If you have important data on the calculator then you might try to
save it to a PC before doing this since a hard reboot will wipe all user memory.
42
Hard reboot (with loss of memory)
To completely reset the calculator’s memory back to factory settings press ON+SK1+SK6. (SK1=”screen key
1”) When doing this, don’t press them all at once; hold down the ON key and, while still holding it down,
press the first and then the last screen keys. Release them in the opposite order. Don't release SK1 and SK6
together - release SK6, then SK1, then ON. This is deliberately made complex so that it won’t happen by
accident!
This type of reset will always cause complete loss of data. If you find that the screen fills with garbage, or if
the calculator’s in-built diagnostic routine starts to run, then it is just that you have not released them in the
right order. Simply try again.
Calculator Tip
1. If your calculator is really thoroughly locked up or won’t turn on
then try the procedures listed below this tip.
2. My past experience with these calculators is that they do tend to
lock up occasionally, particularly if you load aplets and programs
from the web. I usually suggest to my students that they regularly
save their work to a PC and perform a hard reboot about once a
month, reloading the saved work onto the calculator afterwards.
3. Pressing ON+SK4 by mistake will
result in the screen shown right.
This is a special diagnostic mode
that can be used by engineers to
test the calculator’s components.
There is nothing wrong with
experimenting with it but it is of no use to the average user. To exit,
simply reboot normally by pressing ON+SK3.
Locked Calculator? Won't turn on? Turns on briefly and then immediately off?
Try the following:
•
•
•
•
Try a soft reboot using ON+SK3.
Try a paperclip in the hole in the back (gently).
Is it possible that the screen is blank because the contrast is turned to extremely light?
Try ON and
to make the screen darker. (Hold down ON and press
repeatedly.)
to lighten the screen.
Use ON and
Change the batteries for new ones. Try this more than once because sometimes batteries are dead
right off the shelf if they've been in the shop too long. Try replacing the backup battery too. Make
SURE you’ve put the batteries in right way around. Putting them in reversed may seriously damage
the calculator.
43
•
•
•
Take the batteries out, including the round backup battery. Press and hold the ON button for 2
minutes to remove any possible remaining power from the internal capacitors. Leave the calculator
overnight and re-insert fresh batteries.
If this happened when running a game or aplet that you've downloaded from the internet then
consider that this may be the source of the problem. Backup anything that you want to keep to the PC
and do a full reboot to restore factory settings.
Try a full reboot using ON+SK1+SK6.
Some less likely options:
•
•
•
•
Did the paperclip feel funny when you inserted it? There should be a very subtle sensation of
'pressing a button' as the paperclip shorts out the batteries momentarily. Could you have accidentally
bent the shorting contact last time you used a paperclip so that it is permanently shorting out?
Check the battery compartment. Are any of the metal contacts broken or out of place? Are the
batteries firmly in contact with all of them? Is anything out of place? Do any of the batteries or the
metal contacts show corrosion? If so, clean them carefully, being careful not to get moisture inside the
calculator.
Have you recently dropped the calculator or spilled liquid on it? If so, this is not good. It is probably
permanently dead. Did you need a very expensive paperweight?
Check the USB and Serial ports at the top of the calculator. Do they have anything wedged in them
courtesy of a young child perhaps?
44
Summary
•
The up/down arrow key moves the history highlight through the record of previous calculations.
key can be used to retrieve any earlier results for editing
When the highlight is visible, the
using the left/right arrow keys and the DEL key.
•
Care must be taken to ensure the your idea of order of operations agrees with the calculator’s.
For example, (-5) 2 must be entered as (-5) 2 rather than as -52, and
√(5+4) rather than √5 + 4.
5 + 4 must be entered as
•
The ANS key can be used to retrieve the results of the calculation immediately preceding the one
you’re working on. E.g. √(5+Ans)
•
The DEL key can be used to erase single characters in the editing line or single lines in the HOME
history. The SHIFT CLEAR key will delete the entire history. Regular clearing will ensure that
memory is not gradually eroded.
•
The
•
The MODES view can be used to set the format in which numbers are displayed on the HOME page,
and to choose the angle measure which is to be used.
•
Make sure you understand Fraction mode before using it.
•
Remember that the angle and numeric mode settings may change if you change aplets in the APLET
view.
•
Numbers are stored in memory using the key labeled
. The stored values can then be used by
simply putting the letter in the expression in place of the number.
•
You can easily reboot the calculator if it locks up, generally without loss of memory. Make sure you
know how to do this in case it happens during a test or an examination.
•
Regularly saving your information to a PC will ensure that you don’t lose anything important.
Additionally, it is a good idea to completely reset the calculator occasionally so that any instability in
the operating system has no chance to grow.
•
Many extra functions are available via the MATH menu. For more information on the complete set of
mathematical functions available in the HOME view (and anywhere else) see the chapter “The MATH
menu” on page 165.
key displays a calculation as you would see it written and is available in many views.
45
8
THE FUNCTION APLET
The Function aplet is probably the one that you will use most of all. It allows you to:
•
graph equations
•
find intercepts
•
find turning points (maxima/minima)
•
find areas under curves
•
find areas between curves
•
find gradients
•
find derivatives algebraically
•
find simple integrals algebraically
•
evaluate functions at particular values
•
graph and evaluate algebraically expressions such as f(g(x)) or f(x+2)
Choose the aplet
The first step for any aplet is to choose it in the APLET LIBRARY.
Press the APLET key and you will see something similar to the screen on
the right. Use the arrow keys to move the highlight up or down until the
Function aplet is selected. Now, looking at the list of context sensitive
functions at the bottom of the screen, you should see labels of
.
and
first. You’ll see the message shown right Press the key under
key. The reason for doing this is to clear out any
press the
functions that you may have put in there while playing around, and so to
make sure that what you see will be the same as the screen snapshots.
46
The SYMB view
key. When you do, your screen should change
Now press the
so that it appears like the one on the right. This is the SYMB view.
Notice that the screen title is supplied so that you will know where you
are (if you didn’t already).
Calculator Tip
Pressing ENTER rather than
would have had the same effect.
Whenever there is an obvious choice pressing ENTER will usually
produce the desired effect.
The XTθ button
Whenever you enter an aplet, one of the keys which often changes its function is the key labeled XTθ. As its
label suggests, it supplies an X, or a T, or a θ, depending on which aplet you are in. Let's use that key to
produce a graph of the quadratic we dealt with in the earlier section on the HOME view.
Using the up/down arrows, move the cursor (if necessary) to the line labeled F1(X) = .
Type in:
This will produce the screen shown on the right. Notice the check/tick
mark next to the F1(X) that appeared when you pressed ENTER. This
signifies that this function is to be graphed, so that if you had five
functions entered but only wanted 1 and 3 graphed, you could simply
ensure that only F1(X) and F3(X) were checked.
ing your function
. In computer
The key that turns the check on or off is a screen key - the one labeled with the
terminology it is a ‘toggle’ key - when the check is off it turns it on and when on it turns it off. In some
countries a check mark is called a ‘tick’ but the idea is the same.
Try turning the check on and off for function F1(X). Remember, the highlight has to be on the function before
the check can be changed. Make sure it’s checked when you have finished.
47
The NUM view
If you now press the NUM key, you will see the screen on the right. It
shows the calculated function values for F1(X), starting at zero and
increasing in steps of 0.1
Make sure the highlight is in the X column as shown on the previous page, and then press 4 and ENTER.
You will find that the numbers will now start at four instead of zero. It is also possible to change the step size
key, which can be convenient at times, particularly for trig functions. The simplest way to set
via the
the start value and increment is in the NUM SETUP view. This is covered in detail on page 70.
The PLOT view
Now press the PLOT key. The graph you’ll see will not be a terribly
useful one (see right) because the axes will not be set up correctly. We’ll
look next at how to do this.
One of the easiest ways to set up the axes properly for a function whose shape is not known in advance is to
let the calculator suggest a suitable scale using the Auto Scale option in the VIEWS menu covered on the next
page. However, its suggested scales are not always very helpful. There are a number of ways of working out
a ‘nice’ scale. See page 78 for a discussion of this. Another method is to use the NUM view to investigate the
range of values that will be required for the function.
More complete information on the VIEWS menu can be found on page 85.
48
Auto Scale
Auto Scale attempts to fit the best possible vertical scale to the horizontal scale you have chosen. It is not
always successful but will often give you a good starting point from which to refine the scale. In the example
which follows it is assumed that you have plotted the graph as shown on the previous page.
In the PLOT view, press the VIEWS key. Use the arrow keys to scroll
down to Auto Scale and press ENTER. The calculator will adjust the y
axis in an attempt to fit as much of the graph on to the screen as
possible.
Some points to bear in mind;
•
the y axis is scaled only on the first function which has a
.
•
the y axis is scaled for the current x axis (domain) you have chosen in PLOT SETUP. If you’ve not
chosen the domain wisely then your result may not be good.
•
it doesn’t choose ‘nice’ scales for the y axis such as we would choose (going up in 0.2’s or 5’s or
10’s etc.) so you will generally need to tidy up its choice a little.
If you look at the y axis of the graph you’ve just produced, you’ll see that
the axis tick marks are so close together that it looks like a solid line. To
tidy this up you must change to the PLOT SETUP view. If you look
above the PLOT, SYMB and NUM keys you will see the word
‘SETUP’. The SETUP view for each of these keys is obtained via the
SHIFT key.
The values produced by the Auto Scale are shown below, along with a better set that produces a clearer
PLOT view. Note particularly the YTick setting that removes the ‘thick’ effect on the y axis.
See “The Expert” chapter beginning on page 62 for more information on how to find good choices for axes.
The Auto Scale function is also covered on page 89.
49
The PLOT SETUP view
In the information that follows it will be assumed that you have
performed the tasks on the previous page.
If you press SHIFT then PLOT you will see something like the view on
the right.
The highlight should be on the first value of XRng. Enter the value -4.
Calculator Tip
Don’t use the subtract key to enter a negative. You MUST use the
negative key labeled (-). Similarly, don’t use a (-) when you mean a
subtract. For example, 2 (-) X will produce -2*X not 2 – X.
Type in 4 for the other XRng value, then -20 and 20 for the YRng
values. When you’ve done this use the arrow keys move to Ytick and
change it to 5.
Detail vs. Faster
At the bottom of the screen you will see Res (short for ‘Resolution’). If you highlight it and press the
key you will see that you have a choice of ‘Faster’ or ‘More Detail’. ‘More Detail’ should be selected. If you
choose Faster then every second dot is plotted instead of every dot. This is quicker but may make some
graphs appear less smooth, particularly graphs with steep gradients.
key at the bottom of
There are two pages to this view (see the
the screen). The first page is used to set axes, the second to control
certain features of them.
key you will now be looking at the screen
If you press the
shown above right. Using the arrow keys to move the highlight, make
sure that your checks/ticks match the ones in my snapshot. Now press
PLOT again.
Let's have a look at the meaning of the CHKs (check marks or ticks) on the second page of PLOT SETUP
above right. Although they are not used often they can be quite useful and I recommend highly that you at
least consider using the Simult setting.
50
Simultaneous
The first option Simult controls whether each graph is drawn separately (one after the other) or whether they
are all drawn at the same time, sweeping from left to right on the screen.
My preference is to turn this off. I find that if there are more than two
functions defined then drawing them all at the same time can be
confusing. Turning off Simult means that they are drawn one after the
other, in the order that they are defined. This is obviously a bit slower
but makes it easier to understand.
Connect
The second option Connect controls whether the separate dots that make up a graph are connected with
lines or left as dots. This is very seldom of use.
vs…
Axes
The third option Axes controls whether axes are drawn. The fourth Inv. Cross controls the appearance of
the cursor that is moved by the arrow keys. It is best if you try this one yourself to see the effect.
Labels
The fifth option Labels controls whether labels (‘X’, ‘Y’) and a scale are put on the axes. The only time this
causes problems is if the scale is an odd one, causing the labels to have too many decimal places. If desired
this effect can be offset by setting fixed decimal places in the MODES view.
Grid
The sixth and last option Grid causes a grid of dots to be drawn on the
screen (see right). The density of the grid is controlled by the values of
Xtick and Ytick. This can be quite useful.
51
The default axis settings
The default scale is displayed in the PLOT SETUP view shown right. It
may seem a strange choice for axes but it reflects the physical properties
of the LCD screen, which is 131 pixels wide by 63 pixels tall. A ‘pixel’
is a ‘picture element’ and means a dot on the screen.
The default scale means that each dot represents a ‘jump’ in the scale of
0.1 when tracing graphs. The y value is determined by the graph, of
course, and has nothing to do with your choice of scale. Once the scale
changes, the size of the jumps from dot to dot are often not a useful size.
See page 62 for information on choosing ‘nice’ scales.
The
Bar
The MENU toggle
If you look at the screen key list at the bottom
of the screen you will see only a single entry,
.
labeled
Press the key under it and your screen
will change to look like the middle one
of the three right.
Press it again and the screen will clear completely. Once
more and you are back to the original appearance. Try pressing it a
few times to get the feel for its behavior. This is what is known as a
key is a triple toggle, cycling through each
‘toggle’ switch. The
of the display modes shown above and right. The first (default) mode is
(X,Y) mode, where the coordinates of the current cursor position are
displayed at the bottom of the screen. In any of these modes the
up/down arrows move the cursor from function to function, while the
left/right arrows move along the currently selected function.
Calculator Tip
Pressing SHIFT right arrow or SHIFT left arrow will jump the cursor
directly to the right or left side of the screen.
52
The Menu Bar functions
In the examples and explanations which follow, the functions and settings used are:
Trace
is quite a useful tool. The dot next to the word means that it is
instead then press the key
currently switched on. If yours shows
underneath to turn it on. Leave it on for now.
Press the left arrow 5 or 6 times to see a similar display to that shown
right. Pressing up or down arrow moves from function to function.
The order used when moving from graph to graph is not related to the physical location of the graphs on the
is turned off then the cursor
screen but rather to the order that they are defined in the SYMB view. If
is free to move anywhere on the screen.
Defn
(short for Definition). You will find that the
Press the key labeled
equation is now listed at the bottom of the screen.
The up/down arrows will move the cursor from F1(X) to F2(X), with the definition changing as it does so. If
will not work correctly, nor will various other useful tools.
is switched off then
However, it does have the advantage that the cursor can be freely moved around the screen with the current
coordinates displayed at the bottom of the screen. For this aspect to work properly you really need to choose
a scale where the pixels are on ‘nice’ numbers. Multiples or fractions of the default scale are best for this.
53
Goto
This function allows you to move directly to a point on the graph without
having to trace along the graph. It is very powerful and useful.
Suppose we begin with the cursor at x = 0 on F1(X) as shown right.
Press
and then
to see the input form shown right.
Type the value 3 and press ENTER. The cursor will jump straight to the
value x = 3, displaying the (X,Y) coordinates at the bottom of the screen.
key is that it will jump to values
A very nice feature of the
which are not on the current screen, or which would be inaccessible for
the current scale.
For example, we can jump to the value x = 100 and see the (X,Y)
coordinate displayed, with the cursor positioned at the far right side of
the screen. Similarly, you could jump to the value x = √2 despite this
value being inaccessible for the scale chosen, since the cursor will
normally only move to the values defined by the dots on the screen.
Calculator Tip
The
key will also accept calculated values. You could, for
example, jump to a value such as e2+2. If you had recently found an
intersection, then jumping to a value of Isect would return the cursor
to that point. This is useful when finding areas between functions. See
page 58 for information on Isect. See page 70 for an example of
.
finding areas between curves using
54
The Zoom Sub-menu
. Pressing the key under
The next menu key we’ll examine is
pops up a new menu, shown right.
The list which follows covers the purpose of the first nine options shown
right, down to “Set Factors”.
The four final options which follow these are also on the VIEWS menu
and are covered on page 85 as part of the detailed examination of the
VIEWS menu.
Center
This redraws the graph with proportionally the same scale for each axis but re-centered around the current
position of the cursor. If you already have a ‘nice’ scale, this will preserve it, while perhaps showing a more
interesting section of graph.
In/Out
These two options zoom in or out by adjusting the scales by the factor shown. The default factor is 4 for both
axes but this can be adjusted through the Set Zoom Factor option later in the menu. The most useful settings
are either 5x5 or 2x2 as these are more likely to preserve nice scales.
Box…
commands. When you choose this
This is the most useful of the
option a message will appear at the bottom of the screen asking you to
Select first corner.
If you use the arrow keys to move the cursor to one corner of a rectangle
containing the part of the graph you want to zoom into and then press
ENTER, the message will change to Select second corner.
55
The cursor is
positioned at one
corner of a box.
As you move the cursor to a position at the diagonally opposite corner of
a rectangle, the selection box will appear on the screen.
Pressing
expands the box to fill the screen.
…and then at the
other corner.
You’ll notice that the scale has been disrupted so that the labels are no
longer very helpful. PLOT SETUP would give better end points for the
axes or let you switch off the labels option. Alternatively you could use
the MODES view to set two decimal places.
menu to
Rather than doing any of these however, scroll down the
a new option of UnZoom. This option puts the screen back to the way it
.
was before you did the
X-Zoom In/Out x4 and Y-Zoom In/Out x4
These two options allow you to zoom in (or out) by a factor of 4 on
either axis.
The factors can be set using the Set Factors… option, which gives you
access to the view shown above right. You will also see a check mark
ed then the graph
next to an option called Recenter. If this is
will be redrawn after zooming in or out with the current position of the
cursor as its center.
Changing the x factor is reflected in the
menu as you can see in the second screen snapshot.
Square
This option changes the vertical scale to proportionally match the horizontal scale. This will ensure that circles
will appear properly circular rather than falsely elliptical.
Auto Scale, Decimal, Integer and Trig
These four options are duplicates of those found on the VIEWS menu, and are provided in both places simply
for convenience. For information on them, see the section on the VIEWS menu on pages 85.
56
The FCN menu
Note: Before continuing, set the axes back to the way we set them at
the top of page 53.
Looking at the menu functions again, you will see that the only one we
. This key pops up the
have not yet examined is the one labeled
Function Tools FCN menu and is the most useful of them all.
is switched on (ie showing
Before you use this key, make sure
) and then move the cursor so that it is in roughly the position
shown right.
Root
key. As you can see on the right, this key gives you
Press the
access to a number of useful tools. If you leave the highlight on Root (as
) then the cursor will jump to the
shown) and press ENTER (or
nearest root or x intercept for the function it is on, starting its search at
the current position of the cursor. Try it now.
Notice the message at the bottom of the screen giving the value of the
root that was found. To find the other root, you need to move the cursor
so that it is closer to the other root than to the present one. In this case
that means moving it past the turning point.
Calculator Tip
If you are working with a function which has asymptotes then make sure
the cursor is positioned on the same side of the asymptote as the root.
The internal algorithm used to find roots does not cope well with
crossing asymptotes.
57
Move to about this
position.
Intersection
menu is Intersection. If you choose
The next function tool in the
this option, then you will be presented with a choice similar to the one in
the screen shown right. The Intersection option only appears if there is
more than one function in the PLOT view.
Exactly what is in the menu depends on how many functions you have
showing. In the case shown here we only have two, so the choice is of
finding the intersection of F1(X), which is the one the cursor is on, with
either the X axis, or the other function F2(X). The results of choosing
F2(X) are shown right.
Calculator Tip
When you find an intersection or a root the value of the x coordinate is
stored in the memory X. If you immediately change to the HOME view
and type X and hit ENTER then you can retrieve and use this value.
See “The Expert” on page 75 for more detail and examples.
Slope
This gives the numerical value of the derivative at the point of the cursor for the current function. There are
many other methods of doing this, some of which can be found on pages 66, 70 & 83.
Calculator Tip
If the value at which you wish to find the slope is not accessible for the
current scale then use the
key to jump to the desired point before
choosing Slope. The value is remembered and used in the Slope
calculation, despite perhaps not being ‘on’ the current scale. In the
same way, choosing Slope immediately after finding a root or
intersection will give the slope at the remembered value rather than the
nearest dot on the scale.
58
Signed area…
menu is the Signed Area tool. Before we begin to use it, make
Another very useful tool provided in the
is switched on, and that the cursor is on F1(X) - the quadratic. The Signed Area tool is
sure that
similar to the Box Zoom in that it requires you to choose start and end points of the area to be calculated.
Definite integrals
Suppose we want to find the definite integral:
3
∫x
−2
2
− 5x − 4 dx
and then Signed Area. At the bottom of the screen you
Choose
will see a prompt, as shown right, asking you to choose a starting point.
key, enter the value -2 and press
or ENTER.
Press the
again (or ENTER) to
The starting value will then be -2 so press
accept it.
Another menu will now pop up, asking you to choose what area you
wish to calculate. In this case there are only two choices: between
F1(X) and the x axis, or between F1(X) and F2(X).
If we had defined more functions in the SYMB view then this menu
would be longer. In this case we want the area between F1(X) and the
x axis, so position the highlight as shown and press ENTER.
The graphs will then reappear, with a message requesting that you
choose an end point. In the screenshot shown right I have pressed
and entered the value 3 to move to that point directly.
If you now press ENTER again to accept the end point, the hp 39gs or
hp 40gs will calculate the signed area and display the result at the
bottom of the screen.
Calculator Tip
It should be clearly understand that although the label at the
bottom of the screen is Area it is a little misleading.
What has actually been calculated is the definite integral
(right), with ‘areas’ below the x axis included as negatives.
This is why the label on the original menu reads “Signed
area” instead of just “Area”.
59
2nd point
∫
1st point
F1( X ) dx
Tracing the integral in PLOT
key, an alternative method is to use the
Rather than using the
tracing facility. The advantage of this is that the ‘area’ is shown visually
as you go by shading, as can be seen right.
The disadvantage of this is that you can only trace to values which are permitted in the scale you are using.
the shading stops. In this case, due to the scale we chose, if you try to trace to the
As soon as you use
values x = -3 or x = 2 you will find that they are not accessible. To
illustrate the process we will need to change scale.
Change to the PLOT SETUP view and set the x axis (only) back to the
default values -6.5 to 6.5, then PLOT again. This can be done by
highlighting the XRng fields and pressing DEL.
and
again, choosing Signed Area… as before. Use
Press
key to move the cursor to x = -2.
the left/right arrow keys or the
Press ENTER to accept the starting point.
This time, choose the boundary as F2(X) instead of the x axis so that we
will be finding the signed area between curves instead of the signed
area under one. Again, note that the result will be a signed area
(definite integral) not a true area. See page 75 for a simple method of
finding true areas.
We now need to choose the end point. This time do it by tracing with
right arrow to move the cursor. As you do the area will be shaded by
the calculator. The current position is shown at the bottom of the screen.
key
When you reach the end point you are looking for, press the
and the area will be calculated as before. This is shown right. To
remove the shading, press PLOT again to force a re-drawing of the
screen.
Calculator Tip
Common sense tells us that the answer in the example above is almost
certainly -3.75 rather than -3.75000000002. The small error is simply
due to accumulated rounding error in the internal methods used by the
calculator. For example, an answer of 0.4999999999 should be read
as 0.5 This is quite common and users should be aware of the need
for common sense interpretation.
60
Areas between and under curves
If we are wanting to find true areas rather than the ‘signed areas’ given by a simple definite integral then we
must take into account any roots of the function.
The difficulty with this is that for most functions the roots and intersections are quite unlikely to be whole
numbers and rounding them off will produce inaccuracies in the calculation.
There are ways to get around this and the process is shown in detail on page 75. Basically the trick is to find
each root in turn and use the HOME view to store the values of the roots as A, B, C… These values can then
be used in the calculation to retain full accuracy.
Extremum
menu is the Extremum tool. This is used to
The final item in the
find relative maxima and minima for the graphs.
is switched on and that the cursor is positioned on
Ensure that
the cubic F2(X) in the vicinity of the left hand maximum (turning point)
and choose Extremum from the menu. You
as shown right. Press
should find that the cursor will jump to the position of the maximum.
Calculator Tip
If your graph has asymptotes then make sure that the cursor is
positioned on the side of the asymptote containing the extremum before
initiating the process. The internal algorithm used does not cope well
with intervening asymptotes.
61
9
THE EXPERT: WORKING WITH FUNCTIONS EFFECTIVELY
Finding a suitable set of axes
This is probably the most frustrating aspect of graphical calculators for many users and there is unfortunately
no simple answer. Part of the answer is to know your function – this is why we still expect you to learn
mathematics instead of expecting the calculator to do it all! If you know, for example, that your function is
hyperbolic then that immediately gives information about what to expect. If you don’t have knowledge then
here are a few tips:
•
Try plotting the function on the default axes. You may find that enough of the function is showing to
can work on
give you a rough idea of how to adjust them to display it better. Remember that
either axis or on both. When in doubt, zoom out rather than in. See Tip #4 on the next page.
•
The NUM view can be very helpful. Try changing to NUM SETUP and setting the value of
NumStep to 5 or even 10. Now scroll through the NUM view and look at what is happening to the
F(X) values. Look for two things.
•
o
Firstly, where is the function most active? For what domain on the x axis is it changing rapidly
both up and down? This is likely to be the domain you are most interested in.
o
Secondly, what is the range? What sort of values will you need to display on the y axis?
Change to the PLOT SETUP view and set what you think may be appropriate axes. From
those you can PLOT and then zoom in or out.
If the graph is part of a test or an examination then the wording of the question will often give a clue
as to what x axis domain you should work with. You can then use Auto Scale.
Auto Scale can be used to get a first approximation to a good set of axes. To do this you must choose your x
axis domain first. Use your knowledge of what the function might look like, perhaps together with a quick
scroll through the NUM view, to get an idea of what section of the x axis is important.
For example, suppose a company’s profit is modeled by the equation P ( x ) =
−100
−0.025 x
, where x is the
x
number of items manufactured. Suppose that from the context of the question it is clear that we are mainly
interested in the domain 0 ≤ x ≤ 100 .
After entering the equation into the SYMB view, change into the NUM
SETUP view and set the numeric scale to start at zero and increment in
steps of 10 (or 5 if you want more details).
62
+ 50e
Change into the NUM view and scroll through the window from zero to
100. As you do so, take note of the values that the function takes. From
the display it seems that the function peaks around y=30 and then
declines steadily.
Change into the PLOT SETUP view and enter an x axis of 0 to 100
with a ‘tick’ value of 20, and a y axis of -10 to 35 with a tick value
of 5.
The result of this is a PLOT view as shown right. This would be ideal for
answering questions on the domain stated.
Another possible strategy for graphing which works quite well
and, perhaps importantly, always gives ‘nice’ scales is to use
.
Enter your graphs into the SYMB view. Remember that Auto Scale only
works on the first ticked graph.
Press VIEWS and choose Decimal, or press SHIFT CLEAR in the
PLOT SETUP view. This will give you the default axes, probably not
showing the graph very well.
Place the cursor so that it is in the center of the area you are most
interested in.
menu to adjust the view. You
Use the
may choose first to change the zoom factors
to something other than 4x4, and to ensure
ed. The PLOT view
that Recenter is
on the right is the result of setting 2x2 and recenter.
63
The advantage of doing it this way is that if you zoom in or out by a factor of 2 or 4 or 5, the cursor jumps
will stay at (relatively) nice values allowing you to trace more easily. In this case, the cursor now moves in
jumps of 0.05, which is ideal for most purposes. If you are not interested in tracing along the graph then this
may not be important.
The disadvantage of this method is that you need to have at least some of the graph showing on the screen
before you can zoom in or out to show more! Auto Scale can sometimes give you this first step.
Composite functions
The Function aplet is capable of dealing with composite functions such as f ( x + 2 ) or f ( g ( x ) ) in its SYMB
view. The
and
keys are particularly helpful with this.
For example, if we define F1( x) = x 2 −1 and F 2( x) = x , then we can use these in our defining of F3(X),
F4(X). See the screen shot on the left below.
key pressed then the substitution is
If the highlight is now positioned on each of these in turn, and the
performed. The result is shown in the right hand snapshot.
Notice that the calculator is smart enough to realize in F3(X) that
( x)
2
− 1 is the same as x − 1 , although
not, unfortunately, smart enough to keep track of the implications for the domain, which are that F3(X) should
be defined only for non-negative x.
There is a limit to this however. If you define F1( x) = x 2 − x − 1 and then
F 2( x) = F1( x +1) , then the
( x +1) − ( x + 1) −1
2
routine will not simplify
to x + x −1 .
2
64
On the other hand there is a way to further simplify the expression.
the result and enclose it with the POLYFORM function as shown
.
right, adding a final ‘,X’ as shown, then highlight it and press
The calculator will expand the brackets and gather terms.
Calculator Tip
These functions can all be graphed but the speed of graphing is slowed
first. This is because the composite function is
if you don’t press
internally re-evaluated for each point graphed. The hp 39gs and hp
40gs are fast enough that the result is still satisfactory but if you have an
old 39g or 40g they are slowed to the point of being unusable.
Evaluating the function may also hide the domain and for this reason it is
sometimes best to leave the evaluation undone.
For example, if F1( X ) = X 2 and F 2( X ) =
X then
F3( X ) = F1( F 2( X )) will show the correct domain of x ≥ 0 for both
F2(X) and F3(X) in the NUM view. Pressing
will destroy this.
Using functions in the HOME view
Once functions have been defined in the SYMB view of the Function aplet, they can be reused in the HOME
view (and indeed in any other aplet!).
For example suppose you needed to find some exact points (x = 0, 1, 2 and 3) for a graph
2x
when doing a hand sketch of it.
of f ( x) =
( x − 2)
Type its definition into the Function aplet SYMB view, switch to the
HOME view and then simply type F1(0) and press ENTER. The
function will be evaluated for x = 0. Similar results can be obtained for
F1(1), F1(2) and F1(3). Notice the error message for x = 2 caused by
a divide by zero.
A simpler way to get function values is to changing into the NUM view and use its tabular listing.
65
Differentiating
There are different approaches that can be taken to differentiating, most
of which are best done in the SYMB view of the Function aplet.
The syntax of the differentiation function is:
∂X ( function)
where function is defined in terms of X.
The function can be already defined in the SYMB view of the Function aplet as shown in functions F1(X) and
F2(X) in the screen shot above. Alternatively it can be directly entered into the brackets as shown in function
F3(X).
The
∂
symbol most easily obtained by pressing the key
labeled d/dx . It can also be found in the MATH menu.
One point to remember is that if you use this function in the HOME view
you may not receive the result you expect. If you try this yourself your
result will probably not be the same as that shown right.
The reason for this is that the result you see is the derivative of x 2 − x
evaluated at whatever value of x happens to be currently in memory.
This can be seen more clearly if we store a specific value into the
memory X beforehand. In the example shown right, the answer of 3 is
the value of the derivative 2x −1 at the value of x = 2.
But what of algebraic differentiation? It is possible but not very
convenient to do this in the HOME view using a “formal variable” of
S1. The drawback of this is simply the awkwardness of having to work
with S1’s rather than with X’s.
66
Algebraic differentiation is most easily handled in the SYMB view of Function. The best method is to define
your function as F1(X) and its derivative as F2(X) (see below)…
press
Calculator Tip
Doing your differentiation in the Function aplet is much easier and offers
the additional advantage of being able to graph the two functions.
Circular functions
There are two issues that influence the graphing of circular functions,
both related to the scale chosen.
The first one, illustrated on the right, causes
circles to be ellipses if you don’t choose scales
for the x and y axes which are ‘square’ relative
to each other. The two graphs above are both
of the same function x 2 + y 2 = 9 .
67
The simplest way to deal with this is to use scales which are multiples of
the default scales. For example by using −13 ≤ x ≤ 13 and
−6.2 ≤ y ≤ 6.4 . These are a scale factor of 2 from the default axes of
−6.5 ≤ x ≤ 6.5 and −3.1 ≤ y ≤ 3.2 .
You can also use the Square option on the ZOOM menu. This adjusts the
y axis so that it is ‘square’ relative to whatever x axis you have chosen.
The second issue is caused by the domain of the
circle being undefined for some values. The
screen on your calculator is made up of small
dots called pixels and is 131 pixels wide and 64
pixels high. As was mentioned earlier, this means
that each pixel is 0.1 apart on the x and y axes.
This can affect your graphs and it becomes particularly obvious with
circles because the graph does not exist for the part of the x axis outside
the circle. The two screen shots right are an example of two images of
the same graph x 2 + y 2 = 9 using two slightly different scales. You can see that the second example has
missing pieces.
Let's look at the circle x 2 + y 2 = 9 as an example. This circle only exists from -3 to 3 on the x axis and is
undefined outside this domain. In order to graph it you have to rearrange it into two equations of:
F1(X)=
(9-X2)
& F2(X)= - (9-X2)
for the top half
for the bottom half.
If you enter these equations and then graph them with the default axes then you get a perfect circle.
However, if you change the x axis to -6 to 6 rather that the default setting and then PLOT again you will find
that part of the circle disappears. This is shown in the second snapshot above.
The reason for this is that when the calculator draws the graph it does so by ‘joining the dots’. For the default
scale of -6.5 to 6.5 this is not a problem since the edges of the two half circles at -3 and 3 fall on a pixel. This
means that the last segment of the graph plotted extends is from 2.9 to 3 and the circle reaches right down to
the x axis.
68
However, for the scale of -6 to 6 the pixels are no longer 'nice' values of 0.1. If you try to trace the circle
you'll see that the pixels fall on 0, 0.0923077, 0.1846154..... In particular, near x=3 the pixel values are
2.953846 and 3.046154. This means that the calculator can't draw anything past 2.953846 because the
next value doesn't exist, being outside the circle. This is what causes the gap in the circle. There's nothing to
join to past that last point.
If this missing piece is a problem to you then the solution is to use scales which allow the end points of your
circle to fall on a pixel point. If your circle has an integer radius then this is easily done by starting with the
default axes and then ZOOM in or out to show the circle. This will tend to give 'nice' pixel points. If your
circle is not centered on the origin then just check/tick the box in the Set Zoom Factors box to Recenter. That
, move the cursor closer to the point where you'd like the centre of screen to
will allow you to turn off
.
be and then
Trig functions
the graph of a trig
If you intend to
function and you are using radian measure
then you should choose a scale which will
cause pixel values (screen dots) to fall at
convenient points. A good scale to use is
provided on the VIEWS menu (see right).
This scale sets each dot to be π
factors of
π
, ensuring that multiples and most
24
will fall on dots and thus helping if you want to trace values
on the graph. You can see in the example right that the value of π
is easily traceable. You should ensure
2
that the angle measure is set to Radians in the MODES view if you intend to use this scale.
69
Retaining calculated values
When you find an extremum or an intersection, the point is remembered
until you move the cursor even if it is not actually on a value that would
normally be accessible for the scale you have chosen.
For example, if you find an intersection and then immediately return to
menu and choose Slope, the slope calculated will be for the
the
intersection just found rather than for the nearest pixel point. If you have
key and entering the value Root will return the cursor to it.
recently found a root then pressing the
There are two ways to access these values:
o
The first and simplest is via the value stored in memory X. If you move from the PLOT view to the
HOME view without moving the cursor and type X then the value it will contain will be the last
position of the cursor. If you just found a root or an intersection then this will be the value displayed.
To find the y value for the x coordinate just evaluate F1(X) in the HOME view (or whatever function
you are using).
o
The second way is via the reserved words of Root, Extremum, Area, Slope and Isect. Typing
any of these reserved words in any situation will retrieve their last calculated values. If a value has not
yet been found then they will return zero.
This trick is particularly useful when calculating areas under or between curves. See page 75.
The NUM view revisited
We saw earlier that the NUM view gives a tabular view of the function.
It is possible to manipulate this view through the NUM SETUP view. The first way is to change the start value
and the step size for the view.
NumStart & NumStep
For example, values of 10 and 2 give:
70
Automatic vs. Build Your Own
Looking at the NUM SETUP view you will see an entry called NumType with the default value of Automatic.
The alternative to Automatic is the setting of Build Your Own. Under this setting the NUM view will be empty,
waiting for you to enter your own values for X.
Typing in the values of (for example):
3
ENTER (-) 2
ENTER
5
ENTER
… will give…
In this situation the function values are being calculated as you input the X values. This can be quite useful if
you are wanting to evaluate the behavior of a function at selected points.
ZOOM
If you now use the NUM SETUP view to switch to Automatic you will
key at the bottom left of the NUM view. This
find that there is a
can be quite useful as a fast way to reset the scale.
key pops up the menu on the right. The first option
Pressing the
of In causes the step size to decrease from 0.1 to 0.025. This is a
factor of 4 and is changeable via the NUM SETUP view. I find a zoom
factor setting of 2 or 5 to be more useful.
The second option of Out causes the opposite effect, changing the step size upwards by whatever the Zoom
Factor is set to.
The Decimal option restores the default settings. It changes from whatever is showing back to the step size of
0.1 The Integer option on the other hand, changes the scale so the step size is 1.
The Trig option changes the scale so that the step size is π
exactly.
24
This will obviously be useful when dealing with trigonometric functions
since it means that values such as π
2
will appear exactly in the table.
71
Integration: The definite integral using the
∫
function
The situation for integration is very similar to that of differentiation. As with differentiation, the results for
algebraic integration are better in the Function aplet. The ∫ symbol is obtained via the keyboard.
The syntax of the integration function is:
∫ (a, b, function, name)
where: a and b are the limits of integration
and function is defined in terms of name.
eg.
∫ (1, 3, x
2
+ 5, x) or ∫ (0.5, π , cos ( S1) , S1)
Let’s look first at the definite integral…
2
The screen left shows
∫x
2
+1 dx = 3.3333…
1
ln 2
followed by
∫e
x
dx = 1.
0
It may help you to remember the syntax of the differentiation and integration functions if you realize that they
are filled in with values in exactly the same way that they are spoken.
2
E.g.
∫x
2
+1 dx is read as:
1
“the integral from 1 to 2 of
& entered the same way:
∫
( 1,
x 2 +1
dx ”
2
2, X + 1 , X )
A similar path was taken with the differentiation function,
so that:
d
⎡ X 2 ⎤ , which is read as “the derivative” ….. “with respect to X”…..“of X2”
dx ⎣ ⎦
and entered as it is read as ∂ X ( X 2 ) .
Note that although I have used X as the variable of integration in the examples above, this is not a
requirement. The integration example could be done as
72
∫
( 1, 2,
A2 + 1 , A ) with the same result.
Integration: The algebraic indefinite integral
Algebraic integration is also possible (for simple functions), in the following fashions:
•
If done in the SYMB view of the Function aplet, then the integration must be done using the symbolic
variable S1 (or S2, S3, S4 or S5). If done in this manner then the results are satisfactory, except that
there is no constant of integration ‘c’.
The screenshot right shows the results of defining
F1( X ) = X 2 −1 and then F 2( X ) = ∫ ( 0, S1, X 2 −1, X ) , together
with the results of the same thing after pressing the
key
(the result is placed in F3(X) only for convenience of viewing).
All that is now necessary is to read ‘-S1+S1^3/3’ as − x +
or as it should be read as
•
x3
,
3
x3
−x+c .
3
If done in the HOME view, then S1 must again be used
as the variable of integration.
i.e.
∫x
2
− 1 dx is entered as
∫
( 1, S1, X2 - 1, X ).
. The
This is shown above, together with the results of highlighting the answer and pressing
result may seem odd but is caused by calculator assuming that X itself may be a function of some
other variable and integrating accordingly as a ‘partial integration’.
While mathematically correct, this is not what most of us want.
The way to simplify this answer to a better form is to highlight it,
it, and press ENTER again, giving the result shown
right. This is the result of the calculator performing the
substitutions implied in the previous expression.
73
A caveat when integrating symbolically…
This substitution process has one implication which you need to be wary of and so it is worth examining the
process in more detail. The expanded version of what is happening is shown below.
x = S1
⎡ x3
⎤
2
−1dx
=
x
⎢ − x⎥
∫0
⎣3
⎦ x=0
S1
⎞ ⎛ 03
⎞
⎛ S13
=⎜
− S1⎟ − ⎜ − 0 ⎟
3
3
⎝
⎠ ⎝
⎠
3
S1
=
− S1
3
The potential problem lies with the second line, where the substitution of zero results in the second bracket
disappearing. This will not always happen.
For example…
x = S1
⎡ ( x − 2 )5 ⎤
⎢
⎥
−
=
x
2
dx
∫0 ( )
⎢⎣ 5 ⎥⎦
x=0
S1
4
⎛ ( S1 − 2 )5
=⎜
⎜
5
⎝
( S1 − 2 )
=
5
⎞ ⎛ ( 0 − 2 )5
⎟−⎜
⎟ ⎜
5
⎠ ⎝
⎞
⎟
⎟
⎠
5
− 6⋅4
The final constant of 6.4 comes from substituting zero into the expression and should not be there if we were
doing this with the aim of finding an indefinite integral. On the other hand, we all know that the answer
should have a constant of integration, so perhaps this extra constant will help you to remember the ‘+c’!
Calculator Tip
There are strict limits to what the hp 39gs can integrate. For example,
on the hp 39gs if you try to evaluate
∫ sin
2
x.cos x dx it will not be
able to do it. Essentially, little beyond polynomials.
On the other hand, the hp 40gs is far more capable through its CAS
(see page 324). The hp 40gs can handle integration by parts and by
substitution as well as many other tricks.
74
Integration: The definite integral using PLOT variables
As was discussed earlier, when you find roots, intersections, extrema or
signed areas in the PLOT view, the results are stored into variables for
later use.
Root to find the x intercept of
For example, if we use
2
f ( x) = x − 2 then the result is stored into a variable called Root, which
can be accessed anywhere else. Similar variables called Isect, Area,
tools.
and Extremum are stored for the other
You can access these names by typing them in using the ALPHA key, or
by using the VARS key. Press VARS and you will see a list of the
HOME variables.
(not the APLET button on the
If you press SK2, labeled
keyboard), then the display changes to show the variables specific to
whatever aplet you are currently using. Those shown right are for the
Function aplet and the group of Plot FCN variables is shown.
tag is currently selected (showing as
) and
If you look at the screen shot you will see that the
the name of the variable will be pasted into what ever view you were
this means that when you press
screen key will cause the value of the variable to
using when you pressed the VARS key. Pressing the
be pasted instead. There is no effective difference in most situations.
This can be very useful in finding areas, as you will see in the example on the following page.
75
Suppose we want to find the area between f ( x) = x 2 − 2 and
g ( x) = 0.5x −1 from x = -2 to the first positive intersection of the two
graphs.
From the hand shaded screenshot shown above right it can be seen that
to find the area we need to split it into two sections, with the boundaries
being -2 and the two intersections.
After finding the first intersection using
Intersection we change into the HOME view and
store the results into memory variable A.
We then do the same thing for the second
intersection, storing the result into B.
We can now calculate the area in the HOME view, using
the first and
f 2 − f1
for the second. Use
f1 − f 2
for
to duplicate the first
integral and edit it to adjust the functions and limits.
Finally,
the two solutions and add them to give the final answer.
76
Piecewise defined functions
It is possible to graph piecewise defined functions using the Function aplet, although it involves literally
splitting the function into pieces.
For example:
⎧x + 3
⎪
f ( x) = ⎨ x 2 − 2
⎪3 − x
⎩
; x < −2
; −2 ≤ x ≤1
; x ≥1
To graph this we need to enter it into the SYMB view as
three separate functions:
F1(X)=(X+3)/(X < -2)
F2(X)=(X2-2)/(X ≥ -2 AND X ≤ 1)
F3(X)=(3-X)/(X ≥ 1)
Note: The AND function can be found on top of the (-) key.
expressions are evaluated as being
The reason why this works is that the (X < -2) and the (X ≥-2 AND X ≤1)
either true (which for computers has a value of 1) or false (which has a value of 0).
By dividing by this domain expression we are effectively dividing by 1
inside the range (with no effect) or dividing by zero outside the domain
(making the function undefined). This can be seen in the NUM view to
the right. Since undefined values are not graphed, this produces the
desired effect.
77
‘Nice’ scales
As discussed earlier, the reason for the
seemingly strange default scale of -6.5
to 6.5 is to ensure that each dot on the
screen is exactly 0.1 apart.
There are other scales, basically
multiples of these numbers, that also
give nice values if you want to
along the graph. For example, halving
each of -6.5 and 6.5 will place the dots
0.05 apart.
To zoom out instead of in simply double
the values, producing dots that are 0.2
apart.
Similarly, if you want to center the graph
around a particular value then just add
that value to the range values. The
example right is centered around x = 1
by adding 1 to -3.25 and 3.25.
78
Nice scales in the PLOT-TABLE view
A time when ‘nice’ scales are more important is when you use the PlotTable option in the VIEWS menu. If you use the default axes you will
find that the dots, and hence the table values are no longer ‘nice’
because of the dots consumed by the line down the middle of the screen.
This can be solved by changing the x axis
scale to -6.4 to 6.4, which gives table
values of 0.2.
Using -3.2 to 3.2 is even better since it makes the graph ‘square’ again,
with both axes proportional. Another good choice of scale for the PlotTable view is -8 to 8, giving table values of 0.25. Basically any power
of 2 is a good choice. Again, adding or subtracting a constant from
each end of the axes will produce a graph where the y axis is not
centred.
Use of brackets in functions
One problem commonly encountered by new users is misinterpretation of
brackets. The hp calculator will correctly interpret F1(X) = X2(X+1) as
X2*(X+1) but will not understand F(X)=X(X+1). When used in either
Function or Solve, it will result in the error message of “Invalid User
Function”.
Similarly if you want to use the sum to n terms formula for a GP in the
Solve aplet and enter it as S=A(1-R^N)/(1-R) then you will see a similar
message unless you change it to read S=A*(1-R^)/(1-R).
The reason for this apparent ‘error’ is that all of the built-in functions such as SIN(....) and COS(....) and
ROUND(....) work with brackets. When the calculator encounters X(X+1) it interprets this as asking it to
evaluate a function called X(....) at the value X+1. Since there is no such function it returns the error message
that you are trying to use a function that is unknown.
The solution is simple: just remember to put the * sign in when you use letters immediately before a bracket.
79
Problems when evaluating limits
In evaluating limits to infinity using substitution, problems can be encountered if values are used which are too
large.
For example:
ex
x →∞ 2e x + 6
lim
It is possible to gain an idea of the value of this limit by entering the
function F1(X)=e^X/(2*e^X+6) into the Function aplet, changing to the
NUM view and then trying increasingly large values. As you can see
(right) the limit appears to be 0.5, which is correct. It is not the intention
here to pretend that this is any sort of thorough mathematical justification
but it does provide you with an indication of whether or not you are on
the right track.
However, if you continue to use larger values then the limit appears to
change to 1 (see right). This is obviously not correct, so why is it
happening?
The reason for this is that the calculated value of ex very quickly passes the upper limit of the capacity of the
calculator, which is 10500. When this happens the top and bottom of the fraction become equal (both at a
value of 10500 ) instead of the true situation of the bottom being roughly twice size of the top. This error is
most likely to happen with limits involving power functions as they will overflow for smaller values of x.
The hp 40gs can instead evaluate limits
algebraically using the CAS (see page 324). An
example is shown right to illustrate the results.
80
A related effect happens when investigating the behavior of the commonly used
n
⎛ 1⎞
calculus limit of lim ⎜ 1 + ⎟ . One of the common tasks given to students in introductory calculus classes is
n⎠
n→∞ ⎝
to evaluate this expression for increasing values of n to see that it tends towards e. This can easily be done in
the Function aplet using the NUM view but there is a trap in store for the unwary!
Begin as follows:
1. Entering the function into the SYMB view as F1(X)=(1+1/X)^X
2. Change to the NUM SETUP view and choose Build Your Own
in the NumType field.
3. Now change to the NUM view enter increasingly large values
for X.
The convergence towards e can also be seen graphically in the PLOT view but is very slow to reach high
accuracy.
The ‘trap’ mentioned earlier lies in the fact that the slow convergence will mean that people will often try to
graph this function for very large
values of X. The first graph on the
right shows the graph of this function
for the domain of 0 to 100.
The second graph shows how
instability develops in the domain 0
to 1E11 ( 1×1011 ).
This apparent instability is caused by the internal rounding of the calculator. It works to 16 bits accuracy,
which means that it can store 12 significant digits (for reasons only of interest to programmers). This means
that when you invert a really large number and add it to one, you lose a lot of accuracy.
For example, if X = 2 ⋅ 85 ×1010 then 1/X is 2 ⋅ 5087719298 ×10-11 . When you add 1 to this, the calculator is
forced to discard all but the last decimal place because it can only store 12 significant digits. Thus 1 + 1/X
becomes 1.00000000003 (rounded off from 1.00000000002508...)
There are naturally a whole range of numbers which will all round off to
the same value of 1.00000000003, so that (for that range of numbers)
the expression (1+1/X)X is equivalent mathematically (on the HP) to
1.00000000003X. This produces a short section of an exponential
graph, which only looks linear because you don't see enough of it.
81
Eventually the calculator reaches a value on the x axis which is large enough that it rounds off to a smaller
number than 1.00000000003, which is 1.00000000002. This produces the sudden drop in the graph as
the plot changes from a section of a 1.00000000003X graph to a section of a 1.00000000002X graph
(which has a shallower gradient).
This section is maintained until the next drop, and so on. Finally, at the value x = 2 ×1011 the inverted value is
so small that 1+1/X becomes exactly 1 and the graph becomes horizontal. Of course this is completely the
wrong value!
Although this explanation may be beyond the level of many students it is quite important that they have some
understanding of these ideas if they use an hp 39gs to numerically evaluate limits. Because of the CAS on the
hp 40gs this situation is less likely to be a problem for that model. The solution to all problems of this type is
to simply be aware of their existence and to allow for them rather than simply accepting the results shown in
the NUM view.
82
Gradient at a point as the limit of the slope of a chord
The true gradient at a point is available in a number of ways. For example, via the
Slope tool in the
PLOT view or via the δ differentiation operator. For students first being introduced to calculus a common task
is to investigate the slope of the chord joining two points as the length of the chord tends towards zero.
ie.
⎛ f ( x + h) − f ( x) ⎞
lim ⎜
⎟
h→0
h
⎝
⎠
This can be effectively introduced via the Function aplet.
Begin by entering the function being studied into F1(X) as shown.
To examine the gradient at x=3, store 3 into memory A in the HOME
view as shown right.
Return to the SYMB view, unexpression:
the function F1(X) and enter the
F2(X)=(F1(A+X)-F1(A))/X in F2(X).
This is the basic differentiation formula quoted above with X taking the
role of h and A being the point of evaluation, in this case with A = 3.
Change to the NUM SETUP view and change the NumType to “Build
Your Own”. By entering successively smaller values for X you can now
investigate the limit as h tends towards zero.
In this case it is clear that the limit for x=3 is the value 6.
To investigate the gradient at a different point simply change back to the
HOME view, enter a new value into A and then return to the NUM view.
The disadvantage of the previous method is that
it is not very visual. An alternative is to use an
aplet downloaded from the web. An aplet that
will automate the process and provide a visual display of the
chord diminishing in length can be found on the author’s website
at http://www.hphomeview.com.
83
Finding and accessing polynomial roots
The POLYROOT function can be used to find roots very quickly, but the results are often difficult to see in the
HOME view due to the number of decimal places spilling off the edge of the screen, particularly if they
include complex roots. This can be dealt with easily by storing the results to a matrix.
For example, suppose we want to find the roots of f ( x) = x3 − 3x 2 + 3 .
We will use the POLYROOT function and store the results into M1.
The advantage of this is that you can
now view the roots by changing to the
Matrix Catalog (SHIFT 4) and
. See page 209 for
pressing
more detailed information on matrices.
In addition to this, you can access the roots in the HOME
view as shown. This method works equally well for
complex roots.
See page 309 for details on finding roots of real and complex
polynomials using the CAS on the hp 40gs.
Calculator Tip
This trick is particularly helpful if you are working with complex roots.
Not only does it make it easier to re-use them it makes it easier to tell at
a glance which are real and which complex.
84
10
THE VIEWS MENU
In addition to the views of PLOT, SYMB and NUM (together with their SETUP views), there is another key
which we have so far only used very fleetingly - the VIEWS key.
It may seem odd to devote an entire chapter to what might appear to be an inconsequential key. In fact,
however, this button is very useful to the effective use of the calculator, and crucial if you intend to use aplets
downloaded from the internet.
The contents of the VIEWS menu changes slightly according to which aplet you are currently using. The
Function aplet contents are covered here but the others differ in only small ways.
Aplets downloaded from the Internet, however, will usually have a
radically different VIEWS menus created by the person who wrote the
program for the aplet. See page 257 for more information on this
process if you intend to program the calculator. The first image shown
right shows the contents of the VIEWS menu for an aplet called “Coin
Toss” which investigates probability.
The VIEWS key normally pops up the menu on the right. We have
already seen the use of the Auto Scale option (see page 89) and this is
probably the one most used. The other options are also very useful at
times.
Shown on the right is the graph of F1( X ) = X 2 −1 . If we press the
VIEWS key, the menu above will pop up.
On the pages following we will investigate each of the menu options in
detail.
85
Plot-Detail
Choosing Plot-Detail from the menu splits the screen into two halves and
re-plots the graph in each half. The right hand side can now be used to
without affecting the left screen. The idea is that you
on
the left screen and the result appears on the right screen.
For example a Box zoom shows the result on the right allowing easy
comparison of ‘before’ and ‘after’ views.
The left hand graph is always the active one, with results of actions
shown on the right. We can now use the left graph again to zoom in on
another section of interest, or alternatively, press the key under the
label. This switches the right hand graph onto the left screen so that you
can perform progressive zooms.
or the
menu you can then find
Using
or examine points of interest. Alternatively you can
zoom in again using another Box zoom.
tools such as Signed Area or Extremum can
Any of the normal
be used in this split screen.
86
All the normal function tools are
available except
.
Plot-Table
The next item on the VIEWS menu is Plot-Table. This option plots the
graph on the right, with the Numeric view on the right half screen.
Using the left/right arrow keys moves the cursor in both the graph and
the numeric windows. See page 79 for information on how to keep nice
scales in the table view. When more than one function defined in the
SYMB view, pressing the up or down arrows changes the table focus
from one to another. In this case, with only one, it centers the table.
Let us switch now to a graph of the two functions F1( X ) = X 2 −1 and
F 2( X ) = X 3 + 2 X 2 − 5 X − 4 . This is shown on the right, using an XRng
of -8 to 8.
Choosing Plot-Table gives the result shown left. As you can see, the
scale has been preserved unchanged, although without labels. The table
on the right also uses a sensible scale of 0.25 because of the choice of
an x axis scale of -8 to 8. As mentioned, choice of scale in the PlotTable view is discussed in detail on page 79. The technique is requires
slightly different values than the default values in the PLOT SETUP
view.
Looking at the table heading you will see that it currently shows the
function F1(X). The left/right arrow keys move within that function, with
the cursor keeping track. Pressing the up/down arrows now not only
centers the table highlight but, more importantly switches from F1(X) to
F2(X). The X column does not change.
87
Nice table values
What makes this view even more useful is that the table keeps its ‘nice’
tools are being used. As you can see
scale even while the usual
in the screenshot left, the table is automatically repositioned to show the
closest pixel value to that of the extremum found.
The Signed Area tool is also available in this view and when the cursor
is moved the values in the table follow it. Unfortunately, the highlighted value in the table doesn’t change as
key to jump
the cursor moves to create the shaded area. For this reason the best strategy is to use the
to the end point. This means that the area will not be shaded but this should not be a problem.
Overlay Plot
Another possibility from the VIEWS menu is Overlay Plot. This option can be used to add another graph
over the top of an existing one, without the screen being blanked first as it usually is. As an example, if you
have already graphed functions F1(X) through to F6(X) and then add another one in the SYMB view, then
the earlier graphs
you may not want to have to wait while all the earlier ones are redrawn. If you unand then use Overlay Plot for the new one then it will be drawn over the top of the existing ones. Of course
the results will not be good if the scales don’t match!.
More usefully, you can use this to combine different styles of graphs. For
example, the screen shot right was produced by drawing a circle in the
Parametric aplet and then superimposing the equations y = x and y = -x
in the Function aplet. This could be used to show, for example, the
enclosing curves for conic sections.
You can also use this technique to overlay functions on top of statistical graphs. Again, the important point
would be to ensure that the scales matched.
88
Auto Scale
Auto Scale is an good way to ensure that you get a reasonable picture of the graph if you are not sure in
advance of the scale. After using Auto Scale you can then use the PLOT SETUP view to adjust the results.
It is important to understand two points about how Auto Scale works.
1. Auto Scale uses the X-axis range that is currently chosen in PLOT SETUP. It then adjusts the Y-axis
range to include as much of the graph as possible. It will not adjust the x axis.
. If
2. Auto Scale is done only for the first graph with a
there are other graphs and they don’t fit the scale then they will
not benefit. As you can see in the example shown right, the
quadratic shows well but the second graph (a cubic) shows only
an ascending section. Zooming out would be an option at this
ing the quadratic in the hopes that
stage, as would unAuto Scaling the cubic might give better results.
The resulting y scale is often not a very ‘nice’ one.
Commonly you will find that the y axis appears
‘thick’ as shown right. The reason for this is that the
Ytick value is too small, resulting in ticks too close
together.
You will usually have to adjust it in the PLOT SETUP view to
make it look good. The third graph has a Ytick value of 10
instead of 1.
Decimal, Integer & Trig
The next option of Decimal resets the scales so that each pixel (dot on
the screen) is exactly 0.1. The result is an X scale of −6 ⋅ 5 ≤ x ≤ 6 ⋅ 5
and a Y scale of −3 ⋅ 1 ≤ y ≤ 3 ⋅ 2 . This may not give the best view of the
function. Personally I don’t often use it, as it is generally easier to go to
the PLOT SETUP view and press SHIFT CLEAR, which restores the
factory settings to all fields.
89
The Integer option is similar to decimal, except that it sets the axes so
that each pixel is 1 rather than 0.1 thus giving an X scale of
−65 ≤ X ≤ 65 . The usual result of this is rather horrible to be honest.
The final option of Trig is designed for graphing trig functions. It sets the
scale so each pixel is π
. This means that if you were graphing
24
F1(X)=2SIN(X) then pressing the left or right arrow 24 times would
move you through exactly π and the value would be exactly 2 instead
of a horrible decimal. This is shown right.
If you zoom in or out from this, the jumps will still stay relatively nice, particularly since 24 has so many
factors. For example, with a zoom factor of 2, zooming out once would mean each pixel was now π
while zooming in would give a pixel jump of π
12
.
The default axes under the Trig
option is −2π to 2π . If you are
primarily interested in the first 2π of
the graph then simply change Xmin
to zero. Alternatively you can move
the cursor to π (the middle) and
then zoom in.
The example right uses zoom factors of 2x2 with
ed.
Recenter:
Calculator Tip
In the graphs above the cursor is at x = π. The coordinates at the bottom
of the screen should show F1(X)=0 but doesn’t due to the fact that the
value of π stored internally is not exact and of course cannot be. The
rounding of π in the 13th decimal place means that the resulting trig
values will be ‘wrong’ in the 11th to 15th decimal place depending on
the function used.
90
48
,
Downloaded Aplets from the Internet
The most powerful feature of the hp 39gs & hp 40gs is that you can download aplets and programs from the
internet to help you to learn and to do mathematics. Two quick examples of aplets that are available are
shown here. More are listed in the supplementary appendix on “Teaching Calculus using the hp 39gs & hp
40gs” and examples are also given in the chapter on programming. In each case the aplet is controlled by a
menu. This menu is created by the programmer and ‘attached’ to the VIEWS button so that it displays in
place of the normal menu.
Curve Areas
This aplet allows the user to find approximations to the area under a curve
by finding either the lower rectangular area, the upper rectangular area,
or the trapezoidal area.
The user can choose the end points of the interval, the type of
calculation and the number of rectangles to be used. The
rectangles are drawn on the screen. A worksheet introduces the
idea of integration to find areas.
Linear Programming
This aplet visually solves linear programming
problems, finding the vertices of the feasible
region and the max/min of an objective function.
It even performs sensitivity analysis on the
collected vertices.
Sine Define
This is an aplet to illustrate the process of obtaining the sine,
cosine & tangent graphs from the unit circle.
Periodic Table
This is a library that can be added to the calculator which allows the user to display
a periodic table with information on each element.
91
11
THE PARAMETRIC APLET
This aplet is used to graph functions where x and y are both functions of a third independent variable T. It is
generally very similar to the Function aplet and so we will look mainly at the ways that it differs.
An example of a graph from this aplet is:
x(t ) = 5cos ( t ) ⎫⎪
⎬ 0 ≤ t ≤ 2π
y (t ) = 3sin ( 3t ) ⎪⎭
which gives:
Although you can graph equations of this type, only some of the usual PLOT tools are present. As you can
key is not shown, meaning that none of its tools are available.
see in the screen shot above, the
Thinking about the nature of these equations will tell you why.
As usual the first step is to choose the aplet in the Aplet Library. Press
. If you wish to
the APLET key, highlight Parametric and press
ensure that you see the same thing as the examples following then press
button before pressing
.
the
As with the Function aplet, this aplet begins in the SYMB
view by allowing you to enter functions, but the functions
are paired. Each function consists of a function in T for
X and another for Y.
Choose XRng, YRng & TRng
Looking at the PLOT SETUP view, you will see that we now have to
enter a range for T as well as the usual ranges for X and Y. It is crucial
to understand the different effect of the T range to that of the X and Y
ranges.
Calculator Tips
i.
The default setting for TStep is 0.1. In my experience this is too
large and can result in graphs that are not sufficiently smooth. It is
worth developing the habit of changing it to 0.05
ii.
The default maximum for T is 12. If your graph involves a trig
function then this may not be a good choice. A better one might
be 2π. You can use the pi above the
button to enter this.
92
The effect of TRng
The X and Y ranges control the lengths of the axes. They determine how much of the function, when drawn,
is on and shows the T value,
will be visible. See the examples below. Notice that in both cases,
followed by an ordered pair giving (X,Y).
gives a graph of:
whereas..
gives a graph of:
Unlike XRng & YRng, the effect of TRng is to decide how much of the graph is drawn at all, not how much
is displayed of the total picture.
For example…
gives a graph of:
As you can see above, changing the T range from 0 ≤ t ≤ 2π to 0 ≤ t ≤ 5 gives a graph that appears only
partially drawn. Of course, what constitutes “fully drawn” depends on the function used.
TStep controls smoothness
The value of the parameter TStep controls the jump between successive
values of T when evaluating the function for graphing. Making TStep
too large will produces a graph which is not smooth. The example on
the right shows TStep=0.5 instead of 0.05.
93
Calculator Tip
Decreasing TStep beyond a certain point will slow down the
graphing process without smoothing the graph any further. Using
0.05 is generally enough.
Since trig functions are often used in parametric equations, one
should always be careful that the angle measure chosen in
MODES is correct. The default for all aplets is radian measure.
As usual, the NUM view gives a tabular view of the function. In this
case there are three columns, since X1 and Y1 both derive from T.
As with the Function aplet, it is possible to change the starting point and
step size of the table, and also to change it into a Build Your Own type
of table (see page 70).
94
12
THE EXPERT: VECTOR FUNCTIONS
Fun and games
Apart from the normal mathematical and engineering applications of parametric equations, some interesting
graphs are available through this aplet. Three quick examples are given below.
Example 1
Try exploring variants of the graph of:
x ( t ) = 3sin 3t
y ( t ) = 2sin 4t
Example 2
Try varying the values of A and B in the equations:
x1(t) = ( A + B)cos(t ) − Bcos(( A B +1)t )
y1(t) = ( A + B)sin(t ) − Bsin(( A B +1)t )
Hint:
An easy way to vary A and B is to store values to memories A and B in the HOME view and enter the
equations exactly as shown. New graphs can then be created by changing back to HOME and
storing different values to A and B. The example shown uses A=4, B=2.5 and has axes set with
TRng of 0 to 31.5 step .2, XRng of -21.66 to 21.66 and YRng of -12 to 9. It also has Axes
’d in PLOT SETUP.
un-
Example 2
Try varying the constants in the equations:
x1(t) = 3sin(t) + 2sin(15t)
y1(t) = 3cos(t) + 2cos(15t)
For those who remember them, this is curve like those produced by a “Spirograph”.
95
Vectors
The Parametric aplet can be used to visually display vector motion in one and two dimensions.
Example 1
A particle P is moving in a straight line. Its velocity v (in ms-1) at any time t (in seconds, t>0) is given
by v(t ) = 2t − 5t 2 + 2t − 3 . Illustrate its motion during the first 2.5 seconds.
3
Enter the motion equation from (v) as X(T) and enter
Y(T)=T. The only purpose of this second equation is to
move the particle up the y axis as it traces out its path,
thereby making it easier to view.
Changing to the NUM view lets me scroll through the first three seconds
of movement, allowing me to choose a good scale for the x axis.
I’m interested in the first 2½ seconds only, so I’ll also restrict TRng to 0
to 2.5. Using Y(T)=T for this TRng means the y values will also range
from 0 to 2.5. Maximizing visibility of this range of values is the reason
for setting YRng to be –0.5 to 3 in PLOT SETUP. The range for the x
axis is chosen from the values shown in the NUM view . The value of
TStep is carefully chosen so that when the motion plots, the speed is slow
enough to show its progress.
The graph makes it plain that it doubles back twice in the first two
seconds. The really nice part about this method though is that the motion
can be seen on the screen. As the particle slows down near the turning
points it does so on the screen. As it accelerates in the final section you
can see this on the screen too. Obviously this can’t be seen on this page,
and I recommend you try this for yourself.
96
Example 2
Two ships are traveling according to the vector motions given below, where time is in hours and
distance in kilometers. Illustrate their motion during the first ten hours.
⎛ −100 ⎞ ⎛ 20 ⎞
⎟+⎜
⎟t
⎝ 500 ⎠ ⎝ −30 ⎠
Ship A :
x A = ⎜
Ship B :
x B = ⎜
⎛ 200 ⎞ ⎛ −15 ⎞
⎟+⎜
⎟t
⎝ 400 ⎠ ⎝ −20 ⎠
Enter the equations of motion as shown right.
Now change to the PLOT SETUP view and set the axes to suitable
values. Possible values are shown below.
Now press PLOT to see the ships paths appear. As with the previous
example, the value of TStep is chosen to allow visible motion. As the
graph appears it can be seen that the ships do not collide, even though
the final plot may make it appear that they do.
To find the distance between the two ships at any time t, you can enter
the equation F1(X)=
( X1 ( X ) − X 2 ( X ))
2
+ ( Y 1 ( X ) − Y 2 ( X )) into the
2
Function aplet. Note that the active variable must be an X in the Function
aplet instead of the T of the Parametric aplet but you can still refer to the
Parametric functions X1 and Y1 even within the Function aplet. Graphing
this function in the PLOT view of the Function aplet will allow you to find
its minimum value. In this case the minimum separation of 13.74 km is
achieved at t=8.68 hrs.
97
13
THE POLAR APLET
This aplet is used to graph functions of the type where the radius r is a function of the angle θ (theta). As with
the Parametric aplet, it is very similar to the Function aplet and so the space devoted to it here is limited
mainly to the way it differs. Some examples of functions of this type, together with their graphs are:
R1(θ ) = 4 cos(3θ )
R2(θ ) = 0.5θ
R3(θ ) = 3 + 2 sin(10θ )
Choose XRng, YRng & θRng
The PLOT SETUP view shows that ranges must be specified not only for
X and Y but for θ. The values set for XRng and YRng control the length
of the axes. The movement of the cursor follows the increments set for θ
in θStep regardless of the resulting X and Y positions.
θStep and smoothness
The values of θRng and for θStep are critical in controlling the appearance of the graph. The values set for
θRng control how much of the graph is drawn, while the values for XRng and YRng only control how much
of the graph is displayed on the screen once drawn. θStep controls how smooth the graph is, as did TStep
π
in the Parametric aplet. The default values for θRng are 0 ≤ θ ≤ 2π and the default value for θStep is /24.
Changing the default for θStep
The default for θStep often results in graphs which are not very smooth and 0.05 is a better compromise
between smoothness & speed. If you particularly want to use a fraction of π to aid in tracing the graph then
π
try /60.
Circular circles
If it is important that graphs of circles do not look oval, then use the
default values for the axes. If the resulting axes don’t show enough of
in or out. The
Square option can also
the function, then
be used to achieve round circles.
98
14
THE SEQUENCE APLET
This aplet is used to deal with sequences, and indirectly series, in both non-recursive form (where Tn is a
function of n) and implicit/recursive/iterative form (where Tn is a function of Tn-1 ).
Recursive or non-recursive
Examples of these types of sequences are:
(explicit/non-recursive)
Tn = 3n − 1 .....
Tn = n
2
.....
Tn = 2
n
.....
{2, 5,8,11,14,.....}
{1, 4, 9,16, 25,.....}
{2, 4,8,16, 32,.....}
(implicit/recursive)
Tn = 2Tn−1 − 1 ;T1 = 2
.....
Tn = 5 − Tn−1
.....
;T1 = 2
Tn = Tn−1 + Tn−2 ;T1 = 1,T2 = 1
.....
{2, 3, 5, 9,17,.....}
{2, 3, 2, 3, 2,.....}
{1,1, 2, 3, 5,8.....}
As with most aplets, the Sequence aplet starts in the SYMB view when
you enter formulas. The Sequence aplet uses the terminology U(N)
rather than the other commonly used Tn for its definitions in order to
avoid having to use subscripts which would not show up well on the
screen.
All functions of this type are assumed to be defined for the positive
integers only – ie. for N = 1,2,3,4…
First, second & general terms
Each definition has three entries - U1(1), U1(2) and
U1(N) (see above) but it is not always necessary to
supply all three.
For example, if the sequence is non-recursive then only the U1(N) entry
needs to be filled in, with the other two entries calculated automatically
from the definition as shown in the sequence of two screens shown right.
99
If the definition is recursive but only involves
Tn−1 rather than both Tn−1 and Tn−2 then you need not enter a
value for U1(2).
For example, for the sequence
Tn = Tn−1 + 3; T1 = 2 you need only
enter the value 5 into U1(1) and the expression U1(N-1)+4 into U1(N).
The value of U1(2) will be ignored in the SYMB view but filled in by the
calculator automatically in the NUM view.
Convenient screen keys provided
There are a number of very convenient extra buttons provided at the
bottom of the screen when entering sequences.
and
- are available as soon as the cursor
Two of these moves onto the U(N) line (see right). Pressing either will enter the
appropriate text into the sequence definition.
The rest become visible once you have begun to enter the sequence
definition.
For example, suppose we enter the Fibonacci sequence into U2 by defining U2(N) as U2(N-1) + U2(N-2).
Rather than having to type all of this we can use the buttons provided, pressing:
This is a very convenient feature, and worth remembering.
mark next to the definition yet, since the sequence is
There is no
defined recursively and no values have yet been given for U2(1) and
U2(2). Type in a value of 1 for both of these and then press the NUM
button to switch to the NUM view.
As you can see in the screenshot right, the NUM view shows the actual
values in the sequence as a table. If you move the highlight into the U1
button and see the sequence
and U2 columns, you can press the
rule. You can experiment for yourself and see the result of pressing the
button is also
button (see next page for an example). The
available as usual, but it is easier to use other methods.
100
The NUM SETUP view offers more useful features. Change to that view
now and change the NumStep value to 10. If you then swap back to
the NUM view you will see (as right) that the sequence jumps in steps of
10. In case you don’t realize… 2.1475E9 is ‘computer speak’ for
2 ⋅1475 ×109 .
Now go back to the NUM SETUP view and change the Automatic
setting to Build Your Own by moving the highlight to it and pressing the
. Switch back to the NUM view and enter the
+ key or by using
values 1, 10, 50 and 100 into the N column.
You will find that the values for those terms of each sequence will appear
in the U1 and U2 columns almost immediately. In case you didn’t realize,
the reason for the larger text is that the
button has been pressed.
Due to the type of problems one is usually trying to solve with sequences,
the NUM view rather than the PLOT view is often more useful in this
aplet, but let's have a look at the PLOT view anyway. Two types of
plots are available, the default being Stairstep.
Change to the PLOT SETUP view and ensure that the setup view is the
same as that shown in the two screens above right. Then change to the
PLOT view and you should see a graph similar to the one shown below
right. The second type of graph is the Cobweb.
101
15
THE EXPERT: SEQUENCES & SERIES
Defining a generalized GP and the sum to n terms for it.
If we define our GP using memory variables then it
becomes far more flexible.
The advantage of this method is that you now need only
change the values of A and R in the HOME view to
change the sequence.
Defining a series (sum to n terms of a sequence) is fairly straight-forward
using a similar method. Note the reference to U1 in the definition of
U2.
Once U2 is defined in this way you can change both U1 & U2. by
simply storing new values into A and R from the HOME view.
Solving sequence problems
Questions like “What term is the first to be greater than 10 000?”
or “When does Sn first exceed 10 000?” can be answered in the NUM view.
Simply move into the N column, make a guess as to the term you require
and type it in. The table jumps to that value.
For example, in answer to the first question, we might estimate N=35.
However we would find that U1(35) is far too large. By successive
guesses, we find that T15 is the one we were seeking. The second
problem is as easily solved in this way.
102
Population type problems are also easily dealt with in this way.
For example, “A population of mice numbers 5600 and is growing at a rate of 12.5% per
month. How long will it be until it numbers more than one million?”
Pressing CLEAR (above DEL) clears out the existing expressions, and
we can enter the formula for the GP modeling the situation shown right.
Because this is a non-recursive rule, the two initial values of 5600 and
6300 will be automatically calculated when you enter the rule into
U1(N).
All we need do now is switch to the Numeric view to find, with some
experimenting, that U1(46) is the first to exceed one million.
It is also possible to answer these questions in the Solve aplet. For
example if we use the Sequence aplet to define U1(N)=2^(N-1) as
before, then we can change to the Solve aplet and enter into E1 the
equation U1(N)=10000, change to the NUM view and press
and obtain an answer of 14 ⋅ 29 . This means, of course that N=15 is
the first term exceeding 10000.
The reason why we did not use E1(N)>10000 is that the Solve aplet is unable to deal with inequalities even
though no error message is given if you try.
103
Modeling loans
Suppose that I need to see the progress of a loan of
$10,000 at a compound interest of 5.5% p.a.
calculated each quarter, starting Jan. 1 1995, with a
quarterly repayment rate of $175.
This problem can be modeled by a sequence.
To do this, set up U1 and U2 as shown above. The first sequence U1 simply models the year, showing the
quarters as .25, .5 and .75. The second sequence U2 models the loan itself. Each quarter the remaining
balance is multiplied by 1 + 0.055/4 and then the repayment of $175 is subtracted.
You can now follow the progress of the loan in the NUM view, with U1
containing time and U2 the amount owing at the start of each time
period, showing it is repaid during the first quarter of 2023.
In reality this type of problem is more easily handled in the Finance aplet
(see page 155). The Finance aplet has abilities that are specifically
aimed at financial problems and allows you to solve for all parameters
rather than simply modeling the problem as was done above.
104
16
THE SOLVE APLET
This aplet will probably rival the Function aplet as your ‘most used’ tool. It solves equations, finds zeros of
expressions involving multiple variables, and even involving derivatives and integrals.
Equations vs. expressions
To ensure that we are using the same terminology, let's define our terms first.
An equation includes an = sign, and can usually be solved:
⎫
⎪
v = u + 2ad ⎪
⎪
b
a + 3 ⎬ …are all equations.
+1 =
⎪
c
d
⎪
x 2 − 6x + 5 = 0 ⎪⎭
y = x2
2
eg.
2
An expression, on the other hand, does not contain an = sign. It can be evaluated or rearranged but not
solved. When you enter an expression into the Solve aplet it internally puts an “ = 0 ” onto the end so as to
convert it into an equation which can be solved.
⎫
⎪
b −1
⎪
+1 ⎬ … are all expressions.
c
⎪
2
x − 6x + 5⎪⎭
x2 − 4
eg.
Entering the equation
Let's start by looking at the equation v 2 = u 2 + 2ad . This equation gives
the final velocity (v) of a object as a function of the initial velocity (u), the
acceleration acting on it (a) and the distance traveled (d).
105
Suppose you had the problem:
“What acceleration is needed to increase the speed of a car from 16 ⋅ 67 m/s (60kph
or ~38mph) to 27 ⋅ 78 m/s (100kph or 60mph) in a distance of 100m (~110 yd)?”
We’ll assume that you have already entered the equation into E2 (as above) and have made sure that it is
ed.
Solving for a missing value
If you press NUM to change to the NUM view, you will see something
similar to the screen on the right. What values are showing on your
screen will depend on what happens to be in the memories V, U, A and
D at the time. Pressing SHIFT CLEAR will zero all values.
Move the highlight to V and enter the value 27 ⋅ 78 , then to U and enter 16 ⋅ 67 and finally to D and enter
100.
Now move the highlight back to A (the value you’re trying to find) and
button. You should find that you obtain the answer to
press the
our problem of 2 ⋅ 47 m/s2.
The INFO report
process has finished, you can obtain a report on it by
When the
button. The result in this case may not seem very
pressing the
informative but there is more about these messages on page 106. The
information they supply can be critical and you should develop the habit
of checking them.
106
Multiple solutions and the initial guess
Our first example was fairly simple because there was only one solution so it did not much matter where we
began looking for it. When there is more than one possible answer you are required to supply an initial
estimate or guess. The Solve aplet will then try to find a solution which is ‘near’ to the estimate.
Example 1
The volume of a cylinder is given by V = 2π r ( r + h ) . Find the radius of a
cylinder which has a volume of 1 liter and a height of 10cm.
Enter the equation into E1 as shown right. When you are entering the
equation, ensure that you put a * sign between the R and the bracket.
See page 79 for more information on the reason for this.
Change to the NUM view and enter the known values, remembering that
1 liter=1000cm3. Position the highlight over R, enter a positive value as
to find the solution shown right of
your estimate, and press
8.57cm. The equation is a quadratic in R which means two solutions
are possible. If you enter an initial estimate of -10 you will obtain the
negative solution, which is physically invalid in this case.
Example 2
If f ( x ) = x 3 − 2x 2 − 5x + 2 find all values of x for which f ( x ) = 1 .
Although you may have a clear picture in your mind and can provide Solve with the estimates it needs, I’ll
assume that, like me, you would find it helpful to see a graph first.
It is also possible to solve this in the Function aplet, which offers more
powerful tools. The PLOT view in the Solve aplet, although powerful,
can be deceptive if you don’t understand it and I sometimes find it easier
to work in the Function aplet. In this case we will continue to work in
Solve.
Graphing in Solve
In the SYMB view, enter the equation Y=X^3-2X2-5X+2 into E1. In the
NUM view, enter the known value of Y=1, ensure that the highlight is on
X, making it the active variable, and then press PLOT. If your view
does not look like this then you may not have had the highlight on the X,
or your axes may not be set the same as mine in PLOT SETUP.
107
The PLOT view on the previous page shows two curves. The horizontal line is the left side of the equation
which, when the known value of Y=1 is substituted, forms a constant straight line. The other curve is the right
hand side of the equation which, since X is the active variable, forms a cubic. In this case the scale chosen is
appropriate but this will not always be the case and some adjustment might be required in the PLOT SETUP
view.
Transferring approximate solutions
We require values where the two curves intersect. Using the arrow keys,
move the cursor near to the first intersection point. I found (see right) that
-1.6 seemed to be a good approximation. Now change back to the
NUM view and you will find that this approximation has been carried
to find the true value.
back as the initial estimate. Press
Repeat the process of obtaining an estimate in the PLOT view and
refining it in the NUM view to find the other two solutions. See page
110 for more information on the effect of the active variable on what
you see in the PLOT view.
Calculator Tip
The Solve aplet is not able to cope with inequalities. Although there is
no error message when you use < or >, the answer it supplies is not
what you would expect. What is worse is that they are reported in
as correct! Just don’t use inequalities. If you have an hp 40gs
then you can use the CAS to solve inequalities.
Referring to functions from other aplets
The Solve aplet can be used in conjunction with any of the functions available through the MATH menu, and
can also reference any equations or functions defined in other aplets.
Example 3
a
“Find the value of a so that
∫x
3
− x dx = 4 ”
2
Set E1 to:
∫ ( 2, A, X ^ 3 − X , X ) = 4
In the NUM view, set A to an initial guess of 3, and position the highlight on A. Ignore X since it is not
to obtain an answer
really involved except as a temporary variable during the integration. Press
(eventually) of 2.4495. The delay is caused by the repeated integrations as the calculator searches for better
solutions. It is important to remember that the calculator does not use algebra in Solve – it uses an algorithm
which is essentially a more sophisticated version of “guess, check & improve”.
108
Example 4
“Let X be a random variable, representing the heights of basketball players. If X is
normally distributed, with µ = 184 ⋅ 5 and σ 2 = 105 then find the height which cuts off
the tallest 5% of players.”
The MATH function which allows you to work with the normal distribution is UTPN (see page 207) which
gives the upper-tailed probability. The syntax is UTPN( mean, variance, value).
In the Solve aplet, set E1 to P=UTPN(M,V,X).
Enter the NUM view press
to obtain 201.35cm
There are many more ways in which the Solve aplet can be used in conjunction with the functions available in
the MATH menu. The MATH menu is discussed in detail starting at page 165, with worked examples which
often use the Solve aplet.
109
A detailed explanation of PLOT in Solve
The PLOT view in the Solve aplet is a little more complex than most
others, since the active variable (x, t, theta etc) changes according to the
value for which you are trying to solve.
As an example, we will enter the equation A* B 2 + C = ⋅5* B into E1. Suppose that we know the values of A
and C but need to find B.
Now change to the NUM view and enter the values shown right. Ensure
that the highlight is on B as shown and then press PLOT.
The result is a quadratic intersecting a line and the reason for this lies in
how Solve interprets your equation.
When you select B by highlighting it, the calculator substitutes the supplied values in the NUM view into all
other variables except B and graphs the left and right sides of the equation as two separate graphs. This may
not always be obvious because the substitution may produce graphs which aren’t visible on the default scale.
In the graph above you can see from the label on the horizontal axis
(circled) that the active variable is B. In this case substitution means that
A* B 2 + C = ⋅5* B becomes 0 ⋅ 4B 2 −1 = 0 ⋅ 5* B . The left side is
quadratic, while the right is linear.
In this case there are clearly two points where the graphs intersect and
hence where the left and right sides are equal.
Move the cursor near to the left hand intersection and then change back
to the NUM view. When you do so, the approximate value you chose
with the cursor is transferred as your first ‘guess’.
110
Now press
and you will see the calculator find the nearest
to verify that the solution
solution to your guess. Finish by pressing
is valid. See page 106 for more information regarding this.
Obviously the next step is to change back to the PLOT view, move the
for that one too.
cursor near to the second intersection and
If we now change the active variable then there is an immediate change
in the PLOT view to reflect this.
Change back to the NUM view and restore the variables to the original
values, this time leaving the highlight on C.
Since the active variable is now C, substitution of all other values means
that A * B 2 + C = ⋅5* B becomes 0 ⋅ 4 + C = 0 ⋅ 5 . In this case both sides
are linear and this is shown in the PLOT view. Notice that the axis label
is now C. This would have only one solution and there would be no
need to supply any particular starting value.
If we duplicate this process for A then substitution of values means that
A * B 2 + C = ⋅5* B becomes A − 1 = 0 ⋅ 5 . Both sides are still linear,
although not the same linear equations as before, and this is shown in
the PLOT view. Notice that the axis label is now A.
111
The meaning of
messages
On pages 106, the values used were V= 27 ⋅ 78 , U= 16 ⋅ 67 and D=100
and we were solving for A.
Thus:
v 2 = u 2 + 2ad
became: ( 27 ⋅ 78 ) − (16 ⋅ 67 ) − 2 × a ×100 = 0
2
When you press
2
when substituted and re-arranged.
there are a number of possible positive responses. They are:
•
Zero
•
Sign reversal - This also indicates a correct solution, since normally one expects to find an
- The calculator tried to find a value of A which made this zero and, in the
shown above, it is reporting that it succeeded.
message
answer of zero at a point where the re-arranged equation changes from positive to negative (or vice
versa). ‘Sign reversal’ is a report that it couldn’t get an answer to 12 significant digits that was
precisely zero, just two answers minutely on either side of zero. This might indicate a discontinuity at
the point but is more likely to indicate a satisfactory answer.
The only time that you need to worry is when you receive any of the messages below. These are:
•
Extremum - it found a minimum, but could not reach zero. Try solving the equation ( x − 2 ) + 4 = 0
2
and you will see this. The smallest value that ( x − 2 ) + 4 = 0 can have is 4 at x=2, so the answer
2
supplied will be very close to this (such as 2.000000001 or 1.999999999). The problem is that
you may not realize that this is not actually a valid solution.
unless you check
•
Bad Guess - the initial estimate you supplied was outside the domain of the function. For example,
the equation uses a square root or a logarithm and you began from a value involving a negative.
•
Constant? - no solution was found. The value of the function was the same at every point tested
and wasn’t the value you wanted.
Calculator Tip
It is critical that students recognize the Extremum case since it occurs
quite often when the two sides of the equation approach closely but do
not quite intersect. The student must at least recognize that the answer
is invalid and, preferably, why.
This is the major reason why it is generally better to work
in the Function aplet, since it allows you to see clearly
whether or not there is a solution.
112
17
THE EXPERT: EXAMPLES FOR SOLVE
Easy problems
Have you ever thought “There has to be an easier way!” when confronted in a test with something like:
( x −1) − 1 = 2 − ( 3 − x )
3
9
4
If you’re sure there is only one answer to a problem, as there is in this case, then solving it is simply a matter
of entering the equation into the SYMB view and solving it.
Harder problems
When you know or suspect that there is going to be more than one
solution to a problem then the PLOT view can help you to obtain
estimates.
For example:
2 ( x +1)
=
x
2
When you plot this you can see that the solutions are near -2 and 1.5.
If we now switch to the NUM view we can use these as initial guesses.
This will give solutions of -2.56 and 1.56.
In this case the problem shown will graph easily on the default PLOT view but this will not always be the
case. You may need to adjust the axes in PLOT SETUP. Your teacher may insist on an answer given as a
surd, or on showing all working, but even in that case you’ll at least be able to check your answer.
113
18
THE STATISTICS APLET - UNIVARIATE DATA
One of the major strengths of the hp 39gs & hp40gs is the tools they provide for dealing with statistical data.
The Statistics aplet and its companion the Inference aplet provide very powerful yet easy to use tools with
which to analyze statistical data.
The calculator treats univariate and bivariate data quite differently and those differences are reflected in the
SYMB and PLOT views. Because of this the Statistics chapter has been split into two and univariate data will
be dealt with first.
the Statistics aplet initially opens in the NUM view, offering easy input and editing of
When you press
value. The SYMB view is reserved for specifying which columns contain data and which columns frequencies
or, in the case of bivariate data, for indicating pairing of columns. If you have not already done so, go to the
APLET view, highlight,
and then
the Statistics aplet.
Uni-variate vs. Bi-variate data
or
On the screen you will see a key labeled either
Pressing the key under this label changes from univariate (
) and back. Make sure the key is showing
bivariate (
before proceeding.
.
) to
Clearing data
If your NUM view had some data in it, you could press CLEAR (above
DEL) and choose All columns. The DEL key is used to delete individual
data points, rather than whole columns.
Let's use the following set of data and obtain all the usual statistics on it, and also plot a histogram and a box
& whisker graph.
{ 2, 3, 1, 0, -2, 3, 4, 2, 2, 0, 6, 2, 3, 1, 0, 4, 1, 3, 3, 2 }
Move the highlight into column C1 and enter the data, pressing the
ENTER key after each piece of data.
Looking at the bottom of the calculator screen you will see a series of tools provided for you.
really worth bothering with because it is generally easier just to retype a number than it is to press
then use the arrow keys and DEL to change it.
114
is not
and
Sorting data
inserts space for a new number by shifting all the
The key labeled
does exactly what it says… it sorts the
numbers down one space.
data into ascending or descending order. The extra fields in the screen
shot right are used with bivariate sorts or frequency tables and will be
to stop the sort.
explained in that section of the notes. Press
key provides access to a larger font size and
The
is the really useful one.
last key labeled
vs.
we have already discussed. The
The STATS key
key and
Making sure the highlight is in column C1, press the
you will see the screen shown right. If you use the down arrow, you can
scroll down and see the rest of the screen (below right).
NOTE: If you get an error message instead of summary statistics, you
the aplet before beginning this process. If
may have forgotten to
the SYMB view defines columns which don’t actually have any data in
them then errors will result.
As you can see in the screens above right, the calculator gives not only the standard statistics that any
scientific calculator would give, but also the minimum and maximum values, the median and the upper and
lower quartile cutoffs. The mode is not given, but this is easily obtained from the histogram as we will see
later.
Functions of columns
Let's create a second column of data with all its values exactly double the values in the first column. We can
use the HOME view to avoid having to retype the values as follows…
•
Change to the HOME view and type the command shown right,
command is found on the screen
then press ENTER. The
keys at the bottom of the screen.
•
Press the NUM key to change back to the NUM view. You
should find your new column created and ready.
key, you will find that you still only see statistics for the first column (H1). The
If you now use the
reason for this is that you have not set up the second column in the SYMB view. The default setup is to
recognize column 1 as ‘in use’ and so we didn’t need to do this before now.
115
Registering columns as ‘in use’
Change into the SYMB view and edit yours so that it looks like the one
ed, because only
on the right. You must make sure that H2 is
checked columns will show in the
view.
Note that a screen key is provided to give you the letter C without
having to use the ALPHA key.
The stats are should now be available for both columns of data. Return to the NUM view and press
see them.
to
As an alternative to the method used above, you could also have
created a ‘virtual’ column of data by using the SYMB view. Simply
enter an expression giving the new column as a function of the old one.
Although the ‘virtual’ column will not be displayed in the NUM view (and
does not consume memory), it can now be graphed and analyzed
statistically.
You may be wondering why the SYMB view is organized around histograms H1, H2..H0 rather than simply
around the columns C1, C2..C0. The reason is that it allows you to easily cope with a frequency table by
setting up one column to represent values and another to represent the frequencies. If you are not using a
frequency table then the frequencies are normally set, by default, to 1 as can be seen on the previous page.
Working with frequency tables
So how do we deal with frequency tables? Let's set up columns C3 and
C4 to represent the table below.
xi
freq.
3
4
5
6
7
8
12
19
25
37
15
9
Enter the values
3, 4, 5, 6, 7 and 8 into C3
and then 12, 19, 25, 37, 15 and 9 into C4.
Now set up your SYMB view to look
like the one right. Make sure only H3 is
checked. You can, if you wish, delete the
definitions for H1 and H2 but make sure
ed.
they are not
The reason for the last instruction is that only one histogram can be drawn at a time and if more than one data
ed then only the first one is drawn.
set is
Auto scale
Now use VIEWS Auto Scale to plot the graph. You will hopefully find
that it looks like the one on the right. The Auto Scale function is always
very effective in the Statistics aplet and is recommended.
116
If you use the left/right arrows and look at the bottom of the screen you’ll
see that the frequencies and ranges are listed. It is probably worth
tidying up this graph up a little by going into PLOT SETUP and (on the
second page) setting the YTick value to be 5 instead of 1. In the graph
ed.
to the right the Labels option has also been
You probably noticed a lot of other options in the first page of PLOT
SETUP. Their explanations follow.
Plot Setup options
The setting of Statplot controls what type of graph is drawn. There
two choices are Hist (short for histogram) or BoxW (Box and Whisker).
key while Statplot is highlighted will switch between
Pressing the
these two, or you use the
button to pick from a menu.
Box and whisker graphs
Unlike histograms, it is possible to have more than one box and whisker
graph plotted. This makes comparisons between data sets very easy. If
you look for the cursor (circled) in the diagram shown right, you will see
is turned on then information about the graph is given
that when
at the bottom of the screen. As usual the up/down arrows change from
graph to graph, while the left/right arrows move within the graph.
key produces the normal tools of
As an aside, pressing the
and
. They all behave in the normal manner as
,
tool
was discussed in detail in the Function aplet chapter. The
can be quite useful by displaying information on which columns make up
each graph if you lose track.
Looking again at the screen shot of the first page of PLOT SETUP (near the top of the page) you will see
that there are three ranges. As with the Parametric and Polar aplets, XRng and YRng control how much of
the graph is seen. If your histogram has frequencies of (say) up to 30 then you need to make sure your YRng
reaches at least that value or the top of the histogram will be cut off. In the same way, if your data has a
minimum value of -5 and a maximum of 35 then your XRng will need to cover at least that range of values.
This is normally not worth worrying about since using VIEWS Auto Scale generally produces very satisfactory
results.
117
The effect of HRng
The effect of HRng is rather different. It controls what range of data is
displayed on the graph, regardless of what axes are used. It is normally
set automatically to be the maximum and minimum values for the data.
For example histogram H1 (shown right) has an HRng of -2 to 7. If
HRng were changed in PLOT SETUP to 0 to 7 then the graph will lose
the left column representing the value of -2 as shown below.
The advantage of this is that it allows you to eliminate outliers from your
graph quite easily. However, eliminating them from your graph does
not eliminate them from inclusion in the calculation of the values that
page. To do that you would need to delete the
appear in the
actual data itself.
Grouped data & HWidth
data
10
20
30
40
50
-
freq
19
29
39
49
59
14
26
37
23
17
One final note concerns grouped data. We saw earlier
how to deal with data displayed in a frequency table, but
did not deal with the case where the data was also
grouped into intervals or classes.
For example, suppose we want to analyze the set of
grouped data in the table on the left.
As with most calculators, the hp 39gs & hp 40gs provide only limited methods to deal with data of this form.
Summary statistics can be obtained by entering the mid-points of the intervals as the data values but these will
only be approximations, as nature of the data itself does not allow calculation of exact values.
The problem with using the mid points is that attempting a normal PLOT
will produce a series of isolated columns, each with width one unit. The
reason for this is that the calculator is assuming that there are 14 values
of exactly 15 (the mid-point) because it doesn’t realize that the columns
extend the width of the interval 10 - 19.
However this can be fixed by using the
setting HWidth as outlined on the next
page.
118
The HWidth variable controls the width of the
columns, with the initial starting value and
end value set by HRng. In the frequency
table on the previous page the interval width
was 10. By setting HWidth to 10 in the
PLOT SETUP view as shown right we can
produce the graph shown below. Note the changes to Xtick and Ytick
also.
Centering columns in the histogram
Another use for the variables HWidth and HRng is to
re-orient the columns so that they are centered on the
data point. For example, the data set below produces
the graph to the right of it using Auto Scale.
You may have noticed that the columns are not centered around the data
points 1, 2 and 3. Instead the columns extend from 1..2, 2..3 and 3..4.
This bothers some people and can easily be fixed by changing the
HRng. If you look at the PLOT SETUP values you will see that they
are currently set to 1 to 4. This is the default behavior for Auto Scale.
To center the columns you need only change the minimum value for
HRng by subtracting a half column width giving 0.5. The results are
shown right and you can see that the columns are now centered as
required.
If you want to use linear interpolation to obtain
better values for the median and quartiles then
you can download an aplet from the author’s
website called “Grouped Data”. This will
calculate the values of the medians and
quartiles using linear interpolation and will also
allow calculations such as “What value will cut off the top 15% of
data?”.
119
19
THE EXPERT: SIMULATIONS & RANDOM NUMBERS
New columns as functions of old
You have already seen the use of one trick when we created a new column C1 by storing 2*C1 into C2 using
the HOME view. This can be used to create new columns as functions of any number of others. For example,
a set of data that you suspect is exponential could be ‘straightened’ by storing LN(column) into a fresh
column. Changes of scale and origin can be investigated in this way by storing (say) -2*C1 + 3 into C2.
You can even combine columns such as C1 + C2 C3.
If you don’t particularly need to see the data as a fresh column, you can
use the SYMB view to accomplish the same thing in a simpler way. For
example, the SYMB view snapshot on the right would accomplish the
same thing as storing 2*C1 into C2. A histogram of H2 would look the
same as the one we produced earlier using the HOME view, and the
command would give exactly the same results. The advantage
of this is that it takes much less memory if both columns need not be stored.
For the teacher this can be a handy way to create sets of data that conform to particular models. For
example, if you would like a set of data that conforms to a model of
ŷ = 2.5e0.03 x then simply enter any
values randomly into C1 and then, in HOME, perform the calculation 2.5*e^(0.03C1) C2. Of course, the
result will be a set of y values which exactly match the model and this is not desirable. The teacher should
now go through them and introduce some random error so that they are no longer a perfect fit.
Simulating Dice
The most common experiments in probability involve the rolling of dice. This can be simulated in the Statistics
aplet using the MATH menu function MAKELIST. (For more detail see page 190)
The syntax is: MAKELIST( expression, variable name, start, end, increment )
where expression
variable name
and
For example:
start
end
increment
is the mathematical rule used to
generate the numbers.
is the letter (X, Y etc.) that is to be
used in the expression (any other
letters will be taken as constants).
is the first value variable name is to take.
is the upper bound for variable name.
is the amount that variable name
should be incremented by in each
iteration.
MAKELIST(X2,X,1,10,2)
would produce { 1, 9, 25, 49, 81 } as X went from 1 to 3 to 5 to …
120
Simulation of a normal die
Similarly the expression INT(RANDOM*6+1) will simulate one roll of the
die. This means that MAKELIST(INT(RANDOM*6+1),X,1,500,1) will
simulate 500 rolls of a normal die. We therefore need only store the
resulting list into a Statistics aplet column to analyze and graph it. This
is shown in the series of screen shots to the right.
To simulate the adding of two six sided dice, use the similar expression
MAKELIST(INT(RANDOM*6+1)+INT(RANDOM*6+1),X,1,500,1)
Simulating Random Variables
It is occasionally handy to be able to simulate a set of observations on random variables of various sorts. This
can also be done using the MATH menu function MAKELIST. See the previous page for the syntax of
MAKELIST. It is also covered in more detail on page 190)
Example 1:
Simulate 100 observations on a Uniform[0,1] random variable to be stored in C2.
In the HOME view type:
MAKELIST(RANDOM,X,1,100,1) C2
symbol is one of the screen keys in the HOME view,
Note: 1. The
appearing as
and read as ‘store’.
2. The X is simply a dummy variable here to count off the values.
Example 2:
In HOME type:
Example 3:
In HOME type:
Note:
Simulate 50 observations on a discrete uniform[3,7] random variable
MAKELIST(INT(5*RANDOM+3),X,1,50,1) C2
Simulate 50 observations on a Binomial random variable with n = 20 and p = 0.75.
MAKELIST(Σ(I=1,20,RANDOM<0.75),X,1,50,1) C2
The Σ and the = are both on the keyboard. This will be a relatively slow calculation because it
involves evaluating 1000 random numbers.
121
Example 4:
Simulate 100 observations on a normal random variable N(µ=80, σ2=50).
Ensure that MODES is set to radian measure and type:
MAKELIST(80+ 50*( (-2*LN(RANDOM))*sin(2*RANDOM)),X,1,100,1) C2
Example 5:
Simulate 50 observations on an exponential distribution with mean = 2.
In the HOME view type:
MAKELIST(-2*LN(1-RANDOM),1,50,1) C2
As an illustration, the result of this particular simulation is shown
graphically on the right. Its mean turned out to be 2.067 (3 decimal
places.). Yours will be different of course - after all, that’s the point of
using random numbers!
Calculator Tip
The RANDOM function is not truly ‘random’ any more than it is on any
computer. If you use the RANDOM command repeatedly on two
calculators just out of the box then you will see the same set of numbers
on both calculators.
This is because the RANDOM function uses a ‘seed’ value and this is
the same initially for all calculators. It is possible to fix this by ‘seeding’
a new number using the RANDSEED command. For information on this
see page 206.
122
20
THE STATISTICS APLET - BIVARIATE DATA
As mentioned in the Univariate section, one of the major strengths of the hp 39gs & hp 40gs is the tools they
provide for dealing with statistical data. Unlike the others, the Statistics aplet begins in the NUM view which
offers easy input and editing of values, while the SYMB view is reserved for specifying which columns contain
data and which ones frequencies, as well as for indicating pairing of columns for bivariate data.
Uni vs. Bi-variate data
The hp 39gs & hp 40gs treat univariate and bivariate data quite differently and those differences are reflected
in the SYMB and PLOT views. Because of this the Statistics chapter has been split into two.
The previous section dealt with univariate data and we are now going to
look at bivariate (paired) data. On the screen in the NUM view of the
or
.
Statistics aplet you will see a key labeled as either
) to
Pressing the key under this label changes from univariate (
) and back. Make sure the key is showing
bivariate (
before proceeding.
Clearing data
xi
yi
1
3
8
5
7
3
6
2
7
9
8
5
7
6
8
5
2
0
7
8
5
10
18
13
16
8
15
8
18
22
17
15
14
18
20
12
8
4
17
19
If your NUM view already has some data in it,
press SHIFT CLEAR (above DEL) and choose
All columns.
The DEL key is used to delete individual pieces of
data, rather than whole columns. One must be
careful when doing this for bivariate data. If your
data pairs were in column 1 (C1) and column 2
(C2) then deleting a single piece of data from C1
without deleting its paired element in C2 would
destroy the relationship between the two columns.
In this chapter we will use the set of data left to
show the use of the bivariate features of Statistics.
We will obtain all the usual statistics on it, and
draw a scatter graph.
123
Move the highlight into column C1 and enter the xi values, pressing the
ENTER key after each one. Then do the same for the yi values in C2.
The result is shown right.
Looking at the bottom of the screen you will see a series of tools
is not worth bothering with. The key
provided for you. As before,
inserts space for a new number by shifting all the numbers down one space. The
key
labeled
vs.
we have already discussed.
provides access to a larger font size (for us old fogeys) and
is the really useful one.
The last key labeled
Sorting paired columns
option is capable of dealing with bivariate data if you are
The
careful to enter the column number of the dependent column into the
key will pop up a list of columns from
appropriate space. The
which to choose, or you can use the ALPHA key to type in the column
name.
Entering data as ordered pairs
Calculator Tip
You can enter the xi and yi data into both columns simultaneously if you
enter it as ordered pairs in brackets.
i.e. as ( 1 , 5 )
ENTER
( 3 , 10 )
ENTER etc.
Returning to the data from the previous page, having entered it into the NUM view we could now use VIEWS
and Auto Scale to produce a plot (this generally produces very satisfactory results), but let's have a look at the
PLOT SETUP screen instead.
Adjusting the symbols used to plot points
As you can see, it is very similar to the other PLOT SETUP screens that
we have encountered with the main difference consisting of the list of
settings for S1MARK, S2MARK etc. These are the markings that are to
be used in plotting the points, allowing you to choose different markings
for different data sets if you are graphing multiple data sets.
Set your PLOT SETUP screen so that it looks like the one shown above
right, also switching to the second page and ensuring that it is checked
as shown right and setting YTick to 5. Personally I usually change the
S1MARK to a larger symbol than the simple dot because I find it easier
to see than single dots.
124
The cursor
If you now press PLOT you will see the result shown right. If you look at
the screen you will see a small cross and, at the bottom of the screen, a
listing of S1[1]: 1,5. This is telling you that the cross is currently on the
first point in data set S1 whose value is (1,5). Using the left/right arrow
keys you can move this cross through the data set with the values being
reported at the bottom of the screen.
If you have more than one data set displayed on the screen then the up/down arrows move from one set to
the other, unless the fit line is also showing in which case the cursor moves first to the fit line and then to the
next set of data. Information is given later on how to display the fit curve and to choose the type of curve.
Specifying the fit model
Although we have not mentioned it in the example so far, part of the
procedure in dealing with bivariate data is to specify the relationships
between columns before plotting. This is done via the SYMB view as it
is for univariate data. The default setting is for the data to be in columns
C1 and C2 and because that’s where our data is we were able to
bypass this process.
Multiple data sets
The S1:, S2: … refer to data sets 1, 2… This allows you to display more than one set of bivariate data by
specifying the columns for each set. Columns can be used in more than one set. Note that a
screen
key is provided for your convenience.
the aplet in the APLET view. It specifies that
The screen above shows the default setup when you
columns C1 and C2 are paired and that a linear fit (m*X + b) is to be used when calculating a line of best fit.
If you intend to use other columns then you must register them in the
SYMB view. For example, to use data entered into C3 and C4 you
must register them as shown right.
125
Choosing from available fit models
The Statistics aplet is the only one which has a SYMB SETUP view, and
mode. This view is supplied to allow you to
even then only in
specify what type of fit equation is to be used. The choices are:
Linear
- m*X+b
( Y = mX + b )
Logarithmic
- m*LN(X)+b
( Y = m ln ( X ) + b )
Exponential
- b*EXP(m*X)
Power
- b*X^m
(Y = b X )
Quadratic
- a*X^2+b*X+c
( Y = aX + bX + c )
Cubic
- a*X^3+b*X^2+cX+d ( Y = aX + bX + cX + d )
Logistic
- L/(1+a*exp(-b*X))
(Y = be
mX
)
m
2
3
(Y =
2
L
)
1+ a e −bX
This fits the data to a logistic curve where L is the saturation value. See tip below.
Exponent
- b*m^X
(Y = b× m )
X
This model is essentially the same as the
Exponential version but without the use of e. This
caters for students who have been exposed to
exponential equations but not to the extent of e.
Trigonometric
- a*SIN(b*X+c)+d
(Y
= a sin(bx + c) + d )
This model fits a possible trigonometric curve to the data. Because
the sine curve is periodic the answer will not be unique.
User Defined
- discussed on the following page.
Calculator Tip
1. If you want the value of L calculated automatically for the Logistic
model then store a value of zero into L in HOME. If the value is
known, you can store a positive real value into memory L prior to
the curve fit and this will be used.
2. If you calculate a line of best fit and want to remove the resulting
equation from the SYMB display and return to the m*X+b display
then just position the highlight on the relevant Fit: line and press
the DEL key. When you do this, the
will be removed and
will have to be reset.
126
The User Defined model
When you set the model to user defined it means that you are expected to supply the complete equation,
including the values of any coefficients. The calculator will not calculate the values of any variables you
include. For example, if you were to supply an equation of A/(X–B) as your model then the calculator would
use the values of A and B currently in memory. By repeatedly adjusting the values of A and B in HOME you
could find the best version of the curve for the data.
This may seem to be a useless model but it can be quite useful if you want to experiment with a model that is
not one of those supplied with the calculator.
Connected data
One of the settings on the second page of the PLOT SETUP screen can
be useful for some types of data. For example, one of the common tasks
in many mathematical courses is the analysis of time series data.
Unlike most bivariate data, time series values are usually plotted as a
line graph - i.e. as connected points. This facilitated by Connect.
For example:
The sales of an ice-cream shop are shown as quarterly sales figures for the
years 1992 to 1993. Display this data on a line graph.
Yr
Qtr
Sales
($1000)
1992
1
2
3
12
18
20
4
1
2
1993
3
4
15
13
20
23
16
The result (with Connect checked) is shown right. Notice that although
the X values in the table were 1, 2, 3, 4, 1, 2, 3, 4 we can’t use them
that way because it would result in 1992 Qtr 1 being graphed on top of
1993 Qtr 1. The graph on the right was produced by entering values of
1992, 1992.25, 1992.5, 1992.75 etc.
This is not the end of the story though. When you activate Connect the calculator will always sort the points
into ascending order based on their x values before graphing. Thus (1,3) (5,4) (2,7) would be graphed as
(1,3) (2,7) (5,4). Not doing this would result in a graph that doubled back on itself and looked like a
scribble instead of a line graph.
127
Calculator Tip
If you have trouble seeing the small dots that the calculator uses in its
scatter-graphs by default then you will be interested in the settings
circled on the right. If you move the highlight onto the mark for the data
set you are using and press
then you will see the menu shown
below from which you can choose a different mark. The contrast is
illustrated below.
Two Variable Statistics
As with univariate statistics, summary statistics are
key in the NUM view.
available through the
Pressing this key changes to a screen which lists the following:
MEANX, ΣX, ΣX2, MEANY, ΣY,
ΣY2, ΣXY, SCOV, PCOV, CORR and RELERR.
See page 131 for information on RelErr.
xi
yi
1
1
2
5
6
5
4
5
6
2
2
3
2
7
6
7
3
6
4
2
We will use the set of data shown in the
table on the left to go through the analysis
process a second time and this time
examine the line of best fit.
Enter the data into the NUM view and then
switch to the SYMB view. Make sure that
S1 (data set 1) is set to C1 and C2,
ed, and that the fit is linear. If not,
the fit can be changed in the SYMB
SETUP view.
128
Now change to PLOT SETUP view and set the axes as shown right.
From the NUM view, press the
key and you will obtain the results listed in the screens shown below.
Calculator Tip
Make sure that your data set is defined and
ed in the SYMB
SETUP view before you try to obtain these results. Results are only
given for data sets that are defined and
ed.
Showing the line of best fit
If you now press the PLOT key you will see the graph shown right. If
key to get the list of
there is no line of best fit on yours, press the
programmable functions along the bottom of the screen and then press
key.
the
As soon as the line of best fit has been obtained, you can switch back to the SYMB view to get its equation.
This equation is only calculated when called for by pressing the
key.
129
In the SYMB view (see right) the equation is given to so many decimal
places that it doesn’t fit onto the screen. The simplest way to see the
entire equation is to position the highlight on the equation and press the
key.
When you do you will obtain the view seen right which gives the
equation of the line of best fit as ŷ = 0.8199 x +1.1662 . With a
correlation coefficient of 0.7829 (from the summary stats seen
previously) this would probably not be regarded as reliable.
On the screen above the equation is given to 4 decimal place accuracy.
This is accomplished by changing to the MODES screen (above the
HOME key) and specifying Fixed 4 as the Number Format. If you
don’t do this then the alternative is to use the arrow keys to scroll the
equation left or right if it extends off the screen.
A caveat for bivariate data
Calculator Tip
One of the most common mistakes people make is to press
instead of
. Always use
when you want to display the
entire equation. An explanation is given below.
instead of
.
It is very important that you display the equation in the SYMB view by pressing
displays the equation in a form which can be scrolled through, the problem with this
Although pressing
method is that the calculator thinks that by editing it you are choosing to over-ride its choice of equation with
there is no problem but if you press ENTER it changes the FitType
your own. As long as you press
from whatever you had previously chosen to User Defined instead.
If you are not aware that this has happened then it can have very serious consequences. For example, if you
were now to change the data and then re-plot, the fit equation will not be re-calculated and will become
inaccurate. Any predictions made from it would be incorrect.
We can make predictions from our line of best fit in two places - the HOME view and the PLOT view.
Predicting using PREDY
In the HOME view we use the functions PREDY and PREDX from the
Stat-Two section of the MATH menu. The functions PREDX and PREDY
use whatever was the last line of best fit calculated. It is up to you to
ensure that the one you want used was the one last graphed. If I want to
predict a y value for x = 3, then I simply type PREDY(3) into the HOME
view as shown right. Many people choose to simply type ‘PREDY’
using the ALPHA button instead of going through the MATH menu.
130
Predicting using the PLOT view
Using the PLOT view is the probably the more visually appealing
method of obtaining predicted values. When you have plotted a set of
data and its fit curve then pressing up arrow will change the focus of the
values at the bottom of the screen from the data points to the PREDY
values. In the screen snapshots shown right the focus changes from data
point 3:(2,2), to the PREDY value for x = 2 of 2.806.
If there is more than one data set (and fit lines) graphed then the up
arrow will move progressively from one to another and finally back to
the first.
Pressing left and right arrows will move along the fit line but only on pixel positions, which may not be
key to obtain PREDY values for
suitable if the scale is not chosen carefully. A better way is to use the
any required value of x, including values which would normally be off-screen.
Another aspect of bivariate stats needs to be remembered when the fit chosen is not linear. Mathematically,
the correlation coefficient is a strictly linear measure of the goodness of fit and this means that the correlation
view is always for the linear model even when some other model is chosen.
coefficient quoted in the
There are two methods of dealing with this. The first is to use another measure of goodness of fit. The second
is to ‘linearize’ the data (discussed on the next page). The calculator provides an alternative measure of
view.
goodness of fit via the RelErr value in the
RelErr as a measure of non-linear fit
xi
yi
1
2
3
4
5
6
2
4
8
16
32
64
n
RelErr =
( yi − ŷ)2
∑
i=1
n
yi2
∑
i=1
RelErr is defined as the measure of the relative error in predicted values when compared to data values, and
has the formula shown right. The smaller the value of RelErr the better the fit. The
ŷ values are obtained
using the PREDY function internally. The only drawback to RelErr is that there is no upper limit its value of
as there is for the correlation coefficient. The interpretation placed on it is that the closer it is to zero the better
the model fits the data. This value is available for any of the data models, including the user defined model.
131
Alternatively, when data is non-linear in nature you can transform the data mathematically so that it is linear.
Let's illustrate this briefly with exponential data.
As you can see, I chose a very simple rule for the data of y = 2 x .
If you set up a linear fit for the data in S1, and then view the bivariate
stats, you will find that the correlation for a linear fit is 0.9058
As you can easily see from the graph left, a linear fit is not a very good
choice.
If we change now to the SYMB SETUP view and choose an
Exponential fit rather than a linear fit then the results are far better.
The curve which results in the PLOT view is exactly what is required and
the equation comes out as Y = 1 ⋅ EXP (0.693147 X )
This “EXP(“ is the calculator’s notation for Y = 1 ⋅ e0.693147 X
which then changes to Y = 2 X .
key shows that the correlation is unchanged at
Checking the
0.9058 even when the new equation clearly fits the data perfectly.
The value of RelErr on the other hand has changed from 0.09256 for
the linear fit, to a value very close to zero for the exponential model
(rounding error may result in something non-zero).
The alternative to using RelErr is to graph column C1 against ln(C2)
which also straightens the data.
‘Linearizing’ will cause problems if some of the data points are outside the domain of the function you use,
such as negative values in a log function. On the other hand, you have far more control if you are able to
choose the exact function. For example, if you had a set of data which was derived from cooling
temperatures then you would probably find that it was asymptotic to room temperature rather than the x-axis.
The built-in equation assumes that the data is asymptotic to the x axis and would not give a good fit. You
could get better results by subtracting a constant from the whole column first.
132
21
THE EXPERT: MANIPULATING COLUMNS & EQNS
New columns as functions of old
As with univariate statistics, you can use functions of old columns as new
sets of data. See the Univariate version of this section for two different
ways of doing this.
For example, a set of data (C1,C2) that you suspect is exponential could be straightened by setting up S2: as
(C1,LN(C2)).
The effects of changes of scale and origin on data and summary statistics can be investigated in this way by
storing, for example, -2*C2+3 into C2. You can even combine columns in this way, such as storing C1+C2
into C3.
Using values from
in calculations
It is often useful to be able to retrieve values such as the mean and standard deviation for use in further
calculations. With most simpler calculators these values are found by pressing keys rather than reading from
screen, so doing a calculation like ‘multiply the mean by 3.5’ is not hard. The values shown on the
a
screen can also be retrieved for use on the calculator relatively easily.
For example, the set of data below contains a suspected outlier (erroneous value). In this case one might
suspect a missing comma between the last two values.
{2, 3, 5, 2, 1, 5, 3, 6, 7, -2, 3, 5, 5, 55}
One possible test for outliers is to calculate the mean and standard
deviation without the presence of the suspected outlier, and then to
check whether the suspect piece of data is within three standard
deviations of the mean. If not, then it is discarded.
Enter the data without the suspected outlier into column C1 with the
mode. Ensure that the SYMB view is set up
calculator in
key.
correctly and then press the
As you can see on the right, the values of the mean and standard
screen to 12 significant digits.
deviation are given in the
133
If we now switch to the HOME view, we can recall these values and use
them in a calculation to find the upper and lower cut off points for
acceptance of data.
As you can see on the left, the range for acceptance is -3.46 to 10.38,
which makes the value of 55 almost certainly an error.
There are two ways to obtain these values. You can type them into the
HOME view using the ALPHA key, or you can use the VARS key
instead.
then,
If you press VARS and then the screen key labeled
assuming the Statistics aplet is active, you will see the view above right.
Scroll down to the Stat-One variables and then press the right arrow.
This puts you in the list (see right) of univariate summary statistics. If you
highlight one and press ENTER then the variable name will be pasted
into the HOME view for use. People often find it easier to simply type
them. You can obtain the summation sign in MeanΣ by using SHIFT +.
Calculator Tip
The values of the mean and standard deviation retrieved are those of
the last set calculated. If you have more than one set of data in the
NUM view then firstly un
all except the one you want, and
secondly press the
key in order to force a calculation of the
values you want. This ensures that the ones you retrieve in the HOME
view are the ones you want.
This technique can also be used for bivariate data in exactly the same manner. You should ensure, as per the
ed and that
have been displayed for it.
note above, that only the set of data you want to use is
All the usual values are retrievable, with the exception that there is no way to provided to retrieve the
screen.
coefficients of the line of best fit, since they appear in the SYMB screen rather than the
134
Obtaining coefficients from the fit model
The function PREDY from MATH gives a predicted y value using the last line of best fit that was calculated.
This means that you must use the SYMB view to ensure that your set of data is the only one
ed and
key to
make sure SYMB SETUP is set to the correct fit model, and also use the PLOT screen and the
ensure that your set of data was the last one graphed and that it has had its curve of best fit displayed. Until
the curve has been displayed, the coefficients are not available or, worse, might belong to another data set.
If you want to gain access to the PREDY function algebraically then the simplest way to do this is to enter
F1(X)=PREDY(X) into the Function aplet, highlight it and press
. The equation will be transferred and
can then be analyzed using the normal Function tools.
If you want individual coefficients they can also be obtained from the chosen fit model algebraically. For
example, if the line of best fit is y = m * X + b and the fit line is showing in the SYMB screen as below then the
calculations shown right will give the slope and y-intercept.
PREDY (0) = m *0 + b
=b
and PREDY (1) − PREDY (0) = (m *1 + b) − (m *0 + b)
= m+b−b
=m
Finding Fit Coefficients
Linear
- m*X+b
b = PREDY(0)
m = PREDY(1)-PREDY(0)
Logarithmic
- m*LN(X)+b
b = PREDY(1)
m = PREDY(e)- PREDY(1)
Exponential
- b*EXP(m*X) b = PREDY(0)
m = LN(PREDY(1)/PREDY(0))
Power
- b*X^m
Quadratic
- a*X^2+b*X+c
b = PREDY(1)
m = LN(PREDY(e)/PREDY(1))
a = (PREDY(2)-2*PREDY(1)+PREDY(0))/2
b = (PREDY(2)+4*PREDY(1)-3*PREDY(0))/2
c = PREDY(0)
−1
or,
⎡ a ⎤ ⎡ 0 0 1⎤
⎡ PREDY (0) ⎤
⎢ b ⎥ = ⎢ 1 1 1⎥ × ⎢ PREDY (1) ⎥
⎢ ⎥ ⎢
⎥
⎢
⎥
⎢⎣ c ⎥⎦ ⎢⎣ 4 2 1⎥⎦
⎢⎣ PREDY (2) ⎦⎥
135
Cubic
- a*X^3+b*X^2+cX+d
⎡a ⎤ ⎡ 0
⎢ ⎥ ⎢
⎢b ⎥ = ⎢ 1
⎢c ⎥ ⎢ 8
⎢ ⎥ ⎢
⎢⎣ d ⎥⎦ ⎢⎣ 27
Exponent
- b*EXP(m*X)
Trigonometric
- a*SIN(b*X+c)+d
−1
0 0 1⎤
⎡ PREDY (0) ⎤
⎥
⎢
1 1 1⎥
PREDY (1) ⎥⎥
⎢
×
⎢ PREDY (2) ⎥
4 2 1⎥
⎥
⎢
⎥
9 3 1⎥⎦
⎢⎣ PREDY (3) ⎥⎦
b = PREDY(0)
m = PREDY(1)/PREDY(0)
There is no easy way to retrieve the coefficients in the trigonometric equation. The ‘simplest’ way is to firstly
transfer it to the Function aplet by entering F1(X)=PREDY(X) into the Function aplet, highlighting it and then
pressing
. If you now change to the HOME view and type F1(QUOTE(X)) then the equation will
it and edit out any coefficients you want. Clearly this is not
appear in the HOME view. You can then
ideal. It would be simpler to write them down and re-type them when required!
Correct interpretation of the PREDX function
The PREDX function in the MATH menu is not really a way of predicting x values despite its name.
Algebraically it simply reverses the line of best fit. For example, the equation Yˆ = 0 ⋅ 8199 X +1 ⋅1662 earlier
would use
X̂ =
(Y − 1.1662)
0.8199
to predict the X values.
Whether this is mathematically correct depends on how you interpret the PREDX function. If, as HP intended,
you interpret it to mean “give me an x value which, if used in the PREDY function, would give me this y
value”, then it is correct. However, it should not be interpreted to mean “predict an x value based on this y
value” as most people might.
The reason for not using the second interpretation is that the results it gives would then be incorrect. The line of
best fit (unlike the correlation) changes as the independent and dependent variables swap roles and can’t be
simply algebraically reversed in this way. It should not be thought that the hp 39gs & hp40gs are unusual in
this odd interpretation. Most calculators’ equivalent of the PREDX
function behave in the same manner.
The formula for the slope b in the line of best fit yˆ = a + bx is given by
the formula: b =
S xy
( Sx )
2
.
136
While the value of S xy will not change if the roles of independent and dependent columns are reversed, the
value of ( S x ) on the bottom means that this formula will give a different value if you change which column is
2
regarded as x (independent) and which as y (dependent). This different value for b will also mean a different
value for a and these will not be the values which would result from the simple inverse function.
If you truly wish to predict X values in the sense of the second interpretation, then you should change to the
SYMB view and enter a new data set S2 which uses C2 and C1 in reversed order, avoiding the need to re­
enter the data.
Now use PREDY for the second fit line rather than PREDX. As you can
see in the screen below, the result of PREDX(5) with C1 vs. C2 is not
the same as PREDY(5) using C2 vs. C1.
Assigning rank orders to sets of data
It is occasionally handy to be able to assign rank orders to a set of data. You might be running a Quiz
Competition Night, or recording times for the 100 meter sprint, but in either case it is handy to be able to sort
the data into descending order and assign rankings. This is easy for small sets of data, but becomes difficult
for larger sets.
Competitor
1
2
3
4
5
6
7
8
9
10
11
12
13
14
15
16
17
18
19
20
Time
12.23
11.47
11.34
12.87
12.23
11.30
10.51
11.34
11.46
12.34
12.23
11.50
12.01
11.97
12.05
12.87
12.02
12.52
11.37
10.75
Let us assume a set of 20 competitors in the 100
meter sprint, with times recorded to two decimal
places, and competitors numbered 1 to 20. Suppose
that the results were as shown left.
Enter the competitor numbers as column C1 and the
times in column C2.
I’m going to assume here that the competitor numbers
also run from 1 to 20 but this may not be the case. In
addition to this, put the numbers 1 to 20 into column
C3 also. They can be a bit tedious to type in for lists
longer than 20, so you could use the expressions
MAKELIST(X,X,1,20,1) C1 and C1 C3 to
shortcut the process, replacing 20 with whatever is
needed.
Make sure that the
The result should look like this…
137
option is selected.
key. In
Now position the highlight on column C2 and press the
the SORT SETUP screen (shown right) enter C1 as the Dependent
column. This will have the effect of pairing columns C1 and C2 and
then sorting column C2 into ascending order, re-arranging column C1 to
. The results
retain the existing data pairings. When ready, press
of this sort are shown right.
The final column C3 has not been re-arranged. With a few alterations, it
will contain the rankings. Looking down the column it can be seen that
there are two values of 11.34 (the 4th and 5th). Their ranking should
therefore both be changed to 4. Continuing this process down the
length of column 3 will produce the rankings for the whole 20
competitors. For example, competitor number 7 has a time of 10.51 and
a rank of 1.
Using Stats to find equations from point data
eg. 1
Find the equation of the quadratic which passes through the
points (1,5), (3,15) and (-5,71).
mode and enter the data. Now
In the Statistics aplet, choose
change to the SYMB SETUP view and choose the Quadratic data
model. Clearly this process will only work for those equations which are
available as data models but that does offer quite a few choices (see
page 126).
Change to the PLOT view using the VIEWS Auto Scale option and
key. Don’t worry that the scale is not good because we
press the
don’t care about the graph. It only needs to be drawn in order to
calculate the fit equation.
Finally, change back to the SYMB view and see the equation, pressing
if necessary.
138
eg. 2
A population of bacteria is known to follow a growth pattern governed by the
equation N = N 0 e
kt
; t ≥ 0 . It is observed that at t = 3 hours, there are 100
colonies of bacteria and also that at t = 10 hours there are 10 000 colonies.
i. Find the values of N 0 and of k.
ii. Predict the number of bacteria colonies after 15 hours.
iii. How long does it take for the number of colonies to double?
i. Find N 0 and k.
and enter the
Start up the Statistics aplet, set it to
data given. Change to the SYMB SETUP view and
specify an Exponential model for the data.
Either use the VIEWS Auto Scale option, or change to the PLOT SETUP
view and adjust it so that it will display the data. This is not really
needed, since the line of best fit is what we need and it will be
calculated even if the data doesn’t show.
Now change to the PLOT view and press
draws.
. Wait while the line
Change to the SYMB view, move the highlight to the equation of the
. Rounded to 4 decimal places, this
regression line and press
gives an equation of N = 13 ⋅ 8950 e0⋅6579 t .
ii.
Predict N for t = 15 hours.
Change to the HOME view and use the PREDY function or use the
facilities in the PLOT view.
Result: 268 269 colonies.
139
(iii)
Find t so that N = 2N 0 .
The value of N 0 is the y intercept of the line of best fit. These values
from the curve of best fit are not directly accessible but can be retrieved
using the PREDY function (see page 135). This is shown in the screen
shown right. Store the results into memories A and K. This saves having
screen.
to re-type them from the
Now switch to the Solve aplet and enter the equation to be solved.
Changing into the NUM view, you should find the values of A and K
already defined (that was why we stored the curve values into the
.
appropriate memories), so move the highlight to T and press
Result: Doubling time is 1.0536 hours.
Note:
An alternative to this would be to only retrieve the value of N 0
and store it into A. The Solve equation could then be PREDY(T)=2*A and the result would be the
same.
140
22
THE INFERENCE APLET
This aplet is a very flexible tool for users investigating inference
problems. It provides critical values for hypothesis testing and
confidence intervals, and does this not only quickly but in a visually
helpful format. It will be assumed in the explanations that follow that the
reader is familiar with the concepts of hypothesis testing.
In the Inference aplet the SYMB view is used to choose the test to be
applied.
The NUM SETUP view is used to enter the information required to apply
the test. These results can either be entered by
hand or imported from the Statistics aplet
button.
using the
The results are displayed either numerically in
the NUM view or graphically in the PLOT
view.
Generally the information that is required for the NUM SETUP view is
obtained by importing it from the Statistics aplet. The logic is that there
is little point in including facilities in the Inference aplet that are already
more than ably supplied in the Statistics aplet.
Hypothesis test: T-Test 1-µ
A company makes boxes of matches which are supposed to
contain an average of 50 matches. A student has counted the
contents of 20 boxes and found the results below. Using a 5%
confidence level, decide whether the claim is correct.
47, 50, 52, 51, 53, 51, 49, 49, 52, 53, 54, 48, 53, 55, 52, 54, 54, 53, 48, 48
Enter the data into the Statistics aplet then change to the Inference aplet. Choose the test and the alternate
hypothesis in the SYMB view of the Inference aplet.
In this case we are working with a single sample and we do not know
the standard deviation of the underlying population, so we will use the
Student-t test and the alternate hypothesis that the mean of the real
underlying population from which the sample was drawn is not equal to
that of the proposed underlying population.
141
Change now to the NUM SETUP view to enter the required values.
key. If you have
Rather than entering them by hand, press the
more than one copy of the Statistics aplet (under other names) then you
will be presented with a list of aplets from which to choose.
Once you have chosen the aplet, you need to nominate the column from
which to import the data. The default is column C1, which is what we
key to select from a list
want in this case, but you can press the
of any other columns which contain data. When you have the correct
.
column, press
Enter the population mean µ0 = 50, and check that the test level is
correct at 0.05 (5%).
If you now change to the NUM view you will see the inferential data in
numeric form. The test Student-t value is given as 2.392 and the
probability of obtaining such a value as 0.0272. The critical t values for
this test level of 5% are given as ± 2.093 and the critical boundaries for
the sample mean as 48.86 and 51.14.
The information can be seen in a more visual form if you change to the
PLOT view as can be seen left. The upper normal curve shows the
critical range for the t values, together with a short vertical line showing
the position of the Test T value. The lower horizontal line shows the
equivalent critical sample mean range.
The test value for the Student-t and the sample mean are also listed in the middle of the screen. The regions
for rejection of the null hypotheses are shown at the very top of the screen by the ‘ R’ and ‘R ’.
We assume, by statistical theory, that the distance
(x − µ)
is normally distributed. If the null hypothesis is true
then the mean of this new distribution should be zero. Our result is indicating that our particular value of
( x − µ ) is of such a size that if the null hypothesis is true then the probability of it appearing by chance is less
than 5%.
In this case, whether you work from the PLOT view or the NUM view, it is clear from the evidence that the
null hypothesis should be rejected, with less than a 5% chance of this rejection being incorrect. The alternate
hypothesis that the mean is not 50 should be accepted. Of course in this case, despite some boxes
containing less than 50 matches, the actual mean seems to be above 50 so we can hardly condemn the
company for putting more matches in the boxes than they need to!
142
Confidence interval: T-Int 1-µ
In the previous example we found that the evidence of our sample indicated that the mean number of matches
in the boxes was not 50. Suppose we now want to know, at the 95% confidence level, within what range of
values the true population mean lies.
the method of Conf
Change back to the SYMB view and
Interval.
The type of interval is converted to the equivalent type of T-INT: 1 µ.
In the NUM SETUP view use the import facility as before to import the
values from our sample data. The default confidence level is 99% so you
will need to change that to 0.95.
Changing to the NUM view gives the minimum and maximum values for
the population mean of 50.16 to 52.44 at a 95% confidence level.
As before, a more visual display can be seen in the PLOT view.
Thus the sample data indicates in our two examples that:
•
we can be confident the average number of matches is not 50
with less than a 5% chance of being wrong, and
•
we can conclude, with a confidence of 95%, that the true
average number of matches is between 50.16 and 52.44.
143
Hypothesis test: T-Test µ1 -µ2
A farmer compared the 15-day mean weight of two sets of chicks, one group receiving feed
supplement A and the other supplement C. Twenty two chicks only one day old were assigned
randomly to the two groups. To distinguish between the two groups of eleven, which were caged
together to minimize other influences, the heads of the chicks were stained red and purple
respectively with a harmless vegetable dye.
The individual weights were recorded in the table below. From the means at the end of the table it
appears that supplement A produces a higher mean weight.
Weights
Supp. A
Supp. C
57
89
120
30
101
82
137
50
119
39
117
22
104
57
73
32
53
96
68
31
118
88
x
σX
97
56
27.75
26.54
The farmer wishes to know, at the 1% test level, whether this is statistically significant.
Our hypotheses are:
H0:
The effects are the same ( µ1 = µ 2 ) ie. There is no effect from the supplement.
HA:
Supplement A is better ( µ1 > µ 2 )
Enter the data into columns C1 and C2 of the Statistics aplet.
We are dealing with two independent samples in this case and so we
need to choose from those tests which involve two samples.
Since we know the standard deviations of only these samples, we must
again use a Student-t test. We then change to the NUM SETUP view to
import the summary statistics. The import screen can be seen on the
right.
The results of the importation can be seen right. Since the two standard
deviations for the samples are similar, and the sample sizes are the
same, a more accurate estimate of the population standard deviation will
ed.
be obtained if the data is pooled, so ensure that this option is
144
The NUM view shows the critical values. We can see that the
probability of obtaining a test student-t value of 3.38 is 0.0015 and this
is well below the permitted test level of 1%.
The PLOT view also shows that the vertical line representing the value of
x1 − x2 or ∆x is well into the region of rejection indicated by the R .
From the evidence we should reject the null hypothesis and accept instead that the average weight of the
group receiving supplement A is significantly higher than those receiving supplement C with only a 1% chance
of being incorrect.
Hypothesis test: Z-Test 1-µ
A teacher has developed a new teaching technique for hearing-impaired students
which he believes is producing significantly better results. He wishes to publish a
paper on this and needs to check his results statistically.
A standardized test is available for which it is known that the normal performance of
hearing-impaired students at the same stage of study has a mean of 53.6% and a
standard deviation of 12.2%. When he applies this test to his class of 23 students
their scores are shown below. The teacher believes that this data shows that his
students are scoring significantly better and wishes to test this at a level of 5%.
Test results:
{57, 72, 42, 50, 55, 58, 59, 38, 45,53, 77,57, 52, 69, 50, 55, 59, 68, 62, 63, 53, 56}
As usual we begin by entering the data into column C1 of the Statistics
aplet.
Changing to the Inference aplet, we choose a Hypothesis test using Ztest: 1 µ, since we know the population standard deviation.
145
The hypotheses are:
H0:
The sample is drawn from a population whose mean is the same as
the standardized population ( µ = µ0 ) .
HA:
The sample is drawn from a population whose mean is larger than
that of the standardized population ( µ > µ0 ) .
Change to the NUM SETUP view, you can use the
import facility to import the summary statistics from
the Statistics aplet.
Enter the values for the mean and standard deviation of the standardized
test, and the significance level of 0.05 (5%).
If we now change to the NUM view we can see that the test z score is
less than the required critical z*, and the probability of obtaining a
mean of the value found is 0.1080, which is larger than the required test
value of 0.05.
In the PLOT view, we can see visually that the vertical line representing
the sample mean is not within the region of rejection marked by the R .
From the evidence the teacher must reject the alternate hypothesis and conclude that it is not possible to say at
the 5% level of significance that his class has averaged significantly higher than the standardized population
from which the test was drawn. He should re-think his proposed paper or his new teaching method.
Alternatively, from the diagram in the PLOT view it seems that his mean is not far from being significant.
Perhaps he simply needs to collect more data in the hopes that this may back up his view. The result he has
obtained is, after all, only a probability and further investigation may give a different view.
146
23
THE EXPERT: CHI2 TESTS & FREQUENCY TABLES
We will start with a small digression to look at a simple inferential problem which can be solved using only
the Statistics and Solve aplets.
Using the Chi2 test on a frequency table
“Four coins are tossed 400 times and the number of heads noted for each toss.
The results are shown below. Using the Chi2 test at a 5% level of confidence,
indicate whether the coins may be biased.”
Number of heads
Frequency
0
32
1
112
2
158
3
90
4
8
We would expect that for an un-biased set of coins the distribution would be binomial. Our hypotheses are:
H0:
HA:
The number of heads is binomially distributed (n=4 & p=0.5)
The number of heads is not binomially distributed (n=4 & p=0.5)
Begin by entering the data into the first two columns
of the Statistics aplet (right).
We now need to calculate the expected values based on our null
hypothesis. The expected values are based on the assumption that the
results are binomially distributed with n=4 and p=0.5.
We can do this in the HOME view using the calculation shown right
button.
(and below), inserting the results into column C3 using the
400*COMB(4,C1)*.5^C1*.5^(4-C1)
C3
We can now calculate the X2 value as the sum of the values in column
C4 using the ∑LIST function. The calculations are shown right, placing
the individual values into column C4 for inspection if required and then
finding the sum of the column.
The values can be seen by changing to the NUM view.
147
In the MATH menu, Probability section (see page 208), there is a
function called UTPC (Upper-Tailed Probability Chi-squared) which will
give the critical X2 probability for a supplied number of degrees of
freedom and a value. In this case we would like the value for a given
probability so we will enter the formula into the Solve aplet.
Change to the NUM view, enter the known parameters of D=4 and
for the critical X2 value.
P=0.05, and
Since our value of 16.387 is larger than the critical value of 9.488 we conclude that we must reject the null
hypothesis and judge that the observed values do not follow this binomial distribution and hence that the coin
is probably biased. This does not say that it is not binomially distributed; just not with those parameters.
Importing from a frequency table
) facility of the Inference aplet has a small weakness in that it can’t import from paired
The import (
columns defining a frequency table.
For example, suppose we use columns C1 and C2 to define a frequency
table, ensuring that it is registered in the SYMB view as shown right.
If you now change to the NUM SETUP view of the Inference aplet and
try to use the import facility you will find that you can import the mean
and standard deviation from either column C1 or C2 but not from both
at once.
What’s needed, of course, is a way to expand the paired frequency
table columns into a single column listing all values. You can, of course,
create the expanded columns by hand but the program on the next page
will do this for you.
148
To create it, go to the Program Catalog view and press the
key. Enter any name you want, such as
‘CCreate’. Now type in the code below. The program is set up to take a frequency table defined in columns
C8 and C9 and convert them into a single column stored in column C0. The program uses columns 8, 9 & 10
because there is seldom data in them.
We’ll now use this program to expand the frequency table I built earlier.
The first thing we need to do is to move columns C1 and C2 to C8 and
C9. Rather than re-typing, this can be done in the HOME view as
shown.
the program
Now change into the Program Catalogue and
you created. Assuming that it has no errors you will see a running count
as it creates the new column. This is just to give you something to watch
while it works.
If you then change to the NUM view you will find that column C0
contains the result.
You can now import that column’s mean and standard deviation into the
Inference aplet. After you have used the column you will probably also
want to delete columns C8, C9 and C0 to save space.
Bear in mind that if you use this program to create a column containing hundreds or even thousands of values
then the program will take a long time to complete. In the case of thousands of values you may even exceed
the calculator’s memory in the MAKELIST command. It might be easier to use the Statistics aplet to calculate
the required mean and standard deviation in the normal way and then enter the values into the Inference aplet
either by hand or by using the VARS menu.
149
24
THE LINEAR SOLVER APLET
This is a very easy aplet to use. It is designed to solve simultaneous
linear equations in 2 or 3 unknowns. If there is a solution it will display
it. Otherwise it will indicate whether there is no solution or an infinite
number of solutions.
Example 1
Solve the system of equations:
2x + 3 y − z = 2.5⎫
⎪
x + z = 1.5 ⎬
3y − 2 z = 1.5 ⎪⎭
In the Aplet view,
right.
the aplet and you will see the view shown
Enter the coefficients from the equations, including zeros for any missing
button
coefficients. Negative coefficients must be entered using the
rather than using ‘subtract’.
As you do so the solution will be displayed at the bottom of the screen.
In this case there is a unique solution of x = -1, y = 2.5 and z = 3.
Example 2
Solve the system of equations:
2x + 3y = 5⎫
⎬
2 x + 3 y = 7⎭
As you may be able to see, this is a pair of parallel lines and so has no
solution. To see this on the calculator we must first change to the 2x2
view, meaning 2 equations in 2 unknowns. At the bottom of the screen
and
. Currently the 3x3
you will see buttons labeled
button should be selected, as shown by the dot next to it on the label:
. Click on the
button and it will change into the 2x2 view
as shown above right.
Enter the coefficients for the equations above. As you can see in the
screenshot to the right, the result is shown as “No solutions” as expected.
150
Example 3
Solve the system of equations:
3x − y + 7 z = 5 ⎫
⎪
x − 5z = 2 ⎬
− y + 22 z = −1⎪⎭
Although it may not be obvious at first glance, this system of equations
corresponds to a ‘spindle’ of planes in 3-space as shown in the diagram
above right. This situation allows infinite solutions anywhere along the
line of intersection of the three planes.
As you can see right, the calculator has correctly indicated the situation.
151
25
THE TRIANGLE SOLVE APLET
This aplet allows you to solve for missing sides and angles in a triangle,
either right angled or not. Unlike most aplets it does not have a SYMB,
NUM and PLOT view but only the dual view discussed below.
When you first start the aplet you will be presented with one of two
views. The view right is for a general triangle, while the second view
assumes a right triangle. Obviously the amount of information which
must be supplied is less for the right triangle.
The choice of which view you use is controlled by the button labeled
is selected (shown by the
, short for “rectangular”. When
dot) you are supplying information for a right triangle.
In both cases the procedure is to supply sufficient information to allow the triangle to be solved, hence the
message to “Fill 3 out of 6 values”. This request should be taken with a pinch of salt. For example, in the
case of a right triangle it is actually only necessary to
supply 2
values despite what is stated.
7cm
115°
15cm
Example 1
Solve the triangle shown right.
Use the Aplet view to select and
the aplet.
The second is to ensure that we are working in degree mode. Change
to the MODES view and choose Degrees.
Now press SYMB (or NUM or PLOT) to change back to the view shown
right.
152
Since this is not a right triangle, the first step is to ensure that
is not selected, as is shown right. Any of
the three angles α , β or δ can be used to represent the 115o angle.
In this case I will use δ for no other reason than that it is at the top of
the illustration, just as it is in the diagram of the triangle. This means that
the 15 cm goes into the A field and the 7 cm into the B field. Enter
those values, using the arrow keys to move from one to another. The
result should be the screen shown right.
Pressing the button labeled
being filled in, as shown.
will result in the remaining 3 values
The calculated values are highlighted for convenience.
12 cm
Example 2
Find the length of the hypotenuse for the triangle shown right.
25 cm
Since we don’t want the sizes of the angles it doesn’t really matter what angle mode the aplet is set to. If you
worked the previous example then it is probably still in degree mode.
button to change the screen into the right triangle
Press the
format as shown right. Pressing SHIFT CLEAR will remove the
remaining values from the previous problem.
Use the arrow keys to move to the A and B fields and enter the values of
.
25 cm and 12 cm respectively. Then press
The result should be as shown right, giving a length for the hypotenuse
of 27.73 cm. In the example screen I have also pressed the
button (with the highlight on C) so that I can see more than 2 decimal
places.
153
Example 3
6 cm
Solve the triangle shown right.
20°
10 cm
This is an example of a triangle that has two possible solutions, generally
referred to as “The Ambiguous Case”. The calculator will give both
possible solutions.
Begin by setting the calculator into Degree mode, if it is not already.
Change into the SYMB view and ensure that the non-right triangle is
selected as shown.
Purely to maintain orientation, we will select C as the side that is 10cm
long and enter the values shown right. Notice that as soon as sufficient
information has been entered the message “Solution Found” appears.
and the calculator will fill in the missing values. The
Press
will appear to announce that an
additional button label of
alternate solution is available.
Pressing
will alternate repeatedly between the two solutions.
154
26
THE FINANCE APLET
This aplet is designed to allow users to solve time-value-of-money (TVM) and amortization style problems
quickly and easily, as well as ordinary compound interest problems.
Compound interest problems involve bank accounts, mortgages and similar situations where “money earns
money”. TVM problems involve the use of the idea that the value of money changes with time - a dollar today
is worth more than the same dollar some years from now. For example, that a dollar invested today can
generate more money than the same dollar invested later.
The calculator manual contains a lengthier explanation including cash flow diagrams for those who need it, as
does any high school or college textbook.
When you
the aplet you will see the initial view shown right.
Pressing SYMB, NUM or PLOT will make no difference to this aplet as
it is quite limited and only has the one view, consisting of two related pages.
Parameters
There are a number of parameters or variables which must be either supplied or solved for. These are:
N
-
The total number of compounding payments or payments.
Mode
-
This has the value of Beg(inning) or End depending on when payments occur
relative to the compounding periods - at the beginning or the end.
P/YR
-
The number of payments per year.
I%YR
-
The nominal interest rate or investment rate per year. This is then divided by P/YR
to find the nominal interest per compounding period. This is the rate actually used in
the internal calculations.
PV
-
This is the present value of the initial flow of cash. In a loan, this is the amount of the
loan. In an investment, the amount invested. PV is always the amount at the start of
the first period, however long that may be.
155
PMT
-
This is the size of the periodic payment. The assumptions made are that all
payments are the same size and that no payments will be skipped. Payments can
occur at the beginning or the end of a compounding period, depending on the
setting of Mode.
FV
-
The future value of the investment or loan. This could be the amount in a bank
account after a period of years, the residual on a lease, the amount still owing on a
loan after N repayments, or the remaining value of an investment which has been
paying income as an annuity.
When using the aplet is it important to visualize the cash flow in terms of positive cash (inwards) or negative
cash (outwards). This can be illustrated simply via the following example. Always bear this principle in mind
when deciding how to plan your setup of the aplet.
Ordinary compound interest
Invest $1000 into a bank account paying 6.5% per annum for 5 years. Interest is
calculated monthly and credited to the account at the end of each month. What is the
investment worth at the end of the period?
Looked at from the point of view of the person investing the money, the
cash flow is initially outwards (negative) by $1000. The final payment is
inwards (positive) and no payments (withdrawals) are made during the
period of the investment. Five years of monthly payments means that N
is 60. The view on the right shows the problem on the calculator. The
button has been pressed to give a future value FV of $1816.70.
Calculator Tip
As can be seen above, the designers of this aplet chose to display
money to 2 decimal places and using comma separators. This choice is
independent of the settings in the MODES view. When entering values
do not use commas as they will simply result in a syntax error.
156
Annuities
An engineer retires with $650,000 available for investment. She invests the money in
a portfolio which is expected to have an average return of 5% per annum. She wants
to have the account pay a monthly income to her and asks the accountant to assume
that the income must last for 20 years. What income can be withdrawn?
The PV for this problem is negative because, from the point of view of
the engineer, the money flow is outward from her to the investment
portfolio. The value of the regular payment, which has been solved for
on the right, is positive as it is being paid from the portfolio to her. We
also assume that the future value FV is to be zero since the income is
only to last for 20 years. The value of N is 240, representing 20 years of
monthly payments. On this basis the monthly annuity can be $4289.71
Loan calculations
You wish to purchase a car by taking out a loan. The current interest rate is 6.5%
and you can afford to make monthly payments of $300. You want to take out the
loan over a period of 6 years and to still owe $10,000 at the end of that period (you
expect an investment to mature at that time to pay the final amount). How much can
you borrow?
In this case, from your point of view, the payments and the FV final
residual are outgoing (negative) since they are made to the bank. The
present value (the loan) is positive. N is set to 6 years of monthly
payments.
to find the PV and this is the amount that can be
Press
borrowed. It will be positive since it is going from the bank to you. In this case it is clear that you can afford to
borrow $24,624.29.
157
Amortization
The second page of this aplet allows amortization calculations in order to determine the amounts applied
towards the principal and interest in a payment or series of payments.
Suppose we borrow $20,000 at an interest rate of 6.5% and make
monthly payments of $300. The initial situation is as shown in the screen
on the right.
button to change to the amortization screen.
Press the
The initial appearance is as shown. As can be seen, the default number
of payments to amortize over is 12.
button will amortized the loan over the first year. As
Pressing the
can be seen right, $2,369.77 has been paid off the principal, leaving a
balance of $17,630.23. Of the payments made, $1,230.23 went
towards the payment of interest.
button will transfer the balance back to the previous
Pressing the
page as the new value of the PV.
At this stage you can amortize again for another 12 months as shown
right. This can be continued indefinitely.
158
27
THE QUAD EXPLORER TEACHING APLET
Rather than being a multi-purpose aplet, this is a teaching aplet specialized to the single use of exploring
graphs of quadratics. As such it does not have the normal SYMB, NUM and PLOT views, but only a single
multi-purpose view.
Objectives
Using the Quadratic Explorer aplet, the student will investigate the behavior of the graph of y = a ( x + h ) + v
2
as the values of a, h and v change. This can be done both by manipulating the equation and seeing the
change in the graph, and by manipulating the graph and seeing the change in the equation.
to see the main screen of the aplet, shown right. This aplet
Press
has only the one screen, rather than the usual PLOT, SYMB and NUM
views. If the aplet has been used before then it may be necessary to
screen key to go back to the opening view.
press the
Choosing the level
. The default
The first choice made by the user should be the
level is that of Y=a(X+h)2+v , which allows the student to change all
parameters at once. By having the student choose the levels of Y=aX2,
Y=(x+h) 2 or Y=X2+v, the teacher can confine the study to the effects of
only one coefficient at a time if desired.
GRAPH mode
mode. In this mode the
The default state for the aplet is to be in
student uses the keys listed below to control the appearance of the
graph, with these changes reflected automatically in the two equations
on the right half of the screen. The original y=x2 graph is kept on the
screen (dotted) for comparison and a grid is supplied to allow the user to
see movement more clearly.
The control keys (listed onscreen) are:
move the graph in the obvious way.
and
cycle the value of ‘a’ in y=a(x+h)2+v through
the values 0.1, 0.2, 0.3, 0.5, 1, 2 & 5. No other
values are possible.
(the ‘negative’ key) changes the sign on the
‘a’ coefficient turning the graph upside down.
159
As can be seen in the screen shots right, the bottom half of the screen
shows the roots (if any), the value of the discriminant and the equation in
the form y=ax2+bx+c.
changes the ‘step size’ of the movements on the
The key labeled
screen. Possible values for the increment are 0.5, 1 and 2.
will
Pressing SYMB on the calculator, or the screen key labeled
change the emphasis from the graph to the equation in the right hand
half of the screen. Pressing PLOT on the calculator, or the key labeled
will change the emphasis from the equation back to the graph.
SYMB mode
The alternative to graphical mode is symbolic mode. In
directly and see the changes reflected in the graph.
mode the student can change the coefficients
For example, on the screen shown below, the ‘v’ coefficient is high­
and
keys. The size of the
lighted and can be changed using the
key, and the same
changes to ‘h’ and ‘v’ is controlled by the
mode.
range of values is available for the values of ‘a’ as in
You can move from one coefficient to the next by using the
keys.
and
mode, the equation in y=ax2+bx+c form, its roots
As with the
and its discriminant are shown on the right half of the screen.
The + and - keys are disabled in
mode, since their effects are
and
keys once the highlight is on the ‘a’
controlled instead by the
key controls the sign of ‘a’.
coefficient. The
Test mode
. This key will present the student with a
The final key is labeled
series of graphs for which they must supply the equation. The type of graph is governed by the current setting
. For example, if the current setting of
was at Y = X 2 + v then the test graphs would also
of
only use the v parameter instead of a, h and v simultaneously. The setting of
can be changed within
screen using the key supplied.
the
160
There are two levels of ‘questions’ denoted by the keys
and
on the screen. An
question will be in the main screen (­
one can be anywhere in the
5 to 5 on each axis), whereas a
also affects the difficulty
larger screen (see right). The setting of
but you can substitute
of the question. The first is always
or
.
another by pressing
mode you must use the arrow keys to change the parameters
In
‘a’, ‘h’ and ‘v’ until they match the graph shown. The accuracy of your
, which
answer can be checked by pressing the key labeled
appears as soon as you begin to change the values. The number of
attempts is monitored and displayed.
An incorrect answer is shown as an ‘animated’ graph on the screen
, flashing repeatedly between the required graph
when you press
and your incorrect guess. This has to be seen to be appreciated - a
screen shot can’t do it justice. If your guess and the required graph can’t
be shown on the same screen then this animation may not be possible.
will display the
If you are unable to find the answer, pressing
correct parameters.
When you are successful, or when you give up, press either
return to the main screen.
or
for a new graph, or
to
If you go to HP’s website you can download a worksheet for use with your class. It takes the student through
the process of deducing the effects of each of the coefficients on the shape of the graph, requiring them to
record their answers in writing.
161
28
THE TRIG EXPLORER TEACHING APLET
Rather than being a multi-purpose aplet like most of the others covered so far, this is a teaching aplet
specialized to the single use of exploring the graphs of trigonometric functions. As such it does not have the
normal SYMB, NUM and PLOT views, but only a single multi-purpose view. The SYMB and PLOT keys do
have meanings but not the normal ones.
Objectives
Using the Trig Explorer aplet, the student will investigate the behavior of the graph of y = a sin(bx + c) + d as
the values of a, b, c and d change. This can be done both by manipulating the equation and seeing the
change in the graph, or by manipulating the graph and seeing the change in the equation.
, they will see the main screen of the
When the student presses
aplet, shown right. Like the Quadratic Explorer, this aplet has only one
screen, rather than the usual PLOT, SYMB and NUM views. If the aplet
has been used before then it may be necessary to press the
screen key to go back to the opening view shown.
SIN vs. COS
(or
) key can be used to toggle between the
The
(or
y = sin ( x ) curve and the y = cos ( x ) curve. The
) key
can be used to toggle between radian measure and degree measure.
The markings on the horizontal axis adjust accordingly (see right and
below right).
SYMB vs. GRPH mode
The Trig Explorer aplet can be used in two modes:
SYMB mode
and PLOT mode
- in this mode the equation controls the
graph (press the SYMB key).
- in this mode the graph controls the
equation (press the PLOT key).
Which mode is in operation is controlled by pressing the SYMB and the PLOT keys. The NUM key has no
effect in this aplet and the aplet has no SETUP views. The ranges for the x and y axes are preset and cannot
be changed.
In both modes the original shape of the sine or cosine graph is left
visible as a dotted line for comparison.
162
The operation of the two modes is summarized below.
The PLOT mode
The underlying concept in PLOT mode is that the graph controls the
equation.
The user has control of the graph via two manipulation points (see above and
below) and any changes to the graph are reflected in the equation at the top
of the screen.
Looking at the screens on the right it will be seen that the third screen key
toggles the point of control for the graph. It is only visible in PLOT mode.
When in PLOT mode the graph is changed using the arrow keys. The effects of the arrow keys vary
according to the location of the control point.
•
when control is set to
the graph translates left and right
(the c coefficient) or up & down (the d coefficient).
•
when control is set to
the graph dilates parallel to the y
axis (the a coefficient) or parallel to the x axis (the b coefficient).
Unlike the SYMB mode where the b coefficient goes up or down in steps
of 0.1, the increments in PLOT mode are not regular but are chosen to
be ‘nice’ fractions of π. The slight difference in results is most easily
seen by simply experimenting.
The SYMB mode
The underlying concept in SYMB mode is that the equation controls the graph. The user has control of the
coefficients and any changes are reflected in the graph.
All four coefficients are shown at the top of the screen even when one or
more is redundant.
163
The c coefficient is shown as a multiple of π in radian mode rather than as a decimal. The currently active
coefficient is highlighted and can be changed using the up/down arrow keys in increments of 0.1 for the
coefficients a, b and d.
The default increment for c is π
to either π
labeled
9
6
or π
but this can be changed using the key
4
.
mode, the increments are 20o, 30o or 45o with 30o
When in
being the default.
The values available for the four coefficients are restricted to a given
range and only certain values within that range. This is done to make the
aplet more efficient and faster. The range of values is shown below:
Coefficient
a
b
Range
-3 to 3 in steps of 0.1
0.3 to 5 in steps of 0.1
c
-4π to 4π in steps of π
d
-3 to 3 in steps of 0.1
6
(or whatever is set by
)
If you go to Hewlett Packard’s website you can download a worksheet for use with your class. It takes the
student through the process of deducing the effects of each of the coefficients on the shape of the graph,
requiring them to record their answers in writing. The same worksheet can be found on the author’s site at
http://www.hphomeview.com
164
29
THE MATH MENUS
The MATH menu is accessed via the key below the APLET key. Any time that you are typing a value into
any formula or setup screen you can insert mathematical functions via the MATH key.
In reality the MATH button gives you access not just to one menu but to four. The menus are:
•
The MATH menu
- this is the default menu containing
the majority of commonly used
commands. The commands in this
list are available on both the hp
39gs and hp 40gs.
•
The CONS menu
- this ‘constants’ menu is only really of
interest to programmers. It contains
the names of various environment
variables, allowing easy pasting into
programs. Generally it is easier to
simply type them.
•
The PHYS menu
- this ‘physical constants’ menu
contains the values of many of the
physical constants required by
students in physics and chemistry.
•
The CAS menu
- this menu contains those commands
which are only available on the hp
40gs and are associated with the
CAS. On the hp 39gs this screen
key is blank and typing the
command manually will result in an
‘unknown user function’ error.
Since they are not relevant for both calculators, the CAS commands are
covered in the section on the CAS for the hp 40gs.
The following pages will cover:
•
how to use and access the commands
•
the PHYS commands
•
the MATH commands
165
Accessing the MATH menu commands
The mechanics of accessing the MATH menu is very simple. We will
illustrate the process using the Polynomial function POLYFORM, which is
an extremely useful one. Change into the HOME view and then press
the MATH key.
When you do you will see the screen on the right. The menu always first
appears with the Real functions highlighted.
We could use the arrow keys to scroll down to the Polynomial functions
but it is far faster to simply press the key labeled with the letter ‘P’ (on
the ‘5’ key). It is not necessary to press the ALPHA key first. You will
notice in the screen on the right that there are two groups of functions
beginning with a ‘P’ - being Polynomial and Probability. To reach
Probability you would press the ‘P’ key again or
.
Once you are in the correct group, press the right arrow key to move
into the list of functions belonging to that group. Once again you have
a choice of using the arrow keys or the key corresponding to the first
letter of the function. Pressing the right arrow key again will move down
the functions a ‘page’ at a time. In this case, since every single function
in the Polynomial group begins with a ‘P’, and there is only one ‘page’
of them, there is no difference between the methods. Move the highlight
down to POLYFORM and then press the ENTER key.
Your HOME view should now look like this. You will notice that the first
bracket has already been inserted for you.
Complete the expression…
POLYFORM((X+2)^5-(3X-1)^2,X)
(using the
key to get ^)
and then press the ENTER key. You will find that the expression
(x + 2)5 − (3x −1) 2 has been expanded on the following line to
X^5+10*X^4+40*X^3+71*...etc
it.
There are two ways of seeing the complete result. You can move the highlight up to that line and
You could then move back and forth through the line using the arrow keys to see it in full. A better method is
. This gives (after a pause) the result shown above. The portion off the
to press the screen key labeled
edge of the screen can be seen by scrolling right using the arrow key. More details will be given of this
POLYFORM function in the Polynomial group when we get to it.
166
On the pages which follow we will look at most of the functions in each group. Some of the functions are not
likely to be used at school level and so will not be covered since this book is primarily aimed at teachers and
students of high school, as are the hp 39gs & hp 40gs. If you need the higher level commands then consult
the manual.
You can obtain ‘help’ for any function in the HOME view by using the
SYNTAX key to obtain the word HELPWITH and then typing the
function name. An example is shown right for the MAX command. Thus
this is saying that you have to type in two expressions, which can be
simply numbers but might be algebraic. As you can see, the custom is to
enclose arguments in < > brackets and this is the custom followed in this
text too during the later list of functions. When you use the function you
don’t actually include those brackets, just the argument. For example you would write MAX(3.5,2A+5) not
MAX(<3.5>,<2A+5>).
There is a limit to how much this HELPWITH statement will aid a normal user of the calculator, since these
syntax statements are usually more suited to a programmer type than to a student. However they may be
enough to trigger your memory.
One piece of terminology that will be used in this section of the manual is ‘argument’. The arguments of a
function are the pieces of information it is expecting you to feed it before it will give you an answer. These
might be numbers, variable names, lists, matrices or algebraic expressions.
The calculator will not guess what you mean. If you don’t feed it the
information it requires then it will simply give you an error message.
For example, the function MAX expects two arguments, both of them
numbers or expressions. Feeding it only one (or more than two) will
produce the result shown right.
These numbers can also be the contents of memories. Suppose you have
stored 10 in memory A and 15 in B. Then MAX(A,B) will give 15.
The commands available on the calculator are of two types. The type found in the MATH menu requires
brackets to enclose its arguments and in this type of command the arguments are separated by commas.
Examples are:
MAX(15,X)
or POLYFORM(2(X+3)^3,X) or ROUND(3.4465,3)
The second type is more common in programming commands. It doesn’t enclose its arguments in brackets
and uses semi-colons to separate them. See the chapter on Programming for information on these commands.
They are found in the menu that pops up when you press SHIFT CMDS.
Examples are:
DISPXY 3;5.4;1;"Hello"
or BOX 1;1;-4;3
167
The PHYS menu commands
The PHYS menu is divided up into three sections by learning area.
These sections are:
•
•
•
Chemistry
Physics
Quantum Physics
The contents are simply the numerical values of various physical constants that are useful in calculations and
formulae.
Chemistry
•
•
•
•
•
•
Avogadro’s number
Boltzmann’s constant
Molar volume
Universal gas constant
Standard temperature
Standard pressure
Physics
•
•
•
•
•
•
Quantum Physics
Stephan-Boltzmann constant
Speed of light (m/sec)
Permittivity
Permeability
Acceleration due to gravity
Gravitational constant
button which, when pressed,
At the bottom of the screen is an
gives more information on the particular constant chosen.
168
•
•
•
•
•
•
•
•
•
•
•
•
•
•
•
•
•
Planck’s constant
Dirac’s constant
Charge on an electron
Mass of an electron
q/me ratio
Mass of a proton
mp/me ratio
fine structure constant
magnetic flux constant
Faraday constant
Rydberg constant
Bohr radius
Bohr magneton constant
Nuclear magneton const.
Photon wavelength
Photon frequency
Compton wavelength
The MATH menu commands
The MATH menu is divided up into sections by mathematical topics. These topics are:
Real
Stat-Two
Symbolic
Tests
Trig
Calculus
Complex
Constants
Convert
Hyperb.
List
Loop
Matrix
Polynom.
Prob.
-
rounding, roots, some conversions and percentage functions.
bivariate statistical functions.
functions for manipulating equations and symbols.
used in programming more than normal work.
contains the trig functions not found on the keyboard. E.g. sec, cosec.
integration and differentiation
functions to manipulate complex numbers.
e, i and various others. Of more use in programming.
contains a list of functions allowing conversion of units.
the hyperbolic trig functions.
allows manipulation & creation of lists of numbers, including stats data.
iterative functions.
a rich collection of functions to manipulate matrices.
another rich collection, this time to manipulate polynomials.
functions used in probability calculations.
Some of these functions have little application at school level and will not be covered here. Others will be
covered to varying depths. Anyone needing those not covered will find them in the manual that comes with
the calculator.
169
The ‘Real’ group of functions
CEILING(<num>)
This is a ‘rounding’ function but different in that it always rounds up to the integer above. Mainly of interest to
programmers.
Eg.
Note:
CEILING(3.2) = 4
CEILING(32.99) = 33
CEILING((12+ 6)/7) = CEILING(2.0642…) = 3
CEILING(-2.56) = -2 not -3. The CEILING function rounds up
to the next integer above, which is -2.
See also: ROUND, TRUNCATE, FLOOR, INT
DEG
RAD(<deg>)
This function converts degrees to radians.
Eg.
DEG
DEG
RAD(30) = 0.5235…
RAD(180) = 3.1415926…
See also: RAD
DEG, HMS
,
HMS
FLOOR(<num>)
This function is the same as the CEILING function, except that it always
rounds down.
Eg.
Note:
FLOOR(3.75) = 3
FLOOR(45.01) = 45
FLOOR(-2.56) = -3 not -2.
The FLOOR function is the same as the mathematical function ‘greatest
integer’ which is studied in many mathematical courses.
If you want to graph the greatest integer function then you will need to
use the PLOT SETUP view to turn off CONNECT first, since the graph
is supposed to be a discontinuous step function. The result with
CONNECT turned on is not good.
170
FNROOT(<expression>,<variable>,<guess>)
This function is like a mini version of the Solve aplet. If you feed it an
algebraic expression and an initial guess it will start from your guess and
find the value which makes the expression zero. Don’t bother. It’s a lot
easier to use the Solve aplet. This is a tool for programmers so that they
can access the Solve abilities within programs.
You need to tell it what variable is the active one in the expression, in
addition to providing it with an initial guess. If there is only one answer
then any guess will do, but if more than one solution is possible then
more care needs to be taken with your guess to ensure that it is in the
neighborhood of your desired solution.
Eg.
(a) Solve x 2 − 3x − 5 = 0
Use: FNROOT(X2-3X-5,X,2)
d
3d
(b) Solve − 5 =
+1
3
4
Use: FNROOT(D/3-5-3D/4-1,D,0)
As with Solve, if your expression involves more than one variable then whatever values are currently in
memory are used for the other variables.
See also: QUAD, POLYROOT
FRAC(<num>)
This function gives the decimal part of any number, discarding the integer part.
Eg.
FRAC(3.45) = 0.45
FRAC(1234.03456) = 0.03456
See also:
INT,FLOOR,CEILING,ROUND,TRUNCATE,FRAC
171
HMS
(<dd.mmss>)
This function works with time and angles. It converts degrees, minutes and seconds to degrees, and also
hours, minutes and seconds to decimal time.
The calculator can convert a value such as 45 23′17′′ if you put it into
the form 45.2317 and then use the HMS function.
D
E.g.
sin( 45 23′17′′ ) would be SIN(HMS
D
cos( 5 3′7′′ ) would be COS(HMS
D
This function, together with
E.g.
(5.0307))
HMS, can also be used to deal with time.
What time will it be 1 hr 34 min. and 15 sec. after 3 min. past
6 pm?
Type: HMS
Ans:
(45.2317))
(18.03)+HMS
(1.3415)
37 min. 15 sec. past 7 pm. (see right)
See also:
HMS, RAD
DEG, DEG
RAD
HMS(<num>)
This function works in the same way as the HMS function but in the
opposite direction. It converts decimal degrees (or time) to degrees (or
hours), minutes and seconds. The format of the returned answer is
DD.MMSS (or HH.MMSS if dealing with time)
Eg.
15 ⋅ 5D would become 15 ⋅ 3 , meaning 15D 30′ .
45.38805555 Æ 45.2317 ( 45 23′17′′ )
3.75 hours Æ 3.45 (3 hours 45 min.)
D
See also: HMS
, RAD
DEG, DEG
RAD
172
INT(<num>)
This function is related to the FLOOR and CEILING functions. Unlike
those two, which consistently move down or up respectively, the INT
function simply drops the fractional part of the number.
Eg.
INT(3.786) = 3
INT(-5.84) = -5
See also: FLOOR, CEILING, ROUND, TRUNCATE, FRAC
MANT(<num>)
This function returns the mantissa (numerical part) of the number you feed
it when transformed into scientific notation. It would be used with the
XPON function, which returns the power part of the number in scientific
notation.
Eg.
Change 487 ⋅ 23 into scientific notation to get 4 ⋅ 8723 ×10 .
MANT(487.23) = 4.8723
XPON(487.23) = 2
2
−4
Change 0 ⋅ 0005087 into scientific notation to get 5 ⋅ 087 ×10 .
MANT(0.0005087) = 5.087
XPON(0.0005087) = -4
See also: XPON
MAX(num1,num2)
This function returns the larger of two values entered. This is not needed
in your normal calculations, since you could just look at the numbers, but
a programmer will be writing a program which deals with numbers not
known in advance.
Eg.
MAX(3,5) = 5
See also: MIN
173
MIN(num1,num2)
As with MAX, this function is used mainly by programmers. It returns the
smaller of the two numbers entered.
Eg.
MIN(3,5) = 3
See also: MAX
<num> MOD <divisor>
For those not familiar with modulo arithmetic, it will suffice to say that
this function gives you the remainder when one number is divided by
another. It is considered to be an mathematical operator in the same
way that a plus, minus, times or divide sign is. Because of this it does
not need its arguments placed in brackets as most of the other functions
in the MATH menu do.
Eg.
43 + 5 = 48
43 MOD 5 = 3
35 MOD 7 = 0
-14 MOD 5 = 1
% function(<num1>,<num2>)
To find x% of y, use the function %(X, Y).
Eg.
10 % of $400 = $40 is shown right.
See also: %, %TOTAL, %CHANGE
174
%CHANGE(<num1>,<num2>)
This function calculates the percentage change moving from X to Y using
the formula 100(Y-X)/X. It can be used to calculate (for example)
percentage profit and loss.
Eg.
I buy a fridge for $400 and sell it for $440.
What is my profit as a percentage?
Use: %CHANGE(400,440)
I sell a toy for $5.95 that normally sells for $6.50
What is the discount as a percentage of the usual price?
Use: %CHANGE(6.50,5.95)
See also: %, %TOTAL
%TOTAL(<num1>,<num2>)
To find out what percentage X is of Y, use the function %TOTAL(Y,X).
Note the reversed order.
Eg.
What percentage is a score of 53 out of 81 on a test?
Use: %TOTAL(81,53)
What percentage is 124 of 112?
Use: %TOTAL(112,124)
See also: %, %CHANGE
RAD
DEG(<radian_measure>)
This function converts radians to degrees.
Eg.
RAD
RAD
DEG(π/6) = 30o
DEG(5) = 286.48o
See also: DEG
RAD, HMS
,
HMS
175
ROUND(<num>,<dec.pts>)
This function rounds off a supplied number to the specified number of
decimal places (d.p.).
Eg.
Round 66.65 to 1 d.p.
Use: ROUND(66.65,1) = 66.7
Round 34.56784 to 2 d.p.
Use: ROUND(34.56784,2) = 34.57
This function is also capable of rounding off to a specified number of
significant figures (s.f.). To do this, simply put a negative sign on the
second argument.
Round 32345 to the nearest thousand.
Use: ROUND(32345,-2) = 32000
Round 3405.63475 to 6 s.f.
Use: ROUND(3405.63475,-6) = 3405.63
See also: INT, FLOOR, CEILING, TRUNCATE, FRAC
SIGN(<num>)
Another function designed more for programmers, returning a value of
+1, 0 or -1 depending on whether the number supplied is positive,
zero or negative.
Eg.
SIGN(-45) = -1
See also: XPON, MANT
Note: See also SIGN in the Complex group of functions (page 187).
176
TRUNCATE(<num>)
This function operates similarly to the ROUND function, but simply drops
the extra digits instead of rounding up or down. It is somewhat similar
in effect to the FLOOR function but the TRUNCATE function will work to
any number of decimal places or significant figures instead of always
dropping to the nearest lower integer value.
Eg.
TRUNCATE(3405.6375,-6) = 3405.63
TRUNCATE(32.889,1) = 32.8
See also: INT, FLOOR, CEILING, ROUND,FRAC
XPON(<num>)
This function returns the exponent (indicial part) when transformed into
scientific notation of the number you feed it. It would be used with the
XPON function, which returns the power part of the number when in
scientific notation.
Eg.
Change 487 ⋅ 23 into scientific notation to get 4 ⋅ 8723 ×10 .
2
MANT(487.23) = 4.8723
XPON(487.23) = 2
Change 0 ⋅ 0005087 into scientific notation to get 5 ⋅ 087 ×10
−4
.
MANT(0.0005087) = 5.087
XPON(0.0005087) = -4
This function could be of use to you if you are just learning scientific notation, but is of more use to people
writing programs. A normal user would just look at the number and see the answer, but a programmer would
not know in advance what number was going to be used and so might use MANT and XPON to find the size
of a number that the user has just entered.
See also: MANT
177
The ‘Stat-Two’ group of functions
PREDY(<x-value>)
This function predicts the y value for a pair of columns set up as bivariate data in the Statistics aplet. This is
discussed in more detail in the section covering the Statistics aplet, but a brief summary will be given here.
It assumes that:
(i)
the bivariate data is entered into a pair of columns (eg. C1 and C2, with C1 containing the
independent data and C2 the dependent data),
and
(ii)
that these two columns have been specified in the SYMB view to be paired bivariate data,
and
(iii) that this data set has been graphed in the PLOT view and that the FIT screen key has been
used to plot the line of best fit for the pair of columns,
If these conditions are satisfied then the function PREDY(3.5) will
produce a predicted y (dependent) value for the x (indep.) value of 3 ⋅ 5 .
Calculator Tip
The line of best fit used in the function PREDY is whichever one was
last plotted. It is up to you to ensure that this is in fact the one you want
used! It is far easier and more reliable to use the facilities provided in
the PLOT view (see page 130) to calculate PREDY values.
PREDX(<y-value>)
The PREDX function simply reverses the line of best fit. For example, the equation Yˆ = 0 ⋅ 8199 X +1 ⋅ 1662
earlier would use X̂ =
(Y −1.1662)
0.8199
to predict the X values.
Note: See page 136 for very important information on this function.
178
The ‘Symbolic’ group of functions
The = ‘function’
Although this is listed in the MATH menu as if it were a function, it is not really. Except in programming, the
= sign is simply used in exactly the way that you would expect it to be, mainly in the Solve aplet. It’s easier to
obtain the = sign directly from the keyboard. The reason that it is found in the MATH menu is that the original
calculator, the hp 38g, had less keys on the keyboard and had no room for it. It was added in later models.
ISOLATE(<expression>,<var-name>)
This function will rearrange a formula so that its subject is another variable. To do this, the formula must be
rewritten so that it is an expression which equals zero. The ISOLATE function then rearranges the formula in
terms of that variable.
Eg. 1
Rewrite the formula d =
Firstly, rewrite as:
Use:
1 2
at in ‘t’.
2
1
d − at 2 = 0
2
ISOLATE(D-AT2/2,T)
The result needs interpretation as the answer should be T = ±
2D
. Firstly, the ‘T=’ is missing and secondly,
A
the symbol ‘S1’ stands for the ± sign.
Eg. 2
Make X the subject of the formula B =
−3
.
X
( − A)
Using: ISOLATE(3/(X-A)+B,X)
3/-B+A
gives:
−3
+A
equivalent to:
X =
B
The ISOLATE function is useful within its limitations, but it will only deal
with a limited set of formulae (see right). The CAS on the hp 40gs is far
more flexible.
See also: The Solve aplet, FNROOT, QUAD, The CAS chapter
179
LINEAR?(<expression>,<var.name>)
This is another of those functions which is probably aimed more at the programmer than at the normal user. It
is designed to test whether a supplied expression is linear or non-linear in the variable you specify, returning
zero for non-linear and 1 for linear.
Eg.
Suppose we use the expression AX 2 − B + 4
If X is the variable and A and B are both constants (say A=4, B=5) then
the expression AX 2 − B + 4 would become 4 X 2 − 5 + 4 which would be
non-linear. Thus LINEAR? returns zero (right).
On the other hand, if X were one of the constants (say X=6) and A were
the variable, then the expression AX 2 − B + 4 would become
A × 62 − 5 + 4 or 36A − 1 , which is linear. Thus LINEAR? would return
a value of 1 as shown right.
The main use for this is going to be when a programmer does not know
in advance what function the user is going to type in.
QUAD(<expression>,<var.name>)
−b ± b 2 − 4ac
to give both
2a
roots of a quadratic, using the ‘S1’ formal variable to represent the ±
This function uses the quadratic formula x =
symbol. The quadratic is entered as an expression, and you must
indicate which variable is being solved for, since you could have an
equation such as Px 2 + Qx − 5 = 0 where P and Q were memory values,
and you would need to specify to solve for X in order to tell the calculator that the active variable was X and
not P or Q.
Eg.
Solve x 2 − 4 x − 5 = 0
Use
QUAD(X2-4X-5,X)
Answer: (4+S1*6)/2
4±6
2
4+6
4−6
or
=
2
2
= 5 or −1
x =
It is now up to you to interpret this algebraically as:
If you are simply after the roots of the quadratic then it is far better to use the POLYROOT function (page
tools.
298) or to graph the function and use the
180
3+ 5
rather than 2.6180 then you would have to COPY the result, edit
2
the line to remove all but the decimal root and square it to find the original discriminant.
If you would like a solution such as
If you are fortunate enough to have an hp 40gs rather than an hp 39gs then you can do all this far more
easily in the CAS. See page 309 for details on finding roots of real and complex polynomials using the CAS
on the hp 40gs.
See also: FNROOT, LINEAR?
QUOTE(<var_name>)
Again, this is a function intended for use mainly by programmers. Programmers sometimes want to store a
. It turns out that if you use F1(X2 - 4) then it
function such as X2 - 4 into one of F1(X)…F9(X) using
won’t be entered symbolically. Instead, the contents of memory X (a number) is substituted and entered and
then the expression is evaluated to give a numeric result. The QUOTE function fixes this. For example,
QUOTE(X)2 - 4 F1(X) will ensure a symbolic result.
An easier method of storing a function into an aplet in a program is to enclose it in single quotes. For
example '(X)2 - 4' F1(X) would serve the same purpose as QUOTE(X)2 - 4 F1(X). On the other hand,
entering F1('X') will not work but F1(QUOTE(X)) will. No-one ever promised consistency! See Example 1 on
page 262 in the chapter “Programming on the hp 39gs & hp 40gs” for an example of use in writing code.
The | function written as: <expression> | (var1=value,var2=value,…)
This is called the ‘where’ function. The reason for this is that it is used to evaluate formulas, of the type when
one would say “Evaluate ….., where a = 5, b = 4 etc”. The formula must be in the form of an expression
rather than an equation. You should enter the expression first, then the ‘where’ symbol and then the values of
all the variables in the expression. Any not supplied will be evaluated using the value currently stored in that
memory. This is again a function which is of more use to programmers since this is definitely handled far more
flexibly in the Solve aplet.
Eg. 1 Evaluate
Use:
Answer:0.5
a=
b+c
d
where b = 6, c = -2 and d = 8
(B+C)/D|(B=6,C=-2,D=8)
1 2
at , find the distance d which an
2
object would fall under Earth’s gravity of 9.8 m/s2 in a time of 6 seconds.
Eg. 2 Using the formula d =
.5AT2|(A=9.8,T=6)
Use:
Answer:176.4 meters
See also: ISOLATE
181
The ‘Tests’ group of functions
These are all functions which are of interest only to programmers, and consequently we will not cover them
here. For anyone who has done any programming their use is obvious. They can also be found, far more
conveniently, in the CHARS view.
A fairly thorough introduction to programming on the calculator is given in an later chapter (see page 255).
Those wanting more detail than is given there must consult the manual. One way to learn more about
programming is to download aplets from the internet and dismantle them to see how the code produces the
results.
The ‘Trigonometric’ & ‘Hyperbolic’ groups of
functions
These two groups of functions cover the Trigonometry functions, plus others, which are less commonly used
and which have consequently not been given their own keys on the face of the calculator. Use them in the
same way as the normal SIN, COS and TAN functions.
COT, SEC etc
In the Trig. group of functions you will find:
Function
COT (cotangent)
CSC (cosec/cosecant)
SEC (secant)
Inverse function
ACOT (arc-cotangent)
ACSC (arc-cosec)
ASEC (arc-secant)
In the Hyperb. group of functions you will find (amongst other things):
Function
SINH (hyperbolic sine or “shine”)
COSH (hyperbolic cos or “cosh”)
TANH (hyperbolic tan)
Inverse function
ASINH (arc-hyp.sine)
ACOSH (arc-hyp.cos)
ATANH (arc-hyp.tan)
182
Some further functions are available in the Hyperbolic group of functions. They are duplicates of functions
available on the face of the calculator but give more accurate answers. They would primarily be of use to
those people, such as architects and engineers, for whom high accuracy is paramount. These are:
EXP(<num>)
This function gives a more accurate answer than the key labeled e^
which appears above the LN key on the calculator. As you can see on
the right, the difference is normally not detectable even to 12 significant
figures.
The difference is only apparent for some values and even then is hardly
earth-shattering.
ALOG(<num>)
This function provides the same result as the key labeled 10^ on the
keyboard above the LOG key. It is another function giving greater
accuracy than the one it ‘replaces’. This greater accuracy would
probably never be required in a school setting.
EXPM1(<num>)
This function is designed to be more accurate when anti-logging very small values close to zero. It gives the
value not of e but of e − 1 (EXPM1 = exp minus 1). You may wonder how this is an advantage, since you
must then add 1 to obtain the correct answer, but a look at the screen opposite will show you.
x
x
As you can see, the normal keyboard function e^ gives an answer to
e0.0000003 of 1.0000003. This gives the impression that it is an exact
value (since it doesn’t show a full 12 significant digits). The true answer
is 1·000000300000045…. but the final digits have been lost in the
rounding off to 12 sig. figures.
By giving an answer of e − 1 , the leading 1 is lost, freeing the
calculator to show more accuracy by dropping the leading zeros. This is not normally be needed in the
classroom.
x
183
LNP1(<num>)
As in the previous function, this is supplied to supplement the LN function and gives a more accurate value
when x is near zero. Again, this is not something which would normally be of concern at school level.
The ‘Calculus’ group of functions
function, the differentiate, or
function and the
This group consists of three functions, the integrate, or
TAYLOR function. The first two are discussed in detail in the chapter dealing with the Function aplet (see
pages 59 to 75) and so a brief outline only is given below.
(<num>,<num>,<expression>,<var_name>)
This function will return the definite integral of the expression when
integrated with respect to the variable specified. Any other variables in
the expression will be regarded as constants with values taken from the
current memory values.
Symbolic integration can be done in two ways. Firstly by replacing one of the limits of integration with a
symbolic variable S1 (S1…S5). Secondly, and more conveniently, by doing it in the Function aplet (see
pages 59 to 75).
<var_name>(<expression>)
This function will differentiate the expression with respect to the variable
specified. This can be done in two ways. When done in the HOME
view the result is numeric because the derivative is evaluated for the
current value of the variable in memory. For example, if X currently has
the value of 3 then the result is as shown right.
When done in the Function aplet, or using a symbolic variable (S1…S5), the result is the algebraic derivative
(see pages 59 to 75).
184
TAYLOR(<expression>,<var_name>,<num>)
Briefly, a Taylor polynomial allows you to approximate a complicated function via a simpler polynomial
function. The <expression> supplied is approximated with respect to <var_name> by terms of a polynomial up
to <num> power.
The screen shot on the right shows the calculator deriving the Taylor
polynomial for sin(x) up to the 7th power. The SIN(X) function can be
approximated by taking terms from the polynomial:
sin( x) = x −
= x−
x3
3!
1
6
+
x5
5!
x3 +
−
x7
7!
1
120
+ ....
x5 −
1
5040
x 7 + ....
In this example, the result is shown twice. The first is calculated with MODES set to Standard, the second
with MODES set to Fraction 4. The second screen shot shows the fractional polynomial in more detail after
highlighting it and pressing
.
185
The ‘Complex’ group of functions
Complex numbers on the hp 39gs & hp 40gs can be entered in either of two ways. Firstly, in the same way
as they are commonly written in mathematical workings: a + bi. Secondly, as an ordered pair: (a,b).
For example, 3 + 2i could be entered into the calculator exactly as it is
written, with the ‘i’ obtained using SHIFT ALPHA to get a lowercase i.
Alternatively you can enter it directly as an ordered pair.
As soon as you press ENTER, the calculator immediately converts the a + bi form into an ordered pair. The
History retains the original in case you need to
it later for re-use.
The exception is when you enter a complex number in polar form using
button). When you
the (angle) sign on the keyboard (above the
do this the calculator converts into the two other common forms of rcis
format and (a,b) format as shown right. In the example right, the lowest
line shows how the number was been entered. The first two lines show
how the result is stored in the History as rcis format and as (a,b) format.
Complex numbers can be used with all trigonometric and hyperbolic function, as well as with matrices, lists
and some real-number and keyboard functions.
Just as real numbers can be stored into the alphabetic memories A to Z,
there are 10 special memories Z1,Z2..Z9,Z0 which are provided to
store complex numbers.
186
In addition to the trig functions, there are other functions that take complex arguments.
ABS(<real>) or ABS(<complex>)
The absolute function, which is found on the keyboard above the left
bracket key, returns the absolute value of a real number.
Eg.
ABS(-3) returns a value of 3.
When you use the absolute function on a complex number a + bi it returns the magnitude of the complex
number as
a 2 + b 2 . Note the requirement for double brackets in this case. The outer pair are those of the
function ABS(…). The inner pair are those of the number in (a,b) format.
SIGN(<real>) or SIGN(<complex>)
This function is found in the Real group not the Complex group but is
very useful with complex numbers and so is also covered here. If given
a vector/complex number (a,b), SIGN will return another
vector/complex number which is a unit vector in the direction of (a, b).
Note again the requirement for doubled brackets.
⎛
a
b
,
i.e. SIGN((A,B)) returns ⎜⎜
2
2
2
a + b2
⎝ a +b
⎞
⎟⎟ .
⎠
y
This is very useful, not just in complex numbers, but also in vector problems.
6
See also: SIGN (in the Real group),IM,RE,ARG,CONJ
4
2
27
ARG(<complex>) or ARG(<vector>)
– 2
2
– 2
This function, also found on the keyboard, returns the size of the angle
defined by regarding the complex number as a vector. For example
ARG(4+2i) would be 26 ⋅ 565 . The same information can, of course, be
D
obtained using trig. The result is dependent on the current angle setting
in MODES. Again, note the requirement for doubled brackets. Using
ARG(a+bi) instead avoids this requirement.
187
o
4
6
x
CONJ(<complex>)
This function returns the complex conjugate.
Eg.
If z = 2 + 3i , then find the complex conjugate
Answer (see right):
z .
z = 2 − 3i
See also: IM,ARG,RE
IM(<complex>)
and RE(complex)
These functions return the imaginary and real parts of the complex
number supplied.
See also: CONJ,ARG,RE
Note: As mentioned earlier, a very useful function (
) can be found
on the keyboard as the SHIFT function for
. If you enter a complex
number in (r, ) form as shown right, then the calculator will display it in
the form r cos(θ ) + r sin(θ ) from, and as an (a,b) ordered pair.
Note the r cos(θ ) + r sin(θ ) form is used only when in radian mode. If in
degree mode then it returns only the (a,b) form as shown right.
188
The ‘Constant’ group of functions
These ‘functions’ consist of a set of commonly occurring constants.
Two of them, MAXREAL and MINREAL are mainly of use to
programmers except for an important influence on the evaluation of
limits (see page 80). They consist, respectively, of the largest and
smallest numbers with which the calculator is capable of dealing, and
are there for use by programmers as a check to ensure that calculations
within a program have not overflowed the capacity of the calculator.
The other three,
π, i, and e, are far more easily obtained via the keyboard.
The first, π, is available via a key on the face of the calculator above the 3 key. The other two , i &
easily obtained as lowercase letters via the ALPHA key, pressing SHIFT first to get lowercase.
e, are
The ‘Convert’ group of functions
This is a set of functions which allow conversion of metric units to imperial and vice versa. The list is not very
extensive but does cover the more common ones. The syntax is the same
for all.
For example, the ÆC function converts to Celsius from the equivalent
Fahrenheit. To convert 212 degrees Fahrenheit to Celsius just type
ÆC(212). To convert 100 kg to pounds, use ÆLBS(100) as shown in
the screen shot.
The available functions are:
ÆC
ÆCM
ÆL
ÆKG
ÆKM
ÆDEG
-
converts Fahrenheit to Celsius
converts inches to centimeters
converts litres to US gallons
converts pounds to kilograms
converts miles to kilometers
converts radians into degrees
ÆF
ÆIN
ÆGAL ÆLBS ÆMILE ÆRAD -
189
converts
converts
converts
converts
converts
converts
Celsius to Fahrenheit
centimeters to inches
US gallons to litres
kilograms to pounds
kilometers to miles
degrees into radians
The ‘List’ group of functions
CONCAT(<list1>, <list2>)
This function concatenates two lists - appending one on to the end of the
other in the order that you specify. Lists must be enclosed in curly
brackets unless list variables are used.
Eg.
L1={2,5,-2,10,3.75}
L2={1,2,3,4,5}
CONCAT(L1,L2) = {2,5,-2,10,3.75,1,2,3,4,5}
CONCAT(L1,{5})
L1 would add another element of value 5 onto the end of list L1, storing the resulting
longer list back into L1.
∆LIST(<list>)
This function produces a list which contains the differences between successive values in the supplied list. The
resulting list has a length one less than the original.
Eg.
L1={1,4,7,10,13}
∆LIST(L1)={3,3,3,3}
MAKELIST(<expression>,<var_name>,<num>,<num>,<num>)
This function produces a list of the length specified using a rule of your choice. It is very useful, not only in
programming but in statistical simulations and modeling.
The syntax is: MAKELIST(expression, variable name, start, end, increment)
where expression
variable name
and
start
end
increment
is the mathematical rule used to generate the numbers.
is the variable that is to be used in the expression (any other
letters will be taken constants).
is the first value that variable name is be given.
is the largest value that variable name is to take.
is the amount that variable name should be incremented by.
Examples are shown on the following page.
190
Eg. 1 MAKELIST( X2,X,1,10,2) L1
produces { 1, 9, 25, 49, 81 } as X goes from 1 to 3 to 5 to …
and also stores the result into L1.
Eg. 2 MAKELIST(RANDOM,X,1,10,1) produces a set of 10 random numbers.
The X in this case serves only as a counter since it does not appear in the expression.
Eg. 3 MAKELIST(3,X,1,10,2)
produces {3,3,3,3,3,3,3,3,3,3}.
The MAKELIST function can also be used to simulate observations on random variables.
For example, suppose we wish to simulate 10 Bernoulli trials with
p = 0.75. We can use the fact that a test like X<4 or Y>0.2 returns a
value of either 1 (if the test is true) or 0 (if the test is false).
Thus:
MAKELIST(RANDOM<0.75,X,1,10,1)
will return a list of 1’s and 0’s corresponding
to the simulated Bernoulli trials.
Various examples of this process are given in the Expert User section which immediately follows the chapter
on Univariate Statistics on page 121.
πLIST(<list>)
This function returns the product of all the elements of a list.
Eg.
LIST({2,3,5})
would return a value of 30.
POS(<list>,<num>)
This function conducts a search of a list. It returns the position in the list
of the first occurrence of the number you specify (see example right). It
is of more use to programmers, who will not know in advance what a list
contains.
If the number specified is not in the list it returns zero. If the value occurs in more than one place then only the
first position is reported. The value specified can be either a number (as shown) or a variable or an
expression to be evaluated.
191
SIZE(<list>) or SIZE(<matrix>)
This function returns the size of the list or matrix specified. Since normal
users would probably know anyway, and could find out easily via the list
catalog, this is clearly another of those functions which are of more use
to programmers (who won’t know when they write their program just
how long the list you will ask it to deal with will be when you eventually
run the program). If the object is a matrix then the return value is a two
element list as {rows, columns}.
ΣLIST(<list>)
This function returns the sum of all the elements of a list.
Eg.
LIST({2,3,5})
would return a value of 10.
REVERSE(<list>)
This function reverses the order of elements in a list.
Eg.
REVERSE({2,4,1,7,10})
would return {10,7,1,4,2}
SORT({list})
This function returns a list that is sorted into ascending order.
If you want the list in descending order instead then
use REVERSE(SORT({list})).
See page 137 for an example of using SORT to assign rank orders to a list of values.
192
The ‘Loop’ group of functions
This is a group of functions that may be of use for students studying
discrete functions and sequences but are primarily of use to
programmers.
ITERATE(<expression>,<var_name>,<num>,<num>)
This function evaluates an expression in terms of a variable, starting with a supplied initial value, for a
specified number of iterations. Each iteration uses the answer to the previous evaluation as the value for the
variable in the next evaluation.
Eg.
ITERATE(X2 - 1, X, 2, 5)
gives an answer of 15745023
This answer is obtained as follows:
initial value:
X=2
x 2 −1 = 3
first iteration using supplied
initial value of 2.
new value:
X=3
x2 − 1 = 8
second iteration
new value
X=8
x 2 −1 = 63
third iteration
new value
X=63
x 2 − 1 = 3968
fourth iteration
new value
X=3968
fifth iteration
2
x − 1 = 15745023
Final answer:
X = 15 745 023
193
RECURSE
This functions is provided for programmers to let them define functions in
the Sequence aplet.
For example, typing RECURSE(U,U(N-1)*N,1,2) U1(N) seemingly
produces no useful result in the HOME view, but would produce the
result shown right in the SYMB view of the Sequence aplet. The
resulting sequence is the factorial numbers.
The syntax is:
RECURSE(<seq.name>,<defn of term n>,<1st term>,<2nd term>)
and it must be stored into a sequence such as U1,U2..U9,U0 for it to have any meaning.
Σ (<var_name>,<num>,<num>,<expression>)
This function, also available on the keyboard, offers a way of calculating the results of summation notation
problems. The syntax of the function is ordered in the same way as one reads a summation expression (see
the examples below).
5
Eg. 1
∑i
2
which expands to 12 + 22 + 32 + 42 + 52 giving an answer of 55,
i =1
can be evaluated using
(I=1,5,I2)
6
Eg. 2
∑x
i
where x1 = −2, x2 = 10, x3 = 13, x4 = 11, x5 = −20, x6 = 2
i=1
can be evaluated by first defining a list L1 as {-2,10,13,11,-20,2}
and then calculating (I=1,6,L1(I))
Note: Although the variable I was used as the summation index in
each of the cases above, there is nothing special about them.
‘i’, ‘j’ & ‘k’ are simply the letters traditionally used in
mathematical problems involving summation. When working in
the hp 40gs CAS it is not possible to use ‘i’ because the CAS
will interpret it as i rather than as a variable name.
194
The ‘Matrix’ group of functions
This group of functions is provided to deal with matrices.
The scope of functions & abilities covered in this group is in fact vastly greater than
would be required by the average high school student or teacher. In many cases
supplying an explanation in more detail than the manual of what the function is used for
would occupy many pages to no real useful gain. Consequently although some will
include detailed examples, some of the functions will be covered only very briefly.
Further examples are given in the chapter titled “Working with Matrices” on page 209.
COLNORM(<matrix>)
Finds the column norm of a matrix: the maximum, over all columns
contained in the matrix, of the absolute values of the sum of the elements
in each column.
⎡ 1 2 3⎤
Eg. For the matrix M 1 =
⎢ 4 5 6 ⎥ , the column with the largest absolute sum of 13 is column 3.
⎢
⎥
⎢⎣ −1 5 4 ⎥⎦
COND(<matrix>)
Finds the condition number, the 1-norm (column norm), of a square matrix.
CROSS([vector],[vector])
This function finds the cross product of two vectors. Vectors for this
function are written as single row matrices.
⎛ 3⎞
⎜ ⎟
For example, a = (3, 4, 0) or 4 would be written as
⎜ ⎟
⎜0⎟
⎝ ⎠
[3,4,0].
Note: If you want to use the Matrix Catalog to define your matrices for
key to define them as
use with this function then you must use the
real vectors rather than as matrices as the CROSS function is one of the
few for which this matters.
195
DET(<matrix>)
This function finds the determinant of a square matrix. See page 213 for
an example of its use in finding an inverse matrix.
Eg.
If
⎡ 2 3⎤
A=⎢
⎥ then find det(A).
⎣ −1 5⎦
Ans:
det (A) = 2x5-3x(-1)
= 13
See also: INVERSE, RREF
DOT([vector],[vector])
This function returns the dot product of two vectors. Vectors for this function are written as single row matrices.
For example,
⎛ 3⎞
a = (3, 4) or ⎜ ⎟ would be written as
⎝ 4⎠
[3,4]. See page 214 for a worked example.
EIGENVAL(<matrix>)
This function returns the Eigenvalues in vector form for a matrix. The
values can be complex as shown right.
EIGENVV(<matrix>)
This function returns the
Eigenvectors and Eigenvalues for
a square matrix. It returns a list
variable consisting of two arrays: a matrix containing the eigenvectors and a complex vector containing the
eigenvalues.
IDENTMAT(<size>)
This function creates an n x n square matrix which is an identity matrix.
For example, IDENTMAT(4) would produce a 4x4 identity matrix for
use or storage. This is a function that is probably of more use to
programmers than to the average user.
196
INVERSE(<matrix>)
This function produces the inverse matrix of an n x n square matrix,
where possible. A fully worked example of the use of an inverse matrix
to solve a 3 by 3 system of equations is given in the chapter on Using
Matrices on page 211 and in Appendix A on page 302.
An error message is given (see right) when the matrix is singular (det.
zero).
Note: Some people write the inverse matrix as a fraction (one over the
determinant) multiplied by a matrix, so as to avoid decimals and
fractions within the inverse matrix. The calculator does not do
this. If you want the matrix with the determinant factored out,
then evaluate DET(matrix) first, record the fraction and then
evaluate DET(matrix) * INVERSE(matrix) to obtain (usually)
a non-fractional matrix.
i.e.
⎡ 2 3⎤
1 ⎡ 5 −3⎤
A=⎢
⇒ A−1 =
⎥
−2 ⎣⎢ −4 2 ⎦⎥
⎣ 4 5⎦
Remember that the inverse matrix is not just the matrix, but the fraction
times the matrix.
See also: RREF, DET
LQ(<matrix>)
This function takes an mxn matrix, factors it and returns a list containing three matrices which are (in order):
•
•
•
an mxn lower trapezoidal matrix
an nxn orthogonal matrix
an mxm permutation matrix.
If you want to separate these matrices for later use then you should store them into a list variable.
For example, if M1 was [[1,2,3],[4,5,6],[7,8,9]] then LQ(M1) L1 would store the three resulting matrices
into list variable L1. In the HOME view you could now enter L1(1) M2 to store the first of the result matrices
into M2 and so on.
197
LSQ(<matrix1>,<matrix2>)
The least squares function displays the minimum norm least squares matrix (or vector).
LU(<matrix>)
This LU Decomposition function is similar to the LQ function on the previous page. It factors a square matrix
into three matrices, returning them in the form of a list variable.
{[[lower triangular]],[[upper triangular]],[[permutation]]}
The upper triangular has ones on its diagonal. The matrices can be separated in the same method outlined
for the LQ function.
MAKEMAT(<expression>,<rows>,<columns>)
The MAKEMAT function is used, mainly by programmers to manufacture a matrix with dimensions rows ×
columns, using the supplied expression to calculate each element.
Eg.
MAKEMAT(0,3,3) returns a 3×3 zero matrix,
Note: If the expression contains the variables I and J, then the calculation for each element substitutes the
current row number for I and the current column number for J during the calculation.
Eg.
⎡2 3 4⎤
⎢
⎥
MAKEMAT(I+J,3,3) returns the matrix 3 4 5
⎢
⎥
⎢⎣ 4 5 6 ⎥⎦
QR(<matrix>)
The QR function is similar to the LQ function on the previous page. It factors an m x n matrix into three
matrices, returning them in the form of a list variable.
{[[m×m orthogonal]],[[m×n uppertrapezoidal]],[[n×n permutation]]}
RANK(<matrix>)
This function returns the rank of a rectangular matrix.
198
ROWNORM(<matrix>)
Finds the row norm of a matrix: the maximum, over all rows contained
in the matrix, of the absolute values of the sum of the elements in each
row.
⎡ 1 2 3⎤
Eg. For the matrix M 1 =
⎢ 4 5 6 ⎥ , the row with the largest absolute sum of 15 is row 2.
⎢
⎥
⎢⎣ −1 5 4 ⎥⎦
RREF(<matrix>)
This function takes an augmented matrix of size n by n+1 and transforms it into reduced row echelon form,
with the final column containing the solution.
x − 2 y + 3 z = 14 ⎫
⎪
Eg.
The system of equations 2x + y − z = −3 ⎬
4 x − 2 y + 2 z = 14 ⎭⎪
⎡ 1 −2 3 14 ⎤
⎢ 2 1 −1 −3⎥
is written as the augmented matrix
⎢
⎥
⎢⎣ 4 −2 2 14 ⎦⎥
which is then stored as a 3x4 real matrix M1.
We now use the function RREF to change this to reduced row echelon
form and store it as M2.
This gives the final result shown in the matrix M2 on the right, giving a
solution of (1, -2, 3).
The huge advantage of this function is that it allows for inconsistent
matrices which can’t be solved by an inverse matrix.
199
For example, suppose we use the system of equations below, in which the third equation is a linear
combination of the first two but the constant is not consistent with this - ie no solution.
⎧x + y + z = 5
⎪
⎨ 2x − y = −6
⎪ 3 y + 2 z = 13
⎩
If we solve this in the same way as before, the matrix
which results is:
The final line of [0 0 0 1] indicates no solution. See the chapter
“Working with Matrices” for more examples.
See also: INVERSE, DET
SCHUR(<matrix>)
This function returns the Schur Decomposition for the square matrix supplied. The result is two matrices stored
in a list. If the supplied matrix is real, then the result is:
{[[orthogonal]],[[upper-quasi triangular]]}.
If matrix is complex, then the result is:
{[[unitary]],[[upper-triangular]]}.
SIZE(<list>) or SIZE(<matrix>)
This function returns the size of the list or matrix specified. Since normal
users would probably know anyway, and could find out easily via the list
catalog, this is clearly another of those functions which are of more use
to programmers (who won’t know when they write their program just
how long the list you will ask it to deal with will be when you eventually
run the program). If the object is a matrix then the return value is a two
element list as {rows, columns}.
SPECNORM(<matrix>)
This function returns the Spectral norm of a matrix.
SPECRAD(<matrix>)
This function returns the Spectral radius of a matrix.
200
SVD(<matrix>)
This function performs a Singular Value Decomposition on an m × n matrix. The result is two matrices and a
vector:
{[[m × m square orthogonal]],[[n × n square orthogonal]],[real]}.
SVL(<matrix>)
This function returns a vector containing the singular values of the supplied matrix.
TRACE(<matrix>)
This function finds the trace of a square matrix. The trace is equal to the sum of the diagonal elements or the
sum of the eigenvalues.
TRN(matrix)
This function returns the transpose of an n x m matrix.
⎡2 3 ⎤
⎢
⎥
For example, if M1 = 1 −2 then TRN(M1) would return
⎢
⎥
⎢⎣ 0 4 ⎦⎥
201
⎡2 1 0⎤
⎢ 3 −2 4 ⎥ .
⎣
⎦
The ‘Polynomial’ group of functions
This group of functions is provided to manipulate polynomials.
f(x)
We will use the function shown right to illustrate some of the tools in
the Polynomial group. Its equation is:
14
12
10
f ( x) = (x − 2)(x + 3)(x −1) = x3 − 7x + 6
8
6
4
2
1
-5 -4 -3 -2 -1
2
3
4
5
x
-2
-4
POLYCOEF([root1,root2,…])
This function returns the coefficients of a polynomial with roots x1 , x2 , x3 ,... The roots must be supplied in
vector form means in square brackets.
The function f ( x ) above has roots 2, -3 and 1. The screen shot below shows POLYCOEF correctly giving
the coefficients as 1, 0, -7 and 6 for a final polynomial of f ( x) = x3 − 7x + 6 .
POLYEVAL([coeff1,coeff2,…],value)
This function evaluates a polynomial with specified coefficients at the
point specified. The coefficients must be in square brackets, followed by
the value of x (not in brackets). ie. f ( x ) = x 3 − 7 x + 6 has value 12
at x = 3.
Note:
This is a function that is aimed more at programmers. For normal users it is probably more efficient to
enter the function into the SYMB view of the Function aplet and then either use the NUM view to find
the function values required, or simply type F1(3), F1(-2) etc. in the HOME view.
202
POLYFORM(<expression>,<var_name>)
This is a very powerful and useful polynomial function. It allows
algebraic manipulation and expansion of an expression into a
polynomial. The expected parameters for the function are firstly the
expression to be expanded, and secondly the variable which is to be the
subject of the resulting polynomial. If the expression contains more than
one variable then any others are treated as constants.
Eg. 1
Expand
( 2 x − 3) ( x −1)
3
2
Result: 8x 5 − 52 x 4 + 134x 3 − 171x 2 + 108 x − 27
The resulting polynomial is shown both as it appears in the HOME view and as it appears after pressing the
key. Once it appears in the
window, of course, it can be scrolled right and left to see the
missing terms.
Eg. 2
Expand
( 3a − 2b )
4
This function contains two variables, A and B, which must be expanded
separately.
The first expansion, treating A as the variable, is done using the
expression POLYFORM((3A-2B)^4,A). As you can see if you examine
, the expansion of the expression in terms
the view after pressing
of A has been done, but the terms involving B are not fully evaluated.
The solution to this is to use POLYFORM again. Use the MATH menu to fetch the POLYFORM function to the
edit line, then move the cursor up to the partially evaluated expression that was the result of the previous
POLYFORM. Copy it into the edit line and add a comma, a B and an end bracket. Pressing ENTER will
now evaluate the terms involving B.
After pressing ENTER the for the second evaluation, the result is shown
right (after pressing
).
203
POLYROOT([coeff1,coeff2,…])
This function returns the roots of the polynomial whose coefficients are
specified. The coefficients must be input as a vector in square brackets.
Eg.
Using our earlier function of f ( x) = (x − 2)(x + 3)(x −1) = x3 − 7x + 6 we can enter the coefficients as
[1, 0, -7, 6].
As you can see in the screen shot, the roots of 2, -3 and 1 have been correctly found.
See page 309 for details on finding roots of real and complex polynomials using the CAS on the hp 40gs.
204
The ‘Probability’ group of functions
This group of functions is provided to manipulate and evaluate probabilities and probability distribution
functions (p.d.f.’s).
COMB(<n>,<r>)
This function gives the value of
Eg.
n
Cr using the formula nCr =
n!
.
(n − r )!r !
Find the probability of choosing 2 men and 3 women for a committee of 5 people from a pool of 6
men and 5 women.
⎛ 6 ⎞⎛ 5 ⎞
⎜ ⎟⎜ ⎟
2 3
p = ⎝ ⎠⎝ ⎠ = 0.3247
⎛ 11⎞
⎜ ⎟
⎝5⎠
Notes:
1. The reason for the single ‘COMB(6,2)’ above the main calculation is to save time. Rather than
using the MATH menu for every entry of the COMB function, you can enter it once and then
it repeatedly, changing the parameters each time.
2. For large values of N (>150 or so) it is important to use the COMB function rather than using
N!/((N-R)!*R!) because the massive values involved in calculating the factorials will cause
inaccuracies internally. The COMB function has internal methods built in which avoid this and
give accurate answers.
3. If you are solving for the value of N, such as in a Binomial probability calculation then you must
use N!/((N-R)!*R!) rather than COMB.
The ! function
The factorial function finds the number of possible permutations of an
entire collection of n objects.
205
PERM(<n>,<r>)
This function gives the value of
the formula
Eg.
n
Pr =
n
Pr using
n!
.
(n − r )!
How many ways can 3 Math, 4 English, and 6 German books be arranged on a shelf if all the books
from a subject must be together?
Ans:
(
3
P3 × 4 P4 × 6 P6 ) × 3! = 622080
RANDOM
This function supplies a random 12 digit number between zero and one.
If you want a series of random numbers, just keep pressing ENTER after
the first one.
Eg. Produce a set of random integers between 5 and 15 inclusive.
Use the expression INT(RANDOM*11)+5
The RANDOM*11 produces a range from 0 to 10.999999. This is then
dropped down to the integer below by the INT function, giving a range
of integers 0,1,2,3,...,10. The final adding of 5 gives the correct range.
A similar command of INT(RANDOM*6)+1) will produce simulated rolls
of a normal die.
RANDSEED(<number>)
It is important to realize that the values produced by the RANDOM command are not truly random numbers.
Inside the calculator is a mathematical procedure (an algorithm) which uses a ‘seed’ number to produce them.
Unfortunately, when taken straight out of the box, two calculators will produce exactly the same sequence of
“random” numbers! This can be a problem. For example, a class set of calculators doing a simulation of dice
might all produce the same numbers.
The simple solution is to seed the random number algorithm with
different values for each machine. This is done using the function
RANDSEED(…) and, providing each person uses a different number, it
should only be necessary to do it once (unless the calculator is reset). The
simplest method is to use RANDSEED(Time) since the value of Time
will be different on each calculator. Since the same seed will produce
the same sequence of numbers, this can be convenient for teachers in
test situations.
206
UTPN(<mean>,<variance>,<value>)
This function, the ‘Upper-Tail Probability (Normal)’, gives the probability that a normal random variable is
greater than or equal to the value supplied. Note that the variance must be supplied, NOT the standard
deviation.
Eg. 1.
Find the probability that a randomly chosen individual is
more than 2 meters tall if the population has a mean
height of 1.87m and a standard deviation of 10.4cm
2m
x = 1.87m, σ = 0.104m
⇒ σ 2 = 0.010816
Ans: P(height>2m) = 0.1056
Eg. 2.
The population of Year 12 Applicable Mathematics students had a mean exam score of 65%
and a standard deviation of 14%. What two scores will cut off the top and bottom 10% of
students?
0·1
0·1
65%
i.e. Find
x0 such that P ( x > x0 ) = 0 ⋅1
Using the Solve aplet (right) we can reverse the normal direction of the
UTPN function.
Enter the expression to be solved for into the SYMB view as shown
above, then switch to the numeric view. Enter a guess of 0.8 (80%) and
.
then press
207
The second value can be found by using the symmetry properties of the Normal Distribution, but it is probably
just as fast to go back to the SYMB view, change the 0.1 to 0.9 and then re. Remember that an
key is provided in the SYMB view to allow you to change the expression without having to retype it.
Final answer… 47.06% and 82.94% are the cut-offs.
Calculator Tip
The normal order for the arguments in the UTPN function is
UTPN(mean, variance, value) and this results in the upper-tailed
probability. However, many textbooks work with the lower-tailed
probability instead. Fortunately the function can easily be adapted for
this.
If you instead enter the function’s parameters as
UTPN(value, variance, mean), reversing the normal positions of
value and mean, then the probability given will be the lower-tailed
value. The reason for this lies in the symmetry properties of the normal
curve.
UTPC(<degrees>,<value>)
This is the Upper-Tailed Chi-Squared probability function. It returns the probability that a
χ2
distribution with
the supplied number of degrees of freedom is greater than the value supplied. See page 147 for an example
of this function’s use.
UTPF(<numerator>,<denominator>,<value>)
This is the Upper-Tailed Snedecor’s F probability function. It returns the probability that a Snedecor’s F
distribution with numerator degrees of freedom (and denominator degrees of freedom in the F distribution) is
greater than the supplied value.
UTPT(<degrees>,<value>)
This is the Upper-Tailed Student’s t probability function. It returns the probability that a Student’s t distribution
with the supplied number of degrees of freedom is greater than the supplied value.
208
30
WORKING WITH MATRICES
The hp 39gs & hp 40gs deal very well with matrices. They offer many powerful tools as well as a special
MATRIX Catalog with full editing facilities.
The MATRIX Catalog
The MATRIX Catalog is entered by pressing MATRIX (located above
the 4). It allows storage of ten matrices (M1,M2,..M9,M0) which can be
any size, depending only on available memory. In the example shown
right, the catalogue contains two matrices, a 3 x 3 and a 3 x 1. The
reason that the catalogue specifies that they are ‘real matrices’ is that the
calculator is capable of storing and manipulating not only matrices of
real numbers but also matrices of real vectors, complex numbers and
complex vectors. Some functions in the MATH menu are specifically
key pops up the menu
aimed at matrices, others at vectors. The
shown on the right, replacing the highlighted matrix with any empty one
of the new type that you specify. Press SHIFT CLEAR to delete all.
Matrices, like most other objects on the calculator, can be sent to and received from a computer or another
and
keys. On the hp 40gs this is done using the two cables supplied, one
calculator using the
being a mini-USB for use with a PC and the other being a mini-serial for inter-calculator communication. On
the hp 39gs only the mini-USB cable is supplied for use with the PC since inter-calculator communication is
done using the calculator’s infra-red link.
We’ll begin by entering a matrix into the catalogue to practice simple
editing. If there are any matrices currently in the catalogue, use SHIFT
CLEAR to delete the whole catalogue. Move the highlight to matrix M1
key. The normal state for a blank matrix is to
and press the
contain nothing but a single zero, which is why they all register as 1x1
even after erasure.
209
If you look at the list of screen keys on the bottom of the view, you will
. This determines which way the highlight will
see one labeled
move (across or down) when you enter a number. If you press the key
(across), to
repeatedly you will see it change from
(no movement).
(down), to
key, and an
key that can be
You will also see the usual
used to insert an extra row or column into an existing matrix. The
keyboard DEL key can be used to delete a row or column.
, type in the numbers 1, 2 and 3, pressing
With movement set to
ENTER after each. Your display should now look like the screen shot
right.
If you now press the down arrow key on the keyboard the highlight will
move back to the first element in the second row. Enter the numbers 4, 5
and 6 and you will find that the calculator automatically drops down to
row three without the need to use the down arrow key again, since it
now knows how many columns the matrix is to contain. Finish your
matrix so that it looks like the one shown right.
Now press MATRIX to switch back to the MATRIX Catalog
and create the
and, with the highlight on M2, press
matrix shown right.
⎡ 2 −1⎤
⎢3 4⎥
⎢
⎥
⎢⎣ −1 7 ⎥⎦
Matrix calculations in the HOME view
Switch to the HOME view and multiply M1*M2. As you can see, the
result displayed in the HOME view is not very useful or readable.
displays the matrix in a far more
Highlighting it and pressing
readable manner.
210
Another method is to store the result into a third matrix and then to view it through the Edit screen of the
MATRIX Catalog. This is shown below.
Matrix M3 is
created left and
edited right.
Probably the most common functions that you will use are INVERSE, DET and TRN (transpose), so some
worked examples are included which use them. There are also a number of further worked examples
involving matrices in the section at the back of the book.
Solving a system of equations
Eg. 1 Solve the system of equations:
Solution:
⎧2 x + 3 y − z = −6
⎪
⎨ x − 3 y + z = 12
⎪3x − y + 4 z = 13
⎩
⎡ 2 3 −1⎤ ⎡ x ⎤ ⎡ −6 ⎤
⎢ 1 −3 1 ⎥ ⎢ y ⎥ = ⎢12 ⎥
⎢
⎥⎢ ⎥ ⎢ ⎥
⎢⎣ 3 −1 4 ⎥⎦ ⎢⎣ z ⎥⎦ ⎣⎢ 13 ⎦⎥
The system of equations can be
represented as the system of
matrices:
−1
⎡ x ⎤ ⎡ 2 3 −1⎤ ⎡ −6 ⎤
⎢ y ⎥ = ⎢ 1 −3 1 ⎥ ⎢12 ⎥
⎢ ⎥ ⎢
⎥ ⎢ ⎥
⎢⎣ z ⎥⎦ ⎢⎣ 3 −1 4 ⎥⎦ ⎢⎣ 13 ⎥⎦
and this system can then be algebraically
rearranged to:
⎡ 2 3 −1⎤
⎢ 1 −3 1 ⎥
⎢
⎥
⎢⎣ 3 −1 4 ⎦⎥
where the inverse matrix is…
⎡ x⎤ ⎡ 2 ⎤
which gives a final answer of ⎢⎢ y ⎥⎥ = ⎢⎢ −3⎥⎥
⎢⎣ z ⎥⎦ ⎢⎣ 1 ⎥⎦
The method for doing this on the calculator is as follows…
Step 1. Enter the MATRIX Catalogue. Use SHIFT CLEAR to erase all
matrices if desirable.
211
−1
Step 2. Enter the 3x3 matrix of coefficients in M1.
Step 3. Enter the 3x1 matrix of into M2.
in order to make entering numbers
Note the change to
easier.
Step 4. Change to the HOME view, evaluate A−1 × b using any of the
following three methods (all of which are acceptable to the
hp 39gs or hp 40gs), and store the result into M3.
(a) M1-1*M2
(b) M2/M1
(c)
INVERSE(M1)*M2
The best of these is probably the first. The inverse x-1 function is on the keyboard and this makes it more
convenient to use. The only problem with the second method is that it does not make it clear that the
operation is really left-multiplication by the inverse rather than division, an operation which is not strictly
speaking defined for matrices but is allowed for convenience on the calculator. The third option is actually
identical to the first. The original hp 38g only had the INVERSE function and the x-1 function was added in
later models. They are mathematically identical but the function x-1 can be found on the keyboard and so is
simpler to use.
The answer displayed is [[2],[-3],[.999999999999]]. This is really the same as x = 2, y = -3, z = 1. The
strange answer for z = 1 is caused by internal precision errors. You are expected to realize yourself that it
should be z = 1.
212
Finding an inverse matrix
1 4⎤
1 3 ⎥⎥
⎢⎣ −2 4 −1⎥⎦
⎡2
Eg. 2
Find the inverse matrix
A−1 for the matrix A = ⎢⎢ 1
The first step is to store the matrix A into M1. If you now simply store its
inverse into M2 you will find, depending on the determinant, that the
result is probably a collection of decimal values (see right).
This answer is correct and we could stop there. However, this is not the
best way to display the answer. The fact that the determinant is
incorporated into the inverse makes whole numbers unlikely.
A better way is often to write the answer as a fraction
1
det ( A )
multiplied
by a matrix of whole numbers. If we multiply the inverse by the determinant then we can usually remove the
fractions.
i.e.
with M2 being…
Thus we can finally write:
⎡ −13 17 −1⎤
1 ⎢
A=
6 −2 ⎥⎥
−5
⎢
−7
⎣⎢ 6 −10 1 ⎦⎥
An alternative to this is to change into Fraction 6 numeric format in the
MODES view. This will give a matrix of fractional values which can be
.
seen more clearly using
213
The dot product
5
Eg. 4
4
Find the angle between the vectors
a = (3, 4) and b = (4,1) .
(3,4)
3
2
θ
1
Using the formula that
-5 -4 -3 -2 -1
-1
a • b = a . b .cos θ
1
2
3
(4,1)
4
5
-2
-3
where a • b is the dot product,
-4
we can rearrange to obtain:
-5
a•b
cos θ =
a.b
This substitutes to give a solution of:
cos θ =
=
(3, 4) • (4,1)
(3, 4) . (4,1)
3 × 4 + 4 ×1
32 + 42 . 42 +12
16
=
5 17
θ = 39 ⋅ 09D
On the calculator, the functions DOT and ABS give the dot product and
magnitude respectively, when fed with vectors. The calculator writes
vectors as row matrices.
For example a = (3, 4) would be written as [3,4].
The calculations are shown in the two screen shots on the right.
Remember to change into degree mode first.
The list of matrix functions available through the MATH menu is covered starting on page 195. Not all
functions are covered, since many of them go far beyond the requirements of the average high school student
at whom this book is aimed.
214
31
WORKING WITH LISTS
A list in the hp 39gs or hp 40gs is the equivalent of a mathematical set. As with a set, it is written as numbers
separated by commas and enclosed with curly brackets.
Eg.
{2,5,-2,10,3.75}
The list variables
Using the HOME view these lists can be stored in special list variables.
There are ten of these L1,L2,..L9,L0.
Eg.
{2,5,-2,10,3.75} L1
Operations on lists
Typing L1 and then ENTER will then retrieve the list. Lists can also be
multiplied by a constant and have a constant added to them (see below)
If we store another list of the same length into L2, then the two lists can
be multiplied together. The resulting list is obtained by multiplying each
element in the first list by the matching element in the second list.
Many of the normal mathematical functions also work on lists of numbers by performing the operation on each
individual element. Lists on the calculator can contain more than simply numbers. For example, the return
value for some matrix functions is a list where each element is a matrix. Elements of a list can be matrices, lists
and many other things.
Statistical columns as lists
The column variables C1,C2..C9,C0 in the Statistics aplet are actually
list variables attached to their aplet and can be used as extra storage if
you need more list variables. The statistical variables have the
additional advantage, of course, that they can be graphed in the
Statistics aplet and with all the usual statistical analysis measures
available. To transfer a list variable to a statistics variable, just store one
into the other (see right). As you can see in the second view, the list has
would now give the usual
been transferred to C1. Pressing
statistical measures for the newly created column.
215
There are also a number of special functions available for list variables which are contained in the List group
of functions in the MATH menu. See page 190.
List functions
A special List Catalog is provided which allows easier entering and
editing of lists. If you look above the 7 key you will see a label of LIST
which gives you access to this catalog. When you enter this catalog you
will see the screen on your right.
Pressing the DEL key when on one of these lists will delete that list, clearing the memory it uses. Pressing
BLUE CLEAR (above the DEL key) will clear all lists. In both cases a query message pops up asking
whether you are sure you want to do this.
Editing a list
key then you will enter a special editing screen
If you press the
which allows you to change individual values, delete values (using the
DEL key) and insert new elements into a list. If you press the
key
with the highlight in the position shown, then a zero is inserted before
the 4, with all the elements below shifted down one position. You can
then type your new number.
Having entered the editing screen, you may be wondering how to exit, since no key is apparently provided
for this. Simply press SHIFT LIST again to return to the catalog level (or press HOME if you’ve finished
altogether).
Operations on elements
Changing of individual elements of a list can also be done in the HOME
view, if not quite so easily. As we saw earlier, typing L1 and pressing
ENTER will display an entire list in the HOME view. If you want to see
just element 3, for example, then typing L1(3) will display just that one
element (see right). As you can also see, you can change just one
element using the store command. It is not possible to insert an extra
element, except in that you could add an element to the end of a list
using the CONCAT function discussed on the next page.
Lists can be sent from one calculator to another using the infra-red link on
the hp 39gs or using the supplied mini-serial cable with the hp 40gs.
The procedure is the same as that for sending aplets from one calculator
to another.
216
32
WORKING WITH NOTES & THE NOTEPAD
The hp 39gs & hp 40gs provide access to Notes which can either be attached to an aplet or exist independ­
ently. The notes belonging to the standard aplets are blank unless you add to them, but copies you transfer
from a computer or another calculator may have had notes added to them as instructions on how to use them.
In particular, any special aplets you download to your calculator from the internet may have instructions as a
note and/or perhaps a sketch.
Aplet notes vs. independent notes
Every aplet has a note attached which, by default, is blank. This note is
available via a key labeled NOTE (above APLET). Thus an instruction
to ‘press NOTE’ will refer to the current aplet’s Note.
In addition to this, there is a Notepad Catalog containing independent
notes which is available via a NOTEPAD, found above zero. In the
explanations below, an instruction to ‘press NOTEPAD’ will always refer
to the Notepad Catalog, not to the aplet Note. The average user will
probably not use the aplet Note.
Notes attached to aplets are explained in the chapter “Using, Copying & Creating Aplets” on page 226, so
only a brief example is given below.
The Slope Fields aplet is a special educational aplet that can be used to
introduce calculus students to the concept of fields of slopes. It has been
downloaded onto my calculator from the author’s web site the HP
HOME view web site (http://www.hphomeview.com) and is now
found on the APLET key.
This is not a standard aplet. Unless you
download this aplet yourself you will not find it
on your calculator!
When this aplet is run, the first thing visible is the VIEWS menu. This
menu is set up by the programmer to control the aplet
(see “Programming the hp 39gs & hp 40gs” on page 255).
217
If you
the menu and press NOTE on this particular aplet then you
would see the attached Note shown right. This is quite common with
downloaded aplets. Since they are non-standard, the author often
ensures you have some instructions, although most of the documentation
is generally in a Word® or PDF® document that comes with the aplet.
This particular set of notes consists of a number of pages, but most aplet
Notes are not that extensive. Indeed there may not be one if the
operation of the aplet is fairly obvious.
Most people don’t read notes or explanations so it is debatable how
much use they are anyway.
Some aplets also have sketches attached to them but this consumes
approximately 1Kb of memory per sketch and so was not common on
earlier models which only had 23Kb of RAM memory and so didn’t have
a lot to spare. On the hp 39gs & hp 40gs, as programmers become
used to having plenty of memory to use, aplets have become larger and
more powerful.
An example is shown above right of a sketch from one of the aplets available from HP’s web site called
‘Periodic’. If you installed this aplet on your calculator then this sketch could be viewed via the SKETCH key
above the MATH key. Sketches can have multiple pages and are covered on page 222.
218
Independent Notes and the Notepad Catalog
Most users are far more concerned with the Notepad Catalog. Notes held in it
are independent of any aplet rather than being attached to only one.
This cable is
These notes can be sent to (received from) another calculator or from a
supplied with the
and
keys in the Notepad Catalog. On the hp
computer via the
hp 40gs.
39gs this is done via the infra-red link. On the hp 40gs there is no infra-red
capacity and the transfer is done via the supplied mini-serial cable shown right. More information
on cables and their use can be found on page 237.
Since the hp 39gs is the more widely distributed model we will mainly discuss infra-red
communication. The method is basically the same when using the mini-serial cable supplied with the hp 40gs.
The Notepad Catalog holds text material. For example Physics information or your mathematics homework
or notes on trig graphs. As an exercise, we will develop a Note containing some common formulas.
What notes you are allowed to take into tests is a matter for your school or
university’s policy. You should not cheat by taking banned material into a test or
examination. It is wrong and could result in severe penalties. Some institutions
require a complete reset before any examination. See page 42 on how to do this.
Transferring notes using IR
Notes can be shared between students in the same way as can be
done for aplets, lists, matrices and programs. It is worth pointing out
that this will not help you in a test situation since, on the hp 39gs the
strength of the infra-red link is such that it will only operate over
extremely short distances and on the hp 40gs the cable is going to be
just a little obvious!
Notes also consume memory. Even on the hp 39gs or hp 40gs, if
you accumulate enough Notes you will eventually find that you run
out of space. See page 30 for information on the memory.
In addition to this, the calculator was never designed nor intended to
be a typewriter. Inputting text is a slow process. As you begin to
become more familiar with the positions on the keyboard where the
various letters of the alphabet can be found your typing speed will
improve, but it will never remotely compare to typing on a keyboard.
Editing software
If you want to prepare anything more than small Notes then software
is available to allow you to edit Notes on a computer. See page
252. For the previous models, the hp 38g, hp 39g and hp 40g, it
was necessary to purchase a special cable to connect to the serial
port on a PC. For the hp 39g+, hp 39gs and hp 40gs a cable is
supplied with the calculator to allow you to connect to the USB port.
219
Creating a Note
Let’s create a small Note containing some commonly used formulas.
Press SHIFT NOTEPAD (not SHIFT NOTE ) and you will see the
Notepad Catalog shown right. Yours will probably be empty.
an existing
The keys at the bottom of the screen allow you to
one or to
and
Notes to or from another calculator (or a computer). A
Note, create a
Note is deleted using the DEL key, while the SHIFT CLEAR key will delete all Notes in the catalog.
key to begin a fresh Note. You will be presented with
Press the
the screen on the right, requesting that you enter a name for the Note.
Names can be any length and can contain any characters, alphabetic,
numeric, spaces as well as any from the CHARS menu. However, if the
name is longer than 14 characters it will be truncated in the display
because of the space taken up by the indication of how much memory is
used. When you press ENTER after typing in the name, you will see a
blank screen waiting for you to begin typing in your Note.
Locking ALPHA mode
Before we begin, a word about making your typing easier. The normal
method to enter an alphabetical character is to use the ALPHA key.
Lowercase letters are obtained by pressing SHIFT first. The ALPHA key can be held down with one hand
while you type with the other, but this isn’t convenient and lowercase can’t be locked this way. Space can be
key.
obtained via ALPHA SPACE, with SPACE located above the
At the bottom of the screen in the Notepad view you will see screen keys
,
and
(backspace). If you press
labeled
then all the keys from then on will type their alphabetic values rather
than their normal mathematical functions. Pressing the SHIFT key first
key will lock it into lowercase rather than into
before the
key again disengages it. The
uppercase. Pressing the
key is there purely for your convenience since it is also on the keyboard.
Use the keys discussed above to type in the screen shown on the right.
The arrow keys can be used to move around in the text and insert or
delete characters.
and the normal
key are used to remove characters.
The
key deletes the character at the cursor, whereas
Pressing the
removes the character before the cursor.
220
The CHARS view
Generally most characters you will need are on the keyboard, but additional special characters can be
obtained through the CHARS view. The three pages of the CHARS view are shown below. As you can see,
there are many special characters available for use.
Once you have finished, and perhaps added some more formulas of your own, just press SHIFT NOTEPAD
again to return to the catalog level. You will find that your new Note is now listed. There is no need to save
your note because it is saved as you work. Just exit when finished.
Unfortunately this also means that there is no way to undo a mistake by
reverting to a previously saved version.
You may wish to try transferring your Note to a friend’s calculator.
• If you own an hp 39gs then use the infra-red link. Press
and
and “HP39 (IrDA)” on your friend’s machine.
“HP39 (IrDA)” on your machine. Press
• If you own an hp 40gs then plug the mini serial cable into both machines. Press
and “HP39/40 (Ser)” on your friend’s machine.
(Ser)” on your machine. Press
and “HP39/40
The astute reader may have notice the superscripted characters 1, 2 and 3 in the first screen above. The
second is the mathematical operator for squaring. The first is simply a textual character: trying to use it as a
mathematical operator will result in “Syntax error”. The third is an oddity. If you choose the superscripted 3
then you will find that the character which actually appears is that of the inverse operator -1. This character is
available on the keyboard above the divide button. The reason for this odd transposition is based in the
history of the calculator. The original hp 38g only had the function INVERSE(…) and the -1 operator was
added for convenience sake in the hp 39g, released in 2000. To do this the creators had to borrow one of
the existing unused characters, the 3 character, and convert it into the -1 operator. However, they forgot to
change it in the CHARS view and this error has never been fixed in any of the successive models!
Corrupting notes
An occasional problem users encounter is finding that the Notes they have saved onto a computer are
corrupted when they try to read them back. This is almost invariably caused by trying to open, read, print or
otherwise tamper with the Note while it is on the computer. If you view the file once it has been stored by
double clicking on it to try to open it then the computer may try to edit it with one of the word processors you
have installed. If you allow this and save the result then all sorts of characters may be inserted into the file
that will make it unreadable by the calculator. If you find that you have unintentionally opened a file in this
way then exit from the word processor without saving. More information on transferring to & editing on a PC
is given on pages 226 - 252.
221
33
WORKING WITH SKETCHES
If you have not already done so, read the previous chapter. As is explained there, every aplet has associated
with it a Sketch view, made up of a number of pages (the default is one page). It can be viewed by pressing
SKETCH, located above the VIEWS key.
Sketches for the standard aplets start blank but you may find that an aplet that you download from the Internet
will have a Sketch attached. Remember a Sketch is always attached to a particular aplet, so changing aplets
makes it inaccessible.
Facilities provided in the Sketch view are good for a bit of fun, but very primitive when you try to do anything
at all complex. This is not meant as a criticism of the calculator. It does an extremely good job at what it was
designed for - working with numbers - but it was never designed to compete with a computer drawing
package.
Adding text to a sketch
When you first enter the Sketch page on your calculator you will see the
view at the top right. There are four screen keys available. The
key allows you to place strings of text on the screen.
then you will be prompted to enter a string of text at
If you press
key is provided to lock in
the bottom of the screen. An
alphabetic keys.
When you press ENTER, a rectangle will appear in the middle of the
screen. The rectangle is the same size as the text will be. Using the
arrow keys you can now move the text to the position in which you want
it and then press ENTER again to fix its position.
222
There are two font sizes available via the
key, with the default
key then it will change to
size being large. If you press the
. Although there is no apparent change when you are typing in
the text, the font will become smaller when it appears in the window.
Only uppercase is available in this small font.
key.
New sketch pages can be produced by pressing the
The DRAW menu
key gives access to a slightly enlarged menu of simple
The
key seen on the far right exits from this menu
drawing tools. The
back to the original one. The tools provided are very primitive
compared to a computer drawing or painting program.
DOT+
The small cursor (cross) in the middle of the screen can be moved around
then a
using the arrow keys. If you press the screen key labeled
trail will be drawn as you move the cursor. Notice the small dot next to
showing that it is engaged.
the
key turns the cursor into an eraser (and
Pressing the
as well). Pressing the same key again
automatically disengages
disengages both keys and leaves the cursor free to move with no effect
on the Sketch.
LINE
Moving the cursor to one end of a proposed line, you can now press the
key and move the cursor to the other end of the line. When the
key (or
).
line is correctly positioned, press the
BOX
A box is drawn in the same way. Position the cursor at one corner,
key, move the cursor to the diagonally opposite corner
press the
.
and press
223
CIRCLE
The circle command is similar to the box command. You should position
, move
the cursor at the center of the proposed circle. Pressing
the cursor outwards from the center, forming a radius. As you do so you
will see a small arc appear, giving you an indication of the curvature of
the circle.
Pressing
(or ENTER ) will then complete the circle.
Finally, press
to leave the drawing tools view.
Cut and paste images
key you can capture part of the screen and store it into
Using the
any of ten graphics memories G1,G2..G9,G0 (called ‘GROBs’, which is
the message you
short for graphics objects). When you press
see on the right will appear, asking which GROB to use.
Storing to a GROB
Once you have chosen a GROB in which to store the screen capture,
you will need to specify the corners of the rectangle to be captured.
. Move to the
Position the cursor on one corner and press
again.
diagonally opposite corner and press
Once an image is captured, it is possible to paste the captured screen
portion into the a Sketch page using the VAR key. The screen does not
have to be blank but to make things clearer, create a new sketch page
key (see right). Notice the sudden appearance of a
using the
key to allow movement between pages.
Using the VAR key to paste
To paste the contents of a stored GROB onto the screen press the VAR
key and, when you see the screen shown right, press the key labeled
. Note that this is not the HOME key on the keyboard but the
one below the screen.
Move down through the menu until you reach Graphic and across to the
particular GROB you chose. Now also press the key labeled
.
and then press
224
You will now find yourself back in the graphics
screen with a rectangle representing the size of the
GROB to be pasted.
.
Move the rectangle to the desired position and press
The contents of the stored GROB will appear.
Simple Animations
This pasting technique can be very useful in building a Sketch, particularly when used in conjunction with the
ability to capture PLOT screens and store them in GROBs (see below). You can also use it to create
animations by pasting the same image in successively moved locations on each of the pages. Holding down
the
key will move rapidly through the sketches and animate them but the speed of the animation
may be too fast to work properly. If you can program then you can automate the animation quite simply. An
example of a simple programmed animation can be found on the author’s website
(http://www.hphomeview.com). It consists of a pair of seals tossing a ball back and forth.
Capturing the PLOT screen
To capture a PLOT screen, just arrange the PLOT display so that it
shows the features you wish to capture. For example, if you don’t want
the screen menu showing, make sure it is set up that way before you
proceed. When ready, press and hold down the ON key, then press the
PLOT key and release both. The screen will be automatically stored into
GROB G0. You can then paste it into a sketch.
rather than
, from the options at the bottom
Change into the sketch view, press VAR and select
of the screen. Move the highlight to Graphic and then into the right-hand column and find G0. Press the
key and then press ENTER. Unlike the previous example where
the pasted GROB now had to be located on the sketch page, the
captured screen in this case is a full size image and so will be pasted in
as a fresh page rather than replacing part of an existing one.
Having pasted it into the Sketch page, you can now modify it by adding
text and other information.
One has to question, however, whether the time needed to do this and the crudity of the result make the whole
process worthwhile. If you’re intending to do this to produce a set of ‘cheat notes’ for your next test or exam,
you would do better to spend the time studying!
Calculator Tip
The screen capture facility demonstrated here can be used to capture
any screen as a GROB, not just a PLOT screen. Pressing ON+PLOT at
any time will store an image of the current screen into G0. See page
251.
225
34
COPYING & CREATING APLETS ON THE CALCULATOR
This chapter assumes a reasonable degree of familiarity with the majority of the built-in aplets.
As has been discussed before, the designers of this calculator provided a set of standard aplets for you to
use, changing the capabilities of the calculator as you change aplet. These standard aplets will cover most, if
not all, of your requirements but to a certain extent you can also modify them to suit your needs and copy
them for your friends. No programming is necessarily required at the lowest level and so, unless you want to
learn about the programming language of the hp 39gs & hp 40gs, there is no reason to worry about it unless
you want to produce highly enhanced aplets.
In this chapter we will cover the creation of aplets and, to a lesser extent, programs and notes on the
calculator together with the ability to transfer them to another calculator via cable (hp 40gs) or infra-red (hp
39gs). Generally this will involve making small modifications to the standard aplets and saving them under a
new name. In a chapter which follows we will cover the use of software on a PC to do this.
As well as this you can download additional aplets and programs written by people who do enjoy
programming. These aplets come via the Internet, but you may be able to obtain them from your teacher,
from other users, or from a PC onto which they have been copied. Once aplets have been copied from the
Internet the USB cable provided with your calculator can be used to download the aplets to the calculator.
This will also be covered in a subsequent chapter on page 245.
We will begin by discussing how to send and receive aplets and programs from one calculator to another
and then proceed on to how to create them. This may sound backwards but my experience has been that
most users arrive at this topic by deciding that they want to know how to send/receive and only afterwards
start asking themselves what to send/receive!
226
Different models use different methods to communicate
As has been discussed on page 7, the hp 39gs and
hp 40gs were aimed at different markets. Both of
them require communication with a PC and so both
come with a standard “mini-USB” port and cable.
The mini-USB cable (shown left) is identical to one
commonly used with digital cameras and
replacements can be bought very cheaply in any
electronics store.
Mini USB cable
Mini Serial cable
Although communication with a PC is identical on both models, the similarity ends there. On the hp 39gs
communication between calculators is accomplished using the infra-red port. This is very similar in operation
to that of a remote control. Communication is only possible over a very short distance – up to about 8cm.
In the markets for which the hp 40gs was designed infra-red communication was not considered desirable
and a mini-serial cable connection is used instead. This cable (shown above right) connects two hp 40gs
calculators via their mini-serial ports. It is an HP proprietary cable which can only be purchased from HP or
an HP reseller. Both cables are supplied with the hp 40gs calculator as standard equipment but the hp 39gs
is supplied standard with only the mini-USB cable because there is normally no need for the mini-serial cable
with an hp 39gs. The mini-serial port is still present though because it is anticipated that it may be used in the
future to connect to data-loggers and other possible peripherals.
Mini-serial
port
Infra-red port
Mini-USB port
If you are using the cable on an hp 40gs then alignment of the calculators
is obviously not a problem. For infra-red, of course, it is. Look at the
keyboard side of the calculator, near the HP label above the screen, you’ll
find a small black triangle. This marks the position of the infra-red port so
that you can line up calculators when looking down from above.
227
Sending/Receiving via the infra-red link or cable.
Any aplet, note, program, matrix or list can be copied from one calculator to another via the infra-red link at
the top of the calculator on an hp 39gs or via the supplied cable on an hp 40gs. A sketch can be transferred
by sending the aplet to which it belongs.
and its companion
The key to this ability is the screen key labeled
. This is shown in the APLET view on the right. These keys
key
can be used to send a copy of the highlighted aplet to any other
and
keys also appear in other views.
calculator. These
If using the infra-red on the hp 39gs then you should begin by putting the two calculators top to top with the
calculators no more than 8 -10 cm apart and line up the arrows. The best separation is about 3 - 4cm. It is
best not to put them extremely close together or touching because in that position a small misalignment will
cause most of the signal to be lost. Placing them 3 - 4cm apart allows the
beam to spread and compensates for any slight misalignment.
you will see the menu shown right. The option
When you press
you need for an hp 39gs is “HP39 (IrDA)”, which transmits via the infra­
red link. On the hp 40gs this option is missing.
If using the supplied mini-serial cable to copy from one hp 40gs to
another then you simply need to plug the cable into the mini-serial
ports at the top of each calculator. Make sure you are using the
correct cable and the correct port (see the previous page).
you will
When you press
see the menu shown right. The
option you need for an hp 40gs
is “HP39/40 (Ser)”, which
transmits via the mini-serial cable.
The diagram on the left is, of course, for a pair of hp 39gs
calculators using infra-red. To send an aplet, both calculators should
be showing the APLET view, with the highlight on the aplet you wish
to send.
228
The process is essentially:
• Press the
key on the sending calculator and the
key on the receiving calculator.
• Choose the option for your particular calculator. On an hp 39gs this will be “HP39 (IrDA)” and on an
hp 40gs it will be “HP39/40 (Ser)”.
• Press
on both calculators and the transmission process will begin.
Calculator Tip
If you begin to receive “Time Out” messages when transmitting aplets or
notes then this means that the connection was lost and the transmission
failed.
The two most common causes of this are:
• mis-alignment of the two calculators. The infra-red beams must be
correctly lined up and within 8-10 cm.
• low batteries. In my experience the transmission process begins to
act up a little before the low battery indicator icon appears at the
top of the screen.
When replacing the batteries remember that batteries that have been
sitting on the shelf in a supermarket for 12 months or more may be
nearly flat despite never having been used!
229
Creating a copy of a Standard aplet.
Imagine either of these two scenarios….
• you are a student and you have filled the Function aplet with a set of equations needed for tonight’s
homework and set up the PLOT screen so that it looks exactly the way you want it to. Now you find that
you need the Function aplet to do something else equally important which will mean wiping all that
work.
• you are a teacher and you are planning a lesson where you will examine a collection of about half a
dozen data sets and graph the results. You don’t want to spend half the lesson waiting while the
students type the data into the Statistics aplet and then watch while they all use different axes and get
totally different graphs.
In either of those two cases, the solution is to make a copy of the aplet concerned. You can make as many
copies of any of the standard aplets as you wish. The only limit is the calculator’s memory. Depending on
what you put in them the calculator’s memory is normally sufficient to store anything from 30 to 100 aplets.
Let’s look at each of the two scenarios in turn.
Copying and adding to the Function aplet
In the first case, what the student needs to do is to make a copy of the Function aplet to hold his homework
(the functions he had already set up) and then do the unexpected extra work in the original Function aplet
which is now free.
Press the APLET key to see the list of aplets. Move the highlight to
Function (or whichever one you wish to copy) and press the screen key
.
labeled
You will now be asked to nominate a name for the newly created aplet.
It is a good idea to name it something that will remind you of its purpose
and contents later. After all, you may end up saving it permanently onto
a computer using the Connectivity Kit. When you look at it six months
from now a name of “Homework” is not going to tell you much.
Your name can contain spaces and any other characters, including those
from the CHARS menu. Names can be of any length but the aplet
library view only displays the first 14 characters.
230
Our student’s newly created copy of the Function aplet is now totally independent of its parent aplet. The
student can now (if desirable)
the original Function aplet back to factory defaults and go on with the
because the calculator is no longer sure
extra work that she wanted to do. A saved aplet cannot be
. Pressing
on a normal aplet is
what to reset it to. To remove a saved aplet you need only press
.
equivalent to
Copying and adding to the Stats aplet
Our second scenario had a teacher not wanting to waste the time that
would be needed for his students to type in five sets of data. In this case
also, the solution is to make a copy of the aplet.
First set up the Statistics aplet to be exactly the way you want it… for
example five data sets of 20 numbers, NUM view set to univariate stats
), SYMB view set up for five Box and Whisker graphs, axes set
(
up to display all five sets. See page 114 for information on the Statistics
aplet.
this modified
The next stage is to move to the APLET view and
Statistics aplet under a new name - say “Related Sets”. If desired, you
the original Statistics aplet afterwards, ready for next use.
can
This saved aplet can now be downloaded to all the students’ calculators
using the infra-red link in the case of an hp 39gs or using the cable in
the case of the hp 40gs. This ensures that each student has exactly the
required data sets, with PLOT views pre-set to the teacher’s needs.
An ambitious teacher might even complete his aplet by adding a set of
instructions to the Note which is associated with the aplet. This would
allow an absent student to download a copy from a friend’s calculator and then find instructions on what they
are supposed to do in the Note.
Indeed, if the students have access to the Internet and a Connectivity Kit themselves, then there is no reason
that the teacher could not post the aplet on the department’s web page for downloading by any students who
need access due to absence from class.
In both of these cases, the procedure has been to save a copy of one of the standard aplets under a different
name. In neither case was there any need to do any programming and the amount of memory taken up by
these copies is fairly minimal because they share most of their resources with their parent aplets.
231
Some examples of saved aplets
The Triangles aplet
the Solve aplet and
it under the new
In the APLET view,
it and enter the formulas shown.
name of “Triangles”. Now
The theta character can be obtained from the keyboard on the zero
button using ALPHA. Change into the MODES view and set the angle mode to Degrees (unless you want to
use another mode). By changing into the NUM view you can now use this to solve problems in right triangles.
Some users choose to use the letter D for degrees rather than theta because theta can be mistaken for an O.
The Prob. Distributions aplet
In the APLET view,
name of “Prob. Distr.”.
the Solve aplet and
it under the new
This aplet is for use by students studying probability distribution functions, and contains formulas that can be
used to perform calculations on the Binomial, Poisson, Exponential and Normal distributions. You can adapt
it to the requirements of your particular course.
the aplet and enter the formulas shown below.
Firstly,
E1:
E2:
E3:
E4:
E5:
E6:
V=N!/((N-R)!*R!)*P^R*(1-P)^(N-R)
V= (J=A,B, N!/((N-J)!*J!)*P^J*(1-P)^(N-J))
P=e^-M*M^K/K!
P= (J=A,B,e^-M*M^J/J!)
P= (A,B,K*X^3*(2-X),X)
P=e^-(K*A)-e^(-K*B)
E7:
P=UTPN(M, S2,X)
E8:
P=1-UTPN(M,S2,X)
E9:
P=UTPN(M,S2,A)-UTPN(M, S2,B)
E0:
P=UTPN(M,S2,M-K)+ UTPN(M,S2,M+K)
These formulas can be used in the NUM view to solve problems involving the probability distributions listed
earlier. Some explanations and examples are given on the next page.
Note that equations E1 and E2 use the expression N!/((N-R)!*R!) instead of COMB(N,R) because doing this
allows backward solving to solve for N. Using COMB(N,R) only allows the formula to be used in a forward
direction. The drawback of this is that values of N above roughly 75 will cause overflow internally and result
in errors. However, values like this should probably be done using a Normal approximation anyway. If this is
a problem, replace the COMB(N,R). Additionally, the letter V for value is used in these two equations
because, for this particular distribution, the variable P has the specific meaning of “the probability of
individual success”.
232
Equations E1 and E2
These two equations can be used for calculations involving individual and cumulative Binomial probabilities.
eg. Find the probability of at most 3 heads when
tossing a coin 10 times.
ed and enter
Ensure that formula E2 is
the values shown right. The value in J is
irrelevant as it is merely the summation variable.
.
Highlight V and press
Answer: 0.1719
Note: If N is larger than 200 then you should use a Normal approximation. The N!/((N-R)!*R!) section of
the formula will cause internal overflow and inaccurate answers above this level. The time needed to
perform the summation will probably also be excessive. Solve works by repeated iterations
converging on the correct value and this will be quite slow if the summation has many terms. If it is
important not to use a Normal approximation then replace the N!/((N-R)!*R!) portion with
COMB(N,R). The COMB function has special facilities for handling large numbers. This will not help
greatly with the iteration time needed.
Equations E3 and E4
These two equations can be used for calculations involving individual and cumulative Poisson probabilities,
where M is the mean. The technique is otherwise identical to the Binomial problem.
Equation E5
The formula in E5 is a generic formula for problems such as the one below:
“A probability distribution has the equation f ( x) = 0.625 x 3 ( 2 − x ) ; 0 ≤ x ≤ 2 . Show
that this is a valid probability distribution function and use it to find P ( x ≤ 1.2 ) ”
Use it by substituting whatever function is in use for the one currently entered. As this formula involves the
integration function, each use of the solve process will require the calculator to perform multiple integrations.
Because of this the solving process will be relatively slow.
233
Equation E6
This equation gives P ( a ≤ x ≤ b ) for an exponential distribution. To calculate P ( x ≤ a ) use P ( 0 ≤ x ≤ a ) . To
calculate P ( x ≥ a ) just find P ( x ≤ a ) and then use the HOME view to calculate the complement.
Equations E7 and E8
Finally, equations E7 to E0 concern the Normal distribution, with E7 giving P ( X ≥ x ) , E8 giving P ( X ≤ x ) ,
E9 giving P ( a ≤ x ≤ b ) and E0 allowing calculation of questions such as “what distance either side of the
mean will give a probability of 0.45?”.
Finally, you may choose to split this aplet into two, placing equations 1 to 4 into an aplet called “Discrete
PDFs” and the others into another called “Cont. PDFs”. I encourage my students to do this because it
reinforces the correct technique of first of identifying whether the problem is discrete or continuous.
The Transformer aplet
This aplet is based on the Parametric aplet and allows students to
investigate geometric transformations using 2x2 matrices.
the Parametric aplet and
it under the
In the APLET view,
new name of “Transformer”. Enter the equations shown right.
Change to the PLOT SETUP view
and enter the settings shown.
Now change to the Matrix Catalog view and enter the matrices shown
below into M1 and M2.
⎡1
0⎤
⎥
⎣⎢0 −1⎦⎥
M1 = ⎢
⎡1 2 1 1⎤
M2=⎢
⎥
⎣⎢1 1 3 1⎦⎥
234
Change to the HOME view and perform the calculation shown right and
finally press PLOT.
The result is a triangle with corners at (1,1), (2,1) and (1,3), along with
its image after reflection in the x axis.
We can now
For example:
matrix M1 so that it contains another matrix.
⎡ −1 0⎤
⎢
⎥
⎣⎢ 0 1 ⎥⎦
To see the effect of this new matrix, simply return to the HOME view,
the previous calculation and press ENTER. The new image will
be stored into matrix M3. If you now return to the PLOT view the image
will not appear to have changed as the aplet does not realize the matrix
has changed but pressing PLOT again will force a re-draw of the new image.
The great power of this aplet is its use as a teaching and investigative
matrix M1, repeating the HOME
tool. Simply continue to
calculation, and re-PLOTing each time to see the change in the image.
For teachers, the degree of guidance which should be given to a class will obviously depend on their level of
ability. For an able class you might choose to give no more guidance than to suggest that they confine their
investigations initially to placing numbers only on the diagonals. It may be a good idea to challenge them to
record their matrices on the board as they discovered them. For a less able class you might hand out a list of
matrices they should investigate. Perhaps in the form of a set of cards with matrices and geometric trans­
formations which must be matched up. A highly able class will find nearly all relevant matrices within 20 to
30 minutes. A less able class may need considerable guidance.
So… how does this aplet work?
The formulas in the SYMB view form the key to the process by allowing
the calculator to fetch values from the matrices, with the values fetched
being determined by the settings in the PLOT SETUP view.
For example, as T runs from 1 to 4 in steps of 1 the (X1,Y1) values
plotted become (M2(1,1),M2(2,1)), (M2(1,2),M2(2,2)),
(M2(1,3),M2(2,3)) and (M2(1,4),M2(2,4)). If we now substitute the
actual values from matrix M2 then these points become (1,1), (2,1),
(3,1) and (1,1), which give the shape when plotted.
235
The repetition of the first point is to ensure that the line forming the triangle is closed by connecting back to its
starting point. The function formed by X2(T) and Y2(T) perform the same function with matrix M3.
To use a different shape you need only change the points in matrix M2. If your new shape has more than
three vertices you will need to change the TRange values in the PLOT SETUP view. It is not a good idea to
use a shapes that is highly symmetrical, like a square, as it makes it harder to recognize transformations.
Calculator Tip
It is probably faster to have the class set it up themselves instead of
sending it via cable or infra-red. Plus, if the class is not to regard this as
‘magic’ then it helps if they understand how the aplet works. This is
best accomplished by having them set it up themselves. You might even
consider allowing them to first play with drawing shapes of their own
invention using a single matrix and only X1 and Y1. This will show
clearly why the TRange settings are important, and how the values are
extracted from the matrix.
236
35
STORING APLETS & NOTES TO THE PC
Overview
Many users create elaborate collections of notes and aplets over time, particularly if they begin to share
resources with their friends. Students may load aplets onto their calculator at the request of a teacher and
wish to keep them to refer to later. As time goes by the calculator can become increasingly cluttered and the
amount of memory (234Kb) is such that it will hold a lot of information!
In view of this it is quite a good idea to save your notes and aplets onto a PC using the supplied cable and
software. By doing this you free up space on your calculator and, more importantly, you ensure that the
material is backed up onto a PC and is safe from accidental loss.
In addition to this, one of the nice features of the hp 39gs and hp 40gs is that when you switch it on it
resumes operation in exactly the state you left it. Not all calculators will do this and it is clearly highly
desirable but it also has its downside. Effectively it is somewhat similar to always placing your PC into
“Standby” mode rather than actually shutting it down. The advantage is that it resumes exactly as it was
when you turned it off but you would normally not do this on a PC day after day, month after month without
expecting to experience problems. The PC’s operating system may be quite stable but any system that
complex needs to be completely shut down and restarted at least once a week or once a fortnight.
The same is true of the hp 39gs and hp 40gs. Its operating system is, of course, not as complex as that of a
PC but despite this if you continue to use it without shutting it down and restarting it periodically then it may
eventually become unstable after a long period. It should be stressed that this may not happen at all and even
if it does it will take many months or even years to occur.
If there is a problem it can appear in a number of ways. Some of the common
symptoms are that the calculator will freeze (lock up) or, worse, that it will
spontaneously reset itself, clearing its memory in the process. Having this
happen to you in the middle of an examination is obviously not desirable!
Fortunately the solution is fairly simple. Just as you should periodically back up your PC you should also do the
same on your calculator. Save any aplets, notes, lists or matrices that you want to keep to the PC and then
perform a hard reset (memory clear) to freshly reload the operating system from the chip. Then restore any of
the information that you need from the PC. See page 42 for instructions on how to perform a hard reset.
The pages which follow give instructions on how to use the supplied software to save material from the
calculator to the PC and back.
237
Software is required to link to a PC
The connectivity software for the hp 39gs and hp 40gs was being rewritten at the time when this book was
being published. The version on the CD which came with your calculator may not be the most recent version.
For the latest version of the software for your calculator you should consult Hewlett Packard’s web site
(http://www.hp.com/calculators) or the author’s website at http://www.hphomeview.com (this site tends to
be updated more often). Unfortunately this software is only available for Windows.
For the hp 38g, hp 39g & hp 40g
The three older models listed above all use a serial port to communicate
with the calculator. This method was very stable and reliable but since
about 2003 it has become increasingly common for computers, particularly
laptops, to be sold without a serial port. Instead the USB port has become
the standard means of communicating with peripherals such as printers,
scanners, cameras and calculators. All recent HP calculators have used a
USB connection.
The HP Connectivity Kit, called “HPGComm”, is the software used for the older serial port models. Because it
is only of use to these earlier models it will not be discussed here. Information on using this software can be
found in a variety of places, such as the author’s website at http://www.hphomeview.com. Although it will
transfer information, notes, aplets and programs to and from the calculator it does not let you edit them in any
way. To do that you need to use a program called the ADK. This can also be found at the author’s website
together with instructions.
For the hp 39g+, hp 39gs and hp 40gs
As stated earlier, at the time of writing in
mid-2006 the hp 39gs and hp 40gs had
only just been released and new software
was in the process of being developed. The
version finally released may differ in small
ways from that shown on the pages
following but will be substantially as
shown. Both models are supplied with a
mini-USB cable that lets them link to the
USB port of a PC. The software allows the
transfer of objects such as aplets, programs
or notes and also allows you to edit them
once they have been transferred to the PC.
Always check to see if there is a newer
version of this software available.
238
Both models use the same cable
As has been discussed elsewhere the hp 39gs and hp 40gs were aimed at
different markets. Both of them require communication with a PC and so
both come with a standard “mini-USB” port and cable. The mini-USB cable,
shown left, is identical to the one commonly used with digital cameras and
replacements can be bought very cheaply in any electronics store.
This mini-USB cable is used for communication with a PC and the same cable is used for both the hp 39gs
and the hp 40gs via the USB cable on the PC.
Be careful when plugging the cable into the
calculator that you are using the correct port. The
port arrangement for an hp 40gs is shown right. An
hp 39gs is identical except that the space between
the two ports contains the electronics for use in infra­
red communications.
Sending from calculator to PC
Any aplet, note, program, matrix or list can be copied from a calculator to a PC using the supplied mini-USB
cable. A sketch can be transferred by copying the aplet to which it belongs.
and its companion
The key to this ability is the screen key labeled
. This is shown in the APLET view on the right. These keys
key
can be used to send a copy of the highlighted aplet to the PC. These
keys also appear in other views.
The process is essentially:
1. Highlight the aplet (note, list, program etc) on the calculator that you want to send to your computer.
2. Run the software on the computer and select the folder in which to store your aplet.
3. Press the
button and highlight the “USB Disk drive…” option from the pop-up menu.
4. Send the aplet by pressing ENTER on the calculator.
This is covered in more detail on the pages following.
239
Before beginning you should install the Connectivity software. This can be found on the CD that came with
your calculator but it is best to download a fresh version from the web so as to obtain the most recent version
(see page 237). Begin by plugging the cable into the mini-USB ports at the top of the calculator. The other
end plugs into any vacant USB port on the PC. Make sure you are using the correct cable and the correct
port (see the previous page).
As you can see in the screen capture to
the right, before you connect the
calculator a message is displayed to
indicate that there is no connection.
When you plug the calculator in you
should find that this message disappears.
If it doesn’t then there are a number of
possibilities.
i)
Your calculator may not be turned
on. There’s an obvious solution to
this problem!
ii)
The connection may not have
properly been established. Try
turning the calculator off and then
on. Try closing the program and re-starting it with the calculator already turned on. Sometimes it can
take up to 10 seconds for the connection to stabilize.
iii)
The batteries may not be sufficiently fresh. Communication with the PC uses a lot of power and
problems may occur with low battery power even before the Low Battery Indicator appears above the
screen on the calculator. You should also be aware that even supposedly new batteries can be faulty if
they have been sitting on the supermarket shelf for years before you bought them! Always purchase the
best quality.
You now need to make a choice which folder you want to use to contain your
saved your aplet (or note or…). This is done by simply clicking on the
folder you want to use.
It is a very good idea to set up some kind of logical structure to hold
your aplets and notes. It is possible to simply dump them all in one
folder but this will cause problems if the number of items rises above 40
or 50 simply because it increases the time involved in the
communications process (the PC sends a complete list to the calculator
).
each time you
A better idea is to create separate folders for different topics as shown here.
240
The next stage is to use the software to transmit the aplet, list, matrix or note to the PC. The instructions which
follow apply to the transmission of an aplet via the APLET LIBRARY view but the process is the same for any
and
keys such as the List view, Matrix view, Program view and Notepad
other view which has
view. To receive or send an object you must be in the appropriate view.
Ensure that the calculator is in the APLET view, with the highlight on the
aplet you wish to send to the PC. This can be one of the standard ones
or one that you have saved under another name.
button on the calculator to see the view shown right, which lists the choices on an hp 39gs.
Press the
On an hp 40gs the “HP39+ (IrDA)” will be missing because the hp 40gs has no infra-red ability.
Ensure that the “USB Disk drive…” option is highlighted as shown. This is the option which is used for
communication with a PC.
The choices on this menu are:
• HP39
(IrDA)
• HP39/40 (USB)
• HP39/40 (Ser)
• USB Disk drive…
• Ser. Disk drive…
- infra-red communication from hp 39gs to hp 39gs.
This option only appears on the menu for an hp 39gs.
- not used at present. This option would allow cable communication from
calculator to calculator via a double ended mini-USB cable. However no
such cable is currently part of the equipment supplied.
- Used for cable communication from calculator to calculator on an hp 40gs
using the mini-serial cable supplied with that model.
- Used for communication from calculator to PC using the mini-USB cable.
This is the option you will most often be using.
- This option will probably be used at a later time for communication with
external devices such as a data-logger but is currently unused.
When you have chose the “USB Disk drive…” option you should then
press ENTER. The calculator will respond with the menu shown right.
Ignore the “Pick location…” option and simply select “Send now” by
pressing ENTER again. Never use the second option. It is simply not
worth the space needed here to explain this superseded option and it
should be ignored.
241
Normally the result of this will be a series of small pop up boxes on the PC showing the progress of the file
transfer. Since most objects on the calculator are small the pop ups don’t tend to stay visible very long. Some
aplets will take up to 45 seconds to transmit if they contain large amounts of data or if they contain linked
programs. Don’t unplug until you are SURE that everything has been transmitted. Sometimes there is an
extended pause between files.
If this is the first time that you have used the folder you chose then you
will see the screen shown right. Two small files are normally created in
the folder to hold a record of what has been stored there. This screen is
simply asking if it is alright to create these files. The files are called
HP39DIR.CUR and HP39DIR.000. They should not be edited or
interfered with in any way or the record contained in them may be damaged or lost.
During the file transfer process the calculator will also show various pop
up boxes to show progress. Their contents depends on what is being
transmitted.
The filename that is used on the PC to store the object is normally
contracted as shown in the screen to the right. This is not important
since, thanks to those “two small files” mentioned in the previous paragraph, the full name will be recorded
and restored when transferred back to the calculator. The reason for the contraction is that the original
hp 38g from which the hp 39gs and hp 40gs are derived was released for an earlier version of Windows
that did not allow long filenames. This has never been changed on later models.
Time out
If you see a message saying that there has been a “Time-out”, it means
that communication with the PC has been lost. This can be due to low
batteries. Communication with the PC is very power intensive and
problems may occur before the low battery indicator lights up at the top
of the calculator screen. It can also be due to problems with the
communications software. The USB connection seems to be quite
unstable and you may find that you need to close the program and re-start it at times to restore
communications.
242
Attached programs
If your aplet is one that has been given to you by someone else such as your teacher, rather than simply a
copy of one of the standard ones, then it may have one or more ‘helper’ programs associated with it.
For example, almost all the aplets available from the Hewlett-Packard
web site come with sets of up to 6 or 7 programs to do the work, and
without which they are totally useless. The screen shown right contains a
number of programs which belong to an aplet called “Coin Tossing”
which can be downloaded from the web site The HP HOME view (at
http://www.hphomeview.com).
Normally you do not need to worry about this, since the calculator knows they belong with the aplet and will
automatically transmit them with it. This can greatly increase the transmission time and it is important that you
don’t interrupt the process early. If you want to see these ‘helper’
programs, press SHIFT PROGRAM to see a list of the programs
currently on your calculator. Even if there are no other programs
currently stored, you will always see the ‘Editline’ entry. It contains a
record of the last calculation you did in the HOME view and can’t be
deleted.
Apart from curiosity, there is one important respect in which you need to know about these programs, and
that is when it comes time to delete an aplet. The helper programs must be deleted from the Program
Catalog manually after deleting the main aplet in the APLET view. For more information on this see page
250.
243
Receiving from PC to calculator
The process of retrieving objects that have been stored to the PC is
almost identical to that of sending them in the first place.
Connect the calculator, run the software and choose the folder in which
the aplets, notes, or other objects are stored. Then press the
button and again choose the “USB Disk drive…” option from the
menu.
The Connectivity software will respond with a list of objects contained in
the folder you selected.
If you only want to download one of them then just highlight it and press
ENTER. To download multiple objects use the
button to select
them.
Calculator Tip
The displayed list will contain only objects that are appropriate for the
current view of the calculator. The folder may contain many aplets or
programs but if you press
in the Matrix view then you will see
only matrix objects or perhaps nothing at all.
244
36
APLETS FROM THE INTERNET
The calculator comes with a number of aplets built into the chip. In addition to these there are hundreds of
aplets available to do things such as explore graphs, solve vector problems, explore matrices or analyze time
series data, as well as many common tasks called for in Physics and Chemistry. Some of these aplets are
straight forward and task oriented. Others are designed to be teaching aplets which allow you to explore
concepts and learn for yourself.
The Quadratic and Trig Explorer aplets, now built into the chip, were once teaching aplets which had to be
downloaded from the web. Each successive model adds another one or two new aplets to those which are
‘standard’.
Finding aplets
The Hewlett-Packard site is one possible starting point and can be found at http://www.hp.com/calculators.
From that point you can follow the links to collections of material for the hp 39gs and/or hp 40gs as well as
to software and utilities. Other sites can be found that have been created by enthusiasts. One of the most
extensive is that of the author, The HP HOME view, found at http://www.hphomeview.com.
A small excerpt from The HP HOME view is shown below.
245
You may notice separate download icons for the 38G and for the 39G, 40G and 39g+ with no mention of
the new hp 39gs and hp 40gs. This will change as the sites update the contents to reflect the new models.
In general, any aplet which is suitable for the older HP39G, HP40G or hp 39g+ will also work on the new
hp 39gs and hp 40gs. Some games may not be for two reasons. Firstly the earlier models used a slower
chip and this means the older games sometimes run so fast that they are unplayable. Secondly, some of them
directly access the calculator’s chip. If the address on the chip they reference has changed from the old
model to the newer one then running the aplet may cause the calculator to lock up or spontaneously reset.
The worst result will be loss of user memory. None of the aplets designed for the earliest model, the HP38G,
will work on older models.
If you own a calculator then you will already have the required cable with which to download from the
internet. If you bought yours second hand without a cable then you’ll need to purchase a cable from an
electronics store. The mini-USB cable required is the same as that used by many digital cameras.
Downloading an aplet from the web is very simple. Any site will present you with a page which may be
similar to the one on the previous page. It may contain either programs or aplets or both. Generally you will
be able to click on a link that lets you download that aplet as a compressed ZIP file.
A ZIP file is a special type of file which contains one or more files in compressed. The reason for the
compression is simply to allow you to download them from the Internet as one single file instead of having to
download each one of the collection separately. The ability to expand these ZIP files is built into Windows XP
and you should de-compress them as soon as you have them on your PC. Just double click on the file and it
will open as if it is a folder. You should then move or copy them into a normal folder (one that isn’t a
compressed file).
The HP39DIR files
The software that sends the files to the calculator can’t work on them if they are inside a compressed file so
you must expand them before using them.
Calculator Tip
It is critical that you decompress each aplet into a separate directory.
Each aplet has two special files called HP39DIR.000 & HP39DIR.CUR
which always have this same name. Decompressing two aplets into the
same directory will cause these two special files from the first one to be
overwritten by those of the second. The aplet itself will not be harmed
by this but the effect is to render it invisible to the calculator, since these
two special files contain information telling the calculator about the
aplet.
246
Organizing your collection
Shown below and right is the contents of one directory in part of my collection.
If you’re only going to download a few aplets then organization will not be as important. If you are a teacher
or if you are intending to download lots of aplets then you might consider setting up a logical structure of
directories to contain them. For example, a teacher might choose to set up a structure containing directories
for each of the courses being run, with further directories containing all the aplets which were relevant to that
course. Again, it must be stressed that each aplet must be in a separate folder!
Having downloaded an aplet from the web to the computer, we now have the task of transferring it from the
computer to the calculator via the HP Connectivity Software. To do this, of course, you need the mini-USB
cable that came with your calculator (see page 239) plus some software.
247
The process of transferring the newly downloaded aplet from the PC to the calculator is exactly the same as it
is for an aplet which you have saved to the PC yourself. The instructions for this can be found on page 244.
It is important to realise that most sites contain both aplets and programs. Aplets are stored in the APLET
view and generally have a PLOT view, SYMB view and NUM view like most normal aplets. Programs do
not and are generally less complex and less powerful. A program generally will just ask you for a few values
and then display a result and will generally be much less flexible in its operation.
button. To download a
To download an aplet you should be in the APLET view when you press the
menu will only display things that are
program you should be in the PROGRAM CATALOG. The
appropriate for that view – aplets in the APLET view, programs in the PROGRAM CATALOG.
If all goes well, you should find that you presented with a menu which lists the aplet (or program) you are
trying to download, together with the word ‘Other..’
If all you see is the word ‘Other..’ then it may mean:
• that you haven’t decompressed the aplet properly;
• that the download was corrupted, and the aplet is not readable.
This is unlikely but can happen if the HP39DIR files have been
corrupted or deleted.
• you are trying to download a program in the APLET view or an
aplet in the PROGRAM CATALOG.
248
Using downloaded aplets
Normally if you press the VIEWS key on your hp 39gs or hp 40gs then
you will see a list of options which vary according to which aplet is
currently active. The VIEWS menu for the Function aplet is shown right.
Any aplet that has been created by a programmer, such as the Curve
Areas aplet shown right, will generally have had its VIEWS menu
modified by the person who created it.
The new VIEWS menu is used to control the aplet, offering a series of
choices to the user. Usually the intention is that you should work through
the choices in the order that they appear. For example, in the menu
shown here you would need to Choose function before you could use it
to investigate areas under the curve using Lower rect.
Calculator Tip
If there is documentation with an aplet then you should read it. It often
contains information which is needed for the efficient use of the aplet. It
may also have one or more student worksheets which can be copied
and used in a classroom.
Most of these programmed aplets have ‘helper’ programs that are
automatically loaded into the Program Catalog. When you delete the
aplet these are not automatically deleted. You must change into the
Program Catalog and delete them by hand. Left undeleted they will
simply consume memory. See the next page.
If you are a teacher then it is highly recommend that you investigate the
aplets available. They can enhance your teaching greatly and, more
importantly, put the learning process in the hands of the student by
letting them control the process via their calculator. It is worth reading
the information contained in Appendix B: Teaching or Learning Calculus
on page 314.
249
Deleting downloaded aplets from the calculator
As was mentioned earlier, most of the aplets you download will have
‘helper’ programs associated with them. These are stored in the
Program Catalog. If you want more information on these ‘helper’
programs then read the chapter on programming and, in particular, the
SETVIEWS command. Apart from curiosity, there is one important
respect in which you need to know about these programs and that is
when it comes time to delete an aplet. As you would expect, this is
initially done in the APLET view by highlighting the aplet and then pressing DEL.
If the aplet is simple a copy of one of the standard ten, then that is the end of the process. However if the
aplet has a set of one or more programs associated with it then those programs will not be deleted and will
still be taking up memory. To delete these left over programs you will need to switch to the Program Catalog
and remove them. Even with 230Kb to play with it is advisable to do this or your memory will gradually be
used up.
As an example of this, look at the aplet called “Coin Tossing” shown in
the APLET view right. Looking at the list of programs shown in the
Program Catalog view, you will see a set of programs which all begin
with the letters .COIN. The convention encouraged by Hewlett-Packard
is to name the programs so that it is fairly obvious which ones belong to
which aplet, hence the .COIN code for an aplet called “Coin Tossing”.
Simply position the highlight on each of the programs in turn and press
the DEL key. If your calculator only contains one aplet with programs
linked, then it is faster to use SHIFT CLEAR to delete all programs at
once.
key. If you store a large
The Program Catalog view has no
number of aplets then you may find that you start to have trouble telling
what program belongs and what should be deleted but for the average
user this probably will not be a problem. The naming convention should ensure that you are able to work out
which is which. If you know the first letter of the name of the program then pressing that letter on the
keyboard will take you to it.
250
Capturing screens using the Connectivity Kit
One of the more useful abilities of the Connectivity Software is its
ability to capture images of the calculator screen. These images
can be pasted into a document or into a Paint program for
further processing. This allows teachers to create worksheets that
include images of what the student should see. Students can
create reports that include graphs and tables from your
calculator.
Any screen can be captured at any moment, even if it is only
partially drawn. The capture is triggered by pressing ON+1.
This means holding down the ON key and, while still holding it
down, pressing and releasing the 1 key then ON. When you do
the image appears on the computer.
Once the image is captured it can be copied to the clipboard and pasted into another application. The
software also allows it to be saved as a .BMP image file. All the images of calculator screens in this book
were captured in this way.
Capturing into the Sketch view
A variation of this capture process is useful if you want to retain the
image on your calculator. Pressing ON+PLOT stores the image into
graphics object G0. This can then be pasted into a sketch using the
VARS menu. From the Sketch view, press VARS and then the
key. Scroll down to the Graphics variables and select G0. Now press
and then ENTER. The image will be pasted into your sketch
and you can then use the drawing tools to edit it. However, using a
Paint program is generally easier and quicker.
251
37
EDITING NOTES USING THE CONNECTIVITY SOFTWARE
In addition to allowing you to save and retrieve objects from the calculator to the PC, the Connectivity
Software will also allow you to edit it once it is on the PC. On previous models this was done using a
separate piece of software called the ADK but with the release of new software with the hp 39gs and hp 40gs
this ability was integrated into one program.
This software is also used to create and program aplets but this ability is
irrelevant to the average user. The average user tends to be a student who is
most interested in creating and editing Notes that he/she can take into
assessments. Consequently, in this small chapter we will look only at using it
to edit Notes and cover programming elsewhere.
If your Note already exists on the calculator then the obvious first step is to
transfer it from the calculator to the PC. This is covered in detail on page
239.
To edit the Note you must select the folder containing it using the directory
tree on the Connectivity Software as shown right.
The window pane on the right will then show
the contents of the folder. The names are
given as they would be displayed on the
calculator.
As you can see in the folder, the name on the
calculator will probably not the same as the
name displayed in the Windows folder.
252
To edit a Note you need to look at the row of tabs at the top of the
editor. Click on the one labeled “Notes” to see any which may be
contained in the folder you have already selected.
Assuming that you actually have notes in the
folder then you will see something similar to the
view shown below right.
You can now type your text into the Note using
the normal computer keyboard. The special
characters that are normally available from the
CHARS view are also available in the editor as
you can see in the view shown right.
The changes you make are automatically saved as you type, just as they are on the calculator itself. When
you’ve finished editing you can use the Connectivity Software to transfer the result back to the calculator.
The process so far has shown the editing of a Note which already existed. It is also
possible to create Notes on the PC from scratch, to make a copy of an existing Note,
or to delete a Note. The key to this is the set of buttons at the bottom left of the
screen.
The first button, labeled “Create Note in Folder” will create an
empty Note with the title “New Note”. You can change that title
by typing in the field titled “Note Name”. In the example shown
to the left the name has been changed to “Formulae”.
As a matter of interest, this name change for the Note will not change the name of the file in which the Note is
recorded on the PC. However, as was discussed earlier, the name on the PC is irrelevant anyway. The name
on the calculator.
“Formulae” is what will appear on the menu of Notes when you press
253
The names used to record the Notes on the PC are not terribly imaginative, as
can be seen to the right.
You must not change these names! They are recorded in the special
files HP39DIR.CUR and HP39DIR.000 and the calculator will expect to find
them under those names.
Highlighting an existing Note and pressing the Copy button will produce a
copy of the existing Note with the title “Copy of …………”.
You can then change the title in the normal manner to
anything desired.
Calculator Tip
The Connectivity software will allow you to enter a Note title of any
length. In practice this will not work. If the name is more than 12
characters long then the calculator will truncate it in the display. For
example, “Principles of Conductivity” will appear in the Note Catalog
as “Principles o…”.
The final button allows you to delete a
Note. Pressing it will result in a pop up
dialog box asking you if you are really
sure you want to do this.
254
38
PROGRAMMING THE HP 39GS & HP 40GS
The design process
An overview
Although you can choose to simply create programs, it should be remembered that the whole point of working
on the hp 39gs or hp 40gs is to use aplets. Working with an aplet means that you inherit its abilities such as
auto setting of axes in the PLOT screen and so on. A program shares none of these and must re-create them
when needed. This chapter will concentrate on the process of creating aplets which, in addition to their native
abilities, possess enhanced powers provided by attached ‘helper’ programs. Part of this process will involve
the creation of these ‘helper’ programs, and some readers may choose to concentrate solely on that aspect.
Whilst this is obviously easier in the short term, the results are far less powerful than the creation of aplets.
The key to the entire process of creating completely new aplets is the VIEWS menu and its controlling
command function SETVIEWS. This function allows you to override the normal behavior of an aplet and
superimpose new properties by linking in a set of programs written by you. This is the single most important
point in the process and should be kept in mind.
It is mildly deceptive to call these aplets “new”, as they always derive from one of the standard ones, but the
modification of the VIEWS menu means that their final appearance and behavior can be very different to the
aplet they derive from.
Essentially the process involves the following stages…
•
Choose the parent aplet, based on what abilities you want the child aplet to have;
•
Analyze the behavior you require the aplet to have and design the VIEWS menu;
•
Write the ‘helper’ programs and attach them to the aplet using the SETVIEWS function;
•
Add supporting documentation. This last point is often overlooked but in many ways it is as important
as the programming itself. Your user must be able to use the aplet or else why did you write it?
255
Choosing the parent aplet
The first stage in the creation process is to decide which of the standard aplets you wish to make the “parent”
of your new child aplet. For some aplets this may not matter, but for others this can be a very important
choice. All the abilities of the parent are inherited by the child so the parent choice is crucial if your aplet
requires particular abilities. The most commonly used parent aplets are the Function and Statistics aplets,
whereas the Quadratic and Trig Explorers would probably not make good parent aplets, since they are
specialized teaching aplets without the flexibility of the others.
If your new aplet is going to be concerned with analyzing data then your best choice for a parent would
probably be the Statistics aplet. On the other hand if you were planning to write an aplet to teach the
behavior of graphs then the Function or Parametric aplets would obviously be best. All the tools of the parent
are available to the child, so consider carefully what tools you require.
Working with Software vs Working on the Calculator
When designing aplets you should consider using the software discussed later as it makes the process far
easier. To use this software you must be able to send to and receive from a computer, and for models before
the hp 39gs & hp 40gs this means buying a cable. For the hp 39gs & hp 40gs the mini-USB cable required
is included in the package with the calculator.
In this chapter we will begin by creating our first two aplets entirely on the calculator. We will then look at
two more examples using the software.
Naming conventions
The process starts by making a copy of the parent aplet and giving it whatever name you want to use for your
new aplet. This copy will form the core of your new aplet. Decide also what prefix to use for the programs
you will associate with your new aplet. The prefix needs to be recognizably linked to the name of the aplet,
so that the user can know which programs to delete when they want to clear the programs out after deleting
the aplet from the APLET view after use.
For example, an aplet called “Linear
Equations” might have a list of programs:
.LINEQ.SV
.LINEQ.ENTER
.LINEQ.START
.LINEQ.DISPLAY
The next stage is to plan your VIEWS menu. The VIEWS menu is the controller of your aplet. It pops up
when the user presses the VIEWS key or at a programming command, and offers a choice of options to the
user.
256
Most of the options in your VIEWS menu will be triggers for ‘helper’ programs you will write, and when the
user chooses an option and presses ENTER, the appropriate ‘helper’ program will be run by the calculator.
When the ‘helper’ program terminates the calculator drops into whatever view you as the designer choose.
For example, a ‘helper’ program might set up axes based on the data entered and then drop the user into the
PLOT view. Or it might analyze a function and then drop the user into the NUM view after setting it up from
that analysis.
Planning the VIEWS menu
It is crucial to the usefulness of your aplet that you carefully plan the VIEWS menu to be clear, concise and
user-friendly. Think about the task you are designing the aplet to perform. Break the task down into stages
and create the menu to reflect this. Ensure that any task the user would want to perform is included on the
menu in the logical order.
It is possible to have sub-menus in the VIEWS menu by having your option call a program which then pops up
another menu of options. This is usually shown by an placing an ellipsis (…) after the VIEWS option, such as
the one below right of “Graphs…”.
An example of the VIEWS menu from an aplet is shown right. The aplet
is called “Time Series” and is designed to analyze time series data.
When designing this menu the author has clearly considered the process
that a person would normally go through when analyzing Time Series data.
The parent aplet for “Time Series” was the Statistics aplet. This parent
was chosen because of the need for the statistical tools it contains. For
this particular aplet most of the choices on the VIEWS menu trigger a
‘helper’ program to analyze the data in some way and then drop the
user back into the NUM view showing the result. Some of the choices
drop back into the PLOT view to see the data displayed.
The last option of ‘Graphs…’ runs a program which pops up another
menu, shown right. The reason for doing this is simply to avoid
overcrowding on the main menu. Placing ‘…’ (an ellipsis) after the
option is a good way to signify that it leads to a further menu.
257
Another example of an existing aplet is shown right. It is called
“Tangent Lines” and it draws a tangent line onto a graph and then lets
the user move it around, displaying the gradient as it does so.
This aplet has the Function aplet as its parent because of the need to
graph functions. It has also had its VIEWS menu adapted (see next
page) to show the options listed right. In this case the menu has far
fewer options because the operation of the aplet is very simple. The
reason for the “Start” option is discussed on page 261.
On the right is the VIEWS menu for an aplet called “Curve Areas”
which finds the areas under curves using various approximations and is
used to introduce the definite integral. Because it deals with functions
and graphs its parent is the Function aplet. Some of the ‘helper’
programs for this aplet are shown below. As you can see, their names
follow the naming convention discussed earlier.
258
The SETVIEWS command
The VIEWS menu is created by the SETVIEWS command. It follows a repetitive pattern of listing a menu
option, followed by the name of the program that should run if the user chooses that option, followed by a
code number which tells the calculator which view to drop the user into once the program finishes. Part of the
job of the ‘helper’ program is usually to set up this view so that it shows what the programmer wants it to.
You should therefore also think about what you want the user to be looking at once the program they have
triggered stops running. Do you want them to be looking at the PLOT view - perhaps the option they chose
was to draw a graph, with the program being there to set appropriate axes; or the NUM view - perhaps we
are analyzing data - or should they be looking at the VIEWS menu again so they can make another choice?
The syntax for SETVIEWS is as follows…
SETVIEWS “Menu line1”; “Program name”; View_No;
“Menu line2”; “Program name”; View_No; (repeated as many times as needed…)
“Menu line3”; “Program name”; View_No: (Note the colon on the final entry)
where View_No is:
0. Home view
1. Plot view
2. Symbolic view
3. Numeric view
4. Plot Setup
5. Symbolic Setup
6. Numeric Setup
7. Views menu
8. Aplet Note view
9. Aplet Sketch view
10. Aplet Catalog
11. List Catalog
12. Matrix Catalog
13. Notepad Catalog
14. Program Catalog
15. Views menu item 1 (Plot-Detail if the parent is the Function aplet)
16. Views menu item 2 (Plot-Table if the parent is the Function aplet)
17. Views menu item 3 (Overlay Plot if parent is the Function aplet)
18. Views menu item 4 (Auto Scale if parent is the Function aplet)
19. Views menu item 5 (Decimal if the parent is the Function aplet)
20. Views menu item 6 (Integer if the parent is the Function aplet)
etc.
The syntax for SETVIEWS allows any number of triples. Views 15 onwards vary according to which parent
aplet is chosen. The list above assumes the parent is the Function aplet and will be different for other parents.
The convention for the SETVIEWS command is to place it in a program with a name of .NAME.SV where
NAME is whatever name you chose at design stage. When you run this program it severs the aplet’s link to
the normal VIEWS menu inherited from its parent and replaces it with the new options. If an aplet is created
using the special software then it will probably not have this .NAME.SV program. The software creates the
VIEWS menu in a different way that doesn’t require it. This does not affect the aplet in any other way.
The linking performed by the SETVIEWS command (or by the ADK) is also important in that it tells the
calculator which programs are to be transmitted with the aplet when it is copied via cable or via infra-red link.
Only programs named in the SETVIEWS command (or linked by the software) will be
transmitted with the aplet by cable or by infra-red.
259
Special entries in the SETVIEWS command
In addition to the lines which form the menu for your aplet, there are some special entries which are treated
differently.
•
If you include entries called “Start” or “Reset”, then the ‘helper’ programs associated with those
or
in the APLET view. These entries are
entries will be run when the user presses
case sensitive and must appear exactly as shown. See the next page for more on the “Start” option.
•
If you include a menu entry which consists of a single space character in double quotes, then the entry
will not appear in the VIEWS menu, but the program named in the line will be transmitted with the
aplet. This can be handy if you have a program which is a subroutine. In other words, one which is
not directly called from the menu but which is called by other programs which are in the menu. If
there is a particular piece of code which is used repeatedly then this allows you to place it within its
own program rather than repeating it in each place it is needed.
An example of this is the .NAME.SV program itself. If you attach it to the aplet then it needs to be
included in the list in this fashion, since we don’t want it to appear on the VIEWS menu. Strictly it is
not necessary to include this program since, once it has done its job, it would normally never need to
be run again but it is usually kept and transmitted with the aplet so that an expert user could modify it
if they wanted to.
•
An entry which consists of empty double quotes, allows you to access commands which appear on
the parent aplet’s normal VIEWS menu. Since your menu has replaced this normal menu they would
usually be lost. For example, the standard menu options of Auto Scale, Plot-Detail etc. can be
included in this way. View numbers 15 onwards are reserved for this purpose.
mode and you wanted to include
For example, if your parent aplet was the Statistics aplet in
its Auto Scale command then you would use a view number of 18 since Auto Scale is entry number 4
mode. You need to be quite careful
on the normal VIEWS menu for the Statistics aplet in
when using this option since the commands like Auto Scale appear in different positions for different
parents.
The use of empty double quotes means that the normal name from the parent aplet is used. You can
over-ride this and provide your own name.
For example, if the parent aplet was Function then the command SETVIEWS “”;”.NAME.FRD”;18;
will display Auto Scale, run the program .NAME.FRD. and then perform a normal Auto Scale.
On the other hand the command SETVIEWS “MyScale”;”.NAME.FRD”;18; will do exactly the
same thing but the name on the menu will be MyScale instead.
260
Shown below is a SETVIEWS program which illustrates this for an aplet with Function as its parent…
producing a menu of…
The behaviour will be:
• Choose “Opt. 1”
• Choose “Plot-Table”
• Choose “Auto Scale”
• Choose “Opt. 2”
Runs program .TST.A and then drop the user into the HOME view (view 0)
Drop the user immediately into the Plot-Table view (view 16 for Function)
Drop the user into the PLOT view after performing a
normal Auto Scale (view 18 for the Function aplet)
Runs program .TST.B and then drop the user into the PLOT view (view 1)
The ‘Start’ entry
It is a very good idea to include a “Start” entry on your VIEWS menu, since it will be automatically run when
the user starts the aplet. This allows you to enter pre-set values in variables, to pre-set angle modes, or axes,
so that the aplet runs smoothly. You should always bear in mind that the user may make changes to any axes
you set or store their own values into variables as part of some other calculation, not realising that you’ve
used them as part of your aplet. The results can be very unfortunate if you don’t bear this in mind!
Another important reason for including a “Start” entry is to terminate the “Start” entry with a view number of
7. This means that as soon as the user runs the aplet the VIEWS menu (view number 7) will be displayed.
This makes the aplet far more user friendly since the controlling menu is the first thing the user will see. Some
aplets tend to opt for first displaying the Note view because they include instructions there. I usually opt for
the VIEWS menu and include instructions in a separate file in Word or PDF format so that they can be printed
easily.
261
Example aplet #1 – Displaying info
This example uses the SETVIEWS command to create a simple (and
totally useless) aplet, which illustrates a few of the concepts useful in
programming the hp 39gs or hp 40gs. We’ll call it the ‘Message’ aplet
and create it as a child of the Function aplet.
Change into the APLET view, move the highlight to the Function aplet
it. This reset is not necessary but ensures that no settings
and
are left over that may interfere. Now save it under the new name of
this new aplet.
‘Message’ and then
You will find that you are looking at the normal SYMB view but for the
Message aplet instead of the Function aplet. The title appears at the top
of the screen as usual.
Press SHIFT PROGRAM to view the Program Catalog. Press
to create a new program and call it .MSG.SV (see right, with part of
the new program typed in).
Into this empty program, type the following code, obtaining the quotes
from the CHARS view. When you finish typing, just press SHIFT
PROGRAM again to exit back to the Program Catalog. There is no
need to save as this is done continuously as you type.
Spend a moment to go through the code and ensure that you are clear
in your own mind the menu it will create, the programs it will run, and
the views it will enter after the running of each program. You will be
told at a later stage in this example when to run this program and create
the menu.
262
We’ll now create the associated ‘helper’ programs (shown below). Their names/titles are supplied above the
code for each one. A short explanation is given. For more information on the various commands see the
chapter “Programming Commands” on page 281.
.MSG.2
.MSG.1
ERASE clears the screen, ready
to DISP a message on lines 4
The MSGBOX command is
used to display the traditional
first message for programmers
and 5 of the screen. The
calculator then FREEZEs waiting learning a new language!
for a key to be pressed.
.MSG.FN
.MSG.S
.MSG.IN
The INPUT command asks the user
for info, displaying a title, prompt
and tip and having a default value
of 20. You could use the PROMPT
command instead but INPUT is
more flexible.
.MSG.SV
Puts an initial message up.
This is the most complex of the
programs. See right for an
explanation.
The command GROB in the
program left, stands for
“Graphic Object” and creates The SETVIEWS command is
discussed in detail on the previous
a GROB from the F1(X)
pages.
expression stored in the
SYMB view, storing it in the
graphic memory G1, using the
font specified (0, 1, 2 or 3).
The reason for doing it this
way is to use proper
mathematical layout like
SHOW does. The
DISPLAY
command then shows it on
screen. This is repeated a
number of times with different
fonts. Finally, a line and box
are drawn on the screen.
There are more explanations
later of all this.
263
Having created all of the programs that make up the aplet ‘Message’, we can now run the program
.MSG.SV, severing the aplet’s link to its current VIEWS menu which was inherited from its parent the Function
aplet, and substituting this new menu. Before you do this, check that you are still in the correct aplet. Press
the SYMB key and check that the title at the top still says “MESSAGE SYMBOLIC VIEW”. If it doesn’t show
the aplet again to ensure that it is the active one and so the one whose VIEWS menu will be
this, then
changed. This step is critical – you do not want to change the VIEWS menu for the wrong aplet!
the
Swap back to the Program Catalog, position the highlight on the program .MSG.SV and
program. Apart from the screen going blank for a moment nothing will appear to happen, but in fact the link
to the normal VIEWS menu which ‘Message’ inherited from its parent aplet Function has been severed and a
link to the new menu you built in .MSG.SV has been substituted. Press VIEWS to check. You should find that
your new menu appears. Press
to exit.
Providing that you have done everything correctly, this is now the end of the process - the aplet is now ready
or ENTER to run
to be run. In the APLET view, make sure the highlight is still on the aplet and press
and
the program.
it. If you get an error message at any time then you may have to
When you do this, the aplet will run the program .MSG.S which will
display a MSGBOX.
The line in the SETVIEWS command controlling this was:
"Start";".MSG.S";7;
Since the triplet ends with a view number of 7, this means that after the
), the VIEWS menu will
program terminates (when you press
display.
If you choose the option ‘Message 1’, then this will cause the program
.MSG.1 to be run, displaying the screen on the right. This line in the
SETVIEWS command also terminated with a view number of 7 so when
you press
the VIEWS menu will display again.
The program line for this was:
MSGBOX "Hello world! 3+4 = " 3+4:
Items in quotes are displayed as they appear, while expressions outside them are evaluated before being
displayed. This means that the 3+4 inside the quotes appears as exactly that, while the one outside is
evaluated to 7. Expressions can include variables and calls to functions.
264
The next option in the menu is ‘Input value’. Choosing this option will create an input screen. The statement
controlling this was:
INPUT N; "MY TITLE"; "Please enter N.."; "Do as you're told."; 20:
Examine the snapshot on the right and notice the connection between
the various parts of the INPUT statement and their effect. Note the
suggested value of 20, and note also that the prompt of “Please enter
N..” was too long to be displayed. See the PROMPT command for an
alternative that is simpler but less flexible.
When you enter a number into the input screen and press ENTER, the next line in .MSG.IN will display this
, the view number of 7 specified in the relevant line of
value in a MSGBOX. When you then press
.MSG.SV will cause the VIEWS menu to be displayed again.
Notice that the input window is still displaying in the background. To stop this happening, you could have
included in .MSG.IN a line of ERASE: , which is a command to erase the display screen. Try editing the
program, inserting this line before the MSGBOX line, and running it again.
The option of ‘Message 2’ displays the same message as we saw
before, but presented in a different way. The DISP command divides
the display screen up into 7 lines (1 - 7) on which you can display data.
For example, suppose memory A contained 3.56, then the command:
DISP 3; "The value of A is: " A:
would display the message The value of A is: 3.56 on line 3 of the
display screen.
Notice also that this time when you press ENTER, you end up in the HOME view rather than in the VIEWS
menu again. This is not an error. If you look at the line in .MSG.SV controlling this option of the menu you
will see that its post execution view number was 0 (HOME) rather than 7 (VIEWS menu) like most of the
others. To see the VIEWS menu again, press VIEWS.
265
The final option is ‘Show function’. The program this runs is a little more complex than the ones shown so far
and illustrates a useful technique.
The line:
'((X+2)^3+4)/(X-2)'
F1(X):
( x + 2) + 4
( x − 2)
3
stores the expression
into the function F1(X).
Notice the way the function is in single quotes so that the algebraic expression itself is used rather than its
value when evaluated using the current contents of memory X. If you wanted to graph this function by setting
the post execution view number to 1 (the PLOT view), then you would need to include the command CHECK
1: in order to
it or it would not graph. You may wish to edit the .MSG.SV and.MSG.FN program to
try this.
The next lines display the expression using the four options available.
The line:
GROB G1;F1(QUOTE(X));0:
converts the expression F1(X) into a Graphic Object (GROB). The number at the end, which changes with
each repetition, controls the font used to display the function.
The line:
DISPLAY G1:
displays this GROB on the screen, and then FREEZE freezes the display until a key is pressed.
266
Finally the LINE and BOX commands commands are used to draw an oblique line across the screen and a
box near the center.
LINE Xmin; Ymin; Xmax; Ymax:
BOX 3; 3; -2; -2:
Notice the use of Xmin, Xmax, Ymin and Ymax in the LINE command. These are the minimum and
maximum limits of the current PLOT view and using them instead of fixed values means that the line would
appear the same even if the screen were to be re-sized in the PLOT SETUP view. The box, on the other
hand, would change size if the screen size were to be changed in PLOT SETUP. The FREEZE command is
needed to ensure that your screen is visible to the user and not immediately replaced by the next view.
FREEZE resumes execution of the program as soon as any button is pressed.
Note that SETVIEWS has a “Start” option and also a final option consisting of a single space in quotes
which is simply to link in the .MSG.SV program so that it is transmitted with the aplet. It does not appear on
the menu but ensures that the .MSG.SV program is linked.
267
Example aplet #2 – The Transformer Aplet
If you haven’t already, read pages 234 which explain how to create a copy of the Parametric aplet to explore
geometric transformations using matrices. We will now look at using programming to enhance this aplet by
automating the process.
. Now
Start by highlighting the Parametric aplet and pressing
the aplet under the new name ‘Transformer’. Press SHIFT
NOTE (not NOTEPAD) and enter some explanatory text into the aplet’s
Note view. You can use the text shown right.
The next step is to create the ‘helper’ programs for the aplet, including
the one containing the SETVIEWS command used to create a new
VIEWS menu for the aplet. These programs are shown on the next
the program
page. When you have typed them all in then
.TRANSF.SV to create the VIEWS menu.
Programs for the aplet ‘Transformer’ are given below.
.TRANSF.SV
This program sets up the
VIEWS menu to call each of
the other programs. It need
only be run once at the
creation of the aplet, but is
attached via the final line so
that it will be sent with all the
others if the aplet is
transmitted. The new user
does not have to re-run it: it
will never normally be run
again unless the menu needs
to be modified.
The " character can be
found in the CHARS menu.
.TRANSF.S
.TRANSF.PLOT
This program sets up the
required axes using variables
from the PLOT SETUP view.
It then loads the equations
and ensures they are
ed and ready for use.
Finally it loads the initial
values into the matrices. Note
that the angle measure is not
set since it is not essential.
The user may want to use a
rotational matrix and can
choose their own settings for
this.
268
This program changes the
value of Xmin and then
changes it back. In the
original version the user had
to press PLOT to force a re­
draw. This technique fools the
calculator into thinking that
the PLOT view has changed
and therefore forces a re­
draw without the need to
press a key. It also remultiplies the matrices in case
the user has changed one by
hand instead of going
through the VIEWS menu.
.TRANSF.SHAPE
.TRANSF.MAT
(continued…)
Since the default contents of
any variable is zero and
there is no zero’th option on
a list this means a program
bug waiting to happen unless
you preset the value.
This program uses the
CHOOSE command to offer
a list of options. Note the
need to pre-load a value into
C. This value determines
which option is initially
highlighted when the menu
appears. If a list has only
three options but the highlight
is set to some other value
than those three then it can
crash the program.
Options 1 and 2 load preset
matrices while option 3
allows the user to edit their
own. Note the check to
ensure the matrix they entered
has a valid size. The number
of columns is then extracted
and used to reset the value of
Tmax. The new image
matrix is also recalculated.
Note: The indenting used is
not required and is there
simply to make the program
easier to read. The amount of
memory take up by a few
extra spaces is minimal but
well worth it in terms of
readability.
This program puts up a
message instructing the user
and then allows them to edit
the transformation matrix in
M1. The size of the matrix is
checked to ensure it is 2x2,
with the DO…UNTIL loop
ensuring that the user cannot
exit without a valid matrix
entered.
the .TRANSF.SV program to create the new altered VIEWS menu then you
Assuming that you have
the aplet first to ensure that the new VIEWS menu is
can now test the aplet. Don’t forget that you must
attached to the right aplet. Its operation should be familiar to you if you have already examined its ‘cousin’
on page 234.
269
Designing aplets on a PC
Please note
The software used on the PC to edit and create Notes, programs and aplets was in the process of being
written at the same time as this book. Consequently the explanations given here may tend to be a little vauge.
Screen images and explanations may be different on the final version you are using. However the process
should be substantially correct. At the time this book was being written the sofware was called “The
Connectivity Kit” but this too may have changed.
Look for the latest version on HPs website or on The HP HOME view (at http://www.hphomeview.com).
In the next example we will use The Connectivity Kit to create small program and then to re-create the same
‘Transformer’ aplet used in example 2. This second example will allow us to concentrate fully on how to use
the The Connectivity Kit rather than the programming task since the programming has been discussed in great
detail earlier.
Example program “Log X (base b)”
This is a small program that will find the log of any number to any base using the change of base law.
Clearly this is not terribly useful but it does illustrate the process in a simple way.
Begin by creating a folder to hold the program or
choosing an existing one if that’s what you want.
Start the Connectivity Kit and select the folder in
the initial Folder/Transfer tab.
Change into the Program editing window by
clicking on the Programs tab below the menu bar
and then create a new program by clicking on
the “Create Program in Folder” button. The result
is shown right.
Enter the name you want to use into
the “Program Name” field.
270
Type the code for
the program into
the code window.
At the time this book was written there was some debate going on over whether the code should be saved
automatically as you type or whether it was better to have the user click on a “Save” button.
So… if there is a “Save” button or an option on the File menu of “Save” then use this now to save your code.
If there’s no such option then go on to the next step.
Change back to the Folders/Transfers and download your program to the calculator for use. The result is
shown in operation below.
The result of the MSGBOX statement is:
This is followed by a succession of
INPUT statements to obtain the value,
the base and the required accuracy.
Notice the way that the INPUT
statement allows you to put a title, a prompt and a more
detailed explanation on the screen to help the user see what is
required of them.
The result is shown using the DISP command, which divides the screen up into seven
lines of text. An alternative would be to use another MSGBOX statement such as
MSGBOX "Log of "X" to the base "B" is: "ROUND(LOG(X)/LOG(B),-N):
Of course if the user enters a negative number this program will not work correctly, displaying a complex
result. A caring programmer would insert an error-trap into the program: lines to check that the user has
entered a positive value before performing the calculation, displaying an error message if they have not.
271
Example aplet #3 – Transformer revisited
Run the Connectivity Kit and use the File menu to create a new folder
called “Transformer”, and highlight that folder to hold your aplet. In my
experience it is a very good idea to store each aplet in a separate
folder but this is not strictly necessary.
Change to the Aplet tab view to see the view shown
right. Create a new Aplet, selecting a Base Aplet of
“Parametric” and using the appropriate button. Change
the name of the aplet to “Transformer” as shown.
The aim now is to create the Views menu, adding code to each view as
we go. If you are not sure what the Views menu is then you should go
back and read the information starting on page 255 before proceeding.
This is done using the portion of the screen shown to the right. As was
explained on page 259, the SETVIEWS command works using triplets of information and this screen simply
automates this process. For each entry you supply a
View Name (the text that is to appear in the menu),
a Program Name (this program runs when they
choose this option) and an Exit View (the view that
you are placed in when the program finishes
running).
As you enter each triplet of information you should press the Add View button to add it to the menu. Other
buttons are provided to delete an entry or to edit it by replacing the currently highlighted one with yours.
272
As you enter each triplet, the boxes will blank
ready for the next menu item to be added. You
can construct the entire menu at one time OR you
can edit the code for the program before
proceeding. In many ways it is better to design
the entire menu structure before beginning to code
but that may not be the way you prefer to work.
In the window shown above right you can see that after the view triplet has been added to the menu the Edit
View Program button on the far left is enabled. Clicking on this changes the focus from the Aplets tag to the
Program tag, allowing you to enter the code for the program.
You should practice this process now by re-creating the Transformer aplet which was used as Example #2 on
page 268. You will find the code listed on the pages following 268.
Please note that if you open the folder in which you have created your aplet you will find the aplet, the
programs and also two files called HP39DIR.CUR and HP39DIR.000. Information on these files, which are
created automatically by the programming utility, can be found on page 246.
273
Example aplet #4 – The Linear Explorer aplet
If you would like more practice in using the programming utility then you may
wish to use it to create this final example, which is a very useful teaching aplet
called “Linr Explorer”. The name would be better as “Linear Explorer” but
names of more than 14 characters will not display properly in the calculator’s
APLET view. This aplet will be somewhat similar to the Quad and Trig
Explorer aplets, except that it will explore linear equations. Its parent is the
Function aplet.
As with the previous example, begin by creating a directory to hold the aplet
and then run The Connectivity Kit. Select it in the directory window so that
any files crated will be saved there.
Create an aplet with a
parent/base aplet of “Function”
in the same way as the previous
example.
If desired, you can add text to the aplet’s Note view (see page 217) in order to give the user instructions.
Although this is a good idea, I find in practice that very few users read it! The grid to the right of the Note
entry area allows you to use special characters from the CHARS view. As can be seen in the example below,
there is no attempt to place line breaks at the end of words. The view on the calculator will certainly not
match that on the PC so why bother?
274
If you have done this correctly then your VIEWS menu have three entries
shown right when it is transferred to the calculator.
The text for the ‘helper programs’ associated with each menu entry is
shown below:
275
It will probably be easier to understand how the aplet works if you see it in action first so you may wish to
download the aplet from The HP HOME View and try it. Alternatively, simply read the summary below.
The first option on the VIEWS menu plots a set of axes and must be
chosen first. Once this is chosen the user can then choose the second
option on the VIEWS menu to explore the equation of a line. As you
press the up/down arrows the line moves vertically by changing the
value of ‘c’ in y = mx + c. Pressing the left/right arrows twists the line
by changing the gradient ‘m’.
On the pages following we will examine the code in detail, as it illustrates many highly important techniques.
Analysing the aplet
Since it is the first program run we will look first at the
program .LINEXPL.S.
in
Because the VIEWS menu entry for this is ‘Start’ it will be run automatically when the user presses
the APLET view. This is crucial because we can use this to set the initial values of various variables.
Including a Start option on your VIEWS menu is a very good idea. The single most important feature of this
particular entry is the fact that the Exit View was set to 7 (the VIEWS menu). This means that when the user
presses
the first thing they will see after this code executes is the VIEWS menu.
The variable G is being used here as a flag. A ‘flag’ is a programming term for a variable that is used to tell
whether or not some task has been done or some setting has been set correctly. Often the flag is set to 1 to
indicate true or 0 to indicate false. Before the ‘Explore’ option can be used we must be sure that the axes
have been plotted, and this will be done by checking the value of G. Zero will mean ‘unready’ and one will
mean ‘ready’. When the ‘Plot axes’ option is run the value of G will be set to 1 and this will be checked
before allowing the user to run the ‘Explore’ option.
, we ensure that the correct
By setting it to zero in the program which is run when the user presses
value is going to be in G initially. If this check is not done then the code used later in .LINEXPL.EX will cause
the program to crash, which is obviously not something we want. The axes are also set back to the default
settings in case the user has changed them. It is possible to change them once the aplet is running but initially
we want them set to particular values that we know will work well.
276
The second and third lines insert a function into F1(X). This can only be
done, of course, if the parent aplet is Function. If you do this when the
parent is another aplet then the code will still execute but the function
will be inserted into the real Function aplet!
The reason for inserting this particular function is that we need a function when the axes are plotted or the
normal error message will be displayed (see above right). This is undesirable because it will confuse the user.
On the other hand we need blank axes for later use in exploring, so we use a trick – we set the function being
inserted to be ‘Ymax+1’. This is a constant linear function, a horizontal line, which is guaranteed to be
off-screen for the entire domain no matter what axes are used vertically. Clever, eh?
The next program code we will look at belongs to the 1st option on the VIEWS menu of ‘Plot axes’.
A message is first given to the user of how to proceed if they want to use different axes. The flag value of G is
then set to 1 so that the next program can tell that the axes are ready to use. The function is also re-entered in
case the user has changed the SYMB view. Users have an annoying habit of changing things so try to allow
for this in your programs by making them fool-proof.
The next program below runs when the user chooses the second menu option of “Explore”, and illustrates a
very important technique. A copy of the PLOT view is stored in the aplet’s sketch view and then retrieved
and modified using the various graphics commands. The program is broken into parts for discussion purposes.
The reason for the “IF G==0 THEN” is to check that the blank axes have been plotted and are available for
use. If not then the user receives a message to tell them what to do and the remainder of the program is
bypassed using the IF…THEN…ELSE statement. Trying to capture a PLOT view that doesn’t exist is a major
error and will result in the program crashing abruptly. It is possible to allow for errors like this using the
IFERR statement but in a teaching example like this it makes the code more difficult to follow.
277
Still referring to the code on the previous page, you will see that it refers to PageNum. The sketches in the
calculator’s SKETCH view are numbered 1, 2, 3…etc. Sketch number 1 is always present but after that only
sketches that have been created are available and the program will crash if you try to access one that does
not exist.
The aplet variable PageNum is the pointer to the sketch you want and the actual sketch page itself is called
Page. Thus the two lines after ELSE are telling the program to store the PLOT view into the first page of the
SKETCH view using the command PLOTÆ. This command stores the PLOT view into whatever graphics
variable you specify. In this case into Page.
The PLOT view must exist before this can be done or the program will crash. This is the reason for setting up
the flag G discussed earlier – by doing that we ensure that this section of code only runs if something has
been plotted. If you run the program and then later change to the SKETCH view you will be able to see this
stored image. Finally, the user is presented with two messages which tell them what to do.
The next section contains the code which performs the work in the aplet by setting up a loop which repeats
until the user presses the ENTER key to terminate.
The first line before the loop begins assigns initial values to the variables M (the gradient) and C (the yintercept). The DO…UNTIL loop which follows (partly in the next section of code) loops through the code
within it until the ENTER key is pressed.
Within the loop, the previously stored SKETCH view is transferred from storage to the display using
DISPLAY. The
DISPLAY command means “transfer to the display screen”. The equation of the current
line is then displayed in the top left corner using the DISPXY command which allows you to write text onto
the screen. Two versions are needed to avoid an expression like “y=2x+ -1” and write instead “y=2x-1”.
278
The DISPXY command is a hugely useful command to programmers. It appears in the Prompt section of the
MATH menu. It allows you to place a string of text at any position on the screen using two different fonts and
has the syntax:
DISPXY <x-position>;<y-position>;<font#>;<object>:
For example, suppose M=2 & C=3. Then the command
will display the text “y=2x+3” using font number 1 (small) at the top (Ymax), left (Xmin) of the screen.
Positions are given in terms of the current screen coordinates as defined in the PLOT SETUP view.
The next line places a label on the y axis (offset slightly) to mark the y-intercept. A check is then done to see if
an x-intercept exists and, if it does, a label is placed to mark it. Any labels off the edge of the screen will be
ignored by the calculator so you don’t need to check for that in the program. This is a very nice feature of the
HP. Many calculators have problems with objects plotted off the screen, particularly if they start on the screen
and end off the edge. The HP does not and this simplifies your programming task considerably at times.
Finally the line itself is drawn. Even though part of the line extends off the screen there is no problem - the
excess is clipped by the calculator.
The next section of code below waits until the user presses a key (GETKEY) and stores the key’s code into the
variable K.
A CASE statement is then used to check for the use of the arrow keys. Notice the lack of colons (:) after each
END in the CASE statement. Normally every command ends in a colon but the code within a CASE
statement is one of the few times where this is not true.
If the left or right arrows have been pressed (keys 34.1 or 36.1) then the line is ‘twisted’ by changing the
value of M. If the up or down arrows have been pressed (keys 25.1 or 35.1) then the line is raised or
lowered by changing the value of C. See the manual for more information on the GETKEY and CASE
commands and on the meanings of the key values.
279
The final check in the line UNTIL K==105.1 END: is to see if the user has pressed the ENTER key. If so then
the loop will terminate and the screen will erase. If not then the loop begins again with the new line being
displayed. On termination of the program the VIEWS menu will display again, because we chose this when
designing the aplet in the ADK.
This aplet illustrates most of the commonly used programming techniques. If you would like to gain
experience then I suggest that you do as I did when I first began programming the HP - download aplets and
pull them apart to see how they work.
If you would like to further enhance this aplet then try the following:
•
change the order of the code so that the labels are drawn after the line, thus ensuring that the text is
never obscured by the line.
•
add a new variable D to allow the size of the increment to change. Set an initial value of D of 0.5 at
the same point as the values of M and C. Then change the lines in the CASE stataement so that D is
added/subtracted instead of 0.5. Add two more IFs to the CASE statement so that if they press ‘+’
the increment doubles, and if ‘-’ then it halves. You will also need to add another message box line
telling them about this. Finally, add a line to display the current increment size at the top right of the
screen using the DISPXY command. Be careful that your display does not go off the screen.
The explanation so far should help you in understanding the programming process on the hp 39gs & hp
40gs. The aplet structure is well designed and, if you take advantage of the VIEWS menu structure, offers
easy creation of complex and very powerful teaching aplets. Certainly what has been discussed here is
enough that a programmer will be able to make a start without some of the errors that I made.
280
39
ALTERNATIVES TO HP BASIC PROGRAMMING
The hp 39gs and hp 40gs are supplied with a simple and easy to use
programming language called HP Basic. This language is compiled
rather than interpreted, which means that when you run a program it is
translated into machine code before it is run. This saves time when
running but causes a slight pause the first time any program is run while
the translation process goes on. After the first time the compiled version
is remembered and re-used unless you edit the program. Other calculators often use an interpreted language
where each line is compiled only as it comes up for execution. There are advantages and disadvantages to
both methods.
The drawback of the HP Basic language is that it is relatively slow to execute when compared to a modern
computer and also that it is missing certain features commonly found in modern languages. The most
significant of these is string handling. Unfortunately there is no way to input a string (a set of characters), nor
can you work with strings or store them. In other words you can’t, for example, ask the user what their name
is and then display messages addressed to them by name. This can be very frustrating to those used to other
languages but there are generally ways to work around this. The most common is to pop up a menu with
options from which the user can choose. The problem with this is that you have to know in advance what the
options are going to be – you can’t easily re-program them on the fly based on user input.
The sRPL programming language
The speed issues and the lack of string handling, mean that programs such as games are not easy to create.
Some programmers choose to work instead in an alternative language called sRPL. For those who have some
programming background, this is an assembly code language. If you’re not sure what this means, then
basically it means working at a language level where you are writing commands that are executed directly on
the chip rather than being compiled & translated by the calculator first. HP Basic is a language that is not far
removed from the way that humans think (mathematically at least). sRPL is not like this in that it is written in the
way that the chip ‘thinks’ instead. But it does offer both tremendous speed and string handling.
Unfortunately this means that the commands in sRPL are far harder to use and far more fiddly and verbose. A
program that takes five lines in HP Basic might take 50 lines or even more in sRPL. However it is quite likely
that those 50 lines will execute fifty to sixty times as fast as the five lines of HP Basic. The drawback is that
they will also have a much greater risk of containing a bug – the compiling process of HP Basic will spot most
simple bugs but sRPL has no such filter. It just does what you tell it to even if this means crashing the entire
calculator. It is an very powerful language to use but you need to be very careful or your code will regularly
crash the calculator. Additionally, while a crash in HP Basic will simply cause the program to stop
unexpectedly, a crash in sRPL may well cause the calculator to lock up or reset with complete loss of user
memory.
For those interested in learning HP Basic a series of tutorials can be found on the author’s website at
http://www.hphomeview.com. Look for the Help page and find the programming section.
281
The HPG-CC Programming language
The hp 39g+ was the first of this family of calculators which didn't use the Saturn 5 as its ROM chip. Up to
that point the HP38G, HP39G & HP40G had all shared the same chip along with others in the HP48 family.
However, supplies of the chip ran out world wide in about 2003 and so the hp 39g+ took a different route.
Instead it uses an extremely fast ARM processor (slowed down slightly to save battery power) and simply
emulates the Saturn 5. That is, it runs a special program on the ARM processor in machine code that
'pretends' to be a Saturn 5 chip. This virtual chip then runs the calculator's operating system. The calculator
is completely unaware that it is not using a Saturn 5. This may seem a strange thing to do but it avoided
having to completely re-write the operating system, which would have been very expensive. To the user there
is no difference except for a considerable increase in speed. The 39g+ was on the order of 10 times as fast
as the 39G. To the programmer, however, there is potentially a BIG difference.
Because the underlying chip is a fast ARM processor it is possible to write code which completely bypasses
the virtual chip and runs directly on the underlying ARM chip. This results in incredibly fast code, sometimes
on the order of 100 times faster. It also means that you can use other high level languages to write your
programs, rather than being confined to HP Basic. In particular, you can use a version of C called HPG-CC
created by a very talented group of programmers.
The drawback of this is that by bypassing the virtual chip, you lose access to ALL the abilities of the calculator
itself - it's graphing facilities, it's built in functions and so on. Essentially you are operating on a bare chip
and having to create everything yourself. It is possible to access some of these via back door methods but
they are not simple. In addition, the HPG-CC language itself provides some of these abilities, such as writing
to the screen and these abilities are being added to all the time.
Warning!!
A drawback of HPG-CC is that it is possible to write code that will completely crash your
calculator! By this I mean not just to the point where you have to do a hard reboot and lose
the user memory but to the point where you overwrite the calculator's operating system and
can't even reboot. A programmer might also write a loop in their program that took over
the ARM chip and monopolized it to the extent that you could not interrupt it using the
normal keyboard reset.
This language is not for the beginner programmer. Unless you have some experience with
using C in another, safer, environment I would very strongly suggest that you not consider
using it! Windows for example, has safeguards built into it that prevent a program from
damaging the operating system itself. The calculator does not.
The good news is that even if you do manage to overwrite the operating system you can
always download a new copy from Hewlett Packard’s website and re-install it into the flash
ROM (see page 284). This is not hard to do although it would obviously be annoying. A
loop that can’t be reset using the normal keyboard methods can still be interrupted using
the physical reset button located inside the hole in the back of the calculator (see page 42),
since this button actually interrupts the power from the batteries and so will ‘kill’ any
program. If necessary, remove the batteries.
282
The HPG-CC language was originally developed for use on the hp 49g+, which is a more sophisticated
graphical calculator aimed at university and professional use. Support for the hp 39gs & hp 40gs was added
later. At the time of writing this information in early 2006, HPG-CC had reached Version 2.0 but subsequent
to this version the support for the hp 39g+, hp 39gs & hp 40gs had been discontinued. This is not to say that
it won’t work on those calculators, just that the developers are no longer fixing bugs discovered by
programmers on those models or taking those models into account when developing new features. This is
basically due to lack of interest from programmers - the developers can't really be expected to continue to
support a model that no-one's programming on. I myself have written a few small programs in it but just
didn't have the time to learn it fully. If the language becomes popular on the new models then this may
change.
To download this language it is best to go to the Help page on the author’s site The HP Home view since the
link on that page will be to a relatively recent version. The latest versions contain a Windows interface that
allows you to program more easily (the original versions were DOS based).
283
40
FLASH ROM
Unlike all their predecessors, the hp 39gs & hp 40gs contain flash ROM. A ROM chip contains “Read Only
Memory” and is used to contain data which must be preserved even when the batteries are removed. For this
reason a ROM chip is always used to contain the operating system for the calculator. Data that you create,
on the other hand, is stored in RAM (“Random Access Memory”) and this memory lasts only as long as power
is supplied to it. RAM data is lost when you remove the batteries or do a complete reset.
In normal ROM the contents of the chip are burned in at the factory and can’t be altered. The difference with
the hp 39gs & hp 40gs is that the ROM used is a ‘flash’ ROM. This is a special chip where, although the
contents are preserved when the batteries are removed or a reset is performed, the contents are not frozen
permanently. Clearly this is far more useful than normal ROM but it is only recently that the price of flash
ROM has come down to the point where it can be used in calculators.
The advantage of flash ROM is that it means that the operating system of the calculator can be updated if it
turns out to contain bugs that HP didn’t spot before it was released, or if HP wants to add new features to the
operating system. The hp 39gs & hp 40gs still contain a small amount of traditional ROM that can’t be
altered, but this contains little more than information the calculator needs on how to reboot itself and how to
load a new operating system into the flash ROM when it becomes available.
Any updates to the calculator’s ROM can always be found on HP’s website at http://www.hp.com/calculators
and information on them will also be found at the author’s website The HP Home view at
http://www.hphomeview.com. At the time when this text was written no updates had been released.
The process of performing an update is somewhat
similar to that of downloading an aplet. It is
accomplished using the Connectivity software (see
right).
Full instructions will be given in the package that
you will download from HP but the process is
outlined briefly below. One stage requires three hands and it is best to have a friend to help!
• Choose the file containing the new ROM using the menu option on the Connectivity software.
• Disconnect the cable from the calculator.
• While holding down both the
and
buttons, perform a reset on the calculator by gently
inserting an unbent paper clip into the hole on the back of the calculator in order to press the button
inside. This may require two people to do.
• From the menu that appears, choose option 1 to download a new ROM
• From the next menu, choose option 1 to download via USB
• Click on the OK button on the PC to initiate the download.
The process is not quick but requires at the very most half an hour.
284
Generally any user memory will be lost as part of the updating process. Even if it is not, the instructions that
come with the update will almost certainly require that you perform a full reset after the update. Failing to do
so might cause the calculator to lock up, requiring a reset anyway. Consequently it will be necessary to save
all your aplets, programs and notes to a PC before the update.
A concern to educators may be whether an hp 39gs user can load the operating system of an hp 40gs and
thereby gain access to a CAS. This is not possible because the hp 39gs has less flash ROM installed than the
hp 40gs. The operating system of an hp 40gs is quite a bit larger than that of the hp 39gs due to the
inclusion of the CAS. It will not fit onto the ROM chip of an hp 39gs and any attempt to try will result in an
expensive paperweight. At best it would be necessary to find a valid ROM file for an hp 39gs and download
that to take the place of the incorrect and partial download done.
285
41
PROGRAMMING COMMANDS
As was explained in a previous chapter, the hp 39gs and hp 40gs are
supplied with a simple and easy to use programming language called
HP Basic.
All programming commands can by typed in by hand but, as with the
MATH commands, can also be obtained from a menu. Press SHIFT
CMDS to display this.
During the course of using the calculators in the classroom and creating hundreds of aplets and programs for
them I have found that there are certain commands which are used regularly. In this section I will only be
covering those commands which I have used regularly and so regard as important. These may not be the
same as the ones you regard as important. If so, consult the manual.
The Aplet commands
CHECK n, UNCHECK n
These commands put or remove a check next to the equation whose
number is given by n. An interesting bug is actually quite useful: if you
UNCHECK 0 then all equations are unchecked instead of only equation
0. Unfortunately the same is not true for the CHECK command. As they
say in the trade: “It’s not a bug, it’s a feature!”.
SELECT <name>
This is used to set the active aplet if necessary. If the name has spaces
in it then it must be enclosed in quotes. This is not usually required as the
program will normally be called by the active aplet anyway.
I have only used it with ‘stand-alone’ programs not attached to an aplet
so that they can temporarily ‘borrow’ abilities belonging to an aplet.
However, it could also be used to create an aplet that had two ‘parents’ if you required it to inherit abilities
from both. You could then swap from one parent to the other using this command. This could be quite
cumbersome but might add some powerful features.
SETVIEWS <prompt>;<program>;<view number>
This absolutely critical command is covered in great detail on page 259.
286
The Branch commands
IF <test> THEN <true clause> [ELSE <false clause>] END
Note the need for a double = sign when comparing equalities. Any
number of statements can be placed in the true and false sections.
Enclosing brackets are not required, as they are in some other
languages.
CASE <if clauses> …END:
This command removes the need for nested IF commands but is only
worth it if you have more than two or three nested IFs. Note that colons
are not required for the ENDs which terminate the internal IF clauses.
IFFERR <statements> THEN <statements> [ELSE <statements>] END
This can be used to error trap programs where there is a possibility of
something going wrong which would normally crash the program, such
as evaluating a function at a point for which it is undefined. By trapping
the suspect code you can supply an alternative which will perform some
other action. This will tend to make your programs more user friendly
and is a very good idea!
287
RUN <program name>
This command runs the program named, with execution resuming in the
calling program afterwards. If a particular piece of code is used
repeatedly then this can be used to reduce memory use by placing the
code in a separate program and calling it from different locations. See
the SETVIEWS command for information on how to link a program to
an aplet when it does not appear on the primary menu. Note that if the
name has spaces in it then it must be enclosed in quotes.
STOP
This command can be used to abort execution of a program. Control
resumes in the HOME view.
288
The Drawing commands
ARC <x-center>;<y-center>;<radius>;<start angle>;<end angle>
This command draws an arc on the screen. It uses the
current values in the PLOT SETUP view as the screen
coordinates and the settings in the the MODES view for
angle format. This command is unfortunately quite
slow.
BOX <x1>;<y1>;<x2>;<y2>
This draws a rectangular box on the screen using
(x1,y1) and (x2,y2) as the corners. The coordinates are
relative to the settings in the PLOT SETUP view.
ERASE
This command erases the current display screen.
FREEZE
This command halts execution until the user presses any key. Execution resumes on the next line of the
program.
LINE <x1>;<y1>;<x2>;<y2>
This draws a line on the screen using (x1,y1) and (x2,y2) as the ends. The coordinates are relative to the current
axis settings in the PLOT SETUP view.
PIXON <x>;<y> and PIXOFF <x>;<y>
This command turns a pixel point on or off at the specified point. The coordinates are relative to the current
axis settings in the PLOT SETUP view.
289
TLINE <x1>;<y1>;<x2>;<y2>
This command is the same as LINE except that the line
drawn reverses the current set/unset value of all pixels.
This means that it can be used to erase previously
drawn lines.
If you would like to see this command in action, download the aplet called “Sine Define” from the author’s
website The HP HOME view (at http://www.hphomeview.com). This aplet contains extensive use of this
command.
290
The Graphics commands
See the chapter “Programming the hp 39gs & hp 40gs” beginning on page 255 for examples illustrating
some of the graphics commands that I have used regularly. Consult the manual for more.
The Loop commands
FOR <variable> = <start value> TO
<end value> [STEP <increment>] <statements> END
For those familiar with the Basic language in other forms, this is a
standard FOR…NEXT command, except without the ‘NEXT’. The STEP
value is optional and is assumed to be 1 if not stated.
Note: Whatever you do, don’t use NEXT to terminate the loop! It doesn’t
register as an error but all sort of strange things happen!
DO <statements> UNTIL <test clause> END
This loop executes the statements within it until the test clause evaluates
as true. It must execute at least once because the test is not done until
the end of the loop.
The example right checks for a positive integer from the INPUT
statement. To be even more user friendly you could let the user know
what they had done wrong by adding another few lines of code within
the DO loop of..
IF INT(N) N OR N 0 THEN
MSGBOX “Enter a positive integer only”:
END:
WHILE <test clause> REPEAT <statements> END
This is similar to the DO…UNTIL loop except that the test clause is evaluated before starting so that the loop
may not be executed at all.
These two loops are very similar and, except in some odd situations, are interchangeable.
291
BREAK
This command will exit from the current loop, resuming execution after the end of it.
Calculator Tip
There is no GOTO <label> command in the language as there is on
some other calculators. This is often seen as a disadvantage by
inexperienced programmers but in fact it usually results in code which is
far more easy to read and much less likely to have bugs in it. Labels
generally result in what is known in the trade as ‘spaghetti code’, so
called because it has odd GOTO’s that lead all over the place,
intertwining and making it almost impossible to follow. There is no
situation in which a GOTO statement cannot be replaced by one of the
loops or conditional branches available in the HP Basic language.
The Matrix commands
EDITMAT <matrix var>
This command pops up a window in which the user can edit or input a matrix with an
, execution resumes after the EDITMAT statement.
bottom. When the user presses
REDIM <matrix var>;<size>
This command is very useful if the size of a matrix is not known in
advance. The user might be prompted to input the size and then these
values used to resize it. Note that the dimensions must be supplied as a
list variable. The SIZE command can also be used in this context as it
returns a list variable when used with a matrix. For example, you could
find the current SIZE of a matrix and then use REDIM to add a new
row or column.
292
key at the
The Print commands
These commands were supplied for use with the battery operated HP infra-red thermal printer that is designed
for use with any of the 39g family. This printer was originally designed for the first calculator in this family,
the hp 38g, released in 1995. Very few of them sold because it was far easier to simply use the connectivity
software to capture screens and images and then just paste them into a document on the PC. At the time of
writing I was unable to find any reference to it on the HP website and it may no longer be available.
Because it uses the infra-red port the commands will not operate with the hp 40gs. There may be a brief
display of the communications symbol, a small arrow, in the top right corner of the display but there will be no
other result.
PRDISPLAY
If you place this command in a program then the current display will be sent to the infra-red printer.
PRHISTORY
This command, whether issued in the HOME view or in a program, will send the entire contents of the History
to the infra-red printer.
PRVAR <variable>
This command, whether issued in the HOME view or in a program, will send the value of the variable to the
infra-red printer. This can be used to capture and send images of graphs without need for programming as
follows:
• set up the graph or image as required
• press ON+PLOT to capture the image and store it in grob G0
• in the HOME view, issue the command PRVAR G0.
293
The Prompt commands
BEEP <frequency>;<duration>
This will use the piezo crystal in the calculator to create a sound of the specified frequency for the specified
duration (in seconds). The resulting frequency is not terribly accurate, varying by up to 5% from one
calculator to the next and depending also on the temperature. If you want accuracy then use a piano! The
volume is also not very loud because of concerns with interruptions to tests and examinations. Any frequency
can be produced using the BEEP command but most people are interested in using it to play tunes. The
information below will help with this.
The frequencies of the twelve semi-tone jumps in the normal Western harmonic
scale form a geometric sequence, and since the ratio from C to C' is 2, the
ratio for each semi-tone must be 12 2 . The standard frequency used in tuning
instruments is usually 440 cycle/sec for the note A. Since much of the simple
music used by students is written using the scale of C, we use 440 /(12 2) to
9
find the frequency of C as 261.6 cycles/sec.
We can use this to form a standard ‘header’ for any program we want to use
to play music. The header shown right in the rounded box sets up the scale of
C major. The code which then follows plays the first two bars of the tune
“Strangers in the Night”.
In this header, the duration of a note (T) is set to 0.5 seconds. It is easy to
change the tempo of the music by adjusting this. In this case you may find
that the music sounds a little better with T set to 0.55 or 0.6 seconds. T is a
crotchet, T/2 a quaver etc.
CHOOSE <variable>;<title>;<menu option1>;….
This command pops up a menu with the title specified
and with however many options follow. The number of
the menu option highlighted when the user presses
is returned in the variable.
It is particularly important to the use of this command to
realise that the initial value of the variable before the CHOOSE
statement determines which option is initially highlighted. This value
must be a valid one in the sense that it must refer to one of the lines in
the list you have defined. Assigning an initial value outside the range of
the menu may crash the program. In particular, the default value for any variable is zero and this is not a
then a value
legal list line so failing to pre-define a value may crash your program. If the user presses
of zero is returned but the program will still continue to execute from that point unless you include code to
check for the cancellation and take action to terminate it or take some other action.
294
DISP <line number>;<expression>
This command breaks the display up into 7 lines and
allows output to them.
Using the DISP command on a line wipes that entire
line to the right hand end of the screen before display.
This means that it is not possible to write over an existing line and ‘edit’
material already present. The DISPXY command should be used for
this purpose but is a little more complex to use.
DISPXY <xpos>;<ypos>;<font>;<expression>
This command displays the text/object/result contained in <expression> at the screen position specified using
the font specified. An extensive example can be found in the chapter “Programming the hp 39g & hp 40gs”
on page 274.
The xpos and ypos values are positions which are relative to the values of
Xmin, Xmax, Ymin & Ymax as set in the PLOT SETUP view. The font
number can be either 1 (small) or 2 (large). For example, the program
shown left will produce the result shown below right if the axes are set to
the default values of -6.5 to 6.5 and -3.1 to 3.2.
The xpos and ypos values refer to the top left corner of the text when
displayed. The clipping rules are a bit complicated, probably due to the
fact that the command was done in a bit of a hurry (in a hotel room late
one night in Chicago after I’d pleaded with the programmers!).
If the xpos, ypos corner is off the top of the screen or off the left edge of
the screen then the string will not be displayed even if part of it is
onscreen. If there is sufficient room vertically for the string but part of it
would display off the right edge of the screen then it will be partially
displayed (see right). On the other hand, if we were to move the text
one more pixel downwards so that it would display partially off the
bottom of the screen then it will not display at all. The best way to
satisfy yourself of this is to experiment.
Finally, the value of <expression> can include variables of any kind and can mix text and variables. For
example you could have a command:
DISPXY -6.5;0;1;"After "N" min the list is "L0:
295
DISPTIME
This command pops up a box displaying the calculator’s internal time
and date. These can be set by storing values to the variables Time and
Date. Suppose the current time is 3:46:29 pm on the 1st of December,
1998 then you would store 15.4629 to Time and 12.011998 to Date
as shown in the screen shot right. Having the correct time and date set
has no effect on the operation of the calculator!
GETKEY <variable>
This pauses the execution until the user presses a key and stores the code for the key into the variable for later
use. See the manual for how the value of the key changes according to whether it is pressed with or without
the SHIFT or ALPHA keys. A key code of 53.1 would mean row 5, column 3 and un-shifted. It can’t readily
be used for games because execution pauses instead of continuing in the background.
INPUT <variable>;<title>;<prompt>;<message>;<default value>
This command puts up an input view which can be used to obtain
responses from the user. The degree of control over appearance is quite
high as can be seen in the example.
If you want the default value to be whatever the user last input then use
INPUT N; ……..; N instead. If you do this then you should consider
storing an initial reasonable value into N before the first use of the
INPUT command.
MSGBOX <expression>
This puts up a box with the text/expression you specify.
If you want a new line started within the box then just
enclose a pressing of the ENTER key within the quotes.
PROMPT <variable>
This is a short form of the INPUT statement for those
that don’t require such precision of control over
appearance. The default value is the current value of
the variable. Using the PROMPT command you don’t have control of
the title and prompts at the bottom of the screen and to the left of the
input field.
296
WAIT <duration>
This command pauses execution for the specified number of seconds. Execution resumes at the next statement
after the WAIT command.
297
42
APPENDIX A: SOME WORKED EXAMPLES
The examples which follow are intended to illustrate the ways in which the calculator can be used to help
solve some typical problems. In some cases more than one method is shown. In some cases the method is
chosen more to illustrate the capabilities of the calculator than because it is necessarily the most efficient
method. Sometimes these problems are quoted elsewhere in the book and repeated here for convenience.
Finding the intercepts of a quadratic
Find the x intercepts of the quadratic equation
g ( x) = 2 x 2 + 2 x − 1
Method 1 - Using the QUAD function in HOME.
key in the bottom view.
This method is shown right, using the
This is probably not a method that one would use in general but it has
the slight advantage that the answer is given in the same form that you
the result,
would see it if you used the Quadratic formula. Just
edit and square the decimal part to find the value of the discriminant if
you need the result in surd format. The ‘S1’ is the calculator’s version of
the result and remove the S1 to obtain the
the ± sign. Just
positive solution, replacing the + with a - to obtain the other. This method
is only of use if the question said “Show working” because it doesn’t
give the answer directly.
Method 2 - Using the Function aplet.
Shown right. Enter the function into the SYMB view, use the VIEWS key
and choose ‘Decimal’. If the axes don’t suit, then use the
option of Root to find the two roots. One
options. Now use the
result is shown.
This is clearly the best method and has the advantage that you can see
the graph clearly.
Root method does not depend on the graph
Note: Using the
being on the screen. The algorithm will still find roots even if they are
not currently visible.
298
Method 3 - Using the POLYROOT function
The advantage of this is that it can be done in the HOME view and is
quick and easy. It also has the advantage that it returns complex roots
as well. See page 84 for a method of copying the results to a matrix so
as to gain easier access to them. This method is highly recommended
for polynomials in general.
Finding complex solutions to a complex equation
Find the roots of the complex equation
f ( z) = z 2 + z + 1 .
Method 1 - Using the QUAD function
Since this is a quadratic it can be done with the QUAD formula
mentioned in example 1., since it is capable of giving complex results.
This is shown right, rounded to 4 dec. pts. It’s up to you of course to
realize that (0,1.7321) is
3 i but if you don’t recognize it then
just that portion and square it. The ‘S1’ means ± . The only real
advantage of this method is that it gives the answer in the same format
as the quadratic formula and this may be of use.
Method 2 - Using POLYROOT
An alternative method is to use the POLYROOT function and store the
results to a matrix. This offers the advantage of being able to examine
ing the matrix, and also of being able to
the result more easily by
access each root by referring to the matrix elements in a calculation (eg
M1(1), M1(2) etc.). See page 84 for more details on this.
The disadvantage of this method is that for higher degree polynomials
with a mixture of real and complex roots, all roots are shown in complex
form. This can make the real roots harder to isolate and use. However,
it is still the best method.
Method 3 - Using the CAS on the hp 40gs
See page 309 for an example of finding roots of real and complex polynomials using the CAS on the
hp 40gs.
299
Finding critical points and graphing a polynomial
For the function
(i)
(ii)
(iii)
(iv)
f ( x) = x3 − 4 x 2 + x + 6 …
find the intercepts.
find the turning points.
draw a sketch graph showing this information.
find the area under the curve between the two turning points.
Step 1.
Enter the function into the SYMB view of the Function aplet, so
it is available for plotting.
Step 2.
Use the POLYROOT function to find the roots. This function is
in the MATH menu in the Polynom. group. See page 204 for
more information.
The results show that the x intercepts are
(−1, 0), (2, 0) and
(3, 0) . The y intercept is found by evaluating F1(0) in the
HOME view giving the point (0,6).
Step 3.
Switching to the PLOT view via VIEWS - Decimal, you will
find that the function does not display as well as it could.
Since it is the y axis that is not displaying enough, we will use
menu after first setting
the ‘Y-Zoom Out’ option in the
the Zoom factors to 2 rather than 4 (which is too drastic).
menu.
The Zoom factors setting is also found in the
pop-up menu to find the Extremum (both
Now use the
left and right). The snapshot right shows the left-hand turning
point of (0.131,6.065).
300
Step4.
Because I know that part (iv) of the question requires me to re­
use these extremum values in an integration (which I would like
to be as accurate as possible), I am going to ‘save’ the
extremum value just found. I change into the HOME view and
store it as shown in memory A.
Note: You MUST store the point of interest before moving the
cursor in the PLOT view. As soon as the cursor moves its new
position over-writes the extremum value. If you want the y
coordinate, just evaluate F(X).
Extremum tool again to find and store the
Now use the
x coordinate of the second turning point into memory B as
shown.
Step 5.
The PLOT view shows that part of the area we require for part
(iv) is negative, so we need to know the x intercept between
the two turning points. Fortunately we know from Step 2 that it
is the point (2,0). If we did not know this already, then we
menu again, retrieving this time from the
could use the
VAR menu the variable called ‘Root’ and perhaps storing that
into memory C.
We will evaluate the integral in the HOME view where you
can use the accurate values you stored in Step 4. It needs to
be done in two parts and added (subtracted actually to reverse
the sign of the negative part). This is shown right, with the
key having been used to add the values.
301
Solving simultaneous equations.
Solve the systems of equations below:
(i)
2 x − 3 y = −7 ⎫
⎬
x + 4y = 2 ⎭
2x − y = 4
−3x + 2 y − z = −10.5
x − 3 y + z = 10.5
(ii)
Method 1 - Graphing the lines
Because the first set of equations is a 2x2 system it can be graphed in
the Function aplet. To do this it is necessary to re-arrange the functions
into the form y = …… and store them into F1(X) and F2(X) in the
SYMB view of the Function aplet. Switch to the PLOT view and use the
Intersection tool to find the point of intersection.
It is worth noting that although the point of intersection is on the screen
Intersection tool will work even
here, this is not necessary. The
if neither line is visible on the currently set axes.
Method 2 - Using a matrix
Step 1.
Rewrite
2x − 3 y = −7 ⎫
⎡ 2 −3⎤ ⎡ x ⎤ ⎡ −7 ⎤
⎬ as ⎢
⎥⎢ ⎥ = ⎢ ⎥
x + 4y = 2 ⎭
⎣1 4 ⎦ ⎣ y ⎦ ⎣ 2 ⎦
−1
⎡ x ⎤ ⎡ 2 −3⎤
⎡ −7 ⎤
This means that ⎢ ⎥ = ⎢
×⎢ ⎥
⎥
⎣ y ⎦ ⎣1 4 ⎦
⎣2⎦
Step 2.
Switch into the Matrix Catalog (SHIFT MATRIX). Position
. Enter the matrix shown
the highlight on M1 and press
right.
Press SHIFT MATRIX to change back to the catalog view and
will
create M2 as shown below right. Note that setting
make it easier to enter M2.
302
Step 3.
Change into the HOME view and enter the calculation
M1-1*M2. The result is the (x,y) coordinate of the solution
displayed as a matrix.
A similar method can be used to solve the second 3x3 system of
equations. The matrix M1 and the result are shown right.
Method 3 - Using the Linear Solver aplet
This method uses an aplet called the Linear Solver which was added
into the new hp 39gs and hp 40gs. For earlier models there is a similar
aplet available from the internet called the “Simult 3x3” aplet.
It allows easy solution of 2x2 and 3x3 systems of linear equations in a format which is more user friendly than
the use of matrices for student who are not familiar with them. The disadvantage is that it shows no working.
Note: If your simultaneous linear equations have algebraic coefficients then you will not be able to use any of
the above methods because they will all substitute the current value for the coefficients rather than assuming
they are symbolic. If you are fortunate enough to own an hp 40gs rather than an hp 39gs then you can use
the CAS for this. See page 346 for an example.
303
Expanding polynomials
Expand the expressions below.
( 2x + 3)
( 3a − 2b )
(i)
4
(ii)
(i)
5
Use POLYFORM((2X+3)^4,X) to expand the polynomial.
key to examine the result.
Use the
Result: 16x + 96 x + 216x + 216x + 81
4
(ii)
3
2
Use POLYFORM((3A-2B)^5,B) to expand the polynomial
as a function of B. Then use the polynomial function again,
ing the result from the first expansion and expanding
key can then be
this time as a function of A. The
used to view it, using the left and right arrows to scroll the
screen left and right.
Result:
243a − 810a b + 1080a b − 720a b + 240ab − 32b
5
4
3
2
2
3
4
304
5
Exponential growth
A population of bacteria is known to follow a growth pattern governed by the equation
N = N0
kt
; t ≥ 0 . It is observed that at t = 3 hours, there are 100 colonies of bacteria and that at
t = 10 hours there are 10,000 colonies.
(i)
Find the values of N 0 and of k.
(ii)
(iii)
Predict the number of bacteria colonies after 15 hours.
How long does it take for the number of colonies to double?
(i) Find N 0 and k using the calculator.
Step 1.
and enter the data
Start up the Statistics aplet, set it to
given. Change to the SYMB SETUP view and specify an
Exponential line of best fit for the data.
Step 2.
Press VIEWS and choose Auto Scale. If the line shown does
and then
. Wait while the
not appear then press
line draws.
Step 3.
Change to the SYMB view, move the highlight to the equation
. Rounded to 4 dec.
of the regression line and press
places, this gives an equation of:
N = 13 ⋅ 8950e0⋅6579t
305
(ii)
Predict N for t = 15 hours.
In the PLOT view, press up arrow to move the cursor onto the
curve of best fit. Now press
and enter the value 15. The
cursor will jump to the predicted value for x=15, which is
currently off screen.
Alternatively, change to the HOME view and use the PREDY
function.
Result: 268 269 colonies.
(iii)
Step 1.
Find t so that N =
1
N0 .
2
Find the values of N 0 and k and store N 0 into memory A
and k into memory K, so that it is un-necessary to re-type them.
See page 135 for instructions on finding the parameters from
the exponential fit curve.
Step 2.
Switch to the Solve aplet and enter the equation to be solved.
Changing into the NUM view, you should find the values of A
and K already defined, so move the highlight to T and press
.
Result: Doubling time is 1.0536 hours.
306
Solution of matrix equations
A(1 − 2X ) = B
Solve for the value of X in A(I − 2X ) = B
where
1 − 2X = A−1 B
⎛ 2 3⎞
⎛ 3 −2 ⎞
A=⎜
⎟, B = ⎜
⎟
⎝ −1 5 ⎠
⎝1 4 ⎠
−2X = A−1 B − I
− 1 −1
X =
A B−I
2
(
The algebraic calculation for this process is shown
above right. Having done this, we will now see how
to calculate this result on the calculator.
Store the values of A
and B into M1 and M2 respectively.
Finally use the HOME view to calculate the answer, using the function
IDENMAT(2) to produce a 2x2 identity matrix, and making sure to store
the result into M3.
In this case the result is a horrible decimal. The fractional equivalent can
be found by setting the MODES view to Decimal 6 and then re­
evaluating, as shown right. From this it can be seen that the common
denominator seems to be 26, so multiplying M3 by 26 will give a final
result of:
X =
1 ⎛ 1 22 ⎞
⎜
⎟
26 ⎝ −5 7 ⎠
307
)
Finding complex roots
i.
Find all roots of the complex polynomial f ( z ) = z 3 + iz 2 − 4z − 4i .
ii.
Find the complex roots of z 5 = 32 .
the results into a matrix, since the matrices on
The best way to do this is using POLYROOT. I usually
the hp 39gs and hp 40gs can be complex vectors, not just real valued matrices.
The coefficients can be entered into POLYROOT in the form
a+bi or as (a,b). In this case the roots are integers so there is no
need to store it into a matrix.
(i)
Coefficients must be in square brackets separated by commas.
(iii)
The method is to solve the complex polynomial z 5 − 32 = 0 ,
setting the other coefficients to zeros. This is shown in the
second POLYROOT calculation in the screen shot right.
In this case the results are unlikely to be integers so we store
them into M1. The result is shown below and right. The edit
line shows the highlighted element to a greater degree of
accuracy. Unfortunately there is no way on the hp 39gs to
get exact surds as your answer. As you’ll see on the next
page, the hp 40gs is more able.
308
Complex Roots on the hp 40gs
i.
Find all roots of the complex polynomial f ( z ) = z 3 + iz 2 − 4z − 4i .
ii.
Find the complex roots of z 5 = 32 .
On the hp 40gs you can obtain exact roots for polynomials using the
CAS function SOLVEVX. The instructions following assume that the
CAS is in its default configuration. See page 324 for more details on
the CAS.
button to enter the CAS. Press the
In the HOME view, press the
button to access the Solve menu. Scroll down to find SOLVEVX
and press ENTER.
Type in the function using the default variable X rather than Z and then
highlight the entire expression. The result should be as shown right.
If you press ENTER at this moment then the result will probably be
“NO_SOLUTION” because we need to set one of the configuration
flags. Press SHIFT MODES to enter the configuration menu shown
right.
In the configuration screen, move the highlight to the “Num. factor”
to set it. Then press
to quit
option shown right and press
from the configuration menu and return to the main screen.
Now press ENTER to tell the calculator to execute the SOLVEVX
command. The calculator will then ask if you want to turn “Complex
. The final result is shown right. Pressing
Mode” on. Tell it
VIEWS will allow you to scroll right and left through the solutions.
A similar result can be found for the second equation. The calculator will
ask you if you want to turn “Approximation mode” on. If you respond
then the result will be as shown right. Responding with
with
instead will result in the second screen below right. Note that “Approx
mode” will be left active and you should choose “Exact mode” through
the configuration menu if you don’t want decimal results from that point
on.
An alternative to using the SOLVEVX function is to use FACTOR. The
difference will be that the results will be in factor form rather than roots.
309
Analyzing vector motion and collisions
Ship A is currently at position vector 21i + 21j km and is currently traveling at a
velocity of -4i + 6j km/hr. Ship B is at 30j and traveling at 2i + 3j km/hr. If the ships
continue on their present courses, show that they will not collide and find the distance
between them at the time of their closest approach.
The advantage of the approach shown here is that it is very visual.
Obviously there are other methods based purely on calculations.
Firstly enter the equations for the ships’ paths into the Parametric aplet
using the first equation pair for ship A and the second for ship B.
Making a guess at the ships’ behavior and position, I will set up the axes
as shown on the right. I am assuming that the collision will occur in the
first 6 seconds and in the axes range chosen. This can always be
adjusted if my guess is wrong.
The reason for choosing -15 on the YRng is to ensure that the x axis is
visible on the screen. Notice in the second screen that Simult: must be
checked if the plot is to be a good illustration of the ship’s movements.
If you’ve done this correctly then you will see the ship’s movements on
the plot view. Careful examination of the paths of the ships as they
appear on the screen will show visibly that they do not collide. The
graph is shown on the right just before closest approach. However we
need to verify this.
The formula for the distance between the ships is
d=
( x1 − x2 ) + ( y1 − y2 )
2
2
and this can now be entered into the Function
aplet as shown right. With an equation this complex it is probably
key that you have typed it correctly.
worth checking with the
Notice that the active variable in Function must be X not the T used in
Parametric.
310
I want to graph this function for the first six seconds but I am not sure
what y scale to use so I will set XRng to be 0 to 6 in the PLOT SETUP
view and then choose VIEWS - Auto Scale. The result is shown right.
Extremum, I find that the time of closest approach is at t =
Using
3.4 hours (3:24 pm) with a separation at that time of d = 1.3416 km.
The y axis has been adjusted slightly to make the x axis visible.
Circular Motion and the Dot Product
A particle’s position at time t seconds is given by
r = 5sin θ i − 5cos θ j . Draw a sketch of its path for the first 6
seconds of movement. Show that its path is circular.
The first step is to graph the particle’s path. We go into the Parametric
aplet and enter the rule into the first equation X1, Y1.
After setting TRng to 0 to 6 and then using VIEWS - Auto Scale we get
a result which is does not look like a circle, but this may be due to
distortion through not using a ‘square’ screen.
If we inspect the PLOT SETUP view, we can see that the settings are
nearly double those of the default ‘square’ screen of -6.5 to 6.5 and 3.1 to 3.2 In the PLOT SETUP view, press SHIFT CLEAR to set
everything back to default, then double each setting for the x and y axes
and set TRng back to 0 to 6.
Pressing PLOT again will make it clear visually that this is a circle and
we can copy this diagram onto our test paper as the required graph.
Note the gap at the bottom because the TRng stops at 6 instead of 2π.
Of course, this is not really a proof of circularity!
311
Inference testing using the Chi2 test
A teacher wishes to decide, at the 5% level of significance,
whether the performance in a problem solving test is
independent of the students’ year at school. The teacher
selected 120 students, 40 from each of Years 8, 9 & 10, and
graded their performance in a test as either A or B.
Year
8
9
10
Total
Grade awarded
A
B
22
18
26
14
27
13
75
45
Total
40
40
40
120
Year
8
9
10
Total
Grade awarded
A
B
25
15
25
15
25
15
75
45
Total
40
40
40
120
The table above right shows the results of his testing.
The hypotheses being tested are:
H0: There is no relationship between grades awarded
and years at school. They are independent.
HA: There is a relationship.
If H0 is true then the expected frequencies should be those in the table
on the right.
Enter the observed and expected frequencies into columns C1 and C2 of
the Statistics aplet.
In the HOME view, perform the calculation shown right. This calculates
the individual χ values ready for summing as per the formula
2
χ =∑
2
(O − E )
E
2
, where O and E are the observed and expected
frequencies.
After first changing to the SYMB view to register C3, the required total
view. In this case, 1.493.
for C3 can be found in the
312
Changing into the Solve aplet we can enter a formula which will allow
us to calculate values from the Chi2 distribution using the UTPC function.
With a 3x2 contingency table the number of degrees of freedom are 2.
To find the critical χ 0.05 value, we enter values of 2 for D (the degrees of
2
freedom) and 0.05 for P (the probability) and then move the highlight to
V (the value) and press
. As it turns out, the required critical
value is 5.99 and so we would accept the null hypothesis and conclude
no relationship.
313
43
APPENDIX B: TEACHING OR LEARNING CALCULUS
There are many ways that the teaching or learning of functions and calculus concepts can be enhanced with
the aid of a graphical calculator. Some of them are listed below:
Investigating the graphs of y=xn for n an integer
This is a task often given to introductory calculus classes and can be
done most economically by setting an investigative task, perhaps for
homework.
Save a copy of the Function aplet under the name of
“X to the N”. Saving the aplet will allow you (the teacher) to send it to
your students’ calculators.
Into this aplet, enter the functions
shown and set the axes as shown.
The choice of x axis here means that
each pixel will be 0.02 apart,
which means that when students
trace the cursor along the graph
they will obtain ‘nice’ values.
This aplet can now be sent to each student’s calculator at the end of a
lesson using the infra-red link. Accompanying questions should address
the issues below, and students should be required to either hand in a
short written response, or contribute to a verbal discussion the next day.
•
All the graphs have two points in common. What are they and why are they common?
•
Why does an increasing value of n mean a lower value of f(x)=xn between 0 and 1, while it means a
higher value for x>1?
•
What happens for x<0? (The scale will need to be changed in the PLOT SETUP view.)
•
What do the graphs of y = x n look like for negative integer values of n?
314
Domains and Composite Functions
There are a number of ways that the calculator can help with this. Examples are given below but others will
no doubt occur to experienced teachers.
i.
Rational functions can be investigated using the NUM view. For
example, enter the functions F1(X)=X+2 and F2(X)=(X2-4)/(X-2).
Discussion will elicit the fact that they are ‘identical’ algebraically
but what about the point X=2 in the NUM view shown right? This
can be used in discussion to introduce the convention of graphing
with a ‘hole’.
The calculator will display the Undef. result whenever the x value in
the NUM view is outside the domain of the function.
A teacher can also have fun with the class by telling them to
F1(X) and then to zoom in repeatedly on X=2 in the
un
PLOT view in an effort to “find the hole”. They won’t of course, but
you can enjoy watching them and then discuss why they didn’t –
perhaps a good way to introduce the idea of limits?
However - there is a trick to this! If you use the default axes of -6.5
to 6.5 then there will be a hole (see right) because X=2 falls on a
pixel point and so, because it is undefined, the calculator leaves it
out. The missing value means that there is no connection to the
pixels on either side.
For this to activity work you need to sabotage their efforts in advance via a scale which does not have
X=2 on a pixel. Starting with a scale like this ensures that subsequent box zooms won’t produce the
“hole”. A good scale is -1 to 6 on both axes and you can rationalize the choice by telling them that it
“focuses well on the point we’re interested in”. They may still sabotage this by choosing their own axes
when zooming.
315
ii.
When discussing the concept of a domain, the NUM view can be
very useful in developing this (see right).
ing the
In the SYMB view, enter the functions shown right, un
first two non-composite functions. In the NUM view shown, I have
used the NUM SETUP view to set the scale to start at -1 and
increase in steps of 0.25.
Obviously discussion will now center on why f ( x) = x 2 is not the
same as f ( x) = x , and why f1 ( f 2 ( x ) ) is not the same as f 2 ( f1 ( x ) )
for x<0.
iii.
Composite functions can easily be defined, as can be seen in the
examples to the right.
In the first screen shot, F1(X)=X2-X and F2(X)=F1(X+3) have been
entered into the SYMB view.
The second, substituted view is obtained by moving the highlight to
F2(X) and pressing the
button.
If desirable, you can further simplify using POLYFORM. With the
. Move the highlight to the start of
highlight on F2(X), press
the expression and use the MATH button to enter “POLYFORM(”.
Now move to the end and add “,X)” to the expression and press
.
Pressing
again now will give the result shown right.
316
Gradient at a Point
This is best introduced using an aplet called “Chords” downloaded from
The HP HOME View web site (at http://www.hphomeview.com), but
you can also use the Function aplet. If you use the aplet you will find
that there is a worksheet supplied with it.
To do it in the Function aplet, enter the function being studied into F1(X).
To examine the gradient at x=3, store 3 into A in the HOME view as
shown right, then return to the SYMB view and enter the expression
shown right into F2(X).
Change to the NUM SETUP view and change the NumType to “Build
Your Own”.
You can now enter successively smaller values for X in the NUM view,
since X is taking the role of h in the expression
f ' ( a ) = lim
h →0
f (a + h) − f (a)
h
.
To investigate the gradient at a different point, change back to the HOME view, enter a new value into A and
then return to the NUM view.
The disadvantage of the previous method is that it is not very visual. As mentioned before, an alternative is to
use the “Chords” aplet.
In this aplet, a menu is provided via the
VIEWS menu to allow students to
choose from a list of predefined
functions or enter their own.
Once the function has been graphed, the ‘Show slopes’ option will
display an animated series of chords of diminishing length, with the
gradient displayed at the top of the screen. As the chord shortens the
student can see how this affects the approximation to the gradient at the
point chosen.
317
Gradient Function
Once the concept of gradient at a point has been established the
next step is to develop the idea of a gradient function. This can be
Slope function which
done via the Function aplet by using the
gives the gradient of the graph at the position of the cursor (see page
58).
If the teacher has the student enter a function in the SYMB view they
can then have the student explore the value of the slope at various values using the
the cursor precisely.
function to position
The Statistics aplet can be used to help with the process of finding gradient functions once tabular data has
been collected giving x and slope(x) values. If the student enters the data into C1 and C2, they can then set
to
, plot the data and make a guess as to the appropriate type of function in the SYMB SETUP view
and then use the curve fitting facilities to find an equation.
Curves of the form y = mx + b , y = ax 2 + bx + c , y = ax 3 + bx 2 + cx + d and y = axb can be fitted using the
Statistics aplet and this should be enough for the students to deduce the rule
d ( xn )
= n x n−1 for themselves. It
dx
is advisable to ensure that the students are familiar with the process of using the Statistics aplet to find
equations before commencing, otherwise the two concepts may interfere and confuse.
The process can be done in a far more visual style using an aplet downloaded from The HP HOME View web
site (http://www.hphomeview.com) called “Tangent Lines”. This aplet will add a moveable tangent line to an
existing graph, as shown in the screen shot above, allowing the user to move it along the curve with the
gradient displayed at the top left of the screen. There are two worksheets included in the documentation
which is bundled with this aplet which will take the student through the process of developing a gradient
function.
318
The Chain Rule
If desirable, an aplet is available from The HP HOME
View web site (at http://www.hphomeview.com), called
“Chain Rule”, which will encourage the student to deduce
the Chain Rule for themselves.
It is pre-loaded with five sets of functions, of increasing
complexity, the first three of which are shown right. The functions
are loaded into F1, F3, F5, F7 and F9, while the functions F2,
F4, F6, F8 and F0 contain an expression which, when
is
pressed, will differentiate the function above.
Through the worksheet which is bundled with the aplet, the student is directed to record the functions and their
derivatives and to look for patterns which will allow them to deduce a rule.
Obviously the student could simply type these functions in themselves but it would be very tedious and the
aplet automates the process so as not to obscure the learning.
Optimization
A method which I find to be efficient in introducing the idea of optimization is via the maximization of the
volume of an open-topped box.
If we start with a sheet of card which is 15cm by 11cm then we can
form a box by removing squares from the corners and folding up the
sides. I find that it is quite helpful for the students to actually make such
a box, choosing for themselves what size square to cut out. They can
then explore, using the Function aplet, what cut-out size will produce the
maximum volume.
As can be seen above & right, the width, length and height can be
entered into F1, F2 and F3 as functions of the cut-out size X. The
volume can then be entered into F4 as F4(X)=F1*F2*F3 and this
function can then be plotted and the maximum found either through
successive approximations in the NUM view or by using the FCN tools in
the PLOT view.
319
Area Under Curves
This topic is most easily handled using an aplet from The HP HOME
View web site (at http://www.hphomeview.com). This aplet, called
“Curve Areas” will draw rectangles either over or under a curve or
use trapezoids. A number of curves are supplied pre-set but the user
can also enter their own. The user can nominate the interval width
and the number of rectangles.
Most importantly, a worksheet is bundled with the aplet which will
lead the student through the process of deducing an area function
and hence to the anti-differentiation of x n .
Fields of Slopes and Curve Families
One of the concepts which students find quite difficult to come to grips with is that of sketching a field of
slopes from a derivative function and, from this, sketching a family of curves. An aplet from The HP HOME
View web site (at http://www.hphomeview.com), called “Slope Fields”, will assist with this process.
In this aplet the user enters the derivative function into F1(X) and then
uses the VIEWS menu to produce a field of slopes. A cross-hair is
projected onto the field which the user can move around. When the
user presses ENTER, a curve is drawn, starting at that point and
projecting to the right and then the left, and following the field of slopes.
Repetition of this will illustrate the fact that there are a family of curves,
separated by a constant, which all fit the ‘description’ of the function
stored in F1(X).
⎛ dy
⎞
= x 2 + 1⎟ ,
The screen shots to the right are the result of F1(X)=X2+1 ⎜
⎝ dx
⎠
dy
dy
⎛
⎞
⎛
⎞
F1(X)=X2*Y ⎜
= x 2 y ⎟ and F1(X)=(X+1)*Y ⎜
= ( x + 1) y ⎟
⎝ dx
⎠
⎝ dx
⎠
respectively.
320
Inequalities
The topic of inequalities is one that is often included in calculus courses, particularly during the study of
domains and this is usually extended to graphing intersecting regions such as
{( x, y ) : y ≤ 0.5x + 1 ∩ y ≥ x − 1} .
2
Although the hp 39gs & hp 40gs do not have the in-built ability to
plot inequalities, the process is easily handled using an aplet from
The HP HOME View web site
(at http://www.hphomeview.com) called “Inequations”.
This aplet allows the user to plot individual or overlapping inequalities but it will not handle functions of the
form y<f(x) which require a dotted line.
Rectilinear Motion
A topic which is commonly taught as part of any calculus course is rectilinear motion. This can be enhanced
by using the Parametric aplet to graphically illustrate the motion of a particle. If this is set up properly then it
can be a very helpful teaching aid, as the graph will slow down and speed up as it appears, illustrating the
velocity and acceleration of the particle.
See page 96 for a fully worked example of how the Parametric aplet
can be used to produce motion graphs of the form shown right. The
graph needs to be seen as it is being drawn to appreciate how the
particle slows down and speeds up as it passes the turning points.
Try it and see.
Limits
For information on exploration of limits in the
NUM view of the hp 39gs & hp 40gs and,
more importantly, the pitfalls that lie in wait for
the unwary, please read the information in the
chapter on page 80.
As can be seen right, f or those with an hp
40gs, limits can be evaluated in the CAS using
the LIMIT function. See page 343.
The examples shown right are for
3 × 2x + 1
x
lim
and lim+
.
x
x→+∞
x→ 2 x − 2
2
321
Piecewise Defined Functions
Piecewise defined functions can easily be graphed on the calculator by breaking them up into their
components.
For example:
⎧sin ( x )
⎪⎪
f ( x) = ⎨x + 2
⎪
2
⎩⎪( x − 2 ) −1
; x < −2
; −2 ≤ x ≤1
; x >1
Using the Function aplet, we enter three separate component functions. You can obtain the inequality signs
from the CHARS menu.
F1(X)=SIN(X)/(X<-2)
F2(X)=(X+2)/(-2≤X AND X≤1)
F3(X)=((X-2)2-1)/(X>1)
The calculator evaluates the domain as either true (1) or false (0)
for each value of x. When it is zero (outside the domain) then
dividing by this value causes the function to become undefined and
consequently not be graphed. Inside the domain it has no effect.
Note: The AND is available on the keyboard above the
button.
Sequences and Series
Through the Sequence aplet the hp 39gs & hp 40gs provide very flexible tools for the investigation of
sequences. These can easily be adapted to investigate series as well. Information and worked examples of
using the calculator for evaluation of sequences and series can be found in the chapter “The Expert –
Sequences & Series” on page 102.
One of the common errors that students make when using the Solve aplet with GPs is to try to solve for
solutions which do not exist. For example, a student will try to solve for N in T=A*R^(N-1) with A=50,
R=0.75 & T= -2. The result will be firstly that the calculator will seem to
freeze while it tries to find a solution which can only be approached
asymptotically.
Finally the calculator will give the result as shown right. The problem is
that students will tend to misinterpret it as being N=10, when in fact it is
simply that the calculator has gone as far along the positive x axis as
possible and stopped at MAXREAL of 1× 1 500 (see second screen shot).
It is recommended that the teacher should deliberately provoke this error
and follow with class discussion.
322
Students should also be encouraged to press the
button after
finding a solution since a case like this will give ‘Extremum’ whereas a
correct solution will result in either ‘Zero’ or ‘Sign Reversal’. See the
manual for more information.
Transformations of Graphs
This topic can be handled in a number of ways. One of these is to use the Function aplet without
enhancement.
Enter the basic function into F1(X). For
example, you might enter F1(X)=X2.
You can then enter transformations into the other
functions. Some examples, together with the
resulting graphs are shown right.
This process will also work with piecewise defined functions which are often the type that are used in
examination questions.
There are also two aplets which can aid
greatly in this process called “Quad Explorer”
and “Trig Explorer” and are built into the
calculator. Both of these aplets allow the
student to explore the effect of changing parameters on the shape of the
graph, one using a quadratic and the other with the sine and cosine
curves. Students can choose to manipulate the graph and see the effect
on the parameters, or to manipulate the parameters and see the effect on
the graph. In Quad Explorer there is even a “test yourself” facility provided which will present the student
with examples of quadratics for which they must provide an equation, with visual feedback on incorrect
guesses. These are highly recommended. See pages 159 & 162.
323
44
APPENDIX C: THE CAS ON THE HP 40GS
Introduction
This appendix is intended to give a useful introduction and over view to the user who is new to an hp 40gs. It
is not intended to fully cover the topic, nor is it intended to serve as a reference text for the advanced user.
For those needing a far more extensive coverage than is available here, I can highly recommend the
incredibly detailed text “Computer Algebra and Mathematics with the hp 40g, Version 1.0” by Renée de
Graeve, Lecturer at the University of Grenoble and founder of the Grenoble IREM. The hp 40g was the
immediate predecessor to the hp 40gs and the CAS functions are almost identical. The only significant
difference is that on the hp 40gs you exit the CAS by pressing HOME rather than using ON on the 40g.
Additionally, you access the CAS History using the SYMB key on the hp 40gs rather than HOME on the 40g.
This excellent text contains a complete reference of the functions for symbolic calculation, and also
demonstrates, using many examples, how to take smart advantage of the calculating power of the hp 40g (or
hp 40gs). It can be found at Hewlett Packard’s web site (http://www.hp.com/calculators) or on the Help
page of The HP HOME view (http://www.hphomeview.com).
What is a CAS?
Although you may not have thought about it consciously, you are probably aware that most calculators do not
operate with algebra in the same way that a human does. Generally speaking solutions on computers and
calculators are found using numeric means. This is often done by using successive approximations, each one
coming closer and closer to the final answer.
You can see this process at work quite easily using the Solve aplet. All you need to do is enter an equation to
solve which is complex enough to require more than a few seconds to solve. If you do this then you can watch
the calculator work.
In the Solve aplet, enter the equation
(0, A, X2, X) = 1000 as shown right.
This is equivalent to solving for a in the equation:
∫
a
0
x 2 dx = 1000 .
Change into the NUM view, and press
on A. As soon as the
button again. You may
hour glass symbol appears, press the
need to press it more than once before the calculator takes notice, but
eventually you should see a view similar to the one right. The two values
at the top of the screen represent the calculator’s successive
approximations to the true solution.
324
The chances are that one will have a ‘+’ symbol to the left of it, while the other has a ‘-‘. This is telling you that
the ‘+’ value is greater than required, while the ‘-‘ value is smaller. As you watch you should see the two
values converge to the true answer.
But is it? The true answer is actually 3 3000 , as is shown right in the hp
40gs CAS. Unless you were alert enough to spot it you probably would
not realize that the value supplied was a cube root.
On most calculators there is no way to obtain this exact answer because
the calculator doesn’t use algebra.
However, the CAS or Computer Algebra System
on the hp 40gs does use algebra! As you can
see in the screen shots to the right, the CAS on
the hp 40gs is perfectly capable of giving you
the algebraically correct answer, and it does it
by following the same rules that you do.
The HP CAS system was created by Bernard Parisse,
Université de Grenoble, for the HP 49g calculator. It was
improved and adapted for inclusion on the HP 40g with the help
of Renée De Graeve, Jean-Yves Avenard and Jean Tavenas, and
again adapted for inclusion in the HP49g+, HP48GII and HP 40gs
calculators. The HP CAS system offers the user a vast array of functions
and abilities as well as an easy user interface which displays equations
as they appear on the page.
It will let you perform virtually any mathematical manipulation you might
need.
For an example of the fundamental difference between
working in the CAS, with its exact mode & infinite
precision, and working in the normal HOME view, in
approximate mode with 10-12 precision, you need only
consider the two contrasting results of ASIN(1) and
1
×9
9
shown to the right as they appear in the HOME view and in the
CAS.
325
What is the difference between the hp 39g, hp 40g, hp 39g+ and the hp 39gs & hp 40gs
There were two competing sets of requirements at the time that a previous model, the hp 39g, was designed
as an upgrade from the original hp 38g. The European market wanted a calculator which had a CAS system
but they were highly distrustful of the infra-red communication which was standard on the hp 38g, feeling that
it might allow cheating in examinations. The US and Australian markets, on the other hand, wanted the infra­
red communications but their educational systems were not yet prepared to allow the power of a CAS into
their classrooms, feeling that it did too much of the students’ work.
The solution adopted then was to use the same chip for two ‘sister’ calculators, the hp 39g and the hp 40g.
These two models had, respectively, infra-red but no CAS and CAS but no infra-red. They were otherwise
identical except for the label below the screen. The calculator’s chip was able to detect which model it was in
and activate or de-activate the CAS accordingly. Unfortunately a hacker found a way to write a program that
would fool the hp 39g into thinking that it was an hp 40g and thus activate the CAS. This caused immense
problems in educational markets that required that calculators must not have a CAS and consequently the
hp 39g+ was released in 2004. It was an upgraded model of the hp 39g, the differences being vastly
greater speed, a new Finance aplet and, most importantly, a chip from which the CAS had been totally
removed.
In 2006 the new models, the hp 39gs & hp 40gs were released. These were aimed at the same educational
markets as the hp 39g & hp 40g respectively. Again, the hp 39gs has no remnant of the CAS which can be
activated. It also had two new aplets, the Triangle Solver and the Linear Solver aplets.
If you own an hp 39gs and you are wondering if you can fool it into believing that it is an hp 40gs and
thereby activate the CAS, then please don’t try it. If you disable the infra-red by, for example, cutting the
internal wires then you won’t have an hp 40gs - you will simply have a crippled hp 39gs. Nor is it possible to
activate the CAS by means of a special program since it simply does not exist on the chip to be activated.
It is also not possible to download the hp 40gs operating system into the flash ROM on the hp 39gs because
the extra space required by the CAS means that it physically won’t fit into the smaller memory ROM installed
on the hp 39gs.
Essentially: Forget it!
326
Using the CAS
The first step is to activate the CAS. This is done from the HOME view by
.
pressing screen key 6 (SK6), labeled
When you do, you will see an empty screen with a cursor in the center
and an extensive menu system at the bottom of the screen.
In the examples which follow it will be assumed that the CAS is in its
default settings. The CAS MODES screen is shown to the right. More
detailed information on this is given on page 362.
This screen can be accessed within the CAS in a number of ways:
•
•
•
•
from the HOME screen, pressing SHIFT
by pressing SHIFT MODES within the CAS
by pressing SHIFT SYMB within the CAS
via the CFG menu entry shown right. This appears as the first
entry on most of the menus within the CAS. The configuration
menu that this accesses is not the same screen as that shown
above.
To ensure that the CAS is in default mode, enter the CAS and press
SHIFT MODES. Now press SHIFT CLEAR. This will restore default settings.
The current variable
button on
By default, the current variable is X, and this is the variable that is entered when you press the
the keyboard. There are certain functions, such as SOVLEVX, which assume that you are solving for or
working on the current variable.
It is possible to change the current variable, although this is not
advisable unless you know what you are doing. To do this, press the
VARS button to access the screen shown right, highlight the namVX
.
row and press
For information on this and the other contents of the VARS screen, read the CAS manual that came with your
calculator. It is not advisable to change entries in this view without being clear on what you are doing since it
can alter the behavior of the CAS. Some functions don’t work if X is not the current variable.
327
Defining new variables
In addition to the pre-defined variables you can also define your own using the STORE command. These
new variables can have names that are more than one character long and can contain not only numbers but
objects such as algebraic expressions.
For example, STORE(X2-1,FRED) would define a new variable called “FRED” which will appear in the
VARS screen. If you now type FACTOR(FRED) then the result would be (X+1).(X-1). Variable names are
case sensitive, meaning that “FRED” and “Fred” would be regarded as two different variables.
To release the memory taken up by a variable you no longer need, use the UNASSIGN command. For
example, UNASSIGN(FRED) will remove the variable and release the memory it takes up. Alternatively, you
can enter the VARS screen and use the
(purge) command, which is one of the screen buttons in that
view. Just highlight the variable and press
.
The functions STORE and UNASSIGN can both be found in the
menu.
Entering and editing an expression
When entering an expression the main point to remember is that evaluations and appending of operations
are always done to the currently highlighted element. This is most easily seen with an example. A more
detailed explanation will then follow of how the CAS editing screen operates when entering and editing
expressions.
The task we will be performing in this first example will be to expand and then factorize the expression
( x − 4 )( x + 5 ) − ( x − 40 ) over the set of complex numbers. In this first example images of the keys will be
used to ensure that you can see exactly what is required. This will not be a general habit for this section.
i.
,
Press
,
then press SHIFT
to highlight this expression.
Press
and the expression will be enclosed automatically in brackets. If you had not highlighted the
entire expression first then only the 4 would be multiplied and no brackets would appear. Now add
another factor to the expression by pressing
,
,
,
.
Highlight the entire binomial expression by pressing SHIFT
append another expression to this by pressing
,
,
,
,
,
.
At this point the screen should appear as shown right.
328
then
ii.
Assume that we want to show working by evaluating the binomial expression separately.
Press
,
,
,
,
to highlight the right hand bracket and
the subtract, then press
to transfer the highlight to the left hand
expression. The screen should appear as shown right.
to evaluate this portion of the expression by expanding
Press
the brackets without affecting the rest of the expression.
iii.
Now simplify the entire expression.
Press
iv.
,
. The result is shown right.
We now wish to factorize this expression. It is already highlighted so choosing the FACTOR command
will apply it to the entire expression as we require.
screen key, choose FACTOR from the menu that
Press the
. The screen should now appear as shown to
appears and press
the right.
v.
Press
again to evaluate the highlighted expression.
If your CAS is in its default configuration then the result will simply be a return of the expression x + 20 .
The reason for this is that the default setting is to only factorize over the set of real numbers. This needs to
be altered using the CAS configuration menu.
2
vi.
vii.
To change the CAS configuration, press SHIFT MODES and, in the
resulting screen, move the highlight to the ‘Complex’ entry and press
to place a check/tick mark as shown right. Then press
to exit the configuration screen.
To re-use the previous command press
FACTOR(X^2+20) line as shown right.
and highlight the
to copy it to the screen, replacing the highlighted
Press
material currently on the screen.
Alternatively, since this was the last operation applied you
could simply press SHIFT MEMORY to undo the command
and restore the previous screen.
329
viii.
ix.
this time will result in the screen shown below right
Pressing
which displays the two complex roots.
,
, CLEAR to clear the highlighted expression, which
Press
in this case is the whole CAS editing screen.
In the material on the following page we will explore this editing screen in more detail, looking particularly at
why it is necessary to highlight expressions in some cases and not others, and how to move the highlight from
one component of the expression to another and how to use special keys to manipulate the expression.
In the HOME view press
Press 2 + 3
and then follow the sequence of keys below:
4
In this case you will notice that the power of 4 was placed so that it
applied only to the last character typed; the 3.
Press up arrow twice. Then press ENTER.
Notice that pressing up arrow caused more and more of the expression
to be highlighted. Pressing ENTER evaluated the currently highlighted
expression of 3^4 to be 81.
3, then press
Press left arrow once then down arrow once. Press
2.
up arrow three times & finally press
(DO NOT use the X2 button for this.)
Notice that in each case the power was applied to the currently
highlighted element of the expression. Brackets are automatically added
as required.
A
Notice also the movement of the highlight. If you regard
the original expression of 2X+81 as a tree of operations
as shown right then it may make more sense. When you
finished step 2 the highlight was on C, the node containing
81.
Pressing left arrow moved horizontally from node C to
node B. The highlight at that point encompasses everything
at or below node B. In this case this is the expression
‘2*X’.
B
81
*
D
2
330
+
X
E
C
Pressing down arrow at that point moved down the tree. The default is to move to the
left-most node D. This meant that the 2 was highlighted and so when you pressed
3 it was that expression which was cubed. At that point the tree now
appears as shown right with the CAS in ‘typing/editing mode’ on node G.
A
+
B
81
*
Pressing up arrow three times placed the highlight successively on nodes
2 was pressed it squared the entire
G, then D, then B. When
expression defined by node B which was ‘23X’. This necessitated
brackets and so they were automatically added.
F
D
^
X
G
3
2
The result was the tree shown to the right, with nodes P and Q
added below node A. You may notice that it is heavily canted to
the left and this tends to be fairly typical of the way we generally
write expressions.
E
A
81
^
B
*
^
X
F
3
2
E
G
R
A
+
5
P
81
^
B
Although it is not strictly necessary for you to understand or use
this concept of a tree of operations you may find that it will
help you to follow why the highlight behaves as it does as it
F
moves around. A final example may help with the
2
visualization.
331
2 Q
*
The new tree is shown below with nodes R and S added above A.
D
^
X
3
G
C
2 Q
D
The three up arrows moved the highlight up to node A, high­
lighting the entire expression. Dividing by 5 therefore applies to
the entire expression, with the result shown below.
+
P
Now press up arrow three times and then divide by 5.
C
E
C
S
After typing the 5, press up arrow once to highlight that node S. If you now press left arrow you will find that
the highlight will jump horizontally to node A, highlighting the entire numerator. Pressing
R
down arrow four times moves down through the tree from A to P to B to D to F.
To access and change the power of 2, press up arrow twice to move up to
node B, then press right arrow to move from node B to node Q. If you now
press + and 3 you will find that this is added to the power, with brackets
applied as required. Try redrawing the tree as it would now appear.
Node Q will then become an addition with two new nodes below.
A
81
^
D
There can be a problem with the way that the X2
^
button is handled. If you try going back through the
same exercise but pressing the X2 button at step 3
F
2
you will find that this makes it impossible to access
and edit the power because the X2 operation is
stored differently. This is purely a personal preference generally.
X
3
C
2 Q
*
Finally, exit the CAS by pressing HOME.
Another example of a tree for
5
P
B
Note:
+
E
G
x2 + 4x + 3
is given below to illustrate the result of having three terms in part
x−2
of the expression. It can be seen that despite having three terms the result is still a binary tree. The squares
show the terms which will be highlighted in turn if the
pressed.
x 2 term is highlighted and then the right arrow is
+
+
_
^
X
3
*
2
4
X
X
332
2
S
Special characters
As in the HOME view, special characters such as inequalities are
available from the CHARS view, although the appearance of the
CHARS view is somewhat different as can be seen right. There are no
page up/down buttons, which makes it more difficult to move through.
The initial two rows are invalid characters that can’t be used – exactly
why they were included is not clear.
will echo the single character under the curser, closing the CHARS view and returning
Pressing
stores the character to a buffer and allows you to
immediately to the CAS editing view. Pressing
for the final character. If the
continue selecting more. You can then either press ON to exit or use
character you echo is inappropriate for the situation in the CAS view then it may be rejected.
Using the CHARS view is not the most convenient method and some commonly used characters are provided
via special keyboard shortcuts.
These are:
SHIFT 0 – inserts
∞
SHIFT 1 – inserts i (
SHIFT
SHIFT
SHIFT
SHIFT
SHIFT
3
5
6
8
9
–
–
–
–
–
inserts
inserts
inserts
inserts
inserts
π
<
>
≤
≥
−1 )
The (-) button also has a special function in the CAS. If you
have entered a variable or constant, pressing (-) will insert a
negative character before it even if the cursor is currently to
the right of the variable or constant. Pressing (-) again will
change this to a + (positive) sign.
For example, pressing SHIFT 3 then (-) (-) will result in + ∞ .
This can be very useful when working with limits or integrals.
333
Special editing commands – Undo, multi-select & swap
Unlike most calculators the CAS editing screen has an undo function. If you have performed some operation
that was incorrect then pressing SHIFT MEMORY will undo the operation. Unlike programs on the PC which
have more memory to work with and so allow multiple levels of undo, this will only undo a single operation.
However, this can be very convenient at times.
We have seen how the arrow keys can be used to move the highlight within the expression being edited and
to select various parts of it. If you use the SHIFT key then this modifies the results in various ways.
i.
SHIFT
Pressing SHIFT
will move the selection immediately to the bottom left corner of the branch of
the editing tree currently being worked on. This is best seen by experimentation – effectively, if a
number of terms are currently selected, the selection jumps to the single term at the bottom of that
branch.
ii.
SHIFT
will move the selection to the top of the tree, effectively selecting the entire
Pressing SHIFT
contents of the CAS editing screen.
iii.
SHIFT
Pressing SHIFT
behaves in the same way as it does in a word processor on a PC. The
current selection is extended to the right, encompassing one more term for each press.
For example, if the current screen showed:
… then pressing SHIFT
will result in:
This allows you evaluate or to apply functions to parts of an
expression without having to do it to the entire thing. For
example, pressing ENTER at this point will result in:
334
iv.
SHIFT
swaps the currently
Pressing SHIFT
highlighted/selected branch for the one on the immediate
left.
For example, suppose you have selected the middle term
and then extended the selection using SHIFT
right:
… then pressing SHIFT
as shown
will result in:
The main use for this is when you want to substitute a
previous result into a new expression but the terms are not in
the right order to do so. See page 352 for an example of this (specifically part 5 of the
example).
In-line editing mode
If you find that you are not able to edit part of an expression in exactly
the way you need, or if you have entered an operation at the wrong
level and are having trouble removing it, then you can highlight and edit
an expression ‘in-line’ as if you were entering it in the calculator’s
normal HOME view.
For example, highlight part of an expression as shown right. Now press
) and choose ‘Edit expr.’ from the menu. You can now
SK1 (
perform any editing you require and the result will be inserted into the
full expression at that point.
Cursor mode
Cursor mode can be used to select portions of an expression by drawing
menu, select ‘Cursor mode’. Use the
a box around it. From the
arrow keys to move a cursor around on the screen. As you do so it
places a box around different parts of the expression that are selectable.
Press ENTER to select that section. Unfortunately, it is sometimes not as
easy as it looks to select just that small portion of the entire expression.
335
Changing Font
Although the default font is very easy to read, it is quite large and often
makes parts of the expression or result extend off the screen. Changing
to a small font can help with this, at the cost of making the characters a
little more difficult to read. The Change Font command is found on the
menu. It is a toggle command – it changes to small font if in
large mode and vice versa.
Contrasting screens are shown to the right:
Erasing, copying, cutting and pasting
When you press the DEL button in the CAS editor the effect is basically
to remove nodes of the tree. The first node deleted is the one furthest
right in the currently highlighted section.
For example, if the highlight was as shown in the
screen above, then the current focus would be on
node B in the tree shown right. Successively pressing
DEL would begin at node E, deleting first the node’s
contents then the operation (multiply) which connected
it to the tree. Try it and see.
R
A
+
P
81
^
This process is best seen with experimentation. My
experience has been that if you are simply wishing to
edit a small portion of the expression then the best
method may be to use the ‘Edit Expr.’ command in the
menu. The tree structure used by the editor
means that although it is usually very easy to add new
operations and expressions within an existing one, it
can sometimes be frustratingly difficult.
336
5
B
2 Q
*
D
^
X
F
2
3
G
E
C
S
If you want to delete the entire expression then the simplest method is to press HOME, exit the CAS and then
re-enter it with a blank screen. Alternatively you can highlight part or all of the expression and then press
SHIFT ALPHA CLEAR. The highlighted section will be cleared.
Cutting and pasting of all or part of an expression can be easily done
menu. This provides access to commands of Cut,
using the
Copy and Paste which behave in exactly the same manner as they do
in any word processor.
Simply highlight the relevant portion of the expression first and then either cut or copy it. Then move to the
new position and paste it. As you can imagine from the tree structure the results of a paste can sometimes be
unexpected but generally they will be satisfactory.
The CAS HOME History
The CAS has its own history which is essentially similar in its behavior to
the normal HOME History. If you press SYMB while in the CAS then you
will see something similar to the view on the right, with all previous
calculations and results recorded.
if the memory is not
As with the normal History it is worth deleting the contents regularly by pressing
to be gradually used up. Alternatively you can access the Memory Manager (see page 30) and clear the
CAS History there.
. The expression will replace whatever selection is
To re-use an expression just highlight it and press
currently highlighted in the main editing window, or be inserted at the site of the cursor if nothing is
will copy the expression to the clipboard so that you can then
highlighted. Alternatively, pressing
menu.
paste it using the
Viewing results
When the CAS presents its results it is quite common for them to extend off the edge of the screen. We have
already seen earlier that the font can be changed but, alternatively, pressing the VIEWS button will present
the expression in a form that can be scrolled left/right and, if needed, up/down.
337
The PUSH and POP commands
Occasionally it is desirable to transfer results from the normal HOME
view to the CAS screen or vice versa.
This is done using the PUSH and POP commands.
Suppose we have just expanded (2x+3)4 in the CAS, as shown right. If
we press HOME to exit the CAS and then type POP in the HOME view
then the result will be retrieved to the HOME screen as shown. The use
of the POP command erases the last line of the CAS History so using it a
second time will generally produce different results.
In this case we might wish to also paste the result into the Function aplet.
Unfortunately the POP command only works in the HOME view and not
in the Function aplet. However you can use
to retrieve the
expression, enclosing it in single quotes from the CHARS view and then
storing it ( ) into F1(X) or whichever is desired as shown right.
The reverse process is also possible using PUSH but it is more limited in
that you must use the symbolic variable S1. When you then press
you will find that seemingly there has been no result. However,
when you access the CAS History by pressing SYMB you will find that
the expression has been added to the tail of the History and can now be
.
transferred to the editing screen using
The drawback is that it comes through still using S1 as the variable and
this may cause problems later. In general the PUSH command is not
really very useful.
Pasting to an aplet
As mentioned above, one method of transferring CAS results to a normal
aplet such as Function is to use the POP command. However, for
graphing results, there is an even easier method - simply press PLOT.
Suppose that we have a result in the CAS editor as shown right.
Pressing the PLOT button will result in the menu shown in the second
screen.
338
If you choose the Function aplet then you will be asked to nominate a
destination. The current contents of each function is shown to allow you
to choose whether to overwrite or not. All you need then do is exit the
CAS and enter the Function aplet. You will then need to manually
the new function if you want to PLOT it. See page 342.
Evaluating algebraic expressions
When an expression is highlighted, pressing ENTER will cause it to be
algebraically evaluated and any functions to be applied accordingly.
For example, if you highlight (2x+3)^3 as shown right then pressing
ENTER will give the result shown.
Further examples are shown below. In each case it is only the
highlighted expression which is evaluated. Depending on the settings of
the CAS configuration there may or may not be intermediate steps
displayed between those shown.
339
Notice the lack of a ‘+c’ indefinite constant in the integration result. Here, this is because we are using the
definite integral (see page 73 and the page following). A better alternative is to use the INTVX function as
shown below, even though it still does not add the ‘+c’ (see page 73 for reasons).
Calculator Tip
The result of the 40! example above extends off the edge of the screen
and pressing
will not scroll it. If you press the VIEWS button, then
you will find that it can now be scrolled and the entire value seen - all
48 digits of it! The amazing abilities of the CAS are such that even the
entire results of something like 200! can be seen.
340
Examples using the CAS
In these examples we will begin with exercises which demonstrate the basic abilities of the CAS to simplify
expressions and then move on to the use of the functions available through the various menus. In the initial
examples the exact keystrokes will be supplied but in later ones this may not always be the case.
Example 1: Simplifying a fraction with working
Suppose you are required to simplify the expression shown right, giving your answer as a
proper fraction.
i.
Begin by entering the top pair of fractions:
3
4 SHIFT
SHIFT
2
1
12
3
13
At this point the screen should appear as shown above right.
ii.
We will now simplify selectively in order to be able to record
working, beginning with the denominator:
ENTER
iii.
Because the entire
denominator is selected,
will now
pressing
select the numerator. To
evaluate this, press ENTER again:
to select the entire expression and then
iv.
Now press SHIFT
ENTER to evaluate it:
v.
To obtain a mixed fraction we use the function
PROPFRAC, designed to transform improper fractions to
mixed. The fraction is already selected, so choosing the
fraction now will apply it:
SHIFT CMDS 7
ENTER ENTER
Note: The 7 above causes a jump to the first function beginning with a
P, the letter on the 7. The
arrows within any menu cause a
page down. The alternative is just to scroll to the function.
341
3 2
−
4 3
12
1−
13
Example 2: Simplifying surds
Simplify the surd expression:
i.
Begin by entering the expression:
2 SHIFT
18 SHIFT
SHIFT
ii.
2 18 − 72 + 75
SHIFT
72
75
Now simplify each surd in turn
(assuming working is desired):
ENTER
ENTER
iii.
ENTER
Finally, select the entire expression with SHIFT
and press
ENTER to simplify:
iv.
If you want the result as a decimal, press NUM. Pressing SHIFT
NUM will cause the calculator to analyze the decimal and re-instate
the surd.
342
There are two ways that functions can be used in the CAS. The first is to use them as the expression is entered.
In this method the order is to choose the function and then to fill in the parameters required. The second is to
apply a function to all or part of an expression that has perhaps resulted from a previous calculation or been
typed in first. If you highlight an expression and then choose a function the expression will appear as the first
parameter in the function. A list of the functions in their various menus is given on page 358.
Example 3: Using lim
i)
x 2 − 2 x − 35
.
x−7
Find lim
x →7
The sequence of keys for this is…
scroll to lim and press
-
2
-
ii)
ENTER
35
7
7
Find lim−
x→ 2
-
ENTER
1
.
x−2
The sequence of keys for this is…
- 2
scroll to lim then ENTER 1
scroll to QUOTE ENTER 2 - 0
MATH
SHIFT
ENTER
ENTER
Some notes:
1. The limit approached from above would be
entered as QUOTE(2 + 0).
2. The use of the QUOTE function forces the CAS to treat the “2 - 0” as
an algebraic entity rather than immediately evaluating it as simply “2”. Thus the result of −∞ .
3. The two functions LIMIT and lim are the same. On the old model hp 40g the only function was LIMIT
but lim was added on the 40gs. Because it was a late entry it appears one way in some menus and as
the alternative in the others. Functionally there is no difference so why it was added is not clear.
343
iii)
2x
x→∞ 2 x + 5
Find lim
Limits to infinity are also permitted using the lim function, with infinity
entered using the shortcut SHIFT 0.
scroll to lim and press
ENTER
ENTER
344
Example 4: Factorizing expressions
If you highlight an expression such as (2x+3)4 and press ENTER then the CAS will expand the bracket. Since
the result extends beyond the screen we will scroll through it using the arrow keys. The results can be
factorized again using the COLLECT function.
In this example we will also illustrate the use of the CAS History to fetch
a previous calculation.
The sequence of keys for this is…
Expansion…
2
+
3
4
-
35
ENTER
Examination…
Note:
and scroll through the result
Alternatively you can press
command in
in the view screen. This is equivalent to the
the HOME screen.
Factorization…
until the entire polynomial is highlighted (or press
SHIFT
). While the required expression is highlighted, fetch
menu.
the COLLECT function from the
Press
ENTER
ENTER
Note: Firstly, remember that the extent of the highlight plays a very important role. Only the highlighted
section of the polynomial will be included in the COLLECT brackets. This allows partial
factorizations if desired. In this case the entire expression should be highlighted before COLLECT is
inserted.
Secondly, when ENTER is pressed the evaluation is done on whatever is highlighted. It is necessary
for the entire expression, including COLLECT, to be highlighted if it is to be evaluated. If nothing is
highlighted then the entire screen is evaluated.
345
Example 5: Solving equations
Solve the equation x − 1 = 3 , giving
i)
real solutions and
ii)
complex solutions.
4
From within the CAS, press SHIFT MODES to access the configuration
menu and ensure that you are in real mode by, if necessary,
ing Complex mode, as shown right.
un-
Now use the SOLVEVX function, typing:
The SOLVEVX function assumes that the active variable is being used.
The default active variable is X and if no = sign is included then the
expression is assumed to be equal to zero. The related function of
SOLVE has a second parameter which allows you to define the variable
to be solved for if it is not X.
Changing to Complex mode in the configuration menu will allow you
to find the other two imaginary solutions as shown right.
Example 6: Solving simultaneous equations
⎧ x + y = −3
⎩x = y −1
Solve the following system of equations: ⎨
In the CAS, enter:
LINSOLVE(X+Y+3 AND X–Y+1, X AND Y).
Note that when entering the two equations you must highlight the first
one before pressing AND (obtained via SHIFT (-)). If you don’t do this
then the CAS will assume that the AND applies only to the 3 and place
brackets incorrectly accordingly.
Alternatively you can use X+Y=-3 AND X=Y-1 instead of the
expressions. Again, you must highlight the entire first equation before
adding the AND.
The result is:
(X=–2) AND (Y=–1)
LINSOLVE can be used for any number of simultaneous variables. If
you set Step by step mode in the configuration menu then the CAS will
show the solution process using row manipulation of an augmented
matrix.
346
The LINSOLVE function can also be used to solve problems with symbolic coefficients such as the one below.
Solve the system of equations:
The command is
LINSOLVE( 2.X+K.Y-1 AND (Q+3).X-Y-5, X AND Y)
and it produces the results shown.
Press VIEWS to see the final solution in a
scrollable format.
or the CAS will interpret KY as the name of a
Note that “KY” above must be entered as K*Y using
variable. In the CAS variables can have more than one letter, as is discussed on page 328.
347
Example 7: Solving a simultaneous integration
A continuous random variable X, has a probability distribution function given
by:
⎧ a + bx + x 2
⎪
f ( x) = ⎨
9
⎪0
⎩
Given that P ( x ≤ 2 ) =
for 1 ≤ x ≤ 4
elsewhere
5
, find the values of a and b.
27
From the fact that it is a probability distribution function we know that
∫ f ( x ) dx = 1 . We can use this to get
4
1
the first expression in terms of a and b.
As can be seen above, the initial integration gives an equation involving a fraction. This can be simplified by
multiplying both sides by 6, highlighting the entire equation first. Notice that when the final simplification is
equal to zero, the calculator does not bother to include the ‘=0’. All expressions are assumed to be equal to
zero unless otherwise specified.
The second probability tells us that
5
∫ f ( x ) dx = 27
2
1
and this
gives the second of the pair of simultaneous equations in
exactly the same fashion.
348
We can now use the LINSOLVE function to find A and B. While the
second linear equation is still highlighted, fetch the LINSOLVE
command from the
menu. Then press
and
highlight the linear expression again as shown right.
to
Now, while the entire expression is highlighted, as shown above, press
SHIFT (-) to obtain the ‘AND’. The result should be as shown right.
If yours looks like the version shown to the right then the error has been
caused by not having the whole expression highlighted before pressing
AND. Press DEL to remove the AND, then do it properly.
The other equation is still available from the CAS History. Begin by ensuring that no part of the current
equation is highlighted and that the cursor is positioned where you want the new equation, immediately after
then it will
the AND. If any portion of the expression in the editor is highlighted when you perform an
be replaced by the expression being echoed.
To fetch it, press SYMB and highlight the required equation. Pressing
cursor.
will echo it to the point of the
We can then finish off the LINSOLVE command by pressing right arrow to move to the second parameter
position and then entering “A AND B”. At that point we can press ENTER to obtain the values of A and B.
349
Example 8: Defining a user function
The DEF function allows you to define your own functions, which are then available for use. In the example
below it has been used to define Fermat’s prime function
f ( x ) = 22 + 1 . Note that the sequence of keys is:
x
ENTER
ALPHA
SHIFT
=
2
+
1
ENTER
F
(
2
The CAS will then echo the function back to you and, if you press VARS
to go to the VARS view, you will find that it is now a defined variable.
button at the bottom of the screen to see the definition of
Use the
the variable. Press ON to exit the view.
Although we used X as our variable here, there is no reason for this.
We could just as easily have defined it as f ( K ) = 2
2K
+1 .
You can now call this function by simply typing, for example, F(5).
350
We can now test to see if this is a prime number by using the ISPRIME?
function from the MATH menu. This is found in the Integer section of the
CAS function list as shown right.
It returns a value of 0 (false) indicating that it is not a prime number.
Using the FACTOR function from the
are 641 and 6700417.
Note:
menu shows that its factors
The ISPRIME? function gives correct results for integers up to
14
10 . Beyond that level the results are highly probable to be
correct but not guaranteed. They are obtained using “Rabin’s
Algorithm” and are called ‘pseudo primes’.
351
Example 9: Investigation of a complex function
1 2
z + z in parametric form and graph it. Show
2
⎛π ⎞
that it is symmetrical about the x axis and evaluate f ⎜ ⎟ as an exact surd.
⎝3⎠
Rewrite the function
i.
The first step is to enter the function.
1
ii.
f ( z) =
2
ALPHA Z
ALPHA Z
We now transform it into exponential form by using the SUBST function to replace z with
SHIFT
ALPHA Z SHIFT = SHIFT
SHIFT i SHIFT ALPHA t
SHIFT
Note:
iii.
e
ENTER
x
ENTER
within the menu
The reason for pressing
is to jump to the first function starting with an S, the letter on the
key. Pressing it again jumps to the next function starting
with S, which is SUBST.
Next we linearize it…
ENTER ENTER ENTER
Note:
is used
1. As in the previous case, the
to jump to the first function that starts with
.
an L, the letter on
2. The hp 40gs will probably ask if it should
turn “Complex mode” on, assuming it is in
its default configuration. One of the ENTERs
is to tell it “Yes”.
352
ei⋅t .
iv.
And, having linearized it, we store it as a variable M in case we need to refer to it again.
ALPHA M ENTER
When the STORE command is executed the
expression is echoed back to the screen.
Press SHIFT ALPHA CLEAR to clear the screen.
At this point, any reference to M will be equivalent to the expression shown right. Note that the screen
image above is in small font purely to allow the entire expression to be seen. Your screen will not be
unless you’ve selected small font earlier.
v.
We now separate the real and imaginary parts of
M into separate functions, storing them as X1(t)
and Y1(t).
ALPHA M
MATH
ENTER ENTER
ENTER
9
SHIFT =
ALPHA X 1 ( SHIFT ALPHA T
The parameter order must now be changed
before the function is applied…
SHIFT
SHIFT
ENTER
353
vi.
Clear the current contents of the
screen using SHIFT ALPHA CLEAR. Then perform the same definition assignment for Y1(t) as the
imaginary part of M.
ALPHA M
MATH
ENTER ENTER
Note: As before, the
button jumps to the first
function with that letter (L), in this case IM.
ENTER
SHIFT =
ALPHA Y 1 ( ALPHA SHIFT T
SHIFT
vii.
SHIFT
ENTER
In order to show that the function is symmetrical about the x axis we need to show that (X1(-t),Y1(-t)) is
equivalent algebraically to (X1(t), -Y1(t)). Purely for convenience we will display X1(t)=X1(-t) and
evaluate each side. The = is not used to solve anything but just to display both at once for comparison so
that it can be seen whether or not they are equal as required. To aid in this, we will change to the small
font, clearing the screen first.
SHIFT ALPHA CLEAR
ALPHA X 1 ( SHIFT ALPHA T
SHIFT = ALPHA X 1 ( SHIFT ALPHA T (-)
SHIFT
ENTER
As can be seen, the two are algebraically equivalent. We now
check the same equality for Y1, again clearing the screen first.
SHIFT ALPHA CLEAR
ALPHA Y 1 ( SHIFT ALPHA T
SHIFT = ALPHA Y 1 ( SHIFT ALPHA T (-)
SHIFT
ENTER
Again it is clear that the condition that Y1(t)= -Y1(-t) has been met. Therefore we can conclude that the
graph is symmetrical about the x axis.
354
viii.
We can see symmetry visually if the function is graphed and the aplet best suited to this is the Parametric
aplet. When a function is sent to the Parametric aplet the real part is sent to the x and the imaginary part
to the y component of the parametric equation selected.
Calculator Tip
Although X1 and Y1 were chosen as names for the functions defined
earlier this has no relevance for the pasting into the Parametric aplet.
They could just as easily have been defined as Fred(t) and Jim(t).
However, it is suggested that you not define a function as simply X(t).
This is because X is defined as the current variable by default and this
means that the contents of your function definition will be purged as
soon as you perform any operation that uses the current variable.
On the screen, define an expression X 1(T ) + i ⋅ Y 1(T ) which can be sent to the aplet, evaluating it
and changing back to large font too.
SHIFT
SHIFT ALPHA CLEAR
ALPHA X 1 ( ALPHA T
+ SHIFT 1
ALPHA Y 1 ( ALPHA T SHIFT
ENTER
Now store to the aplet using the PLOT button on the keyboard, choosing X1,Y1 in the Parametric aplet.
PLOT
ENTER ENTER
Note: The reason that we used capital T instead of lower
case t here is because that is the variable used by the
Parametric aplet.
We now change out of the CAS and activate the
Parametric aplet in the usual fashion. When you
do you should see the screen shown right. Each of
these expressions needs to be simplified before
graphing or it will significantly slow down the
process. Highlight each in turn and press the
button.
screen button. Then press the
355
One additional step is required. For some reason the Parametric aplet doesn’t seem to properly accept
the functions. If you press PLOT now you will receive the “Undefined Name” error. The trick is to
. Don’t make any changes, just press ENTER or
.
highlight each function in turn and press
This seems to make the calculator accept that it is a valid
function, since it has had the chance to examine the function as
if you had typed it in yourself. Pressing PLOT at this point will
produce the screen shown right. The symmetry we predicted
earlier is now visible. This may not be the best possible view
and you may wish to use PLOT SETUP to change this.
ix.
⎛π ⎞
The final step is to accurately evaluate f ⎜ ⎟ . To do this, return to the CAS and enter the following:
⎝3⎠
ALPHA X 1 ( SHIFT 3
3 SHIFT
ALPHA Y 1 ( SHIFT 3
3 SHIFT
(Notice the brackets appear when you press
.)
We can now evaluate the left hand coordinate,
then the other. The first enter substitutes the
value, the second gives the answer.
ENTER ENTER
ENTER ENTER
356
Example 10: First order linear differential equation
In order to illustrate the use of the CAS help pages discussed on page 361 we will the example provided in
them rather than making one up. The functions available for solving differential equations are DESOLVE and
LDEC.
Begin by pressing SHIFT SYNTAX to open the help menu and scroll
down to the DESOLVE function as shown right. Pressing
will
jump immediately to the ‘D’s.
Pressing ENTER will display the screen shown right. Notice the
will
reference to LDEC at the bottom of the screen. Pressing
jump to the screen for LDEC.
Press to paste the example into the CAS editing screen. The screen
shot right has been obtained by pressing VIEWS and cutting and
pasting in a Paint program to obtain a wider result. The ‘d1Y(X)’ is
used to represent the first derivative.
Highlighting this and pressing ENTER will give the result shown
right. Note the use of ‘cC0’ to represent a constant.
This is equivalent to y =
( x −1) e x + c
. The CAS unfortunately uses
ex
EXP(X) to represent e x , although it will understand the use of e x when entering an expression.
357
The CAS menus
There are a variety of different places that functions are stored, often overlapping for greater convenience.
The Screen menus
,
On the main screen of the CAS you will see six labels of
,
,
, and
. The
menu is
,
discussed beginning on page 335. The others each pop up a menu of
functions that are the most commonly used ones in each category but
there are others that you can access via the MATH button or the SHIFT
CMDS menu. The screen menu functions are listed in their categories below:
Algb.
COLLECT
DEF
EXPAND
FACTOR
PARTFAC
QUOTE
STORE
|
SUBST
TEXPAND
UNASSIGN
Diff.
DERIV
DERVX
DIVPC
FOURIER
IBP
INVX
lim
PREVAL
RISCH
SERIES
SIGNTAB
TABVAR
TAYLOR0
TRUNC
Rewri.
DISTRIB
EPSX0
EXPLN
EXP2POW
FDISTRIB
LNCOLLECT
POWEXPAND
SINCOS
SIMPLIFY
XNUM
XQ
358
Solv.
Trig.
DESOLVE
ISOLATE
LDEC
LINSOLVE
SOLVE
SOLVEVX
ACOS2S
ASIN2C
ASIN2T
ATAN2S
HALFTAN
SINCOS
TAN2CS2
TAN2SC
TAN2SC2
TCLLECT
TEXPAND
TLIN
TRIG
TRIGCOS
TRIGSIN
TRIGTAN
The MATH menu
Pressing the MATH button in the CAS has a different effect than in the
HOME screen. In the HOME screen the result is as shown right. As was
discussed on page 165, these commands are broken into broad groups
of MTH (mathematical), CONS (constants) and CAS.
The default set is the main mathematical functions shown right because
they are the ones most often used in the HOME view but there are other
menus accessible via the keys at the bottom of the screen (see page
165). The CAS functions are included because many of them can be
used in the HOME view as well as in the CAS.
In the CAS view, the default is naturally the set of CAS functions shown
right. These are the same ones you see in HOME if you select them but you may notice that the other menus
(MTH, CONS & PHYS) are not available because many of them don’t work in the CAS or are replaced by
different versions. The functions available in the MATH menu in the CAS are as follows:
Algebra
Complex
Constant
Diff&Int
Hyperb.
Integer
Modular
COLLECT
DEF
EXPAND
FACTOR
PARTFRAC
QUOTE
STORE
|
SUBST
TEXPAND
UNASSIGN
i
ABS
ARG
CONJ
DROITE
IM
RE
SIGN
e
i
DERIV
DERVX
DIVPC
FOURIER
IBP
INVX
lim
PREVAL
RISCH
SERIES
SIGNTAB
TABVAR
TAYLOR0
TRUNC
ACOSH
ASINH
ATANH
COSH
SINH
TANH
DIVIS
EULER
FACTOR
GCD
IDIV2
IEGCD
IQUOT
IREMAINDER
ISPRIME?
LCM
MOD
NEXTPRIME
PREVPRIME
ADDTMOD
DIVMOD
EXPANDMOD
FACTORMOD
GCDMOD
INVMOD
MODSTO
MULTMOD
POWMOD
SUBTMOD
Polynom.
Real
Rewrite
Solve
Tests
Trig.
EGCD
FACTOR
GCD
HERMITE
LCM
LEGENDRE
PARTFRAC
PROPFRAC
PTAYL
QUOT
REMAINDER
TCHEBYCHEFF
CEILING
FLOOR
FRAC
INT
MAX
MIN
DISTRIB
EPSX0
EXPLN
EXP2POW
FDISTRIB
LIN
LNCOLLECT
POWEXPAND
SINCOS
SIMPLIFY
XNUM
XQ
DESOLVE
ISOLATE
LDEC
LINSOLVE
SOLVE
SOLVEVX
ASSUME
UNASSUME
>
ACOS2S
ASIN2C
ASIN2T
ATAN2S
HALFTAN
SINCOS
TAN2CS2
TAN2SC
TAN2SC2
TCOLLECT
TEXPAND
TLIN
TRIG
TRIGCOS
TRIGSIN
TRIGTAN
∞
π
≥
<
≤
==
≠
AND
OR
NOT
IFTE
359
The CMDS menu
All of the functions listed in the table on the previous page are also available via the SHIFT CMDS menu
where they are in alphabetical order rather than categorized. In addition to these there are also a number of
other functions which appear only in that menu. They are:
ABCUX
CHINREM
CYCLOTOMIC
DIV2
DIV2MOD
EXP2HYP
GAMMA
HORNER
IABCUV
IBERNOULLI
ICHINREM
ILAP
LAP
LIMIT
PA2B2
PLOT
PLOTADD
PSI
Psi
REORDER
SERIES
SEVAL
SIGMA
SIGMAVX
STURMAB
TSIMP
VER
The abilities of the functions listed here and on the previous page will not be discussed in this text beyond the
examples given on the previous pages. The manual supplied with your calculator is generally quite clear on
their use and abilities.
360
On-line help
One of the most helpful features of the hp 40gs CAS is the on-line help
provided by the SYNTAX button (SHIFT 2). Pressing SYNTAX will
display the menu shown to the right. You can use the up or down arrow
keys to scroll through this list but it is very extensive and it is far quicker
to press the button corresponding to the first letter of the function on
which you require information. For example, if you want help on the
NEXTPRIME function then press the ÷ button (letter N) to jump to the first function beginning with N.
The help screen can be a little crowded, as you can
see to the right, but generally contains an extremely
useful summary.
will cause this
An example is always given and pressing
example to be pasted into the editing screen, replacing whatever is
currently highlighted in the editing screen.
There will usually be up to three cross-references to other functions. Pressing
take you to the help screens for these functions.
,
will take you back to the editing screen without any action, while pressing
Pressing
you back to the SYNTAX menu.
, or
will
will take
It is strongly suggested that you spend some valuable time going carefully through this collection of help
pages. They will give you an excellent feel for the capabilities of the CAS.
361
Configuring the CAS
In most of the examples which precede this section it was assumed that
the CAS was in its default settings. Two versions of the configuration
screen are shown to the right.
These screens can be accessed within the CAS in a number of ways:
•
•
•
•
from the HOME screen, pressing SHIFT
by pressing SHIFT MODES within the CAS
by pressing SHIFT SYMB within the CAS
via the CFG menu entry shown right. This appears as the first
entry on most of the menus within the CAS. The configuration
menu that this accesses is not the same screen as that shown
above.
To ensure that the CAS is in default mode, enter the CAS and press SHIFT MODES. Now press SHIFT
CLEAR. This will restore default settings.
Configuration of the CAS can be done in a number of ways and only an
overview will be given here. One method is via the configuration line
(CFG) at the top of each menu. The line shown right of CFG R= X S
means that the calculator is set to exact-real mode, that X is the current
variable, and you are working in Step by step mode.
If you select this option of the menu then you will see the further menu
shown to the right. At the top of this menu is more information about the
current configuration.
The example to the right means that
R=
STEP
X
13
||
You are in exact-real mode
Step by step mode is selected
Polynomials are written with their terms in descending order by exponent
X is the current variable
Modular calculations are carried out in Z/13Z (p = 13)
You are working in Rigorous mode (that is, using absolute values).
362
Below the title bar you can see the first section of a series of alternatives which let you manipulate the
configuration. Most alternatives are toggles having only two values. For example, choosing Complex and
pressing ENTER will cause the menu to momentarily disappear and then re-display with the new setting of
Real. Pressing ENTER again will revert back to Complex. It is important to realize that the entry shown in
the menu is the one that is NOT in use! For example, if it shows Complex then you are in Real mode and
vice versa. Using the menu you can choose:
Quit config
Complex
Approx
Direct
1 + x + x²
Sloppy
Num. factor
Cmplx vars
English
Default cfg
(when you’re finished making changes)
(or Real)
(or Exact)
(or Step by Step see following page)
(or x² + x +1 ; governs how polynomials will display)
(or Rigorous, if you want to work in absolute values)
(or Symb factor)
(or Real vars if you want all symbolic variables to be assumed real)
(or Français if you want the help screens to be in French)
(which is R= STEP ↓ X 13 ||).
takes you out of the CFG menu (as does choosing QUIT
Pressing
) but does not discard any
from the menu and confirming it with
changes you have made.
The only difference between the two configuration menus shown right is
that the lower one is harder to use and contains one option not available
on the upper one – the ability to select French as the language in which
the help screens are displayed.
The name of the current variable, as well as the value of the variable
MODULO, can be changed by means of the SHIFT MODES view, or
by using the VARS key. Many of the configurations addressed in the
CFG menu are also referenced in these views. Press ON to exit the
VARS configuration view.
The information supplied in the manual on the various configuration
states is quoted below for reference together with comments and suggestions.
Approximate vs. Exact mode
When the approximate mode is selected, symbolic operations (for example, definite integrals, square
roots, etc.), will be calculated numerically. When this mode is unselected, exact mode is active, hence
symbolic operations will be calculated as algebraic expressions, whenever possible. [Default:
unselected.]
Comment:
Generally you will want to stay in Exact mode because this gives answers as surds, fractions of
pi and so on. If you want a decimal result, simply highlight the expression you want converted
and press NUM. Press SHIFT NUM to convert in the other direction. SHIFT NUM is
equivalent to calling the XQ function.
363
Num. Factor mode
When the Num. Factor setting is selected, approximate roots are used when factoring. For example,
is irreducible over the integers but has approximate roots over the reals. With Num. Factor set, the
approximate roots are returned. [Default: unselected]
Comment:
Some polynomials, particularly ones with complex coefficients, will not factorize using the
FACTOR function without being in Num. Factor mode. See the example on page 346.
Complex vs. Real mode
When Complex mode is selected and an operation results in a complex number, the result will be
shown in the form a + bi or in the form of an ordered pair (a,b). If Complex mode is not selected and
an operation results in a complex number, you will be asked to switch to Complex mode. If you
decline, the calculator will report an error or, in the case of factorizing, simply return the original
expression. [Default: unselected.]
When in Complex mode, the CAS is able to perform a wider range of operations than in noncomplex (or real) mode, but it will also be considerably slower. Thus, it is recommended that you
don’t select Complex mode unless requested by the calculator in the performance of a particular
operation.
Comment:
That says it all really. You need to be concerned with this if you are finding roots of
polynomials. If Complex mode is not selected then only the real roots will be returned.
Verbose vs. nonverbose mode
When verbose mode is selected, certain calculus applications are provided with comment lines in the
main display. The comment lines will appear in the top lines of the display, but only while the
operation is being calculated. [Default: unselected.]
Comment:
I’ve never found the comments to be particularly helpful. The methodology and algorithms that
the CAS uses internally are not those that normal mathematicians use in many cases and so
Verbose mode gives little useful information.
Step-by-step mode
When Step/Step is selected, certain operations will be shown one step at a time in the display. You
press to show each step in turn. [Default: selected.]
Comment:
This can be useful for functions such as INTVX and LINSOLVE (see earlier examples) where
they give important information on how the problem was solved.
Try INTVX(SIN(X)2/COS(X)) for an illustration. The information is stored in the VARS screen
in the CASINFO variable and can be viewed again there if desired.
364
Increasing-powers mode
When Increasing-powers mode is selected, polynomials will be listed so that the terms will have
increasing powers of the independent variable (which is the opposite to how polynomials are
normally written). [Default: unselected.]
Comment:
Who cares really?
Rigorous setting
When Rigorous mode is selected, any algebraic expression of the form |X|, i.e., the absolute value
of X, is not simplified to X. [Default: selected.]
Comment:
Your choice here really depends entirely on the problem at the time.
Simplify non-rational setting
When Simplify non-rational mode is selected, non-rational expressions will be automatically
simplified. [Default: selected.]
Comment: When this mode is not selected an expression such as the
one shown right will not be simplified. When selected, it
simplifies to ¼. I suggest that this is generally more
desirable!
Calculator Tip
Changing the configuration can have a profound effect on the behavior
of the CAS. Before you play with these configurations too extensively it
is suggested that you read carefully the relevant information in the
manual and/or the information in Renée de Graeve’s book mentioned
in the introduction to this appendix on page 324.
Remember that you can always return to the default configuration simply
by going into the configuration view (SHIFT MODES) and pressing
SHIFT CLEAR.
365
Tips & Tricks - CAS
•
In CAS, angles are always expressed in radians and no other setting is possible. When you are the
calculator HOME screen, you can use the MODES view to change this default but this does not affect
the CAS.
•
Step by step mode might appear to be quite useful for students but is quite limited in what it actually
displays. Those hoping for the CAS to show complete working such as that required by a teacher will
be disappointed. Choose Step by step mode to view some details of the calculations, displayed on
to proceed to the next stage. The
the screen. After each step you are requested to press
alternative is Direct mode, in which only the result is displayed.
•
Incredible as it may seem, the CAS is capable of infinite precision when manipulating integers
(memory permitting). To see this in action try evaluating 200 factorial and then press VIEWS. You
can now scroll through all 375 digits of the result!
•
Don’t use a summation variable of lower-case
value - the positive root of x2+1=0.
•
Although you can use the integration symbol provided on the keyboard it has disadvantages outlined
on page 74. Use the INTVX function instead. See the example on page 339.
•
The COLLECT function referred to earlier will factorize over the set of integers. For example,
COLLECT(x2-4) will result in (x+2)(x-2), whereas COLLECT(X2+4) will result in X2+4 back again.
i.
This is assumed by the CAS to be the unit imaginary
On the other hand the FACTOR function will factorize over the irrational and complex sets too.
Entering FACTOR(X2+2) will result in the expression
•
( x + 2i )( x − 2i ) in complex mode.
The infinity symbol can be found in the Constants section of the MATH menu but can also be
obtained by pressing SHIFT 0. Pressing (-) first will produce -∞, while pressing (-) twice will give
+∞. These are often needed for use in the LIMITS function.
For example, evaluating LIMIT(
x + x + x − x ,+∞) will give ½ (after a very long wait).
As with the infinity symbol there is also a shortcut for the symbol i. Just press SHIFT 1. See page
333 for more keyboard shortcuts.
366