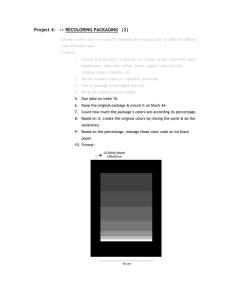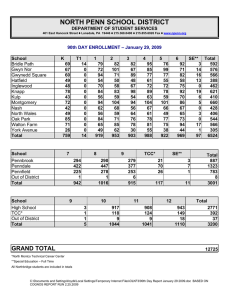TCC Help Guide Cinedigm Software Group© All rights reserved 2011 TCC Help Guide Cinedigm Software Group© All rights reserved 2011 Published on July 2011 by Cinedigm Software Group A division of Cinedigm Digital Cinema Corporation 21051 Warner Center Lane Woodland Hills, CA 913677 This document contains proprietary information that is protected by copyright. No part of this document may be photocopied, reproduced, or translated without the prior written consent of Cinedigm Digital Cinema Corp. The information contained in this document is subject to change without notice. Cinedigm Digital Cinema Corp. provides this material as is and makes no warranty of any kind, expressed or implied, including but not limited to the implied warranties of merchantability and fitness for a particular purpose. Cinedigm Digital Cinema Corp. shall not be liable for errors contained herein or for incidental or consequential damage (including lost profits) in connection with the furnishing, performance, or use of the material, whether based on warranty, contract, or other legal theory. Contents 3 Table of Contents Foreword Part I Getting Started 0 7 1 Launching ................................................................................................................................... the Application 7 2 Hardware ................................................................................................................................... 8 New Hardw are.......................................................................................................................................................... 8 Content Delivery .......................................................................................................................................................... Devices 9 Media Player Servers .......................................................................................................................................................... 10 3 Common ................................................................................................................................... Functions 11 Hom e Page .......................................................................................................................................................... 11 Statuses .......................................................................................................................................................... 13 Selection Criteria .......................................................................................................................................................... 14 4 The Workflow ................................................................................................................................... (Events, Actions and Results) 14 Action 1 - Verify .......................................................................................................................................................... schedule im port w as successful – Hom e Page 16 Action 2 - Ingest .......................................................................................................................................................... content and keys - Monitor LMS 17 Ingesting Content ......................................................................................................................................................... 17 Ingesting Keys ......................................................................................................................................................... 18 Verifying Ingestion ......................................................................................................................................................... 18 Action 3 – Title .......................................................................................................................................................... Mapping 19 Mapping a ......................................................................................................................................................... Feature Title 19 Action 4 - Enter .......................................................................................................................................................... Trailer Placem ent - Trailer Placem ent 21 Creating a ......................................................................................................................................................... New Trailer Pack 21 Assigning ......................................................................................................................................................... a Trailer Pack to Show s using Rules 22 Assigning ......................................................................................................................................................... a Trailer Pack to Show s Manually 24 Action 5 - Schedule .......................................................................................................................................................... Backup Content - Schedule View er 25 Defining Backup ......................................................................................................................................................... Content 25 Action 6 - Hom.......................................................................................................................................................... e Page – Monitor System 27 Action 7 - Delete .......................................................................................................................................................... Content – Monitor Players 29 Monitoring ......................................................................................................................................................... Players 29 Part II Scheduling 32 1 Viewing ................................................................................................................................... Schedule Detail (Schedule Viewer) 32 Screens .......................................................................................................................................................... 34 Schedule View .......................................................................................................................................................... er Tim eline 34 Adding/Removing ......................................................................................................................................................... the Show Header Bar 35 Adjusting the ......................................................................................................................................................... View of Timeline 35 Show tim es .......................................................................................................................................................... 36 2 Filtering ................................................................................................................................... Schedule Viewer 36 3 Modifying ................................................................................................................................... a Schedule 38 Adding a Show .......................................................................................................................................................... 38 Deleting a Show .......................................................................................................................................................... 39 Copying a Show .......................................................................................................................................................... 40 4 Edit Show ................................................................................................................................... Times - Detail 40 5 Editing ................................................................................................................................... Show Segments 43 Adding a Segm .......................................................................................................................................................... ent to a Show 43 Adding Content .......................................................................................................................................................... to Show Segm ent 45 Cinedigm Software Group© All rights reserved 2011 3 4 TCC Help Guide 6 Preparing ................................................................................................................................... Backup Content 47 7 Searching ................................................................................................................................... for a Schedule by Status (Schedule Status) 48 Selecting Schedule .......................................................................................................................................................... Status Criteria 48 Schedule Status .......................................................................................................................................................... Results – Detail 48 Part III Pre-show Placement 51 1 Viewing ................................................................................................................................... Pre-show Placement 52 2 Filtering ................................................................................................................................... Pre-show Placement 53 3 Creating ................................................................................................................................... a Pre-show Pack 54 4 Assigning ................................................................................................................................... a Pre-show Pack 56 Assigning a Pre-show .......................................................................................................................................................... Pack to Show s using Rules 56 Assigning a Pre-show .......................................................................................................................................................... Pack to Show s Manually 58 5 Managing ................................................................................................................................... Pre-Show Pack Records 59 Creating a New .......................................................................................................................................................... Record from an Existing Pre-show Pack 59 Copying a Pre-show .......................................................................................................................................................... Pack 60 Deleting a Pre-show .......................................................................................................................................................... Pack 61 6 Viewing ................................................................................................................................... Placed Pre-shows 62 Part IV Content Ingestion 66 1 Viewing ................................................................................................................................... Monitor LMS 66 2 Filtering ................................................................................................................................... Monitor LMS 72 3 Ingesting ................................................................................................................................... Content 73 4 Ingesting ................................................................................................................................... Keys 74 5 Verifying ................................................................................................................................... Ingestion 74 Part V Title Mapping 76 1 Viewing ................................................................................................................................... Title Mapping 76 2 Filtering ................................................................................................................................... Title Mapping 79 3 Mapping ................................................................................................................................... a Feature Title 80 4 Adding ................................................................................................................................... a New Title Manually 81 Part VI KDM Key Delivery 84 1 Ingesting ................................................................................................................................... KDM to LMS 84 2 Transfering ................................................................................................................................... KDM from Local PC to LMS 84 3 Verifying ................................................................................................................................... KDM Information 85 Part VII Managing Transfers 88 1 Restarting ................................................................................................................................... a failed transfer 88 2 Starting ................................................................................................................................... and Stopping Scheduled Transfers 88 Part VIII Trouble Shooting 91 1 Schedule ................................................................................................................................... Errors 92 Scenario 1 - Missing .......................................................................................................................................................... Key 93 Scenario 2 - Missing .......................................................................................................................................................... Key, Content and SPL 94 Cinedigm Software Group© All rights reserved 2011 Contents 5 2 Title Mapping ................................................................................................................................... 95 Index 98 Cinedigm Software Group© All rights reserved 2011 5 Getting Started Part I Getting Started 1 7 Getting Started The topics in this section serve as your introduction to the Theatre Command Center application (TCC). It is intended to be used as a training tool for new users learning TCC and as an ongoing reference while you are working with the application. It contains all the basic functions that need to be performed once the user has been given access to the system. Details on the system set-up and administrative functions can be found in later chapters. The Getting Started chapter is organized as follows: L a u n c hin g t he Applic a t io n To familiarize you with the TCC icon and the login page H a r dw a r e To provide you with an overview of the new hardware that has been installed in your theatre, only to the extent that you may need to recognize equipment for basic trouble shooting (e.g. are the servers plugged in/powered on and how to connect a device to allow ingestion of content) C o m m o n F u n c t io n s To familiarize you with the Home Page, introduce you to both the look and feel of the application and demonstrate how to navigate through the GUI (Graphical User Interface) S t a t u ses To familiarize you with the various icons used within the TCC application that are used to communicate the status of a particular key, piece of content or schedule S elec t io n C r it er ia To introduce you to the selection criteria throughout the TCC application and to teach you how the selection criteria can help focus your attention on the data that is most relevant to the task at hand T C C W o r k f lo w To introduce you to the functions that you will be performing within the TCC application and to make sure that all the elements, necessary to run a show, are where they need to be when they need to be there. Also, to help you understand what events will cause them to take actions within the application 1.1 Launching the Application The TCC application can be accessed from any PC that has network access to the TMS Server. As part of your installation, a new PC will be included or an existing PC will be designated for this purpose. Once the PC has been connected and the application loaded, an icon will appear on the desktop. 1. Double-click the shortcut to TCC.exe icon to launch the application. Cinedigm Software Group© All rights reserved 2011 8 TCC Help Guide After double-clicking the previous icon, a login screen will appear. TCC Login 2. Type your User ID and Password and click 1.2 . Hardware As part of converting your theatre to digital, various pieces of new hardware will be installed. Given that hardware may vary slightly from theatre to theatre, based on the number of screens in your theatre and the physical limitations of space, the following descriptions are intended as a general introduction. New Hardware Content Delivery Devices Media Player Servers 1.2.1 New Hardware Although it is not necessary for you to understand the detailed working of each piece of hardware, it may be useful to recognize the key components. Cinedigm Software Group© All rights reserved 2011 Getting Started 9 Theatre Management System (TMS) Server Library Management Server (LMS) The TMS Server acts as the command center for the entire digital cinema operations at a theatre. It is the central device that manages the movement of content, schedules and keys required for shows to play successfully. The Library Management Server is the central storage disk array for media files. Content that is transferred to individual screens is done so from this device. The number of arrays depends on disk space requirements, normally determined based on the number of auditoriums. Windows PC At least one PC that can run Windows is needed. This may be a PC that is already in the theatre. This PC can be located anywhere in the theatre as long as it can be put on the theatre’s internal network. 1.2.2 Content Delivery Devices There are various types of devices that will contain content to be delivered to your theatre (e.g. DVD, CRU, hard drive, memory stick). It is important that you be familiar with the devices, so that you are able to ingest (or copy) the content from these devices onto the LMS. DVD Cinedigm Software Group© All rights reserved 2011 10 TCC Help Guide Hard Drives USB/Memory Stick 1.2.3 CRU Drive Media Player Servers There are a number of different brands of media player servers available. There is one of these devices for each auditorium. Content will need to be transferred to these devices, in order for it to play in an auditorium. GDC Player Qube Player DoRemi Player Dolby Player Cinedigm Software Group© All rights reserved 2011 Getting Started 1.3 11 Common Functions The following topics will assist with your understanding of the TCC user interface. Home Page Statuses Selection Criteria 1.3.1 Home Page Once logged in to the application, the Home Page will appear. This screen provides an at-a-glance view of the schedule for the current day and content for both the current and next week. It also shows current player and LMS status. These views are represented by each of the tiles within the Home Page. TCC Home Page Standard Menu A standard menu is displayed at the top of all screens throughout the application. Many of the menu’s functions are similar to basic Windows type functions. Cinedigm Software Group© All rights reserved 2011 12 TCC Help Guide The standard items of note are: Application – this is an alternative to the TCC - Favorites option for navigating from function to function Options > Edit Menu Groups/Favorites – this allows you to modify what is displayed on the Home Page Top Theatre’s Local Date and Time Provides the current date and time of the theatre. Top Tile View Options Use and to expand/collapse each tile and to close the tile. Top Hyperlinks Throughout the application, colored, underlined or highlighted text indicates that additional information is available by clicking the text. Clicking on the solid blue underlined text will hyperlink you to a new screen. Clicking on the green dotted underlined text will display a pop-up window, which will hover above the currently open screen. Top TMS - Favorites The TMS – Favorites tile provides a list of links that can be clicked to navigate to routine TCC functions. TMS – Favorites can be customized to include/exclude links. Top Right Click Menus – Additional Options Depending on where the cursor is located on the screen, right-clicking will often reveal additional menu items. Top Bottom Navigation Bar This feature allows you to return to a previously viewed screen and then navigate easily between them, without having to refresh the data. Cinedigm Software Group© All rights reserved 2011 Getting Started 13 Top 1.3.2 Statuses Icons are used throughout the Home Page and various screens in the application to communicate the status of content, keys and schedules. Type Ico n Meaning Error – content is not found or content is received but not mapped when shown in relation to a scheduled show. Content Status Warning – ingest is in progress. OK – scheduled content has been received and is on the player or being transferred. Finished – the player has completed playing a show. Play out Status Playing – the player is in progress of playing. Paused – the player has been paused Disconnected – the Player will display as being disconnected: If it was manually disconnected When initially found after being configured Manual Mode Connection – The Player will display as being in manual mode after it has been found on the network and the player is not setup to run on a schedule. Player Status Scheduled Mode Connection – The player will display as being in scheduled mode after it has been found on the network and the player is running on a schedule. Manual Mode Connection Error –The player will display as being in manual mode with connection errors after it has been found on the network, network connectivity is lost and the player was not setup to run on a schedule when network connectivity was lost. Scheduled Mode Connection Error – The player will display as being in scheduled mode with connection errors after it has been found on the network, network connectivity is lost and the player was setup to run on a schedule when network connectivity was lost. Key Status (KDM) No Key – Content has been scheduled that requires a key but the key has not been received. Key OK – Content has been scheduled and corresponding key has been received. Stat These statuses are displayed on the Status, Content (This Wk ) and Status – Content (Nxt Wk ) tile of the Home Page. It is a summary that reflects the overall status of a particular show. This status will always reflect the lowest (worst) status of any of the above individual statuses. For example, in order for stat to be OK the content, show and key status for the item must all be OK. Cinedigm Software Group© All rights reserved 2011 14 1.3.3 TCC Help Guide Selection Criteria Many of the functional pages within the TCC application include a selection criteria feature. The selection criteria allows you to filter your request in order to include specific types of information. This feature allows you to focus exclusively on the specific information you are seeking. All pages with selection criteria will default to the criterion chosen in the previous session. Any options that you change within the current session (select/clear) will display on default the next time the page is accessed. Selection Criteria Click the indicator at the right side of a data screen to access the selection criteria filter. Choose the criteria relevant to your search. Click Key Inform a tion: While using the application, if there is information that you expect to see but is not displayed, check your selection criteria to determine if the information is being filtered out. Experiment with the selection criteria to understand how it affects the data being displayed. 1.4 The Workflow (Events, Actions and Results) The following matrix describes the events that will prompt the operator to take certain actions within the TCC application and the expected results of those actions. These events are part of the daily operation of the theatre and may not change significantly from the operations of a non-digital theatre. What will change is the action that you will take in response to the event and the system related processes that will occur as a result of the action. When followed correctly, the TCC application is designed to ensure that all the elements of the digital show are available to each screen so that each schedule can run error-free or, in the case where that is not possible, the TCC will alert you to areas that require your attention. This matrix will give you an at-a-glance view of what needs to be done and when. Cinedigm Software Group© All rights reserved 2011 Getting Started 15 Prepare for next week schedule: Use your existing process to determine holdovers, new releases and move overs for the schedule starting next week. Create Schedule in POS – use existing procedure. May need to follow manual steps to import to TCC, depending on POS system being used. Verify that schedule was imported successfully see Action 1 Application will import the schedule automatically. If the content for scheduled features has already been ingested the system will schedule the transfers. Otherwise the transfers will be scheduled once the content is ingested/mapped. Feature Content is received (for non satellite delivery only) Plug device (CRU, DVD, HD) into LMS Ingest content – see Action 2 Map titles – see Action 3 Application will look for schedules for the content received and, if found will schedule the transfer. Trailer Content is received Plug device (CRU, DVD, HD) into LMS Ingest content – see Action 2 Based on the trailer placement rules the application will schedule the trailer content to be transferred. Keys are received Plug device (USB, DVD, HD) into LMS Keys are specific to a player and the TCC will automatically transfer the key to the appropriate player once the corresponding feature is scheduled. Trailer Placement Enter trailer placement into Application will automatically schedule content to be TCC – see Action 4 transferred based on trailer placement rules entered. Identify ‘back-up’ content by screen Schedule backup content in Application will automatically schedule content to be TCC – see Action 5 transferred based on backup requirements. Verify schedule for next day(s) Cinedigm Software Group© All rights reserved 2011 Monitor system – see Action 6 Enter update schedules Enter/update trailers placement – see Action 3 Contact for missing keys Delete content (clear room for pending xfers) – see 16 TCC Help Guide Action 7 The actions described in the preceding matrix can be accomplished using the following TCC functions which are accessible from the TCC - Favorites menu and from the tiles on the Home Page (see Figure 4). Key Inform a tion: Although these actions have been numbered, the number does not necessarily indicate the order in which functions (actions) should be performed. The order, in which the functions are performed, is dictated by the order in which the ‘events’ from the workflow matrix occur. 1.4.1 Action 1 - Verify schedule import was successful – Home Page Although the actual creation of your schedule using your POS has not changed, it is important to validate that the schedule was passed to the TCC application successfully. There are a number of places where you may see the status of a particular schedule. The Home Page provides an easy way to verify that your schedule has a successful import status. Cinedigm Software Group© All rights reserved 2011 Getting Started 17 Use the Status – Content (Next Wk ) tile to verify the latest date and time of imported content and that all statuses are successful . Hom e Page 1.4.2 Action 2 - Ingest content and keys - Monitor LMS Using Monitor LMS to ingest content and keys. Ingesting Content Ingesting Keys Verifying Ingestion 1.4.2.1 Ingesting Content In order for content to be made available to play on a screen it must be ‘ingested’ or copied from the device on which it is stored when it was delivered to the theatre. The content will be in a standard format and the hard drive (or other device on which the content is stored) will contain certain information about the content regardless of who prepared it or who delivered it. In order for the TCC application to ingest content, the device must first be plugged in. A list of devices and how to plug them in was covered earlier in this chapter. Cinedigm Software Group© All rights reserved 2011 18 TCC Help Guide 1. Plug in the device (e.g. HD or USB stick). The drive will be scanned and display on the M onitor LM S screen. 2. Click the Ready link. 3. Position your cursor in the check box next to the item(s) you wish to ingest 4. Click Key Inform a tion: Expand the selection criteria window, if it is not automatically exposed, by clicking the indicator on the upper right side of the screen. Modify the selection criteria to include ‘ingestion’ only by placing a check mark next to it and click Select. Any device that is physically attached to the LMS, displaying a status of either Ready or Finish, may be selected by clicking on the highlighted text. A single line item for each device is displayed along with a summary of the contents of that device (number of CPLs, KDMs, files, etc.). 1.4.2.2 Ingesting Keys Unlike content, keys are ingested automatically as soon as they are plugged into the LMS. They are also automatically transferred to the appropriate screen once the corresponding content is scheduled. Simply plug the device, holding the key, in and the application will take care of the rest. 1.4.2.3 Verifying Ingestion The Content screen can be accessed to ensure that content and key have been successfully ingested to the LMS and to determine what pending actions must be taken prior to featuring content on screen. Cinedigm Software Group© All rights reserved 2011 Getting Started 1.4.3 19 Action 3 – Title Mapping When content is prepared, prior to being delivered to the theatre, it is given a name or label. This label is somewhat cryptic and may not be particularly easy to translate into something that is easily recognizable. The process of title mapping will provide a method for you to associate a user-friendly title to the content and to indicate to the system how the content relates to items on the schedule. All feature content that will be expected to play on a screen will need to be mapped once. Other content, such as: features, trailers, ads, policy statements, etc., will be mapped automatically by TCC once ingested. Once mapped, the application will use the user-friendly title when displaying the content throughout the TCC application. Although the mapping of content to titles is basically the same regardless of the type of content being mapped (feature, trailer, ad), the application has information about features that have already been scheduled (using POS) that will be presented to you during the mapping process. Therefore, the majority of the time, you will be able to map a feature starting with these next steps. Mapping a Feature Title 1.4.3.1 Mapping a Feature Title Use the following procedure to map a feature to title: 1. Select Title M a pping from the TCC - Fa vorites tile of the Hom e Pa g e. 2. Click to expand the Selection Criteria options section. 3. Select the criterion necessary to limit content results. The choices made on this screen control what items will display in the title list (top) and the content or CPL List (bottom). Cinedigm Software Group© All rights reserved 2011 20 TCC Help Guide 4. Click . 5. Choose the CPL from the lower half of the screen by positioning cursor, clicking the mouse, and then dragging and dropping it to the corresponding title at the top half of the screen (see Figure 9). Note: Always map Feature content by dragging it to the titles that come in from the POS schedule import. Creating new titles manually should not be necessary, unless a POS interface is not being used. Title List (top) The top list contains titles that were created automatically by ingesting non feature content or from the POS’ Schedule Import for feature content. In the unlikely event that the feature title does not appear, it will need to be added using the Add New Title function. Cinedigm Software Group© All rights reserved 2011 Getting Started 21 Top Content List (bottom) The bottom half of the screen is populated by the name or label, assigned by the entity that created the content, prior to it being sent to the theatre. Therefore, only content that has been received and copied to the LMS will be displayed here. This list contains the unmapped content. Top Key Inform a tion: Make sure to enter the correct credits start time to accommodate the end show automation sequence. 1.4.4 Action 4 - Enter Trailer Placement - Trailer Placement As with features, trailers must also be scheduled to ensure that the content and associated Show Play List (SPL) are transferred to the appropriate screen/auditorium. However, unlike features, trailers are not scheduled using the POS; they are scheduled by grouping trailers into packs then assigning the packs to shows. It is important to understand a couple of key concepts before actually trying to schedule trailers. The first concept is the idea of creating a trailer pack. A trailer pack is simply a way to associate trailers that will be played together so that they can be easily assigned to the feature or features. The way in which trailer packs are created may differ from theatre to theatre, depending upon your theatre’s business practices. For example, trailer packs may be created for: individual features, MPAA rating, distributor, etc. A trailer may reside in multiple packs. NOTE: Due to the constant turnover of digital features and trailers, trailer packs are created for and apply to one, and only one, play week. Creating a New Trailer Pack Assigning a Trailer Pack to Shows using Rules Assigning a Trailer Pack to Shows Manually 1.4.4.1 Creating a New Trailer Pack Based on the key concept described previously, use the following instructions to create your trailer pack. 1. Select Trailer Placement from the TCC-Fa vorites tile on your Hom e Pa g e. 2. Select a Play Week. 3. Click and select New from menu. Cinedigm Software Group© All rights reserved 2011 22 TCC Help Guide 4. Complete pack description fields (Package, Pack Mnemonic, Pack Color, Pack Priority and Note). 5. Click the Add Content tab to add trailers to be included in the pack and click . 6. Drag and drop titles from the A dd Content display to the Pa cka g e Titles window. The trailer pack will be created and ready to be associated to scheduled features. Key Inform a tion: The play week can be entered using the Play Week calendar function in the upper left corner. Select any date within the targeted play week. Enter a meaningful name for your trailer pack. For example, if your trailer pack is for dramas it could be named “Drama”. If it is for a specific film, you can name it after the film. When adding items to the pack, only items that have been ‘mapped’ will appear in the list (see Map CPL’s). After selecting the trailers for the trailer pack, play back sequence may be modified by dragging and dropping trailers to the preferred sequence. 1.4.4.2 Assigning a Trailer Pack to Shows using Rules Trailer packs can also be assigned to shows using rules that apply universally across all scheduled features. This function could save time and effort, as trailer packs are automatically updated with new content that exists within scope of the applied rule. Cinedigm Software Group© All rights reserved 2011 Getting Started 23 After creating a new trailer pack, select the Rules tab. Screens Select a specific screen number, or any number of screens, to apply the trailer pack based on this rule. Screens rules may not be applied in tandem with Screen Classes’ rules. Screen Classes Select a specific screen class or all Screen Classes to apply the trailer pack based on this rule. Screen Classes’ rules may not be applied in tandem with Screens rules. Ratings Select a specific rating or all Ratings to apply the trailer pack based on this rule. Ratings’ rules may not be applied in tandem with Titles rules. Cinedigm Software Group© All rights reserved 2011 24 TCC Help Guide Titles Select specific title or add any number of Titles to apply the trailer pack based on this rule. Titles’ rules may not be applied in tandem with Ratings’ rules. Key Inform a tion: You can use the ‘Apply to all except selected’ option, located above each tile, when needing to apply a rule to most of the available items. If pack rules exist, you cannot manually assign the pack to a show. However, it is recommended that you use rules to add trailer packs to shows due to the many advantages that result from its automation. 1.4.4.3 Assigning a Trailer Pack to Shows Manually Once your packs are created, assign them manually to shows using the Place Shows tab. 1. Click the blank boxes of individual show(s) for which you would like to apply your trailer pack. Check marks will appear. Selections may be changed by clicking the individual schedule item. 2. Press once completed. Key Inform a tion: Select current playweek using the Playweek calendar function in the upper left corner. Trailer packs may be assigned to individual shows by clicking the appropriate box next to each scheduled show, or assigned across multiple shows using the right click menu option. To access menu, position the cursor anywhere on the right side of the page (organized by screen) and press the right mouse button: Trailer assignments may be confirmed through the Placement Summary tab in the Trailer Placement screen (look for your trailer pack’s Pack Mnemonic or Pack Color), or by viewing the show details for a specific show by double-clicking anywhere on the graphical bar representing the digital show in the Schedule Viewer. Cinedigm Software Group© All rights reserved 2011 Getting Started 1.4.5 25 Action 5 - Schedule Backup Content - Schedule Viewer Just as with 35mm prints it is important to understand that it may be necessary to accommodate lastminute screen move overs or expansions based on how well, or not, a feature performs. This can be accommodated by defining a feature to be used as ‘backup’ content on one or more screens. This process will cause the content to be transferred to the designated screen, even though there is no schedule for the content. In the event that a schedule is added for the backup content, it can be accommodated immediately because the transfer of the content has already been completed. Defining Backup Content 1.4.5.1 Defining Backup Content 1. Right-click in the graphical schedule portion of the screen and select the Backup Content option. 2. Position your cursor in the check box next to the title you wish to use as backup on the screen and click the mouse to select the title to be used as backup. Note: Selecting the Addl Cont check box enables associated trailer packs and other content to be included in the transfer. Cinedigm Software Group© All rights reserved 2011 26 TCC Help Guide 3. Click Note: The Save button is located at the bottom right-hand corner of the page and is activated once selecting a title to be used as backup. Key Inform a tion: In the Backup Content pop-up screen, there are three sections for each screen. o The Scheduled section shows features which are currently scheduled to play. o o The O n Pla yer section shows content that is already on the player. The U se a s Ba ckup section shows features that are on the LMS, or a like player, that can be used as backup content. Note: Although TCC will automatically stage the content for transfer, it is always good practice to verify that there is enough empty space on the playout server to accommodate the new content. Cinedigm Software Group© All rights reserved 2011 Getting Started 1.4.6 27 Action 6 - Home Page – Monitor System The Home Page displays various status icons, allowing you to quickly ensure that theatre operations and system health are satisfactory. Are there any errors? Approach: If any errors display in red on the Home Page, determine if the error will affect today’s schedule by using the Schedule Today tile. Problem Solution No content Schedule transfer or map title. No Key Ingest Key Nothing scheduled Import POS schedule Cinedigm Software Group© All rights reserved 2011 28 TCC Help Guide Is the schedule displayed? Approach: If nothing is displayed, verify that the players are active (see item 3). If players are on-line, use Schedule Viewer to determine if a schedule exists. Problem Solution Nothing Import POS schedule scheduled Are the Players active? Approach: Off-line players are indicated by a particular icon (please refer to the Common Functions section for statuses and their definitions). Problem Solution Player not Plug in plugged in Player not Turn on player turned on Player/ network not connecte d Plug in cable Do high priority error messages exist? Approach: Use the Status - LMS tile to monitor the system’s health (Systems Info – top section) and to learn of any pending issues needing to be addressed (Messages – bottom section). Problem Solution CPU or Mem too high Contact technical support Disk space is more than 80% full Delete unused content Is next week’s content showing? Cinedigm Software Group© All rights reserved 2011 Getting Started 29 Approach: It is important to verify that next week’s content and keys have been successfully ingested and are ready to be scheduled, as next week’s content will soon become this week’s content. Use the Status – Content (Next Wk ) tile on the Home Page to ensure that there are no critical errors indicated in red. Problem Solution No content Schedule transfer or map title. 1.4.7 No Key Ingest Key Nothing scheduled Import POS Action 7 - Delete Content – Monitor Players Although the TCC application manages the movement of content based on POS schedules, manually entered schedules, trailer placement and title mappings, it requires that there be enough space on the player to accommodate the transfer. If there is not enough space, the transfer will fail. Monitoring Players 1.4.7.1 Monitoring Players Old content may be deleted from the various players using the Content tab from the Monitor Players screen. Click the underlined screen (SCR) to see the total amount of space available on the player. Cinedigm Software Group© All rights reserved 2011 30 TCC Help Guide Make sure the content is not on a current or future schedule. Click the content you wish to delete and a Delete button will appear in the upper right hand corner of the window. The Size column indicates the amount of space that will be freed upon successful deletion of the content. Key Inform a tion: You may limit the type of content being displayed by choosing a single content type in the selection criteria. Cinedigm Software Group© All rights reserved 2011 Scheduling Part II 32 2 TCC Help Guide Scheduling The TCC application can automatically import weekly show schedules that have been entered into your POS (Point of Sale) program. In Getting Started, we learned how to use the status indicators of the Home Page to determine when the import process is complete or when issues exist. We also learned how to generate pre-show packs that automatically feature with scheduled content based on the custom rules specified for your theatre. In this chapter, we learn how to examine the results of TCC’s automatic scheduling and how to make any necessary, theatre-level, modifications that would enable each show to run as planned. This schedule monitoring and maintenance is performed using TCC’s Schedule Viewer. The Scheduling chapter is organized as follows: V iew in g S c hedu le D et a il ( S c hedu le V iew er ) To assist with interpretation of the Schedule Viewer interface F ilt er in g S c hedu le V iew er To instruct in accessing a schedule for a specific day and by select content M o dif yin g a S c hedu le To instruct in adding, deleting, copying or editing content for a showtime V iew in g E dit S ho w T im es To explain the Edit Show Times screen elements E dit in g S ho w S eg m en t s To instruct in adding show segments and associated content to a showtime S ea r c hin g f o r a S c hedu le by S t a t u s ( S c hedu le S t a t u s) To supply a method for viewing a schedule by select status 2.1 Viewing Schedule Detail (Schedule Viewer) The TCC Schedule Viewer provides a graphical display of features that have been grouped with pre-show packs, as showtimes, and scheduled in time slots (timeline) across individual screens. The schedule is often received automatically by means of upfront schedule planning in the POS system and setting rules for pre-show packs in TCC’s Trailer Placement. Cinedigm Software Group© All rights reserved 2011 Scheduling 33 Using Schedule Viewer, a theatre manager can analyze a schedule for potential issues. To navigate to Schedule Viewer, select Schedule Viewer from the TCC - Favorites tile or from the TCC Home Page’s Application menu. Key Inform a tion: You can customize your TCC – Favorites group to include/exclude forms, such as Schedule Viewer, by selecting criterion listed under Options > Edit Menu Groups/Favorites and clicking Save. The image below represents the general components of Schedule Viewer: showtimes, a timeline and screens. Cinedigm Software Group© All rights reserved 2011 34 TCC Help Guide The “Everybody’s Fine” showtime is shown scheduled across the horizontal timeline from 5:35 PM to 7:25 PM for Screen 6. The Screens partition can be adjusted using the splitter feature, which allows you to increase or decrease the view. Also, the Content fly-out can be expanded using 2.1.1 . Screens Reading the Schedule Viewer screen from left to right, you can quickly detect any issues needing to be resolved for a screen. Red or yellow status icons represent actions that must be taken to enable a show to play for the associated screen. Please see the list of common statuses that may display. 2.1.2 Schedule Viewer Timeline The timeline displays horizontally above all showtimes of the Schedule Viewer. Schedule View er Tim eline It includes a color-coded Header Bar that categorizes all showtimes according to their day parts: Matinee, Evening or Late Night. Cinedigm Software Group© All rights reserved 2011 Scheduling 35 The red-vertical line indicates the theatre’s current play time and may be used to quickly determine which scheduled shows have played, are currently playing or will soon feature. Adding/Removing the Show Header Bar Adjusting the View of Timeline 2.1.2.1 Adding/Removing the Show Header Bar The Show Header Bar can be added or removed from the Schedule Viewer timeline. Schedule View er Tim eline (Right-click Menu) 1. Right-click anywhere on Schedule Viewer’s graphical interface. 2. Select Schedule menu option. 3. The Schedule Header Bar will display checked and in bold font when the feature is added. 4. Select Show Header Bar menu option to either add or remove. 2.1.2.2 Adjusting the View of Timeline The timeline will display showing 60 minute intervals on default. In some cases, you may want to adjust the timeline’s view to monitor the playline as it increments by 30/15/10/5 minute intervals. Schedule View er Tim eline (Right-click Menu) 1. Right-click anywhere on Schedule Viewer’s graphical interface. 2. Select Schedule menu option. 3. Select from (60 / 30 / 15 / 10 / 5) minute’s menu option to view the timeline by that interval of time. Cinedigm Software Group© All rights reserved 2011 36 2.1.3 TCC Help Guide Showtimes Showtimes are arranged in time sequence according to their planned show times (vertical placement) and assigned screen (horizontal placement). When a trailer or advertisement has been added to a show as a pre-show pack, the showtime will be lead by a colored bar. Example: The“Translmania” showtime includes a pre-show pack, while “Vampire’s A..” showtime does not. A trailer pack will display as a blue segment, labeled with a "T", preceding the showtime. An Early Pre-show Ad will display as a pink segment, labeled with an "A", preceding the showtime. A Late Pre-show Ad will display as a green segment, labeled with an "A", preceding the showtime. See also: Pre-show Placement 2.2 Filtering Schedule Viewer Schedule Viewer provides several options in retrieving a schedule for a specific play date. Upon opening Schedule Viewer, the current day’s schedule will appear on default. To view content for a different day, you may enter the date directly into the From Date field or use the calendar drop-down to assist with the date selection. Once the date has been provided, Schedule Viewer will automatically update its display of content. Cinedigm Software Group© All rights reserved 2011 Scheduling 37 Schedule View er - From Date To select a date that is not far from the currently selected date, you may use the previous arrow flip to a past date or the next arrow to to flip to a future date. Schedule Viewer also enables you to filter the schedule by certain types of content, using select Display Options. Example: In the below image, Schedule Viewer will include content for the selected criteria and will not include unscheduled content. Schedule View er - Display Options Selecting one of the following display options will determine what type of content will show. Include Unscheduled - to view content for unscheduled titles with an "old title" or "new title" status. This content will also display, along with scheduled titles, when selecting the "Include Old Titles" or "Include New Titles" options. Include Scheduled - to view content for all scheduled titles Include Old Titles - to view content that was ingested in the past and no longer resides on the LMS Include New Titles - to view content that either is scheduled to play today or in the future, was ingested this play week or last play week and/or has not been ingested but title was created in the last 30 days Cinedigm Software Group© All rights reserved 2011 38 2.3 TCC Help Guide Modifying a Schedule It is recommended that changes be made in the POS, when affecting feature/screen placement or showtimes. However, it is also possible to make changes to the schedule from TCC’s Schedule Viewer. To modify a schedule, use the right-click option from the Schedule Viewer screen. Adding a Show Deleting a Show Copying a Show 2.3.1 Adding a Show Right-click on any part of Schedule Viewer’s graphical schedule to display menu options. Select Add Show(s) from menu. Select the Title, Show Template, Screen, Show Time. Click Cinedigm Software Group© All rights reserved 2011 Scheduling 2.3.2 39 Deleting a Show Right-click on Schedule Viewer’s graphical schedule to display menu options. Select Delete Shows from menu. Select a Playweek, check the box at the feature level (for all shows for the feature and playweek) or check the box next to a particular show or shows. Click Key Inform a tion: When using the delete function you may right click to access various select all/clear all options. Cinedigm Software Group© All rights reserved 2011 40 2.3.3 TCC Help Guide Copying a Show Right-click on a show schedule item from the Schedule Viewer timeline to access the rightclick menu. Select Copy Shows from the right-click menu. Select the Screen Name and Show Time (date) of the new show. Click Key Inform a tion: The right click menu will only display Copy Show Times option if your cursor is positioned on a particular schedule item. 2.4 Edit Show Times - Detail The Edit Show Times screen allows you to edit the show’s screen and time information. It also displays additional information for a show, including specific show playout and content statuses. Double-click the show segment on the Schedule Viewer to open the Edit Show Times screen. Cinedigm Software Group© All rights reserved 2011 Scheduling 41 Title/Show Time Content details of the opened show. Top Screen The Screen field will display enabled, while the Current Mode is set to Edit. Click on the Move Screen and select the content you would like to move. to access Top Show Time When the Current Mode is set to edit, the Show Time may be changed to a different time. Use the up and down arrows to adjust the Show Time setting by either the selected hour or minute. Top Current Mode The Current Mode status represents whether an opened show can be edited or is read-only. Cinedigm Software Group© All rights reserved 2011 42 TCC Help Guide Edit – will display for shows that have not featured or are at least 15 minutes away from start time. When the current mode is set to “Edit”, you are able to update all editable fields of the opened Title/ Show Time. Read Only – will display for shows that have already featured or are within 15 minutes of start time. When the current mode is set to “Read Only”, previously editable fields will appear disabled, preventing update of the opened Title/Show Time. If the show is not less than five minutes away from start time, you may “Enter Edit Mode” manually using . If the show is less than five minutes away from start time, you will not be able to enter an edit mode using the Options menu. Top Show Playlist The Show Playlist consists of segments that will play within the show. Other than the feature, some of these show segments may not display for your particular circuit. 1. 2. 3. 4. Advertisement – Ads Logos – Logo Trailers – Tsl Feature - Fe Top Cue The Cue hyperlink provides details about the automation cues that will fire-off during the show. Top KDM A check mark will display in the KDM column to indicate that a KDM is required for the listed content. Top SPL The SPL link displays information relating to the show’s SPL status. Cinedigm Software Group© All rights reserved 2011 Scheduling 43 Top Options (menu) The Options menu contains options to refresh the opened Edit Show Times screen, enter edit mode to apply changes, edit segments and delete shows. Top Content (fly-out) The Content fly-out provides a comprehensive list of all content existing on the schedule of a select day, including content categorized by a Feature, Trailer, Advertisement and Other tab. Top 2.5 Editing Show Segments Show Segments allow the TCC system to identify items (segments) that are expected in a ‘normal’ schedule. They allow the system to manage what and where items should appear in a schedule. A set of default segments are set up as part of your implementation and are used each time a schedule is created. For example, it is the existence of the trailer segment that tells the application that trailers are expected as part of the schedule. Adding a Segment to a Show Adding Content to Show Segment 2.5.1 Adding a Segment to a Show The following procedure will add an advertising segment to a schedule. To modify a schedule, you must first navigate to Schedule Viewer from the Favorites menu on the Home Page. 1. Right-click on the specific show you want to edit and select Edit Show Times from the rightclick menu. Cinedigm Software Group© All rights reserved 2011 44 TCC Help Guide 2. Click the button located at the bottom of the Edit Show Times screen and select the Edit Segments menu option. 3. Cick the 4. Select a segment item and click button on the right of Edit Segments form. . Cinedigm Software Group© All rights reserved 2011 Scheduling 5. You will be returned to the Edit Segments screen with the new segment inserted. 6. Click 45 Key Inform a tion: Once your new segments appear in the Edit segments view, you are able to move the order in which they occur by clicking on a segment and dragging it to a new position. A heavy red dashed line will appear to indicate where the item will be dropped. 2.5.2 Adding Content to Show Segment Once you have added your segment you can add content, of the corresponding type, to the segment. To modify a schedule, you must first navigate to Schedule Viewer. 1. Right-click on the specific show you want to edit. 2. Select Edit Show Times from the right-click menu. Cinedigm Software Group© All rights reserved 2011 46 TCC Help Guide Current Mode The current mode must reflect Edit in order to add additional content to show segment. Top Display Options Use the Display Options to enter the selection criteria which will limit the content displayed by type. Top Adding Content to Show Use the to show/hide the content available by type. Drag and drop a Title from the Content section to the desired segment. Top Save Edit Cinedigm Software Group© All rights reserved 2011 Scheduling 47 Click on Top Key Inform a tion: As with the add New Segment function, a heavy red dashed line will appear to indicate where the item will be dropped. 2.6 Preparing Backup Content Backup Content can be used to initiate the transfer of show(s) to a screen, even when a schedule does not exist for the show to feature on the designated screen. This functionality accommodates last minute screen move-overs or expansions based on a feature’s performance, whereby a show is available on a player as “backup content”. The following procedure will include backup content for a scheduled showtime. To schedule backup content you must first navigate to Schedule Viewer. Right-click on Schedule Viewer’s graphical interface. Select Backup Content from right-click menu. Select the Use As Backup checkbox to the left of the title being designated as backup. Enter Beg Date and Begin Time, or you can click on List to select from a listing of Show Time Gaps, which lists the time gaps for which the player is not playing a show. Click to save changes. Cinedigm Software Group© All rights reserved 2011 48 2.7 TCC Help Guide Searching for a Schedule by Status (Schedule Status) Schedule Status allows you to retrieve scheduled content based on Segment Type, Content Status or Show Status selection criteria. Navigate to Schedule Status using the Application menu or TCC - Favorites menu option. Selecting Schedule Status Criteria Schedule Status Results - Detail 2.7.1 Selecting Schedule Status Criteria Select the Play Week. Check Include Marker Content, if you would like to view content that is being used as markers in shows. Select the Segment Type, Content Status or Show Status wanting to view. Click 2.7.2 Schedule Status Results – Detail After selecting criteria, The Schedule Status results will display. Cinedigm Software Group© All rights reserved 2011 Scheduling Cinedigm Software Group© All rights reserved 2011 49 Pre-show Placement Part III Pre-show Placement 3 51 Pre-show Placement Unlike features, pre-show content is not scheduled using the Point-of-Sale (POS) system; it is scheduled by grouping content into "packs", then assigning the packs to features. TCC’s Trailer Placement, Early Pre-Show Ad Placement and Late Pre-Show Ad Placement facilitate an identical interface for creating and assigning the pre-show packs you wish to play before each scheduled show. The distinction in choosing to use one placement method from another rests in how the pre-show is color-coded on Schedule Viewer. Use Trailer Placement to place a pre-show consisting primarily of trailer content. After the pre-show pack has been created and assigned to a feature, the pre-show will appear as a blue segment (labeled with a "T") preceding the feature on the Schedule Viewer timeline. Use Early Pre-Show Ad Placement to place a pre-show consisting primarily of early advertisement content. After the pre-show pack has been created and assigned to a feature, the pre-show will appear as a pink segment (labeled with an "A") preceding the feature on the Schedule Viewer timeline. Use Late Pre-Show Ad Placement to place a pre-show consisting primarily of late advertisement content. After the pre-show pack has been created and assigned to a feature, the pre-show will appear as a green segment (labeled with an "A") preceding the feature on the Schedule Viewer timeline. While it is suggested that you select a method of placement based on the content you wish to include in your pre-show pack, pre-show packs may consist of any combination of trailer, advertisement, short, teaser, PSA, logo, etc., and can be automatically assigned to the appropriate show playlist (SPL) based on the rules that you specify. The Pre-Show Placement chapter is organized as follows: V iew in g P r e-sho w P la c em en t To familiarize users with Trailer Placement’s screen interface F ilt er in g P r e-sho w P la c em en t To instruct in filtering content used to create a pre-show pack C r ea t in g a N ew P r e-sho w P a c k To instruct in creating a new pre-show pack Assig n in g P r e-sho w P a c k s t o S ho w s To instruct in assigning a pre-show pack to a show manually or automatically using rules M a n a g in g P r e-sho w P a c k Rec o r ds To instruct in creating new pre-show packs from existing records and copying, modifying or deleting existing records. Cinedigm Software Group© All rights reserved 2011 52 TCC Help Guide V iew in g pla c ed pr e-sho w s To view pre-shows which have been placed to feature with scheduled content 3.1 Viewing Pre-show Placement Trailer Placement, Early Pre-show Ad Placement and Late Pre-show Ad Placement allow you to build pre-show packs from available LMS content and provides various options for placing the pre-show to feature with already scheduled content. For the purpose of instruction, we use Trailer Placement to detail pre-show placement features that can be also found on the Early and Late Pre-show Ad Placement screens. Select Trailer Placement from the TCC – Favorites tile or from the TCC Home Page’s Application menu. When opening Trailer Placement, the screen will display with disabled pre-show pack criteria and without any content results. This information will be enabled after opening or saving a new pre-show pack. Trailer Placem ent The left-side of the screen consists of fields for generating a pre-show pack, while the remaining screen is categorized by content and placement tabs. The content and placement tabs deliver a menu of options available in the planning of the pre-show packs you create. The screen segments, known as tiles, are separated by a splitter that allows you to control the length or width of each tile. This feature is useful when needing to view additional columns of data on default. See also: Filtering Pre-show Placement Cinedigm Software Group© All rights reserved 2011 Pre-show Placement 3.2 53 Filtering Pre-show Placement After selecting to create a new pre-show pack, content will become available on the Add Content tab that you can filter using the Display Options criteria. Selecting to filter the display will allow you to focus only on content which you are interested in adding to your pre-show pack(s). The more selections you check mark, the longer the listed content will become. Choosing not to select, or de-select, a certain option will exclude that option from the Add Content tab display. Click the Display Options hyperlink to add/remove options from display on the Add Content tab of Trailer Placement, Early Pre-Show Ad Placement or Late Pre-Show Ad Placement. Pre-show Placem ent - Display Options Content Criteria Select one of the following options for displaying content. Content Ingested in last (default: 30) days - selecting this criteria will display content ingested within the amount of days you enter, for the options you check mark Content in pack - displays content existing in already created/assigned pre-show packs Old Content - displays content that was ingested in the past, but is no longer on the LMS Missing Content - displays content that has not been ingested or contains errors Aspect Ratio Criteria Select to view content with one of the following film aspect ratios. Not Defined - displays content that has no aspect ratio defined Cinedigm Software Group© All rights reserved 2011 54 TCC Help Guide 1.00 - displays content using a universal aspect ratio (1.0) 2.42 - displays content using a universal aspect ratio (2.42) Flat (1.78) - displays content for Flat aspect ratio (1.78) Flat (1.85) - displays content for an Academy Flat aspect ratio (1.85) Flat (1.90) - displays content for Flat aspect ratio (1.90) HD (1.77) - displays content including an HD aspect ratio (1.77) Scope (2.39) - displays content including an Anamorphic Scope ratio (2.39) Rating Code Criteria You may chose to view Trailer Placement content by one of the following MPAA rating codes. Not Defined - displays content that has not been rated or is undefined. G - displays content rated for a General Audience, where all ages are admitted. This content contains no nudity, sexual content, drug use or strong language. Violence is minimal and the theme of the movie is deemed appropriate for young children. According to the MPAA, a G rating does not indicate the film is a children's movie. PG - displays content where Parental Guidance is suggested. Some material may not be suitable for children. The film may contain some profanity, violence or brief nudity, but only in relatively mild intensity. A PG film should not include drug use. PG-13 - displays content where parental guidance is advised. Some material may be inappropriate for children under 13. Any content featuring drug use will get at least a PG-13 rating. R - displays content which has been restricted. Under 17 requires an accompanying parent or adult guardian, due to a high level of adult content, such as harsh profanity, intense violence, explicit sexual content and extensive drug use. See also: Viewing Pre-show Placement 3.3 Creating a Pre-show Pack Based on the key concept described previously, use the following instructions to create your pre-show pack. This procedure can be followed for either Trailer Placement, Early Pre-show Ad Placement or Late Pre-show Ad Placement. For the purpose of this instruction however, we will use Trailer Placement to create a pre-show pack. 1. Select Trailer Placement from the TCC-Favorites tile on your Home Page. 2. Select a Play Week. Cinedigm Software Group© All rights reserved 2011 Pre-show Placement 3. Click 55 and select New from menu. 4. Complete pack description fields (Package, Pack Mnemonic, Pack Color, Pack Priority and Note). 5. Click the Add Content tab to add trailer titles to be included in the pack. Drag and drop titles from the Add Content display to the Package Titles window. 6. Click to create the new pre-show pack. Now, the pack is ready to be placed with scheduled features (see Assigning a Pre-show Pack). Key Inform a tion: Pre-show packs apply towards a single play week. The play week can be entered using the Play Week calendar function in the upper left corner. Select any date within the targeted play week. Enter a meaningful name for your pre-show pack. For example, if your pre-show pack is for dramas it could be named “Drama”. If it is for a specific film, you can name it after the film. When adding items to the pack, only items that have been ‘mapped’ will appear in the list (see Map CPL’s). After selecting the titles for the pre-show pack, the play back sequence may be modified by dragging and dropping trailers to the preferred sequence. Cinedigm Software Group© All rights reserved 2011 56 TCC Help Guide See also: Assigning a Pre-show Pack Creating a New Record from Pre-show Pack Copying a Pre-show Pack 3.4 Assigning a Pre-show Pack Once a pre-show pack has been created, it is ready to be assigned to scheduled features (shows). Preshow assignments can be automatically placed to shows using TCC's rule options or setup manually. Assigning a Pre-show Pack to Shows using Rules Assigning a Pre-show Pack to Shows Manually 3.4.1 Assigning a Pre-show Pack to Shows using Rules Pre-show packs can be assigned to shows using rules that apply universally across all scheduled features. This function could save time and effort, as trailer packs are automatically updated with new content that exists within scope of the applied rule. After creating a new pre-show pack, select the Rules tab. The below chart details how the rules may be applied to the opened pre-show pack. Cinedigm Software Group© All rights reserved 2011 Pre-show Placement 57 Screens Choose to select a specific screen number, or any number of screens, to apply the trailer pack based on this rule. Screens rules may not be applied in tandem with Screen Classes’ rules. Top Screen Classes Choose to select a specific screen class or all Screen Classes to apply the trailer pack based on this rule. Screen Classes’ rules may not be applied in tandem with Screens rules. Top Ratings Choose to select a specific rating or all Ratings to apply the trailer pack based on this rule. Ratings’ rules may not be applied in tandem with Titles rules. Cinedigm Software Group© All rights reserved 2011 58 TCC Help Guide Top Titles Choose to select a specific title or add any number of titles to apply the trailer pack based on this rule. Titles’ rules may not be applied in tandem with Ratings’ rules. Top Key Inform a tion: You can use the ‘Apply to all except selected’ option, located above each tile, when needing to apply a rule to most of the available items. If pack rules exist, you cannot manually assign the pack to a show. However, it is recommended that you use rules to add trailer packs to shows due to the many advantages that result from its automation. 3.4.2 Assigning a Pre-show Pack to Shows Manually Once your pre-show packs are created, assign them manually to shows using the Place Shows tab. 1. Click the blank boxes of individual show(s) for which you would like to apply your trailer pack. Check marks will appear. Selections may be changed by clicking on the individual schedule item. 2. Press once completed. Key Inform a tion: Select current play week using the Playweek calendar function in the upper left corner. Trailer packs may be assigned to individual shows by clicking the appropriate box next to each scheduled show, or assigned across multiple shows using the right click menu option. To access menu, position the cursor anywhere on the right side of the page (organized by screen) and press the right mouse button: Trailer assignments may be confirmed through the Placement Summary tab in the Trailer Placement screen (look for your trailer pack’s Pack Mnemonic or Pack Color), or by viewing the show details for a specific show by double-clicking anywhere on the graphical bar representing the digital show in the Schedule Viewer. Cinedigm Software Group© All rights reserved 2011 Pre-show Placement 3.5 59 Managing Pre-Show Pack Records Pre-show packs are saved as records that can be reopened when needing to make modifications, create additional pre-show packs, copy an existing pre-show to additional show times or delete a pre-show record entirely from the system. Pre-show pack records can only be accessed from within the module they were created; therefore, if you create a pre-show pack in Trailer Placement, you are unable to access the pack from Early or Late Preshow Ad Placement. Creating a New Record from Pre-show Pack Copying a Pre-show Pack Deleting a Pre-show Pack 3.5.1 Creating a New Record from an Existing Pre-show Pack Every pre-show pack that you create is saved as a record which can be reopened, allowing you to make any necessary modifications to the current pre-show fields, content or placement assignments. You can also use a saved pre-show pack record as a template in creating a new pre-show pack. This procedure can be followed using Trailer and Ad Placement screens, however, we will use Trailer Placement for the purpose of instruction. Select Trailer Placement from the TCC-Favorites tile or from the TCC Home Page’s Application menu. 1. Click and select New Record From menu option. A New Record From... pop-up window will display available pre-show pack records. 2. Select the pre-show pack you would like to open and click . The Package field will appear with **NEW** preceding the existing pre-show pack name. This name serves as a placeholder to identify the new record being created. You can choose to rename the new pre-show pack by typing over this text. 3. Make any necessary changes to the existing pre-show pack data (updating description fields, adding new titles from the Add Content tab to Package Titles, deleting Package Titles, applying new rules or manually placing with scheduled features. Cinedigm Software Group© All rights reserved 2011 60 TCC Help Guide 4. Click 3.5.2 . Copying a Pre-show Pack Upon creation, Pre-show packs are assigned to a single play week range (Friday thru Thursday). Follow the below procedure to extend an existing pre-show pack into additional play week(s). This procedure can be followed using Trailer and Ad Placement screens, however, we will use Trailer Placement for the purpose of instruction. Select Trailer Placement from the TCC-Favorites tile or from the TCC Home Page’s Application menu. Copy Packages (pop-up w indow ) Trailer Placem ent Click to open the Copy Packages pop-up window. Top Select the From Week and To Week dates for which you would like to copy the pre-show(s). Pre-shows can be copied to two future play weeks. The play weeks will display to the right of these fields, assisting with your date selection. Top Check mark the pre-show pack record(s) to copy. Top Click to apply the pre-show copy. Top Key Inform a tion: Cinedigm Software Group© All rights reserved 2011 Pre-show Placement 61 New trailers, ads, or imported POS scheduled content might be available since your preshow was last created and/or placed. It is recommended that you update your pre-show pack to ensure the latest ingested titles are included and make any necessary assignments to new content. 3.5.3 Deleting a Pre-show Pack Pre-show pack records may be deleted from the TCC system. This procedure can also be followed using Trailer and Ad Placement screens, however, we will use Trailer Placement for the purpose of instruction. Select Trailer Placement from the TCC-Favorites tile or from the TCC Home Page’s Application menu. Trailer Placem ent - Delete Packages Click Delete Trailer Pack to open the Packages pop-up window, listing existing pre-show pack records. Top Check mark the pack that you would like to delete. Top Click to open the selected pre-show pack. Top Click to delete the opened pre-show pack. Top Click to agree to delete the previously selected item. Top Key Inform a tion: Cinedigm Software Group© All rights reserved 2011 62 TCC Help Guide New trailers, ads, or imported POS scheduled content might be available since your preshow was last created and/or placed. It is recommended that you update your pre-show pack to ensure the latest ingested titles are included and make any necessary assignments to new content. 3.6 Viewing Placed Pre-shows After a pre-show pack has been assigned to a show, you can verify its placement using the Placement Summary tab. Placement Summary provides a schedule of all content for the opened play week and allows a quick way to identify a pre-show pack's placement by mnemonic or color code. This procedure can also be followed using Trailer and Ad Placement screens, however, we will use Trailer Placement for the purpose of instruction. Select Trailer Placement from the TCC-Favorites tile or from the TCC Home Page’s Application menu. After creating a pre-show, click on the Placement Summary tab. To open an existing pre-show record, click and then select the Placement Summary tab. Placem ent Sum m ary Pack Text - hyperlink Click the Pack Text hyperlink to open a pop-up window providing information on a specific pre-show pack. Cinedigm Software Group© All rights reserved 2011 Pre-show Placement 63 Pack Text pop-up Top Screen (Scr) - hyperlink Click the Scr hyperlink to open a pop-up window providing information on an individual screen and its associated player. Scr - pop-up Top Title - hyperlink Click the Title hyperlink to open a pop-up window providing information about a featured film and its scheduled show times. Cinedigm Software Group© All rights reserved 2011 64 TCC Help Guide Title - pop-up Top View Show Pack Mnemonic/Show Pack Color Choose either Show Pack Mnemonic or Show Pack Color to identify a pre-show packs placement with scheduled features. Top Showtime - hyperlink Click the Showtime hyperlink to open a window displaying both the scheduled feature and assigned pre-show. Show tim e pop-up Top Cinedigm Software Group© All rights reserved 2011 Content Ingestion Part IV 66 4 TCC Help Guide Content Ingestion Ingestion is the process of taking in a title's content and key to the LMS, so that a film may play out according to schedule. The Content Ingestion chapter is organized as follows: V iew in g M o n it o r L M S To detail the view of the Monitor LMS screen F ilt er in g M o n it o r L M S To instruct in filtering the Monitor LMS screen In g est in g C o n t en t To instruct on ingesting content to LMS In g est in g K eys To instruct on ingesting keys V er if yin g In g est io n To verify that content has ingested successfully 4.1 Viewing Monitor LMS The Monitor LMS screen allows you to check the status of content ingested to the LMS and provides information relating to LMS processes. Select Monitor LMS from the TCC – Favorites tile or from the TCC Home Page’s Application menu. Cinedigm Software Group© All rights reserved 2011 Content Ingestion 67 Mointor LMS Ingest As content delivery devices are connected to the LMS, the Ingest task will populate with information relating to the transfer of data. Device Type - details the type of content delivery device attached to the LMS for ingestion, whether CRU, Fixed or Satellite. CRU - Customer Replaceable Units attach to the LMS via USB Fixed - associated to KDM delivery; KDM information will refresh every 30 seconds. Sat - associated to content ingested from satellite; satellite ingestions will refresh details every 30 seconds. Description - indicates the number of CPLs and/or files to ingest and indicates how many have been successfully ingested from that amount Progress - a graphic representing the percentage of content ingested Beg Date - the date in which a drive was connected for ingestion End Date - the date in which content is expected to complete ingestion; the end date is only displayed during transfer Duration - the total time elapsed during an ingest of content; the duration is only displayed during transfer Transfer Rate - the rate of data transferred during an ingest, typically averaging an amount in megabits per second; the transfer rate is only displayed during transfer Top Cinedigm Software Group© All rights reserved 2011 68 TCC Help Guide Status (hyperlink) The Status column provides the current status of content being ingested to LMS. Finish - status indicating that the CPL/files have been completely ingested; a 'finished' ingest can be clicked to open the Start Ingestions pop-up window. Ready - status indicating that a content delivery device has been connected to the LMS and is ready for ingestion; a 'ready' ingest can be clicked to open the Start Ingestions pop-up window. Mount - status indicating that a mapped directory or satellite connection is available for automatic ingestion of content; ingestions with this status refresh every 30 seconds. Monitor LMS - Starting Ingestion Top System Info SQL Server Version - current version of SQL edition being used MS Windows Server Version - current version of MS Windows Server being used CPU - current percentage of computer utilization Mem - current percentage of memory utilization Disk - current percentage of disk utilization DB - current percentage of database utilization Mem Avail/Total - ratio of the current memory used to total memory available Disk Time - estimation of play out time for all content DB Avail/Total - ratio of the current database storage used to total database storage available Media Storage - transfer rate of media drive Cinedigm Software Group© All rights reserved 2011 Content Ingestion 69 Top TCC Patch History (hyperlink) The TCC patch history provides a read-only list of system patches, in sequence of deployment. Staying on top of TCC system patches is essential to keeping your theatre operations running smoothly, as repairs to known issues are periodically updated in this manner. TCC Patch History (pop-up w indow ) Top Disk Avail/Total (hyperlink) The DiskAvail/Total provides information for each media drive. DiskAvail/Total (pop-up w indow ) Top Services The Services list provides information for all active TCC services. Services that are not in use will be listed as inactive. The critical services that must remain active for TCC to operate are: TCC Player Status Service TCC Content Ingest Service Cinedigm Software Group© All rights reserved 2011 70 TCC Help Guide TCC Content Transfer Service TCC Data Import Service TCC Logger Service Microsoft SQL Server Microsoft FTP Server Top Queue The Queue provides an audit trail of system tasks, often used by Exhibiting studios to determine when signed XML content has played. Top Export-Enterprise (hyperlink) The Export-Enterprise task can be clicked to view a lists of job transfers that have exported from TCC to Enterprise. Export-Enterprise (pop-up w indow ) Top Backup (hyperlink) The Backup task can be clicked to view backup jobs. Cinedigm Software Group© All rights reserved 2011 Content Ingestion 71 Backup (pop-up w indow ) Top Export-Sec-Log (hyperlink) The Export-Sec-Log can be clicked to view jobs. Export-Sec-Log (pop-up w indow ) Top Clear Data (hyperlink) The Clear Data hyperlink can be clicked to view a log of tasks that have removed old KDMs, SPLs, schedules, etc. from the system. This content is automatically removed from the system, based on code values entered on the System Options screen. Cinedigm Software Group© All rights reserved 2011 72 TCC Help Guide Clear Data (pop-up w indow ) Top 4.2 Filtering Monitor LMS You may choose to filter the Monitor LMS screen by select options and task ID. Click the Display Options hyperlink to add/remove options from display on the Monitor LMS screen. Monitor LMS - Selection Criteria Options Criteria Include Active Tasks - displays details for active tasks Include Completed Tasks - displays details for completed tasks Include Failed Tasks - displays details for tasks which have failed As of Date - selecting a date will display information for tasks that have occurred as of the date specified. Top Task Id Criteria LMS - Ingest - displays all ingest tasks LMS - Check Hash -displays tasks running a check has process Cinedigm Software Group© All rights reserved 2011 Content Ingestion 73 LMS - Transfer - displays all transfer tasks Top 4.3 Ingesting Content In order for content to be made available to play on a screen it must be ‘ingested’ or copied from the device on which it is stored when it was delivered to the theatre. The content will be in a standard format and the hard drive (or other device on which the content is stored) will contain certain information about the content regardless of who prepared it or who delivered it. In order for the TCC application to ingest content, the device must first be plugged in. 1. Plug in the device (e.g. HD or USB stick). The drive will be scanned and display on the M onitor LM S screen. 2. Click the Ready link. 3. Position your cursor in the check box next to the item(s) you wish to ingest 4. Press Key Inform a tion: Expand the selection criteria window, if it is not automatically exposed, by pressing the indicator on the upper right side of the screen. Modify the selection criteria to include ‘ingestion’ only by placing a check mark next to it and press Select. Any device that is physically attached to the LMS, displaying a status of either Ready or Finish, may be selected by clicking on the highlighted text. A single line item for each device is displayed along with a summary of the contents of that device (number of CPLs, KDMs, files, etc.). Cinedigm Software Group© All rights reserved 2011 74 4.4 TCC Help Guide Ingesting Keys Unlike content, keys are ingested automatically as soon as they are plugged into the LMS. They are also automatically transferred to the appropriate screen once the corresponding content is scheduled. Simply plug the device, holding the key, in and the application will take care of the rest. See also: KDM Key Delivery 4.5 Verifying Ingestion The Content screen can be accessed to ensure that content and key have been successfully ingested to the LMS and to determine what pending actions must be taken prior to featuring content on screen. Select Content from the Application menu. Cinedigm Software Group© All rights reserved 2011 Title Mapping Part V 76 5 TCC Help Guide Title Mapping When content is prepared, prior to being delivered to the theatre, it is given a name or label. This label is somewhat cryptic and may not be particularly easy to translate into something that is easily recognizable. The process of title mapping will provide a method for you to associate a user-friendly title to the content and to indicate to the system how the content relates to items on the schedule. All feature content that will be expected to play on a screen will need to be mapped once. Other content, such as: trailers, ads, policy statements, etc., will be mapped automatically by TCC once ingested. Once mapped, the application will use the user-friendly title when displaying the content throughout the TCC application. Although the mapping of content to titles is basically the same regardless of the type of content being mapped (feature, trailer, ad), the application has information about features that have already been scheduled (using POS) that will be presented to you during the mapping process. Therefore, the majority of the time, you will be able to map a feature starting with these next steps. V iew in g T it le M a ppin g To describe Title Mapping screen elements F ilt er in g T it le M a ppin g To select criteria for filtering title and CPL content on the Title Mapping screen M a ppin g a F ea t u r e T it le To instruct in mapping ingested content to scheduled and non-feature titles imported from POS 5.1 Viewing Title Mapping There are two lists displayed on the Title Mapping screen. The top list contains titles that were created automatically by ingesting non feature content or from the Schedule Import for feature content. The bottom list displays content that has been ingested on the LMS or has been found on the media player. Title mapping allows the user to relate content that has been ingested to the titles scheduled and imported via the point of sale. Select Title Mapping from the TCC – Favorites tile or from the TCC Home Page’s Application menu. Cinedigm Software Group© All rights reserved 2011 Title Mapping 77 Title Mapping Title List (Top) The Title List contains titles that were created by either the POS schedule import or when nonfeature content was ingested. The titles will display in one of three (3) colors. 1. Titles not mapped (assigned a CPL) are displayed in white. 2. Mapped titles display in yellow 3. Titles that have been mapped but have not yet been saved display in green. Titles are structured as displayed below. The high-level title contains title name, genre. The content specific title version contains items like rating, projector mode and the CPL. Essentially any items that can be different per version. Title List Right-Click Menu Additional options can be found on the right-click menu of both mapped and unmapped Title List items. Grid - available for both mapped and unmapped titles, this option provides several options for adjusting and manipulating the data that is displayed. Edit Title - available for both mapped and unmapped titles, this option allows you to edit POS imported information. Cinedigm Software Group© All rights reserved 2011 78 TCC Help Guide Add New Title - available for both mapped and unmapped titles, this option allows you to manually add a new title in the event that POS data is not being received. Delete Title Version - available for both mapped and unmapped titles, this option allows you to delete a title's version. Remap Title - exclusive to mapped titles, this option allows you to overwrite an existing mapping with a new CPL. View Keys - exclusive to mapped titles, this option allows you to view a feature's corresponding key ID (KDM), valid date range and screen information. View What Played with This Title - exclusive to mapped titles, this option allows you to view any pre-show content that is scheduled (placed) to feature with the title. Combine Titles - exclusive to unmapped titles, this option allows you to combine titles Top Content List (Bottom) The Content List contains the unmapped content. To map a piece of content to a feature, it should be dragged from the bottom list to a title in the top list. Note: Always map feature content by dragging it to the titles that come in from the schedule import. Creating new titles manually should not be necessary, unless a POS interface is not being used. Content List Right-Click Menu The following right-click menu options may be accessed for all CPLs of the Content List. Grid - available for both mapped and unmapped titles, this option provides several options for adjusting and manipulating the data that is displayed on the Content List. Add New Title - this option allows you to manually add a new title. View Keys - provides feature's corresponding key ID (KDM), valid date range and screen information. Top Cinedigm Software Group© All rights reserved 2011 Title Mapping 5.2 79 Filtering Title Mapping You may choose to filter the Title Mapping screen by content, title or CPL options. Select Title Mapping from the TCC – Favorites tile or from the TCC Home Page’s Application menu. 1. Click to expand the Selection Criteria options section. 2. Select the options necessary to add/remove options from display on the Title Mapping screen. The choices made on this screen control what items will display in the title list (top) and the content or CPL List (bottom). Title Mapping - Selection Criteria 3. Click to view content results. Content Kind Select the type of content based on the Content Kind you wish to display from the CPL/Title on the Title Mapping screen. The selection should typically be "Feature". Include All CPL Content Kinds - Check mark to view all CPL's, regardless of the selected Content Kind. Top Title (Top List) Include Unmapped - check mark to view show titles, on the Title Mapping Screen, that have not had a CPL/content assigned to them. Include Mapped -check mark to view show titles, on the Title Mapping Screen, that have not had a CPL/content assigned to them. Include Unscheduled - check mark to show titles, on the Title Mapping Screen, that are not on the schedule. Include Scheduled - check mark to view show titles, on the Title Mapping Screen, that are not on the schedule. Top CPL (Bottom List) Include No Content - check mark to view content that is not on the LMS. This content has either been deleted or only exists on one or more media players. Cinedigm Software Group© All rights reserved 2011 80 TCC Help Guide Include Content - check mark to view content that is currently on the LMS. Top 5.3 Mapping a Feature Title Use the following procedure to map a feature to title: 1. Select Title Mapping from the TCC - Favorites tile of the Home Page. 2. Choose the CPL from the lower half of the screen by positioning cursor, clicking the mouse, and then dragging and dropping it to the corresponding title at the top half of the screen. Note: Always map Feature content by dragging it to the titles that come in from the POS schedule import. Creating new titles manually should not be necessary, unless a POS interface is not being used. Title Mapping Title List (top) The top list contains titles that were created automatically by ingesting non feature content or from the POS’ Schedule Import for feature content. In the unlikely event that the feature title does not appear, it will need to be added using the Add New Title function. Cinedigm Software Group© All rights reserved 2011 Title Mapping 81 Top Content List (bottom) The bottom half of the screen is populated by the name or label, assigned by the entity that created the content, prior to it being sent to the theatre. Therefore, only content that has been received and copied to the LMS will be displayed here. This list contains the unmapped content. Top Key Inform a tion: Make sure to enter the correct credits start time to accommodate the end show automation sequence. 5.4 Adding a New Title Manually In cases where a POS interface is not being used to automatically receive new titles, you may add a new title at the Title Mapping screen. Select Title Mapping from the TCC – Favorites tile or from the TCC Home Page’s Application menu. Title Mapping - Add New Title Click the Add New Title hyperlink positioned above the Title List, or right-click on any listed title to select the Add New Title menu option. Cinedigm Software Group© All rights reserved 2011 82 TCC Help Guide Top Complete all required information (fields listed in white) of the Add New Title form. Top Click Top Once the title has been added and mapped, you must also schedule the title manually using Schedule Viewer. Pre-show packs (including: trailer, advertisement, short, teaser, PSA, logo, etc.) must be created or updated using Trailer Placement. Please refer to these topics to ensure that the newly added title is scheduled and has the intended pre-show packs assigned. See also: Mapping a Feature Title Scheduling Pre-show Placement Cinedigm Software Group© All rights reserved 2011 KDM Key Delivery Part VI 84 6 TCC Help Guide KDM Key Delivery KDM (Key Delivery Message) is a security key encryption that is required to unlock digital content ingested to the LMS and transferred to a certain media player server of an auditorium. KDM files are supplied by film distribution companies using various means of delivery, including electronic delivery (email) or a physical media device. Because a KDM key is specific to the media player server that is scheduled to feature content, a new key must be received prior to playing content transferred between auditoriums. KDM keys are also only valid for a certain time period, making new KDM keys necessary whenever a title is held over into additional play weeks. Once ingested, TCC will automatically transfer the KDM to the appropriate media player that is scheduled to feature its associated content. In g est in g K D M t o L M S To perform a physical ingest of KDM files via a USB connection from the delivery device to the LMS T r a n sf er r in g K D M f r o m L o c a l P C t o L M S To transfer KDM files from a PC running the TCC desk-side client to the LMS, without having to perform a physical connection to the LMS V er if yin g K D M In f o r m a t io n To verify KDM information for corresponding feature content and media player 6.1 Ingesting KDM to LMS Unlike content, keys are ingested automatically as soon as they are plugged into the LMS. They are also automatically transferred to the appropriate screen once the corresponding content is scheduled. Simply plug the device, holding the key, in and the application will take care of the rest. 6.2 Transfering KDM from Local PC to LMS KDM files can be conveniently transferred to the LMS without having to establish a physical connection to the LMS. The transfer can be accomplished from your local computer, using TCC's KDM Delivery screen. To access the KDM files, you will first need to connect the content delivery device via USB to your computer or save the files from an email to a local hard drive. 1. Save the KDM files to your computer's local hard drive. 2. Select Application --> KDM Delivery from the TCC menu. 3. Click Browse to locate the saved KDM files you wish to transfer to the LMS. Select 'All Files' to view the KDM files you have previously saved. Cinedigm Software Group© All rights reserved 2011 KDM Key Delivery 85 KDM - Open 4. Click Import to perform the KDM transfer to the LMS. KDM Delivery 6.3 Verifying KDM Information The Content screen can be accessed to ensure that content and key have been successfully ingested to the LMS and to determine what pending actions must be taken prior to featuring content on screen. Cinedigm Software Group© All rights reserved 2011 86 TCC Help Guide Cinedigm Software Group© All rights reserved 2011 Managing Transfers Part VII 88 7 TCC Help Guide Managing Transfers As previously noted, the TCC application automatically schedules content to be transferred based on when the content appears on the schedule, the amount of time it takes to transfer the content and the availability of the player. However, there may be times when you need to reschedule or restart a failed transfer. 7.1 Restarting a failed transfer If the application attempts to do a transfer and there is not enough room on the player, it will show up on the monitor LMS as Fail. Under these circumstances, it is up to you to make room on the player and reschedule the transfer. Select Monitor LMS from the Favorites menu. Right-click on the Failed transfer. You have 3 options: Enter a new date and time Press the Now button to start the transfer immediately Press the List Gaps to show where there are gaps in the playout schedule and choose one of the gaps. Key Inform a tion: Use the log files to determine the reason for the failed transfer (see Monitoring chapter’s section on Logs). 7.2 Starting and Stopping Scheduled Transfers A transfer that is in progress is indicated by the symbol, and the progress of the transfer is indicated by the % complete in the Progress bar. Any transfer in Progress may be stopped by using the right-click function and choosing the Cancel Transfer option. Once the transfer has been canceled, the status will change to Stop. Any stopped transfer may be restarted as described in the previous section. Cinedigm Software Group© All rights reserved 2011 Managing Transfers 1. Right-click and select the Cancel Transfer option. 2. Cancelled transfers will display with a status of Stop. 89 Key Inform a tion: You are also able to see the status and progress of transfers from the Transfers Tab of the Monitor Players function. Cinedigm Software Group© All rights reserved 2011 Trouble Shooting Part VIII Trouble Shooting 8 91 Trouble Shooting Select Schedule Viewer from the Favorites Menu. Scroll to next and previous date using . Select the date you would like to review using From Date. Top Left-side of Viewer The status on the left side is a summary status for all shows on the schedule for the screen date. There may be more than one show in error. Top Right-side of Viewer Cinedigm Software Group© All rights reserved 2011 92 TCC Help Guide The individual shows with errors are easily recognized as they are displayed in red. Top 8.1 Schedule Errors Select Schedule Viewer from the Favorites Menu. Scroll to next and previous date using . Select the date you would like to review using From Date. Top Left-side of Viewer The status on the left side is a summary status for all shows on the schedule for the screen date. There may be more than one show in error. Cinedigm Software Group© All rights reserved 2011 Trouble Shooting 93 Top Right-side of Viewer The individual shows with errors are easily recognized as they are displayed in red. Top 8.1.1 Scenario 1 - Missing Key By looking at the detail of the show with errors, you are able to determine that the only problem with this item is that there is no key. The missing key causes the Show status to be red. Once the key is received and ingested the errors here will be cleared. Check Show Status The missing key causes the Show status to be red. Top Check KDM indicator The current indicator reflects a missing key Cinedigm Software Group© All rights reserved 2011 94 TCC Help Guide Top Click on SPL to view detail Click on SPL to view detail. The green check marks indicate the SPL has been created and moved to the player. Top 8.1.2 Scenario 2 - Missing Key, Content and SPL As with the error in Scenario 1, this scenario is also missing its key; however, along with the missing key the content is missing and the SPL has not been created or moved to the player. It is important to deal with the missing content first. Start by looking for the content on the LMS. If it is on the LMS but it has not been mapped, mapping the content will resolve the issue with the content and stage the transfer. If the content is on the LMS and has been mapped, look at the status of the transfers to determine if the transfer failed. Make sure there is enough room on the player and reschedule the transfer. Check KDM indicator The missing key causes the Show status to be red. Top Check Content indicator Cinedigm Software Group© All rights reserved 2011 Trouble Shooting 95 The current Indicator reflects a missing key Top Click on SPL to view detail Click on SPL to view detail. The green check marks indicate the SPL has been created and moved to the player. Top 8.2 Title Mapping Here are some Title Mapping Issues that have occurred in the field along with their solutions. Symptom: Content was ingested but can’t be found to map to the title. Reason: 1. 2. Solution: 1. 2. 3. Check Selection Criteria and make sure correct Content Kind(s) and Include Content are checked (If Criteria is correct – go to #2). Content Mapping was already done using “Add Title”. Edit the manually created feature. Select “Delete Title” for the feature (Not Delete Title Version). Refresh the form and re-map the content to the correct title using drag and drop. Symptom: A new unmapped title appears for content that has been playing already. Reason: Film ID Has been changed in the Point Of Sale System Solution: 1. Delete the scheduled shows for the new title. 2. Edit the new, unmapped feature title 3. Select “Delete Title” for the feature (Not Delete Title Version)* 4. Edit the existing, already mapped title and fix the title ver code to match the new code in the POS. 5. Re-export the schedule from the POS and re-import into TCC. 6. Update all trailer and/or ad packs to include the new shows. *Note: If the title cannot be deleted because a schedule for the title exists in the past, then edit the new title. Clear out the Title Ver Code and change the name of the title to something that describes the title e.g. “XXX- Bad Title Name – Do Not Use”. Symptom: Receive a “No Valid Digital Print Found” error when trying to create a trailer / ad pack Reason: Cinedigm Software Group© All rights reserved 2011 96 TCC Help Guide Content is only on player and player doesn’t describe content well enough to pick correct projector mode. Solution: Edit the existing title (trailer or ad) and fix the Projector Mode. These can be located by identifying content with a ‘?’ in the format column. Symptom: Attempted to import POS schedule into TCC and received the following error in TCC logs: Error Number [50000] - Source [sys_raiserror_sp] - Message [Error No[2627] [SQL_STORED_PROCEDURE][tbl_ins_title_ver_sp] Line[100] Message[Violation of UNIQUE KEY constraint 'UK_title_txt'. Cannot insert duplicate key in object 'dbo.title'.] - Severity[14] State[1]] - State [1] Reason: Film ID Has been changed in the Point Of Sale or Title was previously mapped manually. Solution: 1. Edit the existing, already mapped title and fix the title ver code to match the new code from the POS.* 2. Re-export the schedule from the POS and re-import into TCC. 3. Update all trailer and/or ad packs to include the new shows. *Note: If the title cannot be located in TCC, it may mean that the selection criteria is incorrect (Possibly a trailer with the same name as the feature). Find the offending content (if a different type) and rename the content. If the title still cannot be located, it may be that when it was deleted someone selected “Delete Title Version” and the title was not deleted (only the title version was deleted). To remedy this situation: 1. 2. 3. 4. From the top list click on the Add New Title Link. Type in the Title Name exactly as it came in from the POS Feed. Select that title name from the dropdown. Delete that title using “Delete Title” from the Options Button (Do not use “Delete Title Version”). Symptom: Credits Cue not firing at the correct time Reason: Credits cue was never setup or was setup incorrectly. Solution: Edit the existing title and fix the Credits Start Time. Symptom: Feature Playing in Wrong Projector Mode Reason: Content was encoded with an incorrect aspect ratio. Solution: Cinedigm Software Group© All rights reserved 2011 Trouble Shooting Edit the existing title and fix the Projector Mode. Symptom: Rating Band Missing Reason: Content does not contain ratings band or does not contain a rating in the CPL. Solution: Edit the existing title and manually assign the rating band. Cinedigm Software Group© All rights reserved 2011 97 98 TCC Help Guide Index -Aaction 1 16 action 2 17, 18 action 3 19 action 4 21 action 5 25 action 6 27 action 7 29 ad placement 51 add content 21 adding a segment to a show 43 adding a show 38 adding content to show segment 45 ads 51 advertisement 51 are players active 28 assigning a late pre-show ad pack 56 assigning a pre-show pack 56 assigning a pre-show pack to shows manually 58 assigning a pre-show pack to shows using rules 56 assigning a trailer pack 56 assigning a trailer pack to shows manually 58 place shows 24 assigning a trailer pack to shows using rules 22, 56 assigning an ad pack to shows manually 58 assigning an ad pack to shows using rules 56 assigning an early pre-show ad pack 56 -Bbackup 25 bottom navigation bar 12 -Ccommon functions 11 content 17, 18, 66, 72, 73, 74 content delivery devices CRU drive 9 DVD 9 hard drives 9 USB memory stick 9 content ingestion 66, 72, 73, 74 content list 21, 81 content status error 13 OK 13 warning 13 copy packages 60 copying a pre-show pack 60 CPL 19, 66, 72, 73, 74, 76, 79, 80 CPL List 21, 81 creating a new record from an existing pre-show pack 59 creating a new trailer pack note 21 pack color 21 pack mnemonic 21 pack priority 21 package 21 package titles 21 creating a pre-show pack 54 creating a trailer pack 54 creating an ad pack 54 -Ddelete content 29 delete pre-show 61 deleting a pre-show pack 61 deleting a show 39 display options 14, 36, 53 -Eearly pre-show ad placement 51 edit show times - detail 40 editing show segments adding a segment to a show 43 adding content to show segment 43 enter trailer placement 21, 22, 24 errors 27 -Ffilter 14 filtering 14 filtering early pre-show ad placement filtering late pre-show ad placement 53 53 Cinedigm Software Group© All rights reserved 2011 Index filtering monitor lms 72 filtering pre-show placement 53 filtering schedule viewer 36 filtering title mapping 79 filtering trailer placement 53 -GGetting Started -M- 8 -Hhardware 8 high priority error messages 28 home page 11, 16, 27 hyperlinks green dotted underlined text 12 solid blue underlined text 12 -Iingest 18, 66, 72, 73, 74 content 17 ingest content and keys keys 18 ingesting content 73 HD 17 USB stick 17 ingesting keys 18, 74 ingestion 66, 72, 73, 74 password 7 TCC.exe 7 user id 7 Library Management Server LMS 8 LMS 17, 18 LMS monitor 66, 72, 73, 74 17 managing ad pack records 59 managing pre-show pack records 59 managing trailer pack records 59 map title 76, 79, 80 mapping a feature title 19 media player servers Dolby player 10 DoRemi player 10 GDC player 10 Qube player 10 modifying a schedule adding a show 38 copying a show 38 deleting a show 38 Monitor LMS 17, 18 Monitor Players 29 Monitor System 27 monitoring 29 -N- -K- new hardware 8 next week content KDM 66, 72, 73, 74, 84 key 66, 72, 73, 74 Key Delivery 84 Key Status (KDM) key OK 13 no key 13 keys 17, 18 -P- -Llate pre-show ad placement Launching TCC login 7 51 Cinedigm Software Group© All rights reserved 2011 28 pack text 62 packs 51 place shows 21, 22 placement summary 62 play out status finished 13 paused 13 playing 13 play week 21 player status disconnected 13 99 100 TCC Help Guide player status manual mode connection 13 manual mode connection error 13 scheduled mode connection 13 scheduled mode connection error 13 preparing backup content 47 pre-show 21, 22, 24 pre-show content 51 pre-show pack 51 pre-show pack record 59 pre-show placement 51 -Rratings 22 right-click menus rules 22 12 -Sschedule 28 schedule backup content 25 defining backup content 25 schedule status results - detail 48 Schedule Viewer 25, 32, 34, 35, 36, 38, 39, 40, 43, 45, 47, 48 schedule viewer timeline adding the show header bar 35 adjusting the view of the timeline 35 evening 34 header bar 34 late night 34 matinee 34 red-vertical line 34 removing the show header bar 35 scheduling 32, 34, 35, 36, 38, 39, 40, 43, 45, 47, 48 scr 62 screen classes 22 screen move-overs 25 screens 22, 34 searching for a schedule by status schedule status results - detail 48 selecting schedule status criteria 48 selecting schedule status criteria 48 selection criteria 14, 72, 79 show pack color 62 show pack mnemonic 62 showtime 62 showtimes 36 standard menu Application 11 Favorites 11 stat 13 -Tthe workflow (events, actions and results) 14 Theatre Management System Server TMS 8 theatre's local date and time 12 tile view options close 12 collapse 12 expand 12 title 19, 62, 66, 72, 73, 74 title list 20, 80 title mapping 19, 76, 79, 80 titles 22 TMS Favorites 12 trailer 21, 22, 24 trailer pack 21, 22, 24, 51 trailer placement 21, 22, 24, 32, 34, 35, 36, 38, 39, 40, 43, 45, 47, 48, 51 trailers 51 -Vverify schedule import was successful 16 verifying ingestion 18, 74 viewing early pre-show ad placement 52 viewing late pre-show ad placement 52 viewing monitor lms 66 viewing placed pre-shows 62 viewing pre-show placement 52 viewing schedule detail content (fly-out) 32 pre-show packs 32 screens 32 showtimes 32 splitter 32 time slots 32 viewing title mapping 76 viewing trailer placement 52 Cinedigm Software Group© All rights reserved 2011 Index -WWindows PC 8 Cinedigm Software Group© All rights reserved 2011 101