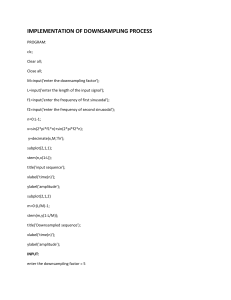Coordinación de Informática Automatización de Hojas de Cálculo en Excel Manual del Participante AUTOMATIZACIÓN DE HOJAS DE CÁLCULO EN EXCEL PRESENTACION Índice: Presentación ..................................................................................................................................... 5 “Automatización de Hojas de Cálculo en Excel” ............................................................................ 7 Módulo I Funciones de Usuario ....................................................................................................... 9 INTRODUCCIÓN ............................................................................................................................................11 1.1 CREACIÓN DE FUNCIONES ...................................................................................................................11 1.2 SINTAXIS DE UNA FUNCIÓN. ................................................................................................................11 1.3 COMO EJECUTAR UNA FUNCION .........................................................................................................11 1.4 COMO ELIMINAR UNA FUNCION ...........................................................................................................11 1.5 PROGRAMACION ESTRUCTURADA. ...................................................................................................11 1.6 ESTRUCTURAS SECUENCIALES .........................................................................................................12 1.7 ESTRUCTURAS SELECTIVAS. ...............................................................................................................12 1.8 ESTRUCTURAS REPETITIVAS ..............................................................................................................14 Módulo II Macros ............................................................................................................................. 15 INTRODUCCIÓN ............................................................................................................................................17 2.1 MACROS ..................................................................................................................................................17 2.2 TIPOS DE MACROS ................................................................................................................................17 2.3 EL CÓDIGO DE LA MACRO ....................................................................................................................18 2.4 USO DE BOTONES PARA FACILITAR LA EJECUCIÓN DE MACROS .................................................18 2.5 ASIGNAR MACRO A UN OBJETO GRAFICO ...............................................................................................19 2.6 MODIFICAR UNA MACRO .......................................................................................................................19 2.7 INSTRUCCIONES VISUAL BASIC PARA MODIFICACION DE MACROS .............................................19 Módulo III Aplicación de Macros .................................................................................................... 23 INTRODUCCIÓN ............................................................................................................................................25 3.1 HOJA MENU PRINCIPAL .........................................................................................................................25 3.2 HOJA ALMACEN ......................................................................................................................................26 3.3 HOJA VENTAS .........................................................................................................................................27 3.4 HOJA FACTURAS ....................................................................................................................................28 3.5 HOJA DERECHOS ...................................................................................................................................29 Módulo IV Barras y Menús Personalizados................................................................................... 31 INTRODUCCIÓN ............................................................................................................................................33 4.1 CREAR UNA BARRA DE HERRAMIENTAS PERSONALIZADA ...........................................................33 4.2 BOTONES DE MACRO EN BARRAS PERSONALIZADAS ...................................................................33 4.3 CREAR UN MENU PERSONALIZADO ....................................................................................................34 4.4 ELEMENTOS DEL MENÚ PERSONALIZADO ......................................................................................34 4.5 ASIGNAR MACROS A MENÚ PERSONALIZADO ................................................................................35 4.6 SUBMENÚS ..............................................................................................................................................35 CENTRO NACIONAL DE CAPACITACION Y CALIDADIMSS-SNTSS 3 PRESENTACION AUTOMATIZACIÓN DE HOJAS DE CÁLCULO EN EXCEL Módulo V Cuadros y Hojas de Diálogo .......................................................................................... 36 INTRODUCCION ............................................................................................................................................38 5.1 CUADROS DE DIÁLOGO.........................................................................................................................38 5.2 APLICACIÓN Y PROGRAMACIÓN DE CONTROLES EN UN CUADRO DE DIÁLOGO:.......................38 5.3 APLICACIÓN DE MACROS EN UNA HOJA DE DIÁLOGO ...................................................................39 Anexos ............................................................................................................................................. 41 ANEXO 1. EJERCICIOS DE EXCEL AVANZADO .........................................................................................43 ANEXO 2. SISTEMA DE MACROS PARA EXCEL AVANZADO ...................................................................53 Comentarios .................................................................................................................................... 61 4 CENTRO NACIONAL DE CAPACITACION Y CALIDAD IMSS-SNTSS AUTOMATIZACIÓN DE HOJAS DE CÁLCULO EN EXCEL PRESENTACION Presentación El Instituto Mexicano del Seguro Social conjuntamente con el Sindicato Nacional de Trabajadores del Seguro Social comprometidos con la superación y actualización del personal, impulsan la Capacitación en materia de Informática, Humanística, Promocional y de Programas Institucionales que se vinculen a la solución de los problemas de la operación, favoreciendo el otorgamiento de servicios de calidad. En este contexto la Coordinación de Informática del Centro Nacional de Capacitación y Calidad, cumple con la tarea de Diseñar los cursos de capacitación y elaborar los Materiales de Apoyo Didácticos de conformidad con la NTCL (Norma Técnica de Competencia Laboral) Diseño e Impartición de Cursos de Capacitación para sustentar el programa de capacitación en Informática que integran el Plan de Trabajo de esta Coordinación y que están abiertos a todos nuestros compañeros trabajadores basados en la NTCL Elaboración de documentos mediante herramientas de cómputo. Así pues, se presenta a continuación el Material de Apoyo Didáctico del Participante “Automatización de Hojas de Cálculo en Excel”, que ha sido elaborado con base en la Unidad de Competencia “Elaboración de hojas de cálculo mediante aplicaciones de cómputo” Código UINF0652.01 con información actualizada y el sustento pedagógico y didáctico para que cumpla con el fin para el cual fue elaborado: guiar y ayudar en el aprendizaje de los trabajadores, que implica la autosuficiencia en la operación de herramientas para el procesamiento de Hojas de Cálculo, desde el inicio de la aplicación, el formato a la Hoja, el tratamiento a los datos, la reproducción en impresora o archivos y el guardado del documento. CENTRO NACIONAL DE CAPACITACION Y CALIDADIMSS-SNTSS 5 PRESENTACION AUTOMATIZACIÓN DE HOJAS DE CÁLCULO EN EXCEL Este material de apoyo didáctico para el participante está estructurado en cuatro Módulos. Módulo I: Funciones de Usuario para Fórmulas complejas: En este módulo usted aprenderá a crear sus propias funciones de usuario. Una función de usuario sirve para crear fórmulas complejas programadas en Excel mediante programación Visual Basic y colocarlas dentro del asistente de funciones para su uso posterior, también aprenderá a llamar a funciones dentro de una función, usando el código de Visual Basic. Módulo II: Macros. Una macro es un conjunto de instrucciones a las que se da un nombre y que indica a Excel una determinada acción a realizar. Este módulo guía al participante en el conocimiento y aplicación de las macros y cómo se pueden utilizar para incrementar la productividad. También veremos como grabar, ejecutar, editar y asignar botones de órdenes a las macros creadas. Módulo III: Aplicación de macros, en este módulo el participante creará una aplicación usando macros, en la que aplicara todos los conocimientos adquiridos en los cursos anteriores de Excel. Módulo IV: Barras y Menús Personalizados: Para dar una mejor presentación a sus libros de trabajo, este Módulo es el adecuado, ya que en él usted aprenderá a crear Barras y Menús personalizados e incluso crear su propia barra y menú para una aplicación en especial, y así poder evitar que el usuario seleccione otras opciones ajenas a la aplicación. Módulo V: Cuadros y Hojas de Diálogo: Después de haber creado y elaborado una serie de macros en sus Hojas de Cálculo en Excel, necesitara manejar todas sus macros desde una hoja especial de Diálogo, esta opción nos permite ejecutar macros que utilizan una hoja de Diálogo para una mejor presentación de sus sistemas en pantalla. Es recomendable que para un buen aprovechamiento de este curso adquiera el conocimiento previo que le brindan los cursos “Introducción al uso y Operación de las Microcomputadoras” , “Administración de Recursos con Windows XP”, “Fundamentos de Programación”, “Formato y Operaciones en Excel” y “Gestión de Datos en Excel”, con lo que seguirá un proceso continúo de enseñanza-aprendizaje. Es indispensable la práctica cotidiana de los temas tratados en este material de apoyo didáctico, a fin de que adquiera un mayor dominio de Excel 2003. 6 CENTRO NACIONAL DE CAPACITACION Y CALIDAD IMSS-SNTSS AUTOMATIZACIÓN DE HOJAS DE CÁLCULO EN EXCEL PRESENTACION “Automatización de Hojas de Cálculo en Excel” Objetivo General: Al término del curso el participante diseñará y aplicará macros en Excel mediante ejercicios de aplicación que automaticen sus hojas de cálculo, optimizando tiempos al obtener resultados que resuelvan problemas específicos en las tareas encomendadas en su área de trabajo. Dirigido: Todo trabajador IMSS-SNTSS, de áreas contables, financieras, estadísticas, actuariales, etc., que requiera del conocimiento y aplicación de macros para automatizar sus hojas de cálculo, al desempeñar sus tareas diarias de su área laboral. Requisitos: Haber acreditado los microcomputadoras”, cursos: “Introducción “Administración de al uso recursos y operación con de Windows las XP”, “Fundamentos de Programación”, “Formato y Operaciones en Excel” y “Gestión de Datos en Excel”. CENTRO NACIONAL DE CAPACITACION Y CALIDADIMSS-SNTSS 7 AUTOMATIZACIÓN DE HOJAS DE CÁLCULO EN EXCEL MÓDULO I: FUNCIONES DE USUARIO Módulo I Funciones de Usuario Objetivo Específico: Al finalizar el módulo el participante: Conocerá y aplicará el procedimiento para crear Funciones de Usuario. Creará funciones de Usuario que necesite en su hoja de cálculo para resolver problemas específicos. CENTRO NACIONAL DE CAPACITACION Y CALIDADIMSS-SNTSS 9 MÓDULO I: FUNCIONES DE USUARIO 10 AUTOMATIZACIÓN DE HOJAS DE CÁLCULO EN EXCEL CENTRO NACIONAL DE CAPACITACION Y CALIDAD IMSS-SNTSS AUTOMATIZACIÓN DE HOJAS DE CÁLCULO EN EXCEL INTRODUCCIÓN Una función de usuario sirve para crear fórmulas complejas dentro de Excel y colocarlas dentro del asistente de funciones para su uso posterior. En este módulo usted aprenderá a crear sus propias funciones de usuario. También aprenderá a llamar a funciones dentro de una función, usando el código de Visual Basic. Este contiene además una lista de ejemplos de funciones de usuario, que a su vez serán utilizadas posteriormente como cualquier función del asistente de funciones de Excel. Su alcance para los usuarios depende de los conocimientos que tenga sobre Excel. Nota: Las funciones de usuario requieren de los conocimientos mínimos de programación en cualquier compilador o interprete. MÓDULO I: FUNCIONES DE USUARIO función. Es decir, sólo hojas del mismo libro pueden llamar a una función definida por el usuario. Después de escribir las líneas que componen el código de la función deberá ejecutarla para comprobar su funcionamiento. Para hacerlo siga este procedimiento: Colóquese en la Hoja donde desea utilizar la función Clic en el icono Pegar función Categoría de la función: Definidas por el usuario Nombre de la función: Seleccione el nombre de la función Aceptar Colocar los parámetros o argumentos. Aceptar 1.4 COMO ELIMINAR UNA FUNCION 1.1 CREACIÓN DE FUNCIONES Si desea eliminar alguna de las funciones de usuario que previamente codificó, proceda de la siguiente forma: Para crear una función de usuario necesita insertar una hoja de Módulo de Visual Basic en su libro de trabajo. Para hacerlo proceda como se le indica a continuación: Colocarse en el Editor de Visual Basic (Herramientas > Macro > Editor de Visual Basic) donde se encuentra la función Insertar Módulo de Visual Basic: Clic en el menú Herramientas > Macro > Editor de Visual Basic Clic en el menú Insertar > Módulo Teclear código de la función Volver a la hoja de calculo Nota: Todas las funciones se generan con código de Excel Visual Basic 1.2 SINTAXIS DE UNA FUNCIÓN. La creación de cualquier función de usuario en Excel siempre deberá obedecer los lineamientos que marca la siguiente: Marcar código de la función Eliminarlo 1.5 PROGRAMACION ESTRUCTURADA. La programación estructurada en sus inicios fue desa rrollada por Edgar W. Dijkstra y se basa en el teorema de la estructura desarrollado en 1966 por Böhm y Jacopini. Éste teorema establece que un programa propio puede ser escrito utilizando sólo las siguientes estructuras lógicas de control: Secuenciales, Selectivas y Repetitivas. Un programa se define como propio cuando cumple con los siguientes requerimientos: Sintaxis: Function Nombre_de_funcion(Arg1,-Arg 2, ...Arg N) Cuerpo de la función End Function 1.3 COMO EJECUTAR UNA FUNCION De forma predeterminada, una función definida por el usuario se limita en ámbito al libro en el que reside la CENTRO NACIONAL DE CAPACITACION Y CALIDADIMSS-SNTSS Tiene exactamente una entrada y una salida para control del programa. Existen caminos a seguir desde la entrada hasta la salida que conducen por cada parte del programa, es decir, no existen lazos infinitos ni instrucciones que no se ejecutan. La Programación Estructurada permite codificar un programa en común acuerdo con las reglas siguientes: El programa parte de un diseño modular. Los módulos son diseñados de forma descendente. Cada módulo integra en su código las tres estructuras de control básicas. Secuenciales, Selectivas y Repetitivas. 11 MODULO I: FUNCIONES DE USUARIO La ventaja de utilizar éste tipo de programación radica en que las instrucciones son fáciles de leer, comprender y codificar permitiendo aprovechar al máximo los recursos de la computadora 1.6 ESTRUCTURAS SECUENCIALES AUTOMATIZACIÓN DE HOJAS DE CÁLCULO EN EXCEL según sea el resultado de dicha condición. Cuando sólo se requiere de la ejecución de acciones al cumplirse la condición especificada (alternativa simple), la sentencia IF tiene la siguiente sintaxis. If condición Then La estructura de control secuencial consta de entrada, acciones y salida, las cuales se agrupan linealmente para su ejecución. Ejemplo 1 „ FUNCIÓN PARA CALCULAR UNA RAÍZ CÚBICA ' FECHA : ENERO 2008 Instrucción 1 Instrucción 2 Instrucción n End If Ejemplo: ' Función que calcula la raiz cúbica de cualquier número Function RAIZ3(NUMERO) ‟ RAIZ3 es el nombre de la función y NUMERO es el parámetro RAIZ3 = NUMERO ^ (1 / 3) „ Esta línea es el cuerpo de la función End Function Nota: Para colocar comentarios en una función, coloque un apóstrofe al principio de la línea y después coloque el comentario, en el ejemplo anterior las 3 primeras líneas son comentarios, los comentarios no afectan al código de la función. Ejemplo 2. If…Then …Else Cuando se espera que al no cumplirse la condición, tenga lugar una serie de instrucciones opuestas o diferentes a las que ocurrirían en caso de cumplirse ésta (alternativa doble) entonces la sintaxis de la sentencia If tendrá una una estructura como la siguiente: If condición Then Instrucción 1 Instrucción 2 Instrucción n Else „ FUNCIÓN PARA CALCULAR CUALQUIER RAÍZ DE CUALQUIER NÚMERO. Function RAIZN(NUMERO, NUM_RAIZ) RAIZN = NUMERO ^ (1 / NUM_RAIZ) Instrucción 1 Instrucción 2 Instrucción n End If End Function 1.7 ESTRUCTURAS SELECTIVAS. En las estructuras selectivas las acciones se ejecutan dependiendo del resultado de una condición o expresión y tienen la característica de contar con una o más salidas. La sentencia “IF” Una de las herramientas más útiles en el proceso de información es la expresión condicional, que forma parte de una sentencia de programa, la sentencia IF que realiza preguntas que requieren respuestas lógicas o booleanas (del tipo True o False, Yes o No)… sobre una propiedad o variable en el código del programa. If…Then La sentencia IF permite evaluar una condición en el programa y llevar a cabo una serie de instrucciones, 12 Ejemplo: 'FUNCIÓN PARA CALCULO DEL IVA Function IVA(PRECIO, CAUSA) If CAUSA = "s" Or CAUSA = "S" Then IVA = PRECIO * 0.15 Else IVA = 0 End If End Function If…Then…ElseIf En la consideración anterior de la sentencia If o se cumple una condición y ejecuta determinadas instrucciones, o no se cumple y ejecuta otras condiciones distintas. Puede ocurrir que en caso de ser necesario, se aniden una o más condiciones similares en cuyo caso la sintaxis de la sentencia If toma la siguiente forma: CENTRO NACIONAL DE CAPACITACION Y CALIDAD IMSS-SNTSS AUTOMATIZACIÓN DE HOJAS DE CÁLCULO EN EXCEL IF condición Then Instrucción 1 Instrucción 2 Instrucción n ElseIf condición Then Instrucción 1 Instrucción 2 Instrucción n ElseIf condición Then Instrucción 1 Instrucción 2 Instrucción n Else condición Then Instrucción 1 Instrucción 2 Instrucción n End If Ejemplo 1: ' FUNCIÓN PARA CALCULAR DESCUENTOS Function DESCUENTOS(PRECIO, DEPTO) If DEPTO = 1 Then DESCUENTO = 0.1 ElseIf DEPTO = 2 Then DESCUENTO = 0.2 ElseIf DEPTO = 3 Then DESCUENTO = 0.3 Else DESCUENTO = 0 End If DESCUENTOS = PRECIO * DESCUENTO End Function Ejemplo 2: ' FUNCIÓN PARA CALCULAR AUMENTOS Function AUMENTOS(SUELDO) If SUELDO <= 1000 Then AUMENTO = 0.3 ElseIf SUELDO > 1000 And SUELDO <= 2000 Then AUMENTO = 0.25 ElseIf SUELDO > 2000 And SUELDO <= 3000 Then AUMENTO = 0.2 ElseIf SUELDO > 3000 And SUELDO <= 4000 Then AUMENTO = 0.15 ElseIf SUELDO > 4000 And SUELDO <= 5000 Then AUMENTO = 0.1 Else AUMENTO = 0.05 End If AUMENTOS = SUELDO * AUMENTO End Function MÓDULO I: FUNCIONES DE USUARIO Ejemplo 3: „ FUNCIÓN PARA ASIGNAR CALIFICATIVOS Function CALIFICATIVO(CALIFICACION) If CALIFICACION < 6 Then CALIFICATIVO = "SOBORNA AL MAESTRO" ElseIf CALIFICACION >= 6 And CALIFICACION <= 6.5 Then CALIFICATIVO = "APENITAS" ElseIf CALIFICACION > 6.5 And CALIFICACION <= 7.5 Then CALIFICATIVO = "REGULAR" ElseIf CALIFICACION > 7.5 And CALIFICACION <= 8.5 Then CALIFICATIVO = "BIEN" ElseIf CALIFICACION > 8.5 And CALIFICACION <= 9.5 Then CALIFICATIVO = "MUY BIEN" ElseIf CALIFICACION > 9.5 And CALIFICACION <= 10 Then CALIFICATIVO = "GENIO" Else CALIFICATIVO = "NO TE PASES" End If End Function La Sentencia “SELECT CASE” Esta estructura se utiliza cuando se tiene que comprobar el valor de una variable y en función de éste valor seleccionar y ejecutar una serie de instrucciones específicas (alternativa múltiple). La sintaxis para la instrucción Select Case es la siguiente: Select Case Parámetro Case 1 el primer valor posible en la variable. Instrucción 1 Instrucción 2 Instrucción n Case 2 el segundo valor posible en la variable. Instrucción 1 Instrucción 2 Instrucción n Case 3 el tercer valor posible en la variable. Instrucción 1 Instrucción 2 Instrucción n Case Else algún otro valor en la variable distinto de los anteriores Instrucción 1 Instrucción 2 Instrucción n End Select Ejemplo: CENTRO NACIONAL DE CAPACITACION Y CALIDADIMSS-SNTSS 13 MODULO I: FUNCIONES DE USUARIO „ FUNCIÓN DESCUENTOS USANDO SELECT CASE Function REBAJA(PRECIO, DEPTO) Select Case DEPTO Case 1 REBAJA = precio * 0.1 Case 2 REBAJA = precio * 0.2 Case 3 REBAJA = precio * 0.3 Case Else REBAJA = 0 End Select End Function Ejemplo: „ FUNCIÓN PARA LOS DÍAS DE LA SEMANA Function DIASN(NRODIA) Select Case NRODIA Case 1 DIASN = "DOMINGO" Case 2 DIASN = "LUNES" Case 3 DIASN = "MARTES" Case 4 DIASN = "MIERCOLES" Case 5 DIASN = "JUEVES" Case 6 DIASN = "VIERNES" Case 7 DIASN = "SABADO" Case Else DIASN = "NUMERO NO VALIDO, SOLO DEL 1 AL 7" End Select End Function 14 AUTOMATIZACIÓN DE HOJAS DE CÁLCULO EN EXCEL 1.8 ESTRUCTURAS REPETITIVAS En el procesamiento de información las estructuras repetitivas o bucles nos permiten optimizar código y agilizar los programas, ya que una o varias instrucciones pueden repetirse un número determinado o indeterminado de veces. Bucle: En programación, un bucle o ciclo es un tipo de estructura de control que permite repetir una o más sentencias múltiples veces, lo que ahorra tiempo, deja el código más claro y facilita su modificación en el futuro. Los bucles con Do se utilizan cuando no se conoce con exactitud el número de ocasiones en las que se repetirá el conjunto de instrucciones. El bucle “Do While” El bucle Do While (“Hacer mientras”) es una estructura de la mayoría de los lenguajes de programación estructurados cuyo propósito es repetir un bloque de código mientras una condición se mantenga verdadera. La sintaxis para ésta estructura es la siguiente: Do While condición Instrucción 1 Instrucción 2 Instrucción n Loop delimita el final del bloque de instrucciones a repetir en el bucle. Ejemplo: CENTRO NACIONAL DE CAPACITACION Y CALIDAD IMSS-SNTSS AUTOMATIZACIÓN DE HOJAS DE CÁLCULO EN EXCEL MÓDULO II: MACROS Módulo II Macros Objetivo Especifico: Al finalizar el módulo el participante: identificará y aplicará el procedimiento para grabar una macro. Utilizando macros, automatizar las tareas que son repetitivas en sus hojas de cálculo. Conocerá y modificará el código Visual Basic para modificar sus macros. Creará un sistema de Macros para Excel CENTRO NACIONAL DE CAPACITACION Y CALIDADIMSS-SNTSS 15 MÓDULO II: MACROS 16 AUTOMATIZACIÓN DE HOJAS DE CÁLCULO EN EXCEL CENTRO NACIONAL DE CAPACITACION Y CALIDAD IMSS-SNTSS AUTOMATIZACIÓN DE HOJAS DE CÁLCULO EN EXCEL MÓDULO II: MACROS INTRODUCCIÓN Si es como la mayoría de los usuarios de Excel, puede que la mayor parte del trabajo que realice sea repetitivo. Por ejemplo, si siempre introduce una serie de cabeceras en los informes financieros o que incremente de manera habitual la anchura de las primeras columnas del libro de trabajo. Si estas acciones le llevan mucho tiempo puede considerar grabar las órdenes como una macro y ejecutar la macro siempre que quiera realizar ese trabajo. Una macro es un conjunto de instrucciones a las que se da un nombre y que indica a Excel una determinada acción a realizar. En este módulo se verá la forma que tienen las macros y cómo se pueden utilizar para incrementar la productividad. También veremos como grabar, ejecutar, editar y asignarles botones de órdenes. Una macro consta de una serie de instrucciones escritas en un lenguaje denominado Visual Basic que Excel puede entender. Para crear una macro, no necesita comprender el lenguaje que se utiliza sólo necesita saber qué órdenes de Excel desea que la macro ejecute para usted. Puede registrar las órdenes en secuencia, y éstas serán traducidas automáticamente al lenguaje utilizado por Excel. Registrar una macro es similar a registrar una música en una cinta magnetofónica: no necesita comprender cómo se registra en la cinta; sólo tiene que saber qué música desea registrar. 2.1 MACROS 2.2 TIPOS DE MACROS En Excel pueden grabarse dos tipos de macros: Absolutas y Relativas Activar macros Relativas Clic en el Menú Herramientas > Macro > Grabar nueva macro ... Nombre de la Macro: Teclear nombre para la macro Aceptar Si encuentra que ejecuta con alguna frecuencia determinadas tareas, como por ejemplo la aplicación de la negrita, la letra cursiva y un tipo de tamaño mayor para los títulos de la hoja o que introduce las mismas categorías en cada hoja de presupuesto, puede ahorrar tiempo si automatiza estas tareas. Puede registrar una macro para casi cualquier serie de acciones que ejecute con Excel. Para crear una macro, active simplemente el registrador de macros; ejecute la secuencia de tareas que desea registrar, y luego desactive el registrador de macros. Cuando registre la macro, las órdenes son traducidas automáticamente al lenguaje Visual Basic y almacenadas en una hoja de módulo separada de su libro de trabajo. Registro de Macros Antes de registrar una macro, necesita planificar exactamente lo que desea que haga la macro, y en qué orden. Después de escoger Grabar nueva macro, cada celda que seleccione, todo lo que introduzca, y cada orden que escoja será registrada. También necesita pensar en un nombre y una descripción para la macro que identifique exactamente lo que ésta hace. CENTRO NACIONAL DE CAPACITACION Y CALIDADIMSS-SNTSS En los dos nuevos iconos que aparecen, Clic en Referencia Relativa (Note como este icono se ACTIVA Y SE DESACTIVA, esto nos indica si la macro va a ser Relativa o Absoluta, para que sea relativa el icono debe de estar ACTIVADO (oprimido)) Detener la macro (Clic en Detener grabación, ó Menú Herramientas, Macro, Detener grabación) Ejemplos Ejemplo 1 Crear una macro para un Título Colocarse en la celda para el título 17 MÓDULO II: MACROS AUTOMATIZACIÓN DE HOJAS DE CÁLCULO EN EXCEL Clic en el Menú Herramientas > Macro > Grabar nueva macro ... Nombre de la macro: Teclee TITULO Aceptar Comienza la grabación Clic en el icono Referencia Relativa (Si ya esta activado ya no lo haga) Teclear : Centro Nacional Enter Doble clic en la separación de las columnas para ajuste automático Detener la macro (Menú Herramientas > Macro > Detener grabación ó Clic en el icono Detener grabación) Ejemplo 2 Colocarse en la celda para el título Clic en Menú Herramientas > Macro > Grabar nueva macro ... 2.3 EL CÓDIGO DE LA MACRO Para ver el código correspondiente a su macro en lenguaje Visual Basic haga lo siguiente: Clic en Menú Herramientas > Macro > Macros ... Nombre de la macro: Teclee TITULO2 Seleccionar el nombre de la macro : TITULO Aceptar Modificar. Observará el siguiente código: Comienza la grabación: Clic en el icono Referencia Relativa activado no lo haga) (Si ya esta Teclear : CNCC Enter Clic Menú Formato > Celdas ... > Fuente Fuente: Impact Estilo: Regular Tamaño: 24 Color: Azul Bordes Línea Estilo: Seleccione un Estilo Color: Amarillo Contorno Tramas: Color: Rojo Sub TITULO() ActiveCell.FormulaR1C1 = "CENTRO NACIONAL" ActiveCell.Columns("A:A").EntireColumn.EntireColumn.AutoFit End Sub Nota: Lo que usted ve es código Excel Visual Basic. Cualquier cambio en su macro lo realizará usando Instrucciones de código Visual Basic Salir del código Clic en el icono Ver Microsoft Excel ó ALT + F11 Eliminar una macro Clic en Menú Herramientas > Macro > Macros ... Seleccionar el nombre de la macro : TITULO Eliminar Aceptar Sí Ajuste automático de columnas (Doble clic en la separación de la columna) 2.4 USO DE BOTONES PARA FACILITAR LA EJECUCIÓN DE MACROS Detener la macro (Menú Herramientas > Macro > Detener grabación ó Clic en el icono Detener grabación) Ejecutar la macro: Colocarse en una celda vacía Clic en Menú Herramientas > Macro > Macros ... Seleccionar el nombre de la macro : TITULO Ejecutar 18 Puede ejecutar cualquier macro de su libro desde el cuadro de diálogo de Macro, pero éste no siempre es el método más rápido. Si tiene una macro, la cual se utilizará con cierta frecuencia en una hoja particular, puede añadir un botón a esa hoja CENTRO NACIONAL DE CAPACITACION Y CALIDAD IMSS-SNTSS AUTOMATIZACIÓN DE HOJAS DE CÁLCULO EN EXCEL y asignar la macro al botón. De esta forma, puede pulsar el botón para ejecutar la macro, en lugar de utilizar una orden de menú. Incluso puede acceder a la macro a través del menú que debería necesitar. Colocar un botón a una macro Deben de existir macros Mostrar la familia de iconos de la barra de herramientas Formularios Seleccione el icono Botón Trace un botón en su hoja de calculo del tamaño de una celda MÓDULO II: MACROS 2.6 MODIFICAR UNA MACRO Editar la macro Realizar los cambios adecuados Pasar a la hoja de trabajo Para modificar sus macros usaremos código de Excel Visual Basic 2.7 INSTRUCCIONES VISUAL BASIC PARA MODIFICACION DE MACROS Instrucción InputBox: Al soltar el botón del Mouse aparece su lista de macros Muestra un mensaje en un cuadro de diálogo, espera que el usuario escriba un texto o haga clic en un botón y devuelve un tipo String con el contenido del cuadro de texto. Seleccione la macro que quiere para su botón Sintaxis: Variable=Inputbox(“Mensaje”) Aceptar Clic dentro del botón Elimine el texto de Botón 1 que aparece y coloque su nuevo texto Clic fuera del botón Ejecutar su macro con el botón Colóquese en una celda vacía De un clic sobre su botón Código de la macro TITULO: Modificar su botón Sub TITULO( ) ActiveCell.FormulaR1C1 = "CENTRO NACIONAL" ActiveCell.Columns("A:A").EntireColumn.EntireColumn.AutoFit End Sub Clic derecho con su Mouse sobre el botón Realice los cambios necesarios. 2.5 ASIGNAR MACRO A UN OBJETO GRAFICO Tener el gráfico en la hoja (Clic en el menú Insertar > Imagen > Imágenes prediseñadas, Seleccione una Imagen e Insértela, modifique el tamaño si la imagen es muy grande) Clic derecho sobre el gráfico > Asignar macro ... Seleccionar nombre de la macro : TITULO Aceptar Código de la Macro TITULO modificado con la instrucción INPUTBOX y una variable llamada NOMBRE Sub TITULO() NOMBRE = InputBox("TECLEA EL NOMBRE QUE DESEAS") ActiveCell.FormulaR1C1 = NOMBRE ActiveCell.Columns("A:A").EntireColumn.EntireColumn.AutoFit End Sub En pantalla aparecerá el siguiente cuadro: CENTRO NACIONAL DE CAPACITACION Y CALIDADIMSS-SNTSS 19 MÓDULO II: MACROS AUTOMATIZACIÓN DE HOJAS DE CÁLCULO EN EXCEL EJERCICIO 1 Genere una macro para capturar MATRICULA, NOMBRE, PUESTO Y SUELDO en una Base de Datos como se muestra en el siguiente Ejemplo. Enseguida modifique el código para que la computadora nos pida a través de la instrucción Input Box la Matricula, el Nombre, el Puesto y el Sueldo, y los coloque al final de la base de datos. El código ya modificado con el uso de la instrucción Input Box debe quedar de la forma siguiente. SECUENCIA DE GRABACIÓN NOMBRE DE LA MACRO: CAPTURA TIPO: RELATIVA 1.- F5 – A1 – Enter CODIGO VISUAL Sub CAPTURA() Application.Goto Reference:="R1C1" Selection.End(xlDown).Select ActiveCell.Offset(1, 0).Range("A1").Select MATRICULA = InputBox("Teclea la Matrícula del Trabajador") 2.- FIN ActiveCell.FormulaR1C1 = MATRICULA 3.- Teclee la MATRICULA (“1”) - Enter NOMBRE = InputBox("Teclea el nombre del Trabajador") ActiveCell.Offset(0, 1).Range("A1").Select ActiveCell.FormulaR1C1 = NOMBRE 4.- Teclee el NOMBRE (“JUAN”) - Enter 5.- Teclee el PUESTO (“MATEMATICO”) - Enter ActiveCell.Offset(0, 1).Range("A1").Select PUESTO = InputBox("Teclea el Puesto del Trabajador") ActiveCell.FormulaR1C1 = PUESTO 6.- Teclee el SUELDO (“10000”) - Enter ActiveCell.Offset(0, 1).Range("A1").Select 7.- F5 - A1 - Enter ActiveCell.FormulaR1C1 = SUELDO SUELDO = InputBox("Teclea el Sueldo del Trabajador") Application.Goto Reference:="R1C1" 8.- Detener Grabación End Sub Instrucción MsgBox : Instrucción DO: La instrucción MsgBox muestra un mensaje en un cuadro de diálogo, espera a que el usuario haga clic en un botón y devuelve un tipo Integer correspondiente al botón elegido por el usuario. La instrucción Do repite un bloque de instrucciones cuando una condición es Verdadera o hasta que una condición se convierta en Verdadero o Falso dependiendo de la condición. Sintaxis: Sintaxis: Variable = Msgbox(“Mensaje”,VBYesNo) DO WHILE Instrucciones LOOP El código del ejercicio realizado modificado con el uso de la variable MSGBOX debe quedar de la forma Instrucciones siguiente: LOOP 20 CENTRO NACIONAL DE CAPACITACION Y CALIDAD IMSS-SNTSS AUTOMATIZACIÓN DE HOJAS DE CÁLCULO EN EXCEL MÓDULO II: MACROS Pegue el código que Copió Variable = vbYes Do While Variable = vbYes Vuelva a la hoja de Excel y guarde su documento MÁS EJEMPLOS Y EJERCICIOS: Instrucciones Variable = MsgBox(“¿Desea capturar mas Datos?”,vbYesNo) Loop Este es el código de la macro del ejercicio anterior utilizando las instrucciones Do While, MsgBox, e Inputbox para crear una macro repetitiva. En este ejemplo se utilizaron 5 Variables que son: RESPUESTA, que sirve para poner la condición de la Instrucción Do While, MATRICULA, para almacenar la matrícula, NOMBRE, para almacenar el nombre, PUESTO, para almacenar el puesto y SUELDO para almacenar el sueldo. EJERCICIO 2: En una hoja de Excel crear una macro para capturar MATRÍCULA, NOMBRE, CATEGORIA, SUELDO, NIVEL ACADEMICO Y EDO. CIVIL del trabajador en el rango de B2:B7, después copiar estos datos y colocarlos al final de una lista. Sub CAPTURA() RESPUESTA = vbYes Do While RESPUESTA = vbYes Application.Goto Reference:="R1C1" Selection.End(xlDown).Select ActiveCell.Offset(1, 0).Range("A1").Select MATRICULA = InputBox("Teclea la Matrícula del Trabajador") ActiveCell.FormulaR1C1 = MATRICULA ActiveCell.Offset(0, 1).Range("A1").Select NOMBRE = InputBox("Teclea el nombre del Trabajador") ActiveCell.FormulaR1C1 = NOMBRE ActiveCell.Offset(0, 1).Range("A1").Select PUESTO = InputBox("Teclea el Puesto del Trabajador") ActiveCell.FormulaR1C1 = PUESTO EJERCICIO 3: Crear una macro para generar una factura. La macro genera el número consecutivo de la factura; limpia los datos del cliente anterior y todos los productos que se llevó; luego, pide el Nombre del Cliente, así como su Dirección. Enseguida ingresa el nombre del producto, el precio, la cantidad, y realiza operaciones para calcular el subtotal, el IVA y Total, y los suma al total a pagar. Al final este total a pagar lo acumula en un total global. ActiveCell.Offset(0, 1).Range("A1").Select SUELDO = InputBox("Teclea el Sueldo del Trabajador") ActiveCell.FormulaR1C1 = SUELDO RESPUESTA = MsgBox("Desea Capturar mas Datos", vbYesNo) Loop Application.Goto Reference:="R1C1" End Sub GRABAR CODIGO EN UNA MACRO EXISTENTE Genere otra macro con las instrucciones que desea agregar a la macro que ya existe EJERCICIO 4: Edite la nueva macro y copie el código que generó Crear una macro que nos pida MATRICULA, NOMBRE, PUESTO y SUELDO del trabajador y los coloque al final de la lista, y que al terminar nos pregunte si deseamos seguir capturando mas datos, si contestamos que si, entonces que nos pida nuevamente los datos para capturar, pero si contestamos que no, que termine la macro. Edite la macro a la cual desea agregar mas instrucciones Ubique el cursor en la posición donde desea el código de las nuevas instrucciones CENTRO NACIONAL DE CAPACITACION Y CALIDADIMSS-SNTSS 21 MÓDULO II: MACROS AUTOMATIZACIÓN DE HOJAS DE CÁLCULO EN EXCEL (Figura igual al Ejercicio 1) EJERCICIO 5: EJERCICIO 6: Crear una macro que nos pida MATRICULA, NOMBRE, Crear una macro para llenar esta factura. La macro genera el número consecutivo de la factura; limpia los datos del cliente anterior y todos los productos que se llevó; luego, pide el nombre del cliente, así como su dirección. luego nos pide comprobar si los datos del cliente son correctos, si están mal que nos vuelva a pedir los datos, si están bien que avance para ingresar el nombre del Producto, el Precio, la Cantidad, y realiza operaciones para calcular el Subtotal, el IVA y Total, al llegar al total individual nos pregunte si deseamos mas productos para este cliente, si contestamos que si, que nos vuelva a pedir producto, precio y cantidad, si contestamos que no los suma al total a pagar. Al final este total a pagar lo acumula en un total global. CATEGORIA, SUELDO, NIVEL ACADEMICO ESTADO CIVIL del trabajador y los coloque y en el rango B2:B7, luego que nos pida comprobar si están bien los datos, si están mal que los vuelva a pedir, si están bien que los copie y los coloque al final de la lista, y al terminar nos pregunte si deseamos seguir capturando mas datos, si contestamos que si, que nos pida nuevamente los datos para capturar, pero si contestamos que no, que termine la macro. (Figura igual al Ejercicio 2) 22 (Figura igual al Ejercicio 3) CENTRO NACIONAL DE CAPACITACION Y CALIDAD IMSS-SNTSS AUTOMATIZACIÓN DE HOJAS DE CÁLCULO EN EXCEL MÓDULO III: APLICACIÓN DE MACROS Módulo III Aplicación de Macros Objetivos Especificos: Al finalizar el módulo el participante: Creará una aplicación usando macros Aplicará los conocimientos adquiridos en los cursos anteriores de Excel. CENTRO NACIONAL DE CAPACITACION Y CALIDADIMSS-SNTSS 23 MÓDULO III: APLICACIÓN DE MACROS 24 AUTOMATIZACIÓN DE HOJAS DE CÁLCULO EN EXCEL CENTRO NACIONAL DE CAPACITACION Y CALIDAD IMSS-SNTSS AUTOMATIZACIÓN DE HOJAS DE CÁLCULO EN EXCEL MÓDULO III: APLICACIÓN DE MACROS INTRODUCCIÓN La aplicación que se desarrollara en este módulo hará que el participante ponga a prueba sus conocimientos de Excel 2003, aquí automatizara las opciones de: definir nombres de rangos, pegado especial, operaciones con hoja de cálculo, funciones, movimientos de cursor, etc; al final se dará cuenta de la utilidad y funcionalidad de las macros. Los ejercicios de las macros se pueden resolver fácilmente con las instrucciones vistas en los cursos Básico e Intermedio. Se recomienda tener a la mano los manuales respectivos, ya que se aplicarán los conocimientos adquiridos en este curso y los anteriores de Excel 3.1 HOJA MENU PRINCIPAL En esta hoja el participante colocará botones de macro que hagan referencia a cada una de las opciones indicadas, para poder hacer esto primero debe de crear todas las macros que necesita en este ejercicio, aquí aplicará todos sus conocimientos adquiridos en sus cursos de Excel anteriores, ya que deberá de manejar nombres de rangos, operaciones con archivos, pegado especial, movimientos del cursor, fórmulas, búsquedas etc., ponga a prueba sus conocimientos. Procedimiento para crear el menú principal: Crear un Nombre de Rango en la posición A1 de cada hoja (Por ejemplo para ventas se llamará INICIO_VENTAS, para almacén se llamará INICIO_ALMACEN, etc.) Pasos para definir el nombre: Colocarse en A1 Insertar > Nombre > Definir Teclear el nombre del rango (INICIO_VENTAS) Aceptar Crear una macro que se dirija a esa posición: Herramientas > Macro > Grabar nueva macro… Teclear Nombre de la macro: (A_VENTAS). CENTRO NACIONAL DE CAPACITACION Y CALIDADIMSS-SNTSS Procedimiento de Grabación: F5 - INICIO_VENTAS Enter Detener la macro * Hacer lo mismo para cada hoja del libro Código Visual Basic para ésta macro: Sub A_VENTAS() Application.Goto Reference:="INICIO_VENTAS" End Sub Crear un botón para ejecutar la Macro: Mostrar la Barra de Herramientas “Formulario” Seleccionar icono Botón En la hoja de calculo trazar un botón Asignar la macro para este botón (A_VENTAS). Aceptar Clic dentro del botón Eliminar el nombre que tiene el botón Teclear nuevo titulo del botón (VENTAS) Clic fuera del botón. * Hacer lo mismo para cada hoja del libro 25 MÓDULO III: APLICACIÓN DE MACROS AUTOMATIZACIÓN DE HOJAS DE CÁLCULO EN EXCEL 3.2 HOJA ALMACEN En esta hoja el participante elaborara una macro para agregar nuevos productos al almacén; una macro para actualizar las existencias de los productos en el almacén y por último una macro para encontrar un producto por medio de la clave o el nombre. Debe definirse previamente un nombre (“PRODUCTOS”) para el rango que contendrá la lista de datos de almacén. Se sugiere establecer un rango para ingresar por lo menos 500 productos (A2:D503) PROCEDIMIENTO PARA AGREGAR PRODUCTOS A ALMACEN Antes deberá definirse un nombre (“PRODUCTO_NUEVO”) para el área de productos adquiridos: (G5:G8) Procedimiento de Grabación: F5 – INICIO_ALMACEN - Enter F5 – G5 - Enter Teclear CLAVE - Enter - Teclear PRODUCTO - Enter - Teclear PRECIO - Enter - Teclear COMPRA - Enter F5 – PRODUCTO_NUEVO - Enter CTRL+C F5 - A1 - Enter FIN - Edición > Pegado especial Valores Transponer - Aceptar 12. Esc 13. F5 - A1 - Enter 1. 2. 3. 4. 5. 6. 7. 8. 9. 10. 11. PROCEDIMIENTO PARA ACTUALIZAR EXISTENCIAS EN ALMACEN NOTA: Antes de proceder al grabado de la macro colocar funciones de búsqueda en G11, G12 y G13 que permitan consultar desde la base de datos el nombre, precio y existencia del producto que corresponde a la clave dada: =BUSCARV(G10,PRODUCTOS,2,FALSO) =BUSCARV(G10,PRODUCTOS,3,FALSO) =BUSCARV(G10,PRODUCTOS,4,FALSO) Procedimiento de Grabación: 1. 26 F5 – INICIO_ALMACEN – Enter F5 – G10 – Enter Teclear CLAVE - Enter F5 – G14 – Enter Teclear CANTIDAD - Enter CRTL+C F5 – A1 – Enter Edición > Buscar >Teclear CLAVE Opciones: Dentro de: Hoja Buscar: Por columnas Buscar dentro de: Valores Coincidir con el contenido de toda la celda Buscar Siguiente – Cerrar 9. 10. Edición > Pegado especial Valores - Sumar Aceptar 11. Esc 12. F5 – A1 – Enter 2. 3. 4. 5. 6. 7. 8. PROCEDIMIENTOS PARA BUSCAR PRODUCTOS EN ALMACEN NOTA: Este procedimiento permite hacer una búsqueda de un producto utilizando la clave o el nombre del mismo. La clave y nombre se deberá pedir a través de un Input Box. Colocar antes en G17, G18 Y G19 fórmulas para la búsqueda del nombre, precio y existencia del producto que corresponde a la clave o nombre dados: =BUSCARV(G16,PRODUCTOS,2,FALSO) =BUSCARV(G16,PRODUCTOS,3,FALSO) =BUSCARV(G16,PRODUCTOS,4,FALSO) Procedimiento de Grabación: 1. 2. 3. 4. 5. 6. 7. 8. F5 - A1 - Enter Edición > Buscar > Teclear la clave Opciones: Dentro de: Hoja Buscar: Por columnas Buscar dentro de: Valores Coincidir con el contenido de toda la celda Buscar siguiente, Cerrar CTRL + CTRL + C F5 - G16 - Enter Edición > Pegado Especial Valores Aceptar Esc F5 - A1 – Enter CENTRO NACIONAL DE CAPACITACION Y CALIDAD IMSS-SNTSS AUTOMATIZACIÓN DE HOJAS DE CÁLCULO EN EXCEL MÓDULO III: APLICACIÓN DE MACROS 3.3 HOJA VENTAS La macro de la hoja ventas debe hacer lo siguiente: Al hacer clic sobre el botón Ventas, la computadora nos pedirá la clave del producto a vender, la computadora, deberá de decirnos que producto es, cuantos tenemos en el almacén y el precio, por ultimo nos pedirá la cantidad a vender y al dar Enter la computadora realizará los cálculos correspondientes para el subtotal, IVA y total. =BUSCARV(B3,PRODUCTOS,2,FALSO) Para Producto =BUSCARV(B3,PRODUCTOS,3,FALSO) Para Precio =BUSCARV(B3,PRODUCTOS,4,FALSO) Para Existencia Procedimiento de Grabación: Nombre de la macro: “Venta” Crear fórmulas de búsqueda en B4, B5 y B7 para saber el nombre del producto, precio y existencia: F5 – INICIO_VENTAS - Enter F5 - B3 - Enter Teclear la CLAVE - Enter F5 - B6 – Enter Teclear la CANTIDAD - Enter CTRL+C F5 - INICIO_ALMACEN - Enter (Para cambiarse a HOJA ALMACEN) 8. Edición > Buscar Teclear la CLAVE a vender Opciones: Dentro de: Hoja Buscar: Por Columnas Buscar dentro de: Valores Coincidir con el contenido de la celda. Buscar Siguiente, Cerrar 9. Edición - Pegado Especial Valores Restar Aceptar 10. Esc 11. F5 INICIO_VENTAS - Enter Procedimiento para hacer la búsqueda: Modificaciones al código: PROCEDIMIENTO PARA LA HOJA VENTAS Antes de iniciar asegurarse que ya existe un nombre (“PRODUCTOS”) para el rango de la lista de productos que se encuentran en almacén. Si no es así deberá crearlo con el método siguiente. Procedimiento para crear el Nombre: Seleccionar (marcar) el rango de datos Insertar > Nombre > Definir Teclear nombre para el rango (“PRODUCTOS”) Agregar, Aceptar Colocarse en la celda donde se va a colocar el Nombre del producto. Crear las formulas de búsqueda: CENTRO NACIONAL DE CAPACITACION Y CALIDADIMSS-SNTSS 1. 2. 3. 4. 5. 6. 7. Modificar el código para efectuar la venta si el cliente lo autoriza. O en su caso modificar la cantidad o cancelar la venta. 27 MÓDULO III: APLICACIÓN DE MACROS AUTOMATIZACIÓN DE HOJAS DE CÁLCULO EN EXCEL 3.4 HOJA FACTURAS En esta hoja el participante realizará una macro para facturar los productos que está vendiendo, al hacer clic en el botón de la macro, la macro deberá de generar el número consecutivo de la factura, borrar los datos del cliente y los productos vendidos en la factura anterior, pedir el nombre del nuevo cliente, pedir la dirección, solicitar la clave del producto a vender, después de dar la clave, la computadora deberá decirnos que producto es y el precio, después nos pedirá la cantidad del producto a vender, realizará las operaciones necesarias para calcular el Subtotal, IVA y Total, y restará en la hoja almacén la cantidad vendida de este producto. Enseguida preguntará si deseamos agregar mas productos, si contestamos que si repetirá el mismo proceso (a partir de la clave del producto ya que es el mismo cliente), en caso contrario, sumará al gran total el total de esta factura para tener un total general. 11. Teclear NOMBRE del cliente - Enter 12. - Teclear DIRECCION del cliente- Enter 13. - F5 - A7- Enter 14. FIN 15. Teclear CLAVE – Enter 16. = BUSCARV(,PRODUCTOS,2,FALSO) - Enter 17. =BUSCARV(,PRODUCTOS,3,FALSO) 18. 19. 20. 21. Procedimiento para generar las facturas: Los nombres de rango: PRODUCTOS (Hoja Almacén A2:D503), ARTS_VENDIDOS (A9:G19); y CLIENTE (B4:B5) 22. son nombres que tiene que definir anterioridad. Además deberá poner un 1 en la celda F1 para inicializar el contador del consecutivo. 23. Procedimiento de Grabación: F5 – INICIO_FACTURAS - Enter 2. F5 - F1 - Enter 3. CTRL+C 4. - Edición > Pegado especial Valores - Sumar - Aceptar 5. Esc 6. F5 - ARTS_VENDIDOS (Nombre de rango que debió haber sido creado previamente) – Enter 7. Supr 8. F5 - CLIENTE (Nombre de rango que debió haber sido creado previamente) – Enter 9. Supr 10. F5 - B4 - Enter 1. 28 24. 25. 26. 27. 28. 29. 30. 31. 32. 33. 34. 35. 36. -Enter Teclear CANTIDAD a vender- Enter Edición > Copiar (ó CTRL +C) F5 – INICIO_ALMACEN - Enter Edición > Buscar > Teclear la Clave Opciones: Dentro de: Hoja; Buscar: Por Columnas Buscar dentro de: Valores Coincidir con el contenido de toda la celda. Buscar siguiente > Cerrar - Edición > Pegado Especial Valores Restar Aceptar Esc F5 - INICIO_FACTURAS - Enter F5 - A7 Enter FIN - = * Enter = * 15% Enter = + Enter F5 - G20 - Enter Edición > Copiar (ó CTRL + C) F5 – I2 - Enter Edición > Pegado Especial Valores Sumar Aceptar Esc F5 - A1 - Enter Detener Grabación CENTRO NACIONAL DE CAPACITACION Y CALIDAD IMSS-SNTSS AUTOMATIZACIÓN DE HOJAS DE CÁLCULO EN EXCEL MÓDULO III: APLICACIÓN DE MACROS 3.5 HOJA DERECHOS En esta hoja el participante únicamente genera una macro para que desde el menú al hacer clic en el botón DERECHOS, le muestre esta hoja y al hacer clic en le botón MENÚ de esta hoja lo devuelva al menú principal. CENTRO NACIONAL DE CAPACITACION Y CALIDADIMSS-SNTSS 29 AUTOMATIZACIÓN DE HOJAS DE CÁLCULO EN EXCEL MÓDULO IV: BARRAS Y MENUS PERSONALIZADOS Módulo IV Barras y Menús Personalizados Objetivos Específicos: Al finalizar el módulo el participante: Conocerá y aplicará el procedimiento para crear y modificar Barras de Herramientas Personalizadas. Conocerá y aplicará Personalizados. el procedimiento para crear y modificar Menús Creará Barras y Menús personalizados para alojar sus macros y logrando así que sus aplicaciones sean más personalizadas. CENTRO NACIONAL DE CAPACITACION Y CALIDADIMSS-SNTSS 31 MÓDULO IV: BARRAS Y MENÚS PERSONALIZADOS 32 AUTOMATIZACIÓN DE HOJAS DE CÁLCULO EN EXCEL CENTRO NACIONAL DE CAPACITACION Y CALIDAD IMSS-SNTSS AUTOMATIZACIÓN DE HOJAS DE CÁLCULO EN EXCEL INTRODUCCIÓN No es necesario utilizar Visual Basic para crear Barras de Herramientas o Menús Personalizados en EXCEL. Crear y modificar Barras de Herramientas y Menús es una habilidad general que se puede aplicar en cualquier momento en que desee personalizar la interfaz de usuario en EXCEL. Sin embargo, a medida que crezca su colección de macros, quizá desee diseñar una Barra de Herramientas o un Menú personalizados sólo para ejecutar sus macros. MÓDULO IV: BARRAS Y MENUS PERSONALIZADOS 4.2 BOTONES DE MACRO EN BARRAS PERSONALIZADAS Para añadir a la barra creada botones que ejecuten macros, deberán arrastrarse los nombres de las macros desde la pestaña Comandos del cuadro de diálogo Personalizar hasta la barra de herramientas mediante el siguiente procedimiento: Clic en el menú Ver > Barras de herramientas > Personalizar... Una forma profesional de trabajar Excel Elija la ficha Comandos En la sección Categorías busque y elija Macros Para dar una mejor presentación a sus libros de trabajo, este Capítulo es el adecuado, ya que en él usted aprenderá a crear menús personalizados e incluso crear sus propios menús para una aplicación en especial, y así poder evitar que el usuario seleccione otras opciones ajenas a la aplicación. En el cuadro Comandos: Clic sostenido en Personalizar Botón y arrástrelo hasta colocarlo dentro de la barra creada. Para crear una Barra de Herramientas o Menú personalizados, antes debe de tener sus macros elaboradas, para poder así asignarlas al elemento de la barra o menú deseado. 4.1 CREAR UNA BARRA DE HERRAMIENTAS PERSONALIZADA Su nueva barra tendrá el siguiente aspecto: Modificaciones a los elementos de una Barra Personalizada Las siguientes son modificaciones que puede asignar a los elementos de su barra personalizada. Clic en el menú Ver > Barras de herramientas > Personalizar ... A. Activar imagen y texto en botones Seleccione la ficha Barras de herramientas Seleccionar Botón Clic en Nueva… Se abre el cuadro de diálogo Nueva barra de herramientas Clic en Modificar Selección del cuadro Personalizar Clic en Imagen y texto B. Cambiar texto de botones Nombre de la barra de herramientas : Teclear el Nombre para la nueva barra de herramientas Aceptar, Cerrar CENTRO NACIONAL DE CAPACITACION Y CALIDADIMSS-SNTSS Seleccionar Botón Clic en Modificar Selección del cuadro Personalizar Nombre: Teclear el nombre deseado para el Botón Enter o clic fuera del menú. C. Cambiar imagen del botón Seleccionar Botón Clic en Modificar Selección del cuadro Personalizar Cambiar imagen del Botón Seleccionar la imagen deseada. 33 MÓDULO IV: BARRAS Y MENÚS PERSONALIZADOS AUTOMATIZACIÓN DE HOJAS DE CÁLCULO EN EXCEL D. Asignar una macro a un botón En la sección Categorías busque y elija Nuevo menú. Seleccionar Botón En la sección Comandos: Clic sostenido en Nuevo menú, y arrástrelo a la derecha del menú Ventana. Clic en Modificar Selección del cuadro Personalizar Asignar macro… En el cuadro de Diálogo que aparece Seleccionar la Macro deseada Aceptar Dar nombre al Nuevo Menú B Clic en el Botón Modificar selección Nombre : Teclear el nombre para el menú Enter, Cerrar 4.4 ELEMENTOS DEL MENÚ PERSONALIZADO C A D Clic en el menú Ver > Barras de herramientas > Personalizar... Seleccione la ficha Comandos. En la sección Categorías busque y elija Macros. Comandos: Elija Personalizar elemento de menú. Clic sostenido en Personalizar elemento de menú y arrástrelo hacia su menú que acaba de crear y suéltelo por debajo de él. Nota: Después de cerrar el cuadro Personalizar podrá ejecutar cualquier macro asignada a la barra dando un clic en el botón respectivo. 4.3 CREAR UN MENU PERSONALIZADO Clic en el menú Ver > Barras de herramientas > Personalizar ... Seleccione la ficha Comandos 34 CENTRO NACIONAL DE CAPACITACION Y CALIDAD IMSS-SNTSS AUTOMATIZACIÓN DE HOJAS DE CÁLCULO EN EXCEL Dar nombre al nuevo elemento de menú Clic en el Botón: Modificar selección Nombre : Teclee el nombre para el elemento de menú 4.5 ASIGNAR MACROS A MENÚ PERSONALIZADO MÓDULO IV: BARRAS Y MENUS PERSONALIZADOS Clic sostenido sobre el elemento que desea quitar y arrástrelo hacia la hoja de calculo Cerrar Subrayar letras en menús Menú Ver > Personalizar ... Barras de herramientas > Clic en el Botón: Modificar selección Elija la pestaña Comandos Asignar macro..: Seleccione el nombre de la macro Seleccione el menú al cual desea subrayarle una letra Aceptar, Cerrar Clic en el Botón Modificar selección Nombre: Clic en el nombre del menú que aquí aparece, coloque el cursor a la izquierda de la letra que desea subrayar y coloque un ampersand (&) Enter, Cerrar 4.6 SUBMENÚS Clic en el menú Ver > Barras de herramientas > Personalizar… Seleccione la ficha Comandos En la sección Categorías elija Nuevo menú En la sección Comandos: Clic sostenido sobre Nuevo menú, arrástrelo hacia el menú que acaba de crear y colóquelo debajo de él. Clic en el Botón Modificar selección Nombre: Teclear el nombre para el submenú Enter Modificar menús Menú Ver > Personalizar ... Elija la pestaña Comandos En la Barra de Menús seleccione el menú o submenú que desea modificar (de los que acaba de crear, luego seleccione Modificar selección) Barras de herramientas > Realice los cambios, agregue o elimine elementos Nota: Para agregar elementos de menú al submenú creado y asignarle Macros utilizar los procedimientos mencionados antes en éste mismo módulo. Cerrar Eliminar menús Elabore sus propias macros y genere una Barra y un Menú Personalizados. Clic en el menú Ver > Barras de herramientas > Personalizar ... Comandos Clic en el menú que desea eliminar CENTRO NACIONAL DE CAPACITACION Y CALIDADIMSS-SNTSS Ejercicio 35 MÓDULO V: CUADROS Y HOJAS DE DIÁLOGO AUTOMATIZACIÓN DE HOJAS DE CÁLCULO EN EXCEL Módulo V Cuadros y Hojas de Diálogo Objetivos Especificos: Al finalizar el módulo el participante: Conocerá y diseñará Cuadros y Hojas de Diálogo. Creará aplicaciones con macros controladas desde una Hoja de Diálogo. 36 CENTRO NACIONAL DE CAPACITACION Y CALIDAD IMSS-SNTSS AUTOMATIZACIÓN DE HOJAS DE CÁLCULO EN EXCEL CENTRO NACIONAL DE CAPACITACION Y CALIDADIMSS-SNTSS MÓDULO V: CUADROS Y HOJAS DE DIÁLOGO 37 MÓDULO V: CUADROS Y HOJAS DE DIÁLOGO AUTOMATIZACIÓN DE HOJAS DE CÁLCULO EN EXCEL INTRODUCCION Una forma distinta de manejar las macros en sus libros del trabajo es utilizando las opciones de Cuadros de Diálogo y Hojas de Diálogo que nos ofrece Excel. Después de haber creado y elaborado una serie de Macros y Cuadros de Diálogo, usted necesitara manejar todas sus macros desde una Hoja especial de Diálogo. Esta opción nos permite ejecutar Macros que utilizan una hoja de Diálogo para una mejor presentación de sus aplicaciones en pantalla. Rango de Entrada: Teclee las coordenadas del rango donde se encuentran las delegaciones que tecleo. Vincular con la celda: Teclee B2 (En esta celda el objeto nos devolverá un valor de la delegación que seleccione en el cuadro, este valor lo tendrá después que buscar usando BuscarV para saber a que delegación pertenece) Aceptar 5.1 CUADROS DE DIÁLOGO Agregar elementos a un “cuadro de lista” Para crear un Cuadro de Diálogo usted necesita desplegar la Barra de Herramientas “Formularios” que se encuentra en el menú de Barras de Herramientas en donde observará los siguientes controles: Vaya a D3 y teclee PUESTOS En D4 teclee hacia abajo una lista de Puestos (Medico, Ingeniero, Secretaria,...) Coloque un cuadro de lista en la celdas D10:D13 De un Clic derecho sobre el cuadro de Lista Seleccione Formato de control... Rango de Entrada: Teclee las coordenadas donde se encuentran los puestos que tecleo Vincular con la celda: Teclee D2 (En esta celda el objeto nos devolverá un valor del puesto que seleccione en el cuadro de lista, este valor lo tendrá después que buscar usando BuscarV para saber a que puesto pertenece) Aceptar Agregar valores a un “Control de número” El icono Ejecutar cuadro de diálogo nos permite ejecutar nuestra Hoja de Diálogo, Tendrá que hacer una macro para poder ejecutar la Hoja de Diálogo en cualquier parte del libro. Cree un control de número en las celdas F10:F12 5.2 APLICACIÓN Y PROGRAMACIÓN DE CONTROLES EN UN CUADRO DE DIÁLOGO: Valor actual: El valor que tendrá por default el objeto (200) Agregar elementos a un “Cuadro Combinado” En su libro de trabajo nombre una hoja como HOJA DE DATOS (Todos los objetos estarán en esta Hoja) En la celda B3 teclee “DELEGACIONES” En B4 teclee hacia abajo una lista de delegaciones (Hidalgo, Jalisco, Morelos,...) Coloque un cuadro combinado en la celda B10 De un Clic derecho sobre el cuadro combinado Seleccione Formato de control... 38 Clic derecho sobre el control de número Formato de control ... Valor mínimo: El valor mínimo para este objeto (50) Valor máximo: El valor máximo que tendrá este objeto (500) Incremento: De cuantos en cuantos aumentara el valor del objeto (50) Vincular con la celda: La celda donde tendremos el valor del objeto (Teclee F2) Aceptar Agregar valores a un control “Barra de Desplazamiento” Cree un control de Barra de desplazamiento en las celdas F5:G5 CENTRO NACIONAL DE CAPACITACION Y CALIDAD IMSS-SNTSS AUTOMATIZACIÓN DE HOJAS DE CÁLCULO EN EXCEL MÓDULO V: CUADROS Y HOJAS DE DIÁLOGO Clic derecho sobre el control Barra de desplazamiento Clic en Formato de control... Valor actual: El valor que tendrá por default el objeto (45) Valor mínimo: El valor mínimo para este objeto (10) Valor máximo: El valor máximo que tendrá este objeto (63) Incremento: De cuantos en cuantos aumentara el valor del objeto (1) Cambio de Pagina: El incremento que hará su control cuando de clic sobre el botón del centro (5) Vincular con la celda: La celda donde tendremos el valor del objeto (Teclee G2) Aceptar Para ejecutar su Diálogo de clic sobre el icono Ejecutar cuadro de diálogo de la Barra de Herramientas “Formularios” 5.3 APLICACIÓN DE MACROS EN UNA HOJA DE DIÁLOGO INSERTAR HOJA DE DIALGO Clic derecho con el Mouse sobre el nombre de una Hoja en su libro de trabajo Clic en Insertar... Seleccione Diálogo de Excel 5.0 Aceptar En la hoja de dialogó que insertó coloque los controles que se muestran en la hoja de la siguiente figura: Genere una nueva hoja que se llame Captura de datos y coloque los siguientes datos: En A1 Teclee “Captura de datos” En A3 Teclee “Nombre” En A4 Teclee “Delegación” En A5 Teclee “Puesto” En A6 Teclee “Nivel” En A7 Teclee “Sueldo” En la hoja de Diálogo vincule todos los objetos con la hoja Captura de datos y la Hoja de datos. Use la función de Buscarv para conocer en la hoja Captura de Datos la Delegación y el Puesto que seleccione en su Hoja de Diálogo. Genere una macro para ejecutar su Hoja de Diálogo. Nombre de la Macro: Dialogo Colocarse en la hoja que contiene el diseño del diálogo: SECUENCIA DE GRABACION: 1. 2. 3. Clic sobre el icono ejecutar Cuadro de Diálogo, Aceptar Finalizar Grabación CÓDIGO VISUAL; Sub DIALOGO() ' DIALOGO Macro ' Macro grabada el 09/07/2007 por CNCYC ' DialogSheets("Diálogo1").Show End Sub Nota: Esta macro es la que ejecutará la Hoja de Diálogo (no olvide el método abreviado que asignó) Colóquese en la hoja Captura de datos y ejecute su macro CENTRO NACIONAL DE CAPACITACION Y CALIDADIMSS-SNTSS 39 MÓDULO V: CUADROS Y HOJAS DE DIÁLOGO AUTOMATIZACIÓN DE HOJAS DE CÁLCULO EN EXCEL Ocultar Hoja de Diseño de Diálogo A continuación aplicará el Dialogo diseñado en una macro que le permitirá llenar la lista mostrada en la figura. Al terminar de diseñar el diálogo de Excel, y éste se encuentra funcionando a la perfección, deberá crear la macro que accede a dicho diálogo. Después de esto, la hoja en que se diseñó el diálogo de Excel no tiene mayor interés para el usuario de éste cuadro de diálogo por lo que deberá ocultarse para no permitir que otra persona pueda alterar el diseño de nuestro diálogo. Para ocultarla siga éste procedimiento: PROCEDIMIENTO: Antes de proceder al grabado de dicha macro deberá definir un nombre de rango para los datos capturados (B3:B7). Se sugiere el nombre “TRABAJADOR” Seleccione la pestaña que contiene el nombre de la hoja de diálogo que usted diseñó. En la barra de menús, en el menú Formato, haga clic en el submenú Columna en la opción Ocultar. Si desea volver a mostrar dicha hoja, haga clic en la opción Mostrar. Nombre de la Macro: CAPTURA SECUENCIA DE GRABACION CODIGO VISUAL (Ya modificado) 1. F5-INICIO_CAPTURA Enter 2. - TECLEAR NOMBRE - Enter 3. Herramientas > Macro > Macros Sub CAPTURA() ' CAPTURA Macro ' Macro grabada el 09/12/2004 por CNCYC ' RESP = vbYes Do While RESP = vbYes Application.Goto Reference:="INICIO_CAPTURA" ActiveCell.Offset(2, 1).Range("A1").Select NOMBRE = InputBox("TECLEA EL NOMBRE") ActiveCell.FormulaR1C1 = NOMBRE Application.Run "'HOJAS DE DIALOGO.xls'!DIALOGO" Application.Goto Reference:="TRABAJADOR" Selection.Copy Application.Goto Reference:="R9C1" Selection.End(xlDown).Select ActiveCell.Offset(1, 0).Range("A1").Select Selection.PasteSpecial Paste:=xlPasteValues, Operation:=xlNone, SkipBlanks _ :=False, Transpose:=True Application.CutCopyMode = False RESP = MsgBox("¿DESEAS CAPTURAR OTRO NOMBRE?", vbYesNo) Loop Application.Goto Reference:="R1C1" End Sub Seleccionar macro DIALOGO Ejecutar. 4. Seleccionar valores en la Hoja de Dialogo Aceptar 5. F5 -TRABAJADOR – Enter 6. CTRL+C 7. F5 - A9 - Enter 8. FIN - 9. Edición > Pegado Especial Valores Transponer Aceptar 10. ESC 11. F5 - A1 - Enter 12. 40 Finalizar Grabación CENTRO NACIONAL DE CAPACITACION Y CALIDAD IMSS-SNTSS AUTOMATIZACIÓN DE HOJAS DE CÁLCULO EN EXCEL ANEXOS Anexos En éste apartado se describen los procedimientos de grabación, códigos y modificaciones de código para cada uno de los ejercicios realizados durante el curso como una guía de apoyo didáctico para el participante. Le invitamos a consultarlos si le es necesario al realizar sus ejercicios. CENTRO NACIONAL DE CAPACITACION Y CALIDADIMSS-SNTSS 41 ANEXOS 42 AUTOMATIZACIÓN DE HOJAS DE CÁLCULO EN EXCEL CENTRO NACIONAL DE CAPACITACION Y CALIDAD IMSS-SNTSS AUTOMATIZACIÓN DE HOJAS DE CÁLCULO EN EXCEL ANEXOS ANEXO 1. EJERCICIOS DE EXCEL AVANZADO EJERCICIO 1: Crear una macro que capture MATRICULA, NOMBRE, PUESTO y SUELDO del trabajador y los coloque al final de una lista, y al terminar nos regrese a la primera celda de la hoja. Procedimiento: Nombre de la Macro: Macro_Ejercicio1 Secuencia de grabación: 1. 2. 3. 4. 5. 6. 7. 8. F5 - A1 - Enter FIN TECLEAR MATRICULA - Enter ( "1" ) TECLEAR NOMBRE - Enter ( "JUAN" ) TECLEAR PUESTO - Enter ( "MATEMATICO" ) TECLEAR SUELDO - Enter ( "10000" ) F5 - A1 - Enter Detener Grabación Código Visual Basic: Codigo Visual Basic Modificado: Sub MACRO_EJERCICIO1( ) El código ya modificado con la instrucción InputBox de Visual Basic queda de la forma siguiente: Application.Goto Reference:="R1C1" Selection.End(xlDown).Select ActiveCell.Offset(1, 0).Range("A1").Select ActiveCell.FormulaR1C1 = “1” ActiveCell.Offset(0, 1).Range("A1").Select ActiveCell.FormulaR1C1 = “JUAN” ActiveCell.Offset(0, 1).Range("A1").Select ActiveCell.FormulaR1C1 = “MATEMATICO” ActiveCell.Offset(0, 1).Range("A1").Select ActiveCell.FormulaR1C1 = “10000” Application.Goto Reference:="R1C1" End Sub CENTRO NACIONAL DE CAPACITACION Y CALIDADIMSS-SNTSS Sub MACRO_EJERCICIO1() Application.Goto Reference:="R1C1" Selection.End(xlDown).Select ActiveCell.Offset(1, 0).Range("A1").Select MATRI = InputBox("TECLEA MATRÍCULA DEL TRABAJADOR") ActiveCell.FormulaR1C1 = MATRI ActiveCell.Offset(0, 1).Range("A1").Select NOMBRE = InputBox("TECLEA NOMBRE DEL TRABAJADOR") ActiveCell.FormulaR1C1 = NOMBRE ActiveCell.Offset(0, 1).Range("A1").Select PUESTO = InputBox("TECLEA PUESTO DEL TRABAJADOR") ActiveCell.FormulaR1C1 = PUESTO ActiveCell.Offset(0, 1).Range("A1").Select SUELDO = InputBox("TECLEA SUELDO DEL TRABAJADOR") ActiveCell.FormulaR1C1 = SUELDO Application.Goto Reference:="R1C1" End Sub 43 ANEXOS AUTOMATIZACIÓN DE HOJAS DE CÁLCULO EN EXCEL EJERCICIO 2: Crear una macro para capturar MATRÍCULA, NOMBRE, CATEGORIA, SUELDO, NIVEL ACADEMICO Y EDO. CIVIL del trabajador en el rango de B2:B7, después copiar estos datos y colocarlos al final de la lista. Procedimiento: Nombre de Macro: "Macro_Ejercicio2" Nota: Antes de proceder al grabado de la macro deberá definirse un nombre de rango para los datos capturados B2:B7): "DATOS1" Secuencia de grabación: 44 1. F5 - A1 - Enter 2. TECLEAR MATRICULA - Enter ( "1" ) 3. - TECLEAR NOMBRE - Enter ( "JUAN" ) 4. - TECLEAR CATEGORIA - Enter ( "52" ) 5. - TECLEAR SUELDO - Enter ( "9800" ) 6. - TECLEAR NIVEL ACADÉMICO - Enter ( "LICENCIATURA" ) 7. - TECLEAR ESTADO CIVIL - Enter ( "CASADO" ) 8. F5 - DATOS_1 - Enter (DATOS_1 es el nombre de rango B2:B7 definido previamente) 9. Edición > Copiar (CTRL+C) 10. F5 - A9 - Enter 11. FIN 12. Edición > Pegado Especial Valores Transponer 13. ESC 14. F5 - A1 - Enter Aceptar. CENTRO NACIONAL DE CAPACITACION Y CALIDAD IMSS-SNTSS AUTOMATIZACIÓN DE HOJAS DE CÁLCULO EN EXCEL ANEXOS Código Visual Basic: Código Visual Basic modificado: Sub MACRO_EJERCICIO2() El código ya modificado con la instrucción InputBox de Visual Basic queda de la forma siguiente: Application.Goto Reference:="R1C1" ActiveCell.Offset(1, 1).Range("A1").Select ActiveCell.FormulaR1C1 = "1" Sub MACRO_EJERCICIO2() Application.Goto Reference:="R1C1" ActiveCell.Offset(1, 0).Range("A1").Select ActiveCell.Offset(1, 1).Range("A1").Select ActiveCell.FormulaR1C1 = "JUAN" NOMBRE = InputBox("TECLEA EL NOMBRE") ActiveCell.Offset(1, 0).Range("A1").Select ActiveCell.FormulaR1C1 = NOMBRE ActiveCell.FormulaR1C1 = "N52" ActiveCell.Offset(1, 0).Range("A1").Select ActiveCell.Offset(1, 0).Range("A1").Select MATRICULA = InputBox("TECLEA LA MATRICULA") ActiveCell.FormulaR1C1 = "9800" ActiveCell.FormulaR1C1 = MATRICULA ActiveCell.Offset(1, 0).Range("A1").Select ActiveCell.Offset(1, 0).Range("A1").Select ActiveCell.FormulaR1C1 = "LICENCIATURA" CATEGORIA = InputBox("TECLEA CATEGORIA O NIVEL") ActiveCell.Offset(1, 0).Range("A1").Select ActiveCell.FormulaR1C1 = NIVEL ActiveCell.FormulaR1C1 = "CASADO" ActiveCell.Offset(1, 0).Range("A1").Select Application.Goto Reference:="DATOS_1" SUELDO = InputBox("TECLEA EL SUELDO") Selection.Copy ActiveCell.FormulaR1C1 = SUELDO Application.Goto Reference:="R9C1" ActiveCell.Offset(1, 0).Range("A1").Select Selection.End(xlDown).Select NIVEL_ACADEMICO=InputBox("TECLEA NIVEL ACADEMICO") ActiveCell.Offset(1, 0).Range("A1").Select ActiveCell.FormulaR1C1 = NIVEL_ACADEMICO Selection.PasteSpecial Paste:=xlValues, Operation:=xlNone, _ ActiveCell.Offset(1, 0).Range("A1").Select SkipBlanks:=False, Transpose:=True Application.CutCopyMode = False ESTADO_CIVIL = InputBox("TECLEA ESTADO CIVIL") Application.Goto Reference:="R1C1" ActiveCell.FormulaR1C1 = ESTADO_CIVIL End Sub Application.Goto Reference:="DATOS_1" Selection.Copy Application.Goto Reference:="R9C1" Selection.End(xlDown).Select ActiveCell.Offset(1, 0).Range("A1").Select Selection.PasteSpecial Paste:=xlValues, Operation:=xlNone, _ SkipBlanks:=False, Transpose:=True Application.CutCopyMode = False ActiveCell.Offset(0, 1).Range("A1").Select Application.Goto Reference:="R1C1" End Sub CENTRO NACIONAL DE CAPACITACION Y CALIDADIMSS-SNTSS 45 ANEXOS AUTOMATIZACIÓN DE HOJAS DE CÁLCULO EN EXCEL EJERCICIO 3: Crear una macro para generar una factura. La macro genera el número consecutivo de la factura; limpia los datos del cliente anterior y todos los productos que se llevó; luego, pide el Nombre del Cliente, así como su Dirección. Enseguida ingresa el nombre del producto, el precio, la cantidad, y realiza operaciones para calcular el subtotal, el IVA y Total, y los suma al total a pagar. Al final este total a pagar lo acumula en un total global. PROCEDIMIENTO: Nombre de Macro: "Macro_Ejercicio3" Nota: Antes de proceder al grabado de la macro deberá hacer lo siguiente: Definir un nombre para el rango B4:B5 ("CLIENTE") que corresponde a los datos del cliente y otro para el rango A8:F15 (“PRODUCTOS”) correspondiente a los productos vendidos. Para el registro de fecha y hora en que se emite la factura colocar en B2 la función =HOY() y en D2 la función =AHORA() con formato de hora. Para generar el consecutivo de la factura colocar un número 1 en la celda F1. Para el cálculo del total de la factura colocar en F16 la formula: =SUMA(F8:F15) SECUENCIA DE GRABACIÓN: 1. 2. 3. 4. 5. 6. 7. 8. 9. 10. 11. 12. 13. 46 F5 - A1 - Enter F5 - CLIENTE - Enter SUPR F5 - PRODUCTOS - Enter SUPR F5 - F1 - Enter CTRL+C Edición > Pegado Especial Valores Sumar – Aceptar ESC F5 - B4 - Enter TECLEA NOMBRE CLIENTE - Enter TECLEA DIRECCION CLIENTE - Enter F5 - A6 – Enter 14. 15. 16. 17. 18. 19. 20. 21. 22. 23. 24. 25. 26. 27. FIN TECLEAR ARTÍCULO - Enter TECLEAR PRECIO - Enter TECLEAR CANTIDAD - Enter = * Enter = * 0.15 Enter = + Enter F5 - F16 - Enter CTRL+C F5 - H3 - Enter Edición > Pegado Especial Valores Sumar Aceptar ESC F5 - A1 – Enter Detener Grabación CENTRO NACIONAL DE CAPACITACION Y CALIDAD IMSS-SNTSS AUTOMATIZACIÓN DE HOJAS DE CÁLCULO EN EXCEL ANEXOS Código Visual Basic: Código Visual Basic modificado: Sub MACRO_EJERCICIO3() Application.Goto Reference:="R1C1" Application.Goto Reference:="CLIENTE" Selection.ClearContents Application.Goto Reference:="PRODUCTOS" Selection.ClearContents Application.Goto Reference:="R1C6" Selection.Copy ActiveCell.Offset(1, 0).Range("A1").Select Selection.PasteSpecial Paste:=xlValues, Operation:=xlAdd, SkipBlanks _ :=False, Transpose:=False Application.CutCopyMode = False Application.Goto Reference:="R4C2" ActiveCell.FormulaR1C1 = "JUAN LEON" ActiveCell.Offset(1, 0).Range("A1").Select ActiveCell.FormulaR1C1 = "TLALPAN 23" Application.Goto Reference:="R6C1" Selection.End(xlDown).Select ActiveCell.Offset(1, 0).Range("A1").Select ActiveCell.FormulaR1C1 = "BALATAS" ActiveCell.Offset(0, 1).Range("A1").Select ActiveCell.FormulaR1C1 = "4" ActiveCell.Offset(0, 1).Range("A1").Select ActiveCell.FormulaR1C1 = "50" ActiveCell.Offset(0, 1).Range("A1").Select ActiveCell.FormulaR1C1 = "=RC[-2]*RC[-1]" ActiveCell.Offset(0, 1).Range("A1").Select ActiveCell.FormulaR1C1 = "=RC[-1]*15%" ActiveCell.Offset(0, 1).Range("A1").Select ActiveCell.FormulaR1C1 = "=RC[-2]+RC[-1]" Application.Goto Reference:="R16C6" Selection.Copy Application.Goto Reference:="R3C8" Selection.PasteSpecial Paste:=xlValues, Operation:=xlAdd, SkipBlanks _ :=False, Transpose:=False Application.CutCopyMode = False Application.Goto Reference:="R1C1" End Sub El código ya modificado con la instrucción InputBox de Visual Basic queda de la forma siguiente: Sub MACRO_EJERCICIO3() Application.Goto Reference:="R1C1" Application.Goto Reference:="CLIENTE" Selection.ClearContents Application.Goto Reference:="PRODUCTOS" Selection.ClearContents Application.Goto Reference:="R1C6" Selection.Copy ActiveCell.Offset(1, 0).Range("A1").Select Selection.PasteSpecial Paste:=xlValues, Operation:=xlAdd, SkipBlanks _ :=False, Transpose:=False Application.CutCopyMode = False Application.Goto Reference:="R4C2" CLIENTE = InputBox("TECLEA EL NOMBRE DEL CLIENTE") ActiveCell.FormulaR1C1 = CLIENTE ActiveCell.Offset(1, 0).Range("A1").Select DIRECCION = InputBox("TECLEA DIRECCION DEL CLIENTE") ActiveCell.FormulaR1C1 = DIRECCION Application.Goto Reference:="R6C1" Selection.End(xlDown).Select ActiveCell.Offset(1, 0).Range("A1").Select PRODUCTO = InputBox("TECLEA EL PRODUCTO") ActiveCell.FormulaR1C1 = PRODUCTO ActiveCell.Offset(0, 1).Range("A1").Select CANTIDAD = InputBox("TECLEA LA CANTIDAD") ActiveCell.FormulaR1C1 = CANTIDAD ActiveCell.Offset(0, 1).Range("A1").Select PRECIO = InputBox("TECLEA EL PRECIO") ActiveCell.FormulaR1C1 = PRECIO ActiveCell.Offset(0, 1).Range("A1").Select ActiveCell.FormulaR1C1 = "=RC[-2]*RC[-1]" ActiveCell.Offset(0, 1).Range("A1").Select ActiveCell.FormulaR1C1 = "=RC[-1]*15%" ActiveCell.Offset(0, 1).Range("A1").Select ActiveCell.FormulaR1C1 = "=RC[-2]+RC[-1]" Application.Goto Reference:="R16C6" Selection.Copy Application.Goto Reference:="R3C8" Selection.PasteSpecial Paste:=xlValues, Operation:=xlAdd, SkipBlanks _ :=False, Transpose:=False Application.CutCopyMode = False Application.Goto Reference:="R1C1" End Sub CENTRO NACIONAL DE CAPACITACION Y CALIDADIMSS-SNTSS 47 ANEXOS AUTOMATIZACIÓN DE HOJAS DE CÁLCULO EN EXCEL EJERCICIO 4: Crear una macro que nos pida MATRICULA, NOMBRE, PUESTO y SUELDO del trabajador y los coloque al final de la lista, y que al terminar nos pregunte si deseamos seguir capturando mas datos, si contestamos que si, entonces que nos pida nuevamente los datos para capturar, pero si contestamos que no, que termine la macro. Consulte la figura del Ejercicio 1 PROCEDIMIENTO: Nombre de la Macro: Macro_Ejercicio4 El procedimiento de grabación y código son similares al ejercicio 1 como a continuación observamos: Nota: Antes de proceder al grabado de la macro deberá definirse un nombre de rango para los datos capturados (B2:B7): "DATOS_2" SECUENCIA DE GRABACIÓN: 1. 2. 3. 4. 5. 6. 7. 8. F5 - A1 - Enter FIN TECLEAR MATRICULA - Enter ( "1" ) TECLEAR NOMBRE - Enter ( "JUAN" ) TECLEAR PUESTO - Enter ( "MATEMATICO" ) TECLEAR SUELDO - Enter ( "10000" ) F5 - A1 – Enter Detener Grabación Código Visual Basic modificado: El código deberá modificarse con las instrucciones InputBox, Do While y MsgBox quedando de la forma siguiente: Sub MACRO_EJERCICIO1() RESPUESTA = vbYes Do While RESPUESTA = vbYes Application.Goto Reference:="R1C1" Selection.End(xlDown).Select ActiveCell.Offset(1, 0).Range("A1").Select MATRI = InputBox("TECLEA MATRÍCULA DEL TRABAJADOR") Código Visual Basic: ActiveCell.FormulaR1C1 = MATRI ActiveCell.Offset(0, 1).Range("A1").Select NOMBRE = InputBox("TECLEA NOMBRE DEL TRABAJADOR") Sub MACRO_EJERCICIO4( ) Application.Goto Reference:="R1C1" Selection.End(xlDown).Select ActiveCell.Offset(1, 0).Range("A1").Select ActiveCell.FormulaR1C1 = “1” ActiveCell.Offset(0, 1).Range("A1").Select ActiveCell.FormulaR1C1 = “JUAN” ActiveCell.Offset(0, 1).Range("A1").Select ActiveCell.FormulaR1C1 = “MATEMATICO” ActiveCell.Offset(0, 1).Range("A1").Select ActiveCell.FormulaR1C1 = NOMBRE ActiveCell.Offset(0, 1).Range("A1").Select PUESTO = InputBox("TECLEA PUESTO DEL TRABAJADOR") ActiveCell.FormulaR1C1 = PUESTO ActiveCell.Offset(0, 1).Range("A1").Select SUELDO = InputBox("TECLEA SUELDO DEL TRABAJADOR") ActiveCell.FormulaR1C1 = SUELDO RESPUESTA = MsgBox("¿DESEAS CAPTURAR MAS DATOS?", vbYesNo) Loop Application.Goto Reference:="R1C1" End Sub ActiveCell.FormulaR1C1 = “10000” Application.Goto Reference:="R1C1" End Sub 48 CENTRO NACIONAL DE CAPACITACION Y CALIDAD IMSS-SNTSS AUTOMATIZACIÓN DE HOJAS DE CÁLCULO EN EXCEL ANEXOS EJERCICIO 5: Crear una macro que nos pida MATRICULA, NOMBRE, CATEGORIA, SUELDO, NIVEL ACADEMICO y ESTADO CIVIL del trabajador y los coloque en el rango B2:B7, luego que nos pida comprobar si están bien los datos, si están mal que los vuelva a pedir, si están bien que los copie y los coloque al final de la lista, y al terminar nos pregunte si deseamos seguir capturando mas datos, si contestamos que si, que nos pida nuevamente los datos para capturar, pero si contestamos que no, que termine la macro. PROCEDIMIENTO: Nombre de la Macro: Macro_Ejercicio5 El procedimiento de grabación y código son similares al ejercicio 2 como a continuación observamos: Nota: Antes de proceder al grabado de la macro deberá definirse un nombre de rango para los datos capturados (B2:B7): "DATOS_2" SECUENCIA DE GRABACIÓN: 1. F5 - A1 - Enter 2. TECLEAR MATRICULA - Enter ( "1" ) 3. -TECLEAR NOMBRE - Enter ( "JUAN" ) 4. -TECLEAR CATEGORIA - Enter ( "52" ) 5. -TECLEAR SUELDO - Enter ( "9800" ) 6. -TECLEAR NIVEL ACADÉMICO - Enter ( "LICENCIATURA" ) 7. - TECLEAR ESTADO CIVIL - Enter ( "CASADO" ) 8. F5 - DATOS_1 – Enter (DATOS_1 es el nombre de rango B2:B7 definido previamente) 9. Edición > Copiar (CTRL+C) 10. F5 - A9 - Enter 11. FIN 12. Edición > Pegado Especial Valores Transponer 13. ESC 14. F5 - A1 - Enter Aceptar. 15. Detener Grabación CENTRO NACIONAL DE CAPACITACION Y CALIDADIMSS-SNTSS Código Visual Basic Sub MACRO_EJERCICIO5() Application.Goto Reference:="R1C1" ActiveCell.Offset(1, 1).Range("A1").Select ActiveCell.FormulaR1C1 = "1" ActiveCell.Offset(1, 0).Range("A1").Select ActiveCell.FormulaR1C1 = "JUAN" ActiveCell.Offset(1, 0).Range("A1").Select ActiveCell.FormulaR1C1 = "52" ActiveCell.Offset(1, 0).Range("A1").Select ActiveCell.FormulaR1C1 = "9800" ActiveCell.Offset(1, 0).Range("A1").Select ActiveCell.FormulaR1C1 = "LICENCIATURA" ActiveCell.Offset(1, 0).Range("A1").Select ActiveCell.FormulaR1C1 = "CASADO" Application.Goto Reference:="DATOS_2" Selection.Copy Application.Goto Reference:="R9C1" Selection.End(xlDown).Select ActiveCell.Offset(1, 0).Range("A1").Select Selection.PasteSpecial Paste:=xlValues, Operation:=xlNone, _ SkipBlanks:=False, Transpose:=True Application.CutCopyMode = False Application.Goto Reference:="R1C1" End Sub 49 ANEXOS AUTOMATIZACIÓN DE HOJAS DE CÁLCULO EN EXCEL Código Visual Basic modificado El código deberá modificarse con las instrucciones InputBox, Do While y MsgBox quedando de la forma siguiente: Sub MACRO_EJERCICIO5() RESPUESTA1 = vbYes Do While RESPUESTA1 = vbYes RESPUESTA2 = vbNo Do While RESPUESTA2 = vbNo Application.Goto Reference:="R1C1" ActiveCell.Offset(1, 1).Range("A1").Select NOMBRE = InputBox("TECLEA EL NOMBRE") ActiveCell.FormulaR1C1 = NOMBRE ActiveCell.Offset(1, 0).Range("A1").Select MATRICULA = InputBox("TECLEA LA MATRICULA") ActiveCell.FormulaR1C1 = MATRICULA ActiveCell.Offset(1, 0).Range("A1").Select CATEGORIA = InputBox("TECLEA LA CATEGORIA O NIVEL") ActiveCell.FormulaR1C1 = NIVEL ActiveCell.Offset(1, 0).Range("A1").Select SUELDO = InputBox("TECLEA EL SUELDO") ActiveCell.FormulaR1C1 = SUELDO ActiveCell.Offset(1, 0).Range("A1").Select NIVEL_ACADEMICO = InputBox("TECLEA EL NIVEL ACADEMICO") ActiveCell.FormulaR1C1 = NIVEL_ACADEMICO ActiveCell.Offset(1, 0).Range("A1").Select ESTADO_CIVIL = InputBox("TECLEA EL ESTADO CIVIL") ActiveCell.FormulaR1C1 = ESTADO_CIVIL RESPUESTA2 = MsgBox("¿TUS DATOS SON CORRECTOS?", vbYesNo) Loop Application.Goto Reference:="DATOS_2" Selection.Copy Application.Goto Reference:="R9C1" Selection.End(xlDown).Select ActiveCell.Offset(1, 0).Range("A1").Select Selection.PasteSpecial Paste:=xlValues, Operation:=xlNone, _ SkipBlanks:=False, Transpose:=True Application.CutCopyMode = False RESPUESTA1 = MsgBox("¿DESEAS CAPTURAR MAS DATOS?", vbYesNo) Loop ActiveCell.Offset(0, 1).Range("A1").Select Application.Goto Reference:="R1C1" End Sub 50 CENTRO NACIONAL DE CAPACITACION Y CALIDAD IMSS-SNTSS AUTOMATIZACIÓN DE HOJAS DE CÁLCULO EN EXCEL ANEXOS EJERCICIO 6: Crear una macro para llenar esta factura. La macro genera el número consecutivo de la factura; limpia los datos del cliente anterior y todos los productos que se llevó; luego, pide el nombre del cliente, así como su dirección. luego nos pide comprobar si los datos del cliente son correctos, si están mal que nos vuelva a pedir los datos, si están bien que avance para ingresar el nombre del PRODUCTO, el PRECIO, la CANTIDAD, y realiza operaciones para calcular el SUBTOTAL, el IVA y TOTAL, al llegar al total individual nos pregunte si deseamos mas productos para este cliente, si contestamos que si, que nos vuelva a pedir producto, precio y cantidad, si contestamos que no los suma al total a pagar. Al final este total a pagar lo acumula en un total global. PROCEDIMIENTO: Nombre de Macro: "Macro_Ejercicio6" El procedimiento de grabación y código son similares al ejercicio 3 como a continuación observamos: Nota: Antes de proceder al grabado de la macro deberá hacer lo siguiente Definir un nombre para el rango B4:B5 ("CLIENTE_2") que corresponde a los datos del cliente y otro para el rango A8:F15 (“PRODUCTOS_2”) correspondiente a los productos vendidos. Para el registro de fecha y hora en que se emite la factura colocar en B2 la función =HOY() y en D2 la función =AHORA() con formato de hora. Para generar el consecutivo de la factura colocar un número 1 en la celda F1. Para el cálculo del total de la factura colocar en F16 la formula: =SUMA(F8:F15) SECUENCIA DE GRABACIÓN: 1. 2. 3. 4. 5. 6. 7. 8. 9. 10. 11. 12. 13. F5 - A1 - Enter F5 - F1 - Enter CTRL+C Edición > Pegado Especial Valores Sumar – Aceptar ESC F5 - PRODUCTOS - Enter SUPR F5 - CLIENTE - Enter SUPR F5 - B4 - Enter TECLEA NOMBRE CLIENTE - Enter TECLEA DIRECCION CLIENTE - Enter F5 - A6 – Enter CENTRO NACIONAL DE CAPACITACION Y CALIDADIMSS-SNTSS 25. 26. FIN TECLEAR ARTÍCULO - Enter TECLEAR PRECIO - Enter TECLEAR CANTIDAD - Enter = * Enter = * 0.15 Enter = + Enter F5 - F16 - Enter CTRL+C F5 - H3 - Enter Edición > Pegado Especial Valores Sumar Aceptar ESC F5 - A1 - Enter 27. Detener Grabación 14. 15. 16. 17. 18. 19. 20. 21. 22. 23. 24. 51 ANEXOS AUTOMATIZACIÓN DE HOJAS DE CÁLCULO EN EXCEL Código Visual Basic Código Visual Basic Modificado Sub MACRO_EJERCICIO6() El código deberá modificarse con las instrucciones InputBox, Do While y MsgBox de la forma siguiente: Application.Goto Reference:="R1C1" Application.Goto Reference:="R1C6" Selection.Copy ActiveCell.Offset(1, 0).Range("A1").Select Selection.PasteSpecial Paste:=xlValues, Operation:=xlAdd, SkipBlanks _ :=False, Transpose:=False Application.CutCopyMode = False Selection.PasteSpecial Paste:=xlValues, Operation:=xlAdd, SkipBlanks _ Application.Goto Reference:="PRODUCTOS_2" :=False, Transpose:=False Application.CutCopyMode = False Application.Goto Reference:="PRODUCTOS_2" Selection.ClearContents CORRECTOS = vbNo Do While CORRECTOS = vbNo Application.Goto Reference:="CLIENTE_2" Selection.ClearContents Application.Goto Reference:="R4C2" CLIENTE = InputBox("TECLEA NOMBRE DEL CLIENTE") ActiveCell.FormulaR1C1 = CLIENTE ActiveCell.Offset(1, 0).Range("A1").Select DIRECCION = InputBox("TECLEA DIRECCION DEL CLIENTE") ActiveCell.FormulaR1C1 = DIRECCION Selection.ClearContents Application.Goto Reference:="CLIENTE_2" Selection.ClearContents Application.Goto Reference:="R4C2" ActiveCell.FormulaR1C1 = "JUAN LEON" ActiveCell.Offset(1, 0).Range("A1").Select ActiveCell.FormulaR1C1 = "TLALPAN 23" Application.Goto Reference:="R6C1" Selection.End(xlDown).Select ActiveCell.Offset(1, 0).Range("A1").Select ActiveCell.FormulaR1C1 = "BALATAS" ActiveCell.Offset(0, 1).Range("A1").Select ActiveCell.FormulaR1C1 = "4" CORRECTOS = MsgBox(“¿LOS DATOS SON CORRECTOS?”,vbYesNo) ActiveCell.Offset(0, 1).Range("A1").Select ActiveCell.FormulaR1C1 = "50" ActiveCell.Offset(0, 1).Range("A1").Select ActiveCell.FormulaR1C1 = "=RC[-2]*RC[-1]" ActiveCell.Offset(0, 1).Range("A1").Select ActiveCell.FormulaR1C1 = "=RC[-1]*15%" ActiveCell.Offset(0, 1).Range("A1").Select ActiveCell.FormulaR1C1 = "=RC[-2]+RC[-1]" Application.Goto Reference:="R16C6" Selection.Copy Application.Goto Reference:="R3C8" Selection.PasteSpecial Paste:=xlValues, Operation:=xlAdd, SkipBlanks _ :=False, Transpose:=False Application.CutCopyMode = False Application.Goto Reference:="R1C1" End Sub Sub MACRO_EJERCICIO6() Application.Goto Reference:="R1C1" Application.Goto Reference:="R1C6" Selection.Copy ActiveCell.Offset(1, 0).Range("A1").Select Loop RESPUESTA = vbYes Do While RESPUESTA = vbYes Application.Goto Reference:="R6C1" Selection.End(xlDown).Select ActiveCell.Offset(1, 0).Range("A1").Select PRODUCTO = InputBox("TECLEA EL PRODUCTO") ActiveCell.FormulaR1C1 = PRODUCTO ActiveCell.Offset(0, 1).Range("A1").Select CANTIDAD = InputBox("TECLEA LA CANTIDAD") ActiveCell.FormulaR1C1 = CANTIDAD ActiveCell.Offset(0, 1).Range("A1").Select PRECIO = InputBox("TECLEA EL PRECIO") ActiveCell.FormulaR1C1 = PRECIO ActiveCell.Offset(0, 1).Range("A1").Select ActiveCell.FormulaR1C1 = "=RC[-2]*RC[-1]" ActiveCell.Offset(0, 1).Range("A1").Select ActiveCell.FormulaR1C1 = "=RC[-1]*15%" ActiveCell.Offset(0, 1).Range("A1").Select ActiveCell.FormulaR1C1 = "=RC[-2]+RC[-1]" RESPUESTA = MsgBox(“¿DESEAS INGRESAR MÁS PRODUCTOS?”,vbYesNo) Loop Application.Goto Reference:="R16C6" Selection.Copy Application.Goto Reference:="R3C8" Selection.PasteSpecial Paste:=xlValues, Operation:=xlAdd, SkipBlanks _ :=False, Transpose:=False Application.CutCopyMode = False Application.Goto Reference:="R1C1" End Sub 52 CENTRO NACIONAL DE CAPACITACION Y CALIDAD IMSS-SNTSS AUTOMATIZACIÓN DE HOJAS DE CÁLCULO EN EXCEL ANEXOS ANEXO 2. SISTEMA DE MACROS PARA EXCEL AVANZADO HOJA MENU PROCEDIMIENTO: NOTA: Los nombres de la primera celda de cada hoja: INICIO_ALMACEN. INICIO_VENTAS, INICIO_FACTURAS, INICIO_DERECHOS e INICIO_MENU deberán definirse antes de grabar cada una de las macros. Los códigos de las macros asignadas a cada botón del menú son los siguientes Sub A_ALMACEN() ' Macro para trasladarse a la hoja ALMACEN Application.Goto Reference:="INICIO_ALMACEN" End Sub Sub A_VENTAS() ' Macro para trasladarse a la hoja VENTAS Application.Goto Reference:="INICIO_VENTAS" End Sub Sub A_FACTURAS() ' Macro para trasladarse a la hoja FACTURAS Application.Goto Reference:="INICIO_FACTURAS" End Sub Sub A_DERECHOS() ' Macro para trasladarse a la hoja DERECHOS Application.Goto Reference:="INICIO_DERECHOS" End Sub Sub A_MENU() ' Macro para trasladarse a la hoja MENU Application.Goto Reference:="INICIO_MENU" End Sub CENTRO NACIONAL DE CAPACITACION Y CALIDADIMSS-SNTSS 53 ANEXOS AUTOMATIZACIÓN DE HOJAS DE CÁLCULO EN EXCEL HOJA ALMACEN: Debe definirse previamente un nombre (“PRODUCTOS”) para el rango que contendrá la lista de datos de almacén. Se sugiere establecer un rango para ingresar por lo menos 500 productos (A2:D503) 1. MACRO PARA AGREGAR NUEVOS PRODUCTOS: Nombre de macro: NUEVO PROCEDIMIENTO: Se debe definir antes un nombre (“PRODUCTO_NUEVO”) para el área de productos adquiridos: (G5:G8) El código de la macro que agrega nuevos productos al almacén ya modificado queda de la forma siguiente: Sub NUEVO() ' NUEVO - Macro que permite agregar nuevos productos al almacén. Application.Goto Reference:="INICIO_ALMACEN" RESP = vbYes Do While RESP = vbYes Application.Goto Reference:="R5C7" CLAVE = InputBox("ESCRIBE LA CLAVE") ActiveCell.FormulaR1C1 = CLAVE ActiveCell.Offset(1, 0).Range("A1").Select PRODUCTO = InputBox("ESCRIBE NOMBRE DE PRODUCTO") ActiveCell.FormulaR1C1 = PRODUCTO ActiveCell.Offset(1, 0).Range("A1").Select PRECIO = InputBox("ESCRIBE PRECIO DEL PRODUCTO") ActiveCell.FormulaR1C1 = PRECIO ActiveCell.Offset(1, 0).Range("A1").Select CANT = InputBox("TECLEA LA CANTIDAD COMPRADA") ActiveCell.FormulaR1C1 = CANT Application.Goto Reference:="PRODUCTO_NUEVO" Selection.Copy Application.Goto Reference:="R1C1" Selection.End(xlDown).Select ActiveCell.Offset(1, 0).Range("A1").Select Selection.PasteSpecial Paste:=xlPasteValues, Operation:=xlNone, SkipBlanks _ :=False, Transpose:=True Application.CutCopyMode = False RESP = MsgBox("¿DESEAS CAPTURAR OTRO PRODUCTO?", vbYesNo) Loop Application.Goto Reference:="R1C1" End Sub 54 CENTRO NACIONAL DE CAPACITACION Y CALIDAD IMSS-SNTSS AUTOMATIZACIÓN DE HOJAS DE CÁLCULO EN EXCEL ANEXOS 2. MACRO PARA ACTUALIZAR EXISTENCIAS EN ALMACEN (NUEVAS COMPRAS) NOTA: Antes de proceder al grabado de la macro colocar funciones de búsqueda en G11, G12 y G13 que permitan consultar desde la base de datos el nombre, precio y existencia del producto que corresponde a la clave dada: =BUSCARV(G10,PRODUCTOS,2,FALSO) =BUSCARV(G10,PRODUCTOS,3,FALSO) =BUSCARV(G10,PRODUCTOS,4,FALSO) El código ya modificado de la macro que actualiza existencias en almacén queda de la forma siguiente: Sub ACTUALIZAR() ' Macro que actualiza existencias en Almacen Application.Goto Reference:="INICIO_ALMACEN" RESPUESTA = vbYes Do While RESPUESTA = vbYes RESPUESTA2 = vbNo Do While RESPUESTA2 = vbNo Application.Goto Reference:="R10C7" CLAVE = InputBox("FAVOR DE TECLEAR LA CLAVE") ActiveCell.FormulaR1C1 = CLAVE Application.Goto Reference:="R14C7" COMPRA = InputBox("FAVOR DE TECLEAR CANTIDAD COMPRADA") ActiveCell.FormulaR1C1 = COMPRA RESPUESTA2 = MsgBox("¿EL DATO ES CORRECTO?", vbYesNo) Loop Selection.Copy Application.Goto Reference:="R1C1" Cells.Find(What:=CLAVE, After:=ActiveCell, LookIn:=xlValues, LookAt:= _ xlWhole, SearchOrder:=xlByColumns, SearchDirection:=xlNext, MatchCase:= _ False, SearchFormat:=False).Activate ActiveCell.Offset(0, 3).Range("A1").Select Selection.PasteSpecial Paste:=xlPasteValues, Operation:=xlAdd, SkipBlanks _ :=False, Transpose:=False Application.CutCopyMode = False Application.Goto Reference:="R14C7" Selection.ClearContents MsgBox "¡EL PRODUCTO SE HA ACTUALIZADO!", vbOKOnly RESPUESTA = MsgBox("¿DESEA ACTUALIZAR OTRO PRODUCTO?", vbYesNo) Loop Application.Goto Reference:="R1C1" End Sub CENTRO NACIONAL DE CAPACITACION Y CALIDADIMSS-SNTSS 55 ANEXOS AUTOMATIZACIÓN DE HOJAS DE CÁLCULO EN EXCEL 3.- MACRO PARA BUSQUEDA DE PRODUCTOS EN ALMACEN: NOTA: Este procedimiento permite hacer una búsqueda de un producto utilizando la clave o el nombre del mismo. La clave y nombre se deberá pedir a través de un Input Box. Colocar antes en G17, G18 Y G19 fórmulas para la búsqueda del NOMBRE, PRECIO y EXISTENCIA del producto que corresponde a la clave o nombre dados: =BUSCARV(G16,PRODUCTOS,2,FALSO) =BUSCARV(G16,PRODUCTOS,3,FALSO) =BUSCARV(G16,PRODUCTOS,4,FALSO) El código ya modificado de la macro para búsquedas en almacén queda de la forma siguiente: Sub BUSQUEDA() ' Macro para realizar BUSQUEDAS en almacén. Application.Goto Reference:="INICIO_ALMACEN" CLAVE = InputBox("ESCRIBA LA CLAVE O NOMBRE DEL PRODUCTO BUSCADO") Cells.Find(What:=CLAVE, After:=ActiveCell, LookIn:=xlValues, LookAt:= _ xlWhole, SearchOrder:=xlByColumns, SearchDirection:=xlNext, MatchCase:=False _ , SearchFormat:=False).Activate Selection.End(xlToLeft).Select Selection.Copy Application.Goto Reference:="R16C7" Selection.PasteSpecial Paste:=xlPasteValues, Operation:=xlNone, SkipBlanks _ :=False, Transpose:=False Application.CutCopyMode = False Application.Goto Reference:="R1C1" End Sub 56 CENTRO NACIONAL DE CAPACITACION Y CALIDAD IMSS-SNTSS AUTOMATIZACIÓN DE HOJAS DE CÁLCULO EN EXCEL ANEXOS HOJA VENTAS: PROCEDIMIENTO: A.) Antes de iniciar asegurarse que ya existe un nombre (“PRODUCTOS”) para el rango de la lista de productos que se encuentran en almacén. Si no es así deberá crearlo. B.) Crear fórmulas de búsqueda en B4, B5 y B7 para saber el nombre del producto, precio y existencia: PROCEDIMIENTO PARA HACER LA BUSQUEDA: Colocarse en la celda donde se va a colocar el Nombre del producto. Crear las formulas de búsqueda: =BUSCARV(B3,PRODUCTOS,2,FALSO) Para el Producto =BUSCARV(B3,PRODUCTOS,3,FALSO) Para el Precio =BUSCARV(B3,PRODUCTOS,4,FALSO) Para la Existencia El código Visual ya modificado de la macro para la hoja VENTAS queda de la forma siguiente: Sub VENTA() ' Macro para realizar una VENTA Application.Goto Reference:="INICIO_VENTAS" RESP = vbYes Do While RESP = vbYes Application.Goto Reference:="R3C2" CLAVE = InputBox("TECLEA LA CLAVE DEL PRODUCTO") ActiveCell.FormulaR1C1 = CLAVE CORRECTA = vbNo Do While CORRECTA = vbNo Application.Goto Reference:="R6C2" CANT = InputBox("TECLEA LA CANTIDAD SOLICITADA") ActiveCell.FormulaR1C1 = CANT CORRECTA = MsgBox("¿LA CANTIDAD ES CORRECTA?", vbYesNo) Loop AUTORIZA = MsgBox("¿EL CLIENTE ACEPTA LA COMPRA?", vbYesNo) If AUTORIZA = vbNo Then Application.Goto Reference:="INICIO_VENTAS" End Else Selection.Copy Application.Goto Reference:="INICIO_ALMACEN" Cells.Find(What:=CLAVE, After:=ActiveCell, LookIn:=xlValues, LookAt:= _ xlWhole, SearchOrder:=xlByRows, SearchDirection:=xlNext, MatchCase:=False _ , SearchFormat:=False).Activate ActiveCell.Offset(0, 3).Range("A1").Select Selection.PasteSpecial Paste:=xlPasteValues, Operation:=xlSubtract, _ SkipBlanks:=False, Transpose:=False Application.CutCopyMode = False Application.Goto Reference:="INICIO_VENTAS" End If RESP = MsgBox("¿DESEAS REGISTRAR OTRA VENTA?", vbYesNo) Loop Application.Goto Reference:="INICIO_VENTAS" End Sub CENTRO NACIONAL DE CAPACITACION Y CALIDADIMSS-SNTSS 57 ANEXOS AUTOMATIZACIÓN DE HOJAS DE CÁLCULO EN EXCEL HOJA FACTURAS: PROCEDIMIENTO: PRODUCTOS (Hoja Almacén A2:D503), ARTS_VENDIDOS (A9:G19); y CLIENTE (B4:B5) son nombres de rango que tiene que definir con anterioridad. Además deberá poner un 1 en la celda F1 para inicializar el contador del consecutivo. El código Visual ya modificado de la macro FACTURAR queda de la forma siguiente: Sub FACTURAR() ' Macro para llenar una FACTURA Application.Goto Reference:="INICIO_FACTURAS" Application.Goto Reference:="R1C6" Selection.Copy ActiveCell.Offset(1, 0).Range("A1").Select Selection.PasteSpecial Paste:=xlPasteValues, Operation:=xlAdd, SkipBlanks _ :=False, Transpose:=False Application.CutCopyMode = False Application.Goto Reference:="ARTS_VENDIDOS" Selection.ClearContents CORRECTO = vbNo Do While CORRECTO = vbNo Application.Goto Reference:="CLIENTE" Selection.ClearContents Application.Goto Reference:="R4C2" NOMBRE = InputBox("INTRODUCE NOMBRE DEL CLIENTE") ActiveCell.FormulaR1C1 = NOMBRE ActiveCell.Offset(1, 0).Range("A1").Select DIRECCION = InputBox("INTRODUCE DIRECCION DEL CLIENTE") ActiveCell.FormulaR1C1 = DIRECCION CORRECTO = MsgBox("LOS DATOS DEL CLIENTE ¿SON CORRECTOS?", vbYesNo) Loop RESPUESTA = vbYes Do While RESPUESTA = vbYes Application.Goto Reference:="R7C1" Selection.End(xlDown).Select ActiveCell.Offset(1, 0).Range("A1").Select CLAVE = InputBox("INTRODUCE LA CLAVE DEL PRODUCTO A VENDER") ActiveCell.FormulaR1C1 = CLAVE ActiveCell.Offset(0, 1).Range("A1").Select ActiveCell.FormulaR1C1 = "=VLOOKUP(RC[-1],PRODUCTOS,2,FALSE)" ActiveCell.Offset(0, 1).Range("A1").Select ActiveCell.FormulaR1C1 = "=VLOOKUP(RC[-2],PRODUCTOS,3,FALSE)" ActiveCell.Offset(0, 1).Range("A1").Select CANTIDAD = InputBox("INTRODUCE LA CANTIDAD A VENDER") ActiveCell.FormulaR1C1 = CANTIDAD Selection.Copy Application.Goto Reference:="INICIO_ALMACEN" Cells.Find(What:=CLAVE, After:=ActiveCell, LookIn:=xlValues, LookAt:= _ xlWhole, SearchOrder:=xlByColumns, SearchDirection:=xlNext, MatchCase:= _ False, SearchFormat:=False).Activate ActiveCell.Offset(0, 3).Range("A1").Select Selection.PasteSpecial Paste:=xlPasteValues, Operation:=xlSubtract, _ SkipBlanks:=False, Transpose:=False Application.CutCopyMode = False Application.Goto Reference:="INICIO_FACTURAS" Application.Goto Reference:="R7C1" Selection.End(xlDown).Select ActiveCell.Offset(0, 4).Range("A1").Select ActiveCell.FormulaR1C1 = "=RC[-2]*RC[-1]" ActiveCell.Offset(0, 1).Range("A1").Select ActiveCell.FormulaR1C1 = "=RC[-1]*15%" ActiveCell.Offset(0, 1).Range("A1").Select ActiveCell.FormulaR1C1 = "=RC[-2]+RC[-1]" RESPUESTA = MsgBox("¿DESEAS AGREGAR OTRO PRODUCTO?", vbYesNo) 58 CENTRO NACIONAL DE CAPACITACION Y CALIDAD IMSS-SNTSS AUTOMATIZACIÓN DE HOJAS DE CÁLCULO EN EXCEL ANEXOS Loop Application.Goto Reference:="R20C7" Selection.Copy Application.Goto Reference:="R2C9" Selection.PasteSpecial Paste:=xlPasteValues, Operation:=xlAdd, SkipBlanks _ :=False, Transpose:=False Application.CutCopyMode = False Application.Goto Reference:="R1C1" End Sub CENTRO NACIONAL DE CAPACITACION Y CALIDADIMSS-SNTSS 59 ANEXOS 60 AUTOMATIZACIÓN DE HOJAS DE CÁLCULO EN EXCEL CENTRO NACIONAL DE CAPACITACION Y CALIDAD IMSS-SNTSS AUTOMATIZACIÓN DE HOJAS DE CÁLCULO EN EXCEL ANEXOS Comentarios Deseamos que el presente material de apoyo le haya facilitado el aprendizaje de los temas que componen cada módulo de este evento y que le sea útil para futuras consultas. Le felicitamos por haber concluido este curso de capacitación, continúe practicando; recuerde que su habilidad dependerá del manejo cotidiano de esta paquetería. Le invitamos a tomar el curso de Excel 2003 Intermedio, en el cual conocerá el uso de las Tablas Dinámicas, Escenarios, Esquemas, Funciones de Bases de Datos, Solver, Buscar Objetivos, etc., dichas herramientas le ayudarán a realizar mejor sus funciones laborales y personales, con Excel 2003 Avanzado, aprenderás a crear y aplicar las macros de Excel, con esta herramienta podrás automatizar todos tus procesos de una manera eficaz, atrévete a entrar al mundo maravilloso de la aplicación de las matemáticas en una hoja de cálculo. La perseverancia nos lleva al ÉXITO ¡Capacítate! CENTRO NACIONAL DE CAPACITACION Y CALIDADIMSS-SNTSS 61 ANEXOS AUTOMATIZACIÓN DE HOJAS DE CÁLCULO EN EXCEL Bibliografía: La BIBLIA de Microsoft Office 2003 Ed Bott Woody Leonhard Editorial Anaya Multimedia País España 1084 Páginas 2005 Edición Especial Microsoft Office XP ED BOTT y WOODY LEONHARD Editorial Prentice Hall País España 1344 Páginas 2004 Microsoft Excel 2003 Paso a Paso C. Nossiter Joshua Editorial Prentice Hall País México 426 Páginas 2004 Excel 2003 Super Book McFedries Paul Editorial SAMS Publishing País EEUU 1772 Páginas 2004 Obra literaria propiedad del: Centro Nacional de Capacitación y Calidad IMSS-SNTSS Elaborado por: Eliseo Robles Hernández 62 CENTRO NACIONAL DE CAPACITACION Y CALIDAD IMSS-SNTSS