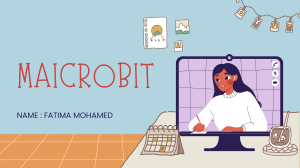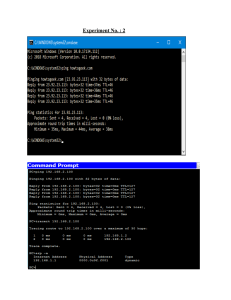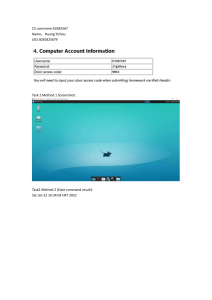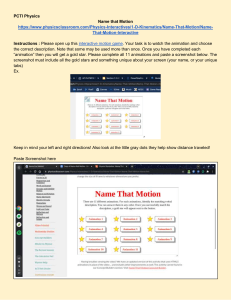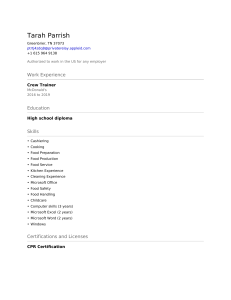CompTIA® A+ Core 1 (220-1001) and Core 2 (220-1002) Cert Guide Fifth Edition Rick McDonald CompTIA® A+ Core 1 (220-1001) and Core 2 (220-1002) Cert Guide Fifth Edition Rick McDonald Copyright © 2020 Pearson Education, Inc. Published by: Pearson Education 221 River Street Hoboken, NJ 07030 All rights reserved. No part of this book may be reproduced or transmitted in any form or by any means, electronic or mechanical, including photocopying, recording, or by any information storage and retrieval system, without written permission from the publisher, except for the inclusion of brief quotations in a review. ISBN-13: 978-0-7897-6051-7 Editor-in-Chief Mark Taub Product Line Manager Brett Bartow Acquisitions Editor Paul Carlstroem Managing Editor Sandra Schroeder Development Editor Christopher Cleveland ISBN-10: 0-7897-6051-7 Project Editor Library of Congress Control Number: 2019908201 Mandie Frank ScoutAutomatedPrintCode Copy Editor Kitty Wilson Warning and Disclaimer This book is designed to provide information about the CompTIA Core 1 (220-1001) and Core 2 (220-1002) A+ exams. Every effort has been made to make this book as complete and accurate as possible, but no warranty or fitness is implied. The information provided is on an “as is” basis. The author and the publisher shall have neither liability nor responsibility to any person or entity with respect to any loss or damages arising from the information contained in this book or from the use of the supplemental online content or programs accompanying it. Technical Editors Chris Crayton Microsoft and/or its respective suppliers make no representations about the suitability of the information contained in the documents and related graphics published as part of the services for any purpose all such documents and related graphics are provided “as is” without warranty of any kind. Microsoft and/or its respective suppliers hereby disclaim all warranties and conditions with regard to this information, including all warranties and conditions of merchantability, whether express, implied or statutory, fitness for a particular purpose, title and non-infringement. In no event shall Microsoft and/or its respective suppliers be liable for any special, indirect or consequential damages or any damages whatsoever resulting from loss of use, data or profits, whether in an action of contract, negligence or other tortious action, arising out of or in connection with the use or performance of information available from the services. Designer Chuti Prasertsith The documents and related graphics contained herein could include technical inaccuracies or typographical errors. Changes are periodically added to the information herein. Microsoft and/or its respective suppliers may make improvements and/or changes in the product(s) and/or the program(s) described herein at any time. Partial screen shots may be viewed in full within the software version specified. Microsoft® Windows®, and Microsoft Office® are registered trademarks of the Microsoft Corporation in the U.S.A. and other countries. This book is not sponsored or endorsed by or affiliated with the Microsoft Corporation. Editorial Assistant Cindy Teeters Composition codeMantra Indexer Ken Johnson Proofreader Abigail Manheim Credits Figure Number Attribution/Credit Line Chapter Opener Images Figure 1-1 Figure 1-2 Figure 1-3 Figure 1-4 Figure 1-5 Figure 1-6 Figure 1-7a Figure 1-7b Figure 1-8 Figure 1-9 Figure 1-10 Figure 1-11a Figure 1-11b Figure 1-12 Figure 1-13 Figure 1-14 Figure 1-15 Figure 1-16 Figure 1-17 Figure 1-18 Figure 1-19 Figure 1-20 Figure 1-21 Figure 1-22 Figure 1-23 Figure 1-24 Figure 1-25 Figure 1-26 Figure 1-27 Figure 1-28a Figure 1-28b Figure 1-29 Figure 2-1 Figure 2-2 Figure 2-3a Figure 2-3b Figure 2-4 Figure 2-5 Figure 2-6 Figure 2-7 Figure 2-8 Figure 2-9 Figure 2-13 Figure 2-14 Charlie Edwards/Getty Images Rick McDonald Rick McDonald Rick McDonald Rick McDonald Rick McDonald Rick McDonald Rick McDonald Scanrail/123RF Rick McDonald Rick McDonald Rick McDonald Rick McDonald Rick McDonald Rick McDonald Rick McDonald Rick McDonald Rick McDonald Rick McDonald Rick McDonald Rick McDonald Rick McDonald Rick McDonald Rick McDonald Rick McDonald Rick McDonald Rick McDonald Rick McDonald Rick McDonald Rick McDonald Rick McDonald Rick McDonald Rick McDonald Rick McDonald Rick McDonald Rick McDonald Rick McDonald Rick McDonald Screenshot of Microsoft Windows © Microsoft 2019 Courtesy of Cisco Systems, Inc. Courtesy of Cisco Systems, Inc. Screenshot of Microsoft Windows © Microsoft 2019 Es sarawuth/Shutterstock Screenshot reprinted with permission from Apple Inc. Screenshot of Linux © Linux Kernel Organization, Inc. iv CompTIA® A+ Core 1 (220-1001) and Core 2 (220-1002) Cert Guide Figure 2-17 Figure 2-18 Figure 2-19 Figure 2-20 Figure 2-21 Figure 2-22 Figure 2-23 Figure 3-1 Figure 3-2 Figure 3-3 Figure 3-3a Figure 3-3b Figure 3-3c Figure 3-5 Figure 3-6 Figure 3-7 Figure 3-8 Figure 3-9 Figure 3-10 Figure 3-11 Figure 3-12 Figure 3-13 Figure 3-13a Figure 3-14 Figure 3-15 Figure 3-16 Figure 3-17 Figure 3-18 Figure 3-19 Figure 3-20 Figure 3-21 Figure 3-22 Figure 3-23 Figure 3-24 Figure 3-24a Figure 3-25 Figure 3-26 Figure 3-27 Figure 3-28 Figure 3-29 Figure 3-30 Figure 3-31 Figure 3-32 Figure 3-33 Figure 3-34 Figure 3-35 Figure 3-36 Figure 3-37 Figure 3-38 Figure 3-39 Rick McDonald Rick McDonald Rick McDonald Fotosv/Shutterstock Rick McDonald Screenshot of inSSIDer © 2005-2019 MetaGeek, LLC. Rick McDonald Rick McDonald Rick McDonald Rick McDonald Rick McDonald Rick McDonald Rick McDonald Rick McDonald Rick McDonald Rick McDonald Rick McDonald Rick McDonald Rick McDonald Rick McDonald Rick McDonald Rick McDonald Rick McDonald Rick McDonald Rick McDonald Rick McDonald Rick McDonald Rick McDonald Rick McDonald Rick McDonald Rick McDonald Kaspri/Shutterstock Rick McDonald Rick McDonald Rick McDonald Rick McDonald Rick McDonald Rick McDonald Rick McDonald Rick McDonald Rick McDonald JIPEN/Shutterstock Andrush/Shutterstock Rick McDonald Rick McDonald Rick McDonald Rick McDonald Rick McDonald Screenshot of Microsoft Windows © Microsoft 2019 Screenshot of BIOS © 2011 American Megatrends, Inc. Credits Figure 3-40 Figure 3-41 Figure 3-42 Figure 3-43 Figure 3-44 Figure 3-45 Figure 3-46 Figure 3-47 Figure 3-49 Figure 3-49a Figure 3-50 Figure 3-51 Figure 3-52 Figure 3-53 Figure 3-54 Figure 3-55 Figure 3-56 Figure 3-57 Figure 3-58 Figure 3-59 Figure 3-60 Figure 3-61 Figure 3-62 Figure 3-63 Figure 3-64 Figure 3-67 Figure 3-68 Figure 3-69 Figure 3-70 Figure 3-71 Figure 3-72 Figure 3-73a Figure 3-73b Figure 3-74 Figure 3-74a Figure 3-76 Figure 3-77 Figure 3-77a Figure 3-78 Figure 3-79 Figure 3-79a Figure 3-80 Figure 3-81 Figure 3-81a Figure 3-82 Figure 3-83 Figure 3-84 Figure 3-85 Figure 3-86 Figure 3-87 Screenshot of Rapid storage technology © 2003-10 Intel Corporation Screenshot of RAID 1 array © 2003-10 Intel Corporation Screenshot of Microsoft Windows © Microsoft 2019 Screenshot reprinted with permission from Apple Inc. Rick McDonald Rick McDonald Rick McDonald Rick McDonald Rick McDonald Rick McDonald Rick McDonald Rick McDonald Rick McDonald Rick McDonald Rick McDonald Rick McDonald Rick McDonald Rick McDonald Rick McDonald Rick McDonald Screenshot of BIOS © 2011 American Megatrends, Inc. Screenshot of BIOS © 2011 American Megatrends, Inc. Screenshot of BIOS © 2011 American Megatrends, Inc. Screenshot of Microsoft Windows © Microsoft 2019 Screenshot of BIOS © 2011 American Megatrends, Inc. Screenshot Configuring network © 2016 BIOSTAR Group Rick McDonald Screenshot of BIOS © 2011 American Megatrends, Inc. Screenshot of BIOS © 2011 American Megatrends, Inc. Screenshot Configuring network © 2016 BIOSTAR Group Screenshot of GPU-Z reports © 2019 Techpowerup S.Rimkuss/Shutterstock RMIKKA/Shutterstock Rick McDonald Rick McDonald Rick McDonald Rick McDonald Rick McDonald Rick McDonald Rick McDonald Rick McDonald Rick McDonald Rick McDonald Rick McDonald Rick McDonald Rick McDonald Rick McDonald Rick McDonald Rick McDonald Rick McDonald v vi CompTIA® A+ Core 1 (220-1001) and Core 2 (220-1002) Cert Guide Figure 3-88 Figure 3-89 Figure 3-90 Figure 3-91 Figure 3-92 Figure 3-93 Figure 3-94 Figure 3-95 Figure 3-96 Figure 3-96a Figure 3-96b Figure 3-96c Figure 3-97 Figure 3-97a Figure 3-98 Figure 3-99 Figure 3-99a Figure 3-100 Figure 3-102 Figure 3-103 Figure 3-104 Figure 3-105 Figure 3-106 Figure 3-107 Figure 3-110 Figure 3-111 Figure 3-112 Figure 3-113 Figure 3-114 Figure 3-116 Figure 3-118 Figure 3-118a Figure 3-119 Figure 3-120 Figure 3-120a Figure 3-121 Figure 3-122 Figure 3-123 Figure 3-124 Figure 3-125 Figure 3-125a Figure 3-125b Figure 3-126 Figure 3-127 Figure 3-127a Figure 3-128 Figure 3-128a Figure 3-129 Figure 3-130 Figure 4-1 Rick McDonald Screenshot of Bluetooth devices to computer © Microsoft 2019 Screenshot of Bluetooth devices to computer © Microsoft 2019 Screenshot of Webcam properties © Microsoft 2019 Screenshot of Audio mixers © Microsoft 2019 Rick McDonald Rick McDonald Rick McDonald Rick McDonald Rick McDonald Rick McDonald Rick McDonald Rick McDonald Rick McDonald Rick McDonald Rick McDonald Rick McDonald Rick McDonald Screenshot of CPU-Z © 2019 CPUID Rick McDonald Scanrail/123RF Screenshot of Windows 10 © Microsoft 2019 Screenshot of print server setup dialogs © 2019 Epson America, Inc. Screenshot reprinted with permission from Apple Inc. Rick McDonald Screenshot of printer properties dialog © 2019 Epson America, Inc. Screenshot of printer properties dialog © 2019 Epson America, Inc. Screenshot of Maintenance tab © Microsoft 2019 Rick McDonald Rick McDonald Rick McDonald Rick McDonald asharkyu/Shutterstock Rick McDonald Rick McDonald Rick McDonald Rick McDonald Rick McDonald Rick McDonald Rick McDonald Rick McDonald Rick McDonald Rick McDonald Rick McDonald Rick McDonald Rick McDonald Rick McDonald Rick McDonald Screenshot of Printed tab © Microsoft 2019 Zern Liew/Shutterstock Credits Figure 4-2 Figure 4-3 Figure 4-4 Figure 4-5 Unnumbered Figure 4-1 Figure 5-1 Figure 5-2 Figure 5-3 Figure 5-4 Figure 5-5 Figure 5-6 Figure 5-7 Figure 5-8 Figure 5-9 Figure 5-10 Figure 5-11 Figure 5-12 Figure 5-13 Figure 5-14 Figure 5-16 Figure 5-18 Figure 5-19a Figure 5-19b Figure 5-20 Figure 5-21 Figure 5-22 Figure 5-23 Figure 5-24 Figure 5-25 Figure 5-26 Figure 5-27 Figure 5-28 Figure 5-29 Figure 5-30 Figure 5-31 Figure 5-32 Figure 5-33 Figure 5-34 Figure 5-35 Figure 5-36 Figure 5-37 Unnumbered Figure 5-1 Unnumbered Figure 5-2 Unnumbered Figure 5-3 Figure 6-1 Figure 6-2 Figure 6-3 Figure 6-6 Figure 6-8 Figure 6-9 Screenshot of Google docs © 2019 Google Screenshot of Virtual VM VirtualBox © Oracle Screenshot of Hyper-V Manager © Microsoft 2019 Screenshot of Windows © Microsoft 2019 Screenshot of Virtual VM VirtualBox © Oracle Screenshot of memory speed and timings © 2016 BIOSTAR Group Rick McDonald Rick McDonald Screenshot of Startup and Recovery © Microsoft 2019 Screenshot of BIOS © 2011 American Megatrends, Inc. Rick McDonald Rick McDonald Rick McDonald Rick McDonald Rick McDonald Screenshot of Windows 7 © Microsoft 2019 Screenshot of Windows 8 and Windows 10 STOP error © Microsoft 2019 Screenshot reprinted with permission from Apple Inc. Screenshot of Windows (10) Event Viewer © Microsoft 2019 Rick McDonald Rick McDonald Matee Nuserm/Shutterstock Andrush/Shutterstock Rick McDonald Rick McDonald Rick McDonald Rick McDonald Screenshot of Windows 7 © Microsoft 2019 Screenshot of Windows 8.1 © Microsoft 2019 Screenshot of Windows 8.1 © Microsoft 2019 Screenshot of Windows 10 © Microsoft 2019 Rick McDonald Rick McDonald Rick McDonald Screenshot of Layout Advanced Graphics © Microsoft 2019 Screenshot of printer properties dialog © 2019 Epson America, Inc. Screenshot of Maintenance tab © Microsoft 2019 Screenshot of Windows 10 © Microsoft 2019 Screenshot of Windows 10 © Microsoft 2019 Screenshot of Windows 7 © Microsoft 2019 Screenshot of Windows 7 © Microsoft 2019 Rick McDonald Rick McDonald Rick McDonald Screenshot of File system formatting options © Microsoft 2019 Screenshot reprinted with permission from Apple Inc. Screenshot of Mint Desktop © Linux Mint Team Screenshot reprinted with permission from Apple Inc. Screenshot of BIOS © 2011 American Megatrends, Inc. Screenshot of Sysprep Tool © Microsoft 2019 vii viii CompTIA® A+ Core 1 (220-1001) and Core 2 (220-1002) Cert Guide Figure 6-10 Figure 6-11 Figure 6-12 Figure 6-13 Figure 6-14 Figure 6-15 Figure 6-16 Figure 6-17 Figure 6-18 Figure 6-19 Figure 6-20 Figure 6-21 Figure 6-22 Figure 6-23 Figure 6-24 Figure 6-25 Figure 6-26 Figure 6-27 Figure 6-28 Figure 6-29 Figure 6-30 Figure 6-31 Figure 6-32 Figure 6-33 Figure 6-34 Figure 6-35 Figure 6-36 Figure 6-37 Figure 6-38 Figure 6-39 Figure 6-40 Figure 6-41 Figure 6-42 Figure 6-43 Figure 6-44 Figure 6-45 Figure 6-46 Figure 6-47 Figure 6-48 Figure 6-49 Figure 6-50 Figure 6-51 Figure 6-52 Figure 6-53 Figure 6-54 Figure 6-55 Figure 6-56 Figure 6-57 Unnumbered Figure 6-1 Figure 6-58 Screenshot of Recovery window © Microsoft 2019 Screenshot of Windows 8.1 Installation © Microsoft 2019 Screenshot of Installation dialog © Microsoft 2019 Screenshot of A hard drive formatted © Microsoft 2019 Screenshot of Command prompt from the Windows 8/8.1 © Microsoft 2019 Screenshot of Windows 10 Command Prompt © Microsoft 2019 Screenshot of Help command © Microsoft 2019 Screenshot of Selecting Run as administrator © Microsoft 2019 Screenshot of Format menu © Microsoft 2019 Screenshot of DISKPART commands © Microsoft 2019 Screenshot of SFC /scannow reports © Microsoft 2019 Screenshot of Windows 7’s Performance monitor © Microsoft 2019 Screenshot of Services dialog © Microsoft 2019 Screenshot of Services dialog © Microsoft 2019 Screenshot of Windows 7 Task Scheduler © Microsoft 2019 Screenshot of Windows 7 Task Scheduler © Microsoft 2019 Screenshot of Windows Print Management console © Microsoft 2019 Screenshot of Windows Memory Diagnostics © Microsoft 2019 Screenshot of Windows Defender Firewall © Microsoft 2019 Screenshot of Event Viewer © Microsoft 2019 Screenshot of Device Manager tabs © Microsoft 2019 Screenshot of Device Manager tabs © Microsoft 2019 Screenshot of MSCONFIG General tab © Microsoft 2019 Screenshot of MSCONFIG Boot tab © Microsoft 2019 Screenshot of MSCONFIG Tools tab © Microsoft 2019 Screenshot of Windows Task Manager’s Applications tab © Microsoft 2019 Screenshot of Windows Task Manager’s opening dialog © Microsoft 2019 Screenshot of Windows 8.1 version of Task Manager © Microsoft 2019 Screenshot of Task Manager © Microsoft 2019 Screenshot of Disk Management © Microsoft 2019 Screenshot of Volume wizard © Microsoft 2019 Screenshot of Volume wizard © Microsoft 2019 Screenshot of Disk Management © Microsoft 2019 Screenshot of Storage spaces © Microsoft 2019 Screenshot of REGEDIT (Windows 7) © Microsoft 2019 Screenshot of Remote Desktop Connection © Microsoft 2019 Screenshot of Windows Explorer in Windows 7 © Microsoft 2019 Screenshot of Windows 8.1 File Explorer © Microsoft 2019 Screenshot of Windows Explorer in Windows 7 © Microsoft 2019 Screenshot of System information © Microsoft 2019 Screenshot of System information © Microsoft 2019 Screenshot of DirectX Diagnostic Tool © Microsoft 2019 Screenshot of Disk Defragmenter © Microsoft 2019 Screenshot of Windows 10 © Microsoft 2019 Screenshot of Windows 8.1 Advanced Boot Options © Microsoft 2019 Screenshot of Windows 10 © Microsoft 2019 Screenshot of Control Panel © Microsoft 2019 Screenshot of Control Panel © Microsoft 2019 Rick McDonald Screenshot of Windows Explorer Folder © Microsoft 2019 Credits Figure 6-59 Figure 6-60 Figure 6-61 Figure 6-62 Figure 6-63 Figure 6-64 Figure 6-65 Figure 6-66 Figure 6-67 Figure 6-68 Figure 6-69 Figure 6-70 Figure 6-71 Figure 6-72 Figure 6-73 Figure 6-74 Figure 6-75 Figure 6-76 Figure 6-77 Figure 6-78 Figure 6-79 Figure 6-80 Figure 6-81 Figure 6-82 Figure 6-83 Figure 6-84 Figure 6-85 Figure 6-86 Figure 6-87 Figure 6-88 Figure 6-89 Figure 6-90 Figure 6-91 Figure 6-92 Figure 6-93 Figure 6-94 Figure 6-95 Figure 6-96 Figure 6-97 Figure 6-98 Figure 6-99 Figure 6-100 Figure 6-101 Figure 6-102 Figure 6-103 Figure 6-104 Figure 6-105 Figure 6-106 Figure 6-107 Figure 6-108 Screenshot of Windows 8.1 system © Microsoft 2019 Screenshot of Windows 10 System © Microsoft 2019 Screenshot of Windows 8.1 © Microsoft 2019 Screenshot of Windows 8.1 © Microsoft 2019 Screenshot of Windows 8.1 © Microsoft 2019 Screenshot of Windows 8.1 © Microsoft 2019 Screenshot of Windows 7 © Microsoft 2019 Screenshot of Windows 8.1 © Microsoft 2019 Screenshot of Windows 8.1 © Microsoft 2019 Screenshot of Map Network Drive © Microsoft 2019 Screenshot of Windows 8.1 © Microsoft 2019 Screenshot of Windows 8.1 © Microsoft 2019 Screenshot of VPN, dial-up ISP © Microsoft 2019 Screenshot of Wireless Connection © Microsoft 2019 Screenshot of Manual Proxy Servers © Microsoft 2019 Screenshot of System Properties © Microsoft 2019 Screenshot of Windows Remote Assistance © Microsoft 2019 Screenshot of Windows Remote Assistance © Microsoft 2019 Screenshot of Network Location Dialog © Microsoft 2019 Screenshot of Network and Sharing Center © Microsoft 2019 Screenshot of Windows 8.1 © Microsoft 2019 Screenshot of Windows 8.1 © Microsoft 2019 Screenshot of Windows 10 © Microsoft 2019 Screenshot of Windows Defender Firewall © Microsoft 2019 Screenshot of Windows Defender Firewall © Microsoft 2019 Screenshot of Windows 10 © Microsoft 2019 Screenshot of Windows 8.1 © Microsoft 2019 Screenshot of Alternate configuration © Microsoft 2019 Screenshot of Windows 8.1 © Microsoft 2019 Screenshot of Speed & Duplex settings © Microsoft 2019 Screenshot of Wake-on-LAN settings © Microsoft 2019 Screenshot of Crontab © Linux Kernel Organization Screenshot reprinted with permission from Apple Inc. Screenshot reprinted with permission from Apple Inc. Screenshot reprinted with permission from Apple Inc. Screenshot reprinted with permission from Apple Inc. Screenshot reprinted with permission from Apple Inc. Screenshot of backup job © Linux Kernel Organization Screenshot reprinted with permission from Apple Inc. Screenshot reprinted with permission from Apple Inc. Screenshot reprinted with permission from Apple Inc. Screenshot reprinted with permission from Apple Inc. Screenshot reprinted with permission from Apple Inc. Screenshot reprinted with permission from Apple Inc. Screenshot reprinted with permission from Apple Inc. Screenshot reprinted with permission from Apple Inc. Screenshot reprinted with permission from Apple Inc. Screenshot reprinted with permission from Apple Inc. Screenshot of Fedora 23 Workstation © 2019 Red Hat, Inc. Screenshot of Fedora 23 Workstation © 2019 Red Hat, Inc. ix x CompTIA® A+ Core 1 (220-1001) and Core 2 (220-1002) Cert Guide Figure 6-109 Figure 6-110 Figure 6-111 Figure 6-112 Figure 6-113 Figure 7-1 Figure 7-2 Figure 7-3 Figure 7-4 Figure 7-5 Figure 7-6 Figure 7-7 Figure 7-8 Figure 7-9 Figure 7-10 Figure 7-11 Figure 7-12 Figure 7-13 Figure 7-14 Figure 7-15 Figure 7-16 Figure 7-17 Figure 7-18 Figure 7-19 Figure 7-20 Figure 7-21 Figure 7-22 Figure 7-23 Figure 7-24 Figure 7-25 Figure 8-1 Figure 8-2 Figure 8-3 Figure 8-4 Unnumbered Figure 8-1 Unnumbered Figure 8-2 Figure 9-3 Figure 9-4 Figure 9-5 Figure 9-6 Figure 9-7 Figure 9-8 Figure 9-9 Figure 9-10 Figure 9-11 Figure 9-12 Unnumbered Figure 9-1 Unnumbered Figure 9-2 Screenshot of Fedora 23 Workstation © 2019 Red Hat, Inc. Screenshot of Ubuntu © 2019 Canonical Ltd. Screenshot of Ubuntu © 2019 Canonical Ltd. Screenshot of Ubuntu © 2019 Canonical Ltd. Screenshot of Fedora 23 Workstation © 2019 Red Hat, Inc. Rick McDonald Rick McDonald Screenshot of Certificate Manager © Microsoft 2019 Screenshot of Dialog Purports © Microsoft 2019 Screenshot of Windows 10 Recovery Options © Microsoft 2019 Screenshot of Windows 10 Recovery Options © Microsoft 2019 Screenshot reprinted with permission from Apple Inc. Screenshot reprinted with permission from Apple Inc. Screenshot reprinted with permission from Apple Inc. Screenshot of SND server address © Microsoft 2019 Screenshot of Message Purports © Microsoft 2019 Screenshot of Windows 10 © Microsoft 2019 Screenshot of EFS Encryption © Microsoft 2019 Screenshot of Local Group Policy Editor © Microsoft 2019 Screenshot of Active Directory Users and Computers © Microsoft 2019 Screenshot of Active Directory Users and Computers © Microsoft 2019 Screenshot of Active Directory Users and Computers © Microsoft 2019 Screenshot of Active Directory Users and Computers © Microsoft 2019 Screenshot of Windows 10 © Microsoft 2019 Screenshot of Local Group Policy Editor © Microsoft 2019 Screenshot of Encrypting Files © Microsoft 2019 Screenshot of Linksys © 2018 Belkin International, Inc. Screenshot of Linksys © 2018 Belkin International, Inc. Screenshot of Linksys © 2018 Belkin International, Inc. Screenshot of Windows 10 © Microsoft 2019 Screenshot of Windows Recovery © Microsoft 2019 Screenshot of Ubuntu © 2019 Canonical Ltd. Screenshot of Ubuntu © 2019 Canonical Ltd. Screenshot of Ubuntu © 2019 Canonical Ltd. Screenshot of Windows 7 © Microsoft 2019 Screenshot reprinted with permission from Apple Inc. Screenshot of Windows 10 © Microsoft 2019 Screenshot reprinted with permission from Apple Inc. Screenshot reprinted with permission from Apple Inc. Jason Kolenda/Shutterstock Rick McDonald Rick McDonald Rick McDonald Rick McDonald Rick McDonald Screenshot of Windows PowerShell © Microsoft 2019 Rick McDonald Rick McDonald Cover Credit information Bunyiam/Shutterstock Contents Contents at a Glance Introduction xlviii Part 1: Core 1 CHAPTER 1 Mobile Devices 3 CHAPTER 2 Networking CHAPTER 3 Hardware CHAPTER 4 Virtualization and Cloud Computing CHAPTER 5 Hardware and Network Troubleshooting 79 159 387 409 Part 2: Core 2 CHAPTER 6 Operating Systems 505 CHAPTER 7 Security CHAPTER 8 Software Troubleshooting CHAPTER 9 Operational Procedures 685 759 793 Part 3: Final Preparation CHAPTER 10 Final Preparation APPENDIX A Answers to the “Do I Know This Already?” Quizzes and Review Question Sections 897 APPENDIX B CompTIA A+ Core 1 (220-1001) and Core 2 (220-1002) Cert Guide Exam Updates 923 Index 925 851 xi xii CompTIA® A+ Core 1 (220-1001) and Core 2 (220-1002) Cert Guide Table of Contents Introduction xlviii Part 1: Core 1 Chapter 1 Mobile Devices 3 “Do I Know This Already?” Quiz 3 Install and Configure Laptop Hardware and Components Laptop Access Keyboard 8 10 Hard Drive Storage (HDD) Memory 12 15 Smart Card Reader Optical Drives 18 19 Mini PCIe 20 Wireless Card 20 Cellular Card 22 USB Travel Routers and Wireless WAN Cards Video Card 23 Laptop Screens DC Jack Battery 23 24 25 Touchpad 27 Plastics/Frames Speaker 28 29 System Board CPU 23 29 31 Cooling Fan 34 Install Components Within the Display of a Laptop 34 Screens LCD 34 34 LCD Screen Replacement OLED 35 36 WiFi Antenna Connector/Placement 37 7 Contents Webcam 38 Microphone Inverter 38 38 Digitizer/Touchscreen 39 Use Appropriate Laptop Features Special Function Keys 39 39 Docking Station 41 Port Replicator 43 Physical Laptop and Cable Locks Rotating/Removable Screens 43 44 Characteristics of Other Mobile Devices Tablets 46 Smartphones 46 Wearable Technology Devices E-readers GPS 46 47 47 48 Accessories and Ports Used by Other Mobile Devices Connection Types: Wired 49 Micro-USB/Mini-USB for Android and Windows Lightning for Apple iOS Tethering 48 49 49 50 Proprietary Vendor-Specific Ports (Communication/Power) Connection Types: Wireless NFC 50 Bluetooth IR 50 50 51 Hotspot 51 Accessories 51 Headsets 51 Speakers 51 Game Pads 52 Extra Battery Packs/Battery Chargers Protective Covers/Waterproofing 52 52 50 xiii xiv CompTIA® A+ Core 1 (220-1001) and Core 2 (220-1002) Cert Guide Credit Card Readers Memory/MicroSD 53 53 Basic Mobile Device Network Connectivity and Application Support 53 Wireless/Cellular Data Network Connectivity for Mobile Devices 54 Enabling/Disabling Hotspots 54 Enabling/Disabling Tethering 57 Enabling/Disabling Airplane Mode Bluetooth 58 59 Steps to Configure a Bluetooth Headset on an Android-Based Device Steps to Configure a Bluetooth Headset on an iOS Device Corporate and ISP Email Configuration Connecting to IMAP or Exchange Servers 63 64 Integrated Commercial Provider Email Configuration PRI Updates/PRL Updates/Baseband Updates Radio Firmware 62 65 65 66 IMEI vs. IMSI 66 VPN 67 Methods to Perform Mobile Device Synchronization Data Synchronization 67 67 Synchronizing to the Cloud and to the Desktop 67 Synchronizing to the Automobile 68 Types of Data to Synchronize 68 Synchronization Methods 69 Cloud-Based Synchronization 69 Desktop-Based Synchronization 70 Automobile Synchronization 70 Email Synchronization 71 Software Requirements for Synchronization Software Connection Types for Synchronization Software 71 Review All the Key Topics 71 Complete the Tables and Lists from Memory Define Key Terms 73 73 71 60 Contents Chapter 2 Networking 79 “Do I Know This Already?” Quiz 79 TCP and UDP Ports, Protocols, and Their Purposes TCP 84 UDP 85 FTP 86 SSH 87 Telnet 87 SMTP 88 DNS 88 HTTP/HTTPS POP3 88 IMAP 89 NetBIOS/NetBT SMB/CIFS SLP 90 AFP 90 RDP 90 DHCP 90 SNMP 91 LDAP 91 88 89 89 Networking Hardware Devices Router 91 Switch 93 Wireless Access Point 91 94 Cloud-based Network Controller Firewall 94 Network Interface Card Repeater/Extender Hub 94 94 94 95 DSL Modems: Dial-up, Cable, and DSL Wireless Bridge 96 Patch Panel 96 96 84 xv xvi CompTIA® A+ Core 1 (220-1001) and Core 2 (220-1002) Cert Guide Ethernet over Powerlines Power over Ethernet 96 98 Install and Configure a Basic Wired/Wireless SOHO Network Access Point Settings Channels NAT 98 99 100 Port Forwarding, Port Triggering, and DNAT DMZ DHCP 100 101 101 IP Addressing 103 NIC Configuration 103 NIC Configuration Steps 103 End-User Device Configuration 104 Internet of Things (IoT) Device Configuration Cable/DSL Modem Basic QoS UPnP 98 105 106 107 107 WiFi Encryption Types 107 WEP (Wired Equivalent Privacy) WPA (WiFi Protected Access) 108 WPA2 (WiFi Protected Access 2) WPS (WiFi Protected Setup) 107 108 108 Compare and Contrast Wireless Networking Protocols WiFi Standards Frequencies 109 111 Understanding MIMO Bluetooth 109 112 113 Steps to Configure a Bluetooth Headset on an Android-Based Device Steps to Configure a Bluetooth Headset on an iOS Device NFC 117 RFID 117 Zigbee and Z-Wave 3G, 4G, 5G, and LTE 118 118 116 114 Contents Summarize the Properties and Purposes of Services Provided by Networked Hosts 119 Web Server 119 File Server 119 Print Server 119 DHCP Server 120 DNS Server 120 Proxy Server 120 Mail Server 120 Authentication Server Syslog Server 121 Internet Appliances UTM 121 121 121 IDS 121 IPS 122 End-point Management Server 122 Legacy and Embedded Systems Network Configuration Concepts IP Addressing 122 123 123 Dynamic vs. Static IP Addresses 124 APIPA IP Addresses/Link Local Addresses IPv4 126 IPv6 127 IPv6 Addressing 127 Viewing IP Address Information VPN 125 129 131 VLAN 131 NAT 132 Internet Connection Types, Network Types, and Their Features Internet Connection Types Cable 133 DSL 133 Dial-up Fiber 135 136 132 132 xvii xviii CompTIA® A+ Core 1 (220-1001) and Core 2 (220-1002) Cert Guide Satellite 136 ISDN 137 Cellular 138 Line-of-Sight Wireless 141 Network Types 141 LAN 142 WAN 142 PAN 142 MAN 142 WMN 143 Using Networking Tools Cutting Tool 144 Cable Stripper Crimper 143 144 144 Punchdown Tool Multimeter 145 146 Tone Generator and Probe Cable Tester 146 147 Loopback Plug 148 WiFi Analyzer 148 Review All the Key Topics 149 Complete the Tables and Lists from Memory Define Key Terms Chapter 3 Hardware 150 159 “Do I Know This Already?” Quiz Basic Cable Types 164 Network Cables Ethernet Fiber 164 164 168 Coaxial 170 Video Cables VGA HDMI 174 175 173 159 149 Contents DisplayPort DVI 177 178 Multipurpose Cables Lightning 179 Thunderbolt USB 179 180 182 Peripheral Cables: Serial 188 Hard Drive Cables 189 SATA Cables 189 IDE Cable 190 SCSI 190 Adapters 191 DVI to HDMI 191 USB to Ethernet DVI-I to VGA 191 191 Common Connectors 193 Installing RAM Types 194 SODIMM Memory 196 DDR2 SDRAM 197 DDR3 SDRAM 197 DDR4 SDRAM: The Current Standard Single Channel Dual Channel 199 199 199 Triple Channel 200 Quad Channel 200 Parity vs. Non-Parity 201 Error Correction: ECC vs. non-ECC Memory Installing Memory 202 Preparations for Installing DIMM Memory Installing Storage Devices Optical Drives 202 202 206 206 CD-ROM/CD-RW 207 DVD Recordable and Rewritable Standards 207 xix xx CompTIA® A+ Core 1 (220-1001) and Core 2 (220-1002) Cert Guide Blu-ray (BD) 208 Drive Speed Ratings 208 Recording Files to Optical Discs Hard Drives 209 Solid-State Drive (SSD) 209 Magnetic Hard Disk Drives Spin Rate 209 215 215 Form Factors 216 Hybrid Drives Flash Drives 217 217 Flash Card Reader 220 Storage Device Configurations RAID Types 221 221 Creating a SATA RAID Array Hot-Swappable Drives 223 226 Installing Motherboards, CPUs, and Add-on Cards 228 Motherboard Form Factor: ATX, ITX, and Smaller Sizes ATX and mATX ITX Family 229 231 Comparing ATX, MicroATX, and Mini-ITX Motherboards Expansion Slot Types PCI Slots 234 PCIe (PCI Express) Slots Riser Cards 238 Socket Types 238 mPGA Sockets Socket AM3 IDE 233 233 PCI-X Slots SATA 228 234 248 250 251 251 Front and Top Panel Connectors Internal USB Connector BIOS/UEFI Settings 253 254 251 233 Contents BIOS/UEFI Configuration 254 Accessing the BIOS Setup Program 255 UEFI and Traditional BIOS 256 BIOS Settings Overview 257 Boot Options: Settings and Boot Sequence 260 Firmware Updates 261 Security Features 264 Interface Configurations 265 CMOS Battery 268 CPU Cores: Single Core and Multicore Virtualization 268 269 Hyperthreading 269 CPU Speeds 269 Overclocking 271 Integrated Graphics Processing Unit (GPU) Processor Compatibility 274 Cooling Mechanisms 275 Fans 276 Fanless/Passive Heat Sinks Heat Sink 276 277 Phase-Change Material/Thermal Paste Liquid-Based Cooling Expansion Cards 279 280 Installing Video Cards 280 Installing Sound Cards 286 External USB Audio Sound Cards 288 Installing Network Cards Installing USB Cards 289 290 SATA and eSATA 292 Peripheral Types Printer 296 296 ADF and Flatbed Scanners 296 Barcode and QR Scanners 297 277 272 xxi xxii CompTIA® A+ Core 1 (220-1001) and Core 2 (220-1002) Cert Guide Monitors 298 VR Headset 298 Optical Drive Types Mouse 298 299 Pairing a Bluetooth Mouse (Windows) Keyboard 301 Touchpad 302 Signature Pad 299 302 Game Controllers 302 Camera/Webcam Microphone 304 Speakers 305 Headset 306 Projector 303 306 Brightness/Lumens 307 External Storage Drives KVM 307 307 Magnetic Reader/Chip Reader 308 NFC/Tap Pay Device 308 Smart Card Reader 308 Power Supplies 309 Power Supply Ratings 310 115V vs. 220V Multivoltage Power Supplies 311 Power Supply Form Factors and Connectors Custom Components 312 319 Graphic/CAD/CAM Design Workstation 319 Audio/Video Editing Workstation 320 Virtualization Workstation Gaming PC 322 324 Network-Attached Storage Device Standard Thick Client/Thin Client Common Devices 326 327 327 Desktop: Standard Thick Client/Thin Client Requirements Thick Client 327 327 Contents Thin Client 328 Laptop/Common Mobile Devices Touchpad Configuration 329 329 Touchscreen Configuration 330 Application Installations/Configurations Synchronization Settings 331 Account Setup and Settings Wireless Settings 331 332 332 SOHO Multifunction Devices 332 Configuring a Printer or Multifunction Device Device Sharing Options 333 333 Integrated Ethernet Print/Multifunction Device Sharing Wireless Device Sharing Options Infrastructure vs. Ad Hoc 335 335 Wireless Hosted Networking 336 Cloud and Remote Printing 337 Using Public and Shared Devices Using Apps 337 338 Maintaining Data Privacy Print Technologies 339 Laser Printers 339 Toner Cartridges 338 340 Laser Imaging Process 340 Color Laser Printing Differences Laser Media Types 344 Laser Maintenance 345 Inkjet Printers 344 347 Inkjet Components 347 Inkjet Printing Process 348 Inkjet Media Types 350 Inkjet Maintenance 350 Thermal Printers 354 Thermal Feed Assembly and Heating Element Thermal Printer Ribbons 354 354 334 xxiii xxiv CompTIA® A+ Core 1 (220-1001) and Core 2 (220-1002) Cert Guide Thermal Print Process 355 Thermal Paper and Media Thermal Maintenance Impact Printers 356 356 357 Impact Components and Print Process Impact Print Heads 359 Impact Printer Ribbons 359 Impact Printer Paper Types 360 Impact Printer Maintenance Virtual Printers Print to File 358 360 361 361 Print to PDF or XPS Print to Image 3D Printers 362 363 363 Maintaining 3D Printers Review All the Key Topics 365 366 Complete the Tables and Lists from Memory Define Key Terms Chapter 4 369 Virtualization and Cloud Computing “Do I Know This Already?” Quiz Common Cloud Models IaaS 391 SaaS 391 PaaS 393 369 387 388 391 Public vs. Private vs. Hybrid vs. Community Shared Resources 394 Internal Cloud 394 External Cloud 394 Rapid Elasticity 395 On-Demand 395 Resource Pooling 395 Measured Service 395 Metered Service 395 393 Contents Off-site Email Applications 395 Cloud File Storage Services 396 Virtual Application Streaming/Cloud-Based Applications Virtual Desktop 396 397 Virtual NIC 397 Client-Side Virtualization Overview Host/Guest Virtualization 398 399 Purpose of Virtual Machines 400 Resource Requirements 401 Emulator Requirements 402 Checking for BIOS/UEFI and Processor Support for Virtualization Security Requirements 402 Network Requirements 403 Hypervisor 403 Review All the Key Topics Define Key Terms Chapter 5 404 405 Hardware and Network Troubleshooting “Do I Know This Already?” Quiz Troubleshooting Methodology 409 409 414 Troubleshooting Motherboard, RAM, CPU, and Power Issues Unexpected Shutdowns System Lockups 415 415 POST Code Beeps POST Error Messages 417 419 Blank Screen on Bootup 419 BIOS Time and Setting Resets 420 Attempts to Boot to Incorrect Device Continuous Reboots No Power 415 421 422 423 Power Supply Failure 423 Incorrect Front Panel Wiring Connections to the Motherboard Loose or Missing Power Leads from Power Supply Surge Suppressor or UPS Failure 423 423 423 402 xxv xxvi CompTIA® A+ Core 1 (220-1001) and Core 2 (220-1002) Cert Guide Overheating 423 Overloading 424 Fan Failure 424 Inadequate Airflow Outside the System Inadequate Airflow Inside the System Dirt and Dust 425 427 Installing/Replacing Case Fans Loud Noise 425 429 429 Intermittent Device Failure 429 Fans Spin—No Power to Other Devices Indicator Lights 430 430 Smoke or Burning Smells 431 Step-by-Step Power Supply Troubleshooting Distended Capacitors 431 432 Proprietary Crash Screens (BSOD/Pin Wheel) Troubleshooting Windows STOP Errors (BSOD) Causes of BSOD Errors Log Entries and Error Messages Multimeter 434 435 Researching BSOD Causes and Solutions Recommended Tools 434 436 438 439 439 Power Supply Tester 443 Troubleshooting Hard Drives and RAID Arrays Read/Write Failure Slow Performance 445 446 Loud Clicking Noise Failure to Boot 448 448 Drive Not Recognized OS Not Found 445 449 450 RAID Not Found 451 RAID Stops Working 451 Proprietary Crash Screens (BSOD/Pin Wheel) S.M.A.R.T. Errors 452 452 When Should You Check S.M.A.R.T. Attributes? 452 Contents Troubleshooting Video, Projector, and Display Issues VGA Mode 453 No Image on Screen 453 Laptop/Tablet/Convertible 2-in-1 Desktop Computer Projector 454 454 454 Overheat Shutdown 454 Dead Pixels 455 Artifacts 455 Incorrect Color Patterns 456 Dim Image 456 Flickering Image 456 Distorted Image 457 Distorted Geometry Burn-in 457 459 LCD Displays 459 Plasma Displays 459 Oversized Images and Icons 460 Mobile Device Troubleshooting 462 No Display 462 Dim Display 463 Flickering Display Sticking Keys 463 464 Intermittent Wireless 464 Battery Not Charging 465 Ghost Cursor/Pointer Drift 466 No Power 466 Num Lock Indicator Lights No Wireless Connectivity No Bluetooth Connectivity 467 467 467 Cannot Display to External Monitor Touchscreen Non-Responsive 468 Apps Not Loading 468 Slow Performance 469 468 453 xxvii xxviii CompTIA® A+ Core 1 (220-1001) and Core 2 (220-1002) Cert Guide Unable to Decrypt Email 469 Extremely Short Battery Life Overheating 469 470 Frozen System 470 No Sound from Speakers 470 GPS Not Functioning 471 Swollen Battery 471 Mobile Device Disassembly Process 471 Document and Label Cable and Screw Locations 471 Organize Parts 472 Refer to Manufacturer Resources 473 Use Appropriate Hand Tools Printer Troubleshooting Streaks 473 474 474 Laser Printer 475 Inkjet Printer 475 Thermal Printers 475 Impact Printers 476 Faded Prints 476 Laser Printers 476 Inkjet Printers 476 Thermal Printers 476 Impact Printers 477 Ghost Images 477 Toner Not Fused to the Paper Creased Paper 477 Paper Not Feeding Paper Jam 477 477 478 Paper Path Issues 478 Paper Loading, Paper Type, and Media Thickness Issues Media Caught Inside the Printer No Connectivity 478 479 Garbled Characters on Paper Vertical Lines on Page Backed-Up Print Queue 479 480 479 478 Contents Releasing a Print Queue 480 Clearing Select Print Jobs or All Print Jobs in a Queue Low Memory Errors Access Denied 481 483 Printer Will Not Print 483 Color Prints in Wrong Print Color 483 Unable to Install Printer 485 Error Codes 485 Printing Blank Pages 485 No Image on Printer Display 486 Failed Jobs in Print Logs 486 Network Troubleshooting No Connectivity 487 488 APIPA/Link Local Address Intermittent Connectivity 488 490 IP Conflict 490 Slow Transfer Speeds Low RF Signal 490 491 SSID Not Found 491 Review All the Key Topics 492 Complete the Tables and Lists from Memory Define Key Terms 495 495 Part 2: Core 2 Chapter 6 Operating Systems 505 “Do I Know This Already?” Quiz Common Operating Systems 508 32-Bit vs. 64-Bit File Systems FAT32 505 508 508 exFAT (FAT64) 509 Workstation Operating Systems Windows 510 Apple Macintosh OS Linux 510 511 512 Cell Phone/Tablet Operating Systems 513 480 xxix xxx CompTIA® A+ Core 1 (220-1001) and Core 2 (220-1002) Cert Guide Microsoft Windows Android iOS 513 513 516 Chrome OS 517 Vendor-Specific Limitations/Compatibility Concerns Microsoft Windows Versions 517 518 Comparing Microsoft Windows 7, 8/8.1, and 10 OS Installation and Upgrade Methods 518 520 Boot Methods 520 Installation Types 522 Unattended Installation 523 In-Place Upgrade Installation 523 Clean Install 524 Multiboot Installation 525 Repair Installation 526 Remote Network Installation 526 Image Deployment 527 Recovery Partition 528 Refresh/Restore 528 Partitioning Methods 529 Partitioning Overview 529 MBR vs. GPT Partition Types 531 Disk Preparation Using MBR 531 Partitioning Using GPT 532 Dynamic and Basic Disks 532 Creating Partitions During Windows 7/8/8.1/10 Installation 532 File System Types/Formatting 533 NTFS 534 Swap Partition 536 Quick Formatting vs. Full Formatting 536 Configuring Windows During/After Installation Loading Alternative Drivers Workgroup vs. Domain Setup 536 537 Time/Date/Language/Region Settings 537 536 Contents Installing Drivers, Software, and Updates 537 Using the Factory Recovery Partition 537 Properly Formatted Boot Drive with Correct Partition 538 Hardware and Application Prerequisites and Compatibility 538 Command Line Tools 540 Starting a Command Prompt Session with CMD.EXE 540 Commands Available with Standard Privileges vs. Administrative Privileges 543 Windows Commands FORMAT COPY 545 547 XCOPY 547 ROBOCOPY DISKPART SFC 543 548 549 550 CHKDSK 550 GPUPDATE 551 GPRESULT 552 Operating System Features and Tools Microsoft Administrative Tools 552 552 Computer Management: Microsoft Management Console (MMC) Local Security Policy 554 Performance Monitor 554 Services (Services.msc) 556 System Configuration Utility 557 Task Scheduler 557 Component Services 559 Data Sources (ODBC) 559 Print Management 559 Windows Memory Diagnostics 560 Windows Firewall 561 Event Viewer 561 Using Device Manager MSCONFIG 567 562 553 xxxi xxxii CompTIA® A+ Core 1 (220-1001) and Core 2 (220-1002) Cert Guide Task Manager 569 Disk Management Drive Status 574 574 Mounting a Drive 575 Initializing a Disk 577 Creating a New Simple Volume Extending Partitions Splitting Partitions 577 578 579 Shrinking Partitions 579 Assigning/Changing Drive Letters Adding Arrays 580 Storage Spaces 582 System Utilities 583 Using REGEDIT Command 579 584 586 MSTSC 586 Notepad 589 Explorer 589 MSINFO32 (System Information) 592 DxDiag (DirectX Diagnostics) 594 Disk Defragmenter/Optimize Drives 594 System Restore 595 Windows Update 598 Control Panel Utilities 601 Starting Control Panel 601 Shortcuts to Control Panel Functions 601 Internet Options 602 Display/Display Settings User Accounts Folder Options System 603 604 604 606 Performance (Virtual Memory) Settings Windows Firewall Settings Power Options 611 609 607 Contents Hibernate Power Plans 611 612 Sleep/Suspend/Standby 614 Additional Control Panel Utilities 614 Summary of Installation and Configuration Concepts 615 Networking Microsoft Windows 616 Homegroup vs. Workgroup 616 Workgroup Networking 617 Creating a Workgroup 617 HomeGroup Networking Domain Setup 618 620 Network Shares 621 Administrative Shares 622 Sharing a Folder 622 Joining a Homegroup and Custom File Sharing 623 Mapped Drive Letters 623 Printer Sharing vs. Network Printer Mapping 626 Establish Networking Connections 627 VPN Connections 627 Dial-up Connections 629 Wireless Connections 630 Wired Connections 631 WWAN (Cellular) Connections 632 Proxy Settings 632 Remote Desktop Connection and Remote Assistance 633 Home vs. Work vs. Public Network Settings 635 Windows 7 Network Locations 636 Windows 8/8.1 Network Locations 637 Firewall Settings 640 Exceptions and Configuration 641 Configuring an Alternative IP Address in Windows Network Card Properties 644 Half Duplex/Full Duplex/Auto Speed 646 645 643 xxxiii xxxiv CompTIA® A+ Core 1 (220-1001) and Core 2 (220-1002) Cert Guide Wake-on-LAN 647 QoS (Quality of Service) 648 BIOS (On-board NIC) 649 macOS and Linux 649 Best Practices 649 Scheduled Backups 649 Scheduled Disk Maintenance 651 System Updates/App Store 651 Patch Management 652 Driver/Firmware Updates 652 Antivirus/Anti-malware Updates 652 Tools 653 Backup/Time Machine Restore/Snapshot Image Recovery 653 656 657 Disk Maintenance Utilities Shell/Terminal 658 Screen Sharing 659 Force Quit 658 660 Features 660 Multiple Desktops/Mission Control Spotlight iCloud 661 662 Keychain 662 Gestures 662 Finder 663 Remote Disc Dock 663 664 Boot Camp 664 Basic Linux Commands ls 665 grep cd 665 666 shutdown 666 664 660 Contents pwd vs. passwd mv cp 667 667 667 rm 668 chmod 668 chown 668 iwconfig/ifconfig ps 668 669 su/sudo 669 apt-get 669 vi 670 dd 670 kill 670 Review All the Key Topics 671 Complete the Tables and Lists from Memory Define Key Terms Chapter 7 Security 675 685 “Do I Know This Already?” Quiz Physical Security Measures Mantrap 689 Badge Reader Smart Card 689 690 Security Guard Door Lock 690 691 Biometric Locks Tokens 689 691 691 Laptop and Cable Locks 691 Server Locks 692 USB Locks 693 Privacy Screen 693 Key Fobs 693 Entry Control Roster 694 Logical Security Concepts 694 Active Directory 694 686 675 xxxv xxxvi CompTIA® A+ Core 1 (220-1001) and Core 2 (220-1002) Cert Guide Software Tokens MDM Policies Port Security 695 695 695 MAC Address Filtering Certificates 696 696 Antivirus/Anti-malware Firewalls 697 698 User Authentication/Strong Passwords Multifactor Authentication Directory Permissions VPN 700 DLP 700 Access Control Lists 698 699 699 700 Smart Card 700 Email Filtering 700 Trusted/Untrusted Software Sources 701 Principle of Least Privilege 701 Wireless Security Protocols and Authentication 701 Protocols and Encryption Authentication Single-Factor Multifactor 702 703 703 703 RADIUS 703 TACACS 703 Malware Removal and Prevention Malware 704 Ransomware Trojan 704 Keylogger Rootkit Virus 704 705 705 705 Botnet 705 Worm 706 704 Contents Spyware 706 Tools and Methods 707 Antivirus/Anti-malware Recovery Console 707 707 Backup/Restore 708 Backup/Time Machine 709 User Education/AUP (Acceptable Use Policy) Firewalls 712 DNS Configuration 713 Social Engineering Threats and Vulnerabilities Social Engineering Phishing 715 Impersonation 716 Shoulder Surfing Tailgating 716 716 Dumpster Diving DoS 714 714 Spear Phishing DDoS 711 716 717 717 Zero-Day 717 Man-in-the-Middle Brute Force 717 717 Dictionary Attacks 718 Rainbow Table 718 Spoofing 718 Non-Compliant Systems Zombie/Botnet 718 718 Microsoft Windows OS Security Settings Users and Groups 719 NTFS vs. Share Permissions Allow vs. Deny 720 720 Moving and Copying Folders and Files File Attributes 719 721 Shared Files and Folders 721 720 714 xxxvii xxxviii CompTIA® A+ Core 1 (220-1001) and Core 2 (220-1002) Cert Guide Administrative Shares vs. Local Shares 721 Permission Inheritance and Propagation System Files and Folders User Authentication 722 722 BitLocker and BitLocker To Go BitLocker To Go EFS 722 723 724 724 Security Best Practices to Secure a Workstation Password Best Practices 725 725 Setting Strong Passwords 726 Password Expiration 726 Screensaver Required Password 726 BIOS/UEFI Passwords 726 Requiring Passwords 726 Account Management 728 Restricting User Permissions Login Time Restrictions 728 728 Disabling Guest Account 728 Failed Attempts Lockout 728 Timeout/Screen Lock 728 Changing Default Usernames and Passwords Basic Active Directory Functions Disabling Autorun/AutoPlay Using Data Encryption 731 733 Patch/Update Management Securing Mobile Devices 729 734 734 Screen Locks 735 Remote Wipes 736 Locator Applications 737 Remote Backup Applications 737 Failed Login Attempts Restrictions Antivirus/Anti-malware Patching/OS Updates 738 738 Biometric Authentication 739 738 729 Contents Full Device Encryption 739 Multifactor Authentication 739 Authenticator Applications 739 Trusted Sources vs. Untrusted Sources Firewalls 740 740 Policies and Procedures 740 BYOD vs. Corporate-Owned Devices 740 Profile Security Requirements 740 Data Destruction and Disposal 741 Physical Destruction Methods 741 Recycling or Repurposing Best Practices Configuring Security on SOHO Networks 742 742 Wireless-Specific Security 743 Changing Default SSID 743 Setting Encryption 744 Disabling SSID Broadcast 744 Antenna and Access Point Placement 745 Radio Power Levels 745 WiFi Protected Setup (WPS) 745 Change Default Usernames and Passwords 746 Enable MAC Filtering 746 Assign Static IP Addresses 747 Firewall Settings 747 Port Forwarding/Mapping 748 Disabling Ports 748 Content Filtering/Parental Controls Update Firmware 750 Physical Security 750 748 Review All the Key Topics 751 Define Key Terms 752 Chapter 8 Software Troubleshooting 759 “Do I Know This Already?” Quiz 759 Troubleshooting Microsoft Windows OS Problems Slow System Performance 762 762 xxxix xl CompTIA® A+ Core 1 (220-1001) and Core 2 (220-1002) Cert Guide Limited Connectivity/Local Connectivity Failure to Boot 763 764 Windows Boot Errors 764 Linux Boot Errors 766 macOS Boot Errors 768 Other Symptoms and Common Solutions. 769 Troubleshooting PC Security Issues 770 Common Symptoms of Malware Infections 770 Tools for Preventing/Mitigating Malware 772 Best Practice Procedure for Malware Removal 773 Troubleshoot Mobile OS and Application Issues 774 System Lockout 775 App Log Errors 775 Updating an iOS App 776 Repairing an Android App Uninstall/Reinstall Apps Soft Reset 776 777 777 Hard Reset / Erase 778 Adjust Configurations/Settings 779 Troubleshoot Mobile OS and Application Security Issues Signal Drop/Weak Signal Power Drain 780 781 Slow Data Speeds 781 Unintended WiFi Connection 781 Unintended Bluetooth Pairing 782 Leaked Personal Files/Data 782 Data Transmission Over Limit 782 Unauthorized Account Access Unauthorized Root Access 783 783 Unauthorized Location Tracking 783 Unauthorized Camera/Microphone Activation High Resource Utilization Tools 784 784 784 780 Contents Anti-Malware App Scanner 785 785 Factory Reset/Clean Install Review All the Key Topics 785 786 Complete the Tables and Lists from Memory Define Key Terms Chapter 9 786 787 Operational Procedures 793 “Do I Know This Already?” Quiz 793 Best Practices and Documentation 798 Network Topology Diagrams 798 Knowledge Base and Articles 799 Incident Documentation 800 Regulatory and Compliance Policy Acceptable Use Policy Password Policy 800 800 801 Inventory Management 801 Change Management 801 Documented Business Processes and Practices Purpose of the Change Scope the Change Risk Analysis 802 802 802 Plan for Change 803 End-User Acceptance Change Board 803 803 Backout Plan 803 Document Changes 804 Disaster Prevention and Recovery Backup and Recovery System Image 804 804 805 File-Level Backup 805 Critical Applications Backup Testing 805 805 UPSs and Surge Protectors 806 Local Storage vs. Cloud Storage Backups 806 802 xli xlii CompTIA® A+ Core 1 (220-1001) and Core 2 (220-1002) Cert Guide Cloud Storage and Local Backups Account Recovery Options 810 Explain Common Safety Procedures Equipment Grounding 809 811 811 Component Handling and Storage Antistatic Bags 813 815 ESD Straps 815 ESD Mats 817 Self-Grounding 817 Toxic Waste Handling Recycling Batteries Toner 818 819 819 CRT Displays 819 Cell Phones and Tablets Personal Safety 820 820 Disconnect Power First Remove Jewelry 820 Lifting Techniques 821 Weight Limitations 821 Electrical Fire Safety Cable Management Safety Goggles 820 821 822 822 Air Filter Mask 822 Compliance with Local Government Regulations Environmental Impacts and Appropriate Controls Material Safety Data Sheet (MSDS) Temperature, Humidity, and Air Ventilation 823 823 824 825 825 Compressed Air and Vacuum Systems 826 Power Surges, Brownouts, and Blackouts Power Surges and Surge Suppressors 826 826 Blackouts, Brownouts, and Battery Backup Units 827 Compliance with Local Government Regulations 828 Contents Addressing Prohibited Content or Activity 828 Incident Response 828 First Response 829 Documentation 829 Chain of Custody Licensing DRM EULA 829 830 830 831 Understanding Open Source and Commercial Licenses Personal vs. Enterprise Licenses Regulated Data 831 832 832 Communication Techniques and Professionalism 833 Use Proper Language 833 Maintain a Positive Attitude/Project Confidence 834 Actively Listen to the Customer Be Culturally Sensitive 834 834 Be Punctual 834 Avoid Distractions 834 Dealing with Difficult Customers or Situations 835 Set and Meet Expectations/Timeline and Communicate Status with the Customer 835 Dealing Appropriately with Customers’ Confidential and Private Materials 836 Scripting Basics 836 Script File Types 836 Basic Script Constructs Basic Data Types 838 838 Environmental Variables Variables and Loops 839 Remote Access Technologies RDP Telnet SSH 840 841 841 Third-Party Tools 839 842 840 xliii xliv CompTIA® A+ Core 1 (220-1001) and Core 2 (220-1002) Cert Guide File Sharing 842 Review All the Key Topics 843 Complete the Tables and Lists from Memory Define Key Terms 843 844 Part 3: Final Preparation Chapter 10 Final Preparation Exam Information 851 851 Core 1 (220-1001) Exam Domains and Objectives 853 Core 2 (220-1002) Exam Domains and Objectives 871 Getting Ready 890 Tools for Final Preparation 892 Pearson Cert Practice Test Engine and Questions on the Website Accessing the Pearson Test Prep Software Online 892 Accessing the Pearson Test Prep Software Offline 892 Customizing Your Exams Updating Your Exams Premium Edition 895 Memory Tables 895 893 894 Chapter-Ending Review Tools 896 Suggested Plan for Final Review/Study Summary 896 896 Appendix A Answers to the “Do I Know This Already?” Quizzes and Review Question Sections 897 Appendix B CompTIA A+ Core 1 (220-1001) and Core 2 (220-1002) Cert Guide Exam Updates 923 Index 925 892 About the Technical Reviewer About the Author Rick McDonald is a professor in the IT Specialist program at the University of Alaska in Fairbanks, Alaska. He holds degrees and certificates from Gonzaga University in Spokane, Washington, and University of Illinois Springfield. After several years in the airline industry, he returned to full-time teaching in North Carolina and then in Ketchikan, Alaska. Previous publication projects include CCNA Companion Guides and technical editing of various certification textbooks. He is currently teaching A+, CCNA, and AWS certification classes in Fairbanks and across Alaska via the Web. About the Technical Reviewer Chris Crayton (MCSE) is an author, technical consultant, and trainer. He has worked as a computer technology and networking instructor, information security director, network administrator, network engineer, and PC specialist. Chris has authored several print and online books on PC repair, CompTIA A+, CompTIA Security+, and Microsoft Windows. He has also served as technical editor and content contributor on numerous technical titles for several of the leading publishing companies. He holds numerous industry certifications, has been recognized with many professional teaching awards, and has served as a state-level SkillsUSA competition judge. xlv xlvi CompTIA® A+ Core 1 (220-1001) and Core 2 (220-1002) Cert Guide Dedication I would like to dedicate this book to my wife, Becky, whose unending patience allowed deadlines be met. And to my mother, Frances McDonald, who taught me that learning is a life-long adventure. I also dedicate this book to my two young grandsons, Hank and Walt. Considering the changes in the past 10 years in IT, it is fun to wonder what this book will hold when you are ready for your own copy. Acknowledgments Acknowledgments This book is a result of concerted efforts of many dedicated people, without whom this book would not be a reality. I wish like to thank the technical reviewer, Chris Crayton, whose efforts and patience made this a better book for all to use, and to the development editor, Chris Cleveland, who helped me navigate the adjustments to a new CompTIA A+ version. Thanks also to Kitty Wilson, Copy Editor, whose thorough work makes this book much more approachable. Thanks also to Paul Carlstroem, portfolio manager, for his help and continuous support during the development of this book. I wish to also express my appreciation to Mary Beth Ray, executive editor at Pearson/Cisco Press, for her confidence in me throughout years of working on book projects. Thank you and best to you in your new adventures. I also wish to thank Professors Josh Peter and Mel Denning, and Ivan Gallagher, Ken Moneymaker, David Mattice, and Cheri Renson, my colleagues and friends at the Community and Technical College at the University of Alaska. Their patience and support as ideas and details were discussed and parsed are greatly appreciated. I learned much from their generous sharing of IT experiences. It has been a huge undertaking to pull all the pieces of this project together. It is due to the dedication of those mentioned above that this book is not only large in scope but high in quality. It is my sincerest hope that our combined efforts will help you, the readers and users of this book, achieve your goals in an IT career. xlvii xlviii CompTIA® A+ Core 1 (220-1001) and Core 2 (220-1002) Cert Guide Introduction CompTIA A+ certification is widely recognized as the first certification you should receive in an information technology (IT) career. Whether you are planning to specialize in PC or mobile device hardware, operating systems management, security, or network management, the CompTIA A+ certification exams measure the baseline skills you need to master to begin your journey toward greater responsibilities and achievements in IT. CompTIA A+ certification is based on a vendor-neutral exam that measures your knowledge of industry-standard technology. Goals and Methods The number-one goal of this book is a simple one: to help you pass the CompTIA A+ certification Core 1 (220-1001) and Core 2 (220-1002) exams. Because CompTIA A+ certification exams now stress problem-solving abilities and reasoning more than memorization of terms and facts, our goal is to help you master and understand the required objectives for each exam. To aid you in mastering and understanding the A+ certification objectives, this book uses the following methods: ■ The beginning of each chapter defines the topics to be covered in the chapter; it also lists the corresponding CompTIA A+ objective numbers. ■ The body of the chapter explains the topics from hands-on and theory-based standpoints. Each chapter includes in-depth descriptions, tables, and figures that are geared toward building your knowledge so that you can pass the exam. The chapters are broken down into several topics each. ■ The key topics indicate important figures, tables, and lists of information that you should know for the exam. They are interspersed throughout the chapter and are listed in table format at the end of the chapter. ■ You can find memory tables online in Appendix C, “Memory Tables,” and Appendix D, “Answer Key to Memory Tables.” Use them to help memorize important information. ■ Key terms without definitions are listed at the end of each chapter. Write down the definition of each term and check your work against the key terms in the glossary. Introduction How the Book Is Organized Each chapter in this book maps one-to-one with the domains of the A+ Core 1 (220-1001) and Core 2 (220-1002) exam domains: Chapter Core 1 (220-1001) Domain Covered Percentage of Exam Chapter 1, Mobile Devices 1.0 Mobile Devices 14% Chapter 2 2.0 Networking 20% Chapter 3 3.0 Hardware 27% Chapter 4 4.0 Virtualization and Cloud Computing 12% Chapter 5 5.0 Hardware and Network Troubleshooting 27% Chapter Core 2 (220-1002) Domain Covered Chapter 6 1.0 Operating Systems 27% Chapter 7 2.0 Security 24% Chapter 8 3.0 Software Troubleshooting 26% Chapter 9 4.0 Operational Procedures 23% Book Features To help you customize your study time using this book, the core chapters have several features that help you make the best use of your time: ■ Foundation Topics: These are the core sections of each chapter. They explain the concepts for the topics in each chapter. ■ Exam Preparation Tasks: After the “Foundation Topics” section of each chapter, the “Exam Preparation Tasks” section lists a series of study activities that you should do at the end of the chapter. ■ Review All Key Topics: The Key Topic icon appears next to the most important items in the “Foundation Topics” section of the chapter. The Review All Key Topics activity lists the key topics from the chapter, along with their page numbers. Although the contents of the entire chapter could be on the exam, you should definitely know all the information highlighted with Key Topic icons, so you should review this activity. xlix l CompTIA® A+ Core 1 (220-1001) and Core 2 (220-1002) Cert Guide ■ Define Key Terms: This section lists the most important terms from the chapter. To ensure that you know them, write a short definition of each and compare your answer to the glossary at the end of the book. ■ Review Questions: Confirm that you understand the content that you just covered by answering these questions and reading the answer explanations. ■ Web-based practice exam: The companion website includes the Pearson Cert Practice Test engine, which allows you to answer practice exam questions. Use it to prepare with a sample exam and to pinpoint areas where you need more study. What’s New? You’ll find plenty that’s new and improved in this edition, including: ■ Increased content concerning the troubleshooting of computer hardware and software ■ Addition of Windows 10 content ■ Addition of Chrome OS content ■ A large increase in operational procedures content ■ Addition of basic scripting ■ Addition of remote access technologies ■ Increased virtualization concepts ■ Addition of cloud computing concepts ■ Reorganized text to minimize duplication of coverage between objectives ■ New coverage of Linux and OS X features and troubleshooting ■ New coverage of MacBook features, such as Thunderbolt 2 ■ Updated processor coverage ■ Updated BIOS dialogs, including more UEFI/BIOS examples ■ USB 3.1 and USB-Type C ■ mSATA and M.2 SSDs ■ Improved photos and illustrations Introduction ■ Enhanced laptop teardown and subassembly replacement procedures ■ Updated memory coverage (DDR4 DIMMs and UniDIMMs) ■ Updated coverage of mobile devices, including teardown tips ■ Enhanced coverage of desktop and laptop upgrades, including Thunderbolt and the miniPCIe card ■ Updated coverage of docking stations and video cable adapters ■ Updated power supply and cooling system information ■ Improved coverage of network hardware and cabling ■ Enhanced coverage of device troubleshooting, teardown, and upgrades ■ New coverage related to dealing with prohibited content/activity ■ Enhanced coverage of Windows features ■ Enhanced discussion of Windows upgrade paths and methods ■ New Windows 8/8.1/10 features ■ Enhanced coverage of ESD protection issues ■ Enhanced coverage of Windows OS troubleshooting ■ Enhanced Control Panel discussion ■ Enhanced coverage of iOS and Android devices ■ Enhanced coverage of security issues (physical, digital, wireless network, wired network, workgroup, and homegroup folders) ■ New coverage of network and cloud computing concepts ■ Enhanced coverage of security issues ■ New coverage of Linux and OS X OS troubleshooting li lii CompTIA® A+ Core 1 (220-1001) and Core 2 (220-1002) Cert Guide Who Should Read This Book? The CompTIA A+ exams measure the necessary competencies for an entry-level IT professional with knowledge equivalent to what you would learn in 6 to 12 months of hands-on experience in a lab or in the field. This book is written for people who have that amount of experience working with desktop PCs, laptops, and mobile devices. Average readers will have attempted in the past to replace a hardware component within a PC or mobile device; they should also understand how to navigate through Windows, access the Internet, and have (or be willing to learn) a basic knowledge of OS X and Linux features. Readers will range from people who are attempting to attain a position in the IT field to people who want to keep their skills sharp or perhaps retain their job due to a company policy that mandates that they take the new exams. This book is also aimed at readers who want to acquire additional certifications beyond the A+ certification (Network+, Security+, and so on). The book is designed to provide an easy transition to future certification studies. Strategies for Exam Preparation Strategies for exam preparation vary depending on your existing skills and knowledge, as well as the equipment you have available. Of course, the ideal exam preparation would consist of building a PC from scratch and installing and configuring the operating systems covered. Chapter 1 contains lists of the tools, software, and operating systems recommended by CompTIA for exam study and preparation and how to track down the best deals. The next best step you can take is to read through the chapters in this book, jotting down notes about key concepts or configurations in a dedicated notepad. Each chapter contains a quiz that you can use to test your knowledge of the chapter’s topics. It’s located near the end of the chapter. After you have read through the book, take a look at the current exam objectives for the CompTIA A+ certification exams listed at https://certification.comptia.org/ certifications/a. If there are any areas shown in the certification exam outline that you would still like to study, find those sections in the book and review them. When you feel confident in your skills, attempt the practice exams included on the companion website with this book. As you work through the practice exam, note the areas where you lack confidence and review those concepts or configurations in the book. After you have reviewed the areas, work through the practice exam a second time and rate your skills. Keep in mind that the more you work through the practice exam, the more familiar the questions will become. Introduction After you have worked through the practice exam a second time and feel confident with your skills, schedule the real CompTIA A+ Core 1 (220-1001) and Core 2 (220-1002) exams through Pearson VUE (www.vue.com). To prevent the information from evaporating out of your mind, you should typically take the exam within a week of when you consider yourself ready to take the exam. liii CHAPTER 7 Security The most important asset most companies own is their data. Data has become so important to business success that it is what most thieves seek. Because of the interconnected nature of the Internet, a security breach of a single device or network can lead to data theft, including the theft of client financial data that can greatly affect the lives of millions. Large-scale data breaches have brought large companies to bankruptcy, so data security is among the top concerns of business leadership. In this chapter, you learn about the multifaceted threats to security in the modern computing environment and how to mitigate them through the study of these CompTIA A+ Core 2 objectives. This chapter covers the following topics: ■ Physical security measures: Physical security practices and their implementation. ■ Logical security concepts: Software-based security measures. ■ Wireless security protocols and authentication: Types of wireless security and authentication. ■ Malware removal and prevention: Methods and protocols for detection and prevention. ■ Social engineering threats and vulnerabilities: The various types of threats. ■ Microsoft Windows OS security settings: The important Microsoft security settings. ■ Security best practices to secure a workstation: Implementation of best practices. ■ Securing mobile devices: Implementation methods for securing devices. ■ Data destruction and disposal: Methods and techniques for safely and securely disposing of hardware. ■ Configuring security on SOHO networks: Methods for configuring SOHO security. 686 CompTIA® A+ Core 1 (220-1001) and Core 2 (220-1002) Cert Guide “Do I Know This Already?” Quiz The “Do I Know This Already?” quiz allows you to assess whether you should read the entire chapter. Table 7-1 lists the major headings in this chapter and the “Do I Know This Already?” quiz questions covering the material in those headings so you can assess your knowledge of these specific areas. The answers to the “Do I Know This Already?” quiz appear in Appendix A, “Answers to the ‘Do I Know This Already?’ Quizzes and Review Question Sections.” Table 7-1 “Do I Know This Already?” Section-to-Question Mapping Foundation Topics Section Questions Physical Security Measures 1 Logical Security Concepts 2 Wireless Security Protocols and Authentication 3–4 Social Engineering Threats and Vulnerabilities 5 Microsoft Windows OS Security Settings 6 Security Best Practices to Secure a Workstation 7 Securing Mobile Devices 8 Data Destruction and Disposal 9 Configuring Security on SOHO Networks 10 CAUTION The goal of self-assessment is to gauge your mastery of the topics in this chapter. If you do not know the answer to a question or are only partially sure of the answer, you should mark that question as wrong for purposes of the self-assessment. Giving yourself credit for an answer you correctly guess skews your self-assessment results and might provide you with a false sense of security. 1. What kind of security breach is a mantrap designed to foil? a. Biometric b. Tailgating c. Sleeping guard d. Shoulder surfing Chapter 7: Security 2. Say that you have been asked to improve security by adding a system to examine network packets to determine whether they should be forwarded or blocked. What is the function you would be most likely to add? a. MAC address filtering b. MAC address cloning c. Software firewall d. Multifactor authentication 3. Which of the following is the most secure wireless protocol in use today? a. WEP b. WEP3 c. TKIP d. WPA2 4. A user has unwittingly downloaded malware while also downloading a free application on a gaming site. What general term describes the unintentionally downloaded file? a. Worm b. Trojan c. Ransomware d. Botnet 5. Several computers on a network have been commandeered to launch an attack on a server on the Web. Which term best describes this situation? a. Phishing b. DoS c. Spoofing d. DDoS 6. Which setting allows the user the most privileges on a Windows network? a. Modify b. Read and Execute c. Ultimate Use d. Write 687 688 CompTIA® A+ Core 1 (220-1001) and Core 2 (220-1002) Cert Guide 7. Which is the best example of a strong password? a. dr0wssap b. Password9 c. Pa5SwoRd5 d. pA55wrds 8. Which of the following is not an example of biometric authentication? a. Entering a password and answering a secret question b. Apple FACE ID c. Windows Hello d. Touch ID 9. Which method erases storage media but leaves the device intact? a. Data shredding b. Degaussing c. BitLocking d. Incineration 10. To help hide the identity of a wireless router, what should be changed from the default setting? a. Private IP address b. MAC address filter c. IP default gateway d. Service set identifier Chapter 7: Security 689 Foundation Topics Physical Security Measures 220-1002: Objective 2.1: Summarize the importance of physical security measures. Physical security of IT equipment is a fundamental first factor in a secure network. As mentioned earlier, data is typically the most valuable asset in a company, and leaving it in an unlocked area is dangerous in two ways. First, computer equipment is valuable, and a thief may want it for its face value, not caring about the valuable data it may contain or harm its release may do to customers. Second, an unlocked door is an invitation for someone to install sniffing equipment and gain access to company network assets well beyond the physical room left unattended. In the realm of physical security, there are several measures an IT professional must understand and practice. Mantrap Some secure areas include what is known as a mantrap, which is an area with two locking doors. A person might get past a first door by way of tailgating but might have difficulty getting past the second door, especially if there is a guard in between the two doors. A mantrap essentially slows down the entry process in hopes that people sneaking in behind others will be thwarted before gaining entry to the secure area. If the person doesn’t have proper authentication, he will be stranded in the mantrap until authorities arrive. Badge Reader Badge readers are devices that can interpret the data on a certain type of ID. While photo IDs are still best assessed by humans, other types of IDs add extra security that can be read by badge readers. ID badges and readers can use a variety of physical security methods, including the following: ■ Photos: If the bearer of the card doesn’t look like the person on the card, the bearer might be using someone else’s card and should be detained. ■ Barcodes and magnetic strips: The codes embedded on these cards enable the cards to carry a range of information about the bearers and can limit individuals’ access to only authorized areas of buildings. These cards can be read quickly by a barcode scanner or swipe device. 220-1002 Exam 690 CompTIA® A+ Core 1 (220-1001) and Core 2 (220-1002) Cert Guide ■ RFID technology: Like barcoded badges, cards with radio-frequency identification (RFID) chips can be used to open only doors that are matched to the RFID chip. They can also track movement within a building and provide other access data required by a security officer. To prevent undetected tampering, ID badges should be coated with a tamperevident outer layer. Smart Card A smart card is a credit card–sized card that contains stored information and might also contain a simple microprocessor or an RFID chip. Smart cards can be used to store identification information for use in security applications and to store values for use in prepaid telephone or debit card services, hotel guest room access, and many other functions. Smart cards are available in contact and contactless form factors. Contactless cards are also known as proximity cards. Readers for these cards are usually wall mounted so users can scan their cards within 6 inches of a reader. A smart card–based security system includes smart cards, card readers that are designed to work with smart cards, and a back-end system that contains a database that stores a list of approved smart cards for each secured location. Smart card–based security systems can also be used to secure individual personal computers. To further enhance security, smart card security systems can also be multifactor, requiring the user to input a PIN or security password as well as provide the smart card at secured checkpoints, such as the entrance to a computer room. Security Guard Even the best security plans can be foiled by a determined and skillful thief. The best way to deter a thief is to use a mix of technical barriers and human interaction. Guards can be deployed in different ways. When employees enter the work area in the presence of a guard, it is more likely that best practices will be followed and everyone will scan in and be authenticated. Without a guard, it is more common for people to hold the door for people who are recognized but say they have misplaced their IDs. Knowing that someone is watching carefully keeps honest people honest and those who are dishonest away from the door. Another way to deploy guards is to have them watch several areas via security cameras that record access into and out of the buildings. While this method is not Chapter 7: Security as effective as posting a guard at each door, it makes it possible for fewer security guards to scan different areas for traffic behaviors that warrant further attention. Door Lock Of course, the easiest way to secure an area is to lock doors. While this seems an obvious statement, it is surprisingly common for people to get to unauthorized areas by just wandering in. Some organizations have written policies explaining how, when, and where to lock doors. Aside from main entrances, you should also always lock server rooms, wiring closets, labs, and other technical rooms when not in use. Physical door locks might seem low tech, but they can’t be taken over by hackers. Other precautions to take include documenting who has keys to server rooms and wiring closets and periodically changing locks and keys. Cipher locks that use punch codes also enhance security. Using a combination of these methods provides for greater protection. Biometric Locks Biometric security refers to the use of a person’s biological information—through fingerprint scanning, retina scanning, or facial recognition, for example—to authenticate potential users of a secure area. The most common type of biometric security system for PCs is fingerprint based, but other methods include voice measurements, facial recognition, and scans of the eye’s retina or iris. Newer versions of device security that use fingerprint and facial recognition are Microsoft’s Hello (available in Windows 10) and Apple Face ID on newer iPhones. Tokens Any physical device that a user must carry to gain access to a specific system can be called a token. Examples are smart cards, RFID cards, USB tokens, and key fobs. (Key fob hardware tokens are explained later in this section.) Laptop and Cable Locks Most desktops, laptops, and many other mobile devices such as projectors and docking stations feature a security slot. On a laptop, the slot is typically located near a rear corner (see Figure 7-1). 691 692 CompTIA® A+ Core 1 (220-1001) and Core 2 (220-1002) Cert Guide 1 1. Security slot FIGURE 7-1 A Security Slot on a Laptop This slot is used with a laptop cable lock, such as the one shown in Figure 7-2. Laptop locks use a combination or keyed lock and are designed to lock a laptop (or other secured device) to a fixed location such as a table. FIGURE 7-2 A Combination Laptop Security Lock Server Locks Even with building security in place, it may be necessary to have more granular security in place in areas like server rooms. A data center might contain equipment from several different companies, and non-employees may need access to server areas. Of course, not all threats are external, and some employees who have access to equipment areas should also have access to server equipment in the data center. Chapter 7: Security Rack-level security involves locking down equipment in a server rack. This can be done with cabinets or cages with secure biometric locks or perhaps keycards that can be changed often. Security cameras are appropriate in data centers as well. Rack cabinets can be quite sophisticated, with alarms that indicate access and improperly closed doors. Examples of rack level security can be seen at https://tzsmartcabinets.net. USB Locks It is possible for someone to remove a USB cable from a computer and insert another USB device (or simply plug into an empty USB port), making it possible for a thief to then move data from the computer. USB locks can be used to secure USB cables into the computer and to securely plug empty USB ports. One manufacturer of these specialty port locks is PadJack (http://www.padjack.com/ usb-cable-lock-seal/). Privacy Screen Privacy issues are important to any company that handles confidential data, and when such data is being used on a workstation screen or mobile device, it needs to be protected from unintentional viewing. Data on a computer screen can be easily protected by installing a privacy screen, which is a transparent cover for a PC monitor or laptop display. It reduces the cone of vision, usually to about 30 degrees, so that only the person directly in front of the screen can see the content. Many of these screens are also antiglare, helping to reduce the user’s eye strain. Key Fobs Key fobs can be used with a variety of security devices. They can contain RFID chips, and many key fobs are used as part of a two-step authentication protocol that works as follows: ■ The user carries a key fob that generates a code every 30 to 60 seconds. Every time the code changes on the fob, it is also matched in the authentication server. In some cases, the user must also log into the fob to see the access code for an extra layer of security. ■ The user then logs into the system or restricted area, using the randomly generated access code displayed on the key fob’s LCD display. The authentication server matches the current code and allows access. A key fob used in this way is often referred to as a hardware token. 693 694 CompTIA® A+ Core 1 (220-1001) and Core 2 (220-1002) Cert Guide Entry Control Roster An entry control roster, which is a list of individuals or representatives who are authorized to enter a secured area, can be used with a variety of security systems. Potential entrants can be looked up on an entry control roster and granted access if their credentials match those listed. A keypad lock on an entrance to a secure area can store a list of authorized PINs. Only users with recognized PINs can enter the secure area. Logs are usually kept to record who entered and exited a room at different times. Logical Security Concepts 220-1002 Exam 220-1002: Objective 2.2: Explain logical security concepts. Because a computer is a combination of physical and logical systems, security practices must address both of these sides of computing. The physical components of security addressed in the previous section are only part of a good security plan and will be ineffective if the security policies stop there. Addressing software (logical) security practices is essential as well. Active Directory Active Directory is a Microsoft solution for managing users, computers, and information access in a network. It is based on a database of all resources and users that will be managed within the network. The information in the database determines what people can see and do within the network. Complete understanding of Active Directory is beyond the scope of this course, but every IT support person should know the basics of what it is and how it works. Here are the basics: ■ Login script: When a user logs onto the network, Active Directory knows who that user is and runs a login script to make the assigned resources available. Examples of login tasks include virus updates, drive mapping, and printer assignments. ■ Domain: The domain is a computer network or group of computer networks under one administration. Users log into the Active Directory domain to access network resources within the domain. ■ Group Policy: This is a set of rules and instructions defining what a user or group of users can or cannot do when logged into the domain. You may see the term Group Policy Object (GPO), which is a set of instructions assigned to a group of users or to certain machines on the network. Chapter 7: Security ■ Organizational Unit (OU): OUs are logical groups that help organize users and computers so that GPOs can be assigned to them. For example, a team of accountants may be assigned to an OU, and their GPO may give them special access to financial records. ■ Home folder: This folder, which is accessible to the network administrator, is where the user’s data and files are kept locally. ■ Folder redirection: This allows for the work done by an OU to be saved on a common folder in the domain as directed by the administrator instead of the user. For example, a policy may indicate that all work must be kept in a common folder so all members of a team can see the latest work and updates. Software Tokens Like key fobs, mentioned in the previous section for physical security, software tokens are part of a multifactor authentication process. The difference is that software tokens exist in software and are commonly stored on devices. An example of a software token is Google Authenticator, an app that is downloaded to a device and provides a shared secret key. The user logs in with his or her username and password, and the app runs an authenticating algorithm. This multifactor authentication is more secure than earlier versions of software tokens, which could be stolen. MDM Policies Organizations that have many mobile devices need to administer them such that all devices and users comply with the security practices in place. This is usually done with a suite of software known as mobile device management (MDM). The MDM marketplace is quite competitive, and several solutions are available from companies such as VMware (AirWatch), Citrix (XenMobile), and SOTI MobiControl. These products push updates and allow an administrator to configure many mobile devices from a central location. Good MDM software secures, monitors, manages, and supports multiple different mobile devices across the enterprise. Port Security Disabling ports refers to using a firewall appliance or software firewall to prevent specified UDP or TCP ports from being used by a service, an application, a specific device, or all devices. Turning off unused ports makes it harder for hackers to find stealthy access into a machine. 695 696 CompTIA® A+ Core 1 (220-1001) and Core 2 (220-1002) Cert Guide MAC Address Filtering Every network adapter, whether it’s built into a PC, is an add-on card, or is built into a specialized device such as a media adapter or a networked printer, has a unique identifier known as the media access control address, or MAC address. The MAC address (sometimes known as the physical address) is a list of six two-digit hexadecimal numbers. For example, a typical PC MAC address is FA-15-B7-89-6C-24. (MAC addresses are sometimes listed as 12 digits rather than in six groups of 2 digits.) A MAC address is usually found on a label on the side of a network adapter. If an adapter is already installed, enter ipconfig /all at a command prompt to display the MAC address. Because MAC addresses are unique, it is possible to control access to most wireless networks by allowing only certain addresses in. The practice of allowing only certain devices is sometimes called whitelisting. Some routers can also be configured to block a list of specified MAC addresses from accessing the wired network. MAC address filtering can be a useful way to block casual hackers from gaining access to a small wireless (or wired) network, but it can be troublesome for a large network with many different devices coming into and going out of the system as each needs to be entered separately. MAC address filtering is discussed in further detail in Chapter 2, “Networking.” It is possible to use software to change the MAC address of a network device (a feature sometimes referred to as MAC address cloning). Also, MAC addresses are not encrypted and can be detected by software used to hack networks. Thus, MAC address filtering alone should not be relied on to stop serious attacks. Certificates Apps can sometimes hold viruses or other bugs that can cause trouble on a network. It is important to be sure all apps installed come from reliable sources and have been approved by the operating system vendor. App stores for iOS, Android, Windows 8 and later, macOS, and many Linux distros are examples of trusted sources of software. However, not all software for an operating system comes from an app store. Digital certificates included in software are used to identify the publisher, and most operating systems display warning messages when an app without a digital certificate is being installed. Some settings block the installation of any app that does not have a digital certificate. Chapter 7: Security In Windows 10 the Certificate Manager keeps track of and check certificates. Figure 7-3 shows the Windows Certificate Manager with specific certificates listed in the right pane. To access Certificate Manager in Windows 10, click the Start button, type certmgr.msc in the search field, and press Enter. FIGURE 7-3 Certificate Manager Antivirus/Anti-malware Just as there is antivirus software for PCs, there is also antivirus/anti-malware software for mobile devices. These are third-party applications that need to be paid for, downloaded, and installed to the mobile device. Some common examples of reliable companies offering antivirus and anti-malware products include McAfee, Norton, and Trend, though many companies offer such products. iOS works a bit differently from the other mobile operating systems. iOS is a tightly controlled operating system. One of the benefits of being a closed-source OS is that it can be more difficult to write viruses for it, making it somewhat more difficult to compromise. But there is no OS that can’t be compromised, and as Apple’s success has grown, efforts to write viruses for Apple machines have increased. McAfee, Norton, Trend Micro, and others have well-respected iOS protection products. 697 698 CompTIA® A+ Core 1 (220-1001) and Core 2 (220-1002) Cert Guide Firewalls A firewall is a physical device or a software program that examines data packets on a network to determine whether to forward them to their destination or block them. A firewall can be a one-way firewall, which means it is used to protect against inbound threats only, or it can be a two-way firewall, which protects against both unauthorized inbound and outbound traffic. Most third-party firewall programs, such as ZoneAlarm, are two-way firewalls. A software firewall can be configured to permit traffic between specified IP addresses and to block traffic to and from the Internet except when permitted on a per-program basis. A corporate network may use a proxy server with a firewall as the sole direct connection between the Internet and the corporate network and use a firewall in the proxy server to protect the corporate network against threats. Physical firewalls are specialized computers whose software is designed to quickly analyze network traffic and make forwarding decisions based on rules set by the administrator. Over time, that task has been incorporated more and more into software on the computers and into the OS design. An example is Windows Defender Firewall in Windows 10, which is discussed later in the chapter. Most current operating systems have some sort of firewall built in: ■ As initially configured, the standard firewall in Windows is a one-way firewall. However, it can be configured to work as a two-way firewall. For more information about how it works, see the section “Firewall Settings,” later in this chapter. ■ macOS includes an application firewall. In OS X 10.6 and newer, the application firewall offers additional customization options. ■ Linux, starting with distros based on kernel 2.4.x and later, includes iptables to configure netfilter, its packet-filtering framework. To learn more, see www.netfilter.org. Many distros and third-party Linux apps are available to help make iptables and netfilter easier to configure. User Authentication/Strong Passwords Authenticating users means making sure those who are logging in are truly who they say they are. Requiring passwords for user authentication can make systems more secure, but humans have proven pretty lax at voluntarily practicing security. To solve this problem, administrators should mandate strong passwords in their authentication settings. Chapter 7: Security Strong passwords that foil casual hackers have the following characteristics: ■ They are at least eight characters long; every character added to this minimum makes the password exponentially safer. ■ They include a variety of uppercase and lowercase letters, numbers, and symbols. ■ They do not include real names and words. Multifactor Authentication The best type of authentication system is one that uses two or more authentication methods. This is known as multifactor authentication. An example of this would be a person using a smart card and typing a username and password to gain access to a system. The combination of the password and the physical token makes it very difficult for imposters to gain access to a system. Directory Permissions Directory permissions is the term used in macOS and Linux for configuring the access levels a user has to a directory (folder) and individual files. In Windows, the equivalent term is file and folder permissions. In Linux and macOS, directory permissions include: ■ Read (opens file but no changes) ■ Write (able to read and change file) ■ Execute (runs executable file or opens directory) The chmod command is used in Linux to change directory permissions. In macOS, the Get Info menu’s Sharing & Permissions submenu is used to change directory permissions. In Windows, file and folder permissions on an NTFS drive include: ■ Full control ■ Modify ■ Read & Execute ■ List folder contents (applies to folders only) ■ Read ■ Write 699 700 CompTIA® A+ Core 1 (220-1001) and Core 2 (220-1002) Cert Guide These settings are configured through the Security tab of the file or folder’s properties sheet. The chmod command and output are discussed in further detail in Chapter 6, “Operating Systems.” VPN A virtual private network (VPN) is a private and secure network connection that is carried by an insecure public network, such as the Internet. A VPN connection requires a VPN server at the remote site and a VPN client at the client site. VPN traffic between client and server is encrypted and encapsulated into packets suitable for transmission over the network. VPNs can be used in place of leased lines for connections between locations and for telecommuting workers. The most common types of VPNs use Point-to-Point Tunneling Protocol (PPTP) and Layer 2 Tunneling Protocol (L2TP/IPsec). Tunneling refers to the practice of using encryption to shield traffic between the client and server from other traffic. PPTP uses 128-bit encryption, and L2TP combined with IPsec (L2TP/IPsec) uses 256-bit encryption. VPNs are discussed further in Chapter 2. DLP Data loss/leakage prevention (DLP) involves preventing confidential information from being viewed or stolen by unauthorized parties. DLP goes beyond normal digital security methods such as firewalls and antivirus software by observing and analyzing unusual patterns of data access, email, and instant messaging, whether the data is going into or out of an organization’s network. Access Control Lists Access control lists (ACLs) are lists of permissions or restriction rules for access to an object such as a file or folder. ACLs control which users or groups can perform specific operations on specified files or folders. Smart Card Smart cards can be used to enable logins to a network, encrypt or decrypt drives, and provide digital signatures when supported by the network server. Email Filtering Email filtering can be used to organize email into folders automatically, but from a security standpoint, its most important function is to block spam and potentially dangerous messages. Chapter 7: Security 701 Email filtering can be performed at the point of entry to a network with a specialized email filtering server or appliance as well as by enabling the spam and threat detection features that are built into email clients or security software. Spam or suspicious emails can be discarded or quarantined by the user, and false positives that are actually legitimate messages can be retrieved from the spam folder and placed back into the normal inbox. Trusted/Untrusted Software Sources As mentioned previously concerning certificates, app stores for iOS, Android, Windows, macOS, and many Linux distros are examples of trusted sources of software. Apps installed from these sources have been approved by the operating system vendor and awarded certificates. But not all software for an operating system comes from an app store. Digital certificates included in software are used to identify the publisher, and most operating systems display warning messages when an app without a digital certificate is being installed. Some operating systems block the installation of any app that does not have a digital certificate. It is ultimately up to the user to determine the trustworthiness of a software source. Principle of Least Privilege Applying the principle of least privilege means giving a user access to only what is required to do his or her job. Most users in a business environment do not need administrative access to computers and should be restricted from functions that could compromise security. While the principle of least privilege appears to be basic common sense, it should not be taken lightly. When user accounts are created locally on a computer—and especially on a domain—great care should be taken in assigning users to groups. Also, many programs, when installed, ask who can use and make modifications to the program; often the default is “all users.” Some technicians just accept the defaults when hastily installing programs without realizing that they are giving users full control of the program. It is an important practice to give clients all they need but limit their access to only what they need. Wireless Security Protocols and Authentication 220-1002: Objective 2.3: Compare and contrast wireless security protocols and authentication methods. Wireless security has evolved over the past few years to adapt to the increasingly available tools that can hack into a wireless network. An administrator cannot safely 220-1002 Exam 702 CompTIA® A+ Core 1 (220-1001) and Core 2 (220-1002) Cert Guide install a wireless network using the default settings. The following sections describe the security options available on a wireless network. Protocols and Encryption An encrypted wireless network relies on the exchange of a passphrase between the client and the wireless access point (WAP) or router before the client can connect to the network. There are several standards for encryption: ■ WEP: Wired Equivalent Privacy (WEP) was the original encryption standard for wireless Ethernet (WiFi) networks. WEP encryption has aged, however, and is no longer strong enough to resist attacks from hackers. This is because the encryption keys are short, and some of the transmissions for the handshaking process are unencrypted. WEP encryption should not be considered secure for a wireless network. ■ WPA versions: As a replacement to WEP, WiFi Protected Access (WPA) was developed in 2003. It is available in three strengths: ■ WPA uses the Temporal Key Integrity Protocol (TKIP) encryption, which was designed to provide better encryption than WEP. ■ WPA2 was released in 2004 and uses Advanced Encryption Standard (AES) encryption. WPA2’s AES encryption is much stronger than WPA’s; it uses 128-bit blocks and supports variable key lengths of 128, 192, and 256 bits. It allows up to 63 alphanumeric characters (including punctuation marks and other characters) or 64 hexadecimal characters. WPA2 also supports the use of a RADIUS authentication server in corporate environments. ■ WPA3, which was released in January 2018, uses 128-bit encryption (192-bit in an enterprise version) and has a different method for sharing security keys than the other types of encryption. WPA3 is designed to add better privacy and protection against attacks on public WiFi networks. WPA3 is not currently part of the A+ 220-1002 exam objectives, but its use is expanding as new hardware supporting it becomes common. TKIP and AES encryption are quite different. TKIP is somewhat like WEP in design so that it can operate on legacy hardware lacking computing power. TKIP is no longer considered secure. AES is much more secure and has been adopted by the U.S. government as the encryption standard. Chapter 7: Security Authentication There are four different authentication methods for access to a wireless network: single-factor, multifactor, RADIUS, and TACACS. These methods also apply to wired networks. Single-Factor Single-factor authentication is basic username and password access to a computer or network. For years, this was sufficient—and it is still used in many environments. But the rise of online banking and shopping drew more advanced hacking methods, and single-factor authentication is now rare in online commerce. Multifactor A multifactor authentication system uses two or more authentication methods and is far more secure than single-factor authentication. An example of this would be a person using a digital code from a fob and typing a username and password to gain access to a system. The combination of the password and the digital token makes it very difficult for imposters to gain access to a system. As mentioned earlier in the chapter, Google Authenticator is an app that is downloaded to a device and provides a shared secret key. The user can log in with his or her username and password, and the app runs an authenticating algorithm as well. This multifactor authentication is more secure than earlier versions of software tokens, which could be stolen. RADIUS Remote Authentication Dial-In User Service (RADIUS) dates back to the days of dial-up modem access to networks in the early 1990s. It has been widely distributed and has been updated over the years and is still in use. A user who wants to access a network or an online service can contact a RADIUS server and enter username and password information when requested. The server authenticates (or declines) the user and advises the network or service to allow the client in (or not). TACACS Terminal Access Controller Access Control System (TACACS) solved a problem that occurred as network use expanded in the 1980s. While the name and acronym seem convoluted, it does describe the function and process pretty well. In early network computing, when a user logged into a network, each time he or she accessed a different resource or host on that network, the user had to re-authenticate. Dial-up 703 704 CompTIA® A+ Core 1 (220-1001) and Core 2 (220-1002) Cert Guide was slow, and logging in was a time-consuming process. With TACACS, a user who was already authenticated into the network was automatically logged into other resources in the system as well. The user’s terminal access was taken care of by the network’s access control system. TACACS in its original form is quite insecure, but it has been updated and re-released in proprietary form by Cisco Systems as TACACS+. Malware Removal and Prevention 220-1002 Exam 220-1002: Objective 2.4: Given a scenario, detect, remove, and prevent malware using appropriate tools and methods. Wireless security has evolved over the past few years to adapt to the increasingly available tools that can be used to hack into a wireless network. An administrator cannot safely install a wireless network using the default settings. The following sections describe the security options available on a wireless network. Malware Malicious software, or malware, is software designed to infiltrate a computer system and possibly damage it without the user’s knowledge or consent. Malware is a broad term used by computer professionals to include viruses, worms, Trojan horses, spyware, rootkits, keyloggers, adware, and other types of undesirable software. The sections that follow describe some types of malware in more detail. Ransomware Ransomware uses malware to encrypt the targeted computer’s files. The ransom demand might be presented after you call a bogus technical support number displayed by a fake error message coming from the ransomware, or the ransom demand might be displayed onscreen. The ransom must be paid within a specified amount of time, or the files will not be decrypted. The most famous example of ransomware is the WannaCry virus, which spread throughout the world in 2017. It impacted Windows machines that had not been updated with security patches that would have prevented the spread of the attack. Trojan Trojan malware, also known as a Trojan horse, is a malware program disguised as a “gift”—usually popular videos or website links—that trick the user into downloading a virus that might be used to trap keystrokes or transmit sensitive information. Chapter 7: Security Trojans are aptly named for the famous story of the wooden Trojan horse—an apparent gift that hid invading soldiers and allowed them to sneak inside the city gates of Troy. Keylogger Keylogger viruses are especially dangerous because they track keystrokes and can capture usernames and passwords of unwitting users. A keylogger can be delivered via a Trojan horse, phishing, or a fake email attachment that the user opens. One way to foil these attacks is to require multifactor authentication because the second authentication factor changes, rendering the stolen password invalid. Rootkit A rootkit is a set of hacking tools that makes its way deep into the computer’s operating system or applications and sets up shop to take over the computer. Some rootkits do keylogging, some listen for banking information, and more complex ones can take over a computer completely. A rootkit is a complex type of malware that is difficult to detect and remove with standard malware antivirus software. Sometimes wiping the drive and reinstalling the operating system is the only certain solution. Virus Just as biological viruses can infect humans and cause all sorts of different illnesses, computer viruses can infect and damage computers. Virus is a generic term for any malicious software that can spread to other computers and cause trouble. Some are more malicious than others, but all need to be guarded against with antivirus updates. Most virus attacks are spread with human assistance when users fall prey to phishing and carelessly open attachments. (Phishing is discussed later in the chapter.) Botnet One danger in not protecting a computer from virus attacks is that it may be taken over and become a “bot”—or robot on a network of infected computers. Hackers can infect multiple computers to form a botnet and then use the infected machines to work together to cause trouble, such as by mounting denial of service attacks or spreading spam. Hackers who install networks of bots sometimes sell access to them to other hackers. 705 706 CompTIA® A+ Core 1 (220-1001) and Core 2 (220-1002) Cert Guide Worm Worms are different from other viruses in that they are able to self-replicate on computers and push themselves out to other computers. Phishing and other human errors are not required for worms to thrive. Spyware Spyware is software that spies on system activities and transmits details of web searches or other activities to remote computers. Getting multiple unwanted pop-up windows when browsing the Internet is a good indicator of spyware. Some of the pop-up windows may show fake security alerts (as shown in Figure 7-4) in the hopes that the user will click on something and then purchase rogue or fake antivirus software or just download more malware. Spyware can possibly cause slow system performance. 1 3 2 1. The only safe place to click is the close browser button. 2. Fictitious threats. 3. Clicking either of these buttons might launch malware or spyware. FIGURE 7-4 A Fake Security Alert That Purports to Be from Microsoft Chapter 7: Security Tools and Methods The antivirus/anti-malware industry has worked hard to keep pace with the menace of hackers and ever-more-sophisticated viruses. The following sections discuss some of the tools and methods that are used to thwart the hackers. Antivirus/Anti-malware Protection against viruses and malware is necessary for every type of computing device, from mobile devices to servers. Computer protection suites that include antivirus, anti-malware, anti-adware, and anti-phishing protection are available from many vendors, but some users prefer a “best of breed” approach and choose the best available product in each category. Antivirus/anti-malware programs can use some or all of the following techniques to protect users and systems: ■ Real-time protection to block infection ■ Periodic scans for known and suspected threats ■ Automatic updating on a frequent (usually daily) basis ■ Renewable subscriptions to obtain updated threat signatures ■ Links to virus and threat encyclopedias ■ Inoculation of system files ■ Permissions-based access to the Internet ■ Scanning of downloaded files and sent/received emails When attempting to protect against viruses and malware, the most important thing to remember is to keep your anti-malware application up to date. The second most important item is to watch out for is unknown data, whether it comes via email, USB flash drive, mobile device, or some other mechanism. Recovery Console The Recovery Console allows you to reset your PC or boot from a recovery disk. If resetting the PC is not sufficient, you can boot from a recovery disk to remove some infected files and restore your original files. Access the recovery tools in Windows 10 by going to Settings > Update & Security > Recovery. Figure 7-5 shows the recovery tools page in Windows 10. 707 708 CompTIA® A+ Core 1 (220-1001) and Core 2 (220-1002) Cert Guide FIGURE 7-5 Windows 10 Recovery Options Backup/Restore Troubleshooting an infected PC can be done from a recovery drive. This is a drive that is created and put aside in case it is needed. The drive allows you to boot into a minimal Safe mode that does not install all applications or services. From this mode, you can remove infected files and reboot the computer to normal condition. Figure 7-6 shows the Windows 10 Backup options, which you access by going to Settings > Update & Security > Backup. Chapter 7: Security FIGURE 7-6 Tools for Creating a Recovery Drive in Windows 10 Backup/Time Machine Some Linux distros already have a backup utility installed, and others rely on thirdparty software. Backing up in Linux can be done by creating a TAR (tape archive) file. macOS includes the Time Machine backup application. Both Linux and macOS must have their backup utilities configured and running in order to be useful in the event that data is lost. macOS includes Time Machine, a backup utility that can be set up to automatically create daily backups and maintain weekly and monthly versions. To enable and configure Time Machine: Step 1. Connect a suitable external disk to a macOS system. Step 2. When prompted, click Use as Backup Disk. You can also check the Encrypt Backup Disk box to protect the backup (see Figure 7-7). 709 710 CompTIA® A+ Core 1 (220-1001) and Core 2 (220-1002) Cert Guide Step 3. If you selected the option to encrypt your backup in Step 2, enter a password, confirm it, and enter a password hint. Click Encrypt Disk (see Figure 7-8). Step 4. Make sure Time Machine is turned on. After the selected disk is encrypted, the backup starts (see Figure 7-9). 1 2 1. Newly-attached external drive 2. Check this box to encrypt backup drive 3. Click to use this drive with Time Machine FIGURE 7-7 3 Selecting an External Disk for Use with Time Machine 1 2 3 1. Create and confirm password for encrypted Time Machine drive 2. Enter a password hint 3. Click to start encryption of Time Machine drive FIGURE 7-8 Encrypting the Time Machine Disk Chapter 7: Security 2 4 1 3 1. Time Machine turned on 2. Progress bar and backup disk information 3. Check box to put Time Machine on menu bar at top of screen 4. Click to close (Red) or minimize (Yellow) Time Machine menu FIGURE 7-9 Creating a Backup with Time Machine Time Machine is designed to back up user files automatically. However, to create a disk image that can be restored in case of disaster, use Disk Utility. User Education/AUP (Acceptable Use Policy) Regardless of the sophistication of physical or digital security measures, the lack of user education and an acceptable use policy (AUP) can lead to security issues. Some elements of a good AUP include the following: ■ Have users ask for an ID when approached in person by somebody claiming to be from the help desk, the phone company, or a service company. ■ Have users ask for a name and supervisor name when contacted by phone by someone claiming to be from the help desk, the phone company, or a service company. ■ Provide contact information for the help desk, phone company, and authorized service companies and ask users to call the authorized contact person to verify that a service call or phone request for information is legitimate. 711 712 CompTIA® A+ Core 1 (220-1001) and Core 2 (220-1002) Cert Guide ■ Ask users to log into systems and then provide the tech the computer rather than giving the tech login information. ■ Have users change passwords immediately after service calls. ■ Ask users to report any potential social engineering calls or in-person contacts, even if no information was exchanged. Social engineering experts can gather innocuous-sounding information from several users and use it to create a convincing story to gain access to restricted systems. Users should be educated in how to do the following: ■ Keep antivirus, antispyware, and anti-malware programs updated. ■ Scan systems for viruses, spyware, and malware. ■ Understand major malware types and techniques. ■ Scan removable media drives (such as optical discs and USB drives) for viruses and malware. ■ Disable autorun (as described later in this chapter). ■ Configure scanning programs for scheduled operation. ■ Respond to notifications that viruses, spyware, or malware have been detected. ■ Quarantine suspect files. ■ Report suspect files to the help desk. ■ Remove malware. ■ Disable antivirus software when needed (such as during software installations) and know when to reenable antivirus software. ■ Avoid opening attachments from unknown senders. ■ Use anti-phishing features in web browsers and email clients. Firewalls Firewalls are used to prevent unauthorized communication into or out of a device or network. Android does not include a firewall, and third-party apps, such as NetGuard, NetStop Firewall, or AFWall+, must be used to provide protection against unwanted Internet traffic. Google Play offers many free firewall apps. Apple does not include a firewall because the design of iOS uses a feature called “sandboxing” that runs apps in separate protected space. Chapter 7: Security Windows 10 has incorporated Windows Defender Firewall into the OS. When it is enabled to default settings, Windows Defender Firewall prevents the most common types of malicious traffic into the computer, and the user can customize the settings as needed. Windows Defender is discussed in much greater detail in Chapter 6. DNS Configuration Domain Name Service (DNS) involves a database containing public IP addresses and their associated domain names. The purpose of DNS is to translate domain names used in web page requests into IP addresses. Domain name server functions are included in SOHO routers, and in larger networks, a separate domain name server can be used. Domain name servers communicate with other, larger, domain name servers if the requested addresses are not in their databases. Hackers like to capture DNS information because it provides links between domain names (such as company.com) and IP addresses. With DNS records, a hacker can create false DNS information that can point victims to fake websites and get them to download malware or viruses. Third-party software can provide DNS Security (DNSSEC) that secures a system’s domain name server. Configuring DNS is covered in Chapter 2, and here we review how the DNS settings are entered when configuring the NIC IPv4 properties. Domain name server addresses can be obtained automatically from the ISP, or they can be statically assigned. Figure 7-10 shows a statically assigned domain name server address and a backup alternative address. FIGURE 7-10 DNS Addressing Under NIC Properties 713 714 CompTIA® A+ Core 1 (220-1001) and Core 2 (220-1002) Cert Guide Social Engineering Threats and Vulnerabilities 220-1002 Exam 220-1002: Objective 2.5: Compare and contrast social engineering, threats, and vulnerabilities. Botnets have made hacking so easy that any network can be tested by hackers thousands of times per day. Updated antivirus/anti-malware software and other software does the heavy lifting in protecting networks and devices. But another constant threat to a computer network is users being manipulated or tricked into doing hackers’ work for them. This hacking technique is known as social engineering. The following sections describe social engineering and other threats and vulnerabilities to networks. Social Engineering Six common social engineering techniques that all employees in an organization should know about are phishing, spear phishing, impersonation, shoulder surfing, tailgating, and dumpster diving. The sections that follow describe each of these social engineering techniques. The key to mitigating these social engineering threats is a combination of ensuring employee awareness, implementing policies and protocols for handling sensitive internal information, and, whenever possible, using cybersecurity tools. Phishing Phishing involves creating bogus websites or sending fraudulent emails that trick users into providing personal, bank, or credit card information. A variation, phone phishing, uses an interactive voice response (IVR) system that the user has been tricked into calling to dupe the user into revealing information. Phishing is a constant threat that can be addressed with awareness warnings from administrators that give examples of the latest threats and education for employees about using judgment to identify suspicious messages. Figure 7-11 illustrates a typical phishing email. Chapter 7: Security 3 1 2 1. Zip archive files are frequently used by malware; open the file and your system is infected 2. Genuine emails from a company you work with will be addressed to a person or account number 3. Live.com is typically used by personal email, not company email A Message That Purports to Be About an Overdue Payment but Shows Classic Signs of a Phishing Attack FIGURE 7-11 Spear Phishing Spear phishing involves sending spoof messages that appear to come from an internal source requesting confidential information, such as payroll or tax information. These attacks typically target a specific person, organization, or business. The best protection against spear phishing is implementing security software that identifies spear phishing mail and educating users about how to handle sensitive information within the organization. 715 716 CompTIA® A+ Core 1 (220-1001) and Core 2 (220-1002) Cert Guide Impersonation Impersonation is a type of social engineering similar to phishing in which a hacker sends an email pretending to be someone the victim trusts. It can take time and research for the impersonator to figure out how to gain the target’s trust. Impersonation, also known as business email compromise (BEC), is not restricted to email but can happen on the phone or in person. Common sense and strict policies on how to communicate sensitive information can help prevent impersonation attacks. Shoulder Surfing Shoulder surfing is the attempt to view physical documents on a user’s desk or electronic documents displayed on a monitor by looking over the user’s shoulder. Shoulder surfers sometimes watch the keyboard to see passwords being entered. Shoulder surfers either act covertly, looking around corners, using mirrors or binoculars, or introduce themselves to the user and make conversation in the hopes that the user will let his or her guard down. A common protection against shoulder surfing is a special privacy screen that limits the viewing range of a display. Employees should be trained to be aware of others being able to see their screens and to leave screens locked when away from their workstations. Tailgating Tailgating occurs when an unauthorized person attempts to accompany an authorized person into a secure area by following that person closely and grabbing the door before it shuts. This is usually done without the authorized person’s consent, and sometimes the authorized person is tricked into believing the thief is authorized. If the authorized person is knowingly involved, it is known as piggybacking. Mantraps, mentioned earlier, are designed to thwart tailgating. Dumpster Diving Going through the trash seeking information about a network—or a person with access to the network—is called dumpster diving. This type of activity doesn’t have to involve an actual dumpster, of course—just someone searching for any information that will help him or her socially engineer a way into a network. To limit the prospects of a dumpster diver, paper shredders or shredding services should be employed to keep available data limited. Chapter 7: Security DDoS A distributed denial of service (DDoS) attack occurs when several (up to thousands) of computers have been compromised with special malware that turns them into bots. The bots then get directions from their new master to attack with thousands of requests to a network site. The traffic is so overwhelming that the site is unreachable by normal traffic and is effectively shut down. DoS A denial of service (DoS) attack involves one computer attacking a specific target with an overwhelming number of service requests. This is very similar to a DDoS attack but without the bots. The messages coming from one source can still take down a network, at great cost to a business. Zero-Day When legitimate software is sold and distributed, it may have security vulnerabilities that are unknown. When the flaws are discovered, the users may put out alerts while the software company who made the software creates a patch. Sometimes hackers watch for those alerts and exploit the vulnerabilities before the patch is installed, hence the term zero day. Man-in-the-Middle A man-in-the-middle (MiTM) attack involves the attacker intercepting a connection while fooling the endpoints into thinking they are communicating directly with each other. Essentially, the attacker becomes an unauthorized and undetected proxy or relay point and the attacker uses this position to capture confidential data or transmit altered information to one or both ends of the original connection. Brute Force A brute force attack involves cracking passwords by calculating and using every possible combination of characters until the correct password is discovered. The longer the password used, and the greater the number of possible characters in a password, the longer brute forcing will take. One way an administrator can block brute forcing is to set authentication systems to lock after a specified number of incorrect passwords are offered. Longer passwords also aid in the fight against brute force attacks. 717 718 CompTIA® A+ Core 1 (220-1001) and Core 2 (220-1002) Cert Guide Dictionary Attacks Dictionary attacks involve attempting to crack passwords by trying all the words in a list, such as a dictionary. A simple list might include commonly used passwords such as “12345678” and “password.” Dictionary attacks can be blocked by locking systems after a specified number of incorrect passwords are offered. Requiring more sophisticated passwords that do not include identifiable information such as birthdays or family names is also a strategy that can be employed. Rainbow Table A rainbow table is used in an attack in much the same manner as in a brute force attack, but it is more mathematically sophisticated and takes less time. Rainbow tables are precomputed tables that can speed calculations when cracking hashes. Spoofing Spoofing is a general term for malware attacks that purport to come from a trustworthy source. Phishing, spear phishing, and rogue antivirus programs are three examples of spoofing. Non-Compliant Systems Non-compliant systems are systems that are tagged by a configuration manager application (for example, Microsoft’s System Center Configuration Manager) for not having the most up-to-date security patches installed. Systems that don’t have the most up-to-date security patches are especially vulnerable to attacks. An example of this would be a user attempting to log on to a corporate network with a personal computer that has not been updated to network standards that comply with the corporations specifications. Zombie/Botnet A zombie/botnet is a computer on the Internet that has been taken over by a hostile program so it can be used for malware distribution or distributed denial of service (DDoS) or other attacks without notification to the regular users of the computer. Many malware attacks attempt to turn targeted computers into zombies on a hostile botnet. Chapter 7: Security 719 Microsoft Windows OS Security Settings 220-1002: Objective 2.6: Compare and contrast the differences of basic Microsoft Windows OS security settings. Microsoft has made several security settings and tools available in the Windows OS. These settings and tools allow users and administrators to control access to files, folders, printers, and physical locations. The sections that follow discuss the purposes and principles of access control through: ■ Users and groups ■ NTFS vs. share permissions ■ Shared files and folders ■ System files and folders ■ User authentication ■ Run as administrator vs. standard user ■ BitLocker ■ BitLocker To Go ■ EFS Users and Groups Users in Windows can be assigned to different groups, each with different permissions. The Local Policy settings (for local PCs) and Group Policy settings (for networked PCs connected to a domain controller running Active Directory) can restrict PC features by group or by PC. The 220-1002 exam covers some of the differences between the accounts. There are three standard account levels in Windows: ■ Standard user: Standard accounts have permission to perform routine tasks. However, these accounts are blocked from performing tasks that involve systemwide changes, such as installing hardware or software, unless they can provide an administrator password when prompted by User Account Control (UAC). ■ Administrator: Users with an administrator account can perform any and all tasks. 220-1002 Exam 720 CompTIA® A+ Core 1 (220-1001) and Core 2 (220-1002) Cert Guide ■ Guest: The guest account level is the most limited. A guest account cannot install software or hardware or run already-existing applications and cannot access files in shared document folders or the Guest profile. The Guest account is disabled by default. If it is enabled for a user to gain access to the computer, that access should be temporary, and the account should be disabled again when the user no longer requires access. When a user is created using the Users applet in Windows, the user must be assigned a standard or administrator account. Guest accounts are used for visitors. NOTE In Windows versions up to 8.1, the power users account is a specific account type that has more permissions than standard users but fewer than administrators. In those versions, power users have the same rights and permissions as standard users, but a custom security template can be created if the Power Users group needs specific permissions, such as for the operation of legacy programs. In Windows 10 the Power Users group has been discontinued, but it is available to assign for backward compatibility. NTFS vs. Share Permissions Microsoft introduced New Technology File System (NTFS) as an improved way to store files on disks over the FAT system of Windows 95. The changes in storage systems allowed for implementing file security in the form of permissions. Permissions control both local and network access to files and can be set for individual users or groups. Allow vs. Deny Each permission has two settings: Allow or Deny. Generally, if you want a user to have access to a folder, you add that user to the list and select Allow for the appropriate permission. If you don’t want to allow a user access, normally you simply don’t add the user to a list. In some cases, an administrator must issue an explicit denial if the user is part of a larger group that already has access to a parent folder but needs to be kept out of a particular subfolder. Moving and Copying Folders and Files Moving and copying folders and files have different results depending on permissions. For example, when you copy a folder or file to a different volume, the folder Chapter 7: Security or file inherits the permissions of the parent folder it was copied to (the target directory). When you move a folder or file to a different location on the same volume, the folder or file retains its original permissions. File Attributes File attributes are used in Windows to indicate how files can be treated. They can be used to specify which files should be backed up, which should be hidden from the normal GUI or command-line file listings, whether a file is compressed or encrypted, and so on, depending on the operating system. To view file attributes in Windows, right-click a file in File Explorer or Windows Explorer and select Properties. To view file attributes from the Windows command line, use the Attrib command. Shared Files and Folders Shared files and folders have their permissions assigned via the Security tab of the object’s properties sheet. Folder and file permissions vary by user type or group and can include the following: ■ Full control: Complete access to the contents of the file or folder. When Full Control is selected, all of the following are selected and enabled automatically. ■ Modify: Change file or folder contents. ■ Read & Execute: Access file or folder contents and run programs. ■ List Folder Contents: Display folder contents. ■ Read: Access a file or folder. ■ Write: Add a new file or folder. Administrative Shares vs. Local Shares Local shares are normally configured on a folder or library basis in Windows. However, Windows sets up special administrative shares that are available across a network for each local drive. For example, the administrative share for the C: drive on a system called MARK-PC is \\MARK-PC\C$. To connect to the administrative share, a user must provide a username and password for an account on that system. 721 722 CompTIA® A+ Core 1 (220-1001) and Core 2 (220-1002) Cert Guide Permission Inheritance and Propagation Permission propagation and inheritance describe how files and folders receive permissions. If you create a folder, the default action is for the folder to inherit permissions from the parent folder—that is, any permissions that you set in the parent will be inherited by any subfolder of the parent. To view an example of this, locate any folder within an NTFS volume (besides the root folder), right-click it and select Properties, access the Security tab, and then click the Advanced button. In Windows 8/8.1/10, the Advanced Security Settings dialog offers these buttons: Add, Remove, View, and Disable Inheritance. You can also propagate permission changes to subfolders that are not inheriting from the current folder. To do so, select Replace All Child Object Permissions with Inheritable Permissions from This Object. Remember that folders automatically inherit from the parent unless you turn off inheritance, and you can propagate permission entries to subfolders at any time by selecting the Replace option. System Files and Folders System files and folders are files and folders with the system(s) attribute. They are normally not displayed in File Explorer to help protect them from deletion. To make these files and folders visible in Windows 10: Step 1. Open File Explorer. Step 2. In the top left select the View tab. Step 3. Uncheck the boxes that are hidden that need to be viewed. Figure 7-12 depicts the File Explorer boxes that hide files. FIGURE 7-12 Showing Hidden Files in Windows 10 User Authentication Authentication is the process of securely determining that authorized persons accessing computers or network are who they say they are. Windows includes a Chapter 7: Security variety of authentication protocols that can be used on a corporate network, including Kerberos, TLS/SSL, PKU2U, and NTLM. Apple, Microsoft, and Google use mutual authentication for multiple services (also known as SSO or Single Sign-on) to enable a single login that provides access to multiple services. For example, a single Microsoft Account login provides access to Outlook email, the Microsoft Store, and OneDrive. To make SSO possible in Windows, client IP addresses are mapped to usernames in Windows Active Directory. Similarly, a single Apple login provides access to iTunes, iCloud, and other services. A single Google login provides access to Gmail, Google Drive, and other services. BitLocker and BitLocker To Go To encrypt an entire drive, you need some kind of full disk encryption software. Several options are currently available on the market; one option developed for business-oriented versions of Windows by Microsoft is called BitLocker. This software can encrypt the entire disk, which, after completed, is transparent to the user. However, there are some requirements for this, including: ■ A Trusted Platform Module (TPM) chip, which is a chip residing on the motherboard that actually stores the encrypted keys. or ■ An external USB key to store the encrypted keys. Using BitLocker without a TPM chip requires changes to Group Policy settings. and ■ A hard drive with two volumes, preferably created during the installation of Windows. One volume is for the operating system (most likely C:), and it will be encrypted; the other is the active volume, and it remains unencrypted so that the computer can boot. If a second volume needs to be created, the BitLocker Drive Preparation Tool can be of assistance; it can be downloaded from the Microsoft Download Center. BitLocker software is based on Advanced Encryption Standard (AES) and uses a 128-bit encryption key. Since Windows Vista SP1, it has been possible to use BitLocker to encrypt internal hard disk volumes other than the system drive. For example, if a hard disk is partitioned as C: and D: drives, BitLocker can encrypt both drives. Windows 10 has several enhancements that allow BitLocker to be more user friendly, but the essentials of BitLocker are the same as in Windows 7. 723 724 CompTIA® A+ Core 1 (220-1001) and Core 2 (220-1002) Cert Guide BitLocker To Go In Windows 7 and later versions, BitLocker functionality is extended to removable drives and external USB drives (including flash drives) with BitLocker To Go. To enable BitLocker on Windows 10, go to the Control Panel > System and Security > BitLocker Drive Encryption. For external drives, simply right-click the drive to encrypt and select Enable BitLocker to start the encryption process. During the process, you are prompted to specify a password or a smart card for credentials to access the drive’s contents. EFS Business-oriented editions of Windows include support for Encrypting File System (EFS). EFS can be used to protect sensitive data files and temporary files and can be applied to individual files or folders. (When EFS is applied to folders, all files in an encrypted folder are also encrypted.) EFS files can be opened only by the user who encrypted them, by an administrator, or by EFS keyholders (users who have been provided with the EFS certificate key for another user’s account). Thus, they are protected against access by hackers. Files encrypted with EFS are listed with green filenames when viewed in Windows Explorer or File Explorer. Only files stored on a drive that uses NTFS can be encrypted. To encrypt a file in Windows 10, follow this process: Step 1. Right-click the file in File Explorer and select Properties. Step 2. Click the Advanced button on the General tab. Step 3. Click the empty Encrypt Contents to Secure Data check box. Figure 7-13 shows the steps for EFS encryption. Step 4. Click OK. Step 5. Click Apply. When prompted, select the option to encrypt the file and parent folder or only the file as desired and click OK. Step 6. Click OK to close the properties sheet. To decrypt the file, follow the same procedure but clear the Encrypt Contents to Secure Data check box in Step 3. Chapter 7: Security 725 To enable the recovery of EFS encrypted files in the event that Windows cannot start, you should export the user’s EFS certificate key. For details, see the Microsoft TechNet article “Data Recovery and Encrypting File System (EFS)” at https:// docs.microsoft.com/en-us/previous-versions/tn-archive/cc512680(v=technet.10). NOTE FIGURE 7-13 EFS Encryption Steps Security Best Practices to Secure a Workstation 220-1002: Objective 2.7: Given a scenario, implement security best practices to secure a workstation. Secure workstations are the foundation of secure networks. If an outside hacker or thief can access a workstation, the whole network may be compromised. The following sections cover use of passwords, account management, and other methods to make workstations secure. Password Best Practices Not all passwords are equally secure, and some are very easy to hack. It is important that administrators use stringent security policy settings to require users to follow strict guidelines for password they use to access the network. The guidelines in the following sections reflect password best practices. 220-1002 Exam 726 CompTIA® A+ Core 1 (220-1001) and Core 2 (220-1002) Cert Guide Setting Strong Passwords Guidelines for setting strong passwords should include requirements for minimum length and a mixture of alphanumeric and symbol characters. Every extra character in a password makes it much harder to hack. Using a password generator can make the creation of strong passwords easier. For example, the Norton Identity Safe Password Generator (https://identitysafe.norton.com/password-generator) offers highly customizable random passwords and can generate multiple passwords at the same time. Password Expiration No matter how strong a password is, it becomes less secure over time. The longer it is in use, the more susceptible it is to social engineering, brute forcing, or other attacks. The risk of password discovery by unauthorized users is minimized by the use of a password expiration policy under which passwords expire after a particular length of time and must be reset. Screensaver Required Password To help protect computers from unauthorized use, users can be required to enter their password to return to the desktop after the screensaver appears. Users should also be required to lock their workstations so that a logon is required to return to the desktop. (See “Timeout/Screen Lock,” later in this chapter, for details.) In Windows, the screensaver required password setting (On Resume, Display Logon Screen check box) is located in the Screen Saver Settings window, which can be accessed from Settings > Personalization in Windows 10. In macOS, use the Desktop & Screen Saver menu to choose a screen saver and Security & Privacy to require a password to unlock the system. BIOS/UEFI Passwords BIOS/UEFI passwords prevent unauthorized users from changing settings. Note that they can be removed by resetting the CMOS. Some motherboards feature a jumper block or a push button to reset the CMOS. If this feature is not present, the CMOS can be reset by removing the CMOS battery for several minutes. Configuration of BIOS/UEFI security settings is covered in more detail in Chapter 3, “Hardware.” Requiring Passwords PC users should be trained to use passwords to secure their user accounts. Administrators can require this through the Local Security Policy and Group Policy in Windows. Chapter 7: Security Passwords can be set up to require users to do the following: ■ Change passwords periodically to keep them fresh and secure. ■ Be informed in advance that passwords are about to expire so that users can change passwords early and prevent being locked out at an inconvenient time. ■ Enforce a minimum password length to keep passwords strong. ■ Require complex passwords that include a mixture of letters, numbers, and special characters. ■ Prevent old passwords from being reused continually by tracking past passwords and not allowing them. ■ Wait a certain number of minutes after a specified number of unsuccessful logins has taken place before being able to log in again. To create a password or adjust password settings in Windows 10, go to Settings > Accounts > Sign-in Options. To change or enforce password policy settings, go to the following location by using the Group Policy Management Console: Computer Configuration > Windows Settings > Security Settings > Account Policies > Password Policy. Figure 7-14 shows the path to these settings. FIGURE 7-14 Password Policy Settings 727 728 CompTIA® A+ Core 1 (220-1001) and Core 2 (220-1002) Cert Guide Account Management User account settings, when combined with workstation security settings, help prevent unauthorized access to the network. The account management settings described in the sections that follow can enhance security. Restricting User Permissions User permissions for standard users prevent systemwide changes, but additional restrictions can be set with Group Policy or Local Security Policy. Login Time Restrictions To prevent a user account from being used after hours or before the start of business, login time restrictions can be used to specify when an account can be used. Disabling Guest Account The guest account in Windows is a potential security risk, so it should be disabled. If visitors need Internet access, a guest wireless network that doesn’t connect to the business network is a good replacement. Failed Attempts Lockout Password policy should specify that a user should be locked out after a specified number of failed attempts to log into an account. A lockout policy can also incorporate a timeout policy, which specifies how long the user must wait after an unsuccessful login before attempting to log in again. Timeout/Screen Lock Automatic screen locking can be configured to take effect after a specified amount of idle time, which can help safeguard a system if a user forgets to lock the system manually. Before screen locking can be used, accounts must have the screen lock feature enabled. In Windows 10, go to Settings > Personalization > Lock Screen. In Windows, users can lock their screens manually by pressing Windows+L on the keyboard or pressing Ctrl+Alt+Del and selecting Lock Computer. In Linux, the keys to use vary by desktop environment. In macOS, use Ctrl+Shift+Eject or Ctrl+Shift+Power (for keyboards without the Eject key). Chapter 7: Security Changing Default Usernames and Passwords Default usernames and passwords for SOHO routers or other devices or services that have default passwords should be changed. Default usernames and passwords are available in documentation for these devices, so it is easy for an attacker to find the defaults and use them to take over routers or other devices that are still set to the default passwords. Basic Active Directory Functions Active Directory (AD) functions occur in the Windows Server environment, not on local workstations. A full discussion of Active Directory is well beyond the scope of the CompTIA A+ exam, but understanding the essentials of user accounts is necessary because user access issues are a common for support personnel. If a support technician has access to Active Directory, basic user account functions can be performed in the Microsoft Management Console (MMC) or by navigating to the Active Directory Users and Computers folder. This second method is used in Figure 7-12, which shows an account being created. Creating, Deleting, Resetting/Unlocking, and Disabling an Account To create an account, select Action > New > User (or right-click the Users folder), as shown in Figure 7-15. Windows opens a dialog where you now enter the new user’s account information, as shown in Figure 7-16. FIGURE 7-15 Creating a New User Account in Active Directory Users and Computers 729 730 CompTIA® A+ Core 1 (220-1001) and Core 2 (220-1002) Cert Guide FIGURE 7-16 New User Account Click the Next button, and an initial password dialog box appears. Figure 7-17 shows this dialog for a new account; note that this dialog allows you to set a password and indicate how the password will be managed by Active Directory. FIGURE 7-17 Initial Password Dialog Box Chapter 7: Security Click the Next button to create the user. After a user is created, a technician might need to perform a few common tasks: ■ Account deletion: A technician might need to completely remove a user from Active Directory. ■ Password reset/unlock: This may need to be done when a user has forgotten a password or failed to authenticate. ■ Disable account: It is possible to deactivate a user but keep the account and its records. These tasks can all be performed by right-clicking on a user’s name. Note that commands for all three of these functions—Delete, Reset Password, and Disable account—appear in the menu in Figure 7-18. FIGURE 7-18 User options in Active Directory Disabling Autorun/AutoPlay Autorun is a feature that enables programs to start automatically when a CD or USB drive or flashcard is connected to a computer. AutoPlay is a similar feature with enhanced options in a Windows environment. Both Autorun and AutoPlay allow the user to be selective in what kinds of programs, updates, and syncs can take place. When you disable autorun, an optical disc or USB drive won’t automatically start its autorun application (if it has one), and any embedded malware won’t have a chance 731 732 CompTIA® A+ Core 1 (220-1001) and Core 2 (220-1002) Cert Guide to infect the system before you scan the media. AutoPlay is a similar feature that pops up a menu of apps to use for the media on an optical drive or USB flash drive. The easiest way to turn off AutoPlay in Windows 10 is to open the AutoPlay applet in Settings > Devices > AutoPlay and toggle the button off. Figure 7-19 shows the AutoPlay Settings window in Windows 10. Figure 7-20 shows how to turn off AutoPlay from the Group Policy settings. FIGURE 7-19 AutoPlay Settings in Windows 10 FIGURE 7-20 Disabling Autoplay in the Group Policy Settings Chapter 7: Security To disable autorun in Windows by using Local Group Policy, complete the following steps: Step 1. Click Start and in the search field type gpedit.msc to open the Local Group Policy Editor. Step 2. Navigate to Computer Configuration > Administrative Templates > Windows Components > AutoPlay Policies. Step 3. Double-click the Turn Off AutoPlay setting to display the Turn Off AutoPlay configuration window. Step 4. Click the Enabled radio button and then click OK to enable the policy named Turn off AutoPlay. NOTE Laptops that do presentations might require AutoPlay. For security reasons, macOS does not support any type of autorun feature, but it is possible to select apps you want to run on startup. To edit this list, select Apple menu > System Preferences > Users and Groups > Login Items. In Linux, you can disable autorun on systems that use the Nautilus file manager by changing the properties on the Media tab to enable Never Prompt or Start Programs on Media Insertion and disable Browse Media When Inserted. Using Data Encryption Data encryption should be used on laptops and other systems that might be used outside the more secure corporate network environment. Laptops containing unencrypted sensitive data have led to many data breaches. To encrypt folders or drives, use the following steps: Step 1. Right-click the folder or drive to be secured and select Properties. Step 2. Click the Advanced button at the bottom of the General tab. Step 3. In the Advanced Attributes dialog, select the Encrypt Contents to Secure Data check box and click OK. These steps are shown in Figure 7-21, where a folder named A+ is being encrypted. 733 734 CompTIA® A+ Core 1 (220-1001) and Core 2 (220-1002) Cert Guide FIGURE 7-21 Encrypting Files or Drives Patch/Update Management Patches and updates to operating systems and applications should be managed centrally to prevent systems from falling out of compliance. Microsoft’s Windows Server Update Services (WSUS) can be used for OS and application patches and updates for Microsoft products. macOS Server’s Software Update service provides the same role for macOS machines. Linux distributions use various programs to manage updates. Securing Mobile Devices 220-1002 Exam 220-1002: Objective 2.8: Given a scenario, implement methods for securing mobile devices. Mobile devices have evolved to the point that they can hold as much valuable data as any workstation. Add to this their compact and easy-to-conceal design and the high Chapter 7: Security cost of the devices, and it becomes clear why mobile devices pose a serious security threat. The following sections cover methods and practices that can mitigate mobile device threats. NOTE For the 220-1002 exam, be familiar with: ■ Screen locks ■ Remote wipes ■ Locator applications ■ Remote backup applications ■ Failed login attempt restrictions ■ Antivirus/anti-malware ■ Patching/OS updates ■ Biometric authentication ■ Full device encryption ■ Multifactor authentication ■ Authenticator applications ■ Trusted sources vs. untrusted sources ■ Firewalls ■ Policies and procedures Screen Locks The first step in securing a mobile device is setting a numeric passcode or another type of screen lock. Such a passcode locks the device, making it inaccessible to everyone except those who know the passcode and experienced hackers. A screen lock can be a pattern that is drawn on the display, a PIN (passcode lock), or a password. A very strong password is usually the strongest form of screen lock. The screen lock setting can be accessed on an Android device by going to Settings > Security. On iPhone 6, go to Settings > Touch ID > Passcode (requires entering current passcode). On iPhone 7 go to Settings > General > Passcode. On iPhone X and later, go to Settings > FaceID & Passcode. While the navigation will vary between Android and iPhone versions, the settings here apply to both types of phones unless noted. You can select how long the phone waits after inactivity to lock; this is usually set to three or five minutes, but in a confidential environment, it may be appropriate to set this to Immediate. To enable Auto-Lock, go to Settings > General > Auto-Lock and select a number of minutes. If this is set to Never, the device will never sleep, 735 736 CompTIA® A+ Core 1 (220-1001) and Core 2 (220-1002) Cert Guide negating the security of the passcode and using valuable battery power. The default setting is two minutes. On an iPhone, Auto Lock is under the Display Settings area. In addition to the default timeout, devices can also be locked by pressing the power button quickly. If configured, the passcode must be supplied whenever a mobile device comes out of a sleep or lock state and whenever it is first booted. Some devices support other types of screen locking, including fingerprint lock (where the user’s fingerprint is matched against a list of authorized user fingerprints) and face lock (where the user’s face is matched against a list of authorized user faces). Windows Hello, a Windows 10 feature supported on some devices, is an example of a face lock. Face ID is the Apple version that is supported on newer versions of iPhone and iPad Pro. A swipe lock app immediately locks a device when the user swipes the display to one side. The next option on the Security screen is Visible Passwords. If this option is checked, the device shows the current letter of the password being typed by the user. This type of setting is vulnerable to shoulder surfers (people looking over your shoulder to find out your password) and should be deselected so that only asterisks (*) are shown when the user types a password. There is also a Credential Storage option. By default, secure credentials are dropped after a session is over. (An exception to this rule is a Gmail or other similar login.) However, if Use Secure Credentials is checked, and a user accesses a website or an application that requires a secure certificate, the credentials are stored on the device. A user can set a password here so that only he or she can view or clear credentials or install credentials from a memory card. The use of secure credentials is usually configured only if a user needs access to confidential company information on the Internet. Passcode locking can be accessed on iPad and iPhone devices by going to Settings > Passcode and tapping Passcode Lock to display the Passcode Lock screen. Tap Turn Passcode On to set a passcode. Remote Wipes A lost or missing mobile device is a serious security threat. A hacker can get past passcodes and other screen locks. It’s just a matter of time before the hacker has access to the data. So, an organization with confidential information should consider enabling a remote wipe program of a device. As long as the mobile device still has access to the Internet, the remote wipe program can be initiated from a desktop computer to delete all the contents of the remote mobile device. Chapter 7: Security Some devices (such as the iPhone) have a setting that causes the device to be erased after a certain number of incorrect password attempts (10 in the case of the iPhone). There are also third-party apps available for download for most mobile devices that can wipe the data after a specified number of attempts. Some apps configure a device to automatically take a picture after three failed attempts and email the picture to the device owner. Examples of software that can accomplish this include Google Sync, Google Apps Device Policy, Apple’s Data Protection, and third-party apps such as Mobile Defense. In some cases, such as with Apple’s Data Protection, the command that starts the remote wipe must be issued from an Exchange server or mobile device management (MDM) server. Of course, you should have a backup plan in place as well so that data on the mobile device is backed up to a secure location at regular intervals. This way, if the data needs to be wiped, you know that most or all of the data can be recovered. The type of remote wipe program, backup program, and policies regarding how these are implemented can vary from one organization to the next. Locator Applications By installing or enabling a locator application or service such as Android Device Manager, Lookout for iOS or Android, or Find My iPhone, a user can track down a lost device. These apps can be operated from any other phone that has a similar app installed as long as the power is on and geolocation is working. Remote Backup Applications There are two ways to back up a mobile device: via a USB connection to a desktop or laptop computer or to the cloud by using a remote backup application. Apple’s iCloud offers free cloud backup service for a limited amount of data (currently 5GB), with more space available by subscription. iTunes, which can be used for USB-based backup, enables the entire device to be backed up to a hard drive at no additional cost. Android users have free backup for email, contacts, and other information via Google Cloud. However, backing up photos, music, and other content and documents must either be performed manually via USB or file sync to the cloud, using a service such as Dropbox or another third-party app. Both iOS and Android users can use popular third-party cloud-based backups that are also supported for macOS and Windows, such as Carbonite (carbonite.com) and iDrive (idrive.com). 737 738 CompTIA® A+ Core 1 (220-1001) and Core 2 (220-1002) Cert Guide Failed Login Attempts Restrictions Most mobile devices include failed login attempt restrictions. If a person fails to enter the correct passcode after a certain number of attempts, the device locks temporarily, and the person has to wait a certain amount of time before attempting the passcode again. If the person fails to enter the correct passcode again, on most devices the timeout increases. As mentioned earlier, multiple failed logins may result in a remote wipe of the hard drive. Antivirus/Anti-malware Just as there is antivirus software for PCs, there is also antivirus/anti-malware software for mobile devices. These are third-party applications that need to be paid for, downloaded, and installed to the mobile device. Some common examples for Android include McAfee’s VirusScan Mobile, AVG, Lookout, Dr. Web, and NetQin. iOS works a bit differently than Android. iOS is a tightly controlled operating system. One of the benefits of being a closed-source OS is that it can be more difficult to write viruses for it, making it somewhat more difficult to compromise. But there is no OS that can’t be compromised. For the longest time there was no antivirus software for iOS, but Apple now allows the download of previously unavailable applications and software not authorized by Apple. Patching/OS Updates Patching/OS updates help protect mobile devices from the latest vulnerabilities and threats. By default, you are notified automatically about available updates on Android and iOS-based devices. However, you should know where to go to manually update these devices as well: ■ For Android, go to Settings > General > About Device > Software Update or Settings > System > About Device > Software Update > Check for Updates. ■ For iOS, go to Settings > General > Software Update. When it comes to large organizations that have many mobile devices, a mobile device management (MDM) suite should be used. McAfee and many other companies have MDM software suites that can take care of pushing updates and configuring many mobile devices from a central location. Decent-quality MDM software secures, monitors, manages, and supports multiple different mobile devices across the enterprise. Chapter 7: Security Biometric Authentication Both current and older Android and iOS devices can use biometric authentication through the use of add-on fingerprint readers or iris readers. Recent and current iOS devices have built-in support for fingerprint reading with all Touch ID feature enabled phones and iPad versions. Face locks, like Microsoft’s Windows Hello and Apple’s Face ID, are also considered a type of biometric authentication. Full Device Encryption With full device encryption, your data is not accessible to would-be thieves unless they know the passcode. Apple’s iOS devices feature full device encryption that is activated when a passcode is assigned to the device. To learn more about this and other iOS security, Apple provides an iOS Security guide at https://www.apple.com/ business/docs/iOS_Security_Guide.pdf. Android 5 and later supports full disk encryption, and Android 7 and later supports file-based encryption. File-based encryption is encryption on individual files, meaning each file has a separate encryption key, so all the phone resources do not have to be tied up in the encryption process. Multifactor Authentication Any authentication method for email, e-banking, or other tasks that requires two forms of authentication is considered multifactor authentication. For example, websites and apps might require authentication of both the account information (name and password) and the device being used to access the account. Typically, this is done by sending an SMS text message or making a robocall to the pre-registered mobile phone of the account holder. The account holder must enter the code received when prompted by the website or app before the app can run or the website opens. Unless the app is deleted or cookies are deleted from the browser, the device is an approved device for that account. Authenticator Applications An authenticator application is used to receive or generate authentication codes for one or more apps or services. Google Authenticator from the Google Play app store enables a user to receive or generate multifactor codes with Android, iOS, and BlackBerry devices. It supports options to add or remove trusted computers and devices and works with the Security 739 740 CompTIA® A+ Core 1 (220-1001) and Core 2 (220-1002) Cert Guide Key USB device. There are several other authenticator apps for mobile devices, but before selecting one, be sure to determine which websites and services it supports. Trusted Sources vs. Untrusted Sources The Apple Store (apps for iOS), Google Play (Android), and Microsoft Store (Windows 10 Mobile) are trusted sources for apps for mobile devices. Apps downloaded from other locations are considered untrusted and should not be used if at all possible. Jailbreaking the phone is usually required to run untrusted apps, and jailbreaking removes security measures built into the phones. Firewalls Android does not include a firewall, so third-party apps must be used to provide protection against unwanted Internet traffic. Google Play offers many free firewall apps for Android. Apple does not include a firewall because the design of iOS uses a feature called “sandboxing” that runs apps in separate protected space. Policies and Procedures Many individually owned mobile devices are now being used on corporate networks. Because these devices were not configured by the corporation, they could potentially present security threats. To prevent security threats, organizations need to address these issues in their policies and procedures. BYOD vs. Corporate-Owned Devices Benefits of bring your own device (BYOD) policies include: ■ No hardware cost to the organization ■ Higher usage due to employee satisfaction with their selected device ■ Greater productivity Potential drawbacks include: ■ Hidden costs of management and security ■ Possibility that some employees will not want to buy their own devices Profile Security Requirements Whether an organization uses corporate-owned mobile devices, BYOD, or a mixture, setting and following profile security requirements are very important to Chapter 7: Security 741 achieving increased productivity without incurring significant risks. Issues involved include specifying approved devices and operating system versions, requiring passwords and lock screens, requiring device encryption, support issues, and when and how to remove company information when an employee leaves the organization. Data Destruction and Disposal 220-1002: Objective 2.9: Given a scenario, implement appropriate data destruction and disposal methods. Even after computers, mobile devices, and even some types of printers have reached the end of their useful lives, the hard drives inside contain potential security risks. Risks also lie in flash drives, external drives, and optical media. To prevent confidential company or client information from being accessed from a computer or another device that is being disposed of for resale, recycling, or deconstruction for parts, the methods in the following sections should be used. For the 220-1002 exam, the importance of these methods should be well understood. NOTE ■ Physical destruction methods ■ Recycling or repurposing best practices Physical Destruction Methods Physical destruction renders a mass storage device into small pieces that cannot be reconstructed, making the data inside unrecoverable. Methods include the following: ■ Shredder: Some office-grade shredders can be used to destroy optical media. Electronics recyclers use heavy-duty shredders made for hard disks and mass storage devices to reduce storage devices, tape, or other types of media into small bits. ■ Drill/Hammer: Remove the hard disks and destroy their platters with a drill, hammer, or other device; then recycle the scrap. ■ Electromagnetic (degaussing): Other tools such as electromagnetic degaussers and permanent magnet degaussers can also be used to permanently purge information from a disk. The drive is physically intact, but all data, formatting, and control track data is missing. Use this type of physical destruction if you want to use a drive for display purposes. ■ Incineration: Incineration of tape, floppy, and other types of magnetic and optical media is allowed in some areas and available from various companies. 220-1002 Exam 742 CompTIA® A+ Core 1 (220-1001) and Core 2 (220-1002) Cert Guide Data-recycling companies that destroy hard drives or other storage devices can provide a certificate of destruction to prove compliance with local laws or institutional policies. Recycling or Repurposing Best Practices As long as the data on a hard drive or other mass storage device can be rendered unrecoverable, it is not necessary to destroy the media itself. The following are some best practices for recycling and repurposing: ■ Low-level format vs. standard format: The standard format used in operating systems is a quick format. This type of format clears only the root folder. The remainder of the data on the disk can be recovered until it is overwritten. A long format rewrites the disk surface. However, data recovery programs available from many third-party firms can recover data from a formatted drive. A low-level format that creates the physical infrastructure where data will be stored on a disk is performed by the drive manufacturer before the drive is shipped and cannot be performed in the field. ■ Overwrite: Some disk maintenance programs from mass storage vendors include options to overwrite a hard disk’s or SSD’s data area with zeros. Data recovery programs can often recover data that has been overwritten in this fashion. ■ Drive wipe: To ensure the complete destruction of retrievable data on a storage device, it must be overwritten with a program that meets or exceeds recognized data-destruction standards, such as the U.S. Department of Defense (DoD) 5220.22-M (which requires 7 passes) or Peter Gutman’s 35-pass maximum-security method. These programs, referred to as drive wipes, destroy existing data and partition information in such a way as to prevent data recovery or drive forensic analysis. Use this method when maintaining the storage device as a working device is important for repurposing (such as for donation or resale). A variety of commercial and freeware programs can be used for this task, which is also known as disk scrubbing or disk wiping. Configuring Security on SOHO Networks 220-1002 Exam 220-1002: Objective 2.10: Given a scenario, configure security on SOHO wireless and wired networks. Both wireless and wired small office/home office (SOHO) networks are important to businesses of all sizes as well as individual users. However, they also represent significant vulnerabilities if they are not properly secured. The following sections explain how the different encryption methods work and the additional steps that must be taken to completely secure a wireless network. Chapter 7: Security For the 220-1002 exam, be familiar with the following tasks: NOTE ■ Wireless-specific security settings ■ Changing default usernames and passwords ■ Enabling MAC filtering ■ Assigning static IP addresses ■ Firewall settings ■ Port forwarding/mapping ■ Disabling ports ■ Content filtering/parental controls ■ Updating firmware ■ Physical security Wireless-Specific Security The default settings for a wireless network should be changed to provide security. The following sections discuss these issues. Changing Default SSID The service set identifier (SSID) can provide a great deal of useful information to a potential hacker of a wireless network. Every wireless network must have an SSID, and by default, WAPs and wireless routers typically use the manufacturer’s name or the device’s model number as the default SSID. If a default SSID is broadcast by a wireless network, a hacker can look up the documentation for a specific router or the most common models of a particular brand and determine the default IP address range, the default administrator username and password, and other information that would make it easy to attack the network. To help “hide” the details of your network and location, a replacement SSID for a secure wireless network should not include any of the following: ■ Your name ■ Your company name ■ Your location ■ Any other easily identifiable information An SSID that includes obscure information (such as the name of your first pet) would be a suitable replacement. 743 744 CompTIA® A+ Core 1 (220-1001) and Core 2 (220-1002) Cert Guide Setting Encryption The importance of setting encryption to the latest possible standards is covered earlier in this chapter, in the section “Wireless Security Protocols and Authentication.” The information there applies to SOHO networks as well, as a SOHO may be set up as an extension of a business. In such a case, all security policies from the business should apply at the SOHO extension as well. Disabling SSID Broadcast Disabling SSID broadcast is widely believed to be an effective way to prevent a wireless network from being detected and is so regarded by the A+ certification exams. But that is not always enough. Even though disabling SSID broadcast prevents casual bandwidth snoopers from finding your wireless network, Microsoft does not recommend disabling SSID broadcasting as a security measure because there are methods serious hackers can use to discover networks. Figure 7-22 illustrates a Linksys router configuration dialog in which several of these security recommendations have been implemented. 1 3 2 1. User-assigned SSID in place of factory default 2. WPA2 Personal security mode selected 3. SSID broadcast disabled Configuring a Router with Alternative SSIDs, WPA2 Encryption Enabled, and SSID Broadcast Disabled FIGURE 7-22 Chapter 7: Security Antenna and Access Point Placement When configuring and/or troubleshooting wireless connections, think about the wireless access point’s (WAP’s) location. The placement of the access point plays a big part in a strong signal. Generally, it should be placed in the middle of an office to offer the greatest coverage while reducing the chance of outsiders being able to connect to the device. The antennas on the access point should be set at a 90-degree angle to each other. Keep the device away from any forms of electrical interference, such as other wireless devices, speakers, and any devices that use a lot of electricity. Radio Power Levels Some wireless routers and access points have adjustable radio power levels. When they are set too low, clients at the perimeter of the building will not be able to gain access. When they are set too high, computers located in neighboring businesses will be able to attempt access. If a wireless signal is too weak, regardless of the router location and radio power levels, and the router is older, consider replacing it with a new wireless router. WiFi Protected Setup (WPS) Using WiFi Protected Setup (WPS) is an easy way to configure a secure wireless network with a SOHO router, provided that all devices on the network support WPS. There are several ways that WPS can be configured. The most common ways include: ■ PIN: A personal identification number (PIN) marked on the router may be entered into each new device added to the network. This is the default method. ■ Push button: The router or WAP may have a push button, and each new device may also have a physical push button or (more often) a software push button in the setup program. Both the button on the WAP or router and the button on the other device must be pushed within a short period of time to make the connection. A security flaw with the PIN method was discovered, and many professionals recommend against WPS on this basis. But it really depends on the features available on the router. Some routers let you disable the PIN and allow the push-button method, but many do not. Some routers allow you to disable WPS altogether. These settings are worth investigating when looking to install or replace a WAP. Figure 7-23 depicts WiFi Protected Setup options. 745 746 CompTIA® A+ Core 1 (220-1001) and Core 2 (220-1002) Cert Guide FIGURE 7-23 WiFi Protected Setup Options Change Default Usernames and Passwords As mentioned previously, the documentation for almost all WAPs and wireless routers lists the default administrator password, and the documentation can be readily downloaded in PDF or HTML form from vendor websites. Because an attacker could use this information to “take over” the device, it is essential to change the default to a private password. Most routers use the Administration or Management dialog for the password and other security settings. TIP To further secure a router or WAP, configure the device so it can be managed only with a wired Ethernet connection. Enable MAC Filtering As mentioned earlier in this chapter, every device on a network has a MAC address. All devices on a SOHO network, including phones and tablets, have MAC addresses as well, and they need to be managed with filtering. Refer to the section “Physical Security Measures,” earlier in this chapter, for details about software used to hack networks. MAC filtering is described in more detail in Chapter 2. Chapter 7: Security Assign Static IP Addresses The DHCP server built into a router hands out IP addresses to all computers connected to it. This is convenient, but if you want to limit access to the Internet for certain computers or log activity for computers by IP address, the DHCP setting should be disabled, and a static IP address should be assigned to each computer. This way, outside devices will not be assigned IP addresses and be able to access the network. Firewall Settings By default, most WAPs and wireless routers use a feature called Network Address Translation (NAT) to act as simple firewalls. NAT prevents traffic from the Internet from determining the private IP addresses used by computers on the network. However, many WAPs and wireless routers offer additional firewall features that can be enabled, including: ■ Access logs ■ Filtering of specific types of traffic ■ Enhanced support for VPNs See the router manufacturer’s documentation for more information about advanced security features. Figure 7-24 shows an example of firewall settings. FIGURE 7-24 Firewall Settings 747 748 CompTIA® A+ Core 1 (220-1001) and Core 2 (220-1002) Cert Guide Port Forwarding/Mapping Use port forwarding (also known as port mapping) to allow inbound traffic on a particular TCP or UDP port or range to go to a particular IP address rather than to all devices on a network. A basic example would be an FTP server internal to a LAN. The FTP server might have the IP address 192.168.0.250 and have port 21 open and ready to accept file transactions (or a different inbound port could be used). Clients on the Internet that want to connect to the FTP server would have to know the IP address of the router, so the clients might connect with an FTP client using the IP address 68.54.127.95 and port 21. If there is an appropriate port-forwarding rule, the router sees these packets and forwards them to 192.168.0.250:21, or whatever port is chosen. Many ISPs block this type of activity, but port forwarding is a common and important method in larger networks. Disabling Ports Blocking TCP and UDP ports, also known as disabling ports, is performed with a firewall app such as Windows Defender Firewall with Advanced Security. Hackers take advantage of unused ports sitting idle on a network, and disabling unnecessary ports makes it harder to access your domain. Content Filtering/Parental Controls Windows Defender is Microsoft’s anti-spyware tool that has evolved over the Windows releases. Windows 8 combined Windows Defender with other tools so that Windows was equipped to fight off virus attacks without any additional software. In Windows 10, the same Windows Defender protection is in place, and it has been combined with other tools and put into the Settings menu as an app. Figure 7-25 depicts the Windows Defender Security Center options. Windows Defender includes the following sections: ■ Virus & Threat Protection: Allows tracking of Windows Defender and third-party antivirus software ■ Account Protection: Includes Windows Hello and Dynamic Lock features ■ Firewall & Network Protection: Contains access control rules and other network and domain security settings ■ App & Browser Control: Contains filter controls for browsers and apps ■ Device Security: Tests device security and sets core security ■ Device Performance & Health: Scans devices and apps to report on status Chapter 7: Security ■ Family Options: Provides parental controls and family device management options Spending time getting to know the settings in the Windows Defender Security Center is a must for any technical support professional. Apple has parental controls in macOS versions. They can be found by selecting the Apple menu > System Preferences > Parental Controls. Linux distros do not include parental controls, but many third-party apps are available. FIGURE 7-25 Windows Defender Settings in Windows 10 749 750 CompTIA® A+ Core 1 (220-1001) and Core 2 (220-1002) Cert Guide Update Firmware Most SOHO router vendors issue at least one firmware update during the life span of each model of WAP and wireless router. Updates can solve operational problems and might add features that enhance WiFi interoperability, security, and ease of use. To determine whether a WAP or wireless router has a firmware update available, follow these steps: Step 1. View the device’s configuration dialogs to record the current firmware version. Also note the router’s model number and revision from the back or bottom of the device. Step 2. Visit the device vendor’s website to see whether a newer version of the firmware is available. Step 3. Download the firmware update to a PC that can be connected to the device with an Ethernet cable. Step 4. Connect the PC to the device with an Ethernet cable. Step 5. Navigate to the device’s firmware update dialog. Step 6. Follow the instructions to update firmware. Physical Security In a SOHO network environment, physical security refers to preventing unauthorized use of the network. The same basics of physical security apply in a SOHO network in a large office environment: ■ Secure the network equipment in a locked wiring closet or room. ■ Disable any unused wall Ethernet jacks by either disabling their switch ports or unplugging the patch panels in the wiring closet. ■ Route network cables out of sight, in the walls and above the ceiling. Having them out of sight cuts down on the chances of someone tapping into the network. ■ Lock doors when leaving. ■ If possible, dedicate a lockable room as a workspace in a home office to protect company devices and other resources from the hazards of daily family life, such as children and pets. Chapter 7: Security Exam Preparation Tasks As mentioned in the section “How to Use This Book” in the Introduction, you have a couple choices for exam preparation: the exercises here, Chapter 10, “Final Preparation,” and the exam simulation questions in the Pearson Test Prep Software Online. Review All the Key Topics Review the most important topics in the chapter, noted with the Key Topic icon in the outer margin of the page. Table 7-2 lists these key topics and the page numbers on which each is found. Table 7-2 Key Topics for Chapter 7 Key Topic Element Description Page Number List Active Directory Service basics 694 List Built-in OS firewalls 698 List Strong password characteristics 699 Section Directory Permissions 699 Section Wireless protocols and encryption types 702 Section Malware Types 704 List Antivirus/anti-malware protection techniques 707 Section Backup/Restore 708 Steps Enabling/configuring Time Machine 709 List Characteristics of an acceptable use policy (AUP) 711 Paragraphs Firewalls/DNS 712 Section Social Engineering/Attack Types 714 Section Windows OS Security Settings 719 Section Shared Files and Folders 721 Paragraph Single Sign-on (SSO) 723 List Drive encryption requirements 723 Steps Encrypting files 724 Section Password Best Practice 725 Section Account Management 728 751 752 CompTIA® A+ Core 1 (220-1001) and Core 2 (220-1002) Cert Guide Key Topic Element Description Page Number List Securing mobile devices 735 List Physical destruction methods 741 List Recycling/repurposing best practices 742 Section Wireless-Specific Security 743 Steps Updating SOHO router firmware 750 List Physical security best practices in a SOHO network environment 750 Define Key Terms Define the following key terms from this chapter and check your answers in the glossary: mantrap, RFID technology, smart card, biometric security, token, cable lock, USB lock, privacy screen, key fob, entry control roster, Active Directory Service, login script, domain, Group Policy, Organizational Unit (OU), home folder, folder redirection, software token, mobile device management (MDM), MAC address, whitelisting, MAC address filtering, MAC address cloning, certificate, antivirus/anti-malware software, firewall, two-way firewall, authentication, multifactor authentication, directory permissions, file and folder permissions, virtual private network (VPN), data loss/leakage prevention (DLP), access control list, email filtering, principle of least privilege, Wired Equivalent Privacy (WEP), WiFi Protected Access (WPA), Temporal Key Integrity Protocol (TKIP), Advanced Encryption Standard (AES), single-factor authentication, multifactor authentication, Remote Authentication Dial-In User Service (RADIUS), Terminal Access Controller Access Control System (TACACS), ransomware, Trojan, keylogger, rootkit, virus, botnet, worm, spyware, Recovery Console, acceptable use policy (AUP), Domain Name Service (DNS), social engineering, phishing, spear phishing, impersonation, shoulder surfing, tailgating, piggybacking, dumpster diving, distributed denial of service (DDoS), denial of service (DoS), zero day, man-in-the-middle (MiTM), brute force attack, dictionary attack, rainbow table, spoofing, non-compliant systems, zombie, access control, NT File System (NTFS), file attributes, local shares, administrative shares, system files and folders, SSO, Single Sign-on, BitLocker, Trusted Platform Module (TPM), BitLocker To Go, Encrypting File System (EFS), autorun, screen lock, fingerprint lock, face lock, swipe lock, passcode locking, remote wipe, locator application, remote backup application, patching/OS updates, biometric authentication, full device encryption, authenticator application, bring your own device (BYOD), overwrite, drive wipe, service set identifier (SSID), default SSID, Network Address Translation (NAT), port forwarding, port mapping Chapter 7: Security Answer Review Questions 1. Andre was running late for work and left his security badge in his car. Rather than take the time to return to his car and be late, he waited by the outer door and walked in behind another employee. The other employee was unsure of who Andre was and was irritated with him for following so closely, so she didn’t allow Andre to follow her through the inner door to work. He had to return to his car for the badge. What two security concepts were involved in this scenario? (Choose two.) a. Security guard b. Tailgating c. Mantrap d. Shoulder surfing 2. Alexa was working her shift in the server room when an alarm went off on a server belonging to a vendor from another company. She was unable to get to the reset button on the server. What likely prevented her from accessing the server whose alarm was going off? a. Lack of a key fob b. Rack-level security c. Lack of authentication d. Privacy screen 3. Match the type of malware to its description. Description 1. Infects and rewrites files. Replicates automatically with no user intervention. 2. A method of hiding malware from detection programs. 3. Tracks web browsing; uses pop-ups to attract a user’s attention. 4. Encrypts target files and then demands payment to unencrypt files. 5. Infects and rewrites files. Replicates itself if a user executes the file. Type of Malware 753 754 CompTIA® A+ Core 1 (220-1001) and Core 2 (220-1002) Cert Guide Answer options: a. Spyware b. Virus c. Worm d. Rootkit e. Ransomware 4. As an IT professional, you should be sure to employ security best practices. Which of the following is not a best practice? a. Strong passwords for user accounts b. Antivirus/malware protection c. Changing the default password on a WAP d. WEP encryption 5. Which of the following is generally the most difficult form of security for a malicious hacker to overcome? a. Firewall b. Encryption c. Biometrics d. Physical lock and key 6. Biometrics includes the use of which of the following? (Choose all that apply.) a. Fingerprint scan b. RFID c. Retinal scan d. Token 7. Which of the following is not a type of token? a. Key fob b. Cable lock c. RFID card d. Smart card Chapter 7: Security 8. Which of the following is a program that either blocks or allows data packets to be delivered to network addresses? a. DHCP server b. Key fob c. Firewall d. Network server 9. Which of the following is a characteristic of a strong password? (Choose all that apply.) a. No more than six characters b. Lowercase only c. Use of symbols d. Use of numbers 10. Mike was called to a workstation that was running slowly. After interviewing the user and asking about recent activity, Mike determined that the user had opened a fake email and reset his password. Which of the following was the user most likely involved in? a. Tailgating b. Dumpster diving c. Phishing d. Shoulder surfing 11. Fred determined that encryption was the best solution for keeping his USB flash drive safe while on the road. Which security product would satisfy this need? a. Recovery Console b. Single Sign-on (SSO) c. BitLocker To Go d. USB 3 Lockup 755 756 CompTIA® A+ Core 1 (220-1001) and Core 2 (220-1002) Cert Guide 12. Ellen, who works at home as an accountant, noticed her wireless network slowing and wondered if neighbors had started using her network for streaming. Which security practices can she employ to ensure that neighbors don’t gain access to her network and that her clients’ files are protected? (Choose two.) a. Change the default IP address on the default gateway. b. Change the network name and disable the SSID broadcast. c. Use MAC address filtering. d. Change the Netflix password. 13. Jen has been tasked with repurposing laptops used by the human resources department. What can she do to make sure important personnel information cannot be compromised? a. Overwrite b. Low-level format c. Standard format d. Drive wipe 14. Hiro is able to log into his account at work but can’t see the work his team is doing for an advertising client. He didn’t have any trouble before he went on vacation. What is a reasonable explanation for this problem? a. Share permissions were updated while he was gone. b. Hiro was locked out due to inactivity c. It took Hiro three tries to log into his computer, and his permissions were suspended after the second attempt. d. The boss thought Hiro was leaving the company, so his account was disabled. 15. Victoria was updating a computer from another office and realized she needed to change the UEFI settings. Unfortunately, the UEFI BIOS was password protected, and the motherboard had no reset buttons or jumpers, as she was used to seeing. What should she do? a. Scrap the motherboard because control of the BIOS/UEFI is essential. b. Unplug the computer overnight. c. Remove the CMOS battery, go to lunch, and replace the batter after eating. d. Change the CPU jumpers. This page intentionally left blank This chapter covers the five A+ 220-1002 exam objectives related to troubleshooting Microsoft Windows OS, PC security, malware removal, mobile OS and application operational and security issues, and related topics. These objectives may comprise 26% of the exam questions: ■ Core 2 (220-1002): Objective 3.1: Given a scenario, troubleshoot Microsoft Windows OS problems. ■ Core 2 (220-1002): Objective 3.2: Given a scenario, troubleshoot and resolve PC security issues. ■ Core 2 (220-1002): Objective 3.3: Given a scenario, use best practice procedures for malware removal. ■ Core 2 (220-1002): Objective 3.4: Given a scenario, troubleshoot mobile OS and application issues. ■ Core 2 (220-1002): Objective 3.5: Given a scenario, troubleshoot mobile OS and application security issues. Index Numbers 2.4GHz frequency routers, 111–112 3D printers components of, 363–365 maintenance, 365 3G networks, 118 4G networks, 118 5G networks, 118 5GHz frequency routers, 111–112 32-bit file systems (FAT32), 508–509 64-bit file systems (exFAT), 509–510 115V multivoltage power supplies, 311–312 220–1001 exam domains/objectives, 852–871 220–1002 exam domains/objectives, 852, 871–890 220V multivoltage power supplies, 311–312 802.11a wireless standard, 110 802.11ac wireless standard, 110–111 802.11b wireless standard, 109–110 802.11g wireless standard, 110 802.11n wireless standard, 110–111 A AC adapters mobile devices, 466 troubleshooting, 466 acceptance (change management), 803 acceptible use policies, 800–801 Access Denied messages, 483, 771 accounts recovery, 810–811 unauthorized access, troubleshooting, 783 ACL (Access Control Lists), 700 Active Directory, 694–695, 729 ad hoc mode (device sharing), 335–336 adapters DisplayPort adapters, 192 DVI to HDMI adapters, 191 DVI-I to VGA adapters, 191–192 USB to Ethernet adapters, 191 ADF (Automatic Document Feeder) scanners, 296–297 administrative shares, 622, 721 administrative tools (Microsoft), 552–553 Component Services, 559 Data Sources (ODBC), 559 Device Manager, 562–567 Disk Management, 574–583 Event Viewer, 561–562 Local Security Policy, 554 MMC, 553–554 Performance Monitor, 554–555 Print Management, 559–560 Services (Services.msc), 556–557 System Configuration Utility (MSCONFIG.exe), 557, 567– 569 Task Manager, 569–573 Task Scheduler, 557–559 Windows Firewall, 561 Windows Memory Diagnostics, 560 926 administrators, Windows OS administrators, Windows OS, 719 ADSL (Asynchronous DSL), 134 AES (Advanced Encryption Standard), 702 AFP (Apple Filing Protocol), 90 air controls, 825 air filter masks, 822–823 airflow cabling, 425–427 compressed air/vacuum systems, 826 power supplies, 425–427 troubleshooting, 425–427 Airplane mode, 58–59 alternative IP addresses, Windows networks, 643–644 AMD sockets, 248 AM3 sockets, 250 mPGA sockets, 248–249 amperage battery packs/chargers, 52 power supplies, 317–318 Android devices Airplane mode, 58 email connections, POP3 accounts, 63–64 headsets, Bluetooth connections, 60–62, 114–116 micro-USB/mini-USB ports, 49 Android OS configuration settings, 779 factory resets/clean installs, 785 mobile devices, 513–515, 517–518 repairing applications, 776 soft resets, 777–778 antennas (WiFi), 173 laptops, 37 security, 745 SOHO networks, 745 antimalware, 697, 707, 772 macOS/Linux updates, 652–653 mobile devices, 738, 785 antistatic bags, 815 antivirus software, 697, 707, 772 macOS/Linux updates, 652–653 mobile devices, 738 rogue antiviruses, 771 AP (Access Points) security, 745 SOHO networks, 98–99, 745 WAP, 94, 745 APIPA IP addresses, 125–126 APIPA/link local addresses, 488–489 app scanners, 785 Apple iOS devices Airplane mode, 59 email connections, POP3 accounts, 64 headsets, Bluetooth connections, 62–63 iPhones, mobile hotspots, 56–57 Lightning connectors, 49 applications app scanners, 785 authenticator applications, 739–740 cloud-based applications, 396–397 configuring, 331 critical application backups, 805 device sharing, 338 email, off-site applications, 395–396 installing, 331 locator applications, 737 multifunction devices, 338 not loading, 468–469 printers, 338 remote backup applications, 737 repairing, 776 troubleshooting, 438, 468–469, 775–780 trusted/untrusted software sources, 740 uninstalling/reinstalling, 777 updating, 776 virtual streaming, 396–397 Windows OS application compatibility, 539–540 application prerequisites, 538–539 apt-get command, 669–670 baseband updates, mobile devices arrays creating, 580–581 failures, 451–452 mirrored arrays, 580–581 RAID arrays, 580 RAID not found errors, 451 SATA RAID arrays, 223–225 spanned arrays, 580–581 striped arrays, 580–581 troubleshooting, 445–453 artifacts, troubleshooting, 455 AR/VR (Augmented Reality/Virtual Reality) devices, 47 ATX motherboards, 229–233 audio audio/video editing workstations, 320–322 beep codes, troubleshooting, 417–418 clicking noises, troubleshooting, 448 headsets, mobile devices, 51 loud noises, troubleshooting, 429, 448 microphones, 38, 304–305 sound cards, 286–289 speakers, 51–52, 305 unauthorized activation, troubleshooting, 784 audio ports, BIOS, 266–268 AUP (Accessible Use Policies), 711–712 authentication biometric authentication, 739 device sharing, 338–339 multifactor authentication, 699, 703, 739 mutual authentication. See SSO RADIUS, 703 single-factor authentication, 703 SSO, 70, 396 user authentication, 698–699, 722–723 Windows OS, 722–723 authentication servers, 121, 403 authenticator applications, mobile devices, 739–740 automated email replies and malware, 771 automobiles, mobile device synchronization, 67–68, 70–71 autoranging multimeters, 440 Autorun/AutoPlay, disabling, 731–733 autoswitching power supplies, 312 B backed up print queues, troubleshooting, 480–481 backlight failures (CCFL), laptops, 38 backout plans (change management), 803–804 backups, 708–711 cloud storage services, 806–810 critical application backups, 805 differential backups, 810 disaster prevention/recovery, 804–810 file-level backups, 805 full backups, 810 incremental backups, 810 Linux, 649–650, 656, 808–809 local storage, 806–810 macOS, 649–650, 653–655, 808 remote backup applications, 737 system image backups, 805 testing, 805 Time Machine, 709–711, 808 VM, 402 Windows OS, 807 badge readers, 689–690 barcodes ID badges, 689 scanners, 297 bare-metal virtualization, 403 base enclosures, laptops, 28 baseband transmissions, 164 baseband updates, mobile devices, 65 927 928 basic disks, partitioning basic disks, partitioning, 532 .bat files, 837 batteries charging, 266 CMOS batteries, 268 ESD, laptops, 26 recycling, 819 replacing in laptops, 25–26 safety procedures, 819 swollen batteries, 471 troubleshooting, 465, 469–471 battery packs/chargers amperage, 52 mAh rating, 52 mobile devices, 52 USB charging ports, 52 BD (Blu-ray Drives), 208–209 beep codes memory, 418 processors, 418 troubleshooting, 417–418 video, 418 bezels (display), laptops, 28–29 biometric authentication, mobile devices, 739 biometric locks, 691 BIOS (Basic Input/Output System) audio ports, 266–268 battery charging, 266 Ethernet ports, 266–268 legacy ports, 268 motherboards, 254 accessing boot setup program, 255–256 configuring, 254 failed updates, 263 firmware updates, 261–263 SATA configuration, 265 security, 264–265 settings overview, 257–261 traditional BIOS, 256 troubleshooting, 263 USB host adapters, 266 network adapters, 267 passwords, 726 resets, 420–421 troubleshooting, 420–421 video cards, 282 Windows networks, 649 BitLocker, 723 BitLocker-To-Go, 724 blackouts, 827 blank pages (printing), troubleshooting, 485 blank screen on startup, troubleshooting, 419–420 Bluetooth, 113–114 Bluetooth Smart, 59 device sharing, 335 headset connections, 59–63, 114–116 IoT, 59–60 mice (mouse), 299–301 mobile devices, 50–51, 59–63 troubleshooting, 467–468, 782 BNC connectors, 172, 174, 193 Boot Camp, 664 boot drives, Windows OS, 538 boot process eSATA, 521 failures, 764–769 HDD, 522 netboot, 521 network/PXE boots, 521 optical discs, 521 OS and, 520–522 safe boots and malware, 773 SSD, 522 troubleshooting, 764–769 USB, 521 bootups failures, 448–449 incorrect device, booting to, 421–422 cabling reboots, 422 Secure Boot, 264–265 troubleshooting, 421–422, 448–449 botnets, 705, 718 bridges, 96 brightness, projectors, 307 brownouts, 827 browsers Explorer, 589–592 hijacking, 770 pop-ups, 770 redirecting, 770 website security, 88 brute force attacks, 717 burn-in (monitors/projectors), troubleshooting, 459 burning smells/smoke, troubleshooting, 431 buses proprietary buses, docking stations, 42 speeds, 269–270, 272 business processes/practices documentation, 802 buying/purchasing. See credit card readers BYOD (Bring Your Own Device) policies, 740 C cable Internet connections, 133 cable locks, 43–44, 691–692 cable modems, 96, 106 cable strippers, 144 cable testers, 147 cabling airflow, 425–427 BNC connectors, 172, 193 coaxial cables, 170–172 DB9 connectors, 194 DisplayPort adapters, 192 DVI to HDMI adapters, 191 DVI-I to VGA adapters, 191–192 eSATA cables, 189 eSATA connectors, 194 Ethernet cables CAT3 cables, 165 CAT5 cables, 165 CAT5e cables, 165 CAT6 cables, 165 CAT6a cables, 165 CAT7 cables, 165 fire ratings, 166 Plenum cables, 166 standard cables, 166 STP cables, 166–167 T568A (EIA-568A) standard, 167–168 T568B (EIA-568B) standard, 167–168 Thick Ethernet, 171 Thin Ethernet, 171 UTP cables, 166–167 expansion cables, 290 F connectors, 172 fiber-optic cables, 168–170 hard drive cables eSATA cables, 189 IDE cables, 190 SATA cables, 189 SCSI cables, 190–191 IDE cables, 190 keyboard cables, 11 laptops, labeling cable locations, 8 LC connectors, 169–170 Lightning cables, 179–180 Lightning connectors, 194 micro-USB connectors, 193 mini-USB connectors, 193 Molex connectors, 194 multi-mode fiber cables, 169 multipurpose cables Lightning cables, 179–180 Thunderbolt cables, 180–181 USB adapters, 187–188 USB ports, 182–186 929 930 cabling network cables coaxial cables, 170–172 Ethernet cables, 164–168 fiber-optic cables, 168–170 patch panels, 96 peripheral cables, 188–189 power/sync cables, mobile devices, 49 RG-6 connectors, 193 RG-59 connectors, 193 RJ-11 connectors, 193 RJ-45 connectors, 193 RS-232 connectors, 193 safety procedures, 822 SATA cables, 189, 294–295 SC connectors, 169–170 SCSI cables, 190–191 SCSI connectors, 194 serial cables, 188–189 single-mode fiber cables, 169 ST connectors, 169–170 Thunderbolt cables, 180–181 TP cables, 165 CAT3 cables, 165 CAT5 cables, 165 CAT5e cables, 165 CAT6 cables, 165 CAT6a cables, 165 CAT7 cables, 165 fire ratings, 166 Plenum cables, 166 standard cables, 166 STP cables, 166–167 UTP cables, 166–167 two-way splitters, 173 USB adapters, 187–188 USB connectors, 193 USB ports, 182–186 USB to Ethernet adapters, 191 USB-C connectors, 193 video cables, 173 BNC connectors, 174 Component connectors, 174–175 Composite connectors, 174 DisplayPort connectors, 174, 177–178 DVI connectors, 174, 178–179 HDMI connectors, 174–177 S-Video connectors, 174 VGA connectors, 174–175 caching hard drives, 339 CAD/CAM workstations, 319–320 calibrating inkjet printers, 351–352 laser printers, 345–346 cameras/webcams, 303 laptops, 38 unauthorized activation, troubleshooting, 784 capacitors (distended), troubleshooting, 432–433 cars/trucks, mobile device synchronization, 67–68, 70–71 case fans installing, 429 troubleshooting, 429 CAT3 cables, 165 CAT5 cables, 165 CAT5e cables, 165 CAT6 cables, 165 CAT6a cables, 165 CAT7 cables, 165 CCFL backlight failures, laptops, 38 CD (CHDIR) command, 544 CD . command, 544 cd command, 666 CD drives, 207–208 CDFS (Compact Disc File System), 533, 535 cell phones. See smartphones cellular cards, 22–23 cellular Internet connections, 138–139 cellular providers, mobile hotspot fees, 55 Certificate Manager, 696–697 certificates commercial licenses invalid certificates and malware, 771 security, 696–697 chain of custody (prohibited content/ activity), 829 change management, 801–802 backout plans, 803–804 business processes/practices documentation, 802 change boards, 803 documentation, 802, 804 end-user acceptance, 803 plan for change, 803 purpose of change, 802 risk analysis, 802–803 scope the change, 802 channels (wireless connections), 99 characters (scripting), 838–839 chargers (battery) amperage, 52 mAh rating, 52 mobile devices, 52 USB charging ports, 52 chip/magnetic readers, 308 CHKDSK command, 544, 550–551 chmod command, 668 chown command, 668 Chrome OS, mobile devices, 517 CIFS (Common Internet File System), 89–90 clean OS installations, 524–525, 785–786 clicking noises, troubleshooting, 448 client-side virtualization, 398–399 cloning discs, 527–528 cloud computing, 387. See also virtualization applications, virtual streaming, 396–397 community cloud computing, 394 on-demand self-services, 395 device sharing, 337 email applications, 395–396 external clouds, 394 file storage services, 396 hybrid cloud computing, 394 IaaS, 391 iCloud, 662 internal clouds, 394 measured services, 395 metered services, 395 mobile device synchronization, 67–68, 69–70 network controllers, 94 off-site email applications, 395–396 PaaS, 393 private cloud computing, 394 public cloud computing, 393 rapid elasticity, 395 resource pooling, 395 SaaS, 391–392 shared resources, 394 SSO, 396 storage, 806–810 synchronization, mobile devices, 67–68, 69–70 virtual application streaming, 396–397 virtual desktops, 397 virtual NIC, 397 CMD (CMD.EXE), 586 CMOS, 257–260 batteries, 268 error messages, 419 troubleshooting, 419 coaxial cables, 170–172 collate setting (printers), 333 color incorrect patterns, troubleshooting, 456 laser printers, 344 printers, 483–484 combination/keyed locks, laptops, 44 [Command]/? command, 544 command line tools, 540 command privileges, Windows OS, 543 command prompt, Windows OS, 540– 552 commercial licenses, 831 931 932 communication techniques/rofessionalism communication techniques/ professionalism, 833–836 community cloud computing, 394 compliance/regulatory policies, 800 Component connectors, 174–175 component handling/storage (safety procedures), 813–818 Component Services, 559 Composite connectors, 174 compressed air/vacuum systems, 826 CompTIA A+ 220–1001 exam domains/ objectives, 852–871 CompTIA A+ 220–1002 exam domains/ objectives, 852, 871–890 configuration jumpers, 447 connectivity local connectivity, 763 malware and, 770 Windows OS, 763–764 connectors, 193 BNC connectors, 193 DB9 connectors, 194 eSATA connectors, 194 Lightning connectors, 194 micro-USB connectors, 193 mini-USB connectors, 193 Molex connectors, 194 RG-6 connectors, 193 RG-59 connectors, 193 RJ-11 connectors, 193 RJ-45 connectors, 193 RS-232 connectors, 193 SCSI connectors, 194 USB connectors, 193 USB-C connectors, 193 content filtering/parental controls, SOHO networks, 748–749 continuous reboots, troubleshooting, 422 Control Panel, 601, 614–615 Display Settings, 603 Folder Options, 604–605 Internet Options, 602–603 Power Options, 611–614 shortcuts, 601 starting, 601 System, 606–609 User Accounts, 604 Windows Firewall, 609–611 cooling systems fans, 275–276 case fans, 429 laptops, 34 troubleshooting, 424–425, 429–430 heat sinks, 31–34, 276–279 liquid-based cooling systems, 279 phase change material, 277–279 thermal paste, 277–279 COPY command, 544, 547 corporate/ISP email connections, mobile devices, 63–64 corporate-owned mobile devices, 740 covers (service), laptops, 28 cp command, 667 CPU (Central Processing Units) bus speeds, 269–270, 272 cooling systems, 275–279 heat sinks, 31–34 overheating, 415, 446 replacing, 31–34 troubleshooting, 415, 446 crash screens, troubleshooting, 434–438 crashes and malware, 771 creased paper, troubleshooting, 477 credit card readers, 53 crimpers, 144–145 critical application backups, 805 CRT (Cathode Ray Tube) monitors, safety procedures, 819–820 cursors (ghost), troubleshooting, 466 custody (prohibited content/activity), chain of, 829 custom components audio/video editing workstations, 320–322 dictionary attacks gaming PC, 324–326 graphic/CAD/CAM workstations, 319–320 NAS devices, 326–327 virtualization workstations, 322–323 cutting tools, 144 D data destruction/disposal, 741–742 data encryption, workstations, 733–734 data privacy, device sharing, 338–339 data regulations (prohibited content/ activity), 832–833 Data Sources (ODBC), 559 data synchronization, mobile devices, 67, 69 automobile synchronization, 68, 70–71 cloud synchronization, 67–68, 69–70 desktop synchronization, 67–68, 70 email synchronization, 71 software, 71 SSO, 70 types of data, 68–69 data transmission over limit, troubleshooting, 782–783 date/time/language/region settings, Windows OS, 537 DB9 connectors, 194 DC jacks (power adapter ports), laptops, 24–25 dd command, 670 DDoS (Distributed Denial-of-Service), 717 DDR (SODIMM), 17 DDR SDRAM (Double Data Rate SDRAM), 15, 195–198 DDR2 (SODIMM), 17, 195 DDR2 SDRAM, 197–198 DDR3 (SODIMM), 17, 195 DDR3 SDRAM, 197–198 DDR4 (SODIMM), 17, 195 DDR4 SDRAM, 197–199 DD-WRT, 92 dead pixels, troubleshooting, 455 dead shorts, troubleshooting, 415 decrypting email, 469 defragmenting drives, 594–595 degaussing (electromagnetic), data destruction/disposal, 741 desktop computers disassembling, 7 mobile device synchronization, 67–68, 70 no image on screen, 454 processors, 33–34 synchronization of mobile devices, 67–68, 70 desktops (mutual), 660–661 desktops (virtual), 397 Device Manager, 562–567 device sharing, 333 802.11 wireless standards, 335 ad hoc mode, 335–336 applications, 338 Bluetooth, 335 caching hard drives, 339 cloud computing, 337 data privacy, 338–339 infrastructure mode, 335–336 integrated Ethernet sharing, 334–335 public access, 337–339 remote computing, 337 user authentication, 338–339 wireless connections, 335–337 wireless hosted networks, 336–337 DHCP (Dynamic Host Configuration Protocol), 90–91, 101–103 DHCP servers, 120, 125 dial-up Internet connections, 135–136, 629–630 dial-up modems, 96 dictionary attacks, 718 933 934 differential backups differential backups, 810 digitizers/touchscreens configuring, 330–331 laptops, 39 troubleshooting, 468 dim images, troubleshooting, 456, 463 DIMM (Dual In-line Memory Modules), 15, 195–197 installing, 202–205 SODIMM versus, 16 DIR command, 544 directory permissions, 699 directory services, LDAP, 91 dirt/dust, troubleshooting, 427–428 disabling Autorun/AutoPlay, 731 user accounts, 731 disappearing files and malware, 771 disassembling laptops, 7–9 accessing components, 8–9 best practices, 8–9 labeling cable locations, 8 labeling screw locations, 8 manufacturer documentation, 8 parts organization/storage, 8 repair documentation, 8 mobile devices, 471–474 disaster prevention/recovery account recovery, 810–811 backups, 804–810 cloud storage services, 806–810 local storage, 806–810 surge protectors, 806 UPS, 806 disc cloning, 527–528 disconnecting power supplies, 820 Disk Defragmenter/Drive Optimization, 594–595 disk maintenance, macOS/Linux, 651, 658 Disk Management, 574–583 Disk Utility, 655, 658 DISKPART command, 544, 549 DISM command, 544 display bezels, laptops, 28–29 Display Settings (Control Panel), 603 DisplayPort adapters, 192 DisplayPort connectors, 174, 177–178 displays. See screens distended capacitors, troubleshooting, 432–433 distorted images, troubleshooting, 457–458 DLP (Data Loss/Leakage Prevention), 700 DMZ (Demilitarized Zones), 101 DNAT (Destination Network Address Translation). See ports, forwarding DNS (Domain Name System), 88, 124, 713 DNS servers, 120 Dock, 664 docking stations laptops, 41–43 mobile docking stations. See vehicle mounts proprietary buses, 42 documentation acceptible use policies, 800–801 business processes/practices documentation, 802 change management, 802, 804 government regulations, 823, 828 incident documentation, 800 incident response (prohibited content/ activity), 829 inventory management, 801 knowledge bases/articles, 799–800 manufacturer documentation, laptop disassembly, 8 MSDS, 824–825 network topology diagrams, 798–799 password policies, 801 encryption regulatory/compliance policies, 800 repair documentation, laptop disassembly, 8 whitepapers, 799–800 domains, Windows OS, 537, 620–621 door locks, 691 double-side (duplex) printing, 333 downstream speeds, 134 drills, data destruction/disposal, 741 drivers macOS/Linux updates, 652 Windows OS, 537 drives arrays, creating, 580–581 assigning/changing drive letters, 579–580 hard drive storage. See HDD initializing, 577 mapping, 623–626 mounted drives, 575–576 optical drives, 19, 298 optimizing, 594–595 solid-state drives. See SSD solid-state hybrid drives. See SSHD Thunderbolt drives, 449 USB drives, 449, 450 DRM (Digital Rights Management), 830 DSL (Digital Subscriber Line) connections, 133–135 ADSL, 134 microfilters, 134–135 SDSL, 134 VDSL, 134 VDSL2, 134 DSL modems, 96, 106, 134 dual voltage power supplies, 311–312 dual-channel RAM, 199–200 dumpster diving, 716 duplex (double-side) printing, 333 dust/dirt, troubleshooting, 427–428 DVD drives, 207–208 DVI connectors, 174, 178–179 DVI to HDMI adapters, 191 DVI-I to VGA adapters, 191–192 DxDiag (DirectX Diagnostics), 594 dynamic disks, partitioning, 532 dynamic IP addresses, 101, 124–125 E E-readers, 47–48 ear plugs, exam preparation, 891 ECC (Error-Correcting Code), 202 editing workstations (audio/video), 320–322 educating users about security, 711–712 EFS (Encrypting File Systems), 724–725 elasticity (rapid), 395 electrical fire safety, 821–822 electromagnetic (degaussing), data destruction/disposal, 741 email automated replies and malware, 771 decrypting, 469 filtering, 700–701 hijacking, 771 IMAP, 89 mail servers, 120 malware and, 771 mobile device connections, 63 Exchange servers, 64–65 IMAP accounts, 64–65 integrated commercial providers, 65 POP3 accounts, 63–64 synchronization, 71 off-site email applications, 395–396 POP3, 88–89 remote access, 89 SMTP, 88 troubleshooting, 65, 469 embedded systems, 122–123 emulation, 398–399, 402 enclosures (base), laptops, 28 encryption AES, 702 935 936 encryption data encryption, workstations, 733–734 EFS, 724–725 full device encryption, 739 SOHO networks, 744 TKIP, 702 WEP, 107–109 WPA, 108–109 WPA2, 108–109 WPS, 108 end-point management servers, 122 endspans, PoE switches, 98 end-user acceptance (change management), 803 end-user device configuration, SOHO networks, 104 enterprise licenses, 832 entry control rosters, 694 environmental impacts/controls, 823 air controls, 825 blackouts, 827 brownouts, 827 compressed air/vacuum systems, 826 government regulations, 828 humidity controls, 825 MSDS, 824–825 power surges, 826 temperature controls, 825 ventilation controls, 825 environmental variables (scripting), 839 equipment grounding (safety procedures), 811–813 erasing mobile devices/hard resets, 778–779 error codes, printers, 485 error messages Access Denied messages, 483, 771 CMOS, 419 troubleshooting, 419, 438–439 viewing with Windows Event Viewer, 438–439 Windows Event Viewer, 438–439 eSATA (external SATA) boot process, 521 cabling, 189, 295 connectors, 194 interfaces, 292–293 ESD (Electro-Static Discharge) ESD mats, 817 ESD straps, 815–816 laptop batteries, 26 Ethernet cables, 164 baseband transmissions, 164 CAT3 cables, 165 CAT5 cables, 165 CAT5e cables, 165 CAT6 cables, 165 CAT6a cables, 165 CAT7 cables, 165 fire ratings, 166 Plenum cables, 166 standard cables, 166 STP cables, 166–167 T568A (EIA-568A) standard, 167–168 T568B (EIA-568B) standard, 167–168 Thick Ethernet, 171 Thin Ethernet, 171 UTP cables, 166–167 Ethernet over Power, powerline extenders, 96–97 integrated Ethernet sharing, 334–335 PoE switches, 98 ports, BIOS, 266–268 power over Ethernet injectors, 98 traffic jams, 95 USB to Ethernet adapters, 191 Wireless Ethernet (IEEE 802.11). See wireless connections EULA (End-User Licensing Agreements), 831 Event Viewer, 561–562, 772 exam preparation, 851–852, 891 file systems CompTIA A+ 220–1001 exam domains/objectives, 852–871 CompTIA A+ 220–1002 exam domains/objectives, 852, 871–890 customizing exams, 893–894 ear plugs, 891 fees, 852 ID codes, 851 languages available, 852 memory tables, 895 number of questions, 852 passing scores, 852 Pearson Cert Practice Test Engine, 892–893 practice exams, 891–895 question types, 851 review plans/tools, 896 study trackers, 890 time, budgeting, 891 time limits, 852 travel time, 891 updating exams, 894–895 Exchange servers, mobile device email connections, 64–65 exFAT, 509–510, 535 expansion cables, 290 expansion cards, 280 network cards, 289–290 sound cards, 286–289 USB cards, 290–291 video cards, 280–286 Explorer, 589–592 ext3, 536 ext4, 536 extended partitions, 530, 578 extenders/repeaters, 94–97 external clouds, 394 external monitors, mobile device connections, 468 eyewear (safety), 822 F F connectors, 172 face locks, mobile devices, 736 factory recovery partitions, 537–538 factory resets/clean installs, 785–786 faded prints, troubleshooting, 476–477 failed attempts lockout, 728, 738 failures boot failures, 764–769 bootups, 448–449 fans, 424–425 intermittent device failures, 429–430 motherboards, 423 OS update failures, 771 power supplies, 415, 423, 466 RAID arrays, 451–452 read/write failures (hard drives), 445–446 fanless/passive heat sinks, 276 fans (cooling systems), 275–276 case fans, 429 failures, 424–425 laptops, 34 troubleshooting, 424–425, 429–430 FAT32, 508–509, 535 feed assemblies (thermal printers), 354 fees, exams, 852 fiber Internet connections, 136 fiber-optic cables, 168–170 file servers, 119 file systems, 508, 533 32-bit (FAT32), 508–509 64-bit (exFAT), 509–510 CDFS, 533, 535 EFS, 724–725 exFAT, 535 ext3, 536 ext4, 536 FAT32, 535 HFS, 536 HFS Plus, 536 937 938 file systems NFS, 535 NTFS, 534–535 files attributes, 721 backups, 805 .bat files, 837 CIFS, 89–90 cloud storage services, 396 disappearing files and malware, 771 .js files, 837 leaked files/data, troubleshooting, 782 macOS file management, 663 moving, 720–721 optical drives, recording to, 209 permissions, 771 .ps1 files, 837 .py files, 837 renamed files and malware, 771 .sh files, 837 sharing, 721–722, 842 SMB, 89–90 system files, 722 .vbs files, 837 FileZilla website, 87 filtering content filtering/parental controls, 748–749 email, 700–701 MAC addresses, 696, 746 Finder, 663 fingerprint locks, mobile devices, 736 fire safety, 821–822 firewalls, 94, 698, 712–713 mobile devices, 740 SOHO networks, 747 Windows Firewall, 561, 609–611 Windows networks, 640–643 firmware BIOS, firmware updates, 261–263 macOS/Linux updates, 652 radio firmware, mobile devices, 66 security, 750 SOHO networks, 750 updating, 750 fitness monitors. See wearable technology devices flash card readers, 220–221 flash memory, 12–14, 217–219 flatbed scanners, 296–297 flickering images, troubleshooting, 456–457, 463–464 Folder Options (Control Panel), 604–605 folders moving, 720–721 sharing, 622–623, 721–722 system folders, 722 Force Quit, macOS/Linux, 660 FORMAT command, 544–547 formatting hard drives, 536 fp (Floating Point) numbers, 838–839 frames/plastics, laptops, 28–29 frequencies (wireless connections), 111–112 front/top-panel connectors, 251–253 frozen mobile devices, troubleshooting, 470 FTP (File Transfer Protocol), 86–87, 842 full backups, 810 full device encryption, mobile devices, 739 full formatting hard drives, 536 G game controllers/joysticks, 302–303 game pads, 52 gaming PC, 324–326 garbled characters (printing), troubleshooting, 479 gateways, 124 GDPR (General Data Protection Regulation), 832 gestures, macOS, 662–663 ghost cursor/pointer drift, troubleshooting, 466 HFS (Hierarchical File System) ghost images (printing), troubleshooting, 477 goggles (safety), 822 government regulations environmental impacts/controls, 828 safety procedures, 823 GPRESULT command, 544, 552 GPS (Global Positioning System) devices, 48, 471 GPT (GUID Partition Tables), 531–532 GPU (Graphics Processing Units), 23, 272–274 GPUPDATE command, 544, 551 graphic/CAD/CAM workstations, 319– 320 grep command, 665–666 grounding (safety procedures), 811–813, 817–818 groups, Windows OS, 719–720 guards (security), 690–691 guest accounts Windows OS, 720 workstations, 728 H hammers, data destruction/disposal, 741 handling components/storage (safety procedures), 813–818 hard drive cables eSATA cables, 189 IDE cables, 190 SATA cables, 189 SCSI cables, 190–191 hard drive storage. See HDD hard resets/erasing, mobile devices, 778–779 hardware tokens. See key fobs hardware-assisted virtualization, 269 HDD (Hard Disk Drives), 209–217 boot process, 522 bootups, 448–449 caching, 339 clicking noises, 448 formatting, 536 HDD, 214 hybrid drives, 217 laptops, 12–14 M.2 drives, 213 magnetic HDD, 215 cache size, 217 form factors, 216 performance, 217 spin rates, 215–216 not recognized, 449–450 NVMe, 214 OS not found errors, 450–451 overheating, 446 overwriting, 742 partitions, 447, 529–533 performance, 446 read/write failures, 445–446 recycling/repurposing, 742 SATA 2.5 drives, 215 SATA hard drives, 449–450 S.M.A.R.T. errors, 452–453 SSD, 209–214 SSHD, 214 TRIM command, 447–448 troubleshooting, 445–453 unrecognized hard drives, 449–450 wiping, 742 HDMI connectors, 174–177 head cleaning (inkjet printers), 352–353 headsets, 306 Bluetooth connections Android devices, 60–62, 114–116 Apple iOS devices, 62–63 iOS devices, 116–117 mobile devices, 51 VR headsets, 298 heat sinks, 31–34, 276–279 heating elements (thermal printers), 354, 357 HFS (Hierarchical File System), 536 939 940 HFS Plus HFS Plus, 536 Hibernate mode (Windows OS), 611 high resource utilization, troubleshooting, 784 hijacking browsers, 770 email, 771 HomeGroups, Windows networks, 618–620 host adapters (SATA), troubleshooting, 446–447 host/guest virtualization, 399–400 hotspots (mobile), 140–141 cellular provider fees, 55 mobile devices, 51, 54–57 travel routers, 23 hot-swappable drives, 226–227 HTTP (HyperText Transfer Protocol), 88 HTTPS (HTTP Secure), 88 hubs, 95 humidity controls, 825 hybrid cloud computing, 394 hybrid drives, 217 hyperthreading, 269 hypervisors, 403–404 I IaaS (Infrastructure as a Service), 391 iCloud, 662 ID codes (exams), 851 IDE (Integrated Drive Electronics) cables, 190 connectors, 251 identification badge readers, 689–690 ID badges, 689–690 impersonation, 716 spoofing attacks, 718 IDS (Intrusion Detection System) devices, 121 IEEE 802.11 (Wireless Ethernet). See wireless connections ifconfig command, 668 images OS deployments, 527–528 printing to, 363 recovery, macOS/Linux, 657 IMAP (Internet Message Access Protocol), 64–65, 89 IMEI (Internation Mobile Equipment Identity) numbers, 66 impact printers, 357–358 components of, 358 faded prints, 477 maintenance, 360–361 media types, 360 print heads, 359, 360 print process, 358 replacing paper, 361 ribbons, 359–360 streaks/smudges, 476 impersonation, 716 inbound ports, 84 incident documentation, 800 incident response (prohibited content/ activity), 828–830 incineration, data destruction/disposal, 741 incremental backups, 810 indicator lights, troubleshooting, 430 infrastructure mode (device sharing), 335–336 inheritance of permissions, 722 initializing drives, 577 inkjet printers, 347 calibrating, 351–352 components of, 347–348 faded prints, 476 head cleaning, 352–353 ink cartridges, 350–351 .js files maintenance, 350–353 media types, 350 nozzle checks, 352–353 printing process, 348–350 streaks/smudges, 475 in-place upgrade OS installations, 523 integers, 838–839 integrated GPU, 272–274 interactive memory upgrade tools, 15 intermittent device failures, troubleshooting, 429–430 internal clouds, 394 Internet connections cable connections, 133 cellular connections, 138–141 connection speeds, 132–133 dial-up connections, 135–136 DSL connections, 133–135 fiber Internet connections, 136 ISDN, 137–138 line-of-sight wireless connections, 141 mobile hotspots, 140–141 satellite connections, 136–137 tethering, 139–140 Internet devices IDS devices, 121 IPS devices, 122 UTM devices, 121 Internet of Things. See IoT Internet Options (Control Panel), 602–603 interprocess communication mechanisms, 89–90 invalid certificates and malware, 771 inventory management, 801 inverters, laptops, 38 iOS devices Airplane mode, 59 configuration settings, 779–780 email connections, POP3 accounts, 64 factory resets/clean installs, 785–786 hard resets/erasing, 778–779 headsets, Bluetooth connections, 62–63, 116–117 Lightning connectors, 49 mobile devices, 63–64, 513, 516–518 updating applications, 776 IoT (Internet of Things) Bluetooth, 59–60 device configuration, SOHO networks, 105–106 IP (Ingress Protection) rating scale, 53 IP addresses, 123 APIPA IP addresses, 125–126 conflicts, troubleshooting, 490 DHCP, 101–103 dynamic IP addresses, 101, 124–125 IPv4 addresses, 126–127 IPv6 addresses, 127–129 link local addresses, 125–126 NAT, SOHO networks, 100 private IP addresses, 103 static IP addresses, 101, 103, 124–125, 747 viewing information, 129–131 Windows networks, 643–644 IPCONFIG command, 544 iPhones. See smartphones IPS (Intrusion Prevention System) devices, 122 IR (Infrared), mobile devices, 51 ISDN (Integrated Services Digital Network), 137–139 ITX motherboards, 231–233 iwconfig command, 668 J jams (paper), 478–479 JavaScript files, 837 jewelry, safety procedures, 820 joysticks/game controllers, 302–303 .js files, 837 941 942 key fobs K key fobs, 693 keyboards, 301 cabling, 11 laptop keyboards, replacing, 10–11 number lock, 467 removable keyboards, 44–45 special function keys, 39–41 sticking keys, 464 troubleshooting, 464 Keychain, 662 keyed/combination locks, laptops, 44 keylogger viruses, 705 kill command, 670–671 knowledge bases/articles, 799–800 KVM (Keyboard-Video-Mouse) switches, 307–308 L labeling cable/screw locations (laptop disassembly), 8 LAN (Local Area Networks), 141–142 traffic jams, 95 VLAN, 131–132 WOL, 647–648 language/region/date/time settings, Windows OS, 537 languages available (exams), 852 Laptop Repair 101 website, 8 laptops AC adapters, 466 access, 8–9 antimalware, 738 antivirus software, 738 applications configuring, 331 installing, 331 not loading, 468–469 authenticator applications, 739–740 base enclosures, 28 batteries, 465, 469–471 ESD, 26 replacing, 25–26 battery packs/chargers, 52 biometric authentication, 739 Bluetooth connections, 467–468 BYOD policies, 740 cable locks, 43–44 cabling, labeling locations, 8 CCFL backlight failures, 38 cellular cards, 22–23 corporate-owned mobile devices, 740 CPU, 31–34 DC jacks (power adapter ports), 24–25 dim images, 463 disassembling, 471–474 accessing components, 8–9 best practices, 8–9 desktop computers versus, 7 labeling cable locations, 8 labeling screw locations, 8 manufacturer documentation, 8 parts organization/storage, 8 repair documentation, 8 display bezels, 28–29 docking stations, 41–43 email, decrypting, 469 external monitor connections, 468 face locks, 736 failed attempts lockout, 738 fans (cooling systems), 34 fingerprint locks, 736 firewalls, 740 flickering images, 463–464 frozen laptops, 470 full device encryption, 739 game pads, 52 ghost cursor/pointer drift, 466 GPS, 471 GPU, 23 headsets, 51 heat sinks, 31–34 inverters, 38 laptops keyboards removing cables, 11 replacing, 10–11 special function keys, 39–41 locator applications, 737 locks, 691–692 memory types of, 15 upgrading, 17–18 microphones, 38 miniPCIe cards, 20, 21 mobile hotspots, 23 multifactor authentication, 739 no image on screen, 454, 462–463 number lock, 467 OEM parts, 7 optical drives, 19 overheating, 470 passcode locks, 736 patches, 738 performance, 469 plastics/frames, 28–29 pointing devices (touchpads/pointing sticks), 10–11, 27–28 port replicators, 43 power supplies, 466 processors, 33–34 profile security, 740–741 protective covers/waterproofing, 52–53 recycling/repurposing, 742 remote backup applications, 737 remote wipes, 736–737 safety procedures, 820 screens, 23, 34 LCD screens, 23, 34–36 locks, 735–736 OLED screens, 23, 36–37 rotating/removable screens, 44–45 screw locations, labeling, 8 security, 734–741 combination/keyed locks, 44 security slots, 43–44 service covers, 28 smart card readers, 18–19 speakers, 29, 51–52, 470–471 special function keys, 39–41 sticking keys, 464 storage HDD, 12–14 SSD, 12–14 SSHD, 12–14 swipe locks, 736 synchronization, 331 system boards (motherboards), 29–31 tethering, 50, 57–58 toolkits, 474 touchpads, 10–11, 27–28, 329–330 touchscreens/digitizers, 39, 330–331, 468 travel routers, 23 troubleshooting, 462–474, 747–775 antimalware, 785 app log errors, 775–780 app scanners, 785 data transmission over limit, 782–783 factory resets/clean installs, 785–786 high resource utilization, 784 leaked files/data, 782 power drain, 781 signal drop/weak signals, 780–781 slow data speeds, 781 system lockups, 775 unauthorized account access, 783 unauthorized camera/microphone activation, 784 unauthorized location tracking, 783–784 unauthorized root access, 783 unintended Bluetooth pairings, 782 unintended WiFi connections, 781–782 trusted/untrusted software sources, 740 updating, 738 943 944 laptops viewing range location, 23 webcams, 38 WiFi antennas, 37 wireless cards, 20–22 wireless connections, 332, 464, 467–468 laser printers calibrating, 345–346 cleaning, 346 color, 344 components of, 339–340 faded prints, 476 ghost images, 477 maintenance, 345–346 media types, 344 print quality, 346 printing process, 340–343 streaks/smudges, 475 toner cartridges, 340, 345, 477 LC connectors, 169–170 LCD screens, 23 burn-in, 459 replacing, 34–36 troubleshooting, 459 LCD-CCFL monitors, 820 LDAP (Lightweight Directory Access Protocol), 91 leaked files/data, troubleshooting, 782 least privilege, principle of, 701 legacy ports, BIOS, 268 legacy systems, 122–123 LGA (Land Grid Array) sockets, 240–241 LGA 775, 242–243 LGA 1150, 246–247 LGA 1155, 245–246 LGA 1156, 244–245 LGA 1336, 243–244 LGA 2011, 247–248 libraries (Explorer), 592 licensing commercial licenses, 831 DRM, 830 enterprise licenses, 832 EULA, 831 open source licenses, 831 personal licenses, 832 prohibited content/activity, 830–832 software, 830 lifting techniques (safety procedures), 821 Lightning cables, 179–180 Lightning connectors, 49, 194 line-of-sight wireless connections, 141 link local addresses, 125–126, 488–489 linking/pairing mice (mouse), 299–301 mobile devices, 51 Linux, 664–665 antimalware, 652–653 antivirus software, 652–653 apt-get command, 669–670 backups, 649–650, 656, 808–809 best practices, 649 boot process, troubleshooting, 766–768 cd command, 666 chmod command, 668 chown command, 668 cp command, 667 dd command, 670 disk maintenance, 651, 658 driver updates, 652 firmware updates, 652 Force Quit, 660 grep command, 665–666 ifconfig command, 668 image recovery, 657 iwconfig command, 668 kill command, 670–671 ls command, 665 multiple desktops, 660–661 mv command, 667 passwd command, 667 patch management, 652 lumens/brightness, projectors PDF, printing to, 363 performance, 763 ps command, 669 pwd command, 667 restoring files/snapshots, 656–657 rm command, 668 screen sharing, 659 .sh files, 837 shell and malware, 772 shell/Terminal, 658–659 shutdown command, 666–667 sound cards, 289 su command, 669 sudo command, 669 system updates, 651–652 troubleshooting boot process, 766–768 performance, 763 USB drives, ejecting, 228 vi command, 670 workstations, 512 liquid-based cooling systems, 279 local connectivity, 763 Local Security Policy, 554 local shares, 721 local storage, 806–810 location tracking (unauthorized), troubleshooting, 783–784 location/mapping devices. See GPS devices locator applications, mobile devices, 737 locks biometric locks, 691 cable locks, 43–44, 691–692 door locks, 691 face locks, 736 fingerprint locks, 736 laptops, 691–692 mobile devices, 691–692 passcode locks, 736 screen locks, 728, 735–736 server locks, 692–693 swipe locks, 736 USB locks, 693 lockups (system), troubleshooting, 415–417, 770, 775 log entries, troubleshooting, 438–439 logical security ACL, 700 Active Directory, 694–695 antimalware, 697 antivirus software, 697 Certificate Manager, 696–697 certificates, 696–697 directory permissions, 699 DLP, 700 email filtering, 700–701 firewalls, 698 MAC address filtering, 696 MDM policies, 695 multifactor authentication, 699, 703 passwords, 698–699 port security, 695 principle of least privilege, 701 smart cards, 700 software tokens, 695 trusted/untrusted software sources, 701 user authentication, 698–699 VPN, 700 logins failed attempts lockout, 728 restricting, 728 SSO, 70, 396 logs and malware, 771 LoJack, 264 loopback plugs, 148 loops (scripting), 839–840 loud noises, troubleshooting, 429, 448 ls command, 665 LTE (Long-Term Evolution) networks, 118 lumens/brightness, projectors, 307 945 946 M.2 drives M M.2 drives, 213 M.2 wireless adapters, 22 MAC addresses filtering, 696, 746 network adapters, 54–55 macOS AFP, 90 antimalware, 652–653 antivirus software, 652–653 backups, 649–650, 653–655, 709–711, 808 best practices, 649 Boot Camp, 664 boot process, 768–769 disk maintenance, 651, 658 Disk Utility, 655, 658 Dock, 664 driver updates, 652 file management, 663 Finder, 663 firmware updates, 652 Force Quit, 660 gestures, 662–663 iCloud, 662 images printing to, 363 recovery, 657 Keychain, 662 Mission Control, 660–661 multiple desktops, 660–661 patch management, 652 PDF, printing to, 362–363 performance, 763 pin wheels, 437–438 RAM, 437 Remote Disk, 663 screen sharing, 659 shell/Terminal, 658–659 snapshots/restoring files, 656–657 sound cards, 289 Spotlight tool, 661 system updates, 651–652 Terminal and malware, 772 Time Machine, 653––657, 709–711, 808 troubleshooting, 437–438 boot process, 768–769 performance, 763 USB drives, ejecting, 227 workstations, 511 magnetic HDD (Hard Disk Drives), 215 cache size, 217 form factors, 216 performance, 217 spin rates, 215–216 magnetic strips, ID badges, 689 magnetic/chip readers, 308 mAh (miliampere) rating, battery packs/ chargers, 52 mail servers, 120 maintenance 3D printers, 365 disk maintenance, macOS/Linux, 651, 658 impact printers, 360–361 inkjet printers, 350–353 laser printers, 345–346 thermal printers, 356–357 malware, 704 Access Denied messages, 771 antimalware, 652–653, 697, 707, 738, 772, 785 antivirus software, 772 certificates, 771 connectivity issues, 770 crashes and, 771 disappearing files, 771 email, 771 Event Viewer, 772 file permissions, 771 invalid certificates, 771 lockups (system), 770 mice (mouse) logs and, 771 MSCONFIG.exe (System Configuration Utility), 773 performance and, 770 preventing/mitigating, 772–774 ransomware, 704 Refresh/Reset, 772 renamed files, 771 rootkits, 705 safe boots, 773 spam, 771 spyware, 706 symptoms of, 770–771 Terminal/shell, macOS/Linux, 772 Trojan horses, 704–705 WinRE/Recovery Console, 772 MAN (Metropolitan Area Networks), 142 managed devices, SNMP, 91 managed switches, 93 mantraps, 689 manufacturer documentation, laptop disassembly, 8 mapping drives, 623–626 printers, 626–627 mapping/location devices. See GPS devices mATX motherboards, 229–233 MBR (Master Boot Record) partitions, 531–532 MBR partitions, 577 MDM (Mobile Device Management) policies, 695 measured services, 395 memory beep codes, 418 DDR SDRAM, 15, 195–198 DDR2 (SODIMM), 195 DDR2 SDRAM, 197–198 DDR3 (SODIMM), 195 DDR3 SDRAM, 197–198 DDR4 (SODIMM), 195 DDR4 SDRAM, 197, 198–199 DIMM, 15, 16, 195–197, 202–205 flash card readers, 220–221 flash memory, 12–14, 217–219 form factors, 15 installing, 202 laptops, upgrading, 17–18 mobile devices, 53 overclocking, 270–272 printers, 481–482 RAM, 194–195 dual-channel RAM, 199–200 ECC, 202 parity/nonparity, 201–202 quad-channel RAM, 200 single-channel RAM, 199 triple-channel RAM, 200 types of, 15 upgrading, 195–196 SDR SDRAM, 15, 195 SDRAM, 15, 195–196 DDR SDRAM, 198 DDR2 SDRAM, 197–198 DDR3 SDRAM, 197–198 DDR4 SDRAM, 197–199 SODIMM, 15–17, 195–197 specifications, 16 speed, 15 timing, 15 troubleshooting, 418, 481–482 upgrading interactive upgrade tools, 15 laptops, 17–18 virtual memory, 607–609 Windows Memory Diagnostics, 560 memory tables, exam preparation, 895 metered services, 395 methodology of troubleshooting, 414–415 mice (mouse), 299–301 947 948 microfilters microfilters, 134–135 microphones, 304–305 laptops, 38 unauthorized activation, troubleshooting, 784 microSD cards, mobile devices, 53 Microsoft administrative tools, 552–553 Component Services, 559 Data Sources (ODBC), 559 Device Manager, 562–567 Disk Management, 574–583 Event Viewer, 561–562 Local Security Policy, 554 MMC, 553–554 Performance Monitor, 554–555 Print Management, 559–560 Services (Services.msc), 556–557 System Configuration Utility (MSCONFIG.exe), 557, 567–569 Task Manager, 569–573 Task Scheduler, 557–559 Windows Firewall, 561 Windows Memory Diagnostics, 560 micro-USB connectors, 193 micro-USB/mini-USB ports, mobile devices, 49 MIMO (Multiple Input Multiple Output), 112, 491 miniPCI slots, 237 miniPCIe cards, 20–21 miniPCIe slots, 237 mini-USB connectors, 193 mini-USB/micro-USB ports, mobile devices, 49 mirrored arrays, 580–581 Mission Control, 660–661 MitM (Man-in-the-Middle) attacks, 717 mITX motherboards, 229, 231–233 MMC (Microsoft Management Console), 553–554 mobile devices AC adapters, 466 Android OS, 513–515, 517–518 antimalware, 738, 785 antivirus software, 738 app scanners, 785 applications configuring, 331 installing, 331 not loading, 468–469 troubleshooting, 468–469 AR/VR devices, 47 authenticator applications, 739–740 batteries, 469–471 biometric authentication, 739 Bluetooth connections, 467–468 BYOD policies, 740 Chrome OS, 517 configuration settings, 779–780 corporate-owned mobile devices, 740 dim images, 463 disassembling, 471–474 E-readers, 47–48 email, decrypting, 469 external monitor connections, 468 face locks, 736 factory resets/clean installs, 785–786 failed attempts lockout, 738 fingerprint locks, 736 firewalls, 740 flickering images, 463–464 frozen mobile devices, 470 full device encryption, 739 ghost cursor/pointer drift, 466 GPS, 471 GPS devices, 48 hard resets/erasing, 778–779 IMEI numbers, 66 iOS, 513, 516–518 laptops access, 8–9 base enclosures, 28 mobile devices batteries, 25–26 battery packs/chargers, 52 cable locks, 43–44 CCFL backlight failures, 38 cellular cards, 22–23 combination/keyed locks, 44 CPU, 31–34 DC jacks (power adapter ports), 24–25 disassembling, 7–9 display bezels, 28–29 docking stations, 41–43 fans (cooling systems), 34 game pads, 52 GPU, 23 HDD, 12–14 headsets, 51 heat sinks, 31–34 inverters, 38 keyboards, 39–41 memory, 15–18 microphones, 38 miniPCIe cards, 20–21 mobile hotspots, 23 OEM parts, 7 optical drives, 19 plastics/frames, 28–29 port replicators, 43 protective covers/waterproofing, 52–53 removing keyboard cables, 11 replacing keyboards, 10–11 replacing pointing devices, 10–11, 27–28 replacing touchpads, 10–11, 27–28 screens, 23, 34–37, 44–45 security slots, 43–44 service covers, 28 smart card readers, 18–19 speakers, 29, 51–52 special function keys, 39–41 SSD, 12–14 SSHD, 12–14 system boards (motherboards), 29–31 tethering, 50, 57–58 touchscreens/digitizers, 39 travel routers, 23 video cards, 23 webcams, 38 WiFi antennas, 37 wireless cards, 20–22 locator applications, 737 locks, 691–692 MDM policies, 695 multifactor authentication, 739 network connectivity, 53–54 Airplane mode, 58–59 baseband updates, 65 Bluetooth, 59–63 email connections, 63–65 mobile hotspots, 54–57 PRI updates, 65 PRL updates, 65 radio firmware, 65 tethering, 57–58 VPN, 67 NFC, 117 no image on screen, 454, 462–463 number lock, 467 passcode locks, 736 patches, 738 performance, 469 power supplies, 466 profile security, 740–741 recycling/repurposing, 742 remote backup applications, 737 remote wipes, 736–737 resets, 777–779 safety procedures, 820 screen locks, 735–736 security, 66, 695, 734–741 smartphones, 46–47 Airplane mode, 58–59 baseband updates, 65 949 950 mobile devices battery packs/chargers, 52 Bluetooth, 50–51, 59–63 credit card readers, 53 email connections, 63–65 game pads, 52 headsets, 51 IMEI numbers, 66 IR, 51 Lightning connectors, 49 memory, 53 microSD cards, 53 micro-USB/mini-USB ports, 49 mobile hotspots, 51, 54–57 NFC, 50 pairing/linking, 51 power/sync cables, 49 PRI updates, 65 PRL updates, 65 proprietary/vendor-specific ports, 50 protective covers/waterproofing, 52–53 radio firmware, 65 speakers, 51–52 stolen smartphones, 66 synchronization, 67–70 tethering, 50, 57–58 VPN, 67 soft resets, 777–778 speakers, 470–471 sticking keys, 464 stolen devices, IMEI numbers, 66 swipe locks, 736 synchronization, 67, 69, 331 automobile synchronization, 67–68, 70–71 cloud synchronization, 67–70 desktop synchronization, 67–68, 70 email synchronization, 71 software, 71 SSO, 70 types of data, 68–69 system lockups, 775 tablets, 46 Airplane mode, 58–59 baseband updates, 65 battery packs/chargers, 52 Bluetooth, 50–51, 59–63 credit card readers, 53 email connections, 63–65 game pads, 52 headsets, 51 IMEI numbers, 66 IR, 51 Lightning connectors, 49 memory, 53 microSD cards, 53 micro-USB/mini-USB ports, 49 mobile hotspots, 51, 54–57 NFC, 50 pairing/linking, 51 power/sync cables, 49 PRI updates, 65 PRL updates, 65 proprietary/vendor-specific ports, 50 protective covers/waterproofing, 52–53 radio firmware, 65 removable keyboards, 44–45 speakers, 51–52 stolen tablets, 66 synchronization, 67–70 tethering, 50, 57–58 VPN, 67 tethering, 139–140 toolkits, 474 touchpads, 329–330 touchscreens/digitizers, 330–331, 468 troubleshooting, 462–474, 747–775 antimalware, 785 app log errors, 775–780 app scanners, 785 data transmission over limit, 782–783 factory resets/clean installs, 785–786 motherboards high resource utilization, 784 leaked files/data, 782 power drain, 781 signal drop/weak signals, 780–781 slow data speeds, 781 system lockups, 775 unauthorized account access, 783 unauthorized camera/microphone activation, 784 unauthorized location tracking, 783–784 unauthorized root access, 783 unintended Bluetooth pairings, 782 unintended WiFi connections, 781–782 trusted/untrusted software sources, 740 updating, 738 VR/AR devices, 47 wearable technology devices, 47 Windows OS, 513 wired connections, 49 Lightning connectors, 49 micro-USB/mini-USB ports, 49 power/sync cables, 49 proprietary/vendor-specific ports, 50 tethering, 50, 57–58 wireless connections, 50, 332, 464, 467–468 Bluetooth, 50–51, 59–63 IR, 51 mobile hotspots, 51, 54–57 network connectivity, 53–67 NFC, 50 pairing/linking, 51 mobile docking stations. See vehicle mounts mobile hotspots, 140–141 cellular provider fees, 55 mobile devices, 51, 54–57 travel routers, 23 modems, 96, 136 DSL modems, 134 satellite modems, 137 SOHO networks, 106 Molex connectors, 194 monitors, 298 artifacts, 455 burn-in, 459 CRT monitors, 819–820 dead pixels, 455 dim images, 456 distorted images, 457–458 flickering images, 456–457 incorrect color patterns, 456 LCD-CCFL monitors, 820 no image on screen, 453–454 oversized images/icons, 460–462 touchscreens/digitizers, 330–331 troubleshooting, 419–420, 453–464, 468 VGA mode, 453 motherboards, 228, 257–260 ATX motherboards, 229–233 BIOS, 254 accessing boot setup program, 255–256 audio ports, 266–268 battery charging, 266 configuring, 254 Ethernet ports, 266–268 failed updates, 263 firmware updates, 261–263 legacy ports, 268 network adapters, 267 SATA configuration, 265 security, 264–265 settings overview, 257–261 traditional BIOS, 256 troubleshooting, 263 USB host adapters, 266 bus speeds, 269–270, 272 CMOS, 257–260 CMOS batteries, 268 CPU, bus speeds, 269–270, 272 951 952 motherboards failures, 423 front/top-panel connectors, 251–253 GPU, 272–274 hyperthreading, 269 IDE connectors, 251 ITX motherboards, 231–233 laptops, replacing, 29–31 mATX motherboards, 229–233 miniPCI slots, 237 miniPCIe slots, 237 mITX motherboards, 229, 231–233 multi-core processors, 269 network cards, 289–290 overclocking, 270–272 PCI slots, 233, 237 PCIe slots, 234–235, 237 PCI-X slots, 234, 237 power failures, 423 power supplies, 312–315 processors, compatibility, 274–275 riser cards, 238 SATA connectors, 251 single-core processors, 268–269 sockets AMD sockets, 248–250 LGA sockets, 240–248 processor code names, 241–242 types of, 238–240 sound cards, 286–289 troubleshooting, 423, 446 UEFI, 254, 256 USB cards, 290–291 USB connectors, 253–254 video cards, 280–286 virtualization, 269 mounted drives, 575–576 mPGA sockets, 248–249 MSCONFIG.exe (System Configuration Utility), 557, 567–569, 773 MSDS (Material Safety Data Sheets), 824–825 MSINFO32, 592–593 MSTSC, 586–589 multiboot OS installations, 525–526 multi-core processors, 269 multifactor authentication, 699, 703, 739 multifunction devices, 332 applications, 338 configuring, 333 sharing, 333–339 multimeters, 146, 439–443 multi-mode fiber cables, 169 multiple desktops, macOS/Linux, 660– 661 multipurpose cables Lightning cables, 179–180 Thunderbolt cables, 180–181 USB adapters, 187–188 USB ports, 182–186 multivoltage power supplies, 311–312 MU-MIMO, 491 mutual authentication. See SSO mv command, 667 N naming conventions, 625–626 NAS (Network-Attached Storage) devices, 119, 326–327 NAT (Network Address Translation), 100, 132 navigation devices. See GPS devices nested paging, 401 NET USE command, 544 NET USER command, 544 netboot, 521 NETSTAT command, 544 network adapters BIOS, 267 MAC addresses, finding, 54–55 network cables coaxial cables, 170–172 Ethernet cables, 164 baseband transmissions, 164 CAT3 cables, 165 networks CAT5 cables, 165 CAT5e cables, 165 CAT6 cables, 165 CAT6a cables, 165 CAT7 cables, 165 fire ratings, 166 fiber-optic cables, 168–170 network cards, 289–290, 644–646 network shares, Windows networks, 621–622 network/PXE boots, 521 networks, 84 3G networks, 118 4G networks, 118 5G networks, 118 AFP, 90 APIPA/link local addresses, 488–489 authentication servers, 121 bridges, 96 cable strippers, 144 cable testers, 147 CIFS, 89–90 cloud-based network controllers, 94 connection speeds, 132–133 connectivity, 53–65, 67, 488–490 crimpers, 144–145 cutting tools, 144 DHCP, 90–91, 101–103 DHCP servers, 120, 125 DMZ, 101 DNAT. See ports, forwarding DNS, 88 DNS servers, 120 embedded systems, 122–123 end-point management servers, 122 file servers, 119 firewalls, 94 FTP, 86–87 HTTP, 88 HTTPS, 88 hubs, 95 IDS devices, 121 IMAP, 89 IP addresses, 123 APIPA IP addresses, 125–126 dynamic IP addresses, 124–125 IPv4 addresses, 126–127 IPv6 addresses, 127–129 link local addresses, 125–126 static IP addresses, 124–125 viewing information, 129–131 IPS devices, 122 LAN, 141–142 traffic jams, 95 WOL, 647–648 LDAP, 91 legacy systems, 122–123 link local addresses, 488–489 loopback plugs, 148 LTE networks, 118 mail servers, 120 MAN, 142 modems, 96, 136 multimeters, 146 NAS devices, 119 NAT, 100, 132 NIC, 94, 103–104 PAN, 142 patch panels, 96 PoE switches, 98 POP3, 88–89 ports forwarding, 100 inbound ports, 84 outbound ports, 84 triggering, 100 power over Ethernet injectors, 98 powerline extenders, 96–97 PPTP, 100 print servers, 119–120 printers, 479 proxy servers, 120 punchdown tools, 145 953 954 networks RDP, 90 repeaters/extenders, 94–97 RF signals, 491 routers, 91–92 2.4GHz frequency routers, 111–112 5GHz frequency routers, 111–112 channels, 99 frequencies, 111–112 SLP, 90 SMB, 89–90 SMTP, 88 SNMP, 91 SOHO networks, 98–794 AP, 98–99 channels, 99 DHCP, 101–103 DMZ, 101 end-user device configuration, 104 IoT device configuration, 105–106 IP addresses, 103 modems, 106 NAT, 100 NIC, 103–104 port forwarding, 100 port triggering, 100 QoS, 107 routers, 99 security, 742–750 UPnP, 107 WEP, 107–109 WPA, 108–109 WPA2, 108–109 WPS, 108 SSH, 87 SSID, 491–492 switches, 93 PoE switches, 98 power over Ethernet injectors, 98 syslog servers, 121 TCP, 84–86 Telnet, 87 tone generators/probes, 146–147 tools, 143–149 topology diagrams, 798–799 transfer speeds, 490–491 troubleshooting, 487–492 UDP, 85–86 UTM devices, 121 virtual networks, 403 VLAN, 131–132 VPN, 131, 700 WAN, 142 WAP, 94 web servers, 119 WiFi Analyzers, 148–149 Windows networks. See seperate entry wireless hosted networks, 336–337 wireless/cellular data networks, 139 WMN, 143 NFC (Near Field Communication), 50, 117, 308 NFS (Network File System), 535 NIC (Network Interface Cards), 94 SOHO networks, 103–104 virtual NIC, 397 Windows networks, 649 NMS (Network Management System), 91 no image on printer display, troubleshooting, 486 no image on screen, troubleshooting, 453–454, 462–463 non-compliant systems, 718 nonparity/parity, RAM, 201–202 not recognized hard drives, troubleshooting, 449–450 Notepad, 589 notes, exam preparation, 891 nozzle checks (inkjet printers), 352–353 NSLOOKUP command, 544 NTFS (New Technology File System), 534–535, 720 overloaded power supplies number conversions, 127 number locks, mobile devices, 467 NVMe (Non-Volatile Memory Express), 214 O ODBC (Data Sources), 559 odd parity, 201 OEM parts, 7 OLED screens, laptops, 23, 36–37 on-demand self-services, 395 open source licenses, 831 operational procedures change management, 801–804 communication techniques/professionalism, 833–836 disaster prevention/recovery, 804–811 documentation, 798–801 environmental impacts/controls, 823–828 prohibited content/activity, 828–833 remote access, 840–842 safety procedures, 811–823 scripting basics, 836–840 optical discs, boot process, 521 optical drives, 206, 298 BD, 208–209 CD drives, 207–208 DVD drives, 207–208 recording files to, 209 replacing, 19 speed, 208–209 optimizing drives, 594–595 organizing/storing parts, laptop disassembly, 8 orientation (page), printers, 333 OS (Operating Systems) Android OS. See separate entry boot process, 520–522 clean OS installations, 524–525 configuring, 615–616 disc cloning, 527–528 exFAT, 509–510 FAT32, 508–509 file systems, 533–536 formatting hard drives, 536 image OS deployments, 527–528 installing, 522–529, 615–616 iOS. See separate entry Linux. See separate entry macOS. See separate entry Microsoft administrative tools, 552–567 mobile devices, 513–518 multiboot OS installations, 525–526 OS not found errors, troubleshooting, 450–451 partitions, 529–533, 536–538, 577–579 in-place upgrade OS installations, 523 recovery partitions, 528 refresh/restore OS installations, 528–529 remote network OS installations, 526–527 repair OS installations, 526 unattended OS installations, 523 update failures, 771 Windows OS. See separate entry workstations, 510–511 outbound ports, 84 overclocking, 417 memory, 270–272 processors, 270–272 overheating, 423–424 CPU, 415, 446 hard drives, 446 mobile devices, 470 power supplies, 415 projectors, 454–455 troubleshooting, 415, 423–429, 446, 470 overloaded power supplies, 424 955 956 oversized images/icons (monitors/projectors), troubleshooting oversized images/icons (monitors/ projectors), troubleshooting, 460–462 overwriting hard drives, 742 P PaaS (Platform as a Service), 393 page orientation (printers), 333 pairing/linking mice (mouse), 299–301 mobile devices, 51 PAN (Personal Area Networks), 142 paper creased paper, 477 jams, 478–479 loading, 478 not feeding, 477 thickness, 478 troubleshooting, 477–479 parental controls/content filtering, 748–749 parity/nonparity, RAM, 201–202 partitions, 529 basic disks, 532 dynamic disks, 532 extended partitions, 530, 578 factory recovery partitions, 537–538 GPT, 531, 532 MBR partitions, 531–532, 577 mounted drives, 575–576 overview, 529–530 primary partitions, 530 recovery partitions, 528 shrinking, 530, 579 splitting, 579 swap partitions, 536 troubleshooting, 447 Windows OS installations, 532–533 parts organization/storage, laptop disassembly, 8 passcode locks, 736 passing scores (exams), 852 passive/fanless heat sinks, 276 passwd command, 667 passwords, 698–699 BIOS passwords, 726 expiration, 726 policies, 726–727, 801 requiring, 726–727 screensaver-required passwords, 726 security, 729 SOHO networks, 746 UEFI passwords, 726 user accounts, 730–731 workstations, 725–727 patch panels, 96 patches macO/Linux patch management, 652 mobile devices, 738 virtualization, 402 workstations, 734 PC (Personal Computers) gaming PC, 324–326 malware preventing/mitigating, 772–773 removing, 773–774 symptoms of, 770–771 PCI (Payment Card Industry) standards, 832 PCI (Peripheral Component Interconnect) miniPCIe cards, 20–21 PCI slots, 233, 237 PCIe slots, 234–235, 237 PCI-X slots, 234, 237 PDF, printing to, 362–363 Pearson Cert Practice Test Engine, 892–893 performance hard drives, 446 Linux, 763 macOS, 763 magnetic HDD, 217 malware and, 770 ports mobile devices, 469 Performance Monitor, 554–555 virtual memory, 607–609 Windows OS, 762 peripheral cables, 188–189 permissions directory permissions, 699 files, 771 inheritance, 722 propagation, 722 restricting, 728 share permissions, Windows OS, 720–721 personal licenses, 832 personal safety procedures, 820–823 phase change material/thermal paste, 277–279 PHI (Protected Health Information), 832 phishing, 714–715 phones. See smartphones photos, ID badges, 689 physical destruction methods, 741–742 physical security badge readers, 689–690 biometric locks, 691 cable locks, 691–692 door locks, 691 entry control rosters, 694 guards, 690–691 key fobs, 693 laptops, 691–692 mantraps, 689 mobile devices, 691–692 privacy screens, 693 proximity cards, 690 server locks, 692–693 smart cards, 690–700 SOHO networks, 750 tokens, 691 USB locks, 693 piggybacking, 716 PII (Personally Identifiable Information), 832 pin wheels (macOS), troubleshooting, 437–438 PING command, 544 plan for change (change management), 803 plasma screens burn-in, 459 troubleshooting, 459 plastics/frames, laptops, 28–29 Plenum cables, 166 PoE (Power over Ethernet) switches, 98 pointer drift/ghost cursor, troubleshooting, 466 pointing devices (touchpads/pointing sticks), 10–11, 27–28 POP3 (Post Office Protocol version 3), 64, 88–89 pop-ups, 770 port replicators, laptops, 43 ports audio ports, BIOS, 266–268 disabling, 748 DisplayPort adapters, 192 DisplayPort connectors, 174, 177–178 DVI connectors, 178–179 Ethernet ports, BIOS, 266–268 forwarding, 100, 748 inbound ports, 84 legacy ports, BIOS, 268 micro-USB/mini-USB ports, mobile devices, 49 outbound ports, 84 power adapter ports (DC jacks), replacing, 24–25 proprietary/vendor-specific ports, mobile devices, 50 protocols and, 85–86 security, 695 serial ports, 188–189 triggering, 100 957 958 ports USB charging ports, 52 USB ports, 182–186 POST code beeps memory, 418 processors, 418 troubleshooting, 417–418 video, 418 POST error messages CMOS, 419 troubleshooting, 419 power adapter ports (DC jacks), laptops, 24–25 power drain, mobile devices, 781 Power Options (Control Panel), 611–614 power over Ethernet injectors, 98 power plans (Windows OS), 612–613 power supplies, 309 115V multivoltage power supplies, 311–312 220V multivoltage power supplies, 311–312 airflow, 425–427 amperage, 317–318 autoswitching power supplies, 312 blackouts, 827 brownouts, 827 connectors, 312–318 disconnecting, 312, 820 dual voltage power supplies, 311–312 failures, 415, 423, 466 form factors, 312–318 mobile devices, 466 motherboards, 312–315 multimeters, 439–443 multivoltage power supplies, 311–312 overheating, 415 overloaded power supplies, 424 ratings, 310 requirements, 318 safety procedures, 820 surge protectors, 806 testing, 443–444 troubleshooting, 415, 423–424, 431– 432, 443–444, 466 UPS, 806 wattage, 317–318 power surges, 826 powerline extenders, 96–97 PowerShell files, 837 power/sync cables, mobile devices, 49 PPTP, 100 practice exams, 891 customizing, 893–894 Pearson Cert Practice Test Engine, 892–893 PRI updates, mobile devices, 65 primary partitions, 530 principle of least privilege, 701 Print Management, 559–560 print servers, 119–120 printers, 296 3D printers, 363–365 Access Denied messages, 483 applications, 338 backed up print queues, 480–481 blank pages, 485 CIFS, 89–90 collate setting, 333 color printers, 483–484 configuring, 333 connectivity, 479 creased paper, 477 duplex (double-side) printing, 333 error codes, 485 faded prints, 476–477 feeds (paper), 477–479 garbled characters, 479 ghost images, 477 impact printers, 357–361, 476–477 inkjet printers, 347–353, 475–476 installing, 485 jams (paper), 478–479 laser printers, 339–346, 475–477 mapping, 626–627 protocols memory, 481–482 networks, 479 no image on printer display, 486 page orientation, 333 paper, 477–479 print jobs, 486–487 print quality, 333, 346 queues, 480–481 resolution, 333 sharing, 333–339, 626–627 SMB, 89–90 streaks/smudges, 474–476 thermal printers, 354–357, 475–476 toner cartridges, 477, 819 troubleshooting, 474–487 vertical lines on page, 479–480 virtual printers, 361–363 privacy device sharing, 338–339 private cloud computing, 394 privacy screens, 693 private IP addresses, 103 privilege, principle of least, 701 PRL (Preferred Roaming List) updates, mobile devices, 65 processors AMD sockets, 248 AM3 sockets, 250 mPGA sockets, 248–249 beep codes, 418 code names, 241–242 compatibility, 274–275 desktop computers, 33–34 hyperthreading, 269 laptops, 33–34 LGA 775, 242–245 LGA 1150, 246–247 LGA 1155, 245–246 LGA 1336, 243–244 LGA 2011, 247–248 multi-core processors, 269 overclocking, 270–272 single-core processors, 268–269 Skylake processors, 248 troubleshooting, 418 virtualization, 269 professionalism/communication techniques, 833–836 profile security, mobile devices, 740–741 Programmer Calculator, number conversions, 127 prohibited content/activity, 828 chain of custody, 829 data regulations, 832–833 GDPR, 832 incident response, 828–830 licensing, 830–832 PCI standards, 832 PHI, 832 PII, 832 projectors, 306–307 artifacts, 455 burn-in, 459 dead pixels, 455 dim images, 456 distorted images, 457–458 flickering images, 456–457 incorrect color patterns, 456 no image on screen, 454 overheating, 454–455 oversized images/icons, 460–462 troubleshooting, 453–464 propagating permissions, 722 proprietary buses, docking stations, 42 proprietary crash screens, troubleshooting, 434–438 proprietary/vendor-specific ports, mobile devices, 50 protective covers/waterproofing IP rating scale, 53 mobile devices, 52–53 protocols AFP, 90 CIFS, 89–90 959 960 protocols DHCP, 90–91, 101–103 DNS, 88 FTP, 86–87 HTTP, 88 HTTPS, 88 IMAP, 89 LDAP, 91 POP3, 88–89 ports and, 85–86 PPTP, 100 RDP, 90 SLP, 90 SMB, 89–90 SMTP, 88 SNMP, 91 SSH, 87 TCP, 84–86 Telnet, 87 UDP, 85–86 proximity cards, 690 proxy servers, 120, 632–633 ps command, 669 .ps1 files, 837 public access, device sharing, 337–339 public cloud computing, 393 PUIS (Power-Up In Standby) mode, 447 punchdown tools, 145 purchasing/buying. See credit card readers purpose of change (change management), 802 pwd command, 667 .py files, 837 Q QoS (Quality of Service) SOHO networks, 107 Windows networks, 648–649 QR scanners, 297 quad-channel RAM, 200 quality (print), 333, 346 question types/number of (exams), 851–852 Pearson Cert Practice Test Engine, 892–893 practice exams, 892–893 queues (printers), troubleshooting, 480–481 quick formatting hard drives, 536 quitting, Force Quit (macOS/Linux), 660 R radio firmware, mobile devices, 66 radio power levels, SOHO networks, 745 RADIUS (Remote Authentication Dial-In User Service), 703 RAID arrays, 580 failures, 451–452 RAID not found errors, 451 SATA RAID arrays, 223–225 troubleshooting, 445–453 RAID drives, types of, 221–222 rainbow tables, 718 RAM (Random Access Memory) DDR SDRAM, 195–198 DDR2 (SODIMM), 195 DDR2 SDRAM, 197–198 DDR3 (SODIMM), 195 DDR3 SDRAM, 197–198 DDR4 (SODIMM), 195 DDR4 SDRAM, 197–199 DIMM, 195–197 dual-channel RAM, 199–200 ECC, 202 macOS, 437 parity/nonparity, 201–202 quad-channel RAM, 200 SDR SDRAM, 195 SDRAM, 195–196 single-channel RAM, 199 SODIMM, 195–197 triple-channel RAM, 200 riser cards troubleshooting, 437 types of, 15, 194–195 upgrading, 195–196 ransomware, 704 rapid elasticity, 395 RDP (Remote Desktop Protocol), 90, 840–841 reading devices. See E-readers read/write failures (hard drives), troubleshooting, 445–446 reboots, troubleshooting, 422 recording files to optical drives, 209 Recovery Console, 707–708, 772 recovery partitions, 528 recycling batteries, 819 mobile devices, 742 Refresh/Reset, malware, 772 refresh/restore OS installations, 528–529 REGEDIT, 584–586 region/date/time/language settings, Windows OS, 537 regulated data (prohibited content/ activity), 832–833 regulatory/compliance policies, 800, 832 reinstalling applications, 777 remote access, 840 email, 89 file sharing, 842 RDP, 840–841 SSH, 841 Telnet, 841 third-party tools, 842 remote assistance, Windows networks, 633–635 remote backup applications, 737 remote computing device sharing, 337 MSTSC, 587–589 remote desktop connections, Windows networks, 633–635 Remote Disk, 663 remote network OS installations, 526–527 remote wipes, mobile devices, 736–737 removable keyboards, tablets, 44–45 removable/rotating screens, laptops, 44–45 renamed files and malware, 771 repair documentation, laptop disassembly, 8 repair OS installations, 526 repairing applications, 776 repeaters/extenders, 94–97 repurposing/recycling devices, 742 Reset/Refresh, malware, 772 resetting BIOS, 420–421 mobile devices factory resets/clean installs, 785–786 hard resets/erasing, 778–779 soft resets, 777–778 resolution, printers, 333 resource pooling, 395 resource utilization, troubleshooting, 784 restore points (System Restore), creating, 596 restores/backups, 708–709 restoring files/snapshots, 656–657 restricting login times, 728 permissions, 728 review plans/tools, exam preparation, 896 RF signals networks, 491 troubleshooting, 491 RFID (Radio Frequency Identification), 117, 689 RG-6 coaxial cables, 172 RG-6 connectors, 193 RG-59 coaxial cables, 171 RG-59 connectors, 193 ribbons (thermal printers), 354–355 riser cards, 238 961 962 risk analysis (change management) risk analysis (change management), 802–803 RJ-11 connectors, 193 RJ-45 connectors, 193 rm command, 668 ROBOCOPY command, 544, 548–549 rogue antiviruses, 771 root access, troubleshooting, 783 rootkits, 705 rotating/removable screens, laptops, 44–45 routers, 91–92 2.4GHz frequency routers, 111–112 5GHz frequency routers, 111–112 channels, 99 DD-WRT, 92 DHCP, 101–103 frequencies, 111–112 MU-MIMO, 491 SOHO networks, 99 travel routers, 23 WAP, 94 RS-232 connectors, 193 S S-Video connectors, 174 SaaS (Software as a Service), 391–392 safe boots and malware, 773 Safe mode (Windows Update), 598–600 safety procedures, 811 air filter masks, 822–823 batteries, 819 cabling, 822 component handling/storage, 813–818 CRT monitors, 819–820 electrical fire safety, 821–822 goggles, 822 government regulations, 823 grounding, 811–813, 817–818 jewelry, 820 LCD-CCFL monitors, 820 lifitng techniques, 821 mobile devices, 820 MSDS, 824–825 personal safety, 820–823 power supplies, 820 toner cartridges, 819 toxic waste, 818–820 weight limitations, 821 SATA (Serial ATA) 2.5 drives, 215 BIOS configuration, 265 cabling, 189, 294–295 configuring, 294–295 connectors, 251 eSATA cabling, 295 interfaces, 292–293 hard drives, 449–450 host adapters, 446–447 interfaces, 292–293 RAID arrays, 223–225 satellite Internet connections, 136–137 satellite modems, 137 SC connectors, 169–170 scanners, 296–297 scope the change (change management), 802 screen locks, mobile devices, 728, 735–736 screens artifacts, 455 burn-in, 459 CCFL backlight failures, laptops, 38 CRT monitors, 819–820 dead pixels, 455 dim images, 456 distorted images, 457–458 flickering images, 456–457 incorrect color patterns, 456 laptops, 23, 34–37 LCD screens laptops, 23 replacing, 34–36 security LCD-CCFL monitors, 820 no image on screen, 453–454 OLED screens laptops, 23 replacing, 36–37 oversized images/icons, 460–462 privacy screens, 693 removable/rotating screens, laptops, 44–45 sharing, macOS/Linux, 659 timeout/screen locks, 728 troubleshooting, 419–420, 453–464, 468 VGA mode, 453 screensaver-required passwords, 726 screw locations, labeling (laptop disassembly), 8 scripting, 836–838 .bat files, 837 characters, 838–839 environmental variables, 839 fp numbers, 838–839 integers, 838–839 .js files, 837 loops, 839–840 .ps1 files, 837 .py files, 837 .sh files, 837 strings, 839 variables, 839–840 .vbs files, 837 SCSI (Small Computer System Interface) cables, 190–191 SCSI connectors, 194 SDR SDRAM (Single Data Rate SDRAM), 15, 195 SDRAM (Synchronous Dynamic RAM), 15, 195–196 DDR SDRAM, 198 DDR2 SDRAM, 197–198 DDR3 SDRAM, 197–198 DDR4 SDRAM, 197–199 SDS (Safety Data Sheets), 824–825 SDSL (Synchronous DSL), 134 security ACL, 700 Active Directory, 694–695 AES, 702 antimalware, 652–653, 697, 707, 738, 772, 785 antivirus software, 652–653, 697, 707, 738, 772 AP, 745 AUP, 711–712 authentication servers, 121 authenticator applications, 739–740 backups, 708–711 badge readers, 689–690 biometric authentication, 739 biometric locks, 691 BIOS, 264–265 botnets, 705, 718 brute force attacks, 717 BYOD policies, 740 cable locks, 43–44, 691–692 Certificate Manager, 696–697 certificates, 696–697 combination/keyed locks, laptops, 44 content filtering/parental controls, 748–749 corporate-owned mobile devices, 740 data destruction/disposal, 741–742 data encryption, 733–734 DDoS, 717 dictionary attacks, 718 directory permissions, 699 disabling ports, 748 DLP, 700 DNS, 713 door locks, 691 dumpster diving, 716 educating users about, 711–712 EFS, 724–725 email filtering, 700–701 963 964 security embedded systems, 122 encryption, 724–725, 733–734, 739, 744 WEP, 107–109 WPA, 108–109 WPA2, 108–109 WPS, 108 end-point management servers, 122 entry control rosters, 694 face locks, 736 failed attempts lockout, 728, 738 fingerprint locks, 736 firewalls, 94, 561, 609–611, 640–643, 698, 712–713, 740, 747 firmware, 750 full device encryption, 739 guards, 690–691 IDS devices, 121 impersonation, 716 IPS devices, 122 key fobs, 693 keyed/combination locks, laptops, 44 keylogger viruses, 705 laptops, 691–692, 734–741 cable locks, 43–44 combination/keyed locks, 44 security slots, 43–44 legacy systems, 122 Local Security Policy, 554 locator applications, 737 logical security, 694–701 logins, 728 LoJack, 264 MAC address filtering, 696, 746 malware, 704–706, 770–771 mantraps, 689 MDM policies, 695 MitM attacks, 717 mobile devices, 66, 691–692, 695, 734–741 multifactor authentication, 699, 703, 739 non-compliant systems, 718 parental controls/content filtering, 748–749 passcode locks, 736 passwords, 698–699, 725–727, 729–731, 746 PC security, troubleshooting malware preventing/mitigating, 772–773 removing, 773–774 symptoms of, 770–771 phishing, 714–715 physical security, 689–694, 750 piggybacking, 716 port forwarding, 748 ports, 695, 748 principle of least privilege, 701 privacy screens, 693 profile security, mobile devices, 740–741 proximity cards, 690 RADIUS, 703 rainbow tables, 718 ransomware, 704 Recovery Console, 707–708, 772 recycling/repurposing devices, 742 remote backup applications, 737 remote wipes, 736–737 restores/backups, 708–709 rootkits, 705 screen locks, 728 Secure Boot, 264–265 security slots, laptops, 43–44 server locks, 692–693 shoulder surfing, 716 single-factor authentication, 703 smart cards, 690, 700 smartphones, 734–741 social engineering attacks, 714–718 software tokens, 695 SOHO networks, 742–750 spear phishing, 715 spoofing attacks, 718 shorts (electrical), troubleshooting spyware, 706 static IP addresses, 747 swipe locks, 736 tablets, 734–741 TACACS, 704 tailgating, 716 Time Machine, 709–711 timeout/screen locks, 728 TKIP, 702 tokens, 691 Trojan horses, 704–705 trusted/untrusted software sources, 701, 740 USB locks, 693 user authentication, 698–699 user education, 711–712 usernames, 729, 746 UTM devices, 121 virtualization, 402–403 viruses, 705 VM, 403 VMM, 403 VPN, 700 WAP, 745 websites, 88 WEP, 107–109, 702 WiFi antennas, 745 Windows OS, 719–725 WinRE/Recovery Console, 772 wireless security, 701 workstations, 725–734 worms, 706 WPA, 108–109, 702 WPA2, 108–109 WPS, 108, 745–746 zero-day attacks, 717 zombies, 718 self-grounding (safety procedures), 817–818 serial cables, 188–189 serial ports, 188–189 servers authentication servers, 121 DHCP servers, 120, 125 DNS servers, 120 end-point management servers, 122 file servers, 119 locks, 692–693 mail servers, 120 print servers, 119–120 proxy servers, 120, 632–633 syslog servers, 121 web servers, 119 service covers, laptops, 28 Services (Services.msc), 556–557 setting/time resets, 420–421 setting/time resets, BIOS SFC command, 544, 550 SFTP (Secure File Transfer Protocol), 842 .sh files, 837 share permissions, Windows OS, 720–721 sharing folders, 622–623 printers, 626–627 screens, macOS/Linux, 659 sharing devices, 333 802.11 wireless standards, 335 ad hoc mode, 335–336 applications, 338 Bluetooth, 335 caching hard drives, 339 cloud computing, 337 data privacy, 338–339 infrastructure mode, 335–336 integrated Ethernet sharing, 334–335 public access, 337–339 remote computing, 337 user authentication, 338–339 wireless connections, 335–337 wireless hosted networks, 336–337 shell/Terminal, macOS/Linux, 658–659, 772 shorts (electrical), troubleshooting, 415 965 966 shoulder surfing shoulder surfing, 716 shredders, data destruction/disposal, 741 shrinking partitions, 530, 579 SHUTDOWN command, 544 shutdown command, 666–667 shutdowns, troubleshooting, 415 SID (Security Identifiers), disc cloning, 527 signal drop/weak signals, troubleshooting, 780–781 signature pads, 302 simple volumes, 577–578 single-channel RAM, 199 single-core processors, 268–269 single-factor authentication, 703 single-mode fiber cables, 169 Skylake processors, 248 SLAT (Second-Level Address Translation), 401 Sleep/Suspend mode (Windows OS), 614 slots (motherboards) miniPCI slots, 237 miniPCIe slots, 237 PCI slots, 233, 237 PCIe slots, 234–235, 237 PCI-X slots, 234, 237 slow data speeds, troubleshooting, 781 SLP (Service Location Protocol), 90 smart card readers, 18–19, 308 smart cards, 690, 700 S.M.A.R.T. errors, troubleshooting, 452–453 smartphones, 46–47 AC adapters, 466 Airplane mode, 58–59 Android OS, 513–515, 517–518 antimalware, 738 antivirus software, 738 applications not loading, 468–469 authenticator applications, 739–740 baseband updates, 65 batteries, 465, 469–471 battery packs/chargers, 52 biometric authentication, 739 Bluetooth, 50–51, 59–63 Bluetooth connections, 467–468 BYOD policies, 740 Chrome OS, 517 corporate-owned mobile devices, 740 credit card readers, 53 dim images, 463 disassembling, 471–474 email, decrypting, 469 email connections, 63–65 external monitor connections, 468 face locks, 736 failed attempts lockout, 738 fingerprint locks, 736 firewalls, 740 flickering images, 463–464 frozen smartphones, 470 full device encryption, 739 game pads, 52 ghost cursor/pointer drift, 466 GPS, 471 headsets, 51 IMEI numbers, 66 iOS, 513, 516–518 IR, 51 Lightning connectors, 49 locator applications, 737 memory, 53 microSD cards, 53 micro-USB/mini-USB ports, 49 mobile hotspots, 51, 54–57 multifactor authentication, 739 NFC, 50 no image on screen, 462–463 number lock, 467 overheating, 470 pairing/linking, 51 passcode locks, 736 patches, 738 performance, 469 social engineering attacks power supplies, 466 power/sync cables, 49 PRI updates, 65 PRL updates, 65 profile security, 740–741 proprietary/vendor-specific ports, 50 protective covers/waterproofing, 52–53 radio firmware, 65 recycling/repurposing, 742 remote backup applications, 737 remote wipes, 736–737 safety procedures, 820 screen locks, 735–736 security, 734–741 speakers, 51–52, 470–471 sticking keys, 464 stolen smartphones, IMEI numbers, 66 swipe locks, 736 synchronization, 67, 69 automobile synchronization, 67–68, 70–71 cloud synchronization, 67–70 desktop synchronization, 67–68, 70 email synchronization, 71 software, 71 SSO, 70 types of data, 68–69 tethering, 50, 57–58 toolkits, 474 touchscreens/digitizers, 468 troubleshooting, 462–474, 747–775 antimalware, 785 app log errors, 775–780 app scanners, 785 data transmission over limit, 782– 783 factory resets/clean installs, 785–786 high resource utilization, 784 leaked files/data, 782 power drain, 781 signal drop/weak signals, 780–781 slow data speeds, 781 system lockups, 775 unauthorized account access, 783 unauthorized camera/microphone activation, 784 unauthorized location tracking, 783–784 unauthorized root access, 783 unintended Bluetooth pairings, 782 unintended WiFi connections, 781–782 trusted/untrusted software sources, 740 updating, 738 VPN, 67 Windows OS, 513 wireless connections, 464, 467–468 smartwatches. See wearable technology devices SMB (Server Message Block), 89–90 smoke/burning smells, troubleshooting, 431 SMTP (Simple Mail Transfer Protocol), 88 smudges/streaks (printing), troubleshooting, 474–476 snapshots/restoring files, 656–657 SNMP (Simple Network Management Protocol), 91 social engineering attacks, 714 botnets, 718 brute force attacks, 717 DDoS, 717 dictionary attacks, 718 dumpster diving, 716 impersonation, 716 MitM attacks, 717 non-compliant systems, 718 phishing, 714–715 piggybacking, 716 rainbow tables, 718 shoulder surfing, 716 spear phishing, 715 spoofing attacks, 718 967 968 social engineering attacks tailgating, 716 zero-day attacks, 717 zombies, 718 sockets AMD sockets, 248 AM3 sockets, 250 mPGA sockets, 248–249 LGA sockets, 240–241 LGA 775, 242–245 LGA 1150, 246–247 LGA 1155, 245–246 LGA 1336, 243–244 LGA 2011, 247–248 processor code names, 241–242 Skylake processors, 248 types of, 238–240 SODIMM (Small Outline DIMM), 15, 17, 195–197 DDR, 17 DDR2, 17 DDR3, 17 DDR4, 17 DIMM versus, 16 soft resets, mobile devices, 777–778 software antimalware, 697, 738 antivirus software, 652–653, 697, 707, 738, 771–772 licensing, 830 mobile device synchronization, 71 Pearson Cert Practice Test Engine, 892–893 synchronization, mobile devices, 71 thin clients, 841 trusted/untrusted software sources, 701, 740 Windows OS, 537 software tokens, 695 SOHO multifunction devices, 332 SOHO networks, 98–794 AP, 98–99, 745 channels, 99 content filtering/parental controls, 748–749 DHCP, 101–103 disabling ports, 748 DMZ, 101 encryption, 744 end-user device configuration, 104 firewalls, 747 firmware updates, 750 IoT device configuration, 105–106 IP addresses, 103 MAC address filtering, 746 modems, 106 NAT, 100 NIC, 103–104 parental controls/content filtering, 748–749 passwords, 746 physical security, 750 port forwarding, 748 ports forwarding, 100 triggering, 100 QoS, 107 radio power levels, 745 router channels, 99 security, 742–750 SSID, 743–744 static IP addresses, 747 UPnP, 107 usernames, 746 WAP, 745 WEP, 107–109 WiFi antennas, 745 wireless security, 743–746 WPA, 108–109 WPA2, 108–109 WPS, 108, 745–746 solid-state drives. See SSD solid-state hybrid drives. See SSHD sound beep codes, troubleshooting, 417–418 storage clicking noises, troubleshooting, 448 headsets, 51 loud noises, troubleshooting, 429, 448 microphones, 38, 304–305 speakers, 51–52, 305 unauthorized camera/microphone activation, troubleshooting, 784 sound cards configuring, 288–289 installing, 286–288 USB sound cards, 288–289 spam, 771 spanned arrays, 580–581 speakers, 305 laptops, 29 mobile devices, 51–52 troubleshooting, 470–471 spear phishing, 715 special function keys, laptops, 39–41 speed bus speeds, 269–270, 272 connection speeds, 132–133 downstream speeds, 134 memory, 15 optical drives, 208–209 slow data speeds, troubleshooting, 781 upstream speeds, 134 spinning pin wheels (macOS), troubleshooting, 437–438 splitting partitions, 579 spoofing attacks, 718 Spotlight tool, 661 spyware, 706 SSD (Solid-State Drives), 12–14, 209–214 boot process, 522 troubleshooting, 448 SSH (Secure Shell), 87, 841 SSHD (Solid-State Hybrid Drives), 12–14, 214 SSID (Service Set Identifiers) SOHO networks, 743, 744 troubleshooting, 491–492 SSO (Single Sign-On), 70, 396 ST connectors, 169–170 standard cables, 166 startups, troubleshooting, 419–420 static IP addresses, 101, 103, 124–125 security, 747 SOHO networks, 747 sticking keys, troubleshooting, 464 stolen mobile devices, IMEI numbers, 66 STOP errors, troubleshooting, 422, 434–437 storage BD, 208–209 CD drives, 207–208 cloud file storage services, 396 cloud storage services, 806–810 component handling/storage (safety procedures), 813–818 DVD drives, 207–208 flash card readers, 220–221 flash drives, 217–219 hard drives, 209–217 HDD, 12–14, 214 hot-swappable drives, 226–227 hybrid drives, 217 local storage, 806–810 M.2 drives, 213 magnetic HDD, 215 cache size, 217 form factors, 216 performance, 217 spin rates, 215–216 NAS devices, 119 NVMe, 214 optical drives, 206–209 parts organization/storage, laptop disassembly, 8 RAID drives, 221–222 SATA 2.5 drives, 215 SATA RAID arrays, 223–225 SSD, 12–14, 209–214 SSHD, 12–14, 214 969 970 storage Storage Spaces, 582–583 USB drives, ejecting, 227–228 STP (Shielded Twisted-Pair) cables, 166–167 streaks/smudges (printing), troubleshooting, 474–476 strings, 839 striped arrays, 580, 581 study trackers, exam preparation, 890 su command, 669 subnet masks, 124 sudo command, 669 surge protectors, 806 surge suppressors, 423, 826 surges (power), 826 swap partitions, 536 swipe locks, mobile devices, 736 switches, 93 KVM switches, 307–308 managed switches, 93 PoE switches, 98 power over Ethernet injectors, 98 unmanaged switches, 93 swollen batteries, troubleshooting, 471 synchronization laptops, 331 mobile devices, 67, 69 automobile synchronization, 67–68, 70–71 cloud synchronization, 67–70 desktop synchronization, 67–68, 70 email synchronization, 71 software, 71 SSO, 70 types of data, 68–69 sync/power cables, mobile devices, 49 syslog servers, 121 System (Control Panel), 606–609 system boards. See motherboards System Configuration Utility (MSCONFIG.exe), 557, 567–569 system files/folders, Windows OS, 722 system image backups, 805 system lockups, troubleshooting, 415–417, 775 system restoration discs. See factory recovery partitions System Restore, 595–597 system updates, macOS/Linux, 651–652 system utilities (Windows OS), 583–584 CMD (CMD.EXE), 586 Disk Defragmenter/Drive Optimization, 594–595 DxDiag, 594 Explorer, 589–592 MSINFO32, 592–593 MSTSC, 586–589 Notepad, 589 REGEDIT, 584–586 System Restore, 595–597 Windows Update, 598–600 T T568A (EIA-568A) standard, 167–168 T568B (EIA-568B) standard, 167–168 tablets, 46 AC adapters, 466 Airplane mode, 58–59 Android OS, 513–515, 517–518 antimalware, 738 antivirus software, 738 applications not loading, 468–469 authenticator applications, 739–740 baseband updates, 65 batteries, 465, 469–471 battery packs/chargers, 52 biometric authentication, 739 Bluetooth, 50–51, 59–63 Bluetooth connections, 467–468 BYOD policies, 740 Chrome OS, 517 corporate-owned mobile devices, 740 credit card readers, 53 dim images, 463 tablets disassembling, 471–474 email connections, 63–65 decrypting, 469 external monitor connections, 468 face locks, 736 failed attempts lockout, 738 fingerprint locks, 736 firewalls, 740 flickering images, 463–464 frozen tablets, 470 full device encryption, 739 game pads, 52 ghost cursor/pointer drift, 466 GPS, 471 headsets, 51 IMEI numbers, 66 iOS, 513, 516–518 IR, 51 Lightning connectors, 49 locator applications, 737 memory, 53 microSD cards, 53 micro-USB/mini-USB ports, 49 mobile hotspots, 51, 54–57 multifactor authentication, 739 NFC, 50 no image on screen, 454, 462–463 number lock, 467 overheating, 470 pairing/linking, 51 passcode locks, 736 patches, 738 performance, 469 power supplies, 466 power/sync cables, 49 PRI updates, 65 PRL updates, 65 profile security, 740–741 proprietary/vendor-specific ports, 50 protective covers/waterproofing, 52–53 radio firmware, 65 recycling/repurposing, 742 remote backup applications, 737 remote wipes, 736–737 removable keyboards, 44–45 safety procedures, 820 screen locks, 735–736 security, 734–741 speakers, 51–52, 470–471 sticking keys, 464 stolen tablets, IMEI numbers, 66 swipe locks, 736 synchronization, 67, 69 automobile synchronization, 67–68, 70–71 cloud synchronization, 67–70 desktop synchronization, 67–68, 70 email synchronization, 71 software, 71 SSO, 70 types of data, 68–69 tethering, 50, 57–58 toolkits, 474 touchscreens/digitizers, 468 troubleshooting, 462–474, 747–775 antimalware, 785 app log errors, 775–780 app scanners, 785 data transmission over limit, 782–783 factory resets/clean installs, 785–786 high resource utilization, 784 leaked files/data, 782 power drain, 781 signal drop/weak signals, 780–781 slow data speeds, 781 system lockups, 775 unauthorized account access, 783 unauthorized camera/microphone activation, 784 unauthorized location tracking, 783–784 unauthorized root access, 783 971 972 tablets unintended Bluetooth pairings, 782 unintended WiFi connections, 781–782 trusted/untrusted software sources, 740 updating, 738 VPN, 67 Windows OS, 513 wireless connections, 464, 467–468 TACACS (Terminal Access Controller Access Control System), 704 tailgating, 716 tap pay devices, 308 Task Manager, 569–573 Task Scheduler, 557–559 TASKKILL command, 544 TCP (Transmission Control Protocol), 84–86 Telnet, 87, 841 temperature controls, 825 Terminal/shell, macOS/Linux, 658–659, 772 testing backups, 805 power supplies, 443–444 tethering, 50, 57–58, 139–140 thermal paste/phase change material, 277–279 thermal printers, 354 cleaning, 357 faded prints, 476 feed assemblies, 354 heating elements, 354, 357 maintenance, 356–357 media types, 356 paper, 356 print process, 355–356 ribbons, 354–355 streaks/smudges, 475–476 thick clients, 327–328 Thick Ethernet, 171 thickness (paper), 478 thin clients, 327–329, 841 Thin Ethernet, 171 Thunderbolt cables, 180–181 Thunderbolt drives, troubleshooting, 449 time (exams), budgeting, 891 time limits (exams), 852 Time Machine, 653–657, 709–711, 808 time/date/language/region settings, Windows OS, 537 timeout/screen locks, 728 time/setting resets, 420–421 TKIP (Temporal Key Integrity Protocol) encryption, 702 tokens (hardware). See key fobs tokens (security), 691 tokens (software), 695 tone generators/probes, 146–147 toner cartridges, 340, 345 safety procedures, 819 troubleshooting, 477 top/front-panel connectors, 251–253 topology diagrams, 798–799 touchpads, 10–11, 27–28, 302, 329–330 touchscreens/digitizers configuring, 330–331 laptops, 39 troubleshooting, 468 toxic waste (safety procedures), 818–820 TP (Twisted-Pair) cables CAT3 cables, 165 CAT5 cables, 165 CAT5e cables, 165 CAT6 cables, 165 CAT6a cables, 165 CAT7 cables, 165 fire ratings, 166 Plenum cables, 166 standard cables, 166 STP cables, 166–167 T568A (EIA-568A) standard, 167–168 T568B (EIA-568B) standard, 167–168 UTP cables, 166–167 troubleshooting TPM (Trusted Platform Module) chips, 723 TRACERT command, 544 trackpads, 302 traffic jams, LAN, 95 transfer speeds (networks), troubleshooting, 490–491 travel routers, 23 travel time, exam preparation, 891 TRIM command, 447–448 triple-channel RAM, 200 Trojan horses, 704–705 troubleshooting AC adapters, 466 Access Denied messages, 483 account access, 783 airflow, 425–427 antimalware, 785 APIPA/link local addresses, 488–489 app scanners, 785 applications, 438, 468–469, 775–780 arrays, 445–453 artifacts, 455 backed up print queues, 480–481 batteries, 465, 469–471 beep codes, 417–418 BIOS, 263, 420–421 blank pages, 485 blank screen on startup, 419–420 Bluetooth, 467–468, 782 boot process, 764–769 bootups, 421–422, 448–449 burn-in (monitors/projectors), 459 burning smells/smoke, 431 capacitors, 432–433 case fans, 429 CCFL backlight failures, 38 clicking noises, 448 CMOS, 419 color patterns (monitors/projectors), 456 color printers, 483–484 configuration jumpers, 447 connectivity, Windows OS, 763–764 continuous reboots, 422 CPU, 415, 446 crash screens, 434–438 cursors (ghost), 466 data transmission over limit, 782–783 dead pixels, 455 dead shorts, 415 digitizers/touchscreens, 468 dim images, 463 dim images (monitors/projectors), 456 dirt/dust, 427–428 distorted images (monitors/projectors), 457–458 email, 65, 469 error messages, 419, 438–439 external monitors, mobile device connections, 468 factory resets/clean installs, 785–786 failures power supplies, 415, 423 RAID arrays, 451–452 fans, 424–425, 429–430 flickering images, 463–464 flickering images (monitors/projectors), 456–457 frozen mobile devices, 470 ghost cursor/pointer drift, 466 ghost images, 477 GPS devices, 471 hard drives, 445–453 high resource utilization, 784 indicator lights, 430 intermittent device failures, 429–430 IP conflicts, 490 jams (paper), 478–479 keyboards, 464 laptops, 462–474, 747–775 antimalware, 785 973 974 troubleshooting app log errors, 775–780 app scanners, 785 data transmission over limit, 782–783 factory resets/clean installs, 785–786 high resource utilization, 784 leaked files/data, 782 power drain, 781 signal drop/weak signals, 780–781 slow data speeds, 781 system lockups, 775 unauthorized account access, 783 unauthorized camera/microphone activation, 784 unauthorized location tracking, 783–784 unauthorized root access, 783 unintended Bluetooth pairings, 782 unintended WiFi connections, 781–782 LCD screens, 459 leaked files/data, 782 link local addresses, 488–489 Linux boot process, 766–768 performance, 763 location tracking, 783–784 log entries, 438–439 loud noises, 429, 448 macOS boot process, 768–769 performance, 763 memory, 418, 481–482 methodology of, 414–415 mobile devices, 462–474, 747–775 antimalware, 785 app log errors, 775–780 app scanners, 785 data transmission over limit, 782–783 factory resets/clean installs, 785–786 high resource utilization, 784 leaked files/data, 782 power drain, 781 signal drop/weak signals, 780–781 slow data speeds, 781 system lockups, 775 unauthorized account access, 783 unauthorized camera/microphone activation, 784 unauthorized location tracking, 783–784 unauthorized root access, 783 unintended Bluetooth pairings, 782 unintended WiFi connections, 781–782 monitors, 419–420, 453–464, 468 motherboards, 423, 446 multimeters, 439–443 networks, 487–492 no image on printer display, 486 no image on screen, 462–463 not recognized hard drives, 449–450 number lock, 467 OS not found errors, 450–451 overclocking, 417 overheating, 423–429 CPU, 415 hard drives, 446 mobile devices, 470 power supplies, 415 oversized images/icons (monitors/ projectors), 460–462 paper, 477–479 partitions, 447 PC security, troubleshooting malware preventing/mitigating, 772–773 removing, 773–774 symptoms of, 770–771 performance troubleshooting Linux, 763 macOS, 763 mobile devices, 469 Windows OS, 762 pin wheels (macOS), 437–438 plasma screens, 459 pointer drift/ghost cursor, 466 POST code beeps, 417–418 POST error messages, 419 power drain, 781 power supplies, 415, 423–424, 431–432, 443–444, 466 print jobs, 486–487 printers, 474–487 processors, 418 projectors, 453–464 RAID arrays, 445–453 RAM, 437 reboots, 422 RF signals, 491 root access, 783 SATA hard drives, 449–450 SATA host adapters, 446–447 screens, 419–420, 453–464, 468 shutdowns, 415 signal drop/weak signals, 780–781 slow data speeds, 781 S.M.A.R.T. errors, 452–453 smartphones, 462–474, 747–775 antimalware, 785 app log errors, 775–780 app scanners, 785 data transmission over limit, 782–783 factory resets/clean installs, 785–786 high resource utilization, 784 leaked files/data, 782 power drain, 781 signal drop/weak signals, 780–781 slow data speeds, 781 system lockups, 775 unauthorized account access, 783 unauthorized camera/microphone activation, 784 unauthorized location tracking, 783–784 unauthorized root access, 783 unintended Bluetooth pairings, 782 unintended WiFi connections, 781–782 smoke/burning smells, 431 speakers, 470–471 SSD, 448 SSID, 491–492 startups, 419–420 sticking keys, 464 STOP errors, 422, 434–437 surge suppressors, 423 system lockups, 415–417 tablets, 462–474, 747–775 antimalware, 785 app log errors, 775–780 app scanners, 785 data transmission over limit, 782–783 factory resets/clean installs, 785–786 high resource utilization, 784 leaked files/data, 782 power drain, 781 signal drop/weak signals, 780–781 slow data speeds, 781 system lockups, 775 unauthorized account access, 783 unauthorized camera/microphone activation, 784 unauthorized location tracking, 783–784 unauthorized root access, 783 unintended Bluetooth pairings, 782 unintended WiFi connections, 781–782 Thunderbolt drives, 449 toner cartridges, 477 touchscreens/digitizers, 468 975 976 troubleshooting transfer speeds (networks), 490–491 unauthorized access, 783 unauthorized location tracking, 783–784 unauthorized root access, 783 UPS, 423 USB devices, 429–430 USB drives, 449, 450 vertical lines on page, 479–480 VGA mode, 453 video, 418, 453–464 weak signals/signal drop, 780–781 WiFi connections, 781–782 Windows devices, 422 Windows OS boot process, 764–766 connectivity, 763–764 performance, 762 wireless connections, 464, 467–468, 780–781 trucks/cars, mobile device synchronization, 67–68, 70–71 trusted/untrusted software sources, 701, 740 two-way splitters, 173 U Ubuntu. See Linux UDP (User Datagram Protocol), 85–86 UEFI (Unified Extensible Firmware Interface), 254, 256–260, 726 unattended OS installations, 523 unauthorized account access, troubleshooting, 783 unauthorized camera/microphone activation, troubleshooting, 784 unauthorized location tracking, troubleshooting, 783–784 unauthorized root access, troubleshooting, 783 UNC (Universal Naming Convention), 625–626 unexpected shutdowns, troubleshooting, 415 uninstalling/reinstalling applications, 777 unintended Bluetooth pairings, troubleshooting, 782 unintended WiFi connections, troubleshooting, 781–782 unmanaged switches, 93 unrecognized hard drives, troubleshooting, 449–450 untrusted/trusted software sources, 701, 740 updating applications, 776 baseband updates, mobile devices, 65 BIOS firmware, 261–263 drivers, 652 firmware, 750 macOS/Linux drivers, 652 macOS/Linux firmware, 652 mobile devices, 738 OS update failures, 771 practice exams, 894–895 PRI updates, mobile devices, 65 PRL updates, mobile devices, 65 system updates, macOS/Linux, 651– 652 virtualization, 402 Windows OS, 537 Windows Update, 598–600 workstations, 734 upgrading memory interactive upgrade tools, 15 laptops, 17–18 specifications, 16 RAM, 195–196 UPnP (Universal Plug and Play), SOHO networks, 107 UPS (Uninterruptible Power Supplies), 423, 806 upstream speeds, 134 virtual printers USB adapters, 187–188, 290 USB boot process, 521 USB cards, 290–291 USB charging ports, battery packs/ chargers, 52 USB connectors, 193, 253–254 USB devices, troubleshooting, 429–430 USB drives ejecting, 227–228 troubleshooting, 449–450 USB host adapters, BIOS, 266 USB locks, 693 USB ports, 182–186 USB sound cards, 288–289 USB tethering, 139–140 USB to Ethernet adapters, 191 USB travel routers, 23 USB-C connectors, 193 user accounts creating, 729–731 deleting, 731 disabling, 731 passwords, 730–731 Windows OS, 719–720 workstations, 728–731 User Accounts (Control Panel), 604 user authentication, 698–699 device sharing, 338–339 Windows OS, 722–723 user education, security, 711–712 usernames security, 729, 746 SOHO networks, 746 UTM (Unified Threat Management) devices, 121 UTP (Unshielded Twisted-Pair) cables, 166–167 V vacuum systems/compressed air, 826 variables (scripting), 839–840 .vbs files, 837 VDSL (Very High Bit-Rate DSL), 134 VDSL2 (Very High Bit-Rate DSL 2), 134 vehicle mounts, 43 vendor specifications, memory, 16 vendor-specific/proprietary ports, mobile devices, 50 ventilation controls, 825 vertical lines on page (printing), troubleshooting, 479–480 VGA connectors, 174–175 VGA mode, troubleshooting, 453 vi command, 670 video audio/video editing workstations, 320–322 beep codes, 418 screens, 453–464 troubleshooting, 418, 453–464 unauthorized camera/microphone activation, troubleshooting, 784 video cables, 173 BNC connectors, 174 Component connectors, 174–175 Composite connectors, 174 DisplayPort connectors, 174, 177–178 DVI connectors, 174, 178–179 HDMI connectors, 174–177 S-Video connectors, 174 VGA connectors, 174–175 video cards BIOS configuration, 282 installing, 23, 280–281, 285–286 removing, 282–285 video games, game pads, 52 virtual desktops, 397 virtual memory and performance, 607–609 virtual NIC, 397 virtual printers, 361 print to file, 361–362 print to image, 363 print to PDF/XPS, 362–363 977 978 virtualization virtualization, 387–388. See also cloud computing authentication servers, 403 bare-metal virtualization, 403 client-side virtualization, 398–399 emulation, 398–399, 402 hardware-assisted virtualization, 269 host/guest virtualization, 399–400 hypervisors, 403–404 nested paging, 401 network requirements, 403 patches, 402 security, 402–403 SLAT, 401 updates, 402 VM, 398, 400–403 VMM, 398, 401–403 workstations, 322–323 viruses, 705 antivirus software, 652–653, 697, 738, 771–772 keylogger viruses, 705 rogue antiviruses, 771 rootkits, 705 worms, 706 VLAN (Virtual Local Area Networks), 131–132 VM (Virtual Machines), 398 backups, 402 checkpoints, 402 purpose of, 400–401 requirements, 401 security, 403 VMM (Virtual Machine Managers), 398, 402 requirements, 401 security, 403 voltage, multimeters, 439–443 volumes (simple), 577–578 VPN (Virtual Private Networks), 131, 700 mobile devices, 67 Windows network connections, 627–628 VR/AR (Virtual Reality/Augmented Reality) devices, 47, 298 W WAN (Wide Area Networks), 142 WAP (Wireless Access Points), 94 security, 745 SOHO networks, 745 watches (smart). See wearable technology devices waterproofing/protective covers IP (Ingress Protection) rating scale, 53 mobile devices, 52–53 wattage, power supplies, 317–318 weak signals/signal drop, troubleshooting, 780–781 wearable technology devices, 47 web servers, 119 webcams, 303 laptops, 38 unauthorized activation, troubleshooting, 784 website security, 88 weight limitations (safety procedures), 821 WEP (Wireless Equivalent Privacy), 107–109, 702 whitepapers, 799–800 WiFi Analyzers, 148–149 WiFi antennas, 173 laptops, 37 security, 745 SOHO networks, 745 WiFi. See wireless connections Windows Calculator, number conversions, 127 Windows Compatibility Program, 539 Windows devices images, printing to, 363 micro-USB/mini-USB ports, 49 Windows OS PDF, printing to, 362 sound cards, 288 STOP errors, 422, 434–437 tethering, 57–58 troubleshooting, 422, 434–437 XPS, printing to, 362 Windows Event Viewer, 438–439 Windows Explorer, 589–592 Windows Firewall, 561, 609–611 Windows Memory Diagnostics, 560 Windows networks administrative shares, 622 alternative IP addresses, 643–644 BIOS, 649 connection types, 627–632 dial-up connections, 629–630 domain setup, 620–621 firewalls, 640–643 home network settings, 635–640 HomeGroups, 618–620 IP addresses, 643–644 mapping drives, 623–626 mapping printers, 626–627 network cards, 644–646 network shares, 621–622 NIC, 649 proxy servers, 632–633 public network settings, 635–640 QoS, 648–649 remote assistance, 633–635 remote desktop connections, 633–635 sharing folders, 622–623 sharing printers, 626–627 VPN connections, 627–628 wired connections, 631 wireless connections, 630–631 WOL, 647–648 work network settings, 635–640 workgroups, 616–618 WWAN (cellular) connections, 632 Windows OS [Command]/? command, 544 administrative shares, 721 administrators, 719 alternate drivers, loading, 536–537 applications compatibility, 539–540 prerequisites, 538–539 authentication, 722–723 backups, 807 BitLocker, 723 BitLocker-To-Go, 724 boot drives, 538 boot process, troubleshooting, 764–766 CD (CHDIR) command, 544 CD . command, 544 CHKDSK command, 544, 550–551 CMD (CMD.EXE), 586 command line tools, 540 command privileges, 543 command prompt, 540–552 configuring during/after installation, 536–540 connectivity, 763–764 Control Panel, 601–615 COPY command, 544, 547 DIR command, 544 Disk Defragmenter/Drive Optimization, 594–595 DISKPART command, 544, 549 DISM command, 544 domains, 537 drivers, installing, 537 DxDiag, 594 EFS, 724–725 Explorer, 589–592 factory recovery partitions, 537–538 FORMAT command, 544–547 GPRESULT command, 544, 552 GPUPDATE command, 544, 551 groups, 719–720 guest accounts, 720 hardware prerequisites, 538–539 Hibernate mode, 611 979 980 Windows OS IPCONFIG command, 544 libraries (Explorer), 592 local shares, 721 Microsoft administrative tools, 552–567 mobile devices, 513 moving files/folders, 720–721 MSINFO32, 592–593 MSTSC, 586–589 NET USE command, 544 NET USER command, 544 NETSTAT command, 544 Notepad, 589 NSLOOKUP command, 544 NTFS, 720 partitions, 532–533 performance, 762 permissions, 722 PING command, 544 power plans, 612–613 Refresh/Reset, 772 REGEDIT, 584–586 ROBOCOPY command, 544, 548–549 security, 719–725 SFC command, 544, 550 share permissions, 720–721 sharing files/folders, 721–722 SHUTDOWN command, 544 Sleep/Suspend mode, 614 software, installing, 537 Storage Spaces, 582–583 system files/folders, 722 System Restore, 595–597 system utilities, 583–584 TASKKILL command, 544 time/date/language/region settings, 537 TRACERT command, 544 troubleshooting boot process, 764–766 connectivity, 763–764 performance, 762 updating, 537 user accounts, 719–720 user authentication, 722–723 versions of, 518–520 Windows Compatibility Program, 539 Windows Update, 598–600 workgroups, 537 workstations, 510–511 XCOPY command, 544, 547–548 Windows Update, 598–600 WinRE/Recovery Console, 772 wiping hard drives, 742 wired connections cable connections, 133 connection speeds, 132–133 dial-up connections, 135–136 DSL connections, 133–135 fiber connections, 136 mobile devices, 49 Lightning connectors, 49 micro-USB/mini-USB ports, 49 power/sync cables, 49 proprietary/vendor-specific ports, 50 tethering, 50, 57–58 SOHO networks, 98–794 AP, 98–99 DHCP, 101–103 DMZ, 101 end-user device configuration, 104 IoT device configuration, 105–106 IP addresses, 103 modems, 106 NIC, 103–104 QoS, 107 UPnP, 107 Windows networks, 631 wireless adapters, 22 wireless bridges, 96 wireless cards, 20–22 wireless connections 3G networks, 118 workstations 4G networks, 118 5G networks, 118 802.11a wireless standard, 110 802.11ac wireless standard, 110–111 802.11b wireless standard, 109–110 802.11g wireless standard, 110 802.11n wireless standard, 110–111 Bluetooth, 113–114 Android devices, 114–116 headset connections, 114–116 iOS devices, 116–117 cellular connections, 138–141 channels, 99 connection speeds, 133 device sharing, 335–337 frequencies, 111–112 ISDN, 137–138 laptops, 332 line-of-sight wireless connections, 141 LTE networks, 118 MIMO, 112 mobile devices, 50, 332 Bluetooth, 50–51, 59–63 IR, 51 mobile hotspots, 51, 54–57 network connectivity, 53–67 NFC, 50 pairing/linking, 51 mobile hotspots, 140–141 NFC, 117 RFID, 117 satellite connections, 136–137 SOHO networks, 98–794 AP, 98–99 DHCP, 101–103 DMZ, 101 end-user device configuration, 104 IoT device configuration, 105–106 IP addresses, 103 modems, 106 NIC, 103–104 QoS, 107 UPnP, 107 WEP, 107–109 WPA, 108–109 WPA2, 108–109 WPS, 108 troubleshooting, 464, 467–468, 780–782 WEP, 107–109 WiFi standards, 109–111 Windows networks, 630–631 WPA, 108–109 WPA2, 108–109 WPS, 108 Zigbee, 118 Z-wave, 118 Wireless Ethernet (IEEE 802.11). See wireless connections wireless hosted networking, 336–337 wireless repeaters/extenders, 94–95 wireless routers, 91–92 wireless security, 701 AES, 702 multifactor authentication, 703 RADIUS, 703 single-factor authentication, 703 SOHO networks, 743–746 TACACS, 704 TKIP, 702 WEP, 702 WPA, 702 WMN (Wireless Mesh Networks), 143 WOL (Wake-On-LAN), 647–648 workgroups Windows networks, 616–618 Windows OS, 537 workstations, 510 account management, 728–731 Active Directory, 729 981 982 workstations audio/video editing workstations, 320–322 Autorun/AutoPlay, disabling, 731–733 data encryption, 733–734 graphic/CAD/CAM workstations, 319–320 guest accounts, 728 Linux, 512 macOS, 511 passwords, 725–727 patches, 734 security, 725–734 updating, 734 user accounts, 728–731 virtualization workstations, 322–323 Windows OS, 510–511 worms, 706 WPA (WiFi Protected Access), 108–109, 702 WPA2 (WiFi Protected Access 2), 108–109 WPS (WiFi Protected Setup), 108, 745–746 WWAN (cellular) connections, 632 X-Y XCOPY command, 544, 547–548 XPS, printing to, 362–363 Z Z-wave, 118 zero-day attacks, 717 Zigbee, 118 zombies, 718