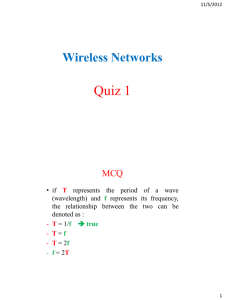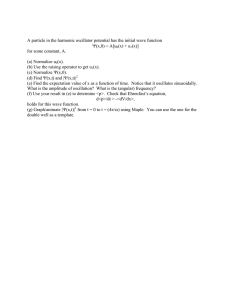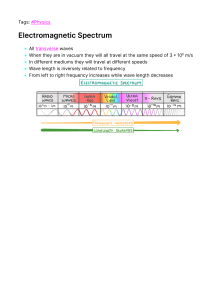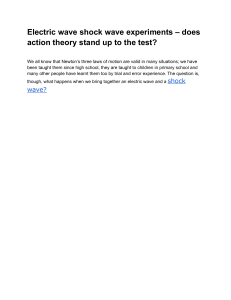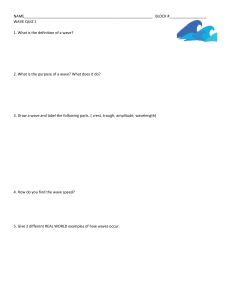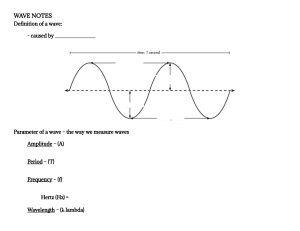user guide Version 2.9.3 30. July 2021 u-he • Heckmann Audio GmbH • BERLIN Table of Contents Introduction 3 Using Zebralette ..................................................4 Control Bar 5 Upper Panel 7 Oscillator Presets ................................................7 Mode Buttons ......................................................7 Tuning ................................................................. 8 PHASE ................................................................8 The Wave Editor .................................................9 OSC FX .............................................................13 MIXER............................................................... 15 Centre Panel 16 GLOBAL............................................................16 ENVELOPE.......................................................17 LFO1 .................................................................18 LFOG ................................................................19 Lower Panel 20 MSEG ............................................................... 20 ModFX ..............................................................22 Delay .................................................................23 Appendix 25 List of Modulation Sources................................ 25 Credits............................................................... 25 2 TOC Introduction About Zebralette Zebralette is a single oscillator plucked from Zebra2 and transplanted into a very simple and easy-to-learn framework. The Zebra2 oscillators are so powerful that Zebralette is a great little synth in its own right – with the same pristine sound as Zebra2. The LFOs, MSEG and effects are also simplified versions of Zebra2 modules. Unlike Zebra2, Zebralette doesn’t include ‘virtual analogue’ filters. However, the pair of spectral effects are flexible enough to make some very squelchy filter-like sounds. One of them is even called ‘Filter’. Please note that Zebralette’s powerful preset browser is not described here, and the configuration pages hardly get a mention. For more information about these features, please refer to the Zebra2 user guide which you will find in the documentation folder: Click on the u-he badge, select Docs Folder then open Zebra2 user guide.pdf. Online resources For u-he product information, downloads etc., go to the u-he website For a lively discussion about u-he products, go to the u-he forum For friendship and informal news updates, visit to our facebook page For u-he tutorials and much more, go to our youtube channel For u-he presets (free and commercial), go to our patch library Installation Go to the Zebralette webpage, scroll down and click on the [Download] button. Doubleclick on the downloaded file and follow further instructions. Note that the installer also includes a demo version of Zebra2 (in fact it is the same installer!) For your information, you will find the factory presets in the following directories: Windows local folder user folder C:\Users\*YOU*\Documents\u-he\Zebra2.data\Presets\Zebralette\ C:\Users\*YOU*\Documents\u-he\Zebra2.data\UserPresets\Zebralette\ Mac OSX local folder user folder Macintosh HD/Library/Audio/Presets/u-he/Zebralette/ *YOU*/Library/Audio/Presets/u-he/Zebralette/ UI size You can temporarily change the size by right-clicking anywhere in the background and selecting from the list (70% to 200% in 10% increments). Sizes larger than your screen will appear grey and are not available here. You can set a more permanent UI size in the Preferences (via the cogwheel top-right). For details, please refer to the Preferences chapter in the main Zebra2 user guide. 3 TOC INTRODUCTION Using Zebralette Knobs Values are adjusted via the usual click-and-drag, allowing finer resolution via the SHIFT key on your computer. Note that several of the knobs are bipolar (centre-zero so you can set negative values). Knobs can be reset to their default values via double-click. Tip for wheel-mouse owners: You don’t have to click on knobs or switches to change values – just ‘mouseover’ and roll the wheel… and use SHIFT for fine tuning. Modulation Along the bottom of the upper panel are eight knobs labeled none by default. These are user-definable modulation depth controls for the following: Tune, Phase, Sync, Wave, OSC FX1 and OSC FX2 amounts, Pan and Volume. Click on the label to select a source, then adjust the knob for negative or positive modulation amounts. Note: The two OSC FX selectors look similar to modulation source selectors. Locking This feature prevents values from changing whenever you load another preset. Rightclick on any knob or switch and select ‘Lock’ from the context menu. To unlock again, right-click and untick ‘Locked’. MIDI Control Zebralette can be remote-controlled / automated via MIDI messages from a hardware controller or from your sequencer. For details please refer to the Zebra2 user guide’s Configuration chapter. CONTROL BAR UPPER PANEL – simplified Zebra2 oscillator CENTRE PANEL – global parameters, envelope and LFOs LOWER PANEL – multi-segment envelope generator (MSEG) and effects (chorus, delay) Overview of the Zebralette panels 4 TOC Control Bar Presets A click on the [PRESETS] button in the control bar opens Zebralette’s preset browser, which replaces all other panels except the control bar: Note: Only the most basic browser functions are mentioned here. For full details, including tagging, please refer to the Preset Browser chapter in the main Zebra2 user guide! Loading presets Open the preset browser by clicking on the [PRESETS] button. Select a folder from the DIRECTORY area on the left, then a preset from the central area. Immediately after having selected a preset you can use the up/down cursor keys on your computer keyboard to scroll through all the others. To exit the preset browser, click on the [PRESETS] button again. Alternatively, you can load presets via the data display – see the next page. MIDI Programs Below the folders 01 to 06 is MIDI Programs, a special folder which is initially empty but can contain up to 128 patches. As these are all loaded into memory when Zebralette starts, they can then be individually switched via MIDI Program Change messages. For details, please refer to the Zebra2 user guide. Search Click on the grey Search field and enter some text to look for particular presets. Not only the file name but also the PRESET INFO content is included in the search. For details of this powerful feature, please refer to the Zebra2 user guide. 3 TOC CONTROL BAR Data Display Apart from showing the name of the currently selected patch, the central display has a few other duties: The triangles either side of the display step through presets. A click on the display opens a list of all presets in the currently selected directory. This is often easier than opening the browser, selecting a preset and exiting the browser again. If you drag a Zebralette preset from outside the plugin and drop it onto the Data Display, it will be loaded (but not automatically saved). Initialize preset Whenever you want to program a new sound from scratch, simply right-click on the data display and select init. Undo / Redo The curved arrows to the right of the data display can be used to fix recent mistakes. Although the number of steps in the buffer is limited, you can even undo a change of preset – so switching presets before saving doesn’t necessarily mean losing your work. MIDI The MIDI activity indicator flashes whenever MIDI data is being received. Save Clicking on the [SAVE] button opens a window in which you can give your sound a name, enter your name (as author) and any details you want to add: preset description, performance control etc.. Then confirm via Apply. The preset will be saved in the root of the User folder by default. See Preferences section in the main Zebra2 user guide. Right-click to select format options or the Tag this Patch function. For full details, please refer to the main Zebra2 user guide. Output The final volume after the effects. Normally set to 100%, a preset’s volume can be boosted up to 200% if necessary. Tip: If you find that most presets are too quiet or too loud you could lock the Output knob to your preferred level (see Parameter Locking on the next page). u-he Badge Clicking on the u-he company logo on the right opens a pop-up menu containing links to this user guide, to other relevant documentation (including the Zebra2 user guide), to our website, to our support forum and to our presence in various social networks. Configuration Clicking on the cogwheel icon on the right opens the Configuration pages where you can set up remote control via MIDI CC as well as various global preferences. For full details, please refer to the Configuration chapter in the Zebra2 user guide. 6 TOC Upper Panel Oscillator Presets Presets Apart from the main [Presets] button in the control bar, Zebralette has two more buttons of the same name, one of which sits immediately below the OSCILLATOR label. Not to be confused with the regular presets, oscillator presets only include parameters that appear in the upper panel, plus Resolution (located in the centre panel as there was no more room). This allows oscillator settings to be exchanged between Zebralette and Zebra2, but please note that the oscillators in Zebra2 include a few more parameters: velocity scale, key scale, key follow, render mode. These parameters are interpreted correctly by Zebralette, but cannot be edited here without hacking the .h2p file. Left-click to select oscillator presets from a floating window. Right-click to open a drop-down menu offering Copy, Paste, Save, Show (in Finder/Explorer) functions as well as the contents of the currently selected oscillator presets folder. Mode Buttons PWM This adds an inverted copy of the oscillator with Phase fixed at 0. If the wave is a saw, activating PWM turns it into a pulse. The Phase parameter (see below) then adjusts pulse width, and modulating Phase gives you the classic PWM effect. Sync (button) Activates the hard-sync effect. See Sync (knob) on the next page. Reset Causes the wave to start at the same position (set by the Phase knob – see below) each time a note is played. 7 TOC UPPER PANEL Tuning Tune Oscillator pitch offset (+/- 48 semitones). This parameter has a modulation amount knob and source selector. Note: Zebralette supports Oddsound MTS-ESP, a system for microtuning multiple plugins within a DAW environment. The freeware ‘Mini’ version is all you need to get started. Detune Detune describes two slightly different jobs. When Stack is set to single, it adjusts fine tuning (+/- 50 cents). If Stack is set to dual, quad or eleven it does not lower or raise the overall pitch of the oscillator, but spreads detuning equally (for normal fine tuning you can still use SHIFT + Tune). Stack single / dual / quad / eleven 1, 2, 4 or 11 oscillators in “unison”. The eleven mode could be called a superwave (i.e. not supersaw, hypersaw etc.) because the stacking effect works with any waveform. Vibrato The amount of pitch modulation directly from LFO1 (0 – 100). The maximum depth here is only +/- 50 cents – for deeper vibrato, use the Mod knob with LFO1 as source. PHASE Phase The Phase knob adjusts the horizontal position of the wave. It is mainly used for setting the central position for Pulse Width Modulation, but can also affect the punch of a sound when Reset is on and envelope Attack is at minimum. Phase has a modulation amount knob with source selector. For classic PWM, activate the PWM switch (see above) and modulate Phase with a sine or triangle wave LFO. 8 TOC UPPER PANEL Sync (knob) Offset for the oscillator-internal hard-sync effect. This type of sync adds a lot of upper harmonics. Note that Sync only works if the [Sync] button on the left is activated. The Sync parameter also has a modulation amount knob and source selector. The Wave Editor The middle of the OSCILLATOR panel is where you create and edit your own waveforms: Wave The knob to the left more or less smoothly scans through the waveset (waves 1 to 16). How smoothly the waves are actually interpolated, especially when rapidly modulated, depends on the ‘Resolution’ parameter in the GLOBAL sub-panel. At the the top of the editor is a horizontal bar called the wave selector. The 16 icons depict the individual waves in the waveset – click one to select it. Note that dragging the wave selector to the left and right is practically the same as adjusting the Wave knob except that the selector doesn’t let you set intermediate values e.g. wave 1.5. Mouse operations in the Wave Selector rearrange (Mac) alt + drag (PC) ctrl + drag morph (or blend) (Mac) cmd + click on the desired target wave (PC) alt + click on the desired target wave duplicate (Mac) alt + cmd + click on the desired target wave (PC) ctrl + alt + click on the desired target wave context menu (right-click) Morph, duplicate or exchange the clicked wave with the already highlighted one. 9 TOC UPPER PANEL Morph Modes Although there are four oscillator modes, only two editing methods are required. This section describes the two Morph waveform modes, and how to edit them… GeoMorph GeoMorph mode lets you draw waveforms by defining up to 32 handles, and (if you like) adjusting the curvature of the lines connecting them. Note that the first and last handles define the level at 0° phase – they cannot be deleted or moved horizontally. The minimum number of handles is 4, and all waves in the waveset adopt the same number of handles. SpectroMorph Although it looks like GeoMorph, SpectroMorph is very different: It does not depict a waveform, but rather its harmonic spectrum. The 1023 harmonics are scaled logarithmically across 10 octaves (or thereabouts). In SpectroMorph mode, a horizontal line across the entire width of the editor (all harmonics have the same level) describes a bright sawtooth. 10 TOC UPPER PANEL Mouse operations in the Morph modes create or remove a handle (Mac) cmd + right-click (PC) alt + right-click multiple selection Click in the background and drag over one or more handles Shift + click on a handle to add or remove it from the selection To move all selected handles, click and drag one of them adjust curvature (left, right) (Mac) alt + drag, cmd + drag (PC) ctrl + drag, alt + drag Experimenting with line curvature is better than a long-winded explanation here! context menu (right-click in the editor) insert point................ creates a new handle smooth....................... adjusts all curves in the selection for minimum spikes. linear........................... straightens all curves in the selection peaks.......................... adjusts all curves in the selection for maximum spikes distribute all..............adjusts horizontal positions of all handles for even spacing line up selected...... lines up selected handles with the first and last in the selection clear............................. resets all handles to minimum level copy / paste............. transfer wavesets between patches Blend Modes This section describes the two Blend waveform modes, and how to edit them: GeoBlend A single cycle is defined by 128 vertical bars. GeoBlend is like GeoMorph in that it depicts the actual waveform. However, when the Wave position is adjusted or modulated, the waves are not morphed from one to the next, but blended i.e. cross-faded. The main advantage of GeoBlend over GeoMorph is that waves can be drawn ‘freehand’. 11 TOC UPPER PANEL SpectroBlend The harmonic spectrum is represented by 128 bipolar bars. Similar to SpectroMorph except that SpectroBlend has fewer harmonics, which are scaled linearly across six octaves. The lower half is ‘anti-phase’, so the same harmonic with opposite phases in adjacent waves (e.g. 1 and 2) can cancel each other out. This cancellation effect can be put to good use, as in the oscillator preset ‘Bells Flipper’. The main advantage of SpectroBlend over SpectroMorph is that you have much more control over the levels and polarities of individual harmonics. Again, the waves are not morphed in this mode, they are blended (cross-faded). Mouse operations in Blend modes draw freehand click + drag draw a straight line (Mac) alt + drag (PC) ctrl + drag reset sections to zero (Mac) cmd + drag (PC) alt + drag context menu (right-click) blur..........................softens transitions between columns sharpen................ accentuates transitions between columns maximize............. sets the highest column to maximum and scales the rest accordingly copy / paste........transfers wavesets between oscillators (even between patches) 12 TOC UPPER PANEL OSC FX 1, 2 The waveform can be radically transformed via a pair of spectral oscillator effects routed in series (1 > 2), often with surprising results. Select an effect by clicking on the label (none by default) below the knob. The two lower knobs are for modulating the depth of each effect. Click on the label to select a modulation source, then adjust the amount to taste. List of oscillator effects Fundamental Adjusts the level of the fundamental. Range = -200% (inverted) to +200%. At the central position, the fundamental is inaudible. Odd for Even Even-numbered harmonics are cross-faded to odd harmonics, resulting in a more ‘squarish’ waveform. With negative values, the odd harmonics become even harmonics. Brilliance Boosts (positive) or attenuates (negative) higher harmonics, resulting in brighter or darker waveforms. Filter A combination of lowpass (negative values) and highpass (positive values) filters. Because in reality the ‘filter’ code only manipulates amplitudes, its slope is more than 100dB/octave. Bandworks A combined bandpass (positive) and notch filter (negative). Registerizer Boosts any octaves of the fundamental while attenuating all other harmonics, often resulting in an organ-like sound. Scrambler Similar to operator feedback in FM synthesizers: the phase of the waveform is modulated by the wave itself, creating many overtones. Turbulence Periodically shuffles the harmonics at random. Even if not modulated, the speed of this effect is dependent on the oscillator Resolution. Turbulence is useful in SpectroBlend mode with only a few harmonics. 13 TOC UPPER PANEL Expander Expands (or contracts when negative) the spectrum. Similar to brilliance if the harmonics are distributed evenly. Symmetry Contracts the waveform towards the beginning or end of its cycle. Often sounds like PWM – and for a square wave, that’s what it is! Phase Xfer A variant of PD (phase distortion) synthesis. The original waveform is not output directly, but is used as the phase response of an extra sine wave – which you can hear when the value is zero. Phase Root The original wave multiplies the phase response of the sine wave. Trajector Mild FM (sine carrier modulated by the oscillator waveform) Ripples Multiplies the waveform with a harmonic, for quasi-resonant sounds. Formanzilla Multiplies the spectrum with a variable harmonic, resulting in formant-like spectra with several strong peaks and troughs. Sync Mojo Simulates hard sync by contracting the time axis then writing the waveform back into wave memory. Fractalz Like Sync Mojo, except that the contracted wave is contracted again and again for even more harmonics than Sync Mojo. Exophase A classic 7-stage phaser is applied to the original wave. This effect is equally useful for static coloration or resonant sweeps. Scale The relative amplitudes of harmonics are scaled to the power of 2 (negative, softer) or 3 (positive, brighter) for finer resolution of quieter harmonics = more precise control of the overtone structure. Scatter Similar to Scrambler (see above), but here the phase of the waveform is modulated by itself squared. An FM triangle or square from a pure sine or absolute chaos from a sawtooth – Scatter is very flexible. ChopLift Negative values raise an amplitude threshold below which all harmonics are faded out (Chop). Positive values raise the levels of fainter harmonics (Lift). HyperComb Adds 3 copies of the original wave to the wavetable. For positive values (only), the phases are randomly shifted, resulting in a subtle to dramatic effect similar to chorus. Even when not modulated, positive HyperComb is affected by the Resolution value. PhaseDist Phase distortion, as in the ‘80s Casio CZ series of synthesizers. The wave acts as a function for the phase of an inverse cosine. The amount knob crossfades between no effect and full effect, so the most dramatic uses of this effect involve modulating the Wave index. Wrap Inverts those parts of the wave that extend above or below a certain threshold. Negative values allow greater limits for multiple wrapping. DX Same as Trajector (see above) but about 10 times stronger! Smear Blurs the spectrum in one direction (negative = down, positive = up). 14 TOC UPPER PANEL MIXER Zebralette’s output panel.... Pan Pans the sound to the left or right. This parameter has a modulation amount knob and source selector. Volume Pre-effects output level. The knob below it is for Volume modulation: The selected source scales the level from 0% through 100% (center) to 200%. Reminder: the OUTPUT knob in the control bar adjusts the volume AFTER the effects. Width If the oscillator is in dual, quad or eleven mode, this knob controls the stereo separation of the stacked oscillators. Does nothing if Zebralette is in Single mode. Norm Normalize: The output level of the generated wave is analyzed (RMS), then low-level waves are boosted so that the final level would be 0dB if Norm were at 100%. High normalization values are fine for boosting most low-level waves, but please keep Norm relatively low on very spiky waves – unless of course you enjoy blasting a lot of high frequencies through your system! 15 TOC Centre Panel GLOBAL Glide Adjusts the slur between consecutive notes. Higher values are slower. Resolution The Resolution knob controls the time between successive waveform calculations. Low to mid settings ensure that Zebralette remains very CPU-efficient compared with other spectral synthesizers that calculate their waveforms in realtime. The range is from 4 seconds at 1.00 to less than one millisecond at 9.00. Theoretically, high resolution leads to more precise transitions at the cost of higher CPU load. Low resolution makes transitions smoother but can also introduce unwanted effects e.g. during rapid pitch-modulation. For most purposes, the default value of 5.00 is best. VCA You can choose either a GATE or ENV1 as your audio envelope. Selecting GATE here frees up the envelope for other duties. Gates are simple organ-type envelopes with an immediate attack, full sustain and an (almost) immediate release. VOICES Max. Voices (upper selector) You can reduce the maximum number of notes Zebralette will try to play at once. Due to intelligent voice allocation, these are only approximate values: few...............4 notes medium .....8 notes many ..........16 notes Voice Mode (lower selector) poly .............normal polyphonic. mono ..........monophonic, each new note triggers the envelopes. legato .........monophonic, envelopes are not retriggered until you leave a space between consecutive notes. BEND Sets pitch bend ranges independently from 0 to +/- 24 semitones. 16 TOC CENTRE PANEL ENVELOPE MODE The switch below the panel name sets the curvature of all time-based envelope stages: quadric ......Exponential curves. Attack is convex, Decay and Release are concave. linear ..........Straight lines, as in the image below. Linear envelopes can sound unnatural. v-slope.......Exponential curvature via the Slope parameter: Slope (unlabeled slider) Only applies to v-slope mode. The far left position is extremely concave, -50 is close to quadric, the center is the same as linear, the far right setting means extremely convex. A Attack: The time it takes to rise from zero to maximum D Decay: The time it takes to drop from maximum to the Sustain level S Sustain: The level after Decay. Normally stays at that position until the note is released. F/R Fall/Rise: Fall to zero (negative) or rise to maximum (positive). Extreme values make this transition very short, values close to zero (use SHIFT to fine-tune) are quite long. R Release: The time it takes to drop to zero after a note is released. Vel Velocity for envelope dynamics: keyboard velocity scales the envelope’s output level. NOTE OFF NOTE ON + F/R - ATTACK DECAY SUSTAIN RELEASE 17 TOC CENTRE PANEL LFO1 Zebralette has two LFOs (low frequency oscillators). Alongside envelopes, LFOs represent THE classic modulators – for any kind of cyclic movement. LFO1 is basically polyphonic i.e. each note gets it’s own instance. Waveform sine......................... pure sine wave triangle ..................pure triangle wave saw up ..................rising saw (‘ramp’) saw down ............falling saw sqr lo-hi ................square wave, restarts at the lower level sqr hi-lo ................square wave, restarts at the higher level rand hold..............random steps rand glide ............random curves TIME LFO1 rate. The list of synced values includes dotted and triplet note lengths. 0.1s, 1s, 10s ......absolute times 1/64 – 8/1 ............sync to song tempo, up to eight bars Restart sync........................LFO1 phase is offset for each note to synchronize best with the song gate ........................LFO1 starts at the same phase for each note (see Phase above) single ..................... LFO1 becomes monophonic, it has the same phase for all notes random ................. LFO1 starts at a random phase for each note Rate This bipolar control scales the value set by the Sync parameter. Especially useful for adjusting the absolute times (see TIME above). Phase Sets the position within the LFO wave where it will restart each time a new note is played. Phase is ignored if Restart is set to free. 18 TOC CENTRE PANEL Depth Mod This label refers to both the field above it as well as the knob to the right. User-definable amplitude modulation of LFO1. Note that LFO1 is directly connected to Vibrato in the Tune panel: For traditional vibrato depth control, set the source to ModWhl. Delay Actually a ‘ramp-up’ time for the LFO1 amplitude. Typically used for ‘delayed vibrato’. However: If you need an extra little envelope at the expense of an LFO, try this: Set Sync to 8/1, set Reset to Gate and adjust Delay (ramp time). Use negative modulation levels for ‘ramp-down’ envelopes. LFOG This global LFO is simpler than LFO1 (see above). LFOG does not retrigger per voice, it is ‘monophonic’ and practically ‘free running’. Waveform sine......................... pure sine wave triangle ..................pure triangle wave saw up ..................rising saw (‘ramp’) saw down ............falling saw sqr lo-hi ................square wave, restarts at the lower level sqr hi-lo ................square wave, restarts at the higher level rand hold..............random steps rand glide ............random curves TIME LFOG rate. The list of synced values includes dotted and triplet note lengths. 0.1s, 1s, 10s...... absolute times. As LFOG has no Rate knob, these are fixed 1/64 – 8/1............ sync to song tempo, up to eight bars. Includes dotted and triplet values. RESTART off, each bar...32 bars: LFOG can be restarted after a certain number of bars. Phase Sets the position within the LFOG wave at which it will restart. This parameter is ignored if RESTART is set to off. 19 TOC Lower Panel MSEG The Multi Stage Envelope Generator is a complex modulation source. Many different uses for MSEGs can be found in the factory presets. If you find shapes you would like to use elsewhere, you should consider saving them as MSEG Presets... MSEG preset Click on the [Presets] button to load from a floating window, right-click to select from a drop-down menu or save to the current folder. Unlike Zebra2, the MSEG in Zebralette has no continuous Rate control, and the Time Unit is fixed at Quarters. Trigger Determines the ’polyphony’ and retrigger behaviour of the MSEG. In legato voice mode, these options make no difference. poly .............standard polyphonic single ..........only retriggers after all notes are released (like organ “percussion” register) mono ..........standard monophonic Velocity For dynamic envelopes: Velocity scales the MSEG output level. Edit Window Insert Point Creates new handles. The maximum possible is 33. Mac .............cmd + click in the MSEG editor background PC................alt + click in the MSEG editor background Curvature To adjust line curvature, click on a line and drag it in any direction. S-curves are also possible – try that! Learning-by-doing is better than a long-winded explanation here. 20 TOC LOWER PANEL Zoom & Scroll To zoom in or out, click on the background and drag up / down. For ‘optimum’ zoom, double-click. To scroll to invisible sections of the envelope, click and drag left / right. Context Menu (right-click on a handle) Remove Point, Loop Start and Loop End are self-explanatory. To make a loop of zero length (you might need this from time to time), simply delete the ‘loop end’ handle. Context Menu (right-click in the background) copy / paste .............clipboard functions for the waveset half size. .....................shortens the envelope double size ...............lengthens the envelope upside down ............inverts the envelope unit snap. ...................horizontally restricts new input to 3, 4, 6 or 8 steps per unit value snap. ...............vertically restricts new input to 12, 24, 36, 48 or 15 levels quantize to snap ....quantizes all handles to the nearest step (see unit snap) unit spacing..............distributes all handles to successive units even spacing ...........evenly distributes all handles between the leftmost and rightmost. pointer.........................resolution of the position indicator. Reverts to Course by default Drawing Mode Switches At the bottom-left of the edit window are three small icons: From left to right, these are… Single ..........................moves individual handles, all other handles remain fixed Shift..............................moves individual handles as well as all handles to the right Draw ............................moves multiple handles vertically – click on a handle and ‘draw’ Handles jump to the nearest unit snap and value snap positions (see Context Menu). 21 TOC LOWER PANEL ModFX Analogue purists may shudder at the mention of built-in chorus effects, as they often signify a lack of ‘beef’ in other departments, but we believe that no synth should be without one. So here it is, with a built-in equalizer… MOD FX button The button to the right of the FX label switches the MOD FX (including EQ!) on or off. Orange means on, grey means off. Mode Chorus.......chorus / flanger using short delay lines Phorus .......chorus / flanger using allpass filters Phaser .......classic phaser unit Center / Speed / Depth Center ........nominal delay time / allpass cutoff, i.e. before modulation Speed ........modulation LFO rate (from 0.1Hz to 1Hz) Depth .........modulation LFO amount Feedbk Bipolar feedback control for ‘flanger’ type resonances – especially at extreme values. Mix & Stereo Mix...............balance between dry and wet signal Stereo. .......modulation LFO phase offset between the two stereo channels. Note that 50% is often more ‘stereo’ than 100%. Quad & Q-Phase Quad ..........volume of an extra chorus effect, with independent LFO Q-Phase ...modulation LFO phase offset (see Stereo above) for the Quad effect 22 TOC LOWER PANEL Equalizer This unique feature can e.g. preserve the stereo image of bass frequencies via low cut, while at the same time making the chorus effect sound less harsh via high cut. EQ............... switches ModFX equalization on/off. LowFreq....low crossover frequency HiFreq........ high crossover frequency Boost.......... cut/boost controls for the two frequency ranges Delay The delay module in Zebralette is the same as in Zebra2, except that the parameters are not freely modulatable. It has four delay lines, each with time scaling and pan controls. DELAY enable button The DELAY button to the right of the FX label switches the DELAY on or off. Orange as in the above image means on, grey means off. Mode stereo 2. ............... stereo delay, uses delay 1 and 2 only multitap 4............. all four delays in parallel dubby 2+2 ........... like two instances of stereo 2 in series serial 2 ..................ping-pong delay, uses delay 1 and 2 only Sync1...Sync4 These unlabelled selectors set either a synchronized note value (1/64th to 1/1 triplet) or an absolute time (1 second by default). Each of these times can be scaled using the Ratio knobs (see the next page). 23 TOC LOWER PANEL Feedback Regeneration level within each stereo channel. X-back Cross-regeneration level. In multitap mode the order is 1>2, 2>3, 3>4, 4>1. Mix Cross-fade between the dry and wet signal. Lowpass & Hipass Simple filters in the feedback paths for changing the tonal quality of successive repeats. Ratio The ratio knobs scale the Sync values from 0% to 200%. Pan A panorama position for each delay line. 24 TOC Appendix List of Modulation Sources none no modulator ModWhl modulation wheel, MIDI CC#01 PitchW pitch wheel / pitch bender CtrlA MIDI control A (default = Breath, C#02) CtrlB MIDI control B (default = Expression, C#11) LfoG1 * global low frequency oscillator ‘LFOG’ Gate simple on/off envelope with soft release Velocity MIDI velocity Pressure aftertouch (channel or polyphonic) KeyFollow MIDI note number: pivot point is E2 Env1 * main envelope generator MSEG1 * multi-segment envelope generator Lfo1 * per voice low frequency oscillator ‘LFO1’ * the index ‘1’ is included for the sake of compatibility with Zebra2. Credits u-he team 2021 (Q3) Urs Heckmann (boss, concepts, big code); Jayney Klimek (office management); Howard Scarr (user guides, presets, grump); Rob Clifton-Harvey (IT administration, backend development); Sebastian Greger (graphic design); Jan Storm (framework, code); Alexandre Bique (all things Linux); Oddvar Manlig (business development); Viktor Weimer (tech support, presets); Thomas Binek (QA, bug-hunting, presets); Henna Gramentz (office supervision, support); Frank Hoffmann (framework, browser); Alf Klimek (rock-star vocals, studio); Sebastian Hübert (media, synthwave); David Schornsheim (more code); Stephan Eckes (yet more code); Luca Christakopoulos (communication design) 25