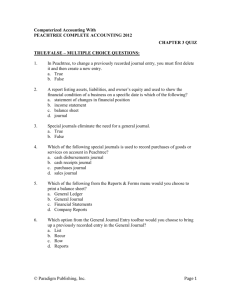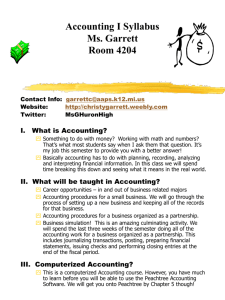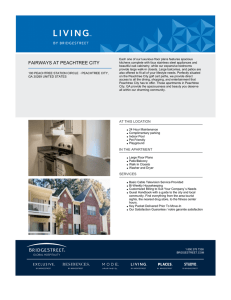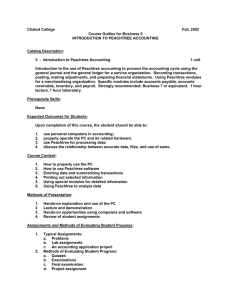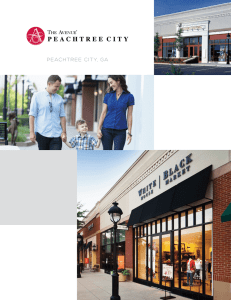Peachtree Installation Quick Tips for Network Install Use the following tips to help you install Peachtree on a network: Always install Peachtree FIRST on the computer that will store your Peachtree company data files (that is, the server); that is, those files that record your Peachtree transactions and records. You MUST install the entire Peachtree program on this machine. Then, install Peachtree on each workstation. Each computer that will have Peachtree operating on it must have Peachtree installed on it. Your Peachtree company data files (your transactions and records, such as customers and vendors in Peachtree) should be stored in a SINGLE location on the “server” computer. All other computers operating Peachtree should be mapped to this computer and access this ONE set of Peachtree company data files. Because Peachtree First Accounting and Peachtree Pro Accounting are not multiusercompatible, these instructions are intended solely for Peachtree Complete, Premium, and Quantum users. The instructions below will show you, step-by-step, how to set up Peachtree correctly for the setup above. Quick Tips for Upgraders If you are upgrading from an earlier release of Peachtree, Peachtree will give you the option of 1) installing the new release over the old release, or 2) installing to a new location on the computer so that you will keep your old release of Peachtree. Note the following information: If you choose to keep the older release but convert your Peachtree company data to Release 2010, you will NOT be able to access that data with the old release. If you choose to install over the old release, your Peachtree company data will NOT be overwritten. Rather, when you open the company for the first time, you will initiate the Conversion wizard to update the data files to release 2010. Peachtree Release 2010 uses Pervasive 10.12. You should experience no problems from the conversion to Release 2010. Frequently Asked Questions Q: Can I place my company data on an external drive [external storage] connected to the server as another part of the system? A: No. If the external drive is set up as a mapped location to the server (even though it is physically attached to the server), you will not be able to install Peachtree. Q: Can I just install Peachtree on the server following the defaults and then copy the files to the location I want and edit the .INI file? A: This is inadvisable since Peachtree sets registry entries on the local computer when it installs. Peachtree will not function properly if these registry entries are not set. Which Setup Do I Choose? You can install Peachtree in one of three ways (Click the underlined heading to go to the step-bystep instructions for each particular installation method): I. Install on a single/stand-alone computer. Use these instructions if you will install Peachtree on only one computer and the Peachtree company data will reside on that computer and be accessed only from that one computer. II. Install on a network, and the computer that has the Peachtree company data will be used as a workstation Use these instructions if More than one computer will be networked so that multiple users may access your Peachtree company data at once. The computer that you put your Peachtree company data on will be used to access the data. This is usually called a Peer-to-Peer network. III. Install on a network, but the computer that has the Peachtree company data will NOT be used as a workstation. Use these instructions if More than one computer will be networked so that multiple users may access your Peachtree company data at once. The computer that you put your Peachtree company data on will NOT be used to access the data. This is usually called a Client/Server network. I. Installing Peachtree on a Single/Stand-Alone Computer This section is for users who are installing Peachtree on only one computer and that computer will hold both the Peachtree program files and the Peachtree company data files. For help as you go, click the Help button on any of the windows you see during installation. Be sure to follow directions for any notifications regarding your firewall or anti-virus programs. Certain Peachtree files may trigger an alert message but you must allow those files to run. 1. Insert the Peachtree disc in the drive. The Peachtree Autorun window automatically appears. If it does not start automatically: Microsoft Vista™ Users select Start/All Programs/Accessories/Run Other Users select Start/Run On the command line, type D:AUTORUN (substitute the appropriate drive letter if you are installing from a drive other than D), and then select OK. 2. Click the Peachtree Accounting install option. 3. Read the information and instructions on the window, and then select Next. 4. Read the License Agreement and, if you accept the terms, select the Agree option. Select Next. (If you select Disagree, you will exit the setup program when you click Next.) 5. If you receive a warning that the Microsoft Windows firewall has been detected, we recommend that you select Yes. This will help to ensure that Peachtree installs and runs correctly on your computer. 6. If you have any firewall software installed on your computer, you will receive a notice that it is running. Please read the information on this screen carefully and follow any directions. If you need detailed, step-by-step, help for modifying your firewall setup, see http://www.peachtree.com/support/firewa ll_install_tips.cfm. Click OK when you have finished with any modifications to your firewall. 7. If you have any anti-virus software running on your computer, you will receive a message informing you of the name of that software. Read this warning carefully and follow any directions. This will ensure that Peachtree installs and runs correctly on your computer. Click OK when you have completed the instructions. 8. Enter the serial number found on your CD sleeve and click Next. 9. Select Yes at the Standalone or Network window. This will ensure that you install correctly for single user setup. Click Next. 10. Select Yes to the question “Will you store Peachtree company data on this computer?” Click Next. 11. The Set Peachtree Program Files Location window appears, asking you to specify where you want to put the Peachtree program files. Enter the appropriate path here or leave it set to the default. The path MUST point to a local drive. Click Next to continue. 12. You can accept the default location for your Peachtree company data files or you can click Browse and select a different location. Click Next to continue. Note: if your computer does not meet the minimum system requirements, you will receive a notification of this at this point. Note: If you are installing Peachtree Premium - Accountants Edition, the Components window appears. It lets you select certain Peachtree components for installation. Follow the onscreen instructions, then select Next to continue. 13. Review the locations of your program and company data files. Make sure that these paths are correct. Click Back to change them. Click Install to install Peachtree. Warning: During the install process, you will see a list of programs and files that you must allow to run for Peachtree to run properly. If you receive any warnings from your firewall software, be sure to select Allow or Unblock for these programs. 14. When the installation is complete, the Installation Completed window appears. It gives you two options. Check or uncheck these boxes as desired; then select the Finish button to complete installation. II. Install on a network and the computer that has the Peachtree company data will be used as a workstation. Use these instructions if More than one computer will be networked so that multiple users may access your Peachtree company data at once. The computer that you put your Peachtree company data on will be used to access the data. Important Note: You must first install the Peachtree program files on the computer where the Peachtree company data files will be stored. Then, install Peachtree on each workstation. When you install on these workstations, specify 1) the networked, “server,” computer where the Peachtree company data is stored as the location for data files, and 2) a local drive (usually C:) on the workstation for the program files. A. Installing on the computer where the Peachtree company data files will be stored Be sure to follow directions for any notifications regarding your firewall or anti-virus programs. Certain Peachtree files may trigger an alert message but you must allow them to run. 1. Insert the Peachtree disc in the drive. The Peachtree Autorun window automatically appears. If it does not start automatically: Microsoft Vista™ Users select Start/All Programs/Accessories/Run Other Users select Start/Run On the command line, type D:AUTORUN (substitute the appropriate drive letter if you are installing from a drive other than D), and then select OK. 2. Click the Peachtree Accounting install option. 3. Read the information and instructions on the window, and then select Next. 4. Read the License Agreement and, if you accept the terms, select the Agree option. Select Next. (If you select Disagree, you will exit the setup program when you click Next.) 5. If you receive a warning that the Microsoft Windows firewall has been detected, we recommend that you select Yes. This will help to ensure that Peachtree installs and runs correctly on your computer. 6. IF you have any firewall software installed on your computer, you will receive a notice that it is running. Please read the information on this screen carefully and follow any directions. If you need detailed, step-by-step help for modifying your firewall setup, see http://www.peachtree.com/support/firewall _install_tips.cfm. Click OK when you have finished with any modifications to your firewall. 7. If you have any anti-virus software running on your computer, you will receive a message informing you of the name of that software. Read this warning carefully and follow any directions. This will ensure that Peachtree installs and runs correctly on your computer. Click OK when you have turned off your antivirus software. 8. Enter the serial number found on your CD sleeve and click Next. 9. Next, the Standalone or Network window appears. Select No. This will ensure that you install correctly for multi-user setup. Click Next. 10. Select Yes to the question “Will you store Peachtree company data on this computer?” Click Next. If you are installing Peachtree Quantum, you will NOT see this screen. 11. Select Yes to the question “After installation, will anyone work at this computer?” This ensures that the complete Peachtree program will be installed on this computer, enabling you to operate Peachtree here. If you are installing Peachtree Quantum, you will NOT see this screen. 12. The Set Peachtree Program Files Location window appears, asking you to specify where you want to put the Peachtree program file. Enter the appropriate path here or leave it set to the default. Note: The path MUST point to a local drive. Click Next to continue. 13. Now, you can accept the default location for your Peachtree company data files or you can click Browse and select a different location. They should be stored on THIS computer’s hard drive, however. Note: if your computer does not meet the minimum system requirements, you will receive a notification of this at this point. Click Next to continue. 14. On the Program Settings window, indicate whether or not all of your Peachtree company data files will be stored on this computer. If you have only one company, select Yes. Note: If you are installing Peachtree Premium - Accountants Edition or Peachtree Quantum – Accountants Edition, the Components window appears. It lets you select certain Peachtree components for installation. Follow the onscreen instructions, then select Next to continue. 15. Review the locations of your program and company data files. Make sure that these paths are correct. Click Back to change them. Click Install to install Peachtree. Warning: During the install process, you will see a list of programs and files that you must allow to run for Peachtree to run properly. If you receive any warnings from your firewall software, be sure to select Allow or Unblock for these programs. 16. Next, Peachtree will display the Sharing Peachtree Company Data window. You will need to share the folder where the Peachtree company data is stored on this computer. Write down this path so that you will know where to point your other computers when you install Peachtree on them. Or click Network setup tips and print. 17. Click Share the Folder to open Windows Explorer with the Peachtree folder highlighted. 18. Right-click the Peachtree folder and select Properties. Click the Sharing tab. 19. Select Share this folder and note the Share name. This is where you will need to point the other computers when you install Peachtree on them. 21. Click OK on the sharing window. 22. Note the shared folder name and click Network setup tips to view and print the tip sheet. You will need this to set up your workstations. 23. Click Next. When the installation is complete, the Installation Completed window appears. It gives you three options. Check or uncheck these boxes as desired; then select the Finish button to complete installation. B. Installing on Workstations Follow these steps to install Peachtree on each workstation. Make sure you know the drive and directory of the Peachtree company data files located on the “server” computer before you begin installation. Be sure to follow directions for any notifications regarding your firewall or anti-virus programs. Certain Peachtree files may trigger an alert message but you must allow them to run. 1. Insert the Peachtree disc in the drive. The Peachtree Autorun window automatically appears. If it does not start automatically: Microsoft Vista™ Users select Start/All Programs/Accessories/Run Other Users select Start/Run On the command line, type D:AUTORUN (substitute the appropriate drive letter if you are installing from a drive other than D), and then select OK. 2. Click the Peachtree Accounting install option. 3. Read the information and instructions on the window, and then select Next. 4. Read the License Agreement and, if you accept the terms, select the Agree option. Select Next. 5. At this time, you may receive a warning that the Microsoft Windows firewall has been detected. If so, we recommend that you select Yes. This will help to ensure that Peachtree installs and runs correctly on your computer. 6. Next, if you have any firewall software installed on your computer, you will receive a notice that it is running. Please read the information on this screen carefully and follow any directions. If you need detailed, step-by-step help for modifying your firewall setup, see http://www.peachtree.com/support/firewall_install_tips.cfm. Click OK when you have finished with any modifications to your firewall 7. If you have any anti-virus software running on your computer, you will receive a message informing you of the name of that software. Read this warning carefully and follow any directions. This will ensure that Peachtree installs and runs correctly on your computer. Click OK when you have turned off your antivirus software. 8. Enter the serial number found on your CD sleeve and click Next. 9. Next, the Standalone or Network window appears. Select No. This will ensure Peachtree knows you are installing in a network environment. Click Next. 10. Select No to the question “Will you store Peachtree company data on this computer?” Click Next. 11. Select Yes on this window, since you installed Peachtree on the computer where the Peachtree company data will be stored in the steps above. 12. The Set Peachtree Program Files Location window appears, asking you to specify where you want to put the Peachtree program file. Enter the appropriate path here or leave it set to the default. Note: The path MUST point to a local drive. Click Next to continue. 13. Click the drop-down arrow to display a list of shared folders on your network. If you shared the Peachtree folder on your ‘server’ computer correctly (as in the instructions above), you will see the appropriate folder here. Click on it to select it. Note: If it is not in this list, you can click Find a computer and search for it manually. Note: if your computer does not meet the minimum system requirements, you will receive a notification of this at this point. Click Next to continue. Note: If you are installing Peachtree Premium - Accountants Edition, the Components window appears. It lets you select certain Peachtree components for installation. Follow the onscreen instructions, then select Next to continue. 14. Finally, you can review the locations of your program and company data files. Make sure that these paths are correct. Click Back to change them. Click Install to install Peachtree. Warning: During the install process, you will see a list of programs and files that you must allow to run for Peachtree to run properly. If you receive any warnings from your firewall software, be sure to select Allow or Unblock for these programs. 15. When the installation is complete, the Installation Completed window appears. It gives you three options. Check or uncheck these boxes as desired; then select the Finish button to complete installation. 16. Repeat these instructions for each workstation. III. Install on a network and the computer that has the company data will NOT be used as a workstation Use these instructions if More than one computer will be networked so that multiple users may access your company data at once. The computer that you put your company on will NOT be used to access the data. Peachtree Quantum users! You must install all Peachtree Program files on the server computer. Do NOT follow the instructions below. Instead, go to page 5 and follow the instructions there! A. Server Installation Begin on the SERVER first. This is the computer that will store the Peachtree company data files. Be sure to follow directions for any notifications regarding your firewall or anti-virus programs. Certain Peachtree files may trigger an alert message but you must allow these files to run. 1. Insert the Peachtree disc in the drive. The Peachtree Autorun window automatically appears. If it does not start automatically: Microsoft Vista™ Users select Start/All Programs/Accessories/Run Other Users select Start/Run On the command line, type D:AUTORUN (substitute the appropriate drive letter if you are installing from a drive other than D), and then select OK. 2. Click the Peachtree Accounting install option. 3. Read the information and instructions on the window, and then select Next. 4. Read the License Agreement and, if you accept the terms, select the Agree option. Select Next. (If you select Disagree, you will exit the setup program when you click Next.) 5. At this time, you may receive a warning that the Microsoft Windows firewall has been detected. If so, we recommend that you select Yes. This will help to ensure that Peachtree installs and runs correctly on your computer. 6. Next, if you have any firewall software installed on your computer, you will receive a notice that it is running. Please read the information on this screen carefully and follow any directions. If you need detailed, step-by-step help for modifying your firewall setup, see http://www.peachtree.com/support/firewall _install_tips.cfm. Click OK when you have finished with any modifications to your firewall. 7. If you have any anti-virus software running on your computer, you will receive a message informing you of the name of that software. Read this warning carefully and follow any directions. This will ensure that Peachtree installs and runs correctly on your computer. Click OK when you have turned off your antivirus software. 8. Enter the serial number found on your CD sleeve and click Next. 9. Next, the Standalone or Network window appears. Select No. This will ensure that you install correctly for multi-user setup. Click Next. 10. Select Yes to the question “Will you store Peachtree company data on this computer?” Click Next. 11. Select No to the question “After installation, will anyone work at this computer?” This ensures that only files necessary to access the Peachtree company files are stored on this computer. 12. Now, you can accept the default location for your Peachtree company data files or you can click Browse and select a different location. Click Next to continue. Note: if your computer does not meet the minimum system requirements, you will receive a notification of this at this point. 13. On the Program Settings window, indicate whether or not all of your Peachtree company data files will be stored on this computer. If you have only one company, select Yes. 14. Review the locations of your database engine and company data files. Click Install to install Peachtree. Warning: During the install process, you will see a list of programs and files that you must allow to run for Peachtree to run properly. If you receive any warnings from your firewall software, be sure to select Allow or Unblock for these programs. 15. Next, Peachtree will display the Sharing Peachtree Company Data window. You will need to share the folder where the Peachtree company data is stored on this computer. Write down this path so that you will know where to point your other computers when you install Peachtree on them. Or click Network setup tips and print. 16. Click Share the Folder to open Window Explorer with the Peachtree folder highlighted. 17. Right-click the folder and select Properties. Click the Sharing tab. 18. Select Share this folder and note the Share name. This is where you will need to point the other computers when you install Peachtree on them. 20. Click OK on the Sharing window. 21. Note the shared folder name and click Network setup tips to view and print the tip sheet. You will need this to set up your workstations. Click Next. 22. When the installation is complete, the Installation Completed window appears. It gives you three options. Check or uncheck these boxes as desired; then select the Finish button to complete installation. B. Installing on Workstations Follow these steps to install Peachtree on each workstation. Make sure you know the drive and directory of the Peachtree company data files located on the “server” computer before you begin installation. Be sure to follow directions for any notifications regarding your firewall or anti-virus programs. Certain Peachtree files may trigger an alert message but you must allow them to run. 1. Insert the Peachtree disc in the drive. The Peachtree Autorun window automatically appears. If it does not start automatically: Microsoft Vista™ users select Start/All Programs/Accessories/Run Other users select Start/Run On the command line, type D:AUTORUN (substitute the appropriate drive letter if you are installing from a drive other than D), and then select OK. 2. Click the Peachtree Accounting install option. 3. Read the information and instructions on the window, and then select Next. 4. Read the License Agreement and, if you accept the terms, select the Agree option. Select Next. 5. If you receive a warning that the Microsoft Windows firewall has been detected, we recommend that you select Yes. This will help to ensure that Peachtree installs and runs correctly on your computer. 6. If you have any firewall software installed on your computer, you will receive a notice that it is running. Please read the information on this screen carefully and follow any directions. If you need detailed, step-by-step help for modifying your firewall setup, see http://www.peachtree.com/support/firewall_install_tips.cfm. Click OK when you have finished with any modifications to your firewall. 7. If you have any anti-virus software running on your computer, you will receive a message informing you of the name of that software. Read this warning carefully and follow any directions. This will ensure that Peachtree installs and runs correctly on your computer. Click OK when you have turned off your antivirus software. 8. Enter the serial number found on your CD sleeve and click Next. 9. Next, the Standalone or Network window appears. Select No. This will ensure Peachtree knows you are installing in a network environment. Click Next. 10. Select No to the question “Will you store Peachtree company data on this computer?” Click Next. 11. Select Yes on this window, since you installed Peachtree on the computer where the company data will be stored in the steps above. 12. The Set Peachtree Program Files Location window appears, asking you to specify where you want to put the Peachtree program file. Enter the appropriate path here or leave it set to the default. If you are upgrading, the path of the current installation should appear here automatically. Note: The path MUST point to a local drive. Click Next to continue. 13. Click the drop-down arrow to display a list of shared folders on your network. If you shared the Peachtree folder on your ‘server’ computer correctly (as in the instructions above), you will see the appropriate folder here. Click on it to select it. Note: If it is not in this list, you can click Find a computer and search for it manually. Note: if your computer does not meet the minimum system requirements, you will receive a notification of this at this point. Click Next to continue. Note: If you are installing Peachtree Premium - Accountants Edition, the Components window appears. It lets you select certain Peachtree components for installation. Follow the onscreen instructions; then select Next to continue. 14. Review the locations of your program and company data files. Make sure that these paths are correct. Click Back to change them. Click Install to install Peachtree. Warning: During the install process, you will see a list of programs and files that you must allow to run for Peachtree to run properly. If you receive any warnings from your firewall software, be sure to select Allow or Unblock for these programs. 15. When the installation is complete, the Installation Completed window appears. It gives you three options. Check or uncheck these boxes as desired; then select the Finish button to complete installation. 16. Repeat the Workstation instructions for each workstation. Mapping a Drive to the Server Computer If you cannot find the correct shared folder for your Peachtree company data files, it is most likely because your workstation is not mapped to the server computer that stores the Peachtree company data files. Below are general steps for mapping a drive. 1. To map the drive where the Peachtree company data files are stored, click Find a Computer. This will open the Microsoft Windows Map Network Drive window. 2. Select the drive and folder on the server that you shared when you installed Peachtree’s company data files on it. 3. Make sure that Reconnect at logon is checked! If it is unchecked, you will lose your connection to the data files whenever you reboot this computer. 4. Click Finish.