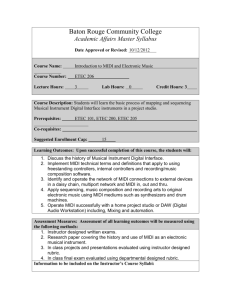POD Studio™ & TonePort™ MIDI Setup Guide Configuring KB37, UX2 & UX8 MIDI Functionality with Line 6 and 3rd Party Software Mac® OS X, Windows® Vista® & Windows® XP® Table of Contents Start Here.................................................................................................1•1 Updating & Registering with Line 6 Monkey................................................................. 1•1 Connecting Footswitches and Pedals.............................................................................. 1•3 MIDI Control Configuration....................................................................2•1 Default MIDI Control Settings....................................................................................... 2•1 Choosing a Controller Mapping Preset........................................................................... 2•2 Customizing Controller Settings..................................................................................... 2•2 Dual-Tone GearBox Settings........................................................................................... 2•5 Controlling GearBox Functions via MIDI SysEx........................................................... 2•5 Controlling Ableton Live™ Software......................................................3•1 Ableton Live Controller Mapping Preset ...................................................................... 3•2 Using Ableton Live’s MIDI Map Mode.......................................................................... 3•3 Mapping the Expression Pedal Controller...................................................................... 3•4 Mapping to an AU/VST Effect Parameter...................................................................... 3•6 Control Automation Recording with your Expression Pedal......................................... 3•8 KB37 Keyboard Functions............................................................................................... 3•8 MIDI Control with 3rd Party Applications.............................................4•1 Propellerhead Reason™.................................................................................................. 4•1 Apple GarageBand™....................................................................................................... 4•6 Apple Logic™ ................................................................................................................ 4•7 Cakewalk SONAR™.................................................................................................... 4•12 MOTU Digital Performer™ - Transport Control......................................................... 4•19 Pro Tools LE™ - Transport Control ............................................................................. 4•22 Steinberg Cubase®...........................................................................................................................................................................................4•26 Additional Online Resources...................................................................5•1 Line 6, POD Studio, TonePort, POD, POD X3, POD Farm, Line 6 Monkey, GuitarPort Online and GearBox are trademarks of Line 6, Inc. All other product names, trademarks, and artists’ names are the property of their respective owners, which are in no way associated or affiliated with Line 6. Copyright © 2009 Line 6, Inc. MIDI Setup Guide: Start Here Start Here Congratulations if you’ve obtained a Line 6 POD StudioTM or TonePortTM UX2, UX8 or KB37, since you are now equipped not only with a high performance USB audio interface and tone machine, but also built in power for remote, hands-free control of the Line 6 GearBox software, as well as 3rd party MIDI/DAW software! This document will walk you through setting up and using your Line 6 POD Studio/TonePort* Footswitch, Pedal & controller features for use with GearBox and 3rd party software that responds to MIDI control. To get the most out of your POD Studio or TonePort with GearBox or MIDI/DAW software, it is recommended you first read through the very helpful info in these products’ User Manuals. If you cannot find these printed manuals, then you can download them free from the Line 6 Support site at http://line6.com/support/manuals/. *Note that the both Line 6 POD Studio and TonePort branded UX2, UX8 and KB37 devices include these same MIDI control features. The info in this MIDI Setup Guide applies to both POD Studio and TonePort models, unless otherwise noted. Updating & Registering with Line 6 Monkey OK, so maybe you already read about doing this updating & registration stuff for your POD Studio/ TonePort, but in case you were too excited with your new gear to get to that yet, now is the time to do it! It’s a simple process really, just run Line 6 Monkey on your computer with an Internet connection. Line 6 Monkey is the intelligent updater software utility that is typically installed with other Line 6 software titles. If you don’t already have it installed, you can get free from the Line 6 site at www.line6. com/monkey/. Once you’ve installed the Line 6 Monkey software, connect your POD Studio/TonePort to your computer’s USB port. Be sure to exit the GearBox application as well as any MIDI/DAW applications that might be running. With your computer’s Internet connection active, follow these steps to launch Line 6 Monkey... • On Mac®, go to Applications > Line 6 > Line 6 Monkey • On Windows®, go to the Start button menu > Programs > Line 6 > Tools > Line 6 Monkey Login Account You’ll need to Login so that Line 6 Monkey can communicate with the online Line 6 Server to provide the specific product updates for your gear. It’s just a few clicks, and it’s free! • If you have a Line 6 account, type in your User Name and Password at the top of the Monkey dialog. • If you have not yet created an account, click the New User button and you’ll be walked right through the steps. 1•1 MIDI Setup Guide: Start Here Register Your Line 6 Hardware Registration of your Line 6 gear may be required for some updates and product authorizations, and is also important because it ensures that you’re dialed in for warranty service and makes it possible for us to contact you if new software versions or other cool enhancements are offered - cutting edge technology and such! If you have not already done so, you’ll be prompted to Register your connected Line 6 device. Just click that Register button when prompted and fill in the blanks on the web page. This page will list all your registered Line 6 gear in one place. Grab those Updates Once Line 6 Monkey launches, it will automatically detect your connected device. Within the Updates page in Line 6 Monkey, if you see any items indicated with an exclamation symbol then you should select the item in the list, click on the Update Selection button, and let the little Monkey fellow walk you through the installation steps. Items in the Updates screen indicated with a green check , are up-to-date and require no attention. You’ll definitely want to grab the latest GearBox software, since we’ll be covering how to use POD Studio/TonePort’s controller features with it - and it’s free anyway, so help yourself (more about GearBox in the following chapters). Note: If you have a POD Studio device, you’ll also see the Line 6 POD Farm 1.x software as an available download. You can install and use POD Farm/POD Farm Plug-In as desired (even if you also have GearBox/GearBox Plug-In installed). However, POD Farm 1.x does not offer MIDI control via POD Studio, TonePort or 3rd party controller devices. The columns on the right of the Updates list tell you the version numbers for all currently installed items and available updates. Click on any item in the Updates list and refer to its description in the Help and Info pane below. Also, at the left you’ll see your connected Line 6 device shown, along with its unique ESN (Electronic Serial Number), should you ever need to reference this ID number for registration or warranty service. Running Line 6 Monkey is the easiest way to stay current on the latest Line 6 software and hardware updates! 1•2 MIDI Setup Guide: Start Here Connecting Footswitches and Pedals The UX2, UX8 and KB37 devices include two 1/4-inch Footswitch jacks for connecting optional footswitches. You’ll want the non-latching, “momentary” type footswitch for these connections (such as those commonly sold as “sustain pedals” for keyboard controllers). You can connect to either or both of these jacks to utilize the independent Footswitch 1 and Footswitch 2 controllers. The UX8 and KB37 devices include one 1/4-inch Expression jack for connecting an expression pedal. The Line 6 EX-1 Expression Pedal is designed to work with the POD Studio & TonePort devices for just this purpose - It utilizes a 10k Ohm pot and connects to Line 6 devices with a 1/4-inch TS plug. See the next section about calibrating an Expression Pedal. The EX-1 can be purchased directly on the Line 6 Online Store, or from most Line 6 dealers. Most other 3rd party “expression pedal” products will work as well. Connect up to two footswitch pedals into these Footswitch 1 & 2 jacks UX2 Footswitch connections 1•3 MIDI Setup Guide: Start Here Connect up to two footswitch pedals into these Footswitch 1 & 2 jacks Connect an expression pedal to the Expression jack UX8 Footswitch and Expression Pedal connections Connect an expression pedal to the Expression jack Connect up to two footswitch pedals into these Footswitch 1 & 2 jacks KB37 Footswitch & Expression Pedal connections KB37 Wheel, Knob & Button Controllers In addition to the Footswitch and Expression controllers, POD Studio/TonePort KB37 offers a whole set of knobs, wheel, switches and even transport buttons that can be used to control GearBox or parameters in your MIDI/DAW software. These controllers all transmit MIDI Control messages out the unit’s USB MIDI Out port, allowing remote control of parameters in real-time. These KB37 controls are named as follows: 4 5 6 7 8 9 10 18 19 3 2 1 16 17 1•4 11 12 13 14 15 MIDI Setup Guide: Start Here 1 2 3 4 5 6 7 8 9 10 Octave Up Octave Down Pitch Bend Wheel Modulation Wheel Sound Select (Previous) Sound Select (Next) Knob 1 Knob 2 Knob 3 Knob 4 11 12 13 14 15 16 17 18 19 Transport - Rewind Transport - Forward Transport - Stop Transport - Play Transport - Record Button 1 Button 2 Button 3 Button 4 For information on how to map these MIDI Controllers to GearBox and MIDI/DAW software parameters, please see “MIDI Control Configuration” on page 2•1. KB37 Note Keys & Pitch Wheel KB37 note keys and pitch wheel automatically transmit MIDI note and pitch controller messages to the KB37 USB MIDI Out port (these do not send any data to GearBox). There is typically no configuration required for these - once your MIDI/DAW software is configured to receive MIDI from the KB37 MIDI Out port, it should automatically receive the note and pitch bend messages, allowing you to record into a MIDI track and trigger software instrument plug-ins. The Octave Select switches allow you to change the note range up/down that the device’s 37 note keys transmit, as indicated by the Octave Select LEDs. For some helpful examples on how to configure your MIDI/DAW software for KB37, please see “Controllers and 3rd Party Applications” on page 4•1. With the above steps complete you should now be ready to dive into the following chapters with your Line 6 POD Studio or TonePort gear! 1•5 MIDI Setup Guide: MIDI Control Configuration MIDI Control Configuration In this chapter we’ll show you how to configure specifically what MIDI Control messages your POD Studio/TonePort’s controllers transmit when you access them. This is all accomplished using the Line 6 MIDI Control Settings dialog, where you can view and edit these settings, as well as create and save your own customized preset control mappings to load any time. Default MIDI Control Settings UX2, UX8 & KB37 ship with a default set of MIDI Control Messages assigned to their controllers, as shown in the handy table below. Your device will send these MIDI commands right “out of the box”, without any further configuration needed. Note that by default your Line 6 device sends out two different sets of MIDI Control messages - one set is transmitted directly to the Line 6 GearBox application (if launched), and the other transmitted to the POD Studio/TonePort USB MIDI Out port. There are a number of preset “Control Mappings” available for you to select from within the Line 6 Audio-MIDI Devices dialog. The GearBox & MIDI Default preset is the one initially loaded for your device. This preset consists of the following controller settings: GearBox & MIDI Default Preset Assignments POD Studio/ TonePort Model Controller Name GearBox Parameter MIDI Control Message KB37 Modulation wheel (No Assignment) CC 001 Mod Wheel KB37 KB37 Sound Select (Previous) Sound Select (Next) Next Tone Preset Previous Tone Preset Program Change –1 Program Change +1 KB37 KB37 KB37 KB37 Knob 1 Knob 2 Knob 3 Knob 4 Amp – Drive Amp – Bass Amp – Middle Amp – Treble CC 073 (Attack Time) CC 075 (Decay Time) CC 072 (Release Time) CC 091 (Effects 1 Depth) KB37 KB37 KB37 KB37 Button 1 Button 2 Button 3 Button 4 Stomp – toggle on/off Mod – toggle on/off Delay – toggle on/off Reverb – toggle on/off CC 065 (Portamento) CC 127 (Poly On) CC 126 (Mono On) CC 123 (All Notes Off) KB37 KB37 KB37 KB37 KB37 Stop Play Record Rewind Forward Stop Play Loop Rewind Forward MMC Stop MMC Play MMC Record Punch MMC Rewind MMC Fast Forward KB37, UX8 Expression Pedal Wah CC 11 (Expression) 2•1 MIDI Setup Guide: MIDI Control Configuration POD Studio/ TonePort Model KB37. UX8, UX2 KB37. UX8, UX2 Controller Name GearBox Parameter MIDI Control Message Footswitch 1 Stomp – toggle on/off CC 64 (Sustain) Footswitch 2 Tuner MMC Record Punch Choosing a Controller Mapping Preset In addition to the default GearBox and MIDI Default preset described above, there are also several presets for specific MIDI/DAW software applications as well. You can select one of these presets from the Controller Mapping menu within the Line 6 Audio-MIDI Devices dialog: • Windows® - Control Panel > Line 6 Audio-MIDI Devices > MIDI tab • Mac® - System Preferences > Line 6 Audio-MIDI Devices > MIDI tab Please see the following chapters for more information regarding the 3rd party application presets. To see and edit the individual controller settings, you can launch the MIDI Control Settings dialog, as explained in the next section. Customizing Controller Settings To customize of any of the individual POD Studio/TonePort controller settings, launch the MIDI Control Settings dialog from within the Line 6 Audio-MIDI Settings dialog: 2•2 MIDI Setup Guide: MIDI Control Configuration To follow is an example of the MIDI Control Settings dialog, as displayed with a connected KB37 device. Note that if you have a UX2 or UX8, you’ll see only the Controllers offered by those devices (Footswitch 1 & 2 for UX2 and Footswitch 1 &2 and Expression Pedal for UX8). See the following descriptions for details on the fields within the MIDI Control Settings dialog. The Switch/Controller column populates with all reassignable controllers for your device (KB37 shown here) Choose which GearBox Control function (if any) to assign to the respective Controller Name and save your custom mapping as a preset Choose the type of Control, which CC/Action it will perform, and the Switch Mode for each respective controller Click Apply to commit the displayed settings to your device, then OK to exit the dialog Switch/Controller - Lists the physical wheel, button, knob or pedal controllers available on your POD Studio/TonePort device. GearBox Control - Allows you to select from a menu what action is performed in the GearBox software when the Controller is accessed. Note that you can choose “None” to disable any controller. 2•3 MIDI Setup Guide: MIDI Control Configuration To MIDI Out - Allows you to select from a menu the type of MIDI Control message transmitted to the device’s USB MIDI Out port to control your MIDI/DAW software from each controller. The options are as follows (note that the Mod Wheel, Knobs, and Expression Pedal controllers are limited to MIDI CC or MIDI CC 14 bit options only): • None: Sends no MIDI data. Basically, this is to disable the controller. If you don’t plan on using some footswitches or pedals within the preset you are creating, it is best to set these to None to avoid unexpectedly triggering functions in your targeted software! • Bank Change: A numerical value typically used to switch through Patch or Preset Banks. • Program Change: A numerical value typically used to switch through Presets within a selected Bank. • MIDI CC (MIDI Continuous Control): A set of Value and Range numbers commonly used by MIDI software and hardware to provide access to parameters. • MIDI CC 14 bit (Wheel, Knob & Exp. Pedal controllers only): A higher resolution MIDI CC option - it is best to select this option when controlling a parameter in your software that requires greater precision so that you can adjust the control more smoothly without hearing “zippering” or large jumps in incremental settings. • MMC (MIDI Machine Control): Specific commands for commonly used for controlling transport buttons and mechanical functions (Play, Stop, Record, etc.) • Mackie Control: Specific commands in the “Mackie Universal Controller” format, commonly used for transport parameters and mechanical functions (Play, Stop, Record, etc.), for MIDI software that supports the popular Mackie Control format. MIDI CC/Action - Sets the Value for the MIDI command type in use. The options differ depending on the current setting in the “To MIDI Out” field: • For MIDI CC - Choose the CC value from 0 to 127. You may also choose “Custom” to then allow the Toggle 1/Up and Toggle 2/Down options to become selectable, so that the each successive Toggle action can be defined with its own separate MIDI CC value. • For Program Change - Choose Increment to switch to the next higher program number, or decrement to choose the next lower Program number. (Sends a Program Change value of “1” for either option). • For MMC - Choose the MMC command type by name (Play, Stop, Play/Stop toggle, Pause, Record Punch, Record Punch-Pro Tools, Rew, FF). • For Mackie Control - Choose the command type by name (Play, Stop, Play/Stop toggle, Pause, Record Punch, Rew, FF). Switch Mode - Sets the switch behavior. These options are available for some MIDI CC, MMC and Mackie commands. The three types of switch behaviors are as follows - you may need to check your MIDI/DAW software’s documentation to see how its parameters are programmed to respond to these different MIDI switch commands: • Single - Sends a single MIDI message and value on each press. This option is best when triggering a software function the same each time, such as the playback of a sample. • Toggle - Sends two different MIDI CC LSB values (0 and 127 - typically interpreted as “off” and “on”), alternating between the two on each successive press of the switch. Some software parameters respond to these toggled MIDI commands to do things such as toggle a parameter on and off. 2•4 MIDI Setup Guide: MIDI Control Configuration • Momentary - Sends a single MIDI message and value (127 - typically interpreted as “on”) only while switch is held down only, and then sends a single MIDI message and value (0 - typically interpreted as “off”) when switch is released. A common use for this type of switch behavior is for a piano/synth Sustain pedal footswitch. * Note – The Mackie Control protocol uses MIDI note events to activate specific functions. When using the KB37 as a Mackie Control input device, MIDI note messages may trigger Mackie Control-related functions within a given host application. In Ableton Live™ for example, D5 (MIDI note 74) toggles between the Arrangement and Session views. Toggle1/Up Toggle2/Dn CC/Val Columns - These columns become selectable when the MIDI Command is set to “MIDI CC” and Value is set to “Custom”. MSB + LSB values can be then be entered here to specify the Toggle 1/Up and Toggle 2/Down switch behaviors. This allows these two different MIDI CC values to be sent, alternating on each successive press of the switch controller. Dual-Tone GearBox Settings When using your Line 6 device to control the Line 6 GearBox software... Note that if you have selected one of the Dual-Tone settings in the GearBox Source Select menu, then the controllers will affect the parameters for Tone 1 only of your GearBox tone preset. The Dual-Tone settings are the ones with the “&” in their names. Dual-Tone settings are the ones with the “&” in their names For example, if you are currently using Inst & Mic 1 as your Source, then UX2/KB37 will only trigger the assigned functions for the Instrument tone, which is the “Tone 1” of this Source. Controlling GearBox Functions via MIDI SysEx Worth mention here is the fact that some GearBox functions are actually controlled via MIDI System Exclusive messages (or “SysEx” as the hip MIDI folks like to call it). These GearBox functions include Monitor and Send levels, Next/Previous Tone, GPO Track levels, etc. These can be controlled externally if you have a MIDI device or software utility capable of sending MIDI SysEx. For more information about MIDI SysEx and external control of GearBox, please see the MIDI Continuous Controller Reference document, downloadable from the POD Studio or TonePort Manuals download page. 2•5 MIDI Setup Guide: MIDI Control Configuration Guitar Port Online Player Transport Control In addition, the following MIDI events are recognized for the Guitar Port Online (GPO) Player transport control within the GearBox software. These 3 byte MIDI short messages (not SysEx) are based on the Mackie control specification. GPO Transport Function MIDI Message Track Play 90 5E 7F Track Stop 90 5D 7F Track FWD Start 90 5C 7F Track FWD Stop 90 5C 00 Track REW Start 90 5B 7F Track REW Stop 90 5B 00 2•6 MIDI Setup Guide: Controlling Ableton LiveTM Controlling Ableton Live™ Software This chapter includes instructions for using your Line 6 UX2/UX8/KB37 with the Ableton Live software, including the Ableton Live Lite - Line 6 Edition, which comes included with some Line 6 devices. The special Line 6 Edition of this software offers some pre-defined MIDI controller functions with your Line 6 hardware. We’ve provided examples here as well for customizing your Line 6 POD Studio/TonePort controller mappings, using any Live version’s MIDI Map Mode, controlling effects Plug-In parameters and more. These functions are also available in other popular DAW applications, and often the procedure is similar for configuring the behavior, therefore, the following tips should be a useful guide for using your POD Studio or TonePort to control other applications as well! Also see the following chapter for more specific instructions on configuring other popular MIDI/DAW software for use with your Line 6 device. If you received the Ableton Live Lite - Line 6 Edition with your Line 6 product, you can upgrade to the latest Live Lite - Line 6 Edition version free at http://www.ableton.com/free-line6-upgrade. If you want to try the following examples with the latest Ableton Live full version, you can download a free Demo version at http://www.ableton.com/downloads. Ableton Live MIDI Input Device Configuration First, we need to configure the Ableton Live software to receive MIDI from your Line 6 device. In Ableton Live, as well as in many other DAW applications, there are separate options for choosing a MIDI keyboard (such as for playing a software instrument & recording MIDI notes into a MIDI track) and for choosing a MIDI Controller or Control Surface device (for remote control of software parameters). The following examples will show us configuring KB37, since it can perform both these types of MIDI functions, but we’ll note where any settings might differ for UX2 and UX8. With your UX2/UX8/KB37 device connected to your USB port, launch the Ableton Live software, and go to: • Mac® - Ableton Live > Preferences > MIDI/Sync page • Windows® - Options > Preferences > MIDI/Sync page Here you will see that Live automatically detects your Line 6 device’s MIDI ports. You might see additional devices’ MIDI Ports appear here as well, depending what other MIDI hardware/software you have installed on your computer. Select your Line 6 device here so that Live will receive MIDI Control data from it Click the Track and Remote buttons both to On for your Line 6 device’s MIDI Input* 3•1 MIDI Setup Guide: Controlling Ableton LiveTM *For UX2 & UX8, it is not necessary to turn the Track button On, since this enables MIDI input into Lives MIDI tracks, which you typically need only for a MID keyboard controller to allow you to record notes. We’re purposely not assigning anything to “output” MIDI back to your Line 6 device’s MIDI port, since we’re only concerned with transmitting MIDI data from your device. Close the Preferences dialog - this completes the MIDI input device configuration steps. Ableton Live Controller Mapping Preset The easiest way to get started using your UX/2UX8/KB37 as a controller device with Ableton Live software is to select the Ableton Live preset in the Line 6 Controller Mapping dialog. This preset loads the following MIDI controller settings (UX2 will display only Footswitch controllers, and UX8 only Footswitch and Expression Pedal controllers): Note that this preset has all the GearBox Control fields set to “None”, which means your device will not transmit any commands to the GearBox application. It is possible to do so to control GearBox and Ableton Live or another DAW software simultaneously if you like - please see “MIDI Control Configuration” on page 2•1 for details. If you are using the Live Lite - Line 6 Edition version, the following settings of this preset are “premapped” already for you in the software. (If you are using a full Ableton Live version, we’ll show you how to map these controllers yourself in the next sections). Footswitch Controller Behaviors - With this Ableton Live preset loaded, the Footswitches provide the following behaviors for hands-free control: • Footswitch 1: Toggles the Live transport between Play/Stop functions. • Footswitch 2: Toggles the Live transport Punch Record function. 3•2 MIDI Setup Guide: Controlling Ableton LiveTM Transport buttons (KB37) - The transport buttons are all mapped to provide the following behaviors: Play Metronome On/Off Loop On/Off Stop Global Record KB37’s transport buttons - Ableton Live Lite Line 6 Edition “pre-mapped” functions Using Ableton Live’s MIDI Map Mode All versions of Ableton Live include this “MIDI Map Mode” feature, which makes it simple to map any switch, knob, wheel or pedal controller to a specific parameter in the software. Note that many other DAW applications also offer a similar functionality (sometimes referred to as “MIDI Learn”) and your Line 6 MIDI controllers will work similarly in those applications as well. The first step is always to configure your device’s controllers to transmit a MIDI command, such as we already did by simply selecting the Ableton Live preset in the previous steps. Live utilizes MIDI CC commands for most of its mappings - other DAW software commonly does as well, but might alternatively utilize MMC or Mackie commands for some functions (please check your DAW software’s documentation details). As an example, we’ll show you how to set up the Start/Stop and Punch In/Out functions for the TonePort UX2/UX8/KB37 footswitches manually. In the Line 6 MIDI Control Settings dialog, configure the MIDI settings shown below for the Footswitch 1 & 2 controllers. Be sure to click the Apply button after making the settings or they will not be established on your device! In Ableton Live, follow these steps… In the upper right corner of the main window, click on the MIDI button. It should light up blue, indicating you have entered “MIDI Map Mode” Then go over to the Transport and click once on the Play button 3•3 MIDI Setup Guide: Controlling Ableton LiveTM Press Footswitch 1. The numbers 1/2 appear inside the Play Button. This is telling you that the button is “mapped” to respond to MIDI Channel 1, MIDI CC 2 Click on the Stop button then press Footswitch 1 again. Since we configured the Footswitch to toggle between transmitting CC 2 & CC 3, this button now receives the CC 3 value Now click on the Record button, then press Footswitch 2. This now maps MIDI CC 6 to toggle Record on/off Click on the MIDI button when done, to exit MIDI Map Mode You’re done! Give the footswitches a try and you should see Live’s transport trigger accordingly. Using the same procedure, you can now map any of your POD Studio/TonePort controllers to other Ableton Live functions. Read on for more examples. Mapping the Expression Pedal Controller Next, we’ll map the Expression Pedal controller to one of Live’s software parameters so that we can control it hands-free! The Expression Pedal transmits a stream of MIDI CC values, so you can map to any available Live parameter that has a range, such as an effect knob or slider. We’ll first map the pedal to Live’s Chorus effect - Dry/Wet parameter. This will allow us to change the Dry/Wet mix of Live’s Chorus effect in real-time. Note that this also makes it possible to “write” parameter automation in real-time using the Expression Pedal - more on that later... • Connect an Expression Pedal into the Expression jack on your UX2/UX8/KB37, and launch the Line 6 MIDI Control Settings and configure the Expression Pedal controller to send a MIDI CC - we’ll use CC 5. Your settings should look like this (and remember to click the Apply button when done): • In Ableton Live, first record or load an audio file in an audio track so that you have something to play and hear your effect in action. • Load the Chorus as an insert effect on this audio track - You can do this by selecting Effects>Chorus>Chorus in the Live Devices panel and then drag this Chorus effect on top of your audio track to insert it. 3•4 MIDI Setup Guide: Controlling Ableton LiveTM Drag the Chorus effect to your Audio track to insert it. • You’ll then see the Chorus effect module appear in Live’s lower effects panel. Now place Live into MIDI Map Mode (see the instructions in the previous section). Once in Map Mode, you will see the Chorus effect’s “map-able” parameters highlighted. • We’re going to map to the Chorus Dry/Wet knob. Just click on the knob and Live will then wait to receive a MIDI Control command. Move your Pedal until you see the text at the bottom of Live’s screen indicate that the Dry/Wet parameter was successfully mapped: Click on the Dry/Wet knob. The text at the bottom field of Live indicates it is waiting for you to press a Controller on your MIDI device to map it. The newly mapped MIDI Channel 1/CC 5 is now displayed. The text shows mapping details. • Since we configured the Pedal controller to send MIDI CC 5, you should see that Live’s Chorus Mix knob is mapped to Channel 1, CC 5. 3•5 MIDI Setup Guide: Controlling Ableton LiveTM Exit Live’s MIDI Map Mode and give it a try - You should see the Chorus Dry/Wet knob respond to your Expression Pedal’s movement! You can repeat the above steps and map the pedal to any other Live effects’ knobs or even the Live Mixer faders & knobs. Or, if you have a KB37, you can map KB37’s knob or Mod Wheel controllers following the above steps as well. Mapping to an AU/VST Effect Parameter As with most other DAW software, with Ableton Live you are not just limited to mapping your controllers to Live’s parameters. Once a 3rd party AU or VST Plug-In is loaded in the software, it is also possible to map to the Plug-In’s parameters. In this example we’ll show you how to map the Expression Pedal controller to the Line 6 POD Farm Plug-In’s Wah Position parameter. This allows you work the pedal and control the POD Farm Wah effect in real-time! These steps would be similar for the Line 6 POD GearBox Plug-In, or most any 3rd party AU or VST Plug-In effect you might have available. • In the Line 6 MIDI Control Settings dialog, configure your Expression Pedal controller to send a MIDI CC - we’ll again use CC 5. Your settings should look like this (and remember to click the Apply button when done): • In Ableton Live, record or load an audio file in an audio track. A recorded clean rhythm guitar would work nicely here. We’re working in Live’s “Arrangement View” here. • In Live’s Plug-In Devices Browser panel, select your Plug-In and drag it on top of your audio track. • You’ll see the effect module load into Live’s lower panel. If you click on the little arrow at the top of this effect module, you’ll see it expands to expose a Configure option. This allows you to add parameters from the Plug-In’s edit window so that it is accessible within the effect module display. 3•6 MIDI Setup Guide: Controlling Ableton LiveTM Click the arrow here to expand the effect module... Click the Configure button to add a POD Farm Plug-In parameter to this module Now, in the POD Farm Plug-In window, click directly on the Wah edit panel’s Position knob to select this parameter. Once you’ve selected the Plug-In parameter, you’ll see a slider appear in the Line effects module for that parameter. • Now just follow the same steps as in the previous examples to enter Live’s MIDI Map Mode, click on the parameter in the effect module, and then move your Expression Pedal to map it. For our example, we now have successfully mapped Channel 1, MIDI CC 5 from our Pedal to the Wah Position parameter. Exit MIDI Map Mode. Go ahead and hit Play in Live and work your Expression Pedal and you’ll hear the mapped effect parameter do its thing. You might also see the control for the selected parameter within the effect’s own window move in response as well. In our case, the POD Farm Plug-In Wah Position knob moves in response. But wait - it gets better! Read on for more fun with mapped parameters! 3•7 MIDI Setup Guide: Controlling Ableton LiveTM Control Automation Recording with your Expression Pedal Once you have a parameter mapped to your Expression Pedal (or KB37 knob or Mod Wheel controller), in many cases the DAW software will also allow you to “record” your controller’s moves in real-time as an automation envelope on your track. The perfect example for this is for us to use the POD Farm Plug-In Wah mapping we just created in Ableton Live, and record our Expression Pedal moves to add some snarky wah action on our guitar track. Other DAW applications differ in the exact way they offer track and effects automation, so be sure to check your DAW software’s documentation. But this example should give you the basic idea. With the Expression Pedal controller successfully mapped to the POD Farm Plug-In Wah (or the Plug-In parameter of your choice) try the following steps... • In Live’s Arrangement View, you’ll want to make sure your audio track is not armed for recording (since we only want to record automation on this track, not audio). You should also see the POD Farm Wah-Position parameter shown here on the track. Note that right now when you move your Expression Pedal, an existing, flat envelope line across the track moves up and down in response. Keep this track Record Arm button “off” for these steps. Once we mapped the POD Farm Wah-Position parameter in the previous steps, our Live audio track shows this parameter in its automation selector, and shows an (unedited) envelope across the track. If you move your pedal, you’ll see this envelope line respond. • Rewind to the start of the track, click Live’s main Transport Record and then Play button. Once Live starts rolling, just start working the Expression Pedal as desired to add the Wah effect to your track. You’ll see envelope “edit points” added, recording your pedal moves as you go. • Stop Live and then play the track back and you’ll hear that your Wah pedal “performance” was captured in real-time. Not happy with that take? Just undo, or zoom in and use your mouse to manually adjust the edit points to fine-tune the wah performance. KB37 Keyboard Functions With the previous Ableton Live Preferences settings complete, you should immediately be able to utilize KB37 as a music keyboard to record MIDI notes into Live’s MIDI tracks, and to trigger Live’s software instruments. All you should need to do is to configure Live’s MIDI track input settings to receive MIDI input from your KB37: 3•8 MIDI Setup Guide: Controlling Ableton LiveTM • In the Live MIDI Track I/O settings header, set the Input to receive from either Channel 1 or All Channels, since KB37 is always transmitting on MIDI Channel 1. Then click the Record Arm button to arm the track. You should then see the MIDI input meters on the track respond when you hit note keys on your KB37. Set the Channel input and arm the MIDI track. You’ll see the MIDI meters flash when you hit a note key. • Hit the Live Record + Play transport buttons and start recording your MIDI keyboard performance Please refer to Ableton Live’s tutorials for details on inserting a software instrument and other MIDI track functions. Now that you have the basics, you should be able to map your UX2/UX8/KB37 controllers to a plethora of different MIDI & DAW software mix functions, transport buttons, effect parameters, PlugIn parameters, and even use your controllers for writing automation. Please see the following chapter for MIDI Control setup of your Line 6 device with other popular DAW applications. 3•9 MIDI Setup Guide: MIDI Control with 3rd Party Applications MIDI Control with 3rd Party Applications In this chapter, we’ll cover how to setup several popular DAW applications to utilize your POD Studio/ TonePort UX2/UX8/KB37 as a MIDI controller device, as well as a few handy tips for some of these applications. If you have not already done so, please read through “Controlling Ableton Live Software” on page 3•1 since it includes MIDI control aspects that are common to many DAW applications. Check your MIDI/DAW software’s user manual for more information regarding its specific MIDI Control capabilities as well. Propellerhead Reason™ The Line 6 Audio-MIDI Devices dialog includes a Controller Mapping preset that configures POD Studio/TonePort KB37 for use with Reason. Due to Reason’s dynamic MIDI environment, the KB37 works with Reason’s Remote™ interface via a Remote codec for KB37, which is installed with GearBox 3.x. IMPORTANT: Reason version 3.04 (or later) is required for the Remote codec, so be sure to install the latest available Reason update (see http://www.propellerheads.se). Reason must also be installed before installing GearBox in order for the Remote KB37 codec to appear. Running the GearBox installer again after installing Reason (or after running a Reason update installation) can fix this problem. What is the Reason Remote™ Codec? The Remote codec performs the task of mapping KB37 MIDI controller messages to Reason-specific functions. For example, the codec automatically maps the KB37’s transport buttons to Reason’s transport functions. But there are hundreds of knobs and buttons in Reason, and fewer controllers on the KB37. To manage all those Reason parameters, the Remote codec maps the knobs and buttons to various Reason device parameters (by “Reason devices” here, we’re referring to Reason’s software instruments), relative to the currently selected track. Therefore, a default map for the KB37’s buttons and knobs exists for each Reason device. To use the KB37 with Reason’s Remote codec: • In the Line 6 Audio-MIDI Devices dialog, select the “Reason 3” preset and click OK: 4•1 MIDI Setup Guide: MIDI Control with 3rd Party Applications • In Reason, open the “Control Surfaces and Keyboards” page in Reason’s Preferences dialog, click ‘Add’, then select “Line 6” from the Manufacturer list: Voila! You should see the KB37 picture appear in the Model box. Select KB37 for the In Port. • Select your KB37 device for the In Port, click OK to exit the Control Surface dialog, then exit the Preferences. These Preferences settings configure KB37 to be the “Master Keyboard” controller device for Reason, also allowing you to record MIDI into Reason’s sequencer and trigger the many software instrument “devices” in Reason. Please refer to your Reason documentation for accessing these MIDI functions with your assigned Master Keyboard. KB37 Mapping Variations Because most Reason devices have more parameters than the KB37 has physical controls, we have provided mapping variations to allow you to switch the function of your KB37 controllers between Reason’s many options. When selecting a mapping variation, a new set of parameters will be configured for KB37 with a selected Reason device. For example, the KB37’s “Sound Select” buttons are mapped to move up and down across tracks. Variation 2 maps the buttons to the target device’s “patch up/patch down” parameters. To switch between mapping variations in Reason, you need to use the following keystrokes: Mac [Command] + [Option] + numerical keys [1] to [10]. [1] selects the default standard mapping Windows [Ctrl] + [Alt] + numerical keys [1] to [10] [1] selects the default standard mapping 4•2 MIDI Setup Guide: MIDI Control with 3rd Party Applications Tip - You can get an overview of which Reason parameters are assigned to a given mapping variation by selecting “Remote Override Edit Mode” from Reason’s Options menu. Also see the Remote Override section page 4•4 for information on how to customize your KB37 controller mappings. Configuring UX2/UX8 as a Generic MIDI Control Surface The Line 6 UX2 or UX8 devices of course do not include the note keys and knobs & switches like a KB37 to allow you to play Reason’s instrument devices, record MIDI performances, etc. However, UX2 & UX8 both do offer the Footswitch controllers, and UX8 the Expression Pedal controller, which can be used to trigger and control parameters in Reason! To configure UX2 or UX8 for this functionality, you’ll need to set them up in Reason as a “generic” MIDI Control Surface. Just follow these steps (these steps are the same in Windows or Mac OS X)... • In Reason’s Preferences dialog, select Keyboards and Control Surfaces and click the Add button, then select None in the list of devices. • Make the following settings in the Control Surface dialog: Select MIDI Control Surface as the Model. Type in a name for your device (this is how it will appear in Reason’s MIDI Controller menus). Choose your UX8/UX2 here to allow Reason to receive MIDI from its USB MIDI port. Click OK when done. 4•3 MIDI Setup Guide: MIDI Control with 3rd Party Applications • You should now see your UX8/UX2 device configured accordingly. Exit the Preferences if all settings appear as shown here: Please see the next section for how to map your UX8/UX2 controllers to Reason parameters. Configuring Line 6 MIDI Controllers with Remote Override Reason also offers its “Remote Override” feature, which is an easy way to allow Reason to “learn” the MIDI message coming from your MIDI control device and instantly map it to a Reason parameter. You can use the Remote Override options whether you have the KB37 Reason Remote configuration, or for your UX2/UX8 when configured as a generic MIDI Control device. If you are using a KB37, you can keep it configured with the steps outlined in the first sections of this chapter. If you are using a Line 6 UX2 or UX8 device, follow the steps in the previous section to configure your device as a MIDI Control Surface. Then launch the Line 6 Audio-MIDI Devices dialog and go to MIDI tab. Here you can select the Reason 3 preset, then click the Settings button to launch the MIDI Control Settings dialog. 4•4 MIDI Setup Guide: MIDI Control with 3rd Party Applications • Here you can see the UX8’s Expression Pedal is already set to transmit MIDI CC 11. We’ll next show how to map the Expression Pedal to a Reason parameter. • In Reason, right-click (Windows) or Ctrl-click (Mac) on any knob or slider that you want to control with your Expression Pedal. We’ll choose the FREQ knob of one of Reason’s synth devices... Right-click/Ctrl-click directly on the knob you want to control... Then choose Edit Remote Override Mapping... • In the dialog, just check the box for “Learn From Control Service” and Reason will wait to receive a MIDI CC message from your assigned MIDI Control Surface. Move your Expression Pedal and you should see the Control Surface Active indicator receive a MIDI signal. Once it does, the Control Surface and Control fields above will fill in automatically with the “learned” MIDI device name and CC value. Click OK once the step is complete. • And that does it! Now if you move your Expression Pedal, you should see the selected knob move in response. You can follow these same steps to map any UX8/UX2/KB37 controller directly to any assignable Reason knob, slider, switch, etc. The Reason Remote Override feature offers several other features - it is recommended you check Reason’s Help documentation covering all that this powerful feature offers for your Line 6 MIDI Controllers! 4•5 MIDI Setup Guide: MIDI Control with 3rd Party Applications Apple GarageBand™ POD Studio/TonePort KB37 works automatically with GarageBand to record MIDI notes and trigger the Software Instruments within a GarageBand Instrument track - all that is needed for this is to connect the KB37 to your Mac’s USB port and then launch GarageBand. When a Software Instrument track is selected, playing on the KB37 keyboard will trigger its assigned instrument, and the Pitch and Mod wheel will often each control a performance parameter, depending on how the Software Instrument is written to utilize them. Additionally, the Line 6 Audio-MIDI driver includes a MIDI Mapping preset that configures KB37’s Knob 1 and Knob 2 to control the current GarageBand track’s Volume and Pan, respectively. To load the GarageBand preset, launch GearBox and open the Preferences dialog from the GearBox menu, then select the MIDI/Control tab. In the MIDI Mapping menu, select the GarageBand preset: Unfortunately, GarageBand uses its own proprietary protocol for controlling most of its other parameters, therefore, the UX2/UX8/KB37’s MIDI controllers cannot access other GarageBand functions directly. However, there are 3rd party software utilities you can install on your Mac® that will allow you to use the KB37 Transport buttons to control GarageBand’s transport functions. In order to control the Transport functions in GarageBand with the KB37 you will need to have version 2.0.1 of Garageband or later. The Garageband software cannot do this natively and so you will need to download add-on software that permits MIDI messages to control the play and stop buttons in Garageband. GarageRemote is one such 3rd party software and is available here: http://www.muratnkonar.com/ otherstuff/garageremote/ Once GarageRemote is installed and set up, start GarageRemote’s ‘Listener’ (it is off by default) so that it can relay MIDI notifications to GarageBand. GarageBand responds to MIDI CC’s 007 and 010 for current track volume and pan, and these parameters can be assigned to the existing GarageBand MIDI preset of the Line 6 Audio-MIDI Devices settings. 4•6 MIDI Setup Guide: MIDI Control with 3rd Party Applications Apple Logic™ POD Studio/TonePort KB37 can be used as a keyboard controller with Apple Logic™ Pro or Express to record notes and play software instruments in Logic’s Instrument tracks. Additionally, the MIDI controllers (buttons, knobs, wheels, footswitches, expression pedal) on KB37, as well as UX2 & UX8, can be configured to trigger Logic’s Transport functions, mixer faders, software instrument & plug-in parameters and more! To follow are the instructions for configuring KB37/UX2/UX8 to function with Logic Pro 8 (the steps should be similar for other versions of Logic as well). Note that Line 6 POD Studio & TonePort KB37, UX2 & UX8 are also capable of acting as your Core Audio device for Logic as well - you can choose within Logic’s Preferences > Audio settings if you want to use set it to utilize your connected Line 6 device, or a different audio interface, as your Core Audio device. Either way, your connected KB37/UX2/UX8 will perform the MIDI functions described in this chapter. Simply connecting your KB37/UX2/UX8 to your Mac’s USB port and then launching the Logic software should allow it to be detected by Logic, and allow Logic to receive MIDI from your device. MIDI Controller Settings Dialog First, with your Line 6 device connected to your USB port, go to Mac System Preferences > Line 6 Audio-MIDI Settings dialog... • Select the MIDI Default preset, then click on the Settings button to launch the MIDI Controller Settings dialog so that we can view the settings. 4•7 MIDI Setup Guide: MIDI Control with 3rd Party Applications • Above shows the MIDI Default preset settings for a KB37. For UX2 you’ll see only the Footswitch 1 &2 rows, and for UX8 the Footswitch 1 & 2 and Expression Pedal rows. We don’t need to make any changes, but should you want to change any MIDI commands sent by your device’s controllers, this is where to do it. Remember to always click Apply after making changes to commit them to your device. Click OK to exit the dialog. The above steps assigns MIDI commands to all the device’s MIDI Controllers for us so that we can then map them in Logic. The steps also configure all KB37’s transport button controllers to transmit the necessary MMC (MIDI Machine Control) commands to control Logic’s transport. Note that if you have a UX2 or UX8, you can alternatively set your Footswitch controllers to send MMC messages to have them each control a Logic Transport function. If you choose to do this, see the additional settings needed in the following KB37 Transport Buttons section. KB37 as a Logic Keyboard Controller All you should need to do is connect KB37 to your USB port before launching Logic, and then activate the Record Arm button on a Software Instrument track in Logic. You should then see the Software Instrument track’s meters detect the MIDI note input when you hit your KB37 note keys. Press record and your performance should record in the track. You can of course insert any Logic or 3rd party Software Instruments on this track and your KB37 will trigger them, allowing you to take full advantage of all the sounds they provide. Your KB37 Pitch Bend and Mod Wheel controllers may control different parameters, depending on how the particular Software Instrument is designed to utilize them. Likewise, if you connect a momentary switch pedal to your KB37 Footswitch 1 jack, it should behave as a sustain pedal with some Software Instruments, if they are designed to utilize this (note that the MIDI Default preset we selected in the previous step assigned MIDI CC 064 to your Footswitch 1 pedal, which many software piano & synth instruments utilize by default for a sustain pedal). Check out Logic’s Help documentation for more on how to configure your Software Instrument tracks and utilize Software Instruments and Plug-ins with your keyboard controller. 4•8 MIDI Setup Guide: MIDI Control with 3rd Party Applications KB37 Transport Buttons To set your KB37’s onboard transport buttons to control Logic’s transport controls, you need to set Logic to “listen” for the MMC commands that these KB37 buttons are now configured to transmit... • With KB37 connected to your computer’s USB port, launch Logic and go to Preferences > MIDI. • Select the Sync tab. • Click the MIDI Sync Project Settings… button at the bottom right of the Sync tab - this launches the Song Settings dialog. • In the section labeled MIDI Machine Control (MMC), check the Listen to MMC Input option. Note that this is a per-Song option in Logic. To make this option “global”, you must modify your Logic template file with this MMC setting. Mapping Controllers with Logic’s MIDI Learn Function Logic Pro includes support for several MIDI “Control Surface” devices, which are typically large hardware units including faders, knobs, and other controls to emulate a large analog mixing console. The Line 6 KB37/UX2/UX8 are not included as Logic supported Control Surface devices, however, you can still easily map any of your Line 6 MIDI controllers to Logic or Plug-In parameters by using Logic’s MIDI Learn feature! To follow we’ll show you how to map your Expression Pedal to control the Wah Position parameter of an inserted GearBox Plug-In. These same steps can be followed to map any other button, knob or footswitch on your Line 6 device, to any Logic parameter as well. It is recommended that you read through Logic’s Control Surface Support documentation as well to learn more about Logic’s MIDI Learn and controller capabilities. First, here’s a handy tip in Logic... The Logic Pro transport always shows you when MIDI data is being received, and specifically the MIDI Channel, command type and value. For example, watch the 4•9 MIDI Setup Guide: MIDI Control with 3rd Party Applications transport indicator and move a knob, pedal or footswitch on your KB37/UX2/UX8, and you’ll see this MIDI In information displayed. In this screenshot, we just moved our Expression Pedal all the way forward, so we see the MIDI In show us that Logic last received on MIDI Channel 1, CC 11 with a Value of 127: This indicator can be very helpful to confirm Logic is receiving MIDI from your device, and specifically it’s MIDI command & values without always having to go back to the Line 6 MIDI Controller Settings dialog! For this example, we’ll map the Expression Pedal of our KB37 to the GearBox Wah Position parameter. If you do not happen to have the GearBox Plug-In, you can insert any Logic or Audio Units effects Plug-In and perform the same steps... • Create an Audio track in your Logic session, and record or insert an audio file so you’ll have something to hear your Plug-In effect applied to. A nice clean guitar recording wold work nicely here. • Click on an Effects Insert slot for this Logic Audio track and insert the GearBox Plug-In. • In the GearBox Plug-In window, load a Tone preset, and click on the Wah pedal effect to make sure it is “on” and to show the Wah effect’s edit settings in the edit panel. The GearBox Plug-In Edit Panel, Wah effect • Now click directly on the GearBox Wah Position knob in the edit panel with your mouse and move it a bit - this allows the Wah Position parameter to be “selected”. • Next, (before you click on anything else) go to the Logic > Preferences > Control Surfaces menu, and you want to select Learn Assignment for “Wah - Position”. 4•10 MIDI Setup Guide: MIDI Control with 3rd Party Applications • As you can see by the name of the “Learn Assignment...” menu command, Logic automatically detected the GearBox Plug-In “Wah - Position” parameter since it was the last item you selected with your mouse in the previous step. TIP: Alternatively, you can use the Command+L key shortcut instead of going to the Logic Preferences menu. • When you now select this “Learn Assignment...” menu command, it launches the Logic Controller Assignments dialog, and a message informs you that it is waiting for you to access your MIDI Controller so that it can “Learn” the MIDI command from it. Note that the Controller Assignment dialog also offers an “Expert View” - this offers many more options and allows you to further manually map MIDI controllers. Please see the Logic documentation for this dialog if you want to explore this further! The Easy View works great for instantly mapping a controller. • Now move your Expression Pedal, and you should see the Controller Assignment dialog receive and “Learn” the MIDI Control message (which is configured to transmit MIDI CC 11, with a Value range of 0 - 127, as part of the MIDI Default preset we previously selected in the Line 6 Audio-MIDI Settings). You’ll see the “Learned” MIDI Control command listed here. • Exit the Controller Assignments dialog and give the Expression Pedal a try. You should see the Position knob within the GearBox Plug-In window move in response. Press Play in Logic to hear your audio track play, and when you move the pedal, you should hear the GearBox Wah effect do its thing on your track! • Note that you can also set your Logic Audio track to record automation for this GearBox PlugIn, Wah Position parameter, and you can use the pedal to record a Wah “performance” too. You should be able to repeat the above steps to access any mappable parameter in Logic with any of your KB37/UX2/UX8 MIDI Controllers - Mixer faders, Pan knobs, solo switch, Software Instrument knobs, other Plug-In parameters, etc. So free up your hands and start playing! 4•11 MIDI Setup Guide: MIDI Control with 3rd Party Applications Cakewalk SONAR™ POD Studio/TonePort KB37 can be used as a keyboard controller in Cakewalk SONAR™ to record notes and play software instruments in MIDI & Instrument tracks. Additionally, the MIDI controllers (buttons, knobs, wheels, footswitches, expression pedal) on KB37, as well as UX2 & UX8, can be configured to trigger SONAR’s transport functions, mixer faders, software instrument & plug-in parameters and more! To follow are the instructions for configuring KB37/UX2/UX8 to function with Cakewalk SONAR Producer 8 (the steps should be similar for other versions of Cakewalk’s SONAR and Home Studio versions as well). Note that Line 6 POD Studio & TonePort KB37, UX2 & UX8 are also capable of acting as your ASIO audio device for SONAR as well - you can choose within SONAR’s Options > Audio settings if you want to set it to utilize your connected Line 6 device, or a different audio interface, as your ASIO device. Either way, your connected KB37/UX2/UX8 will perform the MIDI functions described in this chapter. MIDI Controller Settings Dialog First, before launching SONAR, connect your Line 6 device to your USB port and go to the Windows Control Panel > Line 6 Audio-MIDI Settings dialog > MIDI tab... • Select the MIDI Default preset, then click on the Settings button to launch the MIDI Controller Settings dialog so that we can edit a few settings. • Make the following changes in the MIDI Controller Settings dialog: • Change the “Sound Select Prev” and “Sound Select Next” controllers each to “MIDI CC” for the To MIDI Out fields, and then to” CC 014” and “CC 015”, respectively, for the MIDI CC/Action fields. Set the Switch Mode settings for each to “Momentary”. • In the Preset field, at the top right of the dialog, type in “SONAR” and then click the Save button so that you have a SONAR controller preset stored on your PC for your Line 6 device. 4•12 MIDI Setup Guide: MIDI Control with 3rd Party Applications • Your SONAR preset settings should now look like the above for KB37. If you are using UX2 you’ll see only the Footswitch 1 &2 rows, and for UX8 the Footswitch 1 & 2 and Expression Pedal rows. • Click Apply after making changes to commit them to your device. Click OK to exit the dialog. The above steps assign MIDI commands to all the device’s MIDI Controllers for us so that we can then map them in SONAR. The steps also configure all KB37’s transport button controllers to transmit the necessary MMC (MIDI Machine Control) commands to control SONAR’s transport, and MIDI CCs and Program Change messages to trigger other SONAR functions. Note that if you have a UX2 or UX8, you can alternatively set your Footswitch controllers to send MMC messages to have them each control a SONAR Transport function. Configure SONAR’s MIDI Device Settings To set SONAR so that it can receive keyboard and surface controller MIDI data from your KB37/UX2/ UX8, you’ll need to select your device in SONAR’s MIDI Device Settings dialog. Be sure to always have your Line 6 device connected to your USB port before launching SONAR. Launch SONAR and go to SONAR’s Options/MIDI Devices and check the KB37 as the MIDI Input device and choose OK. 4•13 MIDI Setup Guide: MIDI Control with 3rd Party Applications KB37 as a Keyboard Controller Once you’ve selected KB37 as a MIDI Input device in the previous step, all you need to do to utilize KB37 as a MIDI keyboard is to activate the Record Arm button on a SONAR MIDI track and set the track’s Input option KB37 (from MIDI Channel 1 or Omni). You should then see the MIDI track’s meters detect the MIDI note input when you hit your KB37 note keys. Press record and your performance should record in the track. You can of course insert any Cakewalk or 3rd party Software Instruments and your KB37 will trigger them from your MIDI track, allowing you to take full advantage of all the sounds they provide. Your KB37 Pitch Bend and Mod Wheel controllers may control different parameters, depending on how the particular Software Instrument is designed to utilize them. Likewise, if you connect a momentary switch pedal to your KB37 Footswitch 1 jack, it should behave as a sustain pedal with some Software Instruments, if they are designed to utilize this (note that the MIDI Default preset we selected in the previous step assigned MIDI CC 064 to your Footswitch 1 pedal, which many software piano & synth instruments utilize by default for a sustain pedal). Check out SONAR’s Help documentation for more on how to configure your MIDI tracks and utilize Software Instruments and Plug-ins with your keyboard controller. Use KB37/UX2/UX8 as a Surface Controller SONAR includes its own ACT MIDI Controller Plug-In feature, which allows you to easily create, customize and save mappings for any MIDI surface controller. SONAR’s ACT feature is very powerful and it is recommended that you read SONAR’s documentation. For the latest versions of SONAR, Cakewalk has included a handy Line 6 KB37 ACT preset, which offers pre-mapped functions for KB37’s knobs and other controllers - for UX2 & UX8 we’ll show you how to create your own mappings for the Footswitch or Pedal controllers. Open or create a new project in SONAR, and then follow these steps... • Go to SONAR’s Options > Controllers/Surfaces. • In the Controllers/Surfaces dialog, click the “Add new Controller/Surface” button. For Controllers/Surfaces, choose “ACT MIDI Controller”, and for Input Port choose your Line 6 KB37 (or UX2 or UX8 if that is what you are using). You can set Output Port to “None”, then click “OK”. Your settings should now look like this: • Close the Controllers/Surfaces dialog when done. • Next, go to Views > Toolbars and ensure the Controllers/Surfaces box is selected, then close the window. You’ll see this adds some handy ACT options to your SONAR Toolbar. 4•14 MIDI Setup Guide: MIDI Control with 3rd Party Applications • In the ACT Controllers toolbar options, click the Controllers/Surfaces Properties button that is at the right end of the Control Surfaces toolbar. For UX2 and UX8, you can skip ahead to the following “SONAR ACT and MIDI Learn” on page 4•16 section since you’ll need to use the MIDI Learn function to map your Footswitch/Pedal controllers, but reading the rest of the points in this section is likely helpful to see a bit about how ACT works! • In the Properties dialog, select the Line 6 KB37 preset from the menu. You’ll see that this loads a number of “pre-mapped” settings for your device. Note that these mappings are designed to work with the MIDI commands that we configured in the earlier step when we created the Line 6 MIDI Controller Settings - SONAR preset for your device. • Click on the Rotaries Mode - Multi Channel and Control Group - Track options to select them, then click your mouse within Sonar’s main track area so that your “focus” is placed on this main area of SONAR* - your ACT MIDI Controller dialog appears like the following screenshot. *Note that the preset’s Controller assignments within the ACT MIDI Controller dialog will change if you click and place focus on different SONAR windows, such as if you click in the properties window of a loaded Plug-In. More on this later! 4•15 MIDI Setup Guide: MIDI Control with 3rd Party Applications If you are using KB37, you can go ahead and try the knobs, sound select button & transport button controllers on your KB37 device and they should control the following SONAR functions: • Knobs - These knobs map to different SONAR functions, depending on what “Bank” you have selected in the Act MIDI Controller dialog. To change the knob functions between the following four modes, choose Bank 1 - 4 for the top row Bank selector in the dialog’s Controllers tab: • Bank 1 = Volume, tracks 1 - n • Bank 2 = Pan, tracks 1 - n • Bank 3 = Send 1 Level, tracks 1 - n • Bank 3 = Send 1 Level, tracks 1 - n • Note that you can also change the Rotaries Mode and Control Group options at the bottom of the ACT MIDI Controller dialog to have the knobs control different pre-mapped functions. • Sound Select buttons - You can use these buttons to toggle through SONAR’s next or previous set of 8 tracks, so that your KB37 knobs access this “bank” of tracks. • Up arrow button = Next Track Bank • Down arrow button = Previous Track Bank • Transport buttons • Rewind = Go to beginning • FF = Go to end • Stop = Stop • Play = Play • Record = Record As mentioned in the note above, if you keep the ACT window open but then click on a software instrument or effect plug-in window, you’ll see the control assignments in the ACT window change to show you that the KB37 knobs now offer control over many of the plug-in’s parameters. If you click on the Bank menus at the left of the ACT window’s Controllers tab to select the Banks 1 - 4, you may see additional plug-in parameters as well (depending on the number of parameters the plug-in offers). These parameters should all be mapped automatically to KB37’s knobs, transport and sound select buttons for you. To customize your mappings, you can use ACT’s MIDI Learn capability - read on. SONAR ACT and MIDI Learn It is also possible to individually map any of your KB37/UX2/UX8 MIDI controllers to SONAR functions within the ACT MIDI Controller dialog. The easiest way to try this is to follow the previous steps up until the step to choose the Line 6 KB37 preset within the ACT MIDI Controller window. Instead, chose the Default preset from the SONAR ACT MIDI Controller’s Presets menu. When this preset is loaded, you’ll see that the “cells” in the dialog allow access to numerous SONAR parameters. Also, when you click on a Plug-In or Software Instrument edit window to shift the “focus” to it, the parameters for that plug-in/instrument become available in the ACT dialog cells. However, your KB37/UX2/UX8 Controllers are not yet mapped to control any of these parameters with the Default preset. To configure a mapping, you can use the MIDI Learn function. 4•16 MIDI Setup Guide: MIDI Control with 3rd Party Applications Here is an example of how to map the Expression Pedal controller to the Wah Position parameter of the GearBox Plug-In, allowing you to remotely control the GearBox Wah in real-time as you hear the input monitor recording signal or playback of your audio track. These mapping steps are the same to map any knob, button, footswitch controller to any other available parameter in the ACT MIDI Controller dialog as well... • Open the SONAR ACT MIDI Controller dialog, and if you have not already done so, select the Default preset. Leave this dialog open and where you can see it. • Create an audio track in your SONAR project, and record or insert an audio file so you’ll have something to hear your Plug-In effect applied to. A nice clean guitar recording wold work nicely here. • Click on an FX Bin Insert slot for this audio track and insert the GearBox Plug-In. • In the GearBox Plug-In window, load a Tone preset, and click on the Wah pedal effect to make sure it is “on” and to show the Wah effect’s edit settings in the edit panel. The GearBox Plug-In Edit Panel, Wah effect • With your “focus” still on the GearBox Plug-In window, you should now see the many GearBox Plug-In parameters shown in the cells of the ACT dialog. We specifically want to access the Wah - Position parameter. To see this you’ll need to select Bank 4 of the top row of “Rotary” cells, and the Wah - Position parameter should appear in the Rotary 1 controller slot. The Default preset is selected... In the Controllers tab, select Bank 4 in the top row of cells. The GearBox Plug-In’s Wah-Position parameter appears in the Rotary 1 slot. • Click on the lower cell of the Rotary 1 controller slot and this places it in “MIDI Learn” mode, where it then waits to receive a MIDI command from the assigned MIDI surface control device (your KB37/UX2/UX8)... 4•17 MIDI Setup Guide: MIDI Control with 3rd Party Applications • Now move your Expression Pedal and you should immediately see the Rotary 1 cells switch out of MIDI Learn mode, meaning your Pedal’s MIDI command was “learned”, thus mapping your Pedal controller to the parameter. (Note that we had previously configured your Expression pedal to transmit MIDI CC 11 - see the “MIDI Controller Settings Dialog” on page 4•7 if you need to check your pedal assignment). • Now just move your pedal and you should see the big Wah position knob move in response in the GearBox Plug-In window. Play your track and you’ll hear the Wah do its thing. • Repeat the above steps to use MIDI Learn to map any other controllers from your Line 6 device to other SONAR, plug-in, or instrument parameters. When done, type a new title in the Preset field at the top of the ACT dialog and click the Save button to save all these new mapped settings as a SONAR ACT preset. SONAR’s ACT feature offers a great deal more functionality for MIDI control - please be sure to read the SONAR Help documentation for details! 4•18 MIDI Setup Guide: MIDI Control with 3rd Party Applications MOTU Digital Performer™ - Transport Control Here we’ve provided a step-by-step tutorial here for how to configure a Line 6 POD Studio/TonePort KB37, UX2 or UX8 device to remotely control the Transport of the Mark of the Unicorn’s Digital Performer™ 5 software. (The steps are similar for other Digital Performer versions as well). It can be very helpful to have remote or foot control over your Transport functions for recording and punch-ins! MIDI Control Assignment Configuration The first step, before even launching Digital Performer, is that we’ll need to configure a set of MIDI assignments for the footswitches and pedals of our KB37/UX2/UX8 device. Digital Performer utilizes MIDI CC commands to access its Transport functions remotely. We can assign these MIDI CC commands to our Line 6 device using the Line 6 MIDI Controller Settings dialog... For a UX2 or UX8, you can set your Footswitch controllers to send MIDI CC messages to have them each control a Logic Transport function. • With your UX2/UX8 connected to your USB port, go to System Preferences > Line 6 AudioMIDI Settings dialog • Select the No Mapping preset, then click on the Settings button to launch the MIDI Controller Settings dialog so that we can edit the settings. • For KB37, you’ll likely want to configure your on-board transport buttons to control the Digital Performer transport functions. Therefore, in the MIDI Controller Settings dialog, you’ll want to set all the Transport controllers’ settings to send MIDI CC commands, as shown here: • For UX2 or UX8, you can configure your Footswitch 1 and Footswitch 2 controllers to each control a transport function. Look at the above MIDI Controller Settings for KB37’s Transport keys and choose the functions you want, then copy these settings to your Footswitch 1 and 2 rows. • When all the above settings are complete, in the Preset field at the top right of the dialog, type in a title (e.g. - “Digital Performer Transport”) and click the button to save this as a preset. • Click Apply, then OK to exit the dialog’ Digital Performer Configuration With your Line 6 device connected to your computer’s USB port, launch the Digital Performer application and open or create a new project. The first step is to locate each transport function you wish to map to and allow it to “learn” the command from your controller button or footswitch. 4•19 MIDI Setup Guide: MIDI Control with 3rd Party Applications • Type <Shift+L> or select the Setup menu, Commands item. • Clear any existing MIDI note mappings found within the MIDI Event column of the dialog to avoid unexpectedly triggering other functions. • Type ‘stop’ into the search string at the top of the dialog window and click ‘Search’ (the dialog will scroll to the appropriate section of the list to show the transport functions). • Under Transport Commands, click the cell in the “Play” row, “MIDI EVENT” column to select it. • Press and hold down the Play button on the KB37 (or press and hold whatever UX2/UX8 Footswitch you want to map to the Play function) until you see the selected field display the MIDI CC command (for our example, you should see “118|127” (the button’s momentary down state) - while still holding the button down, press your computer keyboard’s Enter/Return key to capture the command. You should see the MIDI CC now assigned in the MIDI Event field, like this: • Repeat the same procedure for the remaining transport buttons/Footswitches; the Learn function should ensure that the proper MIDI CCs are captured. Note that the <enter>-while-depressed part is crucial, since releasing the KB37 button before accepting the captured message can cause it to ‘learn’ for a value of ‘0’ from the assigned CC rather than the value of 127. • For all KB37 transport buttons mapped to the transport functions, the Command dialog would look like this: 4•20 MIDI Setup Guide: MIDI Control with 3rd Party Applications • Alternatively, you can map to the other available transport functions, such as Slow Forward rather than Fast Forward, if you prefer to trigger one of those with your button/Footswitch. • Important: Scroll to the top of the Commands list and click the square box to the left of ‘Master Master’ under the heading ‘MIDI Masters’, so it’s in a grey (active) state. Now give your assigned device buttons/footswitches a try and Digital Performer’s transport should respond accordingly. Note that since we’re using the “Momentary” switch type assignments, some functions, such as Fast Forward, will trigger only as the button is held down. You are not limited to mapping only to Digital Performer’s transport functions. You can configure MIDI CC assignments for your KB37 or UX8 additional controllers using the Line 6 MIDI Controllers Setup dialog, and then follow similar steps as above in the Digital Performer Commands dialog to map to other functions too! Please refer to the Digital Performer Help documentation for details. 4•21 MIDI Setup Guide: MIDI Control with 3rd Party Applications Pro Tools LE™ - Transport Control Here we’ve provided a step-by-step tutorial for how to configure a Line 6 POD Studio/TonePort KB37, UX2 or UX8 device to remotely control the Transport of the Digidesign Pro Tools LE™ 8 software. (The steps are similar for other Pro Tools versions as well). Configuring a MIDI Controller device for this task is Pro Tools is not too obvious, but pretty simple once you know the steps, and it can be very helpful to have remote or foot control over your Transport functions for recording and punch-ins! Note: For the following steps, we’re running a Mac®, but the steps are the same if you are using Windows® XP® or Vista®, unless otherwise noted. MIDI Control Assignment Configuration The first step, before even launching Pro Tools, is that we’ll need to configure a set of MIDI assignments for the footswitches and pedals of our KB37/UX2/UX8 device. Pro Tools utilizes MIDI Machine Control (MMC) commands to access its Transport functions remotely. We can assign these MMC commands to our Line 6 device using the Line 6 MIDI Controller Settings dialog - follow the steps for your specific device... KB37 Since KB37 has onboard transport buttons, we’ll configure these buttons to control the Pro Tools transport. • With your KB37 connected to your USB port, go to: • (Mac®) System Preferences > Line 6 Audio-MIDI Settings dialog • (Windows®) Control Panel > Line 6 Audio-MIDI Settings dialog • Select the MIDI Default preset, then click on the Settings button to launch the MIDI Controller Settings dialog so that we can view the settings. 4•22 MIDI Setup Guide: MIDI Control with 3rd Party Applications The settings in this preset configure all KB37’s transport button controllers to transmit the necessary MMC (MIDI Machine Control) commands to control the Pro Tools transport. Click OK to exit the dialog. UX2 and UX8 For a UX2 or UX8, you can set your Footswitch controllers to send MMC messages to have them each control a Logic Transport function. • With your UX2/UX8 connected to your USB port, go to: • (Mac®) System Preferences > Line 6 Audio-MIDI Settings dialog • (Windows®) Control Panel > Line 6 Audio-MIDI Settings dialog • Select the No Mapping preset, then click on the Settings button to launch the MIDI Controller Settings dialog so that we can edit the settings. 4•23 MIDI Setup Guide: MIDI Control with 3rd Party Applications • Set Footswitch 1’s To MIDI Out to “MMC” and the MIDI CC/Action to “Record Punch (Pro Tools)”. • Set Footswitch 2’s To MIDI Out to “MMC” and the MIDI CC/Action to “Stop”. (Or, alternatively, you can choose whatever other two transport functions you prefer for these Footswitches). • At the top right of the MIDI Controller Settings dialog, type in “PT-Transport” and click the Save button to save these settings as a preset. The dialog should appear like this: • Click Apply and then OK to exit. Configure Pro Tools LE for Your Line 6 device The next step is to make a few settings within Pro Tools to allow it to receive the MMC commands from your KB37/UX2/UX8 device. Launch Pro Tools and open or create a new session. Then make the following settings. • Go to the Setup menu and select Peripherals. • In the Peripherals dialog, choose the Machine Control screen and make the following settings: • For MIDI Machine Control (Master) - check the Enable box, choose your KB37/UX2/ UX8 device, and set the ID to “125”. Keep the Preroll set to “90” frames. • For MIDI Machine Control (Slave) - check the Enable box, and keep the ID set to “126”. • Exit the Peripherals dialog. Next, we need to access the small “Pro Tools” menu on the Transport... In the Pro Tools - Transport sub-menu, select “Pro Tools” so that it is checked. 4•24 MIDI Setup Guide: MIDI Control with 3rd Party Applications Now, in the Pro Tools - Online submenu, select “MMC” so that it is checked. ...And that is it! Now just try pressing your assigned buttons/footswitches and you should see them control the Pro Tools transport accordingly! 4•25 MIDI Setup Guide: MIDI Control with 3rd Party Applications Steinberg Cubase® POD Studio/TonePort KB37 can be used as a keyboard controller in Steinberg Cubase® to record notes and play software instruments in MIDI & Instrument tracks. Additionally, the MIDI controllers (buttons, knobs, wheels, footswitches, expression pedal) on KB37, as well as UX2 & UX8, can be configured to trigger Cubase’s transport functions, mixer faders, software instrument & plug-in parameters and more! To follow are the instructions for configuring KB37/UX2/UX8 to function with Steinberg Cubase 4 on Windows®, however, the steps should be similar for other recent Cubase® and Nuendo® versions on both Windows® and Mac® as well. Note that Line 6 POD Studio & TonePort KB37, UX2 & UX8 are also capable of acting as your ASIO audio device for Cubase as well - you can choose within Cubase’s Device Setup > VST Audio System settings if you want to use set it to utilize your connected Line 6 device, or a different audio interface, as your ASIO device. Either way, your connected KB37/UX2/UX8 will perform the MIDI functions described in this chapter. MIDI Controller Settings Dialog • First, before launching Cubase, connect your Line 6 device to your USB port and go to: • (Mac®) System Preferences > Line 6 Audio-MIDI Settings dialog > MIDI tab • (Windows®) Control Panel > Line 6 Audio-MIDI Settings dialog > MIDI tab • Select the MIDI Default preset, then click on the Settings button to launch the MIDI Controller Settings dialog so that we can edit a few settings. • In the Preset field, at the top right of the MIDI Controller Settings dialog, type in “Cubase” and then click the Save button so that you have a Cubase controller preset stored on your PC for your Line 6 device. 4•26 MIDI Setup Guide: MIDI Control with 3rd Party Applications • Your settings should now look like the above for KB37. If you are using UX2 you’ll see only the Footswitch 1 &2 rows, and for UX8 the Footswitch 1 & 2 and Expression Pedal rows. If you are using KB37, you do not need to edit any of the settings in the MIDI Control Settings dialog. • If you are using UX2 or UX8, you can optionally change one or both of your Footswitch controller settings in the MIDI Controller Settings dialog, if you want your Footswitch controllers to control any different Cubase transport functions. • To change Footswitch 1, select “MMC” in the To MIDI Out field, and then choose your preferred transport function from the MIDI CC/Action field. • Note that Footswitch 2 is already set for “MMC” and to control the Record Punch transport button. You can keep this or change the MIDI CC/Action field to select a different transport function. • Click Apply after making changes to commit them to your device. Click OK to exit the dialog. The above steps assign MIDI commands to all the device’s MIDI Controllers for us so that we can then map them in Cubase. The steps also configure all KB37’s transport button controllers to transmit the necessary MMC (MIDI Machine Control) commands to control Cubase’s transport, and MIDI CC messages to trigger other Cubase functions. Cubase MIDI Port Setup Since you are using your Line 6 device as a MIDI controller device, you’ll want to exclude it from Cubase’s “All Inputs” MIDI Port settings. This way, if you choose the “All Input” option for one of your MIDI tracks, the track will not receive input from your Line 6 device and record it into the track. To configure this setting, go to Cubase’s Devices > Device Setup dialog... 4•27 MIDI Setup Guide: MIDI Control with 3rd Party Applications Uncheck the “All Inputs” box for your KB37/UX2/UX8 MIDI In Port Select MIDI Port Setup Note that you’ll still be able to choose your Line 6 device within your Cubase MIDI tracks’ MIDI Input selector (such as your KB37 to use it as your keyboard controller). The above setting just disallows MIDI track input if you select “All Inputs” as the track’s MIDI Input. Cubase Parameter Control Cubase offers support for many 3rd party MIDI Control Surface devices - large hardware units designed to emulate analog mixing consoles with dozens of hardware faders, knobs and buttons. Your Line 6 device is not one of these supported Control Surface devices, however, it is still possible to map any of your KB37/UX2/UX8 MIDI controllers to Cubase’s many parameters. This is accomplished by configuring your Line 6 device as a Generic Remote device. To accomplish this, go to Cubase’s Devices > Device Setup dialog once again... • If you do not already see the “Generic Remote” under the Remote Devices in the left panel, click on the “+” button at the top left of the dialog and choose Generic Remote from the menu to add it. Select Generic Remote Select your Line 6 device as the MIDI Input • In the top right panel you will now see a list of Cubase parameters that you can map your device’s controllers to. The easiest way to do this mapping is to use the Learn function. For example, to map the “Fader 1” parameter at the top of the list to Knob 1 on KB37, follow these steps: • Click directly on the “Fader 1” Control Name in the top right panel. • Rotate the Knob 1 on KB37. • Press the Learn button at the right of the dialog. 4•28 MIDI Setup Guide: MIDI Control with 3rd Party Applications • You should see the MIDI Channel and other settings in the Fader 1 row change, indicating it has “Learned” the MIDI CC message the KB37 knob 1 is transmitting. (Note that KB37/ UX2/UX8 always transmits these MIDI commands on MIDI Channel 1). • Now look at the Cubase Mixer window and watch the channel strip for track 1 - you should see its fader respond to the KB37 knob moves. • Repeat the above steps to map other controllers from your device to other Cubase parameters in the list. • Note that you’ll need to use knobs or pedal controllers to map to Cubase’s fader, knob and slider type parameters, and buttons to map to Cubase’s switch type parameters. • Also, these Cubase parameters typically need to receive MIDI CC type commands, so you’ll want to make sure that the controller on your Line 6 device is sending this type of MIDI command (see “MIDI Controller Settings Dialog” on page 4•7 for how to change these). The lower right panel also allows you to map to more channel strip parameters, beyond track 1 - 16. It is also possible to customize these Generic Remote parameter lists using the other options in this dialog. Please see the Cubase Help documentation for details. Cubase Transport Control Cubase allows control of its transport by way of a simple MIDI Machine Control Slave option meaning it will listen for MMC commands from a selected device and respond accordingly. Since we assigned MMC commands to the KB37 transport buttons (and/or optionally to your device’s Footswitch controllers), all we need to do is set Cubase to listen to your Line 6 device for the MMC commands. Go to Cubase’s Transport menu and select Project Synchronization Setup... Check the box for MMC Slave Active. Choose your Line 6 device for the MIDI Input. Click OK to exit the dialog Now try your KB37 transport buttons, or any other controllers that you assigned to transmit MMC commands, and you should see Cubase’s transport respond. 4•29 MIDI Setup Guide: MIDI Control with 3rd Party Applications With the 3rd party application examples covered in this chapter you should now be pretty well informed on how to get your POD Studio/TonePort device’s MIDI controllers up and running, and triggering all kinds of functions. Most other DAW applications that offer remote MIDI control can be configured similarly. Please see the following chapter for more helpful Line 6 online resources as well! 4•30 MIDI Setup Guide: Additional Online Resources Additional Online Resources Hungry for more info? We’ve got plenty of helpful resources just a click away... • Several additional Help documents covering MIDI CC references, computer recording, product Release Notes and more are available here: GearBox Online Help • For technical support, choose from the many options listed on the Line 6 Support page: Line 6 Support • Official Line 6 hardware Product Manuals for POD Studio, TonePort and all other Line 6 devices can be downloaded here: Lie 6 Product Manuals • Can’t get enough of that Line 6 Gear, or want to check out the latest Add-Ons and accessories? Head on over to the Line 6 Store! Line 6 Online Store • Join the Community! Line 6 users are welcome the Line 6 Online Community, the place to get: • Free downloable Tones for POD Farm • Free iTunes® and MP3 Jam Tracks. • Free loops for GarageBand®, Acid®, Reason® and more. • Free guitar lessons from LA session pros. • Breaking news, links and video clips. • Info on contests and special offers. • Access to discussion forums, software updates and more. Line 6 Community 5•1