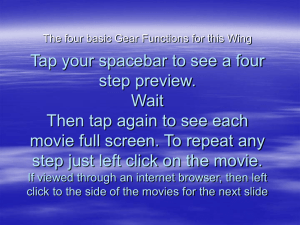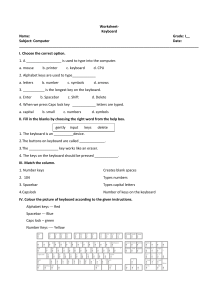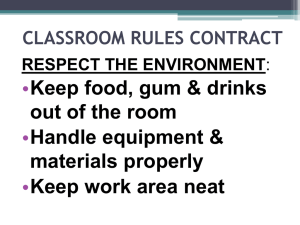Republic of the Philippines Department of Education National Capital Region DIVISION OF CITY SCHOOLS – MANILA Manila Education Center Arroceros Forest Park Antonio J. Villegas St. Ermita, Manila TLE- JHS G10 ICT DRAFTING Let’s think and act! Quarter 1 Week 4 Module 4 Learning Competency: 1. PREPARING COMPUTER AIDED DRAWING LO.2.MANIPULATE CAD FEATURES AS PER JOB REQUIREMENT 1 HOW DO YOU USE THIS MODULE? Before starting the module, I want you to set aside other tasks that will disturb you while enjoying the lessons. Read the simple instructions below to successfully enjoy the objectives of this kit. Have fun! 1. Follow carefully all the contents and instructions indicated in every page of this module. 2. Write on your notebook the concepts about the lessons. Writing enhances learning that is important to develop and keep in mind. 3. Perform all the provided activities in the module. 4. Let your facilitator/guardian assess your answers using the answer keycard. 5. Analyze conceptually the post test and apply what you have learned. 6. Enjoy studying! PARTS OF THE MODULE • • • • • • • • Expectations - These are what you will be able to know after completing the lessons in the module. Pre-test - This will measure your prior knowledge and the concepts to be mastered throughout the lesson. Looking Back to your Lesson - This section will measure what learnings and skills did you understand from the previous lesson. Brief Introduction- This section will give you an overview of the lesson. Activities - This is a set of activities you will perform with a partner. Remember - This section summarizes the concepts and applications of the lessons. Check your Understanding- It will verify how you learned from the lesson. Post-test - This will measure how much you have learned from the entire module. LESSON 1 - Operating CAD Software and Computer Hardware EXPECTATION: • • • • Draft simple objects using linear geometric objects command. Draft circular patterns using create curved objects command. Create filled objects using hatch, gradient and fills command. Create notes and labels in AutoCAD workspace using text command. 2 PRE-TEST Directions: Choose the letter of the correct answer. Write your answer in the space provided for before each number. _____ 1. It is used to create a series of contiguous line segments. Each segment is a line object that can be edited separately. A. Line Command C. Ray Command B. MLine Command D. XLine Command _____ 2. This command is useful for creating construction and reference lines, and for trimming boundaries. A. Line Command C. PLine Command B. XLine Command D. MLine Command _____ 3. It is a connected sequence of segments created as a single planar object. A. Line Command C. PLine Command B. XLine Command D. MLine Command _____ 4. To create circle in AutoCAD, use shortcut key ___________command. A. C B. CL C. CE D. CC _____ 5. To create an arc in AutoCAD, use shortcut key_________ command. A. AR B. A C. ARR D. ARK _____ 6. A shortcut key used to create a smooth curve that passes through or near a set of fit points, or that is defined by the vertices in a control frame. A. LM B. H C. LMS D. SPL _____ 7. A shortcut key to fill an enclosed area or selected objects with a hatch pattern, solid fill, or gradient fill. A. GRA B. UNI C. H D. SPL _____8. A shortcut key to fill an enclosed area or selected objects with a gradient fill. A. GRA B. TE C. H D. T _____ 9. To create a single-line text object use shortcut key______________command. A. GRA B. TE C. H D. T _____ 10. To create a multi-line text object use shortcut key ____________command. A. GRA B. TE C. H D. T 3 LOOKING BACK TO YOUR LESSON Direction: Study the Drafting Settings dialog box. Supply the missing information on the object snap tab by writing on the space provided. BRIEF INTRODUCTION Before the advent of AutoCAD, manual hand drafting instruments like Tsquare, triangle, parallel rulers, compasses, and pencil were the tools used to create 2D and 3D geometry. When AutoCAD was released 1982 it became the industry’s most widely used application because of its automated set of tools and features. It is equipped with linear geometric commands to create simple to complex linear objects. French curve, compass and circular templates can be replaced by create curved objects commands in drawing perfect arcs and circles. Speedy rendering of materials for sections and elevations can be done with ease using hatch patterns, gradient and fills command. Lettering, annotation, labels and notes provide options to move, copy, and modify as specified in the blueprint. 4 TOPIC: Linear Geometric Object Commands Objectives 1. Enumerate commands for linear geometric objects; 2. Create a figure using linear geometric commands ; 3. Value the importance of linear geometric commands in AutoCAD drafting. LEARNING CONTENT Commands for Linear Geometric Objects Drafting a functional floor plan or generating realistic 3 dimensional objects always starts from simple line geometry. Here are some of the most common linear geometric tools/commands in creating line geometry. A. Line Command With LINE, you can create a series of contiguous line segments. Each segment is a line object that can be edited separately. Steps in creating line segments with given length using Line Command Given Properties: Horizontal line, length (20 units) Coordinate system: Direct distance entry Steps: 1. L (type in your keyboard) 2. Spacebar/enter 3. Specify First Point (type 0,0) 4. Spacebar/enter 5. F8 (ortho ON) 6. Move crosshair to right 7. Input Distance ( type 20) 8. Spacebar/enter 9. Spacebar/enter/escape ( to end command) 5 Steps in creating line segments with given length and angle using Line Command Given Properties: 30 degrees diagonal line, length (20 units) Coordinate system: Direct distance entry Steps: 1. L (type in your keyboard) 2. Spacebar/enter 3. Specify First Point (type 0,0) 4. Spacebar/enter 5. Hold Shift+< (input 30) 6. Spacebar/enter 7. Input Distance ( type 20) 8. Spacebar/enter 9. Spacebar/enter/escape ( to end command) List of Prompts 1. Specify first point / next point Specify points to draw line segments. 2. Continue Continues a line from the endpoint of the most recently drawn line. 3. Close Ends the last line segment at the beginning of the first line segment, which forms a closed loop of line segments. You can use Close after you have drawn a series of two or more segments. 4. Undo Erases the most recent segment of a line sequence. Entering u more than once backtracks through line segments in the order you created them. B. XLine Command Creates a construction line of infinite length. Xlines are useful for creating construction and reference lines, and for trimming boundaries. 6 Steps in creating construction line using XLine Command List of Prompts Point Specifies the location of the infinite line using two points through which it passes. Hor Creates a horizontal xline passing through a specified point. Ver Creates a vertical xline passing through a specified point. Ang Creates an xline at a specified angle. Angle of Xline Specifies the angle at which to place the line. Reference Specifies the angle from a selected reference line. Bisect Creates an xline that passes through the selected angle vertex and bisects the angle between the first and second line. Offset Creates an xline parallel to another object. Offset Distance Specifies the distance the xline is offset from the selected object. Through Creates an xline offset from a line and passing through a specified point. Given Properties: 30 degrees diagonal construction line Coordinate system: Direct distance entry Steps: 1. XL (type in your keyboard) 2. Spacebar/enter 3. Specify First Point (type 0,0) 4. Spacebar/enter 5. Hold Shift+< (input 30) 6. Spacebar/enter 7. Pick a point or click 8. Spacebar/enter ( to end command) C. RAY (Command) Creates a linear object that starts at a point and continues to infinity. The ray is extended to the edge of the display in the direction defined by the starting point and the through point. The prompt for a through point is redisplayed so you can create multiple rays. Press Enter to end the command 7 Steps in creating RAY using Ray Command Given Properties: 30 degrees diagonal ray line Coordinate system: Direct distance entry Steps: 1. RAY (type in your keyboard) 2. Spacebar/enter 3. Specify First Point (type 0,0) 4. Spacebar/enter 5. Hold Shift+< (input 30) 6. Spacebar/enter 7. Pick a point or click 8. Spacebar/enter ( to end command) Creates multiple parallel lines. List of Prompts Specify start point. Specify through point D. MLINE (Command) Steps in creating Parallel line using MLINE Command Given Properties: Angle=30 degrees Length=20 units Justification=zero Scale=2 units Coordinate system: Direct distance entry Steps: 1. ML (type in your keyboard) 2. Spacebar/enter 3. Justification (press in your keyboard) 4. Spacebar/enter 5. Zero (press in your keyboard) 6. Spacebar/enter 7. Scale (press in your keyboard) 8. Spacebar/enter 1 9. 2 (press in your keyboard) 10. Spacebar/enter 11. Specify First Point (type 0,0) 12. Spacebar/enter 13. Hold Shift+< (input 30) 14. Spacebar/enter 15. Input Distance (type 20) 16. Spacebar/enter 17. Spacebar/enter (to end command) 8 List of Prompts: Start point Specifies the next vertex of the multiline. Next point Draws a multiline segment to the specified point using the current multiline style and continues to prompt for points. Undo Undoes the last vertex point on the multiline. Close Closes the multiline by joining the last segments with the first segments. Justification Determines how the multiline is drawn between the points you specify. Scale Controls the overall width of the multiline. This scale does not affect linetype scale. Style Specifies a style to use for the multiline. E. PLINE (Command) Creates a 2D polyline, a single object that is composed of line and arc segments. A 2D polyline is a connected sequence of segments created as a single planar object. You can create straight line segments, arc segments, or a combination of the two. List of Prompts for PLINE Command Start point Sets the starting point for the polyline. Arc The following prompts are displayed when you draw arc segments. Halfwidth Specifies the width from the center of a wide polyline segment to one of its edges. Line The following prompts are displayed when you are drawing straight polyline segments. Length Draws a line segment of a specified length at the same angle as the previous segment. If the previous segment is an arc, the new line segment is drawn tangent to that arc segment. Undo Removes the most recent line segment added to the polyline. Width Specifies the starting and ending width of the next line segment. 9 Steps in creating an arrow using PLINE Command Given Properties: Angle=90 degrees Total Height=50 UNITS Coordinate system: Direct distance entry Steps: 1. PL (type in your keyboard) 2. Spacebar/enter 3. Specify First Point (type 0,0) 4. Spacebar/enter 5. F8( ortho mode ON) 6. Hover crosshair upward 7. W (type in your keyboard) 8. Spacebar/enter 9. 10 (input as Beginning Width for arrow line) 10. Spacebar/enter 11. 10 (input as Ending Width for arrow line) 12. Spacebar/enter 13. 30 (input as Height for arrow line) 14. Spacebar/enter 15. W (type in your keyboard) 16. 30 (input as Beginning Width for arrow head) 17. Spacebar/enter 18. 0 (input as Ending Width for arrow head) 18. Spacebar/enter 19. 20 (input as Height for arrow head) 20. Spacebar/enter (to end command) F. RECTANGLE (Command) Creates a rectangular polyline. Creates a rectangular polyline from the specified the rectangle parameters (length, width, rotation) and type of corners (fillet, chamfer, or square). 10 Steps in creating rectangle using REC Command Given Properties: Height= 20 UNITS (Y axis) Width =40 UNITS (X axis) Coordinate system: Direct distance entry Steps: 1. REC (type in your keyboard) 2. Spacebar/enter 3. Specify First Point (type 0,0) 4. Spacebar/enter 5. Shift+@ 40, 20 6. Spacebar/enter (to end command) List of Prompts for Rectangle Command First Corner Point Specifies a corner point of the rectangle. Other Corner Point Creates a rectangle using the specified points as diagonally opposite corners. Area Creates a rectangle using the area and either a length or a width. Dimensions Creates a rectangle using length and width values. Rotation Creates a rectangle at a specified rotation angle. Chamfer Sets the chamfer distances for the rectangle. Elevation Specifies the elevation of the rectangle. Fillet Specifies the fillet radius of the rectangle. Thickness Specifies the thickness of the rectangle. Width Specifies the polyline width of the rectangle to be drawn. G. POLYGON (Command) Creates an equilateral closed polyline. You can specify the different parameters of the polygon including the number of sides. The difference between the inscribed and circumscribed options is shown 11 Steps in creating Pentagon using POLygon Command Given Properties: Radius= 10 UNITS Coordinate system: Direct distance entry Steps: 1. POL (type in your keyboard) 2. Spacebar/enter 3. 5 (input number of sides) 4. Spacebar/enter 5. Specify First Point (type 0,0) 6. Spacebar/enter 7. Enter and option (Inscribed) 8. Hover crosshair upward 9. 10( input Radius) 10. Spacebar/enter (to end command) List of Prompts for Polygon Command: Number of sides Specifies the number of sides in the polygon (3-1024). Center of polygon Specifies the location of the center of the polygon and whether the new object is inscribed or circumscribed. Inscribed in circle Specifies the radius of a circle on which all vertices of the polygon lie. Circumscribed about circle Specifies the distance from the center of the polygon to the midpoints of the edges of the polygon. Edge Defines a polygon by specifying the endpoints of the first edge. ACTIVITY 1 Rectangle Command Direction: On the graph below, draw the geometry result based on the given steps. Use ballpen in this activity. Make your work neat. Enjoy! Steps: 1. REC (type in your keyboard) 2. Spacebar/enter 3. Specify First Point (type 0,0) 4. Spacebar/enter 5. Shift+@ -15, -8 6. Spacebar/enter (to end command) Note: Grid X&Y spacing = 1x1 unit 12 CHECK YOUR UNDERSTANDING Direction: Fill in the blanks. Provide the missing step/s to complete the given geometry. Use polygon command to draft the object. Write your answer on the space provided. Steps: 1. POL (type in your keyboard) 2. ___________________________ 3. ___________________________ 4. ___________________________ 5. __________________________ 6. Spacebar/enter 7. Enter and option (Inscribed) 8. Hover crosshair upward 9. __________________________ 10. Spacebar/enter (to end command) Note: Grid X&Y spacing = 1x1 unit TOPIC: Create Curved Objects Command Objectives 1. Enumerate commands to create curved objects; 2. Create a figure using create curved objects command; 3. Value the importance of create curved commands in AutoCAD drafting. LEARNING CONTENT Commands for Create curved geometric objects In AutoCAD, drafting eccentric circles, concentric arcs and even the most distorted curves made quick and easy. Here are some of the most common create curved commands in creating curved geometry. A. Circle Command Creates a circle. List of Prompts: Center Point Draws a circle based on a center point and a diameter or a radius. Radius Defines the radius of the circle. Diameter Defines the diameter of the circle. 3P (Three Points) Draws a circle based on three points on the circumference. Tan, Tan, Tan Creates a circle tangent to three objects. 2P (Two Points) Draws a circle based on two endpoints of the diameter. TTR (Tangent, Tangent, Radius) Draws a circle with a specified radius tangent to two objects. 13 Steps in creating circle using Circle Command Given Properties: Radius= 5 UNITS Coordinate system: Direct distance entry Steps: 1. C (type in your keyboard) 2. Spacebar/enter 3. Specify First Point (type 0,0) 3. Spacebar/enter 4. Hover crosshair upward 5. 5 (input radius) 6. Spacebar/enter (to end command) B. Arc Command Creates an arc. Steps in creating a 3 point arc using Arc Command Given Properties: 1 Point distance= 5 UNITS Coordinate system: Direct distance entry Steps: 1. A (type in your keyboard) 2. Spacebar/enter 3. Specify First Point (type 0,0) 4. Spacebar/enter 5. Hover crosshair upward 6. 5 (input distance) 7. Spacebar/enter 8. Hover crosshair rightward 9. 5 (input distance) 10. Spacebar/enter (to end command) List of Prompts: Start point Draws an arc using three specified points on the arc's circumference. The first point is the start point (1). Center Starts by specifying the center of the circle of which the arc is a part. End Starts by specifying the endpoint of the arc. Tangent to last line, arc, or polyline Draws an arc tangent to the last line, arc, or polyline drawn when you press ENTER at the first prompt. 14 C. Spline Command Creates a smooth curve that passes through or near a set of fit points, or that is defined by the vertices in a control frame. Steps in creating a curve line using SPLine Command Given Properties: Point distance= 5 UNITS Coordinate system: Direct distance entry Steps: 1. SPL (type in your keyboard) 2. Spacebar/enter 3. M (method) 4. Spacebar/enter 5. Fit (spline creation method) 6. Specify First Point (type 0,0) 7. Spacebar/enter 8. F8 (ortho on) 9. Hover crosshair upward 10. 5 (input distance) 11. Spacebar/enter 12. Hover crosshair rightward 13. 5 (input distance) 14. Spacebar/enter 15. Hover crosshair downward 16. 5 (input distance) 17. Spacebar/enter 18. Spacebar/enter (to end command) List of Prompts: First Point Specifies the first point of the spline, either the first fit point or the first control vertex, depending on the current method. Method Controls whether the spline is created with fit points or with control vertices. (SPLMETHOD system variable) Object Converts 2D or 3D quadratic or cubic spline-fit polylines to equivalent splines. The original polyline is retained or discarded depending on the setting of the DELOBJ system variable. Knots Specifies the knot parameterization, one of several computational methods that determines how the component curves between successive fit points within a spline are blended. (SPLKNOTS system variable) 15 D. Ellipse Command Creates an ellipse or an elliptical arc. Steps in creating an ellipse using Ellipse Command Given Properties: Major Axis = 10 units Minor Axis = 5 units Axis Endpoint= Center Coordinate system: Direct distance entry Steps: 1. EL (type in your keyboard) 2. Spacebar/enter 3. Center (type in your keyboard) 4. Spacebar/enter 5. Specify First Point (type 0,0) 6. Spacebar/enter 7. Hover crosshair rightward 8. 10 (input major axis) 9. Spacebar/enter 10. Hover crosshair upward 11. 5 (input minor axis) 12. Spacebar/enter (to end command) ACTIVITY 1 Arc Command List of Prompts Arc Creates an elliptical arc. Center Creates an ellipse using a center point, the endpoint of the first axis, and the length of the second axis. Isocircle Creates an isometric circle in the current isometric drawing plane. Direction: On the graph below, draw the geometry result based on the given steps. Use ballpen in this activity. Make your work neat. Enjoy! Steps: 1. A (type in your keyboard) 2. Spacebar/enter 3. Specify First Point (type 0,0) 4. Spacebar/enter 5. Hover crosshair upward 6. 5 (input distance) 7. Spacebar/enter 8. Hover crosshair leftward 9. 5 (input distance) 10. Spacebar/enter (to end command) Note: Grid X&Y spacing = 1x1 unit 16 CHECK YOUR UNDERSTANDING Direction: Fill in the blanks. Provide the missing step/s to complete the given geometry. Use circle command to draft the object. Write your answer on the space provided. Steps: 1. C (type in your keyboard) 2. _________________________ 3. _________________________ 3. _________________________ 4. Hover crosshair upward 5. ________________________ 6. ________________________ TOPIC: Hatch Patterns and Fills Objectives 1. Enumerate hatch patterns and fills command; 2. Create hatch patterns and fills in AutoCAD workspace; 3. Value the importance of hatch patterns and fills in creating geometry in AutoCAD. LEARNING CONTENT Commands for Hatch Patterns and Fills You can fill existing objects or enclosed areas with hatch patterns, solid color fills, or gradients, or you can create new hatch objects. A. Hatch Command Fills an enclosed area or selected objects with a hatch pattern, solid fill, or gradient fill. List of Prompts: Pick internal point Determines a boundary from existing objects that form an enclosed area around the specified point. Select objects Determines a boundary from selected objects that form an enclosed area. Remove boundaries (Available only when adding hatches from within the Hatch and Gradient dialog box) Removes the hatch patterns added during the currently active HATCH command. Click the pattern you want to remove. Add boundaries (Available only when adding hatches from within the Hatch and Gradient dialog box) Switches from the Remove Boundaries mode so you can add hatch patterns again. Undo Steps in creating hatch pattern using Command Removes the last hatch pattern youHatch inserted with the currently active HATCH command. 17 Steps in creating hatch pattern using Hatch Command Given Steps: 1. H (type in your keyboard) 2. Spacebar/enter 3. Choose swatch 4. Choose ANSI31 5. 10 (Scale) 6. 0 (Angle default = 45 degrees) 7. Choose center(boundary extents) 8. Choose Add Pick points 9. Click the bounded area of the circle 10. Click OK B. Gradient Command Fills an enclosed area or selected objects with a gradient fill. A gradient fill creates a smooth transition between one or two colors. Steps in creating gradient fill using GRAdient Command Given Steps: 1. GRA (type in your keyboard) 2. Spacebar/ enter 3. Choose 2 color gradient 4. Choose Add Pick points 5. Click the bounded area of the object 6. Click OK 18 ACTIVITY 1 Hatch Command Direction: On the given object below, draw the hatch pattern result based on the given steps. Use ballpen in this activity. Make your work neat. Enjoy! Given Steps: 1. H (type in your keyboard) 2. Spacebar/enter 3. Choose swatch 4. Choose ANSI31 5. 20 (Scale) 6. 0 (Angle default = 45 degrees) 7. Choose center(boundary extents) 8. Choose Add Pick points 9. Click the bounded area of the circle 10. Click OK CHECK YOUR UNDERSTANDING Direction: Fill in the blanks. Provide the missing step/s to complete the gradient fill. Use gradient command. Write your answer on the space provided. Given Steps: 1. ________________________________ 2. Spacebar/enter 3. ________________________________ 4. ________________________________ 5. ________________________________ 6. Click OK TOPIC: Commands for Creating Text Notes and Labels Objectives 1. Enumerate commands for creating text notes and labels; 2. Create text notes and labels in AutoCAD workspace; 3. Value the importance of text notes and labels command in AutoCAD. LEARNING CONTENT About Notes and Labels The text you add to your drawings conveys a variety of information. It may be a complex specification, title block information, a label, or even part of the drawing. A. Text Command Creates a single-line text object. 19 Steps in creating text using TExt Command Given Properties: Text justification=center Text height = 10 units Text rotation= 0 degrees Steps: 1. TE (type in your keyboard) 2. Spacebar/enter 3. Justify (type in your keyboard) 1 4. Spacebar/enter 5. Center (type in your keyboard) 6. Spacebar/enter 7. Specify Center Point (type 0,0) 8. Spacebar/enter 9. 10 (type in your keyboardSpecify height) 10. Spacebar/enter 11. 0 ( type in your keybordtetSpecify rotation angle) 12. TEXT(input text characters in text field) 13. Click outside the text field (New text field) 14. ESC ( to end command) List of Prompts: Start Point Specifies a start point for the textobject. Justify Controls justification of the text. Style Specifies the text style, which determines the appearance of thetext characters. B. MText Command Creates a multiline text object. Steps in creating text using MText Command Given Properties: Text height = 3 units Steps: 1. T (type in your keyboard) 2. Spacebar/enter 3. Specify First Corner (type 0,0) 4. Spacebar/enter 5. Specify Opposite Corner (type 10,5) 6. Spacebar/enter 7. AUTOCAD(input text characters in text field) 8. Highlight the characters (to change format in text formatting window) 9. Set font size to 3 Units 10. Click OK to close text formatting window 20 List of Prompts: First, opposite corner As you click with the pointing device to specify one corner followed by the diagonal corner. Height Specifies the text height to use for multiline text characters. Justify Determines both text justification and text flow, for new or selected text, in relation to the text boundary. Line spacing Specifies line spacing for the multiline text object. Rotation Specifies the rotation angle of the text boundary. Style Specifies the text style to use for multiline text. Width Specifies the width of the text boundary. Columns Specifies the column options for a multiline text object. ACTIVITY 1 Text Command Direction: On the graph below, draw the geometry result based on the given steps. Use ballpen in this activity. Make your work neat. Enjoy! Steps: 1. TE (type in your keyboard) 2. Spacebar/enter 3. Justify (type in your keyboard) 4. Spacebar/enter 5. Center (type in your keyboard) 6. Spacebar/enter 7. Specify Center Point (type 0,0) 8. Spacebar/enter 9. 10 (type in your keyboardSpecify height) 10. Spacebar/enter 11. 90 ( type in your keybordtetSpecify rotation angle) 12. TEXT(input text characters in text field) 13. Click outside the text field (New text field) 14. ESC ( to end command) 21 CHECK YOUR UNDERSTANDING Direction: Fill in the blanks. Provide the missing step/s to complete the given text. Use MText command. Write your answer on the space provided. Steps: 1. _________________________ 2. Spacebar/enter 3. Specify First Corner (type 0,0) 4. _________________________ 5. Specify Opposite Corner (type 10,5) 6. Spacebar/enter 7. _________________________ 8. Highlight the characters (to change format in text formatting window) 9. _________________________ 10. _________________________ 22 POST TEST Directions: Choose the letter of the correct answer. Write your answer in the space provided for before each number. _____ 1. To create a multi-line text object use shortcut key ____________command. A. GRA B. TE C. H D. T _____ 2. This command is useful for creating construction and reference lines, and for trimming boundaries. A. Line Command C. PLine Command B. B. XLine Command D. MLine Command _____ 3. To create circle in AutoCAD, use shortcut key ___________command. A. C B. CL C. CE D. CC _____ 4. A shortcut key used to create a smooth curve that passes through or near a set of fit points, or that is defined by the vertices in a control frame. A. LM B. H C. LMS D. SPL _____ 5. A shortcut key to fill an enclosed area or selected objects with a hatch pattern, solid fill, or gradient fill. A. GRA B. UNI C. H D. SPL _____ 6. To create a single-line text object use shortcut key ______________command. A. GRA B. TE C. H D. T _____ 7. It is used to create a series of contiguous line segments. Each segment is a line object that can be edited separately. A. Line Command B. MLine Command C. Ray Command D. XLine Command _____ 8. To create an arc in AutoCAD, use shortcut key_________ command. A. AR B. A C. ARR D. ARK _____ 9 .It is a connected sequence of segments created as a single planar object. A. Line Command B. XLine Command C. PLine Command D. MLine Command _____10. A shortcut key to fill an enclosed area or selected objects with a gradient fill. A. GRA B. TE C. H 23 D. T References: https://www.slideshare.net/markleen/k12-technical-drafting-learning-module https://www.google.com/url?sa=i&url=https%3A%2F%2Fwww.scan2cad.com %2Fcad%2Fautocad-basics autodesk.com autocad2014 offline help https://searchapparchitecture.techtarget.com/definition/software https://blogs.autodesk.com/autocad/autocad-options-dialog-box-part-one/ knowledge.autodesk.com Pre- test Let’s check! What is your score? Post – test 1. A 2. B 3. C 4. A 5. B 6. D 7. C 8. A 9. B 10. D 1. D 2. B 3. A 4. D 5. C 6. B 7. A 8. B 9. C 10. A Acknowledgements Writer: JOBEL Z. BONIFACIO -MT II, Manila Science High School Editor: DR. ARIEL TOSIO – Education Program Supervisor Reviewer: VALERIANA C. FRIAS – Head Teacher VI , Araullo High School Management Team: Maria Magdalena M. Lim-Schools Division Superintendent-Manila, Aida H. Rondilla-Chief Education Supervisor Lucky S. Carpio- Education Program Supervisor and Lady Hannah C Gillo, Librarian II-LRMS 24