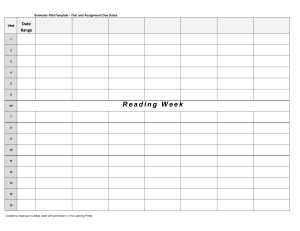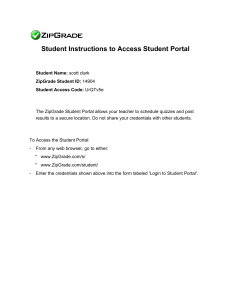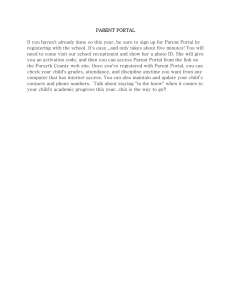Mobile Access Portal
Customization
R75.40
Administration Guide
24 December 2012
Classification: [Protected]
© 2012 Check Point Software Technologies Ltd.
All rights reserved. This product and related documentation are protected by copyright and distributed under
licensing restricting their use, copying, distribution, and decompilation. No part of this product or related
documentation may be reproduced in any form or by any means without prior written authorization of Check
Point. While every precaution has been taken in the preparation of this book, Check Point assumes no
responsibility for errors or omissions. This publication and features described herein are subject to change
without notice.
RESTRICTED RIGHTS LEGEND:
Use, duplication, or disclosure by the government is subject to restrictions as set forth in subparagraph
(c)(1)(ii) of the Rights in Technical Data and Computer Software clause at DFARS 252.227-7013 and FAR
52.227-19.
TRADEMARKS:
Refer to the Copyright page (http://www.checkpoint.com/copyright.html) for a list of our trademarks.
Refer to the Third Party copyright notices (http://www.checkpoint.com/3rd_party_copyright.html) for a list of
relevant copyrights and third-party licenses.
Important Information
Latest Software
We recommend that you install the most recent software release to stay up-to-date with the latest functional
improvements, stability fixes, security enhancements and protection against new and evolving attacks.
Latest Documentation
The latest version of this document is at:
http://supportcontent.checkpoint.com/documentation_download?ID=15401
For additional technical information, visit the Check Point Support Center
(http://supportcenter.checkpoint.com).
Revision History
Date
Description
24 December 2012
Textual corrections
20 May 2012
First release of this document
Feedback
Check Point is engaged in a continuous effort to improve its documentation.
Please help us by sending your comments
(mailto:cp_techpub_feedback@checkpoint.com?subject=Feedback on Mobile Access Portal Customization
R75.40 Administration Guide).
Contents
Important Information .............................................................................................3
Introduction .............................................................................................................6
About the Mobile Access Portal ........................................................................... 6
Limitations ........................................................................................................... 6
GUI Change Methodology ................................................................................... 7
Backup and Restore ............................................................................................ 7
Compliance with Web Standards ......................................................................... 7
Global Settings .......................................................................................................8
Changing the Copyright Caption .......................................................................... 8
Changing the Company Logo .............................................................................. 9
Changing the Company Title ............................................................................... 9
Changing the Page Header Background ............................................................10
Changing the Footer Background .......................................................................11
Changing the Footer Logo ..................................................................................11
Adding Content to Portal Pages..........................................................................12
Localization ........................................................................................................14
Changing Existing Text Content .....................................................................14
Creating a New Text String on a Portal Page .................................................15
Changing Error Descriptions ..........................................................................16
Adding and Removing Languages .................................................................16
Authentication.......................................................................................................17
Replacing the Login Page Background Image ....................................................17
Changing the Background Color .........................................................................18
Hiding Login Controls and Captions ...................................................................20
Changing the Log Out Message .........................................................................21
Changing the Language Selection Caption .........................................................22
Removing the Language Selection ................................................................23
Adding a Legal Disclaimer ..................................................................................23
Replacing the Re-Authentication Background Image ..........................................25
Endpoint Security on Demand ............................................................................25
Replacing the Endpoint Security on Demand Title Image ..............................25
Changing the Endpoint Compliance Scanner Title .........................................26
Changing the Page Header Background ........................................................28
Secure Workspace ................................................................................................30
Changing the Secure Workspace Title................................................................31
Changing the Progress Bar ................................................................................31
Portal .....................................................................................................................32
Replacing Application Group Icons .....................................................................33
Replacing the Application Type Icons .................................................................34
Changing the Background Color .........................................................................35
Removing the Quick Launch Fields ....................................................................36
Web Application Quick Launch Fields ............................................................36
File Application Quick Launch Fields .............................................................37
Set Application to Open New Window ................................................................38
Portal Main Page Header and Toolbar................................................................39
Changing the Page Header Background ........................................................39
Replacing the Toolbar Icons ..........................................................................40
Changing the Toolbar Layout .........................................................................41
Changing Toolbar Captions ...........................................................................42
Changing the Settings Menu ..........................................................................43
Adding Help to the Toolbar ............................................................................44
Web Applications Section ...................................................................................46
Replacing Floating Navigation Bar Icons........................................................46
Changing Floating Navigation Bar Title ..........................................................47
Replacing Floating Navigation Bar Grip Area .................................................48
Changing Floating Navigation Bar Control Buttons ........................................48
Changing Floating Navigation Bar Border Color.............................................49
Changing Floating Navigation Bar Body Colors .............................................49
Changing Floating Navigation Bar Background Color ....................................50
Hiding the Floating Navigation Bar .................................................................50
Disable Adding Floating Navigation Bar Favorites .........................................50
Disable Adding Main Page Favorites .............................................................51
Disable Editing Credentials ............................................................................51
Native Applications Section ................................................................................52
Replacing the Company Logo ........................................................................52
Changing the Title..........................................................................................53
Replacing the Title Background Image ..........................................................54
Changing the Background Colors ..................................................................55
HTML File Share Section....................................................................................56
Customizing the Icon Set ...............................................................................56
Disabling File Share Favorites .......................................................................57
Disable Adding Main Page Favorites .............................................................58
Disable Editing Main Page Credentials ..........................................................58
Troubleshooting ...................................................................................................60
Cannot Find the Code Snippet ...........................................................................60
An Empty Page Shows .......................................................................................60
Customization Information not in this Document .................................................60
New Image does not Show .................................................................................60
Do I need Support? ............................................................................................61
Index ......................................................................................................................63
Chapter 1
Introduction
In This Chapter
About the Mobile Access Portal
Limitations
GUI Change Methodology
Backup and Restore
Compliance with Web Standards
6
6
7
7
7
About the Mobile Access Portal
The Mobile Access Portal web interface uses many different technologies (HTML, CSS, JavaScript, PHP,
and others) to show the user interface. You can change some aspects of the user interface by changing the
applicable files on the Mobile Access gateway. You can also use SmartDashboard to change some
elements.
This document includes procedures and information required to make these changes. A good working
knowledge of HTML, JavaScript and PHP is important for customizing the portal.
Limitations
Read this section carefully before you do any customization on the Mobile Access Portal.
This document applies to Mobile Access version R75.40 and higher only.
Future version upgrades can cancel your R75.40 customizations. We recommend that you backup all
customization source files before you apply version upgrades.
Generally, hotfixes and minor releases keep your customizations intact. Any known impact on
customizations will be documented in the hotfix or minor version Release Notes.
Customizations included in this document are supported by Check Point only if done in accordance with
the instructions.
Customizations included in this document let you change the graphical elements and appearance of the
Mobile Access Portal. None of these customizations change the product functionality or security
enforcement. Check Point does not support customizations that change product functionality.
For example, you can remove an application link. But, this does not prevent users from using that
application by other means.
It is possible that some customizations can have an effect on windows that are not shown on the list in
each topic. We recommend that you carefully examine all windows before deployment.
Mobile Access Portal Customization Administration Guide R75.40 | 6
Introduction
GUI Change Methodology
We recommend that you do these steps when making changes to the Mobile Access Portal user interface.
Backup all source files before making any changes.
Make the changes one by one and test each change before continuing with the next one.
Test your changes on different browsers and, when possible, on different client operating systems.
Make sure that make your changes to the correct lines in the applicable files. It is a best practice to
search for the applicable text.
When changing text in *.xx_XX.php files, make sure to change all instances of the applicable strings.
Do not change the source file name or the permissions (chmod).
If Mobile Access is in a cluster deployment, you must make the same changes for each member.
See the Troubleshooting chapter ("Troubleshooting" on page 60) for assistance in resolving
customization problems.
Backup and Restore
We recommend that you backup all source files before you do customization and again after you complete
the customization. This makes it possible to restore your system if your customization causes problems.
Always save your backups on external storage. This is important because these files can be overwritten
during hotfix installation or version upgrade.
To go back to a previous state, simply copy the applicable files from your backup to the Mobile Access
gateway.
Compliance with Web Standards
To make sure that your customizations are compatible with most browsers, follow the World Wide Web
Consortium standards. These can be found at http://www.w3.org (http://www.w3.org - http://www.w3.org).
Mobile Access Portal Customization Administration Guide R75.40 | 7
Chapter 2
Global Settings
In This Chapter
Changing the Copyright Caption
Changing the Company Logo
Changing the Company Title
Changing the Page Header Background
Changing the Footer Background
Changing the Footer Logo
Adding Content to Portal Pages
Localization
8
9
9
10
11
11
12
14
This chapter includes global customizations that have an effect on many different windows in the Mobile
Access Portal.
Changing the Copyright Caption
You can change the copyright caption text. The copyright caption text is defined by two strings in the
Strings.xx_XX.php file, where xx_XX is the language code. The first string contains the copyright dates.
The second string contains the copyright text.
You can change these strings as necessary. The text must not contain double quotes ("), dollar signs ($),
backslash (\), copyright symbol (©), or other special characters. If it is necessary to show these characters,
use the applicable HTML entities instead.
These copyright strings are used on many pages in the Mobile Access Portal.
File to change
$CVPNDIR/phpincs/Strings.xx_XX.php
(xx_XX = Localization Language) Example en.US = English USA
Change these parameter values
"CHECKPOINT_COPY_RIGHTS_YEAR" => "© Copyright 2004-2012",
"CHECKPOINT_COPY_RIGHTS" => "Check Point Software Technologies Ltd. All
rights reserved.",
Example of changed copyright caption text:
"CHECKPOINT_COPY_RIGHTS_YEAR"
=> "© Copyright 1912-2012",
"CHECKPOINT_COPY_RIGHTS"
=> "MyCompany, since 1912.",
Mobile Access Portal Customization Administration Guide R75.40 | 8
Global Settings
Changing the Company Logo
You can replace the default company logo using SmartDashboard. The maximum logo size is 165x35
pixels. Larger images are automatically resized.
To change the company logo:
1.
2.
3.
4.
5.
6.
In SmartDashboard, select the Mobile Access tab.
Select Portal Settings > Portal Customization.
Select the applicable Mobile Access gateway.
In the Portal Customization pane, select Use custom logo image.
Enter or browse to the image file.
Optional: Select Clicking the logo redirects to this URL and enter a URL.
This lets users click the logo to go to the specified URL.
See the R75.40 Mobile Access Administration Guide
(http://supportcontent.checkpoint.com/solutions?id=sk67581) for more information.
Changing the Company Title
You can replace the default company title using SmartDashboard.
To change the company title:
1.
2.
3.
4.
In SmartDashboard, select the Mobile Access tab.
Select Portal Settings > Portal Customization.
Select the applicable Mobile Access gateway.
In the Portal Customization pane, enter the new name in the Title text field.
See the R75.40 Mobile Access Administration Guide
(http://supportcontent.checkpoint.com/solutions?id=sk67581) for more information.
Mobile Access Portal Customization Administration Guide R75.40 | 9
Global Settings
Changing the Page Header Background
You can change the appearance of the page header by replacing the default graphic image files. There are
two types of headers:
Portal Main Page Header
Authentication Page Header
A header background shows on these pages:
Portal Main page and related pages
Endpoint Security on Demand and related pages
Changes to this parameter can possibly have an effect on other pages as well.
The page header is a combination of two or three image files. This table shows the image files that make up
each header type. The logo ("Changing the Company Logo" on page 9), title ("Changing the Company Title"
on page 9) and toolbar item image files ("Replacing the Toolbar Icons" on page 40) are defined elsewhere
and are superimposed on the background to complete the header display.
Section Description
File Name and Path
1
Logo placeholder
$CVPNDIR/htdocs/Login/images/TopToolBar_Left.png
2
Title placeholder
$CVPNDIR/htdocs/Login/images/TopToolBar_Middle.png
3
Toolbar placeholder
$CVPNDIR/htdocs/Login/images/TopToolBar_Right.png
To change the page header background:
1.
2.
3.
4.
Rename or back up the original background image files.
Create your new background image files. Use the same file names as shown in the table.
Copy the new image files to the Mobile Access gateway at the path shown in the table.
Run chmod -c 774 <file name>, where <file name> is the name of the copied image file.
Do this step for each replaced image file.
Notes:
The logo and title placeholder sections are generated using a horizontally repeated background image.
The toolbar placeholder (3) only shows on the Portal Main page and related pages.
Mobile Access Portal Customization Administration Guide R75.40 | 10
Global Settings
Changing the Footer Background
You can change the appearance of the page header by replacing the default graphic image file. The footer
background is generated by a horizontally repeating background image.
The copyright text ("Changing the Copyright Caption" on page 8) and the footer logo ("Changing the Footer
Logo" on page 11) are defined elsewhere and are superimposed on the background to complete the header
display.
The footer background shows on these pages:
Portal Main page
Secure Workspace Launch page
Changes to this parameter can possibly have an effect on other pages as well.
The footer background image file is at:
$CVPNDIR/htdocs/Login/images/Footer_bg.png
To change the footer background:
1. Rename or back up the original background image file.
2. Create your new background image files. Use the same file names as shown above.
3. Copy the new image file to the Mobile Access gateway at the path shown above.
Changing the Footer Logo
You can change the logo that shows in the lower right hand corner of the footer.
The footer logo shows on these pages:
Portal Main page
Secure Workspace Launch page
Changes to this parameter can possibly have an effect on other pages as well.
The footer logo image file is at:
$CVPNDIR/htdocs/Login/images/CP_logo_Footer.png
To change the footer logo image:
1. Rename or back up the original background image file.
2. Create your new image file. Use the same file name as shown above.
3. Copy the new image files to $CVPNDIR/htdocs/Login/images on the Mobile Access server.
Notes and cautions:
We recommend that you keep the original image dimensions.
Mobile Access Portal Customization Administration Guide R75.40 | 11
Global Settings
Adding Content to Portal Pages
You can edit or add content on most Mobile Access Portal pages. To do this, you must change the HTML
and PHP code on the Mobile Access server. If it is necessary to localize the new content, you must also add
a new text string to your language files. This section includes a simple example where text is added to the
Mobile Access Portal error page.
Important - Changing Mobile Access Portal page content is an advanced task. We
recommend that this be done only by competent personnel with strong programming skills.
We recommend that you do these steps when making changes to the Mobile Access Portal user interface.
Backup all source files before making any changes.
Make the changes one by one and test each change before continuing with the next one.
Test your changes on different browsers and, when possible, on different client operating systems.
Make sure that make your changes to the correct lines in the applicable files. It is a best practice to
search for the applicable text.
When changing text in *.xx_XX.php files, make sure to change all instances of the applicable strings.
Do not change the source file name or the permissions (chmod).
If Mobile Access is in a cluster deployment, you must make the same changes for each member.
See the Troubleshooting chapter ("Troubleshooting" on page 60) for assistance in resolving customization
problems.
Mobile Access Portal Customization Administration Guide R75.40 | 12
Global Settings
Example where content is added to an error page:
The added code shows on a white background.
...
</table>
</td>
<TD width="10"></TD>
</tr>
<tr>
<td width="10"></td>
<td class="mainData">
To contact support please send a mail to support@example.com<br>
or open a support ticket
<a href="http://support.example.com" target="_blank">here</a>.
</td>
<td width="10"></td>
</tr>
<tr><td height="20"><input type="hidden" name="Id"
value="<?=$id?>"></td></tr>
<tr>
<TD width="10"></TD>
<td class="mainData">
<input type="button" id="back" onclick="javascript:
history.back();" NAME="back" ...
<script language="javascript">
var nEmptyHistoryNumOfLocations = <?=$br->Name=="Firefox" ? "1"
: "0"?>;
if (history.length==nEmptyHistoryNumOfLocations)
{
GetObj("back").disabled=true;
}
</script>
<input type="button" id="home" onclick="javascript:
onRelease('undefined',linkHo ...
</td>
<TD width="10"></TD>
...
Example of the changed error page:
Mobile Access Portal Customization Administration Guide R75.40 | 13
Global Settings
Localization
Mobile Access Portal uses a language file for each supported language. Each language has its own
language file, named Strings.xx_XX.php, where xx_XX is the language code. All language files are in
the $CVPNDIR/phpincs directory.
Each line in the language file contains two parts:
A unique title string. This title string must match the PHP code that generates the portal page.
A banner text string that contains the localized text.
Localized text can show on all Mobile Access Portal windows.
Language file example (French - Strings.fr_FR.php)
This code snippet shows a small portion of a typical language file.
<?php
$strings_array
= array(
//general strings
"GO"
=> "Ok",
"OK"
=> "Ok",
"BACK"
=> "Retour",
"HOME"
=> "Accueil",
"CANCEL"
=> "Annuler",
"SKIP"
=> "Continuer",
"SUBMIT"
=> "Envoyer",
"ADD"
=> "Ajouter",
...
//Header
"ORGANIZE_WEB_FAVORITES" => "Organiser les sites Web favoris",
"ORGANIZE_FILE_FAVORITES" => "Organiser les fichiers favoris",
"ORGANIZE_SNX_FAVORITES" => "Organiser les favoris des applications",
"USER"
=> "Utilisateur",
...
Changing Existing Text Content
You can change the localized banner text string in an existing line in the localization file. The changed text
content shows on all applicable portal pages.
To change an existing banner text string:
1. Open the applicable language file.
2. Search for the title string.
3. Change the banner text string.
Rules and Cautions:
Important - Be careful not to change the title string. This will break the connection between
the title string and the PHP code that generates the Mobile Access Portal page.
The banner text string must be enclosed in double quotes.
You can change these strings as necessary. The text must not contain double quotes ("), dollar signs
($), backslash (\), copyright symbol (©), or other special characters. If it is necessary to show these
characters, use the applicable HTML entities instead.
If there is a comma at the end of the title/banner, do not delete it.
Mobile Access Portal Customization Administration Guide R75.40 | 14
Global Settings
Example:
"LAST_LOGGED_ON"
=> "New Last Logged on Text",
Creating a New Text String on a Portal Page
You can create an entirely new text string to show on a Mobile Access Portal page. You do this by adding a
new "key-value" entry to all localization (Strings.xx_XX.php)files and changing the applicable PHP
code to show the new content. The specifics of how to change the PHP code is beyond the scope of this
document.
Important - Make sure that you add the new "key-value" entry to all language files in your
environment. If the new line is missing from a language file, a run-time error occurs when trying
to show the page in that language.
The new text string shows on all applicable portal pages.
To create a new text string:
1. Add a new "key-value" line to all localization (Strings.xx_XX.php)files.
a) Enter the unique title string on the left-hand side of the line.
b) Enter the ' => ' string after the title string.
c) Enter the banner text string after the ' => '.
d) If the new title/banner text pair is not the last pair in the list, put a comma (,) at the end of the line.
The files are located in the $CVPNDIR/phpincs directory.
2. Change the applicable PHP source code to show the new text string on the portal page.
Example new text string:
"MY_NEW_TEXT_STRING"
=> "This is new portal text",
Rules and cautions:
The title string and the banner text string must be enclosed in double quotes.
The text must not contain double quotes ("), dollar signs ($), backslash (\), copyright symbol (©), or other
special characters. If it is necessary to show these characters, use the applicable HTML entities instead.
Mobile Access Portal Customization Administration Guide R75.40 | 15
Global Settings
Changing Error Descriptions
You can change the error message text in the supported languages. Error messages are contained in the
ErrorCodes.xx_XX.php file, where xx_XX applicable language code. In this file, each error message is
identified by its HTML error code.
File to change
$CVPNDIR/phpincs/ErrorCodes.xx_XX.php
(xx_XX = Localization Language) Example en.US = English USA
Parameter values:
<error code> => "<message text>",
<error code> - HTTP Error code. Do not change this value.
<message text> - Error message text surrounded by double quotes.
There is one line for each error code. You can change message text string as necessary. The text string
must not contain double quotes ("), dollar signs ($), backslash (\), copyright symbol (©), or other special
characters. If it is necessary to show these characters, use the applicable HTML entities instead.
Example of copyright caption definition:
404 => "Page not found. The specified page could not be found. (404)",
Error descriptions show on these pages:
Challenge/Response page
Pre-Authentication error page.
Adding and Removing Languages
You can add or remove languages from Mobile Access. See sk32065
(http://supportcontent.checkpoint.com/solutions?id=sk32065) for the procedure for doing this.
Mobile Access Portal Customization Administration Guide R75.40 | 16
Chapter 3
Authentication
In This Chapter
Replacing the Login Page Background Image
Changing the Background Color
Hiding Login Controls and Captions
Changing the Log Out Message
Changing the Language Selection Caption
Adding a Legal Disclaimer
Replacing the Re-Authentication Background Image
Endpoint Security on Demand
17
18
20
21
22
23
25
25
This chapter contains instructions for changing for the Login page and other pages related to the login and
authentication procedures.
Replacing the Login Page Background Image
You can replace the Logon page background image on the Mobile Access Portal login page. The default
background image can be found at $CVPNDIR/htdocs/Login/images/background_card.png.
This image has an effect on these pages:
Login page
Logout page
Challenge/Response page
Pre-Authentication Error pages
Other related pages
Mobile Access Portal Customization Administration Guide R75.40 | 17
Authentication
The page content, logo, title and copyright notice are superimposed on this image to create the page
display.
To replace the Logon page background image:
1. Backup the original background image.
2. Create a new background image.
We recommend that the new background image be the same dimensions as the default image (767 x
416 Pixels).
3. Give the new file the same name as the original file (background_card.png).
4. Save the new file to the Mobile Access server in $CVPNDIR/htdocs/Login/images/.
Notes and Cautions:
Make sure that the new image margin color looks well with the page background color ("Changing the
Background Color" on page 18).
Changing the Background Color
The page background color value defines the background color and gradient on authentication pages and
the Secure Workspace Launch page. This value is defined in the $CVPNDIR/htdocs/Login/Login.css
file.
The background color values have an effect on these pages:
Login page
Logout page
Challenge/Response page
Endpoint Compliance Scanner page
Pre-Authentication Error pages
Connection time out page
Secure Workspace Launch page and related pages
Other pages related to the login and authentication process
Mobile Access Portal Customization Administration Guide R75.40 | 18
Authentication
CSS Code Snippet - Default Colors
body
{
...
background-color:#e7f1fe;
background: #e7f1fe; /* Old browsers */
background: -moz-linear-gradient(top, #feffff 0%, #feffff
0%, #d4e5fe 96%); /* FF3.6+ */
background: -webkit-gradient(linear, left top, left bottom,
color-stop(0%,#feffff), color-stop(0%,#feffff), colorstop(96%,#d4e5fe)); /* Chrome,Safari4+ */
background: -webkit-linear-gradient(top, #feffff 0%,#feffff
0%,#d4e5fe 96%); /* Chrome10+,Safari5.1+ */
background: -o-linear-gradient(top, #feffff 0%,#feffff
0%,#d4e5fe 96%); /* Opera 11.10+ */
background: -ms-linear-gradient(top, #feffff 0%,#feffff
0%,#d4e5fe 96%); /* IE10+ */
background: linear-gradient(top, #feffff 0%,#feffff
0%,#d4e5fe 96%); /* W3C */
filter: progid:DXImageTransform.Microsoft.gradient(
startColorstr='#feffff',
endColorstr='#d4e5fe',GradientType=0 ); /* IE6-8 */
}
In this example, the default colors are:
Gradient colors: #feffff 0%, #feffff 0%, #d4e5fe 96%
Fallback color: #e7f1fe (For browsers that cannot show color gradients)
To change the background color and gradient:
1. On the Mobile Access server, open $CVPNDIR/htdocs/Login/Login.css in a text editor.
2. Search for 'background' and 'background-color:' in the body tag.
3. Change the applicable color codes as required. Use the code snippet as a guide to the locations of the
different color codes.
Mobile Access Portal Customization Administration Guide R75.40 | 19
Authentication
Hiding Login Controls and Captions
You can remove the Certificate Sign In and Standard Sign In options from the Login page. You do this by
hiding these options in the $CVPNDIR/phpincs/LoginPage.php file.
These settings have an effect only on the Login page.
Important - You must make sure that certificate sign-in is not enforced. This can prevent users
from logging in to the Mobile Access Portal.
To hide the Certificate Sign in option:
1. Open $CVPNDIR/phpincs/LoginPage.php in a text editor.
2. Search for the string name="loginType" id="Standard".
3. Change the <tr> tag (above the <td colspan...> tag) to read <tr style="display: none">.
This action adds a Display Style attribute to the table row containing the controls and makes it invisible.
4. Search for the string name="loginType" id="Certificate".
5. Change the <tr> tag (above the <td colspan...> tag) to read <tr style="display: none">.
6. Optional: Change the <td height="5"> tag to <td=height "25">.
This is an aesthetic change that adds a space between the credentials fields and the rest of the page.
You can substitute a different value to meet your needs.
Mobile Access Portal Customization Administration Guide R75.40 | 20
Authentication
Code Snippet (After the change):
<tr style="display: none">
<td colspan="2" height="20" valign="middle"
class="<?=$UNPW_Class_Var?>">
<input type="radio" name="loginType" id="Standard"
...
</td>
</tr>
<tr><td height="5"></td></tr>
<tr>
<td height="25"></td>
</tr>
...
<tr style="display: none">
<td colspan="2" height="26" valign="middle"
class="<?=$CERT_Class_Var?>">
<input type="radio" name="loginType" id="Certificate"
</td>
</tr>
The changed table row tags are highlighted. The Login page now shows without the Sign In options.
Changing the Log Out Message
You can change the logout message, which shows after you log out (manually or after a timeout). You
change the applicable string in the applicable language file. Each language has its own language file,
named Strings.xx_XX.php, where xx_XX is the language code. All language files are in the
$CVPNDIR/phpincs directory.
Mobile Access Portal Customization Administration Guide R75.40 | 21
Authentication
This change has an effect only on the You are now signed out page.
To change the logout Message:
1.
2.
3.
4.
Open the applicable language file in a text editor.
Search for the title string "SIGN_OUT_MESSAGE" and change the related banner text string.
Search for the title string "THANK_YOU_MESSAGE" and change the related banner text string.
Search for the title string "CHECK_POINT_CONNECTRA_PORTAL" and change the related banner text
string.
Rules and Cautions:
Important - Do not change the title string. This will break the connection between the title
string and the PHP code that generates the Mobile Access Portal page.
The banner text string must be enclosed in double quotes.
The text must not contain double quotes ("), dollar signs ($), backslash (\), copyright symbol (©), or other
special characters. If it is necessary to show these characters, use the applicable HTML entities instead.
Code snippet showing the default values:
"SIGN_OUT_MESSAGE"
=> "You have signed out",
"THANK_YOU_MESSAGE"
=> "Thank you for using",
...
"CHECK_POINT_CONNECTRA_PORTAL" => "Check Point Mobile",
Changing the Language Selection Caption
You can change the banner text string next to the Language Selection combo box. This caption is not
localized and is in English by default. The defined caption shows for all selected languages. You define the
language selection caption in the $CVPNDIR/phpincs/LoginPage.php file.
This setting has an effect only on the Login page and related pages.
To change the language selection caption:
1. Open $CVPNDIR/phpincs/LoginPage.php using a text editor.
2. Search for currently defined caption string. By default, this string is 'Change Language To:'.
3. Change the caption string as required.
Make sure that the string ends with &nbsp:
Mobile Access Portal Customization Administration Guide R75.40 | 22
Authentication
Code Snippet:
<td colspan="2" align="right" style="font-family: Sans-serif;
color: black; font-size: 11px;font-weight: normal;">
Change Language To: &nbsp;
<SCRIPT LANGUAGE="JavaScript">
<!-RenderLanguageSelectionCombo();
//-->
</SCRIPT>
</td>
Removing the Language Selection
You can remove the language selection option altogether. To do this you must remove both the caption and
the RenderLanguageSelectionCombo()function call.
This setting has an effect only on the Login page and related pages.
To change the language selection caption:
1. Open $CVPNDIR/phpincs/LoginPage.php using a text editor.
2. Search for the currently defined caption string. By default, this string is 'Change Language To:'.
3. Delete the highlighted caption string line and the JavaScript call lines as shown below.
Do not delete the &nbsp; string.
Code Snippet:
<td colspan="2" align="right" style="font-family: Sans-serif;
color: black; font-size: 11px;font-weight: normal;">
Change Language To: &nbsp;
<SCRIPT LANGUAGE="JavaScript">
<!-RenderLanguageSelectionCombo();
//-->
</SCRIPT>
</td>
Adding a Legal Disclaimer
You can add legal disclaimer text to the Login page. This text includes two strings:
Title
Body text
You define these strings in the language files for each supported language. Each language has its own
language file, named Strings.xx_XX.php, where xx_XX is the language code. All language files are in
the $CVPNDIR/phpincs directory.
Mobile Access Portal Customization Administration Guide R75.40 | 23
Authentication
This change has an effect only on the Login and related pages. It also can have an effect on the Endpoint
Compliance Scanner and its related pages.
To add a legal disclaimer to the Login page:
1. Open the applicable language file.
2. Search for the title string "LEGAL_TITLE" and change the related banner text string.
3. Search for the title string "LEGAL_TEXT" and change the related banner text string.
Rules and Cautions:
Important - Be careful not to change the title string. This will break the connection between
the title string and the PHP code that generates the Mobile Access Portal page.
The title string can be a maximum of 60 characters long.
The banner string can be a maximum of 500 characters long.
The banner text string must be enclosed in double quotes.
You can change these strings as necessary. The text must not contain double quotes ("), dollar signs
($), backslash (\), copyright symbol (©), or other special characters. If it is necessary to show these
characters, use the applicable HTML entities instead.
If the new title/banner text pair is not the last pair in the list, put a comma (,) at the end of the line.
Example:
/////////////////////////////////////////////////
///~~~~~~
Legal Banner strings
~~~~~~~~~~///
//NOTE: Maximum Title length: 60 characters
"LEGAL_TITLE"
=> "Company policy",
//NOTE: Maximum banner text length: 500 characters
"LEGAL_TEXT"
=> " Lorem ipsum dolor
sit amet, consectetuer adipiscing elit. Please see our <a
href=\"http://www.MyCompany.com/Terms.html\"
target=\"_blank\">Terms And Conditions</a> page.",
/////////////////////////////////////////////////
Mobile Access Portal Customization Administration Guide R75.40 | 24
Authentication
Replacing the Re-Authentication Background Image
You can replace the Re-Authentication window background image. The default background image can be
found at $CVPNDIR/htdocs/Login/images/small_card.png.
This setting has an effect only on the Re-Authentication pop-up window.
To Replace the Re-Authentication Background Image:
1. Backup the original background image.
2. Create a new background image.
3. Give the new file the same name as the original file (small_card.png).
4. Save the new file to the Mobile Access server in $CVPNDIR/htdocs/Login/images/
Notes and Cautions:
We recommend that you keep the image dimensions the same as the original.
Make sure that the new image margin color looks well with the page background color ("Changing the
Background Color" on page 18).
Endpoint Security on Demand
This section includes procedures for changing the appearance of the Endpoint Security on Demand pages.
Replacing the Endpoint Security on Demand Title Image
You can change the Endpoint Compliance Scanner title and the company logo. The title text and company
logo are two graphical elements in an image file with a transparent background. This file is superimposed on
the background image.
The title is not localized and is in English by default. The default company logo is the Check Point Logo. The
image file name and path are: $CVPNDIR/htdocs/Login/images/CPESOD_Scanner_Title.png
Mobile Access Portal Customization Administration Guide R75.40 | 25
Authentication
This setting has an effect on all Endpoint Compliance Scanner pages.
To change the Endpoint Compliance Scanner Title and Logo:
1. Back up the existing CPESOD_Scanner_Title.png file.
2. Create a new background image.
Make sure that the new background image is the same dimensions as the default image (445 x 86
Pixels).
3. Give the new image file the same name as the original file (CPESOD_Scanner_Title.png).
4. Copy the new image file to the Mobile Access server in $CVPNDIR/htdocs/Login/images/.
Changing the Endpoint Compliance Scanner Title
You can change the Endpoint Compliance Scanner title. The title is a localized string that is located in the
language file for each supported language. Each language has its own language file, named
Strings.xx_XX.php, where xx_XX is the language code. All language files are in the
$CVPNDIR/phpincs directory.
Mobile Access Portal Customization Administration Guide R75.40 | 26
Authentication
This setting has an effect on all Endpoint Compliance Scanner related pages.
To change the Endpoint Compliance Scanner title:
1. Open the applicable language file in a text editor.
2. Search for the title string "ICS_SCAN_PAGE_TITLE" and change the related banner text string.
Example:
"ICS_SCAN_PAGE_TITLE" => "Replacement text",
Rules and Cautions:
Important - Do not change the title string. This will break the connection between the title
string and the PHP code that generates the Mobile Access Portal page.
The banner text string must be enclosed in double quotes.
The text must not contain double quotes ("), dollar signs ($), backslash (\), copyright symbol (©), or other
special characters. If it is necessary to show these characters, use the applicable HTML entities instead.
Mobile Access Portal Customization Administration Guide R75.40 | 27
Authentication
Changing the Page Header Background
You can change the appearance of the Endpoint Security on Demand page header by changing the image
files used to generate the header background. By default, the header background uses these image files:
Section Description
File Name and Path
1
Logo placeholder
$CVPNDIR/htdocs/Login/images/TopToolBar_Left.png
2
Title placeholder
$CVPNDIR/htdocs/Login/images/TopToolBar_Middle.png
The page header background is a combination of these image files.
You must also change the Login.css file to reflect the new file names and image dimensions. If you
change the image dimensions, you must also make changes to some PHP files. The procedures for
changing these PHP files are beyond the scope of this document.
These changes have an effect only on Endpoint Security on Demand pages.
To change the page header background:
1. Create the new background image files. Do not use the existing, default file names.
2. Copy the new image files to $CVPNDIR/htdocs/Login/images/.
3. Run chmod -c 774 <file name>, where <file name> is the name of the copied image file.
Do this step for each replaced image file.
4. Backup the $CVPNDIR/htdocs/Portal/Login.css file.
5. Open Login.css in a text editor.
6. Search for the .header_left, .header_middle and .header_right identifiers.
7. Change the file name and dimension parameters as required.
8. If you change the image dimensions, change the applicable PHP files to reflect this.
Mobile Access Portal Customization Administration Guide R75.40 | 28
Authentication
Code Snippet
.header_left
{
background:
url(<?=portal_prefix_path()?>/Login/images/TopToolBar_Left.png);
background-repeat: repeat-x;
padding-left: 5px;
vertical-align:middle;
height: 68px;
}
.header_middle
{
background:
url(<?=portal_prefix_path()?>/Login/images/TopToolBar_Left.png);
background-repeat: repeat-x;
width: 42px;
height: 68px;
}
.header_right
{
background:
url(<?=portal_prefix_path()?>/Login/images/TopToolBar_Middle.png);
background-repeat: repeat-x;
vertical-align: top;
height: 80px;
}
Notes:
Do not use the default file names for your new image files. This can change the header background for
Portal Main page and other pages that use the default files.
The logo and title placeholder sections are generated using a horizontally repeated background image.
We recommend that you keep the image dimensions the same as the default images.
Mobile Access Portal Customization Administration Guide R75.40 | 29
Chapter 4
Secure Workspace
In This Chapter
Changing the Secure Workspace Title
Changing the Progress Bar
31
31
You can change two elements on the Launching Secure Workspace page. Each language has its own
language file, named Strings.xx_XX.php, where xx_XX is the language code. All language files are in
the $CVPNDIR/phpincs directory.
These elements have an effect only on the Launching Secure Workspace page.
Item
Description
1
SecureWorkspace title
2
Progress bar
Mobile Access Portal Customization Administration Guide R75.40 | 30
Secure Workspace
Changing the Secure Workspace Title
You can change the Secure Workspace title text by changing the applicable line in your language files. This
parameter has an effect only on the Secure Workspace Launch page.
To change the Secure Workspace Title:
1. Open the applicable language file.
2. Search for the title string "CPESOD_SW_LAUNCHING".
3. Change the banner text as necessary.
Example:
"CPESOD_SW_LAUNCHING"
=> "Launching Secure Workspace",
Rules and cautions:
The banner text string must be enclosed in double quotes.
The text must not contain double quotes ("), dollar signs ($), backslash (\), copyright symbol (©), or other
special characters. If it is necessary to show these characters, use the applicable HTML entities instead.
If the new title/banner text pair is not the last pair in the list, put a comma (,) at the end of the line.
Changing the Progress Bar
You can change the progress bar background color by editing he color values in the
$CVPNDIR/phpincs/SWS_UpdateParams.php file. This parameter has an effect only on the Secure
Workspace Launch page.
To change the progress bar background color:
1. Open the SWS_UpdateParams.php file.
2. Search for the these tags:
<div id="instructionsSection" style="display:block;">
<!-- "loading" -->
<!-- bar -->
3. Replace the existing HTML color code with the applicable color.
Code snippet:
...
<div id="instructionsSection" style="display:block;">
<table width="267" height="65" border="0" cellspacing="0"
cellpadding="0" style="border: 1px solid #1B276F;">
...
<!-- "loading" -->
<td height="32" valign="middle" align="center"
style="padding-top: 2px; background-color: #5F7FCA; color:
white; font-size: 16px; font-family: sans-serif; fontweight: bold; letter-spacing: 3px;">
...
<!-- bar -->
<td height="32" valign="middle" align="center"
style="padding-bottom: 2px; padding-left: 5px; backgroundcolor: #5F7FCA; color: white; font-size: 16px; font-family:
sans-serif; font-weight: bold; letter-spacing: 3px;">
...
Mobile Access Portal Customization Administration Guide R75.40 | 31
Chapter 5
Portal
In This Chapter
Replacing Application Group Icons
Replacing the Application Type Icons
Changing the Background Color
Removing the Quick Launch Fields
Set Application to Open New Window
Portal Main Page Header and Toolbar
Web Applications Section
Native Applications Section
HTML File Share Section
33
34
35
36
38
39
46
52
56
This chapter contains procedures for customizing the Main Portal page and all related pages.
Mobile Access Portal Customization Administration Guide R75.40 | 32
Portal
Replacing Application Group Icons
You can replace the large application group icons on the Main Portal page with your own icons.
The application group icons are:
Mail
Native Applications
Web
Files
The new icon images only show on the Main Portal page and its related pages.
Each application group has a large icon. This icon has a transparent background, which is superimposed on
the main page background. Your replacement icons must also have a transparent background.
The icon image files are in the $CVPNDIR/htdocs/Login/images directory. The file names are:
Application Group
File Name
Mail
Mail.png
Web
p_web.png
Native Applications
snx.png
Files
Folder.png
To replace the application group icons:
1. Back up the existing icon image files.
2. Create new icon image files, using the file names as shown above.
We recommend that you use the original image dimensions.
3. Copy the new image files to $CVPNDIR/htdocs/Login/images on the Mobile Access server.
Mobile Access Portal Customization Administration Guide R75.40 | 33
Portal
Replacing the Application Type Icons
You can replace the small application type icons on the Main Portal page with your own icons.
The application type icons are:
Mail
Native Applications
Web
Files
The new icon images only show on the Main Portal page and its related pages.
Each application type has two small icons. One icon is for when the mouse pointer hovers over it in the
portal. The other is for when the mouse pointer is not hovering over it. The Native Applications (SNX) uses
only one icon.
These icons have a transparent background, which is superimposed on the Portal Main page background.
Your replacement icons must also have a transparent background.
The icon image files are in the $CVPNDIR/htdocs/Login/images directory. The file names are:
Application Type
File Name
Mail
i_mail_off.png
i_mail_over.png
Native Applications
snx_app_nolink.gif
Web
i_links_off.png
i_links_over.png
Files
i_file_off.png
i_file_over.png
To replace the application group icons:
1. Back up the existing icon image files.
2. Create new icon image files, using the file names as shown above.
We recommend that the replacement icon images have the same dimensions.
3. Copy the new image files to $CVPNDIR/htdocs/Login/images on the Mobile Access server.
Mobile Access Portal Customization Administration Guide R75.40 | 34
Portal
Changing the Background Color
The page background color value defines the background color and gradient on the Portal Main page. This
value is defined in the $CVPNDIR/htdocs/Portal/Main.css file.
This background color values have an effect on the main portal page and related pages:
CSS Code Snippet - Default Colors
body
{
...
background-color:#e7f1fe;
background: #e7f1fe; /* Old browsers */
background: -moz-linear-gradient(top, #feffff 0%, #feffff
0%, #d4e5fe 96%); /* FF3.6+ */
background: -webkit-gradient(linear, left top, left bottom,
color-stop(0%,#feffff), color-stop(0%,#feffff), colorstop(96%,#d4e5fe)); /* Chrome,Safari4+ */
background: -webkit-linear-gradient(top, #feffff 0%,#feffff
0%,#d4e5fe 96%); /* Chrome10+,Safari5.1+ */
background: -o-linear-gradient(top, #feffff 0%,#feffff
0%,#d4e5fe 96%); /* Opera 11.10+ */
background: -ms-linear-gradient(top, #feffff 0%,#feffff
0%,#d4e5fe 96%); /* IE10+ */
background: linear-gradient(top, #feffff 0%,#feffff
0%,#d4e5fe 96%); /* W3C */
filter: progid:DXImageTransform.Microsoft.gradient(
startColorstr='#feffff',
endColorstr='#d4e5fe',GradientType=0 ); /* IE6-8 */
}
In this example, the default colors are:
Gradient colors: #feffff 0%, #feffff 0%, #d4e5fe 96%
Fallback color: #e7f1fe (For browsers that cannot show color gradients)
To change the background color and gradient:
1. On the Mobile Access server, open $CVPNDIR/htdocs/Portal/main.css in a text editor.
2. Search for 'background' and 'background-color' in the body tag.
3. Change the applicable color codes as required. Use the code snippet as a guide to the locations of the
different color codes.
Mobile Access Portal Customization Administration Guide R75.40 | 35
Portal
Removing the Quick Launch Fields
By default, Mobile Access Portal includes quick launch fields for Web and File applications on the Portal
Main page. You can remove (hide) the quick launch fields to prevent users from running applications that do
not show on the Portal. The quick launch fields are defined in the $CVPNDIR/htdocs/Portal/Main file.
This definition has an effect on the Portal Main page and its related pages.
Web Application Quick Launch Fields
To remove the Web application quick launch field:
1. Backup the $CVPNDIR/htdocs/Portal/Main file.
2. Open Main in a text editor.
3. Search for the "tableWeb" identifier.
4. Delete the table code located between the <tr> tags located below the "tableWeb" line.
The code to be deleted shows on a white background in the code snippet.
Mobile Access Portal Customization Administration Guide R75.40 | 36
Portal
Code Snippet
...
<table cellpadding="0" cellspacing="0" border="0" width="100%"
ID="tableWeb" class="tableURL">
<tr>
<td width="65" height="22" align="left" style="padding-left: 8px;"
class="Label"><?= ADDRESS ?>:</td>
<td align="left" align="top">
<table cellpadding="0" cellspacing="0" width="465px" border="0">
<tr>
<td align="left" valign="bottom"><input type="text" name="Url"
id="Url" onfocus="markFocus(this);" class="inputText" style="width:
100%;"></td>
<td width="65" align="left" style="padding-left : 6px;"
valign="middle"><input type="submit" id="browseWeb" NAME="browseWeb"
value="<?= GO ?>" onMouseUp="markFocus(Url);" align="absmiddle"
class="butt">
</td>
</tr>
</table>
</td>
<td>&nbsp;</td>
</tr>
<tr>
<td>&nbsp;</td>
<td colspan="2" height="14" align="left" class="Annotation"><?=
URL_ANNOTATION ?></td>
</tr>
<tr><td colspan="3" height="5"></td></tr>
<tr>
<td colspan="3" id="WebBookmarksTD" valign="top">
...
File Application Quick Launch Fields
To remove the Web application quick launch field:
1. Backup the $CVPNDIR/htdocs/Portal/Main file.
2. Open Main in a text editor.
3. Search for the "tableFile" identifier.
4. Delete the table code located between the <tr> tags located below the "tableFile" line.
The code to be deleted shows on a white background in the code snippet.
Mobile Access Portal Customization Administration Guide R75.40 | 37
Portal
Code Snippet
...
<table cellpadding="0" cellspacing="0" border="0" width="100%"
ID="tableFile" class="tableURL">
<tr>
<td width="65" height="23" align="left" style="padding-left: 8px;"
class="Label"><?= PATH ?>:</td>
<td align="left">
<table cellpadding="0" cellspacing="0" width="465px" border="0">
<tr>
<td align="left" valign="bottom"><input type="text"
name="Path" id="Path" onfocus="markFocus(this);" class="inputText"
style="width: 100%;"></td>
<td width="65" align="left" style="padding-left : 6px;"
valign="middle"><input type="submit" id="browseFiles" NAME="browseFiles"
value="<?= GO ?>" onMouseUp="markFocus(Path);" align="absmiddle"
class="butt">
</td>
</tr>
</table>
</td>
</tr>
<tr>
<td> &nbsp;</td>
<td colspan="2" height="14" align="left" class="Annotation"><?=
PATH_ANNOTATION ?></td>
</tr>
<tr><td colspan="3" height="5"></td></tr>
<tr>
<td colspan="3" id="FileBookmarksTD" valign="top">
...
Set Application to Open New Window
The changes necessary to configure applications to open in a new window are described in the
SecureKnowledge document sk33449 (http://supportcontent.checkpoint.com/solutions?id=sk33449).
Mobile Access Portal Customization Administration Guide R75.40 | 38
Portal
Portal Main Page Header and Toolbar
In this section:
Changing the Page Header Background
Replacing the Toolbar Icons
Changing the Toolbar Layout
Changing Toolbar Captions
Changing the Settings Menu
Adding Help to the Toolbar
39
40
41
42
43
44
Changing the Page Header Background
You can change the appearance of the Portal Main page header by changing the image files used to
generate the header background. By default, the Mobile Access Portal uses these image files:
Section Description
File Name and Path
1
Logo placeholder
$CVPNDIR/htdocs/Login/images/TopToolBar_Left.png
2
Title placeholder
$CVPNDIR/htdocs/Login/images/TopToolBar_Middle.png
3
Toolbar placeholder
$CVPNDIR/htdocs/Login/images/TopToolBar_Right.png
The page header background is a combination of these image files.
You must also change the Main.css file to reflect the new file names and image dimensions. If you change
the image dimensions, you must also make changes to some PHP files. The procedures for changing these
PHP files are beyond the scope of this document.
These changes have an effect only on the Main Portal page and related pages.
Portal Main Page Header
To change the page header background:
1. Create the new background image files. Do not use the existing, default file names.
2. Copy the new image files to $CVPNDIR/htdocs/Login/images/.
3. Run chmod -c 774 <file name>, where <file name> is the name of the copied image file.
Do this step for each replaced image file.
4. Backup the $CVPNDIR/htdocs/Portal/Main.css file.
5. Open Main.css in a text editor.
6. Search for the .header_left, .header_middle, .header_right and .header_menu identifiers.
7. Change the file name and dimension parameters as required.
8. If you change the image dimensions, change the applicable PHP files to reflect this.
Mobile Access Portal Customization Administration Guide R75.40 | 39
Portal
Code Snippet
Code Snippet .header_left
{
background:
url(<?=portal_prefix_path()?>/Login/images/TopToolBar_Left.png);
background-repeat: repeat-x;
padding-left: 5px;
vertical-align:middle;
height: 68px;
}
.header_middle
{
background:
url(<?=portal_prefix_path()?>/Login/images/TopToolBar_Left.png);
background-repeat: repeat-x;
width: 42px;
height: 68px;
}
.header_right
{
background:
url(<?=portal_prefix_path()?>/Login/images/TopToolBar_Middle.png);
background-repeat: repeat-x;
vertical-align: top;
height: 80px;
}
.header_menu
{
background:
url(<?=portal_prefix_path()?>/Login/images/TopToolBar_Right.png);
background-repeat: repeat-x;
width: 329px;
vertical-align: bottom;
height: 68px;
/* padding-bottom: 5px; */
/*border: solid 1px red;*/
}
Notes:
Do not use the default file names for your new image files. This can change the header background for
Endpoint Security on Demand page and other pages that use the default files.
The logo and title placeholder sections are generated using a horizontally repeated background image.
We recommend that you keep the image dimensions the same as the default images.
Replacing the Toolbar Icons
The Portal Main page header contains four toolbar icons:
Home - Go to the Portal Main page.
Mail - Get access to your email accounts
Settings - Configure the Portal and Mobile Access features
Sign Out - Log out from the Portal
Mobile Access Portal Customization Administration Guide R75.40 | 40
Portal
Each of the toolbar options has two icon images: One image for the normal state and one for the mouseover state. The Mail also has a disable state, which has its own image.
These settings have an effect on the Portal Main page and related pages.
All toolbar icon image files are in the $CVPNDIR/htdocs/Login/images directory.
Toolbar Item
Icon Files
Home
Normal: ToolBar_Btn_Home.png
Mouse-over: ToolBar_Btn_Home_over.png
Normal: ToolBar_Btn_Mail.png
Mail
Mouse-over: ToolBar_Btn_Mail_over.png
Disabled: ToolBar_Btn_Mail_disable.png
Settings
Normal: ToolBar_Btn_Settings.png
Mouse-over: ToolBar_Btn_Settings_over.png
Sign Out
Normal: ToolBar_Btn_SignOut.png
Mouse-over: ToolBar_Btn_Settings_over.png
To replace the toolbar icon images:
1. Back up the existing image files.
2. Create new image files using the same names as the .
3. Copy the new image files to $CVPNDIR/htdocs/Login/images on the Mobile Access server.
Notes and cautions:
Toolbar icons are superimposed on the TopToolBar_Right.png header image.
If you change the image dimensions, you must replace the header image so that there is sufficient room
for the icons. See Header Background ("Changing the Page Header Background" on page 10) for
details.
If you change the image dimensions, you must also change the applicable code in
$CVPNDIR/phpincs/Header.php. See the Changing the Toolbar Layout section ("Changing the
Toolbar Layout" on page 41) for more details.
Make sure that the toolbar images blend appropriately with the header background color.
Changing the Toolbar Layout
You can change the order of the toolbar items. You can also add, delete and move toolbar items. The
toolbar layout is defined in the $CVPNDIR/phpincs/Header.php file.
These settings have an effect on the Portal Main page and related pages.
To change the toolbar layout:
1. Back up the existing $CVPNDIR/phpincs/Header.php file.
2. Open Header.php using a text editor.
3. Search for code structure that defines the applicable toolbar item.
Home - Search for "HomeTD"
Mobile Access Portal Customization Administration Guide R75.40 | 41
Portal
Mail - Search for "MailsTD"
Settings - Search for "ToolsTD"
Sign Out - Search for "LogOutTD"
4. If you are adding a new icon, create a new code structure as necessary.
5. Move or delete code structures as necessary.
6. If it is necessary to change the header background image, do this steps:
a) Replace the header background image ("Changing the Page Header Background" on page 39) with
an image of the correct dimensions.
b) Change the image dimensions in the Main.css file.
c) Change the applicable dimensions in the $CVPNDIR/phpincs/Header.php file.
Code snippet showing the code structures for Mail and Settings
...
<? if(count($EnabledMailServicesArr)>0) { ?>
<TD width="79" id="MailsTD" class="NavigateTab" …> … </TD>
<? } else { ?>
<TD width="79" id="MailsTD" … > … </TD>
<? } ?>
<TD width="1px" height="26" valign="bottom"></TD>
<TD width="79" id="ToolsTD" … > … </TD>
…
Notes and cautions:
The mouse-over images for icons on the right and left sides of the toolbar (by default, Home and Sign
Out) have irregular shapes. These images are designed to be compatible with the angles in the
TopToolBar_Right.png image. If you add, move or delete toolbar items, you must also replace the
applicable mouse-over icon images.
When moving the code structures, make sure that you also move the separator table cells.
Changing Toolbar Captions
You can change the toolbar captions that show below the toolbar icons. Caption text can be localized. The
caption text is defined in the language files. Each language has its own language file, named
Strings.xx_XX.php, where xx_XX is the language code. All language files are in the
$CVPNDIR/phpincs directory.
These settings have an effect on the Portal Main page and related pages.
To change the toolbar captions:
1. Back up the language files.
2. Open the applicable language file in a text editor.
3. Search for these caption title and tooltip strings:
Home - HOME_CAPTION (Caption), BACK_HOME (Tool tip text)
Mail - MAIL_CAPTION (Caption), READ_MAIL (Tool tip text)
Settings - SETTINGS_CAPTION (Caption), SETTINGS (Tool tip text)
Sign Out - SIGN_OUT_CAPTION (Caption), SIGN_OUT (Tool tip text)
4. Change or replace the banner text string.
Mobile Access Portal Customization Administration Guide R75.40 | 42
Portal
Code snippet showing the default title and banner strings:
"BACK_HOME"
"READ_MAIL"
"SETTINGS"
"SIGN_OUT"
"HELP"
"HOME_CAPTION"
"MAIL_CAPTION"
"SETTINGS_CAPTION"
"HELP_CAPTION"
"SIGN_OUT_CAPTION"
=>
=>
=>
=>
=>
=>
=>
=>
=>
=>
"Portal home page",
"Read Mail",
"Access all your settings",
"Sign Out",
"Help",
"Home",
"Mail",
"Settings",
"Help",
"Sign Out",
Changing the Settings Menu
When the user clicks the Settings toolbar icon, the Settings drop-down menu shows. You can change these
menu properties:
Background color normal
Background color Mouse-over
Border color
Menu text
The menu color properties are defined in the $CVPNDIR/htdocs/Portal/Main.css. The menu text can
be localized and is defined in the language files. Each language has its own language file, named
Strings.xx_XX.php, where xx_XX is the language code. All language files are in the
$CVPNDIR/phpincs directory.
These settings have an effect on the Portal Main page and related pages.
To change the background and border colors:
1. Backup $CVPNDIR/htdocs/Portal/Main.css.
2. Open Main.css in a text editor:
3. Search for these CSS classes:
Background color normal - barTD_Off
Background color Mouse-over - barTD_On
Border color - dropTable
4. Change the HTML color codes.
Mobile Access Portal Customization Administration Guide R75.40 | 43
Portal
Code example for changing a color:
.barTD_Off
{
background-color: #55FFD4;
cursor: default;
}
...
To change the menu text:
1. Backup the applicable language files.
2. Open the each language file.
3. Search for these title strings.
EDIT_MAIL_SETTINGS
ORGANIZE_WEB_FAVORITES
EDIT_WEB_SETTINGS
ORGANIZE_FILE_FAVORITES
EDIT_FILE_CREDENTIALS
EDIT_FILE_SETTINGS
EDIT_SNX_SETTINGS
ORGANIZE_SNX_FAVORITES
4. Replace the banner text for the related title text.
Code example for changing menu text:
...
"FILE_CREDENTIALS_TITLE"
"EDIT_FILE_SETTINGS"
"EDIT_FILE_CREDENTIALS"
...
=> "Credentials",
=> "File Settings",
=> "Edit File Credentials",
Adding Help to the Toolbar
You can add a help toolbar item. This advanced procedure requires significant programming and graphic
editing skills. Before doing these procedures, back up all applicable images and code files. Test your code
thoroughly be for going to the next procedure.
These settings have an effect on the Portal Main page and related pages.
Procedures in this Section
Creating an Icon Set for Help
Creating a New Header Image for the Toolbar
Creating the Toolbar Caption Text
Creating the HTML Help Page
Writing the Help Toolbar Code
44
45
45
46
46
Creating an Icon Set for Help
You first create new icon images for the help toolbar option, one image for the normal state and one for
mouse-over. Toolbar icons are superimposed on the TopToolBar_Right.png header image. If you
change the image dimensions, you must replace the header image so that there is sufficient room for the
icons. See Header Background ("Changing the Page Header Background" on page 10) for details.
Mobile Access Portal Customization Administration Guide R75.40 | 44
Portal
To create the toolbar icon images:
1. Create the new image files.
We recommend that you create the new images with the same declensions as the other, existing
images.
2. Copy the new image files to $CVPNDIR/htdocs/Login/images/ on the Mobile Access server.
Notes and cautions:
Make sure that the toolbar images blend appropriately with the header background color.
Make sure that the new image files hare the appropriate file permissions (chmod).
Creating a New Header Image for the Toolbar
The default header background image has sufficient room for four icons. You must replace the right-hand
header image (TopToolBar_Right.png) with one that has sufficient room for all of the icons. You also
must change the image dimensions in the PHP code ($CVPNDIR/htdocs/Portal/Main.css).
Portal Main Page Header
To replace the right-hand header image:
1. Create your new background image files. Make sure that you use
$CVPNDIR/htdocs/Login/images/TopToolBar_Right.png for the image name.
2. Copy the new image files to $CVPNDIR/htdocs/Login/images/ on the Mobile Access gateway.
To Change the Header Background Image Dimensions:
1. Open Main.css in a text editor.
2. Search for the .header_menu identifier.
3. Change the dimension parameters as required.
4. If you are using a different file name for your new image, change the name in the applicable code
section.
5. Make the changes to $CVPNDIR/phpincs/Header.php as required. The procedures for doing this
are beyond the scope of this document.
Code Snippet - Right-Hand Header Image Dimensions and Parameters
.header_menu
{
background:
url(<?=portal_prefix_path()?>/Login/images/TopToolBar_Right.png);
background-repeat: repeat-x;
width: 329px;
vertical-align: bottom;
height: 68px;
/* padding-bottom: 5px; */
/*border: solid 1px red;*/
}
Creating the Toolbar Caption Text
The help title/banner text pairs are predefined in the language files. You can change the default text if
necessary. Each language has its own language file, named Strings.xx_XX.php, where xx_XX is the
language code. All language files are in the $CVPNDIR/phpincs directory.
To change the toolbar captions:
1. Open the applicable language file in a text editor.
2. Search for the caption title strings:
Help - HELP_CAPTION (Caption), HELP (Tool tip text)
3. Change or replace the banner text string.
Mobile Access Portal Customization Administration Guide R75.40 | 45
Portal
Code snippet showing the default help title and banner strings:
...
"HELP"
...
"HELP_CAPTION"
...
=> "Help",
=> "Help",
Creating the HTML Help Page
The next step is to create an HTML file for help page. This page shows when a user clicks the Help toolbar
icon.
Writing the Help Toolbar Code
You must add code to link the help page to the toolbar icon in $CVPNDIR/phpincs/Header.php. Detailed
steps for doing this are beyond the scope of this document.
Code snippet showing the toolbar icon link
<TD width="79" id="HelpTD" class="NavigateTab" title=""
onMouseOver="showTitle(this,linkHelpTip); onTabOver(this);" onMouseDown=""
onMouseOut="onTabOut(this)" onMouseUp="NewOnReleaseFunction(this, event)">
<img id="Help"
src="<?=portal_prefix_path()?>/Login/images/NewHelpIcon.png" width="79"
height="36" border="0" align="absmiddle">
<br><span style="padding-left: 3px; padding-right: 3px;">
<?= HELP_CAPTION . $RomanianCompensation?>
</span>
</TD>
This code sample uses these assumptions:
NewHelpIcon.png and NewHelpIcon_over.png are the help icon image files. They are located at
$CVPNDIR/htdocs/Login/images.
The NewOnReleaseFunction implements the reference to the help page.
The background image was changed to fit the help toolbar item.
Web Applications Section
This section contains procedures for customizing the Floating Navigation Bar and Web application Portal
Main page elements.
Replacing Floating Navigation Bar Icons
The Floating Navigation Bar contains three icons:
Home - Go to the Portal Main page.
Add Favorites - Add this page to your favorites list.
Sign Out - Log out from the Portal.
Each of the toolbar options has two icon images: One image for the normal state and one for the mouseover state. The icons do now show when the Floating Navigation Bar is minimized.
These setting have an effect only on Web Application pages where the Floating Navigation Bar shows.
All Floating Navigation Bar icon image files are in the $CVPNDIR/htdocs/Login/images/ directory.
Mobile Access Portal Customization Administration Guide R75.40 | 46
Portal
Toolbar Item
Icon Files
Home
Normal: __CP_FNB__home_off.png
Mouse-over: __CP_FNB__home_over.png
Favorites
Normal: __CP_FNB__add_off.png
Mouse-over: __CP_FNB__add_over.png
Sign Out
Normal: __CP_FNB__arrow_off.png
Mouse-over: __CP_FNB__arrow_over.png
To replace the Floating Navigation Bar icon images:
1. Back up the existing image files.
2. Create new image files.
3. Copy the new image files to $CVPNDIR/htdocs/Login/images/ on the Mobile Access server.
Notes and Cautions:
We recommend that you use the same file names as the existing files.
We recommend that the new image files have the same dimensions as the existing files.
We recommend that the new image files have transparent backgrounds. This is so that they blend in
appropriately with the Floating Navigation Bar color.
Changing Floating Navigation Bar Title
The Floating Navigation Bar title shows in the center section, to the right of the icons. You can change the
title. The title is not localized and shows for all languages.
The Floating Navigation Bar title is defined in the $CVPNDIR/htdocs/Portal/FNB.js file.
These setting have an effect only on Web Application pages where the Floating Navigation Bar shows.
To change the Floating Navigation Bar title:
1. Backup $CVPNDIR/htdocs/Portal/FNB.js.
2. Open FNB.js in a text editor.
3. Search for var ___fnbTitleStr (note that there are three underscore characters before
fnbTitleStr).
4. Change the title as necessary.
Code snippet showing the default title:
var ___fnbTitleBG = "#FDC778";
var ___fnbButtonsBG = "#c0c0c0";
var ___fnbTitleStr
= "CP Mobile";
var ___fnbTitleFG = "#000000";
Notes and Cautions:
Make sure that the title string length is as short as possible. If the string is too long, the control buttons
on the right will not show correctly.
Mobile Access Portal Customization Administration Guide R75.40 | 47
Portal
Replacing Floating Navigation Bar Grip Area
The Floating Navigation Bar has a grip area in the center of the bar that looks like rows of small dots. The
grip bar shows whether the Floating Navigation Bar is maximized or minimized. You can replace this image,
which is located at: $CVPNDIR/htdocs/Login/images/__CP_FNB__dots.png.
These setting have an effect only on Web Application pages where the Floating Navigation Bar shows.
To replace the grip area:
1. Backup $CVPNDIR/htdocs/Login/images/__CP_FNB__dots.png.
2. Create the new image file.
3. Copy the new image file to the $CVPNDIR/htdocs/Login/images/ directory on the Mobile Access
server.
Notes and Cautions:
We recommend that you use the same file names as the existing files.
We recommend that the new image files have the same dimensions as the existing files.
We recommend that the new image file have a transparent background.
Changing Floating Navigation Bar Control Buttons
The Floating Navigation Bar has three control buttons that show on the right-hand side of the bar. The close
button always shows. The maximize or minimize button shows in the applicable state. You can replace the
button image files, which are located in the $CVPNDIR/htdocs/Login/images directory.
Button
Image File Name
Maximize
__CP_FNB__maximize.gif
Minimize
__CP_FNB__minimize.gif
Close
__CP_FNB__cancel.gif
These setting have an effect only on Web Application pages where the Floating Navigation Bar shows.
To replace the Floating Navigation Bar icon images:
1. Back up the existing image files.
2. Create new image files.
3. Copy the new image files to $CVPNDIR/htdocs/Login/images directory on the Mobile Access
server.
Notes and Cautions:
We recommend that you use the same file names as the existing files.
We recommend that the new image files have the same dimensions as the existing files.
We recommend that the new image files have transparent backgrounds.
Mobile Access Portal Customization Administration Guide R75.40 | 48
Portal
Changing Floating Navigation Bar Border Color
The Floating Navigation Bar has a message mode that shows text messages in a small window below the
bar. You can change the border color of this window, which only shows when there is a message. The
border color is defined in $CVPNDIR/htdocs/Portal/FNB.js.
These setting have an effect only on Web Application pages where the Floating Navigation Bar shows.
To change the border color:
1. Backup $CVPNDIR/htdocs/Portal/FNB.js.
2. Open this file in a text editor.
3. Search for ssoPopupContent.
4. Change the solid border color value (highlighted).
Code snippet showing the default color value:
ssoPopupContent = "<table style='border: solid #D1E5FE 3px;'
bgcolor='#FDFDFD'><tr><t...
"<table cellpadding='0' cellspacing='0' border='0'
style='color: #3...
Changing Floating Navigation Bar Body Colors
You can change the body color for each of the Floating Navigation Bar's three sections. Each section is an
image file, located in the CVPNDIR/htdocs/Login/images directory. The navigation icons, grip bar
image and the control buttons are superimposed on these images.
These setting have an effect only on Web Application pages where the Floating Navigation Bar shows.
Description
Image File
1
Navigation icons
__CP_FNB__left_side.png
2
Center section with title text, grip __CP_FNB__background_line.png
area and control buttons
3
Right border section
Section
__CP_FNB__end_right.png
To change the Floating Navigation Bar body colors:
1. Backup the existing image files.
2. Create replacement image files.
3. Copy the replacement image files to the CVPNDIR/htdocs/Login/images directory.
Notes and Cautions:
We recommend that you use the same file names as the existing files.
We recommend that the new image files have the same dimensions as the existing files.
Mobile Access Portal Customization Administration Guide R75.40 | 49
Portal
Changing Floating Navigation Bar Background Color
The Floating Navigation Bar has a message mode that shows text messages in a small window below the
bar. You can change the border color of this window, which only shows when there is a message. The
border color is defined in $CVPNDIR/htdocs/Portal/FNB.js.
These setting have an effect only on Web Application pages where the Floating Navigation Bar shows.
To change the background color:
1. Backup $CVPNDIR/htdocs/Portal/FNB.js.
2. Open this file in a text editor.
3. Search for ssoPopupContent.
4. Change the background color value (highlighted).
Code snippet showing the default color value:
ssoPopupContent = "<table style='border: solid #D1E5FE 3px;'
bgcolor='#FDFDFD'><tr><t...
"<table cellpadding='0' cellspacing='0' border='0'
style='color: #3...
Hiding the Floating Navigation Bar
You can hide the Floating Navigation Bar for one or more specified Web Applications. You can also disable
the Floating Navigation Bar completely by hiding it for all Web Applications. You use the GuiDBedit utility to
do this.
To hide the Floating Navigation Bar:
1. Run and GuiDBedit.
2. Go to Table > Other > network_applications.
3. Select the applicable Web application in the Object Name column.
4. Change the enable_floating_navigation_bar property to false.
Do steps 3 and 4 for each Web Application.
5. Install policy.
You can show the Floating Navigation Bar again by changing the applicable Web Application property back
to true.
Disable Adding Floating Navigation Bar Favorites
By default, you can add Web application favorites using the Floating Navigation Bar. You can disable this
feature by changing the Floating Navigation Bar HTML structure and removing a code section.
The HTML structure is defined in the $CVPNDIR/htdocs/Portal/FNB.js file. The section to be deleted
starts with an &nbsp (empty space) element followed by the ___fnbBookmarkButton" tag.
These setting have an effect only on Web Application pages where the Floating Navigation Bar shows.
To disable adding Floating Navigation Bar favorites:
1. Backup $CVPNDIR/htdocs/Portal/FNB.js.
2. Open the file in a text editor.
3. Search for "___fnbBookmarkButton".
4. Delete the section of code shown with a white background.
Mobile Access Portal Customization Administration Guide R75.40 | 50
Portal
Code snippet showing the default code.
var ___fnbLeftMaxCode
='<table cellpadding="0" cellspacing="0" width="
...
0px;margin: 0px;border-left: 0px;padding-top: 0px;border-bottom: 0px;" />
&nbsp;<img id="___fnbBookmarkButton"
src="/Login/images/__CP_FNB__add_off.png" border="0" width="21"
height="20" title="Add this page to favorites" align="absmiddle"
onclick="___GoToBookmark();"
onMouseOver="this.src=\'/Login/images/__CP_FNB__add_over.png\'"
onMouseOut="this.src=\'/Login/images/__CP_FNB__add_off.png\'"
style="cursor: pointer; cursor: hand;border-right: 0px; padding-right:
0px; border-top: 0px; padding-left: 0px;padding-bottom: 0px;margin:
0px;border-left: 0px;padding-top: 0px;border-bottom: 0px;" />
&nbsp;<img id="___fnbLogOutButton"
src="/Login/images/__CP_FNB__arrow_off.png" border="0" width="21"
height="20" title="Sign Out" ...
Notes:
The above code snippet is actually one long line of code. It is shown broken into many lines for your
convenience.
Make sure that you delete the &nbsp (empty space) element along with the rest of the code section.
Disable Adding Main Page Favorites
You can add Web application favorites using the Portal Main page. You can disable this feature by deleting
a section of code in the $CVPNDIR/htdocs/Portal/Main file.
These settings have an effect on the Portal Main page only.
To disable adding Main Page favorites:
1. Backup $CVPNDIR/htdocs/Portal/Main.
2. Open the file in a text editor.
3. Search for "<?= EDIT_WEB_SETTINGS ?>".
4. Delete the section of code shown with a white background.
Code snippet showing the default code.
...
<td class=”Organize" nowrap="nowrap">
<a href="WebSettings" class="OrganizeLink" title="<?= EDIT_WEB_SETTINGS
?>"><?= WEB_SETTINGS_TITLE ?></a>
</td>
<td class="arrow">
<img src="<?=portal_prefix_path()?>/Login/images/Favorites_Icon.png"
width="13" height="13" border="0">
</td>
<td class="Organize" nowrap="nowrap">
<a href="WebFavorites" class="OrganizeLink" title="<?=
ORGANIZE_WEB_FAVORITES ?>"><?= ORGANIZE ?></a>
</td>
</tr>
...
Disable Editing Credentials
By default, you can add or change Web credentials using the Portal Main page. You can disable this feature
by deleting a section of code in the $CVPNDIR/htdocs/Portal/Main file.
These settings have an effect on the Portal Main page and related pages.
Note - It can be necessary to remove this option from the Settings menu (in the toolbar)
as well. The procedure for this is not included in this document.
Mobile Access Portal Customization Administration Guide R75.40 | 51
Portal
To disable editing credentials:
1. Backup $CVPNDIR/htdocs/Portal/Main.
2. Open the file in a text editor.
3. Search for Login/images/credentials.png.
4. Delete the section of code shown with a white background.
Code snippet showing the default code.
...
<td width="100%"></td>
<td class="arrow">
<img src="<?=portal_prefix_path()?>/Login/images/credentials.png"
width="13" height="13" border="0">
</td>
<td class="Organize" nowrap="nowrap">
<a href="WebSettings" class="OrganizeLink" title="<?= EDIT_WEB_SETTINGS
?>"><?= WEB_SETTINGS_TITLE ?></a>
</td>
<td class="arrow">
...
Native Applications Section
This section includes procedures for customizing the Native Application (SNX) window elements.
Replacing the Company Logo
You can change the company logo that shows in the SSL Network Extender window. The company logo
image is Image file is located at $CVPNDIR/htdocts/SNX/images/CP_logo.png.
This image file only shows in the SSL Network Extender window.
To replace the logo image:
1. Back up CP_logo.png.
2. Create new image file.
3. Copy the new image file to $CVPNDIR/htdocs/SNX/images/ on the Mobile Access server.
Mobile Access Portal Customization Administration Guide R75.40 | 52
Portal
Notes and Cautions:
We recommend that you use the same file name as the existing file.
We recommend that the new image file have the same dimensions as the existing file.
Changing the Title
You can change the title text string and its text color. The title is defined in the language files and can be
localized. Each language has its own language file, named Strings.xx_XX.php, where xx_XX is the
language code. All language files are in the $CVPNDIR/phpincs directory.
The banner text is defined in $CVPNDIR/htdocts/SNX/extender.
These settings have an effect only on the SSL Network Extender window.
To change the title text and color:
1. Backup the language files and $CVPNDIR/htdocts/SNX/extender.
2. Open the language files in a text editor.
3. Search for “SNX_WIN_TITLE”.
4. Change the title in the banner text field.
5. Open extender.
6. Change the text color HTML value as necessary.
Code snippet showing the default text color:
<TD colspan=3 background="images/App_title.png" WIDTH="305" HEIGHT="52"
style="padding-right:15px; padding-bottom:5px; font-weight: 100;
text-align: right; font-size:18px; color: #FFFFFF;border-bottom: solid
1px #FFFFFF; ">
<?=SNX_WIN_TITLE?>
</TD>
Notes and Cautions:
Make sure that the title string length is as short as possible so that it fits within its container.
Mobile Access Portal Customization Administration Guide R75.40 | 53
Portal
Replacing the Title Background Image
You can change the title background color by replacing the background image file. The background image
file is $CVPNDIR/htdocts/SNX/images/App_title.png. The title background is generated using this
horizontally repeated background image.
The title background has an effect only on the SSL Network Extender window.
To replace the background image:
1. Back up App_title.png.
2. Create new image file.
3. Copy the new image file to $CVPNDIR/htdocs/SNX/images/ on the Mobile Access server.
Notes and Cautions:
We recommend that you use the same file name as the existing file.
We recommend that the new image file have the same dimensions as the existing file.
Mobile Access Portal Customization Administration Guide R75.40 | 54
Portal
Changing the Background Colors
You can customize the background colors in the SSL Network Extender window in four areas as shown. For
the field caption and field value areas, you change the background color values in the
$CVPNDIR/htdocts/SNX/extender.css file. The captions and field values are superimposed on the
backgrounds.
For the left and right button areas, you must replace the background image files. The button area
backgrounds are generated by these horizontally repeating image files. The buttons are superimposed on
the background.
These settings have an effect only in the SSL Network Extender window.
Item Description
Action to change the background color
1
Field caption area
Change FieldCaption - background-color value
2
Left button area
Replace button_space-left.gif
3
Right button area
Replace button_space-right.gif
4
Field value area
Change FieldValue - background-color value
To change the background colors:
1. Backup $CVPNDIR/htdocts/SNX/extender.css and the applicable image files.
2. Create new image files with the new color scheme.
3. Copy the new image files to $CVPNDIR/htdocts/SNX/images on the Mobile Access server.
4. Open $CVPNDIR/htdocts/SNX/extender.css in a text editor.
5. Change the HTML color values as shown in the code snippets. The applicable values are shown in bold.
Mobile Access Portal Customization Administration Guide R75.40 | 55
Portal
Code snippet for left button area:
...
.B3B3B3{background-color:#eaf2ff;}
...
.FieldCaption{
font-family:sans-serif;
color: #000000;
font-weight: normal;
font-size: 11px;
background-color:#eaf2ff;
text-align: right;
line-height: 21px;
/*letter-spacing:1px;*/
}
Code snippet for right button area:
...
.D1D1D1{background-color:# f3f8ff;}
...
.FieldValue{
font-family:sans-serif, Arial;
color: #000000;
font-weight: normal;
font-size: 11px;
background-color:# f3f8ff;
text-align: left;
line-height: 21px;
}
Notes and cautions:
We recommend that you use the same file name as the existing file.
The new image files must have the height dimensions as the existing file. You can change the width
dimension as necessary.
HTML File Share Section
This section include procedures for customizing the HTML File Share application environment.
In this section:
Customizing the Icon Set
Disabling File Share Favorites
Disable Adding Main Page Favorites
Disable Editing Main Page Credentials
56
57
58
58
Customizing the Icon Set
The File Share application has a set of icons that you can customize by replacing the icon image files. The
image files are in $CVPNDIR/htdocs/HFS/Toolbar. File Share applications can have four states:
Normal
Pressed
Hover (Mouse-over)
Disabled.
Mobile Access Portal Customization Administration Guide R75.40 | 56
Portal
Each state has its own image file. Some icons do not support all states. This customization has an effect
only on the File Share window.
Icon
Description
Image File Names
1
Directory up
Up_Normal.gif, Up_Pressed.gif, Up_Hover.gif,
Up_Disabled.gif.
2
Search
Search_Normal.gif, Search_Pressed.gif,
Search_Pressed.gif, and Search_Disabled.gif.
3
Show/hide folder tree
Folders_Normal.gif, Folders_Pressed.gif, and
Folders_Hover.gif
4
Copy
Copy_Normal.gif, Copy_Pressed.gif, Copy_Hover.gif,
Copy_Disabled.gif.
5
Move
Move_Normal.gif, Move_Pressed.gif, Move_Hover.gif,
Move_Disabled.gif.
6
Delete
Delete_Normal.gif, Delete_Pressed.gif, Delete_Hover.gif,
ad Delete_Disabled.gif.
7
New folder
NewDir_Normal.gif, NewDir_Pressed.gif, and
NewDir_Hover.gif
8
Upload
upload_Normal.gif, upload_Pressed.gif, and
upload_Hover.gif
9
Add bookmark
Bookmark_Normal.gif and Bookmark_Hover.gif.
To replace the icons image files:
1. Backup all existing image files.
2. Create new image files as required.
3. Copy the new image files to $CVPNDIR/htdocs/HFS/Toolbar on the Mobile Access server.
Notes and Cautions:
We recommend that you use the same file names as the existing files.
We recommend that the new image files have the same dimensions as the existing files.
Disabling File Share Favorites
By default, you can use the Add Favorite button to add a new File Share favorite. You remove the link by
changing some code in $CVPNDIR/htdocs/HFS/.include/fun_list.php.
This action has an effect on only the File Share application window.
To disable file share favorites:
1. Backup $CVPNDIR/htdocs/HFS/.include/fun_list.php.
2. Open fun_list.php in a text editor.
3. Search for $sAddBookmarkLink.
4. Delete the code shown on a white background in the code snippet.
Mobile Access Portal Customization Administration Guide R75.40 | 57
Portal
Code snippet showing the default definition:
...
<!--Add Bookmark-->
<?=" <TD><A HREF=\"". $sAddBookmarkLink ."\">";?>
<img src="Toolbar/Bookmark_Normal.gif" id="Bookmark"
onclick="switchImageState(this...
<?=" ALT=\"" . ADD_FAVORITE . "\""?>
<?=" \" TITLE=\"" . ADD_FAVORITE . "\"></A></TD>\n";?>
<td
<td
<td
<td
...
width="10">&nbsp;</td>
width="10">&nbsp;</td>
width="10"><img src="Toolbar/seperator.gif"></td>
width="10">&nbsp;</td>
Disable Adding Main Page Favorites
By default, you can add a new File Share favorite from the Portal Main page. You can remove the link by
changing some code in $CVPNDIR/htdocs/Portal/Main.
This action has an effect on only the Portal Main page only.
Note - It can be necessary to remove this option from the Settings menu (in the toolbar)
as well. The procedure for this is not included in this document.
To disable file share favorites:
1. Backup $CVPNDIR/htdocs/Portal/Main.
2. Open this $CVPNDIR/htdocs/Portal/Main in a text editor.
3. Search for "<?= EDIT_FILE_CREDENTIALS ?>".
4. Delete the code shown on a white background in the code snippet.
Code snippet showing the default definition:
...
<td class="Organize" nowrap="nowrap">
<a href="FileSettings" class="OrganizeLink" title="<?=
EDIT_FILE_CREDENTIALS ?>"><?= FILE_CREDENTIALS_TITLE ?></a>
</td>
<td class="arrow">
<img
src="<?=portal_prefix_path()?>/Login/images/Favorites_Icon.
png" width="13" height="13" border="0">
</td>
<td class="Organize" nowrap="nowrap">
<a href="FileFavorites" class="OrganizeLink" title="<?=
ORGANIZE_FILE_FAVORITES ?>"><?= ORGANIZE ?></a>
</td>
<tr>
...
Disable Editing Main Page Credentials
By default, users can change File Share application credentials using the Portal Main page. A link in the File
Application group sends the user to the Edit Credentials page. You can remove the link by deleting some
code from the $CVPNDIR/htdocs/Portal/Main file.
This action has an effect only on the Portal Main page only.
Note - It can be necessary to remove this option from the Settings menu (in the toolbar)
as well. The procedure for this is not included in this document.
Mobile Access Portal Customization Administration Guide R75.40 | 58
Portal
To disable the ability to edit Main Page Credentials:
1. Backup $CVPNDIR/htdocs/Portal/Main.
2. Open this file in a text editor.
3. Search for "<?= EDIT_FILE_CREDENTIALS ?>".
4. Delete the text on the white background.
Code snippet showing the default settings:
...
<?
}
?>
<td class="arrow">
<img
src="<?=portal_prefix_path()?>/Login/images/credentials.png
" width="13" height="13" border="0">
</td>
<td class="Organize" nowrap="nowrap">
<a href="FileSettings" class="OrganizeLink" title="<?=
EDIT_FILE_CREDENTIALS ?>"><?= FILE_CREDENTIALS_TITLE ?></a>
</td>
<td class="arrow">
...
Mobile Access Portal Customization Administration Guide R75.40 | 59
Chapter 6
Troubleshooting
In This Chapter
Cannot Find the Code Snippet
An Empty Page Shows
Customization Information not in this Document
New Image does not Show
Do I need Support?
60
60
60
60
61
Cannot Find the Code Snippet
Make sure you search in the correct file in the correct directory. Directory and file names are case
sensitive.
Try to identify unique strings from the examples and search for them in the file. Examples of such unique
strings are IDs (id="uniqueIdentifier") and title strings (CHECKPOINT_COPY_RIGHTS).
An Empty Page Shows
An empty page does not contain any images, text or HTML tags. You can see this by looking at the page
source in your browser. Empty pages typically occur because of PHP errors.
Try to undo recent changes or restore the applicable PHP file from a backup. Make your changes one at
a time to see which one caused the error.
Make sure that all changed text content is located outside the PHP script tags (<?PHP, <?, and ?>).
Customization Information not in this Document
The change may be supported, but is out of scope. It is to be considered as unsupported.
New Image does not Show
Make that your new image file has the correct file name. The file name must be exactly the same as
the original file that you are replacing. File names are case sensitive.
Make sure the your new image file has the same access permissions (chmod) as the original file.
If you are intentionally using a different file name, make sure that you change all references to the
new file in your PHP code.
Always use relative paths.
Mobile Access Portal Customization Administration Guide R75.40 | 60
Troubleshooting
Do I need Support?
Go back to your last change and make sure that everything works correctly. Then do this change again.
Do complex customization steps on a clean, non-production Portal without any other customizations.
Use a debugger. There are many options for this, including Firebug, Venkman, Visual Studio, or MS
Script Debugger.
Still haven't figured it out? Contact support.
Mobile Access Portal Customization Administration Guide R75.40 | 61
D
Index
A
About the Mobile Access Portal • 6
Adding a Legal Disclaimer • 23
Adding and Removing Languages • 16
Adding Content to Portal Pages • 12
Adding Help to the Toolbar • 45
An Empty Page Shows • 61
Authentication • 17
B
Backup and Restore • 7
C
Cannot Find the Code Snippet • 61
Changing Error Descriptions • 16
Changing Existing Text Content • 14
Changing Floating Navigation Bar Background
Color • 51
Changing Floating Navigation Bar Body Colors •
50
Changing Floating Navigation Bar Border Color
• 50
Changing Floating Navigation Bar Control
Buttons • 49
Changing Floating Navigation Bar Title • 48
Changing the Background Color • 18, 35
Changing the Background Colors • 56
Changing the Company Logo • 9
Changing the Company Title • 9
Changing the Copyright Caption • 8
Changing the Endpoint Compliance Scanner
Title • 26
Changing the Footer Background • 11
Changing the Footer Logo • 11
Changing the Language Selection Caption • 22
Changing the Log Out Message • 21
Changing the Page Header Background • 10,
28, 39
Changing the Progress Bar • 31
Changing the Secure Workspace Title • 31
Changing the Settings Menu • 44
Changing the Title • 54
Changing the Toolbar Layout • 41
Changing Toolbar Captions • 42
Compliance with Web Standards • 7
Creating a New Header Image for the Toolbar •
45
Creating a New Text String on a Portal Page •
15
Creating an Icon Set for Help • 45
Creating the HTML Help Page • 46
Creating the Toolbar Caption Text • 46
Customization Information not in this Document
• 61
Customizing the Icon Set • 57
Disable Adding Floating Navigation Bar
Favorites • 51
Disable Adding Main Page Favorites • 52, 59
Disable Editing Credentials • 52
Disable Editing Main Page Credentials • 59
Disabling File Share Favorites • 58
Do I need Support? • 62
E
Endpoint Security on Demand • 25
F
File Application Quick Launch Fields • 37
G
Global Settings • 8
GUI Change Methodology • 7
H
Hiding Login Controls and Captions • 20
Hiding the Floating Navigation Bar • 51
HTML File Share Section • 57
I
Important Information • 3
Introduction • 6
L
Limitations • 6
Localization • 14
N
Native Applications Section • 53
New Image does not Show • 61
P
Portal • 32
Portal Main Page Header and Toolbar • 39
R
Removing the Language Selection • 23
Removing the Quick Launch Fields • 36
Replacing Application Group Icons • 33
Replacing Floating Navigation Bar Grip Area •
48
Replacing Floating Navigation Bar Icons • 47
Replacing the Application Type Icons • 34
Replacing the Company Logo • 53
Replacing the Endpoint Security on Demand
Title Image • 25
Replacing the Login Page Background Image •
17
Replacing the Re-Authentication Background
Image • 25
Replacing the Title Background Image • 55
Replacing the Toolbar Icons • 40
S
Secure Workspace • 30
Set Application to Open New Window • 38
T
Troubleshooting • 61
W
Web Application Quick Launch Fields • 36
Web Applications Section • 47
Writing the Help Toolbar Code • 47
Page 64