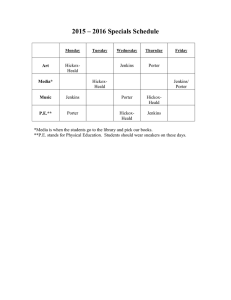CI/CD Pipeline
Using Jenkins
Unleashed
Solutions While Setting Up
CI/CD Processes
—
Pranoday Pramod Dingare
CI/CD Pipeline Using
Jenkins Unleashed
Solutions While Setting
Up CI/CD Processes
Pranoday Pramod Dingare
CI/CD Pipeline Using Jenkins Unleashed
Pranoday Pramod Dingare
Pune, Maharashtra, India
ISBN-13 (pbk): 978-1-4842-7507-8
https://doi.org/10.1007/978-1-4842-7508-5
ISBN-13 (electronic): 978-1-4842-7508-5
Copyright © 2022 by Pranoday Pramod Dingare
This work is subject to copyright. All rights are reserved by the Publisher, whether the whole or
part of the material is concerned, specifically the rights of translation, reprinting, reuse of
illustrations, recitation, broadcasting, reproduction on microfilms or in any other physical way,
and transmission or information storage and retrieval, electronic adaptation, computer software,
or by similar or dissimilar methodology now known or hereafter developed.
Trademarked names, logos, and images may appear in this book. Rather than use a trademark
symbol with every occurrence of a trademarked name, logo, or image we use the names, logos,
and images only in an editorial fashion and to the benefit of the trademark owner, with no
intention of infringement of the trademark.
The use in this publication of trade names, trademarks, service marks, and similar terms, even if
they are not identified as such, is not to be taken as an expression of opinion as to whether or not
they are subject to proprietary rights.
While the advice and information in this book are believed to be true and accurate at the date of
publication, neither the authors nor the editors nor the publisher can accept any legal
responsibility for any errors or omissions that may be made. The publisher makes no warranty,
express or implied, with respect to the material contained herein.
Managing Director, Apress Media LLC: Welmoed Spahr
Acquisitions Editor: Spandana Chatterjee
Development Editor: Laura Berendson
Coordinating Editor: Divya Modi
Copy Editor: Kezia Endsley
Cover designed by eStudioCalamar
Cover image designed by Freepik (www.freepik.com)
Distributed to the book trade worldwide by Springer Science+Business Media New York, 1
New York Plaza, New York, NY 10004. Phone 1-800-SPRINGER, fax (201) 348-4505, e-mail
orders-ny@springer-sbm.com, or visit www.springeronline.com. Apress Media, LLC is a
California LLC and the sole member (owner) is Springer Science + Business Media Finance Inc
(SSBM Finance Inc). SSBM Finance Inc is a Delaware corporation.
For information on translations, please e-mail booktranslations@springernature.com; for
reprint, paperback, or audio rights, please e-mail bookpermissions@springernature.com.
Apress titles may be purchased in bulk for academic, corporate, or promotional use. eBook
versions and licenses are also available for most titles. For more information, reference our Print
and eBook Bulk Sales web page at http://www.apress.com/bulk-sales.
Any source code or other supplementary material referenced by the author in this book is
available to readers on GitHub via the book’s product page, located at www.apress.com/https://
github.com/Apress/CI-­CD-­Pipeline-­Using-­Jenkins. For more detailed information, please visit
http://www.apress.com/source-code.
Printed on acid-free paper
I would like to dedicate this book to my parents, to my
lovely son, to my wife, and to my role models from the
Dingare family, for being my eternal sources of inspiration
Table of Contents
About the Author�������������������������������������������������������������������������������xix
About the Technical Reviewer�����������������������������������������������������������xxi
Acknowledgments���������������������������������������������������������������������������xxiii
Introduction�������������������������������������������������������������������������������������� xxv
Chapter 1: Understanding CI/CD�����������������������������������������������������������1
The Development Workflow����������������������������������������������������������������������������������2
Running Unit Tests Locally�������������������������������������������������������������������������������2
Pushing and Merging Code to the Central Repository�������������������������������������3
Compiling Code after the Merge����������������������������������������������������������������������3
Running Tests on the Merged Code�����������������������������������������������������������������3
Deploying an Artifact���������������������������������������������������������������������������������������3
Continuous Delivery/Continuous Deployment�������������������������������������������������������3
CI/CD Workflow Case Study����������������������������������������������������������������������������������4
Pulling the Application’s Latest Code��������������������������������������������������������������4
Developing and Running Unit Test Cases��������������������������������������������������������4
Code Development������������������������������������������������������������������������������������������5
Rerunning the Unit Test Case��������������������������������������������������������������������������6
Pushing and Merging the Code to the Central Repository�������������������������������6
Compiling the Code after the Merge����������������������������������������������������������������6
v
Table of Contents
Running Tests on the Merged Code�����������������������������������������������������������������6
Deploying an Artifact���������������������������������������������������������������������������������������6
Run e-e Tests on a Deployed Application��������������������������������������������������������7
Summary��������������������������������������������������������������������������������������������������������������7
Chapter 2: Introducing Jenkins������������������������������������������������������������9
What Is Jenkins?�������������������������������������������������������������������������������������������������10
A History of Jenkins��������������������������������������������������������������������������������������10
Implementing CI/CD Using Jenkins���������������������������������������������������������������11
The Jenkins Architecture�������������������������������������������������������������������������������12
Summary������������������������������������������������������������������������������������������������������������14
Chapter 3: Installing Jenkins��������������������������������������������������������������15
Installing Jenkins on Windows����������������������������������������������������������������������������15
Hardware/Software Requirements����������������������������������������������������������������15
Different Ways to Install Jenkins on Windows�����������������������������������������������16
Understanding the Configuration Files and Directory Structure
of Jenkins������������������������������������������������������������������������������������������������������17
Understanding Important Settings in Jenkins.xml����������������������������������������18
Summary������������������������������������������������������������������������������������������������������������20
Chapter 4: Configuring Jenkins����������������������������������������������������������21
Configuring Global Settings and Paths����������������������������������������������������������������21
Signing into Jenkins��������������������������������������������������������������������������������������21
Understanding the Configure System Options�����������������������������������������������24
Resetting the Username and Password in Jenkins���������������������������������������27
Adding a New User����������������������������������������������������������������������������������������31
Summary������������������������������������������������������������������������������������������������������������32
vi
Table of Contents
Chapter 5: Managing Plugins in Jenkins��������������������������������������������33
What Are Plugins�������������������������������������������������������������������������������������������������33
Commonly Used Jenkins Plugins������������������������������������������������������������������34
Installing the Plugins in Jenkins��������������������������������������������������������������������35
Understanding the Plugin Manager���������������������������������������������������������������36
Troubleshooting Installation Problems����������������������������������������������������������������40
Problem 1������������������������������������������������������������������������������������������������������40
Problem 2������������������������������������������������������������������������������������������������������42
Summary������������������������������������������������������������������������������������������������������������44
Chapter 6: Understanding the Global Tool Configuration Page�����������45
Global Tool Configuration Settings����������������������������������������������������������������������45
Understanding the Global Tool Configuration Settings����������������������������������47
Summary������������������������������������������������������������������������������������������������������������54
Chapter 7: Managing Security with Jenkins��������������������������������������55
Configuring Global Security in Jenkins���������������������������������������������������������������55
Configuring LDAP with Jenkins���������������������������������������������������������������������64
Why We Need to Configure LDAP with Jenkins���������������������������������������������64
How to Configure LDAP with Jenkins������������������������������������������������������������66
Summary������������������������������������������������������������������������������������������������������������67
Chapter 8: Managing Credentials�������������������������������������������������������69
Understanding Credentials in Jenkins����������������������������������������������������������������69
Creating Credential Entries in Jenkins����������������������������������������������������������������70
Understanding Scope and Domains��������������������������������������������������������������71
Creating Credential Entries in Jenkins����������������������������������������������������������72
Creating a Credentials Entry in a Global Domain (Default Domain)
and a Global Scope����������������������������������������������������������������������������������������72
vii
Table of Contents
Updating a Credentials Entry�������������������������������������������������������������������������76
Creating a Credentials Entry in a Particular Domain�������������������������������������79
Configuring a Credentials Provider���������������������������������������������������������������������84
Summary������������������������������������������������������������������������������������������������������������89
Chapter 9: Managing Users����������������������������������������������������������������91
Creating Users in Jenkins�����������������������������������������������������������������������������������91
Assigning Roles to Users in Jenkins�������������������������������������������������������������������93
Installing the Role-Based Authorization Strategy Plugin�������������������������������93
Enabling Role-Based Strategy in Jenkins�����������������������������������������������������96
Creating User Roles in Jenkins����������������������������������������������������������������������97
Assigning Roles to Users in Jenkins��������������������������������������������������������������99
Checking the Assignment of a Role to a User����������������������������������������������101
Creating Project-Based Roles in Jenkins����������������������������������������������������������101
Assigning Project-Based Roles to Users�����������������������������������������������������102
Verifying the Assignment of the Project-Based Role to the User�����������������104
Understanding Matrix-Based Security in Jenkins���������������������������������������������106
Understanding the Project-Based Matrix Authorization Strategy in Jenkins����109
Summary����������������������������������������������������������������������������������������������������������113
Chapter 10: Understanding Jobs in Jenkins�������������������������������������115
What Is a Job in Jenkins?���������������������������������������������������������������������������������115
What Is a Build in Jenkins?�������������������������������������������������������������������������������116
What Is a Free-Style Job in Jenkins?����������������������������������������������������������������116
How to Create a Job in Jenkins������������������������������������������������������������������������117
How to Configure a Job in Jenkins�������������������������������������������������������������������118
This Project Is Parameterized����������������������������������������������������������������������120
Disabling a Project��������������������������������������������������������������������������������������122
Executing Concurrent Builds�����������������������������������������������������������������������122
viii
Table of Contents
Quiet Period�������������������������������������������������������������������������������������������������123
Block Build When Upstream Project Is Building������������������������������������������124
Block Build When Downstream Project Is Building�������������������������������������125
Use Custom Workspace�������������������������������������������������������������������������������125
Display Name����������������������������������������������������������������������������������������������125
Keep the Build Logs of Dependencies���������������������������������������������������������126
Source Code Management��������������������������������������������������������������������������127
Branches to Build����������������������������������������������������������������������������������������133
Build Triggers�����������������������������������������������������������������������������������������������133
How to Run a Job in Jenkins and Check Its Output������������������������������������������138
How to Edit a Job in Jenkins�����������������������������������������������������������������������������141
How to View a Job’s Workspace�����������������������������������������������������������������������143
How to Clear a Job’s Workspace�����������������������������������������������������������������������144
How to Delete a Job������������������������������������������������������������������������������������������145
Summary����������������������������������������������������������������������������������������������������������145
Chapter 11: Preparing a Java API Project Using Maven�������������������147
Understanding the Maven Build Tool�����������������������������������������������������������������148
Typical Development Flow of a Java API Project�����������������������������������������148
How the Build Tool Helps Developers����������������������������������������������������������150
How to Use the Maven Build Tool to Build a Java API Project����������������������150
Understanding the Maven Project Directory Structure��������������������������������159
Understanding Java API Project Code Files�������������������������������������������������160
Understanding the pom.xml File in the Java API Project�����������������������������161
How to Use Maven from the CLI������������������������������������������������������������������166
Understanding Maven’s settings.xml File����������������������������������������������������174
Summary����������������������������������������������������������������������������������������������������������175
ix
Table of Contents
Chapter 12: Integrating Maven with the Nexus Repository
and Creating Free-Style Jobs to Release the Java API on
the Nexus Repository������������������������������������������������������������������������177
Understanding Git���������������������������������������������������������������������������������������������178
Installing Git������������������������������������������������������������������������������������������������������180
Understanding GitHub/GitLab����������������������������������������������������������������������������180
Understanding End-End Use of Git for the API Project��������������������������������������180
Step 1: Creating a Local Repository������������������������������������������������������������181
Step 2: Creating a Central Repository on GitLab�����������������������������������������183
Step 3: Committing Code to the Local Repository���������������������������������������185
Step 4: Pushing the Code from the Local Repository to the
Central Repository on GitLab�����������������������������������������������������������������������188
Step 5: Creating a Master Branch in the Central Repository on GitLab�������189
Understanding the Nexus Repository����������������������������������������������������������������191
What is an Artifact?�������������������������������������������������������������������������������������191
What is the Nexus Repository?��������������������������������������������������������������������191
Installing the Nexus Repository������������������������������������������������������������������������191
How to Start the Nexus Repository System������������������������������������������������������192
Installing Nexus as a Service����������������������������������������������������������������������������193
Accessing the Nexus Repository Manager��������������������������������������������������������194
Creating a Hosted Repository to Release the Artifacts�������������������������������������195
Integrating Maven and the Nexus Repository���������������������������������������������������195
Releasing the CalculatorAPI.jar File in the Nexus Repository����������������������197
Creating a Jenkins Free-style Job to Release the CalculatorAPI.jar
in the Nexus Repository������������������������������������������������������������������������������������198
Step 1: Setting Up Maven in Jenkins�����������������������������������������������������������198
Step 2: Adding Git Repository Credentials to Jenkins���������������������������������199
Step 3: Creating a Free-Style Job from the Jenkins Dashboard������������������199
x
Table of Contents
Step 4: Add a Subtraction Function and Unit Test Cases to
the API Project���������������������������������������������������������������������������������������������200
Step 5: Commit Changes in the Local Repository and Push them
to the Central GitLab Repository������������������������������������������������������������������202
Step 6: Merge the SubtractionFunction Branch with the Master
Branch on the Central GitLab Repository�����������������������������������������������������203
Running a Jenkins Free-Style Job to Perform a Release of the
CalculatorAPI.jar in the Nexus Repository���������������������������������������������������������204
Summary����������������������������������������������������������������������������������������������������������206
Chapter 13: Creating an Auto-­Trigger Free-Style Job to
Manage Java API Releases���������������������������������������������������������������207
How to Add a New Code Contributor to a Private GitLab Repository����������������208
How to Invite a Team Member to the Code Repository��������������������������������208
Understanding SSH Authentication�������������������������������������������������������������������211
Why You Need SSH Authentication��������������������������������������������������������������211
How SSH Authentication Works with GitLab������������������������������������������������212
Applying SSH Authentication to the Java API Code Repository�������������������������212
Step 1: Generating the Public and Private Keys������������������������������������������212
Step 2: Adding the Public Key to the JenkinsBookCalculatorAPI
GitLab Repository����������������������������������������������������������������������������������������215
Accessing the JenkinsBookCalculatorAPI Repository Using SSH
URL and Adding new Arithmetic Functions to the CalculatorAPI����������������������216
Step 1: Cloning the JenkinsBookCalculatorAPI Repository�������������������������217
Step 2: Adding a Multiplication Function to the Calculator Class����������������221
Step 3: Adding Unit Test Cases for the Multiplication Function�������������������221
Step 4: Changing the Version Number to 3.0 in pom.xml����������������������������224
Step 5: Unit Testing the Recent Multiplication Function and
Regression Testing for the New Functionalities������������������������������������������224
Step 6: Committing New Functionality Changes in a Branch
Named Multiplication Function in the Local Repository������������������������������225
xi
Table of Contents
Step 7: Pushing the MultiplicationFunction Branch to the Remote
Repository���������������������������������������������������������������������������������������������������225
Step 8: Creating a Merge Request for this New Branch������������������������������226
Creating an Auto-Trigger Jenkins Job with Email Notification��������������������������227
Step 1: Creating a Free-Style Job from Jenkins Dashboard:
Click the New Item link on Jenkins Dashboard�������������������������������������������227
Setting Up Jenkins to Send Email Notifications������������������������������������������������229
Triggering the New Jenkins Job�����������������������������������������������������������������������231
Understanding the Execution of Jobs with SCM Set�����������������������������������������233
Failing the Build to See the Email Notification��������������������������������������������������234
Summary����������������������������������������������������������������������������������������������������������235
Chapter 14: Understanding the Jenkins Pipeline�����������������������������237
What Is a Jenkins Pipeline?������������������������������������������������������������������������������237
Why Use a Jenkins Pipeline?����������������������������������������������������������������������������238
Understanding Different Pipeline Concepts������������������������������������������������������239
Pipeline Syntax Overview���������������������������������������������������������������������������������239
Fundamentals of Declarative Pipelines�������������������������������������������������������240
Fundamentals of Scripted Pipelines������������������������������������������������������������241
Defining a Simple Pipeline in Jenkins UI����������������������������������������������������������243
Pipeline Speed/Durability Override��������������������������������������������������������������244
Resolving java.lang.IllegalArgumentException: Unsupported
Class File Major Version Error���������������������������������������������������������������������������248
Understanding String Interpolation in the in Jenkins Pipeline��������������������������248
String Interpolation Example�����������������������������������������������������������������������249
Creating a Pipeline Job to Release the Java API�����������������������������������������������250
Running a Pipeline Job and Release the Calculator API�����������������������������������257
Summary����������������������������������������������������������������������������������������������������������259
xii
Table of Contents
Chapter 15: Creating Jenkins Jobs to Manage a Web
Application Project���������������������������������������������������������������������������261
Understanding the Calculator Web Application Source Code����������������������������262
Building the Calculator Web Application�����������������������������������������������������������266
Deploying the Calculator Web Application��������������������������������������������������������266
Accessing the Calculator Web Application��������������������������������������������������������267
Understanding E-E Testing the Calculator Web Application Using
the Selenium WebDriver�����������������������������������������������������������������������������������268
What Is UI Automation Testing���������������������������������������������������������������������268
How UI Automation Tools Work��������������������������������������������������������������������268
What Is a Selenium WebDriver��������������������������������������������������������������������269
Understanding the Selenium Tests Written in Python����������������������������������269
Software Setup to Run these Test Cases�����������������������������������������������������272
Running Selenium Python Tests������������������������������������������������������������������274
Pushing the WebApplication and Automation Project to the
GitHub Repository���������������������������������������������������������������������������������������������276
Step 1: Sign up on Github.com��������������������������������������������������������������������277
Step 2: Creating a New Repository��������������������������������������������������������������277
Step 3: Creating a New SSH Key Pair for the GitHub Repository�����������������278
Step 4: Include the SSH Private Key File Path in the
$(user.name)\.ssh\config File����������������������������������������������������������������������278
Step 5: Adding an SSH Public Key to the GitHub Repository�����������������������279
Step 6: Committing the Calculator Web Application to the
Master Branch in the Local Repository�������������������������������������������������������282
Step 7: Pushing the Master Branch to the Remote Repository��������������������282
Pushing the Selenium Python Automation Project to GitHub����������������������������283
xiii
Table of Contents
Creating Parameterized Auto-Trigger Free-­Style Jenkins Jobs������������������������283
Step 1: Installing the Parameterized Trigger Plugin�������������������������������������284
Step 2: Creating a BuildAndDeployCalculator WebApplication Job�������������285
Step 3: Creating the TestCalculatorWeb Application Job�����������������������������288
Configuring an Extended Email Notification������������������������������������������������������291
Step 1: Installing the Email Extension Plugin����������������������������������������������292
Step 2: Configuring Extended Email Extension settings������������������������������292
Step 3: Adding an Email Notification Step in the Post-Build Section
of the TestCalculatorWeb Application Job���������������������������������������������������293
Running a Parameterized Free-Style Job Manually������������������������������������������295
Auto-Triggering a Parameterized Free-Style Job����������������������������������������������296
Creating a Parameterized Pipeline Job�������������������������������������������������������������298
Creating a Build and Deploying the Calculator Web Application
Parameterized Pipeline Job������������������������������������������������������������������������������299
Creating a TestCalculatorWebApplicationPipeline Job��������������������������������������301
Running the Parameterized Pipeline Job Manually������������������������������������������305
Automatically Triggering the Parameterized Pipeline Job��������������������������������305
Summary����������������������������������������������������������������������������������������������������������306
Chapter 16: Understanding Pipeline as Code�����������������������������������307
What Is API Authentication��������������������������������������������������������������������������������307
How to Apply API Authentication to GitHub Repositories����������������������������������308
How to Use an API Token to Access a Private GitHub Repository����������������������310
Creating an API Access Token in GitLab������������������������������������������������������������313
How to Use the API Token to Access a Private GitLab Repository���������������������313
How to Access a GitHub/GitLab Repository Using an API Token in Jenkins������315
Step 1: Setting Up Maven in Jenkins�����������������������������������������������������������316
Step 2: Creating a Free-Style Job from the Jenkins Dashboard������������������316
xiv
Table of Contents
Step 3: Change the Version in pom.xml of the Cloned API Project��������������318
Step 4: Commit Changes in the Local Repository and Push them
to the Central GitLab Repository������������������������������������������������������������������318
Running Free-Style Jobs Accessing the GitLab Repository with the
API Token����������������������������������������������������������������������������������������������������������319
Understanding Pipeline as Code (Jenkinsfile)���������������������������������������������320
Writing a Pipeline in a Jenkinsfile���������������������������������������������������������������321
Triggering a Jenkins Job Using a GitLab Webhook��������������������������������������331
Creating a Pipeline Job to Trigger Using GitHub Webhooks������������������������������335
Triggering Pipeline Jobs Using GitHub Webhook����������������������������������������������337
Summary����������������������������������������������������������������������������������������������������������338
Chapter 17: Jenkins Distributed Builds��������������������������������������������339
Jenkins Distributed Architecture�����������������������������������������������������������������������340
Ways to Connect the Master and Slaves�����������������������������������������������������������341
Understanding the Configuration to Connect the Master to the Agent
Using SSH���������������������������������������������������������������������������������������������������������342
Step 1: Install the SSH Build Agent's Plugin������������������������������������������������342
Step 2: Install Java on the Slave Node��������������������������������������������������������342
Step 3: Create an SSH Public-Private Key Pair��������������������������������������������343
Step 4: Add a Credentials Entry with a Private Key to the
Master Machine�������������������������������������������������������������������������������������������343
Step 5: Add a Node Entry to the Jenkins Master�����������������������������������������344
Step 6: Add a Public Key to the authorized_keys File on the Slave
Machine�������������������������������������������������������������������������������������������������������350
Step 7: Change the Permissions of the authorized_keys File on
the Slave Machine���������������������������������������������������������������������������������������351
Step 8: Restart the sshd Service�����������������������������������������������������������������353
Step 9: Check the Connection to the Agent Machine from the Master��������353
Step 10: Launch the New Node from the Master Machine��������������������������353
xv
Table of Contents
Creating a Free-Style Job to Run on the Node1 Agent��������������������������������������354
Running the New Free-Style Job on the Node1 Agent��������������������������������������354
Understanding the Configuration to Connect the Agent to the
Master Using JNLP��������������������������������������������������������������������������������������������354
Step 1: Configure the Jenkins Master to Receive JNLP
Agent Connection Requests������������������������������������������������������������������������354
Step 2: Set the Jenkins URL������������������������������������������������������������������������355
Step 3: Create a New Node Entry from the Agent (Slave) Machine�������������355
Creating a Job to Run on the JNLP Node����������������������������������������������������������357
Summary����������������������������������������������������������������������������������������������������������357
Chapter 18: Integrating Jenkins with AWS���������������������������������������359
Understanding an EC2 Instance on AWS�����������������������������������������������������������359
Creating an EC2 Instance on AWS���������������������������������������������������������������������360
Step 1: Sign Up on AWS�������������������������������������������������������������������������������360
Step 2: Sign in to AWS���������������������������������������������������������������������������������360
Step 3: Create an EC2 Instance�������������������������������������������������������������������361
Step 4: Start an EC2 Instance����������������������������������������������������������������������362
Configuring the EC2 Instance to Deploy the Calculator Web Application����������363
Step 1: Install the IIS Web Server����������������������������������������������������������������363
Step 2: Configure the IIS Web Server�����������������������������������������������������������364
Step 3: Configure the SSH Connection Between the Local
Computer and the EC2 Instance������������������������������������������������������������������365
Copying the Calculator.html File to the EC2 Instance���������������������������������������370
Accessing Calculator.html Copied to the EC2 Instance from a
Browser on a Local Computer���������������������������������������������������������������������������371
Creating a Jenkins Job to Deploy the Calculator Web Application
on an EC2 instance�������������������������������������������������������������������������������������������372
Changing the Calculator Application URL in Selenium Framework�������������������372
xvi
Table of Contents
Running the BuildAndDeployCalculator WebApplication
OnEC2Instance Job�������������������������������������������������������������������������������������������373
Summary����������������������������������������������������������������������������������������������������������373
Chapter 19: Miscellaneous Topics Part 1�����������������������������������������375
Understanding the Jenkins CLI�������������������������������������������������������������������������375
How to Interact with Jenkins Using its CLI�������������������������������������������������������376
How to Create a Job Using the Jenkins CLI������������������������������������������������������377
Authenticating Users Using Basic Authentication
(Username-Password/API Token)����������������������������������������������������������������378
Authenticating Users Through SSH While Using CLI Commands�����������������380
How to Build Jobs with the Jenkins CLI Using SSH Authentication�������������382
How to Export All Jobs��������������������������������������������������������������������������������������387
How to Import All Jobs��������������������������������������������������������������������������������������388
Summary����������������������������������������������������������������������������������������������������������389
Chapter 20: Miscellaneous Topics Part 2�����������������������������������������391
Understanding Jenkins Remote Access API������������������������������������������������������392
Using Jenkins Remote Access API��������������������������������������������������������������������393
Getting the Configuration of Existing Jenkins Jobs Using Jenkins
Remote API��������������������������������������������������������������������������������������������������394
Creating New Jenkins Jobs Using Jenkins Remote API������������������������������395
Triggering Parameterized Jenkins Job Using Jenkins Remote API�������������396
Triggering Normal (Non-Parameterized) Jenkins Job Using
Jenkins Remote API�������������������������������������������������������������������������������������398
Working with the Jenkins Server Using Python-Jenkins����������������������������������400
Using Python-Jenkins Package Libraries����������������������������������������������������401
xvii
Table of Contents
How to Use Shared Libraries in the Jenkins Pipeline���������������������������������������405
Step 1: Creating a Shared Library in the .Groovy File����������������������������������405
Step 2: Push the Created Shared Library File to the GitLab Repository������407
Step 3: Configure the Shared Library in Jenkins�����������������������������������������407
Step 4: Create a Pipeline Job to Use the Shared Library�����������������������������408
Step 5: Running the Pipeline Job�����������������������������������������������������������������409
Summary����������������������������������������������������������������������������������������������������������409
Index�������������������������������������������������������������������������������������������������411
xviii
About the Author
Pranoday Pramod Dingare is a certified
software testing professional with more than 15
years of experience in software testing, including
more than 10 years in automation testing.
Pranoday has been leading test automation
of mobile applications for the last eight years
and has been involved in test automation tools
evangelism, R&D, proof of concept, and pilot
projects. He has worked as a freelance test
automation consultant for various startups and
mid-sized IT companies from India and abroad. Pranoday's open-­source
test automation tools have successfully replaced licensed automation
tools, leading to major savings. He is responsible for incorporating DevOps
practices into test automation processes of organizations by implementing
DevOps tools such as Jenkins, Gitlab, Nexus, Docker, etc. He has recently
shifted into full-time DevOps profile and has been working as a Lead
DevOps professional since last 1 year. He has implemented various DevOps
tools like Dockers, Maven, Kubernetese, Git, Nexus, Azure DevOps, AWS,
SonarQube, Jenkins etc. and has been instrumental in automating various
applications’ build and deployment processes.
Pranoday is a tutor who has been involved in software testing and
DevOps training for more than nine years, including conducting more
than 200 retail and corporate trainings on the latest test automation and
DevOps tools. He is a blogger on the latest test automation tools and
technologies. Pranoday is passionate about working as a test automation
architect, teaching and sharing knowledge about the latest tools and
technologies, and helping professionals achieve their dreams.
xix
About the Technical Reviewer
Prasanth Sahoo is a thought leader, an
adjunct professor, a technical speaker, and a
full-time practitioner in Blockchain, DevOps,
Cloud, and Agile working for PDI Software.
He was awarded the “Blockchain and Cloud
Expert of the Year” award in 2019 from the
TCS Global Community for his knowledge
share within the academic services to the
community. He is passionate about driving digital technology initiatives
and handling various community initiatives through coaching, mentoring,
and grooming techniques.
Prasanth has a patent under his name and to date, he has interacted
with over 50,000 professionals, mostly within the technical domain. He
is a working group member of the Blockchain Council, CryptoCurrency
Certification Consortium, Scrum Alliance, Scrum Organization, and
International Institute of Business Analysis.
xxi
Acknowledgments
It has been one of my oldest dreams to write a book of my own. First of
all, I would like to thank Apress in helping me find the author inside and
helping me achieve this dream. I would like to extend a sincere thanks
to my acquisition editor, Spandana Chatterjee, for such a nice proposal
and for being the first person to trust my writing skills. We had countless
discussions about the content to be presented in the book and Spandana
made this an excellent book. I am sure their suggestions and feedback will
help me become a much better author. Thank you also to Laura Berendson
for being such a nice mentor and giving me the confidence when I needed
it. I would like to thank Mark Powers for tolerating my writing mistakes
and helping me make this book better with his expertise and suggestions.
Thanks to Divya Modi for guiding me through this process and making me
comfortable.
I am thankful to the HR department, the executive management, the
team leaders, and all my colleagues from Magic Software Enterprises for
encouraging me throughout this journey.
A special thanks to my father Pramod Dingare and mother Rajani
Dingare for always encouraging me to take different paths in life and for
supporting me when I was trying to make my way as an actor, software
professional, trainer, and now as an author. Thanks to my wife Aruna
Dingare for tolerating my busy writing schedule and helping with her MS
Word skills when necessary. Thanks to my lovely son Rugved Dingare for
being my source of energy, which I needed dearly throughout this writing
journey.
xxiii
Acknowledgments
I would like to thank the entire Dingare family for leading by example
and inspiring me throughout my life since childhood.
I would like to thank countless authors who unknowingly inspired me
to pursue this dream of being author one day!
Last but definitely not the least thanks to all my students for helping
me grow as a constant learner.
xxiv
Introduction
This book will help readers understand continuous integration (CI),
continuous delivery, and continuous deployment (CD) with Jenkins. These
processes allow users as well as administrators to catch problems as soon
as they are injected into software systems.
This book starts with an introduction to Jenkins and covers its
architecture and role in CI/CD. The basics are covered, including installing
and configuring Jenkins. Tool configuration and plugins are discussed as
well as available security measures such as credentials. Readers will learn
what is meant by jobs in Jenkins, including their types, sections, and much
more. The book explains Java API: projects, jobs, and configuration. The
chapters take you through creating pipelines, their role in managing web
apps, and distributed pipelines. There are lot of examples and scenarios
included to explain the workings of the distributed version control system
called Git and working with it using different authentication techniques
like SSH. The book also covers unit testing with TestNG as well as end-­
to-­end testing using Selenium Python as part of building a lifecycle and
setting up Jenkins on different physical and Docker environments. It also
explains Jenkins integration with cloud environments such as AWS. This
book covers how to create reusable libraries for use in Jenkins pipelines
and how to control Jenkins servers using Jenkins CLI and REST APIs.
The book helps you understand CI/CD implementation using Jenkins
from scratch in your projects and prepares you for end-to-end DevOps
practices.
xxv
Introduction
What You Will Learn
•
Apply Jenkins to create end-to-end pipelines
•
Integrate Jenkins with AWS, Docker, Git, and many
more tools
•
Use Selenium automation for end-to-end testing
•
Create distributed pipelines
Who Is This Book For
This book is best suited for developers and test automation professionals
who are involved in creating CI/CD pipelines as well as prospective
DevOps aspirants who want to make their way as professionals.
xxvi
CHAPTER 1
Understanding CI/CD
This chapter explains what CI/CD is in practice and how it has influenced
software development in general. In modern-day application development
processes, where the Agile development lifecycle is used, it’s common to
have frequent changes to the application code.
Note Agile is a development lifecycle model in which each
member of the development team (i.e., the developers, testers,
business analysts, etc.) works on the same set of requirements at
the same time. In other development lifecycle models, such as Rapid
Application Development (RAD), different people work on different
requirements. For example, the software testers work on a piece
of functionality that the developers have finished working on, and
the developers might be developing requirements that the business
analysts have completed.
In the Agile development lifecycle model, application requirements
are divided into multiple sets of prioritized requirements, which are taken
up for implementation as part of the application development process. A
sprint is a timeframe within which a single set of requirements is worked
on, from the phase of requirements review until their final implementation
in an application.
© Pranoday Pramod Dingare 2022
P. P. Dingare, CI/CD Pipeline Using Jenkins Unleashed,
https://doi.org/10.1007/978-1-4842-7508-5_1
1
Chapter 1
Understanding CI/CD
In Agile, the application evolves with every sprint. A sprint, which
usually spans one to three weeks, adds a considerable amount of
functionality in a short period. In a single day, multiple developers working
on an application will complete development of assigned functionalities
and will commit their changes to the main branch. (The code from this
branch is used to create a build; it’s usually a master branch in the case of
GitLab and a main branch in the case of GitHub.) This practice of merging
all the changes at once can introduce problems, like regression defects,
integration defects, and merge conflicts, and these problems can take
hours to find and resolve.
To avoid these problems, Continuous Integration (CI) is practiced in
Agile methodology. In CI, work completed by the developers is merged
frequently into the main branch, rather than waiting until the end of the
day or until the end of the sprint. This practice of merging fewer changes
at a time allows developers to resolve merge conflicts earlier and address
regression defects more efficiently and quickly.
The Development Workflow
Running Unit Tests Locally
The developer obtains their own copy of the latest code from the central
repository and implements the required changes. These changes are usually
implemented using test-driven development practices. The development
and changes to the code continue until all written unit test cases pass.
Note Test-driven development (TDD) is a practice in which test
cases are written before developing the code. Written test cases
are executed, which will fail as there is no code written as per the
expectations prescribed in the test case. Then the code is developed
to fulfill the test cases’ expectations.
2
Chapter 1
Understanding CI/CD
ushing and Merging Code
P
to the Central Repository
Once the developers finish the development work in the local copy, they
push this code to the central repository to be merged into the main branch.
Compiling Code after the Merge
Once the developer’s code is merged with the main branch, this merged
code must be compiled. This reveals any new compilation errors that
were introduced due to merging the newly developed code with the
existing code.
Running Tests on the Merged Code
After a successful merger, the unit and integration tests are executed to
reveal any regression defects. In addition to these, a few CI processes
encourage static analysis to be executed on the code to check for
adherence to the coding standards, existence of dead code, and so on.
Deploying an Artifact
Once the merged code is checked against the various quality attributes, an
artifact is built and deployed to the deployment server. All stable code is
packed and deployed to the server for the end users to use. These artifacts
take the form of .WAR or.JAR files, for example.
3
Chapter 1
Understanding CI/CD
Continuous Delivery/Continuous
Deployment
In Continuous Integration, incremental changes to the application are
tested in a development environment, which reveals any failures. Once
the changes are tested and confirmed in the development environment,
including these changes in periodic builds is very important.
It may happen that the application is working fine in the development
environment, but having problems in the production environment. These
problems could be because a new change is not compatible with the
hardware/software in the production environment. If the application is not
frequently deployed in the production environment, then debugging and
resolving such problems could turn out to be a nightmare.
CI/CD Workflow Case Study
For this case study, you’ll develop a Calculator Web application that
includes addition, subtraction, multiplication, and division functionalities.
Pulling the Application’s Latest Code
You’ll pull the latest application code on the local machine from a central
code repository to start developing the addition functionality. It will add
two numbers and return the result.
Developing and Running Unit Test Cases
You will develop unit test cases before you start writing the code. You
will execute the written unit test cases, which will fail, as there is no code
written to satisfy the expectations mentioned in the test cases.
4
Chapter 1
Understanding CI/CD
For example, calling Addition(10,20) and comparing the return value
with 30 to confirm the addition functionality works fine. See Listing 1-1.
Listing 1-1. Unit Test Case for the Addition Functionality
{
Result=Addition(10,20);
Assert.assertEquals(Result,30,"Addition functionality does not
work fine with positive numbers");
}
This test code calls an Addition function with two positive numbers,
10 and 20. It receives the result in the Result variable and compares the
value in the Result variable with 30. If the Result variable contains the
value 30, the test case will be marked as Passed. Otherwise, it is marked
as Failed.
This test case fails with the error Addition(10,20) function does
not exist (we do not have a function called Addition() yet). In testdriven development, the test cases should fail first until the developer
develops the functionality with the intention of making the failed
tests pass.
Note We don’t assume the use of any particular language or unit
testing tool here. For now, concentrate on understanding the concept
and flow of CI/CD instead of getting into the details of language and
specific tools
Code Development
To make the failed test case pass, you must implement the Addition
function, as shown in Listing 1-2.
5
Chapter 1
Understanding CI/CD
Listing 1-2. Code for the Addition Functionality
Addition(a,b)
{
Result=a+b;
return Result;
}
Along with this backend code, component changes would also be
made to the frontend code. For example, an Addition pushbutton would
be added to the UI to trigger this function.
Rerunning the Unit Test Case
If you rerun the unit test case, it will now pass.
ushing and Merging the Code
P
to the Central Repository
You can now push the Addition function code to the central repository to
be merged with rest of the application’s code.
Compiling the Code after the Merge
After the Addition() function code is merged, the whole application will
be compiled.
Running Tests on the Merged Code
A few integration tests and tests related to other functionalities like
subtraction, multiplication, and so on, will be executed to confirm that
this newly added Addition functionality has not broken any previous
functionalities.
6
Chapter 1
Understanding CI/CD
Deploying an Artifact
Now you build the web application and deploy it in the production
environment on an application server (e.g., tomcat).
Run e-e Tests on a Deployed Application
Finally, you need to run e-e tests using UI automation tools like Selenium
and confirm that the application’s end-end flows are working fine.
Summary
This chapter explained the problems of following traditional development
processes in a fast-paced development model like Agile. This chapter also
explained how you can benefit from adopting CI/CD processes that are
quite in line with the requirements of the Agile methodology. The next
chapter introduces Jenkins, a widely used automation server that helps in
establishing CI/CD processes.
7
CHAPTER 2
Introducing Jenkins
In the previous chapter, you learned about the importance of using
Continuous Integration, Continuous Delivery, and Continuous
Deployment as a practice. This chapter introduces the widely used
automation server called Jenkins, which helps to automate CI/CD
processes and leverages their benefits. In CI/CD practice, you continuously
integrate a smaller number of changes frequently, test them, and provide
feedback on each increment you introduce into the build. Managing this
process manually would be labor intensive, tedious, cumbersome, and
prone to errors.
The Agile methodology also supports releasing a workable product
after introducing incremental changes to the software. Teams should not
only see the features working, but they should also see the additional
value to the software due to the introduction of the new feature. Due to
their philosophical similarities, CI/CD works very well with the Agile
methodologies.
The CI/CD process executes the workflow on any application,
beginning by taking the latest copy of the source code from a source
code management system such as Git or SVN. It then compiles the code,
which requires the execution of a compiler, and executes the unit tests,
again interacting with a different set of tools. Executing a workflow that
spans across multiple tools/technologies multiple times a day would put
pressure on developers, QAs, support engineers, right?
© Pranoday Pramod Dingare 2022
P. P. Dingare, CI/CD Pipeline Using Jenkins Unleashed,
https://doi.org/10.1007/978-1-4842-7508-5_2
9
Chapter 2
Introducing Jenkins
Using Jenkins, you can build an application on different platforms. It
also allows you to automate pull-request integration processes along with
artifact publishing on artifact repositories such as Nexus.
Different unit and integration testing frameworks and testing
containers are not sufficient to release a quality build if you do not
complement them by using Jenkins. These tools need to be orchestrated to
produce a quality product and Jenkins is the tool to do this.
Jenkins interacts with different sets of tools and executes an end-end
workflow on the application at a specified frequency, without putting any
unnecessary pressure on the teams building the application.
What Is Jenkins?
Jenkins helps automate different phases of the software development
process, including pulling the latest copy of the source code from the
centralized source code management repository, compiling the source
code, running any unit tests, packaging the implementation in the form of
different types of artifacts, and then deploying these artifacts on different
kinds of environments. It is a free and open-source server.
Jenkins is a server system that runs inside the servlet containers such
as Apache Tomcat. It is written in Java and supports a different family of
tools that take part in software development.
A History of Jenkins
Jenkins’ history begins in 2004. Kohsuke Kawaguchi, the developer of
Jenkins, was working at Sun Microsystems as a Java developer. At that time,
Kawaguchi was involved in several development projects. He didn’t like
breaking the builds due to code failure. This made him look for something
that would help him know whether the code would work before it was
committed to the repository.
10
Chapter 2
Introducing Jenkins
This curiosity led the way to the development of an automation server
named Hudson. In 2011, there was an infamous dispute between the
independent Hudson open-source community and Oracle, which now has
Sun Microsystems under its umbrella.
This dispute led to a fork, which was named Jenkins. Both Jenkins
and Hudson continued to exist for a long time; however, Jenkins was the
preferred choice. The Hudson project was shut down in January 2020.
Jenkins is still active.
Implementing CI/CD Using Jenkins
CI/CD is a process that tests every change (even a smallest one) to
application code at the code level, through an end-end build lifecycle until
the change is built in the form of an executable or library and deployed on
the production environment.
CI/CD consists of different dependent lifecycle phases which, if
followed in a specified order, will convert the bare source code into a
workable application by taking it through all the required sub-processes.
Jenkins as an automation server supports implementing these build
lifecycle phases with the help of DSL (the Domain Specific Language).
While taking any application through different build phases, we need
to use different categories of tools like build tools, static analysis tools,
different source code management tools, etc.
Jenkins provides a huge collection of plugins so we can implement
end-end build lifecycle phases for any application.
We can write a Jenkins script, called a pipeline, which defines a
sequence of tasks and subtasks that Jenkins will perform as part of each
build phase. These build phases will be implemented sequentially and in
such a way that each phase takes the output of its previous phase, does the
required processing that it is supposed to do as part of the end-end build
process, and passes the output to the next phase.
11
Chapter 2
Introducing Jenkins
When these sequential and dependent phases are executed from start
to end, a workable build is created that end users can use.
If any phase fails during the build process, the subsequent phase
(which depends on the output of the failed phase) is not executed and the
entire build process fails.
For example, say after pulling the latest merged code from an SCM
(a source code management tool like Git), the compilation fails. There is
no point in going ahead with the next phase of unit testing, as it requires
successfully compiled code in order to run the unit tests.
The Jenkins Architecture
This section discusses how Jenkins can be used by developers as well as
testers. The following is the flow of a typical Jenkins CI/CD process:
1. Multiple developers push their individual branches
containing their changes to the central repository.
After the code is reviewed, these branches are
merged into another branch (usually a developer
branch).
2. Jenkins gets a notification about the change to
the branch.
3. As a result of the notification, Jenkins triggers a job.
A job is set of tasks/subtasks implemented as a sequential process
to perform different phases of the build release lifecycle. It will typically
include the following steps:
1. Pulling a change from the repository using a plugin,
which will integrate with the given source code
management system (e.g., a Git plugin).
12
Chapter 2
Introducing Jenkins
2. Compiling a change by using a build tool like Maven
and the Jenkins plugin (e.g., a Maven plugin).
3. Running unit/integration testing on the compiled
code using the build tool again.
4. Running static analysis to check the code against
coding standards and for dead code. This is done
using a tool like SonarQube, which again is triggered
using the Jenkins plugin.
5. Bundling the compiled and tested files in the form
of library files, like .JAR or .WAR files. This also can
be done by using a build tool that’s triggered using
the Jenkins plugin.
6. Deploying this built library file on the production/
test environment.
7. Running end-end tests on this deployed application
using end-­end test automation tools (e.g., UI
automation tools like Selenium, Protractor, etc.).
8. Sending an email notification to the concerned
team members regarding the status of this newly
created application build. Includes the report of the
end-end tests.
Before Jenkins came into an existence, integration testing was done
when all the developers’ changes were accepted and merged into the
branch and the build was created. Also, integration and end-end testing
was done on the whole application code, which was to be considered
for creating an artifact. When bugs were found during regression testing,
finding their root causes was not easy. Even locating and fixing build errors
was a time-consuming tasks and used to delay the delivery of the software
application.
13
Chapter 2
Introducing Jenkins
With Jenkins, all changes implemented in the application are unit
tested and merged into the branch as and when they are implemented and
unit tested successfully. Once the changes are merged into the branch,
they are tested for any integration defects. If errors are found during the
deployment phase, only the files added by all developers since the last
successful build are checked. Similarly, if the integration tests find bugs
in the new build, the changes implemented and merged in the current
build are looked at as the culprit. Due to Jenkins’ frequent execution of
build lifecycle phases like testing, compilation, and deployment, these
incremental changes have been formalized.
Summary
This chapter explained the steps required in order to implement successful
CI/CD processes. It also explained the widely used automation server,
Jenkins. Prior to the advent of Jenkins, performing frequent testing and
deploying an application was very effort intensive. The next chapter dives
deep into Jenkins’ features, which allow us to implement successful CI/CD
processes.
14
CHAPTER 3
Installing Jenkins
Now that you understand the importance of the CI/CD process and
the role Jenkins plays in implementing CI/CD, let’s get started using
Jenkins. This chapter covers the Jenkins installation process on different
environments like Windows and Dockers and discusses the hardware/
software requirements. It also discusses the different ways Jenkins can be
installed, such as through .WAR (Web Application Archive) files, using the
.MSI file, and installing Jenkins as a Windows service. We cover different
problems/errors we might encounter during the installation process and
see how to troubleshoot them.
Installing Jenkins on Windows
This section covers the hardware and software requirements for installing
Jenkins. Make sure you have the required version of Java and the other
software installed as specified in this section, so you can follow along with
rest of the chapters in this book.
Hardware/Software Requirements
Let’s first cover the hardware requirements and then the software
requirements we need to install Jenkins on a machine.
© Pranoday Pramod Dingare 2022
P. P. Dingare, CI/CD Pipeline Using Jenkins Unleashed,
https://doi.org/10.1007/978-1-4842-7508-5_3
15
Chapter 3
Installing Jenkins
The minimum hardware requirements are as follows:
•
256MB of RAM
•
1GB hard disk space (If you are running Jenkins as a
Docker container, 10GB is recommended.)
Software requirements:
•
Java: Jenkins supports only JDK 8 and JDK 11. JDK 11
is supported since Jenkins version 2.164 and 2.164.1.
Older versions of Java are not supported.
Different Ways to Install Jenkins on Windows
We can install Jenkins on Windows in three different ways:
•
Installing using the MSI Installer:
Download the Jenkins MSI installer file from
www.jenkins.io/download/thank-youdownloading-windows-installer
Run the MSI installer file to start installing Jenkins
and follow the steps mentioned in this link:
www.jenkins.io/doc/book/installing/windows/
•
Installing using a .WAR file:
Jenkins is written in the Java language. Web
applications developed using Java are bundled in
.WAR files. We can install and run the Jenkins server
through its .WAR file bundle.
Download the Jenkins .WAR file from https://get.
jenkins.io/war/2.290/jenkins.war
16
Chapter 3
Installing Jenkins
Follow the steps mentioned from the following link
to install Jenkins through its .WAR file.
www.jenkins.io/doc/book/installing/war-file/
•
Installing Jenkins as a Docker Image:
Understanding the entire Docker concept is outside
the scope of this book. In layman terms, Docker
is an application build and deployment tool. It is
based on the idea that we can package our code
with dependencies into a deployable unit called a
container. We usually replace physical machines
with virtual systems that emulate operating
systems with the help of software. Dockers are
very lightweight concepts. We can even code
configurations for our application (Infrastructure as
a Code).
To install Jenkins server using Docker, follow the steps from this link:
www.jenkins.io/doc/book/installing/docker/
nderstanding the Configuration Files
U
and Directory Structure of Jenkins
Jenkins by default is installed in the $user.home directory (i.e., the current
user directory), inside the .jenkins folder. If you installed Jenkins through
.msifile, it will be installed inside the folder you chose as the installation
directory.
The Jenkins installation directory is also called JENKINS_HOME. Its
directory structure is shown in Listing 3-1.
17
Chapter 3
Installing Jenkins
Listing 3-1. Diagrammatic Representation of the JENKINS_HOME
Directory Structure
JENKINS_HOME
+- config.xml (jenkins root configuration)
+- *.xml (other site-wide configuration files)
+- userContent (files in this directory will be served under
your http://server/userContent/)
+- fingerprints (stores fingerprint records)
+- nodes (slave configurations)
+- plugins (stores plugins)
+- secrets (secrets needed when migrating credentials
to other servers)
+- workspace (working directory for the version
control system)
+- [JOBNAME] (sub-directory for each job)
+- jobs
+- [JOBNAME] (sub-directory for each job)
+- config.xml (job configuration file)
+- latest (symbolic link to the last
successful build)
+- builds
+- [BUILD_ID] (for each build)
+- build.xml (build result summary)
+- log (log file)
+- changelog.xml (change log)
Understanding Important Settings in Jenkins.xml
The Jenkins.xml file exists inside the JENKINS_HOME directory. Find the
<Service> tag in this file. This tag contains important settings, like the
Java.exe location, which is used by Jenkins. By default, Jenkins takes the
Java mentioned in the PATH environment variable, as shown in Figure 3-1.
18
Chapter 3
Installing Jenkins
Figure 3-1. The Edit Environment Variable window showing Java
added to the PATH environment variable
If we want to change the version of Java that Jenkins should use, we
can mention the full path of the Java.exe from the desired Java installation
directory in an <executable> tag, which is inside a <service> tag, as
shown in Figure 3-2.
19
Chapter 3
Installing Jenkins
Figure 3-2. The <executable> tag used to indicate the path of Java we
want Jenkins to use
Summary
This chapter explained how to install Jenkins using its installation wizard
by running the .MSI file. You also saw how to start Jenkins as a Windows
service as well as by using Jenkins.war. After starting the Jenkins server,
we can configure a Jenkins instance using the Jenkins setup wizard. At
the end of the chapter, you saw the directory structure of the Jenkins
installation folder, along with an important configuration file called
Jenkins.xml. In the next chapter, we discuss how to set different settings
to configure a Jenkins instance.
20
CHAPTER 4
Configuring Jenkins
The last chapter covered installing Jenkins on different platforms and
discussed important configuration files and directory structure, so now it’s
time to configure Jenkins for actual use.
This chapter discusses starting Jenkins using the .WAR file as well as
through Windows services (if Jenkins is installed as a service). You learn
how to sign into Jenkins and configure the global settings and paths
of different tools you’ll use with Jenkins as a part of Jenkin’s jobs and
pipelines.
Configuring Global Settings and Paths
This section explains how to configure the different tools/software you’ll
use with Jenkins, such as Maven and the JDK.
Signing into Jenkins
Before you start configuring Jenkins, we explain how to start the Jenkins
server and sign into Jenkins.
© Pranoday Pramod Dingare 2022
P. P. Dingare, CI/CD Pipeline Using Jenkins Unleashed,
https://doi.org/10.1007/978-1-4842-7508-5_4
21
Chapter 4
Configuring Jenkins
Starting the Jenkins Server
You can start the Jenkins server by using the .WAR file or, if you installed
Jenkins as a service, you have to start the Jenkins service. Let’s look at both
the ways of starting a Jenkins server on a Windows machine.
•
To start the Jenkins server using the .WAR file (version
2.289 is used throughout this book), run the following
command in the command prompt:
Java –jar <Path of .war file> -- httpListenAddress=<Ip address
of machine> --httpPort=<port not used by any other running
process on your machine>
After running this command, you must wait until
the Jenkins server is fully up and running.
•
To start the Jenkins server by starting a service, go to
start menu and type Services.
Select the Services option, which will open
Services window.
Right-click the Jenkins service entry and click Start.
(If the Start options are disabled, that means the
Jenkins service is already running on your machine.)
After clicking Start, the Jenkins service will start.
Once you click the Start menu, the Jenkins service will start the server
on localhost:8080. If you want to start the server on an IP address and
a different port other than 8080, open $JENKINS_HOME\jenkins.xml.
JENKINS_HOME refers to the Jenkins installation directory, which by default
is created inside the CurrentUser directory present on SystemDrive. On my
machine, the Jenkins installation path is C:\magicuser\.jenkins.Add –
httpListenAddress=<IP address of your machine> and –httpPort=
<Desired port number> in <arguments> tag, as shown in Figure 4-1.
22
Chapter 4
Configuring Jenkins
Figure 4-1. httpPort and httpListenAddress changed in Jenkins.xml
Restart the service by right-clicking the Jenkins service in the Services
list and clicking the Restart menu.
•
To start the Jenkins server as a Docker container, run
the following command from your Windows command
prompt. It will start the Jenkins server using the Jenkins
Docker image available on the Docker hub.
docker run –p 8080:8080 –name=Jenkins-server Jenkins/jenkins
In this command, –p 8080:8080 is port forwarding. Port forwarding
means that all requests targeted to the 8080 port (the left side of :) on the
Docker container will be forwarded to the 8080 port (the right side of :) on
a machine running a Jenkins server as a Docker container.
Starting the Jenkins Service on Linux
You need to install Jenkins as a service before you can start it with the
following command:
sudosystemctl start Jenkins
Note If the Jenkins server fails to start due to port 8080 being
in use, edit the /etc/default/Jenkins file and replace the –
HTTP_PORT=8080 line with –HTTP_PORT=<your desired port
number>. For example, if you want to start the Jenkins server on port
number 8081, use HTTP_PORT=8081 in this file, save the changes in
the file, and restart Jenkins.
23
Chapter 4
Configuring Jenkins
You can check the status of the Jenkins service using the following
command:
sudosystemctl status Jenkins
Note Starting Jenkins using the .WAR file on Linux is no different
than starting it using the .WAR file on a Windows machine, so it is not
explained explicitly here.
Opening the Browser and Signing In
Open a browser and enter the URL containing the IP address and port you
used to start the Jenkins server. Enter the username and password you
entered while performing the initial setup process and then then click the
Sign In button.
Note If you started the Jenkins server as a Docker container, then
use the port mentioned to the right of : in the port forwarding option
when starting the container. For example, if your command to start
the Jenkins Docker container is docker run –p 8080:8081 –
name=Jenkins-server Jenkins/Jenkins, then you should
access Jenkins using port 8081 in the Jenkins URL.
Understanding the Configure System Options
This section explains the Jenkins system settings. Let’s start with the
settings page. After you log into the system, you will see the Jenkins
dashboard.
24
Chapter 4
Configuring Jenkins
Click the Manage Jenkins link, which will take you to the Manage
Jenkins page. Then click the Configure System link.
This will take you to the System Configuration page, as shown in
Figure 4-2.
Figure 4-2. The System Configuration page
Let’s look at a few important and widely used settings on this page
one by one:
•
Home directory:
This setting is not editable from the Jenkins UI. This
is where you find all the Jenkins related files and
folders, like Jenkins jobs, configuration files, etc.
You can change the location of JENKINS_HOME. You
may need to do this if you don’t have enough space
or the required directory access, for example. If you
change the location, make sure to clean up all the
files left behind in the old location.
25
Chapter 4
Configuring Jenkins
There are a few ways to change the Jenkins home
directory:
•
•
Edit the JENKINS_HOME variable in your Jenkins
configuration file (e.g., /etc/sysconfig/jenkins
on Red Hat Linux).
•
Use your web container’s admin tool to set the
JENKINS_HOME environment variable.
•
Set the JENKINS_HOME environment variable in the
operating system environment variables (in the
System Environment variable) before launching
Jenkins directly from the .WAR file.
•
Set the JENKINS_HOME Java system property when
launching your web container, or when launching
Jenkins directly from the .WAR file.
•
Modify web.xml in jenkins.war (or its expanded
image in your web container). This is not
recommended.
Jenkins URL:
This is the URL on which the Jenkins server is
accessible. This contains the IP address and port
used to start the Jenkins server. If you start the
Jenkins server on localhost and the default port,
this field will be http://localhost:8080. You can
change this URL to your machine IP address if
you want to connect to this Jenkins instance from
different machines.
26
Chapter 4
•
Configuring Jenkins
System admin email address:
This is where you configure an email address in the
from header of an email that’s sent from Jenkins as
notification of the execution of Jenkins jobs. (We
cover configuring email notifications in upcoming
chapters.)
esetting the Username and Password
R
in Jenkins
If you forget the username and password, you have to restore them before
you can log into Jenkins. Follow these steps to reset the username and
password when Jenkins server is running on a Windows machine:
1. Stop the Jenkins server if it is already running.
To stop the Jenkins server, close the command
prompt you are using to run the Jenkins server
using the Jenkins .WAR file. If you are using Jenkins
as a service, go to Services, right-click the Jenkins
service, and choose Stop menu option to stop the
service.
2. Edit the CONFIG.XML file from $(JENKINS_HOME).
Go to the $(JENKINS_HOME) directory (i.e., the
Jenkins installation directory) and open the config.
xml file. Find the </useSecurity> tag in the file. The
value of this tag is set by default to true. Change it to
false and save the change, as shown in Figure 4-3.
27
Chapter 4
Configuring Jenkins
Figure 4-3. The <useSecurity> tag value changed to false in
config.xml
Note If you installed Jenkins using the .MSI file, then the
$(JENKINS_HOME) directory is in C:\System32\Config\
SystemProfile\AppData\Local\Jenkins\.jenkins.
3. Restart the Jenkins server.
Once changes in config.xml are saved, restart the
Jenkins server, either by running the .WAR file from
the command prompt or by starting the Jenkins
service if Jenkins is installed as a Windows service.
4. Open the Jenkins server URL in a browser.
Open your browser and enter the Jenkins server’s
URL. Jenkins will not ask you for a username and
password and will take you directly inside the
Jenkins dashboard.
28
Chapter 4
Configuring Jenkins
If you are not opening the URL the first time, you
may see a few Jenkins jobs in the dashboard.
5. Click Manage Jenkins to open the Manage
Jenkins page.
6. Click the Configure Global Security link. This will
open the Configure Global Security page.
7. Select the Anyone Can Do Anything radio button,
which is present in the Authorization section.
8. Click the Save button.
9. Delete the user whose username and password
you forgot.
Click the People link on the left side (highlighted in Figure 4-4).
Figure 4-4. The people link highlighted with box
10. Click the user entry in the table. The user ID is
pranodayd in this case, as highlighted in Figure 4-5.
29
Chapter 4
Configuring Jenkins
Figure 4-5. User entry to be clicked
11. Click the Delete link on the left, as shown in Figure 4-6.
Figure 4-6. The Delete link
12. Click the Yes button to confirm the delete operation.
30
Chapter 4
Configuring Jenkins
Adding a New User
To add a new user, click the Manage Jenkins link. Then click the Configure
Global Security link. Select the Jenkins’ Own User Database option under
the Security Realm section. Then follow these steps:
1. Select the Logged-in Users Can Do Anything option
in the Authorization section and uncheck the Allow
Anonymous Read Access checkbox, as shown in
Figure 4-7.
Figure 4-7. The options selected from the Authorization section
2. Click the Save button.
3. Fill in the details of the admin user on the Create
First Admin User screen and then click the Create
First Admin User button.
You have successfully created a new Admin user.
31
Chapter 4
Configuring Jenkins
Summary
This chapter explained how to start Jenkins as a server as well as use
it as a service. You also learned how to restore a forgotten username
and password, which is a very common problem Jenkins users need to
handle. You also learned about the different Jenkins configuration options
available. In next chapter we are going to learn about Jenkins Plugin
Manager to install/uninstall/update different Jenkins plugins.
32
CHAPTER 5
Managing Plugins
in Jenkins
The software build lifecycle usually includes phases like pulling the source
code from a source code management tool, compiling the source code,
unit and integration testing, and then building the library and releasing
it. To perform those phases, you need to use different categories of tools,
including source code management (SCM) tools, unit/integration testing
tools, build tools, etc. Jenkins needs to interface with those tools as part
of executing the end-end build lifecycle. Jenkins uses plugins to interface
with these tools.
This chapter explains what a plugin is, covers the plugins commonly
used with Jenkins, and explains how to install plugins using the Jenkins
Plugin Manager. During the installation process, you may face issues, so
the last section of this chapter discusses how to resolve some of these
common issues.
What Are Plugins
A plugin is a software component that adds a specific feature to an existing
computer program. There are various plugins developed by the Jenkins
team to customize the usage of Jenkins.
© Pranoday Pramod Dingare 2022
P. P. Dingare, CI/CD Pipeline Using Jenkins Unleashed,
https://doi.org/10.1007/978-1-4842-7508-5_5
33
Chapter 5
Managing Plugins in Jenkins
Commonly Used Jenkins Plugins
The following list includes some commonly used Jenkins plugins along
with the tools they integrate into:
•
Git:
The Git plugin is used to integrate with the Git
version controlling system.
Git is a distributed version controlling system that
allows developers to work collaboratively with
software application code. We talk about Git in more
detail in Chapters 10 and 12.
•
Maven Integration:
The Maven Integration plugin integrates with
the Maven build tool. Maven is a build tool that
helps you automate important build phases like
compilation, packaging, testing, etc.
We cover Maven in more detail in upcoming
chapters.
•
Email Extension:
In Jenkins you can configure email notifications that
will notify the team about the status of the current
build. Using the Email Extension plugin, you can
customize the email notifications and add more
details to the email sent as an notification. You’ll see
this in action in upcoming chapters.
34
Chapter 5
Managing Plugins in Jenkins
Installing the Plugins in Jenkins
Now that you know what a plugin is and know how they are going to help
you, this section explains the process of installing plugins in Jenkins.
Use the following steps to go to the Manage Plugins page and begin
installing the required plugins.
1. Log into Jenkins. Once you are logged in, you will
see the Jenkins dashboard.
2. Go to the Manage Jenkins page. Click the Manage
Jenkins link available on the Jenkins dashboard to
open the Manage Jenkins page.
3. Go to the Manage Plugins page.
4. Click the Manage Plugins link. Clicking this link
will open the Plugin Manager page, as shown in
Figure 5-1.
Figure 5-1. The Jenkins Plugin Manager
35
Chapter 5
Managing Plugins in Jenkins
Understanding the Plugin Manager
The Plugin Manager page updates and installs the different Jenkins
plugins. There are four tabs on the Plugin Manager configuration page.
They are Updates, Available, Installed, and Advanced. We are going to look
at each one.
The Updates Tab
This tab lists the installed plugins when updated versions of them are
available to download and install. You can install updated versions of
plugins by checking the checkboxes of desired plugin updates and clicking
the Download Now and Install After Restart button, as shown in Figure 5-2.
Figure 5-2. Plugin entry to be updated
The Available Tab
This tab shows a list of Jenkins plugins available to download and install.
To install a new plugin, go to the Available tab and type the name of
the plugin in the Search field. For example, if you want to install the JUnit
plugin then you would enter Junit into the search field. You will see the
JUnit plugin entry at the top of the plugins list. Then you simply check the
Junit plugin entry’s checkbox. See Figure 5-3.
36
Chapter 5
Managing Plugins in Jenkins
Figure 5-3. The Junit plugin entry is selected to start the installation
After checking the checkbox, you can click either the Install Without
Restart or the Download Now and Install After Restart button.
•
If you click the Install Without Restart button, the
plugin download will start. Once it’s downloaded, the
plugin will be installed immediately.
You have to wait until the JUnit plugin installation
status is shown as Success in green. It will first
download the plugin and then immediately install it.
This may take a while depending on the speed of
your Internet connection. Once you see Success as
the JUnit plugin installation status, the plugin is
ready to be used.
•
If you click the Download Now and Install After
Restart button, the plugin will be downloaded but not
installed. The plugin will be installed after you restart
the Jenkins server.
37
Chapter 5
Managing Plugins in Jenkins
The Installed Tab
This tab shows the list of all installed Jenkins plugins in your Jenkins server
along with each plugin’s installed version.
To uninstall an existing plugin, from the Installed tab, search for the
plugin to be uninstalled by typing its name in the Search field. Check the
checkbox available for the plugin and then click the Uninstall button.
Plugins can also be uninstalled by removing the corresponding .HPI
file from the JENKINS_HOME/plugins directory.
Disabling a plugin is a way to retire a plugin. Jenkins will consider the
plugin as installed, but it will not start it and any extensions contributed by
plugin will not be visible.
To disable a plugin, uncheck the checkbox on the Installed tab of
Manage Jenkins page.
The Advanced Tab
Internet access typically goes through and is controlled by proxy servers.
Machines cannot make any direct Internet requests when a proxy server is
configured. Internet requests should go to the proxy server and then reach
the Internet.
If your organization has such proxy server, Jenkins cannot access the
Internet while running any job. For example, accessing gitlab.com to
pull the source code will not be allowed to the Jenkins instance. You will
learn about Jenkins jobs in upcoming chapters. Jenkins cannot access the
Update Center to download Jenkins plugins either. You need to configure
proxy settings in Jenkins in order to work with Jenkins running behind
the proxy.
You have to ask for details of the proxy server from your IT department
and then configure those details in the HTTP Proxy Configuration section
(see Figure 5-4).
38
Chapter 5
Managing Plugins in Jenkins
Figure 5-4. HTTP Proxy Configuration page
Let’s look at the different fields from this section one by one:
•
Server: Enter the IP address of your proxy server in the
Server field.
•
Port: Enter the port of the proxy server machine.
•
Username: If the proxy’s server has authentication
set, enter the username of those credentials in the
Username field. If authentication is not set, keep this
field blank.
•
Password: If the proxy’s server has authentication set,
enter the password of those credentials in the Password
field. If authentication is not set, keep this field blank.
•
No Proxy Host: Specify the IP address or hostname
patterns that should not go through the proxy. This
setting is used to mention servers that can be accessed
directly (without going through a proxy server).
39
Chapter 5
Managing Plugins in Jenkins
After specifying all the required details, click the Submit button.
The Update Center only allows you to install the latest released version
of a plugin. If you need a specific version of the plugin, you can download
the .HPI archive of the plugin and install it manually by using the Upload
Plugin section. Follow these steps:
1. Download the .HPI file of the required plugin
version.
2. Browse the downloaded .HPI file by clicking the
Choose File button.
3. Click the Upload button.
Jenkins plugins are downloaded from the Update Center URL, which is
shown in the URL section.
Troubleshooting Installation Problems
There are some common problems encountered during the Jenkins plugin
installation. This section discusses such common problems encountered,
their reasons, and their solutions.
Problem 1
Jenkins Plugin Installation Failed: Downloaded file /var/lib/
jenkins/plugins/ does not match expected SHAError: While installing Jenkins plugins, it fails with the following
SHA -1 error:
java.io.IOException: Downloaded file /var/lib/
jenkins/plugins/*.tmp does not match expected SHA-1,
expected 'f2ncNlydUUSPrk6SoG255v+2kQU=', actual
'lZRJco4Ouv1j0AG4Aet7HadHg/Q='
40
Chapter 5
Managing Plugins in Jenkins
Reason: The Jenkins Update Center is not synced with Jenkins. You are
running Jenkins on a machine which operates behind the proxy.
Solution for “Jenkins Update Center is not synced with Jenkins”:
1. Choose Manage Jenkins ➤ Manage Plugins and
click the Advanced tab. Scroll down the page to
find the Update Site section. Click the Check Now
button. This will sync your Jenkins server with the
Update Center.
2. Restart the Jenkins server and try to install the
plugin again.
Solution for “You are running Jenkins on a machine which operates
behind the proxy”:
1. If you are running Jenkins on a machine that
operates behind the proxy, you have to configure the
proxy machine settings by choosing Manage
Jenkins ➤Manage Plugins. On the Plugin Manager
page, go to the Advanced tab.
If the proxy machine does not have authentication
set, leave the username and password fields blank.
2. Click the Advanced button, enter the Jenkins Update
Center’s URL in the Test URL field, and then click
the Validate Proxy button.
3. After a successful proxy validation, click the
Submit button.
4. Try to install the plugin again. If it fails, then restart
the Jenkins server and try again.
41
Chapter 5
Managing Plugins in Jenkins
Problem 2
javax.net.ssl.SSLHandshakeException: PKIX path building failed:
sun.security.provider.certpath.SunCertPathBuilderException:
unable to find valid certification path to requested target
While installing plugins, you get this error:
sun.security.provider.certpath.SunCertPathBuilderException:
unable to find valid certification path to requested target
Reason: The Jenkins Update Center URL in Manage Jenkins ➤ Manage
Plugins is set to an HTTPS URL by default, which must be accessed with
additional security measures, like security certificates for example.
JDK, which we are using to run the Jenkins server, is bundled with
lots of trusted Certificate Authority (CA) certificates. These certificates
are in a file called cacerts, which is present in the lib\security folder
inside the Java installation directory. This cacerts file does not have a
certificate, which will trust the Jenkins Update Center website URL due
to nonavailability of latest security certificates. This could be due to old
version of Java being used to start the Jenkins server.
Solutions: There are various solutions to this problem.
Solution 1: Change the Update Center URL to use http:// instead of
https://:
1. Choose Manage Jenkins ➤Manage Plugins.
2. Go to the Advanced tab.
3. Scroll down the page to the end, where you will see
the Update Site section.
4. Change the URL from https://updates.jenkins.
io/update-­center.json to http://updates.
jenkins.io/update-­center.json and click the
Submit button.
5. Try to install the plugin again.
42
Chapter 5
Managing Plugins in Jenkins
Solution 2: Update Java to the latest version:
1. Download and install the latest Java version
available.
2. Add a path to the bin folder from the latest installed
Java in the PATH environment variable.
3. Save this environment change and restart the
Jenkins server.
4. Try to install the plugin again.
Note If you are updating Java to versions other than Java 1.8 or
Java 1.11 then, when starting the Jenkins server using the .WAR
file, you need to mention the --enable-future-java flag. For
example, the command to start Jenkins.war is java –jar
D:\Jenkins\Jenkins.war --enable-future-java.
Solution 3: Start the Jenkins server using the .WAR file from the lib\
security folder in the latest Java installation folder.
1. Install the latest version of Java.
2. Start the command prompt and change the
working directory to the Java Installation dir\lib\
security folder.
If you have the latest JDK 15 installed on your
machine at D:\JDK15\jdk-15.0.2, open the
command prompt and change the working directory
to D:\JDK15\jdk-15.0.2\lib\security.
43
Chapter 5
Managing Plugins in Jenkins
3. Run the Jenkins.war file from D:\JDK15\
jdk-15.0.2\lib\security.
4. Try to install the plugin again.
Use Solution 3 if other applications on your machine need a specific
version of Java other than the latest one and hence you cannot update the
PATH environment variable to point to the latest version of Java.
Note If you are using the latest version of Java to start the
Jenkins server in order to resolve Problem 2, make sure you revert
to the Jenkins supported Java versions (JDK 1.8 or JDK 1.11) after
the plugin installation is done. If you continue using unsupported
versions, you will encounter errors when running Jenkins pipeline
jobs. (We cover pipeline jobs in upcoming chapters.)
Summary
This chapter discussed how the Jenkins Plugin Manager helps you install/
update/uninstall different Jenkins plugins. You also learned about errors
that you might come across when installing Jenkins plugins, as well as
the different solutions to resolve them. The next chapter discusses how to
configure some commonly used tools like Maven, Git, and Java from the
Global Tools Configuration page.
44
CHAPTER 6
Understanding
the Global Tool
Configuration Page
When working with Jenkins, you may need to use different tools/
technologies like Java, Maven, etc. This chapter explains how to configure
JDK and Maven from the Global Tool Configuration page.
Global Tool Configuration Settings
Follow these steps to go to the Global Tool Configuration Settings page.
1. First, log in to Jenkins. Once you are logged in, you
will see the Jenkins dashboard.
2. Click the Manage Jenkins link available on
the Jenkins dashboard to open the Manage
Jenkins page.
3. Go to the Global Tool Configuration page by clicking
the Global Tool Configuration link highlighted in
Figure 6-1.
© Pranoday Pramod Dingare 2022
P. P. Dingare, CI/CD Pipeline Using Jenkins Unleashed,
https://doi.org/10.1007/978-1-4842-7508-5_6
45
Chapter 6
Understanding the Global Tool Configuration Page
Figure 6-1. The Manage Jenkins page
Clicking the Global Tool Configuration link will open the Global Tool
Configuration page shown in Figure 6-2.
Figure 6-2. The Global Tool Configuration page
46
Chapter 6
Understanding the Global Tool Configuration Page
If you have plugins related to other third-party tools such as Gradle
or Git installed in Jenkins, you will see settings related to these tools on
this page.
nderstanding the Global Tool
U
Configuration Settings
Let’s look at the settings related to a build tool called Maven. Maven helps
you automate different build phases of a Java application like compilation,
packaging, and deploying. Maven is a command-line interface build tool
that performs its tasks with the help of different plugins. Maven can be
configured using the following two configuration files:
•
The Maven install (called the global settings): The
default location of this file is ${maven.home}\conf and
the file is called settings.xml file. maven.home refers to
the Maven installation directory.
•
A user’s install (called the user settings): The default
location of this file is {user.home}/.m2 and this file is
also called settings.xml. The {user.home} part refers
to the current user directory. We cover Maven in detail
in Chapter 11.
These files contain settings required to execute Maven in order to build
different Java projects. If different users working on the same machine
want to keep their specific Maven settings, they keep these settings in the
user settings file, whereas all common Maven settings that will be shared
by all user profiles go in the global settings file.
You don’t have to have the Maven settings.xml in the user’s install,
i.e., ${user.home}/.m2/settings.xml. If this file is not present, the
required settings are taken from the Maven install’s settings.xml file. If
the same setting is present in both settings.xml files, the setting in the
${user.home}/.m2/settings.xml gets preference.
47
Chapter 6
Understanding the Global Tool Configuration Page
While configuring Maven inside Jenkins, Jenkins needs to know
the locations of the user and global settings.xml files. If these files are
present at their default locations, keep the Use Default Maven Settings
option selected in the Default Settings Provider field and the Use Default
Maven Global Settings option selected in the Default Global Setting
Provider field, as shown in Figure 6-3.
Figure 6-3. The Maven Configuration section
Maven Configuration
If these files are present in different locations, select the Settings File in
Filesystem option from the Default Settings Provider dropdown and the
Global Settings File on Filesystem option from the Default Global Settings
Provider dropdown. Then specify the path of these files, as shown in
Figure 6-4.
48
Chapter 6
Understanding the Global Tool Configuration Page
Figure 6-4. Maven Configuration section with settings.xml paths
The second part that you need to understand related to Maven is its
installation. Let’s look at how you configure the Maven installations.
Click the Add Maven button. This will open the Maven Installations
section. In the Name field, give the Maven configuration a name. Do not
use numbers, whitespace, or special characters in the name, as Jenkins
Pipelines wanting to use Maven refer this Maven configuration. (More
on Jenkins Pipelines in Chapter 14.) If a machine running a Jenkins job
already has Maven installed, then uncheck the Install Automatically
checkbox, as highlighted in Figure 6-5.
49
Chapter 6
Understanding the Global Tool Configuration Page
Figure 6-5. Install Automatically checkbox from the advanced
settings related to the Maven Installation section
In the MAVEN_HOME field, provide the location of the Maven installation
directory, as shown in Figure 6-6.
Figure 6-6. The Required fields filled in inside the Maven
Installation section
50
Chapter 6
Understanding the Global Tool Configuration Page
Click the Save button to save the configuration.
If the machine running the Jenkins job does not have Maven installed
and you want Jenkins to install it automatically while running a job,
you have to check the Install Automatically checkbox and configure the
installer. Jenkins will do this only the first time it runs a job on a machine
where Maven isn’t installed.
Let’s see how to configure a Maven installation whereby a Maven .ZIP/.
TAR file is extracted.
Click the Add Installer dropdown and select the Extract *.zip/*.tar.gz
option, as shown in Figure 6-7.
Figure 6-7. Configuring the Maven Installer
In the Download URL for Binary Archive field, enter the apache-­
maven-­3.8.1-bin.zip URL from the Maven website, as shown
in Figure 6-8. For example: ­https://dlcdn.apache.org/maven/
maven-­3/3.8.2/binaries/apache-­maven-­3.8.2-­bin.zip.
51
Chapter 6
Understanding the Global Tool Configuration Page
Figure 6-8. Maven download URL configured in Maven Installer
In the Subdirectory of Extracted Archive field, provide the name of
the directory that will contain the Maven installation after unzipping
the folder.
When Jenkins performs the Maven installation while running a
Jenkins job that needs it, it will unzip the folder downloaded from the
URL mentioned in the Download URL for Binary Archive field. Then
Jenkins will unzip this .ZIP to provide the Maven build tool to the directory
structure shown in Figure 6-9.
52
Chapter 6
Understanding the Global Tool Configuration Page
Figure 6-9. The directory structure of Maven
As shown in Figure 6-9, the Maven tool is inside a directory named
apache-maven-3.8.1. So apache-maven-3.8.1 should be the value in the
Subdirectory of Extracted Archive field. That way, Jenkins will consider this
directory the Maven installation location and can access Maven using the
mvn command present in the bin folder.
Click the Save button on the page to save the configuration.
Java Configuration
Click the Add JDK button
If you already have Java on your machine, uncheck the Installed
Automatically checkbox, provide a suitable name in the Name field, and
include the absolute path of the Java installation directory in the JAVA_
HOME field, as shown in Figure 6-10.
53
Chapter 6
Understanding the Global Tool Configuration Page
Figure 6-10. The Name and JAVA_HOME fields configured in the
JDK Configuration section
If you do not have JDK installed and want Jenkins to install it on
demand, then check the Installed Automatically checkbox and configure
the installer as explained in the previous Maven configuration section.
Summary
This chapter explained how to set up important tools like Maven and
JDK. If any Jenkins job needs these tools and job execution machine
does not have them, those jobs will fail. Jenkins installs these tools using
configured installers, which is considered a very important feature of
Jenkins. The next chapter talks about how to manage security in Jenkins
using its different security related features to implement authentication
and authorization in Jenkins.
54
CHAPTER 7
Managing Security
with Jenkins
In the previous chapter, you learned how to set up Maven and JDK and
integrate them with Jenkins.
This chapter talks about different security-related settings that help
you configure the authentication and authorization features in Jenkins.
Note In simple terms, authentication means valid users can log into
the Jenkins system and invalid users cannot. Authorization defines
different kinds of accesses granted to the different types of users,
such as admin/non-admin.
Configuring Global Security in Jenkins
In this section, you work with the different settings on the Configure Global
Security page. Log into Jenkins; you will see the Jenkins dashboard. Then
use the following steps to go to the Configure Global Security page.
Click the Configure Global Security link available inside the Security
section on the Jenkins dashboard to open the Configure Global Security
page shown in Figure 7-1.
© Pranoday Pramod Dingare 2022
P. P. Dingare, CI/CD Pipeline Using Jenkins Unleashed,
https://doi.org/10.1007/978-1-4842-7508-5_7
55
Chapter 7
Managing Security with Jenkins
Figure 7-1. The System Configuration page
Figure 7-2 shows the Configure Global Security page.
Figure 7-2. The Configure Global Security Page
56
Chapter 7
Managing Security with Jenkins
Let’s look at each of the settings from this page one by one:
•
Disable remember me: This checkbox will be
unchecked by default.
When you open the Login screen, it shows the Keep
Me Signed In checkbox. If you keep this checked,
Jenkins will not ask you to log in again when you exit
without logging out.
You can check the Disable Remember Me checkbox.
If this checkbox is checked, the Login page will not
show the Keep Me Signed In checkbox.
•
Delegate to servlet container: Jenkins is a automation
server that runs inside a Java servlet container like Jetty
(which is the default servlet container used to run Jenkins
server), tomcat, etc. If you want Jenkins to use users
configured in these containers, then select this option.
•
Jenkins’ own user database: Jenkins allows you
to create users and then maintains them in its own
database. So if you don’t want to rely on a third-party
entity to give the list of users allowed to use Jenkins,
you can create users and ask Jenkins to use it.
To create a new user, follow these steps:
1. Go to the Dashboard.
2. Choose Manage Jenkins ➤ Manage Users
3. Click the Create User link.
4. Enter all the details like username, password,
confirm password, full name, and email address
on the Create User page and click the Create User
button. Now this user can be used to log in to Jenkins.
57
Chapter 7
•
Managing Security with Jenkins
Allow users to sign up: On the Configure Global
Security page (see Figure 7-2), this checkbox is
available under the Jenkin’s Own User Database
option. This checkbox is unchecked by default. If you
check this checkbox, then the Create an Account link
will be available on the Jenkins welcome page, as
shown in Figure 7-3.
Figure 7-3. Jenkins login screen with the Create an Account link
Click on this link and fill in the required details
on the Create an Account page to create an
authenticated user.
It’s not recommended that you keep the Allow Users
to Sign Up checkbox checked, as anyone from your
Jenkins server domain could then create a user
account and become an authenticated user.
58
Chapter 7
•
Managing Security with Jenkins
None: On the Configure Global Security page (see
Figure 7-2), if you select the None radio button
from the Security Realms section, it will not ask for
any authentication and the user will be treated as
anonymous.
If you set this option and try to access Jenkins, you
will get the following error in the Jenkins server logs:
anonymous is missing the Overall/Read permission
To allow anonymous user access, follow these steps:
1. Go to the $Jenkins_Home\config.xml file.
2. Change the value of the <denyAnonymousReadAccess>
tag from true to false, as shown in Figure 7-4.
Figure 7-4. The denyAnonymousReadAccess setting in the config file
3. Restart the server and access the Jenkins URL.
Now you will not be asked for authentication and
will be taken to the Jenkins dashboard directly. But
your access will be read only.
59
Chapter 7
•
Managing Security with Jenkins
Anyone can do anything: On the Configure Global
Security page (see Figure 7-2), this option is present in
the Authorization section.
If this option is selected, then everyone, including
anonymous users who have not signed in, will get
full control of Jenkins.
You may use this setting when you are using Jenkins
through your company’s intranet, which is a trusted
environment. That way, users don’t have to sign into
the Jenkins system every time and this will allow for
quick changes. Using this setting is generally not
recommended.
60
•
Legacy mode: In this mode, if the user has an Admin
role, they will be granted full control over the system.
Other users (not having the admin role), including
anonymous users, will have read only access. Jenkins
behaves by default before release 1.164. This option is
not recommended.
•
Logged in user can do anything: If this option is
selected, every user must log into Jenkins. Logged in
users will have full control whereas anonymous users
will get read only access
•
Allow anonymous read access: This checkbox is
available under the Logged In Users Can Do Anything
option. If this checkbox is checked, users who are not
logged in (called anonymous users) will have read
only access.
Chapter 7
Managing Security with Jenkins
If this checkbox is unchecked, then anonymous users will not be able
to access Jenkins. If they try to access Jenkins, they will see the screen
shown in Figure 7-5.
Figure 7-5. The anonymous user is not able to access Jenkins
•
TCP port for inbound agents: On the Configure Global
Security page (see Figure 7-2), this option is available in
the Agents section.
In the case of distributed builds (we are going to talk about distributed
build in Chapter 17), you need to configure different Jenkins agent
machines. Jenkins uses the port number mentioned in this setting to
communicate with the Jenkins node (agent) machines.
•
If you select the Random option, a random port
number not being used by any other process is chosen
dynamically.
•
If you select the Fixed option, you need to check the
available port number on your machine and provide it
in the text box.
61
Chapter 7
Managing Security with Jenkins
Usually people prefer the Fixed option over the Random option
because a machine’s firewall settings need to include the port number
in the Inbound Rules, in order to allow the incoming communication
requests through the specific port.
You are going to see the steps for creating inbound rules in the
Windows firewall in the Jenkins Distributed Builds chapter (Chapter 17).
It’s easy to create inbound rules if you use a Fixed port. Creating
inbound rules for random ports is not possible, as Jenkins keeps on
changing the port it will use to communicate with Jenkins agents. If you do
not have any firewall restrictions, you can use the Random option, as you
will not have to create a firewall rule in that case.
If you are not using distributed builds, select the Disable radio button.
•
CSRF protection: CSRF (Cross-Site Request Forgery)
protection uses a token that Jenkins creates based
on user information and sends it to the user. If any
form submission or any action results in any kind of
modifications like changing build configurations, that
token (called a crumb in Jenkins) must be provided.
This token contains information identifying a particular
user it was created for. So submissions done with
another user’s token would be rejected.
A crumb is a unique hash that gets created based on the following user-­
specific information:
•
Username
•
Web session ID
•
IP address of the user’s machine
•
A salt unique to this Jenkins instance
Once the crumb is created, the user can use it to authenticate.
62
Chapter 7
•
Managing Security with Jenkins
API Token: This section of the configuration is used
to configure the access to Jenkins when access is
done through REST APIs exposed by Jenkins, CLI
commands of Jenkins, or different applications. (We
talk about this in more detail in Chapters 19 and 20.)
Jenkins exposes various REST API endpoints as well
as provides different CLI commands to perform things
like triggering new builds, creating/copying existing
jobs, etc.
If you check the Generate a Legacy API Token for Each Newly Created
User checkbox, then Jenkins will create an API token for every user, which
would be created in Jenkins database or using LDAP. When the Jenkins
server is accessed through REST APIs, this token is used to authenticate
the user.
If you check the Allow Users to Manually Create a Legacy API Token
checkbox, the users can create their own legacy API token manually.
Both options are deprecated in Jenkins versions 2.129 and above.
Jenkins recommends users create their own new API tokens which we
discuss in Chapters 19 and 20.
•
Agent ➤ Controller security: We will discuss this in
Chapter 17.
•
SSH Server: Jenkins has built-in commands that you
can use to access Jenkins through shell programs. You
can create batch files in the Windows environment and
Shell scripts in the Linux environment to perform tasks
like creating jobs, triggering builds, etc. using Jenkins
CLI commands. We discuss Jenkins CLI in Chapter 20.
During this kind of access, Jenkins can act as an SSH
server, which will allow CLI access to the program
wanting to access Jenkins server using its commands.
63
Chapter 7
Managing Security with Jenkins
If you select the Random option, a random port number not being
used by any other process is chosen dynamically. The server will use this
port to listen to the incoming connections from the SSH client.
If you select the Fixed option, you need to check the available port
number on your machine and provide it in the text box. Jenkins will use
that port number to listen to incoming connection requests from SSH
clients.
People typically prefer the Fixed option over the Random one, as
configuring inbound rules on a Windows firewall for specific fixed port
number is easy. Random numbers require you to open all the ports in the
firewall, which is quite difficult. You learn the steps for creating inbound
rules in a Windows firewall in Chapter 17.
If you are not going to access Jenkins server using Jenkins CLI
commands, then it’s better to select the Disable radio button.
Configuring LDAP with Jenkins
LDAP (Lightweight Directory Access Protocol) is a software protocol that
allows anyone to locate data about organizations, individuals, and other
resources such as files, whether on the Internet or an intranet.
Common uses of LDAP include providing a central place of
authentication, i.e., it stores usernames and passwords. LDAP can be used
to validate usernames and passwords with Docker, Jenkins, etc.
Why We Need to Configure LDAP with Jenkins
The Jenkins and LDAP integration is explained in this section. Usually in
organizations, read/write access to directories/files or access to particular
servers is given to a few domain users. Consider one practical scenario
here. I am an employee of company named ABC and my company domain
username is Pranodayd. The Pranodayd user has access to a server where
builds are developed. Now say Jenkins is installed on a machine with a
64
Chapter 7
Managing Security with Jenkins
user called adminuser. This user does not have access to that build server.
A Jenkins job (a task that you ask Jenkins to do, discussed in Chapter 10)
wanting to deploy an application on the build server will not be able
to do so.
Note that Jenkins runs the jobs using the operating system’s logged-­in
user and our logged-in user does not have access to the build server. We
need to run the Jenkins job as a different user, Pranodayd. If we configure
LDAP with the information of all domain users’ usernames and passwords,
we can log into Jenkins using our own domain username and password.
Once we log into Jenkins using the domain’s username and password, we
can ask Jenkins to access a user who has triggered a build. We do this using
an authorized project plugin. We would then be able to handle this case.
Figure 7-6 shows the required setting in the Authorize Project plugin.
Figure 7-6. The settings for the Authorize Project plugin
We don’t discuss using this plugin in this book. I just wanted to make a
point here that sometimes you may need Jenkins to access users from the
Active Directory (LDAP) rather than from Jenkin’s own user database.
65
Chapter 7
Managing Security with Jenkins
How to Configure LDAP with Jenkins
To configure LDAP with Jenkins, you need to install the LDAP plugin in
Jenkins first. Choose Dashboard ➤ Manage Jenkins ➤ Manage Plugins.
Then go to the Available tab and type LDAP in the Search field.
Select the checkbox for the LDAP plugin and click the Install Without
Restart button. The LDAP plugin installation will start. Wait until the
installation status shows success. Go back to the Dashboard by clicking the
Back to Dashboard link.
To configure the LDAP plugin, choose Manage Jenkins ➤ Configure
Global Security. You will see LDAP radio button under the Security Realm
section. Select the LDAP radio control, as shown in Figure 7-7.
Figure 7-7. The LDAP configuration setting on the Configure Global
Security page
Contact your IT department to complete the LDAP setup in Jenkins.
66
Chapter 7
Managing Security with Jenkins
Summary
This chapter explained the different settings found on the Configure
Global Security page. You also learned about the need to integrate Jenkins
with LDAP. With knowledge of the topics discussed in this chapter, you can
configure the required security settings in Jenkins.
67
CHAPTER 8
Managing Credentials
Jenkins, as a CI/CD automation server, needs to access different third-­
party tools—like Nexus artifact repository, Git code repository, etc.—to
perform its CI/CD tasks. These artifact and code repositories implement
different kinds of authentications, including basic authentication,
where users are authenticated using their usernames and passwords,
SSH authentication, where users are authenticated by matching private
and public keys, and API token-based authentication, where users are
authenticated based on an API token sent along with the access request.
Jenkins needs to provide the required authentication information when
accessing these tools. If a tool that Jenkins is trying to access has basic
authentication, Jenkins needs to provide a username and password. If the
tool’s authentication is set to SSH, then Jenkins needs to provide a private
key, and so on.
Information required for authentication is called the credentials in
Jenkins. You can save this information in a Jenkins instance by creating
credential entries. This chapter explains how to create different kinds of
credentials in Jenkins.
Understanding Credentials in Jenkins
Credentials are composed of authentication information that’s stored in
Jenkins. You can use this information to connect to different third-party
tools through Jenkins.
© Pranoday Pramod Dingare 2022
P. P. Dingare, CI/CD Pipeline Using Jenkins Unleashed,
https://doi.org/10.1007/978-1-4842-7508-5_8
69
Chapter 8
Managing Credentials
By creating different credential entries in Jenkins, you can store
authentication information in a more secure way. Information stored in
Jenkins in the form of credentials can be shared among different Jenkins
jobs as well. You do not need to specify username-passwords or private
keys in the pipeline code in the human readable text. Each credential entry
must have a unique Credentials ID. With this Credentials ID, you can use
the stored authentication information in your Jenkins jobs.
Creating Credential Entries in Jenkins
There are different kinds of authentication techniques used by tools, such
as Git, Nexus etc., to authenticate the user. The following authentication
techniques are mainly used:
•
Basic authentication
•
SSH authentication
•
API token
•
Certificate
The Jenkins Credentials plugin allows you to create credentials of
different types in order to store the required authentication information.
Once the credential entry has been created, you can refer to it by using the
Credentials ID in the Jenkins job/pipeline with the help of the Credentials
Binding plugin. (You learn about the Credentials Binding plugin in
Chapter 14.) In this section, you see how to create different types of
credential entries to store different kinds of authentication information.
70
Chapter 8
Managing Credentials
Understanding Scope and Domains
Before we look at the steps needed to create credential entries in Jenkins,
we have to understand the following two important concepts which play
an important role in credentials management in Jenkins.
•
•
Scope: When you create a credentials entry, you have
to mention the scope. Scope defines where a particular
credentials entry is available for usage. There are two
types of scope:
•
Global: A credential defined with Global scope is
available for use in all Jenkins jobs created, as well
as to the Jenkins server that works as a system.
•
System: A credential defined with System
scope is available only to the Jenkins instance
to perform system administration functions like
email authentication, agent connections, etc. This
credential is not available for use in Jenkins jobs.
Jenkins jobs are series of steps implemented to
automate a build lifecycle. You learn about Jenkins
jobs in Chapter 10.
Domain: Domain is a way to group credentials used to
access similar systems. By default, credential entries
are created in the default domain. Say that you have
ten credential entries, three of which are used to access
GitLab code repositories. The other seven credential
entries are to access other systems like AWS. When you
are configuring access to your GitLab code repositories
in your Jenkins job, all ten credential entries are shown
in the credentials list. It could be difficult to choose
the correct credential entry from the available ones.
71
Chapter 8
Managing Credentials
To solve this problem, you can create a domain called
“GitLab Credentials” and place the three credential
entries under that domain. Now when you will
configure access to your code repository from GitLab,
you will only see the three credential entries instead
of all ten. Choosing the right one would be easy in
that case.
Creating Credential Entries in Jenkins
This section shows you how to create different types of credential entries
in the default domain, in a different domain, and in two different scopes:
global and system.
We are also going to discuss the implications of the availability of the
credential entries after creating them in different domains and different
scopes, by looking into the configuration of a Jenkins Job. Jenkins jobs and
the steps to create them are discussed in the next few chapters.
reating a Credentials Entry in a Global Domain
C
(Default Domain) and a Global Scope
1. Go to the Manage Jenkins page by clicking the
Manage Jenkins link from the Jenkins dashboard.
2. Click the Manage Credentials link.
This will open the Credentials page shown in
Figure 8-1.
72
Chapter 8
Managing Credentials
Figure 8-1. The Credentials page
3. Click the (global) link in the Domain column inside
the Stores Scoped to Jenkins section. This will open
the Global Credentials (Unrestricted) page.
4. Click the Add Credentials link shown on the left side
to open the page shown in Figure 8-2.
73
Chapter 8
Managing Credentials
Figure 8-2. The Credentials Creation page
5. In the Kind field dropdown, select a type of a
credential entry you want to create, such as
Username with Password, which is used for Basic
Authentication, SSH Username with private key for
SSH Authentication, and so on.
Let’s create a credential entry for Basic
Authentication by keeping the username with the
password option selected.
6. In the Scope field, there are two options available—
Global (Jenkins, nodes, items, all child items, etc.)
and System (Jenkins and nodes only).
Keep the Global option (Jenkins, nodes, items, all
child items, etc.) selected
74
Chapter 8
Managing Credentials
7. In the Username field, enter the username used to
authenticate the user on a tool/platform you want
to connect to. For example, if you are creating a
credentials entry to connect to a Gitlab.com from
Jenkins, you would enter the username of your
GitLab account.
8. In the Password field, enter the password used to
authenticate the user on a tool/platform you want
to connect to. For example, if you are creating a
credentials entry to connect to Gitlab.com from
Jenkins, then you would enter the password of your
GitLab account.
9. Enter any string in the ID field. This is how the
credential is referenced in the Jenkins jobs. You may
keep it blank in which case a random unique ID will
be generated by Jenkins.
10. Enter any string in the Description field. You may
keep this field blank as well.
11. Click the OK button to save the credentials entry.
Once the credentials entry is saved, it is shown on the Global
Credentials (Unrestricted) page, as shown in Figure 8-3.
75
Chapter 8
Managing Credentials
Figure 8-3. The Global Credentials (Unrestricted) page
This credentials entry you just created in the global scope and global
domain will be shown in the Credentials list available page, which you can
use to configure a Jenkins job. Chapter 10 explains how to get to this page
to configure jobs.
Note You are going to learn how to create different types of jobs in
upcoming chapters.
Updating a Credentials Entry
This section explains how to update a credential entry. As an example, you
will see how to update the scope of the entry you just created from global
to system.
1. Go to the Manage Jenkins page by clicking the
Manage Jenkins link on the Jenkins dashboard.
2. Click the Manage Credentials link.
76
Chapter 8
Managing Credentials
This will open the Credentials page showing the entries
(see Figure 8-4).
Figure 8-4. The created credentials entry on the Credentials page
3. Click the name of the credentials entry shown in
the Name column. In this case, the name of the
credentials entry is Pranodayd/****** (This
credential is used to access the GitLab
repository).
4. Click the Update link shown on the left.
5. Select the System (Jenkins and nodes only) option
in the Scope field (Figure 8-5).
77
Chapter 8
Managing Credentials
Figure 8-5. The Scope field selection
6. Click the Save button.
This entry’s scope has been changed from global to system.
Figure 8-6 shows the effect of this change on the credential list in the
Jenkins job.
78
Chapter 8
Managing Credentials
Figure 8-6. The credential entry is not shown inside the Jenkins job
any longer
The reason that this credential entry is not shown in the dropdown is
that the credential scope has been set to system, so it now will be available
for use only by the Jenkins system and its nodes.
reating a Credentials Entry
C
in a Particular Domain
Use the following steps to create a credentials entry in a different domain
(that is, a non-default domain).
1. Go to the Manage Jenkins page by clicking the
Manage Jenkins link on the Jenkins Dashboard.
2. Click the Manage Credentials link.
This will open Credentials page.
Note that if you are creating credentials entry for the
first time, you will not see any entries on this page.
79
Chapter 8
Managing Credentials
3. Click Add Domain from the Jenkins dropdown in
the Store column shown under the Stores Scoped
to Jenkins section. This will open the Domain page
(see Figure 8-7).
Figure 8-7. The Domain page
4. In the Domain Name field, enter a short name
to identify the domain of the credentials you are
creating.
5. In the Description field, enter a short description
on what this domain is going to contain. This field is
optional.
6. The Specification field allows you to configure the
parameters based on which Jenkins would filter the
Credential entries.
Let’s look at this with an example. Say you want
to create a domain to hold credential entries that
would only be available to Jenkins jobs that want to
connect to Gitlab.com.
80
Chapter 8
Managing Credentials
To configure this, select the Hostname option in the Specification
dropdown. Then enter gitlab.com in the Include field (see Figure 8-8).
Figure 8-8. The hostname is configured for Gitlab.com
Click the OK button. The new domain will be shown when the page
opens after clicking the OK button.
Let’s now add the credentials to the new domain:
1. Click the Add Credentials link shown on the left.
2. We’ll create an SSH credentials entry this time.
Select the SSH Username with private key option in
the Kind field.
3. Keep the Global (Jenkins, nodes, items, all child
items etc.) option selected.
4. Enter any string in the ID field. There is no need to
enter anything in the Description field.
5. In the Username field, enter the username, which is
set as part of the authentication in the system you want
to connect to—for example, your GitLab username.
81
Chapter 8
Managing Credentials
6. Select the Enter Directly radio button and paste the
private key that was created.
7. Enter a passphrase if any in the Passphrase field (see
Figure 8-9).
Figure 8-9. Creating a credential entry of type SSH Username with
Private Key
8. Click the OK button.
Note Creating SSH authentication credentials in Jenkins first
requires you to create public and private keys using the ssh
key gen command. We cover creating public and private keys in
upcoming chapters. The focus here is mainly on understanding how
to create a key in a specific domain.
After you click the OK button, the credentials entry is created in the
GitlabCredentialsDomain.
82
Chapter 8
Managing Credentials
Figure 8-10 shows how to use this new credentials entry from
GitlabCredentialsDomain in a Jenkins Job.
Figure 8-10. Using the credential entry in a Jenkins job
In my Jenkins job, I mentioned the URL from Gitlab.com and the
Credentials dropdown is showing the credentials entry we just created in
the GitLab Credentials domain.
Recall that when you created the GitLab Credentials domain, you
specified gitlab.com as the hostname for the Specification field. Now
consider this interesting point. If you change the URL in the Repository
URL field to have Github.com instead of Gitlab.com, something amazing
happens (see Figure 8-11).
83
Chapter 8
Managing Credentials
Figure 8-11. The credential entry is not listed in the Credentials
dropdown
Ignore the error for now, as we are going to talk about it when we
discuss integrating Jenkins and Git in upcoming chapters. Note that the
new credentials entry is not listed in the Credentials dropdown. That’s
because it is part of a domain created for the Gitlab.com hostname and
not Github.com.
Superb feature, isn’t it?
Configuring a Credentials Provider
In Jenkins you can configure different types of credentials.
1. Click the Manage Jenkins ➤Configure Credential
Providers link.
This will open the Configure Credentials
Provider page.
84
Chapter 8
Managing Credentials
2. It will show two dropdowns—Providers and Types—
with the default selected value as All available (see
Figure 8-12).
Let’s look closer at these two settings.
•
Provider: Select the Only Selected option in the
Providers dropdown, which will show two options—
Jenkins Credentials Provider and User Credentials
Provider. See Figure 8-12.
Figure 8-12. The Configure Credential Providers page
•
Jenkins Credentials Provider: This provider will
provide credentials from the Jenkins root and will allow
you to create Global and System types of credentials in
Jenkins (default domain), as well as specific domains
(non-default).
Global types of credentials are provided to all jobs
from all users.
85
Chapter 8
•
Managing Credentials
User Credentials Provider: Credentials created in
the User Credentials Provider are only available to the
jobs created and triggered by the user who created the
credential.
Follow these steps to create credentials in the User Credentials
Provider:
1. Click the <UserName> ➤ Credentials link
(see Figure 8-13).
Figure 8-13. The Credentials link in the menu opens after clicking the
username
In my case, I click the PranodayDingare ➤
Credentials link.
2. Click the link provided in the Store column in
in the Stores Scoped to <UserName> table
(see Figure 8-14).
Figure 8-14. The credential entry in stores scoped to User:
Pranoday Dingare
86
Chapter 8
Managing Credentials
I will click the User:PranodayDingare link and this
will open the user page shown in Figure 8-14.
3. Click the Global Credentials (Unrestricted) link to
open the Global Credentials (Unrestricted) page
shown in Figure 8-15.
Figure 8-15. The Global Credentials (Unrestricted) page
4. Click the Add Credentials link.
After this, the rest of the steps are the same as in the previous sections.
I created a new credentials entry by following the steps already discussed.
If I log out and back in as a different user, I will not see the credentials
I just created, but I can see the credentials we created in the previous
sections (which were from the Jenkins Credentials Provider). See
Figure 8-16.
87
Chapter 8
Managing Credentials
Figure 8-16. The credential entries created in the Jenkins Credentials
Provider
•
Types: Select the Only Selected option in the Types
dropdown, which will show the options in Figure 8-17.
Figure 8-17. The only options that are selected
Here you can configure which types of credential entries you want to
be able to create. If you uncheck the Username with Password checkbox
and click the Save button, this option is not shown in the Kind dropdown.
The Username with Password option is not available either.
88
Chapter 8
Managing Credentials
Summary
This chapter covered how to create credentials with different scopes and
different domains. You also saw how to configure the Credentials Provider
to create different types of credential entries. Understanding the concepts
in this chapter will help you create Jenkins jobs that need access to third-­
party tools. The next chapter explains how to manage users and their
access rights in Jenkins.
89
CHAPTER 9
Managing Users
Jenkins is used by the different members of a team. A few team members
will work as system administrators so they will have all rights and
privileges required to manage the whole system, whereas others will have
the least possible access to the system and can only view Jenkins jobs
and execute them. This chapter explains how to create different users in
Jenkins and how to assign them different rights based on their roles.
Creating Users in Jenkins
Follow these steps to create users in Jenkins.
1. Go to the Manage Jenkins page on the Jenkins
dashboard and then click the Manage Users link
I already have two users created.
2. Click the Create User link shown on the left side
of page.
3. Enter the details in the Username, Password,
Confirm Password, Full Name, and E-mail Address
fields, as shown in Figure 9-1.
© Pranoday Pramod Dingare 2022
P. P. Dingare, CI/CD Pipeline Using Jenkins Unleashed,
https://doi.org/10.1007/978-1-4842-7508-5_9
91
Chapter 9
Managing Users
Figure 9-1. The Create User screen with the required fields filled in
4. Click the Create User button.
The new user will be seen in the list of users (see Figure 9-2).
Figure 9-2. All users available in Jenkins
92
Chapter 9
Managing Users
Assigning Roles to Users in Jenkins
Before you can assign roles to your users, you have to create roles and then
assign different rights (i.e., accesses) to these roles. To create different
roles, you need to install the Role-Based Authorization Strategy plugin.
Installing the Role-Based Authorization
Strategy Plugin
Let’s first install Role-Based Authorization Stratergy Plugin in the Jenkins
instance. Follow these steps to install this plugin.
1. Log into Jenkins: Log in with the credentials of your
Jenkins administrator. Once you are logged in, you
will see the Jenkins dashboard.
2. Go to the Plugin Installation Manager: Click the
Manage Jenkins link on the Jenkins dashboard
and then click the Manage Plugins link to go to the
Plugin Installation Manager (Figure 9-3).
93
Chapter 9
Managing Users
Figure 9-3. The Plugin Installation Manager
3. Install the plugin: Go to the Available tab and type
Role-based Authorization Strategy plugin into
the Search field. This will filter out other options
from the list of plugins and will show the Role-­
Based Authorization Strategy plugin at the top of the
plugins list.
4. Click the checkbox to select the plugin, as shown in
Figure 9-4.
94
Chapter 9
Managing Users
Figure 9-4. The Role-based Authentication Strategy plugin entry is
selected
5. Select the plugin and click the Install without Restart
button, which will start the plugin installation.
6. Wait until Jenkins finishes installing the plugin and
shows the Success status, as shown in Figure 9-5.
95
Chapter 9
Managing Users
Figure 9-5. The plugin has been successfully installed
Enabling Role-Based Strategy in Jenkins
After installing the plugin, go to the Manage Jenkins ➤ Configure Global
Security link. This will open the Configure Global Security page. You will
see the Role-Based Strategy option under the Authorization section (see
Figure 9-6).
Figure 9-6. The Role-Based Strategy option
Click the Role-Based Strategy option. Then click the Save button.
96
Chapter 9
Managing Users
Creating User Roles in Jenkins
1. Go to the Manage and Assign Roles page.
2. Click the Manage Jenkins link. You will see the new
Manage and Assign Roles link under the Security
section.
3. Click the Manage and Assign Roles link highlighted
in Figure 9-7.
Figure 9-7. The Manage and Assign Roles link on the Jenkins
dashboard
This will open the Manage and Assign Roles page.
4. To create the role, click the Manage Roles link on the
Manage and Assign Roles screen, as highlighted in
Figure 9-8.
97
Chapter 9
Managing Users
Figure 9-8. The Manage and Assign Roles screen
This will open the Manage Roles page, as shown in Figure 9-9.
Figure 9-9. The Manage Roles screen
5. Enter a name for the role in the Role to Add field and
click the Add button.
98
Chapter 9
Managing Users
This will create a new role entry with the name
specified in the Global Roles table. I used the name
View for the role name.
6. Click the appropriate checkboxes under each
section to assign the required rights to the role.
I select all the checkboxes under the View section
(see Figure 9-10), as I want to create a viewonly user.
Figure 9-10. All checkboxes are checked under the view section
7. Scroll down the page to find the Save button and
click it.
Assigning Roles to Users in Jenkins
Once the role is created, you need to assign the role to the respective user.
Follow these steps to assign a role to a user.
1. Go to the Assign Roles page.
2. Click the Assign Roles link on the Manage and
Assign Roles page.
This will open the Assign Roles page (see
Figure 9-11).
99
Chapter 9
Managing Users
Figure 9-11. The Assign Roles screen
3. Enter the user’s ID into the User/Group to Add field
and click the Add button.
My users in my Jenkins system are shown in
Figure 9-12.
Figure 9-12. Three users currently available in my Jenkins system
100
Chapter 9
Managing Users
Out of these three, I want to assign a newly created
role to the pd user.
I will enter pd into the User/Group to Add field from
and click the Add button. This will create a user
entry in the Global Roles table.
4. To assign a View role, click the checkbox in the View
column, from the pd user row.
5. Page down to find to the Save button and click it.
Checking the Assignment of a Role to a User
To see if the role was successfully assigned to the user, you can log in with
the credentials of the user to whom the View role was assigned.
I tried to log in with the credentials of the pd user, which shows an
Access Denied message.
Creating Project-Based Roles in Jenkins
In Jenkins, you can create different jobs to perform different CI/CD
operations in your application. If you want to restrict the access of a
particular user to only few jobs, you can create a project-based role and
assign it to that user.
Follow these steps to a create project-based role:
1. Go to the Manage Roles page. Click the Manage
Jenkins ➤ Manage and Assign Roles ➤Manage
Roles link to open the Manage Roles page.
2. Create a new role to access specific jobs. Say you
want to create a role that will allow access only to
testing jobs that run unit testing and e-e testing.
101
Chapter 9
Managing Users
3. Under the Item Roles section, enter a name for the
role in the Role to Add field and .*Testing in the
Pattern field (see Figure 9-13). This will allow access
to the jobs that have the word testing in them, such
as unittesting, e-e testing, etc.
Figure 9-13. The value entered in the Pattern field
4. Click the Add button.
This will add an entry to the Item Roles table.
5. Give all rights to the job by checking all the
checkboxes in the Job column for newly
created role.
6. Scroll down the page to the Save button and click it
to save the changes.
Assigning Project-Based Roles to Users
Let’s assign this project-based role to the user now:
1. Go to Assign Roles page. Click the Manage Jenkins
➤ Manage and Assign Roles ➤ Assign Roles link,
which will open the Assign Roles page.
102
Chapter 9
Managing Users
2. Under the Item Roles section, In the User/Group
to Add field, enter the user ID of the user. Click the
Add button.
3. Let’s assign the TestingOnlyRole to the
dingarepranoday user. I have entered
dingarepranoday in the User/Group to Add field and
clicked the Add button.
This will create a dingarepranoday user entry in the
Item Roles table.
4. Click the TestingOnlyRole checkbox in the
dingarepranoday user’s row.
5. Under the Global Roles section, in the User/Group
to Add field, enter dingarepranoday and click the
Add button.
6. Assign the view role to this user, as this role contains
an Overall type of access in its definition.
7. The dingarepranoday user now has two roles
assigned— the View role from Global roles and the
TestingOnlyRole from the Item Roles section (see
Figure 9-14). Note that if users do not have overall
access, then they will not be able to see anything on
the dashboard.
103
Chapter 9
Managing Users
Figure 9-14. The dingarepranoday user is assigned two roles
8. Scroll down the page and click the the Save button.
erifying the Assignment of the Project-Based
V
Role to the User
In this section, you see how this project-based role works. I have created a
few Jenkins jobs (see Figure 9-15).
104
Chapter 9
Managing Users
Figure 9-15. Jenkins showing the list of jobs created
There are three jobs—called CreateAPIJar, E-E Testing, and UnitTesting
and I am currently logged in as user PranodayDingare. Let’s log in with the
credentials of the dingarepranoday user.
If you log in as this user, you can see that dingarepranoday is able to
see only the jobs that end with the word testing (see Figure 9-16).
105
Chapter 9
Managing Users
Figure 9-16. Showing only jobs ending with the word “testing”
nderstanding Matrix-Based Security
U
in Jenkins
The previous section discussed how to create different roles and manage
access at the job level, node level, etc.
This section discusses the matrix-based security option, which is
available under the Authorization section on the Configure Global Security
page (see Figure 9-17).
106
Chapter 9
Managing Users
Figure 9-17. The matrix-based security option in the Authorization
section on the Configure Global Security page
There are two main groups in this section—Anonymous Users and
Authenticated Users.
•
Anonymous users: A special type of user who is not
authenticated.
•
Authenticated users: All authenticated users from the
Jenkins system.
To assign permissions, you have to add a user or group by clicking the
Add User or Group button, which will open a window in the browser (see
Figure 9-18). Enter the user ID.
107
Chapter 9
Managing Users
Figure 9-18. The browser prompt after clicking the Add User or
Group button
Click the OK button from the prompt. Select the checkboxes for the
user from the available sections to set the access rights.
I want to give DingarePranoday user rights to the Jobs section. So I
checked all the checkboxes in the Job section and the Read checkbox from
the Overall section (see Figure 9-19).
Figure 9-19. The DingarePranoday user has been assigned all rights
from the Job section
Scroll down the page and click the Save button.
108
Chapter 9
Managing Users
Now log in with DingarePranoday’s credentials. Once I log in with this
user’s credentials, I can see only a few menu options on the left side.
Other menu options, such as Manage Jenkins, are not available to
this user.
nderstanding the Project-Based Matrix
U
Authorization Strategy in Jenkins
This mode is an extension to matrix-based security, which allows
additional matrixes to be defined for each project.
You can see the Project-based Matrix Authorization Strategy option in
the Authorization section of the Configure Global Security page.
To add a user to this setting, click the Add User or Group button. It will
open the browser prompt dialog box. Enter the user ID (see Figure 9-20).
I added the DingarePranoday user to this setting by listing its name in the
prompt dialog.
Figure 9-20. The browser prompt opens after clicking the Add User
or Group button
109
Chapter 9
Managing Users
Clicking the OK button will add the user entry. You can see that the
DingarePranoday user entry was added.
Select the checboxes from the available sections to set the
access rights.
I want to give the DingarePranoday user rights to Build jobs, so I
checked the Build checkbox from the Job section and the Read checkbox
from the Overall section (see Figure 9-21).
Figure 9-21. The DingarePranoday user now has Build and
Read rights
Click the Save button on the page.
Let’s now configure the security settings for a particular job. Go to
the Jenkins dashboard to see the list of jobs. Click the Configure option in
dropdown shown in Figure 9-22.
110
Chapter 9
Managing Users
Figure 9-22. The Configure menu option for a job
We will enable project-based security settings.
This setting is shown to all the jobs only if the Project-based Matrix
Authorization Strategy option in the Authorization section of the Configure
Global Security page is turned on.
Enable this setting by clicking the checkbox.
To add a user to this setting, click the Add User or Group button. It will
open the browser prompt dialog box. Enter the user ID.
I added the DingarePranoday user to this setting by listing this name in
the prompt dialog and clicking the OK button.
In the Inheritance Strategy dropdown, select the Do Not Inherit
Permission Grants from Other ACLs option. Permissions set here will be
granted to the user for this job (see Figure 9-23).
111
Chapter 9
Managing Users
Figure 9-23. The Do Not Inherit Permission Grants from Other ACLs
option in the Inheritance Strategy dropdown
I want to give only Build and Read permissions to the DingarePranoday
user, so I selected these checkboxes.
Let’s log in with the DingarePranoday user credentials now.
The DingarePranoday user has only Read and Build access. They
can build the job by clicking the clock sign but cannot edit/view the job
configuration and cannot delete it. The Configure and Delete Project
options are not available in the dropdown shown in Figure 9-24.
112
Chapter 9
Managing Users
Figure 9-24. The Configure and Delete Project menu options are not
available
Summary
This chapter explained how to create multiple users and assign them
different rights according to the role they play on a team. You also learned
about the project-based matrix authorization and matrix-based strategies,
which allow Jenkins to establish good access control over a Jenkins system.
The next chapter introduces the Jenkins job. Stay tuned!!
113
CHAPTER 10
Understanding Jobs
in Jenkins
In previous chapters, we learned about all the concepts necessary to
start leveraging the benefits of this CI/CD tool in real-time projects. In
subsequent chapters, we are going to focus on using Jenkins in real-time
projects. This chapter is your first step towards that new journey.
Recall that Jenkins, as an automation server, can perform different
tasks to automate end-end build lifecycles. These tasks are configured
in the form of jobs. This chapter introduces this very important and
integral concept. There are different kinds of jobs you can configure in
Jenkins. This chapter talks about jobs in general. Specific types of jobs are
discussed in detail in subsequent chapters.
What Is a Job in Jenkins?
A Jenkins job is a set of instructions that tell Jenkins what to do and when
to do it. A job is also called a Jenkins Project. While configuring any type of
a job, you can configure the following three types of instructions:
1. When to do certain task:
You can tell Jenkins when you want it to start
doing the task mentioned in the job. In Jenkins’
terminology, this set of instructions is called a trigger.
© Pranoday Pramod Dingare 2022
P. P. Dingare, CI/CD Pipeline Using Jenkins Unleashed,
https://doi.org/10.1007/978-1-4842-7508-5_10
115
Chapter 10
Understanding Jobs in Jenkins
2. What to do as part of the task:
You can configure the steps to be performed as part
of a task to achieve a particular objective. In Jenkins’
terminology, this set of instructions is called a build
step. For example, a build step could be running a
simple batch command.
3. What to do once the task is finished:
You can configure what you want Jenkins to do once
it is done with a given task. In Jenkins’ terminology,
this set of instructions is called the post build actions.
For example, it could notify users about the success
or failure of the task. Or if a Jenkins task is to compile
Java code, then the post build action could be to
copy the generated class files to a desired location.
What Is a Build in Jenkins?
A build in Jenkins is a particular execution of a Jenkins job. You can run
a Jenkins jobs multiple times, and each execution gets a unique build
number. All the details pertaining to a particular execution, like artifacts
created, console logs, and so on, are stored with that build number.
What Is a Free-Style Job in Jenkins?
Jenkins allows you to create different types of jobs, like pipeline jobs and
free-style jobs, according to your needs. Free-style jobs are typical build jobs
or tasks. They can be as simple as running tests, building or packaging an
application, or sending a report. Free-style jobs are suitable for simple build
tasks. I introduced the free-style job concept in this chapter because you are
going to look at different job configurations by creating one. More information
on free-style jobs and their use are mentioned in subsequent chapters.
116
Chapter 10
Understanding Jobs in Jenkins
How to Create a Job in Jenkins
Now that you have a basic understanding of the concept of a job in Jenkins,
you’re ready to create one. Follow these steps:
1. Log into the Jenkins system and go to the
dashboard.
2. Create a job by clicking the Create a Job or New
Item link.
3. If you do not have any current jobs, you will get the
Create a Job link on a blank Jenkins dashboard.
If you have one or more Jenkins jobs, you will not
see this link on your dashboard. In this case, you can
click the New Item link provided on the left side of
the dashboard.
4. Clicking either of these links will take you to the
page shown in Figure 10-1.
Figure 10-1. The field to enter the name of a Jenkins job
117
Chapter 10
Understanding Jobs in Jenkins
5. Enter a suitable name for your job and select the
Freestyle Project option. Click the OK button, which
will take you to the Job configuration page shown in
Figure 10-2.
Figure 10-2. The Job Configuration page
How to Configure a Job in Jenkins
On the Job Configuration page, you have different sections to configure
settings. Let’s look at each section and its settings one by one.
The General section has the following options:
118
•
Description: In this field you can describe the purpose
of this Jenkins job (such as compiling a Java library
project).
•
Discard old builds: Build represents data related to the
specific execution of a job, like console output, artifacts
created after the execution of a job, etc.
Chapter 10
Understanding Jobs in Jenkins
There are two options to decide when to delete build history data:
•
Build Age: Discard the builds that are older than seven
days for example.
•
Build Count: Discard the oldest build when a certain
number of builds exist.
By default, you can keep a build for a maximum of 14 days, but only up
to a limit of 50 builds. If either of these limits are exceeded, the oldest build
will be deleted. Selecting this option and the configuring options is very
important to save on disk space.
Once you select this checkbox, you will see the settings to configure
these two options, as shown in Figure 10-3.
Figure 10-3. The settings related to Discard Old Builds
You can configure how many days builds of this job are to be kept by
adding a number to the Days to Keep Builds field. If you add 5 here, then
this job’s builds will be kept for a maximum of 5 days.
You can specify a maximum number of builds to be kept as well, by
using the Max# of Builds to Keep field. If you specify 10 here, once the
build number reaches 11, the oldest builds will be deleted.
Clicking the Advanced button will reveal two more fields—Days to
Keep Artifacts and Max # of Builds to Keep with Artifacts—as shown in
Figure 10-4.
119
Chapter 10
Understanding Jobs in Jenkins
Figure 10-4. The advanced settings related to the Discard Old
Build option
An artifact of a build is any output that is generated after running
that job. For example, if the job creates a .JAR file after compiling a Java
application, then this .JAR file is an artifact of that job.
You can configure how many days artifacts from a build are kept by
using the Days to Keep Artifacts field. If you specify 3 in this field, artifacts
of that build will be deleted after three days, but the build’s other details,
like the console log, won’t be deleted until this build becomes older than
the number of days in the Days to Keep Build field.
If you specify 5 in the Max # of Builds to Keep with Artifacts field, then
artifacts of the five latest builds will be kept.
This Project Is Parameterized
If this job needs any external inputs, you have to check this checkbox and
select them from the available dropdown options. You’ll need to indicate
which type of external input you need, such as Boolean, string, etc. See
Figure 10-5.
120
Chapter 10
Understanding Jobs in Jenkins
Figure 10-5. The list of job parameters
For example, if you want to send a string value as the input, then select
the String Parameter option. Once you select this option, you will see the
String Parameter section.
You can enter the name of a parameter in the Parameter Name
field, the default value of the parameter in the Default Value field, and a
description about the purpose of the parameter in the Description field.
Say I want to send my firstname to a job as a parameter and get it
printed on the console. I add those details to these fields, as shown in
Figure 10-6.
121
Chapter 10
Understanding Jobs in Jenkins
Figure 10-6. The String Parameter with values in the Name, Default
Value, and Description fields
I can access this parameter value in the build step of a job and print
it on the console. Subsequent chapters cover how to access values of a
parameter in the build step of a job and the real-time use of parameters.
Disabling a Project
If this option is selected, this job will not be executed and no new
builds will be created. This is a useful settings if you do not want to use
a particular job for a temporary period, maybe because the required
infrastructure is not available.
Executing Concurrent Builds
By default, you can execute only a single build of a job at any one time. If
you try to execute a job multiple times, then subsequent build executions
will be kept in the queue until the previous execution completes.
This default option is important if your job needs exclusive
permissions of directories/files to fulfill its task.
122
Chapter 10
Understanding Jobs in Jenkins
But if you want to start parallel executions of a build, you have to
check the concurrent builds option. This option is useful when you have
a lengthy build process to execute that’s divided into a number of phases
and each phase is not dependent on the other. The time of lengthy job can
be substantially reduced if different stages of a build process are started in
parallel. You learn about real-time use in Chapter 17.
Click the Advanced button to see the advanced options. The options
shown in Figure 10-7 are then available.
Figure 10-7. The additional options shown after clicking the
Advanced button
Quiet Period
When this option is selected, a new build will not be triggered
immediately. It will be added to the build queue and will wait for a
specified time before it starts.
This option is useful when you want your build to take multiple code
commits at approximately the same time. For example, if this option is not
checked and multiple developers commit code at approximately the same
time in the code repository, your build will be triggered immediately on
arrival of the first commit and the rest of the commits will not be taken for
this build. When you check this option, your build waits in the build queue
for a specific time and takes all the commits happening at approximately
the same time.
123
Chapter 10
Understanding Jobs in Jenkins
After checking this setting, you will get a field to set the time in
seconds for the build to wait in the queue until it starts—this is called the
quiet period.
If the Quiet Period field is set to 5 seconds, the build will wait in the
build queue for 5 seconds before it starts its execution.
When the Retry Count option is not selected, and your job is
configured to use a Source Code Management System (SCM) like a Git
repository, Jenkins marks the job as failed if the first attempt of checking
out SCM fails.
Using this option, you can set the number of times Jenkins should try
to check out SCM before the job is marked as failed.
If you specify a 3 in the SCM Checkout Retry Count field, then Jenkins
will try to check out SCM three times by waiting for ten seconds between
each retry.
In Jenkins, a tasks can be configured in two different jobs such that an
artifact generated by Job A would be used by Job B to complete its tasks.
We can configure Job B to be dependent on Job A. For example, Job A is
compiling a Java application and generating .CLASS files, and Job B is
using these class files to create a .JAR file.
Here, Job A is called an upstream job of Job B. Job B is called a
downstream job of Job A.
Block Build When Upstream Project Is Building
When this option is selected, Jenkins will not execute this project/job
when the dependency project (a project on which this job depends) is in
the build queue.
Jenkins will not start Job B if Job A is in the build queue.
124
Chapter 10
Understanding Jobs in Jenkins
lock Build When Downstream Project
B
Is Building
When this option is selected, Jenkins will not execute this project/job
when its children or dependent job is in the build queue.
Jenkins will not start Job A if Job B is in the build queue.
Use Custom Workspace
Before we talk about this setting, you need to understand what a
workspace is in Jenkins. A workspace is a directory in which builds are
executed. If the Jenkins job is checking out a Source Code Repository
then it checks out in this directory. When any build starts executing, a
workspace directory with the name of the job being executed is created
by default in the ${JENKINS_HOME}\workspace folder. You will find
${JENKINS_HOME} usually at ${CurrentUser}\.Jenkins. You can change
the workspace directory location by specifying the path in this field.
Changing this location is helpful if another job is using the artifacts of this
job and the paths of artifacts to be used are hard-coded into that job, for
example.
My workspace location is D:\MyFirstJenkinsJob. Now when I run this
job, a directory called MyFirstJenkinsJob will be created on D:\ and will
be used as the workspace.
Display Name
A name set here will be shown for the project throughout the Jenkins
WebUI. I set the Display Name to MyJob. On the dashboard, the job’s name
is shown as MyJob, as shown in Figure 10-8.
125
Chapter 10
Understanding Jobs in Jenkins
Figure 10-8. The job is called MyJob on the Jenkins dashboard
Note that the display name is only shown in the WebUI. The workspace
folder will still be created with the project name, and not with the
display name.
My job’s name is MyFirstJenkinsJob and the display name is MyJob. So
in my case, the workspace folder is created with MyFirstJenkinsJob and not
with MyJob.
Keep the Build Logs of Dependencies
This setting is available in the Display Name option, from the Advanced
settings page. If this setting is enabled, all builds referenced here are
protected from log rotation. Log rotation is the process of automatic
compression, deletion, and mailing of the Jenkins build’s logs.
126
Chapter 10
Understanding Jobs in Jenkins
Source Code Management
Let’s now move to the next section of the General tab on the Job
Configuration page, called Source Code Management.
In this section, you will see the Git option only if the Git plugin is
installed. For detailed steps on how to install this plugin, see Chapter 6.
Usually the Jenkins job responsible for creating new software build works
on the latest committed code on the central repository and downloads it
first. You need to add the URL of the Git code repository to this field, so
that your Jenkins build will download the latest available code.
Here I have added my Git repository URL. When I run my job, it will
first download the latest code.
The repository in the Repository URL field is my public repository. A
public Git repository does not need authentication.
If your Git repository is a private repository, which usually would be
the case, you need to provide the required authentication information,
such as username/password, SSH private key, or API token, depending
on the authentication configured in your Git repository. If you don’t
provide the required authentication information, you will see the error in
Figure 10-9.
Figure 10-9. The authentication error when Jenkins tries to access a
private repository without the required credentials
127
Chapter 10
Understanding Jobs in Jenkins
To resolve this error, you need to create a Credentials entry of type
Global, which will have the required authentication information. We need
to select that entry in the Credentials dropdown and click the Apply button
available on this job’s configuration page. For more details on credentials
and the steps to create a credentials entry, see Chapter 8.
I created a credentials entry of type Global, selected it in the
Credentials dropdown, and clicked the Apply button. The error is not
shown now; see Figure 10-10.
Figure 10-10. Jenkins can successfully access the private repository
If you want to create a credentials entry from this page, you can do
so by clicking the Jenkins option available in the dropdown, as shown in
Figure 10-11.
128
Chapter 10
Understanding Jobs in Jenkins
Figure 10-11. The Jenkins option is available in the Credentials
dropdown
Once you click this dropdown, you will see the Jenkins Credentials
Provider: Jenkins window.
Enter the required details in this window, as shown in Figure 10-12,
and click the Add button, which you will see after scrolling down a bit. (All
these fields are explained in detail in Chapter 8.)
129
Chapter 10
Understanding Jobs in Jenkins
Figure 10-12. The credentials details filled while creating a new
credential
Once you click the Add button, the newly created entry will appear in
the Credentials dropdown, as shown in Figure 10-13.
Figure 10-13. The newly created credential entry in the Credentials
dropdown
130
Chapter 10
Understanding Jobs in Jenkins
There is one very important point related to accessing private
repositories from Jenkins and the Windows Credentials Manager, which
usually proves to be difficult to debug.
You may already have your Git username/password stored in Windows
Credentials (choose Control Panel ➤ All Control Panel Items ➤ Credential
Manager). The Credentials Manager is shown in Figure 10-14.
Figure 10-14. The Windows Credentials Manager with all saved
credentials
In Figure 10-15, you can see that my Git credentials are saved in
Windows credentials. I created these using the Add a Windows Credential
link shown in Figure 10-14.
131
Chapter 10
Understanding Jobs in Jenkins
Figure 10-15. The GitLab credentials stored in the Windows
Credentials Manager
Now you can see that I am not getting an authentication error in the
Repository URL field (the error is shown in Figure 10-9), even though the
Credentials entry is not selected in the Credentials dropdown, because
Jenkins now has my credentials from the Windows Credentials.
If I remove my credentials from Windows credentials, which were
saved with URL:https://gitlab.com, you can see my Credentials entry is
not present in the Windows Credentials, as shown in Figure 10-16.
Figure 10-16. My GitLab credentials are no longer present in the
Windows Credentials Manager
I get an authentication error (Error 128) in Jenkins, as I have not
selected the Credentials entry in the Credentials dropdown and my Git
credentials are also not present in the Windows Credentials Manager.
132
Chapter 10
Understanding Jobs in Jenkins
Branches to Build
By default, Jenkins jobs look for changes in the master branch and will
download code from that branch from a remote repository. If you want
Jenkins to look for changes in a different branch and download the code
from it, you must specify the name of the new branch in this field.
Build Triggers
Using settings available in this section, you can configure when Jenkins
should start running your jobs. Let’s look at these settings one by one now.
Trigger Build Remotely (e.g. from Scripts)
You can trigger a Jenkins job from an external entity like a Git repository.
Consider a scenario where you want to trigger a Jenkins job when the code
is to be merged into a master code branch by your developers. You have
the following two options to trigger the job in this case.
•
Polling Source Code Repository: In this option, you
can configure Jenkins to check for a change in the
Source Code Repository after a specific time interval
(called the polling time). Jenkins will trigger the job as
soon as there’s a change in the code repository. This
option is described in detail later in this chapter.
•
Triggering Jenkins Job from SCM on a specific event:
In this option, instead of making Jenkins poll a SCM to
look for a change, you can configure SCM to trigger a
job on a specific event that occurred on the SCM side,
such as a merge event that occurs when code is merged
into a specific branch in SCM.
133
Chapter 10
Understanding Jobs in Jenkins
If you to trigger the job using the second option, you need to check the
Trigger Build Remotely (e.g. From Scripts) option. Every Jenkins job has an
URL from which you can trigger it remotely.
The format of this URL is: JENKINS_URL/job/<Job Name>/
build?token=TOKEN_NAME.
•
JENKINS_URL: This represents the URL used to access
the Jenkins instance (e.g., http://localhost:8080).
•
JobName: The name of a Jenkins job. Note that this
should be Job Name and not Display Name.
•
TOKEN_NAME: This is an access token used to trigger
this job. I added my authentication token.
My URL to access this Job is http://localhost:8080/job/
MyFirstJenkinsJob/build?token= abcd123456890.
You are going to see a practical example of this in upcoming chapters.
Build After Other Projects Are Built
You can check this option if you want to trigger this job after the execution
of another one. We have discussed dependency in jobs, where one job
uses artifacts created by another job. So if this job uses artifacts created
by another Job called CompileJavaApplication, then you should check
this option and add the name CompileJavaApplication to the Projects to
Watch field so that this job is triggered once the CompileJavaApplication
completes its execution and gives the required artifacts to this job to
process them.
You can configure when to trigger this job and when not to depending
on the status of dependency job using the following three options:
•
134
Trigger only if build is stable: If this option is selected
then the job is triggered only if the job it depends
on is stable. Stable means that the build executed
successfully.
Chapter 10
Understanding Jobs in Jenkins
•
Trigger even if the build is unstable: If this option is
selected, the job is triggered even when the dependent
job build is unstable. An unstable build means it
could complete its task successfully but there are a
few publishers who report it as unstable. For example,
if a build is compiling an application and the Junit
publisher is configured to publish a report of unit
testing, and compilation is successful but the unit test
fails, then the Junit publisher will mark this build as
unstable.
•
Trigger even if build fails: If this option is selected, the
job is triggered even when the dependent job build fails
or is broken.
A failed/broken build means one or more of the build steps failed and
the build could not complete its task.
Build Periodically
This option allows you to trigger a build at a particular time and interval,
like daily, monthly, weekly, etc. It provides a feature like a job scheduler
in Windows or a chron job on UNIX systems. In my opinion, triggering
jobs periodically does not follow the CI/CD principles, as CI/CD expects
feedback on a software build as soon changes happen in the code and not
in a week or month.
An example where this can be useful is when you want to trigger a
daily job running e-e tests once the application is built and deployed to
the testing environment. You can select this option and write a chron
expression representing the schedule in the Schedule field.
Chron expressions are written in the following format:
MINUTE HOUR DOM MONTH DOW
135
Chapter 10
Understanding Jobs in Jenkins
This command has the following five fields separated by tabs or
whitespace:
•
MINUTE: Minutes in the hour (0-59)
•
HOUR: Hour of the day (0-24)
•
DOM: The day of the month (1-31)
•
MONTH: The month in the year (1-12)
•
DOW: The day of the week (0-7), where 0 and 7
represents Sunday
If I want to trigger a job every day, every month, and on all days in a
week at 8:45 AM, then I would write the chron expression as follows:
45 8 * * *
I added this to the Schedule field shown in Figure 10-17.
Figure 10-17. The chron expression specified in the Schedule field
More information about chron expressions can be found at https://
en.wikipedia.org/wiki/Cron.
Poll SCM
Using this setting, you can configure a time interval (called the polling
time) after which Jenkins will keep checking for a change in the code
present in the SCM (the URL of which is mentioned in the Source Code
Management section).
136
Chapter 10
Understanding Jobs in Jenkins
If I want Jenkins to poll my SCM every five minutes every day, every
month, and all days of the week, I add the following chron expression to
the Schedule field:
H/5 * * * *
My Jenkins job will keep polling my SCM every five minutes and will
trigger the build if SCM has changed since the last poll.
B
uild Step
This job performs the assigned task by executing the steps configured in
this section. A step could be running a batch file or running any build tool’s
goal. To add a step to execute the Windows DOS command for example,
click the Add Build Step dropdown and select the Execute Windows batch
command option.
Add the DOS command to the Command field. To remove a step, click
the Red Cross sign next to the step.
We can add more than one step to a single job, which would be
executed sequentially from the top, as shown in Figure 10-18.
137
Chapter 10
Understanding Jobs in Jenkins
Figure 10-18. Multiple build steps added to a job
Post-Build Actions
In this section, you can configure actions that you want the Jenkins job to
perform once its allotted task is done. For example, you can send an email
notification.
To add actions, click the Add Post-Build Action option and select the
required option. You can add multiple actions in this section. You will see a
practical use of configuring this section in upcoming chapters.
ow to Run a Job in Jenkins and Check
H
Its Output
Once a Jenkins job has been created, configured, and saved, its entry is
shown on the dashboard
To run a specific job manually, click the clock sign for that job entry.
138
Chapter 10
Understanding Jobs in Jenkins
Once a job starts—either manually or it was triggered according to the
triggers mentioned in the job’s configuration—its execution status can be
seen in the Build Executor Status section. You can see the progress bar in
Figure 10-19.
Figure 10-19. The progress bar indicates that the job is being
executed
Once a job is completed, you can see the history of the build
executions by clicking the Build History link shown on left side of the
Dashboard page.
Clicking the Build History link will open the Build History of Jenkins
page, as shown in Figure 10-20. Note that you may see different build
histories depending on the number of times you executed this job. I have
executed this job eight times, hence this build history shows build entries
from Build #1 to Build #8.
139
Chapter 10
Understanding Jobs in Jenkins
Figure 10-20. The build history for an executed job
To check the detail build log, click Console Output for a particular
build entry from the table. This is highlighted in Figure 10-20.
For example, to see a detail console log of Build #8, you would click
the Console Output icon of this build entry. It will show the detail console
output of Build #8, as shown in Figure 10-21.
140
Chapter 10
Understanding Jobs in Jenkins
Figure 10-21. The detail console output of Build #8
How to Edit a Job in Jenkins
If you want to edit an existing Jenkins job, click the job’s dropdown on the
Jenkins dashboard. Click the Configure option from this dropdown. This
option is highlighted in Figure 10-22.
141
Chapter 10
Understanding Jobs in Jenkins
Figure 10-22. The Configure option in the dropdown menu available
for a job
This will take you to the job’s configuration page, which is shown in
Figure 10-23.
Figure 10-23. The Job Configuration page for the
CompileJavaApplication job
142
Chapter 10
Understanding Jobs in Jenkins
Do the required modifications and then click the Save button.
How to View a Job’s Workspace
To view a workspace of a particular job, click the job entry on the
dashboard. You will go inside the job page, as shown in Figure 10-24.
Figure 10-24. The job page for MyJob
Click the Workspace link shown on the left side of the page, which will
open the workspace, as shown in Figure 10-25.
143
Chapter 10
Understanding Jobs in Jenkins
Figure 10-25. The workspace for MyJob
How to Clear a Job’s Workspace
To clear a workspace of a particular job, click the job entry on the
dashboard. You will go inside the job page, as shown in Figure 10-24.
Click the Workspace link shown on the left side of the page. Then click
the Wipe Out Current Workspace link, shown in Figure 10-26.
Figure 10-26. The Wipe Out Current Workspace menu option under
the Workspace menu
144
Chapter 10
Understanding Jobs in Jenkins
How to Delete a Job
If you want to delete an existing Jenkins job, click the dropdown available
for the job entry on the Jenkins dashboard. Then click the Delete Project
option from this dropdown, as shown in Figure 10-27.
Figure 10-27. The Delete Project menu in the dropdown opened
for a job
Click the OK button in the Confirmation alert window.
Summary
This chapter marked a very important step in your learning journey by
introducing an integral concept called jobs. You looked at different job
configurations by creating a free-style job. You also learned the steps
needed to run Jenkins jobs and to view execution logs of a Jenkins build.
Subsequent chapters carry this knowledge forward and you will learn
real-time implementation of Jenkins jobs to build different kinds of
applications, like Java APIs and web applications.
145
CHAPTER 11
Preparing a Java API
Project Using Maven
After a thorough explanation of configuring the jobs in Jenkins in the last
chapter, this chapter starts looking at Jenkin’s real-time use in managing
the end-end build lifecycle of different kinds of applications. You see how
to configure different kinds of jobs and trigger them in different ways in
upcoming chapters.
Different kinds of applications, such as reusable libraries called
Application Programming Interfaces (APIs), web applications, RESTful API
services, and so on, have their own processes for building and deploying.
For example, a Java API project could be bundled in the form of a .JAR file
and will be released to an artifact repository, whereas a web application
developed in Java could be bundled in a .WAR file and would be deployed
in server like Tomcat. To implement end-end build lifecycles of any of
these applications in Jenkins, you need to first understand the different
build lifecycle phases these applications need to go through, along with
the tools that will help you take these applications through those different
phases until they reach their final destinations.
This chapter develops a simple Java API project and the different build
lifecycle phases it has to go through, along with tools like TestNg and
Maven. In subsequent chapters, you’ll see how to build different kinds of
Jenkins jobs to automate the release of this Java API project.
© Pranoday Pramod Dingare 2022
P. P. Dingare, CI/CD Pipeline Using Jenkins Unleashed,
https://doi.org/10.1007/978-1-4842-7508-5_11
147
Chapter 11
Preparing a Java API Project Using Maven
Understanding the Maven Build Tool
This section looks at how a very popular build tool called Maven can
be used to build a Java API project. Maven’s primary goal is to allow a
developer to comprehend the complete state of a development effort in the
shortest period of time.
Before we dive deeply into Maven, you need to understand the typical
workflow of the development lifecycle of a Java API and how a build tool
helps developers perform them.
Typical Development Flow of a Java API Project
This section explains the typical tasks a developer needs to perform when
developing a Java API project. The actual tasks may vary from project to
project.
Downloading Third-Party Libraries
While developing any application, developers uses binaries, which are
bundled API classes available with the development kit. In this case, it’s
the JDK (Java Development Kit), as we are talking about Java API projects.
Along with these native libraries, developers may need libraries developed
by the API developers. These are called third-party libraries. These
libraries are usually available on different web platforms called artifact or
package registries. For example, https://mvnrepository.com/ is a central
repository where Java API developers deploy packaged files (.JAR files) and
developers wanting to use them can download them. https://www.npmjs.
com/ is a package registry to release reusable node packages built using
JavaScript. The Java API developer in this book needs to download these
library files from the mvn repository.
148
Chapter 11
Preparing a Java API Project Using Maven
Adding Downloaded Libraries to the Project Build Path
These downloaded libraries must be added to the reference libraries the
project developer is working on. In the context of a Java API project, these
libraries are added to the CLASSPATH of the project.
Coding and Writing Unit Test Cases
Once the required third-party and native libraries are present in the build
path of the project, developers can write different API functions. Once
the development of a particular unit/function is done, unit test cases
are written. If developers are using a test-driven development approach
(TDD), they write test cases before implementing a functionality piece.
Compiling the Application and Unit Test Cases Code
After the code is written, the developer needs to compile the API source
code as well as the unit test cases code.
Running Unit Test Cases
After compiling the application’s source code and the unit test cases,
developers need to run unit test cases using unit testing tools like TestNG,
Pytest, NUnit, etc. These tools depend on the development environment
they are using.
Bundling/Packaging the Application
After the unit testing is done and the code has been merged, the
implementation is packaged into a library (.JAR) file.
149
Chapter 11
Preparing a Java API Project Using Maven
Releasing it on the Artifact Repository
Once a particular library version is created, it will be released on the
artifact repository so that users can download and use it.
How the Build Tool Helps Developers
You just saw a typical workflow of a Java API project. In this flow, you saw
that developers have to perform a lot of tasks, including downloading
the required compile-time libraries (libraries that the developer needs
to compile the implementation) and testing libraries (libraries that
the developer needs while testing the implementation) and runtime
libraries. Then the code is compiled, there is unit testing, packaging, and
deployment of the created lib package, and so on. Performing these tasks
manually is cumbersome and sometimes error-prone. Hence, developers
need a tool to perform these tasks. Tools that developers use to automate
these tasks are called build tools. There are various build tools available,
such as Apache Ant, Maven, Gradle, etc.
ow to Use the Maven Build Tool to Build a Java
H
API Project
This section explains how you can use the Maven build tool to build a Java
API project. You are going to use Eclipse to build the Java API project.
You need to install the following prerequisites before you can move on
with this section:
150
•
Java Development Kit (JDK)
•
Eclipse (the latest version)
Chapter 11
Preparing a Java API Project Using Maven
Step 1: Creating a Workspace in Eclipse
An Eclipse workspace is a directory, a working location where all the
projects created in Eclipse are stored. Start Eclipse. It will ask you for a
workspace location (see Figure 11-1). You can provide the path of any
folder; then click the Launch button.
Figure 11-1. The window to select Eclipse Workspace location
Once you click the Launch button, the Eclipse welcome page
will appear.
Step 2: Creating a Maven Project
Follow these steps to create a Maven project:
1. Installing the Maven Eclipse plugin: Maven has a
command-line interface (CLI). You can use Maven
by running its commands using a shell program.
If you want to use Maven from within Eclipse, the
Eclipse Maven plugin must be installed inside
151
Chapter 11
Preparing a Java API Project Using Maven
the Eclipse environment. In the latest versions of
Eclipse, the Maven plugin is already installed. If you
are using an older version of Eclipse, you may need
to install the Maven plugin explicitly.
2. If Maven is already installed, you can see it in
the Preferences window (see Figure 11-2), which
opens after you choose the Window ➤ Preferences
menu option.
Figure 11-2. Maven in Preferences in Eclipse
152
Chapter 11
Preparing a Java API Project Using Maven
Note To download the required plugins and project dependencies
for Maven, you need Internet access. If you are working from
a network that has a proxy installed, then you need to create a
settings.xml file in the ${use.homer}\.m2 folder and include
the proxy details in that file. Refer to the “Understanding Maven’s
settings.xml File” section in this chapter for more information.
3. Creating a Maven project: Choose the File ➤ New ➤
Other menu option.
This will open the Select a Wizard window.
You will see a Maven section there. Open its
subsections.
4. Select the Maven Project option and click the Next
button (see Figure 11-3).
153
Chapter 11
Preparing a Java API Project Using Maven
Figure 11-3. The Maven Project option
This will open the New Maven Project window
(see Figure 11-4).
154
Chapter 11
Preparing a Java API Project Using Maven
Figure 11-4. The New Maven Project window
5. Click the Next button, which will open the Select an
Archetype window.
Maven performs each of these tasks using plugins.
Different types of applications have their own unique
requirements of directory structures. For example, a
webapp has a WEB-INF folder and an index.html file
and an EJB application has its own requirements of
directory structure. Maven provides different archetype
plugins which create the appropriate directory structure.
155
Chapter 11
Preparing a Java API Project Using Maven
If you are developing a web application, you need the
maven-archetype-webapp, which will create a required
directory structure for your application. We are creating a
simple Java API project, so we use the maven-archetypequickstart plugin in this example.
6. Enter maven-archetype-quickstart into the Filter
field and click the Next button.
7. After clicking the Next button, Maven will start
downloading the artifact plugins (see Figure 11-5),
which may take some time.
Figure 11-5. Downloading the artifact plugins
156
Chapter 11
Preparing a Java API Project Using Maven
Once the artifacts are downloaded, you will see the
New Maven Project window.
Here you’ll see GroupId, ArtifactId, and Version.
A Maven project is identified uniquely using these
three parameters on any artifact repository, such as
a MvnRepository or Nexus repository.
•
GroupId: Indicates the owner of the project or group
under which similar kinds of projects are created.
•
ArtifactId: The name of a project.
•
Version: A specific release of a project available to
download on the artifact repository.
For example, I used a GroupId of Pranodayd, an
ArtifactId of CalculatorAPI, and a Version set to 1.0
(see Figure 11-6).
157
Chapter 11
Preparing a Java API Project Using Maven
Figure 11-6. The New Maven Project window with the Group ID,
Artifact ID, and Version details filled in
8. Click the Finish button, which will start creating the
Maven project.
158
Chapter 11
Preparing a Java API Project Using Maven
nderstanding the Maven Project
U
Directory Structure
The Maven project directory is created with the name you specify in the
ArtifactId field when creating the project. Let’s look at the directories and
files created in the project.
src/main/java
src/main/java is the default application source code directory in which
you are supposed to create your Java package directory structure. It holds
the source code files. In this folder, a package directory structure with the
GroupId and ArtifactId will be created.
I created a project with the GroupId set to Pranodayd and the
ArtifactId set to CalculatorAPI. You can see in the src/main/java directory
that a directory called Pranodayd has been created. Inside this directory
there is a directory called CalculatorAPI. Inside that directory, you will
see a file named App.java, which is a template demo file that I deleted.
src/test/java
This directory contains the unit test cases. It also has a package directory
structure that’s created using the GroupId and ArtifactId.
Inside this directory structure, you will see Test.java, which is a
template Java file for unit test cases.
Inside the project directory, you will see the pom.xml file (see
Figure 11-7), which we talk about later in this chapter.
159
Chapter 11
Preparing a Java API Project Using Maven
Figure 11-7. The file contents of the Maven project
Understanding Java API Project Code Files
API source code: Under src/main/java, inside the package directory
structure, I created a file named Calculator.java. This file has basic
arithmetic operations like addition, subtraction, multiplication, and
division.
API unit test code: Under src/test/java, inside the package
directory structure, I created Java files containing unit test cases
for all arithmetic functions implemented in the API. For example
TestAdditionFunctionality.java contains unit test cases for the
addition function written in the API, TestSubtractionFunctionality.
java contains test cases for the subtraction function, and so on.
These test cases are executed using a popular unit testing tool in the
Java environment, called TestNG.
TestNG is a unit testing tool that controls the flow of unit test cases
using different methods annotated with TestNG annotations, including
@BeforeClass, @AfterClass, @Test, @BeforeMethod, etc. It also generates a
test report.
160
Chapter 11
Preparing a Java API Project Using Maven
nderstanding the pom.xml File in the Java
U
API Project
POM stands for Project Object Model. A Maven pom.xml file is the heart of
any Maven project and it defines different kinds of details of a particular
project. Project information is contained in the <project></project> tags.
The information shown in Listing 11-1 defines the identification of the
project.
Listing 11-1. Maven Project Identification Information
from pom.xml
<groupId>Pranodayd</groupId>
<artifactId>CalculatorAPI</artifactId>
<version>1.0</version>
The properties section shown in Listing 11-2 defines properties such as
which Java version to use to compile the project and which text encoding
to use, such as ANSI, UTF8, and so on, when compiling .JAVA files.
Listing 11-2. Maven Project Properties Section from pom.xml
<properties>
<project.build.sourceEncoding>UTF-8</project.build.
sourceEncoding>
<maven.compiler.source>1.7</maven.compiler.source>
<maven.compiler.target>1.7</maven.compiler.target>
</properties>
The <dependencies></dependencies> section (see Listing 11-3)
defines the third-party libraries and at which stage those libraries are
required (i.e., at the stage of compilation, unit testing, or when running
the app).
161
Chapter 11
Preparing a Java API Project Using Maven
Listing 11-3. Maven Project Dependencies Section from pom.xml
<dependencies>
<dependency>
<groupId>org.testng</groupId>
<artifactId>testng</artifactId>
<version>7.4.0</version>
<scope>test</scope>
</dependency>
</dependencies>
This API project only needs the TestNg dependencies and
<scope>test</scope> defines that Maven should put TestNg JARs in
the project CLASSPATH only when you run unit test cases. Once the unit
test cases are done, the TestNg JARs should be removed from the project
CLASSPATH. The scope defines at which stage of the lifecycle a particular
dependency is required so that it can be downloaded from the central
repository inside the local repository and will be added to the project’s
CLASSPATH.
Maven maintains a local repository where it downloads all required
plugins and dependencies mentioned in this section.
This local repository Maven creates by default is found at ${use.
homer}\.m2\repository.
While running particular build phases, Maven checks if the required
dependency is available in the local repository. If it is available, it will
be added to the project’s CLASSPATH. If it is not available, it will be
downloaded from the central repository into the local repository and will
be added to the project’s CLASSPATH.
When Maven downloads any dependency in the local repository it
creates a directory structure inside the local repository, according to the
GroupId, ArtifactId, and Version of the dependency. For this API project,
the TestNg dependency has the following settings: GroupId:org.testng,
ArtifactId:testing, and Version:7.4.0.
162
Chapter 11
Preparing a Java API Project Using Maven
When downloading this dependency, Maven will create the directory
structure shown in Figure 11-8 in the local repository.
Org
testng
testng
7.4.0
Figure 11-8. The directory structure created by Maven in the local
repository
Inside this, the testng-7.4.0.jar file will be downloaded. You can
change the default location of the local repository from ${use.homer}\.
m2\repository to another location by creating a settings.xml file inside
${use.homer}\.m2. The settings.xml file should specify a desired local
repository location using the <localRepository> tag:
<settings>
<localRepository>D:\MavenRepo</localRepository>
</settings>
Listing 11-4. Maven Project Build Section from pom.xml
<build>
<pluginManagement><!-- lock down plugins versions to avoid
using Maven defaults (may be moved to parent pom) -->
<plugins>
<!-- clean lifecycle, see https://maven.apache.org/ref/
current/maven-core/lifecycles.html#clean_Lifecycle -->
<plugin>
<artifactId>maven-clean-plugin</artifactId>
163
Chapter 11
Preparing a Java API Project Using Maven
<version>3.1.0</version>
</plugin>
<plugin>
<artifactId>maven-resources-plugin</artifactId>
<version>3.0.2</version>
</plugin>
<plugin>
<artifactId>maven-compiler-plugin</artifactId>
<version>3.8.0</version>
</plugin>
<plugin>
<artifactId>maven-surefire-plugin</artifactId>
<version>2.22.1</version>
</plugin>
<plugin>
<artifactId>maven-jar-plugin</artifactId>
<version>3.0.2</version>
</plugin>
<plugin>
<artifactId>maven-install-plugin</artifactId>
<version>2.5.2</version>
</plugin>
<plugin>
<artifactId>maven-deploy-plugin</artifactId>
<version>2.8.2</version>
</plugin>
</plugins>
</pluginManagement>
</build>
164
Chapter 11
Preparing a Java API Project Using Maven
The build tag in pom.xml (see Listing 11-4) defines the end-end build
lifecycle of an application, along with the Maven plugins used to execute
each phase.
Build Lifecycle Phases and Their Order
Clean: Maven uses the maven-clean-plugin, which cleans all previously
generated compiled files as well as package files and runs a fresh build
lifecycle.
Download resources: In this phase, all the project’s dependencies are
downloaded from the artifact repository, like mvnrepository.com.
The Maven plugin downloads project dependencies along with their
circular dependencies.
Compilation of application source code: Maven uses the maven-­
compiler-­plugin, which internally uses javac (a Java compiler) to
compile the source code of the application. The compiler plugin compiles
all the .JAVA files from src/main/java, which is the default location, to find
the sources of an application.
This compiler plugin takes the Java files as input and produces
.CLASS files as output of this compilation phase. The compilation phase
creates .CLASS files for application inside the $(ProjectDIR)/target/
classes folder.
Unit Testing: First mvn compile:test-compile phase compiles
unit test code from src/test/java and puts the class files inside the
$(ProjectDIR)/target/test-classes folder.
Maven uses the Maven-surefire plugin, which triggers unit test cases
by invoking JUnit or TestNg frameworks.
Package: Maven-jar-plugin bundles application’s compiled files (i.e.
.CLASS files created inside the $(ProjectDIR)/target/classes folder) in
a .JAR file. This JAR file is created in the $(ProjectDIR)/target folder.
Release Phase: Maven has an install phase in which it installs the JAR
file into Maven’s local repository using maven-install-plugin.
165
Chapter 11
Preparing a Java API Project Using Maven
If users of this JAR file are remote, this JAR file should be deployed to a
central repository available on the web, such as Mvnrepository.com.
This can be achieved by running deploy goal, whereby Maven uses
the maven-deploy-plugin to deploy a JAR file on the central repository so
that it can be downloaded and used by developers.
How to Use Maven from the CLI
The previous section explained how to use Maven from Eclipse. As
previously mentioned, Maven is a command-line tool so it provides
different commands to interact with it. Now you learn how to use Maven
using CLI in this section.
Setting Up Maven
Download Maven from the following link given on the Apache Maven
website:
https://apachemirror.wuchna.com/maven/maven-­3/3.8.1/
binaries/apache-­maven-­3.8.1-­bin.zip
Unzip the downloaded ZIP file at your desired location. I unzipped my
file to D:\MavenInstallation.
Inside the apache-maven-3.8.1\bin, we have the mvn command file.
This is the Maven CLI, which you can use from the command prompt. Add
this mvn command to the PATH environment variable and create JAVA_HOME
and M2_HOME variables in the Environment Variables section.
1. Go to the Environment Variables section: Type Edit
System Environment Variables in the Start menu.
2. Select the Edit the System Environment
Variables option, which will open the System
Properties window.
166
Chapter 11
Preparing a Java API Project Using Maven
3. Click the Environment Variables button, which will
open the Environment Variables window.
4. Create a M2_HOME environment variable: Click the
New button from the System Variables section (see
Figure 11-9).
Figure 11-9. The Environment Variables window with System
Variables section highlighted
167
Chapter 11
Preparing a Java API Project Using Maven
The New System Variable window will open.
5. Enter M2_HOME into the Variable Name field and
the location of Maven in the Variable Value field (see
Figure 11-10).
Figure 11-10. The Variable Name and Variable Value fields are filled
in when creating the M2_HOME environment variable
6. Click the OK button, which will add the M2_
HOME entry to the System Variables section in
Environment Variables (see Figure 11-11).
168
Chapter 11
Preparing a Java API Project Using Maven
Figure 11-11. The M2_HOME environment variable
7. Add a bin folder to the Maven folder in the PATH
environment variable: Locate the PATH environment
variable entry in the Environment Variables
list under the System Variables section (see
Figure 11-12).
169
Chapter 11
Preparing a Java API Project Using Maven
Figure 11-12. The PATH environment variable in the System
Variables section
8. Click the Edit button. Then click the New button
and enter %M2_HOME%\bin in the newly created
entry inside the Edit Environment Variable list (see
Figure 11-13).
170
Chapter 11
Preparing a Java API Project Using Maven
Figure 11-13. The bin folder entry added to the PATH environment
variable
9. Click the OK button.
10. Create the JAVA_HOME environment variable:
Click the New button from the System Variables
section.
171
Chapter 11
Preparing a Java API Project Using Maven
The New System Variable window will open.
11. Enter JAVA_HOME in the Variable Name field and
the location of the Java Development Kit (JDK) in
the Variable Value field (see Figure 11-14).
Figure 11-14. The Variable Name and Variable Value fields are filled
in when creating the JAVA_HOME environment variable
12. Once all the required configurations are done,
check if Maven is configured successfully by
running the mvn -version command from the
command prompt.
Using Maven CLI Commands
Once Maven is set up to be used from the command prompt, you can run
different Maven commands to control different build lifecycle phases on
the API project.
Open the command prompt and change the working directory to the
project directory in the command prompt using the cd DOS command (see
Figure 11-15).
172
Chapter 11
Preparing a Java API Project Using Maven
Figure 11-15. The working directory has changed to the project
directory
Note In order to run Maven commands, you need to be in the
Maven Project directory, which contains the pom.xml file.
To run a particular build phase, run the mvn <Goal Name> command.
Let’s create a .JAR file of this API project by running the package phase.
Run the mvn package command from the command prompt.
Once you run any Maven goal, it runs all its previous goals as well, For
example, when you run the mvn package, it runs the following goals as well:
1. Downloads project dependencies using the mavenresources plugin.
2. Compiles API source code.
3. Compiles unit test cases code.
173
Chapter 11
Preparing a Java API Project Using Maven
4. Runs unit test cases using the mavensurefire-plugin.
5. Creates a JAR file using the maven-jar-plugin.
This section explained how to use the Maven build tool to automate a
build lifecycle of a simple Java API project. The next section explains how
to customize default Maven settings using the settings.xml file.
Understanding Maven’s settings.xml File
A Maven build tool works with default settings. For example, the local
repository’s default location is ${use.homer}\.m2\repository. If you
want to change this location to some other folder or change the central
repository URL, you can do that using settings.xml.
For example, say you want to change the local repository location and
include proxy server settings. To do this, you must create a settings.
xml file, as shown in the Listing 11-5, and save it in the ${use.homer}\.m2
directory.
Listing 11-5. Maven settings xml with Customized Local Repository
and Proxy Settings
<settings>
<localRepository>D:\MavenRepo</localRepository>
<proxies>
<proxy>
<protocol>http</protocol>
<host>10.9.1.1</host>
<port>80</port>
</proxy>
</proxies>
</settings>
174
Chapter 11
Preparing a Java API Project Using Maven
Summary
This chapter explained the typical build lifecycle phases of a Java API
project and described how these build lifecycle phases can be automated
using Maven. You configured a Maven project in Eclipse and executed
Maven commands to perform all build lifecycle phases and create an
artifact (.JAR) file. You also learned how default Maven settings can be
customized using settings.xml. The next chapter explains how to release
this artifact on an artifactory called Nexus by integrating Maven and Nexus.
Stay tuned!
175
CHAPTER 12
Integrating Maven
with the Nexus
Repository and
Creating Free-Style
Jobs to Release the
Java API on the Nexus
Repository
In the previous chapter, you created a Java API project and learned how
Maven, a build tool, can be used to manage different lifecycle phases
during the build process of a typical Java API project. This chapter
introduces the use of other CI/CD tools, like Git (a code repository) and
Nexus (an artifact repository). You are going to build a Jenkins job to create
a release of the Java API project on the Nexus repository.
© Pranoday Pramod Dingare 2022
P. P. Dingare, CI/CD Pipeline Using Jenkins Unleashed,
https://doi.org/10.1007/978-1-4842-7508-5_12
177
Chapter 12 INTEGRATING MAVEN WITH THE NEXUS REPOSITORY AND CREATING
FREE-STYLE JOBS TO RELEASE THE JAVA API ON THE NEXUS REPOSITORY
This chapter discusses how Jenkins can manage to take the raw source
code of a Java API project from its source code repository and how, using a
build tool, you can take it through all of its build lifecycle phases until the
artifact can be deployed to its final destination, which is the Nexus repository.
Understanding Git
Git is a version control system. Using a version control system, developers
can keep different versions of their code and track the changes. They can
see how their application evolves by adding new code functions, removing
old ones, updating existing ones to fix code defects, and so on. Version
control systems also help developers work collaboratively. While working
collaboratively, the source code of an application is kept at some central
location accessible to all developers, which is called the central repository.
The code on the central repository is constantly updated with newly
developed, tested, and working code. While working in this collaborative
environment, developers have to manage a few activities, like merging
completed, tested, and working code changes of all the developers into a
code kept on the central repository. Every developer needs to sync their
copy of the code with the latest changes on the central repository.
We discuss this flow in detail in the next section of this chapter.
There are three types of version control systems:
1. Centralized Version Control Systems:
In this type of a system, the code repository is
maintained on some server machine and the
developers must always connected to that central
code repository in order to manage code versioning.
If you are not connected to the network, you cannot
do version controlling of your source code on a
local system. An example of centralized version
controlling systems is Tortoise SVN.
178
Chapter 12
INTEGRATING MAVEN WITH THE NEXUS REPOSITORY AND CREATING
FREE-STYLE JOBS TO RELEASE THE JAVA API ON THE NEXUS REPOSITORY
2. Local Version Control Systems:
In these types of systems, version control happens
in a code repository available on the local system.
This approach is very common and simple, but at
the same time, it is error prone because chances of
writing changes into the wrong files are greater.
3. Distributed Version Control Systems:
In this type of system there are two types of code
repositories:
i) Local Repository:
Every developer has their own repository on their
local system where they can track code changes
and maintain different versions of the code.
ii) Central Repository:
A version of the application code kept on some
network location that all developers can access.
This is the version of the code to which all
developers ultimately contribute by merging
their code changes.
In a Distributed Version Control system, developers manage different
versions of their code files and keep track of their changes locally on their
system when their change is in progress. Once their code changes are
completed and tested, they send them to be merged into the ultimate
centralized version of the application, which is where the application’s
build is created.
The advantage of Distributed Version Control systems is that you have
version control capabilities when you are not connected to the network.
An example of a Distributed Version Control system is Git,
discussed next.
179
Chapter 12 INTEGRATING MAVEN WITH THE NEXUS REPOSITORY AND CREATING
FREE-STYLE JOBS TO RELEASE THE JAVA API ON THE NEXUS REPOSITORY
Installing Git
Download the suitable version of Git according to your computer system
from https://git-­scm.com/downloads. Install Git by running its setup
wizard. Once Git is installed, make sure that the Git installation path
is present in the PATH environment variable. The Git version control
system has a CLI (command-line interface), which includes a bunch of
commands.
Understanding GitHub/GitLab
Many people have confusion around Git and GitLab/GitHub. This section
explains GitLab/GitHub and how they are related to Git. Git is a version
control system that provides you with ecosystem to leverage benefits of
the Distributed Version Control system. Git provides a set of commands
to create a local repository, create a code branch, commit code changes,
and so on. GitHub/GitLab provides you with central repository, which is
created on the web and can be accessed by developers.
nderstanding End-End Use of Git
U
for the API Project
Now that you have Git installed on your system, this section goes step by
step through the Git system to perform version control of the API project.
180
Chapter 12
INTEGRATING MAVEN WITH THE NEXUS REPOSITORY AND CREATING
FREE-STYLE JOBS TO RELEASE THE JAVA API ON THE NEXUS REPOSITORY
Step 1: Creating a Local Repository
You first need to create a local repository in your project directory. Open
the command prompt and go inside the project directory using the cd
command.
Run the git init command to create a blank local code repository.
Note If you get the “git is not recognized as an internal or external
command” command when you run the git init command,
it means the windows command prompt cannot find Git on your
system. Go to the System Environment Variables and add the path
of the folder where you installed Git in the PATH environment
variable. Save the environment variable and restart the command
prompt to try again. Don’t forget to restart the command prompt
after adding the entry to the PATH environment variable; otherwise,
you will receive the same error. After making changes to the system
environment variables, you must always restart the software.
Once the local repository has been created, you will see a .git folder
in the project directory. Note that by default, the .git folder has its Hidden
property set to True (see Figure 12-1).
181
Chapter 12 INTEGRATING MAVEN WITH THE NEXUS REPOSITORY AND CREATING
FREE-STYLE JOBS TO RELEASE THE JAVA API ON THE NEXUS REPOSITORY
Figure 12-1. The Hidden checkbox is selected in the .git
properties window
Make sure that Show Hidden Files, Folders, and Drives option in the
Folder Options window (see Figure 12-2) is selected to see the .git folder.
182
Chapter 12
INTEGRATING MAVEN WITH THE NEXUS REPOSITORY AND CREATING
FREE-STYLE JOBS TO RELEASE THE JAVA API ON THE NEXUS REPOSITORY
Figure 12-2. The Show Hidden Files, Folders, and Drives option must
be selected
Step 2: Creating a Central Repository on GitLab
Go to https://gitlab.com/users/sign_up if you do not have a GitLab
account. Sign up by providing the required information on the form.
Once you register on GitLab, you can sign in using ­https://gitlab.
com/users/sign_in.
183
Chapter 12 INTEGRATING MAVEN WITH THE NEXUS REPOSITORY AND CREATING
FREE-STYLE JOBS TO RELEASE THE JAVA API ON THE NEXUS REPOSITORY
Provide a username and password and click the SignIn button. You will
end up on the Dashboard page. Click the New Project button.
This will open the Create New Project page.
Click the Create Blank Project/Repository link to create a blank
repository.
This will open a Create Blank Project/Repository page. Enter the
project name in the Project Name field and set the Visibility Level to
Private (see Figure 12-3).
Figure 12-3. The project details entered in the Create Blank Project/
Repository page
Click the Create Project button. It will create a blank project, as shown
in Figure 12-4.
184
Chapter 12
INTEGRATING MAVEN WITH THE NEXUS REPOSITORY AND CREATING
FREE-STYLE JOBS TO RELEASE THE JAVA API ON THE NEXUS REPOSITORY
Figure 12-4. The project created with no source files
Step 3: Committing Code to the Local Repository
Let’s create a branch and commit the code to the local repository.
Open the command prompt and go to the project’s directory using the
cd command.
A copy of the code is created and you can make your changes to the
branch copy without affecting the main copy. When you create a blank
repository, you do not have any branches, which you can check by running
the git branch command.
Let’s create the first branch by running the git checkout –b
<BranchName> command.
I created a code branch called FirstBranch by running the following
command:
git checkout –b FirstBranch
Let’s create a file called .gitignore in the project directory, with
settings shown in Listing 12-1.
185
Chapter 12 INTEGRATING MAVEN WITH THE NEXUS REPOSITORY AND CREATING
FREE-STYLE JOBS TO RELEASE THE JAVA API ON THE NEXUS REPOSITORY
Listing 12-1. Settings in the .gitignore File
.settings
Target
.classpath
.project
The .gitignore file contains the names of directories and file changes
inside which you do not want to track in the Git branches. You want to
track changes done only in the src folder and the pom.xml file, so you have
to add the names of other files/directories to this .gitignore file.
The Git system has the following three areas:
•
Working directory: Code that has not been taken up
for version control yet and the Git system is unaware of
its changes.
•
Staging area: If you want the Git system to look for
changes and keep track of them in the code files, then
these files need to be added to the staging area.
•
Commit area: Once you put your changes in this area,
they become permanent parts of the code branch.
Let’s add the API’s code to the staging area before it can be committed
in the branch.
Run the git add command, which will add all the directories and files
except those added to the .gitignore file in the staging area. Whenever
you make any changes in such files, Git will notify you about committing
them in the branch so as to not lose those changes.
Let’s set a username/email for the code commits using the following
commands:
git config--global user.name <UserName>
186
Chapter 12
INTEGRATING MAVEN WITH THE NEXUS REPOSITORY AND CREATING
FREE-STYLE JOBS TO RELEASE THE JAVA API ON THE NEXUS REPOSITORY
I want to configure Pranodayd as my username for commits, so I
execute the following command
git config--global user.name Pranodayd
I set my email ID using the following command:
Git config--global user.email pranoday.dingare@gmail.com
Let’s commit changes in a FirstBranch using the commit command.
The format of the command is Git commit--m <Commit Message>.
I committed my project with the message using the following
command:
Git commit --m "First commit in Java API project"
Figure 12-5 shows that only the .java files and pom.xml are committed
to the branch. The rest were not part of the staging area and so are not part
of the branch, as they are listed in .gitignore.
Figure 12-5. The .java files and pom.xml files have been committed
187
Chapter 12 INTEGRATING MAVEN WITH THE NEXUS REPOSITORY AND CREATING
FREE-STYLE JOBS TO RELEASE THE JAVA API ON THE NEXUS REPOSITORY
tep 4: Pushing the Code from the Local
S
Repository to the Central Repository on GitLab
Let’s push the code in the central GitLab repository now. To push the
branch from the local repository to the central repository, run the
following command:
git push –u <URL of Gitlab repository> <Branch Name>
You will get the GitLab repository URL from GitLab, as shown in the
following steps:
Click the Clone button present on the code repository in Gitlab.com.
Click the Copy URL button from the Clone With HTTPS section, as shown
in Figure 12-6.
Figure 12-6. The HTTPS URL of the repository
Use the URL that was copied in the git push command:
git push –u https://gitlab.com/Pranoday/jenkinsbook
calculatorapi.git FirstBranch
After running this command, you will get a Git Credentials Manager
prompt. Enter your Git username and password and click the OK button.
188
Chapter 12
INTEGRATING MAVEN WITH THE NEXUS REPOSITORY AND CREATING
FREE-STYLE JOBS TO RELEASE THE JAVA API ON THE NEXUS REPOSITORY
Once the username and password are verified, the code will get
pushed to the GitLab repository.
Let’s go to the GitLab repository, refresh the page, and verify that the
code is there.
tep 5: Creating a Master Branch in the Central
S
Repository on GitLab
Now you’ll create a new branch called Master, which you are going to
use as a main branch, which is where all changes from the individual
developer branches will be merged after review.
Click the New Branch menu option. It will open the New Branch page.
Enter Master in the Branch Name field. Click the Create Branch button,
which will create a master branch from the code in the FirstBranch branch.
You now have two branches, as shown in Figure 12-7.
Figure 12-7. The two new branches
Let’s change the default branch to Master from FirstBranch, as you are
going to create a release from the code merged into the Master branch.
Go to Settings ➤Repository, as shown in Figure 12-8.
189
Chapter 12 INTEGRATING MAVEN WITH THE NEXUS REPOSITORY AND CREATING
FREE-STYLE JOBS TO RELEASE THE JAVA API ON THE NEXUS REPOSITORY
Figure 12-8. The Settings➤Repository menu
Click the Expand button in the Default Branch section. Select Master in
the Default Branch dropdown. Click the Save Changes button.
You can now observe that the master has become the default branch.
Let’s delete the FirstBranch now. Click the Branches link. Click the Delete
Protected Branch link of the FirstBranch. This will open the Delete
Protected Branch ’FirstBranch’ ? window. Enter FirstBranch into the Input
field and click the Delete Protected Branch button.
Now you have only one branch (the Master), which is the default
branch and main branch of your application.
190
Chapter 12
INTEGRATING MAVEN WITH THE NEXUS REPOSITORY AND CREATING
FREE-STYLE JOBS TO RELEASE THE JAVA API ON THE NEXUS REPOSITORY
Understanding the Nexus Repository
In the previous section, you learned about the Source Code Repository
called Git. Now it’s time to look at the Artifact Repository called Nexus.
What is an Artifact?
An artifact is any output created from the build process. For example, if
you are working on a web application and you package this application
in the form of a .WAR file that you use to deploy the web application, this
.WAR file is an artifact. In the case of the Java API project, you are going to
bundle the implementation in a .JAR file, which is an artifact generated as
part of the build process.
What is the Nexus Repository?
When you add functionality to the CalculatorAPI, Git will keep different
versions of the source code, but along with keeping source code versions,
you need a system—an artifact repository—which will keep different
versions of artifacts as you create different versions of the CalculatorAPI.
jar file. The Nexus repository is such a system; it gives you a platform
where you can release the artifacts and your users can download them
from this repository as needed. You can deploy the artifacts to the
mvnrepository.com available on web as well, but artifacts deployed here
can be downloaded and used by anyone. If you want to create an artifact
repository that’s accessible only by the people in your organization, you
should set up a Sonatype Nexus repository in your organization’s network.
Installing the Nexus Repository
Download the Nexus repository .ZIP from this link:
https://www.sonatype.com/products/repository-­oss-­download.
191
Chapter 12 INTEGRATING MAVEN WITH THE NEXUS REPOSITORY AND CREATING
FREE-STYLE JOBS TO RELEASE THE JAVA API ON THE NEXUS REPOSITORY
Unzip this folder to some location on your system. I unzipped this
folder to D:\NexusRepository on my machine.
It has the following folders:
•
nexus-3.30.1-01: This folder contains files related
to the Nexus system. For example, Nexus.exe is
present in the bin folder and you can use it to start the
Nexus system.
•
sonatype-work: This folder contains data of different
artifact repositories you create to manage different
versions of the artifacts.
How to Start the Nexus Repository System
The Nexus repository system provides a server that you use to start on the
system at the IP address of the machine and a particular port. You can set
up the IP address and port where you want to start the Nexus repository
server in the nexus-default.properties file present in the etc folder
inside the Nexus Installation folder.
On my system, this file is at D:\NexusRepository\nexus-3.30.1-01\
etc\nexus-default.properties.
Let’s open this file and set the application-port to the port on which
we want the Nexus server to start. You can also set application-host to
the IP address of the machine you want to start Nexus server on. Save the
changes in the file.
I set the application-port to 8081 and the application-host to
192.168.43.10, which is the IP address of my machine. You need to find
the IP address of your machine by running the ipconfig DOS command.
Once these changes are done, start the Nexus server by running the
Nexus.exe /run command in the command prompt. Nexus.exe is present
in the bin folder inside the Nexus Installation folder.
192
Chapter 12
INTEGRATING MAVEN WITH THE NEXUS REPOSITORY AND CREATING
FREE-STYLE JOBS TO RELEASE THE JAVA API ON THE NEXUS REPOSITORY
Open the command prompt and change the working directory to the
bin folder present in the Nexus Installation directory.
Run the Nexus.exe /run command and wait until the Sonatype Nexus
server starts. It may take a few minutes if you are setting up the Nexus
repository the first time. During the setup process, a default admin user
(UserName: admin) will be created and the password will be stored in the
${NexusInstallationDir}\sonatype-work\nexus3\admin.password file.
Click the Allow Access button on the Windows Security Alert window.
The server will start successfully.
Installing Nexus as a Service
You can install Nexus as a Windows service using the following command:
Nexus.exe /install <ServiceName>
ServiceName is optional in this command.
Open the command prompt and make ${NexusInstallationDir}\bin
the working directory. Run the Nexus.exe /install MyNexusService
command.
You can verify in the Services area that the service is installed, as
shown in Figure 12-9.
Figure 12-9. The Nexus service is installed with the name
MyNexusService
Start the service by clicking the Start Service button.
193
Chapter 12 INTEGRATING MAVEN WITH THE NEXUS REPOSITORY AND CREATING
FREE-STYLE JOBS TO RELEASE THE JAVA API ON THE NEXUS REPOSITORY
Accessing the Nexus Repository Manager
Open a browser and access the server by using
http://<IPAddress>:<Port>.
I accessed my server with http://192.168.43.10:8081. Use your own
IP address when accessing Nexus from your browser.
Click the Signin button shown in the top-right corner of the page. This
will open Sign In window, shown in Figure 12-10.
Figure 12-10. The Sign In window in Nexus
Enter admin into the UserName field. Then enter the
password generated in the admin.password file present in the
${NexusInstallationDir}\sonatype-work\nexus3\ directory.
On my machine, this file is in D:\NexusRepository\sonatype-­
work\nexus3.
I copied the password from the admin.password file and entered the
Password field in the SignIn page. Click the Signin button.
Click the Next button on the setup wizard. Enter the new admin
password and click the Next button.
194
Chapter 12
INTEGRATING MAVEN WITH THE NEXUS REPOSITORY AND CREATING
FREE-STYLE JOBS TO RELEASE THE JAVA API ON THE NEXUS REPOSITORY
Select Disable Anonymous Access to allow access only by providing
valid credentials. Click the Next button. Click the Finish button to
complete the setup.
reating a Hosted Repository to Release
C
the Artifacts
Let’s create a hosted repository in the Nexus repository. Click the Server
Administration and Configuration button. Click the Repositories link.
Then click the Create Repository button. This will open the Repositories/
Select Recipe page. Select Maven2 (hosted) from the list.
Name the repository in the Name field on the Create
Repository:maven2 (hosted) page. I named my repository
JenkinsBookCalculatorAPI_Release.
Scroll down the page and click the Create Repository button. You
created the repository and it’s shown in the Repositories list on the
Repositories Manage Repositories page.
Integrating Maven
and the Nexus Repository
You have configured the Nexus repository that you want to use as the
central artifact repository to release the Java API Calculator.jar file.
The Maven build tool by default uses https://repo.maven.apache.org/
maven2 as a central repository, which is where the project’s artifact (.JAR)
file gets deployed. Now you need to tell Maven to use the newly-created
Nexus repository to deploy the artifacts instead of using https://repo.
maven.apache.org/maven2.
195
Chapter 12 INTEGRATING MAVEN WITH THE NEXUS REPOSITORY AND CREATING
FREE-STYLE JOBS TO RELEASE THE JAVA API ON THE NEXUS REPOSITORY
You need to list the Nexus repository URL in the project’s pom.xml file.
You can get the repository URL by clicking the repository link present in
the repositories list on the Repositories Manage Repositories page.
Copy the URL in the URL field.
Open pom.xml and add this URL under the
<distributionManagement></distributionManagement> tag, as shown in
Listing 12-2.
Listing 12-2. Configured URL of the Repository in pom.xml in the
<distributionManagement> Tag
<distributionManagement>
<!-- Publish the versioned releases here -->
<repository>
<id>PranodaydNexusRepo</id>
<name>PranodaydNexusRepo</name>
<url>http://192.168.43.10:8081/repository/
JenkinsBookCalculatorAPI_Release/</url>
</repository>
</distributionManagement>
The Nexus repository does not allow anonymous access, so you have
to provide the username and password of the Nexus repository in the
settings.xml file (see Listing 12-3). Create a settings.xml file if one is
not already present in ${use.homer}\.m2 and list the Nexus repository
username and password in it.
Listing 12-3. Configured Nexus Username and Password in
settings.xml
<servers>
<server>
<!-- this id should match the id of the repo server
mentioned in pom.xml -->
196
Chapter 12
INTEGRATING MAVEN WITH THE NEXUS REPOSITORY AND CREATING
FREE-STYLE JOBS TO RELEASE THE JAVA API ON THE NEXUS REPOSITORY
<id>PranodaydNexusRepo</id>
<username>admin</username>
<password>admin123</password>
</server>
</servers>
Note The <id> listed in the <Repository></Repository> tag
in pom.xml should be same as the one listed in <id> in settings.
xml in the <server></server> tag.
eleasing the CalculatorAPI.jar File
R
in the Nexus Repository
You have configured the Nexus Repository URL and the credentials in
Maven. Now you are all set to release the CalculatorAPI.jar in Nexus
repository.
Open the command prompt and change the working directory to the
Java API project directory using the cd command.
Run the mvn deploy command.
This command will run all the build lifecycle phases like downloading
resources, compiling source code, compiling unit test code, running unit
test cases, and packaging class files in CalculatorAPI1.0.jar. As a final
phase this created CalculatorAPI1.0.jar will be deployed to the Nexus
repository.
Let’s go to the Nexus repository and see the release there. Go to the
Nexus Repository dashboard. Click the Browse link available on left
side of the dashboard repository created in the Repositories list on the
Repositories Manage Repositories page.
197
Chapter 12 INTEGRATING MAVEN WITH THE NEXUS REPOSITORY AND CREATING
FREE-STYLE JOBS TO RELEASE THE JAVA API ON THE NEXUS REPOSITORY
Click the repository entry shown in the list on the Browse Assets and
Components page.
Hurray! We released the CalculatorAPI1.0.jar file to the Nexus
repository.
reating a Jenkins Free-style Job
C
to Release the CalculatorAPI.jar
in the Nexus Repository
In this section, you learn how to set up Jenkins and create a free-style job
to release a new version of the calculator (CalculatorAPI2.0.jar) in the
Nexus repository.
Step 1: Setting Up Maven in Jenkins
Start the Jenkins server and sign into Jenkins. Go to the Jenkins dashboard.
Choose Manage Jenkins ➤ Global Tool Configuration. This will take you to
the Global Tool Configuration page.
The Default Settings Provider field has a field called Use Default Maven
Settings, which is the default settings.xml file in ${use.homer}\.m2. This
is the file where you set the Nexus repository credentials. So no need to
change anything here.
Scroll down the page and click the Add Maven button. This will expand
the Maven section.
Enter a name in the Name field, uncheck Install Automatically, and
specify the Maven installation directory path in the MAVEN_HOME field. Click
the Save button.
198
Chapter 12
INTEGRATING MAVEN WITH THE NEXUS REPOSITORY AND CREATING
FREE-STYLE JOBS TO RELEASE THE JAVA API ON THE NEXUS REPOSITORY
tep 2: Adding Git Repository Credentials
S
to Jenkins
Go to the Credentials Manager and create a credentials entry with the Git
username and password. Refer to Chapter 8 for detailed steps for creating
a credentials entry. I created a credentials entry in the Jenkins Credentials
Manager.
tep 3: Creating a Free-Style Job
S
from the Jenkins Dashboard
Click the New Item link on the Jenkins dashboard. Enter a job name in the
Enter an Item Name field and select the Free-style Project option. Click the
OK button.
I called my job ReleaseCalculatorAPI and selected the Free-style
Project option.
Select the Git radio button in the Source Code Management section
and enter the Git code repository HTTPS URL in the Repository URL field.
Refer to the “Push the Code from Local Repository to Central Repository
on GitLab” section in this chapter to learn the steps required to get the
repository URL from the GitLab repository.
Select the credentials entry with the GitLab username/password
from the Credentials dropdown and the enter branch name as Master
in the Branch Specifier field. This example uses Master for the main Git
repository branch.
Scroll down the page to add a build step. Click the Add Build Step
dropdown and select the Invoke Top-Level Maven Targets option.
Select the MyMaven option in the Maven Version dropdown. Enter
Deploy in the Goals field. Click the Save button.
199
Chapter 12 INTEGRATING MAVEN WITH THE NEXUS REPOSITORY AND CREATING
FREE-STYLE JOBS TO RELEASE THE JAVA API ON THE NEXUS REPOSITORY
tep 4: Add a Subtraction Function and Unit Test
S
Cases to the API Project
Listing 12-4 shows the Subtraction function added to Calculator.java.
Listing 12-4. Subtraction Function from Calculator.java
public int Subtraction(int num1,Int num2)
{
int Res=num1-num2;
return Res;
}
I created a file named TestSubtractionFunctionality.java under
the Pranodayd.CalculatorAPI package in the src/test/java folder and
added a few unit test cases for the subtraction functionality to it. Refer to
Listing 12-5.
Listing 12-5. Unit Test Cases Implemented in
TestSubtractionFunctionality.java
package Pranodayd.CalculatorAPI;
import org.testng.Assert;
import org.testng.annotations.AfterClass;
import org.testng.annotations.BeforeClass;
import org.testng.annotations.Test;
import org.testng.annotations.BeforeMethod;
public class TestSubtractionFunctionality
{
Calculator Cal;
int Result;
@BeforeClass
public void Init()
200
Chapter 12
INTEGRATING MAVEN WITH THE NEXUS REPOSITORY AND CREATING
FREE-STYLE JOBS TO RELEASE THE JAVA API ON THE NEXUS REPOSITORY
{
Cal=new Calculator();
}
@BeforeMethod
public void ReInitialise()
{
Result=0;
}
@Test(priority=1,groups= {"RegressionTest"})
public void TestSubtractionWithPositiveNumbers()
{
Result=Cal.Subtraction(50, 10);
Assert.assertEquals(Result, 40,"Subtraction does
not work with Positive Numbers");
}
@Test(priority=2)
public void TestSubtractionWith1Positive1NegativeNumbers()
{
Result=Cal.Subtraction(50, -10);
Assert.assertEquals(Result, 60,"Subtraction does
not work with 1 Positive and 1 Negative Numbers");
}
@AfterClass
public void Teardown()
{
Cal=null;
}
}
201
Chapter 12 INTEGRATING MAVEN WITH THE NEXUS REPOSITORY AND CREATING
FREE-STYLE JOBS TO RELEASE THE JAVA API ON THE NEXUS REPOSITORY
Let’s change the version from 1.0 to 2.0 in the project’s pom.xml, as
we added new functionality to the API and are now planning to release
version 2.0 of CalculatorAPI.jar. I changed the version to 2.0, as shown
in Listing 12-6.
Listing 12-6. GroupId, ArtifactId, and Version Tags from pom.xml
<groupId>Pranodayd</groupId>
<artifactId>CalculatorAPI</artifactId>
<version>2.0</version>
Save the changes in pom.xml as well as the .java files you just created.
The developer will run Unit test cases and see them pass before they move
ahead with committing and pushing the change.
tep 5: Commit Changes in the Local Repository
S
and Push them to the Central GitLab Repository
Open the command prompt and enter into the project directory using the
cd command.
Let’s create a new branch to keep track of this new change, using the
following command:
Git checkout –b "SubtractionFunction"
Let’s add the changes in the staging area by running the git add
command. Let’s commit changes in the newly created branch by running
this command:
git commit --m "Adding subtraction function in Java API
project"
202
Chapter 12
INTEGRATING MAVEN WITH THE NEXUS REPOSITORY AND CREATING
FREE-STYLE JOBS TO RELEASE THE JAVA API ON THE NEXUS REPOSITORY
Now we’ll push the branch in the Git central repository using this
command:
git push -u https://gitlab.com/Pranoday/
jenkinsbookcalculatorapi.git SubtractionFunction
Note Git may not ask for credentials this time because last time,
when you pushed the code to the GitLab repository, you provided
the Git credentials. They can be saved in the Windows Credentials
Manager from the Control Panel. If Git asks for credentials, enter the
Git username and password, just the way you did in the previous
occasion.
tep 6: Merge the SubtractionFunction
S
Branch with the Master Branch on the Central
GitLab Repository
As soon as you refresh the GitLab repository page in the browser, you
will see a notification at the top of the page that the SubtractionFunction
branch has been pushed.
Click the Create Merge Request button. It will open New Merge
Request page.
Enter a description about the new change implemented in the
Description field. It is an optional field. Click the Assign to Me link
available from the Assignee field to assign this merge request to yourself.
Scroll down the page to see the Create Merge Request button.
Keep the Delete Source Branch When Merge Request Is Accepted
checkbox checked. Once the SubtractionFunction branch merges with the
Master branch, the SubtractionFunction branch will be deleted from the
central repository.
203
Chapter 12 INTEGRATING MAVEN WITH THE NEXUS REPOSITORY AND CREATING
FREE-STYLE JOBS TO RELEASE THE JAVA API ON THE NEXUS REPOSITORY
Click the Create Merge Request button. Click the Merge button to
merge changes in the Master branch
Figure 12-11 shows that the changes were merged successfully in
the Master branch, because the Subtraction function can be seen in the
Calculator class.
Figure 12-11. The Subtraction function in Calculator.java in the
GitLab repository
unning a Jenkins Free-Style Job
R
to Perform a Release of the CalculatorAPI.
jar in the Nexus Repository
Click the clock sign next to the job entry on the dashboard. You can see the
progress in the Build Executor Status section on left side of dashboard.
Once the job has executed, you can see its console output (see
Figure 12-12).
204
Chapter 12
INTEGRATING MAVEN WITH THE NEXUS REPOSITORY AND CREATING
FREE-STYLE JOBS TO RELEASE THE JAVA API ON THE NEXUS REPOSITORY
Figure 12-12. The console output of the executed job
Go to the Nexus repository to confirm successful release of the
CalculatorAPI2.0.jar file. Figure 12-13 shows that the CalculatorAPI
2.0.jar file was released successfully in the Nexus repository.
Figure 12-13. The CalculatorAPI 2.0 released in the Nexus repository
205
Chapter 12 INTEGRATING MAVEN WITH THE NEXUS REPOSITORY AND CREATING
FREE-STYLE JOBS TO RELEASE THE JAVA API ON THE NEXUS REPOSITORY
Summary
This chapter explained the distributed version control system called Git.
You also looked at different Git commands, like git init, git add, git
commit, and git push. Then you created a central repository on GitLab
and pushed the source code of the Java API code. You learned about
the concept of branching and saw how to merge two branches once the
developer is finished developing the feature and unit testing it. You also
learned about the popular Artifact repository called Nexus. At the end of
the chapter, you integrated Maven with Nexus and released a new version
of the Calculator API on Nexus by running a Jenkins job. The next chapter
explains how to create auto-triggered Jenkins jobs.
206
CHAPTER 13
Creating an
Auto-­Trigger
Free-Style Job to
Manage Java API
Releases
In the last chapter, you learned about Git, GitLab, the Nexus repository,
and how to integrate the Maven build tool with the Nexus repository. You
also created a free-style Jenkins job to release the CalculatorAPI2.0 JAR
on the Nexus repository. Now that you have the required knowledge, it’s
time to look at a few more interesting, real-time scenarios.
This chapter explains how to add a new user as a contributor to a
private GitLab repository, what SSH authentication is, how to apply
SSH authentication to a GitLab repository, how to connect to an SSH
authenticated GitLab repository from Jenkins, and how to create a Jenkins
job that will poll SCM and trigger the automatic build execution.
© Pranoday Pramod Dingare 2022
P. P. Dingare, CI/CD Pipeline Using Jenkins Unleashed,
https://doi.org/10.1007/978-1-4842-7508-5_13
207
Chapter 13
Creating an Auto-­Trigger Free-Style Job to Manage Java API Releases
ow to Add a New Code Contributor
H
to a Private GitLab Repository
In the last chapter, when you worked with the GitLab repository, you
were using the GitLab credentials of a GitLab user who created a GitLab
repository. Such a person has administrator privileges on the GitLab code
repository. This person could be a developer working on an application.
In a development team, multiple developers seldom work with the
application. In order to allow these other developers to work with the
GitLab repository, the administrator needs to add them as contributors.
The administrator can give different roles to different people working with
the application, based on the kind of contribution they are going to make.
For example, a few team members will only report bugs on an application,
so they might need reporter privileges. Other team members are going to
work as developers so they need more privileges than the previous ones. A
GitLab administrator can add team members to the Code repository and
assign them different roles.
ow to Invite a Team Member
H
to the Code Repository
Only the administrator of a repository can invite a new team member. The
person who is the administrator wants to invite should have a valid GitLab
account.
208
Chapter 13
Creating an Auto-­Trigger Free-Style Job to Manage Java API Releases
Here’s the step-by-step process for this:
1. Log into the GitLab repository with administrator
credentials: Log into the GitLab with the credentials
of the GitLab user who created the Code repository.
The JenkinsBookCalculatorAPI GitLab repository
was created by the dpranoday@gmail.com user. I am
logging in with the credentials of this user in GitLab.
After logging in, you will land up on the GitLab
dashboard.
2. Go to the code repository: Find the required
code repository on the GitLab dashboard.
The required code repository is called
JenkinsBookCalculatorAPI.
3. Click the GitLab repository link to enter into a
repository, which will take you to the repository
main page.
4. Go to the Project Members page: Choose Project
information ➤ Members on the left side of the page
(see Figure 13-1).
209
Chapter 13
Creating an Auto-­Trigger Free-Style Job to Manage Java API Releases
Figure 13-1. The Members menu option under the Project
Information menu
This will take you to the Project Members page.
5. Add a new member to the Invite Member tab: Type
the GitLab user ID of a member you want to invite to
the GitLab Member or Email Address field.
6. Select the desired member from the dropdown. I
want to invite Pranoday Dingare (@Pranodayd), so I
clicked that entry.
7. Set a role to this user now by selecting the role from
the dropdown in the Select a Role field. Click the
Select a Role field, which will open a list of roles.
210
Chapter 13
Creating an Auto-­Trigger Free-Style Job to Manage Java API Releases
I want to invite this member as a developer, so I
selected the Developer option from the dropdown.
8. Click the Invite button. The person who has been
invited will get an invitation email from their GitLab
account email address.
Now this member can contribute their changes to the Java API code
repository.
Understanding SSH Authentication
You can authenticate access to the GitLab code repository using various
techniques, like basic authentication, SSH authentication, API Key, etc.
In basic authentication, you authenticate the user based on their GitLab
username and password, which you saw in the previous chapter. In
the previous chapter, you learned how to push the code to the GitLab
repository. You also learned how to authenticate Jenkins access to the
GitLab repository by creating a credentials entry. In this section, you learn
about SSH authentication, which is where the user is authenticated using a
public and private key pair.
Why You Need SSH Authentication
If you authenticated the developer on the GitLab repository using their
username/password (i.e., basic authentication), they can access the code
repository on any machine (even their personal computers) by sending
their valid username and password. But if you want to restrict access to
the code repository only from a particular machine (such as an office
workstation), you can do so by applying SSH authentication to your GitLab
code repository.
211
Chapter 13
Creating an Auto-­Trigger Free-Style Job to Manage Java API Releases
How SSH Authentication Works with GitLab
This technique of access works in the following way:
1. In this technique a developer wanting to access your
code repository needs to generate a private key and
public key on their machine.
They need to send that generated public key to the
administrator of the GitLab code repository.
2. The administrator will then add this public key to
the repository they want to grant an access to.
3. When the developer accesses the code repository,
a private key stored on their machine will be sent to
GitLab. It will check for a public key that matches
the private key. If the keys match, access is granted;
otherwise, it will be rejected.
pplying SSH Authentication to the Java
A
API Code Repository
Let’s apply SSH authentication to your Java API Code repository. Follow
these steps given:
Step 1: Generating the Public and Private Keys
You need to generate a public and private key pair for the machine that holds
the code repository. To generate a key pair, you need to use ssh-­keygen tool
from the ssh-keygen command.
212
Chapter 13
Creating an Auto-­Trigger Free-Style Job to Manage Java API Releases
You need to make sure that OpenSSH is installed on your machine,
which you will find installed if you are using Windows 10 (10 April 2018
Update and above). If you are using an older version of Windows, you need
to install OpenSSH first.
Launch the Settings app and click the Apps & Features category (see
Figure 13-2).
Figure 13-2. The Apps & Features window
Click the Manage Optional Features link. If you don’t see OpenSSH
client in the list, click the Add a Feature button and install it. You might
need to reboot the machine after installation. Once the OpenSSH client is
installed, you are all set to generate the SSH key pair.
Open the command prompt and run the ssh-keygen command.
It will ask for the path of the file where key pair is to be generated. If
you press Enter without entering anything, the key pair will be generated
in the default path, i.e., $(user.home)\.ssh\is_rsa.
I want to generate the SSH key pair in D:\SSHKey\MyGitlabKeys so I
enter this path: D:\SSHKey\MyGitlabKeys (see Figure 13-3).
213
Chapter 13
Creating an Auto-­Trigger Free-Style Job to Manage Java API Releases
Figure 13-3. Executing the ssh-keygen command
It will ask you to enter the passphrase, which is a password you need to
provide whenever you use this SSH key.
Figure 13-4. The public-private key pair was successfully generated
214
Chapter 13
Creating an Auto-­Trigger Free-Style Job to Manage Java API Releases
Figure 13-4 shows that the key pair was successfully created inside D:\
SSHKeys. The first file contains the private key and the second file contains
the public key.
tep 2: Adding the Public Key to the
S
JenkinsBookCalculatorAPI GitLab Repository
The developer generated this key pair to send a public key to the GitLab
repository manager so that they can add it in GitLab. I am adding this
public key in GitLab where the JenkinsBookCalculatorAPI repository is.
To add the SSH key, click the User Avtar seen on the top-right side of
the page. Click the Preferences menu option shown in Figure 13-5.
Figure 13-5. The Preferences menu
This will open the Preferences page. Click the SSH Keys menu option
available on the left side of the page. This will open the SSH Keys page.
Copy the contents of the MyGitLabKeys.pub file and paste it into the
Key field.
215
Chapter 13
Creating an Auto-­Trigger Free-Style Job to Manage Java API Releases
You can use the title and this key entry will be stored in the Title field.
I used Pranodayd@LPTSEPT12 in this field. Figure 13-6 shows all the details
filled in.
Figure 13-6. The details filled in the Key and Title fields
Click the Add Key button. This will add the key to GitLab successfully.
Accessing the JenkinsBookCalculatorAPI
Repository Using SSH URL and Adding new
Arithmetic Functions to the CalculatorAPI
Now the new developer member who has been invited to contribute to the
JenkinsBookCalculatorAPI is all set to implement new arithmetic functions
in the CalculatorAPI project with their SSH key added to the repository.
216
Chapter 13
Creating an Auto-­Trigger Free-Style Job to Manage Java API Releases
tep 1: Cloning the
S
JenkinsBookCalculatorAPI Repository
This new developer is contributing for the first time to this repository so
they have to get the whole remote repository on their machine through the
clone operation.
A clone operation downloads the whole repository (commit history
etc.) along with the contents like source code files etc. on a machine. But
before you can clone a repository, you have to do the following settings.
Do you remember that while generating an SSH key pair using the
ssh keygen command, that you added a file path to generate a key pair at
a different location? If the private key is present in the default location i.e.
$(user.name)\.ssh, you can run the git clone command directly.
The private key is in D:\SSHKeys\MyGitlabKeys. Your need to perform
any of these settings:
•
Option 1: Register the private key file against a domain
for which you want to use it in the known_hosts file in
the $(user.name)\.ssh folder, so that when you try
to connect to the Gitlab.com, the ssh client will send a
private key from this known_hosts file and access would
be granted.
•
Run the following command to register the PRIVATE
KEY in known_hosts:
ssh –I D:\SSHKeys\MyGitlabKeys git@gitlab.com
This will ask for confirmation, Are you sure you want
to continue connecting (yes/no/[fingerprint])?
Type yes and press Enter.
•
This will ask for a passphrase. Enter yours.
217
Chapter 13
Creating an Auto-­Trigger Free-Style Job to Manage Java API Releases
Figure 13-7. The GitLab has successfully authenticated the user
based on the private key
Figure 13-7 shows that the private key was registered successfully.
•
Go to the $(user.name)\.ssh folder. You will see a file
named known_hosts there.
Open this file to see that the private key from the file
is registered against the git@gitlab.com domain.
Now you can clone the repository.
218
•
Option 2: You have to create a config file in the $(user.
name)\.ssh folder and add the private key file entry to
it. Let’s look at this process.
•
Go to the .ssh folder. On my machine, I have the .ssh
folder in C:\Users\magicuser\.ssh.
•
Right-click and select Git Bash Here to open Git bash.
•
Run the touch config command (see Figure 13-8),
which will create a config file in the .ssh folder.
Chapter 13
Creating an Auto-­Trigger Free-Style Job to Manage Java API Releases
Figure 13-8. The touch config command executed in git bash
You can see that the config file is created in C:\
Users\magicuser\.ssh.
•
Open the file in the notepad editor and enter the
following details in it. Save the file:
# GITLAB
Host gitlab.com
HostName gitlab.com
PreferredAuthentications publickey
IdentityFile D:\SSHKey\MyGitlabKeys
•
Option 3: Open the command prompt and run the
following command, which will set the private key file
in the git global config file:
git config --global core.sshCommand "ssh -i
D:\\SSHKey\\MyGitlabKeys -F /dev/null"
219
Chapter 13
Creating an Auto-­Trigger Free-Style Job to Manage Java API Releases
•
Now get the SSH URL of the repository.
•
Click the Clone button available on the repository page
on GitLab.
•
Click the Copy URL button available in the Clone
with SSH section.
I created a new blank folder named NewDeveloper
on D: to clone the repository and start coding by
opening a project.
•
Open the command prompt and make D:\
NewDeveloper a working directory in the command
prompt using the cd command.
•
Run the git clone git@gitlab.com:Pranoday/
jenkinsbookcalculatorapi.git command.
This will ask for confirmation, as the SSH client will
not consider Gitlab.com as a known host.
•
Type yes and press Enter. Gitlab.com will now be
added to the known_hosts file in the ($user.name)\.
ssh folder.
Note If you chose Option 1, then while cloning a repository, it will
not ask for confirmation, as Gitlab.com must have added in known_
hosts while applying settings mentioned in Option 1.
•
Enter the passphrase that you entered while creating
the SSH key pair.
The project has been successfully cloned.
220
Chapter 13
Creating an Auto-­Trigger Free-Style Job to Manage Java API Releases
tep 2: Adding a Multiplication Function to the
S
Calculator Class
Let’s open the cloned project in Eclipse and add a Multiplication function
to the Calculator.java file.
I created a blank workspace and now I am importing a cloned Maven
project into it. Select the File ➤ Import menu option in Eclipse.
Select the Existing Maven Projects option under the Maven section
and click the Next button. Add the path of the cloned project to the Root
Directory field and click the Finish button. This will import the project into
Eclipse.
Let’s open the Calculator.java file and add the following code:
public int Multiplication(int num1,int num2)
{
int Res=num1*num2;
return Res;
}
tep 3: Adding Unit Test Cases for the
S
Multiplication Function
I added a few unit test cases (see Listing 13-1) for the Multiplication
function to the TestMultiplicationFunctionality.java file under
Pranodayd.CalculatorAPI package in src/test/java.
Listing 13-1. Unit Test Cases Written in
TestMultiplicationFunctionality.java
package Pranodayd.CalculatorAPI;
import java.io.IOException;
import java.nio.file.Files;
221
Chapter 13
Creating an Auto-­Trigger Free-Style Job to Manage Java API Releases
import java.nio.file.Paths;
import java.nio.file.StandardCopyOption;
import org.testng.Assert;
import org.testng.annotations.*;
public class TestMultiplicationFunctionality
{
Calculator Cal;
int Result;
@BeforeClass
public void Init()
{
Cal=new Calculator();
}
@BeforeMethod
public void ReinitialisingResult()
{
Result=0;
}
@Test(priority=1,dataProvider="ProvidePositiveInteger
Values",groups= {"RegressionTest"})
public void TestMultiplicationWithPositiveValues
(int Number1,int Number2,int ExpectedResult)
{
Result=Cal.Multiplication(Number1, Number2);
Assert.assertEquals(Result, ExpectedResult,
"Multiplication does not work with positive
numbers");
}
222
Chapter 13
Creating an Auto-­Trigger Free-Style Job to Manage Java API Releases
@DataProvider
public Object[][] ProvidePositiveIntegerValues()
{
/*We want to test functionality with 3 SETs
*
* SET1 :1,2,2
* SET2 :10,20,200
* SET3 :1000,2000,2000000
SET4 :100,200,20000
*/
Object [][] SetOfValues=new Object[4][3];
//This is SET 1: 1,2,2
SetOfValues[0][0]=1;
SetOfValues[0][1]=2;
SetOfValues[0][2]=2;
//This is SET 2: 10,20,200
SetOfValues[1][0]=10;
SetOfValues[1][1]=20;
SetOfValues[1][2]=200;
//This is SET 3: 1000,2000,2000000
SetOfValues[2][0]=1000;
SetOfValues[2][1]=2000;
SetOfValues[2][2]=2000000;
//This is SET 4: 1000,2000,2000000
SetOfValues[3][0]=100;
SetOfValues[3][1]=200;
SetOfValues[3][2]=20000;
return SetOfValues;
}
}
223
Chapter 13
Creating an Auto-­Trigger Free-Style Job to Manage Java API Releases
tep 4: Changing the Version Number to 3.0
S
in pom.xml
Say you are planning to release Version 3.0 of the CalcualtorAPI.jar
with this new Multiplication functionality. You need to go to pom.xml and
change the version from 2.0 to 3.0, as shown in Listing 13-2.
Listing 13-2. Shows the Version Changed to 3.0 in pom.xml
<groupId>Pranodayd</groupId>
<artifactId>CalculatorAPI</artifactId>
<version>3.0</version>
tep 5: Unit Testing the Recent Multiplication
S
Function and Regression Testing for the
New Functionalities
Let’s run the mvn test command and execute all the unit test cases. This
will confirm the newly added Multiplication function is working and
has not broken the previously implemented Addition and Subtraction
functions.
Open the command prompt and change the working directory to
the project directory using the cd command. Then run the mvn test
command.
Verify that all the test cases passed.
224
Chapter 13
Creating an Auto-­Trigger Free-Style Job to Manage Java API Releases
tep 6: Committing New Functionality Changes
S
in a Branch Named Multiplication Function
in the Local Repository
As you have confirmed that the newly developed function is working along
with the old functionalities of the API, you can commit the changes to the
new branch.
Let’s create a branch named Multiplication Function by running the
following command:
Git checkout –b "MultiplicationFunction"
Add the changes to the staging area with the following command,
which will add all the changed files from the current directory as well as
any subdirectories to the current directory in the Staging area:
git add.
Commit the changes to the newly created branch with this command:
git commit --m "Multiplication function is added in
Calculator API"
tep 7: Pushing the MultiplicationFunction
S
Branch to the Remote Repository
Push this branch to the remote repository using this command:
git push –u git@gitlab.com:Pranoday/jenkinsbookcalculatorapi.
git MultiplicationFunction
Note that you are using SSH URL while pushing this branch as well.
Enter the passphrase for the SSH key.
225
Chapter 13
Creating an Auto-­Trigger Free-Style Job to Manage Java API Releases
This branch will successfully be pushed to the remote repository (see
Figure 13-9).
Figure 13-9. The code is successfully pushed to the remote repository
Now refresh the GitLab repository page. You will see that the new
branch called MultiplicationFunction has been pushed and is ready to
be merged.
tep 8: Creating a Merge Request for this
S
New Branch
Now create a merge request by clicking the Create Merge Request button.
This will take you to the New Merge Request page.
Add details to the Title and Description fields and click the Create
Merge Request button.
Now you have to simply click the Merge button to merge changes in
the master branch. But you have to do this after creating the Jenkins job
because you need to trigger a Jenkins job as soon as you merge the code
in the master branch and create a CalculatorAPI.jar file’s new version and
deploy it on the Nexus repository.
226
Chapter 13
Creating an Auto-­Trigger Free-Style Job to Manage Java API Releases
reating an Auto-Trigger Jenkins Job
C
with Email Notification
Let’s create a free-style job that you are going to trigger automatically to
release a new version to the Nexus repository.
tep 1: Creating a Free-Style Job from Jenkins
S
Dashboard: Click the New Item link
on Jenkins Dashboard
Enter a job name in the Enter an Item Name field and select the Free-style
project option. Click the OK button.
I named my job ReleaseCalculatorAPIAutoTrigger.
Click the OK button.
Select the Git radio button in the Source Code Management section
and enter the Git code repository SSH URL in the Repository URL field.
Now create the SSH credentials entry. Click the Add button in the
Credentials field.
Click the Jenkins option. This will open the Jenkins Credentials
Provider: Jenkins page.
Keep the Global Credentials (Unrestricted) option selected in
the Domain field. Select the SSH Username with Private Key option
in the Kind field dropdown. Enter a value in the ID field. I entered
MyGitSSHCredentials.
Select the Enter Directly radio button in the Private Key section. Click
the Add button in the Private Key section. Copy the private key from the
private key file. Paste the private key in the field. Enter a passphrase of the
key in the Passphrase field.
All the required details are shown in Figure 13-10. Click the
Add button.
227
Chapter 13
Creating an Auto-­Trigger Free-Style Job to Manage Java API Releases
Figure 13-10. All mentioned details filled in while creating
Credentials entry
Let’s select the created SSH credentials entry in the Credentials
field dropdown to resolve the “Permission denied” error shown in the
Repository URL field. This error is because you have not mentioned the
SSH private key to authenticate access.
Click the Apply button. You can see that the error is gone now.
Enter the branch name “Master” in the Branch Specifier field, as you
are using master as the main Git repository branch.
Scroll down the page to the Build Triggers section. Select the Poll
SCM checkbox.
Choose the polling schedule “After every 5 minutes, every hour, every
Day Of Month, every Month, every Day Of Week”.
This setting will make Jenkins check the repository’s master branch
every five minutes for changes. When Jenkins detects changes, it will
trigger a build.
Scroll down the page to add a build step. Click the Add Build Step
dropdown and select the Invoke Top-Level Maven Targets option.
228
Chapter 13
Creating an Auto-­Trigger Free-Style Job to Manage Java API Releases
Select the MyMaven option in the Maven Version dropdown. Enter
deploy into the Goals field. See Figure 13-11.
Figure 13-11. The Maven Version and Goals option in the
Build section
Let’s configure Email Notification in the post-build step. Click the Add
Post-Build Action button. Select the Email Notification option.
Enter your email ID where you want to receive an email notification.
Keep the Send Email for Every Unstable Build checkbox checked to receive
email notifications if the build fails.
Click the Save button.
etting Up Jenkins to Send Email
S
Notifications
You created a Jenkins job with email notification, but before you execute
that job and see the notification, you need to adjust a few settings in
Jenkins.
Choose the Manage Jenkins menu on the Jenkins dashboard, which
will open the Manage Jenkins page. Click the Configure System option.
This will take you to the System Configuration page. Scroll down to the
Jenkins Location section.
229
Chapter 13
Creating an Auto-­Trigger Free-Style Job to Manage Java API Releases
Enter an email address in the System Admin Email Address field. Once
you receive email notification from Jenkins, you will see this email address
in the From column in your inbox. I entered pranoday.dingare@gmail.
com in this field.
Scroll down to the Email Notification section.
Configure the SMTP Server first. The SMTP server provides a SMTP
service required to send emails. If your organization has an SMTP server
setup, you can add its IP address to the SMTP Server field.
I use Gmail’s SMTP server, so I entered smtp.gmail.com into the SMTP
Server field.
Click the Advanced button, which will open more settings, as shown in
Figure 13-12.
Figure 13-12. More settings related to the SMTP server
Select the Use SMTP Authentication checkbox and enter a valid Gmail
account username in the User Name field and a Gmail account password
in the Password field. By using this UserName and Password, Gmail’s
SMTP server will authenticate access.
230
Chapter 13
Creating an Auto-­Trigger Free-Style Job to Manage Java API Releases
Note If you added the IP address of an SMTP server from your
organization’s domain into the SMTP Server field, you have to enter
the user credentials into these User Name and Password fields.
I provided my Gmail account’s username and password. Check the Use
SSL checkbox and enter 465 into the SMTP Port field.
Let’s test this configuration. Click the Test Configuration by
Sending Test Email checkbox. Enter a valid email and click the Test
Configuration button.
I get an error, javax.mail.AuthenticationFailedException:
UserName and Password not accepted. If you get this error, you have to
allow less secure apps to send you an email.
I am using dpranoday@gmail.com to send an email, so let’s go to Gmail
and click the Manage Your Google Account option.
Click the Security option available on the left side of the page. This will
open the Security page.
Scroll down to the Less Secure App Access section.
Click the Turn On Access (Not Recommended) link from this section,
which will open the Less Secure App Access page. Click the Allow Less
Secure Apps:OFF radio button to turn it on.
Now go back to Jenkins and test the configuration again by clicking the
Test Configuration button. The email was sent successfully.
Triggering the New Jenkins Job
You have created the Jenkins job that will poll the master every five
minutes and trigger a build as soon as it detects a change.
Now let’s go to GitLab and merge the MultiplicationFunction branch
with the master branch.
231
Chapter 13
Creating an Auto-­Trigger Free-Style Job to Manage Java API Releases
Let’s go to the GitLab repository page. Click the Merge Requests menu
shown on the left side. This will take you to the Merge Requests page.
Click the Multiplication Function is Added in Calculator
API link. Click the Merge button to merge the changes in the
MultiplicationFunction branch with the master branch.
Now let’s go to the Jenkins dashboard. Wait until Jenkins polls the
repository at the next polling schedule time. The build is shown in the
Build Queue. Wait until the build starts executing. The entry will be shown
in the Build Executor status section.
Now go to the console output of this build. Observe at the top of the
console log that a job has been triggered due to an SCM change.
Scroll down to see that CalculatorAPI3.0.jar was successfully
deployed on the Nexus repository.
Let’s go to the Nexus repository and confirm the release (see
Figure 13-13).
232
Chapter 13
Creating an Auto-­Trigger Free-Style Job to Manage Java API Releases
Figure 13-13. The 3.0 version of CalulatorAPI.jar has been
successfully deployed to Nexus
nderstanding the Execution of Jobs
U
with SCM Set
When a build triggers for a job with SCM set, the workspace directory is
created in the $(Jenkins.home) location, the directory with the job name
is created inside this workspace directory, and the configured branch is
checked out in this directory.
On my machine, the repository master branch is checked out in this
location:
C­ :\Users\magicuser\.jenkins\workspace\Release
CalculatorAPIAutoTrigger
233
Chapter 13
Creating an Auto-­Trigger Free-Style Job to Manage Java API Releases
This directory is considered the working directory. In this case, the mvn
deploy build step is executed from this directory and all Maven build
phases are executed and all JAR files are deployed on the Nexus repository.
F ailing the Build to See
the Email Notification
You have configured the job to send an email notification on failure of
a build by setting the Send Email for Every Unstable Build option in the
Post-­Build Actions section.
Now I am deliberately changing the expected result of one of the unit
test cases in TestAdditionFunctionality.java file to make it fail. I am
testing the Addition() function by sending two values as arguments and
comparing the result, which is going to fail. See Figure 13-14.
Figure 13-14. The code of the TestAdditionWithPositiveNumbers
function in the TestAdditionFunctionality.java file
I committed the change in a branch in the local repository and pushed
this branch to merge with the remote repository. Then I subsequently
merged this branch with the master branch to trigger the build. Triggered
Build #6 failed due to the failure of the test case.
You should have seen an email notification about this failure of Build
#6. Click the email to see the console output log of the build that failed.
234
Chapter 13
Creating an Auto-­Trigger Free-Style Job to Manage Java API Releases
Summary
This chapter explained how to add a new code contributor to the GitLab
repository. You also learned what SSH is, how it works, and how to create
public and private key pair and configure it in the GitLab repository. Then
you saw how to use the private key to clone the repository/push the code
to the remote repository. Then you created a credentials entry in Jenkins
with the SSH private key and configured an auto-trigger Jenkins job. You
also learned how email notification can be configured and set the Jenkins
job to send an email on build failure. You learned how to automate a
build process using a Jenkins free-style job. The next chapter explains the
Jenkins pipeline and how you can achieve more control over your build
processes using it.
235
CHAPTER 14
Understanding the
Jenkins Pipeline
In the previous chapter, you learned how to create a Jenkins job that will
be triggered automatically. You automated a process of the Java Calculator
API release using a free-style job. This job starts by pulling the latest code
from the master branch and performs different build lifecycle phases on
it, like compiling, unit testing, packaging, and deploying to the artifact
repository. This chapter explains an important Jenkins concept—the
pipeline.
What Is a Jenkins Pipeline?
A Jenkins pipeline is a script suite of different Jenkins plugins that supports
implementation and integration of continuous delivery pipelines into
Jenkins.
A continuous delivery pipeline is an automated set of expressions
written in the form of code statements that execute the process of getting
your application code from the version control system through to the
customers and users. Every change you carry out in your application goes
through a complex build process on its way to being released.
© Pranoday Pramod Dingare 2022
P. P. Dingare, CI/CD Pipeline Using Jenkins Unleashed,
https://doi.org/10.1007/978-1-4842-7508-5_14
237
Chapter 14
Understanding the Jenkins Pipeline
When you write code, you need an Application Programming
Interface (API), which provides a set of functions that you call in your
code. For example, say you want to write code to read data from an Excel
file using Java. You need a set of functions to interact with the Excel
application from your Java code.
In this same manner, to interact with Jenkins plugins from your code,
you need a scripting reference. Using these scripting references, you can
instruct the Jenkins plugin to perform a task as part of the end-end build
process written in the form of code, a Jenkins pipeline.
Why Use a Jenkins Pipeline?
The following are the advantages of automating a CI/CD process using
Jenkins pipelines over Jenkins jobs:
238
•
Code: Pipeline allows you to write CI/CD processes of
your application in the form of code, which you can
check into your source code repository along with the
application’s source code. If you have build process
code in the central repository, it allows you to share it
with the rest of the team members more effectively. Say
a developer implementing a change in the application
code requires a change in a build process. That same
developer can implement that change in the build
process if it is written and shared as a pipeline code.
•
Durable: Pipelines can survive both planned and
unplanned restarts of the Jenkins controller.
•
Pausable: Pipeline execution can optionally stop and
wait for human input or approval before it continues its
execution.
Chapter 14
Understanding the Jenkins Pipeline
•
Versatile: Pipeline supports complex CI/CD
requirements like forking, looping, and parallelism.
•
Extensible: Pipeline plugin supports multiple options
for integration with other plugins.
Understanding Different Pipeline Concepts
•
Pipeline: A pipeline is code that defines your entire
build process, which includes different stages of
building an application, testing, and delivering.
•
Node: A node is a machine capable of executing a
pipeline.
•
Stage: There are different stages that software goes
through as part of the build process, such as build,
test, deploy, etc. A stage block in a pipeline defines
different tasks to be performed as part of a particular
stage. For example, the Build stage block includes tasks
like compiling the source code, packaging a library,
and so on.
•
Step: A step is a single task that a pipeline performs as
part of a particular stage. A stage block is nothing but a
collection of multiple steps. For example, a step could
execute a batch command, execute a particular Maven
goal, and so on.
Pipeline Syntax Overview
Jenkins supports two types of pipelines—declarative pipelines and
scripted pipelines. Let’s discuss these two types one by one.
239
Chapter 14
Understanding the Jenkins Pipeline
Fundamentals of Declarative Pipelines
Declarative pipelines contain a pipeline block that defines the entire build
process.
pipeline
{
agent any 1
stages
{
stage('Build') 2
{
steps
{
// 3
}
}
stage('Test') 4
{
steps
{
// 5
}
}
stage('Deploy') 6
{
steps
{
// 7
}
}
240
Chapter 14
Understanding the Jenkins Pipeline
}//Close of Stages
} //Close of Pipeline
I numbered important statements in the pipeline code and use these
numbers to explain these statements:
1: This statement instructs Jenkins to execute this
pipeline on any available agent, i.e. machine.
2: This block defines a build stage.
3: This defines a particular step (i.e., task) related to
the build stage.
4: This defines the test stage.
5: This defines a particular step (i.e., task) related to
the test stage.
6: This defines the deploy stage.
7: This defines a particular step (i.e., task) related to
the deploy stage.
Fundamentals of Scripted Pipelines
In a scripted pipeline, the entire build process is defined inside a node
block. Although it is not mandatory to enclose your code inside a node
block, it does following things if code is enclosed within it:
1: Schedules the steps contained in a node block to
run by adding an item to the Jenkins queue. As soon
as the executor is free on the node, the steps will
execute.
2: Creates a workspace directory in which files from
Source Control Management (SCM) are checked out
and worked on.
241
Chapter 14
Understanding the Jenkins Pipeline
node
{ 1
stage('Build') 2
{
// 3
}
stage('Test') 4
{
// 5
}
stage('Deploy') 6
{
// 7
}
}
I have numbered important statements in the pipeline code and use
these numbers to explain these statements:
1: This statement instructs Jenkins to execute this
pipeline on any available agent, i.e. machine.
2: This block defines a build stage. Stage blocks
are optional but implementing them in a scripted
pipeline provides clearer visualization of each
stage’s tasks/steps in the Jenkins UI.
3: This defines a particular step (i.e., task) related to
the build stage.
4: This defines the test stage.
5: This defines a particular step (i.e., task) related to
the test stage.
242
Chapter 14
Understanding the Jenkins Pipeline
6: This defines the deploy stage.
7: This defines a particular step (i.e., task) related to
the deploy stage.
Defining a Simple Pipeline in Jenkins UI
This section explains how to create a simple pipeline in the Jenkins UI.
1. Log into Jenkins.
2. Install the Pipeline: Job and Pipeline plugins: Refer
to Chapter 5 for detailed steps to install this plugin.
3. Go to the Jenkins dashboard.
4. Create a pipeline job. Click the New Item link
provided on the left side of the Jenkins dashboard.
This will open the page shown in Figure 14-1.
5. Enter the job name and select the Pipeline option,
as shown in Figure 14-1.
243
Chapter 14
Understanding the Jenkins Pipeline
Figure 14-1. The name for the Pipeline job
6. Click the OK button, which will take you to the Job
Configuration page.
Consider the following settings specific to the Pipeline job:
Do not allow the pipeline to resume if the controller restarts:
If you check this checkbox, it does not resume the execution of the
pipeline after the Jenkins controller restarts.
Pipeline Speed/Durability Override
By default, a running pipeline job writes a lot of data on disk so that the
written data pipeline execution can be resumed once Jenkins restarts
after failure. But this slows down the execution of the pipeline. Using this
setting, you can change this default behavior. Clicking this dropdown field
will reveal the options in Figure 14-2.
244
Chapter 14
Understanding the Jenkins Pipeline
Figure 14-2. The options in the Custom Pipeline Speed/Durability
Level dropdown
•
Performance-optimized: Much faster (requires clean
shutdown to save running pipelines): If this option is
selected then Jenkins pipelines write only the required
data. This option allows faster pipeline execution.
•
Less durability, a bit faster (specialty use only): If this
option is selected then Jenkins pipeline does not write
much data hence it suffers from less durability.
•
Maximum durability but slowest: This was the only
available option previously. If you select this option,
it writes the maximum possible data and provides
good durability in case of Jenkins failure as compared
to other options. But it makes pipeline execution
very slow.
245
Chapter 14
Understanding the Jenkins Pipeline
For this example pipeline job, we are not going to select this option.
scroll down to the Pipeline section. You have to write pipeline code in the
editor. I wrote a simple declarative pipeline in the code editor, as shown in
Figure 14-3.
Figure 14-3. The a simple declarative pipeline written in the
code editor
Click the Save button.
7. Run a pipeline job. Let’s go back to the dashboard
using the Back to Dashboard link.
Click the clock sign of the SamplePipelineJob. This will run the
pipeline job.
Let’s view the console output of this job. Click the Console Output
menu to do so (see Figure 14-4).
246
Chapter 14
Understanding the Jenkins Pipeline
Figure 14-4. The Console Output menu option
This prints "Hello World" on the console (see Figure 14-5).
Figure 14-5. The console output after running a pipeline job
247
Chapter 14
Understanding the Jenkins Pipeline
Resolving java.lang.
IllegalArgumentException: Unsupported
Class File Major Version Error
You will typically encounter the following error after running a
pipeline job:
java.lang.IllegalArgumentException: Unsupported class file
major version
•
Reason: You get this error when you use a Java version
that’s not supported with Jenkins, i.e., Java 1.11 or 1.8.
•
Solution: Make sure that PATH system environment
variable on your machine is pointing to Java version
1.11 or 1.8.
My JAVA_HOME environment variable is pointing to JDK 11. Don’t
forget to restart the Jenkins Server after setting the required Java version in
Environment Variables.
Otherwise, you can set JDK 11 or JDK 1.8 in the Global Tool
Configuration in Jenkins (see Figure 6-10).
nderstanding String Interpolation in
U
the in Jenkins Pipeline
String interpolation is the process of replacing variable values with
variables present in a string. In the following example, one variable is
defined with the name username and has the value Pranoday. I want to
replace this value with a string. This process is called string interpolation.
248
Chapter 14
Understanding the Jenkins Pipeline
For example:
def Username = 'Pranoday'
echo 'Hello Mr. ${Username}'
echo "How are you ? Mr. ${Username}"
This will result in the following:
Hello Mr. $(Username)
How are you ? Mr. Pranoday
If the string is in double quotes, ${VariableName} is the syntax
to perform the string interpolation. If string is in single quotes, then
$VariableName is the syntax to perform the string interpolation.
echo 'Hello Mr. $Username' would results in
Hello Mr. Pranoday
String Interpolation Example
The Jenkins pipeline exposes different environment variables via global
variables, including BUILD_ID, BUILD_NUMBER, JENKINS_URL, JOB_NAME, etc.
To see a full list of the environment variables that are accessible from
the Jenkins pipeline, enter the following URL in your browser:
${YOUR_JENKINS_URL}/pipeline-syntax/globals#env
${YOUR_JENKINS_URL} is the Jenkins
hostIPAddress:Port.
My Jenkins starts at localhost:8080 so this URL to see all environment
variables is http://localhost:8080/pipeline-syntax/globals#env.
Say you want to print the BUILD_ID and JENKINS_URL variables to the
console using an echo statement in the Jenkins pipeline. This is where you
need to use string interpolation.
pipeline
249
Chapter 14
Understanding the Jenkins Pipeline
{
agent any
stages
{
stage('Example')
{
steps
{
echo "Running ${env.BUILD_ID} on ${env.JENKINS_URL}"
}
}
}
}
reating a Pipeline Job to Release
C
the Java API
You previously created a free-style job to release the CalculatorAPI JAR
in the Nexus Repository. Now you’ll see how to create a pipeline job that
will perform the same tasks as the free-style job to release a new version of
CalculatorAPI.jar to the Nexus repository.
1. Go to the Jenkins dashboard.
2. Create a pipeline job. Click the New Item link.
Name the job and select the Pipeline option.
3. Click the OK button.
4. Scroll down to find the Pipeline section.
250
Chapter 14
Understanding the Jenkins Pipeline
5. Click the Scripted Pipeline option (see Figure 14-6)
to generate a basic template of the pipeline script in
the editor.
Figure 14-6. The options available in the Try Sample Pipeline
dropdown
After clicking this option, you will get a template scripted pipeline
script, as shown in Figure 14-7.
251
Chapter 14
Understanding the Jenkins Pipeline
Figure 14-7. The sample scripted pipeline code
You are going to delete the code from this template and write your own.
Instead of writing each code step manually, you can use the Pipeline
Syntax:Snippet Generator provided by Jenkins. Click the Pipeline Syntax
link available below the code editor to open the Pipeline Syntax:Snippet
Generator, as shown in Figure 14-8.
Figure 14-8. The Snippet Generator
252
Chapter 14
Understanding the Jenkins Pipeline
Click the Sample Step dropdown, which will show a list of pipeline
steps you can use in the pipeline according to your requirements.
First check out the master branch from the GitLab repository, so select
the Git step from the list (see Figure 14-9).
Figure 14-9. The git:Git option in Sample Step dropdown and other
Git-related fields
After selecting the Git option, you can see fields to enter details of
your Git repository, a branch to checkout, the credentials entry with the
authentication information, and so on. I added the Git repository SSH URL
to the Repository URL field, the master branch to the Branch field, and the
SSH credentials entry to the Credentials field (see Figure 14-10).
253
Chapter 14
Understanding the Jenkins Pipeline
Figure 14-10. All Git repository settings in the Snippet Genrator
Click the Generate Pipeline Script button. Clicking this button
generates a pipeline script statement based on the details you provided.
Copy the generated line and then go back to the pipeline job and do
the changes in the generated template pipeline script.
I deleted the unwanted code from this template and added Stage:
Checking out Code in pipeline code. I pasted the Git step inside it. I also
added a comment describing what this stage does to the pipeline, using
double slashes (//).Multiline comments need to be enclosed within /**/.
In this pipeline, the first stage is to pull code from the repository’s
master branch using the Git step:
git branch: 'Master', credentialsId: 'MyGitSSHCredentials',
url: 'git@gitlab.com:Pranoday/jenkinsbookcalculatorapi.git'
git step has 3 arguments branch: <NameOfBranch>,
credentialsId:<ID of our Credentials entry>, url: <Git
repository URL>
254
Chapter 14
Understanding the Jenkins Pipeline
Now add the next stage, “Deploying the CalculatorAPI on the Nexus
Repository” (see Figure 14-11).
Figure 14-11. The Checking Out Code and Deploying CalculatorAPI
on Nexus Repository stages added to the code
In this stage, you want batch command to run Maven deploy goal. Go
to Pipeline Syntax: Snippet Generator again to generate this step.
Now select bat step from the list. I wrote %MVN_HOME%\bin\mvn
deploy to the Batch Script edit field. Click the Generate Pipeline Script
button, which will generate the script step.
Copy this step and paste it inside the newly added stage. I added a few
more lines to the pipeline. Look at the code in Listing 14-1.
Listing 14-1. Pipeline Code
node
{
def mvnHome
stage('Checking out Code') { // for display purposes
// Get code from a GitLab repository
255
Chapter 14
Understanding the Jenkins Pipeline
git branch: 'Master', credentialsId:
'MyGitSSHCredentials', url: 'git@gitlab.com:Pranoday/
jenkinsbookcalculatorapi.git'
}
stage('Deploying CalculatorAPI on Nexus Repository')
{
mvnHome = tool 'MyMaven'
withEnv(["MVN_HOME=$mvnHome"])
{
bat '%MVN_HOME%\\bin\\mvn deploy'
}
}
}
def mvnHome: This statement defines a variable called mvnHome.
stage('Checking out Code'): This Git step from this stage pulls
code from the repository.
mvnHome = tool 'MyMaven': This statement sets the value of mvnHome
to the PATH of the Maven installation, which you added to the Global Tools
Configuration and called it MyMaven (see Figure 14-12).
Figure 14-12. The Maven configuration created in the Global Tools
and Configuration
256
Chapter 14
Understanding the Jenkins Pipeline
So the mvnHome variable is set to D:\MavenInstallation\apache-­
maven-­3.8.1.
A following block sets the value of mvnHome to a system variable
MVN_HOME and the bat step inside the withEnv block uses this environment
variable to get to the mvn command inside the bin folder of the Maven
installation to run deploy goal.
withEnv(["MVN_HOME=$mvnHome"])
{
bat '%MVN_HOME%\\bin\\mvn deploy'
}
Click the Save button.
unning a Pipeline Job and Release
R
the Calculator API
You created a pipeline job. Let’s run it now to release a new version of the
CalculatorAPI. I am not adding anything new to the code, just correcting
the expected result of the TestAdditionWithPositiveNumbers() test case,
which I changed to the wrong value in the last chapter to demonstrate job
failure. the code after this correction is shown in Listing 14-2.
Listing 14-2. The TestAdditionWithPositiveNumbers() Test Case
Method Code with Correct Expected Result Value
@Test(priority=1)
public void TestAdditionWithPositiveNumbers()
{
System.out.println("I am in 1st TestCase");
Result=Obj.Addition(10,20);
Assert.assertEquals(Result,30,"Addition does not work
with positive numbers");
}
257
Chapter 14
Understanding the Jenkins Pipeline
I also changed the version of the API to 7.0 in pom.xml, as shown in
Listing 14-3.
Listing 14-3. The Version Changed to 7.0 in pom.xml
<groupId>Pranodayd</groupId>
<artifactId>CalculatorAPI</artifactId>
<version>7.0</version>
I committed a change in a new local branch and pushed this branch to
the remote repository where I merged this into the master branch.
Now run PipelineJobToReleaseCalculatorAPI manually by clicking
the clock sign. The progress of the build is shown in the Build Execution
Status section present on the left side of the page.
Let’s check the console output. Scroll down to see the successful
release of the CalculatorAPI 7.0.jar.
Now go to the Nexus Repository to confirm the successful release (see
Figure 14-13). Yes, you got it!
Figure 14-13. The CalculatorAPI 7.0.jar released in the Nexus
repository
258
Chapter 14
Understanding the Jenkins Pipeline
Summary
This chapter explained what Jenkins pipelines are and their advantages
over Jenkins free-style jobs. You also learned what declarative and scripted
pipelines are. You learned how to generate the pipeline steps using the
Snippet Generator. At the end of the chapter, you created a pipeline to run
all the build lifecycle phases on your Java API and released a new version
of it in the Nexus repository. After learning how Jenkins can be used to
automate the end-end build lifecycle of an API project, you are all set to
see how Jenkins can automate a build lifecycle of a web application, which
is the topic of the next chapter.
259
CHAPTER 15
Creating Jenkins Jobs
to Manage a Web
Application Project
In the previous chapter, you learned how to use Jenkins jobs to manage
the release of an API project developed using Java. You created free-style
as well as pipeline jobs, which pull the latest application code from the
remote GitLab repository, and then run the different phases of the build
lifecycle, like compilation, unit testing using TestNG, packaging tested
implementation in the form of .JAR files, and finally deploying the .JAR file
to the Nexus repository.
This chapter shows you how to manage the release lifecycle of a simple
calculator web application using Jenkins jobs. This web application is
developed in the Maven project and consists of a single .HTML file. You
are going to implement an end-end build process that will consists of
operations such as pulling source code from the repository, deploying
the app in an IIS web server, running automated E-E tests developed in
Python, and using the UI automation library called Selenium WebDriver.
© Pranoday Pramod Dingare 2022
P. P. Dingare, CI/CD Pipeline Using Jenkins Unleashed,
https://doi.org/10.1007/978-1-4842-7508-5_15
261
Chapter 15
Creating Jenkins Jobs to Manage a Web Application Project
nderstanding the Calculator Web
U
Application Source Code
After loading this application in a browser, it looks Figure 15-1.
Figure 15-1. The Calculator web application running inside
a browser
It performs simple arithmetic operations like addition, subtraction,
multiplication, and division. Users can perform any of these operations by
interacting with this application using the button controls and the result of
the operation will be shown on the Input control
The UI interface of this application is designed using simple .HTML
and CSS. The logic of this application is written using JavaScript embedded
inside the .HTML file. The project source code directory structure is shown
in Figure 15-2.
262
Chapter 15
Creating Jenkins Jobs to Manage a Web Application Project
Figure 15-2. The directory structure of the Calculator web
application project
The Calculator.html file contains the application code, as shown in
Listing 15-1.
Listing 15-1. Calculator.html Source Code File from the Calculator
Web Application
<html>
<head>
<script>
//function that display value
function dis(val)
{
document.getElementById("result").value+=val
}
//function that evaluates the digit and return result
function solve()
{
let X = document.getElementById("result").value
let z = eval(X)
document.getElementById("result").value = z
}
263
Chapter 15
Creating Jenkins Jobs to Manage a Web Application Project
//function that clear the display
function clr()
{
document.getElementById("result").value = ""
}
</script>
<!-- for styling -->
<style>
.title{
margin-bottom: 10px;
text-align:center;
width: 210px;
color:green;
border: solid black 2px;
}
input[type="button"]
{
background-color:green;
color: black;
border: solid black 2px;
width:100%
}
input[type="text"]
{
background-color:white;
border: solid black 2px;
width:100%
}
</style>
</head>
264
Chapter 15
Creating Jenkins Jobs to Manage a Web Application Project
<!-- create table -->
<body>
<div class = title >JenkinsBook Calculator Application</div>
<table border="1">
<tr>
<td colspan="3"><input type="text" id="result"/></td>
<!-- clr() function will call clr to clear all value -->
<td><input type="button" value="c" onclick="clr()"/></td>
</tr>
<tr>
<!-- create button and assign value to each button -->
<!-- dis("1") will call function dis to display value -->
<td><input type="button" value="1" onclick="dis('1')"/></td>
<td><input type="button" value="2" onclick="dis('2')"/></td>
<td><input type="button" value="3" onclick="dis('3')"/></td>
<td><input type="button" value="/" onclick="dis('/')"/></td>
</tr>
<tr>
<td><input type="button" value="4" onclick="dis('4')"/></td>
<td><input type="button" value="5" onclick="dis('5')"/></td>
<td><input type="button" value="6" onclick="dis('6')"/></td>
<td><input type="button" value="-" onclick="dis('-')"/></td>
</tr>
<tr>
<td><input type="button" value="7" onclick="dis('7')"/></td>
<td><input type="button" value="8" onclick="dis('8')"/></td>
<td><input type="button" value="9" onclick="dis('9')"/></td>
<td><input type="button" value="+" onclick="dis('+')"/></td>
</tr>
<tr>
<td><input type="button" value="." onclick="dis('.')"/></td>
<td><input type="button" value="0" onclick="dis('0')"/></td>
265
Chapter 15
Creating Jenkins Jobs to Manage a Web Application Project
<!-- solve function call function solve to evaluate value -->
<td><input type="button" value="=" onclick="solve()"/></td>
<td><input type="button" value="*" onclick="dis('*')"/></td>
</tr>
</table>
</body>
</html>
Building the Calculator Web Application
This web application contains only an .HTML file, so building this
application does not require compilation or packaging phases that other
applications usually need. I want to keep the example simple so that you
can concentrate on the Jenkins features instead of the technical details of
the application.
Deploying the Calculator Web Application
To deploy this application, you simply need to copy the Calculator.html
file to the directory being pointed to by the web alias created in the IIS
web server.
I created an alias in the IIS web server called CalculatorWebApp and
it points to the D:\JenkinsBookExamples\DeployedCalculatorWebApp
directory on my machine.
You can add the alias configuration in the Edit Virtual Directory
window, as shown in Figure 15-3.
266
Chapter 15
Creating Jenkins Jobs to Manage a Web Application Project
Figure 15-3. The Edit Virtual Directory window from IIS
The deployment process includes one step to copy Calculator.
html from the project’s webapp directory to D:\JenkinsBookExamples\
DeployedCalculatorWebApp so that it can be accessed using a web alias.
Accessing the Calculator Web Application
I have my default website running on port 8082 in the IIS web server. If this
is true for you, you can access the Calculator web application using the
following URL:
http://localhost:8082/CalculatorWebApp/Calculator.html
267
Chapter 15
Creating Jenkins Jobs to Manage a Web Application Project
nderstanding E-E Testing the Calculator
U
Web Application Using the Selenium
WebDriver
E-E testing consists of testing the business flows of an application. It is
about running end-end positive as well as negative business flows from the
user’s perspective and checking if the application behaves correctly. These
flows test the functionality of all the components, such as the interaction
between the components along with interaction of the application
components with third-party software like databases, web servers,
application servers, and so on.
What Is UI Automation Testing
UI automation testing is a type of testing in which an automation tool
simulates end-user interactions with applications by interacting with
its UI elements and tests in different end-end business scenarios. These
kinds of end-end flows are usually automated using different licensed
UI automation tools like UFT, TestComplete, Ranorex, etc. There are
various open source UI automation tools available as well, like Selenium,
Protractor, WebDriver IO, etc. This chapter uses Selenium to perform UI
automation testing on the web application.
How UI Automation Tools Work
These tools come with a set of libraries for UI interactions like typing,
clicking, selecting options from dropdowns, and so on. You can give
instructions to the UI automation tool using supported scripting
languages. The tool needs the following two instructions to be able to
interact with the application’s UI control/element:
268
Chapter 15
Creating Jenkins Jobs to Manage a Web Application Project
•
Identifying the UI element: Before the tool can
perform an interaction on the UI control/element, it
needs to identify the UI element from the rest of the
elements available on the application page/screen.
This can be done with the help of unique attributes
set to the UI control, like ID, name, class, etc. UI
automation libraries support sets of APIs that will
identify the UI controls based on the attribute values
provided.
•
Performing interactions with the UI element: Once
the element is identified, you can instruct a tool to
perform required interactions, like typing, clicking,
etc., with the help of a set of APIs available in the tool
libraries.
What Is a Selenium WebDriver
A Selenium WebDriver is an UI automation tool that has libraries available
in different programming languages, like Java, C#, JavaScript, Python, etc.
I developed UI tests for the CalculatorWebApplication using
Selenium WebDriver’s Python library.
nderstanding the Selenium Tests Written
U
in Python
TestCalculatorWebApplicationUsingSeleniumPython is a Python
project created in the D:\JenkinsBookExamples directory in which I have
implemented UI tests. This section explains a few important files from this
project in brief.
269
Chapter 15
Creating Jenkins Jobs to Manage a Web Application Project
EnvVars.csv
This file contains all the environment variables settings like paths,
application URLs, etc. This file is located inside the automation test project
directory. It contains a path of chromedriver.exe, which the Selenium
tool uses to open in the Chrome browser. Chromedriver.exe is present
in Drivers directory, which is inside the project directory. EnvVars.
csv contains a path of ObjectRepositories folder along with the web
application URL. You need to change this file according to paths and URL
that you use.
CalculatorPage.csv
This file is in the ObjectRepositories folder in the project directory. This
file contains all the identification data of the elements you interact with in
the UI tests.
AutomationFramework Package
This package contains the automation framework code with the functions
that will read the environment variables from EnvVars.csv, read the
identification data from CalculatorPage.csv, and will interact with the
browser and UI elements from the application.
Utils.py has a function called InitializeEnvVars() (see Listing 15-2)
that reads the EnvVars.csv. You need to change the path (D:\\Jenkins
BookExamples\\TestCalculatorWebApplicationUsingSeleniumPython
\\EnvVars.csv) accordingly if you do not keep the project in the
D:\ JenkinsBookExamples folder.
270
Chapter 15
Creating Jenkins Jobs to Manage a Web Application Project
Listing 15-2. The InitializeEnvVars Function from the Utils.py File
@classmethod
def InitialiseEnvVars(cls):
#Opening a csv file in Readmode using open function
with open('D:\\JenkinsBookExamples\\TestCalculator
WebApplicationUsingSeleniumPython\\EnvVars.csv') as
csv_file:
csv_reader=csv.reader(csv_file,delimiter=',')
#Using this for loop we are reading the contents of
EnvVars file row by row
for row in csv_reader:
#for the 1st iteraation of loop:row=Chrome
DriverPath,D:\\XoriantPythonSeleniumPostman
Training\\Drivers\\chromedriver.exe
#row(ChromeDriverPath,D:\\XoriantPythonSelenium
PostmanTraining\\Drivers\\chromedriver.exe)
Utils.EnvVars[row[0]]=row[1]
CalculatorWebApp_Pages Package
This contains BasePage.py, which has a BasePage class implemented and
CalculatorPage.py, which has a CalculatorPage class implemented.
The CalculatorPage class has different functions, like DoAddition()
and DoSubtraction(), that are implemented and automate the flows of
different calculator web application functionalities.
CalculatorWebApp_TestCases Package
This package contains Python files with different test cases of the
Calculator web application. Test cases of every functionality to be tested
are implemented in separate files. The test_AdditionFunctionality.py
file has test cases to test the addition functionality of the web application.
271
Chapter 15
Creating Jenkins Jobs to Manage a Web Application Project
Test cases are grouped into different groups based on the scope of
testing they handle, such as like RegressionTest, SmokeTest, etc.
Note Smoke testing is a type of testing done when testers receive
a new build from developers, to check if the build has the required
minimum characteristics and is eligible for more rigorous testing.
Regression testing is a type of testing done to confirm that none of
the existing application functionalities have been adversely impacted
by the changes implemented in an application.
Software Setup to Run these Test Cases
Python: You need to install Python and add it to the PATH environment
variable in the environment variables.
Pip: Pip is a Python package manager that installs Python packages
from the pip registry. The Pip registry is a Python package registry
available on the web, and it holds reusable Python packages. It’s like
mvnrepository.com for Java. You need pip to install the Python Selenium
library. Pip also needs to be in the PATH environment variable. Pip gets
installed along with Python in the Scripts folder inside the Python
installation directory.
272
Chapter 15
Creating Jenkins Jobs to Manage a Web Application Project
Figure 15-4. The Edit environment variable window showing the
PATH environment variable
Both Python and pip have been added to the PATH environment
variable in Figure 15-4.
Chrome browser: You need the Chrome browser installed on your
machine.
273
Chapter 15
Creating Jenkins Jobs to Manage a Web Application Project
Chrome Driver: Chrome Driver is a Selenium WebDriver
implementation for the Chrome browser that converts Selenium API calls
in Chrome native UI Automation APIs and gets the UI interactions from
the test performed on applications running inside the Chrome browser.
You can download the Chrome Driver version that’s compatible with your
Chrome browser using this link:
https://chromedriver.chromium.org/downloads
Selenium WebDriver Python libraries: You can install Selenium Python
libraries by running the following command using the terminal:
pip install selenium
Pytest (unit testing framework): Pytest runs the Selenium test cases
and generates an HTML report of the test execution.
You can install Pytest by running the following command using the
terminal:
pip install pytest
Running Selenium Python Tests
tep 1: Open the Command Prompt and go to
S
the TestCalculatorWebApplicationUsing
SeleniumPython Project Directory
You need to open the command prompt and use the cd command to go
inside the automation project directory.
Step 2: Create a Virtual Python Environment and Activate It
You have to install the virtualenv Python package, which helps in
creating the Python virtual environment, using this command:
pip install virtualenv
274
Chapter 15
Creating Jenkins Jobs to Manage a Web Application Project
The Python virtual environment means that you create your own
environment for the project instead of using the Python available globally
on the system.
This will allow you to install the required version of Selenium libraries,
pytest, and other required libraries without disturbing other projects that
are using these libraries from the global Python path.
Also you don’t need to carry the Python libraries required for the
automation tests on different machines. Once you pull the automation
code from the repository, the Jenkins job will run commands to create a
virtual environment, and you can install the required libraries and invoke
tests without manual intervention.
The command to create the virtual environment is:
virtualenv<NameOfVirtualEnvironment>.
I want to create a virtual environment called
“TestCalculatorWebApplication”
I executed this command:
virtualenvTestCalculatorWebApplication
To activate this environment, use this command:
TestCalculatorWebApplication\Scripts\activate
Step 3: Install the Required Python Packages
Let’s install pytest, the Python Selenium library, and pytest-html (an
HTML report generator) in this virtual environment using the following
pip commands:
pip install pytest
You need to be inside the following directory to run this pip command:
TestCalculatorWebApplicationUsingSeleniumPython
275
Chapter 15
Creating Jenkins Jobs to Manage a Web Application Project
Install the Python selenium library by running the following command
from the same directory:
pip install selenium
Install the pytest-html reporter by running the following command
from the same folder.
pip install pytest-html
Now that everything is set, you can run the tests using the following
command:
pytest --html=TestsResult.html
This command will run functions whose names start with "test" in all
Python files having names starting with "test_" and will create a report of
execution in the TestsResult.html file in the current directory.
Test execution will clear the browser caches first. Then it will run tests
by opening a browser and interacting with the calculator web application
as shown in Figure 15-1. Let’s see the result by opening a TestsResult.
html file.
ushing the WebApplication and
P
Automation Project to the
GitHub Repository
You learned in previous chapters how to work with the GitLab repository.
Now we are going to look at how to work with the GitHub repository.
Commands and Git concepts you learned about while working with the
GitLab repository are applicable with GitHub.
Github.com provides you with the web platform to create remote
repositories like Gitlab.com.
276
Chapter 15
Creating Jenkins Jobs to Manage a Web Application Project
Step 1: Sign up on Github.com
If you do not have a GitHub account, you need to sign up and create one.
Go to https://github.com/ and complete the signup process. It’s a
simple process where you need to provide your desired username and
password and other required information.
Step 2: Creating a New Repository
Sign into your GitHub account using your credentials. You will land on the
GitHub dashboard page. Click the + sign available in top-left corner and
select the New Repository menu option, as shown in Figure 15-5.
Figure 15-5. The New Repository menu option on the GitHub
dashboard
It will open the Create a New Repository page. Enter the name of the
repository in the Repository Name field. Select the Private radio button to
create a Private GitHub repository, as shown in Figure 15-6.
Scroll down page to find the Create Repository button and click it.
277
Chapter 15
Creating Jenkins Jobs to Manage a Web Application Project
Figure 15-6. The Create a New Repository page from GitHub after
entering the required details
This will create a blank repository.
tep 3: Creating a New SSH Key Pair
S
for the GitHub Repository
You need to create a SSH key pair using the ssh-keygen command. Refer
to Chapter 13 for details on creating SSH key pairs.
tep 4: Include the SSH Private Key File Path
S
in the $(user.name)\.ssh\config File
You need to include the path of the private key file in the config file present
in $(user.name)\.ssh\, where you included the GitLab private key path.
Refer to the highlighted part of Figure 15-7.
278
Chapter 15
Creating Jenkins Jobs to Manage a Web Application Project
Figure 15-7. The $(user.name)/.ssh/config file after adding the
GitHub private key file path
tep 5: Adding an SSH Public Key
S
to the GitHub Repository
Click the Avtar shown in the upper-right corner of Github.com and select
the Settings menu, as shown in Figure 15-8.
279
Chapter 15
Creating Jenkins Jobs to Manage a Web Application Project
Figure 15-8. The Settings menu on GitHub
Click the SSH and GPG key menu option (highlighted in Figure 15-9)
available on the left side of the Public Profile page.
280
Chapter 15
Creating Jenkins Jobs to Manage a Web Application Project
Figure 15-9. The Public Profile page from GitHub
This will open the page that includes the New SSH Key button to add a
key. Click the button to get the page shown in Figure 15-10.
Figure 15-10. The page from GitHub where you add the public key
Paste the public key into the Key field and click the Add SSH
Key button.
281
Chapter 15
Creating Jenkins Jobs to Manage a Web Application Project
tep 6: Committing the Calculator
S
Web Application to the Master Branch
in the Local Repository
You need to enter into the project directory using the cd command and
execute all the commands from the project directory. Create a blank Git
repository using the gitinit command.
Add the whole current directory in the staging area using the git add
command.
Commit the project to the master branch in the local repository using
the command:
git commit --m "<commit message>"
I executed the following command to commit changes:
git commit --m "Committing CalculatorWebApp project"
When you do not specify the branch, the changes are committed to the
master branch by default.
tep 7: Pushing the Master Branch
S
to the Remote Repository
Run the git push <SSH URL of our repository> command. To get the
URL of the repository, go to the repository page on Github.com. Click the
SSH button available on the repository page. Click the Copy button to copy
the URL.
Now go back to the command prompt to run the git push command:
git push git@github.com:dpranoday/
JenkinsBookCalculatorWebApplication.git master
282
Chapter 15
Creating Jenkins Jobs to Manage a Web Application Project
Enter your key passphrase. You should be able to push your code
successfully.
Now go to the GitHub repository, refresh the page, and see if the code
has been pushed successfully.
Note If, after entering the GitHub private key file path in the
(user.name)\.ssh\config file, you get an error while trying
to run the git push command using the SSH URL (such as
Permission denied), go to (user.name)\.gitconfig and
delete the [core] sshCommand = ssh -i $HOME/.config/
ssh/id_rsa -F /dev/null statement if it exists. The path
mentioned after –i could be different in your case.
ushing the Selenium Python Automation
P
Project to GitHub
Let’s create a new private repository on GitHub and push your automation
project by following the same process as for the WebApplication project.
I created a repository called
TestWebApplicationWithSeleniumPythonTests and pushed the
automation project.
reating Parameterized Auto-Trigger
C
Free-­Style Jenkins Jobs
In this section you are going to create the following two parameterized
Jenkins Freestyle jobs:
283
Chapter 15
Creating Jenkins Jobs to Manage a Web Application Project
•
BuildAndDeployCalculatorWebApplication
(upstream job)
•
This job will be triggered when a change
is pushed to the master branch of the
JenkinsBookCalculatorWebApplication repository.
•
It will pull the latest change and copy Calculator.
html in the IIS web server to deploy the latest web
application and then it will call another parameterized
job TestCalculatorWebApplication by sending it
a parameter that defines which UI tests are to be
executed.
•
TestCalculatorWebApplication (downstream Job):
•
This job will be called by the first job called
BuildAndDeployCalculatorWebApplication.
It will pull the latest automation code from the
master branch of the GitHub repository called
TestWebApplicationWithSeleniumTests, run a
specific group of Selenium tests based on the value
received from the upstream job, and will email the test
execution report .HTML file.
tep 1: Installing the Parameterized
S
Trigger Plugin
As you need to send parameter values from one job to another, you need
to install the plugin called Parameterized Trigger. Before installing this,
install the Maven Integration plugin, which is a dependency plugin for the
Parameterized Trigger plugin.
284
Chapter 15
Creating Jenkins Jobs to Manage a Web Application Project
tep 2: Creating a BuildAndDeployCalculator
S
WebApplication Job
I entered the name of the first free-style job and clicked the OK button.
This is a parameterized job, so you have to check the This project is
Parameterized checkbox.
This job is going to copy Calculator.html to a folder pointed to by
web alias named CalculatorWebApp from the IIS web server. Instead of
hard-coding this folder path, we create a parameter to hold this path so
that if in future you want to copy the Calculator.html to some different
folder then you won’t need to modify the build step.
To create a parameter, click the Add Parameter button.
You want to save a path of directory, so you need the String Parameter.
Click the String Parameter option and enter the required parameter
details.
I entered CalculatorWebApplicationDeploymentDirectory in the
Name field and D:\JenkinsBookExamples\DeployedCalculatorWebApp in
the Default Value field.
Whenever you want to change the directory, you need to make the
corresponding change in the Default Value field.
In this job, we want to have a choice parameter called
TypeOfTestsToRun with three values: RegressionTest, SmokeTest, and
AllTests. Based on value selected, this job will ask the downstream job
to run a particular set of tests. The default value would be AllTests. If
you want to run only RegressionTests or SmokeTests, select the values
accordingly.
Let’s create the choice parameter by following the steps you executed
while creating String parameter. This time you need to select the Choice
Parameter from the Add Parameter dropdown.
I have included three choices in Figure 15-11. The All Tests option is
mentioned on the first line as it’s the default value.
285
Chapter 15
Creating Jenkins Jobs to Manage a Web Application Project
Figure 15-11. The values set for the TypeOfTestsToRun choice
parameter
Scroll down and select the Git radio button, enter the SSH URL of the
JenkinsBookCalculatorWebApplication GitHub repository, and select
the SSH credentials entry created for GitHub in the Credentials dropdown.
Keep the master in the Branch field.
Now scroll down and check the Poll SCM checkbox and set the polling
schedule to H/5 * * * *.
Scroll down and add a build step. Click the Add Build Step button and
select the Execute Windows Batch Command option.
I added three Windows batch commands in the Edit field shown in
Figure 15-12.
286
Chapter 15
Creating Jenkins Jobs to Manage a Web Application Project
Figure 15-12. The batch commands written to deploy the Calculator
web application
•
The first command removes the existing directory.
•
The second command creates a new directory.
•
The third command copies Calculator.html from
src\main\webapp in the newly created directory.
As discussed in the last chapter, when you run a job having SCM set,
the remote repository gets cloned in the workspace directory and this
workspace directory is considered the working directory for job execution.
Hence, you access Calculator.html using the relative path in the third
command.
Note that, to access the value of the
CalculatorWebApplicationDeploymentDirectory parameter, you must
enclosed it in %% signs in all three batch commands.
Add a post-build step to call the downstream job. Click the Add Post-­
Build Action button and select the Trigger Parameterized Build On Other
Projects option.
Add the name of the downstream job to the Projects to Build field. It
will give an error near this field as you have not created the downstream
project, and you can ignore it for now.
Select the Stable or Unstable But Not Failed value in the Trigger When
Build Is field, as you want to run tests if the build is successful, irrespective
of its stability.
Now add a parameter that will send a value to the parameterized job.
287
Chapter 15
Creating Jenkins Jobs to Manage a Web Application Project
Click the Add Parameters button and select the Predefined Parameters
option. This will show you the Predefined Parameters section.
I created a variable named TestType=$(TypeOfTestsToRun) which
will be the selected value from the Choice parameter and will pass it to the
downstream job.
tep 3: Creating the TestCalculatorWeb
S
Application Job
On the dashboard I entered the name of the second freestyle Job and
clicked the OK button. This is a parameterized job so you have to check the
This Project Is Parameterized checkbox
Click the Add Parameter button and select the String Parameter option.
Set the name of parameter to TestType. It has to have the same name
as the parameter to which we are setting value to be sent in the Upstream
job. Set AllTests in the Default Value field.
Scroll down and select the Git radio button, enter the SSH URL of the
TestWebApplicationWIthSeleniumPythonTest GitHub repository, and
select the SSH credentials entry created for GitHub in the Credentials
dropdown. Let’s keep the master in the Branch field.
Note even though we used the SCM repository, we are not checking
the Poll SCM checkbox because we do not want to trigger this job when
there’s a merge in the master branch. This job is going to be called from
our Upstream job
Scroll down and add the build step. Click the Add Build Step button
and select the Execute Windows Batch Command option.
I created multiple batch command steps by clicking the Add Build Step
button and selecting Execute Windows Batch Command multiple times.
288
Chapter 15
Creating Jenkins Jobs to Manage a Web Application Project
The first batch command marked with No.1 in Figure 15-13 installs the
virtualenv Python package.
Figure 15-13. The first three commands required to run
Selenium tests
The second batch command marked with No.2 in Figure 15-13 creates
a virtual environment called TestCalculatorWebApplication.
The third batch command marked with No.3 in Figure 15-13 activates
the created virtual environment.
289
Chapter 15
Creating Jenkins Jobs to Manage a Web Application Project
Figure 15-14. The next three commands required to run
Selenium tests
The fourth batch command (marked with No.4 in Figure 15-14) installs
the Selenium Python library.
The fifth batch command marked with No.5 in Figure 15-14 installs the
Pytest framework library.
The sixth batch command (marked with No.6 in Figure 15-14) installs
the pytest-html library.
The seventh batch command shown in Figure 15-15 checks the value
of the TestType variable. If the value is AllTests then it runs all tests
and saves the report in a file named as AllTests.html. If the value is
something other than AllTests then it runs tests by using the pytest –m
command and saves the result in a file with the corresponding name.
290
Chapter 15
Creating Jenkins Jobs to Manage a Web Application Project
Figure 15-15. The batch code that will trigger different suites of
Selenium tests
Note The ( bracket after the if statement and else statement
should be on the same line as the if or else. One blank space ‘ ’ is
also mandatory between the condition statement and (‘ . No spaces
‘ ’ should be present between the else word and ‘)’ of the if block.
Click the Save button.
Configuring an Extended Email Notification
In this section, you learn how to send a test execution report of the
Selenium E-E tests through email. In the last chapter, you learned how
to configure Jenkins to send email notifications through default email
settings provided by the Mailer plugin. Using that plugin, you cannot send
customize email messages or send email attachments. In order to send
detailed customized email messages along with email attachments, you
need to use the Email Extension Jenkins plugin and then configure the
Extended Email-notification settings.
291
Chapter 15
Creating Jenkins Jobs to Manage a Web Application Project
Step 1: Installing the Email Extension Plugin
You need to install the Email Extension plugin in Jenkins. For detailed
steps on how to install plugins, refer to Chapter 5.
tep 2: Configuring Extended Email
S
Extension settings
Click the ManageJenkins ➤ Configure System menu option. Scroll down
the page to the Extended E-mail Notification section, which is available
only when you have the Email Extension plugin installed.
You are going to configure the same Gmail settings that you configured
for the basic email notification in last chapter. Figure 15-16 shows these
settings again for your quick reference.
Figure 15-16. The email settings
Let’s look at a few more frequently used settings from this section.
You can configure a default list of email IDs that you want to send email
notification using the Default Recipients field. I configured my two email
IDs in this field.
If you have email IDs configured in the Default Recipients list but do
not want to send email notifications to a few of them, you can add those
email IDs to the Excluded Recipients list.
292
Chapter 15
Creating Jenkins Jobs to Manage a Web Application Project
The Default Subject field lists the Jenkins Environment Variables
PROJECT_NAME (which returns the job name), BUILD_NUMBER (the build
number of the current build being executed), and BUILD_STATUS (the
status of build like success or failure).
The Default Content field allows you to configure a default message in
an email.
Click the Save button.
Note Settings we configure in this section are global settings so
are applied to all jobs having email notifications. Do not configure any
job-specific details or details of an application you are building in any
of your Jenkins jobs.
tep 3: Adding an Email Notification Step in the
S
Post-Build Section of the TestCalculatorWeb
Application Job
Go inside the TestCalculatorWebApplication job by clicking the Configure
menu. This will take you inside settings of the job.
Scroll down to the Post-Build Actions section (see Figure 15-17). Click
the Add Post-Build Action button and select Editable Email Notification.
Here you can configure Jenkins job-specific details to be sent in the
email notification.
I configured my email ID to receive email notification from this job
in the Project Recipient List field. Note that if you set a list of email IDs
here it will override the global Default Recipient setting you configured
previously.
293
Chapter 15
Creating Jenkins Jobs to Manage a Web Application Project
Include the name of the calculator application concatenated with
the default subject mentioned in the global settings in the Default
Subject field.
Figure 15-17. The Project Recipient List, Default Subject, and Default
Content fields with customized values
I set the message to be displayed in the email body using the Default
Content field. The default content field contains: "Please find E-E
Selenium scripts report file: $(TestType)Result.html attached
with this email"
Note that the parameter variable is referred to as ${TestType} to
include its value in message displayed in the email body.
In the attachments field you have to mention the path of files to be
sent as an email attachment. This path should be relative to the Workspace
directory. I used "**/$(TestType)Result.html" in the attachments field.
I added the Selenium test execution report HTML file using the
following pattern.
294
Chapter 15
Creating Jenkins Jobs to Manage a Web Application Project
In the pattern, **/ means look for the file in the current directory (the
Workspace directory) as well as its subdirectories. The name of our result
file contains the TestType parameter instead of hard-coding the name of
the file.
Click the Advanced Settings button.
Now click the Add Trigger button in the Triggers section to configure
the email notification trigger. To send an email notification regardless of
success or failure, select the Always option. Click the Save button.
unning a Parameterized Free-Style
R
Job Manually
Go to the dashboard and run BuildAndDeployCalculatorWebApplication
by clicking the clock sign.
This will take you to the next page where the job will ask you to select a
parameter value from the dropdown.
The job is waiting for the user to put values in the parameters. Select
RegressionTest from the TypeOffTestsToRun dropdown. Click the Build
button. This will start this job execution.
After completion, it will trigger the downstream job. It will run UI
automation tests. After completion of the downstream job, it will send you
an email notification.
Click it to see the email and the RegressionTestResult.html attached
to the email.
295
Chapter 15
Creating Jenkins Jobs to Manage a Web Application Project
Auto-Triggering a Parameterized
Free-Style Job
Let’s make one change to the Calculator.html and then push it to
GitHub master branch, which will trigger the upstream job followed by the
downstream Job.
I changed the title color to red (it was previously green). Refer to the
highlighted portion of Figure 15-18.
Figure 15-18. The part of Calculator.html where you need to change
the title color
The button background color has changed to red too, which was also
green previously. Refer to the highlighted portion of Figure 15-19.
Figure 15-19. The part of Calculator.html where you need to change
the button color
296
Chapter 15
Creating Jenkins Jobs to Manage a Web Application Project
Let’s commit the change in the master branch in the local repository
and then push it to the remote GitHub repository in the master branch.
Once you push the code to the remote repository, it will trigger the
upstream job with the default values.
Once it’s done with the upstream job, it will trigger the
downstream job.
This will run the UITests on the updated application. You can see the
title’s foreground color and buttons’ background color have changed to
red, as shown in Figure 15-20.
Figure 15-20. The changed Calculator web application opened by
the Selenium test
After completing the downstream job, you will get an email with the
AllTestsResult.html file attached.
297
Chapter 15
Creating Jenkins Jobs to Manage a Web Application Project
Creating a Parameterized Pipeline Job
This section explains how to build a parameterized pipeline job. This
section creates the following two parameterized pipeline jobs:
•
BuildAndDeployCalculatorWebApplicationPipeline
(upstream job): This pipeline job will be triggered
on a push of change in the master branch of the
JenkinsBookCalculatorWebApplication repository.
It will pull the latest change and copy Calculator.
html in the IIS web server to deploy the latest web
application and then it will call another parameterized
pipeline job TestCalculatorWebApplicationPipeline
and send it to the type of tests to be executed as an
argument.
•
298
TestCalculatorWebApplicationPipeline
(downstream job): This pipeline job
will be called by the first job called
BuildAndDeployCalculatorWebApplicationPipeline.
It will pull the latest automation code from the
master branch of the GitHub repository called
TestWebApplicationWithSeleniumTests, run the
Selenium tests based on the values received from the
upstream job, and will email the test execution report
.HTML file to the recipients.
Chapter 15
Creating Jenkins Jobs to Manage a Web Application Project
reating a Build and Deploying the
C
Calculator Web Application Parameterized
Pipeline Job
Step 1: Creating a pipeline job from the dashboard: Go to the dashboard
and click the New Item menu.
Enter BuildAndDeployCalculatorWebApplicationPipeline for the job
name and select the Pipeline option. Click the OK button.
Select the This Project Is Parameterized checkbox and create two
parameters—a string parameter to hold the directory path where Calculator.
html file is copied and a choice parameter, which will define which group of
Selenium tests are executed once the application is deployed.
Select the Poll SCM checkbox and configure the schedule as you did
for the free-style job in previous chapters. In the Pipeline editor, write your
pipeline script with the help of the Snippet Generator.
Place the generated script line in the Pipeline script editor inside the
Checking Out Calculator Web Application Repository stage. Listing 15-3
shows that stage implemented in the pipeline script.
Listing 15-3. The Pipeline Script with the Checking out Calculator
Web Application Repository Stage
node{
def mvnHome
stage('Checking out Calculator Web Application
repository.')
{
git credentialsId : 'MyGithubCredentials' , url:
'git@github.com:dpranoday/JenkinsBookCapculatorWeb
Application.git'
}
}
299
Chapter 15
Creating Jenkins Jobs to Manage a Web Application Project
Once the application code is pulled, you need to copy Caluclator.
html from $(Workspace)\src\main\webapp\ to the path present in the
PathOfCalcualtorAppDeploymentDirectory parameter.
Now create a Windows batch step using the Snippet Generator. Copy
the generated script code and put it inside the Pipeline script editor, inside
the Deploying Web Application stage block, as shown in Listing 15-4.
Listing 15-4. The Pipeline Script with the Deploying Web
Application Stage
stage('Deploying Web Application')
{
bat
'"
RMDIR %PathOfCalculatorAppDeploymentDirectory%
MKDIR %PathOfCalculatorAppDeploymentDirectory%
copy /y src\\webapp\\Calculator.html
%PathOfCalculatorAppDeploymentDirectory%
'"
}
Note that I replaced the hard-coded directory path with
%PathOfCalcualtorAppDeploymentDirectory%.
Once you deploy your application by copying Calculator.
html, you are going to call the second pipeline job, called
TestCalculatorWebApplicationPipeline.
Let’s create the build: build a job step using the Snippet Generator.
You’ll see the error below the Project to Build field because you have not
yet created the second job.
Let’s create the third stage block, the Testing Calculator Web
Application stage, and paste the generated step into it. Add the parameters
argument to this build step.
300
Chapter 15
Creating Jenkins Jobs to Manage a Web Application Project
This stage contains the following build step:
build job:'TestCalculatorWebApplicationPipeline',parameters:
[$class: 'StringParameterValue', name: 'TestType', value:
params.TypeOfTests]
We are calling the TestCalculatorWebApplicationPipeline job
and sending it a parameter of class: StringParameterValue and name:
TestType. The value of this parameter would be the one selected in the
Choice parameter. Observe this build job step in Listing 15-5 to see how
a job parameter is referenced using params.TypeOfTests in order to
evaluate it and then send the evaluated value through the parameter.
Listing 15-5. The Pipeline Script with the Testing Calculator Web
Application Stage
stage('Testing Calculator Web Application')
{
build job:'TestCalculatorWebApplicationPipeline',parameters:
[$class: 'StringParameterValue', name: 'TestType', value:
params.TypeOfTests]
}
Click the Save button.
reating a TestCalculatorWebApplication
C
Pipeline Job
Go to the dashboard and click the New Item menu. Enter
TestCalculatorWebApplicationPipeline for the job name and select the
Pipeline option. Click the OK button.
Select the This Project Is Parameterized checkbox.
301
Chapter 15
Creating Jenkins Jobs to Manage a Web Application Project
You need to create a parameter of type String with the same name as
the one used to send a value to the upstream job. In the upstream job, you
created parameter called TestType in the Build step.
Using the following steps, you can call this job from the
UPSTREAM job.
build job:'TestCalculatorWebApplicationPipeline',parameters:
[$class: 'StringParameterValue', name: 'TestType', value:
params.TypeOfTests]
Observe that the name of the parameter is TestType, so you need to
create a parameter called TestType in this downstream job.
Let’s write the pipeline script in this job. Listing 15-6 shows the script
added to the Pipeline editor.
Listing 15-6. Pipeline Testing Calculator Web Application
try
{
stage('Pulling Test automation code')
{
gitcredentialsId: 'MyGithubCredentials', url:
'git@github.com:dpranoday/TestWebApplicationWith
SeleniumPythonTests.git'
}
stage('Running tests')
{
if(params.TestType.equals("AllTests"))
{
bat "pytest --html ${params.TestType}
Result.html"
}
302
Chapter 15
Creating Jenkins Jobs to Manage a Web Application Project
else
{
bat "pytest -m ${params.TestType} --html
${params.TestType}Result.html"
}
}
}
finally
{
emailextattachmentsPattern: '**/'+params.TestType+'Result.
html', body: 'Please find E-E Selenium scripts report
file:'+params.TestType+'Result.html attached with this email',
subject: 'Calculator Web Application details:$DEFAULT_SUBJECT',
to: 'pranoday.dingare@gmail.com'
}
Let’s look at the different blocks of this script in detail.
In the previous block, all the stages are enclosed between try blocks
so that even if a stage fails and you get an exception, the script code should
send you an email notification.
stage('Pulling Test automation code'): Checks out the master
branch from the GitHub repository.
stage('Running Tests'): At this stage, you are checking the value of
the pipeline parameter. If it is AllTests then you are calling the bat step
which will run all pytesttests. Otherwise, it will run a particular group of
tests like RegressionTest or SmokeTest, etc., by using –m.
Observe how we referred to the parameter in the script code. If the
block reference is params.TestType, you need to refer to the pipeline script
parameters using params.
303
Chapter 15
Creating Jenkins Jobs to Manage a Web Application Project
In bat step, the entire batch command is enclosed between double
quotes (“) and the script parameter is interpolated using ${params.
TestType}.
finally block: In the finally block, you are sending an email
notification using the email text step.
emailextattachmentsPattern: '**/'+params.TestType+'Result.
html', body: 'Please find E-E Selenium scripts report
file:'+params.TestType+'Result.html attached with this email',
subject: 'Calculator Web Application details:$DEFAULT_SUBJECT',
to: 'pranoday.dingare@gmail.com'
The first argument of this step includes the relative path of the .HTML
file in first argument.
It also includes the script parameter using params. But this reference
is without curly braces (‘{‘). Here, you are not interpolating but are
concatenating the variable value using +.
The '**/'+params.TestType+'Result.html' statement evaluates the
variable and concatenates its value with **/ and Result.html.
The second argument is body which displays a message in an email
body. It concatenates the value of the pipeline parameter using the + sign.
The third argument displays the subject.
Note the reference of the DefaultSubject variable. It is interpolated
using the $ sign but no curly brace is used. If you want to interpolate
any variable, whether environment variable or pipeline parameter in
a string enclosed within single quotes (‘), you need to use $ without
the curly braces. Click the Save button to save the configuration of the
pipeline job.
304
Chapter 15
Creating Jenkins Jobs to Manage a Web Application Project
unning the Parameterized Pipeline
R
Job Manually
Click the clock image shown for the BuildAndDeployCalculatorWeb
ApplicationPipeline job.
Then select the SmokeTest option from the dropdown and click the
Build button.
This will trigger the upstream pipeline, which will deploy the
application and call the downstream pipeline, which will run the tests and
send an email notification containing the test report.
utomatically Triggering the Parameterized
A
Pipeline Job
Let’s make a change to the Calculator web application and push it to the
central GitHub repository. I changed the Title color and button controls
background color to Green in Calculator.html.
Commit the master branch in the local repository and then push it to
the remote GitHub branch. Now push it to the GitHub repository.
Once you push the code to the remote repository, it will trigger the
upstream pipeline with the default values. It will call the downstream job
and start the test execution.
The tests will be executed on the updated application, in which the
color has changed to green, and it will send the test results via email.
305
Chapter 15
Creating Jenkins Jobs to Manage a Web Application Project
Summary
This chapter showed you how to set up the UI automation tool called
Selenium using Python libraries. You automated an end-end build lifecycle
of the CalculatorWeb application using upstream and downstream free-­
style jobs. You also learned how to send parameters from an upstream job
to a downstream one and execute the parameterized jobs manually by
triggering them automatically. In the closing sections of the chapter, you
implemented the same upstream and downstream parameterized pipeline
jobs and executed them manually by triggering them automatically.
You also configured customized email notifications in the jobs. The next
chapter discusses pipelines as code.
306
CHAPTER 16
Understanding
Pipeline as Code
In the last chapter you learned about GitHub and integrating Jenkins with
GitHub. You also learned about parameterized free-style and pipeline
jobs. You learned about E-E testing using the UI automation tool called
Selenium and managed the web application’s release using upstream
and downstream jobs. You also saw how to set up customized email
notifications that will send UI automation test reports.
In this chapter, you learn about API authentication, how to set up API
authentication in the GitHub repositories, and how to integrate them with
GitHub repositories having API authentication set from Jenkins. You are
also going to learn about pipeline as code and how to trigger this pipeline
from GitHub using Webhooks, when an event occurs on the GitHub side
like a merge, push, etc.
What Is API Authentication
In earlier chapters of this book, you learned how to set up basic
authentication (username/password) and SSH authentication (public
key-private key pair) in the GitLab/GitHub repositories and how to interact
with these repositories using authentication credentials.
© Pranoday Pramod Dingare 2022
P. P. Dingare, CI/CD Pipeline Using Jenkins Unleashed,
https://doi.org/10.1007/978-1-4842-7508-5_16
307
Chapter 16
Understanding Pipeline as Code
Along with basic and SSH authentication, there is another popular
authentication technique called API authentication. In this technique, you
have to create a secret text called an API access token that you can use in
place of a password to access the Git remote repositories. This technique of
authentication is mostly used when accessing the Git remote repositories,
either through API endpoints or the command-line.
ow to Apply API Authentication
H
to GitHub Repositories
In order to apply an API authentication technique to the GitHub
repositories, you need to create an API token in GitHub. Here are the steps
to create an API access token in GitHub.
Step 1: Logging into GitHub: Log into your GitHub account using the
GitHub username and password. After logging in, you will see the GitHub
dashboard.
Step 2: Creating an API access token: Click the User Avtar shown in
top-right corner of the dashboard and select the Settings menu.
This will take you to the Public Profile page. Click the Developer
Settings link provided on the left side of the page.
This will take you to the GitHub Apps page. Click the Personal access
Tokens link.
It will take you to the Personal Access Tokens page. Click the Generate
New Token button.
This will open the New Personal Access Token page. Enter a string in
the Note field that will indicate the purpose of the access token and then
select the Repo checkbox inside the Select Scopes section to get full control
of the private repositories (see Figure 16-1).
308
Chapter 16
Understanding Pipeline as Code
Figure 16-1. The repo checkbox selected to select all permissions
Scroll down the page and click the Generate Token button, which will
take you to the next page. Click the Generate Token button.
Click the copy button highlighted in Figure 16-2 to copy the token and
then paste it into a file to use it in the future, whenever required.
Figure 16-2. The copy button highlighted along with the
generated token
309
Chapter 16
Understanding Pipeline as Code
Once you navigate away from this page, for security reasons this
generated API token will not be shown again. So make sure to copy this
token and keep it in a file before you leave this page.
ow to Use an API Token to Access
H
a Private GitHub Repository
Now that you have your API token, you can use this it to access the
JenkinsBookCalculatorWebApplication repository. You will clone the
repository, make a few changes, and push these changes to the remote
repository by accessing it using the API token you just generated.
Step 1: Cloning the JenkinsBookCalcualtorWebApplication
repository: Create a blank folder to clone the repository.
I created a blank folder named CloningRepoUsingAPIToken on D:.
Open the command prompt and go inside this newly created directory
using the cd command. Enter the git clone command using the HTTPS
URL of the repository
I entered the following command:
git clone
https://github.com/dpranoday/JenkinsBookCalculator
WebApplication.git
After pressing the Enter key it will appear in the Sign In window of
GitHub. Enter your access token into the Personal Access Token field.
Click the Sign in button. It will clone the repository.
Note Once you access your repository using the username and
password/access token, these credentials are stored in the Windows
Credentials section on your system.
310
Chapter 16
Understanding Pipeline as Code
Got to the Windows Credentials section in the Control Panel. Type
Windows Credentials in the Start menu.
Select the Manage Windows Credentials menu, which will open the
Manage Your Credentials window. You can see that my credentials are
saved under the Generic Credentials section (see Figure 16-3).
Figure 16-3. The credentials entry with the GitHub username and
access token
In subsequent access attempts to any of the GitHub private
repositories, the credentials saved here will be used and the GitHub SignIn
window will not be shown.
Step 2: Make code changes and push them to the GitHub remote
repository: Open the Calculator.html file from the src/main/webapp
directory from the cloned repository.
Let’s change the title and button background colors from green to red
(the lines to be changed are shown in bold in Listing 16-1).
Listing 16-1. CSS Code from Calculator.html from Calculator Web
Application
<style>
.title{
margin-bottom: 10px;
text-align:center;
311
Chapter 16
Understanding Pipeline as Code
width: 210px;
color:green;
border: solid black 2px;
}
input[type="button"]
{
background-color:green;
color: black;
border: solid black 2px;
width:100%
}
Now save the changes and commit them to the local repository using
the following two commands:
git add .
git commit –m "Changing title color and button control
background color to red"
The changes will be committed to the default branch, which is master.
Push the changes to the remote repository using the git push
command:
git push
https://github.com/dpranoday/JenkinsBookCalculatorWeb
Application.git master
As discussed, it will not prompt you to enter the access token again and
will push your changes to GitHub repository.
After refreshing the GitHub repository page, you can see your change
in the remote repository.
312
Chapter 16
Understanding Pipeline as Code
Creating an API Access Token in GitLab
This section explains how to create an API access token in the GitLab
repository.
Step 1: Log into GitLab: Log into your GitLab account using your
GitLab username and password. After logging in, you will see the GitLab
dashboard.
Step 2: Create an API access token: Click the User Avtar shown in the
top-right corner of the dashboard and select the Preferences menu.
This will take you to the Preferences page. Click the Access Tokens link
provided on the left side of the page.
Clicking the Access Tokens link will take you to the Personal Access
Tokens page.
Enter a string that will indicate the purpose of access token in the
Token Name field and select the Write_Repository checkbox in the Select
scopes section to get full control over the private repositories.
Scroll down the page to the Create Personal Access Token button.
Clicking it will take you to the Access Token page.
Click the Copy Personal Access Token button to copy the token. Paste
it into a file to use it in the future whenever required.
Once you navigate away from this page, for security reasons this
generated API token will not be shown again. So make sure you copy this
token and keep it in a file before you leave this page.
ow to Use the API Token to Access
H
a Private GitLab Repository
Now you have the API token. Let’s see how to use it to access the
JenkinsBookCalculatorAPI repository. You will clone your repository,
make a few changes, and push these changes to the remote repository by
accessing the API token you just generated.
313
Chapter 16
Understanding Pipeline as Code
Step 1: Cloning the JenkinsBookCalculatorAPI repository: Create a
blank folder to clone the repository.
I created a blank folder named
CloningCalculatorAPIRepoUsingAPIToken on D:.
Open the command prompt and go inside this newly created directory
using the cd command. If you have credentials stored in the Windows
Credentials Manager, delete them before cloning the repository. Let’s go to
the Windows Credentials in the Manage Your Credentials window.
You can see the GitLab credentials (Username-Password.API access
token). Click the Remove button for the GitLab credentials entry.
Click the Yes button on the Delete Generic Credential confirmation.
Enter the git clone command using Https URL of the GitLab
repository. I entered the following command:
git clone
https://gitlab.com/Pranoday/Jenkinsbookcalculatorapi.git
After pressing Enter, you get the Git Credential Manager dialog.
Enter the GitLab account’s username in the User Name field and the
GitLab access token in the Password field then click the OK button.
After clicking the OK button, the repository will be cloned.
Step 2: Making code changes and pushing them to a GitLab remote
repository: Open the Calculator.java file from src/main/java/
Pranodayd/CalculatorAPI from the cloned repository.
Change name of the variable from Res to R in the Addition function.
(See this change in Listing 16-2.)
Listing 16-2. The Name of the Res Variable Is Changed to R in the
Addition Function from Calculator.java
public int Addition(int num1,int num2)
{
int R=num1+num2;
314
Chapter 16
Understanding Pipeline as Code
return R;
///return 0;
}
Save the changes and commit them to the local repository. These
changes will be committed to the default branch, master. I committed
changes using the following two commands:
git add .
git commit –m "Changed variable name in Addition function"
Push the changes to the remote repository using the git push
command:
git push
https://gitlab.com/Pranoday/Jenkinsbookcalculatorapi.git master
As discussed, it will not prompt you to enter the access token again and
will push your changes to the GitLab repository.
After refreshing the GitLab repository page, you can see the change in
the remote repository.
ow to Access a GitHub/GitLab Repository
H
Using an API Token in Jenkins
In this section, you create a Jenkins free-style job to release the
CalculatorAPI.jar file by accessing the JenkinsBookCalculatorAPI
repository from GitLab.
Let’s first set up Jenkins and create a free-style job to release a new
version of the CalculatorAPI in the Nexus repository.
315
Chapter 16
Understanding Pipeline as Code
Step 1: Setting Up Maven in Jenkins
Refer to the Understanding Global Tool Configuration Settings: section in
Chapter 6. You can skip this step if you have been following this book from
start and have already configured Maven in Jenkins.
tep 2: Creating a Free-Style Job
S
from the Jenkins Dashboard
Click the New Item link on the Jenkins dashboard. Enter the job name in
the Enter an Item Name field and select the Free-style project option.
I called the job ReleaseCalculatorAPI_APIToken and selected the
Free-style Project option then clicked the OK button.
Click the OK button to open the next page.
Select the Git radio button in the Source Code Management section
and enter the Git code repository https URL in the Repository URL field.
Refer to the “Push the Code from Local Repository to Central Repository
on GitLab” section in Chapter 12 for these steps.
Click the Add button displayed in the Credentials field and click the
Jenkins option. This will open the Jenkins Credentials Provider: Jenkins
window. Select the Username with Password option in the Kind dropdown.
Enter your GitLab username in the Username field and the GitLab API
token in the Password field. Enter a unique string as a credentials entry ID
in the ID field.
316
Chapter 16
Understanding Pipeline as Code
Note To access GitLab/GitHub repositories using API authentication
from Jenkins, you need to create a credentials entry of type
Username with Password and not of type Secret Text. Secret Text is
used when you are not required to provide a username. But to access
GitLab/GitHub repositories, you need to provide a username. If you
want to access using API token, you need to use the username and
API token in place of your login password.
Click the Add button to add this credentials entry. Click the Credentials
field dropdown to select the entry.
Enter the branch name master in the Branch Specifier field, as you are
using master as the main Git repository branch.
Figure 16-4 shows all these fields from the Source Code Management
section filled with the details we just explained.
Figure 16-4. The Repository URL, Credentials, and Branches to
builds fields filled
317
Chapter 16
Understanding Pipeline as Code
Scroll down the page to add a build step. Click the Add Build Step
dropdown and select the Invoke top-level Maven targets option.
Select the MyMaven option in the Maven Version dropdown. You will
see a name that you configured the Maven settings with in Global Tools
Configuration page. I have my Maven configured with the MyMaven name.
Enter Deploy in the Goals field. Click the Save button.
tep 3: Change the Version in pom.xml
S
of the Cloned API Project
Listing 16-3 shows this change in pom.xml. I changed the version to 8.0.
Listing 16-3. Version Changed to 8.0 in pom.xml
<groupId>Pranodayd</groupId>
<artifactId>CalculatorAPI</artifactId>
<version>8.0</version>
tep 4: Commit Changes in the Local Repository
S
and Push them to the Central GitLab Repository
Open the command prompt and enter into the project directory using the
cd command. Now add changes to the staging area by running the git add
command.
Commit the changes in the master branch by running this command:
git commit --m"Changing version in pom.xml"
Push the change in the Git central repository using the following
command:
git push
https://gitlab.com/Pranoday/jenkinsbookcalculatorapi.git master
318
Chapter 16
Understanding Pipeline as Code
unning Free-Style Jobs Accessing the
R
GitLab Repository with the API Token
There are no changes to the way you run a Jenkins job, which accessed the
Git repository using the API token. To run a job, go to the dashboard and
click the clock sign, which will start build. You will get the console output
of this job. Figure 16-5 shows that the CalculatorAPI8.0 JAR file has been
released to the Nexus repository.
Figure 16-5. The CalculatorAPI-8.0.jar has been released to the
Nexus repository
319
Chapter 16
Understanding Pipeline as Code
Understanding Pipeline as Code (Jenkinsfile)
Now that you are familiar with the Jenkins pipeline concept, you are going
to learn how a pipeline is written outside the Jenkins UI in a file called a
Jenkinsfile. This is called as pipeline as code.
What Is a Jenkinsfile
A Jenkinsfile is a text file that contains the pipeline script code. It gets
checked into the source code repository of an application along with the
application’s source code. This file can be implemented using scripted
syntax (Groovy script) or descriptive syntax (DSL).
Advantages of Pipeline as Code
There are several advantages of writing pipelines in Jenkinsfiles and
overwriting it in the Jenkins UI:
320
•
You can create pipelines for all branches and execute
pull requests with just one Jenkinsfile.
•
You can review your code in a Jenkinsfile the way you
exercise code review of your application’s source code.
•
Writing pipeline code in a separate file and checking it
in a version control system like SVN, Git etc. will allow
you to keep track of periodic changes done in the build
process.
•
Jenkinsfile serves as a single source of pipeline code
that can be shared among multiple developers.
•
If an application developer has carried out a change
in application source code which needs to be
implemented in the build process, that same developer
can implement this build process change in the
Jenkinsfile.
Chapter 16
Understanding Pipeline as Code
Writing a Pipeline in a Jenkinsfile
In this section you are going to learn how to write a pipeline in a
Jenkinsfile. The pipeline in a Jenkinsfile can be written with both scripted
or declarative syntax. You learned in the previous chapters how to write
Jenkins pipeline using scripted syntax, you this chapter implements a
Jenkinsfile using declarative syntax.
Scripted vs Declarative Syntax
Before you start implementing a pipeline in declarative syntax, let’s look at
differences between scripted and declarative syntax:
•
Declarative syntax is a relatively new feature in Jenkins.
•
A scripted pipeline is a traditional way of writing
pipeline code.
•
Scripted pipeline uses stricter Groovy based syntaxes.
•
Declarative pipelines are introduced to offer a simpler
and more optioned Groovy syntax.
•
Scripted pipelines are defined in a block called a node.
•
Declarative pipelines are defined in a block called a
pipeline.
The structure of scripted and declarative syntaxes are discussed in
Chapter 14.
Creating a Jenkins Job to Run a Jenkinsfile
Let’s create a pipeline job that will run the build process of the
CalculatorAPI. The difference between this job and the jobs you created
previously for the same purpose is that you are going to write a pipeline in
declarative syntax. The pipeline is going to be written in a Jenkinsfile and
not in the Jenkins UI. You need to install the Pipeline plugin.
321
Chapter 16
Understanding Pipeline as Code
Step 1: Creating a pipeline job: Click the New Item link from the
Jenkins dashboard to create a pipeline job.
I called mine DeployCalculatorAPIUsingPipelineAsACode and
selected the Pipeline option. Click the OK button.
Scroll down page to find the Pipeline section. You can create the
pipeline script using a Script Editor which you can copy in Jenkinsfile
afterward.
The pipeline you are now going to build requires interaction with
Git and Maven, so start by getting the corresponding script template by
selecting the GitHub+Maven option from the dropdown.
Selecting this option will give you a declarative script template which
you can edit according to your requirements.
I defined an environment block (see Listing 16-4) that’s used to define
variables which you want to share in all stages of this pipeline.
Listing 16-4. Environment Section from the Pipeline
pipeline
{
environment
{
FAILED_Stage="
}
}
The first step is to clone the CalculatorAPI repository. Let’s get the step
generated from Snippet Generator. This process is explained in detail in
Chapter 14.
I changed the template to add the Cloning Calculator API repository
stage (see Listing 16-5) and pasted the Git step generated using the Snippet
Generator.
322
Chapter 16
Understanding Pipeline as Code
This stage also includes a script block which assigns the pipeline
environment variable FAILED_Stage with the name of the current stage.
The current stage name is returned by the Jenkins environment variable
STAGE_NAME.
Listing 16-5. The Cloning Calculator API repository Stage in the
Pipeline
Stage('Cloning Calculator API repository')
{
steps
{
script
{
FAILED_Stage=env.STAGE_NAME
}
git branch : 'Master', credentialsId: 'MyGitlabAPIToken',
url: 'https://gitlab.com/Pranoday/jenkinsbook
calculatorapi.git'
}
}
Add another stage (called Deploying CalculatorAPI) (see Listing 16-6)
with the batch command mvn deploy. This stage also saves its name in the
Pipeline environment variable.
Listing 16-6. The Deploying CalculatorAPI Stage in the Pipeline
Stage('Deploying CalculatorAPI')
{
steps
{
script
323
Chapter 16
Understanding Pipeline as Code
{
FAILED_Stage=env.STAGE_NAME
}
bat 'mvn deploy'
}
}
The requirement is to send email notification at the end if the process
fails. If process is successful, then you want to archive the artifact.
This can be achieved using a post-block in a declarative pipeline. Let’s
look at the post-block before you use it in the pipeline.
A post-block contains the steps to be performed after the completion
of all stages or of a particular stage depending on its position in the
pipeline script. A post-block contains different condition blocks, such as
success, failure, and always. These condition blocks allow the execution
of steps inside each condition, depending on the completion status of the
entire pipeline or of a particular stage.
The following code includes a post-block written after the stage block.
stage('Display message on console')
{
bat 'echo Hi'
}
post
{
success
{
bat 'echo Display message stage is successful'
}
324
Chapter 16
Understanding Pipeline as Code
failure
{
bat 'echo Display message stage is successful'
}
}
In this example, you have the Display Message on Console stage, which
displays “Hi” on the console. After completion of this stage, the success
block or the failure block will be executed based on the completion status
of the stage. If no error occurred, it completes successfully and the success
block is executed; otherwise, the failure block is executed.
The following example shows where a post-block is mentioned after
all stages.
stages
{
stage('Display welcome message on console')
{
bat 'echo Hi'
}
stage('Display good bye message on console')
{
bat 'echo Good Bye'
}
}
post
{
success
{
bat 'echo Both stages are successful'
}
325
Chapter 16
Understanding Pipeline as Code
failure
{
bat 'echo some stage is not successful'
}
}
In this example, you have two stages mentioned inside the stages
block and the post-block is mentioned after that. This post-block will be
executed after completion of the last stage mentioned inside the stages
block. If both the stages are successful, the success block will be executed.
If one of the stages fails, the failure block will be executed.
stages
{
stage('Display welcome message on console')
{
bat 'echo Hi'
}
stage(‘Display good bye message on console’)
{
bat 'echo Good Bye'
}
}
post
{
always
{
bat 'echo It will always get executed'
}
}
If the post-block uses the always block, it executes irrespective of the
completion status of the stages.
326
Chapter 16
Understanding Pipeline as Code
Now that you understand the purpose of the post-block, you can
resume implementation of the pipeline. In the pipeline, you want to
archive an artifact generated if both stages pass. Otherwise, you want to
send a failure notification through email with the name of the failed stage
and the console log of the build attached.
Let’s implement this using a post-block:
post
{
success
{
archiveArtifacts 'target/*.jar'
}
failure
{
emailext attachLog: true,body: 'Stage: '+FAILED_
Stage+' from Build : $BUILD_NUMBER of $JOB_NAME
failed.Hence release of new build could not be
done on Nexus repository.Please find detailed
console log attached with this email.', subject:
'CalculatorAPI details:$DEFAULT_SUBJECT', to:
'pranoday.dingare@gmail.com'
}
}
I added this post-block after the stages block of the pipeline so that it
would be executed after the Deploying Calculator API stage completed.
In the emailext step, you are setting attachLog: true to send the
console log an email. The rest of the parameters of the emailext step you
are already familiar with. Note how we used the pipeline environment
variable in the body parameter to include the failed stage name in the
email body. This would be executed if one of the stages failed to complete.
327
Chapter 16
Understanding Pipeline as Code
In the success condition block is the archiveArtifacts step. Let’s look
at this step in more detail.
Build artifacts are usually created inside the workspace, which
might get deleted once you execute subsequent builds. But if you want
to preserve artifacts of the build, these need to be copied outside the
workspace. The archiveArtifacts step saves these build artifacts in
the ${JENKINS_HOME} directory. The second stage has an mvn deploy
batch step, which creates a .JAR file that you want to preserve outside the
workspace directory.
aving the Pipeline Code in a Jenkinsfile and Pushing
S
it to the GitLab Repository
You have created the pipeline script in the Jenkins UI, but you want this
to be part of the GitLab repository. Let’s create a file named Jenkinsfile
and paste this script inside it. I created a Jenkinsfile.txt file inside a
directory where I cloned the remote repository.
Inside this file, I pasted the pipeline script we created using the Jenkins
UI. See Listing 16-7.
Listing 16-7. The Entire Pipeline Code Created Using the Jenkins UI
Pipeline
{
environment
{
FAILED_Stage=''
}
agent any
328
Chapter 16
Understanding Pipeline as Code
stages
{
stage('Cloning Calculator API repository')
{
steps
{
script
{
FAILED_Stage=env.STAGE_NAME
}
// Get the code from Gitlab repository
git branch: 'Master', credentialsId:
'MyGitlabAPIToken', url: 'https://gitlab.com/
Pranoday/jenkinsbookcalculatorapi.git'
}
}
stage('Deploying Calculator API')
{
steps
{
script
{
FAILED_Stage=env.STAGE_NAME
}
bat 'mvn deploy'
}
}
}
329
Chapter 16
Understanding Pipeline as Code
post
{
success
{
archiveArtifacts 'target/*.jar'
}
failure
{
emailext attachLog: true,body: 'Stage: '+FAILED_
Stage+' from Build : $BUILD_NUMBER of $JOB_NAME
failed.Hence release of new build could not be
done on Nexus repository.Please find detailed
console log attached with this email.', subject:
'CalculatorAPI details:$DEFAULT_SUBJECT', to:
'pranoday.dingare@gmail.com'
}
}
}
I committed this file to the local repository using the following
commands:
git add .
git commit --m "Adding Jenkinsfile"
and then pushed it to the GitLab repository using the following
command:
330
Chapter 16
Understanding Pipeline as Code
git push
https://gitlab.com/Pranoday/jenkinsbookcalculatorapi.git
You can see the Jenkinsfile.txt inside your GitLab repository now.
Let’s go inside the Jenkins job.
Click the Configure link. Scroll down to the Pipeline section. Open
the Definition dropdown. Click the Pipeline Script from SCM option.
Open the SCM dropdown and select the Git option. Enter the URL of the
JenkinsBookCalculatorAPI repository in the Repository URL field and
select the credentials entry in the Credentials dropdown. Add master to
the Branch Specifier field.
In the Script Path field, you need to add the relative path of the pipeline
file. In this case, the pipeline is written in a file named Jenkinsfile.txt
and it is present inside the repository’s root folder, so you only have to
include Jenkinsfile.txt in the Script Path field. Click the Save button.
T riggering a Jenkins Job Using
a GitLab Webhook
You have learned how to trigger jobs using different types of triggers like
Chron expressions and polling SCMs. In this section, you are going to
learn about a new mechanism to trigger a Jenkins job. When you configure
a Jenkins job to poll SCM, then Jenkins checks for a new change in the
corresponding Git repository and triggers the build. In this case, the build
trigger comes from the Jenkins side and it only gives a trigger when there is
a new change pushed to the remote repository.
Whenever you interact with the Git remote repository by adding new
comments, pushing code branches, or opening/closing an issue, it triggers
different events. If you want to trigger the Jenkins job as a result of such
events, you need to use a concept called Webhooks.
331
Chapter 16
Understanding Pipeline as Code
Webhooks are nothing but configurations that contain URLs to
send a POST request to as a result of some event. If you create Webhook
configuration with a URL of your Jenkins job, you can trigger a build based
on an event that occurred on the GitLab repository. To get your Jenkins job
triggered using Webhooks, you need to create a Webhook in the GitLab
repository and configure Jenkins to get a build trigger from GitLab. Before
you configure a Webhook in GitLab, let’s go over two important concepts:
•
Public IP: A machine connected to a network has two
types of IPs. A Local IP is used in a local network (LAN)
to communicate with a machine. A public IP is
used by machines outside of the local network to
communicate with a machine. Gitlab.com is not inside
a LAN so it needs a public IP of the Jenkins machine to
trigger a job.
A public IP of a machine can be determined using this website:
https://www.whatismyip.com/what-­is-­my-­public-­ip-­address/
You can go to this website and it will show you public IPv4 address
of your machine. Go to this website from the machine that has the
Jenkins server.
You have to use this IP while configuring a Webhook URL in GitLab.
•
332
Port forwarding (opening ports): In this scenario, the
Jenkins server is going to be started on the local (LAN)
IP address and going to be listening to some port,. You
have started Jenkins on port 8080. Gitlab.com is going
to send a request to the Jenkins machine using an URL
with a public IP of your machine, right? This request
should be forwarded to a local IP address where
Jenkins is started. This concept of forwarding requests
sent to a public IP to a LAN IP addresses is called port
forwarding or opening a port.
Chapter 16
Understanding Pipeline as Code
The following steps explain how to configure port forwarding using a
DLINK router. In your case, navigation to the pages will be different, but
conceptually the process is the same.
1. Go to the D-link router configuration page: Open
http://192.168.0.1.
2. Enter admin for the username and password.
Click the OK button, which will open the D-link
configuration page.
3. Click the Advanced button, which will open the
next page.
4. Click the FIREWALL button shown on the top
horizontal bar, which will open the next page.
5. Click the PORT FORWARDING link shown on the
left side.
Local IP Address: Enter your machine’s local IP address (which you
get after running Ipconfig command) in the Local IP Address field. In my
case, it is 192.168.0.100.
Local Port Range: You need to specify a port range on which you have
started the Jenkins server. If you want to start Jenkins on any port between
8080 to 8090, you can add this port range. As I started my Jenkins server on
8080, I enter 8080 in both fields.
Protocol: Keep the Both value selected in this dropdown.
Remote IP Address: In this field, enter your machine’s public IPv4
address, which you have determine from whatismyip.com website. My
machine’s public IP is 1.23.253.174.
Remote Port Range: You can add a range of ports here as well. But I
am entering 8080 in both the fields.
6. Click the Save& Apply button to save the
configuration.
333
Chapter 16
Understanding Pipeline as Code
Once you are done with the settings mentioned here, you’re ready to
create a Jenkins job to be triggered using a GitLab Webhook URL.
Step 1: Start the Jenkins Server on a local IP address: You need to start
the Jenkins server on your local IP.
Step 2: Configure the Jenkins URL in the Jenkins configuration: Go to
Manage Jenkins ➤ Configure System and set the machine’s public URL in
the Jenkins URL field.
Click the Save button.
Step 3: Install the GitLab plugin in Jenkins: You need to install the
GitLab plugin in Jenkins. Refer to Chapter 5 for detailed steps on how to
do that.
Step 4: Configure the Jenkins job to get a trigger from GitLab: Before
you go to the GitLab repository to create a Webhook, go inside the
DeployCalcualtorAPIUsingPipelineAsACode Jenkins job from the
dashboard and configure it to receive a trigger from GitLab.
Scroll down to the Build Triggers section. After installing the GitLab
plugin, you will see the Build When a Change Is Pushed to GitLab option.
Copy the GitLab Webhook URL from the Build When Change Is
Pushed to GitLab option. Check the Build When Change Is Pushed To
GitLab checkbox.
Check the Push Events checkbox and uncheck the others, as you want
to trigger this job once. You will push changes to the remote repository.
Click the Advanced button. This will open other settings related to this
option. Scroll down to get to the Secret Token field.
Click the Generate button. This will generate a secret token for this
job which will authenticate the access of this job from GitLab when it
triggers it.
Copy this token and paste it in a file before you save the configurations.
Click the Save button.
Step 5: Creating a Webhook in GitLab: Go to GitLab repository you
want to trigger the Jenkins job from, to create a Webhook.
334
Chapter 16
Understanding Pipeline as Code
In this example, you trigger it on push of the code inside the
JenkinsBookCalculatorAPI repository.
Got to the JenkinsBookCalculatorAPI repository. Choose the Menu ➤
Settings ➤ Webhooks menu. It will take you to the Webhooks page.
Enter the project URL in the URL field and the project secret token into
the Secret token field.
Since you want to trigger a job on push to the “master” branch, check
the Push Events checkbox in the Trigger section and enter master in the
Edit field shown below the Push Events checkbox.
Scroll down the page and click the Add Webhook button. This will save
the Webhook.
Step 6: Changing the pom.xml of the CalculatorAPI project and
pushing the change: I changed the version to 9.0 (see Listing 16-8).
Listing 16-8. The Version Changed to 9.0 in pom.xml
<groupId>Pranodayd</groupId>
<artifactId>CalculatorAPI</artifactId>
<version>9.0</version>
Use git add and git commit and then push the changes to the master
branch using the git push command. If you do all this, you’ll see that the
build has been triggered.
reating a Pipeline Job to Trigger Using
C
GitHub Webhooks
In this section, you are going to create a Webhook in GitHub the way you
created it in GitLab. You are going to work with different settings to trigger
a Jenkins job using a GitHub Webhook. Let’s get started by following
these steps.
335
Chapter 16
Understanding Pipeline as Code
Step 1: Creating the JenkinsBookCalculatorAPI repository on GitHub: I
created a private repository on GitHub called JenkinsBookCalculatorAPI
and pushed the CalculatorAPI project to it.
This is the same CalculatorAPI project you have been using throughout
this book. In the previous section, you created the Jenkinsfile.txt file
in the project directory and pushed it to the GitLab repository. I made
only one change before pushing it to the GitHub repository; instead of
keeping the pipeline script in the Jenkinsfile.txt file, inside project root
directory, I named the Pipeline script file BuildCalculatorAPI.txt and
shifted it inside the BuildScript directory.
Step 2: Installing the GitHub plugin in Jenkins: You need to install the
GitHub plugin to get the configuration options in the Jenkins JOB. Refer to
Chapter 5 for detailed steps on how to install plugins in Jenkins.
Step 3: Setting a Hook URL in the Jenkins configuration: Go to Manage
Jenkins ➤ Configure System. Click the Advanced button under the GitHub
section.
Check the Specify Another Hook URL for GitHub Configuration
checkbox and add the public IP of the machine.
Click the Save button.
Step 4: Creating a pipeline job: Click the New Item link from the
Jenkins dashboard to create a pipeline job.
I called it DeployCalculatorAPIUsingPipelineAsACodeFromGitHub
and selected the Pipeline option. Click the OK button
Go to the Build Triggers section and check GitHub Hook Trigger for
GITScm Polling. This option is only available when you have the GitHub
plugin installed.
In the Pipeline section, select the Pipeline Script from SCM option in
the Definition field. Select the Git option in the SCM dropdown. Enter the
HTTP URL of your recently created GitHub repository in the Repository
URL field. I created a new credentials entry of type UserName with
Password with the GitHub API token. Select this credentials entry in the
Credentials dropdown. Enter the master in the Branch Specifier field.
336
Chapter 16
Understanding Pipeline as Code
In the Script Path field, add BuildScript/BuildCalculatorAPI.txt as
the pipeline is written in a file named BuildCalculatorAPI.txt which is
inside the BuildScript folder from the project’s root directory. Click the
Save button.
Step 5: Creating a Webhook in the GitHub repository: Go to the
JenkinsBookCalculatorAPI repository page. Click the Settings tab. Click
the Webhooks menu on the left side, which will open the Webhooks page.
Click the Add Webhook button. Enter this URL in the following format
inside the Payload URL field:
http://<Public IP of Jenkins server machine>:<port>
/github-webhook/
My Jenkins is started on the 8080 port on the public IP machine with
an 1.23.253.174 public address, so I entered http://1.23.253.174:8080/
github-­webhook/.
Select the Just the Push Event radio control and then click the Add
Webhook button.
T riggering Pipeline Jobs Using
GitHub Webhook
Let’s change the version to 10.0 in the pom.xml file (see Listing 16-9).
Listing 16-9. The Version Changed to 10.0 in pom.xml
<groupId>Pranodayd</groupId>
<artifactId>CalculatorAPI</artifactId>
<version>9.0</version>
Commit the change in the local repository using the git add and
git commit commands. Once these changes are committed, push the
changes to the master branch in the GitHub repository using the git push
command, which will trigger the build on a push event by the GitHub
Webhook.
337
Chapter 16
Understanding Pipeline as Code
Summary
In this chapter, you learned about API authentication and its advantages
over using a password when logging into the GitHub/GitLab repositories.
You also learned how to generate these API tokens in GitHub and GitLab
platforms. You used these generated tokens while working with GitHub/
GitLab repositories using git commands. You also saw how to generate a
credentials entry containing these API tokens in Jenkins. After a detailed
understanding of API tokens, you learned how to write pipeline in a code
file (not in the Jenkins UI) and execute these pipelines which are pushed
into the SCM along with source code of your application. At the end of the
chapter, you learned about Webhooks and learned how to trigger Jenkins
jobs on a push event using Webhooks configured in GitHub and GitLab.
The next chapter covers the Jenkins distributed builds.
338
CHAPTER 17
Jenkins Distributed
Builds
You have learned how to implement various Jenkins jobs as free-style
jobs and as pipeline jobs throughout this book. You have seen execution
of these jobs by triggering builds, either manually or through some
external trigger like Webhooks, SCM polling, etc. To execute these jobs,
you used one Jenkins machine that had all the necessary hardware/
software requirements. This kind of setup does not help in building a huge
application with multiple time-consuming phases. Sequential execution
of huge build phases will take a lot of time and ultimately will delay the
release of the build. Frequent releases of such time-consuming builds
are difficult to trigger and manage too. Another important problem is
that you need to have all the necessary software installed on that single
machine, which may not be possible due to hardware constraints. If that
build machine breaks down, then replicating all the installations on a new
build server would be a huge task. Modern applications demand testing
to be done on different hardware/software combinations, which will not
be possible if you have only one machine taking care of the entire build
process.
To solve all these problems, Jenkins comes with a great feature called
distributed builds. This chapter explains how Jenkins distributed builds
work. It discusses how to set up Jenkins to run distributed builds and how
to set up free-style and pipeline jobs to run distributed builds.
© Pranoday Pramod Dingare 2022
P. P. Dingare, CI/CD Pipeline Using Jenkins Unleashed,
https://doi.org/10.1007/978-1-4842-7508-5_17
339
Chapter 17
Jenkins Distributed Builds
Jenkins Distributed Architecture
Jenkins uses a master-slave architecture to manage distributed builds. Let’s
look at the master-slave concept:
Jenkins master: This is a machine with Jenkins
installed on it. This Jenkins instance sends different
phases of the build to different machines for
execution. This distribution will seldom be based on
hardware/software requirements that a particular
build phase needs.
Jenkins slave: Also called a Jenkins agent, this is
another machine with network access to the Jenkins
Master. This machine has the Jenkins agent installed
and is responsible for executing the build phases
assigned by the Jenkins Master. One or more Jenkins
slaves can be responsible for executing multiple
build phases in parallel and complete the entire
build process. An architectural diagram of a Jenkins
master-slave is shown in Figure 17-1.
Figure 17-1. The Jenkins master-slave architecture
340
Chapter 17
Jenkins Distributed Builds
Ways to Connect the Master and Slaves
In order to execute the distributed build, the master and slaves need to be
connected. There are two ways to do this:
Master to agent: In this way, the agents (slaves)
are configured to get connection requests from the
master. In this configuration, the slave machines
need to be minimally configured. They just need
to have JDK/JRE installed. The master will connect
with the agent machine through a SSH port, copy
the remoting.jar on the agent machine, and will
start running it using the JDK/JRE available on that
machine. Through this remoting.jar agent, the
machine will run the Jenkins job. In this case, the
master should be able to send requests to the slave
machine.
Agent to master: If the master does not have access
to the agent machines, it will not be able to start the
agent process. In this case we need to use a different
type of agent configuration, called JNLP (Java
Network Launch Protocol). With this approach,
you need to set the Fixed or Random radio control
for the TCP Port for Inbound Agents option on
the Manage Jenkins ➤Global Security page on the
Jenkins master machine.
If you select the Fixed option, you need to set a port in the field. This is
the port that agents use to connect to the master through JNLP. I am setting
this port to 7070. Click the Save button.
341
Chapter 17
Jenkins Distributed Builds
Once this is set, you need to open an agent page inside a browser on
the agent machine. This will show a JNLP Launch icon. Click that icon to
install the JNLP agent and start the slave machine.
Once the JNLP agent is installed, you can install it as a Windows
service so that you do not need to start the agent interactively again.
This is convenient when the master cannot connect to the agents
because it's outside of the firewall, for example.
nderstanding the Configuration to Connect
U
the Master to the Agent Using SSH
This section goes through the step-by-step process to configure the master-­
slave machines to start the Jenkins agent using an SSH connection. I use
two different machines to explain this configuration.
•
Master: the IP address of this machine is
192.168.43.10. This machine has a full Jenkins
installation.
•
Slave: the IP address of this machine is
192.168.43.185. This machine does not need a Jenkins
installation. It has JDK11 installed.
Step 1: Install the SSH Build Agent's Plugin
Log into Jenkins on the master machine and install the SSH Build Agents
plugin using the Plugin Manager.
Step 2: Install Java on the Slave Node
Install Java on the slave machine if it is not already installed. The Java
installation steps are outside the scope of this book.
342
Chapter 17
Jenkins Distributed Builds
Step 3: Create an SSH Public-Private Key Pair
On the master machine, create a public-private key pair using the
ssh-­keygen command.
I created a key pair in the default path ${CURRENT_USER}\.ssh. I did
not specify a passphrase for the key. You can create a key pair at a different
location and may provide a passphrase too.
tep 4: Add a Credentials Entry with a Private
S
Key to the Master Machine
Go to the Jenkins dashboard on the master machine. Then go to the
Manage Jenkins ➤Manage Credentials menu. The Credentials page
will appear.
Click the Jenkins link shown in the Stores Scoped to Jenkins section,
which will open the System page.
Click the Global Credentials (Unrestricted) link to open the Global
Credentials (Unrestricted) page. Click the Add Credentials menu shown on
the left side.
Select the SSH Username with Private Key option from dropdown.
Enter the username in the Username field
Note that the Username field should have a username of a
authenticated user from the slave machine. The Jenkins master will
connect to the slave using the username mentioned in this field. The ID
and Description fields can have any value.
Click the Enter Directly radio button. I entered ADMIN into the
Username field here. (Remember this name, as you need in future steps.)
Click the Add button and paste the created Private Key value copied
from the ${CURRENT_USER}\.ssh\id_rsa file inside the field.
343
Chapter 17
Jenkins Distributed Builds
I keep the Passphrase field blank, as I did not specify a passphrase
when creating the key pair. If you added a passphrase when you created
the key pair, you need to include it here too.
Click the OK button.
Step 5: Add a Node Entry to the Jenkins Master
On the Jenkins master, click the Manage Jenkins menu. Click the Manage
Nodes and Clouds link. This will open a page on which you can create
new nodes.
Click the New Node link available on the left side. The next page will
open, which is where you add the node details.
Enter a name in the Node Name field; I entered Node1. Click the
Permanent Agent radio button.
Click the OK button. This will open page on which you can specify
other details of the node.
Let’s review all the parameters on this page before you fill them in:
344
•
Name: The name of the slave, which should be unique.
•
Description: This field is optional, but if mentioned, it
can be helpful for other team members.
•
# of executors: The maximum number of concurrent
builds that Jenkins may perform on this agent. I used
one executor for testing purposes. You can check the
server stat and then define the number of executors.
•
Remote root directory: An agent needs to have a
directory dedicated to Jenkins. Specify the path to this
directory on the agent. It is best to use an absolute path,
such as c:\jenkins\node1. This should be a path local
to the agent machine. There is no need for this path to
be visible from the master. The Jenkins agent will create
a workspace in the directory mentioned in this field.
Chapter 17
Jenkins Distributed Builds
•
Labels: Labels (or tags) are used to group multiple
agents into one logical group. Multiple labels must be
separated by a space.
•
For example, the linux docker would assign two labels
to the agents linux and docker.
•
Usage: This controls how Jenkins schedules builds on
this node. Utilize this node as much as possible. This
is the default and normal setting. In this mode, Jenkins
uses this node freely.
•
Launch method: This controls how Jenkins starts this
agent. The following three options are available in this
dropdown:
•
•
Launch agent by connecting to the master
•
Launch agent via execution of the command on the
controller
•
Launch agents via SSH
Launch agent via Java Web Start: This allows the slave
to be launched using Java Web Start. In this case, a
JNLP file must be opened on the agent machine, which
will establish a TCP connection to the Jenkins master.
This means that the agent need not be reachable from
the master; the agent just needs to be able to reach the
master. If you have enabled security via the Configure
Global Security page, you can customize the port on
which the Jenkins master will listen for incoming JNLP
agent connections.
345
Chapter 17
346
Jenkins Distributed Builds
•
By default, the JNLP agent will launch a GUI, but it's
also possible to run a JNLP agent without a GUI, e.g.,
as a Window service. The next section of this chapter
includes an example and detailed steps.
•
Launch the agent via execution of the command
on the master: This starts the slave by having Jenkins
execute a command from the master. Use this when
the master is capable of remotely executing a process
on another machine, e.g. via SSH or RSH. Usually, a
utility like Psexec.exe can be used to start the agent on a
remote machine.
•
Launch the slave agents via SSH: This starts a slave by
sending commands over a secure SSH connection. The
slave needs to be reachable from the master, and you
have to supply an account that can log into the target
machine. For this, no root privileges are required. This
is the one that I am using for my slave configuration.
•
If you select this option in the Launch Method
dropdown, you get two additional fields on the form—
Credentials and Host Key Verification Strategy.
•
Credentials: In the Credentials dropdown,
you need to select the credentials entry with
the authentication information to be used to
authenticate the user on the agent node.
•
Host Key Verification Strategy: This controls
how Jenkins verifies the SSH key presented by the
remote host while connecting. This dropdown has
the following options:
•
Known hosts file verification strategy
Chapter 17
•
Jenkins Distributed Builds
•
Manually provided key verification strategy
•
Manually trusted key verification strategy
•
Non verifying verification strategy
Known hosts file verification strategy: Checks the
known_hosts file (~/.ssh/known_hosts) for the
user Jenkins is executing, to see if an entry exists that
matches the current connection. If you get a SSH Host
Key Verification error as shown here:
No entry currently exists in the Known Hosts file for this
host. Connections will be denied until this new host and its
associated key is added to the Known Hosts file.
Key exchange was not finished, connection is closed.
java.io.IOException: There was a problem while connecting to
node2.scmquest.com
It could be a problem with the SSH lib used by Jenkins, which does
not support newer ciphers like ecdsa-sha2-nistp256. Just delete the
known_hosts entry and create a new one using the following command:
ssh -o HostKeyAlgorithms=ssh-rsa node2.scmquest.com (where
node2.scmquest.com is the hostname of the slave server)
This will solve your problem.
•
Manually provided key verification strategy: This
ensures that the key provided by the remote host
matches the key set by the user who configured this
connection.
•
Manually trusted key verification strategy: Requires a
user with Computer.CONFIGURE permission to authorize
the key presented during the first connection to this
host before the connection is allowed to be established.
347
Chapter 17
Jenkins Distributed Builds
•
Non verifying verification strategy: Does not perform
a verification of the SSH key presented by the remote
host, allowing all connections regardless of the key they
present. It’s not advisable to select this, as it may open
the path for attackers.
•
Let Jenkins control this Windows slave as a Windows
service: This starts a Windows slave by a remote
management facility built into Windows. This is
suitable for managing Windows slaves. Slaves need to
be IP reachable from the master.
•
Availability: Controls when Jenkins starts and stops
this agent.
•
Keep this slave online as much as possible: This is the
default setting. In this mode, Jenkins tries to keep the
slave online as much as possible. If Jenkins can start
the slave without user assistance, it will periodically
attempt to restart the slave if it is unavailable. Jenkins
will not take the slave offline.
•
Take this slave online when in demand and offline
when idle: In this mode, if Jenkins can launch the slave
without user assistance, it will periodically attempt to
do so while there are unexecuted jobs; otherwise, the
slave will be taken offline by Jenkins.
You can now fill in these fields to create the node entry:
1. In the Name field, I entered Node1.
2. In the Number Of executors field, I have used value
1 as I do not want to run more than one builds on a
single agent.
348
Chapter 17
Jenkins Distributed Builds
3. In the Remote Root Directory, I have used C:\
JenkinsJobExecution. Once you run the job in
this directory, the workspace of the job will be
created. I used the directory from C: because this
is my SystemRoot and once the master connects
to the slave it will enter the user directory from
SystemRoot (C: in my case). If you include a
directory from a different root, such as D:\, Jenkin
will throw an error while running the job.
4. In the Labels field, I entered CalculatorAPI_Node.
5. In the Usage field, I kept the Use This Node As Much
As Possible value selected.
6. In the Launch method, I selected the Launch Agents
via SSH value.
7. In the Host field, I used 192.168.43.185, which is the
IPv4 address of my slave node.
8. In the Credentials field, I selected the credentials
entry we created in this chapter.
9. In the Host Key Verification Strategy field, I selected
the Known Hosts File Verification Strategy value.
10. I selected the Environment Variables checkbox
under the Node Properties section and created the
JAVA_HOME environment variable by entering JAVA_
HOME into the Name field. The Value field contains
the path of the JDK on the slave machine. You need
this because the job you are going to run on the
slave runs mvn commands and Maven needs the
JAVA_HOME environment variable pointing to the
JDK (see Figure 17-2).
349
Chapter 17
Jenkins Distributed Builds
Figure 17-2. The JAVA_HOME environment variable in Node
Properties
11. Click the Save button to save the node configuration.
After you perform these steps on the master machine, you can move to
the slave/agent machine for further steps.
tep 6: Add a Public Key to the authorized_keys
S
File on the Slave Machine
Let’s go to the {CURRENT_USER} directory on the agent machine. In my case,
this directory is C:\Users\ADMIN. Create a directory called .ssh. Right-click
to get the context menu. Click the Git Bash Here menu option, which will
open the Git bash window
Create a file named authorized_keys by running the following bash
command in Git bash:
touch authorized_keys
350
Chapter 17
Jenkins Distributed Builds
This command will create a file named authorized_keys in the .ssh
folder under the ${CURRENT_USER} directory. Open this file and paste the
public key from the key pair you generated on the master machine.
tep 7: Change the Permissions of the
S
authorized_keys File on the Slave Machine
Right-click the authorized_keys file. Select the Properties menu option,
which will open the Properties window.
Click the Security tab. Then click the Advanced button. This will
open the Advanced Security Settings for authorized_keys window
(see Figure 17-3).
Figure 17-3. The advanced security settings of the authorized_
keys file
351
Chapter 17
Jenkins Distributed Builds
Click the Disable Inheritance button. Then select the Convert
Inherited Permissions into Explicit Permissions on this Object option (i.e.,
the first option).
Keep only the system and your current user in the list; delete any other
users by clicking the Remove button while being parked on the user entry
you want to delete.
Figure 17-4 shows that I have kept only two users: ADMIN (which is my
current user and the one for which you created the credentials entry in
Step 4) and SYSTEM. See Figure 17-4.
Figure 17-4. Only the ADMIN and SYSTEM user entries are left
Click the OK button on this window and the OK button on the
authorized_keys properties window.
352
Chapter 17
Jenkins Distributed Builds
Step 8: Restart the sshd Service
Go to the services window and restart the service named OpenSSH
SSH Server.
tep 9: Check the Connection to the Agent
S
Machine from the Master
Open the command prompt on master machine and run the following
command:
ssh UserName@IPAddress of Slave
I executed the following command:
ssh ADMIN@192.168.43.185
After pressing the Enter key, you will get the prompt, Are you sure you
want to continue connecting(yes/no/[fingerprint])?
Type yes and press Enter, after which the SSH connection will
be successful. A file called known_hosts will be created inside the
${CurrentUser}\.ssh folder. Open this file; it will have a key entry added
for your agent machine.
tep 10: Launch the New Node
S
from the Master Machine
Click the Manage Jenkins ➤Manage Nodes and Clouds menu option. Click
the Node1 entry and then click the Relaunch Agent button. You can see
that the master was successfully connected to the agent.
During this connection process, the master copies remoting.jar to the
agent machine inside the folder that's set as the remote root directory.
353
Chapter 17
Jenkins Distributed Builds
reating a Free-Style Job to Run
C
on the Node1 Agent
After successful configuration of the master and the agent using SSH, it's
time to create a job to run on the node you just configured.
I created a free-style job that will deploy the CalculatorAPI JAR on the
Nexus repository.
I checked the Restrict Where This Project Can Be Run checkbox and
entered Node1 in the Label Expression field. This setting is responsible
for running the job on a specified node. It has Git URL set in the Source
Code Management section. The build step is set to mvn deploy. Click the
Save button.
unning the New Free-Style Job
R
on the Node1 Agent
Before running a job on an agent connected using SSH, you need to launch
an agent which you have already created. Run the job; it will be executed
on the agent machine.
nderstanding the Configuration to Connect
U
the Agent to the Master Using JNLP
tep 1: Configure the Jenkins Master to Receive
S
JNLP Agent Connection Requests
On the master machine, click the Manage Jenkins menu. Scroll down the
page and click the Configure Global Security menu.
354
Chapter 17
Jenkins Distributed Builds
Scroll down the page again and, under the Agents section, select the
Fixed radio button available for TCP Port for Inbound Agents option and
enter 7070 as the port number.
You can use any available port number in this field. I use 7070 as it
is available on my machine. Scroll down the page and check the Enable
Agent ➤ Control Access Agent checkbox under the Agent ➤ Controller
Security section. Click the Save button.
Step 2: Set the Jenkins URL
Click the Manage Jenkins menu. Click the Configure System menu. Scroll
down the page to see the Jenkins Location section.
Enter http://<IP Address of Master machine:port> in the Jenkins
URL field. My Jenkins master starts on the IP address 192.168.43.10 and
port 8080 so I entered http://192.168.43.10:8080 here.
Note: Do not use http://localhost as you will not be able to access
this master machine from the agent machine when the localhost is used.
Click the Save button.
tep 3: Create a New Node Entry from the
S
Agent (Slave) Machine
Open Jenkins on the slave machine using the Jenkins Master URL. Click
the Manage Jenkins➤Manage Nodes and Clouds menu. Click the New
Node menu entry available on the left side. Enter the name of the node in
the Node Name field. I entered Node3. Click the OK button.
Here are the other fields and their entries:
•
Name: Node3
•
Number of executors: 1
•
Remote root directory: C:\JNLPNode
355
Chapter 17
Jenkins Distributed Builds
•
Labels: JNLPNode
•
Usage: Use this node as much as possible
In the Launch Method dropdown, keep the Launch Agent by
Connecting to Master option selected. See the Node Properties section
in Figure 17-2. Click the Save button. Then click the agent.jar link
highlighted in Figure 17-5 to download the agent.jar file.
Figure 17-5. The agent.jar hyperlink
After downloading the agent.jar file, keep it at your desired location.
I have kept it in the D:\Agentjar folder.
Select the command below the Run from Agent Command Line
section. My command is as follows:
Java -jar agent.jar -jnlpUrl http://192.168.43.10:8080/
computer/node3/jenkins-agent.jnlp -secret
76f01ce9855280b9b743b9afc1ccef4af908675f5a6ed229efd8fb4909aa
74b -workdir "C:\JNLPNode"
Copy it. Modify the path of the agent.jar accordingly. I kept my
agent.jar file in the D:\AgentJar folder. The following is the command,
modified for me:
356
Chapter 17
Jenkins Distributed Builds
Java -jar D:\AgentJar\agent.jar -jnlpUrl
http://192.168.43.10:8080/computer/
node3/jenkins-agent.jnlp -secret
76f01ce9855280b9b743b9afc1ccef4af908675f5a6ed229efd8fb4909aa74b
-workdir "C:\JNLPNode"
After modifying the agent.jar path in the command, execute it from
the command prompt.
Note that the value of the workdir parameter in this command has
been taken from the Remote root Directory, field which you configured
when configuring a node instance. The value of the secret parameter will
be different for each node.
Creating a Job to Run on the JNLP Node
I created a job called JNLPNodeJob, which will pull the code from the
CalculatorAPI repository and will build the Jar file and deploy it on Nexus
(same as the other job you created in this chapter). The only difference is
that the Label Expression field has the Node3 value.
Run the job by clicking the clock sign from the dashboard. You can see
that the job is getting executed on Node3.
Summary
In this chapter, you learned what distributed builds are and their
advantages. You also learned about the different ways to connect the
Jenkins master and the Jenkins slave nodes. You learned detailed steps
to connect master-slave using SSH and using JNLP. You also configured
your Jenkins jobs to run on the slave nodes. The next chapter explains
how to create an EC2 instance on the AWS platform and deploy the web
application on it through the Jenkins pipeline.
357
CHAPTER 18
Integrating Jenkins
with AWS
Nowadays applications are deployed on machines available on the cloud
instead of from in-premise machines. An understanding of cloud platforms
like AWS (Amazon Web Services) and Azure is vital to the success of the
DevOps professional.
This chapter talks about using Jenkins to deploy a web application on
a machine (EC2 Instance) available on an AWS cloud and then run the
Selenium tests on this web application.
Understanding an EC2 Instance on AWS
An EC2 instance is a virtual server in Amazon Web Services terminology.
EC2 stands for Elastic Compute Cloud. It is a web service where an AWS
subscriber can request and provision a compute server in the AWS cloud.
Users can rent virtual server use per hour and use it to deploy software
applications.
The instance will be charged per hour with different rates based on the
type of instance chosen. You can create instances based on your CPU and
memory requirements and use them as long as you need them. You can
terminate the instance when it is no longer used and save on costs.
© Pranoday Pramod Dingare 2022
P. P. Dingare, CI/CD Pipeline Using Jenkins Unleashed,
https://doi.org/10.1007/978-1-4842-7508-5_18
359
Chapter 18
Integrating Jenkins with AWS
Creating an EC2 Instance on AWS
Before you can involve Jenkins in deploying web applications on an EC2
instance, you need to create one EC2 instance on AWS. Use the steps in the
following sections to do just that.
Step 1: Sign Up on AWS
Go to the https://aws.amazon.com/account/sign-­up link and click the
Create a Free Account button, which will show the Sign Up for AWS page.
Fill in the required details and click the Continue (step 1 of 5) button.
Fill in the required details again. Click the Continue (step 2 of 5)
button, which will show the Billing Information page. Enter the required
payment details on the Billing Information page.
Select the Text Message radio button, enter your mobile number, and
click Continue (step 4 of 5). After clicking this button, you will receive an
SMS text on your mobile. Enter this code on the appropriate page.
Click the Continue (step 5 of 5) button, which will open the Select
a Support Plan page. Click the Complete Sign Up button. Click the
Go to AWS Management Console button. Select the Role and Interest
dropdowns.
Finally, click the Submit button.
Step 2: Sign in to AWS
Click the Sign in to the Console button. Enter an email address in the Root
User Email Address field and click the Next button.
Enter the CAPTCHA in the field and click the Submit button.
Enter the password you selected during the signup process in the
Password field.
360
Chapter 18
Integrating Jenkins with AWS
Click the Sign in button. Click the All Services link to open all available
services. Then click the EC2 link, which is the first option in the Compute
section.
Step 3: Create an EC2 Instance
Scroll down the page and click the Launch Instance dropdown; then click
the Launch Instance option.
To create an EC2 instance with Windows OS, type Windows and
press the Enter key, which will show the available EC2 instances with
Windows OS.
While creating an EC2 instance, you have options like t2micro,
t2medium, t2 large, etc., which differ in the kind of diskspace, processor
speed, and RAM they offer. You need to select a type based on your
diskspace, RAM, and processor speed requirements. Note that a few types
of EC2 instances are free, like t2micro, but others are paid. In this chapter,
select the first entry, which is free.
Click the Review and Launch button. Next, click the Launch button.
You will see the Select an Existing Key Pair or Create a New Key Pair
page. From this page, you can create an authentication key pair to access
the EC2 instance.
From the Choose an Existing Key Pair dropdown, select the Create a
New Key Pair option. Enter a name in the Key Pair Name field. I entered
MyEC2Instance in this field.
Click the Download Key pair button. The MyEC2Instance.pem file will
be downloaded. Click the Launch Instances button. Then scroll down the
page to find the View Instances button; click it.
After clicking that button, the Instances page will open.
361
Chapter 18
Integrating Jenkins with AWS
Step 4: Start an EC2 Instance
Click the checkbox shown in the first column for instance entry and click
the Actions button to open the dropdown. Click the Connect dropdown
option. Click the RDP Client tab. Click the Get Password link.
Click the Browse button and select the private key (MyEC2Instance.
pem) file.
After you click the Open button from the File dialog, the private key
contents will be shown in the text field. Click the Decrypt Password button.
It will generate a password below the Password: label. Copy the password
by clicking the button provided to the right of the generated password.
Click the Download Remote Desktop File button. Double-click the
downloaded remote desktop file and click the Connect button.
Paste the password you copied inside the Password field and click the
OK button.
Click the Yes button, which will open the RDP to EC2 instance you
launched, shown in Figure 18-1.
Figure 18-1. Desktop of an EC2 instance
362
Chapter 18
Integrating Jenkins with AWS
onfiguring the EC2 Instance to Deploy
C
the Calculator Web Application
Step 1: Install the IIS Web Server
You need to install the IIS web server so that you can deploy the Calculator
web application in it. Follow these steps to install the IIS web server on
server-type Windows machines.
Use the Window key to open the Windows menu search and type
Server Manager. Select the Server Manager menu entry, which will open
the Server Manager Dashboard.
Click the Add Roles and Features link and then click the Next button.
Keep the Role-Based or Feature-Based Installation radio button
selected and click the Next button, which will open the Select Destination
server window. Click the Next button.
Select the Web Server IIS checkbox, which will open the Add Features
That Are Required for Web Server (IIS) window.
Click the Add Features button, which will open the Select Server
Roles window.
Click the Next button to open the Select Features window.
Click the Next button to open the Web Server Role (IIS) window.
Click the Next button again, which will open the Select Role
Services window.
Click the Next button a final time to open the Confirm Installation
Selections window.
Click the Install button. Wait until the installation completes. Once
installation is completed, click the Close button.
363
Chapter 18
Integrating Jenkins with AWS
Step 2: Configure the IIS Web Server
Create a blank directory named DeployedCalculatorApp on C:\.
Now you’ll create a web alias (a virtual directory) in IIS which will
point to this directory. Go to the Windows menu and select the Internet
Information Services (IIS) Manager option, which will open the Internet
Information Services (IIS) Manager window.
Open the tree shown in the IIS console and right-click Default Web Site
as shown in Figure 18-2.
Figure 18-2. The menu opens after clicking the Default Web Site
Select the Add Virtual Directory menu option to open the Add Virtual
Directory window. Fill in the alias name as CalculatorWebApp in the Alias
field and enter C:\DeployedCalculatorApp in the Physical Path field, as
shown in Figure 18-3. Click the OK button to create a virtual directory
inside the default website.
364
Chapter 18
Integrating Jenkins with AWS
Figure 18-3. The details filled in to create an alias in the
default website
tep 3: Configure the SSH Connection Between
S
the Local Computer and the EC2 Instance
As part of the Calculator web application’s deployment process, you need
to copy Calculator.html from your local computer to the EC2 instance
inside the directory C:\DeployedCalculatorApp (to which your virtual
directory in IIS is pointing). To copy this file from your local computer to
an EC2 instance, you need to establish an SSH connection with the EC2
instance. Follow these steps to configure the required settings:
1. Generate an SSH key pair on a local computer: Use
the ssh-keygen -t rsa command to generate an
SSH public-private key pair.
This will generate public and private key files on the
local computer in the ${CURRENT_USER}\.ssh folder.
365
Chapter 18
Integrating Jenkins with AWS
2. Install the OpenSSH Server on an EC2 instance:
On the EC2 instance, choose the Windows Start ➤
Settings menu to open the Settings page.
3. Click the Apps option, which will open the Apps &
Features window.
4. Click the Manage Optional Features link.
5. Click the Add a Feature button.
6. Locate the OpenSSH Server option in the list.
7. Click the Install button.
8. Create an authorized_keys file on the EC2 instance
and paste the public key into it: Go to the EC2
instance, open the command prompt from the
C:\users\administrator directory, and run the
mkdir .ssh command to create the .ssh folder.
9. From the command prompt, enter into the .ssh
folder using the cd command and create a blank file
named authorized_keys. Do this by running the
following command:
fsutil file createnew authorized_keys 0
This will create the authorized_keys file in the
.ssh folder.
10. Open this file and paste the public key you
generated from the key pair.
11. Save the changes.
366
Chapter 18
Integrating Jenkins with AWS
12. Set the permissions of the authorized_keys file to
the Administrator user: Right-click the authorized_
keys file and click the Properties menu.
13. Click the Security tab.
14. Click the Advanced button.
15. Click the Disable Inheritance button.
16. Select the Convert Inherited Permissions Into
Explicit Permissions on this Object option.
17. Click the OK button.
18. Click the OK button from the authorized_keys
Properties window.
19. Modify the sshd_config file on the EC2 instance: Go
to C:\ProgramData\ssh.
Note If the ProgramData folder is not shown, make hidden files/
folders visible from the View menu.
20. Open the sshd_config file, scroll down, and
comment out the last two lines by adding # to the
start of these lines, as shown in Figure 18-4.
367
Chapter 18
Integrating Jenkins with AWS
Figure 18-4. The last two lines commented out from the sshd_
config file
21. Save the file. Go to the Services window by choosing
the Windows Start ➤ Services menu and restarting
the Open SSH Server service.
22. Allow the SSH connection between the local
computer and the EC2 instance: Before you can
connect to the EC2 instance using SSH, you need to
allow this connection by creating an inbound rule in
the EC2 instance settings on AWS.
23. Go to the AWS console and click the Instances link
inside the Instances section on the left side.
This will open the Instances page.
368
Chapter 18
Integrating Jenkins with AWS
24. Click the checkbox shown for the running instance
25. Click the Security tab.
26. Click the link shown under the security groups label
inside the Security tab.
27. Click the Edit Inbound Rules button.
28. After clicking this button, you will see the Edit
Inbound Rules page.
29. Click the Add Rule button.
30. Select SSH in the Type column dropdown for the
newly created entry.
31. Specify 0.0.0.0/0 in the Source column.
32. Click the Save Rules button.
This rule will be added to the existing rules in the
security group.
This rule will allow the SSH connection to be made
with the EC2 instance using port 22 (the default
SSH port).
33. Test the SSH connection between the local
computer and the EC2 instance: Now you have all
the necessary configurations in place. Let’s test the
connectivity using SSH between the local computer
and the EC2 instance by running the following
command:
ssh <UserName>@<EC2Instance_PublicIPV4DNS>
369
Chapter 18
Integrating Jenkins with AWS
The command I am using is as follows:
ssh Administrator@ec2-3-141-17-90.us-east-2.
compute.amazonaws.com
34. You can get the publicIPv4DNS from the Details
page of the EC2 instance.
35. I executed the following command from the
command prompt:
ssh Administrator@ec2-3-141-17-90.us-east-2.
compute.amazonaws.com
This will ask, Are You Sure You Want to Continue
Connecting (Yes/No/[Fingerprint])? Prompt.
Choose Yes and press Enter.
You should now be able to successfully connect to
the EC2 instance through SSH.
opying the Calculator.html File
C
to the EC2 Instance
Before you create a Jenkins job that will deploy the
CalculatorWebApplication by copying Calculator.html to the EC2
instance, you need to test the copying functionality by running the scp
command.
You need to use the following command for this purpose:
scp -i /directory/to/privatekey /your/local/file/to/copy
­user@ec2-xx-xx-xxx-xxx.compute-1.amazonaws.com:path/to/file
370
Chapter 18
Integrating Jenkins with AWS
I want to copy the Calculator.html file to this folder:
D:\JenkinsBookExamples\CalcualtorWebApplication\src\main\
webapp to C:\DeployedCalculatorApp on the EC2 instance. Therefore, my
command is as follows:
scp –I
C:\Users\magicuser\.ssh\id_rsa D:\JenkinsBookExamples\
CalcualtorWebApplication\src\main\webapp\Calculator.html
Administrator@ec2-3-141-17-90.us-east-2.com
pute.amazonaws.com:C:\DeployedCalculatorApp
After running this command from the command prompt, the
Calculator.html file should be copied successfully to the EC2 instance
inside the C:\DeployedCalculatorApp folder.
ccessing Calculator.html Copied
A
to the EC2 Instance from a Browser
on a Local Computer
Let’s now access the Calculator.html file from the browser on the local
computer. Before you access the EC2 instance using the HTTP URL, you
need to create an inbound rule to allow this connection. Follow the same
steps you performed previously to create an inbound rule for SSH. The
only change is that you need to select HTTP in the Type dropdown.
Go to the EC2 instance, choose the Windows Start ➤Services menu,
and restart the World Wide Web Publishing service. Open a browser on
your local computer and access this URL:
http://<EC2InstancePublicIP4DNS>/CalculatorWebApp/Calculator.html
I used this URL:
http://ec2-­3-­141-­17-­90.us-­east-­2.compute.amazonaws.com/
CalculatorWebApp/Calculator.html
371
Chapter 18
Integrating Jenkins with AWS
reating a Jenkins Job to Deploy
C
the Calculator Web Application
on an EC2 instance
I created a free-style job called BuildAndDeployCalculatorWeb
ApplicationOnEC2Instance. This job contains an Execute Windows batch
command build step using the scp command shown here:
scp -i C:\Users\magicuser\.ssh\id_rsa src\main\webapp\
Calculator.html Administrator@ec2-3-141-17-90.us-east-2.
compute.amazonaws.com:C:\DeployedCalculatorApp
We have already discussed this command. This job will pull changes
from the CalculatorWebApplication SCM. Using the scp command, it will
copy Calculator.html from the workspace directory to the Amazon EC2
instance inside the C:\DeployedCalculatorApp folder.
After the build step is complete, this job will call the downstream job
TestCalculatorWebApplication, which will start the Selenium tests. This
job is mentioned in the Projects to Build field in the Post-Build Actions
section. Click the Save button.
hanging the Calculator Application URL
C
in Selenium Framework
The Selenium framework accesses the Calculator.html file from your
local computer. Now you want that framework to access the Calculator.
html file deployed on the EC2 instance and run tests on it.
You need to change the ApplicationURL environment variable in
EnvVars.csv to include the EC2 instance’s calculator.html URL.
Commit and push this change to the Selenium framework repository. I
pushed the change to my framework repository:
372
Chapter 18
Integrating Jenkins with AWS
gitlab.com/Pranoday/JenkinsBookSeleniumPython
Framework.git
This is where the Selenium framework and tests will be pulled and
executed.
Running the BuildAndDeployCalculator
WebApplication OnEC2Instance Job
Let’s run the BuildAndDeployCalculatorWebApplicationOnEC2Instance
job by clicking the clock sign on the Jenkins dashboard. Click the
Build button.
You can see the console log of the build of the
BuildAndDeployCalculatorWebApplicationOnEC2Instance job.
After completing its tasks, it will trigger the
TestCalculatorWebApplication job.
This job will start testing the Calculator web application, which its
upstream job has deployed on the EC2 instance.
Summary
This chapter explained what an EC2 instance is and how to create one.
Then you installed the IIS web server on an EC2 instance and created a
web alias to deploy the Calculator web application. You configured an SSH
public key on the EC2 instance so that it can be connected over SSH. You
also learned how to create inbound rules in the Security group attached
to an EC2 instance to be able to connect it to HTTP and SSH. Finally, you
created a Jenkins job which pulled the Calculator application and copied
the Calculator.html file on the EC2 instance using the scp command. As
of now, you have interacted with Jenkins through its UI. In the next chapter,
you learn how to control Jenkins using its CLI (command-line interface).
373
CHAPTER 19
Miscellaneous
Topics Part 1
This and the following chapter cover a few important topics such
as Jenkins CLI, Jenkins Rest APIs. You are already aware of how to
control Jenkins manually using its UI. But sometimes you may need to
control Jenkins programmatically through scripting languages or shell
programs. In that case, you need to know how to use the programming
interface provided by Jenkins and its command-line interface. This
chapter focuses on how to interact with Jenkins using its CLI.
You are going to learn about some different common use cases where
you are required to interact with Jenkins programmatically instead of
manually.
Understanding the Jenkins CLI
Jenkins provides two kinds of interfaces—the Graphical User Interface(GUI),
which we have already covered in this book, and the Command-line
Interface (CLI), which you are going to learn about in this chapter.
Jenkins provides a different set of shell commands that you can run
from shell programs, like the command prompt on Windows or the
console shell on Linux-based systems. You can write batch programs or
shell scripts to automate access to the Jenkins server. Let’s see in detail
© Pranoday Pramod Dingare 2022
P. P. Dingare, CI/CD Pipeline Using Jenkins Unleashed,
https://doi.org/10.1007/978-1-4842-7508-5_19
375
Chapter 19
Miscellaneous Topics Part 1
the different CLI commands Jenkins provides, how can we interact with
the Jenkins server using these commands, and most importantly, how to
provide authentication information to the Jenkins server to authenticate
the Jenkins server access using CLI.
Jenkins provides us with many CLI commands, a list of which is
available on the Jenkins CLI page.
Click the Manage Jenkins link available on the left side of the Jenkins
dashboard. This will open the Manage Jenkins page.
Scroll down the page to find the Jenkins CLI link under the Tools and
Actions section. Click the Jenkins CLI link, which will take you to the
Jenkins CLI. This page shows a list of different commands and the purpose
of each command.
How to Interact with Jenkins Using its CLI
This section explains how to perform basic operations through the CLI,
like creating a job, running a build of a specific job, retrieving a list of
all jobs, retrieving console output of a build, disabling a particular job,
deleting a particular job, and more.
Before you start using the Jenkins CLI, you need to download jenkins-­
cli.jar. This JAR file provides the CLI client so you can access the CLI
interface.
Click the jenkins-cli.jar link from the Jenkins CLI page to download
the Jenkins-cli.jar file. After you click the link, the jenkins-cli.jar file
will be downloaded.
376
Chapter 19
Miscellaneous Topics Part 1
Note I started my Jenkins server from my machine’s IPv4 address
(192.168.43.10) and the default port 8080. Therefore, my Jenkins
URL is http://192.168.43.10:8080, which I use to access my
Jenkins server through CLI. Your Jenkins URL will contain either the
localhost or your IP address along with the port. I keep the jenkins-­
cli.jar file in the D:\JenkinsBookExamples folder, so the
CLI commands have the jenkins-cli.jar path, written as D:\
JenkinsBookExamples\jenkins-cli.jar. You need to use your
path on your machine.
How to Create a Job Using the Jenkins CLI
To create a new job in Jenkins, you need to specify the job name and the
configuration XML based on the new job. A view is a way to organize jobs
and content into tabbed categories on the Jenkins dashboard. By default,
Jenkins jobs are created in the All view; this is the tab that you see when
you go to the Jenkins dashboard
To create a new job in Jenkins, run the following command:
java –jar {pathofJenkins-cli.jar} -s ${JENKINS_URL} –webSocket
create-job ${JobName} < ${Configuration.xml}
Note While demonstrating different CLI commands in this chapter,
placeholders use ${}, which should be replaced with actual values.
To create a new job through CLI, you need to specify its specifications
using an .XML file, which would be taken as a template for the new job.
377
Chapter 19
Miscellaneous Topics Part 1
I want to create new job called CLIJob1 using the configuration of an
existing job named Demo. The configuration file is {JENKINS_HOME}\jobs\
Demo\Config.xml. You get this configuration file of a demo job by default
after Jenkins is installed. I copied this file to the D:\JenkinsBookExamples
folder and renamed it Demo.xml so my command is as follows:
java –jar D:\JenkinsBookExamples\jenkins-cli.jar –s
http://192.168.43.10:8080/ –webSocket create-job CLIJob1 < D:\
JenkinsBookExamples\Demo.xml
Open the command prompt and run this command:
java –jar D:\JenkinsBookExamples\jenkins-cli.jar –s
http://192.168.43.10:8080/ –webSocket create-job CLIJob1 < D:\
JenkinsBookExamples\Demo.xml
It will give the following error:
ERROR: anonymous is missing the Overall/Read permission
You get an error here because Jenkins considered this command
coming from an anonymous user, as you have not provided authentication
yet. Anonymous users are not authorized to create jobs according to the
security configurations of the Jenkins server. Now let's see how to provide
the authentication information of a user who is authorized to create a job
in this CLI.
uthenticating Users Using Basic Authentication
A
(Username-Password/API Token)
When you perform any task using the Jenkins CLI, you need to provide
authentication information to perform that task using the –auth argument.
You can authenticate users using basic authentication as well as SSH
authentication. Let’s see first how to send Basic Authentication data using
378
Chapter 19
Miscellaneous Topics Part 1
the –auth command-line argument. In basic authentication, you have
to send a username-password or a username-API token. Sending an API
token is the preferred and more secure option.
Log in using the authorized user’s credentials in the Login window.
Once you are logged in, you can go to the page to create an API token.
I logged in using my Jenkins administrator credentials.
Click the User Name shown in the top-right corner of the
dashboard page.
Click the Configure link to go to the next page, where you can configure
API token for the user.
Click the Add New Token button inside the API Token section to
generate a new token.
Enter a name in the field and click the Generate button.
Copy the generated token using the Copy This Token button and paste
it in a file to preserve it for future use. Click the Save button.
Let’s authenticate the user using this token and create the job again
using CLI with the following command:
Java –jar ${Jenkins-cli.jar file path} –s {JENKINS_URL} –auth
${UserName}:${API_TOKEN} –webSocket create-job ${JOB_NAME} <
${Configuration.xml}
I am using the following command after replacing all the placeholders
with values:
java –jar D:\JenkinsBookExamples\jenkins-cli.jar –s
http://192.168.43.10:8080/ -auth Pranodayd:119737275fd13
2a08d5a3b457ed56649a2 –webSocket create-job CLIJob1 < D:\
JenkinsBookExamples\Demo.xml
Run the command at the command prompt. Then go to your Jenkins
Dashboard page and refresh it. You can see that new job with the name
CLIJob1 was created.
379
Chapter 19
Miscellaneous Topics Part 1
Let’s go inside CLIJob1 to see the build step having the Execute Batch
command step with the echo Hi, which you also have in the Demo job.
Note If the template XML file has any syntax issues, the
create-­job CLI command returns this error: cannot access
the file because it is being used by another
process. This is quite misleading and not related to the cause of the
problem.
If a job with the same name already exists, the create-job command
gives the Job Already Exists error.
uthenticating Users Through SSH While Using
A
CLI Commands
You have already seen how to authenticate users using the username-­
APIToken. Now you'll see how to authenticate Jenkins users using the SSH
authentication technique. You are familiar with SSH authentication, which
was discussed in previous chapters of this book. The SSH authentication
you need is a private key-public key pair.
First generate a new key pair using the following command:
ssh-keygen -m PEM -t rsa
Note that the –m PEM argument is used in the ssh-keygen -m
PEM –t. rsa command. –m PEM will generate a private key in RSA format,
whereas simple the SSH-Keygen command, without the –m PEM argument,
generates a private key in the OpenSSH format. The Jenkins CLI client
supports private keys in the RSA format, so don't forget to mention
the –m argument in the command. Once the key pair is generated, you
need to specify the public key on the Jenkins User Configuration page.
Follow these steps to do this:
380
Chapter 19
Miscellaneous Topics Part 1
1. Click the username shown on top-right side of the
Dashboard page and click the Configure link.
This will open a page on which you can configure
details for the user, like the API token, the public
key, etc.
2. Scroll down the page to find the SSH Public Keys
section. Paste the public key you generated into the
SSH Public Keys field.
3. Click the Save button.
Configuring an SSH Server in Jenkins
To access Jenkins using SSH authentication, you need to configure the
SSH Server in Jenkins. First choose the Manage Jenkins➤Configure Global
Security menu, which will take you to the Configure Global Security page.
Scroll down the page to find the SSH Server section near the end.
You need to set a port for the SSH connection. You have two options—
Fixed and Random. If you select the Random radio control, the Jenkins
server will select a random port to accept SSH connections. If we have a
Firewall set up on the machine and need to allow incoming connections
made on a specific port, then setting up an inbound rule for the random
port will be difficult. If you select the Fixed radio button, you can use the
port number of your choice. Jenkins will accept SSH connections on a
given port. As the port is fixed, it would be easy to set up an inbound rule
in a firewall. I selected the Fixed radio button and set it to 9090. Click the
Save button.
381
Chapter 19
Miscellaneous Topics Part 1
Configuring an Inbound Rule in a Firewall
If a firewall is set up on the machine, you need to create an inbound rule so
that incoming connections made at particular port/incoming connections
from a particular program will be allowed. In this example, we are going to
create an inbound rule for the SSH server port 9090.
1. Go to the Windows Defender Firewall with
Advanced Security menu option from the Windows
start menu.
2. Click the Inbound Rules option on left side.
3. Click the New Rule link on the right side, which will
open the Rule Type window.
4. Select the Port radio button.
5. Click the Next button.
6. Select the Specific Local Ports radio button and
enter 9090.
7. Click the Next button, which will open the
Action window.
8. Click the Next button to see the Profile window.
9. Click the Next button to see the Name window.
10. Enter a name for the rule and click the
Finish button.
ow to Build Jobs with the Jenkins CLI Using
H
SSH Authentication
This section explains how to build a Jenkins job using the Jenkins CLI
command build.
382
Chapter 19
Miscellaneous Topics Part 1
The build command has the following optional command-line
options:
-c: If you pass this option to the build command
it checks if there are any changes on the SCM
configured in the job and triggers the build only if
there are changes.
-f: If you pass this option to the build command, it
returns the exit code based on the outcome of the
build. If the build is successful, it returns an exit
code of 0.
-p: Using this option, you can pass parameters to a
build in the Key=Value format.
-s: If you pass this option, then the build command
will wait until the build completes/gets interrupted.
If you do not set this option, the build command
will trigger the build but will not wait until its
completion.
-v: This option will print the console output of
the build.
-w: This option will wait until the start of the
command.
While running the build command, you need to authenticate the
Jenkins user who will use the SSH authentication technique. To use
Jenkins CLI with SSH authentication, you have the following two options:
•
Using an SSH client like OpenSSH/Putty
•
Using Jenkins-cli.jar
383
Chapter 19
Miscellaneous Topics Part 1
sing the OpenSSH Client to Run Jenkins
U
CLI Commands
Let’s use the OpenSSH client to trigger a build using Jenkins CLI build
command.
Open the command prompt and run the following command to run
the build of the ReleaseCalculatorAPI job:
ssh ${JenkinsUserName}@${JenkinsServerIPAddress} -p
${JenkinsSSHPort} -i ${PrivateKeyFilePath} build ${JOB_NAME}
I replaced these placeholders with actual values and created the
following command:
ssh Pranodayd@192.168.43.10 -p 9090 -i D:\SSHKey\JenkinsCLI
build ReleaseCalculatorAPI
Note 9090 is a port we configured under the SSH Server section in
the Jenkins settings.
Pranodayd is a Jenkins user we are authenticating. D:\SSHKey\
JenkinsCLI is a file with the private key.
Run the following command from the command prompt:
ssh Pranodayd@192.168.43.10 -p 9090 -i D:\SSHKey\JenkinsCLI
build ReleaseCalculatorAPI
Go to the Jenkins dashboard page. You will see that the build for the
ReleaseCalculatorAPI job was triggered.
Let’s run the build command again, but this time using the build
command's options.
ssh Pranodayd@192.168.43.10 -p 9090 -i D:\SSHKey\JenkinsCLI
build ReleaseCalculatorAPI –s -v –c
384
Chapter 19
Miscellaneous Topics Part 1
Go to the Jenkins Dashboard page and note that this time the build is
not triggered, as we sent the –c option, which checks for changes in the
SCM. Since there are no changes in the Git repository, the build is not
triggered.
I changed version to 10.0 in pom.xml of the CalculatorAPI project and
pushed this change to the Gitlab repository. Then I executed the same
Jenkins CLI build command.
You can observe on the Jenkins dashboard that this time, the build was
triggered and the console log of the build command was listed because
you used the –v option.
sing the jenkins-cli.jar Client to Run Jenkins CLI
U
Commands with SSH
You are already familiar with Jenkins-cli.jar, which you used to run
Jenkins CLI commands using the HTTP connection mode. The previous
section covered the SSH connection mode and you saw how the SSH client
called OpenSSH to run the Jenkins CLI commands. This section explains
how to use Jenkins-cli.jar to run Jenkins CLI commands using SSH
authentication (SSH Connection mode).
If you are starting the Jenkins server on an IP address (i.e. non-default),
then you need to start the Jenkins server with an argument named
org.jenkinsci.main.modules.sshd.SSHD.hostName, which will include
the IP address of the Jenkins machine as its value.
If you are using the Jenkins.war file to start the Jenkins server, you
need to use the following command:
Java -Dorg.jenkinsci.main.modules.sshd.SSHD.
hostName=<IPAddress> -jar <PATH of Jenkins jar> --httpListen
Address=<IPAddress>
385
Chapter 19
Miscellaneous Topics Part 1
I am using the following command:
Java -Dorg.jenkinsci.main.modules.sshd.SSHD.
hostName=192.168.43.10 -jar D:\jenkins\jenkins.war
--httpListenAddress=192.168.43.10
Note There should not be whitespace between - and D and -D
and org.jenkinsci.main.modules.sshd.SSHD.hostName.
If you are starting Jenkins as a service, you need to go to the Jenkins.xml
file and add this argument inside the <arguments> tag, as shown in
Figure 19-1.
Figure 19-1. The Dorg.jenkinsci.main.modules.sshd.SSHD.hostName
in Jenkins.xml
Restart the Jenkins service. Once the Jenkins server starts, either by
using Jenkins.war or a Jenkins service, you can use Jenkins-client.
jar to run the Jenkins CLI commands. You need to use the following
command:
386
Chapter 19
Miscellaneous Topics Part 1
java -jar ${PATH of Jenkins-cli.jar} -s ${JENKINSURL} -i
${PrivateKeyPATH} -ssh -user ${UserName} ${Jenkins CLI command}
${CLI options}
I am using the following command to build the job named Demo:
java -jar D:\JenkinsBookExamples\jenkins-cli.jar -s
http://192.168.43.10:8080 -ssh -user Pranodayd -i D:\SSHKey\
JenkinsCLI -p 9090 build Demo
Note that when you are using SSH connection mode, you need to specify
-ssh in the command. If you are using -ssh then you must send the user ID
with the -user option. By default, jenkins-cli.jar connects to the host
and port that the Jenkins server is running on to get the SSH connection. But
if you have set up a different port for SSH in the Jenkins server configuration
(refer to previous sections of this chapter to learn how to set the SSHD port),
as we set it to 9090, you need to specify the -p option in the command.
How to Export All Jobs
If you want to shift your Jenkins server from one machine to another, you
need to export Jenkins jobs from the old machine before you discontinue
it. Listing 19-1 is batch code that exports all Jenkins jobs in .XML files.
Listing 19-1. Batch Code to Export all Jenkins Jobs
set JenkinsCLIJarLocation=D:\JenkinsBookExamples\
jenkins-cli.jar
set JenkinsURL=http://192.168.43.10:8080
FOR /F "tokens=*" %%g IN ('java -jar %JenkinsCLIJarLocation%
-s %JenkinsURL% -auth Pranodayd:Pranodayd@10 list-jobs') do
(java -jar %JenkinsCLIJarLocation% -s %JenkinsURL% -auth
Pranodayd:Pranodayd@10 get-job %%g > %%g.xml)
387
Chapter 19
Miscellaneous Topics Part 1
The batch code defines the variable JenkinsCLIJarLocation with the
location of Jenkins-cli.jar. It defines the variable JenkinsURL as having
the Jenkins URL. The following command returns all jobs using the Jenkins
CLI command list-jobs:
java -jar %JenkinsCLIJarLocation% -s %JenkinsURL% -auth
Pranodayd:Pranodayd@10 list-jobs
The following command runs in a loop and iterates over job names
returned by list-jobs. It exports the configuration of each job using the
get-job Jenkins CLI command. It exports the configuration returned for
each job in the .XML file using the > (the redirection symbol).
java -jar %JenkinsCLIJarLocation% -s %JenkinsURL% -auth
Pranodayd:Pranodayd@10 get-job %%g > %%g.xml
How to Import All Jobs
Once the jobs are exported in the form of .XML files from the old
machines, you can copy the folder with all jobs exported to a new Jenkins
server machine and run the batch shown in Listing 19-2.
Listing 19-2. Batch Code to Import All Jenkins Jobs
set JenkinsCLIJarLocation=D:\JenkinsBookExamples\
jenkins-cli.jar
set JenkinsURL=http://192.168.43.10:8080
set JobsExportLocation=D:\PD
FOR /F "delims=*" %%a IN ('dir /s /b %JobsExportLocation%\*.
xml') do java -jar %JenkinsCLIJarLocation% -s %JenkinsURL%
-auth Pranodayd:Pranodayd@10 create-job %%~na< %%a
388
Chapter 19
Miscellaneous Topics Part 1
The batch code defines the variable JenkinsCLIJarLocation as having
the location of Jenkins-cli.jar. It defines the variable JenkinsURL as
having the Jenkins URL of the new machine
It defines the variable JobsExportLocation as having the path of the
folder in which you exported the job XML files.
The following line returns an absolute location of each .XML file from
the folder and will store it in a variable:
FOR /F "delims=*" %%a IN ('dir /s /b
%JobsExportLocation%\*.xml')
The following line runs the Jenkins CLI command create-job${JOB_
NAME} < ${CONFIGURATIONFILE} in a loop.
JOB_NAME is extracted from the full path stored in variable a using ~na
and CONFIGURATIONFILE is sent using variable a.
do java -jar %JenkinsCLIJarLocation% -s %JenkinsURL% -auth
Pranodayd:Pranodayd@10 create-job %%~na< %%a
Summary
This chapter explained how to interact with Jenkins server using its
CLI (command-line interface) and how to use the Jenkins-cli.jar to
interact with the Jenkins server by connecting using HTTP URL and SSH
authentication. You also learned, with the help of code snippets, how to
perform regular tasks like exporting Jenkins jobs using the Jenkins CLI.
389
CHAPTER 20
Miscellaneous
Topics Part 2
The last chapter discussed how to interact with the Jenkins server using
its CLI. You learned about using Jenkins-cli.jar to interact with the
Jenkins server through its CLI. Sometimes interacting with the Jenkins
server through its CLI is not sufficient. Users may need extra programmatic
control over the Jenkins server, which is possible only by using
programming languages. They may need to interact with the Jenkins server
using a programming language like Java or Python, for example. Jenkins
provides Rest APIs, through which you can interact with the Jenkins server
using different programming languages.
This chapter explains how to control the Jenkins server through REST
APIs provided by Jenkins, using Python. This chapter also covers creating
reusable libraries to be used in multiple pipelines.
© Pranoday Pramod Dingare 2022
P. P. Dingare, CI/CD Pipeline Using Jenkins Unleashed,
https://doi.org/10.1007/978-1-4842-7508-5_20
391
Chapter 20
Miscellaneous Topics Part 2
Understanding Jenkins Remote Access API
Jenkins provides remote access API to its functionalities. Currently, it
comes in the following three flavors:
•
XML
•
JSON
•
Python
Remote access API is offered in REST-like style. REST APIs are
light-weight web services. These are the APIs that can be called
over the HTTP protocol. Jenkins APIs are available under .../api/
URL where the ... portion is the data that it acts on. For example, if
my Jenkins server is started on http://192.168.43.10:8080, then
http://192.168.43.10:8080/api/ will show the top-level API features
available, primarily listing of all configured jobs. If I want to access
information about the last successful build of the Demo job, then I go to
http://192.168.43.10:8080/job/Demo/lastSuccessfulBuild.
Before you look at all things you can do with Jenkins Remote APIs
(REST-API), let’s consider a few fundamentals of REST APIs. REST APIs
provide different methods such as GET, POST, PUT, and DELETE. If you
wanted to get information about some resource on the server, you would
use GET. If you wanted to create a new resource on the server, like a Jenkins
job, you would use POST.
You can send parameters to REST APIs in the following three ways:
•
Query parameters: Values sent to the REST API as a
part of URL in the form of Key=Value. These Key-Value
pairs appear after the ? in the URL.
For example, https://example.com/articles?
sort=ASC&page=2
392
Chapter 20
Miscellaneous Topics Part 2
There are two parameters here—sort with a value
of ASC and page with a value of 2.
•
Path parameters: These are the values sent as part of
a URL endpoint. These are usually within curly braces,
i.e., {}.
•
Header parameters: These are the parameters sent in
the request headers. Authentication information such
as username-password and API tokens are typically
sent using this type of parameter.
Using Jenkins Remote Access API
This section discusses how to use Jenkins REST APIs to perform different
tasks. Before you start using Jenkins REST APIs, you need a REST client
to access REST APIs. Web browsers acts like clients when you access any
HTML file from the server, right? Similarly, in order to access resources
available on the server using REST APIs, you need software/utility that will
act as a REST client. There is a popular REST client available called Curl.
Using Curl, you can access REST APIs through command-line programs
like the command prompt on a Windows machine.
Download Curl from https://curl.se/windows/. Clicking this link
will download a .ZIP file. Unzip the file at your desired location.
Add this bin folder path to the PATH environment variable so that Curl.
exe can be accessed from any working directory in the command prompt.
393
Chapter 20
Miscellaneous Topics Part 2
etting the Configuration of Existing Jenkins
G
Jobs Using Jenkins Remote API
Now you have Curl set up. Let’s start with the actual work now. We are
going to fetch a configuration of the existing Jenkins jobs using the
following Jenkins REST API.
curl -X GET http://192.168.43.10:8080/job/Demo/config.xml -u
Pranodayd:119737275fd132a08d5a3b457ed56649a2 -o D:\PD\
mylocalconfig.xml
Let’s look at this API request in more detail:
-X GET: Defines the type of method of the REST
API. This is a GET request as you are fetching
details of some resource that’s already present on
the server.
http://192.168.43.10:8080/job/Demo/config.
xml: This is the URL of the config.xml file for the
Demo job, which you want to fetch. As discussed
previously in this chapter, every job’s configuration
is stored in the file named config.xml in the
${JENKINS_HOME}\Jobs\${JOB_NAME} folder.
-u Pranodayd:119737275fd132a08d5a3b457
ed56649a2: After –u, you are sending the user’s
authentication information. Authentication
information contains UserName:APIToken. This is
the same API token used previously in this chapter.
-o D:\PD\mylocalconfig.xml: Using –o, you are
writing the configuration contents you are receiving
as a response in a file path.
394
Chapter 20
Miscellaneous Topics Part 2
Note that when using REST APIs, you need to provide the
authentication information of the user who is authorized to perform the
task in question.
Run the following command from the command prompt:
curl -X GET http://192.168.43.10:8080/job/Demo/config.xml -u
Pranodayd:119737275fd132a08d5a3b457ed56649a2 -o D:\PD\
mylocalconfig.xml
Go to folder D:\PD. You will see that the mylocalconfig.xml file has
been created.
reating New Jenkins Jobs Using Jenkins
C
Remote API
This section creates a new Jenkins job using the following Jenkins remote
API. To create a new job, you need a job name and a configuration XML file
that will be used as a template.
curl -X POST http://192.168.43.10:8080/createItem?name=
RestAPIJob -u Pranodayd:119737275fd132a08d5a3b457ed56649a2
--data-binary @D:\PD\Demo.xml -H "Content-Type:text/xml"
Let’s look at this API request in more detail:
-X POST: Defines the type of the method of the REST
API. This is a POST request, as you are creating a new
resource on the server.
http://192.168.43.10:8080/createItem?name=
RestAPIJob: http://192.168.43.10:8080/
createItem is the URL endpoint that you want to
access to create a new job. name=RestAPIJob after
the ? is a query string parameter containing the
name of the new job.
395
Chapter 20
Miscellaneous Topics Part 2
-u Pranodayd:119737275fd132a08d5a3b457ed5664
9a2: After –u you are sending the authentication
information of the user. The authentication
information contains UserName:APIToken. This is the
same API token you used previously in this chapter.
--data-binary @D:\PD\Demo.xml: You are sending
a path of the job configuration XML that needs to be
taken as a template to create a new job. The contents
of this xml will be sent as a request data and is used
to create new job.
-H "Content-Type:text/xml": You are sending
information about the type of request data using the
Content-Type request header.
Run the following command from the command prompt:
curl -X POST http://192.168.43.10:8080/
createItem?name=RestAPIJob -u Pranodayd:119737275fd132a08d5a
3b457ed56649a2 --data-binary @D:\PD\Demo.xml -H "ContentType:text/xml"
Go to the Jenkins Dashboard. You can see that the new job with the
name RestAPIJob has been created.
T riggering Parameterized Jenkins Job Using
Jenkins Remote API
This section talks about the Jenkins remote API, which you can use to
trigger a Jenkins parameterized job and explains how to send parameters
to this job.
396
Chapter 20
Miscellaneous Topics Part 2
I want to trigger a build of the parameterized job called
BuildAndDeployCalculatorWebApplication. This job takes the following
two parameters:
•
CalculatorWebApplicationDeploymentDirectory
•
TypeOfTestsToRun
I use the following curl command to trigger this parameterized job.
curl -X POST http://192.168.43.10:8080/job/BuildAnd
DeployCalculatorWebApplication/buildWithParameters -u Pranoday
d:119737275fd132a08d5a3b457ed56649a2 -d "CalculatorWeb
ApplicationDeploymentDirectory=D:\JenkinsBookExamples\Deployed
CalculatorWebApp\&TypeOfTestsToRun=AllTests"
Let’s look at this command in more detail:
-X POST: Defines the type of method of the REST
API. This is a POST request.
http://192.168.43.10:8080/job/
BuildAndDeployCalculatorWebApplication/
buildWithParameters: This is the URL endpoint
that you want to access to trigger a build. This URL
endpoint is in this format:
${JENKINS_URL}/job/${JOB_NAME}/buildWithParameters
-u Pranodayd:119737275fd132a08d5a3b457ed5664
9a2: After –u, you are sending the authentication
information of the user. The authentication
information contains UserName:APIToken. This is the
same API token you used previously in this chapter.
397
Chapter 20
Miscellaneous Topics Part 2
-d"CalculatorWebApplicationDeploymentDirectory=D:\
JenkinsBookExamples\DeployedCalculatorWebApp\&TypeOfTestsTo
Run=AllTests": This is sending the required two job parameters
in the format VariableName=VariableValue. Note that there is a
& in between both parameters.
Run the following command from the command prompt:
curl -X POST http://192.168.43.10:8080/job/BuildAndDeploy
CalculatorWebApplication/buildWithParameters -u Pranoday
d:119737275fd132a08d5a3b457ed56649a2 -d "CalculatorWeb
ApplicationDeploymentDirectory=D:\JenkinsBookExamples\Deployed
CalculatorWebApp\&TypeOfTestsToRun=AllTests"
Go to the Jenkins Dashboard. You can see that a build for
the job named BuildAndDeployCalculatorWebApplication/
buildWithParameters has been triggered.
During the build process, the web application would be tested through
the Python Selenium tests.
T riggering Normal (Non-Parameterized) Jenkins
Job Using Jenkins Remote API
Let’s trigger a non-parameterized job using a Jenkins REST API. There is
a very simple REST API call to trigger a non-parameterized job. Say you
want to trigger the job named ReleaseCalculatorAPI. You would use the
following command:
curl -X POST http://192.168.43.10:8080/job/ReleaseCalculator
API/build -u Pranodayd:119737275fd132a08d5a3b457ed56649a2
398
Chapter 20
Miscellaneous Topics Part 2
Let’s look at this command in more detail:
-X POST: Defines the type of method of the REST
API. This is a POST request.
http://192.168.43.10:8080/job/
ReleaseCalculatorAPI/build: This is the URL
endpoint that you want to access to trigger a build.
This URL endpoint is in this format:
${JENKINS_URL}/job/${JOB_NAME}/build
Note that it uses build at the end here to trigger a nonparameterized job.
-u Pranodayd:119737275fd132a08d5a3b457
ed56649a2: After –u, you are sending the user’s
authentication information. The authentication
information contains UserName:APIToken. This
is the same API token you used previously in this
chapter.
Run the following command from the command prompt:
curl -X POST http://192.168.43.10:8080/job/
ReleaseCalculatorAPI/build -u Pranodayd:119737275fd132a08d5a
3b457ed56649a2
On the Jenkins dashboard, you can see a new build where the job
named ReleaseCalculatorAPI/ is triggered.
399
Chapter 20
Miscellaneous Topics Part 2
orking with the Jenkins Server Using
W
Python-Jenkins
You learned how to use Jenkins REST APIs to perform different tasks. You
used the REST client called Curl for this purpose. If you want to work more
effectively with REST APIs from different programming languages like Java,
C#, Python, Ruby, and so on, you need language wrappers created over
a particular REST API endpoint. If you use these language wrappers, the
response returned by a REST API is returned after serializing it in the form
of a variable type that a particular language supports. For example, if you
are using a Java wrapper over a REST API, the returned response would
be serialized in the Java object and you could deal with it the way you deal
with any other Java object.
This section explains how Python wrappers implemented over Jenkins
REST APIs can be used to perform different tasks. You can try other Ruby
and Java wrappers as per your language preferences.
There are various Python wrappers, including JenkinsAPI, PythonJenkins, api4jenkins, and aiojenkins. They are all object-oriented Python
wrappers for Python REST API, which provides the Pythonic way to control
the Jenkins server. Of these four Python wrappers, you are going to learn
how to use Python-Jenkins to perform different tasks.
Before you can start using a Python wrapper, you need to install the
following things if they are not installed on your system:
400
•
Python Interpreter: Download the appropriate Python
version from https://www.python.org/downloads/
•
Pycharm: Download the Professional version (free
trial for 30 days) or Community edition (free version)of
Pycharm, a code editor for Python.
Chapter 20
•
Miscellaneous Topics Part 2
Python-Jenkins package: Once you install the Python
interpreter, you need to add Pip and Python to the
PATH system environment variable. This is explained in
Chapter 15.
Once Pip is present in the PATH environment variable, you can install
the Python-Jenkins package using the pip install Python-jenkins
command.
Using Python-Jenkins Package Libraries
I created a Python project in pycharm and created a Python file called
WorkingWithJenkinsJobs.py and wrote code in it. The code written in this
file is shown in Listing 20-1.
Listing 20-1. Python Code to Connect to a Jenkins Server
import jenkins
#Connecting to a Jenkins server
server = jenkins.Jenkins('http://192.168.43.10:8080',username="
Pranodayd",password="119737275fd132a08d5a3b457ed56649a2")
The code in Listing 20-1 calls a constructor of class with the URL of the
Jenkins server, username, and password parameters. It creates a reference
variable named server to programmatically access the Jenkins server
instance.
Listing 20-2. Python Code to Get the Information About the
Logged-in User in Jenkins
#Getting information about loggedin user
user = server.get_whoami()
version = server.get_version()
print('Hello %s from Jenkins %s' % (user['fullName'], version))
401
Chapter 20
Miscellaneous Topics Part 2
The code in Listing 20-2 calls an API called get_whoami(), which
returns information about the logged-in user. This code prints this user
information along with the version of the Jenkins server.
Listing 20-3. Python Code to Retrieve the configuration.xml File of
the Job Named Demo
#Getting the configuration of existing job named "Demo"
DemoJobConfiguration=server.get_job_config("Demo")
The code in Listing 20-3 retrieves the configuration XML of an existing
job named Demo and saves it in a variable named DemoJobConfiguration.
Listing 20-4. Python Code to Create a New Job Named
JobCreatedUsingPythonJenkins
'''
Creating a new job named "JobCreatedUsingPythonJenkins"
using configuration retrieved and saved in
variable DemoJobConfiguration
'''
server.create_job('JobCreatedUsingPythonJenkins',
DemoJobConfiguration)
The code in Listing 20-4 calls the create_job API to create a new job
named JobCreatedUsingPythonJenkins and the configuration is stored
in the DemoJobConfiguration variable. The text within the quotes '" is
commented code.
402
Chapter 20
Miscellaneous Topics Part 2
Listing 20-5. Python Code to Print Information of All Jobs Available
in Jenkins
#Printing information of all jobs,Each job information is
returned in the form of Dictionary
jobs = server.get_jobs()
print(jobs)
The code in Listing 20-5 returns the information about all existing jobs.
Information about each job is returned in the form of a dictionary object
having the name, url, color, and fullname keys.
Listing 20-6. Python Code to Trigger a Build of a Job Not Accepting
Any Parameters (Simple Non-Parameterized Job)
#Triggering a build of Non-parameterized job
server.build_job('ReleaseCalculatorAPI')
The code in Listing 20-6 triggers the build of a non-parameterized job
named ReleaseCalculatorAPI.
Listing 20-7. Python Code to Delete a Specific Jenkins Job
#Deleting a job created
server.delete_job('JobCreatedUsingPythonJenkins')
The code in Listing 20-7 deletes the job named
JobCreatedUsingPythonJenkins.
Listing 20-8. Python Code to Trigger a Build of a Job That Accepts
Parameters (a Parameterized Job)
# build a parameterized job
# Building our job "BuildAndDeployCalculatorWebApplication"
with required 2 parameters
403
Chapter 20
Miscellaneous Topics Part 2
server.build_job('BuildAndDeployCalculatorWebApplication',
{'CalculatorWebApplicationDeploymentDirectory':
'D:\\JenkinsBookExamples\\DeployedCalculatorWebApp\\',
'TypeOfTestsToRun': 'AllTests'})
The code in Listing 20-8 builds the parameterized job named
BuildAndDeployCalculatorWebApplication. It calls build_jobapi
with two parameters—the first parameter is the job name and the second
parameter is the dictionary object having both parameters sent using
Key:Value.
Listing 20-9. Python Code to the Retrieve the Build Number of the
Last Build Executed for a Specific Job
#Retrieving build number of last build executed for job
"BuildAndDeployCalculatorWebApplication"
last_build_number = server.get_job_info('BuildAndDeployCalculat
orWebApplication')['lastCompletedBuild']['number']
The code in Listing 20-9 retrieves the number of the last completed
build for the job named BuildAndDeployCalculatorWebApplication.
Note I uploaded the whole Python project with this code to the
GitLab public repository at https://gitlab.com/Pranoday/
python_jenkins.git.
404
Chapter 20
Miscellaneous Topics Part 2
ow to Use Shared Libraries in the
H
Jenkins Pipeline
Multiple jobs often have common build steps in their pipelines. Instead of
repeating these steps in each of these jobs, you can implement them in one
Groovy file and share this Groovy file with the multiple jobs. This approach
reduces code repeatability and introduces maintainability in pipelines.
You created a pipeline that deploys the CalculatorAPI.jar file. This
pipeline pulls the code of the Calculator API from the Git repository and
runs all the required build phases, like compile, test, package, and deploy.
Now let’s assume that you have another Java API .JAR file to build using
the pipeline and all the steps applicable to the CalculatorAPI jar are also
applicable to this Java API. Creating different pipeline scripts with the
same steps in two different pipeline jobs is not a good idea. What you can
do is implement these steps in one Groovy file and use it as a library file in
both of the Jenkins jobs. There would be a few project-specific parameters
like Git URL, credentials, that you could send to this common library as an
argument. Let’s create a shared library and use it in the Jenkins pipeline to
achieve this.
tep 1: Creating a Shared Library in the
S
.Groovy File
I created a blank folder called SharedLibrary on my machine. Inside
that, I created a folder called vars and in that I created a file named
buildJavaAPI (camel case for the filename is mandatory here) with the
.groovy extension.
Note an important point here: The .groovy script file should be
inside a directory named src or vars. It does not work otherwise.
The code for this file is in Listing 20-10.
405
Chapter 20
Miscellaneous Topics Part 2
Listing 20-10. Call Function Written in the buildJavaAPI.groovy File
def call(String RepoUrl,StringBranch,String Credentials) {
pipeline {
agent any
stages {
stage("Checkout Code") {
steps {
git branch: "${Branch}", credentialsId: "${Credentials}",
url: "${RepoUrl}"
}
}
stage("Cleaning workspace") {
steps {
bat 'mvn clean'
}
}
stage("Running Testcase") {
steps {
bat 'mvn test'
}
}
stage("Packing Application") {
steps {
bat 'mvn package -DskipTests'
}
}
stage("Deploying Application") {
steps {
bat 'mvn deploy -DskipTests'
}
406
Chapter 20
Miscellaneous Topics Part 2
}
}
}
}
It contains the build pipeline written in a function named call.
A shared library file should contain the function named call and the
reusable code should be written inside this function. Whenever a Jenkins
job refers to a shared library, Jenkins calls the function named call from
within the Groovy file. The call function is like a main function in Java.
The call function written in this .groovy file has three parameters that
will require project-specific information—Giturl, credentials entry name,
and branch.
tep 2: Push the Created Shared Library File
S
to the GitLab Repository
Let’s create a new GitLab repository and push the .groovy file to that.
I created a private repository called JenkinsSharedLibrary on GitLab
and pushed the .groovy file in it.
Step 3: Configure the Shared Library in Jenkins
Go to the Jenkins UI and choose Manage Jenkins ➤ Configure System. This
will open the next page. Scroll down to find the Global Pipeline Libraries
section.
Click the Add button in the Global Pipeline Libraries section, which
will open additional fields.
Enter a name in the Name field to use in the @Library annotation in
the job pipelines to make a reference to the reusable library. I entered
BuildJavaAPIs.
407
Chapter 20
Miscellaneous Topics Part 2
In the Default Version field, enter the name of the branch where the
reusable library is pushed to on the Git repository. The groovy script
is pushed into the master branch in the repository, so I used master in
this field.
In the Retrieval Method section, select the Modern SCM radio control
and then inside the Source Code Management subsection, select the Git
radio control.
Specify the Git repository URL of the reusable library in the Project
Repository field and select the appropriate credentials entry in the
Credentials dropdown.
Click the Save button.
tep 4: Create a Pipeline Job to Use
S
the Shared Library
I created a new pipeline job named PipelineJobUsingSharedLibrary.
Scroll down the page to find the Pipeline section and write the script
shown in Listing 20-11.
Listing 20-11. Pipeline Script Calling the Shared Library
@Liabrary('BuildJavaAPIs')
buildJavaAPI('https://gitlab.com/Pranoday/
jenkinsbookcalculatorapi.git','Master','MyGitCredentials')
Line 1: @Library imports the shared library to the Jenkins job. (Recall
that BuildJavaAPIs is the name we used when configuring shared libraries
in Manage Jenkins.)
408
Chapter 20
Miscellaneous Topics Part 2
Line 2: Calls the buildJavaAPI (a name of the shared library .groovy
file) with three parameters—the Calculator API GitLab URL, the branch
in which you keep the Calculator API’s latest source code, and the name
of the credentials entry with the GitLab authentication information stored
inside Jenkins.
Click the Save button.
Step 5: Running the Pipeline Job
Go to Jenkins dashboard and run the PipelineJobUsingSharedLibrary
job by clicking the clock sign. Check the console output.
You can see that it will check out the shared library from its SCM and
run the pipeline code inside it by using the values received as parameters.
This reusable library can be used to build other Java API projects as
well. You need to simply send project-specific details as arguments to it.
Summary
In this chapter, you learned how to get the configuration of an existing
Jenkins job and trigger Jenkins jobs using Jenkins REST APIs in Python.
You also learned how to create a reusable library and use it in the Jenkins
pipeline.
Throughout this book, you learned about all important features that
a Jenkins administrator or a Jenkins user needs to know. I hope this book
has shown you how to use Jenkins with your real-time projects.
409
Index
A
Addition and Subtraction
functions, 224
Add Parameter button, 285
Agile development lifecycle
model, 1
Agile methodology, 2, 7, 9
Amazon Web Services (AWS),
359–362
Apache Tomcat, 10
API access token
creation, 308–310
free-style jobs, 319, 320
GitLab repository, 313
Jenkins, 315–318, 338
private GitHub
repository, 310–312
private GitLab
repository, 313–315
API authentication
aim, 308
GitHub repositories, 307–310
API token, 63
Application Programming
Interface (API), 238
ApplicationURL environment, 372
Arithmetic operations, 262
Artifact, 191
Artifact/package registries, 148
Assigning roles to users in Jenkins
Assign Roles screen, 100
creating user roles, 97–99
Role-Based Authorization
Strategy Plugin, 93–95
Role-Based Strategy, 96
steps, 99
View role, 101
Authentication, 55, 59, 64
Authentication information, 393
Authorization, 55, 60
Auto-Triggering, 296
AWS platform, 357
B
Basic authentication, 307
BuildAndDeployCalculatorWeb
Application, 404
Build in Jenkins, 116
buildJavaAPI, 405
Build step, 116
Build tools, 150
© Pranoday Pramod Dingare 2022
P. P. Dingare, CI/CD Pipeline Using Jenkins Unleashed,
https://doi.org/10.1007/978-1-4842-7508-5
411
INDEX
C
CalcualtorAPI.jar, 224
CalculatorAPI repository, 322
Calculator.html file, 263, 373
Calculator.java file, 221
CalculatorPage class, 271
Calculator web application, 4, 373
Chrome browser, 273
Chromedriver.exe, 270
Chron expressions, 135, 136
CI/CD process, 9
CI/CD workflow
Addition() function code, 6
code development, 5, 6
developing/running unit test
cases, 4, 5
rerun the unit test case, 6
run e-e tests, 7
web application and deploy, 7
Cloning Calculator API repository
stage, 322, 323
Command-line interface (CLI),
151, 166, 375
CompileJavaApplication, 134
Configure Global Security page, 55,
56, 96, 106, 109, 111, 345
Configure System menu
option, 292
Console Output menu option, 247
Console stage, 325
Continuous Integration (CI), 2, 4
code to the central repository, 3
running unit tests locally, 2
unit and integration tests, 3
412
Credentials, 69
Credentials ID, 70
Cross-Site Request
Forgery (CSRF), 62
Crumb, 62
Curl, 400
D
Declarative pipelines, 240, 246
Declarative syntax, 321
Default Subject, 293
Default website running, 267
DemoJobConfiguration, 402
Deploying CalculatorAPI, 323
Deployment process, 267
Development flow of a Java
API Project
coding and writing unit test
cases, 149
downloaded libraries, 149
third-party libraries, 148
unit test cases, 149
DingarePranoday user, 103,
105, 108–112
Distributed Version Control
system, 179
Domain Specific
Language (DSL), 11
E
EC2 instance, AWS
creation, 361
sign in, 360, 361
INDEX
sign up, 360
starting, 362
virtual server, 359
EC2 Instance configuration,
calculator web application
accessing Calculator.html
File, 371
copying Calculator.html File,
370, 371
IIS web server, 363, 364
Jenkins Job, 372
running application, 373
selenium framework, 372
SSH connection, 365–370
Eclipse workspace, 151, 166
Edit Virtual Directory window, 266
E-E testing, 261, 268
Elastic Compute Cloud, 359
Email Extension plugin, 292
Email notification, 234
F
Free-style jobs, 116, 145
G
Generate Pipeline Script
button, 254
Git, 178, 179
end-end use for the API
Project, 180–190
GitLab/GitHub, 180
installing, 180
GitHub account, 277
GitHub branch, 305
GitHub repository, 286, 297,
305, 337
GitHub Webhook, 335–337
GitLab, 216
GitLab code repositories, 71
GitLab credentials, 208
GitLab/GitHub, 180
GitLab private key path, 278
GitLab repository, 209, 211, 253
GitLab repository page, 226
GitLab Webhook
local IP address, 333
local port range, 333
port forwarding, 332, 333
protocol, 333
Public IP Webhooks, 332
remote IP address, 333
remote port range, 333
triggering procedures, 334, 335
URL, 332
Git repository, 127, 133, 253
Global Tool Configuration
page, 45, 46
Global Tool Configuration Settings,
45, 47, 48
Graphical User Interface (GUI), 375
H
Header parameters, 393
HTTP Proxy Configuration
section, 38, 39
413
INDEX
I
Inheritance Strategy dropdown,
111, 112
Installation of Jenkins
configuration files and directory
structure, 17
as a Docker Image, 17
hardware/software
requirements, 15, 16
settings in Jenkins.xml, 18, 19
using a .WAR file, 16
using the MSI Installer, 16
on Windows, 15
Internet access, 38
J, K
JAR file, 328
Java API Project, 147–150, 174, 175
code files, 160
pom.xml File, 161–165
third-party libraries, 148
using Maven build tool,
148, 150–158
Java Configuration, 53, 54
JAVA_HOME environment
variable, 248
Java Network Launch
Protocol (JNLP), 341
Jenkins
anonymous user access, 59
architecture, 12–14
assigning project-based role to
the user, 102–104
414
authentication, 55
automation server, 57
as a CI/CD automation
server, 69
CI/CD process, 9, 12
configuring a credentials
provider, 84–88
configuring global
security, 55–64
configuring Jenkins (see Jenkins
configuration)
creating project-based
roles, 101–105
creating users, 91, 92
credential entries, 72, 74–78
credentials entry in a different
domain, 79–84
credentials management, 71
history, 10
implementing CI/CD, 11, 12
installing Jenkins (see
Installation of Jenkins)
Jenkins Credentials plugin, 70
LDAP, 64
matrix authorization
strategy, 109–112
matrix-based security
option, 106–109
own user database, 57
Role-Based Authorization
Strategy Plugin, 93–95
Role-Based Strategy option, 96
scope and domains, 71, 72
server, 391
INDEX
settings for the Authorize
Project plugin, 65
software development
process, 10
updating a credentials
entry, 76–79
JenkinsBookCalculatorAPI
repository, 215, 216, 335
JenkinsBookCalculatorWeb
Application repository, 310
Jenkins CLI, 375
authenticating users, SSH,
380, 381
basic authenticating
users, 378–380
exporting all Jenkins jobs,
387, 388
GUI, 375
importing all Jenkins jobs,
388, 389
inbound rule
configuration, 382
interaction, 376
jenkins-cli.jar client, 385–387
job building, 382, 383
job creation, 377, 378
OpenSSH client, 384, 385
shell commands, 375
SSH server configuration, 381
jenkins-cli.jar link, 376
jenkins-cli.jar client, 385–387
Jenkins configuration
adding a new user, 31
global settings and paths, 21
opening the browser and
signing in, 24
resetting the username and
password, 27–30
signing, 21
starting the Jenkins
server, 22, 23
System Configuration page, 25
using the .WAR file on
Linux, 23
Jenkins controller, 244
Jenkins creation, 315–318
Jenkins Credentials Provider, 85, 88
Jenkins dashboard, 396, 399
Jenkins distributed builds
adding node entry, 344–350
adding public entry, 350, 351
architecture, 340
changing permissions, 351, 352
connecting configuration, 342
connecting master and slaves,
341, 342
connection checking, 353
credentials entry, 343, 344
launching new node, 353
SSH build agent’s plugin, 342
sshd service, 353
SSH public-private key pair, 343
Jenkinsfile
advantages, 320
definitions, 320
Jenkins creation, 321–328
Jenkins UI, 320
saving pipeline code, 328–331
415
INDEX
Jenkinsfile (cont.)
scripted vs. declarative
syntax, 321
triggering, GitLab
Webhook, 331–335
writing pipeline, 321
JENKINS_HOME, 17
Jenkins home directory, 26
Jenkins installation directory, 17
Jenkins job (see Job in Jenkins)
Jenkins job configuration
build triggers, 133–138
Credentials dropdown, 129, 130
Credentials Manager, 131, 132
description, 118
discard old builds, 118–120
display name, 125, 126
executing concurrent builds,
122, 123
GitlabCredentials
Domain, 82, 83
job parameters, 121–123
log rotation, 126
quiet period, 123, 124
Source Code Management, 127
workspace, 125
Jenkins machine, 339
Jenkins master, 340
Jenkins master-slave
architecture, 340
Jenkins pipeline, 245, 249
CI/CD process, 238
code and use, 241
concepts, 239
416
definition, 237
scripting references, 238
stages, 239
types, 239
Shared libraries, 405, 407
Jenkins plugins
advanced tab, 38–40
disabling, 38
Email Extension plugin, 34
Git plugin, 34
installation, 35
installed tab, 38
Plugin Manager page, 36
troubleshooting installation
problems, 40–44
updated versions, 36
vailable tab, 36
Jenkins Project, 115
Jenkins remote access API
creating new jobs, 395, 396
fetching configuration, existing
jobs, 394, 395
Jenkins server, Python-Jenkins,
400, 401
PATH environment variable, 393
Python-Jenkins Package
Libraries, 401–404
REST APIs, 392
REST-like style, 392
shared libraries, 405–409
triggering non-parameterized
jobs, 398, 399
triggering parameterized
jobs, 396–398
INDEX
types, 392
web browsers, 393
Jenkins Remote APIs (REST-API),
375, 392
JenkinsSharedLibrary, 407
Jenkins slave, 340
Jenkins system, 24, 100
Jenkins.xml file, 18, 20
JNLP agent, 342
Job configuration page, 118,
127, 142
JobCreatedUsingPython
Jenkins, 402
Job in Jenkins
build history for an executed
job, 139, 140
build step, 116
clear a job’s workspace, 144
create a job, 117, 118
delete an existing Jenkins
job, 145
edit an existing Jenkins
job, 141–143
execution status, 139
job configuration page, 118,
127, 142, See also Jenkins
job configuration
trigger, 115
view a job’s workspace, 143, 144
L
Lightweight Directory Access
Protocol (LDAP), 64–67
Local network (LAN), 332
Local repository, Maven’s, 162,
163, 174
M
Master to slave configuration, JNLP
connection requests, 354
Jenkins URL, 355
JNLPNodeJob, 357
new node entry
creation, 355–357
Maven build tool, 148, 150, 174
Maven CLI commands, 166, 172
Maven configuration, 48–53, 256
Maven Integration plugin, 34
Maven project directory, 159, 160
Maven Projects option, 221
Maven settings xml, 174
Multiplication function, 221, 225
MultiplicationFunction
branch, 231
MyMaven, 256
N
New free-style job, node1
agent, 354
New Merge Request page, 226
New Repository menu option, 277
Nexus repository, 191, 192, 226,
227, 250, 258, 261
accessing, 194
CalculatorAPI.jar, 197
417
INDEX
Nexus repository (cont.)
free-style job, 198–205
hosted repository, 195
installation, 191
installing Nexus as a Windows
service, 193
integrating Maven, 195, 196
repository system, 192, 193
O
ObjectRepositories, 270
OpenSSH, 213
P
Parameterized checkbox, 301
parameterized Jenkins Freestyle
jobs, 283
Parameterized job, 288
Parameterized pipeline job, 298
Parameterized Trigger plugin, 284
PATH environment variable, 166,
169–171, 401
Path parameters, 393
PEM argument, 380
Pipeline, 11
Pipeline as code (see Jenkinsfile)
Pipeline execution, 238
Pipeline job, 244
Pipeline script, 301
Pipeline section, 246
Pipeline Syntax, 252, 255
Plugin, 33, See also Jenkins plugins
418
Plugin Manager, 342
Post build actions, 116, 234
Preferences page, 215
Project-based matrix authorization,
109, 111, 113
Project Members page, 210
Project Object Model (POM), 161
Push Event radio control, 337
Pycharm, 400
Pytest, 274
Python files, 271
Python Interpreter, 400
Python-Jenkins Package
Libraries, 401–404
Python libraries, 275
Python package, 289
Python package manager, 272
Python project, 269
Python REST API, 400
Python selenium library, 272,
275, 276
Python Selenium tests, 398
Python virtual environment, 275
Python wrappers, 400
Q
Query parameters, 392
R
Random numbers, 64
Rapid Application
Development (RAD), 1
INDEX
Remote GitLab repository, 261
Remote repository, 225
Repo checkbox, 308
Repository master branch, 233
Repository page, 282
RESTful API services, 147
Role-Based Authorization Strategy
Plugin, 93–95
S
Scripted pipeline, 241, 251,
252, 321
node block, 241
stage blocks, 242
Selenium, 307
Selenium E-E tests, 291
Selenium Python library, 290
Selenium WebDriver, 261, 269
Selenium WebDriver Python
libraries, 274
Sequential execution, 339
Shared libraries, Jenkins Pipeline
CalculatorAPI.jar file, 405
configuration, 407, 408
groovy file, 405, 406
pipeline job creation, 408, 409
running, 409
Simple pipeline, 243
SmokeTest option, 305
SMTP Authentication
checkbox, 230
Snippet Generator, 259, 299
Source code management (SCM)
tools, 33, 124, 127, 133, 136,
137, 241
SSH authentication, 69, 211, 307,
378, 389
apply, 212
public and private key, 212
public-private key pair, 214
ssh-keygen command, 214
technique, 212
SSH credentials, 228
SSH key pair, 213, 217, 278
SSH public-private key pair, 343
SSH server, 63
Stable code, 3
String interpolation, 248, 249
String parameter, 285
System Configuration page, 229
SystemRoot, 349
T
TestCalculatorWebApplication,
293, 372
Test-driven development (TDD), 2
TestNG, 160
Third-party libraries,
148, 149, 161
Tomcat, 147
Troubleshooting installation
problems, 40–44
419
INDEX
U
W, X, Y, Z
UI automation testing, 268
UI automation tool, 307
UI interface, 262
User Credentials Provider, 85, 86
Web alias, 364
Web application,
147, 266, 276, 283
Web Application Archive files
(WAR), 15
Webhooks, 331
Windows Credentials, 311
Workspace, 125
World Wide Web Publishing
service, 371
V
Version control systems, 178
Virtual Directory, 364
Virtual environment, 289
420