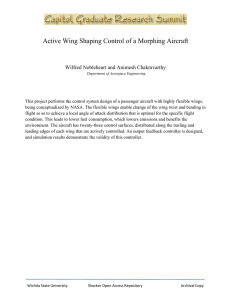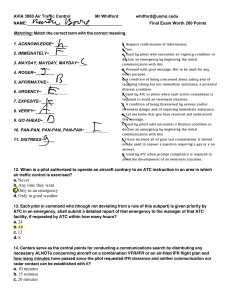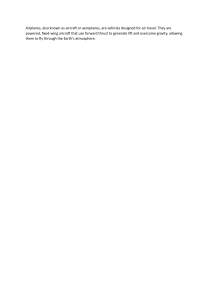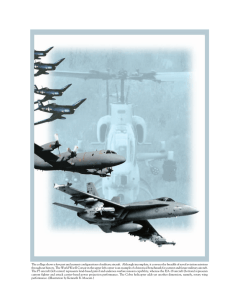EuroScope User’s Manual v3.2.1.20
About EuroScope
Version 3.2 has arrived! Some highlights of the new release:
• Complete new simulator structure. More control over the planes, predefined taxi routes,
artificial intelligence for ground traffic.
• Improved STCA and and a brand new MTCA tool – the CARD list is available.
• Flight plan separation tool.
• Probing tools – check conflicts before issuing the clearance.
• New radar antenna handling.
• TAG item coloring on departure/arrival.
• MSAW warning.
• Save tracking information on disconnect and restore them after reconnect.
• Plug-in environment: CAircraft class is deleted but CFlightPlan and CRadarTarget are
introduced.
And many many more fixes and new features – well we got 5 years for them
Download the latest version of EuroScope and see for yourself.
Credits for v3.2
Once again the new release was a real team work. I should say thank you for all the members of
the beta team. It is really hard to pick individuals from the team. But surely there are some points:
• János Bencsik – For many new ideas about the probing tools and conflict detection.
• Eric Bocaneanu and Alexandru Grama – For building the company ATCOsim
(http://www.atcosim.com/).
• Todor Atanasov – For the countless answers on VATSIM forums.
• Juha Holopainen, Georg Lauenstein, Eric Bocaneanu, Zsolt Daniel – For the WIKI
page updates (that seems to be the biggest work for EuroScope).
• Old and new members of the beta team (without names) – To help me for five long years
from 3.1 to 3.2.
Credits for v3.1
Once again the new release was a real team work. I should say thank you for all the members of
the beta team. It is really hard to pick individuals from the team. But surely there are some points:
• Stephan Boerner – Who updated extreme amount of pages of this documentation.
Without it the release date would not be in 2009.
• Craig Phillips – Who made the ASE repository available directly from EuroScope. He
also modified the ASE editor to use the new features EuroScope is offering in the scenario
file.
• Arthur Bocaneanu – For creating the default sounds set.
Credits for v3.0
Without the help of several supporters EuroScope would never become a public VATSIM radar
client. Therefore I would like to thank this help to:
• Attila Ábrahám – He inspired me to work on the new features and most importantly the
ongoing Coordination. He always supplied me all the information that was necessary to
have it as close to the real life system as possible. And I have to say that (among others)
Attila has the most rigorous eye on the functionality. He also created a full featured ATIS
interpreter.
• Todor Atanasov, Bernard Candela and Stephan Boerner – They helped me a lot to
finalize the documentation you are reading just now.
• Sami Ylismäki – for creating UNIAtis, the customizable ATIS interpreter
(http://www.uniatis.net/).
• Juha Holopainen – for collecting and converting all the aircraft data for EuroScope.
• Tobias Reimann – for creating a EuroScope extract function from his ICAO airlines
database (http://vatdb.tr-media.org/).
• All the beta testers – Once again they helped me a lot to fix bugs, implement the right
functions you need for everyday controlling.
Credits for v2.9
• Eric Bocaneanu – Who always believed that we can make a client that can be accepted
by VATSIM governors. He made all the discussions, advertisements to start the beta
testing EuroScope. He also helped me a lot in testing, writing documentation and making
suggestions.
• Péter Selmeci – Who created the initial WEB site, redesigned my awful WEB pages. He
helped in testing, writing the documentation and also with lots of new ideas.
• Péter Selmeci and Iván Radó – For the name: EuroScope.
• Attila Ábrahám and Ádám Orbán – They made a really strong pressure on me to
develop EuroScope to the good direction. They also helped me a lot in testing.
• Dani Vértesy – To help me writing this page among others.
• Iván Nagy – Who registered euroscope.hu domain for me without any cost so far.
UPDATE: It worked for 15 years for free. But I had to reregister it in 2019.
• Todor Atanasov – Who created the final WEB site.
• Ross Carlson and Ben Supnik – They helped me a lot how to make EuroScope VATSIM
compatible. I received immediate support when I had any technical question about the
FSD protocol or VATSIM voice library. Ross made the beta test possible and updated my
beta test members regularly.
• Richard Stefan and Navigraph FMS Data Support – They allowed me to pack the FMS
data with the installer of EuroScope. If you need to update the AIRAC cycle visit
http://www.navigraph.com/ for the latest release. Always download the version for
FSNavigator 4.X.
• All beta test members – They tested EuroScope in different environments and surely in
different ways. Many things that I would have never thought were discovered by them.
And they also helped me writing this documentation.
• All VACCHUN members – Who was not part of the beta test team still helped me a lot on
testing VRC and ASRC compatibility questions.
Quick Start
Installation
The step by step instructions are available in the [[Installation]] page.
If You Have a Previous Release Installed
All versions after version 3.0 save all relevant data in individual files as opposed to the registry.
The different settings are split into categories and may be saved in one or several setting files (.txt
format) depending on your preferences. This enables you to use the same settings in multiple
profiles on your computer. Ensure you read [[Where My Settings Are Saved]] for a more
complete overview.
What You See
• Profile file selection – When you start EuroScope for the first time it will ask for the
profile file to be used. Use the one for Hungarian Matias if you do not have any other or
simply cancel it for an empty one. If you do not select profile file or your profile does not
have a reference to a sectorfile then your radar screen will be completely empy. In that
case load the sectorfile manually. Any ASRC or VRC SCT or SCT2 file can be used.
• Radar screen configuration – Normally EuroScope saves your display settings to files
with *.ASR extensions. When you start EuroScope it will load the last opened *.ASR file.
But if you start it for the first time then obviously no such file exists. In this case the
default settings will be applied to your first screen. It will contain only the VOR symbols,
airport names, high airway lines and ARTCC boundaries. Be sure to open the Display
Settings dialog to switch on and off the individual items, modify the radar layout to your
taste and save it into an .ASR file for your next session. If yo do not like the default
coloring or line styles just go to the [[Symbology Settings]] dialog and change.
• VATSIM servers data – In the bottom message are you can see that EuroScope collects
data about the available servers in VATSIM. Every time you start EuroScope a random
server will be selected to serve as server data feed and as statistical data feed.
• VATSIM statistics data – As you start EuroScope just wait for 10-30 seconds. After that
period of time the radar screen comes alive and displays controllers and aircraft just as if
you were connected and online. That is because EuroScope incorporates with VATSIM
statistics data. It downloads data about the online members and starts simulating them
while you are offline. But in this state you can start analyzing the traffic, see who is
online, what is next on VATSIM.
Tip: Open [[Voice Communication Setup]] and select any position as primary frequency. The
radar screen will be displayed as if you were online with that callsign of the voice connection
name and frequency.
What You Hear
Before going online you should go to [[Voice Communication Setup]] dialogue to define your
voice connections and to access the Hardware setup button in order to configure your sound
hardware with the [[Voice Hardware Test And Setup]] dialogue. Without these steps you will not
be able to listen to or talk to anyone.
How To Use Existing Sector And Position Files
To be able to use all of the features of EuroScope one has to create a sector file extension. This
can be real hard work and needs special knowledge of the area you are controlling within. The
ESE files should be created by the appropriate staff members of your FIR.
But to be able to start quickly you should do the following modifications:
Edit the runway section in the .SCT file. Add the airport name or code to the end of each line.
Original:
[RUNWAY]
13L 31R 130 310 N047.26.43.520 E019.15.27.180 N047.25.22.620 E019.17.37.880
Modified to:
[RUNWAY]
13L 31R 130 310 N047.26.43.520 E019.15.27.180 N047.25.22.620 E019.17.37.880
LHBP Ferihegy
To use your POF file simply rename it to the same name as your SCT file with the extension ESE
(eg. You have myfir.sct and mypos.pof then rename the mypos.pof to myfir.ese ). Then add a
new line to the beginning of the file:
[POSITIONS]
In this way you will be able to use both the sector and the position file without hard modification.
Installation
If You Have A Previous Release Installed
Due to a problem in the development environment I was unable to create an installer that deletes
your previous version of EuroScope from the computer. It will install a new product, but possibly
to the same folder. For safety reason we suggest to save all your important files, uninstall the
previous version and make a clean install of v3.2.
The plug-in system changed a bit more and the old plug-ins can not be loaded to v3.2. If you are
fan of any of the existing plug-ins that you are not happy to control without it, then do not install
v3.2 just now. Wait a bit for your plug-in provider to update the plug-in to v3.2.
Please keep in mind that since EuroScope 3.1 all personal setting are stored in ..\My
Documents\Euroscope\ directory instead of root as it was in preceding versions.
Installation
Installation of EuroScope is really easy. Just download the MSI file from any of the sites and run
it. Then follow the instructions of the installer. Well, the only thing you should specify is the
folder you would like to put the files.
The main download site is the home of EuroScope https://www.euroscope.hu/. This server is
located in Hungary. Thanks to Ross Carlson and Metacraft Internet Services as well as Todor
Atanasof and Xumepoc Studios we have two mirror sites. One is located in Dallas, Texas, the
other is in Bulgaria. The mirror sites may not be available until the installers are copied there.
Prerequisites
The installer requires that you have .NET framework 2.0 installed on you computer. The MSI
will prompt for if you do not have.
Installation Process
To avoid problems during the install:
All Users with Windows Vista/7/8/10 always start the installation progress with a right click and
then install as Administrator.
Download the MSI installer. When ready, simply start it. After some preparation seconds the
installer Welcome screen appears:
Just press Next to get to the location selector screen:
Select the appropriate folder where you would like to place EuroScope. Then press Next again to
see the final confirmation screen:
Simply press Next if you are sure to install EuroScope. The rest is automatic. The progress bar
will go from 0 to 100% several times then the installation is ready:
Note:’ Sometimes it seems that the installation progress is freezing up or you get a no response
from the progress but it works so be patient and wait until the progress is finished. The program
was successful tested with no problems on: Windows XP/Vista/7/8/10.
Press the close button and go to the Start menu and under Programs you will find EuroScope
current version. Just start and enjoy using it.
If it is the first time you have installed EuroScope be sure to follow [[Quick Start]] page
instructions. Furthermore for more complex training or elaboration contact your VACC Trainings
Department (TD).
Another Important Note About TrueType Fonts
It seems that the in some cases (mostly on Vista or WIndows 7, depending on the user right) the
installer is unable to install or overwrite the font set that was installed before. That will cause
some symbols missing in the new release. If you experience this then go to the EuroScope
installation folder and install the EuroScope.ttf font manually.
Where Are My Settings Saved
About Settings
In EuroScope you can specify all files to store the individual settings in. The dialog for this is
located in the Other Settings menu.
In the dialog you can specify the files including the paths to the files. You can combine several
settings into one file, if you want them to be stored and loaded only in combination.
Settings Files
Those files contain several different kinds of settings. You can open them with a text editor to
learn more since there are many parameters, most of them being self explanatory.
You can specify individual files for the following settings:
• Symbology – Here you can find the values from the symbology settings dialog. It
describes what colors, sizes, line styles to be used for the map display.
• Ground to air voice channels – You frequencies / voice channels from voice
communications setup dialog.
• Login profiles – The login profiles from the connect dialog. It contains the callsign,
facility, range and ATIS lines.
• TAG definitions – The user defined TAG families.
• SIL, SEL, DEP, ARR, FP and Conflict list configuration‘ – The definition of the advanced
AC lists.
• Plug-in settings – any plugin specific settings.
• General settings – All lines beginning with m_ are the general settings. You can change
them via the Quick SET menu or one of the settings dialogs. I suppose the names here are
really readable.
• Screen layout – all settings related to the screen layout, which are not stored in the ASRfile.
You can also combine some of those settings into one file, for example you can create a screen
layout including lists by using the same file for list configurations and screen layout.
If you have a complete settings file from 3.0 then follow the steps to use them in 3.1:
•
•
•
•
Open the Settings file setup dialog box.
Enter the file name where your settings are into EVERY group.
Press the LOAD button to load the values into memory.
Then you can save them to individual files (if you want to), or just keep all your settings
in one file.
The Profile Files
The profile files are created to store all installation or workstation dependent information. They
are not intending to be moved from one workstation to another as there are full paths, video card
size information there too. The profile files are just plane text files (it is quite common for
EuroScope) with the extension PRF. You can put them to any place in your workstation.
The good thing about saving these data to a file instead of the registry is that you may have as
many configurations as you need. All profiles are completely independent from the others (except
if they are referencing to the same files). The name of the profile file can also be used as a
command line parameter for EuroScope. In this way you can setup as many shortcuts, desktop
icons as you need, and start the right configuration with a double click.
Note: If you are version 2.9a user then you may noticed that several data is stored in the registry:
From version 3.0 all this information is moved to a ”’profile file”’. If you run version 3.0 for the
first time while you have saved data in the registry EuroScope will detect and prompt to load the
data saved in the registry.
If you accept then it reads the old data from the registry. Be sure to save your newly loaded
profile to a file just after loading it from the registry. If you decline then the default values will be
used instead.
From this point only the name of the lastly used profile file and two flags (to indicate auto load
and auto save of the last profile) are stored in the registry. The rest may be removed.
Going into details about the profile file: As the data here came from the registry, it is structured
like the registry entries. First the section name after that the key itself. In the file the following
information is stored:
• LastSessionsection – It contains data about your last EuroScope session. They are one
by one related to the fields in the [[Connection Settings]]. The only exception is the ATIS
airport and letter that is used in [[Voice ATIS]] dialog.
o atis_airport – the airport served by voice ATIS
o atis_letter – the last time used ATIS letter in your airport
o atis2, atis3, atis4 – the text ATIS message lines (numbered from 2, as the
first is always your voive channel description)
o callsign – the connect callsign
o certificate – your VATSIM ID
o connecttype – a code how you connected last time
o facility – the facility of the last session
o nonvatsim – indicate that last time you connected to EuroScope FSD server
o password – the password entered – Important: your password is stored in this file
without any encryption.
o playback – the last playback file with full path name
o proxyserver – the name of the proxy server computer
o range – the visual range of the last session
o rating – your rating
o realname – your real name
o scenario – the last use simulation scenario file with full path
o server – the lastly connected VATSIM server
o simdatapublish – how to publish the simulation data to the server
o SimFolder – the folder of the last scan for FSX/P3D SimObjects.
o tovatsim – Indicates that last time you connected to a VATSIM server
• RecentFiles section – It is a simple numbered list of your lastly used ASR files. The
files here will be displayed in the SCT menu.
• Settings section – In this section there are data about how your environment are set up.
What configuration files do be loaded and what hardware elements do you use:
o aircraft – full or relative path to the ICAO Aircraft file
o airlines – full or relative path to the ICAO Airlines file
o airports – full or relative path to the ICAO Airports file
o airways – full or relative path to the FSNavigator database
o alias – full or relative path to the alias file
o AselKey – the aircraft select key code
o AtisFolder– full or relative path to the voice ATIS description file
o FreqKey – the primary frequency key code
o ipaddr – full or relative path to the VATSIM server descriptor file
o sector – the main sector file (as it is from the last session it may be better to put
to the Last Session section)
o SettingsFiles – full path to the settings files (many installation independent data
is stored there)
o LoadedPlugIns – full or relative path to the DLL files
• Sounds section – Full or relative path of the file names used for voice messages. They are
not self explanatory, just numbered.
• Voice section – Here are the settings about your sound hardware configuration:
o bass_filter – enable or disable bass filtering
o input_hardware – the primary mike input device name
o input_hardware2 – the secondary mike input device name
o output_hardware – the primary speaker/headphone device name
o output_hardware2 – the secondary speaker/headphone device name
o PPPT – the primary push to talk button code
o SPPT – the secondary push to talk button code
o squelch – the value measured on primary mike
o squelch2 – the value measured on secondary mike
Important note: As you see from the above list, your last session user name and password is in
the profile file. And they are there without any encryption. Therefore be very careful and DO
NOT give, send, share your profiles to anyone else.
ASR Files
The *.asr file contain your current Display Dialog settings. It describes what items are to be
displayed from the sector file. It also contains some screen dependent settings and the use of
[[Professional Radar Simulation]].
Once again without the complete description some notes about the lines inside:
• SECTORFILE – The path of your current sector file this ASR is used for. When you open
an ASR it will look if the sector file is loaded or not. If not then it loads the appropriate
one.
• SECTORTITLE – Just a quick access to the title to show in the popup list.
• DisplayTypeName – The name of the screen type. The default value is ‘Standard ES
radar screen‘. Other may be created by the plug-ins.
• DisplayTypeNeedRadarContent – It indicates that background SCT file elements are
drawn for the screen or not.
• DisplayTypeGeoReferenced – It indicates if coordinates are latitude/longitude pairs or
just pixels.
• SHOWC – (value if 1 if checked or 0 if unchecked) “Show squawk C aircraft” option.
• SHOWSB – “Show squawk STBY aircraft” option.
• BELOW – xxxxx. The value if you choose not to display aircraft below xxxxx feet altitude
(your floor level). Zero indicates no filter at all.
• ABOVE – xxxxx. The value if you choose not to display aircraft above xxxxx feet altitude
(your ceiling level). Zero indicates no filter at all.
• LEADER – The length of the leader line. Positive values are interpreted as NM, negative as
MIN.
• SHOWLEADER – Indicates if the leader line should be shown as default or not.
• TURNLEADER – It indicates a route following leader line.
• HISTORYDOTS – The number of history trails appearing for each aircraft.
• TAGFAMILY – The name of the tag family used (generally MATIAS (built in)).
• WINDOWAREA – param1:param2:param3:param4 – The geographic coordinates in degrees
of the bottom left corner and of the top right corner of the scope. It is important that even
if you do not change any settings, just zoom in and out and pan, this value is most likely
to be updated. In this way it is quite normal that you will be prompted at nearly all ASR
close to decide weather to save or cancel the update of the area.
• SIMULATION_MODE – The ID of the simulation mode (professional radar, easy radar and
the two ground modes).
• individual sector file elements – Then follows the list of all your checked items in the
display dialog. You can not save the SECTORLINE and SECTOR elements as they can be
switched on just for debugging purposes and not for next session display.
Sector Files
Sector files are the files which contain all information about the area you want to control.
EuroScope can use the same sector files as ASRC or VRC. There are some places where you
should or can modify them.
Runways
The first is the Runway section. It is described in the [[Quick Start]] page too. You should modify
this to be able to display and use the runway data inside EuroScope.
Original:
[RUNWAY]
13L 31R 130 310 N047.26.43.520 E019.15.27.180 N047.25.22.620 E019.17.37.880
Modified to:
[RUNWAY]
13L 31R 130 310 N047.26.43.520 E019.15.27.180 N047.25.22.620 E019.17.37.880
LHBP Ferihegy
GEO section
There is another option for the GEO section. In a ASRC/VRC sector file, GEO lines appear like
that:
N036.58.51.798 E008.51.32.509 N036.58.50.305 E008.51.32.422 white
So in VRC, you can display GEO lines or not but always as a whole. If you load a normal
ASRC/VRC sector file in Euroscope, you see that:
You can display GEO lines or not, in the same manner than with VRC. But EuroScope allows us
to define sub-categories in GEO lines by adding a category name at the beginning of each normal
GEO line like the one below:
DTKA airport N036.58.51.798 E008.51.32.509 N036.58.50.305 E008.51.32.422 white
And when all lines have been modified (that’s done very easily with Excel) the Display Dialog
appears like that:
So, you can easily filter which kind of GEO lines appears on your screen, and this avoids
overwhelming screen with usefulness features.
NOTE: When sector files have been customized for EuroScope, they can’t be used anymore with
ASRC or VRC. So, before customizing a sector file for EuroScope, don’t forget to keep an
original version for ASRC/VRC users.
In fact the name is only needed in front of the first line of each subsection. For example, the
following [GEO] section works fine:
[GEO]
Red triangle N000.00.00.000 E000.00.00.000 N000.00.00.000 E000.00.00.000
N060.00.00.000 E020.00.00.000 N070.00.00.000 E030.00.00.000 redcolor
N070.00.00.000 E030.00.00.000 N060.00.00.000 E030.00.00.000 redcolor
N060.00.00.000 E030.00.00.000 N060.00.00.000 E020.00.00.000 redcolor
Yellow triangle N000.00.00.000 E000.00.00.000 N000.00.00.000 E000.00.00.000
N062.00.00.000 E024.00.00.000 N066.00.00.000 E028.00.00.000 yellowcolor
N066.00.00.000 E028.00.00.000 N062.00.00.000 E028.00.00.000 yellowcolor
N062.00.00.000 E028.00.00.000 N062.00.00.000 E024.00.00.000 yellowcolor
In EuroScope you will get the two triangles selectable in the Display Settings. This section will
also work with ASRC and VRC. The ”N000.00.00.000 E000.00.00.000” coordinates in the lines
where the names are would not be needed for ES but since both ASRC and VRC seem to
disregard those lines completely it’s better to put coordinates in there that aren’t something you
want to display.
If you pout the name in front of each line works in ES but it will not work with the other clients.
But if you use the above way, then the same SCT file could be used with the other clients without
any problems.
Regions
The third extension is for the SCT2 files for the very same reason. If you have regions in your
SCT2 file then they can only be switched on/off all together. If you would like to use them
individually add a new line before the start of a new region:
REGIONNAME <the name of the region element>
These lines are simply ignored by VRC and can be used to name you region elements.
Sector File Extension Files
This section is here just to make this page complete. The content of the sector file extension is
described in the [[ESE Files Description]] page, and also there is a [[Tutorial]] about how to build
an ESE file from scratch.
Runway Files
The runway files are saved along the SCT files, with the same names and the RWY extensions.
They are also TEXT files. There you can find information about the active airports and runways
of your last session when the SCT file was used as main sector file.
ACTIVE_AIRPORT:LHBP:1
ACTIVE_AIRPORT:LHBP:0
ACTIVE_RUNWAY:LHBP:31R:0
ACTIVE_RUNWAY:LHBP:31L:1
ACTIVE_RUNWAY:LHBP:31L:1
There are two different kind of lines here:
• ACTIVE_AIRPORT – It describes if an airport was active in the last session. The last 0/1
digit means if it was active for departure (1) or arrival (0).
• ACTIVE_RUNWAY – The same for runways. It describes if a RWY of an airport was active
in the last session. Of course here you also have the airport name and the final number
means the same.
Server files
The standard file for the server addresses is ipaddr.txt. The ipaddr.txt file will be
overwritten after successful data download without further notification. Put all your local
definitions to the myipaddr.txt file. The SweatBox server is always added automatically.
Get Connected
Starting EuroScope
At the Starting EuroScope page you can read about what happens when you start EuroScope,
how to define the profile file, what command line parameters can be used.
Connection Settings
To learn how to set up the connection parameters, how to use the main connect dialog, go to the
[[Connection Settings]] section.
Voice Communication Setup
Details about the voice setup can be found in the [[Voice Communication Setup]] section.
Voice ATIS
The [[Voice ATIS]] section describes how to set up your own [[Voice ATIS]] station, within
others how to record an play back the ATIS message.
Connection Features
Much more detail about the technical aspects of the network connection works can be found in
the [[Connection Features]] section, for example what ports are to be opened and how to forward
ports when behind a router.
Starting EuroScope
Command line parameters
When you start EuroScope you can pass the following command line parameters:
• -numpad – This options forces EuroScope not to use the numpad number keys. You may
assign them to other programs as shortcut keys.
• -noautolog – If you feel that the longer sessions use too much memory with the
automatic LOG feature, you can disable it with this option.
• -novvl – To disable the old VVL voice when testing new VATSIM voice.
• name of the profile file – If yo specify a file name in the command line, then it will be
used as profile file and there will be no prompt for it, nor the last saved is used.
Load profile
If you start EuroScope for the first time or if you opted not to load the last profile on startup, after
starting the program it will prompt you for the profile file. It is strongly suggested that you
always define here a valid, existing or non existing file. If the file exists many computer related
parameters are saved here and loaded on startup.
Initial messages
Some of the messages you may see at the bottom of the splash screen. But as the splash disappear
all previous messages are moved to the ”Message” TAB of the chat area. Here you can see the
initialization activity LOG. First it loads the local files:
•
•
•
•
•
•
Starting up message …
Loading of different kind of settings data …
Loading of AIRAC data with the loaded version …
Loading of ICAO files …
Loading of the last SCT and ESE files …
Loading the server description files …
Then some other data from the Internet:
• Downloads the VATSIM status file …
• It selects one server for server data and one for data feed …
• It downloads the available servers, and if not disabled then the online pilots and
controllers from the data feed …
• Finally it checks the EuroScope website to see if there is a newer version of the program
available …
• Time to time it loads sector file descriptions if auto update is enabled …
Connection Settings
Connect Dialog
By clicking on CONNECT in the toolbar, the Connect dialog appears. At first, it seems more
complex than the ones we have been using so far, but shortly you will understand the advantages.
Please pay close attention, because this is one or the most important chapter of this essential
guide to master the complex EuroScope.
Select Connection Mode
First of all you have to select a connection mode:
• Direct to VATSIM – connect to the VATSIM network. If you want go online on the
VATSIM network than you will choose this one. Also use this option when you are
connecting to any server as trainee.
• To VATSIM via proxy – connect to the VATSIM network using a proxy server. If you
have more than one monitor to control than you can setup here a better overview during
your session as ATC.
• Start Sweatbox simulator session – connect to Sweatbox training or EuroScope FSD
server. A tool for training purposes.
• Playback log file – playback a recorded ATC session. Like in the previous point most of
this will be use for training purposes.
Please note that two modes that were originally available in v3.1 is now deleted. You can not
connect using the following modes:
• Start simulator server – be the host of a simulator session.
• Start simulator server via proxy – be the host of a simulator session via proxy.
The internal FSD server that were used in the previous version is now moved out from the
EuroScope.exe itself, but available as a stand-alone, but still light weight FSD server. Because of
the server is external now, there is no change between the local EuroScope FSD server and the
SweatBox server. That made my programming easier. When you would like to have a simulation
session always start with SweatBox connection even if you run the server locally. And the
external server can be connected by several clients and the old proxy connection is not required
anymore.
Important: when joining a simulator session as a client (as trainee) the connection mode has to
be Direct to VATSIM – just like with a normal connection – and the simulator host has to be
selected from the server list or its IP address can be typed directly.
Server Connection
The rest of the connect dialog is divided into these 4 sections. The first is used for server
connections:
This part of the window has fields that must sound familiar to you if you have been using other
radar clients. But even for beginners, these fields are pretty obvious:
• Callsign – There exist a name convention: If you want go only online to observe other
stations or listen to the frequency maybe for training purposes than take your name like:
GC_OBS, PETER_OBS. Otherwise take always the callsign from the station like: LOWW_GND,
LHBP_TWR, EURE_E_FSS, etc.
• Real name – your full name, as registered on VATSIM.
• Certificate – your VATSIM controller ID (6 digit numeric).
• Password – your secret password.
• Logoff time – your estimated logoff zulu-time (displayed in your controller info, format:
2000, the z is automatically added to the value)
• Facility – category of ATC service you are to provide (Observer, Tower, Flight Service
Station, etc.). Note that certain functions are blocked when logged in as Observer!
• Rating – your VATSIM controller rating (Student1, Controller3, Supervisor, etc.).
• Server – list of servers (VATSIM and simulator host IP addresses are read from
ipaddr.txt), when joining to a simulator session, simply the host IP has to be typed.
• Connect to VATSIM – This check-box is new in v3.2. When you are to be connected to
normal VATSIM servers or to SweatBox, let the box checked. But when you are
connecting to the local EuroScope FSD server, uncheck it. If you uncheck it but still
connect to a VATSIM server you will be disconnected with an error message.
• INFO line 2 – 4 – This refers to your controller information line, not the _ATIS frequency
of each airport. Since VATSIM limits the number of lines used for it, only 3 additional
lines are available (your voice channel is counted line 1). You may use aliases here in
these lines. Check at [[Built In Functions]].
• Range – set your radar surveillance range from 1 NM to 600 NM but remember the limits:
o DEL/GND: 10 NM
o TWR: 30 NM,
o APP/DEP: 100 NM,
o CTR/ACC: 300-600 NM,
o FSS: 1500 NM. That can EURE_FSS shanwick or gander oceanic with a very wide
range.
EuroScope limits the maximum possible range setting based on the facility and the rating you are
specifying. These data are still higher than the values above:
•
•
•
•
•
•
•
Observer – 300 NM,
Clearance/Delivery – 100 NM,
Tower – 100 NM,
Approach/Departure – 200 NM,
Center – 600 NM,
Flight Service Station – 1500 NM,
Supervisors are allowed to set 600 NM range, independently from the actual facility.
Status – once successfully connected “Connected to VATSIM” is shown.
PROFILES
• Save Profile – This is something really cool! You can save various connect profiles,
which store your callsign, facility, range setting and ATIS information. So, the next time
you start a session, it will take just a second to connect; you just click the callsign you
wish to login with (as shown in the screen shot above). Important: The changes in the
profiles are not saved automatically. On exit you will be prompted to save them, or use
the ”’Save Profile button”’ or the ”’Save all settings function”’ to store the current profile.
• Delete Profile – delete selected profile.
Note: The name profile is a little ambiguous. It has nothing to do with the profiles stored in .prf
files. Here we are talking about ”connection profiles”, which only hold your connection data.
These are actually stored in the ”settings” file not in the ”profile” file.
Proxy Connection
The proxy connection was originally designed to allow multiple instances of EuroScope to be
started on the same computer and share the VATSIM connection between them. As it turns out,
the implementation is so general that the two clients don’t need to run on the same computer.
The proxy connection needs two parties to be set up: one primary and one secondary client. To
start a primary client just press the Start Proxy Server button. That will make EuroScope listen on
TCP port 6810 and accept incoming connections. To connect to a proxy server from another
instance of EuroScope (the secondary client) select the To VATSIM via proxy connection
connection mode; change the server if different from ”localhost” and connect.
When connecting to a proxy server the secondary client does not need any authentication setup as
it uses all the data from the primary client. The primary client then can be connected to VATSIM
and both clients will work with the same rights and under the same callsign. When you have a
proxy connection the two clients are sending special messages to each other (e.g. when you type
something in one client command editor it will appear in the second as well, when you select an
aircraft it will be selected in the other as well etc.). To disable this feature uncheck the Enable
advanced proxy communication menu item.
When you start the secondary instance of EuroScope on the same machine the voice subsystem
will not be initialized. In the toolbar you will see that the voice dialog icon is flagged by two red
lines. That is because only one program can listen to the appropriate UDP port. The secondary
instance will not be able to produce any voice related functionality (and it is blocked by
EursoScope). Therefore, always use the primary EuroScope instance for the voice functionality.
Since release 3.1 you also have an option for automatic proxy connection. This is really a handy
tool. When your first EuroScope instance starts then it will start the proxy server immediately.
Any additional instances will find that the proxy server is already running and connect to it
immediately. When you regularly use multiple instances (e.g. in a multi-monitor environment)
then it is really easy to connect them due to this option. The option can be enabled in the
[[General Settings]] dialog with the check box Auto proxy connections.
Simulator Server
To start a simulation session select SweatBox connection mode, select the appropriate server
(SweatBox or local EuroScope FSD).
To select the scenario file you have two options:
• Click Browse and Select a local scenario file.
• Leave it empty. It is possible to get the scenario file from the FSD server or just connect
as pseudo pilot without actually simulating planes.
Since Craig Philips terminated his service to host scenario files, you can not use the Download
feature anymore.
The Publish simulation data is also a new combo box in version 3.2. This option tells the
simulator server how much data should be sent to the connected clients, most importantly to the
pseudo pilots:
• None – This option creates the less network traffic, but the pseudo pilots will not have
access to the states of the planes. Use this option when the lonely pseudo pilot runs the
session.
• To pseudo pilot only – This option sends the state data of the simulated planes to the
pseudo pilot who is flying the plane, but not to the others. This uses a bit more bandwidth,
but still manageable by SweatBox.
• To everyone – This case all simulation data is sent to all connected controllers. That is a
huge amount of traffic, and test shows that SweatBox can not handle it. Use this option
only when the session is based on the local EuroScope FSD server.
For more detailed information see the [[Built In Simulator]] section.
Logging And Playback
To save your current session and play it back later is just as easy with EuroScope as pressing two
buttons. Enter the file path and name of the log-file to be created, or browse for it. Then press
Start logging. From that moment all data around your session is saved to the selected file. Even
your primary voice communication is saved to a file with the same name and an additional .vvl
extension. When finished just press Stop logging.
You can change the default log-folder that EuroScope proposes in the Logfile field by setting the
Windows environment variable ES_LOG_FOLDER with the folder you normally use.
Important: Your authentication information is never stored in the file so that you can send it to
others without compromising your password. But beware: Everything else is stored in the log;
even your private chat communications can be played back later!
If you want to review a logged session, just select connection mode Playback log file and select
the file name in the Playback edit box. When you press the Connect button the file will be played
immediately. With the speed buttons you can choose the playback speed. You can pause and
restart the playback with the Pause and Stop buttons.
The voice data is stored in the logfile in 30 seconds slices. Whenever a new slice is to be played it
is copied to a temporary file and its playback is started. So that when the speed of the playback is
accelerated, the voice will be played at normal speed but parts of it might be missing.
In v3.2 EuroScope automatically saves your session log into the memory. When you exit you will
be prompted if you would like to save it to a file or not. The automatic session LOG does not
hold your voice communication data.
The buttons are really self explanatory:
• Play – It starts playing a paused or stopped playback, and also returns to a normal 1x
playback after fast forward.
• 2x-32x – Increase the playback speed.
• Pause – Suspends the playback. During the suspended playback the timeout checking is
disabled, even position update for airplanes are halted.
• Stop – Stops the playback, and reverses the file pointer back to the beginning of the
logfile.
• +1-+120 – Jump the given number minutes forward. Be patient when skipping longer
time intervals. EuroScope must still executes all entries in the logfile and compute all
necessary data along with it. Hence, a one hour skip operation in a busy session may take
a few minutes to be executed.
Connect / Disconnect / Close
The connect button connects to the selected server and via the entered user credentials. It
automatically closes the connect dialog and returns to the main screen.
You stay connected until you either press Disconnect or terminate EuroScope from the main
screen.
The Close button closes the Connect dialog without changing the connection status.
New feature in v3.2 that when you press Disconnect or you accidentally disconnected from the
server, EuroScope saves all tracking information about the planes. When you reconnect it offers
(after 30 seconds) to track all the planes that were tracked by the same callsign before the
disconnect. The feature can be used when you accidentally went offline and you reconnect with
the very same callsign. But it can be further used for station shift changes during a event.
In this case be sure that the new upcoming controller disconnects first, then the current controller.
When the new controller logs in with the old callsign all planes will be tracked automatically. Be
sure to be connected for minimum 60 seconds. The save is enabled only after the first minute.
Voice Communication Setup
This page remained here but contains outdated information. The new AFV disabled all voice
related features in EuroScope. The page will be replaced only after complete AFV integration.
The Voice Communication Setup Dialog
All settings related to voice communication can be setup using the following dialog:
The main part of the dialog is the list on top. Every line here describes one ground-to-air voice
connection and also its status. The left four columns (Name, Frequency, Voice server and
Channel) are the description part, while there are six check boxes on the right (Prim, Atis, RCV
TXT, XMT TXT, RCV VOI and XMT VOI) that can be used to indicate and to modify the actual
status of the voice connection.
When you select an item from the list its detailed information will be displayed in the controls
below, where you can modify them. By clicking on the check boxes you can change the actual
status.
Important: This dialog box never saves its modifications automatically. You must do an explicit
”Save all settings” or save the settings when closing EuroScope and when asked for confirmation
to save the voice setup data.
Also important: If you run EuroScope for the first time, then before using this dialog, to setup
your voice communication be sure to visit the [[Voice Hardware Test And Setup]] dialog to
define your mike, speaker and push-to-talk buttons, etc.
Dialog Controls
• Name – In this text box the actual name of the ground-to-air connection is displayed and
can be modified. The name is just a symbolic name and not used for anything, but for user
information. Therefore, you can enter freely any arbitrary text like “Budapest Radar” or
“Ferihegy Tower“.
• Frequency – Here you can define the associated radio frequency. The value entered here
will be sent to the network if the definition is selected as primary frequency.
• Server – The name or the IP address of the voice server. So far it’s not possible to define a
port number.
• Channel – The voice channel name in the voice server. When you log in successfully with
a callsign, then EuroScope searches for the callsign here in the channel name fields. Once
a match is found, it selects that voice communication setup as primary frequency and
connects to the voice server automatically. This field is scanned after a successful logon
to set it as primary frequency if matching. Also note the following: When you are offline
and select a primary frequency it will be used as your pseudo login callsign. In order to let
EuroScope associate it with a control sector, name and frequency must match the entries
in your ESE file.
• New button – By pressing this button you can create a new entry to the ground-to-air
communication list. All the data will come from the edit controls, therefore they must be
filled in.
• Modify button – With this button you can change the description of one communication
line. You can not update a communication line if that line is active, i.e. any of the check
boxes are marked.
• Delete button – It is used to delete one line from the table. Just like the Modify button,
you cannot delete a communication line that is active.
• Hardware setup button – This button opens the Voice Hardware Test And Setup dialog
box where you can setup the voice hardware configuration. Before you try to do anything
with voice, be sure to go there to configure your hardware.
• Voice ATIS setup – As voice ATIS is closely related to this dialog it is available from here
as well. It will open the Voice ATIS dialog.
• Connect mike to playback device‘ – It is a funny test tool. It simply connects your primary
and secondary mike input to the speakers. When you press a PTT button and start talking
your voice input is read from the microphone and then output to the speaker. In this way
•
•
•
•
•
•
•
you can do a simple sound check of your microphone setup. And as the signal passes
through all the encoding/decoding phases you will hear exactly what others will hear.
Connect primary frequency output to secondary device too – This feature was developed
for presentations. When you are controlling in an event that is public, then the viewers
have the chance to listen the responses not only your instructions.
Voice alias grammar / Browse – Here you can select your [[Voice Alias]] grammar file.
Enable voice alias recognition – Activates the recognition of voice aliases.
Voice alias style – no function at the moment.
Test grammar – Here you can activate a test mode for your voice aliases.
Close – It closes the dialog.
Connected users list-box – This list box is filled with the users who are currently in the
voice room of the selected line, i.e. listening in on the selected channel. Your own callsign
will be flagged by an ‘*’.
The Check Boxes
In the top area there is a list control with all the ground-to-air communication definitions. Every
line contains six check boxes that let you manage the status of your text and voice connections.
• Prim – as Primary frequency – By clicking any of the check-boxes in this row will select
your primary frequency. This frequency along with the voice channel definition will be
published via the network so pilots will be able to find your text and voice channels.
• ATIS – Same as primary frequency, but it defines the primary frequency information of
your secondary ATIS connection (for more information visit the [[Voice ATIS]] page). It
is required by VATSIM that the channel name on the ATIS primary voice server must be
the same as the callsign of your ATIS connection. Therefore you can not select it before
connecting your ATIS user to the servers.
• RCV TXT – Receive text messages – By checking it you will receive text messages from
this frequency. You can not switch it off for the primary frequency. Important: When you
are connecting to VATSIM via a proxy in the secondary client you should set up the text
receive in each client as they are independent from each other.
• XMT TXT – Transmit text messages – Your text messages will be sent to all frequencies
that are checked. You can not switch it off for the primary frequency.
• RCV VOI – Receive voice – It enables voice data reception from this room. This check
box also stands for the connect and disconnect. When you mark it, EuroScope will start to
connect you to the server. In the case of the primary frequency, after a successful connect
receive and send voice will be enabled automatically.
• XMT VOI – Transmit voice – It enables voice data transmissions to this channel.
Transmission is additionally controlled by the PTT button. When you press the primary
PTT, then the voice audio is sent to the primary channel only. When you press the
secondary PTT button, then your voice will be sent to all secondary channels
simultaneously.
Some notes:
• When selecting the primary frequency manually, you are not automatically being
connected to the voice server. Just the text send and receive check boxes are automatically
enabled. Hence, you must click the voice check boxes yourself, if needed. In contrast,
when EuroScope activates your primary frequency as part of the log in process, it also
enables the voice check boxes.
• When you select your primary frequency the text send and receive check boxes are set
automatically and you can not deselect them as long as this is the primary frequency. You
can select another primary frequency by just clicking it, and the old primary frequency
check mark will be removed. You can also deselect your current primary frequency by
clicking on the check box again. This will not deselect the text send and receive flags, but
now you can deselect them manually.
• The primary frequency description line is highlighted in yellow, even when not selected.
• If you select your primary frequency when offline then EuroScope will assume that you
are logged in with the name of that communication line and with its frequency. Thereby
all sectors associated to that position will be assigned to you and you can see the offline
simulated traffic arrival estimates.
• The check box symbol changes to the status of the voice channel. It changes the symbol
from X to OK when the connection is established and also indicates when voice data are
being received or transmitted via this channel.
• When voice is being received or sent on the primary voice channel all secondary voice
connections are muted. That works quite well but notice that there may be certain
situations when the communication ends, but the program doesn’t receive an end-message
on the primary voice channel. In that case your secondary connections are muted. To
avoid this just press the secondary PTT for a while. That will clear this flag and enable
secondary communications. (You can always check here if there is communication being
sent/received on the headphone icon.)
Voice Hardware Test And Setup
This page remained here but contains outdated information. The new AFV disabled all voice
related features in EuroScope. The page will be replaced only after complete AFV integration.
In this dialog you configure the hardware resources that EuroScope will use for voice input and
output and the associated keyboard buttons. You also use it to calibrate the squelch and test the
microphone sensitivity. After installing EuroScope you should come here at least once and
perform the necessary settings and calibrations.
EuroScope uses two independent voice hardware connections, called the primary and secondary
voice connection. The primary voice connection is used for your air frequency. That is the one,
you select in the voice communication setup dialog with a check mark in the primary column. All
other voice channels and also the controller-to-controller intercom calls are routed over the
secondary connection.
It is possible to use the same hardware device for both, primary and secondary connections. But
provided that your computer is equipped accordingly, you can also assign them to different
hardware devices and have for example the primary frequency go to your headphones, while all
secondary voice channels go to the desktop speakers.
To avoid confusion, all secondary voice output is automatically muted when the primary voice
output is transmitting.
In the following dialog you can change and test your hardware:
• Primary and secondary input hardware – Use these combo boxes to select the primary
and secondary audio devices to which the microphone is attached. They might be the
same but can be different.
• Primary and secondary output hardware – Use these combo boxes to select the primary
and secondary audio device to which your headphone or speakers are attached. They
might be the same but can be different.
• Bass filter – If checked the built-in bass filter is enabled. Sometimes it sounds better and
is easier to understand if only higher frequencies are transmitted and the bass is filtered
out. But check it out yourself.
• Find squelch mode – When you press these buttons keep silence for about 5 seconds.
During that time EuroScope analyzes the background noise of your system and adjusts the
squelch level accordingly. You should test your system’s squelch value before using any
voice connections.
• Test buttons – After pressing a (mike) Test button, speak normally for about 5 seconds.
During this period EuroScope analyzes the volume level of your microphone input and
displays the result as a message. Based on the result, you might want to change the
settings of your audio device in your computer, for example enable the microphone boost
check box.
• Set buttons – The Push To Talk buttons are used to transmit voice to the connected voice
channels. It is not necessary, but highly recommended to define different PTT buttons for
the primary and secondary voice connections.
Download Sectorfiles
Manual or Automatic Sector File Download
Searching for and downloading the latest up-to-date sector files has always required searching
around the vACC’s websites. With the new innovative sector file publication and download
feature, it becomes far easier for controllers to find the latest sector files. And it also makes it
easier for sector file creators to supply the latest versions to their users. It only takes a few steps
to prepare the files to be downloaded via EuroScope, and to setup EuroScope for the automatic
download.
The Mechanism of Sector File Distribution
Of course you can still download sector and ESE files with your web browser and install them
manually. But once you have used EuroScope’s new download mechanisms you probably don’t
want to go back to the manual method.
The new sector file distribution mechanism is a decentralized system and is based on multiple
sector file providers, each of which publishes one or more sector files. That lets each vACC or
other VATSIM organizational group create and publish their own sector files.
At first, somehow EuroScope needs to know the web addresses of the sector file providers. There
is, however, no central list of all sector file providers. Instead, each sector file provider publishes,
next to sector files, also a list of its neighbor providers or its subgroups. In this way, EuroScope
learns about new sector file providers in a step-by-step manner. This system is very flexible and
avoids the necessity to have a central registry for all sector file providers.
All the information EuroScope learns about sector file providers it records in a so-called sector
file provider descriptor file, or for short the descriptor file. At first the descriptor file just contains
a single entry pointing to URL:
http://www.euroscope.hu/sectorfile/euroscope_sector_providers.txt. This default provider
contains an initial list of sector file providers. After downloading it, the descriptor file will
contain all these entries. Each of these entries represents a sector file provider and the web
address, where its so-called provider file can be found. Such a provider file contains two groups
of entries:
• Links to neighboring or subordinate providers.
• Links to sector files that this provider offers.
Either part is optional and might be missing.
For example, the German sector file provider VATGER_sector_file_provider just contains a list
of sub-providers like Berlin, Langen, Bremen, and München FIRs and even no links to the sector
files. After downloading the provider file of VATGER, EuroScope learns about these four subproviders and adds their data to the descriptor file.
Now you can download the Bremen-FIR provider file. EuroScope learns about the EDWW sector
file that is published by this provider. Sector files are published in form of compressed 7-Zip
archives to reduce download times. EuroScope automatically unpacks these file.
All entries in the descriptor file contain a next-download time or a download interval. At start-up,
EuroScope automatically scans the descriptor file and performs a download for all files that are
overdue and which you have marked for auto-download. As an alternative, you can at all times
manually force EuroScope to download any of these file. If a sector file has been updated and it is
used in an ASR-file, EuroScope is so smart as to propose to automatically substitute the new
sector file.
In summary, VATSIM sector file providers form a network that can be arbitrarily expanded
without having a centralized registry. There is just one central node that helps to learn about the
majority of the larger sector file providers and which is consulted automatically when installing
EuroScope. Most important, once you have set-up automatic downloads, EuroScope takes care of
everything else. It downloads new version of sector files, unpacks them and even replaces them
in ASR-files. The next section explains the Sector File Providers dialog and how to set-up
automatic downloads.
Note about sector files: Before step into the next chapter here are some little information about
sector files and how we are able to use them in our EuropeScope client. In the aviation or specific
on the navigation site there exist a cycle for data that is called AIRAC. In every period of time
there are different changes that can be: changes in procedures, sectors (FIR, CTA, TMA etc.) or
just information about RWY specification like length and so on. These data comes from different
source providers like Air Navigation Service Provider (ANSPs: NATS, DFS, AENA etc.) In the
virtual world the providers are Navigraph or Navdata from Aerosoft. There ensure that we have
always the newest data in our Flight Managment Computer (FMC) for different Aircrafts. That
means there have agreements with real source provider. It needs much time to analyse the data
and put it the relevant sector therefore you need manpower in the VACCs and it is sometimes not
possible to keep all the staff up to date. Keep that in Mind and enjoy this Masterpiece!
Setting-up EuroScope
To open the Sector File Providers dialog, click the Open SCT menu …
and there the Download Sector Files … entry. In the Sector File Providers dialog you can
download provider and sector files manually and configure the automatic download of these files.
The Sector File Provider Descriptor File
EuroScope manages the links to all sector file providers in a single text file, called the Sector File
Provider Descriptor File, or for short the Descriptor File. This file contains the information
where the sector file provider files are located (URL and local filename) and what provider data
and sector files are to be loaded automatically. Only data for active providers with a specified
local file name are stored here.
In the first field of this dialog you define the name and storage location of the descriptor file. The
default is SectorFileProviderDescriptor.txt and the default location is the EuroScope
working directory. The name and path of the descriptor file is stored in the profile. That means
you may have several completely different sector file download lists if you use multiple profiles.
For most users, however, a single descriptor file will suffice.
The content and the structure of the descriptor file is used by EuroScope as a database of sector
file provider information and you never need to edit it manually.
When the descriptor file is loaded and found to be completely empty, one default provider is
added automatically with the following attributes:
•
•
•
•
Name: EuroScope main sector file provider
URL: http://www.euroscope.hu/sectorfile/euroscope_sector_providers.txt
File name: ./euroscope_sector_providers.txt
Download automatically.
This is the default provider. It fills your descriptor file with a list of the major sector file
providers of VATSIM, so you have something to start from. This default provider is maintained
by the author of EuroScope and kept up-to-date as good as possible.
Sectorfile Providers
The second part of the dialog is the Available sector file providers list. This is basically a display
of all the sector file providers that are contained in the descriptor file. By clicking an entry in this
list you see the sector files that this provider publishes.
The individual columns in this list are:
• (Provider) Name: The name of the sector file provider.
• A: The check box in the column activates the automatic download of the provider file.
• (Local) Filename: The local file name where the downloaded provider file is to be stored.
It can be a relative or absolute path. The sector files of a provider are downloaded to the
same path. Currently it is not possible to store the downloaded files somewhere else than
with the provider file. EuroScope will extract all files from to the downloaded 7z file to
the folder to this path. All files will be extracted and after that the SCT file is checked for
availability. If the packed SCT file does not match the _.SCT naming convention, then the
extraction is treated as failed and the files will not be used.
• Last Download: The Last Download field indicates the date and time of the last download
of the provider file.
• Next Download: The Next Download files indicates the date and time of the next planned
download of the provider file.
The fields below the list reflect the currently selected list entry:
• Name: Same as the Provider Name field of the list.
• URL: The URL field contains the web address of the provider file. This is the identifier
for the providers and must be unique.
• (Local) Filename: Same as the Local Filename field above.
With several buttons you can start a manual download and also edit the entries in the descriptor
file.
• Download: The Download button allows you to manually download the selected provider
file.
• New: The New button creates a new entry for a provider that is not supplied by one of the
other provider files. It usually should not be necessary to manually create an entry as all
files are supposed to be published via the network.
• Update: The Update button allows you to update the selected provider entry.
• Browse: The Browse button allows you to browse through the directory structure of your
disk and choose a location for the selected provider file.
If you want to delete an entry, un-check the A-field and delete the Local Filename from the entry.
So far for the functions behind the buttons and fields of this section. What can you do, if the
sector file provider of your desired area does not show up on the list or if it does not seem to
publish any sector files?
• Desired sector file provider is not in the list: In this case your provider might be relatively
new, so that is does not appear in the default provider’s list yet. Or it might be referred to
by a neighboring provider. So you might first want to download one of the neighboring
provider files. If they contain an entry for your provider, it will afterwards show up in the
provider list. If all fails you might be able to find the web address in the Internet and enter
it manually via the edit fields and the Update button.
• Provider seems not to publish any vector files: This is for example the case when you
click a sector file provider who has delegated the sector file publishing to subgroups. The
VATGER provider is an example of this category. Download its provider file by clicking
the download button and afterwards the subgroups will appear in the providers list. Their
entries will finally show the sector files you are looking for.
Provided Sectorfiles
This list shows the sector files that the provider publishes that has been selected in the providers
list above. The columns of this list are:
• Sector Name: The Sector name field contains the name of the sector described by this
sector file.
• File name: The file name field contains the designation of the sector, which is the first
part of the file name. The full file name consists of this designation and the version
identifier.
• Version: The Version field displays the current version of the provided sector file. It is the
second part of the file name.
• A: The A check box is used to activate the automatic download of the sector file.
• D: The D-check box indicates that the sector file has been downloaded.
• C: The C-check box indicates that you confirmed to replace all occurrences of the sector
file with the latest version without further questions.
There is just one button in this section:
• Download: The Download button allows you to manually download the selected sector
file.
All sector files are downloaded to the same folder that the provider’s provider file resides in.
Once an ASR-file is linked to a particular version of a sector file, EuroScope can automatically
detect links to outdated files and correct them with the latest downloaded version.
The Automatic Download
Once everything is set up for automated download, EuroScope checks for updates on the files as
scheduled in the provider files. When a newer version of the sector file is downloaded, either
manually or automatically, this new file is at first just saved on your hard disk. As the version
number is part of the file name, there is no risk that the new file overwrites the old file.
EuroScope saves the fact that a new version is available in the descriptor file.
From this moment on, every attempt to use any older version of that sector file will lead to a
prompt whether you want to use the newer version instead. Such attempts may happen in two
situations:
• when trying to load the sector file specified in your profile,
• when trying to load an ASR file, which specifies an obsolete sector file:
After you agreed to substitute the newer sector file in an ASR file, EuroScope will furthermore
asks, whether you want to replace that newer version also in all other ASR files:
When you accept, EuroScope will substitute the newer sector file version in all ASR files that are
currently open. It also saves your answer and will henceforth substitute it also in other ASR files
as soon as you open them.
Note: It is important to keep in mind, that EuroScope will change all the references to the new
sector file in memory only until explicitly saved. When saving a modified ASR or PRF file, you
will be prompted to save the memory update to the file on disk.
Finally, EuroScope asks you whether you want to delete or keep the old version of the sector file:
If the update happened while you were using a different profile not using that particular sector
file, EuroScope will asks on the next occasion you load the affected profile whether it should use
the new version of the sector file.
Publishing Sector Files
The following section describes the file formats and procedures of the EuroScope sector file
download mechanism. They are intended for VATSIM groups who want to publish their sector
files via the download mechanism of EuroScope; we call such groups so called sector file
providers. If you are in charge of sector file maintenance and you want to support the automatic
download by EuroScope, this section is for you.
Preparing you sector files for the EuroScope download mechanism is relatively easy. There are
two types of files that you have to provide:
• A Sector File Provider File,
• One or more 7-Zip packed archives containing the sector files, that is .sct, .ese and
associated files.
Keep in mind that all text files intended to be used by EuroScope must be encoded as ANSI (or
ANSII). UTF-8 encoding will cause errors loading the files.
The Sector File Provider File
Your sector file provider file contains a list of the sector files you are providing and also
references to other sector file providers in your neighborhood. These neighbor links are intended
to form a worldwide network of all available EuroScope sector file providers without establishing
a central registry.
Once EuroScope has got knowledge about the URL of a sector file provider file, it can download
it, either manually or automatically. The file itself is downloaded and stored in the user’s local
file system without any modification. The content is loaded into memory at every start-up of
EuroScope.
The format of this file is the following:
• First line: “EuroScope Sector File Provider File” – the first line must contain this text. It is
used to identify a valid provider file.
• Self description:
o NAME:<the name of the provider> – it is just an update of the provider’s
name, for example the name of the vACC.
o URL:<the URL of the provider file> – it is once again just an update as
EuroScope can not download the file without the URL. You can also use it to
change the URL to another place.
o NEXTDOWNLOAD:20090720 – the next expected download time with the format
YYYYMMDD. If set, the automatic download will look for an update only after this
date has passed.
o DOWNLOADINTERVAL:48 – the regular download interval (if NEXTDOWNLOAD is not
specified or already passed). The value is in hours, the default value is 48.
Example:
NAME:LHCC - VACCHUN Sector Files
URL:http://www.vacchun.hu/es/vacchun_sector_files.txt
DOWNLOADINTERVAL:72
• Links to other providers – by linking to other provider files, you can build a peer-to-peer
network of sector file providers, independent from the default provider list. Of course,
you should keep any links that you include up-to-date. Otherwise, if a URL has changed,
an outdated link would create a duplicate entry of the provider and would not be working
any longer.
o PROVIDER_NAME:<the name of the provider>
o PROVIDER_URL:<the URL of the provider file>
Example:
PROVIDER_NAME:LHCC - VACCHUN Sector Files
PROVIDER_URL:http://www.vacchun.hu/es/vacchun_sector_files.txt
• Sector file descriptions
o SECTOR_NAME:the user readable name of the sector file>
o SECTOR_FILE_NAME:<the base name of the sector file>
o SECTOR_VERSION:<the version number of the sector file> – be sure to
make version numbers in a way that newer versions have an alphabetically higher
version number; and here the term alphabetically is important. Consider that in
alphabetical ordering the string V3 is higher than the string V21!!!
o SECTOR_URL:<the URL of the packed files> – see below for more details
about the packing
Example:
SECTOR_NAME:LHCC - Hungary (complete)
SECTOR_FILE_NAME:Hungary
SECTOR_VERSION:2009_05_08_v70
SECTOR_URL:http://www.vacchun.hu/es/Hungary_2009_05_08_v70.7z
Packed Sector Files
The vector files are packed together with their associated ESE files, and possibly further helper
files that you want to distribute, for example PRF files. All these files are packed together by help
of the 7-Zip command line utility. 7-Zip is freely available under the GNU public license and
comes with the EuroScope installer.
EuroScope uses 7-Zip to unpack the downloaded sector files. It is not necessary, but highly
recommended to use the very same utility for packing. This way you avoid any compatibility
issues.
EuroScope simply calls the 7za.exe utility without specifying a full path. Therefore, it is
necessary to have this program either in one of the directories that are listed in your PATH
environment variable or have it reside in the current working directory of EuroScope. If you start
EuroScope from the installer-created shortcut then it is not a problem as it sets the current folder
accordingly. But if you create your own links (e.g. using different profiles) then do not forget to
set it.
Example:
7za a Hungary_2009_05_08_v70.7z Hungary_2009_05_08_v70.sct
Hungary_2009_05_08_v70.ese
Note: The SCT and the ESE file names MUST have the format _.SCT/ESE. No other file names
are accepted as sector file.
You can put as many files to the 7z archive as you like. The SCT file is a MUST, the
corresponding ESE file is recommended. Additional files (like PRF or alias files) can optinally be
included in the archive. They will be extracted to the client machine, but will not be used
automatically. Only the SCT and ESE file pair will automatically be recognized by EuroScope, as
described in the previous section.
Voice ATIS
This page remained here but contains outdated information. The new AFV disabled all voice
related features in EuroScope. The page will be replaced only after complete AFV integration.
Voice ATIS makes it possible for the pilot to listen to the actual information of the departure or
arrival airport also on an audio channel, rather than just reading it in the form of text lines that are
being display when tuning in to a new controller’s frequency. This is a major step forward in
bringing the simulation closer to real life. EuroScope is supporting this feature from the
beginning.
To enable a second voice channel connection that can be tuned-in by pilots you need a second
VATSIM connection with its our air (primary) frequency. Before setting up a voice ATIS station,
make sure to read the relevant part of http://www.vatsim.net/network/docs/coc/ VATSIM’s Code
of Conduct (see part A8 and C11). This second connection is rather restricted. You cannot
specify your callsign freely. The callsign must have the format AAAA_ATIS, where AAAA is the
airport’s ICAO code (e.g. LHBP_ATIS). EuroScope enforces this requirement by letting you only
specify the airport’s ICAO code for the voice ATIS connection. EuroScope automatically
appends the _ATIS suffix and also checks that this airport is defined in the current sector file.
After you have established the voice ATIS connection, you will see your own connection in the
controller list as *_ATIS.
To set the radio frequency of your voice ATIS connection, go to the Voice Communication Setup
dialog and add the appropriate definition as ATIS frequency. Here you also enter the voice server
address and voice channel name. There is one more restriction: The channel name must be the
same as your voice ATIS callsign. So if you are going to serve LHBP with voice ATIS, then be
sure to define a connection with LHBP_ATIS as channel name.
By the way, EuroScope automatically blocks incoming audio on the voice ATIS channel to
protect you from any disturbances.
Operating Modes
There are two principal ways in which you can compile an ATIS message:
• Single-Recording Mode: In this mode you perform a single, uninterrupted recording of the
entire ATIS message, much like you do on your answering machine at home. This mode
is what you know from other radar clients like VRC. It provides the best audio quality and
the highest flexibility. The disadvantage, however, is that you have to re-record the entire
message every hour, or in times of rapid weather change, twice an hour. In addition you
have to type the message in text form in the message area, because by the rules of
VATSIM Code of Conduct you always have to publish the same ATIS message also in
text form.
• Multiple-Recording Mode: This mode is based on the idea synthesized speech. All the
data that go into an ATIS message are known to EuroScope in digital. So, why not
attempt to create the audio representation by concatenating recordings of word fragments.
We pre-record those fragments and then only need to tell EuroScope which fragments to
glue together. So whenever we want to change our ATIS message, we edit the fragment
list and are done. This works a lot faster than re-recording the entire message. Another
advantage is that the audio fragment list can serve at the same time as our text ATIS.
A difficult part in the second process is to interpret a METAR report and convert it into a wordlist for the ATIS. Fortunately, there are web-based services around which do exactly that. By
combining all these techniques we arrive at a fully automated ATIS system – a true innovation
brought about by EuroScope. A new ATIS is now created in a two step process, both of which
run without human interaction:
• EuroScope compiles a request to an ATIS Maker web service.
This request contains: ”ICAO code, current METAR, runways in use, approach type,
ATIS letter, and departure frequency”. The answer returned by the ATIS Maker service is
a fully compiled ATIS message in text form, or in other words: The audio fragment list
for our ATIS message.
• EuroScope generates the voice ATIS message by concatenating the audio fragments of
that list and thereby forms the audible ATIS message. As the fragment list is also a
readable text, it also serves as the text form of the ATIS.
The ATIS messages generated in this way sound a little more mechanical than the recordings
done in a single run. On the other hand, this mode reduces the workload of the controller
significantly. Once setup correctly it takes care of the entire ATIS message generation.
The following sections will cover the two modes in detail. We start with the voice ATIS dialog,
which is laid out so general that it fits both modes.
Dialog Fields
Before we delve into the fields and buttons of this dialog, we need to cover one general topic:
How EuroScope stores audio recordings. EuroScope expects all voice recordings in one file
directory, which you can configure. In addition, this directory contains a single ”descriptor” file,
which is a text file that serves as lookup table for all the recordings. This file associates logical
names of audio fragments with the file names of the corresponding .wav files. When working in
multiple-recording mode, these audio fragment names are used to tell EuroScope, which
fragments to combine to a message. At the same time these names are used for the text
representation of the ATIS.
For example: You decide that you want to have a fragment that contains the sound for runway
07L and 07R in use. In that case, this same text should be used as the name of the audio fragment.
When you later want to use it as part of your ATIS, you put the name enclosed in square brackets
[…] into the desired place of the ‘Text Atis and multiple record ATIS edit box. That tells
EuroScope which fragment to play when it reaches that position and for text-users a readable text
appears on their screen, with the brackets removed.
Now we take a look at the top-most field of the dialog:
• ATIS file descriptor – The full path specification of the index file. EuroScope expects the
audio fragment files in the same directory as the index file. Of course you can have
multiple such directories if you want to experiment with different setups. By pressing the
Browse button next to to the field you can browse and select a descriptor file and thereby
also define, which directory the audio fragment files will be retrieved from.
When you start the system for the first time, it is possible that you receive the error
message that the ATISdescriptor file can not be opened. In this case create an empty
folder and create the descriptor file there.
The voice ATIS setup is an exemption to the rule that changes are only saved when
explicitly requested. Any click in this dialog, any change in any data will be saved
immediately to the descriptor file.
• Records list – The top list contains your audio fragments, that is: your recordings. The
amount of recordings you need depends on the way you would like to use the voice ATIS
facility. In single-recording mode you typically have only one or very few recordings,
which you regularly overwrite. In the multiple-recordings mode you will typically have
several dozens to several hundreds of fragments that will be combined to the final
message.
• Record content – This edit box reflects the name of the presently selected recording in the
list above. You can edit the name or enter a new name to create a new recording. Note
that in multiple-recording mode this name serves at the same time as representation in the
text form of the ATIS. The name is not case-sensitive.
• File name edit – The name of the corresponding audio file. If the file extension is .wav
then it will not be modified, otherwise a .atis extension will be appended automatically.
• New button – If you press this button a new recording will be added to the list. Both the
recording name and the file name must entered before you hit this button.
• Delete button – It simply deletes the selected recording from the recordings list. It also
deletes the associated audio file.
• Modify button – It changes the selected entry in the recordings list by the content of the
edit boxes.
• Start recording/Stop recording button – When you have an item selected in the recordings
list, this buttons starts a new recording on the selected audio file. The button text changes
to Stop recording. Pressing the button a second time finishes your recording.
• Start single record playback – Starts the presently selected recording as a playback loop.
This button actually starts the playback in single-recording mode. As long as you don’t
press this button, nothing will be heard on your voice ATIS channel.
• Unlock button – To avoid accidentally overwriting a recording, EuroScope locks all
recordings when you leave the dialog. To unlock an existing recording, press the Unlock
button.
• ATIS airport – With this field you can ask for a METAR of a station. Type the station
name here. At the same time, this field configures your ATIS callsign. EuroScope
automatically appends the _ATIS suffix and tries to active the corresponding voice
channel when you press the Connect button and if such a channel has been defined in
your Voice Communication settings.
• Connect ATIS button – This button is used to create your ATIS connection to the
VATSIM server and to the voice server. This ATIS connection is a completely separate
connection; VATSIM regulations restrict the use of such a second connection for the use
as ATIS channel. The button is enabled only when you have a live, direct connection to
VATSIM. The ICAO code that you entered in the ATIS airport field will be used to form
the callsign of that connection. EuroScope will find the air frequency of this connection
by looking the callsign up in your Voice Communication settings. There it will
automatically check mark the ATIS check box and the RCV and XMT voice check boxes.
• Disconnect ATIS button – Use it to disconnect the ATIS connection. It is enabled only
when you are connected.
• ATIS connect status – Just next to the Disconnect ATIS button there is a status field. It
shows the current status of the voice ATIS connection.
• Get METAR button – This button requests the METAR of the selected ATIS airport.
When you press it the first time, it may happen that nothing is displayed momentarily as it
may take a short time to receive the METAR information. If necessary, press it a second
time some seconds later.
• Current ATIS info and + and – buttons – By pressing the + and – buttons you can change
the current ATIS letter. The current ATIS letter is also displayed in the toolbar of the
main window. These buttons also change the ATIS letter in the Text ATIS and multiple
record ATIS box. EuroScope looks for the ATIS letter in that box by searching for a
space-letter-space combination and replaces all such occurrences of the old ATIS letter by
the new one.
• Start multiple record playback – It starts the fragment list defined in the Text ATIS and
multiple record ATIS box as a playback loop. This button actually starts the playback of
multiple-recording mode. As long as you don’t press it, nothing will be heard on your
voice ATIS channel.
• Stop ATIS playback – It stops the current ATIS playback.
• Listen playback check-box – If you check this box the current playback is looped back to
your secondary output. Thereby you can monitor what is being sent to the voice server
connection.
Single-Recording Mode
This mode is the simpler of the two modes. You make a single recording of the ATIS and let it
playback in a loop.
To create the recording, enter a recording name (called record content in the dialog) and a file
name in the two edit boxes. In the example below, both the recording name and file name are
MyAtis Then press the New button to create that entry in the descriptor file. The corresponding
line appears in the top list box and is selected.
Step-By-Step Procedure
Chances are that after a fresh installation of EuroScope you see a lot of recording entries in the
top list, as the installer sets up a multi-recoding mode example. For your first experiments you
might want to create your own empty directory. For example, create a directory named
SingleRecATIS under the EuroScope working directory. Then create an empty text file in there,
named for example descriptor.txt. Finally, press the Browse button in the Voice ATIS dialog,
navigate to your new directory and select the empty descriptor file. Now the top list box should
look empty and ready for your experiments.
Before you start recording it is advisable to write your entire ATIS text down in the lower big
box, titled Text ATIS and multiple record ATIS. So you only have to read it off from there when
you are recording. And this text will also appear as the text form of the ATIS for pilots who just
want to read your ATIS.
Also take a quick look at the ATIS airport field, it should contain the ICAO code of the airport
you are providing the ATIS for. And then select an ATIS info letter. If you are taking over a
controller position from someone else, it is a good idea to continue with the letter of your
predecessor or the next letter in the alphabet.
Now press the Start recording button and read the ATIS slowly and clearly. Consider that pilots
will be listening and making notes.
When done press the same button again, which in the meantime has changed its label to Stop
recording. If you are not satisfied with your recording you can repeat it as often as you want.
Before you set your recording online you might want to listen to your recording. To do that, press
the Start single record playback button and click the check box Listen playback. Now you hear
your recording exactly like the pilots will hear them later. When done, just click the Listen
playback check box off, but let the playback loop continue. Do not press Stop ATIS playback –
otherwise your pilots will only hear silence.
Before connecting the ATIS to the VATSIM and voice servers you must make sure that your
voice communication setup contains an entry with the appropriate callsign. For example, if you
are providing an ATIS for the LHBP airport, you should have an entry LHBP_ATIS in your
communications setup with the appropriate frequency, voice server and voice channel settings.
Finally, to set your recording online, press the Connect ATIS button. The status box to the right
should now say Connected to VATSIM. When you now take a look at the communications setup,
you should see a green check mark in the ATIS checkbox of your ATIS channel and both the
XMT and RCV voice boxes checked. Don’t worry, you won’t be disturbed by anyone talking to
that channel, as EuroScope automatically suppresses voice input from that channel.
As final check, look at the menu bar of the main window and you should see there the ATIS
identification letter as you have set it in the Voice ATIS dialog and next to it the air frequency.
That is the frequency of your ATIS channel. If you see ---.--- something in your setup has
gone wrong. This is always a good final check that your voice ATIS is online, connected to the
voice server and performing the playback loop.
Advanced Techniques
When you enter the text form of the ATIS, you can simplify things a little by using functions.
EuroScope has a couple of built-in functions that are particularly useful in the ATIS text, for
example:
•
•
•
•
•
– airport code of your ATIS airport,
$altim() – the altimeter setting,
$deprwy() – active departure runways,
$arrrwy() – active arrival runways,
$wind() – wind from current METAR of this airport.
$atisairport
But working with these built-in functions in the ATIS text has the disadvantage that it will be
more difficult for you to read the ATIS text while you are recording, as you can’t see what the
functions expand to.
Here is another little trick: When you come back after an hour to record the next ATIS message,
you don’t need to stop the playback loop. Playback and recording can work in parallel. When you
are done recording the new message, stop the playback and restart it. That way you can almost
provide an uninterrupted service.
Multiple-Recording Mode
Instead of using a single recording for your ATIS, this mode allows you to build your voice ATIS
from multiple pieces that are being concatenated. Typically, these pieces are single words or
short phrases and we call them fragments. In the lower edit box you program the sequence of
fragments that you want to play. EuroScope uses two special constructs in this edit box:
• Square brackets [] enclose the names of fragments; e.g. [clouds] plays the recording
with the name clouds.
• Braces {} enclose numbers that are going to be pronounced in aviation phraseology, e.g.
{2500} plays as two thousand five hundred. That of course requires that you have
recorded the fragments with names 2, thousand, 5”, and hundred.
All letters or digits that are not enclosed in square brackets or braces will be spelled out as single
letters or digits in aviation phraseology, e.g. AB9 will play as alpha-bravo-niner.
Here is a more complete example of what your fragment list might look like:
[Heathrow][information]J[time]1450Z[clouds][few]{2300}[broken]{4800}
This will play back as: Heathrow information juliet time one four five zero zulu
clouds few two-thousand-three-hundred broken four-thousand-eight-hundred.
When a pilot requests the text ATIS of that channel he will see:
Heathrow information J time 1450Z clouds few 2300 broken 4800
thus he will see your fragment list, except that all the special characters have been removed.
Here is an example of a full ATIS as it looks in the dialog:
Recording the Fragments
To use this mode you need of course the recordings for all the fragments you are going to use.
That list includes at the bare minimum:
•
•
•
•
•
•
•
The digits from 0 to 9 – [0], [1],
The numbers [10], [11], … [18], [19],
The numbers [20], [30], … [80], [90],
Hundred and thousand – [hundred], [thousand],
The word and – [and],
The full alphabet,
All words that might appear in an ATIS, for example: wind, degrees, knots, clouds, cavok,
clear, few, scattered, broken, overcast, temperature, dew point, QNH, visibility,
kilometers, trend, nosig, …
EuroScope can record fragments, but is not the most preferable tool to do so many recordings. It
does not give you enough control about the trimming of the fragments, and trimming is important
if you want the fragments later run smoothly into each other. The tool of choice for the recording
is a good audio editor, for example the free program Audacity. In an audio editor you can speak
all these framgments in a single recording and then cut them out very precisely. When recording
and storing the fragments you should use the format 7350 Hz sampling rate, 16-bit signed PCM
and use the .wav extension in the file names.
Note: The recordings done by EuroScope itself are not stored in this format, but a proprietary
one. So don’t try to import recordings from EuroScope into Audacity.
Warning: Some sound editors re-configure your Windows audio settings and might thereby
accidentally turn-off your microphone. In your next EuroScope session that might catch you at
surprise, because no pilot will be able to hear you. In that case check your Windows audio
settings.
Of course you might also be able get a ready-made set of audio fragments from your vACC, so
you might search their website for it and save yourself a lot of work. EuroScope also comes with
an example set of fragments in its ATIS_demo sub-directory, which is designed for use with
the vacchun.hu/td/esmetar.php ATIS interpreter (see below).
Just as an inofficial hint: Members of VATGER use mostly the following ATIS sound set:
http://edmm.flyiar.com/atis.rar, which was created by Lukas K.
Compiling an ATIS
To build the fragment list that comprises your current ATIS you can use the Insert item button.
Just select a row in the upper box and press Insert item, or press ENTER or double-click the row.
The selected audio fragment will be inserted in the fragment list and automatically enclosed in
square brackets. The focus is thereby shifted to the fragment list and you can continue typing in
the fragment list. To shift the focus back to the upper box, press the TAB key and then select the
next fragment. You can easily find a fragment by typing the first letters or digits.
Once you have completed your fragment list, press the Start multiple record playback button to
start the playback. To monitor the compiled audio message, click the Listen playback check box.
If the playback didn’t start, you might want to take a look at the message log. If EuroScope has
problems interpreting the contents of your fragment list, it leaves error messages in the message
log, which probably will tell you very quickly, what’s wrong.
To make your voice ATIS audible to the pilots, press the Connect button and follow the same
steps as in the previous section. Note that you must keep the playback running and do not hit the
Stop ATIS playback button, as this will also stop the playback for your external listeners. Uncheck the Listen playback check box instead to stop monitoring your ATIS.
External ATIS Interpreter
If it was just for the functionality described up to this point, the multiple-recording mode would
not be a real time saver. Putting all the fragments together to form a complete ATIS might even
take longer than doing a single recording of the entire ATIS. The real clue comes in by
automatically building the segment list from the current METAR and all the things EuroScope
knows about active runways and the ATIS-letter you have chosen in the dialog. This is in fact not
a trivial task considering the complexity of the METAR message. EuroScope has not yet built
that functionality in, but can make use of external web services that accomplish the task instead.
To configure the use of such an external ATIS interpreter, we use the ATIS maker URL field.
Enter here the web address of the service you want to use and all the parameters that the service
needs to perform its task.
At present there are at least two ATIS interpreter services available:
• The VACCHUN interpreter – It was built by Attila Ábrahám. You can find a complete set
of wave files and also a complete reference manual in the atis_demo folder of your
EuroScope installation. Of course the wave files are limited to LHBP only, but you are
free to adapt them for your area.
• UNIAtis by Sami Ylismäki – This is a widely configurable ATIS interpreter. Currently it
supports full METAR decoding with the exception of remarks, and every field can be
customized to support a wide variety of formats. It includes support for semi-freely
customized fields in the ATIS. If you would like to join him and make your own area
specification contact him via the forum of UNIAtis at http://www.uniatis.net/.
The parameters that must be specified in the ATIS maker URL are dependent on the service you
use. For the VACCHUN service, the included documentation describes nicely which parameters
you should specify. Here is an example (split artificially into multiple lines):
http://vacchun.hu/td/esmetar.php?tlcond=100,1013,110&metar=$metar(LHBP)&arr=$a
rrrwy(LHBP)&dep=$deprwy(LHBP)&app=ILS&par=1&info=$atiscode&lvp=2
An example for the UNIAtis service looks very similar:
http://uniatis.net/atis.php?depfreq=120.800&metar=$metar($atisairport)&arr=$ar
rrwy($atisairport)&dep=$deprwy($atisairport)&apptype=ILS&info=$atiscode
Note how both examples make use of the built-in functions of EuroScope to transfer the METAR
information, the settings of departure and arrival runways, and the ATIS letter to web service.
Some new built-in functions have been added particularly for this purpose:
•
•
•
•
•
•
– airport code of your ATIS airport,
$altim(<airport-code>) – the altimeter setting,
$deprwy(<airport-code>) – active departure runways,
$arrrwy(<airport-code>) – active arrival runways,
$metar(<airport-code>) – the METAR in its long form,
$atiscode – the current ATIS letter as set in the control above.
$atisairport
After you have setup your ATIS maker URL, press the Test URL button and observe two things
happening:
• In the field Extracted URL you see how EuroScope has expanded the built-in function
calls in your URL. That is the exact web request as is is being sent out to the external
service. Originally more thought of as a debugging tool, it is a nice instrument to see what
exactly is being sent.
• In the fragment list you see the result that came back from the external web service,
namely a complete fragment list for your new ATIS. You can edit this result by hand,
although in most cases the returned result will be totally satisfactory.
If you have checked the Automatically generate new ATIS using the URL check box, EuroScope
will automatically update the ATIS for every new METAR report that is being received. It also
increases the ATIS letter automatically at that time. In order to let neighboring controllers know
that the ATIS code has changed, EuroScope sends a text message to all other EuroScope clients
in range, containing the new ATIS letter and airport code. If a neighboring controller has
specified the same ATIS airport, the ATIS letter in his client is automatically updated and
immediately visible in the menu bar.
By the combination of all these techniques, the entire ATIS preparation process has been fully
automated — a great achievement when you are controlling as a one-man-show and rarely
finding the time to record a new ATIS.
Voice Alias
This section explains an experimental feature that lets you control text-only aircraft using voice
recognition in EuroScope.
Since the introduction of voice communication in the VATSIM network, it has always been a
problem to simultaneously control text-only and voice-capable aircraft. Techniques like text alias
definitions and the automatic text message generators of EuroScope have alleviated the problem
somewhat. But a text-only aircraft still needs more time to communicate with. And probably the
most difficult thing is that other planes are not aware that you are typing a text message while the
radio channel is silent and use that chance to relay their message – of course expecting an
immediate reply.
The technology to solve that dilemma is around since a long time: Voice recognition. With a
good voice recognition system you could simply talk to text-only aircraft on you voice channel
and have your message translated to text and then sent to the aircraft with a single button.
Unfortunately, as I found, the current speech recognition technology leaves much to desire when
it comes to the precise recognition of controller messages; at least that is true for Microsoft’s
speech engine. It is able to recognize many words, but there are too many mistakes and
misinterpretations. While I tested, I have never been able to recognize more than 70-80% of all
words correctly. That is far less then what is required for our purposes. I also found that there are
some words (e.g. zero) that I was simply unable to teach-in. That of course would preclude the
use in our application.
To achieve a higher level of recognition we have to reduce the set of words and sentences that the
system must be able to recognize. If we do this, we can dramatically increase the chance of a
correct recognition, even if some words have been recognized incorrectly. I therefore created a
simple grammar (with regular expressions). You can define words, alternative lists, repeat blocks,
sequences and (probably the most useful) sound association statements. The set of legal sentences
that can be formed by these rules are the language that we restrict the recognition process to.
EuroScope will try to understand only these sentences and nothing else. In many cases that
reduces the number of choices significantly, and hence EuroScope can figure the correct phrase
guided by the context.
The Grammar File Structure
As nearly everything in the EuroScope environment, the grammar files are also simply text files.
You can edit them with Notepad or any other text editor. Every line is compiled separately and
contains a single rule.
Word Rule
The basic elements of the grammar syntax are the words. You have to define all words you would
like to use in your aliases. It is also a help for the voice recognition engine that only these words
are to be recognized. No word that is not defined here will be ever recognized.
There are two methods to define a word. The first is the simple one:
WORD:approach
WORD:runway
WORD:squawk
WORD:land
WORD:takeoff
WORD:taxi
These lines represent simple word definitions.
The second method contains in addition a replacement rule:
WORD:zero:0
WORD:one:1
WORD:two:2
WORD:alpha:A
WORD:bravo:B
WORD:charlie:C
WORD:thousand:000
WORD:hundred:00
In the above examples, if the engine recognizes the word, it will enter the replacement string to
the message. Note that when using a simple rule, EuroScope will automatically surround the
recognized word by spaces, while for a replacement rule, the replacement string is added without
adding spaces. You might specify spaces in your replacement string, though. Multiple spaces that
result from neighboring words are being reduced to single spaces later.
Here are some examples how EuroScope will convert voice inputs according to the rules above:
•
•
•
•
•
victor echo bravo oscar sierra –> VEBOS,
squawk two six two two –> squawk 2622,
one thousand –> 1000,
five hundred –> 500,
seven thousand five hundred –> 7500.
The last example demonstrates a special built-in rule that applies when the word hundred is
recognized. It then suppresses the 000 that has been added by an immediately preceding thousand
rule.
I also found that I was unable to make the word proceed to be recognized by the engine. So I
added the word direct to be replaced by proceed direct. Just a little trick to cope with the
impossible.
WORD:direct: proceed direct :
Sounds-like Rule
When experimenting, I found that there were some words that I was simply not able to produce
by the engine. When I spoke them, the engine found always another word from the list. To be
able to cope with these regular recognition failures, I added the sounds-like statement to the
grammar syntax. If you find that when pronouncing word BBB the engine will always recognize
word AAA, you can solve that problem by adding a rule:
SOUNDS:AAA:BBB
That tells EuroScope: Whenever the speech engine delivers AAA, it may be replaced by BBB if
the other syntax rules would allow that. Both AAA and BBB must be words that have been
defined before.
There are very similarly sounding words, like:
SOUNDS:four:for
SOUNDS:two:to
SOUNDS:descend:descent
SOUNDS:descent:descend
These cannot be recognized without the sounds rules at all. Then there might be words that are
specific to a particular speaker and which require some tweaking with sounds rules, for example:
SOUNDS:via:zero
SOUNDS:victor:zero
SOUNDS:gate:eight
Just experiment with the recognition engine and if you always receive another word than spoken,
add a sounds rule.
Regular Expressions
The word rules we have seen so far define the core elements of our syntax. From these core
elements we can form expressions by using one of the rules explained below. For all those
expression-forming rules apply two principals:
• In an expression, only words and elements can be used that have been previously defined.
So there is no way to define a recursion (that avoids some endless loop).
• All names must be globally unique (you can not have the same name for two different
expressions or words).
Alternative (One-of) Rule
Using this statement you can define an element that can assume exactly one of the listed
alternatives. The first argument is the name of the expression while the remaining arguments are
the permitted alternatives.
Examples:
ONEOF:number:zero:one:two:three:four:five:six:seven:eight:nine
Here I defined the number expression that can be any of the alternatives one, two … nine.
ONEOF:direction:left:right
When giving a turn instruction, we can add the direction expression and then it can assume
only the values leftor right.
Repeat Rule
When you need the same type of element zero, one or more times then you can express that in a
repeat expression. You can use it also for optional elements with minimum 0 and maximum 1
occurrences. The first argument is the name of the expression, followed by the argument that
specifies the name of what can be repeated, followed by the minimum and the maximum
occurrences.
REPEAT:two_numbers:number:2:2
REPEAT:three_numbers:number:3:3
REPEAT:four_numbers:number:4:4
REPEAT:optional_direction:direction:0:1
The expression three_number in the second example is useful to define a heading, the
four_numbers is good for specifying a squawk code. The optional_direction can be used as
optional runway designation.
Sequence Rule
To concatenate several expressions you can use the sequence rule. It is as simple as it looks. The
first argument is the name of the expression, while the rest are the expressions to be
concatenated.
SEQUENCE:qnh_data:by:QNH:four_numbers
SEQUENCE:badov:bravo:alpha:delta:oscar:victor
SEQUENCE:wind_normal:wind:three_numbers:at:two_numbers:knots:optional_gusting
Sentence Rule
Sentence rules are similar to sequence rules, except that they form the top-level of the syntax tree
and that they have no name argument.
Examples:
SENTENCE:descend:altitude:number:thousand:optional_hundred:feet:optional_qnh
SENTENCE:descend:flight:level:three_numbers
SENTENCE:climb:altitude:number:thousand:optional_hundred:feet:optional_qnh
SENTENCE:climb:flight:level:three_numbers
SENTENCE:cleared:for:ILS:approach:rwy_name
SENTENCE:cleared:for:takeoff:rwy_name:wind_data
SENTENCE:cleared:to:land:rwy_name:wind_data
SENTENCE:good:evening:identified
SENTENCE:good:evening:squawk:four_numbers
SENTENCE:turn:direction:heading:three_numbers:optional_base
SENTENCE:descend:to:reach:flight:level:three_numbers:by:waypoint
SENTENCE:direct:waypoint
That means, EuroScope always tries to recognize your input as one of the specified sentence
rules. After each word that you have spoken the alias matcher gets all the so far spoken words
and selects the sentence rule that matches best.
In other words, the sentence rules are actually your voice aliases.
Usage
Microsoft Speech Recognition Engine
First of all you need to install the speech recognition engine. If you are using Windows XP,
download the Speech SDK 5.1 from
http://www.microsoft.com/downloads/details.aspx?FamilyID=5e86ec97-40a7-453f-b0ee6583171b4530&displaylang=en and install. You need the SpeechSDK51.exe (ca. 70 MB). If you
are using Windows Vista, Windows 7, 8 or 10, the integrated speech recognition should be
sufficient.
EuroScope Setup
In EuroScope open the voice setup dialog. In the bottom you find the field Voice alias grammar.
Enter your grammar file name here and check the Enable voice alias recognition check box.
When loading the grammar file, EuroScope performs a syntax check. So you may see the
message dialog pop up with a listing all the problems in your grammar file. Fix and reload it
again. You do not have to leave EuroScope to change the grammar file.
If the grammar file is okay, you can press the Test grammar button and start talking words
immediately. Say all the words in your grammar file and test if the engine recognizes them well.
Where are the problematic words? Try adding sounds statements to make it more stable. And of
course test all your sentences again and again. Be patient. To build a good grammar file needs
some time and practice. You can test your grammar even without speaking. Just edit the content
of the source edit box (left box) to see what sentence would be recognized (see the next section
for more details).
Using Voice Aliases
When voice alias recognition is enabled you can use it in the following way:
• Press the primary PTT button. You can now speak the callsign of the text-only aircraft,
but as long you don’t press simultaneously the secondary PTT button, you will be just
transmitting on your voice channel. This will probably buy you some time, as everybody
will be waiting for a read-back. I do not suggest trying to recognize the callsign with the
speech engine.
• Then while the primary PTT is down, press the secondary PTT simultaneously. That will
switch ON the recognition engine (and will not connect the secondary devices to the
microphone). When enabled, the bottom line (prompt and message line) is hidden and two
new read/write edit boxes are shown there. They are both empty.
• While you are talking, EuroScope writes all recognized words to the left edit box – just as
they come from the speech engine. In the right edit box, EuroScope shows the so far best
matching alias. All matched word rules are shown as is, while words coming from a
sounds rule are flagged by enclosing them in braces {}, and failed matches are flagged by
angle brackets [].
• When ready, you can release the secondary PTT button. You can go and manually edit
any of the edit boxes. If you change the input edit, then for every keystroke the content is
analyzed for a better sentence match. You can use the replacement strings as well: For
example, you can press 2 instead of two, or A instead of alpha.
• If the result is okay, press ENTER to copy the result to the command line. Or if you press
the secondary PTT again (when the result edit box is not empty) then the content or the
right edit box is copied to the command editor, but you remain in speech recognition
mode for processing a new sentence. This can be used to send multiple sentences to an
airplane in a single message.
• Finally, send the text message that is now in the the command line window in the normal
way to the airplane.
The ESGrammar.txt File
I have packed an ESGrammar.txt file into the setup (Settings folder), which works well for me.
But I guess you need to adopt the file to your personal environment.
I hope, speech recognition will bring some more fun to controlling text-only airplanes.
Connection Features
There are just a few things to be set up to assure a successful connection to the network without
any problem. However, if you miss them, you will not be able to use all the features of
EuroScope.
• Outgoing connection – When you are connecting directly to the VATSIM network or any
simulated session hosted by EuroScope, EuroScope will call out on port 6809. You
should allow outgoing connections on this port to reach external servers.
• Built-in Simulator – When you are hosting a simulator session then EuroScope binds port
6809 and waits for incoming connections. In that case you should open this port to enable
incoming calls. When you are behind a router, you should forward this port to your
workstation.
Note: The tower view feature uses this port also. If you are trying to run the Flight
Simulator on another machine you need to open this port.
• Ground-to-Air voice communication – When you are joining to a voice room the
connection is made via UDP port 3291. This port should be opened for outgoing
connections. When you are accepting land line voice calls you will use this port as well.
• Ground-to-Ground voice communication – When you initiate a land line voice call and
the remote controller accepts it then the remote computer will try to reach your computer
UDP port 3291. Therefore to be able to initiate land line calls you should open UDP port
3291 for incoming requests. When you are behind a router you should forward this port to
your workstation.
• Proxy server – Normally you use the proxy server for internal communications only. That
does not need any additional settings. But if you would like to allow controllers from an
external machine to be connected, open TCP port 6810 for incoming requests. When you
are behind a router you should forward this port to your workstation.
• Proxy client – Once again, normally you use the proxy client feature internally and you do
not need any additional settings. But if you would like to connect to an external proxy
server, open the TCP port 6810 for outgoing requests.
• HTTP requests – Several features are using standard HTTP requests (eg. VATSIM
servers, statistics data, sector file downloads, ASE repository) – They need TCP port 80
to be open for outgoing requests. Normally it should work if you have a proxy server. But
if the proxy needs an authentication, EuroScope will fail so far (or it needs a third party
SW that makes it invisible for the clients).
Going Into Details
Multiple Sectorfile Usage
The first public release 2.9a was unable to load more than one sectorfile at a time. An
improvement is that in the new release any number of sectorfiles can be loaded. But as several
things in EuroScope depends on the sectorfile it is extremely important to understand which file
is used for what. It is described in the [[Multiple Sectorfiles]] page.
Professional Radar Simulation
In the [[Professional Radar Simulation]] section you can read about how radar antennas, the non
radar holes are simulated. How you can correlate/uncorrelate radar positions with flight plans.
How you can use the flight plan tracks for radar invisible planes.
Sectors And Aircraft States
Before learning about how the software functions work, some basic principles must be
understood. One of EuroScope’s main features is how it handles the sectors you are controlling
and how the aircraft is classified by your sectors. All this is described in the [[Sectors And
Aircraft States]] page.
Multiple Sector Files
In the first public release version 2.9a only one sector file could be loaded per session. The reason
for this restriction was that the sector file and the extension file (.ese) contain information that
must be global for the entire session, for example the sector hierarchy and the automatic sector
assignment. It would be very confusing if things like active handoff areas would be presented
differently in each view.
Active Sector File
The above statement is still true. We still have only one sector file that is used to extract these
essential data items, and we call it the Active Sector File. However, additional sector files can
now be used by ASR files, which then are merely utilized to provide the geographical and object
data for those views.
When you start EuroScope, it first loads the sector file that has most recently been the active one.
Not until then it starts loading any ASR files. If EuroScope has no information about the most
recently active sector file or that file does not exist, you will be prompted for it.
Whenever you load a new sector file by Open SCT -> Load sector file command, it becomes the
active sector file.
One of the most important pieces of information taken from the active sector file is the projection
center. This point is where the scale in horizontal and vertical direction are equal and the
representation is most precise. Anything north of that point appears slightly horizontally
stretched, while anything south appears horizontally squeezed. You can easily notice that when
you load a new sector file, the projection parameters of your screen might be changed and your
active radar screen looks a little stretched or squeezed.
When you load a sector file, then all already loaded ASR files referencing this sector file will be
refreshed automatically. But the ones not referencing it will not be changed at all. Therefore if
you are loading a sector file that is not referenced by the currently visible ASR, then it is quite
normal that you don’t notice any change in the display at all.
ASR Files are Connected To Sector Files
One change since version 2.9a is that the ASR file now holds a reference to the underlying sector
file (see the [[Where My Settings Are Saved]] page for more about it).
When you load an ASR file that was created by V2.9a or earlier and which therefore does not
contain a reference to a sector file, it will be connected to the active sector file automatically.
When you close the ASR file you will be prompted to save this newly added reference.
When you load an ASR file, EuroScope looks for the referenced sector file. If the sector file has
already been loaded, then nothing will happen, it will use the already loaded information.
Otherwise, EuroScope will load the sector file automatically. After the successful load you will
be prompted whether you wish to use the newly loaded sector file as the active sector file:
You can answer with no, in which case the current active sector file remains active and the sector
file referenced by the ASR file is used only for the contained object data.
When you load an ASR that references a sector file that does not exist, EuroScope will prompt
you, whether you would like to use the active sector file as reference or if you would like to
browse for a suitable sector file:
If you accept to use the current active sector file, then this sector file will henceforth be
associated with the ASR file. If you refuse, you will be given the chance to browse for a suitable
sector file to be used with this ASR file.
Also check the [[Download Sectorfiles]]. The automatic sectorfile download has effect on
opening an ASR file that has a newer version sectorfile downloaded.
There is no function in EuroScope that allows you to change the sector file reference of an ASR
file, except the prompt that comes up if the sector file does not exists. If you need to modify it,
delete the reference using Notepad or any other text editor, or rename the referenced sector file.
In both cases you will be prompted for a new sector file, the next time this ASR file is loaded.
Professional Radar Simulation
Concepts
The VATSIM environment makes radar identification all too easy for us. All the radar targets are
generated by virtual pilots and hence the identification of each target is well known from the very
beginning. In real world radar systems this is unfortunately not the case. When a radar target
appears in the system for the first time it is just that, a spot on the screen. Such a target can be a
primary target, i.e. a simple reflection of the radar beam off the airplane, or a secondary target,
which means the airplane’s transponder has sent an active answer back to the radar antenna. This
transponder signal may contain
• Mode A: A four octal digit squawk code (0000 to 7777)
• Mode C: In addition to the squawk code, the pressure altitude (read-out of an altimeter
always set to 1013 hPa, respectively 29.92 inches of mercury)
• Mode S: All that plus a 24-bit unique aircraft code and optionally the call sign of the
aircraft
Associating that radar blip with an aircraft identification must either be done manually or
automatically. And that requires special procedures, like having the pilot report his position,
requesting him to squawk ident (a special signal of the transponder), or letting the airplane fly a
turn to verify that this radar blip really is what the controller believes it is.
When a new flight comes into our airspace from an uncontrolled area, many of us are tempted to
answer identified without having done all necessary steps to really identify that radar blip. It’s so
tempting, because we see the aircraft’s identifier in the radar tag. It’s already there, so why do
additional identification? Professional Radar Mode tries to simulate this additional complexity of
aircraft identification by forgetting some of the data that EuroScope receives from the VATSIM
servers.
Basic Elements of the Simulation
• Radar stations: There is a new section in the ESE file. You can define where radar
stations are located and the range where primary and secondary responses are visible for
the radar. Also a linear slope can be added to raise the floor of the radar visibility in
longer distances.
• As Hungary is one of the testing areas of the S-mode receivers EuroScope treats S-mode
aircraft differently from A+C-mode aircraft and can represent them by different symbols
on the screen. Of course you can disable the S-mode features if it is not used in your area.
• Radar holes: You can also define radar hole areas, where no radar responses can be seen,
even though the aircraft is in range of a radar antenna. Those holes can for example
simulate canyons and other areas with topographic conditions that make the reception of
radar responses impossible.
• Complete separation of the radar targets and the flight plans. They are maintained
separately and will be correlated only when certain criteria are met. You can manually
correlate and de-correlate the radar targets and the flight plans.
• Flight plan tracks: All known flight plans are moved (just like hypothetical planes) if
there are no correlated radar positions. You can define estimates for uncorrelated flight
plan tracks. That way they are moved back/forward along their route.
There are already some improvements planned for future versions, so the current implementation
is not what we expect to be the final state of professional mode.
How it is implemented
Enable/disable
In the [[General Settings]] dialog you can configure several aspects of the Professional Radar
Simulation mode:
• Correlation mode: With this setting you can define how radar targets are correlated with
the flight plans:
o Easy VATSIM: This is the old method used by older EuroScope versions and all
other radar clients available. In this mode, radar targets are always automatically
correlated with their flight plans.
o A+C-mode: Only the squawk code is used for correlation. A radar target is
correlated with a flight plan only when the aircraft is squawking the assigned code
and it is within correlation distance to its calculated position according to the flight
plan.
o S-mode: S-mode transponders transmit not only mode A+C signals, but also the
call sign; so S-mode aircraft are correlated simply by matching the call sign; but
this correlation still requires that the aircraft is within correlation range of the
calculated position. S-mode correlation takes precedence over A-mode correlation,
so an S-mode radar track for aircraft MAH123 will be correlated with the flight
plan for MAH123 even if it is squawking a code assigned for some other aircraft.
• Correlation distance: The maximum allowed distance between the radar position and
calculated position according to the flight plan for a correlation to take place. If the
distance is larger, no correlation will take place even if the aircraft is transmitting the
correct call sign. Setting the value to 0 makes the correlation distance unlimited.
• S-mode transponders: Unfortunately, there is no support for S-mode in VATSIM and
most importantly in the pilot clients, so we must use some other information to simulate a
mode-S transponder. EuroScope does this trick by using the equipment code in the flight
plan’s remark section. Check the SB3/SB4 documentation about the codes. The default
value of this field is IEFGRWQ, which means any aircraft using any of these letters in its
equipment code will be regarded as mode-S equipped. That includes nearly all RNAV
capable aircraft. To disable all mode-S features, simply clear this field.
• Simulate radar coverage and outage: Check this box to enable radar position simulation
according to the data from the ESE file.
After enabling the radar coverage simulation you may switch on and off the radar antennas
individually. Check the .antennaoff and .antennaon commands at [[Command Line
Reference]].
Symbology dialog
This dialog is extended now. It contains an editor where you can draw your own symbols on the
radar. Among others there are several symbols for the aircraft positions:
• standby: It is used only in easy mode when you choose to show stand-by aircraft, too.
• primary radar only: When a position is within the radar coverage area and the
transponder is disabled.
• A+C mode secondary radar only: When the position is within the radar coverage area and
it is too far out to receive primary radar responses, but the transponder answers are
detectable. When A+C-mode transponder answer is received this symbol is used.
• S mode secondary radar only: Similar to the previous, but we receive an S-mode
transponder response.
• primary and A+C mode secondary: When both, primary radar position is received along
with a A+C-mode transponder answer.
• primary and S mode secondary: Same as before, but we receive an S-mode transponder
response.
• flight plan track: To display a position of an uncorrelated flight plan simulation.
• coasting: When no radar position (neither primary nor secondary) is received for 30
seconds up to 1 minute. Whenever an aircraft is coasting within the last 10% of your
visual range, after 1 minute the target is not deleted but changed to be a flight plan track,
which is used the very same way as all the other flight plan tracks originating from
statistical data.
• ground aircraft: It is a new ground view, not related to the radar simulation.
Display settings dialog
This dialog is also extended with a Simulation mode combo:
• Easy EuroScope mode: This is the original version. It works much more like the previous
version of EuroScope. The positions are always shown at the radar position and do not
care if they are correlated with a FP or not.
• Professional radar: This is the real simulation mode. It can not be enabled if in the
general settings you select Easy EuroScope correlation mode. It displays:
o Flight plan tracks: for uncorrelated or no radar position aircraft. This is used for
the far away (statistical data) traffic too.
o Primary only radar: Just TSSR and GS without any identification method.
o Secondary A+C or S mode: For secondary only positions.
o Primary and secondary: When both are received.
o Here there is no way to display stand-by aircraft like it was possible before.
• Professional ground: This is a new radar screen. I tried to simulate what a controller can
see from the tower. Here the symbol is always put to the radar position and it is rotated to
follow the aircraft heading. In the TAG you can see the first three letter of the callsign
(airline identifier – it can be visible from the painting) and the type of the aircraft. If you
enable S-mode simulations then the planes on the ground can show their callsign too. In
this mode you can not select anything on the screen. You must use the lists to manipulate
the FP and the states.
TAGs
The list of the TAG types is extended:
• Untagged A+C-mode: This is the original untagged type. It is shown for primary + A+Cmode secondary radar positions. If the position is not correlated to a flight plan, then you
are unable to tag it up.
• Tagged: This is the original type, not too much change here.
• Detailed: Also no change.
• Primary only: The old Unidentified type. Used for primary only radar positions.
• Untagged S-mode: This is a new version of untagged type. It shows the callsign instead of
the squawk code due to the transponder answer.
• FP track: This is a third type of untagged type. When showing a plane just by using its FP
estimation, we can define some more information (like destination).
• Ground: To show the airline and the plane type.
• Ground with S-mode radar: To show the callsign with the plane type.
Whenever you select a TAG on the screen, the plane itself is selected. You can use the ASEL
plane with many functions. In the new version, when an unidentified TAG is selected (primary
only or uncorrelated radar TAG) then the plane itself is selected, but its data is not displayed.
Nearly none of the functions will work with that kind of ASEL. One important exception is the
.contactme command. It is sent to unidentified planes, too.
In case of an unidentified radar TAG you can only see the untagged version. There is no way to
tag it up. The flight plan tracks can be tagged up, and even coordinated and be issued a or be
accept as handoff. But it works only for those flight plan tracks that have real data behind from
VATSIM. The flight plans that are outside your range and are only displayed from the statistical
data can not be manipulated (even it is not easy to see the difference).
The ESE file extension
There is a complete new section in the [[ESE Files Description]]: [RADAR].
In this section you can define the radar stations and radar holes. The mode to define the radar
areas are upgraded ti v3.2. Check the new radar antenna definitions.
Estimations
When there is no radar response and a plane is displayed by the flight plan track only, you may
enter some estimation when the plane will arrive to a certain waypoint. This is available as
command line function, as TAG item and in the flightplan dialog. The command itself is the
following:
.est <waypoint> <time> ASEL
.est <waypoint> <time> <click on AC>
• waypoint: A waypoint along the route. It can be any waypoint, even one that was already
passed. But only points along the route can be selected.
• time: The zulu time in four letter format (e.g. 2235 for 22 hour 35 minutes). The time is
limited. It must be in the future and maximum two hours later.
Sectors And Aircraft States
Sectors
What is a sector? A sector is a piece of airspace with a polygon boundary as lateral limits and
with defined bottom and top altitudes/levels as vertical limits. The airspace controlled by the
controller is his/her sector. (e.g. LHBP_APP sector covers the Budapest TMA, LHCC_CTR covers all
Hungarian airspace, or after a division, LHCC_E_CTR can cover the Eastern part of Hungary).
NEW in EuroScope: An important feature of EuroScope is that it can make the airspace you are
controlling visually appear, and on top of that, since it “knows” the vertical and horizontal limits
of the airspace you own, it can handle aircraft differently. Suppose you log in to control the
Netherlands as EHAA_CTR, the territory between the North Sea to the German and Belgian borders
(practically the “FIR”) lights up. Further suppose that heavy traffic makes it necessary to split up
this sector and your colleague comes online as EHAA_W_CTR to deal with the London inbounds in
the Western part, that part of your earlier lit-up will go blank, since it is not owned by you
anymore.
Another nice example is controlling multiple-sector airspaces, like the VATSIM Eurocontrol
positions: with EuroScope the controller’s work becomes much easier – it will be discussed
below in details.
You may ask, how does EuroScope know all this? The programming is surely very sophisticated,
but the division and handling of sectors is always the competency of VACCs and controllers. So
once they are agreed on (and most VACCs have been smartly using airspaces), it has to be loaded
to the software so that it knows all the vertical and horizontal sector information. Since other
VATSIM controller clients did not have this airspace handling capacity, technically these sector
definitions are put in a separate ESE file. (So EuroScope uses two files to determine your sector:
(1) the earlier used SCT files and (2) the new ESE files.)
This may sound complicated, but don’t get scared: it is a one-time issue (or only at AIRAC
changes), and in fact it makes life easier! The philosophy of EuroScope is to integrate all airspace
information of a VACC into one SCT and ESE file; if you switch controlled sector in your
VACC, a different airspace is lit up, and you don’t have to reload SCT files! Therefore VACCs
are expected to take care of updating the sector information so that controllers can use them
easily.
The complete definition can be found in the Airspace section of the [[ESE Files Description]]
page. Please, consult it how you can define your sectors.
You can define any number of sectors for one sectorfile. Each sector may have a hierarchy list
that defines which controller will control that individual sector. In this way every logged in
controller will be assigned by one or more sectors to be worked within. These are completely
dynamic in EuroScope. When another controller logs in who has higher priority for a sector, it
will be reassigned immediately. On the other way a leaving controller’s sectors may be inherited
by the online ones. The hierarchy makes it possible to define the sector e.g. for a tower with the
hierarchy list that assigns the sector first to the tower controller, then to the appropriate approach
and finally the control. In this way if tower is online the sector belongs to him even if approach is
online. But if tower controller quits the sector will be assigned to the approach immediately.
The sectors owned by you and not owned by you are displayed with different background colors.
That way it is really easy to notice where you are controlling. This feature probably helps best for
the Euro Control position controllers, who can see immediately when a FIR controller come
online or leaves the system.
In this picture I am controlling the Eurocontrol East sectors from Poland to Bulgaria. No other
controller is online and the whole area belongs to me.
Here you see that Praha came online. Therefore his FIR no longer belongs to me. Its color is
changed. And you also can notice the red line indicating an active handoff area where I should
pass the aircraft tracking by me to the next controller.
We have now one more controller. Wien Radar is online. It does not change my sectors as
Austria does not belong to Eurocontrol East. But the red line indicating the active handoff area is
visible.
Flight Plan Extraction
We can say that EuroScope puts flight plan analysis into a new level. It incorporates the
FSNavigator database and uses all point and airway definition information to decide the exact
route an aircraft will follow. (This requires pilots to file valid flight plans (WAYPOINT (AIRWAY)
WAYPOINT, e.g. TORNO Y56 GIGOR for a LHBP-LOWW flight. EuroScope still can handles slightly
invalid routings, but on the other hand we must see that since the route section of the flight plan
is a free text data, it is simply impossible for a software to understand all that a pilot have filed if
it is not a validated flightplan. That way the extraction of the route data works is good for 90% of
the flight plans – but there are still ones that are completely misunderstood. In these cases the
controller can easily edit the routings).
On top of the horizontal route data EuroScope extends it with a vertical profile. For that all the
coordination point (see again in the [[ESE Files Description]] page) descriptions are used and
also a rough climb and descend rate calculator is implemented. In this way a complete 3dimensional flight route is calculated for each known aircraft.
In this picture you can see that just from fixes and airway names the whole flight plan will be
extracted point by point.
It could happen that you or another controller gives a shortcut to a pilot. It can be very easily set
through the TAG. Once the waypoint is defined the extracted route is also changed (so does the
distance-to-go calculation).
Aircraft States
Now, as we have this complete three dimensional flight route estimations, EuroScope can
compare them with the sector definitions. The result of this comparison is that EuroScope is able
to classify the aircraft to the following categories:
• Non concerned – an aircraft that is not inside any of your sectors and (based on the flight
plan) will never ever enter there. Basically you will never control that aircraft.
This picture is really interesting. I am controlling Budapest Radar, Budapest approach is
also online and DLH3446 is coming to LHBP. But as the coordinated flight level at
Budapest TMA entry point (RUTOL) is FL190 and approach is controlling up to FL195 this
aircraft never enters to my sector at all just to approach:
• Notified – an aircraft that is still far away but if follows the flight plan route will enter to
your sector. Note that approach has left, therefore I am controlling that sector too:
• Coordinated – in real world this is a very important state indicates that the neighbor
controllers are agreed how the AC will be handed off. As there are no such tools in
VATSIM all Notified aircraft become Coordinated 15 minutes prior entering your sector.
• Transfer to me initiated – another controller initiated a handoff to me.
• Assumed – you are controlling the aircraft. Note the sector indicator already indicating
that the next controller I will handoff the aircraft will be Ferihegy Tower (abbreviation
used is FT ).
• As the aircraft is within 3 minutes time to the next controller the sector indicator
automatically changes to display the next controller frequency.
• Transfer from me initiated – when I initiated a handoff to the next controller.
• Redundant – when the aircraft is still inside your sector but the next controller is already
tracking it.
• Non concerned – just to close the sequence, as the aircraft leaves your sector and will not
come back its state changes to Non concerned again.
Radar Connection States
With v3.1, some new radar states for the aircraft’s target symbol have been introduced, mainly
related to the new [[Professional Radar Simulation]]. All radar targets can be freely customized
using the [[Symbology Settings]] dialog. The available standard radar targets are:
• squawk stand-by: If an aircraft’s transponder is on standby, there is only a small cross at
the aircraft position.
• primary radar only: If you are receiving only a primary radar response of an aircraft, its
position is indicated by a larger cross (plus).
• Mode A/C secondary radar only: If an aircraft is squawking C (VATSIM mode) and you
are receiving only a secondary radar response, the aircraft’s position is indicated by an X.
• Mode S secondary radar only: If an aircraft is squawking C (VATSIM mode), the aircraft
is identified as being equipped with a S transponder by the equipment code and you are
receiving only a secondary radar response, the aircraft’s position is indicated by a
diamond.
• Primary radar + mode A/C secondary radar: If an aircraft is squawking C (VATSIM
mode) and you are receiving the primary and the secondary radar response, the aircraft’s
position is indicated by a cube.
• Primary radar + mode S secondary radar: If an aircraft is squawking C (VATSIM
mode), the aircraft is identified as being equipped with a S transponder by the equipment
code and you are receiving primary and the secondary radar response, the aircraft’s
position is indicated by a circle.
• Primary radar + mode A/C secondary radar Squawk Ident: If a mode C aircraft is
squawking squawking IDENT then this special “4-legged” icon with text saying: SPI
(Special Position Identification) indicates its position.
• Primary radar + mode S secondary radar – Squawk Ident: If a mode S aircraft is
squawking squawking IDENT then this special “4-legged” icon with text saying: SPI
(Special Position Identification) indicates its position.
• Flightplan track: the flightplan track’s calculated positions are indicated by a triangle.
• Coasting: When there is no position update for 30 seconds, the target of the aircraft
changes to #.
• History dot: The target’s history trail is depicted by dots.
Radar Screen
Layout Of The Screen
We might divide the screen into 3 sections:
• Menu bar – the upper menu bar is fixed, yet some of its items might be turned on/off.
• Main screen – the main screen is the operational part of the radar screen. Thus its layout
can be modified to your own taste.
• Command line – the lower command line is used as text input and single click info bar.
Menu Bar
On top of the screen you can find [[The Menu Bar]]:
Main Screen
When mentioning main screen, we have to think about the radar screen itself. We are not going to
go into details concerning radar screen in this section, rather focus on parts of the screen, which
are not related to the radar itself.
The documentation of those elements are divided into the separate functions of the main screen’s
elements:
• The [[Basic Lists]] – The lists similar to those already known from VRC
• The [[Advanced Lists]] – More advanced lists, containing all important information for
the different states of flight.
• The [[Distance Separation Tools]]
• The [[Chat Box]]
• The traditional [[Flight Strip]] – as it is known from ASRC and VRC.
Command Line
The bottom bar is called [[The Command Line]].
The Menu Bar
On top of the screen you can find the menu bar:
Most of the menu items can be activated with left mouse button as usual, though there are some
buttons where right mouse button might be used, too.
Menu Items
Turn on/off some blocks of menu items, like:
•
•
•
•
•
•
•
•
•
•
Show controller login name
Show file name
Show primary frequency
Show ATIS frequency
Show selected aircraft
Show clock
Show leader data
Show transition altitude
Show altitude filters
Show METAR in title
Connection
Clicking here will take you to [[Connection Settings]] dialog. The icons with orange border will
show you the actual connection mode. These are:
•
•
•
•
•
•
•
Unconnected state
VATSIM connection
SweatBox connection
Simulator session hosted by me
Proxy connection
Playback logfile
Non VATSIM server connected (local FSD for simulation)
Controller login name
During active connection the callsign and your actual rating (in brackets) are shown.
Voice communication setup
Voice setup. Select text/voice frequencies for receiving/transmitting. Voice hardware setup (PTT
selection), etc.
Primary frequency status is shown on the icon:
• Headphones are orange – receiving
• Microphone is orange – transmitting
• Red X – the voice subsystem is not initialized (mostly due that a second instance is
started) and no voice function is enabled
In the lights of the new Voice system, these buttons might be changed quite soon.
Primary frequency
Your primary frequency is displayed here. (To change it, go to the voice communication setup.)
It turns orange, when you issue a ”.break” command, for a position relief. Clicking on the icon
the [[Voice Communication Setup]] is opened.
Voice ATIS
Your voice ATIS compiler can be found here. Letter of the actual ATIS will be shown here. Once
your voice ATIS is running, its frequency will be displayed on the right side of the ATIS
designator. Clicking on the letter opens the [[Voice ATIS]] dialog.
Sector files
•
•
•
•
•
•
•
Download sectorfiles from providers
Reopen your last opened sector layouts (.asr files)
Open – open an existing .asr file
Close – close the actual .asr file
Save – save changes to the actual .asr file
Save As – save the actual .asr file with a different name
New – create a new .asr file – depending on the loaded plug-ins here you may have
several new options to create different type of screens
• Load Sector File – load your main .sct ASRC sector file
• Load Aliases – alias file (.txt), same format as ASRC alias files
•
•
•
•
•
•
•
•
Load ICAO Airlines data – data file to decode ICAO airline codes (ICAO_Airlines.txt)
Load ICAO Airports data – data file to decode ICAO airport codes (ICAO_Airports.txt)
Load ICAO Aircraft data – data file to decode ICAO aircraft codes (ICAO_Aircraft.txt)
Load Load airport coordinates (ICAO.txt)
Load FSNavigator data – FSNavigator data file for the actual AIRAC (AIRWAY.txt)
Load VATSIM Server IP addresses – ipaddr.txt file (exported from Servinfo)
Load additional Server IP addresses – myipaddr.txt file (your personal servers file)
About EuroScope – current version of EuroScope
Actual sector layout
The name of the currently displayed sector layout is shown here, if you open more than one .asr
files and switch between them with [F7] then the name of the actual one will here. Clicking on
this item will let you manually select another already opened layout.
Selected aircraft
The name of the currently selected aircraft will appear here.
Clock
Your system time is shown in UTC (zulu time).
Other settings
This is the main settings menu for deeper changes in your program.
• Save profile – To save the current configuration in the current profile file
• Save profile as – To save the current configuration in another profile file with another
name
• Auto load last profile on startup – If this menu item is checked, EuroScope will load the
lastly used profile file on next startup
• Auto save profile on exit – If this menu item is checked, EuroScope will save the current
profile file when exiting.
• Save all settings – To save parameters that are not saved in the settings file, call this item.
Actually from version 3.0 it is not so important to do it manually as all settings change
will be prompted on exit.
• Load all settings – Replace your settings with previously saved ones
• Settings file setup – It opens the dialog box to specify what settings groups are to be saved
to what files (see [[Where My Settings Are Saved]])
• General settings – Some general settings such as ASEL and FREQ key, current squawk
range (further details under [[General Settings]])
• Display settings – Select what to be displayed on your radar screen (further details under
[[Display Settings]])
• Symbology settings – Set the colors, font sizes, line types and symbols used on the radar
screen (further details under [[Symbology Settings]])
• Plug-ins – It opens a dialog box to manage your plugins and plug-in permissions. See the
[[Plug-Ins]] dialog.
• TAG editor – Create your own radar tags/labels using this editor (further details under
[[TAG Editor]])
• Sounds – Audio notifications can be configured here (further details under [[Sounds
Setup]])
• Voice – Voice communication setup (same as the one available through the icon, further
details under [[Voice Communication Setup]])
• Active airports/runways – Select airports to be concerned in your traffic prediction lists,
select active runways for displaying default procedures (SID/STAR) and accurate
distance calculation (further details under [[Active Airports Runways]])
• System messages – It simply opens the ”Messages” tab in the chat area
• Extended centerline setup – EuroScope is able to draw enhanced runway centerlines on
your radar screen. (Easy configuration, neat result.)(further details under [[Extended
Centerline Setup]]) To turn on runway centerline items go to [[Display Settings]].
• Conflict alert setup – You can setup when an alert is to be displayed (further details under
[[Conflict Alert Settings Dialog]])
• Sector ownership setup – Here you can set up how the sector assignment should work
(further details under [[Sector Ownership Setup]])
• Range rings around planes – Here you can setup range rings around planes (further details
under [[Range Rings Around Planes]])
• Scenario editor – built-in simulator in EuroScope (further details under [[Scenario
editor]])
• Save chat to a file – Save the content of your current chat into a text file.
• Save chat to the clipboard – Copy the entire text of your current chat to the clipboard.
Quick settings
• Show sector inbound list – Show flight strip with all aircraft incoming to the sector
• Show sector exit list – Show flight strip with all aircraft exiting from the sector
• Show departure list – Show flight strip with all aircraft departing from this position
• Show arrival list – Show flight strip with all aircraft close to its destination (if destination
is selected as active for arrivals)
• Show flight plan list – Show flight strip flight plans (many filters are available)
• Show conflict list – Show CARD list (many filters are available)
• Show controller list – Show list of controllers (also observers, any connections with ATC
clients).
• Show aircraft list – Show a list of predicted traffic that are to enter your airspace, or have
already entered it.
• Show voice room list – Indicate the names of those, who are on your voice channel.
• Show METAR list – Display a floating bar showing all METAR requested if checked,
otherwise not.
• Show ATIS letter in METAR list – Display the ATIS letter in the METAR list if checked,
otherwise not.
• Connect SIL to Top messages – If checked, locks Sector Inbound List flight strip bay
under the incoming messages list, otherwise you can put that list anywhere you want on
your screen.
• Connect SEL to SIL bottom – If checked, locks Sector Exit List flight strip bay under the
Sector Inbound List flight strip bay, otherwise you can put that list anywhere you want on
your screen.
• Connect DEP to SEL bottom – If checked, locks Departure List flight strip bay under the
Sector Exit List flight strip bay, otherwise you can put that list anywhere you want on
your screen.
• Show text messages – As we prefer voice communication, we might miss important text
messages coming on our primary frequency. With this option we can display the
incoming messages (with time stamp) on top of the radar screen, with double clicking we
can hide them and go to answer them.
• Show STBY aircraft – This tool comes handy, when you would like to turn on the radar
tags for aircraft that are squawking STBY.
• Show simulated traffic – Traffic falling out of your range are also simulated. This way,
you can have information on flights that are not in your range yet. If this option is on
when you are not connected to the network you can see all aircraft and controllers online
based on VATSIM statistics data.
• Play sounds – Play sound files for certain events, like handoff, etc. Configuration is
possible in Other Options -> Sounds.
• Show magnetic north up – If this option is checked then the magnetic north will be
displayed to the UP side of the monitor. If unchecked then the true north.
• Enable advanced proxy communication – EuroScope is designed to be easily used in
systems with two or more monitors and displays. In this case you should start two
instances of ES and connect the second to the main program via proxy connection. In this
case both clients will be a full station using only a single VATSIM connection. If
advanced communication is enabled then several messages are sent between the clients
(e.g. the selected screen item, the opened chat windows, the entered message to the
command line etc.) With the help of it you are able to write the command in one instance
and click the aircraft in the second one and it will still work. On the other hand when
someone is connected to your proxy externally then it is not a good idea to see what
he/she is typing. This flag is set automatically. If a proxy connection is made to the
“localhost” client then it is enabled otherwise disabled as default.
Active airports/runways
Here you may select the airports to be concerned in your traffic prediction lists, select active
runways for displaying default procedures (SID/STAR) and accurate distance calculation.
Clicking on the left side of the runway designation will select the airport, in the right hand
columns the departure and arrival runways can be ticked (further details under [[Active Airports
Runways]]).
Leader line on/off
Toggle the time/distance vector for all displayed aircraft. (Mind you, it is possible to toggle the
leader line of a given aircraft by right clicking on an empty section of the detailed tag.) Clicking
with the right menu button a popup list appears that allows a quick setting of the leader lines. In
this popup you can select if the leader line is a straight one or if it follows the route.
Leader line type/length
You may set the type of leader line, depending whether time or distance vector you prefer at the
moment. Also, by clicking on the numbered button (”left click” to increase, ”right mouse button”
to decrease) you can set an exact length for the vectors.
History trails
Toggle history trails for all aircraft. (Small dots symbolize the previous positions of the aircraft.)
Show standby aircraft
This tool comes handy, when you would like to turn on the radar tags for aircraft that are
squawking STBY. Note that flying STBY planes are always shown in professional mode. In this
mode it hides the planes on the ground only.
Transition altitude
This is just a reminder of the actual transition altitude for you. Set the values with your left and
right mouse buttons (”left click” to increase, ”right click” to decrease). Below FL100 the levels
can be adjusted by 500 ft, above FL100 by 1000 ft.
Altitude filter
You may set an interval (open, or closed) in which you want traffic to be displayed. Default value
is GND-UNL which means that all traffic is shown on the radar.
Distance tool
A smart tool for measuring distance and time, checking radials, headings, coordinates, etc. This
button calls the ”.distance” command, which can be followed by callsigns, fixes, etc. Selecting
the points can be done either by typing the points or by selecting them on the radar by a single
mouse click.
Separation tools
Use separation tool if you are not sure whether two aircraft on converging tracks would require
further attention in order to keep the separation between them. With this you can predict what the
minimum distance between these planes would be, and when exactly this situation would happen.
Short METARs
To display the short metar of an airport press [F2] type the ”ICAO code” of the airport and hit
[ENTER] (this is equivalent to command: ‘.QD XXXX in the text input ). If a new METAR is
received from the server, it will be shown in orange to draw your attention. By clicking on it
(acknowledging it) the color will change to white and also the complete metar is displayed in the
status bar. If the place is long enough to show the full metar string then it will be displayed
instead of the short version. If you have to display more station data at one time you may run out
of space for them (actually it is not a too big area). In this case with a right click you can loop
over the displayed metar data. A doubleclick will remove the clicked metar just as F2 and ”ICAO
code”.
Send screen to the next desktop
This button is hidden unless you have a multi-monitor system. Users with multiple monitors can
send the screen to the next monitor using this button.
Minimize to taskbar
The standard Windows minimize button.
Maximize/restore window
This is once again the standard maximize/restore Windows button. But a little bit limited
behavior. As EuroScope does not have a resizing frame around there is no meaning to make
smaller than the screen. So the only difference between maximized and restored state of the
screen is that in maximized state even the taskbar is covered by the radar. In restored state the
taskbar is visible. My experience shows that when the screen is maximized MSN will show your
state busy but not in restored state. Clicking here with the right button a popup menu appears that
allows you to select the position of the window from a short list.
•
•
•
•
•
•
•
•
•
•
Full
Left half
Right half
Top half
Bottom half
Left third
Middle third
Right third
Left two third
Right two third
The selected position is used only if EuroScope is not maximized.
Quit
No real need to comment this function.
Basic Lists
The Controller List
This floating bar can be set on any position on screen at user discretion. It displays some
information about the controllers in the area of your center.
The top bar allows you to filter which controller positions are displayed on screen by clicking on
the buttons located in left part of the floating bar.
•
•
•
•
•
•
•
•
•
F – Displays FSS stations on line (Flight Service Stations).
C – Displays CTR stations on line (Center positions).
A – Displays APP stations on line (Approach positions).
T – Displays TWR stations on line (Tower positions).
G – Displays GND stations on line (Ground positions).
S – Displays ATIS stations on line (ATIS positions).
O – Displays OBS stations on line (Observers positions).
U – Displays unidentified stations on line (Non identified positions).
* – Displays proxy users.
For each position, the following items are displayed in the Controller list:
• Ground to ground communication status
• Ongoing coordination flag indicating that the controller uses radar client that is ready for
ongoing coordination.
• The position identifier as defined in the ese file.
• The complete callsign.
The color of the controller means:
• yellow – normally
• pink – when leaving shortly
• white – when no position update in the last 30 seconds and they are assumed to be
disconnected.
With a left single click on any position in the list a detailed data is copied to the message area.
With a doubleclick you can open a chat window with the controller.
With a right click a special popup menu appears that shows the following items:
• Listen to frequency – using this item a normal voice connection to the controller’s
frequency is added to the voice dialog, where only voice receiving is selected. In addition
you can set transmission manually.
• Leave frequency – to quickly disconnect from the controllers main frequency channel
• Get ATIS – this item calls for the actual ATIS of the controller, the answer will be shown
as private message in the chat area,
• Intercom – it starts a bilateral communication, where your secondary input and output
hardware are used (for transmission use your secondary PTT)
• Override – for the caller it works exactly like an intercom call (transmits on the secondary
output device, with the secondary PTT), for the receiving unit voice comes on his
secondary output, to transmit there is no need to press the PTT secondary voice input and
the communication on the primary frequency is transmitted to the other party.
• Monitor – listen to the selected controller’s frequency, without having the opportunity to
transmit on the frequency
• Accept – to accept an external ground-to-ground communication call
• Refuse – to refuse an external ground-to-ground communication call
• Disconnect – to close the active landline connection
Note: In the lights of the new voice codec, these functions may not be available for a while.
The Aircraft List
This floating bar displays the aircraft which are relevant for your position active position. Both
the in range and the simulated planes are here. Each line is colored depending on the aircraft
state, according to the definition in the data block settings in symbology dialog. A left click on a
line selects the aircraft – it can be used as a click on the TAG itself, right click opens the flight
plan editor.
• The first item is the aircraft callsign. With a handoff request in progress, a left click opens
the handoff popup menu.
• The second item can either be an A, D or <<.
A – indicates the aircraft is an arrival for one of the users active airports.
D – indicates the same for departures.
>> – indicates the aircraft’s destination is outside your sector and the aircraft is going to
leave or enter your sector.
• The third item is the aircraft departure or destination airport.
• The fourth item depends on the aircraft state. For departures it is the assigned squawk, for
arrivals it is the distance remaining to the destination airport. When the user is working an
active sector which the aircraft is going to enter, it is changed to the time left until
entering the sector.
The list can be filtered by the header left letters:
•
•
•
•
A – is for arrival planes,
D – is for departures,
O – is for overflights,
T – is for tracked planes.
The Metar List
This floating bar displays the METAR stations requested by the controller.
The user requests a METAR by typing the [F2] function key or by typing .QD then the ICAO
code of the requested station. It appears in orange color in the menu bar and in the METAR
floating bar in short METAR format.
• Short format line: DAAG VRB03KT Q1029
• Long format line: DAAG 101030Z VRB03KT 9999 FEW020 14/04 Q1029
If the user clicks on an orange METAR, the change of the METAR is acknowledged, the color
changes from orange to blue and it is displayed in long METAR format in the right side of the
command line. Using the C button on top left of the floating bar, the user can acknowledge all
METAR changes with one click.
Via Quick Settings You can add the current ATIS designation to the METAR lines.
The Voice List
This floating bar displays information about pilots connected on the controller primary frequency.
Two buttons allows filtering of frequencies:
• F – Displays pilots connected on PRIM frequency
• A – Displays pilots connected on ATIS frequency
Advanced Lists
Summary Of This Page
There are several different lists available in EuroScope. In addition to those standard lists,
additional lists can be added by plugins (for example the Holding List Plugin). All those lists
have three small buttons located on the upper left corner of the list window.
The first button on the left defines the size of the list window. The following options are
available:
• unlimited – in that case, there is no limit to the number of lines in the list window. The
lists shrinks or expands according to the number of aircraft.
• maximum nn – in that case, the window has a variable size according to the number of
aircraft and expands only to the maximal size indicated by the nn parameter.
• fix nn – in that case, the window has a fixed length and displays the nn first items.
The second button allows you to define which items are to be displayed in the list window. Full
details are described below.
The third button opens the List Columns Setup Dialog to completely customize the lists up to
your needs. Full explanation is given at the end of this page.
Note: By clicking on the header of a column in each list, the order of the aircraft in the list can be
changed. This can be saved in the settings file.
The Sector Inbound List
The Sector Inbound List keeps track of all aircraft that will enter your sector but are not currently
inside. This strip is mostly read only, You can use that list only for ongoing coordination (as
described in [[Controller To Controller Communication]]). The default order of this list is by the
estimated sector entry time.
As default the following fields are available in that list:
•
•
•
•
•
•
•
•
•
•
•
•
•
•
•
•
•
•
•
RUNW – Assigned runway
C/S – Aircraft callsign
PSSR – Current squawk number
ATYP – Aircraft type
WTC – Aircraft category
COPN – Sector entry point name
ETN – Sector planned entry time
PEL – Sector planned entry level
ETA – Expected time of arrival
ADEP – Departure aerodrome
W – RVSM indicator
FR – Flight rule (can be I, V or S)
ADES – Destination airport
COPX – Sector exit point name
ETX – Sector exit time
XFL – Sector exit level
STAR – Assigned STAR
SI – Sector indicator (cant’ be modified)
ASSR – Assigned squawk number
The Sector Exit List
This list displays all information about the aircraft which are inside your sector and tracked by
you. You can modify some of these parameters by clicking on it. In some cases, a popup menu
appears like in the detailed TAG and allows you to modify this parameter. The default order of
this list is by the estimated sector exit time.
As default the following fields are available in that list:
• RUNW – Assigned runway
•
•
•
•
•
•
•
•
•
•
•
•
•
•
•
•
•
•
•
C/S – Aircraft callsign
ATYP – Aircraft type
WTC – Aircraft category
PSSR – Current squawk number
AFL – Aircraft current altitude
CFL – Aircraft temporary altitude
ADEP – Departure airport
SID – Assigned SID
ADES – Destination airport
ETA – Expected time of arrival
RFL – Final or cruise altitude
FR – Flight rule (can be I, V or S)
W – RVSM indicator
COPX – Sector exit point name
ETX – Sector exit time
XFL – Sector exit level
ASSR – Assigned squawk number
STAR – Assigned STAR
SI – Sector indicator (can’t be modified)
The Departure List
The departure list shows you all aircraft currently on the ground on one of your active departure
airports. In this list You can assign all essential data for the aircraft and keep annotations on their
current clearance status.
As default the following fields are available in that list:
•
•
•
•
•
•
•
•
•
•
•
•
DSQ – Assigned departure order
C/S – Aircraft callsign
ADEP – Departure airport
ATYP – Aircraft type
WTC – Aircraft category
RUNW – Assigned runway
SID – Assigned SID
COPN – Sector entry point name
CFL – Aircraft temporary altitude
ASSR – Assigned squawk number
E – Clearance receive flag
COPX – Sector exit point name
•
•
•
•
•
•
XFL – Sector exit level
ADES – Destination airport
RFL – Final or cruise altitude
FR – Flight rule (can be I, V or S)
W – RVSM indicator
STS – Ground status
The Flight Plan List
The flight plan list displays all flight plans based on actual radar traffic and simulated traffic.
As default the following fields are available in that list:
•
•
•
•
C/S – Aircraft callsign
ADEP – Departure airport
ADES – Destination airport
STS – Flight status
o NOTST – not started
o SIMUL – simulated traffic
o TERM – terminated
You can filter what flight plans are to be shown. The filters are the followings:
•
•
•
•
•
•
I – Show IFR flight plans
V – Show VFR flight plans
C – Show correlated flight plans
U – Show uncorrelated flight plans
O – Show concerned flight plans
N – Show unconcerned flight plans
The Arrival List
The arrival list displays all traffic that arrived at an active airport.
As default the following fields are available in that list:
• C/S – Aircraft callsign
• TXT – Scratchpad
The piloting list
This list is for the pseudo pilots of a simulator. All the planes that belongs to the pilot is listed
here.
TODO: picture
•
•
•
•
•
•
•
•
•
•
C/S – Aircraft callsign
SPD – Ground speed
ALT – Altitude (actual and set)
HDG – Heading (actual and set, including turn direction)
WP – Next waypoint along the route
TO – Take off status
LAND – Landing status
TX – Taxi instruction
TXB – Taxi behind instruction
HOLD – Holding poiont
CARD (Conflict And Risk Display) list
The list shows warnings (yellow) based on the profile altitudes and alerts (red) if the planes are
cleared for the conflicting levels. As default the following fields are available in that list:
•
•
•
•
TYPE – The type of the conflict (‘ALERT’ or ‘WARN’)
C/S – Conflicting aircrafts’ callsigns
START – Starting time of the expected conflict
END – Ending time of the conflict
Conflicts are detected when horizontal separation is less than defined in the [[Conflict Alert
Settings Dialog]] and the intersection of the vertical limits (between the actual and cleared levels)
is not empty. Conflict is not detected when the calculated profile is below the minimum (final or
temporary). Press and hold the right mouse button over any line in the file to show the conflict
detection tool for the planes of that line.
List Columns Setup Dialog
This dialog allows to the user to customize the way strips are reacting when the user clicks on an
item.
There are four columns in this dialog:
• Item type – the user can choose in the Tag item type popup menu which characteristic
applies to the selected item.
• Header name – chosen abbreviation for the selected item
• Width – the width of the column in characters.
• Align to center – this parameter can be set with the “Align to center” checkbox to align to
center text in the column for the selected item.
• Left button function – this popup menu allows the user to choose in a list of preset actions
to apply when the user left clicks on an item in the strip.
• Right button function – this popup menu allows the user to choose in a list of preset
actions to apply when the user right clicks on an item in the strip.
• Coloring dropdown list – You can assign different colors to list items. Those colors match
the relevant data block items in the [[Symbology Settings]] dialog.
The different buttons Add item, Item up, Item down and Delete item allows the user to add, move
up or down or delete an item in the dialog.
Distance Separation Tools
The Distance Tool
It is located on the right side of the main menu bar. It allows to display the distance between two
points. These points can be an aircraft, a VOR, a NDB, or even a single geographic point.
After clicking on the distance separation tool icon, the user selects an aircraft by clicking on its
TAG. After clicking has been done, a white line is following the mouse and displays a tag above
it showing distance and heading from the first clicked point.
If the user clicks on a second point, the line remains displayed on screen.
When the user clicks on the icon the .distance command ins entered to the command line. The
user have the option to go down and write parameters manually. Two parameters can be entered
that can be anything: FIX, NDB, VOR or airport name, aircraft callsign or a geographical point in
the following format: N046.39.34.935,E020.24.14.512 . The user also have an option to
change the .distance command to .distance2 . This command will show direction values at
both ends of the line.
Use the LEFT mouse click on the distance line to start measuring to another point.
Or use the RIGHT mouse click to remove it from the screen.
The Separation Tool
It is located on the right side of the main menu bar. Use it if you think that two aircraft are on
convergent tracks and need special attention to avoid a conflict. This tool indicates the minimum
distance between both aircraft and the time from now when this situation will occur. It displays
also for each aircraft a bold white line from current position until minimum approach position.
The tag in the upper left corner is updated as both aircrafts situations evolve.
Use the LEFT mouse click on the lines to start measuring to another point.
Or use the RIGHT mouse click to remove them from the screen.
The Flight Plan Separation Tool
Use the same icon as before, but click it with the right mouse button. Then select two aircraft.
As seen from the picture in this case the convergent lines do not follow the actual heading, but
the planned flight plan. The drawn line also turns at fixes to follow the flight plan route. But the
picture you have is nearly the same as the simple separation tool.
But as far as the first intersection point is not the closest point along the route then it become a bit
more interesting. The white lines are drawn from the planes to the first intersection point. The
one that passes that point continues with white, but the latter one is drawn with thin red. Also you
can see the distance in time to the intersection point. The lines are then drawn to the closest
predicted point with time and distance data at the end. This function can be useful for planes that
are following the same route from a point.
Use the LEFT mouse click on the lines to start measuring to another point.
Or use the RIGHT mouse click to remove them from the screen.
Chat Box
The Chat Box
On this picture you can see the message received from the server. You will have the list of names
above the box, with whom you are in conversation with. These names can be one of the
followings:
•
•
•
•
•
callsigns – pilot or controller to indicate private chats
frequencies – to see text messages come and sent
server – to see server messages (welcome and other notifications)
Message – to see EuroScope system message (former message dialog)
ATC – for ATC broadcast messages (not that you can not write here directly, just with the
/ command)
• Broadcast – to see supervisor broadcast messages
• SUP – for supervisory request messages
Private messages sent by a network supervisor are visible regardless to the settings being set on
the visibility of the private messages in the client (general settings).
To change between them, simply click on the name. To collapse the chat bar, press [ESC] and to
close it, double click the name, whose chat you wish to close. To jump to your primary
frequency, press [NUM STAR] (or if you changed it your new primary frequency key). If you
receive a new private message from a user, then its callsign will turn blue in the list.
New in v3.1 that you can configure how the new incoming messages are shown in the chat area.
You can simply show them, use a highlight color to indicate unread messages, use flashing
handlers for unread messages and even requires a one-by-one confirmation of them. See the
[[General Settings]] dialog second page about the available options.
Flight Strip
Flight Strip
When you press the ”’F6” button the flight strip is displayed here. The flight strip display is very
similar to ASRC.
• In the first column you can see:
o callsign
o aircraft information – based on the flight plan data
o flight plan (A350) and current ground speed (G345)
• The second column:
o flight plan type – I stands for IFR while V for VFR plans
o departure and destination airport – you can see extended information about the
airports in the bottom line
o alternate airport
• The third column:
o cleared altitude/flight level
• The fourth column:
o final cruising altitude/level
• The fifth column:
o route – the first two lines contain the flight plan route section
o remark – the flight plan remark section
• The flight strip annotations columns:
In these three columns you can see the flight strip annotations. For the annotation
EuroScope uses the same 3×3 block layout that was invented in VRC. To edit any of the
annotations simply click to the place and edit the sting in place. When editing an
annotation you can use the TAB key to move between the 9 fields. The fight strip can be
pushed to the next controller using the .SS (F1+u) command or by RIGHT click on the
strip itself. When you initiate a handoff to the next controller EuroScope automatically
pushes the flight strip.
• The last column:
o assigned squawk – the top line contains the assigned squawk (it may be empty if
no squawk is assigned by any controller so far)
o actual squawk – in brackets; it is not displayed if the assigned and the current
squawk equals
The last line contains some information about the selected aircraft, the origin and the destination.
The Command Line
Command Line
The bottom bar is called the command line. As already mentioned, it functions as text input bar.
Anything you type using your keyboard will appear down here. To send a message to your
primary frequency hit the primary frequency send key you defined in you [[General Settings]]
and not [ENTER]. To send text messages or give in commands use [ENTER] (further details
under [[Working with keyboard]])
The right side of this bar is an info bar. Clicking on screen items e.g.: aircraft, controller, ATIS,
etc. you can get detailed information. On the left side, the callsign of the currently selected
aircraft is displayed. You can clear the content of the command edit and if it already edit deselect
the aircraft with the [ESC] key.
TAGs
TAGs in general
An aircraft is shown on the screen as a radar target or flight plan track, and an associated TAG,
that shows the controller relevant and available information on the aircraft’s situation and flight.
In EuroScope, you always have the possibility to customize the outlook and/or the behavior of all
TAG items. For further information on customizing the TAGs, see the [[TAG Editor]] page.
TAG types
As EuroScope simulates the different radar modes it has the chance to show only that amount of
information that would be available for the controller at a specific circumstance – even
EuroScope always have all information ready due to the nature of VATSIM. Every TAG family
has eight different TAG types:
• Primary only – When the transponder is in stand-by mode.
• Uncorrelated A+C mode – When the transponder returns A+C mode data, but there is no
correlated flight plan data.
• Uncorrelated S mode – When the transponder returns S mode data, but there is no
correlated flight plan data.
• Correlated A+C mode – When the transponder returns A+C mode data and there is a
correlated flight plan.
• Correlated S mode – When the transponder returns S mode data and there is a correlated
flight plan.
• Flight plan track – When the system calculates positions based on previous data and
flight plan, but there is no correlated radar target.
• Ground S mode – In ground mode, when S mode transponder return is available.
• Ground no radar – When no radar at all and we simulate the situation that the controller
is just looking out of the window (airline name and aircraft type is available only).
The TAG types correlate with the radar identification state of the aircraft. For further information
on this topic, refer to the [[Professional Radar Simulation]] page.
Every TAG type has three different states:
• Untagged
• Tagged
• Detailed
Those TAG states correlate with the current usage state of the aircraft on the controller’s system.
For further information on TAG states, refer to the [[TAG Editor]] page.
Default Matias TAGs
EuroScope comes with the default and unchangeable Matias TAG family. It really closely
simulates the version used by the real Hungarian ANS’s system – Matias contains a very rich set
of relevant information and is rather similar to what is also used in other real-world workstations,
e.g. on Eurocat models. Still, if you want to simulate a different system, you are free to do so.
Detailed
The Detailed TAG comes visible when you move the mouse over a Tagged TAG. At one time
only one TAG can be detailed. And this type has many functions connected to special parts of it.
1. Callsign – It displays the callsign of the aircraft
When you are tracking the aircraft there is a popup menu available with left button that allows
you to transfer it:
The first list comes up if there is a controller who is controlling the sector just after yours. The
second list is missing the transfer command when no next controller is detected. The third picture
show the same menu when clicking on a flight plan track only with no correlated radar target.
The functions are the followings:
• transfer – initiates a handoff to the controller next to your sector.
• manual transfer – pops up another list with all the available controllers; select one from
the list and a handoff is initiated to him/her.
• release – simple drops the aircraft.
• uncorrelate – uncorrelate the radar target from the flight plan.
• correlate – start correlating the flight plan with a radar target.
• terminate – terminate the flight plan simulation.
When another controller has initiated a handoff to you then another popup menu is available (the
first picture displays the initiated handoff):
• assume – accept handoff.
• refuse – refuse handoff.
• uncorrelate – is still available here as well.
2. Sector Indicator – indicates the current or the next sector controller
When you are not tracking the aircraft it simply indicates the controller who is tracking it. "--"
means no controller owns it. If no owner of the aircraft at all then a left click here starts tracking
it.
When you are tracking the aircraft it indicates the controller of the next sector. If no online
controller who is controlling the next sector then a "--" will appear here. By right button click
the controller short ID can be changed to the primary frequency. EuroScope will change the ID to
frequency automatically when the aircraft is within 3 minutes to the borderline.
You have the chance to override the next controller calculated by EuroScope. Click with the left
button on the sector indicator. It opens a popup menu with the reachable controllers. Select one
from the list. It will be assumed as next controller independently what sectors are next. The
overridden controller is flagged by accepted ongoing coordination color. Select reset to allow
EuroScope to detect the next controller based on route and sectors. You also have the possibility
to delete next controller by selecting UNICOM.
3. Aircraft type – the type of the aircraft coming from the flight plan
By clicking on it with the right button you can toggle its display in the Tagged TAG.The type is
followed by the aircraft category sign (by default /H or /M or /L or /J) and the communication
type (/r or /t or /?) is here also. Note that from version 3.0 EuroScope never displays the /v as
voice is the default communication form on VATSIM and we would like to save spaces. Only the
different or unidentified types are flagged.
To set the communication type just click on the sign (there are to spaces in the detailed TAG for
/v types that allows the mouse clicks). Then a popup menu appears to select the right type.
4. Actual altitude/FL – the actual altitude or flight level of the aircraft
Below transition altitude an A letter ()the letter itself is optional) is followed by two or three
digits (the altitude value in 100 feet)(A50 or A05 or A115). Above transition altitude the flight
level is displayed with three digits (050 or 380).
The actual altitude/flight level value may be followed by an arrow pointing up or down. The
arrow indicates the altitude change direction (climb or descent).
With right button click it toggles the route display of the aircraft.
5. Sector entry/exit point – the next coordination point along the route
The coordination points are defined in the EuroScope Sector Extension file (see: [[ESE Files
Description]]). If a controller owns both sectors of the coordination point then that one is ignored
and the next one will be displayed.
In this picture I am Budapest Radar and no approach is online. Therefore the coordination point
over VEBOS is not active as I control both sectors. Only the final approach fix from the south
(FAPS) is effective as TWR is online.
In the next picture Budapest Approach comes online. Therefore coordination point VEBOS
becomes active.
By a left click on this piece you can select a direct point for the AC. If the selected point is inside
the sector of next controller then it initiates an entry or exit point coordination with the previous
or the next sector controller. Detailed information about the ongoing coordination can be found in
the [[Controller To Controller Communication]] page.
6. Ground speed – the ground speed of the aircraft
The format is a letter N (optional) then the ground speed value.
By clicking on it with the right button you can toggle its display in the Tagged TAG.
7. FIR exit point – the coordination point along the route where the aircraft
leaves the actual FIR
The definition of the FIR exit point is similar to the sector exit point.
By clicking on it with the right button you can toggle its display in the Tagged TAG.
8. Destination – the ICAO code of the destination airport
A left button click on this item opens the [[Flight Plan Setting Dialog]] where you can amend the
flight plan.
By clicking on it with the right button you can toggle its display in the ”Tagged” TAG.
9. Cleared altitude/FL – the altitude or flight level cleared to be reached
That is actually the temporary altitude in VATSIM.
A left click on this item opens a popup menu with a list of the altitudes and flight levels from
ground to FL610. If the aircraft has cleared flight level then it will be selected. Just select one and
it will be assigned to the aircraft.
There are four special elements in this popup list:
•
•
•
•
CL/APP – select this items to indicate that the AC is cleared for ILS approach.
VAPP – select this items to indicate that the AC is cleared for a visual approach.
— – this selection clears the temporary altitude setting the final as cleared.
RFL – this popup menu will open another popup menu that allows you to change the
requested flight level/altitude.
Note the following behaviors:
• The actual flight level/altitude is selected as default value.
• If you enable Show conflict tool on temporary altitude settings then clicking on this item
the system shows up the conflict detection tool, and re scans the possible conflicts
whenever you move the mouse to another level/altitude value. You can find more
information about it in the [[Probing tools]] page.
Important: When you are the pseudo pilot of the plane in a simulation session, setting the
cleared level via the popup menu will drive the simulated aircraft to the specified altitude.
10. Exit altitude/FL from the sector – the coordinated altitude or flight level at
the next coordination point
If no such point defined then the final cruising altitude. See the pictures again from the sector exit
point description.
In this picture no approach is online. Therefore no COPX point is active and you can see the final
requested level (FL340) there.
Conflict detection tool can be activated at a particular aircraft by a hold right-click. It shows the
selected plane and all conflicting ones with color coding (yellow for warnings and red for alerts).
The tool will not show conflicts when the calculated profile is below the minimum.
When approach is online then the coordination point is VEBOS and the coordination altitude is
FL170.
Clicking on this item with left button the sector entry/exit point altitude popup opens up that
allows a coordination with the previous or the next sector controller. Detailed information about
the ongoing coordination can be found in the [[Controller To Controller Communication]] page.
11. Assigned speed – the speed assigned to the aircraft
If no speed is assigned then a static string ASP . If has an assigned IAS then a letter S then the
assigned speed. If a Mach number is set then a M then the assigned Mach. With a left click you
can open a popup list with the available values from 120-400. With a right click the Mach values
are popped up from 0.60 to 1.00. Select the one to be used. To clear it select the item with “–“.
Assigned speed/Mach number is propagated to other controllers via scratch pad text in a form
SXXX or MXXX. If the other controller uses EuroScope too this type of scratch pad text will be
recognized as assigned speed.
Important: When you are the pseudo pilot of the plane in a simulation session, setting the
assigned speed will drive the simulated aircraft to the specified speed.
12. Assigned rate of climb/descend – the assigned rate of climb or descend to
the aircraft.
If no rate is assigned then a static string ARC otherwise a letter R then the assigned rate. Similarly
to the assigned speed you can select the rate values from the popup list. Assigned rate is
propagated to other controllers via scratch pad text in a form RXXXX. If the other controller uses
EuroScope too this type of scratch pad text will be recognized as assigned rate.
13. Assigned heading – the assigned heading to the aircraft.
If no heading is assigned then a static string AHDG otherwise a letter H then the assigned heading.
Similarly to the assigned speed you can select the rate values from the popup list. Assigned
heading is propagated to other controllers via scratch pad text in a form HXXX. If the other
controller uses EuroScope too this type of scratch pad text will be recognized as assigned rate.
When the aircraft is directed to a waypoint using the popup list from /sector exit point/ then the
name of the point will be visible here. Heading can also be assigned on the tag by dragging the
AHDG item. Required heading value is being set by moving the cursor to the wanted direction, the
program draws the expected track of the plane during the item is being dragged. When defining a
heading on this way, turning circle is also used and calculated automatically.
Important: When you are the pseudo pilot of the plane in a simulation session, setting the
assigned heading will drive the simulated aircraft to the specified heading. In this case it is really
important to be able to turn the aircraft to the left or to the right. For that the list contains the
values from -360 degrees to +360 degrees from the actual heading. Dragging the item (AHDG) will
set the specified heading for the simulator too.
14. Text message – the scratch pad
Note that if the scratch pad is recognized by EuroScope then the scratch pad remains empty and
the appropriate other item is changed. On the other hand if the scratch pad is not empty a static
letter I is displayed over the first line. The length of the scratch pad is limited to 60 chars only,
but be careful with long texts as other radar clients are limited to 3 or 4 characters only. By
clicking on the scratch pad area in the TAG the message itself can be edited there.
Tagged
The tagged TAG is similar to the detailed but contains less information. The following items are
not visible at all:
• assigned speed
• assigned rate
• assigned heading – only if heading is assigned, but if a direct to waypoint is specified then
it is visible
• scratch pad
There are also items that can be switched to be displayed or to be hidden. You can switch the
following items by a right click:
•
•
•
•
aircraft type
ground speed
FIR exit point
destination airport
The altitude display is also different. The logic behind is to display only the values that are
different from the other ones. In this way when all three values (actual, cleared/temporary and
coordinated/final) are the same then only the actual altitude is displayed.
When the cleared/temporary is not defined or equals to coordinated/final, then only the
coordinated/final is displayed. And to be easily visible the coordinated/final altitude is not
displayed at the beginning of the line but one letter to the right.
And finally of course if all three are different (or even if temporary and actual are the same) then
all three values are displayed.
Untagged
The untagged TAG is a really compressed with limited data available. Only the squawk code and
the altitude is visible. And also the color of the TAG can be different.
Here the order is: non concerned, notified and redundant.
Moving The TAGS
In EuroScope the position of the TAGs related to the plane is not restricted at all. You can freely
move them around the screen to any direction and to any distance. Just press with the LEFT button
and move.
When you are moving the TAG and you press the RIGHT button before releasing it with the LEFT
the TAG will “stick” it on the screen in it’s present position and will not move with the aircraft’s
target. Moving the TAG again cancels the sticking state.
Tag Up, Tag Down
You can tag up and down a tag by double clicking on the track symbol.
To revert the tag back to the default position you do the above.
TAG Editor
TAG Families
In EuroScope the TAGs are not fixed at all. It is up to the user what he/she would like to see on
the radar screen.
To define your own TAG displays you should add and edit TAG families. You should define
each members of the family, then you can assign the whole family to the layout settings (ASR)
files. TAG family is a set of eight TAG definitions:
• Primary only – When only a primary radar contract is detected. This means that the
transponder is off.
• Uncorrelated A+C mode – An A+C mode only transponder is active, but the radar target
has no correlated flight plan data.
• Uncorrelated S mode – An S mode transponder is active, but the radar target has no
correlated flight plan data.
• Correlated A+C mode – An A+C mode only transponder is active, and the radar target
has a correlated flight plan.
• Correlated S mode – An S mode transponder is active, and the radar target has a
correlated flight plan.
• Flight plan track – When the system moves the flight plan based on external data, but no
radar target associated with it.
• Ground S mode – Ground radar with S mode transponders.
• Ground no radar – When no radar at all and the controller can see the planes only by
looking out of the window.
Each of the above family members may have three different levels of display:
• Untagged – This is used for aircraft that are not considered by the controller. This type
should be as compact as possible, but should contain information enough to provide safe
separation. In EuroScope a doubleclick on the TAG will tag it up or down.
• Tagged – This is the normal TAG used for aircraft tracked or considered. It contains far
more information therefore needs a little bit more space. Yo can not tag down TAGs that
are tracked by you or a handoff initiated to you. All the rest can be down. In the real life
Matias system even the concerned aircraft TAG can not be moved to down, but as we
have a smaller screen I let it be switched on or off. So if you are a real fun of Matias never
let it go down.
• Detailed – Even if the /Tagged up/ TAGs can contain more information still has
something that is not necessary always but handy to have it very fast. For that a /Detailed/
TAG member is invented. When you are moving your mouse as you are over a /Tagged
up/ TAG it will change to /Detailed/ and you will see even more information about the
aircraft. At one time only one TAG can be detailed. And on a detailed TAG you can have
several function connected to the part of the TAG.
You must completely define all 8×3=24 TAGs in the family before using it.
Also note that the first eight type of TAGs may have less information then available in
EuroScope. It is up to you to define only the amount that is really available at that case. As
correlation is really deeply coded in EuroScope you can not break the correlated, not correlated
boundary, but otherwise the system does not warn you if you display some information that is not
available in the real systems.
How A TAG Is Built Up
Every TAG in EuroScope is built up from TAG items. The available TAG items are defined by
the system. All such item has a piece of code that calculates the actual string to be displayed
every time. There are items that always have content they are never empty but there can be ones
that are sometimes empty and display nothing. There is a special item, the ”Next line” item that
never displays anything but creates a new line.
So that the only thing that you should do is to make a list of these items and it will form a TAG
that can be displayed.
The following TAG items are defined at this moment in EuroScope:
• Aircraft category – The weight turbulence category of the aircraft. The actual symbols
can be modified via the [[General Settings]] dialog.
• Aircraft category with slash – The same as the above one, but starts with a / letter.
• Aircraft type – The sort name of the aircraft type.
• Aircraft type – deprecated – The same as above but can be switched on/off in tagged up
TAG. This function is outdated and should no longer be used. It is kept only for
compatibility with TAGs created using an old version.
• Aircraft type/category combined – It is a combination of the type and the category
separated by a slash. Use it if you would like to hide/show them at once.
• Aircraft type/category combined – deprecated – The same as above but can be switched
on/off in tagged up TAG. This function is outdated and should no longer be used. It is
kept only for compatibility with TAGs created using an old version.
• Airline name – This item displays the 3 letters airline name according to the
ICAO_Airlines datafile.
• Altitude – The actual altitude of the aircraft. Over the set transition level it displays the
value in three digits (e.g.: 310, 050), below the transition level it assigns an A (for altitude)
and displays two or three numbers (e.g.: A55, A06, A110). The A can be switched off via
the [[General Settings]] dialog.
• Assigned departure order – When the plane is assigned to be departed soon it receives a
departure order number. This number is displayed in the item (it is rarely used in the TAG
itself, but on the advanced aircraft lists).
• Assigned heading – Assigned heading is an attribute of the aircraft. It indicates the
heading given to it by the controller. It can be set in EuroScope but not published via the
network so far. If no heading is assigned then a static string AHDG is displayed. Otherwise
an H plus the heading in three digits (e.g.: H110). This item can also display the content of
the scratch pad in case the content is a waypoint along the route in the flight plan (from
2.8h version any valid waypoint)(e.g.: VEBOS)
• Assigned heading (if set) – The same as above but not shown if no heading is assigned.
• Assigned rate – Assigned rate is an attribute of the aircraft. It indicates the climb or
descent rate give to it by the controller. It can be set in EuroScope but not published via
the network so far. If no rate is assigned then a static string ARC is displayed. If rate is
assigned than an R followed by the signed rate value is visible (e.g.: R1500).
• Assigned rate (if set) – The same as above but not shown if no rate is assigned.
• Assigned runway – The assigned departure or arrival runway. The runway can be assigned
by the controller, but can be calculated by EuroScope from route, SID/STAR and active
runways.
• Assigned SID – The assigned standard departure route. The SID can be assigned by the
controller, but can be calculated by EuroScope from route and active runways.
• Assigned speed – Assigned speed is an attribute of the aircraft. It indicates the speed give
to it by the controller. It can be set in EuroScope but not published via the network so far.
If no speed is assigned then a static string ASP is displayed. If rate is assigned than an S
followed by the value is visible (e.g.: S160).
• Assigned speed (if set) – The same as above but not shown if no speed is assigned.
• Assigned squawk – The squawk assigned by the controller.
• Assigned STAR – The assigned standard arrival route. The STAR can be assigned by the
controller, but can be calculated by EuroScope from route and active runways.
• Callsign – The callsign of the aircraft. It is never empty and most cases used as
primary/main item (see later).
• CLAM warning – The stand alone Cleared Route Adherence Monitoring warning. A static
CLAM string when the pilot does not follow the altitude restrictions.
• Clearence received flag – It indicates if the plane has received the clearence flag or not.
• Collision alert indicator – This item is normally empty. But if short term conflict alert is
switched on and there are two aircraft closing to break the separation rules defined at
[[Conflict Alert Settings Dialog]], it shows the warning:
Red point – if the separation will be broken in the defined pre warning time.
Red number with the minimum vertical distance – if the separation will be broken in the
defined warning time.
Yellow point – if the separation will be broken only in case the cleared levels are not
maintained by the pilots in the defined pre warning time.
Yellow number with the minimum vertical distance – if the separation will be broken only
in case the cleared levels are not maintained by the pilots in the defined warning time.
• Communication type – The type of the communication the aircraft is able. The well
known /t or /r will be displayed. Note that /v is never displayed by EuroScope as voice
is the main form of communication in VATSIM. If the plane is voiceable two SPACE
chars are displayed to have a place to popup the communication type menu. If the type
can not be extracted from the remark field a /? is shown.
• Communication type (reduced) – The same as the above, but voice communication is
really empty there. In that case it will not be possible to popup the selection menu from
this item. We suggest using it on the tagged type but not in the detailed.
• Compound warning item – This item combines the following warning flags in this priority
order:
Emergency indicator
MSAW indicator
Radio failure indicator
Hijack indicator
Collision alert
Squawk error
Duplicated squawk flag
CLAM/RAM warning
• Conflicting AC callsign – When the MDCA tool detects a conflict, it saves the callsign of
the other AC. It is used in the CARD list.
• Conflict end time – The detected conflict end time.
•
•
•
•
•
•
•
•
•
•
•
•
•
•
•
•
•
•
•
•
•
•
•
Conflict start time – The detected conflict start time.
Conflict type – The detected conflict type: ”’WARN”’ or ”’ALERT”’.
Departure aerodrome – The departure airport extracted from the flight plan.
Destination airport – The destination airport extracted from the flight plan.
Destination airport – deprecated – The same as above but can be switched on/off in
tagged up TAG. This function is outdated and should no longer be used. It is kept only for
compatibility with TAGs created using an old version.
Destination ETA – Estimated time of arrival to destination airport.
Direct to point name – If a direct is given to the specified aircraft then the name of the
point can be displayed by this item.
Duplicated squawk – If the assigned squawk is used by another aircraft then a static DUPE
string. Otherwise empty.
Emergency indicator – If the aircraft is squawking 7700 then a static EMG string.
Otherwise empty.
Estimate – This item shows the estimate to the relevant waypoint if set.
Estimate (always) – The same as above but it shows a fix EST if no estimation is set. It is
planned for detailed TAGs.
Final altitude – The final cursing level/altitude defined by the flight plan and might be
overwritten by the controller.
FIR exit point – deprecated – The same as subsequent but can be switched on/off in
tagged up TAG. This function is outdated and should no longer be used. It is kept only for
compatibility with TAGs created using an old version.
FIR exit point name – The name of the next point from the flight plan route that is defined
as FIR exit point in the sector file extension. If no such point then it is empty.
Flight Plan Track Status – This item displays the status of the flightplan track.
Flight rule – The flight plan route I/V/S.
Ground speed (with N) – The ground speed of the aircraft with an N letter in front.
Ground speed (with N) – deprecated – The same as above but can be switched on/off in
tagged up TAG. This function is outdated and should no longer be used. It is kept only for
compatibility with TAGs created using an old version.
Ground speed (without N) – The ground speed of the aircraft (just the numbers).
Ground speed (without N) – deprecated – The same as above but can be switched on/off
in tagged up TAG. This function is outdated and should no longer be used. It is kept only
for compatibility with TAGs created using an old version.
Ground status – The status of the aircraft in the departure sequence. The following values
can be selected and displayed here:
ST-UP – when startup is approved
PUSH – when pushback is approved
TAXI – when the plane is taxiing
DEPA – when the plane is about to be departing
Handoff target ID – The ID of the controller who has is targeted by a handoff request.
This item is used rarely now as the Sector indicator does this work also.
Hijack indicator – If the aircraft is squawking 7500 then a static HIJ string. Otherwise
empty. It is inside the code even this squawk is not permitted on VATSIM.
• Holding List / Holding point name – This item is part of the Holding List Plugin and
displays the name of the holding fix.
• Holding List / Holding time – This item is part of the Holding List Plugin and displays the
time the aircraft is already holding over the holding fix.
• Holding List / Remaining holding time – This item is part of the Holding List Plugin and
displays the remaining planned holding time for the aircraft.
• Manual coordination flag – A telephone symbol, that indicates when something needs to
be coordinated with an adjacent controller who uses a client that does not support the
ongoing coordination feature.
• MSAW flag – Minimum safe altitude warning indicator. Normally empty, but if the plane
is inside an MSAW area (see [[ESE Files Description]]), the the static MSAW text.
• Next line – It is a special item. It never displays anything but starts a new line in the TAG.
TAGs are always left justified.
• Next line if not empty – The same as the previous but it starts a new line only if the current
line is not empty. Using this you can be sure that no empty lines are displayed in the
TAG.
• Non RVSM indicator – When an IFR plane that does not indicate RVS equipment in the
plane type a static W is displayed. Otherwise it is empty.
• Not cleared or not reached temporary altitude – This is the sector exit or (if not given) the
final altitude. If different from temporary, then displayed by three digits 150 or 050. If
same as temporary but the aircraft is not at this level then an extra space is added to the
beginning. Otherwise empty.
• Not cleared sector entry/exit altitude – It is a combined tag item. If the plane is coming
into your sector then sector entry level/altitude is displayed. If inside your sector then the
sector exit level/altitude. If the sector entry/exit level is not defined then the requested
level is displayed here. This item is changing the color on coordinated values.
• Not reached temporary altitude – It is the temporary or if not set the final altitude. It is
displayed only if it is different from the actual level/altitude. If it is reached then empty.
• Owner – The ID of the controller currently tracking the plane. It is an obsolete item. Use
the Sector indicator instead.
• Radio failure indicator – If the aircraft is squawking 7600 then a static RDO string.
Otherwise empty.
• RAM warning – If the aircraft is more than 5nm away from its calculated route, the RAM
warning is shown. RAM is not shown if the plane is on the ground or cleared for
approach, has a direct to point or assigned heading. And not shown for VFR plans.
• RVSM indicator – It indicates that the plane is equipped to be able to fly in RVSM
airspace. The symbol is strikethrough W. If the plane is non RVSM able then empty.
• Scratch pad filled indicator – If the aircraft scratch pad is not empty a static I string.
Otherwise empty. Do not forget that if the content of the scratch pad is a name of a
waypoint then the scratch pad itself is considered as empty.
• Scratch pad – The content of the scratch pad if not empty. Once again if the content of the
scratch pad is a name of a waypoint then the scratch pad itself is considered as empty.
• Scratch pad (always) – Same as above, but item is always visible. If empty then a static
TXT is shown.
• Sector entry point name – The point name along the flight plan route of an aircraft where
it should enter the sector. The definition of the sector entry points is once again an
extension to the original sector file.
• Sector entry/exit altitude – The altitude where the aircraft should be (as described by the
standard procedures) when entering or exiting the sector of the controller who is currently
tracking. If no such point is defined in the sector extension file then the final cruising
altitude is displayed.
• Sector entry/exit point name – The point name along the flight plan route of an aircraft
where it should enter or leave the sector. The definition of the sector entry/exit points is
once again an extension to the original sector file.
• Sector exit level – The flightlevel/altitude at which the aircraft is supposed to leave the
sector.
• Sector exit point name – The point name along the flight plan route of an aircraft where it
should leave the sector. The definition of the sector exit points is once again an extension
to the original sector file.
• Sector exit time – The estimated time over the sector exit point. Be careful if you
coordinate a point that is far from the sector border, this value might be different from the
actual sector exit time.
• Sector indicator – It is a compound item and can show several things. If the aircraft is not
tracked by you then is simply shows the current owner ID. -- stands for a non-tracked
aircraft. If the aircraft is tracked by you then it calculates which sector is the next along
the route and displays the ID of the next controller if he/she is online. There can be -also if no next sector is defined or the next sector is not controlled (no controller online).
When the aircraft within three minutes time to the sector border the next controller ID is
changed to the primary frequency. E.g.: AP, BU, NED, 133.20, --.
• Sector indicator (unchangable) – Same as above, but can’t be changed by the controller.
• Sector planned entry level – The flightlevel/altitude at which the aircraft is going to enter
the sector based on the flightplan.
• Sector planned entry time – The time at which the aircraft is over the planned entry point.
Be careful if you coordinate a point that is far from the sector border, this value might be
different from the actual sector entry time.
• Simulation indicator – Available only in SweatBox connections. It shows the ID of the
pseudo pilot of the plane in brackets {} If you are the pseudo pilot then a * is shown.
• Simulation next waypoint – Available only in SweatBox connections. It shows the name
of the next waypoint of the plane. If holding, then H:<holding name>.
• Squawk – The squawk code sending by the aircraft. As it is never empty it is once again a
good item to be primary.
• Squawk error indicator – This item is normally empty. But if the squawk sending by the
aircraft differs from the assigned squawk it displays an A then the assigned squawk. E.g.:
A2602.
• Squawk/callsign – This item shows the squawk of an aircraft unless it is tracked. Then it
changes to the callsign of the aircraft. This is very handy to create tiny compact TAGs.
• Static string – It is up to the designer. If you need a static string in the TAG you can add
an item like this and specify the text itself. EuroScope does nothing with it just displays.
• Temporary altitude – The assigned temporary altitude. If not set then the assigned final
altitude is displayed. Above transition level it is displayed with 3 digits (e.g.: 170, 050),
below the transition level it is displayed with an A followed by two or three digits (e.g.:
A50, A100).
• Temporary altitude (if set) – Same as above, but hidden if no temporary altitude is set.
• Temporary if different from sector exit – The temporary altitude if set and if different
from the sector exit. Otherwise it is empty.
• Tracking controller ID – It is the ID of the controller who is currently tracking the
aircraft. It is no more used since the Sector indicator is developed.
• TSSR text – It is a simple static text but built in. For non-squawking aircraft display.
• Two letter assigned speed – Assigned speed is an attribute of the aircraft. It indicates the
speed that were given to it by the controller. It is published by a special scratch pad string,
that can be interpreted by other EuroScope clients. If no speed is assigned then a static
string ASP is displayed. If speed is assigned than an S followed by the first to digits of the
value is visible (e.g.: S16).
• Two letter assigned speed (if set) – Same as above, but only visible if a speed is assigned.
• Two letter ground speed – The ground speed of the aircraft with only the first two digits
indicated.
• Two letter ground speed – deprecated – The same as above but can be switched on/off in
tagged up TAG. This function is outdated and should no longer be used. It is kept only for
compatibility with TAGs created using an old version.
• Vertical speed – This is the actual vertical speed value. It is displayed only if climb rate or
descending rate is bigger than 100 f/minute. It displays the absolute value without
direction sign. The value is the 100th of the actual rate displayed to zero decimal digit
(e.g.: 1 – 100 f/minute, 25 – 2500 f/minute). Its value is really far from exact due to the
random position updates coming from the planes.
• Vertical speed indicator – It is a small arrow to the UP or DOWN depending on the
vertical speed. It is displayed only if the climb rate or descending rate is bigger than 100
f/minute. If you do not have the right EuroScope font installed you will see ^ and | in
place of the arrow.
Note: If you have a plug-in loaded that supports additional TAG items, then these items will
appear in the list too.
Functions From TAG
You are able to change not only the outlook of the TAG but also the behavior. It can be done by
assigning functions to TAG items. Each TAG item may have a function associated with the left
mouse button click or the right (works for middle too) mouse click. The functions are available
only on the detailed TAG. You can assign the following functions:
• Accept manual coordination – This function needs to be assigned to the Manual
coordination flag to confirm the manual coordination and hide the manual coordination
flag itself.
• Conflict detection tool – It shows the conflict detection for the selected AC. It shows the
route with different colors for conflicted paths. It dims all other AC except the conflicting
ones. It works a bit different way then the others, as the display is only active while the
button is down.
• Conflict detection tool for two planes – It shows the conflict detection between two
selected AC. As there are two planes associated with the CARD list only, it has no
meaning to assign this function to other than items in that list. It shows the conflict lines
as the previous command, but limited to the two planes only.
• Edit scratch pad string – This function adds a text entry box to change the text in the
scratch pad. It is not available if someone else is tracking the aircraft.
• Holding List / Holding name editor – This function is part of the Holding List plugin and
allows you to change the holding name for the aircraft.
• Holding List / Holding time popup – This function is part of the Holding List plugin and
allows you to set the expected holding time for the aircraft.
• Open assigned heading popup list – This function pops up a list with the possible heading
values to be assigned. It has no real meaning to add this function other than the assigned
heading item. This function is not available if someone else is tracking the aircraft.
• Open assigned MACH popup list – This function pops up a list with the possible mach
numbers to be assigned. It has no real meaning to add this function other than the
assigned speed item. This function is not available if someone else is tracking the aircraft.
• Open assigned rate popup list – This function pops up a list with the possible climb or
descent rate values to be assigned. It has no real meaning to add this function other than
the assigned rate item. This function is not available if someone else is tracking the
aircraft.
• Open assigned speed popup list – This function pops up a list with the possible speed
(IAS) values to be assigned. It has no real meaning to add this function other than the
assigned speed item. This function is not available if someone else is tracking the aircraft.
• Open communication type popup – Assigned to the communication type item, this
function allows you to change the communication type of the aircraft as you would do it
using F9. This function is not available if someone else is tracking the aircraft.
• Open COPN altitude coordination list – This function is part of the ongoing coordination
feature and allows you to coordinate an altitude at which an aircraft shall enter your sector
from the previous controller. This function is not available if the plane is not coming to
your sector or if it has no owner.
• Open COPN point coordination list – This function is part of the ongoing coordination
feature and allows you to coordinate a different routing an aircraft shall enter your sector
with the previous controller. This works similar to giving a direct, the only difference is,
that the direct is a recommendation to the other controller that he accept or refuse. This
function is not available if the plane is not coming to your sector or if it has no owner.
• Open COPN/COPX altitude coordination list – This function is part of the ongoing
coordination feature and allows you to coordinate an altitude at which an aircraft shall
enter or exit your sector with adjacent controllers. You can use it to assign direct points
within your sector. If the plane has owner ans is going to come to your sector then it
opens the COPN point list. If you are tracking the AC the it opens the COPX point list. In
that list all points are masked if it is going to start a coordination and with which
controller or not.
• Open COPX altitude coordination list – This function is part of the ongoing coordination
feature and allows you to coordinate an altitude at which an aircraft shall leave your
sector with adjacent controllers. This function is not available if someone else is tracking
the aircraft.
• Open COPX point coordination list – This function is part of the ongoing coordination
feature and allows you to coordinate a different routing an aircraft shall leave your sector
on with adjacent controllers. This works similar to giving a direct, the only difference is,
that the direct is a recommendation to the other controller that he accept or refuse. If you
select the point with LEFT click it sets the direct or starts the coordination according with
the flags. Using the RIGHT button you can assign direct point beyond the sector exit.
• Open correlate popup – This function is part of Professional Radar Mode and allows you
to correlate a radar track and a flightplan track.
• Open estimate popup – This function is part of Professional Radar Mode and allows you
to set the estimate crossing time for the aircraft over a waypoint. It is a free text box. The
entered value must be in a / format, where the time is a 4 letter ZULU time. Eg.
ARSIN/0322.
• Open final altitude popup list – This function pops up a list with the possible final altitude
values to be assigned. It has no real meaning to add this function other than the final
altitude item. This function is not available if someone else is tracking the aircraft.
• Open flight plan dialog box – This function opens up the flight plan setting dialog box.
This function is always available even if someone else is tracking the aircraft. But in that
case you will not bale to save changes made in the plan.
• Open FP track status popup – This function allows you to edit the state of the current
flightplan track.
• Open ground status popup list – This function pops up a list with the possible ground
states ST-UP, PUSH, TAXI, DEPA to be assigned. It has no real meaning to add this function
other than the ground status item.
• Open handoff popup menu – This function pops up a menu that allows you to start
tracking, to drop track or initiate a handoff to another controller. There are several cases
when different items are displayed in this menu:
The plane has no owner – In this case you can start tracking it by selecting Assume. Here
Refuse has no meaning.
A handoff is initiated to you – In this case the menu contains items to Assume or to Refuse
the handoff.
You are tracking the AC – Then this popup menu the Drop track and the Manual handoff
is always available. Selecting the first item will drop the aircraft tracking while the second
will pop up another list that contains all online controllers within range. If the sector file
extension is prepared and so the next sector can be detected and the controller is online
then a simple Handoff menu item appears that will initiate a handoff to the controller
calculated by EuroScope.
• Open next controller popup list – This function opens a list with the currently online
active controllers, which you can use to override the automatically selected next controller
indicated in the Sector indicator item. This function is not available if someone else is
tracking the aircraft.
• Open next points popup list – This function opens the same point as the Open COPX point
coordination list.
• Open RWY setup popup list – When the plane is on the ground at the departure airport
then this function opens a popup list that contains the list of the available runways of the
airport. Otherwise the list contains the arrival airport runway list. When you select an item
here the FP is amended to hold information about the departure or arrival RWY.
• Open SID setup popup list – It opens a popup menu with the available departure routes. If
there is an assigned departure runway then the list contains the SIDs connected to the
runway only. When you select an item here the FP is amended to hold information about
the departure route.
• Open SQUAWK setup popup list – It opens a popup that holds two items. One is for
automatic SQ assignment and another for manual. In that case you can manually enter the
SQ value.
• Open STAR setup popup list – It opens a popup menu with the available arrival routes. If
there is an assigned arrival runway then the list contains the STARs connected to the
runway only. When you select an item here the FP is amended to hold information about
the arrival route.
• Open temporary altitude popup list – This function pops up a list with the possible
temporary values to be assigned. It has no real meaning to add this function other than the
temporary altitude item. This function is not available if someone else is tracking the
aircraft.
• Set clearance received flag – This function sets or clears the clearance received flag. It
has no real meaning to add this function other than the clearance received item.
• Simulation popup – Available on SweatBox simulations only. It shows the following
simulator commands (depending on the actual state):
Get simulation
Transfer simulation to another pseudo pilot
• Simulator holdings popup – Available on SweatBox simulations only. It shows a list of
the defined holdings to select and enter to it.
• Simulator land and vacate popup – Available on SweatBox simulations only. It shows the
following simulator commands (depending on the actual state):
ILS stop on the RWY
ILS vacate left
ILS vacate right
ILS touch and go
ILS low pass at 50-200 ft
• Simulator next waypoints popup – Available on SweatBox simulations only. It shows a
list with the next waypoints to proceed to.
• Simulator takeoff popup – Available on SweatBox simulations only. It shows the
following simulator commands (depending on the actual state):
Line up
Takeoff
Abort takeoff
Go around
• Simulator taxi behind me – Available on SweatBox simulations only. It allows the pseudo
pilot to select another AC to taxi behind it.
• Simulator taxi popup – Available on SweatBox simulations only. It shows the following
simulator commands (depending on the actual state):
•
•
•
•
•
•
Pushback
New taxi route
Hold position
Continue taxiing
Toggle item display – This function switches on/off the display of the respective item.
Toggle item display – deprecated – Those functions are old item specific switches that
should no longer be used and are only kept for compatibility with TAGs created under the
old version.
Toggle next sector ID/freq display – This function switches between the ID or the
frequency of the next controller. It has no real meaning to add this function other than the
sector indicator item.
Toggle route draw – This function switches on/off the display of the calculated route
track of the aircraft. It also displays the estimated time of arrival to each point.
Toggle route prediction points draw – This function switches single/all/off the display
point/altitude pairs EuroScope is uses for sector prediction. Use this function as a
debugger tool to see why a sector is indicated as next. At first click it shows the points
when the sector owner is changing. At second it shows all predicted points. Third click
hides the display.
Track an aircraft – This is a quick start tracking of untracked aircraft.
Note: If you have a plug-in loaded that supports additional TAG functions, then these items will
appear in the list too.
Editing The TAGs
The following dialog box helps you creating new or modifying existing TAGs, TAG families.
The built in Matias family can not be modified. It is hard coded into EuroScope and will be
rebuilt at every startup. In reality when the system is up it works the very same way as a user
defined family.
To create your own TAGs you always have to build a complete family. When ready and saved
you can select your family in the [[Display Settings]] dialog and save it to the ASR file. In this
way the system will remember what TAGs to be used for what display layout.
The elements and functions of the editor dialog box:
• TAG Family – In this dropdown list you can switch between your TAG families. It is also
used to rename the current family. You can edit the name of the built-in TAG, but it will
be ignored on saving.
• TAG Type – This dropdown list is used to toggle between the eight types of the TAGs in
the family, dependent on radar identification state. You should define all types to be able
to save the family.
• Tagging level – With this dropdown list you can chose the tagging state to edit.
• The item list – Major part of the dialog box is the item list defined for the specified family
ans type. If yo select an item here then its data is copied to the controls below and you can
change the data there. The order of the items is extremely important as EuroScope will
display them in the way it founds them in this list.
• Tag Item type – With this dropdown list you can change the selected item in the list.
• Value editor – This editor is available only if a ”free text item” is selected. In this case
you can write the string itsef to here.
• Minimum position – You can define the minimum position of the TAG item, counting
from the left border to the right. Maximum value is 50.
• Default Visibility check-box – This settings triggers if the item should be visible by
default.
• Primary item check-box – The primary item plays an important role in the TAG
definition. The line from the aircraft position will point to the center of this item. If the
primary item is not visible then no way to connect the TAG with the aircraft position and
you will be lost. So select an item the is always visible (squawk, callsign, TSSR etc.). Of
course only one primary item can be defined for one TAG. It mark is an ”’M”’ (:)) letter
in the ”Flags” column.
• Need separator before check-box – This check box indicates the a space will be added
before this item if the current line is not empty so far. That makes it a little bit easier to
have some spacing between items.
• Left and Right button function dropdown list – With these combo boxes you can define
the function you would like to have when clicking on the item. It is available only for
detailed TAGs.
• Coloring dropdown list – You can assign different colors to TAG items. Those colors
match the relevant datablock items in the [[Symbology Settings]] dialog.
• OK button – Nothing to say. Saves your edit and closes the dialog. Some tests are
executed before saving the TAGs and you may receive error message if something is
wrong (e.g.: no primary item selected for a TAG).
• Cancel button – It closes the dialog and discards all changes yo have made.
• Add new family button – It inserts a completely empty family to the system. You can use
it if you want to start from a clean paper.
• Copy family button – It copies the content of the selected TAG family into a new name.
You can use it if you just want a family that is a little bit different from another.
• Delete family button – Stands for its name. It deletes a family. Of course the built-in
family can not be deleted.
• Add Item button – It inserts a new item to the list. If no selected item then it is placed as
last. If there is a selected then it will be placed just before the selected. You can
immediately start editing it by the bottom controls.
• Delete Item button – It simply deletes the selected item from the list.
• Item Up button – With it you can move your item one up in the list. Sorry I was lazy to
write the real drag-and-drop.
• Item Down button – With it you can move your item one down in the list. Sorry again I
was lazy to write the real drag-and-drop.
Settings
Controller To Controller Communications
A complete list (including the new ongoing coordination feature) of the different communication
ways between controllers are described at the [[Controller To Controller Communication]] page.
Display Settings
The [[Display Settings]] section describes how you can set up what to be displayed on the radar
screen. Also how to save and restore them with a single click.
Additional Display Features
The way you can customize what colors, line styles, font sizes, etc is attributed to items on the
radar screen is described in the [[Symbology Settings]] section.
Sounds Setup
[[Sounds Setup]] is about different warning messages from EuroScope.
Non Standard Extensions Used In EuroScope
We use some tricks to publish the unpublishable data. Read more about it at [[Non Standard
Extensions]] page.
Controller To Controller Communication
Basic Communication
In this section you can find just a brief list of the communication types between controllers with a
reference inside the documentation. The basic communication is when you provide information
that is available to all neighbor controllers. In this cases you just spread out the data you have and
you do not request any answer to them.
• Temporary altitude assignment – The cleared climb or descend flight level or altitude.
You can do it using the .QQ (F8) command or via the appropriate popup menu. In
EuroScope there are special values to clear an aircraft for ILS or visual approach, which
disable the CLAM-warning.
• Final altitude assignment – Different final / cruising altitude assignment. It is important to
notice that the .QZ (F5) altitude assignment does not modify the flight plan. It is published
using controller to controller messages only.
• Scratch pad string – The free text area for adding notes up to 60 characters. In addition to
that the scratchpad is used more heavily inside EuroScope. For more about it see the
[[Non Standard Extensions]] page.
• Squawk assignment – The squawk assignment is somewhat different. It is published
between controller clients but the servers are also storing some information about it.
Flight Plan Amendment
A little bit more advanced, but the flight plan amendment is still just a data propagation. There
are two different ways to do that:
• Simple FP editing – You can change all parts of the flight plan using the [[Flight Plan
Setting Dialog]].
• Automatic FP change – In EuroScope there are new functions that are using the flight
plan amendment.
SID/STAR assignment – When you assign a SID or STAR to an aircraft its flight plan
route section is amended to hold the information about it. It is visible to all controllers,
but EuroScope clients will interpret it automatically.
Departure/arrival runway assignment – Similarly the runway assignment amends the
route section like the one above. And once again EuroScope clients can interpret the
modified route automatically.
Look at the [[Non Standard Extensions]] page to see how EuroScope will change the route
section of the flight plan when a runway or a SID/STAR is assigned via the popup menus.
Advanced Communication
We can say advanced communication when the two controllers are sending information to each
other and in many cases they need an answer for their messages. The following communications
are here:
• Handoff – When you initiate handoff to the next controller he receives a message about it.
Then he has the possibility to accept or refuse it.
There are also two not really formalized communication form:
• Chat area – You can chat with all controllers. Even with the ones that are out of your
area.
• Ground to ground voice – Since the new AFV this kind of communication is no more
available.
The Ongoing Coordination
The ongoing coordination is a new advanced feature in EuroScope. It allows neighbor controller
to offer, accept, refuse points and altitudes the plane is expected. The coordination point may be
just in the border of the sectors of the controllers, but it is also possible to coordinate a point well
ahead in the next sector. The ongoing coordination is a brand new innovation in EuroScope, and
at the time of writing this documentation EuroScope is the only controller that are prepared for it.
Unfortunately it has a back draw that you can not use this when the other party did not use
EuroScope. In this case some features are still available, but not all. To realize who is able to use
the coordination features look at the controller lists:
All controllers who are ready to answer is flagged by a >> sign. You can expect answers from
them to your coordination requests.
There are three different scenario when you can use ongoing coordination:
• Exit point/altitude coordination – when you are tracking an aircraft and you would like to
suggest a different point or altitude to the controller of the next sector.
• Entry point/altitude coordination – when you are expecting an aircraft to enter to your
sector and you would like to suggest a different point or altitude to the controller who is
currently tracking it.
• Bypass coordination – when you are expecting an aircraft to enter to your sector, but for a
too short time and you are aware that it will does not require any instruction from you
then simple offer a handoff to the controller after you to the current owner.
From the above list it is visible that the first two cases are always in pairs. If you would like to
coordinate the exit point/altitude the it is a coordination of the entry point/altitude for the next
controller. And opposite: an entry point/altitude coordination for you is az exit point/altitude
coordination for the current owner of the AC. The last one is different, not symmetrical at all.
Exit Point/Altitude Coordination
Probably the easiest way to describe the feature is to start with an example.
In this first example you see that I am controlling the Hungarian FIR as LHCC_CTR and
approach for LHBP is online too. See the >> indicating that he is able to do the coordination. I
have a plane that is coming from the southwest and destination is LHBP. In the TAG is is already
indicating that the next controller will be Budapest Approach. The route is plotted in the picture
and it is visible that a real big turnaround is ahead the plane if he follows the route to VEBOS
point that is the normal handoff point between CTR and APP, and then follows the VEBOS3R
transition to RWY 31R. If the traffic allows it why not to give him a shortcut to a point that leads
him to the base immediately.
To start a coordination request with APP I popup the next points list from the TAG:
Here in the list you can now see the points along the route and also a flag that indicates if a point
is required a coordination with another controller or not. You see that until the VEBOS point I
am free to give any direct as the plane will still go to VEBOS for the handoff. But the points after
VEBOS are marked with the ID of Budapest Approach (AP). These indicators mean that a direct
needs a coordination with Approach, he has to accept my offer.
If I select th point BP437 a coordination request is sent to approach. For me the new point name is
displayed with different color. And also the route plot is showing the desired new route.
On the approach side the owner and the desired destination point is colored to indicate the
incoming request. There is also a configurable audio warning about it.
If the plane itself is not inside the screen approach still can see the colored values in the sector
entry list. This time the approach has 90 seconds to decide what to do with the request. He can
click on the desired new point to answer to the call:
• Accept – To accept the coordination as it is. When accepted
• Refuse – To refuse the coordination at all. When the coordination is refused the values are
turning back in both sides to the original state. And depending on the symbology and
settings it is once again flagged by a different color.
• Change – When approach is ready for a shortcut, but the offered point is not the best for
him, he can select the ”Change” option. Then a popup menu appears with the available
other options. Selecting an item here will start a new entry point coordination with CTR.
OK, we have completed the shortcut coordination. But you can still some pictures above that
even the new point is BP437 the coordination altitude remained FL170 that is far too high at that
point. When CTR realizes it, it can offer a lower level/altitude. He can click on the sector exit
altitude item.
In the list there are the possible altitude values. All are followed by the ID of the controller that
will be called for coordination. You can see that FL170 is not flagged as it is the so far accepted
value, and it does not need any coordination. FL200 and above are not marked with AP as
approach controls up to FL195 and a higher altitude will not drive the plane to his sector at all. In
this way it does not need any coordination. The same is visible if the altitude is 3500ft or lower.
In this case EuroScope detects a path from present position to BP437 that leaves CTR sector
before enters to APP sector (as CTR bottom level is FL100). Therefore no controller is indicated
for coordination.
When the CTR selects the altitude it will start a coordination.
It is also indicated at approach like this:
The way to accept, refuse and change is the very same that was described at the next point
coordination.
Some notes:
• If CTR decides that he do not want to coordinate but set the direct on his own discretion
he can select the point name in the list by a right mouse click. In that case it will set, but
not coordinated.
• If the plane is still outside the visual range of the APP, the coordination will be refused
immediately and a generated message is sent to CTR: “LHBP_APP: ES generated –
MAH583 is out of my range”.
• When you start an exit point/altitude coordination EuroScope will connect the plane
actual position with the requested new position with a straight line. Along this line it will
detect what sectors are crossed. And the first that is outside the sectors of the current
owner will be called for coordination.
• The controller who is tracking the AC has the right to change the next controller. Clicking
on the sector indicator item he can select the appropriate controller from the menu. If the
next controller is forced in this way EuroScope will start coordinating with that controller
independently from the sectors detected.
Entry Point/Altitude Coordination
Let us now see the very same example from the approach point of view.
Now approach sees the arriving traffic that is currently tracked by CTR. For some reason it would
be better for approach to ask CTR to send the plane direct to BP437 point rather than VEBOS and
also he wants it to descend to 4000ft altitude. First he opens the COPN point popup list on the
TAG or on the sector entry list (whatever is the easiest) and requests BP437.
A controller can open up the COPN coordination menus only if the plane is controlled by
someone else and it is going to enter to his sector later. Here you can see that there is no signal
what controller will be called as an entry point coordination is requested from the current tracker
of the plane. Approach here selects BP437 and the value is signaled in both clients.
APP view
CTR view
Now CTR has 90 seconds to respond. Let us change the scenario a little bit. Approach still has an
option. To start the altitude coordination before receiving the answer to the point request. He
simply open up the COPN altitude list and select a new requested altitude. Then both requests
will be shown in both clients simultaneously:
APP view
CTR view
In this case CTR has the option to accept or refuse them with a single click.
Bypass Coordination
This is a little bit different scenario. It is not symmetric at all. We have now a departure from
LHBP. The active runway is 13L for departure. In this case the standard exit point for north
bound departures BADOV at FL180.
As FL180 is below the top of approach sector the plane is not intend to leave the sector on the top
to Budapest Radar, but goes directly to Bratislava (normally controlled by Praha). But in case of
RWY13 configuration it is quite probably that the plane climbs much faster then necessary and
reaches FL180 well advance BADOV. When approach realizes it, he start an altitude coordination:
You can see in the popup list that up to FL190 Praha will be contacted for coordination, but at
FL200 and above Budapest Radar as in this case the plane will leave the sector on top. Let us
assume that approach stats an exit altitude coordination and Budapest Radar accepts it.
Even Budapest accepted the coordination and allowed the plane to climb above FL180 up to
FL250 the plane will just cross the section and will not spend there more than 1 or 2 minutes. As
there is not other traffic in the area and the plane does not need any command from Budapest
Radar it is better to handoff to Praha from Approach skipping Budapest. Therefore CTR opens a
popup menu and sets Praha as next controller. It start a coordination with APP.
CTR start the coordination
CTR point of view
APP point of view
APP can accept and refuse the same way as and exit or entry point coordination. Once he has
accepted the new next controller is displayed in the sector indicator item.
General Settings
General Settings Dialog Page 1
It is a very simple modal dialog to setup some non display related settings such as ASEL and
FREQ keys and the actual squawk range.
• Keys
o Aircraft select key – In the display field on the left you can read the actual name of
the aircraft select button. The default value is the numpad +. To change it press the
Set button then the desired aircraft select button.
•
•
•
•
o Primary frequency send key – In the display field on the left you can read the
actual name of the primary frequency button. The default value is the numpad *.
To change it press the Set button then the desired aircraft select button.
Units of measure
o In this dropdown menu, you can choose which system to use, the Imperial system
or the Metric system.
Squawk options
o Squawk interval – The actual squawk range is displayed here. It is loaded from the
ESE file based on your active position. You also can override the range here, but if
you change your position the squawk range will be reloaded from the positions
section of the ESE file and override your setting from the dialog.
o VFR squawks – Here you can specify a list of VFR squawks. Entering the VFR
codes here will remove the DUPE warning for VFR airplanes squawking that code.
A code range can be specified by separating the first and the last code in the range
with -. Separate different squawks/ranges by using the comma ,.
o Assign random squawks – if this box is checked, EuroScope assigns random
squawk numbers in the defined squawk range. If it is unchecked, EuroScope
assigns squawk numbers from the beginning and incrementing in sequential order.
It checks if the next squawk number is free and if so, assigns it to the selected
aircraft.
WTC symbols
o WTC four categories – Here are predefined symbols for different aircraft
categories. The user can modify them according to his needs.
Display options
o Display airspace lines – Highlights the sector border according to the setting
under [[Symbology Settings]] where an adjacent sector is online.
o Display FIX name at route points – If that option is checked, every FIX name in
the route appears near the displayed route.
o Display ETA at route points – If that option is checked, the expected time of
arrival at every FIX name in the route appears near the displayed route.
o Zoom center under the cursor – With this option checked, zooming is based on the
position of the mouse cursor. Otherwise zooming is based on the center of the
screen.
o Show tooltips – When checked, tooltips are displayed when the mouse cursor is
placed on items in [[The Menu Bar]].
o Show route when accepting – If that option is checked, the route is displayed upon
accepting a handoff.
o Lock show route when accepting – When accepting a handoff, the routing of the
aircraft remains displayed.
o Rotate texts along the route – If the route is closer to east-west than to south-north,
the route annotations are rotated by 90 degrees.
o Rotate radar target symbol – If checked, the radar target symbols are rotated
according to the aircraft’s heading.
o Show conflict tool on temporary altitude setting – If checked, the conflict
detection tool is run on temporary altitude popup and shows the recalculated
conflicts whenever the cursor is over a new altitude value.
o Show CLAM warnings – CLAM stands for Cleared Level Adherence Monitoring.
It indicates that the pilot does not follow the cleared level. It is shown if the plane
is outside the +-200 ft range of his temporary or final altitude and his vertical
speed does not indicate that he is trying to reach it. There are some exceptions:
▪ CLAM is not displayed on the ground.
▪ CLAM is not displayed if the AC is cleared for approach.
▪ CLAM is not displayed if no temporary altitude set and the plane is not
tracked.
▪ CLAM is not displayed if AC is flying at final altitude but cleared for
lower.
o Show RAM warnings – RAM stands for Route Adherence Monitoring. It is
displayed when the AC is out of the 5-5 NM (fixed value and no settings so far)
range of the route calculated by EuroScope. Here are also some exceptions:
▪ RAM is not displayed on the ground.
▪ RAM is not displayed if the AC is cleared for approach.
▪ RAM is not displayed when a direct is set or has assigned heading.
o Never close FREQ chat – If this box is checked, the text chat box for the primary
frequency can’t be closed.
o Rotate flight plan track symbol – If checked, the flight plan track symbols are
rotated according to the aircraft’s heading.
o On the ground filter – These settings are used to determine when an aircraft is on
the ground. When an aircraft is below the ”altitude” value and its ground speed is
less than the ”speed” value, it is assumed to be on the ground.
• TAG display options
o Allow correlated aircraft tag untagged – With this option unchecked, the TAG of
a correlated aircraft cannot be displayed as untagged.
o Allow concerned aircraft tag untagged – With this option unchecked, the TAG of
a concerned aircraft cannot be displayed as untagged.
o Allow assumed aircraft tag untagged – With this option unchecked, the TAG of an
assumed aircraft cannot be displayed as untagged.
o Show detailed over untagged – With this option checked, detailed TAGs are
displayed over untagged TAGs.
o Show rectangle over FP track – This option displays a rectangular boundary
around flightplan tracks.
o Show rectangle over ASEL – This option displays a rectangular boundary around
the TAG of the currently selected aircraft.
• Miscellaneous options
o Assume aircraft on the ground as STBY – Simulate STBY mode for all aircraft on
ground, even if they are squawking C.
o Keep scratch pad content after direct – For VRC and ASRC compatibility
EuroScope deletes the scratch pad content after a direct is assigned, and the point
name is stored there. With this option you can disable it and keep the original
content. This will cause that VRC and ASRC users will not see the assigned point.
o Use hovering TAG for key commands – If that option is checked, when the mouse
is over a detailed TAG and the controller types any command, that command is
directly sent to the selected aircraft without any need to press the Enter key.
o Auto messages for TEXT aircraft – When this option is checked whenever
something is set via the TAG menus then EuroScope generates a message to be
sent via the frequency chat. It is placed into the command editor but not sent
automatically.
o Set active APT by owned sectors – This option automatically activates airports in
the [[Active Airports Runways]] dialog, if they are defined in the sector definition
of the ESE file. When logged in as an Observer, this setting is ignored.
o Automatically display METAR of active airports – When this option is checked,
the METARs of active airports are automatically added to the METAR List, if
there are runways activated for those airports.
o Use calculated heading – If this option is checked then EuroScope will calculate
the heading of the aircraft based on the actual and the previous points received. In
this case the leader line will show the actual track heading. If this option is off
then the true heading reported by the aircraft will be used to display the leader
line. In case of high winds that could be really different from the route.
o Compensate FS heading bug – During the professional ground mode we found
that FS clients do not take magnetic variation into account when sending the plane
heading information to the servers. In special places (e.g. in Canada) the planes
were deviated extremely. This option compensates this bug.
o Auto Proxy connections – The Proxy Connection is automatically activated. If
used on the primary instance, the Proxy Server is activated, any subsidiary
instance is automatically connected to the primary instance (on the same
computer).
o Capitalize FP fields and scratch pad – With this option enabled, text in the
flightplan and the scratch pad is capitalized.
o Inhibit auto flight strip push on handoff – If this box is checked, the aircraft flight
plan is not automatically pushed to the next controller. It’s up to the controller to
push the flight plan using the .SS <controller ID> command or with the popup
menu on the flight strip.
o Use ISECT.TXT for scratch pad – If selected, the scratch pad entries are checked
against fix names in the ISECT.TXT file. If a match is found, the scratch pad entry
is considered to mean a direct to that fix.
o Show ‘A’ for altitudes – Altitudes are preceded by A depending on the setting in
[[The Menu Bar]].
o Show 500 ft items for non VFR – If this option is set then in the altitude
assignment popup lists below 1000 ft all 500 ft items are shown for all AC. If
disabled, then for IFR planes only the 10000 ft items are displayed.
o Highlight ASEL AC in lists – If set then ASEL AC is shown with a different
background color in the AC lists.
o UNICOM – Defines the frequency to be used for Unicom. Default is 122.800.
However according to
http://www.vatsim.net/comms/Temp_archives/BOG04jan2009.pdf it was decided
to forbid UNICOM frequencies other than 122.800, but no action has been taken
yet, so currently it should be allowed under VATSIM regulations to use the
correct UNICOM frequency for your area.
• Coordination options
o Do not use accepted coordination color – Indicates that accepted coordinations are
to be displayed with normal color and does not need a highlight.
o Do not use refused coordination color – Indicates that refused coordinations are to
be displayed with normal color and does not need a highlight.
o Put incoming coordinations to first place – Aircrafts with incoming coordination
requests are moved to the top of the [[Advanced Lists]].
o Allow direct beyond COPX point – If set then no coordination is initiated if a point
is selected beyound the actual COPX.
• Professional mode
o Correlation mode – This pop menu allows the user to choose between Easy
VATSIM Mode, S-Mode or C-Mode. For more details about these modes go to
[[Professional Radar Simulation]].
o S-Mode transponders – In this field you can specify the aircraft equipment codes
for which a mode S transponder is assumed.
o Correlation distance – This setting defines the range of automatic correlation of
radar target and flightplan track. The maximum value that can be entered is
100nm, but setting the value to 0 gives an unlimited correlation distance.
o Do NOT correlate the following squawks – Aircraft squawking codes in this list
will not be automatically correlated. Separate multiple codes with commas (,). A
code range can be specified by separating the first and the last code in the range
with ‘-‘ (e.g. entering “1200,2000-2077” means code 1200 and all codes in the
range 2000 to 2077).
o Simulate radar coverage and outage – With this option checked, the area of radar
coverage and radar outages are simulated, based on the entries in the ESE file. For
more details, refer to the [[Professional Radar Simulation]] page.
o Do NOT auto correlate duplicated – With this option checked, an aircraft
squawking a duplicated code will not be automatically correlated. Duplicated
squawks are only checked against other radar tracks, not against flight plan tracks.
o Accept pilot squawk – With this option checked, whatever code the aircraft is
squawking is considered to be the assigned code if no code is actually assigned.
o Show VFR flight plan track – With this option checked, flightplan tracks of VFR
flights are displayed.
o Show IFR flight plan track – With this option checked, flightplan tracks of IFR
flights are displayed.
o Auto start FP tracks – With this option unchecked, flightplan track are not
automatically started and therefore their flightpath is not calculated.
General Settings Dialog Page 2
• Chat handlers display levels – These options set how the new incoming messages are
shown for you. You can define the action for the following messages by selecting a value
from a drop-down list:
o Info type message
o Warning type message
o Error type message
o Server message
o ATC message
o Broadcast message
o
o
o
o
o
o
o
o
o
o
o
SUP request
ATIS message
Private message
Frequency message
Point out request
Handoff request
Handoff accept
Handoff refuse
Coordination request
Coordination accept
Coordination refuse
For all the message types, you have the following options:
• Do not show it – In this case even the appropriate message handler does not appear. Be
careful with this option as you may miss valuable information.
• Show chat handler – This options shows the message handler if new message arrives.
• Show unread chat handler – With this option the message handler has different color
when it contains an unread message.
• Flash chat handler – With this option the message handler is flashing when it contains an
unread message.
• Confirm messages – With this option the message handler is flashing when it contains an
unread message and you must confirm the individual messages. As long as there are read
but unconfirmed messages the handler is displayed with a different color.
• ASR display (fast keys) – Using these options you can assign ASR files for different
F1+<0..9> key combinations. When you press e.g. F1+6, the ASR defined there will be
loaded if it isn’t already, and selected as current.
• Servers and URLs – These URLs are used to obtain information about different servers
and statistical data. Normally you do not need to modify them.
o VATSIM status URL – This is the root URL that is asked about available servers.
The ”’Default”’ button resets the URL to its default value.
o Who is online URL – Here you can specify the URL from where EuroScope
downloads VATSIM data for the Show simulated traffic function. Normally this
value is different at every startup as it is selected randomly for server load
balancing. If the one selected is not working, click on the Try next button to use
another URL, or you can manually enter one. Currently the following URLs are
used:
▪ http://fsproshop.com/servinfo/vatsim-data.txt
▪ http://info.vroute.net/vatsim-data.txt
▪ http://data.vattastic.com/vatsim-data.txt
▪ http://www.pcflyer.net/DataFeed/vatsim-data.txt
o Override it”’ – You can override the default URLs using this checkbox.
o ASE URL – It is obsolate and has no function behind.
Display Settings
Display Settings Dialog
This is where you can customize the display settings, saved in the .asr files. EuroScope takes a
big step forward from previous radar clients by allowing users to switch on/off individual items
on the radar screen. You may want to have a clear view and switch off most navaids, but you
need a given VOR or a FIX; you want to see a certain Runway or a centerline, without having to
see others making the screen confusing – this is the setup dialog for you! Earlier witty .sct file
creators used the SID/STAR settings to add adjustable little practical details to the screen – now
with EuroScope, there’s no need for that anymore!
Open the Display Settings Dialog by clicking on the upper toolbar on
OTHER SETTINGS > Display Settings …
or directly by clicking on the (Altitude filter/Display settings) icon.
• Show squawk A+C aircrafts – Display or hide targets with squawk mode Charlie
• Show squawk STBY aircrafts – Display or hide targets with transponder set to standby
• Number of history dots – Specify the number of history dots in the trails of the radar
target.
• Do not display aircrafts below [ ] ft – Filters all targets below the given altitude in feets (a
value of 0 means filter is OFF)
• Do not display aircrafts above [ ] ft – Filters all targets above the given altitude in feets (a
value of 0 means filter is OFF)
• Leader line [ ] [MINUTES/MILES/KILOMETERS] – Set leader line to predict aircraft’s
position in given minutes or nautical miles. Minutes or NM can take up values between 110.
• Show leader lines – Using this setting, you can diable the leader lines.
• Show leader along the route – Using this setting, the leader line follows the route of the
aircraft.
• Tag family – Select presaved TAG settings from the list. Default TAG is the one used in
the Matias system at Budapest ACC/APP
• Simulation mode – Here you can specify the used radar mode for the current ASR.
o Radar mode – For details on Professional mode, refer to the [[Professional Radar
Simulation]] page. If the correlation mode in the [[General Settings]] dialog is set
to Easy EuroScope mode then it looks like the old Easy Radar mode.
o Professional ground with S-mode radar – Ground mode with S-mode surface
radar coverage.
o Professional ground without radar – Ground mode without radar identification of
the aircraft.
• Disable panning – You can disable panning to prevent accidental changes to the screen
display.
• Disable zooming – You can disable zooming to prevent accidental changes to the screen
display.
• Check boxes – Now this is a real novelty of EuroScope: by ticking, you can not only
switch all VORs, NDBs, etc.s on/off, but by going into the tree, you can switch on/off
practically all individual items on the radar screen! (Data of course should previously
have to be set up in the .sct and .ese files)
The hierarchy tree
Using this hierarchy tree it is quite easy to switch items on/off in groups. Clicking on the VOR
check box all the items below this one follow its state and will be switched on or off accordingly.
That is quite straightforward. On the other hand sometimes there is a need to change the settings
on items grouped by their type. E.g. it is quite common that you would like to see all VOR’s
symbol and name but not the frequency. With this hierarchy you should click every frequency
member one by one that is really boring. To speed up settings like this EuroScope offers the
doubleclick function. First select the item you would like to change (e.g. VOR’s frequency), then
set the state to the desired at one item. Then make a doubleclick on that item and at once all items
with the same name and level will follow it.
It still can take time to create your finest working environment, but as a help, EuroScope can
remember your settings in the .asr files that can be saved and loaded.
•
•
•
•
VORs – switch ON/OFF each symbol/name/frequency
NDBs – switch ON/OFF each symbol/name/frequency
Airports – switch ON/OFF each symbol/name
Runways – switch ON/OFF the following items: centerline (=the runway)/name/extended
centerline 1 (1st direction extended centerline)/…left or right clicks (ticks every 1 nm on
extended centerline between 5-20 nm)/…vectoring (draws a 30 degrees interception track
for a 10 nm final)/…base (draws a base leg track line leading to the interception tracks)
• Fixes – switch ON/OFF each symbol/name
• Stars – switch ON/OFF individual Stars (or elements of the STARs section)
•
•
•
•
•
•
•
•
•
•
•
Sids – switch ON/OFF individual Sids (elements of the SIDs section)
Low airways – switch ON/OFF each airway line/name
High airways – switch ON/OFF each airway line/name
ARTCC high boundary – switch ON/OFF sections of high sector boundary
ARTCC boundary – switch ON/OFF sections of sector boundary
ARTCC low boundary – switch ON/OFF sections of low sector boundary
Geo – switch ON/OFF Geo data (coastlines, rivers, lakes, other lines of under the Geo
section)
Free text – switch ON/OFF free text label items (NEW in EuroScope: text labels can be
programmed on the radar screen, e.g. for min. sector altitudes or taxiway names
Sector – switch ON/OFF SECTORLINEs and SECTORs included in the ese file. This
feature is useful only for those who develop an ese file, but has no real meaning for the
normal user.
Regions – switch ON/OFF regions
Ground Network – switch ON/OFF ground network elements included in the ese file. This
feature is useful only for those who develop an ese file, but has nor real meaning for the
normal user.
In addition to allowing to switching the items ON/OFF, EuroScope also allows different
attributes of each symbol (color, font size, line width, line type, etc.) that users can set up
– this will be shown in details in the [[Symbology Settings]] section.
Symbology Settings
Symbology Settings
Similar to [[Display Settings]], the settings in the symbology settings window gives a controller
some new tools: EuroScope allows to have different colors, line width or fonts for every
individual item on the radar screen.
Click on Symbology Settings …
The following dialog will appear:
The settings are quite straight forward, colors can be chosen from a palette, font size can be
adjusted as required, .5 (values are also accepted), set line weight to a value of 0-10, select line
style from values of solid, dash, dot, dash-dot, dash-dot-dot, and select Text alignment for the
elements.
•
•
•
•
•
•
•
Airports – set attributes for symbol/name
Low airways – set attributes for line/name
High airways – set attributes for line/name
Fixes – set attributes for symbol/name
Sids – set line attributes for each Sid (or elements of the SIDs section)
Stars – set line attributes for each Star (or elements of the STARs section)
ARTCC high boundary – set line attributes for each high sector boundary
• ARTCC boundary – set line attributes for each sector boundary
• ARTCC low boundary – set line attributes for each low sector boundary
• Geo – set line attributes for Geo data (coastlines, rivers, lakes, other lines of under the
Geo section; NOTE: colors are defined in the ”’*.sct”’ file)
• VORs – set attributes for each symbol/name/frequency
• NDBs – set attributes for each symbol/name/frequency
• Runways – set attributes for each runway centerline, extended centerline and name
• Datablock – set attributes for aircraft datablocks (tags) that are non
concerned/notified/assumed/transfer to me initiated/redundant/information/emergency
and detailed background/active item background. In case of departing/arriving traffic or
flights on even/odd flightlevels, TAG items can also be configured independently from
the state of the TAG (assumed, non-concerned, etc…) according to the settings given
here.
• Controller – set attributes for controllers in modes normal/breaking/timeout
• Metar – set attributes for normal/modified/timeout METAR info text
• Other – set attributes for wait/distance line/distance values/distance annotation/separation
leader/separation leader2/find/valid airway/bad direction airway/unconnected
airway/direct no airway/free of conflict/conflict warning/conflict detected/route
annotation/freetext/range rings/plane range rings/manual taxi line/manual taxi line ends at
predefined point/predefined taxi line/terminal taxi line/list header/normal menu
item/disabled menu item
• Transitions – set attributes for individual transitions and transition grids
• Title – set attributes for items on the title line such as datafile/controller/primfreq
normal/primfreq breaking/clock
• Chat – set attributes for items related to chat and chat windows, such as
text/background/name normal/name unread
• Sector – set attributes for sector line/MSAW area/active sector background/inactive sector
background
There are also some check boxes to set some values on or off:
• Transparent AC list background – if selected, the background of the aircraft coordination
lists (SIL,SEL,DEP) is transparent.
• Transparent AC list selected item background – if selected, the currently selected aircraft
won’t be highlighted in the lists.
• Transparent detailed TAG background – if selected, the background of detailed tags will
be transparent.
• Transparent detailed TAG selected item background – if selected, the specific item within
the detailed tags won’t be highlighted.
Every symbol can be customized in the right window using graphic commands. All coordinates
are in pixels. They are very simple:
• MOVETO <x> <y> – to move the cursor to the specified location
• LINETO <x> <y> – draw a straight line from the previous position
• POLYGON <x1> <y1> <x2> <y2> ... <xn> <yn>– to draw a freeform polygon (the
number of coordinates are limited to about 20)
• ARC <x> <y> <radius> <start angle> <end angle> – to draw part of a circle (angle
values are in degrees)
• FILLARC <x> <y> <radius> <start angle> <end angle> – to draw a filled part of a
circle
• SETPIXEL <x> <y>– to display an individual pixel
Pressing the Default or Filled default button the symbol changes the actual symbol description
with the default one.
The Clipping area around radar targets textbox allows to define a squared area (in pixels)
around every aircraft where no information can be displayed and thus prevents the anchor line to
run to the middle of the symbol. Its maximum value is 50.
Plug-Ins
The user perspective of the plug-ins
To setup the plug-ins you would like to use click on the Plug-ins item in the Settings menu. You
will have the following dialog box:
On the top area you can see the actually loaded plug-ins. You can check here the name, the
version number, the author and the copyright messages. Selecting an item in the list fills the
detailed controls below.
You can use the right side buttons to manipulate the list:
• Close – Simply close the dialog a go back to the radar.
• Load – It opens a file browser where you can locate and select the plug-in DLL to be
loaded.
• Unload – It unloads the selected plug-in DLL.
• Up and Down – With these buttons you can reorder the plug-ins. It may be important as
this is the order they are loaded and called for every event. It could be really interesting
when they are drawing on the screen.
Below the list you can see the detailed controls. They are filled with values only in case you have
a selected plug-in in the list above.
• DLL file name – Full path to the DLL file that holds the plug-in.
• Registered display types – If the plug-in defines its own display type then you can find
details about them. The OCC and the Precision Approach plug-in define their own display
types.
• Allowed to draw on types / Forbidden to draw on types – The two lists hold all defined
screen types. You can allow if a plug-in can display on top of that kind of screen or not.
Use the arrow buttons (or doubleclick) to allow/forbid the drawings.
• Registered TAG item types – The items you can use in the TAGs and lists provided by the
plug-in.
• Registered TAG item functions – The functions you can assign in the TAGs and lists
provided by the plug-in.
• Registered AC lists – New AC lists provided by the plug-in.
Note: The plug-in system changed a bit more and the old plug-ins can not be loaded to v3.2. If
you are fan of any of the existing plug-ins that you are not happy to control without it, then do not
install v3.2 just now. Wait a bit for your plug-in provider to update the plug-in to v3.2.
Sounds Setup
Sounds Setup
To define audio notifications to certain events go to Other Settings > Sounds in the menu. In a
simple configuration window you can assign any *.wav files to the following actions:
• Handoff request – sound is played upon receiving a handoff request
• Handoff accept – sound is played when a handoff is accepted by another controller
• Conflict alert – if the minimum separation is not kept, conflict alert notification will be
played. Separation minima can be configured in the [[Conflict Alert Settings Dialog]]
• Radio message – audio notification of incoming messages on your primary frequency
• Private message – audio notification of incoming private messages
• ATC message – audio notification of messages on the ATC board
• Broadcast message – audio notification of broadcast messages
• Landline request – audio notification for incoming landline calls (e.g. intercom)
• Supervisor call – audio notification of incoming supervisor messages
• Connected – sound is played when connection is established
• Disconnected – sound is played upon disconnection
• Ongoing coordination request‘ – audio notification of incoming ongoing coordination
requests
• Ongoing coordination accepted – audio notification of accepted ongoing coordination
requests
• Ongoing coordination refused – audio notification of refused ongoing coordination
requests
• Manual ongoing coordination – audio notification of manual ongoing coordination
• New ATIS message – sound is played whenever a new automated ATIS notification is
received
• Handoff refused – sound is played when a handoff is refused by another controller
• Pointout – sound is played when a pointout of an aircraft is received
• Startup – sound is played during startup of EuroScope
IMPORTANT NOTE: User sounds will only be valid if its duration is one second or more.
In the Device combo box you can define which sound device is to be used for the sounds. You
can select from your available devices or use the default Windows output one. All sounds will be
played on the device selected here except the startup sound. That is always sent to the default
Windows device unit.
Active Airports Runways
Active Airports / Runways
Here you may select which airports are under your control, thus what flights should be listed in
the aircraft and departure list. You can activate arrival and departure functionality for each airport
separately. In the aircraft list, every arrival or departing flights will be displayed in addition to
aircrafts concerned by your sector. If defined in the ESE file’s sector definitions, active airports
will be set automatically dependent on the sectors under your control.
You can also set the runways in use regardless of the active airports. The active runways are
relevant for the SID and STAR prediction, and optional also for the display of extended
centerlines and the calculation of COPX points.
Optional the active airports with runways assigned can be automatically added to the metar list.
• To make an airport active click on the first two boxed columns next to the airport name.
In this example only LHBP and LHDC are selected (both DEP and ARR)
• To select the active departure and arrival runways click the DEP and ARR columns for
the given runway. In this example departure runways 13L and 13R and arrival runway
13R are selected for LHBP. In addition to that, for LHDC runway 05R is selected to allow
Euroscope the calculation of the correct COPX points.
• You can reduce the list to show only the active airports.
Flight Plan Setting Dialog
The Flight Plan Setting Dialog
The dialog looks like this:
Most part of the dialog is really straightforward and needs not too much explanation. It contains
the most important pieces (not all of them) of a flight plan and makes it possible to be modified.
Just edit the values you would like to modify then press OK to save or Cancel to forget it. You
can open the flight plan dialog even if you are an observer or someone else is tracking the aircraft
but in this case you will not be able to save your modifications.
Probably the route section is a little bit more interesting then the others. It is a simple text edit
box. The addition is that for every single character modification the route is compiled from the
string and the extracted point by point route is displayed in the list control below. There you can
see all waypoints the airway to that waypoint and a comment about the airway usage. If the
aircraft is flying then the estimated time of arrival is also calculated for every point along the
route.
There are three other buttons that works immediately and not when saving the dialog:
• Set squawk – It assigns the squawk value to the aircraft. If the field is empty the a new
squawk is generated based on the controller position.
• Set temp alt – It sets the temporary altitude.
• Set RFL – It sets the requested flightlevel. EuroScope makes a difference between the
requested flightlevel (RFL), which is the level the pilot originally requested when filing
his flightplan, and the current or cleared flightlevel (CFL) which is the level currently
cleared by the control. CFL is the level accessed by the F5 key.
In [[Professional Radar Simulation]] mode, you can add an ETA for a waypoint directly in the
waypoint list in the ETA column.
Message Dialog
Message Dialog
With EuroScope v3.1, the old Message Dialog has been replaced by a message tab in the chat
area.
This tab shows you whenever an error occurs on loading some necessary files or data, and other
system informations. It will automatically appear when loading a file fails.
In this example the VATSIM data feed that provides the data for simulated traffic has been
loaded successfully.
With v3.1 a new message confirmation system is introduced. The messages are moved two chars
to the right and there are three different chars at the first column to indicate the message status:
• SPACE – this message does not need to be confirmed (mostly the outgoing messages).
• O – this message is not yet confirmed
• * – this message is already confirmed
To confirm a single message click on the O. To confirm all messages of the tab click on the
handler with right button.
Some Common Error Messages
• Sector definition DAOO_TWR_SECTOR is missing in line xxxx – This message appears
when you make a reference to a sector in a DISPLAY_SECTORLINE instruction and you
have forgotten to define the corresponding sector.
• Sectorline name not found in line xxxx – This message appears if you make a reference to
a sectorline, and that you omit to define the corresponding sectorline.
• Invalid line name in sector BORDER : DAOO_TWR_SECTOR / DAOO_TWR_SCL in line
xxxx This message appears if you make a reference to a sectorline in the BORDER line of
a sector definition, and that you omit to define the corresponding sectorline.
• Invalid COORD in line xxxx – This error message is generally due to a syntax error
(comma instead of colon). May occur when you paste directly the coordinates copied after
a ”’.distance”’ command and if you forget to replace the comma by a colon. To avoid it,
it’s better to use the ”’.sline”’ command.
• Invalid keyword in line xxxx – This error message occurs if you type a keyword that
EuroScope does not recognize. It happens also if you have an empty line with a space
character.
• Failed to load xxxxx.7z – This error message occurs if you download a sector file archive
and EuroScope cannot find the associated resource on the network.
• Failed to extract sector files from the xxxxx.7z archive – This error message occurs if you
downloaded a sector file archive and EuroScope cannot extract the sector files from the
associated archive. This can be due to an incorrect archive file or a missing sct file in the
archive (EuroScope always verifies that a sct file is included in the archive, this is
mandatory).
TIP – For finding quickly the error line, one good idea is to load the ese file in Excel or in any
other editor that displays the line numbers, and it’s easy to jump directly to it.
Conflict Alert Settings Dialog
The Conflict Alert Settings Dialog
In this dialog you can define the settings for the conflict alert systems, the STCA (Short Term
Conflict Alert) and the MTCA (Medium Term Conflict Alert). As their names suggest, the STCA
system warns about conflicts in the short term (a couple of minutes) whereas the MTCA looks
further ahead.
The Short Term Conflict Alert detector divides the world into three sectors vertically:
• The first sector is from the ground until the bottom of the lower altitude area. In this are
there is no conflict alert detection at all.
• Between the bottom of the lower altitude area and the bottom of the higher level area.
Conflicts in this area are detected using the values from the STCA Lower altitude box.
• From the bottom of the higher level area and up. Conflicts in this area are detected using
the values from the STCA Higher level box.
STCA Lower altitude and STCA Higher level
• Bottom of the … area – The lower level/altitude of the area. The settings are used above
this value.
• Show … STCA – Indicates to detect conflicts at all or not. Switching them off no conflict
alerts are ever fired.
• If vertical separation is less than – The minimum vertical separation for the alert.
• If horizontal separation is less than – The minimum horizontal separation for the alert.
• Pre warning time – if two aircraft are predicted to have less than the above specified
lateral and vertical separation in less than this time from now, a pre-warning is given. It is
a red dot above the callsign.
• Warning time – if two aircraft are predicted to have less than the above specified lateral
and vertical separation in less than this time from now, a warning is given. It is a red box
drawn around the tag as well as the predicted minimum distance as a red number above
the callsign.
STCA options
• Show warning even if CFL avoids conflict – This setting controls whether the cleared
flightlevels should be taken into account in the predictions. When checked, the cleared
flightlevels of the aircraft are not taken into account. When unchecked, the aircraft are
expected to level off at their CFL when climbing/descending, and if that avoids a conflict,
a warning is not issued.
• Play sound even if CFL avoids conflict – This setting allows to silence the warning sound
for those conflicts where the cleared flight levels are such that if the aircraft follow them,
there will not be a conflict. When the option is checked, the CFL’s are not taken into
account.
• Play sound only on tracked AC conflict – This setting allows to silence the warning sound
for those conflicts where none of the involved aircraft are tracked by you. When checked,
the sound will only be played for conflicts where at least one aircraft is tracked by you.
To see how the warnings are displayed in the TAG check the Collision alert indicator TAG item
in [[TAG Editor]] page.
MTCA options
• MTCA floor – The lower level/altitude of the area. The settings are used above this value.
• Warn if vertical separation is less – The minimum vertical separation for the alert.
• Warn if horizontal separation is less – The minimum horizontal separation for the alert.
Extended Centerline Setup
The Result
Let us start from a picture with the result before going into details how you can configure the
display:
The Setup Dialog
• Main centerline
o Start DME – The offset in NM the main line of the centerline will be started.
o Length – The length of the main line of the centerline. Note that the endpoint will
be Start DME + Length distance from the runway threshold.
• Range ticks
o Start DME – The first tick mark to be displayed distance in NM from the
threshold. The tick marks will be displayed from here until the end of the main
line.
o Interval (after Start DME) – How often (in NM) a tick mark should be displayed.
o Tick length – The length of the tick marks (ortogonally to the main line).
o Marker length – The length of the marker tick marks (ortogonally to the main
line).
o Interval (after Marker length) – How often in (NM) a marker tick mark should be
displayed.
• Vectoring”’ lines
o Centerline distance – The distance from the threshold of the end of the vectoring
line in the main line (where vectoring line touches the main line).
o Vectoring distance – The length of the vectoring line.
o Vectoring angle – The angle between the main line and the vectoring line.
o Base leg distance – The length of the base leg line (it always starts at the other end
of the vectoring line).
o Show extended centerline for active arrival runways only – shows the centerlines
of your active arrival runways and hides all other centerlines.
How To Display Them
In this dialog you only can setup how the extended centerline pieces are built up. To display them
you should go to the [[Display Settings]] dialog. There you can switch on and off individual
runway centerline pieces:
The centerline and the name are the main items to be displayed. They are not related to the
extended setup anyhow.
In the sectorfile there is only one definition of a runway even it can be used from both directions
and therefore has two names. In this picture you can see LHBP second runway 13L-13R. To
distinguish between the directions all extended centerline items are duplicated and named as
extended centerline 1 … or extended centerline 2 … where 1 refers to the first end (here 13L) and
2 refers to the other end (31R) of the runway. As the picture on top of this page shows a 31
configuration only the 31R end of the runway extended lines are displayed.
It is also not necessary to display the ticks, vectoring lines and base lines on both sides of the
extended centerline. That is quite useful when you display them in a parallel runway airport. In
the pictures you can see that in this case only the right side items are switched on for runway 31R
while only the left side items for 31L.
If You are using the how extended centerline for active arrival runways only option, it is
important to keep in mind, that You need to setup all extended lines in the Display_Settings
regardless of which will be used in the specific situation. When Euroscope automatically
activates the centerlines for the arrival runways, it uses the display settings. On the other hand,
with this option activated, ES will not show an extended centerline for an inactive runway , even
though it is setup here.
Sector Ownership Setup
Sector Ownership Setup Dialog
Using this dialog one can change how the sector allocation works. In the main list there are the
sectors defined in the ESE file. The first column is the sector name, the second is the ownership
rule name while the last is the callsign of the actual owner (this is the situation of the dialog open
moment and is not updated while the dialog is opened).
The most important idea one can change here is the ownership rule. That drives EuroScope how
it allocates the sectors to the controllers. Each sector can have one of the following three roles for
allocation:
• Default – The default role. In this case the #OWNER# line of the sector definition defines
the hierarchy of the controllers. The first controller in the list will own the sector.
• An alternate ownership name – If there are alternate ownership rules in the ESE file then
it can be defined for every sector. It works the very same way as ”Default” except that it
uses an alternate ownership hierarchy. If the selected alternate name is not defined for a
sector then the Default will be used instead.
• A position – It is also possible to assign a sector directly to a controller. In this case if the
controller is online he/she will own the sector but if off line there will be no alternate
owner.
The controls can be used as follows:
• Sector list – It displays the actual assignment. One can select one or more sectors from the
list. The combo box bellow will follow the ownership name of the selected sectors. If
different rules are assigned then there will be no selection there.
• Change ownership combo – Using this combo it is possible to change the ownership role.
The combo box contains the Default, the Alternate role names and after them all Position
definitions from the ESE file. The selected value will be assigned to all sectors.
• Select all – To select all sectors from the list.
• Select none – To deselect all sectors from the list.
• Save – Using this button you can save the ownership setup to a text file. This file can be
published (e.g. for a flyin) and reloaded later.
• Load – To load a previously saved configuration.
Non Standard Extensions
Why Non Standard Extensions?
EuroScope needs to publish more information than possible in the current FSD version.
Therefore some of them are published using standard elements but in a special way. We tried the
best to define an extension in a way that the other controller who are not using EuroScope could
use this information, but it will work the best only if both parties are using EuroScope.
Scratch Pad Strings
One of the most significantly used element is the scratch pad message. In ASRC and VRC this
area is just a place for some short comments, but nothing more. In EuroScope some special
formatted scratch pad strings are used to communicate additional information:
• VOR, NDB, FIX name – When a point name like VOR, NDB or FIX is entered to the
scratch pad it is compiled as a direct to point assignment. The next route of the plane is
updated accordingly. If you set a direct point using the popup menu in the COPX tag
item, the name of the point is also published via the scratch pad.
• HXXX – Scratch pad string formatted as H* followed by numbers is interpreted as if
heading were assigned to the plane. When you assign the heading using the popup menu
then the appropriate HXXX format scratch pad message is published. If you need a
•
•
•
•
•
•
•
•
•
•
heading assignment that is not available via the popup menu, you can enter it manually to
the scratch pad (eg. H022). To avoid the real scratch pad data to be deleted, the original
content is sent just after the heading data.
RXXXX – An R followed by numbers are interpreted as assigned climb/descend rating.
SXXX – An S followed by numbers are interpreted as assigned speed in knots.
MXXX – An M followed by numbers are interpreted as assigned speed in Mach number.
Actually the value is used as Mach number multiplied by 100. M75 is used for Mach .75.
CLEA – Special scratch pad content to indicate clearance received flag.
NOTC – Special scratch pad content to indicate clearance not received flag.
ST-UP – Special scratch pad content to indicate statup approved ground status.
PUSH – Special scratch pad content to indicate push back approved ground status.
TAXI – Special scratch pad content to indicate taxiing ground status.
DEPA – Special scratch pad content to indicate departure (take off) clearance.
HOLD – Part of the Holding List Plugin; Special scratch pad content to be issued after a
DCT to indicate a hold over the DCT fix.
Temporary Altitude
Special values in the temporary altitude assignment:
• 1 – If the temporary altitude is set to 1, EuroScope indicates that the plane is cleared for
an ILS approach.
• 2 – If the temporary altitude is set to 2, EuroScope indicates that the plane is cleared for a
visual approach.
Flight Plan Route Section
The flight plan route section is free text are. It is not easy to interpret the content in all cases, but
allows additional information to be stored. The so called “standard” route elements like point
names, airway names, EuroScope interprets the following items:
• SID/STAR name – The name of the SID or STAR (with or without ”’+” sign) is
interpreted as SID or STAR and if found in the sectorfile extension then the points are
added to the route.
• SID/<RWY name> or STAR/<RWY name> – If the SID or the STAR is followed by a
slash then a RWY designator then it is interpreted as the plane will depart/land on the
specified runway and will follow the specified SID/STAR. This format is important when
the same SID/STAR name is used for different runways. This selects the right SID/STAR
from the extension file. When you assign a SID/STAR using a popup menu from the new
aircraft lists EuroScope will amend the flight plan adding this format to the beginning or
to the end of the route section. Assigned SID/STAR and RWY data can be shown in the
aircraft lists or even in the TAG.
o BADOV3D/31R – It indicates a ”’BADOV3D”’ departure from RWY 31R
o VEBOS3R/31L – It indicates a ”’VEBOS3R”’ transition to RWY 31L
• AIRPORT/<RWY name> – If the route section start with the departure airport name
followed by a slash then a RWY designator then it is interpreted as departure RWY is
assigned. Same if the destination airport is at the end followed by the slash and the RWY.
It is interpreted as RWY is assigned for arrival. If an aircraft has an assigned RWY only
the SIDs/STARs of this RWY will be used in the popup menu and in the route extraction.
• POINT/M085F320 (and M085F320/POINT) is accepted. The F320 is compiled as the
requested level from the next point. This value is used for the profile calculation and also
used as the RFL (if no controller overrides it).
Flight plan remarks section
• EOBT=HHMM – If the remarks section contains the following format string, then
HHMM will be compiled as Expected Off Block Time for ground operations.
• START=HHMM – Similarly to the above it sets HHMM as the expecte engine startup
time.
Working with keyboard
Working with keyboard and mouse
While EuroScope can be used by simple mouse clicking still there are a lot of things where
keyboard makes our life much easier. As they can speed up the work there are several keyboard
tricks.
Editing, Function Keys And Other Key Shortcuts
The [[Editing And Function Keys]] page describes the meaning of several keyboard elements
which behave differently than a simple text editor. Many things come from ASRC, so if you have
ever used ASRC, you will find them familiar. However in some cases we changed the meaning of
the key completely or made it work slightly different.
Alias files are the same that you used for ASRC/VRC, but the extraction of the aliases are
completely different.
Command Line Reference
The [[Command Line Reference]] page contains a complete list of the available commands an
their usage.
Built In Functions
The [[Built In Functions]] page lists the functions you can use in aliases, METAR lines or just
when typing in things to the command line.
Editing And Function Keys
Function Keys And Other Key Shortcuts
This paragraph describes the meaning of several keyboard elements which behave differently
than a simple text editor. Many things come from ASRC, so if you have ever used ASRC, you
will find them familiar. However in some cases we changed the meaning of the key completely or
made it work slightly different.
• F1 key – As in EuroScope the TAG up and TAG down is available with a double click on
the TAG this key has been freed up. Its role is to accelerate issuing commands that are
important, yet not so often used. When you first press the F1 key, then F1 will appear in
the command line. Then there are some shortcuts:
o F1+1 to F1+9 – ASR fast load keys as defined in [[General Settings]]
o F1+0 – closes the current ASR file
o F1+a – changes to .am
o F1+c – changes to .chat
o F1+d – changes to .distance
o F1+f – changes to .find
o F1+i – changes to .inf
o F1+k – changes to .kill
o F1+s – changes to .sep
o F1+u – changes to .SS
o F1+w – changes to .wait
• F2 key – It places the .QD command to the command line to display METAR information
on selected stations.
• F3 key – It places the .QT command to the command line to start tracking an aircraft or to
accept handoff. Like .contactme it also works on the aircraft that is under the cursor
making it very simple to accept handoffs.
• F4 key – It places the .QX command to the command line to drop an aircraft or initiate
handoff. Like .contactme it also works on the aircraft that is under the cursor.
Important: .QX without parameter initiates a handoff to the next controller (if available)
instead of dropping target.
• Shift+F4 key – It places the .QY command to the command line to drop an aircraft. Like
.contactme it also works on the aircraft that is under the cursor.
• F5 key – places the .QZ command to the command line to change the final altitude.
• F6 key – It displays the flight strip of the selected aircraft in the place of the standard
CHAT window.
• Shift+F6 key – It places the .QU command to the command line to draw the route of an
aircraft. It is very rarely used as this function works far better from the TAG.
• F7 key – If you are using more than one radar layouts at a time press this key to switch
between them.
• F8 key – It places the .QQ command to the command line to set or clear temporary
altitude.
• F9 key – It places the .QB command to the command line to set squawk code or
communication type (/t, /v, /r). For aircraft that is under the mouse it assigns the next
available squawk automatically.
• F11 key – This key zooms in the radar screen. This is a replacement of the mouse wheel
zoom.
• F12 key – This key zooms out the radar screen. This is a replacement of the mouse wheel
zoom.
• Ctrl+HOME – combination sets the original zoom and screen center position for the
current ASR file.
• FREQ key (as default the numeric STAR keyboard) – First of all it opens your primary
frequency chat window. If the command line is not empty (e.g.: a message to a pilot is
written in there) then it sends the command line content to the primary frequency,
addressing the message to the selected aircraft.
• ASEL key (as default the numeric PLUS keyboard) – This is the aircraft selector key. To
use there should be some letters typed from the callsign. Pressing this button the first
callsign that matches the letters typed before will be selected. You can press the ASEL key
again to select the next match. You can do it in a loop to see all matching callsigns.
From version 3.2 the selection of the planes are ordered by their state. The function will
search for the planes in the following order:
o Assumed
o Transfer to me initiated
o Transfer from me initiated
o Redundant first 30 seconds
o Redundant
o Coordinated
o Notified
o Non concerned
• HOME – If the command line is not empty then it is the good old HOME key that moves
the cursor to the beginning of the line. But if the command line is empty then it places the
.contactme command to the editor. Important, if there is an aircraft whose TAG is in
detailed mode (the mouse is over it) then the command is executed immediately.
• INS – The insert button places the .QS command to the command line to set or clear the
scratch pad of an aircraft. Like the HOME key it is executed immediately on the aircraft
which has the mouse over its detailed TAG. In this way you can clear the scratch pad fast.
• Left Click + Right Click – Using this combination on a TAG will stickit on the screen in
it’s present position and will not move with the aircraft’s target. Moving the TAG will
cancel the tickingfunction.
Editing In The Command Line
Some buttons do not have a real function connected to but simple changes the content of the
command line in some way.
• TAB – The TAB key has two different meanings depending on the content of the
command line:
o If the line is empty then it selects the next displayed chat window.
o If the line is not empty then it extracts the function names from the command line
and selects next parameter. See later in the Aliases section.
• ESC – The escape button has three different meanings:
o If the command line is not empty, then it simply clears it.
o If empty but has an aircraft selected then it deselects all aircraft. This way you can
send messages on your primary frequency to anyone, even if you are unable to
select him/her.
o If empty and no aircraft is selected then it closes the chat window. You can open it
again by a doubleclick on any chat name or initiating a new chat (see [[Command
Line Reference]]).
• Ctrl+Up arrow – The Up key with Ctrl pressed gets the previous line from the CHAT
window and puts it into the command line. There you can reedit, copy part of it to the
clipboard, etc.
• Ctrl+Down arrow – Like the previous but it goes to the next line.
• Shift+Up arrow – The Up key with Shift pressed gets the previously entered command to
the command line.
• Shift+Down arrow – The Sown key with Shift pressed gets the next entered command to
the command line.
• Up arrow – It scrolls the chat content one line down to see one more line on top.
• Down arrow – It scrolls the chat content one line up to see one more line on bottom.
• Page Up – It scrolls the chat content three lines down to see more lines on top.
• Page Down – It scrolls the chat content three lines up to see more lines on bottom.
Note: The primary and the secondary PTT buttons are disabled in the chat window. If you select
a key as PTT you will not be able to use it in the command line.
Aliases
Alias files are the same that you used for ASRC. You can load them as they are and if the
functions are implemented in EuroScope as well then you can use them. The general format of
one alias line is:
.<alias name> <alias value>
Where alias name is the short name you would like to type and the value is what should be
inserted into the command line as replacement. The alias value string can contain several function
calls (see later), parameters $1, $2, … $9 and of course free text. An alias value should not
contain another alias name. Well it can, but it will not be extended.
The way you can use the aliases are completely different from ASRC. It replaces the alias name
to value as you type not only when you send it to somewhere. Just type your message as you like.
Whenever a SPACE is pressed EuroScope tests the last word typed and if it starts with a DOT
and matches any alias name it will replace the word immediately. It is not necessary to start the
alias at the beginning of the line, it is not necessary to be at the end of the line. Only to press a
SPACE. This idea makes it possible to see the extracted message before sending it.
As the alias name is replaced immediately the parameter definition should work also differently.
As the name replaced EuroScope searches for the parameters. When it founds the first one it
become selected in the command line. In this way you just simply type the parameter and the
selected portion of the text will be replaced as it works in a normal edit box. When you finish
with the parameter just press the TAB key to search for the next parameter place to be selected.
When the TAB is pressed EuroScope first test if the same parameter is used in the alias again or
not. If used then it will replace that occurrence with the newly typed value too. After that it tries
to evaluate all the functions in the line once again. In this way an alias parameter can be
parameter of a function too. See the next example:
The original alias is:
.cont Contact $radioname($1) on frequency $freq($1)
After typing .cont and a space the command line will be extended to:
Contact $radioname($1) on frequency $freq($1)
and the first $1 will be selected. As you overwrite it with e.g. AP and press TAB key the line will
be changed to:
Contact Budapest Approach on frequency 129.700
Using this method you should not memorize what parameters comes each after as you see the
context before specifying the value. One backward of the method is that it could not recognize if
the same parameter is in the line more than once. So in that case one should specify the same
value several times.
Autotext messages
All autotextmessages use built-in aliases now. If you want to change any of these, just put the
respective entry in your alias file. EuroScope will then use this entry instead of the built-in text.
The default aliases are as following:
•
•
•
•
•
.autoproceed Proceed direct to $1
.autoclearedils Cleared ILS approach RWY $1
.autoclearedvisual Cleared visual approach RWY $1
.autoclimblevel Climb to FL $1
.autoclimbaltitude Climb to altitude $1 ft by QNH $altim($dep)
•
•
•
•
•
•
•
•
•
.autodescendlevel Descend to FL $1
.autodescendaltitude Descend to altitude $1 ft by QNH $altim($arr)
.autospeed Speed $1 KT indicated
.automach Mach number $1
.autonospeed Resume normal speed
.autoturnleft Turn left heading $1
.autoturnright Turn right heading $1
.autocontact Contact $1 on frequency $2. Have a good flight and landing. Bye.
.autosquawk Set squawk $1
Command Line Reference
Command Line Functions
In alphabetical order.
• .am – This command opens the flightplan amendment dialog of an aircraft.
.am <click on a TAG or AC in the list>
.am <ASEL to use selected aircraft>
.am <aircraft callsign>
• .antennaoff – This command disables one RADAR station.
.antennaoff <the name of the RADAR station>
• .antennaon – This command enables one RADAR station.
.antennaon <the name of the RADAR station>
• .atis – This function asks the ATIS information of a specified controller. The answer will
come as private chat message. If no controller is specified then it wall send the query to
the controller who’s chat window is active.
.atis [<controller callsign>]
• .break – Request for relief. It changes the status of the controller to
• .busy – Signal that you are really to busy for private chats. In EuroScope there is only a
one level simple busy status. When set the followings are changed:
o No sounds for ATC messages,
o No sounds for Broadcast messages,
o An automatic Sorry but I am busy, I may not read your message answer for all
incoming private messages. And no sounds for them.
• .callsign – This function allows you to change the ICAO_Airlines.txt file from
EuroScope. Enter the name of the airliner then click on the TAG. EuroScope will replace
the original entry in the file. Note: when you download a newer version of the
ICAO_Airlines.txt your changes will be lost.
.callsign <airline name> <click on a TAG or AC in the list>
.callsign <airline name> <ASEL to use selected aircraft>
• .center – It moves the center of the view to the selected location. Location can be any
object: VOR, NDB, fix, airport, controller callsign (in that case the center of the visibility
area is used) or an aircraft callsign. Sending the command without parameter will go back
to the original center position (the one before the previous .center command).
.center <any object name>
.center
• .chat – It opens a chat window to a specified controller or pilot.
.chat <controller or pilot callsign> [<callsign2>] [<callsign3>] ...
.chat <click on a TAG or AC in the list>
.chat <ASEL to use selected aircraft>
• .contactme (available via the HOME button if command line is empty) – This command
sends the Please contact me on XXX.XXX private message to the selected aircraft.
.contactme <click on a TAG or AC in the list>
.contactme <ASEL to use selected aircraft>
This command can be executed by pressing the HOME key when the command line is empty and
the mouse is over an opened TAG and therefore the detailed TAG is visible. In this case it is
executed immediately no ENTER or click on TAG is required.
• .correlate – The command correlates a radar target with an flight plan.
.correlate
.correlate
.correlate
.correlate
<radar target
<FP callsign>
<radar target
<FP callsign>
ID> <FP callsign>
<radar target ID>
ID> <click on FP track>
<click on radar target>
• .dcenter – Use this command to override the default latitude/longitude aspect ratio center.
As default EuroScope calculates the length of one degree at the position defined in the
sectorfile then uses it everywhere. That could be quite incorrect if you are too far from the
equator. By defining another point you can change the center point of the display.
.dcenter <object>
Where object can be anything: vor, ndb, fix or coordinate. The coordinate can be defined by
clicking in an empty place by mouse.
• .distance (available as toolbar icon) – The distance command shows distance between two
objects or points on the radar screen. When this command is active then pressing the
mouse button on a TAG or on an AC in the list its callsign goes to the command line as
parameter. If you click to a position where nothing can be found than the coordinates are
copied to the command line. If the first parameter is specified then moving the mouse
displays the distance data from the selected point to the cursor. If the first selected object
is an aircraft and the second is not then the distance and the time needed for the distance
will be displayed. Otherwise only the distance.
.distance <object1> <object2>
.distance <object1> <angle>/<distance>
Where object can be anything: aircraft, VOR, NDB, fix or coordinate. In the second place not
only an object but an angle/distance pair also can be entered. In this case it will be calculated as
relative to the first.
The distance data is also displayed on top of the screen. To remove a distance line make a
doubleclick on this text line.
• .distance2 – The same as before but displays the heading data too.
• .est – Estimate a position for a flight plan track.
.est <point name> <time (4 chars in ZULU)> <click on FP>
• .find – Using this command you can find an aircraft on the radar screen. It draws a wide
white line from the center of the radar screen to the aircraft specified as parameter. The
line remains on the screen for 5 seconds.
.find <aircraft callsign>
.find <click on a TAG or AC in the list>
.find <ASEL to use selected aircraft>
• .findac – A supervisory only command. It collects valuable information about the client.
.findac <aircraft callsign>
• .ff, .fn, .fv, .fa, .fc, .fw – These commands are changing the display settings from the
command line. The commands changes the display of the following element types (in the
same order): FIX, NDB, VOR, Airport, Low airways, High airways.
All works in a way that looks for all the parameter names, tests if any of the components
are displayed or not. If any is displayed then the command hides them, otherwise it
displays some of them. The following components are tested and displayed using this
command:
o FIX symbol and name,
o NDB symbol, name and frequency,
o VOR symbol, name and frequency,
o Airport symbol and name,
o Airways name and line.
• .fpquery – A supervisor only command. It sends an information request to the servers to
query the controller who modified the flight plan of the selected aircraft. The answer will
come back as message to the “server” chat window. The command needs a selected
aircraft.
.fpquery <aircraft callsign>
.fpquery <click on a TAG or AC in the list>
.fpquery <ASEL to use selected aircraft>
• .fpsep (available as toolbar icon) – Same as .sep, but it displays the flight plan separation
tool. In v3.2 this tool can show the distance and time to the first common points. Then
shows the closest points too.
.sep <aircraft1> <aircraft2>
• .getfp – It sends a request to the server to retrieve the flight plan of the selected aircraft.
Use it if somehow you feel that the FP is not updated correctly.
.getfp <aircraft callsign>
.getfp <click on a TAG or AC in the list>
.getfp <ASEL to use selected aircraft>
• .hl – You can control the Holding List Plugin using the command line.
o .hl show – to show the holding list
o .hl hide – to hide the holding list
o .hl add – to add a plane to the list
o .hl del – to remove the plane from the list
o .hl wait – to add a timer that counts down from to 0.
• .inf – It sends an information request to the selected controller or aircraft. The answer will
come back as private message.
.inf <controller or aircraft callsign>
.inf <click on a TAG or AC in the list>
.inf <ASEL to use selected aircraft>
• .kill – A supervisor only command. It sends sends a disconnect message to the selected
controller or aircraft and disconnects him/her from the network immediately.
.kill <controller or aircraft callsign> [<a free text reason message>]
If the .kill message is active then clicking on a TAG will copy the callsign to the command line
but never executes the command automatically. Only an explicit ENTER will do that.
• .metar – It opens the METAR selection dialog in the simulation session.
.metar
• .msg – It sends a private message to the selected pilot or controller.
.msg <controller or aircraft callsign> <free text>
• .nobreak – Request for relief is withdrawn. It changes the status of the controller back to
normal.
• .nobusy – It clears the busy status.
• .novis – It clears the visibility centers and sets only the default one. Note: It is not an
immediate function as there is no way the call back you visibility centers from the server.
It must be timed out. In that way it takes about 1-2 minutes to stop receiving position
updates from the cleared area.
• .point – To pointout and aircraft to a controller. When an aircraft is pointed to you it is
displayed in the AC list with an arrow then the name of the controller who pointed out the
aircraft.
.point <controller ID> <click on a TAG or AC in the list>
.point <controller ID> <ASEL to use selected aircraft>
• .qb (available by pressing F9) – It sets the squawk code (manually or automatically) or the
communication type of an aircraft. If no additional parameter then an automatic squawk
value is assigned. The available squawk range is coming from the POSITION definition
part of the ESE file (see [[ESE Files Description]]). If a 4 letter valid squawk is specified,
than that value will be assigned. If V, R or T letter is defined that it sets the communication
type to voice, receive only or text respectively.
.qb
.qb
.qb
.qb
<V or R
<V or R
[<valid
[<valid
or T> <click on a TAG or AC in the list>
or T> <ASEL to use selected aircraft>
squawk>] <click on a TAG or AC in the list>
squawk>] <ASEL to use selected aircraft>
• .qd (available by pressing F2) – It toggles the display of the metar of the specified
stations.
.qd <station1> [<station2>] [<station3>] ...
• .qq v/i/1/2 – It allows you to set the approach flag by text.
o v or 2 for visual approach
o i or 1 for instrument approach
.qq <v or i or 1 or 2> <click on a TAG or AC in the list>
.qq <v or i or 1 or 2> <ASEL to use selected aircraft>
• .qs (available by pressing the INS key) – It sets or clears the scratch pad text of an
aircraft. If no text is specified then it clears the previously set value. In EuroScope there is
no limit for the length of the scratch pad message (but probably your TAG will look like
awful). But only the first 5 characters of the text will be published to the servers and to the
neighbor controllers. There is also a trick in EuroScope that if the scratch pad text is a
waypoint name along the route (from 2.8h any named point not only from route) then it
will change the calculated track of the aircraft as the next point is the specified. The
display of such scratch pad message is in the heading (AHDG) indicator in the TAG.
.qs [<free text or waypoint name>] <click on a TAG or AC in the list>
.qs [<free text or waypoint name>] <ASEL to use selected aircraft>
• .qt (available by pressing F3) – It accepts handoff initiated to me or starts tracking an
untracked aircraft.
.qt <click on a TAG or AC in the list>
.qt <ASEL to use selected aircraft>
This command can be executed by pressing the F3 key when the mouse is over an opened TAG
and therefore the detailed TAG is visible. In this case it is executed immediately no ENTER or
click on TAG is required.
• .qu (available by pressing Shift+F6) – It simply deletes all displayed route line. It is an
easy way to switch off all airplane route display if you have shown too many.
.qu
• .qq (available by pressing F8) – This function changes the temporary altitude of an
aircraft. If no altitude data is specified then it clears the previously set temporary altitude.
.qq [<altitude in 100 feets>] <click on a TAG or AC in the list>
.qq [<altitude in 100 feets>] <ASEL to use selected aircraft>
• .quit – This function leaves the system.
.quit
• .qx (available by pressing F4) – It is used to drop track or initiate handoff to the next
controller. Important that a simple .qx without any additional parameter will drop the
target as in ASRC but initiates a handoff to the next controller defined by the sectors and
the logged in controllers. If you would like to handoff the aircraft to a specific controller
then type the short (normally two letter) ID before defining the aircraft. If an aircraft is
displayed as tracked by someone but assumed that it is false type a /ok after .qx. In this
way EuroScope will clear the owner flag of the aircraft and asks the system if someone is
tracking it. If it is so then it wil return to tracked state in a second.
.qx [/ok] [<controller id>] <click on a TAG or AC in the list>
.qx [/ok] [<controller id>] <ASEL to use selected aircraft>
This command can be executed by pressing the F4 key when the mouse is over an opened TAG
and therefore the detailed TAG is visible. In this case it is executed immediately no ENTER or
click on TAG is required.
• .qy (available by pressing Shift+F4) – It is used to drop track of the aircraft.
.qy <click on a TAG or AC in the list>
.qy <ASEL to use selected aircraft>
• .qz (available by pressing F5) – This function changes the final altitude of an aircraft.
”’Important”’ that it does not change the flight plan, just assigns a final altitude.
.qz <altitude in 100 feets> <click on a TAG or AC in the list>
.qz <altitude in 100 feets> <ASEL to use selected aircraft>
• .rcenter – Use this command to override the default range center position. The range
position is claculated in EuroScope as follows: The default value is the one defined in the
sectorfile. But if the login name first four letters match any airport name from the
sectorfile, then the airport will be the center of the visible range (this way TWR positions
with small range values will surely see what they need). By defining another point you
can change the center of your visual range anytime. EuroScope needs some 10-15 seconds
to publish the position and to update the visible elements.
.rcenter <object>
Where object can be anything: VOR, NDB, fix or coordinate. The coordinate can be defined by
clicking in an empty place by mouse.
• .rings – It draws range rings on the screen
.rings <centerpoint> <spacing> [<number>]
.rings
Where centerpoint is the point on which the rings are centered. It can be a VOR, NDB, fix,
airport code, aircraft callsign or coordinate (latitude,longitude). Spacing is the distance between
adjacent rings and number (optional) is the number of rings. If not specified, 10 rings are drawn.
The command .rings without any other parameters removes the range rings from display.
• .seeall – A supervisor only command. It opens up all TAGs. Be careful! It just changes
the display of the TAGs to be the same as they were up. But it is only a display setting,
and the TAGs remain down. You will see that moving the mouse over a TAG like tis will
not get the detailed TAG.
.seall
• .selcal – It sends a SELCAL call for the selected aircraft. You may enter code manually
or allow EuroScope to detect it from the flight plan remark section. When manually
entered then no - can be entered, just the four letters without separators. When the code is
not explicitly specified then the remarks field is scanned for SEL or SELCAL strings and
extracts the code from the following letters. If EuroScope fails then an error message is
displayed.
.selcal [<CODE>] <click on a TAG or AC in the list>
.selcal [<CODE>] <ASEL to use selected aircraft>
• .sep (available as toolbar icon) – It displays the separation tool between two aircraft. This
function calculates the closest point of two converging aircraft current path. It displays the
minimum distance and the time they need to reach that point. If the paths become
diverging then the display shuts down automatically. The separation data is also displayed
on top of the screen and can be switched off by a doubleclick on that line.
.sep <aircraft1> <aircraft2>
• .sline – The most useful command for an ese file developer. It collects successive
geographic coordinate points in the clipboard in a ready to be pasted form in an ese file.
To use it, type .sline in the command bar and Enter. Then LEFT click on every point
you want to be included in your definition. When you have finished collecting points, just
RIGHT click to end the command. You can now paste your resulting data everywhere you
need to. The data are formatted in a correct manner for direct insertion as COORD points.
• .sline2 – The same as above, but it saves the points in the format used in the SCT file.
• .showantenna – It displays defined RADAR stations and range rings.
• .showvis – It displays the current visibility centers and radiuses. Using it you can visualize
the are of you range.
• .ss (available wia right click on the flight strip) – Push flight strip annotation. It sends the
flight strip annotation to another controller. When you initiate a handoff it will be done
automatically, you do not need to use this command.
.ss <controller ID> <click on a TAG or AC in the list>
.ss <controller ID> <ASEL to use selected aircraft>
• .vis, .vis1, .vis2, .vis3, .vis4 – These commands set the multiple visibility centers of the
current session. The .vis command may have 1-4 parameters to set all visibility centers
in one command. The others may have only one.
.vis <center definition> [<center definition> [<center definition> [<center
definition>]]]
.vis1 <center definition>
.vis2 <center definition>
.vis3 <center definition>
.vis4 <center definition>
The center definition can be one of the following:
•
•
•
•
A comma separated latitude longitude pair.
An aircraft callsign.
VOR, NDB, FIX or airport name.
Click on the position on the screen.
• .x – It closes the active chat.
• .wait – It adds a new entry to the wait or TODO list. The short message will be displayed
on top of the screen with the callsign of the selected aircraft. The long message is optional
and will be displayed in the status line if you click on the short message. To delete an item
from the list just doubleclick it.
.wait <short message> [<long message>] <click on aircraft>
• .wall – A supervisor only command. It sends a broadcast message.
.wall <a free text message>
• .wallop – This function sends a message to all supervisors.
.wallop <a free text message>
Built In Functions
Available Functions
Functions are quite similar to aliases. There are some kind of string patterns that will be replaced
by the system. The real difference is that in one hand their names are fixed coming from the code
not from a file, on the other hand the result depends on the current session rather than a fixed
value.
A function may stand on its own or may have parameters. Parameters can come from anywhere
even it can be a result of another function or can be am alias parameter.
Functions are evaluated in the command line and in the ATIS message lines. And since version
2.8h the letter-by-letter voice ATIS elements also use them. Aliases are not forgotten but as they
are extracted by typing in the command line the functions in them will be evaluated there as well.
• $aircraft – The callsign of the selected aircraft.
• $alt – The temporary, the sector entry/exit or the final altitude (if none of the preciouses
are specified) of the selected aircraft.
• $altim(station) – The altitude pressure value from the METAR of the station. For
availability see $metar
• $arr – The destination airport of the selected aircraft.
• $arrrwy [(airport ICAO code)] – A comma separated list of the runways set as active for
arrivals. If no parameter is defined then the assigned arrival RWY of the ASEL aircraft.
• $asquawk – The assigned SQUAWK code.
• $atccallsign [(handoffid)] – The callsig of the specified controller. If empty then the
logged in controller callsign.
• $atisairport – The ICAO code of the airport selected to be served with voice ATIS in the
[[Voice ATIS]] dialog.
• $atiscode – The actual ATIS letter specified in the [[Voice ATIS]] dialog.
• $bear(position) – It returns the bearing of the selected aircraft to the specified position.
Position can be vor, ndb, fix or airport.
• $calt – The current altitude of the selected aircraft.
• $callsign – The login callsign of the controller.
• $com, $com1 – The primary frequency of the controller. It will return 199.998 if no
primary frequency is selected.
• $cruise – The final cruise altitude of the selected aircraft.
• $dep – The departure airport of the selected aircraft.
• $deprwy [(airport ICAO code)] – A comma separated list of the runways set as active for
departures. If no parameter is defined then the assigned departure RWY of the ASEL
aircraft.
• $dist(position) – It returns the distance of the selected aircraft to the specified position.
Position can be vor, ndb, fix or airport.
• $freq[(controller id)] – If no parameter is given then it returns the primary frequency of
the logged in controller (actually the same as $com). If parameter is specified then it
returns the primary frequency of the specified controller.
• $ftime(minutes) – The actual GMT time plus the specified minutes. Formatted to seconds.
• $lc(anything) – It simply makes the parameter to be lowercase.
• $metar(station) – The complete METAR string of the station. When you first call this
function it may return an empty string. It is because when the METAR is needed
EuroScope asks for it from the servers, but the evaluation is not suspended to wait for the
result. Therefore and empty string will come, but next time as the METAR arrives it will
be displayed correctly.
• $myrealname – The real name of the controller. Actually the name you specified in the
login dialog.
• $oclock(position) – It returns the relative bearing of the selected aircraft to the specified
position based on the current heading of the selected aircraft. Position can be vor, ndb, fix
or airport.
• $radioname[(controller ID)] – If no parameter is specified then returns the radio name of
the active controller. Otherwise it looks for the controller based on the short ID. The radio
names are defined in the POSITIONS section of the ESE file.
• $route – The route string from the flight plan of the selected aircraft.
• $sid – The assigned or assumed SID of the selected aircraft.
• $squawk – The squawk of the selected aircraft.
• $star – The assigned or assumed STAR of the selected aircraft.
• $temp – The temporary altitude of the selected aircraft.
• $time – The actual GMT time in seconds without the Z sign.
• $type [(callsign)] – The type of the selected aircraft. If the callsign is empty then the type
of the ASEL aircraft.
• $uc(anything) – It simply makes the parameter to be uppercase.
• $wind [(airport)], $winds [(airport)] – The wind component of the METAR of the
selected station. For availability see $metar. If no airport is defined then looks for the
selected aircraft. On the ground it displays the departure airport metar, otherwise the
destination airport.
Tower View
The Tower View
The tower view feature is inspired by the similar possibility of VRC by Ross Carlson. But
actually the implementation is totally different in EuroScope. Due to the built in simulator there
is already a small FSD server inside EuroScope. This server can be also used to be connected by
an FSD pilot client like vPilot. Using this idea the tower view implemented in EuroScope is
based on the FSD protocol rather than an FS multiplayer connect.
Prepare EuroScope For Tower View
The only thing you should do before establishing a connection with FSInn, is to check if the ES’s
proxy is on (you can select the option to be started automatically from the button Quick Set ->
Enable advanced proxy communication an on ES exit save that option). It automatically asks for
the plane information that is necessary for the correct display. It is asked even if no tower view is
started. All this information is also sent to the LOG files. It makes it possible to enable the tower
view feature on online sessions and on playback sessions too.
In this way you really do not have to do anything. Just connect to VATSIM for an online session
or start a playback session. In both cases EuroScope automatically starts the built in FSD server
and waits for an incoming connection from vPilot. When the connection is established all plane
information is sent to the FS client.
Prepare vPilot For Tower View
Check vPilot documantation on how to set up the TowerView:
https://vpilot.metacraft.com/Documentation
Notes:
• If you disconnect from your EuroScope session the FSD server is also stopped. You need
to reconnect after the new session is started.
• You should not use PAUSE or SLEW mode in FS as in these cases the display of the
moving aircrafts are really jerky.
• Tower View is DISABLED in simulation sessions.
Built in Simulator
The old architecture
The following picture shows the original architecture from 3.1.
There was two different kind of simulation setup. One for SweatBox server, and another one for
the standalone simulation where EuroScope itself had a built in FSD server. The second one had
some restrictions like: Only one trainee was able to connect. This two way simulator caused a lot
of extra work. Therefore we decided to terminate the support of the internal FSD server of
EuroScope and keep only the SweatBox model. This setup has many advantages like: Multiple
trainee, multiple pseudo pilot, etc. But we know that many of you used the simulator on your own
without connecting to VATSIM. This feature is still available in v3.2 as the originally built in
FSD server is now available as an executable installed by EuroScope.
Separated FSD server
The following picture shows the newl architecture from 3.2.
The architecture changed in two ways:
• The built in FSD server is moved out from the code of EuroScope. It is available as a
standalone executable.
• We separated the simulator engine, the EuroScope instance that runs the planes, from the
pseudo pilots.
The first one is easier. This help us cleaning the code by not supporting two different kind of
architecture. The EuroScope FSD server is the same lightweight server that was originally inside
EuroScope. No permission checking, nothing special is built inside. Be sure to use it for your
own environment, and not too often as public. But this way the structure is completely the same
as the SweatBox version. It also made us possible to built the tower simulator – see below.
The second improvement makes it possible to run the scenario itself in a dedicated EuroScope
session and meantime connect several other EuroScopes as pseudo pilot. The pseudo pilot only
connections does not simulate plane movements at all, but sends instructions to the scenario
runner one. The pseudo pilots can get /driver/ access and transfer of it like tracking the AC in a
normal session. It is still possible to connect to teh server as normal trainee client.
EuroScope FSD server
The server is installed in your computer along with EuroScope. You can run it from the start
menu. It looks like this:
There are not too many things you can do with the simulator itself. Just run and minimize. Yo
may check the messages if something is not straight.
The EuroScope FSD simulator is free to be used by the VATSIM community. But as it is a
central item of a commercial product, it has an active license checking. The server will connect to
EuroScope WEB site and downloads licence information from there. The license is time limited
(we will update the validity time to time), and also connection number limited. The VATSIM
licence allows 2 controller and 2 P3D/FSX connections. That is more than you were able to do
with the built in FSD server, but still not enough to build a complete 360 degree tower simulator.
The server has limited number of restarts without accessing to EuroScope servers for licensing
data. Even it is not planned, but we still keep all the right to cancel the licence upgrade of
EuroScope FSD server any time without prior notice.
• Licence data – The first line contains the licence validity and the last time download.
• Scenario file – This area is obsolete now. It was planned to share a single scenario file
between multiple simulator engines. But as the engine runs now in one EuroScope it is no
more interesting. But you still may define the scenario file here and not at EuroScope.
• TS server port – The FSD server contains a TeamSpeak server for voice communication.
It is not yet utilized, but later there will be a VCCS plug-in for EuroScope.
• System messages – Yo may see what is happening around the server, who is connected
and how.
• Simulated planes – A list of the planes currently simulated.
Note: Session value is always 0. The server is capable running multiple sessions parallel, but it is
not utilised from EuroScope.
Note 2: If you would like to give access to your FSD server to external clients you need to open
(and/or forward) the following ports:
• 6809 – Standard FSD port for EuroScope client connections. This will be used by the
simulated planes as well.
• 6811 – This port is used by the FSX/P3D connector. The connector itself should run on
the same machine as the FSX itself.
• 9988 (or any other specified in the dialog) – For TeamSpeak client connections.
Tower Simulator
Using the EuroScope FSD server it is possible to connect multiple FSX /P3D sessions that show
the simulated traffic from tower view. It is a completely different solution than the Tower View
from EuroScope session:
Using the FSX connector program, you can connect the FSD server and a running FSX session.
There may be as many FSX connector uses as needed for the size of the view. Note that it is
limited to 2 in VATSIM licence.
To enable the most from the tower view you need an AI plane package like Ultimate Traffic
(http://ut2.flight1.net/) or MyTraffic 2013 from Aerosoft (http://www.aerosoft.com/). These
packages has several thousands of different aircraft types and liveries.
Once a connector is connected to the FSD server, the scenario runner is informed about it. That
increases the position update from 1 update/5-6 seconds to 1 update/1 second. That enables a real
smooth movement of the planes in tower view.
FSX Connector
The connector is installed in your computer along with EuroScope. You can run it from the start
menu. It looks like this:
• Aircraft definition folder – It points to the FSX library that holds the available aircraft
paintings. In most cases it should be C:\Program Files (x86)\Microsoft
Games\Microsoft Flight Simulator X\SimObjects. The connector scans all
aircraft.cfg files under tis folder. Checks the types, the liveries, tha engine positions, the
lights, etc. When the simulator is looking for a specific type/painting planes from this
folder will be created in FSX.
• Type/livery override file – It is just a backdoor. The file is a TAB delimited text file with
AC type, livery and FSX model name. If the requested type/livery pair is in the file, then
defined model will be created. It is much better to define the exact plane in the
SIMDATA. That utilize the full data of the aircraft.cfg files.
• EuroScope FSD server – the computer name or IP address of the FSD server.
• AC definition – An information window with the number of different aircraft types
scanned.
• Callsign – Use this callsign when connecting to the FSD server.
• FrameRate – How many times the simulated planes should be updated in a second. Check
the best value for your environment.
• Startup connect delay – The connector automatically connects to the FSD server as well
as to FSX after startup. Define tie delay in seconds here.
• Reconnect delay – If the connection fails then try connecting again after this amount of
seconds.
• Ground clamp – Used only with P3D, but not with FSX.
• METAR entries – These are not used at the moment. METAR data is set as global, not by
stations.
Starting a simulator session
Start sessions
To participate in a simulation session you have three options:
• Run the session in your EuroScope.
• Join a running session as pseudo pilot.
• Join a running session as a trainee or any other kind of controllers.
To run a session in your EuroScope, select the Start Sweatbox simulator session option from the
top combo box. Be sure to check the ”Connect to VATSIM” check-box when you are about to be
connected to SweatBox. Let it be unchecked if EuroScope FSD server is in use. To start the
simulation select the appropriate scenario file.
There is new option in v3.2. As the simulator and the pseudo pilots are separated a new set of
commands and state updates are sent between them The Publish simulation data drives how may
data is transferred between them:
• Never – Using this option the detailed simulation state of the aircraft is available in the
scenario runner EuroScope. This option has the less network traffic, but it is usable if
there is only one pseudo pilot.
• To pseudo pilot only – This option sends detailed state data to the pseudo pilot, but not
anywhere else. Using SweatBox with multiple pseudo pilot you should use this option.
• To everyone – In this case all pseudo pilots receives all plane data. This reuires a lot of
network traffic. We tested and it is too much for SweatBox. Use it with EuroScope FSD
server only.
Note: If yo run a simulation session you are a pseudo pilot too.
When you join to a session as pseudo pilot, then log in the same way as above, but let the
scenario file empty. That indicates to EuroScope not to simulate any plane, but allow you to
control them.
The last option is easy. Use the Direct to VATSIM connection type. Be sure to uncheck the
Connect to VATSIM when connecting to a EuroScope FSD server.
Note: If you would like to use VATSIM voice servers during your simulation session you must
authenticate yourself against the network. To do that you should first login to VATSIM (Direct to
VATSIM mode). In this way your identity will be checked and you will be able to connect to any
VATSIM voice server. We suggest to set up you voice connection for a non-used channel, like:
practice_lhbp. Then disconnect and start your simulator session. When you disconnect your
voice channel connection will remain for 30 seconds then disconnects. But if during this period
you start your simulator the voice channel connection will not be disconnected.
Running a simulator session
EuroScope simulator
The EuroScope simulator in version 3.2 has integrated a new system for controlling traffic. This
system is similar to the one used as a controller in that you control the sim-aircraft mainly from
the tag or by selecting it though any of the means available (clicking it on map, the lists or ASEL)
and using the new Simulator Control Ribbon to send commands.
Note: You must Get Simulation of the sim-plane before you can send commands to it. Use the {}
field to Get Simulation. See below for more information.
Pseudopilot tag elements
The main control of the simulator is done from the aircraft tag. The following assumes the default
Matias (built in) tag but you may build your own tag. There are multiple optional simulator
control tag items available in the tag editor so see the [[TAG Editor]]section of the manual for
more information.
When using the tag to control the sim-planes you will be using the same assign commands that
you use when controlling. However the function to share the cleared altitudes/speeds/DCT is
inhibited in the sim therefore the trainee will not be able to see your orders.
• {}, {*}, {TMA} – this field is at the top of the tag and it is used to take control as a
pseudopilot. You will not be able to move this plane if you do not assign yourself as the
plane’s pseudopilot:
o {*} shows you are the owner,
o {TMA} shows TMA pseudopilot is owner
o {} shows there is no pseudopilot assigned and you can take control of it. Pressing
on it opens the Simulation pop-up. Then you can Get simulation.
• ROT801 – callsign. Clicking on it when you own the sim-plane lets you transfer
simulation to another pseudopilot (if connected).
• COPX – can also be used to give rerouting direct order
• 140(120) – Temp Altitude. When in sim this is expanded to show on the left the altitude
set by the controller/trainee and on the right in brackets you can see the assigned altitude
in the simulator. Clicking on it opens the Temp Altitude pop-up which sends
climb/descent commands to the simulator.
• ASP(200-) – Assigned Speed. This shows on the left the assigned speed set by the
controller (if set) and on the right in brackets the speed order for the simulator and the
comply instruction.
o – means less than – the plane will be at the set speed as far as the normal is above
that but ”’may”’ reduce the speed later.
o + means more than – the plane will be either at or faster then the set speed as far
as the normal is below that but may increase the speed later
o = means fixed – the plane will be exactly at the assigned speed and will not slow
down or speed up
o The Assign Speed pop-up opens when clicking on it. You can assign a speed or
clear a speed instruction by pressing —
• ARC – Assigned Rate of Climb. Opens the assigned rate pop-up where you can give a rate
of climb/descent restriction order. This is not displayed anywhere.
• AHDG(230>) – Assigned heading. Displays the assigned heading by the controller first
then in brackets the simulator assigned heading and the turning direction if the plane is
still turning. It has 2 functions:
o Clicking opens the Heading Assign pop-up where you can assign a heading. It
opens centered on the present heading and scrolling up means a right turn while
scrolling down means a left turn.
o Click and drag opens the elastic vector. Just drag off to the direction you want it to
fly. The turn radius is also calculated.
The Simulator Control Ribbon
The Simulator Control Ribbon appears below the main menu area at the top when connecting
with “Start Sweatbox Simulator session”. It is grouped into the following areas:
A fixed information area
Route ribbon
Status ribbon
Approach ribbon
Ground simulator ribbon
Takeoff ribbon
Emergency ribbon
Lights and time acceleration ribbon
Pause/play button
Clicking on any of the ribbon buttons will expand a ribbon with the functions to the right pushing
remaining remaining buttons at the right side of the bar. To open another ribbon either collapse
this ribbon first by pressing either button of the expanded ribbon (first or last – shown as pressed)
or just press another ribbon button. Some remaining buttons may be right of the expanded ribbon.
Information Area
It shows the status of the selected plane.
Present heading, and commanded heading with direction of turn between as < or > symbol when
still turning.
Flight level and commanded level.
Speed and commanded speed.
Route Ribbon
The next waypoint along the route. You can click here to type a new point as direct.
It sends the plane to a holding pattern over the next waypoint. The holding must be declared in
the scenario file.
It is the list of the next waypoints. Click here to edit the route in place. Right click to open the
Predefined Route menu.
The Predefined Route is used to quickly insert routes into the routes field (such as Go Around or
STARs). It is opened by right clicking on the route sequence of waypoints. The system can also
join routes in the middle. First the system finds the closest leg then it inserts the points starting
with the end of that segment.
Jump to the next waypoint.
Skip next waypoint.
Status Ribbon
The SQ value sent by the plane. Click here to edit the value in place or use the next buttons.
Squawk emergency.
Squawk radio failure.
Squawk the right code, the controller assigned value.
Squawk standby.
Squawk “C” mode.
Squawk ident.
This area is an indicator and a button too. The icons indicate if the plane is climbing or
descending or does not change its level. It also indicates fast climb and fast descend. Clicking on
the button will change the fast to non fast and vice versa.
It shows the actual speed restriction. Clicking on the are will change the restriction type in a loop.
• Free – the simulator decides the best speed
• Exact – the plane will follow the speed set by the trainer
• Less than – the plane will be slower then the set speed as far as the normal is above that
but may reduce the speed later
• More than – the plane will be faster then the set speed as far as the normal is below that
but may increase the speed later
It pauses/resumes the selected plane.
Accept handoff from the trainee.
Ignores Crash Detection. After two planes collide this button will be pressed. Depress it to cancel
the crash mode and resume flight.
Delete the plane completely from simulation.
Approach Ribbon
Runways available for approach. When aircraft is able to start approach from its position this
icon is expanded to show the following buttons.
Cleared for approach, landing and stopping on the runway waiting for instructions.
Cleared for landing and vacate left or right according to the icons. For this you need to have
configured the Ground Network for Tower Simulator in the ESE. In version v3.2.1.18 you may
define the actual exit taxiway from a drop down list.
Cleared for touch and go.
Low pass at different elevations from 50 feet to 200 feet above airport.
Ground Simulator Ribbon
Opens the Direct Taxi Routing menu. Here you can select any defined end point (defined as gates
in [[ESE_Files_Description_v32#Taxiways|ESE > Taxiways]]) and the shortest connected route
between the current position and the end point will be calculated and drawn as you move the
mouse over the list. Press one and it will taxi via that route.
New taxi routing. You use left mouse clicks on the ground map to route the plane and send with
right click, as described below:
Using Taxi Tools
When you create a new taxi command you get an elastic vector from the present position of the
target to the position of the mouse on screen.
If the aircraft/vehicle is on a taxiway/road, or at a gate/stand/parking (and if GROUND network
has been created in [[ESE_Files_Description_v32#Taxiways|ESE > Taxiways]] you can do the
following:
When you move the mouse over a taxiway the shortest route over the taxi network is calculated
and displayed dynamically in green.
The route snaps to the beginning or the end of each taxi segment. This is to facilitate taxi to
precise positions.
If this is not intended and you want a flexible position on the taxiway press and hold Control
button on your keyboard. This will make positioning fluid.
When you move the mouse over an end point (Gate, Holding Point) a red line appears at the end
of the routing displaying the final position of the end point. This is to facilitate correctly selecting
the end point.
When you move the mouse over an area that does not have any taxi routing or a routing which is
not available for the vehicle you get a straight white line. This allows you to command routes off
the ground network. This is the only mode available if the
[[ESE_Files_Description#Taxiways|ESE > Taxiways]] section has not been created. It is similar
to the old TAXI mode from EuroScope v3.1. Turns are a little bit smoothed.
If the aircraft/vehicle is not on a taxiway or gate/parking or when last selected point in generating
the taxi route instruction was off the ground network (white line) you can farther either make a
route off the network or you can join a taxiway. When you move the mouse over a taxiway/road a
straight yellow line appears to the join point. Subsequently the routing can be done on the
taxiway network with green lines.
You create a taxi routing command using the above tools combined by adding multiple points on
the map by left clicking to build your route. If using the route network it may be enough to select
the destination directly and the shortest taxiway route will be selected. If the route calculated is
not the one intended to be followed, first add one or more intermediary restriction points that the
route must pass then click the destination. After you have built your route and your are happy you
can start it by right clicking anywhere. If you are not happy with the route you have built, before
you press right click you can cancel creating the route by pressing Escape on your keyboard. You
can also pan the map while you are creating the route by pressing and and dragging with Right
Click. If you have sent the taxi order and you want to cancel it you can use the following button
to cancel: Hold.
Note: The simulator is designed to handle different types of traffic on an airport, such as aircraft,
ground service vehicles, follow me, and even even taxiways restricted to specific aircraft. See the
[[ESE_Files_Description#Taxiways|ESE > Taxiways]] and the
[[Scenario_File#Additional_data|Scenario > Aircraft Additional Data]] on how to create this.
Hold position. Aircraft will slow down and stop in the required distance from its speed. The route
is still maintained so you can continue taxi.
Continue taxi. After a hold position the aircraft will continue taxi on the route.
Pushback. This tool works in the same way as the New Taxi Routing but the aircraft is pushing
back and moving slower.
Manual slew. Allows you to manually send move commands directly to the simulator. Opens the
following window:
Here you can:
•
•
•
•
•
read the CALLSIGN, instantly STOP any movement,
see the present position coordinates, COPY them, or dynamically EDIT them,
see the present heading in magnetic format and FSD format, and COPY or EDIT it,
see the present altitude in floating point and COPY or EDIT it,
move the airplane in 4 axes (left/right, forward/backward, up/down and left/right rotation)
by multiple fixed values,
• for the forward/backward axis you can also command a fixed speed constant movement,
• it can also be useful to create the,[[ESE_Files_Description#Taxiways|ESE > Taxiways]]
section by moving and copying coordinates.
Follow Me command. With the follower plane selected click the button. A red elastic vector
appears. When you move the mouse over another vehicle the line turns green. Click to make it
the leader. Both vehicles must be holding position. The follower plane will taxi straight to near
the leader and and stop. After select the leader and give new taxi order. The follower will follow
close behind on the route. The leader will not accelerate and go too far. If the follower remains
too far behind the leader will stop. To leave the Follow Me mode select the follow and give
another taxi command, or a Hold order.
Follow Me then Hold One Point Behind command. Activate it the same as the Follow Me
command. When giving new taxi route to the leader make the taxi route to the point where you
want the follower to Hold.
Then make just one more click where you want the leader to go to get out of the way.
The follower will stop at the position enter Hold mode and the leader will continue to the final
point.
This is normally used for Follow Me vehicle to guide the aircraft to the parking position, then
move to one side to free the aircraft parking. Just taxi the Follow Me vehicle to the taxiway used
to vacate by the aircraft, turn around and move a bit forward (to avoid crashing). After the
arriving aircraft lands, vacates and stops on the taxiway, select it and press FM-1 button. Then
select the Follow Me and create the taxi route to the Gate and press once on the red end point
then add one more point a bit to the side where you want the car to come to rest. The aircraft will
stop at the gate and the vehicle will park nearby.
Taxi Behind Me. Use the elastic vector that appears to give priority to another aircraft. It will
remain on the same route but if it is on intersecting routes it will slow down and stop if needed to
allow the other aircraft to go ahead of it. Is also used for aircraft on the same route or holding
point to stop behind the stopped or slow aircraft in front, not collide and continue taxi only when
the aircraft in front has started moving again.
It is very useful to daisy chain aircraft at the runway holding point. When you lineup an aircraft
all the others move forward.
Speed change. Speed is completely automated. Vehicles have a maximum speed specified in the
Scenario File, taxiways have a maximum speed specified, vehicles slow down before turns, in
follow me mode speed is managed on both vehicles as to not go too far apart or collide and the
acceleration and slowdown is accurately simulated. But if you want to override the maximum
speed you can change here, in knots.
Takeoff Ribbon
Lineup command. When the aircraft is near the runway it will taxi ahead to it and line up toward
the direction which has the most remaining runway. Alternatively you can use new taxi routes to
lineup more precisely.
Takeoff/Abort Takeoff/Go Around. This button has triple function depending on the state of the
aircraft. When pressed when on the ground it will line up the aircraft (if not already done), and
takeoff. If during takeoff roll and not yet airborne it will cancel takeoff and start braking. If it is
on approach or landing but not yet touched down it will go around and climb to 2000 feet on
runway heading.
Emergency Ribbon
Following functions will only have effect if the tower image connected via the EuroScope FSX
Connector.
Gear Retracted. You can inhibit any of the gears to come down: Left Main Gear, Right Main
Gear or Nose Gear.
Gear Collapsed. The selected gear is displayed as in between extended and retracted as collapsed.
Engine Smoke. Generates smoke at the selected engine 1 through 4. For 2 engines planes use the
first 2 buttons.
Engine Fire. Generates engine fire at the selected engine.
Lights Ribbon
The following functions will only have effect in the tower image connected via the EuroScope
FSX Connector.
Lights are selected on AUTO. Click to disable automatic mode. On pushback the BEACON,
NAVIGATION and WING lights are turned on. On taxi the TAXI lights are added. On
LINEUP/TAKEOFF command the STROBE and LANDING lights are turned on and the TAXI
light is turned off. After landing and when vacating the TAXI light is turned on and the STROBE
and LANDING lights are turned off. When reaching gate end point the taxi light is turned off.
After a while all lights are turned off.
Turn off AUTOMATIC mode and toggle Beacon lights on or off.
Turn off AUTOMATIC mode and toggle Strobe lights on or off.
Turn off AUTOMATIC mode and toggle Navigation lights on or off.
Turn off AUTOMATIC mode and toggle Landing lights on or off.
Turn off AUTOMATIC mode and toggle Taxi light on or off.
Turn off AUTOMATIC mode and toggle Wing lights on or off.
Turn off AUTOMATIC mode and toggle car Emergency lights on or off. These are turned on for
vehicles while moving in AUTO mode.
Simulation session acceleration. Press the acceleration rate and the session will be sped up by that
rate. To turn off press once more.
Pause/play button
Toggle Pause/Play for the whole session. Sessions are started as paused and you need to resume
them.
Opens the obsolete “Simulator (Training) Dialog Box”. This was the main way to control the
simulation in version 3.1. It has been kept for legacy but some things may not work correctly in
it.
Scenario editor
The dialog
After opening the dialog box is just completely empty. You should load the scenario data first, or
start editing a new one from scratch. To load some existing data click the Loadbutton. A popup
menu appears where you can define what you would like to edit. You have the following options:
• Load from file – Just load a scenario, edit and save. This is the most common way of the
editor.
• Load current situation – With this option the current radar client situation is loaded. It
may be a live VATSIM connection or a simulation session, a playback or even a live
situation when connected to an SBS. All planes, flight plans are loaded. You may filter,
change and save for a further scenario.
• Load current simulation – Similar to the prior one, but it loads the data from the
simulator.
• Attach editor to the simulator – using this you may edit the currently running simulation.
While you are editing the simulator is paused. You may add, delete planes. Then save the
situation or continue the session with the new data.
After loading the data you may see the file name at the top edit box. Use the other buttons:
• Save – Save the edited scenario to the file it was loaded or saved before.
• Save as – Save the edited scenario to a new file.
• Close – Close and discard all the changes.
The dialog is built up from sections where you can edit different areas of the scenario file.
ILS data
The number of runways you may define for a scenario is still limited to 4. They can be edited in
the ILS section:
•
•
•
•
ILS combo – Select the RWY you are to be edited.
Treshold – The position of the treshold.
Name – The name of the RWY.
Far end – From 3.2 you may define the RWY not only by its direction but by two points.
Fill the far end coordinates here.
• Heading – The old method is still available, hence the precision of the heading is
increased.
• Import – Use this button, select an existing scenario file and import the ILS section from
it.
• From screen – Using this button you may define the RWY by clicking the treshold and
the far end on the screen.
Airport altitude
This general information is not in any group.
Performance data
This section is not yet utilized.
Holdings
Here you can add, delete or modify the holdings data:
•
•
•
•
•
•
List – Select any of the holdings to be modified.
Point – The main point of the holding.
Heading – The inbound course.
Turn – The turning direction.
Import – See above.
Add – To add a new holding pattern.
• Delete – To delete the selected one.
Controllers
Here you can add, delete or modify the simulated controllers:
•
•
•
•
•
•
•
List – Select any of the controllers to be modified.
Callsign – The desired callsign of the simulated controller.
Frequency – The primary frequency of the controller.
Simulator – Obsolete. See the Scenario file description in the [[Simulator Architecture]].
Import – See above.
Add – See above.
Delete – See above.
Predefined routes
Here you can add, delete or modify predefined routes for the session:
• List – Select any of the routes to be modified.
• Name – The name of the predefined route.
• Text box – In the text box you can define the route point by point. After each point you
may define altitude with a /.
• Import – See above.
• Add – See above.
• Delete – See above.
METARS
Here you can add, delete or modify quick METAR descriptions:
• Text box – Here you do not have Add and Delete buttons. Edit the METAR lines in the
text box in a way that each line should form a complete, well defined METAR. The
station name is not important as the weather is set globally to FSX/P3D.
• Import – See above.
Planes
This part has the most amount of controls. But basically it works the same way as the prior ones:
• List – Select any of the planes to be modified.
• Callsign – The callsign of the plane.
• Reconnect – If you change the callsign of a plane while editing a live simulation session
data, press this button to force a reconnect of this plane to the server.
• IAS variation – The average variance of the speed from the performance defined value.
• Delay – Obsolete. Since the new architecture the simulated planes are reacting
immediately.
• Position – The initial position of the plane. You may enter the coordinate here manually.
Or drop down the combo box. It is filled with the positions defined for the TAXI network
in the ESE file ([[ESE Files Description]]). Or press the From screen button to position
the plane by mouse clicks.
• On the ground – Set this check box to indicate if the simulation starts on the ground. The
altitude is set to the airport level automatically.
• From screen – After clicking on this button you may define the plane position by mouse.
The first click defines the position and the second one defines the heading.
• Start at – How many minutes after the session is started should the plane appear on the
screen.
• Heading – The initial heading of the plane. It is used on the ground only. Otherwise it is
calculated from the route and position.
• Altitude – The initial altitude/level of the plane.
• Requested altitude – The initial climb or descend altitude/level.
• at – At which point the plane should be at ”’Requested altitude”’.
• Squawk – The code set by the plane.
• Flightplan – Short extract of the flight plan data. It is readonly here.
• Edit – Press this button to edit the flight plan in the [[Flight Plan Setting Dialog]].
• Route – The point by point route the plane should follow. From v3.2 it may be empty.
That case the route extracted from the flight plan will be used.
• From FP – Press this button to extract the route data from flight plan just now.
• Simulator – Obsolete. See the Scenario file description in the [[Simulator Architecture]].
• Initial pilot – Who will be the initial pseudo pilot of the plane. If empty, someone have to
get the simulation manually before issuing any command.
• Sym type – The type data to be sent to FSX connector (see [[Tower simulator]]). If empty
then the plane type from the flight plane will be used.
• Livery – The livery data to be sent to the FSX connector (see [[Tower simulator]]). If
empty, then the first three letters of the callsign is used.
• Taxi speed – The maximal taxi speed of the pane/object.
• Taxiways – The code value that defines which taxiways the plane/object can use. See the
taxiway definitions in [[ESE Files Description]].
• Extent – the size of the aircraft/object. It is used for collision detection.
• Add – See above.
• Delete – See above.
Tower Simulator
Tower Simulator
The tower simulator uses the Simconnect API to connect and display traffic, weather and effects
in Lockheed Martin’s Prepar3D 1.4 and 2.x, and Microsoft’s Flight Simulator X software.
Requirements
• Lockheed Martin’s Prepar3D 1.4+ or Microsoft’s Flight Simulator X SP2
• AI Traffic package for model and livery (only Ultimate Traffic 2 and MyTraffic 5.4c has
been tested)
• Effects package – included with installation (optional – will add engine fire, engine
smoke, crash explosion and aircraft lights)
Installation
• AI Traffic package needs to be obtained separately and installed according to
manufacturer’s instructions.
• (optional) In the EuroScope installation location (by default C:\Program Files
(x86)\EuroScope) find the compressed folder named “ATCOsim_Effects_v1.zip“.
Uncompress it and move the folder “ATCOsim_Effects” into your flight simulator
SimObjects\Airplanes folder (for Flight Simulator X by default it is “C:\Program
Files (x86)\Microsoft Games\Microsoft Flight Simulator
X\SimObjects\Airplanes“).
• From your EuroScope installation location run “EuroScopeFsxConnector.exe“.
• Press Browse next to Aircraft definition folder and select the folder containing the AI
Traffic package (i.e. “C:\Program Files (x86)\Microsoft Games\Microsoft
Flight Simulator X\SimObjects\UT2 Aircraft\“).
• Next for accurate weather generation complete the general location of the airport you will
view at METAR center latitude and longitude
• For accurate touchdown at the altitude field type the airport elevation.
• Close the EuroScopeFsxConnector. Nota bene: to close you must first disconnect from
both FSX and FSD servers. Press Disconnect on both and press the Exit button below.
The Windows X button will not work.
Running
• Start simulator and select the airport location. Select Clear Weather for weather and turn
off AI traffic.
• Run EuroScopeFsxConnector. If you are running the server on the same computer
• Start EuroScopeFsdServer.exe from your EuroScope installation location.
• Select the scenario file by pressing Browse. Or you can leave it blank and build one in the
new Scenario Editor.
• Start EuroScope. On the Connect popup type the server address (“localhost” if on the
same computer), select Non-VATSIM server checkbox below, Select Connection Mode as
Start Sweatbox Simulator session. You can leave the Simulator Scenario file field blank.
Or alternatively you can load the scenario from here instead of from the server if you are
not using a distributed session. Choose the intended callsign and Connect.
• Refer to Using the simulator manual page to use the simulator. Any aircraft activity will
be displayed in the Flight Simulator.
Other Details
• The EuroScopeFsxConnector can only be closed after you first disconnect from both FSX
and FSD servers. Press Disconnect on both and press the Exit button below. The
Windows X button will not work.
• Prepar3D has a new feature called Observer Management in the View menu where you
can create accurately positioned views anywhere in the world. Obtain the tower
coordinates and altitude and Create New Observer. Use a higher horizontal field of view
(between 90 and 135) in order to have better coverage on a single monitor. Lock the
Field-of-view (H) and press Apply Display Aspect Ratio to automatically calculate the
vertical field of view. Save, select the created view and adjust to taste.
ESE Files Description
The standard sector file and position file does not provide enough functionality so a new format
has been developed, called ESE. This file includes information about controller positions,
callsings and frequencies in the POSITIONS section, standard departure and arrival routing in the
SIDSTARs section, additional static map elements such as FREETEXT and AIRSPACE section with
the sector definition and auxiliary boundary information. This file is in addition to other resource
configuration files.
This file may be edited and created with any text editor and saved as a standard text file. It must
then be renamed to the file name of the sector file plus the .ese” extension. And it also must be
placed in the same folder where your .sct file is as in EuroScope you can load the .sct file only
and the .ese will be loaded automatically.
Freetext Section
This section provides additional map drawing elements. It provides the ability to display any
ASCII character on the radar video map. The freetext section must be prefixed by this line:
[FREETEXT]
Freetext definition lines have the following format:
<latitude>:<Longitude>:[<group name>:]<characters>
The separator between each element is the : character. The coordinates of latitude and longitude
are prefixed by the letter of the hemisphere and then the geographical coordinate. The format for
the coordinate may be either the decimal format (eg. N013.32861) or in the degrees.minutes
.seconds.decimals format (eg. N013.19.43.327). You can group the free texts using the group
name. If you omit the group name then a Default group will be used. The character section may
use any number of ASCII characters except carriage return. A finished line may look like this:
N044.34.6.524:E026.06.27.632:LROP texts:TORA-D/26L 2490m
A finished freetext section may look like this:
[FREETEXT]
N044.34.37.952:E026.05.53.935:LROP taxiways:W
N044.34.34.336:E026.05.28.289:LROP taxiways:O
N044.34.6.524:E026.06.27.632:LROP texts:TORA-D/26L 2490m
Terminal Routing Section
This section contains the routing for the standard terminal procedures such as SID and STAR. It
also contains the rules for assignment of those procedures by runways in use and the route end
point/route start point. This section must start with the following line:
[SIDSSTARS]
The format of a routing line is:
<type of route (SID or STAR)>:<airport of destination/departure>:<runway
related to that route>:<routing name>:<route points>
The lines priority is from top to bottom. The topmost line has most priority. The first line that
completes all conditions will be chosen as the correct routing. The type of route can be SID or
STAR and declares whether the next condition, airport, should be the departure or the arrival
airport for that aircraft. The airport is declared as the full ICAO code for that airport. The next
condition is the runway in use. Declare a new line for each runway that uses that respective
routing. The name will be the name of the SID/STAR with the discrete identifier. The route will
be declared by any FIX, VOR or NDB that makes part of the routing with spaces between each
route element. An example of a routing, below:
[SIDSSTARS]
STAR:LROP:08R:TUSET2E:TUSET
STAR:LROP:08L:TUSET2E:TUSET
STAR:LROP:26L:TUSET3F:TUSET
STAR:LROP:26R:TUSET3F:TUSET
BAREM MADIT OBELA OPW
AMETI ABATU DILAS OTL
FLR AMODA LEVTA OPE
FLR AMODA RARIT OTR
STAR:LROP:08R:VALPA1E:VALPA
STAR:LROP:08L:VALPA1E:VALPA
STAR:LROP:26L:VALPA2F:VALPA
STAR:LROP:26R:VALPA2F:VALPA
FLR
FLR
FLR
FLR
OBELA
DILAS
AMODA
AMODA
OPW
OTL
LEVTA OPE
RARIT OTR
SID:LROP:08R:VALPA1A:OPE BSE BSW MEGIK VALPA
SID:LROP:08L:VALPA1A:OTR BSE BSW MEGIK VALPA
SID:LROP:26L:VALPA1C:OPW FLR VALPA
SID:LROP:26R:VALPA1C:OTL FLR VALPA
SID:LROP:08R:NILOV1A:STJ
SID:LROP:08L:NILOV1A:STJ
SID:LROP:26L:NILOV1C:OPW
SID:LROP:26R:NILOV1C:OTL
NILOV
NILOV
NILOV
NILOV
The Positions Section
This section contains information about all recognized controller positions. It is used to recognize
what controller is what position using information from the callsign and the frequency. This is a
slightly modified POF file used before in ASRC and VRC. Users may simply copy that file and
modify it accordingly. The Positions section must begin with the following line:
[POSITIONS]
The format of the Position line is the following:
<name of position>:<radio callsign>:<frequency>:<identifier>:<middle
letter>:<prefix>:<suffix>:<not used>:<not used>:<A code start of range>:<A
code end of range>[:<VIS center1 latitude>:<VIS center1 longitude>[: ... ]]
The name of the position can be anything used to help in identifying the line inside the ESE file.
Radio callsign shall be the official radiotelephony callsign that shall be used for that station.
Frequency shall be in full with “.” as decimal separator. The identifier is used in many places in
the software and may be as short as one character and as long as required. It is recommended to
use a standard length. In ASRC/VRC and FAA systems the length of that ID is 2 characters.
Prefix and suffix are the first and last parts of the callsign used to identify the position. A code
ranges are used to preset the assignment A code ranges from which the system will assign the
codes for a specific position. Optionally there can be some visibility centers defined for the
position. One center can be defined by two parameters: latitude and longitude. There can be
maximum 4 visibility centers defined (that is altogether 8 optional elements in the line)
Some examples of a finished Position section below:
[POSITIONS]
ARGES_TOP:Bucharest Radar:121.170:AST:A:LRBB:CTR:-:-:5401:5477
ARGES_MID:Bucharest Radar:124.250:ASM:1:LRBB:CTR:-:-:5401:5477
NERDI_TOP:Bucharest Radar:122.020:NIT:N:LRBB:CTR:-:-:5401:5477
NERDI_MID:Bucharest Radar:125.150:NIM:4:LRBB:CTR:-:-:5401:5477
BUCHAREST_TMA:Bucharest Approach:118.250:TMA:-:LROP:APP:-:-:5401:5477
OTOPENI_S_CTR:Otopeni Tower:120.900:TOI:S:LROP:TWR:-:-:5401:5477
LHCC:Budapest Radar:133.200:BUD:-:LHCC:CTR:-:-::
LYBA:Beograd Radar:123.770:BEG:-:LYBA:CTR:-:-::
EUE:Eurocontrol
East:135.300:EE:C:EURE:FSS:EURE:FSS:0200:0277:N050.54.1.002:E019.49.42.216:N04
2.40.42.169:E022.28.7.307
The Airspace Section
The airspace section is the section containing information about the sectors in the delegated area
and auxiliary boundary information. To understand the Airspace section one has to understand
the functions of EuroScope well. It has a first section prefix with SECTORLINE which defines
actual broken line that is common for only two lateral sectors. Then the sector is built by two or
more of these lines and then additional boundary information is added such as COP
(Coordination Points).
Please also take a look to the [[Tutorial]] section that describes some steps how to define the
sectors.
The Airspace section must start with the following line:
[AIRSPACE]
The Sectorline Subsection
Each sectorline piece is usually comprised of three sections. The first line/section is prefixed with
SECTORLINE then ‘:’ separator and the name of that respective sectorline.
SECTORLINE:MOPUG_LHCC
Then the declaration of that respective sectorline continues with an optional section prefixed with
DISPLAY. It is used to declare when that respective border will be highlighted. More exactly,
what sectors must be covered discretely by different controllers for that line to be highlighted.
DISPLAY:MGT:MGT:BUD
The prefix is DISPLAY with the ‘:’ separator. The next item is the sector you are covering. In this
case, for this line to be taken in account you must be covering MGT sector. NOTE: this sector is
not from the POSITIONS section but from the SECTOR section which will be described next. So it
does not have to be your sole sector, and it does not refer to your callsign. The next two items are
the two SECTORs that are compared to have different owners for this line to be highlighted. In this
example the sectors MGT and BUD must be covered by a different controller and you must be
controlling sector MGT. NOTE: the compared sectors do not have to match the sector you are
covering. They usually do, but you can also display lines for nearby sector if you need them for
reference.
Then the actual line must be declared using coordinates. Each coordinate point must be declared
with the COORD prefix then followed by the LATITUDE and then the LONGITUDE.
COORD:N047.59.23.032:E023.30.49.151
A new COORD line will be made for each point making up the respective SECTORLINE. Make
sure the end point of the SECTORLINE is common with the start point of the next SECTORLINE.
There is an easy way to create circle sectors without defining so many coordinates that form a
circle on the screen. Just use the CIRCLE_SECTORLINE definition. Using that you can make a
circular sector around any object (FIX, VOR, airport), or a coordinate defined in the line. In the
first version it needs three parameters: sector line name, center point name, radius. In the second
version it needs four parameters: sector line name, latitude, longitude, radius.
CIRCLE_SECTORLINE:LHBP_APP:LHBP:30
CIRCLE_SECTORLINE:LHBP_APP:N047.25.2.968:E019.21.31.221:30
Tips: A SECTORLINE is a border line which is common with only two lateral sectors.
SECTORLINE:BUDOP_LHCC
DISPLAY:BPT:BPT:BUD
DISPLAY:BPM:BPM:BUD
COORD:N046.37.12.101:E021.19.19.610
COORD:N047.29.04.510:E022.00.35.050
COORD:N047.57.13.950:E022.53.46.100
Translated this means: the SECTORLINE has been assigned a name of BUDOP_LHCC. It will be
highlighted when condition [you are controlling BPT AND BPT and BUD sectors are controlled by
different controllers] or [you are controlling BPM AND BPM and BUD sectors are controlled by
different controllers]. The sector line is created by two segments, created by 3 coordinates/points.
You have the possibility to define the sectorline display away from the sectorline definition. We
found that sometimes it is far easier to define this when defining the sectors. So whenever you
need just add a DISPLAY_SECTORLINE entry (after the sectorline definition). Its syntax is the
same as DISPLAY except that you have to define the sectorline name at the beginning.
DISPLAY_SECTORLINE:BUDOP_LHCC:BPM:BPM:BUD
The Sector Subsection
This is the subsection where you define the limits of a sector and controller assignments
priorities.
SECTOR:MGT:34500:66000
OWNER:MGT:BPT:NIT:EUE
ALTOWNER:When no BPT:MGT:NIT:EUE
BORDER:MOPUG_LYBA:LOMOS_MOPUG:MOPUG_NERDI:BUDOP_MOPUG:MOPUG_LHCC
In the first line you declare the sector name and the vertical limits. Prefixed by SECTOR
followed by the ‘:’ separator then the assigned Sector Name (MGT) then followed by the lower
altitude limit in feet (34500) then the upper altitude limit in feet (66000).
The next line is prefixed by OWNER and defines which controller will be recognized ad controlling
that respective sector and their priority. After the ‘:’ separator will follow a list of position
identifiers from the Positions section. The first has most priority and the last, the least priority.
For example if MGT position is identified as online by the Positions table, the MGT sector will be
assigned to it. If not it will move on to the next position, verify it and if it is open the sector will
be assigned to the BPT sector. This line also defines which sector you will be controlling when
you are online as a specific position.
The alternate owner line (ALTOWNER) makes it possible to define an alternate setting of the sector
ownership. The alternate rules can be selected at the [[Sector Ownership Setup]]. Its syntax is the
same as the OWNER line with an additional name after the ALTOWNER tag.
Next follows the Border sector in which you define which borderlines make up the sector. Make
sure a borderline and the next borderline have the end/start points common so it will be able to
create a continuous border. Also make sure that it is a closed border, that is, that the last line ends
at the start point of the first line.
The order of the sectors in the file is extremely important. EuroScope will check if an airplane is
inside a sector in the order defined in the file. Therefore the first match will be used and the rest
is not tested at all. You can use this behavior and create overlapping sectors. But be sure that the
smaller is earlier in the list.
ACTIVE:LROP:08R
All sectors are active by default and are used in your session. However you may define sectors
that are not always used but just in some runway configuration. After the ACTIVE keyword you
should define the airport and runway configuration. The sector will then be used only if the
specified runway at the specified airport is active for arrival or departure. An example is the
Traffic Director in Hungary. He has the role to move the planes from downwind to the final and
is used only on real busy events. Because of its role he controls at the arrival end of the active
runway. But as the runways have two ends we defined two Traffic Director sectors, but only one
of them should be used in one session.
GUEST:APP:LROP:LROP
The GUEST line is a formal way to handle exceptions to the general roles. After the keyword you
should define a position a departure airport (or a * for all airports) and a destination airport (or a *
for all airports). When an aircraft is flying in this sector and its current owner is the controller
defined in this line and the departure and the destination airport match the flight plan then the
sector owner will be the current controller. This may be a special solution to a normal situation
over Slovak airspace. Normally this area is controlled by Prague, but the arrivals from Austria is
passed to Budapest Radar even the route crosses this sector for a while and never enters to the
sector of Budapest Radar, but goes directly to the Approach. So the Bratislava sector has a guest
controller, Budapest Radar. And all arrival traffic to LHBP will accept it and EuroScope will not
show the frequency of Prague indicating a necessary handoff.
DEPAPT:LHBP:LHDC:LHNY
ARRAPT:LHBP:LHDC:LHNY
The DEPAPT and the ARRAPT can be used to activate airports for departure and for arrival
depending on what sectors belong to you. If there are airports defined for the sectors whenever
you controlling sectors are changed the active airports data is updated. And as a side effect the
your METAR list might be changed also as they depend on the active airports.
The Coordination Point Subsection
This section defines the COP (COordination Points) used for coordination with adjacent sectors
and ACCs. Here you can also add LOA (Letter of Agreement) details and EuroScope will show
you the appropriate action based on the LOA for each radar track.
Each line defines a different set of conditions for a LOA point to be recognized.
Syntax:
<TYPE>:<DEP|FIXBEFORE>:<DEP RWY>:<FIX>:<ARR|FIXAFTER>:<ARR RWY>:<FROM
SECTOR>:<TO SECTOR>:<CLIMBLEVEL>:<DESCENDLEVEL>:<COPNAME>
• TYPE
o COPX – The COPX points are considered for the Sector entry and exit points.
o FIR_COPX – The FIR_COPX points also for the FIR exit points.
• DEP/FIXBEFORE
o departure airport code
o any point name on the route before the coordination point
o * – any airport or point
• DEP RWY
o departure runway
o * – any runway
• FIX
o the point name where this coordination point applies
o * – any point
Note: if ‘*’ is entered, the climb or descent altitudes for this coordination point
have no effect on the aircraft profile calculation and are only used for display on
the tags and aircraft lists. The point is used only in case the AC will leave FROM
SECTOR and will enter to TO SECTOR in the future without additional sectors
between.
• ARR/FIXAFTER
o arrival airport code
o any point name on the route after the coordination point fix
o * – any airport or point
• ARR RWY
o arrival runway
o * – any runway
• FROM SECTOR and TO SECTOR
o sector names – if these two sectors are owned by the same controller, this COPX
line is bypassed
• CLIMBLEVEL
o altitude to climb the aircraft to (in feet)
o * – no climb level
• DESCENDLEVEL
o altitude to descend the aircraft to (in feet)
o * – no descent level
• COPNAME – name for the coordination point (usually the point name associated with it)
The COP lines have a priority from top to bottom. So the topmost line that verifies all rules will
be chosen even if lower is a more suitable line which should be chosen. Therefore place the lines
with most rules at the top and the lines with least rules at the bottom.
Examples:
FIR_COPX:*:*:BUDOP:LHBP:*:BPM:BUD:*:28000:BUDOP
FIR_COPX:*:*:NARKA:*:*:BPT:BUD:*:*:NARKA
FIR_COPX:*:*:NARKA:*:*:BUD:BPT:*:*:NARKA
COPX:*:*:NEPOT:*:*:BPT:NIT:*:*:NEPOT
COPX:*:*:NEPOT:*:*:NIT:BPT:*:*:NEPOT
The MSAW Subsection
This subsection defines the areas and their minimum safe altitudes for the MSAW (Minimum
Safe Altitude Warning) system. When an aircraft is within one of the areas and below its
minimum safe altitude, a yellow text MSAW is displayed in its tag above the callsign.
Each area must start with the following line:
MSAW:<Name>:<Altitude>
• Name – The name for the MSAW area.
• Altitude – Minimum safe altitude in feet within the area.
Then the actual area must be declared using coordinates. Each coordinate point must be declared
with the COORD prefix then followed by the LATITUDE and then the LONGITUDE.
COORD:N047.59.23.032:E023.30.49.151
The COORD definition is identical to the one for SECTORLINEs.
The Radar Section
This section defines the radar coverage and radar outage areas used in Professional Mode by
defining radar stations and radar holes.
The Radar section begins with the line:
[RADAR]
Then define each radar station. There are two ways to define a station. One has been available
before but the other is new with EuroScope version 3.2
The New Radar Definition
RADAR2:<Name>:<Latitude>:<Longitude>:<P range>:<P altitude>:<P cone slope>:<S
range>:<S altitude>:<S cone slope>:<C range>:<C altitude>:<C cone slope>
•
•
•
•
•
•
•
•
•
•
•
Name – A user readable name of the station.
Latitude and Longitude: The position of the radar station.
P range – The primary radar range.
P altitude – The altitude of the radar antenna in feet. It is used in a simplified formula for
how to handle the curvature of the Earth(http://www.tscm.com/rdr-hori.pdf).
P cone slope – It defines the slope of the cone of silence above the antenna in feet per
nautical mile(http://www.radartutorial.eu/18.explanations/ex47.en.html). 3100 is a good
value to here.
S range – The S-mode transponder range. Our experience shows that S-mode transponder
answers can be seen some 10-20% further away than primary radar positions.
S altitude – The same as P altitude, but for the S-mode transponders.
S cone slope – The same as P cone slope, but for the S-mode transponders.
C range – The C-mode transponder range. Once again from real word experience we
found that C-mode transponder answers can be seen nearly 200% the distance of the
primary positions.
C altitude – The same as P altitude, but for the C-mode transponders.
C cone slope – The same as P cone slope, but for the S-mode transponders.
Some examples from Hungary:
RADAR:Püspökladány:N047.21.22.79:E021.02.39.55:140:2000:3100:180:2000:3100:250
:1000:3100
RADAR:Kőrishegy:N047.17.40.08:E017.45.13.65:140:2000:3100:180:2000:3100:250:1000:3100
RADAR:Ferihegy
TAR:N047.25.36.182:E019.17.52.700:100:450:3100:120:450:3100:150:450:3100
HOLE:<P top>:<S top>:<C top>
• P top – The top of the radar hole for primary radar positions.
• S top – The top for the S-mode transponders.
• C top – The top for the C-mode transponders.
COORD:<latitude>:<longitude>
COORD:<latitude>:<longitude>
The COORD definition is identical to the one for SECTORLINEs.
The Old Radar Definition
This type of definition is treated as obsolete, but still available in v3.2.
RADAR:<Name>:<Latitude>:<Longitude>:<P range>:<P floor>:<P slope>:<S range>:<S
floor>:<S slope>:<C range>:<C floor>:<C slope>
•
•
•
•
•
•
•
•
•
•
•
Name – A user readable name of the station.
Latitude and longitude – The position of the radar station.
P range – The primary radar range.
P floor – The minimal altitude of the radar positions. No plane below that will be seen as
primary target. In this version the curvature of the earth is not used in the calculation, just
the slope value. Please use the new version of the RADAR for the better simulation.
P slope – This a linear slope that levels the visibility floor up by the distance. The value
itself is the feet to be climbed in one NM. I used value 60 that levels the visibility floor
from 2000ft to 11000 at 150 NM away.
S range – The S-mode transponder range. Our experience shows that S-mode transponder
answers can be seen some 10-20% further away than primary radar positions.
S floor – The same as P floor, but for the S-mode transponders.
S slope – The same as P slope, but for the S-mode transponders.
C range – The C-mode transponder range. Once again from real word experience we
found that C-mode transponder answers can be seen nearly 200% the distance of the
primary positions.
C floor – The same as P floor, but for the C-mode transponders.
C slope – The same as P slope, but for the C-mode transponders.
Some examples from Hungary:
RADAR:Püspökladány:N047.21.22.79:E021.02.39.55:140:2000:60:180:2000:60:250:100
0:60
RADAR:Kőrishegy:N047.17.40.08:E017.45.13.65:140:2000:60:180:2000:60:250:1000:60
RADAR:Ferihegy TAR:N047.25.36.182:E019.17.52.700:100:1000:60:120:0:0:150:0:0
The ground taxi network
To make the ground plane movements more precise and more easy for the pseudo pilots, from
v3.2 the ESE file has a complete new section. It should start with the
[GROUND]
section name.
Then define the complete TAXI network:
Runway exits
EXIT:<RWY name>:<exit name>:<direction>:<maximum speed>
COORD:<latitude>:<longitude>
...
COORD:<latitude>:<longitude>
The EXIT lines define RWY exits. When a simulated plane lands it looks for the exits along the
RWY. It selects the first that is far enough to slow down and the direction is the one selected by
the pseudo pilot. The plane decelerates to the given speed and follow the point of the exit route:
•
•
•
•
RWY name – The name of the RWY in the simulation.
EXIT name – The name of the exit.
Direction – It can be LEFT or RIGHT.
Maximum speed – It defines the maximum speed of the AC during exiting the RWY.
Note: The RWY exits should be defined with as many points as necessary for the smooth
plane movements. ES simply calculates the speed, the distance, then the actual heading
and moves the plane to there. Using huge turns makes the planes turning erratically, that
destroys the tower view.
EXIT:31L:D:LEFT:20 COORD:N047.26.56.203:E019.13.14.197
COORD:N047.26.56.724:E019.13.12.426 COORD:N047.26.56.531:E019.13.10.935
COORD:N047.26.55.628:E019.13.08.998 COORD:N047.26.54.933:E019.13.08.118
COORD:N047.26.54.141:E019.13.07.751
Taxiways
To define the taxiways on the ground use the following lines:
TAXI:<TWY name>:<maximum speed>[:<usage flag>][:<gate name>]
COORD:<latitude>:<longitude>
...
COORD:<latitude>:<longitude>
• TWY name – The name of the taxiway. Use the following naming convention to enable
the direct taxi instructions:
o Use real name for full lenth taxiways: S, A2.
o Use a / to define part of the taxiway: S/G42.
o Use a - to define a taxiway connector: P1-P2.
• Maximum speed – It defines the maximum speed of the AC during taxiing on the TWY.
• Usage flag – This flag allows you to define sometimes common, sometimes separated taxi
networks for different ground vehicles. A vehicle can use all the taxiways if the taxiway
usage value of the vehicle with bitwise AND to this usage flag is not 0. Typically define
all real taxiways with usage flag of 1. Then all ground car taxiways with 2. If there is a
way that can be used both, then use the value 3 to allow it.
• Gate name – If the far end (last coordinate) is a gate or a stand, then mark it with the
name. Be sure that the name starts with a letter (like G or S), to make it different from the
usage flag that is a number. This end be used for other end points such as holding points,
lineup or backtrack positions to have Direct Taxi capability to those positions: [[Running
a simulator session / Ground Simulator Ribbon / Ground Simulator Ribbon]].
Notes: Taxiway should create a complete network. They MUST meet each other at their
endpoints (the direction does not matter). If taxiways have joins, intersections, you should define
the taxiways from the shortest pieces.
Same note as for the EXITs. The TWYs should be defined with as many points as necessary for
the smooth plane movements.
Scenario File
The File
The scenario file is a pure TEXT file. You can edit it with any text editor, or the built in
[[Scenario editor]], or use the built-in editor. The file is processed line by line. There are no
sections in this file you can mix all kind of definition lines with the others. There are some
exception to that. We will explicitly define what line should precede another one.
ILS/Runway Definitions
You can define four active runway for one session. It can be defined as an ILS:
ILS<runway name>:<threshold latitude>:<threshold longitude>:<runway heading>
ILS<runway name>:<threshold latitude>:<threshold longitude>:<far end
latitude>:<far end longitude>
The name of the runway will be shown in the four buttons.
Two different examples of the runway definition:
ILS31R:N047.25.24.615:E019.17.35.260:310
ILS31R:47.4230787:19.2947038:47.4460265:19.2577522
Since 3.2 the heading is a floating point number.
Holding Definitions
You can define as many number of holding patterns as you need. The definition line is the
following:
HOLDING:<fix name>:<inbound course>:<direction>
Where fix name can be anything (VOR, NDB, FIX) from the sectorfile. The direction can be 1 to
indicate a right turn and -1 for a left turn. Here are some examples:
HOLDING:AGMAS:310:1
HOLDING:MAMOS:130:-1
HOLDING:VEBOS:95:-1
HOLDING:TPS:160:-1
Airport Altitude
It is a single line definition:
AIRPORT_ALT:<altitude>
An example:
AIRPORT_ALT:494.8
With the introduction of tower view via FSX or Preair3d more precision was needed for this
value. Since 3.2 the altitude is a floating point number.
Controllers Definitions
There can be an unlimited number of simulated controllers in the simulation session. They also
can be configured in the scenario file:
CONTROLLER:<callsign>:<frequency>
An example:
CONTROLLER:LHCC_CTR:133.2
CONTROLLER:LHBP_TWR:118.1
Predefined routes
The predefined routes is a new feature in v3.2. Using it you can define some often used patterns
that planes may follow in a session. Then you can initiate the plane to follow this route by
selecting it from the list. The route is a list of point names with optional altitude values after each
of them. The plane will follow the point one by one and tries to reach the altitude/level defined
for the point. The format is the following:
ROUTE:<route name>:<point[/altitude]>[ <point[/altitude]> ... ]
Typical usage of the predefined routes are:
• Missed approach procedures
• Traffic patterns
• Visual approaches
ROUTE:Missed APP 31R:BP042/900 TPS/3000
ROUTE:Visual 31R:PUSTA HM/1000 R
METAR lines
When using the FSX or Prepar3d tower view in a simulation session, it is possible to define the
meteorological conditions at the airport. Just define a standard well formatted METARs. When
you select the METAR button the defined lines will be displayed, but you will be still free to edit
the METAR itself before sending it. The station of the METAR does not matter as the definition
is sent as global METAR data to FSX or P3D.
METAR:<well formatted METAR>
Some example:
METAR:LHBP 292000Z 21004KT 1500 +SN BKN015 02/02 Q1016 NOSIG
METAR:LHBP 292000Z 21004KT 6000 +RA BKN015 02/02 Q1016 NOSIG
METAR:LHBP 292000Z 21004KT CAVOK 02/02 Q1016 NOSIG
Aircraft Positions
You can define as many number of aircraft as you need for the session. Be aware that simulating
an aircraft probably needs more concentration than controlling them. To define an aircraft you
should define the starting position and altitude:
@<transponder flag>:<callsign>:<squawk
code>:1:<latitude>:<longitude>:<altitude>:0:<heading>:0
Where
• transponder flag can be N for normal or S for stand by transponder mode
• latitude and longitude can be the format found in the sectorfile or simple double values
• do not forget the static 1 at the 4th position and the two static 0 values at the end (they are
there for some technical reasons only)
• the heading value is a bit complicated, use the requested heading in degrees and use the
following formula to decide the value to be put here: ((int) ( Heading * 2.88 + 0.5 )) << 2
) – or if it is easier: ( Heading * 2.88 + 0.5 ) * 4.
• when transponder is set to 0000 the simulator will display it as a vehicle.
Examples:
@N:MAH661:2622:1:N048.10.38.498:E018.10.36.537:15000:0:0:0
@N:MAH1501:2632:1:46.793880004674:17.795807317989:17000:312:4192376:450
@N:AZA525:2606:1:N047.26.41.961:E019.15.29.777:550:0:0:0
Flight Plans
Every aircraft position line should follow a flight plan line. Do not change the order as
EuroScope can save the flight plan only for aircraft with position. The flight plan line looks like
this:
$FP<callsign>:*A:<flight plan type>:<aircraft type>:<true air speed>:<origin
airport>:<departure time EST>:<departure time ACT>:<final cruising
altitude>:<destination airport>:<HRS en route>:<MINS en route>:<HRS
fuel>:<MINS fuel>:<alternate airport>:<remarks>:<route>
Where flight plan type can be I or V. Do not forget the static *A from the second place. I think
that the rest stands for the content.
Examples:
$FPMAH661:*A:I:B736:370:EHAM:1720:1720:390:LHBP:1:40:2:23:LOWW:/V/:ARNEM UL620
BIRKA UZ21 OMELO UL620 KOPIT UM748 RUTOL
$FPMAH1501:*A:I:B738:430:GCTS:1730:1730:340:LHBP:1:20:2:0:LOWW:/V/:KORAL UG5
ESS UN871 VJF UN851 MHN UM603 ALG UL5 VALMA UL865 ANC UM986 KOPRY UY53 VEBOS
$FPAZA525:*A:I:MD87:430:LHBP:1730:1730:360:LIMC:1:20:2:0:LIRF:/V/:BAKOT UY52
SUNIS Q114 GRZ UP976 DETSA UM984 LUSIL
Route Description
From v3.2 the route description is optional. If not specified then the route is extracted from the
flight plan and the current position. But using this line you may override it. It must came later
than the position line. The route is a point by point list of the route the plane should follow. It
should not contain any information just the list of the waypoints and optionally altitude values.
There are still two ways to define the route:
• With callsign – In this case you are still able to use some optional parameters. They are
obsolete now as all of them can be entered to separate lines.
• Without callsign – In this case only the route with altitude values can be defined.
$ROUTE:<callsign>:<point by point route with altitude
values>[:<start>][:<pilot minimum delay>][:<pilot maximum delay>][:<descend to
waypoint>:<descend to altitude>]
$ROUTE:<point by point route>
The start value here is a wait time in minutes after that the aircraft will be added to the
simulation. This is an optional parameter. If you omit a 0 will be used that means join
immediately. The delay is calculated on simulation time only. When the whole simulation is
paused then the delay time is not counted further down.
The pilot minimum and maximum delay determines how fast the pilot will respond to an order.
For every order you make in the simulation the aircraft will respond and start following it by
random seconds of time between the minimum and the maximum value. The minimum is
between 1 and 30, the maximum is between 2 and 31 seconds. If you omit these parameters then
a minimum 12 and maximum 17 seconds will be used that were measured by real-life controllers
as average response time.
The descend to waypoint and the descend to altitude parameters are used to setup an initial
descent for the arrival planes. That makes the trainer life easier as the initial values should not be
set for every plane. The planes with specified descend to values will reach the altitude at the
given point.
From v3.2 the route may include optional altitude values. They work the very same way as in the
Predefined Routes section. Be careful with it as the planes will follow the altitude values define
here even without the pseudo pilot instruction.
Examples:
$ROUTE:MAH661:RUTOL/19000 BP523 MAMOS BP522 BP521 BP520 BP519 BP518 BP512
BP416 BP415 BP414 BP413 BP049
$ROUTE:MAH663:RUTOL BP523 MAMOS BP522 BP521 BP520 BP519 BP518 BP512 BP416
BP415 BP414 BP413 BP049:10:5:10:RUTOL:19000
$ROUTE:MAH1501:VEBOS/17000 BP421 BP420 BP419 BP418 BP417 BP416 BP415 BP414
BP413 BP049:0:15:20
$ROUTE:AZA525:BP713 MNR BP612 BP610 BP614 BAKOT SIRDU SUNIS:10:5:10
Note that both MAH661 and MAH663 will descend to FL190 by RUTOL.
You can also split the ROUTE line into several lines. The callsign can be omitted and all the
parameters from the end of the line can be put in subsequent lines.
$ROUTE:ABONY AGMAS BP539 TPS BP538 BP537 BP536
START:2
DELAY:2:5
REQALT:ABONY:12000
You can enter two special words to the route section:
• FP – This is the same as it were empty. In this case EuroScope builds the route data based
on the flight plan route without any altitude constraints.
• FPA – It is the same except it adds all the altitude restriction data from COPX lines to the
route string.
Additional data
Since v3.2 there are new parameters you can specify for a plane:
• IASVARIATION – How much the plane should deviate from the normal IAS. It can be
between 0 and 20.
• INITIALPSEUDOPILOT – This line defines who will be the pseudo pilot of the plane. If the
callsign is logging in, the pseudo pilot state is transferred to that controller immediately.
• SIMDATA – It determinates some additional data for tower view and ground simulations.
Examples:
INITIALPSEUDOPILOT:<callsign>
INITIALPSEUDOPILOT:ACCHU06
SIMDATA:<callsign>:<plane type>:<livery>:<maximum taxi speed>:<taxiway
usage>:<object extent>
Where:
• plane type – can be
o * to use the one from the flight plan,
o another type to override it. This type of aircraft should be available in the FSX or
P3D SimObjects. Here you can also set the title field from aircraft.cfg from the
simulator to display other vehicles such as Follow Me. You also have to set the
callsign with [VHCL] suffix.
• livery – can be:
o * to use the first three letters from the callsign,
o another type to override it. This livery should be available in the FSX or P3D
SimObjects.
• maximum taxi speed – When you simulate other type of ground vehicles you may would
like to define the maximal taxi speed of them. The value can be between 5 and 50.
• taxiway usage – It determines which taxiways can be used by the vehicle. It is very useful
when you would like to simulate other ground vehicles than planes. See the taxiway
definitions in the [[ESE Files Description]]. If the value there and this with bitwise AND
is 0 the taxiway is not used by this vehicle.
• object extent – The size of the vehicle. This value is used to detect collision on the
ground. Set to 0 to disable this feature.
SIMDATA:MAH782:B737:MAH:25:3:0.010
Aircraft Performance Data
EuroScope already contains performance data file for several planes (A124, A30B, A306, A310,
A318, A319, A320, A321, A332, A333, A342, A343, A345, A346, A3ST, A748, AAS, AC11,
AC6T, AC90, AC95, AEST, AJET, AN12, AN24, AN26, AN72, AN74, AS32, ASTR, AT43,
AT45, AT72, ATLA, ATP, B190B350, B461, B462, B463, B52, B703, B712, B721, B722,
B732, B733, B734, B735, B736, B737, B738, B739, B741, B742, B743, B744, B74S, B752,
B753, B762, B763, B764, B772, B773, BA11, BE10, BE20, BE30, BE33, BE36, BE40, BE50,
BE55, BE58, BE60, BE76, BE95, BE99, BE9L, BE9T, BN2, BN2P, BN2T, C5, C12, C17,
C130, C135, C141, C160, C172, C182, C206, C208, C210, C25A, C25B, C295, C303, C30J,
C310, C340, C404, C414, C421, C425, C441, C500, C501, C510, C525, C550, C551, C560,
C56X, C650, C680, C72R, C750, CL30, CL60, CN35, CRJ1, CRJ2, CRJ7, CRJ9, CVLT, D228,
D328, DA42, DC3, DC6, DC85, DC86, DC87, DC9, DC93, DC94, DC10, DHC6, DHC7,
DH8A, DH8B, DH8C, DH8D, E3TF, E3CF, E6, E110, E120, E121, E135, E145, E170, E195,
EC35, F15, F16, F18, F117, F27, F28, F50, F70, F100, F406, FA10, FA20, FA50, F900, F2TH,
G150, G159, G222, GA7, GALX, GL5T, GLEX, GLF2, GLF3, GLF4, GLF5, GY80, HARR,
HAWK, H25A, H25B, H25C, H47, IL62, IL76, IL96, J328, JAGR, JS20, JS31, JS32, JS41,
K35E, K35R, KC10, L101, L188, L410, LJ24, LJ31, LJ35, LJ45, LJ55, LJ60, M20P, M20T,
MD11, MD80, MD81, MD82, MD83, MD87, MD88, MD90, MU2, MU30, NIM, P3, P68, P180,
PA24, PA27, PA28, P28A, P28R, P28T, PA30, P31T, PA31, PA32, P32R, P32T, PA34, PA44,
PA46, P46T, PAY1, PAY2, PAY3, PAY4, PC7, PC9, PC12, PRM1, RJ70, RJ85, RJ1H, S601,
SB20, SBR1, SF34, SH33, SH36, SR20, SR22, SW2, SW3, SW4, T134, T154, T204, TBM7,
TOR, TRIN, TRIS, TUCA, VC10, YK42) hidden in the code.
But you are able to override the default values and define planes not listed above. Use the
following lines. The first line defines the type name. The next lines describe the capabilities.
After the PERFLINE you must specify the following values:
•
•
•
•
•
•
•
•
•
flight level,
climb IAS,
cruise IAS,
descent IAS,
climb Mach,
cruise Mach,
descent Mach,
max climb rate,
max descent rate.
PERFAC:B737
PERFLINE:030:230:230:210:0:0:0:3700:1600
PERFLINE:050:250:250:210:0:0:0:3600:1600
PERFLINE:100:250:250:250:0:0:0:3400:1600
PERFLINE:150:280:280:280:0:0:0:3000:1700
PERFLINE:200:280:280:280:0:0:0:2600:1800
PERFLINE:250:280:280:280:0:0:0:2300:2400
PERFLINE:300:0:0:0:078:079:078:1500:2400
PERFLINE:350:0:0:0:078:079:078:1100:2900
PERFLINE:400:0:0:0:078:079:078:800:2800
Interaction with
VRC/ASRC/vERAM/vSTARS
Interaction
Since EuroScope introduced a new way of actively using flightplan data and scratchpad content,
there can be quite some disturbance and interference, when people using EuroScope and people
using VRC/ASRC/vERAM/vSTARS are working together without being aware of it. Therefore
we highly recommend you all to be aware of that, and if possible to consider that when creating
or reviewing your Letters of Agreement and Standard Operating Procedures. It is possible to
establish procedures, that – regardless of VRC’s limitations – allow most features to be used also
in mixed environments, if VRC users respect some guidelines to follow.
EuroScope
EuroScope supports several predefined formats in the flightplan and in the scratchpad, that allow
EuroScope to recognize special points, terminal routings, states of flight or to calculate correct
routings by amendment. The supported entries can be found on [[Non Standard Extensions]]
page. VRC users should try to stick to those formats without using abbreviations.
One common example for misleading entries is the use of L or R in the scratchpad to indicate the
runway on airports with parallel runway configurations, or the use of T to indicate the use of
transitions. If somewhere in the sectorfile is a waypoint L or R, it is miscalculated as a direct to
that waypoint by EuroScope, which affects not only the route calculation for the current
controller, but also the flight prediction for other controllers.
Holding List PlugIn
The Holding List PlugIn works by combining an issued direct with the string HOLD in the
scratchpad.
That can be simulated by VRC/ASRC/vERAM/vSTARS users, so an ES users gets the aircraft
listed in his holding list: first set the holding fix as direct into the scratchpad (only
VOR/NDB/FIX, no abbreviations). Then replace this with HOLD in the scratchpad. ES will
interprete this as a direct issued to the waypoint followed by the holding instruction and correctly
display the aircraft in the list. ES users can also add the estimated holding times to the aircrafts.
Due to limitations in VRC, where no SPACE is permitted in the scratchpad, this is not possible
for VRC users.
FAQ
FAQ for 3.2
DLL problems – When you run EuroScope you receive an error message: …\mfc100.dll is either
not designed to run on Windows or it contains an error …
• Ensure you have the latest version of the MS C++ 2010 Redistributable installed. Then
rename or delete these files from your C:\program files\Euroscope folder:
o mfc100.dll
o msvcp100.dll
o msvcr100.dll
Crash on file browse dialog – On any action that opens the file selection dialog EuroScope
crashes:
Faulting application name: EuroScope.exe, version: 3.1.5.5, time stamp: 0x536a7f0f Faulting
module name: SHELL32.dll, version: 6.3.9600.17055, time stamp: 0x532924d8 Exception code:
0xc0000005
• While we are testing for a final solution I found that this crash happens only in case the
profile selection dialog is opened at startup. If you check the auto load profile and the file
selection is not opened that time then all the rest work fine. At least it was tested in one
machine.
• The suggestion is:
o Use auto load profile.
o If you would like to change your profile:
▪ Uncheck it.
▪ Select the new profile at startup.
▪ Check it again and quit.
▪ Start with the new profile, but automatically.
FSD Server Licence – The license file was not packed to the installer.
• You can download a fresh one from
https://www.euroscope.hu/license/PublicVatsimLicence.txt. Save as
PublicVatsimLicence.lic, and load at server startup.
FAQ
In section you will find the most frequently asked questions, raised by users on our support
forum. We are planning to extend this list of questions from time to time. Questions are grouped
thematically.
Profiles
Do I always have to manually select a profile in EuroScope?”’
No, You can either activate the auto load last profile option in OTHER SETTINGS, or you can
create windows shortcuts (.lnk files) for your different profiles. The profile link does have to
include the path to the EuroScope.exe and the path to the profile, while dependent on your
operation system the pathes might have to be surrounded by quotation marks. For example:
"C:\Program Files (x86)\EuroScope\EuroScope.exe"
"\\CUBE\stephan\Documents\Vatsim\EuroScope\Profiles\EDGG-Laptop.prf"
Is it possible to start a multi-session setup without starting every session individually?
You can use a batch file (.bat), if you created shortcuts for your sessions. For example:
start \\cube\Dokumente\Vatsim\EuroScope\Shortcuts\EDDF-Alien.lnk
timeout /T 15
start \\cube\Dokumente\Vatsim\EuroScope\Shortcuts\EDDF2-Alien.lnk
timeout /T 15
start \\cube\Dokumente\Vatsim\EuroScope\Shortcuts\EDDF3-Alien.lnk
In case the path or filename includes whitespaces, you need to use quotation marks:
start "" "C:\Program Files (x86)\EuroScope\EDDF-Alien.lnk"
timeout /T 15
start "" "C:\Program Files (x86)\EuroScope\EDDF2-Alien.lnk"
timeout /T 15
start "" "C:\Program Files (x86)\EuroScope\EDDF3-Alien.lnk"
The first pair of quotation marks is necessary, since Windows expects a comment there (just
leave them empty).
ASR File / ESE File / SCT File / POF File
Can I use my old SCT and POF files in EuroScope?
Yes you can, but you will need to make a few modifications to get them fully compatible with
ES. These changes are vital for the use of EuroScope’s advanced features. For further details
check the [[Quick Start]] section of the users guide.
Can I use more SCT files at a time?
Yes, since v3.0 EuroScope supports using more than one SCT file at a time. For details check
[[Multiple Sectorfiles]].
What can I do if I would like to use more than one SCT file?
We recommend using one complex SCT file, but if you prefer, you may load two instances of
EuroScope, connect them via proxy and load two different SCT files in the two instances that
way you can switch between the two radars using [ALT]+[TAB]. Click to the [[Connection
Settings]] to learn more about connecting two instances of EuroScope via proxy.
How can I create ASR files?
It is very simple. Go to OTHER SET -> Display settings and select/unselect items you need/do
not need until you are satisfied with the layout of the radar. Now you will have to save it. Go to
OPEN SCT -> Save as and give your ASR a file name. Then finally call a Save all settings in the
OTHER SET menu. To open these saved layouts go to OPEN SCT -> Open and remember, you
can load more than just one of these ASR files. To switch between them use [F7].
When I load a new SCT it shows a blank screen. What’s the problem with my SCT file?
There is nothing wrong with it. What happened is the following: the ASR file currently in use,
does not belong to your newly loaded SCT file. Your ASR file would like to show data not
included in this SCT, so it does not show anything useful. For proper use of your new SCT file go
to OPEN SCT -> Close to close your current ASR. This will open a new ASR for your which you
can configure. Or if you already have an ASR for this sector load it via OPEN SCT -> Load.
I get an error saying ”Failed to open sectorfile extension” in the message dialog. Why is that?
You are missing a file that EuroScope would like to use. And looks like it is something you did
not have before! This error message should pop up when you load a SCT which does not have an
ESE pair. ESE is a sector extension file that works together with your SCT file. This file is very
complex ( detailed description is available at [[ESE Files Description]]), but you can build a
simple version, which of course does not provide full access to EuroScope’s advanced features,
but at least you will have one. You can use your old POF file for building your ESE file. For
further details check the [[Quick Start]] to see how to use existing sector and position files
section of the users guide.
I try to save my color and line style settings without success. Isn’t it stored in the ASR files?
Symbology settings and TAG layouts are saved in your settings.txt (its name can be different, but
it has to be a TXT file) and not in your ASR files! Make sure you save symbology changes in the
OTHER SET -> Save all settings.
I would like to build an ESE file, is there any tool for making it?
For the time being making an ESE file is a bit inconvenient. You may find it hard at first sight,
but the structure of it is well described in the [[ESE Files Description]] section of the manual.
Hopefully there will be some tools to make life easier. The first one is a sector visualization tool
(http://fishu.kapsi.fi/draw_ese.php) (made by Sami Ylismaki) which does the following:
It will display all pasted sectorline coordinates on the google map. It is possible to copy and paste
a single block and multiple sectorline blocks as long as the pasted sectorline blocks are preceded
by “SECTORLINE:” and each coordinate by “COORD:”. Pretty much straight forward copy &
pasting from an .ese file. I made this for my own use but figured some others might like to see the
sectorlines on a map.
An example of the proper format to be copy pasted into the utility:
SECTORLINE:RWY1_2
DISPLAY:TERM1:TERM1:RWY1
COORD:N047.25.46.561:E019.15.2.971
COORD:N047.25.49.211:E019.15.6.575
SECTORLINE:RWY1_3
DISPLAY:RWY1:RWY1:TERM2
DISPLAY:TERM2:RWY1:TERM2
COORD:N047.25.49.211:E019.15.6.575
COORD:N047.26.58.111:E019.13.14.847
It’s possible to paste any number of such blocks and each will be drawn on the map. Beware that
the coordinates are not located on the map exactly in the same location as in Euroscope.”
Other Issues
My menubar does not show completely
Well, there are more ways to cure this problem:
• Increase your screen resolution.
• Turn off some menu items you might not need using the first icon in the menuber on the
left.
I cannot select active airports and runways. There is nothing listed in the dialog
You forgot to make some minor changes in your SCT file. That is: adding the airport codes and
names to the runways. A short description of what to with SCT file is available in the [[Quick
Start]] ”How to use existing sector and position files” section of the users guide. But before
jumping there via the link, let me share some good news with you. Sami Ylismaki created a tool
which helps you in changing these lines http://fishu.kapsi.fi/fixrunways_zjx.php
“Just paste all the values below [runway] into it and it will reformat the runways. Once completed
you’ll only have to copy & paste it back into the sector file. It’s a very simple utility completed in
couple of minutes and made just for this. In fact writing this post will take longer. Should anyone
else need help with similar reformatting the utility can be easily changed to accept different input
formats, as long as the airport is mentioned somewhere in conjuction with the runway data. This
is how it works:
The accepted format:
; EVB
02 20
06 24
11 29
- NEW SMYRNA BEACH MUNI(AIRPORT)
000 000 N029.02.56.281 W080.56.59.021 N029.03.34.229 W080.56.46.140
000 000 N029.03.17.561 W080.57.28.789 N029.03.41.101 W080.56.39.232
000 000 N029.03.21.262 W080.57.13.460 N029.03.09.029 W080.56.26.830
The output:
02 20
- NEW
06 24
- NEW
11 29
- NEW
000 000 N029.02.56.281 W080.56.59.021 N029.03.34.229 W080.56.46.140 EVB
SMYRNA BEACH MUNI
000 000 N029.03.17.561 W080.57.28.789 N029.03.41.101 W080.56.39.232 EVB
SMYRNA BEACH MUNI
000 000 N029.03.21.262 W080.57.13.460 N029.03.09.029 W080.56.26.830 EVB
SMYRNA BEACH MUNI
What it does: Each commented out line will trigger it to memorize the line and it will be copied
to the end of each runway input until the next commented out line. It will ignore short lines, like
empty commented out lines. Once done you can copy all the lines by pressing [CTRL]+[A] and
then [CTRL]+[C].”
Why do pilots not receive my message (intended to be sent on my primary frequency)?
Most probably you are not sending it to your primary frequency. The reason being that primary
frequency works a little different in EuroScope. You should configure a PRIM FREQ key
(primary frequency send key) in OTHER SET -> General settings, by default it is ”’num *”’
(numeric star) using which you may send the message directly to your primary frequency, no
matter if a chat was open, or anything like that. So bear it in mind, send it with PRIM FREQ key,
[ENTER] works only in case your primary frequency chat window is selected We highly
recommend to use the PRIM FREQ key always as it does not have any prerequisites.
I have tried some VRC commands and I could not get them working in EuroScope.
It might be that some commands are either different or not yet implemented. We have received a
few requests from users asking for functions similar to those in VRC. We hope to have them
programmed into the next release.
Can we expect further development of EuroScope?
Yes, definitely EuroScope will be developed further by its author, Gergely Csernák.
How can I group FREETEXT items? I see it is grouped in Default group now. I would prefer to
toggle them in several groups.
Default group appears when a line of FREETEXT is not named (in the ESE file) or the there is a
typo.
Here is an example of the proper format:
N062.13.09.998:E028.03.56.002:VFR fixes:VUORI
N060.19.02.300:E024.57.18.000:EFHK taxiways:Z
LATITUDE:LONGITUDE:GROUP:FREETEXT
How can I get in contact with the author to report bugs, ask for help, etc. ?
Best way is to use the support forum, where not only the author, but member of the support team
and many users might lend a helping hand. Feel free to participate in the discussions at
http://forums.vatsim.net/viewforum.php?f=71.
In what time interval does EuroScope update simulated traffic (in offline mode, or for traffic
outside radar range)?
The position update for simulated aircraft (fully offline or outside visual range) is executed in
every 60 seconds. The planes are grouped and updated by this groups to avoid 1000 position
update in a single second. The VATSIM statistics data is downloaded in every 10 minutes. If it is
older than 20 minutes then it is not used.