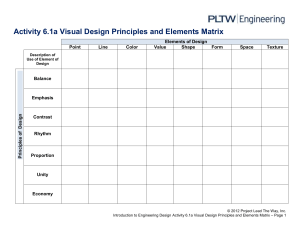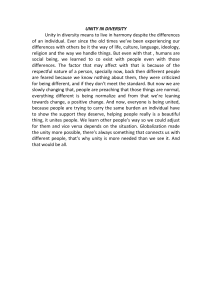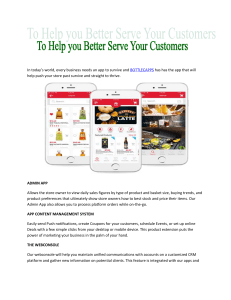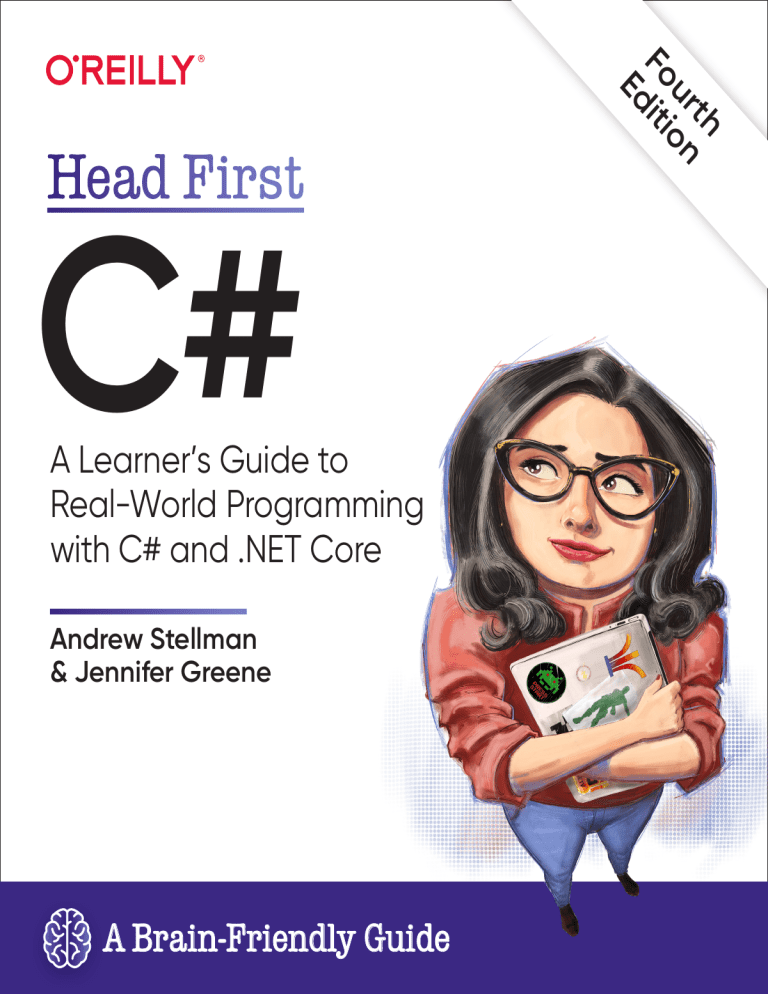
th
ur on
Fo iti
Ed
C#
A Learner’s Guide to
Real-World Programming
with C# and .NET Core
Andrew Stellman
& Jennifer Greene
A Brain-Friendly Guide
.5”
Praise for Head First C#
“Thank you so much! Your books have helped me to launch my career.”
—Ryan White, Game Developer
“If you’re a new C# developer (welcome to the party!), I highly recommend Head First C#. Andrew and
Jennifer have written a concise, authoritative, and most of all, fun introduction to C# development. I
wish I’d had this book when I was first learning C#!”
—Jon Galloway, Senior Program Manager on the .NET Community Team,
Microsoft
“Not only does Head First C# cover all the nuances it took me a long time to understand, it has that Head
First magic going on where it is just a super fun read.”
—Jeff Counts, Senior C# Developer
“Head First C# is a great book with fun examples that keep learning interesting.”
—Lindsey Bieda, Lead Software Engineer
“Head First C# is a great book, both for brand-new developers and developers like myself coming from
a Java background. No assumptions are made as to the reader’s proficiency, yet the material builds up
quickly enough for those who are not complete newbies—a hard balance to strike. This book got me up
to speed in no time for my first large-scale C# development project at work—I highly recommend it.”
—Shalewa Odusanya, Principal
“Head First C# is an excellent, simple, and fun way of learning C#. It’s the best piece for C# beginners
I’ve ever seen—the samples are clear, the topics are concise and well written. The mini-games that guide
you through the different programming challenges will definitely stick the knowledge to your brain. A
great learn-by-doing book!”
—Johnny Halife, Partner
“Head First C# is a comprehensive guide to learning C# that reads like a conversation with a friend. The
many coding challenges keep it fun, even when the concepts are tough.”
—Rebeca Dunn-Krahn, founding Partner, Sempahore Solutions
“I’ve never read a computer book cover to cover, but this one held my interest from the first page to the
last. If you want to learn C# in depth and have fun doing it, this is THE book for you.”
—Andy Parker, fledgling C# Programmer
More Praise for Head First C#
“It’s hard to really learn a programming language without good, engaging examples, and this book is
full of them! Head First C# will guide beginners of all sorts to a long and productive relationship with
C# and the .NET Framework.”
—Chris Burrows, Software Engineer
“With Head First C#, Andrew and Jenny have presented an excellent tutorial on learning C#. It is very
approachable while covering a great amount of detail in a unique style. If you’ve been turned off by
more conventional books on C#, you’ll love this one.”
—Jay Hilyard, Director and Software Security Architect, and author of
C# 6.0 Cookbook
“I’d recommend this book to anyone looking for a great introduction into the world of programming
and C#. From the first page onwards, the authors walk the reader through some of the more
challenging concepts of C# in a simple, easy-to-follow way. At the end of some of the larger projects/
labs, the reader can look back at their programs and stand in awe of what they’ve accomplished.”
—David Sterling, Principal Software Developer
“Head First C# is a highly enjoyable tutorial, full of memorable examples and entertaining exercises.
Its lively style is sure to captivate readers—from the humorously annotated examples to the Fireside
Chats, where the abstract class and interface butt heads in a heated argument! For anyone new to
programming, there’s no better way to dive in.”
—Joseph Albahari, inventor of LINQPad, and coauthor of C# 8.0 in a Nutshell
and C# 8.0 Pocket Reference
“[Head First C#] was an easy book to read and understand. I will recommend this book to any
developer wanting to jump into the C# waters. I will recommend it to the advanced developer that
wants to understand better what is happening with their code. [I will recommend it to developers who]
want to find a better way to explain how C# works to their less-seasoned developer friends.”
—Giuseppe Turitto, Director of Engineering
“Andrew and Jenny have crafted another stimulating Head First learning experience. Grab a pencil, a
computer, and enjoy the ride as you engage your left brain, right brain, and funny bone.”
—Bill Mietelski, Advanced Systems Analyst
“Going through this Head First C# book was a great experience. I have not come across a book series
which actually teaches you so well.…This is a book I would definitely recommend to people wanting to
learn C#.”
—Krishna Pala, MCP
Praise for other Head First books
“I received the book yesterday and started to read it…and I couldn’t stop. This is definitely très ‘cool.’ It
is fun, but they cover a lot of ground and they are right to the point. I’m really impressed.”
—Erich Gamma, IBM Distinguished Engineer, and coauthor of Design Patterns
“One of the funniest and smartest books on software design I’ve ever read.”
— Aaron LaBerge, SVP Technology & Product Development, ESPN
“What used to be a long trial and error learning process has now been reduced neatly into an engaging
paperback.”
— Mike Davidson, former VP of Design, Twitter, and founder of Newsvine
“Elegant design is at the core of every chapter here, each concept conveyed with equal doses of
pragmatism and wit.”
— Ken Goldstein, Executive VP & Managing Director, Disney Online
“Usually when reading through a book or article on design patterns, I’d have to occasionally stick
myself in the eye with something just to make sure I was paying attention. Not with this book. Odd as it
may sound, this book makes learning about design patterns fun.
“While other books on design patterns are saying ‘Bueller… Bueller… Bueller…’ this book is on the
float belting out ‘Shake it up, baby!’”
— Eric Wuehler
“I literally love this book. In fact, I kissed this book in front of my wife.”
— Satish Kumar
Related books from O’Reilly
C# 8.0 in a Nutshell
C# 8.0 Pocket Reference
C# Database Basics
C# Essentials, 2nd Edition
Concurrency in C# Cookbook, 2nd Edition
Mobile Development with C#
Programming C# 8.0
Other books in O’Reilly’s Head First series
Head First 2D Geometry
Head First Networking
Head First Agile
Head First Object-Oriented Analysis
and Design
Head First Ajax
Head First Algebra
Head First Android Development
Head First C
Head First Data Analysis
Head First Design Patterns
Head First EJB
Head First Excel
Head First Go
Head First HTML5 Programming
Head First HTML with CSS and XHTML
Head First iPhone and iPad Development
Head First Java
Head First JavaScript Programming
Head First Kotlin
Head First jQuery
Head First Learn to Code
Head First Mobile Web
Head First PHP & MySQL
Head First Physics
Head First PMP
Head First Programming
Head First Python
Head First Rails
Head First Ruby
Head First Ruby on Rails
Head First Servlets and JSP
Head First Software Development
Head First SQL
Head First Statistics
Head First Web Design
Head First WordPress
Head First C#
Fourth Edition
Wouldn’t it be dreamy if
there was a C# book that was
more fun than memorizing
a dictionary? It’s probably
nothing but a fantasy…
Andrew Stellman
Jennifer Greene
Boston
Head First C#
Fourth Edition
by Andrew Stellman and Jennifer Greene
Copyright © 2021 Jennifer Greene, Andrew Stellman. All rights reserved.
Printed in the United States of America.
Published by O’Reilly Media, Inc., 1005 Gravenstein Highway North, Sebastopol, CA 95472.
O’Reilly Media books may be purchased for educational, business, or sales promotional use. Online editions are also
available for most titles (http://oreilly.com). For more information, contact our corporate/institutional sales department:
(800) 998-9938 or corporate@oreilly.com.
Series Creators:
Kathy Sierra, Bert Bates
Cover Designer:
Ellie Volckhausen
Brain Image on Spine:
Eric Freeman
Editors:
Nicole Taché, Amanda Quinn
Proofreader: Rachel Head
Indexer: Potomac Indexing, LLC
Illustrator:
Jose Marzan
Page Viewers:
Greta the miniature bull terrier and Samosa the Pomeranian
Printing History:
November 2007: First Edition
May 2010: Second Edition
August 2013: Third Edition
December 2020: Fourth Edition
The O’Reilly logo is a registered trademark of O’Reilly Media, Inc. The Head First series designations, Head First C#,
and related trade dress are trademarks of O’Reilly Media, Inc.
Microsoft, Windows, Visual Studio, MSDN, the .NET logo, Visual Basic, and Visual C# are registered trademarks of
Microsoft Corporation.
Many of the designations used by manufacturers and sellers to distinguish their products are claimed as trademarks.
Where those designations appear in this book, and O’Reilly Media, Inc., was aware of a trademark claim, the
designations have been printed in caps or initial caps.
While every precaution has been taken in the preparation of this book, the publisher and the authors assume no
responsibility for errors or omissions, or for damages resulting from the use of the information contained herein.
No bees, space aliens, or comic book heroes were harmed in the making of this book.
ISBN: 978-1-491-97670-8
[LSI]
[2020-12-18]
This book is dedicated to the loving memory of Sludgie the Whale,
who swam to Brooklyn on April 17, 2007.
You were only in our canal for a day,
but you’ll be in our hearts forever.
the authors
Thanks for reading our book!
We really love writing about
this stuff, and we hope you get
a lot out of it…
…because
we know you’re
going to have
a great time
learning C#.
Andrew
This photo (and the photo of the
Gowanus Canal) by Nisha Sondhe
Andrew Stellman, despite being raised a New
Yorker, has lived in Minneapolis, Geneva, and Pittsburgh…
twice, first when he graduated from Carnegie Mellon’s
School of Computer Science, and then again when he and
Jenny were starting their consulting business and writing
their first book for O’Reilly.
Jenny
Jennifer Greene studied philosophy in college
but, like everyone else in the field, couldn’t find
a job doing it. Luckily, she’s a great software
engineer, so she started out working at an online
service, and that’s the first time she really got a
good sense of what good software development
looked like.
Andrew’s first job after college was building software at a
record company, EMI-Capitol Records—which actually
made sense, as he went to LaGuardia High School of
Music & Art and the Performing Arts to study cello and
jazz bass guitar. He and Jenny first worked together at
a company on Wall Street that built financial software,
where he was managing a team of programmers. Over
the years he’s been a vice president at a major investment
bank, architected large-scale real-time backend systems,
managed large international software teams, and consulted
for companies, schools, and organizations, including
Microsoft, the National Bureau of Economic Research,
and MIT. He’s had the privilege of working with some
pretty amazing programmers during that time, and likes to
think that he’s learned a few things from them.
Jenny has traveled all over the world to work with
different software teams and build all kinds of
cool projects.
When he’s not writing books, Andrew keeps himself busy
writing useless (but fun) software, playing (and making)
both music and video games, practicing krav maga, tai chi,
and aikido, and owning a crazy Pomeranian.
She loves traveling, watching Bollywood movies,
reading the occasional comic book, playing video
games, and hanging out with her huge Siberian
cat, Sascha, and her miniature bull terrier, Greta.
She moved to New York in 1998 to work on
software quality at a financial software company.
She’s managed teams of developers, testers, and
PMs on software projects in media and finance
since then.
Jenny and Andrew have been building software and writing about software engineering together since they first
met in 1998. Their first book, Applied Software Project Management, was published by O’Reilly in 2005. Other
Stellman and Greene books for O’Reilly include Beautiful Teams (2009), Learning Agile (2014), and their first
book in the Head First series, Head First PMP (2007), now in its fourth edition.
They founded Stellman & Greene Consulting in 2003 to build a really neat software project for scientists
studying herbicide exposure in Vietnam vets. In addition to building software and writing books, they’ve consulted
for companies and spoken at conferences and meetings of software engineers, architects, and project managers.
Learn more about them on their website, Building Better Software: https://www.stellman-greene.com.
viii
Follow @AndrewStellman and @JennyGreene on Twitter
Jenny and Andrew
table of contents
Table of Contents (the summary)
Intro
1
Start building with C#: Building something great…fast!
1
2
Dive into C#: Statements, classes, and code
49
3
4
5
Unity Lab 1: Explore C# with Unity
87
Objects…get oriented: Making code make sense
117
Types and references: Getting the reference
155
Unity Lab 2: Write C# Code for Unity
213
Encapsulation: Keep your privates…private
227
Inheritance: Your object’s family tree
273
Unity Lab 3: GameObject Instances
343
7
Interfaces, casting, and “is”: Making classes keep their promises
355
8
Enums and collections: Organizing your data
405
6
Let’s add some excitement to the game! The time
elapsed since the game started will appear at the
bottom of the window, constantly going up, and
only stopping after the last animal is matched.
xxxi
Unity Lab 4: User Interfaces
453
9
LINQ and lambdas: Get control of your data
467
10
Reading and writing files: Save the last byte for me!
529
Unity Lab 5: Raycasting
577
Captain Amazing: The Death of the Object
587
Exception handling: Putting out fires gets old
623
11
12
Unity Lab 6: Scene Navigation
651
Downloadable exercise: Animal match boss battle
661
i
Visual Studio for Mac Learner’s Guide
663
ii
Code Kata: A learning guide for advanced and impatient readers
725
Table of Contents (the real thing)
Intro
Your brain on C#. You’re sitting around trying to learn something, but your brain
keeps telling you all that learning isn’t important. Your brain’s saying, “Better leave room for
more important things, like which wild animals to avoid and whether nude archery is a bad
idea.” So how do you trick your brain into thinking that your life really depends on learning C#?
Who is this book for?xxx
We know what you’re thinking.
xxxi
And we know what your brain is thinking.
xxxi
Metacognition: thinking about thinking
xxxiii
Here’s what WE didxxxiv
Here’s what YOU can do to bend your brain into submission
xxxv
READMExxxvi
The technical review team xli
Acknowledgmentsxli
O’Reilly online learningxlii
ix
table of contents
MainWindow.xaml
MainWindow.xaml.cs
Create the
Project
1
start building with C#
Build something great…fast!
Want to build great apps…right now?
With C#, you’ve got a modern programming language and a valuable tool at
your fingertips. And with Visual Studio, you’ve got an amazing development
environment with highly intuitive features that make coding as easy as possible. Not
only is Visual Studio a great tool for writing code, it’s also a really valuable learning
tool for exploring C#. Sound appealing? Turn the page, and let’s get coding.
Design the
Window
Write C#
Code
Why you should learn C#
2
Visual Studio is a tool for writing code and exploring C#
3
Create your first project in Visual Studio
4
Let’s build a game!6
Here’s how you’ll build your game
7
Create a WPF project in Visual Studio
8
Use XAML to design your window
12
Design the window for your game
13
Set the window size and title with XAML properties
14
Add rows and columns to the XAML grid
16
Make the rows and columns equal size
17
Add a TextBlock control to your grid 18
Now you’re ready to start writing code for your game
21
Generate a method to set up the game
22
Finish your SetUpGame method
24
Run your program26
Handle Mouse
Clicks
Add your new project to source control
30
The next step to build the game is handling mouse clicks
33
Make your TextBlocks respond to mouse clicks
34
Add the TextBlock_MouseDown code
37
Make the rest of the TextBlocks call the same MouseDown
event handler38
Add a Game
Timer
x
Finish the game by adding a timer
39
Add a timer to your game’s code
40
Use the debugger to troubleshoot the exception
42
Add the rest of the code and finish the game
46
Update your code in source control
47
table of contents
2
dive into C#
Statements, classes, and code
You’re not just an IDE user. You’re a developer.
You can get a lot of work done using the IDE, but there’s only so far it can take you.
Visual Studio is one of the most advanced software development tools ever made, but
a powerful IDE is only the beginning. It’s time to dig in to C# code: how it’s structured,
how it works, and how you can take control of it…because there’s no limit to what you
can get your apps to do.
Namespace
Let’s take a closer look at the files for a console app
50
Two classes can be in the same namespace (and file!)
52
Statements are the building blocks for your apps
55
Your programs use variables to work with data
56
Generate a new method to work with variables
58
Add code that uses operators to your method
59
Use the debugger to watch your variables change
60
Use operators to work with variables
62
“if ” statements make decisions
63
Loops perform an action over and over
64
Use code snippets to help write loops
67
Controls drive the mechanics of your user interfaces
71
Create a WPF app to experiment with controls
72
Add a TextBox control to your app
75
Add C# code to update the TextBlock
78
Add an event handler that only allows number input
79
Add sliders to the bottom row of the grid
83
Add C# code to make the rest of the controls work
84
Class
Method 1
statement
statement
Method 2
statement
statement
xi
table of contents
Unity Lab 1
Explore C# with Unity
Welcome to your first Head First C# Unity Lab. Writing code
is a skill, and like any other skill, getting better at it takes
practice and experimentation. Unity will be a really valuable
tool for that. In this lab, you can begin practicing what you’ve
learned about C# in Chapters 1 and 2.
Unity is a powerful tool for game design
88
Download Unity Hub
89
Use Unity Hub to create a new project
90
Take control of the Unity layout
91
Your scene is a 3D environment
92
Unity games are made with GameObjects
93
Use the Move Gizmo to move your GameObjects
94
The Inspector shows your GameObject’s components
95
Add a material to your Sphere GameObject
96
Rotate your sphere
Get creative!
xii
99
102
table of contents
3
objects…get oriented!
Making code make sense
Every program you write solves a problem.
When you’re building a program, it’s always a good idea to start by thinking about what
problem your program’s supposed to solve. That’s why objects are really useful. They
let you structure your code based on the problem it’s solving so that you can spend your
time thinking about the problem you need to work on rather than getting bogged down in
the mechanics of writing code. When you use objects right—and really put some thought
into how you design them—you end up with code that’s intuitive to write, and easy to
read and change.
4 OF HEARTS
2 OF DIAMONDS
KING OF SPADES
ACE OF HEARTS
7 OF CLUBS
10 OF SPADES
JACK OF CLUBS
9 OF HEARTS
9 OF DIAMONDS
PICK SOME CARDS 3 OF CLUBS
ACE OF SPADES
If code is useful, it gets reused
104
Some methods take parameters and return a value
105
Let’s build a program that picks some cards
106
Create your PickRandomCards console app
107
Finish your PickSomeCards method
108
Your finished CardPicker class
110
Ana’s working on her next game
113
Build a paper prototype for a classic game
116
Up next: build a WPF version of your card picking app
118
A StackPanel is a container that stacks other controls
119
Reuse your CardPicker class in a new WPF app
120
Use a Grid and StackPanel to lay out the main window
121
Lay out your Card Picker desktop app’s window
122
Ana can use objects to solve her problem
126
You use a class to build an object
127
When you create a new object from a class, it’s called
an instance of that class
128
A better solution for Ana… brought to you by objects
129
An instance uses fields to keep track of things
133
Thanks for the memory136
What’s on your program’s mind
137
Sometimes code can be difficult to read
138
Use intuitive class and method names
140
Build a class to work with some guys
146
There’s an easier way to initialize objects with C# 148
Use the C# Interactive window to run C# code
154
xiii
table of contents
4
types and references
Getting the reference
What would your apps be without data? Think about it for a minute.
Without data, your programs are…well, it’s actually hard to imagine writing code without
data. You need information from your users, and you use that to look up or produce
new information to give back to them. In fact, almost everything you do in programming
involves working with data in one way or another. In this chapter, you’ll learn the ins
Character Sheet
and outs of C#’s data types and references, see how to work with data in your program,
ELLIWYNN
Character Name
7
and even learn a few more things about objects (guess what…objects are data, too!).
Level
LAWFUL GOOD
Alignment
WIZARD
Charcater Class
9
Strength
11
Dexterity
17
Intelligence
15
Wisdom
10
Charisma
Picture
Spell Saving
Throw
Poison
Saving Throw
Magic Wand
Saving Throw
Arrow Saving
Throw
Owen could use our help!156
Character sheets store different types of data on paper
157
A variable’s type determines what kind of data it can store
158
C# has several types for storing integers
159
Let’s talk about strings161
A literal is a value written directly into your code
162
A variable is like a data to-go cup
165
Other types come in different sizes, too
166
10 pounds of data in a 5-pound bag
167
Casting lets you copy values that C# can’t automatically
convert to another type168
Creating a reference
is like writing a name
on a sticky note and
sticking it to the object.
You’re using it to label
an object so you can
refer to it later.
C# does some conversion automatically
171
When you call a method, the arguments need to be
compatible with the types of the parameters
172
Let’s help Owen experiment with ability scores
176
Use the C# compiler to find the problematic line of code
178
Use reference variables to access your objects
186
Multiple references and their side effects
190
Objects use references to talk to each other
198
Arrays hold multiple values200
Arrays can contain reference variables
null means a reference points to nothing
203
Welcome to Sloppy Joe’s Budget House o’ Discount Sandwiches!
208
spot
#1
rover
Do
g object
#2
fido
xiv
201
Do
g object
table of contents
Unity Lab 2
Write C# Code for Unity
Unity isn’t just a powerful, cross-platform engine and editor
for building 2D and 3D games and simulations. It’s also a great
way to get practice writing C# code. In this lab, you’ll get
more practice writing C# code for a project in Unity.
C# scripts add behavior to your GameObjects
214
Add a C# script to your GameObject
215
Write C# code to rotate your sphere
216
Add a breakpoint and debug your game
218
Use the debugger to understand Time.deltaTime
219
Add a cylinder to show where the Y axis is
220
Add fields to your class for the rotation angle and speed
221
Use Debug.DrawRay to explore how 3D vectors work
222
Run the game to see the ray in the Scene view
223
Rotate your ball around a point in the scene
224
Use Unity to take a closer look at rotation and vectors
225
Get creative!
226
xv
table of contents
5
encapsulation
Keep your privates…private
Ever wished for a little more privacy?
Sometimes your objects feel the same way. Just like you don’t want anybody you don’t
trust reading your journal or paging through your bank statements, good objects don’t
let other objects go poking around their fields. In this chapter, you’re going to learn
about the power of encapsulation, a way of programming that helps you make code
that’s flexible, easy to use, and difficult to misuse. You’ll make your objects’ data
private, and add properties to protect how that data is accessed.
OBJEC
T
SwordDamage
Roll
MagicMultiplier
FlamingDamage
Damage
CalculateDamage
SetMagic
SetFlaming
Se
nt
xvi
cretAge
Let’s help Owen roll for damage
228
Create a console app to calculate damage
229
Design the XAML for a WPF version of the damage calculator
231
The code-behind for the WPF damage calculator
232
Tabletop talk (or maybe…dice discussion?)233
Let’s try to fix that bug
234
Use Debug.WriteLine to print diagnostic information
235
It’s easy to accidentally misuse your objects
238
Encapsulation means keeping some of the data in a class private
239
Use encapsulation to control access to your class’s methods and fields
240
But is the RealName field REALLY protected?
241
Private fields and methods can only be accessed from instances of the
same class242
Why encapsulation? Think of an object as a black box...
247
Let’s use encapsulation to improve the SwordDamage class
251
Encapsulation keeps your data safe
252
Write a console app to test the PaintballGun class
253
Properties make encapsulation easier
254
Modify your Main method to use the Bullets property
255
Auto-implemented properties simplify your code
256
Use a private setter to create a read-only property
257
What if we want to change the magazine size?
258
Use a constructor with parameters to initialize properties
259
Specify arguments when you use the new keyword
260
RealName: "Herb Jones"
Alias: "Dash Martin"
Password: "the crow flies at midnight"
table of contents
6
inheritance
Your object’s family tree
Sometimes you DO want to be just like your parents.
Ever run across a class that almost does exactly what you want your class to do?
Found yourself thinking that if you could just change a few things, that class would be
perfect? With inheritance, you can extend an existing class so your new class gets all
of its behavior—with the flexibility to make changes to that behavior so you can tailor
it however you want. Inheritance is one of the most powerful concepts and techniques
Animal
in the C# language: with it you’ll avoid duplicate code, model the real world more
Picture
Food
Hunger
Boundaries
Location
closely, and end up with apps that are easier to maintain and less prone to bugs.
MakeNoise
Eat
Sleep
Roam
Canine
AlphaInPack
IsArboreal
Hippo
Eat
Sleep
MakeNoise
Eat
Swim
Dog
Wolf
MakeNoise
HuntWithPack
Calculate damage for MORE weapons
274
Use a switch statement to match several candidates
275
One more thing…can we calculate damage for a dagger? and a mace?
277
When your classes use inheritance, you only need to write your code once
278
Build up your class model by starting general and getting more specific
279
How would you design a zoo simulator?
280
Every subclass extends its base class
285
Use a colon to extend a base class
290
A subclass can override methods to change or replace members it inherited
292
Some members are only implemented in a subclass
297
Use the debugger to understand how overriding works
298
Build an app to explore virtual and override
300
A subclass can hide methods in the base class
302
Use the override and virtual keywords to inherit behavior
304
When a base class has a constructor, your subclass needs to call it
307
It’s time to finish the job for Owen
309
Build a beehive management system316
Breed
The Queen class: how she manages the worker bees
318
MakeNoise
Fetch
The UI: add the XAML for the main window
319
Feedback drives your Beehive Management game
328
Some classes should never be instantiated
332
An abstract class is an intentionally incomplete class
334
Like we said, some classes should never be instantiated
336
An abstract method doesn’t have a body
337
Abstract properties work just like abstract methods
338
xvii
table of contents
Unity Lab 3
GameObject Instances
C# is an object-oriented language, and since these Head
First C# Unity Labs are all about getting practice
writing C# code, it makes sense that these labs will focus
on creating objects.
xviii
Let’s build a game in Unity!
344
Create a new material inside the Materials folder
345
Spawn a billiard ball at a random point in the scene
346
Use the debugger to understand Random.value
347
Turn your GameObject into a prefab
348
Create a script to control the game
349
Attach the script to the Main Camera
350
Press Play to run your code
351
Use the Inspector to work with GameObject instances
352
Use physics to keep balls from overlapping
353
Get creative!
354
table of contents
7
interfaces, casting, and “is”
Making classes keep their promises
Actions speak louder than words.
Sometimes you need to group your objects together based on the things they can
do rather than the classes they inherit from. That’s where interfaces come in—they
let you work with any class that can do the job. But with great power comes great
responsibility, and any class that implements an interface must promise to fulfill all of
Defend
the hive at all
costs.
its obligations…or the compiler will break its kneecaps, see?
The beehive is under attack!
356
We can use casting to call the DefendHive method...
357
An interface defines methods and properties that a class must implement... 358
ue
en objec
ve
D ef e n d
er
Hi
ob j e c t
Yes,
ma’am!
t
Q
Get a little practice using interfaces
360
You can’t instantiate an interface, but you can reference an interface
366
Interface references are ordinary object references
369
The RoboBee 4000 can do a worker bee’s job without using
valuable honey370
The IWorker's Job property is a hack
374
Use “is” to check the type of an object
375
Use “is” to access methods in a subclass
376
What if we want different animals to swim or hunt in packs?
378
Use interfaces to work with classes that do the same job
379
Safely navigate your class hierarchy with “is”
380
C# has another tool for safe type conversion: the “as” keyword
381
Use upcasting and downcasting to move up and down a class hierarchy
382
Upcasting turns your CoffeeMaker into an Appliance
384
Upcasting and downcasting work with interfaces, too
386
Downcasting turns your Appliance back into a CoffeeMaker
385
Interfaces can inherit from other interfaces
388
Interfaces can have static members
395
Default implementations give bodies to interface methods
396
Add a ScareAdults method with a default implementation
397
Data binding updates WPF controls automatically
399
Modify the Beehive Management System to use data binding
400
Polymorphism means that one object can take many different forms
403
xix
table of contents
8
enums and collections
Organizing your data
When it rains, it pours.
In the real world, you don’t receive your data in tiny little bits and pieces. No, your data’s
going to come at you in loads, piles, and bunches. You’ll need some pretty powerful tools
to organize all of it, and that’s where enums and collections come in. Enums are types
that let you define valid values to categorize your data. Collections are special objects that
store many values, letting you store, sort, and manage all the data that your programs
need to pore through. That way, you can spend your time thinking about writing programs
to work with your data, and let the collections worry about keeping track of it for you.
Strings don’t always work for storing categories of data
406
The rarely-played duke of oxen card
xx
Enums let you work with a set of valid values
407
Enums let you represent numbers with names 408
We could use an array to create a deck of cards…
411
Lists make it easy to store collections of…anything
413
Lists are more flexible than arrays
414
Let's build an app to store shoes
417
Generic collections can store any type
420
Collection initializers are similar to object initializers
426
Let’s create a List of Ducks
427
Lists are easy, but SORTING can be tricky
428
IComparable<Duck> helps your list sort its ducks
429
Use IComparer to tell your List how to sort
430
Create an instance of your comparer object
431
Overriding a ToString method lets an object describe itself 435
Update your foreach loops to let your Ducks and Cards
write themselves to the console
436
You can upcast an entire list using IEnumerable<T>
440
Use a Dictionary to store keys and values
442
The Dictionary functionality rundown
443
Build a program that uses a dictionary
444
And yet MORE collection types…
445
A queue is FIFO—first in, first out
446
A stack is LIFO—last in, first out
447
Downloadable exercise: Two Decks452
table of contents
Unity Lab 4
User Interfaces
In the last Unity Lab you started to build a game, using a
prefab to create GameObject instances that appear at random
points in 3D space and fly in circles. This Unity Lab picks up
where the last one left off, allowing you to apply what you’ve
learned about interfaces in C# and more.
Add a score that goes up when the player clicks a ball
454
Add two different modes to your game
455
Add game mode to your game
456
Add a UI to your game
458
Set up the Text that will display the score in the UI
459
Add a button that calls a method to start the game
460
Make the Play Again button and Score Text work
461
Finish the code for the game
462
Get creative!
466
This screenshot shows the
game in its running mode. Balls
are added and the player can
click on them to score.
When the last ball is added, the
game switches to its Game Over
mode. The Play Again button pops
up and no more balls get added.
xxi
table of contents
9
LINQ and lambdas
Get control of your data
You’re ready for a whole new world of app development.
Using WinForms to build Windows Desktop apps is a great way to learn important C#
concepts, but there’s so much more you can do with your programs. In this chapter,
you’ll use XAML to design your Windows Store apps, you’ll learn how to build pages
to fit any device, integrate your data into your pages with data binding, and use
Visual Studio to cut through the mystery of XAML pages by exploring the objects
created by your XAML code.
Jimmy’s a Captain Amazing super-fan...
468
Use LINQ to query your collections
470
LINQ works with any IEnumerable<T>
472
LINQ’s query syntax475
LINQ works with objects477
Clause #2:
Include only
certain values
Clause #3:
Order the
elements
0 12 36 13 8
36 13 12 8 0
Use a LINQ query to finish the app for Jimmy
478
The var keyword lets C# figure out variable types for you
480
LINQ queries aren’t run until you access their results
487
Use a group query to separate your sequence into groups
488
Use join queries to merge data from two sequences
491
Use the new keyword to create anonymous types 492
Add a unit test project to Jimmy’s comic collection app
502
Write your first unit test 503
Write a unit test for the GetReviews method
505
Write unit tests to handle edge cases and weird data
506
Use the => operator to create lambda expressions
508
A lambda test drive509
Refactor a clown with lambdas
510
Use the ?: operator to make your lambdas make choices
513
Lambda expressions and LINQ514
LINQ queries can be written as chained LINQ methods
515
Use the => operator to create switch expressions
517
Explore the Enumerable class521
Create an enumerable sequence by hand
522
Use yield return to create your own sequences
523
Use yield return to refactor ManualSportSequence
524
Downloadable exercise: Go Fish!528
xxii
table of contents
10
reading and writing files
Save the last byte for me!
Sometimes it pays to be a little persistent.
So far, all of your programs have been pretty short-lived. They fire up, run for
a while, and shut down. But that’s not always enough, especially when you’re
dealing with important information. You need to be able to save your work. In
this chapter, we’ll look at how to write data to a file, and then how to read that
information back in from a file. You’ll learn about the .NET stream classes,
and also take a look at the mysteries of hexadecimal and binary.
4 10 1 69 117 11
.NET uses streams to read and write data
530
Different streams read and write different things
531
A FileStream reads and writes bytes in a file
532
Write text to a file in three simple steps
533
The Swindler launches another diabolical plan
534
Use a StreamReader to read a file
537
Data can go through more than one stream
538
Use the static File and Directory classes to work with files and directories
542
IDisposable makes sure objects are closed properly
545
Use a MemoryStream to stream data to memory
547
What happens to an object when it’s serialized?
553
But what exactly IS an object’s state? What needs to be saved?
554
Use JsonSerialization to serialize your objects
556
JSON only includes data, not specific C# types
559
Next up: we’ll take a deep dive into our data
561
C# strings are encoded with Unicode
563
Visual Studio works really well with Unicode
565
.NET uses Unicode to store characters and text 566
C# can use byte arrays to move data around
568
Use a BinaryWriter to write binary data
569
Use BinaryReader to read the data back in
570
A hex dump lets you see the bytes in your files
572
Use Stream.Read to read bytes from a stream
574
Modify your hex dumper to use command-line arguments
575
Downloadable exercise: Hide and Seek
576
Eureka!
69 117 114 101 107 97 33
xxiii
table of contents
Unity Lab 5
Raycasting
When you set up a scene in Unity, you’re creating a virtual 3D
world for the characters in your game to move around in. But
in most games, things aren’t directly controlled by the player.
So how do these objects find their way around a scene? In this
lab, we’ll look at how C# can help.
Create a new Unity project and start to set up the scene
578
Set up the camera
579
Create a GameObject for the player
580
Introducing Unity’s navigation system
581
Set up the NavMesh
582
Make your player automatically navigate the play area
583
The camera is pointing down, so
this box is the viewport. The
X shows the location where the
user clicked on the screen.
The ray hits the floor here.
xxiv
The method casts a ray up to
100 units long that starts at
the camera and passes through
point that the user clicked.
table of contents
CAPTAIN AMAZING
THE DEATH
OF THE OBJECT
Head First C#
Four Chapter
11
bucks
The life and death of an object
590
Use the GC class (with caution) to force garbage collection
591
Your last chance to DO something…your object’s finalizer 592
When EXACTLY does a finalizer run?
593
Finalizers can’t depend on other objects
595
A struct looks like an object…
599
Values get copied; references get assigned 600
Structs are value types; objects are reference types
601
The stack vs. the heap: more on memory
603
Use out parameters to make a method return more than one value
606
Pass by reference using the ref modifier 607
Use optional parameters to set default values
608
A null reference doesn’t refer to any object
609
Non-nullable reference types help you avoid NREs
610
The null-coalescing operator ?? helps with nulls
611
Nullable value types can be null…and handled safely
612
“Captain” Amazing…not so much613
Extension methods add new behavior to EXISTING classes
617
Extending a fundamental type: string
619
Just…need to do...
- gasp one…last…thing…
xxv
table of contents
12
exception handling
Putting out fires gets old
Programmers aren’t meant to be firefighters.
You’ve worked your tail off, waded through technical manuals and a few engaging
Head First books, and you’ve reached the pinnacle of your profession. But you’re
still getting panicked phone calls in the middle of the night from work because your
program crashes, or doesn’t behave like it’s supposed to. Nothing pulls you
out of the programming groove like having to fix a strange bug…but with exception
handling, you can write code to deal with problems that come up. Better yet, you
can even plan for those problems, and keep things running when they happen.
Wow, this program’s really stable!
public class Data {
public void
Process(Input i) {
try {
if (i.IsBad()) {
explode();
} catch {
Handle It();
}
}
}
E
ct
632
634
Use the debugger to follow the try/catch flow
635
If you have code that ALWAYS needs to run,
use a finally block
636
Catch-all exceptions handle System.Exception 637
Use the right exception for the situation
642
Exception filters help you create precise handlers
646
The worst catch block EVER: catch-all plus comments
648
Temporary solutions are OK (temporarily)
649
An
xxvi
There are some files you just can’t dump
633
int[] anArray = {3, 4, 1, 11};
int aValue = anArray[15];
e
e pti
on obj
629
What happens when a method you want to call is risky?
ct
xc
All Exception objects inherit from System.Exception
Your class, now with
Handle exceptions with try and catch
exception handling
Uh-oh! what
the heck
happened?
ob
je
624
When your program throws an exception, the CLR generates
an Exception object628
ur program’s more
w yo
rob
No
ust
!
user
Your hex dumper reads a filename from the command line
table of contents
Unity Lab 6
Scene Navigation
In the last Unity Lab, you created a scene with a floor (a plane)
and a player (a sphere nested under a cylinder), and you used
a NavMesh, a NavMesh Agent, and raycasting to get your
player to follow your mouse clicks around the scene. In this
lab, you’ll add to the scene with the help of C#.
Let’s pick up where the last Unity Lab left off
652
Add a platform to your scene
653
Use bake options to make the platform walkable
654
Include the stairs and ramp in your NavMesh
655
Fix height problems in the NavMesh
657
Add a NavMesh Obstacle
658
Add a script to move the obstacle up and down
659
Get creative!
660
This NavMesh Obstacle carves a moving hole in the NavMesh that
prevents the Player going up the ramp. You’ll add a script that
lets the user drag it up and down to block and unblock the ramp.
xxvii
table of contents
i
appendix i: ASP.NET Core Blazor projects
Visual Studio for Mac Learner’s Guide
Why you should learn C#
664
Create your first project in Visual Studio for Mac
666
Let’s build a game!
670
Create a Blazor WebAssembly App in Visual Studio
672
Run your Blazor web app in a browser 674
Start writing code for your game
676
Finish creating your emoji list and diplay it in the app
680
Shuffle the animals so they’re in a random order 682
You’re running your game in the debugger
684
Add your new project to source control Add C# code to handle mouse clicks
689
Add click event handlers to your buttons
Test your event handler
xxviii
690
692
Use the debugger to troubleshoot the problem
693
Track down the bug that’s causing the problem
696
Add code to reset the game when the player wins
698
Add a timer to your game’s code
702
Clean up the navigation menu
ii
688
704
Controls drive the mechanics of your user interfaces
706
Create a new Blazor WebAssemply App project
707
Add a page with a slider control
708
Add text input to your app
710
Add color and date pickers to your app
713
Build a Blazor version of your card picking game
714
The page is laid out with rows and columns
716
The slider uses data binding to update a variable
717
Welcome to Sloppy Joe’s Budget House o’Discount Sandwiches!
720
appendix ii: Code Kata
A learning guide for advanced and
impatient readers
how to use this book
Intro
I can’t believe
they put that in a
C# programming
book!
:
er the burning question
In this section, we antswthat in a C# programming book?”
“So why DID they pu
xxix
how to use this book
Who is this book for?
If you can answer “yes” to all of these:
1
Do you want to learn C# (and pick up some knowledge
of game development and Unity along the way)?
2
Do you like to tinker? Do you learn by doing, rather
than just reading?
3
Do you prefer interesting and stimulating
conversation to dry, dull, academic lectures?
this book is for you.
Who should probably avoid this book?
If you can answer “yes” to any of these:
1
Are you more interested in theory
than practice?
2
Does the idea of doing projects and writing
code make you bored and a little twitchy?
3
Are you afraid to try something different?
Do you think a book about serious topic like
development needs to be serious all the time?
Code Kata
learning path
Are you an advanced developer with
experience in multiple languages who
wants to ramp up on C# and Unity fast?
Are you an impatient learner who
feels comfortable jumping right into code?
If you answered YES! to both of those
questions, then we included a code kata
learning path just for you. Look for the
Code Kata appendix at the end of
the book to learn more.
you might consider trying another book first.
Do I need to know another
programming language to use this book?
A lot of people learn C# as a second (or third, or fourteenth) language,
but you don’t need to have written a lot of code to get started.
If you’ve written programs (even small ones!) in any programming language, taken an introductory
programming class at school or online, done shell scripting, or used a database query language, then
you’ve definitely got the background for this book, and you’ll feel right at home.
What if you have less experience, but still want to learn C#? Thousands of beginners—especially
ones who have previously built web pages or used Excel functions—have used this book to learn C#.
But if you’re a complete novice, we recommend you consider Head First Learn to Code by Eric Freeman.
If you’re still on the fence about whether or not Head First C# is right for you, try doing the first four
chapters. You can download them for free from https://github.com/head-first-csharp/fourth-edition. If
you’re still comfortable after that, then you’ve got the right book! If they leave your head spinning, you should
definitely consider reading Head First Learn to Code – after that, you’ll be 100% ready for this book.
xxx intro
the intro
We know what you’re thinking.
“How can this be a serious C# programming book?”
“What’s with all the graphics?”
“Can I actually learn it this way?”
And we know what your brain is thinking.
Your bra
THIS is imin thinks
portant.
Your brain craves novelty. It’s always searching, scanning, waiting for
something unusual. It was built that way, and it helps you stay alive.
So what does your brain do with all the routine, ordinary, normal
things you encounter? Everything it can to stop them from interfering
with the brain’s real job—recording things that matter. It doesn’t
bother saving the boring things; they never make it past the “this is
obviously not important” filter.
How does your brain know what’s important? Suppose you’re out
for a day hike and a tiger jumps out in front of you. What happens
inside your head and body?
Neurons fire. Emotions crank up. Chemicals surge.
Great. Only
700 more dull,
dry, boring
pages.
And that’s how your brain knows…
This must be important! Don’t forget it!
But imagine you’re at home, or in a library. It’s a safe, warm,
tiger‑free zone. You’re studying. Getting ready for an exam. Or
trying to learn some tough technical topic your boss thinks will take
a week, ten days at the most.
in thinks
Your bran’t worth
THIinS gis.
sav
Just one problem. Your brain’s trying to do you a big favor. It’s trying
to make sure that this obviously unimportant content doesn’t clutter
up scarce resources. Resources that are better spent storing the
really big things. Like tigers. Like the danger of fire. Like how you
should never have posted those “party” photos on your Facebook
page.
And there’s no simple way to tell your brain, “Hey brain, thank
you very much, but no matter how dull this book is, and how little
I’m registering on the emotional Richter scale right now, I really do
want you to keep this stuff around.”
you are here 4 xxxi
how to use this book
t”
We think of a “Head Firs
reader as a learner.
sure
to get it, then make
thing? First you have
me
so
rn
lea
the
to
e
on
d
tak
. Base
So what does it
facts into your head
It’s not about pushing
onal psychology,
ati
uc
ed
d
you don’t forget it.
urobiology, an
ne
,
ce
ien
sc
e
itiv
gn
ns your brain on.
latest research in co
. We know what tur
ge
pa
a
on
t
tex
n
more tha
learning takes a lot
ciples:
First lear ning prin
Some of the Head
je c t
much
ne, and make learning
morable than words alo
me
re
mo
far
o
als
are
y
s
age
transfer studies). The
Make it visual. Im
Dog ob
vement in recall and
pro
im
89%
to
(up
ive
more effect
derstandable.
make things more un
her than
hics they relate to, rat
or near the gr ap
in
th
wi
s
rd
to be
ly
wo
e
Put th
l be up to twice as like
r page, and learners wil
the
ano
on
or
m
tto
at the bo
t.
related to the conten
able to solve problems
meals at
I eat all my
!
studies,
ent
Sloppy Joe’s
rec
In
le.
sty
d
All of the
l and personalize
na
tio
sa
er
t
nv
ten
co
a
elements in
Use
earning tests if the con
the array are
to 40% better on post-l
rather than
students performed up
references.
, conversational style
r, using a first-person
de
rea
the
The array
to
ly
ect
age. Don’t take
dir
gu
spoke
turing. Use casual lan
itself is an
l stories instead of lec
Tel
e.
ton
l
ma
ting dinner
for
ula
a
object.
tak ing
re attention to: a stim
ich would you pay mo
Wh
.
sly
iou
ser
too
lf
yourse
a lec ture?
par ty companion, or
your neurons,
Unless you actively flex
ink more deeply.
th
to
er
d, curious,
rn
age
lea
e
eng
th
Get
r has to be motivated,
in your head. A reade
ns
pe
dge. And
hap
wle
ch
mu
kno
ng
nothi
and generate new
ms, draw conclusions,
ble
pro
activities that
ve
sol
and
to
s,
ed
ion
pir
est
and ins
thought-provok ing qu
and
es,
rcis
exe
s,
ge
llen
for that, you need cha
ses.
brain and multiple sen
the
of
es
sid
th
bo
e
involv
this but I
“I really want to learn
ion. We’ve all had the
nt
te
at
’s
er
t of the
ad
ou
re
he
ion to things that are
Get—and keep—t
Your brain pays attent
e.
enc
eri
exp
hnical
e”
tec
,
on
e
gh
pag
rning a new, tou
can’t stay awake past
tching, unexpected. Lea
-ca
eye
e,
ang
t.
str
no
g,
it’s
more quick ly if
ordinary, interestin
r brain will learn much
You
g.
rin
bo
be
to
e
hav
topic doesn’t
ething
lity to remember som
now know that your abi
We
s.
ion
ut.
ot
abo
em
e
car
eir
Touch th
remember what you
otional content. You
em
its
on
ent
ng
nd
chi
pe
rt‑wren
is largely de
, we’re not talking hea
you feel something. No
curiosity, fun,
se,
pri
You remember when
sur
like
s
We’re talking emotion
g.
do
his
and
y
solve
bo
a
stories about
that comes when you
ha! I got this!” feeling
“Ang
azi
am
the
lize
and
just rea
“what the…?”,
nks is hard— or maybe
ing everybody else thi
e to use it.
abl
be
a puzzle, learn someth
to
od
ff and it feels so go
stu
new
at
gre
ch
mu
so
you’ve learned
xxxii intro
Even scary emotions
can help ideas stick in
your brain.
the intro
Me tacognition: thinking about thinking
If you really want to learn, and you want to learn more quickly and more deeply,
pay attention to how you pay attention. Think about how you think. Learn how you
learn.
Most of us did not take courses on metacognition or learning theory when we were
growing up. We were expected to learn, but rarely taught to learn.
I wonder
how I can trick
my brain into
remembering
this stuff…
But we assume that if you’re holding this book, you really want to
learn how to build programs in C#. And you probably don’t want
to spend a lot of time on it. If you want to use what you read in this
book, you need to remember what you read. And for that, you’ve got to
understand it. To get the most from this book, or any book or learning
experience, take responsibility for your brain. Your brain on this
content.
The trick is to get your brain to see the new material you’re learning
as Really Important. Crucial to your well-being. As important as
a tiger. Otherwise, you’re in for a constant battle, with your brain
doing its best to keep the new content from sticking.
So just how DO you get your brain to treat C#
like it was a hungry tiger?
There’s the slow, tedious way, or the faster, more effective way.
The slow way is about sheer repetition. You obviously know that
you are able to learn and remember even the dullest of topics if
you keep pounding the same thing into your brain. With enough
repetition, your brain says, “This doesn’t feel important, but they keep looking at the same
thing over and over and over, so I suppose it must be.”
The faster way is to do anything that increases brain activity, especially different
types of brain activity. The things on the previous page are a big part of the solution,
and they’re all things that have been proven to help your brain work in your favor. For
example, studies show that putting words within the pictures they describe (as opposed to
somewhere else on the page, like in a caption or in the body text) causes your brain to
try to make sense of how the words and pictures relate, and this causes more neurons to
fire. More neurons firing = more chances for your brain to get that this is something worth
paying attention to, and possibly recording.
A conversational style helps because people tend to pay more attention when they
perceive that they’re in a conversation, since they’re expected to follow along and hold up
their end. The amazing thing is, your brain doesn’t necessarily care that the “conversation”
is between you and a book! On the other hand, if the writing style is formal and dry, your
brain perceives it the same way you experience being lectured to while sitting in a roomful
of passive attendees. No need to stay awake.
But pictures and conversational style are just the beginning.
you are here 4 xxxiii
how to use this book
Here’s what WE did
We used pictures, because your brain is tuned for visuals, not text. As far as your
brain’s concerned, a picture really is worth a thousand words. And when text and
pictures work together, we embedded the text in the pictures because your brain
works more effectively when the text is within the thing the text refers to, as opposed
to in a caption or buried in the text somewhere.
We used redundancy, saying the same thing in different ways and with different media types,
and multiple senses, to increase the chance that the content gets coded into more than one area
of your brain.
We used concepts and pictures in unexpected ways because your brain is tuned for novelty,
and we used pictures and ideas with at least some emotional content, because your brain
is tuned to pay attention to the biochemistry of emotions. That which causes you to feel
something is more likely to be remembered, even if that feeling is nothing more than a little
humor, surprise, or interest.
We used a personalized, conversational style, because your brain is tuned to pay more
attention when it believes you’re in a conversation than if it thinks you’re passively listening
to a presentation. Your brain does this even when you’re reading.
We included dozens of activities, because your brain is tuned to learn and remember more
when you do things than when you read about things. And we made the paper puzzles and
code exercises challenging yet doable, because that’s what most people prefer.
We used multiple learning styles, because you might prefer step-by-step procedures, while
someone else wants to understand the big picture first, and someone else just wants to see
an example. But regardless of your own learning preference, everyone benefits from seeing the
same content represented in multiple ways.
We included content for both sides of your brain, because the more of your brain you
engage, the more likely you are to learn and remember, and the longer you can stay focused.
Since working one side of the brain often means giving the other side a chance to rest, you
can be more productive at learning for a longer period of time.
And we included stories and exercises that present more than one point of view,
because your brain is tuned to learn more deeply when it’s forced to make evaluations and
judgments.
We included challenges, with exercises, and asked questions that don’t always have a
straight answer, because your brain is tuned to learn and remember when it has to work at
something. Think about it—you can’t get your body in shape just by watching people at the
gym. But we did our best to make sure that when you’re working hard, it’s on the right things.
That you’re not spending one extra dendrite processing a hard-to-understand example,
or parsing difficult, jargon-laden, or overly terse text.
We used people. In stories, examples, pictures, etc., because, well, because you’re a person.
And your brain pays more attention to people than it does to things.
xxxiv intro
When you define a class, you define
its methods, just like a blueprint
defines the layout of the house.
You can use one blueprint to
make any number of houses,
and you can use one class to
make any number of objects.
the intro
Here’s what YOU can do to bend
your brain into submission
So, we did our part. The rest is up to you. These tips are a
starting point; listen to your brain and figure out what works
for you and what doesn’t. Try new things.
Cut this out an
ick it
on your refrigerdatst
or.
1
Slow down. The more you understand,
the less you have to memorize.
6
Speaking activates a different part of the brain.
If you’re trying to understand something, or
increase your chance of remembering it later, say
it out loud. Better still, try to explain it out loud
to someone else. You’ll learn more quickly, and
you might uncover ideas you hadn’t known were
there when you were reading about it.
Don’t just read. Stop and think. When the
book asks you a question, don’t just skip to the
answer. Imagine that someone really is asking
the question. The more deeply you force your
brain to think, the better chance you have of
learning and remembering.
2
Do the exercises. Write your own notes.
7
Read the “There are no Dumb Questions”
sections.
8
Make this the last thing you read before
bed. Or at least the last challenging thing.
Part of the learning (especially the transfer to
long-term memory) happens after you put the
book down. Your brain needs time on its own, to
do more processing. If you put in something new
during that processing time, some of what you
just learned will be lost.
5
Drink water. Lots of it.
Your brain works best in a nice bath of fluid.
Dehydration (which can happen before you ever
feel thirsty) decreases cognitive function.
Feel something.
Your brain needs to know that this matters. Get
involved with the stories. Make up your own
captions for the photos. Groaning over a bad joke
is still better than feeling nothing at all.
That means all of them. They’re not optional
sidebars—they’re part of the core content!
Don’t skip them.
4
Listen to your brain.
Pay attention to whether your brain is getting
overloaded. If you find yourself starting to skim
the surface or forget what you just read, it’s time
for a break. Once you go past a certain point, you
won’t learn faster by trying to shove more in, and
you might even hurt the process.
We put them in, but if we did them for you,
that would be like having someone else do
your workouts for you. And don’t just look at
the exercises. Use a pencil. There’s plenty of
evidence that physical activity while learning
can increase the learning.
3
Talk about it. Out loud.
9
Write a lot of code!
There’s only one way to really learn C# so it sticks:
write a lot of code. And that’s what you’re going
to do throughout this book. Coding is a skill, and the
only way to get good at it is to practice. We’re going to
give you a lot of practice: every chapter has exercises
that pose a problem for you to solve. Don’t just skip
over them—a lot of the learning happens when you
solve the exercises. If you get stuck, don’t be afraid
to peek at the solution! We included a solution to
each exercise for a reason: it’s easy to get snagged on
something small. But try to solve the problem before
you look at the solution. And definitely get it working
before you move on to the next part of the book.
you are here 4 xxxv
how to use this book
README
This is a learning experience, not a reference book. We deliberately stripped out
everything that might get in the way of learning whatever it is we’re working on at
that point in the book. And the first time through, you need to begin at the beginning,
because the book makes assumptions about what you’ve already seen and learned.
The activities are NOT optional.
The puzzles and activities are not add-ons; they’re part of the core content of the
book. Some of them are to help with memory, some for understanding, and some to
help you apply what you’ve learned. Don’t skip the written problems. The pool
puzzles are the only things you don’t have to do, but they’re good for giving your brain
a chance to think about twisty little logic puzzles—and they’re definitely a great way
to really speed up the learning process.
The redundancy is intentional and important.
rams to
We use a lot of diag
easier
ts
ep
make tough conc
to understand.
se
cre
tAgent
en
em
yAgent
the
You should do ALL of tiv
ities.
ac
“Sharpen your pencil”
One distinct difference in a Head First book is that we want you to really get it. And
we want you to finish the book remembering what you’ve learned. Most reference
books don’t have retention and recall as a goal, but this book is about learning, so
you’ll see some of the same concepts come up more than once.
Do all the exercises!
The one big assumption that we made when we wrote this book is that you want to
learn how to program in C#. So we know you want to get your hands dirty right
away, and dig right into the code. We gave you a lot of opportunities to sharpen your
skills by putting exercises in every chapter. We’ve labeled some of them “Do this!”—
when you see that, it means that we’ll walk you through all of the steps to solve a
particular problem. But when you see the Exercise logo with the running shoes,
then we’ve left a big portion of the problem up to you to solve, and we gave you the
solution that we came up with. Don’t be afraid to peek at the solution—it’s not
cheating! But you’ll learn the most if you try to solve the problem first.
We’ve also included all the exercise solutions source code with the rest of the code
from this book. You can find all of it on our GitHub page: https://github.com/headfirst-csharp/fourth-edition.
The “Brain Power” questions don’t have answers.
For some of them, there is no right answer, and for others, part of the learning
experience is for you to decide if and when your answers are right. In some of the
Brain Power questions you will find hints to point you in the right direction.
xxxvi intro
Activities marked with
the
Exercise (running shoe
)
are really important! D logo
skip them if you’re serioon’t
us
about learning C#.
o,
If you see the Pool Puzzle log
the activity is optional. If you
don’t like twisty logic, youeither.
probably won’t like these
the intro
We’re targeting C# 8.0, Visual Studio 2019, and Visual Studio 2019 for Mac.
This book is all about helping you learn C#. The team at Microsoft that develops and maintains
C# releases updates to the language. C# 8.0 is the current version at the time this book is going to
into production. We also lean very heavily on Visual Studio, Microsoft’s integrated development
environment (IDE), as a tool for learning, teaching, and exploring C#. The screenshots in this book
were taken with the latest versions of Visual Studio 2019 and Visual Studio 2019 for Mac
available at the time of production. We included instructions for installing Visual Studio in Chapter 1,
and for installing Visual Studio for Mac in the Visual Studio for Mac Learner’s Guide appendix.
We’re on the cusp of C# 9.0, which will be released not long after this book comes out. It has
some great new features! The features of C# that are part of the core learning in this book will be
unchanged, so you will be able to use this book with future versions of C#. The Microsoft teams
that maintain Visual Studio and Visual Studio for Mac routinely release updates, and very rarely those
changes will affect screenshots in this book.
The Unity Lab sections in this book target Unity 2020.1, the latest version of Unity available as this
book is going into production. We included instructions for installing Unity in the first Unity Lab.
All of the code in this book is released under an open source license that lets
you use it for your own projects. You can download it from our GitHub page
(https://github.com/head-first-csharp/fourth-edition). You can also download
PDFs with lots of additional learning material covering C# features not included
in this book, including some of the latest C# features.
How
we
use
games
in
this
book
You’re going to be writing code for lots of projects throughout this book, and many of those projects are games. We
didn’t do this just because we love games. Games can be effective tools for learning and teaching C#. Here’s why:
• Games are familiar. You’re about to immerse yourself in a lot of new concepts and ideas. Giving you something
familiar to grab onto can make the learning process go more smoothly.
• Games make it easier to explain projects. When you do any of the projects in this book, the first thing you need
to do is understand what we’re asking you to build—and that can be surprisingly difficult. When we use games for
our projects, that makes it easier for you to quickly figure out what we’re asking and dive right into the code.
• Games are fun to write! Your brain is much more receptive to new information when you’re having fun, so
including coding projects where you’ll build games is, well, a no-brainer (excuse the pun).
We use games throughout this book to help you learn broader C# and programming concepts. They’re an
important part of the book. You should do all of the game-related projects in the book, even if you’re not
interested in game development. (The Unity Labs are optional, but strongly recommended.)
you are here 4 xxxvii
the review team
The technical revie w te am
Lisa Kellner
Tatiana Mac
Lindsey Bieda
Ashley Godbold
Not pictured (but just as amazing) are
the reviewers from the third and second
editions: Rebeca Dunn-Krahn, Chris
Burrows, Johnny Halife, and David Sterling.
And from the first edition: Jay Hilyard,
Daniel Kinnaer, Aayam Singh, Theodore
Casser, Andy Parker, Peter Ritchie,
Krishna Pala , Bill Meitelski, Wayne
Bradney, Dave Murdoch, and especially
Bridgette Julie Landers
And super special thanks to our wonderful
readers—especially Alan Ouellette, Jeff
Counts, Terry Graham, Sergei Kulagin,
Willian Piva, and Greg Combow—who let
us know about issues that they found
while reading our book, and professor Joe
Varrasso at Mohawk College for being an
early adopter of our book for his course.
Thank you all so much!!
“If I have seen further it is by standing on the shoulders of Giants.” – Isaac Newton
The book you’re reading has very few errors in it, and we give a TON of credit for its high quality to our amazing
team of technical reviewers—the giants who kindly lent us their shoulders. To the review team: we’re so incredibly
grateful for the work that you all did for this book. Thank you so much!
Lindsey Bieda is a software engineer living in Pittsburgh, PA. She owns more keyboards than any human
probably should. When she’s not coding she’s hanging out with her cat, Dash, and drinking tea. Her projects and
ramblings can be found at rarlindseysmash.com.
Tatiana Mac is an independent American engineer who works directly with organizations to build clear and
coherent products and design systems. She believes the trifecta of accessibility, performance, and inclusion can
work symbiotically to improve our social landscape digitally and physically. When ethically minded, she thinks
technologists can dismantle exclusionary systems in favor of community-focused, inclusive ones.
We totally
agree with
Tatiana on
this!
Dr. Ashley Godbold is a programmer, game designer, author, artist, mathematician, teacher, and mom.
She works full-time as a software engineering coach at a major retailer and also runs a small indie video game
studio, Mouse Potato Games. She is a Unity Certified Instructor and teaches college courses in computer science,
mathematics, and game development. She has written Mastering Unity 2D Game Development (2nd Edition) and
Mastering UI Development with Unity, as well as created video courses entitled 2D Game Programming in Unity and Getting
Started with Unity 2D Game Development.
And we really want to thank Lisa Kellner—this is the 12th (!!!) book that she’s reviewed for us. Thank you so much!
We also want to give special thanks to Joe Albahari and Jon Skeet for their incredible technical guidance and
really careful and thoughtful review of the first edition, which truly set us up for the success we’ve had with this book
over the years. We benefited so much from your input—even more, in fact, than we realized at the time.
xxxviii intro
Nicole Taché
the intro
Acknowledgments
Our editor:
First and foremost, we want to thank our amazing editor, Nicole Taché, for everything
you’ve done for this book. You did so much to help us get it out the door, and gave a ton
of incredible feedback. Thank you so much!
The O’Reilly team:
Katherine Tozer
There are so many people at O’Reilly we want to thank that we hope we don’t forget
anyone. First, last, and always, we we want to thank Mary Treseler, who’s been with
us on our journey with O’Reilly from the very beginning. Special thanks to production
editor Katherine Tozer, indexer Joanne Sprott, and Rachel Head for her sharp
proofread—all of whom helped get this book from production to press in record
time. A huge and heartfelt thanks to Amanda Quinn, Olivia MacDonald, and
Melissa Duffield for being instrumental in getting this whole project on track. And
a big shout-out to our other friends at O’Reilly: Andy Oram, Jeff Bleiel, Mike
Hendrickson, and, of course, Tim O’Reilly. If you’re reading this book right
now, then you can thank the best publicity team in the industry: Marsee Henon,
Kathryn Barrett, and the rest of the wonderful folks at Sebastopol.
And we want to give a shout-out to some of our favorite O’Reilly authors:
And finally...
•
Dr. Paris Buttfield-Addison, Jon Manning, and Tim Nugent, whose book
Unity Game Development Cookbook is just simply amazing. We’re eagerly looking
forward to Head First Swift from Paris and Jon.
•
Joseph Albahari and Eric Johannsen, who wrote the thoroughly
indispensable C# 8.0 in a Nutshell.
Thank you so much to Cathy Vice of Indie Gamer Chick fame for her amazing piece on
epilepsy that we used in Chapter 10, and for fighting the good fight for epilepsy advocacy. And
takk skal du ha to Patricia Aas for her phenomenal video on learning C# as a second language
that we use in our Code Kata appendix, and for her feedback on how to help advanced learners
use this book.
Jon Galloway
And an enormous thank you to our friends at Microsoft who helped us so much with this
book—your support through this project was amazing. We’re so grateful to Dominic Nahous
(congratulations on the baby!), Jordan Matthiesen, and John Miller from the Visual Studio
for Mac team, and to Cody Beyer, who was instrumental in getting our whole partnership with
that team started. Thank you to David Sterling for an awesome review of the third edition,
and Immo Landwerth for helping us nail down the topics we should cover in this edition.
Extra special thanks to Mads Torgersen, Program Manager for the C# language, for all the
wonderful guidance and advice he’s given us over the years. You all are fantastic.
We’re especially grateful to Jon Galloway, who provided so much amazing code for the Blazor
projects throughout the book. Jon is a senior program manager on the .NET Community Team.
He’s coauthored several books on .NET, helps run the .NET Community Standups, and cohosts
the Herding Code podcast. Thank you so much!
you are here 4 xxxix
o’reilly online learning
O’Reilly online le arning
For more than 40 years, O’Reilly Media has provided technology and business training,
knowledge, and insight to help companies succeed.
Our unique network of experts and innovators share their knowledge and expertise through
books, articles, and our online learning platform. O’Reilly’s online learning platform gives you on-demand access to live
training courses, in-depth learning paths, interactive coding environments, and a vast collection of text and video from
O’Reilly and 200+ other publishers. For more information, visit http://oreilly.com.
xl intro
1 start building with c#
Build something great…fast!
I’m ready for a
wild ride!
Want to build great apps…right now?
With C#, you’ve got a modern programming language and a
valuable tool at your fingertips. And with Visual Studio, you’ve got
an amazing development environment with highly intuitive features
that make coding as easy as possible. Not only is Visual Studio a
great tool for writing code, it’s also a really valuable learning tool for
exploring C#. Sound appealing? Turn the page, and let’s get coding.
this is a new chapter so many reasons to learn C#
Why you should le arn C#
C# is a simple, modern language that lets you do incredible things. When you learn
C#, you’re learning more than just a language. C# unlocks the whole world of .NET,
an incredibly powerful open source platform for building all sorts of applications.
Visual Studio is your gate way to C#
If you haven’t installed Visual Studio 2019 yet, this is the time to do it. Go to https://
visualstudio.microsoft.com and download the Visual Studio Community
edition. (If it’s already installed, run the Visual Studio Installer to update your
installed options.)
If you’re on Windows...
Make sure to check the options to install support for .NET Core cross-platform
development and .NET desktop development. But don’t check the Game development
with Unity option—you’ll be doing 3D game development with Unity later in the
book, but you’ll install Unity separately.
Make sure you’re ins
Visual Studio, and notat lling
installing Visual Studio Code
.
Visual Studio Code is an
amazing open source,
platform code editor,crbuosst it’s not tailored to
development the way.NViET
Studio is. That’s why wesuacal
use Visual Studio throughoutn
this book as a tool fo
learning and exploratiorn.
If you’re on a Mac...
Download and run the Visual Studio for Mac installer. Make sure the .NET Core target is checked.
You can do the ASP.NET projects
on Windows too! Just make sure
that the “ASP.NET and web
development” option is checked
when you install Visual Studio.
Most projects in this book are .NET Core console apps, which work on both Windows
and Mac. Some chapters have a project—like the animal matching game later in this
chapter—that are Windows desktop projects. For these projects, use the Visual Studio
for Mac Learner’s Guide appendix. It has a complete replacement for Chapter 1, and
ASP.NET Core Blazor versions of the other WPF projects.
2 Chapter 1
start building with c#
Visual Studio is a tool for writing code and e xploring C#
You could use Notepad or another text editor to write your C# code, but there’s a better
way. An IDE—that’s short for integrated development environment—is a text editor,
visual designer, file manager, debugger…it’s like a multitool for everything you need to
write code.
These are just a few of the things that Visual Studio helps you do:
1
Build an application, FAST. The C# language is flexible and easy to
learn, and the Visual Studio IDE makes it easier by doing a lot of manual
work for you automatically. Here are just a few things that Visual Studio
does for you:
≥
Manages all your project files
≥
Makes it easy to edit your project’s code
≥
Keeps track of your project’s graphics, audio, icons, and other resources
≥
Helps you debug your code by stepping through it line by line
2
Design a great-looking user interface. The Visual Designer in the Visual
Studio IDE is one of the easiest-to-use design tools out there. It does so much for
you that you’ll find that creating user interfaces for your programs is one of the
most satisfying parts of developing a C# application. You can build full-featured
professional programs without having to spend hours tweaking your user interface
(unless you want to).
3
Build visually stunning programs. When you combine C# with XAML, the
visual markup language for designing user interfaces for WPF desktop applications,
you’re using one of the most effective tools around for creating visual programs... and
you’ll use it to build software that looks as great as it acts.
The user interface (or UI) for any WPF is built with XAML
(which stands for eXtensible Application Markup Language).
Visual Studio makes it really easy to work with XAML.
4
Learn and explore C# and .NET. Visual Studio is a world-class development tool,
but lucky for us it’s also a fantastic learning tool. We’re going to use the IDE to
explore C#, which gives us a fast track for getting important programming concepts
into your brain fast.
We’ll often refer to Visual Studio as
just “the IDE” throughout this book.
If you’re using Visual
Studio for Mac, you’ll
build the same greatlooking apps, but
instead of using XAML
you’ll do it by combining
C# with HTML.
Visual Studio
is an amazing
development
environment,
but we’re
also going to
use it as a
learning tool
to explore C#.
you are here 4 3
jump right in
Cre ate your first project in Visual Studio
The best way to learn C# is to start writing code, so we’re going to use Visual Studio to
create a new project…and start writing code immediately!
1
Do this!
Create a new Console App (.NET Core) project.
Start up Visual Studio 2019. When it first starts up, it shows you a “Create
a new project” window with a few different options. Choose Create a new
project. Don’t worry if you dismiss the window—you can always get it back
by choosing File >> New >> Project from the menu.
When you see Do
this! (or Now do this!,
or Debug this!, etc.),
Choose the Console App (.NET Core) project type by clicking on it, then
press the Next button.
go to Visual Studio
and follow along. We’ll
tell you exactly what
to do, and point out
what to look for to get
the most out of the
example we show you.
Name your project MyFirstConsoleApp and click the Create button.
If you’re using Visual Studio for Mac, the
code for this project—and all .NET Core Console
App projects in this book—will be the same, but
some IDE features will be different. Go to the
Visual Studio for Mac Learner’s Guide
appendix for the Mac version of this chapter.
2
Look at the code for your new app.
When Visual Studio creates a new project, it gives you a starting point that you can build on. As soon as it
finishes creating the new files for the app, it should open a file called Program.cs with this code:
When Visual Studio creates a new Console App
project, it automatically adds a class called Program.
The class starts out with a method called Main,
which contains a single statement that writes a
line of text to the console. We’ll take a much
closer look at classes and methods in Chapter 2.
4 Chapter 1
start building with c#
3
4
Run your new app.
The app Visual Studio created for you is ready to run. At the top of the Visual Studio IDE, find
the button with a green triangle and your app’s name and click it:
Look at your program’s output.
When you run your program, the Microsoft Visual Studio Debug Console window will
pop up and show you the output of the program:
When you
ran your app
it executed
the Main
method,
which wrote
this line of
text to the
console.
The best way to learn a language is to write a lot of code in it, so you’re going to build a lot
programs in this book. Many of them will be .NET Core Console App projects, so let’s have a
closer look at what you just did.
At the top of the window is the output of the program:
Hello World!
Then there’s a line break, followed by some additional text:
C:\path-to-your-project-folder\MyFirstConsoleApp\MyFirstConsoleApp\bin\Debug\
netcoreapp3.1\MyFirstConsoleApp.exe (process ####) exited with code 0.
To automatically close the console when debugging stops, enable Tools->
Options->Debugging->Automatically close the console when debugging stops.
Press any key to close this window . . .
You’ll see the same message at the bottom of every Debug Console window. Your program
printed a single line of text (Hello World!) and then exited. Visual Studio is keeping the
output window open until you press a key to close it so you can see the output before the
window disappears.
Press a key to close the window. Then run your program again. This is how you’ll run all of the
.NET Core Console App projects that you’ll build throughout the book.
you are here 4 5
game design 101
Le t’s build a game!
You’ve built your first C# app, and that’s great! Now that you’ve
done that, let’s build something a little more complex. We’re going to
build an animal matching game, where a player is shown a grid
of 16 animals and needs to click on pairs to make them disappear.
Here’s the animal matching
game that you’ll build.
The game shows eight
different pairs of
animals scattered
randomly around the
window. The player clicks
on two animals—if they
match, they disappear
from the window.
This timer keeps track of
how long it takes the player
to finish the game. The
goal is to find all of the
matches in as little time as
possible.
Your animal matching game is a WPF app
Building different kinds of
projects is an important tool
in your C# learning toolbox.
We chose WPF (or Windows
Presentation Foundation) for
some of the projects in this
book because it gives you tools
to design highly detailed user
interfaces that run on many
different versions of Windows,
even very old editions like
Windows XP.
But C# isn’t just for Windows!
Are you a Mac user? Well,
then you’re in luck! We added
a learning path just for you,
featuring Visual Studio for Mac.
See the Visual Studio for Mac
Learner’s Guide appendix at
the end of this book. It has a
complete replacement for this
chapter, and Mac versions of all
of the WPF projects that appear
throughout the book.
The Mac versions of the WPF
projects use ASP.NET Core.
You can build ASP.NET Core
projects on Windows, too.
Console apps are great if you just need to input and output text. If you want a visual app
that’s displayed in a window, you’ll need to use a different technology. That’s why your
animal matching game will be a WPF app. WPF—or Windows Presentation Foundation—
lets you create desktop applications that can run on any version of Windows. Most of the
chapters in this book will feature one WPF app. The goal of this project is to introduce you to
WPF and give you tools to build visually stunning desktop applications as well as console apps.
By the time you’re done with this project, you’ll be
a lot more familiar with the tools that you’ll rely
on throughout this book to learn and explore C#.
6 Chapter 1
start building with c#
Here’s how you’ll build your game
The rest of this chapter will walk you through building your animal matching game,
and you’ll be doing it in a series of separate parts:
1.
First you’ll create a new desktop application project in Visual Studio.
2. Then you’ll use XAML to build the window.
3. You’ll write C# code to add random animal emoji to the window.
4. The game needs to let the user click on pairs of emoji to match them.
5. Finally, you’ll make the game more exciting by adding a timer.
This project can take anywhere
from 15 minutes to an hour,
depending on how quickly you
type. We learn better when
we don’t feel rushed, so give
yourself plenty of time.
MainWindow.xaml
MainWindow.xaml.cs
Create the
Project
Design the
Window
Write C#
Code
Handle Mouse
Clicks
Add a Game
Timer
Keep an eye out for these “Game design…and beyond” elements scattered through
the book. We’ll use game design principles as a way to learn and explore important out
programming concepts and ideas that apply to any kind of project, not just video games.
What
is
a
game?
It may seem obvious what a game is. But think about it for a minute—it’s not as simple as it seems.
• Do all games have a winner? Do they always end? Not necessarily. What about a flight simulator? A game
where you design an amusement park? What about a game like The Sims?
• Are games always fun? Not for everyone. Some players like a “grind” where they do the same thing over
and over again; others find that miserable.
• Is there always decision making, conflict, or problem solving? Not in all games. Walking simulators are
games where the player just explores an environment, and there are often no puzzles or conflict at all.
• It’s actually pretty hard to pin down exactly what a game is. If you read textbooks on game design, you’ll find
all sorts of competing definitions. So for our purposes, let’s define the meaning of “game” like this:
A game is a program that lets you play with it in a way that (hopefully) is at least as entertaining to play
as it is to build.
you are here 4 7
files files so many files
Cre ate a WPF project in Visual Studio
Go ahead and start up a new instance of Visual Studio 2019 and create a new project:
We’re done with the Console
App project you created in the
first part of this chapter, so
feel free to close that instance
of Visual Studio.
We’re going to build our game as a desktop app using WPF, so select WPF App (.NET) and click Next:
Visual Studio will ask you to configure your project. Enter MatchGame
as the project name (and you can also change the location to create the
project if you’d like):
This file contains the XAML
code that defines the user
interface of the main window.
Click the Create button. Visual Studio will create a new project called MatchGame.
MainWindow.xaml
Visual Studio cre ated a project folder full
of file s for you
As soon as you created the new project, Visual Studio added a new
folder called MatchGame and filled it with all of the files and folders
that your project needs. You’ll be making changes to two of these
files, MainWindow.xaml and MainWindow.xaml.cs.
The C# code that
makes your game
work will go in here.
MainWindow.xaml.cs
If you run into any trouble with this project, go to our GitHub page and look for a link to
a video walkthrough: https://github.com/head-first-csharp/fourth-edition.
8 Chapter 1
The pencil-and-paper exercises throughout the
book aren’t optional. They’re an important part of
learning, practicing, and leveling up your C# skills.
start building with c#
Adjust your IDE to match the screenshot below. First, open MainWindow.xaml by double-clicking on it in the
Solution Explorer window. Then open the Toolbox and Error List windows by choosing them from the View
menu. You can actually figure out the purpose of many of these windows and files based on their names and
common sense! Take a minute and fill in each of the blanks—try to fill in a note about what each part of the
Visual Studio IDE does. We’ve done one to get you started. See if you can take an educated guess at the others.
The Designer
lets you edit the
user interface by
dragging controls
onto it.
Did you notice the Toolbox disappearing?
Click its pushpin icon to keep it open.
We’re using the Light
color theme to make
it easier to see our
screenshots. Switch
between color
themes by choosing
“Options...” from
the Tools menu and
clicking Environment.
you are here 4 9
know your ide
We’ve filled in the annotations about the different sections of the Visual
Studio C# IDE. You may have some different things written down, but
hopefully you were able to figure out the basics of what each window
and section of the IDE is used for. Don’t worry if you came up with a
slightly different answer from us! You’ll get LOTS of practice using the IDE.
And just a quick reminder: we’ll use the terms “Visual Studio” and “the IDE”
interchangeably throughout this book—including on this page.
This is the
Toolbox. It
has a bunch
of visual
controls that
you can drag
onto your
window.
This Error List windoware
shows you when there his
errors in your code. Tstic
pane will show diagno
info about your app.
The C# and X
that the IDE AML files
you when you a created for
new project ap dded the
Solution Explorpear in the
with any other er, along
files in your
solution.
10 Chapter 1
The Designer
lets you edit the
user interface by
dragging controls
onto it.
The Properties
window shows
properties of
whatever is
currently selected
in your designer.
Clicking this
pushpin icon
turns auto-hide
on or off. The
Toolbox window
has auto-hide
turned on by
default.
You can switch between
files using the Solution
Explorer in the IDE.
start building with c#
Q:
So if Visual Studio writes all this
code for me, is learning C# just a matter of
learning how to use it?
A:
No. The IDE is great at automatically
generating some code for you, but it can only
do so much. There are some things it’s really
good at, like setting up good starting points for
you, and automatically changing properties of
controls in your UI. The most important part of
programming—figuring out what your program
needs to do and making it do it—is something
that no IDE can do for you. Even though the
Visual Studio IDE is one of the most advanced
development environments out there, it can
only go so far. It’s you—not the IDE—who
writes the code that actually does the work.
Q:
What if the IDE creates code I don’t
want in my project?
A:
You can change or delete it. The IDE
is set up to create code based on the way
the element you dragged or added is most
commonly used, but sometimes that’s not
exactly what you wanted. Everything the IDE
does for you—every line of code it creates,
every file it adds—can be changed, either
manually by editing the files directly or through
an easy-to-use interface in the IDE.
Q:
Why did you ask me to install Visual
Studio Community edition? Are you sure
that I don’t need to use one of the versions
of Visual Studio that isn’t free in order to
do everything in this book?
A:
There’s nothing in this book that you
can’t do with the free version of Visual Studio
(which you can download from Microsoft’s
website). The main differences between
Community and the other editions aren’t going
to stop you from writing C# and creating fully
functional, complete applications.
Q:
Keep an eye out for these Q&A sections. They
often answer your most pressing questions, and
point out questions other readers are thinking
of. In fact, a lot of them are real questions
from readers of previous editions of this book!
You said something about combining
C# and XAML. What is XAML, and how
does it combine with C#?
A:
XAML (the X is pronounced like Z, and
it rhymes with “camel”) is a markup language
that you’ll use to build your user interfaces for
your WPF apps. XAML is based on XML (so if
you’ve ever worked with HTML you have a head
start). Here’s an example of a XAML tag to draw
a gray ellipse:
<Ellipse Fill="Gray"
Height="100" Width="75"/>
If you go back to your project and type in that
tag right after <Grid> in your XAML code, a
gray ellipse will appear in the middle of your
window. You can tell that that’s a tag because it
starts with a < followed by a word (Ellipse),
which makes it a start tag. This particular
Ellipse tag has three properties: one to set
its fill color to gray, and two to set its height and
width. This tag ends with />, but some XAML
tags can contain other tags. We can turn this
tag into a container tag by replacing /> with
a >, adding other tags (which can also contain
additional tags), and closing it with an end tag
that looks like this: </Ellipse>.
You’ll learn a lot more about how XAML works
and many different XAML tags throughout the
book.
Q:
My screen doesn’t look like yours!
It’s missing some of the windows, and
others are in the wrong place. Did I do
something wrong? How can I reset it?
A:
If you click on the Reset Window
Layout command under the Window menu,
the IDE will restore the default window layout
for you. Then use the View>>Other Windows
menu to open the Toolbox and Error List
windows. That will make your screen look like
the ones in this chapter.
Visual Studio
will generate
code you
can use as
a starting
point for your
applications.
Making sure
the app does
what it’s
supposed to do
is entirely up
to you.
The Toolbox collapses by default.
Use the pushpin button in the
upper-right corner of the Toolbo
window to make it stay open. x
you are here 4 11
You
xaml rhymes with camel
We’ll include a “mall map”
like this at the start of
each of the sections of the
project to help you keep
track of the big picture.
are here
MainWindow.xaml
MainWindow.xaml.cs
Create the
Project
Design the
Window
Write C#
Code
Handle Mouse
Clicks
Add a Game
Timer
Use XAML to design your window
Now that Visual Studio has created a WPF project for you, it’s time to start working with XAML.
XAML, which stands for Extensible Application Markup Language, is a really flexible markup language that
C# developers use to design user interfaces. You’ll be building an app with two different kinds of code. First you’ll
design the user interface (or UI) with XAML. Then you’ll add C# code to make the game run.
If you’ve ever used HTML to design a web page, then you’ll see a lot of similarities with XAML. Here’s a really
quick example of a small window layout in XAML:
We added numbers
<Window x:Class="MyWPFApp.MainWindow"
to the parts of
xmlns="http://schemas.microsoft.com/winfx/2006/xaml/presentation"
the XAML that
xmlns:x="http://schemas.microsoft.com/winfx/2006/xaml"
defined text.
Title="This is a WPF window" Height="100" Width="400"> 1
<StackPanel HorizontalAlignment="Center" VerticalAlignment="Center">
<TextBlock FontSize="18px" Text="XAML helps you design great user interfaces."/> 2
<Button Width="50" Margin="5,10" Content="I agree!"/> 3
</StackPanel>
Look for the corresponding
</Window>
numbers
in the screenshot below.
Here’s what that window looks like when WPF renders it (or draws it on the screen). It draws a window with two
visible controls, a TextBlock control that displays text and a Button control that the user can click on. They’re laid
out using an invisible StackPanel control, which causes them to be rendered one on top of the other. Look at the
controls in the screenshot of the window, then go back to the XAML and find the TextBlock and Button tags.
A TextBlock
control does
exactly what it
sounds like it
does—it displays a
block of text.
1
2
3
These numbers in the screenshot show the parts of the UI that
correspond to the similar numbers we added to the XAML code.
12 Chapter 1
start building with c#
Design the window for your game
You’re going to need an application with a graphical user interface, objects to make
the game work, and an executable to run. It sounds like a lot of work, but you’ll
build all of this over the rest of the chapter, and by the end, you’ll have a pretty good
handle on how to use Visual Studio to design a great-looking WPF app.
Here’s the layout of the window for the app we’re going to create:
The window is laid
out using a grid
with four columns
and five rows.
Each animal is
displayed in a
TextBlock control.
The timer is displayed in a TextBlock in the
bottom row that spans all four columns.
XAML is an important skill for C# developers.
You might be thinking, “Wait a minute! This is Head First C#. Why am I spending so much time on
XAML? Shouldn’t we be concentrating on C#?”
WPF applications use XAML for user interface design—and so do other kinds of C# projects. Not only can you use
it for desktop apps, you can also use the same skills to build C# Android and iOS mobile apps with Xamarin Forms,
which uses a variant of XAML (with a slightly different set of controls). That’s why building user interfaces in XAML
is an important skill for any C# developer, and why you’ll learn a lot more about XAML throughout the book. We’ll
walk you through building the XAML step by step—you can use the drag-and-drop tools in the Visual Studio
2019 XAML designer to create your user interface without a lot of typing. So just to be clear:
XAML is code that defines the user interface. C# is code that defines the behavior.
you are here 4 13
start designing your ui
Se t the window size and title with XAML propertie s
Let’s start building the UI for your animal matching game. The first thing you’ll do is make the
window narrower and change its title. You’ll also get familiar with Visual Studio’s XAML designer, a
powerful tool for designing great-looking user interfaces for your apps.
1
Select the main window.
Double-click on MainWindow.xaml in the Solution Explorer.
Double-click on a file in the
Solution Explorer to open it in
the appropriate editor. C# code
files that end with .cs will be
opened in the code editor. XAML
files that end with .xaml will
open up in the XAML designer.
As soon as you do, Visual Studio will open it up in the XAML designer.
Use the zoom dropdown to zoom the
designer focus on a small part of your
window or see the whole thing.
Use these four buttons to turn on the grid
lines, turn on snapping (which automatically lines
up your controls with each other), toggle the
artboard background, and turn on snapping to
grid lines (which aligns them with the grid).
The designer
shows you a
preview of the
window that
you’re editing.
Any change
you make here
causes the
XAML to be
updated below.
You can make
changes to the
XAML here
and immediately
see the updates
displayed in the
window above.
14 Chapter 1
start building with c#
2
Change the size of the window.
Move your mouse to the XAML editor and click anywhere in the first eight lines of the XAML
code. As soon as you do, you should see the window’s properties displayed in the Properties window.
Expand the Layout section and change the width to 400. The window in the Design pane will
immediately get narrower. Look closely at the XAML code­—the Width property is now 400.
When you change
the width from
800 to 400 in
the XAML editor,
it automatically
updates the
Properties window.
3
Change the window title.
Find this line in the XAML code at the very end of the Window tag:
Title="MainWindow" Height="450" Width="400">
and change the title to Find all of the matching animals so it looks like this:
Title="Find all of the matching animals" Height="450" Width="400">
You’ll see the change appear in the Common section in the Properties window—and,
more importantly, the title bar of the window now shows the new text.
When you modify properties in your
XAML tags, the changes immediately
show up in the Properties window. When
you use the Properties window to modify
your UI, the IDE updates the XAML.
you are here 4 15
start designing your ui
Add rows and columns to the XAML grid
It might look like your main window is empty, but have a closer look at the bottom of the XAML.
Notice how there’s a line with <Grid> followed by one with </Grid>? Your window actually has
a grid—you just don’t see anything because it doesn’t have any rows or columns. Let’s go ahead and
add a row.
Move your mouse over the left side of the window in the designer.
When a plus appears over the cursor, click the mouse to add a row.
Your WPF app’s UI is built with controls
like buttons, labels, and checkboxes. A
grid is a special kind of control—called a
container—that can contain other controls.
It uses rows and columns to define a layout.
You’ll see a number appear followed by an asterisk, and a horizontal line across
the window. You just added a row to your grid! Now add the rows and columns:
≥
Repeat four more times to add a total of five rows.
≥
Hover over the top of the window and click to add four columns. Your
window should look like the screenshot below (but your numbers will be
different—that’s OK).
≥
Go back to the XAML. It now has a set of ColumnDefinition and
RowDefinition tags that match the rows and columns that you added.
The column widths
and row heights in
the designer match
the properties in
the XAML row and
column definitions.
16 Chapter 1
These “Watch it!” elements
give you a heads-up about
important, but often
confusing, things that may
trip you up or slow you down.
Things may
look a bit
different in
your IDE.
All of the screenshots in
this book were taken with
Visual Studio Community
2019 for Windows.
If you’re using the
Professional or Enterprise
edition, you might see a
few minor differences.
Don’t worry, everything will
still work exactly the same.
start building with c#
Make the rows and columns equal size
When our game displays the animals for the player to match, we want them
to be evenly spaced. Each animal will be contained in a cell in the grid, and
the grid will automatically adjust to the size of the window, so we need the
rows and columns to all be the same size. Luckily, XAML makes it really easy
for us to resize the rows and columns. Click on the first RowDefinition
tag in the XAML editor to display its properties in the Properties window:
When this square is
filled in, it means the
property does not have
the default value. Click
the square and choose
Reset from the menu to
reset it to its default.
Click on the
text here.
Go to the Properties window and click the square to the right of the
Height propert, then choose Reset from the menu that pops up.
Hey, wait a minute! As soon as you did that, the row disappeared from
the designer. Well, actually, it didn’t quite disappear—it just became very
narrow. Go ahead and reset the Height property for all of the rows.
Then reset the Width property for all of the columns. Your grid
should now have four equally sized columns and five equally sized rows.
Here’s what you should see in the designer:
Try really reading the XAML. If you
haven’t worked with HTML or XM
L before,
it might look like a jumble of <br
ack
and /slashes at first. The more you ets>
it, the more it will make sense to youlook at
.
And here’s what you should see
in the XAML editor between
the opening <Window ... > and
closing </Window> tags:
<Grid>
<Grid.ColumnDefinitions>
<ColumnDefinition/>
<ColumnDefinition/>
<ColumnDefinition/>
<ColumnDefinition/>
</Grid.ColumnDefinitions>
<Grid.RowDefinitions>
<RowDefinition/>
<RowDefinition/>
<RowDefinition/>
<RowDefinition/>
<RowDefinition/>
</Grid.RowDefinitions>
</Grid>
This is the XAML code to
create a grid with four equal
columns and five equal rows.
you are here 4 17
take control of your design
Add a Te xtBlock control to your grid
WPF apps use TextBlock controls to display text, and we’ll use them to display
the animals to find and match. Let’s add one to the window.
Expand the Common WPF Controls section in the Toolbox and drag a
TextBlock into the cell in the second column and second row. The IDE
will add a TextBlock tag between the Grid start and end tags:
<TextBlock Text="TextBlock"
HorizontalAlignment="Left" VerticalAlignment="Center"
Margin="560,0,0,0" TextWrapping="Wrap" />
The XAML for this TextBlock has five properties:
≥
Text tells the TextBlock what text to display in the window.
≥
HorizontalAlignment justifies the text left, right, or center.
≥
VerticalAlignment aligns it to the top, middle, or bottom of its box.
≥
Margin sets its offset from the top, sides, or bottom of its container.
≥
TextWrapping tells it whether or not to add line breaks to wrap the text.
Your properties may be in a different order, and the Margin property will
have different numbers because they depend on where in the cell you dragged it.
All of these properties can be modified or reset using the IDE’s Properties window.
We want each animal to be centered. Click on the label in the designer, then go
to the Properties window and click
to expand the Layout section. Click
Center for both the horizontal and vertical alignment properties, and then use the
square at the right of the window to reset the Margin property.
Click this square
and choose
“Reset” to reset
the margins.
When you drag the
control from the
toolbox into a cell, the
IDE adds a TextBlock
to your XAML and sets
its row, column, and
margin.
We also want the animals to be bigger, so expand the Text section in the Properties window and
change the font size to 36 px. Then go to the Common section and change the Text property
to ? to make it display a question mark.
The Text property (under Common)
sets the TextBlock’s text.
Click on the search box at the top of the Properties window, then
type the word wrap to find properties that match. Use the square on
the right side of the window to reset the TextWrapping property.
18 Chapter 1
start building with c#
Q:
When I reset the height of the first four rows they
disappeared, but then they all came back when I reset the height
of the last one. Why did that happen?
A:
The rows looked like they disappeared because by default
WPF grids use proportional sizing for their rows and columns. If the
height of the last row was 74*, then when you changed the first four
rows to the default height of 1* that caused the grid to size the rows
so that each of the first four rows takes up 1/78th (or 1.3%) of the
height of the grid, and the last row takes up 74/78ths (or 94.8%) of
the height, which made the first four rows look really tiny. As soon as
you reset the last row to its default height of 1*, that caused the grid
to resize each row to an even 20% of the height of the grid.
So if I ever want one
of the columns to be twice
as wide as the others, I just
set its width to 2* and the
grid takes care of it.
Q:
When I set the width of the window to 400, what exactly is
that measurement? How wide is 400?
A:
WPF uses device-independent pixels that are always 1/96th
of an inch. That means 96 pixels will always equal 1 inch on an
unscaled display. But if you take out a ruler and measure your window,
you might find that it’s not exactly 400 pixels (or about 4.16 inches)
wide. That’s because Windows has really useful features that let you
change how your screen is scaled, so your apps don’t look teeny-tiny
if you’re using a TV across the room as a computer monitor. Deviceindependent pixels help WPF make your app look good at any scale.
You'll see many exercises like this throug
book. They give you a chance to work onhout the
skills. And it’s always OK to peek at the your coding
solution!
You have one TextBlock—that’s a great start! But we need 16 TextBlocks to show all of the animals
to match. Can you figure out how to add more XAML to add an identical TextBlock to all of the cells
in the first four rows of the grid?
Start by looking at the XAML tag that you just created. It should look like this—the properties may be in a different
order, and we added a line break (which you can do too, if you want your XAML to be easier to read):
<TextBlock Text="?" Grid.Column="1" Grid.Row="1" FontSize="36"
HorizontalAlignment="Center" VerticalAlignment="Center"/>
Your job is to replicate that TextBlock so each of the top 16 cells in the grid contains an identical one—to complete
this exercise, you’ll need to add 15 more TextBlocks to your app. A few of things to keep in mind:
• Rows and columns are numbered starting with 0, which is also the default value. So if you leave out the
Grid.Row or Grid.Column property, the TextBlock will appear in the leftmost row or top column.
• You can edit your UI in the designer, or copy and paste the XAML. Try both—see what works for you!
you are here 4 19
you’ve got a window, it’s time to code
Here’s the XAML for the 16 TextBlocks for the animals that the player matches—they’re all identical
except for their Grid.Row and Grid.Column properties, which place one TextBlock in each of the top 16
cells of the 5-row-by-4-column grid. (The Window tag stays the same, so we didn’t include it here.)
<Grid.RowDefinitions>
<RowDefinition/>
<RowDefinition/>
<RowDefinition/>
<RowDefinition/>
<RowDefinition/>
</Grid.RowDefinitions>
<TextBlock
<TextBlock
<TextBlock
<TextBlock
Text="?"
Text="?"
Text="?"
Text="?"
Here's what the
window looks like in the
Visual Studio designer
once all of the
TextBlocks are added.
column 0 column 1 column 2 column 3
row 4 row 3 row 2 row 1 row 0
<Grid>
<Grid.ColumnDefinitions>
<ColumnDefinition/>
<ColumnDefinition/>
<ColumnDefinition/>
<ColumnDefinition/>
</Grid.ColumnDefinitions>
This is what the column
and row definitions
look like once you make
the rows and columns
all equal size.
FontSize="36"
FontSize="36"
FontSize="36"
FontSize="36"
HorizontalAlignment="Center"
HorizontalAlignment="Center"
HorizontalAlignment="Center"
HorizontalAlignment="Center"
VerticalAlignment="Center"/>
VerticalAlignment="Center" Grid.Column="1"/>
VerticalAlignment="Center" Grid.Column="2"/>
VerticalAlignment="Center" Grid.Column="3"/>
<TextBlock Text="?" FontSize="36" HorizontalAlignment="Center" VerticalAlignment="Center" Grid.Row="1"/>
<TextBlock Text="?" FontSize="36" Grid.Row="1" Grid.Column="1"
These four TextBlock controls all
HorizontalAlignment="Center" VerticalAlignment="Center"/>
<TextBlock Text="?" FontSize="36" Grid.Row="1" Grid.Column="2"
have their Grid.Row property to
HorizontalAlignment="Center" VerticalAlignment="Center"/>
1, so they’re in the second rowset
m
<TextBlock Text="?" FontSize="36" Grid.Row="1" Grid.Column="3"
the top (because the first row fro
is 0).
HorizontalAlignment="Center" VerticalAlignment="Center"/>
<TextBlock Text="?" FontSize="36" Grid.Row="2" HorizontalAlignment="Center" VerticalAlignment="Center"/>
<TextBlock Text="?" FontSize="36" Grid.Row="2" Grid.Column="1"
HorizontalAlignment="Center" VerticalAlignment="Center"/>
or
<TextBlock Text="?" FontSize="36" Grid.Row="2" Grid.Column="2"
It’s OK if you included Grid.Row
e of
HorizontalAlignment="Center" VerticalAlignment="Center"/>
Grid.Column properties with a0valu
<TextBlock Text="?" FontSize="36" Grid.Row="2" Grid.Column="3"
0. We left them out because is the
HorizontalAlignment="Center" VerticalAlignment="Center"/>
ault value.
def
<TextBlock Text="?" FontSize="36" Grid.Row="3" HorizontalAlignment="Center" VerticalAlignment="Center"/>
<TextBlock Text="?" FontSize="36" Grid.Row="3" Grid.Column="1"
There’s a lot of code here, but it’s really
HorizontalAlignment="Center" VerticalAlignment="Center"/>
just the same line repeated 16 times with
<TextBlock Text="?" FontSize="36" Grid.Row="3" Grid.Column="2"
HorizontalAlignment="Center" VerticalAlignment="Center"/> small variations. Every line that starts with
<TextBlock Text="?" FontSize="36" Grid.Row="3" Grid.Column="3"
<TextBlock has the same four properties
HorizontalAlignment="Center" VerticalAlignment="Center"/> (Text, FontSize, HorizontalAlignment, and
</Grid>
VerticalAlignment). They just have different
20 Chapter 1
Grid.Row and Grid.Column properties.
(The properties can be in any order.)
You
are here
start building with c#
MainWindow.xaml
MainWindow.xaml.cs
Create the
Project
Design the
Window
Write C#
Code
Handle Mouse
Clicks
Add a Game
Timer
Now you’re re ady to start writing code for your game
You’ve finished designing the main window—or at least enough of it to get the next part of your game
working. Now it’s time to add C# code to make your game work.
You’ve been editing the XAML
code in MainWindow.xaml. That’s
where all of the design elements
of the window live—the XAML in
this file defines the appearance
and layout of the window.
Now you’ll start working on the C# code,
which will be in MainWindow.xaml.cs.
This is called the code-behind for the
window because it’s joined with the
markup in the XAML file. That’s why it
has the same name, except with the
additional “.cs” at the end. You’ll add C#
code to this file that defines the behavior
of the game, including code to add the
emoji to the grid, handle mouse clicks,
and make the countdown timer work.
When you enter C# code, it has to be exactly right.
Some people say that you truly become a developer after the first time you’ve
spent hours tracking down a misplaced period. Case matters: SetUpGame is
different from setUpGame. Extra commas, semicolons, parentheses, etc. can
break your code—or, worse, change your code so that it still builds but does
something different than what you want it to do. The IDE’s AI-assisted IntelliSense can
help you avoid those problems…but it can’t do everything for you.
you are here 4 21
add a method to set up your game
Generate a me thod to se t up the game
Generate this!
Now that the user interface is set up, it’s time to start writing code for
the game. You’re going to do that by generating a method (just like
the Main method you saw earlier), and then adding code to it.
1
Open MainWindow.xaml.cs in the editor.
Click the triangle next to MainWindow.xaml in the Solution
Explorer and double-click on MainWindow.xaml.cs
to open it in the IDE’s code editor. You’ll notice that there’s
already code in that file. Visual Studio will help you add a
method to it.
It’s OK if you’re not 100%
clear on what a method is yet.
2
Use the tabs at the top of the
window to switch between the
C# editor and XAML designer.
Generate a method called SetUpGame.
Find this part of the code that you opened:
public MainWindow();
{
InitializeComponent();
}
Click at the end of the InitializeComponent(); line to put your mouse cursor just to
the right of the semicolon. Press Enter two times, then type: SetUpGame();
As soon as you type the semicolon, a red squiggly line will appear underneath SetUpGame.
Click on the word SetUpGame—you should see a light bulb icon at the left side of the
window. Click on it to open the Quick Actions menu and use it to generate a method.
The “Preview changes” window shows you the error that
caused the red squiggles to appear, and a preview of the
code that the action will generate to fix the error.
When you click on the Quick Actions icon,
it shows you a context menu with actions.
If an action generates code, it shows
you a preview of the code it will generate.
Choose the “Generate method” action to
generate a new method called SetUpGame.
22 Chapter 1
start building with c#
Any time you see the light bulb icon, it’s telling you that
you’ve selected code that has a quick action available,
which means there’s a task that Visual Studio can automate
for you. You can either click the light bulb or press Alt+Enter
or Ctrl+. (period) to see the available quick actions.
3
Try running your code.
Click the button at the top of the IDE to start your program, just like you did with your console app earlier.
The “Start Debugging” button in the toolbar at the
top of the IDE starts your app. You can also use Start
Debugging (F5) from the Debug menu to start your app.
Uh-oh—something went wrong. Instead of showing you a window, it threw an exception:
Things may seem like they’re broken, but this is actually exactly what we expected to happen! The IDE paused
your program, and highlighted the most recent line of code that ran. Take a closer look at it:
throw new NotImplementedException();
The method that the IDE generated literally told C# to throw an exception. Take a closer look at the message
that came with the exception:
System.NotImplementedException: 'The method or operation is not implemented.'
That actually makes sense, because it’s up to you to implement the method that the IDE generated. If you
forget to implement it, the exception is a nice reminder that you still have work to do. If you generate a lot of
methods, it’s great to have that as a reminder!
Click the square Stop Debugging button
in the toolbar (or choose Stop Debugging (F5) from the
Debug menu) to stop your program so you can finish implementing the SetUpGame method.
When you’re using the IDE to run your app, the
Stop Debugging button immediately quits it.
you are here 4 23
the plural of emoji is emoji
Finish your Se tUpGame me thod
This is a special method called a
constructor, and you’ll learn
how it works in Chapter 5. more about
You put your SetUpGame method inside the public MainWindow() method because everything inside
that method is called as soon as your app starts.
1
You’ll learn a
lot more about
methods soon.
Start adding code to your SetUpGame method.
Your SetUpGame method will take eight pairs of animal emoji
characters and randomly assign them to the TextBlock controls so the
player can match them. So the first thing your method needs is a list
of those emoji, and the IDE will help you write code for it. Select the
throw statement that the IDE added, and delete it. Then put your
cursor where that statement was and type List. The IDE will pop up
an IntelliSense window with a bunch of keywords that start with
“List”:
You just used the IDE to help
you add a method to your app,
but it’s OK if you’re still not
100% clear on what a method is.
You’ll learn much more about
methods and how C# code is
structured in the next chapter.
Choose List from the IntelliSense pop-up. Then type <str—another IntelliSense window will
pop up with matching keywords:
Choose string. Finish typing this line of code, but don’t hit Enter yet:
List<string> animalEmoji = new List<string>()
A List is a collection that stores a
set of values in order. You’ll learn all
about collections in Chapters 8 and 9.
24 Chapter 1
You’re using the “new” keyword to
create your List, and you’ll learn
about that in Chapter 3.
2
start building with c#
Add values to your List.
Your C# statement isn’t done yet. Make sure your cursor is placed just after the ) at the end of the line,
then type an opening curly bracket {—the IDE will add the closing one for you, and your cursor will be
positioned between the two brackets. Press Enter—the IDE will add line breaks for you automatically:
While the emoji panel is up, you can type a word
like “octopus” and it will replace it with an emoji.
Use the Windows emoji panel (press Windows logo key + period) or go to your favorite emoji website
(for example, https://emojipedia.org/nature) and copy a single emoji character. Go back to your code, add
a " then paste the character, followed by another " and a comma, space, another ", the same character in
again, and one last " and comma. Then do the same thing for seven more emoji so you end up with eight
pairs of animal emoji between the brackets. Add a ; after the closing curly bracket:
The emoji
panel is
built into
Windows 10.
Just press
Windows logo
key + period
to bring it up.
Hover over the dots under
animalEmoji—the IDE will tell you
that the value assigned to it is
never used. That warning will go
away as soon as you use the list of
emoji in the rest of the method.
3
Finish your method.
Now add the rest of the code for the method—be careful with the periods, parentheses, and brackets:
This line goes right after the closing
bracket and semicolon.
Don’t forget to clear the search
The red squiggly line under mainGrid is the IDE telling you there’s an error: your program won’t build
because there’s nothing with that name anywhere in the code. Go back to the XAML editor and click
on the <Grid> tag, then go to the Properties window and enter mainGrid in the Name box.
Check the XAML—you’ll see <Grid x:Name="mainGrid"> at the top of the grid. Now there
shouldn’t be any errors in your code. If there are, carefully check every line—it’s easy to miss something.
If you get an exception when you run your game, make sure you have exactly 8 pairs
of emoji in your animalEmoji list and 16 <TextBlock ... /> tags in your XAML.
you are here 4 25
you built it and it works—excellent job
Run your program
Click the
button in the IDE’s toolbar to start your program
running. A window will pop up with your eight pairs of animals in random
positions:
When your program first runs, you
might see the runtime tools hovering at
the top of the window:
Click the first button in the runtime
tools to bring up the Live Visual Tree
panel in the IDE:
Then click the first button in the Live
Visual Tree to disable the runtime tools.
The IDE goes into debugging mode while your program is running: the Start
button is replaced by a grayed-out Continue, and debug controls
appear in the toolbar with buttons to pause, stop, and restart your program.
Stop your program by clicking X in the upper-right corner of the window
or the square Stop button in the debug controls. Run it a few times—the
animals will get shuffled each time.
Wow, this game is
already starting to look
good!
You’ve set the stage for the next part that you’ll add.
When you build a new game, you’re not just writing code. You’re also
running a project. A really effective way to run a project is to build it in small
increments, taking stock along the way to make sure things are going in a
good direction. That way you have plenty of opportunities to change course.
26 Chapter 1
Here’s another pencil-and-paper exercise.
It’s absolutely worth your time to do all of
them because they’ll help get important C#
concepts into your brain faster.
start building with c#
Congratulations—you’ve created a working program! Obviously, programming is more than just
copying code out of a book. But even if you’ve never written code before, you may surprise yourself with just
how much of it you already understand. Draw a line connecting each of the C# statements on the left to the
description of what the statement does on the right. We’ll start you out with the first one.
C# statement
What it does
Update the TextBlock with the
random emoji from the list
Find every TextBlock in the main grid and
repeat the following statements for each of them
Remove the random emoji from the list
Create a list of eight pairs of emoji
Pick a random number between 0 and the
number of emoji left in the list and call it “index”
Create a new random number generator
Use the random number called “index”
to get a random emoji from the list
you are here 4 27
don’t skip the exercises
C# statement
solution
What it does
Update the TextBlock with the
random emoji from the list
Find every TextBlock in the main grid and
repeat the following statements for each of them
Remove the random emoji from the list
Create a list of eight pairs of emoji
Pick a random number between 0 and the
number of emoji left in the list and call it “index”
Create a new random number generator
Use the random number called “index” to
get a random emoji from the list
MINI
Here’s a pencil-and-paper exercise that will help you really understand your C# code.
1.
Take a piece of paper and turn it on its side so it’s in landscape orientation, and draw a
vertical line down the middle.
2.
Write out the entire SetUpGame method by hand on the left side of the paper, leaving
space between each statement. (You don’t need to be accurate with the emoji.)
3.
On the right side of the paper, write each of the “what it does” answers above next to the
statement that it’s connected to. Read down both sides—it should all start to make sense.
28 Chapter 1
start building with c#
I’m not sure about these “Sharpen your
pencil” and matching exercises. Isn’t it
better to just give me the code to
type into the IDE?
Working on your code comprehension skills
will make you a better developer.
The pencil-and-paper exercises are not optional. They
give your brain a different way to absorb the information.
But they do something even more important: they give you
opportunities to make mistakes. Making mistakes is a
part of learning, and we’ve all made plenty of mistkaes (you
may even find one or two typos in this book!). Nobody writes
perfect code the first time—really good programmers always
assume that the code that they write today will probably
need to change tomorrow. In fact, later in the book you’ll
learn about refactoring, or programming techniques that are
all about improving your code after you’ve written it.
We’ll add bullet points like
this to give a quick summary
of many of the ideas and
tools that you’ve seen so far.
¢
¢
¢
¢
¢
Visual Studio is Microsoft’s IDE—or integrated
development environment—that simplifies and assists
in editing and managing your C# code files.
Application Markup Language), an XML-based markup
language that uses tags and properties to define controls
in a user interface.
.NET Core console apps are cross-platform apps that
use text for input and output.
¢
The IDE’s AI-assisted IntelliSense helps you enter code
more quickly.
¢
WPF (or Windows Presentation Foundation) is a
technology that you can use to build visual apps in C#.
¢
WPF user interfaces are designed in XAML (eXtensible
The Grid XAML control provides a grid layout that holds
other controls.
The TextBlock XAML tag adds a control for holding
text.
The IDE’s Properties window makes it easy to edit the
properties of your controls—like changing their layout,
text, or what row or column of the grid they’re in.
you are here 4 29
control your code
Add your ne w project to source control
You’re going to be building a lot of different projects in this book. Wouldn’t
it be great if there was an easy way to back them up and access them from
anywhere? What if you make a mistake—wouldn’t it be really convenient if
you could roll back to a previous version of your code? Well, you’re in luck!
That’s exactly what source control does: it gives you an easy way to back
up all of your code, and keeps track of every change that you make. Visual
Studio makes it easy for you to add your projects to source control.
Git is a popular version control system, and Visual Studio will publish your
source to any Git repository (or repo). We think GitHub is one of the
easiest Git providers to use. You’ll need a GitHub account to push code to it,
but if you don’t have one you’ll be able to create it shortly.
Find Add to Source Control in the status bar at the bottom of the IDE:
Click on it—Visual Studio will prompt you to add your code to Git:
Click Git. Visual Studio will display the Create a Git repository window:
Adding your
project to source
control is optional.
Maybe you’re working on a
computer on an office network that
doesn’t allow access to GitHub, the
Git provider we’re recommending.
Maybe you just don’t feel like doing
it. Whatever the reason, you can skip
this step—or, alternatively, you can
publish it to a private repository if
you want to keep a backup but don’t
want other people to find it.
As soon as you add your
code to Git, the status bar
changes to show you that
the code in the project is
now under source control.
Git is a very popular
system for source control,
and Visual Studio includes
a full-featured Git client.
Your project folder now has
a hidden folder called .git
that Git uses to keep track
of every revision that you
make to your code.
Visual Studio will create a
repository in your GitHub
account. By default it will have
the same name as your project.
30 Chapter 1
Git is an open-source version control system. There
are multiple third-party services like GitHub that
provide Git services (like storage space for your
code and web access to your repositories). You can
go to https://git-scm.com to learn more about Git.
Click
. Visual Studio will
launch a GitHub sign-in form in a
browser window. Enter your GitHub
username and password. (If you’ve set up
two-factor authentication, you’ll also be
asked to use it.) Once you log in, you may
be prompted to authorize GitHub to grant
permissions to Visual Studio—if you get
this screen, click the “Authorize GitHub”
button to allow Visual Studio to create
repositories and push code.
Once you’re logged into GitHub, you’ll be
returned to the “Create a Git Repository”
window in Visual Studio. If you want
other people to see your code, uncheck
the Private checkbox to make your
new repository public.
Click the Create and Push button to create
your new GitHub repository and publish your
code to it. Once you push to GitHub, the Git
status in the status bar will update to show
you that there are no commits—or saved
versions of your code—that haven’t been
pushed to a location that’s outside of your
computer. That means your project is now in
sync with a repository in your GitHub account.
Keep an eye on the status bar. If you
see a number like
it’s telling
you that there are unpushed commits
that you can push to the GitHub repo.
start building with c#
You can sign up for a
free GitHub account
if you don’t have one.
Once you’re logged into GitHub,
use this button to publish your
project to your account.
Once you’ve published your
code to GitHub, you can use
the commands in the Git menu
to work with your Git repo.
Go to https://github.com/<your-github-username>/MatchGame
to see the code that you just pushed. When you sync your project
to the remote repo, you’ll see updates in the Commits section.
you are here 4 31
xaml is code for your ui
Q:
A:
Is XAML really code?
.Yes, absolutely. Remember how the red squiggly
lines appeared underneath mainGrid in your C# code,
and only disappeared when you added the name to the
Grid tag in the XAML? That’s because you were actually
modifying the code—once you added the name in the XAML,
your C# code was able to use it.
Q:
I assumed XAML was like HTML, which is
interpreted by a browser. XAML isn’t like that?
A:
No, XAML is code that’s built alongside your C# code.
In the next chapter you’ll learn about how you can use the
partial keyword to split up a class into multiple files. That’s
exactly how XAML and C# are joined up: the XAML defines
a user interface, the C# defines the behavior.
That’s why it’s important to think of your XAML as code,
and why learning XAML is an important skill for any C#
developer.
Q:
I noticed a LOT of using lines at the top of my
C# file. Why so many?
A:
WPF apps tend to use code from a lot of different
namespaces (we’ll get into exactly what a namespace is in
the next chapter). When Visual Studio creates a WPF project
for you, it automatically adds using directives for the most
common ones at the top of the MainWindow.xaml.cs file. In fact,
you’re using some of them already: the IDE uses a lighter text
color to show you namespaces that aren’t in use in the code.
Q:
Desktop apps seem a lot more complicated than
console apps. Do they really work the same way?
A:
Yes. When you get down to it, all C# code works the
same way: one statement executes, then the next one, and
then the next one. The reason desktop apps seem more
complex is because some methods are only called when
certain things happen, like when the window is displayed or
the user clicks on a button. Once a method gets called, it
works exactly like in a console app.
IDE Tip: The Error List
Look at the bottom of the code editor—notice how it says
. That means your code builds,
which is what the IDE does to turn your code into a binary that the operating system can run. Let’s break your code.
Go to the first line of code in your new SetUpGame method. Press Enter twice, then add this on its own line: Xyz
Check the bottom of the code editor again—now it says
. If you don’t have the Error List window open,
choose Error List from the View menu to open it. You’ll see three errors in the Error List:
The IDE displayed these errors because Xyz is not valid C# code, and these prevent the IDE from building your code.
As long as there are errors in your code it won’t run, so go ahead and delete the Xyz line that you added.
32 Chapter 1
You
start building with c#
are here
MainWindow.xaml
MainWindow.xaml.cs
Create the
Project
Design the
Window
Write C#
Code
Handle Mouse
Clicks
Add a Game
Timer
The ne xt step to build the game is handling mouse clicks
Now that the game is displaying the animals for the player to click on, we need to add code that makes the
gameplay work. The player will click on animals in pairs. The first animal the player clicks on disappears. If
the second animal the player clicks on matches the first, that one disappears too. If it doesn’t, the first animal
reappears. We’ll make all of this work by adding an event handler, which is just a name for a method that gets
called when certain actions (like mouse clicks, double-clicks, windows getting resized, etc.) happen in the app.
When the player clicks on one of the
animals, the app will call a method called
TextBlock_MouseDown that handles mouse
clicks. Here's what that method will do.
TextBlock_MouseDown() {
This is a comment. Everything between /* and */
is ignored by C#. We added this comment to tell
you what your TextBlock_MouseDown method will
do—and also to show you what a comment looks like.
}
/* If it's the first in the
* pair being clicked, keep
* track of which TextBlock
* was clicked and make the
* animal disappear. If
* it's the second one,
* either make it disappear
* (if it's a match) or
* bring back the first one
* (if it's not).
*/
you are here 4 33
let’s get back to your game
Make your Te xtBlocks respond to mouse clicks
Your SetUpGame method changes the TextBlocks to show animal emoji, so you’ve seen how
your code can modify controls in your application. Now you need to write code that goes in the
other direction—your controls need to call your code, and the IDE can help.
Go back to the XAML editor window and click the first TextBlock tag—this will cause
the IDE to select it in the designer so you can edit its properties. Then go to the Properties
window and click the Event Handlers button ( ). An event handler is a method that your
application calls when a specific event happens. These events include keypresses, drag and drop,
window resizing, and of course, mouse movement and clicks. Scroll down the Properties window
and look through the names of the different events your TextBlock can add event handlers for.
Double-click inside the box to the right of the event called MouseDown.
Click the topmost
TextBlock in your
XAML code to select it
in the designer window.
double-click here
These buttons
toggle the
Properties window
between showing
properties and
event handlers.
The IDE filled in the MouseDown box with a method name, TextBlock_MouseDown,
and the XAML for the TextBlock now has a MouseDown property:
<TextBlock Text="?" FontSize="36" HorizontalAlignment="Center"
VerticalAlignment="Center" MouseDown="TextBlock_MouseDown"/>
You might not have noticed that, because the IDE also added a new method to the
code-behind—the code that’s joined with the XAML—and immediately switched to
the C# editor to display it. You can always jump right back to it from the XAML editor
by right-clicking on TextBlock_MouseDown in the XAML editor and choosing View
Code. Here’s the method it added:
Whenever the player clicks on the TextBlock, the app will automatically call the
TextBlock_MouseDown method. So now we just need to add code to it. Then we’ll
need to hook up all of the other TextBlocks so they call it, too.
34 Chapter 1
An event handler
is a method that
your app calls
in response to
an event like
a mouse click,
keypress, or
window resize.
start building with c#
Here’s the code for the TextBlock_MouseDown method. Before you add
this code to your program, read through it and try to figure out what it
does. It’s OK if you’re not 100% right! The goal is to start training your
brain to recognize C# as something you can read and make sense of.
TextBlock lastTextBlockClicked;
bool findingMatch = false;
private void TextBlock_MouseDown(object sender, MouseButtonEventArgs e)
{
TextBlock textBlock = sender as TextBlock;
if (findingMatch == false)
{
textBlock.Visibility = Visibility.Hidden;
lastTextBlockClicked = textBlock;
findingMatch = true;
}
else if (textBlock.Text == lastTextBlockClicked.Text)
{
textBlock.Visibility = Visibility.Hidden;
findingMatch = false;
}
else
{
lastTextBlockClicked.Visibility = Visibility.Visible;
findingMatch = false;
}
}
1. What does findingMatch do?
2. What does the block of code starting with if (findingMatch == false) do?
3. What does the block of code starting with else if (textBlock.Text == lastTextBlockClicked.Text) do?
4. What does the block of code starting with else do?
you are here 4 35
level up your code comprehension skills
Here’s the code for the TextBlock_MouseDown method. Before you add
this code to your program, read through it and try to figure out what it
does. It’s OK if you’re not 100% right! The goal is to start training your
brain to recognize C# as something you can read and make sense of.
TextBlock lastTextBlockClicked;
bool findingMatch = false;
private void TextBlock_MouseDown(object sender, MouseButtonEventArgs e)
{
TextBlock textBlock = sender as TextBlock;
if (findingMatch == false)
{
textBlock.Visibility = Visibility.Hidden;
lastTextBlockClicked = textBlock;
findingMatch = true;
}
else if (textBlock.Text == lastTextBlockClicked.Text)
{
textBlock.Visibility = Visibility.Hidden;
findingMatch = false;
}
else
{
lastTextBlockClicked.Visibility = Visibility.Visible;
findingMatch = false;
Here’s what all of the code in the TextBlock_MouseDown method
}
does. Reading code in a new programming language is a lot like
}
reading sheet music—it’s a skill that takes practice, and the more you
do it the better you get at it.
1. What does findingMatch do?
It keeps track of whether or not the player just clicked on the first animal in a pair and is
now trying to find its match.
2. What does the block of code starting with if (findingMatch == false) do?
The player just clicked the first animal in a pair, so it makes that animal invisible and keeps
track of its TextBlock in case it needs to make it visible again.
3. What does the block of code starting with else if (textBlock.Text == lastTextBlockClicked.Text) do?
The player found a match! So it makes the second animal in the pair invisible (and unclickable)
too, and resets findingMatch so the next animal clicked on is the first one in a pair again.
4. What the does block of code starting with else do?
The player clicked on an animal that doesn’t match, so it makes the first animal that was
clicked visible again and resets findingMatch.
36 Chapter 1
start building with c#
Add the Te xtBlock_MouseDown code
Now that you’ve read through the code for TextBlock_MouseDown, it’s time to add it to your program.
Here’s what you’ll do next:
1. Add the first two lines with lastTextBlockClicked and findingMatch above the first
line of the TextBlock_MouseDown method that the IDE added for you. Make sure you put them
between the closing curly bracket at the end of SetUpGame and the new code the IDE just added.
2.
Fill in the code for TextBlock_MouseDown. Be really careful about equals signs—there’s a big
difference between = and == (which you’ll learn about in the next chapter).
Here’s what it looks like in the IDE:
These are fields. They’re
variables that live inside
the class but outside the
methods, so all of the
methods in the window
can access them. We’ll
talk more about fields in
Chapter 3.
{
The IDE displays “1 reference” above
the TextBlock_MouseDown method
because one TextBlock control has it
hooked up to its MouseDown event.
you are here 4 37
you’ve got these mouse clicks handled
Make the rest of the Te xtBlocks call
the same MouseDown event handler
Right now only the first TextBlock has an event handler hooked up to its MouseDown
event. Let’s hook up the other 15 TextBlocks to it, too. You could do it by selecting each
one in the designer and entering TextBlock_MouseDown into the box next to MouseDown.
We already know that just adds a property to the XAML code, so let’s take a shortcut.
1
2
Select the last 15 TextBlocks in the XAML editor.
Go to the XAML editor, click to the left of the second TextBlock tag, and drag
down to the end of the TextBlocks, just above the closing </Grid> tag. You should
now have the last 15 TextBlocks selected (but not the first one).
Use Quick Replace to add MouseDown event handlers.
Choose Find and Replace >> Quick Replace from the Edit menu. Search for /> and replace it
with MouseDown="TextBlock_MouseDown"/>—make sure that there’s a space before MouseDown
and that the search range is Selection so it only adds the property to the selected TextBlocks.
There’s a space in front of MouseDown so
it doesn’t run into the previous property.
3
Run the replace over all 15 selected TextBlocks.
Click the Replace All button ( ) to add the MouseDown property to the TextBlocks—it should tell
you that 15 occurrences were replaced. Carefully examine the XAML code to make sure they each
have a MouseDown property that exactly matches the one in the first TextBlock.
Make sure that the method now shows 16 references in the C# editor (choose Build Solution from
the Build menu to update it). If you see 17 references, you accidentally attached the event handler to
the Grid. You definitely don’t want that—if you do, you’ll get an exception when you click an animal.
Run your program. Now you can click on pairs of animals to make them disappear. The first animal
you click will disappear. If you click on its match, that one disappears, too. If you click on an animal that
doesn’t match, the first one will appear again. When all the animals are gone, restart or close the program.
When you see a Brain Power
element, take a minute
and really think about the
question that it’s asking.
38 Chapter 1
You’ve reached a checkpoint in your project! Your game might
not be finished yet, but it works and it’s playable, so this is a great
time to step back and think about how you could make it better.
What could you change to make it more interesting?
start building with c#
You
are here
MainWindow.xaml
MainWindow.xaml.cs
Create the
Project
Design the
Window
Write C#
Code
Handle Mouse
Clicks
Add a Game
Timer
Finish the game by adding a timer
Our animal match game will be more exciting if players can try
to beat their best time. We’ll add a timer that “ticks” after a fixed
interval by repeatedly calling a method.
Let’s add some excitement to the game! The time
elapsed since the game started will appear at the
bottom of the window, constantly going up, and
only stopping after the last animal is matched.
Tick
Tick
Tick
Timers “tick” every
time interval by
calling methods
over and over
again. You’ll use a
timer that starts
when the player
starts the game and
ends when the last
animal is matched.
you are here 4 39
let's finish our game
Add a timer to your game’s code
1
2
Add this!
Start by finding the namespace keyword near the top of MainWindow.xaml.cs and add the line using
System.Windows.Threading; directly underneath it:
namespace MatchGame
{
using System.Windows.Threading;
Find public partial class MainWindow and add this code just after the opening curly bracket {:
public partial class MainWindow : Window
{
DispatcherTimer timer = new DispatcherTimer();
int tenthsOfSecondsElapsed;
int matchesFound;
3
You’ll add these three lines of code to
create a new timer and add two fields
to keep track of the time elapsed and
number of matches the player has found.
We need to tell our timer how frequently to “tick” and what method to call. Click at the beginning of
the line where you call the SetUpGame method to move the editor’s cursor there. Press Enter, then
type the two lines of code in the screenshot below that start with timer.—as soon as you type += the
IDE will display a message:
Next, add these two lines of code. Start
typing the second line: “timer.Tick +=”
As soon as you add the equals sign, the IDE
will display this “Press TAB to insert” message.
4
Press the Tab key. The IDE will finish the line of code and add a Timer_Tick method:
When you press the Tab key, the
IDE automatically inserts a method
for the timer to call.
40 Chapter 1
start building with c#
5
The Timer_Tick method will update a TextBlock that spans the
entire bottom row of the grid. Here’s how to set it up:
≥
Drag a TextBlock into the lower-left square.
≥
Use the Name box at the top of the Properties window to
give it the name timeTextBlock.
≥
Reset its margins, center it in the cell, and set the FontSize property to 36px
and Text property to “Elapsed time” (just like you did with other controls).
≥
Find the ColumnSpan property and set it to 4.
≥
Add a MouseDown event handler called TimeTextBlock_MouseDown.
ColumnSpan is in the Layout
section in the Properties window.
Use the buttons at the top of
the window to switch between
properties and events.
Here’s what the XAML will look like—carefully compare it with your code in the IDE:
<TextBlock x:Name="timeTextBlock" Text="Elapsed time" FontSize="36"
HorizontalAlignment="Center" VerticalAlignment="Center"
Grid.Row="4" Grid.ColumnSpan="4" MouseDown="TimeTextBlock_MouseDown"/>
6
When you added the MouseDown event handler, Visual Studio created a method in the code-behind
called TimeTextBlock_MouseDown, just like with the other TextBlocks. Add this code to it:
private void TimeTextBlock_MouseDown(object sender, MouseButtonEventArgs e)
{
This resets the game if all 8 matched
if (matchesFound == 8)
{
pairs have been found (otherwise it does
SetUpGame();
nothing because the game is still running).
}
}
7
Now you have everything you need to finish the Timer_Tick method, which updates the new TextBlock
with the elapsed time and stops the timer once the player has found all of the matches:
private void Timer_Tick(object sender, EventArgs e)
{
tenthsOfSecondsElapsed++;
timeTextBlock.Text = (tenthsOfSecondsElapsed / 10F).ToString("0.0s");
if (matchesFound == 8)
{
timer.Stop();
timeTextBlock.Text = timeTextBlock.Text + " - Play again?";
}
}
But something’s not quite right here. Run your
code... oops! You get an exception.
We’re about to fix this problem, but first look closely at
the error message and highlighted line in the IDE.
Can you guess what caused the error?
Uh-oh! What do you think happened?
you are here 4 41
step through your code
Use the debugger to troubleshoot the e xception
You might have heard the word “bug” before. You might have even said something like this
to your friends at some point in the past: “That game is really buggy, it has so many glitches.”
Every bug has an explanation—everything in your program happens for a reason—but not
every bug is easy to track down.
Understanding a bug is the first step in fixing it. Luckily, the Visual Studio debugger is
a great tool for that. (That’s why it’s called a debugger: it’s a tool that helps you get rid of bugs!)
1
Restart your game a few times.
Debug
this!
The first thing to notice is that your program always throws the
same type of exception with the same message:
An exception is C#’s way of telling you that
something went wrong when your code was
running. Every exception has a type: this
one is an ArgumentOutOfRangeException.
Exceptions also have useful messages to
help you figure out what went wrong. This
exception’s message says, “Index was out
of range.” That’s useful information to help
us figure out what went wrong.
If you move the exception window out of the way, you’ll see that
it always stops on the same line:
Here’s the
line that’s
throwing the
exception.
This exception is reproducible: you can reliably get your program
to throw the exact same exception, and you have a really good
idea of where the problem is.
42 Chapter 1
When you get an exception, you can
often think of it as good news—you
found a bug, and now you can fix it.
Anatomy of the debugger
start building with c#
When your app is paused in the debugger—that’s called
“breaking” the app—the Debug controls show up in the toolbar.
You’ll get plenty of practice using them throughout the book,
so you don’t need to memorize what they do. For now, just read
the descriptions we’ve written, and hover your mouse over
them so you can see their names and shortcut keys.
The Step Into button
executes the next
statement. If that
statement is a method,
it only executes the
first statement inside
The Restart button restarts
the
method.
to
button
All
Break
You can use the
your app. It’s like stopping it
when
out
grayed
It’s
pause your app.
The Step Over button
and running it again.
your app is already paused.
also executes the
next statement, but
if it’s a method it
runs the whole thing.
This button starts your app
Step Out button
t The hes
emen
Stat
t
Nex
Show
The
running again. If you press
executing the
You’ve already used the
or to finis
curs
your
s
jump
on
butt
it now, it will just throw
method and
ent
Stop Debugging button
that’s curr
t
emen
stat
next
the
the same exception again.
the line after
on
ks
brea
to halt your app.
about to be executed.
called it.
that
one
the
2
Add a breakpoint to the line that’s throwing the exception.
Run your program again so it halts on the exception. Before you stop it, choose Toggle Breakpoint (F9)
from the Debug menu. As soon as you do, the line will be highlighted in red, and a red dot will appear in
the left margin next to the line. Now stop your app again—the highlight and dot will still be there:
You’ve just placed a breakpoint on the line. Your program will now break every time it executes
that line of code. Try that out now. Run your app again. The program will halt on that line, but this time
it won’t throw the exception. Press Continue. It halts on the line again. Press Continue again. It halts
again. Keep going until you see the exception. Now stop your app.
Run your app again, but this time pay close attention and answer these questions.
1. How many times does your app halt on the breakpoint before the exception?
2. A Locals window appears when you’re debugging your app. What do you think it does? (If you don’t see the
Locals window, choose Debug >> Windows >> Locals (Ctrl D, L) from the menu.)
you are here 4 43
you know my methods watson
Your app halted 17 times. After the 17th time it threw the exception.
The Locals window shows you the current values of the variables and
fields. You can use it to watch them change as your program runs.
3
Gather evidence so you can figure out what’s causing the problem.
Did you notice anything interesting in the Locals window when you ran your app? Restart it and keep a really
close eye on the animalEmoji variable. The first time your app breaks, you should see this in the Locals
window:
Press Continue. It looks like the Count went down by 1, from 16 to 15:
The app is adding random emoji from the animalEmoji list to the TextBlocks and then removing them from
the list, so its count should go down by 1 each time. Things go just fine until the animalEmoji list is empty (so
Count is 0), then you get the exception. So that’s one piece of evidence! Another piece of evidence is that this
is happening in a foreach loop. And the last piece of evidence is that this all started after we added a
new TextBlock to the window.
Time to put on your Sherlock Holmes cap. Can you sleuth out what’s causing the exception?
foreach is a kind of loop that runs on every element in a collection.
A loop is a way to run a block of code over and over again. Your code uses a foreach loop,
or a special kind of loop that runs the same code for each element in a collection (like your
animalEmoji list) Here’s an example of a foreach loop that uses a List of numbers:
List<int> numbers = new List<int>() { 2, 5, 9, 11 };
foreach (int aNumber in numbers)
{
Console.WriteLine("The number is " + aNumber);
}
Behind
the Scenes
This foreach loop runs a
Console.WriteLine statement
for every number in a list. ints
The above foreach loop creates a new variable called aNumber. Then it goes through the numbers List in order
and executes the Console.WriteLine for each of them, setting aNumber to each value in the List in order:
The
The
The
The
number
number
number
number
is
is
is
is
2
5
9
11
The foreach loop runs the same code over and over again for
each element in the collection, setting the variable to the next
element each time. So in this case, it sets oneNumber to the
next number in the List and uses it to print a line of text.
We’re introducing a new concept here—but just briefly, so there’s no mystery about how your code works. We’ll talk a
lot more about loops in Chapter 2. Then in Chapter 3 we’ll come back to foreach loops, and you’ll write one that
looks a lot like the loop above. So even if this seems a little fast right now, when you come back to this example when
you’re working on Chapter 3, see if it makes more sense than when you first saw it. We find rereading code once you
have more context really helps get it into your brain…so don’t worry if the concepts still seem a little nebulous now.
44 Chapter 1
start building with c#
4
Figure out what’s actually causing the bug.
The reason your program is crashing is because it’s trying to get the next emoji
from the animalEmoji list but the list is empty, and that causes it to throw an
ArgumentOutOfRange exception. What caused it to run out of emoji to add?
Your program worked before you made the most recent change. Then you added a
TextBlock…and then it stopped working. Right inside of a loop that iterates through
all of the TextBlocks. A clue…how very, very interesting.
Sleuth it out
So when you run your app, it breaks on this line for every TextBlock in the window. So
for the first 16 TextBlocks, everything goes fine because there are enough emoji in the collection:
The debugger highlights the
statement that it’s about to
run. Here’s what it looks like just
before it throws the exception.
But now that there’s a new TextBlock at the bottom of the window, it breaks a 17th time—and
since the animalEmoji collection only had 16 emoji in it, it’s now empty:
So before you made the change, you had 16 TextBlocks and a list of 16 emoji, so there were just
enough emoji to add one to each TextBlock. Now you have 17 TextBlocks but still only 16 emoji,
so your program runs out of emoji to add…and then it throws the exception.
5
Fix the bug.
Since the exception is being thrown because we’re running out of emoji in the loop that iterates through
the TextBlocks, we can fix it by skipping the TextBlock we just added. We can do that by checking the
TextBlock’s name and skipping the one that we added to show the time. Remove the breakpoint by
toggling it again or choosing Delete All Breakpoints (Ctrl+Shift+F9) from the Debug menu.
foreach (TextBlock textBlock in mainGrid.Children.OfType<TextBlock>())
{
Add this if statement
if (textBlock.Name != "timeTextBlock")
inside the foreach
{
loop so that it skips the
textBlock.Visibility = Visibility.Visible;
TextBlock with the name
int index = random.Next(animalEmoji.Count);
timeTextBlock.
Add this code
string nextEmoji = animalEmoji[index];
to fix the bug. textBlock.Text = nextEmoji;
bug. One thing
animalEmoji.RemoveAt(index);
This isn’t the only way to fix the
}
}
code is that there
you’ll learn as you write more to
solve any problem...
are many, many, MANY ways (no pun intended).
and this bug is no exception
you are here 4 45
you’ve done great job
Add the rest of the code and finish the game
There’s one more thing you need to do. Your TimeTextBlock_MouseDown method checks the
matchesFound field, but that field is never set anywhere. So add these three lines to the SetUpGame
method immediately after the closing bracket of the foreach loop:
}
}
}
animalEmoji.RemoveAt(index);
timer.Start();
tenthsOfSecondsElapsed = 0;
matchesFound = 0;
Add these three lines of code to the
very end of the SetUpGame method to
start the timer and reset the fields.
Then add this statement to the middle block of the if/else in TextBlock_MouseDown:
else if (textBlock.Text == lastTextBlockClicked.Text)
{
matchesFound++;
}
textBlock.Visibility = Visibility.Hidden;
findingMatch = false;
Add this line of code to increase
matchesFound by one every time the
player successfully finds a match.
Now your game has a timer that stops when the player finishes matching animals, and when the game
is over you can click it to play again. You’ve built your first game in C#. Congratulations!
Now your game has a timer
that keeps track of how long
it takes the player to find all
of the matches. Can you beat
your lowest time?
Go to https://github.com/head-first-csharp/fourth-edition to view and download
the complete code for this project and all of the other projects in this book.
46 Chapter 1
start building with c#
Update your code in source control
Now that your game is up and running, it’s a great time to push
your changes to Git, and Visual Studio makes it easy to do that.
All you need to do is stage your commits, enter a commit message,
and then sync to the remote repo.
1
Choose Commit or Stash... (Ctrl+0, G) from the Git menu.
Enter a commit message that describes what changed.
2
Press the Commit All button, and Visual Studio will display a
message that a commit was created locally.
Every commit is given a unique identifier, a string of numbers and
letters (like 037aada4 in our screenshot).
3
Choose Push from the Git menu to push your commit back to the
repository. It will show you a message when your push is complete.
Pushing your code to
a Git repo is optional—
but a really good idea!
You can use the commands in the
Git menu to create a new commit
with your latest code changes
and push it to your Git repo.
It was really useful to
break the game up into smaller
pieces that I could tackle one
at a time.
Whenever you have a large project, it’s always a
good idea to break it into smaller pieces.
One of the most useful programming skills that you can develop
is the ability to look at a large and difficult problem and break it
down into smaller, easier problems.
It’s really easy to be overwhelmed at the beginning of a big project
and think, “Wow, that’s just so…big!” But if you can find a small
piece that you can work on, then you can get started. Once you
finish that piece, you can move on to another small piece, and
then another, and then another. As you build each piece, you
learn more and more about your big project along the way.
you are here 4 47
every game can be improved
Even be t ter ifs…
MINI
Your game is pretty good! But every game—in fact, pretty much
every program—can be improved. Here are a few things that we
thought of that could make the game better:
≥
Add different kinds of animals so the same ones don’t show
up each time.
≥
Keep track of the player’s best time so they can try to beat
it.
≥
Make the timer count down instead of counting up so the
player has a limited amount of time.
¢
¢
¢
¢
Visual Studio tracks the number of times a
method is referenced elsewhere in the C# or
XAML code.
¢
¢
An event handler is a method that your
application calls when a specific event like
a mouse click, keypress, or window resize
happens.
¢
The IDE makes it easy to add and manage your
event handler methods.
The IDE’s Error List window shows any errors
that prevent your code from building.
Timers execute Tick event handler methods over
and over again on a specified interval.
48 Chapter 1
¢
¢
We’re serious—take a few minutes and
do
this. Stepping back and thinking abo
ut
project you just finished is a great waythe
seal the lessons you learned into your brato
in.
foreach is a kind of loop that iterates through a
collection of items.
When your program throws an exception, gather
evidence and try to figure out what’s causing it.
Exceptions are easier to fix when they’re
reproducible.
Visual Studio makes it really easy to use source
control to back up your code and keep track of
all changes that you’ve made.
You can commit your code to a remote Git
repository. We use GitHub for the repository with
the source code for all of the projects in this book.
at jo
re
!
b
Just a quick reminder: we’ll refer to Visual
Studio as “the IDE” a lot in this book.
G
¢
Can you think of your own “even better
if” improvements for the game? This is a
great exercise—take a few minutes and
write down at least three improvements
to the animal matching game.
2 dive into C#
Statements, classes, and code
I heard that real developers
only use “clicky” mechanical
keyboards. Is this right?
You’re not just an IDE user. You’re a developer.
You can get a lot of work done using the IDE, but there’s only so far it can
take you. Visual Studio is one of the most advanced software development
tools ever made, but a powerful IDE is only the beginning. It’s time to dig
in to C# code: how it’s structured, how it works, and how you can take
control of it…because there’s no limit to what you can get your apps to do.
(And for the record, you can be a real developer no matter what kind of
keyboard you prefer. The only thing you need to do is write code!)
this is a new chapter 49
statements live in methods live in classes
Le t’s take a closer look at the file s for a console app
In the last chapter, you created a new .NET Core Console App project and named it MyFirstConsoleApp.
When you did that, Visual Studio created two folders and three files.
Visual Studio created two folders
and three files for you. This file
has the code that you just ran.
MyFirstConsoleApp
MyFirstConsoleApp.sln
MyFirstConsoleApp
MyFirstConsoleApp.csproj
Program.cs
Let’s take a closer look at the Program.cs file that it created. Open it up in Visual Studio:
This is a screenshot
of Visual Studio for
Windows. If you’re
using macOS the
screen will look a little
different, but the
code will be the same.
This is a method called Main. When a console app
starts, it looks for a class with a method called
Main and starts by executing the first statement
in that method. It’s called the entry point because
that’s where C# “enters” the program.
≥
At the top of the file is a using directive. You’ll see using lines like this in all of your C# code
files.
≥
Right after the using directives comes the namespace keyword. Your code is in a namespace
called MyFirstConsoleApp. Right after it is an opening curly bracket {, and at the end of the file
is the closing bracket }. Everything between those brackets is in the namespace.
≥
Inside the namespace is a class. Your program has one class called Program. Right after the class
declaration is an opening curly bracket, with its pair in the second-to-last line of the file.
≥
Inside your class is a method called Main—again, followed by a pair of brackets with its contents.
≥
Your method has one statement: Console.WriteLine("Hello World!");
50 Chapter 2
dive into c#
Anatomy of a C# program
Every C# program’s code is structured in exactly the same way. All programs
use namespaces, classes, and methods to make your code easier to manage.
Namespace
Class
Method 1
statement
statement
Method 2
statement
statement
When you create classes, you define namespaces
for them so that your classes are separate from the
ones that come with .NET.
A class contains a piece of your program (although
some very small programs can have just one class).
A class has one or more methods. Your methods
always have to live inside a class. Methods are
made up of statements—like the Console.WriteLine
statement your app used to print a line to the console.
The order of the methods in the class file doesn’t matter.
Method 2 can just as easily come before method 1.
A statement performs one single action
Every method is made up of statements like your Console.WriteLine statement. When
your program calls a method, it executes the first statement, then the next, then the next,
etc. When the method runs out of statements—or hits a return statement—it ends, and
the program execution resumes after the statement that originally called the method.
Q:
I understand what Program.cs does—that’s where the code for my program lives. But does my program
need the other two files and folders?
A:
When you created a new project in Visual Studio, it created a solution for you. A solution is just a container for
your project. The solution file ends in .sln and contains a list of the projects that are in the solution, with a small amount
of additional information (like the version of Visual Studio used to create it). The project lives in a folder inside the
solution folder. It gets a separate folder because some solutions can contain multiple projects—but yours only contains
one, and it happens to have the same name as the solution (MyFirstConsoleApp). The project folder for your app
contains two files: a file called Program.cs that contains the code, and a project file called MyFirstConsoleApp.csproj
that has all of the information Visual Studio needs to build the code, or turn it into a something your computer can run.
You’ll eventually see two more folders underneath your project folder: the bin/ folder will have the executable files built
from your C# code, and the obj folder will have the temporary files used to build it.
you are here 4 51
you get full credit for partial classes
Two classes can be in the
same name space (and file!)
Take a look at these two C# code files from a
program called PetFiler2. They contain three
classes: a Dog class, a Cat class, and a Fish
class. Since they’re all in the same PetFiler2
namespace, statements in the Dog.Bark
method can call Cat.Meow and Fish.Swim
without adding a using directive.
SomeClasses.cs
namespace PetFiler2 {
public class Dog {
public void Bark() {
// statements go here
}
}
When a method is marked
public that means it can be
used by other classes.
MoreClasses.cs
public partial class Cat {
public void Meow() {
// more statements
}
}
}
namespace PetFiler2 {
public class Fish {
public void Swim() {
// statements
}
}
public partial class Cat {
public void Purr() {
// statements
}
}
}
52 Chapter 2
A class can span multiple files too, but you
need to use the partial keyword when you
declare it. It doesn’t matter how the various
namespaces and classes are divided up between
files. They still act the same when they’re run.
You can only split a class up into different
files if you use the partial keyword. You
probably won’t do that in much of the
code you write in this book, but you’ll see
it later in this chapter, and we want to
make sure there are no surprises.
dive into c#
So the IDE can really help me
out. It generates code, and it
also helps me find problems in
my code.
The IDE helps you build your code right.
A long, long, LONG time ago, programmers had to use
simple text editors like Windows Notepad or macOS
TextEdit to edit their code. In fact, some their features
would have been cutting-edge (like search and replace, or
Notepad’s Ctrl+G for “go to line number”). We had to
use a lot of complex command-line applications to build,
run, debug, and deploy our code.
Over the years, Microsoft (and, let’s be fair, a lot of other
companies, and a lot of individual developers) figured out
how to add many helpful things like error highlighting,
IntelliSense, WYSIWYG click-and-drag window UI
editing, automatic code generation, and many other
features.
After years of evolution, Visual Studio is now one of
the most advanced code-editing tools ever built. And
lucky for you, it’s also a great tool for learning and
exploring C# and app development.
you are here 4 53
your program makes a statement
Q:
I’ve seen the phrase “Hello World” before. Does it mean
something special?
Q:
So my .NET Core console apps really run on other
operating systems?
A:
A:
Q:
A:
You can try this out right now. You’ll need .NET Core. The Visual
Studio installer automatically installs .NET Core, but you can also
download it here: https://dotnet.microsoft.com/download.
“Hello World” is a program that does one thing: it outputs the
phrase “Hello World” to show that you can actually get something
working. It’s often the first program you write in a new language—
and for a lot of us, the first piece of code we write in any language.
That’s a lot of curly brackets—it’s hard to keep track of
them all. Do I really need so many of them?
C# uses curly brackets (some people say “braces” or “curly
braces,” and we may use “braces” instead of “brackets” sometimes,
too—some folks say “mustaches,” but we won’t be using that term)
to group statements together into blocks. Brackets always come in
pairs. You’ll only see a closing curly bracket after you see an opening
one. The IDE helps you match up curly brackets—click on one, and
you’ll see it and its match change color. You can also use the
button on the left of the editor to collapse and expand them.
Q:
A:
Yes! .NET Core is the cross-platform implementation of .NET
(including classes like List and Random), so you can run your app on
any computer running Windows, macOS, or Linux.
Once it’s installed, find your project folder by right-clicking on the
MyFirstConsoleApp project in the IDE and choosing Open Folder
in File Explorer (Windows) or Reveal in Finder (macOS). Go to
the subdirectory under bin/Debug/, and copy all of the files to the
computer you want to run it on. Then you can run it—and this will
work on any Windows, Mac, or Linux box with .NET Core installed:
This screenshot is from macOS, but the dotnet
command works exactly the same on Windows.
So what exactly is a namespace, and why do I need it?
Namespaces help keep all of the tools that your programs use
organized. When your app printed a line of output, it used a class
called Console that’s part of .NET Core. That’s an open source,
cross-platform framework with a lot of classes that you can use
to build your apps. And we mean a LOT—literally thousands and
thousands of classes—so .NET uses namespaces to keep them
organized. The Console class is in a namespace called System, so
your code needs using System; at the top to use it.
Q:
I don’t quite get what the entry point is. Can you explain it
one more time?
A:
Your program has a whole lot of statements in it, but they can’t
all run at the same time. The program starts with the first statement
in the program, executes it, and then goes on to the next one, and
the next one, etc. Those statements are usually organized into a
bunch of classes.
So when you run your program, how does it know which statement
to start with? That’s where the entry point comes in. Your code won’t
build unless there is exactly one method called Main. It’s called
the entry point because the program starts running—we say that it
enters the code—with the first statement in the Main method.
54 Chapter 2
Q:
I can usually run programs by double-clicking on them,
but I can’t double-click on that .dll file. Can I create a Windows
executable or macOS app that I can run directly?
A:
Yes. You can use dotnet to publish executable binaries for
different platforms. Open Command Prompt or Terminal, go to the
folder with either your .sln or .csproj file, and run this command to
generate a Windows executable—and this will work on any operating
system with dotnet installed, not just Windows:
dotnet publish -c Release -r win10-x64
The last line of the output should be MyFirstConsoleApp
-> followed by a folder. That folder will contain
MyFirstConsoleApp.exe (and a bunch of DLL files that it
needs to run). You can also build executable programs for other
platforms. Replace win10-x64 with osx-x64 to publish a selfcontained macOS app:
dotnet publish -c Release -r osx-x64
or specify linux-x64 to publish a Linux app. That parameter is
called a runtime identifier (or RID)—you can find a list of RIDs here:
https://docs.microsoft.com/en-us/dotnet/core/rid-catalog.
dive into c#
Statements are the building blocks for your apps
Your app is made up of classes, and those classes contain methods, and those methods contain
statements. So if we want to build apps that do a lot of things, we’ll need a few different
kinds of statements to make them work. You’ve already seen one kind of statement:
Console.WriteLine("Hello World!");
This is a statement that calls a method—specifically, the Console.WriteLine method, which
prints a line of text to the console. We’ll also use a few other kinds of statements in this chapter
and throughout the book. For example:
We use variables and variable
declarations to let our app
store and work with data.
Lots of programs use math, so we
use mathematical operators to add,
subtract, multiply, divide, and more.
Conditionals let our code choose
between options, either executing
one block of code or another.
Loops let our code run the
same block over and over again
until a condition is satisfied.
you are here 4 55
every variable has a type
Your programs use variables to work with data
Every program, no matter how big or how small, works with data.
Sometimes the data is in the form of a document, or an image in a
video game, or a social media update—but it’s all just data. That’s where
variables come in. A variable is what your program uses to store data.
Declare your variables
Whenever you declare a variable, you tell your program its type and its name.
Once C# knows your variable’s type, it will generate errors that stop your
program from building if you try to do something that doesn’t make sense, like
subtract "Fido" from 48353. Here’s how to declare variables:
// Let's declare some variables
int maxWeight;
string message;
Any line that starts with
// is a comment and
does not get executed.
You can use comments
to add notes to your
code to help people
read and understand it.
bool boxChecked;
These are variable types.
C# uses the type to
define what data these
variables can hold.
These are variable names.
C# doesn’t care what you
name your variables—
these names are for you.
This is why it’s really helpful
for you to choose variable names
that make sense and are obvious.
Variable s var y
A variable is equal to different values at different times while your program runs.
In other words, a variable’s value varies. (Which is why “variable” is such a good
name.) This is really important, because that idea is at the core of every program
you’ll write. Say your program sets the variable myHeight equal to 63:
int myHeight = 63;
Any time myHeight appears in the code, C# will replace it with its value, 63.
Then, later on, if you change its value to 12:
myHeight = 12;
C# will replace myHeight with 12 from that point onwards (until it gets set
again)—but the variable is still called myHeight.
56 Chapter 2
Whenever your
program needs
to work with
numbers, text,
true/false values,
or any other kind
of data, you’ll use
variables to keep
track of them.
dive into c#
You need to assign value s to variable s
before you use them
Try typing these statements just below the “Hello World”
statement in your new console app:
Do this!
string z;
string message = "The answer is " + z;
Go ahead, try it right now. You’ll get an error, and the IDE
will refuse to build your code. That’s because it checks each
variable to make sure that you’ve assigned it a value before
you use it. The easiest way to make sure you don’t forget to
assign your variables values is to combine the statement that
declares a variable with a statement that assigns its value:
int maxWeight = 25000;
string message = "Hi!";
bool boxChecked = true;
These values are assigned to the
variables. You can declare a variable
and assign its initial value in a single
statement (but you don’t have to).
A fe w useful t ype s
Every variable has a type that tells C# what kind of data it can
hold. We’ll go into a lot of detail about the many different types
in C# in Chapter 4. In the meantime, we’ll concentrate on the
three most popular types. int holds integers (or whole numbers),
string holds text, and bool holds Boolean true/false values.
If you write code that
uses a variable that
hasn’t been assigned
a value, your code
won’t build. It’s easy
to avoid that error
by combining your
variable declaration
and assignment into a
single statement.
Once you’ve assigned
to your variable, thata vavalue
can change. So there’s nolue
disadvantage to assig
g
a variable an initial vanin
lue
when you declare it.
var-i-a-ble, noun.
an element or feature likely to change.
Predicting the weather would be a whole lot
easier if meteorologists didn’t have to take so
many variables into account.
you are here 4 57
let's start writing code
Generate a ne w me thod to work with variable s
In the last chapter, you learned that Visual Studio will generate code for you. This is quite
useful when you’re writing code and it’s also a really valuable learning tool. Let’s build on
what you learned and take a closer look at generating methods.
1
Do this!
Add a method to your new MyFirstConsoleApp project.
Open the Console App project that you created in the last chapter. The IDE created your app with
a Main method that has exactly one statement:
Console.WriteLine("Hello World!");
Replace this with a statement that calls a method:
OperatorExamples();
2
Let Visual Studio tell you what’s wrong.
As soon as you finish replacing the statement, Visual Studio will draw a red squiggly underline beneath
your method call. Hover your mouse cursor over it. The IDE will display a pop-up window:
On a Mac, click the link
or press Option+Return to
show the potential fixes.
Visual Studio is telling you two things: that there’s a problem—you’re trying to call a method that
doesn’t exist (which will prevent your code from building)—and that it has a potential fix.
3
Generate the OperatorExamples method.
On Windows, the pop-up window tells you to press Alt+Enter or Ctrl+. to see the potential fixes. On
macOS, it has a “Show potential fixes” link—press Option+Return to see the potential fixes. So go
ahead and press either of those key combinations (or click on the dropdown to the left of the pop-up).
When the IDE generates a new method
for you, it adds this throw statement as a
placeholder—if you run your program, it will
halt as soon as it hits that statement. You’ll
replace that throw statement with code.
This screenshot is from Windows. It looks a little
different on a Mac, but has the same information.
The IDE has a solution: it will generate a method called OperatorExamples in your Program class.
Click “Preview changes” to display a window that has the IDE’s potential fix—adding a new
method. Then click Apply to add the method to your code.
58 Chapter 2
dive into c#
Add code that uses operators to your me thod
Once you’ve got some data stored in a variable, what can you do with it? Well, if it’s a number, you
might want to add or multiply it. If it’s a string, you might join it together with other strings. That’s
where operators come in. Here’s the method body for your new OperatorExamples method. Add
this code to your program, and read the comments to learn about the operators it uses.
private static void OperatorExamples()
{
// This statement declares a variable and sets it to 3
int width = 3;
// The ++ operator increments a variable (adds 1 to it)
width++;
// Declare two more int variables to hold numbers and
// use the + and * operators to add and multiply values
int height = 2 + 4;
int area = width * height;
Console.WriteLine(area);
// The next two statements declare string variables
// and use + to concatenate them (join them together)
string result = "The area";
result = result + " is " + area;
Console.WriteLine(result);
String variabl
}
// A Boolean variable is either true or false
bool truthValue = true;
Console.WriteLine(truthValue);
es hold text. When you use
the + operator with strings it joins them
together, so adding “abc” + “def” results
in a single string, “abcdef”. When you join
strings like that it’s called concatenation.
MINI
The statements you just added to your code will write three lines to the console: each Console.WriteLine statement
prints a separate line. Before you run your code, figure out what they’ll be and write them down. And don’t bother
looking for a solution, because we didn’t include one! Just run the code to check your answers.
Here’s a hint: converting a bool to a string results in either False or True.
Line 1:
Line 2:
Line 3:
you are here 4 59
the debugger helps you understand your code
Use the debugger to watch your variable s change
When you ran your program earlier, it was executing in the debugger—and that’s an incredibly useful
tool for understanding how your programs work. You can use breakpoints to pause your program when
it hits certain statements and add watches to look at the value of your variables. Let’s use the debugger to
see your code in action. We’ll use these three features of the debugger, which you’ll find in the toolbar:
If you end up in a state you don’t expect, just use the Restart button (
1
) to restart the debugger.
Debug
this!
Add a breakpoint and run your program.
Place your mouse cursor on the method call that you added to your program’s Main method and choose
Toggle Breakpoint (F9) from the Debug menu. The line should now look like this:
The debugging shortcut keys for Mac are Step
Over (⇧⌘O), Step In (⇧⌘I), and Step Out
(⇧⌘U). The screens will look a little different,
but the debugger operates exactly the same, as
you saw in Chapter 1 in the Mac Learner’s Guide.
Then press the
2
button to run your program in the debugger, just like you did earlier.
Step into the method.
Your debugger is stopped at the breakpoint on the statement that calls the OperatorExamples method.
Press Step Into (F11)—the debugger will jump into the method, then stop before it runs the first statement.
3
Examine the value of the width variable.
When you’re stepping through your code, the debugger pauses after each statement that it executes. This
gives you the opportunity to examine the values of your variables. Hover over the width variable.
The highlighted bracket and
arrow in the left margin mean
the code is paused just before the
first statement of the method.
The IDE displays a pop-up that shows the current value of the variable—it’s currently 0. Now press Step
Over (F10)—the execution jumps over the comment to the first statement, which is now highlighted. We
want to execute it, so press Step Over (F10) again. Hover over width again. It now has a value of 3.
60 Chapter 2
dive into c#
4
The Locals window shows the values of your variables.
The variables that you declared are local to your OperatorExamples method—which just means that
they exist only inside that method, and can only be used by statements in the method. Visual Studio
displays their values in the Locals window at the bottom of the IDE when it’s debugging.
The Locals and Watch windows
in Visual Studio for Mac look
a little different than they
do on Windows, but they
contain the same information.
You add watches the same
way in both Windows and Mac
versions of Visual Studio..
5
Add a watch for the height variable.
A really useful feature of the debugger is the Watch window, which is typically in the same panel as
the Locals window at the bottom of the IDE. When you hover over a variable, you can add a watch by
right-clicking on the variable name in the pop-up window and choosing Add Watch. Hover over the
height variable, then right-click and choose Add Watch from the menu.
Now you can see the height variable in the Watch window.
6
The debugger
is one of the
most important
features in
Visual Studio,
and it’s a
great tool for
understanding
how your
programs work.
Step through the rest of the method.
Step over each statement in OperatorExamples. As you step through the method, keep an eye on the
Locals or Watch window and watch the values as they change. On Windows, press Alt+Tab before
and after the Console.WriteLine statements to switch back and forth to the Debug Console to see the
output. On macOS, you’ll see the output in the Terminal window so you don’t need to switch windows.
you are here 4 61
equals versus equals equals
Use operators to work with variable s
Once you have data in a variable, what do you do with it? Well, most
of the time you’ll want your code to do something based on the value.
That’s where equality operators, relational operators, and
logical operators become important:
Equality Operators
The == operator compares two things and is true if they’re equal.
The != operator works a lot like ==, except it’s true if the two
things you’re comparing are not equal.
Relational Operators
Use > and < to compare numbers and see if a number in one
variable one is bigger or smaller than another.
You can also use >= to check if one value is greater than or
equal to another, and <= to check if it’s less than or equal.
Logical Operators
You can combine individual conditional tests into one long test
using the && operator for and and the || operator for or.
Here’s how you’d check if i equals 3 or j is less than 5:
(i == 3) || (j < 5)
Don’t
confuse
the two
equals
sign operators!
You use one equals sign
(=) to set a variable’s
value, but two equals
signs (==) to compare
two variables. You won’t
believe how many bugs
in programs—even ones
made by experienced
programmers!—are
caused by using =
instead of ==. If you see
the IDE complain that
you “cannot implicitly
convert type ‘int’ to
‘bool’,” that’s probably
what happened.
les
Use operators to compare two int variab
a
ble using
You can do simple tests by checking the value of a varia and y:
comparison operator. Here’s how you compare two ints, x
x < y (less than)
x > y (greater than)
two equals signs)
x == y (equals - and yes, with
These are the ones you’ll use most often.
62 Chapter 2
dive into c#
“if” statements make decisions
Use if statements to tell your program to do certain things only when the conditions you
set up are (or aren’t) true. The if statement tests the condition and executes code if the
test passed. A lot of if statements check if two things are equal. That’s when you use the ==
operator. That’s different from the single equals sign (=) operator, which you use to set a value.
int someValue = 10;
string message = "";
Every if statement starts with a
test in parentheses, followed by
a block of statements in brackets
to execute if the test passes.
if (someValue == 24)
{
message = "Yes, it's 24!";
}
The statements inside the
curly brackets are executed
only if the test is true.
if/else statements also do some thing if a condition isn’t true
if/else statements are just what they sound like: if a condition is true they do one thing
or else they do the other. An if/else statement is an if statement followed by the else
keyword followed by a second set of statements to execute. If the test is true, the program
executes the statements between the first set of brackets. Otherwise, it executes the statements
between the second set.
REMEMBER - always use two equals signs to
if (someValue == 24) check if two things are equal to each other.
{
// You can have as many statements
// as you want inside the brackets
message = "The value was 24.";
}
else
{
message = "The value wasn't 24.";
}
you are here 4 63
do for loops study for conditional tests?
Loops perform an action over and over
Here’s a peculiar thing about most programs (especially games!): they almost always involve doing
certain things over and over again. That’s what loops are for—they tell your program to keep
executing a certain set of statements as long as some condition is true or false.
while loops keep looping statements while a condition is true
In a while loop, all of the statements inside the curly brackets get executed as long as the condition
in the parentheses is true.
while (x > 5)
{
// Statements between these brackets will
// only run if x is greater than 5, then
// will keep looping as long as x > 5
}
do/while loops run the statements then check the condition
A do/while loop is just like a while loop, with one difference. The while loop does its test first, then
runs its statements only if that test is true. The do/while loop runs the statements first, then runs the
test. So if you need to make sure your loop always runs at least once, a do/while loop is a good choice.
do
{
// Statements between these brackets will run
// once, then keep looping as long as x > 5
} while (x > 5);
for loops run a statement af ter e ach loop
A for loop runs a statement after each time it executes a loop.
Every for loop has three statements. The first statement sets up the
loop. It will keep looping as long as the second statement is true. And
the third statement gets executed after each time through the loop.
for (int i = 0; i < 8; i = i + 2)
{
// Everything between these brackets
// is executed 4 times
}
64 Chapter 2
The parts of the for
statement are called the
initializer (int i = 0), the
conditional test (i < 8), and
the iterator (i = i + 2). Each
time through a for loop
(or any loop) is called an
iteration.
The conditional test always
runs at the beginning of
each iteration, and the
iterator always runs at the
end of the iteration.
dive into c#
for Loops Up Close
A for loop is a little more complex—and more versatile—than a simple while loop or do loop. The most common type of
for loop just counts up to a length. The for code snippet causes the IDE to create an example of that kind of for loop:
When you use the for snippet, press Tab to switch
between i and length. If you change the name
of the variable i, the snippet will automatically
change the other two occurrences of it.
A for loop has four sections—an initializer, a condition, an iterator, and a body:
for (initializer; condition; iterator) {
body
}
Most of the time you’ll use the initializer to declare a new variable—for example, the initializer int i = 0 in the
for code snippet above declares a variable called i that can only be used inside the for loop. The loop will then
execute the body—which can either be one statement or a block of statements inside curly braces—as long as the
condition is true. At the end of each iteration the for loop executes the iterator. So this loop:
for (int i = 0; i < 10; i++) {
Console.WriteLine(“Iteration #” + i);
}
will iterate 10 times, printing Iteration #0, Iteration #1, ..., Iteration #9 to the console.
Here are a few loops. Write down if each loop will repeat forever
or eventually end. If it’s going to end, how many times will it loop?
Also, answer the questions in the comments in loops #2 and #3.
// Loop #1
int count = 5;
while (count > 0) {
count = count * 3;
count = count * -1;
}
Remember, a for loop always
runs the conditional test at the
beginning of the block, and the
iterator at the end of the block.
// Loop #4
int i = 0;
int count = 2;
while (i == 0) {
count = count * 3;
count = count * -1;
}
// Loop #2
int j = 2;
for (int i = 1; i < 100;
i = i * 2)
{
j = j - 1;
while (j < 25)
{
// How many times will
// the next statement
// be executed?
j = j + 5;
}
}
// Loop #5
while (true) { int i = 1;}
// Loop #3
int p = 2;
for (int q = 2; q < 32;
q = q * 2)
{
while (p < q)
{
// How many times will
// the next statement
// be executed?
p = p * 2;
}
q = p - q;
}
Hint: p starts out equal to
2. Think about when the
iterator “p = p * 2” is
executed.
you are here 4 65
use the debugger to explore loops
When we give you pencil-andpaper exercises, we’ll usually give
you the solution on the next page.
Here are a few loops. Write down if each loop will repeat forever
or eventually end. If it’s going to end, how many times will it loop?
Also, answer the questions in the comments in loops #2 and #3.
// Loop #1
int count = 5;
while (count > 0) {
count = count * 3;
count = count * -1;
}
// Loop #2
int j = 2;
for (int i = 1; i < 100;
i = i * 2)
{
j = j - 1;
while (j < 25)
{
// How many times will
// the next statement
// be executed?
j = j + 5;
}
}
// Loop #3
int p = 2;
for (int q = 2; q < 32;
q = q * 2)
{
while (p < q)
{
// How many times will
// the next statement
// be executed?
p = p * 2;
}
q = p - q;
}
Loop #2 executes 7 times.
The statement j = j + 5 is
executed 6 times.
Loop #3 executes 8 times.
The statement p = p * 2
executes 3 times.
Loop #1 executes once.
Remember, count = count * 3
multiplies count by 3, then stores
the result (15) back in the same
count variable.
// Loop #4
int i = 0;
int count = 2;
while (i == 0) {
count = count * 3;
count = count * -1;
}
Loop #4 runs forever.
// Loop #5
while (true) { int i = 1;}
Loop #5 is also an infinite loop.
Take the time to really figure out how loop #3 works. Here’s a
perfect opportunity to try out the debugger on your own! Set a
breakpoint on q = p – q; and use the Locals window to watch
how the values of p and q change as you step through the loop.
66 Chapter 2
dive into c#
Use code snippe ts to help write loops
Do this!
You’ll be writing a lot of loops throughout this book, and Visual Studio can help speed things up for you
with snippets, or simple templates that you can use to add code. Let’s use snippets to add a few loops to
your OperatorExamples method.
If your code is still running, choose Stop Debugging (Shift+F5) from the Debug menu (or press the
square Stop button
in the toolbar). Then find the line Console.WriteLine(area); in your
OperatorExamples method. Click at the end of that line so your cursor is after the semicolon, then
press Enter a few times to add some extra space. Now start your snippet. Type while and press the
Tab key twice. The IDE will add a template for a while loop to your code, with the conditional test
highlighted:
IDE Tip: Brackets
Type area < 50—the IDE will replace true with the text. Press Enter to
finish the snippet. Then add two statements between the brackets:
while (area < 50)
{
height++;
area = width * height;
}
If your brackets (or braces, either name
will do) don’t match up, your program
won’t build, which leads to frustrating
bugs. Luckily, the IDE can help with
this! Put your cursor on a bracket, and
the IDE highlights its match.
Next, use the do/while loop snippet to add another loop immediately after the while loop you just
added. Type do and press Tab twice. The IDE will add this snippet:
Type area > 25 and press Enter to finish the snippet. Then add two statements between the brackets:
do
{
width--;
area = width * height;
} while (area > 25);
Now use the debugger to really get a good sense of how these loops work:
1.
Click on the line just above the first loop and choose Toggle Breakpoint (F9) from the Debug
menu to add a breakpoint. Then run your code and press F5 to skip to the new breakpoint.
2. Use Step Over (F10) to step through the two loops. Watch the Locals window as the values for
height, width, and area change.
3.
Stop the program, then change the while loop test to area < 20 so both loops have conditions
that are false. Debug the program again. The while checks the condition first and skips the loop,
but the do/while executes it once and then checks the condition.
you are here 4 67
get some practice with loops
Let’s get some practice working with conditionals and loops. Update the Main
method in your console app so it matches the new Main method below, then add
the TryAnIf, TryAnIfElse, and TrySomeLoops methods. Before you run your code,
try to answer the questions. Then run your code and see if you got them right.
static void Main(string[] args)
{
TryAnIf();
TrySomeLoops();
TryAnIfElse();
}
What does the TryAnIf method write to the console?
private static void TryAnIf()
{
int someValue = 4;
string name = "Bobbo Jr.";
if ((someValue == 3) && (name == "Joe"))
{
Console.WriteLine("x is 3 and the name is Joe");
}
Console.WriteLine("this line runs no matter what");
}
private static void TryAnIfElse()
{
int x = 5;
if (x == 10)
{
Console.WriteLine("x must be 10");
}
else
{
Console.WriteLine("x isn’t 10");
}
}
private static void TrySomeLoops()
{
int count = 0;
What does the TryAnIfElse method write to the console?
What does the TrySomeLoops method write to the console?
while (count < 10)
{
count = count + 1;
}
for (int i = 0; i < 5; i++)
{
count = count - 1;
}
}
Console.WriteLine("The answer is " + count);
68 Chapter 2
We didn’t include answers fort
this exercise in the book. Jus
run the code and see if you
got the console output right.
dive into c#
Some useful things to keep in mind about C# code
± D
on’t forget that all your statements need to end in a semicolon.
name = "Joe";
± A dd comments to your code by starting a line with two slashes.
// this text is ignored
± U se /* and */
to start and end comments that can include line breaks.
/* this comment
* spans multiple lines */
± V ariables are declared with a type followed by a name.
int weight;
// the variable's type is int and its name is weight
± M
ost of the time, extra whitespace is fine.
So this:
int
j
Is exactly the same as this: int j = 1234;
=
1234
;
± I f/else, while, do, and for are all about testing conditions.
Every loop we've seen so far keeps running as long as a condition is true.
There’s a flaw in your logic! What happens to
my loop if I write a loop with a conditional test that
never becomes false?
Then your loop runs forever.
Every time your program runs a conditional test, the result is either
true or false. If it’s true, then your program goes through the
loop one more time. Every loop should have code that, if it’s run
enough times, should cause the conditional test to eventually return
false. If it doesn’t, then the loop will keep running until you kill
the program or turn the computer off !
This is sometimes called
an infinite loop, and
there are definitely
times when you’ll want
to use one in your code.
Can you think of a reason that you’d want
to write a loop that never stops running?
you are here 4 69
every user interface has its own mechanics
Mechanics
The mechanics of a game are the aspects of the game that make up the actual gameplay: its rules, the actions
that the player can take, and the way the game behaves in response to them.
• Let’s start with a classic video game. The mechanics of Pac Man include how the joystick controls the
player on the screen, the number of points for dots and power pellets, how ghosts move, how long they turn
blue and how their behavior changes after the player eats a power pellet, when the player gets extra lives,
how the ghosts slow down as they go through the tunnel—all of the rules that drive the game.
• When game designers talk about a mechanic (in the singular), they’re often referring to a single mode of
interaction or control, like a double jump in a platformer or shields that can only take a certain number of hits
in a shooter. It’s often useful to isolate a single mechanic for testing and improvement.
• Tabletop games give us a really good way to understand the concept of mechanics. Random number
generators like dice, spinners, and cards are great examples of specific mechanics.
• You’ve already seen a great example of a mechanic: the timer that you added to your animal matching game
changed the entire experience. Timers, obstacles, enemies, maps, races, points…these are all mechanics.
• Different mechanics combine in different ways, and that can have a big impact on how the players
experience the game. Monopoly is a great example of a game that combines two different random number
generators—dice and cards—to make a more interesting and subtle game.
• Game mechanics also include the way the data is structured and the design of the code that handles that
data—even if the mechanic is unintentional! Pac Man’s legendary level 256 glitch, where a bug in the code
fills half the screen with garbage and makes the game unplayable, is part of the mechanics of the game.
• So when we talk about mechanics of a C# game, that includes the classes and the code, because they
drive the way that the game works.
I bet the concept of mechanics can help me with
any kind of project, not just games.
Definitely! Every program has its own kind of mechanics.
There are mechanics at every level of software design. They’re easier to talk
about and understand in the context of video games. We’ll take advantage of
that to help give you a deeper understanding of mechanics, which is valuable
for designing and building any kind of project.
Here’s an example. The mechanics of a game determine how hard or easy it
is to play. Make Pac Man faster or the ghosts slower and the game gets easier.
That doesn’t necessarily make it better or worse—just different. And guess
what? The same exact idea applies to how you design your classes! You can
think of how you design your methods and fields as the mechanics
of the class. The choices you make about how to break up your code into
methods or when to use fields make them easier or more difficult to use.
70 Chapter 2
dive into c#
Controls dri ve the mechanics of your user interface s
In the last chapter, you built a game using TextBlock and Grid controls. But there are a lot of
different ways that you can use controls, and the choices you make about what controls to use can
really change your app. Does that sound weird? It’s actually really similar to the way we make choices
in game design. If you’re designing a tabletop game that needs a random number generator, you can
choose to use dice, a spinner, or cards. If you’re designing a platformer, you can choose to have your
player jump, double jump, wall jump, or fly (or do different things at different times). The same goes for
apps: if you’re designing an app where the user needs to enter a number, you can choose from different
controls to let them do that—and that choice affects how your user experiences the app.
≥
≥
≥
A text box lets a user enter
any text they want. But we
need a way to make sure
they’re only entering numbers
and not just any text.
Radio buttons let you
restrict the user’s choice.
You can use them for
numbers if you want,
and you can choose how
you want to lay them out.
≥
A list box gives users a way
to choose from a list of items.
If the list is long, it will show
a scroll bar to make it easier
for the user to find an item.
Controls are common user
interface (UI) components,
the building blocks of your UI.
The choices you make about
what controls to use change
the mechanics of your app.
We can borrow the idea of mechanics
from video games to understand our
options, so we can make great choices for
any of our own apps—not just games.
The other controls on this page can be used for other types of data,
but sliders are used exclusively to choose a number. Phone numbers
are just numbers, too. So technically you could use a slider to
choose a phone number. Do you think that’s a good choice?
≥
A combo box combines
the behavior of a list box
and a text box. It looks
like a normal text box, but
when the user clicks it a list
box pops up underneath it.
Editable combo boxes let
the user either choose
from a list of items or
type in their own value.
The rest of this chapter contains a project to build a WPF desktop app for Windows.
Go to the Visual Studio for Mac Learner’s Guide for the corresponding macOS project.
you are here 4 71
so many ways to input numbers
Cre ate a WPF app to e xperiment with controls
Do this!
If you’ve filled out a form on a web page, you’ve seen the controls we just showed you
(even if you didn’t know all of their official names). Now let’s create a WPF app to get
some practice using those controls. The app will be really simple—the only thing it will
do is let the user pick a number, and display the number that was picked.
This TextBox
lets you type
text. You’ll add
code to make
it only accept
numeric input.
These are six different
RadioButton controls.
Checking any of them will
update the TextBlock
with its number.
This is a TextBlock, just like the ones you
used in the animal matching game. Any
time you use any of the other controls
to choose a number, this TextBlock gets
updated with the number you chose.
This is a ListBox.
It lets you choose a
number from a list.
These two sliders let you choose
numbers. The top slider lets you pick
a number from 1 to 5. The bottom
slider lets you pick a phone number,
just to prove that we can do it.
This ComboBox also lets you
choose a number from a list,
but it only displays that
list when you click on it.
This is also a ComboBox. It
looks different because it’s
editable, which means users can
either choose a number from
the list or enter their own.
Don’t worry about committing
the XAML for controls to memory.
This Do this! and these exercises are
all about getting some practice using XAML to build a
UI with controls. You can always refer back to it when
we use these controls in projects later in the book.
72 Chapter 2
dive into c#
In Chapter 1 you added row and column definitions to the grid in your WPF app—specifically, you
created a grid with five equal-sized rows and four equal-sized columns. You’ll do the same for this
app. In this exercise, you’ll use what you learned about XAML in Chapter 1 to start your WPF app.
Create a new WPF project
Start up Visual Studio 2019 and create a new WPF project, just like you did with your animal matching game in
Chapter 1. Choose “Create a new project” and select WPF App (.NET).
Name your project ExperimentWithControls.
Set the window title
Modify the Title property of the <Window> tag to set the title of the window to Experiment With
Controls.
Add the rows and columns
Add three rows and two columns. The first two rows should each be twice the height of the third, and the two columns
should be equal width.
This is what your window should look like in the designer:
The window has two
columns of equal width.
The window has three rows.
Each of the top two rows is
twice as high as the bottom row.
you are here 4 73
start adding controls
Here’s the XAML for your main window. We used a lighter color for the XAML code that
Visual Studio created for you and you didn’t have to change. You had to change the
Title property in the <Window> tag, then add the <Grid.RowDefinitions> and
<Grid.ColumnsDefinitions> sections.
<Window x:Class="ExperimentWithControls.MainWindow"
xmlns="http://schemas.microsoft.com/winfx/2006/xaml/presentation"
xmlns:x="http://schemas.microsoft.com/winfx/2006/xaml"
xmlns:d="http://schemas.microsoft.com/expression/blend/2008"
xmlns:mc="http://schemas.openxmlformats.org/markup-compatibility/2006"
xmlns:local="clr-namespace:ExperimentWithControls"
mc:Ignorable="d"
Title="Experiment With Controls" Height="450" Width="800">
<Grid>
the Title property of the
the window title.
Change
<Grid.RowDefinitions>
window to set
<RowDefinition/>
<RowDefinition/>
<RowDefinition Height=".5*"/>
</Grid.RowDefinitions>
<Grid.ColumnDefinitions>
<ColumnDefinition/>
<ColumnDefinition/>
</Grid.ColumnDefinitions>
</Grid>
</Window>
Setting the height of the bottom row
to .5* causes it to be half as tall as
each of the other rows. You could also
set the other two row heights to 2* (or
you could set the top two to 4* and
the bottom to 2*, or the top two to
1000* and the bottom to 500*, etc.).
I bet this would be a great
time to add the project to source
control...
“Save early, save often.”
That’s an old saying from a time before video games had an
autosave feature, and when you had to stick one of these
in your computer to back up your projects…but it’s still
great advice! Visual Studio makes it easy to add your project
to source control and keep it up to date—so you’ll always be
able to go back and see all the progress you’ve made.
74 Chapter 2
dive into c#
Add a Te xtBox control to your app
A TextBox control gives your user a box to type text into, so let’s add one to your app. But
we don’t just want a TextBox sitting there without a label, so first we’ll add a Label control
(which is a lot like a TextBlock, except it’s specifically used to add labels to other controls).
1
2
3
Drag a Label out of the Toolbox into the top-left cell of the grid.
This is exactly how you added TextBlock controls to your animal matching game
in Chapter 1, except this time you’re doing it with a Label control. It doesn’t
matter where in the cell you drag it, as long as it’s in the upper-left cell.
Set the text size and content of the Label.
While the Label control is selected, go to the Properties window, expand the Text
section, and set the font size to 18px. Then expand the Common section and set
the Content to the text Enter a number.
Drag the Label to the upper-left corner of the cell.
Click on the Label in the designer and drag it to the upper-left corner.
When it’s 10 pixels away from the left or top cell wall, you’ll see gray
bars appear and it will snap to a 10px margin.
The XAML for your window should now contain a Label control:
<Label Content="Enter a number" FontSize="18"
Margin="10,10,0,0" HorizontalAlignment="Left"
VerticalAlignment="Top"/>
MINI
In Chapter 1 you added TextBlock controls to
many cells in your grid and put a ? inside each of
them. You also gave a name to the Grid control
and one of the TextBlock controls. For this project,
add one TextBlock control, give it the name
number, set the text to # and font size to 24px,
and center it in the upper-right cell of the grid.
you are here 4 75
code-behind is the code behind your xaml
MINI
Here’s the XAML for the TextBlock that goes in the upper right cell of the grid. You can use the
visual designer or type in the XAML by hand. Just make sure your TextBlock has exactly the same
properties as this solution—but like earlier, it’s OK if your properties are in a different order.
<TextBlock x:Name="number" Grid.Column="1" Text="#" FontSize="24"
HorizontalAlignment="Center" VerticalAlignment="Center" TextWrapping="Wrap"/>
4
Drag a TextBox into the top-left cell of the grid.
Your app will have a TextBox positioned just underneath the Label so the user
can type in numbers. Drag it so it’s on the left side and below the Label—the
same gray bars will appear to position it just underneath the Label with a 10px
left margin. Set its name to numberTextBox, font size to 18px, and text to 0.
When you use the gray bars to position
a control, it snaps into position with
a 10px margin below the control
above it. You can see the top and left
margins change as you drag the control.
Your window should now look like this:
And the XAML code that appears inside the
<Grid> after the row and column definitions
and before the </Grid> should look like this:
<Label Content="Enter a number" FontSize="18" Margin="10,10,0,0"
HorizontalAlignment="Left" VerticalAlignment="Top" />
Remember, it's OK if your
properties are in a different
order or if there are line breaks.
<TextBox x:Name="numberTextBox" FontSize="18" Margin="10,49,0,0" Text="0" Width="120"
HorizontalAlignment="Left" TextWrapping="Wrap" VerticalAlignment="Top" />
<TextBlock x:Name="number" Grid.Column="1" Text="#" FontSize="24"
HorizontalAlignment="Center" VerticalAlignment="Center" TextWrapping="Wrap" />
76 Chapter 2
dive into c#
Add C# code to update the Te xtBlock
In Chapter 1 you added event handlers—methods that are called when a certain
event is raised (sometimes we say the event is triggered or fired)—to handle mouse
clicks in your animal matching game. Now we’ll add an event handler to the codebehind that’s called any time the user enters text into the TextBox and copies that text
to the TextBlock that you added to the upper-right cell in the mini-exercise.
1
Double-click on the TextBox control to add the method.
As soon as you double-click on the TextBox, the IDE will automatically
add a C# event handler method hooked up to its TextChanged event. It
generates an empty method and gives it a name that consists of the name of
the control (numberTextBox) followed by an underscore and the name of
the event being handled—numberTextBox_TextChanged:
When you doubleclick on a TextBox
control, the IDE adds
an event handler for the
TextChanged event that’s
called any time the user
changes its text. Doubleclicking on other types of
controls might add other
event handlers—and in
some cases (like with
TextBlock) doesn’t add
any event handlers at all.
private void numberTextBox_TextChanged(object sender, TextChangedEventArgs e)
{
}
2
Add code to the new TextChanged event handler.
Any time the user enters text into the TextBox, we want the app to copy it into the TextBlock that you added
to the upper-right cell of the grid. Since you gave the TextBlock a name (number) and you also gave the
TextBox a name (numberTextBox), you just need one line of code to copy its contents:
private void numberTextBox_TextChanged(object sender, TextChangedEventArgs e)
{
This line of code sets the text in the TextBlock so it’s
number.Text = numberTextBox.Text;
the same as the text in the TextBox, and it gets called
}
any time the user changes the text in the TextBox.
Now run your app. Oops! Something went wrong—it threw an exception.
Being a great developer is about more
than just writing lines of code! Here's
another exception to sleuth out, just
like you did in Chapter 1—tracking
down and fixing problems like this is
a really important programming skill.
you are here 4 77
make your textbox numbers-only
Take a look at the bottom of the IDE. It has an Autos window that shows you any defined variables.
If you don’t see, choose Debug >> Windows >> Autos from the menu.
The number TextBox says “null”—and we see
that same word in NullReferenceException.
So what's going on—and, more importantly, how do we fix it?
Sleuth it out
The Autos window is showing you the variables used by the statement that threw the exception: number
and numberTextBox. The value of numberTextBox is {System.Windows.Controls.TextBox: 0}, and
that’s what a healthy TextBox looks like in the debugger. But the value of number—the TextBlock that
you’re trying to copy the text to—is null. You’ll learn more about what null means later in the book.
But here’s the all-important clue: the IDE is telling you that the number TextBlock is not initialized.
Moving the The problem is that the XAML for the TextBox includes Text="0", so when the app starts running it
TextBlock initializes the TextBox and tries to set the text. That fires the TextChanged event handler, which tries to copy
tag in the the text to the TextBlock. But the TextBlock is still null, so the app throws an exception.
XAML so
it's above So all we need to do to fix the bug is to make sure the TextBlock is initialized before the TextBox. When a
the TextBox, WPF app starts up, the controls are initialized in the order they appear in the XAML. So you can fix the
causes the bug by changing the order of the controls in the XAML.
TextBlock Swap the order of the TextBlock and TextBox controls so the TextBlock appears above the TextBox:
to get
<Label Content="Enter a number" ... />
Select the TextBlock tag in the
initialized
XAM
L editor move it above the
<TextBlock x:Name="number" Grid.Column="1" ... />
first.
Text
Box
so it gets initialized first.
<TextBox x:Name="numberTextBox" ... />
The app should still look exactly the same in the designer—which makes sense, because it still has the same
controls. Now run your app again. This time it starts up, and the TextBox now only accepts numeric input.
3
Run your app and try out the TextBox.
Use the Start Debugging button (or choose Start Debugging (F5) from the Debug menu) to start your
app, just like you did with the animal matching game in Chapter 1. (If the runtime tools appear, you can
disable them just like you did in Chapter 1.) Type any number into the TextBox and it will get copied.
When you type a number into the
TextBox, the TextChange event
handler copies it to the TextBlock.
But something’s wrong—you can enter any text into the TextBox, not just numbers!
There has to be a way to allow the
user to enter only numbers! How do
you think we’ll do that?
78 Chapter 2
dive into c#
Add an event handler that
only allows number input
When you added the MouseDown event to your TextBlock in Chapter 1, you
used the buttons in the upper-right corner of the Properties window to switch
between properties and events. Now you’ll do the same thing, except this time
you’ll use the PreviewTextInput event to only accept input that’s made up
of numbers, and reject any input that isn’t a number.
If your app is currently running, stop it. Then go to the designer, click
on the TextBox to select it, and switch the Properties window to show
you its events. Scroll down and double-click inside the box next to
PreviewTextInput to make the IDE generate an event handler method.
Double-click here
The Wrench button in the
upper-right corner of the
Properties window shows you
the properties for the selected
control. The Lightning Bolt
button switches to show its
event handlers.
Do this!
Select the TextBox in the designer, then
use the Lightning Bolt button in the
Properties window to view the events.
Your new event handler method will have one statement in it:
private void numberTextBox_PreviewTextInput(object sender, TextCompositionEventArgs e)
{
e.Handled = !int.TryParse(e.Text, out int result);
You’ll learn all about int.TryParse
}
later in the book—for now, just enter
Here’s how this event handler works:
the code exactly as it appears here.
1.
The event handler is called when the user enters text into the TextBox, but before the TextBox is updated.
2.
It uses a special method called int.TryParse to check if the text that the user entered is a number.
3.
If the user entered a number, it sets e.Handled to true, which tells WPF to ignore the input.
Before you run your code, go back and look at the XAML tag for the TextBox:
<TextBox x:Name="numberTextBox" FontSize="18" Margin="10,49,0,0" Text="0" Width="120"
HorizontalAlignment="Left" TextWrapping="Wrap" VerticalAlignment="Top"
TextChanged="numberTextBox_TextChanged"
PreviewTextInput="numberTextBox_PreviewTextInput" />
Now it’s hooked up to two event handlers: the TextChange event is hooked up to an event handler method called
numberTextBox_TextChanged, and right below it the PreviewTextInput event is hooked up to a method called
numberTextBox_PreviewTextInput.
you are here 4 79
exercise to lay out your user interface
Add the rest of the XAML controls for the ExperimentWithControls app: radio buttons, a list box, two
different kinds of combo boxes, and two sliders. Each of the controls will update the TextBlock in
the upper-right cell of the grid.
Add radio buttons to the upper-left cell next to the TextBox
Drag a RadioButton out of the Toolbox and into the top-left cell of the grid. Then drag it until its left side is aligned
with the center of the cell and the top is aligned with the top of the TextBox. As you drag controls around the designer,
guidelines appear to help you line everything up neatly, and the control will snap to those guidelines.
This vertical guideline appears
when the left side of the control
that you’re dragging is aligned
with the center of the cell.
Horizontal guidelines appear when your
control is aligned with the top, middle,
or bottom of another control.
Expand the Common section of the Properties window and set the Content property of the RadioButton control to 1.
Next, add five more RadioButton controls, align them, and set their Content properties. But this time, don’t drag them
out of the Toolbox. Instead, click on RadioButton in the Toolbox, then click inside the cell. (The reason you’re
doing that is if you have a RadioButton selected and then drag another control out of the Toolbox, the IDE will nest the
new control inside of the RadioButton. You’ll learn about nesting controls later in the book.)
When you add each radio
button, you can use the
bars and guidelines to
align it with the others.
Add a list box to the middle-left cell of the grid
Click on ListBox in the Toolbox, then click inside the middle-left cell to
add the control. In the Layout section, set all of its margins to 10.
80 Chapter 2
Still seeing event handlers and
not properties in the Properties
window? Use the Wrench button
to display properties again—
and if you used the search box,
make sure you clear it.
When you add the ListBox to
the cell and set its margins to
10, it will look like an empty box
in the middle-left cell.
dive into c#
Name your ListBox myListBox and add ListBoxItems to it
The purpose of the ListBox is to let the user choose a number. We’ll do that by adding items to the
list. Select the ListBox, expand Common in the Properties window, and click the Edit Items button
next to Items (
). Add five ListBoxItem items and set their Content values to numbers 1 to 5.
Click the Edit Items
button to open the
Collection Editor window.
Your ListBox should now look like this:
Add five ListBoxItems.
Use the Common section
to set the Content
for each of them to a
number (1, 2, 3, 4, or 5).
Add each item by choosing ListBoxItem
from the dropdown and clicking Add.
Add two different ComboBoxes to the middle-right cell in the grid
Click on ComboBox in the Toolbox, then click inside the middle-right cell to add a ComboBox and name it
readOnlyComboBox. Drag it to the upper-left corner and use the gray bars to give it left and top margins of 10. Then
add another ComboBox named editableComboBox to the same cell and align it with the upper-right corner.
Use the Collection Editor window to add the same ListBoxItems with numbers 1, 2, 3, 4, and 5 to both
ComboBoxes—so you'll need to do it for the first ComboBox, then the second ComboBox.
Finally, make the ComboBox on the right editable by expanding the Common section in the Properties window and
checking IsEditable. Now the user can type their own number into that ComboBox.
The editable ComboBox looks different
to let users know they can either type in
their own value or choose one from the list.
you are here 4 81
sliders have their uses (and limits)
Here’s the XAML for the RadioButton, ListBox, and two ComboBox controls that you added in the
exercise. This XAML should be at the very bottom of the grid contents—you should find these lines
just above the closing </Grid> tag. Just like with any other XAML you’ve seen so far, it’s OK if
the properties for a tag are in a different order in your code, or if you have different line breaks.
<RadioButton Content="1" Margin="200,49,0,0"
HorizontalAlignment="Left" VerticalAlignment="Top"/>
<RadioButton Content="2" Margin="230,49,0,0"
HorizontalAlignment="Left" VerticalAlignment="Top"/>
<RadioButton Content="3" Margin="265,49,0,0"
HorizontalAlignment="Left" VerticalAlignment="Top"/>
<RadioButton Content="4" Margin="200,69,0,0"
HorizontalAlignment="Left" VerticalAlignment="Top"/>
<RadioButton Content="5" Margin="230,69,0,0"
HorizontalAlignment="Left" VerticalAlignment="Top"/>
<RadioButton Content="6" Margin="265,69,0,0"
HorizontalAlignment="Left" VerticalAlignment="Top"/>
The IDE added the
margin and alignment
properties to each
RadioButton control
when you dragged it
into place.
<ListBox x:Name="myListBox" Grid.Row="1" Margin="10,10,10,10">
<ListBoxItem Content="1"/>
<ListBoxItem Content="2"/>
When you use the Collection Editor window to add creates
<ListBoxItem Content="3"/>
ListBoxItem items to a ListBox or ComboBox, it
<ListBoxItem Content="4"/>
a closing </ListBox> or </ComboBox> tag and adds
<ListBoxItem Content="5"/>
<ListBoxItem> tags between the opening and closing tags.
</ListBox>
<ComboBox x:Name="readOnlyComboBox" Grid.Column="1" Margin="10,10,0,0" Grid.Row="1"
HorizontalAlignment="Left" VerticalAlignment="Top" Width="120">
<ListBoxItem Content="1"/>
Make sure you gave
<ListBoxItem Content="2"/>
your ListBox and
The only difference between
<ListBoxItem Content="3"/>
two ComboBoxes the
the two ComboBox controls
<ListBoxItem Content="4"/>
right names. You’ll use
is the IsEditable property.
<ListBoxItem Content="5"/>
</ComboBox>
them in the C# code.
<ComboBox x:Name="editableComboBox" Grid.Column="1" Grid.Row="1" IsEditable="True"
HorizontalAlignment="Left" VerticalAlignment="Top" Width="120" Margin="270,10,0,0">
<ListBoxItem Content="1"/>
<ListBoxItem Content="2"/>
<ListBoxItem Content="3"/>
<ListBoxItem Content="4"/>
<ListBoxItem Content="5"/>
</ComboBox>
When you run your program, it should
look like this. You can use all of the
controls, but only the TextBox actually
updates the value at the upper right.
82 Chapter 2
dive into c#
Add sliders to the bot tom row of the grid
To find the Slider control
in the Toolbox, you’ll need
to expand the “All WPF
Controls” section and
scroll almost all the way
to the bottom.
Let’s add two sliders to the bottom row and then hook up their event handlers so
they update the TextBlock in the upper-right corner.
1
Add a slider to your app.
Drag a Slider out of the Toolbox and into the lower-right cell. Drag it to the upper-left
corner of the cell and use the gray bars to give it left and top margins of 10.
Use the Common section of the Properties window
to set AutoToolTipPlacement to TopLeft,
Maximum to 5, and Minimum to 1. Give it the
name smallSlider. Then double-click on the
slider to add this event handler:
private void smallSlider_ValueChanged(
object sender, RoutedPropertyChangedEventArgs<double> e)
{
number.Text = smallSlider.Value.ToString("0");
}
2
The value of the Slider control is a fractional numb
a decimal point. This “0” converts it to a whole er with
number.
Add a ridiculous slider to choose phone numbers.
There’s an old saying: “Just because an idea is terrible and
also maybe stupid, that doesn’t mean you shouldn’t do it.” So
let’s do something that’s just a bit stupid: add a slider
to select phone numbers.
Drag another slider into the bottom row. Use the
Layout section of the Properties window to reset its
width, set its ColumnSpan to 2, set all of its margins
to 10, and set its vertical alignment to Center and
horizontal alignment to Stretch. Then use the
Common section to set AutoToolTipPlacement to
TopLeft, Minimum to 1111111111, Maximum to 9999999999, and Value to
7183876962. Give it the name bigSlider. Then double-click on it and add this
ValueChanged event handler:
private void bigSlider_ValueChanged(
object sender, RoutedPropertyChangedEventArgs<double> e)
{
The zeros and hyphens
number.Text = bigSlider.Value.ToString("000-000-0000");
method to format any
}
cause the
10-digit
number as a US phone number.
you are here 4 83
finish your app
Add C# code to make the rest of the controls work
You want each of the controls in your app to do the same thing: update the TextBlock in the
upper-right cell with a number, so when you check one of the radio buttons or pick an item from
a ListBox or ComboBox, the TextBlock is updated with whatever value you chose.
1
Add a Checked event handler to the first RadioButton control.
Double-click on the first RadioButton. The IDE will add a new event handler method
called RadioButton_Checked (since you never gave the control a name, it just uses the
type of control to generate the method). Add this line of code:
private void RadioButton_Checked(
object sender, RoutedEventArgs e)
{
if (sender is RadioButton radioButton) {
number.Text = radioButton.Content.ToString();
}
}
2
Make the other RadioButtons use the same event handler.
Ready
Bake
Code
This statement uses
the is keyword, which
you’ll learn about in
Chapter 7. For now, just
carefully enter it exactly
like it appears on the
page (and do the same
for the other event
handler method, too).
Look closely at the XAML for the RadioButton that you just modified. The IDE
added the property Checked="RadioButton_Checked"—this is exactly like
how the other event handlers were hooked up. Copy this property to the other
RadioButton tags so they all have identical Checked properties—and now they’re
all connected to the same Checked event handler. You can use the Events view
in the Properties window to check that each RadioButton is hooked up correctly.
If you switch the Properties window to
the Events view, you can select any of the
RadioButton controls and make sure they
all have the Checked event hooked up to
the RadioButton_Checked event handler.
3
Make the ListBox update the TextBlock in the upper-right cell.
When you did the exercise, you named your ListBox myListBox. Now you’ll add an
event handler that fires any time the user selects an item and uses the name to get the
number that the user selected.
Double-click inside the empty space in the ListBox below the items to make the IDE
add an event handler method for the SelectionChanged event. Add this statement to it:
private void myListBox_SelectionChanged(
object sender, SelectionChangedEventArgs e)
{
if (myListBox.SelectedItem is ListBoxItem listBoxItem) {
number.Text = listBoxItem.Content.ToString();
}
}
84 Chapter 2
Make sure you click on the empty
space below the list items. If you
click on an item, it will add an event
handler for that item and not for
the entire ListBox.
dive into c#
4
Make the read-only combo box update the TextBlock.
Double-click on the read-only ComboBox to make Visual Studio add an event handler for the
SelectionChanged event, which is raised any time a new item is selected in the ComboBox. Here’s the code—
it’s really similar to the code for the ListBox:
private void readOnlyComboBox_SelectionChanged(
object sender, SelectionChangedEventArgs e)
{
if (readOnlyComboBox.SelectedItem is ListBoxItem listBoxItem)
number.Text = listBoxItem.Content.ToString();
}
5
You can also use the
Properties window to add a
SelectionChanged event. If
you accidentally do this, you
can hit “undo” (but make
sure you do it in both files).
Make the editable combo box update the TextBlock.
An editable combo box is like a cross between a ComboBox and a TextBox. You can choose items from a list,
but you can also type in your own text. Since it works like a TextBox, we can add a PreviewTextInput event
handler to make sure the user can only type numbers, just like we did with the TextBox. In fact, you can
reuse the same event handler that you already added for the TextBox.
Go to the XAML for the editable ComboBox, put your cursor just before the closing caret > and start
typing PreviewTextInput. An IntelliSense window will pop up to help you complete the event name.
Then add an equals sign—as soon as you do, the IDE will prompt you to either choose a new event
handler or select the one you already added. Choose the existing event handler.
The previous event handlers used the list items to update the TextBlock. But users can enter any text they
want into an editable ComboBox, so this time you’ll add a different kind of event handler.
Edit the XAML again to add a new tag below ComboBox. This time, type TextBoxBase.—as soon as
you type the period, the autocomplete will give suggestions. Choose TextBoxBase.TextChanged and type
an equals sign. Now choose <New Event Handler> from the dropdown.
The IDE will add a new event handler to the code-behind. Here’s the code for it:
private void editableComboBox_TextChanged(object sender, TextChangedEventArgs e)
{
if (sender is ComboBox comboBox)
number.Text = comboBox.Text;
}
Now run your program. All of the controls should work. Great job!
you are here 4 85
choose the best control for the job
There are so many different ways
for users to choose numbers! That
gives me lots of options when I’m
designing my apps.
Controls give you the flexibility to make
things easy for your users.
When you’re building the UI for an app, there are so many
choices that you make: what controls to use, where to put each
one, what to do with their input. Picking one control instead
of another gives your users an implicit message about how to
use your app. For example, when you see a set of radio buttons,
you know that you need to pick from a small set of choices,
while an editable combo box tells you that there your choices
are nearly unlimited. So don’t think of UI design as a matter
of making “right” or “wrong” choices. Instead, think of it as
your way to make things as easy as possible for your users.
¢
¢
¢
¢
¢
¢
¢
C# programs are organized into classes, classes contain
methods, and methods contain statements.
Each class belongs to a namespace. Some namespaces
(like System.Collections.Generic) contain .NET classes.
Classes can contain fields, which live outside of
methods. Different methods can access the same field.
When a method is marked public that means it can be
called from other classes.
¢
¢
¢
¢
.NET Core console apps are cross-platform programs
that don’t have a graphical user interface.
The IDE builds your code to turn it into a binary, which
is a file that can be executed.
¢
If you have a cross-platform .NET Core console app, you
can use the dotnet command-line program to build
binaries for different operating systems.
¢
86 Chapter 2
¢
The Console.WriteLine method writes a string to the
console output.
Variables need to be declared before they can be used.
You can set a variable’s value at the same time.
The Visual Studio debugger lets you pause your app
and inspect the values of variables.
Controls raise events for lots of different things that
change: mouse clicks, selection changes, text entry.
Sometimes people say events are triggered or fired,
which is the same as saying that they’re raised.
Event handlers are methods that are called when an
event is raised to respond to—or handle—the event.
TextBox controls can use the PreviewTextInput event to
accept or reject text input.
A slider is a great way to get number input, but a terrible
way to choose a phone number.
Unity Lab #1
Explore C# with Unity
Unity Lab #1
Explore C# with Unity
Welcome to your first Head First C# Unity Lab.
Writing code is a skill, and like any other skill, getting
better at it takes practice and experimentation.
Unity will be a really valuable tool for that.
Unity is a cross-platform game development tool
that you can use to make professional-quality games,
simulations, and more. It’s also a fun and satisfying
way to get practice with the C# tools and ideas
you’ll learn throughout this book. We designed these
short, targeted labs to reinforce the concepts and
techniques you just learned to help you hone your C#
skills.
These labs are optional, but valuable practice—even
if you aren’t planning on using C# to build games.
In this first lab, you’ll get up and running with Unity.
You’ll get oriented with the Unity editor, and you’ll
start creating and manipulating 3D shapes.
https://github.com/head-first-csharp/fourth-edition
Head First C# Unity
C# Lab Lab 87
87
Unity Lab #1
Explore C# with Unity
Unity is a powerful tool for game design
Welcome to the world of Unity, a complete system for designing professionalquality games—both two-dimensional (2D) and three-dimensional (3D)—as well as
simulations, tools, and projects. Unity includes many powerful things, including...
A cross-platform game engine
A game engine displays the graphics, keeps track of the 2D or 3D
characters, detects when they hit each other, makes them act like
real-world physical objects, and much, much more. Unity will do all
of these things for the 3D games you build throughout this book.
A powerful 2D and 3D scene editor
You’ll be spending a lot of time in the Unity editor. It
lets you edit levels full of 2D or 3D objects, with tools
that you can use to design complete worlds for your
games. Unity games use C# to define their behavior,
and the Unity editor integrates with Visual Studio to
give you a seamless game development environment.
While these Unity Labs will concentrate on C# development in
Unity, if you’re a visual artist or designer, the Unity editor has
many artist-friendly tools designed just for you. Check them out
here: https://unity3d.com/unity/features/editor/art-and-design.
An ecosystem for game creation
Beyond being an enormously powerful tool for creating games, Unity
also features an ecosystem to help you build and learn. The Learn
Unity page (https://unity.com/learn) has valuable self-guided learning
resources, and the Unity forums (https://forum.unity.com) help you
connect with other game designers and ask questions. The Unity Asset
Store (https://assetstore.unity.com) provides free and paid assets like
characters, shapes, and effects that you can use in your Unity projects.
Our Unity Labs will focus on using Unity as a tool to explore C#, and practicing with
the C# tools and ideas that you’ve learned throughout the book.
The Head First C# Unity Labs are laser-focused on a developer-centric learning path. The goal of these labs
is to help you ramp up on Unity quickly, with the same focus on brain-friendly just-in-time learning you’ll see
throughout Head First C# to give you lots of targeted, effective practice with C# ideas and techniques.
88 https://github.com/head-first-csharp/fourth-edition
Unity Lab #1
Explore C# with Unity
Download Unity Hub
All of the screenshots in this book were taken with the free
Personal Edition of Unity. You’ll need to enter your unity.com
username and password into Unity Hub to activate your license.
Unity Hub is an application that helps you manage your Unity projects and your Unity installations,
and it’s the starting point for creating your new Unity project. Start by downloading Unity Hub from
https://store.unity.com/download—then install it and run it.
Click on Installs to
manage the installed
versions of Unity.
Unity Hub helps you manage your Unity
installs and projects. We used Unity
2020.1.3f1 to create these Unity Labs,
so you should install the latest official
release with a version number that starts
with 2020.1. When you click Next, Unity
Hub will ask if you want to install modules.
You don’t need to install any modules, but
make sure to install the documentation.
Unity Hub lets you install multiple versions of Unity on the same computer, so you should install
the same version that we used to build these labs. Click Official Releases and install the latest
version that starts with Unity 2020.1—that’s the same version we used to take the screenshots in
these labs. Once it’s installed, make sure that it’s set as the preferred version.
The Unity installer may prompt you to install a different version of Visual Studio. You can have
multiple installations of Visual Studio on the same computer too, but if you already have one
version of Visual Studio installed there’s no need to make the Unity installer add another one.
You can learn more about installing Unity Hub on Windows, macOS, and Linux here:
https://docs.unity3d.com/2020.1/Documentation/Manual/GettingStartedInstallingHub.html.
Unity Hub lets you
have many Unity
installs on the same
computer. So even
if there’s a newer
version of Unity
available, you can use
Unity Hub to install
the version we used
in the Unity Labs.
Unity Hub may look a little different.
The screenshots in this book were taken with Unity 2020.1 (Personal Edition) and Unity
Hub 2.3.2. You can use Unity Hub to install many different versions of Unity on the same
computer, but you can only install the latest version of Unity Hub. The Unity development
team is constantly improving Unity Hub and the Unity editor, so it’s possible that what you see won’t quite
match what’s shown on this page. We update these Unity Labs for newer printings of Head First C#.
We’ll add PDFs of updated labs to our GitHub page: https://github.com/head-first-csharp/fourth-edition.
Head First C# Unity Lab 89
Unity Lab #1
Explore C# with Unity
Use Unity Hub to create a new project
Click the
button on the Project page in Unity Hub to create a new Unity project.
Name it Unity Lab 1, make sure the 3D template is selected, and check that you’re creating
it in a sensible location (usually the Unity Projects folder underneath your home directory).
Click Create Project to create the new folder with the Unity project. When you create a new
project, Unity generates a lot of files (just like Visual Studio does when it creates new projects
for you). It could take Unity a minute or two to create all of the files for your new project.
Make Visual Studio your Unity script editor
The Unity editor works hand-in-hand with the Visual Studio IDE to make it really easy to
edit and debug the code for your games. So the first thing we’ll do is make sure that Unity
is hooked up to Visual Studio. Choose Preferences from the Edit menu (or from the
Unity menu on a Mac) to open the Unity Preferences window. Click on External Tools on the
left, and choose Visual Studio from the External Script Editor window.
In some older versions of Unity, you may see an Editor Attaching checkbox—if so, make sure that it’s
checked (that will let you debug your Unity code in the IDE).
You can use
Visual Studio
to debug the
code in your
Unity games.
Just choose
Visual Studio
as the
external
script editor
in Unity’s
preferences.
If you don’t see Visual Studio in the External Script Editor dropdown, choose Browse...
and navigate to Visual Studio. On Windows it’s normally an executable called devenv.exe in
the folder C:\Program Files (x86)\Microsoft Visual Studio\2019\Community\Common7\IDE\.
On a Mac it’s typically an app called Visual Studio in the Applications folder.
OK! You’re all ready to get started building your first Unity project.
90 https://github.com/head-first-csharp/fourth-edition
Unity Lab #1
Explore C# with Unity
Take control of the Unity layout
The Unity editor is like an IDE for all of the parts of your Unity project that aren’t C#. You’ll
use it to work with scenes, edit 3D shapes, create materials, and so much more. Like in Visual
Studio, the windows and panels in the Unity editor can be rearranged in many different layouts.
Find the Scene tab near the top of the window. Click on the tab and drag it to detach the
window:
Try docking it inside or next to other panels, then drag it to the middle of the editor to make it a
floating window.
Choose the Wide layout to match our screenshots
We’ve chosen the Wide layout because it works well for the screenshots in these labs. Find
the Layout dropdown and choose Wide so your Unity editor looks like ours.
Once you change the layout with
the Layout dropdown on the right
side of the toolbar, the dropdown
may change its label to match the
layout that you selected.
The Scene view is your
main interactive view
of the world that you’re
creating. You use it to
position 3D shapes,
cameras, lights, and all
of the other objects in
your game.
Here’s what your Unity editor should look like in the Wide layout:
You’ll use the Scene window to edit the objects
in your scene, including lights, cameras, and shapes.
Notice the “Game” tab at the top? That lets you
switch to the Game window, which lets you see
the player’s view of your game when you run it.
The Hierarchy window
shows you all of the
objects in your scene.
Every object
in your game
has properties,
which you’ll
view and edit
in the Inspector
window.
Use the Project window
to work with the files
in your Unity project.
Head First C# Unity Lab 91
Unity Lab #1
Explore C# with Unity
Your scene is a 3D environment
As soon as you start the editor, you’re editing a scene. You can think of scenes as levels in your Unity
games. Every game in Unity is made up of one or more scenes. Each scene contains a separate 3D
environment, with its own set of lights, shapes, and other 3D objects. When you created your project,
Unity added a scene called SampleScene, and stored it in a file called SampleScene.unity.
Add a sphere to your scene by choosing GameObject >> 3D Object >> Sphere from the menu:
These are called Unity’s
“primitive objects.” We’ll be
using them a lot throughout
these Untiy Labs.
A sphere will appear in your Scene window. Everything you see in the Scene window is shown from the
perspective of the Scene view camera, which “looks” at the scene and captures what it sees.
This is a light that
illuminates the scene.
When you run your
game, you’ll see it
from the perspective
of this camera.
Here’s the sphere
that you added.
The Scene window shows you all of the objects in your scene from the
perspective of the scene camera. It shows a perspective grid to help
you see how far away the objects are from the Scene view camera.
92 https://github.com/head-first-csharp/fourth-edition
Unity Lab #1
Explore C# with Unity
Unity games are made with GameObjects
When you added a sphere to your scene, you created a new GameObject. The
GameObject is a fundamental concept in Unity. Every item, shape, character,
light, camera, and special effect in your Unity game is a GameObject. Any scenery,
characters, and props that you use in a game are represented by GameObjects.
In these Unity Labs, you’ll build games out different kinds of GameObjects, including:
Lights
Cameras
Spheres
Capsules
Cylinders
Cubes
Planes
Each GameObject contains a number of components that provide its shape, set its
position, and give it all of its behavior. For example:
≥
Transform components determine the position and rotation of the GameObject.
≥
Material components change the way the GameObject is rendered—or how it’s
drawn by Unity—by changing the color, reflection, smoothness, and more.
≥
Script components use C# scripts to determine the GameObject’s behavior.
ren-der, verb.
GameObjects
are the
fundamental
objects in
Unity, and
components
are the
basic building
blocks of
their behavior.
The Inspector
window shows
you details
about each
GameObject in
your scene and
its components.
to represent or depict artistically.
Michelangelo rendered his favorite model with
more detail than he used in any of his other drawings.
Head First C# Unity Lab 93
Unity Lab #1
Explore C# with Unity
Use the Move Gizmo to move your GameObjects
The toolbar at the top of the Unity editor lets you choose Transform tools. If the Move tool
isn’t selected, press its button to select it.
The buttons on the left side of the toolbar let you
choose Transform Tools like the Move tool, which
displays the Move Gizmo as arrows and a cube on top
of the GameObject that’s currently selected.
The Move tool lets you use the Move Gizmo to move GameObjects around the 3D space.
You should see red, green, and blue arrows and a cube appear in the middle of the window.
This is the Move Gizmo, which you can use to move the selected object around the scene.
Move your mouse cursor over the cube at the center of the Move Gizmo—notice how each of
the faces of the cube lights up as you move your mouse cursor over it? Click on the upper-left
face and drag the sphere around. You’re moving the sphere in the X-Y plane.
When you click on the upper-left face of the
cube in the middle of the Move Gizmo, its X
and Y arrows light up and you can drag your
sphere around the X-Y plane in your scene.
Move your sphere around the scene to get a feel for how the Move Gizmo works.
Click and drag each of the three arrows to drag it along each plane individually. Try
clicking on each of the faces of the cube in the Scene Gizmo to drag it around all three
planes. Notice how the sphere gets smaller as it moves farther away from you—or really,
the scene camera—and larger as it gets closer.
94 https://github.com/head-first-csharp/fourth-edition
The Move
Gizmo lets
you move
GameObjects
along any
axis or plane
of the 3D
space in
your scene.
Unity Lab #1
Explore C# with Unity
The Inspector shows your GameObject’s components
As you move your sphere around the 3D space, watch the Inspector window,
which is on the right side of the Unity editor if you’re using the Wide layout. Look
through the Inspector window—you’ll see that your sphere has four components
labeled Transform, Sphere (Mesh Filter), Mesh Renderer, and Sphere Collider.
Every GameObject has a set of components that provide the basic building blocks of
its behavior, and every GameObject has a Transform component that drives its
location, rotation, and scale.
You can see the Transform component in action as you use the Move Gizmo to drag
the sphere around the X-Y plane. Watch the X and Y numbers in the Position row
of the Transform component change as the sphere moves.
If you accidentally
deselect a GameObject,
just click on it again. If
it’s not visible in the
scene, you can select it
in the Hierarchy window,
which shows all of the
GameObjects in the scene.
When you reset the layout
to Wide, the Hierarchy
window is in the lower-left
corner of the Unity editor.
Did you notice the grid in your 3D
space? As you’re dragging the sphere
around, hold down the Control key.
That causes the GameObject that
you’re moving to snap to the grid. You’ll
see the numbers in the Transform
component move by whole numbers
instead of small decimal increments.
Try clicking on each of the other two faces of the Move Gizmo cube and dragging to move the sphere in
the X-Z and Y-Z planes. Then click on the red, green, and blue arrows and drag the sphere along just the
X, Y, or Z axis. You’ll see the X, Y, and Z values in the Transform component change as you move the
sphere.
Now hold down Shift to turn the cube in the middle of the Gizmo into a square. Click and drag on that
square to move the sphere in the plane that’s parallel to the Scene view camera.
Once you’re done experimenting with the Move Gizmo, use the sphere’s Transform component context
menu to reset the component to its default values. Click the context menu button ( ) at the top of the
Transform panel and choose Reset from the menu.
Use the context menu to reset a
component. You can either click the three
dots or right-click anywhere in the top
line of the Transform panel in the Inspector
window to bring up the context menu.
The position will reset back to [0, 0, 0].
You can learn more about the tools and how to use them to position GameObjects in the Unity
Manual. Click Help >> Unity Manual and search for the “Positioning GameObjects” page.
Save your scene often! Use File >> Save or Ctrl+S / ⌘S to save the scene right now.
Head First C# Unity Lab 95
Unity Lab #1
Explore C# with Unity
Add a material to your Sphere GameObject
Unity uses materials to provide color, patterns, textures, and other visual effects. Your sphere looks pretty
boring right now because it just has the default material, which causes the 3D object to be rendered in a
plain, off-white color. Let’s make it look like a billiard ball.
1
Select the sphere.
When the sphere is selected, you can see its material as a component in the Inspector window:
We’ll make your sphere more interesting by adding a texture—that’s just a simple image file
that’s wrapped around a 3D shape, almost like you printed the picture on a rubber sheet and
stretched it around your object.
2
3
Go to our Billiard Ball Textures page on GitHub.
Go to https://github.com/head-first-csharp/fourth-edition and click on the Billiard Ball
Textures link to browse a folder of texture files for a complete set of billiard balls.
Download the texture for the 8 ball.
Click on the file 8 Ball Texture.png to view the texture for an 8 ball. It’s an ordinary 1200 × 600
PNG image file that you can open in your favorite image viewer.
We designed this
image file so that it
looks like an 8 ball
when Unity “wraps”
it around a sphere.
Download the file into a folder on your computer.
(You might need to right-click on the Download button to save the file, or click Download to open it and then
save it, depending on your browser.)
96 https://github.com/head-first-csharp/fourth-edition
Unity Lab #1
Explore C# with Unity
4
Import the 8 Ball Texture image into your Unity project.
Right-click on the Assets folder in the Project window, choose Import New Asset... and
import the texture file. You should now see it when you click on the Assets folder in the
Project window.
You right-clicked inside
the Assets folder in
the Project window to
import the new asset,
so Unity imported
the texture into that
folder.
5
Add the texture to your sphere.
Now you just need to take that texture and “wrap” it around your sphere. Click on 8 Ball
Texture in the Project window to select it. Once it’s selected, drag it onto your sphere.
Your sphere now looks like an 8 ball. Check the
Inspector, which is showing the 8 ball GameObject. Now
it has a new material component:
Head First C# Unity Lab 97
Unity Lab #1
Explore C# with Unity
I’m learning C# for my job,
not to write video games. Why
should I care about Unity?
Unity is a great way to really “get” C#.
Programming is a skill, and the more practice you get writing C# code,
the better your coding skills will get. That’s why we designed the Unity
Labs throughout this book to specifically help you practice your C#
skills and reinforce the C# tools and concepts that you learn in each
chapter. As you write more C# code, you’ll get better at it, and that’s
a really effective way to become a great C# developer. Neuroscience
tells us that we learn more effectively when we experiment, so we
designed these Unity Labs with lots of options for experimentation, and
suggestions for how you can get creative and keep going with each lab.
But Unity gives us an even more important opportunity to help get
important C# concepts and techniques into your brain. When you’re
learning a new programming language, it’s really helpful to see how that
language works with lots of different platforms and technologies. That’s
why we included both console apps and WPF apps in the main chapter
material, and in some cases even have you build the same project using
both technologies. Adding Unity to the mix gives you a third perspective,
which can really accelerate your understanding of C#.
The GitHub for Unity extension (https://unity.github.com) lets you save your Unity projects in GitHub. Here’s how:
•
To install GitHub for Unity: Go to https://assetstore.unity.com and add GitHub for Unity to your assets. Go back to
Unity, choose Package Manager from the Window menu, select “GitHub for Unity” from “My Assets,” and import it.
You’ll need to import GitHub into each new Unity project.
•
To push your changes to a GitHub repo: Choose GitHub from the Window menu. Each Unity project is stored in
a separate repository in your GitHub account, so click the Initialize button to initialize a new local repo (you’ll be
prompted to log into GitHub), then click the Publish button to create a new repo in your GitHub account for your
project. Any time you want to push your changes to GitHub, go to the Changes tab in the GitHub window, click
All, enter a commit summary (any text will do), and click Commit at the bottom of the GitHub window. Then click
Push (1) at the top of the GitHub window to push your changes back to GitHub.
You can also back up and share your Unity projects with Unity Collaborate, which lets you publish your projects to
their cloud storage. Your Unity Personal account comes with 1 GB of cloud storage for free, which is enough for all of
the Unity Lab projects in this book. Unity will even keep track of your project history (which doesn’t count against your
storage limit). To publish your project, click the Collab (
) button on the toolbar, then click Publish. Use the
same button to publish any updates. To see your published projects, log into https://unity3d.com and use the account
icon to view your account, then click the Projects link from your account overview page to see your projects.
98 https://github.com/head-first-csharp/fourth-edition
Unity Lab #1
Explore C# with Unity
Rotate your sphere
Click the Rotate tool in the toolbar. You can use the Q , W, E, R, T, and Y keys to quickly switch
between the Transform tools—press E and W to toggle between the Rotate tool and Move tool.
1
Click on the sphere. Unity will display a wireframe sphere
Rotate Gizmo with red, blue, and green circles. Click the red
circle and drag it to rotate the sphere around the X axis.
It’s easy to reset
your windows and
scene camera.
If you change your Scene view so
you can’t see your sphere anymore,
or if you drag your windows out of
position, just use the layout dropdown
in the upper-right corner to reset
the Unity editor to the Wide
layout. It will reset the window
layout and move the Scene view
camera back to its default position.
2
Click and drag the green and blue circles to rotate around the Y and Z axes.
The outer white circle rotates the sphere along the axis coming out of the Scene view camera.
Watch the Rotation numbers change in the Inspector window.
3
Open the context menu of the Transform panel in the Inspector window. Click
Reset, just like you did before. It will reset everything in the Transform component back to
default values—in this case, it will change your sphere’s rotation back to [0, 0, 0].
...
anywhere in
Click the three dots (or right-click to
g up the
the header of the Transform panel) the brin
of the
context menu. The Reset option at aulttopvalues.
menu resets the component to its def
Use these options from further down
in the context menu to reset the
position and rotation of a GameObject.
Use File >> Save or Ctrl+S / ⌘S to save the scene right now. Save early, save often!
Head First C# Unity Lab 99
Unity Lab #1
Explore C# with Unity
Move the Scene view camera with the Hand tool and Scene Gizmo
Use the mouse scroll wheel or scroll feature on your trackpad to zoom in and out, and toggle between the Move
and Rotate Gizmos. Notice that the sphere changes size, but the Gizmos don’t. The Scene window in the editor
shows you the view from a virtual camera, and the scroll feature zooms that camera in and out.
Press Q to select the Hand tool, or choose it from the toolbar. Your cursor will change to a hand.
Hold down Alt (or Option on
a Mac) while dragging and the
Hand tool turns into an eye
and rotates the view around
the center of the window
The Hand tool pans around the scene by changing the position and rotation of the scene camera. When the
Hand tool is selected, you can click anywhere in the scene to pan.
Click and
drag the Hand
tool around
the scene to
pan the scene
camera.
Hold down Alt (or Option on a Mac) while
dragging the Hand tool to rotate the scene
camera around the center of the scene.
When the Hand tool is selected, you can pan the scene camera by clicking and dragging, and you can
rotate it by holding down Alt (or Option) and dragging. Use the mouse scroll wheel to zoom. Holding
down the right mouse button lets you fly through the scene using the W-A-S-D keys.
When you rotate the scene camera, keep an eye on the Scene Gizmo in the upper-right corner of the Scene
window. The Scene Gizmo always displays the camera’s orientation—check it out as you use the Hand tool to
move the Scene view camera. Click on the X, Y, and Z cones to snap the camera to an axis.
Click any of the cones in
the Scene Gizmo to snap them
camera to an axis. Drag the .
around to rotate the camera
The Unity Manual has great tips on navigating scenes: https://docs.unity3d.com/Manual/SceneViewNavigation.html.
100 https://github.com/head-first-csharp/fourth-edition
Unity Lab #1
Explore C# with Unity
You can click on the Help icon
for any component to bring up
the Unity Manual page for it.
Q:
I’m still not clear on exactly what a component is. What
does it do, and how is it different from a GameObject?
A:
A GameObject doesn’t actually do much on its own. All a
GameObject really does is serve as a container for components.
When you used the GameObject menu to add a Sphere to your scene,
Unity created a new GameObject and added all of the components
that make up a sphere, including a Transform component to give it
position, rotation, and scale, a default Material to give it its plain white
color, and a few other components to give it its shape, and help your
game figure out when it bumps into other objects. These components
are what make it a sphere.
Q:
So does that mean I can just add any component to a
GameObject and it gets that behavior?
A:
Yes, exactly. When Unity created your scene, it added two
GameObjects, one called Main Camera and another called Directional
Light. If you click on Main Camera in the Hierarchy window, you’ll see
that it has three components: a Transform, a Camera, and an Audio
Listener. If you think about it, that’s all a camera actually needs to
do: be somewhere, and pick up visuals and audio. The Directional
Light GameObject just has two components: a Transform and a Light,
which casts light on other GameObjects in the scene.
Q:
If I add a Light component to any GameObject, does it
become a light?
A:
Yes! A light is just a GameObject with a Light component. If you
click on the Add Component button at the bottom of the Inspector and
add a Light component to your ball, it will start emitting light. If you
add another GameObject to the scene, it will reflect that light.
Q:
It sounds like you’re being careful with the way you
talk about light. Is there a reason you talk about emitting and
reflecting light? Why don’t you just say that it glows?
A:
Because there’s a difference between a GameObject that emits
light and one that glows. If you add a Light component to your ball, it
will start emitting light—but it won’t look any different, because the
Light only affects other GameObjects in the scene that reflect its
light. If you want your GameObject to glow, you’ll need to change its
material or use another component that affects how it’s rendered.
When you click on the Directional Light GameObject
its
in the Hierarchy window, the Inspector shows you
onen
components. It just has two: a Transform comp tt
that provides its position and rotation and a Ligh
component that actually casts the light.
Head First C# Unity Lab 101
Unity Lab #1
Explore C# with Unity
Get creative!
We built these Unity Labs to give you a platform to experiment on
your own with C# because that’s the single most effective way for you to
become a great C# developer. At the end of every Unity Lab, we’ll include
a few suggestions for things that you can try on your own. Take some time
to experiment with everything you just learned before moving on to the next
chapter:
≥
Add a few more spheres to your scene. Try using some of the other billiard
ball maps. You can download them all from the same location where you
downloaded 8 Ball Texture.png from.
≥
Try adding other shapes by choosing Cube, Cylinder, or Capsule from the
GameObject >> 3D Object menu.
≥
Experiment with using different images as textures. See what happens to
photos of people or scenery when you use them to create textures and add
them to different shapes.
≥
Can you create an interesting 3D scene out of shapes, textures, and lights?
When you’re ready to move on
to the next chapter, make sure
you save your project, because
you’ll come back to it in the
next lab.. Unity will prompt
you to save when you quit.
¢
¢
¢
¢
¢
¢
The Scene view is your main interactive view of the
world that you’re creating.
The Move Gizmo lets you move objects around
your scene. The Scale Gizmo lets you modify your
GameObjects’ scale.
The Scene Gizmo always displays the camera’s
orientation.
Unity uses materials to provide color, patterns, textures,
and other visual effects.
Some materials use textures, or image files wrapped
around shapes.
Your game’s scenery, characters, props, cameras, and
lights are all built from GameObjects.
102 https://github.com/head-first-csharp/fourth-edition
¢
¢
¢
¢
¢
¢
The more C# code
you write, the
better you’ll get
at it. That’s the
most effective
way for you to
become a great
C# developer. We
designed these
Unity Labs to give
you a platform
for practice and
experimentation.
GameObjects are the fundamental objects in Unity,
and components are the basic building blocks of their
behavior.
Every GameObject has a Transform component that
provides its position, rotation, and scale.
The Project window gives you a folder-based view of
your project’s assets, including C# scripts and textures.
The Hierarchy window shows all of the GameObjects in
the scene.
GitHub for Unity (https://unity.github.com) makes it
easy to save your Unity projects in GitHub.
Unity Collaborate also lets you back up projects to free
cloud storage that comes with a Unity Personal account.
3 objects…get oriented!
Making code make sense
…and that’s why my
LittleBrother object has an
EatsHisBoogers method and its
SmellsLikePoop field is set to
true.
I’m
telling mom!
Every program you write solves a problem.
When you’re building a program, it’s always a good idea to start by thinking about what
problem your program’s supposed to solve. That’s why objects are really useful. They let
you structure your code based on the problem it’s solving so that you can spend your time
thinking about the problem you need to work on rather than getting bogged down in the
mechanics of writing code. When you use objects right—and really put some thought into how
you design them—you end up with code that’s intuitive to write, and easy to read and change.
this is a new chapter 103
reduce reuse recycle
If code is useful, it ge ts reused
Developers have been reusing code since the earliest days of programming,
and it’s not hard to see why. If you’ve written a class for one program, and
you have another program that needs code that does exactly the same
thing, then it makes sense to reuse the same class in your new program.
We built the Dog and
Cat classes for our
.
PetManagerApp console app..
PetManagerApp
Program.cs
namespace Pets {
public class Dog {
public void Bark() {
// statements
}
}
public class Cat {
public void Meow() {
// more statements
}
}
Pets.cs
...but we discovered we needed exa
the same classes in our PetTrack ctly
WPF app, so we reused them. er
}
Pets.cs
Since we put our classes in the Pets namespace,
we just had to copy the file into the new
project and add “using Pets;” any time we
wanted to use the Dog or Cat classes.
104 Chapter 3
PetTrackerWpfApp
MainWindow.xaml
Pets.cs
MainWindow.xaml.cs
objects…get oriented!
Some me thods take parame ters and re turn a value
You’ve seen methods that do things, like the SetUpGame method in Chapter 1 that sets up your game.
Methods can do more than that: they can use parameters to get input, do something with that input, and
then generate output with a return value that can be used by the statement that called the method.
Parameters
start the input
Method
does something
Return value
sends output back
Parameters are values that the method uses as input. They’re declared as variables that are included in the
method declaration (between the parentheses). The return value is a value that’s calculated or generated inside
the method, and sent back to the statement that called that method. The type of the return value (like string or
int) is called the return type. If a method has a return type, then it must use a return statement.
Here’s an example of a method with two int parameters and an int return type:
The return
type is int, so
the method
must return
an int value.
int Multiply(int factor1, int factor2)
{
int product = factor1 * factor2;
The return statement passes
return product;
the value back to the statement
}
that called the method.
This method takes two
int parameters called
factor1 and factor2 as
input. They’re treated
just like int variables.
The method takes two parameters called factor1 and factor2. It uses the multiplication operator * to
calculate the result, which it returns using the return keyword.
like
This code calls the Multiply method and stores the result in a variable called area:
int height = 179;
int width = 83;
int area = Multiply(height, width);
Do this!
3
You can pass values
and 5 to methods, like this:
Multiply(3, 5)—but you can
also use variables when you call
your methods. It’s fine if the
variable names don’t match
the parameter names.
Since you’re about to create methods that return values, right now is a perfect time to
write some code and use the debugger to really dig into how the return statement works.
≥
What happens when a method is done executing all of its statements? See for yourself—open up one of the
programs you’ve written so far, place a breakpoint inside a method, then keep stepping through it.
≥
When the method runs out of statements, it returns to the statement that called it and continues executing the
next statement after that.
≥
A method can also include a return statement, which causes it to immediately exit without executing any
of its other statements. Try adding an extra return statement in the middle of a method, then step over it.
you are here 4 105
let’s build an app
Le t’s build a program that picks some cards
In the first project in this chapter, you’re going to build a .NET Core console app called
PickRandomCards that lets you pick random playing cards. Here’s what its structure will look like:
al
When you create the console app in Visu
in
gram
Pro
ed
Studio, it will add a class call
e,
nam
ect
proj
a namespace that matches the
t.
poin
ry
ent
the
with a Main method that has
PickRandomCards
PickRandomCards
Program
CardPicker
PickSomeCards
RandomValue()
RandomSuit()
Main
PickRandomCards()
RandomValue
if ... return
RandomSuit
if ... return
You’ll add another class called CardPicker
with three methods. The Main method will call
the PickSomeCards method in your new class.
Your PickSomeCards method will use string values to represent playing cards. If
you want to pick five cards, you’ll call it like this:
string[] cards = PickSomeCards(5);
The cards variable has a type that you haven’t seen yet. The square brackets []
mean that it’s an array of strings. Arrays let you use a single variable to store
multiple values—in this case, strings with playing cards. Here’s an example of a
string array that the PickSomeCards method might return:
{ "10 of Diamonds",
"6 of Clubs",
"7 of Spades",
"Ace of Diamonds",
This is an array of five strings.
Your card picker app will create
arrays like this to represent a
number of randomly selected cards.
"Ace of Hearts" }
After your array is generated, you’ll use a foreach loop to write it to the console.
106 Chapter 3
objects…get oriented!
Create your PickRandomCards console app
Do this!
Let’s use what you’ve learned so far to create a program that picks a number of random cards. Open
Visual Studio and create a new Console App project called PickRandomCards. Your program
will include a class called CardPicker. Here’s a class diagram that shows its name and methods:
CardPicker
PickSomeCards
RandomSuit
RandomValue
This is a class diagram. It’s a rectangle with
the class name on top and a list of its methods
on the bottom. Your CardPicker class will
have three methods named PickSomeCards,
RandomSuit, and RandomValue.
Right-click on the PickRandomCards project in the Solution Explorer and choose Add >> Class…
in Windows (or Add >> New Class… in macOS) from the pop-up menu. Visual Studio will prompt you
for a class name—choose CardPicker.cs.
Visual Studio will create a brand-new class in your project called CardPicker:
Your new class is empty—it starts with class CardPicker and a pair of curly braces, but there’s nothing
inside them. Add a new method called PickSomeCards. Here’s what your class should look like:
class CardPicker
{
public static string[] PickSomeCards(int numberOfCards)
{
y entered
}
}
Make sure you include the
public and static keywords.
We’ll talk more about them
later in the chapter.
this method
If you carefull
appears here, you
it
as
exactly
declaration
e underneath
underlin
squiggly
red
should see a
it means?
think
you
do
What
PickSomeCards.
you are here 4 107
return returns immediately
Finish your PickSomeCards me thod
1
Now do this!
Your PickSomeCards method needs a return statement, so let’s add one. Go ahead and fill in the
rest of the method—and now that it uses a return statement to return a string array value, the error goes away:
class CardPicker
{
public static string[] PickSomeCards(int numberOfCards)
{
string[] pickedCards = new string[numberOfCards];
for (int i = 0; i < numberOfCards; i++)
{
pickedCards[i] = RandomValue() + " of " + RandomSuit();
}
You made the red squiggly error underlines go away by returning
return pickedCards;
}
a value with a type that matches the return type of the method.
}
2
Generate the missing methods. Your code now has different errors because it doesn’t have RandomValue
or RandomSuit methods. Generate these methods just like you did in Chapter 1. Use the Quick Actions icon in
the left margin of the code editor—when you click it, you’ll see options to generate both methods:
Go ahead and generate them. Your class should now have RandomValue and RandomSuit methods:
class CardPicker
{
public static string[] PickSomeCards(int numberOfCards)
{
string[] pickedCards = new string[numberOfCards];
for (int i = 0; i < numberOfCards; i++)
{
pickedCards[i] = RandomValue() + " of " + RandomSuit();
}
return pickedCards;
}
private static string RandomValue()
{
throw new NotImplementedException();
}
}
private static string RandomSuit()
{
throw new NotImplementedException();
}
108 Chapter 3
You used the IDE to generate these methods.
It’s OK if they’re not in the same order—the
order of the methods in a class doesn’t matter.
objects…get oriented!
3
Use return statements to build out your RandomSuit and RandomValue methods.
A method can have more than one return statement, and when it executes one of those
statements it immediately returns—and does not execute any more statements in the method.
Here’s an example of how you could take advantage of return statements in a program. Let’s
imagine that you’re building a card game, and you need methods to generate random card suits
or values. We’ll start by creating a random number generator, just like we used in the animal
matching game in the first chapter. Add it just below the class declaration:
class CardPicker
{
static Random random = new Random();
Now add code to your RandomSuit method that takes advantage of return statements to stop
executing the method as soon as it finds a match. The random number generator’s Next method
can take two parameters: random.Next(1, 5) returns a number that’s at least 1 but less than 5
(in other words, a random number from 1 to 4). Your RandomSuit method will use this to choose
a random playing card suit:
private static string RandomSuit()
{
// get a random number from 1 to 4
We added comments
int value = random.Next(1, 5);
to explain exactly
// if it's 1 return the string Spades
what's going on.
if (value == 1) return "Spades";
// if it's 2 return the string Hearts
if (value == 2) return "Hearts";
// if it's 3 return the string Clubs
if (value == 3) return "Clubs";
// if we haven't returned yet, return the string Diamonds
return "Diamonds";
}
Here’s a RandomValue method that generates a random value. See if you can figure out how it
works:
private static string RandomValue()
{
int value = random.Next(1, 14);
if (value == 1) return "Ace";
if (value == 11) return "Jack";
if (value == 12) return "Queen";
if (value == 13) return "King";
return value.ToString();
}
Notice how we’re returning value.ToString() and not
just value? That’s because value is an int variable, but the
RandomValue method was declared with a string return
type, so we need to convert value to a string. You can add
.ToString() to any variable or value to convert it to a string.
The return
statement causes
your method to
stop immediately
and go back to
the statement
that called it.
you are here 4 109
your class is done, now finish the app
Your finished CardPicker class
Here's the code for your finished CardPicker class. It should live inside a namespace that matches your project’s name:
class CardPicker
{
static Random random = new Random();
This is a static field called “random” tha
we’ll use to generate random numbers. t
public static string[] PickSomeCards(int numberOfCards)
{
string[] pickedCards = new string[numberOfCards];
for (int i = 0; i < numberOfCards; i++)
{
pickedCards[i] = RandomValue() + " of " + RandomSuit();
}
return pickedCards;
}
private static string RandomValue()
{
int value = random.Next(1, 14);
if (value == 1) return "Ace";
if (value == 11) return "Jack";
if (value == 12) return "Queen";
if (value == 13) return "King";
return value.ToString();
}
}
We haven’t talked about
fields much... yet.
Your CardPicker class has a
field called random. You’ve seen fields in
the animal matching game in Chapter 1, but
we still haven’t really worked with them much.
Don’t worry—we’ll talk a lot about fields and
the static keyword later in the chapter.
private static string RandomSuit()
{
// get a random number from 1 to 4
int value = random.Next(1, 5);
// if it's 1 return the string Spades
if (value == 1) return "Spades";
// if it's 2 return the string Hearts
if (value == 2) return "Hearts";
// if it's 3 return the string Clubs
if (value == 3) return "Clubs";
// if we haven't returned yet, return Diamonds
return "Diamonds";
}
We added these comm
help you understand hoenwts to
RandomSuit method workthe
Try adding similar comm s.
to the RandomValue methents
that explain how it work od
s.
You used the public and static keywords when you added PickSomeCards.
Visual Studio kept the static keyword when it generated the methods, and
declared them as private, not public. What do you think these keywords do?
110 Chapter 3
objects…get oriented!
Now that your CardPicker class has a method to pick random cards, you’ve got everything you
need to finish your console app by filling in the Main method. You just need a few useful methods
to make your console app read a line of input from the user and use it to pick a number of cards.
Useful method #1: Console.Write
You’ve already seen the Console.WriteLine method. Here’s its cousin, Console.Write, which writes text to the console
but doesn’t add a new line at the end. You’ll use it to display a message to the user:
Console.Write("Enter the number of cards to pick: ");
Useful method #2: Console.ReadLine
The Console.ReadLine method reads a line of text from the input and returns a string. You’ll use it to let the user tell
you how many cards to pick:
string line = Console.ReadLine();
Useful method #3: int.TryParse
Your CardPicker.PickSomeCards method takes an int parameter. The line of input you get from the user is a string, so
you’ll need a way to convert it to an int. You’ll use the int.TryParse method for that:
In Chapter
2 you used the
if (int.TryParse(line, out int numberOfCards))
int.TryParse method in your
{
TextBox event handler to
// this block is executed if line COULD be converted to an int make it only accept
numbers.
// value that's stored in a new variable called numberOfCards Take
a
minute
and
have
}
another look at how that
else
event
handler works.
{
// this block is executed if line COULD NOT be converted to an int
}
Put it all together
Your job is to take these three new pieces and put them together in a brand-new Main method for your console app.
Modify your Program.cs file and replace the “Hello World!” line in the Main method with code that does this:
≥
Use Console.Write to ask the user for the number of cards to pick.
≥
Use Console.ReadLine to read a line of input into a string variable called line.
≥
Use int.TryParse to try to convert it to an int variable called numberOfCards.
≥
If the user input could be converted to an int value, use your CardPicker class to pick the number of cards that the
user specified: CardPicker.PickSomeCards(numberOfCards). Use a string[] variable to save the results, then use a
foreach loop to call Console.WriteLine on each card in the array. Flip back to Chapter 1 to see an example of a
foreach loop—you’ll use it to loop through every element of the array. Here’s the first line of the loop:
foreach (string card in CardPicker.PickSomeCards(numberOfCards))
≥
If the user input could not be converted, use Console.WriteLine to write a message to the user indicating that the
number was not valid.
While you’re working on your program’s Main method, take a
look at its return type. What do you think is going
on here
there?
you are
4 111
the debugger helps you learn
Here’s the Main method for your console app. It prompts the user for the number of cards to pick,
attempts to convert it to an int, and then uses the PickSomeCards method in the CardPicker class
to pick that number of cards. PickSomeCards returns each of the picked cards in an array of strings,
so it uses a foreach loop to write each of them to the console.
This Main method replaces
static void Main(string[] args)
the one that prints
{
“Hello World!” that Visual
Console.Write("Enter the number of cards to pick: ");
Studio created for you in
string line = Console.ReadLine();
Program.c
s.
if (int.TryParse(line, out int numberOfCards))
{
foreach (string card in CardPicker.PickSomeCards(numberOfCards))
{
Console.WriteLine(card);
Your Main method uses
}
This foreach loop executes Console.WriteLine(card) for void as the return type
}
to tell C# that it doesn’t
each element in the array returned by PickSomeCards.
else
{
return a value. A method
Console.WriteLine("Please enter a valid number."); with a void return type
}
is not required to have a
}
Here’s what it looks like when you run your console app:
return statement.
Take the time to really understand how this program works—this is a great
opportunity to use the Visual Studio debugger to help you explore your code.
Place a breakpoint on the first line of the Main method, then use Step Into (F11) to
step through the entire program. Add a watch for the value variable, and keep your
eye on it as you step through the RandomSuit and RandomValue methods.
112 Chapter 3
objects…get oriented!
Ana’s working on her ne xt game
Meet Ana. She’s an indie game developer. Her last game sold thousands
of copies, and now she’s getting started on her next one.
In my next game,
the player is defending
their town from alien
invaders.
Ana’s started working on some prototypes. She’s been working on the code for
the alien enemies that the player has to avoid in one exciting part of the game,
where the player needs to escape from their hideout while the aliens search for
them. Ana’s written several methods that define the enemy behavior: searching
the last location the player was spotted, giving up the search after a while if the
player wasn’t found, and capturing the player if the enemy gets too close.
SearchForPlayer();
if (SpottedPlayer()) {
CommunicatePlayerLocation();
}
CapturePlayer();
you are here 4 113
different games can act the same
Ana’s game is evolving…
The humans versus aliens idea is pretty good, but Ana’s not 100% sure that’s
the direction she wants to go in. She’s also thinking about a nautical game
where the player has to evade pirates. Or maybe it’s a zombie survival game
set on a creepy farm. In all three of those ideas, she thinks the enemies will
have different graphics, but their behavior can be driven by the same methods.
I bet these enemy methods
would work in other kinds of
games.
…so how can Ana make things e asier for herself?
Ana’s not sure which direction the game should go in, so she wants to make a few
different prototypes—and she wants them all to have the same code for the enemies, with
the SearchForPlayer, StopSearching, SpottedPlayer, CommunicatePlayerLocation, and
CapturePlayer methods. She’s got her work cut out for her.
Can you think of a good way for
Ana to use the same methods for
enemies in different prototypes?
114 Chapter 3
objects…get oriented!
I put all of the enemy behavior methods
into a single Enemy class. Can I reuse the
class in each of my three different game
prototypes?
Enemy
SearchForPlayer
SpottedPlayer
CommunicatePlayerLocation
StopSearching
CapturePlayer
Prototypes
A prototype is an early version of your game that you can play, test, learn from, and improve. A prototype can
be a really valuable tool to help you make changes early. Prototypes are especially useful because they let
you rapidly experiment with a lot of different ideas before you’ve made permanent decisions.
• The first prototype is often a paper prototype, where you lay out the core elements of the game on paper.
For example, you can learn a lot about your game by using sticky notes or index cards for the different
elements of the game, and drawing out levels or play areas on large pieces of paper to move them
around.
• One good thing about building prototypes is that they help you get from an idea to a working, playable
game very quickly. You learn the most about a game (or any kind of program) when you get working
software into the hands of your players (or users).
• Most games will go through many prototypes. This is your chance to try out lots of different things and
learn from them. If something doesn’t go well, think of it as an experiment, not a mistake.
• Prototyping is a skill, and just like any other skill, you get better at it with practice. Luckily, building
prototypes is also fun, and a great way to get better at writing C# code.
Prototypes aren’t just used for games! When you need to build any kind of program, it’s often a great
idea to build a prototype first to experiment with different ideas.
you are here 4 115
build a paper prototype
Build a paper protot ype for a classic game
Paper prototypes are really useful for helping you figure out how a game will work before you start
building it, which can save you a lot of time. There’s a fast way to get started building them—all
you need is some paper and a pen or pencil. Start by choosing your favorite classic game. Platform
games work especially well, so we chose one of the most popular, most recognizable classic
video games ever made... but you can choose any game you’d like! Here’s what to do next.
1
Draw the background on a piece of paper. Start your prototype by creating the
background. In our prototype, the ground, bricks, and pipe don’t move, so we drew them
on the paper. We also added the score, time, and other text at the top.
2
Tear small scraps of paper and draw the moving parts. In our prototype, we
drew the characters, the piranha plant, the mushroom, the fire flower, and the coins on
separate scraps. If you’re not an artist, that’s absolutely fine! Just draw stick figures and
rough shapes. Nobody else ever has to see this!
3
“Play” the game. This is the fun part! Try to simulate player movement. Drag the
player around the page. Make the non-player characters move too. It helps to spend a
few minutes playing the game, then go back to your prototype and see if you can really
reproduce the motion as closely as possible. (It will feel a little weird at first, but that’s OK!)
The text at the
top of the screen
is called the HUD,
or head-up display.
It’s usually drawn on
the background in a
paper prototype.
The ground, bricks,
and pipe don’t move,
so we drew them on
the background paper.
There’s no rule about
what goes on the
background and what
moves around.
116 Chapter 3
PLAYER
32150
X 20
WORLD
3-1
TIME
182
Draw
this!
When the player
catches a mushroom he
grows to double his size,
so we also drew a small
character on a separate
scrap of paper.
The mechanics of
how the player
jumps were really
carefully designed.
Simulating them in
a paper prototype
is a valuable
learning exercise.
objects…get oriented!
Paper prototypes look like
they’d be useful for more than just
games. I bet I can use them in my
other projects, too.
All of the tools and ideas in “Game
design... and beyond” sections
are important programming skills
that go way beyond just game t
development—but we’ve found tha
they’re easier to learn when you
try them with games first.
Yes! A paper prototype is a great first step for any project.
If you’re building a desktop app, a mobile app, or any other project that has a user
interface, building a paper prototype is a great way to get started. Sometimes you
need to create a few paper prototypes before you get the hang of it. That’s why
we started with a paper prototype for a classic game…because that’s a great way
to learn how to build paper prototypes. Prototyping is a really valuable skill
for any kind of developer, not just a game developer.
In the next project, you’ll create a WPF app that uses your CardPicker class
to generate a set of random cards. In this paper-and-pencil exercise, you’ll
build a paper prototype of your app to try out various design options.
Start by drawing the window frame on a large piece of paper and a label on a smaller scrap of paper.
CARD PICKER
HOW MANY CARDS SHOULD I PICK?
Your app needs to
include a list box full
of cards and a button
labeled “Pick some
cards” somewhere in
the window.
4 OF HEARTS
2 OF DIAMONDS
KING OF SPADES
ACE OF HEARTS
7 OF CLUBS
10 OF SPADES
JACK OF CLUBS
9 OF HEARTS
9 OF DIAMONDS
PICK SOME CARDS 3 OF CLUBS
ACE OF SPADES
Next, draw a bunch of different types of controls on more small scraps of paper. Drag them
around the window and experiment with ways to fit them together. What design do you
think works best? There’s no single right answer—there are lots of ways to design any app.
Your app needs a way for the user to
choose the number of cards to pick.
Try drawing an input box they can
use to type numbers into your app.
12
Try a slider and radio buttons, too. Can
you think of other controls that you’ve
used to input numbers into apps before?
Maybe a dropdown box? Get creative!
1
2
3
4
5
you are here 4 117
a container contains other controls
Up ne xt: build a WPF version of your card picking app
In the next project, you’ll build a WPF app called PickACardUI. Here’s what it will look like:
Your PickACardUI app will let you use a Slider control to choose the number of
random cards to pick. When you’ve selected the number of cards, you’ll click a
button to pick them and add them to a ListBox.
We decided to go with a
slider to choose the number
of cards. That doesn’t mean
it’s the only way to design
this app! Did you come up
with a different design with
your paper prototype? That’s
OK! There are many ways to
design any app, and there’s
almost never a single right
(or wrong) answer.
Here’s how the window will be laid out:
The window has two rows and two columns. The
ListBox in the right column spans both rows.
This cell has two
controls, a Label
and a Slider. We’ll
take a closer look
at how that works.
This Button’s event handler will
call a method in your class that
returns a list of cards, then it will
add each card to the ListBox.
There are ASP.NET Core versions of all of
the WPF projects in this book that feature
screenshots from Visual Studio for Mac.
This is a ListBox control. It
contains a list of selectable
items—in this case, a list
of cards. It spans 2 rows
and is centered with a
margin of 20.
We won’t keep reminding you
to add your projects to source
control—but we still think it’s
a really good idea to create a
GitHub account and publish
all of your projects to it!
Go to the Visual Studio for Mac Learner’s Guide for the Mac version of this project.
118 Chapter 3
objects…get oriented!
A StackPanel is a container that stacks other controls
Your WPF app will use a Grid to lay out its controls, just like you used in your matching game. Before you start
writing code, let’s take a closer look at the two controls in the upper-left cell of the grid:
This is a Label control...
...and this is a Slider control.
So how do we stack them on top of each other like that? We could try putting them in the same cell in the grid:
<Grid>
<Label HorizontalAlignment="Center" VerticalAlignment="Center" Margin="20"
Content="How many cards should I pick?" FontSize="20"/>
<Slider VerticalAlignment="Center" Margin="20"
This is XAML for a Slider
Minimum="1" Maximum="15" Foreground="Black"
control. We'll take a closer
IsSnapToTickEnabled="True" TickPlacement="BottomRight" />
at it when you put your
look
</Grid>
But that just causes them to overlap each other:
form together.
That’s where a StackPanel control comes in handy. A StackPanel is a container control—like a Grid, its job is
to contain other controls and make sure they go in the right place in the window. While the Grid lets you arrange
controls in rows and columns, a StackPanel lets you arrange controls in a horizontal or vertical stack.
Let’s take the same Label and Slider controls, but this time use a StackPanel to lay them out so the Label is
stacked on top of the Slider. Notice that we moved the alignment and margin properties to the StackPanel—we
want the panel itself to be centered, with a margin around it:
<StackPanel HorizontalAlignment="Center" VerticalAlignment="Center" Margin="20" >
<Label Content="How many cards should I pick?" FontSize="20" />
<Slider Minimum="1" Maximum="15" Foreground="Black"
IsSnapToTickEnabled="True" TickPlacement="BottomRight" />
</StackPanel>
The StackPanel will make the controls in the cell look the way we want them to:
So that’s how the project
will work. Now let’s get
started building it!
you are here 4 119
same class different app
Reuse your CardPicker class in a new WPF app
If you’ve written a class for one program, you’ll often want to use the same behavior in another. That’s why
one of the big advantages of using classes is that they make it easier to reuse your code. Let’s give your card
picker app a shiny new user interface, but keep the same behavior by reusing your CardPicker class.
1
2
Create a new WPF app called PickACardUI.
Reuse
this!
You’ll follow exactly the same steps that you used to create your animal matching game in
Chapter 1:
≥
Open Visual Studio and create a new project.
≥
Select WPF App (.NET).
≥
Name your new app PickACardUI. Visual Studio will create the project, adding
MainWindow.xaml and MainWindow.xaml.cs files that have the namespace PickACardUI.
Add the CardPicker class that you created for your Console App project.
Right-click on the project name and choose Add >> Existing Item… from the menu.
Navigate to the folder with your console app and select CardPicker.cs to add it to your project. Your
WPF project should now have a copy of the CardPicker.cs file from your console app.
3
Change the namespace for the CardPicker class.
Double-click on CardPicker.cs in the Solution Explorer. It still has the namespace from the
console app. Change the namespace to match your project name. The IntelliSense pop-up
will suggest the namespace PickACardUI—press Tab to accept the suggestion:
Now your CardPicker class should be in the PickACardUI namespace:
You’re changing the namespace in
the CardPicker.cs file to match
the namespace that Visual
Studio used when it created
the files in your new project
so you can use your CardPicker
class in your new project’s code.
namespace PickACardUI
{
class CardPicker
{
Congratulations, you’ve reused your CardPicker class! You should see the class in the
Solution Explorer, and you’ll be able to use it in the code for your WPF app.
120 Chapter 3
objects…get oriented!
Use a Grid and StackPanel to lay out the main window
Back in Chapter 1 you used a Grid to lay out your animal matching game. Take a few minutes and flip back through
the part of the chapter where you laid out the grid, because you’re going to do the same thing to lay out your window.
1
Set up the rows and columns. Follow the same steps from Chapter 1 to add two rows and two
columns to your grid. If you get the steps right, you should see these row and column definitions just below
the <Grid> tag in the XAML:
<Grid.RowDefinitions>
<RowDefinition/>
<RowDefinition/>
</Grid.RowDefinitions>
<Grid.ColumnDefinitions>
<ColumnDefinition/>
<ColumnDefinition/>
</Grid.ColumnDefinitions>
2
You can use the Visual Studio
designer to add two equal rows
and two equal columns. If you run
into trouble, you can just type the
XAML directly into the editor.
Add the StackPanel. It’s a little difficult to work with an empty StackPanel in the visual XAML designer
because it’s hard to click on, so we’ll do this in the XAML code editor. Double-click on StackPanel in
the Toolbox to add an empty StackPanel to the grid. You should see:
</Grid.ColumnDefinitions>
It’ll be easier to drag controls out
of the Toolbox if you use the pushpin
in the upper-right corner of the
Toolbox panel to pin it to the window.
<StackPanel/>
</Grid>
</Window>
3
Set the StackPanel’s properties. When you double-clicked on StackPanel in the Toolbox, it added a
StackPanel with no properties. By default it’s in the upper-left cell in the grid, so now we just want to
set its alignment and margin. Click on the StackPanel tag in the XAML editor to select it. Once it’s
selected in the code editor, you’ll see its properties in the Properties window. Set the vertical and horizontal
alignment to Center and all of the margins to 20.
When you click on the control in
the XAML code editor and use
the Properties window to edit its
properties, you’ll see the XAML
will get updated immediately.
You should now have a StackPanel like this in your XAML code:
<StackPanel HorizontalAlignment="Center" VerticalAlignment="Center" Margin="20" />
This means all of the margins are set to 20.
You might also see the Margin property set to
“20, 20, 20, 20”—it means the same thing.
you are here 4 121
finish that app
Lay out your Card Picker desktop app’s window
Lay out your new card picker app’s window so it has the user controls on the left and displays
the picked cards on the right. You’ll use a StackPanel in the upper-left cell. It’s a container,
which means it contains other controls, just like a Grid. But instead of laying the controls out
in cells, it stacks them either horizontally or vertically. Once your StackPanel is laid out with a
Label and Slider, you’ll add ListBox control, just like the one you used in Chapter 2.
1
Add a Label and Slider to your StackPanel.
Design this!
A StackPanel is a container. When a StackPanel doesn’t contain any other controls, you can’t see it in the designer,
which makes it hard to drag controls onto it. Luckily, it’s just as fast to add controls to it as it is to set its
properties. Click on the StackPanel to select it.
While the StackPanel is selected, double-click on Label in the Toolbox to put a new Label control inside the
StackPanel. The Label will appear in the designer, and a Label tag will appear in the XAML code editor.
Next, expand the All WPF Controls section in the Toolbox and double-click on Slider. Your upper-left cell
should now have a StackPanel that contains a Label stacked on top of a Slider.
2
Set the properties for the Label and Slider controls.
Now that your StackPanel has a Label and a Slider, you just need to set their properties:
≥
Click on the Label in the designer. Expand the Common section in the Properties window and set its
content to How many cards should I pick?—then expand the Text section and set its font size to 20px.
≥
Press Escape to deselect the Label, then click on the Slider in the designer to select it. Use the
Name box at the top of the Properties window to change its name to numberOfCards.
≥
Expand the Layout section and use the square (
≥
Expand the Common section and set its Maximum property to 15, Minimum to 1,
AutoToolTipPlacement to TopLeft, and TickPlacement to BottomRight. Then click the caret (
) to expand the Layout section and expose additional properties, including the IsSnapToTickEnabled
property. Set it to True.
≥
Let’s make ticks a little easier to see. Expand the Brush section in the Properties window and click on
the large rectangle to the right of Foreground—this will let you use the color selector to choose
the foreground color for the slider. Click in the R box and set it to 0, then set G and B to 0 as well. The
Foreground box should now be black, and the tick marks under the slider should be black.
) to reset the width.
The XAML should look like this—if you’re having trouble with the designer, just edit the XAML directly:
<StackPanel HorizontalAlignment="Center" VerticalAlignment="Center" Margin="20">
<Label Content="How many cards should I pick?" FontSize="20"/>
<Slider x:Name="numberOfCards" Minimum="1" Maximum="15" TickPlacement="BottomRight"
IsSnapToTickEnabled="True" AutoToolTipPlacement="TopLeft" Foreground="Black"/>
</StackPanel>
122 Chapter 3
objects…get oriented!
3
Add a Button to the lower-left cell.
Drag a Button out of the toolbox and into the lower-left cell of the grid and set its properties:
≥
Expand the Common section and set its Content property to Pick some cards.
≥
Expand the Text section and set its font size to 20px.
≥
Expand the Layout section. Reset its margins, width, and height. Then set its vertical and
horizontal alignment to Center (
and
).
The XAML for your Button control should look like this:
<Button Grid.Row="1" Content="Pick some cards" FontSize="20"
HorizontalAlignment="Center" VerticalAlignment="Center" />
4
Add a ListBox that fills the right half of the window by spanning two rows.
Drag a ListBox control into the upper-right cell and set its properties:
≥
Use the Name box at the top of the Properties window to set the ListBox’s name to listOfCards.
≥
Expand the Text section and set its font size to 20px.
≥
Expand the Layout section. Set its margins to 20, just like you did with the StackPanel control.
Make sure its width, height, horizontal alignment, and vertical alignment are reset.
≥
Make sure Row is set to 0 and Column is set to 1. Then set the RowSpan to 2 so that the
ListBox takes up the entire column and stretches across both rows:
The XAML for your ListBox control should look like this:
<ListBox x:Name="listOfCards" Grid.Column="1" Grid.RowSpan="2"
FontSize="20" Margin="20,20,20,20"/>
4
5
Set the window title and size.
It's OK if this value is just “20" instead of
“20, 20, 20, 20”—that means the same thing.
When you create a new WPF app, Visual Studio creates a main window that’s 450 pixels wide and 800
pixels tall with the title “Main Window.” Let’s resize it, just like you did with the animal matching game:
≥
Click on the window’s title bar in the designer to select the window.
≥
Use the Layout section to set the width to 300.
≥
Use the Common section to set the title to Card Picker.
Scroll to the top of the XAML editor and look at the last line of the Window tag. You should see these
properties:
Title="Card Picker" Height="300" Width="800"
you are here 4 123
that’s not how code reuse works
4
6
Add a Click event handler to your Button control.
The code-behind—tthe C# code in MainWindow.xaml.cs that’s joined to your XAML—consists of a single
method. Double-click on the button in the designer—the IDE will add a method called Button_Click and
make it the Click event handler, just like it did in Chapter 1. Here’s the code for your new method:
private void Button_Click(object sender, RoutedEventArgs e)
{
string[] pickedCards = CardPicker.PickSomeCards((int)numberOfCards.Value);
listOfCards.Items.Clear();
foreach (string card in pickedCards)
{
listOfCards.Items.Add(card);
}
}
Now run your app. Use the slider to choose the number of random cards to pick, then press
the button to add them to the ListBox. Nice work!
¢
¢
¢
Classes have methods that contain statements that
perform actions. Well-designed classes have sensible
method names.
Some methods have a return type. You set a method’s
return type in its declaration. A method with a declaration
that starts with the int keyword returns an int value.
Here’s an example of a statement that returns an int
value: return 37;
When a method has a return type, it must have a
return statement that returns a value that matches
a return type. So if a method declaration has the string
return type then you need a return statement that
returns a string.
124 Chapter 3
¢
¢
The C# code
joined to
your XAML
window that
contains
the event
handlers is
called the
code-behind.
As soon as a return statement in a method executes,
your program jumps back to the statement that called the
method.
Not all methods have a return type. A method with
a declaration that starts public void doesn’t
return anything at all. You can still use a return
statement to exit a void method, as in this example: if
(finishedEarly) { return; }
¢
¢
Developers often want to reuse the same code in
multiple programs. Classes can help you make your code
more reusable.
When you select a control in the XAML code editor, you
can edit its properties in the Properties window.
objects…get oriented!
Ana's protot ypes look gre at…
Ana found out that whether her player was being chased by an alien, a pirate,
a zombie, or an evil killer clown, she could use the same methods from her
Enemy class to make them work. Her game is starting to shape up.
Enemy
SearchForPlayer
SpottedPlayer
CommunicatePlayerLocation
StopSearching
CapturePlayer
…but what if she wants more than one enemy?
And that’s great…until Ana wants more than one enemy, which is all
there was in each of her early prototypes. What should she do to add a
second or third enemy to her game?
Ana could copy the Enemy class code and paste it into two more class
files. Then her program could use methods to control three different
enemies at once. Technically, we’re reusing the code…right?
Hey Ana, what do you think of that idea?
Enemy1
SearchForPlayer
SpottedPlayer
CommunicatePlayerLocation
StopSearching
CapturePlayer
Enemy2
SearchForPlayer
SpottedPlayer
CommunicatePlayerLocation
StopSearching
CapturePlayer
Enemy3
SearchForPlayer
SpottedPlayer
CommunicatePlayerLocation
StopSearching
CapturePlayer
She has a point. What if she
wants a level with, say, dozens
of zombies? Creating dozens of
identical classes just isn't practical.
Are you joking?
Using separate identical
classes for each enemy is a
terrible idea. What if I want
more than three enemies at
once?
Maintaining three copies of the
same code is really messy.
A lot of problems you have to solve need a way
to represent one thing a bunch of different
times. In this case, it’s an enemy in a game,
but it could be songs in a music player app, or
contacts in a social media app. Those all have
one thing in common: they always need to treat
the same kind of thing in the same way, no
matter how many of that thing they’re dealing
with. Let’s see if we can find a better solution.
you are here 4 125
introducing objects
Ana can use objects to solve her problem
Objects are C#’s tool that you use to work with a bunch of
similar things. Ana can use objects to program her Enemy class just
once, and use it as many times as she wants in a program.
new
Enem
y()
ne
w
All you need to create an
object is the new keyword
and the name of a class.
emy obje
A level with three enemies chasing
the player will have three Enemy
objects at the same time.
enemy2
En
em
y(
)
En
ct
w
ne
En
)
y(
em
En
emy obje
enemy3
En
ct
Enemy
SearchForPlayer
SpottedPlayer
CommunicatePlayerLocation
StopSearching
CapturePlayer
ct
enemy1
emy obje
Enemy enemy1 = new Enemy();
enemy1.SearchForPlayer();
if (enemy1.SpottedPlayer()) {
enemy1.CommunicatePlayerLocation();
} else {
enemy1.StopSearching();
}
Now you can use the object! When you
create an object from a class, that object
has all of the methods from that class.
126 Chapter 3
objects…get oriented!
You use a class to build an object
A class is like a blueprint for an object. If you wanted to build
five identical houses in a suburban housing development, you
wouldn’t ask an architect to draw up five identical sets of
blueprints. You’d just use one blueprint to build five houses.
A class defines
its members, just
like a blueprint
defines the
layout of the
house. You can
use one blueprint
to make any
number of houses,
and you can use
one class to make
any number of
objects.
An object ge ts its me thods f rom its class
Once you build a class, you can create as many objects as you want from
it using the new statement. When you do this, every method in your class
becomes part of the object.
GrowLawn
ReceiveDeliveries
AccruePropertyTaxes
NeedRepairs
ct
Ho
use obje
115 Maple
Drive
This House class has four methods that
each of the instances of House can use.
Ho
use obje
ct
38 Pine
Street
Ho
use obje
ct
House
26A Elm
Lane
you are here 4 127
objects improve your code
When you cre ate a ne w object f rom a class,
it’s called an instance of that class
You use the new keyword to create an object. All
you need is a variable to use with it. Use the class as
the variable type to declare the variable, so instead
of int or bool, you’ll use a class like House or Enemy.
Before: here’s a picture of
your computer’s memory
when your program starts.
in-stance, noun.
an example or one occurrence of
something. The IDE search-andreplace feature finds ever y instance
of a word and changes it to another.
Your program executes
a new statement.
House mapleDrive115 = new House();
After: now it has an
instance of the House
class in memory.
115 Maple
Drive
Ho
use obje
ct
This new statement creates a new
House object and assigns it to a
variable called mapleDrive115.
That NEW keyword
looks familiar. I've seen this
somewhere before, haven't I?
Yes! You've already created instances in your own code.
Go back to your animal matching program and look for this line of code:
Random random = new Random();
You created an instance of the Random class, and then you called its Next
method. Now look at your CardPicker class and find the new statement.
You’ve been using objects this whole time!
128 Chapter 3
objects…get oriented!
A be t ter solution for Ana…brought to you by objects
Ana used objects to reuse the code in the Enemy class without all that messy
copying that would’ve left duplicate code all over her project. Here’s how she did it.
1
Hmm, this array is inside
the class, but outside of
the methods. What do
you think is going on?
Ana created a Level class that stored the enemies in an Enemy array called
enemies, just like you used string arrays to store cards and animal emoji.
public class Level {
Enemy[] enemyArray = new Enemy[3];
Use the name of a class to declare
an array of instances of that class.
emy obje
En
This statement
uses the new
keyword to create
an Enemy object.
created Enemy object to the array.
enemy2
enemy1
En
emy obje
The enemy1
object is an
instance of the
Enemy class.
for (int i = 0; i < 3; i++)
{
Enemy enemy = new Enemy();
enemyArray[i] = enemy;
}
This statement adds the newly
She called methods of each Enemy instance during
every frame update to implement the enemy behavior.
ct
3
En
enemy1
enemy3
emy obje
En
ct
Enemy
SearchForPlayer
SpottedPlayer
CommunicatePlayerLocation
StopSearching
CapturePlayer
)
nemy(
new E
ct
She used a loop that called new statements to create new instances of
the Enemy class for the level and add them to an array of enemies.
ct
2
We’re using the new keyword to create an array of
Enemy objects, just like you did earlier with strings.
emy obje
The foreach loop
iterates through
the array of
Enemy objects.
foreach (Enemy enemy in enemyArray)
{
// code that calls the Enemy methods
}
When you create a new instance of a class, it’s called instantiating that class.
you are here 4 129
a little head first secret sauce
Wait a minute! You didn’t give me
nearly enough information to
build Ana’s game.
That’s right, we didn’t.
Some game prototypes are really simple, while others
are much more complicated—but complicated
programs follow the same patterns as simple
ones. Ana’s game program is an example of how
someone would use objects in real life. And this
doesn’t just apply to game development! No matter
what kind of program you’re building, you’ll use
objects in exactly the same way that Ana did in her
game. Ana’s example is just the starting point for
getting this concept into your brain. We’ll give you
lots more examples over the rest of the chapter—
and this concept is so important that we’ll revisit it in
future chapters, too.
Theor y and practice
Speaking of patterns, here’s a pattern that you’ll see over and over
again throughout the book. We’ll introduce a concept or idea (like
objects) over the course of a few pages, using pictures and short
code excerpts to demonstrate the idea. This is your opportunity
to take a step back and try to understand what’s going on without
having to worry about getting a program to work.
When we’re introducing a new concept
(like objects), keep your eyes open for
pictures and code excerpts like these.
130 Chapter 3
115 Maple
Drive
Ho
use obje
ct
House mapleDrive115 = new House();
objects…get oriented!
Now that you’ve got a better idea of how objects work, it’s a great time to
go back to your CardPicker class and get to know the Random class that
you’re using.
1. Put your cursor inside of any of the methods, press Enter to start a new statement, then type random.—as soon as
you type the period, Visual Studio will pop up an IntelliSense window that shows its methods. Each method is marked
with a cube icon ( ). We filled in some of the methods. Finish filling in the class diagram for the Random class.
Random
Equals
GetHashCode
GetType
ToString
2. Write code to create a new array of doubles called randomDoubles, then use a for loop to add 20 double values to
that array. You should only add random floating-point numbers that are greater than or equal to 0.0, and less than 1.0.
Use the IntelliSense pop-up to help you choose the right method from the Random class to use in your code.
Random random =
double[] randomDoubles = new double[20];
{
double value =
}
We filled in
part of the
code, including es.
the curly brac
Your job is to
finish those d
statements an
then write the de.
rest of the co
you are here 4 131
all instances share static members
Now that you’ve got a better idea of how objects work, it’s a great time to
go back to your CardPicker class and get to know the Random class that
you’re using.
1. Put your cursor inside of any of the methods, press Enter to start a new statement, then type random.—as soon as
you type the period, Visual Studio will pop up an IntelliSense window that shows its methods. Each method is marked
with a cube icon ( ). We filled in some of the methods. Finish filling in the class diagram for the Random class.
Here’s the IntelliSense
window that Visual Studio
popped up when you typed
“random.” inside one of
your CardPicker methods.
Random
Equals
GetHashCode
GetType
Next
NextBytes
NextDouble
ToString
When you select
NextDouble in the
IntelliSense window, it
shows documentation
for the method.
2. Write code to create a new array of doubles called randomDoubles, then use a for loop to add 20 double values to
that array. You should only add random floating-point numbers that are greater than or equal to 0.0, and less than 1.0.
Use the IntelliSense pop-up to help you choose the right method from the Random class to use in your code.
Random random = new Random();
double[] randomDoubles = new double[20];
for (int i = 0; i < 20; i++)
{
double value = random.NextDouble();
randomDoubles[i] = value;
}
132 Chapter 3
This is really
similar to the
code that you
used in your
CardPicker
class.
objects…get oriented!
An instance uses fields to keep track of things
You’ve seen how classes can contain fields as well as methods. We just saw
how you used the static keyword to declare a field in your CardPicker class:
static Random random = new Random();
Sometimes people think
the word “instantiate”
sounds a little weird, but
it makes sense when you
think about what it means.
What happens if you take away that static keyword? Then the field
becomes an instance field, and every time you instantiate the class the new
instance that was created gets its own copy of that field.
When we want to include fields a class diagram, we’ll draw a horizontal line
in the box. The fields go above the line, and methods go below the line.
Class
This is where a class
diagram shows
the fields. Every
instance of the class
uses its own copy
of each field to keep
track of its state.
Field1
Field2
Field3
Method1
Method2
Method3
Class diagrams typically list
all of the fields and methods
in the class. We call them
the class members.
Methods are what an object does. Fields are what the object knows.
When Ana’s prototype created three instances of her Enemy class, each of those objects was used to keep
track of a different enemy in the game. Every instance keeps separate copies of the same data: setting a
field on the enemy2 instance won’t have any effect on the enemy1 or enemy3 instances.
Enemy
LastLocationSpotted
SearchForPlayer
SpottedPlayer
CommunicatePlayerLocation
StopSearching
CapturePlayer
Each enemy in
Ana’s game uses
a field to keep
track of the last
location where it
spotted the player.
Remember how
the Level class
used an array to
keep track of the
Enemy objects?
That was a field!
Level
Enemies
ResetEnemies
An object’s behavior is defined
by its methods, and it uses
fields to keep track of its state.
you are here 4 133
static means a single shared copy
I used the new keyword to create an instance
of Random, but I never created a new instance of
my CardPicker class. So does that mean I can call
methods without creating objects?
Yes! That’s why you used the static keyword in your declarations.
Take another look at the first few lines of your CardPicker class:
class CardPicker
{
static Random random = new Random();
public static string PickSomeCards(int numberOfCards)
When you use the static keyword to declare a field or method in a class, you don’t need
an instance of that class to access it. You just called your method like this:
CardPicker.PickSomeCards(numberOfCards)
That’s how you call static methods. If you take away the static keyword from the
PickSomeCards method declaration, then you’ll have to create an instance of CardPicker
in order to call the method. Other than that distinction, static methods are just like object
methods: they can take arguments, they can return values, and they live in classes.
When a field is static there’s only one copy of it, and it’s shared by all instances.
So if you created multiple instances of CardPicker, they would all share the same random
field. You can even mark your whole class as static, and then all of its members must be
static too. If you try to add a nonstatic method to a static class, your program won’t build.
Q:
When I think of something that’s “static” I think
of something that doesn’t change. Does that mean
nonstatic methods can change, but static methods
don’t? Do they behave differently?
A:
No, both static and nonstatic methods act exactly
the same. The only difference is that static methods don’t
require an instance, while nonstatic methods do.
Q:
So I can’t use my class until I create an
instance of an object?
A:
You can use its static methods, but if you have
methods that aren’t static, then you need an instance
before you can use them.
134 Chapter 3
When
Then why would I want a method that needs an
instance? Why wouldn’t I make all my methods static? a field
is static,
A:
Because if you have an object that’s keeping track
of certain data—like Ana’s instances of her Enemy class
there’s only
that each kept track of different enemies in her game—
then you can use each instance’s methods to work with
one copy of
that data. So when Ana’s game calls the StopSearching
method on the enemy2 instance, it only causes that one
it shared
enemy to stop searching for the player. It doesn’t affect
the enemy1 or enemy3 objects, and they can keep
by all
searching. That’s how Ana can create game prototypes
with any number of enemies, and her programs can keep
instances.
track of all of them at once.
Q:
objects…get oriented!
Here’s a .NET console app that writes several lines to the console. It includes
a class called Clown that has two fields, Name and Height, and a method
called TalkAboutYourself. Your job is to read the code and write down the
lines that are printed to the console.
Here’s the class diagram and code for the Clown class:
Clown
Name
Height
class Clown {
public string Name;
public int Height;
TalkAboutYourself
}
public void TalkAboutYourself() {
Console.WriteLine("My name is " + Name +
" and I'm " + Height + " inches tall.");
}
Here’s the Main method for the console app. There are comments next to each of the calls to the TalkAboutYourself
method, which prints a line to the console. Your job is to fill in the blanks in the comments so they match the output.
static void Main(string[] args) {
Clown oneClown = new Clown();
oneClown.Name = "Boffo";
oneClown.Height = 14;
oneClown.TalkAboutYourself();
// My name is _______ and I'm ____ inches tall."
Clown anotherClown = new Clown();
anotherClown.Name = "Biff";
anotherClown.Height = 16;
anotherClown.TalkAboutYourself();
// My name is _______ and I'm ____ inches tall."
Clown clown3 = new Clown();
clown3.Name = anotherClown.Name;
clown3.Height = oneClown.Height - 3;
clown3.TalkAboutYourself();
// My name is _______ and I'm ____ inches tall."
anotherClown.Height *= 2;
anotherClown.TalkAboutYourself();
// My name is _______ and I'm ____ inches tall."
}
The *= operator tells C# to take whatever’s on the left of the operator and
multiply it by whatever’s on the right, so this will update the Height field.
you are here 4 135
toss it in the heap
Thanks for the memor y
When your program creates an object, it lives in a part of the
computer’s memory called the heap. When your code creates an
object with a new statement, C# immediately reserves space in the
heap so it can store the data for that object.
Here’s a picture of the heap before the
project starts. Notice that it’s empty.
When your program creates a new object, it gets added to the heap.
Here’s what the program prints to the console. It’s worth taking a few
minutes to create a new .NET console app, add the Clown class, and make
its Main method match this one, then step through it with the debugger.
static void Main(string[] args) {
Clown oneClown = new Clown();
oneClown.Name = "Boffo";
oneClown.Height = 14;
When you step through this method in the
debugger, you should see the value of the Height
field gets set to 14 after this line is executed.
oneClown.TalkAboutYourself();
Boffo
14
Biff
16
// My name is _______ and I'm ____ inches tall."
Clown anotherClown = new Clown();
anotherClown.Name = "Biff";
anotherClown.Height = 16;
anotherClown.TalkAboutYourself();
// My name is _______ and I'm ____ inches tall."
This line uses the Height field of the
old oneClown instance to set the Height
field of the new clown3 instance.
Clown clown3 = new Clown();
clown3.Name = anotherClown.Name;
clown3.Height = oneClown.Height - 3;
clown3.TalkAboutYourself();
anotherClown.Height *= 2;
anotherClown.TalkAboutYourself();
}
136 Chapter 3
Biff
11
Biff
32
// My name is _______ and I'm ____ inches tall."
// My name is _______ and I'm ____ inches tall."
objects…get oriented!
Let’s take a closer look at the program in the “Sharpen your
pencil” exercise, starting with the first line of the Main method.
It’s actually two statements combined into one:
Clo
wn objec
This statement creates a
new object and assigns it
to the oneClown variable.
Clo
wn objec
2
“Biff”
t#
16
Clo
wn objec
Clo
wn objec
“Biff”
16
t#
2
Clo
wn objec
t#
11
14
3
“Biff”
1
“Boffo”
Clo
wn objec
// Now we instantiate a third Clown object
// and use data from the other two
// instances to set its fields
Clown clown3 = new Clown();
clown3.Name = anotherClown.Name;
clown3.Height = oneClown.Height - 3;
clown3.TalkAboutYourself();
Clo
wn objec
“Biff”
32
t#
Clo
wn objec
2
3
t#
11
14
1
“Boffo”
“Biff”
// Notice how there's no "new" statement
// here -- we're not creating a new object,
// just modifying one already in memory
anotherClown.Height *= 2;
anotherClown.TalkAboutYourself();
t#
14
t#
// These statements instantiate a second
// Clown object and fill it with data.
Clown anotherClown = new Clown();
anotherClown.Name = "Biff";
anotherClown.Height = 16;
anotherClown.TalkAboutYourself();
1
“Boffo”
Next, let’s look closely at what the heap looks like after
each group of statements is executed:
// These statements create an instance of
// Clown and then set its fields
Clown oneClown = new Clown();
oneClown.Name = "Boffo";
oneClown.Height = 14;
oneClown.TalkAboutYourself();
t#
14
Clown oneClown = new Clown();
This is a statement that declares a
variable called oneClown of type Clown.
1
“Boffo”
t#
What’s on your program’s mind
This object is an instance of the
Clown class.
Clo
wn objec
you are here 4 137
making methods make sense
Some times code can be dif ficult to re ad
You may not realize it, but you’re constantly making choices about how to structure your code. Do you use
one method to do something? Do you split it into more than one? Do you even need a new method at all?
The choices you make about methods can make your code much more intuitive—or if you’re not careful,
much more convoluted.
Here’s a nice, compact chunk of code from a control program that runs a machine that makes candy bars:
int t = m.chkTemp();
if (t > 160) {
T tb = new T();
tb.clsTrpV(2);
ics.Fill();
ics.Vent();
m.airsyschk();
}
Extremely compact code can be e specially problematic
Take a second and look at that code. Can you figure out what it does? Don’t feel bad if you can’t—it’s very
difficult to read! Here are a few reasons why:
≥
We can see a few variable names: tb, ics, m. These are terrible names! We have no idea what they
do. And what’s that T class for?
≥
The chkTemp method returns an integer…but what does it do? We can guess maybe it has
something to do with checking the temperature of…something?
≥
The clsTrpV method has one parameter. Do we know what that parameter is supposed to be?
Why is it 2? What is that 160 number for?
C# code in industrial equipment?! Isn’t
C# just for desktop apps, business systems,
websites, and games?
C# and .NET are everywhere…and we mean everywhere.
Have you ever played with a Raspberry PI? It’s a low-cost computer on a single
board, and computers like it can be found inside all sorts of machinery. Thanks to
Windows IoT (or Internet of Things), your C# code can run on them. There’s a
free version for prototyping, so you can start playing with hardware any time.
You can learn more about .NET IoT apps here: https://dotnet.microsoft.com/
apps/iot.
138 Chapter 3
objects…get oriented!
Most code doe sn’t come with a manual
Those statements don’t give you any hints about why the code’s doing what it’s doing. In this
case, the programmer was happy with the results because she was able to get it all into one
method. But making your code as compact as possible isn’t really useful! Let’s break it up into
methods to make it easier to read, and make sure the classes are given names that make sense.
We’ll start by figuring out what the code is supposed to do. Luckily, we happen to know that
this code is part of an embedded system, or a controller that’s part of a larger electrical
or mechanical system. And we happen to have documentation for this code—specifically, the
manual that the programmers used when they originally built the system.
er Manual
General Electronics Type 5 Candy Bar Mak
minutes by an
The nougat temperature must be checked every 3
C, the candy
160°
eds
exce
re
eratu
automated system. If the temp
isolation
y
cand
the
orm
perf
must
is too hot, and the system
e:
edur
proc
vent
cooling system (CICS)
• Close the trip throttle valve on turbine #2.
of water.
• Fill the isolation cooling system with a solid stream
How do you figure out what
your code is supposed to do?
Well, all code is written for
a reason. So it’s up to you to
figure out that reason! In this
case, we got lucky—we could
look up the page in the manual
that the developer followed.
• Vent the water.
•
.
Initiate the automated check for air in the system
We can compare the code with the manual that tells us what the code is supposed to do.
Adding comments can definitely help us understand what it’s supposed to do:
/* This code runs every 3 minutes to check the temperature.
* If it exceeds 160C we need to vent the cooling system.
*/
int t = m.chkTemp();
if (t > 160) {
// Get the controller system for the turbines
T tb = new T();
Adding extra line in
breaks to your code
some places can make
it easier to read.
// Close throttle valve on turbine #2
tb.clsTrpV(2);
// Fill and vent the isolation cooling system
ics.Fill();
ics.Vent();
}
// Initiate the air system check
m.airsyschk();
Code comments are a
good start. Can you think
of a way to make this code
even easier to understand?
you are here 4 139
readable code makes coding easier
Use intuiti ve class and me thod names
That page from the manual made it a lot easier to understand the code. It also gave us some great
hints about how to make our code easier to understand. Let’s take a look at the first two lines:
/* This code runs every 3 minutes to check the temperature.
* If it exceeds 160C we need to vent the cooling system.
*/
int t = m.chkTemp();
if (t > 160) {
The comment we added explains a lot. Now we know why the conditional test checks the variable
t against 160—the manual says that any temperature above 160°C means the nougat is too
hot. It turns out that m is a class that controls the candy maker, with static methods to check the
nougat temperature and check the air system.
So let’s put the temperature check into a method, and choose names for the class and the
methods that make their purpose obvious. We’ll move these first two lines into their own method
that returns a Boolean value, true if the nougat is too hot or false if it’s OK:
/// <summary>
/// If the nougat temperature exceeds 160C it's too hot.
/// </summary>
public bool IsNougatTooHot() {
int temp = CandyBarMaker.CheckNougatTemperature();
if (temp > 160) {
return true;
Notice how the C in CandyBarMaker is uppercase? If
} else {
we always start class names with an uppercase letter
return false;
and variables with lowercase ones, it’s easier to tell when
}
you’re
calling a static method versus using an instance.
}
When we rename the
class “CandyBarMaker”
and the method
“CheckNougatTemperature”
it starts to make the
code easier to understand.
Did you notice the special /// comments above the method? That’s called an XML Documentation
Comment. The IDE uses those comments to show you documentation for methods—like the
documentation you saw when you used the IntelliSense window to figure out which method from
the Random class to use.
IDE Tip: XML documentation for methods and fields
Visual Studio helps you add XML documentation. Put your cursor in the line above any method and type three slashes,
and it will add an empty template for your documentation. If your method has parameters and a return type, it will add
<param> and <returns> tags for them as well. Try going back to your CardPicker class and typing /// in the line above
the PickSomeCards method—the IDE will add blank XML documentation. Fill it in and watch it show up in IntelliSense.
///
///
///
///
///
<summary>
Picks a number of cards and returns them.
</summary>
<param name="numberOfCards">The number of cards to pick.</param>
<returns>An array of strings that contain the card names.</returns>
You can create XML documentation for your fields, too. Try it out by going to the line just above any field and typing three
slashes in the IDE. Anything you put after <summary> will show up in the IntelliSense window for the field.
140 Chapter 3
objects…get oriented!
What does the manual say to do if the nougat is too hot? It tells us to perform the candy
isolation cooling system (or CICS) vent procedure. So let’s make another method, and
choose an obvious name for the T class (which turns out to control the turbine) and the
ics class (which controls the isolation cooling system, and has two static methods to fill and
vent the system), and cap it all off with some brief XML documentation:
/// <summary>
/// Perform the Candy Isolation Cooling System (CICS) vent procedure.
/// </summary>
When your method is declared
public void DoCICSVentProcedure() {
with a void return type, that
TurbineController turbines = new TurbineController();
means it doesn’t return a value
turbines.CloseTripValve(2);
and it doesn’t need a return
IsolationCoolingSystem.Fill();
statement.
All of the methods
IsolationCoolingSystem.Vent();
you wrote in the last chapter
Maker.CheckAirSystem();
used the void keyword!
}
Now that we have the IsNougatTooHot and DoCICSVentProcedure methods, we can
rewrite the original confusing code as a single method—and we can give it a
name that makes clear exactly what it does:
/// <summary>
/// This code runs every 3 minutes to check the temperature.
/// If it exceeds 160C we need to vent the cooling system.
/// </summary>
public void ThreeMinuteCheck() {
if (IsNougatTooHot() == true) {
DoCICSVentProcedure();
}
}
Now the code is a lot more intuitive! Even if you don’t know that the CICS vent
procedure needs to be run if the nougat is too hot, it’s a lot more obvious what this
code is doing.
We bundled these
new methods into
a class called
TemperatureChecker.
Here’s its class
diagram.
TemperatureChecker
ThreeMinuteCheck
DoCICSVentProcedure
IsNougatTooHot
ur classes
Use class diagrams to plan our tcodyo
e BEFORE you start
ng you
A class diagram is valuable tool for designi the top of the diagram. Then
writing it. Write the name of the class attom. Now you can see all of
write each method in the box at the bot t’s your first chance to spot
the parts of the class at a glance—and thault to use or understand later.
problems that might make your code diffic
you are here 4 141
constantly refactor code
Hold on, we just did something
really interesting! We just made a
lot of changes to a block of code. It looks
really different and it’s a lot easier to read
now, but it still does exactly the same
thing.
That’s right. When you change the structure of your
code without altering its behavior, it’s called refactoring.
Great developers write code that’s as easy as possible to understand, even
after they haven’t looked at it for a long time. Comments can help, but
nothing beats choosing intuitive names for your methods, classes, variables,
and fields.
You can make your code easier to read and write by thinking about the
problem your code was built to solve. If you choose names for your methods
that make sense to someone who understands that problem, then your code
will be a lot easier to decipher and develop. No matter how well we plan our
code, we almost never get things exactly right the first time.
That’s why advanced developers constantly refactor their code.
They’ll move code into methods and give them names that make sense.
They’ll rename variables. Any time they see code that isn’t 100% obvious,
they’ll take a few minutes to refactor it. They know it’s worth taking the time
to do it now, because it will make it easier to add more code in an hour (or a
day, a month, or a year!).
142 Chapter 3
objects…get oriented!
Each of these classes has a serious design flaw. Write down what
you think is wrong with each class, and how you’d fix it.
v
Class23
This class is part of the candy manufacturing system from earlier.
CandyBarWeight
PrintWrapper
GenerateReport
Go
DeliveryGuy
These two classes are part of a system that a pizza parlor uses to
track the pizzas that are out for delivery.
AddAPizza
PizzaDelivered
TotalCash
ReturnTime
DeliveryGirl
AddAPizza
PizzaDelivered
TotalCash
ReturnTime
CashRegister
The CashRegister class is part of a program that’s used by an
automated convenience store checkout system.
MakeSale
NoSale
PumpGas
Refund
TotalCashInRegister
GetTransactionList
AddCash
RemoveCash
you are here 4 143
a few helpful tips
Here’s how we corrected the classes. We show just one
possible way to fix the problems—but there are plenty of other ways
you could design these classes depending on how they’ll be used.
This class is part of the candy manufacturing system from earlier.
The class name doesn’t describe what the class does. A programmer
who sees a line of code that calls Class23.Go will have no idea what
that line does. We’d also rename the method to something that’s more
CandyMaker
CandyBarWeight
PrintWrapper
GenerateReport
MakeTheCandy
descriptive—we chose MakeTheCandy, but it could be anything.
These two classes are part of a system that a pizza parlor uses to
track the pizzas that are out for delivery.
It looks like the DeliveryGuy class and the DeliveryGirl class
both do the same thing—they track a delivery person who’s out
delivering pizzas to customers. A better design would replace
DeliveryPerson
Gender
AddAPizza
PizzaDelivered
TotalCash
ReturnTime
them with a single class that adds a field for gender.
d because there’s actually no
We decided NOT to add a Genders fiel
keep track of the gender
reason for this pizza delivery clas to
we should respect their privacy!
of the people delivering pizza—and can
sneak into your code.
Always look out for ways that bias
The CashRegister class is part of a program that’s used by an
automated convenience store checkout system.
All of the methods in the class do stuff that has to do with
a cash register—making a sale, getting a list of transactions,
adding cash…except for one: pumping gas. It’s a good idea to pull
that method out and stick it in another class.
144 Chapter 3
CashRegister
MakeSale
NoSale
Refund
TotalCashInRegister
GetTransactionList
AddCash
RemoveCash
objects…get oriented!
Code Tip: A few ideas for designing intuitive classes
We’re about to jump back into writing code. You’ll be writing code for the rest of this chapter,
and a LOT of code throughout the book. That means you’ll be creating a lot of classes. Here
are a few things to keep in mind when you make choices about how to design them:
¥
You’re building your program to solve a problem.
Spend some time thinking about that problem. Does it break down into pieces easily?
How would you explain that problem to someone else? These are good things to
think about when designing your classes.
¥
What real-world things will your program use?
A program to help a zookeeper track her animals’ feeding schedules might have
classes for different kinds of food and types of animals.
¥
Use
descriptive names for classes and methods.
Someone should be able to figure out what your classes and methods do just by
looking at their names.
¥
Look for similarities between classes.
Sometimes two classes can be combined into one if they’re really similar. The candy
manufacturing system might have three or four turbines, but there’s only one method
for closing the trip valve that takes the turbine number as a parameter.
It’s OK if you get stuck when you’re writing code. In fact, it’s a good thing!
Writing code is all about solving problems—and some of them can be tricky! But if you
keep a few things in mind, it’ll make the code exercises go more smoothly:
≥
It’s easy to get caught up in syntax problems, like missing parentheses or quotes. One missing
bracket can cause many build errors.
≥
It’s much better to look at the solution than to get frustrated with a problem. When you’re
frustrated, your brain doesn’t like to learn.
≥
All of the code in this book is tested and definitely works in Visual Studio 2019! But it’s easy to
accidentally type things wrong (like typing a one instead of a lowercase L).
≥
If your solution just won’t build, try downloading it from the GitHub repository for the book—it
has working code for everything in the book: https://github.com/head-first-csharp/fourthedition.
You can learn a lot from reading code. So if you run into a problem with a
coding exercise, don’t be afraid to peek at the solution. It’s not cheating!
you are here 4 145
working class guys
Build a class to work with some guys
Joe and Bob lend each other money all the time. Let’s create a class to keep track
of how much cash they each have. We’ll start with an overview of what we’ll build.
1
We’ll create two instances of a “Guy” class.
We’ll use two Guy variables called joe and bob to keep track of each of our
instances. Here’s what the heap will look like after they’re created:
Guy
Gu
y object
2
Gu
y object
We’ll set each Guy object’s Cash and Name fields.
The two objects represent different guys, each with his own name and a different
amount of cash in his pocket. Each guy has a Name field that keeps track of his name,
and a Cash field that has the number of bucks in his pocket.
“Bob”
Gu
y object
#2
50
100
#1
“Joe”
Gu
y object
3
WriteMyInfo
GiveCash
ReceiveCash
#2
#1
Name
Cash
We chose names for the methods
that make sense. You call a
Guy object’s GiveCash method
to make him give up some of
his cash, and his ReceiveCash
method when you want to give
cash to him (so he receives it).
We’ll add methods to give and receive cash.
We’ll make a guy give cash from his pocket (and reduce his Cash field) by calling
his GiveCash method, which will return the amount of cash he gave. We’ll
make him receive cash and add it to his pocket (increasing his Cash field) by
calling his ReceiveCash method, which returns the amount of cash he received.
If we want to give Bob 25 bucks, we call his
ReceiveCash method (because he’s receiving the cash).
#2
50
bob.ReceiveCash(25);
Gu
y object
146 Chapter 3
The ReceiveCash method adds the cash to
Bob’s pocket by adding the amount to his
Cash field—so now he has 75 bucks—then
returns the number of bucks added.
“Bob”
75
#2
“Bob”
Gu
y object
class Guy
{
public string Name;
public int Cash;
objects…get oriented!
The Name and Cash fields keep track of the
guy’s name and how much cash he has in his pocket.
/// <summary>
/// Writes my name and the amount of cash I have to the console.
/// </summary>
public void WriteMyInfo()
{
Sometimes you want to
Console.WriteLine(Name + " has " + Cash + " bucks.");
an
object to perform a
}
ask
task,
like printing a description
of itself to the console.
/// <summary>
/// Gives some of my cash, removing it from my wallet (or printing
/// a message to the console if I don't have enough cash).
/// </summary>
/// <param name="amount">Amount of cash to give.</param>
/// <returns>
/// The amount of cash removed from my wallet, or 0 if I don't
/// have enough cash (or if the amount is invalid).
/// </returns>
public int GiveCash(int amount)
{
if (amount <= 0)
{
Console.WriteLine(Name + " says: " + amount + " isn't a valid amount");
return 0;
}
if (amount > Cash)
{
Console.WriteLine(Name + " says: " +
"I don't have enough cash to give you " + amount);
return 0;
}
The GiveCash and
Cash -= amount;
ReceiveCash methods
return amount;
verify
that the amount
}
they’re being asked to
give or receive is valid.
That way you can’t ask a
guy to receive a negative
number, which would
cause him to lose cash.
}
/// <summary>
/// Receive some cash, adding it to my wallet (or printing
/// a message to the console if the amount is invalid).
/// </summary>
/// <param name="amount">Amount of cash to give.</param>
public void ReceiveCash(int amount)
{
if (amount <= 0)
{
Console.WriteLine(Name + " says: " + amount + " isn't an amount I'll take");
}
else
Compare the comments in this code to the class diagrams
{
and illustrations of the Guy objects. If something doesn’t
Cash += amount;
}
make sense at first, take the time to really understand it.
}
you are here 4 147
start your instance off right
There’s an e asier way to initialize objects with C#
Almost every object that you create needs to be initialized in some way. The Guy
object is no exception—it’s useless until you set its Name and Cash fields. It’s so
common to have to initialize fields that C# gives you a shortcut for doing, it called
an object initializer. The IDE’s IntelliSense will help you do it.
You’re about to do an exercise where you create two Guy objects. You could use
one new statement and two more statements to set its fields:
joe = new Guy();
joe.Name = "Joe";
joe.Cash = 50;
Instead, type this: Guy joe = new Guy() {
As soon as you add the left curly bracket, the IDE will pop up an IntelliSense
window that shows all of the fields that you can initialize:
Object initializers
save you time and
make your code
more compact and
easier to read…
and the IDE
helps you write
them.
Choose the Name field, set it to 50, and add a comma:
Guy joe = new Guy() { Cash = 50,
Now type a space—another IntelliSense window will pop up with the remaining field to set:
Set the Name field and add the semicolon. You now have a single statement that initializes your
object:
Guy joe = new Guy() { Cash = 50, Name = "Joe" };
Now you have all of the pieces to build your
console app that uses two instances of the Guy
class. Here’s how it will look:
First, it will call each Guy object’s WriteMyInfo
method. Then it will read an amount from the
input and ask who to give the cash to. It will
call one Guy object’s GiveCash method, then
the other Guy object’s ReceiveCash method. It
will keep going until the user enters a blank line.
148 Chapter 3
This new declaration does the same thing as
the three lines of code at the top of the
page, but it’s shorter and easier to read.
objects…get oriented!
Here’s the Main method for a console app that makes Guy objects give cash to each other. Your job
is to replace the comments with code—read each comment and write code that does exactly what it
says. When you’re done, you’ll have a program that looks like the screenshot on the previous page.
static
{
//
//
//
void Main(string[] args)
Create a new Guy object in a variable called joe
Set its Name field to "Joe"
Set its Cash field to 50
// Create a new Guy object in a variable called bob
// Set its Name field to "Bob"
// Set its Cash field to 100
Replace all of the
comments with code
that does what the
comments describe.
while (true)
{
// Call the WriteMyInfo methods for each Guy object
}
}
Console.Write("Enter an amount: ");
string howMuch = Console.ReadLine();
if (howMuch == "") return;
// Use int.TryParse to try to convert the howMuch string to an int
// if it was successful (just like you did earlier in the chapter)
{
Console.Write("Who should give the cash: ");
string whichGuy = Console.ReadLine();
if (whichGuy == "Joe")
{
// Call the joe object's GiveCash method and save the results
// Call the bob object's ReceiveCash method with the saved results
}
else if (whichGuy == "Bob")
{
// Call the bob object's GiveCash method and save the results
// Call the joe object's ReceiveCash method with the saved results
}
else
{
Console.WriteLine("Please enter 'Joe' or 'Bob'");
}
}
else
{
Console.WriteLine("Please enter an amount (or a blank line to exit).");
}
you are here 4 149
but wait there’s more
Here’s the Main method for your console app. It uses an infinite loop to keep asking the user how
much cash to move between the Guy objects. If the user enters a blank line for an amount, the
method executes a return statement, which causes Main to exit and the program to end.
static void Main(string[] args)
{
Guy joe = new Guy() { Cash = 50, Name = "Joe" };
Guy bob = new Guy() { Cash = 100, Name = "Bob" };
}
while (true)
{
joe.WriteMyInfo();
bob.WriteMyInfo();
When the Main method executes
Console.Write("Enter an amount: ");
this return statement it ends the
string howMuch = Console.ReadLine();
if (howMuch == "") return;
program, because console apps stop
if (int.TryParse(howMuch, out int amount))
when the Main method ends.
{
Console.Write("Who should give the cash: ");
string whichGuy = Console.ReadLine();
if (whichGuy == "Joe")
{
int cashGiven = joe.GiveCash(amount);
Here's the code where
bob.ReceiveCash(cashGiven);
}
one Guy object gives
else if (whichGuy == "Bob")
cash from his pocket,
{
and the other Guy
int cashGiven = bob.GiveCash(amount);
object receives it.
joe.ReceiveCash(cashGiven);
}
else
{
Console.WriteLine("Please enter 'Joe' or 'Bob'");
}
}
else
{
Console.WriteLine("Please enter an amount (or a blank line to exit).");
}
}
Don't move on to the next part of the exercise until you have the first part
working and you understand what's going on. It's worth taking a few minutes to
use the debugger to step through the program and make sure you really get it.
150 Chapter 3
objects…get oriented!
Now that you have your Guy class working, let's see if you can reuse it in a betting game. Look
closely at this screenshot to see how it works and what it prints to the console.
(part 2)
These are the odds to beat.
The player makes a doubleor-nothing bet each round.
The program picks a
random double from 0
to 1. If the number is
greater than the odds, the
player wins twice their bet,
otherwise the player loses.
Create a new console app and add the same Guy class. Then, in your Main method, declare three variables: a
Random variable called random with a new instance of the Random class; a double variable called odds that stores
the odds to beat, set to .75; and a Guy variable called player for an instance of Guy named "The player" with 100
bucks.
Write a line to the console welcoming the player and printing the odds. Then run this loop:
1.
2.
3.
4.
5.
6.
7.
8.
9.
Have the Guy object print the amount of cash it has.
Ask the user how much money to bet.
Read the line into a string variable called howMuch.
Try to parse it into an int variable called amount.
If it parses, the player gives the amount to an int variable called pot. It gets multiplied by two, because it’s a
double-or-nothing bet.
The program picks a random number between 0 and 1.
If the number is greater than odds, the player receives the pot.
If not, the player loses the amount they bet.
The program keeps running while the player has cash.
Bonus question: Is Guy really the best name for this class? Why or why not?
you are here 4 151
let’s get instances into your brain
Here’s the working Main method for the betting game. Can you think of ways to make it more fun?
See if you can figure out how to add additional players, or give different options for odds, or maybe
you can think of something more clever. This is a chance to get creative!
static void Main(string[] args)
{
double odds = .75;
Random random = new Random();
...and to get some practice. Getting
practice writing code is the best
way to become a great developer.
Guy player = new Guy() { Cash = 100, Name = "The player" };
Console.WriteLine("Welcome to the casino. The odds are " + odds);
while (player.Cash > 0)
{
Was your code a
player.WriteMyInfo();
Console.Write("How much do you want to bet: ");
little different? If
string howMuch = Console.ReadLine();
it still works and
if (int.TryParse(howMuch, out int amount))
produces the right
{
int pot = player.GiveCash(amount) * 2;
output, that’s OK!
if (pot > 0)
There are many
{
different ways to
if (random.NextDouble() > odds)
write the same
{
int winnings = pot;
program.
Console.WriteLine("You win " + winnings);
player.ReceiveCash(winnings);
} else
{
...and as you get further
Console.WriteLine("Bad luck, you lose.");
along in the book and the
}
exercise solutions get
}
longer, your code will look
} else
more and more different
{
Console.WriteLine("Please enter a valid number.");
from ours. Remember, it’s
}
always OK to look at
}
Console.WriteLine("The house always wins.");
the solution when you’re
working on an exercise!
}
Here’s our solution to the bonus question—did you come up with a different answer?
When we used Guy to represent Joe and Bob, the name made sense. Now that it's used for a
player in a game, a more descriptive class name like Bettor or Player might be more intuitive.
152 Chapter 3
objects…get oriented!
Here’s a .NET console app that writes three lines to the console. Your job is
to figure out what it writes, without using a computer. Start at the first line
of the Main method and keep track of the values of each of the fields in the
objects as it executes.
class Pizzazz
{
public int Zippo;
}
public void Bamboo(int eek)
{
Zippo += eek;
}
class Abracadabra
{
public int Vavavoom;
}
public bool Lala(int floq)
{
if (floq < Vavavoom)
{
Vavavoom += floq;
return true;
}
return false;
}
What does this program write to the console?
november.Zippo =
foxtrot.Zippo =
tango.Vavavoom =
To find the solution, enter the program into Visual Studio and run
it. If you didn’t get the answer right, step through the code line by
line and add watches for each of the objects’ fields.
If you don’t want to type the whole thing in, you can download it
from GitHub: https://github.com/head-first-csharp/fourth-edition.
If you're using a Mac, the IDE
class Program
generates a class called MainClass,
{
not Program. That won't make a
public static void Main(string[] args)
difference in this exercise.
{
Pizzazz foxtrot = new Pizzazz() { Zippo = 2 };
foxtrot.Bamboo(foxtrot.Zippo);
Pizzazz november = new Pizzazz() { Zippo = 3 };
Abracadabra tango = new Abracadabra() { Vavavoom = 4 };
while (tango.Lala(november.Zippo))
{
november.Zippo *= -1;
november.Bamboo(tango.Vavavoom);
foxtrot.Bamboo(november.Zippo);
tango.Vavavoom -= foxtrot.Zippo;
}
Console.WriteLine("november.Zippo = " + november.Zippo);
Console.WriteLine("foxtrot.Zippo = " + foxtrot.Zippo);
Console.WriteLine("tango.Vavavoom = " + tango.Vavavoom);
}
}
you are here 4 153
a quick way to run some code
Use the C# Interacti ve window to run C# code
If you just want to run some C# code, you don’t always need to create a new project in Visual Studio.
Any C# code entered into the C# Interactive window is run immediately. You can open it by
choosing View >> Other Windows >> C# Interactive. Try it now, and paste in the code from the
exercise solution. You can run it by typing this and pressing enter: Program.Main(new string[] {})
Paste in each class.
You'll see periods
for each pasted line.
Run the Main method
to see the output.
Press Ctrl+D to exit.
You’re passing
an empty array
for the “args”
parameter.
If you’re using a Mac,
your IDE may not
have a C# Interactive
window, but you can
run csi from Terminal
to use the dotnet C#
interactive compiler.
Don't worry
about an
error about
the entry
point.
You can also run an interactive C# session from the command line. On Windows, search the Start menu for
developer command prompt, start it, and then type csi. On macOS or Linux, run csharp to start the Mono
C# Shell. In both cases, you can paste the Pizzazz, Abracadabra, and Program classes from the previous exercise
directly into the prompt, then run Program.Main(new string[] {}) to run your console app’s entry point.
¢
¢
¢
¢
¢
¢
Use the new keyword to create instances of a class. A
program can have many instances of the same class.
Each instance has all of the methods from the class and
gets its own copies of each of the fields.
When you included new Random(); in your code, you
were creating an instance of the Random class.
Use the static keyword to declare a field or method in
a class as static. You don’t need an instance of that class
to access static methods or fields.
When a field is static, there’s only one copy of it shared
by all instances. When you include the static keyword
in a class declaration, all of its members must be static
too.
If you remove the static keyword from a static field, it
becomes an instance field.
154 Chapter 3
¢
¢
¢
¢
¢
¢
We refer to fields and methods of a class as its members.
When your program creates an object, it lives in a part of
the computer’s memory called the heap.
Visual Studio helps you add XML documentation to
your fields and methods, and displays it in its IntelliSense
window.
Class diagrams help you plan out your classes and
make them easier to work with.
When you change the structure of your code without
altering its behavior, it’s called refactoring. Advanced
developers constantly refactor their code.
Object initializers save you time and make your code
more compact and easier to read.
4 types and references
Getting the reference
This data just got
garbage-collected.
What would your apps be without data? Think about it for a minute.
Without data, your programs are…well, it’s actually hard to imagine writing code without
data. You need information from your users, and you use that to look up or produce
new information to give back to them. In fact, almost everything you do in programming
involves working with data in one way or another. In this chapter, you’ll learn the ins
and outs of C#’s data types and references, see how to work with data in your program,
and even learn a few more things about objects (guess what…objects are data, too!).
this is a new chapter 155
owen game master extraordinaire
Owen could use our help!
Owen is a game master—a really good one. He hosts a group
that meets at his place every week to play different roleplaying games (or RPGs), and like any good game master, he
really works hard to keep things interesting for the players.
Stor ytelling , fantasy, and mechanics
Owen is a particularly good storyteller. Over the last few
months he’s created an intricate fantasy world for his party,
but he’s not so happy with the mechanics of the game that
they’ve been playing.
Can we find a way to help Owen improve his RPG?
mina, charisma,
Ability score (like strength, sta
ant mechanic
and intelligence) is an importes.
Players
in a lot of role-playing gam a for
mula to
use
and
e
frequently roll dic
.
determine their character’s scores
156 Chapter 4
types and references
Character shee ts store dif ferent
t ypes of data on paper
If you’ve ever played an RPG, you’ve seen character sheets: a page
with details, statistics, background information, and any other notes
you might see about a character. If you wanted to make a class to
hold a character sheet, what types would you use for the fields?
Character Sheet
ELLIWYNN
Character Name
7
Level
LAWFUL GOOD
Character Class
911
Strength
Dexterity
17
Picture
Spell Saving
Throw
Poison
Saving Throw
Intelligence
15
Wisdom
10
Charisma
Players create characters
by rolling dice for each of
their ability scores, which
they write in these boxes.
CharacterName
Level
PictureFilename
Alignment
CharacterClass
Strength
Dexterity
Intelligence
Wisdom
Charisma
SpellSavingThrow
PoisonSavingThrow
MagicWandSavingThrow
ArrowSavingThrow
ClearSheet
GenerateRandomScores
Alignment
WIZARD
CharacterSheet
Magic Wand
Saving Throw
Arrow Saving
Throw
This box is for a picture of
the character. If you were
building a C# class for a
character sheet, you could save
that picture in an image file.
In the RPG that Owen plays, saving
throws give players a chance to roll dice
and avoid certain types of attacks. This
character has a magic wand saving throw,
so the player filled in this circle.
Look at the fields in the CharacterSheet class
diagram. What type would you use for each field?
you are here 4 157
know your types
A variable’s t ype de termine s what
kind of data it can store
There are many types built into C#, and you’ll use them to store many
different kinds of data. You’ve already seen some of the most common
ones, like int, string, bool, and float. There are a few others that you
haven’t seen, and they can really come in handy, too.
Here are some types you’ll use a lot.
Better a witty fool,
than a foolish wit.
≥
≥
string can hold text of
any length (including
the empty string "").
bool is a Boolean value—it’s
either true or false. You’ll
use it to represent anything
that only has two options: it
can either be one thing or
another, but nothing else.
int can store any integer
from –2,147,483,648 to
2,147,483,647. Integers don’t
have decimal points.
≥
≥
≥
float can store real numbers
from ±1.5 × 10−45 to ±3.4 ×
1038 with up to 8 significant
digits.
158 Chapter 4
double can store real numbers from ±5.0
× 10−324 to ±1.7 × 10308 with up to 16
significant digits. It’s a really common type
when you’re working with XAML properties.
Why do you think C# has more than one type for
storing numbers that have a decimal point?
types and references
C# has several t ypes for storing integers
C# has several different types for integers, as well as int. This may seem a little odd
(pun intended). Why have so many types for numbers without decimals? For most of
the programs in this book, it won’t matter if you use an int or a long. If you’re writing a
program that has to keep track of millions and millions of integer values, then choosing a
smaller integer type like byte instead of a bigger type like long can save you a lot of memory.
≥
byte can store any integer between 0 and 255.
≥
sbyte can store any integer from –128 to 127.
≥
short can store any integer from –32,768 to 32,767.
≥
long can store any integer from –9,223,372,036,854,775,808 to
9,223,372,036,854,775,807.
If you need to store a larger
number, you can use a short,
which stores integers from
-32,768 to 32,767.
byte only stores
small whole numbers
from 0 to 255.
Notice how we’re saying “integer” and
not “whole number”? We’re trying to
be really careful—our high school math
teachers always told us that integers
are any numbers that can be written
without a fraction, while whole
numbers are integers starting at 0,
and do not include negative numbers.
Long also stores integers,
but it can store huge values.
Did you notice that byte only stores positive numbers, while
sbyte stores negative numbers? They both have 256 possible
values. The difference is that, like short and long, sbyte can have
a negative sign—which is why those are called signed types,
(the “s” in sbyte stands for signed). Just like byte is the unsigned
version of sbyte, there are unsigned versions of short, int, and
long that start with “u”:
≥
ushort can store any whole number from 0 to
65,535.
≥
uint can store any whole number from 0 to
4,294,967,295.
≥
ulong can store any whole number from 0 to
18,446,744,073,709,551,615.
you are here 4 159
big numbers small numbers and no numbers at all
Types for storing re ally
HUGE and re ally
tiny
numbers
Sometimes float just isn’t precise enough. Believe it or not, sometimes 1038 isn’t big enough
and 10–45 isn’t small enough. A lot of programs written for finance or scientific research run
into these problems all the time, so C# gives us different floating-point types to handle
huge and tiny values:
≥
float can store any number from ±1.5 × 10–45 to ±3.4 × 1038 with 6–9 significant
digits.
≥
double can store any number from ±5.0 × 10
significant digits.
≥
decimal can store any number from ±1.0 × 10–28 to ±7.9 × 1028 with 28–29
significant digits. When your program needs to deal with money or currency,
you always want to use a decimal to store the number.
–324
to ±1.7 × 10
308
with 15–17
The decimal type has
a lot more precision
(way more significant
digits) which is why
it’s appropriate for
financial calculations.
Floating-Point Numbers Up Close
The float and double types are called “floating-point” because the decimal
point can move (as opposed to a “fixed-point” number, which always has the
same number of decimal places). That—and, in fact, a lot stuff that has to
do with floating-point numbers, especially precision—may seem a little
weird, so let’s dig into the explanation.
“Significant digits” represents the precision of the number: 1,048,415,
104.8415, and .0000001048415 all have 7 significant digits. So when we
say a float can store real numbers as big as 3.4 × 1038 or as small as –1.5
× 10-45, that means it can store numbers as big as 8 digits followed by 30
zeros, or as small as 37 zeros followed by 8 digits.
The float and double types can also have special values, including both
positive and negative zero, positive and negative infinity, and a special
value called NaN (not-a-number) that represents, well, a value that isn’t
a number at all. They also have static methods that let you test for those
special values. Try running this loop:
for (float f = 10; float.IsFinite(f); f *= f)
{
Console.WriteLine(f);
}
Now try that same loop with double:
for (double d = 10; double.IsFinite(d); d *= d)
{
Console.WriteLine(d);
}
160 Chapter 4
If it's been a while since
d exponents,
you've use
38
3.4x10 means 34
zeros,
followed by 37
-45 is -.00...
and -1.5x10
(40 more zeros)...0015.
types and references
Le t’s talk about strings
You’ve written code that works with strings. So what, exactly, is a string?
In any .NET app, a string is an object. Its full class name is System.String—in other words, the class name
is String and it’s in the System namespace (just like the Random class you used earlier). When you use the
C# string keyword, you’re working with System.String objects. In fact, you can replace string with
System.String in any of the code you’ve written so far and it will still work! (The string keyword is
called an alias—as far as your C# code is concerned, string and System.String mean the same thing.)
There are also two special values for strings: an empty string, “” (or a string with no characters), and a null
string, or a string that isn’t set to anything at all. We’ll talk more about null later in the chapter.
Strings are made up of characters—specifically, Unicode characters (which you’ll learn a lot more about
later in the book). Sometimes you need to store a single character like Q or j or $, and when you do you’ll
use the char type. Literal values for char are always inside single quotes ('x', '3'). You can include
escape sequences in the quotes, too ('\n' is a line break, '\t' is a tab). You can write an escape
sequence in your C# code using two characters, but your program stores each escape sequence as a single
character in memory.
And finally, there’s one more important type: object. If a variable has object as its type, you can assign
any value to it. The object keyword is also an alias—it’s the same as System.Object.
We wrote in the
first answer for you.
0
int i;
long l;
float f;
double d;
Sometimes you declare a variable and set its value in a single
statement like this: int i = 37;—but you already know that you
don’t have to set a value. So what happens if you use the variable
without assigning it a value? Let’s find out! Use the C# Interactive
window (or the .NET console if you’re using a Mac) to declare a variable
and check its value.
Start the C# Interactive window
(from the View >> Other Windows
menu) or run csi from the Mac
Terminal. Declare each variable,
then enter the variable name to see
its default value. Write the default
value for each type in the space
provided.
decimal m;
byte b;
char c;
string s;
bool t;
you are here 4 161
it’s literally a value
A literal is a value writ ten directly into your code
A literal is a number, string, or other fixed value that you include in your code. You’ve already
used plenty of literals—here are some examples of numbers, strings, and other literals that
you’ve used:
int number = 15;
string result = "the answer";
public bool GameOver = false;
Console.Write("Enter the number of cards to pick: ");
if (value == 1) return "Ace";
Can you spot all of the
literals in these statements
from code you've written in
previous chapters? The last
statement has two literals.
So when you type int i = 5;, the 5 is a literal.
Use suf fixe s to gi ve your literals t ypes
When you added statements like this in Unity, you may have wondered about the F:
InvokeRepeating("AddABall", 1.5F, 1);
Did you notice that your program won’t build if you leave off the F in the literals 1.5F
and 0.75F? That’s because literals have types. Every literal is automatically assigned
a type, and C# has rules about how you can combine different types. You can see for
yourself how that works. Add this line to any C# program:
int wholeNumber = 14.7;
When you try to build your program, the IDE will show you this error in the Error List:
The IDE is telling you is that the literal 14.7 has a type—it’s a double. You can use a
suffix to change its type—try changing it to a float by sticking an F on the end (14.7F) or
a decimal by adding M (14.7M—the M actually stands for “money”). The error message
now says it can’t convert float or decimal. Add a D (or leave off the suffix entirely) and
the error goes away.
0
0
0
0
0
int i;
long l;
float f;
162 Chapter 4
0
'\0'
null
false
double d;
decimal m;
byte b;
char c;
string s;
bool t;
C# assumes
that an
integer literal
without a
suffix (like
371) is an int,
and one with
a decimal
point (like
27.4) is a
double.
If you used the C# command
line on Mac or Unix, you
might see '\x0' instead of
'\0' as the default value for
char. We’ll take a deep dive
into exactly what this means
later in the book when we
talk about Unicode.
types and references
C# has dozens of reserved words called keywords. They’re words reserved
by the C# compiler that you can’t use for variable names. You’ve already
learned many of them—here’s a little review to help seal them into your brain.
Write down what you think each of these keywords does in C#.
namespace
for
class
else
new
using
if
while
If you really want to use a reserved keyword as a variable name, put @ in front of it, but that’s as close as the
compiler will let you get to the reserved word. You can also do that with nonreserved names, if you want to.
you are here 4 163
make mine a double
C# has dozens of reserved words called keywords. They’re words
reserved by the C# compiler that you can’t use for variable names. You’ve
already learned many of them—here’s a little review to help seal them into
your brain. Write down what you think each of these keywords does in C#.
namespace
for
class
else
new
All of the classes and methods in a program are inside a namespace.
Namespaces help make sure that the names you are using in your program
don’t clash with the ones in the .NET Framework or other classes.
This lets you do a loop that executes three statements. First it declares
the variable it’s going to use, then there’s the statement that evaluates the
variable against a condition. The third statement does something to the value.
Classes contain methods and fields, and you use them to instantiate objects.
Fields are what objects know and methods are what they do.
A block of code that starts with else must immediately follow an if block,
and will get executed if the if statement preceding it fails.
You use this to create a new instance of an object.
using This is a way of listing off all of the namespaces you are using in your
program. A using statement lets you use classes from various parts of the
.NET Framework.
if
while
164 Chapter 4
This is one way of setting up a conditional statement in a program. It says
if one thing is true, do one thing; if not, do something else.
while loops are loops that keep on going as long as the condition at the
beginning of the loop is true.
types and references
A variable is like a data to-go cup
All of your data takes up space in memory. (Remember the heap from the last
chapter?) So part of your job is to think about how much space you’re going to need
whenever you use a string or a number in your program. That’s one of the reasons
you use variables. They let you set aside enough space in memory to store your data.
Think of a variable like a cup that you keep your data in. C# uses a bunch of
different kinds of cups to hold different kinds of data. Just like the different sizes of
cups at a coffee shop, there are different sizes of variables, too.
int is the commonly used type
for integers. It holds numbers
up to 2,147,483,647.
A short will
integers up tohold
32
,767.
You’ll use long
for integers
that are going
to be really big.
long
64 bits
int
32 bits
short
16 bits
byte
8 bits
Use the Convert class to e xplore bits and byte s
Not all data ends up
on the heap. Value
types usually keep
their data in another
part of memory
called the stack.
You’ll learn all about
that later in the book.
A byte can hold whole
numbers up to 255, while a
long can store numbers in the
billions of billions of billions.
This is how many bits of
memory are set aside fo
r the
variable when you decla
re it.
Convert
this!
You’ve always heard that programming is about 1s and 0s. .NET has a static Convert class that
converts between different numeric data types. Let’s use it to see an example of how bits and bytes work.
A bit is a single 1 or 0. A byte is 8 bits, so a byte variable holds an 8-bit number, which means it’s a
number that can be represented with up to 8 bits. What does that look like? Let’s use the Convert class to
convert some binary numbers to bytes:
The first argu
Convert.ToByte("10111", 2) // returns 23
Convert.ToByte("11111111", 2); // returns 255
ment to Convert.ToByte is
the number to convert, and the second is its
base. Binary numbers are base 2.
Bytes can hold numbers between 0 and 255 because they use 8 bits of memory—an 8-bit number is a
binary number between 0 and 11111111 binary (or 0 and 255 decimal).
A short is a 16-bit value. Let’s use Convert.ToInt16 to convert the binary value 111111111111111 (15 1s)
to a short. An int is a 32-bit value, so we’ll use Convert.ToInt32 to convert the 31 1s to an int:
Convert.ToInt16("111111111111111", 2); // returns 32767
Convert.ToInt32("1111111111111111111111111111111", 2); // returns 2147483647
you are here 4 165
bigger values take more memory
Other t ype s come in dif ferent size s, too
Numbers that have decimal places are stored differently than integers, and the different
floating-point types take up different amounts of memory. You can handle most of your
numbers that have decimal places using float, the smallest data type that stores decimals. If you
need to be more precise, use a double. If you’re writing a financial application where you’ll be
storing currency values, you’ll always want to use the decimal type.
Oh, and one more thing: don’t use double for money or currency, only use decimal.
These types are for
fractions. Larger variables
store more decimal places.
float double
32 bits 64 bits
decimal
128 bits
We’ve talked about strings, so you know that the C# compiler also can handle characters
and non-numeric types. The char type holds one character, and string is used for lots of
characters “strung” together. There’s no set size for a string object—it expands to hold as much
data as you need to store in it. The bool data type is used to store true or false values, like the
ones you’ve used for your if statements.
C# also has types
for storing data
that is not numeric.
bool
8
char
16
string
depends on
the size
of the string
uses
Strings can be big... REALLY big! C#
the
of
a 32-bit integer to keep track
string length, so the maximum stringers.length
is 231 (or 2,147,483,648) charact
166 Chapter 4
The different
floating-point
types take
up different
amounts of
memory: float
is smallest,
and decimal
is largest.
types and references
10 pounds of data in a 5-pound bag
When you declare your variable as one type, the C# compiler
allocates (or reserves) all of the memory it would need to store the
maximum value of that type. Even if the value is nowhere near the
upper boundary of the type you’ve declared, the compiler will see
the cup it’s in, not the number inside. So this won’t work:
int leaguesUnderTheSea = 20000;
short smallerLeagues = leaguesUnderTheSea;
20,000 would fit into a short, no problem. But because
leaguesUnderTheSea is declared as an int, C# sees it as int-sized
and considers it too big to put in a short container. The compiler
won’t make those translations for you on the fly. You need to make
sure that you’re using the right type for the data you’re working with.
20,000
All C# sees is an int going
into a short (which doesn’t
work). It doesn’t care about
the value in the int cup.
int
short
This makes sens
if you later pute. What
value in the int a larger
that wouldn’t f cup, one
the short cup? it into
actually trying So C# is
to help you.
Three of these statements won’t build, either because they’re trying to cram
too much data into a small variable or because they’re putting the wrong
type of data in. Circle them and write a brief explanation of what’s wrong.
int hours = 24;
string taunt = "your mother";
short y = 78000;
byte days = 365;
bool isDone = yes;
long radius = 3;
short RPM = 33;
char initial = 'S';
int balance = 345667 - 567;
string months = "12";
you are here 4 167
casting and converting
Casting le ts you copy values that C# can’t
automatically convert to another t ype
Let’s see what happens when you try to assign
a decimal value to an int variable.
Do this!
1
Create a new Console App project and add this code to the Main method:
2
Try building your program. You should get the same CS0266 error you saw earlier:
float myFloatValue = 10;
int myIntValue = myFloatValue;
Console.WriteLine("myIntValue is " + myIntValue);
Implicit conversion
means C# has a way to
automatically convert
a value to another type
without losing information.
Look closely at the last few words of the error message: “are you missing a cast?”
That’s the C# compiler giving you a really useful hint about how to fix the problem.
3
Make the error go away by casting the decimal to an int. You do this by adding
the type that you want to convert to in parentheses: (int). Once you change the
second line so it looks like this, your program will compile and run:
int myIntValue = (int) myFloatValue;
So what happened?
When you cast a floatingpoint value to an int, it
rounds the value down
to the nearest integer.
Here’s where you cast the
decimal value to an int.
The C# compiler won’t let you assign a value to a variable if it’s the wrong type—even if
that variable can hold the value just fine! It turns out that a LOT of bugs are caused by type
problems, and the compiler is helping by nudging you in the right direction. When you
use casting, you’re essentially saying to the compiler that you know the types are different, and
promising that in this particular instance it’s OK for C# to cram the data into the new variable.
Three of these statements won’t build, either because they’re trying to cram
too much data into a small variable or because they’re putting the wrong
type of data in. Circle them and write a brief explanation of what’s wrong
short y = 78000;
bool isDone = yes;
168 Chapter 4
numbers
The short type holds ,7
68.
from -32,767 to 32
This number’s too big!
byte days = 365;
You can only assign a value of
“true” or “false” to a bool.
A byte can only hold a
value between 0 and 255.
You’ll need a short for this.
types and references
When you cast a value that’s too big ,
C# adjusts it to fit its ne w container
You’ve already seen that a decimal can be cast to an int. It turns out that any number can be
cast to any other number. That doesn’t mean the value stays intact through the casting, though.
Say you have an int variable set to 365. If you cast it to a byte variable (max value 255), instead
of giving you an error, the value will just wrap around. 256 cast to a byte will have a value of
0, 25 will be converted to 1, 258 to 2, etc., up to 365, which will end up being 109. Once you
get back to 255 again, the conversion value “wraps” back to zero.
If you use + (or *, /, or -) with two different numeric types, the operator automatically
converts the smaller type to the bigger one. Here’s an example:
int myInt = 36;
float myFloat = 16.4F;
myFloat = myInt + myFloat;
Since an int can fit into a float but a float can’t fit into an int, the + operator converts myInt to
a float before adding it to myFloat.
You can’t always cast any type
to any other type.
Create a new Console App project and type
these statements into its Main method. Then
build your program—it will give lots of errors.
Cross out the ones that give errors. That’ll help
you figure out which types can be cast, and
which can’t!
myBool = (bool)myString;
myString = (string)myInt;
myString = myInt.ToString();
myBool = (bool)myByte;
myByte = (byte)myBool;
short myShort = (short)myInt;
char myChar = 'x';
int myInt = 10;
myString = (string)myChar;
byte myByte = (byte)myInt;
long myLong = (long)myInt;
double myDouble = (double)myByte;
decimal myDecimal = (decimal)myLong;
bool myBool = (bool)myDouble;
myString = myString + myInt +
myByte + myDouble + myChar;
string myString = "false";
You can read a lot more about the different C# value types here—it’s worth taking a look:
https://docs.microsoft.com/en-us/dotnet/csharp/language-reference/keywords/value-types.
you are here 4 169
concatenation and conversion
I’ve been
combining numbers
and strings in my message
boxes since I worked with
loops in Chapter 2! Have I
been converting types
all along?
Yes! When you concatenate
strings, C# converts values.
When you use the + operator to
combine a string with another value,
it’s called concatenation. When
you concatenate a string with an int,
bool, float, or another value type, it
automatically converts the value. This
kind of conversion is different from
casting, because under the hood it’s
really calling the ToString method for
the value…and one thing that .NET
guarantees is that every object has a
ToString method that converts it to a
string (but it’s up to the individual class
to determine if that string makes sense).
You can’t always cast any type to any
other type. Create a new Console App
project and type these statements into its
Main method. Then build your program—
it will give lots of errors. Cross out the ones
that give errors. That’ll help you figure out
which types can be cast , and which can’t!
int myInt = 10;
byte myByte = (byte)myInt;
double myDouble = (double)myByte;
bool myBool = (bool)myDouble;
string myString = "false";
myBool = (bool)myString;
myString = (string)myInt;
Wrap it yourself!
There’s no mystery
the numbers—you cato how casting “wraps”
Just open up any calcn do it yourself.
a Mod button (whichulator app that has
calculation—sometim does a modulus
mode), and calculatees in a Scientific
365 Mod 256.
myString = myInt.ToString();
myBool = (bool)myByte;
myByte = (byte)myBool;
short myShort = (short)myInt;
char myChar = 'x';
myString = (string)myChar;
long myLong = (long)myInt;
decimal myDecimal = (decimal)
myLong;
myString = myString + myInt +
myByte + myDouble + myChar;
170 Chapter 4
types and references
C# does some conversions automatically
There are two important conversions that don’t require you to do casting. The first is the
automatic conversion that happens any time you use arithmetic operators, like in this example:
The - operator subtracted
long l = 139401930;
the short from the long, and
short s = 516;
the = operator converted
double d = l - s;
the result to a double.
d = d / 123.456;
Console.WriteLine("The answer is " + d);
The other way C# converts types for you automatically is when you use the + operator to
concatenate strings (which just means sticking one string on the end of another, like you’ve been
doing with message boxes). When you use + to concatenate a string with something that’s another
type, it automatically converts the numbers to strings for you. Here’s an example—try adding
these lines to any C# program. The first two lines are fine, but the third one won’t compile:
long number = 139401930;
string text = "Player score: " + number;
text = number;
The C# compiler gives you this error on the third line:
ScoreText.text is a string field, so when you used the + operator to concatenate a string it
assigned the value just fine. But when you try to assign x to it directly, it doesn’t have a way
to automatically convert the long value to a string. You can convert it to a string by calling its
ToString method.
Q:
You used the Convert.ToByte, Convert.ToInt32, and Convert.ToInt64 methods to convert strings with
binary numbers into integer values. Can you convert integer values back to binary?
A:
Yes. The Convert class has a Convert.ToString method that converts many different types of values to strings.
The IntelliSense pop-up shows you how it works:
So Convert.ToString(255, 2) returns the string "11111111", and Convert.ToString(8675309, 2)
returns the string "100001000101111111101101"—try experimenting with it to get a feel for how binary numbers work.
you are here 4 171
c# can convert some types automatically
When you call a me thod, the arguments need to be
compatible with the t ypes of the parame ters
In the last chapter, you used the Random class to choose a random number from 1 up to (but not
including) 5, which you used to pick a suit for a playing card:
int value = random.Next(1, 5);
Try changing the first argument from 1 to 1.0:
int value = random.Next(1.0, 5);
You’re passing a double literal to a method that’s expecting an int value. So it shouldn’t
surprise you that the compiler won’t build your program—instead, it shows an error:
Sometimes C# can do the conversion automatically. It doesn’t know how to convert a
double to an int (like converting 1.0 to 1), but it does know how to convert an int to a
double (like converting 1 to 1.0). More specifically:
≥
The C# compiler knows how convert an integer to a floating-point type.
≥
And it knows how to convert an integer type to another integer type, or a floatingpoint type to another floating-point type.
≥
But it can only do those conversions if the type it’s converting from is the same size
as or smaller than the type it’s converting to. So, it can convert an int to a long or a
float to a double, but it can’t convert a long to an int or a double to a float.
But Random.Next isn’t the only method that will give you compiler errors if you try to pass
it a variable whose type doesn’t match the parameter. All methods will do that, even the
ones you write yourself. Add this method to a console app:
public int MyMethod(bool add3) {
int value = 12;
if (add3)
value += 3;
else
value -= 2;
}
When the
compiler gives
you an “invalid
argument”
error, it
means that
you tried to
call a method
with variables
whose types
didn’t match
the method’s
parameters.
return value;
Try passing it a string or long—you’ll get one of those CS1503 errors telling you it can’t convert the
argument to a bool. Some folks have trouble remembering the difference between parameter and
an argument. So just to be clear:
A parameter is what you define in your method. An argument is what you
pass to it. You can pass a byte argument to a method with an int parameter.
172 Chapter 4
types and references
Q:
That last if statement only said if (add3). Is that
the same thing as if (add3 == true)?
A:
Yes. Let’s take another look at that if/else statement:
Q:
You didn’t include curly braces in the if or else
blocks, either. Does that mean they’re optional?
A:
Yes—but only if there’s a single statement in the if or else
block. We could leave out the { curly braces } because there
was just one statement in the if block (return 45;) and one
statement in the else block (return 61;). If we wanted to
add another statement to one of those blocks, we’d have to use
curly braces for it:
if (add3)
value += 3;
else
value -= 2;
An if statement always checks if something’s true. So because
the type of the add3 variable is bool, it evaluates to either true or
false, which means we didn’t have to explicitly include == true.
if (add3)
value += 3;
else {
Console.WriteLine("Subtracting 2");
value -= 2;
}
You can also check if something’s false using ! (an exclamation
point, or the NOT operator). Writing if (!add3) is the same
thing as writing if (add3 == false).
Be careful when you leave out curly braces because it’s easy to
accidentally write code that doesn’t do what you want it to do. It
never hurts to add curly braces, but it’s also good to get used to
seeing if statements both with and without them.
In our code examples from now on, if we’re using the conditional
test to check a Boolean variable, you’ll usually just see us write if
(add3) or if (!add3), and not use == to explicitly check to
see if the Boolean is true or false.
¢
¢
¢
¢
¢
There are value types for variables that hold different
sizes of numbers. The biggest numbers should be of type
long and the smallest ones (up to 255) can be declared
as bytes.
Every value type has a size, and you can’t put a value of
a bigger type into a smaller variable, no matter what the
actual size of the data is.
¢
¢
When you’re using literal values, use the F suffix to
indicate a float (15.6F) and M for a decimal (36.12M).
¢
Use the decimal type for money and currency.
Floating-point precision is…well, it’s a little weird.
¢
There are a few types that C# knows how to convert
automatically (an implicit conversion), like short to int, int
to double, or float to double.
¢
When the compiler won’t let you set a variable equal to a
value of a different type, that’s when you need to cast it.
To cast a value (an explicit conversion) to another type,
put the target type in parentheses in front of the value.
There are some keywords that are reserved by the
language and you can’t name your variables with them.
They’re words (like for, while, using, new, and
others) that do specific things in the language.
A parameter is what you define in your method. An
argument is what you pass to it.
When you build your code in the IDE, it uses the C#
compiler to turn it into an executable program.
You can use methods on the static Convert class to
convert values between different types.
you are here 4 173
owen wants to improve his game
Owen is constantly improving his game…
Good game masters are dedicated to creating the best experience they can for
their players. Owen’s players are about to embark on a new campaign with a
brand-new set of characters, and he thinks a few tweaks to the formula that they
use for their ability scores could make things more interesting.
sheets at the start
When players fill out their character
ps to calculate each of
of the game, they follow these steter
the ability scores for their charac .
ABILITY SCORE FORMULA
* Start
with a 4d6 roll to get a
number between 4 and 24
* Divide the roll result by 1.75
* Add 2 to the result of that
division
* Round
down to the nearest
whole number
* If
the result is too small, use
the minimum value of 3
A “4d6 ROLL” mean
rolling four normal s
six-sided dice and
adding up the results.
174 Chapter 4
The standard rules for
this game are a good starting
point, but I know we can do
better.
types and references
…but the trial and error can be time-consuming
Owen’s been experimenting with ways to tweak the ability score calculation. He’s pretty
sure that he has the formula mostly right—but he’d really like to tweak the numbers.
?
1.75
e by 3.1?
DividMaybe the
Or hould be 1?
S imum ?
min aybe 2 5?
Or mract by
Subt
Owen likes the overall formula: 4d6 roll, divide, subtract, round down, use a minimum
value…but he’s not sure that the actual numbers are right.
I think 1.75 may be a little low to divide the roll
result by, and maybe we want to add 3 to the
result instead of 4. I bet there’s an easier way
to test out these ideas!
What can we do to help Owen find the best combination
of values for an updated ability score formula?
you are here 4 175
let’s help owen
Le t’s help Owen e xperiment with abilit y scores
In this next project, you’ll build a .NET Core console app that Owen can use to test his
ability score formula with different values to see how they affect the resulting score. The
formula has four inputs: the starting 4d6 roll, the divide by value that the roll result is
divided by, the add amount value to add to the result of that division, and the minimum to
use if the result is too small.
Owen will enter each of the four inputs into the app, and it will calculate the ability score
using those inputs. He’ll probably want to test a bunch of different values, so we’ll make
the app easier by to use by asking for new values over and over again until he quits the
app, keeping track of the values he used in each iteration and using those previous inputs
as default values for the next iteration.
Here’s the page from
Owen’s game master
notebook with the
ability score formula.
This is what it looks like when Owen runs the app:
ABILITY SCORE FORMULA
The app prompts for the various values
used to calculate the ability score. It
puts a default value like [14] or [1.75] in
square brackets. Owen can enter a value, or
just hit Enter to accept a default value.
* Start
with a 4d6 roll to get
a number between 4 and 24
* Divide the roll result by 1.75
* Add 2 to the result of that
division
* Round
down to the nearest
whole number
* If
Here Owen is trying out new values: divide the
roll result by 2.15 (instead of 1.75), add 5
(instead of 2) to the result of that division, and
a minimum value of 2 (instead of 3). With an
initial roll of 14, that gives an ability score of 11.
the result is too small, use
the minimum value of 3
Now Owen wants to check those same values with
a different starting 4d6 roll, so he enters 21
as the starting roll, presses Enter to accept the
default values that the app remembered from the
previous iteration, and gets an ability score of 14.
This project is a little larger than the previous console apps that you’ve built, so
we’ll tackle it in a few steps. First you’ll Sharpen your pencil to understand the code
to calculate the ability score, then you’ll do an Exercise to write the rest of the code
for the app, and finally you’ll Sleuth out a bug in the code. Let’s get started!
176 Chapter 4
types and references
We’ve built a class to help Owen calculate ability scores. To use it, you set
its Starting4D6Roll, DivideBy, AddAmount, and Minimum fields—or just
leave the values set in their declarations—and call its CalculateAbilityScore
method. Unfortunately, there’s one line of code that has problems. Circle
the line of code with problems and write down what’s wrong with it.
class AbilityScoreCalculator
{
public int RollResult = 14;
public double DivideBy = 1.75;
public int AddAmount = 2;
public int Minimum = 3;
public int Score;
lem
See if you can spot the printobo your
ss
cla
e
th
g
without typin
en line
IDE. Can you find the brrokerror?
that will cause a compile
These fields are initialized with
the values from the ability score
formula. The app will use them to
present default values to the user.
public void CalculateAbilityScore()
{
// Divide the roll result by the DivideBy field
double divided = RollResult / DivideBy;
// Add AddAmount to the result of that division
int added = AddAmount += divided;
}
}
// If the
if (added
{
Score
} else
{
Score
}
result is too small, use Minimum
< Minimum)
= Minimum;
= added;
nts
Here’s a hint! Compare the comreme
sco
in the code to the ability en’s game
formula on the page from Ow
of the
master notebook. What partcom
nts?
formula is missing from the me
After you circle the line of code that has problems, write down the problems that you found with it.
you are here 4 177
let’s try fixing the problem
Use the C# compiler to find the problematic line of code
Create a new .NET Core Console App project called AbilityScoreTester. Then add the AbilityScoreCalculator
class with the code from the “Sharpen your pencil” exercise. If you entered the code correctly, you should see a C#
compiler error:
This C# compiler error literally
asks you if you’re missing a cast.
Any time the C# compiler gives you an error, read it carefully. It usually has a hint that can help you track down the
problem. In this case, it’s telling us exactly what went wrong: it can’t convert a double to an int without a cast. The
divided variable is declared as a double, but C# won’t allow you to add it to an int field like AddAmount because
it doesn’t know how to convert it.
When the C# compiler asks “are you missing a cast?” it’s giving you a huge hint that you need to explicitly cast the
double variable divided before you can add it to the int field AddAmount.
Add a cast to ge t the Abilit yScoreCalculator class to compile...
Now that you know what the problem is, you can add a cast to fix the problematic line of code in
AbilityScoreCalculator. Here’s the line that generated the “Cannot implicitly convert type” error:
int added = AddAmount += divided;
It caused that error because AddAmount += divided returns a double value, which can’t be assigned to the int
variable added.
You can fix it by casting divided to an int, so adding it to AddAmount returns another int. Modify that line of
code to change divided to (int)divided:
int added = AddAmount += (int)divided;
Cast this!
Adding that cast also addresses the missing part of Owen’s ability score formula:
* Round
down to the nearest whole number
When you cast a double to an int C# rounds it down—so for example (int)19.7431D gives us 19. By adding that
cast, you’re adding the step from the ability score formula that was missing from the class.
…but there’s still a bug!
We’re not quite done yet! You fixed the compiler error, so now the project builds. But even though the C# compiler
will accept it, there’s still a problem. Can you spot the bug in that line of code?
Looks like we can’t fill in the “Sharpen your pencil” answer just yet!
178 Chapter 4
types and references
Finish building the console app that uses the AbilityScoreCalculator class. In this exercise, we’ll
give you the Main method for the console app. Your job is to write code for two methods: a method
called ReadInt that reads user input and converts it to an int using int.TryParse, and a method
called ReadDouble that does exactly the same thing except it parses doubles instead of int values.
1. Add the following Main method. Almost everything was used in previous
projects. There’s only one new thing—it calls the Console.ReadKey method:
char keyChar = Console.ReadKey(true).KeyChar;
Console.ReadKey reads a single key from the console. When you pass the
argument true it intercepts the input so that it doesn’t get printed to the
console. Adding .KeyChar causes it to return the key pressed as a char.
Here’s the full Main method—add it to your program:
You’ll use a single instance of
AbilityScoreCalculator, using
the user input to update its
fields so it remembers the
default values for the next
iteration of the while loop.
static void Main(string[] args)
{
AbilityScoreCalculator calculator = new AbilityScoreCalculator();
while (true)
{
calculator.RollResult = ReadInt(calculator.RollResult, "Starting 4d6 roll");
calculator.DivideBy = ReadDouble(calculator.DivideBy, "Divide by");
calculator.AddAmount = ReadInt(calculator.AddAmount, "Add amount");
calculator.Minimum = ReadInt(calculator.Minimum, "Minimum");
calculator.CalculateAbilityScore();
Console.WriteLine("Calculated ability score: " + calculator.Score);
Console.WriteLine("Press Q to quit, any other key to continue");
char keyChar = Console.ReadKey(true).KeyChar;
if ((keyChar == 'Q') || (keyChar == 'q')) return;
}
}
2. Add a method called ReadInt. It takes two parameters: a prompt to display to the user, and a default value. It
writes the prompt to the console, followed by the default value in square brackets. Then it reads a line from the
console and attempts to parse it. If the value can be parsed, it uses that value; otherwise, it uses the default value.
/// <summary>
/// Writes a prompt and reads an int value from the console.
/// </summary>
/// <param name="lastUsedValue">The default value.</param>
/// <param name="prompt">Prompt to print to the console.</param>
/// <returns>The int value read, or the default value if unable to parse</returns>
static int ReadInt(int lastUsedValue, string prompt)
{
// Write the prompt followed by [default value]:
// Read the line from the input and use int.TryParse to attempt to parse it
// If it can be parsed, write "
using value" + value to the console
// Otherwise write "
using default value" + lastUsedValue to the console
}
3. Add a ReadDouble method that's exactly like ReadInt, except that it uses double.TryParse instead of int.TryParse.
The double.TryParse method works exactly like int.TryParse, except its out variable needs to be a double, not an int.
you are here 4 179
a bug in the code
Here are the ReadInt and ReadDouble methods that display a prompt that includes the default
value, read a line from the console, try to convert it to an int or a double, and either use the
converted value or the default value, writing a message to the console with the value returned.
static int ReadInt(int lastUsedValue, string prompt)
Really take some time
{
to understand how each
Console.Write(prompt + " [" + lastUsedValue + "]: ");
iteration of the while loop
string line = Console.ReadLine();
in the Main method uses
if (int.TryParse(line, out int value))
fields to save the values
{
that the user entered, then
Console.WriteLine("
using value " + value);
uses them for the default
return value;
values in the next iteration.
} else
{
Console.WriteLine("
using default value " + lastUsedValue);
return lastUsedValue;
}
}
static double ReadDouble(double lastUsedValue, string prompt)
{
Console.Write(prompt + " [" + lastUsedValue + "]: ");
string line = Console.ReadLine();
Here’s the call to double.TryParse,
if (double.TryParse(line, out double value))
which works exactly like the int
{
version except that you need to use
Console.WriteLine("
using value " + value);
doub
le as the output variable type.
return value;
}
else
{
Console.WriteLine("
using default value " + lastUsedValue);
return lastUsedValue;
}
}
Thanks for writing this app for me!
I can’t wait to try it out.
180 Chapter 4
Here’s the output from the app.
Starting 4d6 roll [14]: 18
using value 18
Divide by [1.75]: 2.15
using value 2.15
Something’s
wrong. It’s supposed to
remember the values I enter, but it
doesn’t always work.
types and references
Add amount [2]: 5
using value 5
Minimum [3]:
using default value 3
Calculated ability score: 13
Press Q to quit, any other key to continue
Starting 4d6 roll [18]:
using default value 18
There!
Divide by [2.15]: 3.5
In The first iteration
using value 3.5
I entered 5 for the add amount. It
Add amount [13]: 5
remembered
all the other values just
using value 5
fine,
but
it
gave me a default add
Minimum [3]:
amount of 10.
using default value 3
Calculated ability score: 10
Press Q to quit, any other key to continue
Starting 4d6 roll [18]:
That's strange.
using default value 18
Owen entered 5 You’re right, Owen. There’s a bug in the code.
Divide by [3.5]:
for the previous Owen wants to try out different values to use in his ability
using default value 3.5
Add amount [10]: 7
add amount, but
the program is
giving him 10 as a
default option.
using value 7
Minimum [3]:
using default value 3
Calculated ability score: 12
Press Q to quit, any other key to continue
Starting 4d6 roll [18]:
using default value 18
Again, the last
Divide by [3.5]:
amount Owen
using default value 3.5
Add amount [12]: 4
entered was 7,
but it’s giving
12 as a default
option. Weird.
score formula, so we used a loop to make the app ask for
those values over and over again.
To make it easier for Owen to just change one value at a
time, we included a feature in the app that remembers the
last values he entered and presents them as default options.
We implemented that feature by keeping an instance of the
AbilityScoreCalculator class in memory, and updating its
fields in each iteration of the while loop.
But something’s gone wrong with the app. It remembers most
of the values just fine, but it remembers the wrong number
for the “add amount” default value. In the first iteration
Owen entered 5, but it gave him 10 as a default option. Then
he entered 7, but it gave a default of 12. What’s going on?
using value 4
Minimum [3]:
using default value 3
Calculated ability score: 9
Press Q to quit, any other key to continue
Starting 4d6 roll [18]:
using default value 18
Divide by [3.5]:
using default value 3.5
Where did this 9 number
Add amount [9]:
come
?
ore
bef
it
from? Did we see
ut
abo
t
hin
Can that give us a
?
bug
s
what’s causing thi
using default value 9
Minimum [3]:
using default value 3
Calculated ability score: 14
Press Q to quit, any other key to continue
What steps can you take to
track down the bug in the
ability score calculator app?
you are here 4 181
use the debugger to sleuth out bugs
Sleuth it out
When you’re debugging code, you’re acting like a code detective. Something is causing the bug, so your job is to identify
suspects and retrace their steps. Let’s do an investigation and see if we can apprehend the culprit, Sherlock Holmes style.
The problem seems to be isolated to the “add amount” value, so let’s start by looking for any line of code that touches the
AddAmount field. Here’s a line in the Main method that uses the AddAmount field—put a breakpoint on it:
And here’s another one in the AbilityScoreCalculator.CalculateAbilityScore method—breakpoint that suspect, too:
This statement is meant to
update the “added” variable but
not change the AddAmount field.
Now run your program. When your Main method breaks, select calculator.AddAmount and add a watch (if you just
right-click on AddAmount and choose “Add Watch” from the menu, it will only add a watch for AddAmount and not
calculator.AddAmount). Does anything look weird there? We’re not seeing anything unusual. It seems to read the value
and update it just fine. OK, that’s probably not the issue—you can disable or remove that breakpoint.
Continue running your program. When the breakpoint in AbilityScoreCalculator.CalculateAbilityScore is hit, add a watch
for AddAmount. According to Owen’s formula, this line of code is supposed to add AddAmount to the result of dividing
the roll result. Now step over the statement and...
?!
Wait, what?! AddAmount changed. But…but that’s not supposed to happen—it’s impossible! Right? As Sherlock
Holmes said, “When you have eliminated the impossible, whatever remains, however improbable, must be the truth.”
It looks like we’ve sleuthed out the source of the problem. That statement is supposed to cast divided to an int to round
it down to an integer, then add it to AddAmount and store the result in added. It also has an unexpected side effect: it’s
updating AddAmount with the sum because the statement uses the += operator, which returns the sum but assigns the
sum to AddAmount.
And now we can finally fix Owen’s bug
Now that you know what’s happening, you can fix the bug—and it turns out to be a pretty small change. You
just need to change the statement to use + instead of +=:
int added = AddAmount + (int)divided;
Change the += to a + to keep this line of code
from updating the “added” variable and fix the
bug. Like Sherlock would say, “It’s elementary.”
182 Chapter 4
types and references
Now that we’ve found the problem, we can
finally give the “Sharpen your pencil” solution.
We’ve built a class to help Owen calculate ability scores. To use it, you set
its Starting4D6Roll, DivideBy, SubtractBy, and Minimum fields—or just
leave the values set in their declarations—and call its CalculateAbilityScore
method. Unfortunately, there’s one line of code that has problems. Circle
the line of code with problems and write down what’s wrong with it.
int added = AddAmount += divided;
After you circle the line of code that has problems, write down the problems that you found with it.
First, it won’t compile because AddAmount += divided is a double, so a cast needs to happen to
assign it to an int. Second, it uses += and not +, which causes the line to update AddAmount.
Q:
I’m still not clear on the difference between the + operator
and the += operator. How do they work, and why would I use one
and not the other?
A:
There are several operators that you can combine with an
equals sign. They include += for adding, -= for subtracting, /= for
dividing, *= for multiplying, and %= for remainder. Operators like +
that combine two values are called binary operators. Some people
find this name a little confusing, but “binary” refers to the fact that
the operator combines two values—“binary” means “involving two
things”—not that it somehow operates only on binary numbers.
With binary operators, you can do something called compound
assignment, which means instead of this:
a = a + c;
you can do this:
a += c;
The += operator tells
C# to add a + c and
then store the result in a.
and it means the same thing. The compound assignment x op=
y is equivalent to x = x op y (that’s the technical way of
explaining it). They do exactly the same thing.
Operators like += or *= that combine a binary
operator with an equals sign are called
compound assignment operators.
Q:
A:
But then how did the added variable get updated?
What caused confusion in the score calculator is that the
assignment operator = also returns a value. You can do this:
int q = (a = b + c)
which will calculate a = b + c as usual. The = operator returns a
value, so it will update q with the result as well. So:
int added = AddAmount += divided;
is just like doing this:
int added = (AddAmount = AddAmount + divided);
which causes AddAmount to be increased by divided, but
stores that result in added as well.
Q:
A:
Wait, what? The equals operator returns a value?
Yes, = returns the value being set. So in this code:
int first;
int second = (first = 4);
both first and second will end up equal to 4. Open up a
console app and use the debugger to test this. It really works!
you are here 4 183
weird floating-point numbers
Hey, kid! Wanna see
something WEIRD?
Try this!
Try adding this if/else statement to a console app:
if (0.1M + 0.2M == 0.3M) Console.WriteLine("They're equal");
else Console.WriteLine("They aren't equal");
You’ll see a green squiggle under the second Console—it’s an Unreachable code
detected warning. The C# compiler knows that 0.1 + 0.2 is always equal to 0.3, so the
code will never reach the else part of the statement. Run the code—it prints They're
equal to the console.
Next, change the float literals to doubles (remember, literals like 0.1 default to double):
if (0.1 + 0.2 == 0.3) Console.WriteLine("They're equal");
else Console.WriteLine("They aren't equal");
That’s really strange. The warning moved to the first line of the if statement. Try running
the program. Hold on, that can’t be right! It printed They aren't equal to the console.
How is 0.1 + 0.2 not equal to 0.3?
Now do one more thing. Change 0.3 to 0.30000000000000004 (with 15 zeros between
the 3 and 4). Now it prints They're equal again. So apparently 0.1D plus 0.2D equals
0.30000000000000004D.
Wait,
what?!
So Is that why I should only use the
decimal type for money, and never
use double?
Exactly. Decimal has a lot more precision than double or
float, so it avoids the 0.30000000000000004 problem.
Some floating-point types—not just in C#, but in most programming
languages!—can give you rare weird errors. This is so strange! How can 0.1 +
0.2 be 0.30000000000000004?
It turns out that there are some numbers that just can’t be exactly represented
as a double—it has to do with how they’re stored as binary data (0s and 1s in
memory). For example, .1D is not exactly .1. Try multiplying .1D * .1D—
you get 0.010000000000000002, not 0.01. But .1M * .1M gives you the right
answer. That’s why floats and doubles are really useful for a lot of things (like
positioning a GameObject in Unity). If you need more rigid precision—like
for a financial app that deals with money—decimal is the way to go.
184 Chapter 4
types and references
Q:
I’m still not clear on the difference between
conversion and casting. Can you explain it a little more
clearly?
A:
Conversion is a general, all-purpose term for
converting data from one type to another. Casting is a much
more specific operation, with explicit rules about which
types can be cast to other types, and what to do when the
data for the value from one doesn’t quite match the type
it’s being cast to. You just saw an example of one of those
rules—when a floating-point number is cast to an int, it’s
rounded down by dropping any decimal value. You saw
another rule earlier about wrapping for integer types, where
a number that’s too big to fit into the type it’s being cast to is
wrapped using the remainder operator.
Q:
Hold on a minute. Earlier you had me “wrap”
numbers myself using the mod function on my
calculator app. Now you’re talking about remainders.
What’s the difference?
A:
Mod and remainder are very similar operations.
For positive numbers they’re exactly the same: A % B is
the remainder when you divide B into A, so: 5 % 2 is the
remainder of 5 ÷ 2, or 1. (If you’re trying to remember how
long division works, that just means that 5 ÷ 2 is equal to
2 × 2 + 1, so the rounded quotient is 2 and the remainder
is 1.) But when you start dealing with negative numbers,
there’s a difference between mod (or modulus) and
remainder. You can see for yourself: your calculator will tell
you that –397 mod 17 = 11, but if you use the C# remainder
operator you’ll get –397 % 17 = –6.
Q:
Owen’s formula had me dividing two values and
then rounding the result down to the nearest integer.
How does that fit in with casting?
A:
Let’s say you have some floating-point values:
float f1 = 185.26F;
double d2 = .0000316D;
decimal m3 = 37.26M;
and you want to cast them to int values so you can assign
them to int variables i1, i2, and i3. We know that those
int variables can only hold integers, so your program needs
to do something to the decimal part of the number.
So C# has a consistent rule: it drops the decimal and
rounds down: f1 becomes 185, d2 becomes 0, and m3
becomes 37. But don’t take our word for it—write your own
C# code that casts those three floating-point values to int to
see what happens.
There’s a whole web page dedicated to the
0.30000000000000004 problem! Check
out https://0.30000000000000004.com
to see examples in a lot of different languages.
The 0.1D + 0.2D != 0.3D example is an edge case, or a problem or situation that only happens under certain
rare conditions, usually when a parameter is at one of its extremes (like a very big or very small number).
If you want to learn more about it, there’s a great article by Jon Skeet about how floating-point numbers
are stored in memory in .NET. You can read it here: https://csharpindepth.com/Articles/FloatingPoint.
Jon gave us some amazing technical review feedback for the 1st edition
of this book that made a huge difference for us. Thanks so much, Jon!
you are here 4 185
references are like sticky notes
Use reference variables to acce ss your objects
When you create a new object, you use a new statement to instantiate it, like new Guy() in
your program at the end of the last chapter—the new statement created a new Guy object on
the heap. You still needed a way to access that object, and that’s where a variable like joe
came in: Guy joe = new Guy(). Let’s dig a little deeper into exactly what’s going on there.
The new statement creates the instance, but just creating that instance isn’t enough. You need
a reference to the object. So you created a reference variable: a variable of type Guy
with a name, like joe. So joe is a reference to the new Guy object you created. Any time you
want to use that particular Guy, you can reference it with the reference variable called joe.
When you have a variable that’s an object type, it’s a reference variable: a reference to a
particular object. Let’s just make sure we get the terminology right since we’ll be using it a lot.
We’ll use the first two lines of the “Joe and Bob” program from the last chapter:
Creating a reference
is like writing a name
on a sticky note and
sticking it to the object.
You’re using it to label
an object so you can
refer to it later.
Here’s the heap
before your code
runs. Nothing there.
static void Main(string[] args)
{
Guy joe = new Guy() { Cash = 50, Name = "Joe" };
Guy bob = new Guy() { Cash = 100, Name = "Bob" };
186 Chapter 4
joe
Gu
bob
y o b j ec t
Gu
#2
And here’s the heap . It
after this code runs the
has two objects, with
variable “joe” referring
to one object and theing
variable “bob” referr
to the other one.
This creates
the object that
it will refer to.
#1
This is the
reference
variable.
y o b j ec t
The ONLY way to
reference this Guy ob
is through the referencject
variable called “bob”. e
types and references
References are like sticky note s for your objects
In your kitchen, you probably have containers of salt and sugar. If
you switched their labels, it would make for a pretty disgusting meal—
even though you changed the labels, the contents of the containers
stayed the same. References are like labels. You can move labels
around and point them at different things, but it’s the object that
dictates what methods and data are available, not the reference
itself—and you can copy references just like you copy values.
A reference is
like a label that
your code uses
to talk about a
specific object.
You use it to
access fields and
call methods on
an object that it
points to.
Guy joe = new Guy();
Guy joseph = joe;
We created this Guy
object with the “new”
keyword, and copied
the reference to it
with the = operator.
joe
joseph
unc
leJ
oey
mist
er
er
th
ro
b
dad
cu
je
Every one of these labels
is a different reference
variable, but they all point
to the SAME Guy object.
ct
heyYou
r
me
o
st
Gu
b
o
y
We stuck a lot of sticky notes on that object! In this particular case, there are a lot of
different references to this same Guy object—because a lot of different methods use it
for different things. Each reference has a different name that makes sense in its context.
That’s why it can be really useful to have multiple references pointing to the same
instance. So you could say Guy dad = joe, and then call dad.GiveCash() (that’s
what Joe’s kid does every day). If you want to write code that works with an object, you
need a reference to that object. If you don’t have that reference, you have no way to
access the object.
you are here 4 187
it was an object now it’s garbage
If there aren’t any more reference s,
your object ge ts garbage-collected
If all of the labels come off of an object, programs can no longer access that
object. That means C# can mark the object for garbage collection. That’s
when C# gets rid of any unreferenced objects and reclaims the memory those
objects took up for your program’s use.
1
Here’s some code that creates an object.
Just to recap what we’ve been talking about: when you use the new
statement, you’re telling C# to create an object. When you take a
reference variable like joe and assign it to that object, it’s like you’re
slapping a new sticky note on it.
Guy joe = new Guy() { Cash = 50, Name = "Joe" };
We used an object
initializer to create this
Guy object. Its Name
field has the string
"Joe", its Cash field
has the int 50, and
we put a reference to
the object in a variable
called “joe”.
Gu
2
“Joe”
50
#1
joe
y o b j ec t
Now let’s create our second object.
Once we do this we’ll have two Guy object instances and two
reference variables: one variable (joe) for the first Guy object, and
another variable (bob) for the second.
Guy bob = new Guy() { Cash = 100, Name = "Bob" };
188 Chapter 4
#1
Gu
“Joe”
50
y o b j ec t
Gu
“Bob”
75
#2
bob
joe
y o b j ec t
We created another Guy
object and created a
variable called “bob” that
points to it. Variables are
like sticky notes—they're
just labels that you can
“stick” to any object.
types and references
3
Let’s take the reference to the first Guy object and
change it to point to the second Guy object.
Take a really close look at what you’re doing when you create a new Guy
object. You’re taking a variable and using the = assignment operator to
set it—in this case, to a reference that’s returned by the new statement.
That assignment works because you can copy a reference just like
you copy a value.
So let’s go ahead and copy that value:
joe = bob;
4
bob
y o b j ec t
Gu
“Bob”
75
joe
#2
Gu
“Joe”
50
#1
That tells C# to take make joe point to the same
object that bob does. Now the joe and bob
variables both point to the same object.
y o b j ec t
After the CLR (coming up in
“Garbage Collection Exposed”
interview!) removes the last
refe
rence to the object, it
There’s no longer a reference to the first Guy object…so
mar
ks
it for garbage collection.
it gets garbage-collected.
Now that joe is pointing to the same object as bob, there’s no longer a
reference to the Guy object it used to point to. So what happens? C# marks
the object for garbage collection, and eventually trashes it. Poof—it’s gone!
poof!
Gu
“Bob”
75
joe
#2
The CLR keeps track of all of the
references to each object, and
when the last reference disappears
it marks it for removal. But it might
have other things to do right now,
so the object could stick around for
a few milliseconds—or even longer!
bob
y o b j ec t
For an object to stay in the heap, it has to be
referenced. Some time after the last reference to
the object disappears, so does the object.
you are here 4 189
you can pet the dog in head first c#
Multiple references and their side ef fects
You’ve got to be careful when you start moving
reference variables around. Lots of times, it might seem
like you’re simply pointing a variable to a different
object. You could end up removing all references to
another object in the process. That’s not a bad thing,
but it may not be what you intended. Take a look:
Dog
Breed
Dog rover = new Dog();
rover.Breed = "Greyhound";
Do
1
Objects:______
1
References:_____
rover is a Dog object with a
Breed field set to Greyhound.
#1
rover
g o b j ec t
rover
Do
fido
#1
Dog fido = new Dog();
fido.Breed = "Beagle";
Dog spot = rover;
g o b j ec t
#2
2
spot
2
Do
fido is another Dog
g o b j ec t
object. spot is just another
reference to the first object.
Objects:______
3
References:_____
rover
Dog lucky = new Dog();
lucky.Breed = "Dachshund";
fido = rover;
2
Objects:______
4
References:_____
190 Chapter 4
lucky is a third object.
fido is now pointing to
object #1. So, object
#2 has no references.
It’s done as far as the
program is concerned.
Do
poof!
g o b j ec t
lucky
Do
fido
#3
3
spot
#1
1
public partial class Dog {
public void GetPet() {
Console.WriteLine("Woof!");
}
}
g o b j ec t
types and references
Now it’s your turn. Here’s one long block of code. Figure out how many
objects and references there are at each stage. On the right-hand side, draw
a picture of the objects and sticky notes in the heap.
1
Dog rover = new Dog();
rover.Breed = "Greyhound";
Dog rinTinTin = new Dog();
Dog fido = new Dog();
Dog greta = fido;
Objects:______
References:_____
2
Dog spot = new Dog();
spot.Breed = "Dachshund";
spot = rover;
Objects:______
References:_____
3
Dog lucky = new Dog();
lucky.Breed = "Beagle";
Dog charlie = fido;
fido = rover;
Objects:______
References:_____
4
rinTinTin = lucky;
Dog laverne = new Dog();
laverne.Breed = "pug";
Objects:______
References:_____
5
charlie = laverne;
lucky = rinTinTin;
Objects:______
References:_____
you are here 4 191
get practice with references
8
References:_____
192 Chapter 4
#3
#1
ct
ct
g obje
spo fido
t
rover
Here the references move
around, but no new objects
Do
g obje
are created. Setting lucky to
e
lav
e
arlie
g obje
ct
Do
Dch
og obje
rin
Tin lucky
Tin
g obje
#3
ct
#5
ct
charlie
#3
greta
rn
Do
#3
ct
#1
ct
#4
ct
#1
Do
rinTinTin did nothing because
they already pointed to the
same object.
e
rn
e
v
la
Do
g obje
#3
4
Objects:______
rin
Tin lucky
Tin
g obje
greta
Do
g obje
ct
charlie = laverne;
lucky = rinTinTin;
Do
g obje
spo fido
t
Do rover
g obje
ct
5
When rinTinTin moved
to lucky’s object, the
old rinTinTin object
disappeared.
greta
#5
8
References:_____
fido
Do
g obje
ct
4
Objects:______
poof!
greta
charlie
ct
rinTinTin = lucky;
Dog laverne = new Dog();
laverne.Breed = "pug";
Do
#4
Dog #2 lost its
last reference, and
it went away.
lucky
#4
7
References:_____
spo fido
t
er
Dorov e
g obj
#2
that, fido moved to object
#1, leaving charlie behind.
Objects:______
4
g obje
#1
4
Do
ct
Dog lucky = new Dog();
lucky.Breed = "Beagle"; charlie was set to fido
when fido was still on
Dog charlie = fido;
object #3. Then, after
fido = rover;
#2
g obje
3
rin
Tin
Tin
g obje
ct
Do
Objects:______
3
Do
rin
Tin
Tin
Dog spot = new Dog();
spot.Breed = "Dachshund";
spot = rover;
5
References:_____
g obje
t rover
ct
4
#2
spo
One new Dog object is
created, but spot is the
only reference to it. When
spot is set to rover, that
object goes away.
References:_____
Do
g obje
ct
3
Objects:______
2
Do
Dog rover = new Dog();
rover.Breed = "Greyhound";
Dog rinTinTin = new Dog();
Dog fido = new Dog();
Dog greta = fido;
g obje
ct
1
Do
greta
fido
ct
rin
Tin
Tin
#1
rover
types and references
Garbage Collection Exposed
This week’s interview:
The .NET Common Language Runtime
Head First: So, we understand that you do a pretty
important job for us. Can you tell us a little more
about what you do?
Common Language Runtime (CLR): In a lot
of ways, it’s pretty simple. I run your code. Any time
you’re using a .NET app, I’m making it work.
Head First: What do you mean by making it work?
CLR: I take care of the low-level “stuff ” for you by
doing a sort of “translation” between your program
and the computer running it. When you talk about
instantiating objects or doing garbage collection, I’m
the one that’s managing all of those things.
Head First: So how does that work, exactly?
CLR: Well, when you run a program on Windows,
Linux, macOS, or most other operating systems, the
OS loads machine language from a binary.
Head First: I’m going to stop you right there. Can
you back up and tell us what machine language is?
CLR: Sure. A program written in machine language
is made up of code that’s executed directly by the
CPU—and it’s a whole lot less readable than C#.
Head First: If the CPU is executing the actual
machine code, what does the OS do?
CLR: The OS makes sure each program gets its
own process, respects the system’s security rules, and
provides APIs.
Head First: And for our readers who don’t know
what an API is?
CLR: An API—or application programming
interface—is a set of methods provided by an OS,
library, or program. OS APIs help you do things like
work with the filesystem and interact with hardware.
But they’re often pretty difficult to use—especially for
memory management—and they vary from OS to OS.
Head First: So back to your job. You mentioned a
binary. What exactly is that?
CLR: A binary is a file that’s (usually) created by a
compiler, a program whose job it is to convert highlevel language into low-level code like machine code.
Windows binaries usually end with .exe or .dll.
Head First: But I’m guessing that there’s a twist here.
You said “low-level code like machine code”—does
that mean there are other kinds of low-level code?
CLR: Exactly. I don’t run the same machine language
as the CPU. When you build your C# code, Visual
Studio asks the C# compiler to create Common
Intermediate Language (CIL). That’s what I run.
C# code is turned into CIL, which I read and execute.
Head First: You mentioned managing memory. Is
that where garbage collection fits into all of this?
CLR: Yes! One really, really useful thing that I do for
you is that I tightly manage your computer’s memory
by figuring out when your program’s finished with
certain objects. When it is, I get rid of them for you to
free up that memory. That’s something programmers
used to have to do themselves—but thanks to me, it’s
something that you don’t have to be bothered with.
You might not have known it at the time, but I’ve been
making your job of learning C# a whole lot easier.
Head First: You mentioned Windows binaries. What
if I’m running .NET programs on Mac or Linux? Are
you doing the same thing for those OSs?
CLR: If you’re using a macOS or Linux—or running
Mono on Windows— then you’re technically not
using me. You’re using my cousin, the Mono Runtime,
which implements the same ECMA Common Language
Infrastructure (CLI) that I do. So when it comes to all
the stuff I’ve talked about so far, we both do exactly
the same thing.
you are here 4 193
let’s swap elephants
Create a program with an Elephant class. Instantiate two Elephant instances and then swap the
reference values that point to them, without getting any Elephant instances garbage-collected.
Here’s what it will look like when your program runs.
You’re going to build a new console app that has a class called Elephant.
Here’s an example of the output of the program:
Press 1 for Lloyd, 2 for Lucinda, 3 to swap
You pressed 1
Calling lloyd.WhoAmI()
The Elephant class has
My name is Lloyd.
a WhoAmI method that
My ears are 40 inches tall.
writes these two lines to
the console to display
You pressed 2
the values in the Name
Calling lucinda.WhoAmI()
and EarSize fields.
My name is Lucinda.
My ears are 33 inches tall.
You pressed 3
References have been swapped
You pressed 1
Calling lloyd.WhoAmI()
My name is Lucinda.
My ears are 33 inches tall.
Swapping the references
causes the lloyd variable to
call the Lucinda object's
method, and vice versa.
You pressed 2
Calling lucinda.WhoAmI()
My name is Lloyd.
My ears are 40 inches tall.
You pressed 3
References have been swapped
You pressed 1
Calling lloyd.WhoAmI()
My name is Lloyd.
My ears are 40 inches tall.
You pressed 2
Calling lucinda.WhoAmI()
My name is Lucinda.
My ears are 33 inches tall.
Here’s the class diagram
for the Elephant class
you’ll need to create.
Elephant
Swapping them
again returns
things to the way
they were when the
program started.
Name
EarSize
WhoAmI
The CLR garbage-collects any object with no references to it. So here’s a
hint for this exercise: if you want to pour a cup of coffee into another cup
that’s currently full of tea, you’ll need a third glass to pour the tea into…
194 Chapter 4
types and references
Your job is to create a .NET Core console app with an Elephant class that matches the class
diagram and uses its fields and methods to generate output that matches the example output.
1
Create a new .NET Core console app and add the Elephant class.
Add an Elephant class to the project. Have a look at the Elephant class diagram—you’ll need an
int field called EarSize and a string field called Name. Add them, and make sure both are public.
Then add a method called WhoAmI that writes two lines to the console to tell you the name and
ear size of the elephant. Look at the example output to see exactly what it’s supposed to print.
2
Create two Elephant instances and a reference.
Use object initializers to instantiate two Elephant objects:
Elephant lucinda = new Elephant() { Name = "Lucinda", EarSize = 33 };
Elephant lloyd = new Elephant() { Name = "Lloyd", EarSize = 40 };
3
Call their WhoAmI methods.
When the user presses 1, call lloyd.WhoAmI. When the user presses 2, call lucinda.WhoAmI.
Make sure that the output matches the example.
4
Now for the fun part: swap the references.
#2
lucinda
t o bj ec t
lloyd
h
a n t o b j ec
Eleph
Elep
If the user presses 3 again, the app swaps
them back. Now calling lloyd.WhoAmI()
prints “My name is Lloyd" again.
Sw
ap!
an
lucinda
#2
t o bj ec t
#1
an
lloyd
t
h
a n t o b j ec
Eleph
Elep
lucinda
#2
Sw
ap!
#1
t
an
When the user presses 3, the app swaps the
two references, so now lucinda points to
the Elephant object lloyd used to point to,
and vice versa. Now calling lloyd.WhoAmI()
causes it to print “My name is Lucinda.”
t
h
a n t o b j ec
Eleph
Elep
lloyd
#1
Here’s the interesting part of this exercise. When the user presses 3, make the app call a method
that exchanges the two references. You’ll need to write that method. After you swap
references, pressing 1 should write Lucinda’s message to the console, and pressing 2 should write
Lloyd’s message. If you swap the references again, everything should go back to normal.
t o bj ec t
you are here 4 195
two references one object
Create a program with an Elephant class. Instantiate two Elephant instances and then swap the
reference values that point to them, without getting any Elephant instances garbage-collected.
Here’s the Elephant class:
Elephant
class Elephant
{
Name
public int EarSize;
EarSize
public string Name;
public void WhoAmI()
WhoAmI
{
Console.WriteLine("My name is " + Name + ".");
Console.WriteLine("My ears are " + EarSize + " inches tall.");
}
}
Here’s the Main method inside the Program class:
static void Main(string[] args)
{
Elephant lucinda = new Elephant() { Name = "Lucinda", EarSize = 33 };
Elephant lloyd = new Elephant() { Name = "Lloyd", EarSize = 40 };
}
Console.WriteLine("Press 1 for Lloyd, 2 for Lucinda, 3 to swap");
while (true)
{
char input = Console.ReadKey(true).KeyChar;
Console.WriteLine("You pressed " + input);
if (input == '1')
{
If you just point Lloyd
Console.WriteLine("Calling lloyd.WhoAmI()");
to Lucinda, there won’t
lloyd.WhoAmI();
be any more references
} else if (input == '2')
{
pointing to Lloyd, and his
Console.WriteLine("Calling lucinda.WhoAmI()"); object will be lost. That’s
lucinda.WhoAmI();
why you need to have an
} else if (input == '3')
extra variable (we called it
{
“holder”) to keep track of
Elephant holder;
the Lloyd object reference
holder = lloyd;
until Lucinda can get there.
lloyd = lucinda;
lucinda = holder;
Console.WriteLine("References have been swapped");
}
else return;
Console.WriteLine();
}
196 Chapter 4
There’s no “new" statement when we declare the “holder” variable
because we don’t want to create another instance of Elephant.
types and references
Two references me an TWO variables
that can change the same object’s data
Besides losing all the references to an object, when you have multiple references
to an object, you can unintentionally change the object. In other words, one
reference to an object may change that object, while another reference to that
object has no idea that something has changed. Let’s see how that works.
Do this!
Add one more “else if ” block to your Main method. Can you guess
what will happen once it runs?
You pressed 1
Calling lloyd.WhoAmI()
My name is Lucinda
My ears are 4321 inches tall.
You pressed 2
Calling lucinda.WhoAmI()
My name is Lucinda
My ears are 4321 inches tall.
The program acts normally…
until you press 4. Once you
do that, pressing either 1 or
2 prints the same output—
and pressing 3 to swap
the references doesn’t do
anything anymore.
After you press 4 and run the new code that you added, both the lloyd and
lucinda variables contain the same reference to the second Elephant
object. Pressing 1 to call lloyd.WhoAmI prints exactly the same message as
pressing 2 to call lucinda.WhoAmI. Swapping them makes no difference
because you’re swapping two identical references.
2
#
lloyd
lucinda
an
t o bj ec t
#
poof!
an
t o bj ec t
Eleph
You pressed 4
My name is Lucinda
My ears are 4321 inches tall.
lucinda
2
#1
t
h
Now go ahead and run your program. Here’s what you’ll see:
Eleph
Elep
else if (input == '3')
{
Elephant holder;
lloyd
holder = lloyd;
lloyd = lucinda;
an t o b j ec
lucinda = holder;
Console.WriteLine("References have been swapped");
}
After this statement, both the lloyd
else if (input == '4')
and lucinda variables reference
{
the SAME Elephant object.
lloyd = lucinda;
lloyd.EarSize = 4321;
This statement says
lloyd.WhoAmI();
to set EarSize to 4321
}
on whatever object
else
the reference stored
{
in the lloyd variable
return;
happens to point to.
}
Swapping these two
sticky notes won’t change
anything because they’re
stuck to the same object.
And since the lloyd reference
is no longer pointing to the
first Elephant object, it
gets garbage-collected... and
there’s no way to bring it back!
you are here 4 197
elephant objects chatting
Objects use references to talk to e ach other
So far, you’ve seen forms talk to objects by using reference variables to call their
methods and check their fields. Objects can call one another’s methods using references,
too. In fact, there’s nothing that a form can do that your objects can’t do, because your
form is just another object. When objects talk to each other, one useful keyword
that they have is this. Any time an object uses the this keyword, it’s referring to
itself—it’s a reference that points to the object that calls it. Let’s see what that looks like
by modifying the Elephant class so instances can call each other’s methods.
1
Elephant
Name
EarSize
WhoAmI
HearMessage
SpeakTo
Add a method that lets an Elephant hear a message.
Let’s add a method to the Elephant class. Its first parameter is a message from another
Elephant object. Its second parameter is the Elephant object that sent the message:
public void HearMessage(string message, Elephant whoSaidIt) {
Console.WriteLine(Name + " heard a message");
Console.WriteLine(whoSaidIt.Name + " said this: " + message);
}
Do this
Here’s what it looks like when it’s called:
lloyd.HearMessage("Hi", lucinda);
We called lloyd’s HearMessage method, and passed it two parameters: the string "Hi"
and a reference to Lucinda’s object. The method uses its whoSaidIt parameter to access
the Name field of whatever elephant was passed in.
2
Add a method that lets an Elephant send a message.
Now let’s add a SpeakTo method to the Elephant class. It uses a special keyword: this.
That’s a reference that lets an object get a reference to itself.
public void SpeakTo(Elephant whoToTalkTo, string message) {
whoToTalkTo.HearMessage(message, this);
}
An Elephant’s SpeakTo
Let’s take a closer look at what’s going on.
When we call the Lucinda object’s SpeakTo method:
method uses the
a reference to
send
“this” keyword to
.
Elephant
itself to another
lucinda.SpeakTo(lloyd, "Hi, Lloyd!");
It calls the Lloyd object’s HearMessage method like this:
whoToTalkTo.HearMessage("Hi, Lloyd!", this);
Lucinda uses whoToTalkTo
(which has a reference to
Lloyd) to call HearMessage.
this is replaced with
a reference to
Lucinda’s object.
[a reference to Lloyd].HearMessage("Hi, Lloyd!", [a reference to Lucinda]);
198 Chapter 4
3
Call the new methods.
types and references
Add one more else if block to the Main method to make
the Lucinda object send a message to the Lloyd object:
else if (input == '4')
{
lloyd = lucinda;
lloyd.EarSize = 4321;
lloyd.WhoAmI();
}
else if (input == '5')
{
lucinda.SpeakTo(lloyd, "Hi, Lloyd!");
}
else
{
return;
}
The “this”
keyword
lets an
object get
a reference
to itself.
Now run your program and press 5. You should see this output:
You pressed 5
Lloyd heard a message
Lucinda said this: Hi, Lloyd!
4
Use the debugger to understand what’s going on.
Place a breakpoint on the statement that you just added to the Main method:
1.
Run your program and press 5.
2.
When it hits the breakpoint, use Debug >> Step Into (F11) to step into the SpeakTo method.
3. Add a watch for Name to show you which Elephant object you’re inside. You’re currently inside the
Lucinda object—which makes sense because the Main method called lucinda.SpeakTo.
4.
Hover over the this keyword at the end of the line and expand it. It’s a reference to the Lucinda object.
Hover over whoToTalkTo and expand it—it’s a reference to the Lloyd object.
5.
The SpeakTo method has one statement—it calls whoToTalkTo.HearMessage. Step into it.
6. You should now be inside the HearMessage method. Check your watch again—now the value of the Name
field is “Lloyd”—the Lucinda object called the Lloyd object’s HearMessage method.
7.
Hover over whoSaidIt and expand it. It’s a reference to the Lucinda object.
Finish stepping through the code. Take a few minutes to really understand what’s going on.
you are here 4 199
pick an object out of a lineup
Arrays hold multiple values
Strings and arrays are different from the other data
types you’ve seen in this chapter because they’re the
only ones without a set size (think about that for a bit).
If you have to keep track of a lot of data of the same type, like a list of prices or a group
of dogs, you can do it in an array. What makes an array special is that it’s a group of
variables that’s treated as one object. An array gives you a way of storing and changing
more than one piece of data without having to keep track of each variable individually.
When you create an array, you declare it just like any other variable, with a name and a
type—except the type is followed by square brackets:
bool[] myArray;
Use the new keyword to create an array. Let’s create an array with 15 bool elements:
myArray = new bool[15];
Use square brackets to set one of the values in the array. This statement sets the value of
the fifth element of myArray to true by using square brackets and specifying the index 4.
It’s the fifth one because the first is myArray[0], the second is myArray[1], etc.:
myArray[4] = false;
Use e ach element in an array like
it’s a normal variable
You use the new keyword to create an
array because it’s an object—so an array
variable is a kind of reference variable.
In C#, arrays are zero-based, which
means the first element has index 0.
When you use an array, first you need to declare a reference variable that points
to the array. Then you need to create the array object using the new statement,
specifying how big you want the array to be. Then you can set the elements in the array.
Here’s an example of code that declares and fills up an array—and what’s happening in
the heap when you do it. The first element in the array has an index of 0.
// we didn't set the element
// at index 2, it remains
// the default value of 0
prices[3]
prices[4]
prices[5]
prices[6]
200 Chapter 4
=
=
=
=
1193.60M;
58_000_000_000M;
72.19M;
74.8M;
decim
// declare a new 7-element decimal array
decimal[] prices = new decimal[7];
prices[0] = 12.37M;
prices
prices[1] = 6_193.70M;
al
The prices variable
is a reference, just
like any other object
reference. The object
it points to is an array
of decimal values, all in
one chunk on the heap.
a r ray
decimal decimal decimal decimal decimal decimal decimal
types and references
Arrays can contain reference variable s
You can create an array of object references just like you create an array
of numbers or strings. Arrays don’t care what type of variable they store; it’s
up to you. So you can have an array of ints, or an array of Duck objects, with
no problem.
When you set or
retrieve an element
from an array, the
number inside the
brackets is called
the index. The first
element in the array
has an index of 0.
Here’s code that creates an array of seven Dog variables. The line that
initializes the array only creates reference variables. Since there are only two
new Dog() lines, only two actual instances of the Dog class are created.
// Declare a variable that holds an
// array of references to Dog objects
Dog[] dogs = new Dog[7];
// Create two new instances of Dog
// and put them at indexes 0 and 5
dogs[5] = new Dog();
dogs[0] = new Dog();
Dog ob
An array’s length
Dog Dog
Dog
Dog
Dog ob
Dog Dog
Dog
Dog a
You can find out how many
elements are in an array using its
Length property. So if you’ve got
an array called “prices”, then you
can use prices.Length to find out
how long it is. If there are seven
elements in the array, that’ll give
you 7—which means the array
elements are numbered 0 to 6.
je c t
je c t
The first line of code only created the array, not the
instances. The array is a list of seven Dog reference
variables—but only two Dog objects have been created.
rr
ay
All of the elements in the array are
references. The array itself is an object.
you are here 4 201
null and void
Here’s an array of Elephant objects and a loop that will go through
it and find the one with the biggest ears. What’s the value of
biggestEars.EarSize after each iteration of the for loop?
private static void Main(string[] args)
We’re creating an array of
seven Elephant references.
{
Elephant[] elephants = new Elephant[7];
elephants[0] = new Elephant() { Name = "Lloyd", EarSize = 40 };
elephants[1] = new Elephant() { Name = "Lucinda", EarSize = 33 };
elephants[2] = new Elephant() { Name = "Larry", EarSize = 42 };
elephants[3] = new Elephant() { Name = "Lucille", EarSize = 32 };
elephants[4] = new Elephant() { Name = "Lars", EarSize = 44 };
elephants[5] = new Elephant() { Name = "Linda", EarSize = 37 };
Arrays start
with index 0,
so the first
Elephant in
the array is
elephants[0].
elephants[6] = new Elephant() { Name = "Humphrey", EarSize = 45 };
Elephant biggestEars = elephants[0];
Iteration #1 biggestEars.EarSize = _________
for (int i = 1; i < elephants.Length; i++)
{
Console.WriteLine("Iteration #" + i);
Iteration #2 biggestEars.EarSize = _________
if (elephants[i].EarSize > biggestEars.EarSize)
{
Iteration #3 biggestEars.EarSize = _________
biggestEars = elephants[i];
This sets the biggestEars reference to the
object that elephants[i] points to.
}
Iteration #4 biggestEars.EarSize = _________
Console.WriteLine(biggestEars.EarSize.ToString());
}
}
Iteration #5 biggestEars.EarSize = _________
Be careful—this loop starts
with the second element of the
array (at index 1) and iterates
six times until “i” is equal to the
length of the array.
202 Chapter 4
Iteration #6 biggestEars.EarSize = _________
types and references
Once we set
lucky to null it
no longer points
to its object, so it
gets marked for
garbage collection.
Do
Dog fido;
Dog lucky = new Dog();
lucky
fido = new Dog();
lucky = null;
Do
fido
g o b j ec t
poof!
g o b j ec t
Do
g o b j ec t
fido
Do
#2
Now fido is set
to a reference to
another object,
so it’s not equal
to null anymore.
lucky
#1
The default value
for any reference
variable is null.
Since we haven't
assigned a value
to fido, it's set to
null.
#2
There’s another important keyword that you’ll use with objects.
When you create a new reference and don’t set it to anything, it has
a value. It starts off set to null, which means it’s not pointing to
any object at all. Let’s have a closer look at this:
#1
null me ans a reference points to nothing
g o b j ec t
Would I ever really use
null in a program?
Yes. The null keyword can be very useful.
There are a few ways you see null used in typical programs. The
most common way is making sure a reference points to an object:
if (lloyd == null) {
That test will return true if the lloyd reference is set to null.
Another way you’ll see the null keyword used is when you want
your object to get garbage-collected. If you’ve got a reference
to an object and you’re finished with the object, setting the
reference to null will immediately mark it for collection (unless
there’s another reference to it somewhere).
you are here 4 203
this and that
Here’s an array of Elephant objects and a loop that will go through
it and find the one with the biggest ears. What’s the value of
biggestEars.EarSize after each iteration of the for loop?
private static
{
Elephant[]
The for loop starts with the second Elephant
it to whatever Elephant biggestEars points to. and compares
void Main(string[] args)
bigger, it points biggestEars at that Elephant If its ears are
moves to the next one, then the next one…by instead. Then it
the end of the
loop, biggestEars points to the one with the bigg
est ears.
elephants = new Elephant[7];
elephants[0] = new Elephant() { Name = "Lloyd", EarSize = 40 };
elephants[1] = new Elephant() { Name = "Lucinda", EarSize = 33 };
elephants[2] = new Elephant() { Name = "Larry", EarSize = 42 };
that
Did you remembewrith
the loop starts ent of
the second elem do you
the array? Why
}; think that is?
elephants[3] = new Elephant() { Name = "Lucille", EarSize = 32 };
elephants[4] = new Elephant() { Name = "Lars", EarSize = 44 };
elephants[5] = new Elephant() { Name = "Linda", EarSize = 37 };
elephants[6] = new Elephant() { Name = "Humphrey", EarSize = 45
Elephant biggestEars = elephants[0];
40
Iteration #1 biggestEars.EarSize = _________
for (int i = 1; i < elephants.Length; i++)
{
Console.WriteLine("Iteration #" + i);
42
Iteration #2 biggestEars.EarSize = _________
if (elephants[i].EarSize > biggestEars.EarSize)
{
42
Iteration #3 biggestEars.EarSize = _________
biggestEars = elephants[i];
}
44
Iteration #4 biggestEars.EarSize = _________
Console.WriteLine(biggestEars.EarSize.ToString());
}
}
The biggestEars reference keeps track
of which Elephant we've seen so far
has the biggest ears. Use the debugger
to check this! Put your breakpoint
here and watch biggestEars.EarSize.
44
Iteration #5 biggestEars.EarSize = _________
45
Iteration #6 biggestEars.EarSize = _________
204 Chapter 4
types and references
Q:
A:
I’m still not sure I get how references work.
References are the way you use all of the methods
and fields in an object. If you create a reference to a Dog
object, you can then use that reference to access any
methods you’ve created for the Dog object. If the Dog class
has (nonstatic) methods called Bark and Fetch, you can
create a reference called spot, and then you can use that
to call spot.Bark() or spot.Fetch(). You can also change
information in the fields for the object using the reference
(so you could change a Breed field using spot.Breed).
Q:
Then doesn’t that mean that every time I change
a value through a reference I’m changing it for all of the
other references to that object, too?
A:
Yes. If the rover variable contains a reference to
the same object as spot, changing rover.Breed to “beagle”
would make it so that spot.Breed was “beagle”.
Q:
A:
Remind me again—what does this do?
this is a special variable that you can only use
inside an object. When you’re inside a class, you use this
to refer to any field or method of that particular instance. It’s
especially useful when you’re working with a class whose
methods call other classes. One object can use it to send a
reference to itself to another object. So if spot calls one
of rover’s methods passing this as a parameter, he’s
giving rover a reference to the spot object.
Any time you’ve got code
in an object that’s going
to be instantiated, the
instance can use the special
this variable that has a
reference to itself.
Q:
You keep talking about garbage-collecting, but
what’s actually doing the collecting?
A:
Every .NET app runs inside the Common Language
Runtime (or the Mono Runtime if you’re running your apps
on macOS, Linux, or using Mono on Windows). The CLR
does a lot of stuff, but there are two really important things
the CLR does that we’re concerned about right now. First,
it executes your code—specifically, the output produced
by the C# compiler. Second, it manages the memory that
your program uses. That means it keeps track of all of your
objects, figures out when the last reference to an object
disappears, and frees up the memory that it was using.
The .NET team at Microsoft and the Mono team at Xamarin
(which was a separate company for many years, but is now
a part of Microsoft) have done an enormous amount of work
making sure that it’s fast and efficient.
Q:
I still don’t get that stuff about different types
holding different-sized values. Can you go over that
one more time?
A:
Sure. The thing about variables is they assign a size
to your number no matter how big its value is. So if you
name a variable and give it a long type even though the
number is really small (like, say, 5), the CLR sets aside
enough memory for it to get really big. When you think
about it, that’s really useful. After all, they’re called variables
because they change all the time.
The CLR assumes you know what you’re doing and you’re
not going to give a variable a type bigger than it needs. So
even though the number might not be big now, there’s a
chance that after some math happens, it’ll change. The CLR
gives it enough memory to handle the largest value that
type can accommodate.
you are here 4 205
get to know the random class
Tabletop
Games
There’s a rich history to tabletop games—and, as it turns out, a long history of tabletop games influencing video
games, at least as early as the very first commercial role-playing game.
• The first edition of Dungeons and Dragons (D&D) was released in 1974, and that same year games with
names like “dungeon” and “dnd” started popping up on university mainframe computers.
• You’ve used the Random class to create numbers. The idea of games based on random numbers has a long
history—for example, tabletop games that use dice, cards, spinners, and other sources of randomness.
• We saw in the last chapter how a paper prototype can be a valuable first step in designing a video game.
Paper prototypes have a strong resemblance to tabletop games. In fact, you can often turn the paper
prototype of a video game into a playable tabletop game, and use it to test some game mechanics.
• You can use tabletop games—especially card games and board games—as learning tools to understand the
more general concept of game mechanics. Dealing, shuffling, dice rolling, rules for moving pieces around
the board, use of a sand timer, and rules for cooperative play are all examples of mechanics.
• The mechanics of Go Fish include dealing cards, asking another player for a card, saying “Go Fish” when
asked for a card you don’t have, determining the winner, etc. Take a minute and read the rules here: https://
en.wikipedia.org/wiki/Go_Fish#The_game.
If you've never played Go Fish, take
a few minutes and read the rules.
We'll use them later in the book!
206 Chapter 4
Even if we’re not writing code for video games,
there’s a lot we can learn from tabletop games.
A lot of our programs depend on random numbers. For
example, you’ve already used the Random class to create random
numbers for several of your apps. Most of us don’t actually have
a lot of real-world experience with genuine random numbers…
except when we play games. Rolling dice, shuffling cards, spinning
spinners, flipping coins…these are all great examples of random
number generators. The Random class is .NET’s random
number generator—you’ll use it in many of your programs, and
your experience using random numbers when playing tabletop
games will make it a lot easier for you to understand what it does.
types and references
A random te st dri ve
You’ll be using the .NET Random class throughout the book, so let’s
get to know it better by kicking its tires and taking it for a spin. Fire
up Visual Studio and follow along—and make sure you run your code
multiple times, since you’ll get different random numbers each time.
1
Create a new console app—all of this code will go in the Main method. Start by creating a new
instance of Random, generating a random int, and writing it to the console:
Random random = new Random();
int randomInt = random.Next();
Console.WriteLine(randomInt);
Specify a maximum value to get random numbers from 0 up to—but not including—the
maximum value. A maximum of 10 generates random numbers from 0 to 9:
int zeroToNine = random.Next(10);
Console.WriteLine(zeroToNine);
2
Now simulate the roll of a die. You can specify a minimum and maximum value. A minimum
of 1 and maximum of 7 generates random numbers from 1 to 6:
int dieRoll = random.Next(1, 7);
Console.WriteLine(dieRoll);
3
The NextDouble method generates random double values. Hover over the method name to see
a tooltip—it generates a floating-point number from 0.0 up to 1.0:
double randomDouble = random.NextDouble();
You can use multiply a random double to generate much larger random numbers. So if you
want a random double value from 1 to 100, multiply the random double by 100:
Console.WriteLine(randomDouble * 100);
Use casting to convert the random double to other types. Try running this code a bunch of times—
you’ll see tiny precision differences in the float and decimal values.
Console.WriteLine((float)randomDouble * 100F);
Console.WriteLine((decimal)randomDouble * 100M);
4
Use a maximum value of 2 to simulate a coin toss. That generates
a random value of either 0 or 1. Use the special Convert class, which
has a static ToBoolean method that will convert it to a Boolean value:
int zeroOrOne = random.Next(2);
bool coinFlip = Convert.ToBoolean(zeroOrOne);
Console.WriteLine(coinFlip);
How would you use Random
to choose a random string
from an array of strings?
you are here 4 207
sloppy joe sez: “that roast beef’s not old…it’s vintage”
Welcome to Sloppy Joe’s Budge t House o’ Discount Sandwiche s!
Sloppy Joe has a pile of meat, a whole lotta bread, and more condiments than
you can shake a stick at. What he doesn’t have is a menu! Can you build a
program that makes a new random menu for him every day? You definitely can…
with a new WPF app, some arrays, and a couple of useful new techniques.
Do this!
MenuItem
1
Add a new MenuItem class to your project and add its fields.
Have a look at the class diagram. It has four fields: an instance of Random and three arrays
to hold the various sandwich parts. The array fields use collection initializers, which let
you define the items in an array by putting them inside curly braces.
class MenuItem
{
public Random Randomizer = new Random();
Randomizer
Proteins
Condiments
Breads
Description
Price
Generate
public string[] Proteins = { "Roast beef", "Salami", "Turkey",
"Ham", "Pastrami", "Tofu" };
public string[] Condiments = { "yellow mustard", "brown mustard",
"honey mustard", "mayo", "relish", "french dressing" };
public string[] Breads = { "rye", "white", "wheat", "pumpernickel", "a roll" };
public string Description = "";
public string Price;
}
2
Add the GenerateMenuItem method to the MenuItem class.
This method uses the same Random.Next method you’ve seen many times to pick random items from the
arrays in the Proteins, Condiments, and Breads fields and concatenate them together into a string.
public void Generate()
{
string randomProtein = Proteins[Randomizer.Next(Proteins.Length)];
string randomCondiment = Condiments[Randomizer.Next(Condiments.Length)];
string randomBread = Breads[Randomizer.Next(Breads.Length)];
Description = randomProtein + " with " + randomCondiment + " on " + randomBread;
}
decimal
decimal
decimal
Price =
bucks = Randomizer.Next(2, 5);
cents = Randomizer.Next(1, 98);
price = bucks + (cents * .01M);
price.ToString("c");
This method makes a random price between 2.01 and 5.97 by converting two
random ints to decimals. Have a close look at the last line—it returns price.
ToString("c"). The parameter to the ToString method is a format. In this case,
the "c" format tells ToString to format the value with the local currency: if you’re in
the United States you’ll see a $; in the UK you’ll get a £, in the EU you’ll see €, etc.
Go to the Visual Studio for Mac Learner’s Guide for the Mac version of this project.
208 Chapter 4
types and references
Create the XAML to lay out the window.
Your app will display random menu items in a window with two columns, a wide one for the
menu item and a narrow one for the price. Each cell in the grid has a TextBlock control with its
FontSize set to 18px—except for the bottom row, which just has a single right-aligned TextBlock
that spans both columns. The window’s title is “Welcome to Sloppy Joe’s Budget House o’ Discount
Sandwiches!” and it’s got a height of 350 and width of 550. The grid has a margin of 20.
We’re building on the XAML you
learned in the last two WPF projects.
You can lay it out in the designer, type it
in by hand, or do some of each.
The grid has a margin
of 20 to give the whole
menu a little extra space.
The grid has two columns with widths 5* and 1*
The grid has 7 equal-sized rows
3
<Grid Margin="20">
<Grid.RowDefinitions>
<RowDefinition/>
<RowDefinition/>
<RowDefinition/>
<RowDefinition/>
<RowDefinition/>
<RowDefinition/>
<RowDefinition/>
</Grid.RowDefinitions>
<Grid.ColumnDefinitions>
<ColumnDefinition Width="5*"/>
<ColumnDefinition/>
</Grid.ColumnDefinitions>
<TextBlock
<TextBlock
<TextBlock
<TextBlock
<TextBlock
<TextBlock
<TextBlock
<TextBlock
<TextBlock
<TextBlock
<TextBlock
<TextBlock
<TextBlock
</Grid>
The bottom TextBlock spans both columns
Name each of the TextBlocks in the left column item1, item2,
item3, etc., and the TextBlocks in the right column price1,
price2, price3, etc. Name the bottom TextBlock guacamole.
x:Name="item1" FontSize="18px" />
x:Name="price1" FontSize="18px" HorizontalAlignment="Right" Grid.Column="1"/>
x:Name="item2" FontSize="18px" Grid.Row="1"/>
x:Name="price2" FontSize="18px" HorizontalAlignment="Right"
Grid.Row="1" Grid.Column="1"/>
x:Name="item3" FontSize="18px" Grid.Row="2" />
x:Name="price3" FontSize="18px" HorizontalAlignment="Right" Grid.Row="2"
Grid.Column="1"/>
x:Name="item4" FontSize="18px" Grid.Row="3" />
x:Name="price4" FontSize="18px" HorizontalAlignment="Right" Grid.Row="3"
Grid.Column="1"/>
x:Name="item5" FontSize="18px" Grid.Row="4" />
x:Name="price5" FontSize="18px" HorizontalAlignment="Right" Grid.Row="4"
Grid.Column="1"/>
x:Name="item6" FontSize="18px" Grid.Row="5" />
x:Name="price6" FontSize="18px" HorizontalAlignment="Right" Grid.Row="5"
Grid.Column="1"/>
x:Name="guacamole" FontSize="18px" FontStyle="Italic" Grid.Row="6"
Grid.ColumnSpan="2" HorizontalAlignment="Right" VerticalAlignment="Bottom"/>
you are here 4 209
randomize that sandwich
4
Add the code-behind for your XAML window.
The menu is generated by a method called MakeTheMenu, which your window calls right after it calls
InitializeComponent. It uses an array of MenuItem classes to generate each item in the menu. We want the
first three items to be normal menu items. The next two are only served on bagels. The last is a special item
with its own set of ingredients.
public MainWindow()
{
InitializeComponent();
MakeTheMenu();
}
private void MakeTheMenu()
{
MenuItem[] menuItems = new MenuItem[5];
string guacamolePrice;
for (int i = 0; i < 5; i++)
{
This uses “new
string[]” to declare
the type of the array
being initialized. The
MenuItem fields
didn’t need to include
that because they
already have a type}.
Let’s take a closer look at what’s going on
here. Menu items #4 and #5 (at indexes 3 and
4) get a MenuItem object that’s initialized with
an object initializer, just like you used with Joe
and Bob. This object initializer sets the Breads
field to a new string array. That string array
uses a collection initializer with four strings
that describe different types of bagels. Did you
notice that this collection initializer includes the
array type (new string[])? You didn’t include
that when you defined your fields. You can add
new string[] to the collection initializers in
the MenuItem fields if you want—but you don’t
have to. They’re optional because the fields
had the type definitions in their declarations.
menuItems[i] = new MenuItem();
if (i >= 3)
{
menuItems[i].Breads = new string[] {
"plain bagel", "onion bagel", "pumpernickel bagel", "everything bagel"
};
}
Make sure you call the Generate method,
menuItems[i].Generate();
otherwise the MenuItem’s fields will be
empty and your page will be mostly blank.
item1.Text = menuItems[0].Description;
price1.Text = menuItems[0].Price;
item2.Text = menuItems[1].Description;
The last item on the menu is for
price2.Text = menuItems[1].Price;
item3.Text = menuItems[2].Description;
the daily special sandwich made
price3.Text = menuItems[2].Price;
from premium ingredients, so it
item4.Text = menuItems[3].Description;
gets its own MenuItem object with
price4.Text = menuItems[3].Price;
all three of its string array fields
item5.Text = menuItems[4].Description;
initialized with object initializers.
price5.Text = menuItems[4].Price;
MenuItem specialMenuItem = new MenuItem()
{
Proteins = new string[] { "Organic ham", "Mushroom patty", "Mortadella" },
Breads = new string[] { "a gluten free roll", "a wrap", "pita" },
Condiments = new string[] { "dijon mustard", "miso dressing", "au jus" }
};
specialMenuItem.Generate();
item6.Text = specialMenuItem.Description;
price6.Text = specialMenuItem.Price;
MenuItem guacamoleMenuItem = new MenuItem();
guacamoleMenuItem.Generate();
guacamolePrice = guacamoleMenuItem.Price;
}
There’s a separate menu
item just to create a new
price for the guacamole.
guacamole.Text = "Add guacamole for " + guacamoleMenuItem.Price;
210 Chapter 4
types and references
How it works…
I eat all my meals at
Sloppy Joe’s!
The Randomizer.Next(7) method gets a random int that’s less
than 7. Breads.Length returns the number of elements in the
Breads array. So Randomizer.Next(Breads.Length) gives you
a random number that’s greater than or equal to zero, but
less than the number of elements in the Breads array.
Breads[Randomizer.Next(Breads.Length)]
Breads is an array of strings. It’s got five
elements, numbered from 0 to 4. So Breads[0]
equals “rye”, and Breads[3] equals “a roll”.
If your computer is fast enough, your program may not run
into this
problem. If you run it on a much slower computer, you’ll
see it.
5
Run your program and behold the new randomly generated menu.
Uh…something’s wrong. The prices on the menu are all the same, and the menu items are weird—the first three
are the same, so are the next two, and they all seem to have the same protein. What’s going on?
It turns out that the .NET Random class is actually a pseudo-random number generator, which means
that it uses a mathematical formula to generate a sequence of
numbers that can pass certain statistical tests for randomness.
That makes them good enough to use in any app we’ll build
(but don’t use it as part of a security system that depends on
truly random numbers!). That’s why the method is called
Next—you’re getting the next number in the sequence. The
formula starts with a “seed value”—it uses that value to find
the next one in the sequence. When you create a new instance
of Random, it uses the system clock to “seed” the formula, but
Why aren’t the menu
you can provide your own seed. Try using the C# Interactive
items and prices
window to call new Random(12345).Next(); a bunch of
getting randomized?
times. You’re telling it to create a new instance of Random
with the same seed value (12345), so the Next method will give
you the same “random” number each time.
When you see a bunch of different instances of Random give
you the same value, it’s because they were all seeded close
enough that the system clock didn’t change time, so they all
have the same seed value. So how do we fix this? Use a single
instance of Random by making the Randomizer field static so
all MenuItems share a single Random instance:
public static Random Randomizer = new Random();
Run your program again—now the menu will be randomized.
you are here 4 211
chapter done nice work
¢
¢
¢
¢
¢
¢
¢
¢
The new keyword returns a reference to an object
that you can store in a reference variable.
You can have multiple references to the same object.
You can change an object with one reference and
access the results of that change with another.
For an object to stay in the heap, it has to be
referenced. Once the last reference to an object
disappears, it eventually gets garbage-collected and the
memory it used is reclaimed.
Your .NET programs run in the Common Language
Runtime, a “layer” between the OS and your program.
The C# compiler builds your code into Common
Intermediate Language (CIL), which the CLR
executes.
The this keyword lets an object get a reference to
itself.
¢
¢
¢
¢
¢
Arrays are objects that hold multiple values. They can
contain either values or references.
Declare array variables by putting square brackets
after the type in the variable declaration (like bool[]
trueFalseValues or Dog[] kennel).
Use the new keyword to create a new array,
specifying the array length in square brackets (like new
bool[15] or new Dog[3]).
212 Chapter 4
¢
Use the Length method on an array to get its length
(like kennel.Length).
Access an array value using its index in square
brackets (like bool[3] or Dog[0]). Array indexes
start at 0.
null means a reference points to nothing. The null
keyword is useful for testing if a reference is null, or
clearing a reference variable so an object will get
marked for garbage collection.
Use collection initializers to initialize an array by
setting the array equal to the new keyword followed by
the array type followed by a comma-delimited list in curly
braces (like new int[] { 8, 6, 7, 5, 3, 0,
9 }). The array type is optional when setting a variable
or field value in the same statement where it’s declared.
You can pass a format parameter to an object or
value’s ToString method. If you’re calling a numeric
type’s ToString method, passing it a value of "c"
formats the value as a local currency.
The .NET Random class is a pseudo-random number
generator seeded by the system clock. Use a single
instance of Random to avoid multiple instances with the
same seed generating the same sequence of numbers.
Unity Lab #2
Write C# Code for Unity
Unity Lab #2
Write C# Code for Unity
Unity isn’t just a powerful, cross-platform engine and
editor for building 2D and 3D games and simulations.
It’s also a great way to get practice writing C# code.
In the last Unity Lab, you learned how to navigate
around Unity and your 3D space, and started to
create and explore GameObjects. Now it’s time to
write some code to take control of your GameObjects.
The whole goal of that lab was to get you oriented in
the Unity editor (and give you an easy way to remind
yourself of how to navigate around it if you need it).
In this Unity Lab, you’ll start writing code to control
your GameObjects. You’ll write C# code to explore
concepts you’ll use in the rest of the Unity Labs,
starting with adding a method that rotates the 8 Ball
GameObject that you created in the last Unity Lab.
You’ll also start using the Visual Studio debugger with
Unity to sleuth out problems in your games.
https://github.com/head-first-csharp/fourth-edition
Head First C# Unity
C# Lab Lab 213
213
Unity Lab #2
Write C# Code for Unity
C# scripts add behavior to your GameObjects
Now that you can add a GameObject to your scene, you need a way to make it, well, do stuff. That’s
where your C# skills come in. Unity uses C# scripts to define the behavior of everything in the game.
This Unity Lab will introduce tools that you’ll use to work with C# and Unity. You’re going to build a
simple “game” that’s really just a little bit of visual eye candy: you’ll make your 8 ball fly around the scene.
Start by going to Unity Hub and opening the same project that you created in the first Unity Lab.
This Unity Lab
picks up where
the first one
left off, so go
to Unity Hub
and open the
project you
created in the
last lab.
Here’s what you’ll do in this Unity Lab:
1
Attach a C# script to your GameObject. You’ll add a Script component to your Sphere
GameObject. When you add it, Unity will create a class for you. You’ll modify that class so that it drives
the 8 ball sphere’s behavior.
2
Use Visual Studio to edit the script. Remember how you set the Unity editor’s preferences to make
Visual Studio the script editor? That means you can just double-click on the script in the Unity editor and
it will open up in Visual Studio.
3
Play your game in Unity. There’s a Play button at the top of the screen. When you press it, it starts
executing all of the scripts attached to the GameObjects in your scene. You’ll use that button to run the
script that you added to the sphere.
The Play button does not save your game!
So make sure you save early and save often.
A lot of people get in the habit of saving
the scene every time they run the game.
4
Use Unity and Visual Studio together to debug your script. You’ve already seen how valuable
the Visual Studio debugger is when you’re trying to track down problems in your C# code. Unity and
Visual Studio work together seamlessly so you can add breakpoints, use the Locals window, and work with
the other familiar tools in the Visual Studio debugger while your game is running.
214 https://github.com/head-first-csharp/fourth-edition
Unity Lab #2
Write C# Code for Unity
Add a C# script to your GameObject
Unity is more than an amazing platform for building 2D and 3D games. Many people use it for
artistic work, data visualization, augmented reality, and more. It’s especially valuable to you, as a
C# learner, because you can write code to control everything that you see in a Unity game. That
makes Unity a great tool for learning and exploring C#.
Let’s start using C# and Unity right now. Make sure the Sphere GameObject is selected, then
click the Add Component button at the bottom of the Inspector window.
When you click it, Unity pops up a window with all of the different kinds of components that you
can add—and there are a lot of them. Choose “New script” to add a new C# script to your
Sphere GameObject. You’ll be prompted for a name. Name your script BallBehaviour.
Unity code uses
British spelling.
If you’re American
(like us), or if you’re
used to the US
spelling of the word behavior,
you’ll need to be careful when you
work with Unity scripts because
the class names often feature the
British spelling behaviour.
Click the “Create and Add” button to add the script. You’ll see a
component called Ball Behaviour (Script) appear in the Inspector window.
You’ll also see the C# script in the Project window.
The Project window gives you a folderbased view of your project. Your Unity
project is made up of files: media files,
data files, C# scripts, textures, and
more. Unity calls these files assets.
The Project window was displaying a
folder called Assets when you rightclicked inside it to import your texture,
so Unity added it to that folder.
Did you notice a folder called Materials
appeared in the Project window as soon as you
dragged the 8 ball texture onto your sphere?
Head First C# Unity Lab 215
Unity Lab #2
Write C# Code for Unity
Write C# code to rotate your sphere
In the first lab, you told Unity to use Visual Studio as its external script editor. So go ahead and doubleclick on your new C# script. When you do, Unity will open your script in Visual Studio. Your C#
script contains a class called BallBehaviour with two empty methods called Start and Update:
using System.Collections;
using System.Collections.Generic;
using UnityEngine;
public class BallBehaviour : MonoBehaviour
{
// Start is called before the first frame update
void Start()
{
}
// Update is called once per frame
void Update()
{
}
}
You opened your C# script in
Visual Studio by clicking on
it in the Hierarchy window,
which shows you a list of
every GameObject in the
current scene. When Unity
created your project, it added
a scene called SampleScene
with a camera and a light.
You added a sphere to it, so
your Hierarchy window will
show all of those things.
If Unity didn’t launch Visual Studio and open your C# script
in it, go back to the beginning of Unity Lab 1 and make sure
you followed the steps to set the External Tools preferences.
Here’s a line of code that will rotate your sphere. Add it to your Update method:
transform.Rotate(Vector3.up, 180 * Time.deltaTime);
Now go back to the Unity editor and click the Play button in the toolbar to start your game:
Click the Play button
Your game will start,
and the 8 ball will start
spinning at a speed of
two rotations per second.
If you don’t see the Hierarchy window,
reset the layout to Wide (click the Game
tab to switch back to the Game view).
216 https://github.com/head-first-csharp/fourth-edition
Click on Sphere in the
Hierarchy window
to select it, then
watch the Inspector
window to see the Y
rotation change in its
Transform component.
Press the Play button again to stop your
game. Use the Play button to start and stop
your game any time you want.
Unity Lab #2
Write C# Code for Unity
Your Code Up Close
using System.Collections;
using System.Collections.Generic;
using UnityEngine;
You learned about namespaces in
Chapter 2. When Unity created the
file with the C# script, it added using
lines at the top so it can use code in
the UnityEngine namespace and other
commonly used namespaces.
public class BallBehaviour : MonoBehaviour
{
// Start is called before the first frame update
void Start()
A frame is a fundamental concept of animation. Unity draws one still
frame, then draws the next one very quickly, and your eye interprets
{
}
}
changes in these frames as movement. Unity calls the Update method for
every GameObject before each frame so it can move, rotate, or make any
other changes that it needs to make. A faster computer will run at a higher
frame rate—or number of frames per second (FPS)—than a slower one.
// Update is called once per frame
void Update()
{
transform.Rotate(Vector3.up, 180 * Time.deltaTime);
}
The transform.Rotate method
causes a GameObject to rotate.
The first parameter is the axis to
rotate around. In this case, your
code used Vector3.up, which
tells it to rotate around the Y
axis. The second parameter is
the number of degrees to rotate.
Inside your Update method,
multiplying any value by
Time.deltaTime turns it into
that value per second.
Different computers will run your game at
different frame rates. If it’s running at 30 FPS, we
want one rotation every 60 frames. If it’s running
at 120 FPS, it should rotate once every 240
frames. Your game’s frame rate may even change
if it needs to run more or less complex code.
That’s where the Time.deltaTime value comes
in handy. Every time the Unity engine calls a
GameObject’s Update method—once per frame—
it sets Time.deltaTime to the fraction of a second
since the last frame. Since we want our ball
to do a full rotation every two seconds, or 180
degrees per second, all we need to do is multiply
it by Time.deltaTime to make sure that it rotates
exactly as much as it needs to for that frame.
Time.deltaTime is static—and like we saw in Chapter 3,
you don’t need an instance of the Time class to use it.
Head First C# Unity Lab 217
Unity Lab #2
Write C# Code for Unity
Add a breakpoint and debug your game
Let’s debug your Unity game. First stop your game if it’s still running (by pressing the Play button again).
Then switch over to Visual Studio, and add a breakpoint on the line that you added to the Update method.
Now find the button at the top of Visual Studio that starts the debugger:
≥
In Windows it looks like this—
menu
≥
In macOS it looks like this—
—or choose Debug >> Start Debugging (F5) from the
—or choose Run >> Start Debugging (⌘↩︎)
Click that button to start the debugger. Now switch back to the Unity editor. If this is the first time you’re
debugging this project, the Unity editor will pop up a dialog window with these buttons:
Press the “Enable debugging for this session” button (or if you want to keep that pop-up from appearing again,
press “Enable debugging for all projects”). Visual Studio is now attached to Unity, which means it can debug
your game.
Now press the Play button in Unity to start your game. Since Visual Studio is attached to Unity, it breaks
immediately on the breakpoint that you added, just like with any other breakpoint you’ve set.
Use a hit count to skip frames
Congratulations, you’re
now debugging a game!
Sometimes it’s useful to let your game run for a while before your breakpoint stops it. For example, you might
want your game to spawn and move its enemies before your breakpoint hits. Let’s tell your breakpoint to break
every 500 frames. You can do that by adding a Hit Count condition to your breakpoint:
≥
On Windows, right-click on the breakpoint dot ( ) at the left side of the line, choose Conditions from
the pop-up menu, select Hit Count and Is a multiple of from the dropdowns, and enter 500 in the box:
≥
On macOS, right-click on the breakpoint dot ( ), choose Edit breakpoint… from the menu, then
choose When hit count is a multiple of from the dropdown and enter 500 in the box:
Now the breakpoint will only pause the game every 500 times the Update method is run—or every 500 frames­.
So if your game is running at 60 FPS, that means when you press Continue the game will run for a little over 8
seconds before it breaks again. Press Continue, then switch back to Unity and watch the ball spin until
the breakpoint breaks.
218 https://github.com/head-first-csharp/fourth-edition
Unity Lab #2
Write C# Code for Unity
Use the debugger to understand Time.deltaTime
You’re going to be using Time.deltaTime in many of the Unity Labs projects. Let’s take advantage of your
breakpoint and use the debugger to really understand what’s going on with this value.
While your game is paused on the breakpoint in Visual Studio, hover over Time.deltaTime to see the fraction of
a second that elapsed since the previous frame (you’ll need to put your mouse cursor over deltaTime). Then add a
watch for Time.deltaTime by selecting Time.deltaTime and choosing Add Watch from the right-mouse menu.
s, your Time.deltaTime
Every time the breakpoint hit
on of a second since the
watch will show you the fracti
s number to figure out
previous frame. Can you use thi
we took this screenshot?
the FPS we were getting when
Continue debugging (F5 on Windows, ⇧⌘↩ on macOS), just like with the other apps you’ve debugged), to
resume your game. The ball will start rotating again, and after another 500 frames the breakpoint will trigger again.
You can keep running the game for 500 frames at a time. Keep your eye on the Watch window each time it breaks.
Press the Continue button to
get another Time.deltaTime
value, then another. You can
get your approximate FPS by
dividing 1 ÷ Time.deltaTime.
Stop debugging (Shift+F5 on Windows, ⇧⌘↩ on macOS) to stop your program. Then start debugging
again.Since your game is still running, the breakpoint will continue to work when you reattach Visual Studio to
Unity. Once you’re done debugging, toggle your breakpoint again so the IDE will still keep track of it but not
break when it’s hit. Stop debugging one more time to detach from Unity.
Go back to Unity and stop your game—and save it, because the Play button doesn’t automatically save the game.
The Play button in Unity
starts and stops your game.
Visual Studio will stay
attached to Unity even
when the game is stopped.
Debug your game again and hover over “Vector3.up” to inspect
its value—you’ll have to put your mouse cursor over up. It has a
value of (0.0, 1.0, 0.0). What do you think that means?
Head First C# Unity Lab 219
Unity Lab #2
Write C# Code for Unity
Add a cylinder to show where the Y axis is
Your sphere is rotating around the Y axis at the very center of the scene. Let’s add a very tall and very
skinny cylinder to make it visible. Create a new cylinder by choosing 3D Object >> Cylinder from the
GameObject menu. Make sure it’s selected in the Hierarchy window, then look at the Inspector window
and check that Unity created it at position (0, 0, 0)—if not, use the context menu ( ) to reset it.
Let’s make the cylinder tall and skinny. Choose the Scale tool from the toolbar: either click on it (
press the R key. You should see the Scale Gizmo appear on your cylinder:
) or
The Scale Gizmo looks a lot like the Move Gizmo, except that it has cubes
instead of cones at the end of each axis. Your new cylinder is sitting on top
of the sphere—you might see just a little of the sphere showing through the
middle of the cylinder. When you make the cylinder narrower by changing
its scale along the X and Z axes, the sphere will get uncovered.
Click and drag the green cube up to elongate your cylinder along the Y axis. Then click on the red cube
and drag it toward the cylinder to make it very narrow along the X axis, and do the same with the blue
cube to make it very narrow along the Z axis. Watch the Transform panel in the Inspector as you change
the cylinder’s scale—the Y scale will get larger, and the X and Z values will get much smaller.
Click on the X label in the Scale row in the Transform panel and drag up and down. Make
sure you click the actual X label to the left of the input box with the number. When you click the label
it turns blue, and a blue box appears around the X value. As you drag your mouse up and down, the
number in the box goes up and down, and the Scene view updates the scale in as you change it. Look
closely as you drag—the scale can be positive and negative.
Now select the number inside the X box and type .1—the cylinder gets very skinny. Press Tab
and type 20, then press Tab again and type .1, and press Enter.
Now your sphere has a very long cylinder going through it that shows the Y axis where Y = 0.
220 https://github.com/head-first-csharp/fourth-edition
Unity Lab #2
Write C# Code for Unity
Add fields to your class for the rotation angle and speed
In Chapter 3 you learned how C# classes can have fields that store values methods can use. Let’s modify your code
to use fields. Add these four lines just under the class declaration, immediately after the first curly brace {:
public class BallBehaviour : MonoBehaviour
{
public float XRotation = 0;
public float YRotation = 1;
public float ZRotation = 0;
public float DegreesPerSecond = 180;
These are just like the fields that you added to the
projects in Chapters 3 and 4. They’re variables that
keep track of their values—each time Update is
called it reuses the same field over and over again.
The XRotation, YRotation, and ZRotation fields each contain a value between 0 and 1, which you’ll combine
to create a vector that determines the direction that the ball will rotate:
new Vector3(XRotation, YRotation, ZRotation)
The DegreesPerSecond field contains the number of degrees to rotate per second, which you’ll multiply by
Time.deltaTime just like before. Modify your Update method to use the fields. This new code creates a
Vector3 variable called axis and passes it to the transform.Rotate method:
void Update()
{
Vector3 axis = new Vector3(XRotation, YRotation, ZRotation);
transform.Rotate(axis, DegreesPerSecond * Time.deltaTime);
}
Select the Sphere in the Hierarchy window. Your fields now show up in the Script component. When the Script
component renders fields, it adds spaces between the capital letters to make them easier to read.
When you add public fields to a class in your Unity
script, the Script component displays input boxes
that let you modify those fields. If you modify
them while the game is not running, the updated
values will get saved with your scene. You can
also modify them while the game is running, but
they’ll revert when you stop the game.
Run your game again. While it’s running, select the Sphere in the Hierarchy window and change the degrees per
second to 360 or 90—the ball starts to spin at twice or half the speed. Stop your game—and the field will reset to 180.
While the game is stopped, use the Unity editor to change the X Rotation to field to 1 and the Y Rotation field to 0.
Start your game—the ball will rotate away from you. Click the X Rotation label and drag it up and down to change
the value while the game is running. As soon as the number turns negative, the ball starts rotating toward you. Make it
positive again and it starts rotating away from you.
When you use the Unity
editor to set the Y
Rotation field to 1 an
then start your game, d
the ball rotates clock
around the Y axis. wise
Head First C# Unity Lab 221
Unity Lab #2
Write C# Code for Unity
Use Debug.DrawRay to explore how 3D vectors work
A vector is a value with a length (or magnitude) and a direction. If you ever learned about vectors in a math
class, you probably saw lots of diagrams like this one of a 2D vector:
Y
3
4 X
Here’s a diagram of a two-dimensional vector.
You can represent it with two numbers: its
value on the X axis (4) and its value on the Y
axis (3), which you’d typically write as (4, 3).
That’s not hard to understand…on an intellectual level. But even those of us who took a math class that
covered vectors don’t always have an intuitive grasp of how vectors work, especially in 3D. Here’s another
area where we can use C# and Unity as a tool for learning and exploration.
Use Unity to visualize vectors in 3D
You’re going to add code to your game to help you really “get” how 3D vectors work. Start by having a
closer look at the first line of your Update method:
Vector3 axis = new Vector3(XRotation, YRotation, ZRotation);
What does this line tell us about the vector?
≥
It has a type: Vector3. Every variable declaration starts with a type. Instead of using string, int, or
bool, you’re declaring it with the type Vector3. This is a type that Unity uses for 3D vectors.
≥
It has a variable name: axis.
≥
It uses the new keyword to create a Vector3. It uses the XRotation, YRotation, and ZRotation
fields to create a vector with those values.
So what does that 3D vector look like? There’s no need to guess—we can use one of Unity’s useful debugging
tools to draw the vector for us. Add this line of code to the end of your Update method:
void Update()
{
Vector3 axis = new Vector3(XRotation, YRotation, ZRotation);
transform.Rotate(axis, DegreesPerSecond * Time.deltaTime);
Debug.DrawRay(Vector3.zero, axis, Color.yellow);
}
The Debug.DrawRay method is a special method that Unity provides to help you debug your games. It draws
a ray—which is a vector that goes from one point to another—and takes parameters for its start point, end
point, and color. There’s one catch: the ray only appears in the Scene view. The methods in Unity’s
Debug class are designed so that they don’t interfere with your game. They typically only affect how your
game interacts with the Unity editor.
222 https://github.com/head-first-csharp/fourth-edition
Unity Lab #2
Write C# Code for Unity
Run the game to see the ray in the Scene view
Now run your game again. You won’t see anything different in the Game view because Debug.DrawRay is a tool
for debugging that doesn’t affect gameplay at all. Use the Scene tab to switch to the Scene view. You may also
need to reset the Wide layout by choosing Wide from the Layout dropdown.
Now you’re back in the familiar Scene view. Do these things to get a real sense of how 3D vectors work:
≥
Use the Inspector to modify the BallBehaviour script’s fields. Set the X Rotation to 0, Y Rotation
to 0, and Z Rotation to 3. You should now see a yellow ray coming directly out of the Z axis and the ball
rotating around it (remember, the ray only shows up in the Scene view).
The vector (0, 0, 3) extends 3 units along the Z axis. Look closely at
the grid in the Unity editor—the vector is exactly 3 units long. Try
clicking and dragging the Z Rotation label in the Script component in
the Inspector. The ray will get larger or smaller as you drag. When the
Z value in the vector is negative, the ball rotates in the other direction.
≥
Set the Z Rotation back to 3. Experiment with dragging the X Rotation and Y Rotation values to see what
they do to the ray. Make sure to reset the Transform component each time you change them.
≥
Use the Hand tool and the Scene Gizmo to get a better view. Click the X cone on the Scene Gizmo to set
it to the view from the right. Keep clicking the cones on the Scene Gizmo until you see the view from the
front. It’s easy to get lost—you can reset the Wide layout to get back to a familiar view.
Add a duration to the ray so it leaves a trail
You can add a fourth argument to your Debug.DrawRay method call that specifies the number of seconds the ray
should stay on the screen. Add .5f to make each ray stay on screen for half a second:
Debug.DrawRay(Vector3.zero, axis, Color.yellow, .5f);
Now run the game again and switch to the Scene view. Now when you drag the numbers up and down, you’ll see a
trail of rays left behind. This looks really interesting, but more importantly, it’s a great tool to visualize 3D vectors.
Making your ray leave a
trail is a good way to help
you develop an intuitive sense
of how 3D vectors work.
Head First C# Unity Lab 223
Unity Lab #2
Write C# Code for Unity
Rotate your ball around a point in the scene
Your code calls the transform.Rotate method to rotate your ball around its center, which changes its X, Y, and Z
rotation values. Select Sphere in the Hierarchy window and change its X position to 5 in the Transform
component. Then use the context menu ( ) in the BallBehaviour Script component to reset its fields.
Run the game again—now the ball will be at position (5, 0, 0) and rotating around its own Y axis.
Changing the X position to 5 causes
the ball to rotate in place away
from the center of the scene.
Let’s modify the Update method to use a different kind of rotation. Now we’ll make the ball rotate around the
center point of the scene, coordinate (0, 0, 0), using the transform.RotateAround method, which rotates
a GameObject around a point in the scene. (This is different from the transform.Rotate method you used earlier,
which rotates a GameObject around its center.) Its first parameter is the point to rotate around. We’ll use
Vector3.zero for that parameter, which is a shortcut for writing new Vector3(0, 0, 0).
Here’s the new Update method:
This new Update method
rotates the ball around the
point (0, 0, 0) in the scene.
void Update()
{
Vector3 axis = new Vector3(XRotation, YRotation, ZRotation);
transform.RotateAround(Vector3.zero, axis, DegreesPerSecond * Time.deltaTime);
Debug.DrawRay(Vector3.zero, axis, Color.yellow, .5f);
}
Now run your code. This time it rotates the ball in a big circle around the center point:
224 https://github.com/head-first-csharp/fourth-edition
Unity Lab #2
Write C# Code for Unity
Use Unity to take a closer look at rotation and vectors
You’re going to be working with 3D objects and scenes in the rest of the Unity Labs throughout the
book. Even those of us who spend a lot of time playing 3D video games don’t have a perfect feel for how
vectors and 3D objects work, and how to move and rotate in a 3D space. Luckily, Unity is a great tool to
explore how 3D objects work. Let’s start experimenting right now.
While your code is running, try changing parameters to experiment with the rotation:
≥
Switch back to the Scene view so you can see the yellow ray that Debug.DrawRay renders in
your BallBehaviour.Update method.
≥
Use the Hierarchy window to select the Sphere. You should see its components in the
Inspector window.
≥
Change the X Rotation, Y Rotation, and Z Rotation values in the Script component to 10
so you see the vector rendered as a long ray. Use the Hand tool (Q) to rotate the Scene view until
you can clearly see the ray.
≥
Use the Transform component’s context menu ( ) to reset the Transform component.
Since the center of the sphere is now at the zero point in the scene, (0, 0, 0), it will rotate around
its own center.
≥
Then change the X position in the Transform component to 2. The ball should now be
rotating around the vector. You’ll see the ball cast a shadow on the Y axis cylinder as it flies by.
While the game is running, set the X, Y, and
Z Rotation fields in the BallBehaviour Script
component to 10, reset the sphere’s Transform
component, and change its X position to 2—as soon
as you do, it starts rotating around the ray.
Try repeating the last three steps for different values of X, Y, and Z
rotation, resetting the Transform component each time so you start from a
fixed point. Then try clicking the rotation field labels and dragging them up
and down—see if you can get a feel for how the rotation works.
Unity is a
great tool to
explore how 3D
objects work
by modifying
properties on
your GameObjects
in real time.
Head First C# Unity Lab 225
Unity Lab #2
Write C# Code for Unity
Get creative!
This is your chance to experiment on your own with C# and Unity.
You’ve seen the basics of how you combine C# and Unity GameObjects. Take
some time and play around with the different Unity tools and methods that
you’ve learned about in the first two Unity Labs. Here are some ideas:
≥
Add cubes, cylinders, or capsules to your scene. Attach new scripts to
them—make sure you give each script a unique name!—and make them
rotate in different ways.
≥
Try putting your rotating GameObjects in different positions around the
scene. See if you can make interesting visual patterns out of multiple
rotating GameObjects.
≥
Try adding a light to the scene. What happens when you use
transform.rotateAround to rotate the new light around various axes?
≥
Here’s a quick coding challenge: try using += to add a value to one of the
fields in your BallBehaviour script. Make sure you multiply that value by
Time.deltaTime. Try adding an if statement that resets the field to 0 if it
gets too large.
it
figure out what it will do. Doescod
e
Before you run the code, try toact
the
how
? Trying to predict
.
act the way you expected it to
C#
at
que for getting better
you added will act is a great techni
¢
¢
¢
¢
¢
¢
The Scene Gizmo always displays the camera’s
orientation.
You can attach a C# script to any GameObject. The
script’s Update method will be called once per frame.
¢
¢
The transform.Rotate method causes a GameObject to
rotate a number of degrees around an axis.
Inside your Update method, multiplying any value by
Time.deltaTime turns it into that value per second.
¢
You can attach the Visual Studio debugger to Unity to
debug your game while it’s running. It will stay attached to
Unity even when your game is not running.
¢
Adding a Hit Count condition to a breakpoint to makes it
break after the statement has executed a certain number
of times.
¢
226 https://github.com/head-first-csharp/fourth-edition
Take the time
to experiment
with the tools
and techniques
you just learned.
This is a great
way to take
advantage of
Unity and Visual
Studio as tools
for exploration
and learning.
A field is a variable that lives inside of a class outside of
its methods, and it retains its value between method calls.
Adding public fields to the class in your Unity script
makes the Script component show input boxes that let
you modify those fields. It adds spaces between capital
letters in the field names to make them easier to read.
You can create 3D vectors using new Vector3. (You
learned about the new keyword in Chapter 3.)
The Debug.DrawRay method draws a vector in the
Scene view (but not the Game view). You can use vectors
as a debugging tool, but also as a learning tool.
The transform.RotateAround method rotates a
GameObject around a point in the scene.
i
appendix i: ASP.NET Core Blazor projects
Visual Studio for Mac
Learner’s Guide
We’re very serious
about our apples.
Your Mac is a first-class citizen of the C# and .NET world.
We wrote Head First C# with our Mac readers in mind, and that’s why we created this special
learner’s guide just for you. Most projects in this book are .NET Core console apps, which work on
both Windows and Mac. Some chapters have a project built with a technology used for desktop
Windows apps. This learner’s guide has replacements for all of those projects—including a complete
replacement for Chapter 1—that use C# to create Blazor WebAssembly apps that run in your
browser and are equivalent to the Windows apps. You’ll do it all with Visual Studio for Mac, a great
tool for writing code and a valuable learning tool for exploring C#. Let’s dive right in and get coding!
welcome to the appendix 663
so many reasons to learn C#
Why you should le arn C#
C# is a simple, modern language that lets you do incredible things. When you learn
C#, you’re learning more than just a language. C# unlocks the whole world of .NET,
an incredibly powerful open-source platform for building all sorts of applications.
Visual Studio is your gate way to C#
If you haven’t installed Visual Studio 2019 yet, this is the time to do it.
Go to https://visualstudio.microsoft.com and download Visual Studio for Mac.
(If it’s already installed, run the Visual Studio for Mac Installer to update your
installed options.)
Install .NET Core
Once you’ve downloaded the Visual Studio for Mac installer, run it to install Visual
Studio. Make sure the .NET Core target is checked.
Make sure you’re installing
Visual Studio for Mac, and
not installing Visual Studio
Code.
Visual Studio Code is an
amazing open source, crossplatform code editor, but
it’s not tailored to .NET
development the way Visual
Studio is. That’s why we can
use Visual Studio throughout
this book as a tool for
learning and exploration.
You can also use Visual Studio for Windows to build Blazor web applications
Most of the projects in Head First C# are .NET Core console apps, which you can create using either
macOS or Windows. Some of the chapters also include a Windows desktop app project that’s built using
Windows Presentation Foundation (WPF). Since WPF is a technology that only works with Windows, we
wrote this Visual Studio for Mac Learner’s Guide so you can create equivalent projects on your Mac using web
technologies—specifically, ASP.NET Core Blazor WebAssembly projects.
What if you’re a Windows reader and want to learn to build rich web applications using Blazor? Then you’re
in luck! You can build the projects in this guide using Visual Studio for Windows. Go to the Visual
Studio installer and make sure that “ASP.NET and web development” option is checked. Your IDE
screenshots won’t exactly match the ones in this guide, but all of the code will be the same.
You’ll be using HTML and CSS in the web application projects
throughout this guide, but you don’t need to know HTML or CSS.
This book is about learning C#. In the projects in this guide, you’ll be creating
Blazor web applications that include pages designed using HTML and CSS. Don’t worry if you
haven’t used HTML or CSS before—you don’t need any prior web design knowledge to use
this book. We’ll give you everything you need to create all of the pages for the web application
projects. However, be warned: you might pick up a little HTML knowledge along the way.
664 Visual Studio for Mac Learner’s Guide
start building with c#
Visual Studio is a tool for writing code and e xploring C#
You could use TextEdit or another text editor to write your C# code, but there’s a
better way. An IDE—that’s short for integrated development environment—
is a text editor, visual designer, file manager, debugger…it’s like a multitool for
everything you need to write code.
These are just a few of the things that Visual Studio helps you do:
1
2
Build an application, FAST. The C# language is flexible and easy
to learn, and the Visual Studio IDE makes it easier by doing a lot of
manual work for you automatically. Here are just a few things that
Visual Studio does for you:
≥
Manages all your project files
≥
Makes it easy to edit your project’s code
≥
Keeps track of your project’s graphics, audio, icons,
and other resources
≥
Helps you debug your code by stepping through it line by line
Write and run your C# code. The Visual Studio IDE is one of the
easiest-to-use tools out there for writing code. The team at Microsoft who
develop it have put a huge amount of work into making your job of writing
code as easy as possible.
3
Build visually stunning web applications. In this Visual Studio for
Mac Learner’s Guide, you’ll be building web applications that run in your
browser. You’ll use Blazor, a technology that lets you build interactive web
apps using C#. When you combine C# with HTML and CSS, you’ve
got an impressive toolkit for web development.
4
Learn and explore C# and .NET. Visual Studio is a world-class
development tool, but lucky for us it’s also a fantastic learning tool. We’re
going to use the IDE to explore C#, which gives us a fast track for getting
important programming concepts into your brain.
We’ll often refer to Visual Studio as
just “the IDE” throughout this book.
Visual Studio
is an amazing
development
environment,
but we’re
also going to
use it as a
learning tool
to explore C#.
you are here 4 665
jump right in
Cre ate your first project in Visual Studio for Mac
The best way to learn C# is to start writing code, so we’re going to use Visual Studio to
create a new project... and start writing code immediately!
1
Do this!
Create a new Console Project.
Start up Visual Studio 2019 for Mac. When it starts, it shows you a window
that lets you create a new project or open an existing one. Click New to
create a new project. Don’t worry if you dismiss the window—you can
always get it back by choosing File >> New Solution… (⇧⌘N) from the menu.
When you see Do
this! (or Now do this!,
or Debug this!, etc.),
go to Visual Studio
and follow along. We’ll
tell you exactly what
to do, and point out
what to look for to get
the most out of the
example we show you.
Click New to create
a new project.
Select .NET from the panel on the left, then choose Console Project:
and
Choose Console Projectted.
lec
make sure C# is se
This is how you create a Console App project in
Visual Studio 2019 for Mac. We’ll sometimes call it
Select .NET.
a .NET Core Console App or a Console App (.NET
Core) project. There are other kinds of console apps,
but .NET Core console apps are the only ones that
run across multiple platforms, so that’s the kind you
can create in Visual Studio for Mac.
Then click Next.
666 Visual Studio for Mac Learner’s Guide
start building with c#
2
Name your project MyFirstConsoleApp.
Enter MyFirstConsoleApp in the Project Name box and click the Create button to create the project.
You can put your project in any
folder, but the IDE will default
to putting it in a Projects folder
under your home directory.
3
Look at the code for your new app.
When Visual Studio creates a new project, it gives you a starting point that you can build on. As soon as it
finishes creating the new files for the app, it opens and displays a file called Program.cs with this code:
When Visual Studio creates a new Console App
project, it automatically adds a class called MainClass.
The class starts out with a
method called Main, which contains
a single statement that writes a
line of text to the console. We’ll
take a much closer look at classes
and methods in Chapter 2.
The main class’s name is different in Windows.
When you create a console app in Visual Studio for Windows, it
generates almost exactly the same code as Visual Studio for Mac. The
one difference is that on a Mac the main class is called MainClass, while
on Windows the main class is called Program. That won’t make a difference in most
of the projects in this book. We’ll make sure to point out any place that it does.
you are here 4 667
use the ide to run your app
Use the Visual Studio IDE to e xplore your app
1
Explore the Visual Studio IDE—and the files that it created for you.
When you created the new project, Visual Studio created several files for you automatically
and bundled them into a solution. The Solution window on the left side of the IDE shows
you these files, with the solution (MyFirstConsoleApp) at the top. The solution contains a
project that has the same name as the solution.
This is the Solution window.
It shows you the files in
your MyFirstConsoleApp
solution, which contains
a project (also called
MyFirstConsoleApp).
Right-click on Program.cs
to reveal it in Finder.
The main window lets you
edit your C# code. You
can open multiple code
files in separate tabs.
This is the app’s project folder that Visual Studio created. It has
all of the files in the solution. It will also contain folde called
“bin” and “obj” that the IDE generates when it runs thersapp.
668 Visual Studio for Mac Learner’s Guide
start building with c#
2
3
Run your new app.
The app that Visual Studio for Mac created for you is ready to run. At the top of the Visual Studio IDE,
find the Run button (with a “play” triangle). Click that button to run your app:
Look at your program’s output.
When you run your program, the Terminal window will appear at the bottom of the IDE and
display the output of the program:
The output of your
console app will appear in
the Terminal window at
the bottom of the IDE.
You’ll use the terminal window
to run and interact with the
console apps that you’ll build
throughout the book.
The Pushpin button keeps
the Terminal window open.
If you click elsewhere in the IDE, the
Terminal window will disappear—but you
can bring it back by clicking on the
Terninal button in the bar at the bottom.
The best way to learn a language is to write a lot of code in it, so you’re going to build a lot of programs
in this book. Many of them will be Console App projects, so let’s have a closer look at what you just did.
At the top of the Terminal window is the output of the program:
Hello World!
Click anywhere in the code to hide the Terminal window. Then press the
button at the bottom of the IDE to open it again—you’ll see the same output from your program. The
IDE automatically hides the Terminal window after your app exits.
Press the Run button to run your program again. Then choose Start Debugging from the Run menu, or
use its shortcut (⌘↩). This is how you’ll run all of the Console App projects throughout the book.
IDE Tip: Open a terminal inside the IDE
The Terminal window shows the output of your console apps—but it does more than that. Click the
button at
the right of the Terminal window, or choose View >> Terminal from the menu when your app isn’t running. You’ll
see a macOS Terminal shell right inside the IDE, which you can use to execute macOS shell commands:
Click the
button a few more times—the IDE will open several Terminals at once. You can switch between
them using the View >> Other Windows menu item or the buttons on the bar at the bottom of the IDE:
you are here 4 669
game design 101
Le t’s build a game!
You’ve built your first C# app, and that’s great! Now that you’ve
done that, let’s build something a little more complex. We’re going to
build an animal matching game, where a player is shown a grid
of 16 animals and needs to click on pairs to make them disappear.
Here’s the animal matching
game that you’ll build.
The game shows eight different pairs of
animals scattered randomly around the
grid. The player clicks on two animals—if
they match, they disappear from the page.
Building different kinds of
projects is an important
tool in your C# learning
toolbox. We chose Blazor
for the Mac projects in this
book because it gives you
tools to design rich web
applications that run on any
modern browser.
But C# isn’t just for web
development and console
apps! Every project in this
Mac learner's guide has an
equivalent Windows project.
Are you a Windows user,
but still want to learn Blazor
and build web applications
with C#? Well then, you’re
in luck! All of the projects
in the Mac Learner's Guide
can also be done with
Visual Studio for Windows.
This timer keeps track of how long it takes the
player to finish the game. The goal is to find all of
the matches in as little time as possible.
Your animal matching game is a Blazor WebAssembly app
Console apps are great if you just need to input and output text. If you want a visual
app that’s displayed on a browser page, you’ll need to use a different technology.
That’s why your animal matching game will be a Blazor WebAssembly app.
Blazor lets you create rich web applications that can run in any modern browser.
Most of the chapters in this book will feature a Blazor app. The goal of this project is
to introduce you to Blazor and give you tools to build rich web applications as well as
console apps.
670 Visual Studio for Mac Learner’s Guide
By the time
you’re done with
this project,
you’ll be a lot
more familiar
with the tools
that you’ll rely
on throughout
this book to learn
and explore C#.
start building with c#
Here’s how you’ll build your game
The rest of this chapter will walk you through building your animal matching
game, and you’ll be doing it in a series of separate parts:
1.
First you’ll create a new Blazor WebAssembly App project in Visual Studio.
2. Then you’ll lay out the page and write C# code to shuffle the animals.
3. The game needs to let the user click on pairs of emoji to match them.
4. You’ll write more C# code to detect when the player has won the game.
This project can take
anywhere from 15 minutes
to an hour, depending on
how quickly you type. We
learn better when we
don’t feel rushed, so give
yourself plenty of time.
5. Finally, you’ll make the game more exciting by adding a timer.
Create the
Project
Shuffle the
Animals
Handle
Mouse Clicks
Detect when
Add a Game
the Player Wins
Timer
Keep an eye out for these “Game design... and beyond” elements scattered through
the book. We’ll use game design principles as a way to learn and explore important out
programming concepts and ideas that apply to any kind of project, not just video games.
What
is
a
game?
It may seem obvious what a game is. But think about it for a minute—it’s not as simple as it seems.
• Do all games have a winner? Do they always end? Not necessarily. What about a flight simulator? A game
where you design an amusement park? What about a game like The Sims?
• Are games always fun? Not for everyone. Some players like a “grind” where they do the same thing over
and over again; others find that miserable.
• Is there always decision making, conflict, or problem solving? Not in all games. Walking simulators are
games where the player just explores an environment, and there are often no puzzles or conflict at all.
• It’s actually pretty hard to pin down exactly what a game is. If you read textbooks on game design, you’ll find
all sorts of competing definitions. So for our purposes, let’s define the meaning of “game” like this:
A game is a program that lets you play with it in a way that (hopefully)
is at least as entertaining to play as it is to build.
you are here 4 671
create a new web app
Cre ate a Blazor WebAssembly App in Visual Studio
The first step in building your game is to create a new project in Visual Studio.
1
Choose File >> New Solution… (⇧⌘N) from the menu to bring up the New Project
window. It’s the same way you started out your Console App project.
First click App...
...then choose Blazor
WebAssembly App...
...and click Next.
Click App under “Web and Console” on the left, then choose Blazor WebAssembly App
and click Next.
2
The IDE will give you a page with options.
Leave all of the options set to their default values and click Next.
672 Visual Studio for Mac Learner’s Guide
If you run into any trouble with this project, go to our
GitHub page and look for a link to a video walkthrough:
https://github.com/head-first-csharp/fourth-edition
3
start building with c#
Enter BlazorMatchGame as the project name, just like you did with your Console App project.
Then click Create to create the project solution.
4
The IDE will create a new BlazorMatchGame project and show you its contents, just like it
did with your first console app. Expand the Pages folder in the Solution window to view its
contents, then double-click Index.razor to open it in an editor.
you are here 4 673
your app runs in a browser
Run your Blazor web app in a browser
When you run a Blazor web app, there are two parts: a server and a web application. Visual Studio
launches them both with one button.
1
Choose the browser to run your web application.
Do this!
Find the triangle-shaped Run button at the top of the Visual Studio IDE:
Your default browser should be listed next to Debug >. Click the browser name to see a
dropdown of installed browsers and choose either Microsoft Edge or Google Chrome.
2
Run your web application.
Click the Run button to start your application. You can also choose Start Debugging (⌘↩)
from the Run menu. The IDE will first open a Build Output window (at the bottom, just like it
opened the Terminal window), and then an Application Output window. After that, it will pop
up a browser running your app.
Run your web apps in Microsoft Edge or Google Chrome.
Safari will run your web apps just fine, but you won’t be able to use it to
debug them­. Web app debugging is only supported in Microsoft Edge
or Google Chrome. Go to https://microsoft.com/edge to download Edge,
or https://google.com/chrome to download Chrome—they’re both free.
674 Visual Studio for Mac Learner’s Guide
start building with c#
3
4
Compare the code in Index.razor with what you see in your browser.
The web app in your browser has two parts: a navigation menu on the left side with links
to different pages (Home, Counter, and Fetch data), and a page displayed on the right side.
Compare the HTML markup in the Index.razor file with the app displayed in the browser.
Change “Hello, world!” to something else.
Change the third line of the Index.razor file so it says something else:
<h1>Elementary, my dear Watson.</h1>
Now go back to your browser and reload the page. Wait a minute, nothing changed—it still says
“Hello, world!” That’s because you changed your code, but you never updated the server.
Click the Stop button
or choose Stop (⇧⌘↩) from the Run menu. Now go back and
reload your browser—since you stopped your app, it displays its “Site can’t be reached” page.
Start your app again, then reload your page in the browser. Now you’ll see the updated text.
Try copying the URL
from your browser,
opening a new Safari
window, and pasting
it in. Your application
will run there, too.
Now you have two
different browsers
connecting to the
same server.
Do you have extra instances of your browser open? Visual Studio opens
a new browser each time you run your Blazor web app. Get in the habit
of closing the browser (⌘Q) before you stop your app (⇧⌘↩).
you are here 4 675
start building your game
You
Create the
Project
are here
Shuffle the
Animals
Handle
Mouse Clicks
Detect when
Add a Game
Player Wins
Timer
the
Now you’re re ady to start writing code for your game
You’ve created a new app, and Visual Studio generated a bunch of files for you. Now it’s time to add
C# code to start making your game work (as well as HTML markup to make it look right).
Now you’ll start working on the C# code,
which will be in the Index.razor file. A file
that ends with .razor is a Razor markup
page. Razor combines HTML for page
layout with C# code, all in the same file.
You’ll add C# code to this file that defines
the behavior of the game, including code
to add the emoji to the page, handle mouse
clicks, and make the countdown timer work.
When you created your console app
earlier in the chapter, your C# code
was in a file called Program.cs—when you
see that .cs file extension, it tells you
that the file contains C# code.
When you enter C# code, it has to be exactly right.
Some people say that you truly become a developer after the first time you’ve
spent hours tracking down a misplaced period. Case matters: SetUpGame is
different from setUpGame. Extra commas, semicolons, parentheses, etc. can
break your code—or, worse, change your code so that it still builds but does
something different than what you want it to do. The IDE’s AI-assisted IntelliSense can
help you avoid those problems…but it can’t do everything for you.
676 Visual Studio for Mac Learner’s Guide
start building with c#
How the page layout in your animal matching game will work
Your animal matching game is laid out in a grid—or, at least, that’s how it looks. It’s actually
made up of 16 square buttons. If you make your browser very narrow, it will rearrange them so
they’re in one long column.
You’ll lay out the page by creating a container that’s 400 pixels wide (a CSS “pixel” is 1/96 inch
when the browser is at default scale) that contains 100-pixel-wide buttons. We’ll give you all of
the C# and HTML code to enter into the IDE. Keep an eye out for this code that you’ll
add to your project soon—it’s where the “magic” happens, by mixing C# code with HTML:
The @ is how you tell a Razor
<div class="container">
page to include C# code. This
<div class="row">
is a foreach loop that runs the
@foreach (var animal in animalEmoji)
same code over and over again
{
to generate a button for each
emoji
in a list of animal emoji.
<div class="col-3">
<button type="button" class="btn btn-outline-dark">
<h1>@animal</h1>
</button>
The foreach loop causes everything between the
</div>
{ and } to be repeated once for each emoji in a
}
list of animal emoji, replacing @animal with each
of the emoji in the list one by one. Since the list
</div>
has
16 emoji, the result is a series of 16 buttons.
</div>
you are here 4 677
add some emoji to your app
Visual Studio helps you write C# code
Blazor lets you create rich, interactive apps that combine HTML markup and C# code. Luckily, the Visual Studio IDE
has useful features to help you write that C# code.
1
2
Add C# code to your Index.razor file.
Start by adding a @code block to the end of your Index.razor file. (Keep the existing contents of the file
there for now—you’ll delete them later.) Go to the last line of the file and type @code {. The IDE will fill in
the closing curly bracket } for you. Press Enter to add a line between the two brackets:
Use the IDE’s IntelliSense window to help you write C#.
Position your cursor on the line between the { brackets } and type the letter L. The IDE will pop up an
IntelliSense window with autocomplete suggestions. Choose List<> from the pop-up:
The IntelliSense window in the IDE pops
up and helps you write your C# code by
suggesting useful autocomplete options.
Use the arrow keys to choose an option and
press Enter to select it (or use your mouse).
The IDE will fill in List. Add an opening angle bracket (greater-than sign) <—the IDE will
automatically fill in the closing bracket > and leave your cursor positioned between them.
3
Start creating a List to store your animal emoji.
Type s to bring up another IntelliSense window:
Choose string—the IDE will add it between the brackets. Press the right arrow and then the space
bar, then type animalEmoji = new. Press the space bar again to pop up another IntelliSense window.
Press Enter to choose the default value, List<string>, from the options.
Your code should now look like this: List<string> animalEmoji = new List<string>
678 Visual Studio for Mac Learner’s Guide
start building with c#
4
Finish creating the List of animal emoji.
Start by adding a @code block to the end of your Index.razor file. Go to the last line and type @code {.
The IDE will fill in the closing curly bracket } for you. Press Enter to add a line between the brackets, then:
≥
Type an opening parenthesis (—the IDE will fill in the closing one.
≥
Press the right arrow to move past the parentheses.
≥
Type an opening curly bracket {—again, the IDE will fill in the closing one.
≥
Press Enter to add a line between the brackets, then add a semicolon ; after the closing bracket.
The last six lines at the very bottom of your Index.razor file should now look like this:
For more about statements,
refer to Chapter 2.
Congratulations—you’ve just created your first C# statement. But you’re not done yet! You’ve created a
list to hold the emoji to match. Enter a quote " on the blank line—the IDE will add a close quote.
5
Use the Character Viewer to enter emoji.
Next, choose Edit >> Emoji & Symbols (^⌘Space) from the menu to bring up the macOS Character
Viewer. Position your cursor between the quotes, then go to the Character Viewer and search for “dog”:
Use the search box
to search for the dog
emoji. The Character
Viewer will show several
potential matches.
Double-click the dog head emoji
to enter it into your code between
the quotes, as if you’d typed it.
The last six lines at the bottom of your Index.razor file should now look like this:
See Chapter 8 to learn more
about how a List works.
you are here 4 679
the plural of emoji is emoji
Finish cre ating your emoji list and display it in the app
You just added a dog emoji to your animalEmoji list. Now add a second dog emoji by adding a comma
after the second quote, then a space, another quote, another dog emoji, another quote, and a comma:
Now add a second line right after it that’s exactly the same, except with a pair of wolf emoji instead of
dogs. Then add six more lines with pairs of cows, foxes, cats, lions, tigers, and hamsters. You should now have
eight pairs of emoji in your animalEmoji list:
IDE Tip: Indent lines
Replace the contents of the page
The IDE automatically indents your C#
code for you as you enter it. But when
you’re entering the emoji or HTML tags, you
might find that it doesn’t quite indent them
the way you want. You can easily fix that
by selecting the text you want to indent
and pressing ⇥ (Tab) to indent, or ⇧⇥
(Shift+Tab) to unindent.
Delete these lines from the top of the page:
<h1>Elementary, my dear Watson.</h1>
Welcome to your new app.
<SurveyPrompt Title="How is Blazor working for you?" />
Then put your cursor on the third line of the page and type <st—the IDE will pop up an IntelliSense window:
The IDE will help you write HTML for your page—in
this case, you’re creating an HTML tag. It’s OK if you
don’t know HTML; we’ll give you all of the code that
you need for your apps throughout the book.
Choose style from the list, then type >. The IDE will add a closing HTML tag: <style></style>
680 Visual Studio for Mac Learner’s Guide
start building with c#
Put your cursor between <style> and </style> and press Enter, then carefully enter all of the
following code. Make sure the code in your app matches it exactly.
<style>
.container {
width: 400px;
}
button {
width: 100px;
height: 100px;
font-size: 50px;
}
</style>
The matching game is made up of a series of buttons.
is a really simple CSS stylesheet to set the total widtThis
the container, and the height and width of each butth of
Since the container is 400 pixels wide and each buttonon.
100 pixels wide, the page will only allow four columns in is
row before adding a break, making them appear in a grid.a
Go to the next line and use the IntelliSense to enter an opening and closing <div> tag, just like
you did with <style> earlier. Then carefully enter the code below, making sure it matches exactly:
<div class="container">
If you’ve worked with HTML before, you’ll
<div class="row">
notice the @foreach and @animal that don’t
@foreach (var animal in animalEmoji)
look like ordinary HTML. That’s Blazor—C#
{
code embedded directly into the HTML.
<div class="col-3">
<button type="button" class="btn btn-outline-dark">
<h1>@animal</h1>
</button>
Each button on the page contains
</div>
}
a different animal. The players will
</div>
press the buttons to find matches.
</div>
Make sure your app looks like this screenshot when you run it. Once
it does, you’ll know you entered all of the code without any typos.
you are here 4 681
add code to shuffle the emoji
Shuf fle the animals so they’re in a random order
Our match game would be too easy if the pairs of animals were all next to each other. Let’s add C# code to shuffle
the animals so they appear in a different order each time the player reloads the page.
1
Place your cursor just after the semicolon ; just above the closing bracket } near the bottom of Index.razor
and press Enter twice. Then use the IntelliSense pop-ups just like you did earlier to enter the following
line of code:
List<string> shuffledAnimals = new List<string>();
2
Next type protected override (the IntelliSense can autocomplete those keywords). As soon as you
enter that and type a space, you’ll get an IntelliSense pop-up—select OnInitialized() from the list:
The IDE will fill in code for a method called OnInitialized (we’ll talk more about methods in Chapter 2):
3
Replace base.OnInitialized() with SetUpGame() so your
method looks like this:
protected override void OnInitialized()
{
SetUpGame();
}
Then add this SetUpGame method just below your OnInitialized
method—again, the IntelliSense window will help you get it right:
private void SetUpGame()
{
Random random = new Random();
shuffledAnimals = animalEmoji
.OrderBy(item => random.Next())
.ToList();
}
You’ll learn
a lot more
about C#
methods soon.
You just added methods
to your app, but it’s OK if
you’re still not 100% clear
on what a method is. You’ll
learn much more about
methods and how C# code is
structured in the next chapter.
You’ll learn more about
methods in Chapter 2.
As you type in the SetUpGame method, you’ll notice that the IDE pops up many IntelliSense windows to
help you enter your code more quickly. The more you use Visual Studio to write C# code, the more helpful
these windows will become—you’ll eventually find that they significantly speed things up. For now, use
them to keep from entering typos—your code needs to match our code exactly or your app won’t run.
682 Visual Studio for Mac Learner’s Guide
start building with c#
4
Scroll back up to the HTML and find this code: @foreach (var animal in animalEmoji)
Double-click animalEmoji to select it, then type s. The IDE will pop up an IntelliSense window.
Choose shuffledAnimals from the list:
Now run your app again. Your animals should be shuffled so they’re in a random order. Reload the
page in the browser—they’ll be shuffled in a different order. Each time you reload, it reshuffles the animals.
Again, make sure your app looks like this screenshot when you
run it. Once it does, you’ll know you entered all of the code
without any typos. Don’t move on until your game is reshuffling
the animals every time you reload the browser page.
you are here 4 683
you built it and it works! excellent job
You’re running your game in the debugger
When you click the Run button
or choose Start Debugging (⌘↩) from the Run menu to
start your program running, you’re putting Visual Studio into debugging mode.
You can tell that you’re debugging an app when you see the debug controls appear in the
toolbar. The Start button has been replaced with the square Stop button
, the dropdown
to choose which browser to launch is grayed out, and an extra set of controls has appeared.
Hover your mouse cursor over the Pause Execution button to see its tooltip:
You can stop your app clicking the Stop button or choosing Stop (⇧⌘↩) from the Run menu.
Wow, this game is
already starting to look
good!
You’ve set the stage for the next part
that you’ll add.
When you build a new game, you’re not just
writing code. You’re also running a project. A really
effective way to run a project is to build it in small
increments, taking stock along the way to make
sure things are going in a good direction. That way
you have plenty of opportunities to change course.
684 Visual Studio for Mac Learner’s Guide
Here’s a pencil-and-paper exercise. It’s
absolutely worth your time to do all of
them because they’ll help get important
C# concepts into your brain faster.
start building with c#
Congratulations—you’ve created a working app! Obviously, programming is more than just copying
code out of a book. But even if you’ve never written code before, you may surprise yourself with just how much
of it you already understand. Draw a line connecting each of the C# statements on the left to the description of
what the statement does on the right. We’ll start you out with the first one.
C# statement
What it does
Create a second list to store the
shuffled emoji
Create copies of the animal emoji, shuffle them,
and store them in the shuffledAnimals list
The beginning of a method
that sets up the game
Create a list of eight pairs of emoji
Set up the game every time the page is reloaded
Create a new random number generator
The end of a method that sets
up the game
you are here 4 685
don’t skip the exercises
C# statement
solution
What it does
Create a second list to store the
shuffled emoji
Create copies of the animal emoji, shuffle them,
and store them in the shuffledAnimals list
The beginning of a method
that sets up the game
Create a list of eight pairs of emoji
Set up the game every time the page is reloaded
Create a new random number generator
The end of a method that sets
up the game
MINI
Here’s a pencil-and-paper exercise that will help you really understand your C# code.
1.
Take a piece of paper and turn it on its side so it’s in landscape orientation, and draw a
vertical line down the middle.
2.
Write out all of the C# code by hand on the left side of the paper, leaving space between
each statement. (You don’t need to be accurate with the emoji.)
3.
On the right side of the paper, write each of the “what it does” answers above next to the
statement that it’s connected to. Read down both sides—it should all start to make sense.
686 Visual Studio for Mac Learner’s Guide
start building with c#
I’m not sure about this “Sharpen
your pencil” exercise. Isn’t it better
to just give me the code to type
into the IDE?
Working on your code comprehension skills
will make you a better developer.
The pencil-and-paper exercises are not optional. They
give your brain a different way to absorb the information.
But they do something even more important: they give you
opportunities to make mistakes. Making mistakes is a
part of learning, and we’ve all made plenty of mistkaes
(you may even find one or two typos in this book!). Nobody
writes perfect code the first time—really good programmers
always assume that the code that they write today will
probably need to change tomorrow. In fact, later in the book
you’ll learn about refactoring, or programming techniques
that are all about improving your code after you’ve written it.
We’ll add bullet points like
this to give a quick summary
of many of the ideas and
tools that you’ve seen so far.
¢
¢
¢
¢
Visual Studio is Microsoft’s IDE—or integrated
development environment—that simplifies and assists
in editing and managing your C# code files.
.NET Core console apps are cross-platform apps that
use text for input and output.
Blazor WebAssembly apps let you build rich interactive
web applications using C# code and HTML markup.
The IDE’s AI-assisted IntelliSense helps you enter code
more quickly and accurately.
¢
¢
¢
¢
¢
Visual Studio can run your Blazor app in debugging
mode, opening a browser to display your app.
User interfaces for Blazor apps are designed in HTML,
the markup language used to design web pages.
Razor lets you add C# code directly into your HTML
markup. Razor page files end with the .razor extension.
Use an @ to embed your C# code in a Razor page.
A foreach loop in a Razor page lets you repeat a
block of HTML code for each element in a list.
you are here 4 687
control your code
Add your ne w project to source control
You’re going to be building a lot of different projects in this book. Wouldn’t
it be great if there was an easy way to back them up and access them from
anywhere? What if you make a mistake—wouldn’t it be super convenient if
you could roll back to a previous version of your code? Well, you’re in luck!
That’s exactly what source control does: it gives you an easy way to back
up all of your code, and keeps track of every change that you make. Visual
Studio makes it easy for you to add your projects to source control.
Git is a popular version control system, and Visual Studio will publish your
source to any Git repository (or repo). We think GitHub is one of the
easiest Git providers to use. You’ll need a GitHub account to push code to it,
so if you don’t already have one, go to https://github.com and create it now.
Adding your
project to source
control is optional.
Maybe you’re working on a
computer on an office network that
doesn’t allow access to GitHub, the
Git provider we’re recommending.
Maybe you just don’t feel like doing
it. Whatever the reason, you can skip
this step—or, alternatively, you can
publish it to a private repository if
you want to keep a backup but don’t
want other people to find it.
Once you have your GitHub account set up, you can use the built-in version control features of the
IDE. Choose Version Control >> Publish in Version Control… from the menu to bring up
the Clone Repository window:
Once you create a remote
repo on GitHub, you can
paste its URL here.
You’ll enter your
username here.
The Visual Studio for Mac documentation has a complete guide to creating
projects on GitHub and publishing them from Visual Studio. It includes step-by-step
instructions for creating a remote repo on GitHub and publishing your projects to
Git directly from Visual Studio. We think it’s a great idea to publish all of your Head
First C# projects to GitHub—that way you can easily go back to them later.
https://docs.microsoft.com/en-us/visualstudio/mac/set-up-git-repository.
688 Visual Studio for Mac Learner’s Guide
You
Create the
Project
Shuffle the
Animals
start building with c#
are here
Handle
Mouse Clicks
Detect when
Add a Game
Player Wins
Timer
the
Add C# code to handle mouse clicks
You’ve got buttons with random animal emoji. Now you need them
to do something when the player clicks them. Here’s how it will work:
The player clicks the first button.
The player clicks buttons in pairs. When they
click the first button, the game keeps track of
that particular button’s animal.
The player clicks the second button.
The game looks at the animal on the second
button and compares it against the one that it
kept track of from the first click.
The game checks for a match.
If the animals match, the game goes through all of the
emoji in its list of shuffled animal emoji. It finds any
emoji in the list that match the animal pair the player
found and replaces them with blanks.
If the animals don’t match, the game doesn’t do anything.
In either case, it resets its last animal found so it can do
the whole thing over for the next click.
you are here 4 689
handle mouse clicks
Add click event handlers to your but tons
When you click a button, it needs to do something. In web pages, a click is an event.
Web pages have other events, too, like when a page finishes loading, or when an input
changes. An event handler is C# code that gets executed any time a specific event
happens. We’ll add an event handler that implements the button functionality.
Here’s the code for the event handler
Add this code to the bottom of your Razor page, just above the closing } at the bottom:
Don’t worry if you’re not
100% clear on what all of the
C# code does yet! For now
just concentrate on making sure
your code matches ours exactly.
string lastAnimalFound = string.Empty;
private void ButtonClick(string animal)
{
if (lastAnimalFound == string.Empty)
{
// First selection of the pair. Remember it.
lastAnimalFound = animal;
}
else if (lastAnimalFound == animal)
{
// Match found! Reset for next pair.
lastAnimalFound = string.Empty;
The lines starting with // are
comments. They don’t do
anything—they’re only there
to make the code easier to
understand. We included them to
help you read the code more easily.
// Replace found animals with empty string to hide them.
shuffledAnimals = shuffledAnimals
.Select(a => a.Replace(animal, string.Empty))
.ToList();
This is
}
}
else
{
// User selected a pair that don't match.
// Reset selection.
lastAnimalFound = string.Empty;
}
a LINQ query. There’s
more on LINQ in Chapter 9.
Hook up your event handler to the but tons
Now you just need to modify your buttons to call the ButtonClick method when clicked:
@foreach (var animal in animalEmoji)
Add this @onclick attribute to the HTML inside
{
your
foreach. Be really careful with the parentheses.
<div class="col-3">
<button @onclick="@(() => ButtonClick(animal))"
type="button" class="btn btn-outline-dark">
<h1>@shuffledAnimals</h1>
</button>
When we ask you to update one thing in a block of code,
</div>
we might make the rest of the code a lighter shade
}
and make the part of the code you change boldface
boldface.
690 Visual Studio for Mac Learner’s Guide
start building with c#
Your Event Handler Up Close
Let’s take a closer look at how that event handler works. We’ve matched up the code from the event handler against our
earlier explanation of how the game detects mouse clicks. Look at the code below and compare it with the code that you
just typed into the IDE. See if you can follow along—it’s OK if you don’t get 100% of it, just try to follow the general idea
of how the code that you just added fits together. This is a useful exercise for ramping up your C# comprehension skills.
The player clicks the first button.
This code checks to see if this is the first button
clicked. If it is, it uses lastAnimalFound to
keep track of the button’s animal.
if (lastAnimalFound == string.Empty)
{
lastAnimalFound = animal;
}
The player clicks the second button.
The statements between the opening { and closing
} brackets only execute if the player clicked on a
button whose animal matches the last one clicked.
else if (lastAnimalFound == animal)
{
}
The game checks for a match.
This C# code is only run if the second animal
matches the first one. It goes through the shuffled
list of animal emoji and replaces the ones that
match the pair that the player found with blanks.
shuffledAnimals = shuffledAnimals
.Select(a => a.Replace(animal, string.Empty))
.ToList();
You’ll find this statement in the code twice: in the
section that’s run if the second animal the player
clicked matches the first, and in the section that’s
run if the second animal doesn’t match. It blanks
out the last animal found to reset the game so the
next button click is the first of the pair.
lastAnimalFound = string.Empty;
Uh-oh—there’s a bug in this code! Can you spot it?
We’ll track it down and fix it in the next section.
you are here 4 691
oops there’s a bug
Te st your event handler
Run your app again. When it comes up, test your event handler by clicking on a button,
then clicking on the button with the matching emoji. They should both disappear.
Click on another, then another, then another. You should be able to keep clicking on
pairs until all of the buttons are blank. Congratulations, you found all the pairs!
But what happens if you click on the same but ton t wice?
Reload the page in your browser to reset the game. But this time instead of finding
a pair, click twice on the same button. Hold on—there’s a bug in the
game! It should have ignored the click, but instead, it acted like you got a match.
If you click on the same
button twice, the game
acts like you found a
match. That’s not how
the game should work!
692 Visual Studio for Mac Learner’s Guide
start building with c#
Use the debugger to troubleshoot the problem
You might have heard the word “bug” before. You might have even said something like this to your friends at
some point in the past: “That game is really buggy, it has so many glitches.” Every bug has an explanation—
everything in your program happens for a reason—but not every bug is easy to track down.
Understanding a bug is the first step in fixing it. Luckily, the Visual Studio debugger is a great tool for
that. (That’s why it’s called a debugger: it’s a tool that helps you get rid of bugs!)
1
Think about what’s going wrong.
The first thing to notice is that your bug is reproducible: any time you click on the same button
twice, it always acts like you clicked a matching pair.
The second thing to notice is that you have a pretty good idea where the bug is. The problem
only happened after you added the code to handle the Click event, so that’s a great place to start.
2
Add a breakpoint to the Click event handler code that you just wrote.
Click on the first line of the ButtonClick method and choose Run >> Toggle Breakpoint (⌘\)
from the menu. The line will change color and you’ll see a dot in the left margin:
When a breakpoint
is set on a line, the
IDE changes its
background color
and displays a dot in
the left margin.
Anatomy of the Debugger
When your app is paused in the debugger—that’s called “breaking” the app—the Debug
controls show up in the toolbar. You’ll get plenty of practice using them throughout the
book, so you don’t need to memorize what they do. For now, just read the descriptions
we’ve written, hover your mouse over them to see the tooltips, and check the Run menu to
see their corresponding shortcut keys (like ⇧⌘O for Step Over).
The Step Out button finishes
executing the current method
and breaks on the line after
the one that called it.
The Continue Execution
button starts your app
running again.
You can use the Pause
Execution button to pause
your app when it’s running.
The Step Over button
executes the next statement.
If it’s a method, it runs the
whole thing.
The Step Into button also
executes the next statement, but
if that statement is a method
it only executes the first
statement inside the method.
you are here 4 693
gather evidence
Keep debugging your event handler
Now that your breakpoint is set, use it to get a handle on what’s going on with your code.
3
Click on an animal to trigger the breakpoint.
If your app is already running, stop it and close all browser windows. Then run your app
again and click any animal button. Visual Studio should pop into the foreground. The line
where you toggled the breakpoint should now be highlighted in a different color:
Hover over
Move your mouse to the first line of the method, which starts private void, and hover “animal”
to see
your cursor over animal. A small window will pop up that shows you the animal that you the emoji
that
clicked on:
you clicked.
Press the Step Over button or choose Run >> Step Over (⇧⌘O) from the menu. The
highlight will move down to the { line. Step over again to move the highlight to the next
statement:
Step over one more time to execute that statement, then hover over lastAnimalFound:
The statement that you stepped over set the value of lastAnimalFound so it matches
animal.
That’s how the code keeps track of the first animal that the player clicked.
4
Continue execution.
Press the Continue Execution button or choose Run >> Continue Debugging (⌘↩) from the
menu. Switch back to the browser—your game will keep going until it hits the breakpoint again.
694 Visual Studio for Mac Learner’s Guide
start building with c#
5
Click the matching animal in the pair.
Find the button with the matching emoji and click it. The IDE will trigger the breakpoint and pause
the app again. Press Step Over—it will skip the first block and jump to the second:
Hover over lastAnimalFound and animal—they should both have the same emoji. That’s
how the event handler knows that you found a match. Step over three more times:
Now hover over shuffledAnimals. You’ll see several items in the window that pops up. Click
the triangle next to shuffledAnimals to expand it, then expand _items to see all the animals:
shuffledAnimals is a
List that contains
all of the animals
currently in the game.
Use these triangles
to first expand
shuffledAnimals, and
then expand _items
to see the items
that it contains.
Once you've expanded
shuffledAnimals and _items,
you can use the debugger to
inspect the contents of the
List. You'll learn more about
what a List is and how it
works in Chapter 8.
Continue Execution to resume your game, then click another matched pair of animals to
trigger your breakpoint again and return to the debugger. Then hover over shuffledAnimals
again and look at its items. There are now two (null) values where the matched emoji used to be:
We’ve sifted through a lot of
evidence and gathered some
important clues. What do you
think is causing the problem?
you are here 4 695
fix the bug
Track down the bug that’s causing the problem…
It’s time to put on our Sherlock Holmes caps and sleuth out the problem. We’ve gathered a
lot of evidence. Here’s what we know so far:
1.
Every time you click the button, the click event handler runs.
2.
The event handler uses animal to figure out which animal you clicked first.
3.
The event handler uses lastAnimalFound to figure out which animal you clicked second.
4.
If animal equals lastAnimalFound, it decides it has a match and removes the matching animals from
the list.
Sleuth it out
So what happens if you click the same animal button twice? Let’s find out! Repeat the same steps you just did,
except this time click the same animal twice. Watch what happens when you get to step 5 .
Hover over animal and lastAnimalFound, just like you did before. They’re the same! That’s because the event
handler doesn’t have a way to distinguish between different buttons with the same animal.
…and fix the bug!
Now that we know what’s causing the bug, we know how to fix it: give the event handler a way to distinguish between
the two buttons with the same emoji.
First, make these changes to the ButtonCick event handler (make sure you don’t miss any changes):
string lastAnimalFound = string.Empty;
string lastDescription = string.Empty;
Now each button gets
a description as well as
an animal, and the event
handler uses lastDescription
to keep track of it.
private void ButtonClick(string animal, string animalDescription)
{
if (lastAnimalFound == string.Empty)
{
// First selection of the pair. Remember it.
Now it makes sure the animals mat
lastAnimalFound = animal;
and the descriptions also match. ch
lastDescription = animalDescription;
}
else if ((lastAnimalFound == animal) && (animalDescription != lastDescription))
Then replace the foreach loop with a different kind of loop, a for loop—this for loop counts the animals:
<div class="row">
@for (var animalNumber = 0; animalNumber < shuffledAnimals.Count; animalNumber++)
{
Replace the foreach loop with
var animal = shuffledAnimals[animalNumber];
a for loop. We cover loops in
var uniqueDescription = $"Button #{animalNumber}";
Chapter 2.
<div class="col-3">
<button @onclick="@(() => ButtonClick(animal, uniqueDescription))"
type="button" class="btn btn-outline-dark">@animal</button>
Now debug through the app again, just like you did before. This time when you click the same animal twice it will skip
down to the end of the event handler. The bug is fixed!
696 Visual Studio for Mac Learner’s Guide
start building with c#
Keep an eye out for these Q&A sections. They often answer
your most pressing questions, and point out questions other
readers are thinking of. In fact, a lot of them are real
questions from readers of previous editions of this book!
Q:
You mentioned that I’m running a server and a web
application. What did you mean by that?
A:
When you run your app, the IDE starts up the browser that
you selected. The address bar in the browser has a URL like
https://localhost:5001/—if you copy that URL and paste it into
the URL bar of another browser, that browser will run your game,
too. That’s because the browser is running a web application, or
a web page that runs entirely inside your browser. Like any web
page, it needs to be hosted on a web server.
Q:
A:
What web server is my browser connecting to?
Your browser is connecting to a server that’s running inside
Visual Studio. Click the Application Output button at the bottom of
the IDE to open a window that shows you the output of whatever
application is running—in this case, it’s an application that
includes the server that’s hosting your web application. Scroll or
search through that window to find the line that shows it listening
for incoming browser connections:
Now listening on: https://localhost:5001
Q:
When I press ⌘⇥ (Command-Tab) to switch between
macOS apps, there are a bunch of instances of Edge or
Chrome still open. What’s happening?
A:
Every time you stop and restart your app in Visual Studio,
it launches a new instance of the browser because it needs to
establish a separate connection for debugging. You can connect
other instances of a browser, but you can only debug with the
browser that the IDE launched. You can test this yourself: start, stop,
and restart your app in the IDE, then set a breakpoint. Only one of
the browsers will actually pause when the breakpoint is hit.
Q:
Blazor web apps seem a lot more complicated than
console apps. Do they really work the same way?
A:
Yes. When you get down to it, all C# code works the same
way: one statement executes, then the next one, and then the
next one. One reason web apps seem more complex is because
some methods are only called when certain things happen, like
when the page is loaded or the user clicks on a button. Once a
method gets called, it works exactly like in a console app—and
you can prove that to yourself by setting a breakpoint inside of it.
IDE Tip: The Errors Window
Unless you have a superhuman ability to enter code perfectly without a single typo, you've seen the Errors window at the
bottom of the IDE. It pops up when you try to run your project but it has errors. Here's what it looked like when we tried
to fix the bug, but accidentally included this typo: string lsatDescription = string.Empty;
You can always check for errors by building your code, either by running it or choosing Build All (⌘B) from the Build
menu. If the Errors window doesn't pop up, that means your code builds, which is what the IDE does to turn your code
into a binary, or an executable file that macOS can run.
Let's add an error to your code. Go to the first line in your SetUpGame method, then add this on its own line: Xyz
Build your code. The IDE will open the Errors window with
at the top and one error. If you click elsewhere, the
Errors window will disappear—but don't worry, you can always reopen it by clicking
at the bottom of the IDE.
you are here 4 697
find all the animals and reset the game
You
Create the
Project
Shuffle the
Animals
Handle
Mouse Clicks
are here
Detect when
Add a Game
Player Wins
Timer
the
Add code to rese t the game
when the player wins
The game is coming along—your player starts out with a
grid full of animals to match, and they can click on pairs
of animals that disappear when they’re matched. But what
happens when all of the matches are found? We need a way
to reset the game so the player gets another chance.
The player clicks on
pairs and they disappear
Eventually, the player
finds all of the pairs
Once the last pair is
found, the game resets
When you see a Brain Power
element, take a minute
and really think about the
question that it’s asking.
Take a minute and look through the C# code and HTML markup.
What parts of it do you think you’ll need to change to make it reset
the game once the player has clicked all of the matched pairs?
698 Visual Studio for Mac Learner’s Guide
start building with c#
Here are four blocks of code to add to your app. Once each block is in the right place, the game will
reset as soon as the player gets all of the matches.
int matchesFound = 0;
matchesFound = 0;
<div class="row">
<h2>Matches found: @matchesFound</h2>
</div>
matchesFound++;
if (matchesFound == 8)
{
SetUpGame();
}
Your job is to figure out where each of the four blocks goes. We've copied parts of the code for your game below
and added four boxes, one for each block of code above. Can you figure out which block of code goes in each box?
<div class="container">
<div class="row">
@for (var animalNumber = 0; animalNumber < shuffledAnimals.Count; animalNumber++)
{
var animal = shuffledAnimals[animalNumber];
var uniqueDescription = $"Button #{animalNumber}";
}
</div>
<div class="col-3">
<button @onclick="@(() => ButtonClick(animal, uniqueDescription))"
type="button" class="btn btn-outline-dark">
<h1>@animal</h1>
</button>
Which of the four blocks of
</div>
code above goes in this box?
</div>
List<string> shuffledAnimals = new List<string>();
private void SetUpGame()
{
Random random = new Random();
shuffledAnimals = animalEmoji
.OrderBy(item => random.Next())
.ToList();
This isn’t a pencil-and-paper exercise—you
should do this exercise by modifying your code
in the IDE. When you see an Exercise with the
running shoe icon in the corner, that’s your cue
to go back to the IDE and start writing C# code.
}
else if ((lastAnimalFound == animal) && (animalDescription != lastDescription))
{
// Match found! Reset for next pair.
lastAnimalFound = string.Empty;
When you’re doing a code
// Replace found animals with empty string to hide them
exercise, it’s not cheating
shuffledAnimals = shuffledAnimals
to peek at the solution! We
.Select(a => a.Replace(animal, string.Empty))
don’t learn effectively if
.ToList();
we’re frustrated—it’s easy
to get stuck on one little
}
thing, and the solution
can help you get past it.
you are here 4 699
finish the game
Here’s what the code looks like with each block of code in the correct place. If you haven’t already,
add all four blocks of code to your game to make it reset when the player finds all the matches.
<div class="container">
<div class="row">
@for (var animalNumber = 0; animalNumber < shuffledAnimals.Count; animalNumber++)
{
var animal = shuffledAnimals[animalNumber];
var uniqueDescription = $"Button #{animalNumber}";
}
</div>
<div class="col-3">
<button @onclick="@(() => ButtonClick(animal, uniqueDescription))"
type="button" class="btn btn-outline-dark">
<h1>@animal</h1>
</button>
</div>
Razor markup uses @matchesFound
<div class="row">
<h2>Matches found: @matchesFound</h2>
</div>
</div>
List<string> shuffledAnimals = new List<string>();
int matchesFound = 0;
to
This
mat
of ches
make the page display the number ton
found underneath the grid of but s.
This is where the game keeps track of the
number of matches the player's found so far.
private void SetUpGame()
{
Random random = new Random();
shuffledAnimals = animalEmoji
.OrderBy(item => random.Next())
.ToList();
matchesFound = 0;
}
ts
When the game is set up or reset,kittorese
o.
zer
bac
nd
fou
s
the number of matche
else if ((lastAnimalFound == animal) && (animalDescription != lastDescription))
{
// Match found! Reset for next pair.
Every time the player finds
lastAnimalFound = string.Empty;
a match this block adds 1 to
// Replace found animals with empty string to hide them
shuffledAnimals = shuffledAnimals
.Select(a => a.Replace(animal, string.Empty))
.ToList();
}
matchesFound++;
if (matchesFound == 8)
{
SetUpGame();
}
700 Visual Studio for Mac Learner’s Guide
matchesFound. If all 8 matches
are found, it resets the game.
You’ve reached another checkpoint in your
project! Your game might not be finished yet, but it
works and it’s playable, so this is a great time to step
back and think about how you could make it better.
What could you change to make it more interesting?
start building with c#
You
Create the
Project
Shuffle the
Animals
Handle
Mouse Clicks
are here
Detect when
Add a Game
Player Wins
Timer
the
Finish the game by adding a timer
Your animal matching game will be more exciting if players can try
to beat their best time. We’ll add a timer that “ticks” after a fixed
interval by repeatedly calling a method.
Let’s add some excitement to the game! The time
elapsed since the game started will appear at the
bottom of the window, constantly going up, and
only stopping after the last animal is matched.
Tick
Tick
Tick
Timers “tick” every
time interval by
calling methods
over and over
again. You’ll use a
timer that starts
when the player
starts the game and
ends when the last
animal is matched.
you are here 4 701
add excitement by adding a timer
Add a timer to your game’s code
1
Start by finding this line at the very top of the Index.razor file: @page "/"
Add this line just below it—you need it in order to use a Timer in your C# code:
@using System.Timers
2
You’ll need to update the HTML markup to display the time. Add this just below the
first block that you added in the exercise:
</div>
<div class="row">
<h2>Matches found: @matchesFound</h2>
</div>
<div class="row">
<h2>Time: @timeDisplay</h2>
</div>
</div>
3
Your page will need a timer. It will also need to keep track of the elapsed time:
List<string> shuffledAnimals = new List<string>();
int matchesFound = 0;
Timer timer;
int tenthsOfSecondsElapsed = 0;
string timeDisplay;
4
You need to tell the timer how frequently to “tick” and what method to call. You’ll
do this in the OnInitialized method, which is called once after the page is loaded:
protected override void OnInitialized()
{
timer = new Timer(100);
timer.Elapsed += Timer_Tick;
}
5
SetUpGame();
Reset the timer when you set up the game:
private void SetUpGame()
{
Random random = new Random();
shuffledAnimals = animalEmoji
.OrderBy(item => random.Next())
.ToList();
}
matchesFound = 0;
tenthsOfSecondsElapsed = 0;
702 Visual Studio for Mac Learner’s Guide
Add this!
start building with c#
6
You need to stop and start your timer. Add this line of code near the top of the
ButtonClick method to start the timer when the player clicks the first button:
if (lastAnimalFound == string.Empty)
{
// First selection of the pair. Remember it.
lastAnimalFound = animal;
lastDescription = animalDescription;
timer.Start();
}
And finally, add these two lines further down in the ButtonClick method to stop the
timer and display a “Play Again?” message after the player finds the last match:
matchesFound++;
if (matchesFound == 8)
{
timer.Stop();
timeDisplay += " - Play Again?";
}
7
SetUpGame();
Finally, your timer needs to know what to do each time it ticks. Just like buttons have
Click event handlers, timers have Tick event handlers: methods that get executed
every time the timer ticks.
Add this code at the very bottom of the page, just above the closing bracket }:
private void Timer_Tick(Object source, ElapsedEventArgs e)
{
InvokeAsync(() =>
{
tenthsOfSecondsElapsed++;
timeDisplay = (tenthsOfSecondsElapsed / 10F)
.ToString("0.0s");
StateHasChanged();
});
}
The timer starts when the player clicks the
first animal and stops when the last match is
found. This doesn’t fundamentally change the
way the game works, but makes it more exciting.
you are here 4 703
you’ve done a great job
Cle an up the navigation menu
Your game is working! But did you notice that there are other pages in your app? Try clicking on “Counter”
or “Fetch data” in the navigation menu on the left side. When you created the Blazor WebAssembly App
project, Visual Studio added these additional sample pages. You can safely remove them.
Start by expanding the wwwroot folder and editing index.html. Find the line that starts <title> and
modify it so it looks like this: <title>Animal Matching Game</title>
Next, expand the Shared folder in the solution and double-click NavMenu.razor. Find this line:
<a class="navbar-brand" href="">BlazorMatchGame</a>
and replace it with this:
<a class="navbar-brand" href="">Animal Matching Game</a>
Then delete these lines:
<li class="nav-item px-3">
<NavLink class="nav-link" href="counter">
<span class="oi oi-plus" aria-hidden="true"></span> Counter
</NavLink>
</li>
<li class="nav-item px-3">
<NavLink class="nav-link" href="fetchdata">
<span class="oi oi-list-rich" aria-hidden="true"></span> Fetch data
</NavLink>
</li>
Finally, hold down ⌘ (Command) and click to multiselect these files in the Solution window:
Counter.razor and FetchData.razor in the Pages folder, SurveyPrompt.razor in the Shared folder,
and the entire sample-data folder inside the wwwroot folder. Once they’re all selected, right-click on
one of them and choose Delete (⌘⌫) from the menu to delete them.
And now your game is done!
It was really useful to break the
game up into smaller pieces that I could
tackle one at a time.
Whenever you have a large project, it’s always a good
idea to break it into smaller pieces.
One of the most useful programming skills that you can develop is the ability
to look at a large and difficult problem and break it down into smaller, easier
problems.
It’s really easy to be overwhelmed at the beginning of a big project and think,
“Wow, that’s just so…big!” But if you can find a small piece that you can
work on, then you can get started. Once you finish that piece, you can move
on to another small piece, and then another, and then another. As you build
each piece, you learn more and more about your big project along the way.
704 Visual Studio for Mac Learner’s Guide
start building with c#
Even be t ter ifs…
MINI
Your game is pretty good! But every game—in fact, pretty
much every program—can be improved. Here are a few
things that we thought of that could make the game better:
≥
Add different kinds of animals so the same ones
don’t show up each time.
≥
Keep track of the player’s best time so they can try
to beat it.
≥
Make the timer count down instead of counting up
so the player has a limited amount of time.
¢
¢
¢
¢
¢
An event handler is a method that your application
calls when a specific event like a mouse click, page
reload, or timer tick happens.
We’re serious—take a few minutes and
do
this. Stepping back and thinking abo
ut
project you just finished is a great waythe
seal the lessons you learned into your brato
in.
Timers execute Tick event handler methods over
and over again on a specified interval.
¢
for is a kind of loop that can be used for counting.
The IDE’s debugger lets you pause your app on a
specific statement to help track down problems.
¢
¢
foreach is a kind of loop that iterates through a
collection of items.
Bugs are easier to fix when they’re reproducible.
¢
The IDE’s Errors window shows any errors that
prevent your code from building.
Setting a breakpoint makes the debugger pause
on the statement where the breakpoint is set.
Visual Studio makes it really easy to use source
control to back up your code and keep track of all
changes that you’ve made.
You can commit your code to a remote Git
repository. We use GitHub for the repository with
the source code for all of the projects in this book.
¢
When your program has a bug, gather evidence
and try to figure out what’s causing it.
at jo
re
!
b
Just a quick reminder: we’ll refer to Visual
Studio as “the IDE” a lot in this book.
G
¢
Can you think of your own “even better
if” improvements for the game? This is a
great exercise—take a few minutes and
write down at least three improvements
to the animal matching game.
This is a great time to push'll
your code to Git! Then you
always be able to go back to
your project if you want to
reuse some of the code in it.
you are here 4 705
every user interface has its own mechanics
from Chapter 2 dive into C#
This is the Blazor version
of the Windows desktop
project in Chapter 2.
The last part of Chapter 2 is a Windows project to experiment with different kinds of
controls. We’ll use Blazor to build a similar project to experiment with web controls.
Controls dri ve the mechanics of your user interface s
In the last chapter, you built a game using Button controls. But there are a lot of different ways that you can use
controls, and the choices you make about what controls to use can really change your app. Does that sound weird? It’s
actually really similar to the way we make choices in game design. If you’re designing a tabletop game that needs a
random number generator, you can choose to use dice, a spinner, or cards. If you’re designing a platformer, you can
choose to have your player jump, double jump, wall jump, or fly (or do different things at different times). The same
goes for apps: if you’re designing an app where the user needs to enter a number, you can choose from different control
to let them do that—and that choice affects how your user experiences the app.
≥
≥
≥
A text box lets a user enter
any text they want. But we
need a way to make sure
they’re only entering numbers
and not just any text.
Sliders are used exclusively to choose a number.
Phone numbers are just numbers, too, so technically
you could use a slider to choose a phone number.
Do you think that’s a good choice?
≥
Radio buttons let you restrict the user’s choice.
They often look like circles with dots in them, but
you can style them to look like regular buttons too.
Controls are common
user interface (UI)
components, the
building blocks of
your UI. The choices
you make about
what controls to use
change the mechanics
of your app.
Pickers are controls that are
specially built to pick a specific
type of value from a list. For
example, date pickers let
you specify a date by picking
its year, month, and day, and
color pickers let you choose
a color using a spectrum slider
or by its numeric value.
706 Visual Studio for Mac Learner’s Guide
We can borrow the
idea of mechanics
from video games
to understand our
options, so we can
make great choices
for any of our own
apps—not just games.
start building
dive with
into C#
c#
Cre ate a ne w Blazor WebAssembly App project
Earlier in this Visual Studio for Mac Learner’s Guide, you created a Blazor WebAssembly App project for
your animal matching game. You’ll do the same thing for this project, too.
Here’s a concise set of steps to follow to create a Blazor WebAssembly App project, change
the title text for the main page, and remove the extra files that Visual Studio creates. We
won’t repeat this for every additional project in this guide—you should be able to follow
these same instructions for all of the future Blazor WebAssembly App projects.
1
2
Create a new Blazor WebAssembly App project.
Either start up Visual Studio 2019 for Mac or choose File >> New Solution... (⇧⌘N) from the
menu to bring up the New Project window. Click New to create a new project. Name it
ExperimentWithControlsBlazor.
Change the title and navigation menu.
At the end of the animal matching game project, you modified the title and navigation bar text. Do
the same for this project. Expand the wwwroot folder and edit Index.html. Find the line that starts
<title> and modify it so it looks like this: <title>Experiment with Controls</title>
Expand the Shared folder in the solution and double-click on NavMenu.razor. Find this line:
<a class="navbar-brand" href="">ExperimentWithControlsBlazor</a>
and replace it with this:
<a class="navbar-brand" href="">Experiment With Controls</a>
3
Remove the extra navigation menu options and their corresponding files.
This is just like what you did at the end of the animal matching game project. Double-click on
NavMenu.razor and delete these lines:
<li class="nav-item px-3">
<NavLink class="nav-link" href="counter">
<span class="oi oi-plus" aria-hidden="true"></span> Counter
</NavLink>
</li>
<li class="nav-item px-3">
<NavLink class="nav-link" href="fetchdata">
<span class="oi oi-list-rich" aria-hidden="true"></span> Fetch data
</NavLink>
</li>
Then hold down ⌘ (Command) and click to multiselect these files in the Solution window:
Counter.razor and FetchData.razor in the Pages folder, SurveyPrompt.razor in the Shared
folder, and the entire sample-data folder inside the wwwroot folder. Once they’re all selected,
right-click on one of them and choose Delete (⌘⌫) from the menu to delete them.
you are here 4 707
add a page with a slider control
Cre ate a page with a slider control
Many of your programs will need the user to input numbers, and one of the most basic controls to input a number
is a slider, also known as a range input. Let’s create a new Razor page that uses a slider to update a value.
1
Replace the Index.razor page.
Open Index.razor and replace all of its contents with this HTML markup:
Edit the Razor page, just
like you did with the animal
match game in Chapter 1.
@page "/"
<div class="container">
<div class="row">
<h1>Experiment with controls</h1>
</div>
<div class="row mt-2">
<div class="col-sm-6">
Adding mt-2 to
Pick a number:
the class causes the </div>
page to add a two- <div class="col-sm-6">
<input type="range"/>
space top margin
</div>
above the row. </div>
<div class="row mt-5">
<h2>
Here's the value:
</h2>
</div>
</div>
2
The class="row" attribute in this tag tells
the page to render everything between the
opening <div class="row"> tag and the
closing </div> tag in a single row on the page.
This is an input tag. It has a type attribute
that determines what kind of input
control appears on the page. When you
set the type to range, it displays a slider:
<input type="range"/>
HTML controls sometimes look different
depending on what browser you use. A
slider in Edge looks like this:
Run your app.
Run your app just like you did with the app in Chapter 1. Compare the HTML markup with the page
displayed in the browser—match up the individual <div> blocks with what’s displayed on the page.
<div class="row">
<h1>Experiment with controls</h1>
</div>
<div class="col-sm-6">
Pick a number:
</div>
Here's the row we pointed
out above. See if you can
spot the other rows in
the HTML markup.
<div class="col-sm-6">
<input type="range"/>
</div>
<div class="row mt-5">
<h2>Here's the value:</h2>
</div>
708 Visual Studio for Mac Learner’s Guide
start building
dive with
into C#
c#
3
Add C# code to your page.
Go back to Index.razor and add this C# code to the bottom of the file:
@code
{
private string DisplayValue = "";
}
4
private void UpdateValue(ChangeEventArgs e)
{
DisplayValue = e.Value.ToString();
}
The change event handler
updates DisplayValue any
time it's called with a value.
The UpdateValue method is a
Change event handler. It takes
one parameter, which your
method can use to do something
with the data that changed.
Hook up your range control to the Change event handler you just added.
Add an @onchange attribute to your range control:
@page "/"
When you use @onchange to
<div class="container">
hook up a control to a Change
<div class="row">
event handler, your page calls
<h1>Experiment with controls</h1>
the event handler any time
</div>
the control’s value changes.
<div class="row mt-2">
<div class="col-sm-6">
Pick a number:
</div>
<div class="col-sm-6">
<input type="range" @onchange="UpdateValue" />
</div>
</div>
Any time DisplayValue
<div class="row mt-5">
changes, the value display
<h2>
Here's the value: <strong>@DisplayValue</strong>
on the page will change ed
too.
</h2>
</div>
</div>
You added this
value that gets
updated any time
the slider changes.
you are here 4 709
add a text input
Add a te xt input to your app
The goal of this project is to experiment with different kinds of controls, so let’s add a text input control
so users can type text into the app and have it display at the bottom of the page.
1
Add a text input control to your page’s HTML markup.
Add an <input ... /> tag that’s almost identical to the one you added for the slider. The
only difference is that you’ll set the type attribute to "text" instead of "range". Here's the
HTML markup:
Here’s the markup for the text input control. Its
<div class="container">
type is "text" and it uses the same @onchange
<div class="row">
tag as the slider. There’s an additional tag to
<h1>Experiment with controls</h1>
set the placeholder text, so the control looks
</div>
like this until the user enters text:
<div class="row mt-2">
<div class="col-sm-6">
You're adding
Enter text:
another row
</div>
to your page
<div class="col-sm-6">
with a two<input type="text" placeholder="Enter text"
space top
@onchange="UpdateValue" />
margin.
</div>
</div>
<div class="row mt-2">
<div class="col-sm-6">
Pick a number:
</div>
Run your app again—now it has a text input control. Any text you enter will show up at the
bottom of the page. Try changing the text, then moving the slider, then changing the text again.
The value at the bottom will change each time you modify a control.
text for the
You might have to hit Enter after you type your
app to register the change and run the event handler.
The event handler updates
this text, just like before.
710 Visual Studio for Mac Learner’s Guide
start building
dive with
into C#
c#
2
Add an event handler method that only accepts numeric values.
What if you only want to accept numeric input from your users? Add this
method to the code between the brackets at the bottom of the Razor page:
private void UpdateNumericValue(ChangeEventArgs e)
{
if (int.TryParse(e.Value.ToString(), out int result))
{
DisplayValue = e.Value.ToString();
}
}
Try putting a breakpoint in this method and
using the debugger to explore how it works.
3
You’ll learn all about
int.TryParse later in
the book—for now, just
enter the code exactly
as it appears here.
Change the text input to use the new event handler method.
Modify your text control’s @onchange attribute to call the new event handler:
<input type="text" placeholder="Enter text"
@onchange="UpdateNumericValue" />
Now try entering text into the text input—it won’t update the value at the bottom
of the page unless the text that you enter is an integer value.
You used Button controls in your animal matching game in Chapter 1. Here’s some HTML markup
to add a strip of buttons to your page—it’s very similar to the code that you used earlier. Your job is
to finish this code so it adds six buttons, and add an event handler to the C# code.
<div class="row mt-2">
<div class="col-sm-6">Pick a number:</div>
<div class="col-sm-6"><input type="range" @onchange="UpdateValue" /></div>
</div>
<div class="row mt-2">
<div class="col-sm-6">Click a button:</div>
Replace this box
<div class="col-sm-6 btn-group" role="group">
with a line of C#
{
string valueToDisplay = $"Button #{buttonNumber}";
<button type="button" class="btn btn-secondary"
@onclick="() => ButtonClick(valueToDisplay)">
@buttonNumber
</button>
code that will
cause the page to
display six buttons.
When the buttons are clicked, they call an event handler
}
meth
od called ButtonClick. Add that method to the code
</div>
at
the
bottom of the page—it contains just one statement..
</div>
<div class="row mt-5">
<h2>
Here's the value: <strong>@DisplayValue</strong>
</h2>
</div>
you are here 4 711
add more controls
Here’s the line of code that makes the Razor markup add six buttons to the page. It’s a for loop,
and it works just like the other for loops you learned about in Chapter 2:
<div class="row mt-2">
<div class="col-sm-6">Pick a number:</div>
<div class="col-sm-6"><input type="range" @onchange="UpdateValue" /></div>
</div>
<div class="row mt-2">
<div class="col-sm-6">Click a button:</div>
<div class="col-sm-6 btn-group" role="group">
@for (var buttonNumber = 1; buttonNumber <= 6; buttonNumber++)
{
string valueToDisplay = $"Button #{buttonNumber}";
<button type="button" class="btn btn-secondary"
@onclick="() => ButtonClick(valueToDisplay)">
@buttonNumber
The for loop that creates the buttons works exactly
</button>
like the one in the animal matching game—the
}
code is almost identical. The buttons are styled as
</div>
a group (that’s what btn-group does) and colored
</div>
differently (that’s what btn-secondary does).
<div class="row mt-5">
<h2>
Here's the value: <strong>@DisplayValue</strong>
</h2>
</div>
Here’s the event handler method to add to the code at the bottom of the page. It sets DisplayValue to the value passed
to it by the button when it’s clicked:
private void ButtonClick(string displayValue)
{
DisplayValue = displayValue;
}
712 Visual Studio for Mac Learner’s Guide
start building
dive with
into C#
c#
Add color and date pickers to your app
Pickers are just different types of inputs. A date picker has the input type "date" and a color
picker has the input type "color"—other than that, the HTML markup for those input types
is identical.
Modify your app to add a date picker and a color picker. Here’s the HTML markup—add
it just above the <div> tag that contains the display value:
<div class="row mt-2">
<div class="col-sm-6">Pick a date:</div>
<div class="col-sm-6">
<input type="date" @onchange="UpdateValue" />
</div>
</div>
<div class="row mt-2">
<div class="col-sm-6">Pick a color:</div>
<div class="col-sm-6">
<input type="color" @onchange="UpdateValue" />
</div>
</div>
<div class="row mt-5">
<h2>Here's the value: @DisplayValue</h2>
</div>
</div>
The date and color pickers
use the same Change event
handler method, so you don’t
need to modify the code at
all to display the color or
date that the user picks.
Select a value in the color picker
and it will call the same change
event handler to update the
value at the bottom of the page.
That’s the end of the project—great job! You can pick up Chapter 2 at the very end,
where there’s a person in a chair thinking this:
There are so many different ways for users to choose numbers!
you are here 4 713
reuse your class
from Chapter 3 objects…get oriented!
This is the Blazor version
of the Windows desktop
project in Chapter 3.
Partway through Chapter 3, there’s a project where you build a Windows version of the
card picker app. We’ll use Blazor to build a web-based version of the same app.
Up ne xt: build a Blazor version of your card picking app
In the next project, you’ll build a Blazor app called PickACardBlazor. It will use a slider to let you choose the
number of random cards to pick and display those cards in a list. Here’s what it will look like:
Use the slider to select
how many cards to pick.
You’ll use a loop to turn
an array of cards into
a series of HTML tags,
just like you did with the
buttons in the previous
Blazor projects.
Press the button to pick the
specified number of cards
and add them to the list.
This button’s event handler will
call a method in your class that
returns a list of cards, then it
will add each card to an array.
Reuse
this!
Reuse your CardPicker class in a ne w Blazor app
If you’ve written a class for one program, you’ll often want to use the same behavior in another. That’s why
one of the big advantages of using classes is that they make it easier to reuse your code. Let’s give your card
picker app a shiny new user interface, but keep the same behavior by reusing your CardPicker class.
1
Create a new Blazor WebAssembly App project called PickACardBlazor.
You’ll follow exactly the same steps you used to create your animal matching game in Chapter 1:
≥
Open Visual Studio and create a new project.
≥
Select Blazor WebAssembly App, just like you did with your previous Blazor apps.
≥
Name your new app PickACardBlazor. Visual Studio will create the project.
714 Visual Studio for Mac Learner’s Guide
objects...get
start building
oriented!
with c#
2
Add the CardPicker class that you created for your Console App project.
Right-click on the project name and choose Add >> Existing Files… from the menu:
Navigate to the folder with your console app and click on CardPicker.cs to add it to your project.
Visual Studio will ask you if you want to copy, move, or link to the file. Tell Visual Studio to copy the
file. Your project should now have a copy of the CardPicker.cs file from your console app.
3
Change the namespace for the CardPicker class.
Double-click on CardPicker.cs in the Solution window. It still has the namespace from the
console app. Change the namespace to match your project name:
Now your CardPicker class should be in the PickACardBlazor namespace:
namespace PickACardBlazor
{
class CardPicker
{
You’re changing the namespace
in the CardPicker.cs file to
match the namespace that
Visual Studio used when it
created the files in your new
project so you can use your
CardPicker class in your new
project’s code. For example, if
you open Program.cs you’ll see
that it’s in the same namespace.
Congratulations, you’ve reused your CardPicker class! You should see the class in the
Solution window, and you’ll be able to use it in the code for your Blazor app.
you are here 4 715
lay out your app’s page
The page is laid out with rows and columns
The Blazor apps in Chapters 1 and 2 used HTML markup to create rows and columns, and this
new app does the same thing. Here’s a picture that shows you how your app will be laid out:
<div class="container">
<div class="row">
<div class="col-8">
<div class="row">
The whole app lives inside a
container, which contains a row
that’s divided into two columns.
<div class="col-4">
</div>
The left
column is
divided into
three rows.
<div class="row mt-5">
</div>
<div class="row mt-5">
</div>
</div>
</div>
</div>
Here’s the code that generates the list of cards in the right
column. It uses a foreach loop (like the one you used in your
animal matching game) to create a list from an array called
pickedCards:
<div class="col-4">
<ul class="list-group">
@foreach (var card in pickedCards)
{
<li class="list-group-item">@card</li>
}
</ul>
</div>
The list starts with <ul class="list-group"> and ends with
</ul> (which stands for “unnumbered list”). Each list item begins
with <li class="list-group-item"> and ends with </li>.
716 Visual Studio for Mac Learner’s Guide
</div>
This is how you
create a list with
HTML markup.
<div class="col-4">
<ul>
<li>Ace of Diamonds</li>
<li>2 of Hearts</li>
<li>2 of Clubs</li>
<li>6 of Hearts</li>
<li>8 of Diamonds</li>
<li>4 of Diamonds</li>
</ul>
</div>
objects...get
start building
oriented!
with c#
The slider uses data binding to update a variable
The code at the bottom of the page will start with a variable called numberOfCards:
@code {
int numberOfCards = 5;
You could use an event handler to update numberOfCards, but Blazor has a better way: data binding,
which lets you set up your input controls to automatically update your C# code, and can automatically insert
values from your C# code back into the page.
Here’s the HTML markup for the header, the range input, and the text next to it that shows its value:
<div class="row">
<h3>How many cards should I pick?</h3>
</div>
<div class="row mt-5">
<input type="range" class="col-10 form-control-range"
min="1" max="15" @bind="numberOfCards" />
<div class="col-2">@numberOfCards</div>
</div>
Take a closer look at the attributes for the input tag. The min and max attributes restrict the input to
values from 1 to 15. The @bind attribute sets up the data binding, so any time the slider changes Blazor
automatically updates numberOfCards.
The input tag is followed by <div class="col-2">@numberOfCards</div>—that markup adds
text (with ml-2 adding space to the left margin). This also uses data binding, but to go in the other direction:
every time the numberOfCards field is updated, Blazor automatically updates the text inside that div tag.
We’ve given all you almost all of the parts you need to add the HTML markup and code to your
Index.razor file. Can you figure out how to put them together to make your web app work?
Step 1: Finish the HTML markup
The first four lines of Index.razor are identical to the first four lines in the ExperimentWithControlsBlazor app from
Chapter 2. You can find the next two lines of HTML at the top of the screenshot where we explain how the rows and
columns work. The only markup we haven’t given you yet is for the button—here it is:
<button type="button" class="btn btn-primary"
@onclick="UpdateCards">Pick some cards</button>
Step 2: Finish the code
When you enter this into the IDE,
it may add a line break after the
opening tag and before the closing tag.
We gave you the beginning of the @code section at the bottom of the page, with an int field called
numberOfCards.
• Add a string array field called pickedCards: string[] pickedCards = new string[0];
• Add the UpdateCards event handler method called by the button. It calls CardPicker.PickSomeCards and assigns
the result to the pickedCards field.
you are here 4 717
exercise solution
Here’s the entire code for the Index.razor file. You can also follow exactly the same steps from the
ExperimentWithControlsBlazor project to remove the extra files and update the navigation menu.
@page "/"
<div class="container">
<div class="row">
<div class="col-8">
<div class="row">
<h3>How many cards should I pick?</h3>
</div>
The range
<div class="row mt-5">
input and
<input type="range" class="col-10 form-control-range"
text after it
min="1" max="15" @bind="numberOfCards" />
are columns
<div class="col-2">@numberOfCards</div>
in their own
</div>
<div class="row mt-5">
little row.
<button type="button" class="btn btn-primary"
@onclick="UpdateCards">
Pick some cards
When you click the button, its Click
</button>
event handler method UpdateCards sets
</div>
the pickedCards array to a new set
</div>
<div class="col-4">
of random cards. As soon as it changes,
<ul class="list-group">
Blazor’s data binding kicks in and it
@foreach (var card in pickedCards)
automatically runs the foreach loop again.
{
<li class="list-group-item">@card</li>
}
</ul>
</div>
numberOfCards and pickedCards are
</div>
special kinds of variables called fields.
</div>
You’ll learn about them later in Chapter 3.
@code {
int numberOfCards = 5;
string[] pickedCards = new string[0];
}
The button’s Click event handler method calls
the PickSomeCards method in the CardPicker
class that you wrote earlier in the chapter.
void UpdateCards()
{
pickedCards = CardPicker.PickSomeCards(numberOfCards);
}
718 Visual Studio for Mac Learner’s Guide
objects...get
start building
oriented!
with c#
Your Blazor web apps use Bootstrap for page layout.
Behind
the Scenes
Your app looks pretty good! Part of the reason for that is because it uses Bootstrap, a
free and open source framework for creating web pages that are responsive—they adjust
automatically when the screen size changes—and work well on mobile devices.
The row and column layout that drives your app’s layout comes straight out of Bootstrap. Your app uses the
class attribute (which has nothing to do with C# classes) to take advantage of Bootstrap’s layout features.
<div class="container">
<div class="row">
<div class="col-8">
<div class="col-4">
Bootstrap containers
have a width of 12, so
the “col-4” column is half
the width of the “col-8”
column, and together they
take up the full width.
<div class="row">
<div class="row">
<div class="row">
You can experiment with this—try changing col-8 and col-4 so they’re both col-6 to make them equal
sizes. What happens when you choose numbers that don’t add up to 12?
Bootstrap also helps style your controls. Try removing the class attribute from the button, input, ul, or li
tags and running the app again. It still works the same way, but it looks different—the controls lost some of their
styling. Try removing all of the class attributes—the rows and columns disappear, but the app still functions.
You can learn more about Bootstrap at https://getbootstrap.com.
¢
¢
¢
Classes have methods that contain statements that
perform actions. Well-designed classes have sensible
method names.
Some methods have a return type. You set a method’s
return type in its declaration. A method with a declaration
that starts with the int keyword returns an int value.
Here’s an example of a statement that returns an int
value: return 37;
When a method has a return type, it must have a
return statement that returns a value that matches a
return type. A method declaration with a string return type
has a return statement that returns a string.
¢
¢
¢
As soon as a return statement in a method executes,
your program jumps back to the statement that called the
method.
Not all methods have a return type. A method with a
declaration that starts public void doesn’t return
anything at all. You can still use a return statement
to exit a void method: if (finishedEarly) {
return; }
Developers often want to reuse the same code in
multiple programs. Classes can help you make your code
more reusable.
That’s the end of the project—nice work! You can go back to Chapter 3 and resume at
the section with this heading: Ana’s prototypes look great...
you are here 4 719
sloppy joe sez: “that roast beef’s not old... it’s vintage”
from Chapter 4 types and references
This is the Blazor version
of the Windows desktop
project in Chapter 4.
At the end of Chapter 4 there’s a Windows project. We’ll build a Blazor version of it.
Welcome to Sloppy Joe’s Budge t House o’ Discount Sandwiche s!
Sloppy Joe has a pile of meat, a whole lotta bread, and more condiments than you
Do this!
can shake a stick at. What he doesn’t have is a menu! Can you build a program that
makes a new random menu for him every day? You definitely can... with a new Blazor
WebAssembly App project, some arrays, and a couple of useful new techniques.
1
Add a new MenuItem class to your project and add its fields.
Have a look at the class diagram. It has six fields: an instance of Random, three arrays
to hold the various sandwich parts, and string fields to hold the description and price.
The array fields use collection initializers, which let you define the items in an array
by putting them inside curly braces.
MenuItem
Randomizer
Proteins
Condiments
Breads
Description
Price
Generate
class MenuItem
{
public Random Randomizer = new Random();
public string[] Proteins = { "Roast beef", "Salami", "Turkey",
"Ham", "Pastrami", "Tofu" };
public string[] Condiments = { "yellow mustard", "brown mustard",
"honey mustard", "mayo", "relish", "french dressing" };
public string[] Breads = { "rye", "white", "wheat", "pumpernickel", "a roll" };
}
2
public string Description = "";
public string Price;
Add the Generate method to the MenuItem class.
This method uses the same Random.Next method you’ve seen many times to pick random items from
the arrays in the Proteins, Condiments, and Breads fields and concatenate them together into a string.
public void Generate()
{
string randomProtein = Proteins[Randomizer.Next(Proteins.Length)];
string randomCondiment = Condiments[Randomizer.Next(Condiments.Length)];
string randomBread = Breads[Randomizer.Next(Breads.Length)];
Description = randomProtein + " with " + randomCondiment + " on " + randomBread;
}
decimal
decimal
decimal
Price =
bucks = Randomizer.Next(2, 5);
cents = Randomizer.Next(1, 98);
price = bucks + (cents * .01M);
price.ToString("c");
720 Visual Studio for Mac Learner’s Guide
The Generate method makes a random
price between 2.01 and 5.97 by converting
two random ints to decimals. Have a close
look at the last line—it returns price.
ToString("c"). The parameter to the
ToString method is a format. In this case,
the "c" format tells ToString to format the
value with the local currency: if you’re in
the United States you’ll see a $; in the UK
you’ll get a £, in the EU you’ll see €, etc.
types
start building
and references
with c#
3
Add the page layout to your Index.razor file.
The menu page is made up of a series of Bootstrap rows, one for each menu item. Each
row has two columns, a col-9 with the menu item description and a col-3 with the
price. There’s one last row on the bottom with a centered col-6 for the guacamole.
@page "/"
container
<div class="container">
row col-9
col-3
@foreach (MenuItem menuItem in menuItems)
{
row col-9
col-3
<div class="row">
<div class="col-9">
row col-9
@menuItem.Description
col-3
</div>
row col-9
<div class="col-3">
col-3
@menuItem.Price
</div>
row col-9
col-3
</div>
}
col-6
<div class="row justify-content-center">
<div class="col-6">
<strong>Add guacamole for @guacamolePrice</strong>
The bottom row has one column
</div>
that’s half the width of the
</div>
container. This row has the
</div>
@code {
MenuItem[] menuItems = new MenuItem[5];
string guacamolePrice;
}
justify-content-center class,
which causes the bottom row
to be centered on the page.
Add the @code section to the bottom of your Index.razor file. It adds five MenuItem objects to the
menuItems field and sets the guacamolePrice field.
Step 1: Add an OnInitialized method
You used an OnInitialized method to shuffle the animals in your animal matching game. Add this line of code:
protected override void OnInitialized()
Step 2: Replace the OnInitialized body with code to create the MenuItem objects
The IDE will automatically fill in the body (base.OnInitialized();) like it did when you created your animal
matching game. Delete that statement. Replace it with code that sets the menuItems and guacamolePrice
fields.
• Add a for loop that adds five MenuItem objects to the menuItems array field and calls their Generate methods.
• The last two items on the menu should be bagel sandwiches, so set their Breads field to a new string array:
new string[] { "plain bagel", "onion bagel",
"pumpernickel bagel", "everything bagel" }
• Create a new MenuItem instance, call its Generate method, and use its Price field to set guacamolePrice.
you are here 4 721
randomize that sandwich
Here’s the entire code for the Index.razor file. Everything up to string guacamolePrice;
matches the code that we gave you—your job was to fill in the rest of the @code block.
@page "/"
<div class="container">
@foreach (MenuItem menuItem in menuItems)
{
<div class="row">
<div class="col-9">
@menuItem.Description
</div>
<div class="col-3">
@menuItem.Price
</div>
</div>
}
<div class="row justify-content-center">
<div class="col-6">
<strong>Add guacamole for @guacamolePrice</strong>
</div>
</div>
</div>
@code {
MenuItem[] menuItems = new MenuItem[5];
string guacamolePrice;
The page uses these two fields for dat
a binding.
The menuItems field is used to genera
te
rows, while guacamolePrice has the pric the five
e for the
guacamole line at the bottom of the pag
e.
protected override void OnInitialized()
{
We assigned directly to the array element.
for (int i = 0; i < 5; i++)
You could use a separate variable to create
{
menuItems[i] = new MenuItem();
the new MenuItem and then assign it to the
if (i >= 3)
array element at the end of the for loop.
{
menuItems[i].Breads = new string[] {
"plain bagel",
"onion bagel",
"pumpernickel bagel",
"everything bagel"
};
Make sure you call the Generate method;
}
otherwise the MenuItem’s fields will be
menuItems[i].Generate();
empty and your page will be mostly blank.
}
}
}
MenuItem guacamoleMenuItem = new MenuItem();
guacamoleMenuItem.Generate();
guacamolePrice = guacamoleMenuItem.Price;
722 Visual Studio for Mac Learner’s Guide
start building
with c#
types
and references
How it works…
I eat all my meals at
Sloppy Joe’s!
The Randomizer.Next(7) method gets a random int that’s less
than 7. Breads.Length returns the number of elements in the
Breads array. So Randomizer.Next(Breads.Length) gives you
a random number that’s greater than or equal to zero, but
less than the number of elements in the Breads array.
Breads[Randomizer.Next(Breads.Length)]
Breads is an array of strings. It’s got five
elements, numbered from 0 to 4. So Breads[0]
equals “rye”, and Breads[3] equals “a roll”.
4
If your computer is fast enough, your program may not run
into this
problem. If you run it on a much slower computer, you’ll
see it.
Run your program and behold the new randomly generated menu.
Uh…something’s wrong. The prices on the menu are all
the same, and the menu items are weird—the first three are
the same, so are the next two, and they all seem to have the
same protein. What’s going on?
It turns out that the .NET Random class is actually a
pseudo-random number generator, which means that
it uses a mathematical formula to generate a sequence
of numbers that can pass certain statistical tests for
randomness. That makes them good enough to use in any
app we’ll build (but don’t use it as part of a security system
that depends on truly random numbers!). That’s why the
method is called Next—you’re getting the next number in
the sequence. The formula starts with a “seed value”—it
uses that value to find the next one in the sequence. When
you create a new instance of Random, it uses the system
clock to “seed” the formula, but you can provide your own
seed. Try calling new Random(12345).Next(); a
bunch of times. You’re telling it to create a new instance
of Random with the same seed value (12345), so the Next
method will give you the same “random” number each time.
Why aren’t the
menu items and
prices getting
randomized?
When you see a bunch of different instances of Random give you the same value, it’s because they were all
seeded close enough that the system clock didn’t change time, which means they all have the same seed value. So
how do we fix this? Use a single instance of Random by making the Randomizer field static so all MenuItems
share a single Random instance:
public static Random Randomizer = new Random();
Run your program again—now the menu will be randomized.
That’s the end of the project! Resume at the Bullet Points at the very end of Chapter 4.
you are here 4 723
the mac learner’s guide continues online
Go to our GitHub page for Chapters 5 and 6
You’ve probably noticed that the projects in Chapters 5 and 6 are longer and more
involved than the ones in the previous chapters. We want to give you the best
learning experience possible—but doing that takes more pages than we can fit in
this appendix! That’s why we’ve made Chapters 5 and 6 of the Visual Studio for
Mac Learner’s Guide available as a PDF download from our GitHub page:
https://github.com/head-first-csharp/fourth-edition.
That is
excellent! But I was
wondering…do you think you can
build a more visual app for
calculating damage?
Yes! We can build a Blazor app that uses the same class.
In Chapter 5, you created a console app for Owen to help him calculate
damage for his role-playing game. Now you’ll reuse the class from that
project in a Blazor web app.
Build a Beehive Management System
The project for Chapter 6 is a serious business application.
The queen bee needs your help! Her hive is out of
control, and she needs a program to help manage her honey
production business. She’s got a beehive full of workers, and
a whole bunch of jobs that need to be done around the hive,
but somehow she’s lost control of which bee is doing what and
whether or not she’s got the beepower to do the jobs that need
to be done. It’s up to you to build a Beehive Management
System to help her keep track of her workers.
The rest of the Windows desktop and Blazor projects after Chapter 6
are all PDF downloads. Look for them on our GitHub page!
724 Visual Studio for Mac Learner’s Guide
ii A learning guide for advanced
appendix ii. Code Kata
and/or impatient readers
Code kata
Do you already have experience with another programming language? If so, you might find a code kata approach
to learning to be an effective, efficient, and satisfying alternative to reading this book cover to cover.
“Kata” is a Japanese word that means “form” or “way,” and it’s used in many martial arts to describe a training
method that involves practicing a series of movements or techniques over and over again. Many developers apply
this idea to practice their programming skills by writing specific programs, often more than once. In this book,
more experienced developers looking to pick up C# can use a code kata approach to take an alternative
path through the chapters. Here’s how this will work:
•
When you start a new chapter, flip or scroll through it until you find the first code kata element (see
the following pages for instructions). Read through the nearby Bullet Points element to see what was
covered.
•
The code kata element will have instructions for a specific exercise to do—usually a coding project.
Try doing the project, going back to previous sections (especially Bullet Points sections) for extra guidance.
•
If you get stuck doing the exercise, then you’ve run into an area where C# is very different from the
languages you already know. Go back to the previous code kata element (or the beginning of the chapter,
if it’s the first one) and start reading the book linearly until you get past the code kata where you got stuck.
•
In the Unity Labs, you’ll get practice writing C# code by doing 3D game development with Unity.
These labs are not required for the code kata path but strongly recommended. They’re also very satisfying,
and a really fun way to hone your newly acquired C# skills.
Kata—in martial arts or in code—are meant to be repeated. So if you really want to get C# into your
brain, when you finish a chapter go back through it, find the code kata sections, and do them again.
There are no code kata for Chapter 1. It makes sense even for an advanced developer to read this chapter in
its entirety and do all of the projects and exercises, even the pencil-and-paper ones. There are foundational ideas in
this chapter that the rest of the book will build on. Additionally, if you have experience with another programming
language and plan to take the code kata path through this book, watch this video by Patricia Aas on learning
C# as a second (or 15th) language: https://bit.ly/cs_second_language. This is required for the code kata path.
Do you have a lot of experience with another programming language, and are you looking
to learn C# for fun or work? Look for the code kata sections, starting in Chapter
2, which lay out an alternate learning path through the book that's perfect for more
advanced (or impatient!) developers. Read this to see if that path will work for you.
code kata guide for the advanced and/or impatient 725
Chapter 2: Dive into C#
Chapter 2 is about getting our readers familiar with some basic C# concepts: how code is structured into
namespaces, classes, methods, and statements, and some basic syntax. It ends with a project to build a simple UI
that takes input: for Windows readers, it’s a WPF desktop app; for macOS readers it’s a Blazor web app (see the
Visual Studio for Mac Learner’s Guide appendix). The idea behind including projects like these in most of the chapters
is to help readers see different approaches to solving similar problems, which can really help when learning a new
language.
Get started by skimming through the whole chapter and reading all of the Bullet Points sections. Read through all
the code samples. Does everything look pretty familiar? If so, then you’re ready to get started on some kata.
Kata #1: Find the Do this! element in the section with the heading Generate a new method to work with
variables. That’s your starting point. Add the code in that section and the following Add code that uses operators
to your method section to the Console App program you created in Chapter 1. Use the Visual Studio debugger to
step through the code—the following section shows you how to do that.
Kata #2: The next few sections have examples of if statements and loops to add to your app and debug.
Is everything making sense? If so, you’re ready to tackle the WPF project at the end of the chapter or the Blazor
project in the Visual Studio for Mac Learner’s Guide appendix. If you feel comfortable with Visual Studio and can find
your way around the IDE and create, run, and debug a .NET Core console app, you’re ready for…
Chapter 3: Objects
This chapter is all about introducing the basics of classes, objects, and instances. In the first half, we work with
static methods or fields (that means they belong to the type itself, and not to a specific instance); in the second half,
we’ll create instances of objects. If you do—and understand—these kata, it’s safe to move on to the next chapter.
Kata #1: The first project in this chapter is a simple program that generates random playing cards. Find the
first Do this! element (next to the Create your PickRandomCards console app heading). That’s your starting point.
You’ll create a class and use it in a simple program.
Kata #2: Work through the following sections to finish the CardPicker class. You’ll reuse the same class in a
WPF desktop app or Blazor web app.
Kata #3: Flip or scroll forward to the “Sharpen your pencil” exercise where you create Clown objects. Type in
the code, add comments for the answers, and then step through it.
Kata #4: Near the end of the chapter, find the heading Build a class to work with some guys. Immediately
after that is a class called Guy followed by an exercise. Do that exercise to build a simple app.
Kata #5: Do the exercise immediately after that, where you reuse the Guy class in a simple betting game. Find
at least one way to improve on the game: let the player choose different odds and bets, have multiple players, etc.
While you work on these programs, keep an eye out for the places in the code where you might ask these
questions—they’re answered in later chapters, but noticing them now will help you pick up C# more quickly:
•
Doesn’t C# have some kind of switch statement?
•
Don’t some people consider multiple return statements in a method or function bad practice?
•
Why are we using return to break out of a loop? Does C# have a better way to break out of a loop
without returning from the method?
726 code kata guide for the advanced and/or impatient
Chapter 4: Types and references
This chapter is about types and references in C#. Read the first few sections of the chapter to make sure you know
the different types—there are some quirks to do with floating-point numbers you should know about. Then glance
through the various diagrams to make sure you understand what’s going on with references, because you’ll see
similar ones throughout the book. Did you get all that? OK—go on to these three kata. If you have no trouble with
them, it’s safe to move on to the next chapter.
Kata #1: The first project in this chapter is a tool to help a role-playing game master calculate ability scores. It
starts with the Let’s help Owen experiment with ability scores heading. You should be able to find and fix both the
syntax error and the bug in the program without looking at the answer.
Kata #2: Do the project in the exercise that starts with: Create a program with an Elephant class. Once you
have the exercise solved, go through all of the material until you’re done with everything under the Objects use
references to talk to each other heading.
Kata #3: Do the project under the heading Welcome to Sloppy Joe’s Budget House o’ Discount Sandwiches.
Here are some questions that you might think of—they’re addressed later in the book:
•
Does C# differentiate between value types like double or int and reference types like Elephant, MenuItem,
or Random?
•
Do we have any control over when the CLR garbage-collects objects that are no longer referenced?
•
Does the IDE have tools to track and differentiate specific instances?
Thinking about these questions now will help you pick up C# more quickly.
Chapter 5: Encapsulation
This chapter is about encapsulation, which in C# means restricting access to certain class members to keep other
objects from using them in ways that aren’t intended. The first project in the chapter features the kind of bug that
encapsulation helps to prevent. If you can do the last kata—it involves fixing the bug you create in the first kata—
without relying on the solution, it’s safe to move on to the next chapter.
Kata #1: The first project in this chapter is a tool to help our role-playing game master roll for damage. It starts
at the beginning of the chapter—follow it up through the Sleuth it out box. Make sure you understand exactly why
the program is broken. Take a quick look at the exercise at the end of the chapter. If you can do it without looking
at the answer, then you’re already ready to move on to the next chapter.
Kata #2: Do the project in the exercise that starts with: Let’s get a little practice using the private keyword by
creating a small Hi-Lo game. Make sure you understand how it uses the const, public, and private keywords.
Make sure to do the bonus problem.
Kata #3: Do the small project in the “Watch it!” element that starts: Encapsulation is not the same
as security. Private fields are not secure.
Read the following sections: Properties make encapsulation easier, Auto-implemented properties simplify your
code, and Use a private setter to create a read-only property.
Kata #4: Do the last exercise in the chapter, where you use encapsulation to fix the SwordDamage class.
you are here 4 727
Chapter 6: Inheritance
This chapter is about inheritance, which in C# means creating classes that reuse, extend, and modify behavior
in other classes. If you’ve been following the code kata path, it’s likely that you already know an object-oriented
language with inheritance. These kata will give you the C# syntax for inheritance.
Kata #1: The first project in this chapter expands the damage calculation app from Chapter 4. It does not use
inheritance—the purpose is to help novice readers start to understand reasons why inheritance is valuable. It also
introduces the syntax of the C# switch statement. This should be a quick exercise for you.
Before you do the rest of the kata, skim the sections: Any place where you can use a base class, you can use one of
its subclasses instead and Some members are only implemented in a subclass. Then skim the section A subclass
can hide methods in the base class and all of its subsections.
Kata #2: Go back and do the exercise that starts: Let’s get some practice extending a base class. This should cover
the basic syntax of inheritance in C#.
Kata #3: Do the project in the section When a base class has a constructor, your subclass needs to call it.
Kata #4: Do the exercise after the section It’s time to finish the job for Owen. This is a two-part exercise: the
first is a pencil-and-paper exercise to fill in the class diagram, and the second has you write the code to implement
it.
If you’ve finished the first four kata without much trouble, you’re ready to move on. However, we strongly
encourage you to build the Beehive Management System app at the end of the chapter. It’s actually a
pretty fun project: it teaches some useful lessons about game dynamics, and it’s very satisfying when you write just a
few lines of code to change it from a turn-based game to a real-time game at the very end of the chapter.
If you get stuck on one of the kata, then it’s most efficient for you to switch
to working through the chapter linearly, starting after the last kata you finished.
Congratulations on taking the fast path through Head First C#. If
you’ve made it through Chapter 6 following the Code Kata guide,
you should be fully ready and ramped up to pick up at Chapter 7.
728 code kata guide for the advanced and/or impatient
Index
Symbols
+ (plus) addition operator 169
2D scene editor, Unity as a 88
3D environments, Unity Hub scenes as 92
3D scene editor, Unity as a 88
3D vectors (Unity) 222
* (asterisk) operator 135, 169
@ character 396
{ } (curly brackets) 54, 67, 173, 212, 337, 407, 435, 558
\\ (double backslash), escaping backslash in strings 547
.NET Core 2, 54
.NET desktop development 2
&& operator 62
/ (slash) division operator 169
[ ] (square brackets) 524
ǁ (OR operator) 62
A
ability score, in role-playing games 156, 174, 176–183
abstract classes
about 334–341
exercises on 339
usefulness 335–336
abstraction, as principle of OOP 404
abstract methods 334, 337
abstract properties 338
Accessibility Game design... and beyond element 562
access modifiers 392, 507
Aesthetics Game design... and beyond element 264
AI-assisted IntelliSense 21
albedo 345
alias 161
allocate, defined 545
allocated resources 545
angle brackets 413, 420, 422, 438
animal inheritance program 280–286
anonymous, defined 492
anonymous types 492, 496
API (application programming interface) 193
Appliance project 384, 385
apps
adding TextBlock controls to 75–76
statements as building blocks for 55
ArgumentException 650
arguments
compatibility with parameter types 172
defined 172
specifying 260
arithmetic operators
automatic casting with 171
defined 169
Array instance 318
array of strings 106
arrays
about 106, 200–201
containing reference variables 201
difficulty in working with 412
exercises on 202, 204
finding length 201
using to create deck of cards 411
using [ ] to return object from 524
versus lists 414–416
zero-based 200
ArrowDamage class 274
as keyword 381, 385, 403, 613
ASP.NET Core 6
Assert.AreEqual method 503. See also unit testing
assignment, of values to variables 57
assignment operator (=) 63
this is the index 729
the index
assistive technology 563
attribute 503
automatic properties 373
Awake method 583
B
backing fields 254, 256
base classes
about 278, 280
building Animal base class for zoo simulator 281–282
colon 290
constructors in 308
exercises on 295–296
extending 285
subclasses accessing with base keyword 306
upcasting 384
using subclasses instead 286
with constructors 307
base keyword 306
Beehive Management System project
class model 317
converting from turn-based to real-time 330
data binding and 400–401
exercises for 320–326
feedback in 328
interfaces 366–367, 388
Queen class 318
RoboBee class 370
user interface for 319
Visual Studio for Mac project 724
bees 316–322
behavior, of objects 133
Billiard Ball game 344–354, 453–465
binary data 184, 561, 564, 569
reading 570
writing 569
binary (executable) 32, 54, 86, 193, 534, 697
binary numbers 165, 171
binary operators 183
BinaryReader 570
BinaryWriter 569
black box 247
730 Index
blocks (of code) 54
bool type 57, 158, 166
boxed objects and structs 604, 613, 614
Break All button 43
breakpoints 43, 218
bubble up 641
by keyword 499
byte arrays 541, 568
byte type 159, 165
C
C#
adding for controls 84–85
adding to update TextBlock 78
application code 12
benefits of learning 2
combining with XAML 11
exercise on 29
scripts 214, 215
specificity of 21
Canvas (Unity) 458
Captain Amazing 468, 534, 546, 587, 613, 621
CardPicker class 106, 110, 120, 714
casting
about 168–170
automatic 171
calling methods using 357
converting random double to other types 207
decimal value to int type 168
exercises on 169
too-large value, automatic adjustment in C# 169
versus conversion 185
wrapping numbers 169
catch-all exceptions 637
catch blocks
about 634, 650
following in debugger 635–636
letting your program keep running 648
with no specified exceptions 638
characters 24, 161, 166, 537, 541, 547, 572–574
Unicode 161, 561, 563–571, 576
character sheets, in role-playing games 157
the index
char type 161, 166, 566
Checked events 230
child 280
CICS (candy isolation cooling system) vent procedure 139
CIL (Common Intermediate Language) 193, 212
C# Interactive window 154
class diagrams 107, 133, 141, 229
classes
about 50, 51–53
abstract (see abstract classes)
adding fields to 221
collection 413
concrete 334
debugger and 313
designing 145, 146
designing separation of concerns 310
encapsulation 240–245, 249–250
exercises on 143, 151–152
inheritance and 278
looking for common 283
names for 140–141
namespaces 52
never instantiated 332
reusing 151–152
similarities between 145
static 134
using to build objects 127
versus structs 614
why some should never be instantiated 336
class hierarchy 279, 284, 380, 382
class models 279, 287–288, 309–310
clauses in LINQ queries 475
Clown class exercise 135, 136
clowns 135–137
clown car 395
Fingers the clown 184, 389–390, 510
terrifying 397
CLR (Common Language Runtime) 189, 193–194, 205,
212, 237, 250, 258, 263, 272, 590, 592–597, 603,
605, 614, 628, 631
code
advice for code exercises 145
automatically generated by IDE 11
avoiding duplication 281
compact 138
copying 125
refactoring 142
repeating 277
replacing comments with 149–150
reusing 104
similar 278
code-behind 21, 124, 232
code blocks 54
code comments 139
code points 564
code snippets 67, 261, 262
collection initializers 208, 426–427
collections
about 412
compared with enums 425
compared with sequences 524
dictionaries 442–455
generic 425
lists 413–430
performing calculations on 486
querying with LINQ 470
using join to combine into one query 491
colon, using to inherit from base class 290
colors, selecting color scheme in Visual Studio 9
columns (XAML grid) 16, 17
ComboBoxes 72, 81, 85, 319, 325–326
command line 575, 624
command-line arguments 575
comments 33, 56, 149–150
commit, Git 30–31, 47–48, 98, 501, 714
CompareTo() method 429. See also IComparable
interface
compiler 178, 193
components 101
compound assignment operators 183
concatenating strings 170
concatenation operator (+) 171
Concat method 474
concrete classes 334
conditional operator 513
you are here 4 731
the index
conditionals 68
conditional tests 64, 69
console applications 4, 50, 300
Console.WriteLine 237
constants 228
constructors
about 24, 234, 237, 258–260, 263, 266
exceptions in 641
in base classes 307
initializing properties using 259
container tags 11
controls
updating automatically with data binding 399
user interfaces and 71
conversion, compared with casting 185
Convert class 165, 207
Count method (LINQ) 474
cross-platform game engine, Unity as a 88
CryptoStream 538
cylinders (Unity) 220
D
damage calculator app 229–237
Debug.DrawRay 222
debugger
anatomy of 43
Bullet Points 650
catch blocks 635–636, 638
classes and 313
exercises for 43
finally block 636
following try/catch flow 635
importance of 61
overriding and 298
Random.value and 347
time.deltaTime and 219
troubleshooting exceptions with 42–45
using to see changes in variables 61
yield return statement 523
debugging mode 26, 182, 218, 255
Debug.WriteLine 235, 236, 237
732 Index
decimal type
about 160, 166
attempting to assign decimal value to int variable 168
precision of 184
declaration 254
default implementations 394, 396
default keyword 275
deferred evaluation 487
deserializing 552
design
intuitive classes 145
separation of concerns 310
diagnostic information, printing 235
dictionaries
about 442–444
building programs that use 444
functionality of 443
keys 442
using [ ] to return object from 524
directories
creating new 542
getting list of files 542
Dispose() method. See also IDisposable interface
about 545
calling 645, 647
finalizers 595, 596
DivideByZeroException 627, 629
double type 158, 160, 166
do/while loops 64
downcasting
about 385
interfaces and 386
moving up/down class hierarchy using 382
using as keyword 403
downloading Unity Hub 89
Dynamics Game design...and beyond element 314
E
edge cases 506
editors 53
embedded system 139
the index
emergence 314
emoji 7, 24–25, 559, 563–567, 564, 678–679
encapsulation
about 227, 237, 614
as principle of OOP 404
benefits for classes 247
better, using protected modifier 392
compared with security 246
data safety and 252
defined 239
exercises on 267–270
ideas for 248
improving SwordDamage class using 251
properties and 254
using to control access to class methods. fields, or
properties 240–245
using to prevent null properties 610
well encapsulated versus poorly encapsulated classes
249
encodings 532, 541, 566
Encoding.UTF8.GetString 547
end tags 11
Enumerable class 521
enumerable sequences 522
enumeration 406–407
enums
about 407–411
big numbers 408
building class that holds playing card 409, 410
compared with collections 425
exercises on 409–410, 437–438
representing numbers with names 408
equality operator 62, 63
equals sign operator 57, 63
Error List window 9, 32
errors
avoiding file system errors with using statements 546
DivideByZero 627
invalid arguments 172
escape sequences 161, 396, 544, 547, 567, 576
event handlers
adding 33, 79–80
calling 38
defined 34
exception handling 42–45, 628, 629, 631, 650
about 623–662
Bullet Points 650
catch block 634
catching specific exception types 638
DivideByZeroException 627, 629
dividing any number by zero 627
Exception object generated when program throws
exception 628
exceptions in constructors 641
filters and 646
finally block 636
FormatException 629
handled versus unhandled exceptions 638
handling, not burying 648
handling versus fixing 649
IndexOutOfRangeException 629
NullReferenceException 627
OverFlowException 629
program stopping with exceptions 638
try block 634
using exceptions to find bugs 631
executable binaries. See binary (executable)
exercises
ability score 179–180
abstract classes 339
Beehive Management System project 320–326
Billiard Ball game 351
class diagrams 229
code blocks 293–294
comparing 433–434
creating a new WPF project 73–74
encapsulation 267–270
enumerable classes 526–527
enums 409–410
extending base classes 295–296
filling in Main method 111–112
for cards 452, 549–550
garbage-collection 194–196
interfaces 371–372, 389–390
JsonSerializer 557
LINQ 498–499
private keyword 243–244
queues and stacks 449–450
radio buttons 80–82
replacing comments with code 149–150
you are here 4 733
the index
reusing classes 151–152
Sharpen your pencil
ability score 177
arrays 202, 204
broken code 625–627
building paper prototypes 117
casting 169
C# code 29
classes 143
class models 287–288, 309–310
Clown class 135, 136
code errors 265–266
conditionals 68
debugging 43
determining game improvements 48
enums 437
File and Directory classes 543–544
interfaces 362–363
is keyword 381, 383
keywords 163–164
lambda expressions 511–512, 518, 519–520
LINQ 473–474, 493–494
lists 415–416
loops 65, 68
object references 191–192, 584–586
Random class 132
statements 59
TextBlock_MouseDown method 36–37
types 167
Unicode 569
values 161, 162
Visual Studio IDE 9–10
writing to the console 153
switch statement 275–276
test 528
TextBlocks 19–20
transform 463–465
unit testing 519
Who Does What? 27–28
writing code 311–312, 655–656
expression-bodied member 510
extend 280
Extensible Application Markup Language. See XAML
extension methods 617, 618
734 Index
F
feedback loop 328
fields
about 110
adding to classes 221
backing fields, set by properties 254
defined 37
instances and 133–134
masking 266
private 239–244, 253, 395
public 248, 253
versus properties 392
with no access 242
XML documentation for 140
FIFO (First In, First Out), queues 446
File class
about 542
AppendAllText() method 542
Close( ) method 571
CreateDirectory() method 542
Create() method 542
Delete() method 542
Exists() method 542
GetLastAccessTime() method 542
Get LastWriteTime() method 542
OpenRead() method 542
OpenWrite() method 542
ReadAllBytes( ) method 566, 568, 571
ReadAllLines( ) method 571
ReadAllText( ) method 571
static methods 571
WriteAllBytes( ) method 566, 568, 571
WriteAllLines( ) method 571
WriteAllText( ) method 571
FileInfo class 542
files
appending text to 542
finding out if exists 542
getting information about 542
opening in Solution Explorer 14
reading from or writing to 542
(see also streams)
FileStreams
about 531
the index
created and managed by StreamWriter 533, 541
reading and writing bytes to file 532
versus StreamReader and StreamWriter 571
finalizers
about 592
depending on references being valid 595
Dispose( ) method 595, 596
fields and methods 597
when they run 593
finally block 636, 647
fired events 78
floating-point types 160, 166, 172, 173, 184–185
float type 158, 160, 166, 169
foreach loops
about 44
accessing all members in stack of queue 448
from clause in LINQ queries compared to 484
lists 422
updating 436
using IEnumerable<T> 439
for loops 64
FormatException 629
format strings 541
{0} and {1} 541
frame rate 217
frames 217, 218
Func parameter 514
functions 404
G
Game design... and beyond elements
Accessibility 562
Aesthetics 264
Dynamics 314
Mechanics 70
Prototypes 115
Tabletop Games 206
Testing 501
What Is a Game? 7
game modes 455
GameObjects
about 93
adding behavior to 214
adding C# script to 215
adding material to 96–97
anchored 459
components of 95
creating 580
deleting 353
moving using Move Gizmo 94
garbage collection 188–189, 193–194, 197, 203, 205,
212, 369, 414, 590–597, 600, 603, 614
GC.Collect( ) method 593, 597
generic collections 420–423, 425, 445–447, 451
generic data types 425
generic lists 420
get accessor (getter) 254, 257, 373
GetReviews method 505
GetType method 246
Git 30, 47
GitHub 30, 98, 688
Go to Declaration 421
Go to Definition 421
greater than operator (>) 62
grid (XAML)
adding rows and columns to 16
adding sliders to 83
adding TextBlock controls 18
sizing rows and columns 17
troubleshooting 19
using to lay out main window 121
group by clause (LINQ) 490, 499
group clause (LINQ) 499
GZipStream object 531
H
hack 374
Hand Tool (Unity) 100
heap 136, 137
hex dump 572, 624
hiding methods
about 305
overriding versus 302
you are here 4 735
the index
using different reference to call hidden methods 303
using new keyword 302
hierarchy
about 279, 351
creating class hierarchy 284
defined
Hierarchy window (Unity) 216, 353
hit count 218
HorizontalAlignment property 18
HTML, compared with XAML 32
HUD (head-up display) 116
I
IClown interface 360, 389–390
IComparable interface 429
IComparer interface
complex comparisons 432
creating instance 431
multiple classes 431
SortBy field 432
sorting lists using 430
IDisposable interface
about 545, 647
Dispose( ) as alternative to finalizers 595
try/finally and 645
IEnumerable interface
about 521
foreach loops using 439
LINQ and 472
upcasting entire list with 440
IEnumerator interface 525
if/else statements 63, 294
if statements 63
Implement interface (Visual Studio) 510
index 200–201, 416, 524
IndexOutOfRangeException 628, 629
infinite loops 69
inheritance
about 277–354
as principle of OOP 404
building class models 279
736 Index
classes and 278
creating class hierarchy 284
designing zoo simulator 280
each subclass extending its base class 285
interface 388
looking for classes with much in common 283
multiple 341
subclass accessing base class using base keyword 306
subclasses 291–292
terminology 280
using colon to inherit from a base class 290
using override and virtual keywords to inherit behavior 304
using subclass in place of base class 286
using to avoid duplicate code in subclasses 281
inherit, defined 279
initialization 148
initializer 64
Inspector window (Unity) 93, 95, 99, 101, 215–216, 220,
352, 459–460, 466
installing GitHub for Unity 98
instances
defined 128
fields and 133–134
requirement for, versus static methods 134
Instantiate method (Unity) 349
instantiation 133, 366
IntelliSense window 132
interfaces
abstract classes and 364
defining methods and properties using 358
defining two 379
downcasting and 386
exercises on 362–363, 371–372, 389–390
inheriting from other interfaces 388
naming 360
new keyword 366
object references versus interface references 392
public 373
references 366–367, 392
static members in 395
upcasting and 384, 386
void method 360
why use 387, 392
the index
int type
about 57, 158, 165, 167
adding to float type, conversion with + operatotr 169
attempting to assign decimal value to int variable 168
no automatic conversion to string 172
invalid arguments error 172
InvokeRepeating (Unity) 349
IScaryClown interface 397
is keyword 84, 375, 379, 380, 381, 383
isometric view (Unity) 653
iterator 64
J
join clause (LINQ) 491, 496, 499
JSON serialization 556, 558, 559
JsonSerializer 560
K
keywords 163–164
L
labels for objects (see reference variables)
lambda expressions 508–514
Last method 474
Length property, arrays 201
less than operator (<) 62
LIFO (Last In, First Out), stacks 447
LINQ (Language Integrated Query)
about 467–528, 618
difference from most of C# syntax 485
exercises on 473–474, 493–494, 498–499
First method 474
group queries 488–490
IEnumerable interface and 472
join queries 491, 496
lambda expressions and 514
method chaining and 471
methods 470–473, 516
modifying items 486
objects and 477
performing calculations on collections 486
queries 475, 515
querying collections with 470
query syntax 475
using join to combine two collections into one query
491
var keyword and 494
List class 413–430
Sort() method 428
lists
exercises on 415–416
flexibility of 414
generic 420
sorting 428
using [ ] to return object from 524
literals 162
logical operators 62
long type 159, 165
loops
about 64
exercises on 65, 68
foreach. See foreach loops
infinite 69
writing using code snippets 67
M
macOS line endings 551
Mac requirements 2
Main method 50, 111–112, 255, 575
MainWindow.xaml 21
Margin property (XAML) 18
Materials folder 345
Math.Ceiling method 274
Max method (LINQ) 474
MDA (Mechanics-Dynamics-Aesthetics) framework 329
mechanics 71, 314
Mechanics Game design... and beyond element 70
memory
about 136
allocating 167
stack versus heap 603–605
types and 166
you are here 4 737
the index
MemoryStream 531, 547
Message property, Exception object 629
method chaining 471
methods
about 51
abstract 334
accessing private fields with public methods 242
accessing with is keyword 376–377
body 59, 334, 337, 342, 510
calling most specific 285
calling on classes in same namespace 52
defining with interfaces 358
extension (see extension methods)
generating to set up game 22–25
generating to work with variables 58
get and set accessors versus 257
hidden, using different references to call 303
hiding versus overriding 302
LINQ 516
names for 140–141
object 127
optional parameters, using to set default values 608
overloaded 536
overriding 282
passing arguments by reference 607
public 248
returning more than one value with out parameters
606
risk in calling 633
signature 263
this keyword with 198
using override and virtual keywords 304
XML documentation for 140
Microsoft Visual Studio Debug Console window 5
Min method (LINQ) 474
mod function 185
mouse clicks 33, 34
Move Gizmo 94
multiple inheritance 341
N
\n (line feed character) 161, 396
names, for variables 56
738 Index
namespace keyword 50
namespaces 51, 52
navigation system (Unity) 581
NavMesh 581, 655, 657, 658
.NET Framework
garbage collection 593
namespaces 51, 164
sealed classes 617
streams, readinga and writing data 530
structs 599
NetworkStreams 531
new keyword
about 126
interfaces 366
using to create anonymous types 492
using when hiding methods 302
new statements 127, 200
NextDouble method 207
non-nullable reference types 610
non-numeric types 166
NotImplementedException 642
null 77, 161–162, 203, 212, 235, 381, 393, 412, 483,
609–612, 695
Nullable<T> 612
null-coalescing operator (??) 611
null reference 412, 609–611, 638
NullReferenceException (NRE) 77, 609, 627, 650
numbers, representing with names using enums 408
O
object initializers 148, 263
object references 392, 584–586
objects
about 103–154, 590
accessing fields inside object 239
accidentally misusing 238
behavior of 133
boxed 604
building from classes 127
checking type of 375
encapsulation (see encapsulation)
the index
exercises on 191–192
finalizers (see finalizers)
garbage collection 188–189
LINQ and 477
misusing 238
null keyword 203
object type 161
reading entire with serialization 556
references 369
reference variables (see reference variables)
storage in heap memory 136
talking to other objects 198, 205
upcasting 384
using to program Enemy class (example) 126
value types versus 600
versus structs 601, 613
on…equals clause (LINQ) 491, 496, 499
OnMouseDrag method 659
OOP (object-oriented programming) 404
OperatorExamples method 58
operators 59, 62
optional parameters, using to set default values 608
OrderBy method 515
out parameters 606
Output window 235, 236
OverFlowException 629
overloaded constructors 537
overloaded methods 536
override keyword 300–301
overriding methods
about 305
hiding versus 302
override keyword 292, 299, 304
P
PaintBallGun class 253–260
paper prototype 115, 117, 354
parameters
about 105
defined 172
masking fields 259, 266
parent 280
partial keyword 52
physics engine (Unity) 353
Physics.Raycast method (Unity) 585
PickRandomCards app
CardPicker class 110
creating 106–107
creating a WPF version of 118
laying out desktop window for 122–124
PickSomeCards method 108–109
reusing CardPicker class in 120
StackPanel control 119
using grids and StackPanel controls to lay out main
window 121
placeholder objects (Unity) 578
plane (Unity) 578
platforms, in scenes (Unity) 653–654
polymorphism 403
prefab 348
Preview changes window 22
primitive objects 578
private fields 239–244, 253, 395
private keyword 245–246, 246–249, 248
private setter 257
programs
anatomy of C# program 51
loops in 64
operators in 59
using debugger to see variables change 60, 61
Project window 215
properties 254–257, 263, 272
auto-implemented 256
creating with prop snippet 256
defining with interfaces 358
encapsulation and 254
in interfaces 373
initializing using constructors 259
statements in 257
versus fields 392
Properties window
showing changes in 15
switching to Events view 84
toggling 34
protected keyword 297
you are here 4 739
the index
Prototype Game design... and beyond element 115
prototypes 113–115, 116–117
pseudo-random number generator 211
public fields 248, 253
public interfaces 373
public methods 242, 248
publishing to GitHub 31, 47, 98, 688
Q
queries. See LINQ (Language Integrated Query)
queues
about 445
converting to lists 448
enqueuing and dequeuing 446
exercises on 449–450
FIFO (First In, First Out) 446
foreach loop 448
Quick Actions icon 22
R
RadioButton controls 72
radio buttons 80
Random class 132–133, 207, 409
randomizing results 208–209
random number generators 206
Random.value (Unity) 347
Raspberry PI 138
raycasting 577–586
readonly keyword 391
read-only property 257
real-time game 330
refactoring code 142
references
exercises on 191–192
interface 366–367
object 369
object versus interface 392
passing by reference using ref modifier 607
versus values 600
740 Index
reference variables
about 186–188
arrays of 201
garbage collection 188–189
how they work 205
interface type, pointing to object implementing interface 403
multiple references to single object
accessing different methods and properties 386
side effects of 190
unintentional changes 197
objects talking to other objects 198
setting equal to instance of different class 403
substituting subclass reference in place of base class
294
ref keyword 607
relational operators 62
remainders 185
rendered 93
resource management game 327
Restart button 43
return statement 105, 109, 124
return type 105, 124
Reverse method (Unity) 474
risky code (LINQ) 633–650
RoboBee class 370
robust design 506, 633
Rotate Tool (Unity) 99
rows
adding to XAML grid 16
making equal size in XAML grid 17
troubleshooting in XAML grid 19
S
sbyte type 159
Scene Gizmo (Unity) 100
Scene view (Unity) 91, 223, 225
security, compared with encapsulation 246
select clause (LINQ) 499
select new clause (LINQ) 499
separation of concerns 310, 374
the index
sequences, compared with collections 524
serialization
about 552–561
finalizers and 595
reading entire object 556
what happens to objects 553, 555
set accessor (setter) 254, 257, 373
SetupGame method 22–25
Sharpen Your Pencil exercises
ability scores 177
arrays 202, 204
broken code 625–627
building paper prototypes 117
casting 169
C# code 29
classes 143–144
class models 287–288, 309–310
Clown class 135, 136
code errors 265–266
conditionals 68
debugging 43
determining game improvements 48
enums 437–438
File and Directory classes 543–544
interfaces 362–363
is keyword 381, 383
keywords 163–164
lambda expressions 511–512, 518
LINQ 473–474, 493–494
lists 415–416
loops 65, 68
object references 191–192, 584–586
Random class 132–133
statements 59
TextBlock_MouseDown method 36–37
types 167
Unicode 569
values 161, 162
Visual Studio IDE 9–10
writing to the console 153
Shoe Storage app 417–419
short type 159, 165, 167
Show Next Statement button 43
signature (method) 263
signed types 159
significant digits 160
similar behaviors 278
similar code 278
Skip method 474
sliders, adding to bottom row of grid 83
Sloppy Joe’s Random Menu Item project 208–211,
720–722
Solution Explorer, opening files in 14
source control 30–31, 47, 688
Spy project 240–242
square brackets [] 106
StackPanel control 119, 121
stacks
about 445, 614
converting to lists 448
exercises on 449–450
foreach loop 448
LIFO (Last In, First Out) 447
popping items off 447
Start Debugging button 23
statements
about 50
as building blocks for apps 55
exercises on 59
in loops 64
role of 51
static Convert class 165
static fields 394
static keyword 134
static methods 134, 394
static properties 394
status bar 30
Step Into button 43
Step Out button 43
Step Over button 43
Stop Debugging button 23, 43
Stream object 530, 574
StreamReader
about 537, 541
building hex dumper using 573
you are here 4 741
the index
ReadBlock method 573
versus FileStreams 571
streams
about 530
chaining 538
closing 541
different types 531
forgetting to close 532
reading bytes from, using Stream.Read( ) 574
things you can do with 531
using file streams to build hex dumper 572
using statements 546
writing text to files 533
StreamWriter
{0} and {1}. See format strings
about 533–537, 541
Close( ) method 533
using with StreamReader 537
versus FileStreams 571
Write( ) and WriteLine( ) methods 533, 534
String interpolation 235
string literals 396
strings
about 161
array of 106
concatenating 170
concatenating, automatic type conversions with +
operator 171
converting to byte array 541
extending 619
storage of data in memory as Unicode 566
String.Substring method 573
string type 57, 158, 166, 171
structs
about 599
boxed 604, 613
setting one equal to another 602, 614
versus classes 614
versus objects 601
subclasses
about 278, 285, 291–293, 306
avoiding duplicate code, using inheritance 281
child and 280
constructors in 308
implementing in 297
742 Index
inheriting from base class 290
modifying 291–292
overriding methods 292
upcasting 384, 403
using instead of base classes 286
using is keyword to access methods in 376–377
subtraction operator 169
Sum method (LINQ) 474
superclass 280, 286, 289, 303
switch expressions 517
switch statement 275, 294, 419
System.Exception 637, 642
T
\t (tab character) 161, 533
Tabletop Games Game design... and beyond element 206
tags (XAML) 11–12, 15–16, 25, 29, 82, 84, 319, 462
TakeLast method (LINQ) 474
Take method (LINQ) 474
T? alias for Nullable<T> 612
Team Explorer window 30
test-driven development 528
Test Explorer window 500
Testing Game design... and beyond element 501
TextBlock_MouseDown 37
TextBlocks
adding C# code to update 78
adding to XAML grid 18
calling event handlers 38
exercise on 19–20
exercises on 36
responding to mouse clicks 34
TextBox 75–76, 319
Text property 18
TextWrapping property 18
this keyword 198–199, 205, 212, 259, 265, 272
distinguishing fields from parameters with same name
266
in extension method’s first parameter 617
throw, using to rethrow exceptions 650
the index
time.deltaTime (Unity) 217, 219
timers, adding 39–41
Toolbox window 9
ToString( ) method 435, 436
Transform component (Unity) 95, 463–465, 580
transform.Rotate method (Unity) 217
triggered events 78
try blocks 634, 635–636, 650. See also exception handling
try/catch/finally sequence for error handling. See exception handling
try/finally block 647. See also exception handling
TryParse method 607
turn-based game 330
type argument 422
types
about 155–226
arrays 200–201
automatic casting in C# 171
char 161
different types holding different-sized values 205
exercises on 167
generic 425
int, string, and bool types 57
memory and 166
multiple references and their side effects 190–192
object 161
of literals 162
referring to objects with reference variables 186–188
return type 105
value types 169
variable 56–57, 165
U
\u escape sequences 567
uint type 159
UI (user interface)
Billard Ball game 453–465
creating using Visual Designer 3
mechanics of 71
ulong type 159
Unchecked events 230
unhandled exceptions 638
Unicode 161–162, 561, 563–570, 576
unit testing 502–506
Unit Test tool window 500
Unity
building games in 344–354
creating projects using 90
downloading 89
GameObject 93–97
GameObject instances 343–354
installing with Unity Hub 2, 89–90
layout of 91
power of 87, 98
raycasting 577–586
scene navigation 651–660
Unity Hub 89–90
user interfaces 453–466
versions 89
writing C# code for 213–226
unsigned types 159
upcasting
about 384
entire list using IEnumerable<T> 440
example of 383
interfaces and 386
moving up/down class hierarchy using 382
using subclass instead of base class 403
Update method (Unity) 217
ushort type 159
using directive 50
using statements 546, 647
UTF-8 564, 566–567, 569, 571, 572, 576
UTF-16 564, 566–567, 576
UTF-32 567, 576
V
value parameter, set accessors 257
values 161, 162, 600
value types
bool (see bool type)
byte (see byte type)
casting 168–170
you are here 4 743
the index
changing 205
char (see char type)
decimal (see decimal type)
double (see double type)
floating-point types 160
int (see int type)
long (see long type)
more information on 169
nullable xxv, 612
sbyte 159
short (see short type)
signed types 159
structs as 601
TryParse method 607
uint 159
ulong 159
unsigned types 159
ushort 159
versus objects 600
variables
about 165
assigning values to data type and 168
declaring 56
generating methods to work with 58
reference (see reference variables)
using debugger to see changes in 60, 61
using operators to work with 62
values of 56
var keyword 480, 484, 494, 496
VerticalAlignment property (XAML) 18
virtual keyword
about 292, 299
apps and 300–301
using to inherit behavior 304
virtual methods 303
Visual Designer 3, 9, 10
Visual Studio
2019 Community Edition for Windows 16
about 3
as Unity script editor 90
creating new project 4–5
creating new WPF project 8
editions and versions of 11
for Mac 3–4, 6, 61, 409, 500, 503, 663-674
helping you code 53
Sharpen your pencil exercise 9–10
744 Index
Test Explorer window 500
Unicode and 565
Unit Test tool window 500
website 2
void method 360
void return type 124, 141
W
What Is a Game? game design... and beyond element 7
Where method 515
while loops 64
Who Does What? exercise 27–28
Windows
emoji panel 25
line endings 551
requirements for 2
Windows UI controls. See controls
WPF (Windows Presentation Foundation) 3, 6, 11–19,
29, 32, 72, 118–124, 208–211, 230–233, 319–326,
398–402
data binding 399
data context 399
wrench button 79
X
XAML
application code 12
combining with C#, creating wisual programs 3
compared with HTML 32
defined 11
designing window using 12
importance of learning 13
setting window size and title 14–15
XML documentation 140
Y
yield return statement 523, 524
the index
Z
zero-based arrays 200
Zoo Simulator project
about 280–286
class hierarchy 284
extending base class 285
inheriting from base class 285
you are here 4 745
There’s much more
where this came from.
Experience books, videos, live online
training courses, and more from O’Reilly
and our 200+ partners—all in one place.
©2019 O’Reilly Media, Inc. O’Reilly is a registered trademark of O’Reilly Media, Inc. | 175
Learn more at oreilly.com/online-learning