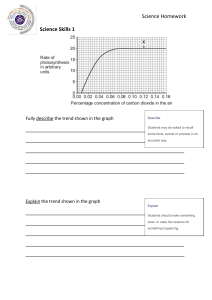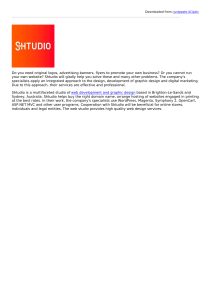Uniformance® Process Studio User Guide R300 Copyright, Notices, and Trademarks © Honeywell International Inc. 2010. All Rights Reserved. While this information is presented in good faith and believed to be accurate, Honeywell disclaims the implied warranties of merchantability and fitness for a particular purpose and makes no express warranties except as may be stated in its written agreement with and for its customers. In no event is Honeywell liable to anyone for any indirect, special or consequential damages. The information and specifications in this document are subject to change without notice. Honeywell, Experion, PlantScape, TotalPlant, Uniformance PHD, and Business FLEX are U.S. registered trademarks of Honeywell International Inc. Other brand or product names are trademarks of their respective owners. Release Information Uniformance Process Studio Release: 300 Document Revision: 4 Document Revision Date: August 2010 Document ID: pim5001 Document Revisions: Rev PAR 2 2 n/a 1-91RFYY 2 2 3 3 1-9GK85B 1-9GS1SE n/a n/a 3 4 n/a n/a Added an index. Provided definition of 'Enable performance optimization' property that is available in Desktop Configuration >Application Defaults. Clarified that enabling the Marker styles degrades Trend performance. Clarified the definition of Graphic Window. Clarified the definition of RAW method. Clarified that the licensed installation option "Honeywell Graphics Components" installs the HMIWeb graphics runtime and builder. Added instructions for importing legacy Process Trend .plt files into UPS. Revised the document for R300; fixed PARs#1-780DXP, 1-8CYV2F, 1-GIZL6S and 1FHY96P. Honeywell Process Solutions 1860 W. Rose Garden Ln Phoenix, Arizona 85027-2708 USA ii • Uniformance Process Studio User Guide Support and Other Contacts United States and Canada Contact: Honeywell Solution Support Center Phone: 1-800 822-7673. Calls are answered by dispatcher between 6:00 A.M. and 4:00 P.M. Mountain Standard Time. Emergency calls outside normal working hours are received by an answering service and returned within one hour. Mail: Honeywell HPS TAC, MS L17 1860 W Rose Garden Ln Phoenix, Arizona 85027-2708 Europe Contact: Phone: Facsimile: Mail: Honeywell TAC-EMEA +32-2-728-2732 +32-2-728-2696 TAC-BE02 Hermes Plaza Hermeslaan, 1H B-1831 Diegem, Belgium Contact: Phone: Honeywell Global TAC – Pacific 1300-300-4822 (toll free within Australia) +61-8-9362-9559 (outside Australia) +61-8-9362-9564 Honeywell Limited Australia 5 Kitchener Way Burswood 6100, Western Australia GTAC@honeywell.com Pacific Facsimile: Mail: Email: India Contact: Phone: Facsimile: Mail: Email: Honeywell Global TAC – India +91-20- 66039400 +91-20- 66039800 Honeywell Automation India Ltd. 56 and 57, Hadapsar Industrial Estate Hadapsar, Pune –411 013, India Global-TAC-India@honeywell.com Uniformance Process Studio User Guide • iii Support and Other Contacts Korea Contact: Phone: Facsimile: Mail: Email: Honeywell Global TAC – Korea +82-2-799-6317 +82-11-9227-6324 +82-2-792-9015 Honeywell Co., Ltd 4F, Sangam IT Tower B4-4 Block 1590, DMC Sangam-dong, Mapo-gu, Seoul, 121-836, Korea Global-TAC-Korea@honeywell.com People’s Republic of China Contact: Honeywell Global TAC – China Phone: +86- 21-52574568 Mail: Honeywell (China) Co., Ltd 33/F, Tower A, City Center, 100 Zunyi Rd. Shanghai 200051, People’s Republic of China Email: Global-TAC-China@honeywell.com Singapore Contact: Phone: Facsimile: Mail: Email: Global TAC – South East Asia +65-6580-3500 +65-6580-3501 +65-6445-3033 Honeywell Private Limited Honeywell Building 17, Changi Business Park Central 1 Singapore 486073 GTAC-SEA@honeywell.com Taiwan Contact: Phone: Facsimile: Mail: Email: Global TAC – Taiwan +886- 7- 536 2567 +886-7-536 2039 Honeywell Taiwan Ltd. 17F-1, No. 260, Jhongshan 2nd Road. Cianjhen District Kaohsiung, Taiwan, ROC Global-TAC-Taiwan@honeywell.com iv • Uniformance Process Studio User Guide Support and Other Contacts Japan Contact: Phone: Facsimile: Mail: Email: Global TAC – Japan +81-3-6730-7160 +81-3-6730-7228 Honeywell Japan Inc. New Pier Takeshiba, South Tower Building, 20th Floor, 1-16-1 Kaigan, Minato-ku, Tokyo 105-0022, Japan Global-TAC-JapanJA25@honeywell.com Elsewhere Call your nearest Honeywell office. World Wide Web Honeywell Solution Support Online: http://www.honeywell.com/ps Training Classes Honeywell Automation College: http://www.automationcollege.com Uniformance Process Studio User Guide • v Support and Other Contacts vi • Uniformance Process Studio User Guide Symbol Definitions Symbol Definitions The following table lists those symbols used in this document to denote certain conditions. Symbol Definition ATTENTION: Identifies information that requires special consideration. TIP: Identifies advice or hints for the user, often in terms of performing a task. REFERENCE -EXTERNAL: Identifies an additional source of information outside of the bookset. REFERENCE - INTERNAL: Identifies an additional source of information within the bookset. CAUTION Indicates a situation which, if not avoided, may result in equipment or work (data) on the system being damaged or lost, or may result in the inability to properly operate the process. CAUTION: Indicates a potentially hazardous situation which, if not avoided, may result in minor or moderate injury. It may also be used to alert against unsafe practices. CAUTION symbol on the equipment refers the user to the product manual for additional information. The symbol appears next to required information in the manual. WARNING: Indicates a potentially hazardous situation, which, if not avoided, could result in serious injury or death. WARNING symbol on the equipment refers the user to the product manual for additional information. The symbol appears next to required information in the manual. Uniformance Process Studio User Guide • vii Symbol Definitions viii • Uniformance Process Studio User Guide Contents 1. 2. 3. Introduction to Uniformance Process Studio................................................. 17 1.1 Overview................................................................................................. 17 1.2 Acronyms and definitions ....................................................................... 17 1.3 Components of UPS............................................................................... 18 1.4 Uniformance Process Studio Licensing Overview.................................. 20 Getting Started with Uniformance Process Studio ........................................ 23 2.1 Opening Uniformance Process Studio ................................................... 23 2.2 Describing the UPS main window .......................................................... 23 2.3 Changing the UPS License Level........................................................... 24 Launching UPS in Advanced or Developer mode ............................... 24 Changing your License Level from within UPS.................................... 24 2.4 Working with the Browser....................................................................... 25 Overview of the Browser...................................................................... 25 Connect to a data source..................................................................... 25 2.5 Organizing items into customized folders............................................... 27 2.6 Opening a window to display process data ............................................ 27 2.7 Working with the time control ................................................................. 29 Overview of the time control ................................................................ 29 What is Current time? .......................................................................... 29 Data Refresh and Time Control ........................................................... 30 Synchronize all windows with Common Times settings ...................... 32 2.8 Displaying data in Uniformance Process Studio .................................... 33 Configuring Uniformance Process Studio ...................................................... 35 3.1 Overview of UPS Configuration.............................................................. 35 Local configuration............................................................................... 35 Shared configuration............................................................................ 35 Managing UPS Configuration Options................................................. 36 3.2 Configuring data sources........................................................................ 38 Uniformance Process Studio User Guide • ix Contents 4. 5. 6. 3.3 Guidelines for configuring access to PHD through the remote API ........ 44 3.4 Creating a custom time period ................................................................ 45 3.5 Changing the application defaults........................................................... 45 Enable performance optimization......................................................... 46 3.6 Creating and Loading a Shared Configuration........................................ 51 3.7 Create custom colors .............................................................................. 62 To create custom colors ....................................................................... 62 3.8 Changing the printer................................................................................ 64 Configuring the Browser ................................................................................... 65 4.1 Configuring a browse limit....................................................................... 65 4.2 Browsing for tags .................................................................................... 65 Description of the browse structure for a PHD server.......................... 65 Applying filters and search criteria ....................................................... 66 Creating and managing workspaces ............................................................... 69 5.1 Introduction to workspaces ..................................................................... 69 5.2 Creating workspaces............................................................................... 72 5.3 Managing workspace contents ............................................................... 77 Describing the workspace commands.................................................. 77 Rearranging the workspace tree structure ........................................... 81 Displaying workspace content.............................................................. 82 Sending context through e-mail............................................................ 82 Sending workspaces through e-mail .................................................... 83 Sharing a workspace with another user ............................................... 83 Adding content to workspaces ............................................................. 86 Managing Windows in Uniformance Process Studio ..................................... 95 6.1 Maximizing the viewing area ................................................................... 95 6.2 Creating and modifying tab groups ......................................................... 96 Drag or drop an item to a UPS tab .....................................................100 Drag/Drop between graphics and other UPS applications................. 102 6.3 Repositioning the Browser and Navigation windows ............................ 103 6.4 Saving and Loading Desktop Views ..................................................... 105 6.5 Closing all Windows ..............................................................................106 x • Uniformance Process Studio User Guide Contents 7. 8. Operating the Time Control ............................................................................ 107 7.1 Time Control fields and buttons............................................................ 107 7.2 Common Times status.......................................................................... 111 7.3 Viewing/adjusting the time control properties....................................... 112 7.4 Relative time syntax ............................................................................. 115 Displaying Data in a Trend ............................................................................. 117 8.1 Choosing a Trend format...................................................................... 118 Single Y Axis format........................................................................... 118 Strip Chart format............................................................................... 118 Multiple Y Axis (default) format .......................................................... 119 XY format ........................................................................................... 120 Histogram format................................................................................ 121 SPC format......................................................................................... 121 8.2 Interpreting the histogram..................................................................... 122 Histogram algorithm........................................................................... 122 8.3 Creating a Trend................................................................................... 124 Add items ........................................................................................... 124 Edit an item ........................................................................................ 125 Delete an item .................................................................................... 125 Save a trend for reuse ....................................................................... 125 8.4 Using direct entry to add items ............................................................. 126 8.5 Working with time ranges ..................................................................... 129 Save a time range for reuse............................................................... 129 Reuse a saved time range ................................................................. 129 Trend different time ranges in the same window ............................... 129 8.6 Viewing trend data value at hairline cursor position ............................. 130 Overview of hairline cursors............................................................... 130 View data value at a specific time/date.............................................. 131 View data value at two different times ............................................... 132 View statistics (min, max, mean, and SD) at hairline position ........... 134 8.7 Using the zoom..................................................................................... 135 8.8 Adding annotations............................................................................... 136 8.9 Changing the visual properties of a Trend ........................................... 136 Show/hide the properties table .......................................................... 136 Show X axis on top or bottom ............................................................ 137 Change the style of a trace line ......................................................... 137 Uniformance Process Studio User Guide • xi Contents Change the style of marker for indication of data points .................... 137 Change the color of a trace line ......................................................... 138 Show Step instead of linear trace line ................................................ 138 Display a title/edit title/rename a trend ............................................... 138 Modify the Trend display style ............................................................139 Export trend to Excel Companion....................................................... 140 Export trend to Image ......................................................................... 140 9. 10. 11. 8.10 Viewing and changing the scale of a Trend .......................................... 141 View the scale of a trace ....................................................................141 Change the scale................................................................................ 141 Lock the range of the Y axis (Lock Scale).......................................... 141 8.11 Description of data retrieval properties 'Frequency' and 'Method' ........ 142 Displaying Data in a Multi-Trend .................................................................... 145 9.1 Overview of MultiTrend features ........................................................... 145 9.2 Creating a MultiTrend............................................................................ 146 Save all MultiTrend charts or a single chart for reuse........................ 149 View the MultiTrend properties...........................................................149 View a MultiTrend chart in a Trend window ....................................... 149 Display hairline cursors in a MultiTrend ............................................. 149 Show/edit title/Rename MultiTrend .................................................... 149 Displaying data in a Multi X Trend ................................................................. 151 10.1 Overview of Multi X Trend..................................................................... 151 10.2 Creating a Multi X Trend .......................................................................151 Add time ranges to the trace .............................................................. 152 Displaying Data in a Table...............................................................................155 11.1 Overview of Table features ................................................................... 155 11.2 Creating a table..................................................................................... 156 11.3 Changing the Table type .......................................................................156 11.4 Saving a table to a workspace ..............................................................158 11.5 Filtering table data................................................................................. 158 Delete a condition from a custom filter ............................................... 159 11.6 Performing manual input/edit of data in a table .................................... 160 Delete a data point ............................................................................. 162 xii • Uniformance Process Studio User Guide Contents Rename a table.................................................................................. 163 Export table data ................................................................................ 163 Export table to Excel Companion....................................................... 164 View item configuration in a table ...................................................... 164 12. 13. Displaying Data in a Graphic/Web Browser.................................................. 165 12.1 Overview of Graphic features ............................................................... 165 12.2 Displaying an existing web page, HTML document, or HMIWeb graphic167 12.3 Navigating between graphics ............................................................... 170 12.4 Creating an HMIWeb graphic ............................................................... 170 12.5 Editing an existing HMIWeb graphic .................................................... 171 12.6 Creating a graphic based on an existing graphic ................................. 172 12.7 Adding a Graphic/Web Browser to a workspace.................................. 174 12.8 Importing an existing Workcenter or Experion PKS graphic ................ 174 12.9 Printing a graphic.................................................................................. 174 12.10 Drag/Drop between graphics and other Uniformance Process Studio applications........................................................................................... 175 12.11 Opening Uniformance Process Studio graphics in Workcenter ........... 177 12.12 Working with the graphic time control................................................... 177 Displaying data in Analysis Plots .................................................................. 179 13.1 Overview of Analysis Plots ................................................................... 179 13.2 Choosing an Analysis Plot type ............................................................ 179 Matrix plot........................................................................................... 179 Parallel plot ........................................................................................ 182 3D plot................................................................................................ 184 Correlation plot................................................................................... 185 Scatter plot ......................................................................................... 188 Combined plot .................................................................................... 189 Interactivity in a combined plot........................................................... 190 13.3 Creating an Analysis Plot ..................................................................... 192 13.4 Working with Analysis Plots.................................................................. 193 Add items ........................................................................................... 193 Remove an item ................................................................................. 194 Export an Analysis Plot to an image .................................................. 194 Uniformance Process Studio User Guide • xiii Contents 14. 13.5 Working with selections......................................................................... 195 Union and intersection of selections................................................... 195 13.6 Removing selected points .....................................................................196 Outliers and irrelevant points.............................................................. 196 13.7 Working with limits ................................................................................197 Change limits of variables or tags ......................................................197 13.8 Applying color gradient.......................................................................... 198 Identify old and new data points.........................................................198 UPS tools ..........................................................................................................201 14.1 15. Overview of UPS tools ..........................................................................201 Overview of the Display Migration Tool.............................................. 201 Overview of Process Trend Migrator.................................................. 201 Migrating Process Trend files ............................................................. 201 View the migrated Process Trend files............................................... 206 Migrated properties............................................................................. 207 Limitations of Process Trend migration .............................................. 208 Troubleshooting and maintaining Uniformance Process Studio................ 209 15.1 Viewing logs ..........................................................................................209 15.2 Re-initializing, removing, or editing invalid items .................................. 211 xiv • Uniformance Process Studio User Guide Contents Table of Figures Figure 1 – Uniformance Process Studio main window.................................................. 24 Figure 2 – License Levels.............................................................................................. 25 Figure 3 – Time Control user interface .......................................................................... 29 Figure 4 – Selecting Shared Configuration.................................................................... 61 Figure 5 – Example of a navigation pane ...................................................................... 69 Figure 6 – Read-only workspace................................................................................... 70 Figure 7 – Example of a workspace tree structure........................................................ 72 Figure 8 – View options ................................................................................................. 74 Figure 9 – Explorer view ................................................................................................ 75 Figure 10 – Workspace options..................................................................................... 75 Figure 11 – Breadcrumbed view.................................................................................... 76 Figure 12 – Folder Drag/Drop example ......................................................................... 82 Figure 13 – Sending a context through e-mail .............................................................. 83 Figure 14 – Sending workspaces through e-mail .......................................................... 83 Figure 15 – Tab Group examples.................................................................................. 96 Figure 16 – Repositioning the Browser and navigation windows ................................ 104 Figure 17 – Time Control Properties dialog box.......................................................... 112 Figure 18 - Types of Trend charts ............................................................................... 117 Figure 19 – Single Y Axis Trend.................................................................................. 118 Figure 20 – Strip Chart Trend...................................................................................... 118 Figure 21 – Multiple Y Axis Trend ............................................................................... 119 Figure 22 – XY Trend .................................................................................................. 120 Figure 23 - Histogram Trend ....................................................................................... 121 Figure 24 – SPC Trend................................................................................................ 122 Figure 25 – Chart Style................................................................................................ 139 Figure 26 - MultiTrend ................................................................................................. 145 Figure 27 – Multiple X Axis Trend ............................................................................... 151 Figure 28 – Table Example ......................................................................................... 155 Figure 29 – Manual Input/Edit ..................................................................................... 162 Figure 30 – Graphic Window Example ........................................................................ 166 Figure 31 - Matrix plot.................................................................................................. 180 Figure 32 - Clusters and outliers ................................................................................. 181 Figure 33 – Selection in matrix plot ............................................................................. 182 Figure 34 - Parallel plot................................................................................................ 183 Figure 35 - 3D plot ....................................................................................................... 185 Figure 36 - Correlation plot.......................................................................................... 186 Figure 37 - Correlation plot color gradient ................................................................... 187 Figure 38 - Scatter plot ................................................................................................ 189 Figure 39 - Combined plot ........................................................................................... 190 Figure 40 - Data set with color gradient applied.......................................................... 191 Uniformance Process Studio User Guide • xv Contents Figure 41 - Interactivity in a combined plot ..................................................................191 Figure 42 - Filter feature...............................................................................................192 Figure 43 - Working with selections .............................................................................196 Figure 44 - Modifying limits ..........................................................................................197 Figure 45 - Data age color gradient .............................................................................198 Table of Tables Table 1 – Acronyms and definitions ...............................................................................17 Table 2 – Keywords and descriptions ............................................................................18 Table 3 - License Levels and Features..........................................................................20 Table 4 – Definitions of data source configuration fields ...............................................39 Table 5 – Definitions of the Application Defaults configuration fields ............................47 Table 6 – Folder name and description .........................................................................65 Table 7 – Commands used for managing workspaces..................................................77 Table 8 – Context menu options for workspace items ...................................................80 Table 9 – Steps to add items to a workspace ................................................................86 Table 10 – Description of Time Control fields and buttons ..........................................107 Table 11 – Description of Time Control Properties ......................................................113 Table 12 – Description of values..................................................................................123 Table 13 – Description of Item Details .........................................................................127 Table 14 – Definition of Frequency and Method ..........................................................142 Table 15 – Item description..........................................................................................148 Table 16 – Graphic Drag/Drop Zones ..........................................................................175 xvi • Uniformance Process Studio User Guide 1. Introduction to Uniformance Process Studio 1.1 Overview Understanding plant performance is critical to maximizing business results and improving safety, reliability, and efficiency of the functioning units. Uniformance Process Studio is Honeywell’s PHD (Process History Database) desktop designed for use with PHD and other plant historians. UPS provides a set of trending, graphic and analytical tools to assist engineers when investigating process upsets, monitoring performance, optimizing, and making decisions. 1.2 Acronyms and definitions Table 1 – Acronyms and definitions Acronym Definition DSS Decision Support Suite HMI Human Machine Interface PHD Process History Database SCN Software Change Notice TAC Technical Assistance Center UPS Uniformance Process Studio WCF Windows Communication Foundation XML eXtensible Markup Language The following table provides a description of the OPC-related keywords used for configuring a data source in UPS. Uniformance Process Studio User Guide • 17 1 Introduction to Uniformance Process Studio 1.3 Components of UPS Table 2 – Keywords and descriptions Keyword OPC Description OLE for Process Control. OPC is a published industrial standard for system interconnectivity. The OPC Foundation maintains all the OPC Specifications. OPC standardizes the communication of process control data. HDA Historical Data Access. OPC Historical Data Access, or OPC HDA, is used for retrieving and analyzing historical process data, which is typically stored in a Process Data Archiver or database. This standardizes the exchange of archived data. ProgID Program ID An OPC Server consists of a fixed ProgID. This ProgID is used for connecting to the server through the Microsoft COM technology. It is not possible to assign more than one server to a single ProgID. 1.3 Components of UPS The following components are included in the standard R300 Uniformance Process Studio installation package. • Uniformance Process Studio applications. − Trend (replacement for the legacy Uniformance Desktop Process Trend) − MultiTrend − Multi X Trend − Table − Graphics − Analysis Plots − Workspace 18 • Uniformance Process Studio User Guide 1 Introduction to Uniformance Process Studio 1.3 Components of UPS − • Tag Browser Uniformance Process Studio tools. − Display Migration Tool − Process Trend Migrator • Uniformance Excel Companion for Microsoft Office. • Honeywell Graphics components – HMIWeb graphics runtime and HMIWeb graphics builder for Uniformance Process Studio. REFERENCE – INTERNAL • For information about the UPS components and tools, refer to the corresponding sections in this guide. • For information about the Excel Companion, refer to the Uniformance Excel Companion User’s Guide (pim2501). • For information about the HMIWeb Graphics, refer to the Uniformance HMIWeb Display Building Guide (pim5101) and the Uniformance Process Studio Display Migration Guide (pim5201). Uniformance Process Studio User Guide • 19 1 Introduction to Uniformance Process Studio 1.4 Uniformance Process Studio Licensing Overview 1.4 Uniformance Process Studio Licensing Overview Some Uniformance Process Studio features require a license. Uniformance Process Studio R300 uses a three-tier license structure. The license levels are Standard, Advanced, and Developer. The features provided in each license level are summarized in Table 3 - License Levels and Features. Table 3 - License Levels and Features Component/function License level Standard Trending and Tabulating Data Standard trend types • • • • • • Multiple Y axis Single Y axis Strip Chart XY Histogram SPC MultiTrend Multi X Trend Table Analysis Plots Accessing Data Sources Connect to PHD datasource Browse PHD Tags Connect to OPC datasource Browse OPC Tags Exporting Data Export data to Excel Companion 20 • Uniformance Process Studio User Guide Advanced Developer 1 Introduction to Uniformance Process Studio 1.4 Uniformance Process Studio Licensing Overview Working with Graphics and Web Pages Open documents and web pages in UPS Graphic/Web Browser View Workcenter graphics in UPS Graphic/Web Browser View UPS Graphics or (migrated) Experion PKS graphics in UPS Graphic/Web Browser Create and Edit UPS Graphics in UPS HMIWeb Display Builder Migrate Experion PKS Graphics to UPS Migrate Workcenter graphics to UPS (where required) By default, UPS operates at the Standard License Level. If an Advanced or Developer license is available and has been configured, then you can elevate the license level at startup through a shortcut or change it while the application is running. REFERENCE – INTERNAL • For information on how to acquire and set up Advanced and Developer Licenses, refer to the Uniformance Process Studio Installation Guide (in5001). • For more information on how to change the UPS license level, refer to section 2.3, Changing the UPS License Level in this guide. Uniformance Process Studio User Guide • 21 1 Introduction to Uniformance Process Studio 1.4 Uniformance Process Studio Licensing Overview 22 • Uniformance Process Studio User Guide 2. Getting Started with Uniformance Process Studio 2.1 Opening Uniformance Process Studio To open UPS in Standard mode Step 1 Action Choose Start > All Programs > Uniformance > Process Studio > Uniformance Process Studio. Or 2 Double-click the Uniformance Process Studio shortcut on your desktop. TIP To open UPS in Advanced or Developer mode, choose the corresponding shortcut from Start > All Programs > Uniformance > Process Studio. REFERENCE – INTERNAL For more information on how to change the UPS license level, refer to section 2.3, Changing the UPS License Level in this guide. 2.2 Describing the UPS main window The following figure (Figure 1) describes the key features of the main window of the Uniformance Process Studio. Uniformance Process Studio User Guide • 23 2 Getting Started with Uniformance Process Studio 2.3 Changing the UPS License Level Figure 1 – Uniformance Process Studio main window 2.3 Changing the UPS License Level To access UPS Advanced or Developer features, you can launch UPS in Advanced or Developer license mode or elevate the license level when UPS is running. Launching UPS in Advanced or Developer mode To start up UPS in Advanced or Developer mode use the corresponding shortcut from Start > All Programs > Uniformance > Process Studio. Alternatively, you can elevate the license level from the License Level group in the ribbon Home tab. Changing your License Level from within UPS To change the license level from within UPS, use the buttons in the License Level group on the UPS ribbon Home tab. The license level button remains highlighted when the license change is complete. 24 • Uniformance Process Studio User Guide 2 Getting Started with Uniformance Process Studio 2.4 Working with the Browser Figure 2 – License Levels TIP You cannot change to a lower license level from within UPS. To revert to a lower license level, close UPS and re-open at the required license level. 2.4 Working with the Browser Overview of the Browser The item Browser window allows you to browse tags, points, or other data items relevant to your data sources. Upon the initial connection to a data source, depending on the data source configuration, you may be prompted to enter PHD and/or Windows username/password. Upon a successful connection, the credentials are cached and you do not need to enter them again until you start a new session of Uniformance Process Studio. You can browse only one data source at a time; however, you can easily toggle between data sources. The Configuration contains the entries that allow you to add more data sources and to configure the default data source. The Browser window lists the names of data items available in a selected data source. You can apply filters and specify search criteria to locate data items of interest. Connect to a data source To connect to a data source Step Action 1 Initially, the default Data Source is automatically selected for browsing. If you want to browse a different data source, select the Data Source from the list. Uniformance Process Studio User Guide • 25 2 Getting Started with Uniformance Process Studio 2.4 Working with the Browser Step Action 2 Click Refresh to reload the browse structure. Result: The Browser retrieves a top level browsing structure from the data source and updates it in the ‘View In’ field. By default, the ‘All Items’ category is selected, allowing display of all items stored in the data source. 3 Enter a search criteria in the Item Name Like field to specify what you are looking for (for example, 3_FIC*). ATTENTION The default fetch limit of the Browser is 1000 tags. Enter the search criteria so that the Browser returns a manageable number of tags. You can then scroll through them to find what you need. 4 Click Fetch. Result: Upon clicking Fetch, the Browser contacts the selected data source and retrieves the items. Depending on how the data source is configured, you are prompted to provide PHD or Windows usernames and passwords. 5 Enter valid credentials and then click OK. Result: A connection to the data source is attempted. If the connection is successful, the message Retrieving items is displayed. The browse structure is displayed. 6 After the item names are successfully displayed, you can drag/drop items to a Workspace to organize your tags in folders. Alternatively, you can drag/drop tags directly from the Browser to a Trend, MultiTrend, or Table for data retrieval. Entering user names and passwords Depending on how a data source is configured, you may be prompted to provide a PHD or Windows user name and password while you attempt to connect to a data source. A drop-down list for the user name field displays the previously used Windows and PHD user names, as shown in the following example. Do not assume that a user name is applicable to the field because it is included in that drop-down list. 26 • Uniformance Process Studio User Guide 2 Getting Started with Uniformance Process Studio 2.5 Organizing items into customized folders Handling an unsuccessful connection to a data source If the connection is not successful, do the following: • Verify that you selected the correct data source. • Click Refresh • If prompted for user credentials, ensure that you enter valid user names and passwords. • Check the datasource settings in the UPS Configuration. In particular, check that the server name and port number (where applicable) are valid. Refer to section 3.2, Configuring data sources for more information. to attempt another connection. If the connection is not successful again, view the log files. REFERENCE – INTERNAL For instructions on how to view the log files for Uniformance Process Studio, refer to section 15.1, Viewing logs in this guide. 2.5 Organizing items into customized folders You can organize items into customized folders using the Workspace feature of Uniformance Process Studio. REFERENCE – INTERNAL For more information on creating workspaces, refer to section 5.3 Adding content to workspaces in this guide. 2.6 Opening a window to display process data Step 1 Action Click the Home tab and then click any application, such as a Trend. Result: A new Trend window is displayed. Uniformance Process Studio User Guide • 27 2 Getting Started with Uniformance Process Studio 2.6 Opening a window to display process data Step Action 2 Drag/drop items from the Workspace or from the item Browser window to the Trend. Result: The data is displayed in the Trend window. 3 Click the Home tab and then click Table. Result: A new Table window is displayed. 4 Drag/drop items to the Table. Result: The data is displayed in the new Table window. TIP To open a new window, click Home. When you close a window or when you exit Uniformance Process Studio, a dialog box is displayed for each open window to give you the opportunity to Save the context of the window to a Workspace folder. You can save changes to all the open windows before you exit UPS. To close all the open windows, click Close All on the Home ribbon. 28 • Uniformance Process Studio User Guide 2 Getting Started with Uniformance Process Studio 2.7 Working with the time control 2.7 Working with the time control Overview of the time control The Time Control allows you to set the time related properties and to automatically play or step through data. The Time Control user interface (shown in the following figure - Figure 3) displays in the status strip at the bottom of the window. The default time format is Relative. The default time Period is two hours (From now-2h To: now). You can change the properties of the Time Control to use the Absolute time format. The following figure (Figure 3) shows the appearance of the Time Control for both Relative and Absolute time formats. Figure 3 – Time Control user interface What is Current time? Current time is a position in time between the start and end times. You can point to current time through the use of the relative time slider or the absolute date/time pickers. A Trend uses "current time" as the position of hairline cursor 1. A Graphic uses "current time" as the time for data shown by alphanumerics, indicators, and so on. Uniformance Process Studio User Guide • 29 2 Getting Started with Uniformance Process Studio 2.7 Working with the time control Data Refresh and Time Control Description of data refresh By default, data is not automatically refreshed in Uniformance Process Studio content windows. The exception to this is for graphics - to support elements that are NOT connected to a time control in a graphic page. These elements are updated at the rate configured in graphic page properties. Other elements in a graphic page that are connected to a time control on the graphic are updated when you place the UPS Time Control in Play mode, or when you click the Refresh button on the UPS Time Control. To refresh data periodically, click Play on a Time Control to place the Time Control into Play mode. To refresh data on-demand click Refresh on the Time Control. UPS does not support applications starting automatically in the Play mode to ensure that: • Data in the content windows is maintained until you choose to manually request an update. • All the content windows are linked to a single Time Control without imposing an unnecessary or unacceptable load on the server to update all content windows at regular intervals. To select a time period from a list Step Action 1 On the Time Control Properties dialog box, select the time period from the list. Note: When you change the Period, other time properties also change, including the Refresh interval and Fast replay multiplier for Play mode, and the Large and Small step sizes. You can view all time properties in the Time Control Properties dialog box. 2 The 'From' and 'To' fields on the Time Control are updated to reflect your selection, and the data is automatically updated to the selected time settings. 30 • Uniformance Process Studio User Guide 2 Getting Started with Uniformance Process Studio 2.7 Working with the time control To specify a time period through direct entry Step Action 1 On the Time Control section, click the Properties button. Result: The Time Control Properties dialog box is displayed. 2 For the From and To entries, select Absolute or Relative time format and enter the time period of interest. 3 After completing your entries, click OK. Result: The Time Control reflects the specified time period. Note: When you change the time period, other time properties also change, including the Refresh interval and Fast replay multiplier for the Play mode, and the Large and Small step sizes. REFERENCE – INTERNAL For descriptions of all the time control properties, refer to section 7.3, Viewing/adjusting the time control properties in this guide. To step forward and backward in time The step buttons on the Time Control move the "current time" backward or forward in time by the step size. To move backward or forward by the small step size, click or , respectively. To move backward or forward by the large step size, click or , respectively. Note: You can configure step sizes through the "Large step size" and "Small step size" in the Time Control Properties dialog box by clicking . To scroll data forward automatically Click Play to automatically scroll data forward in time. Note: You can configure the automatic data refresh interval for the Play mode through the "Refresh interval" in the Time Control Properties dialog box by clicking . Uniformance Process Studio User Guide • 31 2 Getting Started with Uniformance Process Studio 2.7 Working with the time control To use separate time settings for each window After initial installation, the Common Times status of Uniformance Process Studio is active – meaning that each content window (Trend, MultiXTrend, MultiTrend, Table, and Graphic) uses the same time control and time properties. Perform the following steps to deactivate Common Times mode and allow each Trend, MultiXTrend, MultiTrend, and Table to use a separate local Time Control user interface that you can manipulate independently. Step 1 Action Click Common Times on the ribbon. Result: Common Times is no longer highlighted. With Common Times not active, each window consists of Time Control user interface shown in the status strip of the window. Synchronize all windows with Common Times settings The Common Times status provides a way to synchronize all windows to the same time settings - this can be helpful when you need to explore a significant event from different viewpoints. The Common Times status causes all Trend, MultiTrend, Table, and HMIWeb Graphic to use the same Period, the same start and end times, and a single master Time Control user interface. Any manipulations that you make through this master Time Control user interface affect all of the windows. Note: An HMIWeb graphic must have a time control on its own page to be able to synchronize with the Uniformance Process Studio Time Control. 32 • Uniformance Process Studio User Guide 2 Getting Started with Uniformance Process Studio 2.8 Displaying data in Uniformance Process Studio To synchronize all the windows with the Common Times settings Step Action 1 Display the Trend, MultiXTrend, MultiTrend, Table, or HMIWeb Graphic that has the time settings you want to use. 2 Click Common Times on the ribbon as illustrated in the following figure. Result: Common Times is highlighted. The master Time Control appears in the status strip of the main window. The time properties from the local Time Control of the currently selected window go to the master Time Control. All windows now use the times of the single, master Time Control. Note: When you close Uniformance Process Studio, the current Common Times status is saved, and it is used as the default startup state when you reopen Uniformance Process Studio the next time. 2.8 Displaying data in Uniformance Process Studio REFERENCE – INTERNAL For details on the different types of displays that are available in Uniformance Process Studio, go to the section of interest. Uniformance Process Studio User Guide • 33 2 Getting Started with Uniformance Process Studio 2.8 Displaying data in Uniformance Process Studio For this display type… Go to this section… Trend Displays data in a selected trend format (Single Y Axis, Strip Chart, Multi Y Axis, XY, or Histogram). Section 8, Displaying Data in a Trend Multitrend Displays data in a matrix of individual charts – up to 25 charts in a 5x5 matrix, with up to 6 traces per chart. Section 9, Displaying Data in a Multi-Trend Multi X Trend Displays data in the Multi X Trend format and enables you to specify individual time ranges for each trace in the trend. Section 10, Displaying data in a Multi X Trend Table Displays data in a tabular display that supports a number of the display styles similar to the Uniformance Excel Companion. Section 11, Displaying Data in a Table Allows conditional filtering of data. Graphic Window Displays data in an HMIWeb graphic, or opens the HMIWeb Display Builder, or displays general (non-HMIWeb) HTML documents and web pages. Section 12, Displaying Data in a Graphic/Web Browser Analysis Plot Enables advanced data analysis. Section 13, Displaying data in Analysis Plots 34 • Uniformance Process Studio User Guide 3. Configuring Uniformance Process Studio 3.1 Overview of UPS Configuration The term UPS Configuration is used for describing the collection of settings and preferences, which are centrally managed for UPS. By default, the UPS settings such as data source definitions are stored locally on the client and are specific to a particular user. This is known as local configuration. Alternatively, most UPS settings can be managed from a central server and shared among multiple users. This is known as shared configuration. Local configuration The UPS local configuration is stored locally and within your Windows user profile. The local configuration is automatically loaded when you start Uniformance Process Studio. Each user has full control over changes to their local configuration. However, if the shared configuration is implemented, then shared configuration settings override the local configuration settings. Shared configuration The shared configuration for UPS is stored “off-node” and can be shared by multiple users. The properties in the shared configuration are identical to those in the local configuration. The exceptions are the Shared configuration path and related properties in the local configuration, which define the location of the shared configuration to be loaded. In UPS 300, the shared configuration settings always take precedence over the local configuration settings. The resulting merged configuration is made available to the applications. The shared configuration is stored in an XML file typically located on a network drive or a UNC path. Security for a shared configuration is typically managed by Windows file permissions on the shared configuration file. Alternatively, if the Windows Communication Foundation (WCF) endpoint option is implemented, then the security must be implemented in the endpoint design. TIP Shared Workspaces are also available in UPS and are an extension of Shared Configuration. For more information on Shared Workspaces, refer to section 5, Creating and managing workspaces in this guide. Uniformance Process Studio User Guide • 35 3. Configuring Uniformance Process Studio 3.1. Overview of UPS Configuration Managing UPS Configuration Options A range of application-wide settings can be managed in UPS. These include: • Application Defaults • Periods • Relative Times • Standard Times • Data Sources The configuration is saved to an .xml file. CAUTION Always use the Options button to go to the UPS Configuration tool. Editing the configuration file directly without using the UPS Configuration tool may corrupt the file. To access the UPS Configuration options Step Action 1 Click the Options button. 2 In the Options dialog box, expand Configuration, and then click one of the following: 36 • Uniformance Process Studio User Guide 3. Configuring Uniformance Process Studio 3.1. Overview of UPS Configuration Step Action (a) Local – for Local Configuration options, or (b) Shared – for Shared Configuration options. This will only be visible if Shared Configuration has already been created or loaded for the current user. TIP Shared Configuration settings always override Local Configuration settings in UPS R300. If you are using Shared Configuration then any changes made to Local Configuration will effectively be ignored. The exception to this applies to the properties under the “Shared” group in Local Configuration. These properties are used for defining the location and type of Shared Configuration and only exist in the Local Configuration. REFERENCE – INTERNAL For more information about creating a Shared Configuration, refer to section 3.6, Creating and Loading a Shared Configuration. Uniformance Process Studio User Guide • 37 3. Configuring Uniformance Process Studio 3.2. Configuring data sources 3.2 Configuring data sources A default PHD or OPC datasource is created during the installation of Uniformance Process Studio. The default data source can be edited and new datasources can be added. To modify the data source configuration Step Action 1 button in the upper left In Uniformance Process Studio, click the corner of the main window, and then click Options. Result: The Options dialog box is displayed. 2 In the Options dialog box, expand Configuration, and then click one of the following: (a) Local (for a private, user-specific data source), or (b) Shared (for a shared data source, where Shared Configuration has been implemented). Next, expand Data Sources. 3 Perform one of the following options. • Right-click Data Sources and then choose New Data Source. • Click an existing data source and then right-click Copy/Paste it to Data Sources. • Click DefaultPHD to modify the default data source. Result: The Data Source property page is displayed. 4 Enter the configuration details. Refer to the following table (Table 4) for definitions. 38 • Uniformance Process Studio User Guide 3. Configuring Uniformance Process Studio 3.2. Configuring data sources Table 4 – Definitions of data source configuration fields Field Definition Default A unique name used for identifying a data source. This is the setting displayed when data sources are used in applications. DefaultPHD or PHDDataSource General Name A valid data source name consists of alphanumeric characters, underscore or hyphen. The maximum number of characters allowed in a name is 64. Description This setting provides additional information for the user to identify the data source. It is used in various tool tips and information boxes. <blank> Type Specifies the type of data source to be configured. This value affects what method is used to retrieve data and what other settings are prompted for on this form: PHD PHD – PHD Server OPC – OPC HDA Server Note: Connecting to an OPC data source requires a UPS Advanced license. Refer to section 1.4, Uniformance Process Studio Licensing Overview in this guide for more information Server name This is the name of the server used by the applications to connect and retrieve data from. Specify a server name or an IP address in this box. PHD_HOST If PHD_HOST is entered for this field then the value is read from the PHD_HOST registry key (HKEY_LOCAL_MACHINE\SOFTWARE\Honeywell \Uniformance\PHDServer\PHD_HOST). The value of this registry key is set at installation time as the PHD server nominated for the default PHD datasource. If you did not configure the PHD datasource during installation, then PHD_HOST registry entry will contain the value specified in the last UPS or PHD Desktop installation. Otherwise, PHD_HOST will contain the value “localhost”. Uniformance Process Studio User Guide • 39 3. Configuring Uniformance Process Studio 3.2. Configuring data sources Field Definition Default If you choose the OPC option during installation, the PHD_HOST variable is not created in the registry. PHD Specific Port Specifies the port number used by applications to connect and retrieve data from the configured data source. Numbers in the range 1 to 65535 are valid for this field. If you clear the text in this box, the default setting is used. (Default) The effective default depends on the selected PHD API Type: PHD API Type • Port 3100 if PHD API Type is Api200 (or, if you have nominated an alternative port number for the default PHD data source during installation, then that port number becomes the default. The default port number value is read from the registry key HKEY_LOCAL_MACHINE\SOFTWARE\Honey well\Uniformance\PHDServer\PHD_PORT) • Port 3150 if PHD API Type is RemoteApi200 Specifies the PHD API to use when connecting to this data source: Api200 – This type of API uses the local Windows logon account to connect to the named PHD Server, which must be running release R200 or greater. RemoteApi200 – This type of API allows the user to enter a Windows domain account (domain\username and password) to connect to the named PHD Server (for example, because the local logon account is in a different and untrusted domain or behind a firewall). 40 • Uniformance Process Studio User Guide Api200 3. Configuring Uniformance Process Studio 3.2. Configuring data sources Field Definition Prompt for PHD username / password Used if the named PHD Server has tag security implemented; and therefore will require the user to provide a PHD username and password for permission to access data. Default False False – The user will not be prompted to authenticate against the PHD system. PHD access will be determined by the local Windows logon account. True – When an application first attempts to connect to this data source, the user will be prompted to enter a user name and password to authenticate against the PHD system. Prompt for Windows username / password Applies only to the PHD API type of RemoteApi200. False Specifies whether the Process Studio user will be prompted to provide a Windows username and password to connect to this data source. False – When an application first attempts to connect to this data source, you are not prompted to enter a Windows username and password. True – When an application first attempts to connect to this data source, you are prompted to enter the user name and password of a valid Windows account recognized by the PHD Server. Browse server (Optional) If configured, then this server is used for retrieving tag properties such as name, description and units. Leave blank to retrieve tag properties from the server nominated in the Server name field. (Default) Uniformance Process Studio User Guide • 41 3. Configuring Uniformance Process Studio 3.2. Configuring data sources Field Browse server Port Definition Default (Optional) If configured, this port is used when communicating with the Browse server. Numbers in the range 1 to 65535 are valid for this field. If you clear the text in this box, the default setting is used. The effective default depends on the selected PHD API Type: • Port 3100 if PHD API Type is Api200 (or if you have nominated an alternative port number for the default PHD data source during installation, then that port number becomes the default) • Port 3150 if PHD API Type is RemoteApi200. The port number used by the Browser application to access the browsing information. If you clear the text in this box, the default setting is used. The effective default value is 3150. Connection time out This is the timeout used when attempting to connect to the data source. 0 Request time out This is the timeout applied to an individual data read from the data source. 0 OPC Specific OPC Program ID Enter the program ID of the OPC server process. Program IDs for qualified OPC server types are: Uniformance PHD: OPC.PHDServerHDA.1 Experion PKS: HWHsc.OPCServer OSI PI: OSI.HDA.1 Force prompting of username/ password When this setting is True, the system does not attempt to first connect using integrated authentication. You are prompted to enter a username and password. If the setting is False, the connection is made using the login detail of the user. If the connection fails, you are prompted to enter a different set of credentials. 42 • Uniformance Process Studio User Guide False 3. Configuring Uniformance Process Studio 3.2. Configuring data sources Field Definition Browse server (Optional) If configured, then this server is used for retrieving tag names and descriptions. Leave blank to retrieve tag properties from the server nominated in the Server name field. Default <blank> Note: If the value of a data source field is displayed in bold, it indicates that the value is modified. Step Action 5 (Optional) To test the connection to the data source, click Test Data Source. Depending on the configuration, you may be prompted to enter user credentials. If prompted, enter the user credentials. 6 A message indicates whether the connection is successful or not. If the connection was not successful, do the following: • Verify that you selected the correct Data Source. • Check that the Port number setting is correct. Contact your Network Administrator for configuring this setting. • Click Test Data Source to attempt another connection. • Ensure that you have entered valid user names and passwords. • If the connection is not successful again, refer to the log file at: C:\Documents and Settings\ <logon username>\ Application Data\ Honeywell\ Common Desktop Framework\ CDF.log 7 After a successful connection test, click OK to close the Options window. 8 In the item Browser window, the Data Source drop down list displays the data sources. TIP: The Test Connection does not cache any required user credentials, so the user must re-enter them upon initial use of the item Browser. Uniformance Process Studio User Guide • 43 3. Configuring Uniformance Process Studio 3.3. Guidelines for configuring access to PHD through the remote API 3.3 Guidelines for configuring access to PHD through the remote API If you configure a data source of type RemoteAPI200 and set the PHD user name/password to False and the Windows user name/password to False, then you must enable anonymous access (blank logons) through a registry setting on the PHD Server. The Browser in Uniformance Process Studio uses PHD security credentials to access items from a PHD Server - unlike Tag Explorer in the legacy Uniformance Desktop, which used Oracle security through an Oracle ODBC connection. With anonymous access enabled, the 'Uniformance Remote API Server uses its service credentials to connect to the PHD Server. If you do not enable anonymous access, the 'Test Data Source' command succeeds and the Browser successfully displays items for the data source, but when you attempt to add a item for the data source to a content window (such as a Trend), it displays an "Access Denied" security error. Registry setting on PHD Server to allow blank logons HKEY_LOCAL_MACHINE\SYSTEM\CurrentControlSet\Services\ RAPIServer\Parameters\ "PreventBlankLogons"=dword:00000000 Note: After you add the registry key on the PHD Server, you must restart the 'Uniformance Remote API Server' Windows service for the change to be effective. REFERENCE – INTERNAL For more information, refer to the section "Some Registry Keys that may be added by the System Administrator" in the PHD System Manual (pim0301). 44 • Uniformance Process Studio User Guide 3. Configuring Uniformance Process Studio 3.4. Creating a custom time period 3.4 Creating a custom time period To create a custom time period Step Action 1 button in the upper left In Uniformance Process Studio, click the corner, and then click Options. Result: The Options dialog box is displayed. 2 Expand Configuration, and then expand Periods. 3 Right-click Custom and then select New Period. 4 Enter the properties for the new period and then click OK. REFERENCE – INTERNAL For definitions of the time-related properties, refer to section 6.3, Viewing/adjusting the time control properties in this guide. 3.5 Changing the application defaults To access the application defaults for your Local Configuration Step Action 1 In Uniformance Process Studio, click the main window, and then click Options. in the upper left corner of Result: The Options dialog box is displayed. 2 Expand Configuration, and then expand Local. Click Application Defaults. Result: The following screen is displayed. Uniformance Process Studio User Guide • 45 3. Configuring Uniformance Process Studio 3.5. Changing the application defaults Step Action You can change the application defaults to suit your personal preferences. Enable performance optimization Under the Performance section of the Application Defaults is the "Enable performance optimization" property. When set to True, the "Enable performance optimization" property can improve performance of the Trend, Table and other applications by limiting the amount of data retrieved and/or displayed, as follows: • Aggregate data uses an adjusted sample frequency where necessary return no more than the configured maximum number of data points for a trace for each application type. • RAW data sets are truncated if necessary to the maximum number of data points configured for each application type. Refer to Table 5 for definition of the Application Defaults configuration fields. 46 • Uniformance Process Studio User Guide 3. Configuring Uniformance Process Studio 3.5. Changing the application defaults Table 5 – Definitions of the Application Defaults configuration fields Field Definition Default Analysis Plots Maximum Analysis Plot variables Represents the maximum number of tags displayed in Analysis Plots. Select 0 for unlimited number of tags. Note: A maximum of 10 tags is recommended. 10 Point size Size of the circle that represents a data point in Matrix Plot. 5 Data age color gradient Color gradient is used for drawing points in Matrix, Parallel or 3D plots. The oldest data points are drawn using the first (left on the gradient preview image) color of the gradient scale. The newest data points are drawn with the last gradient color. Linear Correlation Plot color gradient Color gradient used for indicating correlation coefficient values in the Correlation plot. Jet1 Border indicators Communication error indication These settings determine how a communication error is rendered on a graphic. A border of this color, width, and style is shown around the element that was requesting data. Border width: 1 Border color: Red Border style: Solid Null value indication These settings determine how a null value error is rendered on a graphic. A border of this color, width, and style is shown around the element that was requesting data. Border width: 1 Border color: Red Border style: Solid Reduced confidence indication These settings determine how reduced confidence is rendered on a graphic. A border of this color, width, and style is shown around the element that was requesting data. Border width: 1 Border color: Red Border style: Solid Configuration error indication These settings determine how a configuration error is rendered on a graphic. A border of this color, width, and style is shown around the element that was requesting data. Border width: 1 Border color: Red Border style: Solid Defaults Uniformance Process Studio User Guide • 47 3. Configuring Uniformance Process Studio 3.5. Changing the application defaults Field Definition Default Default decimal places This setting stores the number of decimal places used when rendering data. This value must be between 0 and 10 inclusive. 2 Default aggregate This setting is used by the system to use this aggregate by default. The applications also provide a mechanism to override this default wherever it is used. Raw Default sample frequency This setting stores the default sample frequency to be used by applications when requesting data with an aggregate other than Raw. Applicable values for this field are between 1 (1 second) and 3600 (1 hour) inclusive. 10 Default save path This is the default save or load path for documents. For example, new graphics files will be created by default in the nominated location. \Documents and Settings\<your account>\Applica tion Data\Honeywell\ Maximum Item Browser results This is the maximum number of results the Item Browser returns. 1000 Minimum confidence threshold The point at which the data is rendered in the Minimum Confidence Color. 0 Minimum confidence color The color in which the data is rendered when the Minimum Confidence Threshold is reached or exceeded. 0, 0, 255 Trace colors These colors are used for traces plotted on the Trend and the MultiTrend. Auto scale margin This is the buffer increased to the top/bottom Yaxis value. Workspaces List of UPS workspace paths (read only) General 1 Minimum Refresh Intervals Graphics page minimum refresh interval Minimum refresh rate for Graphics objects that are not associated to a time control. (in seconds) 48 • Uniformance Process Studio User Guide 10 3. Configuring Uniformance Process Studio 3.5. Changing the application defaults Field Graphics time control minimum refresh interval Definition Default Minimum refresh rate for a Graphics time control and associated graphics objects. (in seconds) 5 Maximum MultiTrend traces This is the maximum number of traces the user is able to add to each trend on a MultiTrend. 6 Maximum MultiTrend rows This is the maximum number of rows the user can have on a MultiTrend. 5 Maximum MultiTrend columns This is the maximum number of columns the user can have on a MultiTrend. 5 Enable performance optimization This determines whether to adjust the amount of data requested to the configured limits. Refer to the section Enable performance optimization for more information. True Maximum Graphic item values This is the maximum number of values displayed for each Graphic item. 10000 Maximum MultiTrend trace points This is the maximum number of points displayed per trace. 500 Maximum Table rows This is the maximum number of rows displayed for the Table. 1000 Maximum Trend trace points This is the maximum number of points displayed per trace. 2000 Maximum Analysis plot points Represents a maximum number of points retrieved from PHD. If the current aggregation UI settings exceed this limit, sample frequency is adjusted. 2000 MultiTrend Performance Uniformance Process Studio User Guide • 49 3. Configuring Uniformance Process Studio 3.5. Changing the application defaults Field Definition Default Shared Shared configuration path The full path to the shared configuration file. <Blank> Configuration override type The configuration override type field is valid only if shared configuration exists. The value LOCAL indicates that the local configuration overrides the shared configuration. The value SHARED indicates that the shared configuration overrides the local configuration. SHARED This setting cannot be changed in UPS R300. That is, shared configuration (if used) always overrides the local configuration. Enable WCF service Enables the option of using a WCF service when setting up Shared Configuration. For more information, refer to section 3.6 To create shared configuration using a WCF service. 50 • Uniformance Process Studio User Guide False 3. Configuring Uniformance Process Studio 3.6. Creating and Loading a Shared Configuration 3.6 Creating and Loading a Shared Configuration Shared configuration is used when you want to centrally manage UPS settings for a number of users. For example to define a set of standard data sources for all users to avoid having to configure or update them separately on each UPS client. REFERENCE - INTERNAL For an overview of shared configuration, refer to the section 3.1 Overview of UPS Configuration. A Shared Configuration is created by a system administrator from the UPS client. When it is created, anyone who wants to use the Shared Configuration needs to configure their own UPS Client to use it. A Shared configuration can be stored in a file on a shared network location or published from a custom WCF service. To create shared configuration on a shared network location Step Action 1 In Uniformance Process Studio, click as follows: , and then click Options… Uniformance Process Studio User Guide • 51 3. Configuring Uniformance Process Studio 3.6. Creating and Loading a Shared Configuration Step Action Result: The Options dialog box is displayed. 2 Right-click Configuration and then click Create shared configuration. Result: The Create Shared Configuration dialog box is displayed. 3 52 • Uniformance Process Studio User Guide 3. Configuring Uniformance Process Studio 3.6. Creating and Loading a Shared Configuration Step Action Enter the following details: a) Save path: Click to browse and select a folder to save the shared configuration file to. This folder will typically be in a shared network location. You can also enter the shared network location directly. Examples: Z:\AS17FileServer\dfs\UPSConfiguration\ (where Z is a network drive) \\myserver\UPSSharedConfiguration\ (UNC format) b) Create from local configuration: Select this check box to create the shared configuration from the current local configuration settings. Otherwise, the default configuration is automatically loaded. c) Click Create to create shared configuration at the specified location and load it automatically. Result: You are prompted to confirm whether you want to save the changes made. d) Click Yes to save the changes and continue or click No to cancel the changes made. Uniformance Process Studio User Guide • 53 3. Configuring Uniformance Process Studio 3.6. Creating and Loading a Shared Configuration Step Action Result: When you click Yes, and the shared configuration is loaded successfully, the following message is displayed. e) Click Close to close the Create shared configuration dialog box. To create shared configuration using a WCF service Prerequisites • You must create a custom WCF service that implements the necessary methods to read and write shared configurations. Contact Honeywell Support for more details. • The WCF service is installed and running on your network. Step Action 1 In Uniformance Process Studio, click as follows: 54 • Uniformance Process Studio User Guide , and then click Options… 3. Configuring Uniformance Process Studio 3.6. Creating and Loading a Shared Configuration Step Action Result: The Options dialog box is displayed. 2 Expand Configuration and then choose Local > Application Defaults as follows: Result: The Application Defaults form is displayed. 3 On the Application Defaults form, expand Shared and select the property Enable WCF service to True. By default, Enable WCF service is set to False. Uniformance Process Studio User Guide • 55 3. Configuring Uniformance Process Studio 3.6. Creating and Loading a Shared Configuration Step Action To use the WCF service, ensure that the property Enable WCF service is set to True. 4 Right-click Configuration and then click Create shared configuration. Result: The Create Shared Configuration dialog box is displayed. 56 • Uniformance Process Studio User Guide 3. Configuring Uniformance Process Studio 3.6. Creating and Loading a Shared Configuration Step Action 5 Enter the following details: a) WCF Service: Select this check box to create the shared configuration using a WCF service. Ensure that the WCF service is running. b) URL: Specify a valid WCF service URL to create the shared configuration using WCF services. For example, net.tcp://localhost:8000/ConfigurationService as illustrated in the preceding figure. c) Create from local configuration: Select this check box to create the shared configuration from the current local configuration settings. Otherwise, the default configuration is automatically loaded. d) Create: Click Create to create the shared configuration at the specified location and load it automatically. Uniformance Process Studio User Guide • 57 3. Configuring Uniformance Process Studio 3.6. Creating and Loading a Shared Configuration Step Action Result: You are prompted to confirm whether you want to save the changes made. e) Click Yes to save the changes and continue or click No to cancel the changes made. Result: When you click Yes, and the shared configuration is loaded successfully, the following message is displayed. f) Click Close to close the Create shared configuration dialog box. To load the Shared Configuration The Shared Configuration is automatically loaded on the UPS client on which it was created. On other UPS clients, the shared configuration must be manually loaded once before use. To load a Shared Configuration Step Action 1 In Uniformance Process Studio, click 58 • Uniformance Process Studio User Guide , and then click Options… 3. Configuring Uniformance Process Studio 3.6. Creating and Loading a Shared Configuration Step Action as follows: Result: The Options dialog box is displayed. 2 On the client computer, expand Configuration to go to Application Defaults of the Local configuration as follows: 3 On the Application Defaults form, click to select the property Shared configuration path. Type the full path of the shared configuration file. For example: Z:\AS17FileServer\dfs\UPSConfiguration\sharedconfig.xml or net.tcp://servername:8000/ConfigurationService/ Click OK. Uniformance Process Studio User Guide • 59 3. Configuring Uniformance Process Studio 3.6. Creating and Loading a Shared Configuration Step Action Result: You are prompted to confirm whether you want to save the changes made. a) Click Yes to save the changes and continue or click No to cancel the changes made. Result: When you click Yes, and the shared configuration is loaded successfully, the following message is displayed. b) Click Close to close the Create shared configuration dialog box. To modify the Shared Configuration The procedure for modifying Shared configuration is the same as for editing Local configuration. Simply make the changes under the Shared, rather than Local node in the UPS Configuration, as shown in Figure 4 – Selecting Shared Configuration. To save changes to the Shared Configuration you must have write permissions to the Shared Configuration File. Or, if you are using a WCF service, then the service must permit changes for your Windows credentials. Changes saved to the Shared Configuration will apply to users who have previously loaded the Shared Configuration. Changes will apply from the next time that UPS is opened. 60 • Uniformance Process Studio User Guide 3. Configuring Uniformance Process Studio 3.6. Creating and Loading a Shared Configuration Figure 4 – Selecting Shared Configuration TIP Shared Configuration settings always override Local Configuration settings in UPS R300. If you are using Shared Configuration then any changes made to Local Configuration will effectively be ignored. The exception to this applies to the properties under the “Shared” group in Local Configuration. These properties are used to define the location and type of Shared Configuration and only exist in the Local Configuration. Uniformance Process Studio User Guide • 61 3. Configuring Uniformance Process Studio 3.7. Create custom colors 3.7 Create custom colors To create custom colors Step 1 Action From Application Defaults, select the item for which you want to create a custom color. • Border color • Minimum confidence color • Trace colors 2 Click the drop-down arrow and then click the Custom tab (see the following figure). 3 Right-click a color that you want to add from the 16 custom colors on the color selector. 62 • Uniformance Process Studio User Guide 3. Configuring Uniformance Process Studio 3.7. Create custom colors Step Action • 4 The Define Color dialog box is displayed. Pick a color and then click Add Color. The new custom color is selected as follows: 5 Click OK to accept the configuration. Uniformance Process Studio User Guide • 63 3. Configuring Uniformance Process Studio 3.8. Changing the printer 3.8 Changing the printer Perform the following steps if you want to print to a printer other than your computer’s default printer. Step Action 1 Click the down arrow beside the Print button on the ribbon of the window you want to print. 2 From the drop-down menu, select Preview. 3 In the resulting Print Preview window, click File > Page Setup. 4 In the resulting Page Setup dialog box, click Printer. 5 Select the printer that you want and click OK. 64 • Uniformance Process Studio User Guide 4. Configuring the Browser 4.1 Configuring a browse limit The Browser limits the number of items that can be fetched at any one time to 1000 by default. This default prevents requests for large number of items that could result in performance issues. The UPS Configuration contains a property (Maximum Item Browser results) that allows you to change the maximum number of items the Browser returns. REFERENCE – INTERNAL For more information about UPS Configuration, refer to section 3.5, Changing the application defaults in this guide. 4.2 Browsing for tags Description of the browse structure for a PHD server By default, the Browser retrieves the tags stored on the PHD server, up to the Maximum Item Browser Results setting in the UPS Configuration. To reduce the number of tags displayed, select one of the folders available. When you click Fetch, the Browser connects to the selected data source and retrieves the items that correspond to the selected folder. By default, the following folders are available for browsing items in the PHD server. Table 6 – Folder name and description Folder name Description All Items Displays all items stored on the selected data source (Default). Parents Displays items in subdirectories based on their assigned parent tag, including multiple nested parents (such as grandparents), from which they inherit tag definition field properties. Collectors Displays items in subdirectories based on the PHD interface (RDI or Link) that collects the data from a DCS or other system for storage in the PHD database. Uniformance Process Studio User Guide • 65 4. Configuring the Browser 4.2. Browsing for tags Considerations when browsing PHD parent tags If a PHD parent tag is inactive, the tag does not appear in the View in tree of the Browser, even though the parent tag might contain tags associated to it. If a PHD parent tag is active, but does not have any PHD tags associated to it, then the tag does not appear in the View in tree of the Browser. Considerations when browsing OPC tags To browse OPC tag properties you may need to enable OPC browsing on the OPC server. Refer to the OPC server documentation for more information. REFERENCE – INTERNAL For information about enabling browse capabilities on the PHD OPC Server, refer to section 2.4 PHD OPC Server Registry Settings in the Uniformance PHD OPC Server User Guide (pim2901). Limitations of OPC browsing For the OPC data source, only the item name and the descriptions are browsed. Applying filters and search criteria There are two levels of filtering available in the Browser. • Provide input in the Item Name Like field to limit the items returned from the data source. • Enable the filter criteria option provided for each column in the Browser results grid view. This selection is available and applied to future sessions too. By default, any items that include the criteria in their name are returned. For example, boiler1 retrieves Boiler123 and CPlant.Boiler1. When you click Fetch, the filtered item names are displayed. Wildcard characters For more specific searches, you can use wildcard characters. For PHD data sources, use * (asterisk) to match multiple characters and ? (question mark) to match a single character. 66 • Uniformance Process Studio User Guide 4. Configuring the Browser 4.2. Browsing for tags Examples: • *123 retrieves boiler123 and pump123 • Boiler?23 retrieves boiler123 and boiler223 • boiler*3 retrieves bolier123 and boiler13 For OPC datasources, use * (asterisk) to match multiple characters. The * must be placed at the beginning and/or end of the filter criteria. The ? (question mark) single character match is not supported. Examples: • *boiler* retrieves mainboiler and boiler123 • boil*123 is not valid for an OPC data source (wildcard must be at the beginning and/or end of the criteria) • boil?123 is also not valid (? is not supported) Uniformance Process Studio User Guide • 67 4. Configuring the Browser 4.2. Browsing for tags 68 • Uniformance Process Studio User Guide 5. Creating and managing workspaces 5.1 Introduction to workspaces A workspace is a collection of reusable items organized into folders in a tree structure, as illustrated in the following example of a navigation pane. Each item that you store in a workspace consists of properties that are referred to as its context. To reuse a context item, you drag/drop it to a location that supports it. Workspaces are selected for viewing one at a time using buttons on the navigation pane. Figure 5 – Example of a navigation pane <workspace> <folder> <subfolder> <context> <folder> <workspace> <workspace> Shared Workspaces By default, a workspace is defined locally on the UPS client and is only visible to the user who created it. If you need a workspace that can be shared by many users then you can create a Shared Workspace. Shared Workspaces can be stored on a server to allow the shared workspace configuration to be managed centrally. Uniformance Process Studio User Guide • 69 5. Creating and managing workspaces 5.1. Introduction to workspaces Shared Workspaces are a feature of Shared Configuration. Shared Configuration must be enabled before Shared Workspaces can be used. The Shared Configuration set up determines how the Shared Workspace files are stored. If the Shared Configuration is stored to a Windows network path, then each workspace is represented as a <workspace_name>.xml file stored together with the Shared Configuration .xml definition file. Non-shared (local) workspace .xml files are stored in the location defined in the Default save path in UPS Configuration. Shared workspace .xml files are stored in the location defined in the Shared configuration path property of UPS Configuration. Shared workspaces are secured by permissions on the folder in which the shared workspace definition files are stored. This is similar to Shared Configuration. Read-only workspaces Figure 6 – Read-only workspace Read-only workspaces are non-editable workspaces. Workspace 3 in Figure 6 – Readonly workspace cannot be modified. You cannot import another workspace into a readonly workspace. If the workspace (.xml) file is read-only, you may obtain a read-only workspace. The read-only workspace file is identified by a specific icon as shown for Workspace 3 in Figure 6 – Read-only workspace. 70 • Uniformance Process Studio User Guide 5. Creating and managing workspaces 5.1. Introduction to workspaces Only two commands are available for the content items in a read-only workspace. • Copy • Send Context To Refer to Table 8 – Context menu options for workspace items for more information about the context menu option. Types of workspace content You can combine content in a workspace in a way that suits your needs. You can create a folder hierarchy, rename content, and repeat a particular content multiple times. You can add any of the following contents to a workspace tree structure. • Trend • Aggregate • MultiTrend • Item (may include item details) • Table • Time Range • Advanced plot • Data Source • Time Control properties • Item (includes trend trace details) • Folder/Subfolder • Graphic/Web browser • Link to external application or file, such as a Microsoft Word or Excel document Uniformance Process Studio User Guide • 71 5. Creating and managing workspaces 5.2. Creating workspaces Figure 7 – Example of a workspace tree structure 5.2 Creating workspaces To create a workspace Step 1 Action Before you create a workspace, save any changes made to the current workspace. Right-click on the background of the workspace and select Save. 2 To create a new workspace, right-click on the top bar of the current workspace and select Add Workspace > Add New Workspace. 72 • Uniformance Process Studio User Guide 5. Creating and managing workspaces 5.2. Creating workspaces Step Action 3 Type a name for the new workspace and click Save. 4 Drag/drop, copy/paste, or right-click to add content to the new workspace. Then right-click the background of the workspace and select Save. To create a new shared workspace Step Action 1 Before you create a new workspace, save any changes made to the current workspace. Right-click the background of the workspace and select Save. 2 To create a new workspace, right-click on the top bar of the current workspace and select Add Workspace > Add New Shared Workspace. 3 Type a name for the new shared workspace and click OK. 4 Drag/drop, copy/paste, or right-click to add content in the new shared workspace. Then right-click the background of the workspace and select Save. Uniformance Process Studio User Guide • 73 5. Creating and managing workspaces 5.2. Creating workspaces Workspace Views Workspaces can be displayed in the navigation pane in two formats - Explorer or Breadcrumbed view. Which view to use is mostly a matter of personal preference. The breadcrumbed view has some advantages when working across multiple workspaces. Some users may find the Explorer view visually cleaner and simpler to navigate. To switch between views, click the view selection button as shown in Figure 8. Figure 8 – View options For a description of the various right-click options, refer to section 5.3 Managing workspace contents Describing the workspace commands. Explorer View In the Explorer (default) view, workspaces are displayed one at a time. See Figure 9 for an example. To switch to another workspace when using the Explorer view, click the Workspace's title bar. The following figure (Figure 9) illustrates the Explorer view of the workspace. 74 • Uniformance Process Studio User Guide 5. Creating and managing workspaces 5.2. Creating workspaces Figure 9 – Explorer view You can use the navigation pane options shown in Figure 10 to re-order or remove workspaces. Figure 10 – Workspace options Uniformance Process Studio User Guide • 75 5. Creating and managing workspaces 5.2. Creating workspaces Breadcrumbed View In the Breadcrumbed view, all workspaces are visible in a hierarchy. This makes it easier to review multiple workspaces, or drag/drop content between them. See Figure 11 for an example of a Breadcrumbed view. Navigating in Breadcrumbed view is similar to using Windows Explorer in Windows Vista or Windows 7. To restrict the view to a single workspace or folder, select the workspace/folder from the navigation control at the top of the view, or double-click the folder directly. Figure 11 – Breadcrumbed view 76 • Uniformance Process Studio User Guide 5. Creating and managing workspaces 5.3. Managing workspace contents 5.3 Managing workspace contents Describing the workspace commands The following table (Table 7) describes the commands to manage workspaces. Table 7 – Commands used for managing workspaces To perform the following commands: • Right-click on the title bar of a workspace. (Explorer view) Or • Right-click on the top level folder with the workspace name displayed. (Breadcrumbed view) Command Description Add Workspace > Add New Workspace Displays the "Save As" dialog box, allowing you to navigate to a local directory or network share and create a new workspace (<workspacename>.xml file). Add Workspace > Add Existing Workspace Displays the "Open" dialog box, allowing you to navigate to a previously configured workspace (<workspacename>.xml file) on a local directory or network share. Add Workspace > Add New Shared Workspace Displays the Shared Workspace Name dialog box. Type a name for the shared workspace. This option is only available if you have enabled Shared Configuration. For more information, refer to section 3.6. Creating and Loading a Shared Configuration. Rename Workspace Displays the "Rename Workspace" dialog box where you can rename the workspace. Remove Workspace Displays the "Delete Workspace" dialog box which prompts you to confirm deletion of the selected workspace. Send Workspace To Allows you to send a workspace by e-mail or save a workspace to your computer. This enables you to share the content (such as a Trend) with other users. Uniformance Process Studio User Guide • 77 5. Creating and managing workspaces 5.3. Managing workspace contents Command Import Workspace Description Displays the "Open" dialog box, allows you to navigate to a workspace (<workspacename>.xml file) on a local directory or network share to load that workspace. This command imports a workspace tree structure. Structure may contain content (such as a Trend) that was made available to you by another user through their use of the 'Send Workspace To' command. To perform the following commands: • Right-click the background of the currently open workspace. (Explorer view) Add > Folder Adds a folder to the root of the workspace tree structure. Save Saves the workspace tree structure to the <workspacename>.xml file. The ‘Save’ command provides you with the option of manually saving work for the following reasons. • To be able to share it with other users (through the 'Send Workspace to' command. • As a best practice after performing a lot of changes, to ensure that your work is not lost because of an unexpected abnormal closure of the application. Note: User changes to workspaces do not get saved automatically until the related content window is closed – such as a Trend, MultiTrend, MultiXTrend, Table, Analysis Plot or Graphic. All workspaces are saved automatically when you close Uniformance Process Studio. Clear Displays the "Reset Workspace" dialog box – it prompts you to confirm that you want to purge (delete) all the content in the workspace. Collapse All Collapses the subfolders. Expand All Expands the subfolders. 78 • Uniformance Process Studio User Guide 5. Creating and managing workspaces 5.3. Managing workspace contents To perform the following commands: • Right-click at the bottom of the navigation pane in the explorer view. Or • Right-click on the navigation pane background in the breadcrumbed view. Command Description Send Workspace(s) to Sends a workspace to an e-mail address or saves to a local or network location. Add Workspace > Add New Workspace Displays the "Save As" dialog box, allowing you to navigate to a local directory or network share and create a new workspace (<workspacename>.xml file). Add Workspace > Add Existing Workspace Displays the "Open" dialog box, allowing you to navigate to a previously configured workspace (<workspacename>.xml file) on a local directory or network share. Add Workspace > Add New Shared Workspace Displays the Shared Workspace Name dialog box. Type a name for the shared workspace. This option is only available if you have enabled Shared Configuration. For more information, refer to section 3.6. Creating and Loading a Shared Configuration. The following table lists the right-click context menu options available for workspace items. Uniformance Process Studio User Guide • 79 5. Creating and managing workspaces 5.3. Managing workspace contents Table 8 – Context menu options for workspace items To perform the following commands: • Right-click on a folder or item in the selected workspace. Command Add Description Adds content to the workspaces. (Folder level option) • Folder • Sub Folder • Link • URL • Item • Time Range • Aggregate • Data Source For more information, refer to section 5.3 Adding content to workspaces. Edit Edits the name of the folder. (Folder level option) Delete Deletes an item from the workspace. Displays the Delete dialog box to confirm the deletion of the workspace item. Rename Renames the item in the workspace. Copy Copies the content items/folders to another location. Paste Pastes the copied content items/folders in the specified location. Expand All Expands all the subfolders. Collapse All Collapses all the subfolders. Send Context To > Mail Recipient Sends the context items to the mail recipient as a desktop view file. The file with the saved context can be loaded into UPS. (Item level option) 80 • Uniformance Process Studio User Guide 5. Creating and managing workspaces 5.3. Managing workspace contents Command Send Context(s) To > Mail Recipient Description Sends multiple contexts to the mail recipient as desktop view files. These files with the saved context can be loaded into UPS. (Item level option) Rearranging the workspace tree structure You can do the following to change the workspace tree structure. To move items (drag/drop) • Drag/drop folders and subfolders to a new location. • Drag/drop content items from one folder to another. TIP To move items between workspaces, drag/drop the item within the Breadcrumbed view. To copy items (copy/paste) • Right-click and choose Copy, and then right-click and choose Paste to copy content items or folders to a new location. To select multiple items • To select consecutive items, click the first item, press and hold down Shift, and then click the last item. • To select non-consecutive items, press and hold down Ctrl, and then click each item. Guidelines for rearranging • A horizontal line indicates the location of the 'drag target' (see the following figure). • To create a parent/child relationship, drag/drop or copy/paste a folder into a folder. • You cannot rearrange individual content items within a folder. The following figure (Figure 12) shows the folder named "New Folder 3" dragged/dropped to its new location as a child in the parent folder named "New Folder 1". Uniformance Process Studio User Guide • 81 5. Creating and managing workspaces 5.3. Managing workspace contents Figure 12 – Folder Drag/Drop example Drag/Drop Result Displaying workspace content To display workspace content, double-click the content item to display it in a window, or drag/drop the item to a location that supports it. To reuse content that is saved in a workspace, do any of the following: • Double-click the item to open a new window. • Drag/drop the item to a supported location, or • Right-click on the workspace and Copy/Paste the item from the workspace to a supported location. Sending context through e-mail To send a context in the workspace • Select the context (for example, Trend), right-click and choose Send Context To > Mail Recipient. The context is saved in a Desktop View file. The Desktop View file loads the saved context items in UPS. For more information, refer to section 6.4 Saving and Loading Desktop Views. 82 • Uniformance Process Studio User Guide 5. Creating and managing workspaces 5.3. Managing workspace contents Figure 13 – Sending a context through e-mail • To send multiple items in the workspace through e-mail, select the items, right-click and choose Send Context(s) To > Mail Recipient. Sending a context or multiple contexts to a mail recipient is an item level option. Sending workspaces through e-mail To send workspace details through e-mail • Right-click at the bottom of the navigation pane and choose Send Workspace(s) To from the context menu as follows: Figure 14 – Sending workspaces through e-mail The workspace is sent to an e-mail address or saved to a local or network location. Sharing a workspace with another user To share workspace content with another user • Create a workspace and save your content (such as a Trend) to the workspace. Uniformance Process Studio User Guide • 83 5. Creating and managing workspaces 5.3. Managing workspace contents • Send the <workspacename>.xml file to the other user - through e-mail or a shared network location. • The other user imports the <workspacename>.xml file into the Uniformance Process Studio. Note: You can share multiple workspaces (which are saved as multiple files) by adding multiple workspaces – then sending the files through e-mail or placing them on a shared resource. The other user opens the Uniformance Process Studio and loads the workspaces. To make a workspace available to another user Step Action 1 Right-click the workspace that contains the item to be shared. 2 Select Send Workspace To. 3 Select Mail Recipient or My Computer. Mail Recipient - to send a copy of the <workspacename>.xml file. My Computer - to browse to a location on the local drive or a network share where you want to save the <workspacename>.xml file. If you select Mail Recipient, enter the necessary e-mail address and click Send. 84 • Uniformance Process Studio User Guide 5. Creating and managing workspaces 5.3. Managing workspace contents Step 4 Action If you select My Computer, browse to the location where you want to save the workspace file and click Save. To import a workspace to your machine Step Action 1 If the .xml file is received as an e-mail attachment, save the attachment to the local drive or a network share. 2 At the recipient's machine, create a new workspace if necessary. 3 Right-click the top bar of the currently open workspace and select Import Workspace. 4 Browse to the <workspacename>.xml file that is to be imported, select the file, and click Open. Result: The content of the current workspace is replaced with the content from the imported file. ATTENTION Importing a workspace retains the name of the currently open workspace, but replaces its content and tree structure with that of the imported workspace. For this reason, you may want to create a new empty workspace and give it an appropriate name in preparation for the imported workspace. Uniformance Process Studio User Guide • 85 5. Creating and managing workspaces 5.3. Managing workspace contents Adding content to workspaces You can add content to a workspace using the following options. Table 9 – Steps to add items to a workspace Workspace content Folder/ Subfolder Content description Used for organizing workspace content in a tree structure. To add items to a workspace… 1. Right-click on the background of the workspace and choose Add > Folder or right-click a parent folder and select Add > Sub Folder. 2. Type a new name for the folder. Result: The new folder is available in the workspace. Link Provides a link to an external application or a file (such as Microsoft Word or Excel document). 1. Right-click on the folder in the workspace and choose Add > Link. 2. Navigate to the location of the application or file and click Open. Result: The content is available in the workspace. 3. 86 • Uniformance Process Studio User Guide Rename the content, if needed. 5. Creating and managing workspaces 5.3. Managing workspace contents Workspace content Graphic / URL Content description To add items to a workspace… Provides a link to a web page, an HMIWeb graphic, or an HTML document. 1. Drag/drop the graphic to a workspace folder. Result: The content is available in the workspace. Uniformance Process Studio User Guide • 87 5. Creating and managing workspaces 5.3. Managing workspace contents Workspace content Content description To add items to a workspace… OR Graphic / URL 1. Right-click on the graphic window and select Copy URL. Then right-click a workspace folder and select Paste. Result: The content is available in the workspace. (continued) OR 1. Right-click on a folder in the workspace and select Add > URL. 2. Enter the URL of an HMIWeb graphic, a web page, or an HTML document, and then click OK. Result: The content is available in the workspace. OR 1. Display an HMIWeb graphic, a web page, or an HTML document in a Graphic Window. 2. Click Address Bar on the Graphic ribbon to show the Address bar if it is not already displayed. 3. Drag/drop the Address on to a folder in the workspace. Result: The content is available in the workspace. a) Item Defines an item reference, including trend trace details. 1. Rename the content, if needed. Drag/drop an item from the Trend Properties table to a folder in the workspace. Result: The content is available in the workspace. 2. 88 • Uniformance Process Studio User Guide Rename the content, if needed. 5. Creating and managing workspaces 5.3. Managing workspace contents Workspace content Item Content description To add items to a workspace… Defines an item reference, including item details, if present: - Minimum Confidence - Aggregate - Engineering Units - Resample Interval - Data Source 1. Drag/drop an item from the Browser window on to a folder in the workspace. Result: The content is available in the workspace. OR 1. Right-click on the folder in the workspace and choose Add > Item or on a content window, choose Items > New Item. 2. Enter the Item Name and optionally specify item details that you want to save along with the Item Name. 3. Click OK. Result: The content is available in the workspace. Time Control Defines an absolute or relative start time, end time, and large and small step sizes. 4. Rename the content, if needed. 1. Ensure that there is no content named TimeControl already in the workspace – if there is, rename it. 2. Drag/drop the From:/To: field on the Time Control to a folder in the workspace. Result: The content is available in the workspace. Time Range Defines a relative start time and end time. 3. Rename the content, if needed. 1. Ensure that there is no content named Time Range already in the workspace – if there is, rename it. 2. Specify the relative start time and end time in the Time Control, if not already present. 3. Right-click on a Trend window that is using the Time Control and select Copy Timespan. 4. Right-click on a folder in the workspace and select Paste. Result: The content is available in the workspace. 5. Rename the content, if needed. Uniformance Process Studio User Guide • 89 5. Creating and managing workspaces 5.3. Managing workspace contents Workspace content Content description To add items to a workspace… Aggregate Defines a Reduction Method and a Resample Interval. 1. Right-click on a folder in the workspace and select Add Aggregate. 2. Select an Aggregate from the drop-down list. 3. If needed, enter a different Resample Interval in seconds. The default value is 60 seconds. 4. Click OK. Result: The content is available in the workspace. 5. Rename the content, if needed. REFERENCE: For definitions of Aggregate and Resample Interval, see section 8.11, Description of data retrieval properties 'Frequency' and 'Method'. Data Source Defines a data source (PHD Server). 1. Right-click on a folder in the workspace and select Add DataSource. 2. Select a data source from the drop-down list. 3. Click OK. Result: The content is available in the workspace. 4. Trend Defines a Trend content window. Rename the content appropriately, if needed. Note: If not done already, change the name of the trend window to be a name other than the default "Trend". a) Right-click on the trend window and select Title > Rename Trend. b) Enter the new name and then click OK. Result: The name appears on the window tab. 1. Drag/drop the trend to a workspace folder. Result: The content is available in the workspace. 90 • Uniformance Process Studio User Guide 5. Creating and managing workspaces 5.3. Managing workspace contents Workspace content Content description Trend OR 1. Right-click on the trend window and select Copy. 2. Right-click on a folder in the workspace and select Paste. Result: The content is available in the workspace. (continued) MultiTrend To add items to a workspace… Defines a MultiTrend content window. To change the name of the MultiTrend window a) Right-click on the MultiTrend window and select Title > Rename MultiTrend. b) Type a new name and then click OK. Result: The name appears on the window tab. 1. Drag/drop the MultiTrend to a workspace folder. Result: The content is available in the workspace. OR 1. Right-click on the specific chart or anywhere on a MultiTrend window and select Edit > Copy (to copy a specific chart) or Edit > Copy All (to copy all of the charts). 2. Right-click on a folder in the workspace and select Paste. Result: The content is available in the workspace. - If you select Copy All, the MultiTrend is saved to the workspace. - If you select Copy, the single chart is saved to the workspace for redisplay in a Trend window. Uniformance Process Studio User Guide • 91 5. Creating and managing workspaces 5.3. Managing workspace contents Workspace content Table Content description To add items to a workspace… Defines a Table content window. To change the name of the table window a) Right-click on the Table window and select Rename Table. b) Type a new name and then click OK. Result: The name appears on the window tab. 1. Drag/drop the Table to a workspace folder. Result: The content is available in the workspace. OR 2. Right-click on the table window and select Edit > Copy. 3. Right-click on a folder in the workspace and select Paste. Result: The content is available in the workspace. 92 • Uniformance Process Studio User Guide 5. Creating and managing workspaces 5.3. Managing workspace contents Workspace content Multi X Trend Content description To add items to a workspace… Defines a MultiXTrend context window To change the name of the table window a. Right-click on the MultiXTrend window and select Rename MultiXTrend. b. Type a new name and then click OK. Result: The name appears on the window tab. 1. Drag/drop the MultiXTrend to a workspace folder. Result: The content is available in the workspace OR 2. Right-click on the MultiXTrend window and select Edit > Copy. 3. Right-click on a folder in the workspace and select Paste. Result: The content is available in the workspace. Analysis Plots Defines an Analysis Plot context window To change the name of the Analysis Plot window a. Right-click on the Analysis Plot window and select Rename Analysis Plot. b. Type a new name and then click OK. Result: The name appears on the window tab. 1. Drag/drop the Analysis Plot to a workspace folder. Result: The content is available in the workspace OR 2. Right-click on the Analysis Plot window and select Edit > Copy. 3. Right-click on a folder in the workspace and select Paste. Result: The content is available in the workspace. Uniformance Process Studio User Guide • 93 5. Creating and managing workspaces 5.3. Managing workspace contents TIP • You can add items to a workspace by dragging and dropping items from the Tag Browser. • You can drag any application window such as a Trend, MultiXTrend, MultiTrend, Analysis Plots, or Graphics on to the workspace. • You can drag the Time Control to the workspace. 94 • Uniformance Process Studio User Guide 6. Managing Windows in Uniformance Process Studio 6.1 Maximizing the viewing area You can use the following techniques to maximize the screen in Uniformance Process Studio: • Minimize the ribbon • Hide windows To minimize the ribbon • Right-click the ribbon and select Minimize the ribbon. Or • Double-click any ribbon tab. Result: The ribbon minimizes to show only its tabs. To view a minimized menu, click the tab. To hide windows The Navigation and Browser windows can be set to Hide or AutoHide mode. Right-click and then click Hide - The window remains completely hidden until you select the application on the Home menu. Right-click and then click AutoHide - The window slides off the main window, but shows its title in an area along the outside of the main window. The window remains hidden until you move the mouse over the title. You can click the push pin icon to toggle Auto-hide mode: Click icon to "unpin" the window and allow it to auto-hide. Click icon to "pin" the window and turn off auto-hide. Uniformance Process Studio User Guide • 95 6. Managing Windows in Uniformance Process Studio 6.2. Creating and modifying tab groups 6.2 Creating and modifying tab groups By default, content windows are stacked into a single tab group. You can create additional tab groups in various arrangements, as illustrated in Figure 15. Figure 15 – Tab Group examples Tab group type Single tab group Horizontal tab groups 96 • Uniformance Process Studio User Guide Illustration 6. Managing Windows in Uniformance Process Studio 6.2. Creating and modifying tab groups Tab group type Illustration Vertical tab groups Uniformance Process Studio User Guide • 97 6. Managing Windows in Uniformance Process Studio 6.2. Creating and modifying tab groups To rearrange tabs within a tab group • Drag the tab left or right. To create a new tab group • Right-click the tab that you want to place into a new tab group, and then select either New Horizontal Tab Group or New Vertical Tab Group. To move a tab to a different tab group • Right-click the tab and select Move to Next Tab Group or Move to Previous Tab Group. 98 • Uniformance Process Studio User Guide 6. Managing Windows in Uniformance Process Studio 6.2. Creating and modifying tab groups To create a new tab group through drag/drop Drag a tab until you see a grey box that indicates the arrangement you want: Uniformance Process Studio User Guide • 99 6. Managing Windows in Uniformance Process Studio 6.2. Creating and modifying tab groups Drag or drop an item to a UPS tab When you drag any item onto a UPS tab, the tab is put into focus. The dragged item can be dropped onto the corresponding application hosted in that tab. To drag an item to a UPS tab Step Action 1 Click the Trend tab to bring the application into focus. This is illustrated in the following figure. The Trend tab is in the foreground and the other applications MultiXTrend and MultiTrend are in the background. The following figure illustrates the split tab bars. 100 • Uniformance Process Studio User Guide 6. Managing Windows in Uniformance Process Studio 6.2. Creating and modifying tab groups Step 2 Action Drag the tab and then drop the item from the Browser to the MultiTrend application in focus as illustrated in the following figure. Uniformance Process Studio User Guide • 101 6. Managing Windows in Uniformance Process Studio 6.2. Creating and modifying tab groups Drag/Drop between graphics and other UPS applications To make the Trend tab a valid drop target You can drag a tag from a graphic and drop it to a Trend, MultiTrend, MultiXTrend, Analysis Plot, Table, or Workspace. Step Action 1 Create or open a Graphic display and a Trend. Split the tab bars vertically or horizontally so that both the Graphic and Trend are displayed simultaneously as follows: Step Action 2 Drag tags from the Graphic (BauxiteHandling.htm) and drop it to the Trend application in focus as illustrated in the following figure. 102 • Uniformance Process Studio User Guide 6. Managing Windows in Uniformance Process Studio 6.3. Repositioning the Browser and Navigation windows ATTENTION You cannot drag/drop the Analysis plots to any other application in UPS. 6.3 Repositioning the Browser and Navigation windows You can reposition the browser and navigation windows in Uniformance Process Studio using arrow guides that appear when you drag the window (as shown in Figure 16). The window freely flows horizontally or vertically as you drag it, and then repositions and resizes when you drop it. A gray box indicates the new position and size (as shown in Figure 16). Uniformance Process Studio User Guide • 103 6. Managing Windows in Uniformance Process Studio 6.3. Repositioning the Browser and Navigation windows Figure 16 – Repositioning the Browser and navigation windows 104 • Uniformance Process Studio User Guide 6. Managing Windows in Uniformance Process Studio 6.4. Saving and Loading Desktop Views 6.4 Saving and Loading Desktop Views You can save the current layout of the tabbed windows together with configuration of the window content in a Desktop View (.dvw) file. You can then load the Desktop View file to restore a previously saved window layout, or configure UPS to automatically load a layout at startup. Note that the position and size of the Workspace and Browser windows are not stored in the Desktop View file. They are automatically set to their position and size when UPS was last closed. To save a Desktop View Step Action 1 Click . Click to save the desktop view. 2 3 Result: The file Save dialog box appears. Specify a name for the .DesktopView file and click Save. Uniformance Process Studio User Guide • 105 6. Managing Windows in Uniformance Process Studio 6.5. Closing all Windows To restore a previously saved Desktop View 1 Click . Click to open a desktop view file. 2 3 Result: The file Open dialog box is displayed. Specify the desktop view file to load. Result: The required DesktopView File (.dvw) is opened. Opening the DesktopViewFile restores all the tabs that were open when the DesktopView file was saved. TIP To load Uniformance Process Studio with the layout from a previously saved desktop view (.dvw) file, simply double click the desktop view file. You can use this technique to launch UPS by default with a standard “start page” or layout. TIP If you load a Desktop View that includes content requiring a UPS Advanced or Developer license, UPS will attempt to acquire the required license automatically. 6.5 Closing all Windows To close all open tabbed content windows, click the Close All button from the Window tab of the ribbon Home tab. You will be asked to confirm whether you want to save unsaved changes to any windows before closing. 106 • Uniformance Process Studio User Guide 7. Operating the Time Control 7.1 Time Control fields and buttons The Time Control is a user interface within Uniformance Process Studio that allows the user to set time-related properties. REFERENCE - INTERNAL For an introduction to the Time Control, refer to section 2.7 Working with the time control. ATTENTION When Common Times is inactive, the Time Control user interface resizes to fit the available space within each local content window. Reductions in size may remove some fields or buttons from the Time Control or may completely hide the local Time Control. You can still change the properties through the Time Control Properties dialog box. If a resize of the Time Control hides the From/To times object, you cannot drag a time range from the Time Control – however, you can still drop onto the Properties button. Simply increase the size of the content window to display the entire Time Control user interface. Table 10 describes fields and buttons on the Time Control user interface. Table 10 – Description of Time Control fields and buttons Field/Button Description Period Allows the user to select a Period to apply to the Time Control. The properties of a Period are start and end times, step sizes, and refresh interval. From: and To: (start and end Uniformance Process Studio User Guide • 107 7. Operating the Time Control 7.1. Time Control fields and buttons Field/Button Description times) Indicates the start (From) and end (To) times (time range) used by the Time Control to request data. From: and To: (start and end times),continue d To change the From/To times (time range), right-click on it to display the Time Control Properties dialog box, or select a different Period from the Period drop-down list, or click on the forward/ back buttons. The user can use the From/To times to drag/drop the time control properties to a workspace or to other objects within Uniformance Process Studio that can use a time range. When you left-click on From/To times, it loads the time control properties (context) for drag/drop - when you release the mouse button, it drops the context. The user can drag/drop onto the From/To times. Note: When you drop onto the Time Control, the Period changes to 'Custom'. When Common Times is not active, the From/To times may not display, because the Time Control user interface shrinks to fit the available space of the local content window. If so, you cannot drag the From/To times label, but you can drop a time range onto the Properties button. Large Step Back button Small Step Back button Large Step Forward button Small Step Forward button Moves the From (start) time, To (end) time, and "current time" together, back in time by the time increment specified in the Large Step property. Moves the From (start) time, To (end) time, and "current time" together, back in time by the time increment specified in the Small Step property. Moves the From (start) time, To (end) time, and "current time" together, forward in time by the time increment specified in the Large Step property. Moves the start, end, and current times together, forward in time by the time increment specified in the Small Step property. 108 • Uniformance Process Studio User Guide 7. Operating the Time Control 7.1. Time Control fields and buttons Field/Button Description Slider control Moves the "current time" within the period identified by the From (start) and To (end) times. When in Play mode, the slider moves automatically and appears grayed-out. See also: Play button. Refresh button Requests an update of the data in the time range. For example, if you display a Trend with a time range of 'now-2h to now' and then go to a meeting for an hour, when you get back, the data is one hour old. Click Refresh to update the Trend data with the latest values. Play button Play Stop Toggles between 'Play' and 'Stop'. 'Play' turns on play mode and increments forward through time at a predefined interval. 'Stop" turns off the Time Control automatic refresh. When in Play mode, the slider moves automatically, and the time control appears grayed-out, except for the Stop button. Play mode increments forward at a normal or fast interval, depending on the configuration of the Time Control properties, as follows: • normal - If the Fast Replay property is set to “Normal refresh”, play mode increments at the Refresh Interval. Normal play mode continues incrementing if it reaches a relative end time of Now. • fast - If the Fast Replay property is set to “n times normal”, play mode increments at the fast interval, where 'n' is a specified multiplier. Fast play mode slows to normal refresh when it reaches a relative end time of Now. When playing, and "current time" reaches the To:(end) time: • If Relative end time - playing continues at the refresh interval. • If Absolute end time - playing stops when it reaches the end time. Uniformance Process Studio User Guide • 109 7. Operating the Time Control 7.1. Time Control fields and buttons Field/Button Description Properties button Displays the Time Control Properties dialog box, where the user can view/modify the time-related properties. This button is also a drag/drop target - you can drag/drop a time range onto the Properties button. This is useful when the From/To times are not available as a drag/drop target, because the Time Control user interface was reduced in size to fit the space available in the local window. 110 • Uniformance Process Studio User Guide 7. Operating the Time Control 7.2. Common Times status 7.2 Common Times status The Common Times status is present in the ribbon of each Trend, MultiTrend, Multi X Trend, Table, Analysis Plot and Graphic. The status determines whether all windows synchronize to the same time settings or each window has its own independent time settings. Common Times includes two states: active and inactive. Initially, Common Times is inactive. Common Times mode: Local Times mode: When Common Times is active: • The Common Times status is highlighted. • There is one master Time Control user interface. It displays status strip of the main window. • All open windows share common time settings. For example, if you change the time period, then all windows automatically update to display the same time setting. Note: A graphic must have an HMIWeb time control on its page to be able to respond to the Common Times status. • If you drop a time entry (a time range, time control, or saved content that has an associated time) onto a window, it does not have any effect. The master Time Control settings continue to be in effect. When Common Times is inactive: • The Common Times status is not highlighted. • A separate Time Control user interface displays in the status strip of each window. Note: A graphic uses the time control configured through an HMIWeb Display Builder, if present. • The Time Control user interface resizes to fit the available space within the status strip of each window. • If you change the time settings of one window, it does not affect any other windows. • If you add a new window (such as Home > Trend), it displays with its own local Time Control user interface. Uniformance Process Studio User Guide • 111 7. Operating the Time Control 7.3. Viewing/adjusting the time control properties Note: When you close Uniformance Process Studio, it saves the current Common Times status, and then uses it as the startup state when you reopen Uniformance Process Studio. 7.3 Viewing/adjusting the time control properties The Time Control Properties dialog box as shown in Figure 17, allows the user to view and adjust the properties of the Time Control. For a description of the properties, refer to Table 10. Figure 17 – Time Control Properties dialog box To display the Time Control properties Click the Properties button on the Time Control user interface. Or Right or left-click the From/To times on the Time Control user interface. ATTENTION If you make a data entry error, the appropriate field changes to a yellow background. Errors include incorrect relative time, and errors in a dependant time entry – such as a start (From) time that is after the end (To) time. 112 • Uniformance Process Studio User Guide 7. Operating the Time Control 7.3. Viewing/adjusting the time control properties Table 11 – Description of Time Control Properties Field Description Period Allows to select a Period from the drop-down list. Properties of a Period are start and end times, large and small step-sizes, and refresh rate. From/ To Allows to enter a time range and to select absolute or relative time format for the time range – depending on the selection in the adjacent buttons. Absolute: These buttons This button increment/decrement the number at the position of the cursor. displays a calendar to assist with date selection. Relative: This button allows you to select a relative time from the drop down list. displays the Relative Time Builder dialog box to assist with The ellipsis button simple relative time entry. REFERENCE INTERNAL: For relative time syntax, see section 7.4 Relative time syntax. Uniformance Process Studio User Guide • 113 7. Operating the Time Control 7.3. Viewing/adjusting the time control properties Field Description Current Time The "current-time" is a position in time between the From (start) and To (end) times. You can point to "current time" using the Relative time slider or the Absolute date/time pickers. When you select the Relative time format, you can manipulate the "current time" using the slider. The slider represents the approximate position between the start and end times. Trends use "current time" as the position of Hairline 1. Graphics use "current time" as the time for data shown by alphanumerics, indicators, and so forth. Relative: Absolute: Refresh interval Specifies how frequently Trends, MultiTrends, Multi X Trends, Tables, Analysis Plots and Graphics refresh their data when the Time Control is in the Play mode. Fast replay Specifies the multiplier that is applied to the Refresh interval when the "current time" is before the end time and the Time Control is placed in Play mode. This has the effect of speeding-up history replay by incrementing the "current time" at the faster-rate. Small step Specifies the time increment used for a small step forward or backward in time. The Uniformance Process Studio Time Control user interface does not currently use Small step, but the Graphics time control uses it, and it can be used programmatically. Large step Specifies the time increment used for the large step button in the Time Control user interface to move forward or backward in time. 114 • Uniformance Process Studio User Guide 7. Operating the Time Control 7.4. Relative time syntax Field Description OK button Applies the changes to the Time Control. When there are errors in the time entries, the OK button is unavailable until the errors are resolved. Cancel button Closes the properties dialog box without applying the user's changes. 7.4 Relative time syntax The relative time syntax includes the following details. TIP Delta formats are not supported for relative time strings in UPS. Uniformance Process Studio User Guide • 115 7. Operating the Time Control 7.4. Relative time syntax 116 • Uniformance Process Studio User Guide 8. Displaying Data in a Trend To view the different types of Trend charts, perform the following step. • Open a Trend window and click Type on the ribbon. Or • Right-click on a Trend window and choose View > Chart type. Result: The following options are displayed. Figure 18 - Types of Trend charts The types of Trend charts are as follows: • Single Y Axis • Strip Chart • Multiple Y Axis • XY • Histogram • SPC Uniformance Process Studio User Guide • 117 8. Displaying Data in a Trend 8.1. Choosing a Trend format 8.1 Choosing a Trend format Single Y Axis format The Single Y Axis format shows all traces superimposed on one display with a common X-axis and Y-axis. The single Y axis trend window allows you to display 32 traces. Figure 19 – Single Y Axis Trend Strip Chart format Strip Chart format shows each trace on a separate strip with its own Y-axis, and with a common X-axis. Figure 20 – Strip Chart Trend 118 • Uniformance Process Studio User Guide 8. Displaying Data in a Trend 8.1. Choosing a Trend format Multiple Y Axis (default) format The Multiple Y axis format shows all traces superimposed on one display – the Y axis for each trace is used, but with a common X axis. In the following example, the Y axis for each trace displays on the left side of the trend. You can click any trace to display its corresponding Y axis in the same color on the right side of the trend. Note: For users familiar with the Uniformance Desktop, this format is similar to the Process Trend. Figure 21 – Multiple Y Axis Trend Uniformance Process Studio User Guide • 119 8. Displaying Data in a Trend 8.1. Choosing a Trend format XY format The XY format plots trace against each other. You select an item as the X axis and an item as the Y axis. XY format plots display values against common timestamps. If a trace displays Aggregate data, you can associate X and Y with different items. If a trace displays RAW data, then both X and Y show trace values for the same item. You can click a trace to display its data points (as shown in Figure 22). Figure 22 – XY Trend 120 • Uniformance Process Studio User Guide 8. Displaying Data in a Trend 8.1. Choosing a Trend format Histogram format The Histogram format is used for displaying how a variable is distributed. The histogram condenses a data series into a visual display by taking many data points and grouping them into logical ranges or bins. On the ribbon, you can use the option Number Bins to specify the number of bins and the resolution. A chart lists general statistical information, such as normal distribution, mean, and standard deviation. You can plot a histogram for any trace that is added to a Trend. Figure 23 - Histogram Trend SPC format The Statistical Process Control (SPC) format provides you with information about the performance of processes within a plant. You can use the information in the chart to identify areas where the processes are running efficiently, and to identify where there is variation in the processes. The Statistical Process Control charts display the distribution of Moving Range and Individual X. You can plot an SPC chart for any trace that is added to a Trend. Uniformance Process Studio User Guide • 121 8. Displaying Data in a Trend 8.2. Interpreting the histogram Figure 24 – SPC Trend On the ribbon, you can use the option Sample Size to select the sample size from the list. Specify a number from 1 through 25 for the calculated X bar and Range bar. 8.2 Interpreting the histogram Histogram algorithm The algorithm used to calculate the Histogram series values is as follows: W is the width of a bar in a histogram, and W = (Max - Min) / #Bar. Counts[] is the heights of bars in a histogram if Unit is selected as Counts, and Counts[i] = is the number of sample for ((i-1)W * V[j] < iW) Where i = 1, 2, ..., #Bar, and j = 1, 2, ..., N. If the Unit is selected as Percent, the heights of bars is Percent[i], and Percent[i] = Counts[i] / N The Normal Distribution Curve (where area is equal to the histogram) is calculated by: 122 • Uniformance Process Studio User Guide 8. Displaying Data in a Trend 8.2. Interpreting the histogram Where x ranges from Mean - 3Dev to Mean + 3Dev. Histogram statistics box Table 12 – Description of values Value Description #Data Resolution. Number of data points within the sample per trace. LSL Low Standard Limit. Default is the Low Extreme value in the PHD Server tag configuration. HSL High Standard Limit. Default is the High Extreme value in the PHD Server tag configuration. Mean The Mean value: Std Dev Standard Deviation (Dev): Minimum --- Maximum --- Cp Process Capability HSL − LSL 6 Dev Mean − LSL If only LSL is defined, Cp = 3 Dev HSL − Mean If only HSL is defined, Cp = 3 Dev If both LSL and HSL are defined, Cpk Cp = The Process Capability index is defined as the Cp for a centered process producing a similar level of defects - the ratio between permissible deviation measured from the mean value to the nearest specific limit of acceptability, and the actual one-sided 3 x sigma spread of the process. Uniformance Process Studio User Guide • 123 8. Displaying Data in a Trend 8.3. Creating a Trend Value Description As a formula, Cpk = either (HSL-Mean)/(3 x sigma) or (Mean-LSL)/(3 x sigma) whichever is the smaller (that is, depending on whether the shift is up or down). 8.3 Creating a Trend Create a new trend window To create a new trend window Step 1 Action On the Home menu, click Trend. Result: The Trend window is displayed. 2 The view defaults to a Multiple Y Axis trend type. To select a different type, click Type on the menu, and then select the type. Single Y Axis – Shows all traces superimposed on one chart with common X and Y axis Strip Chart – Shows each trace on a separate strip with common X and Y axis. Multiple Y Axis – Shows all traces superimposed on one display - each trace has its own Y axis, but a common X axis. XY – Shows traces plotted against each other. Histogram – Shows the distribution frequency of variables. SPC - Shows the distribution of Moving Range and Individual X. Add items To add items You can drag/drop single or multiple items from the Browser window to a Trend window. Alternatively, you can directly enter an item. 124 • Uniformance Process Studio User Guide 8. Displaying Data in a Trend 8.3. Creating a Trend REFERENCE - INTERNAL For instructions on how to directly enter an item, refer to section 8.4 Using direct entry to add items. REFERENCE - INTERNAL For more information on importing Process Trend Files and Suites, refer to section 14,UPS tools in this guide. Edit an item To edit an item Step Action 1 Drag a new item from the Browser or Workspace and drop it on to the Trend. 2 Right-click on a Trend and choose Items > Edit. 3 Click OK to confirm the deletion. Result: The selected tag details are displayed in the Specify Item Details dialog box. 4 Edit the necessary details and click OK. Delete an item To delete an item Step 1 Action In the trend properties table, select the row to be deleted. Result: The row is highlighted. 2 Press the Delete key. 3 Click OK to confirm the deletion. Save a trend for reuse To save a trend for reuse Uniformance Process Studio User Guide • 125 8. Displaying Data in a Trend 8.4. Using direct entry to add items REFERENCE – INTERNAL For instructions on how to save a trend to a workspace, refer to section 5.3 Adding content to workspaces. REFERENCE – INTERNAL For more information on importing Process Trend files and suites, refer to section 14, UPS tools in this guide. 8.4 Using direct entry to add items You can add an item to a Trend, MultiTrend, MultiXTrend, Analysis Plot, Table, or Workspace by directly entering the item name. Optionally, you can customize the item with details that define how you want the data retrieved. Table 13 describes the entries to customize an item. Step 1 Action On a Trend, MultiTrend, MultiXTrend, Analysis Plot or Table window, right-click and select Items > New Item. Result: The 'Specify Item Details' dialog box is displayed. 2 Enter the Item Name and other entries as needed. REFERENCE INTERNAL: For descriptions of the entries, refer to Table 13 – Description of Item Details. 126 • Uniformance Process Studio User Guide 8. Displaying Data in a Trend 8.4. Using direct entry to add items Step 3 Action Click OK. Result: The item is added. Table 13 – Description of Item Details Item Detail Item Name Description Enter the name of the data item. Tag Name and Item Name are used interchangeably. You can add a virtual calculation string to retrieve the required data using the PHD data source. This option is not supported for the OPC data source. REFERENCE INTERNAL: For more information about PHD Virtual Tag Expressions, refer to the PHD User Guide (pim0201). Enumerated If selected, enumeration (string) values display for the item instead of original (number) values. Uniformance Process Studio User Guide • 127 8. Displaying Data in a Trend 8.4. Using direct entry to add items Item Detail Description Minimum Confidence Specifies the default minimum confidence for data retrieved from the PHD server. The confidence values range from 0 to 100, where 0 represents no confidence and 100 represents complete confidence in the data. Null Value Replacement Specifies how you want Null (bad) values indicated. Units Specifies the engineering unit conversion that you want to perform. Note: The units must be a valid, predefined unit conversion. The engineering unit conversion is not supported for the OPC data source. Aggregate Resample Interval Data Source REFERENCE INTERNAL: For definitions of Resample Interval and the various Aggregates, refer to Table 14 – Definition of Frequency and Method. Specifies the PHD/OPC server from which to retrieve the item data. 128 • Uniformance Process Studio User Guide 8. Displaying Data in a Trend 8.5. Working with time ranges 8.5 Working with time ranges Save a time range for reuse REFERENCE - INTERNAL For instructions on how to save a time range to a workspace, refer to section 5.3 Adding content to workspaces. Reuse a saved time range Drag the saved time range from the workspace to the start/end times on the Time Control user interface. If the start/end times are not visible on the Time Control, you can drag/drop it to the Properties button on the Time Control. If Common Times is not active, you can drop the time range onto an individual window that supports it, such as Trend. Trend different time ranges in the same window Step 1 Action Create a Trend (not a MultiTrend). Uniformance Process Studio User Guide • 129 8. Displaying Data in a Trend 8.6. Viewing trend data value at hairline cursor position Step Action Apply an offset to the top axis 2 Right-click the trend window and select Axis> Secondary X Axis (Top)> Configure. 3 Select a relative or absolute offset and then click outside the box to enter it. Note: The secondary X axis does not display until after you assign at least one trace to the top X axis. Assign a trace to use the offset 4 Assign at least one trace to use the top X axis: In the Properties table, click the cell within the Axis column and select Top. 8.6 Viewing trend data value at hairline cursor position Overview of hairline cursors You can display a maximum of two hairline cursors (vertical lines) on a trend. The vertical lines allow you to view the data value at one specific time and at two different times. Hairline 1 – default color is red 130 • Uniformance Process Studio User Guide 8. Displaying Data in a Trend 8.6. Viewing trend data value at hairline cursor position If you reposition Hairline 1, it changes the Time Control's "current time" (in Local or Common Times mode). Hairline 1 synchronizes across all trend windows when in the Common Times mode. Hairline 2 – default color is blue Hairline 2 is manipulated through a local window in Local Times mode only. The mouse can be used for repositioning both hairlines, as needed. In addition, you can use the slider on the Time Control to reposition Hairline 1. A box shows the tag name, value, and timestamp of all traces at the position of the hairlines. A straight line algorithm is used for interpolating between data points when the hairline is not over actual data points. View data value at a specific time/date To view data value at a specific time/date Step Action 1 Display the trend that contains the trace(s) of interest. 2 Right-click on the trend and select Display > Hairline 1 or Hairline 2. Result: A vertical line displays on the right-side of the trend, and a box shows the item names of all the traces and the timestamp at the position of the hairline. Note: You can drag the box out of the way as necessary. Move the hairline 3 Drag the vertical line to the position of interest. Result: The box shows the data value and timestamp at the new cursor position. Note: Changing the position of Hairline 1 changes the "current time" in the local or master Time Control. 4 If you want more precise movement, use the mouse wheel to move the cursor left and right between data points for the selected trace. If no trace is selected, then the cursor uses the first trace. 5 Alternatively to move Hairline 1, drag the slider on the Time Control. Uniformance Process Studio User Guide • 131 8. Displaying Data in a Trend 8.6. Viewing trend data value at hairline cursor position Step Action TIP To synchronize other windows to this window's Hairline 1 position, click Common Times, if it is not already highlighted in the ribbon. Show the time/date of the current hairline position 6 Move the mouse cursor over the slider to display the time/date of the hairline. Note: Current-time is a position in time between the start and end times. 7 Click the Properties button on the Time Control. Result: The Time Control Properties dialog box is displayed. 8 For Current time, click Absolute. 9 Click OK. Result: The time/date replaces the slider on the Time Control. 10 Place your cursor in the time/date field on the Time Control and enter the time/date in the box provided. 11 Alternatively, you can use the arrows on the Time Control to specify a time/date. Click the large down arrow to display a calendar, and then select the date. Click the small arrows to increment/decrement the time – position your cursor in the field that you want to increment/decrement. View data value at two different times To view data value at two different times Step Action 1 Display the trend that contains the trace(s) of interest. 2 On the Trend ribbon, click Hairline 1 and Hairline 2. Result: Two vertical lines are displayed on the Trend, and the box shows the names and timestamps at both hairline positions. 3 Drag the vertical line for Hairline 1 to the position of interest. Result: The values appear in the box. 132 • Uniformance Process Studio User Guide 8. Displaying Data in a Trend 8.6. Viewing trend data value at hairline cursor position Step 4 Action Drag the vertical line for Hairline 2 to the position of interest. Result: The values appear in the box Uniformance Process Studio User Guide • 133 8. Displaying Data in a Trend 8.6. Viewing trend data value at hairline cursor position View statistics (min, max, mean, and SD) at hairline position To view statistics (min, max, mean, and SD) at hairline position The Trend allows the user to display summary statistics on the information between Hairline 1 and 2. This can be used, for example, to compare the statistics before and after a process improvement was made. Note: The Zoom function is not available when the Statistics function is enabled. Step Action 1 Display the Trend that contains the trace(s) and timespan of interest. 2 On the ribbon, select Hairline 1 or Hairline 2. Move the Hairlines to the times of interest. 3 On the ribbon, select Statistics. Result: A box shows statistics on the information between Hairline 1 and 2. To update the statistics information To update the statistics, click on the Trend window. If you place the Trend in Play mode, the statistics do not get updated with the current time update. You must click on the Trend window to refresh the statistics. 134 • Uniformance Process Studio User Guide 8. Displaying Data in a Trend 8.7. Using the zoom After adding an item to the Trend, the statistics for the new item do not display automatically. You must click on the Trend window to display the statistics for the new item. 8.7 Using the zoom Step Note: Action 1 Drag the cursor over the area to zoom. 2 Drag the cursor again to zoom again. 3 To reset (clear) the zoom, right-click and select Reset Zoom. The Zoom function is not available when Statistics is enabled. To use the Zoom, clear the Statistics check box on the ribbon. The Zoom effect is cancelled when you perform a refresh operation on the chart. Uniformance Process Studio User Guide • 135 8. Displaying Data in a Trend 8.8. Adding annotations 8.8 Adding annotations Step Action 1 Display the Trend that contains the trace(s) and Period of interest. 2 Right-click the Trend window and select Annotation > New. RESULT: An entry box and prompt message appear in the upper left corner of the trend. 8.9 3 Press the F2 key when the mouse is over the entry box. 4 Type your annotation and press the Enter key to enter it. 5 Drag the annotation to the position you want. Changing the visual properties of a Trend Show/hide the properties table To show/hide the properties table Click the control that appears on top of the properties table and below the Trend. The available columns include: 136 • Uniformance Process Studio User Guide 8. Displaying Data in a Trend 8.9. Changing the visual properties of a Trend Show X axis on top or bottom To show X axis on top or bottom Click Axis in the Trend properties table, and then select Top or Bottom. Change the style of a trace line To change the style of a trace line Click LineStyle in the Trend properties table and select from the drop down list (Dash, Dot, DashDot, or DashDotDot). Change the style of marker for indication of data points To change the style of the marker for indication of data points Click Marker in the Trend properties table and select from the drop down list (Rectangle, Circle, Triangle, or Diamond). Uniformance Process Studio User Guide • 137 8. Displaying Data in a Trend 8.9. Changing the visual properties of a Trend ATTENTION Enabling the Marker styles degrades the performance of the Trend. Change the color of a trace line To change the color of a trace line Click Color in the Trend properties table and select a color from the drop-down list. Show Step instead of linear trace line To show Step instead of linear trace line Click Step in the Trend properties table to display the trace line as steps between data points instead of linear lines. ATTENTION The step value of the PHD tag is taken by default. This is not applicable for OPC data sources. Display a title/edit title/rename a trend To display a title/edit title/rename a trend Note: This procedure applies to a Trend and to each chart in a MultiTrend. To display the trend title, right-click on the window or chart and then select Title > Display Title. To edit the title, right-click on the window or chart and then select Title > Edit Title. Type a title and click OK to edit the title or click Cancel to cancel the action. 138 • Uniformance Process Studio User Guide 8. Displaying Data in a Trend 8.9. Changing the visual properties of a Trend To rename the title, right-click the window or chart and then select Title > Rename. Type the name and click OK or click Cancel to cancel the action. Modify the Trend display style To modify the Trend display style Click on the Trend ribbon to modify the display chart style of a Trend. The Chart Style dialog box with five tabs is displayed as follows: Figure 25 – Chart Style The tabs are: • Chart • Title • Hairline • Grid • Axes Uniformance Process Studio User Guide • 139 8. Displaying Data in a Trend 8.9. Changing the visual properties of a Trend You can make changes to the following: • Trend Background (Click Chart Style > Chart) • Plot Background (Click Chart Style > Chart) • Font/Size/Color of the Title (Click Chart Style > Title) • Background/Foreground/Transparency setting for Hairlines (Click Chart Style > Hairline) • Color of the Gridlines (Click Chart Style > Grid) • Font/Size/Style/Color of the X-axis and Y-axis (Click Chart Style > Axes) TIP Changes to Trend style settings will be applied to all new and existing Trends. Style settings cannot be customized for individual trends. Export trend to Excel Companion To export trend to companion Right-click on the Trend window or chart and then choose Export > Excel Companion. Or Click the arrow provided on the ribbon. and then select Excel Companion from the list Result: The details of the Trend are exported to an excel worksheet. Export trend to Image To export trend to Image Export trend to image file. Right-click on the window or chart and then select Export > Image > JPG/PNG. Result: The Export to JPEG image dialog box opens. Enter the file name and click Save. 140 • Uniformance Process Studio User Guide 8. Displaying Data in a Trend 8.10. Viewing and changing the scale of a Trend 8.10 Viewing and changing the scale of a Trend View the scale of a trace To view the scale of a trace To display the scale of a particular trace, click on its name in the properties table. Change the scale To change the scale Select the YRange property, located in the Trend's properties table for each trace, and set it to one of the following: Auto Scale - Automatically rescales Y range to accommodate the displayed data. Tag Range - Sets Y range equal to the item high/low extremes. Custom Range - Allows you to set minimum/maximum range. To automatically rescale To configure automatic rescaling for a particular trace, select its YRange in the properties table, and then select Auto Scale. To rescale all traces in the trend, choose Type > Auto Scale in the Trend ribbon. To plot trace with its own scale (normalized Y axis) Select YRange in the properties table, and then select Tag Range. To manually change scale of trace distorted by a single outlier Select YRange in the properties table, select Custom Range, and then enter a new Minimum and/or Maximum value. Select the item in the properties table to display its new YRange. Lock the range of the Y axis (Lock Scale) To lock the range of the Y axis (Lock Scale) Right-click on the Trend window and select Axis > Lock Y Scale. Uniformance Process Studio User Guide • 141 8. Displaying Data in a Trend 8.11. Description of data retrieval properties 'Frequency' and 'Method' 8.11 Description of data retrieval properties 'Frequency' and 'Method' Table 14 describes the 'Method' and 'Frequency' properties that affect data retrieval for Uniformance Process Studio. You can change the 'Method' and 'Frequency' properties in Trend, MultiTrend, and MultiXTrend, or through direct entry of an item. • Trend (through the properties table on a per item basis) • MultiXTrend (through the properties table on a per item basis) • MultiTrend (through the ribbon on a per window basis) Table 14 – Definition of Frequency and Method Property Description Frequency Selects the time interval for sampling or reduction: 1S, 5S, 10S, 30S, 1M, 2M, 5M, 10M, 30M, 1H, 2H, 4H, 8H, 1D, 7D, or 30D. Default is 10S. Method Selects a data sampling type (Raw or Snapshot) or reduction calculation (Average, Delta, First, Last, Maximum, Minimum, RegressionConstant, RegressionDeviation, RegressionSlope, Standard Deviation). The default method is Snapshot. When an OPC data request is made, the OPC equivalent of the selected UPS aggregate is used. If no equivalent aggregate is available, an error message is displayed. This is not applicable to PHD servers as all UPS aggregates are supported by PHD. UPS aggregates are mapped to OPC aggregates when requests are made. The intended function remains the same but the names of aggregates (such as snapshot, average, first and last) are changed. This method... Provides this data… Raw The actual sample that was stored with its timestamp – no reduction is performed. This method does not include interpolation. Snapshot A value that is the interpolation between the raw data values within the Frequency time interval. Provides the raw data that exist at specific timestamps - other values are interpolated according to the PHD tag configuration. Snapshot is mapped to Interpolative in OPC. Note: Tag configuration of Interpolation Method (Linear or Step) affects all reduction results and Resample Method (Sample at 142 • Uniformance Process Studio User Guide 8. Displaying Data in a Trend 8.11. Description of data retrieval properties 'Frequency' and 'Method' Property Description Interval or Average Around Interval) affects the results when resampled data are reduced. <reduction> A value calculated from the raw values over the "Frequency" (time interval). Also referred to as Aggregate. Applies to floating or integer data. Average The average data over the time interval using time weighted averaging. Average is mapped to TimeAverage in OPC. Delta Value at start of time interval subtracted from value at end using time weighted averaging. First The first actual (raw) value at the start of the time interval. First is mapped to Start in OPC. Last The last actual (raw) value at the end of the time interval. Last is mapped to End in OPC. In case of OPC, the First (Last) aggregate retrieves the first (last) raw value within the interval and returns that value with the timestamp at which that value occurs. In the case of PHD, the First (Last) aggregate retrieves the processed first (last) value within the interval and returns that value with the timestamp of the start (end) of the interval. Maximum The maximum value over the time interval using time weighted averaging. Minimum The minimum value over the time interval using time weighted averaging. Regression Constant Y-intercept of the regression line using time weighted averaging. Regression Deviation Standard deviation of the regression line over the time interval using time weighted averaging. Regression Slope Slope of the regression line over the time interval using time weighted averaging. Standard Deviation The standard deviation of the samples over the time interval using time weighted averaging. Uniformance Process Studio User Guide • 143 8. Displaying Data in a Trend 8.11. Description of data retrieval properties 'Frequency' and 'Method' REFERENCE - INTERNAL For more information about PHD reductions, refer to the section "Data Resampling" and "Data Reduction Calculations" in the PHD System Manual (pim0301). 144 • Uniformance Process Studio User Guide 9. Displaying Data in a Multi-Trend 9.1 Overview of MultiTrend features MultiTrend allows the user to set up a set of small trends that typically cover a relatively large number of items, for routine process monitoring. MultiTrend displays only aggregate (not raw) data. Each MultiTrend can contain up to 25 charts. The maximum number of traces per chart is user configurable through UPS Configuration – the default limit is 6. The maximum number of rows and columns is user configurable through UPS Configuration – the default limit is 5. The maximum total number of trace points per MultiTrend is user configurable through the ribbon command "Max. Trace Point Count". The default limit is 2000 traces. The MultiTrend automatically adjusts the Aggregate frequency based on the number of data points and the start and end times. For example, with 100 data points displayed for five days of data, the calculated frequency is (60*60*24*5) = 432000 seconds, or 1H12M (1 hour 12 minutes). If you select a frequency of 2hrs, then there is no change. Each MultiTrend is displayed as a tabbed window. Figure 26 - MultiTrend Uniformance Process Studio User Guide • 145 9. Displaying Data in a Multi-Trend 9.2. Creating a MultiTrend 9.2 Creating a MultiTrend To create a MultiTrend Step Action Open a new MultiTrend window 1 On the Home menu, click MultiTrend. Result: The MultiTrend window is displayed. The default layout is four charts. Select layout 2 To select the layout, right-click on the MultiTrend window, select Layout, and then click the chart layout that you want. Add items 3 METHOD 1: Open the item Browser window if not already present and drag/drop an item to a chart in the MultiTrend window. 146 • Uniformance Process Studio User Guide 9. Displaying Data in a Multi-Trend 9.2. Creating a MultiTrend Step Action METHOD 2: Right-click a chart in the MultiTrend window and select Items > New Item. The following dialog box opens. Enter the item details into the dialog box and then click OK. Refer to Table 15 for item description. Result: The trend for the item displays in the chart. 4 Continue adding items as needed. Note: Multiple items can be added to an individual chart. Replace or remove items 5 Right-click a chart and select one of the following commands: Items > Edit – to Copy/Copy All items. Items >Remove – to delete an item. Items > Reinitialize Items – to reinitialize the items. Uniformance Process Studio User Guide • 147 9. Displaying Data in a Multi-Trend 9.2. Creating a MultiTrend Table 15 – Item description Item Detail Description Item Name Enter the name of the data item. Tag Name and Item Name are used interchangeably. Enumerated If checked, enumeration (string) values display for the item instead of original (integer) values. Minimum Confidence Specifies the default minimum confidence for data retrieved from the PHD server. The confidence values range from 0 to 100, where 0 represents no confidence and 100 represents complete confidence in the data. Null Value Replacement Specifies how you want Null (bad) values indicated. Units Specifies the engineering unit conversion that you want performed. Note: The units must be a valid, predefined unit conversion. Aggregate REFERENCE INTERNAL: For definitions of Aggregate and Resample Interval, see section 8.11, Description of data retrieval properties 'Frequency' and 'Method'. Resample Interval Data Source Specifies the PHD/OPC server from which to retrieve the item data. 148 • Uniformance Process Studio User Guide 9. Displaying Data in a Multi-Trend 9.2. Creating a MultiTrend Save all MultiTrend charts or a single chart for reuse To save all MultiTrend charts or a single chart for reuse REFERENCE – INTERNAL For instructions on how to save all of the MultiTrend charts or a single chart to a workspace, refer to section 5.3 Adding content to workspaces. View the MultiTrend properties To view the MultiTrend properties Right-click on the MultiTrend and select Display > Legend. Result: The item names, trace colors, and statistics appear in a box on each chart. View a MultiTrend chart in a Trend window To view a MultiTrend chart in a Trend window Double-click on any chart in a MultiTrend window to open a new Trend window containing the same tags/item(s). Display hairline cursors in a MultiTrend To display hairline cursors in a MultiTrend Right-click the MultiTrend, and then select Display > Hairlines. Result: A vertical hairline cursor displays on all charts in the MultiTrend. Note: If you reposition the hairline in one of the charts, it moves the hairline in all of the other charts. It changes the Time Control's, current time (for local or master Time Control). Show/edit title/Rename MultiTrend To show/edit title/Rename MultiTrend Note: This procedure applies to a Trend, MultiXTrend and to each chart in a MultiTrend. To display the MultiTrend title, right-click the window and then select Title > Display Title. To edit the title, right-click on the window and then choose Title > Edit Title. Type a title and press Enter. Uniformance Process Studio User Guide • 149 9. Displaying Data in a Multi-Trend 9.2. Creating a MultiTrend To rename the title, right-click on the window and then choose Title > Rename Title. Type a name and click OK or click Cancel to abort the action. 150 • Uniformance Process Studio User Guide 10. Displaying data in a Multi X Trend 10.1 Overview of Multi X Trend The Multi X Trend slightly varies from the Trend application. This application enables you to specify individual time ranges for each trace in the trend. 10.2 Creating a Multi X Trend REFERENCE – INTERNAL To create a Multi X Trend or add items to a trend, refer to section 8, Displaying Data in a Trend in this guide. In Figure 27, when you choose a trace from the grid, the time range for the trace is displayed at the bottom of the trend. The corresponding Y axis is also displayed. Alternatively, you can click any trace in the trend to view the corresponding X and Y axis details. Figure 27 – Multiple X Axis Trend Uniformance Process Studio User Guide • 151 10 Displaying data in a Multi X Trend 10.2 Creating a Multi X Trend Add time ranges to the trace The following figure illustrates how you add time ranges to a trace. You can add a Start Time and End Time to each of the traces. To edit the Time Range for a trace Step 1 Action On the Home tab, click Multi X Trend. Result: The Multi X Trend window is displayed. 2 Add tags to the Multi X Trend window. Result: The traces for the corresponding tags are displayed as follows: 3 Right-click on a Trend window and choose Axis > Edit Time Range. Result: The Edit Trace Time Range dialog box is displayed. 152 • Uniformance Process Studio User Guide 10. Displaying data in a Multi X Trend 10.2. Creating a Multi X Trend Step Action 4 If you want to specify the same time range for all traces in a trend, select the check box Same Time Range and click OK. Result: All the traces in the trend have the same time range. 5 To modify the time range for a particular trace, select the trace from the Trace Items list and click Modify. Result: The Specify a Period dialog box is displayed. 6 On the Specify a Period dialog box, select the time range from the list in the From box. 7 Select the end time from the list in the To box. 8 To specify the Current time, move the Current time slider to set the time. 9 For the From, To, and Current Time fields, click to select one of the following time formats. Uniformance Process Studio User Guide • 153 10 Displaying data in a Multi X Trend 10.2 Creating a Multi X Trend Step Action • Absolute • Relative 10 Click OK to apply the changes made to the time range or click Cancel to discard the changes. 11 On the Edit Trace Time Range dialog box, click OK to apply the changes made to the time range or click Cancel to discard the changes. ATTENTION • When you select the same time range for all traces in a trend, all the Time Control settings apply to the Multi X Trend. • When you select an individual time range for each trace in a trend, the Period time string setting does not apply to the Multi X Trend. The remaining Time Control properties such as Refresh interval, Fast replay, Small step and Large step settings apply to the Multi X Trend. 154 • Uniformance Process Studio User Guide 11. Displaying Data in a Table 11.1 Overview of Table features The Table allows you to display data for a given time span in a tabular form. The data table shows the following detailed data for each item: • timestamp • value • confidence factor A table can be populated from a Trend or directly configured. Each table is displayed as a tabbed window. From a table, you can edit PHD data values and perform Manual Inputs. You can apply a custom filter to any column of a table by entering one or more conditions. Data that meets the conditions is filtered from the table. You can export a table to Microsoft Excel and to the Uniformance Excel Companion. There are three table formats: standard, matrix, and merged. Note: The data Table accepts a maximum of 10 tags. Figure 28 – Table Example Uniformance Process Studio User Guide • 155 11. Displaying Data in a Table 11.2. Creating a table 11.2 Creating a table To create a table Double-click an item in the Browser window – a new Table window is created and the selected item is added to the table. Or Click the Home tab and select Table to create a new Table window and then add items as follows: • Drag/drop a single or multiple items from the Browser or from a workspace on to the table. Or • Right-click on a Trend and select Edit > Copy, then right-click the table and select Context > Paste. Or • Right-click on the table and select Items > New Item. See Table 13 – Description of Item Details for definitions of the optional entries to customize an item. 11.3 Changing the Table type Four Table Types or formats are available. Type Description Displays a simple list of Item, Timestamp, Value, along with Data source, Method and Confidence. Standard Matrix Editing, input, and filtering of data is only supported for Standard table type (default) Displays 3 columns – Timestamp, Value, and Confidence side-by-side for each tag or item. No attempt is made to align the timestamps. Each tag may have a different number of rows, depending on what data is available for it. The data is merged or grouped by timestamp. Timestamp is displayed in the first column, followed by pairs of item name and confidence columns. Blank cells are displayed where one item is missing a 156 • Uniformance Process Studio User Guide 11. Displaying Data in a Table 11.3. Changing the Table type Type Merge Description timestamp which is available for another item. Useful for reviewing item properties. Properties for each table item are tabulated; grouped by data source type and name. Item Info To change the table format, use the drop down Type selector from the Table group of the ribbon Table tab. Uniformance Process Studio User Guide • 157 11. Displaying Data in a Table 11.4. Saving a table to a workspace 11.4 Saving a table to a workspace REFERENCE – INTERNAL For instructions on how to save a table to a workspace, refer to section 5.3 Adding content to workspaces. 11.5 Filtering table data Note: The filter is available only in the Standard type of Table. To filter table data Step Action 1 In the table, select the Filter button on the column you want to filter. 2 Select Custom. 3 Enter your filter criteria into the dialog box. Result: The filter statement appears at the bottom of the dialog box. 158 • Uniformance Process Studio User Guide 11. Displaying Data in a Table 11.5. Filtering table data Step Action 4 If you add more than one condition, select And Condition or Or Condition to specify the logic to be applied. Result: AND/OR appears in the filter statement at the bottom of the dialog box. 5 Click OK. Result: The indicator on the column's Filter button becomes solid black to indicate that a filter is present: . TIP To filter by a time range, use the Table’s Time Control. Delete a condition from a custom filter To delete a condition from a custom filter Step 1 Action In the Filter dialog box, click the button of the condition that you want to delete. Uniformance Process Studio User Guide • 159 11. Displaying Data in a Table 11.6. Performing manual input/edit of data in a table Step Action Result: The condition becomes highlighted. 2 Click Delete Condition. 3 Click OK. 11.6 Performing manual input/edit of data in a table Note: For an edit/input to be successful on a PHD tag, the tag must have the Data Edit flag or the Manual Input flag enabled in its configuration. Similarly, for an OPC tag, the OPC server and specific tag must support data edit and/or input. Manual input/edit is only supported for Raw data and when using the Standard table format. To manually edit existing data in a table, or input new data values Step 1 2 Action From the Table ribbon, select Standard table format from the table type selector, and Raw as the Aggregate from the Data group • Double-click on any value in the table for the item that you want to edit. If you are editing an existing value you can double-click that value directly. Or • Right-click on a row in the table and select Manual Input. Result: The Modify dialog box is displayed. 3 Specify the date/time for which you want to enter a value. To modify an existing value, ensure that the timestamp of the existing value has been specified. To create a new value (i.e. against a new timestamp), specify the new timestamp required Note: A calendar is available under the drop down arrow. 4 Enter the value that you want. 5 Change the confidence factor, if needed. 6 Click Modify to send the change to PHD. If you entered a timestamp that does not currently exist for the tag, a new 160 • Uniformance Process Studio User Guide 11. Displaying Data in a Table 11.6. Performing manual input/edit of data in a table Step Action data point will be created with that timestamp. If the timestamp already exists, the value and/or confidence of the existing data point will be updated. 7 in the Time Control to update the table data. Note that Click Refresh depending on the sorting/filtering criteria currently applied to the table, the modified data point may disappear from view. TIP To change the timestamp of an existing point, you need to perform two steps: 1. Modify the timestamp of the existing data point as required. A new data point will be created with the new timestamp 2. Delete the original data point Uniformance Process Studio User Guide • 161 11. Displaying Data in a Table 11.6. Performing manual input/edit of data in a table Figure 29 – Manual Input/Edit Delete a data point To delete a data point Step 1 2 Action From the Table ribbon, select Standard table format from the table type selector, and Raw as the Aggregate from the Data group • Locate the data point that you want to delete in the table. Double click on that row Or • Right-click on the row in the table and select Manual Input. Result: The Modify dialog box is displayed. 3 Click Delete. 162 • Uniformance Process Studio User Guide 11. Displaying Data in a Table 11.6. Performing manual input/edit of data in a table Rename a table To rename a table Right-click the window, select Rename Table. Result: The following dialog box is displayed. Type a name and click OK to change the table name or click Cancel to abort the action. Export table data To export table data Right-click on the window, and then choose Export > Save as Excel Workbook. Result: The Export To Microsoft Excel Document dialog box is displayed. Type the file name and click Save. Uniformance Process Studio User Guide • 163 11. Displaying Data in a Table 11.6. Performing manual input/edit of data in a table Export table to Excel Companion To export table to companion Right-click on the Table window and then choose Export > Excel Companion. View item configuration in a table To display the available configuration parameters for all items in the table, right-click and then choose View > Item Info. The configuration is shown in a tabbed form. Click a page (group) to view the item definitions. For OPC items, the available properties will depend on the OPC Server. REFERENCE – INTERNAL For descriptions of the fields for a PHD tag, refer to the section Tag Configuration in the PHD User Guide (pim0201). 164 • Uniformance Process Studio User Guide 12. Displaying Data in a Graphic/Web Browser 12.1 Overview of Graphic features Uniformance Process Studio graphics are used for displaying process schematics, mimics, and trends. Figure 30 shows an example of a process schematic type of graphic. A time control within a graphic allows you to play back an event or review the state of a process or system at a particular point in time. You can synchronize the graphic to the Uniformance Process Studio master Time Control by activating the Common Times status, or you can use the graphic's own separate time control. In Uniformance Process Studio, the Graphic Window provides the means to • Open an existing HMIWeb graphic. • Launch HMIWeb Display Builder to create new graphics or edit existing graphics. • Open a general (non-HMIWeb) HTML document or web page in a web browser. You can view an HMIWeb Graphic and launch the HMIWeb Display Builder from Uniformance Process Studio if the Honeywell Graphics Components licensed installation option of Uniformance Process Studio is installed. If the licensed option is not installed, you can still use the Graphic Window to view general web pages and documents. Uniformance Process Studio HMIWeb graphics use the same HMIWeb technology as Honeywell Workcenter and Experion PKS. ATTENTION Displaying or building UPS graphics requires a valid UPS license. Refer to section 1.4, Uniformance Process Studio Licensing Overview in this guide for more information. Uniformance Process Studio User Guide • 165 12. Displaying Data in a Graphic/Web Browser 12.1. Overview of Graphic features Figure 30 – Graphic Window Example 166 • Uniformance Process Studio User Guide 12. Displaying Data in a Graphic/Web Browser 12.2. Displaying an existing web page, HTML document, or HMIWeb graphic 12.2 Displaying an existing web page, HTML document, or HMIWeb graphic The Graphic Window functions as a container for HMIWeb graphics and general (nonHMIWeb) HTML documents and web pages. To load such content into a Graphic Window, use any of the following methods. To display an existing web page, HTML document or HMIWeb graphic Step 1 Action Double-click a Graphic/URL item in a Workspace to open a new Graphic Window containing the Graphic/URL. Or Uniformance Process Studio User Guide • 167 12. Displaying Data in a Graphic/Web Browser 12.2. Displaying an existing web page, HTML document, or HMIWeb graphic Step 1 Action In the Home tab, click Graphic/Web Browser. 2 Open button in the Graphic tab or inside the new empty Click the Graphic Window. 3 Browse to the HTML file of interest and then click Open. Or 168 • Uniformance Process Studio User Guide 12. Displaying Data in a Graphic/Web Browser 12.2. Displaying an existing web page, HTML document, or HMIWeb graphic Step Action 1 In the Home tab, click Graphic/Web Browser. 2 In the Graphic tab, click Address Bar, to make the address bar visible if it is not already visible. 3 Enter a URL in the Address field and click Go, or click the ellipsis button browse to the HTML file of interest, and then click Open. , Uniformance Process Studio User Guide • 169 12. Displaying Data in a Graphic/Web Browser 12.3. Navigating between graphics 12.3 Navigating between graphics If graphic pages are linked together with hyperlinks, then the Back and Forward ribbon buttons perform a function similar to that of most web browsers. You can create hyperlinks using the HMIWeb Display Builder. REFERENCE – INTERNAL See the HMIWeb Display Builder Guide for detailed information on how to create hyperlinks. This Guide is available from the Start menu and from the Help menu of the HMIWeb Display Builder. 12.4 Creating an HMIWeb graphic Prerequisite: The Uniformance Process Studio installation must include the "Honeywell Graphics Components" licensed option. To create an HMIWeb graphic Step Action 1 Click the Home tab. 2 Click the Graphic/Web Browser button in the ribbon to create an empty graphic window. 3 Specify the name and location for the new graphic file and click OK. Result: The HMIWeb Display Builder opens and displays the new blank graphic file. 4 Add content to the display as needed. REFERENCE - INTERNAL See the HMIWeb Display Builder Guide for detailed information on how to build graphic displays and use the various graphics objects. The Guide is available from the Start menu and from the Help menu of the HMIWeb Display Builder. 170 • Uniformance Process Studio User Guide 12. Displaying Data in a Graphic/Web Browser 12.5. Editing an existing HMIWeb graphic Step Action REFERENCE - INTERNAL To use an existing Uniformance Process Studio graphic as a starting point for a new graphic, see section 12.6 Creating a graphic based on an existing graphic. 6 Click Save in the HMIWeb Display Builder. Result: Your changes are saved and automatically displayed in the Graphic Window of Uniformance Process Studio. 7 When you finish this graphic building session, you may close the HMIWeb Display Builder: File > Exit. TIP The HMIWeb Display Builder automatically opens each time you select the command to edit or create a graphic in Uniformance Process Studio. 12.5 Editing an existing HMIWeb graphic Prerequisite: The Uniformance Process Studio installation must include the HMIWeb Display Builder licensed option. To edit an existing HMIWeb graphic CAUTION In the Graphics Builder, while editing a graphic, DO NOT attempt to drop an Active X Datasource from the Active X dropdown on to a graphic. Although the Datasource is an Active X object, it has dependencies, which may cause the Builder to exhibit unpredictable behavior. Uniformance Process Studio User Guide • 171 12. Displaying Data in a Graphic/Web Browser 12.6. Creating a graphic based on an existing graphic Step 1 Action Open the existing graphic in Uniformance Process Studio (see section 12.2 Displaying an existing web page, HTML document, or HMIWeb graphic). 2 Click the Edit button in the ribbon. Result: The HMIWeb display Builder launches and automatically loads the display. The graphic window icon changes from graphic is open in HMIWeb Display Builder. 3 to to indicate that the Make the required changes to the display in HMIWeb Display Builder and click Save. Result: The Uniformance Process Studio graphic page automatically reloads to reflect the latest changes. REFERENCE - INTERNAL See the HMIWeb Display Builder Guide for detailed information on how to build graphic displays and use the various graphics objects. This Guide is available from the Start menu and from the Help menu of the HMIWeb Display Builder. TIP Switch to the Uniformance Process Studio Graphic Window to see a live copy of the most recent changes that you saved from the HMIWeb Display Builder. 12.6 Creating a graphic based on an existing graphic To create a graphic based on an existing graphic Step 1 Action Open the existing graphic in Uniformance Process Studio (see section 12.2 Displaying an existing web page, HTML document, or HMIWeb graphic). 2 Click the Copy & Edit button on the ribbon. 3 Specify the name and location for the copy of the graphic file and click Save. 4 Use the HMIWeb Display Builder to modify the display as needed. 172 • Uniformance Process Studio User Guide 12. Displaying Data in a Graphic/Web Browser 12.6. Creating a graphic based on an existing graphic Step Action REFERENCE - INTERNAL See the HMIWeb Display Builder Guide for detailed information on how to build graphic displays and use the various graphics objects. This Guide is available from the Start menu and from the Help menu of the HMIWeb Display Builder. 5 Click the HMIWeb Display Builder Save or Save All button to save any changes to the display. Uniformance Process Studio User Guide • 173 12. Displaying Data in a Graphic/Web Browser 12.7. Adding a Graphic/Web Browser to a workspace 12.7 Adding a Graphic/Web Browser to a workspace You can add a Graphic to a workspace. REFERENCE - INTERNAL See section 5.3 Adding content to workspaces for more information. 12.8 Importing an existing Workcenter or Experion PKS graphic Uniformance Process Studio graphics use the same HMIWeb technology as the displays on Honeywell Workcenter and Experion PKS. In many cases Workcenter displays can be displayed in UPS without modification. It is also possible to import some Experion PKS displays into Uniformance Process Studio. UPS includes a Display Migration tool for migrating Workcenter and Experion PKS displays to UPS. REFERENCE - INTERNAL For more information about the Display Migration Tool, refer to the UPS Display Migration Guide (pim5201). 12.9 Printing a graphic To print a graphic Step Action 1 Click the Print button on the ribbon. 2 Adjust the print settings if required and then click the Print button. 174 • Uniformance Process Studio User Guide 12. Displaying Data in a Graphic/Web Browser 12.10. Drag/Drop between graphics and other Uniformance Process Studio applications 12.10 Drag/Drop between graphics and other Uniformance Process Studio applications Table 16 describes graphic objects that are drag and drop zones that you can use to transfer items and time range details to and from other Uniformance Process Studio applications. For example, you can drag an alphanumeric from a graphic to a Trend to trend the item represented by the alphanumeric. TIP Arrange your windows vertically or horizontally so that you can see the window you want to drag from and the window you want to drop to. Refer to section 6.2,Creating and modifying tab groups. Table 16 – Graphic Drag/Drop Zones Graphic Drag/Drop Zone Description Alphanumeric Drag from here to drag the item details of the alphanumeric. Indicator Drag from here to drag the item details of the indicator. Table Column Header Drag from here to drag the item details of the single column. Uniformance Process Studio User Guide • 175 12. Displaying Data in a Graphic/Web Browser 12.10. Drag/Drop between graphics and other Uniformance Process Studio applications Graphic Drag/Drop Zone Description Table Header Drag from here to drag the item details of every column of the table. Drop a single item here to add that item to the table as a new column. Drop multiple items here to remove all of the existing columns of the table and create a new column for each of the dropped items. Embedded Trend Legend Label Drag from here to drag the item details of the single trace. Embedded Trend Drag/Drop Zone Drag from here to drag the item details of every trace on the trend. Drop a single item here to add that item to the embedded trend as a new trace. Drop multiple items here to remove all of the existing traces on the embedded trend and create a new trace for each of the dropped items. Time Control Drag from here to drag the current time range details of the time control. Drop here to set the time control properties (start time, end time, current time, and large and small step sizes) to those of the dropped time range details. All graphic objects linked to the time control are refreshed using these details. In addition, if the Common Times mode is in use, the master start/end times update to those of the dropped time range. Quick Trend Drop Zone Drop here to open a Trend window that shows the dropped item(s). 176 • Uniformance Process Studio User Guide 12. Displaying Data in a Graphic/Web Browser 12.11. Opening Uniformance Process Studio graphics in Workcenter 12.11 Opening Uniformance Process Studio graphics in Workcenter Uniformance Process Studio graphics are not currently supported in Workcenter. 12.12 Working with the graphic time control When not in Common Times mode, a graphic uses the time control configured through the HMIWeb Display Builder. When in Common Times mode, the time control within the graphic is driven by the master time control in the status strip of Uniformance Process Studio. If a time control was not added to the graphic page when it was created in HMIWeb Display Builder, then the Graphic Window does not allow you to toggle the use of Common Times. If you want to be able to use a graphic time control or the Uniformance Process Studio Common Times (master) time control to move graphic elements through time, then you must use HMIWeb Display Builder to link the graphic elements (such as alphanumerics, indicators, trends, and tables) to a graphic time control. REFERENCE – INTERNAL For details on how to use the graphic time control within displays, see the HMIWeb Display Builder Guide. This Guide is available from the Start menu and from the Help menu of the HMIWeb Display Builder. Uniformance Process Studio User Guide • 177 12. Displaying Data in a Graphic/Web Browser 12.12. Working with the graphic time control 178 • Uniformance Process Studio User Guide 13. Displaying data in Analysis Plots 13.1 Overview of Analysis Plots Analysis Plots is a set of interactive visualization tools that enable advanced data analysis. These tools offer various features with which you can perform common data analysis tasks, such as: • Identification and removal of outliers • Observing and understanding variable relationships • Identification of patterns in data • Graphical querying ATTENTION A Uniformance Process Studio Advanced or Developer License is required to use Analysis Plots. Refer to section 1.4, Uniformance Process Studio Licensing Overview in this guide for more information. 13.2 Choosing an Analysis Plot type Analysis Plots are of six types as follows: • Matrix plot • Parallel plot • 3D plot • Correlation plot • Scatter plot • Combined plot Matrix plot A matrix plot displays a matrix of scatter plots (X-Y plots) for all possible combinations between variables. A matrix plot is also known as scatter plot matrix. Uniformance Process Studio User Guide • 179 13. Displaying data in Analysis Plots 13.2. Choosing an Analysis Plot type ATTENTION On the ribbon or context menu, the option Use Gradient enables you to apply a color gradient to the plot based on the timestamp. Figure 31 illustrates a scatter plot matrix of two variables/tags. Figure 31 - Matrix plot In this figure, C3SEL, FEEDRATIO, FEEDTEMP, REACTORTEMP and so on are tag names and the time range specified is from 12:00 midnight through 1:47 A.M. There are 56 plots available for different combinations between variables. Matrix plots are used for the following purposes: • Discovering relationships or correlations between tags (to identify the variables that affect the key performance indicators or to understand how individual parameters are correlated) • Finding data groups or clusters (that may indicate different operating modes) • Identifying outliers (data that appear to deviate markedly from the rest of the data) • Selecting clusters and viewing selected values for the other variables 180 • Uniformance Process Studio User Guide 13. Displaying data in Analysis Plots 13.2. Choosing an Analysis Plot type Figure 32 illustrates clusters and outliers. Figure 32 - Clusters and outliers Data points in the plot can be selected using a mouse. For a detailed description about selecting data, refer to section 13.5, Working with selections. Figure 33 illustrates a selection and the corresponding selected values for other variables. Selections are highlighted in green. Uniformance Process Studio User Guide • 181 13. Displaying data in Analysis Plots 13.2. Choosing an Analysis Plot type Figure 33 – Selection in matrix plot Parallel plot A parallel plot is also known as parallel coordinates plot. In this plot, each variable is represented by a parallel axis. Each point is represented by a series of lines that connect the values of the point on each parallel axis. 182 • Uniformance Process Studio User Guide 13. Displaying data in Analysis Plots 13.2. Choosing an Analysis Plot type ATTENTION • The range of the parallel axis can be changed by dragging the delimiters/markers to a different position. This feature enables you to make visual interactive queries. • The axis range can also be changed by typing the values manually in the text boxes corresponding to Constraint. • After you manually change the range for an axis you can clear the Proportional check box to use the whole length of the axis for the new range. This is a type of ‘zoom-in’ feature. • The order of the axes can be changed by moving an axis to a different location. However, the order of the axes is not persisted if the plot is saved to the workspace. Figure 34 illustrates a parallel plot. Figure 34 - Parallel plot Uniformance Process Studio User Guide • 183 13. Displaying data in Analysis Plots 13.2. Choosing an Analysis Plot type In this figure, C3SEL, FEEDRATIO, FEEDTEMP, REACTORTEMP and so on are tag names. The time range specified is from 12:00 midnight through 1:47 A.M. Parallel plots are used for the following purposes: • Analyzing data in terms of qualitative values, that is, high, medium or low • Querying data • Observing distribution of values in the range • Identifying data groups or clusters 3D plot The 3D plot displays a rotating 3D structure with the XYZ coordinates and data points. You can rotate or spin the plot, so that the arrangement of points in the chart space is visible. ATTENTION • On the ribbon or the Display context menu, the option Show Projections enables you to display the backward, sideway and ground projections (three dimensions) in the 3D plot. These projections draw three scatter plots (all combinations of selected variables) on the 3D plot coordinate planes, which enhances the 3D effect, especially when the plot is rotated with a mouse. • On the ribbon or the Display context menu, the option 3D Plot Variables enables you to select the XYZ variables using the list provided in the dialog box. • You need at least two variables to draw a 3D plot. The third variable may be the Timestamp. The XYZ coordinates comprise the following: • X variable or tag name • Y variable or tag name • Z variable or tag name The variables include Timestamp and Tag names. Figure 35 illustrates a 3D plot. 184 • Uniformance Process Studio User Guide 13. Displaying data in Analysis Plots 13.2. Choosing an Analysis Plot type Figure 35 - 3D plot In this figure, the timestamp is plotted on the X-axis, the values of the tag C1SEL are plotted on the Y-axis and the values of the tag TOTALFLOW are plotted on the Z-axis. Correlation plot A correlation plot calculates correlation coefficients for all combinations of variables (tags) including timestamp and displays a matrix of these values. This can be emphasized by a gradient. A correlation plot is symmetrical along the diagonal. Figure 36 illustrates a correlation plot. Uniformance Process Studio User Guide • 185 13. Displaying data in Analysis Plots 13.2. Choosing an Analysis Plot type Figure 36 - Correlation plot The correlation coefficient spans from -1 (means the highest inverse proportion) to +1 (means the highest direct proportion). Values around zero mean very low or no correlation between the corresponding variables. ATTENTION In case of correlation plots, the following status messages are displayed in the scenarios mentioned. • ERR - There is not enough data to calculate the correlation coefficient (one or both of the variables have less than 2 values). • VAR - One or both of the variables is constant, so the correlation coefficient cannot be calculated. ATTENTION High absolute values of correlation coefficient do not necessarily mean that there is a strong proportion between variables. This must be confirmed visually in the plots, for example, matrix or scatter plots. 186 • Uniformance Process Studio User Guide 13. Displaying data in Analysis Plots 13.2. Choosing an Analysis Plot type The strength of the correlation is indicated by a color. To modify the color gradient, perform the following steps. Step Action 1 button in the upper left In Uniformance Process Studio, click the corner of the main window, and then click Options. Result: The Options dialog box is displayed. 2 In the Options dialog box, expand Configuration, and then expand Local. 3 Click Application Defaults. Result: The following screen is displayed. Figure 37 - Correlation plot color gradient 4 In the Analysis Plot section, select Correlation Plot color gradient representing the value of a correlation coefficient. 5 Choose the color from the corresponding list provided as follows: Uniformance Process Studio User Guide • 187 13. Displaying data in Analysis Plots 13.2. Choosing an Analysis Plot type Scatter plot Scatter plots represent the traditional Y-X plot, where values of Y are plotted against values of X. ATTENTION On the ribbon or the Display context menu, the option Scatter Plot Variables enables you to select the XY variables using the list provided in the dialog box. Figure 38 illustrates a scatter plot. 188 • Uniformance Process Studio User Guide 13. Displaying data in Analysis Plots 13.2. Choosing an Analysis Plot type Figure 38 - Scatter plot In this figure, the Timestamp is plotted on the X-axis and the values of the tag C1SEL are plotted on the Y-axis. Combined plot A combined plot comprises a combination of the following plots: • Matrix plot • Parallel plot • 3D plot • Correlation plot Figure 39 illustrates a combined plot. Uniformance Process Studio User Guide • 189 13. Displaying data in Analysis Plots 13.2. Choosing an Analysis Plot type Figure 39 - Combined plot ATTENTION The range of the parallel axis can be changed by dragging the delimiters/markers to a different position. This feature enables you to make visual interactive queries. Interactivity in a combined plot Figure 40 illustrates a data set with the color gradient applied (Cool for three plots and Jet1 for the correlation plot). 190 • Uniformance Process Studio User Guide 13. Displaying data in Analysis Plots 13.2. Choosing an Analysis Plot type Figure 40 - Data set with color gradient applied When a cluster is selected in the matrix plot, the corresponding data in parallel and 3D plots are also automatically selected. This provides an opportunity to view the same subset of data from different perspectives. Figure 41 demonstrates the interactivity. Figure 41 - Interactivity in a combined plot Uniformance Process Studio User Guide • 191 13. Displaying data in Analysis Plots 13.3. Creating an Analysis Plot When the markers or delimiters in the parallel plot are moved to the selected intervals for any variables (Total Flow and Feed Ratio in this example), the data is filtered in all other plots and the correlation coefficients in the correlation plot are recalculated. Figure 42 illustrates the filter feature. Figure 42 - Filter feature 13.3 Creating an Analysis Plot To create an analysis plot Step 1 Action On the Home menu, click Analysis Plot and add items/variables. REFERENCE - INTERNAL For information about adding items/variables, refer to section 13, Displaying data in Analysis Plots in this guide. Result: The Analysis Plot window is displayed. A matrix plot is available as the default display type. 192 • Uniformance Process Studio User Guide 13. Displaying data in Analysis Plots 13.4. Working with Analysis Plots Step 2 Action To select a different type of Analysis Plot, click Type on the menu, and then select one of the following plot types from the list. • Matrix plot • Parallel plot • 3D plot • Correlation plot • Scatter plot • Combined plot Alternatively, perform steps 3 and 4 to view a different plot type. 3 Right-click on the Analysis Plot window. Result: The context menu is displayed. 4 Choose View > Plot type to view a particular plot type. Result: The selected plot type is displayed. ATTENTION The analysis plots are interconnected. Any changes (selections, removed points, changed limits) made in a plot are automatically projected into the other types of plots. 13.4 Working with Analysis Plots Add items To add items You can drag/drop single or multiple items from the Browser window or Workspace to a plot. Alternatively, you can directly add an item. REFERENCE – INTERNAL For instructions on adding an item directly, refer to section 8.4,Using direct entry to add items in this guide. Uniformance Process Studio User Guide • 193 13. Displaying data in Analysis Plots 13.4. Working with Analysis Plots REFERENCE – INTERNAL For more information on importing Process Trend Files and Suites, refer to section 14, UPS tools in this guide. Remove an item To remove an item Step 1 Action Right-click on the plot window and then choose Item > Remove from the context menu. Result: The selected item is removed. Export an Analysis Plot to an image To export a plot to an image format Step 1 Action Right-click on the plot window and then choose Export > Image > JPG/PNG from the context menu. Result: The Save As dialog box opens. 2 Enter the file name and click Save. Result: The plot is saved in the JPG/PNG format. The following dialog box is displayed. 194 • Uniformance Process Studio User Guide 13. Displaying data in Analysis Plots 13.5. Working with selections Step 3 Action Click Yes to open the file or click No to cancel the action. 13.5 Working with selections Union and intersection of selections Selections are made by dragging a selection rectangle using the mouse. Selected data points are highlighted in green. The selection option is available in the matrix, parallel and scatter plots. You can apply logical AND and OR operations to combine multiple selections into one. • AND operator = holding SHIFT key • OR operator = holding CTRL key Figure 43 illustrates the methods to work with selections. Uniformance Process Studio User Guide • 195 13. Displaying data in Analysis Plots 13.6. Removing selected points Figure 43 - Working with selections 13.6 Removing selected points Outliers and irrelevant points Outliers or any selected points can be temporarily removed from the plot. Outliers distort correlations and distributions. ATTENTION The data is not physically removed from the underlying data source – the removed points can be loaded back to memory by performing a refresh operation. 196 • Uniformance Process Studio User Guide 13. Displaying data in Analysis Plots 13.7. Working with limits To remove selected points Step 1 Action Select the points you want to remove. Result: The selected points are highlighted in green. 2 On the ribbon, click Remove Selected. Or Right-click on the selected area and choose Remove Selected. Result: The selected points are removed. 13.7 Working with limits Change limits of variables or tags Parallel plots are used for changing the limits of each variable or tag. All the points outside the new range are removed. When you modify the limits of a data set, all the changes are automatically projected into the matrix plot and the correlation plot (new coefficients). Figure 44 - Modifying limits Uniformance Process Studio User Guide • 197 13. Displaying data in Analysis Plots 13.8. Applying color gradient 13.8 Applying color gradient Identify old and new data points The data age color gradient is used for drawing data points in matrix, parallel and 3D plots. The oldest data points are drawn using the first color of the gradient scale (left on the gradient preview image). The new data points are drawn with the last gradient color. The color gradient helps you to distinguish between old and new data points. This option indicates the latest changes and enables you to gain insight into the process history. REFERENCE – INTERNAL For more information about Changing the application defaults, Data age color gradient, Correlation plot color gradient, refer to section 3.5, Changing the application defaults, in this guide. To modify the data age color gradient, perform the following steps. Step Action 1 button in the upper left In Uniformance Process Studio, click the corner of the main window, and then click Options. Result: The Options dialog box is displayed. 2 In the Options dialog box, expand Configuration, and then expand Local. 3 Click Application Defaults. Result: The following screen is displayed. Figure 45 - Data age color gradient 198 • Uniformance Process Studio User Guide 13. Displaying data in Analysis Plots 13.8. Applying color gradient 4 In the Analysis Plot section, select Data age color gradient. 5 Choose the color from the corresponding list provided as follows: Uniformance Process Studio User Guide • 199 13. Displaying data in Analysis Plots 13.8. Applying color gradient 200 • Uniformance Process Studio User Guide 14. UPS tools 14.1 Overview of UPS tools The Home tab in UPS contains the following tools. • Display Migration Tool • Process Trend Migrator Overview of the Display Migration Tool REFERENCE – INTERNAL For more information about the Display Migration Tool, refer to the UPS Display Migration Guide (pim5201). Overview of Process Trend Migrator Process Trend is an application that was included in the legacy Uniformance Desktop suite of applications. The Process Trend files are used for analyzing the process data. Analysis charts are generated from active trend plots or selected tags. The different types of analysis charts are Statistics, SPC (Statistical Process Control), Power Spectrum and Regression. The Process Trend Migrator provides an option to migrate the Process Trend files and Trend Suites to Uniformance Process Studio Trends. The Power Spectrum trend files are not migrated because Uniformance Process Studio does not support the Power Spectrum analysis charts. Migrating Process Trend files To migrate Process Trend files Step 1 Action Start the Uniformance Process Studio. 2 Click the Home tab on the ribbon and then click . Result: The following screen is displayed. Uniformance Process Studio User Guide • 201 14. UPS tools 14.1. Overview of UPS tools Step 3 Action Click to select a folder in which the Process Trend files are placed and click OK. Result: The following screen is displayed. Result: The path to the selected folder is displayed in the Search the following path for process trend files box. The available Process Trend files in the selected folder are displayed in the list box provided. 202 • Uniformance Process Studio User Guide 14. UPS tools 14.1. Overview of UPS tools Step Action 4 Click 5 to refresh the list of the Process Trend files. Select the trend type from the available list of options as illustrated in the following figure. The options are: a) All – All types of trend files include Process Trend, Statistics, Regression, SPC, and Suite. b) Process Trend – The Process Trend files are used for analyzing process data. Analysis charts are generated from active trend plots or selected tags. c) Statistics – Statistical charts provide you with information about the performance of a tag within a plant. You can use this data to view variances in the operations of a plant and to identify operational errors reflected in the analysis chart. d) Regression – Regression Analysis charts provide you with information about how a single dependent variable is affected by the values of one or more independent variables. This information provides you with the opportunity to predict how a similar dependent process performs if you Uniformance Process Studio User Guide • 203 14. UPS tools 14.1. Overview of UPS tools Step Action modify the independent variables, such as temperature. e) SPC – Statistical Process Control (SPC) charts provide you with information about the performance of processes within a plant. You can use the information in the chart to visually identify areas where processes are running efficiently, and to identify where there is variation in the processes. f) Suite – You can save Process Trend files into a collection of files called a suite. When you save a suite, all window positions of the open files in the suite are saved, so that when you reopen the suite, the files open in the order in which they were saved. Result: The Process Trend files of the selected type are displayed in the list box. 6 Select the check box to choose one or multiple Process Trend files to be migrated. Alternatively, you may select the check box Select all to select all the available files to be migrated. 7 Choose one of the following options to save the migrated trend files. a) Select the check box Save to existing Workspace to save the migrated files to the loaded Workspace. b) If you want to save the migrated Process Trend files to a new Workspace, browse to specify the location of the Workspace. ATTENTION When you perform step 7b, ensure that the check box Save to existing Workspace is not selected. 8 Click Migrate. Result: The Review Substitution dialog box is displayed as follows: 204 • Uniformance Process Studio User Guide 14. UPS tools 14.1. Overview of UPS tools Step Action 9 On the Review Substitution dialog box, map the data sources used in the Process Trend files to the data sources configured in Uniformance Process Studio. You may edit the substitutions as required. 10 On the Review Substitution dialog box, click Continue. Result: • The selected Process Trend files are migrated to UPS trend contexts. • When the migration is complete, the mark beside the name of the migrated Process Trend file indicates that the migration is successful. Uniformance Process Studio User Guide • 205 14. UPS tools 14.1. Overview of UPS tools Step Action • The mark indicates the failure of migration. Result: The following figure illustrates the completion of Process Trend migration. ATTENTION To migrate the suite files successfully, the referred Trend files must be available on the computer on which UPS is installed. View the migrated Process Trend files To view the migrated Process Trend files Step Action 1 Load the new Workspace with the migrated Process Trend files to the navigation pane. (This step is applicable if you choose to save the migrated Process Trend files to a new Workspace as mentioned in step 7b of the Process Trend migration procedure.) 2 Click the file name on the navigation pane (for example, processtrend.plt). 206 • Uniformance Process Studio User Guide 14. UPS tools 14.1. Overview of UPS tools The migrated trend file is displayed as follows: Migrated properties Process Trend files The following attributes of the Process Trend files are migrated in the conversion process. • Display Grid (when Show Horizontal Grid and Show Vertical Grid are selected) • Title (Plot title) • Display Plot title option • Lock Scale • Autoscale (Autoscale, Upper and Lower limit) • Trace Color, Trace Line Style, Type and Visibility • ItemName and Minimum Confidence Value Uniformance Process Studio User Guide • 207 14. UPS tools 14.1. Overview of UPS tools • Aggregate and Resample/Retrieval Interval • Annotation Text Limitations of Process Trend migration • SPC plots in a Trend suite cannot be migrated (UPS MultiTrend does not support SPC Trend) ATTENTION The Start and End times of the first trace in the Process Trend are applied to all the traces in the migrated trend. Histogram/Regression/SPC Trend files For Histogram (Statistics), Regression and SPC trends, the following attributes are migrated. • Display Grid (when both the Horizontal and Vertical grid are enabled) • Item name • Aggregate and Resample/Retrieval Interval ATTENTION The Start and End times of the first trace in the Process Trend are applied to all the traces in the migrated trend. The Start and End times for the migrated trend files are always in the Absolute format. 208 • Uniformance Process Studio User Guide 15. Troubleshooting and maintaining Uniformance Process Studio 15.1 Viewing logs To view log files Step Action 1 In the main window of Uniformance Process Studio, click shown in the following screen. , as Result: The Options dialog box is displayed. 2 3 Click Options, as shown in the following screen. In the Options dialog box, select Logs. Result: The following screen is displayed. Uniformance Process Studio User Guide • 209 15. Troubleshooting and maintaining Uniformance Process Studio 15.1. Viewing logs Step 4 Action At the bottom of the Options dialog box, click View Log. Result: The log files are displayed in the Log Viewer window. 5 Click OK to close the Options dialog box. 210 • Uniformance Process Studio User Guide 15. Troubleshooting and maintaining Uniformance Process Studio 15.2. Re-initializing, removing, or editing invalid items 15.2 Re-initializing, removing, or editing invalid items When items have issues on load, invalid tag, or invalid data source, you get an error message and the item is not added to the window or the Trend properties table – however, the window retains invalid items in its context. To remove the errors, do the following: • Perform the re-initialize command to attempt to connect and remove errors: − • Right-click on the window and select Items > Re-Initialize Items. Manually remove or correct invalid items: − Right-click on the window and select Items > Edit or Remove To correct an item, select Edit and then select the item to edit. To delete an item, select Remove, and then select the item to remove. Uniformance Process Studio User Guide • 211 15. Troubleshooting and maintaining Uniformance Process Studio 15.2. Re-initializing, removing, or editing invalid items 212 • Uniformance Process Studio User Guide Glossary Collector A software interface (and hardware, if needed) that performs data collection from a source system such as a DCS. Common Times Common Times is a status in Uniformance Process Studio that allows the user to toggle between a common (master) time control and Local time controls. Common Times mode locks and synchronizes the windows together. A single Time Control user interface is used to set time-related properties. When not in Common Times mode, the user can independently control time-related properties for data requested in each content window. Context Each item that you store in a workspace has properties that are referred to as its "context". Data Source A historian (such as PHD) that collects and stores process data and supports data retrieval by clients like Uniformance Process Studio. Link A collector to a Honeywell Experion source system. Mimic A display that depicts a physical representation of a system and presents information at the level of physical function of a system. Mimic displays use pictorial realism to show important components or systems to help users detect and diagnose faults. Mimics may consist of line graphics and schematic symbols to represent process elements, or may consist of digital photographs of the process equipment overlaid with animated symbols. Uniformance Process Studio User Guide • 213 Glossary Parent A PHD tag from which other PHD tags may inherit configuration. Period 'Period' is the portion of time for which the user requests display of data. Also referred to as time span and time range PHD API Application Program Interface for PHD. RDI Real-time Data Interface. A type of collector for the PHD system used to collect data from a source system for storage in the PHD database. PHD includes several types of RDIs, and others are available from Honeywell for many types of DCS, PLC, SCADA, and other real-time sources of data. Remote API Remote Application Program Interface for PHD. Supports access to a PHD Server through a firewall or in a domain that does not have a trust relationship with the domain where the client is located. Ribbon Uniformance Process Studio uses the ribbon instead of toolbars – this is similar to Microsoft Office 2007. The ribbon helps you quickly find the commands that you need to complete a task. Commands are organized in logical groups which are collected together under tabs. Each tab relates to a type of activity, such Trend and Table. To reduce clutter, some tabs are shown only when needed. For example, the Trend tab is shown only when a trend window is open. Tag/Item A data item - a distinct value maintained in the PHD database. A PHD interface collects most tag values from a source system. A data item may be a calculated value or a manually entered value. Tag Name and Item Name are used interchangeably. 214 • Uniformance Process Studio User Guide Index <reduction> ............................................ 142 data age color gradient ............................198 3D Plot.................................................... 184 Data Source.....................................128, 148 add time ranges to a trace ....................... 152 Data Source Fields Aggregate ....................................... 128, 148 API200 ..................................................40 All Items ................................................... 65 Browse Server.................................41, 43 Analysis Plots ......................................... 179 Browse Server Port ...............................42 Annotations............................................. 136 Description............................................39 Application Defaults Name .....................................................39 Create...................................... 45, 65, 198 PHD API Type ......................................40 Average................................................... 142 PHD Password ......................................41 Browser .................................................... 25 PHD Username .....................................41 Changing Trend Scale ............................ 140 Port........................................................40 Charts RemoteAPI200......................................40 Save MultiTrend ................................. 149 Server Names ........................................39 Combined Plot ........................................ 189 Type ......................................................39 Common Times ...................................... 111 Windows Password ...............................41 Configuring Data Sources .................. 27, 38 Windows Username ..............................41 Correlation Plot ...................................... 185 Delta........................................................142 Correlation Plot color gradient ........... 187 Display Create MultiTrend .................................. 146 HMIWeb Graphic .......................167, 172 Create Tab Groups............................ 96, 175 HTML Document........................167, 172 Current...................................................... 29 Web Page ....................................167, 172 Custom Time Period................................. 45 Customize a Tag/Item............................. 126 Drag/Drop Zones Graphic................................................175 Uniformance Process Studio User Guide • 215 Index Edit Trace Time Range ........................ 152 Time Control .......................................177 Enumerated ..................................... 127, 148 Graphic Window .....................................165 Error Message......................................... 211 Hairline....................................................130 Fetch ......................................................... 26 Hide Windows...........................................95 Fields and Buttons Histogram................................................121 Time Control....................................... 107 Filter Data Table ................................................... 158 filter option ............................................. 192 Histogram Algorithm ..............................122 Histogram Statistics ................................123 HMIWeb .................................................165 HMIWeb Graphic First......................................................... 142 Create New..........................................170 Formats Display ........................................167, 172 Histogram ........................................... 121 Multiple Y Axis .................................. 119 Single Y Axis...................................... 118 Strip Chart........................................... 118 Edit......................................................171 HTML Document Display ........................................167, 172 Import XY ...................................................... 120 Importing.............................................174 Forward and Backward............................. 31 Importing a Workspace .........................78 Frequency ............................................... 142 Invalid Items Frequency and Method ............. 90, 141, 148 Edit......................................................211 Graphic Remove ...............................................211 Adding ................................................ 174 Invalid Tags/Items Create ......................................... 171, 172 Re-initial..............................................211 Drag/Drop Zones ................................ 175 Item Configuration ..................................164 Features............................................... 165 Item Details .....................................127, 148 Importing ............................................ 174 Item Name Like.........................................66 Print .................................................... 174 Last..........................................................142 216 • Uniformance Process Studio User Guide Index Licensed Option...................................... 171 Create ..................................................146 Logs .................................................. 27, 209 Description..........................................145 Matrix plot .............................................. 179 Hairline Cursors ..................................149 Maximum ............................................... 143 Save Charts .........................................149 Method.................................................... 142 View Properties...................................149 <reduction>......................................... 142 View Trend Window...........................149 Average............................................... 142 Null Value Replacement .................128, 148 Delta ................................................... 142 Offset ......................................................130 First..................................................... 142 OPC tags ...................................................66 Last ..................................................... 142 Open a Window ........................................27 Maximum ........................................... 143 Opening.....................................................23 Minimum ............................................ 143 Outliers....................................................196 Raw..................................................... 142 Parallel plot .............................................182 Regression Constant ........................... 143 Parent Tags................................................66 Regression Deviation.......................... 143 Parents.......................................................65 Regression Slope ................................ 143 Performance ..............................................65 Snapshot ............................................. 142 Period ........................................................30 Standard Deviation ............................. 143 PHD Data migrate the Process Trend files............... 201 Manual Input/Edit ...............................160 Migrated properties................................. 207 Play ...........................................................31 Minimum ................................................ 143 Properties Minimum Confidence..................... 127, 148 View MultiTrend.................................149 Modify Tab Groups .......................... 96, 175 Raw.........................................................142 Multi X Trend......................................... 151 Refresh ......................................................30 Multiple Y Axis ...................................... 119 Regression Constant................................143 MultiTrend Regression Deviation ..............................143 Uniformance Process Studio User Guide • 217 Index Regression Slope .................................... 143 Create ..................................................156 Relative Time Syntax....................... 113, 115 Description ..........................................155 Remote API .............................................. 44 Filter Data ...........................................158 Resample Interval ........................... 128, 148 PHD data .............................................160 Scatter Plot.............................................. 188 Save.....................................................157 Search ....................................................... 66 View PHD Item Configuration............164 Sending context through e-mail ................ 82 Time Control .....................................29, 107 Single Y Axis.......................................... 118 Fields and Buttons...............................107 Snapshot.................................................. 142 Properties ............................................112 Specify Item Details ............................... 126 View/Adjusting ..............................31, 112 Aggregate.................................... 128, 148 Time Control Field/Button Data Source................................. 128, 148 From and To........................................107 Enumerated ................................. 127, 148 Large Step Back Button ......................108 Item Name .................................. 127, 148 Large Step Forward Button .................108 Minimum Confidence ................. 127, 148 Play Button..........................................109 Null Value Replacement............. 128, 148 Properties Button.................................110 Resample Interval ....................... 128, 148 Refresh Button ....................................109 Units............................................ 128, 148 Slider Control Button ..........................109 Standard Deviation ................................. 143 Small Step Back Button ......................108 Statistics.................................................. 134 Small Step Forward Button .................108 Strip Chart............................................... 118 Tab Groups Create............................................ 96, 175 Modify .......................................... 96, 175 Table Add ..................................................... 156 218 • Uniformance Process Studio User Guide Time Control Field/Button Period ..................................................107 Time Control Properties Field Cancel Button......................................115 Current Time .......................................114 Fast Replay..........................................114 Index From/To.............................................. 113 Wildcard....................................................66 Large Step........................................... 114 Windows OK Button .......................................... 115 AutoHide...............................................95 Period.......................................... 113, 157 Hide.......................................................95 Refresh Interval .................................. 114 Small Step........................................... 114 Time Period Workspace Available to Another User ....................84 Create New............................................72 Create Custom ...................................... 45 Display Content ....................................82 Time Ranges........................................... 129 Import....................................................85 To connect to a data source ...................... 25 Rearranging Tree Structure ...................81 Trend Save Table...........................................157 Create.................................................. 124 Sharing ..................................................83 Importing a legacy Process Trend .plt file ........................................................ 124 Types.....................................................70 Properties............................................ 136 Scale ................................................... 140 Viewing and Changing the Scale........ 140 Trend Window View MultiTrend ................................ 149 Troubleshooting Error Message..................................... 211 Invalid Items ....................................... 211 View Logs ..................................... 27, 209 Units ............................................... 128, 148 Usernames .......................................... 25, 26 Web Page Workspace Commands Add Existing Workspace ................77, 79 Add Folder ............................................78 Add New Workspace ......................77, 79 Clear......................................................78 Import Workspace.................................78 Remove Workspace ..............................77 Rename Workspace...............................77 Save.......................................................78 Send Workspace To ..............................77 Send Workspace(s) To ..........................79 XY...........................................................120 Zoom.......................................................135 Display........................................ 167, 172 Uniformance Process Studio User Guide • 219 Index 220 • Uniformance Process Studio User Guide Uniformance Process Studio User Guide • 221 Honeywell Process Solutions 1860 W Rose Garden Ln Phoenix, AZ 85027-2708 USA