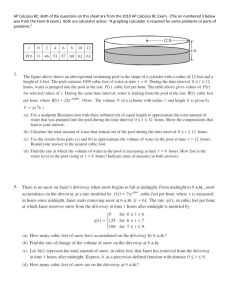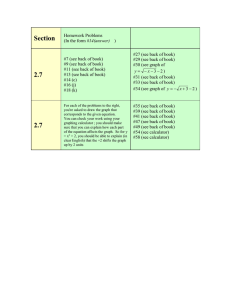A Calculator Supplement for Calculus
University Calculus: Elements with Early Transcendentals (WMU edition)
Regular Section Edition, TI-89 version
Dennis Pence
Western Michigan University
Table of Contents
Chapter 0 – An Overview of the TI-89 (TI-92, Voyage 200)
§1. Settings, Layout, Operating Systems, Desktop
§2. Home Screen Operations
§3. Functions, Tables, and Graphs
§4. Entering Data, Performing a Regression
§5. Solving Equations
§6. Programming
§7. Saving Your Work in a Text File
§8. Units
§9. Connecting to a Computer, Other Applications
Chapter 1 –Functions and Limits
§1. Entering and Storing Functions
§2. Composition of Functions and Inverse Functions
§3. Trigonometric Functions
§4. Average Rate of Change
§5. Using Tables to Investigate Limits
§6. Symbolic Limits
Chapter 2 – Differentiation
§1. The Derivative Definition
§2. Graphical Derivatives
§3. Numerical Derivatives
§4. Exploring Differentiation Rules with the Calculator
§5. Implicit Functions and Plotting
§6. Implicit Differentiation
§7. Taylor Polynomials
Chapter 3 – Applications of Derivatives
§1. Zooming to See Asymptotes
§2. Points of Inflection
§3. Maxima and Minima
§4. Parameterization of Plane
§5. Newton’s Method
Chapter 4 – Integration
§1. Two Notations for Antiderivatives
§2. Riemann Sums and the Sigma Notation
§3. Symbolic Integrals
1
Chapter 5 – Techniques of Integration
§1. Logarithmic and Exponential Functions
§2. Inverse Trigonometric Functions
§3. Calculator Substitutions
§4. Algebra with Rational Functions
§5. Comparing Symbolic Integration to Tables of Integrals
§6. Trapezoidal Rule and Simpson’s Rule
§7. Other Numerical Integration
§8. Symbolic Infinite Limits
§9. Improper Integrals
Chapter 7 – Infinite Sequences and Series
§1. Sequences and Series
§2. Sequence Graphing
Chapter 8 – Polar Coordinates and Conics
§1. Polar Coordinates
§2. Graphing in Polar Coordinates
Chapter 15 – Elementary Differential Equations
§1. Symbolic Differential Equations
§2. Differential Equation Graphing
§3. Slope Fields and Euler’s Method
2
Chapter 0
Overview of the TI-89 (TI-92 Plus, Voyage 200)
This chapter provides a brief introduction to some of the features of this family of
graphing/symbolic calculators that relate to pre-calculus material. For the most part, we
demonstrate with the TI-89 (including the TI-89 Titanium), which is the most common choice
for students at WMU. The TI-92 Plus (no longer made) and the Voyage 200 provide the same
capabilities in a larger-sized model with a QWERTY keyboard. If you have not already
purchased your calculator, you might want to consider the Voyage 200. For only about $50
more, you get more memory, several cost applications, a larger keyboard and screen, and the
GraphLink cable to connect to your computer. The newest TI-89 Titanium also has more
memory and included is a USB connection cable to connect to your computer. See the Texas
Instruments Calculator web site for the latest information about what is available for this family.
http://education.ti.com
1. Settings, Layout, Operating Systems, Desktop
TI-89 Home Screen
Applications List
Mode Settings
When you press the ON button (lower left), a TI-89 generally comes on in what is called the
HOME screen as in the first figure above. You will do immediate computations in the command
line at the bottom of the screen. Results will appear in the middle region, which is called the
“history” area, and many commands can be obtained by pressing one of the function keys F1-F8,
which are blue keys below the screen. The different “screens” of the calculator are called
applications. Press the blue APPS key to bring up the list of applications as in the second figure
above. Note that additional applications can be loaded into the calculator, and they will appear
under the heading 1:FlashApps. Press the MODE key to bring up the first page (of three) of
various settings for the calculator.
TI-89 and Voyage 200 Desktop
Home Screen
3
A Voyage 200 and the TI-89 Titanium generally come on with an icon desktop displaying the
applications. This can be turned off in a page 3 mode setting, but it includes a possible clock in
the corner which is nice. Press ENTER with an icon highlighted to move to that application. As
you see in the figure above, the Voyage 200 comes with some additional flash applications (most
of which can be added to a TI-89). The APPS key brings you back to the icon desktop.
You adjust the contrast of the screen by holding the green “diamond” key and pressing the “+”
key to darken and the “−” key to lighten. If you need to keep increasing the contrast, this is a
sign that your battery is low. A low battery signal will also come on as a warning and certain
linking operations will not be allowed when the battery is low.
This family of calculators uses flash ROM, enabling all of the code in the calculator to be
upgraded. Texas Instruments calls the software running the calculator the operating system or
OS. You can check at the TI web site (http://education.ti.com) for the newest OS version and for
new applications available for downloading. You will need a computer and the GraphLink cable
(or the TI-89 USB cable) to download new things from the web site. You can also get a new OS
and free applications from another calculator (of the same model). Press F1 A: About to see
what version you have.
See http://education.ti.com and look for DOWNLOADS to find the latest OS for you calculator.
A new OS might fix bugs that have been discovered, add new commands, and help to make
some of the new applications possible. You can also find the various applications mentioned in
this document at that location as well.
The ESC key is very important for escaping out of some situation. If you pull up a menu and
decide not to select anything, press ESC to back out of the menu (or submenu). In many
situations, the display will give you the option to ENTER to save or confirm and ESC to cancel
out of that process. For example, none of the changes you make in the MODE pages take effect
until you press ENTER=save, with ESC=cancel as an option.
4
2. Home Screen Operations
♦ENTER in AUTO
ENTER in AUTO
The default Exact/Approx mode setting is AUTO, and this allows many computations to be done
exactly. The command F1 8:Clear Home erases the “history” area. When you want a decimal
approximation in this mode setting, just press the “green diamond” key before the ENTER key to
get “APPROX ≈”, rather than changing the mode setting.
Notice below the command line some of the mode settings are displayed. In the figures above,
the MAIN indicates we are in the main folder, RAD indicates radian angle mode, AUTO
indicates the exact/approx mode, FUNC indicates function graphing is selected, and the 3/30 in
the first two figures indicates that the history contains 3 items out of the 30 that will be
remembered (with more or less possible as a format setting).
Variable names can be up to 8 characters long and must begin with a letter. Usually we use
single letter names for true variables in our algebraic expressions, and we use longer names for
programs and other things we wish to keep. The F6 2:New Problem command is a very nice
way to start fresh. It clears the history, clears out all variables named by a single letter (as does
F6 1:Clear a-z…), and deselects all functions and plots in graphing.
Notice in the first figure above, we have used “implied multiplication” when we typed the
coefficients of the polynomial. In the last figure, we needed the multiplication symbol between
“a” and “x” and between “b” and “x” because typing “ax” and “bx” would have been interpreted
as new variable names.
5
You notice that after you press ENTER, the last command stays in the command line, but it is all
highlighted. If you simply start typing, the new typing replaces the highlighted expression. If,
instead, you want to edit the last line, press the left or right cursor keys to move the insertion
point to that end and remove the highlighting. Then you can edit the expression. The “back
arrow” ← key is a destructive backspace command. Above that key, the command “green
diamond” DEL above the back arrow is a destructive forward movement. By default, any typing
that you do is inserted where the blinking vertical bar appears in the command line. Pressing 2nd
INS above the back arrow is a toggle converting between the insert entry mode and the typeover
entry mode (blinking space).
After entering a command (as in the first figure above), you can simply press “+” to do a
continuation calculation. If you press any command requiring an argument before the command
(like “+”), the calculator assumes you wish to use the last answer. In the second figure, we see it
has added “ans(1)” in front of the “+” that we typed to indicate this. When you want the last
answer (and any one stored in the history) somewhere else in the command line, use ANS (above
the negation key). Just edit “ans(1)” to have another number if you want to go back more than
one answer.
When you use the up cursor, you move up into the history area and highlight results (on the
right) and command lines (on the left by a ). You sometimes must do this to scroll sideways to
read all of a long result. Pressing ENTER while something in the history is highlighted causes it
to be pasted into the command line as figure one and two above. Thus you should never need to
retype anything you can see!! While the cursor is anywhere in the history area, you can press
ESC to jump down to the command line without pasting anything there.
Holding the “up arrow” ↑ key and then cursoring in the command line allows you to selectively
highlight a part of the command line. Under F1 Tools, you will find that you have Cut, Copy,
and Paste much like on a computer.
6
Some Default TI-89 Custom Menu Items
Since it is a little hard to type long phrases on the TI-89 (with no QWERTY keyboard), this
calculator is provided with a default CUSTOM menu providing phrases and symbols commonly
used. Pressing 2nd CUSTOM toggles this to be available or not. If you wish, you can define you
own Custom Menu with anything you use often. Selecting something from the Custom Menu
simply pastes that phrase into the command line.
The MATH Menu (above the “5”) has many common mathematical commands. You can also
type out the commands one character at a time, but this is slow. As with any menu, you can
cursor down to highlight the command (as in the second figure) and press ENTER or you can
press the number (or letter) in front of the command.
The CATALOG key brings up the catalog of all of the commands in the calculator. Press any
key with a letter on it or above it (no need for the ALPHA first) while in the catalog to jump to
commands beginning with that letter. Notice that when a command is selected (with the arrow),
you get some on-screen help. The very bottom of the screen indicates the syntax required for
that command. The syntax items will be separated by commas, and syntax items in square
brackets [ ] are optional.
7
You can store a number in a variable name either with the F4 1:Define command or the STO
key (which appears on the screen only as the arrow →). Then whenever you use that name, the
value is immediately used. The F4 4:DelVar command is used to delete the definitions for these
variable names. Note that F6 1:Clear a-z… and 2:NewProblem will not clear these longer
variable names. Suggestion: Never store a number in the variables x, y, z, or t because we often
use these letters for algebra variables. There is too great a chance you will forget to delete them
before you want to use them as an undefined variable.
Alternatives to “storing a number in x” are better. The “with” command is a vertical bar | key,
and it allows a value to be substituted in for a variable temporarily without permanently storing
that value in the variable name. When we define a function, then we can simply evaluate the
function without storing anything permanently in the variable name.
3. Functions, Tables, and Graphs
FUNCTION graphing
Y= Editor
Home
A formula entered into the Y= Editor (which you can get to via APPS 2:Y= Editor or via “green
diamond” F1) is then available to you in the Home screen.
TblSet
Table
Table (scrolled down)
8
You can start a Table with any value, increment with any ∆tbl, and then have the table
automatically generated. Then you can scroll (up and down) to see evaluations of the function
selected in the Y= Editor. Get in the habit of looking at a table before trying to set a viewing
window for the function. For example, after looking at the table for this cubic polynomial, we
decide on the following reasonable Window.
Table (scrolled down)
Window
Graph
Note that “xscl” and “yscl” give values to the marks on the axes. The setting “xres” equal to 2
causes points to be plotted in only every other column of the graph (thus only 79 columns out of
the 159 on the TI-89). Since the points are connected, we don’t notice any “roughness” in the
plot. A larger “xres” will plot more rapidly, but might miss important features of the plot.
Further when you do F3 Trace, the cursor moves only to the plotted points based upon “xres”.
In the first figure, we Trace with the cursor to near x = −3.2. While tracing, we can also type
−3.2 to see the more exact value there. The F5 Math 1:Value command will also evaluate the
function wherever we want on the interval from “xmin” to “xmax”.
MODE Page 2 Split Screen
Table Setup
Graph/Table
With the split screen, you can have the Graph and the Table appearing on the same screen. The
symbol above the APPS key is the toggle to move from one side of the screen to the other (and
you must move to the Table side to have the table generated). Here we have the Table tied
directly to the points actually plotted in the Graph via the Table Setup choice in the second figure
above.
9
Functions can be defined in the Home screen, but we can only graph a formula appearing in one
of the function slots of the Y= Editor. (You can define a function with one of these function slot
variable names in the Home screen.) When more than one functions is selected, we may want to
change the F6 Style to be able to tell them apart. In the Y= Editor, F4 will change whether a
function slot is selected or not.
Notice that the default Line Style and “xres = 2” do not do such a great job plotting the tangent
function. Generally we wish to avoid the false “near vertical” lines near vertical asymptotes.
The Dot Style avoids this. [For OS 3.0 or higher, you can turn on the GRAPH FORMAT
“Discontinuity Dection ON” to avoid these false vertical lines.]
10
The “when” command gives us a way to do piecewise-defined functions, if there are not too
many pieces. The Dot Style is also usually best for such piecewise-defined functions, which
may not be continuous between the pieces.
Certainly one of the most interesting features of the TI-89 is the ability to do 3D plotting. While
somewhat limited compared to 3D computer plots, this is still an amazing feature for such a lowcost, low-resolution device. One example will be enough to introduce this feature.
Here we have given a function z = f(x, y) that shows nicely in the ZoomStd viewing “box”,
namely
−10 ≤ x ≤ 10, −10 ≤ y ≤ 10, −10 ≤ z ≤ 10.
Always plot the function first in the WIRE FRAME Style because it is the fastest. Then when
you are happy with the viewing “box” and the formula, you can explore the alternative styles.
Wire and Contour
Contour
Implicit Plot
4. Entering Data, Performing a Regression
We show several ways to work with the data and plotting for a linear regression. Consider the
following table of data.
x
y
1.2
0.6
1.7
1.9
2.0
2.1
First we use the Data/Matrix Editor.
11
2.6
3.1
2.8
3.4
3.1
3.8
F2 Plot Setup
ENTER, then ESC Y=
F1 Define
F2 9:ZoomData
It takes all of this to get the scatter plot of the data. Notice that performing ZoomData after the
Plot 1 has been defined gives a nice viewing window for the plot (we are back in Function
graphing).
Return to current data
F5 Calculate
Current Stat Vars
Y= Editor
Graph and F3 Trace
Above we see the steps to calculate the linear regression, store the formula in slot y1(x), and then
look at the graph with both the scatter plot and the regression line. Most people found this
statistical process a little cumbersome compared to the more advanced statistics on the TI-83. TI
has also offered a free flash application called the Statistics List Editor with all of the power and
12
ease of use of the TI-83 (and even additional statistical commands). Most new TI-89’s come
with this flash application loaded, and anyone can download it from the web site.
APPS 1:FlashApps
Type data in lists
Statistics, including linear regression, can also be done in the CellSheet flash application, which
gives a mini-spreadsheet for this family of calculators. The CellSheet costs extra for the TI-89
but comes loaded in a Voyage 200.
5. Solving Equations
We can solve some equations exactly with the symbolic command F2 1:solve( in the Home
screen. We can also solve equations numerically in the Numeric Solver application. We can
also graph both side of an equation, and seek an intersection point. We demonstrate an example
of each method.
13
Enter Equation
Trace for approximate
Ready to Solve
Graph “Left – Right”
Seed solver, F2 Solve
Numeric Solution
There is also a free flash application that finds numerical real and complex zeros of polynomials.
6. Programming
The early graphing calculators had relatively few features. Thus there was a need to write short
programs to do many of the activities in pre-calculus and calculus. Now as I look back at the
calculator programs that I wrote 10 or 15 years ago, I find that most of the things I tried to do are
now easily provided to the user in some command or application. Still there is occasionally
something we want to do repeatedly that is not yet provided. Here we simply look at an
example of a function-type program that returns a value. This provides a more understandable
14
way to implement a piecewise-defined function with many pieces. Consider the following
function (a B-spline).
121 x 3 ,
if 0 ≤ x < 1
3
2
241 −3 x + 15 x − 15 x + 5 , if 1 ≤ x < 3
b( x) = 241 7 x3 − 75 x 2 + 255 x − 265 , if 3 ≤ x < 4
3
if 4 ≤ x < 5
18 ( 5 − x ) ,
else
0,
(
(
)
)
A function-type program returns a value (or an algebraic object). Thus it can be used in the
Home screen, in the Y= Editor, and in other places just as you would use a built-in function. A
program-type program will display its output on the I/O screen while it is running. Generally
you cannot use the results outside of the program-type program.
15
7. Saving Your Work in a Text File
You may do a sequence of command lines in the Home screen that you would like to save for
later use. Perhaps you have not finished, but you need to do something else with the calculator
now. Perhaps the sequence is appropriate to use again and again (somewhat like a program).
We show here how to save the command lines represented in the history.
Give name to text
F1 8:ClearHome
Notice that the actual value was inserted wherever we used the ANS key or a continuation
computation. This text file can be edited, perhaps to put “ans(1)” into these places. With the
cursor within some line in the text, press F4 Execute to have that command line (preceded with
the “C:”) executed back in the Home screen. Most of the time, we select under F3 View 1:Script
view to split the screen vertically so that we can see both the text file and the Home screen result.
8. Units
Calculations for science and engineering always involve units. Mathematics instructors are often
guilty of ignoring units (really they just assume they are correct). The calculator has several
features that help you work with units and standard constants. First, there is a Page 3 Mode
setting for the default unit system. The first two choices are the metric system (SI for System
International) and the English system. Above the “3” key is the Units command to bring up the
units menu. They have tried to give you units in the order most often needed (not alphabetical),
so explore what is given.
16
You type a number and then attach the unit after it. It is easier to get the unit designation from
the menu. You can also type the symbols, but notice that all unit designations begin with an
“underbar”. In the third figure above we have attached miles to 3. The calculator automatically
converts the result to the mode-specified unit system, here to meters.
You can also convert from one unit to another in the same category. Simply type the desired
number, attach the original unit, press the “bold arrow” above the MODE key, and attach the
new unit desired.
If you assign units to objects in an algebraic expression, as in the second figure above, the
“solved” variable will be given the appropriate units (in the mode-selected system). For some
strange reason, temperature conversion does not work in the same way. Look in the CATALOG
for the command tmpCnv().
The first line of the units menu gives many common constants from science and engineering.
For example “_Gc” is Newton’s universal gravitation constant which in the SI system equals
6.67259E−11 in m3/(kg-s2).
9. Connecting to a Computer, Other Applications
All TI graphing calculators come with a short cable to connect one calculator to another
calculator. A GraphLink cable is for connecting the calculator to a computer. Older GraphLink
cables (grey and black) plug into the COM port of a PC or the modem port of a Macintosh. The
newer GraphLink cables (silver) use a USB connection (for both PC’s and Macintoshes). You
will need such a cable to upgrade the OS or to download new applications. You can also save
17
your work (text files, programs, functions) on the computer. All of the figures in this document
have been obtained using the GraphLink connection. The Voyage 200 comes with the
GraphLink cable and software. TI-89 users may want to purchase a GraphLink cable (about
$20). The newest TI-89 includes a mini USB connection and a cable to connect to the USB port
of a computer. The latest computer software for connection with the GraphLink cable can
always be downloaded for free from the TI web site (http://education.ti.com). The Arts and
Sciences Computing Labs on the third floor of Rood Hall have GraphLink cables for both PC’s
and Macintoshes and the required software on the server. On the new engineering campus, the
CEAS computer lab has the required software on the server and you may check out a USB
GraphLink cable from the desk.
We have already mentioned two flash applications that are free, the Statistics List Editor and the
Polynomial Root Finder. Other free flash applications available now for the TI-89 are Calculus
Tools, Finance, Simultaneous Equation Solver, Symbolic Math Guide, Study Cards, and US
Presidents. Cost flash applications include CellSheet (mini spread sheet $15), Equation Writer
($15), EE200 (circuit analysis $20), ME*Pro (mechanical engineering $50), EE*Pro (electrical
engineering $50), The Geometer’s Sketchpad ($30), and Cabri Geometry ($30). Some of these
cost applications come preloaded in the Voyage 200. Recently they have added a free Organizer
(address/phone and calendar/appointment book) for this family of calculators.
See
http://education.ti.com in the area for DOWNLOADS for your calculator model to find out what
is available.
18
Chapter 1
Functions and Limits
Function is a data type in the TI-89. There are many things that we can do with certain
functions. This is loosely coordinated with Chapter 1 of the text University Calculus: Elements
with Early Transcendentals (WMU edition), by Hass, Weir, and Thomas, Pearson Custom
Publishing.
1. Entering and Storing Functions
In the Home screen we can store a formula for a function using the Define command or the
STO key. We can use any variable name (up to eight characters beginning with a letter) as the
name for the function.
Custom menu items
Notice in the first row of figures that we define a function f(x), which we can evaluate using
function notation. In the second row of figures, we name an expression instead. To evaluate an
expression, use the vertical bar to temporarily assign a value to x. Pressing the VAR-LINK
keystroke brings up a list of all the variables defined, the data type, and the bytes of storage
required. While a variable in the VAR-LINK list is highlighted, you can press F6 Contents to
see one screen of the definition or program (which is usually enough to remember what you have
stored here). If you press ENTER while the name is highlighted, the name will be pasted into the
command line. If you press the destructive back arrow while the name is highlighted, you can
delete the object from memory.
19
You can store a formula in the Y= Editor in the three ways demonstrated above. All three
functions will end up showing in the Y= Editor screen and will be selected (with the check mark)
since they are new. Again, I highly recommend that you look at a table of values for these
functions before trying to select a viewing window.
2. Composition of Functions and Inverse Functions
There is no special symbol for the composition f g , but it can be accomplished via f ( g ( x) )
in the Home screen. Where possible, the result will be simplified.
For any real-valued function f(t), plotting the parametric equations x = t and y = f(t) gives the
graph of the function f, and plotting x = f(t) and y = t gives the graph of the inverse relation.
When the function f happens to be one-to-one and have an inverse function f −1 , the plot of the
inverse relation will actually be the graph of the inverse function. In Parametric graphing, we
may be able to restrict the domain (via the choice of tmin and tmax) in order to make the plot
one-to-one. Notice that you can trace on either curve.
20
In Function graphing mode, the calculator provides a command to have the inverse relation as a
“drawn” object. However “drawn” objects cannot be traced, and they disappear when the graph
is re-plotted for any reason. It is also hard to restrict the domain in Function graphing mode.
For very simple functions (little more than linear polynomials), the solve command in the Home
screen can enable us to find the formula for the inverse function.
3. Trigonometric Functions
The calculator provides the trigonometric functions for the sine, cosine, and tangent. It also
provides an inverse function for each (on a suitably restricted domain). The other trigonometric
function can be computed from these, but it might be nice to have them defined permanently. If
we use variable names longer than one letter, then the commands in the F6 Clean Up menu like
NewProb will not delete these functions.
ZoomTrig y = cot(x)
21
ZoomTrig y = sec(x)
ZoomTrig y = csc(x)
We can also compute the inverse functions for the cotangent, secant, and cosecant functions in
terms of the inverse trigonometric functions provided. There is simply a question of the most
desirable domain and range. For example, if we desire the inverse cotangent, we consider the
following algebra.
1
y = cot( x) =
tan( x)
1
tan( x) =
y
1
1
x = tan −1 implying that cot −1 ( y ) = tan −1
y
y
Most people do not like this choice of range for the inverse cotangent (and it leaves the problem
of what to do with cot −1 (0) ).
As in many computer languages, we use “acot” as the variable name for the inverse cotangent or
arccotangent, and then “asec” and “acsc” for the remaining inverse functions. Make the
following definitions to have these functions.
Define acot(y)=when(y<0,tan−1(1/y)+π,when(y>0, tan−1(1/y),π/2))
Define asec(y)= cos−1(1/y)
Define acsc(y)= sin−1(1/y)
When you want to use these functions, you can either type the name or you can get it from your
VAR-LINK list of all of your variables as in the last figure above.
22
By the way, all of the above steps are not needed if you will simply upgrade your OS to at least
version 2.08 where the “other” trigonometric functions and their inverses have been included.
Since the variable names “cot”, “sec”, and “csc” become reserved words in the newer versions of
the operating system, you will not be allowed to keep programs around with these names.
Further for OS 3.0 and later (which is only available for the TI-89 Titanium and the Voyage
200), you can turn on the Graph Formatting option for “discontinuity detection” to avoid the
vertical asymptotes rather than needing to us the “dot” style for graphing the discontinuous
trigonometric functions.
TI-89 Titanium OS 3.10, cotangent and inverse cotangent provided in the catalog
4. Average Rate of Change
The concept of average velocity and average rate of change for a function f : R → R n involve
the formula
f ( t2 ) − f ( t1 )
.
t2 − t1
For a given vector-valued function, we can do numerical and symbolic computations directly
with this formula.
After using the formula directly a few times, you might seek a shortcut. This is such an
important concept, that the average rate of change is given as a command. The easiest way to
find this command is to use the CATALOG (pressing the key with “A” above it to move to the
part of the catalog with commands beginning with “A”).
23
As with many commands which we are just starting to use, we can make sure of what the
command is doing by applying the command to undefined variables.
5. Using Graphs and Tables to Investigate Limits
The limit concept is first intuitively approached by looking at graphs. Consider the piecewisedefined function
x, x < 1
f ( x) = 2
x , 1 ≤ x
where the most interesting question is what happens when x approaches 1.
−1 ≤ x ≤ 2, −1 ≤ y ≤ 4
0.8 ≤ x ≤ 1.2, 0.8 ≤ y ≤ 1.44
Thus there is graphical evidence that lim f ( x) = 1 and that this function is continuous. We can
x →1
also explore this limit numerically in a table. For limits, it is best to select the “ASK” mode for
the Table Setting involving the independent variable. Clear the Table of old results, and enter in
x-values approaching 1 (both above and below).
The most interesting limits arise from taking the average rate of change over a smaller and
smaller interval. E.g.
f ( x0 + h ) − f ( x0 )
1
lim
where f ( x ) =
and x0 = 2 .
h →0
h
x −1
24
The numerical evidence seems to suggest that the limit here is about −1 .
6. Symbolic Limits
In the Home screen, we can actually ask the calculator to find symbolic limits. It knows the
patterns and rules to find many limits exactly. Appropriately the limit command is in the F3
Calculus menu (as well as in the CATALOG).
The optional last argument for the limit command gives one-sided limits (with the limit from the
left if the number is negative and with the limit from the right if the number is positive).
25
Chapter 2
Differentiation
We consider in this chapter symbolic and numerical computations related to the differentiation
rules. We also explore implicit functions and implicit differentiation a little more than the text
does. This is loosely coordinated with Chapter 2 of the text University Calculus: Elements with
Early Transcendentals (WMU edition), by Hass, Weir, and Thomas, Pearson Custom Publishing.
1. The Derivative Definition
Highly interesting to us now are limits involving the definition of the derivative.
The history indicates that a limit does not exist by the notation “undef”.
2. Graphical Derivatives
While looking at the graph of a function, we can evaluate the derivative at any point on the graph
or have a tangent line drawn. We consider first real-valued functions.
The tangent line produced by the F5 MATH command is a drawn object on the plot. Thus you
cannot trace along the tangent line, and this line will disappear when you make any change to the
graph (zoom, scroll, change the functions selected, or change the window). You would need to
type the tangent line as a Y= function to get an active graph including it.
26
after a ZoomBox
3. Numerical and Symbolic Derivatives
From the derivative definition, we know that a derivative (if it exists) can be approximated by
the following.
f ( x0 + h) − f ( x0 )
f ′( x0 ) ≈
h
f ( x0 + r ) − f ( x0 )
When h = r > 0, this is called a forward difference approximation
, and when
r
h = −r < 0, this is called a backward difference approximation
f ( x0 − r ) − f ( x0 ) f ( x0 ) − f ( x0 − r )
=
.
−r
r
The command “averRG(f(x),x,h)” gives us a convenient way to compute these. In general, one
of these approximations will tend to be larger than the derivative and the other will tend to be
smaller. Thus it is reasonable to expect the average of the two to be a more accurate
approximation.
Centered Difference Approximation
f ( x0 + h) − f ( x0 ) 1 f ( x0 ) − f ( x0 − h) f ( x0 + h) − f ( x0 − h)
1
+2
=
2
h
h
2h
This numerical approximation is provided by the F3 Calc command A : nDeriv(
Note that all of these derivative approximations can always be computed, even when the
derivative does not exist (or even later when there is no rule to find the derivative).
Default h = 0.001
27
The symbolic derivative operation is provided in the F3 Calc menu by the command 1 : d(
differentiate. Note that you can also get this command on the keyboard (2nd “8”) and that this is
a special “slanted” character on the command line, which is different from the letter “d”. We
will explore the symbolic derivative command more in the next chapter.
3. Exploring Differentiation Rules with the Calculator
Warning: The fact that the TI-89 “knows” the differentiation rules does not relieve you of the
responsibility to learn them for yourself. Once you become fairly proficient at differentiation by
hand, you can write down the derivative much faster than you can type in the function and have
the calculator do it. Most instructors will want to test your knowledge of the rules of
differentiation in the absence of the tool. Use the tool only as an aid while you are learning the
rules.
We explore various ways to see that the calculator knows the following rules:
Theorem Suppose that c is a real number, that f and g are real-valued functions so that
f’ and g’ are defined at x, and that n is a positive integer. Then
(a) ( c f )′ ( x) = c f ′( x) . (Multiple rule)
+ g )′ ( x) = f ′( x) + g ′( x) .
(b)
(f
(c)
( f g )′ ( x) =
(d)
d ( xn )
dx
(Sum rule)
f ′( x) g ( x) + f ( x) g ′( x) .
(Product rule)
= n x n −1
28
When we ask to the calculator to differentiate something undefined, it tends to indicate what it
will do as far as it can. Effectively the “rules” above allow us to differentiate any polynomial.
With a little practice, you can write down the derivative of a polynomial much faster than you
can type in the original polynomial. You can use the calculator to check while you are first
learning, but as soon as possible, you will want to loose your dependency upon the tool to do
simple derivatives.
Certainly the calculator knows and can implement the quotient rule and the chain rule. It can
actually “show you” the abstract quotient rule (using undefined functions) but it needs to know
the “outer function” to proceed with the chain rule.
Theorem If f and g are a real-valued functions defined on appropriate subsets of R and
differentiable at t, then
f
g ( x) f ′( x) − f ( x) g ′( x)
(a)
D ( x) =
(Quotient Rule)
2
[ g ( x)]
g
(b)
D ( f g ) ( x) = D ( f ( g ( x) ) ) = f ′ ( g ( x) ) g ′( x) (Chain Rule)
5. Implicit Functions and Plotting
Up until now, you have tended to only work with functions for which you have a simple explicit
formula (such as can be easily typed into the Y= Editor). We now start to work with functions
which may not have such a simply-found formula. Consider the set of all pairs (x, y) in the plane
satisfying the equation
x3 + y 3 = 6 xy .
You can easily verify that the pair (3, 3) is in this set. We wish to claim that if you specify an xvalue near 3, then there is a corresponding y-value (also near 3) that still solves the equation. We
can use the numerical solver to see how this works for a few values.
29
APPS Numeric Solver
APPS Numeric Solver
(APPS Desktop ON)
(APPS Desktop OFF)
Enter equation
Enter desired x-value
Enter “seed” y-value
Press F2 Solve
Enter x-value and “seed”
Press F3 Solve
Once more
We say that the equation x3 + y 3 = 6 xy implicitly defined a function near the solution pair (3, 3).
What we want to do now is to get a plot of this function on the calculator. The trick is to make
use of a command line version of this numeric solver, which can be found in the catalog.
Command in CATALOG
“Seed” is last argument as “y=3” 0 ≤ x ≤ 4.5, 0 ≤ y ≤ 3.5,
Press TRACE, type x = 3
It is strongly suggested that you do not make your initial viewing window too large. Also since
it takes a very long time to do this plotting, select xres = 2 or 3 to reduce the number of points
plotted (and the time). [You must turn “Discontinuity detection” OFF in OS 3.0 or higher to get
this xres setting option.] Finally select the DOT style because this function might not be defined
for the whole x-range given (the one above is not), and the LINE style might “drop down” to
another implicit function defined by the same equation.
To get a larger plot of the solution set for this equation, we expand the viewing window a little
and put in some additional numeric solver commands with different seeds.
30
Voyage 200 screen, Y= Editor
−4.5 ≤ x ≤ 4.5, −3.5 ≤ y ≤ 3.5, xres = 2 (plots slowly!)
From the plot, we can guess that for x = 3 there will actually be three different solutions for
possible y-values which solve the equation. We can go back to the interactive numeric solver
and try these alternate seeds to find that y = 3 or about 1.8541019662496 or −4.8541019662499.
The TI-89 has implicit plotting as a style in 3D graphing mode, but you cannot easily add the
tangent line or trace along the curve (as we will want to do in the next section), so the above
seems better for a Calculus 1 class.
Select 3D graphing
z1=x^3+y^3−6x*y
F1 Format Style
−4.5 ≤ x ≤ 4.5, −3.5 ≤ y ≤ 3.5
6. Implicit Differentiation
Once you get a rough understanding of implicitly-defined functions, then you can ask for how
we can find the derivative for such a function. It turns out that this usually ends up to be
implicitly-defined as well. For illustration purposes, we go through the steps for what is called
implicit differentiation for x3 + y 3 = 6 xy .
dy
dy
3x 2 + 3 y 2
= 6 y + 6x
dx
dx
dy
dy
3y2
− 6x
= 6 y − 3x 2
dx
dx
= 6 y − 3x 2
( 3 y 2 − 6 x ) dy
dx
2
dy 6 y − 3 x 2 3 ( 2 y − x ) 2 y − x 2
=
=
=
dx 3 y 2 − 6 x 3 ( y 2 − 2 x ) y 2 − 2 x
In particular, since we know that (3, 3) solves the original equation (giving us the “top” function
in our plot), then we can compute the derivative there.
31
dy
2(3) − (32 )
= 2
= −1
dx x =3, y =3 (3 ) − 2(3)
In a similar fashion, we can find the derivatives at the other solutions corresponding to x = 3.
dy
2(1.8541019662496 ) − (32 )
=
= 2.06524758425
dx x =3, y =1.8541019662496 ((1.8541019662496) 2 ) − 2(3)
dy
dx
x =3, y =−4.8541019662499
2(−4.8541019662499 ) − (32 )
=
= −1.06524758425
((−4.8541019662499) 2 ) − 2(3 )
We now add the tangent lines (for the “top” function and the “middle” function) to the plot we
have of this curve.
Although it might be more trouble than it is worth, it is possible to get the calculator to do
symbolic implicit differentiation. At least you can use it to confirm some of your hand work as
you are first learning to do implicit differentiation. To accomplish this, we need to convince the
calculator that y is some unknown function of x. We do this by replacing the single letter y by
the notation y(x). The result of differentiating such an equation has the derivative of this
unknown function y(x) in it. Unfortunately we can “solve” for such an unknown derivative in
the result. However we can substitute a new variable name (we use yp below) for this derivative.
Then we solve for yp.
32
A tricky process like the above steps for implicit differentiation might be something that you
want to save in a text file. Notice that everywhere that we used the previous answer, the actual
answer has been inserted in the command as it appears in the history. You will have to edit the
text file to put the command ANS(1) back in. Then you can simply edit the original equation
and run the text file as a script to perform another implicit differentiation.
To work a new problem, (1) edit the original equation (second line of the text file), (2) move the
cursor up to the first line, (3) press F3 View 1:Script view to split the screen to see both the text
file at the top and the home screen at the bottom, and (4) press F4 Execute four times to complete
the implicit differentiation.
Note that OS 3.10 and later now includes a direct command for implicit differentiation. For
older calculators, you can also find implicit differentiation in the free Calc Tools application.
OS 3.10
OS 3.10
Calculus Tools App
33
7. Taylor Polynomials
There is a nice command to generate a Taylor polynomial of any order for a function centered at
any point.
To improve the speed of plotting, generate the polynomials in the home screen , copy and paste
the results in the Y= Editor for graphing. If you put the taylor command in the Y= Editor, the
polynomial is re-generated again for every point plotted (making plotting extremely slow).
F2 Zoom 7:ZoomTrig
34
Chapter 3
Applications of Derivatives
For the activities in this chapter, the various graphing capabilities of the calculator will be used.
This is loosely coordinated with Chapter 3 of the text University Calculus: Elements with Early
Transcendentals (WMU edition), by Hass, Weir, and Thomas, Pearson Custom Publishing.
1. Zooming to See Asymptotes
Asymptotes can roughly be described as observing how the graph of a function behaves as
something goes to infinity. Since the viewing window is always finite in every direction,
calculator and computer graphs have a difficult time accurately representing either vertical or
horizontal asymptotes. In particular, the two pieces of a vertical asymptote (where the function
is not continuous) may be connected by a near vertical line segment which makes the plot appear
continuous. Remember that in the default style (line), the calculator plot evaluates the function
at a finite number of points, plots these points in the graph, and then connects the points (in
order) with line segments. If the two plotted points lie on different sides of a vertical asymptote,
then we would like to remove the line segment.
Consider f ( x) =
1
for viewing window −10 ≤ x ≤ 10, − 10 ≤ y ≤ 10 (ZoomStd).
x−2
If we press F3 Trace and move with the cursor keys to the plotted point with the largest x less
than 2, we find the plotted point (1.89873, −9.875) near the bottom of the viewing window.
Moving with the right cursor key once to the smallest x greater than 2, we find the plotted point
(2.02532, 39.5) well above the viewing window. The near vertical line in the plot attempts to
connect these two points. All of the above plots have xres = 1. Making xres larger than 1 can
give a plot looking even worse with the connecting line segment looking less vertical (see
below). [Discontinuity detection in OS 3.10 eliminates the need to use xres and dot style here.]
xres = 3 Style Line
xres = 1 Style Dot
35
−8 ≤ x ≤ 12, −10 ≤ y ≤ 10
Notice above how the Style Dot removes all of the line segments between plotted points on the
graph. I usually find this less satisfying (but it certainly removes the “false” near vertical line
segment we do not want as well as all others that we would really still like to have). If the plot
actually attempts to plot at x = 2, as it will do in the window −8 ≤ x ≤ 12, −10 ≤ y ≤ 10 , then it
find a place where the function is undefined (see above). No connecting line segments will be
drawn across such a place where the function is known to be undefined.
The most convincing way to visualize a vertical asymptote is to zoom in near the x-value where
this happens at the same zooming out to see larger and larger y-values. In a similar fashion, we
need to zoom out along the x-axis and zoom in along the y-axis to better understan a horizontal
asymptotoe.
0 ≤ x ≤ 4, −50 ≤ y ≤ 50
1.8 ≤ x ≤ 2.2, −500 ≤ y ≤ 500 1.99 ≤ x ≤ 2.01, −10, 000 ≤ y ≤ 10, 000
−98 ≤ x ≤ 102, −0.2 ≤ y ≤ 0.2
2. Points of Inflection
−6 ≤ x ≤ 14, −15 ≤ y ≤ 45
We can find points of inflection numerically and graphically in the graph screen, and we can
work with the formulas symbolically in the home screen to solve exactly for where the second
derivative is zero.
36
−6 ≤ x ≤ 14, −15 ≤ y ≤ 45
−5 ≤ x ≤ 12, −10 ≤ y ≤ 17
Further we can plot the function together with its derivative and/or its second derivative to help
visualize how the sign of the second derivative near the x-value giving a point of inflection on
the graph is related to concavity.
3. Maxima and Minima
The graphical and numerical work with maxima and minima can take place in the graph screen.
Symbolic work can take place in the home screen.
4. Parametrization of the Plane
For functions from R to R 2 , we can use Parametric graphing to show the image. In Parametric
graphing, the graphing variable is t.
37
Often when plotting a two-dimensional image, we might be happier using a plot with equallyscaled axes. The F2 Zoom 5:ZoomSqr command will widen the range of either the x-axis or the
y-axis so that we see everything we saw before only in window with equally-scaled axes. Then
this plot will look like a circle.
We can also use parametric graphing to simulate some motion problems. Suppose that
h(t ) = 5 + 40t − 16t 2 describes the height of a ball (in feet) thrown straight up at time t = 0 after t
seconds. We can provide an animation of the motion, the image of h, and the graph of h. Notice
we have set tmax below to correspond with the time when the ball hits the ground.
Animation (part way up)
Graph of h
Path (partially drawn)
38
5. Newton’s Method
A very common task is to solve the equation f ( x) = 0 . We call the solutions the zeros or the
roots of the function f. We have already considered in the introductory chapter how to solve
equations symbolically in the home screen, numerically in the numeric solver application, and
numerically and graphically in the graph screen. The method explored here is a numerical
methods that has a long history. It shows a very nice application of the concept of the derivative
and the concept of continuity. While the built-in numeric solver is a little more sophisticated
than these, it works in a similar fashion.
We certainly could implement Newton’s method in a program (and you are encouraged to do so
it you chose). This is more of an educational activity than a truly needed process (since the
numeric solver does this very easily). Thus we will look at how to do this in the home screen,
and then we will save our work in a text file for later reference. Key to the success of the method
is a good starting value c0 (perhaps you should look at a graph of f if this is not a homework or
test question with a specified starting value). The iterative formula for the next approximation to
f (cn )
.
the zero is cn +1 = cn −
f ′(cn )
Just press ENTER
Define the function with one variable name and the derivative of the function with another
variable name. If you need to do so, you could let the calculator find the derivative symbolically.
Make sure the Exact/Approx Mode is set to “AUTO” and that you type the starting value using a
decimal point so that you get floating-point numbers (rather that exact results). Usually we will
also want to see lots of digits, so the Display Digits Mode set to “FLOAT” is nice. After you
have typed the command line “cn-f(cn)/fp(cn)→cn” once, you can simply press ENTER
repeatedly to have the same command redone (each time using the most recently stored value for
the variable “cn”. When things converge, you will eventually get virtually no change in the
result. (No change does not guarantee that you have an exact zero, but it does imply that the
“correction” in the next step of Newton’s method is so small that we cannot see a change.)
39
We save the work in the history section by the command F1 2: Save Copy As. The dialog box
will ask you to provide a name for the resulting text file. Here we give it the name “newton”.
This process will save the work, even if you clear the history area.
Press the APPS key and select the Text Editor. Choose to open the text we named “newton”. In
this Text Editor, we can edit the file to change the starting value or to change the function and its
derivative. Press F3 View to choose a Split view so that we can see both this text file (at the top)
and the home screen (at the bottom). Move the cursor to some command line (with a beginning
C:) and press F4 Execute to paste that command into the home screen and have it executed.
Respond with ESC
Repeatedly press F4
We finish this section by noting that some of the features and characteristics of Newton’s method
are present in the numeric solver available as an application. If you type a “good” starting value
into the variable in the numeric solver before pressing F2 Solve, you effectively tell the internal
algorithm to start its iteration with the given value. This can help it to converge more rapidly,
much as in Newton’s method. There is also the option to specify an interval (the default bound
={−1.E14,1.E14} is effectively no bound at all). The internal algorithm stays within the interval
given.
40
Chapter 4
Integration
For the activities in this chapter, the various graphing, numerical, and symbolic capabilities of
the calculator will be used. This is loosely coordinated with Chapter 4 of the text University
Calculus: Elements with Early Transcendentals (WMU edition), by Hass, Weir, and Thomas,
Pearson Custom Publishing.
1. Two Notations for Antiderivatives
Interestingly, there are two different ways that we can get the TI-89 to give a symbolic
antiderivative. The first way we present here relates naturally to the command for finding higher
order derivatives. Recall d(f(x),x,2) is the command for getting the second derivative. The last
argument in this command is the order of the derivative desired. (If you leave off this last
argument, you get a first derivative by default.) Simply use order −1 to get the antiderivative.
Other negative integers give repeated antidifferentiation. Notice the interesting (and logical)
notation for an antiderivative in the history area. Also note that we get only one antiderivative
(and not the family of all possible antiderivatives).
The textbook notation for an antiderivative is actually the most common. It relates to the
relationship we will soon learn between definite integrals and antiderivatives. This command
notation (called integration) is also available. The commands to differentiate and integrate
appear on the keyboard (as 2nd functions above 8 and 7) and in the F3 Calculus menu.
Using the integration command with only the first two arguments gives an antiderivative (not the
family of all possible antiderivatives). Giving an undefined variable name (as we did above with
“c”) will give an antiderivative with this undefined variable name added to the result. This
provides a way for us to represent the whole family of all antiderivatives. Later in the chapter,
you will learn the significance of further arguments in the integration command ([LO,UP] in the
catalog help line above).
41
2. Riemann Sums and the Sigma Notation
Definite integrals are defined by means of a limit of Riemann sums, and one of the ways to
approximate a definite integral is to use some kind of Riemann sum. There are several ways to
compute Riemann sums on the TI-89/Voyage 200 family of calculators.
A general Riemann sum approximating
∫
b
a
f ( x)dx is defined in terms of a partition { xi } of the
interval [ a, b] into subintervals [ x0 , x1 ] , [ x1 , x2 ] ,… , [ xi −1 , xi ] ,… , [ xn −1 , xn ] and in terms of a
selection of evaluation points {si } with si ∈ [ xi −1 , xi ] for i = 1, 2,… , n . Namely,
∫
b
a
n
f ( x)dx ≈ ∑ f ( si ) ( xi − xi −1 ) .
i =1
Each term in the sum can be interpreted as the area of a rectangle with width ( xi − xi −1 ) and
“signed” height f ( si ). Special cases include selecting si = xi −1 (left endpoints), si = xi (right
x +x
endpoints), or si = i −1 i (midpoints). Often the partition points { xi } are equally spaced
2
across the interval, giving ( xi − xi −1 ) = ∆x for all i = 1, 2,… , n. First we show how to compute a
general Riemann sum (no special assumptions) using lists.
Start by storing the formula for f ( x) . Store the partition points { xi } in a list, say l1. (Note that
variable names must begin with a letter, and so the first character in the name of this list is the
letter “l” , not the number “1”.) Store the selection points {si } in another list, say l2. Then take
advantage of the list operations to compute the Riemann sum in the HOME screen. Applying a
function to a list gives a list of evaluations. The command ∆List computes a list of the
differences (i.e. ( xi − xi −1 ) ). Multiplying two lists of equal length, gives a list where like terms in
the two lists have been multiplied. Finally the sum command sums the terms in a list.
If you desire an equally spaced partition with special evaluation points (left endpoints, right
endpoints, midpoints), there are simpler ways to have the calculator compute these.
42
Left endpoints
Right endpoints
Midpoints
The free Flash App called Calculus Tools has nice implementations of these Riemann sums as
well.
3. Symbolic Integrals
The Fundamental Theorem of Calculus shows how definite integrals and antiderivatives are
related. Thus another name used for an antiderivative is indefinite integral. We have already
43
seen this integration command used to find antiderivatives in the first section of this chapter.
The same command will find definite integrals if we specify the interval of integration. Make
sure the Exact/Approximate mode is set to AUTO or EXACT so that we can see exact
integration answers.
Indefinite Integral
Exact Definite Integral
[Press ENTER.]
Approximate Definite Integral
[Press ♦ENTER.]
Thus you can use the calculator to check your hand work using the Fundamental Theorem of
calculus. Usually the calculator can do a symbolic problem if you can do it by hand. If the
integrand in a definite integral does not have an elementary antiderivative (or the calculator
cannot find one), the AUTO mode will automatically switch to a numerical approximation (using
a method a little more accurate and efficient than Riemann sums).
[Press ENTER.]
Using unknown f
Using unknown g
44
Chapter 5
Techniques of Integration
Most of the activities in this chapter involve functions where you really need the calculator to
evaluate the functions. This is loosely coordinated with Chapter 5 of the text University
Calculus: Elements with Early Transcendentals (WMU edition), by Hass, Weir, and Thomas,
Pearson Custom Publishing.
1. Logarithmic and Exponential Functions
The TI-89/Voyage 200 offers the natural logarithm function and the natural exponential function
on the keyboard. Many people do not know that the common logarithm function is also
available in the CATALOG (or you can just type log). [In the newer OS versions, you can even
get logarithms to other bases by typing “log(x,b)”, where b > 0, b ≠ 1 is the desired base.
However you seldom have a need for this feature in Calculus.]
Base e
Base e
Base 10
2. Inverse Trigonometric Functions
If you have upgraded your OS to at least 2.08 or higher, then you have not only all of the
trigonometric functions, but also all of the inverse trigonometric functions as well. The ones not
printed on the keyboard can be found in the CATALOG.
Notice that you will get the error message “Non-real result” if you get outside of the domain of
some of the inverse trigonometric functions (assuming your MODE setting for Complex Format
is REAL). All of the trigonometric functions have generalizations to domains of complex
numbers, and the calculator is programmed to handle when the Complex Format is selected to
something other than REAL. You may use these functions using complex numbers in a later
mathematics or physics or engineering course.
45
3. Calculator Substitutions
You may be able to get the calculator to do some of the algebraic work involved in completing a
substitution.
4. Algebra with Rational Functions
When integrating a rational function, the first step is to perform “long division” of the numerator
by the denominator to convert the task into a problem of integrating a polynomial plus a rational
function with the degree of the numerator strictly less than the denominator. Then you use
partial fractions on the last piece. The F2 Algebra commands 3:expand( and 7:propFrac( may do
some this algebraic work.
46
Since the calculator can do symbolic integration so easily, there seems to be no need for partial
fractions and then hand integration of the pieces. However this technique of expanding a rational
function into its partial fraction decomposition has other uses besides integration, and you should
learn about it. For example, electrical engineers using the Laplace transform will find the
technique of partial fractions useful for finding inverse transforms.
5. Comparing Symbolic Integration to Tables of Integrals
Our text presents a short table of integral (and many others do as well). Before computer algebra
systems were available, books were printed with very extensive tables of known indefinite and
definite integrals. Now is more common to rely on the expertise of a computer algebra system
(or CAS for short). The TI-89/Voyage 200 OS can do essentially all of the integrals that can be
handled by using the table in the text. It is useful to compare how the results might look a little
different.
Different computer algebra systems can give different looking results for integration problems
dx
(and these results may look very different from a table). Consider ∫ 2
. Here we try it on
x − a2
the TI-89. Notice we can always differentiate the result to check.
47
Here we try a few more.
Some of the formulas in a table do not give a final answer, but rather reduce the task to another
in the table or a simpler integral of the same type. For example, many tables give this reduction
formula for powers of the sine function.
1
m −1
m
m −1
m−2
∫ sin u du = − m sin u cos u + m ∫ sin u du
Used repeatedly, we eventually can complete the task of integrating any power (with the help of
some other formulas in the table). The best that we can do to “test out” the formula on the
calculator is to try specific integers, such as n = 4 and 5. Because the results are two long to fit
in the screen without scrolling, we reproduce them here nicely typeset.
−(sin( x))3 3 ⋅ sin( x)
4
(sin(
x
))
dx
=
) 4 − 8 ⋅ cos( x) + 38⋅ x
∫(
4
−(sin( x)) 4 ⋅ (sin( x)) 2
5
∫ ( (sin( x)) ) dx = 5 − 15 − 8 /15 ⋅ cos( x)
6. Trapezoidal Rule and Simpson’s Rule
If you happen to have the free Flash App called Calculus Tools, then it includes an
implementation of the Trapezoidal Rule and Simpson’s Rule for evaluating a definite integral.
In the text, these are called the Composite Trapezoidal Rule (Theorem 3) and the Composite
Simpson’s Rule (Theorem 5).
48
If you do not have this flash application, then it is easy to write short programs to do these
computations.
It is possible to use these ideas to approximate antiderivatives numerically. This corresponds to
one step of the trapezoidal rule (Theorem 1) and one step of Simpson’s rule (Theorem 4).
Perhaps it will be easiest if we think of a situation where the integrand f(x) is known only by a
table of discrete values. This is often the case for scientific data. If you happen to have a
formula for the function f(x), then you can easily create a discrete list of this form.
For example, consider f ( x) = sin ( x 2 ) for 1 ≤ x ≤ 2 . The choice of n = 10 we made above
b − a 2 −1
=
= 0.1 . The command seq(1+j*0.1,j,0,10) will generate a list of
n
10
the desired x-values on this interval [1, 2]. Taking f of this list will give the desired evaluations.
corresponds to h =
View in Stats/List Editor (free Flash App)
49
This information will most often be displayed in a book or on your paper in a table.
f(x)
0.841471
0.935616
0.991458
0.992904
0.925212
0.778073
0.549355
0.248947
−0.098249
−0.451466
−0.756802
x
1.0
1.1
1.2
1.3
1.4
1.5
1.6
1.7
1.8
1.9
2.0
We are interested in approximating
∫
1
x
f (t ) dt for the same set of x-values as used in the table
above, using only the numbers available in the table. This is easy to do for x = 1 because
1
1.1
f (1) + f (1.1)
(0.1)
∫1 f (t ) dt = 0 . For x = 1.1, we use one trapezoid to approximate ∫1 f (t ) dt ≈
2
and get 0.088854. In a similar fashion, we can use another trapezoid to approximate
1.2
f (1.1) + f (1.2)
(0.1) ≈ 0.096354 . Thus to get
∫1.1 f (t ) dt ≈
2
∫
1
1.2
f (t ) dt ≈ 0.088854 + 0.096354 ≈ 0.185208 .
All of this can be done in the home screen as illustrated below. If the number n is small, these
step-by-step calculations are reasonable to do.
Obviously what we want to do is to automate this process a little. The command
seq((list2[j]+list2[j+1])*0.1/2,j,1,10)
will generate a sequence of numbers representing the individual trapezoid approximations
x j +1
f ( x j ) + f ( x j +1 )
f
(
t
)
dt
≈
(0.1) .
∫x j
2
The MATH menu, List submenu command cumSum(above list) will give the cumulative sum we
desire to approximate
j
x j +1
f ( xk ) + f ( xk +1 )
f
(
t
)
dt
≈
(0.1) .
∑
∫1
2
k =1
50
Finally we append the initial zero to the list to get a final list of the same length as the original
lists. This command is augment({0}, above list)
x
f(x)
∫
1
1.0
1.1
1.2
1.3
1.4
1.5
1.6
1.7
1.8
1.9
2.0
0.841471
0.935616
0.991458
0.992904
0.925212
0.778073
0.549355
0.248947
−0.098249
−0.451466
−0.756802
x
f (t ) dt (Trapezoidal)
0
0.088854
0.185208
0.284426
0.380332
0.465496
0.531868
0.571783
0.579318
0.551832
0.491418
Notice that the final answer in the last column is the Trapezoidal Rule computation from the
Calculus Tools choice we did at the very beginning.
Implementing Simpson rule step-by-step is similar. The one different feature here is that our
new column is not complete. The approximation we use is
x j+2
f ( x j ) + 4 f ( x j +1 ) + f ( x j + 2 )
f
(
t
)
dt
≈
(h) ,
∫x j
3
giving us only partial definite integrals over “double” subintervals.
augment(cumSum(seq((list2[j]+4*list2[j+1]+list2[j+2])*0.1/2,j,1,10,2)))
Notice that we use an additional argument in the sequence command to indicate that the index j
goes from 1 to 10 in steps of 2.
51
x
f(x)
∫
1
1.0
1.1
1.2
1.3
1.4
1.5
1.6
1.7
1.8
1.9
2.0
0.841471
0.935616
0.991458
0.992904
0.925212
0.778073
0.549355
0.248947
−0.098249
−0.451466
−0.756802
x
f (t ) dt (Simpson)
0
0.185846
0.382123
0.535018
0.583248
0.494551
Again notice that the value at the bottom of the last column is the Simpson rule approximation
from Calculus Tools that we did at the very beginning of this section.
You may want to put these steps into a short program or save the history as a text file to more
quickly do the step-by-step trapezoidal rule and the step-by-step Simpson’s rule repeatedly for
new problems.
The discrete computations in this section work very nicely in a spreadsheet. If you have the
CellSheet (it comes on the Voyage 200), you can experiment with alternative ways to
accomplish the step-by-step trapezoidal rule and step-by-step Simpson’s rule in the spreadsheet
that is available on this device.
7. Other Numerical Integration
There are more efficient and accurate algorithms for numerical integration than the composite
trapezoidal rule and the composite Simpson’s rule. One feature often put in these more
sophisticated algorithms is an adaptive process to estimate the error made for the particular
problem given. The algorithm then adjusts the step-size h as it works along the interval to
achieve a desired accuracy. TI uses such an adaptive numerical integration routine internally,
and it works to try to achieve 6 significant digits of accuracy on this family of calculators. Thus
when display digits is set to the default FLOAT 6 mode, you can generally expect all of the
displayed digits in a numerical integration computation to be correct. If you display more digits
than 6, you cannot assume all the additional digits are correct.
52
It is generally better to use the internal numerical integration (either the nInt( command or the
regular integration command with a ♦ENTER) rather than the composite trapezoidal rule or the
composite Simpson’s rule. The best advice is to use one of these simple numerical integration
routines only when the specific routine is specified. Generally in a textbook problem or a test
question, the instruction will tell you not only the method (trapezoidal or Simpson) but also the
step size.
8. Symbolic Infinite Limits
The TI-89 can handle many limits involving infinity. It is not a good idea to jump to conclusions
about the value for infinite limits based upon numerical evidence. However the same theorems
you are learning about how to handle infinite limits can be implemented in the symbolic part of
the calculator. Notice that you can find “∞” on the keyboard, and infinity is a possible output if
you have the Exact/Approx mode set to either AUTO or EXACT.
9. Improper Integrals
Since the evaluation of improper integrals generally involves a symbolic integration followed by
some evaluation of an infinite limit, it is not a surprise that the TI-89 can do many of these.
53
Chapter 7
Sequences and Series
The activities in this chapter present symbolic, numerical, and graphical activites involving
sequences and series.
This is loosely coordinated with Chapter 7 of the text University
Calculus: Elements with Early Transcendentals (WMU edition), by Hass, Weir, and Thomas,
Pearson Custom Publishing.
1. Sequences and Series
It is possible to work with finite sequences and series using lists. This may be enough to
recognize patterns.
The F3 Calc command 4:Σ( sum allows some symbolic results. Some special infinite series can
be evaluated.
The ability of the calculator to evaluate symbolic limits means it will be useful for some of the
limits needed in the ratio test for power series. This has been further facilitated in the Calculus
Tools flash application (free from http://education.ti.com). You will not get much credit using
only the application (because your instructor will want to see that you understand the ratio test),
but you can check your work with this flash application.
54
2. Sequence Graphing
The sequence graphing mode allows still further ways to study and understand sequences and
series.
F6 Style 3:Square (default)
F6 Style 1:Line
Second sequence is a partial sum
of the first, off by one index.
Alternate way to get only partial sums, correct index.
55
Alternate way with Line Style
Evaluation of alternate way in HOME screen
56
Chapter 8
Polar Coordinates and Conics
The activities in this chapter show polar coordinates and polar graphing. This is loosely
coordinated with Chapter 8 of the text University Calculus: Elements with Early Transcendentals
(WMU edition), by Hass, Weir, and Thomas, Pearson Custom Publishing.
1. Polar Coordinates
Since the TI-92, this family of graphing calculators (including the TI-89 and the Voyage 200 that
replaced the TI-92) has offered some nice features relating to polar coordinates. In the MATH
menu, the 2:Angle submenu, you will find several commands for converting between rectangular
and polar coordinates. Note: The “angles” will automatically be in the Angle MODE (either
radians or degrees).
Old TI-92, in RAD Angle MODE
Conversions (in radians)
Switching to DEG Angle MODE
Conversions (in degrees)
2. Graphing in Polar Coordinates
There is a polar equation graphing mode that allows the graphing of polar equations that can be
solved for r, i.e. where r can be expressed in a formula in terms of θ . We demonstrate below
with several examples. For the first example, note that the calculator is in DEG Angle MODE
(which is usually not what we want in a calculus course). Note also that for polar graphing, we
will typically want to have equally-scaled axes (which we get with the ZoomSqr command from
the ZOOM menu).
57
In calculus, we are much more likely to want to work in RAD Angle MODE. Here are a few
examples.
58
For the polar equation r 2 = 4 sin(2θ ) , we plot the two possible solutions for r.
θ min = 0, θ max = π , xmin = −3.7699, xmax = 3.76099, ymin = −1.6119, ymax = 1.6119
59
Chapter 15
Elementary Differential Equations
The activities in this chapter present some additional things that we can now do with differential
equations on this family of calculators. This is loosely coordinated with Chapter 15 of the text
University Calculus: Elements with Early Transcendentals (WMU edition), by Hass, Weir, and
Thomas, Pearson Custom Publishing.
1. Symbolic Differential Equations
Many calculus texts present one method for solving some first-order differential equations,
namely the “method of separation of variables.” Assuming you can do the “separation”
algebraically by hand, the task reduces to two indefinite integration problems. Obviously the
symbolic integration on the TI-89 can be helpful.
dy
Consider 2 y + ( xy + 3 x )
= 0 . Working by hand we find
dx
dy
x ( y + 3)
= −2 y
dx
y+3
2
dy = − dx
y
x
with the last line showing the separation of the two variables. Integrating both sides can be done
by hand or by the calculator.
Letting k = ± ec and dropping the absolute value, we would generally express the solution as
x 2 y 3e y = k , which implicitly defines y as a function of x. The calculator can directly solve some
differential equations, including the example above in a similar fashion. The command deSolve
can be found in the F3 Calc menu or in the catalog.
60
Notice the arbitrary constant in the general solution is represented by the variable “@1” in the
output. Here the calculator is not as careful with absolute values as we were above.
We can also ask the calculator to give us the symbolic solution for the general differential
equation, namely y′(t ) = k y (t ) + b . The command deSolve can be used to solve for a particular
solution for such an equation with an initial condition. Notice below when we solve the general
logistic differential equation, we cannot use the variable names “c1” and “c2” because they are
reserved variables use by the system (for the columns in a data set or matrix). We use “cc1” and
“cc2” instead.
The command deSolve can solve some second-order differential equations as well. If it cannot
solve a differential equation, it will just repeat the problem back as a result. Even when it can
solve a problem with an implicit solution (such as y′ = sin ( 2 y + t ) below), the solution may not
be all that useful.
2. Differential Equation Graphing
There is a differential equation graphing mode that allows the numerical solution for first-order
differential equations with one or more initial conditions. We demonstrate below for a single
equation first.
Consider y′ = sin ( 2 y + t ) ,
y (0) = 3.1
61
F1 9:Format Fields FLDOFF
We can look at other solutions to this differential equations, either by entering in a list of initial
values in the Y= edit screen or by pressing F8 IC to select further initial conditions interactively
in the graph screen.
In a later differential equation course, you will study higher order differential equations and
systems of first-order equations where the other features of this family of calculators will be used
nicely.
3. Slope Fields and Euler’s Method
Many calculus texts now present the graphical understanding of first-order differential equations
by considering a slope field for the general solution in some viewing window. We present the
general idea of a slope field below and introduce the simplest numerical method for solving a
first-order differential equation with an initial condition, called Euler’s method, which is closely
related to a slope field.
Consider a general first-order differential equation of the form
62
dy
(t ) = f ( t , y (t ) ) .
dt
Suppose the graph of the solution passes through the point (a, b), i.e. when t = a then y(a) =b.
We know from the differential equation that the solution must have y′(a ) = f (a, b) . Given a
desired viewing window, we construct a grid of points in the rectangle. We treat the coordinates
of each point in our grid as the pair (a, b), and we draw a short line segment through the grid
point with the slope y′(a ) = f (a, b) that the solution must have (if it goes through that grid
point).
Sample Grid (Grid ON)
DE with no initial condition F1 9:Format Field SLPFLD
(default grid, not as before)
For example, one of the grid points used in the last image seems to be about (0.87, 2.79). Thus
that line segment is drawn with slope approximately sin(2*2.79 + 0.87) ≈ 0.166
F2 Zoom ZoomBox
More detail
Add initial condition y(0) = 3.1
Here we reproduce the slope filed for P′(t ) = 2 P (t ) − ( P (t ) ) .
2
y’(0) = {0.05, 0.5, 1.0, 3.0, 4.0}
TI uses an adaptive Runge-Kutta routine to numerically approximate the solutions in these
differential equation plots by default. This routine works to try to get plotted points with an
accuracy of diftol, a parameter you can set in the Window screen. The parameter fldres in the
Window screen sets the grid spacing for the slope filed. The defaults which often work nicely
are diftol = 0.001 and fldres = 14 (giving a 14 by 7 array of slope lines in the slope field).
63
The Graph Format screen allows you to select this adaptive method (RK) and a much simplier
(less accurate) method (EULER). Euler’s method is now taught in many calculus texts, and it is
a required topic in the Advanced Placement Calculus course commonly taught in high schools.
This simple method is based upon the fact that knowing the slope enables us to compute a
tangent line approximation to the solution, which will be fairly accurate if we do not move the tvalue too far from the known point.
dy
(t ) = f ( t , y (t ) ) , y (t0 ) = y0 , with step size h, we first
dt
compute the slope m0 = f (t0 , y0 ) . The line tangent to the graph of the solution we want at the
To implement Euler’s method for
point (t0 , y0 ) will have the equation y = y0 + m0 ( t − t0 ) . Thus for a small step h, the value
predicted on the tangent line, namely y = y0 + m0 ( (t0 + h) − t0 ) = y0 + m0 h , will be close to the
solution y (t0 + h) . We have started with (a, b) = (t0 , y0 ) , used the slope and a short segment of
the tangent line, and arrived at the point (t0 + h, y0 + m0 h) which we label (t1 , y1 ) . Then we treat
(t1 , y1 ) as (a, b) , compute a new slope m1 = f (t1 , y1 ) , and move another step h along the new
tangent line to estimate y (t2 ) = y (t0 + 2h) ≈ y1 + m1h . Continuing in this fashion, we recursively
define sequences with
t0 and y0 given
ti +1 = ti + h,
where y (ti ) ≈ yi .
yi +1 = yi + f (ti , yi )h
For example, with y′ = sin ( 2 y + t ) ,
t0 = 0,
y (0) = 3.1 and h = 0.1, we get
y0 = 3.1
t1 = 0.1,
y1 = 3.1 + sin(2*3.1 + 0) *0.1 ≈ 3.09169
t2 = 0.2,
y1 = 3.09169 + sin(2 *3.09169 + 0.1) *0.1 ≈ 3.09171
t3 = 0.3,
y1 = 3.09171 + sin(2*3.09171 + 0.2) * 0.1 ≈ 3.10172
It is possible to have the calculator do these computations, display them in a table, and plot them
as an approximate solution.
64
With Estep = 1, tstep = h
In general, Euler’s method needs a very small step size h to be accurate. Thus you might not
want to plot all of the values that you are computing. Choosing Estep = 5 and tstep = 0.1 will
effectively use h = 0.1/5 = 0.02, even though the graph still only plots every 0.1. Thus Estep = 5
causes 5 Euler steps between each plotted point. Since you will be using Euler’s method only
when someone asks you to do so, I would expect you to always use Estep = 1 with the plotted
points the desired answer (which can also be displayed in a table). If the method is not specified
by your assignment, the select the RK method instead, picking diftol to be the desired tolerance.
What the some textbooks call “Euler’s method” is really just a special case of the more general
method we have presented here when it happens that the differential equation does not explicitly
t
depend upon y. Thus solving F (t ) = ∫ f (u )du for t = c, c + h, c + 2h,... is equivalent to solving
c
y′(t ) = f (t ), y (c) = 0 using t0 = c, t1 = c + h, t2 = c + 2h,... . This special case is also equivalent
to looking at partial sums of the Riemann sum approximation for the definite integral with all of
the evaluation points selected as left endpoints on an equally spaced partition.
65