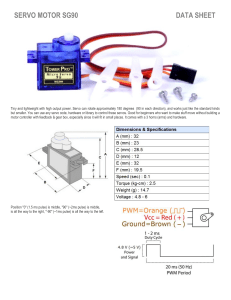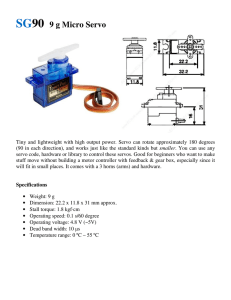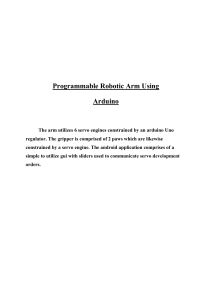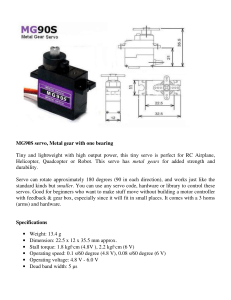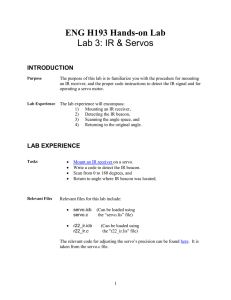E1 Series Servo Drive Thunder Software Operation Manual
advertisement
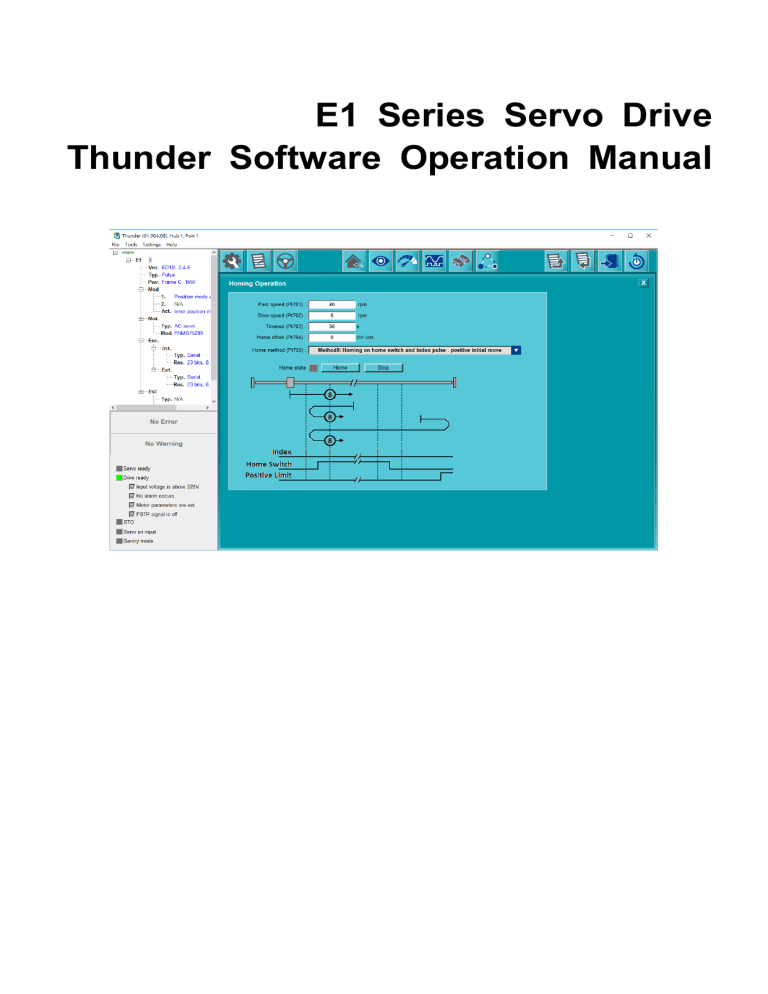
E1 Series Servo Drive Thunder Software Operation Manual Revision History The version of the manual is also indicated on the bottom of the front cover. MD12UE01-2012_V2.2 Version Release Date Release Date Version Applicable Product Revision Contents 1. Update section 1.5 Function list. 2. Update section 2.2 Download Thunder. 3. Update section 3.2.2 Connect via USB. 4. Update section 3.4 Update firmware. 5. Update section 4.3.1 Servo Drive Configuration – Brief introduction. 6. Update section 4.3.2 Power Setup. 7. Update section 4.3.4.1 Edit encoder parameters. Dec. 31th, 2020 2.2 8. Update section 4.3.5 Control Mode Setup. 9. Update section 4.3.6.2 Position mode. 10. Update section 4.3.6.3 Electronic gear ratio setting. E1 series servo drive 11. Update section 4.3.9 Send to drive. 12. Update section 4.4.3.2 Save servo drive parameters file (*.prm). 13. Update section 4.4.3.3 Load servo drive parameters file (*.prm). 14. Update section 4.6.2.1 Parameters setup for direction test. 15. Update section 4.6.3.2 STABS test/tune. 16. Update section 5.2 Test Run. 17. Update section 5.3 Homing Operation. 18. Update section 6.2 Auto tune. 19. Update section 6.4 Spectrum analyzer. 20. Update section 7.3.1 Lissajous. Release Date Version Applicable Product Revision Contents 21. Update section 7.5.7 Monitoring items. 22. Update section 9.2.1 Multi-motion setting – Brief introduction. 23. Update section 9.2.3 Set multi-motion parameters. 24. Add section 9.2.9 Instructions for customized motion. 25. Update section 9.6.1 Error map setup – Brief introduction. 26. Update section 9.6.2.1 Error map information setting. 27. Update section 9.7.1 Gantry control system – Brief introduction. 28. Update section 11.1.3 Examples for servo drive configuration – Linear motor. Rewrite and reorganize this user manual based Sep. 4th, 2020 2.1 E1 series servo drive on Traditional Chinese user manual E1 系列驅動 器 Thunder 軟體操作手冊 (version 2.1). Apr. 24th, 2020 1.2 E1 series servo drive Dec. 31th, 2019 1.1 E1 series servo drive Add section “Multi-motion setting”. 1. Update screenshots. 2. Add section “STABS”. 1. Update screenshots. 2. Add section “Performance monitor”, “Calculate dynamic brake resistor”, and Mar. 28th, 2019 1.0 E1 series servo drive “Access”. 3. Add description of steps in “PDL”. 4. Update operating methods in “Error map setup”. Jan. 18th, 2019 0.1 E1 series servo drive First edition. Preface This manual provides users the information and methods of operating each function in Thunder software, a human-machine interface for E1 series servo drive. The contents in this manual are arranged in accordance with function options. Carefully read through this manual to correctly operate Thunder software. Reverse compiling or assembly of this software is strictly prohibited. Use of this software in whole or in part by a third party through transfer, exchange, resale, and so forth, is strictly prohibited without the prior agreement of HIWIN MIKROSYSTEM Corporation. The copyrights and all other rights to the software belong to HIWIN MIKROSYSTEM Corporation. Safety Precautions To prevent personal injury and equipment damage in advance, the following signal words are used to indicate safety precautions in this manual. The signal words are used to classify the hazards and damage or injury that may occur if a product is used incorrectly. Information marked as shown below is important for safety. Always read this information and heed the precautions that are provided. DANGER Obviously at dangerous state; if not heeded, it may cause death or serious injury and may damage equipment and property. Special safety protection and management must be carried out to avoid danger. WARNING The condition of usage is at dangerous state; if not heeded, it may cause medium level injury and may damage equipment and property. Special safety protection and management must be carried out to avoid danger. CAUTION The condition of usage is at dangerous state; if not heeded, it may cause minor injury and may damage equipment and property. Special safety protection and management must be carried out to avoid danger. Technical Terms Term Servo motor Rotary motor Meaning A generic name for AC servo motor, direct drive motor (DM), torque motor (TM) and linear motor (LM). A generic name for AC servo motor, direct drive motor (DM) and torque motor (TM). Linear motor A generic name for linear motor (LM). Servo drive A generic name for standard and Fieldbus servo drive. The model is ED1S. Standard servo drive A generic name for servo drive with the control interface of voltage command and pulse. The model is ED1F. Fieldbus servo drive A generic name for servo drive with the control interface of Fieldbus type (such as EtherCAT and mega-ulink). AC servo motor dedicated A generic name for servo drive which only supports EM1 series AC servo servo drive motor. Excellent smart cube (ESC) An equipment which converts signals (encoder signal, signal of thermal sensor, Hall signal, etc.) from motor side into serial communication format for servo drive. In this manual, it is called ESC. Enable Supply power to motor. Disable Do not supply power to motor. Servo ready Power is supplied to motor. Drive ready Servo drive is ready; it can supply power to motor anytime. Flash Servo drive’s memory. Immediately effective parameter Parameter will immediately be effective after it is modified. Non-immediately effective Parameter will not be effective until it is sent to servo drive and servo drive parameter is power cycled. Differences in Terms for Rotary Motor and Linear Motor There are differences in terms for rotary motor and linear motor. This manual primarily describes rotary motor. If linear motor is used, interpret the terms given in the following table. Rotary motor Linear motor torque force moment of inertia mass rotation movement forward rotation and reverse rotation forward movement and reverse movement CW and CCW command pulse forward and reverse command pulse rotary encoder linear encoder absolute rotary encoder absolute linear encoder incremental rotary encoder incremental linear encoder unit: rpm unit: mm/s unit: N·m unit: N Visual Aids The following aids are used to indicate certain types of information for easier reference. Indicates precautions or restrictions that must be observed. Also indicates alarm displays and other precautions that will not result in machine damage. Important Indicates definitions of difficult terms or terms that have not been previously explained in this manual. Term Indicates operating or setting examples. Example Indicates supplemental information to deepen understanding or useful information. Information Chapter Overview Chapter Title 1 Thunder Overview 2 Install Thunder Contents Introduce Thunder’s system requirements, functions, main window and the list of all functions. Explain the way to download, install, repair and remove Thunder software from official website. Explain how to start Thunder, including servo drive’s connection 3 Start Thunder and communication settings, mastership switching and firmware updating. 4 Servo Drive Configuration Introduce all the basic setting procedures of using servo drive. When servo drive configuration is done, users can test motor’s 5 Perform Test Run performance with test run function, and decide home position with homing function. 6 Tuning 7 Monitoring Users can optimize the response of motor by adjusting servo gains. Users can monitor servo drive’s message, operation and status via Thunder. When an alarm or a warning occurs, Thunder main window will 8 Troubleshooting respond in real-time. Besides, it records the past alarm messages, elaborates the possible causes, and provides manual troubleshooting methods in Error log. 9 10 11 Advanced Functions Introduce the special functions supported by Thunder. Users can use them based on different situation. Basic Settings of Thunder Introduce the basic settings of Thunder interface, such as Interface language changing and unit conversion. Appendix Provide the supplementary information related to Thunder, such as examples for servo drive configuration. Table of Contents 1. 2. 3. Thunder Overview ............................................................................................................................................ 1-1 1.1 Brief introduction ............................................................................................................................. 1-2 1.2 System requirements ...................................................................................................................... 1-3 1.3 Thunder functions ........................................................................................................................... 1-4 1.4 Main window ................................................................................................................................... 1-5 1.5 Function list ..................................................................................................................................... 1-6 Install Thunder ................................................................................................................................................. 2-1 2.1 Brief introduction ............................................................................................................................. 2-2 2.2 Download Thunder ......................................................................................................................... 2-3 2.3 Install Thunder ................................................................................................................................ 2-7 2.4 Install USB driver ...........................................................................................................................2-11 2.5 Remove Thunder .......................................................................................................................... 2-16 Start Thunder ................................................................................................................................................... 3-1 3.1 Brief introduction ............................................................................................................................. 3-2 3.2 Connection and communication settings ........................................................................................ 3-3 3.2.1 Brief introduction .................................................................................................................... 3-3 3.2.2 Connect via USB .................................................................................................................... 3-4 3.2.3 Connect via mega-ulink ......................................................................................................... 3-6 3.2.4 3.3 Multi-axes connection ........................................................................................... 3-6 3.2.3.2 Switch to different axis .......................................................................................... 3-9 3.2.3.3 Modify axis name ................................................................................................ 3-10 Off-line mode .........................................................................................................................3-11 Mastership switching .................................................................................................................... 3-14 3.3.1 From Controller to Thunder .................................................................................................. 3-15 3.3.2 From Thunder to Controller .................................................................................................. 3-16 3.4 4. 3.2.3.1 Update firmware ........................................................................................................................... 3-17 Servo Drive Configuration ................................................................................................................................ 4-1 4.1 Brief introduction ............................................................................................................................. 4-3 4.2 Pre-configuration function ............................................................................................................... 4-4 4.3 Configuration Wizard ...................................................................................................................... 4-6 4.3.1 Brief introduction .................................................................................................................... 4-6 4.3.2 Power Setup........................................................................................................................... 4-7 4.3.3 Motor Setup............................................................................................................................ 4-9 4.3.4 4.3.3.1 Edit motor parameters ........................................................................................ 4-10 4.3.3.2 Save / Load motor parameters file (*.mot) ......................................................... 4-12 Encoder Setup ..................................................................................................................... 4-14 4.3.4.1 Edit encoder parameters .................................................................................... 4-15 4.3.4.2 Save / Load encoder parameters file (*.enc) ...................................................... 4-20 4.3.5 Control Mode Setup ............................................................................................................. 4-22 4.3.6 Command Input Setup ......................................................................................................... 4-24 4.3.6.1 Velocity mode ..................................................................................................... 4-24 4.3.6.2 Position mode ..................................................................................................... 4-26 4.3.6.3 Electronic gear ratio setting ................................................................................ 4-32 4.3.6.4 Torque mode ....................................................................................................... 4-38 4.3.6.5 Internal velocity mode ......................................................................................... 4-39 4.3.6.6 Internal position mode ........................................................................................ 4-40 4.3.7 Emulated Encoder Output Setup ......................................................................................... 4-42 4.3.8 I/O configuration ................................................................................................................... 4-44 4.3.9 Send to drive ........................................................................................................................ 4-45 4.4 Parameters Setup ......................................................................................................................... 4-47 4.4.1 Brief introduction .................................................................................................................. 4-47 4.4.2 Edit parameters .................................................................................................................... 4-48 4.4.3 4.4.2.1 Parameters comparison ..................................................................................... 4-49 4.4.2.2 Set Pt parameters ............................................................................................... 4-50 4.4.2.3 User-defined parameters .................................................................................... 4-52 4.4.2.4 Send to drive....................................................................................................... 4-57 Create a servo drive parameters file .................................................................................... 4-58 4.4.3.1 Brief introduction ................................................................................................. 4-58 4.4.3.2 Save servo drive parameters file (*.prm) ............................................................ 4-58 4.4.3.3 Load servo drive parameters file (*.prm) ............................................................ 4-60 4.4.4 Send the parameters to servo drive ..................................................................................... 4-63 4.4.5 Reset drive ........................................................................................................................... 4-64 4.4.6 Set to factory default ............................................................................................................ 4-66 4.5 4.4.6.1 Brief introduction ................................................................................................. 4-66 4.4.6.2 Set to factory default ........................................................................................... 4-67 4.4.6.3 Clear error map table .......................................................................................... 4-68 4.4.6.4 Disable multi-motion function ............................................................................. 4-69 4.4.6.5 Clear PDL ........................................................................................................... 4-70 I/O configuration ........................................................................................................................... 4-71 4.5.1 Brief introduction .................................................................................................................. 4-71 4.5.2 Configuration of digital input signals .................................................................................... 4-72 4.5.3 Configuration of digital output signals .................................................................................. 4-75 4.5.4 Check configuration of I/O signals ....................................................................................... 4-78 4.6 Phase initialization setup .............................................................................................................. 4-79 4.6.1 Brief introduction .................................................................................................................. 4-79 4.6.2 Direction test ........................................................................................................................ 4-81 4.6.2.1 Parameters setup for direction test..................................................................... 4-81 4.6.2.2 Start direction test ............................................................................................... 4-84 4.6.3 4.6.4 5. 7. 4.6.3.1 SW method 1 ...................................................................................................... 4-89 4.6.3.2 STABS test/tune ................................................................................................. 4-90 4.6.3.3 Digital hall ........................................................................................................... 4-91 Start phase initialization ....................................................................................................... 4-93 Perform Test Run ............................................................................................................................................. 5-1 5.1 Brief introduction ............................................................................................................................. 5-2 5.2 Test Run .......................................................................................................................................... 5-3 5.2.1 Brief introduction .................................................................................................................... 5-3 5.2.2 Position mode ........................................................................................................................ 5-3 5.2.3 Velocity mode ......................................................................................................................... 5-8 5.3 6. Phase initialization function .................................................................................................. 4-88 Homing Operation ..........................................................................................................................5-11 Tuning .............................................................................................................................................................. 6-1 6.1 Brief introduction ............................................................................................................................. 6-2 6.2 Auto tune ........................................................................................................................................ 6-4 6.3 Tuneless ......................................................................................................................................... 6-9 6.4 Spectrum analyzer ........................................................................................................................ 6-12 Monitoring ........................................................................................................................................................ 7-1 7.1 Brief introduction ............................................................................................................................. 7-2 7.2 Monitor servo drive’s information .................................................................................................... 7-3 7.3 Monitor servo drive’s signal status ................................................................................................. 7-5 7.3.1 Lissajous ................................................................................................................................ 7-9 7.3.1.1 Waveform display area ....................................................................................... 7-10 7.4 Performance monitor .................................................................................................................... 7-15 7.5 Scope ............................................................................................................................................ 7-17 7.5.1 Current monitoring item ....................................................................................................... 7-20 7.5.2 Start scope with pre defined variables/scenarios ................................................................ 7-21 7.5.3 Fix range/Auto range setup .................................................................................................. 7-23 7.5.4 Grid light ............................................................................................................................... 7-24 7.5.5 Set number of scope channels ............................................................................................ 7-26 7.5.6 Start or pause waveform monitoring .................................................................................... 7-27 7.5.7 Monitoring items ................................................................................................................... 7-28 7.6 Real-time data collection .............................................................................................................. 7-30 7.6.1 Interface introduction ........................................................................................................... 7-31 7.6.1.1 Save record settings ........................................................................................... 7-32 7.6.1.2 Load record settings ........................................................................................... 7-33 7.6.1.3 Operation and settings for collection .................................................................. 7-34 7.6.1.4 Add new tab ........................................................................................................ 7-42 7.6.1.5 Sampling settings ............................................................................................... 7-43 7.6.2 8. 7.6.2.1 Open ................................................................................................................... 7-47 7.6.2.2 Save .................................................................................................................... 7-48 7.6.2.3 Set show mode ................................................................................................... 7-49 7.6.2.4 Set maximum number of graph views ................................................................ 7-51 7.6.2.5 Zoom the area between cursors ......................................................................... 7-54 7.6.2.6 Undo zoom ......................................................................................................... 7-55 7.6.2.7 Redo zoom ......................................................................................................... 7-56 7.6.2.8 Statistics table ..................................................................................................... 7-57 Troubleshooting................................................................................................................................................ 8-1 8.1 Brief introduction ............................................................................................................................. 8-2 8.2 Real-time monitoring....................................................................................................................... 8-3 8.2.1 Brief introduction .................................................................................................................... 8-3 8.2.2 Alarm monitoring .................................................................................................................... 8-3 8.2.3 Warning monitoring ................................................................................................................ 8-4 8.3 9. Plot view ............................................................................................................................... 7-46 Error log .......................................................................................................................................... 8-5 Advanced Functions ......................................................................................................................................... 9-1 9.1 Brief introduction ............................................................................................................................. 9-3 9.2 Multi-motion setting ......................................................................................................................... 9-3 9.2.1 Brief introduction .................................................................................................................... 9-3 9.2.2 Preparation............................................................................................................................. 9-5 9.2.3 Set multi-motion parameters .................................................................................................. 9-6 9.2.4 Send multi-motion parameters to servo drive and activate multi-motion function ................9-11 9.2.5 Read multi-motion parameters from servo drive .................................................................. 9-12 9.2.6 Load multi-motion parameters file (*.mtk) ............................................................................ 9-13 9.2.7 Save multi-motion parameters file (*.mtk) ............................................................................ 9-14 9.2.8 Clear multi-motion parameters and disable multi-motion function ....................................... 9-15 9.2.9 Instructions for customized motion ...................................................................................... 9-16 9.3 Absolute encoder initialization ...................................................................................................... 9-19 9.3.1 Brief introduction .................................................................................................................. 9-19 9.3.2 Interface introduction ........................................................................................................... 9-20 9.3.2.1 9.4 Analog offset ................................................................................................................................. 9-22 9.4.1 Brief introduction .................................................................................................................. 9-22 9.4.2 Interface introduction ........................................................................................................... 9-22 9.5 9.6 Message field...................................................................................................... 9-21 PDL ............................................................................................................................................... 9-24 9.5.1 Brief introduction .................................................................................................................. 9-24 9.5.2 Open PDL ............................................................................................................................ 9-25 9.5.3 Compile and save PDL ........................................................................................................ 9-26 Error map setup ............................................................................................................................ 9-28 9.6.1 Brief introduction .................................................................................................................. 9-28 9.6.2 Error map setup ................................................................................................................... 9-29 9.6.2.1 Error map information setting ............................................................................. 9-30 9.6.2.2 Load error map ................................................................................................... 9-32 9.6.2.3 Save / Read error map ....................................................................................... 9-33 9.6.3 9.7 Gantry control system ................................................................................................................... 9-36 9.7.1 Brief introduction .................................................................................................................. 9-36 9.7.2 Preparation........................................................................................................................... 9-37 9.7.3 Gantry setting ....................................................................................................................... 9-38 9.8 10. Activate error map ................................................................................................................ 9-35 Dynamic brake resistor wizard ..................................................................................................... 9-41 9.8.1 Brief introduction .................................................................................................................. 9-41 9.8.2 Motor parameters setting ..................................................................................................... 9-42 9.8.2.1 Motor parameters ............................................................................................... 9-44 9.8.2.2 HIWIN motor ....................................................................................................... 9-45 9.8.2.3 Read parameters ................................................................................................ 9-46 9.8.2.4 Other brand motor .............................................................................................. 9-47 9.8.3 Application parameters setting ............................................................................................. 9-48 9.8.4 Calculation results ................................................................................................................ 9-50 9.8.5 Save / Load .......................................................................................................................... 9-54 Basic Settings of Thunder Interface ...................................................................................................... 10-1 10.1 Brief introduction ........................................................................................................................... 10-2 10.2 Display unit switching ................................................................................................................... 10-2 10.3 10.4 11. 10.2.1 Brief introduction .................................................................................................................. 10-2 10.2.2 Unit options .......................................................................................................................... 10-3 10.2.3 Display unit setting ............................................................................................................... 10-4 10.2.3.1 User-defined ....................................................................................................... 10-5 10.2.3.2 Auto set ............................................................................................................... 10-6 10.2.3.3 Where to apply.................................................................................................... 10-8 Language switching .....................................................................................................................10-11 10.3.1 Brief introduction .................................................................................................................10-11 10.3.2 Language switching setting .................................................................................................10-11 Help............................................................................................................................................. 10-12 10.4.1 Brief introduction ................................................................................................................ 10-12 10.4.2 Help setting ........................................................................................................................ 10-12 Appendix .................................................................................................................................................11-1 11.1 Examples for servo drive configuration .........................................................................................11-2 11.1.1 AC servo motor (EM1 series)................................................................................................11-3 11.1.2 DM direct drive motor (RM series) ........................................................................................11-6 11.1.3 Linear motor ........................................................................................................................11-10 (This page is intentionally left blank.) 1. Thunder Overview 1. Thunder Overview ............................................................................................................................................ 1-1 1.1 Brief introduction ............................................................................................................................. 1-2 1.2 System requirements ...................................................................................................................... 1-3 1.3 Thunder functions ........................................................................................................................... 1-4 1.4 Main window ................................................................................................................................... 1-5 1.5 Function list ..................................................................................................................................... 1-6 HIWIN MIKROSYSTEM CORP. 1-1 MD12UE01-2012 Thunder Overview E1 Series Servo Drive Thunder Software Operation Manual 1.1 Brief introduction Thunder’s system requirements, functions, main window and the list of all functions are introduced in this chapter. System requirements The minimum requirement and recommended requirement for the system to operate Thunder are provided in this section. Users can select the appropriate hardware based on actual situation. Thunder functions Thunder functions are briefly introduced in this section, including setting and tuning servo drive, monitoring system messages, executing troubleshooting, etc. Main window The operation of Thunder main window is introduced in this section to help users get familiar with Thunder quickly. Function list All functions in Thunder are listed in this section for users to do quick search. 1-2 HIWIN MIKROSYSTEM CORP. MD12UE01-2012 E1 Series Servo Drive Thunder Software Operation Manual Thunder Overview 1.2 System requirements The minimum requirement and recommended requirement for the system to operate Thunder are given in Table 1.2.1. Users can select the appropriate hardware based on actual situation. Table 1.2.1 Component Supported language Operating system CPU clock rate Recommended requirement Minimum requirement English, Traditional Chinese, English, Traditional Chinese, Simplified Chinese Simplified Chinese Windows 7, Windows 8.1, Windows 10 Windows 7 or above 3 GB or above 1 GB or above 4 GB RAM or above 2 GB RAM or above Number of USB port 1 or more 1 or more Version of USB port USB 2.0 or above USB 2.0 or above 1920x1080 resolution or higher 1366x768 resolution or higher Memory Screen CAUTION When operating Thunder, use minimum requirement or better hardware configuration and operating environment. If the environment for configuration is poor than minimum requirement, unexpected abnormalities may occur. To get a better experience of Thunder, use recommended requirement or better hardware configuration and operating environment. HIWIN MIKROSYSTEM CORP. 1-3 MD12UE01-2012 Thunder Overview E1 Series Servo Drive Thunder Software Operation Manual 1.3 Thunder functions Thunder is mainly used in E1 series servo drive’s setting and tuning. It is also equipped with the following functions: Provide servo drive related parameters setting. Provide encoder related parameters setting. Provide motor related parameters setting. Do test run. Tune servo drive. Monitor system messages, including servo drive status, Excellent Smart Cube (ESC) status, motor status and other system messages, such as firmware version and communication format. Execute troubleshooting. For example, check and clear malfunctions or errors, provide the reasons, ensure the troubleshooting methods and the steps to solve them. To get the related technical documents, please download them from HIWIN MIKROSTSTEM official website (https://www.hiwinmikro.tw). 1-4 HIWIN MIKROSYSTEM CORP. MD12UE01-2012 E1 Series Servo Drive Thunder Software Operation Manual Thunder Overview 1.4 Main window (1) (7) (2) (3) (8) (4) (5) (6) Figure 1.4.1 Table 1.4.1 No. Item Description (1) Software version Display Thunder version number. (2) Menu bar Function menu bar, including “File”, “Tools”, “Settings”, and “Help”. (3) Information column (4) Alarm Display alarm’s code and name. (5) Warning Display warning’s code and name. (6) Status light Display system information, including servo drive’s type and firmware version, motor type, encoder type, ESC’s type and firmware version. Display ready signal, including servo signal, drive signal, STO signal, servo on signal, gantry mode signal. Tool menu bar, including “Configuration Wizard”, “Parameters Setup”, “Test (7) Toolbar Run”, “Homing Operation”, “Interface signal monitor”, “Performance monitor”, “Scope”, “PDL”, “Multi-motion setting”, “Save parameters as a file”, “Load parameters from file to drive”, “Save to drive” and “Reset drive”. (8) Main window HIWIN MIKROSYSTEM CORP. Display the page of each function. 1-5 MD12UE01-2012 Thunder Overview E1 Series Servo Drive Thunder Software Operation Manual 1.5 Function list All functions in Thunder are listed in this section for users to do quick search. Table 1.5.1 is about functions in menu bar, and Table 1.5.2 is about functions in toolbar. Table 1.5.1 Load prm file File Save prm as a file Communication setup Phase initialization setup Auto tune Absolute encoder initialization Analog offset Dynamic brake resistor wizard Gantry control system Tuneless Tools Error map setup I/O configuration Real-time data collection Error log Menu bar Thunder main window Spectrum analyzer Messages + command prompt Set to factory default Update firmware English Traditional Chinese Language Simplified Chinese Japanese (not supported yet) um mm Settings Linear unit cm m Display unit m (m/min) rad milrad Rotary unit deg rev 1-6 HIWIN MIKROSYSTEM CORP. MD12UE01-2012 E1 Series Servo Drive Thunder Software Operation Manual Thunder Overview ctrl unit Others Display unit setting Access (only available for Fieldbus servo drives) Thunder Controller User guide Help About Table 1.5.2 Power Setup Motor Setup Encoder Setup Control Mode Setup (Open Configuration Configuration Wizard Wizard) Command Input Setup Emulated Encoder Output Setup I/O configuration Send to drive Diff. Toolbar Thunder main window (Open Parameters Setup) Parameters Setup Parameter comparison Pt0XX For setting basic function Pt1XX For tuning Pt2XX Position-related Pt3XX Velocity-related Pt4XX Torque-related Pt5XX For I/O setting For regenerative resistor Pt6XX setting Pt7XX For internal homing Others User-defined page Position mode (Open Test Run) Test Run Velocity mode Homing on negative limit switch and index pulse Method1 (search for index signal on the right side of N-OT signal) (Open Homing Operation) Homing Operation Homing on positive limit switch and index pulse Method2 (search for index signal on the left side of P-OT signal) HIWIN MIKROSYSTEM CORP. 1-7 MD12UE01-2012 Thunder Overview E1 Series Servo Drive Thunder Software Operation Manual Homing on home switch and index pulse – positive initial Method7 move (search for index signal on the left side of DOG signal’s rising edge) Homing on home switch and index pulse – positive initial Method8 move (search for index signal on the right side of DOG signal’s rising edge) Homing on home switch and index pulse – positive initial Method9 move (search for index signal on the left side of DOG signal’s falling edge) Homing on home switch and index pulse – positive initial Method10 move (search for index signal on the right side of DOG signal’s falling edge) Homing on home switch and index pulse – negative initial Method11 move (search for index signal on the right side of DOG signal’s rising edge) Homing on home switch and index pulse – negative initial Method12 move (search for index signal on the left side of DOG signal’s rising edge) Homing on home switch and index pulse – negative initial Method13 move (search for index signal on the right side of DOG signal’s falling edge) 1-8 HIWIN MIKROSYSTEM CORP. MD12UE01-2012 E1 Series Servo Drive Thunder Software Operation Manual Thunder Overview Homing on home switch and index pulse – negative initial Method14 move (search for index signal on the left side of DOG signal’s falling edge) Homing on index pulse – Method33 negative initial move Homing on index pulse – Method34 positive initial move Method35 Homing on current position Homing on current position Method37 (same as method35) Homing on current position Method-3 (absolute encoder only) Homing on home position Method-6 (absolute encoder only) (1) Bus voltage (2) Serial encoder Internal (3) AqB encoder status (4) Encoder 5V (5) Motor current (6) U, V, W-current (1) Pulse input (2) AqB output (3) V-REF (Open Interface signal monitor) Monitor servo drive’s signal status (4) T-REF I/O signal (5) Digital input signal status (I1~I10) (6) Digital output signal (O1~O5) (7) AO1, AO2 (1) Thermal sensor (TS) ESC (2) Lissajous Gantry control Gantry signal light system HIWIN MIKROSYSTEM CORP. 1-9 MD12UE01-2012 Thunder Overview E1 Series Servo Drive Thunder Software Operation Manual Display motor motion’s status and performance. By modifying servo drive’s (Open performance monitor) parameters, users can observe the Performance monitor change of motion’s performance. (1) Position error (2) Feedback position (3) Position reference velocity (4) Motor-Load position deviation (5) Velocity feedforward (6) Reference velocity (7) Motor velocity (8) Torque feedforward (9) Torque reference (10) Command current (11) Motor current (12) Servo voltage percentage (13) Digital hall signal (14) Motor overload Physical (Open Scope) Scope quantity protection (15) Position amplifier error (16) Velocity error (17) Master feedback position (18) Slave feedback position (19) Yaw position (20) Run position command (21) Effective gain (22) Internal feedback position (23) Gantry linear command current (24) Gantry yaw command current (25) Gantry yaw position error 1-10 HIWIN MIKROSYSTEM CORP. MD12UE01-2012 E1 Series Servo Drive Thunder Software Operation Manual Thunder Overview (51) S-ON //servo on input signal (52) P-CON //proportional control input signal (53) P-OT //forward prohibition input signal (54) N-OT //reverse prohibition input signal (55) ALM-RST //alarm reset input signal (56) P-CL //forward external torque limit input signal (57) N-CL //reverse external torque limit input signal (58) C-SEL //control method switching input signal Servo (59) SPD-D //motor rotation direction signal input signal status (60) SPD-A //internal set velocity input signal (61) SPD-B //internal set velocity input signal (62) ZCLAMP //zero clamp input signal (63) INHIBIT //command pulse inhibition input signal (64) G-SEL //gain switching input signal (65) PSEL //command pulse multiplication switching input signal (66) RST //servo drive reset input signal (67) DOG(DEC) //near home sensor input signal (68) HOM //servo drive built-in homing HIWIN MIKROSYSTEM CORP. 1-11 MD12UE01-2012 Thunder Overview E1 Series Servo Drive Thunder Software Operation Manual procedure input signal (69) MAP //servo drive error map input signal (70) FSTP //forced stop input signal (71) CLR //position deviation clear input signal (72) ALM //alarm output signal (73) COIN //positioning completion output signal (74) V-CMP //velocity reach output signal (75) TGON //rotation detection/movement detection output signal (76) D-RDY //drive ready output signal (77) S-RDY //servo ready output signal (78) CLT //torque limit detection output signal (79) VLT //velocity limit detection output signal (80) BK //brake control output signal (81) WARN //warning output signal (82) NEAR //positioning near output signal (83) PSELA //command pulse multiplication switching output signal (84) PT //position trigger digital output signal 1-12 HIWIN MIKROSYSTEM CORP. MD12UE01-2012 E1 Series Servo Drive Thunder Software Operation Manual Thunder Overview (85) DBK //external dynamic brake output signal (86) HOMED //servo drive homing completion output signal (87) PAO //encoder divided pulse output signal-A phase (88) PBO //encoder divided pulse output signal-B phase (89) PZO //encoder divided pulse output signal-Z phase (90) (Open PDL) PDL INDEX //index signal Process description language (1) Absolute Move (2) Relative Move (3) Indexing movement-1 (Reset method: next motion) (Open multi-motion Motion Multi-motion setting setting) (4) Indexing movement-2 type (Reset method: nearest motion) (5) JOG (6) Homing (7) Customized motion Save servo drive (Save parameters parameters file Back up parameters as a file to PC. as a file) (*.prm) Load servo drive (Load parameters Reload parameters file back to servo parameters file from file to drive) drive. (*.prm) Send the parameters Temporarily save parameters file to (Save to drive) to servo drive (Reset drive) HIWIN MIKROSYSTEM CORP. Reset drive memory. Power cycle servo drive. 1-13 MD12UE01-2012 Thunder Overview E1 Series Servo Drive Thunder Software Operation Manual (This page is intentionally left blank.) 1-2 HIWIN MIKROSYSTEM CORP. 2. Install Thunder 2. Install Thunder ................................................................................................................................................. 2-1 2.1 Brief introduction ............................................................................................................................. 2-2 2.2 Download Thunder ......................................................................................................................... 2-3 2.3 Install Thunder ................................................................................................................................ 2-7 2.4 Install USB driver ...........................................................................................................................2-11 2.5 Remove Thunder .......................................................................................................................... 2-16 HIWIN MIKROSYSTEM CORP. 2-1 MD12UE01-2012 Install Thunder E1 Series Servo Drive Thunder Software Operation Manual 2.1 Brief introduction This chapter explains the way to download, install, repair and remove Thunder software from official website. Users can also install USB driver based on the instructions given in this chapter. Download Thunder Users can download Thunder installation file from official website. Install Thunder A step-by-step guide for users to complete Thunder installation is provided in this section. Install USB driver A step-by-step guide for users to complete USB driver installation is provided in this section. Remove Thunder The ways to remove Thunder are provided in this section. Method 1: Remove it via the installation file downloaded from official website. Method 2: Remove it via the application in console. 2-2 HIWIN MIKROSYSTEM CORP. MD12UE01-2012 E1 Series Servo Drive Thunder Software Operation Manual Install Thunder 2.2 Download Thunder Follow the procedure below to install Thunder installation file from HIWIN MIKROSYSTEM official website. 1. Open the browser, connect to HIWIN MIKROSYSTEM official website (https://www.hiwinmikro.tw), and click Download. Figure 2.2.1 2. Find the file type on the screen and select Software. Figure 2.2.2 HIWIN MIKROSYSTEM CORP. 2-3 MD12UE01-2012 Install Thunder 3. E1 Series Servo Drive Thunder Software Operation Manual Find the category on the screen and select Controller & Drive. Figure 2.2.3 4. Find the subcategory on the screen and select Drive E1. Figure 2.2.4 5. Find the Thunder installation file on the screen, and select one of the versions. Here takes version 1.5.10.0 as an example. Click the icon beside Thunder install 1.5.10.0 2-4 to start the installation. HIWIN MIKROSYSTEM CORP. MD12UE01-2012 E1 Series Servo Drive Thunder Software Operation Manual Install Thunder Figure 2.2.5 Figure 2.2.6 Table 2.2.1 Firmware version Firmware version for standard servo drive for Fieldbus servo drive 1.1.6.1 2.1.8 2.1.8 1.2.15.1 2.2.8 2.2.8 1.3.15.1 2.3.12 2.3.12 1.4.8.1 2.4.6 2.4.6 1.5.10.0 2.5.6 2.5.6 / 2.5.7 1.6.11.0 2.6.11 2.6.11 Thunder version HIWIN MIKROSYSTEM CORP. 2-5 MD12UE01-2012 Install Thunder E1 Series Servo Drive Thunder Software Operation Manual CAUTION If users cannot connect to Internet or download the software, please contact your information technology center or the related department for troubleshooting first. To avoid download interruption or page display errors during the download process, use standard browser, such as IE, Google Chrome and Mozilla Firefox. Some files can only be downloaded when users have the membership. Login first before operation. Figure 2.2.7 If users haven’t had the membership, join the member first. After the registration, users can download the files. Figure 2.2.8 2-6 If users have any question about registration or download, feel free to contact us. HIWIN MIKROSYSTEM CORP. MD12UE01-2012 E1 Series Servo Drive Thunder Software Operation Manual Install Thunder 2.3 Install Thunder Here takes Thunder install 1.5.10.0 as an example. Before installation, ensure if there are important settings in old Thunder. If there are, make a backup first, since new Thunder will overwrite old Thunder’s data. Information Follow the procedure below to install Thunder. 1. Find the Thunder installation file downloaded from official website. Figure 2.3.1 2. Open Thunder installation file, and click Next to execute the installation. Figure 2.3.2 HIWIN MIKROSYSTEM CORP. 2-7 MD12UE01-2012 Install Thunder 3. E1 Series Servo Drive Thunder Software Operation Manual Click Next to continue the installation. Figure 2.3.3 4. Click Install to continue the installation. Figure 2.3.4 2-8 HIWIN MIKROSYSTEM CORP. MD12UE01-2012 E1 Series Servo Drive Thunder Software Operation Manual 5. Install Thunder Wait until the installation is done. Figure 2.3.5 6. Click Finish to complete the installation. Figure 2.3.6 HIWIN MIKROSYSTEM CORP. 2-9 MD12UE01-2012 Install Thunder E1 Series Servo Drive Thunder Software Operation Manual CAUTION Some functions in Thunder software must be equipped with 7zip. If users do not install the decompression software for 7zip, check Install 7zip. Figure 2.3.7 2-10 HIWIN MIKROSYSTEM CORP. MD12UE01-2012 E1 Series Servo Drive Thunder Software Operation Manual Install Thunder 2.4 Install USB driver After installing Thunder, users must install USB driver for building the communication with servo drive. Here takes Windows 10 operating system as an example to explain the way of installing USB driver. Before installing USB driver, power on the servo drive and connect to PC via USB. Important Follow the procedure below to install USB driver. 1. Open “Device Manager”. Figure 2.4.1 2. After entering “Device Manager”, right-click Mega-Fabs device and select Update driver. Before executing the update of driver, ensure if you have administrator authority. The update of driver must be performed under administrator authority. Important HIWIN MIKROSYSTEM CORP. 2-11 MD12UE01-2012 Install Thunder E1 Series Servo Drive Thunder Software Operation Manual Figure 2.4.2 3. Select Browse my computer for driver software. Figure 2.4.3 2-12 HIWIN MIKROSYSTEM CORP. MD12UE01-2012 E1 Series Servo Drive Thunder Software Operation Manual 4. Install Thunder Click Browse to select folder path. Figure 2.4.4 5. Select C:\Thunder\usbdrv as the path where Thunder USB driver exists, and click OK. Figure 2.4.5 HIWIN MIKROSYSTEM CORP. 2-13 MD12UE01-2012 Install Thunder 6. E1 Series Servo Drive Thunder Software Operation Manual After selecting the path, click Next. Figure 2.4.6 7. The installation is completed. Click Close after the confirmation. Figure 2.4.7 2-14 HIWIN MIKROSYSTEM CORP. MD12UE01-2012 E1 Series Servo Drive Thunder Software Operation Manual 8. Install Thunder It’s the confirmation screen of successful installation. Figure 2.4.8 HIWIN MIKROSYSTEM CORP. 2-15 MD12UE01-2012 Install Thunder E1 Series Servo Drive Thunder Software Operation Manual 2.5 Remove Thunder There are two ways to remove Thunder software after the installation: Remove it via the installation file downloaded from official website. Remove it via the application in console. Here takes Windows 10 operating system as an example to remove Thunder software via the installation file downloaded from official website. Follow the procedure below to remove Thunder. 1. Find the Thunder installation file downloaded from official website. Figure 2.5.1 2. Open Thunder installation file, and click Next to execute the removal. Figure 2.5.2 2-16 HIWIN MIKROSYSTEM CORP. MD12UE01-2012 E1 Series Servo Drive Thunder Software Operation Manual 3. Install Thunder Click Remove to continue the removal. Figure 2.5.3 4. Click Remove to continue the removal. Figure 2.5.4 HIWIN MIKROSYSTEM CORP. 2-17 MD12UE01-2012 Install Thunder 5. E1 Series Servo Drive Thunder Software Operation Manual Wait until the removal is done. Figure 2.5.5 6. Click Finish to complete the removal. Figure 2.5.6 2-18 HIWIN MIKROSYSTEM CORP. 3. Start Thunder 3. Start Thunder ................................................................................................................................................... 3-1 3.1 Brief introduction ............................................................................................................................. 3-2 3.2 Connection and communication settings ........................................................................................ 3-3 3.2.1 Brief introduction .................................................................................................................... 3-3 3.2.2 Connect via USB .................................................................................................................... 3-4 3.2.3 Connect via mega-ulink ......................................................................................................... 3-6 3.2.4 3.3 3.4 3.2.3.1 Multi-axes connection ........................................................................................... 3-6 3.2.3.2 Switch to different axis .......................................................................................... 3-9 3.2.3.3 Modify axis name ................................................................................................ 3-10 Off-line mode .........................................................................................................................3-11 Mastership switching .................................................................................................................... 3-14 3.3.1 From Controller to Thunder .................................................................................................. 3-15 3.3.2 From Thunder to Controller .................................................................................................. 3-16 Update firmware ........................................................................................................................... 3-17 HIWIN MIKROSYSTEM CORP. 3-1 MD12UE01-2012 Start Thunder E1 Series Servo Drive Thunder Software Operation Manual 3.1 Brief introduction This chapter explains how to start Thunder, including servo drive’s connection and communication settings, mastership switching and firmware updating. Connection and communication settings Users can select the desired connecting method, such as USB, mega-ulink or off-line mode (view parameters only). Mastership switching Users can switch the mastership between host controller and Thunder via HMI. Update firmware Users can update servo drive’s firmware via Thunder. 3-2 HIWIN MIKROSYSTEM CORP. MD12UE01-2012 E1 Series Servo Drive Thunder Software Operation Manual Start Thunder 3.2 Connection and communication settings 3.2.1 Brief introduction Users can select different connecting method based on different application. Communication modes supported by each model are listed in Table 3.2.1.1. Table 3.2.1.1 Communication mode Servo drive model Standard servo drive ED1S Fieldbus servo drive (mega-ulink) ED1F-H Fieldbus servo drive (Other) ED1F Off-line (View only) USB mega-ulink V V X V V V V V X Refer to section 2.1 in “E1 Series Servo Drive User Manual” for the detailed descriptions of servo drive model. Information (1) (2) (3) Figure 3.2.1.1 (4) Figure 3.2.1.2 HIWIN MIKROSYSTEM CORP. 3-3 MD12UE01-2012 Start Thunder E1 Series Servo Drive Thunder Software Operation Manual Table 3.2.1.2 No. (1) Item Description Offer servo drive type for users to select: Drive type ED1S, ED1F (mega-ulink), ED1F (Other) Different servo drive has different configuration interface. (2) Config. interface ED1S, ED1F (Other): Off-line (View only), USB ED1F (mega-ulink): Off-line (View only), USB, Network After USB is selected in Config. interface, the corresponding USB ports of (3) USB port (4) Network adapter all connected servo drives will be listed here. After Network is selected in Config. interface, all network adapters on the computer will be listed here. The setting methods of these three communication modes are described in this chapter. Refer to the following table for the related information. Table 3.2.1.3 Communication mode Reference Connect via USB section 3.2.2 Connect via mega-ulink section 3.2.3 Off-line mode (view parameters only) section 3.2.4 3.2.2 Connect via USB Users can connect Thunder to servo drive via USB. Information (1) This method is only available for the computer with USB interface. (2) Connect USB cable to servo drive’s CN3. (3) If Thunder is disconnected, the servo drive will automatically be disabled. Follow the procedure below to connect Thunder to servo drive via USB. 1. 3-4 Select servo drive type. HIWIN MIKROSYSTEM CORP. MD12UE01-2012 E1 Series Servo Drive Thunder Software Operation Manual Start Thunder Figure 3.2.2.1 2. Select USB in Config. interface. Figure 3.2.2.2 3. Select the USB port actually connected to the servo drive. Figure 3.2.2.3 4. Click Connect. Figure 3.2.2.4 HIWIN MIKROSYSTEM CORP. 3-5 MD12UE01-2012 Start Thunder 5. E1 Series Servo Drive Thunder Software Operation Manual If the system information is shown in the information column, it indicates USB connection succeeds. Figure 3.2.2.5 3.2.3 Connect via mega-ulink Users can perform single-axis connection or multi-axes connection via mega-ulink communication. Thunder also provides the function of switching to different axis and modifying axis name. Table 3.2.3.1 Item Reference Multi-axes connection section 3.2.3.1 Switch to different axis section 3.2.3.2 Modify axis name section 3.2.3.3 3.2.3.1 Multi-axes connection Users can connect Thunder to servo drive via mega-ulink. Before doing the connection, ensure the servo drive belongs to Fieldbus type mega-ulink model (ED1F-H), and connect the computer and servo drive’s CN9-IN with network cable. Users can connect servo drives in serial with network cable for multi-axes connection (up to 32 axes). 3-6 HIWIN MIKROSYSTEM CORP. MD12UE01-2012 E1 Series Servo Drive Thunder Software Operation Manual Start Thunder There are two communication ports on CN9, OUT port and IN port. Information Figure 3.2.3.1.1 OUT: Connect to the IN port on other servo drive or other slave. If the servo drive is the last station, do not connect to this port. IN: Connect to controller (master), OUT port on other servo drive or other slave. Here takes connecting two servo drives in serial as an example. Follow the procedure below to build the multi-axes connection via mega-ulink. 1. Open Thunder, select ED1F (mega-ulink) in Drive type. Figure 3.2.3.1.2 2. Select Network in Config. interface. Figure 3.2.3.1.3 HIWIN MIKROSYSTEM CORP. 3-7 MD12UE01-2012 Start Thunder 3. E1 Series Servo Drive Thunder Software Operation Manual Select the network adapter actually connected to the servo drive. Figure 3.2.3.1.4 4. Click Connect. Figure 3.2.3.1.5 5. Go to information column to check if the multi-axes connection succeeds. Figure 3.2.3.1.6 3-8 HIWIN MIKROSYSTEM CORP. MD12UE01-2012 E1 Series Servo Drive Thunder Software Operation Manual Start Thunder 3.2.3.2 Switch to different axis Users can click the axis name in the tree-like information column to switch to different axis. Here takes two axes, X axis and Y axis, as an example. Follow the procedure below to perform switching. 1. The default is X axis. Figure 3.2.3.2.1 2. Click Y axis to switch to Y axis. Figure 3.2.3.2.2 HIWIN MIKROSYSTEM CORP. 3-9 MD12UE01-2012 Start Thunder E1 Series Servo Drive Thunder Software Operation Manual 3.2.3.3 Modify axis name Follow the procedure below to modify axis name. Here takes modifying Y axis to Z axis as an example. 1. Right-click Y axis. Figure 3.2.3.3.1 2. Select Rename to modify axis name. Figure 3.2.3.3.2 3-10 HIWIN MIKROSYSTEM CORP. MD12UE01-2012 E1 Series Servo Drive Thunder Software Operation Manual 3. Start Thunder After entering new axis name Z, press Enter key on the keyboard to complete the modification. Figure 3.2.3.3.3 3.2.4 Off-line mode Users can load servo drive parameters file (*.prm) on off-line mode to observe all parameters. Before using the function, ensure the servo drive parameters file (*.prm) to be observed has been saved as a file. Refer to section 4.4.3 for the details about loading servo drive parameters file (*.prm). Off-line mode only supports parameters viewing; it does not support parameters modifying. Therefore, it will be ineffective if users modify parameters on off-line mode. Important Follow the procedure below to enter off-line mode. 1. Select Off-line (View only) in Config. interface. Figure 3.2.4.1 HIWIN MIKROSYSTEM CORP. 3-11 MD12UE01-2012 Start Thunder 2. E1 Series Servo Drive Thunder Software Operation Manual Click Connect. Figure 3.2.4.2 3. Click “Load parameters from file to drive” icon in the toolbar to open the servo drive parameters file (*.prm) to be observed. Figure 3.2.4.3 4. Click “Open Configuration Wizard” icon in the toolbar to open “Configuration Wizard” window. Refer to section 4.3 for the details of Configuration Wizard. 3-12 HIWIN MIKROSYSTEM CORP. MD12UE01-2012 E1 Series Servo Drive Thunder Software Operation Manual Start Thunder Figure 3.2.4.4 5. Click “Open Parameters Setup” icon in the toolbar to open “Parameters Setup” window. Refer to section 4.4 for the details of Parameters Setup. Figure 3.2.4.5 HIWIN MIKROSYSTEM CORP. 3-13 MD12UE01-2012 Start Thunder E1 Series Servo Drive Thunder Software Operation Manual 3.3 Mastership switching Users can switch the mastership between host controller and Thunder. Before performing mastership switching, ensure the servo drive is Fieldbus type. Table 3.3.1 (1) Item Reference from Controller to Thunder section 3.3.1 from Thunder to Controller section 3.3.2 Only Fieldbus servo drive supports mastership switching; standard servo drive does not support this function. Important (2) When Thunder holds the mastership, the controller will show “Off-line” and cannot connect to servo drive. When Controller holds the mastership, Thunder only has part of the monitoring functions and any parameter change is ineffective. To modify parameters, switch the mastership to Thunder. (3) 3-14 If Fieldbus servo drive is power cycled, Controller automatically holds the mastership. HIWIN MIKROSYSTEM CORP. MD12UE01-2012 E1 Series Servo Drive Thunder Software Operation Manual Start Thunder 3.3.1 From Controller to Thunder Follow the procedure below to switch the mastership from Controller to Thunder. 1. Select Access in the menu bar. Figure 3.3.1.1 2. Select Thunder. Figure 3.3.1.2 HIWIN MIKROSYSTEM CORP. 3-15 MD12UE01-2012 Start Thunder E1 Series Servo Drive Thunder Software Operation Manual 3.3.2 From Thunder to Controller Follow the procedure below to switch the mastership from Thunder to Controller. 1. Select Access in the menu bar. Figure 3.3.2.1 2. Select Controller. Figure 3.3.2.2 3-16 HIWIN MIKROSYSTEM CORP. MD12UE01-2012 E1 Series Servo Drive Thunder Software Operation Manual Start Thunder 3.4 Update firmware Users can update servo drive’s firmware via Thunder. Here takes version 2.4.6 as an example. If version of firmware and Thunder are not compatible, the following window will show up. After clicking OK, use the Thunder version shown in the message. Information Figure 3.4.1 Follow the procedure below to complete firmware updating. 1. Select Tools in the menu bar and click Update firmware to open “Update firmware” window. Figure 3.4.2 2. After selecting servo drive’s firmware version, click Download and wait until the firmware updating procedure is done. HIWIN MIKROSYSTEM CORP. 3-17 MD12UE01-2012 Start Thunder E1 Series Servo Drive Thunder Software Operation Manual Figure 3.4.3 3. Ensure “Note” column shows Connecting. Figure 3.4.4 3-18 HIWIN MIKROSYSTEM CORP. 4. Servo Drive Configuration 4. Servo Drive Configuration ................................................................................................................................ 4-1 4.1 Brief introduction ............................................................................................................................. 4-3 4.2 Pre-configuration function ............................................................................................................... 4-4 4.3 Configuration Wizard ...................................................................................................................... 4-6 4.3.1 Brief introduction .................................................................................................................... 4-6 4.3.2 Power Setup........................................................................................................................... 4-7 4.3.3 Motor Setup............................................................................................................................ 4-9 4.3.4 4.3.3.1 Edit motor parameters ........................................................................................ 4-10 4.3.3.2 Save / Load motor parameters file (*.mot) ......................................................... 4-12 Encoder Setup ..................................................................................................................... 4-14 4.3.4.1 Edit encoder parameters .................................................................................... 4-15 4.3.4.2 Save / Load encoder parameters file (*.enc) ...................................................... 4-20 4.3.5 Control Mode Setup ............................................................................................................. 4-22 4.3.6 Command Input Setup ......................................................................................................... 4-24 4.3.6.1 Velocity mode ..................................................................................................... 4-24 4.3.6.2 Position mode ..................................................................................................... 4-26 4.3.6.3 Electronic gear ratio setting ................................................................................ 4-32 4.3.6.4 Torque mode ....................................................................................................... 4-38 4.3.6.5 Internal velocity mode ......................................................................................... 4-39 4.3.6.6 Internal position mode ........................................................................................ 4-40 4.3.7 Emulated Encoder Output Setup ......................................................................................... 4-42 4.3.8 I/O configuration ................................................................................................................... 4-44 4.3.9 Send to drive ........................................................................................................................ 4-45 4.4 Parameters Setup ......................................................................................................................... 4-47 4.4.1 Brief introduction .................................................................................................................. 4-47 4.4.2 Edit parameters .................................................................................................................... 4-48 4.4.3 4.4.2.1 Parameters comparison ..................................................................................... 4-49 4.4.2.2 Set Pt parameters ............................................................................................... 4-50 4.4.2.3 User-defined parameters .................................................................................... 4-52 4.4.2.4 Send to drive....................................................................................................... 4-57 Create a servo drive parameters file .................................................................................... 4-58 4.4.3.1 Brief introduction ................................................................................................. 4-58 4.4.3.2 Save servo drive parameters file (*.prm) ............................................................ 4-58 4.4.3.3 Load servo drive parameters file (*.prm) ............................................................ 4-60 4.4.4 Send the parameters to servo drive ..................................................................................... 4-63 4.4.5 Reset drive ........................................................................................................................... 4-64 HIWIN MIKROSYSTEM CORP. 4-1 MD12UE01-2012 Servo Drive Configuration 4.4.6 4.5 Set to factory default ............................................................................................................ 4-66 4.4.6.1 Brief introduction ................................................................................................. 4-66 4.4.6.2 Set to factory default ........................................................................................... 4-67 4.4.6.3 Clear error map table .......................................................................................... 4-68 4.4.6.4 Disable multi-motion function ............................................................................. 4-69 4.4.6.5 Clear PDL ........................................................................................................... 4-70 I/O configuration ........................................................................................................................... 4-71 4.5.1 Brief introduction .................................................................................................................. 4-71 4.5.2 Configuration of digital input signals .................................................................................... 4-72 4.5.3 Configuration of digital output signals .................................................................................. 4-75 4.5.4 Check configuration of I/O signals ....................................................................................... 4-78 4.6 Phase initialization setup .............................................................................................................. 4-79 4.6.1 Brief introduction .................................................................................................................. 4-79 4.6.2 Direction test ........................................................................................................................ 4-81 4.6.3 4.6.4 4-2 E1 Series Servo Drive Thunder Software Operation Manual 4.6.2.1 Parameters setup for direction test..................................................................... 4-81 4.6.2.2 Start direction test ............................................................................................... 4-84 Phase initialization function .................................................................................................. 4-88 4.6.3.1 SW method 1 ...................................................................................................... 4-89 4.6.3.2 STABS test/tune ................................................................................................. 4-90 4.6.3.3 Digital hall ........................................................................................................... 4-91 Start phase initialization ....................................................................................................... 4-93 HIWIN MIKROSYSTEM CORP. MD12UE01-2012 E1 Series Servo Drive Thunder Software Operation Manual Servo Drive Configuration 4.1 Brief introduction All the basic setting procedures of using servo drive are introduced in this chapter. For the detailed descriptions of servo drive, please refer to “E1 Series Servo Drive User Manual”. Pre-configuration function Before servo drive configuration, users can select servo motor type, encoder type and the usage of ESC. Configuration Wizard Through step-by-step interface, users can easily set and view servo drive’s important parameters. Configuration Wizard makes the process of setting necessary parameters become very easy, and it is also the procedure must be completed during the process of operating servo drive. Parameters Setup Based on the classified servo drive Pt parameters list, users can set or compare the Pt parameters different from factory default values. Besides, users can create, edit, save and load personalized parameters list. I/O configuration Users can configure servo drive’s digital input signals and digital output signals. Phase initialization setup Users can perform servo motor’s electrical angle positioning with step-by-step phase initialization setup. HIWIN MIKROSYSTEM CORP. 4-3 MD12UE01-2012 Servo Drive Configuration E1 Series Servo Drive Thunder Software Operation Manual 4.2 Pre-configuration function Before servo drive configuration, users can select servo motor type, encoder type and the usage of ESC. (1) (2) Figure 4.2.1 Table 4.2.1 No. Item (1) Menu of servo motor (2) Menu of encoder Description Select servo motor type: Linear, Torque / direct drive motor or AC servo Select encoder format: Analog + Smart cube, Digital, Digital + Smart cube, Serial or Serial + Smart cube If servo drive configuration is done, this window will not show up. Information Follow the procedure below to complete pre-configuration function setting. 1. Select servo motor type. Figure 4.2.2 4-4 HIWIN MIKROSYSTEM CORP. MD12UE01-2012 E1 Series Servo Drive Thunder Software Operation Manual 2. Servo Drive Configuration Select encoder format. If there is an ESC connected, select the encoder format + Smart cube. Figure 4.2.3 3. After the selection, click Apply to complete pre-configuration function setting. At this time, servo drive will be power cycled. After that, go to Configuration Wizard to continue setting servo drive. Figure 4.2.4 (1) If users do not want to use pre-configuration function, click Cancel and directly go to Configuration Wizard to set servo drive. Information (2) Ensure all the selections are the same with the actual equipment. HIWIN MIKROSYSTEM CORP. 4-5 MD12UE01-2012 Servo Drive Configuration E1 Series Servo Drive Thunder Software Operation Manual 4.3 Configuration Wizard 4.3.1 Brief introduction Configuration Wizard leads users to set parameters with step-by-step interface. Power setup, motor setup, encoder setup, control mode setup, mechanical structure selection, command input setup, emulated encoder output setup and I/O configuration are all important parameters settings for servo drive. When users complete all the steps in Configuration Wizard, these parameters will be properly set. Configuration Wizard has the following functions: Even if it is the first time for users to use servo drive, the parameters setting process is very easy and fast. On position control mode, users can easily get the automatically calculated electronic gear ratio by selecting mechanical structure and entering control unit. The procedure of Configuration Wizard is given in Table 4.3.1.1. Table 4.3.1.1 Step Description Reference section Fehler! 1 Verweisquelle Power Setup konnte nicht Set the related parameter for power. gefunden werden. 2 3 4 Motor Setup section 4.3.3 Select motor type and the related parameters setting. Encoder Setup section 4.3.4 Select encoder format and the related parameters setting. Control Mode Setup section 4.3.5 Select control mode. Command Input Setup 5 Set the corresponding command input parameters based on different section 4.3.6 control mode setting. 6 7 8 4-6 Emulated Encoder Output Setup Set emulated encoder output resolution. I/O configuration Set input and output signals. Send to drive Check parameters and save them to servo drive. section 4.3.7 section 4.3.8 section 0 HIWIN MIKROSYSTEM CORP. MD12UE01-2012 E1 Series Servo Drive Thunder Software Operation Manual HIWIN MIKROSYSTEM CORP. Servo Drive Configuration 4-7 MD12UE01-2012 Servo Drive Configuration E1 Series Servo Drive Thunder Software Operation Manual (1) (2) Figure 4.3.1.1 Table 4.3.1.1 No. Item Description 1. This area displays all the steps and the current setting values of the (1) Setting steps switching parameters. 2. Click the buttons in this area to switch to the next step or return to the previous step. (2) Parameters setting This area will display the corresponding parameters setting page based on page the current step. 4.3.2 Power Setup Set the desired power. The procedure of power setup is as below. For 2 kW servo drive or above, AC power input will be automatically set as Three-phase AC power. Users cannot modify the setting. Important 4-8 HIWIN MIKROSYSTEM CORP. MD12UE01-2012 E1 Series Servo Drive Thunder Software Operation Manual 1. Servo Drive Configuration Click “Open Configuration Wizard” icon in the toolbar to open “Configuration Wizard” window. Figure 4.3.2.1 2. Select the desired power, and click Motor Setup to continue the setting of the next step. Figure 4.3.2.2 HIWIN MIKROSYSTEM CORP. 4-9 MD12UE01-2012 Servo Drive Configuration E1 Series Servo Drive Thunder Software Operation Manual 4.3.3 Motor Setup Select the correct model based on the motor type. Motor parameters will be automatically filled in after the selection. This page also provides the following functions: If the motor is not made by HIWIN, users must fill in the corresponding motor parameters. Users can save motor parameters as a file (*.mot). (1) (2) Figure 4.3.3.1 Table 4.3.3.1 No. Item Description Reference Select motor model (motor parameters will be (1) Edit motor parameters automatically filled in) or select Customized (users can section 4.3.3.1 fill in the desired motor parameters). (2) 4-10 Save / Load motor parameters file Create a motor parameters file (*.mot) for further use. section 4.3.3.2 HIWIN MIKROSYSTEM CORP. MD12UE01-2012 E1 Series Servo Drive Thunder Software Operation Manual Servo Drive Configuration 4.3.3.1 Edit motor parameters The procedure of motor setup is as below. 1. Select motor type. Here takes Torque / direct drive motor as an example. Figure 4.3.3.1.1 2. Select motor series. Figure 4.3.3.1.2 HIWIN MIKROSYSTEM CORP. 4-11 MD12UE01-2012 Servo Drive Configuration 3. E1 Series Servo Drive Thunder Software Operation Manual Select motor model. Figure 4.3.3.1.3 4. At this time, motor parameters will be automatically filled in. Figure 4.3.3.1.4 4-12 HIWIN MIKROSYSTEM CORP. MD12UE01-2012 E1 Series Servo Drive Thunder Software Operation Manual Servo Drive Configuration If the motor is not made by HIWIN, select Customized in “Series” column after selecting motor type. Then, fill in the necessary parameters based on the motor specification. Information Figure 4.3.3.1.5 4.3.3.2 Save / Load motor parameters file (*.mot) Save motor parameters file (*.mot) 1. Click “Save parameters as a file” icon . Figure 4.3.3.2.1 HIWIN MIKROSYSTEM CORP. 4-13 MD12UE01-2012 Servo Drive Configuration 2. E1 Series Servo Drive Thunder Software Operation Manual Key in file name of motor parameters file (*.mot), select archive path, and click Save. Figure 4.3.3.2.2 Load motor parameters file (*.mot) 1. Click “Load parameters from file” icon . Figure 4.3.3.2.3 4-14 HIWIN MIKROSYSTEM CORP. MD12UE01-2012 E1 Series Servo Drive Thunder Software Operation Manual 2. Servo Drive Configuration Select motor parameters file (*.mot), and click Open. Figure 4.3.3.2.4 4.3.4 Encoder Setup Select the correct format based on the encoder type. Encoder parameters will be automatically filled in after the selection. This page also provides the following functions: If there is no suitable encoder resolution, users can fill in the desired encoder parameters. Users can save encoder parameters as a file (*.enc). (4) (1) (2) (3) Figure 4.3.4.1 HIWIN MIKROSYSTEM CORP. 4-15 MD12UE01-2012 Servo Drive Configuration E1 Series Servo Drive Thunder Software Operation Manual Table 4.3.4.1 No. (1) Item Edit encoder parameters Description Reference Select encoder model (encoder parameters will be automatically filled in) or select Customized (users can section 4.3.4.1 fill in the desired encoder parameters). To use full-closed loop, check Activate full-closed (2) Full-closed loop setting loop, and click External encoder setup to open “External encoder setting” window for parameters section 4.3.4.1 setting. If there is an ESC connected, check Activate smart cube, and decide whether to check the corresponding (3) ESC function selection option of activating over temperature protection or hall sensor function. If Activate smart cube is not checked, section 4.3.4.1 over temperature protection and hall sensor function cannot be used. (4) Save / Load encoder Create an encoder parameters (*.enc) file for further parameters file use. section 4.3.4.2 4.3.4.1 Edit encoder parameters Encoder parameters will be automatically filled in based on Motor Setup. The procedure of encoder setup is as below. 1. Click Encoder Setup to enter encoder setup page. Figure 4.3.4.1.1 4-16 HIWIN MIKROSYSTEM CORP. MD12UE01-2012 E1 Series Servo Drive Thunder Software Operation Manual 2. Servo Drive Configuration Select encoder type and series. At this time, encoder parameters will be automatically filled in. Figure 4.3.4.1.2 (1) Encoder type can be Analog, Digital or Serial. Currently, serial type encoder only supports BiSS-C and EnDat; SSI, NIKON and Hiperface are not supported yet. Information (2) Besides some encoder parameters with common resolution which match HIWIN motor, users can select Customized in “Series” column to key in the related parameters of other brand’s encoder. The corresponding parameter columns will be opened according to different encoder type. If the column displays “--”, there is no need to key in any value. Figure 4.3.4.1.3 (3) If Analog is selected in “Encoder type” column and Customized is selected in “Series” column, its maximum multiplier factor is 4096 times. (The value must be a multiple of 4.) HIWIN MIKROSYSTEM CORP. 4-17 MD12UE01-2012 Servo Drive Configuration 3. E1 Series Servo Drive Thunder Software Operation Manual To use full-closed loop, check Activate full-closed loop, and click External encoder setup to open “External encoder setting” window for parameters setting. If there is no need to use full-closed loop, do not check Activate full-closed loop, and skip step 4. Figure 4.3.4.1.4 After checking Activate full-closed loop, a reminder window will pop up. After reading the words and ensuring the direction of internal encoder is the same as that of external encoder, Important click OK. For the detailed descriptions of full-closed loop function, please refer to section 8.16 in “E1 Series Servo Drive User Manual”. Figure 4.3.4.1.5 4-18 HIWIN MIKROSYSTEM CORP. MD12UE01-2012 E1 Series Servo Drive Thunder Software Operation Manual 4. Servo Drive Configuration After opening “External encoder setting” window, select external encoder type and series, and key in encoder parameters. Figure 4.3.4.1.6 Users can select Customized in “Series” column to key in the customized external encoder parameters. Information Figure 4.3.4.1.7 HIWIN MIKROSYSTEM CORP. 4-19 MD12UE01-2012 Servo Drive Configuration 5. E1 Series Servo Drive Thunder Software Operation Manual If there is an ESC connected, check Activate smart cube. To use the over temperature protection function after connecting ESC, check Activate thermal sensor and ensure the motor over temperature cable is certainly connected to thermal sensor (TS) of ESC. Figure 4.3.4.1.8 6. To use hall sensor, check Activate hall sensor. Figure 4.3.4.1.9 Over temperature protection function and hall sensor function must be used with ESC. Information 4-20 HIWIN MIKROSYSTEM CORP. MD12UE01-2012 E1 Series Servo Drive Thunder Software Operation Manual Servo Drive Configuration 4.3.4.2 Save / Load encoder parameters file (*.enc) Save encoder parameters file (*.enc) 1. Click “Save parameters as a file” icon . Figure 4.3.4.2.1 2. Key in file name of encoder parameters file (*.enc), select archive path, and click Save. Figure 4.3.4.2.2 HIWIN MIKROSYSTEM CORP. 4-21 MD12UE01-2012 Servo Drive Configuration E1 Series Servo Drive Thunder Software Operation Manual Load encoder parameters file (*.enc) 1. Click “Load parameters from file” icon . Figure 4.3.4.2.3 2. Select encoder parameters file (*.enc), and click Open. Figure 4.3.4.2.4 4-22 HIWIN MIKROSYSTEM CORP. MD12UE01-2012 E1 Series Servo Drive Thunder Software Operation Manual Servo Drive Configuration 4.3.5 Control Mode Setup Set the desired control mode. The procedure of control mode setup is as below. 1. Click Control Mode Setup to enter control mode setup page. Figure 4.3.5.1 2. Open the menu to select control mode. Figure 4.3.5.2 HIWIN MIKROSYSTEM CORP. 4-23 MD12UE01-2012 Servo Drive Configuration E1 Series Servo Drive Thunder Software Operation Manual Fieldbus servo drive does not support control mode setup. Important Figure 4.3.5.3 Table 4.3.5.1 Selection Description Analog voltage is used as velocity command to control motor velocity. This control mode is suitable for: 0 – Velocity mode (1) Velocity control (2) Controller controls position loop by using the encoder pulse outputs received from the servo drive. Pulse commands are input into the servo drive from controller. The position of the motor is determined by the number of pulses. 1 – Position mode The velocity of the motor is determined by the inputting frequency of pulses. This control mode is suitable for application which requires positioning control. Analog voltage is used as torque command to control motor torque. This control mode is suitable for: 2 – Torque mode (1) Torque control (Pressing) (2) Controller controls position and velocity loops by using the encoder pulse outputs received from the servo drive. Use parameters to set three internal velocity settings inside the 3 – Internal velocity mode servo drive. Use digital input signal to switch among the velocity settings. External analog command is not needed in this control mode. 4 – Internal velocity mode↔Position mode Dual mode is the combination of internal velocity mode and other 5 – Internal velocity mode↔Velocity mode control mode. Users can switch between two control modes 6 – Internal velocity mode↔Torque mode according to their applications. 7 – Position mode↔Velocity mode Dual mode is the combination of any two modes of position mode, 8 – Position mode↔Torque mode velocity mode and torque mode. Users can switch between two 9 – Torque mode↔Velocity mode control modes according to their applications. Motion procedures are set inside the servo drive. Position control 10 – Internal position mode is performed by digital input signal. External pulse command is not needed in this control mode. 11 – Internal position mode↔Position mode 12 – Internal position mode↔Velocity mode Dual mode is the combination of internal position mode and other 13 – Internal position mode↔Torque mode control mode. Users can switch between two control modes 14 – Internal velocity mode↔Internal position according to their applications. mode 4-24 HIWIN MIKROSYSTEM CORP. MD12UE01-2012 E1 Series Servo Drive Thunder Software Operation Manual Servo Drive Configuration Refer to section 8.3 to 8.9 in “E1 Series Servo Drive User Manual” for further descriptions. Information 4.3.6 Command Input Setup This page will display different window based on the control mode selected in Control Mode Setup. Refer to the following table for the related information. Table 4.3.6.1 Control mode Reference Velocity mode section 4.3.6.1 Position mode section 4.3.6.2 Torque mode section 4.3.6.3 Internal velocity mode section 4.3.6.5 Internal position mode section 4.3.6.6 If users select dual mode (such as 7 – Position mode↔Velocity mode), users have to set both position mode’s and velocity mode’s command inputs. Important 4.3.6.1 Velocity mode Follow the procedure below to complete velocity mode’s command input setup. 1. Click Command Input Setup to enter command input setup page. HIWIN MIKROSYSTEM CORP. 4-25 MD12UE01-2012 Servo Drive Configuration E1 Series Servo Drive Thunder Software Operation Manual Figure 4.3.6.1.1 2. Set reference command. (1) (2) Figure 4.3.6.1.2 4-26 HIWIN MIKROSYSTEM CORP. MD12UE01-2012 E1 Series Servo Drive Thunder Software Operation Manual Servo Drive Configuration Table 4.3.6.1.1 No. (1) (2) Item Velocity command input gain (Pt300) Diagram Description Set the ratio of analog voltage and motor rated velocity. Refer to section 8.3.1 in “E1 Series Servo Drive User Manual” for the example of velocity command input. It shows the CN6 pin diagram of velocity command input signal and the input range diagram of velocity command voltage. 4.3.6.2 Position mode Position mode’s command input setup shows different setting window based on servo drive model, motor setup and encoder setup. Table 4.3.6.2.1 Servo drive model Motor type Rotary motor Rotary motor’s pulse command input setup Linear motor Linear motor’s pulse command input setup Standard servo drive Fieldbus servo drive Reference Servo motor Fieldbus servo drive’s position command input setup Rotary motor’s pulse command input setup 1. Click Command Input Setup to enter command input setup page. Figure 4.3.6.2.1 HIWIN MIKROSYSTEM CORP. 4-27 MD12UE01-2012 Servo Drive Configuration 2. E1 Series Servo Drive Thunder Software Operation Manual Set the related parameters of command input. (1) (2) Figure 4.3.6.2.2 Table 4.3.6.2.2 No. (1) (2) 3. 4-28 Item Pulse format parameters setting Diagram Description Select pulse type (Pt200.0) and pulse filter (Pt200.3), and set pulse input ratio (Pt218). Refer to section 8.4 in “E1 Series Servo Drive User Manual” for further descriptions of pulse command input. It shows the CN6 pin diagram of pulse command input signal and the pulse signal diagram. Click electronic gear ratio setting icon electronic gear ratio setting. to open “Electronic gear ratio setting” window for HIWIN MIKROSYSTEM CORP. MD12UE01-2012 E1 Series Servo Drive Thunder Software Operation Manual Servo Drive Configuration Figure 4.3.6.2.3 “Electronic gear ratio setting” window only supports standard servo drive, and it will display different window based on encoder setting. Refer to the following table for the related information. Table 4.3.6.2.3 Encoder setting Full-closed loop not activated Full-closed loop activated Reference All mechanical structure’s electronic gear ratio setting (except for linear motor and full-closed loop) Full-closed loop’s electronic gear ratio setting For the electronic gear ratio setting of Fieldbus servo drive’s EtherCAT model (ED1F-E□-□□□ □-□□), users have to modify Pt20E and Pt210 in Configuration Wizard. Information HIWIN MIKROSYSTEM CORP. 4-29 MD12UE01-2012 Servo Drive Configuration E1 Series Servo Drive Thunder Software Operation Manual Linear motor’s pulse command input setup 1. Click Command Input Setup to enter command input setup page. Figure 4.3.6.2.4 2. Set the related parameters of command input. (1) (2) Figure 4.3.6.2.5 4-30 HIWIN MIKROSYSTEM CORP. MD12UE01-2012 E1 Series Servo Drive Thunder Software Operation Manual Servo Drive Configuration Table 4.3.6.2.4 No. (1) (2) 3. Item Pulse format parameters setting Diagram Description Select pulse type (Pt200.0) and pulse filter (Pt200.3), and set pulse input ratio (Pt218). Refer to section 8.4 in “E1 Series Servo Drive User Manual” for further descriptions of pulse command input. It shows the CN6 pin diagram of pulse command input signal and the pulse signal diagram. Click electronic gear ratio setting icon electronic gear ratio setting. to open “Electronic gear ratio setting” window for Figure 4.3.6.2.6 “Electronic gear ratio setting” window only supports standard servo drive, and it will display different window based on encoder setting. Refer to Linear motor’s electronic gear ratio setting for the related information. HIWIN MIKROSYSTEM CORP. 4-31 MD12UE01-2012 Servo Drive Configuration E1 Series Servo Drive Thunder Software Operation Manual Fieldbus servo drive’s position command input setup 1. Click Command Input Setup to enter command input setup page. Figure 4.3.6.2.7 2. Set the related parameter of command input. (1) Figure 4.3.6.2.8 Table 4.3.6.2.5 No. (1) Item Description Pulse format Set pulse input ratio (Pt218). Refer to section 8.4 in “E1 Series Servo parameters setting Drive User Manual” for further descriptions of pulse command input. Fieldbus servo drive does not support electronic gear ratio setting. Except for EtherCAT model (ED1F-E□-□□□□-□□), the electronic gear ratio is fixed as 1:1. Important 4-32 HIWIN MIKROSYSTEM CORP. MD12UE01-2012 E1 Series Servo Drive Thunder Software Operation Manual Servo Drive Configuration 4.3.6.3 Electronic gear ratio setting This function only supports position mode, internal position mode and dual mode which includes one of the two modes mentioned above (refer to Control Mode Setup). “Electronic gear ratio setting” window only supports standard servo drive, and it will display different window based on motor type and encoder setting. Refer to the following table for the related information. For the electronic gear ratio setting of Fieldbus servo drive’s EtherCAT model (ED1F-E□-□□□ □-□□), users have to modify Pt20E and Pt210 in Configuration Wizard. Information Table 4.3.6.3.1 Motor type Encoder setting Reference All mechanical structure’s electronic gear ratio Full-closed loop not activated Rotary motor loop) Full-closed loop activated Linear motor setting (except for linear motor and full-closed No full-closed loop function Full-closed loop’s electronic gear ratio setting Linear motor’s electronic gear ratio setting (1) (2) (3) Figure 4.3.6.3.1 Table 4.3.6.3.2 No. (1) Item Menu of mechanical structure HIWIN MIKROSYSTEM CORP. Description Select the desired mechanical structure. 4-33 MD12UE01-2012 Servo Drive Configuration E1 Series Servo Drive Thunder Software Operation Manual Diagram of mechanical structure (2) and the calculated result of electronic gear ratio (3) Parameters of electronic gear ratio Display the diagram of mechanical structure selected by users and the calculated result of electronic gear ratio. Key in feed constant, reduction ratio and control unit. There are eight kinds of mechanical structures, as the following table shows. “Linear motor” and “Full-closed loop” will be automatically selected based on motor type and encoder setting. Important If the mechanical structure is unknown or there is no suitable option, select “Other”. Table 4.3.6.3.3 Ball screw Belt and pulley Roll feed Rack and pinion Round table Other Linear motor Full-closed loop All mechanical structure’s electronic gear ratio setting (except for linear motor and full-closed loop) 1. Select mechanical structure. Figure 4.3.6.3.2 4-34 HIWIN MIKROSYSTEM CORP. MD12UE01-2012 E1 Series Servo Drive Thunder Software Operation Manual 2. Servo Drive Configuration Key in feed constant and reduction ratio. Figure 4.3.6.3.3 (1) Refer to section 6.11 in “E1 Series Servo Drive User Manual” for the description of control unit. Information (2) To modify control unit, click Modify. Figure 4.3.6.3.4 HIWIN MIKROSYSTEM CORP. 4-35 MD12UE01-2012 Servo Drive Configuration E1 Series Servo Drive Thunder Software Operation Manual After selecting unit and keying in control unit, click OK. Figure 4.3.6.3.5 When control unit is updated, electronic gear ratio will be recalculated, and the reminder User modified will appear. Figure 4.3.6.3.6 3. 4-36 Confirm the calculated result of electronic gear ratio, and click Apply. HIWIN MIKROSYSTEM CORP. MD12UE01-2012 E1 Series Servo Drive Thunder Software Operation Manual Servo Drive Configuration Figure 4.3.6.3.7 Full-closed loop’s electronic gear ratio setting If Activate full-closed loop in Encoder Setup is checked, mechanical structure will automatically select Full-closed loop. To modify control unit, click Modify, key in control unit, confirm the calculated result of electronic gear ratio, and click Apply. Figure 4.3.6.3.8 HIWIN MIKROSYSTEM CORP. 4-37 MD12UE01-2012 Servo Drive Configuration E1 Series Servo Drive Thunder Software Operation Manual Linear motor’s electronic gear ratio setting If the motor type is linear motor, mechanical structure will automatically select Linear motor. To modify control unit, click Modify, key in control unit, confirm the calculated result of electronic gear ratio, and click Apply. Figure 4.3.6.3.9 4-38 HIWIN MIKROSYSTEM CORP. MD12UE01-2012 E1 Series Servo Drive Thunder Software Operation Manual Servo Drive Configuration 4.3.6.4 Torque mode Follow the procedure below to complete torque mode’s command input setup. 1. Click Command Input Setup to enter command input setup page. Figure 4.3.6.4.1 2. Set reference command. (1) (2) Figure 4.3.6.4.2 HIWIN MIKROSYSTEM CORP. 4-39 MD12UE01-2012 Servo Drive Configuration E1 Series Servo Drive Thunder Software Operation Manual Table 4.3.6.4.1 No. (1) (2) Item Torque command input gain (Pt400) Diagram Description Set the ratio of analog voltage and motor rated torque. Refer to section 8.5 in “E1 Series Servo Drive User Manual” for the example of torque command input. It shows the CN6 pin diagram of torque command input signal and the input range diagram of torque command voltage. 4.3.6.5 Internal velocity mode Follow the procedure below to complete internal velocity mode’s command input setup. 1. Click Command Input Setup to enter command input setup page. Figure 4.3.6.5.1 4-40 HIWIN MIKROSYSTEM CORP. MD12UE01-2012 E1 Series Servo Drive Thunder Software Operation Manual 2. Servo Drive Configuration Set reference command. (1) (2) (3) Figure 4.3.6.5.2 Table 4.3.6.5.1 No. Item Description (1) Internal velocity 1 Key in internal set velocity 1 (Pt301). (2) Internal velocity 2 Key in internal set velocity 2 (Pt302). (3) Internal velocity 3 Key in internal set velocity 3 (Pt303). 4.3.6.6 Internal position mode Follow the procedure below to complete internal position mode’s command input setup. 1. Click Command Input Setup to enter command input setup page. HIWIN MIKROSYSTEM CORP. 4-41 MD12UE01-2012 Servo Drive Configuration E1 Series Servo Drive Thunder Software Operation Manual Figure 4.3.6.6.1 2. Set reference command. (1) (2) Figure 4.3.6.6.2 Table 4.3.6.6.1 No. (1) (2) 4-42 Item Pulse input ratio Electronic gear ratio setting Description Key in command pulse input multiplier (Pt218). “Electronic gear ratio setting” window only supports standard servo drive, and it will display different window based on motor type and encoder setting. Refer to Position mode and Electronic gear ratio setting. HIWIN MIKROSYSTEM CORP. MD12UE01-2012 E1 Series Servo Drive Thunder Software Operation Manual Servo Drive Configuration 4.3.7 Emulated Encoder Output Setup The function of encoder pulse output is to provide position feedback for host controller. During motor operation, this function will send pulse signals with the output format of A/B phase to host controller based on the set encoder output ratio. Before using this function, confirm servo drive’s output bandwidth, host controller’s receiving bandwidth and motor’s maximum operating velocity. The procedure of emulated encoder output setup is as below. 1. Click Emulated Encoder Output Setup to enter emulated encoder output setup page. Figure 4.3.7.1 HIWIN MIKROSYSTEM CORP. 4-43 MD12UE01-2012 Servo Drive Configuration 2. E1 Series Servo Drive Thunder Software Operation Manual Key in emulated encoder output resolution (Pt212). Figure 4.3.7.2 The following figure shows the CN6 pin assignment of emulated encoder output signals for Fieldbus servo drive. Information Figure 4.3.7.3 4-44 HIWIN MIKROSYSTEM CORP. MD12UE01-2012 E1 Series Servo Drive Thunder Software Operation Manual Servo Drive Configuration 4.3.8 I/O configuration Configure servo drive’s digital input signals and digital output signals. The procedure of I/O configuration is as below. 1. Click I/O configuration to enter I/O configuration page. Figure 4.3.8.1 2. The setting method is the same as that in section 4.5. Figure 4.3.8.2 HIWIN MIKROSYSTEM CORP. 4-45 MD12UE01-2012 Servo Drive Configuration E1 Series Servo Drive Thunder Software Operation Manual Table 4.3.8.1 Function Reference Modify configuration of digital input signals section 4.5.2 Modify configuration of digital output signals section 4.5.3 4.3.9 Send to drive List all the parameters set by users in Configuration Wizard. After confirming the correctness, users can send the parameters to servo drive. The procedure of send to drive is as below. 1. Click Send to drive to enter send to drive page. Figure 4.3.9.1 2. If the setting value to be sent to drive is different from the current value in the servo drive, it will be displayed in yellow background. After ensuring all the parameters are correctly set, click Send to drive. 4-46 HIWIN MIKROSYSTEM CORP. MD12UE01-2012 E1 Series Servo Drive Thunder Software Operation Manual Servo Drive Configuration Figure 4.3.9.2 3. Click Ok. At this time, the servo drive will be power cycled. Figure 4.3.9.3 4. After the servo drive is power cycled, servo drive configuration is done. Figure 4.3.9.4 HIWIN MIKROSYSTEM CORP. 4-47 MD12UE01-2012 Servo Drive Configuration E1 Series Servo Drive Thunder Software Operation Manual 4.4 Parameters Setup 4.4.1 Brief introduction Based on the classified servo drive Pt parameters list, users can set or compare the Pt parameters different from factory default values. Besides, users can create, edit, save and load personalized parameters list. Edit parameters Users can edit, compare, save and load the servo drive related Pt parameters via Pt parameters page. Create a servo drive parameters file Users can quickly create a servo drive parameters file (*.prm) in the application environment, and load servo drive parameters file (*.prm) in other environments. Send the parameters to servo drive Users can send the changed servo drive parameters to servo drive. Reset drive Users can send commands to reset servo drive via HMI. The effect is the same as power cycling servo drive. Set to factory default Users can restore servo drive parameters to factory default. 4-48 HIWIN MIKROSYSTEM CORP. MD12UE01-2012 E1 Series Servo Drive Thunder Software Operation Manual Servo Drive Configuration 4.4.2 Edit parameters Users can modify all servo drive parameters via Pt parameters editing page. This page also provides the following functions: List all the modified Pt parameters for quick view. View or modify non-Pt series parameters. Save personalized parameters list. (1) (2) (3) (4) (5) (6) Figure 4.4.2.1 Table 4.4.2.1 No. Item Description Reference (1) Compare parameters Display the parameters different from default value. section 4.4.2.1 (2) Set Pt parameters Users can set Pt parameters in these tabs. section 4.4.2.2 Users can set personalized parameters in this tab. section 4.4.2.3 (3) (4) Set personalized parameters Display list of Display the parameters currently available for users to parameters edit. Editing function for (5) personalized parameters HIWIN MIKROSYSTEM CORP. Users can edit, save and load personalized parameters list. -- section 4.4.2.3 4-49 MD12UE01-2012 Servo Drive Configuration E1 Series Servo Drive Thunder Software Operation Manual If there is an (I) behind the parameter name, it indicates (6) Effective time of the parameter will immediately be effective when users parameters change its value. There is no need to save the changed section 4.4.2.4 value to servo drive and power cycle it. 4.4.2.1 Parameters comparison Follow the procedure below to quickly view all the modified Pt parameters. 1. Click “Open Parameters Setup” icon in the toolbar to open “Parameters Setup” window. Figure 4.4.2.1.1 2. Select Diff. tab. This tab lists all the servo drive Pt parameters different from their default values. Users can also modify these Pt parameters here. Figure 4.4.2.1.2 4-50 HIWIN MIKROSYSTEM CORP. MD12UE01-2012 E1 Series Servo Drive Thunder Software Operation Manual Servo Drive Configuration 4.4.2.2 Set Pt parameters Servo drive Pt parameters are classified into eight categories, Pt0XX to Pt7XX. Each parameter can be classified as setup parameter or tuning parameter. Users can set the related Pt parameters based on the category. Table 4.4.2.2.1 Category Description Pt0XX Parameters for setting basic function Pt1XX Parameters for tuning Pt2XX Position-related parameters Pt3XX Velocity-related parameters Pt4XX Torque-related parameters Pt5XX Parameters for I/O setting Pt6XX Parameters for regenerative resistor setting Pt7XX Parameters for internal homing Figure 4.4.2.2.1 Follow the procedure below to set Pt parameters. 1. Double-click Pt parameter’s Modified Value column to open parameters modifying window. Figure 4.4.2.2.2 2. Modify the parameter and press Enter key on the keyboard. HIWIN MIKROSYSTEM CORP. 4-51 MD12UE01-2012 Servo Drive Configuration E1 Series Servo Drive Thunder Software Operation Manual Figure 4.4.2.2.3 3. After the modification, click Apply. Figure 4.4.2.2.4 If there is no (I) behind the parameter name, after clicking Apply, users should Send to drive and Reset drive to make the parameter be effective. Information 4-52 HIWIN MIKROSYSTEM CORP. MD12UE01-2012 E1 Series Servo Drive Thunder Software Operation Manual Servo Drive Configuration 4.4.2.3 User-defined parameters Users can define non-Pt parameters list. Refer to the following table for the functions. Table 4.4.2.3.1 Item Reference Add new parameter Add new parameter Delete selected parameter Delete selected parameter Save parameter list as a file Save parameter list as a file Load parameters from file Load parameters from file Add new parameter 1. Click “Add new parameter” icon to open parameters adding window. Figure 4.4.2.3.1 2. Key in the parameter name to be added. Figure 4.4.2.3.2 3. Optionally add the description and press Enter key on the keyboard. HIWIN MIKROSYSTEM CORP. 4-53 MD12UE01-2012 Servo Drive Configuration E1 Series Servo Drive Thunder Software Operation Manual (1) (2) (3) (4) (5) Figure 4.4.2.3.3 Table 4.4.2.3.2 No. (1) 4. Item Parameter name column Description Users can search for user-defined parameters here. (2) Parameter data length It is the data definition for user-defined parameter in the servo drive. (3) Parameter array size It is the data definition for user-defined parameter in the servo drive. (4) Parameter display type It is the type that user-defined parameter is displayed in the list. (5) Description column Users can optionally write the description related to the parameter. Click Ok. Adding new parameter to parameters list succeeds. Figure 4.4.2.3.4 4-54 HIWIN MIKROSYSTEM CORP. MD12UE01-2012 E1 Series Servo Drive Thunder Software Operation Manual Servo Drive Configuration Delete selected parameter 1. Check the parameter to be deleted. Figure 4.4.2.3.5 Users can check the box on the left side of Parameter Name to select all the parameters with one click. Information Figure 4.4.2.3.6 2. Click “Delete selected parameter” icon. Figure 4.4.2.3.7 3. A message window that the parameter is successfully deleted will pop up. Click OK. Figure 4.4.2.3.8 HIWIN MIKROSYSTEM CORP. 4-55 MD12UE01-2012 Servo Drive Configuration E1 Series Servo Drive Thunder Software Operation Manual Save parameter list as a file 1. Click “Save parameter list as a file” icon. Figure 4.4.2.3.9 2. Key in file name of personalized Pt parameters list file (*.desc), select archive path, and click Save. Figure 4.4.2.3.10 4-56 HIWIN MIKROSYSTEM CORP. MD12UE01-2012 E1 Series Servo Drive Thunder Software Operation Manual Servo Drive Configuration Load parameters from file 1. Click “Load parameters from file” icon. Figure 4.4.2.3.11 2. Select personalized Pt parameters list file (*.desc), and click Open. Figure 4.4.2.3.12 3. Read the message window and click Yes to load personalized Pt parameters list file (*.desc). Figure 4.4.2.3.13 HIWIN MIKROSYSTEM CORP. 4-57 MD12UE01-2012 Servo Drive Configuration E1 Series Servo Drive Thunder Software Operation Manual 4.4.2.4 Send to drive If users modify non-immediately effective parameter in Set Pt parameters, warning AL941 (refer to section 13.3 in “E1 Series Servo Drive User Manual” for the detailed descriptions of warning) will pop up on the left side of Thunder main window to remind users to save the parameter and reset servo drive. Refer to section 4.4.4 and 4.4.5 for the operation procedure. Figure 4.4.2.4.1 4-58 HIWIN MIKROSYSTEM CORP. MD12UE01-2012 E1 Series Servo Drive Thunder Software Operation Manual Servo Drive Configuration 4.4.3 Create a servo drive parameters file 4.4.3.1 Brief introduction The two main functions of servo drive parameters file (*.prm) are creating a new file and loading parameters file. Users can quickly create a servo drive parameters file (*.prm) in the application environment, and load servo drive parameters file (*.prm) in other environments. Save servo drive parameters file (*.prm) Users can save servo drive parameters as a servo drive parameters file (*.prm). Load servo drive parameters file (*.prm) Users can quickly load the servo drive parameters file (*.prm) created in the past. 4.4.3.2 Save servo drive parameters file (*.prm) Follow the procedure below to save servo drive parameters file to the assigned path. 1. Click “Save parameters as a file” icon to open “Save prm as a file” window. Figure 4.4.3.2.1 2. Click . HIWIN MIKROSYSTEM CORP. 4-59 MD12UE01-2012 Servo Drive Configuration E1 Series Servo Drive Thunder Software Operation Manual Figure 4.4.3.2.2 3. Key in file name of servo drive parameters file (*.prm), select archive path, and click Save. Figure 4.4.3.2.3 4. After ensuring the file is successfully saved, click Close. Figure 4.4.3.2.4 4-60 HIWIN MIKROSYSTEM CORP. MD12UE01-2012 E1 Series Servo Drive Thunder Software Operation Manual Servo Drive Configuration 4.4.3.3 Load servo drive parameters file (*.prm) DANGER To avoid unexpected actions, ensure the motor is disabled and remains static before execution. Follow the procedure below to load the created servo drive parameters file to servo drive. 1. Click “Load parameters from file to drive” icon to open “Load prm file” window. Figure 4.4.3.3.1 2. Click . Figure 4.4.3.3.2 HIWIN MIKROSYSTEM CORP. 4-61 MD12UE01-2012 Servo Drive Configuration 3. E1 Series Servo Drive Thunder Software Operation Manual Select servo drive parameters file (*.prm), and click Open. Figure 4.4.3.3.3 4. Click Load. Figure 4.4.3.3.4 If the following items are checked, users can uncheck the default of Redo phase initialization setup after loading complete. By doing so, users do not need to redo phase initialization. Important (1) The connected motor model number and encoder resolution are the same as the settings of the parameters. (2) The connected motor model number and encoder resolution are the same as the settings of the parameters. (3) 4-62 The installation of stators and rotators are the same as the settings of the parameters. HIWIN MIKROSYSTEM CORP. MD12UE01-2012 E1 Series Servo Drive Thunder Software Operation Manual 5. Servo Drive Configuration After reading the message window and ensuring the file is correct, click Yes. Thunder will load the servo drive parameters file (*.prm) and reset servo drive. Figure 4.4.3.3.5 6. After the servo drive parameters file (*.prm) is successfully loaded, “Load prm file” window will be automatically closed. Important (1) Before loading, Thunder will check if the servo drive model matches the parameters file. (2) Thunder can only load the servo drive parameters file created by the same or the older firmware version. HIWIN MIKROSYSTEM CORP. 4-63 MD12UE01-2012 Servo Drive Configuration E1 Series Servo Drive Thunder Software Operation Manual 4.4.4 Send the parameters to servo drive There are two kinds of servo drive parameters, immediately effective and non-immediately effective. To make non-immediately effective parameters be effective, users must send them to servo drive and power cycle servo drive. When the parameters are sent to servo drive, it indicates they are saved to servo drive’s memory. Even if users power off the servo drive, the parameters setting will not disappear. DANGER To avoid unexpected actions, ensure the motor is disabled and remains static before execution. Follow the procedure below to send the parameters to servo drive. 1. Click “Save to drive” icon in the toolbar. Figure 4.4.4.1 2. Click Save to save the parameters data to servo drive’s memory. When it is done, the message window will show Save RAM to flash ended successfully. 4-64 HIWIN MIKROSYSTEM CORP. MD12UE01-2012 E1 Series Servo Drive Thunder Software Operation Manual Servo Drive Configuration Figure 4.4.4.2 4.4.5 Reset drive HMI sends commands to reset servo drive. In the process, servo drive will be power cycled. Users do not need to operate power switch to read servo drive parameters again or reset servo drive’s alarms or warnings. (1) If users do not send the set parameters data to servo drive, all the parameters settings will be lost after the servo drive is reset. Information (2) During the process of resetting servo drive, Thunder will close all the operating pages to avoid users from modifying parameters. (3) For Fieldbus servo drive, after servo drive is reset, Controller will automatically hold the mastership and “Reset drive” icon cannot be clicked. Only when the mastership is switched to Thunder, “Reset drive” icon can be clicked. Figure 4.4.5.1 DANGER To avoid unexpected actions, ensure the motor is disabled and remains static before execution. Follow the procedure below to reset servo drive. 1. Click “Reset drive” icon in the toolbar. HIWIN MIKROSYSTEM CORP. 4-65 MD12UE01-2012 Servo Drive Configuration E1 Series Servo Drive Thunder Software Operation Manual Figure 4.4.5.2 2. Click Reset to reset servo drive. Figure 4.4.5.3 4-66 HIWIN MIKROSYSTEM CORP. MD12UE01-2012 E1 Series Servo Drive Thunder Software Operation Manual Servo Drive Configuration 4.4.6 Set to factory default 4.4.6.1 Brief introduction Set the servo drive to factory default and provide three optional functions of clearing the contents in servo drive’s memory. DANGER During the execution, the servo drive will be reset. To avoid unexpected actions, ensure the motor is disabled and remains static before execution. (1) (2) (3) (4) (5) Figure 4.4.6.1.1 Table 4.4.6.1.1 No. (1) (2) Item Description Option of error map Users can optionally clear the created error map table table (section 9.6). Option of multi-motion Users can optionally clear and disable the created multi- function motion function (section 9.2). Users can optionally clear the created PDL (section (3) Option of PDL (4) Function execution Restore servo drive parameters to factory default. (5) Message display area Display the executing process and result. HIWIN MIKROSYSTEM CORP. 9.5). Reference section 4.4.6.3 section 4.4.6.4 section 4.4.6.5 section 4.4.6.2 -4-67 MD12UE01-2012 Servo Drive Configuration E1 Series Servo Drive Thunder Software Operation Manual 4.4.6.2 Set to factory default Follow the procedure below to restore servo drive parameters. The default of Disable multi-motion function option is checked. Information 1. Select Tools in the menu bar, and click Set to factory default. Figure 4.4.6.2.1 2. Uncheck Disable multi-motion and click Ok to restore servo drive parameters. Figure 4.4.6.2.2 4-68 HIWIN MIKROSYSTEM CORP. MD12UE01-2012 E1 Series Servo Drive Thunder Software Operation Manual Servo Drive Configuration 4.4.6.3 Clear error map table Follow the procedure below to clear the error map table existed in servo drive. 1. Select Tools in the menu bar, and click Set to factory default. Figure 4.4.6.3.1 2. Check Clear error map table and click Ok to restore servo drive parameters and clear error map table. Figure 4.4.6.3.2 HIWIN MIKROSYSTEM CORP. 4-69 MD12UE01-2012 Servo Drive Configuration E1 Series Servo Drive Thunder Software Operation Manual 4.4.6.4 Disable multi-motion function Follow the procedure below to clear and disable the multi-motion function existed in servo drive. 1. Select Tools in the menu bar, and click Set to factory default. Figure 4.4.6.4.1 2. Click Ok to restore servo drive parameters and disable multi-motion function. Figure 4.4.6.4.2 4-70 HIWIN MIKROSYSTEM CORP. MD12UE01-2012 E1 Series Servo Drive Thunder Software Operation Manual Servo Drive Configuration 4.4.6.5 Clear PDL Follow the procedure below to clear the user.pdl existed in servo drive. 1. Select Tools in the menu bar, and click Set to factory default. Figure 4.4.6.5.1 2. Check Clear user.pdl and click Ok to restore servo drive parameters and clear user.pdl. Figure 4.4.6.5.2 HIWIN MIKROSYSTEM CORP. 4-71 MD12UE01-2012 Servo Drive Configuration E1 Series Servo Drive Thunder Software Operation Manual 4.5 I/O configuration 4.5.1 Brief introduction Users can configure servo drive’s digital input signals and digital output signals. (1) (2) Figure 4.5.1.1 Table 4.5.1.1 No. (1) (2) 4-72 Item Digital input tab, digital output tab Description Reference Display the configuration and setting of input / output signals. Users can modify the configuration and setting of signals in these two tabs. Display area of digital Users can check the status of digital I/O signal signal configuration configuration here. section 4.5.2 section 4.5.3 section 4.5.4 HIWIN MIKROSYSTEM CORP. MD12UE01-2012 E1 Series Servo Drive Thunder Software Operation Manual Servo Drive Configuration 4.5.2 Configuration of digital input signals Each pin of CN6 has the default I/O signal configuration as the servo drive leaves the factory. Users can modify its configuration and signal type. Follow the procedure below to modify configuration of digital input signals. 1. Select Tools in the menu bar, and click I/O configuration to open “I/O configuration” window. Figure 4.5.2.1 2. Set digital input signal’s signal type: double-click Signal type column or click the pin in the diagram. The descriptions are given in the following table. If it is set as “Close active”, the pin color is blue; if it is set as “Open active”, the pin color is orange. HIWIN MIKROSYSTEM CORP. 4-73 MD12UE01-2012 Servo Drive Configuration E1 Series Servo Drive Thunder Software Operation Manual Double-click Click Figure 4.5.2.2 Table 4.5.2.1 Signal Input Not input Close active Activate digital input Deactivate digital input Open active Deactivate digital input Activate digital input Signal type 3. Check User define to customize the digital input signal allocation. Double-click Input number column to assign the digital input signal to the pin not in use or set it as “Not configure”. Double-click Force on/off column to set the digital input signal as “Force On” or “Force Off”. 4-74 HIWIN MIKROSYSTEM CORP. MD12UE01-2012 E1 Series Servo Drive Thunder Software Operation Manual Servo Drive Configuration Double-click Figure 4.5.2.3 (1) Standard servo drive provides 10 digital inputs, while Fieldbus servo drive only provides 8 digital inputs. Important (2) Fieldbus servo drive does not support input signal “S-ON” and “P-CON”. After the modification, click “Save to drive” icon in the toolbar. The new setting will be effective after users power cycle the servo drive. Important HIWIN MIKROSYSTEM CORP. 4-75 MD12UE01-2012 Servo Drive Configuration E1 Series Servo Drive Thunder Software Operation Manual 4.5.3 Configuration of digital output signals Each pin of CN6 has the default I/O signal configuration as the servo drive leaves the factory. Users can modify its configuration and signal type. Follow the procedure below to modify configuration of digital output signals. 1. Select Tools in the menu bar, and click I/O configuration to open “I/O configuration” window. Figure 4.5.3.1 2. Select Output signal setup tab. Figure 4.5.3.2 3. Set digital output signal’s signal type: double-click Signal type column or click the pin in the diagram. The descriptions are given in the following table. If it is set as “Close active”, the pin color is blue; if it is set as “Open active”, the pin color is orange. 4-76 HIWIN MIKROSYSTEM CORP. MD12UE01-2012 E1 Series Servo Drive Thunder Software Operation Manual Servo Drive Configuration Double-click Click Figure 4.5.3.3 Table 4.5.3.1 Output condition Satisfied Not satisfied Close active Output digital signal Do not output digital signal Open active Do not output digital signal Output digital signal Signal type Since the output pins are in pairs (O1+ and O1-, O2+ and O2-…), if users click an output pin, the other pin will also change its color. For example, if user click O1+, O1- will change its color. Information 4. Double-click Output number column to assign the digital output signal to any pin or set it as “Not configure”. HIWIN MIKROSYSTEM CORP. 4-77 MD12UE01-2012 Servo Drive Configuration E1 Series Servo Drive Thunder Software Operation Manual Figure 4.5.3.4 Different control mode has different output signal allocation. If the output signal is not supported by the mode, it will be OFF. Refer to section 8.1.2 in “E1 Series Servo Drive User Manual” for Important the detailed descriptions of output signal. After the modification, click “Save to drive” icon in the toolbar. The new setting will be effective after users power cycle the servo drive. Important 4-78 HIWIN MIKROSYSTEM CORP. MD12UE01-2012 E1 Series Servo Drive Thunder Software Operation Manual Servo Drive Configuration 4.5.4 Check configuration of I/O signals Users can check the configuration of all I/O signals on each pin of CN6 here. If a single pin is assigned to several digital output signals, click to see all signals assigned to it. Figure 4.5.4.1 The following figure shows the pin assignment of Fieldbus servo drive. Information Figure 4.5.4.2 HIWIN MIKROSYSTEM CORP. 4-79 MD12UE01-2012 Servo Drive Configuration E1 Series Servo Drive Thunder Software Operation Manual 4.6 Phase initialization setup 4.6.1 Brief introduction Phase initialization is used for servo motor’s electrical angle positioning. There are three steps, force direction test, electrical angle searching and phase initialization completing. These three steps must be executed in sequence. If HIWIN self-made AC servo motor or DM-RM series is used, there is no need to do phase initialization. Important DM-RM series: One of HIWIN’s self-made direct drive motors. B0SN00 is the name of its motor parameters file. Term (1) (2) (3) (4) Figure 4.6.1.1 4-80 HIWIN MIKROSYSTEM CORP. MD12UE01-2012 E1 Series Servo Drive Thunder Software Operation Manual Servo Drive Configuration Table 4.6.1.1 No. (1) Item Option of advanced parameters Description Users can set the parameters for direction test. Reference section 4.6.2 Users can check the consistency of motor’s force (2) Direction test direction and encoder’s feedback direction via direction section 4.6.2 test. (3) (4) Electrical angle detection Function execution HIWIN MIKROSYSTEM CORP. Users can select the method of phase initialization. section 4.6.3 Complete phase initialization. section 4.6.4 4-81 MD12UE01-2012 Servo Drive Configuration E1 Series Servo Drive Thunder Software Operation Manual 4.6.2 Direction test 4.6.2.1 Parameters setup for direction test Before starting direction test, there are three test parameters for users to set: motor moving velocity, exciting current and motor travel distance. Refer to the following table for the related information. Table 4.6.2.1.1 Item Reference Set motor moving velocity Motor moving velocity Set exciting current Exciting current Set motor travel distance Motor travel distance Start direction test section 4.6.2.2 Motor moving velocity Follow the procedure below to set motor moving velocity. 1. Select Tools in the menu bar, and click Phase initialization setup. Figure 4.6.2.1.1 2. 4-82 Velocity option displays in the operating area. The setting range is from 1 rpm to 5 rpm. HIWIN MIKROSYSTEM CORP. MD12UE01-2012 E1 Series Servo Drive Thunder Software Operation Manual Servo Drive Configuration Figure 4.6.2.1.2 Exciting current Exciting current is the required current for the motor to move on SM mode. Follow the procedure below to set exciting current. 1. The default value for exciting current is 70%. The setting range is from 70% to 200%. Figure 4.6.2.1.3 2. If exciting current exceeds 70%, a warning will be displayed to remind users. HIWIN MIKROSYSTEM CORP. 4-83 MD12UE01-2012 Servo Drive Configuration E1 Series Servo Drive Thunder Software Operation Manual Figure 4.6.2.1.4 Information (1) If the load is very heavy, it may require larger current to make the motor move. (2) High static friction environment may require larger current to overcome static friction. (3) Both the starting moment that static friction becomes dynamic friction and the stopping moment that dynamic friction becomes static friction may make the motor jog. It is not the servo drive’s problem. WARNING The exciting current should not be too large (the value which can make the motor move is enough). When the motor is enabled on SM mode, the servo drive will continuously output the current set by users. Therefore, the time should not be too long, or it may make the motor overheat or burn. Motor travel distance Motor travel distance is the minimum distance for the motor to move during the test moving process. If the travel distance is too short due to mechanical reason, lower motor travel distance. Follow the procedure below to set motor travel distance. 1. Select Settings in the menu bar, and click Advanced direction test to open “Advanced direction test setting” window. Figure 4.6.2.1.5 4-84 HIWIN MIKROSYSTEM CORP. MD12UE01-2012 E1 Series Servo Drive Thunder Software Operation Manual 2. Servo Drive Configuration The default value for travel distance is Long. There are three kinds of travel distance for users to select. Figure 4.6.2.1.6 4.6.2.2 Start direction test Encoders can be divided into two categories, single-signal encoder and double-signal encoder. The difference is that double-signal encoder must switch the encoder feedback sources to do the test twice. To ensure the safety of motor, the motor will automatically be disabled in five seconds when the force test is done. Refer to the following table for the related information. (1) Single-signal encoder: There is only one set of feedback signals on the same encoder. The type of feedback signal can be digital, analog and serial. Term (2) Double-signal encoder: There are two sets of feedback signals on the same encoder. Users can use one of the sets or use two sets at the same time. The type of feedback signal is serial + incremental (sin/cos). Table 4.6.2.2.1 Item Reference Single-signal encoder Single-signal encoder test Double-signal encoder Double-signal encoder test Single-signal encoder test 1. Select Tools in the menu bar, and click Phase initialization setup. Figure 4.6.2.2.1 HIWIN MIKROSYSTEM CORP. 4-85 MD12UE01-2012 Servo Drive Configuration 2. E1 Series Servo Drive Thunder Software Operation Manual Click Jog+ and Jog- to move the motor for direction test. Figure 4.6.2.2.2 3. During the motor moving process, observe the right-side Phase error (Elec. deg) pointer. Wait until the pointer converges to a specific position, “Feedback detect ok” appears and the light lights up in green. Figure 4.6.2.2.3 If the Phase error (Elec. deg) pointer cannot converge, release Jog+ / Jog- first, and hold Jog+ / Jog- to do the test again. Information 4-86 HIWIN MIKROSYSTEM CORP. MD12UE01-2012 E1 Series Servo Drive Thunder Software Operation Manual Servo Drive Configuration Double-signal encoder test 1. Select Tools in the menu bar, and click Phase initialization setup. Figure 4.6.2.2.4 2. The default of encoder type is incremental encoder (sin/cos). Click Jog+ and Jog- to move the motor for direction test. Figure 4.6.2.2.5 3. During the motor moving process, observe the right-side Phase error (Elec. deg) pointer. Wait until the pointer converges to a specific position, “Feedback detect ok” appears and the light lights up in green. Figure 4.6.2.2.6 HIWIN MIKROSYSTEM CORP. 4-87 MD12UE01-2012 Servo Drive Configuration E1 Series Servo Drive Thunder Software Operation Manual If the Phase error (Elec. deg) pointer cannot converge, release Jog+ / Jog- first, and hold Jog+ / Jog- to do the test again. Information 4. Select Encoder type to switch to serial encoder (EnDat). Click Jog+ and Jog- to move the motor for direction test. Figure 4.6.2.2.7 5. During the motor moving process, observe the right-side Phase error (Elec. deg) pointer. Wait until the pointer converges to a specific position, “Feedback detect ok” appears and the light lights up in green. Figure 4.6.2.2.8 4-88 HIWIN MIKROSYSTEM CORP. MD12UE01-2012 E1 Series Servo Drive Thunder Software Operation Manual Servo Drive Configuration 4.6.3 Phase initialization function After direction test is done, users can select one phase initialization method to detect servo motor’s electrical angle. Refer to the following table for the related information. Figure 4.6.3.1 Table 4.6.3.1 Item Reference Software method 1’s phase initialization section 4.6.3.1 Serial encoder’s phase initialization section 4.6.3.2 Digital hall sensor’s phase initialization section 4.6.3.3 HIWIN MIKROSYSTEM CORP. 4-89 MD12UE01-2012 Servo Drive Configuration E1 Series Servo Drive Thunder Software Operation Manual 4.6.3.1 SW method 1 It is a built-in phase initialization function of servo drive. With a subtle displacement of motor, the correct electrical angle can be successfully found. (1) (2) (3) (4) Figure 4.6.3.1.1 Table 4.6.3.1.1 No. Item Description (1) Electrical angle’s offset Display the test result of starting SW method 1. (2) Start SW method 1 Start SW method 1. (3) SMCL tool Check the condition of load convergence with SMCL tool. (4) Load level Set load level. Follow the procedure below to execute SW method 1. 1. Click Start three times, observe the differences of offset value among these three times, and ensure they do not exceed 5 deg. For example, 162.7 deg, 161.3 deg and 163.1 deg. Figure 4.6.3.1.2 4-90 HIWIN MIKROSYSTEM CORP. MD12UE01-2012 E1 Series Servo Drive Thunder Software Operation Manual 2. Servo Drive Configuration Open SMCL tool, click Start, and observe electrical angle’s position error. If it cannot converge to close to 0 within one second, the gain is not ideal. Please adjust load level. Figure 4.6.3.1.3 4.6.3.2 STABS test/tune It is a built-in phase initialization function of servo drive, which uses serial encoder to stably complete phase initialization. (1) (2) (3) (4) Figure 4.6.3.2.1 Table 4.6.3.2.1 No. (1) (2) Item Description Set pole pair pitch Set the minimum distance for the motor to move. Test result of STABS Display the test result of STABS tune. If it lights up in green, the tuning is tune done. HIWIN MIKROSYSTEM CORP. 4-91 MD12UE01-2012 Servo Drive Configuration E1 Series Servo Drive Thunder Software Operation Manual (3) Start STABS tune Execute STABS tune. (4) Display electrical angle Display the commands and the feedback electrical angle in the test process. Follow the procedure below to execute STABS tune. After selecting STABS test/tune in Step2. block, select the range of pole pair pitch and click Start. Wait until Tuned lights up in green. Figure 4.6.3.2.2 4.6.3.3 Digital hall This method uses hall sensor and rotor’s electrical angle to stably complete phase initialization. If the hall sensor’s information has been included in motor setup, Digital hall will be automatically completed in phase initialization setting page, so users can skip this step. Important Figure 4.6.3.3.1 4-92 HIWIN MIKROSYSTEM CORP. MD12UE01-2012 E1 Series Servo Drive Thunder Software Operation Manual Servo Drive Configuration Follow the procedure below to execute Digital hall tune. 1. After selecting Digital hall in Step2. block, click Start. Figure 4.6.3.3.2 2. When the six phase sections are done, Tuned will light up in green. Figure 4.6.3.3.3 HIWIN MIKROSYSTEM CORP. 4-93 MD12UE01-2012 Servo Drive Configuration E1 Series Servo Drive Thunder Software Operation Manual 4.6.4 Start phase initialization To execute this step, users must finish force detection test in Step1. block and phase initialization function in Step2. block. Follow the procedure below to start phase initialization. 1. Click Start phase initialization. Figure 4.6.4.1 2. If Phase initialized in Step1. block lights up in green, phase initialization succeeds. Figure 4.6.4.2 4-94 HIWIN MIKROSYSTEM CORP. MD12UE01-2012 E1 Series Servo Drive Thunder Software Operation Manual Servo Drive Configuration (This page is intentionally left blank.) HIWIN MIKROSYSTEM CORP. 4-95 5. Perform Test Run 5. Perform Test Run ............................................................................................................................................. 5-1 5.1 Brief introduction ............................................................................................................................. 5-2 5.2 Test Run .......................................................................................................................................... 5-3 5.3 5.2.1 Brief introduction .................................................................................................................... 5-3 5.2.2 Position mode ........................................................................................................................ 5-3 5.2.3 Velocity mode ......................................................................................................................... 5-8 Homing Operation ..........................................................................................................................5-11 HIWIN MIKROSYSTEM CORP. 5-1 MD12UE01-2012 Perform Test Run E1 Series Servo Drive Thunder Software Operation Manual 5.1 Brief introduction When servo drive configuration is done, users can test motor’s performance with test run function, and decide home position with homing function. (1) Before test run, complete Servo Drive Configuration first and ensure servo drive’s status is at “Servo ready” state. Refer to section 7.4 in “E1 Series Servo Drive User Manual” for the related inspections. Information (2) As for troubleshooting, refer to section 13.4 in “E1 Series Servo Drive User Manual”. (3) For some servo motors, phase initialization must be done before test run. Refer to section 4.6 for detailed descriptions. When emergency happens, such as motor out of control, press F12 on the keyboard to activate emergency stop function. A message window will pop up, and the motor will be disabled. Information Read the message window and click OK. The things mentioned in the window will be executed. Figure 5.1.1 Test Run Users can test motor’s performance in test run page by position mode or velocity mode. These two motion modes will be introduced in this section. Homing Operation Users can define home position or absolute coordinate based on the condition of external equipment. 5-2 HIWIN MIKROSYSTEM CORP. MD12UE01-2012 E1 Series Servo Drive Thunder Software Operation Manual Perform Test Run 5.2 Test Run 5.2.1 Brief introduction When motor setup is done, users can perform performance test in test run page. This page provides two ways, position mode and velocity mode. These two motion modes will be introduced in this section. For some servo motors, phase initialization must be done before test run. Refer to section 4.6 for detailed descriptions. Information Position mode This mode provides motor parameters, motion test and status observation related to position control. Velocity mode This mode provides motor parameters, motion test and status observation related to velocity control. 5.2.2 Position mode Users can perform position mode test to observe motor’s performance. After ensuring the servo drive is ready, follow the procedure below to execute position mode test. 1. Click “Open Test Run” icon in the toolbar to open “Test Run” window. Figure 5.2.2.1 HIWIN MIKROSYSTEM CORP. 5-3 MD12UE01-2012 Perform Test Run E1 Series Servo Drive Thunder Software Operation Manual Set parameters for position mode test. 2. (6) (1) (2) (4) (5) (3) Figure 5.2.2.2 Table 5.2.2.1 No. Item Description Reference Velocity: program jog velocity (1) Motion parameters Rotary motor rpm (Pt533) Linear motor mm/s (Pt585) section 8.7.1 in “E1 Acceleration time: Program jog acceleration time (Pt534) Series Servo Drive Deceleration time: Program jog deceleration time (Pt537) User Manual” Emg. deceleration time: Program jog emergency deceleration time (Pt538) (2) (3) Dwell time Relative move Set the waiting time after the previous command is sent and before the next command is sent (Pt535). Set the distance of relative move (Pt539). section 8.7.1 in “E1 Series Servo Drive User Manual” -section 8.4.4 in “E1 (4) Target radius Set positioning completion width (Pt522). Series Servo Drive User Manual” section 8.4.4 in “E1 (5) Debounce time Set debounce time (Pt523). Series Servo Drive User Manual” (6) 5-4 Parameters setup Open Parameters Setup window. section 4.4 HIWIN MIKROSYSTEM CORP. MD12UE01-2012 E1 Series Servo Drive Thunder Software Operation Manual Perform Test Run In position mode test, the software will automatically switch to internal position mode. Refer to section 4.3.5 for the detailed descriptions of control mode. Important 3. Observe the status and values in position mode test. (1) (2) (3) (4) (5) Figure 5.2.2.3 Table 5.2.2.2 No. (1) Item Feedback position Description Show the feedback of motor’s encoder position. Reference -- Drive ready: When it lights up in green, the servo dive is ready. Servo ready: Display whether the motor is enabled. If it lights up in (2) Status display area green after users click Enable, servo is ready. -- Moving: When it lights up in green, the motor is moving. In-Position: When it lights up in green, the motor reaches the position. (3) (4) Move time Settling time HIWIN MIKROSYSTEM CORP. Display the time when the command is sent to the command ends. Display the time when the command ends to the motor is in-position. section 8.4.4 in “E1 Series Servo Drive User Manual” section 8.4.4 in “E1 Series Servo Drive User Manual” 5-5 MD12UE01-2012 Perform Test Run (5) E1 Series Servo Drive Thunder Software Operation Manual Display the time when the motor starts moving to the Total time motor is in-position. section 8.4.4 in “E1 Series Servo Drive User Manual” If an alarm occurs during test run, the motor will be automatically disabled. Important 4. After clicking Enable, users can perform relative move and jog test. (1) (2) (3) Figure 5.2.2.4 Table 5.2.2.3 No. Item (1) Enable button Description Click the button to enable or disable the motor. Click << or >> to do relative move test in negative or positive direction. (2) Deceleration time (Pt537) is used. Relative move Important Jog-: Move toward negative direction. Continuously click Jog- to continuously jog in negative direction. Jog+: Move toward positive direction. Continuously click Jog+ to (3) Jog test continuously jog in positive direction. Emg. deceleration time (Pt538) is used. Important 5-6 HIWIN MIKROSYSTEM CORP. MD12UE01-2012 E1 Series Servo Drive Thunder Software Operation Manual 5. Perform Test Run Perform single point move or point-to-point move. (1) (2) (3) Figure 5.2.2.5 Table 5.2.2.4 No. Item Description 1. Set start position P1. Users can directly key in the coordinate in the column or click to set the current motor position as the start coordinate. (1) P1 coordinate 2. Click to move the motor to target position P1. P1 must be smaller than P2. Important 1. Set start position P2. Users can directly key in the coordinate in the column or click to set the current motor position as the start coordinate. (2) P2 coordinate 2. Click to move the motor to target position P2. P1 must be smaller than P2. Important (3) Start P2P HIWIN MIKROSYSTEM CORP. Click the button to start or stop point-to-point move test. 5-7 MD12UE01-2012 Perform Test Run E1 Series Servo Drive Thunder Software Operation Manual 5.2.3 Velocity mode Users can perform velocity mode test to observe motor’s performance. After ensuring the servo drive is ready, follow the procedure below to execute velocity mode test. 1. Click “Open Test Run” icon in the toolbar to open “Test Run” window. Figure 5.2.3.1 2. Click Velocity mode to switch to “Velocity mode” page. Figure 5.2.3.2 5-8 HIWIN MIKROSYSTEM CORP. MD12UE01-2012 E1 Series Servo Drive Thunder Software Operation Manual Perform Test Run Before switching from position mode to velocity mode, disable the motor. Important 3. Set parameters for velocity mode test. (2) (1) Figure 5.2.3.3 Table 5.2.3.1 No. Item Description Reference Velocity: Jog velocity (1) Motion parameters Rotary motor rpm (Pt304) section 8.7.1 in “E1 Linear motor mm/s (Pt383) Series Servo Drive Acceleration time: Soft start acceleration time (Pt305) User Manual” Deceleration time: Soft start deceleration time (Pt306) (2) 4. Parameters setup Open Parameters Setup window. section 4.4 Observe the status in velocity mode test. (1) Figure 5.2.3.4 HIWIN MIKROSYSTEM CORP. 5-9 MD12UE01-2012 Perform Test Run E1 Series Servo Drive Thunder Software Operation Manual Table 5.2.3.2 No. Item Description Reference Drive ready: When it lights up in green, the servo dive is ready. Servo ready: (1) Status display area Display whether the motor is enabled. If it lights up in green after users click Enable, servo is ready. section 8.1.7 in “E1 Series Servo Drive User Manual” Rotation / Moving: Rotation signal detection; when it lights up in green, TGON signal is triggered. 5. After clicking Enable, users can perform jog test. (1) (2) (3) Figure 5.2.3.5 Table 5.2.3.3 5-10 No. Item (1) Enable button (2) Negative jog (3) Positive jog Description Click the button to enable or disable the motor. Move toward negative direction. Continuously click Jog- to continuously jog in negative direction. Move toward positive direction. Continuously click Jog+ to continuously jog in positive direction. HIWIN MIKROSYSTEM CORP. MD12UE01-2012 E1 Series Servo Drive Thunder Software Operation Manual Perform Test Run 5.3 Homing Operation WARNING The failure of homing procedure will make absolute move unable to be correctly executed or make mechanism collide. Refer to section 8.11.3 in “E1 Series Servo Drive User Manual” for troubleshooting methods and causes. Users can define home position or absolute coordinate based on the condition of external equipment. After ensuring the servo drive is ready, follow the procedure below to execute homing. For some servo motors, phase initialization must be done before homing. Refer to section 4.6 for detailed descriptions. Information 1. Click “Open Homing Operation” icon in the toolbar to open “Homing Operation” window. Figure 5.3.1 2. Set homing parameters and select homing method. HIWIN MIKROSYSTEM CORP. 5-11 MD12UE01-2012 Perform Test Run E1 Series Servo Drive Thunder Software Operation Manual (1) (2) (3) (4) (5) Figure 5.3.2 Table 5.3.1 No. (1) (2) Item Fast homing speed Slow homing speed Description Reference Set the velocity for finding near home sensor. section 8.11.1 in Rotary motor (Pt701) “E1 Series Servo Linear motor (Pt705) Drive User Manual” Set the velocity for finding home position. section 8.11.1 in Rotary motor (Pt702) “E1 Series Servo Linear motor (Pt706) Drive User Manual” section 8.11.1 in (3) Timeout Set the time limit for homing procedure (Pt703). “E1 Series Servo Drive User Manual” section 8.11.1 in (4) Home offset Set home offset (Pt704). “E1 Series Servo Drive User Manual” (5) 3. 5-12 Home method Select homing method (Pt700). Table 5.3.3 Click Home to execute homing. HIWIN MIKROSYSTEM CORP. MD12UE01-2012 E1 Series Servo Drive Thunder Software Operation Manual Perform Test Run Figure 5.3.3 4. Wait until the homing procedure is done, and obverse the light display. Table 5.3.2 Diagram Description When it displays gray light, homing is not activated. When it displays green flashing light, the motor is moving. When it displays green light, homing is done. When it displays red light, homing fails. To stop homing procedure during motor moving process, click Stop. Information Table 5.3.3 Item Description Diagram Homing with the index signal on the right of N-OT signal from negative direction. Search for N-OT Pt700 = 1 signal in negative direction at the velocity for finding near home sensor (rotary servo motor) (Pt701). After N-OT signal is found, search for the HIWIN MIKROSYSTEM CORP. 5-13 MD12UE01-2012 Perform Test Run E1 Series Servo Drive Thunder Software Operation Manual index signal in positive direction at the velocity for finding home position (rotary servo motor) (Pt702). Homing with the index signal on the left of P-OT signal from positive direction. Search for P-OT signal in positive direction at the velocity for Pt700 = 2 finding near home sensor (rotary servo motor) (Pt701). After P-OT signal is found, search for the index signal in negative direction at the velocity for finding home position (rotary servo motor) (Pt702). Homing with the index signal on the left of DOG signal. (1) Outside DOG signal: Search for the rising edge of DOG signal in positive direction at the velocity for finding near home sensor (rotary servo motor) (Pt701). After the rising edge of DOG signal is found, search for the index signal on the left of DOG signal in negative direction at the velocity for finding home position (rotary servo motor) (Pt702). (2) Inside DOG signal: Search for the falling edge of DOG signal in Pt700 = 7 negative direction at the velocity for finding near home sensor (rotary servo motor) (Pt701). After the falling edge of DOG signal is found, search for the index signal on the left of DOG signal in negative direction at the velocity for finding home position (rotary servo motor) (Pt702). (3) Outside DOG signal: Search for P-OT signal in positive direction at the velocity for finding near home sensor (rotary servo motor) (Pt701). After P-OT signal is found, search for the index signal on the left of DOG signal in negative direction at the velocity for finding home 5-14 HIWIN MIKROSYSTEM CORP. MD12UE01-2012 E1 Series Servo Drive Thunder Software Operation Manual Perform Test Run position (rotary servo motor) (Pt702). Homing with the index signal on the right of DOG signal. (1) Outside DOG signal: Search for the rising edge of DOG signal in positive direction at the velocity for finding near home sensor (rotary servo motor) (Pt701). After the rising edge of DOG signal is found, search for the index signal on the right of DOG signal in positive direction at the velocity for finding home position (rotary servo motor) (Pt702). (2) Inside DOG signal: Search for the falling edge of DOG signal in negative direction at the velocity for finding near home sensor (rotary servo motor) Pt700 = 8 (Pt701). After the falling edge of DOG signal is found, search for the index signal on the right of DOG signal in positive direction at the velocity for finding home position (rotary servo motor) (Pt702). (3) Outside DOG signal: Search for P-OT signal in positive direction at the velocity for finding near home sensor (rotary servo motor) (Pt701). After P-OT signal is found, search for the falling edge of DOG signal in negative direction. After the falling edge of DOG signal is found, search for the index signal on the right of DOG signal in positive direction at the velocity for finding home position (rotary servo motor) (Pt702). Homing with the index signal on the left of the falling edge of DOG signal from positive direction. Pt700 = 9 (1) Outside DOG signal: Search for the falling edge of DOG signal in positive direction at the velocity for finding near home sensor (rotary servo motor) HIWIN MIKROSYSTEM CORP. 5-15 MD12UE01-2012 Perform Test Run E1 Series Servo Drive Thunder Software Operation Manual (Pt701). After the falling edge of DOG signal is found, search for the index signal on the left of DOG signal in negative direction at the velocity for finding home position (rotary servo motor) (Pt702). (2) Inside DOG signal: Search for the falling edge of DOG signal in positive direction at the velocity for finding near home sensor (rotary servo motor) (Pt701). After the falling edge of DOG signal is found, search for the index signal on the left of DOG signal in negative direction at the velocity for finding home position (rotary servo motor) (Pt702). (3) Outside DOG signal: Search for P-OT signal in positive direction at the velocity for finding near home sensor (rotary servo motor) (Pt701). After P-OT signal is found, search for the rising edge of DOG signal in negative direction. After the rising edge of DOG signal is found, search for the index signal on the left of DOG signal in negative direction at the velocity for finding home position (rotary servo motor) (Pt702). Homing with the index signal on the right of the falling edge of DOG signal from positive direction. (1) Outside DOG signal: Search for the falling edge of DOG signal in positive direction at the velocity for finding near home sensor (rotary servo motor) Pt700 = 10 (Pt701). After the falling edge of DOG signal is found, search for the index signal on the right of DOG signal in positive direction at the velocity for finding home position (rotary servo motor) (Pt702). (2) Inside DOG signal: Search for the falling edge of DOG signal in 5-16 HIWIN MIKROSYSTEM CORP. MD12UE01-2012 E1 Series Servo Drive Thunder Software Operation Manual Perform Test Run positive direction at the velocity for finding near home sensor (rotary servo motor) (Pt701). After the falling edge of DOG signal is found, search for the index signal on the right of DOG signal in positive direction at the velocity for finding home position (rotary servo motor) (Pt702). (3) Outside DOG signal: Search for P-OT signal in positive direction at the velocity for finding near home sensor (rotary servo motor) (Pt701). After P-OT signal is found, search for the rising edge of DOG signal in negative direction. After the rising edge of DOG signal is found, search for the index signal on the right of DOG signal in positive direction at the velocity for finding home position (rotary servo motor) (Pt702). Homing with the index signal on the right of the rising edge of DOG signal from negative direction. (1) Outside DOG signal: Search for the rising edge of DOG signal in negative direction at the velocity for finding near home sensor (rotary servo motor) (Pt701). After the rising edge of DOG signal is found, search for the index signal on the right of DOG signal in positive direction at Pt700 = 11 the velocity for finding home position (rotary servo motor) (Pt702). (2) Inside DOG signal: Search for the falling edge of DOG signal in positive direction at the velocity for finding near home sensor (rotary servo motor) (Pt701). After the falling edge of DOG signal is found, search for the index signal on the right of DOG signal in positive direction at the velocity for finding home HIWIN MIKROSYSTEM CORP. 5-17 MD12UE01-2012 Perform Test Run E1 Series Servo Drive Thunder Software Operation Manual position (rotary servo motor) (Pt702). (3) Outside DOG signal: Search for N-OT signal in negative direction at the velocity for finding near home sensor (rotary servo motor) (Pt701). After N-OT signal is found, search for the falling edge of DOG signal in positive direction. After the falling edge of DOG signal is found, search for the index signal on the right of DOG signal in positive direction at the velocity for finding home position (rotary servo motor) (Pt702). Homing with the index signal on the left of the rising edge of DOG signal from negative direction. (1) Outside DOG signal: Search for the rising edge of DOG signal in negative direction at the velocity for finding near home sensor (rotary servo motor) (Pt701). After the rising edge of DOG signal is found, search for the index signal on the left of DOG signal in negative direction at the velocity for finding home position (rotary servo motor) (Pt702). Pt700 = 12 (2) Inside DOG signal: Search for the falling edge of DOG signal in positive direction at the velocity for finding near home sensor (rotary servo motor) (Pt701). After the falling edge of DOG signal is found, search for the index signal on the left of DOG signal in negative direction at the velocity for finding home position (rotary servo motor) (Pt702). (3) Outside DOG signal: Search for N-OT signal in negative direction at the velocity for finding near home sensor (rotary servo motor) (Pt701). After N-OT signal is found, search for the falling edge 5-18 HIWIN MIKROSYSTEM CORP. MD12UE01-2012 E1 Series Servo Drive Thunder Software Operation Manual Perform Test Run of DOG signal in positive direction. After the falling edge of DOG signal is found, search for the index signal on the left of DOG signal in negative direction at the velocity for finding home position (rotary servo motor) (Pt702). Homing with the index signal on the right of the falling edge of DOG signal from negative direction. (1) Outside DOG signal: Search for the falling edge of DOG signal in negative direction at the velocity for finding near home sensor (rotary servo motor) (Pt701). After the falling edge of DOG signal is found, search for the index signal on the right of DOG signal in positive direction at the velocity for finding home position (rotary servo motor) (Pt702). (2) Inside DOG signal: Search for the falling edge of DOG signal in negative direction at the velocity for finding near home sensor (rotary servo motor) Pt700 = 13 (Pt701). After the falling edge of DOG signal is found, search for the index signal on the right of DOG signal in positive direction at the velocity for finding home position (rotary servo motor) (Pt702). (3) Outside DOG signal: Search for N-OT signal in negative direction at the velocity for finding near home sensor (rotary servo motor) (Pt701). After N-OT signal is found, search for the rising edge of DOG signal in positive direction. After the rising edge of DOG signal is found, search for the index signal on the right of DOG signal in positive direction at the velocity for finding home position (rotary servo motor) (Pt702). HIWIN MIKROSYSTEM CORP. 5-19 MD12UE01-2012 Perform Test Run E1 Series Servo Drive Thunder Software Operation Manual Homing with the index signal on the left of the falling edge of DOG signal from negative direction. (1) Outside DOG signal: Search for the falling edge of DOG signal in negative direction at the velocity for finding near home sensor (rotary servo motor) (Pt701). After the falling edge of DOG signal is found, search for the index signal on the left of DOG signal in negative direction at the velocity for finding home position (rotary servo motor) (Pt702). (2) Inside DOG signal: Search for the falling edge of DOG signal in negative direction at the velocity for finding near home sensor (rotary servo motor) Pt700 = 14 (Pt701). After the falling edge of DOG signal is found, search for the index signal on the left of DOG signal in negative direction at the velocity for finding home position (rotary servo motor) (Pt702). (3) Outside DOG signal: Search for N-OT signal in negative direction at the velocity for finding near home sensor (rotary servo motor) (Pt701). After N-OT signal is found, search for the rising edge of DOG signal in positive direction. After the rising edge of DOG signal is found, search for the index signal on the left of DOG signal in negative direction at the velocity for finding home position (rotary servo motor) (Pt702). Homing with index signal from negative direction. Pt700 = 33 Search for index signal in negative direction at the velocity for finding home position (rotary servo motor) (Pt702). 5-20 HIWIN MIKROSYSTEM CORP. MD12UE01-2012 E1 Series Servo Drive Thunder Software Operation Manual Perform Test Run Homing with index signal from positive direction. Pt700 = 34 Search for index signal in positive direction at the velocity for finding home position (rotary servo motor) (Pt702). Homing with current position. The current position of the motor is regarded as home position. This homing method is the Pt700 = 35 same as homing method Information 37, but it is for EtherCAT controller which does not support CiA 402 homing method. Homing with current position. The current Pt700 = 37 position of the motor is regarded as home position. Homing with current position. The current position of the motor is regarded as home position. This homing method is suitable for application using multi-turn absolute encoder. Pt700 = -3 If Pt002 = t.X is not correctly Important set (refer to chapter 15 in “E1 Series Servo Drive User Manual”), homing could fail. Homing with home position. Move the motor to the home position set by homing method -3 at the velocity for finding near home sensor (rotary servo motor) (Pt701). This homing method is Pt700 = -6 suitable for application using multi-turn absolute encoder. If Pt002 = t.X is not correctly Important HIWIN MIKROSYSTEM CORP. set (refer to chapter 15 in “E1 Series 5-21 MD12UE01-2012 Perform Test Run E1 Series Servo Drive Thunder Software Operation Manual Servo Drive User Manual”), homing could fail. 5-22 HIWIN MIKROSYSTEM CORP. 6. Tuning 6. Tuning .............................................................................................................................................................. 6-1 6.1 Brief introduction ............................................................................................................................. 6-2 6.2 Auto tune ........................................................................................................................................ 6-4 6.3 Tuneless ......................................................................................................................................... 6-9 6.4 Spectrum analyzer ........................................................................................................................ 6-12 HIWIN MIKROSYSTEM CORP. 6-1 MD12UE01-2012 Tuning E1 Series Servo Drive Thunder Software Operation Manual 6.1 Brief introduction Users can optimize the response of motor by adjusting servo gains. Servo gains are set by several parameters (position loop gain, velocity loop gain, filter, vibration suppression and feedforward compensation). Gain-related parameters can affect the performance of each other, so please consider the balance among their settings. The default settings of gain-related parameters are set to have relatively stable servo gains. Use tuning functions provided in E1 series servo drive to improve response performance according to your mechanism and operating condition. The flow chart for tuning procedure is as below. Start tuning Read safety precautions in this chapter section 6.3 Tuneless function Yes Satisfactory response? Finish No section 6.2 Auto tune function Satisfactory response? Yes Finish No Manual tuning function section 6.4 Analytical tool, servo filter, vibration suppression, feedforward compensation No Satisfactory response? Yes Finish Figure 6.1.1 6-2 HIWIN MIKROSYSTEM CORP. MD12UE01-2012 E1 Series Servo Drive Thunder Software Operation Manual Tuning Refer to chapter 10 in “E1 Series Servo Drive User Manual” for the detailed tuning methods and contents. Information CAUTION Ensure the precautions below are followed when tuning. (1) Do not touch the rotating parts of motor when servo ON. (2) Ensure emergency stop can be activated anytime when motor is in operation. (3) Perform tuning after test run is completed. (4) For safety, install a stopping device on mechanism. HIWIN MIKROSYSTEM CORP. 6-3 MD12UE01-2012 Tuning E1 Series Servo Drive Thunder Software Operation Manual 6.2 Auto tune In auto tune, the servo drive automatically adjusts control loops without receiving commands from the controller. During the process, parameters will be adjusted according to mechanical characteristics. The items of auto tune are shown as below: Gain: velocity loop gain, position loop gain and moment of inertia ratio Filter: torque command filter and notch filter Auto tune cannot be performed when tuneless function is enabled (Pt170.X = 1). Before performing auto tune, please disable tuneless function (Pt170.X = 0) first. Important (1) (2) (3) (4) Figure 6.2.1 Table 6.2.1 No. Item (1) Enable motor and JOG (2) (3) (4) 6-4 Description Click Enable to move the motor away from hard stop with JOG mode. Adjust JOG velocity via the drop-down menu. Selection of tuning It is a drop-down menu for users to select “tune Inertia/Mass ratio only” or mode “tune Inertia/Mass ratio, filters and loop gains”. Selection of It is a drop-down menu which provides three selections for stiffness (Soft / mechanical property Normal / Rigid). Start auto tune Click Start to start auto tune. To pause during the process, click Stop. HIWIN MIKROSYSTEM CORP. MD12UE01-2012 E1 Series Servo Drive Thunder Software Operation Manual Tuning WARNING During auto tune, the motor slightly vibrates. If it vibrates severely, please immediately turn off the power. Pay attention to the following. (1) Check if the mechanism can be operated safely. Ensure emergency stop (Power OFF) can be activated anytime while performing auto tune, as the motor will slightly vibrate. Besides, make sure mechanism can be operated in both directions and implement protective measures. CAUTION Auto tune cannot be performed on the following systems. (1) The mechanism only operates towards one direction. (2) The motor is controlled by external brake. The brake must be disabled. Auto tune cannot be correctly performed on the following systems. (1) The range for motion is limited. (2) The load is changed when auto tune is executed. (3) The dynamic friction of machine is too large. (4) The stiffness of machine is low and vibration occurs during positioning. (5) Position integration function is enabled. (6) Set or use velocity feedforward and torque feedforward. (7) The load inertia ratio is over 100. Items to check before performing auto tune: (1) The main circuit power must be ON. (2) No overtravel occurs. (3) Must be in servo OFF state. (4) No alarm or warning occurs. (5) Tuneless function must be disabled (Pt170.X = 0). (6) While performing auto tune, the control mode must be position mode. After auto tune finishes, the control mode can be changed to other mode, such as velocity mode. (7) Gain switching selection must be set to manual gain switching (Pt139.X = 0). Follow the procedure below to complete auto tune. 1. Select Tools in the menu bar and click Auto tune to open “Auto tune” window. HIWIN MIKROSYSTEM CORP. 6-5 MD12UE01-2012 Tuning E1 Series Servo Drive Thunder Software Operation Manual Figure 6.2.2 2. Adjust JOG velocity. Figure 6.2.3 3. Click Enable to move the motor to safe place with JOG mode. (2) (3) (1) Figure 6.2.4 Table 6.2.2 No. (1) 6-6 Item Encoder feedback position (2) Enable and Disable (3) Positive / Negative jog Description Display the actual motor feedback position. Click Enable to supply power to motor. If Servo ready lights up in green, power is supplied to motor. After the motor is enabled, users can make it jog in positive or negative direction. HIWIN MIKROSYSTEM CORP. MD12UE01-2012 E1 Series Servo Drive Thunder Software Operation Manual 4. Tuning Select tuning mode based on requirement. There are two modes, “tune Inertia/Mass ratio only” and “tune Inertia/Mass ratio, filters and loop gains”. Figure 6.2.5 Table 6.2.3 Tuning mode Inertia/Mass ratio only Inertia/Mass ratio, filters and loop gains Description Only Inertia/Mass ratio (Pt103/Pt193) will be tuned. Filters and loop gains will not be tuned. Inertia/Mass ratio (Pt103/Pt193), filters and loop gains will be automatically tuned. If Inertia/Mass ratio only is selected, there is no need to set mechanical property. The next step can be skipped, and its user interface will be hidden. Information Figure 6.2.6 5. Select mechanical property based on equipment. When the mechanical stiffness is unknown, select Normal. HIWIN MIKROSYSTEM CORP. 6-7 MD12UE01-2012 Tuning E1 Series Servo Drive Thunder Software Operation Manual Figure 6.2.7 Table 6.2.4 Mechanical property Soft Normal Rigid 6. Description Soft stiffness mechanical, such as belt. Normal stiffness mechanical, such as ball screw or linear motor. Select this when the mechanical stiffness is unknown. Rigid stiffness mechanical, such as harmonic drive. Click Start to start auto tune. During the process, the motor will slightly vibrate and produce sounds. The window will also show the progress bar of “Tuning…”. When the window shows “Tuning is finished”, auto tune is done, and Tuned will light up in green. Figure 6.2.8 To stop auto tune procedure during motor tuning process, click Stop. Important 6-8 HIWIN MIKROSYSTEM CORP. MD12UE01-2012 E1 Series Servo Drive Thunder Software Operation Manual Tuning 6.3 Tuneless Tuneless function can be applied for any machine type and load variation to have stable response performance. Tuneless function is automatically enabled after servo ON. Users can easily set tuneless stiffness level in “Tuneless” window. Tuneless function cannot be performed when auto tune is enabled (Pt170.X = 0). Before performing tuneless function, please disable auto tune (Pt170.X = 1) first. Important CAUTION Tuneless function cannot be applied in torque control. When the allowable load moment of inertia is exceeded, the motor may vibrate. At this time, decrease stiffness level of tuneless function (Pt170.X). While executing tuneless function, ensure emergency stop can be activated anytime. When tuneless function is enabled, some of the control functions are limited, as the following table shows. Table 6.3.1 Function Effective Auto tune No Vibration suppression Yes Gain switching No Spectrum analyzer Yes Ripple compensation No Friction compensation No Note Auto tune can only be executed after tuneless function is disabled (Pt170.X = 0). -Gain switching function can only be executed after tuneless function is disabled (Pt170.X = 0). -Ripple compensation function can only be executed after tuneless function is disabled (Pt170.X = 0). Friction compensation function can only be executed after tuneless function is disabled (Pt170.X = 0). WARNING Some parameters will become invalid when tuneless function is enabled (Pt170.X = 1). Refer to section 10.3.4 in “E1 Series Servo Drive User Manual” for details. The following parameters will be automatically adjusted while executing tuneless function. Do not modify the parameters after tuneless function is enabled. HIWIN MIKROSYSTEM CORP. 6-9 MD12UE01-2012 Tuning E1 Series Servo Drive Thunder Software Operation Manual Table 6.3.2 Parameter Parameter name Pt401 First stage first torque command filter time constant Pt40F Second stage second torque command filter frequency Pt410 Second stage second torque command Q value (1) (2) Figure 6.3.1 Table 6.3.3 No. Item Description (1) Tuneless stiffness level Modify tuneless stiffness level. (2) Diagram of tuneless stiffness level Display tuneless stiffness level. Follow the procedure below to complete tuneless function. 1. Select Tools in the menu bar and click Tuneless to open “Tuneless” window. Figure 6.3.2 6-10 HIWIN MIKROSYSTEM CORP. MD12UE01-2012 E1 Series Servo Drive Thunder Software Operation Manual 2. Tuning Adjust stiffness level based on actual situation. There are fifteen levels (1~F); 1 is the lowest, while F is the highest. Figure 6.3.3 HIWIN MIKROSYSTEM CORP. 6-11 MD12UE01-2012 Tuning E1 Series Servo Drive Thunder Software Operation Manual 6.4 Spectrum analyzer With spectrum analyzer, users can not only measure system’s spectrum characteristics but also get mechanical inertia and moment of inertia ratio. WARNING During the process of performing spectrum analyzer, the motor slightly vibrates. If it vibrates severely, please immediately turn off the power. Pay attention to the following. (1) Check if the mechanism can be operated safely. Ensure emergency stop (Power OFF) can be activated anytime while performing spectrum analyzer, as the motor will slightly vibrate. Besides, make sure mechanism can be operated in both directions and implement protective measures. (6) (1) (2) (3) (7) (4) (5) Figure 6.4.1 Table 6.4.1 No. 6-12 Item Description Include clear cursor line button (Clr inf), delete graph button (delete) and (1) Function buttons (2) Data settings The settings for generating spectrum data. (3) Enable and Disable Users can select SM enable (open loop) or Enable (closed loop). (4) Status lights Display the status of spectrum analyzer. (5) Step The interval of generating spectrum. delete all graphs button (delete all). HIWIN MIKROSYSTEM CORP. MD12UE01-2012 E1 Series Servo Drive Thunder Software Operation Manual (6) Mode selection (7) Bode plot Tuning Users can select Step/DBCL Plant mode (open loop), DBCL Plant mode (closed loop) or Current mode. System’s frequency response graph; it provides a -20dB cursor line to calculate system’s moment of inertia ratio. Follow the procedure below to complete spectrum analyzer. 1. Select Tools in the menu bar and click Spectrum analyzer to open “Freq analyzer” window. Figure 6.4.2 2. After selecting the desired mode, select the corresponding enable method. Figure 6.4.3 HIWIN MIKROSYSTEM CORP. 6-13 MD12UE01-2012 Tuning E1 Series Servo Drive Thunder Software Operation Manual Table 6.4.2 Mode 3. Description Step/DCBL Plant Perform spectrum analyzer on open loop mode (click SM enable). DCBL Plant Perform spectrum analyzer on closed loop mode (click Enable). Current Perform spectrum analyzer on current mode (click SM enable). Click Run to start performing spectrum analyzer. When the execution is done, it will generate Bode plot. Figure 6.4.4 4. Click Bode plot to generate a -20dB cursor line to measure the whole equipment’s inertia. Drag it on the frequency response line to get the load. 6-14 HIWIN MIKROSYSTEM CORP. MD12UE01-2012 E1 Series Servo Drive Thunder Software Operation Manual Tuning Figure 6.4.5 5. Click Send to automatically modify the parameter of moment of inertia ratio. Pt103 is for single axis, while Pt193 is for gantry control system. Figure 6.4.6 HIWIN MIKROSYSTEM CORP. 6-15 MD12UE01-2012 Tuning E1 Series Servo Drive Thunder Software Operation Manual (This page is intentionally left blank.) 6-16 HIWIN MIKROSYSTEM CORP. 7. Monitoring 7. Monitoring ........................................................................................................................................................ 7-1 7.1 Brief introduction ............................................................................................................................. 7-2 7.2 Monitor servo drive’s information .................................................................................................... 7-3 7.3 Monitor servo drive’s signal status ................................................................................................. 7-5 7.3.1 Lissajous ................................................................................................................................ 7-9 7.3.1.1 Waveform display area ....................................................................................... 7-10 7.4 Performance monitor .................................................................................................................... 7-15 7.5 Scope ............................................................................................................................................ 7-17 7.5.1 Current monitoring item ....................................................................................................... 7-20 7.5.2 Start scope with pre defined variables/scenarios ................................................................ 7-21 7.5.3 Fix range/Auto range setup .................................................................................................. 7-23 7.5.4 Grid light ............................................................................................................................... 7-24 7.5.5 Set number of scope channels ............................................................................................ 7-26 7.5.6 Start or pause waveform monitoring .................................................................................... 7-27 7.5.7 Monitoring items ................................................................................................................... 7-28 7.6 Real-time data collection .............................................................................................................. 7-30 7.6.1 7.6.2 Interface introduction ........................................................................................................... 7-31 7.6.1.1 Save record settings ........................................................................................... 7-32 7.6.1.2 Load record settings ........................................................................................... 7-33 7.6.1.3 Operation and settings for collection .................................................................. 7-34 7.6.1.4 Add new tab ........................................................................................................ 7-42 7.6.1.5 Sampling settings ............................................................................................... 7-43 Plot view ............................................................................................................................... 7-46 7.6.2.1 Open ................................................................................................................... 7-47 7.6.2.2 Save .................................................................................................................... 7-48 7.6.2.3 Set show mode ................................................................................................... 7-49 7.6.2.4 Set maximum number of graph views ................................................................ 7-51 7.6.2.5 Zoom the area between cursors ......................................................................... 7-54 7.6.2.6 Undo zoom ......................................................................................................... 7-55 7.6.2.7 Redo zoom ......................................................................................................... 7-56 7.6.2.8 Statistics table ..................................................................................................... 7-57 HIWIN MIKROSYSTEM CORP. 7-1 MD12UE01-2012 Monitoring E1 Series Servo Drive Thunder Software Operation Manual 7.1 Brief introduction Users can monitor servo drive’s message, operation and status via Thunder. All the monitoring functions in Thunder are introduced in this chapter. Monitor servo drive’s information Users can get servo drive’s current information, such as the information of servo drive, motor and encoder. Monitor servo drive’s signal status Users can get servo drive’s real-time signal status, such as the voltage of main power cable, the current of motor, input commands, output values and the information of encoder. Performance monitor Users can adjust some motion parameters, and observe motor motion’s status and performance in realtime. Scope Users can get servo drive’s physical quantity and signal waveform without using measuring instrument. Real-time data collection Users can record servo drive’s physical quantity and signal waveform for a period of time, and save them as a file (*.gpp). 7-2 HIWIN MIKROSYSTEM CORP. MD12UE01-2012 E1 Series Servo Drive Thunder Software Operation Manual Monitoring 7.2 Monitor servo drive’s information Users can get servo drive’s current information. The items can be monitored are as below. Axis name of servo drive Specifications of servo drive Control mode Information of motor Information of encoder Information of ESC Figure 7.2.1 (1) (2) (3) (4) (5) (6) Figure 7.2.2 HIWIN MIKROSYSTEM CORP. 7-3 MD12UE01-2012 Monitoring E1 Series Servo Drive Thunder Software Operation Manual Table 7.2.1 No. (1) (2) Item Axis name of servo drive Specifications of servo drive (3) Control mode (4) Information of motor Description Servo drive’s axis name; right-click axis name to modify axis name. Ver.: Servo drive model and firmware version. Typ.: Type for servo drive to receive commands from host. Pwr.: Servo drive frame and power output. Display control mode setting and the current control mode. Typ.: Motor type. Mod.: Motor model. Int.: Information of internal encoder. (5) Information of encoder Ext.: Information of external encoder. Typ.: Encoder type. Res.: Encoder resolution. Typ.: ESC type. (6) Information of ESC Ver.: ESC firmware version. CH1: Encoder format of ESC channel 1. CH2: Encoder format of ESC channel 2. 7-4 HIWIN MIKROSYSTEM CORP. MD12UE01-2012 E1 Series Servo Drive Thunder Software Operation Manual Monitoring 7.3 Monitor servo drive’s signal status Users can get servo drive’s real-time signal status. The items can be monitored are as below. The voltage of main power cable The current of motor Input commands and input signals Output values and output signals Information of encoder Information of ESC Communication status of gantry control system Follow the procedure below to open “Interface signal monitor” window. 1. Click “Open Interface signal monitor” icon in the toolbar to open “Interface signal monitor” window. Figure 7.3.1 2. Display window is determined by “servo drive model” and “the usage of ESC”. HIWIN MIKROSYSTEM CORP. 7-5 MD12UE01-2012 Monitoring E1 Series Servo Drive Thunder Software Operation Manual Standard servo drive (1) (3) (4) (2) (5) (7) Figure 7.3.2 Standard servo drive – with ESC (1) (3) (4) (2) (5) (7) (6) Figure 7.3.3 7-6 HIWIN MIKROSYSTEM CORP. MD12UE01-2012 E1 Series Servo Drive Thunder Software Operation Manual Monitoring Fieldbus servo drive (7) (1) (3) (4) (2) (5) Figure 7.3.4 Fieldbus servo drive – with ESC (7) (1) (3) (4) (2) (5) (6) Figure 7.3.5 HIWIN MIKROSYSTEM CORP. 7-7 MD12UE01-2012 Monitoring E1 Series Servo Drive Thunder Software Operation Manual Table 7.3.1 No. (1) (2) Item The voltage of main power cable The current of motor Reference for Description wiring section 5.3 in “E1 Real-time voltage of servo drive. Series Servo Drive User Manual” Real-time current of motor and three-phase current (U, V, W). section 5.4.2 in “E1 Series Servo Drive User Manual” Pulse command and voltage command received by servo drive. Input signal status of servo drive. 1. (3) Input commands and input signals Information Input signals for standard section 5.5 in “E1 servo drive are I1~I10; while Series Servo Drive input signals for Fieldbus servo User Manual” drive are I1~I8. 2. Fieldbus servo drive does not support pulse command and voltage command. (4) (5) Output values and Real-time analog output and pulse output of servo drive. output signals Output signal status of servo drive. Information of encoder section 5.5 in “E1 Series Servo Drive User Manual” section 5.4.3 in “E1 Real-time 5Vdc voltage of encoder. Series Servo Drive Feedback of incremental and serial encoder. User Manual” TS is the detection signal for over temperature. When the motor is over temperature, the light remains red. Lissajous allows users to observe the current information of analog encoder. (6) Information of ESC When servo drive is used with ESC, users can monitor chapter 3 in “E1 the feedback of CH1 encoder and CH2 encoder. Series Servo Drive 1. This item will be displayed only User Manual” if users check Activate smart cube in Configuration Wizard. Information 2. Lissajous will be displayed only if analog encoder is used. 7-8 HIWIN MIKROSYSTEM CORP. MD12UE01-2012 E1 Series Servo Drive Thunder Software Operation Manual Communication status (7) Monitoring The light remains green when servo drive is in gantry chapter 1 in “E1 control system. Series Servo Drive of gantry control This item will be displayed only if Gantry Control system gantry model servo drive (ED1□-□G- System User □□□□-□□) is used. Manual” Information 7.3.1 Lissajous Lissajous allows users to observe the waveform of analog encoder feedback signal. If the waveform is a circle during motor rotation, the signal is normal. If the Lissajous function is applicable, its button will show up. Important Follow the procedure below to open “Lissajous” window. 1. Click Lissajous. Figure 7.3.1.1 2. Open “Lissajous” window. HIWIN MIKROSYSTEM CORP. 7-9 MD12UE01-2012 Monitoring E1 Series Servo Drive Thunder Software Operation Manual (1) (2) (3) Figure 7.3.1.2 Table 7.3.1.1 No. (1) Item Set the window to the top (2) Motor feedback (3) Waveform display area Description Reference Users can set “Lissajous” window to the top. If the button displays , the window is on the top. If the button displays , the window is not on the top. -- Real-time feedback position of motor. -- The waveform of analog encoder feedback signal is displayed here. section 7.3.1.1 7.3.1.1 Waveform display area Right-click waveform display area to perform display setting. (1) (2) (3) (4) Figure 7.3.1.1.1 7-10 HIWIN MIKROSYSTEM CORP. MD12UE01-2012 E1 Series Servo Drive Thunder Software Operation Manual Monitoring Table 7.3.1.1.1 No. Item Reference (1) Mode Mode (2) View View (3) Range Range (4) Off Off Mode 1. Click Limit rate to open the window for adjusting the maximum sample rate. Figure 7.3.1.1.2 2. Key in the maximum sample rate, and click Apply. Figure 7.3.1.1.3 3. Besides, users can select the time that the waveform stays (Unit: ms). HIWIN MIKROSYSTEM CORP. 7-11 MD12UE01-2012 Monitoring E1 Series Servo Drive Thunder Software Operation Manual Figure 7.3.1.1.4 View 1. Click Window to separate waveform display area from the window. Figure 7.3.1.1.5 7-12 HIWIN MIKROSYSTEM CORP. MD12UE01-2012 E1 Series Servo Drive Thunder Software Operation Manual 2. Monitoring Click Icon to put waveform display area back to the window. Figure 7.3.1.1.6 Range Click Range to modify waveform display scale. Figure 7.3.1.1.7 HIWIN MIKROSYSTEM CORP. 7-13 MD12UE01-2012 Monitoring E1 Series Servo Drive Thunder Software Operation Manual Off 1. Click Off to close waveform display. Figure 7.3.1.1.8 2. Click On to activate waveform display. Figure 7.3.1.1.9 7-14 HIWIN MIKROSYSTEM CORP. MD12UE01-2012 E1 Series Servo Drive Thunder Software Operation Manual Monitoring 7.4 Performance monitor Users can adjust some motion parameters, and observe motor motion’s status and performance in realtime. Follow the procedure below to open “Performance monitor” window. 1. Click “Open performance monitor” icon in the toolbar. Figure 7.4.1 2. Open “Performance monitor” window. (2) (1) (3) (4) (5) (6) (7) (8) (9) (10) Figure 7.4.2 HIWIN MIKROSYSTEM CORP. 7-15 MD12UE01-2012 Monitoring E1 Series Servo Drive Thunder Software Operation Manual Table 7.4.1 No. Item Description Reference (1) Drive ready When it lights up in green, the servo dive is ready. -- (2) Moving When it lights up in green, the motor is moving. -- (3) In-Position When it lights up in green, the motor reaches the position. -- (4) Servo ready (5) Display whether the motor is enabled. If it lights up in green after the motor is enabled, servo is ready. TGON Rotation signal detection; when it lights up in green, (Rotation / Moving) TGON signal is triggered. -section 8.1.7 in “E1 Series Servo Drive User Manual” section 8.4.4 in “E1 (6) Target radius Set positioning completion width (Pt522). Series Servo Drive User Manual” section 8.4.4 in “E1 (7) Debounce time Set debounce time (Pt523). Series Servo Drive User Manual” (8) (9) (10) 7-16 Move time Settling time Total time Display the time when the command is sent to the command ends. Series Servo Drive User Manual” Display the time when the command ends to the motor is in-position. section 8.4.4 in “E1 Series Servo Drive User Manual” Display the time when the motor starts moving to the motor is in-position. section 8.4.4 in “E1 section 8.4.4 in “E1 Series Servo Drive User Manual” HIWIN MIKROSYSTEM CORP. MD12UE01-2012 E1 Series Servo Drive Thunder Software Operation Manual Monitoring 7.5 Scope Users can get servo drive’s physical quantity and signal waveform without using measuring instrument. It is suitable for short term monitoring. When the signal is triggered, users can immediately observe the change or the transition of the monitoring item for further operation. Figure 7.5.1 The update speed of Scope will be affected by the performance of the computer. Important HIWIN MIKROSYSTEM CORP. 7-17 MD12UE01-2012 Monitoring E1 Series Servo Drive Thunder Software Operation Manual Follow the procedure below to open “Scope” window. 1. Click “Open Scope” icon in the toolbar. Figure 7.5.2 2. Open “Scope” window. (1) (4) (5) (6) (9) (10) (11) (7) (12) (13) (8) (14) (2) (3) Figure 7.5.3 7-18 HIWIN MIKROSYSTEM CORP. MD12UE01-2012 E1 Series Servo Drive Thunder Software Operation Manual Monitoring Table 7.5.1 No. (1) Item Waveform display area Description Reference The waveform of monitoring item is displayed here. -- The scale will automatically change due to the (2) Waveform display scale waveform in the display range. Users can adjust the scale setting with button (12), (13) -- and (14). (3) (4) Current monitoring item Users can select the desired monitoring item section 7.5.1 with the drop-down menu. section 7.5.7 Start scope with pre defined Set the monitoring items in channel 1 and variables/scenarios channel 2 as the default. section 7.5.2 Users can set “Scope” window to the top. (5) Put scope always in top If the button displays , the window is on the top. If the button displays -- , the window is not on the top. Fix range/Auto range setup (6) (Adjust the size of waveform display scale) (7) Grid light (8) Set number of scope channels Users can set the maximum and the minimum value of waveform display scale. Users can adjust the grid light of Scope. section 7.5.4 Users can set the number of channels monitored by Scope. Users monitoring monitoring. Open real-time data collection Users can open “Real-time data collection” window window. (11) Close “Scope” window Click the button to close “Scope” window. -- (12) Fit graph to window Click the button to fix the current scale range. -- (10) Click (13) Fit graph to window dynamically the start button or to pause make waveform section 7.5.5 Start or pause waveform (9) can section 7.5.3 the section 7.5.6 section 7.6 scale automatically change due to the waveform in -- the display range. (14) Fit graph to window dynamically + clip HIWIN MIKROSYSTEM CORP. Click the button to make the scale automatically change due to the maximum -- and the minimum value of waveform. 7-19 MD12UE01-2012 Monitoring E1 Series Servo Drive Thunder Software Operation Manual 7.5.1 Current monitoring item Follow the procedure below to select the desired monitoring item. After clicking , drag the scroll bar to select the desired monitoring item. Figure 7.5.1.1 7-20 HIWIN MIKROSYSTEM CORP. MD12UE01-2012 E1 Series Servo Drive Thunder Software Operation Manual Monitoring 7.5.2 Start scope with pre defined variables/scenarios Follow the procedure below to set the monitoring items in channel 1 and channel 2 as the default. 1. Click “Start scope with pre defined variables/scenarios” icon. (1) (2) Figure 7.5.2.1 Table 7.5.2.1 No. 2. Item (1) pos_err+command (2) pos_err+vel_ff Description Set monitoring item in channel 1 as 1-Position error and set monitoring item in channel 2 as 10-Command current. Set monitoring item in channel 1 as 1-Position error and set monitoring item in channel 2 as 5-Velocity feedforward. Click pos_err+command. Set monitoring item in channel 1 as 1-Position error and set monitoring item in channel 2 as 10-Command current. HIWIN MIKROSYSTEM CORP. 7-21 MD12UE01-2012 Monitoring E1 Series Servo Drive Thunder Software Operation Manual Figure 7.5.2.2 3. Click pos_err+vel_ff. Set monitoring item in channel 1 as 1-Position error and set monitoring item in channel 2 as 5-Velocity feedforward. Figure 7.5.2.3 7-22 HIWIN MIKROSYSTEM CORP. MD12UE01-2012 E1 Series Servo Drive Thunder Software Operation Manual Monitoring 7.5.3 Fix range/Auto range setup Follow the procedure below to set the maximum and the minimum value of waveform display scale. 1. Click “Fix range/Auto range setup” icon. Figure 7.5.3.1 2. Check Fix range and key in the desired values in “Max” and “Min” column. “Max” represents the maximum value of scale, while “Min” represents the minimum value of scale. Figure 7.5.3.2 3. After step 2 is done, waveform display scale will change accordingly. HIWIN MIKROSYSTEM CORP. 7-23 MD12UE01-2012 Monitoring E1 Series Servo Drive Thunder Software Operation Manual Figure 7.5.3.3 7.5.4 Grid light Follow the procedure below to adjust the grid light of Scope. Drag the scroll bar. Drag it up to deepen the grid; drag it down to lighten the grid. Figure 7.5.4.1 7-24 HIWIN MIKROSYSTEM CORP. MD12UE01-2012 E1 Series Servo Drive Thunder Software Operation Manual Monitoring Figure 7.5.4.2 Figure 7.5.4.3 HIWIN MIKROSYSTEM CORP. 7-25 MD12UE01-2012 Monitoring E1 Series Servo Drive Thunder Software Operation Manual 7.5.5 Set number of scope channels Users can set the number of channels monitored by Scope. Scope can support up to 8 channels at the same time. Follow the procedure below to set the number of channels monitored by Scope. 1. Click “Set number of scope channels” icon to open the menu for number of channels. Figure 7.5.5.1 2. Select number of channels. Figure 7.5.5.2 7-26 HIWIN MIKROSYSTEM CORP. MD12UE01-2012 E1 Series Servo Drive Thunder Software Operation Manual Monitoring 7.5.6 Start or pause waveform monitoring Follow the procedure below to start or pause waveform monitoring. 1. Click to start waveform monitoring. Figure 7.5.6.1 2. Waveform monitoring starts. Figure 7.5.6.2 HIWIN MIKROSYSTEM CORP. 7-27 MD12UE01-2012 Monitoring E1 Series Servo Drive Thunder Software Operation Manual Click to pause waveform monitoring. The waveform will stop at the moment the button is clicked. 3. Figure 7.5.6.3 7.5.7 Monitoring items The items can be monitored by Scope are listed in the following table. Table 7.5.7.1 Monitoring items Physical quantity Servo signal status (1) Position error (51) S-ON //servo on input signal (2) Feedback position (52) P-CON //proportional control input signal (3) Position reference velocity (53) P-OT //forward prohibition input signal (4) Motor-Load position deviation (54) N-OT //reverse prohibition input signal (5) Velocity feedforward (55) ALM-RST //alarm reset input signal (6) Reference velocity (56) P-CL //forward external torque limit input signal (7) Motor velocity (57) N-CL //reverse external torque limit input signal (8) Torque feedforward (58) C-SEL //control method switching input signal (9) Torque reference (59) SPD-D //motor rotation direction input signal (10) Command current (60) SPD-A //internal set velocity input signal (11) Motor current (61) SPD-B //internal set velocity input signal (12) Servo voltage percentage (62) ZCLAMP //zero clamp input signal (13) Digital hall signal (63) INHIBIT //command pulse inhibition input signal (14) Motor overload protection (64) G-SEL //gain switching input signal (15) Position amplifier error (65) PSEL //command pulse multiplication switching input signal 7-28 HIWIN MIKROSYSTEM CORP. MD12UE01-2012 E1 Series Servo Drive Thunder Software Operation Manual Monitoring (16) Velocity error (66) RST //servo drive reset input signal (17) Master feedback position (67) DOG //near home sensor input signal (18) Slave feedback position (68) HOM //servo drive built-in homing procedure input signal (19) Yaw position (69) MAP //servo drive error map input signal (20) Run position command (70) FSTP //forced stop input signal (21) Effective gain (71) CLR //position deviation clear input signal (22) Internal feedback position (72) ALM //alarm output signal (23) Gantry linear command current (73) COIN //positioning completion output signal (24) Gantry yaw command current (74) V-CMP //velocity reach output signal (25) Gantry yaw position error (75) TGON //rotation detection/movement detection output signal (76) D-RDY //drive ready output signal (77) S-RDY //servo ready output signal (78) CLT //torque limit detection output signal (79) VLT //velocity limit detection output signal (80) BK //brake control output signal (81) WARN //warning output signal (82) NEAR //positioning near output signal (83) PSELA //command pulse multiplication switching output signal (84) PT //position trigger digital output signal (85) DBK //external dynamic brake output signal (86) HOMED //servo drive homing completion output signal (87) PAO //encoder divided pulse output signal-A phase (88) PBO //encoder divided pulse output signal-B phase (89) PZO //encoder divided pulse output signal-Z phase (90) INDEX //index signal (17) Master feedback position, (18) Slave feedback position and (19) Yaw position can only be monitored when gantry model servo drive (ED1□-□G-□□□□-□□) is used. Information HIWIN MIKROSYSTEM CORP. 7-29 MD12UE01-2012 Monitoring E1 Series Servo Drive Thunder Software Operation Manual 7.6 Real-time data collection Users can record servo drive’s physical quantity and signal waveform for a period of time, and save them as a file (*.gpp) for observation. Real-time data collection provides start event and stop event for collection. Users can trigger or modify the event to record waveform. There are two ways to open “Real-time data collection” window: Method 1: Select Tools in the menu bar and click Real-time data collection. Figure 7.6.1 Method 2: Click . Figure 7.6.2 7-30 HIWIN MIKROSYSTEM CORP. MD12UE01-2012 E1 Series Servo Drive Thunder Software Operation Manual Monitoring 7.6.1 Interface introduction (1) (3) (4) (2) (5) Figure 7.6.1.1 Table 7.6.1.1 No. Item Description Save record settings: Save window settings as a file (*.rcw). File (1) Toolbar Load record settings: Load settings file (*.rcw). Clear variables list: Clear Variables to be recorded column. Tools Sessions (2) (3) (4) Graph plot view: Generate the collected waveform. Add new tab and switch to another tab. Operation and settings Users can perform the related operation and settings for for collection collection. Add new tab Click the button to add new tab. Set the window to the top Sampling settings HIWIN MIKROSYSTEM CORP. section 7.6.1.1 section 7.6.1.2 -Display waveform -section 7.6.1.3 section 7.6.1.4 Users can set “Real-time data collection” window to the top. If the button displays If the button displays (5) Reference , the window is on the top. , the window is not on the top. Users can do sampling settings based on actual situation. -- section 7.6.1.5 7-31 MD12UE01-2012 Monitoring E1 Series Servo Drive Thunder Software Operation Manual 7.6.1.1 Save record settings Follow the procedure below to complete saving record settings. 1. Click Save record settings in File. Figure 7.6.1.1.1 2. Key in file name of settings file (*.rcw), select archive path, and click Save. Figure 7.6.1.1.2 7-32 HIWIN MIKROSYSTEM CORP. MD12UE01-2012 E1 Series Servo Drive Thunder Software Operation Manual Monitoring 7.6.1.2 Load record settings Follow the procedure below to complete loading record settings. 1. Click Load record settings in File. Figure 7.6.1.2.1 2. Select settings file (*.rcw), and click Open. Figure 7.6.1.2.2 HIWIN MIKROSYSTEM CORP. 7-33 MD12UE01-2012 Monitoring E1 Series Servo Drive Thunder Software Operation Manual 7.6.1.3 Operation and settings for collection (3) (1) (2) (4) Figure 7.6.1.3.1 Table 7.6.1.3.1 No. (1) (2) (3) (4) 7-34 Item Collect variables Start and stop collection Description Reference Users can key in the desired variables or Scope brings in the current monitoring items. Click the button to start or stop collecting waveform. Collect variables Start and stop collection Start event and stop Users can set start event and stop event for Start event and stop event for collection collection. event for collection Display waveform Click the button to display the collected waveform. Display waveform HIWIN MIKROSYSTEM CORP. MD12UE01-2012 E1 Series Servo Drive Thunder Software Operation Manual Monitoring Collect variables Users can key in the desired variables or Scope brings in the current monitoring items. Method 1: Users key in the desired variables. 1. Click the column to key in the variable. Figure 7.6.1.3.2 2. After users key in the variable, the background of the column will display yellow. At this time, it is not effective. To make it be effective, press Enter key on the keyboard. Figure 7.6.1.3.3 HIWIN MIKROSYSTEM CORP. 7-35 MD12UE01-2012 Monitoring E1 Series Servo Drive Thunder Software Operation Manual Method 2: Scope brings in the current monitoring items. 1. Click to open “Real-time data collection” window. Figure 7.6.1.3.4 2. Thunder will send the current item observed by Scope (51-servo on input signal) to the column (S_ON). Figure 7.6.1.3.5 7-36 HIWIN MIKROSYSTEM CORP. MD12UE01-2012 E1 Series Servo Drive Thunder Software Operation Manual Monitoring Start and stop collection 1. Click Start(F5). Figure 7.6.1.3.6 2. Start collecting waveform. Figure 7.6.1.3.7 HIWIN MIKROSYSTEM CORP. 7-37 MD12UE01-2012 Monitoring 3. E1 Series Servo Drive Thunder Software Operation Manual To stop collecting waveform, click Stop or wait until the collection time ends. At this time, Data Collection ended successfully will appear at the bottom of the window. Figure 7.6.1.3.8 7-38 HIWIN MIKROSYSTEM CORP. MD12UE01-2012 E1 Series Servo Drive Thunder Software Operation Manual Monitoring Start event and stop event for collection Users can trigger or modify the event to record waveform. Start event is trigger S_ON and stop event is release S_ON. Example 1. Check Start event and Stop event, and key in the event-related variable. Figure 7.6.1.3.9 2. After users click Start(F5), Waiting to event will appear. The waveform will not be collected until start event is triggered. Figure 7.6.1.3.10 HIWIN MIKROSYSTEM CORP. 7-39 MD12UE01-2012 Monitoring 3. E1 Series Servo Drive Thunder Software Operation Manual S_ON is triggered, which satisfies start event for collection. Start collecting waveform. Figure 7.6.1.3.11 4. S_ON is released, which satisfies stop event for collection. Stop collecting waveform. Figure 7.6.1.3.12 7-40 HIWIN MIKROSYSTEM CORP. MD12UE01-2012 E1 Series Servo Drive Thunder Software Operation Manual Monitoring Display waveform 1. After the waveform is collected, click Graph or Graph plot view in Tools. Figure 7.6.1.3.13 Figure 7.6.1.3.14 HIWIN MIKROSYSTEM CORP. 7-41 MD12UE01-2012 Monitoring 2. E1 Series Servo Drive Thunder Software Operation Manual Open “Plot view” window and display waveform. Refer to section 7.6.2 for the related information of “Plot view” window. Figure 7.6.1.3.15 7.6.1.4 Add new tab Follow the procedure below to add new tab. 1. Click to add new tab. Figure 7.6.1.4.1 7-42 HIWIN MIKROSYSTEM CORP. MD12UE01-2012 E1 Series Servo Drive Thunder Software Operation Manual 2. Monitoring Complete adding new tab. Figure 7.6.1.4.2 7.6.1.5 Sampling settings Users can set sampling number and sampling rate based on requirement, and perform background updating. Sampling number and sampling rate Table 7.6.1.5.1 Item Sampling number Sampling rate 1. Description Sampling number of each variable. Sample a data every number of interrupts decided by users. Set sampling number and sampling rate to decide collection frequency, collection cycle and collection time. If users set sampling number as 200000 and sampling rate as 2, the following results will be automatically calculated by Thunder: collection frequency is 16000 Hz, collection cycle is Example 0.0625 msec and collection time is 12.5 sec. HIWIN MIKROSYSTEM CORP. 7-43 MD12UE01-2012 Monitoring E1 Series Servo Drive Thunder Software Operation Manual Figure 7.6.1.5.1 2. Click Start(F5) to collect waveform. After 12.5 seconds, 200000 samples are collected and waveform collection is done. Figure 7.6.1.5.2 7-44 HIWIN MIKROSYSTEM CORP. MD12UE01-2012 E1 Series Servo Drive Thunder Software Operation Manual Monitoring Background updating If users check Upd vars, the values or waveform outside “Real-time data collection” window will still be updated in real-time during data collection. Figure 7.6.1.5.3 HIWIN MIKROSYSTEM CORP. 7-45 MD12UE01-2012 Monitoring E1 Series Servo Drive Thunder Software Operation Manual 7.6.2 Plot view “Plot view” window displays the waveform generated by real-time data collection. Refer to Display waveform to open “Plot view” window. (3) (4) (6) (7) (9) (8) (1) (2) (5) Figure 7.6.2.1 Table 7.6.2.1 No. Item Description Open (1) File Save (2) Set show mode Reference Users can load waveform file (*.gpp) to “Plot view” window. Users can save waveform as waveform file (*.gpp). Users can set the waveforms to be displayed in “Plot view” window. section 7.6.2.1 section 7.6.2.2 section 7.6.2.3 Set maximum number of graph Users can set the channels to be displayed in “Plot views view” window. (4) Zoom the area between cursors Users can zoom in the area between cursors. section 7.6.2.5 (5) Undo zoom Cancel zoom in the area between cursors. section 7.6.2.6 (6) Redo zoom Zoom in the area between cursors again. section 7.6.2.7 (7) FFT Users can perform FFT calculation on waveform. (8) Statistics table (9) Math operation (3) 7-46 It is the column which displays the status of waveform. Users can perform math operation on waveform. section 7.6.2.4 -section 7.6.2.8 -- HIWIN MIKROSYSTEM CORP. MD12UE01-2012 E1 Series Servo Drive Thunder Software Operation Manual Monitoring 7.6.2.1 Open 1. Click Open in File. Figure 7.6.2.1.1 2. Select waveform file (*.gpp), and click Open. Figure 7.6.2.1.2 HIWIN MIKROSYSTEM CORP. 7-47 MD12UE01-2012 Monitoring E1 Series Servo Drive Thunder Software Operation Manual 7.6.2.2 Save 1. Click Save in File. Figure 7.6.2.2.1 2. Key in file name of waveform file (*.gpp), select archive path, and click Save. Figure 7.6.2.2.2 7-48 HIWIN MIKROSYSTEM CORP. MD12UE01-2012 E1 Series Servo Drive Thunder Software Operation Manual Monitoring 7.6.2.3 Set show mode 1. Click “Set show mode” icon. Figure 7.6.2.3.1 2. Select All graphs to observe all recorded waveforms. Figure 7.6.2.3.2 HIWIN MIKROSYSTEM CORP. 7-49 MD12UE01-2012 Monitoring E1 Series Servo Drive Thunder Software Operation Manual Figure 7.6.2.3.3 3. Select Only graph to observe the desired waveform. Figure 7.6.2.3.4 7-50 HIWIN MIKROSYSTEM CORP. MD12UE01-2012 E1 Series Servo Drive Thunder Software Operation Manual Monitoring Figure 7.6.2.3.5 7.6.2.4 Set maximum number of graph views 1. After clicking “Set maximum number of graph views” icon, users can select the maximum number of displayed waveforms. Figure 7.6.2.4.1 HIWIN MIKROSYSTEM CORP. 7-51 MD12UE01-2012 Monitoring E1 Series Servo Drive Thunder Software Operation Manual Figure 7.6.2.4.2 2. To put the variable to another channel, hold the variable box and drag it. Figure 7.6.2.4.3 7-52 HIWIN MIKROSYSTEM CORP. MD12UE01-2012 E1 Series Servo Drive Thunder Software Operation Manual (1) Monitoring If the maximum number of displayed waveforms is less than the actual number of waveforms, the window will display the top waveforms. Information (2) To observe two waveforms at the same channel, check the box in front of the variable. Figure 7.6.2.4.4 Figure 7.6.2.4.5 HIWIN MIKROSYSTEM CORP. 7-53 MD12UE01-2012 Monitoring E1 Series Servo Drive Thunder Software Operation Manual 7.6.2.5 Zoom the area between cursors 1. To observe the waveform of a certain area, get blue solid line (left-click) and get blue dashed line (right-click) to frame the area to be observed. Left-click Right-click Figure 7.6.2.5.1 2. Click “Zoom the area between cursors” icon to zoom in the framed waveform. Figure 7.6.2.5.2 7-54 HIWIN MIKROSYSTEM CORP. MD12UE01-2012 E1 Series Servo Drive Thunder Software Operation Manual Monitoring Figure 7.6.2.5.3 7.6.2.6 Undo zoom Click “Undo zoom” icon to cancel zoom in the waveform. Figure 7.6.2.6.1 HIWIN MIKROSYSTEM CORP. 7-55 MD12UE01-2012 Monitoring E1 Series Servo Drive Thunder Software Operation Manual Figure 7.6.2.6.2 7.6.2.7 Redo zoom If “Undo zoom” function has been used, users can click “Redo zoom” icon to zoom in the waveform again. Figure 7.6.2.7.1 7-56 HIWIN MIKROSYSTEM CORP. MD12UE01-2012 E1 Series Servo Drive Thunder Software Operation Manual Monitoring Figure 7.6.2.7.2 7.6.2.8 Statistics table Click “Statistics table” icon to observe the related information of waveform. Figure 7.6.2.8.1 HIWIN MIKROSYSTEM CORP. 7-57 MD12UE01-2012 Monitoring E1 Series Servo Drive Thunder Software Operation Manual Figure 7.6.2.8.2 7-58 HIWIN MIKROSYSTEM CORP. 8. Troubleshooting 8. Troubleshooting................................................................................................................................................ 8-1 8.1 Brief introduction ............................................................................................................................. 8-2 8.2 Real-time monitoring....................................................................................................................... 8-3 8.3 8.2.1 Brief introduction .................................................................................................................... 8-3 8.2.2 Alarm monitoring .................................................................................................................... 8-3 8.2.3 Warning monitoring ................................................................................................................ 8-4 Error log .......................................................................................................................................... 8-5 HIWIN MIKROSYSTEM CORP. 8-1 MD12UE01-2012 Troubleshooting E1 Series Servo Drive Thunder Software Operation Manual 8.1 Brief introduction When an alarm or a warning occurs, Thunder main window will respond in real-time. Besides, it records the past alarm messages, elaborates the possible causes, and provides manual troubleshooting methods in Error log. Real-time monitoring When an alarm or a warning occurs, Thunder main window will monitor and respond in real-time. Error log Error log provides the detailed descriptions of alarm, possible causes and corrective actions. Besides, it can also save and track the history of alarm. 8-2 HIWIN MIKROSYSTEM CORP. MD12UE01-2012 E1 Series Servo Drive Thunder Software Operation Manual Troubleshooting 8.2 Real-time monitoring 8.2.1 Brief introduction Real-time monitoring mainly checks if there are abnormal signals triggered in servo drive. Some are alarm signals must be immediately dealt with; some are warning signals do not need to be immediately dealt with but with high risk. The differences of these two kinds of signals, phenomena, causes and corrective actions. Alarm monitoring Alarm monitoring will stop the motor when an alarm is triggered, and the alarm will be displayed in Thunder main window in real-time. Warning monitoring Although warning monitoring will not immediately stop the motor when a warning is triggered, some warning types may trigger alarm signals. Compared to alarms, warnings are the notifications do not need to be immediately dealt with. 8.2.2 Alarm monitoring When servo drive triggers an alarm signal, Thunder main window will display a flashing red message in real-time. The motor will be immediately disabled. At this time, users must deal with it immediately. Refer to section 13.2 in “E1 Series Servo Drive User Manual” for the detailed alarm types, phenomena and corrective actions. As for motor stopping methods for alarm, refer to section 6.9.2 “E1 Series Servo Drive User Manual”. HIWIN MIKROSYSTEM CORP. 8-3 MD12UE01-2012 Troubleshooting E1 Series Servo Drive Thunder Software Operation Manual Figure 8.2.2.1 8.2.3 Warning monitoring When servo drive triggers a warning signal, Thunder main window will display a flashing yellow message in real-time. Compared to triggering an alarm signal, triggering a warning signal belongs to the notification does not need to be immediately dealt with. However, high-risk abnormal phenomenon may still occur. Refer to section 13.3 in “E1 Series Servo Drive User Manual” for the detailed warning types, phenomena and corrective actions. Figure 8.2.3.1 8-4 HIWIN MIKROSYSTEM CORP. MD12UE01-2012 E1 Series Servo Drive Thunder Software Operation Manual Troubleshooting 8.3 Error log Follow the procedure below to open “Error log” window and learn how to perform the functions in the interface. 1. To open “Error log” window, select Tools in the menu bar and click Error log, or directly click the flashing red message in Thunder main window. Figure 8.3.1 Figure 8.3.2 HIWIN MIKROSYSTEM CORP. 8-5 MD12UE01-2012 Troubleshooting E1 Series Servo Drive Thunder Software Operation Manual Each triggered alarm will be recorded in “Error log” window. If the interval of the same triggered alarm 2. is less than one hour, the alarm will only be recorded once; if the interval exceeds one hour, the alarm will be recorded in History. (1) (2) (5) (3) (4) (7) (6) (8) Figure 8.3.3 Table 8.3.1 No. Item Description (1) Last error Display the current alarm code. (2) Cause Show all the causes which may trigger the alarm. (3) Confirmation method Users should check if software or hardware is correctly set based on Cause. (4) Corrective action If the alarm still cannot be eliminated after confirmation, follow the corrective actions here to eliminate the alarm. Life cycle: Record the total time cumulated during the power-on time of servo drive. No.: The alarm code displayed in servo drive. Error message: The message of alarm code. (5) History Time: The time that the alarm is triggered. History can only display the latest 16 alarm messages at most. Information 8-6 HIWIN MIKROSYSTEM CORP. MD12UE01-2012 E1 Series Servo Drive Thunder Software Operation Manual (6) Refresh Update the information of History. (7) Clear history Clear all the alarm messages in History. (8) Save Save the current alarm messages as a text file. Troubleshooting Take Figure 8.3.3 as an example: Example The cumulative power-on time of servo drive is 167 days, 0 hours, 33 minutes and 26 seconds. Alarm code (No.): AL810 Alarm message (Error message): Encoder battery undervoltage Trigger time (Time): The cumulative power-on time of servo drive is 166 days, 23 hours, 40 minutes and 15 seconds. HIWIN MIKROSYSTEM CORP. 8-7 MD12UE01-2012 Troubleshooting E1 Series Servo Drive Thunder Software Operation Manual (This page is intentionally left blank.) 8-8 HIWIN MIKROSYSTEM CORP. 9. Advanced Functions 9. Advanced Functions ......................................................................................................................................... 9-1 9.1 Brief introduction ............................................................................................................................. 9-3 9.2 Multi-motion setting ......................................................................................................................... 9-3 9.2.1 Brief introduction .................................................................................................................... 9-3 9.2.2 Preparation............................................................................................................................. 9-5 9.2.3 Set multi-motion parameters .................................................................................................. 9-6 9.2.4 Send multi-motion parameters to servo drive and activate multi-motion function ................9-11 9.2.5 Read multi-motion parameters from servo drive .................................................................. 9-12 9.2.6 Load multi-motion parameters file (*.mtk) ............................................................................ 9-13 9.2.7 Save multi-motion parameters file (*.mtk) ............................................................................ 9-14 9.2.8 Clear multi-motion parameters and disable multi-motion function ....................................... 9-15 9.2.9 Instructions for customized motion ...................................................................................... 9-16 9.3 Absolute encoder initialization ...................................................................................................... 9-19 9.3.1 Brief introduction .................................................................................................................. 9-19 9.3.2 Interface introduction ........................................................................................................... 9-20 9.3.2.1 9.4 Message field...................................................................................................... 9-21 Analog offset ................................................................................................................................. 9-22 9.4.1 Brief introduction .................................................................................................................. 9-22 9.4.2 Interface introduction ........................................................................................................... 9-22 9.5 PDL ............................................................................................................................................... 9-24 9.5.1 Brief introduction .................................................................................................................. 9-24 9.5.2 Open PDL ............................................................................................................................ 9-25 9.5.3 Compile and save PDL ........................................................................................................ 9-26 9.6 Error map setup ............................................................................................................................ 9-28 9.6.1 Brief introduction .................................................................................................................. 9-28 9.6.2 Error map setup ................................................................................................................... 9-29 9.6.3 9.7 9.6.2.1 Error map information setting ............................................................................. 9-30 9.6.2.2 Load error map ................................................................................................... 9-32 9.6.2.3 Save / Read error map ....................................................................................... 9-33 Activate error map ................................................................................................................ 9-35 Gantry control system ................................................................................................................... 9-36 9.7.1 Brief introduction .................................................................................................................. 9-36 9.7.2 Preparation........................................................................................................................... 9-37 9.7.3 Gantry setting ....................................................................................................................... 9-38 9.8 Dynamic brake resistor wizard ..................................................................................................... 9-41 9.8.1 Brief introduction .................................................................................................................. 9-41 HIWIN MIKROSYSTEM CORP. 9-1 MD12UE01-2012 Advanced Functions 9.8.2 9-2 E1 Series Servo Drive Thunder Software Operation Manual Motor parameters setting ..................................................................................................... 9-42 9.8.2.1 Motor parameters ............................................................................................... 9-44 9.8.2.2 HIWIN motor ....................................................................................................... 9-45 9.8.2.3 Read parameters ................................................................................................ 9-46 9.8.2.4 Other brand motor .............................................................................................. 9-47 9.8.3 Application parameters setting ............................................................................................. 9-48 9.8.4 Calculation results ................................................................................................................ 9-50 9.8.5 Save / Load .......................................................................................................................... 9-54 HIWIN MIKROSYSTEM CORP. MD12UE01-2012 E1 Series Servo Drive Thunder Software Operation Manual Advanced Functions 9.1 Brief introduction The special functions supported by Thunder are introduced in this chapter. Users can use them based on different situation. The setting methods and timing of usage will be explained as below. 9.2 Multi-motion setting 9.2.1 Brief introduction Multi-motion applications, such as food filling and food sorting, can be achieved by this function. With a few input signals, multi-motion movement can be performed. “Multi-motion setting” window allows users to set motion number, the corresponding input pin of each motion, type and other parameters. After the setting is done, users can save multi-motion parameters to servo drive or as multi-motion parameters file (*.mtk), read multi-motion parameters from servo drive, or load multi-motion parameters file (*.mtk) from file. (1) This function is available for direct drive motor (DM), torque motor (TM) and linear motor (LM). Important (2) It is applicable to Thunder 1.4.8.1 and firmware version 2.4.6 or above. (3) After the function is used, PDL can only support up to 1 task. The steps to set multi-motion parameters and activate multi-motion function are given as below. Table 9.2.1.1 Step 1 2 3 Description Preparation Configure input pins and set electronic gear ratio and control mode. Set multi-motion parameters Set motion number, type and motion parameters. Send to drive Save parameters to servo drive and activate multi-motion function. HIWIN MIKROSYSTEM CORP. Reference section 9.2.2 section 9.2.3 section 9.2.4 9-3 MD12UE01-2012 Advanced Functions E1 Series Servo Drive Thunder Software Operation Manual (1) (2) (3) (4) (5) (6) (7) Figure 9.2.1.1 Table 9.2.1.2 No. (1) New or Modify (2) Load from file (3) Save as a file (4) Read from drive (5) Clear data (6) Send to drive (7) 9-4 Item Multi-motion parameters setting Description Reference Add or modify motion number and the configuration of input pins. Load multi-motion parameters file (*.mtk). section 9.2.3 section 9.2.6 Save the set multi-motion parameters as multi-motion parameters file (*.mtk). Read and display the multi-motion parameters saved in servo drive. Clear the multi-motion parameters saved in servo drive and disable multi-motion function. Save the set multi-motion parameters to servo drive and activate multi-motion function. Users can set type of motion and parameters here. section 9.2.7 section 9.2.5 section 9.2.8 section 9.2.4 section 9.2.3 HIWIN MIKROSYSTEM CORP. MD12UE01-2012 E1 Series Servo Drive Thunder Software Operation Manual Advanced Functions 9.2.2 Preparation Follow the procedure below to complete preparation. 1. Once motion number is decided, users can get the number of input pins to be set. The following table shows the relationship of motion number and the number of input pins to be set. Table 9.2.2.1 2. Motion number Number of input pins to be set 1 2 2~3 3 4~7 4 8 ~ 15 5 16 ~ 31 6 32 ~ 63 7 64 8 Go to “I/O configuration” window and set all the input pins for multi-motion function as Not configure. Refer to I/O configuration or section 15.2.6 in “E1 Series Servo Drive User Manual” for the setting method. Figure 9.2.2.1 This function can only be operated when the motor is enabled. Therefore, users must save an input pin for S-ON. Important HIWIN MIKROSYSTEM CORP. 9-5 MD12UE01-2012 Advanced Functions 3. E1 Series Servo Drive Thunder Software Operation Manual Set both numerator and denominator of electronic gear ratio (Pt20E, Pt210) as 1, and set control mode (Pt000.☐☐X☐) as A (Internal position mode). Refer to Parameters Setup for the setting method. Figure 9.2.2.2 9.2.3 Set multi-motion parameters Follow the procedure below to set multi-motion parameters. 1. Click “Open multi-motion setting” icon in the toolbar. Figure 9.2.3.1 9-6 HIWIN MIKROSYSTEM CORP. MD12UE01-2012 E1 Series Servo Drive Thunder Software Operation Manual 2. Advanced Functions Click “New or Modify” icon to open “Set motion number and specify input signal” window. After keying in “Motion number”, the signal configuration corresponding to each motion will be automatically generated. Figure 9.2.3.2 3. Assign input pins of “Signal_Act” and “Signal_0~6”. HIWIN MIKROSYSTEM CORP. 9-7 MD12UE01-2012 Advanced Functions E1 Series Servo Drive Thunder Software Operation Manual Figure 9.2.3.3 4. After the setting is done, click Apply. Figure 9.2.3.4 5. An information window will pop up. Click OK and check if there is a conflict in input signal configuration. Figure 9.2.3.5 9-8 HIWIN MIKROSYSTEM CORP. MD12UE01-2012 E1 Series Servo Drive Thunder Software Operation Manual 6. Advanced Functions After the signal configuration is done, the window will generate the corresponding motion number. The default of each motion is N.A.. Figure 9.2.3.6 7. Select type of motion and set the corresponding parameters. Figure 9.2.3.7 Table 9.2.3.1 Type of motion Position Velocity Direction Number of station Absolute move V V V -- Relative move V V V -- Indexing movement-1 -- V V V Indexing movement-2 -- V V V JOG -- V V -- Homing -- -- -- -- Customized motion -- -- -- -- V: Need to key in or select the parameter. --: No need to key in or select the parameter. HIWIN MIKROSYSTEM CORP. 9-9 MD12UE01-2012 Advanced Functions E1 Series Servo Drive Thunder Software Operation Manual (1) JOG is “high level trigger”, while others are “rising edge trigger”. (2) Linear motor only supports Absolute move, Relative move, JOG, Homing and Customized motion; it does not support Indexing movement. Important Position and velocity support Display unit setting function. The corresponding values will be displayed based on the display unit selected by users. Information (1) Absolute move: Move the motor to the position specified by users with the velocity and direction specified by users. Term (2) Relative move: Move the motor for a distance specified by users with the velocity and direction specified by users. (3) Indexing movement: The position of each station will be automatically calculated by the number of station specified by users. After the command is triggered, the motor will move to the next station with the velocity and direction specified by users. (4) Indexing movement-1: If the motor is disabled and moved to other position during indexing movement, the first command after the motor is re-enabled will move the motor to the last target station. (5) Indexing movement-2: If the motor is disabled and moved to other position during indexing movement, the first command after the motor is re-enabled will move the motor to the next station closest to the current position. (6) Homing: If incremental encoder is used, its homing method is the same as the homing method set in section 5.3. (7) Customized motion: Users can edit motion process in user.pdl based on the example format (refer to section 9.2.9). After the command is triggered, the motor will do the movement based on the motion process designed by users. Take four stations and 90 degrees movement as the motion 0 planning. When the servo drive receives the command and Example moves the motor from 0 degree to 90 degrees, the motor is disabled due to an error. During troubleshooting, the motor is accidentally moved to the range between 90 to 180 degrees. When the motor is re-enabled and the command is given: 270 90 180 Indexing movement-1 will remember the last target station, so it will go back to 90 degrees. 9-10 Indexing movement-2 will move to 180 degrees, the next station for the current position. HIWIN MIKROSYSTEM CORP. MD12UE01-2012 E1 Series Servo Drive Thunder Software Operation Manual Advanced Functions 9.2.4 Send multi-motion parameters to servo drive and activate multi-motion function Follow the procedure below to save the set multi-motion parameters to servo drive and activate multimotion function. 1. Click “Send to drive” icon . Figure 9.2.4.1 2. Read the message window and click Yes. At this time, the servo drive will automatically change electronic gear ratio to 1:1 and control mode to Internal position mode. Figure 9.2.4.2 HIWIN MIKROSYSTEM CORP. 9-11 MD12UE01-2012 Advanced Functions 3. E1 Series Servo Drive Thunder Software Operation Manual After the servo drive is power cycled, “Activate multi-motion function success!” window will pop up. After users click OK, the data will be successfully saved to servo drive and multi-motion function will be activated. Figure 9.2.4.3 9.2.5 Read multi-motion parameters from servo drive Click “Read from drive” icon to read and display the multi-motion parameters saved in servo drive. Users can modify motion number, the configuration of input pins, type of motion and other motion parameters before saving them to servo drive again. Figure 9.2.5.1 9-12 HIWIN MIKROSYSTEM CORP. MD12UE01-2012 E1 Series Servo Drive Thunder Software Operation Manual Advanced Functions 9.2.6 Load multi-motion parameters file (*.mtk) Load multi-motion parameters and display them on “Multi-motion setting” window. 1. Click “Load from file” icon . Figure 9.2.6.1 2. Select multi-motion parameters file (*.mtk), and click Open. Figure 9.2.6.2 HIWIN MIKROSYSTEM CORP. 9-13 MD12UE01-2012 Advanced Functions E1 Series Servo Drive Thunder Software Operation Manual 9.2.7 Save multi-motion parameters file (*.mtk) Save the set multi-motion parameters as multi-motion parameters file (*.mtk). 1. Click “Save as a file” icon . Figure 9.2.7.1 2. Key in file name of multi-motion parameters file (*.mtk), select archive path, and click Save. Figure 9.2.7.2 9-14 HIWIN MIKROSYSTEM CORP. MD12UE01-2012 E1 Series Servo Drive Thunder Software Operation Manual Advanced Functions 9.2.8 Clear multi-motion parameters and disable multi-motion function Clear the multi-motion parameters saved in servo drive and disable multi-motion function. 1. Click “Clear data” icon . Figure 9.2.8.1 2. Read the message window and click Yes. At this time, the servo drive will be power cycled. 1 Figure 9.2.8.2 3. After the servo drive is power cycled, “Disable multi-motion function success!” window will pop up. After users click OK, the multi-motion parameters saved in servo drive will be successfully cleared and multi-motion function will be disabled. 1 Figure 9.2.8.3 HIWIN MIKROSYSTEM CORP. 9-15 MD12UE01-2012 Advanced Functions E1 Series Servo Drive Thunder Software Operation Manual 9.2.9 Instructions for customized motion Follow the procedure below to use customized motion. It is applicable to Thunder 1.6.11.0 and firmware version 2.6.11 or above. Important 1. Refer to section 9.2.3 and 9.2.4 to activate multi-motion function. 2. Copy the example format below to PDL editing window. /*The customized PDL sample for multi-motion function*/ #define INIT 0 #define RUN 1 #define END 2 /*Each motion number should be the same as the multi-motion setting in Thunder.*/ #define motion1 1 #define motion2 2 #define motion3 3 #define motion4 4 /*------------------------------main------------------------------*/ #task/01; MotionSample: till(CsMotion_Flag = RUN); if(MotionSel = motion1)do /*Motion process Do something*/ CsMotion_Flag = END; end; if(MotionSel = motion2)do /*Motion process Do something*/ CsMotion_Flag = END; end; if(MotionSel = motion3)do /*Motion process Do something*/ CsMotion_Flag = END; end; 9-16 HIWIN MIKROSYSTEM CORP. MD12UE01-2012 E1 Series Servo Drive Thunder Software Operation Manual Advanced Functions if(MotionSel = motion4)do /*Motion process Do something*/ CsMotion_Flag = END; end; goto MotionSample; ret; (1) CsMotion_Flag is the flag to judge the motion status; 0 indicates no motion, 1 indicates in motion, and 2 indicates motion ends. Information 3. (2) MotionSel is the motion number set in “Multi-motion setting” window. Modify #define motion1 1 and so on in sequence to make them be the same as the motion number in “Multi-motion setting” window. Figure 9.2.9.1 HIWIN MIKROSYSTEM CORP. 9-17 MD12UE01-2012 Advanced Functions 4. E1 Series Servo Drive Thunder Software Operation Manual Edit motion process based on the requirement. Figure 9.2.9.2 5. 9-18 Refer to section 9.5.3 to compile and save PDL. After that, customized motion can be used. HIWIN MIKROSYSTEM CORP. MD12UE01-2012 E1 Series Servo Drive Thunder Software Operation Manual Advanced Functions 9.3 Absolute encoder initialization 9.3.1 Brief introduction When a system installed with absolute encoder is used for the first time, the absolute encoder must be initialized. After the absolute encoder has been initialized, encoder data and the related alarms will be reset. In the following occasions, absolute encoder must be initialized. Perform tuning for the first time after a machine is installed. Or encoder extension cable has been removed from motor. Alarm AL800 (Encoder data backup error) occurs. Multi-turn absolute encoder is reset or its battery has been replaced. CAUTION After multi-turn absolute encoder has been initialized, the home position of the machine will change. Therefore, the home position must be readjusted. If the home position is not readjusted, false operation may occur and cause injury or damage to the machine. (1) Before performing encoder initialization, ensure the motor is disabled. (2) In the following occasions, there will be no multi-turn data (The multi-turn data is usually 0.). Initializing absolute encoder is not required. Alarms related to absolute encoder Important (AL800) will not occur. Use single-turn absolute encoder or absolute optical (magnetic) scale. Use multi-turn absolute encoder as single-turn absolute encoder (Pt002.X = 2). Information (3) This function only supports EM1 series of AC servo motor. (4) This function will completely clear the multi-turn information of encoder. However, it will save the single-turn position and consider the rotary direction of motor. Therefore, users must pay attention to the setting value of the rotary direction of motor (Pt000.X). HIWIN MIKROSYSTEM CORP. 9-19 MD12UE01-2012 Advanced Functions E1 Series Servo Drive Thunder Software Operation Manual 9.3.2 Interface introduction Select Tools in the menu bar and click Absolute encoder initialization to open “Absolute encoder initialization” window. Figure 9.3.2.1 (1) (4) (2) (3) Figure 9.3.2.2 Table 9.3.2.1 No. Item Description Reference When it lights up in green, the servo drive is at “Servo OFF” (1) Servo off (2) Multi-turn encoder (3) Message field Display the messages for the process of encoder initialization. (4) Initialize encoder Click Initialize encoder to perform encoder initialization. 9-20 state. When it lights up in green, the encoder type is multi-turn encoder. -- -section 9.3.2.1 -- HIWIN MIKROSYSTEM CORP. MD12UE01-2012 E1 Series Servo Drive Thunder Software Operation Manual Advanced Functions 9.3.2.1 Message field After users click Initialize encoder and encoder initialization succeeds, Ok. Encoder is already initialized. will be displayed in message field. Figure 9.3.2.1.1 HIWIN MIKROSYSTEM CORP. 9-21 MD12UE01-2012 Advanced Functions E1 Series Servo Drive Thunder Software Operation Manual 9.4 Analog offset 9.4.1 Brief introduction On velocity or torque mode, even if velocity or torque command is 0 V, the motor may slightly move. The reason is that a deviation occurs during the voltage detection in servo drive. This kind of deviation is called offset. When it happens, users can adjust the offset with this function. Refer to section 8.3.2 in “E1 Series Servo Drive User Manual” for the detailed descriptions. 9.4.2 Interface introduction Follow the procedure below to adjust analog offset. 1. Select Tools in the menu bar and click Analog offset to open “Analog offset” window. Figure 9.4.2.1 (1) (2) Figure 9.4.2.2 9-22 HIWIN MIKROSYSTEM CORP. MD12UE01-2012 E1 Series Servo Drive Thunder Software Operation Manual Advanced Functions Table 9.4.2.1 No. Item Description (1) V-REF Velocity command input signal (2) T-REF Torque command input signal Reference section 8.3.1 in “E1 Series Servo Drive User Manual” section 8.5.1 in “E1 Series Servo Drive User Manual” The measured offset must be saved to servo drive (Save to drive). Otherwise, users must adjust the offset again after servo drive is power-on again. Important The conditions for adjusting the offset: Important 2. (1) The motor is disabled. (2) Host controller does not send any signal. Click Set zero. The offset will be automatically adjusted. Figure 9.4.2.3 HIWIN MIKROSYSTEM CORP. 9-23 MD12UE01-2012 Advanced Functions E1 Series Servo Drive Thunder Software Operation Manual 9.5 PDL PDL (Process Description Language) is a programming language for users to develop motion control in servo drive. Users can edit self-defined motion control procedure (*.pdl) with PDL development-dedicated software, and download the examples from official website for reference. 9.5.1 Brief introduction This section explains how to open PDL, compile PDL and save PDL to servo drive. Open PDL Open PDL development-dedicated software via Thunder. Compile and save PDL Compile and save PDL development-dedicated software. 9-24 HIWIN MIKROSYSTEM CORP. MD12UE01-2012 E1 Series Servo Drive Thunder Software Operation Manual Advanced Functions 9.5.2 Open PDL Follow the procedure below to open PDL development-dedicated software. Click “Open PDL” icon in the toolbar to open PDL editing window. Figure 9.5.2.1 Figure 9.5.2.2 HIWIN MIKROSYSTEM CORP. 9-25 MD12UE01-2012 Advanced Functions E1 Series Servo Drive Thunder Software Operation Manual 9.5.3 Compile and save PDL After users complete self-defined motion control procedure (*.pdl), follow the procedure below to compile and save PDL. 1. Click “Compile” icon to perform program compiling. Figure 9.5.3.1 2. During the compiling process, a new window will pop up. Compilation ended successfully will appear after the compilation is successfully done. Figure 9.5.3.2 9-26 HIWIN MIKROSYSTEM CORP. MD12UE01-2012 E1 Series Servo Drive Thunder Software Operation Manual Advanced Functions If the compilation fails, the new window will display the error information with red words. Information Figure 9.5.3.3 3. After the compilation is successfully done, click “Save to slave” icon to save PDL to servo drive. Figure 9.5.3.4 4. Click OK in the new pop-up window. After the servo drive is power cycled, the saving is done. Figure 9.5.3.5 HIWIN MIKROSYSTEM CORP. 9-27 MD12UE01-2012 Advanced Functions E1 Series Servo Drive Thunder Software Operation Manual 9.6 Error map setup 9.6.1 Brief introduction The accuracy of positioning platform usually depends on the encoder in use. The accuracy is measured by laser interferometer and an error map can be obtained afterwards. E1 series servo drive provides error map function for users to save error map to servo drive via Thunder and load error map from servo drive. DANGER To avoid unexpected actions, ensure the motor is disabled and remains static before saving error map to servo drive. (1) Error map function can only be activated after homing is completed. (2) The servo drive calculates compensation values between fixed intervals by linear interpolation to increase positioning accuracy. Information (1) (2) Figure 9.6.1.1 Table 9.6.1.1 No. Item Description Reference (1) Information of error map Set the information of error map. section 9.6.2 (2) Activate error map Activate error map and observe error line chart. section 9.6.3 9-28 HIWIN MIKROSYSTEM CORP. MD12UE01-2012 E1 Series Servo Drive Thunder Software Operation Manual Advanced Functions 9.6.2 Error map setup Introduce the way to set, load, save and read error map. (2) (1) (3) Figure 9.6.2.1 Table 9.6.2.1 No. Item Description Reference (1) Error map setting Set the information of error map. section 9.6.2.1 (2) Load error map Load error map from servo drive. section 9.6.2.2 (3) Save / Read error map Save or read error map. section 9.6.2.3 HIWIN MIKROSYSTEM CORP. 9-29 MD12UE01-2012 Advanced Functions E1 Series Servo Drive Thunder Software Operation Manual 9.6.2.1 Error map information setting Follow the procedure below to complete error map information setting. 1. Select Tools in the menu bar and click Error map setup to open “Error map setup” window. Figure 9.6.2.1.1 2. Key in Total points and Interval. The more the points, the better the positioning accuracy. Figure 9.6.2.1.2 9-30 HIWIN MIKROSYSTEM CORP. MD12UE01-2012 E1 Series Servo Drive Thunder Software Operation Manual (1) Advanced Functions If absolute encoder is used, interval will be automatically allocated based on total points. Therefore, users do not need to key in the value. Information 3. (2) Only AC servo motor and linear motor support the setting of Start position. Key in the compensation values in Error column. Figure 9.6.2.1.3 4. After users click Send to drive, servo drive will be automatically power cycled. After that, users can activate error map. Figure 9.6.2.1.4 HIWIN MIKROSYSTEM CORP. 9-31 MD12UE01-2012 Advanced Functions E1 Series Servo Drive Thunder Software Operation Manual 9.6.2.2 Load error map If there has been error map in servo drive’s memory, users can click Read from drive to load error map from servo drive. Figure 9.6.2.2.1 9-32 HIWIN MIKROSYSTEM CORP. MD12UE01-2012 E1 Series Servo Drive Thunder Software Operation Manual Advanced Functions 9.6.2.3 Save / Read error map Save as a file 1. Click Save as a file to save error map file (*.emp) to personal computer. Figure 9.6.2.3.1 2. Key in file name of error map file (*.emp), select archive path, and click Save. Figure 9.6.2.3.2 HIWIN MIKROSYSTEM CORP. 9-33 MD12UE01-2012 Advanced Functions E1 Series Servo Drive Thunder Software Operation Manual Read from file 1. Click Read from file to read error map file (*.emp) from personal computer. Figure 9.6.2.3.3 2. Select error map file (*.emp), and click Open. Figure 9.6.2.3.4 9-34 HIWIN MIKROSYSTEM CORP. MD12UE01-2012 E1 Series Servo Drive Thunder Software Operation Manual Advanced Functions 9.6.3 Activate error map Users can activate error map and observe error line chart here. (1) (2) (3) Figure 9.6.3.1 Table 9.6.3.1 No. Item Description No light: Error map is not activated. Error map activated Lights up in green: Error map is activated. (1) Error map Unchecked: Do not activate error map. Activate error map Checked: Activate error map. No light: Homing is not completed. (2) Homed Lights up in green: Homing is completed. (3) Error line chart Important Users can observe error line chart here. (1) If incremental encoder is used, complete homing first before activating error map. (2) To execute homing, deactivate error map first to avoid abnormal actions. (3) Activate error map cannot be checked or unchecked when the motor is enabled. HIWIN MIKROSYSTEM CORP. 9-35 MD12UE01-2012 Advanced Functions E1 Series Servo Drive Thunder Software Operation Manual 9.7 Gantry control system 9.7.1 Brief introduction High-performance response gantry synchronized control can be achieved by high-speed data exchange technology between two servo drives. The way to activate gantry function via Thunder software is introduced in this section. Figure 9.7.1.1 Before gantry function is activated, the two axes are respectively master axis and slave axis. After gantry function is activated, the two axes will respectively become linear axis and yaw Important axis. (4) (1) (2) (3) Figure 9.7.1.2 9-36 HIWIN MIKROSYSTEM CORP. MD12UE01-2012 E1 Series Servo Drive Thunder Software Operation Manual Advanced Functions Table 9.7.1.1 No. (1) (2) (3) Item Status field Description Besides getting gantry communication status, users can clear gantryrelated alarm here if it occurs. Status field for linear Users can get linear axis’ feedback position and activate/deactivate gantry axis function here. Status field for yaw Users can get yaw axis’ feedback position and know whether yaw axis is axis ready here. After keying in the target positions in (2) and (3), click Test Run to make the motor move with the velocity set by Pt585 or Pt533. 1. If both master axis and slave axis are linear motors, linear axis’ moving velocity is the setting value of Pt585 of master axis, and yaw Example (4) axis’ rotating velocity is the setting value of Test Run Pt585 of slave axis. 2. If both master axis and slave axis are AC servo motors, linear axis’ moving velocity is the setting value of Pt533 of master axis, and yaw axis’ rotating velocity is the setting value of Pt533 of slave axis. 9.7.2 Preparation 1. Select the model supporting gantry function (ED1□-□G-□□□□-□□) and connect two servo drives via CN8 with the communication cable. 2. Initialize the two axes to the level that both of them can be normally operated. Refer to “E1 Series Servo Drive Gantry Control System User Manual” for the detailed tuning methods and contents. Information HIWIN MIKROSYSTEM CORP. 9-37 MD12UE01-2012 Advanced Functions E1 Series Servo Drive Thunder Software Operation Manual 9.7.3 Gantry setting Follow the procedure below to complete gantry setting. 1. Click “Open Parameters Setup” icon in the toolbar to open “Parameters Setup” window. Figure 9.7.3.1 2. Modify Pt00D.X = 2 to Pt00D.X = 1 in master axis, and modify Pt00D.X = 2 to Pt00D.X = 0 in slave axis. After that, save the parameters to Flash and power cycle servo drives. Master axis Slave axis Figure 9.7.3.2 3. Select Tools in the menu bar and click Gantry control system to open “Gantry control system” window. 9-38 HIWIN MIKROSYSTEM CORP. MD12UE01-2012 E1 Series Servo Drive Thunder Software Operation Manual Advanced Functions Figure 9.7.3.3 4. Click Activate to observe gantry status lights. It they remain green, gantry function is successfully activated. Figure 9.7.3.4 HIWIN MIKROSYSTEM CORP. 9-39 MD12UE01-2012 Advanced Functions 5. E1 Series Servo Drive Thunder Software Operation Manual Perform test run on gantry mode. After ensuring the motion is normal, open “Parameters Setup” window to modify Pt00D.X = 0 to Pt00D.X = 1 in master axis for auto gantry function. Figure 9.7.3.5 9-40 HIWIN MIKROSYSTEM CORP. MD12UE01-2012 E1 Series Servo Drive Thunder Software Operation Manual Advanced Functions 9.8 Dynamic brake resistor wizard 9.8.1 Brief introduction When the motor operates at high speed with heavy load, the built-in brake resistor may not able to absorb the kinetic energy in time. Thus longer braking distance is required. Users can follow the procedure below to calculate the suitable resistor. CAUTION When main circuit power supply or control circuit power supply is OFF, use dynamic brake to stop the motor. This function cannot be closed via Pt parameters. Pay attention to the contact point current when relay is used. If the current is too large, use magnetic contactor and the contact point of the magnetic contactor must be able to withstand large current. For 1 kW E1 series servo drive or above, dynamic brake resistor (10 Ohm) is already installed inside the servo drive. (2) (1) (4) (1) (2) (3) Figure 9.8.1.1 Table 9.8.1.1 No. Item (1) Motor parameters setting Connect motor parameters. section 9.8.2 (2) Application parameters Fill in application parameters. section 9.8.3 HIWIN MIKROSYSTEM CORP. Description Reference 9-41 MD12UE01-2012 Advanced Functions E1 Series Servo Drive Thunder Software Operation Manual setting (3) Calculation results Display results and simulated trends. section 9.8.4 (4) Save / Load Save and load parameters. section 9.8.5 9.8.2 Motor parameters setting Follow the procedure below to complete motor parameters setting. 1. Select Tools in the menu bar and click Dynamic brake resistor wizard to open “Dynamic brake resistor wizard” window. Figure 9.8.2.1 2. Users can select the desired method based on requirement. For example, automatically fill in the connected motor parameters, read motor parameters from servo drive’s memory or define motor parameters on their own. 9-42 HIWIN MIKROSYSTEM CORP. MD12UE01-2012 E1 Series Servo Drive Thunder Software Operation Manual Advanced Functions (2) (3) (4) (1) Figure 9.8.2.2 Table 9.8.2.1 No. Item Description Reference After users complete Configuration Wizard, Thunder will (1) Motor parameters automatically fill in motor parameters. Ensure the section 9.8.2.1 parameters are correct. List all the series and model names of HIWIN motors for (2) HIWIN motor users to select. After the selection, Thunder will section 0 automatically fill in motor parameters. (3) Read parameters (4) Other brand motor HIWIN MIKROSYSTEM CORP. Read motor parameters from servo drive’s memory. Users can define the connected motor parameters on their own. section 9.8.2.3 section 9.8.2.4 9-43 MD12UE01-2012 Advanced Functions E1 Series Servo Drive Thunder Software Operation Manual 9.8.2.1 Motor parameters After users complete Configuration Wizard, Thunder will automatically fill in motor parameters. Ensure the parameters are correct. (1) (2) (1) (3) Figure 9.8.2.1.1 Table 9.8.2.1.1 No. Item Description Parameters that will be automatically filled in by Thunder. (1) 9-44 Motor parameters (2) Back EMF (line to line) (3) Z-axis load current Type Series Model name Force / torque constant Resistance (line to line) Peak current Fill in the corresponding motor back EMF, which can be found from the catalog. For the application of Z axis, fill in the current that the motor is enabled and remains static. HIWIN MIKROSYSTEM CORP. MD12UE01-2012 E1 Series Servo Drive Thunder Software Operation Manual Advanced Functions 9.8.2.2 HIWIN motor If it is a HIWIN motor, after clicking , users can select “Type”, “Series” and “Model name” via drop-down menu. After the selection, Thunder will automatically fill in “Force / torque constant”, “Resistance (line to line)” and “Peak current”. (1) (2) (3) (4) (3) (5) Figure 9.8.2.2.1 Table 9.8.2.2.1 No. Item Description Select the connected motor type via drop-down menu. (1) (2) Motor type Linear Torque / direct drive AC servo Motor series and Select the connected motor series and model name via drop- model name down menu. Parameters that will be automatically filled in by Thunder. (3) Motor parameters (4) Back EMF (line to line) (5) Z-axis load current HIWIN MIKROSYSTEM CORP. Force / torque constant Resistance (line to line) Peak current Fill in the corresponding motor back EMF, which can be found from the catalog. For the application of Z axis, fill in the current that the motor is enabled and remains static. 9-45 MD12UE01-2012 Advanced Functions E1 Series Servo Drive Thunder Software Operation Manual 9.8.2.3 Read parameters Click to read motor parameters from servo drive’s memory. (1) (2) (1) (3) Figure 9.8.2.3.1 Table 9.8.2.3.1 No. Item Description Parameters that will be automatically filled in by Thunder. (1) 9-46 Motor parameters (2) Back EMF (line to line) (3) Z-axis load current Type Series Model name Force / torque constant Resistance (line to line) Peak current Fill in the corresponding motor back EMF, which can be found from the catalog. For the application of Z axis, fill in the current that the motor is enabled and remains static. HIWIN MIKROSYSTEM CORP. MD12UE01-2012 E1 Series Servo Drive Thunder Software Operation Manual Advanced Functions 9.8.2.4 Other brand motor If it is an other brand motor, after clicking , users must select “Type” and fill in “Model name”, “Force / torque constant”, “Resistance (line to line)” and “Peak current”. (1) (2) (3) (2) (4) Figure 9.8.2.4.1 Table 9.8.2.4.1 No. Item Description Select the connected motor type via drop-down menu. (1) Motor type (2) Motor parameters (3) Back EMF (line to line) (4) Z-axis load current HIWIN MIKROSYSTEM CORP. Linear Torque / direct drive AC servo Fill in “Model name”, “Force / torque constant”, “Resistance (line to line)” and “Peak current” based on the configuration. Fill in the corresponding motor back EMF, which can be found from the catalog. For the application of Z axis, fill in the current that the motor is enabled and remains static. 9-47 MD12UE01-2012 Advanced Functions E1 Series Servo Drive Thunder Software Operation Manual 9.8.3 Application parameters setting Fill in application parameters based on system brake performance requirement to evaluate the proper resistance for dynamic brake. There are two kinds of calculation, calculate resistance and calculate current. Calculate resistance Fill in application parameters based on performance requirement to get the minimum resistance of dynamic brake. (1) (2) (3) (4) (5) Figure 9.8.3.1 Table 9.8.3.1 No. Item Description (1) Calculate resistance Select Calculate resistance. (2) Velocity Fill in the maximum moving velocity of the system based on actual situation. (3) Load Fill in the load of the system based on actual situation. (4) Display time (5) Calculate It is display time for the simulated trends on the right side. Users can fill in the time to be observed. After parameters setting is done, click Calculate to get the resistance to be used. If the simulated trends from deceleration to stop cannot be fully displayed, users must increase the value of “Display time” and click Calculate again. Important 9-48 HIWIN MIKROSYSTEM CORP. MD12UE01-2012 E1 Series Servo Drive Thunder Software Operation Manual Advanced Functions Calculate current Fill in application parameters and the resistance of dynamic brake to be calculated based on performance requirement to check if the resistance is suitable. (1) (2) (3) (4) (5) (6) Figure 9.8.3.2 Table 9.8.3.2 No. (1) (2) Item Calculate current Resistance of dynamic brake Description Select Calculate current. Fill in the resistance of dynamic brake to be calculated. (3) Velocity Fill in the maximum moving velocity of the system based on actual situation. (4) Load Fill in the load of the system based on actual situation. (5) Display time (6) Calculate It is display time for the simulated trends on the right side. Users can fill in the time to be observed. After parameters setting is done, click Calculate to get the peak current. If the simulated trends from deceleration to stop cannot be fully displayed, users must increase the value of “Display time” and click Calculate again. Important HIWIN MIKROSYSTEM CORP. 9-49 MD12UE01-2012 Advanced Functions E1 Series Servo Drive Thunder Software Operation Manual 9.8.4 Calculation results Based on section 9.8.3, there are two kinds of calculation results. Calculate resistance “Dynamic brake resistor information” window will pop up to inform users whether to use dynamic brake resistor or not. Require (1) Not require (2) Figure 9.8.4.1 Table 9.8.4.1 No. (1) (2) Item Whether to use dynamic brake resistor or not Description Inform users whether to use dynamic brake resistor or not. Specification of built-in Inform users the built-in resistor of different wattage of servo resistor drive. Go back to “Dynamic brake resistor wizard” window, get the resistance to be used or observe the trends of deceleration. 9-50 HIWIN MIKROSYSTEM CORP. MD12UE01-2012 E1 Series Servo Drive Thunder Software Operation Manual Advanced Functions (1) (2) (3) Figure 9.8.4.2 Table 9.8.4.2 No. (1) Item Resistance information Description Resistance to be used and power. This graph simulates the falling trend of the velocity during (2) Velocity trend deceleration. By observing the trend, users can check if it meets the expected performance. (3) Current trend (1) This graph simulates the falling trend of the current during deceleration. For proper braking performance, the smaller the resistance is, the larger the power should be. Important (2) When external dynamic brake resistor is required, use aluminum housed power resistor. The installation site must be with well ventilation and heat dissipation to avoid overheating. HIWIN MIKROSYSTEM CORP. 9-51 MD12UE01-2012 Advanced Functions E1 Series Servo Drive Thunder Software Operation Manual Calculate current “Dynamic brake resistor information” window will pop up to inform users whether the resistance is suitable. Suitable (1) Not suitable (2) Figure 9.8.4.3 Table 9.8.4.3 No. (1) (2) Item Evaluation of resistance of dynamic brake Description Inform users whether the resistance is enough. Specification of built-in Inform users the built-in resistor of different wattage of servo resistor drive. Go back to “Dynamic brake resistor wizard” window, ensure the resistance to be used will not make the peak current too high or observe the trends of deceleration. 9-52 HIWIN MIKROSYSTEM CORP. MD12UE01-2012 E1 Series Servo Drive Thunder Software Operation Manual Advanced Functions Not enough Enough (1) (2) (3) Figure 9.8.4.4 Table 9.8.4.4 No. (1) Item Current information Description Check if the resistance to be used is enough. If it is not enough, the peak current will be displayed in red words. This graph simulates the falling trend of the velocity during (2) Velocity trend deceleration. By observing the trend, users can check if it meets the expected performance. (3) Current trend (1) This graph simulates the falling trend of the current during deceleration. For proper braking performance, the smaller the resistance is, the larger the power should be. Important (2) When external dynamic brake resistor is required, use aluminum housed power resistor. The installation site must be with well ventilation and heat dissipation to avoid overheating. HIWIN MIKROSYSTEM CORP. 9-53 MD12UE01-2012 Advanced Functions E1 Series Servo Drive Thunder Software Operation Manual 9.8.5 Save / Load Save as a file 3. Click to save motor parameters file (*.mot) to personal computer. Figure 9.8.5.1 4. Key in file name of motor parameters file (*.mot), select archive path, and click Save. Figure 9.8.5.2 9-54 HIWIN MIKROSYSTEM CORP. MD12UE01-2012 E1 Series Servo Drive Thunder Software Operation Manual Advanced Functions Load from file 3. Click to load motor parameters file (*.mot) from personal computer. Figure 9.8.5.3 4. Select motor parameters file (*.mot), and click Open. Figure 9.8.5.4 HIWIN MIKROSYSTEM CORP. 9-55 MD12UE01-2012 Advanced Functions E1 Series Servo Drive Thunder Software Operation Manual (This page is intentionally left blank.) 9-56 HIWIN MIKROSYSTEM CORP. 10. Basic Settings of Thunder Interface 10. Basic Settings of Thunder Interface ...................................................................................................... 10-1 10.1 Brief introduction ........................................................................................................................... 10-2 10.2 Display unit switching ................................................................................................................... 10-2 10.3 10.4 10.2.1 Brief introduction .................................................................................................................. 10-2 10.2.2 Unit options .......................................................................................................................... 10-3 10.2.3 Display unit setting ............................................................................................................... 10-4 10.2.3.1 User-defined ....................................................................................................... 10-5 10.2.3.2 Auto set ............................................................................................................... 10-6 10.2.3.3 Where to apply.................................................................................................... 10-8 Language switching .....................................................................................................................10-11 10.3.1 Brief introduction .................................................................................................................10-11 10.3.2 Language switching setting .................................................................................................10-11 Help............................................................................................................................................. 10-12 10.4.1 Brief introduction ................................................................................................................ 10-12 10.4.2 Help setting ........................................................................................................................ 10-12 HIWIN MIKROSYSTEM CORP. 10-1 MD12UE01-2012 Basic Settings of Thunder Interface 10.1 E1 Series Servo Drive Thunder Software Operation Manual Brief introduction The basic settings of Thunder interface are introduced in this chapter. With the following functions, users can change language, perform unit conversion, etc. 10.2 Display unit switching 10.2.1 Brief introduction Display unit is an aid for interface unit switching. It converts the basic unit defined by servo drive (ctrl unit) to the physical unit that users are more familiar with or easy to identify. During the converting process, differences in accuracy will occur due to numerical calculations. (1) (2) Figure 10.2.1.1 Table 10.2.1.1 No. 10-2 Item Description Reference (1) Display unit selection Select the available display unit. section 10.2.2 (2) Display unit setting Set the proportion of display unit conversion. section 10.2.3 HIWIN MIKROSYSTEM CORP. MD12UE01-2012 E1 Series Servo Drive Thunder Software Operation Manual Basic Settings of Thunder Interface 10.2.2 Unit options Display unit can be classified into three categories, linear unit, rotary unit and control unit. Control unit is the basic unit defined by servo drive; linear unit and rotary unit are the derivative units generated by control unit. For these two units, users must set the proportion of display unit conversion (refer to section 10.2.3) in advance for selection. Display unit will simultaneously convert two physical quantities, position and velocity. Refer to Table 10.2.2.2 for the converting names. (1) (2) (3) Figure 10.2.2.1 Table 10.2.2.1 No. Item Description Reference (1) Linear unit Available options for linear unit. -- (2) Rotary unit Available options for rotary unit. -- (3) Control unit The basic unit of servo drive commands; it is defined by Pt20E and Pt210. section 4.3.6.3 Table 10.2.2.2 Unit type Linear unit Position unit Velocity unit um um/s mm mm/s cm cm/s m m/s m (m/min) m/min rad rad/s milrad milrad/s deg deg/s rev rps Rotary unit mm/s Control unit ctrl unit rpm HIWIN MIKROSYSTEM CORP. 10-3 MD12UE01-2012 Basic Settings of Thunder Interface E1 Series Servo Drive Thunder Software Operation Manual 10.2.3 Display unit setting There are two ways to set the proportion of display unit conversion: User-defined or Auto set (1) (2) (3) Figure 10.2.3.1 Table 10.2.3.1 No. (1) Item Description Setting for the proportion of Users can set the proportion of display unit conversion. conversion The first line is for rotary unit; the second line is for linear unit. The proportion of display unit conversion will be automatically set (2) Auto set (3) Activate setting based on Electronic gear ratio setting. (1) Activate the proportion of display unit conversion. If the proportion of conversion is 0, the corresponding unit options (Figure 10.2.2.1) cannot be selected. Information (2) After clicking Apply, perform Send to drive to avoid losing the settings after servo drive is reset. 10-4 HIWIN MIKROSYSTEM CORP. MD12UE01-2012 E1 Series Servo Drive Thunder Software Operation Manual Basic Settings of Thunder Interface 10.2.3.1 User-defined Users can define the proportion of display unit conversion. 1. Select Settings in the menu bar, click Display unit and click Display unit setting to open “Display unit setting” window. Figure 10.2.3.1.1 2. Set the proportion of display unit conversion, and click Apply. Figure 10.2.3.1.2 HIWIN MIKROSYSTEM CORP. 10-5 MD12UE01-2012 Basic Settings of Thunder Interface E1 Series Servo Drive Thunder Software Operation Manual 10.2.3.2 Auto set In Electronic gear ratio setting, if control unit is not 0, Thunder will automatically calculate the proportion of display unit conversion and Auto set button can be clicked (as Figure 10.2.3.2.1 shows). If control unit is 0, Auto set button cannot be clicked (as Figure 10.2.3.2.2 shows). Figure 10.2.3.2.1 Figure 10.2.3.2.2 1. Select Settings in the menu bar, click Display unit and click Display unit setting to open “Display unit setting” window. 10-6 HIWIN MIKROSYSTEM CORP. MD12UE01-2012 E1 Series Servo Drive Thunder Software Operation Manual Basic Settings of Thunder Interface Figure 10.2.3.2.3 2. Click Auto set. The calculated proportion of display unit conversion will be automatically filled in. Figure 10.2.3.2.4 The mechanical option in electronic gear ratio will simultaneously set rotary unit and linear unit. However, there are two exceptions: Information 3. “Linear motor” only sets linear unit; “Other” only sets rotary unit. Click Apply to activate setting. Figure 10.2.3.2.5 HIWIN MIKROSYSTEM CORP. 10-7 MD12UE01-2012 Basic Settings of Thunder Interface E1 Series Servo Drive Thunder Software Operation Manual 10.2.3.3 Where to apply The parameter which applies display unit will be modified to the corresponding unit name (as Table 10.2.2.2 shows). The color of the string is displayed in orange. Test Run: Pt533 does not apply display unit “ctrl unit”. Example Figure 10.2.4.1 Test Run: Pt533 applies display unit “rev”. Figure 10.2.4.2 The interfaces which apply display unit are as below: Test Run, Homing Operation, Error map setup, Gantry control system and Performance monitor. Figure 10.2.4.3 10-8 HIWIN MIKROSYSTEM CORP. MD12UE01-2012 E1 Series Servo Drive Thunder Software Operation Manual Basic Settings of Thunder Interface Figure 10.2.4.4 Figure 10.2.4.5 Figure 10.2.4.6 HIWIN MIKROSYSTEM CORP. 10-9 MD12UE01-2012 Basic Settings of Thunder Interface E1 Series Servo Drive Thunder Software Operation Manual Figure 10.2.4.7 10-10 HIWIN MIKROSYSTEM CORP. MD12UE01-2012 E1 Series Servo Drive Thunder Software Operation Manual 10.3 Basic Settings of Thunder Interface Language switching 10.3.1 Brief introduction Users can switch Thunder display language. The current version supports English, Traditional Chinese and Simplified Chinese. 10.3.2 Language switching setting Follow the procedure below to set display language. 1. Select Settings in the menu bar and click Language. Figure 10.3.2.1 2. Select the language to be displayed. Figure 10.3.2.2 Some windows will automatically close during language switching. Therefore, complete the operation in the window first. Important HIWIN MIKROSYSTEM CORP. 10-11 MD12UE01-2012 Basic Settings of Thunder Interface 10.4 E1 Series Servo Drive Thunder Software Operation Manual Help 10.4.1 Brief introduction Users can quickly open the folder where the relative manuals of E1 series servo drive are placed and check Thunder version number. 10.4.2 Help setting Follow the procedure below to open the folder where the relative manuals of E1 series servo drive are placed. 1. Select Help in the menu bar and click User guide. Figure 10.4.2.1 2. Read the corresponding manual based on requirement. Figure 10.4.2.2 10-12 HIWIN MIKROSYSTEM CORP. MD12UE01-2012 E1 Series Servo Drive Thunder Software Operation Manual Basic Settings of Thunder Interface Follow the procedure below to check Thunder version number. 1. Select Help in the menu bar and click About. Figure 10.4.2.3 2. Check Thunder version number, and click OK. Figure 10.4.2.4 HIWIN MIKROSYSTEM CORP. 10-13 MD12UE01-2012 Basic Settings of Thunder Interface E1 Series Servo Drive Thunder Software Operation Manual (This page is intentionally left blank.) 10-14 HIWIN MIKROSYSTEM CORP. 11. Appendix 11. Appendix .................................................................................................................................................11-1 11.1 Examples for servo drive configuration .........................................................................................11-2 11.1.1 AC servo motor (EM1 series)................................................................................................11-3 11.1.2 DM direct drive motor (RM series) ........................................................................................11-6 11.1.3 Linear motor ........................................................................................................................11-10 HIWIN MIKROSYSTEM CORP. 11-1 MD12UE01-2012 Appendix 11.1 E1 Series Servo Drive Thunder Software Operation Manual Examples for servo drive configuration This section takes three different kinds of motors for example: HIWIN self-made AC servo motor (EM1 series) HIWIN self-made DM direct drive motor (RM series) Linear motor Refer to chapter 4 for more detailed descriptions of servo drive configuration. AC servo motor (EM1 series) With EM1 series motor, Thunder will automatically fill in motor parameters. This section demonstrates the operation of servo drive configuration with AC servo motor (EM1 series). DM direct drive motor (RM series) With RM series motor, Thunder will automatically fill in motor parameters after users complete preconfiguration function setting. This section demonstrates the operation of servo drive configuration with DM direct drive motor (RM series). Linear motor With linear motor, users must select motor parameters. This section demonstrates the operation of servo drive configuration with linear motor. 11-2 HIWIN MIKROSYSTEM CORP. MD12UE01-2012 E1 Series Servo Drive Thunder Software Operation Manual Appendix 11.1.1 AC servo motor (EM1 series) Connect AC servo motor (EM1 series) to servo drive’s motor power connector (CN2) and encoder connector (CN7). Refer to section 5.4 in “E1 Series Servo Drive User Manual” for the wiring of servo motor. With EM1 series motor, Thunder will automatically fill in motor parameters. This section takes AC servo motor EM1-C-M-40-2-B-F-0-A as an example to demonstrate the basic settings of servo drive. Follow the procedure below to complete servo drive configuration. 1. Select Tools in the menu bar and click Set to factory default. Figure 11.1.1.1 2. Click Ok. Figure 11.1.1.2 HIWIN MIKROSYSTEM CORP. 11-3 MD12UE01-2012 Appendix 3. E1 Series Servo Drive Thunder Software Operation Manual Click “Open Configuration Wizard” icon in the toolbar to open “Configuration Wizard” window. Figure 11.1.1.3 4. Enter Motor Setup page to view motor parameters automatically filled in. Refer to section 4.3.3 for the detailed descriptions. Figure 11.1.1.4 11-4 HIWIN MIKROSYSTEM CORP. MD12UE01-2012 E1 Series Servo Drive Thunder Software Operation Manual 5. Appendix Enter Encoder Setup page to view encoder parameters automatically filled in. Refer to section 4.3.4 for the detailed descriptions. Figure 11.1.1.5 6. Refer to section 4.3.4 to 4.3.9 to complete servo drive configuration. HIWIN MIKROSYSTEM CORP. 11-5 MD12UE01-2012 Appendix E1 Series Servo Drive Thunder Software Operation Manual 11.1.2 DM direct drive motor (RM series) Connect DM direct drive motor (RM series) to servo drive’s motor power connector (CN2) and encoder connector (CN7). Refer to section 5.4 in “E1 Series Servo Drive User Manual” for the wiring of servo motor. With RM series motor, Thunder will automatically fill in motor parameters after users complete preconfiguration function setting. This section takes DM direct drive motor DMN71-B0SN00 as an example to demonstrate the basic settings of servo drive. Follow the procedure below to complete servo drive configuration. 1. Select Tools in the menu bar and click Set to factory default. Figure 11.1.2.1 2. Click Ok. Figure 11.1.2.2 11-6 HIWIN MIKROSYSTEM CORP. MD12UE01-2012 E1 Series Servo Drive Thunder Software Operation Manual 3. Appendix After servo drive is power cycled, “Pre-Configuration” window will show up. Select Torque / direct drive motor for motor type. Figure 11.1.2.3 4. Select Serial for encoder type. Figure 11.1.2.4 5. After the selection, click Apply to complete pre-configuration function setting. At this time, servo drive will be power cycled. After that, go to Configuration Wizard to continue setting servo drive. Figure 11.1.2.5 6. Click “Open Configuration Wizard” icon in the toolbar to open “Configuration Wizard” window. HIWIN MIKROSYSTEM CORP. 11-7 MD12UE01-2012 Appendix E1 Series Servo Drive Thunder Software Operation Manual Figure 11.1.2.6 7. Enter Motor Setup page to view motor parameters automatically filled in. Refer to section 4.3.3 for the detailed descriptions. Figure 11.1.2.7 11-8 HIWIN MIKROSYSTEM CORP. MD12UE01-2012 E1 Series Servo Drive Thunder Software Operation Manual 8. Appendix Enter Encoder Setup page to view encoder parameters automatically filled in. Refer to section 4.3.4 for the detailed descriptions. Figure 11.1.2.8 9. Refer to section 4.3.4 to 4.3.9 to complete servo drive configuration. HIWIN MIKROSYSTEM CORP. 11-9 MD12UE01-2012 Appendix E1 Series Servo Drive Thunder Software Operation Manual 11.1.3 Linear motor Connect linear motor to servo drive’s motor power connector (CN2) and encoder connector (CN7). Refer to section 5.4 in “E1 Series Servo Drive User Manual” for the wiring of servo motor. With linear motor, users must select motor parameters. This section takes linear motor LMSA12 as an example to demonstrate the basic settings of servo drive. Follow the procedure below to complete servo drive configuration. 1. Select Tools in the menu bar and click Set to factory default. Figure 11.1.3.1 2. Click Ok. Figure 11.1.3.2 11-10 HIWIN MIKROSYSTEM CORP. MD12UE01-2012 E1 Series Servo Drive Thunder Software Operation Manual 3. Appendix After servo drive is power cycled, “Pre-Configuration” window will show up. Select Linear for motor type. Figure 11.1.3.3 4. Select encoder format. Here takes Digital as an example. Figure 11.1.3.4 5. After the selection, click Apply to complete pre-configuration function setting. At this time, servo drive will be power cycled. After that, go to Configuration Wizard to continue setting servo drive. Figure 11.1.3.5 6. Click “Open Configuration Wizard” icon in the toolbar to open “Configuration Wizard” window. HIWIN MIKROSYSTEM CORP. 11-11 MD12UE01-2012 Appendix E1 Series Servo Drive Thunder Software Operation Manual Figure 11.1.3.6 7. Enter Motor Setup page. Select LMSA in “Series” column. Figure 11.1.3.7 11-12 HIWIN MIKROSYSTEM CORP. MD12UE01-2012 E1 Series Servo Drive Thunder Software Operation Manual 8. Appendix Select LMSA12 in “Model name” column. Motor parameters will be automatically filled in. Refer to section 4.3.3 for the detailed descriptions. Figure 11.1.3.8 If the motors are connected in parallel, check Parallel number and key in the total number of motors in the yellow box. Information Figure 11.1.3.9 9. Enter Encoder Setup page to set encoder parameters. Refer to section 4.3.4 for the detailed descriptions. HIWIN MIKROSYSTEM CORP. 11-13 MD12UE01-2012 Appendix E1 Series Servo Drive Thunder Software Operation Manual Figure 11.1.3.10 10. Refer to section 4.3.4 to 4.3.9 to complete servo drive configuration. 11-14 HIWIN MIKROSYSTEM CORP.