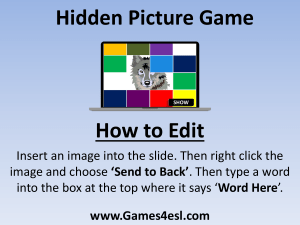Primavera Cloud Risk Management User Guide August 2023 Contents About This Guide............................................................................................................................... 9 Risk Overview.................................................................................................................................... 9 Get Started with Risk ...................................................................................................................... 10 Permissions .......................................................................................................................................... 14 Security Permissions for Risk .................................................................................................... 14 Understanding View Privileges .................................................................................................. 15 Create a Workspace Permission Set......................................................................................... 17 Workspace Security Privileges Definitions ........................................................................ 18 Create a Project Permission Set................................................................................................ 24 Project Security Privileges Definitions ............................................................................... 25 Create a Program Permission Set ............................................................................................. 42 Program Security Privileges Definitions ............................................................................ 43 Dictionaries ........................................................................................................................................... 44 Calendars Overview.................................................................................................................... 44 Add a Holiday List ............................................................................................................... 45 Add a Calendar ................................................................................................................... 46 Set Calendar Exception Time ............................................................................................. 48 Specify Calendar Availability for Assignment .................................................................... 50 Configure Calendar Time Period Settings ......................................................................... 51 Set the Default Calendar ................................................................................................... 52 Codes Overview .......................................................................................................................... 53 Add a Code .......................................................................................................................... 53 Add a Value to a Code ........................................................................................................ 55 Update the Owning Workspace of a Code ........................................................................ 56 Locations Overview .................................................................................................................... 57 Add a Location .................................................................................................................... 57 Download an Import Template for Importing Locations................................................... 58 Import Locations ................................................................................................................. 59 Risk Matrixes Overview .............................................................................................................. 60 Add a Risk Matrix Template ............................................................................................... 60 Configure the Probability and Impact Diagram Settings .................................................. 61 Update the Owning Workspace of a Risk Matrix Template .............................................. 62 Risk Thresholds Overview .......................................................................................................... 63 Add a Risk Threshold Template ......................................................................................... 63 Update the Owning Workspace of a Risk Threshold Template ........................................ 64 Defaults & Options ............................................................................................................................... 65 Field Labels Overview ................................................................................................................ 65 Access a Standard Field Description................................................................................. 65 Change a Standard Field Label ......................................................................................... 66 Configured Fields Overview ....................................................................................................... 67 3 Risk Management User Guide Change a Configured Field Label ...................................................................................... 68 Add a Formula-Based Configured Field: Example ............................................................ 69 Update the Owning Workspace of a Configured Field ...................................................... 70 Activity ......................................................................................................................................... 71 Project ......................................................................................................................................... 71 Set the Default Calendar ................................................................................................... 71 Add a Project Field.............................................................................................................. 72 Risk ............................................................................................................................................. 74 Configure Auto Numbering Defaults for a Risk ................................................................. 75 Add a Risk Field .................................................................................................................. 75 Assign a Custom Workflow at the Workspace Level ........................................................ 76 Assign a Custom Risk Form at the Workspace Level ....................................................... 77 Risk Response Action ................................................................................................................ 78 Project Settings .................................................................................................................................... 78 Details ......................................................................................................................................... 78 Assign a Manager to a Project ........................................................................................... 78 Settings ....................................................................................................................................... 79 Configure the Auto Numbering Defaults for a Project ...................................................... 80 Assign a Custom Workflow at the Project Level ............................................................... 80 Assign a Custom Risk Form at the Project Level .............................................................. 81 Dictionaries (Project).................................................................................................................. 82 Calendars (Project-level) .................................................................................................... 82 Add a Holiday List to a Project-level Calendar .................................................................. 82 Add a Project-level Calendar .............................................................................................. 83 Configure Project-level Calendar Time Period Settings .................................................... 84 Specify Project-level Calendar Availability for Assignment............................................... 85 Set Project-level Calendar Exception Time ....................................................................... 86 Promote a Project-level Calendar to the Parent Workspace ............................................ 89 Risk Matrix .......................................................................................................................... 89 Assign a Risk Matrix to a Project or Program .................................................................... 89 Program Settings .................................................................................................................................. 90 Edit General Program Details .................................................................................................... 90 Configure Auto Numbering Defaults for a Program ................................................................. 91 Assign a Custom Risk Form at the Program Level ................................................................... 92 Assign a Risk Matrix to a Project or Program ........................................................................... 92 Understanding the Risk Management Process .............................................................................. 93 Develop Risk Assessment Criteria....................................................................................................... 94 Identify and Analyze Risks ................................................................................................................... 94 Control Risks ......................................................................................................................................... 96 Risk Register Overview ................................................................................................................... 97 Create a Risk ........................................................................................................................................ 97 Add a Risk to the Risk Register ................................................................................................. 97 Create Risks by Import ............................................................................................................... 98 Download an Import Template for Importing Risks .......................................................... 99 4 Contents Import Risks from Microsoft Excel ..................................................................................... 99 Propose a Risk in the Risk Register ........................................................................................100 Modify Risk Details .............................................................................................................................100 Apply Activity Uncertainty .........................................................................................................101 Assign a Manager to a Risk .....................................................................................................102 Assign a CBS Code and Cost Category to a Risk ....................................................................103 Add Risk Details .......................................................................................................................103 Assign an Activity to a Risk ......................................................................................................104 Assign a Code to a Risk ...........................................................................................................104 Add a File in a Files Detail Window .........................................................................................105 Link a File to an Object ............................................................................................................106 Assign a Related Item to a Risk...............................................................................................107 Assign a Location to a Risk ......................................................................................................107 Complete a Risk Workflow Action ...........................................................................................108 Risk Scoring Overview ........................................................................................................................108 Understanding Project and Program Risk Scoring .................................................................109 Assign a Risk Matrix to a Project or Program .........................................................................113 Assign Probability and Impact Values to a Risk .....................................................................115 Add a Risk Response Action ....................................................................................................115 Override Probability Thresholds ..............................................................................................117 Override Schedule Impact Thresholds ....................................................................................117 Override Cost Impact Thresholds ............................................................................................118 View the Risk Chart ..................................................................................................................119 Weather Risk Overview ......................................................................................................................120 Add a Weather Period to a Risk...............................................................................................121 View the Probabilistic Weather Calendar ...............................................................................122 Risk Analysis Overview.................................................................................................................. 124 Risk Analysis Prerequisites ................................................................................................................124 Run a Risk Analysis ............................................................................................................................125 Understanding Convergence ...................................................................................................128 Understanding the Risk Analysis Results .........................................................................................129 Working with the Risk Analysis Distribution Results Scatter Plot .........................................131 View Risk Analysis Distribution Results ..................................................................................132 View Risk Mean Impact Analysis Results ...............................................................................133 View Risk Removal Impact Analysis Results ..........................................................................134 Distribution Results Fields .......................................................................................................134 Print a Page to PDF ............................................................................................................................138 Risk Iteration Analysis Overview ................................................................................................... 140 Working with Risk Iteration Analysis Results ....................................................................................141 View Risk Iteration Analysis Results ..................................................................................................146 Risk Management Integration with P6 EPPM ............................................................................... 147 Synchronize Project Data with P6 EPPM ..........................................................................................147 5 Risk Management User Guide Monitor Service Status ................................................................................................................. 148 Configure Recurring Services ....................................................................................................... 149 Manage Services Filters ............................................................................................................... 150 Configure View Settings ................................................................................................................ 152 Views Overview ...................................................................................................................................152 Add a View...........................................................................................................................................152 Apply a View ........................................................................................................................................153 Configure a Column ............................................................................................................................154 Configure a Saved Filter .....................................................................................................................155 Apply a Saved Filter ............................................................................................................................156 Configure and Apply Filtering .............................................................................................................157 Configure Grouping Options...............................................................................................................159 Configure the Schedule Variance Analysis Panel .............................................................................160 Configure Sorting Options ..................................................................................................................161 Configure Gantt Bars ..........................................................................................................................162 Configure Gantt Chart Settings..........................................................................................................163 Configure Network Settings ...............................................................................................................164 Configure Quick Filters .......................................................................................................................165 Apply a Quick Filter .............................................................................................................................166 Configure Task Counts .......................................................................................................................166 Configure a Timescale........................................................................................................................167 Configure Spreadsheet Rows ............................................................................................................168 Configure Currency Settings ..............................................................................................................169 Configure Formatting .........................................................................................................................170 Configure Cell, Column, and Row Formatting ...................................................................................171 Configure Plan By Options .................................................................................................................172 Appendix of Referenced Navigation Steps ................................................................................... 175 Navigate to the WBS page .................................................................................................................175 Navigate to the Activities page ..........................................................................................................175 Navigate to the project Activities page..............................................................................................175 Navigate to the Baselines page.........................................................................................................175 Navigate to the Baselines or Activities page ....................................................................................176 Navigate to the Schedule Comparison page ....................................................................................176 Navigate to the workspace resource page .......................................................................................176 Navigate to the project resources page ............................................................................................177 Navigate to the workspace or project resources page ....................................................................177 Navigate to the workspace role page................................................................................................177 Navigate to the project roles page ....................................................................................................177 Navigate to the workspace or project roles page .............................................................................178 Navigate to the workspace resource assignments page .................................................................178 Navigate to the project or program resource assignments page ....................................................178 6 Contents Navigate to the workspace resource analysis page .........................................................................178 Navigate to the project or program resource analysis page............................................................179 Navigate to the files page ..................................................................................................................179 Navigate to the project files page .....................................................................................................179 Navigate to the project or portfolio files page ..................................................................................180 Navigate to the project Details page .................................................................................................180 Navigate to the project settings page ...............................................................................................180 Navigate to the program settings page.............................................................................................180 Navigate to the program codes page ................................................................................................181 Navigate to a dictionary page ............................................................................................................181 Navigate to the Calendars dictionary page .......................................................................................181 Navigate to the Codes dictionary page .............................................................................................182 Navigate to the Curve Profiles dictionary page ................................................................................182 Navigate to the Units of Measure dictionary page ...........................................................................182 Navigate to the Locations dictionary page .......................................................................................183 Navigate to the Currencies dictionary page......................................................................................183 Navigate to the project Calendars dictionary page ..........................................................................183 Navigate to the project Codes dictionary page.................................................................................183 Navigate to an object configuration page .........................................................................................184 Navigate to the Activity configuration page ......................................................................................184 Navigate to the File configuration page ............................................................................................184 Navigate to the Project configuration page ......................................................................................185 Navigate to the Program configuration page....................................................................................185 Navigate to the Resource/Role configuration page .........................................................................185 Navigate to the Resource Assignment configuration page..............................................................186 Navigate to the WBS configuration page ..........................................................................................186 Navigate to the Manage Services page ............................................................................................186 Navigate to the Preferences page .....................................................................................................186 Copyright ....................................................................................................................................... 188 7 About This Guide This guide explains how to use the Risk app in Oracle Primavera Cloud to analyze and manage the impact of risk on a project. Project managers and risk analysts should read this guide. Risk Overview Oracle Primavera Cloud provides a risk management solution integrated with qualitative risk analysis capabilities for projects or programs and quantitative risk analysis capabilities for projects to help you determine the impact of risk and uncertainty on your project or program. Using the application, you can identify and prioritize potential threats and opportunities that exist for your project or program. You can provide estimates of activity non-working time due to different weather events. For further analysis, you can run a quantitative analysis which examines your project schedule with risks and uncertainties, and calculates the chance that your project will be completed within a given period of time and budget. Quantitative risk analysis is available only in the context of projects. Key Features Log all project or program risks in a risk register and manage their details, including descriptions, status, probabilities, impacts, and other information. View and manage all project risks in a program in the program risk register. Use workflows and forms to create and review proposed risks for approval. Model periods of non-working time on your activities due to different types of weather events. Weather risk data is included in the quantitative analysis. Link program risks to other related program risks, projects, or project risks. Prioritize risks based on risk scoring criteria defined for the project or program. Run a Monte Carlo analysis using project schedule and risk data to produce probability curves showing expected time and cost outcomes and the probability of achieving each. View the first fifty risk analysis iterations to visualize different scenarios for your schedule based on activity uncertainty and risks. View Schedule and cost iteration data together in a Scatter Plot to understand the chance of finishing On Time AND Under Budget. Enter Target Finish Date and At-Completion Cost and see the likelihood of these being met. Enter the desired Joint Confidence Level and see what target values are needed to achieve this. Develop risk response actions to address project or program risks and establish post-response contexts. Track project risk exposure to CBS codes and have cost information roll up to the project cost sheet. 9 Risk Management User Guide Get Started with Risk This section details the basic configuration of settings you will need before using the Risk app. Depending on how you plan to use Risk, some of the settings below may be optional, and most settings can be configured in any order. For a comprehensive list of the actions you can perform in Oracle Primavera Cloud, consult the Oracle Primavera Cloud Help. Complete the following steps to get started with Risk: Create a Workspace Workspaces function as the hierarchical structure of your organization's projects, portfolios, programs, and ideas. Settings configured at the workspace level are inherited by the objects created within the workspace. Before you can use the Risk app, you should create a workspace to contain your organization's projects. Create Permission Sets Permission sets are collections of permissions that can be assigned to individual users or user groups, granting them access to objects and functionality across Primavera Cloud. Created at the workspace level, permission sets determine the level of access within the workspace, including the workspace itself. Configure permission sets to grant users the ability to add, edit, delete, view, or enable objects and functionality. See Security Permissions for Risk (on page 14) for more information on the permissions specific to the Risk app. Configure Workspace-Level Dictionaries Dictionaries are repositories of items that can be used across the application, without having to create the same items for each object. Stored at the workspace level, dictionary items can be used by the objects within the workspace. The following dictionaries are relevant to objects used in the Risk app: 10 Get Started with Risk Calendars: Define available workdays, work hours, nonwork days, holidays, and exception time. Separate calendars can be applied to projects, resources, and roles. Days on which an activity can be scheduled are determined by an activity's type and assigned calendar. The risk analysis process takes into account the assigned project and activity calendars when simulating possible outcomes. See Calendars Overview (on page 44) for more information. Codes: Develop hierarchical structures for grouping risks in the Risk app. Use the Codes dictionary to enable a code and its values for objects. See Codes Overview (on page 53) for more information. Locations: Add locations at the workspace level so that they can be used to categorize and report on objects based on their geographical location. Associating risks with specific locations is useful when determining risk impact and probability, and whether a risk may impact other nearby risks or projects. See Locations Overview (on page 57) for more information. Risk Matrix Templates: Risk matrixes provide a range of values that can be assigned to individual risks based on their probability, schedule impact, and cost impact. The risk score generated by the matrix for each risk indicates the relative significance of the risk. Risk matrix templates are created at the workspace level and can be pushed down for use in child workspaces, projects, and programs. See Risk Matrixes Overview (on page 60) for more information. Risk Threshold Templates: Risk thresholds define the risk scoring criteria in a risk matrix. Create templates at the workspace level to use when building risk matrixes at the same level, in child workspaces, or in programs or projects within the workspace. See Risk Thresholds Overview (on page 63) for more information. Configure Workspace-Level Defaults & Options The default configuration of settings for each object is set at the workspace level. Each new instance of a particular object in the workspace will inherit the attributes set in Defaults & Options. Select an object in the Defaults & Options section of the application to view its configuration options. Available options vary by object. The following options are relevant to objects used in the Risk app: Defaults: Set object defaults, including the default project calendar and auto numbering defaults for project and program risks. Field Labels: View definitions for the fields relevant to each object, updating the names of the fields to suit your organization's standards. Configured Fields: Create configured fields to capture user-defined data. Codes: Add codes to an object for additional classification. Assign codes from a parent workspace or codes that belong to other objects. Workflow Actions: Choose the appropriate custom workflow that proposed project risks will go through after they are submitted. At the workspace level, you can choose for all child workspaces and projects to inherit the selected workflow, or you can assign workflows individually. At the program level and on projects without a set workflow, risks are added directly to the risk register. 11 Risk Management User Guide Forms: Choose the appropriate custom form users will fill out when proposing new risks. You can set separate forms for project and program risks. At the workspace level, you can choose for all child workspaces, projects, and programs to inherit the selected form, or you assign forms individually. Consider configuring the following objects before using the Risk app. Defaults & Options Settings Objects Configuration Options Link Activity Field Labels See Activity (on page 71) for more information. Project Defaults, Field Labels, Configured Fields, Codes See Project (on page 71) for more information. Risk Defaults, Field Labels, Configured Fields, Codes, Workflow Actions, Forms See Risk (on page 74) for more information. Risk Response Action Field Labels See Risk Response Action (on page 78) for more information. Some help topics, such as Field Labels and Configured Fields, can be performed on a wide range of objects and are separate from each object section. Topics specific to a particular object are found within the object's section. Create a Project A project is a formalized plan undertaken to create a service, product, or result. At the project level, You can manage your project's risks and perform quantitative risk analysis to determine risk impact on your project's schedule and cost. You must create a project before you can use the Risk app at the project level. Create a Program A program is a group of related projects that benefit from being managed together rather than individually. At the program level, you can add program risks that apply to the program as a whole or to multiple projects, and you can add project risks to individual projects. You must create a program before you can use the Risk app at the program level. You can use the program risk register without projects assigned to your program, but full program management functionality is achieved by assigning projects to the program. Configure Project-Level Settings Project-level settings include project-specific configuration options and defaults inherited from the workspace. New projects inherit the default settings configured at the workspace level, but these can be updated at the project level. Settings updated at the project level only apply to that project. Before using the Risk app at the project level, you should perform the following actions: 12 Get Started with Risk Details Assign a manager (see "Assign a Manager to a Project" on page 78) to designate the person responsible for managing the project. Settings Configure auto numbering defaults (see "Configure the Auto Numbering Defaults for a Project" on page 80) for the risks in your project if the numbering system your risks use should differ from the settings inherited from the workspace. Assign a custom workflow to the project (see "Assign a Custom Workflow at the Project Level" on page 80) to determine how proposed project risks are managed after they are submitted. This is only necessary if the custom workflow for the project is different from the one assigned to the parent workspace. Assign a custom form to the project (see "Assign a Custom Risk Form at the Project Level" on page 81) that users will fill out when proposing new project risks. This is only necessary if the custom form for the project is different from the one assigned to the parent workspace. Project Dictionaries Add project-specific calendars (see "Calendars (Project-level)" on page 82) if they only need to be available to a specific project. Project-level calendars support assignment to the project or to activities, resources, and roles within the project, but you can also assign workspace-level calendars to the same objects. Assign a risk matrix to the project (see "Assign a Risk Matrix to a Project or Program" on page 89) to use when determining project risk probability, schedule impact, and cost impact. A risk matrix is required to run a risk analysis. Configure Program-Level Settings Before using the Risk app at the program level, you should: Edit general program details (on page 90) if necessary, including the person responsible for managing the program and the business case the program addresses. Configure auto numbering defaults (see "Configure Auto Numbering Defaults for a Program" on page 91) for the risks in your program if the numbering system your risks use should differ from the settings inherited from the workspace. Assign a custom form to the program (see "Assign a Custom Risk Form at the Program Level" on page 92) that users will fill out when proposing new program risks. This is only necessary if the custom form for the program is different from the one assigned to the parent workspace. Assign a risk matrix to the program (see "Assign a Risk Matrix to a Project or Program" on page 89) to use when determining program risk probability, schedule impact, and cost impact. After configuring the settings discussed in this topic, you can begin using the Risk app. If you need to add or change settings, consult the topics contained in this section. 13 Risk Management User Guide Permissions Permission sets determine the level of access to objects and functionality. Configure permission sets to grant users or user groups access to view or complete actions on a variety of objects. Security Permissions for Risk The following security permissions enable access to the objects and functionality within the Risk app. Create workspace permission sets (see "Create a Workspace Permission Set" on page 17) to enable access to relevant workspace-level data, including dictionaries, object defaults, resources, and roles. Create project permission sets (see "Create a Project Permission Set" on page 24) to enable access to page-level functionality and creation and modification privileges for the objects in the project. Create program permission sets (see "Create a Program Permission Set" on page 42) to enable access to page-level functionality and creation and modification privilege for the objects in the program. Depending on the permission, actions may include add, edit, delete, view, or enable. Depending on how you plan to use Risk, some of the permissions below may be optional. To use the Risk app, users should have the following permissions: Workspace Permissions Category Permissions Configuration Calendars, Codes, Configured Fields, Field Labels, Forms, Locations, Risk Matrix Templates, Risk Threshold Templates, Workflow Designs, Workflow Configurations Project Permissions Category Permissions Project Project, Project Costs/Financials Risk Risk, Risk Analysis, Risk Matrix Schedule (Current) Activities, Schedule Schedule (Baselines) Activities Schedule (Scenarios) Activities 14 Get Started with Risk Program Permissions Category Permissions Program Program, Program Costs/Financials Risk Risk, Risk Matrix Understanding View Privileges View privileges determine a user's ability to view certain pages or objects. The View Only (System) permission set is a permission set provided by the application. When assigned to a user, this permission set provides view-only access to all pages and objects in a context except for certain pages and objects with their own View privilege. The pages and objects with their own View privilege have been determined to need an extra layer of security for example, cost and financial information. The following pages and objects have their own View privilege for an object permission set, so users need the following privileges to access the page or object. Users with only the View Only (System) permission set will not be able to view the below pages and objects: Workspace Permission Sets Configuration Forms Resource Costs/Financials Role Costs/Financials Workflow Configuration Workflow Design General Funding Funding Costs/Financials Strategies Workspace Aggregate Cost Data Project Permission Sets Contract Change Order Costs/Financials Change Orders Changes Changes Costs/Financials Commitment Costs/Financials Commitments 15 Risk Management User Guide Contract Costs/Financials Contracts Payment Application Costs/Financials Payment Application Potential Change Orders Potential Change Orders Costs/Financials Cost Actuals Actuals Costs/Financials Project Budget Funds Funding Funding Costs/Financials Project Project Costs/Financials Resources Resource Costs/Financials Role Costs/Financials Risk Risk Schedule Scenarios Portfolio Permission Sets Funds Funding Funding Costs/Financials Portfolio Portfolio Costs Idea Permission Sets Idea Evaluation Program Permission Sets Program Program Costs/Financials 16 Get Started with Risk Cost Program Aggregate Cost Data Program Budget Risk Risk Funds Funding Funding Costs/Financials Create a Workspace Permission Set Create workspace permission sets to determine a user's level of access to a workspace. Users can only access workspaces that they have been assigned. To create a workspace permission set: 1) In the object selector, select a workspace. 2) In the sidebar, select Summary & Settings. 3) On the Summary & Settings menu, select Permissions, and then select Workspace. 4) 5) 6) 7) 8) On the Workspace permission sets page, select Add. In the Name field, enter a unique name. In the Description field, enter a description of the permission set. In the Privileges section, expand each category to assign privileges. Select Save. 9) In the Summary & Settings panel, select Close. Notes: To assign users to a workspace permission set, use the Security page in the Workspace Summary & Settings panel. To assign a default workspace permission set to a user group, use the Default Permissions tab of the User Groups page. Tips Provide clear permission set names and descriptions to help you manage permissions. You can duplicate existing permission sets by selecting the Add menu and selecting Duplicate. The Administrator (System) permission set cannot be duplicated. You can delete a permission set by selecting the profile and selecting Delete. You can only delete permission sets that are not currently in use. The View Only (System) and Administrator (System) global permission sets cannot be deleted. 17 Risk Management User Guide Workspace Security Privileges Definitions When creating a permission set, use the following definitions to determine the functionality each privilege controls and other privileges that may also be required. Selecting one privilege may automatically select other privileges if they are required for the original privilege to function properly. These other privilege selections cannot be changed without affecting the selection of the original privilege. Any privilege requirements are noted in the definition. Configuration Analysis Views Enables users to add, edit, and delete Analysis Views. If you select the add, edit, or delete privileges, all privileges are automatically selected. Calendars Enables users to add, edit, and delete workspace-level calendars. To add or edit a holiday list, both Add and Edit must be enabled. If Add is selected, Edit is also selected and cannot be changed. If Delete is selected, Add and Edit are also selected and cannot be changed. Applies to: Workspace-level Calendars dictionary CBS Enables users to add, edit, and delete a workspace CBS. Charts Enables users to add, edit, and delete charts. If you select the add privilege, edit is automatically selected and cannot be changed. If you select the delete privilege, add, edit, and view are automatically selected and cannot be changed. Codes Enables users to add, edit, and delete codes and code values data. To edit color associations from the workspace Codes dictionary, the edit privilege must be enabled. If you select the add privilege, edit is automatically selected and cannot be changed. If you select the delete privilege, add, edit, and view are automatically selected and cannot be changed. Configured Fields Enables users to add, edit, and delete configured fields. If you select the add privilege, edit is automatically selected. If you select the delete privilege, add and edit are automatically selected and cannot be changed. Cost Categories Enables users to add, edit, or delete cost categories. If you select the add privilege, edit is automatically selected and cannot be changed. If you select the delete privilege, add, edit, and view are automatically selected and cannot be changed. 18 Get Started with Risk Custom Log Types Enables users to add, edit, or delete custom log types in the workspace Summary & Settings. Users with the Add privilege can also assign a custom log type from a parent workspace or duplicate a custom log type. Users with the Delete privilege can also remove custom log assignments. Users with the Edit privilege can also apply a custom log type to programs and projects and assign and remove configured fields and codes. If you select the add privilege, edit is automatically selected and cannot be changed. If you select the delete privilege, add and edit are automatically selected and cannot be changed. Currencies Enables users to add, edit, and delete currencies. If you select the add privilege, edit is automatically selected and cannot be changed. If you select the delete privilege, add, edit, and view are automatically selected and cannot be changed. Curve Profiles Enables users to add, edit, and delete a curve profile. If you select the add privilege, edit is automatically selected and cannot be changed. If you select the delete privilege, add, edit, and view are automatically selected and cannot be changed. Evaluation Categories Enables users to add, edit, or delete evaluation categories. If you select the add privilege, edit is automatically selected and cannot be changed. If you select the delete privilege, add and edit are automatically selected and cannot be changed. Field Labels Enables users to edit field labels. Folder Templates Enables users to add, edit, and delete folder templates. If you select the add, edit, or delete privileges, all privileges are automatically selected. Forms Enables users to add, edit, delete, or view forms. If you select the add privilege, edit, delete, and view are automatically selected. If you select the edit privilege, the view privilege is automatically selected. If you select the delete privilege, add, edit, and view are automatically selected. Locations Enables users to add, edit, and delete locations data. You must assign all privileges. Measures Enables users to add, edit, and delete measures. If you select the add privilege, edit is automatically selected and cannot be changed. If you select the delete privilege, add and edit are automatically selected and cannot be changed. 19 Risk Management User Guide Reasons Enables users to add, edit, and delete reasons. If you select the add privilege, edit is automatically selected and cannot be changed. If you select the delete privilege, add and edit are automatically selected and cannot be changed. Report Cycles Enables users to add, edit, and delete reporting cycles. If you select the add privilege, edit is automatically selected and cannot be changed. If you select the delete privilege, add and edit are automatically selected and cannot be changed. Resource Costs/Financials Enables users to edit and view workspace-level rates on a resource owned by the current workspace or the parent workspace. If Edit is selected, the View Resource Costs/Financials and Edit Resources privileges are also selected and cannot be changed. Applies to: Resources Resources Enables users to add, edit, and delete workspace-level resources. The Add privilege also enables users to assign a resource from the parent workspace to the current workspace. To promote a resource to the parent workspace, the Add Resource privilege for the parent workspace must be enabled. To assign roles to a resource, the Edit Roles privilege must also be selected. To view and edit workspace rates on a resource owned by the current workspace or the parent workspace, the View and Edit privileges for Resource Costs/Financials must also be selected. If Add is selected, Edit is also selected and cannot be changed. If Delete is selected, the Add Resources, Edit Resources, Edit Resource Costs/Financials and View Resource Costs/Financials privileges are also selected and cannot be changed. Applies to: Resources Restricted Configured Fields Enables users to edit workspace-level restricted configured fields. Applies to: Projects, Portfolios, and Programs. Risk Matrix Templates Enables users to add, edit, and delete risk matrices. You must assign all security privileges. Risk Threshold Templates Enables users to add, edit, and delete risk thresholds. You must assign all security privileges. Role Cost/Financials Enables users to edit and view workspace-level rates on a role owned by the current workspace or the parent workspace. 20 Get Started with Risk If Edit is selected, the View Role Costs/Financials and Edit Roles privileges are also selected and cannot be changed. Applies to: Resources Roles Enables users to add, edit, and delete workspace-level roles. The Add privilege also enables users to assign a role from the parent workspace to the current workspace. To promote a role to the parent workspace, the Add Role privilege for the parent workspace must be enabled. To assign resources to a role, the Edit Resources privilege must also be selected. To view and edit workspace rates on a role owned by the current workspace or the parent workspace, the View and Edit privileges for Role Costs/Financials must also be selected. If Add is selected, Edit is also selected and cannot be changed. If Delete is selected, the Add Roles, Edit Roles, Edit Role Costs/Financials and View Role Costs/Financials privileges are also selected and cannot be changed. Applies to: Resources Rules of Credit Enables users to add, edit, and delete rules of credit. If you select the add privilege, edit is automatically selected and cannot be changed. If you select the delete privilege, add, edit, and view privileges are automatically selected and cannot be changed. Set Tasks Color Settings Enables users to set the Color Tasks by attribute in Workspace Settings. Start Workflows Enables users to start workflow instances manually from the Start Workflow page. If the Start Workflows privilege is enabled, the Workflows and Forms view privilege is automatically selected and cannot be removed. Strategy Types Enables users to add, edit, or delete strategy types. If you select the add privilege, edit is automatically selected and cannot be changed. If you select the delete privilege, add and edit are automatically selected and cannot be changed. Units of Measure Enables users to add, edit, and delete units of measure. If you select the add privilege, edit is automatically selected and cannot be changed. If you select the delete privilege, add, edit, and view are automatically selected and cannot be changed. Views Enables users to add, edit, and delete workspace views and filters. If you select the add privilege, edit is automatically selected and cannot be changed. If you select the delete privilege, add, edit, and view are automatically selected and cannot be changed. Workflow Configuration 21 Risk Management User Guide Enables users to add, edit, delete, or view workflow configurations. If you select the add privilege, edit, delete, and view are automatically selected. If you select the edit privilege, the view privilege is automatically selected. If you select the delete privilege, add, edit, and view are automatically selected. Workflow Design Enables users to add, edit, delete, or view workflow designs. If you select the add privilege, edit, delete, and view are automatically selected. If you select the edit privilege, the view privilege is automatically selected. If you select the delete privilege, add, edit, and view are automatically selected. Workspaces Enables users to add, edit, and delete workspace hierarchy nodes, and edit the workspace ID and name. Workspace nodes at the highest level (root) must be added by an application administrator. If you select the add privilege, edit is automatically selected. If you select the delete privilege, add and edit are automatically selected. Workspace Dashboards Enables users to add, edit, and delete dashboards at the workspace level. You must assign all security privileges. General Allow Project Creation to Copy from Existing Enables users to allow project creation to copy from an existing project. Funding Enables users to add, edit, delete, and view funds. If you select the add privilege, edit and view are automatically selected and cannot be changed. If you select the delete privilege, add, edit, and view are automatically selected and cannot be changed. If you select the add, edit, or delete privilege, the edit and view privilege for Funding Costs/Financials are automatically selected. Funding Costs/Financials Enables users to edit and view funds and financial data. If you select the edit privilege, view is automatically selected and cannot be changed. If you select the edit or view privilege, the view privilege for Funding is automatically selected and cannot be changed. Ideas Enables users to add and submit ideas in the workspace. Import Project Enables users to import XML or XER files from P6 EPPM and Microsoft Project. Import Project Excel Enables users to import Microsoft Excel (.xls or .xlsx) files for creating projects. 22 Get Started with Risk Move Project Enables users to move a project from one workspace to another workspace. When you select Enable, the Project's Add privilege is automatically selected and cannot be changed. You must have this privilege in both the origin and destination workspace to have complete access to shared data during the move process. Move Workspace Enables users to move a workspace from one workspace to another workspace. You must have this privilege in both the selected and target workspaces to move the workspace. When you select Enable, the workspace's Add and Edit privilege is automatically selected. Portfolios Enables users to add portfolios. Print Layouts Enables users to add print layouts. Programs Enables users to add programs to the workspace. Project Proposals Enables users to add project proposals from the Project inventory panel or as part of an idea approval workflow. Only users with the Portfolio license can add project proposals. Applies to: Accept Idea workflow action, Project Inventory Project Template Enables users to add project templates. Projects Enables users to add projects. Promote Report to Workspace Enables users to promote a user or project report to a workspace report. Recalculate Workspace Costs Enables users to recalculate workspace costs when editing cost information. Strategies Enables users to add, edit, or delete strategies. If you select the add privilege, edit and view are automatically selected and cannot be changed. If you select the delete privilege, add, edit, and view are automatically selected and cannot be changed. Workspace Aggregate Cost Data Enables users to view aggregate cost data for all projects and child workspaces within the workspace. If users also have the Project Costs/Financials privilege, they can access CBS costs in the project from the workspace Cost Sheet page. Workspace Cost Sheet 23 Risk Management User Guide Enables users to add and edit the workspace cost sheet. If you select the edit privilege, the edit privilege for CBS is automatically selected and cannot be changed. Users and Security Permission Sets Enables users to add, edit, and delete global, workspace, project, portfolio, file, and report permission sets. You must assign all security privileges. User Groups Enables users to add, edit, and delete user groups for the workspace. Users with this privilege can edit the user groups from the Workspace Summary & Settings or from the User Groups page in Global Admin. If you select the add privilege, edit is automatically selected and cannot be changed. If you select the delete privilege, add and edit, are automatically selected and cannot be changed. Create a Project Permission Set Create project permission sets to determine a user's level of access to each project. Users can only access projects that they have been assigned. To create a project permission set: 1) In the object selector, select a workspace. 2) In the sidebar, select Summary & Settings. 3) On the Summary & Settings menu, select Permissions, and then select Project. 4) 5) 6) 7) 8) On the Project permission sets page, select Add. In the Name field, enter a unique name. In the Description field, enter a description of the permission set. In the Privileges section, expand each category to assign privileges. Select Save. 9) In the Summary & Settings panel, select Close. Notes: To assign users to a project permission set, use the Security page in the Project Team app. To assign a default project permission set to a user group, use the Default Permissions tab of the User Groups page. Tips Provide clear permission set names and descriptions to help you manage permissions. 24 Get Started with Risk You can duplicate existing permission sets by selecting the Add menu and selecting Duplicate. The Administrator (System) permission set cannot be duplicated. You can delete a permission set by selecting the profile and selecting Delete. You can only delete permission sets that are not currently in use. The View Only (System) and Administrator (System) global permission sets cannot be deleted. Project Security Privileges Definitions When creating a permission set, use the following definitions to determine the functionality each privilege controls and other privileges that may also be required. Selecting one privilege may automatically select other privileges if they are required for the original privilege to function properly. These other privilege selections cannot be changed without affecting the selection of the original privilege. Any privilege requirements are noted in the definition. Contract Contracts Enables users to add, edit, delete, or view contracts. The add and delete privileges for contracts also apply to contract line items. If you select the add privilege, edit and view are automatically selected and cannot be changed. If you select the edit privilege, the view privilege is automatically selected and cannot be changed. If you select the delete privilege, all privileges for Contract Costs/Financials are also automatically selected and cannot be changed. Contract Costs/Financials Enables users to edit or view contract costs and financial information associated with contracts. If you select the edit privilege, the view privilege is automatically selected and cannot be changed. The edit and view privileges for Contracts are also selected and cannot be changed. Contracts Approval Enables users to approve and withdraw contracts. If you enable this option, the privileges to edit and view Contract Costs/Financials are selected and cannot be changed. Commitments Enables users to add, edit, delete, or view commitments. The add and delete privileges for commitments also apply to commitment line items. If you select the add privilege, edit and view are automatically selected and cannot be changed. If you select the edit privilege, the view privilege is automatically selected and cannot be changed. 25 Risk Management User Guide If you select the delete privilege, all privileges for Commitment Costs/Financials are also automatically selected and cannot be changed. Commitment Costs/Financials Enables users to edit or view commitment costs and financial information associated with commitments. If you select the edit privilege, the view privilege is automatically selected and cannot be changed. Commitments Approval Enables users to approve and withdraw commitments. If you enable this option, the privileges to edit and view Commitment Costs/Financials are selected and cannot be changed. Changes Enables users to add, edit, delete, and view changes. If you select the add privilege, edit and view are automatically selected and cannot be changed. If you select the edit privilege, the view privilege is automatically selected and cannot be changed. Changes Costs/Financials Enables users edit and view changes. If you select the edit privilege, the view privilege is automatically selected and cannot be changed. These privileges also apply to changes. Close/Reopen/Void Changes Enables users to close, reopen, or void changes. Change Orders Enables users to add, edit, delete, and view change orders. The add and delete privileges for change orders also apply to change order line items. If you select the add privilege, edit and view are automatically selected and cannot be changed. If you select the edit privilege, the view privilege is automatically selected and cannot be changed. If you select the delete privilege, all privileges for Change Order Costs/Financials are also automatically selected and cannot be changed. In order to add change orders, you also need at least the view privilege for contracts or commitments. Change Order Costs/Financials Enables users to edit or view change order costs and financial information associated with change orders. 26 Get Started with Risk If you select the edit privilege, the view privilege is automatically selected and cannot be changed. The edit and view privileges for change orders are also selected and cannot be changed. Change Orders Approval Enables users to approve and withdraw change orders. If you enable this option, the privileges to edit and view Change Orders are selected and cannot be changed. Potential Change Orders Enables users to add, edit, delete, and view potential change orders. If you select the add privilege, edit and view are automatically selected and cannot be changed. If you select the edit privilege, the view privilege is automatically selected and cannot be changed. If you select the delete privilege, all privileges for Potential Change Orders Costs/Financials are also automatically selected and cannot be changed. Potential Change Orders Costs/Financials Enables users to edit and view Potential Change Orders Costs/Financials. These privileges also apply to potential change orders. Potential Change Order Proposals Enables users to add, edit, and delete potential change order proposals. Approve a Proposal and Close the Potential Change Order Enables users to approve proposals and close potential change orders. Withdraw a Potential Change Order Enables users to withdraw potential change orders. Payment Applications Enables users to add, edit, delete, and view payment applications. If you select the add privilege, edit and view are automatically selected and cannot be changed. If you select the edit privilege, the view privilege is automatically selected and cannot be changed. If you select the delete privilege, all privileges for Payment Application Costs/Financials are also automatically selected and cannot be changed. In order to add payment applications, you also need at least the view privilege for contracts or commitments. Payment Application Costs/Financials Enables users to edit or view payment application costs and financial information associated with payment applications. 27 Risk Management User Guide If you select the edit privilege, the view privilege is automatically selected and cannot be changed. The edit and view privileges for payment applications are also selected and cannot be changed. Payment Applications Approval Enables users to approve and withdraw payment applications. If you enable this option, the privileges to edit and view Payment Applications are selected and cannot be changed. Cost Accept Proposed Budget and Request Changes Enables users to accept a proposed budget for a project or request change. Applies to: Costs and Funds Actuals Enables users to add, edit, delete, or view actual project spending. This privilege does not grant users access to the cost and financial information associated with actuals records. For that, the user must have the Actuals Costs/Financials privilege. If you select the add privilege, edit and view are automatically selected and cannot be changed. If you select the edit privilege, the view privilege is automatically selected and cannot be changed. If you select the delete privilege, all privileges for Actuals and Actuals Costs/Financials are also automatically selected and cannot be changed. Applies to: Costs and Funds Actuals Costs/Financials Enables users to edit or view costs and financials associated with actuals records. If you select the edit privilege, the view privilege is automatically selected and cannot be changed. The edit and view privilege for Actuals is also automatically selected and cannot be changed. If you select the view privilege, the view privilege for Actuals is automatically selected and cannot be changed. Applies to: Costs and Funds Cash Flow Snapshots Enables users to add, edit, or delete cash flow snapshots. If you select the add privilege, edit is automatically selected and cannot be changed. If you select the delete privilege, add and edit are automatically selected and cannot be changed. Applies to: Costs and Funds Project Budget Enables users to add, edit, delete, or view budgets. 28 Get Started with Risk If you select the add privilege, the edit and view privileges are automatically selected and cannot be changed. If you select the delete privilege, add and edit are automatically selected and cannot be changed. If you select the edit privilege, view is automatically selected and cannot be changed. If you select the add, edit, delete, or view privileges, the view privilege for Project Costs/Financials is also selected. If the Project Costs/Financials view privilege is disabled, the Budget page is restricted. Applies to: Costs and Funds Project Budget Approval Enables users to approve project budgets. If you select the enable privilege, the Project Budget edit and view privileges are selected and cannot be changed, and the Project Costs/Financials view privilege is selected and cannot be changed. Applies to: Costs and Funds Project Cost Sheet Enables users to add, edit, or delete project CBS codes. It also enables users to select and edit budget sources. If you select the add privilege, edit is automatically selected and cannot be changed. If you select the delete privilege, add and edit are automatically selected and cannot be changed. Applies to: Costs and Funds Recalculate Project Costs Enables users to recalculate project, activity, and resource assignment costs when editing cost information. When run from the Costs and Funds app, only the project objects that are selected at run time will be recalculated. This does not include activity and resource assignments costs. Activities and resource assignments are the only objects whose costs are recalculated from the Activities page in the Schedule app. If you select the enable privilege, the Edit Project privilege, the Edit Project Costs/Financials privilege, and the view Project Costs/Financials privilege are also selected and cannot be changed. Applies to: Costs and Funds, Schedule Documents Custom Log Types Enables users to add, edit, or delete custom logs in the project Summary & Settings. Users with the Add privilege can also assign a custom log from the workspace or duplicate a custom log. Users with the Delete privilege can also remove custom log assignment. Users with the Edit privilege can also assign and remove configured fields and codes at the project level. 29 Risk Management User Guide To be able to assign user or user group access to a custom log, or to remove that assignment, a user needs the following permissions: the Edit privilege for Custom Log Type (either in a custom Project Permission Set or by assigning the user the built-in Administrator permission set for the project) AND the built-in Administrator permission set for Custom Logs when the user is assigned to the project or workspace. This also applies to giving users the ability to edit the permissions of custom logs assigned from the workspace. If you select the add privilege, edit is automatically selected and cannot be changed. If you select the delete privilege, add and edit are automatically selected and cannot be changed. Manage Submittal Approvals Enables users to manage submittal approvals. If you enable this privilege, the Upload Submittals for My Company privilege is also enabled. Spec Sections Enables users to add, edit, or delete spec sections. If you select the add privilege, edit is automatically selected. If you select the delete privilege, add and edit are automatically selected. Submittals Enables users to add, edit, or delete submittals. If you select the add privilege, edit is automatically selected. If you select the delete privilege, add and edit are automatically selected. Upload Submittals for All Companies Enables users to upload submittals for all companies. Upload Submittals for My Company Enables users to upload submittals for their associated companies. Funds Funding Enables users to add, edit, delete, and view funds. If you select the add privilege, edit and view are automatically selected and cannot be changed. If you select the delete privilege, add, edit, and view are automatically selected and cannot be changed. If you select the add, edit, or delete privilege, the edit and view privilege for Funding Costs/Financials are automatically selected and cannot be changed. Applies to: Costs and Funds Funding Costs/Financials Enables users to edit and view funds and financial data. If you select the edit privilege, view is automatically selected and cannot be changed. If you select the edit or view privilege, the view privilege for Funding is automatically selected and cannot be changed. Applies to: Costs and Funds 30 Get Started with Risk Tasks Complete Constraints for All Companies Enables users to enter a delivered date on task constraints regardless of assigned company. If Enable is selected, the Enable privilege for Complete Constraints for My Company and the Edit privilege for Constraints are also selected and cannot be changed. Applies to: Tasks Complete Constraints for My Company Enables users to enter a delivered date on task constraints that belong to the company to which they are assigned. If Enable is selected, the Edit privilege for Constraints is also selected and cannot be changed. Applies to: Tasks Configure Task Notifications for Others Enables users to configure task notification preferences on behalf of other users and configure default task notification preferences for all users assigned to at least one task in the project. Applies to: Tasks Constraints Enables users to add, edit, and delete task constraints regardless of the user's assigned company. To assign tasks to constraints, or to remove an assignment, the Edit privileges for Tasks for All Companies or Tasks for My Company must also be selected. If Add is selected, Edit is also selected and cannot be changed. If Delete is selected, Add and Edit are also selected and cannot be changed. Applies to: Tasks Manage Commitments and Complete All Company's Tasks Enables users to commit, recommit, and add reasons to any public task, delete commitments and recommitments on any public task, complete any public task, and complete private tasks that belong to them. If Enable is selected, the Enable privilege for Manage Commitments and Complete My Tasks and the Edit privilege for Tasks for All Companies are also selected and cannot be changed. Applies to: Tasks Manage Commitments and Complete My Company's Tasks Enables users to commit, recommit, and add reasons to public tasks to the company to which they are assigned, delete commitments and recommits on public tasks to the company to which they are assigned, complete public and private tasks to the company to which they are assigned, and complete task milestones that belong to the company to which they are assigned. If Enable is selected, the Manage Commitments and Complete My Tasks privilege is also enabled. Applies to: Tasks 31 Risk Management User Guide Manage Commitments and Complete My Tasks Enables users to commit, recommit, and add reasons to public tasks to which they are assigned, delete commitments and recommitments on public tasks to which they are assigned, complete public and private tasks to which they are assigned, and complete task milestones that belong to the company to which they are assigned. If Enable is selected, the Edit privilege for Tasks for My Company is also selected and cannot be changed. Applies to: Tasks Tasks for All Companies Enables users to add, edit, and delete any public task regardless of assigned company and any private tasks that belong to them. If Add is selected, Edit is also selected and cannot be changed. If Delete is selected, Add and Edit are also selected and cannot be changed. Any privilege selected also selects the corresponding privilege for Tasks for My Company. Applies to: Tasks, Schedule Tasks for My Company Enables users to add, edit, and delete public tasks that belong to the company to which they are assigned and private tasks that belong to them. If Add is selected, Edit is also selected and cannot be changed. If Delete is selected, Add and Edit are automatically selected and cannot be changed. Applies to: Tasks, Schedule Project Add WBS from other projects/templates Enables users to copy WBS nodes and objects within the nodes from a project template or another project. To use this feature, the Add Activities privilege must also be selected. Applies to: Schedule, Scope Alerts Enables users to add, edit, and delete system alerts that appear when thresholds are met on project-level data. Users do not require privileges to subscribe or unsubscribe themselves to an alert. If you select the add, edit, or delete privilege, all Alerts privileges are also selected and cannot be changed. Applies to: Costs and Funds, Schedule, Scope Baselines Enables users to add, edit, and delete project baselines. To choose or change a baseline type, the Enable Baselines - Set Project Baselines privilege must also be selected. To modify data within a baseline, privileges in the Schedule (Baselines) section must also be selected. The Add and Edit privileges must be selected together. If Delete is selected, the Add Baselines, Edit Baselines, and Enable Baselines - Set Project Baselines privileges are also selected and cannot be changed. 32 Get Started with Risk Applies to: Schedule, Scope Baselines - Set Project Baselines Enables users to select a baseline type when adding a baseline or change the type of an existing baseline. If Enable is selected, the Add Baselines and Edit Baselines privileges are also selected and cannot be changed. Applies to: Schedule, Scope Calendars Enables users to add, edit, and delete project-level calendars. To edit a holiday list or promote a calendar to the parent workspace, the Add and Edit Calendars privileges for the parent workspace must be enabled. If Add is selected, Edit is also selected and cannot be changed. If Delete is selected, Add and Edit are also selected and cannot be changed. Applies to: Project-level Calendars dictionary Close Reporting Periods Enables users to close the current reporting period to further edits. Closed periods allow for accurate project analysis and reporting. Applies to: Scope Codes Enables users to add, edit, and delete project-level activity codes and code values. To promote a code to the parent workspace, Add, Edit, and the Add Codes privilege for the parent workspace must be enabled. If Add is selected, Edit is also selected and cannot be changed. If Delete is selected, Add and Edit are also selected and cannot be changed. Applies to: Project-level Codes dictionary, Schedule Companies Enables users to assign or remove companies from a project and change the color associated with each company. Applies to: Project Team Currencies Enables users to change the project currency and its associated exchange rate. If Edit is selected, the Edit Project privilege is also selected and cannot be changed. Applies to: Project Settings Global Change Enables users to add, edit, or delete public global changes or private global changes that belong to them. Users must have the Add and Edit privileges to copy global changes from another project. If Add is selected, Edit is also selected and cannot be changed. If Delete is selected, Add and Edit are also selected and cannot be changed. 33 Risk Management User Guide Applies to: Schedule Global Change - Run Enables users to run public global changes or global changes that belong to them. Users must have the Edit Activities privilege selected in the Current, Baselines, or Scenarios section of the Schedule privileges to make changes to activities in the current schedule, baseline, or scenario. If Enable is selected, the Add Global Change and Edit Global Change privileges are also selected and cannot be changed. Applies to: Schedule Project Enables users to edit and delete projects and project templates. The Edit privilege enables users to edit project and project template data such as project details, codes, and settings. Some data such as alerts, currencies, and dictionaries have their own privileges. The Edit privilege is required to be able to configure the attribute a task is colored by for the project and enables the Color By setting in Project Settings. The Edit privilege is required to be able to move a project to a new destination workspace. If Delete is selected, Edit is also selected and cannot be changed. Applies to: Project Inventory, Project Settings Project Costs/Financials Enables users to view and edit project cost fields across the application, including at the portfolio and program levels, for pages to which the user has access. Without the Edit privilege, cost fields will be read-only. Without the View privilege, depending on the page, cost fields may be hidden, show a lock icon instead of a value, or the page may be restricted entirely. Configured fields with a Data Type of Cost for objects in other contexts, objects with their own Cost/Financials privileges (Changes, Change Estimates, Change Order, Contract, Commitments, Fund, Payment Applications, Potential Change Orders, Project Actuals), and the File object are not controlled by the Project Costs/Financials privileges. When the View privilege is selected, the following functionality is enabled: Cost-related field values on the Cost Sheet page are displayed. All fields on the project Cash Flow page are displayed. Cost-related field values on the project Budget page are displayed and editable as long as the project Edit Project Budget and View Project Budget privileges are also enabled. Cost-related project-level field values on the program Summary Cost Sheet page are displayed. Cost-related project-level field values on the portfolio Budget Planning, Published Views, and Scenario Comparison pages are displayed. Cost-related project-level risk field values on the project Risk Register page are displayed. Cost-related project-level risk field values on the program Risk Register page are displayed as long as the program View Risk and project View Risk privileges are also enabled. 34 Get Started with Risk Cost-related activity and resource assignment field values are displayed. Cost-related scope field values are displayed. The Construction Value field in the project details is displayed. Cost-related field values on the Schedule Comparison page for project activities and resource assignments are displayed. Configured fields with a Data Type of Cost are editable for the following objects as long as the Edit privilege for the corresponding object (Project Budget or Project Cost Sheet) is also enabled: Budget, Budget Changes, Budget Transfers, Project Cost Sheet. These objects do not require the Edit privilege for Project Costs/Financials to be enabled in order to be edited. Cost type configured fields for the Budget Details object can be edited without enabling the Edit privileges for Project Costs/Financials or Project Budget. Cost type configured fields for the Budget Details object are displayed as long as the View Project Costs/Financials and View Project Budget privileges are also enabled. When the Edit privilege is selected, the following functionality is enabled: All fields on the project Cash Flow page are editable. Cost-related project-level risk fields on the project Risk Register page are editable as long as the project Edit Risk and View Risk privileges are also enabled. Cost-related project-level risk fields on the program Risk Register page are editable as long as the program View Risk, project Edit Risk, and project View Risk privileges are also enabled. Cost-related activity and resource assignment fields are editable as long as the Edit Activities privilege is also enabled. Cost-related scope fields are editable as long as the Edit privilege for an individual scope object is also enabled. Configured fields with a Data Type of Cost are editable for the following objects as long as the Edit privilege for the corresponding object is also enabled: Activity, Custom Log, Project, Resource Assignment, Risk, Scope Assignment, Scope Item, Submittal, Task, WBS, Work Packages. Set up store period performance for a project as long as the Edit Project, Enable Store Period Performance, Add Baseline, Enable Baseline - Set Project Baseline, and Enable Recalculate Project Costs privileges are also enabled. Store period performance for a project as long as the Enable Store Period Performance privilege is also enabled. Recalculate project costs as long as the Enable Recalculate Project Costs privilege is also enabled. If the Edit privilege is selected, the View Project Costs/Financials and Edit Project privileges are also selected and cannot be changed. Applies to: Costs and Funds, Project Details, Risk, Schedule, Scope Project Dashboards Enables users to add, edit, and delete dashboards at the project level. If you select the add, edit, or delete privilege, all Project Dashboards privileges are also selected and cannot be changed. Applies to: Dashboards 35 Risk Management User Guide Project Integration Enables users to run project synchronizations between Primavera Cloud and P6 EPPM or Primavera Gateway. To view project synchronizations, the Edit Project privilege must also be selected. Applies to: Integration Promote Report to Project Enables users to promote user type reports to the project type, making them available to other users of the project. Applies to: Reports User Groups Enables users to add, edit, and delete project-level user groups. Users with the Edit privilege can also edit the permission sets of enabled inherited user groups, assign users to an inherited user group, and remove users from an inherited user group if the user was assigned at the project level. Users with these privileges can configure user groups from the Project Team app or from the User Groups page in Global Admin. If Add is selected, Edit is also selected and cannot be changed. If Delete is selected, Add and Edit are also selected and cannot be changed. Applies to: Global Admin, Project Team Views Enables users to add, edit, and delete project-level views and filters. Users do not require privileges to add, edit, or delete personal views or filters. If Add is selected, Edit is also selected and cannot be changed. If Delete is selected, Add and Edit are also selected and cannot be changed. Applies to: Project-level pages that support named views WBS Enables users to add, edit, and delete WBS nodes. If Add is selected, Edit is also selected and cannot be changed. If Delete is selected, Add and Edit are also selected and cannot be changed. Applies to: Schedule, Scope Project Proposals Project Proposals Enables users to delete project proposals and edit project proposal data such as project details, codes, and settings. Some data such as alerts, currencies, and dictionaries have their own privileges. Project configured fields with a Data Type of Cost are editable in project proposals as long as the Edit Project Proposals and Edit Project Costs/Financials privileges are enabled. Objects within a project proposal that are not listed here are controlled by the same privileges that control those objects in the project context. You need this privilege to launch a project proposal workflow. This privilege allows users to add project proposals and launch a workflow even if they do not have the Start Workflows privilege. 36 Get Started with Risk Applies to: Project Inventory, Project Settings Project Proposals and WBS Costs/Financials Enables users to edit and view cost fields for pages within a project proposal to which the user has access. When the Edit privilege is selected, all functionality for the View Project Costs/Financials privilege is enabled, and all fields on the project proposal Cash Flow page are editable. All other cost fields are controlled by the Project Costs/Financials privileges. If the Edit privilege is selected, the View Project Costs/Financials and Edit Project Proposals privileges are also selected and cannot be changed. Applies to: Costs and Funds, Project Details Resources Resource Costs/Financials Enables users to edit and view project-level rates on a project resource or a workspace resource assigned to the project. If Edit is selected, the View Resource Costs/Financials and Edit Resource privileges are also selected and cannot be changed. Applies to: Resources Resource Demand Enables users to add, edit, and delete resource demands. The Edit privilege also enables users to create demand units from the project schedule and recalculate role costs. If Add is selected, Edit is also selected and cannot be changed. If Delete is selected, Add and Edit are also selected and cannot be changed. Resources Enables users to add, edit, and delete project-level resources. The Add privilege also enables users to assign a workspace resource to the project level. To promote a resource to the parent workspace, the Add Resource privilege for the parent workspace must be enabled. To assign roles to a resource, the Edit Roles privilege must also be selected. To view and edit project-level rates on a project resource or a workspace resource assigned to the project, the View and Edit privileges for Resource Costs/Financials must also be selected. If Add is selected, Edit is also selected and cannot be changed. If Delete is selected, the Add Resources, Edit Resources, Edit Resource Costs/Financials and View Resource Costs/Financials privileges are also selected and cannot be changed. Applies to: Resources Role Costs/Financials Enables users to edit and view project-level rates on a project role or a workspace role assigned to the project. If Edit is selected, the View Role Costs/Financials and Edit Roles privileges are also selected and cannot be changed. Applies to: Resources Roles 37 Risk Management User Guide Enables users to add, edit, and delete project-level roles. The Add privilege also enables users to assign a workspace role to the project level. To promote a role to the parent workspace, the Add Role privilege for the parent workspace must be enabled. To assign resources to a role, the Edit Resources privilege must also be selected. To view and edit project-level rates on a project role or a workspace role assigned to the project, the View and Edit privileges for Role Costs/Financials must also be selected. If Add is selected, Edit is also selected and cannot be changed. If Delete is selected, the Add Roles, Edit Roles, Edit Role Costs/Financials and View Role Costs/Financials privileges are also selected and cannot be changed. Applies to: Resources Risk Risk Enables users to add, edit, delete, or view risks. If you select the add privilege, edit and view are automatically selected. If you select the delete privilege, add, edit, and view are automatically selected. Risk Analysis Enables users to run risk analysis. Risk Matrix Enables users to add, edit, delete, or risk matrixes. If you select the add privilege, edit is automatically selected. If you select the delete privilege, add and edit are automatically selected. Schedule (Current) Activities Enables users to add, edit, and delete activities in the current schedule. To view or edit activity or assignment costs, the View Project Costs/Financials and Edit Project Costs/Financials privileges must also be selected. Some cost fields may be indirectly modified by editing fields they are connected to, even if Edit Project Costs/Financials is disabled. To manage risks or tasks associated with activities in the current schedule, the appropriate Risk and Tasks privileges must also be selected. If Add is selected, Edit is also selected and cannot be changed. If Delete is selected, Add and Edit are also selected and cannot be changed. When an Activities privilege in the Schedule (Current) section is selected, the same Activities privileges in the Schedule (Baselines) and Schedule (Scenarios) sections are also selected and cannot be changed. Applies to: Schedule Level Enables users to level resources and roles in the current schedule. When the leveler is run, the scheduler is also run, and activities may be modified even if Edit Activities is disabled. If Enable is selected, the Enable Schedule privilege in the Schedule (Current) section and the same Level privileges in the Schedule (Baselines) and Schedule (Scenarios) sections are also selected and cannot be changed. 38 Get Started with Risk Applies to: Schedule Relationships Enables users to add, edit, and delete relationships between activities in the current schedule. If Add is selected, Edit is also selected and cannot be changed. If Delete is selected, Add and Edit are also selected and cannot be changed. When a Relationships privilege in the Schedule (Current) section is selected, the same Relationships privileges in the Schedule (Baselines) and Schedule (Scenarios) sections are also selected and cannot be changed. Applies to: Schedule Schedule Enables users to run the scheduler in the current schedule. When the scheduler is run, activities may be modified even if Edit Activities is disabled. If Enable is selected, the Enable Schedule privileges in the Schedule (Baselines) and Schedule (Scenarios) sections are also selected and cannot be changed. Applies to: Schedule Set Baseline as Current Schedule Enables users to set a project baseline as the current schedule. To use this feature, the Add Baselines and Edit Baselines privileges must also be selected. Applies to: Schedule Set Scenario as Current Schedule Enables users to set a project scenario as the current schedule. If Enable is selected, the Add Scenarios, Edit Scenarios, and View Scenarios privileges are also selected and cannot be changed. Applies to: Schedule Store Period Performance Enables users to run the store period performance for a schedule. Applies to: Schedule Schedule (Baselines) Activities Enables users to add, edit, and delete activities in a project baseline. To use this feature, the Add Baselines and Edit Baselines privileges must also be selected. Activities are added to baselines using the Get Activities feature. To view or edit baseline activity or assignment costs, the View Project Costs/Financials and Edit Project Costs/Financials privileges must also be selected. Some cost fields may be indirectly modified by editing fields they are connected to, even if Edit Project Costs/Financials is disabled. To manage risks associated with activities in the baseline, the appropriate Risk privileges must also be selected. If Add is selected, Edit is also selected and cannot be changed. If Delete is selected, Add and Edit are also selected and cannot be changed. Applies to: Schedule 39 Risk Management User Guide Level Enables users to level resources and roles in a project baseline. To use this feature, the Add Baselines and Edit Baselines privileges must also be selected. When the leveler is run, the scheduler is also run, and activities may be modified even if Edit Activities is disabled. If Enable is selected, the Enable Schedule privilege is also selected and cannot be changed. Applies to: Schedule Relationships Enables users to add, edit, and delete relationships between activities in a project baseline. To use this feature, the Add Baselines and Edit Baselines privileges must also be selected. If Add is selected, Edit is also selected and cannot be changed. If Delete is selected, Add and Edit are also selected and cannot be changed. Applies to: Schedule Schedule Enables users to run the scheduler in a project baseline. To use this feature, the Add Baselines and Edit Baselines privileges must also be selected. When the scheduler is run, activities may be modified even if Edit Activities is disabled. Applies to: Schedule Schedule (Scenarios) Activities Enables users to add, edit, and delete activities in a project scenario. To use this feature, the View Scenarios privilege must also be selected. To view or edit scenario activity or assignment costs, the View Project Costs/Financials and Edit Project Costs/Financials privileges must also be selected. Some cost fields may be indirectly modified by editing fields they are connected to, even if Edit Project Costs/Financials is disabled. To manage risks associated with activities in the scenario, the appropriate Risk privileges must also be selected. If Add is selected, Edit is also selected and cannot be changed. If Delete is selected, Add and Edit are also selected and cannot be changed. Applies to: Schedule Level Enables users to level resources and roles in a project scenario. To use this feature, the View Scenarios privilege must also be selected. When the leveler is run, the scheduler is also run, and activities may be modified even if Edit Activities is disabled. If Enable is selected, the Enable Schedule privilege is also selected and cannot be changed. Applies to: Schedule Relationships Enables users to add, edit, and delete relationships between activities in a project scenario. To use this feature, the View Scenarios privilege must also be selected. If Add is selected, Edit is also selected and cannot be changed. If Delete is selected, Add and Edit are also selected and cannot be changed. 40 Get Started with Risk Applies to: Schedule Scenarios Enables users to add, edit, and delete project scenario details and view scenarios and scenario schedules. To interact with the objects or tools within a scenario, such as activities, leveler, relationships, or scheduler, the corresponding privileges for that object or tool and the View Scenarios privilege must also be selected. If Edit is selected, users can use Get Activities to add activities to the scenario. If Add is selected, Edit and View are also selected and cannot be changed. If Edit is selected, View is also selected and cannot be changed. If Delete is selected, Add, Edit, and View are also selected and cannot be changed. Applies to: Schedule Schedule Enables users to run the scheduler in a project scenario. To use this feature, the View Scenarios privilege must also be selected. When the scheduler is run, activities may be modified even if Edit Activities is disabled. Applies to: Schedule Scope Approve/Reject Scope Change Requests Enables users to approve or reject scope change requests, reject individual change items, withdraw approved change requests, and reopen rejected change requests and items. When this privilege is selected, the following add and edit privileges are also selected: Work Packages, Scope Items, Scope Assignments, and Scope Change Requests. The edit and view privileges for Project Costs/Financials are also selected. PBS Enables users to add, edit, or delete PBSs. If you select the add privilege, edit is automatically selected. If you select the delete privilege, add and edit are automatically selected. Scope Assignments Enables users to add, edit, or delete scope item assignments. If you have the delete privilege, you can only delete work packages before the baseline is set. If you select the add privilege, edit is automatically selected. If you select the delete privilege, add and edit are automatically selected. Scope Change Requests Enables users to add, edit, or delete scope change requests and pending change items in the Scope Item Changes, Work Package Changes, Scope Item Change Details, and Work Package Change Details pages. This privilege also allows users to add and edit scope items on the Scope Item Change Details page if the user also has the corresponding add and edit Scope Items privileges. Also allows users to add and edit work packages and scope assignments on the Work Package Change Details page if the user also has the corresponding add and edit Work Packages and Scope Assignments privileges. 41 Risk Management User Guide If you select the add privilege, edit is automatically selected. If you select the delete privilege, add and edit are automatically selected. Scope Items Enables users to add, edit, or delete scope items. If you have the delete privilege, you can only delete work packages before the baseline is set. If you select the add privilege, edit is automatically selected. If you select the delete privilege, add and edit are automatically selected. Work Packages Enables users to add, edit, or delete work packages. If you have the delete privilege, you can only delete work packages before the baseline is set. If you select the add privilege, edit is automatically selected. If you select the delete privilege, add and edit are automatically selected. Create a Program Permission Set Create program permission sets to determine a user's level of access to each program. To create a program permission set: 1) In the object selector, select a workspace. 2) In the sidebar, select Summary & Settings. 3) On the Summary & Settings menu, select Permissions, and then select Programs. 4) 5) 6) 7) 8) On the Program permission sets page, select Add. In the Name field, enter a unique name for the permission set. In the Description field, enter a description for the permission set. In the Privileges section, expand each category to assign privileges. Select Save. 9) In the Summary & Settings panel, select Close. Notes: To assign users to a program permission set, use the Security page in the Program Summary & Settings panel. To assign a default program permission set to a user group, use the Default Permissions tab of the User Groups page. Tips Provide clear permission set names and descriptions to help you manage permissions. You can duplicate existing permission sets by selecting the Add menu and selecting Duplicate. The Administrator (System) permission set cannot be duplicated. You can delete a permission set by selecting the profile and selecting Delete. You can only delete permission sets that are not currently in use. The View Only (System) and Administrator (System) global permission sets cannot be deleted. 42 Get Started with Risk Program Security Privileges Definitions When creating a permission set, use the following definitions to determine the functionality each privilege controls and other privileges that may also be required. Selecting one privilege may automatically select other privileges if they are required for the original privilege to function properly. These other privilege selections cannot be changed without affecting the selection of the original privilege. Any privilege requirements are noted in the definition. Program Custom Log Types Enables users to add, edit, or delete custom logs in the program Summary & Settings. Users with the Add privilege can also assign a custom log from the workspace or duplicate a custom log. Users with the Delete privilege can also remove custom log assignment. Users with the Edit privilege can also assign and remove configured fields and codes at the program level. To be able to assign user or user group access to a custom log, or to remove that assignment, a user needs the following permissions: the Edit privilege for Custom Log Type (either in a custom Program Permission Set or by assigning the user the built-in Administrator permission set for the program) AND the built-in Administrator permission set for Custom Logs when the user is assigned to the program or workspace. This also applies to giving users the ability to edit the permissions of custom logs assigned from the workspace. If you select the add privilege, edit is automatically selected and cannot be changed. If you select the delete privilege, add and edit are automatically selected and cannot be changed. Program Edit or delete a program. If you select the delete privilege, the edit privilege is automatically selected and cannot be changed. Program Costs/Financials Enables users to edit and view costs and financial information for programs. Program Dashboards Enables users to add, edit, and delete dashboards at the program level. You must assign all security privileges. Promote Report to Program Enables users to promote a user report to program level. Cost Cash Flow Snapshot Enables users to add, edit, or delete cash flow snapshots. Program Aggregate Cost Data Enables users to view the cost data on the Summary Cost Sheet page. 43 Risk Management User Guide Program Budget Enables users to add, edit, or delete program budget data. Program Budget Approval Enables users to approve program budgets. Program Cost Sheet Enables users to add, edit, or delete program CBS codes. If you select the add privilege, edit is automatically selected. If you select the delete privilege, add and edit are automatically selected. Recalculate Program Costs Enables the Recalculate button on the Program Cost Sheet to refresh the data on the program. Risk Risk Enables users to add, edit, delete, or view program risks. Risk Matrix Enables users to add, edit, delete, or view program risk matrixes. If you select the add privilege, edit is automatically selected. If you select the delete privilege, add and edit are automatically selected. Dictionaries Workspace-level dictionaries are repositories of items that can be used across the application, without having to create the same items for each object. Workspace-level dictionary items can be used in the projects, portfolios, programs, ideas, and child workspaces within the workspace. Dictionaries provide for efficient reuse of organizational data. For example, you can create multiple calendars or codes in a workspace and then apply them across activities in multiple projects in that workspace. Calendars Overview Calendars enable you to define available workdays and work hours in a day, observe national and recognized holidays, and add exceptions to the standard work time. Assign calendars to projects, resources, roles, and activities to specify their time constraints in a uniform way. Calendar assignments are used for scheduling, leveling, risk analysis, and other processes throughout the application. You can create an unlimited number of calendars to accommodate different work patterns. For example, if some activities require a five-day workweek, while others can only be performed part-time (such as Monday, Wednesday, and Friday), you can create different calendars and assign them to the activities and resources in your projects. An activity's Type setting determines whether the activity will use the calendars from its assigned resources and roles or from the project when scheduling its dates. 44 Get Started with Risk Before calendars can be assigned, they must be made available to supporting objects. Each workspace-level calendar can be made available to projects, resources/roles, or both. This ensures calendars intended for projects or resources/roles are only available to those types of objects. The calendar marked as the default calendar is automatically made available to projects, resources, and roles within the workspace and is automatically assigned to new projects, resources, and roles when they are created. The calendar assigned to a project also controls the default calendar for new activities within the project. There is one default calendar per workspace. Any calendar in the workspace can be assigned as the default calendar. You can also create calendars at the project level if they only need to be available to a single project. Project-specific calendars are available for assignment to the project and project activities, resources, and roles. When assigning a calendar to a project, activity, resource, or role, you can choose from a workspace-level or project-level calendar. If a project-level calendar should be made available to more projects, you can promote it to the parent workspace. The default workspace calendar designation and calendar assignments on individual objects can be changed at any time. Each project, resource, role, and activity must always have a calendar assigned. Add a Holiday List Add a holiday list to include any public or company holidays observed by the organization that should be reflected in project and resource schedules. An existing list can be assigned to a calendar during the calendar's creation, or you can assign a calendar's holiday list later. One holiday list can be selected per calendar. Holiday lists are available to be used throughout the workspace hierarchy. You must have the security privileges required to add and edit calendars in the workspace to add and edit a holiday list. To add a holiday list: 1) Navigate to the Calendars dictionary page (see page 181). 2) Select Holidays. 3) In the Manage Holiday Lists dialog box, select Add, and then enter a name for the holiday list. You can also select an existing list. 4) Select Edit Holiday List. 5) Select Add to create a new holiday for the list. Enter a name for the holiday. You can also select an existing holiday. 6) Choose when the holiday occurs: Once on: Select if this holiday is a onetime occurrence. Repeat every: Select if this holiday occurs on the same date every year. Note: You can select on a calendar when holidays are recognized as part of the standard work week. Repeat the: Select if this holiday occurs on a different date each year, but always occurs on the same day and week each year. 7) Continue to enter dates as needed. 45 Risk Management User Guide 8) Save your changes: In Primavera Cloud: a. Select Save. b. In the Summary & Settings panel, select Close. In Primavera Professional: Select Save. This setting is used in the following apps: Cost and Funds Resources Risk Schedule Scope Tasks Add a Calendar Add calendars to a workspace so they can be available for assignment to projects, resources, and roles within the workspace. To add a calendar: 1) Navigate to the Calendars dictionary page (see page 181). 2) Select Add. 3) In the Add Calendar wizard, complete the following steps: a. Name: Enter a Name and ID for the calendar. Select Next. b. Create Work Week: Specify the standard number of work hours per day by manually entering the number of hours or by selecting the time period on the calendar. Change the time periods on the calendar by dragging the entire block of time or by expanding or reducing the block of time. Select Next. c. Add Holidays: Choose a holiday list to assign to the calendar. The holidays in the selected list are displayed. Select the If a holiday falls on standard nonwork time, move option if your calendar has holidays that fall on standard nonwork time and should be marked as holiday time during standard work time. Select where on the calendar the holiday should be reflected. 46 Get Started with Risk Notes: This setting affects the placement of activities and resources/roles during scheduling and leveling. Changes to a holiday's placement on the calendar are not reflected in the Calendar tab of the Calendars dictionary page. This setting applies to holidays being placed on nonwork time during the standard work week. It is unaffected by unavailable time created by an exception. Select Finish. 4) Save your changes: In Primavera Cloud: a. Select Save. b. In the Summary & Settings panel, select Close. In Primavera Professional: Select Save. Tips You can assign a calendar from a higher-level workspace by selecting Assign. You can only modify a calendar from its owning workspace. To duplicate an existing calendar, select the Context menu next to the calendar, and then select Duplicate. This is useful if you want to modify a calendar assigned from a different workspace. You can modify a calendar's name and ID values in the calendar list, its standard hours on the Standard Work Week tab, and its holiday list on the Summary tab. This setting is used in the following apps: Cost and Funds Resources Risk Schedule Scope Tasks 47 Risk Management User Guide Set Calendar Exception Time Exception time is set by selecting periods of time on a calendar that are exceptions to the calendar's standard working hours. You can set exception time for individual dates or in bulk for a range of dates. Select a period of time on a particular date to specify the new working time for that date or use the Manage Exceptions button to specify the exception time for a date range. For example, your organization may decide to give employees a half day of vacation time the day before a scheduled holiday. In this case, the first half of the standard work day would be selected, thereby designating it as exception time. You can also set an entire day or date range as unavailable, indicating that the day or the date range cannot be worked at all. Or, you can set the entire day or date range as available, indicating that the day or date range can be worked without the restrictions of standard work hours. Remove the changes by setting individual days back to standard working time or using the Remove option in the Manage Exceptions dialog box. The calendar's Day and Week views enable you to add exception time, but only the Week view supports setting an entire day as unavailable or available. The Month and Year views enable you to see the different working time types at a high level. A legend below the calendar indicates whether each time period displayed is standard, exception, unavailable, or holiday time. Set Exception Time for a Range of Dates To set calendar exception time for a date range: 1) 2) 3) 4) 5) Navigate to the Calendars dictionary page (see page 181). Select a calendar. Select the Summary or Calendar tab. Select the Manage Exceptions button. In the Manage Exceptions dialog box: 1. In the Select Exception Dates section, from the Exception Type drop-down list, select Unavailable or Available. For Unavailable Exception Type: In the From and To fields, select the dates for which you want to add the Unavailable exception. Notes: You can select Unavailable exception time for full days only. If you selected Unavailable exception type, then the Full Day check box will be selected by default. Only the working days of a standard work week are marked as unavailable. For example, if Saturday and Sunday are non-working days for your standard work week, then the Unavailable exception will not be added to any Saturdays and Sundays within your selected date range. For Available Exception Type: a. In the From and To fields, select the dates for which you want to add the Available exception. 48 Get Started with Risk b. (Optional) Select the Full Day check box to make full days within your selected date range as available. c. In the Start Time and End Time fields, specify the time when the Available exception time starts and ends for your selected date range. Notes: The Start Time and End Time fields will not be available if you selected the Full Day check box. Available exception time is added for both working and non-working days of the standard work week. 2. Select Add Exception. 3. In the Exception Dates section, view your specified exception time. 4. (Optional) Repeat the above steps to add additional exception time for a new set of dates. 5. Select Apply to apply the exceptions to the selected calendar. 6) Save your changes: In Primavera Cloud: a. Select Save. b. In the Summary & Settings panel, select Close. In Primavera Professional: Select Save. Note: You can view your added exception time in the Exceptions section on the Summary tab. The Exceptions section displays the exceptions as individual dates. Set Exception Time for Individual Dates To set calendar exception time for individual dates: 1) 2) 3) 4) 5) Navigate to the Calendars dictionary page (see page 181). Select a calendar. Select the Calendar tab. Navigate to a time period in the calendar when exception time should be added. In the Day or Week view, make any of the following adjustments to the calendar: To change the work hours for a day, select a period of time on a specific day. Change the exception time on the calendar by dragging the entire block of time or by expanding or reducing the block of time. The block of time indicates the new work hours for the day. To set an entire day as nonworking time, select the date menu, and then select Unavailable. To set an entire day as working time, select the date menu, and then select Available. 49 Risk Management User Guide To revert any changes you made to a day, select the date menu, and then select Set to Standard. You can also remove individual blocks of exception time by select the X within a block. 6) Save your changes: In Primavera Cloud: a. Select Save. b. In the Summary & Settings panel, select Close. In Primavera Professional: Select Save. 7) Exceptions are displayed on the Summary tab. Tips Any day can be set as unavailable, available, or with a range of exception time within the day. This includes days set as holidays. To remove an already defined exception, in the Exception Dates section of the Manage Exceptions dialog box, select Remove, and then select Apply. This setting is used in the following apps: Cost and Funds Resources Risk Schedule Scope Tasks Specify Calendar Availability for Assignment Before calendars can be assigned, they must be made available to supporting objects. Each workspace-level calendar can be made available to projects, resources/roles, or both. Both options as selected by default when a calendar is created. If a calendar is not available to one of these objects, it will not appear as an option when assigning calendars to that type of object. The calendar set as the default calendar is automatically made available to projects, resources, and roles. This can only be changed if you set a different calendar as the default. To specify calendar availability: 1) 2) 3) 4) 5) 50 Navigate to the Calendars dictionary page (see page 181). Select a calendar. Select the Summary tab. In the Available To section, select Project, Resource/Role, or both. Save your changes: In Primavera Cloud: Get Started with Risk a. Select Save. b. In the Summary & Settings panel, select Close. In Primavera Professional: Select Save. This setting is used in the following apps: Cost and Funds Resources Risk Schedule Scope Tasks Configure Calendar Time Period Settings A calendar's time period settings specify the default number of hours in each work period. The standard time period hours defined in the Application Settings are displayed by default, but can be changed after the calendar is created. Time period settings are separate from the calendar's standard work week values, which specify the working hours for each day of the week. The application calculates and stores time unit values in hourly increments, but you can configure your user preferences to display time units in other increments, such as days or weeks. The values specified for Time Periods are used to convert hours to other time increments for display, and to convert all non-hourly time increments to hours for storage in the database. To configure a workspace-level calendar's time period settings: 1) 2) 3) 4) Navigate to the Calendars dictionary page (see page 181). Select a calendar. Select the Summary tab. In the Time Periods section, enter the default number of hours in a day, week, month, and year. 5) Save your changes: In Primavera Cloud: a. Select Save. b. In the Summary & Settings panel, select Close. In Primavera Professional: Select Save. This setting is used in the following apps: Cost and Funds Resources 51 Risk Management User Guide Risk Schedule Scope Tasks Set the Default Calendar There is one default calendar per workspace. The calendar set as the default calendar in the workspace-level Calendars dictionary is automatically assigned to new projects, resources, and roles when they are created. The calendars of existing projects, resources, or roles are not affected. Any calendar in the workspace can be assigned as the default calendar. One calendar must always be defined as the default. The default calendar is automatically made available to projects, resources, and roles. This can only be changed if you set a different calendar as the default. The application has a built-in default calendar. The settings in this calendar cannot be changed. After another calendar has been assigned as the default, this calendar can be deleted. You can also set the default calendar on the Project page in the workspace Defaults & Options. Choose from a list of calendars that are available to the Project object. This will also make the calendar available to resources and roles. To set the default workspace calendar: 1) Navigate to the Calendars dictionary page (see page 181). 2) In the list of calendars, select the Default option for a calendar. 3) Save your changes: In Primavera Cloud: a. Select Save. b. In the Summary & Settings panel, select Close. In Primavera Professional: Select Save. Tips If the calendar you selected was only available to Project or Resource/Role, then both options are automatically selected when you select a new default calendar. This setting is used in the following apps: Cost and Funds Resources Risk Schedule Scope Tasks 52 Get Started with Risk Codes Overview Codes help you categorize your data objects based on characteristics that they share. If you have many instances of an object, codes help you group and filter potentially vast amounts of information spanning different areas of the organization. You can also use codes to arrange objects hierarchically. The application supports an almost unlimited number of codes and values; therefore, you can establish as many as you need to meet the filtering, sorting, and reporting requirements of your organization. At the workspace level, codes can be created and associated with a wide variety of objects available within the workspace. At the project level, you can create activity codes that will only be available to a single project. Workspace-level codes can be created for the following objects: Activities Commitments Contracts Custom Logs Files Funds Ideas Portfolios Programs Projects RFIs Reports Resources/Roles Risks Scope Assignments Scope Items Strategies Submittals Tasks Task Constraints WBSs Work Packages Add a Code Create codes to help categorize and track objects based on attributes they share. You can apply workspace-level codes to one or more of the following objects: Activities, Custom Logs, Files, Funds, Ideas, Portfolios, Programs, Projects, Reports, Resources/Roles, Risks, Scope Assignments, Scope Items, Strategies, Task Constraints, Tasks, WBSs, and Work Packages. To add a code to one or more objects: 53 Risk Management User Guide 1) Navigate to the Codes dictionary page (see page 182). 2) 3) 4) 5) In the table, select Add Code . In the new row, in the Name and ID columns, enter a name and ID for the new code. In the Applies to panel, select one or more objects to apply the code. Save your changes: In Primavera Cloud: a. Select Save. b. In the Summary & Settings panel, select Close. In Primavera Professional: Select Save. You can also perform this task on a single object from the Summary & Settings panel in Primavera Cloud: 1) In the object selector, select a workspace. 2) In the sidebar, select Summary & Settings. 3) On the Summary & Settings menu, select Defaults & Options. 4) Select the object, and then select the Codes tab. Note: To add a code to this object that exists in the current or parent workspace, select Assign. Codes that display for the current workspace are the codes assigned to other objects in the workspace. Codes that display from the parent workspace are only the codes that are assigned to the same object type. Tips Individual activity code values can be associated with a color, which can then be used to color activity bars in the Gantt chart on the Activities page. The color associated with code values can be displayed on the Portfolio Scorecard page. This setting is used in the following apps: Cost and Funds Custom Logs Dashboards Files Portfolio Analysis Reports Resources Risk Schedule 54 Get Started with Risk Scope Strategic Alignment Tasks Workflows and Forms Add a Value to a Code Add values to codes so that you can group, sort, and filter objects based on their code values. To add a code value: 1) Navigate to the Codes dictionary page (see page 182). 2) In the table, select a code or code value. 3) Do either of the following: In the toolbar, select the Add Code menu, and then select Add Code Value. A new value is beneath the selection. In the table, select the Context menu, and select Add Code Value. 4) In the Name and ID columns, enter a name and ID for the code value. 5) (Optional) In the Color column, select a color for the code value. Code value colors are used on the Activities and Task List pages and workspace dashboard charts to color activity bars in the Gantt chart according to each activity's or task's assigned codes and code values. The color associated with code values can be displayed on the Portfolio Scorecard page. 6) Save your changes: In Primavera Cloud: a. Select Save. b. In the Summary & Settings panel, select Close. In Primavera Professional: Select Save. You can also perform this task on a single object from the Summary & Settings panel in Primavera Cloud: 1) In the object selector, select a workspace. 2) In the sidebar, select Summary & Settings. 3) On the Summary & Settings menu, select Defaults & Options. 4) Select the object, and then select the Codes tab. This setting is used in the following apps: Cost and Funds Custom Logs 55 Risk Management User Guide Dashboards Files Portfolio Analysis Reports Resources Risk Schedule Scope Strategic Alignment Tasks Workflows and Forms Update the Owning Workspace of a Code Update the owning workspace of a code to move it to another workspace that you are assigned. If you move the code to a workspace that is higher in the workspace hierarchy, it will be available to more workspaces. To update the owning workspace of a code: 1) Navigate to an object configuration page (see page 184). 2) On the object page, select the Codes tab. 3) On the Codes tab, select a code. 4) Select the Context menu, and then select Change Owning Workspace. 5) In the Select Workspace dialog box, select the new owning workspace, and select Select. 6) Save your changes: In Primavera Cloud: a. Select Save. b. In the Summary & Settings panel, select Close. In Primavera Professional: Select Save. This setting is used in the following apps: Cost and Funds Custom Logs Dashboards Portfolio Analysis Reports 56 Get Started with Risk Resources Risk Schedule Scope Strategic Alignment Tasks Workflows and Forms Locations Overview A location is a geographical reference defined by a pair of coordinates; longitude and latitude. To create a location, you can enter its coordinates directly or enter a street address and allow the application to find the longitude and latitude for you. Assign locations to projects, resources, or risks to produce reports based on geographical location. You can also group and filter lists of objects that support locations. Locations are created and stored in the Locations dictionary at the workspace level. They can also be created and stored at the project, resource, or risk level and optionally saved to the Locations dictionary for future use. When choosing projects for a portfolio, location data can be used as a filter condition. Note: Oracle Primavera Cloud uses Oracle Map Cloud service for location data. (http://elocation.oracle.com (http://elocation.oracle.com)) Add a Location Create locations to assign to projects, resources, or risks so that you can report, search, and filter by location. To create a location: 1) Navigate to the Locations dictionary page (see page 183). 2) On the Locations page, select Add. 3) In the Add Location dialog box: a. In the Name field, enter a name for the new location. b. In the ID field, enter a unique identifier for the location. c. (Optional) In the Description field, enter a description of the location d. Enter either a street address or the latitude and longitude. 57 Risk Management User Guide Notes: Input longitude and latitude in the format that is appropriate for your geolocation service. Enter longitude and latitude in decimal degrees or directional designators. Select a country when locating using longitude and latitude to improve results. e. Select Locate. f. Select Add. 4) Save your changes: In Primavera Cloud: a. Select Save. b. In the Summary & Settings panel, select Close. In Primavera Professional: Select Save. Tips You can also import locations from a worksheet. Select Import , and then select Download Import Template to generate a template to help you format the data correctly. Locations can be created on the Details Summary & Settings page for a project, on the Resource List page for a resource, or in the project or program Risk Register for a risk. By default, the locations created for a project, resource, or risk are stored with the object, but you can optionally save the location to the Locations dictionary for future use. This setting is used in the following apps: Cost and Funds Portfolio Analysis Resources Risk Schedule Scope Strategic Alignment Download an Import Template for Importing Locations Download a Microsoft Excel template to use when importing location data. To download an import template: 1) Navigate to the Locations dictionary page (see page 183). 2) On the Locations page, select Import , and then select Download Import Template. 3) Save your changes: 58 Get Started with Risk In Primavera Cloud: a. Select Save. b. In the Summary & Settings panel, select Close. In Primavera Professional: Select Save. Tips The import template is downloaded as a Microsoft Excel file with the default file name LocationImportTemplate. The top two rows of the worksheet are required when importing data locations from a worksheet. Do not change the data in these rows. This setting is used in the following apps: Cost and Funds Portfolio Analysis Resources Risk Schedule Scope Strategic Alignment Tasks Import Locations You can import new locations into the application from a Microsoft Excel (.xls or .xlsx) file. To import locations: 1) 2) 3) 4) Navigate to the Locations dictionary page (see page 183). On the Locations page, select Import. In the Import Locations dialog box, select Browse, select a file, and select Import. Save your changes: In Primavera Cloud: a. Select Save. b. In the Summary & Settings panel, select Close. In Primavera Professional: Select Save. Tips Select Download Import Template to download a template file ready for you to populate with data. 59 Risk Management User Guide Input longitude and latitude in the format that is appropriate for your geolocation service. Enter longitude and latitude in decimal degrees or directional designators. This setting is used in the following apps: Cost and Funds Portfolio Analysis Resources Risk Schedule Scope Strategic Alignment Tasks Risk Matrixes Overview The risk matrix is a tool that helps provide a guide for risk assessment using qualitative metrics. A risk matrix includes probability threshold values, cost and schedule impact threshold values, and user-defined threshold values, which are used in the calculation of the risk score. The risk score is a general indicator of the significance of a risk and whether it requires extra attention. You can define separate risk matrixes for projects and programs. Add a Risk Matrix Template Add risk matrixes to assess and prioritize project or program risks. Risk matrixes are added at the workspace level as templates, making them available to use in child workspaces, projects, and programs. You should add risk matrix templates at a level in your workspace hierarchy where they are available to all workspaces and the projects or programs that will need them. When a risk matrix is assigned to a project or a program, the data from template is copied to the project or program. This enables you to modify the project's or program's risk matrix without changing the template or other project or program matrixes to which the template is assigned. To add a risk matrix template: 1) In the object selector, select a workspace. 2) In the sidebar, select Summary & Settings. 3) On the Summary & Settings menu, select Dictionaries, and then select Risk Matrix Templates. 4) In the table, select Add. 5) In the new row, complete the following fields: Name: Enter a name for the new matrix. Matrix Size: This is a read-only field that indicates the number of probability levels and the number of impact levels. 60 Get Started with Risk Probability: Select a probability threshold. Cost Impact: Select a cost threshold. Schedule Impact: Select a schedule threshold. (Optional) User Impact: Select one or more user-defined thresholds. Notes: All impact thresholds for a risk matrix must contain the same number of levels. You cannot assign a matrix with relative thresholds to a program. 6) In the Scoring Method column, select one of the following risk scoring methods: Highest Impact: The overall impact for a risk is set to the highest of all the impacts assigned to the risk. Average Impact: The overall impact is determined by calculating the average of all impact values. 7) (Optional) In the Description column, enter a summary of the risk matrix. 8) In the Sharing Method list, specify how the data is shared between parent and child workspaces: Manual: The data can be pulled down by child workspaces individually, using the Assign button in each child workspace. This is the default option. Automatic: The data is pushed down to child workspaces automatically. 9) Select Save. 10) In the Summary & Settings panel, select Close. Tips The inputs for the risk matrix are the risk thresholds, which you must add on the Risk Threshold Templates page in the workspace settings. The Probability and Impact Diagram (PID) is a graphical representation of your risk matrix which is automatically created based upon your threshold selections. Select Settings to modify the PID color settings. This setting is used in the following apps: Risk Configure the Probability and Impact Diagram Settings The Probability and Impact Diagram (PID) is a graphical representation of your risk matrix template which is automatically created based upon your threshold selections. You can adjust the color settings for the PID to color-code risk scores. To configure the PID color settings: 1) In the object selector, select a workspace. 2) In the sidebar, select Summary & Settings. 61 Risk Management User Guide 3) On the Summary & Settings menu, select Dictionaries, and then select Risk Matrix Templates. 4) Select a risk matrix template, and then select the Probability and Impact Diagram detail window. 5) Select Settings. 6) On the Score Colors tab in the Settings dialog box, do the following to define grid colors for the PID: a. In the Color list, use the picker to select a grid color. b. In the Greater Than Value field, select a risk score value to associate with the selected color. c. (Optional) To define additional grid colors, select Add, and specify the color settings. 7) Select Apply. 8) Select Save. 9) In the Summary & Settings panel, select Close. This setting is used in the following apps: Risk Update the Owning Workspace of a Risk Matrix Template Update the owning workspace of a risk matrix template to move it to another workspace that you are assigned. If you move a risk matrix template to a workspace that is higher in the workspace hierarchy, it will be available to more workspaces. To update the owning workspace of a risk matrix template: 1) In the object selector, select a workspace. 2) In the sidebar, select Summary & Settings. 3) On the Summary & Settings menu, select Dictionaries, and then select Risk Matrix Templates. 4) In the table, select a risk matrix template. 5) Select the Context menu, and then select Change Owning Workspace. 6) In the Select Workspace dialog box, select the new owning workspace, and select Select. 7) Select Save. 8) In the Summary & Settings panel, select Close. This setting is used in the following apps: Risk 62 Get Started with Risk Risk Thresholds Overview Risk thresholds are scales that you define for rating risks in terms of likelihood, cost impact, schedule impact, and any custom impacts you want to define. Each scale comprises a range of values used to delineate different levels of risk that may face the project or program. The risk thresholds are the inputs used to create a risk matrix, the scoring mechanism used to compute risk scores for identified project or program risks. The risk thresholds that are necessary for a risk matrix are: Probability: The likelihood of a risk occurring. Schedule: The amount of time the risk will increase or decrease the project or program schedule, defined as either a percentage of the project's planned duration or as a project or program duration value. Programs do not support relative thresholds, which use percentage values. Cost: The cost impact if a risk occurs, defined as either a percentage of the project's planned cost or as a monetary value for the project or program. Programs do not support relative thresholds, which use percentage values. User-defined: Any optional user-defined impacts configured for your workspace, such as safety or environmental impacts. User-defined thresholds use text, rather than quantitative values, to define the impact of the risk. Add a Risk Threshold Template Add risk thresholds to define the risk scoring criteria to use for a risk matrix. Risk thresholds are added at the workspace level as templates, making them available to use in child workspaces, projects, and programs. You should add risk threshold templates at a level in your workspace hierarchy where they are available to all workspaces, projects, and programs that will need them. The risk threshold template data is copied to a project or program when a matrix is assigned. You can modify the risk threshold at the project or program level without affecting the template or other projects or programs to which the template is assigned. To add a risk threshold template: 1) In the object selector, select a workspace. 2) In the sidebar, select Summary & Settings. 3) On the Summary & Settings menu, select Dictionaries, and then select Risk Threshold Templates. 4) In the table, select Add. 5) In the new row, complete the following fields: Name: Enter a name for the risk threshold. Type: Select a threshold type: Probability: Measures the likelihood of a risk occurring. Schedule: Measures the amount of time the risk will increase or decrease the project or program schedule, defined as a duration value. Cost: Measures the cost impact if a risk occurs, defined as a monetary value. User: Measures the impact of the risk in terms of a user-defined impact. 63 Risk Management User Guide Relative Schedule: Measures the amount of time the risk will increase or decrease the project schedule, defined as a percentage of the project's planned duration. Relative Cost: Measures the cost impact if a risk occurs, defined as a percentage of the project's planned cost. Notes: Relative threshold values used by project risk matrixes are unable to be recalculated by program risk matrixes. At the program level, program probability and impact fields for a project risk using relative thresholds will appear blank. You cannot assign a matrix with relative thresholds to a program. Relative thresholds cannot be used in quantitative risk analysis. Number of Levels: Select a number of threshold levels. 6) In the Levels detail window, configure each level defined for the threshold: Name: Enter a name for the level. Code: Enter a short name or abbreviation for the level. Low: Enter a minimum value for the threshold range. High: Enter a maximum value for the threshold range. (Optional) Color: Select a color for the threshold level. 7) Select Save. 8) In the Summary & Settings panel, select Close. This setting is used in the following apps: Risk Update the Owning Workspace of a Risk Threshold Template Update the owning workspace of a risk threshold template to move it to another workspace that you are assigned. If you move a risk threshold template to a workspace that is higher in the workspace hierarchy, it will be available to more workspaces. To update the owning workspace of a risk threshold template: 1) In the object selector, select a workspace. 2) In the sidebar, select Summary & Settings. 3) On the Summary & Settings menu, select Dictionaries, and then select Risk Threshold Templates. 4) In the table, select a risk threshold template. 5) Select the Context menu, and then select Change Owning Workspace. 6) In the Select Workspace dialog box, select the new owning workspace, and select Select. 7) Select Save. 8) In the Summary & Settings panel, select Close. 64 Get Started with Risk This setting is used in the following apps: Risk Defaults & Options The Defaults & Options section specifies the default configuration of settings for each object in a workspace. Each new instance of a particular object in the workspace will inherit the attributes set in Defaults & Options. Settings for each object may include autonumbering defaults, standard and configured fields, object codes, measures, custom workflows, custom forms, and any other default settings applicable to the object. The available configuration options vary by object. Field Labels Overview Standard fields are the default fields found in Oracle Primavera Cloud. Fields can be used to store data, provide details, and accept user input. On many pages, fields can be added as columns in a table, used to sort or group data, or used as filters to reduce the number of items displayed on a page. They can also be found in dialog boxes, detail windows, and settings pages. Fields may be associated with a specific object. For example, the activity object is associated with various activity-related fields, such as Start, Finish, and Duration. These fields can be used on pages that support activities. The Field Labels tab in the Defaults & Options section of the workspace Summary & Settings provides the default column name, column label, data type, and description of each field associated with an object. Labels are the field names displayed throughout the application. Default field labels may not reflect the terminology of your organization or industry. You can customize labels to meet the needs of your organization in any of the twelve supported languages. Oracle Primavera Cloud and Primavera Professional documentation uses default field labels. If you change a field label in the application, it will no longer match the label used in documentation. Modified field labels can be reset back to their defaults. Access a Standard Field Description You can view the default column name, column label, data type, and description of any standard field in the application. The column label of each field can be modified to match the terminology used by your organization. Fields are associated with objects and can be used in pages that support that object. To view the details of a standard field: 1) Navigate to an object configuration page (see page 184). 2) On the object page, select the Field Labels tab, and view the Column Name, Column Label, Data Type, and Description columns. This setting is used in the following apps: Cost and Funds Custom Logs 65 Risk Management User Guide Files Portfolio Analysis Resources Risk Schedule Scope Strategic Alignment Tasks Change a Standard Field Label You can update standard field labels in your native language or update labels in the Localization detail window to customize the field label in other languages. In the table of standard fields, the Column Name field specifies the original field name. The Column Label field specifies the custom label, entered by the user. By default it matches the original field name. Note: Oracle Primavera Cloud documentation uses default field labels. If you follow these steps to change a field label in the application, it will no longer match the label used in documentation. To change a standard field label: 1) 2) 3) 4) 5) Navigate to an object configuration page (see page 184). On the object page, select the Field Labels tab. In the table, select a field. In the Column Label field, enter a new label. In the Localization detail window, select the Column Label field of the language, and enter a new label. 6) Save your changes: In Primavera Cloud: a. Select Save. b. In the Summary & Settings panel, select Close. In Primavera Professional: Select Save. Tips You can restore the default label of a standard field by selecting the Context menu and then selecting Reset Label. New child workspaces inherit the field labels set in the parent workspace. To apply field labels to all existing child workspaces, select one or more fields, select the Context menu, and then select Apply Label to Child Workspace. 66 Get Started with Risk This setting is used in the following apps: Cost and Funds Custom Logs Portfolio Analysis Resources Risk Schedule Scope Strategic Alignment Tasks Configured Fields Overview Configured fields are user-created fields that allow you to define and maintain data specific to your organization. For example, you can track information such as Strategic Importance or Main Stakeholder. Configured fields are created in the context of an object and can be used in views on pages that support that object. For example, you can create an Activity configured field and use it on the Activities page as a column, grouping band, sorting option, or filter criterion. Configured fields are global, so they can be used across all workspaces, projects, portfolios, programs, and ideas. Oracle Primavera Cloud fields are categorized by data type, including: Boolean, cost, date, integer, list, number, or text. Multi-currency is supported only for data type cost for formula configured fields. For configured fields of data type cost, you can select the Currency tab in Settings to choose which currency to view cost data. For some types of data, you can define a formula or statement to calculate values for a field. For a configured field of data type cost, the cost formula calculation is performed and saved in base currency then converted to project currency. For configured fields that are data type number and integer, using cost fields as part of formulas will only produce one value. This value is always calculated and displayed in base currency. For more information on creating or using custom formulas, consult the Oracle Primavera Cloud Expression Language Guide on Oracle Help Center. Documentation on adding a configured field to a specific object can be found under that object. Restricted Configured Fields A configured field that is designated as restricted can be viewed by anyone with access to the portfolio, program, or project, but only the users with workspace-level Restricted Configured Fields Edit privilege can edit it. Users with this privilege can restrict any configured field by selecting the Restricted check box when adding or updating a configured field in Summary and Settings for a program, project, or portfolio in a workspace. For example, if a configured field is updated as a result of a workflow decision, you can set the configured field to restricted to prevent users from updating the field. To learn more about permissions, contact your application administrator or see Permission Sets Overview in the Application Administration Guide. 67 Risk Management User Guide Change a Configured Field Label You can update configured field labels in your native language or update labels in the Localization detail window to customize the field label in other languages. In the table of configured fields, the View Column Name field specifies the original field name. The Column Label field specifies the custom label, entered by the user. By default it matches the original field name. To change a configured field label: 1) 2) 3) 4) 5) Navigate to an object configuration page (see page 184). On the object page, select the Configured Fields tab. In the table, select a field. In the Column Label field, enter a new label. In the Localization section, select the Column Label field of the language, and enter a new label. 6) Save your changes: In Primavera Cloud: a. Select Save. b. In the Summary & Settings panel, select Close. In Primavera Professional: Select Save. Tips You can restore the default label of a configured field by selecting the Context menu and then selecting Reset Label. New child workspaces inherit the field labels set in the parent workspace. To apply field labels to all existing child workspaces, select one or more fields, select the Context menu, and then select Apply Label to Child Workspace. This setting is used in the following apps: Cost and Funds Custom Logs Files Portfolio Analysis Resources Risk Schedule Scope Tasks 68 Get Started with Risk Add a Formula-Based Configured Field: Example This example demonstrates how to create a configured field to calculate and store the Estimated Final Cost of a project. Note: For information on creating advanced formulas for measures, refer to the Oracle Primavera Cloud Expression Language Guide on Oracle Help Center. Let us assume that you will define the Estimated Final Cost of a project as Approved Budget plus Proposed Budget. Creating a Configured Field 1) Navigate to the Project configuration page (see page 185). 2) On the Project page, select Configured Fields. 3) In the table, complete the following fields: a. In the Column Label column, enter Estimated Final Cost. b. In the View Column Name column, enter EST_FINAL_COST. c. In the Data Type column, select Cost. d. In the Type column, select Formula. e. In the Summary Calculation column, select Sum. Defining a Formula 1) In the Formula detail window, in the Field list, select Approved Budget, and select Insert Field. 2) Select +. 3) In the Field list, select Proposed Budget, and select Insert Field. 4) Select Validate Formula. 5) In the Formula validation passed dialog box, select OK. 6) Save your changes: In Primavera Cloud: a. Select Save. b. In the Summary & Settings panel, select Close. In Primavera Professional: Select Save. 69 Risk Management User Guide Note: Multi-currency is supported only for data type cost for formula configured fields. For a configured field of data type cost, the cost formula calculation is performed and saved in base currency then converted to project currency. For configured fields that are data type number and integer, using cost fields as part of formulas will only produce one value. This value is always calculated and displayed in base currency. Tips To delete a configured field, select the field, select Context, and then select Delete. You cannot delete a configured field if it is used in a form, workflow, or field mapping. Update the Owning Workspace of a Configured Field Update the owning workspace of a configured field to move it to another workspace that you are assigned. If you move the field to a workspace that is higher in the workspace hierarchy, it will be available to more workspaces. To update the owning workspace of a configured field: 1) Navigate to an object configuration page (see page 184). 2) On the object page, select the Configured Fields tab. 3) On the Configured Fields tab, select Manage Shared Data. 4) Select the Context menu, and then select Change Owning Workspace. 5) In the Select Workspace dialog box, select the new owning workspace, and select Select. 6) Save your changes: In Primavera Cloud: a. Select Save. b. In the Summary & Settings panel, select Close. In Primavera Professional: Select Save. This setting is used in the following apps: Cost and Funds Custom Logs Files Portfolio Analysis Resources Risk Schedule Scope 70 Get Started with Risk Strategic Alignment Tasks Activity In the Risk app, activity-related fields are found in the Activities detail window on the Risk Register page. Customize activity field labels to match the terminology of your organization. Field Labels Access a Standard Field Description (on page 65) Change a Standard Field Label (on page 66) Project Set the default calendar at the individual project level if it does not match the default project selected at the parent workspace level. The project calendar is used during risk analysis process. You can also customize standard field labels, create configured project-related fields, and create project codes. Defaults Set the Default Calendar (on page 52) Field Labels Access a Standard Field Description (on page 65) Change a Standard Field Label (on page 66) Configured Fields Add a Project Field (on page 72) Add a Formula-Based Configured Field: Example (on page 69) Update the Owning Workspace of a Configured Field (on page 70) Change a Configured Field Label (on page 68) Codes Add a Code (on page 53) Add a Value to a Code (on page 55) Update the Owning Workspace of a Code (on page 56) Set the Default Calendar There is one default calendar per workspace. The calendar set as the default calendar in the workspace-level Calendars dictionary is automatically assigned to new projects, resources, and roles when they are created. The calendars of existing projects, resources, or roles are not affected. Any calendar in the workspace can be assigned as the default calendar. One calendar must always be defined as the default. 71 Risk Management User Guide The default calendar is automatically made available to projects, resources, and roles. This can only be changed if you set a different calendar as the default. The application has a built-in default calendar. The settings in this calendar cannot be changed. After another calendar has been assigned as the default, this calendar can be deleted. You can also set the default calendar on the Project page in the workspace Defaults & Options. Choose from a list of calendars that are available to the Project object. This will also make the calendar available to resources and roles. To set the default workspace calendar: 1) Navigate to the Calendars dictionary page (see page 181). 2) In the list of calendars, select the Default option for a calendar. 3) Save your changes: In Primavera Cloud: a. Select Save. b. In the Summary & Settings panel, select Close. In Primavera Professional: Select Save. Tips If the calendar you selected was only available to Project or Resource/Role, then both options are automatically selected when you select a new default calendar. This setting is used in the following apps: Cost and Funds Resources Risk Schedule Scope Tasks Add a Project Field Add custom project fields to enable users to enter or view information which is important to your organization. Note: On pages that support auto-save, configured field formulas will be automatically recalculated when a change is made that impacts the value of a configured field formula. However, there may be times where the recalculation is not updated in the user interface. When this occurs, refresh the page to see the recalculated value. To add a project field: 1) Navigate to the Project configuration page (see page 185). 72 Get Started with Risk 2) Select the Configured Fields tab. 3) In the table, select Add. a. In the Column Label column, enter a name for the new field. b. In the View Column Name column, enter a name for the field as it will be seen in the database when creating reports. c. In the Data Type column, select the type for the new field. The choices are: Boolean, Cost, Date, Integer, List, Number, or Text. d. In the Type column, select Manual if this field will hold data entered by a user or Formula if the data it holds will be calculated on the basis of a formula. e. (Optional) In the Summary Calculation field, specify how the app calculates summary rollup values for the field. In most tables where you can view a list of similar objects, you can also view the totals for the various values of these objects. For example, on the Activities table for a project, you can view rollup totals for numerical values like Planned Duration and Planned Labor Units at the top of the table. The Summary Calculation field enables you to specify how totals are determined for configured fields. If you selected Cost, Date, Integer, or Number as the Data Type, in the Summary Calculation column, select a simple calculation like Sum or Average, if applicable. Alternatively, if you set the Type field to Formula, you can set the Summary Calculation field to Use Formula. With this option selected, the app will use the formula defined in the Formula field to determine how the total rollup value is calculated for the field. f. (Optional) If you selected Text as the Data Type, in the Field Length column, enter the maximum number of characters that can be used in the field. g. (Optional) Select the Restricted check box to designate the field as a restricted field. A configured field that is designated as restricted is viewable by anyone with access to the project, but the field is only editable by users that have Edit selected for the Restricted Configured Fields workspace privilege. h. If you selected Formula, configure the Formula section. Note: When adding a null check to a formula, you must specify the null check at the beginning of the if condition statement. 4) Save your changes: In Primavera Cloud: a. Select Save. b. In the Summary & Settings panel, select Close. In Primavera Professional: Select Save. Tips To delete a configured field, select the field, select Context, and then select Delete. You cannot delete a configured field if it is used in a form, workflow, or field mapping. 73 Risk Management User Guide To choose which currency to view cost in configured fields of data type cost, select the Currency tab in Settings. Multi-currency is supported only in data type cost for formula configured fields. For a configured field of data type cost, the cost formula calculation is performed and saved in base currency then converted to project currency. For configured fields that are data type number and integer, using cost fields as part of formulas will only produce one value. This value is always calculated and displayed in base currency. This setting is used in the following apps: Cost and Funds Files Portfolio Analysis Resources Risk Schedule Scope Strategic Alignment Tasks Risk Set auto numbering defaults for new project and program risks, customize standard field labels, create configured risk-related fields, and add risk codes. You can also assign a custom workflow and custom form to be used during the risk proposal process. Defaults Configure Auto Numbering Defaults for a Risk (on page 75) Field Labels Access a Standard Field Description (on page 65) Change a Standard Field Label (on page 66) Configured Fields Add a Risk Field (on page 75) Add a Formula-Based Configured Field: Example (on page 69) Update the Owning Workspace of a Configured Field (on page 70) Change a Configured Field Label (on page 68) Codes Add a Code (on page 53) Add a Value to a Code (on page 55) 74 Get Started with Risk Update the Owning Workspace of a Code (on page 56) Workflow Actions Assign a Custom Workflow at the Workspace Level (on page 76) Forms Assign a Custom Risk Form at the Workspace Level (on page 77) Configure Auto Numbering Defaults for a Risk Unique IDs are required for objects in the application. The IDs are automatically generated based on the default values set for prefix, starting number, and increment. You can use the defaults set in the application or enter values that represent your numbering system. Setting these at the workspace level will apply the defaults to all projects or programs within the workspace. Defaults can be updated at the project or program level. To set the auto numbering defaults: 1) In the object selector, select a workspace. In the sidebar, select Summary & Settings. On the Summary & Settings menu, select Defaults & Options, and then select Risk. On the Defaults & Options: Risk page, select the Defaults tab. In the Auto Numbering section, define the auto numbering default values for project or program risks. 6) Select Save. 2) 3) 4) 5) 7) In the Summary & Settings panel, select Close. This setting is used in the following apps: Risk Schedule Add a Risk Field Add custom risk fields to enable users to enter or view information which is important to your organization. Note: On pages that support auto-save, configured field formulas will be automatically recalculated when a change is made that impacts the value of a configured field formula. However, there may be times where the recalculation is not updated in the user interface. When this occurs, refresh the page to see the recalculated value. To add a risk field: 1) In the object selector, select a workspace. 2) In the sidebar, select Summary & Settings. 3) On the Summary & Settings menu, select Defaults & Options, and then select Risk. 75 Risk Management User Guide 4) On the Defaults & Options: Risk page, select the Configured Fields tab. 5) In the table, select Add. a. In the Column Label column, enter a name for the new field. b. In the View Column Name column, enter a name for the field as it will be seen in the database when creating reports. c. In the Data Type column, select the type for the new field. The choices are: Boolean, Cost, Date, Integer, List, Number, or Text. d. In the Type column, select Manual if this field will hold data entered by a user or Formula if the data it holds will be calculated on the basis of a formula. e. (Optional) In the Summary Calculation field, specify how the app calculates summary rollup values for the field. In most tables where you can view a list of similar objects, you can also view the totals for the various values of these objects. For example, on the Activities table for a project, you can view rollup totals for numerical values like Planned Duration and Planned Labor Units at the top of the table. The Summary Calculation field enables you to specify how totals are determined for configured fields. If you selected Cost, Date, Integer, or Number as the Data Type, in the Summary Calculation column, select a simple calculation like Sum or Average, if applicable. Alternatively, if you set the Type field to Formula, you can set the Summary Calculation field to Use Formula. With this option selected, the app will use the formula defined in the Formula field to determine how the total rollup value is calculated for the field. f. (Optional) If you selected Text as the Data Type, in the Field Length column, enter the maximum number of characters that can be used in the field. g. If you selected Formula, configure the Formula section. Note: When adding a null check to a formula, you must specify the null check at the beginning of the if condition statement. 6) Select Save. 7) In the Summary & Settings panel, select Close. Tips To delete a configured field, select the field, select Context, and then select Delete. You cannot delete a configured field if it is used in a form, workflow, or field mapping. This setting is used in the following apps: Risk Schedule Assign a Custom Workflow at the Workspace Level In the Workflows and Forms app, you can create custom workflows that let you specify exactly how these objects are managed: Budgets 76 Get Started with Risk Budget changes Budget transfers Changes Change orders Commitments Contracts Ideas Potential Change Orders Projects Project Risks Submittals After you have created a custom workflow, you can assign it to an object and action at the workspace level to have your custom workflow run every time the action occurs in a project within the workspace. Note: In order for workspace-level workflow assignments to take effect in projects, you must have the privileges required to edit the projects. Similarly, in order for workspace-level workflow assignments to take effect in child workspaces, the corresponding workflows must be shared with the child workspaces. To assign a custom workflow at the workspace level: 1) Navigate to an object configuration page (see page 184). 2) On the Workflow Actions tab, find the row that represents the action to which you want to assign the custom workflow. 3) In the corresponding Workflow field, choose a custom workflow. Only forms with the relevant Context Type value are available here. For example, you can only assign a Risk workflow to manage risks. 4) Save your changes: In Primavera Cloud, select Save. In Primavera Professional, select Save. 5) In the Confirm dialog box, select Yes if you want all workspaces, projects, and programs within the workspace to inherit the selected workflow, if applicable. 6) In Primavera Cloud, in the Summary & Settings panel, select Close. Assign a Custom Risk Form at the Workspace Level At the workspace level, determine which forms users fill out when they create risk proposals for the projects and programs in the workspace. You can assign separate forms to projects and programs. This can be the default risk proposal form, which includes basic information, or a custom risk proposal form created in the Form Editor. You can choose for all projects and programs in the workspace to inherit the forms set at the workspace level. You can also change the selected form for individual projects or programs in that object's settings. 77 Risk Management User Guide Note: In order for workspace-level form assignments to take effect in projects, you must have the privileges required to edit the projects. Similarly, in order for workspace-level form assignments to take effect in child workspaces, the corresponding forms must be shared with the child workspaces. To assign a custom risk form at the workspace level: 1) In the object selector, select a workspace. In the sidebar, select Summary & Settings. In the Defaults & Options list, select Risk. Select the Forms tab, and then select Program or Project. In the corresponding Form field, choose a custom form. Only forms with the relevant Context Type value are available here. For example, you can only assign a Risk form to replace a Risk page. 6) In the Confirm dialog box, select Yes if you want all workspaces and projects or programs within the workspace to inherit the selected form. 7) Select Save. 2) 3) 4) 5) 8) In the Summary & Settings panel, select Close. Risk Response Action Customize risk response action field labels to match the terminology of your organization. Field Labels Access a Standard Field Description (on page 65) Change a Standard Field Label (on page 66) Project Settings At the project level, add project-specific details, configure settings, and create dictionary items. Details Add or update project details. Assign a Manager to a Project Assign managers to projects to identify the project manager or person responsible for managing the project. 78 Get Started with Risk The user who created the project is automatically assigned as the manager. To assign a manager to a project: 1) Navigate to the project Details page (see page 180). 2) In the Details section, in the Manager field, select a manager. 3) Save your changes: In Primavera Cloud: a. Select Save. b. In the Summary & Settings panel, select Close. In Primavera Professional: Select Save. You can also do this in the Projects inventory panel. 1) In Primavera Cloud: In the object selector, select Projects, and then select View All Projects. In Primavera Professional: a. On the File menu, select Open. b. In the Open dialog box, select the Projects or Programs tab, select a project or program, and then select Open. c. On the Workspace menu, select Projects. 2) In the table, select a project, and then add a manger in the Manager field. This setting is used in the following apps: Cost and Funds Resources Risk Schedule Scope Strategic Alignment Tasks Settings Configure project settings depending on your needs, such as object defaults, calculation settings, and auto numbering. 79 Risk Management User Guide Configure the Auto Numbering Defaults for a Project Unique IDs are required for a number of objects in the application. For example, in the Scope app, auto numbering defaults can be set for scope items, work packages, scope assignments, change requests, and change items. The IDs are automatically generated for each new object based on the default values set at the workspace level for prefix, suffix, and increment. You can use the defaults or enter values that represent the numbering system used for your project. To set the auto numbering defaults: 1) Navigate to the project settings page (see page 180). 2) Select the Auto Numbering tab. 3) Define the auto numbering defaults for the objects used in the following areas. Cost: Actuals, Budget Change, and Budget Transfer Files: Custom Logs Ideas: Idea Tasks: Tasks, Task Constraint Resources: Resource/Role Risk: Risk Schedule: Activity, Schedule Scenario, WBS Scope: Scope Item, Work Package, Scope Assignment, Change Request, Change Item, and WBS 4) Save your changes: In Primavera Cloud: a. Select Save. b. In the Summary & Settings panel, select Close. In Primavera Professional: Select Save. Tips Users can manually overwrite the default values when adding these objects in the application. When importing scope items or scope assignments, if the ID column in the import template is left blank, the Scope Item ID or Scope Assignment ID columns are populated with the auto numbering defaults. Assign a Custom Workflow at the Project Level In the Workflows and Forms app, you can create custom workflows that let you specify exactly how these objects are managed: 80 Budgets Budget changes Budget transfers Changes Get Started with Risk Change orders Commitments Contracts Ideas Potential Change Orders Projects Project Risks Submittals After you have created a custom workflow, you can assign it to an object and action at the project level to have your custom workflow run every time the action occurs in a project. To assign custom workflows at the project level: 1) Navigate to the project settings page (see page 180). 2) On the Workflow Actions tab, select the object to which you want to assign a custom workflow. 3) In the table, select the action to which you want to assign a custom workflow. The actions available here correspond to the selected object. 4) In the corresponding Workflow field, choose a custom workflow. 5) Save your changes: In Primavera Cloud: a. Select Save. b. In the Summary & Settings panel, select Close. In Primavera Professional: Select Save. Now, whenever the chosen action occurs for the chosen project, your custom workflow runs instead of the default workflow. Assign a Custom Risk Form at the Project Level At the project level, you can determine which form users fill out when they create risk proposals for a project. This can be the default risk proposal form, which includes basic information, or a custom risk proposal form created in the Form Editor. To assign a custom form at the project level: 1) 2) 3) 4) 5) Navigate to the project settings page (see page 180). On the Forms tab, select Risk. In the Propose row, in the Form field, choose a custom form. This is the form users will fill out when they propose a new risk for a project. Save your changes: In Primavera Cloud: a. Select Save. 81 Risk Management User Guide b. In the Summary & Settings panel, select Close. In Primavera Professional: Select Save. Now, whenever the action in the Action Name field occurs for the chosen object, the application will present the specified custom form instead of the default form. Dictionaries (Project) Project-level dictionaries contain items that are only available to a single project. Calendars (Project-level) Calendars in the project Calendars dictionary are available to be assigned as the default project calendar or to individual activities, resources, and roles in the project. Project-specific calendars are useful when there are calendars that only need to be available to a single project. When assigning a calendar to the project, activity, resource, or role, you can choose from project-level or workspace-level calendars. If a project-level calendar should be made available to more projects, you can promote it to the parent workspace. For more information about calendars, see Calendars Overview (on page 44). Add a Holiday List to a Project-level Calendar Add a holiday list to include any public or company holidays observed by the organization that should be reflected in the project schedule. An existing list can be assigned to a calendar during the calendar's creation, or you can assign a calendar's holiday list later. One holiday list can be selected per calendar. Holiday lists are available to be used throughout the workspace hierarchy. You must have the security privileges required to add and edit calendars in the parent workspace to add and edit a holiday list. To add a holiday list to a project-level calendar: 1) Navigate to the project Calendars dictionary page (see page 183). 2) Select Holidays. 3) In the Manage Holiday Lists dialog box, select Add, and then enter a name for the holiday list. You can also select an existing list. 4) Select Edit Holiday List. 5) Select Add to create a new holiday for the list. Enter a name for the holiday. You can also select an existing holiday. 6) Choose when the holiday occurs: Once on: Select if this holiday is a onetime occurrence. Repeat every: Select if this holiday occurs on the same date every year. 82 Get Started with Risk Note: You can select on a calendar when holidays are recognized as part of the standard work week. Repeat the: Select if this holiday occurs on a different date each year, but always occurs on the same day and week each year. 7) Continue to enter dates as needed. 8) Save your changes: In Primavera Cloud: a. Select Save. b. In the Summary & Settings panel, select Close. In Primavera Professional: Select Save. This setting is used in the following apps: Cost and Funds Resources Risk Schedule Scope Tasks Add a Project-level Calendar Add a project-level calendar if it only needs to be available to a particular project. Calendars at the project level can be assigned as the default project calendar or to activities in the project. They cannot be assigned to resources or roles in the project. You can promote project-level calendars to the parent workspace if they should be made available to other projects in the workspace or to resources/roles. To add a project-level calendar: 1) Navigate to the project Calendars dictionary page (see page 183). 2) Select Add. 3) In the Add Calendar wizard, complete the following steps: a. Name: Enter a Name and ID for the calendar. Select Next. b. Create Work Week: Specify the standard number of work hours per day by manually entering the number of hours or by selecting the time period on the calendar. Change the time periods on the calendar by dragging the entire block of time or by expanding or reducing the block of time. Select Next. c. Add Holidays: Choose a holiday list to assign to the calendar. The holidays in the selected list are displayed. 83 Risk Management User Guide Select the If a holiday falls on standard nonwork time, move option if your calendar has holidays that fall on standard nonwork time and should be marked as holiday time during standard work time. Select where on the calendar the holiday should be reflected. Notes: This setting affects the placement of activities during scheduling and leveling. Changes to a holiday's placement on the calendar are not reflected on the Calendar tab of the Calendars dictionary page. This setting applies to holidays being placed on nonwork time during the standard work week. It is unaffected by unavailable time created by an exception. Select Finish. 4) Save your changes: In Primavera Cloud: a. Select Save. b. In the Summary & Settings panel, select Close. In Primavera Professional: Select Save. Tips To promote a calendar to the parent workspace Calendars dictionary, select a calendar, select the Context menu, and then select Promote to Workspace. You can also create a calendar by duplicating an existing calendar. Select the Context menu next to the calendar, and then select Duplicate. This setting is used in the following apps: Cost and Funds Resources Risk Schedule Scope Tasks Configure Project-level Calendar Time Period Settings A calendar's time period settings specify the default number of hours in each work period. The standard time period hours defined in the Application Settings are displayed by default, but can be changed after the calendar is created. Time period settings are separate from the calendar's standard work week values, which specify the working hours for each day of the week. 84 Get Started with Risk The application calculates and stores time unit values in hourly increments, but you can configure your user preferences to display time units in other increments, such as days or weeks. The values specified for Time Periods are used to convert hours to other time increments for display, and to convert all non-hourly time increments to hours for storage in the database. To configure a project-level calendar's time period settings: 1) 2) 3) 4) Navigate to the project Calendars dictionary page (see page 183). Select a calendar. Select the Summary tab. In the Time Periods section, enter the default number of hours in a day, week, month, and year. 5) Save your changes: In Primavera Cloud: a. Select Save. b. In the Summary & Settings panel, select Close. In Primavera Professional: Select Save. This setting is used in the following apps: Cost and Funds Resources Risk Schedule Scope Tasks Specify Project-level Calendar Availability for Assignment Before calendars can be assigned, they must be made available to supporting objects. Each project-level calendar can be made available for assignment to the project or to project resources and roles. Making project-level calendars available to the project enables you to set it as the default project calendar or to individual activities in the project. The option is selected by default when a calendar is created. To specify project-level calendar availability: 1) 2) 3) 4) 5) Navigate to the project Calendars dictionary page (see page 183). Select a calendar. Select the Summary tab. In the Available To section, select Project, Resource/Role, or both. Save your changes: In Primavera Cloud: 85 Risk Management User Guide a. Select Save. b. In the Summary & Settings panel, select Close. In Primavera Professional: Select Save. Tips If you assign a project-level calendar to a project-level resource or role, then the resource or role can't be promoted to the workspace unless you remove the calendar assignment or promote the project calendar to the workspace. This setting is used in the following apps: Cost and Funds Resources Risk Schedule Scope Tasks Set Project-level Calendar Exception Time Exception time is set by selecting periods of time on a calendar that are exceptions to the calendar's standard working hours. You can set exception time for individual dates or in bulk for a range of dates. Select a period of time on a particular date to specify the new working time for that date, or use the Manage Exceptions button to specify the exception time for a date range. For example, your organization may decide to give employees a half day of vacation time the day before a scheduled holiday. In this case, the first half of the standard work day would be selected, thereby designating it as exception time. You can also set an entire day as unavailable, indicating that the day cannot be worked at all or available, indicating that the day can be worked without the restriction of standard work hours. Remove changes by setting individual days back to standard working time or using the Remove option in the Manage Exceptions dialog box to remove exceptions for a range of dates. The calendar's Day and Week views enable you to add exception time, but only the Week view supports setting an entire day as unavailable or available. The Month and Year views enable you to see the different working time types at a high level. A legend below the calendar indicates whether each time period displayed is standard, exception, unavailable, or holiday time. Set Exception Time for a Range of Dates To set project-level calendar exception time for a date range: 1) 2) 3) 4) 5) 86 Navigate to the Calendars dictionary page (see page 181). Select a calendar. Select the Summary or Calendar tab. Select the Manage Exceptions button. In the Manage Exceptions dialog box: Get Started with Risk 1. In the Select Exception Dates section, from the Exception Type drop-down list, select Unavailable or Available. For Unavailable Exception Type: In the From and To fields, select the dates for which you want to add the Unavailable exception. Notes: You can select Unavailable exception time for full days only. If you selected Unavailable exception type, then the Full Day check box will be selected by default. Only the working days of a standard work week are marked as unavailable. For example, if Saturday and Sunday are non-working days for your standard work week, then the Unavailable exception will not be added to any Saturdays and Sundays within your selected date range. For Available Exception Type: a. In the From and To fields, select the dates for which you want to add the Available exception. b. (Optional) Select the Full Day check box to make full days within your selected date range as available. c. In the Start Time and End Time fields specify the time when the Available exception time starts and ends for your selected date range. Notes: The Start Time and End Time fields will not be available if you selected the Full Day check box. Available exception time is added for both working and non-working days of the standard work week. 2. Select Add Exception. 3. In the Exception Dates section, view your specified exception time. 4. (Optional) Repeat the above steps to add additional exception time for a new set of dates. 5. Select Apply to apply the exceptions to the selected calendar. 6) Save your changes: In Primavera Cloud: a. Select Save. b. In the Summary & Settings panel, select Close. In Primavera Professional: 7) Select Save. Set Exception Time for Individual Dates To set project-level calendar exception time for individual dates: 87 Risk Management User Guide 1) 2) 3) 4) 5) Navigate to the project Calendars dictionary page (see page 183). Select a calendar. Select the Calendar tab. Navigate to a time period in the calendar when exception time should be added. In the Day or Week view, make any of the following adjustments to the calendar: To change the work hours for a day, select a period of time on a specific day. Change the exception time on the calendar by dragging the entire block of time or by expanding or reducing the block of time. The block of time indicates the new work hours for the day. To set an entire day as nonworking time, select the date menu, and then select Unavailable. To set a holiday as a work day, select the date menu, and select Available. Adjust the exception time for the new work day by dragging, expanding, and reducing the block of time. To revert any changes you made to a day, select the date menu, and then select Set to Standard. You can also remove individual blocks of exception time by select the X within a block. 6) Save your changes: In Primavera Cloud: a. Select Save. b. In the Summary & Settings panel, select Close. In Primavera Professional: Select Save. 7) Exceptions are displayed on the Summary tab. Tips Any day can be set as unavailable, available, or with a range of exception time within the day. This includes days set as holidays. To remove an already defined exception, in the Exception Dates section of the Manage Exceptions dialog box, select Remove, and then select Apply. This setting is used in the following apps: Cost and Funds Resources Risk Schedule Scope Tasks 88 Get Started with Risk Promote a Project-level Calendar to the Parent Workspace If a project-level calendar should be made available to other projects in the workspace, you can promote it to the parent workspace. If the promoted calendar's ID is not unique throughout the parent workspace's hierarchy, the promotion will fail. If this occurs, modify the ID and try again. After the calendar is promoted, it is removed from the project-level Calendars dictionary. You must have the required security privileges to add a calendar in the parent workspace. To promote a project-level calendar to the workspace: 1) Navigate to the project Calendars dictionary page (see page 183). 2) In the calendar list, select a calendar, select the Context menu, and then select Promote to Workspace. 3) All changes made to this page are saved automatically. This setting is used in the following apps: Cost and Funds Resources Risk Schedule Scope Tasks Risk Matrix Assign a risk scoring matrix to calculate the risk score for risks identified for a project or program. Assign a Risk Matrix to a Project or Program Assign a risk matrix to a project or program to calculate risk scores for threat and opportunity risks added to the risk register. The assigned risk matrix copies its data from a risk matrix template at the workspace level. You can edit threshold values on the assigned matrix without affecting the values at the workspace level. To assign a risk matrix to a project or program: 1) In the object selector, select a project or program. 2) 3) 4) 5) 6) In the sidebar, select Summary & Settings. On the Summary & Settings menu, select Dictionaries, and then select Risk Matrix. On the Risk Matrix page, select Assign. In the Assign Risk Matrix dialog box, select a risk matrix, and select Select. In the Scoring Method list, select one of the following risk scoring methods: Highest Impact: The overall impact for a risk is set to the highest of all the impacts assigned to the risk. 89 Risk Management User Guide Average Impact: The overall impact is determined by calculating the average of all impact values. 7) Select Save. 8) In the Summary & Settings panel, select Close. Tips The Copied From section displays the name of the risk matrix template from which the assigned matrix data is copied, even if the matrix template is changed or deleted. The Matrix Size section displays the size of the assigned matrix. When copying a workspace template matrix to a project, the duration impacts are copied in hours. If there is a difference between the workspace default calendar and the project calendar, for example the workspace default calendar includes weekends as working days and the project calendar does not, the matrix will show different impacts when viewed in days. When viewed in hours, there will be no discrepancy in impact. You cannot assign a matrix with relative thresholds to a program. The Probability and Impact Scores tab displays a graphical representation of your risk matrix which is automatically created based upon your threshold selections. Modify individual scores according to your project or program needs. Select Settings to modify the color settings. The Thresholds tab displays a list of the thresholds copied from the assigned risk matrix template. Select the Context menu to add a new user threshold, add an existing user threshold from another workspace, or replace an existing threshold with a threshold from another workspace. Changing the name of a user threshold can result in the user threshold being removed from the Workspace views in the Risk app containing that threshold. The Levels detail window displays the level details of the selected threshold. Modify level names, codes, low and high values, description, and associated color value. You can toggle the threshold colors for probability and impact cells on the Risk Register page. This setting is used in the following apps: Risk Program Settings Configure settings at the program level. Edit General Program Details View and edit general information for a program including basic details, scheduled dates, and business case. 90 Get Started with Risk Note: The following fields apply to the default form for programs. If your application administrator has changed the Programs Add Form setting, the fields available in the Add Program dialog box may differ from the following list. To edit the general details for a program: 1) In the object selector, select a program. 2) In the sidebar, select Summary & Settings. 3) On the Summary & Settings menu, select Details. 4) In the Basic Details section, edit the following fields: Name: The name of the program. ID: The unique identifier for the program. Status: The status of the program. Description: The brief description of the program. Manager: The person responsible for managing the program. The person who created the program is automatically assigned as the manager. 5) In the Dates section, configure the planned and actual dates for the program. 6) In the Business Case section, provide a description of the issue or business opportunity the program addresses, the business impact of the program, and the strategic objective with which the program is aligned. 7) Select Save. 8) In the Summary & Settings panel, select Close. You can also perform this task from the Programs inventory panel: 1) In the object selector, select Programs, and then select View All Programs. 2) In the table, select the program. 3) Select the columns which need to be edited and change the required information. Configure Auto Numbering Defaults for a Program Unique IDs are required for objects in the application. The IDs are automatically generated for each new object based on the default values set at the workspace level for prefix, starting number, and increment. You can use the defaults or enter values that represent the numbering system used for your program. To set the auto numbering defaults: 1) 2) 3) 4) Navigate to the program settings page (see page 180). Select the Auto Numbering tab. Define the auto numbering defaults for the program. Save your changes: In Primavera Cloud: a. Select Save. 91 Risk Management User Guide b. In the Summary & Settings panel, select Close. In Primavera Professional: Select Save. Tips You can manually overwrite the default values when adding a program in the application. Assign a Custom Risk Form at the Program Level At the program level, you can determine which form users fill out when they create risk proposals for a program. This can be the default risk proposal form, which includes basic information, or a custom risk proposal form created in the Form Editor. To assign a custom form at the program level: 1) Navigate to the program settings page (see page 180). 2) On the Forms tab, select Risk. 3) In the Propose row, in the Form field, choose a custom form. This is the form users will fill out when they propose a new risk for a program. 4) Save your changes: In Primavera Cloud: a. Select Save. b. In the Summary & Settings panel, select Close. In Primavera Professional: Select Save. Assign a Risk Matrix to a Project or Program Assign a risk matrix to a project or program to calculate risk scores for threat and opportunity risks added to the risk register. The assigned risk matrix copies its data from a risk matrix template at the workspace level. You can edit threshold values on the assigned matrix without affecting the values at the workspace level. To assign a risk matrix to a project or program: 1) In the object selector, select a project or program. 2) 3) 4) 5) 6) 92 In the sidebar, select Summary & Settings. On the Summary & Settings menu, select Dictionaries, and then select Risk Matrix. On the Risk Matrix page, select Assign. In the Assign Risk Matrix dialog box, select a risk matrix, and select Select. In the Scoring Method list, select one of the following risk scoring methods: Highest Impact: The overall impact for a risk is set to the highest of all the impacts assigned to the risk. Understanding the Risk Management Process Average Impact: The overall impact is determined by calculating the average of all impact values. 7) Select Save. 8) In the Summary & Settings panel, select Close. Tips The Copied From section displays the name of the risk matrix template from which the assigned matrix data is copied, even if the matrix template is changed or deleted. The Matrix Size section displays the size of the assigned matrix. When copying a workspace template matrix to a project, the duration impacts are copied in hours. If there is a difference between the workspace default calendar and the project calendar, for example the workspace default calendar includes weekends as working days and the project calendar does not, the matrix will show different impacts when viewed in days. When viewed in hours, there will be no discrepancy in impact. You cannot assign a matrix with relative thresholds to a program. The Probability and Impact Scores tab displays a graphical representation of your risk matrix which is automatically created based upon your threshold selections. Modify individual scores according to your project or program needs. Select Settings to modify the color settings. The Thresholds tab displays a list of the thresholds copied from the assigned risk matrix template. Select the Context menu to add a new user threshold, add an existing user threshold from another workspace, or replace an existing threshold with a threshold from another workspace. Changing the name of a user threshold can result in the user threshold being removed from the Workspace views in the Risk app containing that threshold. The Levels detail window displays the level details of the selected threshold. Modify level names, codes, low and high values, description, and associated color value. You can toggle the threshold colors for probability and impact cells on the Risk Register page. This setting is used in the following apps: Risk Understanding the Risk Management Process The risk management process in Primavera Cloud is divided into multiple stages. First, develop criteria to assess any potential threats or opportunities your projects or programs might encounter. Next, identify the risks specific to your project or program and assign values to determine their probability and impact. You can also create risks that model the effects of weather on your project or program. Run a risk analysis to simulate the likelihood of different risk scenarios and estimate their impact to your project's cost and schedule. Finally, develop response actions to reduce the effects of each risk on your project or program. The topics below describe each stage of the risk management process. 93 Risk Management User Guide Develop Risk Assessment Criteria Typically, the first step in the risk management process is to develop Risk Thresholds and Risk Matrixes. A risk threshold is a range of values used to assess a project or program's tolerance for risk. It is used to create a risk matrix, the overall scoring mechanism used to perform qualitative and quantitative risk analyses. A risk matrix is an analysis tool used to calculate the impact of a risk and is required to perform a qualitative risk analysis on a project or program or a quantitative risk analysis on a project. It includes probability threshold values, cost and impact threshold values, and any additional user-defined impact threshold values. These are all used to calculate risk. Risk thresholds and matrixes are configured in the workspace settings. You can define separate risk matrixes for projects and programs. Risk matrixes are then assigned in the project or program settings. These processes are described in Get Started with Risk (on page 10). Identify and Analyze Risks The second stage of the risk management process includes both the identification of potential risks and the evaluation of the potential impact of the risk. As you identify risks, you add them to the risk register and document their characteristics. Risks specific to a particular project should be added as project risks. Risks that may directly impact a program or may impact multiple projects within a program should be added as program risks. For each risk that poses a threat or opportunity to your project or program, you must assign probability and impact values based on the risk assessment criteria defined for the project or program. Using the criteria, you can prioritize your risks. From this prioritization, you can develop a list of the most important risks that can be further analyzed to understand the severity of their potential impact to the project or program, and the time frame when the impact will occur. Another type of risk, weather, can be added to the register to account for the different weather events your project or program might encounter. The impact of a weather risk is assessed by estimating the amount of non-working time the risk can add to your project or program's activities, thereby increasing the duration and cost of your project. Accurate weather estimates can be provided by referencing historical weather data for the type of event, the location of your project or program, and the time of year in which the work will be performed. You can control the addition of risks to the risk register by establishing a risk proposal process. Build customized proposal forms for project and program risks and customized workflows for project risks to create, assess, and verify potential risks before they are added to the risk register. Pre-Response and Post-Response Analysis When you enter threat or opportunity risks in the risk register and specify probability and impact values for them, you establish a pre-response risk context for your project. This represents your project risk profile before any measures are implemented to mitigate the effect of the risks on the project objectives. 94 Understanding the Risk Management Process To control risks, you can add risk response actions and define post-response probability and impact values to characterize how response actions can mitigate the effect of risk. When you add risk response actions and enter post-response probability and impact values, you establish a post-response risk context. This represents your project risk profile after risk mitigation techniques have been implemented. You can run risk analyses against the alternate response contexts to determine the effectiveness of your risk response actions. Weather risks do not support pre-response and post-response contexts. When running a pre-response or post-response analysis on your project, the same weather data is used in calculations for both contexts. The application has the capability to perform both qualitative and quantitative risk analysis. Qualitative Risk Analysis (Projects or Programs) Qualitative risk analysis consists of using risk assessment tools to prioritize and rank the risks contained in the risk register on a pre-defined rating scale. Risks are scored based on their probability or likelihood of occurring and the impact on project or program objectives should they occur. Using qualitative analysis, you are able to focus on the most important risk areas. You can generate separate risk scores for pre-response risk values and post-response risk values. At the project level, risk scoring is based on the assigned project matrix. At the program level, program risk scoring is based on the assigned program matrix. Project risk scores are visible for project risks at the program level, as well as an additional project risk score calculated using the program's matrix. By applying the program matrix to project risks, you can compare risks from different projects using a consistent scoring scheme. This enables you to accurately prioritize project risks across the program. To perform qualitative risk analysis, you must have your risk assessment criteria set up for your project or program and the Risk Register page must be populated with risk data. Weather risks are not supported by the qualitative risk analysis. Quantitative Risk Analysis (Projects Only) Quantitative risk analysis is a way of numerically estimating the probability that a project will meet its cost and time objectives. Quantitative risk analysis can also help you pinpoint where your biggest risk exposure lies and when in the project schedule it is most likely to occur. Oracle Primavera Cloud gives you the ability to run a quantitative risk analysis on a project based on a simultaneous evaluation of the impact of all identified and quantified risks, as well as the impact of general activity uncertainty. You can run the analysis on pre-response and post-response threat and opportunity risk values. Weather risks are also supported by the quantitative risk analysis and are used to simulate non-working time for individual activities. The application uses the Monte Carlo method to perform the quantitative risk analysis. Monte Carlo is a probabilistic simulation modeling technique to quickly generate multiple runs simulating real project progress. During the analysis, the system uses varied combinations of input variables to build its model, including project schedule, risk, and cost data within their statistical constraints. Each simulation iteration generates a duration for each project activity, taking into account its associated risks, weather-related non-working estimates, and general uncertainty. The system also records all project schedules and critical paths during progress to calculate the many possible project completion dates and project costs. You can adjust your settings to run a less detailed but quicker analysis or a more comprehensive analysis that will take longer to complete. 95 Risk Management User Guide Schedule impact values are distributed to all activities assigned to a risk. If no activities are assigned to a threat or opportunity risk, the schedule impact values affect the project directly. This means that during the quantitative risk analysis, the duration of the schedule impact is added directly to the project finish using the project calendar. If multiple risks impact the project directly, the schedule impacts are added to the project cumulatively. For weather risks, non-working time estimates are combined with each associated activity's assigned calendar, representing exception time in which the activity is not worked. This simulates the impact a weather event can have on the duration and finish date of an activity, which also indirectly impacts the total cost of the activity. If no activities are assigned to a weather risk, it is not included in the quantitative risk analysis. The results of the Monte Carlo analysis are statistical distributions of cost and schedule estimates for the entire project. The analysis also produces statistical distributions of schedule estimates for individual activities. Based on the calculated distributions, it is possible to determine the likelihood that the project or an activity will be completed on a certain date. You can also determine the likelihood that the project will be completed within a certain cost. Optionally, the Monte Carlo analysis also produces a list of the risks that most critically affect (positively or negatively) the finish date and cost of the project in the form of tornado charts. Known as a risk removal impact or sensitivity analysis, results include the potential impacts of individual risks as well as the average estimated impacts that each activity or risk may have on the finish date and cost of the project. To see the details of the iterations that comprise your risk analysis, you can perform an iteration analysis. Cycle through the first fifty iterations to visualize how the uncertainty and risks applied for an activity would directly impact project dates, the critical path, and critical activities. Risk iterations are random, but assigned a number so you can go back and view a particular iteration until risk analysis is run again. Quantitative risk analyses are run from the Run Risk Analysis dialog box on the project Risk Register or Risk Analysis pages. Analysis results are displayed in the Distribution Results, Mean Impact, and Risk Removal Impact on the Risk Analysis page and on the Risk Iteration Analysis page. Control Risks After you analyze and understand the impact that identified risks pose to your project or program, you can develop risk response actions aimed at mitigating the effects of the risks. Risk response planning enables you to identify and document actions you might take to alleviate the impact of an identified risk. You can also define post-response probability and impact values to illustrate how risk response planning can mitigate the impact of a risk, establishing a post-response context. For projects, you can run a risk analysis against your post-response context to examine the effectiveness of your risk response planning. Weather risks do not support pre-response and post-response context scenarios, but you can define response actions on weather risks to minimize the impact of specific weather events on your project. Risk response actions and post-response values are created on the Risk Register page. This process is described in the Risk Scoring Overview (on page 108) section. 96 Risk Register Overview Risk Register Overview The risk register serves as a central repository for project or program risk data. Its key function is to provide project or program stakeholders with a clear view of the current status of each of the main risks faced by the project or the program. The program risk register displays a consolidated view of both program risks and project risks for the projects included in the program. This enables program managers to identify and manage risks across the program. Separate columns are available for pre-response and post-response risk threshold values and scores. You can modify both program and project risks from the program Risk Register page. The risk register uses an assigned scoring matrix to compute risk scores. Risk scores quantify the impact of each risk in terms of its total effect on the cost and schedule of the project or program. For projects, using such quantifiable assessments, you can run a risk analysis to predict likely project outcomes in terms of cost or schedule based on the combined effect of all project risks. Create a Risk You can create risks manually, from an import template, or by using workflows and forms to control the risk proposal and approval process. To create a risk, do any of the following: Add a Risk to the Risk Register (on page 97) Create Risks by Import (on page 98) Propose a Risk in the Risk Register (on page 100) Add a Risk to the Risk Register Add risks to the risk register to capture potential threats or opportunities that might impact your project or program. Risks specific to a particular project should be added as project risks. Risks that may directly impact the program or may impact multiple projects should be added as program risks. Add weather risks if you want to model non-working time for a specific type of weather event. For more information, see Weather Risk Overview (on page 120). To add a risk to the risk register: 1) In the object selector, select a project or program. 2) In the sidebar, hover over Risk, and select Risk Register. 3) Select Add. Note: You can only add program risks on the program Risk Register page. 4) In the new row, complete the following fields: Name: The name of the risk. 97 Risk Management User Guide ID: A unique identifier for the risk. Type: The type of risk. Valid values are Threat, Opportunity, and Weather. Status: The state of the risk: Proposed: The risk is identified and awaits approval. You can choose to include or exclude proposed project risks when you run a risk analysis. Open: The risk is approved as a valid risk to the project or program and is now awaiting management. This is the default status. Risks with this status are included in the risk analysis and on the Cost Sheet with a status of Open. Monitoring: The risk has been managed and is being monitored. Risks with this status are included in the risk analysis and on the Cost Sheet with a status of Open. Impacting: The risk is currently impacting the project or program. Risks with this status are included in the risk analysis and on the Cost Sheet with a status of Open. Rejected: The risk is not seen as a valid risk to the project or program and therefore will not be tracked and managed. Risks with this status are not included in risk analysis or on the Cost Sheet. Cannot Impact: The risk did not happen and can no longer happen. For example, all activities that could be impacted have been completed. Risks with this status are included on the Cost Sheet with a status of Closed. They are not included in risk analysis. Impacted: The risk occurred, impacted the project or program and is no longer an active risk. Risks with this status are included on the Cost Sheet with a status of Closed. They are not included in risk analysis. 5) Select Save. Tips Basic risk details can also be entered in the General detail window. Select the Context menu next to a risk, and then select Add to insert a risk into the project or program. When you add a risk to the Risk Register, you are automatically assigned as the Risk Manager and your name will display in the Manager field. If you change the type of an existing risk, data unsupported by the new risk type will be cleared. For example, changing a Threat or Opportunity risk to Weather will remove all probability and impact data. Changing a Weather risk to Threat or Opportunity will remove all weather period data. Create Risks by Import Creating risks using Microsoft Excel enables you to use data from an outside system which can save you time from manual entry. To create or update risks: 1) Download an Import Template for Importing Risks (on page 99) 2) Import Risks from Microsoft Excel (on page 99) 98 Risk Register Overview Download an Import Template for Importing Risks Download a Microsoft Excel template to use when importing risks. At the project level, risks are imported to the project, and at the program level, risks are imported to the program. The project-level risk register supports empty templates, which enable you to create new data, or templates with data, which enable you to create new data or modify existing data. The program-level risk register only supports empty templates. To download an import template for a project: 1) In the object selector, select a project. 2) In the sidebar, hover over Risk, and select Risk Register. 3) Select Actions , select Download Import Template, and then select one of the following: Empty Template: Use this template to create data. Template with Data: Use this template to update the data that exists in the table. To download an import template for a program: 1) In the object selector, select a program. 2) In the sidebar, hover over Risk, and select Risk Register. 3) Select Actions , and then select Download Import Template. Tips The import template is downloaded as a Microsoft Excel file. The top two rows of the worksheet are required when importing risks from a spreadsheet. You can delete unused columns, but do not change the data in these rows. Review the Instructions worksheet for helpful tips on populating the import template. Import Risks from Microsoft Excel You can import risks into the application from a Microsoft Excel (.xls or .xlsx) file. After downloading the import template, follow the instructions to create or update risks in the spreadsheet. The import will fail if there are any invalid values in the spreadsheet. You can download the spreadsheet file to view and fix the errors indicated in the error column at the end of each worksheet, and then import the file again. At the project level, risks are imported to the project, and at the program level, risks are imported to the program. You must have sufficient privileges to perform this task. To import risks from Microsoft Excel: 1) In the object selector, select a project or program. 2) In the sidebar, hover over Risk, and select Risk Register. 3) On the Risk Register page, select the Actions menu, and then select Import. 4) In the Import Risks dialog box, select Browse, select a file, and select Import. 99 Risk Management User Guide Propose a Risk in the Risk Register You can implement workflows and forms to control the process of adding risks to the register. The risk proposal process is designed to allow a risk manager to collect project or program risks from other parties in a controlled manner. This ensures that risks that may be duplicates, erroneous, or unverified are not added to the risk register. Users submit a proposal form to capture necessary information for a potential project or program risk. At the project level, custom workflows can be used to move the risk through an approval process. Project risks are not editable until they are approved or rejected through the workflow. At the program level and on projects without a set workflow, risks are added directly to the risk register. Proposed risks are added to the risk register with a status of Proposed. Risk proposed at the program level are added as program risks. Before you can propose a risk, first ensure a custom workflow is assigned to the project, and custom forms are set at the project and program levels. To propose a risk in the risk register: 1) In the object selector, select a project or program. 2) In the sidebar, hover over Risk, and select Risk Register. 3) Select the Actions menu, and then select Propose Risk. 4) In the proposal form dialog box, complete the form fields. 5) Select Submit. Tips The workflow performer will receive a notification when the workflow is ready for review. You can also review workflows in the Actions column on the Risk Register page. If no custom form is set for the proposal process, a default form is used. Modify Risk Details After adding risks, you can add or modify risk details. Apply activity uncertainty estimates, assign the user responsible for managing each risk, add details such as description, cause, and effect, and associate activities and cost information with project risks. To modify risks in bulk, use fill down in the grid view to fill the cells with the content from the top cell. The topics below are optional depending on your needs. Apply Activity Uncertainty (on page 101) Assign a Manager to a Risk (on page 102) Assign a CBS Code and Cost Category to a Risk (on page 103) Add Risk Details (on page 103) Assign an Activity to a Risk (on page 104) Assign a Code to a Risk (on page 104) Add a File in a Files Detail Window (on page 105) Link a File to an Object (on page 106) Assign a Related Item to a Risk (on page 107) Assign a Location to a Risk (on page 107) 100 Risk Register Overview Complete a Risk Workflow Action (on page 108) For information on assessing risk probability and impact values, see Risk Scoring Overview (on page 108). Apply Activity Uncertainty The application enables you to convey information about general uncertainty for each project activity by defining two- or three-point duration estimates. This data is used during the risk analysis process to simulate varying durations for each activity. Uncertainty can be applied using the Apply Activity Uncertainty automated process or by manually updating individual activity values in the table. For either method, first choose a distribution shape that expresses the relative likelihood of outcomes within the range of your duration estimates. A Uniform shape enables you to set minimum and maximum duration estimates, while a Triangle duration shape enables you to set minimum, most likely, and maximum duration estimates. You can also select None if you do not want to apply estimates. This is the default option. In the automated process, estimates are entered as a percentage of each activity's remaining duration. The automated process enables you to apply these percentage values to all activities, filtered activities, or selected activities. If you want to update activities individually, or if you want to overwrite specific activity values after using the automated process, use the columns in the table to choose a distribution shape for each activity, and then set duration estimate values based on the chosen shape. In the table, duration estimates are entered as duration values, not percentages. To update a selection of activities, add grouping bands to the view, and then update the appropriate uncertainty columns within each group. Applying activity uncertainty can be performed using either method from the project Activities page. You can also run the automated process from the project Risk Register page. When you run the automated process from the Risk Register page, you can only apply the percentage values to all activities. 1) Navigate to the project Activities page (see page 175). 2) To apply activity uncertainty using the automated process, select the Actions menu, and then select Apply Activity Uncertainty. 3) In the Apply Activity Uncertainty dialog box, complete the following steps: a. In the Apply to Activities section, select one of the following: All: Apply the activity uncertainty to all activities in the schedule. Filtered: Apply the activity uncertainty only to the activities that are currently filtered on the Activities page. Selected: Apply the activity uncertainty only to the activities you have selected on the Activities page. 101 Risk Management User Guide Note: Options for the Apply to Activities section may vary depending on the filters and selections on the Activities page. b. Select the Overwrite any existing values option to overwrite all estimate values that currently exist for project activities. If this option is disabled, only activities with a distribution shape of None will be updated. c. In the Uncertainty Distribution list, select the shape of the distribution that best models the estimates for activity durations. The duration fields available for you to edit depends on the selected shape. d. In the Percent of Remaining Duration section, complete the following fields: Minimum Duration: The percentage of the activity remaining duration that represents the minimum duration for the activity. Most Likely Duration: The percentage of the activity remaining duration that represents the most likely duration for the activity. Maximum Duration: The percentage of the activity remaining duration that represents the maximum duration for the activity. Note: Any duration set to 100% will be equal to an activity's remaining duration. e. Select Apply. 4) To apply or overwrite activity uncertainty for individual activities, update activity values using the Uncertainty Distribution, Minimum Duration, Most Likely Duration, and Maximum Duration columns in the table. A distribution shape of Uniform or Triangle must be chosen before the duration estimate fields can be edited. Tips The risk analysis process uses activity data from the current schedule. Although you can apply activity uncertainty to activities in baselines and scenarios, this data is not used in the risk analysis. The activity uncertainty values set in a baseline or scenario would be used if you choose to set the baseline or scenario as the current schedule. Entering uncertainty estimates can be helpful for modeling general uncertainty for project activities. However, it only plays a small part in assessing project uncertainty, as project risks can be more impactful to the project schedule. Therefore, your project team should develop an effective risk management strategy for assessing and controlling the risks for your project. Assign a Manager to a Risk A risk manager is responsible for managing a risk throughout the life of the project or program. When you add a risk to the risk register you are automatically assigned as the risk manager. You can override the automatic manager assignment and manually assign the risk to another member of your project or program. To assign a manager to a risk: 1) In the object selector, select a project or program. 2) In the sidebar, hover over Risk, and select Risk Register. 102 Risk Register Overview 3) In the table, select a risk, and then select the General detail window. 4) In the Manager field, select a manager. 5) Select Save. Assign a CBS Code and Cost Category to a Risk By assigning a CBS code and a CBS cost category, both pre-response and post-response cost impacts are made available on the project's cost sheet. You cannot assign a CBS code or cost category to program risks, but you can assign them to project risks in the program context. To assign a CBS code and a cost category to a risk: 1) 2) 3) 4) In the object selector, select a project or program. In the sidebar, hover over Risk, and select Risk Register. In the table, select a risk. In the CBS Code and Cost Category columns, select a CBS code and a cost category for the risk. 5) Select Save. Tips The CBS Code value can also be entered in the General detail window. Add Risk Details The Risk Details detail window allows you to add, edit, and view additional details for each risk in the risk register. Add a description, cause, and effect to each risk to aid you during various risk management processes. To add risk details: 1) In the object selector, select a project or program. 2) In the sidebar, hover over Risk, and select Risk Register. 3) In the table, select a risk, and then select the Risk Details detail window. 4) Select Edit next to a section header. 5) In the Risk Details dialog box, use a variety of formatting options to complete the following fields: Cause: Enter one or more possible causes for the risk. Description: Enter a more detailed description of the risk. Effect: Enter the potential effects of the risk. 6) Select Apply. 7) Select Save. Tips You can also edit each section by navigating between the tabs in the Risk Details dialog box. 103 Risk Management User Guide Assign an Activity to a Risk Assign activities to project risks to identify in the project schedule when the risk can potentially impact. This information is used during the quantitative risk analysis to simulate the impact of risks on project activities during the Monte Carlo analysis. Threat and opportunity risk impact values are applied to their associated activities during the analysis. If no activities are assigned to a risk, its impact values are applied to the project directly. Weather risk non-working estimates are also applied to the activities assigned to each risk. Weather risks without activity assignments are not included in risk analysis calculations. After a quantitative risk analysis has been run, the results calculated for each activity are saved for the activity. Results that are calculated for activities include pre-response and post-response activity dates and durations, as well as the criticality index, which measures the probability that an activity will be part of the critical path. Activity results are recorded in various charts on the Risk Analysis page. You can also view activity risk data in columns or Gantt bars on the Activities page. To assign an activity to a risk: 1) 2) 3) 4) 5) In the object selector, select a project or program. In the sidebar, hover over Risk, and select Risk Register. In the table, select the risk, and select the Impacted Activities detail window. Select Assign. In the Select Activity dialog box, in the Available section, select activities and select Add from Available to add them to the Selected section. 6) Select Select. 7) Select Save. Tips You cannot assign activities to program risks, but you can assign them to project risks in the program context. For Level of Effort and WBS Summary type activities, weather risks are ignored and not included in the risk analysis. Cost impact is still included. The schedule impact of a risk mapped to Level of Effort and WBS Summary type activities is ignored and not included in the risk analysis. Cost impact is still included. Assign a Code to a Risk Assign codes to risks to help track them based on attributes they share. When managing a large number of risks, you can use views to filter and group risks by code. To assign a code to a risk: 1) In the object selector, select a project or program. 2) In the sidebar, hover over Risk, and select Risk Register. 3) In the table, select the risk, and select the Codes detail window. 104 Risk Register Overview 4) Select Assign. 5) In the Select Code dialog box, in the Available section, select codes and select Add from Available to add them to the Selected section. 6) Select Select. 7) Select Save. Add a File in a Files Detail Window Use the Files detail window to add relevant files that support your data. For example, you might add architectural drawings, pictures, or product specifications to activities on the Activities page. The following objects support the Files detail window: Activities CBS Funds Fund Sources Logs PBSs Portfolio Funds Projects Project Funds Risks Scope Assignments Scope Items Strategies Submittals Tasks Task Constraints WBSs Work Packages To add a file in a Files detail window: 1) Navigate to a page whose object supports files. 2) In the table, select an object row, and then select the Files detail window. Note: A screen reader will read the Files detail window as File Attachments. 3) 4) 5) 6) In the Files detail window, select Add. In the Add File dialog box, in the Select Folder section, select a folder in the project library. In the File field, select Browse, and then select one or more files. Select Upload. 105 Risk Management User Guide Tips Use the projects inventory panel to add files at the project level. This enables you to link a file to one or more objects in the project, such as activities, WBSs, or risks. Files that you add in the Files detail window can also be accessed from the project File List page. Built-in virus scanning functionality automatically scans your files during upload and check in. If an issue is detected with a file, you are notified and the contents of the file are deleted from the database. You can upload another version of the file that is not corrupted. You can't preview a file until virus scanning is completed and you refresh the page. Link a File to an Object You can link existing files to objects contained within a project instead of adding them to each object. Linking ensures the same version of a file is used everywhere that it is linked. The application enables you to associate files in the Files detail window of the object. The files are still available from the File List page at the project level. The following objects support the Files detail window: Activities CBS Funds Fund Sources Logs PBSs Portfolio Funds Projects Project Funds Risks Scope Assignments Scope Items Strategies Submittals Tasks Task Constraints WBSs Work Packages To link a file to an object: 1) Navigate to a page whose object supports files. 2) In the table, select an object row, and then select the Files detail window. Note: A screen reader will read the Files detail window as File Attachments. 3) In the Files detail window, select Link. 106 Risk Register Overview 4) In the Link File dialog box, select a file, and select Add from Available. You can select one or more files to link. 5) Select OK. Tips Use the projects inventory panel to add files at the project level. This enables you to link a file to one or more objects in the project, such as activities, WBSs, or risks. To remove a linked file, select the file, select the Context menu, and select Unlink. Assign a Related Item to a Risk You can use the Related Items detail window on the Risk Register page to identify program risks, projects, or project risks that relate to a specific program risk. Create links when multiple project risks can be managed by a single program-level risk or when one program risk is related to another program risk. Use links to manage numerous small project risks which may not be significant at the project level, but may become significant when aggregated at the program level. You can link program risks to another program risk, a project, or a project risk. You can only link project risks to program risks. When linking a project risk to a program risk, you can select program risks from any program that the project belongs to. To link a program risk to other program risks, projects, or project risks: 1) In the object selector, select a project or program. 2) In the sidebar, hover over Risk, and select Risk Register. 3) In the table, select a risk, and then select the Related Items detail window. 4) Select Link , and then select Program Risk, Project, or Project Risk. 5) In the link dialog box, select one or more program risks, projects, or project risks to link to the selected risk. 6) Select Link. 7) Select Save. Assign a Location to a Risk Assigning locations to risks enables you to plot project and program risks on a map. This is useful when determining risk impact size and probability, and whether other risks or nearby projects may also be affected. Risk locations can also be used for charting and reporting purposes. To assign a location to a risk: 1) 2) 3) 4) 5) 6) In the object selector, select a project or program. In the sidebar, hover over Risk, and select Risk Register. In the table, select the risk. Select the Location detail window. Choose an existing location, or enter a new location. To choose an existing location: 107 Risk Management User Guide a. In the Name field, select Select. b. In the Select Location dialog box, choose a location, and select OK. 7) To add a new location: a. In the Name field, enter a name for the new location. b. Enter the address, and select Locate. Alternatively, you can enter the Latitude and Longitude and select Locate. Notes: Input longitude and latitude in the format that is appropriate for your geolocation service. Enter longitude and latitude in decimal degrees or directional designators. Select a country when locating using longitude and latitude to improve results. c. To save this location to the Locations dictionary at the workspace level, select Save location for future use. 8) (Optional) In the Description field, enter a description of the location. The location must be saved for future use to enter a description. 9) Select Save. Complete a Risk Workflow Action Project risks can be managed with custom workflows, which automatically determine when and by whom they are reviewed and updated. If you are assigned a custom workflow task for a risk, you can view and complete that task on the Risk Register. To complete a custom risk workflow action: 1) In the object selector, select a project. 2) In the sidebar, hover over Risk, and select Risk Register. 3) Select the Actions menu, and then select a pending workflow action. The number on the Actions menu button indicates how many pending, risk-related workflow actions are assigned to you. 4) In the form or decision dialog box, complete the required fields or decisions, and then select Complete or Submit. Risk Scoring Overview Risk scoring is part of the qualitative risk analysis process intended to identify, assess, and prioritize your project and program risks. Risk scores enable you to understand the severity of your risks, rank them in order of importance, and establish actions to reduce their potential effects. For more information on the qualitative risk analysis process, see Identify and Analyze Risks (on page 94). 108 Risk Register Overview Risk scores are calculated based on the probability and impact values assigned to your risks. These values derive from the probability and impact thresholds that make up the risk matrix assigned to your project or program. The assigned risk matrix defines the possible scores that a risk can have. Before you can calculate risk scores, you must assign a risk matrix to your project or program. After assigning values to your risks and generating risk scores, you can add response actions to your risk register. Response actions define methods to minimize the effects of your risks. You can also assign a new set of assessment values to your risks known as post-response values. Post-response values estimate the probability and impact of each risk based on the effectiveness of your response actions. Post-response values also generate post-response risk scores. If your risks require more specific pre-response or post-response values than what is offered by the assigned risk thresholds, you can override the threshold values and manually input your own values for a risk's probability and impact fields. Qualitative risk analysis is supported by threat and opportunity type risks, but not weather risks. Because the potential impact of weather events can change depending on the time of year in which they occur, variable weather risk estimates cannot be represented using discrete risk matrix values. Weather risks do not support the assignment of pre-response or post-response schedule and impact values. However, you can still define response actions to describe possible methods to minimize the effects of weather on your project's schedule and costs. Program risk scores are available at the program level. Project risk scores are available at the project and program levels. At the program level, the program risk matrix is applied to project risks, enabling you to compare risk scores from different projects using a consistent and normalized scale. For a more detailed description of project and program risk scoring calculations, see Understanding Project and Program Risk Scoring (on page 109). Understanding Project and Program Risk Scoring A risk's score is derived from the probability and impact values assigned to the risk. Probability and impact thresholds combine to form a risk matrix, which indicates the possible scores a risk can have. Each risk matrix contains a probability threshold, cost impact threshold, schedule impact threshold, and an optional user impact threshold. A sample risk matrix is shown below: Probability threshold values are listed as rows. Impact thresholds are listed as columns. Each risk score marks an intersection in the risk matrix between a probability value and the overall impact value. The overall impact value is calculated based upon the scoring method assigned to the risk matrix. In the matrix settings, you can choose from one of the following two methods: 109 Risk Management User Guide Highest Impact: The overall impact for a risk is set to the highest of all the impacts assigned to the risk. Average Impact: The overall impact is determined by calculating the average of all impact values. It is important to note that different risk matrixes can be the same size and have the same risk scores, but consist of separate risk thresholds with different sets of values. For example, a Medium impact in a risk matrix for a smaller project may represent a range of 10 to 20 days. A Medium impact in a matrix for a large project may represent a range of 100 to 200 days. Risk scores enable you to rank risks based on severity, and the values themselves do not indicate a standard period of time or cost. You can use a program risk matrix to compare risk scores across projects with different risk matrixes. This is described in Example 2. For more information on risk threshold creation, see Risk Thresholds Overview (on page 63). For more information on risk matrix creation, see Risk Matrixes Overview (on page 60). The following examples demonstrate the calculation of project risk scores and program risk scores using the two scoring methods. Example 1: Project Risk Scoring In this example, we will examine how a project risk score is calculated. The JFK Airport Terminal 1 - Retail Space project is a retail space construction project for which several risks have been identified and added to the project risk register, shown below. For each risk, a risk score is calculated based upon the probability and impact values and the assigned risk matrix. The assigned matrix uses the Highest Impact scoring method to calculate risk scores. Using the project and the sample risk matrix as a reference, review the following table to understand how the score was calculated for risk R4: Contract delay and how the score changes depending on the risk scoring method assigned to the risk matrix. When determining the impact value, each impact threshold level is given a numeric value. The possible impact threshold levels in the project are given the following risk matrix values: (Negligible= Severity 0; VL= Severity 1; L=Severity 2; M=Severity 3; H=Severity 4; VH=Severity 5). 110 Risk Register Overview Method Calculation Details Score Highest Impact The probability of risk R4: Contract delay occurring is H 28 (60.00% - 80.00%). The highest impact for the risk is the schedule impact, which is marked as H (60d 150d). H is equivalent to Severity 4 in the risk matrix. The cell in the risk matrix where a Severity 4 impact and a High probability intersect gives a risk score of 28. Average Impact The schedule impact for the risk is H (60d - 150d), 14 which is equivalent to a Severity 4. The cost impact for the risk is L ($200,000.00 - $400,000.00), which is equivalent to a Severity 2. The average of a Severity 4 impact and a Severity 2 impact equals 3. The cell in the risk matrix where a Severity 3 impact and a High probability intersect gives a risk score of 14. Project Impact Thresholds Probability thresholds are defined as percentages that measure the likelihood of a risk occurring. Schedule impact thresholds can be defined in terms of duration or as a percentage of the project's planned duration. Cost impact thresholds can be defined in terms of currency or as a percentage of the project's planned cost. Thresholds defined using percentages are called relative thresholds. Relative schedule thresholds and relative cost thresholds are useful in the early stages of your project when you are still determining specific project values, but they cannot be used for quantitative risk analysis. User thresholds use text-based values to measure user-defined impacts, such as safety or environmental impact. All threshold types can be used to define project risk scores. Example 2: Program Risk Scoring In this example, we will examine the same risk from Example 1, R4: Contract delay, to understand how a program risk matrix can be applied to project risks to generate a normalized set of risk scores. The Acme Coffee Airport Expansion program risk register depicted below contains three related projects focused on retail space construction in various airports. The program includes the project used in the previous example, JFK Airport Terminal 1 - Retail Space. The program risk register contains a list of risks that either directly impact the program or may impact multiple projects within a program. The register also includes risks from projects that belong to the program. 111 Risk Management User Guide Program risk scores and project risk scores are both available at the program level. Program risk scores are calculated based on the risk assigned probability and impact values and the program risk matrix assigned to the program. Project risks may be given two scores, depending on the thresholds assigned to the project risk matrix. The first score uses the thresholds and values associated with the project's assigned matrix. This is the same score that is visible in the project risk register. The second score uses the thresholds and values associated with the program risk matrix. Each project in the program may be assigned a different risk matrix with different values and thresholds. Applying program risk matrix values to your projects' risks enables you to compare risk scores from different projects using a consistent and normalized scale. It also enables comparison between project risks and program risks. The risk matrix below is assigned to the program. It uses the Highest Impact scoring method to calculate the program risk scores shown in the program risk register. You will notice that this program matrix contains the same possible risk scores as the matrix used in the project risk scoring example. However, the threshold values associated with the program matrix represent durations and costs on a larger scale. Using the sample program risk matrix as a reference, review the following table to understand how the program score was calculated for project risk R4: Contract delay and how the score changes depending on the risk scoring method assigned to the risk matrix. 112 Risk Register Overview Before a score can be calculated, the project risk's threshold values must be converted using the program risk matrix thresholds. For each project risk threshold, the average value is taken and compared to the corresponding program threshold. The level where the value falls on the program threshold is the converted value's new threshold level. For example, the average of the project schedule impact threshold value H (60d - 150d) is 105d. When applied to the program schedule impact threshold, the value falls in the Medium impact level. The converted value and its threshold level, M (105d), is displayed in the program schedule impact threshold for the same risk. Like the project risk matrix in Example 1, the following numeric values are given to the possible impact thresholds: (Negligible= Severity 0; VL= Severity 1; L=Severity 2; M=Severity 3; H=Severity 4; VH=Severity 5). Using the converted threshold values, the following program risk scores are possible: Method Calculation Details Score Highest Impact The probability of risk R4: Contract delay occurring is H 14 (70.00%). The highest impact for the risk is the schedule impact, which is marked as M (105d). M is equivalent to Severity 3 in the program risk matrix. The cell in the program risk matrix where a Severity 3 impact and a High probability intersect gives a risk score of 14. Average Impact The schedule impact for the risk is M (105d), which is 7 equivalent to a Severity 3. The cost impact for the risk is VL ($300,000.00), which is equivalent to a Severity 1. The average of a Severity 3 impact and a Severity 1 impact equals 2. The cell in the risk matrix where a Severity 2 impact and a High probability intersect gives a risk score of 7. Program Impact Thresholds Program risk matrixes support the use of probability, schedule, cost, and user thresholds for both program risks and converted project risks. However, relative schedule thresholds and relative cost thresholds use percentages to define potential risk impact, and percentages cannot be accurately converted from a smaller project scale to a larger program scale. For this reason, relative threshold types are not supported by program risk matrixes. Converted program threshold fields for project risks that use relative thresholds will appear as blank in the program risk register. To display user impact thresholds for project risks, the same user threshold must be assigned to the program risk matrix and project risk matrix. User impact threshold values for program risks and project risks are displayed in the same column. Assign a Risk Matrix to a Project or Program Assign a risk matrix to a project or program to calculate risk scores for threat and opportunity risks added to the risk register. The assigned risk matrix copies its data from a risk matrix template at the workspace level. You can edit threshold values on the assigned matrix without affecting the values at the workspace level. 113 Risk Management User Guide To assign a risk matrix to a project or program: 1) In the object selector, select a project or program. In the sidebar, select Summary & Settings. On the Summary & Settings menu, select Dictionaries, and then select Risk Matrix. On the Risk Matrix page, select Assign. In the Assign Risk Matrix dialog box, select a risk matrix, and select Select. In the Scoring Method list, select one of the following risk scoring methods: Highest Impact: The overall impact for a risk is set to the highest of all the impacts assigned to the risk. Average Impact: The overall impact is determined by calculating the average of all impact values. 7) Select Save. 2) 3) 4) 5) 6) 8) In the Summary & Settings panel, select Close. Tips The Copied From section displays the name of the risk matrix template from which the assigned matrix data is copied, even if the matrix template is changed or deleted. The Matrix Size section displays the size of the assigned matrix. When copying a workspace template matrix to a project, the duration impacts are copied in hours. If there is a difference between the workspace default calendar and the project calendar, for example the workspace default calendar includes weekends as working days and the project calendar does not, the matrix will show different impacts when viewed in days. When viewed in hours, there will be no discrepancy in impact. You cannot assign a matrix with relative thresholds to a program. The Probability and Impact Scores tab displays a graphical representation of your risk matrix which is automatically created based upon your threshold selections. Modify individual scores according to your project or program needs. Select Settings to modify the color settings. The Thresholds tab displays a list of the thresholds copied from the assigned risk matrix template. Select the Context menu to add a new user threshold, add an existing user threshold from another workspace, or replace an existing threshold with a threshold from another workspace. Changing the name of a user threshold can result in the user threshold being removed from the Workspace views in the Risk app containing that threshold. The Levels detail window displays the level details of the selected threshold. Modify level names, codes, low and high values, description, and associated color value. You can toggle the threshold colors for probability and impact cells on the Risk Register page. This setting is used in the following apps: Risk 114 Risk Register Overview Assign Probability and Impact Values to a Risk The probability, schedule impact, and cost impact values entered for each risk are used to calculate the risk score. Choose from a selection of threshold values determined by the assigned risk matrix. Use the risk register to define risk values for pre-response and post-response contexts. To assign probability and impact values to a risk: 1) 2) 3) 4) 5) 6) In the object selector, select a project or program. In the sidebar, hover over Risk, and select Risk Register. In the table, select a risk with a Type of Threat or Opportunity. In the Pre-Response Probability column, select a probability threshold. In the Pre-Response Schedule column, select a schedule threshold. In the Pre-Response Cost column, select a cost threshold. Note: Add Post-Response Probability, Post-Response Schedule, and Post-Response Cost columns to assign post-response values to risks. 7) Select Save. Tips Select Threshold Colors to enable threshold level colors in the probability and impact cells. You can use the Probability, Schedule Impact, and Cost Impact detail windows to manually override the pre-response and post-response threshold values supplied by the assigned risk matrix. You can modify separate probability and impact fields for program risks and project risks on the program Risk Register page. Program-level probability, impact, and score values are automatically applied to all project risks on the program Risk Register page for the purpose of comparing all risks using a consistent scale. You cannot assign probability or impact values to risks with a Type of Weather. Add a Risk Response Action After a project or program risk has been identified and assigned pre-response values, it is the risk manager's job to develop possible response actions to mitigate and minimize the probability and impact of the risk. You can add multiple response actions to a threat, opportunity, or weather risk to detail different methods of minimizing its impact. Examples of response actions include using alternate suppliers to minimize delays, buying better safety equipment to reduce accidents, and building shelters to reduce the effects of bad weather. 115 Risk Management User Guide Response actions serve to record and describe potential risk mitigation techniques. You can measure their effectiveness by assigning post-response probability, schedule impact, and cost impact values to threat and opportunity risks. For projects, you can then run a quantitative risk analysis on the post-response context to view how your response plan affects projects cost and schedule values. To define post-response values for a risk, see Assign Probability and Impact Values to a Risk (on page 115). Weather risks support the use of response actions, but they cannot be assigned pre-response or post-response values. You may also choose to add an activity to your project schedule that represents a response action in the risk register. You can optionally link an activity to a response action. When an activity is linked to a response action, certain response action data, such as Status, Start Date, and Finish Date, are set to read-only and inherited from the linked activity. You can link activities to response actions that belong to project risks but not program risks. To add a response action for a risk: 1) In the object selector, select a project or program. 2) In the sidebar, hover over Risk, and select Risk Register. 3) In the table, select the risk, and then select the Response Actions detail window. 4) Select Add. 5) Complete the following fields for the risk response action: Name: The name of the risk response action. ID: The unique identifier of the response action. Status: Select a status for the response action: Proposed: The default status. The response action has been proposed. Sanctioned: The response action has been proposed and sanctioned. Not Started: The response action has not started. Rejected: The response action has been proposed and then rejected. In-Progress: The response action has started and there is some work still remaining. Completed: The response action has been completed. Start Date: The start date of the response action. Finish Date: The end date of the response action. (Optional) Activity: The activity in the project schedule that represents the associated risk response action. (Optional) Description: Use a variety of formatting options to enter a detailed description of the response action. 6) Select Save. Tip When activity date indicators are enabled, the Response Action detail window displays indicators for the Start and Finish dates of activities that have actual dates or assigned constraints. When the As Late As Possible constraint is selected, the constraint indicator is not displayed. See Configure Activity Date Indicators to enable indicators. 116 Risk Register Overview Override Probability Thresholds Use the Probability detail window to manually override the pre-response and post-response probability thresholds for a risk. Manually input thresholds offer a greater level of specification than the risk threshold ranges assigned to the project or program. You can also use the detail window to specify probabilities when there is no matrix assigned to the project or program. To override probability thresholds for a risk: 1) 2) 3) 4) 5) In the object selector, select a project or program. In the sidebar, hover over Risk, and select Risk Register. In the table, select a risk. Select the Probability detail window. To manually enter pre-response probability information, select Override Probability Threshold. In the Pre-Response section, enter pre-response probability details. 6) To manually enter post-response probability information, select Respond. Note: Override Probability Threshold and Respond must be selected in the detail window to manually enter post-response probability information. In the Post-Response section, enter post-response probability details. 7) Select Save. Tips To use the assigned risk probability thresholds for the selected risk, clear the Override Probability Threshold check box or Respond check box, and then select a threshold value in the Pre-Response Probability or Post-Response Probability columns. You cannot enter probability values for risks with a type of Weather. Override Schedule Impact Thresholds Use the Schedule Impact detail window to manually override the pre-response and post-response schedule impact thresholds for a risk. Manually input thresholds offer a greater level of specification than the risk threshold ranges assigned to the project or program. At the project level, schedule impact values are distributed evenly to all activities assigned to the risk. You can also specify the values by individual activity. This is useful if the schedule impact of a risk on each activity can vary. If no activities are assigned to the risk, the values impact the project directly. This means that during the Monte Carlo risk analysis, the duration of the schedule impact is added directly to the project finish using the project calendar. If multiple risks impact the project directly, the schedule impacts are added to the project cumulatively. You can also use the detail window to specify schedule impact when there is no matrix assigned to the project. To override schedule impact thresholds for a risk: 1) In the object selector, select a project or program. 117 Risk Management User Guide In the sidebar, hover over Risk, and select Risk Register. In the table, select a risk. Select the Schedule Impact detail window. To manually enter pre-response schedule impact information, select Override Schedule Threshold. In the Pre-Response section, enter pre-response schedule impact details. 6) To manually enter post-response schedule impact information, select Respond. 2) 3) 4) 5) Note: Override Schedule Threshold and Respond must be selected in the detail window to manually enter post-response schedule impact information. In the Post-Response section, enter post-response schedule impact details. 7) Select Define by Activity to enter pre-response and post-response schedule impact values by individual activity. Note: This option is only available for project risks with activity assignments. 8) Select Save. Tips To use the assigned schedule impact thresholds for the selected risk, clear the Override Schedule Threshold check box or Respond check box, and then select a threshold value in the Pre-Response Schedule or Post-Response Schedule columns. You cannot enter schedule impact values for risks with a type of Weather. Override Cost Impact Thresholds Use the Cost Impact detail window to manually override the pre-response and post-response cost impact thresholds for a risk. Manually input thresholds offer a greater level of specification than the risk threshold ranges assigned to the project or program. You can also use the detail window to specify cost impact when there is no matrix assigned to the project or program. To override cost impact thresholds for a risk: 1) 2) 3) 4) 5) In the object selector, select a project or program. In the sidebar, hover over Risk, and select Risk Register. In the table, select a risk. Select the Cost Impact detail window. To manually enter pre-response cost impact information, select Override Cost Threshold. In the Pre-Response section, enter pre-response cost impact details. 6) To manually enter post-response cost impact information, select Respond. 118 Risk Register Overview Note: Override Cost Threshold and Respond must be selected in the detail window to manually enter post-response cost impact information. In the Post-Response section, enter post-response cost impact details. 7) Select Save. Tips To use the assigned cost impact thresholds for the selected risk, clear the Override Cost Threshold check box or Respond check box, and then select a threshold value in the Pre-Response Cost or Post-Response Cost column. To make cost impacts available on the project Cost Sheet, assign CBS codes and cost categories to the projects risks in the table using the CBS Code and Cost Category columns. You cannot enter cost impact values for risks with a type of Weather. View the Risk Chart The risk chart provides an alternate view of the project risk register, highlighting important risk data from several different perspectives. To view the risk chart: 1) In the object selector, select a project. 2) In the sidebar, hover over Risk, and select Risk Register. 3) Select Chart, and then review the following sections: Summary: Represents the project's overall risk profile, displaying the total risk score and summarizing all the project risks, broken down by status and type. The Total Risks value contains the number of threats, opportunities, and weather risks. Risk Score: Displays all the project risk scores plotted against the probability and impact diagram for the risk matrix assigned to the project. Separate matrixes are provided for risks with a Type of Threat and Opportunity. Risk Count: Displays the number of project threat and opportunity risks plotted against the probability impact diagram according to their risk level. Probability and Impact Diagram: Displays, as a reference, the probability and impact diagram for the risk matrix assigned to the project. Tips Only the Summary section includes risks with a Type of Weather. 119 Risk Management User Guide Weather Risk Overview A project can experience negative impacts to its schedule and costs in the form of threat risks such as delays, accidents, malfunctions, and overruns. A project can also be impacted by a variety of weather-specific risks depending on its geographic location and the current season. Weather risks may include high winds, excessive wave height, flooding, and frozen bodies of water. These events can lead to periods of time where activity work cannot be performed, thereby threatening the finish dates and costs of individual activities and the project as a whole. You can use weather risk modeling to estimate periods of non-working time caused by weather events. Weather risk data is included in the risk analysis, enabling you to understand its potential impact on your project's schedule and cost. Create weather risks to represent the individual weather events your project may experience. For each risk, define multiple weather periods and non-working estimates for each period to model how the risk's impact will change over time. Non-working time estimates are entered as a distributed range of days or as a percentage of non-work days within the weather period. Non-work percentage values are further enhanced by estimating the percentage of non-work days immediately following another non-work day, a weather modeling concept known as persistence. The recommended method for accurately estimating non-working time is to reference historical weather data for the type of weather event you want to model, the location of your project work, and the time of year in which the work will be performed. After a weather risk is created, you should assign it to the activities that may be impacted by it. The non-working time estimates captured by each risk are applied to associated activities during the risk analysis. Weather risks without activity assignments are not included in risk analysis calculations. Probabilistic Weather Calendar After you add weather periods and non-working time estimates to your weather risks, you should ensure that each risk's weather data accurately models the corresponding weather event. Non-working probabilities are calculated and displayed in a probabilistic weather calendar for each weather risk. The probabilistic weather calendar runs a simulation of 100 iterations using the risk's period and estimate data. It then displays the non-working probabilities for each day that occurs in the risk's periods. The calendar is intended to be a visual confirmation that your weather data is being estimated as expected. You can revise your period dates and non-working time estimates and run the simulation again. Use in Risk Analysis Weather risks are included in the quantitative risk analysis calculations. The non-working time estimates are used when calculating varying durations and dates on the activities to which weather risks are assigned. Weather risk data contributes to the values shown in the Distribution Results and Risk Removal Impact charts. Weather risks are not supported in the Mean Impact chart calculations. 120 Risk Register Overview Weather risks are not supported by the qualitative risk analysis. The probability and impact data represented by a project's risk matrix is not compatible with the varying non-working time estimates captured for weather risks. For this reason, separate pre-response and post-response values are not generated for weather risks. When running the quantitative risk analysis, the same weather risk data is used for activity-level calculations in both the pre-response and post-response contexts. Weather modeling data generated by the risk analysis can be used to make more informed decisions during your project's planning phase. Consider the potential severity of each risk when developing strategies to reduce its impact on your project's schedule. For example, you may choose to schedule activities that could be severely impacted by rain to occur outside of the rainy season. In locations and seasons with higher likelihood of flooding, you might implement additional safety measures to protect your work site. If weather may affect the timeliness of material deliveries, you might consider reaching out to an alternate supplier. You can keep track of potential strategies by adding them as response actions to each risk. Add a Weather Period to a Risk Add weather periods and non-working estimates for each period to model the impact of your weather risks. Because weather risks are seasonally-dependent, you can more accurately describe a risk's potential impact by varying non-working estimates across multiple weather periods. For example, a frozen river is more likely to occur in the coldest winter months, preventing deliveries by ship from arriving on time. You may choose to define that event as a weather risk with monthly non-working estimates that increase as the weather becomes colder. Non-working time estimates for a risk are defined as either distributions of non-work days or as a percentage of non-work days within the weather period. When defining estimates using percentages, you will also estimate the percentage of non-work days that will immediately follow another non-work day. This is known as persistence. The definition method you choose depends on the data available to you for the weather event you want to model. If your data shows past weather occurrences as a range of days, consider estimating non-work time using a distribution. If you have data that has been recorded daily, or is measured in percentages over a period of time, it may it may be more accurate to estimate non-work time using percentage and persistence values. To add a weather period to a risk: 1) In the object selector, select a project or program. 2) In the sidebar, hover over Risk, and select Risk Register. 3) In the table, select a risk with a Type of Weather, and then select the Weather detail window. Note: Weather data is not supported for risks with a type of Threat or Opportunity. To add a weather risk, see Add a Risk to the Risk Register (on page 97). 4) In the Non-Working Time Definition list, select one of the following values: Distribution: Each period's non-working time values will be estimated in days. 121 Risk Management User Guide Percentage: Each period's non-working time values will be estimated as the percentage of non-working days during the period. Note: You can modify this option at any time, but existing non-working values will be removed. 5) Select Add. 6) Complete the following fields for the weather period: Period Name: The name of the period. Period Start: The start date of the period. Period Finish: The finish date of the period. Period dates cannot overlap. There can be gaps between periods if you anticipate periods without non-working time, such as the summer season. If you chose a Distribution non-working time definition, complete the following fields: Distribution Shape: The probability distribution that best models the estimates for non-working days in the period. Valid values are Triangle and Uniform. Minimum Days: The minimum number of non-working days in the period. Most Likely Days: The most likely number of non-working days in the period. This is only available if you selected a Triangle shape. Maximum Days: The maximum number of non-working days in the period. If you chose a Percentage non-working time definition, complete the following fields: Non-Working Percentage: The percentage of non-working days in the period. Non-Working Persistence: The probability of a non-working day following another non-working day in the period. 7) Select Save. Tips To use weather risks in risk analysis calculations, you must assign them to activities (see "Assign an Activity to a Risk" on page 104) that will be impacted. Weather risks without activity assignments are not included in the risk analysis. View the Probabilistic Weather Calendar The probabilistic weather calendar calculates the non-working time probabilities for all of the days in a weather risk's periods. This provides a model of the risk's potential impact that you can use to ensure the risk's data is accurately modeled. When you open the calendar for a weather risk, a simulation of 100 iterations is run on the risk's weather periods and the non-working time estimates for each period. The result is a calendar that shows non-working time probabilities by day. A period with higher non-working time estimates will result in days with higher probabilities of being non-working. Depending on your non-working time definition, Distribution or Percentage, days will be randomly distributed according to their estimates, or they will be spread using percentages and take into account the given persistence estimates. 122 Risk Register Overview In the calendar's yearly view, each day is colored according to the percentage range where its probability value occurs. The yearly view provides a high-level look at the risk's potential impact over time. In the monthly view, each day maintains the same color and also displays its non-working probability value. A calendar legend indicates the range each color represents. The calculated probability values are the accumulated totals of all iterations. You can step through individual iterations to see the non-working time scenarios that were simulated. The calendar is intended to be a quick way to verify your weather model. It does not take into account data from activities associated with the risk. If you want to adjust the model, you can modify your period and estimate data and run the simulation again. To view the probabilistic weather risk calendar: 1) In the object selector, select a project or program. 2) In the sidebar, hover over Risk, and select Risk Register. 3) In the table, select a risk with a Type of Weather, and then select the Weather detail window. 4) Select Calendar. 5) In the Weather Probabilistic Calendar panel, the default view is Year. Select Month to view daily probabilities at the monthly level. 6) Navigate through the calendar by using the Previous and Next arrows. Select the Today button to show the current year or month with the current date italicized. 7) Select Show Individual Sample to view individual iteration data. Enter a number or use the Increment and Decrement arrows to view any of the 100 iterations. Disable the Show Individual Sample check box to view the overall probability totals. 8) Use the legend at the bottom of the panel to understand the colors assigned to each day. 9) When you are finished with the calendar, select Close. Tips When viewing the overall probability values of all iterations, the daily probability values can vary between 0% and 100% depending on how many times that day was marked as non-working during the 100 iteration. Days outside any of the risk's weather period dates will always be white, indicating a probability of 0%. When viewing individual iterations, days can either be marked white, indicating a 0% probability of the day being non-working, or they are marked with the darkest color, indicating a 100% probability of the day being non-working. The combined values from all iterations is what results in a range of colors. Weather data is not supported for risks with a type of Threat or Opportunity. To add a weather risk, see Add a Risk to the Risk Register (on page 97). Calendar data is not supported for program-level risks. If there is a large amount of weather data, the simulation calculation process may run as a background process. 123 Risk Management User Guide Risk Analysis Overview Risk analysis allows you to quantitatively analyze the effect of assessed risks on the schedule and cost of a project. Risk analysis helps to answer important questions, such as: What is the likelihood of finishing this project on time and adhering to the budget? How much contingency is required to cover my risk? When a risk analysis is run, you can see in detail how the risk in the project impacts the project finish date and cost. You can also see what risks are contributing most, and understand how your risk response actions can reduce the impact. Risks can be created as threats, opportunities, or weather events. Risk analyses can be run from the project Risk Analysis, Risk Iteration Analysis or Risk Register pages. Analysis results are viewed on the Risk Analysis page. You cannot run a risk analysis at the program level. Risk Analysis Prerequisites Before you can run a risk analysis on a project, you must have the following prerequisites in place: Add Activities to the Project You must add activities to the project, defining the work that must be carried out to complete the project. For each activity, you must enter details, including the activity type, start and finish dates, duration, relationships, and constraints. Activity details define important characteristics for each activity that control how the project is scheduled and how individual risks impact each activity. Optionally, you can enter uncertainty estimates (see "Apply Activity Uncertainty" on page 101) on your activities, designating the minimum, most likely, and maximum durations for each activity. If your Oracle Primavera Cloud project is integrated with P6, you can also import activity data from a P6 project. Develop Risk Assessment Criteria and Tools You must create the risk thresholds and matrixes to use for both qualitative and quantitative risk analysis. If your Oracle Primavera Cloud project is integrated with P6, you can also import this data from a P6 project. Add Risks to the Project Risk Register You must add risks to the risk register and assign probability and impact values to each risk. Optionally, you can create risk response actions to address the risks and establish post-response contexts. This enables you to run an analysis on both contexts so you can compare the results to understand the effectiveness of your risk response actions. If your Oracle Primavera Cloud project is integrated with P6, you can also import risk register data from a P6 project. 124 Risk Analysis Overview You should assign activities (see "Assign an Activity to a Risk" on page 104) to your threat and opportunity risks to apply the risk impact values to the activities they affect. Threat and opportunity risks without assigned activities will be applied directly to the project finish date. If you want to analyze the impact of your weather risks, you it is required that you assign activities to your weather risks. Weather risks without assigned activities will not be included in the analysis. The Monte Carlo process uses activity uncertainty values, the schedule impact values from assigned threat or opportunities risks, and non-working estimates from weather risks to vary the duration of each activity during the risk analysis. As the analysis calculations are performed, duration changes in predecessor activities can impact the start dates of their successor activities, which can also lead to those successor activities being scheduled over additional non-working periods, thereby further delaying an activity's finish date. All of these values are captured for each iteration run during the risk analysis, resulting in probabilistic distributions of possible outcomes. Run a Risk Analysis Run a risk analysis on a project to determine the likelihood of achieving your project's cost and schedule objectives. Choose a preset analysis option based on the level of detail and time it takes to calculate the analysis results. You can also customize each analysis option before starting the process. Note: If any updates are made to activities, run the scheduler before running a risk analysis to ensure activity driven data is up to date. To run a risk analysis: 1) 2) 3) 4) In the object selector, select a project. In the sidebar, hover over Risk, and select Risk Analysis. Select Run Risk Analysis. In the Run Risk Analysis dialog box, click and drag the slider to choose an analysis type: Fast Analysis: Fewer results are calculated, but the process takes less time to complete. Normal Analysis: A moderate amount of results are calculated. This is the default setting. Comprehensive Analysis: The maximum amount of results are calculated. This option will increase the risk analysis time. 5) To customize the analysis settings, select Advanced Options. Note: When any advanced options are modified, the slider displays Custom. Select Reset Default Options to return the slider and all options to Normal Analysis. Maximum Iterations: Enter the maximum number of iterations to be run for each risk analysis scenario. 125 Risk Management User Guide Select Analysis Results: Select the data that is calculated and included in the risk analysis results. Selecting all activities will increase the risk analysis time. Project Only: Project cost, duration, start, and finish results are calculated. No activity results are calculated. Project, Milestone and Level of Effort Activities: Project results are calculated. Only milestone and level of effort activity results are calculated. Project and All Activities: Project results and all activity duration, start, and finish results are calculated. Note: To produce risk iteration analysis results, you must select Project and All Activities. Risk Removal Impact Analysis: Select this option to run a risk removal impact analysis for the selected response contexts. A risk removal impact analysis measures and ranks the potential impact of each risk on the cost and completion date of the entire project. The analysis also measures and ranks the potential impact of activity uncertainty on the completion date of the project. Proposed Risks: Choose to include risks with a status of Proposed during the risk analysis. Response Context: Select the context that will be run during the risk analysis. Random Number Generator Seed: Set a seed for the random number generator. Random numbers are used in the risk analysis to sample the distributions on values such as activity duration, risk probability, and risk schedule impact. The random number generator used by the application requires an initial seed to set the starting point for generating a series of random numbers. The seed controls whether the generator produces a new set of random numbers or repeats a specific sequence of random numbers. If the same number is always used to seed the random number generator, then the same random numbers will be created each time. Setting the same number for the seed produces the same iteration analysis results providing the model has not been changed in a way that causes the distributions to be sampled with different random numbers, such as adding a new distribution to an activity or changing the number of risks. Using the same seed enables one or more distributions to be changed within the model. When re-running the risk analysis, the effect that these changes have on the results can be observed. Because it is using the same seed, any observed change in the result is due to changes in the model's existing distributions and not a result of the randomness of the sampling. Using the same seed can also be useful when presenting the results of a risk analysis when combined with a demonstration of how those results are created. This will ensure the results match in the documented presentation notes and the real-time risk analysis. If a random seed is used, the application uses the current clock time to seed the random number generator each time an analysis is run. If a risk analysis gives significant variations in the results when the seed is changed, then the number of iterations being run is probably not sufficient. The convergence risk analysis can be used to help ensure that the risk analysis performs enough iterations. 126 Risk Analysis Overview Seed: Enter the number to be used to set the starting point for the random number generator. Note: Random number generator options are not available if you choose to use convergence during the risk analysis. Use Convergence: Select this option to automatically determine when enough iterations have been run on a model. As the risk analysis is performed, the results begin to converge to such an extent that there is no point running the analysis any further as the result is only changing by a small percentage. At this point, the analysis is said to have converged and is automatically stopped. If this option is selected, the analysis is run until the convergence criteria that have been set are met or the analysis reaches the maximum number of iterations. Schedule Cost: When this option is selected, the activity costs can vary for each iteration. This will increase the risk analysis time. If not selected, the activity costs will remain fixed for each iteration. The toggle is off by default. Convergence Threshold: The maximum percentage deviation at which analysis results are considered converged. Convergence Iteration Frequency: The number of iterations that are run before the analysis results are retested for convergence. Note: For more information on convergence options, see Understanding Convergence (on page 128). Optimistic Percentile: Enter the value (0% to 100%) to be used to calculate optimistic percentiles. Pessimistic Percentile: Enter the value (0% to 100%) to be used to calculate pessimistic percentiles. 6) Select Run Risk Analysis to start the analysis process. Tips When the risk analysis completes, you will receive a system notification. After you run the risk analysis, you can review the log to view data and statistics about the analysis process. Access the log from the system notification you receive when the risk analysis process is complete or from the Manage Services page. When you run a risk analysis, the application checks for loops, or circular relationships, in the activity relationship logic. If a loop is detected, then the risk analysis fails. You can view the error report with the activities in the loop from the risk analysis log. To resolve the loop, navigate to the Activities page and view the relationship trace logic for the activities in the loop and remove a relationship. When activity date indicators are enabled, the risk analysis displays indicators for the Start and Finish dates of activities that have actual dates or assigned constraints. When the As Late As Possible constraint is selected, the constraint indicator is not displayed. See Configure Activity Date Indicators to enable indicators. When a preset is selected, a summary of its options is displayed below the preset name. Select Advanced Options to view all options for the selected preset. You can also run a risk analysis from the project Risk Register page. 127 Risk Management User Guide For Level of Effort and WBS Summary type activities, weather risks are ignored and not included in the risk analysis. Cost impact is still included. The schedule impact of a risk mapped to Level of Effort and WBS Summary type activities is ignored and not included in the risk analysis. Cost impact is still included. Understanding Convergence Use convergence to ensure you run a sufficient, but not excessive number of iterations to achieve statistically accurate analysis results. When convergence is enabled, the system runs the risk analysis and calculates key metrics at selected intervals throughout the simulation. When the key metrics no longer change by more than a specified percentage threshold, the risk analysis stops before running the maximum iterations. The analysis setting that controls the intervals at which the analysis recalculates key metrics is the convergence iteration frequency. The setting that defines the percentage variance used to define key metrics as converged is the convergence threshold. The key project metrics that are measured for convergence are: Mean Duration & Mean Cost Duration Standard Deviation & Cost Standard Deviation Optimistic Duration & Optimistic Cost P50 Duration & P50 Cost Pessimistic Duration & Pessimistic Cost After four or more duration metrics have converged and four or more cost metrics have converged, the application will consider the analysis converged and stop any remaining iterations from being run. Because Oracle Primavera Cloud is a multi-threaded application, the number of iterations run may be greater than the number of iterations at which the analysis converged due to each thread completing independently. Example To gain an understanding of how convergence works, consider the following example. Say you are analyzing a project for risk and you configure the following settings: Maximum iterations: 1000 Convergence Iteration Frequency: 100 Convergence Threshold: 1% Note: For this example, we will only examine a single key metric, project mean cost. However, during an actual risk analysis the application computes and examines various key metrics to determine when the analysis results have converged. When you run the analysis, it proceeds as follows: 1) The first 100 iterations are run and the key metric is computed: Mean Cost = 1,000. 2) 100 more iterations are run. The key metric is computed for the total 200 iterations: Mean Cost = 1,050. There is a 5% variance (1,050-1000 divided by 1000=0.05). Because the convergence threshold of 1% has not been reached, the analysis continues. 128 Risk Analysis Overview 3) 100 more iterations are run. The key metric is measured for the total 300 iterations: Mean Cost = 1120. There is a 2.8% variance (1120-1050 divided by 1050=0.028). Because the convergence threshold of 1% has not been reached, the analysis continues. 4) 100 more iterations are run. The key metric is measured for the total 400 iterations: Mean Cost = 1112. There is a 0.7% variance (1112-1120 divided by 1120=0.007). 0.7% is less than the convergence threshold of 1% so the results are considered converged. The analysis is stopped and any remaining outstanding iterations that have already begun their calculations are completed. Understanding the Risk Analysis Results After the risk analysis process completes, you can view a variety of statistical results. Available options may vary depending on the settings you selected before running the analysis. To ensure you have the most current analysis information, view the analysis start date, end date, and duration in the Risk Analysis Run Settings section. For information on Risk Iteration Analysis, see Risk Iteration Analysis Overview (on page 140). Distribution Results When a risk analysis is run, the Remaining Cost, At-Completion Cost, Duration, Start Date, and Finish Date are recorded on both the activity and the project as a whole. A visualization of Schedule & Cost data together is recorded for the project. For each iteration, the risk may or may not occur according to its probability. If the risk does occur, the schedule impact and cost impact are sampled from their thresholds and applied to the project or activity. If an activity has uncertainty applied, the remaining duration is also sampled from within the uncertainty distribution before risk impacts are calculated. Non-working time due to weather risks will only affect the finish date of an activity, not the duration. Each tab, excluding the Schedule & Cost tab, displays a probability distribution that represents the various cost, duration, and date values the project or activity could have. For each cost, duration, or date range, the graph displays its frequency and cumulative frequency. From the distribution, you can determine the likelihood of completing the project or activity within a certain finish date or cost. A color-coded legend at the top of the page identifies key statistical values. Details next to the graph display additional key statistics and analysis settings. The distribution graph always displays time in hours. The Schedule & Cost tab displays a scatter plot graph to better visualize the likelihood of completing a project within a certain cost and finish date. See Working with the Risk Analysis Distribution Results Scatter Plot (on page 131) for more information. Mean Impact A risk mean impact analysis is useful to determine which risks and activities have the greatest average impact on your project duration and cost. The results of the mean impact analysis are presented in tornado charts, which rank each activity or risk according to their potential impact on the project duration or cost. 129 Risk Management User Guide There are four views in the chart that allow you to focus on either the Contribution towards Project Cost or Project Delay, and then breakdown either by Activity or by Risk. This information can help you determine which risks you may want to address first, or which activities whose estimates you may want to revise in terms of duration or costs. The chart will also include other sources of delay and cost, so that all contributions to the Project Mean Cost and Project Mean Delay can be seen in the chart. For example, in the Activity Cost Contribution and Activity Delay Contribution, the contribution from Risks that are not assigned to activities is included as a single bar called 'Unassigned Risks'. In the Risk Cost Contribution and Risk Delay Contribution, you can see contributions from Activity Uncertainty and Other Cost increases such as WBS Summary and Level of Effort Activities. You can hover over a bar to display impact information including activity name, impact value, and risk name. Weather risks are not supported in mean impact calculations. Risk Removal Impact A risk removal impact analysis, also called a sensitivity analysis, is useful to determine which risks can have the greatest impact on your project. During the impact analysis, the system simulates the complete removal of each risk to measure and rank the effect the risk has on the Pessimistic Finish and Pessimistic Remaining Cost of the project. The analysis also simulates the removal of all activity uncertainty values and measures the potential Pessimistic Finish impact on the project. The results of the risk removal impact analysis are presented as a tornado chart, which ranks the risks that have the highest potential negative or positive impact on the project. Each risk is represented in the chart by a bar stretching between the lowest and highest time or cost estimates for the risk. Each bar indicates the degree to which the removal of a risk can positively or negatively affect the project Pessimistic Remaining Cost or Pessimistic Finish date. A bar representing the removal of all project activity uncertainty values is also included in the Finish Date chart. This information can help you quickly visualize which risks can have the most impact on your project's cost and schedule targets. For Level of Effort and WBS Summary type activities, weather risks are ignored and not included in the risk analysis. The schedule impact of a risk mapped to Level of Effort and WBS Summary type activities is ignored and not included in the risk analysis. However, the cost impact of weather risks and risks with a schedule impact is still included in the risk analysis for Level of Effort and WBS Summary type activities. Threat, opportunity, and weather type risks are all included in the risk removal impact analysis. While threat and opportunity risks support both pre-response and post-response analysis contexts, weather risks do not. The same weather data is used when the application runs simulations for both contexts. However, due to randomly seeded numbers used during the analysis calculations, the pre-response and post-response results for weather risks may differ. If this difference is significant, consider increasing the number of iterations run during the analysis. 130 Risk Analysis Overview Working with the Risk Analysis Distribution Results Scatter Plot When viewing the Risk Analysis Distribution Results, the Schedule & Cost tab displays a scatter plot graph to better visualize the likelihood of completing a project within a certain cost and finish date. Figure 1: Schedule & Cost Tab Table of Screen Highlights Item 1 Description Schedule & Cost tab: Located in the Distribution Results of a Risk Analysis. 2 Chart Options: You can set Target values under Chart Options for the At Completion Cost, Finish Date, or both to see the confidence level of meeting these values. Alternatively, set your desired Joint Confidence Level to see the target At Completion Cost and Finish Date needed to achieve this confidence level. Select Highlight similar Confidence Levels to highlight the iterations that are close to desired cost and date values. 3 Set Target: Select Set Target to save any updated At Completion Cost, Finish Date, or Joint Confidence Level values. These values are copied to the project target values in the Details Panel (10). A blue star icon is positioned in the graph at the intersection of the target cost and finish date. 131 Risk Management User Guide Item Description 4 Display Options: Under Display Options, you can toggle between the initial Deterministic values and the selected Target values. A yellow diamond icon is positioned at the intersection of the deterministic cost and finish date. Select Show Contingency to view the Cost and Schedule contingency amounts needed to achieve a confidence level. Return to this tab as your project progresses to see if your confidence level of On Time and Under Budget is improving. 5 At Completion Cost: The At Completion Cost displays along the Y-axis. 6 Finish Date: The Finish Date displays along the X-axis. 7 Hover and Highlight: You can hover over the grey Cost Probability or Finish Date Probability labels to highlight the totals at the set target. In this example, the Cost Probability label is hovered over and the section highlighted in yellow shows the total probability, 13%, that this project will finish at the target cost. For this 13% Cost Probability, 4% is under the target budget and on time and 9% is under the target budget but late. The Finish Date Probability in this example is 7%, where 4% is on time and under the target budget and 3% is on time but over the target budget. 8 Joint Confidence Level: Joint confidence levels are displayed in the four corners of the graph, with the chances of being On Time & Under Budget displayed in green in the bottom left corner. You can hover over iteration points on the graph to see details and select any of the points with alternative Finish Date and Cost pairings that give similar joint confidence levels. 9 Crosshairs: The crosshairs are initially positioned at the deterministic point. Deterministic values are the project values before risk has been applied. 10 Details: The Details panel displays risk analysis details such as Finish Date, At Completion Cost, Joint Confidence Level and Run Settings, including Analysis Start, Finish, and duration time. View Risk Analysis Distribution Results The distribution graph displays Remaining Cost, At-Completion Cost, Duration, Start Date, and Finish Date probabilities for the entire project and individual activities. To view risk analysis distribution results: 1) 2) 3) 4) In the object selector, select a project. In the sidebar, hover over Risk, and select Risk Analysis. Select the Distribution Results tab. In the View field, select the project or an individual activity to view results data. 132 Risk Analysis Overview Note: Available activity results are determined by your risk analysis settings. 5) If enabled, in the Response Context list, select an analysis context: Pre-Response: Displays analysis results based on pre-response values. Post-Response: Displays analysis results based on post-response values. Pre- and Post-Response: Displays the cumulative frequency lines of both response contexts. 6) Use the tabs on the page to view Remaining Cost, At-Completion Cost, Duration, Start Date, Finish Date, and Schedule & Cost distributions. You can also view statistics and analysis settings on each tab. Tips You can see the start date, end date, and duration of the most recently run risk analysis in the Risk Analysis Run Settings. You can configure the date format to include time to see the exact start and end time of the risk analysis. See Configure the Date Format for more information. View Risk Mean Impact Analysis Results View the average impacts of activities and risks on the project cost and finish date. To view risk mean impact analysis results: 1) 2) 3) 4) In the object selector, select a project. In the sidebar, hover over Risk, and select Risk Analysis. Select the Mean Impact tab. In the Response Context list, select an analysis context: Pre-Response: Displays analysis results based on pre-response values. Post-Response: Displays analysis results based on post-response values. 5) In the Show list, view analysis results for Activity Delay Contribution, Activity Cost Contribution, Risk Delay Contribution, and Risk Cost Contribution. Note: Available activity results are determined by your risk analysis settings. 6) To filter the number of results, select Settings and configure the display options. 7) Select Show Contribution Breakdown for: Activity Delay Contribution and Activity Cost Contribution to display the impact breakdown by risk. Risk Cost Contribution to display the breakdown by direct cost impact and schedule cost impact. Tips Weather risk data is not included in the mean impact results. 133 Risk Management User Guide You can see the start date, end date, and duration of the most recently run risk analysis in the Risk Analysis Run Settings. You can configure the date format to include time to see the exact start and end time of the risk analysis. See Configure the Date Format for more information. View Risk Removal Impact Analysis Results View which risks could have the greatest impact on the project cost and finish date. Set viewing and filtering options to narrow the results that are included in the tornado chart. Note: You must enable the risk removal impact analysis in the analysis settings to view these results. To view risk removal impact analysis results: 1) 2) 3) 4) In the object selector, select a project. In the sidebar, hover over Risk, and select Risk Analysis. Select the Risk Removal Impact tab. In the Response Context list, select an analysis context: Pre-Response: Displays analysis results based on pre-response values. Post-Response: Displays analysis results based on post-response values. 5) To view risk removal impact results for the project cost, select the Cost tab. To view impact results for the project finish date, select the Finish Date tab. 6) Select Settings to configure the following filtering options: a. Ignore values smaller than +/-: Enter a minimum percentage value for which to include results. Results that fall below this value will be omitted from the tornado chart. b. Show top: Select the number of risks to display, beginning with the highest impact value. c. Select Save. Tips You can see the start date, end date, and duration of the most recently run risk analysis in the Risk Analysis Run Settings. You can configure the date format to include time to see the exact start and end time of the risk analysis. See Configure the Date Format for more information. Distribution Results Fields Depending on your settings, the following fields might appear on the page as table columns, spreadsheet rows, or in detail windows. Fields that are generic across the application, such as Name, may not be included here. Cost Fields Deterministic Remaining Cost The project remaining cost calculated using fixed cost values. Deterministic Remaining Cost Probability 134 Risk Analysis Overview The probability of achieving the project deterministic remaining cost. Optimistic Remaining Cost The optimistic remaining cost calculated using the optimistic percentile. P50 Remaining Cost The P50 or median remaining cost sampled during the risk analysis. Pessimistic Remaining Cost The pessimistic remaining cost calculated using the pessimistic percentile. Pessimistic Remaining Cost Contingency The difference between the project pessimistic percentile remaining cost and the project deterministic remaining cost. Minimum Remaining Cost The minimum project remaining cost sampled during the risk analysis. Maximum Remaining Cost The maximum project remaining cost sampled during the risk analysis. Mean Cost The average project cost sampled during the risk analysis. Cost Standard Deviation How much the variation of project costs deviate from the calculated mean project cost. Pessimistic Remaining Cost Variance The cost difference between the Pre-Response and Post-Response remaining cost values. Pessimistic Remaining Cost Variance Percentage The percentage difference between the Pre-Response and Post-Response remaining cost values. Duration Fields Remaining Duration The project schedule remaining duration at the time the risk analysis was run. Pre-Response Deterministic Remaining Duration Probability The probability of the project's remaining duration being less than or equal to the project remaining duration, calculated using fixed duration and date values. Pre-Response Optimistic Remaining Duration The optimistic remaining duration calculated using the optimistic percentile. Pre-Response P50 Remaining Duration The calculated median remaining duration. Pre-Response Pessimistic Remaining Duration 135 Risk Management User Guide The pessimistic remaining duration calculated using the pessimistic percentile. Pre-Response Pessimistic Remaining Duration Contingency The difference between the project pessimistic percentile remaining duration and the project deterministic remaining duration. Pre-Response Minimum Remaining Duration The minimum project remaining duration sampled during the risk analysis. Pre-Response Maximum Remaining Duration The maximum project remaining duration sampled during the risk analysis. Pre-Response Mean Remaining Duration The average project remaining duration sampled during risk analysis. Pre-Response Remaining Duration Standard Deviation How much the variation of remaining durations deviates from the calculated mean remaining duration. Pessimistic Remaining Duration Variance The duration difference between the Pre-Response and Post-Response remaining duration values. Pessimistic Remaining Duration Variance Percentage The percentage difference between the Pre-Response and Post-Response remaining duration values. Start Date Fields Start Date The project start date at the time the risk analysis was run. Pre-Response Deterministic Start Probability The probability of the project starting on or before the deterministic start date. Pre-Response Optimistic Start The calculated project start date that corresponds to the defined optimistic percentile. Pre-Response P50 Start The calculated project start date that corresponds to the P50 or median percentile. Pre-Response Pessimistic Start The calculated project start date that corresponds to the defined pessimistic percentile. Pre-Response Pessimistic Start Contingency The difference between the project pessimistic percentile start date and the project deterministic start date. Pre-Response Minimum Start 136 Risk Analysis Overview The earliest project start date sampled during the risk analysis. Pre-Response Maximum Start The latest project start date sampled during the risk analysis. Pre-Response Mean Start The average project start date sampled during the risk analysis. Pre-Response Start Standard Deviation How much the variation of project start dates deviate from the calculated mean start date. Pessimistic Start Variance The duration difference between the pre-response and post-response pessimistic start date values. Finish Date Fields Schedule Finish Date The project schedule finish date at the time the risk analysis was run. Pre-Response Deterministic Finish Probability The probability of the project finishing on or before the deterministic finish date. Pre-Response Optimistic Finish The calculated project finish date that corresponds to the defined optimistic percentile. Pre-Response P50 Finish The calculated project finish date that corresponds to the P50 or median percentile. Pre-Response Pessimistic Finish The calculated project finish date that corresponds to the defined pessimistic percentile. Pre-Response Pessimistic Finish Contingency The difference between the project pessimistic percentile finish date and the project deterministic finish date. Pre-Response Minimum Finish The earliest project finish date sampled during the risk analysis. Pre-Response Maximum Finish The latest project finish date sampled during the risk analysis. Pre-Response Mean Finish The average project finish date sampled during the risk analysis. Pre-Response Finish Standard Deviation How much the project finish dates deviate from the calculated mean finish date. Pessimistic Finish Variance 137 Risk Management User Guide The duration difference between the pre-response and post-response pessimistic finish dates. Print a Page to PDF Oracle Primavera Cloud allows you to create a customized layout of a page and print the result as a PDF. The Print Options interface displays a print preview, a Settings panel, and a thumbnail selector. The print preview displays your page layout with the current configuration of print options. In the print preview, you can select the header, footer, or main content area to enter the edit mode for that area. While in edit mode, use the Settings panel to edit configuration options for the selected print area. Outside of edit mode, use the Settings panel to configure page settings for the entire printout. Select a page in the thumbnail selector to display that page in the print preview. The number of pages to be printed is determined by the selections in the Settings panel. Before you modify printing options, you should configure the view of the page to include adding columns, filtering, grouping, sorting, and other layout settings. Notes: To use this functionality in Primavera Cloud, Enhanced Printing must be enabled in the User Preferences. Enhanced Printing is always enabled in Primavera Professional. See Enable Feature Previews for more information. Enhanced Printing is always enabled for the Activities, Work Plan, and Task List pages. To print the planning board on the Work Plan page, see Print the Planning Board to PDF (Primavera Cloud only). Use the steps below to print the Activities or Task List pages. To display colors and ensure that your Gantt charts print correctly, enable the background graphics and colors options in your browser's print settings. To print a page to a PDF: 1) In Primavera Cloud or Primavera Professional, open a page with a Print icon in the page toolbar. 2) Configure the page view according to your needs, and then select Print to open the Print Options panel. 3) In the Settings panel, configure the following page-level options: Paper Size: Select a standard paper size or enter custom print dimensions. Orientation: Select a Landscape or Portrait page orientation. Margins: Select the length of the top, left, right, and bottom margins of the layout. Note: You can also click and drag the borders in the print preview to adjust each margin. 138 Show Watermark: Select this option, and then enter text to appear as a watermark on each page. Risk Analysis Overview Pages: Print all pages or a specific range of pages. Scaling: Select the number of horizontal pages by which to constrain the layout. Page Layout: Choose the print order of the pages. Page Break on Group: Select this option to start a new page for each grouping band in the table. Repeat Column Headers: Select this option to display column headers on each page. When disabled, column headers only show for the first horizontal row of pages. Show Row Numbers: Select this option to display the row number for each row in the table. 4) To modify the layout of the content section, hover over the print preview, and select Edit Content: In the Settings panel, on the Options tab, select the settings that you want to appear in the Gantt chart. On the Columns tab, toggle the display of individual columns to include in the printout. Select Show all columns to enable the display of all columns. To add columns, exit the print preview and add columns in the view settings. On the Timescale tab, select a timescale interval, and then select a start and finish date for the timescale. Select Use rolling dates to configure rolling start and end dates. Note: The Options and Timescale tabs are only available on pages with the Gantt view enabled. Select Return to Preview to exit the edit mode. 5) To modify the print header or footer settings, hover over the print preview, and select Edit Header or Edit Footer. 6) In edit mode, use the floating toolbar to configure the following header and footer options: Apply bold, italics, or underline formatting, and change the size and color of text. Alignment: Align each line of text to the left, center, or right side of a section. Insert Link: Add link text and a URL. Choose to open the link in a new browser tab or window, or open the link in the current browser tab. Legend: Add a Gantt chart legend to the selected section of the header or footer. Notes: The Legend option is only available on pages with the Gantt view enabled. The Color Legend option on the Task List page adds a color legend to the header or footer. Add Image: Insert the company logo, the image for the current project, or the image for the current workspace. 139 Risk Management User Guide Add Revision Box: Add a revision box to the selected section. To edit the content in the revision box, select Open Revision Box Editor from the Settings panel. In the Revisions dialog, you can enter text, rearrange and resize columns, and modify the alignment of text in the columns. Select Add to add more rows to the table. Deselect the Print checkbox for a row if you do not want that row to be printed on the PDF (the row is still saved in the Revisions dialog box). When you are finished editing the Revision Box, select Save. You can only have one unique revision box per named view. If you add multiple revision boxes to the printout, they will all have the same configuration. Add Field: Add field variables to the selected section. Note: Field variable text that is only partially formatted may not display properly. Ensure the entire variable is formatted correctly. Toggle Dividers: Toggle the display of section divider lines in the printout. Sections: Display up to five separate sections in the header or footer. 7) In the Settings panel, configure separate options to show the header and footer on all pages, only the first page, or only the last page of the print layout. 8) Select Return to Preview to exit the edit mode. 9) In the thumbnail selector, select individual page thumbnails to review the order, number, and appearance of the pages in the print layout. Continue to modify print settings according to your needs. 10) When you are finished, select Print to print the layout to a PDF file. You can then view the layout or print it to a physical format. Note: Generating a print preview for a large number of records may slow performance. Select Cancel to return to the previous page. Tips Use the floating toolbar to adjust the zoom settings of the print preview. Select Continuous to enable continuous scrolling of the print preview. Risk Iteration Analysis Overview The risk iteration analysis allows you to view the first 50 iterations that comprise your risk analysis results. By being able to view each iteration, you can visualize how the uncertainty and risks entered for an activity would directly impact project costs, dates, the critical path, and critical activities. Viewing the iterations also enables you to better understand how the Monte Carlo analysis produces your risk analysis results. Iteration analysis compares your deterministic values, which are the activity values entered on the schedule, with the random scenarios generated in each iteration. By using both table and Gantt charts, you can visualize the direct impact to the project schedule from the durations and risks applied in the iteration. You can also choose to view the impact that weather non-working days could have on your project dates. 140 Risk Iteration Analysis Overview Iterations are assigned a number so that you can revisit iterations that you'd like to view again. Risk iteration analysis can be viewed from the Risk Iteration Analysis page. Any impact to the schedule because of weather is displayed in a light blue color highlight in the column and on the Gantt chart. The Weather Non-Working Days can be added or removed from the Gantt chart using the toggle below the Gantt chart. The Risks Impacting column is helpful to include on the grid because it provides additional information on what is causing the iteration results. To learn more about the risk analysis process, check out Risk Analysis Overview (on page 124) and Understanding the Risk Analysis Results (on page 129). Working with Risk Iteration Analysis Results This topic provides examples of schedule risk analysis results as well as integrated cost and schedule risk analysis results. For a complete list of columns that we recommend you display while analyzing either type of results, review the table at the end of this topic. Schedule Risk Analysis Results This screenshot depicts impacted dates and schedule data, represented by a grid on the left and a Gantt chart on the right. In a risk analysis, deterministic values are the values for the activity at the time that the risk analysis was run. Table of Screen Highlights Item Description 1 Remaining Duration - Deterministic: This field represents the remaining duration for the activity at the time the risk analysis was run. This is the value that is impacted by risk and uncertainty in each iteration. 2 Uncertainty Schedule Impact and Risk Schedule Impact: These fields display the potential impact to the duration of the activity because of uncertainty or risk. 141 Risk Management User Guide Item 3 Description Total Schedule Impact: This field is the difference between the Iteration Remaining Duration and the Remaining Duration – Deterministic. In many cases, the Total Schedule Impact is the sum of the Uncertainty Schedule Impact and the Risk Schedule Impact for the iteration. In some cases, there can be an Indirect Schedule Impact, that is a variation between deterministic remaining duration and iteration remaining duration that is not due to risk or duration uncertainty. This can include Resource Dependent Activities where the Resource Calendar and Activity Calendars are different. It is always the case for WBS Summary and Level of Effort Activities. If you were to visualize these fields as calculations, they would look like: Total Schedule Impact = Iteration Remaining Duration – Deterministic Remaining Duration Total Schedule Impact = Uncertainty Schedule Impact + Risk Schedule Impact (for most activities) Total Schedule Impact = Uncertainty Schedule Impact + Risk Schedule Impact + Indirect Schedule Impact Note: Indirect Schedule Impact can occur for Resource Dependent Activities where the Resource Calendar and Activity Calendar are different. For WBS Summary and Level of Effort Activities, the Schedule Impact will always be Indirect. 4 Colored Bars: The Remaining Duration - Deterministic, Total Schedule Impact, and Remaining Duration values are represented by colored bars on the Gantt chart. Above the activity's gray bar, the Remaining Duration for the iteration is displayed as a red bar (for critical activities) or a green bar (for non-critical activities). 5 Gray Bars: The gray bars for the activity are drawn between the activity's Deterministic Start Date and Deterministic Finish Date. 6 Dark Green / Dark Red Bars: The Total Schedule Impact on the Remaining Duration bar is the darker red or green portion of the bar. The Remaining Duration - Deterministic and Total Schedule Impact columns are also highlighted in red or green to match the Gantt bars. Note: If you would like an additional way to view if an activity is critical other than the column and Gantt bar colors, add the Critical Deterministic and Critical columns to the grid. For example, for the Install Roof activity in the screenshot, the columns and Gantt bar are green because it is not a critical activity. The total length of the bar represents the Iteration Remaining Duration for the risk analysis iteration currently displayed. The lighter green represents the Remaining Duration - Deterministic amount and the dark green portion is the additional time from the Total Schedule Impact. 142 Risk Iteration Analysis Overview Integrated Cost & Schedule Risk Analysis In this screenshot, the risk iteration analysis displays a combination of impacted cost and schedule data. Tips for reviewing the results If the schedule has resources with rates assigned to its activities, then it is also possible to see how the cost changes through each iteration of the risk analysis. When an activity duration is increased, the resource assignments may also increase and the cost of both the resource assignments and activity will subsequently increase. Similar to Remaining Duration, we can calculate the Total Cost Impact by subtracting the Deterministic Remaining Cost from the Iteration Remaining Cost. We also know the Risk Cost Impact that was sampled for that specific Iteration. For Activity Dependent and Resource Dependent Activities, we know the uncertainty and risks driving the Remaining Duration, so we can allocate the rest of the Cost Increase to Uncertainty Schedule Cost Impact and Risk Schedule Cost Impact respectively. For Level of Effort and WBS Summary Activities there is no risk or uncertainty driving the Activity Duration directly, so this is labeled as Other Schedule Cost Impact. There can also be instances of Other Schedule Cost Impact on Activity Dependent and Resource Dependent Activities when the activity is moved to a different place in time where the Resource Rate differs for that iteration. If you were to visualize these fields as calculations, they would look like: Total Cost Impact = Iteration Remaining Cost – Deterministic Remaining Cost Total Cost Impact = Uncertainty Schedule Cost Impact + Risk Schedule Cost Impact + Risk Cost Impact + Iteration Other Schedule Cost Impact 143 Risk Management User Guide Any Risks that are not assigned to an activity can still impact the project. The Schedule Impact is simply added onto the Project Schedule Finish Date for that iteration. This can be seen in the Project Row Iteration Bar. Any cost impacts from risks are also included in the Iteration Remaining Total Cost for the Project Row. Note that risks that are not assigned to an activity can not have a resulting cost increase due to schedule impact. This screenshot displays an example of a Project Row Iteration Bar, shown as the top row of the grid view and as the red bar in the Gantt chart. Recommended Risk Iteration Analysis Fields Field Name Field Description Schedule Risk Analysis Integrate d Cost & Schedule Risk Analysis Remaining Duration - The activity remaining duration at the time X Deterministic the risk analysis was run. X Iteration Uncertainty Schedule Impact X 144 For the iteration, the difference between the activity deterministic remaining duration and the duration sampled from the activity Uncertainty Distribution. The value can be positive or negative. Stored for the first 50 iterations only. X Risk Iteration Analysis Overview Iteration Risk Schedule Impact The change in the activity remaining X duration due to risks impacting the activity for the iteration. Only schedule impacts from Threats and Opportunities are included (Weather risks impact an activity's non-working, but not the remaining duration). If the sampled risk schedule impacts on the activity are greater than the activity remaining duration, then the activity remaining duration is set to 1 minute because negative duration values are not supported. Stored for the first 50 iterations only. X Iteration Total Schedule Impact The Total Schedule Impact is the difference between the Iteration Remaining Duration and the Remaining Duration – Deterministic. Stored for the first 50 iterations only. X X Iteration Remaining Duration The activity remaining duration for the iteration. Stored for all iterations. X X Iteration Weather Schedule Impact (In Days) The number of weather non-working days X between the start and finish of the activity for the iteration. Weather non-working time that coincides with other non-working weather time on the activity time is included. Stored for the first 50 iterations only. X Risks Impacting The risks that impacted the activity for the X iteration. Stored for the first 50 iterations only. X Remaining Total Cost - Deterministic The activity remaining total cost at the time the risk analysis was run. X Iteration Uncertainty Schedule Cost Impact Total cost impact due to uncertainty on the activity for the iteration. Stored for the first 50 iterations only. X Iteration Risk Cost Impact The total for the iteration of the cost impact on the activity due to risks impacting the activity. Stored for the first 50 iterations only. X Iteration Risk Schedule Cost Impact Activity cost increase due to the schedule impacts from threats and opportunities. Stored for the first 50 iterations only. X 145 Risk Management User Guide Iteration Other Schedule Cost Impact Other cost impact on the activity for the iteration. Stored for the first 50 iterations only. X Iteration Total Cost Impact Total cost impact due to risks on the activity for the iteration. Stored for the first 50 iterations only. X Iteration Remaining Total Cost The activity remaining total cost for the iteration. Stored for all iterations. X Start - Deterministic The activity start date at the time the risk analysis was run. Note: this is included to allow default sorting by Start Date. X View Risk Iteration Analysis Results View the first fifty iterations that were calculated during risk analysis to see the potential outcomes of your schedule and cost based on the Monte Carlo analysis. Compare activity deterministic values with the random schedule and cost impacts in each iteration. To view risk iteration analysis results: 1) In the object selector, select a project. 2) In the sidebar, hover over Risk, and select Risk Iteration Analysis. 3) On the Risk Iteration Analysis page, in the dropdown list in the toolbar, select to view the Pre-Response or Post-Response analysis. 4) On the Layout menu, select Grid to view only the grid or select Gantt to view both the grid and Gantt chart. 5) Navigate through the iterations by selecting the Next iteration, Previous iteration, Jump to last iteration, and Jump to first iteration arrows. Enter a number in the Iteration field to view a specific iteration. Two bars are shown on the Gantt chart for each activity: one is the deterministic value (the activity dates based on the current schedule), and the second is the iteration value (the projected dates randomly generated based on activity uncertainty and potential risks). Hover over a bar on the Gantt chart to view the detailed impacts on the activity for the iteration. Select the Weather Non-Working Days toggle to view the non-working days due to weather on the Gantt chart. Tips To add a column to the table, select the Open Column Selector icon, and in the column dropdown, next to a column name, select Show or Hide to add or remove the column. 146 Risk Management Integration with P6 EPPM When activity date indicators are enabled, the risk analysis displays indicators for the Start and Finish dates of activities that have actual dates or assigned constraints. When the As Late As Possible constraint is selected, the constraint indicator is not displayed. See Configure Activity Date Indicators to enable indicators. Select an activity to view the Risk Impacts and Relationships detail windows. Below the Gantt chart, select Gantt Settings to configure Gantt chart settings such as the timescale, currency options, and more. Risk Management Integration with P6 EPPM Integration between Oracle Primavera Cloud and P6 EPPM enables you to import data from a P6 EPPM project into Primavera Cloud where you can use the application to perform qualitative and quantitative risk analysis. This can be beneficial in circumstances where you manage your project schedule in P6 EPPM, but you want to take advantage of the advanced risk management capabilities of Primavera Cloud. Using P6 EPPM to import Schedule data only (for Schedule) When you import project schedule data into Primavera Cloud, data that is sent from P6 EPPM to the application includes all your schedule data. After this data is imported into Oracle Primavera Cloud, you can run a quantitative risk analysis. The system uses the activity data as inputs for the analysis process to determine how the identified risks can impact the durations and dates of your project activities. Using P6 EPPM to import both Schedule and Risk data (for Risk) When you import project risk data and project schedule data into Primavera Cloud, data that is sent from P6 EPPM to the application includes all of your schedule data plus risk thresholds, risk matrixes, and data from the project risk register. After this data is imported into Primavera Cloud, you can perform a qualitative analysis to assess and prioritize the risks identified for your project. You can also run a more detailed quantitative analysis. The system uses the activity data as inputs for the analysis process to determine how the identified risks can impact the durations and dates of your project activities. Update P6 EPPM with Risk Analysis results from Oracle Primavera Cloud When the analysis is complete, key schedule dates returned from the analysis can be exported back to P6 EPPM to update the project in that application. Risk analysis results that can be exported back to a P6 EPPM project include: Pre-response and post-response pessimistic start and pessimistic finish dates for each project activity. Synchronize Project Data with P6 EPPM Synchronize project data when it is necessary to import or export data between Oracle Primavera Cloud and P6 EPPM. To synchronize project data with P6 EPPM: 147 Risk Management User Guide 1) In the object selector, select a project or workspace. 2) In the sidebar, hover over Integration, and select Synchronize. 3) Select Send P6 EPPM data to Primavera Cloud for Risks to view the objects and fields that will be synchronized when you run the business flow, and then select Close. 4) In the Send P6 EPPM data to Primavera Cloud for Risks row, select Context, and then select Run. Note: In order to synchronize risk data, the selected project must be stored in a workspace assigned to a P6 EPPM connection that contains the Send P6 EPPM data to Primavera Cloud for Risks business flow. Monitor Service Status The Service Status tab on the Manage Services page provides a summary of the progress and completion of background services initiated by the users. It also provides the summary of recurring services configured to run automatically in the background. Background services include schedule, level, risk analysis, global change, set as current schedule, import, export, measures, recalculate cost, and integration service types. You can filter for a service type using the predefined filters in the filter panel or specify additional filtering criteria in the Filter By section. View a quick summary of the selected service type, context, start and end date, and the status in the grid. Use the preview panel to view additional details about the service, such as its frequency, or to terminate a running service. To monitor the service status: 1) Navigate to the Manage Services page (see page 186). 2) Select the Service Status tab, and then select a service. Note: You can apply filters to reduce the number of services displayed on the page. For more information, see Manage Services Filters (on page 150). Tips To terminate a service while it is still running, select a service that is in progress, select Terminate in the preview panel, and then select Yes in the confirmation dialog box. You can terminate the following services: import, export, level, risk analysis, measures, and schedule. Application administrators can view all background services that all users have initiated. Users who are not application administrators can only view the background services they have initiated. Many background services that are complete include a log you can view to see additional details about the service. To view the details of the completed service, select View Log or View Details in the preview panel . 148 Configure Recurring Services To quickly set up a recurring service, select Set up recurring schedule in the Schedule field in the preview panel, or select Edit to edit the recurring service schedule if it was scheduled already. Configure Recurring Services Select the Recurring Services tab on the Manage Services page to configure recurring services that need to run at regular intervals for schedule, level, and risk analysis. You can configure schedule recurring services and level and risk analysis services for projects. You can define the frequency of the service and view the run history and log on this page. You can also view recurring service details for measures on the Recurring Services tab, including general service information and job history. The configuration of measure recurring services must be done in the workspace Measures dictionary. To configure a recurring service: 1) Navigate to the Manage Services page (see page 186). 2) Select the Recurring Services tab. 3) Select Add. 4) In the Add Recurring Service wizard, complete the following steps: In the General step, enter general information for the service type, such as name and frequency, including the day and time of recurrence, and then select Next. In the Assign Projects step, select the projects on which the service is scheduled to run, and then select Next. In the Options step: For schedule service type, specify the Schedule Settings and Data Date options, and then select Add. For level service type, specify the Schedule Settings, and then select Add. Note: The Options step is only available for schedule and level service types. Tips Use the preview panel to view the details for the selected recurring service. The following tabs are available: General: Use this tab to view general information about the service, such as its schedule and recurrence settings. Projects: Use this tab to view the project on which the service type is scheduled to run. Service Details: Use this tab to view the service details, such as the Schedule Settings and the Data Date of the scheduled service type. Job History: Use this tab to view the run history and log of the service type. 149 Risk Management User Guide When multiple risk analyses as recurring services are triggered simultaneously for a large number of projects, the analysis may fail and need to be retried. If the risk analysis failed but is being automatically retried, the job will display RETRIED status. To terminate a recurring service while it is still running, navigate to the Job History tab of the preview panel, select the Context menu for a service that is in progress, select Terminate, and then select Yes in the confirmation dialog box. You can terminate the following services: import, export, level, risk analysis, and schedule. You can apply filters to reduce the number of recurring services displayed on the page. For more information, see Manage Services Filters (on page 150). Manage Services Filters Filter for a service type on the Manage Services page using the filter panel on the Service Status or Recurring Services tabs. You can use a predefined filter or specify additional filtering criteria in the Filter By section. Filtering options for Service Status: a) Predefined filters: All: Shows all the available services. This is selected by default. In Progress: Shows the services that are currently running. Completed: Shows the services that are completed. Baselines & Scenarios: Shows the baselines and scenarios that are imported or exported. Global Change: Shows all global change services. Export: Shows all project export services. You can also download a project export service. Evaluation: Shows all evaluation score services. Note: If you are using the Safari browser, before you download, you should first access your browser preferences and deselect the option to open safe files after downloading. Import: Shows all import services for a project or other objects. Integration: Provides a list of running, complete, or failed integration jobs for each integration type, such as P6 EPPM or Microsoft Project. You can also download an integration job. Note: If you are using the Safari browser, before you download, you should first access your browser preferences and deselect the option to open safe files after downloading. Level: Shows all level services. Measures: Shows all measure services. Recalculate Cost: Shows all recalculate cost services. 150 Manage Services Filters Recalculate Project Usage: Shows all recalculate project usage services for activities, resources, and roles. Replace Resource: Shows all replace resource task services. Request Spread Data: Shows all request for spread data services. Risk Analysis: Shows all the risk analysis services. Schedule: Shows all the schedule services. Set as Current Schedule: Shows all the set as current schedule services. Store Period Performance: Shows all the stored period performance services. Sync CBS: Shows details of CBS Sync service for projects with a CBS different from their workspace CBS. Move Workspace: Shows details for move workspace to another workspace. Currency Rate: Shows the results of an exchange rate recalculation service. Move Project: Shows details for a project move. b) Filter By options: Project: Applies to the services in the project context and shows all projects to which the user has access. Portfolio: Applies to the services in the portfolio context and shows all portfolios to which the user has access. Timeframe: Filters data by time frame. View service status for all dates, today, last 7 days, last 30 days, or set your custom time frame. Subject Area: Applies to imports. Shows all entities that support Microsoft Excel and P6 XML import. Business Flow: Applies to integration jobs. Shows all business flows available for P6 EPPM or Microsoft Project integrations. Integration Type: Applies to integration type services. Choose either P6 EPPM or Microsoft Project. Filtering options for Recurring Services: a) Predefined filters: All: Shows all services that are configured to occur periodically. This is selected by default. Enabled: Shows all the enabled services. Schedule: Shows all schedule services. Level: Shows all level services. Risk Analysis Log: Shows all risk analysis services. Measures: Shows all measure services. Evaluation: Shows all evaluation score services. b) Filter By options: Project: Shows all projects to which the user has access. Added By: Shows all users who added the services. 151 Risk Management User Guide Configure View Settings A view is a configured visual layout of a page. The following section contains view options common throughout Oracle Primavera Cloud. Available options will vary by page. Note: Certain page view settings are not maintained when the page is refreshed using the Safari browser. Views Overview A view is a configured visual layout of a page. Views allow you to customize content and layout choices such as column selection, filtering, grouping, and sorting. Some pages support additional view options, such as Gantt charts, Gantt bars, and spreadsheet rows. Selecting the best view for your needs can facilitate the process of managing data in Primavera Cloud and Primavera Professional. Some pages support the ability to save named views. Named views can be saved as one of the three following types: Personal, Project, and Workspace. Personal views are private and only accessible to the user who created them. Project views are saved at the project level and can be accessed by other members of the project. Likewise, workspace views are saved at the workspace level and are available to all users in the workspace. Available view types may vary by page. A fourth named view type, standard, can be found on the Activities page. Standard views are views that come with Primavera Cloud and contain pre-configured view options. They are read-only, but you can modify the view options and save the modifications as a new view. On pages that support named views, you can create any number of views necessary to display your layouts. Personal, project, and workspace named views can be added, modified, and deleted in the Manage Views panel on a page. On pages without named views, available view options are configured in the Settings panel and are applied and saved to the page. For pages that support named views and autosave, you can configure if view changes to those pages are saved manually or automatically by configuring the Save Views options in Preferences. Available view options will vary by page. The title of the Settings icon may be specific to the grid or detail window that the icon pertains to. For example, the title of the icon for the Activities grid is Activities Grid Settings. Add a View Some pages support the ability to add and save named views. Named views can be configured and applied at any time. Add multiple views to display different layouts. There are four types of named views: 152 Configure View Settings Standard: Accessible by all users. Only available on the Activities page. You cannot add, edit, or delete standard views, but you can modify the view and save the changes as a new view of another type. Project: Accessible by other members of the project. Workspace: Accessible by all members of the workspace. Personal: Only accessible to the user who created them. Notes: Your security privileges determine your ability to create project and workspace views. View options may vary per page. To add a view: 1) Navigate to a page, and then select the Settings icon. 2) In the Manage Views panel, select a view type, select the Context menu, and then select Add. 3) Enter a name for the new view. 4) Add the view: In the Manage Views panel: a. Select Save. b. Select Apply. When selected, you are returned to the grid. The grid displays any changes you have made; however, those changes are not saved. To save the view select Save in the View list. c. Select Reset. Reset deletes the view that was previously added. Tips On the Context menu next to an existing view, you can cut, copy, and paste the view into any of the view types. Select Delete to delete the view. Select Set Active to apply the view to the page. Apply a View Select a view to apply its display settings to a page. Note: You can only apply a view on pages that support named views. To apply a view: 1) Navigate to a page, and then select the Settings icon. 2) In the Manage Views panel, select a view. 3) Select the Context menu, and then select Set Active. 153 Risk Management User Guide Tips For quicker selection, the View list displays a list of the five most recently applied views. Select a view to apply it. When edits are made to a view and the Save Views preference is set to manual, a warning icon is displayed in the View list and you will have the option to reset the view, save the view, or save the changes as a new view directly from the View list. Configure a Column Configure columns to select and position the columns of data that appear on a page. Note: View options may vary per page. The title of the Settings icon may be specific to the grid or detail window that the icon pertains to. To configure a column: 1) Navigate to a page, and then select the Settings icon. 2) In the Manage Views or Settings panel, select the Columns tab. 3) In the Available Columns section, select columns and select Add Column to Selected Columns to add them to the Selected Columns section. 4) To position the columns in the Selected Columns section by: a. Using the up and down arrows to change the positioning of the columns. b. Dragging columns between the pinned and unpinned sections or by dragging the Pinned Columns Above slider up or down. Pinned columns are displayed in a section at the beginning of the table and will not move when the rest of the table is scrolled horizontally. Pinned columns are not available on every page. 5) Apply the view: In the Manage Views panel: a. Select Save. b. Select Save As. When selected, you can create a new Personal, Project, or Workspace view with a new name in the Save View as window. c. Select Apply. When selected, you are returned to the grid. The grid displays any changes you have made; however, those changes are not saved. To save changes select Save or Save As in the View list. d. Select Reset. e. Select Close. In the Settings panel: Select Save. Tips You can choose to show or hide the discussion icon in a table. Select the Settings icon and, in the Standard Column Options section, select the Show Discussion Indicator option. 154 Configure View Settings Configure a Saved Filter Filters reduce the data displayed on a page without deleting or otherwise removing it. Data that has been filtered out is still used for all calculations and reports. Some pages offer saved filters, which enable you to create multiple filters and apply them later. Filters can be saved as one of three types: Workspace, Project, or Personal. Workspace filters are accessible to all users in the workspace. Project filters are accessible to all users in a project. Personal filters are private and only accessible to the user who created them. Users can view and edit all visible filters for a page, but can only apply a filter if it is accessible by the current view. For example, workspace views can only apply workspace filters, but personal views can apply workspace, project, and personal filters. Project views can apply project and personal views, if applicable. To apply a filter that is not accessible by the current view, you can cut or copy it to a type that is accessible to the view. A fourth filter type, standard, contains read-only filters that come with Primavera Cloud. Standard filters cannot be added, edited, or deleted, but then can be copied to a different type of filter and then modified. Applied filters are saved to the selected view. On a page without named views, saved filters are saved and applied to the page. Note: View options may vary per page. The title of the Settings icon may be specific to the grid or detail window that the icon pertains to. To configure a saved filter: 1) Navigate to a page, and then select the Settings icon. 2) In the Manage Views or Settings panel, select the Saved Filters tab, and then select Manage Filters. 3) In the Manage Filters panel, in the navigation tree, select a filter type, select the Context menu, and then select Add. Note: Filters applied in the Manage Filters panel are applied to the currently active view. To change the active view, in the Manage Views panel, select the Context menu next to a view, and then select Set Active. 4) Enter a name for the new filter. 5) Do the following to define the filter criteria: a. In the Match list, select an option to define the filter conditions: All of the following: Data is filtered only if it matches all the specified rules. Any of the following: Data is filtered if it matches any of the specified rules. b. Select Add a filter condition. c. In the first empty row, use the following fields to define a filter rule: Field: The data field to which the rule is applied. Operator: The comparison operation for the rule. Value: The value against which the rule compares the data field. 155 Risk Management User Guide d. Add rows for each filter rule you want to define. e. Add filter groups to define additional sets of conditions. 6) Apply the view: In the Manage Views panel: a. Select Save. b. Select Save As. When selected, you can create a new Personal, Project, or Workspace view with a new name in the Save View as window. c. Select Apply. When selected, you are returned to the grid. The grid displays any changes you have made; however, those changes are not saved. To save changes select Save or Save As in the View list. d. Select Reset. e. Select Close. In the Settings panel: 7) Select Save. Tips On the page, select Filters to open the Manage Filters panel, apply a recently used filter, or clear filters currently in use. For information on applying a saved filter, see Apply a Saved Filter (on page 156). Apply a Saved Filter Apply a filter to reduce the data displayed on a page without deleting or otherwise removing it. Data that has been filtered out is still used for all calculations and reports. Saved filters enable you to create multiple filters and apply them later. Applied filters are saved to the selected view. On a page without named views, applied filters are saved to the page. For information on configuring a saved filter, see Configure a Saved Filter (on page 155). Note: View options may vary per page. The title of the Settings icon may be specific to the grid or detail window that the icon pertains to. To apply a saved filter: 1) Navigate to a page, and then select the Settings icon. 2) In the Manage Views or Settings panel, select the Saved Filters tab. 3) In the Manage Views panel, select the view to which you want to apply the filter. Note: In the Settings panel, applied filters are saved directly to the page. 4) In the Match field, select an option to define the filter application conditions: All applied: Data is filtered only if it matches all of the selected filters. Any applied: Data is filtered if it matches any of the selected filters. 156 Configure View Settings 5) In the filters tree, select the filters to apply to the view. Note: If you want to edit a filter before you apply it, select Manage Filters. Any filter in the Manage Filters panel can be edited, but you can only apply a filter if it is accessible by the currently active view. To change the active view, in the Manage Views panel, select the Context menu next to a view, and then select Set Active. 6) Apply the view: In the Manage Views panel: a. Select Save. b. Select Save As. When selected, you can create a new Personal, Project, or Workspace view with a new name in the Save View as window. c. Select Apply. When selected, you are returned to the grid. The grid displays any changes you have made; however, those changes are not saved. To save changes select Save or Save As in the View list. d. Select Reset. e. Select Close. In the Settings panel: Select Save. Tips Some pages include several standard filters, preconfigured for your use. You can apply them to your view at any time. On the page, select Filters to open the Manage Filters panel, apply a recently used filter, or clear filters currently in use. When you apply a filter to a view, the filter icon changes to indicate that the data on the page has a filter applied. Configure and Apply Filtering On pages without saved filters, you can configure and apply filtering options as part of the current view. Filters reduce the data displayed on a page without deleting or otherwise removing it. Data that has been filtered out is still used for all calculations and reports. On pages with named views, you can configure a different set of filtering options for each view. On pages without named views, filtering options are applied to the page. Notes: For information on configuring a saved filter, see Configure a Saved Filter (on page 155). View options may vary per page. To configure and apply filtering options: 157 Risk Management User Guide 1) Navigate to a page, and then select the Settings icon. 2) In the Manage Views or Settings panel, select the Filtering tab. 3) In the Manage Views panel, select the view to which you want to apply the filter. Note: In the Settings panel, filtering options are configured and applied directly to the page. 4) Add a filter: a. In the Match list, select an option to define the filter conditions: All of the following: Data is filtered only if it matches all the specified rules. Any of the following: Data is filtered if it matches any of the specified rules. b. Select Add a filter condition. c. In the first row, use the following fields to define a filter rule: Field: The data field to which the rule is applied. Operator: The comparison operation for the rule. Value: The value against which the rule compares the data field. d. Add rows for each filter rule you want to define. e. Add filter groups to define additional sets of conditions. 5) Apply the view: In the Manage Views panel: a. Select Save. b. Select Save As. When selected, you can create a new Personal, Project, or Workspace view with a new name in the Save View as window. c. Select Apply. When selected, you are returned to the grid. The grid displays any changes you have made; however, those changes are not saved. To save changes select Save or Save As in the View list. d. Select Reset. e. Select Close. In the Settings panel: Select Save. In addition to the standard filtering options, the Work Plan, Hand-offs, Task List, and Constraints pages in the Tasks app also support the ability to configure and apply planning period options from the Filtering tab. On the Work Plan, Hand-offs, and Task List pages, you are filtering activities and tasks based on their start and finish dates. On the Constraints page, you are filtering task constraints based on their dates needed, promised dates, and assigned task start and finish dates. To configure planning period filtering options: 1) On the Filtering tab, in the Planning Period section, select one of the following: All Weeks: Select to display all objects regardless of their dates. Rolling Time Frame: Select to filter objects according to a planning period: 158 Configure View Settings Weeks Before: Display any object whose dates occur within the specified number of weeks before the current date. Weeks After: Display any object whose dates occur within the specified number of weeks after the current date. Tips Tasks that fall outside the planning period may still be visible if any of the following are true: Any of its dates occur within the period. Assigned activity dates occur within the period. It is part of a hand-off chain that occurs within the period. Depending on the fields selected in the standard filtering options, the Work Plan, Hand-offs, and Task List pages support the filtering of tasks by a variety of task values, including the activities and WBS nodes with which the tasks may be associated. You can also update Planning Period settings directly from the Work Plan, Hand-offs, Task List, or Constraint page. Configure Grouping Options Configure grouping options for views to specify how data is grouped on a page. You can customize the color and appearance of your grouping bands by level. Note: View options may vary per page. The title of the Settings icon may be specific to the grid or detail window that the icon pertains to. To configure grouping: 1) Navigate to a page, and then select the Settings icon. 2) In the Manage Views or Settings panel, select the Grouping tab. 3) To configure the grouping options, select the Configure tab and do the following: a. In the Group By section, select your grouping options: Group By: Defines how data is grouped together on the page. Sort Order: Defines how data is sorted within groupings. Grouping Interval: Specifies an interval by which to separate your groupings. This field is only available when grouping by hierarchical fields. Note: To add grouping rows, select the Context menu, and select Add Above or Add Below. b. In the Band Options section, select view options: Show field title: Displays the title of the field by which data is grouped in a band. Show field rollups: Displays the calculated total of all data in a grouping band. Hide if empty: Hides grouping bands that do not contain any data. In the Display text in band using field, select an option to specify the text to appear in the band. 159 Risk Management User Guide Note: This field only applies to group by fields that have both an ID and name. 4) To configure grouping band color options, select the Theme tab and do the following: a. In the Style list, select a grouping style. b. In the Colors list, select a default or custom color theme. c. To add a custom theme, select Add Custom Colors, and then choose up to six colors for the custom theme. Each color corresponds to a grouping band level. You can create multiple custom color themes and select them in the Colors list. After choosing a custom theme from the list, you can edit its individual colors or select Remove Custom Colors to delete the theme. 5) Apply the view: In the Manage Views panel: a. Select Save. b. Select Save As. When selected, you can create a new Personal, Project, or Workspace view with a new name in the Save View as window. c. Select Apply. When selected, you are returned to the grid. The grid displays any changes you have made; however, those changes are not saved. To save changes select Save or Save As in the View list. d. Select Reset. e. Select Close. In the Settings panel: Select Save. Configure the Schedule Variance Analysis Panel Configure comparison options to determine what is displayed on the Schedule Variance Analysis panel. To configure the Schedule Variance Analysis panel tab options: 1) Navigate to the Schedule Comparison page (see page 176) 2) In the Settings panel, select the Comparison Panel tab. 3) To configure the comparison panel, select from the following: a. In the New section, select the new items to display: New Activities New Relationships New Resources Assignments New Risk Mappings b. In the Deleted section, select the deleted items to display: Deleted Activities Deleted Relationships Deleted Resource Assignments 160 Configure View Settings Deleted Risk Mappings c. In the Changed section, select the changed items to display: Changed Scheduler Settings Changed Project Values Changed Entered Values Changed Calculated Values Changed Relationships Changed Resources Assignments 4) Select Apply. Configure Sorting Options Configure sorting options to specify how data is arranged on a page. Note: View options may vary per page. The title of the Settings icon may be specific to the grid or detail window that the icon pertains to. To configure sorting options on a page: 1) Navigate to a page, and then select the Settings icon. 2) In the Manage Views or Settings panel, select the Sorting tab. 3) Complete the following fields to define a sort order: Sort By: Select a column by which to order the data. Order: Select a direction in which to arrange the sorted data. 4) To define additional levels of sorting, select the Context menu, and then select Add Above or Add Below. 5) Apply the view: In the Manage Views panel: a. Select Save. b. Select Save As. When selected, you can create a new Personal, Project, or Workspace view with a new name in the Save View as window. c. Select Apply. When selected, you are returned to the grid. The grid displays any changes you have made; however, those changes are not saved. To save changes select Save or Save As in the View list. d. Select Reset. e. Select Close. In the Settings panel: Select Save. 161 Risk Management User Guide Configure Gantt Bars To visually distinguish the different bars displayed in the Gantt chart, you can configure bar settings for the Gantt chart view on a page. Some bars, such as the Current bar, have additional configuration options. You can configure Gantt bars on the following pages: Activities To configure Gantt chart bars: 1) Navigate to a page, and then select the Settings icon. 2) In the Manage Views or Settings panel, select the Bars tab. 3) To add a new bar, do the following: Select Add , and then select Bar. In the Bar Type list, select one of the available bar types. In the Height list, specify a bar height. In the Bar Color list, use the color picker to select a color for the bar. Optionally you can select a theme from the Theme list to apply a pre-configured color theme for all bars in the Gantt chart. e. Click and drag one or more bars to change the order in which they appear. 4) To configure the Current bar, select the bar and do any of the following: Select Show Progress to show activity progress as a separate bar color. Select a Progress Color from the list. If you want to color your activities according to their assigned code values, select the check box next to Color by Activity Code, and then select a workspace-level or project-level activity code. The code's values and their associated colors are shown below the list. Select Configure to configure the code value colors in the corresponding Codes dictionary. If Show Progress is enabled, you can configure the same options for Progress Color by Activity Code. Other bars also support the ability to color by activity code. Select Swap Colors to switch the positions of the bar and progress colors or the bar and progress activity codes. In the Progress Style list, select a progress style. Select Show Critical to represent critical activities with a red bar instead of the colors selected for the Current bar. 5) To configure labels for a bar, do the following: a. b. c. d. a. Select the bar, select Add , and then select Label. b. In the Label Field list, select a label for the bar. c. In the Color list, use the color selector to select a font color. d. In the Height list, select a font height. e. Click and drag the label to position it next to or inside the bar. 6) Apply the view: In the Manage Views panel: 162 Configure View Settings a. Select Save. b. Select Save As. When selected, you can create a new Personal, Project, or Workspace view with a new name in the Save View as window. c. Select Apply. When selected, you are returned to the grid. The grid displays any changes you have made; however, those changes are not saved. To save changes select Save or Save As in the View list. d. Select Reset. e. Select Close. In the Settings panel: Select Save. Tips Select the Summary Bar. Enable Show Expanded Summary Bars to show summary bars for each expanded and collapsed grouping band in the Gantt view. When this option is disabled, a summary bar will only be displayed if its corresponding grouping band is collapsed. To preview how your Gantt chart bars will look, select Preview. To reset your Gantt chart settings to the default configuration, select Reset. Configure Gantt Chart Settings Configure Gantt chart settings to determine how the chart will display. You can configure Gantt chart settings on the following pages: Activities Task List Note: View options may vary per page. The title of the Settings icon may be specific to the grid or detail window that the icon pertains to. To configure Gantt chart settings: 1) Navigate to a page, and then select the Settings icon. 2) In the Manage Views or Settings panel, select the Gantt tab. 3) In the Show section, define your chart display options: Data date line: Determines whether to show the project data date in the Gantt chart. Relationship lines: Determines whether to show activity relationship lines in the Gantt chart. Critical relationships: Determines whether to show relationships for activities that must start or finish on time to ensure the project completes on schedule. Non-driving relationships: Determines whether to show relationships for activities not on the longest path to project completion. Sight Lines: Determines whether to show lines of demarcation for the selected timescale. 163 Risk Management User Guide Non-working time shading: Determines whether to gray out time periods in which no work will be performed, as defined by the project calendar. Progress Spotlight: Enables the Progress Spotlight highlighting feature in the Gantt chart. 4) In the Timescale section, define your timescale options: In the Timescale list, select a timescale for the Gantt chart: Week/Day: The Gantt chart is divided into weeks which are then divided into days. Month/Week: The Gantt chart is divided into months which are then divided into weeks. Quarter/Month: The Gantt chart is divided into quarters which are then divided into months. Year/Month: The Gantt chart is divided into years which are then divided into months. Year/Quarter: The Gantt chart is divided into years which are then divided into quarters. Reporting Period: The Gantt chart is divided into the units set by the reporting cycle. This option is only available in a project view on the Activities page, and a reporting cycle must be defined for the project. (Reporting Period timescale only) For the Reporting Period Label option, select Custom label only to display the reporting period as the label on the Gantt chart (such as WK3). When deselected, the label uses the dates (such as Sat 24 - Fri 30). 5) Apply the view: In the Manage Views panel: a. Select Save. b. Select Save As. When selected, you can create a new Personal, Project, or Workspace view with a new name in the Save View as window. c. Select Apply. When selected, you are returned to the grid. The grid displays any changes you have made; however, those changes are not saved. To save changes select Save or Save As in the View list. d. Select Reset. e. Select Close. In the Settings panel: Select Save. Tips You can also enable some or all of these options by selecting Gantt Settings under the Gantt chart. Tasks bars are colored by specific attributes. Go to Project Settings to modify this option. Configure Network Settings The Activity Network is a view that displays a full diagram of the activities and relationships in your project. Configure the number of activity-related fields to display in each activity box. 164 Configure View Settings You can configure network settings on the following pages: Activities To configure Activity Network settings: Navigate to a page, and then select the Settings icon. In the Manage Views or Settings panel, select the view to configure. Select the Network Setting tab. In the Customize Activity Box Fields section, display up to eight additional fields across two columns. Select One field per line to limit the display to a single column of four fields. 5) In the Preview section, you can preview the display of an activity box based on your selected fields. 6) Apply the view: In the Manage Views panel: a. Select Save. b. Select Save As. When selected, you can create a new Personal, Project, or Workspace view with a new name in the Save View as window. c. Select Apply. When selected, you are returned to the grid. The grid displays any changes you have made; however, those changes are not saved. To save changes select Save or Save As in the View list. d. Select Reset. 1) 2) 3) 4) e. Select Close. In the Settings panel: Select Save. Configure Quick Filters You can use quick filters to reduce the number of visible items on a page. Notes: View options may vary per page. Due to slight differences in functionality, some pages in the application have their own set of help topics for quick filters. To configure quick filters: 1) 2) 3) 4) Navigate to a page, and then select the Settings icon. In the Manage Views or Settings panel, select the Quick Filters tab. In the Show section, select up to three quick filters to apply to the view. Apply the view: In the Manage Views panel: a. Select Save. 165 Risk Management User Guide b. Select Save As. When selected, you can create a new Personal, Project, or Workspace view with a new name in the Save View as window. c. Select Apply. When selected, you are returned to the grid. The grid displays any changes you have made; however, those changes are not saved. To save changes select Save or Save As in the View list. d. Select Reset. e. Select Close. In the Settings panel: Select Save. Apply a Quick Filter You can use quick filters to refine the data displayed on a page. In a filter list, select one or more values on which to filter. Use multiple quick filters to further reduce how much data is displayed. Clear a filter to show more results. Quick filter selections are not saved with the view. Notes: View options may vary per page. Due to slight differences in functionality, some pages in the application have their own set of help topics for quick filters. To apply a quick filter to a page: 1) In the Quick Filters list, select applicable filter values. 2) To remove a filter, expand a filter list, and select Clear Filter. Configure Task Counts Task counts display the number of tasks of a specific status that are assigned to an activity. Use the Task Counts tab to configure which task counts are displayed in the activity details popover. Activity details provide additional information about the activities in your project, including associated WBS, start and finish dates, and activity percent complete. All task counts are enabled by default. Task counts are for public tasks only and do not include private tasks. You can configure task counts on the following pages: Work Plan Hand-offs Task List Note: View options may vary per page. The title of the Settings icon may be specific to the grid or detail window that the icon pertains to. To configure task counts: 1) Navigate to a page, and then select the Settings icon. 166 Configure View Settings 2) In the Manage Views or Settings panel, select the Task Counts tab. 3) Select the task counts that you want to display: Total Tasks: The total number of tasks assigned to the activity. Unplanned tasks: Tasks without a due date. Planned tasks, not completed: Tasks with a due date or committed date that are not complete. Planned tasks, completed: Tasks with a due date or committed date that are marked as complete. Planned tasks outside of activity dates: Tasks with a due date before the activity start date or after the activity finish date. Tasks hidden by filters and security: Tasks that are not visible due to the planning period, enabled task filters or quick filters, or due to the current user's security settings. Tasks with assigned activities that occur within the planning period dates are visible. Note: The Unplanned tasks; Planned tasks, not completed; and Planned tasks, completed task counts contain the total number of tasks associated with the selected activity. The Planned tasks outside of activity dates and Tasks hidden by filters and security task counts contain tasks already counted in the other categories. 4) Apply the view: In the Manage Views panel: a. Select Save. b. Select Save As. When selected, you can create a new Personal, Project, or Workspace view with a new name in the Save View as window. c. Select Apply. When selected, you are returned to the grid. The grid displays any changes you have made; however, those changes are not saved. To save changes select Save or Save As in the View list. d. Select Reset. e. Select Close. In the Settings panel: Select Save. Configure a Timescale Configure the timescale interval for a page. Note: View options may vary per page. The title of the Settings icon may be specific to the grid or detail window that the icon pertains to. To configure a timescale: 1) Navigate to a page, and then select the Settings icon. 2) On the Manage Views or Settings panel, select Timescale. 167 Risk Management User Guide 3) In the Timescale Standards Settings section, select a timescale interval. 4) Apply the view: In the Manage Views panel: a. Select Save. b. Select Save As. When selected, you can create a new Personal, Project, or Workspace view with a new name in the Save View as window. c. Select Apply. When selected, you are returned to the grid. The grid displays any changes you have made; however, those changes are not saved. To save changes select Save or Save As in the View list. d. Select Reset. e. Select Close. In the Settings panel: Select Save. Note: If you are changing the timescale on the Time Phase view of the Fund Sources page, remember this: You can only distribute quantities for a time-phased fund if the Timescale setting you choose here matches that fund's Distribution Type value. For example, if you want to distribute quantities for a fund that has a Distribution Type value of Yearly, you must first set the Timescale value to Yearly. Tips You can also change the timescale interval by right-clicking on the timescale on a page and selecting an option. Configure Spreadsheet Rows Configure spreadsheet rows to show summary and spread values for each item in a table. For example, a resource spreadsheet lists all of the available resources in a project. Each resource may display separate rows for demand hours, commitment hours, demand costs, and commitment costs. Each field row can show values across a timescale and rolled up to a summary level. Note: View options may vary per page. The title of the Settings icon may be specific to the grid or detail window that the icon pertains to. To configure a spreadsheet row: 1) Navigate to a page, and then select the Settings icon. 2) In the Manage Views or Settings panel, select the Spreadsheet Rows tab. 3) In the Available Spreadsheet Rows section, select rows and select Add Row to Selected Rows to add them to the Selected Spreadsheet Rows section. 4) Use the up and down arrows to change the positioning of the columns in the Selected Spreadsheet Rows section. 168 Configure View Settings 5) Apply the view: In the Manage Views panel: a. Select Save. b. Select Save As. When selected, you can create a new Personal, Project, or Workspace view with a new name in the Save View as window. c. Select Apply. When selected, you are returned to the grid. The grid displays any changes you have made; however, those changes are not saved. To save changes select Save or Save As in the View list. d. Select Reset. e. Select Close. In the Settings panel: Select Save. Configure Currency Settings Configure the currency display settings on a page. Currency settings are user-specific and are saved across views. On project-level pages that support currencies, you can choose to view your costs in terms of the application's base currency, the workspace currency, or the project currency. Note: View options may vary per page. The title of the Settings icon may be specific to the grid or detail window that the icon pertains to. To configure a currency view: 1) Navigate to a page, and then select the Settings icon. 2) On the Manage Views or Settings panel, select Currency. 3) Configure the following settings: Select Show currency symbols to display the symbol of the currency. Note: This option is only enabled if the Show currency symbol option is also enabled in the user preferences. See Configure the Currency Format for more information. Select Show currency banner to display the chosen currency in the page toolbar. In the In what currency do you want to view costs? section, choose which currency to view costs. If all available currencies are the same, this field is disabled. Currencies that can be edited are labeled Editable. Note: If workspace currency is selected but is not supported, cost data will display in the base currency. For more information on workspace currency, see Workspace Currency Overview. 4) Apply the view: In the Manage Views panel: 169 Risk Management User Guide a. Select Save. b. Select Save As. When selected, you can create a new Personal, Project, or Workspace view with a new name in the Save View as window. c. Select Apply. When selected, you are returned to the grid. The grid displays any changes you have made; however, those changes are not saved. To save changes select Save or Save As in the View list. d. Select Reset. e. Select Close. In the Settings panel: Select Save. Configure Formatting Configure the formatting on a page. The Work Plan page in the Tasks app contains additional page formatting options. Note: View options may vary per page. The title of the Settings icon may be specific to the grid or detail window that the icon pertains to. To configure the formatting: 1) Navigate to a page, and then select the Settings icon. 2) In the Manage Views or Settings panel, select the Formatting tab. 3) In the Read-only Styling section, select Highlight Read-only cells to highlight read-only cells on the page. 4) (Work Plan page only) Do any of the following: In the Band Options section, select Hide if empty on Hopper or Hide if empty on Planning Board to hide empty grouping bands in the hopper or planning board for activities that have not been assigned any tasks. In the Planning Board Options section, select Show Info Bar to display details for the selected task or activity below the planning board. 5) Apply the view: In the Manage Views panel: a. Select Save. b. Select Save As. When selected, you can create a new Personal, Project, or Workspace view with a new name in the Save View as window. c. Select Apply. When selected, you are returned to the grid. The grid displays any changes you have made; however, those changes are not saved. To save changes select Save or Save As in the View list. d. Select Reset. e. Select Close. In the Settings panel: 170 Configure View Settings Select Save. Tips Configure formatting specific to list table elements by navigating to the Activities or Task List page. See Configure Cell, Column, and Row Formatting (on page 171). Configure Cell, Column, and Row Formatting Configure cell, column, and row formatting to determine how a table will display. Apply a different font color, add a background color, or use filter options to create conditional formatting. You can customize table formatting on the following pages: Activities Task List To customize table formatting: 1) In the object selector, select a project or a program. 2) Navigate to the Activities or Task List page. Find the cell, column, or row in the table that you would like to format. Columns: Right-click a column header, then select Format to change formatting options for a column, a column using a filter, or a row using a filter. Rows: From the item Context menu, select Format Row. Note: You can apply filters to rows from the format options in the column headers. Cells: Right-click the cell that you would like to format and select Format Cell or Format Cell by Filter. 3) Select an option to make needed formatting adjustments: Format Cell/Column/Row: Opens a formatting menu with basic font styles and color preset options. Select Apply to keep your changes, or select Clear to discard them. Format Cell/Column/Row by Filter: Select Add to open a formatting menu and create a custom filter for conditional formatting based on specified criteria, such as a text color preset option. For example, if you want only rows that meet certain criteria to display red, you could create a filter specifying those details here. Select Add to add your filter to the selected table element. Notes: Formatting changes are saved with the current Named view and display on all printing outputs with the option to turn them on or off. You can view your selected formatting options from the Settings page. Formatting selections are processed sequentially, and some changes overlap, depending on the type of change you apply. Row formatting applies first, followed by column formatting, and then cell formatting. 171 Risk Management User Guide Each type displays basic formatting in order of creation, followed by conditional formatting—by filter—in order of creation. For example, if you apply green as an alternating background color for rows, but then apply a yellow background color to a cell, the cell will have a yellow background color. Tips You can provide a hyperlink that directs team members to an internal or external site with more information than the grid can provide. See Create a Hyperlink in a Grid. Configure Plan By Options Configure your plan by options for the Hand-offs page to specify what grouping options are available in the Plan By drop down. The options available for selection are Activity, Company, Codes, and WBS. To configure Plan By grouping: 1) 2) 3) 4) Navigate to the Hand-offs page, and then select the Settings icon. In the Manage Views panel, select the Plan By tab. In the Available section, select the options you want to appear in the Plan By filters list. When an option is selected, drag and drop the option to the Selected section or use the arrow buttons to move the selected options between Available and Selected. Note: The codes category lists all codes that apply to both tasks and activities. 5) (Optional) To display WBS and Code value grouping bands hierarchically select Display grouping bands for WBS and Code values hierarchically. 6) Apply the view: In the Manage Views panel: a. Select Save. b. Select Save As. When selected, you can create a new Personal, Project, or Workspace view with a new name in the Save View as window. c. Select Apply. When selected, you are returned to the grid. The grid displays any changes you have made; however, those changes are not saved. To save changes select Save or Save As in the View list. d. Select Reset. e. Select Close. Tips For more information on how to configure codes, review the Codes Overview (on page 53) topic. The WBS Plan by grouping option can be set to any WBS level such as the children or parent level. 172 Configure View Settings All child levels under the WBS are displayed by default. You can use the WBS quick filter options to control the child WBS levels displayed on the Hand-offs page. The WBS Plan by grouping option will display all WBS options including those that do not have an activity associated with them. If you're planning by an activity or task and no activities have been created or assigned to those tasks, they will not display in the schedule. Right-click a selection of one or more tasks, and then select Assign Activity to assign the same activity to all of the selected tasks. In the Assign Activity dialog box, leave the Activity field blank to remove any existing activity assignment from the selected tasks. 173 Appendix of Referenced Navigation Steps Navigate to the WBS page In Primavera Cloud: a) In the object selector, select a project. b) In the sidebar, hover over Schedule or Scope, and select WBS. In Primavera Professional: a) On the File menu, select Open. b) In the Open dialog box, select the Projects tab, select a project, and then select Open. c) On the Project menu, select WBS. Navigate to the Activities page In Primavera Cloud: a) In the object selector, select a project or program. b) In the sidebar, hover over Schedule, and select Activities. In Primavera Professional: a) On the File menu, select Open. b) In the Open dialog box, select the Projects or Programs tab, select a project or program, and then select Open. c) On the Project or Program menu, select Activities. Navigate to the project Activities page In Primavera Cloud: a) In the object selector, select a project. b) In the sidebar, hover over Schedule, and select Activities. In Primavera Professional: a) On the File menu, select Open. b) In the Open dialog box, select the Projects tab, select a project, and then select Open. c) On the Project menu, select Activities. Navigate to the Baselines page In Primavera Cloud: a) In the object selector, select a project. 175 Risk Management User Guide b) In the sidebar, hover over Scope or Schedule, and select Baselines. In Primavera Professional: a) On the File menu, select Open. b) In the Open dialog box, select the Projects tab, select a project, and then select Open. c) On the Project menu, select Baselines. Navigate to the Baselines or Activities page In Primavera Cloud: a) In the object selector, select a project. b) In the sidebar, hover over Scope , and select Baselines or hover over Schedule, and select Baselines or Activities. In Primavera Professional: a) On the File menu, select Open. b) In the Open dialog box, select the Projects tab, select a project, and then select Open. c) On the Project menu, select Baselines or Activities. Navigate to the Schedule Comparison page In Primavera Cloud: a) In the object selector, select a project. b) In the sidebar, hover over Schedule, and select Schedule Comparison. In Primavera Professional: a) On the File menu, select Open. b) In the Open dialog box, select the Projects tab, select a project, and then select Open. c) On the Project menu, select Schedule Comparison. Navigate to the workspace resource page In Primavera Cloud: a) In the object selector, select a workspace. b) In the sidebar, hover over Resources, and select Resource List. In Primavera Professional: a) On the File menu, select Open. b) In the Open dialog box, select the Projects or Programs tab, select a project or program, and then select Open. c) On the Workspace menu, select Resources. 176 Appendix of Referenced Navigation Steps Navigate to the project resources page In Primavera Cloud: a) In the object selector, select a project. b) In the sidebar, hover over Resources, and select Resource List. In Primavera Professional: a) On the File menu, select Open. b) In the Open dialog box, select the Projects tab, select a project, and then select Open. c) On the Project menu, select Resources. Navigate to the workspace or project resources page In Primavera Cloud: a) In the object selector, select a workspace or project. b) In the sidebar, hover over Resources, and select Resource List. In Primavera Professional: a) On the File menu, select Open. b) In the Open dialog box, select the Projects or Programs tab, select a project or program, and then select Open. c) On the Workspace or Project menu, select Resources. Navigate to the workspace role page In Primavera Cloud: a) In the object selector, select a workspace. b) In the sidebar, hover over Resources, and select Role List. In Primavera Professional: a) On the File menu, select Open. b) In the Open dialog box, select the Projects or Programs tab, select a project or program, and then select Open. c) On the Workspace menu, select Roles. Navigate to the project roles page In Primavera Cloud: a) In the object selector, select a project. b) In the sidebar, hover over Resources, and select Role List. In Primavera Professional: 177 Risk Management User Guide a) On the File menu, select Open. b) In the Open dialog box, select the Projects tab, select a project, and then select Open. c) On the Project menu, select Roles. Navigate to the workspace or project roles page In Primavera Cloud: a) In the object selector, select a workspace or project. b) In the sidebar, hover over Resources, and select Role List. In Primavera Professional: a) On the File menu, select Open. b) In the Open dialog box, select the Projects or Programs tab, select a project or program, and then select Open. c) On the Workspace or Project menu, select Roles. Navigate to the workspace resource assignments page In Primavera Cloud: a) In the object selector, select a workspace. b) In the sidebar, hover over Resources, and select Assignment List. In Primavera Professional: a) On the File menu, select Open. b) In the Open dialog box, select the Projects or Programs tab, select a project or program, and then select Open. c) On the Workspace menu, select Resource Assignments. Navigate to the project or program resource assignments page In Primavera Cloud: a) In the object selector, select a project or program. b) In the sidebar, hover over Resources or Schedule, and select Assignment List. In Primavera Professional: a) On the File menu, select Open. b) In the Open dialog box, select the Projects or Programs tab, select a project or program, and then select Open. c) On the Project or Program menu, select Resource Assignments. Navigate to the workspace resource analysis page In Primavera Cloud: 178 Appendix of Referenced Navigation Steps a) In the object selector, select a workspace. b) In the sidebar, hover over Resources, and select Analysis. In Primavera Professional: a) On the File menu, select Open. b) In the Open dialog box, select the Projects or Programs tab, select a project or program, and then select Open. c) In the Workspace menu, select Resource Analysis. Navigate to the project or program resource analysis page In Primavera Cloud: a) In the object selector, select a project or program. b) In the sidebar, hover over Resources, and select Analysis. In Primavera Professional: a) On the File menu, select Open. b) In the Open dialog box, select the Projects or Programs tab, select a project or program, and then select Open. c) On the Project or Program menu, select Resource Analysis. Navigate to the files page In Primavera Cloud: a) In the object selector, select a project, portfolio, program, or idea. b) In the sidebar, hover over Files, and select File List. In Primavera Professional: a) On the File menu, select Open. b) In the Open dialog box, select the Projects or Programs tab, select a project or program, and then select Open. c) On the Project or Program menu, select Files. Navigate to the project files page In Primavera Cloud: a) In the object selector, select a project. b) In the sidebar, hover over Files, and select File List. In Primavera Professional: a) On the File menu, select Open. b) In the Open dialog box, select the Projects tab, select a project, and then select Open. 179 Risk Management User Guide c) On the Project menu, select Files. Navigate to the project or portfolio files page In Primavera Cloud: a) In the object selector, select a project or portfolio. b) In the sidebar, hover over Files, and select File List. In Primavera Professional: a) On the File menu, select Open. b) In the Open dialog box, select the Projects tab, select a project, and then select Open. c) On the Project menu, select Files. Navigate to the project Details page In Primavera Cloud: a) In the object selector, select a project. b) In the sidebar, select Summary & Settings. c) On the Summary & Settings menu, select Details. In Primavera Professional: a) On the File menu, select Open. b) In the Open dialog box, select the Projects tab, select a project, and then select Open. c) On the Project menu, select Details. Navigate to the project settings page In Primavera Cloud: a) In the object selector, select a project. b) In the sidebar, select Summary & Settings. c) On the Summary & Settings menu, select Settings. In Primavera Professional: a) On the File menu, select Open. b) In the Open dialog box, select the Projects tab, select a project, and then select Open. c) On the Project menu, select Project Settings. Navigate to the program settings page In Primavera Cloud: 1) In the object selector, select a program. 2) In the sidebar, select Summary & Settings. 180 Appendix of Referenced Navigation Steps a) On the Summary & Settings menu, select Settings. In Primavera Professional: a) On the File menu, select Open. b) In the Open dialog box, select the Programs tab, select a program, and then select Open. c) On the Program menu, select Details. Navigate to the program codes page In Primavera Cloud: 1) In the object selector, select a program. a) In the sidebar, select Summary & Settings. b) On the Summary & Settings menu, select Codes. In Primavera Professional: a) On the File menu, select Open. b) In the Open dialog box, select the Programs tab, select a program, and then select Open. c) On the Program menu, select Program Codes. Navigate to a dictionary page In Primavera Cloud: a) In the object selector, select a workspace. b) In the sidebar, select Summary & Settings. c) On the Summary & Settings menu, select Dictionaries, and then select a dictionary item. In Primavera Professional: a) On the File menu, select Open. b) In the Open dialog box, select the Projects or Programs tab, select a project or program, and then select Open. c) On the Dictionaries menu, select a dictionary item. Navigate to the Calendars dictionary page In Primavera Cloud: a) In the object selector, select a workspace. b) In the sidebar, select Summary & Settings. c) On the Summary & Settings menu, select Dictionaries, and then select Calendars. In Primavera Professional: a) On the File menu, select Open. b) In the Open dialog box, select the Projects or Programs tab, select a project or program, and then select Open. 181 Risk Management User Guide c) On the Dictionaries menu, select Workspace, and then select Calendars. Navigate to the Codes dictionary page In Primavera Cloud: a) In the object selector, select a workspace. b) In the sidebar, select Summary & Settings. c) On the Summary & Settings menu, select Dictionaries, and then select Codes. In Primavera Professional: a) On the File menu, select Open. b) In the Open dialog box, select the Projects or Programs tab, select a project or program, and then select Open. c) On the Dictionaries menu, select Workspace, and then select Codes. Navigate to the Curve Profiles dictionary page In Primavera Cloud: 1) In the object selector, select a workspace. 2) In the sidebar, select Summary & Settings. 3) On the Summary & Settings menu, select Dictionaries, and then select Curve Profiles. In Primavera Professional: a) On the File menu, select Open. b) In the Open dialog box, select the Projects or Programs tab, select a project or program, and then select Open. c) On the Dictionaries menu, select Workspace, and then select Curve Profiles. Navigate to the Units of Measure dictionary page In Primavera Cloud: a) In the object selector, select a workspace. b) In the sidebar, select Summary & Settings. c) On the Summary & Settings menu, select Dictionaries, and then select Units of Measure. In Primavera Professional: a) On the File menu, select Open. b) In the Open dialog box, select the Projects or Programs tab, select a project or program, and then select Open. c) On the Dictionaries menu, select Workspace, and then select Units of Measure. 182 Appendix of Referenced Navigation Steps Navigate to the Locations dictionary page In Primavera Cloud: a) In the object selector, select a workspace. b) In the sidebar, select Summary & Settings. c) On the Summary & Settings menu, select Dictionaries, and then select Locations. In Primavera Professional: a) On the File menu, select Open. b) In the Open dialog box, select the Projects or Programs tab, select a project or program, and then select Open. c) On the Dictionaries menu, select Workspace, and then select Locations. Navigate to the Currencies dictionary page In Primavera Cloud: a) In the object selector, select a workspace. b) In the sidebar, select Summary & Settings. c) On the Summary & Settings menu, select Dictionaries, and then select Currencies. In Primavera Professional: a) On the File menu, select Open. b) In the Open dialog box, select the Projects or Programs tab, select a project or program, and then select Open. c) On the Dictionaries menu, select Workspace, and then select Currencies. Navigate to the project Calendars dictionary page In Primavera Cloud: a) In the object selector, select a project. b) In the sidebar, select Summary & Settings. c) On the Summary & Settings menu, select Dictionaries, and then select Calendars. In Primavera Professional: a) On the File menu, select Open. b) In the Open dialog box, select the Projects tab, select a project, and then select Open. c) On the Dictionaries menu, select Project, and then select Calendars. Navigate to the project Codes dictionary page In Primavera Cloud: a) In the object selector, select a project. 183 Risk Management User Guide b) In the sidebar, select Summary & Settings. c) On the Summary & Settings menu, select Dictionaries, and then select Codes. In Primavera Professional: a) On the File menu, select Open. b) In the Open dialog box, select the Projects tab, select a project, and then select Open. c) On the Dictionaries menu, select Project, and then select Codes. Navigate to an object configuration page In Primavera Cloud: a) In the object selector, select a workspace. b) In the sidebar, select Summary & Settings. c) On the Summary & Settings menu, select Defaults & Options, and then select an object. In Primavera Professional: a) On the File menu, select Open. b) In the Open dialog box, select the Projects or Programs tab, select a project or program, and then select Open. c) On the Workspace menu, select Configuration, and then select an object. Navigate to the Activity configuration page In Primavera Cloud: a) In the object selector, select a workspace. b) In the sidebar, select Summary & Settings. c) On the Summary & Settings menu, select Defaults & Options, and then select Activity. In Primavera Professional: a) On the File menu, select Open. b) In the Open dialog box, select the Projects or Programs tab, select a project or program, and then select Open. c) On the Workspace menu, select Configuration, and then select Activity. Navigate to the File configuration page In Primavera Cloud: a) In the object selector, select a workspace. b) In the sidebar, select Summary & Settings. c) On the Summary & Settings menu, select Defaults & Options, and then select File. In Primavera Professional: 184 Appendix of Referenced Navigation Steps a) On the File menu, select Open. b) In the Open dialog box, select the Projects or Programs tab, select a project or program, and then select Open. c) On the Workspace menu, select Configuration, and then select Files. Navigate to the Project configuration page In Primavera Cloud: a) In the object selector, select a workspace. b) In the sidebar, select Summary & Settings. c) On the Summary & Settings menu, select Defaults & Options, and then select Project. In Primavera Professional: a) On the File menu, select Open. b) In the Open dialog box, select the Projects or Programs tab, select a project or program, and then select Open. c) On the Workspace menu, select Configuration, and then select Project. Navigate to the Program configuration page In Primavera Cloud: a) In the object selector, select a workspace. b) In the sidebar, select Summary & Settings. c) On the Summary & Settings menu, select Defaults & Options, and then select Program. In Primavera Professional: a) On the File menu, select Open. b) In the Open dialog box, select the Projects or Programs tab, select a project or program, and then select Open. c) On the Workspace menu, select Configuration, and then select Program. Navigate to the Resource/Role configuration page In Primavera Cloud: a) In the object selector, select a workspace. b) In the sidebar, select Summary & Settings. c) On the Summary & Settings menu, select Defaults & Options, and then select Resource/Role. In Primavera Professional: a) On the File menu, select Open. 185 Risk Management User Guide b) In the Open dialog box, select the Projects or Programs tab, select a project or program, and then select Open. c) On the Workspace menu, select Configuration, and then select Resource/Role. Navigate to the Resource Assignment configuration page In Primavera Cloud: a) In the object selector, select a workspace. b) In the sidebar, select Summary & Settings. c) On the Summary & Settings menu, select Defaults & Options, and then select Resource Assignment. In Primavera Professional: a) On the File menu, select Open. b) In the Open dialog box, select the Projects or Programs tab, select a project or program, and then select Open. c) On the Workspace menu, select Configuration, and then select Resource Assignment. Navigate to the WBS configuration page In Primavera Cloud: a) In the object selector, select a workspace. b) In the sidebar, select Summary & Settings. c) On the Summary & Settings menu, select Defaults & Options, and then select WBS. In Primavera Professional: a) On the File menu, select Open. b) In the Open dialog box, select the Projects or Programs tab, select a project or program, and then select Open. c) On the Workspace menu, select Configuration, and then select WBS. Navigate to the Manage Services page In Primavera Cloud: a) In the header, select your username. b) On the User menu, select Manage Services. In Primavera Professional: On the User menu, select Manage Services. Navigate to the Preferences page In Primavera Cloud: 186 Appendix of Referenced Navigation Steps a) In the header, select your username. b) On the User menu, select Preferences. In Primavera Professional: On the User menu, select Preferences. 187 Copyright Primavera Cloud Risk Management User Guide Copyright © 2014, 2023, Oracle and/or its affiliates. Oracle®, Java, and MySQL are registered trademarks of Oracle and/or its affiliates. Other names may be trademarks of their respective owners. Intel and Intel Inside are trademarks or registered trademarks of Intel Corporation. All SPARC trademarks are used under license and are trademarks or registered trademarks of SPARC International, Inc. AMD, Epyc, and the AMD logo are trademarks or registered trademarks of Advanced Micro Devices. UNIX is a registered trademark of The Open Group. This software and related documentation are provided under a license agreement containing restrictions on use and disclosure and are protected by intellectual property laws. Except as expressly permitted in your license agreement or allowed by law, you may not use, copy, reproduce, translate, broadcast, modify, license, transmit, distribute, exhibit, perform, publish or display any part, in any form, or by any means. Reverse engineering, disassembly, or decompilation of this software, unless required by law for interoperability, is prohibited. The information contained herein is subject to change without notice and is not warranted to be error-free. If you find any errors, please report them to us in writing. If this is software or related documentation that is delivered to the U.S. Government or anyone licensing it on behalf of the U.S. Government, the following notice is applicable: U.S. GOVERNMENT END USERS: Oracle programs, including any operating system, integrated software, any programs installed on the hardware, and/or documentation, delivered to U.S. Government end users are “commercial computer software" pursuant to the applicable Federal Acquisition Regulation and agency-specific supplemental regulations. As such, use, duplication, disclosure, modification, and adaptation of the programs, including any operating system, integrated software, any programs installed on the hardware, and/or documentation, shall be subject to license terms and license restrictions applicable to the programs. No other rights are granted to the U.S. Government. This software or hardware is developed for general use in a variety of information management applications. It is not developed or intended for use in any inherently dangerous applications, including applications that may create a risk of personal injury. If you use this software or hardware in dangerous applications, then you shall be responsible to take all appropriate failsafe, backup, redundancy, and other measures to ensure its safe use. Oracle Corporation and its affiliates disclaim any liability for any damages caused by use of this software or hardware in dangerous applications. This software or hardware and documentation may provide access to or information on content, products and services from third-parties. Oracle Corporation and its affiliates are not responsible for and expressly disclaim all warranties of any kind with respect to third-party content, products, and services. Oracle Corporation and its affiliates will not be responsible for any loss, costs, or damages incurred due to your access to or use of third-party content, products, or services. 188