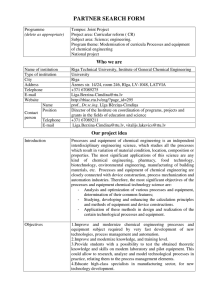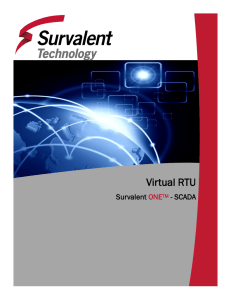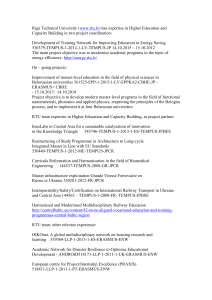ASE2000 Version 2 Communication Test Set
User Manual
www.ase-systems.com
Version 2.28, August 2021
Copyright Notice
© 2021 Applied Systems Engineering, Inc. a Kalkitech company. All rights reserved.
This user manual is a publication of Applied Systems Engineering, Inc. and it is intended for its
customers use only. Content of this manual is copyrighted and reproduction in whole or in part, for use
other than in support of ASE products, is prohibited without the specific written permission of
Applied Systems Engineering, Inc.
Disclaimer
Information in this manual is subject to change without notice.
Information provided in this manual is intended to be accurate and reliable. However,
Applied Systems Engineering, Inc. assumes no responsibility for its use and makes no commitment to
update or keep the current information in this manual.
Contact Information
Applied Systems Engineering, Inc.
2105 S. Bascom Ave., Suite 155,
Campbell, California, 95008-3276, USA
Telephone: (408) 364-0500
Technical Support Contact Information
E-mail Support: support@ase-systems.com
ASE2000 V2 Communication Test Set User Manual
2
Table of Contents
1.
Overview
11
2.
Version 1 / Version 2 Comparison
12
2.1.
2.2.
2.3.
12
13
14
3.
4.
Exchange Mode and Task Mode Highlights
Exchange Mode and Task Mode Operational Basics
Other Version 1 and 2 Comparisons
Software Installation
15
3.1.
3.2.
3.3.
3.4.
15
15
16
16
Windows Operating System Support
Hardware Requirements
Installation Setup
Installation Procedure
Quick-Start Guide
17
4.1.
4.2.
4.3.
4.4.
17
17
17
18
18
19
21
22
22
22
24
25
25
25
25
26
26
4.5.
4.6.
4.7.
Physical Connection to Communication Circuit
Launch ASE2000 Test Set Application
Select Operational Mode – Task Mode or Exchange Mode
Selection and Configuration of Protocol
4.4.1. Exchange Mode Protocol Selection and Configuration
4.4.2. Task Mode Device Selection and Configuration
4.4.3. CSV Point List Import / Export
Protocol Specific Configuration Configuration of Communication Settings
4.6.1. Communication Settings for Serial Data Communication
Select Communication Mode and Start Communicating
4.7.1. Exchange Mode – Master Simulation Mode
4.7.2. Exchange Mode – Monitor Mode
4.7.3. Exchange Mode – RTU Simulation Mode
4.7.4. Task Mode – Master Simulation Mode
4.7.5. Task Mode – Monitor Mode
4.7.6. Task Mode – RTU Simulation Mode
5.
File Types
27
6.
Communication Message Processing
28
6.1.
6.2.
6.3.
29
30
31
31
31
32
32
32
33
6.4.
6.5.
6.6.
7.
Message Export/Import Facility
Message Import Wireshark Files
Message Import Text Files
6.3.1. Text Message File Structure
6.3.2. DNP3 Example
SPT Import Files
6.4.1. DNP3 Example
Message Capture Facility
Rolling Traffic Log Files Facility
Screen Layout
36
7.1.
7.2.
36
36
36
37
Title Line
Menu Bar
7.2.1. File Menu
7.2.2. Edit Menu
ASE2000 V2 Communication Test Set User Manual
3
7.3.
7.4.
7.5.
7.6.
7.7.
7.8.
8.
View Menu Details
8.1.
8.2.
8.3.
8.4.
8.5.
8.6.
8.7.
9.
7.2.3. View Menu
7.2.4. Tools Menu
7.2.5. Mode Menu
7.2.6. Help Menu
Tool Bar
7.3.1. Player Buttons
7.3.2. Time Line
7.3.3. Capture File Control
7.3.4. Communication Port Selection
Work Space
7.4.1. Drag Repositioning
7.4.2. Context Menu
Docking
7.5.1. Drag Repositioning
7.5.2. Auto Hide
7.5.3. Context Menu
Layout Persistence
Layout Guidelines
Status Line
7.8.1. Communication Mode
7.8.2. Communication Statistics
37
38
46
46
47
47
48
48
48
50
50
50
50
50
50
51
51
51
51
51
51
53
Tasks
53
Point List View
53
8.2.1. Point List Overview
53
8.2.2. Mapping Output Controls to Change Input Point Values in Exchange Mode
55
8.2.3. RTU Simulation and Task Mode
56
Exchange List View
57
8.3.1. Exchange View Menu
58
Line Monitor View
68
8.4.1. Edit Menu for Line Monitor View
69
8.4.2. Raw Text Export
69
Messages View
69
8.5.1. Edit Menu for Messages View
72
Event Log
72
8.6.1. Edit Menu for Event Log View
72
Line Analyzer
72
8.7.1. Edit Menu for Line Analyzer View
74
Exchange Mode
75
9.1.
75
75
75
76
77
Starting Communication
9.1.1. RTU Simulation and Monitor Mode
9.1.2. Master Simulation
9.1.3. Exchange Editing Options
9.1.4. Exchange Highlighting
10. Task Mode
78
10.1. Task Mode Operation
10.2. Device Definition
10.2.1. Point Definition
ASE2000 V2 Communication Test Set User Manual
78
79
80
4
10.3. Task Mode Operation, Master Simulation Mode
10.3.1. Task Selection and Navigation
10.3.2. Task Activation, General
10.3.3. Task Activation, with another Repeated Task
10.3.4. Task Setup and Activation, Digital Control Tasks
10.3.5. Task Setup and Activation, Analog Control Tasks
10.3.6. Task Setup and Activation, File Transfer Tasks
10.4. Task Mode Operation, Monitor Mode
10.5. Task Mode Operation, RTU Simulation Mode
11. Remote Monitoring
81
81
83
83
84
86
87
89
90
92
11.1. Activation
11.1.1. SPT Remote Monitoring Configuration
11.1.2. ASE2000 Remote Monitoring Configuration
92
92
93
12. Project Saving
94
13. ASE2000 Cabling 95
13.1. RS-232 Connections
13.2. Master Simulation Mode – RS-232
13.2.1. RTU/IED Simulation Mode – RS-232
13.2.2. Monitor Mode – RS-232
13.3. Modem Connections
13.3.1. Master Simulation Mode – Modem Connection
13.3.2. RTU/IED Simulation Mode – Modem Connection
13.3.3. Monitor Mode – Modem Connection
14. ASE2000 Network Protocol Use
95
95
96
96
97
97
98
99
100
14.1. Master Mode 14.2. RTU Mode 14.3. Monitor Mode 101
102
102
15. ASE2000 V2 Command Line Options
104
16. ASE BELL-202 Dual-Channel Modem Adjustment
106
16.1. Adjusting Modems with White Colored Potentiometers
16.2. Adjusting Modems with Orange or Yellow Colored Potentiometers
17. RS-232 Cable And Adapter Pin-Out
17.1.
17.2.
17.3.
17.4.
17.5.
17.6.
DB-25 Connector PIN-OUT
DB-9 Connector PIN-OUT
DB-9 to DB-25 Adaptor
DB-25 Null Modem Adaptor (Standard)
DB-9 Null Modem Adaptor (Standard)
ASE RS-232 Monitor Adaptor Cable
18. ASE2000 Kit Contents
108
108
108
109
109
110
110
111
18.1. Model ASE2000-USB-M
18.2. Model ASE2000-USB-RS
18.3. Model ASE2000-COM
111
111
111
19. ASE2000 Kit Components
ASE2000 V2 Communication Test Set User Manual
106
107
113
5
19.1. ASE dual channel BCOM-USB device with two RS-232 cables, USB cable, and
BCOM-USB to ASE 2-Channel Modem power cable. 113
19.2. ASE Bell-202/CCITT V.23 Dual-Channel Modem
113
19.3. DB-25 Female-Female Gender Changer
114
19.4. DB-9 to DB-25 adapter
114
19.5. RS-232 Cable with DB-9 Female and DB-25 Male
114
19.6. SafeNet USB Port and Parallel Port (LPT) dongle
115
20. BCOM-USB Device Guide
20.1.
20.2.
20.3.
20.4.
20.5.
116
BCOM-USB Overview
BCOM-USB Device Description
BCOM-USB Components BCOM-USB RS-233 pin-out
BCOM-USB I/O Driver Installation
20.5.1. BCOM-USB Windows 2000/XP/Vista I/O Driver Installation
21. BCOM-USB Windows 7 and Windows 8 I/O Driver Installation
21.1. BCOM-USB device Troubleshooting
22. ASE License/Firmware Management
22.1.
22.2.
22.3.
22.4.
22.5.
ASE2000 Communication Test Set Licenses
ASE License/Firmware Management Overview
ASE License/Firmware Management Operation
ASE License Management New License Installation
ASE License/Firmware Management New Firmware Installation
23. Message Filter
127
137
140
140
140
141
143
144
147
23.1. Viewing Message Filters 23.2. Message Filter Window
23.3. Message Filter Operations
23.3.1. Create a New Filter
23.3.2. Rename a Filter
23.3.3. Delete a Filter
23.3.4. Select a Filter
23.4. Applying a Filter
23.4.1. Displaying Filter Properties
23.4.2. Selecting Filter Properties
23.4.3. Viewing the Filter
23.4.4. Filter logic Pane
23.4.5. Running the Filter
23.4.6. Filter Results
23.4.7. Toolbar Filter Buttons
23.5. Using Filters
23.5.1. Capturing Filtered Messages
23.5.2. Triggering Events with Filters
24. Scripting For DNP3 and IEC 60870-5
24.1. Script Editor
24.1.1. Basics
24.1.2. Presentation 24.1.3. Script Header
24.2. Coding the Script
ASE2000 V2 Communication Test Set User Manual
116
116
117
119
119
120
147
147
148
148
149
149
149
150
150
151
151
152
152
152
153
153
153
155
158
158
158
159
159
161
6
24.2.1.
24.2.2.
24.2.3.
24.2.4.
24.2.5.
24.2.6.
24.2.7.
Interface Elements
Control Elements
DNP3 Transaction Elements
Saving and Activating Scripts
Script Results
Script Example
Script Example Results 25. CDC Type I – Protocol Specific
183
25.1. CDC Type I – Exchange Mode 25.1.1. CDC Type I – Edit Exchange Definition
25.1.2. CDC Type I – Set RTU ID and Group
25.1.3. CDC Type I – Exchange Mode Line Monitor
25.1.4. CDC Type I – Exchange Mode Master Simulation
25.1.5. CDC Type I – Exchange Mode RTU Simulation
25.2. CDC Type I – Task Mode
25.2.1. CDC Type I – Task Mode Line Monitor
25.2.2. CDC Type I – Task Mode Master Simulation
25.2.3. CDC Type I – Task Mode RTU Simulation
26. CDC Type II – Protocol Specific 183
183
185
185
185
185
186
186
186
187
188
26.1. CDC Type II – Exchange Mode 26.1.1. CDC Type II – Edit Exchange Definition
26.1.2. CDC Type II – Set RTU ID
26.1.3. CDC Type II – Exchange Mode Line Monitor
26.1.4. CDC Type II – Exchange Mode Master Simulation
26.1.5. CDC Type II – Exchange Mode RTU Simulation
26.2. CDC Type II – Task Mode
26.2.1. CDC Type II – Task Mode Line Monitor
26.2.2. CDC Type II – Task Mode Master Simulation
26.2.3. CDC Type II – Task Mode RTU Simulation
27. Conitel – Protocol Specific
188
188
190
190
190
190
191
191
191
192
193
27.1. Conitel – Exchange Mode 27.1.1. Conitel – Edit Exchange Definition
27.1.2. Conitel – Exchange Mode Set RTU ID and Group
27.1.3. Conitel – Exchange Mode Line Monitor
27.1.4. Conitel – Exchange Mode Master Simulation
27.1.5. Conitel – Exchange Mode RTU Simulation
27.2. Conitel – Task Mode
27.2.1. Conitel – Task Mode Line Monitor
27.2.2. Conitel – Task Mode Master Simulation
27.2.3. Conitel – Task Mode RTU Simulation
27.2.4. Conitel – Mapping Output Controls to Change Input Point Values
28. DNP3 – Protocol Specific 193
193
195
195
195
195
196
196
196
197
198
199
28.1. DNP3 – Exchange Properties Menu
28.1.1. DNP3 – Fields
28.1.2. DNP3 – Object List 28.1.3. DNP3 – Multiple Object Exchanges 28.1.4. DNP3 – Variation and Qualifier Codes
28.1.5. DNP3 – Point Value Simulation
ASE2000 V2 Communication Test Set User Manual
162
163
164
174
176
177
182
7
199
200
201
201
202
204
28.2. DNP3 – Properties Tabs
205
28.2.1. DNP3 – Protocol Tab (Exchange Mode - Serial and LAN/WAN)
205
28.2.2. Default Exchange Values
206
28.3. DNP3 Options Sub-Tab
207
28.3.1. DNP3 Serial – Options Sub-Tab (Exchange Mode)
208
28.3.2. DNP3 Serial – Options Sub-Tab (Task Mode)
209
28.3.3. DNP3 LAN/WAN – Options Sub-Tab (Exchange Mode)
210
28.3.4. DNP3 LAN/WAN – Options Sub-Tab (Task Mode)
211
28.3.5. DNP3 LAN/WAN – Secured Sockets Layer (SSL)
212
28.4. DNP3 Simulation Sub-Tab
213
28.4.1. DNP3 – Simulation Sub-Tab (Exchange Mode – Serial and LAN/WAN)213
28.4.2. DNP3 – Simulation Sub-Tab (Task Mode – Serial and LAN/WAN)
214
28.4.3. DNP3 – Mapping Output Controls to Change Input Point Values
215
28.4.4. DNP3 Secure Authentication Sub-Tabs
216
28.4.5. DNP3 – Secure Auth. V2 Sub-Tab (Task Mode – Serial and LAN/WAN)217
28.4.6. DNP3 – Secure Auth. V5 Sub-Tab (Serial and LAN/WAN)
217
28.5. DNP3 – Secure Authentication Setup
218
28.5.1. DNP3 – Enabling Secure Authentication
218
28.5.2. DNP3 – ASE2000 Protection
218
28.5.3. DNP3 – Update Keys Overview
219
28.5.4. DNP3 – Update Key Entry
219
28.5.5. DNP3 – Other Secure Authentication Properties
220
28.6. DNP3 – Exchange Mode
221
28.6.1. DNP3 – Exchange Mode Line Monitor
221
28.6.2. DNP3 – Exchange Mode Master Simulation
221
28.6.3. DNP3 – Exchange Mode RTU Simulation
222
28.7. DNP3 – Task Mode
223
28.7.1. DNP3 – Task Mode Line Monitor
223
28.7.2. DNP3 – Task Mode Master Simulation
224
28.7.3. DNP3 – Task Mode RTU Simulation
225
28.8. DNP3 – Certification Tests
226
28.9. Secure Authentication Version 5 Implementation Notes
226
28.9.1. General
227
28.9.2. Shared Update Keys
227
28.9.3. Symmetric Update Key Change
227
28.9.4. Asymmetric Update Key Change
227
28.9.5. AES-GMAC MAC Algorithm
228
29. Harris 5k/6k – Protocol Specific 229
29.1. Harris 5k/6k – Exchange Mode 29.1.1. Harris 5k/6k – Edit Exchange Definition for Data Dump
29.1.2. Harris 5k/6k – Set RTU ID and Group
29.1.3. Harris 5k/6k – Exchange Mode Line Monitor
29.1.4. Harris 5k/6k – Exchange Mode Master Simulation
29.1.5. Harris 5k/6k – Exchange Mode RTU Simulation
29.2. Harris 5k/6k – Task Mode
29.2.1. Harris 5k/6k – Task Mode Line Monitor
29.2.2. Harris 5k/6k – Task Mode Master Simulation
29.2.3. For Harris 5k/6k, the Task Activities are:
29.2.4. Harris 5k/6k – Task Mode RTU Simulation
30. IEC 60870-5 – Protocol Specific ASE2000 V2 Communication Test Set User Manual
229
229
233
233
233
233
233
234
234
234
234
235
8
30.1. IEC 60870-5 – Exchange Properties Menu
235
30.2. IEC 60870-5 – Fields
236
30.3. IEC 60870-5 – Information Object Properties
239
30.3.1. IEC 60870-5 – Enterable from the Menu
239
30.3.2. IEC 60870-5 – Enterable from the Information Object Properties Menu 239
30.4. IEC 60870-5 – Properties
242
30.5. IEC 60870-5 – Protocol Tab
242
30.5.1. IEC 60870-5-101 Protocol Tab
242
30.5.2. IEC 60870-5-104 Protocol Tab
243
30.6. IEC 60870-5-101 Tab
244
30.7. IEC 60870-5-104 Tab
247
30.8. IEC 60870-5 – All Modes and Operational Types
249
30.9. IEC 60870-5 – Exchange Mode
249
30.9.1. IEC 60870-5 – Exchange Mode Line Monitor
249
30.9.2. IEC 60870-5 – Exchange Mode Master Simulation
249
30.9.3. IEC 60870-5 – Exchange Mode RTU Simulation
249
30.10. IEC 60870-5 – Task Mode
250
30.10.1. IEC 60870-5 – Task Mode Line Monitor
251
30.10.2. IEC 60870-5-101 Task Mode Master Simulation
251
30.10.3. IEC 60870-5-104 Task Mode Master Simulation
252
30.10.4. IEC 60870-5 – Task Mode RTU Simulation
253
30.10.5. IEC 60870-5 – Task Mode File Transfer
253
31. Modbus – Protocol Specific 256
31.1. Modbus – Exchange Mode
31.1.1. Modbus – Edit Exchange Definition
31.1.2. Modbus – Set RTU ID and Group
31.1.3. Modbus – Exchange Mode Line Monitor
31.1.4. Modbus – Exchange Mode Master Simulation
31.1.5. Modbus – Exchange Mode RTU Simulation
31.1.6. Modbus – Task Mode
31.1.7. Modbus – Task Mode Line Monitor
31.1.8. Modbus – Task Mode Master Simulation
31.1.9. Modbus – Task Mode RTU Simulation
31.1.10. Modbus – Configuring Output Controls to Change Input Point Values
32. Telegyr 8979 – Protocol Specific 256
256
258
258
258
258
258
258
258
259
260
261
32.1. Telegyr 8979 – Exchange Mode
261
32.1.1. Telegyr 8979 – Edit Exchange Definition
261
32.1.2. Telegyr 8979 – Set RTU ID and Group
262
32.1.3. Telegyr 8979 – Exchange Mode Line Monitor
262
32.1.4. Telegyr 8979 – Exchange Mode Master Simulation
262
32.1.5. Telegyr 8979 – Exchange Mode RTU Simulation
263
32.2. Telegyr 8979 – Task Mode
263
32.2.1. Telegyr 8979 – Task Mode Line Monitor
263
32.2.2. Telegyr 8979 – Task Mode Master Simulation
264
32.2.3. Telegyr 8979 – Task Mode RTU Simulation
265
32.2.4. Telegyr 8979 – Mapping Output Controls to Change Input Point Values266
33. PG&E – Protocol Specific 268
33.1. PG&E – Exchange Mode 268
ASE2000 V2 Communication Test Set User Manual
9
34. DNP3 Certification Test Procedures
34.2.1.
34.2.2.
34.2.3.
34.2.4.
34.2.5.
34.2.6.
34.2.7.
34.2.8.
34.2.9.
34.3.1.
34.3.2.
34.3.3.
34.3.4.
34.4.1.
34.4.2.
Task Mode
Screen Setup
Device Definition
Loading Certification Procedures
Device Setup
Data Link and Certification Options Data Link
Certification Options
Time Synchronization
Test Selection
Prompts
As Test Are Being Run Test Result Analysis
Saving Test Results
Viewing Test Results in a Browser
ASE2000 V2 Communication Test Set User Manual
10
280
281
281
282
283
285
286
286
286
287
287
289
289
290
291
291
1
1. Overview
Welcome to ASE2000 Version 2, the first major release of the ASE2000 Communication Test Set
since it was first introduced in 1998. ASE2000 Version 2 contains all the functionality of Version
1 plus several new features, enhancements for ease of use, and upgrades requested from our
many users over the years.
The ASE2000 is a communication protocol analyzer and communication test tool designed
for operation in the SCADA industry with emphasis on protocols used predominantly in the
electric power utility industry. The ASE2000 supports over 80 such protocols, both serial and
network based. As a full-featured SCADA communication test tool, the ASE2000 supports three
basic modes of operational testing; Line Monitor Mode, Master Simulation Mode, and RTU
Simulation Mode. These are essentially functional test modes and exist within the two ASE2000
operational modes; Exchange Mode and Task Mode.
Line Monitor Mode is one of the primary uses of the ASE2000 and is used to provide visibility into
communication occurring between a master station and remote devices (RTUs, IEDs, or PLCs).
As such, one of the main features of the ASE2000 is the capability to operate as a line monitoring
device, presenting communication message data in raw (numeric) format, and also interpreting
those messages into protocol specific English text for ease of understanding. Input point values
are extracted from the message and can be viewed in a separate tabular formatted view.
In addition to monitoring communication on a serial line or network connection, the ASE2000
can also operate as either a master or remote device to further exercise, test, and diagnose
problems.
Master Simulation Mode provides the ability to simulate a master and to issue messages
exercise and diagnose problems in a remote device. All information and views available
Line Monitoring mode are also available in Master Simulation mode. The main difference
operational in that the ASE2000 takes the place of the master in transmission of messages
the remote device.
to
in
is
to
RTU Simulation Mode provides the ability to simulate one or more remote devices to exercise the
master and diagnose potential problems. All information and views available in Line Monitoring
mode are also available in RTU Simulation mode. The main difference is operational in that the
ASE2000 takes the place of the remote device (or devices) in transmission of messages to the
master.
For video demonstrations of ASE2000 Communications Test Set V2, visit the Applied Systems
Engineering website: http://www.ase-systems.com/videos/trainingvideo.asp.
ASE2000 V2 Communication Test Set User Manual
11
2. Version 1 / Version 2 Comparison
2
Version 1 of the ASE2000 Communication Test Set was first released in 1998 with thousands of
copies currently in use worldwide. And, while some areas of ASE2000 Version 2 have a slightly
different look and feel than Version 1, there was a significant effort made to provide a familiar
operating interface for users already familiar with Version 1 to minimize the learning requirement
in making the transition from Version 1 to Version 2.
2.1. Exchange Mode and Task Mode Highlights
The most significant difference between ASE2000 Version 1 and Version 2 is the addition of Task
Mode operational mode. ASE2000 Version 1 has a single, unnamed, operational mode but, with
the addition of Task Mode in Version 2, it became necessary to distinguish between the two
Version 2 operational modes. In Version 2, the test set features provided in Version 1 as well as
a Version 1 “look and feel” is available in Version 2 Exchange Mode and, to a certain extent, can
be thought of as Version 1 “compatibility mode”. The main conceptual different between the two
modes is in the way communication is organized. For the most part, the same capabilities exist
in both Exchange and Task Modes. In addition, Task Mode supports some complex operations
such as file transfers and embedded DNP3 security messages. These capabilities are only
partially available in Exchange Mode. Exchange Mode can support multiple operations, such
as scanning a device for data while also periodically issuing control output requests. Task Mode
currently supports single operations only.
Exchange Mode operations are based on the selection and configuration of one or more
protocol messages or exchanges. The terms message, protocol message, and exchange will
be used interchangeably in this document. The user selects one or more messages, edits them
as necessary for the point configuration of the target device, and enables communication for
the appropriate functional mode; Monitor, Master, or RTU. Some detailed knowledge of the
protocol may be required for message preparation. Content of all messages must be configured
in advance and message content cannot be edited once communication starts.
Task Mode is a new mode of operation introduced in Version 2 and is intended to provide a
simple, easy to use interface to commonly used test set functions that do not require a detailed
knowledge of the protocol. As the name implies, it presents a “task” oriented interface for selecting
test set functionality. For example, instead of a list of individual exchanges, the user is presented
with a set of functional “tasks” such as “Initialization”, “Acquire Data”, ”Controls”, etc. Within each
task group is a set of exchanges that, for the selected protocol, provide the functions specific
to the task group. Instead of configuring individual exchanges as in Exchange Mode, the user
must configure devices (RTU, IED, PLC, etc.) in terms point types and point counts and the
device configuration is used in Task Mode to automatically configure the appropriate protocol
message for the desired task. Once a device configuration is entered, it is saved permanently
is a device database where it can be re-selected for future test sessions. When operating in
Task Mode, Master Simulation and RTU Simulation actions are performed on a single, selected
device. Monitor Mode supports monitoring of one or more selected devices.
ASE2000 V2 Communication Test Set User Manual
12
2.2. Exchange Mode and Task Mode Operational Basics
From an operational perspective:
• Exchange Mode operates as an ASE2000 Version 1 Test Set. The user selects a protocol,
is presented with an applicable set of exchanges (messages), configures and enables one
or more of these exchanges, and starts communication. Master Simulation, RTU Simulation,
and Monitor modes appear very similar, if not identical, to those in Version 1. Some manual
editing of the default exchanges to account for specific point configurations may be necessary
prior to start of communication. The actual editing steps required are largely dependent on the
protocol selected and is very similar to Version 1 editing requirements.
• Task Mode communication is based on point configuration information for a particular device.
Before starting Task Mode operation for the first time, the user must define one or more devices
(RTUs, IEDs, PLCs). The properties for defining a device include a protocol, device address,
and point configuration information (point types, addresses, and counts). Device definition is
persistent (retained when the ASE2000 is stopped and restarted). The user starts Task Mode
operation by first selecting a device from the pre entered list. The ASE2000 responds by
displaying a list of tasks applicable to the protocol of the selected device. Tasks are grouped
in functional categories such as Initialize, Acquire Data, and Time Sync. The user proceeds by
selecting a grouping and a task within the selected group.
In Master Simulation mode, communication is started by selecting one of the Transmit ICONS
(Send Once or Send Continuously). The ASE2000 automatically transmits messages required
to accomplish the selected task.
Monitor Mode contains a single task, selection of which starts the line monitoring process. Data
response interpretation uses point information entered during the device configuration step.
For some protocols, such as Harris, Conitel, and CDC, the ASE2000 can only parse point data
from a communication message if it knows, in advance, the device’s point configuration. For
these, message interpretation replies on correct user data base configuration information entry.
For other protocols such as IEC and DNP3 where point configuration can be determined from the
communication message, the ASE2000 automatically creates data base entries for undefined
points. For these protocols, data base configuration information definition is desirable, but not
100% required. It suffices to enter only the correct device address or ID.
Task Mode monitoring is oriented to a single device. If you wish to monitor multiple devices on
a communications line, and have a protocol that requires advanced knowledge of the devices
configuration then you may find the Exchange Mode better suited for this operation.
RTU Simulation mode also contains a single task. The ASE2000 builds response messages
based on point information entered during the device configuration step. Complete point
configuration information must be entered for all RTU Simulation devices being used, regardless
of protocol.
During online operation in RTU Simulation mode, values for individual points can be manually
entered in the Point Values view.
Both Exchange and Task Mode support RTU simulation of a single device. Task Mode enforces
this by only responding to messages addressed to the selected device.
ASE2000 V2 Communication Test Set User Manual
13
2.3. Other Version 1 and 2 Comparisons
• Line Monitor View. Both ASE2000 Versions 1 and 2 show master/remote communication
messages in a Line Monitor View with Interpreted Data at the right and Raw Data at the left.
The entirety of each message is always shown. For ASE2000 Version 1, this is the only way
to view communication line traffic. ASE2000 Version 2 supports this view as well as the new
Messages View.
• Messages View. This view provides an alternate format presentation of master/remote
communication messages, one message per line, with time, direction, and message name.
This compact format allows presentation of many more messages, in the same monitor space,
than the Line Monitor view, and makes it easier to locate a particular message. Clicking on
any message generates an expanded view of that message, frequently with more information
than contained in the Line Monitor View. The Messages View is useful when the user wants
to see details of selected messages only. The Line Monitor View is useful to see details on
all messages.
• Tool Bar. In response to user requests, the layout has been changed to include ICONs for
frequently selected options.
ASE2000 V2 Communication Test Set User Manual
14
3
3. Software Installation
The ASE2000 Version 2 Test Set is a .NET application that can operate under Windows XP,
Windows Vista, or Windows 7 and 8 and requires installation of both ASE and Microsoft
components.
ASE
• ASE2000 Version 2 software
• BCOM-USB or USB Dongle I/O driver
Microsoft
• .NET Framework 4 (Later releases of the ASE2000 may require a newer version of Framework).
• SQL Server, Compact Edition Version 3.5
3.1. Windows Operating System Support
ASE2000 Version 2 operates under Window XP, Vista, Windows 7 and 8. It is not supported on
older Microsoft operating systems or in any non-Windows operating system. A single ASE2000
executable is supported on both 32-bit and 64-bit versions of the operating systems but requires
installation of the appropriate I/O driver, 32-bit or 64-bit, for the Windows system being used.
3.2. Hardware Requirements
The ASE2000 Version 2 operation requires an ASE-manufactured BCOM-USB device or USB
Dongle. (An exception exists for trial mode).
ASE2000 Version 2 will not operate with an ASE PCMCIA communication card unless a
BCOM-USB or USB Dongle is also present.
ASE’s BCOM-USB device contains two RS-232 channels both capable of bit or byte
communication. It also supports 5 VDC power and RS-232 connection to ASE’s dual channel
modem, similar to connection with ASE’s PCMCIA card.
Users with a PCMCIA-based ASE2000 Version 1 package and wishing to upgrade to Version
2 must also upgrade their PCMCIA card to a BCOM-USB device or ASE USB Dongle. Contact
ASE sales at sales@ase-systems.com for details on the upgrade process.
ASE2000 Version 1 will continue to operate with the BCOM-USB device as long as release
1.47 or later is installed. That is, upgrade customers will be able to use Version 1 or Version 2
software with the BCOM-USB device. Upgrade customers are allowed to retain their PCMCIA
card until the new BCOM-USB device is delivered.
For serial operations, the ASE2000 can use both ports on the USB-BCOM board or any other
serial port as long as it is supported by a Windows compatible COM port I/O driver.
For network operation, the ASE2000 operates over any standard network device (NIC) using a
standard Windows I/O driver.
ASE2000 V2 Communication Test Set User Manual
15
3.3. Installation Setup
Microsoft components, .NET Framework and SQL Server, if not already present, will be
automatically installed during the ASE2000 installation process. Only the English language
versions will be automatically installed. If non-English versions are required, they should be
installed manually before the ASE2000 installation. This requires Internet connection.
3.4. Installation Procedure
To install and run the ASE2000 Version 2:
• For non-English operation, make sure the appropriate language .NET Framework and Compact
SQL components are installed before installing the ASE2000
• Install the ASE2000 Version 2 software. This will install .NET Framework and Compact SQL
components if required.
• For a fully licensed version, install the I/O driver for the ASE BCOM-USB dual channel device
or USB key. Install the driver version appropriate for your Windows version (32-bit or 64-bit).
• For a trial version, download and install a trial version setup program from www.ase-systems.
com. More details can be found on that web site
ASE2000 V2 Communication Test Set User Manual
16
4
4. Quick-Start Guide
The following “Quick-Start” sections contain step-by-step procedures that will enable the user to
quickly get “up-and-running” for basic test set operations. Quick-Start procedures are provided
for the Operational Modes, Task and Exchange, and for the Communication Modes, Master
Simulation, RTU Simulation, and Monitor.
The procedures consist of steps which are common for any test set operation and steps that are
protocol dependent. The set-up for any test set operation consists of the following main areas:
1.
2.
3.
4.
5.
6.
Physically connect Test Set PC to the communication circuit
Launch ASE2000 Test Set application
Select Operational Mode, Task Mode or Exchange Mode
Select and configure protocol
Configure communication settings
Select Communication Mode and start communicating
Additional “quick-start” information is contained in protocol specific sections. These sections can
be located by performing a search on the string “quick-start” (omit the quotes).
4.1. Physical Connection to Communication Circuit
The first step of set-up is the physical connection of the test set PC to the communication circuit.
How the test set PC is connected to the communication circuit depends on a number of factors
but it is basically determined by the physical characteristics of the communication circuit and the
test set Communication Mode to be used. Refer to the diagrams and descriptions contained in
the section ASE2000 Cabling for the configuration that matches the test environment to be used.
Once the physical connection has been made, proceed to the next step.
4.2. Launch ASE2000 Test Set Application
From the Windows Start button, select “All Programs > ASE>ASE2000 V2 Communications Test
Set>ASE2000 V2 Comm Test Set” or, if a shortcut was previously created on the desktop, select
the ASE2000 V2 icon to launch the ASE2000 application.
4.3. Select Operational Mode – Task Mode or Exchange Mode
Once the ASE2000 application has started, the next step is to select the desired Operational
Mode. If it is the first activation of the ASE2000 software on the PC, the ASE2000 will, by default,
start in Exchange Mode. If there have been previous executions of the ASE2000 on the PC, the
default Operational Mode will be the mode the test set was in upon exit of the previous execution.
Also, if the last Operational Mode was Exchange Mode and the test environment was saved in a
MONX file, the last used MONX file will automatically be opened on start-up. If in Task Mode at
the time of exit of the previous execution, then Task Mode will be the default start-up Operational
Mode and the default “active RTU” will be the last RTU selected. To select other than the default
Operational Mode, select Mode from the task bar then select the desired mode.
ASE2000 V2 Communication Test Set User Manual
17
4.4. Selection and Configuration of Protocol
The method for selection and configuration of protocol will depend on the Operational Mode.
4.4.1. Exchange Mode Protocol Selection and Configuration
In Exchange Mode, protocol selection is performed in one of four ways:
• Default protocol on start-up – If the default Operational Mode on start-up is Exchange Mode
and there was a saved “MONX” file during the previous execution, the last used MONX file will
automatically be loaded on start-up. This will establish operational parameters based on what
was previously set in the MONX file.
• Open existing MONX file – To establish an operating environment based on a previously
saved MONX file, from the task bar select “File > Open” and browse to the folder containing
the previously saved MONX file. Select the file and then select “Open”. This will establish
operational parameters based on what is contained in the MONX file.
• Open existing MON file – A MON file is similar to a MONX file, but created by ASE2000 Version
1 software. The procedure for opening a MON file is similar to opening a MONX file. The file
type, MON or MONX, is selectable from a pull down list in the bottom right portion of the file
open menu.
• Select protocol from protocol menu – On initial execution of the test set software or if a protocol
is required for which there is no existing MONX file, the required protocol is selected from
the Available Protocols menu. From the task bar select “File > Select Protocol” then select
the required protocol from the list. The Exchange List view will be updated to contain the
set of exchanges (commands, protocol messages) specific to the selected protocol. All other
operational parameters will be set to default values and will have to be modified for the current
test environment. This may include communication settings, device specific settings (RTU ID,
point configuration, etc.), and protocol specific settings.
ASE2000 V2 Communication Test Set User Manual
18
4.4.2. Task Mode Device Selection and Configuration
In Task Mode, protocol selection and configuration is accomplished by selecting a device where
protocol is a property of the device selected. Device selection is performed in one of three ways:
• Default device on start-up – If the default Operational Mode on start-up is Task Mode and
there was an “active” device during the previous execution, the last active device will be the
default active device on startup.
• Select previously defined device – To select a device that is different than the current active
device, select from the list of displayed devices in the “Task” window. If the required device
has been previously defined but does not appear in the list of displayed devices, select “Edit
> Configure RTUs…” and check the “Display” check box for the desired device then select
“Finish”. The device should now be displayed in the devices area of the Task window and can
be selected as the active device by clicking on the line containing the device.
ASE2000 V2 Communication Test Set User Manual
19
• Define new device – On initial execution of the test set software or if a new device definition is
required, use the “Configure RTUs Wizard” to define the new device. Select “Edit > Configure
RTUs…” to bring up the Configure RTUs Wizard page. On the line containing the *, enter the
device Name, Id, and select the appropriate protocol from the Protocol drop-down list. When
the device information has been entered, select the “Next>>” button which will bring up the
point configuration display. Using the entry fields, enter “Point Type”, “First Point Id”, and “Point
Count”. When the point configuration entry is complete, select the “Finish” button to exit the
Configure RTUs Wizard.
Enter device name, select device protocol from pull-down list and enter device (RTU) Id. Note
that not all protocols are fully supported in Task Mode. If the box in the Display column is checked,
the device is Active and will appear in the Task pane. Then, select Next to enter device point
configuration.
ASE2000 V2 Communication Test Set User Manual
20
4.4.3. CSV Point List Import / Export
A new RTU and point list may also be imported from text files. The file format used is CSV (commadelimited values), a text-viewable format interchangeable with Excel and other applications. In
some regions, characters other than comma are used as delimiters and are also supported.
A simple example of the file format looks like this (as viewed in Notepad):
Name,Protocol,Id,PointName,PointType,PointId
Conitel,Conitel 2020,5,,AI,0
Conitel,Conitel 2020,5,,AI,1
In Excel, this same file appears as:
Name
Conitel
Conitel
Protocol
Conitel 2020
Conitel 2020
Id
5
5
PointName
PointType
AI
AI
PointId
0
1
In the above example, the RTU name is ‘Conitel’, the Protocol is ‘Conitel 2020’, and the RTU Id is
5. Each line defines a point of type ‘AI’; the first with a point Id of 0 and the second is 1. Note that
no point names are provided, but the delimiting commas are still required to maintain positioning
order with the header description in the first line.
Other point fields may be provided, but the minimum requirement is for PointType and PointId to
be provided with a header line and at least one data point. The minimum data is therefore:
PointType,PointId
AI,0
During import, the user is prompted for additional information necessary to create the RTU: RTU
Name, Protocol and RTU Id.
ASE2000 V2 Communication Test Set User Manual
21
Importing Point Lists
To import a new RTU and its points from a CSV file, select Import from the File menu and choose
CSV Point List from the sub-menu.
An Open File dialog box will appear. Choose a directory and filename and press the ‘Open’
button to begin the import. During import processing, the user is prompted to confirm the RTU
Name, Protocol and RTU Id. If any information is missing, it must be provided before continuing.
Duplicate RTU names are not allowed. Press ‘OK’ to proceed with importing.
After a successful import, the RTU is added to the Current RTU List and its points are displayed in
the lower grid. An imported RTU is not automatically set to Active. To activate the imported RTU,
use the ‘Configure RTUs…’ wizard. Another import may be started by pressing the ‘Import’
button.
If the import is not successful, the import file contents and detailed information on the import
attempt may be viewed. Correct any issues flagged with ‘***’ and retry the import.
Exporting Point Lists
Users may also export an existing RTU and its points to a CSV file for viewing and editing in
Excel. Since all supported columns are written out, the export feature is helpful in creating a
template for one or more new RTU Point Lists. To access the Export feature, select Export from
the File menu and choose CSV Point List from the sub-menu.
The Export dialog box will appear. Select one of the RTU from the Current RTU List. All defined
RTU are displayed in the list whether Active or not. When the RTU is selected, its point list is
displayed in the grid below. All fields are read-only. To make changes to the RTU before export,
close this dialog and use the ‘Configure RTUs…’ wizard. To export the point list data press the
‘Export’ button to choose a directory and filename. Press the ‘Save’ button to write the CSV file.
4.5. Protocol Specific Configuration
Quick-Start instructions for protocol specific information is contained in individual protocol specific
sections. These sections can be located by performing a search on the string “quick-start” (omit
the quotes). Perform the required protocol specific configuration then proceed with Configuration
of Communication Settings.
4.6. Configuration of Communication Settings
With the physical connection between the test set PC and the communication circuit established,
the ASE2000 software running, and the Operational Mode established, the next step is to set
the communication parameters to reflect the physical properties of the connection. The next
sections describe the procedures for setting parameters for serial data communication and for
network connections.
4.6.1. Communication Settings for Serial Data Communication
Configuration of communication settings for serial data utilizes the Properties display and Comm
tab. From the main task bar, select “Tools > Properties > Comm tab”.
ASE2000 V2 Communication Test Set User Manual
22
Verify current settings and, where appropriate, modify the settings for the current test session.
NOTE: If a switch to a different Operational Mode is performed after modification of a communication
setting, re-check the settings as they may have changed as a result of the mode switch.
1. Verify the Channel A and Channel B Direction settings reflect the physical connection
between the test set PC and equipment being tested. If working in Master Simulation or RTU
Simulation mode, only one channel connection is necessary.
2. Under Line Properties, set Carrier setting. In most cases, Switched or Constant will be used.
If the physical connection utilizes a Null Modem or a real modem, the setting should be
Switched. Otherwise, use Constant. For the other settings, see the more detailed description
of the communication settings.
3. Verify Baud Rate matches baud rate of device to be communicated with.
4. If the selected protocol is byte-oriented, check the “Native Async Mode” check box. For bitoriented protocols, un-check it.
5. The default Modem Timing settings will usually work in most circumstances.
6. The default Delays & Timeouts will usually work in most circumstances.
Communication Settings for Network Communication
Configuration of communication settings for network communications utilizes the Properties
display and the “protocol specific” tab (DNP3 WAN/LAN, Modbus TCP, or IEC 60870-5-104).
From the main task bar, select Tools > Properties > “protocol specific” tab. In most cases, the
default parameters will be sufficient. For Master Mode, it is necessary to enter the IP address
of the Slave device. This is entered in the Host field. For RTU Simulation and Monitor Mode
it is not necessary to enter an IP address. Select IPv6 when monitoring devices or providing
Host addresses using the broader IPv6 address space. (Other options are protocol specific and
described in their respective sections.)
ASE2000 V2 Communication Test Set User Manual
23
►
IPv4 is a 32-bit Internet Protocol addressing mechanism represented as four 8-bit
decimal values separated by dots as in: “192.168.0.148”. With the explosion of the
internet and devices using these addresses, IPv6 was introduced with a larger, 128-bit
addressing mechanism in the form of eight 16-bit hexadecimal values separated by
colons as in: “2013:08be:9ce8:0000:0000:0000:ff00:034d”.
4.7. Select Communication Mode and Start Communicating
With the previous quick-start steps complete, the next step is to select the desired Communication
Mode.
In the lower left corner of the test set screen is a set of Communication Mode selection icons.
The leftmost icon
The middle icon
The rightmost icon
selects Master Simulation Mode.
selects Monitor Mode
selects RTU Simulation Mode
With Communication Mode selected, start/stop communication by selecting the desired action
from the “Player Bar”. The Player Bar is normally located in the upper left area of the test set
screen. The content of the Player Bar is context sensitive and displayed content will depend on
Operational Mode and Communication Mode.
The
icon is the Start Communication icon and is used in all modes
ASE2000 V2 Communication Test Set User Manual
24
The
icon is the Stop Communication icon and is used in all modes
The
Mode
icon is the Send Continuous icon and is only used in Exchange Mode / Master Simulation
The
Mode
icon is the Send Once icon and is only used in Exchange Mode / Master Simulation
4.7.1. Exchange Mode – Master Simulation Mode
Three communication options are available; Send Once, Send Continuous, Selected Exchanges.
Send Once and Send Continuous are used with a single exchange. From the Exchange View,
select the line containing the desired exchange then select Send Once or Send Continuous. It is
also possible to specify multiple exchanges to be used in a communication session. This is done
by selecting the Flags field for the desired exchanges, setting the check-box for Transmit, and
selecting the Start Communication Player icon. All exchanges with the Transmit flag set will be
repeated continuously at the configured frequency.
4.7.2. Exchange Mode – Monitor Mode
Select the Start Communication icon.
4.7.3. Exchange Mode – RTU Simulation Mode
Select the Start Communication icon.
4.7.4. Task Mode – Master Simulation Mode
In Exchange Mode, one or more individual exchanges are selected for processing. In Task Mode,
Task Activities are selected for processing. The actual protocol exchanges associated with each
Task Activity are pre-determined based on protocol.
ASE2000 V2 Communication Test Set User Manual
25
Select the desired Task Group, select the desired Task Activity, and then select the Start
Communication Player icon. The selected activity will be repeated continuously at the configured
frequency. To perform the selected activity once, select the Once icon
.
4.7.5. Task Mode – Monitor Mode
The only Task Group available is “Scan Responses” so no “Task” selection is necessary. Select
the Start Communication icon
4.7.6. Task Mode – RTU Simulation Mode
The only Task Group available is “Scan Responses” so no “Task” selection is necessary. Select
the Start Communication icon
ASE2000 V2 Communication Test Set User Manual
26
5
5. File Types
The ASE2000 Communication Test Set V2 interacts with several different file types referenced
in their respective topics:
MONX files contain Exchange Mode configuration information including the protocol, window
layout, and user and data entry values. The default file extension for an ASE2000 Version 2
configuration file is MONX. MONX files are not compatible with ASE2000 Version 1 configuration
files, whose extension is MON. MONX files are applicable to Exchange Mode operation only
and can neither be saved nor opened while running in Task Mode.
MON files contain Exchange Mode configuration information similar to .MONX files, but were
generated with ASE2000 V1. Once opened in ASE2000 V2, it is recommended to save the
configuration in a .MONX file. Changes made to the configuration cannot be saved to a .MON
file format.
MSGX files contain Communication Message data as shown in the Line Monitor and Messages
view. A saved MSGX file can be sent to another ASE2000 user for viewing.
CSV files are ‘Comma-Separated Value’ columnar data stored in a readable text format. CSV
files are supported by Microsoft Excel for convenient handling. Although the comma “,” character
is most frequently used as the column delimiter, other displayable punctuation characters (nonalphanumeric) are supported. During a Point List import operation, the delimiting character will
be determined by examining the file contents.
PCAP/PCAPNG files are capture files produced by the Wireshark network utility. Beginning with
Build 2.17, these files may be directly imported into the ASE2000 V2 Test Set.
TXT files are text files containing communication message data. Beginning with Build 2.18,
communication data represent as text may be imported into the ASE2000 V2 Test Set if compliant
with representation guidelines.
A2K files Project Saving files for ASE2000V2. Beginnings with 2.21 release and later, these files
are primarily used to save mode used, simulation used, and task property data entered by the
user when using the application.
001 files are text files containing communication message data from ASE SPT products. They
are saved manually as .001 by the user. This has been a type used for 2.21 release and later.
ASE2000 V2 Communication Test Set User Manual
27
6. Communication Message Processing
6
This section describes the test set capability for saving and viewing previously saved
communication messages. Communication Messages are initially generated as the result of
communication or attempted communication between two or more devices. From the test set
perspective, Communication Messages result from Master Mode operation, Monitor Mode
operation, or RTU Simulation Mode operation and applies to both Exchange Mode and Task
Mode. During a live communication session (Master Mode, RTU Simulation, or Monitor Mode),
communication messages are always stored in the Current Message Buffer. This is an internal
temporary storage area within the test set specifically intended to store communication message
data. In addition, the Current Message Buffer is used to store:
• Communication message data resulting from importing previously saved message data from
a .MSGX file (File > Import> Communication Messages).
• Communication message data previously stored in a capture file when the View Capture option
is selected.
When the “File > Export > Communication Messages” option is selected, the data stored in the
Current Message Buffer will be written to the designated .MSGX file.
The Line Monitor or Messages views will display data currently in the Current Message Buffer
regardless of where the message data was obtained.
The following screen shot illustrates the same message data displayed in the Messages view
and the Line Monitor view.
ASE2000 V2 Communication Test Set User Manual
28
Also, the message data as shown in the Line Monitor View can be printed to a Windows supported
printer, a searchable PDF file, or other printer file types. Printing to a file provides a convenient
means for sharing the message data with another party. In the printed version of the message
data, the raw data as show in the left window pane above is merged with the interpreted message
data as shown below.
There are two basic facilities for saving and viewing previously saved messages, the Message
Export/Import facility and the Capture facility. The two facilities provide similar capability in that
they both store communication message data in a form that can be later retrieved and viewed.
The differences are that the Message Export/Import facility can be used to save whatever is
currently in the Current Message Buffer and is limited by the size of the Current Message Buffer
whereas the Capture facility must be enabled prior to the start of a communication session.
6.1.
Message Export/Import Facility
This facility is used to save current message data and to retrieve message data previously saved
in a MSGX file. Since the save process is initiated after a communication session has occurred
and while the data of interest is still in the Current Communication Buffer, it is a useful tool for
preserving an unexpected occurrence for later analysis.
To save the contents of the Current Communication Buffer, communication must be stopped.
Select “File>Export>Communication Messages”, specify a folder and file name, select “Save”.
To retrieve message data from a previously saved MSGX file, Select “File>Import>Communication
Messages”, specify a folder and file name, select “Open”. The contents of the specified file will
be read and stored in the Current Communication Buffer where it can be viewed in the Messages
view, the Line Monitor view, and printed from the Line Monitor view.
ASE2000 V2 Communication Test Set User Manual
29
6.2.
Message Import Wireshark Files
Release 2.17 and later allows import of pcap and pcapng files generated by the network traffic
capture program Wireshark. This feature is available only for Wireshark files containing DNP3
LAN/WAN, IEC 60870-5-104, or Modbus/TCP traffic.
The ASE2000 V2 must be licensed. While data captured by a licensed ASE2000 V2 and saved to
a MSGX file can be loaded and read by an unlicensed ASE2000 V2 or by the free ASE Message
Viewer utility, Wireshark file data import is a licensed feature only.
To import an applicable Wireshark file:
• Exchange Mode: File menu Select Protocol, choose the applicable protocol
• Task Mode: Select or create a device for the applicable protocol
• It is recommended to select Monitor mode so that filters for both master and remote can be
entered as described in the next bullet. Import may work in some, but not all, cases from other
modes
• To determine message direction, IP addresses for master and remote devices must be entered
in the IP filter area at the top of the ASE2000 screen. A filter of “Any” can be used for DNP3
since that protocol contains direction information in each message. “Any” will not work for IEC
60870-5-104 or Modbus/TCP
• Under Tools, Properties, and the tab specific to the protocol being used (it is always the
rightmost tab), make sure that the Port setting is the same as used when Wireshark created
the file. The ASE2000 sets this field to the default port for each protocol, but a different port
can be configured
• Open the file: File menu Import Communication Messages
• From the pull-down list in the bottom right corner of the file open menu, set the type to Wireshark
• Locate and open the file
The Wireshark file will be opened with data applicable to the selected protocol extracted and
shown in the line monitor and messages views, the same as if the ASE2000 had detected those
messages in a normal monitoring session.
A Wireshark file may contain more messages than the in-memory import of the Test Set supports.
If this is the case, start a Test Set capture before import to place Wireshark messages in a Test
Sets capture file, which can then be viewed or searched. The user may also want to use the
capture filter feature to pinpoint the messages of interest.
ASE2000 V2 Communication Test Set User Manual
30
6.3.
Message Import Text Files
Release 2.18 and later allows import of message data from text files, usually with a .txt file
extension.
The ASE2000 V2 must be licensed. While data captured by a licensed ASE2000 V2 and saved to
a MSGX file can be loaded and read by an unlicensed ASE2000 V2 or by the free ASE Message
Viewer utility, text file import is a licensed feature only.
To import message data from a text file:
• Exchange Mode: File menu Select Protocol, choose the applicable protocol
• Task Mode: Select or create a device for the applicable protocol
• It is recommended to choose Monitor mode so that filters for both master and remote can be
entered as described in the next bullet. Import may work in some, but not all, cases from other
modes
• Open the file: File menu Import Communication Messages
• From the pull-down list in the bottom right corner of the file open menu, set the type to Text
Message Files
• Locate and open the file
The text file will be opened with data applicable to the selected protocol extracted and shown
in the line monitor and messages views the same as if the ASE2000 V2 had detected those
messages in a normal communication session.
6.3.1. Text Message File Structure
Data in the text file must comply with the following requirements to be successfully parsed into
protocol message data.
• Direction Indicator – Master to Slave: ‘>’ character must proceed data bytes
• Direction Indicator – Slave to Master: ‘<’ character must proceed data bytes
• Time Stamp – Time (if present): must be enclosed within ‘[‘ and ‘]’ characters and must comply
with ISO 8601 format. This is a time zone independent date and time representation
• Data stream – Data is a sequence of hexadecimal bytes separated by space characters. Bit
protocol data may be parsed if expressed as if it was received by ASE hardware
6.3.2. DNP3 Example
Here is a text file data example for the DNP3 protocol.
> [2016-05-03T13:36:11.2837940-07:00] 05 64 05 C9 41 00 00 00 B0 88
< [2016-05-03T13:36:11.2847125-07:00] 05 64 05 0B 00 00 41 00 91 5B
> [2016-05-03T13:36:11.3823358-07:00] 05 64 05 C0 41 00 00 00 FF FE
< [2016-05-03T13:36:11.3833393-07:00] 05 64 05 00 00 00 41 00 D2 6B
ASE2000 V2 Communication Test Set User Manual
31
6.4.
SPT Import Files
Release 2.21 and later allows import of message data from SPT files using a .001 extension.
This is supported for several protocols (tested using DNP3, Modbus RTU, CDC Type 1 and
2, and Conitel 2020) using ASE2000’s SPT traffic log files. ASE 2000 can display the details
of traffic through SPT products using existing offline traffic log files. These logs can be easily
retrieved from already running SPT gateways using SPT Editor. Note: Users using SPT products
must save these files using .001 file type.
6.4.1. DNP3 Example
02/14/2018 15:30:08:>W DNP 3.0(1:1) [48.812] PHY ........: 3C 03 06 3C 02 06 3C 01
06 39 9D
02/14/2018 15:30:08:>W DNP 3.0(1:1) [49.125] PHY Rcv (10): 05 64 25 44 00 00 01 00
D9 8D
02/14/2018 15:30:08:>W DNP 3.0(1:1) [49.437] PHY Rcv (36): C7 C7 81 10 00 01 01
00 00 07 00 1E 04 00 00 07
02/14/2018 15:30:08:>W DNP 3.0(1:1) [49.437] PHY ........: 1D 36 00 00 00 00 00 00
00 00 00 00 00 00 00 00
02/14/2018 15:30:08:>W DNP 3.0(1:1) [49.437] PHY ........: 00 00 FF FF
6.5.
Message Capture Facility
This facility provides similar capability to the Message Export/Import facility in that it also
provides for saving and retrieving message data. The primary difference is that it allows the user
to store a much larger number (user configurable) of messages. Also, message capture must
be enabled prior to starting a communication session. Unlike the Message Export/Import facility,
the Message Capture facility does not use a Windows file to store message data but rather a
Capture Database that contains one or more Capture Sessions.
To initiate a capture session, use the Capture name select drop-down menu in the task bar and
click on the database tab to select an existing capture name or define a new name and specify
the maximum size, in messages. The Count field shows the number of messages currently
stored in the named capture session.
The currently selected capture session name is displayed in the Task Bar.
Capturing can be started, stopped, and paused using the “player” buttons located in the task bar.
The capture player controls are independent from the communication player buttons so that it
is possible to start, stop, and pause capturing without affecting data communication. However,
only communication messages that occur while capturing is active (start button pressed) will be
saved. It is important to be aware of the functioning of the capture player buttons as it affects
when data is captured and when the contents of the capture session are reset.
ASE2000 V2 Communication Test Set User Manual
32
• Pressing the Play button
will cause new communication messages to be stored in the
current capture session as they occur. The Play icon will be replaced by the Pause
icon
and the Stop
icon will be selectable. If capturing was in a stopped state, rather than a
paused state, when the Play button was pressed the prior contents (if any) of the capture
session will be reset (erased).
• Pressing the Pause
icon will suspend capturing and the Pause icon will be replaced with
the Play icon. The Stop icon will still be selectable since capturing is only in a paused state.
Capturing can be resumed without resetting the contents of the capture session by pressing
the Play icon.
• Pressing the Stop
icon will stop message capturing. CAUTION, from a stopped state,
pressing the capture play button will cause the contents of the currently selected capture
session to be erased.
With capturing and communication both in a stopped state, the contents of the currently selected
capture session can be viewed by selecting “File>View Capture” or a different capture file may
be selected for viewing.
6.6.
Rolling Traffic Log Files Facility
This feature allows the user to capture the traffic log in ASCII binary format and store it in text
files. User can configure the folder path using “Tools” menu “Properties” “Events” “Traffic
Log Folder”.
ASE2000 V2 Communication Test Set User Manual
33
To use rolling files option, User shall configure the name of the file series and the maximum
number of files to be generated with that series name. Following options are used to configure
rolling files feature:
• Select “Rolling File” from “View or select capture” drop down option to log traffic into files.
“Database” option will allow User to capture traffic into database.
• “Name” is the series name to log traffic files. In the following example there are two series
configured – “DNP3Log” and “ModbusLog”.
• Max. Files is the maximum number of files created under that series.
• Count is the current number of traffic files captured in a series.
• Mouse hover on the cells under column “Max. Files” will display the size required to generate
specified number of files of the series.
• Mouse hover on the cells under column “Count” will display the size used by the files already
present in the folder for the series.
New file is created whenever a new capture is started using option
exceeds the size 100KB.
or if current capture
New file will always have file name format “<Series name>.txt”. When new file is created, previous
file is named to “<Series name>.1.txt” and other files are renamed to “<Series name>.<current
file count + 1>.txt”.
Oldest file will have highest count in the file name and current file will not have count in the file
name.
If the number of files exceeds the limit, then oldest file is deleted. Traffic in the current file can be
viewed using option “File” menu “View Capture” “Rolling Files” “<Series name>”.
ASE2000 V2 Communication Test Set User Manual
34
Older files can be viewed using option “Select File” option and selecting the file from the folder.
Note: Timeouts in the captured traffic files will not be loaded into line monitor.
ASE2000 V2 Communication Test Set User Manual
35
7
7. Screen Layout
The main areas of the ASE2000 screen are, top to bottom:
7.1. Title Line
The Title Line appears at the top of the screen and presents operational information:
•
•
•
•
•
Program Name
The loaded MONX (configuration) file name
The currently selected protocol
Communication Mode (Master Simulation, RTU Simulation, or Monitor mode)
Operational Mode (Exchange or Task mode)
7.2. Menu Bar
The Menu Bar, the second line from the top, contains the set of pull-down menus.
7.2.1. File Menu
Contents of the file pull-down menu are as shown. Some of the entries in the File Menu are
context sensitive and will be “grayed out” if the option is not available in the current test set
mode or test set operation. The first four options are used to create, open, or save a MONX file
in Exchange Mode.
The print menu items are present only for views that support printing. This would include Line
Monitor, Event Log, Line Analyzer, and Point List.
ASE2000 V2 Communication Test Set User Manual
36
Individual items on the file pull-down menu are:
New
Open
Save
Save As
Page Setup
Print
Print Preview
Select Protocol
View Capture
Import
Export
1-File Name
2-File Name
3-File Name
4-File Name
Exit
Set the ASE2000 to default setting and initial values. Valid in Exchange Mode only
Open an existing MONX file (or ASE2000 Version 1 MON file)
Saves current information into the last used MONX file
Same as Save, except that you will be prompted to enter a file name prior to saving
Enter print configuration information
Print the current contents of the Line Monitor view
Print preview of the current contents of the Line Monitor view
Valid in Exchange Mode only, allows selection of any licensed communication
protocol. (Task Mode protocol is determined from the selected RTU device.)
Views contents of the currently selected capture file. A capture file contains
information from a communication session. Available capture files are listed in the
sub-menu.
Used to import previously saved Communication Messages (MSGX) file, DNP3
Certification Procedure file, or RTU Point List data in CSV format.
Used to export Communication Messages to a MSGX file for later retrieval and
analysis, DNP3 Certification Test results file, or RTU Point List data in CSV format.
The most recently accessed MONX files are shown for convenience (Exchange
Mode only).
Exits the ASE2000
7.2.2. Edit Menu
The Edit pull-down list is context sensitive and appears differently depending on the active view.
The contents of this pull-down list are explained later under the section for each applicable view.
7.2.3. View Menu
The View pull-down list provides access to the various Test Set views. Enabled views are
identified with a check-box. A disabled view is enabled by selecting that view. An enabled view is
disabled by selecting that view.
Tasks
Point List
Enables the Task List, available only in Task Mode. Task Mode is a new feature not
present in ASE2000 Version 1
The current Point List view is similar to that in ASE2000 Version 1. It displays point
names, values, and other point information
ASE2000 V2 Communication Test Set User Manual
37
Exchange List
Line Monitor
Message List
Event Log
Line Analyzer
The current Exchange List is the same as in ASE2000 Version 1. It displays all
exchanges (messages) supported by the currently selected protocol. The Exchange
View is not available when operating in Task Mode
The communication Line Monitor view is the same as in ASE2000 Version 1. It
displays raw data and expanded interpretation of all communication messages
Presents communication line messages in an alternate form to that of the Line
Monitor view. The Message List’s compact presentation (one message per line)
allows more messages to be shown at one time than in the Line Monitor view.
The Event Log is the same as in ASE2000 Version 1. It presents one line for each
event detected, as explained in the subsequent discussion of the Events Properties
Tab
The Line Analyzer is a special view available only for serial protocols and only
when operating with an ASE-manufactured communication equipment. It presents
a millisecond-resolution plot of receive data and carrier (DCD) on each of two input
lines
7.2.4. Tools Menu
The tools pull-down menu contains three or four selections:
• Properties – allows entry of many editable properties. This contains much of the information
that, for the ASE2000 Version 1, was found in the Properties pull-down lists. Properties are
discussed below by group.
• Customize – controls content of the Tool-Bar line. By default, all Tool-Bar content is enabled.
Items can be removed by un-checking their selection. For more information, see the Tool-Bar
description in next section.
• User Preferences – allows customization of ASE2000 display colors
• Runtime Changes – appears only in Exchange Mode when communication is active. It supports
changing “Forced Error” conditions in real time. For DNP3 protocol in RTU Simulation mode,
it also supports changing “Internal Indication” settings. Both can be altered from appropriate
Properties menu entries, accessible when communication is not active. Please refer to
descriptions in those sections.
Communication Properties
Comm Tab
The Comm Properties tab contains information controlling serial communications.
Some options apply only to ASE devices.
ASE2000 V2 Communication Test Set User Manual
38
Channel A and B
Show ASE Ports
Only
Carrier
Baud Rate
Half-Duplex
Filtering
Ignore Post-Msg
Noise
Native Asynch
Mode
Pre-Xmit Mark
Post-Xmit Mark
Defines the communication port(s) to use for serial protocols. Two ports are
typical for monitor mode operations, and one port for RTU or Master Simulation
mode
• RTU Simulation mode uses the To Master port for communication to the master
• Master Simulation mode uses the To RTU port for communication to the RTU,
IED, or PLC
• Line Monitoring mode expects to receive messages from the master on the To
Master port, and messages from the RTU on the To RTU port
If checked, only ports on ASE-manufactured communication equipment are
shown in the Ports pull-down list. If unchecked, all system COM ports are shown
Controls treatment of the RTS, CTS, and DCD signals
• Constant: In RTU and Master Simulation modes, causes the ASE2000 to assert
RTS on start-up and keep RTS asserted until the user ends the communication
session. (RTS is never asserted in Monitor Mode.) CTS is not checked or required
for transmission. DCD is not checked or required for reception
• Switched: On transmission, RTS is asserted before each message. The message
is sent after the Pre-Mark time has elapsed following detection of CTS. RTS is
de-asserted after the Post-Mark time has elapsed following transmission of the
last data bit. On reception, DCD is required
• Switched by RTU Only: operates in Constant mode for messages sent from
the master (transmission in Master Simulation mode or reception in any other
mode) and switched mode for message sent from the RTU (transmission in RTU
Simulation mode or reception in any other mode)
• Switched RS-485: On transmission, RTS is asserted before each message. The
message is sent after the Pre-Mark time has elapsed following RTS assertion.
RTS is de-asserted after the Post-Mark time has elapsed following transmission
of the last data bit. CTS is not checked or required for transmission. DCD is not
checked or required for reception
Standard baud rates can be selected from the pull-down list. Other baud rates
can be entered manually. The BCOM-USB supports rates to 56 KB for byte
protocols and to 9600 for bit protocols
ASE2000 assumes operation over a full-duplex line, or (if half-duplex) with half
duplex equipment that squelches the receiver while the ASE2000 is transmitting.
For half-duplex circuits with no squelch capability, data transmitted by the
ASE2000 may be echoed back to the ASE2000 causing the ASE2000 to display
transmitted messages twice. Setting the Half Duplex Filtering option may, in
some cases, filter out duplicate occurrence of transmitting messages. This option
operates by discarding input data received while the transmit CTS signal is on
Can eliminate noise caused when external modems shut down. If enabled, the
ASE2000 discards all input data received after it determines that a complete
message has been received. Discarding continues until the incoming carrier
(DCD) drops
For byte protocols such as DNP3, there are two ways to operate an ASE
manufactured serial card: Bit Mode and Native Asynch Mode. Bit mode provides
the ASE2000 with control over low level timing properties, but can result in extra
communication errors at higher baud rate. Native Asynch Mode operation may
remove these communication errors
For switched carrier operation, specifies the time, in milliseconds, between
detection of CTS and transmission of the first data bit
For switched carrier operation, specifies the time, in milliseconds, between
transmission of the last data bit and de-asserting RTS
ASE2000 V2 Communication Test Set User Manual
39
Preference
Receiver Squelch
Inter-Message
Intra-Message
Response
Character Gap
This option is applicable to insertion of pre-mark and post-mark times in
transmission of legacy (bit) protocol messages. Because of hardware operation,
the actual inserted time may exceed the sum of the entered times by as much
as 7 bits (i.e., the time required to transmit 7 bits). ASE2000 has the option of
assigning this excess to the pre-mark time, the post-mark time, or both. The
Preference option can be used to specify one of these two times to be transmitted
as accurately as possible. Any excess time will be assigned to the non-specified
time. (For no specification, half the excess time is assigned to each).
In practice, we have found this option to be useful only for old CDC protocol
devices, which operates best by selecting Post-Mark
Used for reception of data in switched carrier mode. Defines a time, in
milliseconds, starting on incoming carrier (DCD) detection. Data received during
this time is discarded
A minimum time between ASE2000 transmissions of consecutive messages.
Does not apply to messages received by the ASE2000. This setting applies to all
messages except the Operate message in a select-before-operate sequence
Similar to the Inter-Message delay explained above, applies only to the Operate
message in a select-before-operate sequence
Time the ASE2000 waits for a response from the RTU before declaring a
response timeout
Time in seconds the ASE2000 should add between characters when calculating
how long to wait for a response from the RTU before declaring a response
timeout
Display Properties
Display Tab
The Display Properties tab contains information located under Properties/Display in the ASE2000
Version 2 Test Set.
ASE2000 V2 Communication Test Set User Manual
40
Millisecond Time
RTU Response
Time
Enabled
Exchanges Only
Raw Data Format
Default Display
Formats
Capture Filter
Event Trigger
If checked, each message sent or received is time-stamped to the nearest
millisecond (based on accuracy of the PC clock). If unchecked, messages are
time-stamped to the nearest second
If checked, each RTU response message is shown with an elapsed millisecond
time, calculated from the last bit transmitted of the prior master request to the
first bit of the corresponding RTU response. This feature requires ASE serial
communication hardware and is not available with standard COM ports
If checked, only enabled exchanges identifiable by ASE2000 are displayed (see
next topic, ‘Filtering Exchanges’, for details).
Controls display format of raw communication words shown in the Line Monitor
and Messages views
Controls presentation format of interpreted data values for each supported point
type (Digital, MCD, Analog, and Pulse) and for the Point ID
Settings for the Capture Filter (see topic Message Query Manager for more
information)
Settings for the Event Trigger (see topic Message Query Manager for more
information)
Filtering Exchanges
The ASE2000 V2 has two methods to limit the messages displayed in Exchange Mode.
To display only specific exchanges, disable all unwanted exchanges by removing the ‘Display’
flag from all exchanges except those to be displayed and checking the Exchange Filtering option
on the Display tab of the Properties dialog. The ‘Display’ flag may be set or unset by clicking in
the Flags and adding or removing the check next to the Display option. This flag can also be
modified from the Exchange Properties menu. For example, removing the “Display” flag from all
except control exchanges and checking Enabled Exchanges Only will cause the ASE2000 to
display only control messages.
A convenient benefit of this option is derived from logic the ASE2000 uses to “identify” an
exchange. Identification requires an input message with data that matches an entry in the
exchange list. A “Match” requires all pertinent properties of the message be the same, including
content items such as function code and device ID. If data for an incoming message is as defined
in an exchange in all aspects except the device ID, then the message is not identifiable (for
purposes of this discussion).
A global device ID value can be entered to apply to all exchanges. If set, messages received
from any other ID cannot be identified. Therefore, setting the global device ID and checking
Enabled Exchanges Only will cause the ASE2000 to display messages to and from the selected
device only.
Filtering of exchanges also applies to Print operations.
ASE2000 V2 Communication Test Set User Manual
41
Protocol Properties
Protocol Tab
Default Exchange The contents of the list of enterable values in this section changes based on the
Values
currently selected protocol. (The example above is for DNP3.) The list provides
the ability to enter default values for key protocol message components such as
Device Address, Group Number, Point Number, and so on
Message Times
Controls values to use when transmitting messages containing date and time
information, typically for time synchronization and sequence of events. The
default is to use system (PC) time, but each component (hour, minute, etc.) can
be set to a specific value
Force Errors
The contents of this section change based on the currently selected protocol
and define a list of errors the ASE2000 can generate in message compilation
and transmission. This feature is useful for verification that a given device can
process an errant message correctly. The last item in the list is always “Randomly
Select From Those Checked”. If selected, the ASE2000 will occasionally send
a message with one type of error selected from all those checked. If “Randomly
Select From Those Checked” is not checked, then an errant message is sent
every time and will include errors corresponding to all checked items.
ASE2000 V2 Communication Test Set User Manual
42
Point Properties
Point Tab
The Point Tab allows customization of input and output point interpretation parameters. For
the most part, information in this section is set according to the rules of the active protocol and
changes may cause the ASE2000 to process point data incorrectly. The user should not change
information in this menu unless absolutely certain that the change is correct. Changes should not
be made as a “guess” to correct a perceived problem.
Bits Per …
First … ID
Defines the number of data bits for each point or block of points. For example, if
analogs are 12 bits each and digitals are reported in blocks of 8 bits each, then
the corresponding entries should be 12 and 8. These fields in particular should
not be changed unless absolutely certain that your device is configured different
than the protocol standard
For each point type, contains the index of the first point returned in a
communication message. This field is present because some companies consider
the first point reported from a device to be index ‘1’, while others consider the
first point to be index ‘0’. The value entered here is used for assigning point IDs
when an ID not explicitly contained in the communication message. For example,
no point ID information is contained in a Conitel message. When the protocol
message contains point ID information, such as is the case for DNP3, the
message information is always used
ASE2000 V2 Communication Test Set User Manual
43
Analog Point
Information
Raw Format
Contains several fields controlling analog value conversion and display. ASE2000
provides default settings consistent with the active protocol. This field is present
and enterable because some protocols support more than one type of analog
input conversion
Controls converting raw data bits to a numeric value
2’s Compliment, Sign Magnitude, BCD, 1’s compliment, and Unsigned convert the
value as described
Redac Special is used only for Redac 70H and Redac 70DE protocols
Bias 2048 is a linear conversion where a raw value of all 0’s represents the
smallest negative number, all 1’s represents the largest positive number, and the
mid-value (‘1’ in the most significant bit and all 0’s elsewhere) represents 0.
Getac LP is used only for Getac 7020-LP protocol
Low and High
Limits
Raw Units and
Highest Value
Reverse Bias is used as the inverse of Bias-2048. Conversion is basically the
same, but the sign of the result is changed
Are used for RTU simulation and specify the minimum and maximum values
the ASE2000 will transmit. They also specify the maximum value for Raw units
display (see next paragraph)
When the selected analog display format is “Volts per Ma”, analog values are
converted between the linear scale of
0 to High Limit to the linear scale of 0 to Highest Value
For example, consider a raw input value of 1024 and a High Limit of 2048. This
represents 50% of full scale (1024 is 50% of 2048). 50% is applied to Highest
Value, which, if 1, results in a displayed value of 50% of 1, or 0.5.
Pulse Point
Information
Raw Format
Wrap Value is
Point Simulation
Check box
Another way of looking at this is to consider an A/D converter that accepts inputs
from 0 to 1 volt and that digitizes those inputs to a value between 0 and 2048. An
input of 0.5 volts will digitize to 1024, which the ASE2000 will display as 0.5. If the
Raw Units setting is Volts, then the full ASE2000 display is 0.5 volts.
Contains fields controlling pulse accumulator (counter) value conversion and
display.
Is similar to that for analogs
Used only for RTU simulation and specifies one more than the maximum value
the ASE2000 should transmit.
Contains fields controlling the simulation mechanism of comma separated values
specified under “Use Multiple Values” field in Exchange Object Properties.
“Cyclic Simulation of Multiple CSV Values” allows User to control whether comma
separated values need to be applied in a repeated fashion or not. If enabled,
once simulation reaches last value, then next value will be applied from the first
entry in the CSV and continue the simulation.
ASE2000 V2 Communication Test Set User Manual
44
Events Properties
Events Tab
The ASE2000 can detect four classes of events and the user can configure action for the
ASE2000 to perform as an event is each class is detected. The classes are:
• Point Value – A change in state of certain digital points, or an analog value exceeding an alarm
limit or returning within limits after having previously exceeded a limit. Points to be considered
in event processing are defined from the Point Values view
• Exchange – Detection of any event-enabled exchange. Event exchanges are specified from
the Exchange’s properties menu
• Comm Errors – Any communication error, including parity, security, and timeout
• Trigger – Any trigger configured
Each event class can be enabled for Display, Log, or Audible processing, or for any subset
thereof
• Display processing causes a one-line entry to appear in the Line Monitoring view
• Log processing causes an entry to be written to the text log file
• Audible processing causes the PC audible to be sounded briefly
The Stop Communications on Display Event option, if checked, causes the ASE2000 to stop
communication after detection of any event with Display processing enabled
Other Tabs
Other protocol-dependent tabs may be present depending on the currently selected protocol.
Please refer to protocol-dependent sections of this document for more information.
ASE2000 V2 Communication Test Set User Manual
45
7.2.5. Mode Menu
Used to switch between Task Mode and Exchange Mode.
7.2.6. Help Menu
The Help menu appears as shown below.
Contents, Index, and Search are standard Help system options
ASE Online opens a browser to the Applied Systems Engineering home page. In addition to
ASE Product information, ASE2000 support information can be accessed by clicking on the
Support target and then selecting ASE2000 Knowledge Database.
Contact Support composes an Email to ASE Support. Questions should be answered within
one business day. (ASE is located in the Pacific Time zone)
Check for Updates interrogates the ASE web site for new ASE2000 Version 2 releases. Updates
are free for one year after the date of purchase. Extended software (and hardware) support
contracts are available. The current software-update expiration date is located under Help and
Licensing…
Licensing lists the license type (trial, temporary, or normal) and expiration date.
ASE2000 V2 Communication Test Set User Manual
46
A Trial license is available for evaluation and does not require any ASE hardware.
A temporary license provides full functionality for a specified time. This is granted to customers
upgrading from a version 1 Test Set until the prior version 1 hardware is returned (typically a
PCMCIA card)
A temporary license is upgraded, via Email, to a full license on return of version 1 hardware. A
normal license allows full functionality with no expiration date
About provides the ASE2000 build date and version number
7.3. Tool Bar
The Tool Bar is divided into four areas as shown in the following diagram.
Tool Bar for Network Protocols in Master or RTU Simulation Mode
Tool Bar for Network Protocols in Monitor Mode
Some areas may change based on current mode and protocol settings. Examples above appear
for:
• Master simulation mode for a serial protocol, and
• Master simulation mode for a network protocol, and
• Monitor mode for a network protocol
7.3.1. Player Buttons
Player Buttons are used to start and stop communication.
ICON
Name
Start/Continues
In Exchange Mode
Starts Master Simulation,
RTU Simulation, or Monitor
operation, as configured
Send
Continuously
Starts repetitive transmission
of the selected (highlighted)
exchange
Transmits the selected
(highlighted) exchange once
Send Once
ASE2000 V2 Communication Test Set User Manual
47
In Task Mode
In Master Simulation mode,
starts or continues repetitive
transmission of messages for
the current task. In Monitor
or RTU Simulation mode,
simply Starts or Continues
communication.
N/A
Transmits messages
associated with the current
task once
ICON
Name
Stop
In Exchange Mode
Stops communication
In Task Mode
Stops communication
Resume
N/A
Resumes communication
7.3.2. Time Line
The Time Line contains a real-time presentation of communication traffic showing data and
carrier signals in both directions (master requests and device responses)
7.3.3. Capture File Control
A capture file records communication line traffic over a period of time. A capture file contains
message information obtained while enabled.
ICON
Name
Start
Description
Starts file capture
Stop
Stops file capture (should use an enabled icon)
File Selection
Used to specify and enable a specific capture file. The ICON
contains the name of the currently active (most recently
selected) file, Capture1 in this example
Information recorded to the active capture file can be viewed by selecting File and View Capture
or clicking the file selection icon
7.3.4. Communication Port Selection
This section can show one of two sets of ICONs. The first is shown when a serial protocol is
selected. The second is show for network protocols.
Serial Protocol Ports, Master and RTU Simulation
The serial protocol set allows entry of two COM ports. One COM port, identified as “To RTU”,
communicates to the RTU (IED or PLC). In Master Simulation mode, it is the only port used. The other
COM port, identified as “To Master”, communicates to the master. In RTU Simulation mode, it is the only
port used. Both ports are used in Line Monitoring mode. Messages from the RTU should be received on
the “To RTU” port and messages from the master on the “To Master” port1.
ICON
Name
COM ports
Description
Pull-down lists allow for COM port selection
Direction
Switches the “To RTU” and “To Master” ports
1 When monitoring communication for a protocol with direction information in the message, such as DNP3, the ASE2000
interprets messages correctly regardless of which port is “to RTU” and which is “To Master”
ASE2000 V2 Communication Test Set User Manual
48
Network Protocol Ports, Master and RTU Simulation
The network protocol set allows entry of the target IP address and includes some limited control
over connection processing. It appears as:
ICON
Name
Target Node
Browse
Connect
Disconnect
Network Protocol, Monitoring Mode
ICON
Name
Filter Nodes
Browse
ASE2000 V2 Communication Test Set User Manual
Description
The data entry in the middle of the network protocol ICON
area allows entry of a target device, either as an IP address
or a node name. This field should be entered if the ASE2000
is to initiate a connection, most typically done when acting as
a master. This field can be left blank when the ASE2000 is
accepting a connection, or when operating in monitor mode.
An IPv6 address may be entered if the IPv6 check-box in the
Properties page has been selected.
Enables a network browser and selection of a network
node by name. Right-clicking on the Browse icon will allow
selection of a network interface card when more than one is
present.
Normally, a TCP/IP connection is automatically made
when master mode communication starts and closed when
communication complete. Selecting this target will establish
the connection immediately which will remain until explicitly
closed. This is useful for IEC 60870 5 104 protocol
Description
In monitor mode, all detected traffic for the selected
protocol is displayed. In networks with multiple
connections, it may be desirable to display traffic only
for a particular device. An IP addresses entered into the
left of the two entry fields shown identifies the master
in a remote/master connection. The right field identifies
the remote. An IPv6 address may be entered if the IPv6
checkbox in the Properties page has been selected. The
ASE2000 will only process communication for the address
or addresses entered. Entry also identifies IP address is
for the master and which for the remote. This information is
contained in communication messages for some protocols
such as DNP3, but not for others such as Modbus.
Enables a network browser and selection of a network
node by name. Right-clicking on the Browse icon will allow
selection of a network interface card when more than one
is present.
49
7.4. Work Space
The main client area of the screen is called the work space. The work space is the container for
all the documents that are used to interact with the test set. Each document has a “Tab” which
identifies the document.
7.4.1. Drag Repositioning
Tab documents can be repositioned at runtime by dragging the tab header and dropping it on a
new position of the drag indicator. The drag indicator is the control in the center of the workspace
(not the indicators at the edge or the work space).
As the tab document is dragged over the indicator the screen will highlight the new position the
document will assume.
If the tab document is dropped away from the drag indicator, a “floating” document is created.
This document is not attached to the main screen. This might be useful in a situation where
multiple monitors are attached.
7.4.2. Context Menu
The work space shows a context menu when the right mouse button is clicked on the tab of a
document. This menu has several commands that can be used to operate with the work space.
The two split commands (horizontal & vertical) can be used to slip the workspace effectively
creating two independent workspaces.
7.5. Docking
The work space area real-estate can be maximized by utilizing the docking system. The docking
system allows document to be attached or docked to edges of the screen.
7.5.1. Drag Repositioning
Documents can be repositioned at runtime by dragging the header and dropping it on a new
position of the docking drag indicators. Drag indicators are placed on each edge of the workspace.
As the tab document is dragged over the indicator the screen will highlight the new position the
document will assume.
Creating a docked document essentially splits the workspace, thus if you drag a document over
this docked workspace, the workspace drag indicator for this work space will also appear. This
can be used to add multiple documents to the same docked work space.
A docked document can also be dragged back to a workspace effectively undocking the document.
If the tab document is dropped away from the drag indicator, a “floating” document is created.
This document is not attached to the main screen.
7.5.2. Auto Hide
By pressing the pin button located in the docked header the auto hide state can be toggled.
When the docked workspace is in the auto hide state, the documents are shown as tabs on the
side of the screen. When you hover the mouse over the tab the document will slide out. Moving
the mouse away from the document will result in the document sliding back to the tab state.
ASE2000 V2 Communication Test Set User Manual
50
7.5.3. Context Menu
By pressing the drop down button on docked header a context menu can be displayed,
7.6. Layout Persistence
Each test set mode (Task & Exchange) has a separate work space layout state. The workspace
layout is persisted so that the next time the test set is activated or the test set mode is changed
the work space layout is returned to its previous state. Default layouts exist for each Test Set
mode and a menu command exists to restore the default layout.
7.7. Layout Guidelines
Each Test Set document has a preferred orientation. Some documents are vertically oriented
and work best either docked or positioned to the right or left edge of the workspace. The rest
of the documents have a horizontal orientation and work best as a tabbed document within a
workspace.
7.8. Status Line
The status line at the bottom of the display area appears as follows.
7.8.1. Communication Mode
The three ICONs at the left edge are used to select Communication Mode. The ICON corresponding
to the current mode is shown is a different color. The current mode is also identified on the title
line.
ICON
Description
Selects Master Simulation Mode
Selects Line Monitoring Mode
Selects RTU Simulation Mode
7.8.2. Communication Statistics
The right portion of the status bar shows communication statistics, representing totals for all
communication since the ASE2000 was started.
Each statistic type (except for No Rsp) contains two counters. The first (left) counter contains
statistic information for Messages Sent by The Master. The second (right) counter contains
statistic information for Messages Sent by The RTU.
Messages Sent by the Master means:
• In Master Simulation mode, messages sent by the ASE2000
• In RTU Simulation mode, messages received from the master
• In Line Monitor mode, messages detected on the channel designated as “To Master”
ASE2000 V2 Communication Test Set User Manual
51
Messages sent by the RTU means:
• In Master Simulation mode, messages received from the RTU
• In RTU Simulation mode, messages sent by the ASE2000
• In Line Monitor mode, messages detected on the channel designated as “To RTU”
Individual counters and their meanings are:
Total
OK
No Resp
Line Error
Sec Error
The left cell is total Messages Sent by the Master”. The right cell is total “Messages
Sent by the RTU”
Of the total messages transmitted in either direction, the number processed with no
communication error
Of the total “Messages Sent by the Master”, those to which the RTU should have
responded but did not
Of the total messages transmitted in either direction, the number detected with word
parity or framing errors
Of the total messages transmitted in either direction, the number detected with
protocol security errors such as CRC, BCH, or Checksum
Totals can be reset by right-clicking in the Status Bar and selecting Reset Statistics
ASE2000 V2 Communication Test Set User Manual
52
8
8. View Menu Details
The Views menu allows selection of which displays (views) will be visible.
Many of the displays contain information which can be modified using check boxes, radio buttons,
and text data entry. Check boxes and radio buttons are self-explanatory but the methods for
text data entry require some explanation. Most displays that support text data entry utilize what
is referred to a “grid” format where the information is organized in a set of rows and columns.
Individual data items are located in “cells” and it is the contents of the cell that is modified. In
general, there are two basic edit modes that can be implemented, “Edit on Entry” and “Edit on
Keystroke”. The ASE2000 utilizes the “Edit on Keystroke” mode. In this mode focus is given
on entry but edit mode does not begin until a key stroke or mouse click. A row header can be
selected and a delete key will delete the row. A cell cannot be left without validation occurring.
The behavior of Edit on Keystroke for each cell type is described.
• Checkbox – A single mouse click on the checkbox will select the row, activate the cell and
change the checkbox.
• Textbox – A single mouse click will select the row and activate the cell. A keystroke or another
mouse click will begin edit mode. Note that a cell value can be effectively changed with two
actions, a mouse click and a keystroke. This is the same number of actions as “edit on entry”.
• ComboBox – A single mouse click will select the row and activate the cell.
– Another mouse click displays the drop down arrow, and clicking the arrow shows the drop
down box.
– A keystroke begins the autocomplete feature of the Combobox and displays the drop down
arrow. This is the most efficient way to deal with a ComboBox.
• CheckBoxDropDown – A single mouse click will select the row and activate the cell.
– Another mouse click displays the drop down arrow, and clicking the arrow shows the drop
down box.
– Arrow keys and space bar may be used to select/deselect an option
8.1. Tasks
The Tasks List view, applicable only in Task Mode, allows the user to select and perform Tasks.
Please refer to the section on Task Mode operation.
8.2. Point List View
8.2.1. Point List Overview
The Points List view displays information about all input points detected on the communication
line. The display is organized by device. When data for more than one device address has been
detected, TABs appear on the bottom of the Points List view to select the correct RTU.
The tabular presentation contains one point per line. If the point has been detected recently on
the communication line, its value appears in bold font. If the value has changed recently, it is
shown with a solid background. If the value has not been detected recently, it is shown in normal
font.
ASE2000 V2 Communication Test Set User Manual
53
Points List columns are:
RTU
Point
Name
Description
Raw
Value
Quality
Time
Limits
Remote device ID
Point type and ID
Optional point name, user enterable
Optional point description, user enterable
Value reported in the communication protocol. Analog and counter values are
converted to decimal. Digital points are shown as one or two-bit values as defined by
the protocol
Raw value converted according to user entered rules. For analogs, the user can
specify a scale and offset for linear conversion. For digitals, the use can supply state
names such as OPEN for a raw value of 0 and CLOSE for a raw value of 1
As reported by the protocol
A time stamp, if reported in the communication message for the associated point. If not
reported, the field is blanked
User defined low/high limits for analogs. If entered, information is shown in red when
the point’s value is outside the limits.
When the Points List View is in focus, the Edit Menu appears as follows.
ASE2000 V2 Communication Test Set User Manual
54
Modify presents a menu for editing parameters for any of the currently defined points
Delete deletes the currently highlighted point
Delete All deletes all points
Save All saves all point information as currently shown. User entered information is automatically
saved, but point values and quality are not. This option is useful to create a snapshot of the
current point settings and values
Configure RTUs is used to define new RTUs and for adding points to existing RTUs
Configure Tables is used to edit certain global parameter settings such as analog high/low
alarm limits, analog conversion coefficients, pulse accumulator conversion coefficients, and
digital point state names
Convert Previous Point List is used to import an ASE2000 version 1 point list. This action will
erase any existing RTU or point definitions
8.2.2. Mapping Output Controls to Change Input Point Values in Exchange
Mode
Note: Following functionality is only supported in DNP3 and PG&E Protocols as of now.
Along with simulation, control value will be updated under Exchange Object properties.
To modify values at the RTU by sending controls from the master station, select this feature from
the RTU Simulation sub-tab in the Properties menu. A Trip command defaults to a value of zero
and a Close command defaults to one. To invert this interpretation, select the ‘Invert Trip/Close
Value’ check box.
Add the control point Id enclosed in square brackets to the description field of the input point to
create the link. The mapping value may appear anywhere in the description field. It is a one-way
link. Individual points may be inverted by prefixing the point ID with an exclamation point such
as [!23].
• Binary link – [101] appears in the Description field for Point DI 201: Write commands to
point DOs 101 change the value of DI 201
• Negated binary link – [!105] appears in the Description field for Point DI 205: Write
commands to DOs 105 change the value of DI 205 to the opposite value
• Analog link – [10] appears in the Description field for Point AI 22: A value written to point
AOs 10 will be set as the value of AI 22
Note: In case of Digital values, respective bit position will be updated in the value under
Exchange Object properties of the respective block. In case of Analog values and
counters, respective value will be updated under Exchange Object properties of the
respective block.
Note: Simulation sequence and control loopback to status cannot co-exist for same
data point. If any such configuration is encountered, simulation sequence will overwrite
control loopback values even if both are configured. This is applicable to both Toggle/
increment and CSV simulations.
ASE2000 V2 Communication Test Set User Manual
55
8.2.3. RTU Simulation and Task Mode
The Point List View has additional capabilities when running as the RTU Simulation Task Mode.
• The user may enter values in the Raw data column, which will be transmitted in the next
applicable message
• An extra column called Increment appears and is applicable for generation of analog point
values. A point’s Raw value is automatically calculated in each applicable response by adding
the Increment value to the previously transmitted Raw value.
Values in the Raw or Increment columns may be copied forward by selecting multiple rows and
right-clicking to display a pop-up menu. Choose ‘Copy Raw Value’ or ‘Copy Increment’. The
value from the first row selected is copied to all selected rows. To select multiple rows, click once
in the first row to select it and hold down the Shift key while clicking in the last row. All selected
rows will be highlighted.
ASE2000 V2 Communication Test Set User Manual
56
8.3. Exchange List View
The Exchange List appears when operating in Exchange Mode. It contains a set of rows, one
for each exchange (message) applicable to the selected protocol.
It also contains a set of columns for standard message components applicable to the protocol. For
example, DNP3 protocol defines Destination and Source address fields used in each message.
When DNP3 is the active protocol, the Exchange List view contains Dest and Source columns.
Another protocol, such as Conitel, includes components called RTU ID, Group, and Point. Those
column headings appear when Conitel is the active protocol.
The Exchange List View shown below appears for DNP3 protocol.
Each line contains one exchange (message) that exists for the selected protocol, DNP3 in this
case. From this list, the user can:
• Edit an exchange, directly in the grid or utilizing a dialog
• Select a single exchange for transmission
• Create and delete exchanges
ASE2000 V2 Communication Test Set User Manual
57
8.3.1. Exchange View Menu
To edit an exchange, select the exchange and then the Edit pull-down menu or, alternatively,
right-click anywhere in the row. This will display an edit menu.
• Undo, Redo, Cut, Copy, Paste, Paste Special, Insert Row, Remove Row, and Clear All
operate on the entire row according to conventional meanings
Note: Paste Special allows User to replicate exchanges by assigning a range of RTU
address. For example, if Start and End RTU address are specified as “1” and “10”, then
10 exchanges will be created with Destination address from “1” to “10”.
• Since there is no concept of a “blank” exchange, Insert Row will present a list of exchanges
defined for the active protocol, requiring the user to select one to complete the Insert Row
operation
• Reset To Defaults erases all existing exchanges, replacing them with the default set for the
active protocol
• requests a menu for editing exchange information such as device and point addresses and
transmission frequency. More details are provided below
• Edit Exchange Definition requests a menu for editing detailed structural exchange information.
It is useful primarily for adjusting scan messages for most legacy protocols. Editing the
exchange definition is not supported for IEC 60870-5-10x and DNP3; for these protocols, use
Edit Exchange Properties.
Edit Exchange Properties
The Exchange Properties Menu supports editing several key properties about each exchange.
However, since these properties can differ significantly from protocol to protocol, most details
have been located in the protocol-specific sections.
ASE2000 V2 Communication Test Set User Manual
58
The properties common to all protocols and shown in the example below are used for Master
Simulation mode.
Please note the Transmit flag and Frequency field when reading the following section on
Starting Communication.
Edit Exchange Definition
The Exchange Definition Menu is relevant to most legacy protocols. Editing the exchange definition
is not supported for DNP3 or for any of the IEC protocols; instead use Edit Exchange Properties.
This menu provides visibility into ASE2000’s internal exchange definition data structure. It can
be used to modify the structure of any exchange, including:
• Altering point types and values,
• Changing function codes, and
• Moving key fields
The most common use of this menu would be to alter point information. Any other modification
may have significant impact on ASE2000 operation. Use in one of these alternate manners is
very rare and should not be undertaken unless absolutely sure about the impact.
This section provides an overview of the Edit Exchange capabilities and specific examples on its
use to modify input point information.
The menu presents the internal structure of the selected exchange in an expandable tree view.
Clicking the [+] at the left of the Exchange Definition (Item Sequences) expands definition. The
example below shows the expansion for the Conitel protocol Scan Exchange.
ASE2000 V2 Communication Test Set User Manual
59
An exchange is broken into a request message, identified as To RTU, and a response message,
identified as From Master. (Some exchanges such as a broadcast pulse accumulator freeze
may only have a request portion with no response.)
Each message is defined as a set of communication words. The ASE2000 builds a communication
message as a sequence of these words, with the definition of a word dependent on the protocol.
• For any protocol using 26/31 BCH communication, each word is 12 bits
• For Indactic 33/41 protocol, each word is 16-bits
• For any other protocol, each word is 8 bits
To edit the exchange definition, highlight any of the elements in the exchange and select one of
the buttons at the right.
• Add Msg will add a new message, either To RTU or To Master. Use of this option is not
recommended
• Add Element will add a new line within the current message immediately after the selected
element. Please refer to the following discussion on Point Definition Editing
• Delete will delete the current element
• Replace is the same as selecting Delete followed by selecting Add Element
Selecting either Add Element or Replace results in the following menu.
ASE2000 V2 Communication Test Set User Manual
60
This menu presents a list of supported element types. The most commonly used elements are:
• Analog – Defines one or more analog input points
• Digital – Defines one or more digital input point blocks. The number of bits in each block is
protocol dependent
• Pulse – Defines one or more pulse accumulator (counter) input points
• Analog Exception – Defines one or more analog information blocks, each containing a point
number and value
• Digital Exception – Defines one or more digital information blocks, each containing a point
number and point state
• Pulse Exception – Defines one or more pulse accumulator blocks, each containing a point
number and value
Use of any other element type is rare and not discussed here. If interested, please contact ASE
for details.
ASE2000 V2 Communication Test Set User Manual
61
Point Definition Editing
The main use of the Edit Definition menu is to modify the definition of a scan response. Let’s
take the case above for Conitel protocol. That protocol defines a single scan message called
Scan. The response to a scan message is a set of points of one or more types. For example, a
response may include a set of analog points, a set of digital points, or both analogs and digitals.
Similarly, pulse accumulator data may be included.
ASE2000 cannot know, in advance, the data content of a scan response. This is a RTU hardware
dependency. The default scan exchange contains is shown above. The final element is Points:
Unknown Quantity of Points. This is exactly what the ASE2000 knows about the exchange;
only that some number of points will be returned: neither the number nor the type is known.
Let’s assume that a particular scan response contains 2 blocks of digital input points followed by
7 analog points. To define such a message:
• Highlight the Points element
• Select Replace
• Select Digital
Restore the original Edit Exchange Definition menu. This will now appear as:
The Point entry was replaced by a Digital entry.
• Set the Repeat Count to 2, for 2 blocks
• Select Add Element
• Select Analog
ASE2000 V2 Communication Test Set User Manual
62
Restore the original Edit Exchange Definition menu. This will now appear as:
A new Analog element has been created
• Set the Repeat Count to 7, for 7 analog points, or, alternatively, to 0. A count of 0 always
means that the rest of the message is a sequence of values of the current type. So, 7 means
7 analogs, and 0 means the rest of the message are analogs
• Select OK to end the editing process
The edited definition will cause the input message to be parsed accordingly.
This type of editing is useful for protocols where:
• The type of point returned in a scan request is known by the user, but is neither known in
advance by the ASE2000 nor can be deduced from the input message
• The number of points in the data response is known by the user, but is neither known in
advance by the ASE2000 nor can be deduced from the input message
In all other cases, the ASE2000 should be able to analyze the input message and display input
data point appropriately without editing the Exchange Definition
►
Note that exchanges are not used in Task Mode so exchange editing is not required.
The ASE2000 automatically makes similar adjustment based on user entered Point
Information.
Other Uses
There is one more important aspect of the Exchange Definition menu applicable to RTU
Simulation. As a RTU, the ASE2000 can respond with a value for each input point and can
modify this value in each scan response.
Refer to the data entry menus for analog and digital input points.
• The Value field defines the value to be included in the next scan response. For analog and
pulse accumulator points, this is a raw numeric value. For digital input points, value defines
a block of points. The rightmost bit is the state of the first point. Other point states occupy
successive bits to the left.
ASE2000 V2 Communication Test Set User Manual
63
• In the “Use Multiple Values” field, multiple values can be defined separated by commas.
These values will be included in successive scan responses one by one. The values can
be integers, decimals, or hexadecimals. During exchanges, the multiple values field and the
increment value will show the index of that value.
►
Use Multiple Values and Interval based simulation of multiple values (explained below)
are not supported in IEC 103 protocol.
For example - say the following values are given for Analog points in the DNP3 LAN/WAN
protocol.
ASE2000 V2 Communication Test Set User Manual
64
The following will be the responses of a Class 1/2/3/0 Data poll.
The values specified in the “Use multiple values” field are being taken for successive responses.
The value used currently will be indicated in the values field and its position in the list will be
displayed in the increment field as shown below
The values can be integers, decimals, or hexadecimals. Decimal values configured for Analog
points are shown below:
ASE2000 V2 Communication Test Set User Manual
65
Decimal and hexadecimal values configured for a digital point is as follows:
ASE2000 V2 Communication Test Set User Manual
66
• For analog points, the Increment field specifies a number to add to the Value field after each
response. The new Value will be used in the next response. Once a maximum analog value
has been reached (depending on the protocol) the sign of the Increment field will change,
resulting in a Decrement, until a minimum value is reached. Therefore, the value will ramp up
and down between high and low limits.
Note: Increment functionality will not work if “Use multiple values” field is configured.
• For pulse accumulator points, the Increment field is similar to analogs, except that the value
will wrap after exceeding the logical maximum for the protocol. Except when exceeding the
wrap-around value, the value never decrements
• Digital points contain a Toggle Mask field instead of an Increment. After every response, the
value is Exclusive-ORed with the mask to produce a value for the next transmission.
Note: Toggle Mask functionality will not work if “Use multiple values” field is configured.
• Interval field allows User to determine the value to be simulated from “Use Multiple Values”
field based on the current system time with respect to the start time of RTU simulation. For
example, if the ‘Interval’ is configured as 10 seconds, for the first 10 seconds, tool responds
with the first value. Next 10 seconds tool responds with the second value and so on. In the
same way after responding with the last value in the list for its 10 seconds time slot, tool then
cycles through the ‘Use Multiple Values’ entries and responds with the first value and continue
as earlier.
ASE2000 V2 Communication Test Set User Manual
67
• In the above example, if the polling interval from master is more than 10 seconds, then master
may miss the value changes in the case of static polling because tool might pick the next
simulation value by skipping a few entries based on the expired time slots.
►
Interval functionality will work only if “Use multiple values” field is configured.
8.4. Line Monitor View
The line monitor view shows communication messages in raw and interpreted format. Raw data
is shown in the left pane and interpreted data in the right pane. Clicking on data in either pane
highlight the data selected and also the corresponding data in the alternate pane. In the sample
below, the user clicked on the DNP3 Destination address field in the interpreted pane to show
the corresponding data bytes in the raw data pane.
►
Messages can be saved by selecting File>>Export>>Communication Messages. A
.MSGX file records the current communication messages. This file can be sent to
another ASE2000 user to review the communication session.
ASE2000 V2 Communication Test Set User Manual
68
8.4.1. Edit Menu for Line Monitor View
When the Line Monitor View is in focus, the Edit Menu appears as follows
Clear All Messages erases the Line Monitor view contents
Reset Statistics zeroes communication statistics counters on the Status line
Properties presents a menu for modifying Line Monitor View text color and font
8.4.2. Raw Text Export
Beginning with version 2.20, the user can right click the line monitor panes and select “Export
Raw Text Data” to save the raw data to a text (.txt) file. This can also be re-imported if the format
is unchanged.
8.5. Messages View
The Messages View is an alternate presentation format containing the same information as in
the Line Monitoring view. One message is shown per line making the Messages View a more
compact presentation than the Line Monitor, but with (initially) less interpreted information about
each.
The messages view contains a main viewing pane on top and a smaller viewing pane on bottom.
The upper viewing pane shows a list of messages by name. The lower viewing pane shows the
interpreted data for the one message selected in the upper pane.
The sample below is from a DNP3 protocol communication session.
ASE2000 V2 Communication Test Set User Manual
69
This screen shows a series of messages with one of the Analog responses highlighted. The raw
data for this response is shown in the lower pane.
ASE2000 V2 Communication Test Set User Manual
70
If more details are required for a particular message, they can be obtained by clicking on the [+]
at the left edge of the message. In the case above, repetitive clicking of [+] targets will result in:
As you can see, the tree expansion can be continued several levels to significantly detail the
message. There was insufficient room in a single page to show everything, but the capabilities
should be obvious.
ASE2000 V2 Communication Test Set User Manual
71
8.5.1. Edit Menu for Messages View
When the Messages View is in focus, the Edit Menu appears as follows
Clear All Messages erases the Messages view contents
Collapse All collapses all expanded messages
Expand All expands all messages
Reset Statistics zeroes communication statistics counters on the Status line
Properties presents a menu for modifying Messages View text color and font
8.6. Event Log
The Event Log presents one line for each event detected. More information on event processing
can be found in the discussion of the Properties pull-down menu and the Events tab.
8.6.1. Edit Menu for Event Log View
When the Event Log View is in focus, the Edit Menu appears as follows
Clear All Events erases the Event Log view contents
Reset Statistics zeroes communication statistics counters on the Status line
8.7. Line Analyzer
This view is available only for serial protocols and only when operating with an ASE manufactured
I/O card. It presents a millisecond-resolution plot of receive data and carrier (DCD) on each of
two input lines. To create Line Analyzer data:
• Select the Line Analyzer view
• Connect the serial cables to receive data on all required circuits (To RTU, To Master, or both)
•
Select the start ICON
ASE2000 V2 Communication Test Set User Manual
72
Data and carrier signals on each incoming line will be monitored. When sufficient data is collected,
the Line Analyzer view is updated.
The above plot shows data and carrier detected on line A. Plots would also be updated if a
message was detected at about the same time on line B. it was not in this example. A time
reference is shown at the bottom of the view. Several controls are available.
The most useful is zoom:
• Left click on the left edge of an area to zoom
• Keeping the left mouse button pressed and move to the right edge
• Release the mouse button
Proceeding as above on the prior display produces:
Note the expanded data presentation. Also, note that moving the cursor over any point of the plot
shows the time of occurrence of that point. In the example above, the cursor was moved to the
start of a bit occurring at 28.8 milliseconds after the start of data collection.
ASE2000 V2 Communication Test Set User Manual
73
8.7.1. Edit Menu for Line Analyzer View
When the line Analyzer View is in focus, the Edit Menu appears as follows
Clear erases Line Monitor view data
Properties presents a menu for modifying Line Analyzer View text color and font
Reset Statistics zeroes communication statistics counters on the Status line
ASE2000 V2 Communication Test Set User Manual
74
9
9. Exchange Mode
Exchange Mode, if not the current mode, can be entered by selecting Exchange Mode from the
Mode pull-down menu.
Exchange Mode uses the views and displays presented in the prior sections, primarily the
Exchange View. Please refer to discussions on the Exchange View for more information.
For those familiar with ASE2000 Version 1 operation, Exchange Mode is, effectively, Version 1
operation.
9.1. Starting Communication
Exchange mode works in one of three Communication Modes: Master Simulation, RTU
Simulation, and Monitor.
9.1.1. RTU Simulation and Monitor Mode
For RTU Simulation and Line Monitor operation, communication is started by selecting this
target from the tool-bar line.
9.1.2. Master Simulation
In Master Simulation mode, four targets are displayed.
causes the currently selected exchange to be transmitted once. The ASE2000 will wait for a
response and then stop. This option does not appear if no exchange is selected.
causes the currently selected exchange to be transmitted once immediately and then again
at every time interval thereafter, as defined by the Frequency field in the Exchange Properties
menu. A new request may be delayed while the ASE2000 waits for a response to a previous
request. This option does not appear if no exchange is selected.
causes all messages with the Transmit flag set to be transmitted at their specified frequencies.
A message is first sent at a time as defined by its Frequency. For example, if the Transmit flag
is set on two messages, one with a frequency of 2.0 seconds and the other with 5.0 seconds,
then the first message will be sent 2.0 seconds after this target is selected.
stops any active transmission
ASE2000 V2 Communication Test Set User Manual
75
9.1.3. Exchange Editing Options
ASE 2000 V2 Test Set will allow User to edit exchange even when the communication is live or
active, which gives a lot of flexibility to modify the test even when one test is already running.
For example if User want to modify the data point list to poll, Send a few toggling commands,
etc. then all these are possible without stopping current communication with remote device in
the Tool.
This is achieved by gracefully removing currently running exchanges and applying newly
selected exchanges in the Tool. In Serial communication mode this works better without remote
devices detecting temporary stop of communication. However in the case of network (or TCP
based) communication remote devices will detect the disconnection from Test Set. From User
perspective this still helps because exchange editing can be performed without manual stopping
of ongoing tests.
1. Allows real time editing of exchanges, so that Test Set will apply new changes automatically
without User manually stopping old exchanges and starting new exchanges
2. Different tests can be performed on different RTUs and data without the hassle of stopping
and starting exchanges
ASE2000 V2 Communication Test Set User Manual
76
3. In the case of Serial communication, graceful swap of exchanges are not noticed by remote
devices because of continuing sequence number (for applicable protocols). So RTU will
perceive the changes in exchanges as “online” even though there is a minimal exchange
swapping delay
4. In network communication graceful termination of connection will be detected by remote
devices causing internal states to reset. Still for the User this new feature avoids the hassle
to stop and start communication.
►
Above mentioned feature is only available from version 2.22. In older versions
exchange editing is allows only when communication is not started - Exchanges pane is
grayed out when communication is online, blocking right-click and edit operations (see
below screenshot).
9.1.4. Exchange Highlighting
This feature helps to identify exchanges that are currently active / detected by TestSet highlighted
with a Light Green color. User may re-order the exchanges using drag and drop operations
on individual exchanges. This can be also done using right click option “Move To”. It possible
to remove unwanted exchanges by using right click option “Remove Row”. To reset the view to
original list of exchanges, go to File menu and select the protocol using option “Select Protocol”.
ASE2000 V2 Communication Test Set User Manual
77
10
10. Task Mode
10.1. Task Mode Operation
►
This section provides Task Mode operations overview. Since tasks are protocol
specific, please refer to the appropriate protocol appendix for further details.
Task Mode operation is started by selecting Task Mode from the Mode pull-down menu.
Task Mode is an alternate method for building and analyzing communication messages. It works
from information contained in a device (RTU, IED, PLC) database. Each device is identified by
name and includes the device’s protocol, address, and point list. The point list defines all input
points by type (analog, digital, counter) and address.
Task Mode operation is always based on one device selected from the device data base.
For operation in Master Simulation Mode, only one device may be active at a given time. The
ASE2000 issues requests to that device.
For Monitor Mode operation, one device can be active.
For RTU Simulation Mode, one device can be active.
The ASE2000 automatically builds messages from the device database based on the task, mode,
and active device. The Exchange List is not used in the Task Mode and the user is not required
to edit any exchange definition information.
The steps for Task Mode configuration and operation are:
• Create one or more devices in the device database. (Information entered is saved and available
whenever the ASE2000 is restarted)
• Select the communication mode (Master, RTU, or Monitor)
• Select one device from the device data Select a Task Group
• Select a Task from within the selected Group
• Start communication
ASE2000 V2 Communication Test Set User Manual
78
10.2. Device Definition
After installing the ASE2000 for the first time, the device database is empty and the Task Mode
view appears as follows.
To define a device, right-click anywhere on the device title line (the area showing Name, Protocol
Name, Id). The device database definition form appears.
ASE2000 V2 Communication Test Set User Manual
79
To define a new device:
• Enter an alphanumeric name in the Name field
• Click in the Protocol area to display a pull-down list and select a protocol
• Enter the device ID (address)
• Optionally, setting the device’s active status will activate the device for Task Mode operation
For example, an active DNP3 protocol device entry appears as:
To continue with the point tables, select Next >>.
10.2.1. Point Definition
Selecting Next from the device definition phase generates an input point definition menu. All input
points are defined, by point type, in blocks of contiguous point addresses. Each entry contains:
• Point type. Point type names appropriate for the device’s protocol are presented in a pulldown list. In the example below, the pull-down list contains the set of DNP3 input point types
• Point ID defines the first point in a contiguous set of points
• Point Count defines the number of points with contiguous IDs starting at the entered Point ID
ASE2000 V2 Communication Test Set User Manual
80
For example, assume a DNP3 device with:
• 16 analog inputs starting at address 0,
• 32 binary inputs starting at 0, and
• 8 frozen counters, also starting at 0
After all information is entered, the menu will appear as shown below.
Complete the definition process by selecting the Finish button.
The Task Menu now shows the newly defined device. Since the device was selected as the
active device, the Task List now shows tasks from the first task group for the active device’s
protocol (DNP3).
Make sure the correct communication mode, Master Simulation, RTU Simulation, or Line Monitor,
is selected. Following sections describe continuing procedures for each mode.
10.3. Task Mode Operation, Master Simulation Mode
10.3.1. Task Selection and Navigation
Tasks are presented in groupings applicable to each protocol. For example, DNP3 protocol has
task groupings for:
• Initialization
• Acquisition of Static Data
• Acquisition of Event Data
• Counter operations
• Time related operations
• Control outputs
• File operations
• Secure Authentication
ASE2000 V2 Communication Test Set User Manual
81
Other protocols may have some of the same or similar groups, some groups may be missing
entirely, or other groups, not used for DNP3, may exist.
The sample Task Menu is shown below. The actual presentation is for DNP3 protocol, but other
protocols show similar information.
The Task menu layout contains information in four sections.
• The Device List with the active device highlighted is shown at the top of the view
• Task Groups are presented in a horizontal ICON row near the middle of the view. The active
group is shown in a highlighted background color
• Tasks within the selected group are presented between the device and task group ICON lists.
The active task is shown in a highlighted background color
• Properties applicable to the active task and their values are shown at the bottom of the view.
These values can be changed if necessary
Because of its compact presentation, task groups are initially identified only by ICON. A Mouse
over will show the group name, for Example
A less compact presentation is available from the
splitter control immediately above the ICON region. Select this splitter and, keeping the mouse
button pressed, slide the mouse upwards. Names of all task groups appear.
ASE2000 V2 Communication Test Set User Manual
82
10.3.2. Task Activation, General
To activate a task, select a task group and, within that group, the desired task. In the example
above, the Link Status & Reset Link task is selected from the Initialization group.
To activate this task:
• Select
to send messages required to accomplish this task once
• Or the Start icon to send task messages repetitively. The repetition rate is set in the tasks’
Frequency property, enterable at the bottom of the Task View
Task communication messages are shown in the Line Monitoring and Messages views discussed
previously.
10.3.3. Task Activation, with another Repeated Task
►
To enable this feature RTU should be in connected mode using “connect” button. In
older versions Once button will be disabled when repeated task is started, even in
connected mode.
ASE2000 V2 Communication Test Set User Manual
83
The “Once Button” in Task mode allows the user to send a particular task operation once. This
can be done at the beginning of a new task i.e, users can select the task and click on the Send
once button. It also works when another repeated task operation in progress. For example, say
Acquire Static Data operation is being sent repeatedly using “Start Button” and a user wants to
issue a control operation in between Static Data polls. For this user may select the task and click
on “Send Once” button.
10.3.4. Task Setup and Activation, Digital Control Tasks
Single Point Control
Control tasks require the user to enter key information before the task is initiated. Information
is entered into properties for the selected task. While properties differ slightly depending on the
protocol, the following is typical.
ASE2000 V2 Communication Test Set User Manual
84
Control properties are more involved than those for most other exchanges. In this example for
DNP3 (and the same for many other protocols) the user must enter:
• Point index: The default, ‘*’, indicates that no index has been entered. The ASE2000 will
reject an attempt to start a control action until a valid address is entered
• Value: Choices in this example are trip and close. Names adjust as appropriate to the active
protocol and control type.
• On Time is part of a DNP3 control: It is also part of many other protocols, but not all. The field
does not appear if not applicable to the active protocol. The default is 1 millisecond.
Once correct values are entered for the above properties, the control task can be activated.
This will control a single point. If the Start icon
multiple times.
is selected, the same point will be controlled
Multiple Point Control
To repetitively control a sequence of points, select the [+] target at the left of the Point Index and
Value properties. The result is:
Note that Point Index has subfields called Start and Stop. Value has subfields called Start
Value and Stop Value. These specify control ranges. For example:
Configures the ASE2000 to issue both trip and close commands to points 5 through 10. If the
Start icon is selected, one command is sent every period of time as specified by the Frequency
property. Execution will continue until stopped .
The sequence of commands is:
1. A command is issued to the Point Index (5) and the Value state (Trip).
2. In preparation for the next command, if the Value is not the same as the Stop Value, then it
is set to the Stop Value
ASE2000 V2 Communication Test Set User Manual
85
3. If the Value is the same as the Stop Value, then it is set to the Start Value and the Point
Index is incremented.
4. If the Point Index is greater than the Stop Point, then it is set to the Start Point
5. Control continues with step 1
10.3.5. Task Setup and Activation, Analog Control Tasks
As for digital controls, analog control tasks require the user to enter key information before the
task is initiated.
Single Point Control
Before activating an analog control, the user must enter:
• Control point index: The default, ‘*’, indicates that no index has been entered. The ASE2000
will reject an attempt to activate a control action until a valid index is entered
• Value: Analog output value. Unless modified, the default value, 0, is used
Once correct values are entered for the above properties, the control task can be activated. The
setup discussed above will result in control of a single point with a single value. If the Start icon
is selected, the same control (index and value) will be sent repetitively.
Multiple Point Control
Properties to control multiple points with multiple values are accessible by selecting the [+]
targets at the left of the Point Index and Value fields.
ASE2000 V2 Communication Test Set User Manual
86
The Point Index field has Start Point and Stop Point subfields, the same as described for
Digital Controls. The Value field has Start, Stop, and Step Percentage subfields. The subfields
define ranges for analog control commands.
For example, the settings shown above configure the ASE2000 to issue commands to:
• Analog output indices 1 through 5, with
• Values ranging from 0 to 100 in 25% increments
If values are entered into any of the subfields described above prior to activation of the analog
output control task, and if activation was initiated with the repetitive transmission ICON, then the
task will control multiple indices with multiple values consistent with field and subfield settings.
Each transmission will control one index with one value as described in the following steps.
1. The first command will be issued to the Point Index (1) and Value (0)
2. In preparation for the next command, if the Value is equal to or exceeds the Stop Value, it
will be set to the Start Value and the Point Index will be incremented. If the Point Index is
then greater than the Stop Point, it will be set to the Start Point
3. Otherwise (Value less than Stop Value), the Value will be increased by the Step percentage
applied to the difference between the Start Value and the Stop Value. (If the new Value is
greater than the Stop Value, it will be set to the Stop Value.
4. The next command will be issued at the task’s frequency with the modified properties
10.3.6. Task Setup and Activation, File Transfer Tasks
For applicable protocols, the ASE2000 can initiate and accept file transfer requests between a
master and remote device.
A sample Task Menu for the File Operations group of tasks is shown below.
ASE2000 V2 Communication Test Set User Manual
87
To initial a transfer, the user must enter a file name for the local machine and a file name for the
remote device.
The local file is entered in the Local File Name property and can be a complete disk and path
specification. The local machine can be browsed by clicking in the Local File Name field and
selecting the browse target at the right of that field.
The remote file is entered in the Remote File Name property. If a file name is not known,
the ASE2000 can browse the remote device using appropriate protocol commands (assuming
directory operations are supported by the protocol and device). A remote browse operation is
initiated the same way as a local browse operation: click the Remote File Name field and select
the browse target at the right of that field. This initiates appropriate communication which, if
successful, results in a menu like that shown below.
This shows all files reported by the remote device. Select a file and OK. The selected file name
is placed in the Remote File Name field.
Note that the browse operation only fills in the Remote File Name field. It does not initiate the
selected task: Read File, Write File, Delete File, File Information, or other as supported by the
selected protocol.
Once the files names applicable to the selected task have been entered, start the file operation
as you would start any other task. Messages are interchanged with the remote device until
the operation completes (successfully or with errors). The Line Monitor and Messages Views
provide additional information. As an example, following is an expanded Messages View for a
successfully completed DNP3 File Information task.
ASE2000 V2 Communication Test Set User Manual
88
10.4. Task Mode Operation, Monitor Mode
Monitor mode provides a single task called Scan Responses, selection of which starts the line
monitoring process. Exactly one device from the device data base must be active. When operating
on a party line where messages from multiple devices could be detected, it is recommended to
use Exchange Mode.
Communication messages are received and interpreted according to protocol rules and the point
information for the active device.
If the number of points reported by a device does not match the number of points defined in the
point data base, and:
• Protocol rules are such that the ASE2000 can correctly parse the message and identify the
point types, indices, and values, then the message is valid and the point data base is updated
with the points reported. If more points are reported than defined, additional points are created.
Points will be added to the Point Values view, but the device data base will not be modified.
• Protocol rules are such that when the ASE2000 cannot correctly parse the message, then
results are unpredictable. Most likely, the ASE2000 will report a communication error and no
point data base updates will be made.
ASE2000 V2 Communication Test Set User Manual
89
10.5. Task Mode Operation, RTU Simulation Mode
RTU Simulation mode provides a single task called Scan Responses, selection of which starts
the RTU Simulation process. Exactly one device from the device data base must be active. The
ASE2000 cannot, in Task Mode, simulate responses to request for more than one device, this is
not supported as there is only one state.
When a request for input data is received, the ASE2000 generates its response from the point
configuration of the device data base. The example below shows values for seven analogs,
twelve digitals, and one pulse accumulator point.
In the initial case, the values and states for all points are 0. Different values can be entered in
this view according to the following rules.
• An analog or pulse value, or a digital state, can be entered in the “raw” column. Any such value
will be used in response to the next applicable scan
• For protocols that support change event processing, entering a new value will generate a
change event
• For analog points, a value entered in the increment field causes the point value to be
automatically adjusted after each scan response. The adjusted value is used in the subsequent
response. In this manner, analog values will ramp up and down between high and low limits
applicable to the protocol
• For pulse points, a value entered in the increment field causes the point value to be automatically
incremented after each scan response. The new value is used in the subsequent response.
Pulse values wrap around at a maximum applicable to the protocol
• For digital points, an increment value of 1 causes the point state to alternate between 0 and 1
at each scan response
ASE2000 V2 Communication Test Set User Manual
90
Values in the Raw or Increment columns may be copied forward by selecting multiple rows and
right-clicking to display a pop-up menu. Choose ‘Copy Raw Value’ or ‘Copy Increment’. The
value from the first row selected is copied to all selected rows. To select multiple rows, click once
in the first row to select it and hold down the Shift key while clicking in the last row. All selected
rows will be highlighted. The copy operation works within a single point type. If the selected rows
contain both Analog and Digital points, the copy operation will stop when it reaches a new point
type.
The table below shows examples of increment values entered for each point type.
ASE2000 V2 Communication Test Set User Manual
91
11
11. Remote Monitoring
ASE2000 version 2 release 2.16 and later adds the ability to monitor communication in a remote
SPT or ASE Terminal server.
• The SPT product line includes the SPT-PC, SPT4-NET, and SPT-ARM. Remote monitoring is
supported in SPT software release x.6.y or later (i.e., the middle digit must be at least 6)
• The Terminal Server product line must be based on an ARM processor. Older Pentium based
processor solutions do not support remote monitoring
Remote monitoring allows the ASE2000 to make a network connection with any remote SPT
or Terminal Server package with compatible software support and to display data just as if the
ASE2000 were located at the remote site. Only non-intrusive monitoring operation is supported.
No message transmission can be initiated in this mode.
Non-intrusive terminal server hardware can be purchased for installation at remote locations
to provide remote monitoring connectivity. These units can be configured as listening only to
alleviate security concerns.
11.1. Activation
Remote monitoring requires activation at both the remote (SPT) site and at the local ASE2000.
11.1.1.
SPT Remote Monitoring Configuration
SPT activation is accomplished through the SPT Editor, provided as part of the SPT package.
From the editor, select the Remote Monitor option from the SPT pull-down.
To provide a selection list of all possible communication channels/ports into the SPT.
In this example, the SPT is configured to report data to the master over DNP3 LAN/WAN IP
port 20000. After selecting the “Monitor” option, this communication traffic will be reported to a
remote ASE2000 over port 3000. This is the default and can be changed.
ASE2000 V2 Communication Test Set User Manual
92
11.1.2.
ASE2000 Remote Monitoring Configuration
Once the SPT is configured to accept an ASE2000 connection, complete remote monitoring from
the ASE2000 as follows:
• Select the correct protocol, either in Task or Exchange modes
• Enter Remote Monitoring mode from the bottom left portion of the screen
• To activate
Data will be reported from the SPT/Terminal Server and shown in the ASE2000 he same as a
local monitoring session.
ASE2000 V2 Communication Test Set User Manual
93
12
12. Project Saving
Users can now save task properties into a project file (.A2K). Some properties are not saved,
as altering would affect the overall application behavior, hence user will need to make such task
property changes explicitly after opening the project or starting the application.
To save a project, simply click “File” in the menu bar, then “Save As” and give the appropriate
name and file location.
When a user saves a project, it will capture the following information from saved projects.
• Master / RTU Simulation mode
• Exchange/Task mode
• Task mode properties
Note: only static property settings that do not affect application behavior will be saved.
User can open the project by double clicking on the “.a2k” files in Windows or by going to “File”
in the menu bar and clicking “Open”
ASE2000 V2 Communication Test Set User Manual
94
13
13. ASE2000 Cabling
This section describes various cabling configurations used to connect the ASE2000 for the
different operational modes (Master Simulation, RTU/IED Simulation, Monitor Mode), the different
hardware models (BCOM-USB, COM) and different connection types (Modem, RS-232). Cabling
for network based communication is discussed in a separate section titled ASE2000 Network
Protocol Use.
• Master simulation: In this mode, ASE2000 simulates the primary station (Master), allowing
you to construct and transmit requests to one or more secondary stations (RTU/IED).
• RTU simulation: In this mode, ASE2000 simulates one or more secondary stations (RTU/
IED), allowing you to construct responses or unsolicited messages and transmit them to the
primary station.
• Monitor: In this mode, ASE2000 monitors the communication line connecting the primary
station and one or more secondary stations and displays the messages exchanged between
them.
For the three modes of operation, connections can be made at the RS-232 level, at the Telco
level using ASE supplied or other modems, or at the network level for network based protocols.
13.1. RS-232 Connections
The following figures illustrate different cabling configurations for connecting the ASE2000 Test
Set equipment at the RS-232 level. The ASE Dual-Channel RS-232 PCMCIA I/O card is used in
the illustrations but the same principles apply to any RS-232 I/O device.
13.2. Master Simulation Mode – RS-232
USB Cable
BCOM-USB
RS-232 Cable
ASE2000 Test Set
Null Modem Adapter
RTU
ASE2000 V2 Communication Test Set User Manual
95
13.2.1. RTU/IED Simulation Mode – RS-232
Master
Station
RS-232 Cable
Null Modem
Adapter
RS-232 Cable
BCOM-USB
USB Cable
ASE2000 Test Set
13.2.2. Monitor Mode – RS-232
Master
Station
RS-233
Modem Cable
USB Cable
BCOM-USB
ASE2000 Test Set
RS-232 Cable
RS-232
Monitor Cable
Master Station
Modem
Communication
Line
RTU
Modem
RTU
ASE2000 V2 Communication Test Set User Manual
96
13.3. Modem Connections
The following figures illustrate different cabling configurations for connecting the ASE2000 Test
Set equipment to the phone line circuits through a modem. The ASE Dual-Channel modem
is used in the illustrations but the same principles apply to any modem. The ASE modem is a
dual-channel modem with two DB-25 female connectors and a power connector on one side of
the modem box, and two RJ-11 receptacles on the opposite side of the box. When using the
modem for Monitor Mode, ASE recommends setting the monitor mode switch to the ON position
to correctly balance the line. If you are not running in Monitor Mode, set this switch to OFF.
Note: When set to on, the switch forces the modem to run in high-impedance mode by
removing the 600 load from the receive line.
13.3.1. Master Simulation Mode – Modem Connection
USB Cable
BCOM-USB
ASE2000 Test Set
Modem
Power Cable
RS-232 Cable
(Only one channel required)
Test Set Modem
Master
Transmit
Pair
Master
Receive
Pair
RTU
Transmit
Pair
RTU
Receive
Pair
RTU
Master Simulation Mode
Modem Connection
ASE2000 V2 Communication Test Set User Manual
97
13.3.2. RTU/IED Simulation Mode – Modem Connection
Master
Station
RS-232
Modem Cable
Master Station
Modem
Master
Transmit
Pair
Master
Receive
Pair
RTU
Transmit
Pair
RTU
Receive
Pair
Test Set Modem
`
RS-232 Cable
BCOM-USB
USB Cable
ASE2000 Test Set
ASE2000 V2 Communication Test Set User Manual
98
Modem
Power Cable
13.3.3. Monitor Mode – Modem Connection
Master
Station
RS-233
Modem Cable
USB Cable
Channel A
Receive Pair
BCOM- USB
Master
Transmit
Pair
Master Station
Modem
Master
Receive Pair
RS-232 Cable
Modem Power Cable
RS-232 Cable
Dual-Channel
Bell-202
Modem
Channel B
Receive Pair
Communication
Line
RTU
Modem
Yellow
Black
Receive
Red
Green
Transmitt
RTU
Test Set Phone Line
Cable Detail
ASE2000 V2 Communication Test Set User Manual
99
14. ASE2000 Network Protocol Use
14
The ASE2000 currently supports three network based protocols, DNP 3 LAN/WAN, Modbus
TCP, and IEC 60870-5-104. All three Communication Modes, Master, RTU, and Monitor mode
are supported but there are different physical connection requirements depending on which
mode(s) is to be used.
The ASE2000 uses the standard PC network interface device (NIC) for all network communication
but still requires that either the BCOM-USB device or ASE USB Dongle be installed on the PC
where the ASE2000 software is to be run. Even though the PC network interface is used for
network communication, the BCOM-USB or USB dongle is still used to enable the ASE2000
software.
If the test set computer has multiple network adaptor interfaces, it may be necessary to designate
which adaptor the ASE2000 test set should use. For devices with multiple adaptors, right-click
the “…” field (Browse icon) to the right of the IP Address box and select Properties. From the list
of available adaptors, select the appropriate adaptor.
Basic test set operation is the same for both network and serial protocols but there are a few
set-up differences that the user must be aware of.
ASE2000 V2 Communication Test Set User Manual
100
14.1. Master Mode
In Master Mode, the test set will operate as a Master and issue commands to and receive
responses from a remote device. To address the proper device, it will be necessary to configure
both the IP address and device (RTU/IED) address in the ASE2000. To set the network address
of the remote device, select Tools > Properties >DNP3 LAN/WAN>Options tab (or other protocol
as appropriate). Either Browse for the name of the remote (slave device) or enter the IP address
in the Host field. Select IPv6 when entering Host addresses using the broader IPv6 address
space.
For DNP3 LAN/WAN, specify Stream for TCP or Datagram for UDP. Also for DNP3 LAN/WAN
the Port address can be changed but it is recommended that the default value of 20000 be
used. The protocol address (RTU address) of the device is specified the same as with the serial
version of the protocol on the Exchange List view by double-clicking on the exchange name or
setting the address on all exchanges using the “Tools > Properties > Protocol”
In Master Mode, there are no special connection requirements or connection restrictions. The
test set PC can be connected directly to the remote device, through a router, a switch, or a hub
as shown below.
ASE2000 V2 Communication Test Set User Manual
101
Master Mode
ASE2000
Test Set
ASE2000
Test Set
Router / Switch / Hub
Router / Switch / Hub
RTU
RTU
Master Mode Example 1
Master Mode Example 2
Once the address configuration and physical connection is complete, test set operation is the
same as for serial operation.
14.2. RTU Mode
In RTU Mode, the test set will operate as a remote device and respond to commands received
from a SCADA Master. Special configuration is not necessary for network communication. As
the “remote” device, the test set software will accept incoming connection requests and, from
that point on, test set operation is the same as with a serial connection. If the device protocol
address is set to the default value *, the test set will respond to requests containing any address.
Alternatively, a specific protocol address (RTU address) for the device is can be specified the
same as with the serial version of the protocol on the Exchange List view by double-clicking on
the exchange name or setting the address on all exchanges using the “Properties > Protocol
Specific > Exchange Defaults tab”.
In RTU Mode, there are no special connection requirements or connection restrictions. The test
set PC can be connected directly to the remote device, through a router, a switch, or a hub as
shown below.
RTU Mode
SCADA
Master
SCADA
Master
Router / Switch / Hub
Router / Switch / Hub
ASE2000
Test Set
ASE2000
Test Set
RTU Mode Example 1
RTU Mode Example 2
Once the address configuration and physical connection is complete, test set operation is the
same as for serial operation.
14.3. Monitor Mode
In Monitor Mode, the test set will monitor and display communication messages between two or
more devices that are communicating using the designated network protocol.
Unlike Master Mode and RTU Mode, there are physical connection requirements that must be
followed in order for the test set to have access to the messages between the devices to be
monitored.
ASE2000 V2 Communication Test Set User Manual
102
In Monitor Mode, the ASE2000 test set forces the network interface to operate in what is called
“promiscuous” mode. This allows the test set to read network messages that are not addressed
to the device the test set is running on. In order for this to work, it is necessary for the test set
PC and either the SCADA Master or the remote device to be on a common network segment.
This is most commonly accomplished by plugging the devices into a common hub; not a router
or switch. It is necessary to use a hub in this case so the messages between the devices being
monitored will be present on the LAN segment the test set is connected to. A router or switch
will only pass messages to a port if the addressed device is known by the switch or router to be
connected to that port. So, if you connect the test set directly to a port on a router or switch for
monitoring purposes it won’t work since the router/switch will not pass the data to that port. As
described above, a router or switch can be used for Master or RTU mode but not Monitor mode.
Since a hub passes all data to all connected ports, data for the devices being monitored will be
available to the test set only if the test set and at least one of the devices being monitored is
connected to the hub. It is possible, and most likely necessary, to use routers and switches in
other parts of the network but a hub must be used for the monitored devices. See connection
examples below.
Monitor Mode
SCADA
Master
SCADA
Master
ASE2000
Test Set
Hub
Hub
RTU
RTU
ASE2000
Test Set
Monitor Mode Example 1
Monitor Mode Example 2
As with serial communication, it is possible to filter the data processed and displayed by ASE2000
test set using network protocols. With serial communications, the filtering is accomplished by
setting the device address on the Exchange List view. With network protocols, filtering can be
set at the IP addresses level and the device address level.
To set an address filter at the IP address level, enter the host name or IP address of the device to
be monitored. The default value “Any” will display messages between all devices on the network
segment using the designated protocol. Select the IPv6 option on the LAN/WAN Properties page
when entering Host addresses using the broader IPv6 address space.
ASE2000 V2 Communication Test Set User Manual
103
15. ASE2000 V2 Command Line Options
15
The ASE 2000 V2 supports several command line options. To specify command line options you
can:
1. Add them to a Windows shortcut
• Create a shortcut (select the ASE2000V2 from the start menu, right-click, Send to, Desktop
(create shortcut))
• Right-click on the shortcut, Properties
• Add command line options to the Target value (outside the quotation marks)
2. Launch the ASE2000 V2 from the command line in a DOS window
• From the start menu, type ‘cmd’ into the search (or run) box
• On the command line, navigate to the ASE2000 V2 program directory
• Add command line options to the end of the program name
For example:
“C:\Program Files (x86)\ASE\ASE2000 V2 Communication Test Set\Ase 2000 Communication
Test Set.exe” /task /rtu /start=500
The ASE2000 V2 command line options are as follows:
<filename> – open an Exchange mode configuration file (.MONX)
• Only effects Exchange mode
• For example: “Ase 2000 Communication Test Set.exe” DNP3-Serial.monx
/portA or /portB – assigns one or both port number(s)
• /portA=COM<a> and/or /portB=COM<b>
• The port number must include the ‘COM’ prefix (/portb=11 is not valid)
• If the provided port number is not available, the option is ignored
• Command line port numbers override the default assignment
/reset – launch program with Default screen layout (use this option if the screen has been moved
or arranged in error, such as losing the toolbars or menus)
/task – launch program in Task mode (default is the last mode used)
/rtu – launch the program in RTU Simulation mode
/monitor – launch the program in Monitor mode
/name – select an active RTU in Task mode
• /name=<rtuname> where <rtuname> is an active RTU in the Tasks pane list
• For example: /name=MB-235 or /name=”DNP3 Meter 14”
• Use quotes around name if it includes spaces
• The name must match exactly including upper & lower case
• If the name is not found, the /start command is ignored
ASE2000 V2 Communication Test Set User Manual
104
•
•
•
•
•
•
•
If the program launches in Exchange mode, this option has no effect
/start – start communications when launched
/start or /start=time where time is an optional wait time before starting
If time is not specified, a default wait of one second is used
A time value of up to 120 will wait that number of seconds, for example /time=10
A value greater than 120 will be interpreted as milliseconds, for example /time=500
When /start is specified, communications will be started as though the start button was clicked
according to the following:
• /cyclic – determines the nature of simulation from comma separated values specified under
exchange object properties. default is true.
– /cyclic={true/false} false will cause application to not perform simulation once last value
specified under the comma separate values is applied.
• /exitaftersim – exit application after simulating all comma separated values specified under
exchange object properties. default is false.
– /exitaftersim={true/false} true will cause application to exit once above-mentioned scenario
is detected by the tool.
Note: Enabling /cyclic simulation will auto disable /exitaftersim. /cyclic and /exitaftersim
are not supported in IEC 103.
Master
Simulation
Monitor Mode
RTU Simulation
Exchange Mode
Attempt to send exchanges with the
Transmit flag set
Start monitoring
Start scanning as RTU
ASE2000 V2 Communication Test Set User Manual
105
Task Mode
Attempt to send first command in list of
available tasks
Start monitoring
Start scanning as RTU
16
16. ASE BELL-202 Dual-Channel Modem Adjustment
This section illustrates and explains the gain and sensitivity adjustments on the ASE Bell-202
Dual-Channel Modem.
MODEM B
Dual Channel Modem
MODEM A
Off
T
X
L
R
X
L
C
D
L
T
X
L
R
X
L
C
D
L
On
Monitor
Mode
Modem Adjustments
The modem contains six potentiometers as shown in the diagram above, three for Channel A
and 3 for Channel B. The adjustments control transmitter gain, receiver gain, and carrier detect
sensitivity levels.
Note: There are two types of potentiometers that are assembled in the modems.
Most of the modems are supplied with white potentiometers but some modems
manufactured after 1998 have yellow or orange colored potentiometers. The
adjustment direction for these potentiometers is reversed from the white
potentiometers. Consequently, the meanings of cw and ccw are interchanged.
Make sure you identify the type of potentiometer before attempting adjustments.
The type of potentiometer can be determined by looking through the adjustment hole to determine
the color.
16.1. Adjusting Modems with White Colored Potentiometers
TXL Transmitter Gain - Factory setting is 1/8 of a turn from the counter-clockwise (ccw) end.
Transmit levels range from –50 dBm in the ccw direction to –6 dBm in the clockwise (cw) direction.
RXLReceiver Gain - Factory setting is ¼ of a turn from the counter-clockwise end. Receive
sensitivity levels range from –6 dBm in the ccw direction to –54 dBm in the cw direction.
CDL Carrier Detect Sensitivity - Factory setting is completely counter-clockwise. Sensitivity is
–30 dBm in the ccw direction to –48 in the cw direction.
TXL
RXL
Transmitter Gain - Factory setting is 1/8 of a turn from the counter-clockwise
(ccw) end. Transmit levels range from –50 dBm in the ccw direction to –6 dBm
in the clockwise (cw) direction.
Receiver Gain - Factory setting is ¼ of a turn from the clockwise end. Receive
sensitivity levels range from –6 dBm in the cw direction to –54 dBm in the ccw
direction.
ASE2000 V2 Communication Test Set User Manual
106
CDL
Carrier Detect Sensitivity - Factory setting is completely clockwise. Sensitivity
is –30 dBm in the cw direction to –48 in the ccw direction.
16.2. Adjusting Modems with Orange or Yellow Colored
Potentiometers
TXL
RXL
CDL
Transmitter Gain - Factory setting is 1/8 of a turn from the clockwise (cw)
end. Transmit levels range from –50 dBm in the cw direction to –6 dBm in the
counter-clockwise (ccw) direction.
Receiver Gain - Factory setting is ¼ of a turn from the clockwise end. Receive
sensitivity levels range from –6 dBm in the cw direction to –54 dBm in the ccw
direction.
Carrier Detect Sensitivity - Factory setting is completely clockwise. Sensitivity
is –30 dBm in the cw direction to –48 in the ccw direction.
ASE2000 V2 Communication Test Set User Manual
107
17. RS-232 Cable And Adapter Pin-Out
17.1. DB-25 Connector PIN-OUT
Pin
1
2
3
4
5
6
7
8
9
10
11
12
13
14
15
16
17
18
19
20
21
22
23
24
25
Signal Name
---TXD
RXD
RTS
CTS
DSR
GND
CD
------SCF
SCB
SBA
DB
SBB
DD
----SCA
DTR
CG
RI
CH/CI
DA
----
Signal Description
Protective Ground
Transmitted Data
Request To Send
Request To Send
Clear To Send
Data Set Ready
Signal Ground/Common
Carrier Detect
+Voltage
-Voltage
---2nd Line Detector
2nd Clear To Send
2nd Transmitted Data
DCE Element Timing
2nd Received Data
Received Element Timing
Unassigned
2nd Request To Send
Data Terminal Ready
Signal Quality Detector
Ring Detector
Data Signal Rate Detector
DTE Element Timing
Unassigned
17.2. DB-9 Connector PIN-OUT
Pin
1
2
3
4
5
6
7
8
9
Signal Name
CD
RXD
TXD
DTR
GND
DSR
RTS
CTS
RI
ASE2000 V2 Communication Test Set User Manual
Signal Description
Carrier Detect
Receive Data
Transmit Data
Data Terminal Ready
Signal Ground/Common
Data Set Ready
Request To Send
Clear To Send
Ring Indicator
108
17
17.3. DB-9 to DB-25 Adaptor
The following table illustrates the pin-out of a “standard” DB-9 to DB-25 adaptor.
DB-9
1
2
3
4
5
6
7
8
9
DB-25
8
3
2
20
7
6
4
5
22
Signal Description
DCD – Data Carrier Detect
RXD – Receive Data
TXD – Transmit Data
DTR – Data Terminal Ready
Com – Common
DSR – Data Set Ready
RTS – Request To Send
CTS – Clear To Send
RI – Ring Indicator
This type adaptor should be used whenever it is necessary to convert between a DB-25 and
DB-9 connector.
17.4. DB-25 Null Modem Adaptor (Standard)
The following table illustrates the pin-out of a “standard” DB25 to DB-25 Null Modem Adaptor.
Signal Description
Protective Ground
TXD – Transmit Data
RXD – Receive Data
RTS – Request To Send**
CTS – Clear To Send**
DSR – Data Set Ready
COM – Common (Sig. Gnd)
DCD – Carrier Detect
DCD – Carrier Detect
DTR – Data Terminal Ready
DB-25M
1
2
3
4
5
6
7
8
8
20
DB-25F
1
3
2
8
8
20
7
4
5
6
Signal Description
Protective Ground
RXD – Receive Data
TXD – Transmit Data
DCD – Carrier Detect
DCD – Carrier Detect
DTR – Data Terminal Ready
COM – Common (Sig. Gnd)
RTS – Request To Send**
CTS – Clear To Send**
DSR – Data Set Ready
**Note: Pins 4 and 5 (RTS, CTS) on both the DB-25 Male and DB-25 Female side are
tied together and connected to pin 8 (DCD) of the other side.
ASE2000 V2 Communication Test Set User Manual
109
17.5. DB-9 Null Modem Adaptor (Standard)
The following table illustrates the pin-out of a “standard” DB9 to DB-9 Null Modem Adaptor.
Signal Description
DCD – Data Carrier Detect
DCD – Data Carrier Detect
RXD – Receive Data
TXD – Transmit Data
DTR – Data Terminal Ready
COM – Common (Sig. Gnd)
DSR – Data Set Ready
RTS – Request To Send**
CTS – Clear To Send**
DB-9M
1
1
2
3
4
5
6
7
8
DB-9F
7
8
3
2
6
5
4
1
1
Signal Description
RTS – Request To Send**
CTS – Clear To Send**
TXD – Transmit Data
RXD – Receive Data
DSR – Data Set Ready
COM – Common (Sig. Gnd)
DTR – Data Terminal Ready
DCD – Data Carrier Detect
DCD – Data Carrier Detect
**Note: Pins 7 and 8 (RTS, CTS) on both the DB-9 Male and DB-9 Female side are tied
together and connected to pin 1 (DCD) of the other side.
17.6. ASE RS-232 Monitor Adaptor Cable
8 ft.
DB25 Female
DB25 Male
1 ft. (cable length)
Please label
connector "DCE"
Please label
connector "DTE"
DB25 Female
2
3
4
5
6
7
8
15
17
20
24
2
3
4
5
6
7
8
15
17
20
24
(DTE)
NOTES:
1. 24 Guage Wire
2. Unshielded Cable
34578
34578
(DCE)
NOTE: Pins 4 and 5 are
jumpered within the
connector
ASE2000 V2 Communication Test Set User Manual
Transmit Data
Receive Data
Request to Send
Clear to Send
Data Set Ready
Signal Ground
Carrier Detect
Transmit Clock
Receive Clock
Unused
Data Terminal
Ready
APPLIED SYSTEMS ENGINEERING, INC.
TGEN-110 Monitor Adaptor Cable
Revision 2
110
4/5/2001
18. ASE2000 Kit Contents
18
The ASE2000 is provided in kit form with all the necessary software, cables, adaptors, and
documentation to configure an operational test set. The actual kit contents will vary according to
ASE2000 model and are detailed in the following sections.
18.1. Model ASE2000-USB-M
• ASE2000 Software Installation CD-ROM. This CD contains both the ASE2000 Application
software installation files and the I/O driver files for the ASE dual-channel BCOM-USB device
and the SafeNet Pro/SuperPro Security Plug (dongle).
• ASE dual channel BCOM-USB device
• USB Cable – PC to BCOM-USB
• USB to ASE 2-Channel Modem Power Cable
• Two RS-233 Cables, each with a DB-9 Female connector on one end and a DB-25 Male
connector on the other end.
• ASE Bell-202 or CCITT V.23 dual-channel modem and two RJ-11 cables with fork-lug
connectors (optional only with the BCOM-USB models)
• DB-25 female-female gender changer
• DB-25 null modem adapter
• DB-9 to DB-25 adaptors
• RS-232 monitor-mode adapter cable
• ASE2000 documentation - ASE2000 Communication Test Set User Guide.
18.2. Model ASE2000-USB-RS
• ASE2000 Software Installation CD-ROM. This CD contains both the ASE2000 Application
software installation files and the I/O driver files for the ASE dual-channel BCOM-USB device
and the SafeNet Pro/SuperPro Security Plug (dongle).
• ASE dual channel BCOM-USB device
• USB Cable – PC to BCOM-USB
• Two RS-233 Cables, each with a DB-9 Female connector on one end and a DB-25 Male
connector on the other end.
• DB-25 female-female gender changer
• DB-25 null modem adapter
• DB-9 to DB-25 adaptors
• RS-232 monitor-mode adapter cable
• ASE2000 documentation - ASE2000 Communication Test Set User Guide.
18.3. Model ASE2000-COM
• ASE2000 Software Installation CD-ROM. This CD contains both the ASE2000 Application
software installation files and the I/O driver files for the ASE dual-channel BCOM-USB I/O card
and the SafeNet Pro/SuperPro Security Plug (dongle).
• SafeNet parallel port (LPT) or USB dongle for desktop or laptop PCs. The hardware dongle
included in this package enables the ASE2000 software.
• Two RS-233 Cables, each with a DB-9 Female connector on one end and a DB-25 Male
connector on the other end.
• DB-25 female-female gender changer
ASE2000 V2 Communication Test Set User Manual
111
•
•
•
•
DB-25 null modem adapter
DB-9 to DB-25 adaptors
RS-232 monitor-mode adapter cable
ASE2000 documentation - ASE2000 Communication Test Set User Guide.
ASE2000 V2 Communication Test Set User Manual
112
19. ASE2000 Kit Components
19
19.1. ASE dual channel BCOM-USB device with two RS-232
cables, USB cable, and BCOM-USB to ASE 2-Channel
Modem power cable.
19.2. ASE Bell-202/CCITT V.23 Dual-Channel Modem
ASE2000 V2 Communication Test Set User Manual
113
19.3. DB-25 Female-Female Gender Changer
19.4. DB-9 to DB-25 adapter
19.5. RS-232 Cable with DB-9 Female and DB-25 Male
ASE2000 V2 Communication Test Set User Manual
114
19.6. SafeNet USB Port and Parallel Port (LPT) dongle
ASE2000 V2 Communication Test Set User Manual
115
20. BCOM-USB Device Guide
20
20.1. BCOM-USB Overview
BCOM-USB is a 2-channel, serial RS-232 device that connects to a PC through a USB port.
This device is intended to be used with the ASE2000 Communication Test Set and replace
the BCOM-PCMCIA board which, due to the eventual obsolescence of the PCMCIA/CardBus
interface on PCs may not be usable on newer PCs. In addition to handling the traditional byte
oriented protocols such as DNP3, Modbus, IEC 870-5-101, etc. the BCOM-USB will also handle
bit-oriented protocols such as Conitel 2020, CDC Type I and II, as well as SDLC/HDLC protocols.
Please see the ASE web site at http://www.ase-systems.com/DNP-3-protocol/DNP-3.asp for a
complete list of supported protocols.
20.2. BCOM-USB Device Description
The BCOM-USB device kit consists of the following items:
• 2-channel BCOM-USB device
• Two DB-9 Female / DB-25 Male Cables
• 6’ USB Cable with standard A / B connectors
• 6’ Power cable to power the ASE 2-channel Bell-202 test set modem
ASE2000 V2 Communication Test Set User Manual
116
20.3. BCOM-USB Components
When provided as an “Upgrade Kit” to an existing ASE2000 Test Set kit with a PCMCIA card,
parallel port dongle, or USB dongle, the above components plus documentation and software
installation CD will be provided. The RS-232 Monitor Cable, DB-9 to DB-25 adaptors, NULL
modem adaptor, and gender changer from the original test set kit will be retained and used with
the BCOM-USB. The test set enabling device, BCOM-PCMCIA card or dongle, must be returned
as part of the Upgrade Procedure.
When provided with a new, complete ASE2000 Communication Test Set, the BCOM-USB
components together with the other standard test set kit cables and adaptors will be provided.
The front of the BCOM-USB device has a USB connector for connection to a PC and LED
indicators for serial communication activity indications. Each channel has:
TX – Transmit Data
RX – Receive Data
RTS – Request To Send
CTS – Clear To Send
CD – Data Carrier Detect
ERR – Error Indication
Front View
The back of the BCOM-USB device has two DB-9 Male connectors and a Modem Power
connector. The +5VDC Modem Power connector (MDM PWR OUT) is only for powering the
ASE 2-channel Bell-202 Test Set Modem from the BCOM-USB device. IT MUST NOT BE USED
FOR ANY OTHER PURPOSE!
ASE2000 V2 Communication Test Set User Manual
117
Rear View
WHEN CONNECTING THE POWER CABLE BETWEEN THE BCOM-USB DEVICE
AND 2-CHANNEL ASE BELL-202 TEST SET MODEM, THE USB CABLE BETWEEN
THE PC AND BCOM-USB DEVICE MUST BE DISCONNECTED.
CONNECT ALL POWER AND RS-232 CABLES BEFORE CONNECTING THE BCOM-USB
DEVICE TO THE PC.
The bottom of each BCOM-USB device contains a serial number which is used for device
registration and BCOM-USB license management. For certain support and upgrade situations,
you may be asked to provide this serial number.
Bottom View
ASE2000 V2 Communication Test Set User Manual
118
20.4. BCOM-USB RS-233 pin-out
The following table illustrates the pin-out of the BCOM-USB 9-pin connectors.
DB-9
1
2
3
4
5
6
7
8
9
Signal Description
DCD – Data Carrier Detect
RXD – Receive Data
TXD – Transmit Data
DTR – Data Terminal Ready
Com – Common
RXCLKIN – Receive Clock In
RTS – Request To Send
CTS – Clear To Send
TXCLKOUT – Transmit Clock Out
20.5. BCOM-USB I/O Driver Installation
This section describes the steps necessary to install the I/O drivers for the BCOM-USB Device.
There are several sets of I/O driver distribution files for different versions of Windows and, for
Windows 7/8/8.1, a set of driver files for 32-bit systems and another for 64-bit systems. It is
extremely important that the correct set of files be used for the specific Windows environment.
For Windows 7/8/8.1 systems, a set of digitally signed driver files are provided for both the 32-bit
and 64-bit versions of the driver.
The BCOM-USB I/O Driver files are provided on the ASE2000 Communication Test Set software
distribution CD and are also available for download from the ASE web site at:
http://www.ase-systems.com/ASE2000-test-set/ase2000-downloads.asp
The digitally signed Windows 7 versions of the driver are available on the ASE web site and on
ASE2000 Communication Test Set software distribution CD Version 1.52 and later.
There are two separate sections below containing I/O driver installation instructions; one section
for Windows 2000/XP/Vista and another section for Windows 7 and 8. Please note, a 64-bit
version of the BCOM-USB driver is available for Windows 7 and Windows 8.
There are many similarities in the driver installation instructions between Windows 2000/XP/
Vista and Windows/8/8.1 but there are important differences so please follow the instructions
appropriate for the version of Windows being used.
Regardless of the version of Windows being used, the driver installation process will involve the
installation of two separate drivers for each of two serial I/O channels (COM Ports). There are
four components which Windows must install for a complete installation. As a result, there are
many repetitive steps which must be followed to insure a complete installation of the components
required for the BCOM-USB I/O driver. DO NOT ABORT THE INSTALLATION UNTIL ALL
COMPONENTS HAVE BEEN INSTALLED.
If installing from the ASE2000 Communication Test Set software distribution CD, insert the CD in
the PC. The CD is configured to “auto run” the ASE2000 Installation procedure so cancel out of
this operation. At this point, the Driver installation files can be copied to the PC hard driver and
installed from there or installed directly from the CD.
ASE2000 V2 Communication Test Set User Manual
119
20.5.1. BCOM-USB Windows 2000/XP/Vista I/O Driver Installation
Note: If you are installing the BCOM-USB I/O driver on a Windows 7 or Windows 8
system, go to the section “Windows 7 I/O Driver Installation”.
The I/O driver files are distributed on the ASE2000 Installation CD as shown in Figure 1 below
and may also be obtained from the ASE web site at www.ase-systems.com.
Figure 1
The set of files will be the same whether obtained from the Installation CD or the web site and
the same set of files is used for Window 2000/ XP and Vista.
Connect the BCOM-USB device to the PC using the supplied USB cable. Following the connection,
Windows will launch the “New Hardware” Wizard. This will be used for the I/O driver installation.
1. When the following screen appears, select the radio button “No, not this time” and then select
“Next”.
ASE2000 V2 Communication Test Set User Manual
120
Figure 2
2. Select the radio button “Install from a list or specific location” then “Next”.
Figure 3
ASE2000 V2 Communication Test Set User Manual
121
3. Browse to the folder containing the I/O driver installation files then select “Next”.
Figure 4
4. On some systems, Windows will issue several warning messages that the “Driver is Not
Certified”. At each of these instances, select “Continue Anyway”.
5. When the “Next” button is selected, Windows will copy the driver files for the CDC Applied
Systems enumerator.
Figure 5
ASE2000 V2 Communication Test Set User Manual
122
6. When the initial file copy has completed, the following screen will appear to indicate the
“enumerator” driver for the first BCOM-USB port has completed.
Figure 6
7. Select “Finish” to proceed with the next phase. The same sequence of steps as illustrated in
Figure 2 through Figure 6 will be repeated to install the “enumerator” for the second BCOMUSB port.
8. When the “enumerator” for the second BCOM-USB port has completed, the same screen as
shown in Figure 6 will be displayed.
9. Select “Finish” to proceed with installation of the BCOM-USB Comm Port portion of the
procedure.
10. The following steps are virtually identical to the steps described previously but will be related
to installing the second portion of the BCOM-USB driver files.
Figure 7
ASE2000 V2 Communication Test Set User Manual
123
Note, the message is for installing the “usbcdcacm_6_12328……”
Figure 8
11. Please note, the files for installing the “ASE BCOM-USB Comm Port” are in the same location
as for the “enumerator”.
Figure 9
ASE2000 V2 Communication Test Set User Manual
124
Figure 10
12. When the files for the first BCOM-USB Comm Port have been copied, the following screen
will appear.
Figure 11
ASE2000 V2 Communication Test Set User Manual
125
13. As with the “enumerator” installation, the steps illustrated in Figures 7 through Figure 11 will
be repeated to install the second BCOM-USB Comm Port.
Following the completion of installation for the second BCOM-USB Comm Port, a message will
appear in the lower right corner of the screen that:
Your New Hardware is installed and is ready to use
At this point, the driver installation is complete and the BCOM-USB is ready for use.
Following a successful driver installation, the Device Manager screen
(Control Panel > System > Hardware tab) will show the devices:
• Ports (COM and LPT)
ASE BCOM-USB Comm Port (COMxx)
ASE BCOM-USB Comm Port (COMyy)
• Universal Serial Bus Controllers
CDC Applied Systems enumerator
CDC Applied Systems enumerator
USB Composite Device
These entries are all associated with the BCOM-USB device. Also, since the BCOM-USB is a
Plug-n-Play device, the entries will only appear when the device is connected.
ASE2000 V2 Communication Test Set User Manual
126
21
21. BCOM-USB Windows 7 and Windows 8 I/O Driver
Installation
Note: If you are installing the BCOM-USB I/O driver on a Windows 2000/XP/Vista
system, go to the section “Windows 2000/XP/Vista I/O Driver Installation”. These
instructions also apply to Windows 8.
An example of the folder set on the ASE2000 Communication Test Set software distribution CD
is shown below. For installing on a Windows 7/8/8.1 64-bit system, browse to the “IO Drivers
Windows 7\BCOM-USB\x64 or \x86”. The \x86 folder is used on 32-bit systems and \x64 on 64bit systems. Once in the appropriate folder, the procedures are the same for 32 or 64 bit systems.
IMPORTANT! PLEASE NOTE: Windows 7/8/8.1 I/O driver installation is different from previous
versions of Windows and it is extremely important that the following instructions be followed
carefully to avoid an incorrect installation. The “automatic” driver installation feature of Windows
7 does not work with the BCOM-USB driver. It is necessary to use the manual installation
procedure described below.
There are a number of steps involved for a complete installation of both COM ports for the
BCOM-USB device. It is extremely important that the step-by-step procedures described below
be followed completely.
ASE2000 V2 Communication Test Set User Manual
127
1. In order to initiate certain steps of the installation, it is necessary to use the Device Manager
screen. From the Windows Start menu, select “Control Panel” and then select “Hardware and
Sound”.
2. Select “Device Manager”
ASE2000 V2 Communication Test Set User Manual
128
The screen shot below, Figure 16, is similar to one you should see on your system prior to
installation of the BCOM-USB drivers. The Figure 17 screen shot illustrates the Device Manager
screen following driver installation.
ASE2000 V2 Communication Test Set User Manual
129
In the Post-Driver Installation screen shot, there are two new sets of entries. Under Ports (COM
& LPT) the COM ports ASE-BCOM-USB Comm Port (COM9) and (COM10) have been added
and under Universal Serial Bus controllers two CDC Applied Systems enumerator entries have
been added, one for each BCOM-USB COM port.
3. Identify the location containing the I/O Driver files to be used for the installation. In the steps
below, it will be necessary to “point” the windows installer to this folder. The files can be
obtained from the ASE2000 Communication Test Set installation CD or downloaded from the
ASE web site at:
http://www.ase-systems.com/ASE2000-test-set/ase2000-downloads.asp
This section contains the step-by-step instructions for the actual driver installation. Please follow
the steps carefully and verify the results of each step with the corresponding screen shots. Due
to system variations, some information may be slightly different but the general content should
be similar.
1. Connect the USB cable between the BCOM-USB device and the PC. Upon connection,
Windows will read certain device information from the BCOM-USB device and attempt to
locate a previously installed I/O driver for the device. Since no driver has been previously
installed, Windows will be unsuccessful in locating the driver and will display the following
screens. Initially, a small message block will be shown in the lower left corner of the screen
indication the attempt to install the driver with a “Click Here” target to display details.
ASE2000 V2 Communication Test Set User Manual
130
2. Click the indicated target to see the screen shown below. Depending on previous driver
installations, there are a couple of variations of screen content.
3. Since there are two COM ports, there will, in most cases, be two messages or two entries
for each step. When status for each “ASEBCOM USB/2Ch Serial” shows “No driver found”,
select “Close”
ASE2000 V2 Communication Test Set User Manual
131
4. Refer to the Device Manager screen and there should be two new entries under Other devices
for the “No driver Found” BCOM-USB ports.
5. At this point, manually direct Windows to install the drivers. Under Other devices, right-click
on the first “ASEBCOM USB/2-Ch Serial” entry and select “Update Driver Software”. It is
extremely important these entries are selected in the correct order so that the COM
ports will be assigned to the BCOM-USB ports in the correct order.
ASE2000 V2 Communication Test Set User Manual
132
6. When the following screen appears, select the second option, “Browse my computer for
driver software”.
7. Select the Browse button and browse to the folder containing the driver files. In the example
below, the system is a Windows 7/8/8.1 64-bit so the folder for the 64-bit version of the driver,
“x64”, is selected. If you are installing on a Windows 7/8/8.1 32-bit system, select the “x86”
folder. When the correct folder has been specified, select “Next”.
ASE2000 V2 Communication Test Set User Manual
133
8. If digitally signed software from Applied Systems Engineering, Inc. has not previously been
installed on the PC, the following screen will be displayed. If the check box <Always trust
software from “Applied Systems Engineering, Inc.”> is checked before selecting the Install
button, this message will not be displayed in the future. Otherwise, just select the Install
button.
9. Windows will begin the driver file copy and install.
10. Upon completion of this phase, Windows will display the following screen. Do not select
the “Close” button until the Device Manager screen updates showing the entry under Ports
(COM & LPT) and entry under Universal Serial Bus controllers as shown in Figure 29 or until
the screen shot shown in Figure 30 is displayed. Note: Actual COM port numbers will vary
on different systems. If this screen is not displayed at this point, skip to Step 11 below for an
alternative procedure.
ASE2000 V2 Communication Test Set User Manual
134
11. Upon completion of this installation phase, the Device Manager screen will be updated to
indicate the first ASE BCOM-USB Comm Port and CDC Applied Systems enumerator have
been installed.
12. On some systems, Windows only performs a partial install in this phase and an additional
manual step is required to complete installation of the first BCOM-USB COM port. If the
following screen (or one similar) is displayed following Step 9.
ASE2000 V2 Communication Test Set User Manual
135
13. To complete the COM port installation when this partial install occurs, right-click the line
containing the entry “usbcdcacm_6_nnnnnnnnnn” and then select “Update Driver Software”.
14. Windows will proceed with the COM port installation and will display the following message
when complete and the first BCOM-USB COM port will have been installed and the Device
Manager screen should appear as shown in Figure 29 above.
ASE2000 V2 Communication Test Set User Manual
136
15. To install the second BCOM-USB COM port, select (Right-click) the remaining “ASEBCOM
USB/2-Ch Serial” entry under Other devices then select “Update Driver Software” and follow
Steps 5 – 8 above.
16. When both BCOM-USB ports have been installed, the Device Manager screen will appear as
follows, the installation will be complete, and the BCOM-USB device ready for use.
21.1. BCOM-USB device Troubleshooting
The most common requests for technical support relating to the BCOM-USB device are for I/O
driver installation support or communication problems.
BCOM-USB I/O Driver Communication Problems
If the I/O drivers appear to be installed correctly but you are unable to communicate with the device
you want to test, the first thing to do is verify that communications through the BCOM-USB device
is working properly. To do this, the two BCOM-USB communication channels will be connected
together and two copies of the ASE2000 software will be used to verify communications. One
copy will simulate Master operation and the other will simulate RTU operation. Basically the
ability to send and receive on both BCOM-USB ports will be tested.
ASE2000 V2 Communication Test Set User Manual
137
1. Connect the “A” and “B” BCOM-USB channels together using the two RS-232 cables together
with a NULL modem adaptor and gender changer.
2. Use the following link:
http://www.ase-systems.com/downloads/BCOM-USB-Test.monx
to download the configuration file which will be used with the ASE2000 software to send/receive
data. Save the BCOM-USB-Test.monx file in a folder on the local hard drive.
3. Launch the first copy (instance) of the ASE2000 test set by double-clicking on the BCOMUSB-Test.monx file name. Launch the second copy (instance) of the ASE2000 test set by
double-clicking on the BCOM-USB-Test.monx file name.
4. At this point, there should be two copies of the test set active but not communicating.
5. On one of the test copies, select “File > Simulate RTU” or select the “Simulate RTU” icon.
ASE2000 V2 Communication Test Set User Manual
138
6. On the other test set copy, move the mouse pointer over the “Data” exchange name in the
“Exchange List” view then select “File > Send Continuously” or select the “Send Continuously”
icon.
7. At this point, if the BCOM-USB device is working properly, the screen should look similar
to the example below. In the Line Monitor view for each test set window there should be a
series of “Data request” and “Data Response” entries in the interpreted data section and the
following data in the raw data section:
--> 55 01 02 03 04 05
<-- 55 10 20 30 40 50
8. If the test set screen looks similar to the above screen, the BCOM-USB device is most likely
installed and functioning correctly.
ASE2000 V2 Communication Test Set User Manual
139
22. ASE License/Firmware Management
22
22.1. ASE2000 Communication Test Set Licenses
ASE2000 Communication Test Set requires a license to operate and supports the following
license types:
• BCOM- USB
A hardware floating license dongle additionally equipped with two serial ports that support bit
timed operations in addition to normal serial channels.
• ASE Sentinel Dongle
Hardware floating license USB dongle.
• ASE Sentinel Network Dongle
Hardware floating license USB dongle that supports a License Server in the network. Typically
plugged into a centralized PC or Server that is accessible in the network to all PC clients that are
running ASE Tool instances.
• ASE Soft License
Software license issued/valid only for a specific machine.
• Evaluation / Trial License
A software license valid for a period of one month or 75 Executions, whichever comes first. This
is valid only for a specific machine
22.2. ASE License/Firmware Management Overview
The ASE License/Firmware management window will be used whenever a new license or new
BCOM-USB device firmware must be installed.
The BCOM-USB device is the first ASE test set I/O device that utilizes on-board license
information and field updatable firmware that utilizes an update program rather than firmware
chip replacement.
Normally, the License will not need to be updated. However, for PCs running ASE2000 Version
1.47 or higher, where the new license media is replacing an ASE 2-Channel PCMCIA Card or
Sentinel Security Plug (dongle) as part of a license Upgrade transaction, the licenses will be
shipped with a 60 day validity. The license will permit test set operation with the new license
media for up to 60 days (from the date of shipment) or 75 executions of the test set using the
new license media. When the original test set equipment (PCMCIA Card or Sentinel Dongle) is
returned to ASE, a new, unlimited, license file will be provided. If the unlimited license file is not
installed, the license media will stop functioning. The only way to re-activate is to install a new,
unlimited, license.
Where the license media is provided with a new test set purchase, the license media will be
delivered with an unlimited license.
ASE2000 V2 Communication Test Set User Manual
140
If the License media has a Limited License, the following ASE2000 Test Set message will
appear each time a request to start communication is made. The specific date and “allowed
execution count” will depend on when the device was shipped and the number of times the test
set applications has been run under the Limited License.
22.3. ASE License/Firmware Management Operation
If a license media is currently connected, the following or similar screen will appear:
The values shown in the boxes will be specific to the license media, Serial Number of the license,
and current firmware version number in the case of BCOM-USB device. The current License
Media is displayed on the top right corner. If there are more than one media are present, those
will be shown in the list.
When ASE2000 Test Set is launched, it will attempt to locate a BCOM-USB device or any other
license media present. If no license media is found, the screen will look as follows:
ASE2000 V2 Communication Test Set User Manual
141
If there is no license media available, a trial license can be obtained, or a License server IP
Address (IP address of PC with ASE Sentinel Network Dongle) can be specified. After typing the
IP Address, click on Detect License. The server validates the License, and the Test Set can then
be used.
Evaluation license can be obtained by clicking on the ‘Request Trial License’ button. The
‘Generate License Code’ window appears as shown below.
The product for evaluation and the contact information must be filled. Clicking on the ‘Request
Trial License’ button will send the generated license code to the support portal.
If the PC is not connected to internet or if the ASE Support portal is not online, email client will be
opened with license request details. Then email request can be sent to support@ase-systems.
com.
ASE2000 V2 Communication Test Set User Manual
142
If the Email Client is not available on the PC, then User may use “Save To File” to save the
license request into a file. Then email request can be sent to support@ase-systems.com with
License request file as an attachment.
ASE will revert with the trial license via email. The license can be installed by following the steps
described in the next section.
22.4. ASE License Management New License Installation
New License files will normally be distributed via e-mail. Save the new License file in a convenient
location on the PC hard drive and start the ASE2000 Communication Test Set. The following (or
similar) window appears:
Click the “Install License” button, browse to the folder containing the new license file and select
the appropriate file. Note, the Device Serial Number is part of the file name. The same procedure
must be followed while installing the trial license file.
ASE2000 V2 Communication Test Set User Manual
143
When you double-click on the file name or select “Open”, the program will write the new license
file to the license media. If the update is successful, screen will be updated with new license
details:
To view the installed license, click on the ‘Detect License’ button. The following image shows
detection of trial license after installation.
22.5. ASE License/Firmware Management New Firmware
Installation
The ASE License/Firmware management is also used to install new firmware in the BCOM-USB
device. The BCOM-USB device was released in April 2009 and, although it underwent extensive
testing prior to release, it is possible that new releases of the firmware will be necessary to
correct problems found after shipment. Registered users will be notified by e-mail of new firmware
releases and new release notices will also be posted and available for download from the ASE
website at www.ase-systems.com.
Save the new Firmware file in a convenient place on the PC hard drive and start the ASE2000
Communication test Set.
ASE2000 V2 Communication Test Set User Manual
144
Click the “Update Firmware”, browse to the folder containing the new firmware file and select the
appropriate file. Note, the firmware release number is part of the file name.
When you double-click on the file name or select “Open”, the program will begin writing the
new firmware to the BCOM-USB device and a progress bar will be shown on the program main
screen.
If the update is successful, the message:
ASE2000 V2 Communication Test Set User Manual
145
will be displayed. At this point, the “ERR” LEDs on the BCOM-USB device should be alternating
on and off (ping-pong). To activate the new firmware, it is necessary to power-off and power-on
the BCOM-USB device. This is accomplished by removing and re-connecting the USB cable.
After the firmware update and re-start of the BCOM-USB device, the current firmware version
will be displayed on the ASE License/Firmware Updater main display page “Firmware Version:”
section.
ASE2000 V2 Communication Test Set User Manual
146
23
23. Message Filter
The Message Filter feature of the ASE2000 TestSet Version 2 manages Filter creation and
usage. Filters watch messages or conditions for specific values or protocol properties to select
messages. They may be used to filter messages or trigger events when certain conditions are
met. For example, TestSet communications may be stopped or recorded when a response
contains specific information.
This document describes how to create Filters and how to activate a Filter to control TestSet
behavior.
23.1. Viewing Message Filters
Filters are managed in a separate window. To view the Message Filter manager, select the
Message Filter from the View menu dropdown. This option is available in both Task Mode and
Exchange Mode.
23.2. Message Filter Window
Message Filter window is used to create, rename, delete, select, or modify Filters.
In task mode, each RTU maintains its own set of Filters. Changing the currently selected RTU
switches to the Filters associated with the current RTU.
ASE2000 V2 Communication Test Set User Manual
147
In Exchange mode, each MONX file maintains its own set of Filters.
• Filter Toolbar – the graphical buttons in this area are used to execute, create, rename, select,
delete Filters
• Properties & Values – this area selects properties and their values used to form the filter
• Property Description – description of the current property
• Navigation & Build Buttons – the Back and Next buttons navigate through the available
property groups; the Show Results button is used to form the filter once the properties and
values have been selected
• Show Results – shows those messages meeting the filter requirements
23.3. Message Filter Operations
Basic message filter operations: Create; Rename; Delete; Select are explained in this section.
23.3.1. Create a New Filter
When first displayed before any Filters are created, the message Filters window is empty. Select
the protocol and click the New icon
to create a Filter template.
New Filter templates are created using the currently selected RTU. Parameters appropriate for
the current protocol are displayed.
Note: If the protocol is changed after creating the Filter, Filter may not operate as
expected. Create a new Filter for each RTU.
ASE2000 V2 Communication Test Set User Manual
148
23.3.2. Rename a Filter
When a Filter is created, it is given a default name of ‘Filter 1’, where the number is incremented
for each Filter created. To rename a Filter, click the Rename icon
to change the Filter name.
Type your Filter name into the Rename field and click OK.
23.3.3. Delete a Filter
To discard a Filter, select the Filter to be removed and click the Delete icon
delete the Filter.
to permanently
Note: The upper
icon closes the Message Filters window. If this occurs, return to
the View menu and re-open the Message Queries window.
23.3.4. Select a Filter
When multiple Filters have been created, there are several ways to change between Filters.
Click on the Select icon
to open a dropdown list of Filters.
ASE2000 V2 Communication Test Set User Manual
149
Choose a Filter from the list to make it the selected Filter.
Clicking on the Filter tab itself will select the filter.
Filter selection can also be done through the Filter section on the tool bar. Tool bar buttons will
be discussed in a later section.
Note: Each RTU has its own set of filters. When a new RTU is selected, for example in
the Tasks pane, the set of filters available will be those defined for the current RTU.
23.4. Applying a Filter
To apply a filter, select one or more properties and their desired value or values. When the filter
parameters are specified, press the
button to form the filter.
23.4.1. Displaying Filter Properties
Filter properties are grouped into categories. To navigate between categories click on the
or
buttons. The four categories are listed below. Not all protocols have
properties in every category.
•
•
•
•
Message Properties
Data Element Properties
Object Id Properties
Component Values
ASE2000 V2 Communication Test Set User Manual
150
23.4.2. Selecting Filter Properties
To choose a property, click the checkbox next to the property. The selected properties will be
used to form the filter. For each selected property, specify the applicable value or values.
This filter will select only those messages sent to the RTU (IED) from the Master Station whose
function field is Operate.
23.4.3. Viewing the Filter
To edit the filter in detail, click on Show / Hide Details icon
in the Filter Toolbar.
Note: By default, this following pane will be hidden. User may use this option only if he/
she want to edit the filter logic. Editing the logic will not cause changes in the top pane.
Edits in the top pane will cause automatic modification of logic in the Details pane.
ASE2000 V2 Communication Test Set User Manual
151
The filter contents displays three query qualifiers: [MessageType=“Message” ];
[Direction=“MasterSlave” ]; and [Function=“4”]. (The DNP3 function code for Operate is 4.)
23.4.4. Filter logic Pane
The filter logic pane (shown above) displays the actual logic of the filter. The text shown may
be edited although this is not recommended. For example, the string [@Function=”4”] may
be changed to read [@Function=”5”]. This may or may not make sense depending upon the
protocol. Editing the filter logic should only be done when representation of the current protocol
is clearly understood. If the contents are mistakenly modified, press the Show Results button to
regenerate the filter logic.
Note: Only the filter logic (textual representations) is preserved. After creating and
testing the filter, selected properties and their values are not maintained. To revise an
existing filter, the properties and values must be specified again.
23.4.5. Running the Filter
To use this filter on the currently displayed messages, click on
icon in the Filter Toolbar.
Note: The Execute function is available during communications – this feature is
available from version 2.22.
23.4.6. Filter Results
When a filter is executed, the Filter results are shown in the bottom pane of the Message Filter.
In this example, five messages are displayed in the Filter Results window. Expanding a message
shows the function code is: Function 4 (Operate) as expected. Clicking on a message, highlights
and selects the message which will cause the selected message to be visible and highlighted in
the Message and Line Monitor views.
ASE2000 V2 Communication Test Set User Manual
152
23.4.7. Toolbar Filter Buttons
Messages and Line Monitor windows, activated from the View menu, display current
communications messages. The Toolbar Filter Buttons are used to search for messages meeting
the current filter criteria.
The arrow buttons move backward and forward through the messages, skipping messages
whose content does not meet the selected filter parameters.
23.5. Using Filters
Filters as described above may be used to select from the current message set and to find
messages meeting the filter criteria. Filters may also be used to filter captured messages, log
events, or interrupt communications.
23.5.1. Capturing Filtered Messages
Messages may be stored in a capture directory during communications. A capture directory
is defined or selected using the toolbar Capture controls. The messages saved to a capture
directory may be filtered using a Filter. Messages from a capture directory may later be viewed
or exported. Here are the steps.
Step 1: Define a Capture Directory – The current capture directory name is displayed on the
button. Clicking on this button (while communications are stopped) will retrieve the contents of
the current capture directory.
ASE2000 V2 Communication Test Set User Manual
153
To manage capture directories (create, delete, or set size), click on the down arrow to the right
of the button.
Define a capture file and set a suitable Maximum number of Entries.
Step 2: Apply Filter to Message Capture – Open the Properties window from the Tools menu
dropdown and select the Display tab.
ASE2000 V2 Communication Test Set User Manual
154
In the queries section, choose the query to be used as a Capture Filter and close the Properties
window.
Step 3: Start Message Capture – Press the Capture Button to receive filtered messages during
communications.
Note: Steps 3 & 4 may be done in either order. Capturing may be started, paused, or
stopped while actively communicating. However, if capturing is stopped, restarting will
reset the capture file and any previous messages are lost. To stop and restart capture
operations, use Pause & Start instead.
Step 4: Start Communications – Begin communicating by pressing the Start Button.
All messages will be viewable in the Messages or Line Monitor window, but only messages
meeting the query criteria will be added to the Capture Directory.
Step 5: Viewing Filtered Messages – While both communications and capturing are stopped,
pressing the View Capture button on the toolbar or selecting View Capture from the File menu
dropdown, will display the capture directory contents. The messages shown will be only those
messages meeting the query requirements.
Step 6: Exporting Capture Data – When viewing capture data, the data may be saved to a file
by using the Export option on the File menu dropdown. Select Communications Messages and
save the file to disk. The file will be written as .MSGX type. This file may be opened (Import ►
Communications Messages), viewed, stored, or shared as required.
Note: TestSet Version 2 message files (.MSGX) are not compatible with Version 1; a
Version 2 TestSet is required. A license is not required to view message files.
23.5.2. Triggering Events with Filters
Filters may be used to trigger an event. Filter events are full-fledged events which can be written
to a log file, inserted into the message stream or sound an audible alarm. Here are the steps to
trigger an event using a filter.
Step 1: Apply Filter to Event Triggers – Open the Properties window from the Tools menu
dropdown and select the Display tab.
ASE2000 V2 Communication Test Set User Manual
155
In the queries section, choose the filter to be used as an Event Trigger.
Step 2: Enable Trigger Events – Select the Events tab (in the same Properties window).
ASE2000 V2 Communication Test Set User Manual
156
In the Trigger dropdown list, select the checkbox next to Display. If Log is selected, the event will
also be written to the text file chosen in the Log File section of the window. If Audible is selected,
a beep will be sounded when the trigger occurs.
Communications will normally continue when a trigger event happens. To stop when the trigger
occurs, check the box next to this option.
ASE2000 V2 Communication Test Set User Manual
157
24. Scripting For DNP3 and IEC 60870-5
24
ASE2000 Version 2 release 17 (2.17) introduces the ability for users to write scripts to implement
custom scenarios for testing of DNP3 and IEC 60870-5 (101, 104) protocol devices.
Scripting is supported by a script editor and script execution window, both embedded within the
ASE2000 V2.
Operation of the script editor portion of the ASE2000 V2 is free. ASE hardware is not required.
Execution of user-written scripts is a licensed feature requiring installation of ASE hardware
(BCOM-USB device or USB dongle) with the scripting feature enabled. Licensing information is
shown by inserting the ASE hardware and selecting Help and Licensing from the ASE2000 V2.
The scripting engine is also used for operation of DNP3 level 1 and level 2 conformance test
scripts delivered with the ASE2000. The delivered DNP3 conformance test scripts are digitally
signed, enabling them for operation without the script execution package being explicitly licensing.
Any modification to those scripts will invalidate the digital signature and render them usable only
on a script-licensed system.
This document describes operation of the script editor for DNP3 and IEC protocols. It is assumed
that the reader is familiar with operation and message structure of any protocol being used.
24.1. Script Editor
The Script Editor is used to create and maintain user scripts.
24.1.1. Basics
The Script Editor is started from the View pull-down menu.
ASE2000 V2 Communication Test Set User Manual
158
A script consists of a script header and a series of script Elements. Some Elements perform
specific actions, such as transmission or reception of a DNP3 message. Other Elements are
containers holding a set of Elements. A container Element may be simply for organizational
purposes, such as to contain all script Elements of a particular test section. A container Element
may also be functional, such as a Repeat Element that causes its “contained” Elements to be
repeated until a condition is met.
Elements are executed in the order coded except for steps within a Repeat element which, as
the name implies, can be repeated.
Each script Element either passes or fails. An Element with no implicit pass/fail condition, such
as a comment, automatically passes.
24.1.2. Presentation
Each element is shown within a tree type structure in the left portion of the script editing window.
Elements within a container Element are indented under the container. Attributes for any selected
element are shown and enterable at the right. There are four attributes common to all items.
Common Attributes
Attribute
Number
Title
Enabled
Skip to Test
Description
A step number, with optional embedded period, such as 1 or 2.1. The step, along
with its associated number, is shown in the test results summary. If the number
field is blank, then the test step is not shown in the test results. The step is still
executed, but not displayed. The usefulness of this feature may be apparent when a
test script is coded.
The test or step name, displayed during test execution and in the test results
summary
Enables or disables operation of element
Contains the number of a subsequent test step (not a prior test step). If the current
step passes, then the test process skips to the referenced test. If the current step
fails (or if this field is blank), the test process continues with the next coded step
24.1.3. Script Header
Attributes for the script header, the first entry in the script, are:
Date, Level, and Version
Presented for documentation purposes only. Contents are listed in the script result.
ASE2000 V2 Communication Test Set User Manual
159
SchemaVersion
Currently set to 1.1 and should not be changed.
Options
Options are selections the user can make at run-time. An option can be used to:
• Enable or disable operation of a test based on whether or not a device supports a specific
feature
• Provide a value for a test, such as an output point index to control
Prior to running a script, all options are presented for user entry to specify context for script
execution.
Options are defined through an Options Editor created by selecting a target at the right edge of
the Options (Collection) line to produce:
Selecting the Add target creates a new option. It properties, shown to the right, are:
Category
Options are grouped and displayed by category.
Choices
Options can be free-form strings or one of a list of choices. An example of the latter is one that
can be either “true” or “false”, or one selected from a list of numbers, such as 1, 2, or 3.
The default is a free-form string. To define an option to be one choice from a list, select the
“Choices” target and enter all possible choices in the form supplied.
ASE2000 V2 Communication Test Set User Manual
160
Description
Text to appear in the help area when the option is selected.
Display Name
Name shown to the user in the option editing area.
Name
Option name used within the script to reference the value assigned to this option.
24.2. Coding the Script
The script process executes steps in the order coded. Each step is called an Element. An
Element is created by right-clicking on the node under which the new Element is to be created.
For example, clicking on the script header will place an Element at the outermost level. Clicking
on a container element, such as Section, will create a new Element within that container.
New Elements are always added to the end of the relevant level. An Element can be moved to
another position by moving the mouse over the Element, holding down the left mouse button,
moving the Element to its new position, and releasing the Mouse button.
To create a script:
• Add an element of the correct type
• Fill in the element properties
• Repeat
ASE2000 V2 Communication Test Set User Manual
161
Each element has the four basic properties explained above (Number, Title, Enabled, and Skip
to Test,). Other properties are dependent and element type
There are three basic types of script elements, Interface, Control, and Transactional.
An Interface Element is one provided basically for interface between the script and the user.
These include questions and comments posed to the user, setting parameters, and general
information
A Control Element is one the controls the flow of the script, such as repeating a series of steps
A Transactional Element is one that interacts with the protocol, either sending or receiving a
message. Only transactional elements differ based on the target protocol
24.2.1. Interface Elements
The top level element to which all other elements are added. The editor creates this element
automatically. Properties have been previously discussed.
Section
A container element used to hold a set of child elements. Sections allow the test author to
arrange tests in a hierarchical manner. A section may include any element, even other sections.
Each of the child elements in a section are executed in order. The significance of a section is
mostly organizational. For example, coding of the DNP3 Test Procedures may use a section
Element for each major test section.
The test set displays the hierarchical arrangement of the sections and the child elements of a
section.
Section Attributes
Name
Description
Remarks
Type
String Collection
String Collection
Description
User information
User information
Description and remarks are inserted into the script log.
Sequence
A container element that contains a set of child elements. Each of the child elements is executed
in order. A sequence may include any element. This is similar to a section but the test set does
not display the child elements of a sequence in the script view.
Comment
Provides a place to provide annotation, but otherwise performs no function.
Prompt
Prompts the user with a comment, direction, or question coded in the element title and waits
for acknowledgement. An example is to request some action, such as generate events within a
device being tested. The script waits for the user to resume after the requested action (in this
case, event generation) completes.
This element has one additional property, an option to close an IP connection to a device being
tested while the action is being performed.
ASE2000 V2 Communication Test Set User Manual
162
Prompt Attributes
Name
Disconnect
Type
Boolean
Description
Disconnects to the DUT. Useful if the DUT is restarted by the
user as part of the requested action.
24.2.2. Control Elements
Control Elements control the flow of Script execution.
AnyOf
AnyOf is a container element with a set of child elements, each with pass/fail potential. If any of
the child Element tests passes then AnyOf passes. If all the child elements fail, then AnyOf fails.
The test set does not display the child Elements.
An example is to send a request to a remote device that the device is expected to reject. Rejection
could be determined either if the remotes did not respond to the request, or responded with a
negative acknowledgement.
This, in conjunction with the “skip to test” entry, controls flow of the test script. Processing
advances to the designated test step if the AnyOf Element passes.
AllOf
Similar to AnyOf, AllOf is a container element that passes if all child element tests pass. If any
child element fails, it fails. The test set does not display the child elements.
An example for a control operation would be if the device responded correctly (by the script
testing the response message) and if the relay operated (based on user input to a verify elements,
explained next).
This, in conjunction with the “skip to test” entry, controls flow of the test script. Processing
advances to the designated test step if the AllOf Element passes.
Verify
The Verify control element is similar to Prompt. Verify asks the user a question, but waits for a
pass or fail response, the result of which is entered into the script log. This is used to determine
success or failure that the test set cannot otherwise determine. For example, send an analog or
digital control to a device and verify that device processed it correctly.
Verify Attributes
Name
Disconnect
Type
Boolean
Description
Disconnects to the DUT. Useful if the DUT is restarted by the
user as part of the requested action.
Wait
Delays script execution to allow an external action, such as a relay control, to complete. The
time, specified in milliseconds, can be entered as a constant or derived from an option.
Wait Attributes
Name
Period
Option
Type
Integer
String
ASE2000 V2 Communication Test Set User Manual
Description
The wait period in milliseconds.
Name of a certification option whose value is added to the
period.
163
Repeat
Repeat contains a set of child elements that are repeated. The repetition can be set to repeat
as long as all elements are successful, or until all elements are successful, as explained below.
• If Repeat Count is zero, termination occurs when all child elements are successful or when
the timeout period elapses
• If Repeat Count is non-zero, termination occurs when any child element fails, when the repeat
count is exhausted, or when the timeout period elapses
Repeat Attributes
Name
Repeat Count
Timeout Period
Type
Integer
Integer
Description
Repeat count
Timeout period beyond the test set response timeout in
milliseconds.
A repeat element is also useful in conjunction with a vectored Option. This is explained in more
detail later but, for example, an option called PointID could be coded as
[1, 2, 5, 4]
and referenced within a Repeat element. The PointID value the first time through the Repeat
sub-elements would be 1, 2 the 2nd time through, 5 the 3rd, and 4 the 4th.
24.2.3. DNP3 Transaction Elements
These elements are specific to DNP3 protocol.
SendDL
Causes a DNP3 Data Link messages to be transmitted.
SendDL Attributes
Name
DataLink Function
Type
String
Description
Data link function code
ReceiveDL
Causes analysis of an expected DNP3 Data Link message. The following verification on the
received message determines pass/fail status of the associated script step
•
•
•
•
The DIR bit must be correct
The PRM state must be correct
The Data Link Function code must be correct
Other components, such as CRC, which apply to all messages, must be correct
ReceiveDL Attributes
Name
DLFunction
Type
Enumeration
ASE2000 V2 Communication Test Set User Manual
Description
Data link function code expected
164
SendDNP3AP
Causes a DNP3 application layer messages to be transmitted. The user codes the data link and
application functions, selected from a pull-down list, and a set of application objects.
Familiarity with DNP is important at this point. The user must know what commands are to be
transmitted. As pertinent information is entered such as object group, qualifier, variation, and
point counts, corresponding DNP3 information will be automatically solicited.
To start, the user can code:
• Application group types
• Qualifier codes
• Individual property values corresponding to prior entries. For example, if the user codes an
entry to control two points, two sets of entry fields will appear for the two points.
ASE2000 V2 Communication Test Set User Manual
165
Option Parameters
An important component of application layer commands is that certain parameters, specifically
those involving control operations, can be parametrized. For example, the coder may wish to
issue a control, but not know what point to control, or what value to send, at the time the script is
coded. These can be specified by option parameters (described previously) so that the user can
assign values just prior to initiating the script.
ASE2000 V2 Communication Test Set User Manual
166
The user supplied the value for PID at run time.
ASE2000 V2 Communication Test Set User Manual
167
Receive DNP3 AP
Specifies expected reception of a DNP3 Application Layer message. It is coded much the same
way as sending an Application Layer message.
Expected response components such as point ID and value can be coded from User Options.
The message is checked for general and specific items. It passes if all checks passed. Checks
performed include:
Basic Checks
•
•
•
•
•
Data Link tests must pass
Application fragment size must be correct
Application sequencing must be correct
Application function must be correct
Response objects may be tested for as coded by the user
Application Object Checks
In addition, if the user coded specific objects in the Application Objects collection, then various
validation tests will be performed against objects in the response message. The user does not
have to code all expected objects, only those to be validated. For example, if the response is
expected to contain many digital inputs, but only digital input index ‘1’ is to be validated, then only
that index needs to be coded.
ASE2000 V2 Communication Test Set User Manual
168
• The group types must match.
• If the script variation is non-zero the variation must match (a script qualifier of 0x06 will match
any qualifier)
• If the script Qualifier Prefix Code is zero and the response Qualifier Prefix Code is zero then
the Qualifier Range Code must more or less match. For example, if the script range start/stop
values are not equal, then the response must match the values coded.
• If the script Qualifier Prefix Code is one or two, then the response Qualifier Prefix Code must
match. The range codes must also be consistent.
Input Point Value Checks
• If the Point Index is an ‘*’, then the PointID option parameter is examined. If a name is provided
there, the value of that option is used. If either are defined, the point ID must match
• If the Point Value is an ‘*’, then the Value option parameter is examined. If a name is provided
there, the value of that option is used. If either are defined, the point value must match
– Digital state values must match exactly
– Analog values must match within a user-entered deadband
• A timestamp, if provided, must be valid and later than any previously received timestamp
Control Point Configuration
Coding a relay output command requires specifying the:
• Point Index
• Value (Trip, Close, On, Off as appropriate)
• Type (“Breaker” or “Breaker Relay / Transformer Tap”, “Latching” or “Latching Relay”,
“Momentary” or “Momentary Relay”)
• On Time
Advanced Option Coding
Considering a common case of control outputs, each property, such a value and on-time, can be
hard coded to send a specific value. Properties can also be referred back to an option that the
user can specify just prior to starting the script.
ASE2000 V2 Communication Test Set User Manual
169
Option values can be:
• Simple values such as 1, 2, and 3, or
• Vectored values enclosed in brackets and comma delimited, such as [1, 3, 5, 2]. A vectored
value is useful when a command appears within a Repeat element. The first value from the
vector is used for the first iteration, the second value for the second iteration, and so on. When
there are more iterations that entries in the list, selection restarts from the beginning
For example:
The decision whether to use the value coded in the Application properties section of the script
element or to obtain a value at run-time from a user option entry is determined by the value
entered in the script element. Every script element property has a “wild card” value that causes
the option name to be used. For example, if the control point ID is coded as ‘*’, then the option
name is used as the source of the point ID at run time. If a numeric value is coded, that value is
used regardless of the option name value.
Application
Property Name
Point Index
Type
Option
Parameter
Name
PointId
Description
Use the Option Parameter
if
Otherwise
Control Point ID
Point Index is coded as *
Control
Type
Command
type: Latching,
Momentary, or
Trip/Close
Type is coded as “none”.
User option entry MUST be
one of:
• Breaker
• Breaker Relay /
Transformer Tap
• Latching
• Latching Relay
• Momentary
• Momentary Relay
Enter numeric
point ID
Select type from
pulldown list
ASE2000 V2 Communication Test Set User Manual
170
On Time
Value
Control On
Time
Value
Relay on time in
milliseconds
Command state
On Time is coded as 0
Value is coded as Any. The
user entered option value if
0 for trip or latch off, or 1 for
close or latch on
Specify any
positive value
Select value
from pull-down
list
Control Point Checks
Control group types require the creation Point Data. The validation process
• Checks response for matches on point ID, count, on time, off time, relay type and command
IEC 60870-5-101/104 Elements
This section discussed script elements specific to IEC 60870-5-101 and IEC 60870-5-104
protocols. The reader is expected to be familiar with these protocols.
Send IEC Data Link
Used to send any of the set of IEC messages without application data
• The “Datalink Function” property applies to IEC 60870-5-101 only and includes choices such
as Reset Link
• The “Format Type” property applies to IEC 60870-5-104 only and includes choices such as
STARTDT
ASE2000 V2 Communication Test Set User Manual
171
Receive IEC Data Link
Used to specify that a Data Link response message is expected. The received message is
verified for correctness as appropriate to the protocol and message being received
• The DIR bit is verified (101)
• The PRM bit is verified (101)
• The Data Link Function code is verified (101 and 104)
Send IEC AP
Used to send an IEC application message. Attributes common to all such messages include:
Attributes
Attributes
Name
DLFunction
FormatType
TypeId
Common
Address
SQ
Num
Cause of
Transmission
Field
Application
Objects
Type
String
String
Numeric
Numeric
Description
Data link function code, used for IEC 60870-5-101 only
Data link frame format type, used for IEC 60870-5-104 only
Type Identification, selectable from pull-down list
Common Address
Boolean
Numeric
T (Test)
Variable Structure Qualifier, sequential flag, true or false
Variable Structure Qualifier, Number of Elements
Test bit, true or false
P/N
Cause of
Transmission
COT Origin
Collection
Positive (false) or negative (true) confirm
Selectable from pull-down list
Cause of transmission origin
Enter as appropriate for applications message (see
discussion below)
To add objects, first select correct “Type” from the Type Identified pull-down list.
ASE2000 V2 Communication Test Set User Manual
172
Then add one or more elements using the Application Objects collection by entering the correct
number in the VSQ Number property variable structure qualifier).
Properties will be presented for entry appropriate to the object selected.
Options can be used to defer “Point ID” and “Point Value” to user entries at run-time
The user can fill in value for all fields to be transmitted in the application message.
If the Information Object Address is ‘*’, then the address is obtained from a user entry at run time.
The name of the user-entry option is entered as shown. In this case it is called UserPointId. An
explicitly entered value takes precedence.
If the object value is “Any”, then the value is obtained from a user entry at run time. The name
of the user-entry option is entered as shown. In this case it is called UserValue. An explicitly
entered value takes precedence.
ASE2000 V2 Communication Test Set User Manual
173
Receive IEC AP
Used to receive an IEC application layer message. The response is coded in a manner similar to
the request and causes the following validation checks on the message received.
As appropriate, the ASE2000 will
• Check to insure timestamps are received in order, that is, a new timestamp is not older that a
prior timestamp
• Check to insure the appropriateness of quality codes
• Check to insure the appropriateness of data values:
– Control values are correctly echoed
– Digital points are in the desired state
– Analog values are within the deadband of the expected value
24.2.4. Saving and Activating Scripts
All Script activity is performed from Task Mode. A script resides in the ASE2000 in two places:
• Within the editor and
• The active script
The script being edited is different from the script being run. This allows one copy of a script
being debugged while making changes to another copy.
To Load an Existing Script File into the Script Editor:
• Select View and Script Editor to open the Script Editor view, or (if the view is already open) set
focus to the Script Editor view.
• While focus is in that view, select file and open
To Create a New Script
• Select File and New from the Script Editing view
To Save a Script from the Script Editor
• Move focus to the script editor view
• Select File and Save or Save As
To Load a Script File for Execution
ASE2000 V2 Communication Test Set User Manual
174
Note that this option requires a license enabled for scripting. A script loaded for execution appears
in the script view, not in the script editor view.
To Use the Currently Edited Script as the Active Script
Set focus to the script editor view and copy the currently edited script to the active script view.
ASE2000 V2 Communication Test Set User Manual
175
To Start (Activate) a Script
A script does not need to be started at the beginning. It can be started at any element selected
prior to the start of execution. The selected element and all (if any) sub elements are executed.
24.2.5. Script Results
Script results are shown in the active script window with details messages in the Messages and
Line Monitoring views. For example:
• Test steps identified with a green check passed
• Test steps identified with a red X failed
ASE2000 V2 Communication Test Set User Manual
176
• The test number is shown immediately after the time stamp for each message in the messages
view. Similar identification is contained in the Line Monitor view
• Moussing over a failed step identifies the failure reason.
• Test results can be saved to disk
24.2.6. Script Example
ASE2000 V2 Communication Test Set User Manual
177
ASE2000 V2 Communication Test Set User Manual
178
ASE2000 V2 Communication Test Set User Manual
179
ASE2000 V2 Communication Test Set User Manual
180
ASE2000 V2 Communication Test Set User Manual
181
24.2.7. Script Example Results
ASE2000 V2 Communication Test Set User Manual
182
25. CDC Type I – Protocol Specific
25
Most test set operations are independent of the specific protocol being used and are described
in the non-protocol specific topics. The most common protocol specific activity is defining the
message structure for a particular RTU. This involves defining the number and types of points
(analog, digital, and accumulator) configured in the device (RTU, IED) under test. This information
enables the test set to issue the proper data scan request and to parse and correctly display
information in data response messages. The following sections will describe the protocol specific
considerations, if any, for Task and Exchange operational modes and, within those modes, any
communication mode (Line Monitor, Master Simulation, and RTU Simulation) protocol specific
considerations.
25.1. CDC Type I – Exchange Mode
For Exchange Mode, protocol specific tasks are editing Exchange Definition and setting RTU
address information.
25.1.1. CDC Type I – Edit Exchange Definition
Configure one or more Scan exchanges (Scan 1, Scan 2, and Scan 3) with device point
information. In the following example, the device configuration consists of 16 digital points and 8
Analog points, in that order. From the Exchange view, right-click on the line containing the Scan
1 exchange and select Edit Exchange Definition.
ASE2000 V2 Communication Test Set User Manual
183
Under the “To Master” section, select the element “Points: unknown quantity of points”, select
“Replace Element”, select “Digital”, then OK.
Expand the updated element and change the repeat count to 1. This indicates 1 “block” of 16
digital points. Click OK.
ASE2000 V2 Communication Test Set User Manual
184
From the Exchange view, right-click on the line containing the Scan exchange and select Edit
Exchange Definition. Under the “To Master” section, select the element “Points: Digital: 1 block”,
select “Add Element”, select “Analog”, then OK. Expand the updated element and change the
repeat count to 8. This indicates 8 “blocks” of Analog points, one point per block. Click OK.
The modified Exchange Definition for 16 Digital and 8 Analog points is shown above.
Since the Scan 2 command returns only digital points, only the digital point information would be
configured in the Scan 2 Exchange Definition.
25.1.2. CDC Type I – Set RTU ID and Group
The RTU ID and Group number can be set for all exchanges from the Protocol > Properties
display or individually on the Exchange List view.
25.1.3. CDC Type I – Exchange Mode Line Monitor
No additional setup is required. If cabling is correct Line Monitoring can be started by selecting
the Start button.
25.1.4. CDC Type I – Exchange Mode Master Simulation
If the Communication Properties, Exchange Definition, RTU ID, and Group number have been
configured, Master Simulation operations can be performed. No additional setup is required.
25.1.5. CDC Type I – Exchange Mode RTU Simulation
If the Communication Properties, Exchange Definition, RTU ID, and Group number have been
configured, RTU Simulation operations can be performed. No additional setup is required.
ASE2000 V2 Communication Test Set User Manual
185
25.2. CDC Type I – Task Mode
For all protocols, Task Mode setup starts by first configuring an RTU and RTU point configuration
in the device data base or selection of an existing RTU definition. See the non-protocol specific
section “Task Mode Device Selection and Configuration”. The steps described below for
activating Line Monitor, Master Simulation, and RTU Simulation activities assume the correct
RTU configuration has been selected.
25.2.1. CDC Type I – Task Mode Line Monitor
No additional setup is required. If cabling is correct, Line Monitoring can be started by selecting
the Line Monitor icon
on the bottom of the test set screen and then selecting the
Start button.
While it is best to accurately enter the RTU/point data base as described, it is not required for
Line Monitor operations. An undefined input point is automatically added to the data base when
detected.
25.2.2. CDC Type I – Task Mode Master Simulation
Master Simulation operation works by selecting a Task Group and then a Task Activity within that
group.
For CDC Type I, the Task Groups are Digital & Analog Data (Scan 1), Digital Data (Scan 2), and
Accumulator Data (Scan 3).
With the desired Task Activity selected, execute the function one time using the Send Once icon
or continuously by selecting the Start Button.
ASE2000 V2 Communication Test Set User Manual
186
25.2.3. CDC Type I – Task Mode RTU Simulation
Task Mode RTU Simulation utilizes the RTU and Point Data previously configured for the device
to generate responses to master commands for data values. When RTU Simulation mode is
selected
, the Raw and Increment fields on the Point List view are enterable. This
provides the capability of changing the simulation value for individual points and to control
whether the value will change (Increment value) on successive scans.
ASE2000 V2 Communication Test Set User Manual
187
26. CDC Type II – Protocol Specific
26
Most test set operations are independent of the specific protocol being used and are described
in the non-protocol specific topics. The most common protocol specific activity is defining the
message structure for a particular RTU. This involves defining the number and types of points
(analog, digital, and accumulator) configured in the device (RTU, IED) under test. This information
enables the test set to issue the proper data scan request and to parse and correctly display
information in data response messages. The following sections will describe the protocol specific
considerations, if any, for Task and Exchange operational modes and, within those modes, any
communication mode (Line Monitor, Master Simulation, and RTU Simulation) protocol specific
considerations.
26.1. CDC Type II – Exchange Mode
For Exchange Mode, protocol specific tasks are editing Exchange Definition and set RTU address
information.
26.1.1. CDC Type II – Edit Exchange Definition
Configure one or more Scan exchanges (Scan 1, Scan 2, Scan 3) with device point information.
In the following example, the configuration will contain 16 digital points and 8 Analog points, in
that order. From the Exchange view, right-click on the line containing the Scan 1 exchange and
select Edit Exchange Definition.
ASE2000 V2 Communication Test Set User Manual
188
Under the “To Master” section, select the element “Points: unknown quantity of points”, select
“Replace Element”, select “Digital”, then OK.
Expand the updated element and change the repeat count to 1. This indicates 1 “block” of 16
digital points. Click OK.
ASE2000 V2 Communication Test Set User Manual
189
From the Exchange view, right-click on the line containing the Scan 1 exchange and select Edit
Exchange Definition. Under the “To Master” section, select the element “Points: Digital: 1 block”,
select “Add Element”, select “Analog”, then OK. Expand the updated element and change the
repeat count to 8. This indicates 8 “blocks” of Analog points, one point per block. Click OK.
The modified Exchange Definition for 16 Digital and 8 Analog points is shown above.
26.1.2. CDC Type II – Set RTU ID
The RTU ID can be set for all exchanges from the Protocol > Properties display or individually
on the Exchange List view.
26.1.3. CDC Type II – Exchange Mode Line Monitor
No additional setup is required. If cabling is correct Line Monitoring can be started by selecting
the Start button.
26.1.4. CDC Type II – Exchange Mode Master Simulation
If the Communication Properties, Exchange Definition, and RTU ID have been configured, Master
Simulation operations can be performed. No additional setup is required.
26.1.5. CDC Type II – Exchange Mode RTU Simulation
If the Communication Properties, Exchange Definition, and RTU ID, have been configured, RTU
Simulation operations can be performed. No additional setup is required.
ASE2000 V2 Communication Test Set User Manual
190
26.2. CDC Type II – Task Mode
For all protocols, Task Mode setup starts by first configuring an RTU and RTU point configuration
in the device data base or selection of an existing RTU definition. See the non-protocol specific
section “Task Mode Device Selection and Configuration”. The steps described below for
activating Line Monitor, Master Simulation, and RTU Simulation activities assume the correct
RTU configuration has been selected.
26.2.1. CDC Type II – Task Mode Line Monitor
No additional setup is required. If cabling is correct, and the RTU to be tested has been selected,
Line Monitoring can be started by selecting the Line Monitor icon
the test set screen and then selecting the Start button
on the bottom of
.
While it is best to accurately enter the RTU/point data base as described, it is not required for
Line Monitor operations. An undefined input point is automatically added to the data base when
detected.
26.2.2. CDC Type II – Task Mode Master Simulation
Master Simulation operation works by selecting a Task Group and then a Task Activity within that
group.
For CDC Type II, the Task Groups are Digital & Analog Data (Scan 1), Digital Data (Scan 2), and
Accumulator Data (Scan 3).
With the desired Task Activity selected, execute the function one time using the Send Once icon
or continuously by selecting the Start Button.
ASE2000 V2 Communication Test Set User Manual
191
26.2.3. CDC Type II – Task Mode RTU Simulation
Task Mode RTU Simulation utilizes the RTU and Point Data previously configured for the device
to generate responses to master commands for data values.
When RTU Simulation mode is selected
, the Raw and Increment fields on the Point
List view are enterable. This provides the capability of changing the simulation value for individual
points and to control whether the value will change (Increment value) on successive scans.
ASE2000 V2 Communication Test Set User Manual
192
27. Conitel – Protocol Specific
27
Most test set operations are independent of the specific protocol being used and are described
in the non-protocol specific topics. The most common protocol specific activity is defining the
message structure for a particular RTU. This involves defining the number and types of points
(analog, digital, and accumulator) configured in the device (RTU, IED) under test. This information
enables the test set to issue the proper data scan request and to parse and correctly display
information in data response messages. The following sections will describe the protocol specific
considerations, if any, for Task and Exchange operational modes and, within those modes, any
communication mode (Line Monitor, Master Simulation, and RTU Simulation) protocol specific
considerations.
27.1. Conitel – Exchange Mode
For Exchange Mode, protocol specific tasks are editing Exchange Definition and set RTU and
Group address information.
27.1.1. Conitel – Edit Exchange Definition
Configure one or more Scan exchanges with device point information. In the following example,
the configuration will contain 24 digital points and 7 Analog points, in that order. From the
Exchange view, right-click on the line containing the Scan exchange and select Edit Exchange
Definition.
ASE2000 V2 Communication Test Set User Manual
193
Under the “To Master” section, select the element “Points: unknown quantity of points”, select
“Replace Element”, select “Digital”, then OK.
Expand the updated element and change the repeat count to 2. This indicates 2 “blocks” of 12
digital points each. Click OK.
ASE2000 V2 Communication Test Set User Manual
194
From the Exchange view, right-click on the line containing the Scan exchange and select
Edit Exchange Definition. Under the “To Master” section, select the element “Points: Digital:
2 blocks”, select “Add Element”, select “Analog”, then OK. Expand the updated element and
change the repeat count to 7. This indicates 7 “blocks” of Analog points, one point per block.
Conitel documetion refers these “blocks” as sections. Click OK.
The modified Exchange Definition for 24 Digital and 7 Analog points is shown above.
27.1.2. Conitel – Exchange Mode Set RTU ID and Group
The RTU ID and Group number can be set for all exchanges from the Protocol > Properties
display or individually on the Exchange List view.
27.1.3. Conitel – Exchange Mode Line Monitor
No additional setup is required. If cabling is correct Line Monitoring can be started by selecting
the Start button.
27.1.4. Conitel – Exchange Mode Master Simulation
If the Communication Properties, Exchange Definition, RTU ID, and Group number have been
configured, Master Simulation operations can be performed. No additional setup is required.
27.1.5. Conitel – Exchange Mode RTU Simulation
If the Communication Properties, Exchange Definition, RTU ID, and Group number have been
configured, RTU Simulation operations can be performed. No additional setup is required.
ASE2000 V2 Communication Test Set User Manual
195
27.2. Conitel – Task Mode
For all protocols, Task Mode setup starts by first configuring an RTU and RTU point configuration
in the device data base or selection of an existing RTU definition. See the non-protocol specific
section “Task Mode Device Selection and Configuration”. The steps described below for
activating Line Monitor, Master Simulation, and RTU Simulation activities assume the correct
RTU configuration has been selected.
27.2.1. Conitel – Task Mode Line Monitor
No additional setup is required. If cabling is correct, Line Monitoring can be started by selecting
the Line Monitor icon
Start butto n
on the bottom of the test set screen and then selecting the
.
While it is best to accurately enter the RTU/point data base as described, it is not required for
Line Monitor operations. An undefined input point is automatically added to the data base when
detected.
27.2.2. Conitel – Task Mode Master Simulation
Master Simulation operation works by selecting a Task Group and then a Task Activity within that
group.
For Conitel, the Task Groups are Acquire Static Data, Freeze Accumulators, and Controls.
With the desired Task Activity selected, execute the function once using the Send Once icon or
continuously by selecting the Start Button.
ASE2000 V2 Communication Test Set User Manual
196
27.2.3. Conitel – Task Mode RTU Simulation
Task Mode RTU Simulation utilizes the RTU and Point Data previously configured for the device
to generate responses to master commands for data values.
When RTU Simulation mode is selected
, the Raw and Increment fields on the Point
List view are enterable. This provides the capability of changing the simulation value for individual
points and to control whether the value will change (Increment value) on successive scans.
Another method to change simulation values for individual points is to send control commands
from the Master as described in the next section.
ASE2000 V2 Communication Test Set User Manual
197
27.2.4. Conitel – Mapping Output Controls to Change Input Point Values
To modify values at the RTU by sending controls from the master station, select this feature from
the Conitel tab in the Properties menu. (This feature is not available for all Conitel variations.) A
Trip command defaults to a value of zero and a Close command defaults to one. To invert this
interpretation, check the ‘Invert Trip/Close Value’ option.
Add the control point enclosed in square brackets to the description field of the input point to
create a link. For Conitel, the point is referenced by group and point number, [Group.Point]. It is
a one-way link. Individual points may be inverted by prefixing the point ID with an exclamation
point such as [!2.3].
Binary link – [1.7] appears in the Description field for Point MCD 3: Write commands to point
7 in group 1 will change the value of MCD 3.
Analog link – [2.1] appears in the Description field for Point AI 1: A value written to point 1
in group 2 will be set as the value of AI 1 in group 1. Note that point numbers are relative to their
position in the group. Point AI 9 represents point 1 in that group (point AI 8 is point 0 in group 2).
ASE2000 V2 Communication Test Set User Manual
198
28. DNP3 – Protocol Specific
28
Most test set operations are independent of the specific protocol being used and are described
in the non-protocol specific topics. The most common protocol specific activity is defining the
message structure for a particular RTU. This involves defining the number and types of points
(analog, digital, and accumulator) configured in the device (RTU, IED) under test. This information
enables the test set to issue the proper data scan request and to parse and correctly display
information in data response messages. The following sections will describe the protocol specific
considerations, if any, for Task and Exchange operational modes and, within those modes, any
communication mode (Line Monitor, Master Simulation, and RTU Simulation) protocol specific
considerations.
28.1. DNP3 – Exchange Properties Menu
This Exchange Properties Menu is only available when in Exchange Mode and provides the
ability to change message processing options. This menu is requested by selecting first an
Exchange, then the Edit pull-down list, and option. It is also possible to request this menu by
double-clicking on the rectangle at the left edge of the exchange.
Following is a sample Edit Properties Menu generated from either of these actions.
ASE2000 V2 Communication Test Set User Manual
199
28.1.1. DNP3 – Fields
Name is used to identify the exchange on the Line Monitoring and Messages views. This field is
normally not modified since default names reflect exchange functionality. The name is not used
by ASE2000 internal processing.
Frequency defines how often a message is to be transmitted (in seconds). It is applicable in
Master Simulation Mode when communication is started with the Send Continuous or Start
button. In RTU Simulation Mode, it is used for unsolicited data reporting. It is not applicable in
Line Monitoring Mode.
When Send Continuous is selected, the selected exchange message is sent immediately and,
thereafter, at regular intervals specified by the Frequency.
When Start is selected in Master Simulation mode, each exchange with its Transmit flag
set is transmitted at the associated frequency. The first transmission occurs at the frequency
interval after Start, with subsequent transmissions periodically thereafter. For example, if two
exchanges both have the Transmit flag set, one with a frequency of 2.0 seconds and another
with 3.0 seconds, the first exchange is sent 2 seconds after Start is pressed and every 2 seconds
thereafter. The second exchange is sent 3 seconds after Start is pressed and every 3 seconds
thereafter.
A special frequency value of 0 seconds (along with setting the Transmit flag) causes the
exchange to be sent once immediately after Start is pressed.
Note that frequency settings define the desired transmission rate. An exchange is never sent
before processing of the prior exchange has terminated, either because the entire response has
not yet been received or because no response has been received and the response timeout
period has not yet expired.
For RTU Simulation, frequency defines how often an “unsolicited data reporting” message is
transmitted. Frequency is not used if not operating in unsolicited data reporting mode.
Display and Event flags are as defined in the main ASE200 document. There is no special
meaning for DNP protocols.
Transmit flag causes a message to be transmitted according to rules discussed for the frequency
setting, above.
Data Link Layer Function is used to select the function code to transmit. Except for one case,
this field is informational and should not be altered. The one case where it can be changed is to
switch between User Data (No Confirm) and User Data (Confirm). If the default function code
is either of these, it can be safely modified to the other. The setting (Confirm or Not) is not used
for processing incoming messages.
Data Link Layer PRM and FCV checkboxes define whether or not the PRM and FCV bits
should be set in the function code byte. The ASE2000 always sets these fields correctly based
on the Data Link function code. If modified, an incorrectly formatted message will be sent. The
checkboxes are included in this menu only for that purpose, that is, to transmit an incorrectly
formatted message to verify error handling by another DNP3 device.
Dest and Source define the exchange’s Destination and Source addresses. Either an ‘*’ or
specific value can be entered. An ‘*’ instructs the ASE2000 to use the system default (see
ASE2000 V2 Communication Test Set User Manual
200
Properties Tab and Protocol). If the system default is also ‘*’, then, on reception, any address is
considered valid. On transmission, 0 is used. If the value is not ‘*’, then the entered value is used
for both transmission and reception.
Dest and Source are always processed from the point of view of the master. That is, Dest
is used as the Destination address in messages sent by the ASE2000 acting as a master, or
received from an external master. For these messages, Source is the source address.
This is reversed in messages sent by the ASE2000 acting as a RTU, or received from an external
RTU (outstation). In these cases, Source is used as the destination address and Dest is used
as the source address.
Application Layer Function is the application layer function code. In most cases, this field is
set correctly by the ASE2000 and should not be modified. The rare case where modification is
warranted is for object groups that support both read and write functions. Available application
layer function codes values are presented in a pull-down list generated by clicking in this field.
Application Layer Confirm checkbox requests messages to be sent with the application confirm
bit set. This option has no impact on the ability of the ASE2000 to correctly process incoming
messages.
28.1.2. DNP3 – Object List
The bottom portion of the DNP3 properties Menu presents a list of objects and associated qualifier
codes. By default, the ASE2000 supplies one object corresponding to the Exchange type. For
example, the Analog Input exchange contains one object, Object group 30: Analog Input. The
Object List is empty in Data Link-only exchanges such as Reset Link.
The object list is used for three purposes:
1. To identify an incoming message
2. To allow the user to define variation and qualifier codes for RTU Simulation
3. To allow the user to define point values and modeling parameters for RTU Simulation
Each purpose is discussed in following sections.
28.1.3. DNP3 – Multiple Object Exchanges
►
This subsection provides instructions to configure messages that explicitly address
multiple object groups, such as a single read for both analog and binary input data. It
does not contain configuration information for Class Data scans or for read requests
that address a single object group.
The ASE2000 identifies incoming messages by “best match” against the list of defined exchanges.
The highest priority in the matching algorithm is the Data Link and Application layer function
codes. The third level is the object list. Since most DNP3 messages are requests for data,
which all use the same Data Link and Application layer function codes, the object list becomes
significant in most matches.
All requests for data use a User Data (confirm or no confirm) data link layer function code and a
Read application layer function code. These messages are distinguished by the object or list of
objects they read. The ASE2000 default exchange list includes entries for all single object reads.
For example, the default list includes a read of static analog data, a read of static binary data,
and so on. The user may build new exchanges for multiple object reads, for example, a single
request to read both analog and digital data.
ASE2000 V2 Communication Test Set User Manual
201
When a request is received, the ASE2000 matches it against the closest defined exchange. A
request for a single object only should match one of the default exchanges. A read for multiple
objects will match a user configured exchange for the same objects, if one exists. If such an
exchange is not configured, it will match a single object read for the last object in the list. For
example, a read for static analog and digital data (in that order) will match an exchange configured
with those two objects in the correct order. If such an exchange does not exist, it will match an
exchange with only digital data.
The importance of matching a correct exchange is to:
• Identify the exchange in the line monitoring and messages views. The name is selected from
the exchange matched
• In RTU Simulation mode, transmit the correct response. The response is generated from user
entries made in the matched exchange
To create a multiple object exchange:
• Highlight a similar existing exchange, such as Analog input
• Make a copy by highlighting that exchange and selecting Edit/Copy and Edit/Paste. You now
have two identical exchanges with the same name
• Highlight one of them and select Edit/Edit Exchange Properties. This generates the Exchange
Properties menu (discussed previously). A portion of the menu for an analog read exchange is:
In the case discussed, you want to modify this exchange to include both analog and binary input
points.
• Select the line underneath 30: Analog and, using the pull-down lists, create an entry for the
Binary object
• Notice a third line is created, allowing entry of more objects as required
• When finished, change the exchange name from Analog Input to something more meaningful
The modified exchange will now match a read message requesting both analog and binary input
data.
28.1.4. DNP3 – Variation and Qualifier Codes
The variation and qualifier code fields modify message transmission for Master and RTU
Simulation modes. They are not used to identify an incoming message.
Variations
Object group variations can be changed from a pull-down generated by clicking in the
Variation column for the correct object row. The variation pull-down list presents options for the
corresponding object group.
ASE2000 V2 Communication Test Set User Manual
202
If not modified, the ASE2000 uses variation 0 in master request messages and variation 1 in
RTU response messages.
Qualifier Codes
Qualifier codes are entered from the object’s properties menu, displayed by double-clicking in
the area at the far left of the object line.
Selecting the object line and clicking the
button will also display the properties menu.
A qualifier setting is selected from a pull-down list generated by clicking in the qualifier entry
area.
Click on the desired qualifier. When the selected qualifier requires additional parameter entry,
such as for a Start/Stop address range, additional entry fields appear under the Qualifier code
field. For example.
ASE2000 V2 Communication Test Set User Manual
203
28.1.5. DNP3 – Point Value Simulation
When acting as a RTU Simulator, the ASE2000 responds to all master requests including those
for analog, binary, or counter object values. This section provides instructions to define values
and point modeling parameters for each input object type.
►
The procedures below are used only for Exchange Mode RTU Simulator. For Task
mode, please refer to the Task Mode RTU Simulation section
Point values and modeling parameters are entered from the Object’s properties menu as
described in the prior subsection. The appropriate fields from that menu are Value, Increment
(replaced by Mask for Binary Points), and Quality Code.
Analog Parameters
The menu above shows value and modeling parameters for analog objects.
Value specifies the value to be sent in the next response. This is used for all analogs defined
by the underlying object group definition. For example, if the definition specifies analog object
indices 0 to 7, the same value is used for all 8 objects.
Increment specifies an amount to add to the value field after each response. Values are
incremented to a maximum and then decremented by the same amount to a minimum. The
cycle is repeated. Maximum and minimum values are set by the ASE2000; the defaults for DNP3
protocol are +32767 and -32768. They can be viewed and changed from the Properties dialog
and Point tab.
Quality codes present all Analog object DNP3 quality codes. The message will be sent with all
quality codes checked.
Binary Parameters
The following menu appears for binary input objects:
Value is an 8-bit octet containing states for each set of 8 points. The low bit defines the state of
the first point in each set of 8. The high bit defines the state for last point in each set of 8. Note
that this value can be entered in hex by specifying an ‘x’ suffix. For example, 81 is decimal and
81x is hex.
ASE2000 V2 Communication Test Set User Manual
204
Mask specifies an 8-bit mask to exclusive-OR against the value field to create a value for the
next response.
Quality codes present all DNP3 Binary object quality codes.
Counters
The following menu appears for counter input objects:
Value specifies the value to be sent in the next response. This is repeated for all counters
contained in the underlying object definition.
Increment specifies an amount to add the value field for the next response. Values wrap to
0 after exceeding a maximum. The maximum is set by the ASE2000 and can be viewed and
changed from the Properties dialog and Point tab.
Quality codes present all DNP3 counter object quality codes.
28.2. DNP3 – Properties Tabs
28.2.1. DNP3 – Protocol Tab (Exchange Mode - Serial and LAN/WAN)
Certain protocol specific properties can entered from the Protocol tab in the Properties menu.
This menu is accessed by selecting the Tools pull-down list and the Properties option. Following
is the menu that appears for DNP3 protocol in Exchange Mode.
ASE2000 V2 Communication Test Set User Manual
205
Note: Some settings available from the Protocol tab in prior versions of the ASE2000
V2 have moved to a sub-tab accessible by first selecting the DNP3 Serial or DNP3
LAN/WAN tab from the Properties menu.
28.2.2. Default Exchange Values
Dest and Source specify default values to use for all exchanges where a specific value is not
otherwise entered. As stated previously, Dest and Source are entered from the point of view of
a master. When applied to messages sent from an Outstation (either the ASE2000 acting as a
RTU or an external outstation), Dest and Source values are swapped.
System Time defines time values to use in all applicable messages sent by the ASE2000,
both event time stamps and time synchronization messages. When the System time option is
checked, time is extracted from the host PC. When unchecked, the user specified value is used.
Force Errors contains a list of error-generating instructions that can be followed in preparing a
message for transmission. Options are:
ASE2000 V2 Communication Test Set User Manual
206
Framing
FCB:0
FCB:1
Header CRC
Data CRC
NAK Messages
Transport FIR
Transport FIN
Application FIR
Application FIN
Transport Seq
Appl Seq/Add 1
Appl Seq/Do Not
Increment
Appl Confirm Seq
No Data Link Acks
No Application
Confirms
DL Start Error
DFC:1
No Nack Reset Link
Randomly Select
Generates a framing error near the start of the message by changing a stop bit
from 1 to 0. This requires use of an ASE manufactured communication card.
Also, the Communication properties Native Asynch Mode box must not be
checked
Transmits the FCB bit state as 0
Transmits the FCB bit state as 1
Generates a CRC error in the Data Link header block
Generates a CRC error in the first data block following the data link header
Where appropriate, sends a NAK in place of an ACK
Sets the FIR bit in the transport header of all Data link frames
Sets the FIN bit in the transport header of all Data link frames
Sets the FIR bit in all application fragment headers
Sets the FIN bit in all application fragment headers
Sends incorrect transport header sequence numbers in all Data Link frames
following the first
In Master Simulation mode, increments the application sequence number by
2 for each new request (instead of 1). In RTU Simulation mode, responds with
an application sequence 1 more than in the corresponding request
In Master Simulation mode, uses the same application sequence number
in each request. In RTU Simulation mode, responds with an application
sequence number 1 less than in the corresponding request
Uses an application confirm message sequence number 1 less than in the
message being confirmed
Never sends Data link acknowledgement messages
Never send application layer confirmation messages
Send a message with the first two octets other than 05 64
Transmits the DFC bit state as 1
Never send a NAK to initiate a Reset link resynchronization sequence
Generate an occasional error by applying rules for one of the other Force
Error options enabled. If this option is not checked, all enabled errors (where
possible) are processed for every transmission
28.3. DNP3 Options Sub-Tab
Newer versions of ASE2000 V2 display DNP3 features in multiple sub-tabs appropriate to
the current protocol (DNP3 Serial or DNP3 LAN/WAN) and operational mode (Exchange or
Task mode). The following topics discuss the Options sub-tab settings. The Options sub-tab is
accessible by first selecting the DNP3 Serial or DNP3 LAN/WAN tab in the Properties menu.
(These settings were accessible from the Protocol tab in some earlier versions.)
ASE2000 V2 Communication Test Set User Manual
207
28.3.1. DNP3 Serial – Options Sub-Tab (Exchange Mode)
Certain DNP3 Serial protocol specific properties can be entered from the Options sub-tab in the
Properties menu below the DNP3 Serial tab. Following is the Options menu for DNP3 Serial in
Exchange Mode.
Asynch. Properties
DNP3 Serial protocol octets are transmitted as 8 data bits, 1 stop bit, and no parity. The ASE2000
initializes these parameters as defined by the protocol, but allows them to be changed (primarily
for device testing). Sending a message after any parameter is changed will cause a data reception
error at any compliant device.
Misc DNP3
AP Fragment Size – DNP3 defines the maximum application fragment size to be 2048 octets.
The ASE2000 can be configured to use a lesser size in messages it transmits. This field does
not alter the ASE2000’s ability to parse incoming messages.
Time Base – Time in messages generated by the ASE2000 can use either local time or UTC.
UTC is the current DNP3 standard.
ASE2000 V2 Communication Test Set User Manual
208
28.3.2. DNP3 Serial – Options Sub-Tab (Task Mode)
Additional DNP3 Serial protocol specific properties are added to the Options sub-tab in the
Properties menu below the DNP3 Serial tab. Following is the Options menu for DNP3 Serial in
Task Mode.
Use Data Link Confirm
In Task mode, checking this box selects the function code to transmit User Data (Confirm)
and leaving the box unchecked will transmit User Data (Confirm) when applicable. The setting
(Confirm or Not) is not used for processing incoming messages.
Source Address
DNP3 messages in Task mode will transmit this value as the source address. This source address
will be used for both Master and RTU simulation in Task mode only.
ASE2000 V2 Communication Test Set User Manual
209
28.3.3. DNP3 LAN/WAN – Options Sub-Tab (Exchange Mode)
DNP3 LAN/WAN protocol specific properties can be entered from the Options sub-tab in the
Properties menu below the DNP3 LAN/WAN tab. Following is the Options menu for DNP3 LAN/
WAN in Exchange Mode.
LAN/WAN Options
Connection Type – Choices are Stream (TCP/IP) or Datagram (UDP/IP)
Port – DNP3 port, the default is 20000
Host – Host to which a connection should be issued. In Exchange Mode, this is used for Master
Simulation mode only. Either a fixed IP address or remote node name can be entered. The
Browse button may be used to scan the network for remote node names.
Disable UDP Listen during Master Simulation – This option is used only rarely when multiple
copies of the Test Set are running on the same machine. When running in Master Simulation,
the Test Set listens on the UDP port for unsolicited messages from the RTU. In RTU simulation,
the Test Set also listens on the UDP port for incoming messages from the Master station. Since
two copies of the application cannot both be listening to the port, the instance running in Master
Simulation mode will not listen on the UDP port when this option is selected.
IPv6 – Select IPv6 when providing Host addresses using the broader IPv6 address space.
ASE2000 V2 Communication Test Set User Manual
210
►
IPv4 is a 32-bit Internet Protocol addressing mechanism represented as four 8-bit
decimal values separated by dots as in: “192.168.0.148”. With the explosion of the
internet and devices using these addresses, IPv6 was introduced with a larger, 128-bit
addressing mechanism in the form of eight 16-bit hexadecimal values separated by
colons as in: “2013:08be:9ce8:0000:0000:0000:ff00:034d”.
28.3.4. DNP3 LAN/WAN – Options Sub-Tab (Task Mode)
Following is the Options menu for DNP3 LAN/WAN protocol in Task Mode.
LAN/WAN Options
Connection Type – Choices are Stream (TCP/IP), SSL Stream (Secure TCP/IP), or Datagram
(UDP/IP)
►
SSL certificates are obtained from the Windows Certificate Store. The user requests/
installs his certificates in the store and the ASE2000 Test Set accesses the certificates.
• As a client the Test Set looks for a “user” certificate.
• As a server the Test Set looks for a “machine” certificate.
Port – DNP3 port, the default is 20000
Host – Host to which a connection should be issued. The host is used for Master Simulation
mode (always) and RTU Simulation Mode (if dual End-Point is checked). Either a fixed IP address
or remote node name can be entered.
IPv6 – Select IPv6 when providing Host addresses using the broader IPv6 address space.
ASE2000 V2 Communication Test Set User Manual
211
►
IPv4 is a 32-bit Internet Protocol addressing mechanism represented as four 8-bit
decimal values separated by dots as in: “192.168.0.148”. With the explosion of the
internet and devices using these addresses, IPv6 was introduced with a larger, 128-bit
addressing mechanism in the form of eight 16-bit hexadecimal values separated by
colons as in: “2013:08be:9ce8:0000:0000:0000:ff00:034d”.
Dual End Point (Task Mode Only) – Master Simulation Mode tasks always initiate a connection
on startup. If this option is unchecked, any Master Simulation Mode task will fail if the connection
is not accepted. If this option is checked, the task will wait until the initiated connection is accepted
or until it detects an outstation initiated connection.
In RTU Simulation Mode, a task will initiate a connection on startup if this option is checked
SSL Port – Port to use in conjunction with a SSL Stream Connection Type
28.3.5. DNP3 LAN/WAN – Secured Sockets Layer (SSL)
When using SSL over DNP3 LAN/WAN, the DNP3 Secure Authentication Specification requires
certificate validation for both sides. These certificates need to be obtained from a trusted
Certificate Authority (CA). The CA trusted root certificate must also be installed into the appropriate
certificate store.
• For client operations you must obtain and install into your certificate store a user certificate
with user authentication.
• For server operations you must obtain and install into your local computer certificate store a
server certificate.
• Beginning with 2.20, you can now pick the certificates that show up from the user store (Client)
and local computer store (Server). The certificates are matched by serial number. Note: The
certificate dropdowns will only show up/populate if you have certificates in your respective
certificate stores.
►
Under Windows 7 and Vista, the test set must be run “As Administrator” in order to use
SSL in RTU Simulation mode
ASE2000 V2 Communication Test Set User Manual
212
28.4. DNP3 Simulation Sub-Tab
Newer versions of ASE2000 V2 display DNP3 features in multiple sub-tabs appropriate to the
current protocol (DNP3 Serial or DNP3 LAN/WAN) and operational mode (Exchange or Task
mode). The following topics discuss the RTU Simulation sub-tab settings. The RTU Simulation
sub-tab is accessible by first selecting the DNP3 Serial or DNP3 LAN/WAN tab in the Properties
menu. (These settings were accessible from the Protocol tab in some earlier versions.)
28.4.1. DNP3 – Simulation Sub-Tab (Exchange Mode – Serial and LAN/
WAN)
Certain RTU Simulation properties can be entered from the RTU Simulation sub-tab in the
Properties menu below the DNP3 Serial or DNP3 LAN/WAN tab. Following is the RTU Simulation
menu for DNP3 in Exchange Mode.
RTU Simulation
Internal Indications – Defines Internal Indication flags to be set in messages transmitted by
the ASE2000. Clicking in the Internal Indications field generates a pull-down list of all internal
indications (see above). Note that the Need Time (Time Synch) and Device Restart flags are
maintained by the ASE2000. Both are set at startup and cleared upon reception of appropriate
master station commands
Create Event Objects – Enables automatic creation and reporting of events to Master in RTU
Simulation mode. When enabled, all input point changes are recorded as events and reported
to master during Class 1/2/3. Created events will be automatically removed after reporting to
master.
ASE2000 V2 Communication Test Set User Manual
213
Note: If User edits any exchanges after auto generation of events, then those events
will be saved along with User edited properties of the respective exchange. Hence
these events will not be cleared automatically after reporting to Master. Hence it is
recommended to not edit exchanges or other properties if simulation is active, and
events are being generated within the tool.
• Tool only handles a single cycle of CSV values for event simulation at any point of
time. Hence if the elapsed time is more than a cycle between event / static polls,
then those events in between will be lost. This handling is also applicable to time
interval based simulation.
Enable Unsolicited – Enables unsolicited data reporting in RTU Simulation mode. When
enabled, all input object messages with the Transmit flag checked are transmitted at the
configured frequency
Echo Controls – When selected, responses to select and operate commands are constructed
as echoes of the incoming request. When unchecked, values to be used in Select and Operate
responses must be manually entered into the corresponding exchange(s)
28.4.2. DNP3 – Simulation Sub-Tab (Task Mode – Serial and LAN/WAN)
Both RTU and Master Simulation options are shown in the following Simulation sub-tab menu for
DNP3 protocols in Task Mode.
RTU Simulation
Self Address Support – Respond to requests for RTU transmission of its address
Allow Link Service not Supported Response – Allows Link Service not Supported Response,
otherwise NAK is set
Allow Negative Ack Response – Enables unsolicited data reporting in RTU Simulation mode.
When enabled, all input object messages with the Transmit flag checked are transmitted at the
configured frequency
Event Buffer Size – Configure the number of events stored in the event buffer
ASE2000 V2 Communication Test Set User Manual
214
Select Timeout – Time in milliseconds before RTU reports a timeout
Max Data Link Retries – Number of data link retries before terminating
Copy Control Output Value to Input – When enabled, control operation data values received
from the master station are copied to their mapped input points. This feature assists testing of
master station reaction to different RTU input data without reconfiguring the RTU points list (see
below for mapping instructions)
Invert Trip/Close Value – This option inverts the value for Copy Control Output mappings such
that Trip
Close are reversed (see below for mapping instructions)
Master Simulation
Source Address – The source address selects a specific RTU Id for processing Internal Indication
flags (see below)
Process IIN – If enabled, this feature will send messages to the RTU Id selected above in
response to Internal Indications flags appearing in responses from the RTU. In the example
below, the RTU response to a Binary Input Request contains IIN flags for Need Time and Restart.
The ASE2000 first forms a Clear Restart Request and sends it to the RTU. In the Clear Restart
Response, the Restart indication has been cleared. This will be followed by a sequence to
measure the response delay and write a synchronized date & time to the RTU (not shown).
Disable UDP Listen during Master Simulation – This option is only needed when multiple
copies of the Test Set are running on the same machine. When running in Master Simulation,
the Test Set listens on the UDP port for unsolicited messages from the RTU. In RTU simulation,
the Test Set also listens on the UDP port for incoming messages from the Master station. Since
two copies of the application cannot both be listening to the same port, the instance running in
Master Simulation mode will not listen on the UDP port when this option is selected.
28.4.3. DNP3 – Mapping Output Controls to Change Input Point Values
To modify values at the RTU by sending controls from the master station, select this feature from
the RTU Simulation sub-tab in the Properties menu. A Trip command defaults to a value of zero
and a Close command defaults to one. To invert this interpretation, select the ‘Invert Trip/Close
Value’ check box.
ASE2000 V2 Communication Test Set User Manual
215
Add the control point Id enclosed in square brackets to the description field of the input point to
create the link. The mapping value may appear anywhere in the description field. It is a one-way
link. Individual points may be inverted by prefixing the point ID with an exclamation point such
as [!23]. To change digitals using two controls, specify both controls separated by a colon as
[zero:one]. For example, [3:5], which will set the point value to 0 when operating control point 3
and set the value to 1 when any control operation to control point 5 is received.
Binary link – [101] appears in the Description field for Point DI 201: Write commands to
point DOs 101 change the value of DI 201
Dual control binary link – [104:107] for Point DI 203: Write zero to DI 203 when operates to
DOs 104 are received; write one to DI 203 when operates to DOs 107
Negated binary link – [!105] appears in the Description field for Point DI 205: Write
commands to DOs 105 change the value of DI 205 to the opposite value
Analog link – [10] appears in the Description field for Point AI 22: A value written to point
AOs 10 will be set as the value of AI 22
28.4.4. DNP3 Secure Authentication Sub-Tabs
The ASE2000 V2 supports DNP3 Secure Authentication Version 2 (SAv2) and Version 5 (SAv5)
in Task Mode. Only Secure Authentication Version 5 is supported in Exchange Mode. DNP3
Secure Authentication can be enabled for all tasks in both Master and RTU simulation modes.
Messages can then be protected with Challenge or Aggressive Mode challenges.
►
See implementation notes on SAv5 for additional technical details.
A few additional tasks, such as Session Key Exchange, are provided to support specific Secure
Authentication functions.
In Exchange Mode, only Secure Authentication message parsing is supported, allowing
messages with Secure Authentication functions and objects to be displayed.
ASE2000 V2 Communication Test Set User Manual
216
28.4.5. DNP3 – Secure Auth. V2 Sub-Tab (Task Mode – Serial and LAN/
WAN)
The Secure Authentication V2 sub-tab is accessible in Task Mode by first selecting the DNP3
Serial or DNP3 LAN/WAN tab in the Properties menu. (These settings were accessible from the
Protocol tab in some earlier versions.)
Support for Secure Authentication Version 2 is available only when operating in Task Mode. In
Task Mode, messages can be sent with correct Secure Authentication values, and security of
incoming messages can be validated. Secure Authentication is discussed in detail in the section:
DNP3 - Secure Authentication.
28.4.6. DNP3 – Secure Auth. V5 Sub-Tab (Serial and LAN/WAN)
Full support for Secure Authentication Version 5 is available only when operating in Task Mode.
In Task Mode, messages can be sent with correct Secure Authentication values, and security of
incoming messages can be validated. In Exchange Mode, only Secure Authentication message
parsing is supported, allowing messages with Secure Authentication functions and objects
to be displayed. Secure Authentication is discussed in detail in the section: DNP3 - Secure
Authentication Setup.
ASE2000 V2 Communication Test Set User Manual
217
28.5. DNP3 – Secure Authentication Setup
28.5.1. DNP3 – Enabling Secure Authentication
Secure Authentication is activated by checking the Enable Secure Authentication checkbox
from the Secure Auth. sub-tab menu as shown in the prior section.
When Enable Secure Authentication is checked, tasks are processed according to general
DNP3 Secure Authentication rules and other options selected from this menu.
It is highly recommended that users be familiar with DNP3 Secure Authentication specifications.
28.5.2. DNP3 – ASE2000 Protection
Secure Authentication processing includes solicitation and storage of an Update Key or Keys,
required for protecting communication messages.
►
In keeping with standard security procedures, Update Keys are encrypted when stored
on disk.
Ultimately, the ASE2000 relies on the Windows logon mechanisms for the protection of the
Update Keys storage. That is, if someone has access to your Windows account, then they will
have access to any Update Keys you have stored in your account.
ASE2000 V2 Communication Test Set User Manual
218
28.5.3. DNP3 – Update Keys Overview
Central to DNP3 Secure Authentication is the concept of a pre-shared key called the Update
Key. The Update Key is used to encrypt dynamically created and exchanged Session Keys.
Session Keys are temporary in that new Session Keys are created and exchanged under various
circumstances dictated by the DNP3 Secure Authentication Specification. The specification does
not define a mechanism for the creation and exchange of the Update Key.
The Update Key is the key that must be guarded carefully; knowledge of this key gives you
complete access to DNP3 Secure Authentication. Each organization has procedures and policies
regarding the creation of exchange the Update Keys.
A menu for Update key information entry is accessed by selecting the Manage Update Keys
option from the DNP3 SAv2 or SAv5 sub-tab menu.
The specification defines three types of Update Keys, identified by a non-zero User ID. Only one
key need be entered to use Secure Authentication, but this key must be the same as used by the
device to which the ASE2000 communicates. The three types, identified by User ID, are:
Master Key – is a single update key used that can be used for all communication and is entered
in the Update Key field with a User ID of one (1).
RTU Key – is a key used for communication to a given RTU. The RTU Key is entered in the
Update Key field with a User ID of two (2).
User Key – is a separate key assigned to a given user (master station). On entry, both the User
ID and associated Key must be provided. A User Key has a User ID of three (3) or higher.
28.5.4. DNP3 – Update Key Entry
The keys themselves are binary, but are displayed in ASCII using a Base64 format, the standard
format for key display. As the name implies this is a base 64 representation of the key value.
• A production update key generated from a external source (not the ASE2000) is best entered
using normal copy and paste operations
• A test update key can be generated by selecting the Key target from the DNP3 Key Entry
menu. This allows testing of the Secure Authentication functions without the need to acquire
a key through normal company procedures. The test key must also be provided to the device
being tested. Obviously, a test key should not be used in a production environment.
ASE2000 V2 Communication Test Set User Manual
219
Once the key or keys are specified, from menu fields shown above, select which Active User to
use: (1) Master, (2) RTU, or (other) User.
28.5.5. DNP3 – Other Secure Authentication Properties
Other global parameters that impact ASE2000 Secure Authentication are:
Aggressive Mode, if checked, enables Aggressive Mode for applicable exchanges. Please refer
to the Secure Authentication specification for more information.
Session Key Interval defines the maximum time interval, in seconds, between session key
exchanges
Session Key Count defines the maximum number of application data messages protected by
Secure Authentication that can occur before a session key update
Maximum Error Count defines the maximum number of Secure Authentication errors that can
occur before a session key update (SAv2 only)
Session Key Size defines the key size. Use the default, 128, unless instructed otherwise by
your organization.
Key Change Method selects the mechanism used when key change is made (SAv5 only)
MAC Algorithm selects the SHA (Secure Hash Algorithm) or AES (Advanced Encryption
Standard) and number of octets (AES is only available for SAv5)
Key Wrap Algorithm selects the AES key wrap algorithm to use
Opt. Critical Functions The DNP Specification defines functions that must be protected by Secure
Authentication, such as Relay Controls, and functions that may optionally be protected. Those
optional functions are shown by a pull-down list that occurs after clicking in the Opt. Critical
Functions. Functions checked in this pull-down list are included in protection processing
ASE2000 V2 Communication Test Set User Manual
220
Statistic Thresholds is used to set thresholds for each security category (SAv5 only)
Additional implementation information on Secure Authentication Version 5 (SAv5) is contained in
the section: Secure Authentication V5 Implementation Notes.
28.6. DNP3 – Exchange Mode
28.6.1. DNP3 – Exchange Mode Line Monitor
No additional setup is required. If cabling is correct and Interoperability settings entered, Line
Monitoring can be started by selecting the Start button.
28.6.2. DNP3 – Exchange Mode Master Simulation
Master Simulation operation works best if the Destination and Source addresses are entered
globally, from Properties and the Protocol tab.
Data can then be obtained by transmitting the Class 1/2/3/0 exchange.
ASE2000 V2 Communication Test Set User Manual
221
28.6.3. DNP3 – Exchange Mode RTU Simulation
Most DNP3 masters acquire data from an Outstation using Class Data scans. Each response
to a Class Data scan includes a set of one or more DNP3 data objects appropriate to the class
being requested.
• Class 0 is the static class and contains all static object groups, those that report the current
values of analog, binary, and counter input points
• Classes 1, 2, and 3 are event classes and contain all event/data change object groups. The
ASE2000 does not differentiate between classes 1, 2, and 3. A request for any or all event
classes will cause the ASE2000 to respond with all enabled event object group data
To configure a response to a Class 0 data scan, the static object groups that can be included in
a Class 0 scan response must be configured with point information, discussed in the Exchange
Properties Menu section. To configure a response to a Class 1/2/3 data scan, the change
event object groups that can be included in a Class 1/2/3 scan response must be configured.
Applicable object groups for both static and event data are shown below.
Static Class Objects
Object
Description
Group
1
Binary Input (1-bit)
3
Binary Input (2-bit)
10
Binary Output Status
20
Binary Counter
22
Frozen Counter
30
Analog Input
32
Frozen Analog Input
40
Analog Output Status
Event Class Objects
Object
Description
Group
2
Binary Input Change (1-bit)
4
Binary Input Change (2-bit)
21
23
31
33
Binary Counter Change
Frozen Counter Change
Analog Change Event
Frozen Analog Event
By following instructions in the Exchange Properties Menu section and Object List Subsection,
each exchange is configured with the correct number of points and point simulation parameters.
A configured exchange can be included in a Class Data response, simply set the Exchange’s
Transmit flag.
ASE2000 V2 Communication Test Set User Manual
222
In RTU Simulation mode, after receiving a request for Class 0, 1, 2, or 3 data, the ASE2000
generates a response message from all enabled and properly configured exchanges in the
requested class or classes.
28.7. DNP3 – Task Mode
Virtually all Task Mode setup starts by first configuring points/objects in the RTU data base. For
example:
The configuration shown above creates 16 Binary Inputs, 16 Analog Inputs, and 4 Frozen
Counters.
28.7.1. DNP3 – Task Mode Line Monitor
No additional setup is required. If cabling is correct, Line Monitoring can be started by selecting
the Start button.
While it is best to accurately enter the RTU/point data base as described, completeness is not
required for Line Monitor operations. An undefined input point is automatically added to the data
base when detected.
ASE2000 V2 Communication Test Set User Manual
223
28.7.2. DNP3 – Task Mode Master Simulation
Master Simulation operation works by selecting a task group (Acquire Static Data in the example
below) in the Tasks View and an individual task within that group. The best way to obtain DNP3
input data is to continuously transmit the All Static Data Scan task.
ASE2000 V2 Communication Test Set User Manual
224
To issue supervisory controls in Task Mode Master Simulation, select the Controls task group
and provide the desired values as shown below.
28.7.3. DNP3 – Task Mode RTU Simulation
Task mode RTU Simulation is mostly automatic. Task Mode starts by selecting a pre-configured
device, with point object types and indices, such as shown below, already defined. The ASE2000
automatically generates scan responses consistent with data in this table. There is no need to
modify any exchanges. NOTE: If Binary or Analog control points are to be simulated, the points
must be defined in the device configuration. For Binary points this would be Binary Input Status
points. For Analog controls, this would be Analog Input Status points as shown below.
ASE2000 V2 Communication Test Set User Manual
225
The following rules explain how responses are generated from the table below. Point modeling
is the ability to specify point value changes and is supported by performing data entry in the Raw
and Increment columns.
• Static objects are always sent with a variation that includes flag (quality code) information
• Event objects are always sent with time
• The Raw column contains the last value sent for the corresponding point/object. A value shown
in normal video has already been transmitted. A new value can be entered. It appears dim until
sent, after which it is redisplayed in normal video
• For Binary points, an event is generated on the scan following entry of a new Raw value
• Binary points can be configured to change in every scan response by entering a 1 in the
Increment column. Each response will then include an event with a state different from the
prior response
• Analog points can be configured to change in every scan response by entering a non-zero
value in the Increment column. Each response will then include a value that will differ from
the previously transmitted value by the increment amount. Over time, values will ramp up and
down between high and low limits. A new analog value generated due to a non-zero increment
is reported as an analog change event
28.8. DNP3 – Certification Tests
For a complete description of the procedure to run the DNP3 Certification Tests, refer to the
Help section “DNP3 Certification Test Procedures” or the document “ASE2000 Version 2 DNP3
Certification Procedures”.
28.9. Secure Authentication Version 5 Implementation Notes
Important! Applied Systems Engineering recommends that the Test Set’s Secure Authentication
implementation should be limited to a lab environment. Use of Test Sets in a production
environment could lead to security violation issues.
SAv5 introduces the concept of a Certificate Authority. The Certificate Authority is basically the
keeper of all secrets, and its interface to a master is not defined by the specification. As a lab
tool the test set incorporates the Certificate Authority functionality into the test set, as the test set
needs to know these secrets.
ASE2000 V2 Communication Test Set User Manual
226
Storage of production secrets in the Test Set could constitute a security violation issue. Please
consult your organization’s security professionals for advice regarding your particular situation.
28.9.1. General
• SAv5 adds three more tasks.
– User Status Change. This allows the addition, deletion and modification of user status.
– User Certificate. This allows the addition, deletion and modification of user certificates.
– Update Key Change. This performs an update key change sequence as defined by the
update key change method option.
• A predefined user “Common” is created as user one.
• SAv5 requires quite a bit of state to be maintained. If is highly advised that the Test Set’s
“connect” functionality be utilized when tasks are sent individually. It probably won’t work as
expected otherwise.
• SAv5 provides three basic modes of update key management as described below.
• To exercise SAV5 you need to perform the following tasks:
– Select the desired update key management.
– Distribute and install the appropriate keys.
– “Connect” to the device.
– Issue the “Update Key Change” task. This will establish the update key.
– Continue normal operation, which will establish session keys…
28.9.2. Shared Update Keys
• Fully supported. This is basically the V2 mode of operation with regards to update key
management. Update keys for each user are persisted.
28.9.3. Symmetric Update Key Change
• Fully supported. Key change methods 3, 4 and 5 are supported. A symmetric key is shared
between the Test Set and the device. The symmetric key is persisted.
28.9.4. Asymmetric Update Key Change
• This implementation requires Windows Vista SP1 or better. Key Sizes greater than 1024
require Windows 8 or better. The Key Change Method selection will not display these options
for the incorrect Windows version.
• Each RTU requires a RSA key pair, the RTU uses the private key and the master needs the
public key.
• Each user requires a DSA key pair, the master uses the private key and each RTU needs the
public key.
• The test set requires the appropriate private or public RSA and DSA keys depending on the
test set operation mode. If the appropriate keys are not available to the test set, the messages
will be flagged as an error.
– Master mode: User private key and outstation public key.
– RTU mode: Outstation private key and user public key.
– Monitor mode: Outstation private key and user public key.
• In general asymmetric key pairs are created by a third party certificate authority which may be
imported by the test set. However the test set does provide some rudimentary key management
that may be useful in a lab environment only.
• New Private /Public key pairs may be created by the test set.
• Private /Public key pairs may be imported.
– PKCS#12 certificate files using the PFX or P12 format.
– XML file according to RFC 3275.
• Public keys may be imported.
– X509 certificate files using the CRT/CER/DER/PEM format.
ASE2000 V2 Communication Test Set User Manual
227
– PKCS#7 data files using the P7S/P7M/P7B format.
– XML file according to RFC 3275.
• Public key of a private/public key pair may be exported. This is a self-signed certificate.
– X509 certificate files using the CRT/CER/DER/PEM format.
– PKCS#7 data files using the P7S/P7M/P7B format.
– XML file according to RFC 3275.
• Private keys may not be exported.
• Please note that the following discussion regarding AES-GMAC also pertains to asymmetric
update key methods that utilize AES-GMAC.
28.9.5. AES-GMAC MAC Algorithm
AES-GMAC is a new optional MAC algorithm for SAv5. This implementation requires Windows
Vista SP1 or better. The MAC Algorithm selection will not display these options for the incorrect
Windows version.
However GMAC use comes with some caveats. These caveats are probably not unique to the
Test Set; you will probably find them in any implementation.
AES-GMAC requires a dynamic initialization vector. This means that the values used for this
vector may change each time a MAC calculation is performed. Supposedly the master and
outstation are in agreement on these values at all times. This is mostly true, but not always. The
problem components are identified here.
• User Number. The value for the user number is not generally known for the User Status Change
variation. It may be best not to use GMAC if users need to be dynamically maintained. The
Test Set makes the following assumptions based on the operation.
– Delete – the user number test set option.
– Change – the user number test set option.
– Add – zero
• Key Change Sequence Number. If GMAC is used the specification requires that the KSQ
number is persistent. The Test Set doesn’t do this, but in any case the specification provides no
mechanism to synchronize the KSQ explicitly. However the KSQ number can be synchronized
if the master performs a Key Status Request, the response will contain the outstation’s KSQ.
• Challenge Sequence Number. Basically the same problem, the specification provides no
explicit mechanism to synchronize the CSQ number on startup or whenever they get out of
synchronization for any reason. If a connection protocol (LAN/WAN) is used the CSQ should be
reset to zero during a new connection, but there is no requirement for this. For a connectionless
protocol (Serial or UDP) the outstation will probably need to be reset each time the master
restarts. If for some reason the CSQ get out of synchronization, a TCP/IP connection can be
reset, otherwise both the master and the outstation will need to be reset.
ASE2000 V2 Communication Test Set User Manual
228
29. Harris 5k/6k – Protocol Specific
29
Most test set operations are independent of the specific protocol being used and are described
in the non-protocol specific topics. The most common protocol specific activity is defining the
message structure for a particular RTU. This involves defining the number and types of points
(analog, digital, and accumulator) configured in the device (RTU, IED) under test. This information
enables the test set to issue the proper data scan request and to parse and correctly display
information in data response messages. The following sections will describe the protocol specific
considerations, if any, for Task and Exchange operational modes and, within those modes, any
communication mode (Line Monitor, Master Simulation, and RTU Simulation) protocol specific
considerations.
29.1. Harris 5k/6k – Exchange Mode
For Exchange Mode, protocol specific tasks are editing Exchange Definition and setting RTU
address information. To ensure that ASE2000 correctly transmits and processes responses from
Harris 5000/6000 Data Dump and Status Dump exchanges modify the corresponding exchange
definitions to match the I/O port configuration of the RTU. The following information is required
to properly modify the exchange definitions for the Data Dump and Status Dump exchange
templates:
• The number of applicable data ports contained in the RTU. For Data Dump, the total number of
analog and pulse accumulator input ports. For Status Dump, the total number of Status input
ports.
• For each port, the type and number of points to request
Note: A Data Dump request reads all analog and pulse accumulator ports. A Status
Dump request reads status (digital) ports.
One unusual requirement in configuring an exchange definition for Harris 5k/6k is that in addition
to editing the “To Master” section of the exchange definition which is a requirement for most
protocols, it is also necessary to edit the “To RTU” portion of the exchange definition.
29.1.1. Harris 5k/6k – Edit Exchange Definition for Data Dump
The following example illustrates configuring a Data Dump exchange definition for 8 analog and
4 accumulator points.
Right-click the Data Dump exchange in the Exchange List view and select Edit Exchange
Definition. In the “To RTU” section, select the 3rd entry in the list (Data: 0 Words), select Replace
Element, select Constant, then OK.
ASE2000 V2 Communication Test Set User Manual
229
Expand that element (Constant: 1 word, value 00x) and set the Value to 8.
ASE2000 V2 Communication Test Set User Manual
230
Add another port specifier entry by selecting the 3rd element in the list under “To RTU” then
select Add Element, select Constant, then OK.
Expand the newly added element and set Value to 4 then OK
ASE2000 V2 Communication Test Set User Manual
231
The “To RTU” section has now been modified to request 8 points (Analogs) from the 1st Data
Dump port and 4 points (Accumulator) from the 2nd Data Dump port.
Edit the “From RTU” portion of the Data Dump exchange to specify the number and type of points
to be returned from each port. One of the confusing aspects of the Harris 5000/6000 protocol
is that there is port status information intermixed with the data returned from the RTU. So, for
each port, the RTU response message contains data values followed by port status for that port
followed by data values and port status for the next port. For the Data Dump response, this is
repeated for each port. The screen shot below shows the default exchange definition which is
one analog port and one pulse accumulator port.
Edit the entries as shown on the following screen shot to specify one analog port with 8 points
and one pulse accumulator with 4 points.
ASE2000 V2 Communication Test Set User Manual
232
Set count for
number of Analog
and Pulse
Accumulator
ports
Set count for
number of Analog
and Pulse
Accumulator
points
29.1.2. Harris 5k/6k – Set RTU ID and Group
The RTU ID and Group number can be set for all exchanges from the Tools>Properties>Protocol
tab or individually on the Exchange List view.
29.1.3. Harris 5k/6k – Exchange Mode Line Monitor
No additional setup is required. If cabling is correct Line Monitoring can be started by selecting
the Start button.
29.1.4. Harris 5k/6k – Exchange Mode Master Simulation
If the Communication Properties, Exchange Definition, and RTU ID have been configured, Master
Simulation operations can be performed. No additional setup is required.
29.1.5. Harris 5k/6k – Exchange Mode RTU Simulation
If the Communication Properties, Exchange Definition, and RTU ID have been configured, Master
Simulation operations can be performed. No additional setup is required. Note, if the RTU ID is
set to * the test set will respond to any RTU ID.
29.2. Harris 5k/6k – Task Mode
For all protocols, Task Mode setup starts by first configuring an RTU and RTU point configuration
in the device data base or selection of an existing RTU definition. See the non-protocol specific
section “Task Mode Device Selection and Configuration”. Note, when configuring the points for
a Harris 5k/6k device, it is necessary to specify the point type for each port.
Group Type
Analog
Pulse (Accumulator)
Digital
Command
Data Dump
Data Dump
Status Dump
ASE2000 V2 Communication Test Set User Manual
Point Type
Analog
Pulse Accumulator
Digital
233
The steps described below for activating Line Monitor, Master Simulation, and RTU Simulation
activities assume the correct RTU configuration has been selected.
29.2.1. Harris 5k/6k – Task Mode Line Monitor
No additional setup is required. If cabling is correct, Line Monitoring can be started by selecting
the Line Monitor icon
on the bottom of the test set screen and then selecting the
Start button.
While it is best to accurately enter the RTU/point data base as described, it is not required for
Line Monitor operations. An undefined input point is automatically added to the data base when
detected.
29.2.2. Harris 5k/6k – Task Mode Master Simulation
Master Simulation operation works by selecting a Task Group and then a Task Activity within that
group.
With the desired Task Activity selected, execute the function one time using the Send Once icon
or continuously by selecting the Start Button.
29.2.3. For Harris 5k/6k, the Task Activities are:
•
•
•
•
Analog and Accumulator Static Scan (Uses Data Dump command)
Analog Static Scan (Uses Data Dump command)
Accumulator Static Scan (Uses Data Dump command)
Status Static Scan (Uses Status Dump command)
29.2.4. Harris 5k/6k – Task Mode RTU Simulation
Task Mode RTU Simulation utilizes the RTU and Point Data previously configured for the device
to generate responses to master commands for data values. When RTU Simulation mode is
selected
, the Raw and Increment fields on the Point List view are enterable. This
provides the capability of changing the simulation value for individual points and to control
whether the value will change (Increment value) on successive scans.
ASE2000 V2 Communication Test Set User Manual
234
30. IEC 60870-5 – Protocol Specific
30
Most test set operations are independent of the specific protocol being used and are described
in the non-protocol specific topics. The most common protocol specific activity is defining the
message structure for a particular RTU. This involves defining the number and types of points
(analog, digital, and accumulator) configured in the device (RTU, IED) under test. This information
enables the test set to issue the proper data scan request and to parse and correctly display
information in data response messages. The following sections will describe the protocol specific
considerations, if any, for Task and Exchange operational modes and, within those modes, any
communication mode (Line Monitor, Master Simulation, and RTU Simulation) protocol specific
considerations.
30.1. IEC 60870-5 – Exchange Properties Menu
This Exchange Properties Menu is only available when in Exchange Mode and provides the
ability to change message processing options. This menu is requested by selecting first an
Exchange, then the Edit pull-down list, and option. It is also possible to request this menu by
double-clicking on the rectangle at the left edge of the exchange.
Following is a sample Edit Properties Menu generated from either of these actions.
ASE2000 V2 Communication Test Set User Manual
235
30.2. IEC 60870-5 – Fields
Name is used to identify the exchange on the Line Monitoring and Messages views. This field is
normally not modified since default names reflect exchange functionality. In some cases, a user
may create two similar exchanges, in which case the name can be changed for differentiation.
For example, one Single Point exchange may be used for points 100 to 109, while a second
might be for points 110 to 119, in which case names such as Single Point 100-109 and Single
Point 110-119 might be meaningful. The name is not used by ASE2000 internal processing.
Frequency defines how often a message is to be transmitted (in seconds). It is applicable in
Master Simulation Mode when communication is started with the Send Continuous or Start
button, and in RTU Simulation Mode. It is not applicable in Line Monitoring Mode.
When Send Continuous is selected, the selected exchange message is sent immediately and,
thereafter, at regular intervals specified by the Frequency.
When Start is selected in Master Simulation mode, each exchange with its Transmit flag set is
transmitted at the associated frequency. The first transmission occurs at the frequency interval
after Start, with subsequent transmissions periodically thereafter. For example, if two exchanges
both have the Transmit flag set, one with a frequency of 2.0 seconds and another with 3.0
seconds, the first exchange is sent 2 seconds after Start is pressed and every 2 seconds
thereafter. The second exchange is sent 3 seconds after Start is pressed and every 3 seconds
thereafter.
A special frequency value of 0 seconds (along with setting the Transmit flag) causes the exchange
to be sent once immediately after Start is pressed. This is typically used with the STARTDT
ACT exchange for IEC 60870-5-104 protocol, and also commonly used with the Interrogation
exchange for both IEC 60870-5-101 and IEC 60870-5-104.
Note that frequency settings define the desired transmission rate. An exchange is never sent
before processing of the prior exchange has terminated, either because the entire response has
not yet been received or because no response has been received and the response timeout
period has not yet expired.
►
For IEC 60870-5-101 protocol in master simulation mode, the ASE2000 normally sends
Class 1 and Class 2 requests in addition to the exchanges manually configured for
transmission. These exchanges do not have to be explicitly enabled. Please see the
Properties tab section for more discussion.
In RTU Simulation mode, frequency defines how often information objects are queued for
transmission2. For example, if a Single Point exchange is configured for transmission with a 10
second frequency, then it is inserted into the Class 2 response queue every 10 seconds. After
insertion, it is sent based on its queue position.
Display and Event flags are as defined in the main ASE200 document. There is no special
meaning for IEC protocols.
Transmit flag causes a message to be transmitted according to rules discussed for the frequency
setting, above. For Master Simulation for IEC 60870-5-104 protocol, it is important that the
STARTDT message be enabled for transmission at a 0.0 second frequency.
2 For 101, in response to Class 1 and Class 2 requests; for 104, automatically.
ASE2000 V2 Communication Test Set User Manual
236
Interrogation flag is unique to IEC protocol and applies when operating in RTU Simulation
and Exchange modes. When enabled for a Monitor-Direction Process-Information ASDU (IEC
terminology for input points), it causes that ASDU to be queued for transmission after receipt of an
Interrogation request. Integrated Total ASDUs are queued in response to Counter Interrogation
requests. Other applicable ASDUs are queued in response to General Interrogation requests.
There is no special processing for Group Interrogations.
Data Link Layer Function (IEC 60870-5-101 only) is used to select the Data Link function code
for transmission. Except for one case, this field is informational and should not be altered. The
one case where it can be changed is to switch between User Data (No Confirm) and User Data
(Confirm). If the default function code is either of these, it can be safely modified to the other.
The setting (Confirm or Not) is not used for processing incoming messages.
Data Link Layer PRM and FCV checkboxes define whether or not the PRM and FCV bits
should be set in the function code byte. The ASE2000 always sets there fields correctly based
on the Data Link function code. If modified, an incorrectly formatted message will be sent. The
checkboxes are included in this menu only for that purpose, that is, to transmit an incorrectly
formatted message to verify error handling by another IEC device.
DL Addr (IEC 60870-5-101 only) defines the exchange’s data link address. Either an ‘*’ or specific
value can be entered. An ‘*’ instructs the ASE2000 to use the system default (see Properties Tab
and Protocol).
If the system default is also ‘*’, then, on reception, any address is considered valid. On transmission
in Master Simulation mode, 0 is used. On transmission in RTU Simulation mode, the data link
address extracted from the corresponding request message is used.
If the value is not ‘*’, then the entered value is used for both transmission and reception. In this
case, a message received with any other address is considered invalid.
Comm Addr defines the exchange’s common address of ASDU. Either an ‘*’ or specific value
can be entered. An ‘*’ instructs the ASE2000 to use the system default (see Properties Tab and
Protocol).
If the system default is also ‘*’, then, on reception, any address is considered valid. On transmission
in Master or RTU Simulation mode, 0 is used.
If the value is not ‘*’, then the entered value is used for both transmission and reception. In this
case, a message received with any other address is considered invalid.
ASDU Type ID defines the exchange’s application data type, such as Single Point or Measured
Value. While this field can be changed from the associated pull-down list, there should be no
reason to do so since the ASE2000 provides one exchange for every ASDU Type. The Type
and the exchange name should coincide as it would be confusing to change one without also
changing the other.
Cause Of Transmission, in general, should not be modified except for Process Information
ASDUs in the Monitor Direction, and then only when operating in Exchange and RTU Simulation
modes. For these Exchanges, the Cause Of Transmission defines the value used in all messages
sent except Interrogation responses (in which case, the cause is changed to “Interrogated”). The
ASE2000 assigns one of the many acceptable settings when the exchange is created.
ASE2000 V2 Communication Test Set User Manual
237
Test, when checked, sets the Test Flag in the cause of transmission octet in messages transmitted
by the ASE2000. This field has no impact on the ability of the ASE2000 to identify incoming
messages.
P/N, when checked, sets the P/N Flag in the cause of transmission octet in messages transmitted
by the ASE2000. This field has no impact on the ability of the ASE2000 to identify incoming
messages.
Variable Structure Qualifier/Count defines the number of Information Objects to include when
transmitting this message. It has no impact on message reception. It should only be modified
for ASDU Types that support multiple objects, such as most Process Information ASDUs in the
Monitor Direction. The number of entries in the Information Object table adjusts to the entered
count.
SQ sets the exchanges SQ (sequential) flag. When SQ is set, an information object address
can only be entered only for the first object. Addresses for other objects are assumed to be
sequential ascending from the first. When SQ is clear, information object addresses can and
should be entered for all objects.
Object Class is used in RTU Simulation mode. Two transmission queues are maintained: one
for class 1 and one for class 2.
Information Object Table supports object information entry for use in RTU Simulation mode.
The value of each object can be entered directly into this table. Other information such as quality
codes and point modeling parameters can be entered from the object properties menu, accessed
by double clicking on the
target at the left of the object line.
The number of objects in each exchange is defined by the value in the Count filed (discussed
above).
ASE2000 V2 Communication Test Set User Manual
238
Different properties can be entered for each object. However, when a new object is created,
its initial properties are copied from the object above where the new objects were created. The
easiest way to create multiple objects with the same property setting is to start with one object,
enter its properties, and then set the count to the desired number of objects. This last action
creates the new objects with duplicate settings to the first.
Properties for the various information objects are described in the following section.
30.3. IEC 60870-5 – Information Object Properties
Information in this section is used in RTU Simulation (and Exchange) modes. It defines information
to be sent to the controlling station for each object.
Data can be entered either from the menu or from a menu specific to each Information Object.
30.3.1. IEC 60870-5 – Enterable from the Menu
Information common to all ASDU types is shown on the menu. Specific Information Object menus
are displayed when double-clicking on a single Information Object or by clicking on the Object
Properties button. These include:
Address – the information object address. When the SQ flag is set, the address can be set for
the first object only. When SQ is cleared, it can be set for all objects
Value – the object (point) value
30.3.2. IEC 60870-5 – Enterable from the Information Object Properties
Menu
Time Fields
Objects that include Time (event objects) allow setting of the Time Qualifier properties.
Single Point
SPI is the object value (state), either On or Off
Quality shows quality codes applicable to this ASDU type
Mask, if 1, instructs the ASE2000 to toggle the value of this object each time it is sent. If 0, the
value is not toggled
ASE2000 V2 Communication Test Set User Manual
239
Double Point
Double and single point information is the same except that the single point’s SPI field is replaced
with DPI for a double point.
Step Position
VTI is the object value
Quality shows quality codes applicable to this ASDU type
Transient State is an additional flag to indicate transient or non-transient status
Bitstring
BSI is the object value
Quality shows quality codes applicable to this ASDU type
Measured Values
NVA is the name of the object value used for Normalized objects. SVA is used for scaled objects
and FVA for floating point object
Quality shows quality codes applicable to this ASDU type
Increment specifies an amount to add to the value after each ASE2000-generated response.
The new value is used in the next response. Values are incremented to a maximum, then
decremented by the same amount to a minimum. The cycle is repeated. Maximum and minimum
ASE2000 V2 Communication Test Set User Manual
240
values are set by the ASE2000. They can be viewed and changed from the Properties dialog
and Point tab
Totals
BCR is the point value
Quality shows quality codes applicable to this ASDU type
Increment specifies an amount to add to the value after each ASE2000-generated response.
The new value is used in the next response. Values wrap to 0 after exceeding a maximum. The
maximum is set by the ASE2000 and can be observed and changed from the Properties dialog
and Point tab
Protection Events
SPE identifies the type of event
Quality shows quality codes applicable to this ASDU type
ASE2000 V2 Communication Test Set User Manual
241
30.4. IEC 60870-5 – Properties
30.5. IEC 60870-5 – Protocol Tab
Certain protocol specific properties can entered from the Protocol Tab in the Properties menu.
This menu is accessed by selecting the Tools pull-down list and the properties option.
30.5.1. IEC 60870-5-101 Protocol Tab
The IEC 60870-5-101 Protocol Menu is shown below.
DL Addr is the Data Link address, as discussed in the Exchange Properties Menu section
Comm Addr is the Common address of ASDU, as discussed in the Exchange Properties Menu
section
System Time defines time values to use in all applicable messages sent by the ASE2000,
both event time stamps and time synchronization messages. When the System time option is
checked, time is extracted from the host PC. When unchecked, the user specified value is used.
Force Errors contains a list of error-generating instructions that can be followed in preparing a
message for transmission. Options are:
ASE2000 V2 Communication Test Set User Manual
242
Parity
Checksum
Framing
FCB:0
FCB:1
NAK Messages
No Data Link Acks
Randomly Select
Generates a parity error in the first octet. IEC 60870-5-101 uses even parity.
This selection requires an ASE manufactured communication card, and also
requires that the Native Asynch Mode box on the Communication properties
tab is not checked
Generates a checksum error
Generates a framing error near the start of the message by changing a stop bit
from 1 to 0 This selection requires an ASE manufactured communication card,
and also requires that the Native Asynch Mode box on the Communication
properties tab must is not checked
Transmits the FCB bit state as 0
Transmits the FCB bit state as 1
Where appropriate, sends a NAK in place of an ACK
Never sends Data link acknowledgement messages
Generate an occasional error by applying rules for one of the other Force
Error options enabled. If this option is not checked, all enabled errors (where
possible) are processed for every transmission
30.5.2. IEC 60870-5-104 Protocol Tab
The IEC 60870-5-104 Protocol Menu is shown below.
Comm Addr is as explained for IEC 60870-5-101
System Time is as explained for IEC 60870-5-101
Force Errors contains a list of error-generating instructions that can be followed in preparing a
message for transmission. Options are:
ASE2000 V2 Communication Test Set User Manual
243
Xmt Seq Error +
Xmt Seq Error Rec Seq Error +
Rec Seq Error No Supervisory
Functions
No unnumbered
function confirm
Randomly Select
Randomly Select
Increases the Xmit sequence number one more than normal
Increases the Xmit sequence number one less than normal
Increases the Receive sequence number one more than normal
Increases the Receive sequence number one less than normal
Never transmits a supervisory message
Does not confirm reception of unnumbered functions (primarily TESTFR)
Generate an occasional error by applying rules for one of the other Force
Error options enabled. If this option is not checked, all enabled errors (where
possible) are processed for every transmission
Generate an occasional error by applying rules for one of the other Force
Error options enabled. If this option is not checked, all enabled errors (where
possible) are processed for every transmission
30.6. IEC 60870-5-101 Tab
This section discusses options available from the IEC 60870-5-101 Properties page, accessed
by selecting the Tools pull-down menu and the Properties tab.
Asynch Properties
IEC 60870-5-101 protocol octets are transmitted as 8 data bits, 1 stop bit, and even parity. As
for all serial protocols, the ASE2000 sets these parameters as defined by the protocol but allows
them to be changed (primarily for device consistency testing). Sending a message after any
parameter is changed will cause a data reception error at any compliant device
ASE2000 V2 Communication Test Set User Manual
244
Interoperability Options
There are three addressing components, the Data Link (DL) address, Common address of
ASDU, and Information Object address. The protocol allows the size of these fields to vary from
system to system, although they must be the same for all devices in a given system.
Also, each address can be structured or not. A structured address implies that the total address
size, for example 2 octets (16 bits), is logically structured into two subfields of, for example, 8
bits each. This is purely an interpretation convention. For example, assume the value of a 2-octet
Common Address is 513. This is hex 0x201. If interpreted as an unstructured number, the value
is 513. If interpreted as a structured number composed of two 8-bit subfields, the value could be
displayed as 2.1 (the high 8-bit value is 2 and the low 8-bit value is 1).
The IEC 60870-5-101 menu allows specification of both the address sizes, whether they should be
interpreted as structured or unstructured values, and how structured values should be displayed.
1-octet addresses can only be unstructured
2-octet addresses can be unstructured, or structured with an address format of 8.8. This displays
the 2-octet, 16-bit field, as two 8-bit values
3-octet addresses can be can be unstructured, or structured with an address format of:
• 8.8.8 - three 8-bit values,
• 16.8 - a 16-bit value followed by an 8-bit value, or
• 8.16 – an 8-bit value followed by a 16-bit value
DL Address is the data link address size, 0, 1, or 2 octets. 0 octets is allowed only for balanced
mode
Common Address is the common address of ASDU size, 1 or 2 octets
Information Object is the information object address size, 1, 2, or 3 octets
Cause of Transmission is the size of the cause of transmission field, 1 or 2 octets. For 2 octets,
the first is the cause and the second contains an origination address
Balanced Mode Options
Enabled is set to enable balanced mode, clear for unbalanced mode
Controlling Station Direction (A -> B) For balanced mode, indicates that the DIR bit is set in
messages originating from the Controlling station. If not selected, the DIR bit is set in messages
originating from the controlled station. Not used inn unbalanced mode
Unbalanced Mode Options
Class Scan Period is only used when operating as a master (controlling station) in unbalanced
mode. In addition to exchanges that are explicitly enabled for transmission, this option instructs
the ASE2000 how often to issue a Class 1 or Class 2 request
Short Ack is set to transmit the 1-octet Short Ack code when applicable. If not set, then the multioctet Data Link acknowledgement message is sent
Short Ack Class Response is set when RTU is to send a Short Ack code when no data is
available instead of a negative response code
ASE2000 V2 Communication Test Set User Manual
245
Misc. Options
Time Base – Select Local time or UTC time
Max Term. Wait (secs) – When a termination code is expected but not received, selecting this
option will end polling after the specified number of seconds
RTU Simulation Options
Copy Control Output Value to Input – When enabled, control operation data values received
from the master station are copied to their mapped input points. Writing ‘Off’ to a control is
represented by a value of zero and ‘On’ defaults to one. To invert this interpretation, select the
‘Invert Trip/Close Value’ check box.
Add the control output point number enclosed in square brackets, [X], to the description field of
the input point to create a link. Only points of the same type may be linked. It is a one-way link.
Individual points may be inverted by prefixing the point ID with an exclamation point such as
[!23].
Binary link – [20] appears in the Description field for Point DI 12: Digital Input point 12 and
Digital Input point 20 are linked and control operations (Single Command) to DI 20 will change
the value of DI 12
Negated binary link – [!21] appears in the Description field for Point DI 10: Write commands to
DI 21 change the value of DI 10 to the opposite value
Analog link – [201] appears in the Description field for Point AI 103: A value set (Set Point
Command) to AI 201 will be set as the value of AI 103
Use short exception time types – Send time information in three octets (milliseconds, seconds,
& minutes) instead of seven octets
ASE2000 V2 Communication Test Set User Manual
246
30.7. IEC 60870-5-104 Tab
This section discusses options available from the IEC 60870-5-104 Properties page, accessed
by selecting the Tools pull-down menu and the Properties tab.
Interoperability Options
Common Address is the common address of ASDU size, 1 or 2 octets
Information Object - The IEC 60870-5-104 address component is 3-octets in length. It can
be displayed as a structured or unstructured value. Please refer to the prior IEC 60870-5-101
section for more information
Timers (Secs)
These timers are defined by the IEC 60870-5-104 specification. They are used in master and
RTU simulation modes, but not in Monitoring Mode. All values are in seconds.
Send APDUs (t1) – Maximum amount of time between transmission of a message and reception
of an acknowledgement
Ack/No Data (t2) – Maximum amount of time between reception of a message and transmission
of a corresponding acknowledgement
Idle Test (t3) – Maximum time period for no message activity, after which a Test message is sent
Outstanding APDUs
Max Xmt (k) Maximum number of APDU messages that will be sent before waiting for an
acknowledgement
Max Rcv (w) Maximum number of APDU messages that will be received before sending an
acknowledgement
ASE2000 V2 Communication Test Set User Manual
247
LAN/WAN Options
Connection Type – Currently, IEC 60870-5-104 only allows stream
Port – The default is 2404
Host – Host to which a connection should be issued; used for Master Simulation mode only.
Either a fixed IP address or remote node name can be entered
Misc. Options
Time Base – Select Local time or UTC time
Max Term. Wait (secs) – When a termination code is expected but not received, selecting this
option will end polling after the specified number of seconds
RTU Simulation Options
Copy Control Output Value to Input – When enabled, control operation data values received
from the master station are copied to their mapped input points. Writing ‘Off’ to a control is
represented by a value of zero and ‘On’ defaults to one. To invert this interpretation, select the
‘Invert Trip/Close Value’ check box.
Add the control output point number enclosed in square brackets, [X], to the description field of
the input point to create a link. Only points of the same type may be linked. It is a one-way link.
Individual points may be inverted by prefixing the point ID with an exclamation point such as
[!23].
Binary link – [20] appears in the Description field for Point DI 12: Digital Input point 12 and
Digital Input point 20 are linked and control operations (Single Command) to DI 20 will change
the value of DI 12
Negated binary link – [!21] appears in the Description field for Point DI 10: Write commands to
DI 21 change the value of DI 10 to the opposite value
Analog link – [201] appears in the Description field for Point AI 103: A value set (Set Point
Command) to AI 201 will be set as the value of AI 103
Quick-Start IEC 60870-5-101 / IEC 60870-5-104
This section presents the quickest way to start ASE2000 communication for an IEC protocol.
There are separate requirements for Line Monitor, Master Simulation, and RTU Simulation
operation, and for Task and Exchange modes.
ASE2000 V2 Communication Test Set User Manual
248
30.8. IEC 60870-5 – All Modes and Operational Types
For IEC 60870-5-101, all Interoperability sizes must be entered from the IEC 60870-5-101
properties menu. This is not required for IEC 60870-5-104.
30.9. IEC 60870-5 – Exchange Mode
30.9.1. IEC 60870-5 – Exchange Mode Line Monitor
No additional setup is required. If cabling is correct and Interoperability settings entered, Line
Monitoring can be started by selecting the Start [communications] button.
30.9.2. IEC 60870-5 – Exchange Mode Master Simulation
Master Simulation operation requires entry of the Common Address of ASDU and, for 101 only,
the Data Link address. Entry is made from Properties and the Protocol tab.
To obtain initial data for all points, the Interrogation exchange should be enabled with a
transmission frequency of 0.0 seconds, causing it to be sent once at startup. For IEC 60870-5104, the STARTDT exchange must be similarly enabled.
No further setup is required. Select Start.
30.9.3. IEC 60870-5 – Exchange Mode RTU Simulation
RTU simulation requires entry of the Common Address of ASDU. The Data Link address may
be entered, but is not required. If the default setting of ‘*’ is unmodified, the ASE2000 transmits
every response message using the Data Link address contained in the associated request.
(Remember that Data Link address is sued for IEC 60870-5-101, but not IEC 60870-5-104).
The major additional setup step is to configure input point data ASDUs. (No setup is required for
analog or digital control outputs.) For each Process Information ASDU in the Monitor direction to
ASE2000 V2 Communication Test Set User Manual
249
be sent to the master, edit transmission information from the Exchange Proprieties menu. The
example presented below is for Single Points. While other properties than those shown can be
entered, a basic RTU simulation configuration requires entry only of those shown.
30.10. IEC 60870-5 – Task Mode
Virtually all Task Mode setup starts by first configuring points/objects in the RTU data base. For
example:
The configuration shown above creates 24 Single Points, 16 Measured Values, and 24 Double
Points with consecutive Information Object address starting at the address contained under the
First Point ID column.
ASE2000 V2 Communication Test Set User Manual
250
30.10.1. IEC 60870-5 – Task Mode Line Monitor
No additional setup is required. If cabling is correct and Interoperability settings entered, Line
Monitoring can be started by selecting the Start button.
While it is best to accurately enter the RTU/point data base as described, completeness is not
required for Line Monitor operations. An undefined input point is automatically added to the data
base when detected.
30.10.2. IEC 60870-5-101 Task Mode Master Simulation
Master Simulation operation works by selecting a task group in the middle of the Tasks View
and an individual task within that group. The best way to obtain process (input) data from an IEC
60870-5-101 Controlled Device (RTU) is to:
• Select and send once the General Interrogation task from within the Acquire Static Data
grouping
• Select and play continuously the Class Scan task from within the Acquire Exception Data
grouping
ASE2000 V2 Communication Test Set User Manual
251
30.10.3. IEC 60870-5-104 Task Mode Master Simulation
IEC 60870-5-104 does not have a Class Scan function since the Controlled Station sends point
data independently of requests from the Controlling Station. Whether the ASE2000 sends a
General Interrogation message periodically or only once is controlled by the Frequency property.
The default value, 2.000 seconds, causes a General Interrogation to be sent once every 2
seconds. A Frequency setting of -1 causes a General Interrogation to be sent only once when
the task is started, while keeping communication open until stopped by the user. This is different
from the Send Once option, which causes a General Interrogation to be sent once when the task
is started, but then stops communication when the General Interrogation completes.
ASE2000 V2 Communication Test Set User Manual
252
30.10.4. IEC 60870-5 – Task Mode RTU Simulation
No additional setup is required. While RTU Simulation is active, input point values and states can
be entered from the Point Values view.
Raw values entered are transmitted at the next opportunity. Other use of this view is described
in the main ASE2000 Version 2 document.
30.10.5. IEC 60870-5 – Task Mode File Transfer
This section provides details on use of the Task Mode file transfer capabilities. These procedures
are the same for IEC 60870-5-101 and IEC 60870-5-104.
The File Operations task group has two tasks: Read File and Write File. Prior to starting either
operation, values for four properties must be entered.
ASE2000 V2 Communication Test Set User Manual
253
To help locate and enter both the local file (Controlling Station file on disk) and remote file
(Controlled Station Common Address/Information Object Address), browse functions are
supported by clicking the right edge of either the Local File Name or Information Object Address
fields.
ASE2000 V2 Communication Test Set User Manual
254
Once all parameters are entered, select the desired operation (Read or Write) and the Send
Once target to initiate the file action.
ASE2000 V2 Communication Test Set User Manual
255
31. Modbus – Protocol Specific
31
Most test set operations are independent of the specific protocol being used and are described
in the non-protocol specific topics. The most common protocol specific activity is defining the
message structure for a particular RTU. This involves defining the number and types of points
(analog, digital, and accumulator) configured in the device (RTU, IED) under test. This information
enables the test set to issue the proper data scan request and to parse and correctly display
information in data response messages. The following sections will describe the protocol specific
considerations, if any, for Task and Exchange operational modes and, within those modes, any
communication mode (Line Monitor, Master Simulation, and RTU Simulation) protocol specific
considerations.
31.1. Modbus – Exchange Mode
For Exchange Mode, protocol specific tasks are editing Exchange Definition and setting RTU
address information.
31.1.1. Modbus – Edit Exchange Definition
Configure one or more Read exchanges (Read Coil Status, Read Input Status, Read Holding
Reg, Read Input Regs) with device point information. The specific Read exchange(s) to configure
is a function of how points are configured in the device. In the following example, the device
configuration consists of 16 Input Coil points and 8 Analog points in Input Registers.
From the Exchange view, right-click on the line containing the Read Coil Status exchange and
select Edit Exchange Definition.
ASE2000 V2 Communication Test Set User Manual
256
Under the “To Master” section, expand the element “Digital: unknown quantity of blocks”, set
“Repeat Count” to 2 (8 digital points per block), then OK.
From the Exchange view, right-click on the line containing the Read Input Regs exchange and
select Edit Exchange Definition.
ASE2000 V2 Communication Test Set User Manual
257
Under the “To Master” section, expand the element “Analog: unknown quantity of blocks”, set
“Repeat Count” to 8 (1 analog point per count), then OK.
31.1.2. Modbus – Set RTU ID and Group
The RTU ID and Group number can be set for all exchanges from the Protocol > Properties
display or individually on the Exchange List view.
31.1.3. Modbus – Exchange Mode Line Monitor
No additional setup is required. If cabling is correct Line Monitoring can be started by selecting
the Start button.
31.1.4. Modbus – Exchange Mode Master Simulation
If the Communication Properties, Exchange Definition, and Slave device number have been
configured, Master Simulation operations can be performed. No additional setup is required.
31.1.5. Modbus – Exchange Mode RTU Simulation
If the Communication Properties, Exchange Definition, and Slave device number have been
configured, Master Simulation operations can be performed. No additional setup is required
31.1.6. Modbus – Task Mode
For all protocols, Task Mode setup starts by first configuring an RTU and RTU point configuration
in the device data base or selection of an existing RTU definition. See the non-protocol specific
section “Task Mode Device Selection and Configuration”. Note, when configuring the points for
a Modbus device, it is necessary to specify the type of digital and analog points. This is done in
the “Group Type” as follows:
Group Type
CS
IS
HR
IR
Definition
Coil Status
Input Status
Holding Register
Input Register
Point Type
Digital
Digital
Analog
Analog
The steps described below for activating Line Monitor, Master Simulation, and RTU Simulation
activities assume the correct RTU configuration has been selected.
31.1.7. Modbus – Task Mode Line Monitor
No additional setup is required. If cabling is correct, Line Monitoring can be started by selecting
the Line Monitor icon
on the bottom of the test set screen and then selecting the
Start button.
While it is best to accurately enter the RTU/point data base as described, it is not required for
Line Monitor operations. An undefined input point is automatically added to the data base when
detected.
31.1.8. Modbus – Task Mode Master Simulation
Master Simulation operation works by selecting a Task Group and then a Task Activity within that
group.
With the desired Task Activity selected, execute the function one time using the Send Once icon
or continuously by selecting the Start Button.
ASE2000 V2 Communication Test Set User Manual
258
For Modbus, the Task Groups are Acquire Data and Controls. The Acquire Data task Activities
are Read Coil Status, Read Input Status, Read Holding Regs, and Read Input Regs. The above
display illustrates Read Coil Status and the display below illustrates the Read Input Regs activity.
31.1.9. Modbus – Task Mode RTU Simulation
Task Mode RTU Simulation utilizes the RTU and Point Data previously configured for the device
to generate responses to master commands for data values. When RTU Simulation mode is
selected
, the Raw and Increment fields on the Point List view are enterable. This
provides the capability of changing the simulation value for individual points and to control
whether the value will change (Increment value) on successive scans.
Another method to change simulation values for individual points is to send control commands
from the Master as described in the next section.
ASE2000 V2 Communication Test Set User Manual
259
31.1.10. Modbus – Configuring Output Controls to Change Input Point
Values
To modify Coil Status and Holding Register values at the RTU by sending controls from the
master station, select the “Copy Control Output Value to Input” feature from the Modbus tab in
the Properties menu. Writing “Off” to a coil causes ‘0’ to be written to the Input Coil; “On” is ‘1’.
To invert this interpretation, select the “Invert Trip/Close Value” check box.
When enabled, states written to output coil index ‘n’ will cause a change in the state of input coil
‘n’, and similarly for writes to Output registers and values of Holding Registers.
ASE2000 V2 Communication Test Set User Manual
260
32. Telegyr 8979 – Protocol Specific
32
Most test set operations are independent of the specific protocol being used and are described
in the non-protocol specific topics. The most common protocol specific activity is defining the
message structure for a particular RTU. This involves defining the number and types of points
(analog, digital, and accumulator) configured in the device (RTU, IED) under test. This information
enables the test set to issue the proper data scan request and to parse and correctly display
information in data response messages. The following sections will describe the protocol specific
considerations, if any, for Task and Exchange operational modes and, within those modes, any
communication mode (Line Monitor, Master Simulation, and RTU Simulation) protocol specific
considerations.
32.1. Telegyr 8979 – Exchange Mode
For Exchange Mode, protocol specific tasks are editing Exchange Definition and setting RTU
address information.
32.1.1. Telegyr 8979 – Edit Exchange Definition
Configure one or more Read exchanges (Analog Force Report, Analog Group Force Report,
Indication Force Report) with device point information. The specific Read exchange(s) to
configure is a function of how points are configured in the device. In the following example, the
device configuration consists of 16 Indication and 8 Analog points.
From the Exchange view, right-click on the line containing the Analog Force Report exchange
and select Edit Exchange Definition.
Under the “To Master” section, expand the element “Analog: unknown quantity of blocks”, set
“Repeat Count” to 8 (1 analog point per block), then OK.
ASE2000 V2 Communication Test Set User Manual
261
From the Exchange view, right-click on the line containing the Indication Force Report exchange
and select Edit Exchange Definition.
Under the “To Master” section, expand the element “MCD: unknown quantity of blocks”, set
“Repeat Count” to 2 (8 Indication points per count), then OK.
32.1.2. Telegyr 8979 – Set RTU ID and Group
The RTU ID can be set for all exchanges from the Tools>Properties>Protocol tab display or
individually on the Exchange List view.
32.1.3. Telegyr 8979 – Exchange Mode Line Monitor
No additional setup is required. If cabling is correct Line Monitoring can be started by selecting
the Start button.
32.1.4. Telegyr 8979 – Exchange Mode Master Simulation
If the Communication Properties, Exchange Definition, and RTU ID have been configured, set
the Start and Stop point numbers for the Analog Force Report and Indication Force Report on the
Exchange Properties display or on the Exchange List display. Bring up the associated Exchange
Properties display by double-clicking on the exchange name on the Exchange List display. In the
following example, Start/Stop have been configured for 8 analog and 16 MCD points.
ASE2000 V2 Communication Test Set User Manual
262
32.1.5. Telegyr 8979 – Exchange Mode RTU Simulation
If the Communication Properties, Exchange Definition, and RTU ID have been configured,
Master Simulation operations can be performed. No additional setup is required. RTU ID can be
set to * (wild card) to respond to any RTU ID.
32.2. Telegyr 8979 – Task Mode
For all protocols, Task Mode setup starts by first configuring an RTU and RTU point configuration
in the device data base or selection of an existing RTU definition. See the non-protocol specific
section “Task Mode Device Selection and Configuration”. Note, when configuring the points for
a Telegyr 8979 device, it is necessary to specify a Group Type for digital and analog points. This
group information is used by the test set to determine which command to use when polling for
data. This is done in the “Group Type” as follows:
Group Type
ANG
ADC
IND
SOE
DIG
ACC
Definition
Analog related commands
Reference Analog Points
Indication Points
Sequence of Event (SOE)
Digital Input commands
Accumulator commands
Point Type
Analog
Analog
Digital (MCD)
Digital
Digital
Pulse Accumulator
The steps described below for activating Line Monitor, Master Simulation, and RTU Simulation
activities assume the correct RTU configuration has been selected.
32.2.1. Telegyr 8979 – Task Mode Line Monitor
No additional setup is required. If cabling is correct, Line Monitoring can be started by selecting
the Line Monitor icon
on the bottom of the test set screen and then selecting the
Start button.
ASE2000 V2 Communication Test Set User Manual
263
While it is best to accurately enter the RTU/point data base as described, it is not required for
Line Monitor operations. An undefined input point is automatically added to the data base when
detected.
32.2.2. Telegyr 8979 – Task Mode Master Simulation
Master Simulation operation works by selecting a Task Group and then a Task Activity within that
group.
With the desired Task Activity selected, execute the function one time using the Send Once icon
or continuously by selecting the Start Button.
For Telegyr 8979, the Task Groups are:
• Analog Data
• Indication Data
• SOE Data
• Digital Data
• Accumulator Data
• ADC Reference Data
The above display illustrates Analog Data (Analog Force Report) and the display below illustrates
activity.
ASE2000 V2 Communication Test Set User Manual
264
32.2.3. Telegyr 8979 – Task Mode RTU Simulation
Task Mode RTU Simulation utilizes the RTU and Point Data previously configured for the device
to generate responses to master commands for data values. When RTU Simulation mode is
selected
, the Raw and Increment fields on the Point List view are enterable. This
provides the capability of changing the simulation value for individual points and to control
whether the value will change (Increment value) on successive scans.
ASE2000 V2 Communication Test Set User Manual
265
32.2.4. Telegyr 8979 – Mapping Output Controls to Change Input Point
Values
To modify values at the RTU by sending controls from the master station, select the “Copy
Control Output Value to Input” feature from the Telegyr 8979 tab in the Properties menu.
Add the control point index enclosed in square brackets to the description field of the input point
to create a link between that input point and an output point index, as shown in the screen shot
below. The number within the square brackets defines the index of an output point. When a
command is issued to that point, the state/value of the corresponding input point is changed.
Analog output values are copied directly to an analog input point. For digital controls, a Trip
command defaults to a value of zero and a Close command defaults to one.
Control commands to a trip/close point
Binary link – [1] appears in the Description field for IND point 1: Controls to point 1 will
change the state of indication point 1.
Analog link – [6] appears in the Description field for AI point AI 2: A value written to analog
output point 6 will change the value AI 2.
ASE2000 V2 Communication Test Set User Manual
266
As stated, the default for control outputs is to associate trip with 0 and close with 1. To invert this
option, place a ‘!’ symbol before the point index. For example:
• [1] maps a trip to point 1 to ‘0’, and a close to point 1 to ‘1’
• [!1] maps a trip to point 1 to ‘1’, and a close to point 1 to ‘0’
• Comment text can be placed in the description field outside of the square brackets
ASE2000 V2 Communication Test Set User Manual
267
33. PG&E – Protocol Specific
33
Most test set operations are independent of the specific protocol being used and are described
in the non-protocol specific topics. The most common protocol specific activity is defining the
message structure for a particular RTU. This involves defining the number and types of points
(analog, digital, and accumulator) configured in the device (RTU, IED) under test. This information
enables the test set to issue the proper data scan request and to parse and correctly display
information in data response messages. The following sections will describe the protocol specific
considerations, if any, for Exchange operational mode and, within this mode, any communication
mode (Master Simulation and RTU Simulation) protocol specific considerations.
33.1. PG&E – Exchange Mode
For Exchange Mode, protocol specific tasks are editing Exchange Definition and Exchange
Properties. To ensure that ASE2000 correctly transmits and processes responses from PG&E
Basic Scan exchanges and Supervisory Control exchanges modify the corresponding exchange
definitions to match the I/O configuration of the RTU. The following information is required to
properly modify the exchange definitions for the Basic Scan and Supervisory Control exchange
templates:
• The number of applicable data points contained in the RTU. For Basic Scan, the total number
of status input points, analog or pulse accumulator input points. For Supervisory Control, the
sequence number of the command output point and its control value (Except for Open/Close
commands).
• For each point, the type and number of points to request.
Note: A Basic Scan request holds function code 0 and depends on command number
given it reads status (digital), analog and pulse accumulator points separately or
together. A Supervisory Control request holds function code 0x10 and depends on
command number given it gives control commands to digital or analog points.
To identify a specific point, Virtual Mode allows for the addition of a second octet of
information as a Logical Unit identifier Number (LUN), in addition to the sequence
number. In Normal Mode LUN octet is not applicable.
One unusual requirement in configuring a virtual mode (Where LUN address is applicable)
exchange definition for PG&E is that in addition to editing the “To Master” section of the exchange
definition, which is a requirement for most protocols, it is also necessary to edit the “To RTU”
portion of the exchange definition.
33.1.1. PG&E– Edit Exchange Definition for Basic Scan
The following example illustrates configuring a Basic Scan exchange definition for ‘Basic Status’
exchange to read 16 status points (1 digital block).
Right-click the ‘Basic Status’ exchange in the Exchange List view and select Edit Exchange
Definition. In the “To RTU” section, select the 6th entry in the list to handle LUN address (Constant:
0 Words), on expanding the element it can see the “Repeat Count” field.
ASE2000 V2 Communication Test Set User Manual
268
To make the exchange with Normal Mode it has to maintain “Repeat Count” as 0. To make the
exchange with Virtual Mode it has to set “Repeat Count” as 1. This is applicable for both Master
and RTU mode of instances.
Configure the number of points in Basic Scan: In the “To Master” section, select the 6th entry
in the list to configure number of points of the Basic Scan exchange. In this example ‘Basic
Status’ exchange configuration is explained. ‘Basic Status’ reads status (digital) points. Here 1
block of digital points are configured. After expanding “Digital” Element, “Repeat Count” is set to
1 for this. 1block represents 16 digital points in PGE.
ASE2000 V2 Communication Test Set User Manual
269
In Master Mode of operation above step is sufficient to configure the exchange but in the RTU
Mode following steps are also required based on the values to be simulated:
This example explains setting the point value to 26(0x1A) by setting the ‘Value’ field to 1Ax in the
‘Digital’ element. Setting ‘Toggle Mask’ to Fx to toggle the digital point values between 0x1A and
0x15 on successive reads.
If multiple values to be configured which needs to be responded on successive reads ‘Use
Multiple Values’ and ‘Interval’ fields in the ‘Digital’ element is being used. In this example digital
point values for the block is responding in the order 1,2,4,7,0xF, 9 and again cycle these values
on receiving successive requests.
ASE2000 V2 Communication Test Set User Manual
270
If the ‘Interval’ is configured along with the ‘Use Multiple Values’ field, then the value is selected
from the ‘Use Multiple Values’ field entries against the current time. It is selected based on the
‘Interval’ configured. In the example ‘Interval’ 10 seconds is configured. First 10 seconds after
the application in RTU mode is started, it responds with the value 1. Next 10 seconds it responds
with the value 2 and so on. In the same way after responding the last value 9 in the list for its 10
seconds time slot, it then cycles through the ‘Use Multiple Values’ entries and responds with the
value 1 and continue as earlier.
ASE2000 V2 Communication Test Set User Manual
271
In order to add new such ‘Digital’ Element in “To RTU”, select the last element and then click on
the “Add Element” button and choose ‘Digital’ type and then click OK.
This will add a fresh ‘Digital’ Element entry in “To RTU” and it can be further configured for
number of points and values (specific to this newly added element) as earlier.
ASE2000 V2 Communication Test Set User Manual
272
Similarly multiple such ‘Digital’ Elements can be added and configured based on the requirement.
Similarly for other Basic Scan exchanges, depends on the command number the data type of
the “To RTU” exchange definition varies. It shall be analog, pulse, etc. or mixed. Configuring
number of points is similar to above explained ‘Basic Status’ exchanges in Master and RTU
mode. Configuring the response values in RTU mode shall be simulated similar to the above
explained ways.
Protocol specific properties shall be configured by right click on an exchange and select “Edit
Exchange Properties” option.
RTU: RTU address of that exchange
Master: Master address of that exchange
LUN: Logical Unit Identifier Number (LUN) address of that exchange (Applicable if LUN element
‘Repeat Count’ is set to 1)
Value: In Master mode it is used as the command value and it is applicable only for the Supervisory
Control exchanges. But in RTU mode it is used as the “RTU Status” byte value. Hence for
representing Virtual Mode response in PG&E protocol, second bit of ‘Value’ property has to be
set. If the exchange is configured with ‘LUN’ address, then it is recommended to have the second
bit of ‘Value’ property to be set to 1in RTU mode.
ASE2000 V2 Communication Test Set User Manual
273
In this example ‘RTU’ address set to 2, ‘Master’ address set to 1, ‘LUN’ address set to 5 and
‘Value’ set to 0x02 in RTU mode.
ASE2000 V2 Communication Test Set User Manual
274
33.1.2. PG&E– Edit Exchange Definition for Supervisory Controls
The following example illustrates configuring a Supervisory Control exchange definition for
‘Analog Output’ exchange to set command value 17.
Right-click the ‘Analog Output’ exchange in the ‘Exchange List’ view and select ‘Edit Exchange
Definition’. In the “To RTU” section, select the LUN address Element (6th entry in the list of this
exchange) to handle LUN address (Constant: 0 Words), on expanding the element it can see the
“Repeat Count” field.
To make the exchange with Normal Mode it has to maintain “Repeat Count” as 0. To make the
exchange with Virtual Mode it must set “Repeat Count” as 1. Similarly for Supervisory Control
exchanges, LUN address element must be set accordingly in the “To Master” section as well.
This is applicable for both Master and RTU mode of instances.
‘RTU’ address, ‘Master’ address and ‘LUN’ address of “Exchange Properties” are configured
similarly as explained in the “Basic Status” exchange configuration. ‘Value’ in the “Exchange
Properties” is configured as the command value in Master Mode. In this example it is set as 17.
‘Sequence Number’ represents the point ID of the command type along with ‘LUN’ address if it
has set in the “Exchange Definition”. If ‘LUN’ address is not set point ID is represented by the
‘Sequence Number’ alone.
ASE2000 V2 Communication Test Set User Manual
275
In RTU mode ‘Value’ of “Exchange Properties” configured is taken as the “RTU Status” byte
similar to Basic Scan exchange configuration for RTU mode.
ASE2000 V2 Communication Test Set User Manual
276
Other Supervisory Control exchanges also can be configured similarly.
Exchange property ‘Value’ of “Direct Control” (Direct Digital Control) exchange in Master Mode
decides the raise/lower time code for A and B part of the command. It can be configured as 2
bytes value where LSB is time code for A part and MSB is time code for B part.
SBO exchange is applicable only for Master Mode and corresponding linked Select and Operate
exchanges will be executed for that. So, LUN address Element configuration has to be done for
the corresponding linked Select exchanges similar to “Analog Output” exchange as explained
above. “Exchange Properties” of SBO need not be configured for corresponding Select and
Operate exchanges in the Master Mode. In RTU mode, SBO exchange is not applicable and
the Select and Operate exchanges individually to be configured. So the matching “Exchange
Properties” to be used in both Select and Operate exchanges separately. LUN address element
has to be configured similar to the other Supervisory Control exchanges.
33.1.3. PG&E – Set RTU ID and Master ID
The RTU ID and Master ID can be set for all exchanges from the Tools>Properties>Protocol tab
or individually on the “Exchange List” view.
33.1.4. PG&E – Exchange Mode Line Monitor
No additional setup is required. If cabling is correct Line Monitoring can be started by selecting
the “Start” button.
33.1.5. PG&E - Exchange Mode Master Simulation
If the “Communication Properties”, “Exchange Definition”, and ‘RTU’ ID have been configured,
Master Simulation operations can be performed. No additional setup is required.
ASE2000 V2 Communication Test Set User Manual
277
33.1.6. PG&E – Exchange Mode RTU Simulation
If the “Communication Properties”, “Exchange Definition”’, and ‘RTU’ ID have been configured,
RTU Simulation operations can be performed. No additional setup is required. Note, if the ‘RTU’
ID is set to * the test set will respond to any ‘RTU’ ID in the request. Similarly if * is set to any
other generic “Exchange Properties” like ‘Master’ ID, ‘LUN’ or ‘SEQ Num’, then the test set will
respond to any of these respective addresses appear in the request.
33.1.7. PG&E - Point ID calculation
In the case of Basic Scan exchanges in Normal Mode, the number of points and its individual ID
is calculated from the “Repeat Count” configured for the data type. But for Virtual Mode this has
been calculated from both the ‘LUN’ address and the “Repeat Count” configured. The ‘Sequence
Number’ can be any number within the “Repeat Count”.
Data Type
Poin ID Calculation
Normal Mode
Virtual Mode
Eg:Point ID = (LUN
Seq Num = 5
Address * 256) + LUN Address = 3
Seq Number
Point ID = (3 * 256) + 5
= 773(0x305)
Eg:Point ID = (LUN
Seq Num = 8
Address * 128) + LUN Address = 3
Seq Number
Point ID = (3 * 128) + 8
= 392(0x188)
Eg:Seq Num = 7
Point ID = (LUN
LUN Address = 3
Address * 32) +
Point ID = (3 * 32) + 7
Seq Number
= 103(0x67)
Eg:Seq Num = 5
Point ID = 5
Digital
Point ID = Seq
Number
Analog
Point ID = Seq
Number
Eg:Seq Num = 8
Point ID = 8
Pulse
Point ID = Seq
Number
Eg:Seq Num = 7
Point ID = 7
ASE2000 V2 Communication Test Set User Manual
278
In the case of Supervisory Control exchange, for Normal Mode command point ID is the ‘Sequence
Number’ configured. But in the case of Virtual Mode command point ID is calculated from both
the ‘LUN’ address and the ‘Sequence Number’ configured.
Supervisory
Control Type
Poin ID Calculation
Normal Mode
Direct Digital
Control
Point ID = Seq
Number
Eg:Seq Num = 5
Point ID = 5
Analog Out
Point ID = Seq
Number
Eg:Seq Num = 8
Point ID = 8
Control Select
Open/Close
Point ID = Seq
or
Number
Direct Open/
Close
Eg:Seq Num = 7
Point ID = 7
ASE2000 V2 Communication Test Set User Manual
Virtual Mode
Eg:Point ID = (LUN
Seq Num = 5
Address * 64) +
LUN Address = 3
Seq Number
Point ID = (3 * 64) + 5
= 197 (0xC5)
Eg:Point ID = (LUN
Seq Num = 8
Address * 64) +
LUN Address = 3
Seq Number
Point ID = (3 * 64) + 8
= 200 (0xC8)
Eg:Point ID = (LUN
Seq Num = 7
Address * 256) + LUN Address = 3
Seq Number
Point ID = (3 * 256) + 7
= 775(0x307)
279
34. DNP3 Certification Test Procedures
34
This document, an addendum to the ASE2000 Version 2 Users Guide, provides details on
operation of the automated DNP3 Certification Test Procedures. The reader is assumed to be
familiar with basic ASE2000 V2 operations.
34.1. Permissions
The ability to run DNP3 Certification Tests is defined by the ASE2000 Version 2 License in
the product’s BCOM-USB device or Sentinel USB Dongle. You can install the ASE License
Management Updater (version 1.1.3 or later) to find out if the testing is enabled.
This is available at
http://www.ase-systems.com/ASE2000-test-set/ase2000-downloads.asp#updater.
Install, insert the BCOM-USB device or Sentinel Security Dongle, and run the Updater.
ASE2000 V2 Communication Test Set User Manual
280
34.2. DNP3 Certification Setup
34.2.1. Task Mode
DNP3 Certification procedures operate in Task Mode. The current mode is shown in the ASE2000
V2 title line and can be changed by selecting the Mode pull-down target.
If not already in Task Mode, select Task Mode.
34.2.2. Screen Setup
Before proceeding with the test setup steps and test execution, it is best to enable those views,
and only those views, required for this process. This is to maximize the viewing area for the test
displays. The following views are suggested.
• DNP3 Certification
• Point List is useful to display input point values
• Messages and/or Line Monitor can be enabled to show communication messages. Either or
both may be enabled depending on preferences.
ASE2000 V2 Communication Test Set User Manual
281
34.2.3. Device Definition
A RTU (device) configuration must be created for the DUT (Device Under Test). If it does not
already exist, it can be created from the DNP3 Certification view.
Selecting Configure RTUs presents a list of previously user-defined RTU devices or, if none
have been previously defined, an empty list. Device definitions are persistent so, once defined,
they are retained until deleted by the user.
The menu below appears when the Configure RTUs option is selected.
To define a new RTU:
• Enter a unique name to identify the RTU device
• Select either DNP3 LAN/WAN or DNP3 Serial from the protocol pull-down list
• Enter the Device ID, which is the Destination ID for messages sent to the device
• Make sure that the Display option is checked
ASE2000 V2 Communication Test Set User Manual
282
A point definition may be manually created, if desired, but is not required. The ASE2000 V2
automatically adds input points to the Points List view as detected during data scan operations.
To enter a Point Definition manually:
• Select Next>> from the RTU Definition display to enter the point configuration
For each contiguous block of input points, select an object/point type from the Point Type pulldown list and enter the ID of the first point in the block and the number of points. Possible point
types are shown in the list above.
When done, select Finish. The RTU device definition process is complete.
34.2.4. Loading Certification Procedures
DNP3 Certification procedures are provided as XML files. As of the writing of this document,
there are two files.
• DNP3Certification2009L1.XML are the 2009 procedures for Level 1 devices. These tests
were released by the DNP3 Users group in 2009
• DNP3Certification2009L2.XML are the 2009 procedures for Level 2 devices. These tests
were released by the DNP3 Users group in 2009
• AseDnp3CertificationSA2.XML is an ASE designed set of tests for DNP3 Secure Authentication
version 2 (SA2). These tests are NOT approved by the DNP3 Users group or the
DNP3 Technical Committee. They were developed by ASE and may be used with the
understanding that they do not provide a comprehensive or authorized set of tests.
They can be useful in verification of an Outstation’s basic security implementation.
If and when new procedure documents are released by the DNP3 Users Group, new Certification
procedure files will be made available.
ASE2000 V2 Communication Test Set User Manual
283
To access a Certification file, select File Import DNP3 Certification Procedures OR File
Import Scripts and Test Procedures.
If the DNP3 Certification Procedures option does not appear, then your license file does not have
this feature enabled. At the time this document was written, there was no additional charge for
DNP3 Certification Testing. If the option does not appear, please contact ASE.
After selecting Import > DNP3 Certification Procedures, a file browsing windows will open to
facilitate browsing to the Dnp3Certification subfolder under the ASE2000 installation folder. The
list of available certification files will be displayed.
Select the desired file and Open.
When the file is opened, the DNP3 Certification view will be updated with the list of tests in the
top portion of the view and test configuration options in the bottom portion of the screen.
ASE2000 V2 Communication Test Set User Manual
284
34.2.5. Device Setup
If testing a DNP3 LAN/WAN protocol device, enter its IP address as shown.
If testing a DNP3 serial device, connect the device as if it were being accessed in Master
Simulation Mode.
ASE2000 V2 Communication Test Set User Manual
285
34.2.6. Data Link and Certification Options
Prior to running the certification test, the Data Link and Certification Options should be reviewed
and modified, if necessary, to be correct for the Device Under Test.
34.2.7. Data Link
• Sends Confirmed Use Data Frames – Set True/False according to the device capability
• Maximum Data Link Retries – On communication errors, maximum number of attempts
before hard failure is declared.
• Self Address Support – Set True/False according to the device capability
34.2.8. Certification Options
• Verbose Mode – The ASE2000 divides prompts into normal and verbose. While the division
is somewhat arbitrary, most significant prompts are always generated. Those that are more
repetitive, are required to check features that most likely pass, and slow down the certification
process are categorized as Verbose. If the Verbose Mode option is set to False, then verbose
mode prompts are disabled. The test proceeds as if any skipped, verbose prompt was answered
to indicate that the test Passed. In the interest of expediency, ASE suggests running the
certification procedures initially with the Verbose mode set to False. Once initial issues have
been solved, change the setting to True for a detailed run.
• Supports Unsolicited Reporting – Set True/False according to the device capability
• Assigned Digital Control – Index of Binary Output point to use for control operation during
the test.
• Assigned Analog Control – Index of Analog Output point to use for control operation during
the test.
• Unassigned Digital Control – Invalid index for use during the test.
• Unassigned Analog Control – Invalid index for use during the test.
• Maximum Digital Control – Maximum number of Binary points to control in a single command
• Maximum Analog Control – Maximum number of Binary points to control in a single command
ASE2000 V2 Communication Test Set User Manual
286
• Delay Measurement Error –
• Timing Accuracy – Allowed tolerance, in milliseconds, between expected time stamp on an
event and received time stamp.
34.2.9. Time Synchronization
The DNP3 Certification process validates time synchronization by generating a contact closure
at a specified time. The contact must be wired to a digital input on the DUT. The ASE2000
synchronizes the DUT, generates a contact closure, scans for binary events, and verifies the
correct time stamp on the event generated, within tolerances defined in the device profile
document.
Currently, ASE supports this test process with an ECON DT9817 DIO device from TurnKey
Solutions. In April 2011, these devices were available for $255 each. Please see http://www.
datatranslation.com/products/dataacquisition/usb/dt9817/ (external link is subject to change by
vendor; alternatively do a search for ECON DT9817 DIO).
34.3. DNP3 Certification - Running the Procedures
34.3.1. Test Selection
The DNP3 Certification View is a tree-structured presentation of all tests in the selected certification
procedure document as published by the DNP3 Users group. Each section, subsection, and test
can be expanded by selecting the [+] target at the left edge of the section/step description. The
highest level identifies the test document, Level 1 or Level2. The lowest level presents individual
steps. The diagram below shows a Level 1 test with expansions at selected levels.
To start testing:
• Select any test section or step in the expanded tree to run the selected test and all tests
contained within the selected test. The example below selects the Link Layer so, when testing
starts, all Link Layer tests will be run, but no Transport or Application Layer tests.
• Clarify device capabilities and parameters from data entry fields below the test step tree.
Optional tests for capabilities not supported by your device are automatically skipped. For
example, if your device does not support self-addressing, an optional capability, set the selfaddress option to false.
• Remove the checkmark for any other subtests or steps you want to skip. In the example
shown, all tests are enabled
• Select the Once target to run the tests one time, or the Start target to run all tests repetitively
ASE2000 V2 Communication Test Set User Manual
287
ASE2000 V2 Communication Test Set User Manual
288
34.3.2. Prompts
As the tests run, prompts appear corresponding to those described in the published Test
Procedures. There are two types of prompts.
The first type requests a specific action.
Select OK after the requested action has been performed and the ready to proceed, or
Select Cancel to stop the test at this point.
Note: After cycling power, do not select OK until the DUT is operational and able to
respond to communication messages.
The second type asks whether or not the DUT has completed an action successfully.
Select Pass or Fail to record the corresponding result in the test record, or
Select Cancel is to stop the test at this point.
34.3.3. As Test Are Being Run
Test results appear dynamically as tests are being run.
• The Messages (and Line Monitor) views are updated as messages are sent and received
• The DNP3 Certification view expands as selected test steps complete, inserting
to the left
of each test step that completes successfully, and
to the left of any test that fails
• Test results are propagated to higher levels. An
indication at any level implies that all test
steps and sections contained therein completed successfully. A
implies that at least one
sub-test failed
ASE2000 V2 Communication Test Set User Manual
289
34.3.4. Test Result Analysis
To obtain more details on a failed test, click or mouse-over the failed step in the DNP3 Certification
view.
A mouse-over provides more detail on the failure cause. In the screen shot above, step 7 failed
because the response message contained an incorrect data link function code.
Clicking on the failed step highlights the test step in the DNP3 Certification Window and the
corresponding communication message or action in the Messages window. More information
on the communication message is available by expanding the errant message in the Messages
view.
The DNP3 description for this step requires the DUT to either respond with a NACK and DFC
of 0, or to not respond. The expansion shows an ACK data link function code, which is an error.
ASE2000 V2 Communication Test Set User Manual
290
34.4. DNP3 Certification Test Report
34.4.1. Saving Test Results
A test results report viewable with your local browser can be generated by exporting the test
results to a XML file. To do so, Select File, Export, and DNP3 Certification Test Results.
Selection generates a browser window to locate a save location. You may not have privileges to
write to the default location, which may be within the ASE2000 V2 installation folder. Browse to a
folder with write permissions and save. The saved file should have an extension of XML.
Note: Saved DNP3 Certification Test Result files can be imported later as described
in the Loading Certification Procedures section. The result is similar to loading the
original test procedures file. In this case, the results of all previously run tests will be
set as they were when the file was saved.
34.4.2. Viewing Test Results in a Browser
To view the test results, you must first move a XLST file from the ASE2000 V2 folder to the folder
where the test results were saved.
File DNP3Certification.xslt is located within the ASE2000 V2 installation folder in the same place
from which the DNP3 Certification procedures were opened. The default location is:
C:\Program Files or C:\Program Files (x86)
\ASE\ASE2000 V2 Communication Test Set\Dnp3Certification\
DNP3Certification.xslt
Copy this file to the same folder as the test results and then open the test results file with your
Internet browser. You should see a complete report of all tests with identifications as passed,
failed, skipped, or N/A. Failed tests include a failure reason.
A skipped test is one not performed, but contained within a section where other tests or steps
were performed. A test could be skipped because it was deselected by the user, or because it
tested capabilities not supported by the DUT. For example, if a device does not support selfaddressing, then those tests are skipped.
ASE2000 V2 Communication Test Set User Manual
291
If an entire test section was not selected, then all tests within that section are flagged as N/A. In
the example above, only Data Link tests were run, so all Transport and Application layer tests
appear as N/A.
ASE2000 V2 Communication Test Set User Manual
292