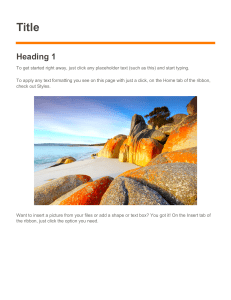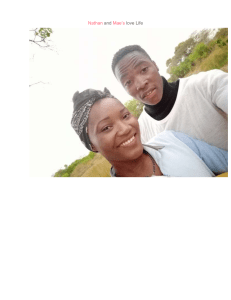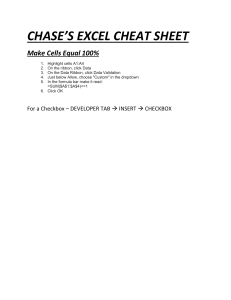Note : All course guides are in PDF format and you must have an appropriate PDF reader installed on your computer to open and print these course guides. If you do not already have one, you can find and download a free copy of Acrobat Reader at: https://get. adobe.com/reader/ Course Reference Handout MICROSOFT WORD INTRODUCTION Contact us at Learn iT! (415) 693-0250 www.learnit.com MICROSOFT WORD Navigating the Interface Save the File 1 3 4 2 5 6 7 1 Ribbon: The Ribbon houses all of the commands you have accessible in Word. In the Ribbon you have Command Tabs>Command Groups>Commands. 2 Tabs: Click a tab to see the different command groups and commands associated with that tab. Note: The Files Tab (located at the far left of the Ribbon) acts different than other tabs and will bring you to a screen known as the “Backstage View”. This is where you can find more information about your document, protect it, and print it. 3 The Quick Access Toolbar: The Quick Access Toolbar is a customizable toolbar that allows you to add commands that you use most often. To customize the Quick Access Toolbar, click the arrow to its right. 4 Title Bar, Search Bar, Window Controls, Title Bar: The Title Bar displays the name of the Word Document you are currently viewing. The Search Bar allows you to search for commands you may have trouble finding in the ribbon. The Window Controls (From left to right) the Account your signed into, Ribbon Display options, Minimize, Maximize/Restore, and Close commands. 5 Horizontal and Vertical Ruler: Displays width and length measurements within the document and is used for setting and measuring tab stops. 6 Document Area: The primary working area of your document, where text, graphics and other content is created. 7 Status Bar, View Buttons, Zoom Control: The Status Bar displays information about the current document you are working on and status updates as you are working in. The View Buttons change the way you view your current document. The Zoom Control lets you zoom in or out of your document, you can click and drag the handle located with the Zoom Bar to the left or right. You can also use the Plus and Minus buttons on either end of the Zoom Bar to zoom in or out respectively. Selecting and Formatting Text Selecting Text: In order to execute commands with text in your document, you must first select the text you want to work with, such as copying, deleting, or formatting text. Just remember the phrase: You must select it to affect it! 02 MICROSOFT WORD Selecting Text with the Mouse: ■■ ■■ ■■ ■■ ■■ ■■ To select a portion of a document, place your mouse cursor in front of the first word you want to select and then click and drag to the right and down until you have all other necessary text selected. To select a single line of text in the document, place your mouse cursor to the far left of the line of text you want selected. Your mouse should appear to be in the left margin of your document. When your mouse cursor is in the shape of an arrow pointing from left to right, left click to select the line of text the arrow points to. To select multiple lines of text, use the same procedure described above – but instead of single clicking, click and drag down the left margin of the text to select multiple lines. To select a single word, point to the word and double click. To select a whole paragraph, move your mouse pointer to the left of the paragraph so that you have an arrow in the left margin of your document and then double click – or – triple click any word in the paragraph you want to select. To select a single sentence from a document, hold down the [CTRL] key and left click any word in the sentence you want to select. Editing Text: ■■ ■■ ■■ To delete text one character at a time: Click the insertion point in the document next to the characters you want to delete. Use the Backspace key to delete characters to the LEFT of the insertion point; use the Delete key to delete characters to the RIGHT of the insertion point. To delete words, sentences, and paragraphs: Select the text you want to delete and press the Delete key on your keyboard. To replace text with new text: Select the text you want replace and then start typing. What you type will replace the text you have selected. Keyboard Shortcuts ■■ ■■ ■■ ■■ ■■ To create a New Document, click the File Tab to access the Backstage View and then select New to begin creating a document from one of several available templates, or simply start with the Blank Document Template. You can also press the [CTRL]+[N] keys to begin creating a new blank document within Word 2016. To open an existing document, click the File Tab and then select the Open button or press the [CTRL] + [O] keys. To save a document, click the Save button on the Quick Access Toolbar or press [CTRL] + [S]. To save a document in other formats, click the File Tab and then select Save As. Use the Save as Type option at the bottom of the window to choose the file format you want to save in. To spell check a document, click the Review command tab from the Ribbon and then click the Spelling & Grammar button from the left side of the Ribbon - or press the [F7] key. Moving or Copying Text: To move or copy text from a document to another location of the same document, a different document, or an entirely different application (such as into an email message): ■■ ■■ ■■ ■■ First select the text you want to move or copy. To MOVE the text, click the Cut button from the Clipboard group of the Home Ribbon – or – press the [CTRL] + [X] keyboard shortcut. The selected text will disappear from the document. To COPY the text, click the Copy button from the Clipboard group of the Home Ribbon – or – press the [CTRL] + [C] keyboard shortcut. To insert the text that you have just cut or copied, click in the location of a document you now want to text to appear and click the Paste button from the Clipboard group of the Home Ribbon – or – press the [CTRL] + [V] keyboard shortcut. Note: For additional options when using the Paste command, such as using Paste Special, click the Arrow in the lower part of the Paste button. Formatting Document Content Formatting Text: To change the appearance of text in a document, first select the word(s), sentence(s) or paragraph(s) you want to format and then select formatting options available in the Font group of the Home Ribbon. Formatting Styles: To apply formatting quickly and consistently, you can use Formatting Styles available in the Ribbon. To apply a Style, select the text you want to format. Click the Home command tab of the Ribbon if necessary, and then select a Style from the Styles group of the Ribbon. Document Themes: The formatting options available when applying a Style are controlled by the document Theme. To change the Theme of your document, select the Page Layout command tab from the Ribbon and then click the Themes button on the left side of the Ribbon. 03 MICROSOFT WORD Formatting Paragraphs: To apply paragraph formatting, such as alignment, indentation, line spacing, etc. first click anywhere in the paragraph you want to format (or select multiple paragraphs to format all at once) and then select formatting options available on the Paragraph group of the Ribbon. Formatting Keyboard Shortcuts: ■■ ■■ ■■ [ CTRL ] + [ B ] - Bold Font Style [ CTRL ] + [ I ] - Italic Font Style [ CTRL ] + [ U ] - Underline Text ■■ ■■ ■■ [ CTRL ] + [ R ] - Right Align Paragraph [ CTRL ] + [ E ] - Center Align Paragraph [ CTRL ] + [ L ] Left - Align Paragraph Creating Lists Creating Bulleted/Numbered Lists: Select options accordingly from the Paragraph group of the Ribbon: ■■ ■■ ■■ ■■ To begin a new bulleted list, click the Bullets button. To begin a new numbered list, click the Numbering button. Each time you press the [ENTER] key, a new bullet/number will appear. To indent a list press the [TAB] key. Sorting a List: Select from the Paragraph command group. Once there select ascending or descending depending on what you would like. Creating and Modifying Tables Creating Tables: Tables are a great way to organize information in your document within a structure of rows and columns. You can either Insert a standard table or free hand Draw the table to create a more customized structure. To insert a New Table: ■■ ■■ Click the Insert command tab from the Ribbon if necessary. From the Tables group of the Ribbon, click the Table button. In the Insert Table window, select the number of columns and the number of rows you want to start with by clicking in the grid of cells provided. You can always add more columns and rows later if you need to. You can also select the Insert Table… command from the menu provided. Formatting & Controlling Structure of a Table: ■■ Once a Table has been inserted, and while your cursor remains within the boundaries of a table, you will have two Table Tools Contextual Ribbons that will provide formatting and layout options for the table. ■■ Select the Table Tools – Design Ribbon to select formatting options, such as Table Styles, to apply to the table. To manage the structure of the table, Select the Table Tools – Layout Ribbon. To Insert new rows or columns, use the options provided in the Rows & Columns group of the Ribbon. To Delete a row or column in a table, click in the row or column you want to delete. Click the Delete command from the Rows & Columns group of the Ribbon. Select either rows or columns. To Resize a row or column of a table, place your mouse cursor on the border of the row or table you want to resize and then click and drag. To Merge cells of a table together, select the different cells of a table you want to merge and then select Merge Cells from the Merge group of the Ribbon. ■■ ■■ ■■ Navigating in a Table: ■■ ■■ To enter data into a table and move to the right, press the [TAB] key. To move in any direction within the table you can also you the ARROW keys on your keyboard. ■■ ■■ Table Tools: Design Ribbon Table Tools: Layout Ribbon 04 MICROSOFT WORD Inserting Graphic Objects Controlling Page Appearance SmartArt: Header/Footer: SmartArt is the collection of diagrams available in Microsoft Office 2007 to convey information visually. Online Pictures: Online Pictures allow you to browse for pictures on the web, using royalty free pictures from the Office.com Clip Art gallery or by using Microsoft’s Bing search engine. You can also access pictures from your SkyDrive account. The Header of a document is where you insert information that you want to appear at the TOP of each page of your document, such as a company and department information. The Footer of a document is where you insert information that you want to appear at the BOTTOM of each page of your document, such as page numbers. Adding Header or Footer Information: ■■ The Illustrations Group of the Insert Tab of the Ribbon ■■ Inserting SmartArt: To insert a SmartArt diagram into your document: ■■ ■■ ■■ From the Insert command tab of the Ribbon, in the Illustrations group, click the Online Pictures button. Choose to search for pictures using the Office.com Clip Art gallery, Microsoft Bing, or select pictures stored in your SkyDrive account. Once you have ClipArt as a result of your search, left click the image to insert it into the document. Inserting Online Pictures: To insert an image from the web into your document: ■■ ■■ ■■ From the Insert command tab of the Ribbon, in the Illustrations group, click the Online Pictures button. Choose to search for pictures using the Office.com Clip Art gallery, Microsoft Bing, or select pictures stored in your SkyDrive account. Once you have ClipArt as a result of your search, left click the image to insert it into the document. Inserting Pictures from File: Inserting pictures from file refers to inserting graphics that you have saved on your computer already, such as digital photos you have taken or images you copied using a scanner. To insert a graphic file into a document: ■■ ■■ Click on the Insert command tab from the Ribbon and select from the Header & Footer group of the Ribbon. Word provides you with several Header & Footer templates to start with and which you can then customize. Once you have inserted your Header/Footer information, use the Header & Footer Design command tab at the topright side of the Ribbon to insert information, such as Page Numbers, or to format your Header/Footer information. Creating Columns: To divide a document into separate columns, click the Columns button on the Page Layout command tab of the Ribbon. Inserting Section Breaks & Page Breaks: To insert a Section Break or a Page Break, click in the document to place the insertion point where you want to create the break. Click Layout tab from the Ribbon and then select the Breaks button from the Page Setup group of the Ribbon. Choose from one of the available options. Find & Replace Text: Click the Find button – or – use the keyboard shortcut [ CTRL ] + [ F ] to search for text using the Navigation Pane. Found text will be highlighted in the document, and you can browse occurences of the found text within the Navigation Pane. To replace text, click the Replace button – or – use the keyboard shortcut [ CTRL ] + [ H ] and fill in your “find” text as well as your “replace with” text. From the Insert command tab of the Ribbon, in the Illustrations group, click the Pictures button. Browse for the picture you want to insert, and then double click the picture once you have located it. Creating Shapes with the Drawing Toolbar: To create your own shapes – such as circles or stars; lines and arrows; or your own text boxes, use the Drawing Toolbar located at the bottom of the Word screen. ■■ ■■ From the Insert command tab of the Ribbon, in the Illustrations group, click the Shapes button. Select from the available Shapes provided, and then begin clicking and dragging in your document to create the Shape. 05