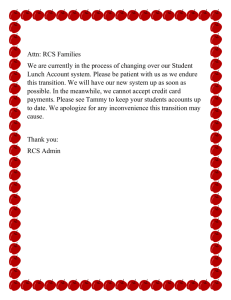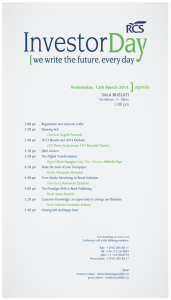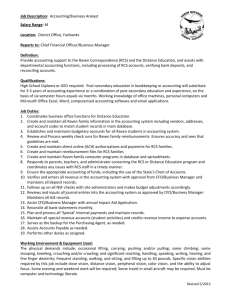RCS/5000 and RCS/6000
Hardware
Manual
Document number 80-001048-1
Revision B
Downloaded from www.Manualslib.com manuals search engine
Downloaded from www.Manualslib.com manuals search engine
RCS/5000 and RCS/6000
Hardware
Manual
Downloaded from www.Manualslib.com manuals search engine
Document part number 80-001048-1
Revision History
Date
7/10/00
Revision
A
11/28/00
B
Description
Initial production release
Correction: RS-485/422
pinout for RCS/5000
Created 2000, and Protected Under the U.S. Copyright Act of 1976.
Copyright © 2000, SYSTECH Corporation
All Rights Reserved
This document is subject to change without notice.
Downloaded from www.Manualslib.com manuals search engine
Agency Notifications
FCC Class A
This equipment has been tested and found to comply with the limits for a Class A digital
device, pursuant to part 15 of the FCC Rules. These limits are designed to provide
reasonable protection against harmful interference when the equipment is operated in a
commercial environment. This equipment generates, uses, and can radiate radio frequency
energy and, if not installed and used in accordance with this manual, may cause harmful
interference to radio communications. Operation of this equipment in a residential area is
likely to cause harmful interference, in which case the user will be required to correct the
interference at his/her own expense.
Downloaded from www.Manualslib.com manuals search engine
Downloaded from www.Manualslib.com manuals search engine
Table of Contents
CHAPTER 1: OVERVIEW...........................................................................................3
Features ........................................................................................................................... 4
Using the RCS/5000 or RCS/6000................................................................................... 5
CHAPTER 2: INSTALLING THE HARDWARE ..........................................................7
Overview .......................................................................................................................... 7
Planning the installation................................................................................................. 7
RCS/5000 and RCS/6000 Panel Connectors .................................................................. 8
Connecting EIA-232 Devices ........................................................................................ 10
RCS/5000 ................................................................................................................... 10
RCS/6000 ................................................................................................................... 14
Connecting Parallel Printers to the RCS/5000 and RCS/6000 .................................... 17
Synchronous Serial Devices ........................................................................................ 18
Ethernet LAN ................................................................................................................. 19
Adapting an RCS/6000 to an RCS/4000 or RCS/5000 Network................................... 20
Starting the RCS/5000 or RCS/6000 ............................................................................. 21
CHAPTER 3: PHYSICAL LAYER INTERFACE SETTINGS.....................................24
Connecting RS-422/485 Devices .................................................................................. 24
RS-422/485 Point-to-point Configuration .................................................................... 25
RS-422/485 Bus Configurations ................................................................................. 25
Two-Wire System ................................................................................................................... 26
Four-Wire Systems................................................................................................................. 26
Using the RCS Port Server in RS-422 or RS-485 Mode .............................................. 27
Connecting the RCS Port Server ................................................................................ 28
RCS/5000 ............................................................................................................................... 28
RCS/6000 ............................................................................................................................... 28
Configuring an RCS serial port for RS-422/485 .......................................................... 29
CHAPTER 4: TROUBLESHOOTING........................................................................31
LED Displays ................................................................................................................. 31
Error Codes ................................................................................................................... 34
APPENDIX: SPECIFICATIONS ................................................................................36
RCS/5000 and RCS/6000 Hardware Specifications..................................................... 36
Environmental Specifications ...................................................................................... 36
Product Dimensions ..................................................................................................... 36
Model Numbers ............................................................................................................. 37
Ethernet cabling specifications ................................................................................... 37
Downloaded from www.Manualslib.com manuals search engine
Downloaded from www.Manualslib.com manuals search engine
Chapter 1: Overview
The RCS/5000 and RCS/6000 port servers provide communication between peripheral
devices and devices connected to your local network. When the port server is connected to
your LAN and to one or more peripherals, it manages network traffic, routing it to the
correct device. For instance, the RCS might be used, as shown in the network diagrams
below, to allow several PC registers to share expensive peripherals or to communicate with a
remote site.
Overview
Downloaded from www.Manualslib.com manuals search engine
3
Features
The RCS/5000 and RCS/6000 offer the following features and benefits:
•
Easy set up and configuration
•
Open systems communications for multi-site data networks
•
Can be used in a variety of data communications applications
•
Reduces cost and complexity
•
8 or 16 RJ-45 (RCS/5000) or DB9 (RCS/6000) serial ports
•
1 Hub with 4 ethernet ports, 1 port cross-wired for easy connection to another hub
•
High-speed serial connections
•
Software selectable RS-232, RS-422, or RS-485 modes on each port
•
Parallel printer port
•
Optional WAN port for PPP over HDLC or Frame Relay
•
Dial-up LAN/Internet access
•
IP packet routing
•
Operating system independent
•
Modem and serial printer pooling
•
Complete remote diagnostics
•
LEDs for each port, signaling port status and error conditions
•
Industry standard interoperability
•
Developer's API for custom, on-board applications and protocols
4
Features
Downloaded from www.Manualslib.com manuals search engine
•
Raw reverse telnet option so you can access ports without using special protocol or
processing
•
Standard lpd printing option that is efficient and easy to use
•
Dial on demand to automatically dial and make a connection with a remote system
•
Multiple services per port allows setting up both incoming and outgoing services on the
same port
•
ppp header compression
•
Reverse telnet support for a variety of UNIX operating systems
Using the RCS/5000 or RCS/6000
Using the RCS requires three steps:
1.
Hardware installation
2.
Configuration
3.
Operation
Hardware installation is documented in this manual.
There are three ways to configuration and use your RCS port server: NativeCOM, a web
browser, or the command line interface.
•
NativeCOM: If you are using Windows, you can use NativeCOM, a software package
provided free of charge by Systech. The NativeCOM Networked COM ports software
makes remote serial communication ports (e.g. EIA-232 ports on a terminal server)
available to PC programs as local COM ports. Applications from a PC running Microsoft
Windows 95, Windows 98, or Windows NT can access and use the remote serial ports.
For further information on configuring and using Networked COM ports, see the
NativeCOM manual. The NativeCOM software and manual are available on the CD you
received with your port server and from the Systech web site (www.systech.com).
•
Web Browser: If you are not using Windows or do not wish to use NativeCOM, you can
configure your port server directly using your web browser. To use the browser, point it
at the IP address of your Systech port server. For further information on assigning an IP
address to your port server and on the configuration and operation options for your port
server, see the Systech Port Server Administrator’s Guide, available on the CD you
received with your port server and from the Systech web site (www.systech.com).
•
Command line interface: You can also configure your port server directly using the
command line interface, rather than a browser, by connecting a terminal to one of the
serial ports or by connecting to the port server via telnet. For further information on
configuration and operation using the command line interface, see the Systech Port
Server Administrator’s Guide, available on the CD you received with your port server
and from the Systech web site (www.systech.com).
Overview
Downloaded from www.Manualslib.com manuals search engine
5
Downloaded from www.Manualslib.com manuals search engine
Chapter 2: Installing the Hardware
This chapter describes installing the RCS/5000 and RCS/6000 hardware, including:
•
•
•
Planning the installation
Checking cables and connectors
Sample configurations
Overview
Installing the RCS/5000 or RCS/6000 hardware includes the following steps:
1. Plan the installation.
2. Connect the RCS port server to your network.
Most common connection method: Connect LAN (10BaseT RJ-45 connector located on
the back panel) to your Ethernet LAN using a straight through cable.
3. Connect your peripheral devices to the RCS port server.
Most common connection method: Connect each peripheral device (e.g., cash register,
card reader, modem) to a serial port (one of the RJ-45 or DB-9 connectors on the front
panel).
4. Plug the unit into a source of AC power and turn the power switch on.
Planning the installation
Before installing the RCS remote communications server, consider the following:
•
How will you configure your network—what types of devices will you connect and
where will they be located? Identify the distances at which each device will be located
from the RCS/5000 or RCS/6000 port server.
•
Verify that the locations selected for devices do not exceed cable specifications.
•
Is there an acceptable source of AC power available near each device’s proposed
location?
Installing the Hardware
Downloaded from www.Manualslib.com manuals search engine
7
RCS/5000 and RCS/6000 Panel Connectors
The RCS/5000 and RCS/6000 have different front panels, but have the same back panel.
Figure 2-1 shows the RCS/5000 front panel. Figure 2-2 shows the RCS/6000 front panel.
Figure 2-3 shows the back panel of both models.
RJ-45 serial ports
1
2
3
4
1
2
3
4
5
6
7
5
6
7
8
8
9
10
11
12
9
10
11
serial port LEDs
12
13
14
15
PRINTER A
LAN
WAN
C
B
Ethernet
port LEDs
LEDs
16
13
14
15
16
STATUS
port server
LED
Figure 2-1. RCS/5000 Front Panel
The front panel of the RCS/5000 (Figure 2-1 above) provides 8 or 16 RJ-45 serial ports, with
its number above each connector. Each serial port connector has an associated LED, also
numbered, that signals normal operation or error conditions. A larger status LED on the
lower right indicates the overall status of the port server. In addition, LEDs for the printer,
WAN, and Ethernet ports are located on the front panel, although the connectors are located
on the back panel. (NOTE: Not all models include a WAN port. See Model Numbers, page
37. If your model does not have a WAN port, the WAN LED will always remain dark.) For
information on interpreting the LED color and pattern displays, see LED Displays, page 31.
Ethernet port
LEDs
DB-9 serial ports
1
1
2
2
3
3
4
4
5
5
6
6
7
7
8
8
serial port LEDs
PRINTER A
LAN
WAN
C
LEDs
B
STATUS
port server
LED
Figure 2-2. RCS/6000 Front Panel
The front panel of the RCS/6000 (Figure 2-2 above) provides 8 or 16 DB-9 serial ports with a
number beside each connector. Each serial port connector has an adjacent LED, also
numbered, that signals normal operation or error conditions. A larger status LED on the
8
RCS/5000 and RCS/6000 Panel Connectors
Downloaded from www.Manualslib.com manuals search engine
lower right indicates the overall status of the port server. In addition, LEDs for the printer,
WAN, and Ethernet ports are located on the front panel, although the connectors are located
on the back panel. (NOTE: Not all models include a WAN port. See Model Numbers, page
37. If your model does not have a WAN port, the WAN LED will always remain dark.) For
information on interpreting the LED color and pattern displays, see LED Displays, page 31.
H/W S/W
reset reset
A
B
C LAN
Ethernet ports
WAN
Printer
DB-25 WAN port
female
DB-25 printer port
male
Power
Figure 2-3. RCS/5000 and RCS/6000 Back Panel
The back panel provides four RJ-45 Ethernet hub ports. The port labeled LAN is wired for
connection to a hub. The DB-25 WAN port and Printer port are also located on the back
panel. (NOTE: Not all models include a WAN port. See Model Numbers, page 37. If your
model does not have a WAN port, the WAN connector will be covered.) The power
connector is located on the right side.
Two reset buttons are provided, one to reset the hardware and one to reset the software. The
hardware reset button reboots the port server, restarting it as if it had been powered off and
back on, putting the unit into operating mode. The software reset button accesses the
firmware monitor, but does not reboot. When the server enters the firmware monitor,
operation is suspended and all active sessions are ended. The firmware monitor allows you
to load new software into the port server, perform maintenance or troubleshooting
functions, make a bootp request, etc. For instructions on using the Firmware Monitor, see the
Systech Port Server Administrator’s Guide.
Installing the Hardware
Downloaded from www.Manualslib.com manuals search engine
9
Connecting EIA-232 Devices
RCS/5000
The RCS/5000 server uses a symmetrical EIA-232 data terminal equipment (DTE) pinout on
the RJ-45 serial ports. Table 2-1 lists the pinouts of the RJ-45 ports used for EIA-232 serial
communications.
RJ-45
Pin
Number
RS-232
Name
Direction
1
DCD
I
Signals module that remote device is
attached and powered on
2
RTS
O
Flow control, to enable remote device to
send data
3
SG
4
TXD
O
Serial data out, from RCS to remote device
5
RXD
I
Serial data in, from remote device to RCS
6
SG
7
CTS
I
Flow control, to enable RCS to send data on
TXD
8
DTR
O
Signals remote device that RCS is attached
and powered on
Signal Function
Signal return (NOT chassis ground)
Signal return (NOT chassis ground)
Table 2-1 EIA-232 RJ-45 Pinouts
To connect your EIA-232 device to the serial port of an RCS/5000, you need to determine
whether the device connector wiring follows the standard for data terminal equipment
(DTE) or for data communication equipment (DCE). In general, modems are wired as DCE
devices and all other devices are wired as DTE; however, some equipment manufacturers
may deviate from the standard. The manual for your device will contain information on the
pinouts for the device. Figures 2-4 through 2-7 show cable diagrams for the most common
configurations. Figure 2-8 shows a minimal cable using 3 wires.
The cable shown in Figure 2-4 or 2-5 may be used to connect most ASCII terminals or serial
printers to RCS/5000 serial ports. The cable shown in Figure 2-6 or 2-7 may be used to
connect modems to the RCS/5000. Modems should be configured to switch their carrier
detect signal (CD) on and off in response to making and breaking telephone connections.
This insures that the RCS/5000 terminates users’ sessions when they disconnect. Figure 2-8
shows a 3-wire cable.
10
Connecting EIA-232 Devices
Downloaded from www.Manualslib.com manuals search engine
Pin 1
RJ-45 Plug Pin
Number
DB-25 Plug Pin
Number/Signal
1 DCD
20 DTR
2 RTS
5 CTS
3 SG
7 SG
6 SG
4 TXD
3 RXD
5 RXD
2 TXD
7 CTS
4 RTS
8 DTR
8 DCD
6 DSR
Figure 2-4 RJ-45 to DB-25 Terminal Cable
Pin 1
RJ-45 Plug Pin
Number
DB-9 Plug Pin
Number/Signal
1 DCD
4 DTR
2 RTS
8 CTS
3 SG
5 SG
6 SG
4 TXD
2 RXD
5 RXD
3 TXD
7 CTS
7 RTS
8 DTR
1 DCD
6 DSR
Figure 2-5 RJ-45 to DB-9 Terminal Cable
Installing the Hardware
Downloaded from www.Manualslib.com manuals search engine
11
Pin 1
RJ-45 Plug Pin
Number
DB-25 Plug Pin
Number/Signal
1 DCD
8 DCD
2 RTS
4 RTS
3 SG
7 SG
6 SG
4 TXD
2 TXD
5 RXD
3 RXD
7 CTS
5 RTS
8 DTR
20 DTR
Figure 2-6. RJ-45 to DB-25 Modem Cable
Pin 1
RJ-45 Plug Pin
Number
DB-9 Plug Pin
Number/Signal
1 DCD
1 DCD
2 RTS
7 RTS
3 SG
5 SG
6 SG
4 TXD
3 TXD
5 RXD
2 RXD
7 CTS
8 RTS
8 DTR
4 DTR
Figure 2-7 RJ-45 to DB-9 Modem Cable
12
Connecting EIA-232 Devices
Downloaded from www.Manualslib.com manuals search engine
The RCS/5000 does not require the use of all 8 wires. Only pins 3, 4, and 5 are essential.
RTS/CTS and DTR (pins 2, 7, and 8) are only necessary for flow control. Only one ground,
(e.g., pin 3) is necessary. Although the RCS/5000 requires DCD by default, you can change
the serial port setting so that the DCD signal is not required. To change the setting, use the
command
set ignoredcd portnumber no i
where portnumber is the number of the port to be changed. (For more information, see the
ignoredcd command in the Port Server Administrator’s Guide). Thus, a minimal cable as
shown in Figure 2-8, using only RX (pin 5, data in), TX (pin 4, data out), and SG (pin 3,
ground), can be used.
RJ-45 Pin
Number
DB-25 Pin
Number/Signal
1 DCD
2 RTS
3 SG
7 SG
4 TXD
3 RXD
5 RXD
2 TXD
6 SG
7 CTS
8 DTR
Figure 2-8 RJ-45 to DB-25 3-Wire Terminal Cable
RJ-45 to DB-25 or DB-9 adapters may be used with RJ-45 cables to create the cable
configurations shown in Figures 2-4 through 2-5. In most cases, you use “straight through”
RJ-45 cables. If you use “crossover” RJ-45 cables, the RJ-45 pins will be reversed. Figures 2-9
and 2-10 illustrate the difference between the two types, when constructed with flat 8conductor wire.
pin 1
Figure 2-9 RJ-45 to RJ-45 Straight-through Cable
Installing the Hardware
Downloaded from www.Manualslib.com manuals search engine
13
pin 1
Figure 2-10 RJ-45 to RJ-45 Crossover Cable
RCS/6000
The RCS/6000 port server uses an EIA-232 data terminal equipment (DTE) pinout on the
DB-9 serial ports. Table 2-2 lists the pinouts of the DB-9 ports used for EIA-232 serial
communications.
DB-9
Pin
Number
RS-232
Name
Direction
Signal Function
1
DCD
I
Signals module that remote device has a valid
connection
2
RX
I
Serial data in, from remote device to RCS
3
TX
O
Serial data out, from RCS to remote device
4
DTR
O
Signals remote device that RCS is attached and
powered on
5
GND
6
DSR
I
Signals module that remote device is attached and
powered on
7
RTS
O
Flow control, to enable remote device to send data
8
CTS
I
Flow control, to enable RCS to send data on TX
9
RI
I
Ring Indicator
Signal ground
Table 2-2 EIA-232 DB-9 Pinouts
14
Connecting EIA-232 Devices
Downloaded from www.Manualslib.com manuals search engine
Figure 2-11, Figure 2-12, and Figure 2-13 show cable diagrams for three common
configurations. The cable shown in Figure 2-11 may be used to connect modems to the
RCS/6000. Modems should be configured to switch their carrier detect signal (CD) on and
off in response to making and breaking telephone connections. This insures that the
RCS/6000 terminates user sessions when they disconnect. The cable shown in Figure 2-12
can be used to connect a DB-9 terminal (or standard PC COM) port directly to the RCS/6000.
The DB-9 to DB-9 terminal cable diagrammed is a standard NULL modem connector, readily
available in retail outlets. DB-9 to DB-9 modem cables (not diagrammed) require no special
pinouts and use a straight-through cable. A 3-wire cable is shown in Figure 2-14.
DB-9 Pin
Number
DB-25 Pin
Number/Signal
1 DCD
8 DCD
2 RX
2 TX
3 TX
3 RX
4 DTR
6 DSR
5 GND
7 GND
6 DSR
20 DTR
7 RTS
5 CTS
8 CTS
4 RTS
9 RI
22 RI
Figure 2-11: DB-9 to DB-25 Terminal Cable
Installing the Hardware
Downloaded from www.Manualslib.com manuals search engine
15
DB-9 Pin
Number
DB-25 Pin
Number/Signal
1 DCD
8 DCD
2 RX
3 RX
3 TX
2 TX
4 DTR
20 DTR
5 GND
7 GND
6 DSR
6 DSR
7 RTS
4 RTS
8 CTS
5 CTS
9 RI
22 RI
Table 3-3: DB-9 to DB-25 Modem Cable
DB-9 Pin
Number
DB-9 Pin
Number
1 DCD
4 DTR
2 RX
3 TX
3 TX
2 RX
4 DTR
1 DCD
5 GND
5 GND
6 DSR
6 DSR
7 RTS
8 CTS
8 CTS
7 RTS
9 RI
9 RI
Table 3-4 DB-9 to DB-9 Terminal Cable
The RCS/6000 does not require the use of all 9 wires. Only the RX, TX, and GND signals are
essential. DTR/DSR and RTS/CTS are only necessary for flow control. RI is only used as a
ring indicator for modem use. Although the RCS/6000 requires DCD by default, you can
change the serial port setting so that the DCD signal is not required. To change the setting,
use the command
set ignoredcd portnumber no i
16
Connecting EIA-232 Devices
Downloaded from www.Manualslib.com manuals search engine
where portnumber is the number of the port to be changed. (For more information, see the
ignoredcd command in the Port Server Administrator’s Guide). Thus, a minimal cable as
shown in Table 2-14 below, using only RX (pin 2, data in), TX (pin 3, data out), and GND
(pin 5, ground), can be used.
DB-9 Pin
Number
DB-25 Pin
Number/Signal
1 DCD
8 DCD
2 RX
2 TX
3 TX
3 RX
4 DTR
6 DSR
5 GND
7 GND
6 DSR
20 DTR
7 RTS
5 CTS
8 CTS
4 RTS
9 RI
22 RI
Table 2-14 DB-9 to DB-25 3-wire Terminal Cable
Connecting Parallel Printers to the RCS/5000 and RCS/6000
The RCS/5000 and RCS/6000 parallel port is compatible with common PC parallel printer
ports. The same printer cables used with PCs will work with the RCS. The RCS uses a male
25-pin D type connector; your printer may use a similar connector, or it may use a
Centronics type connector. Make sure your cable matches the connector types at each end.
Table 3-3 gives the parallel port pinouts.
Installing the Hardware
Downloaded from www.Manualslib.com manuals search engine
17
Pin
Number
1
2
3
4
5
6
7
8
9
10
11
12
13
14
15
16
17
18
19
20
21
22
23
24
25
Signal
Name
STROBE
D(0)
D(1)
D(2)
D(3)
D(4)
D(5)
D(6)
D(7)
ACK*
BUSY*
ERROR
SELECT*
AUTOFD*
FAULT
INIT*
SELECTIN*
GND
GND
GND
GND
GND
GND
GND
GND
I/O
O
O
O
O
O
O
O
O
O
I
I
I
I
O
I
O
O
Table 2-3. Parallel Port Pinouts
Synchronous Serial Devices
(NOTE: Only some RCS models have WAN ports. See Model Numbers, page 37)
Your installation can include an RCS port server that acts as a Local Area Network-to-Wide
Area Network (LAN-to-WAN) router. For example, a remote office location might use an
RCS port server to access applications at regional or corporate headquarters. The RCS port
server routes traffic destined for the home office off the local LAN and over its own WAN
port, which would typically be connected to a wide-area network service provider via ISDN,
T1/E1, 56 Kbps leased line, Switched 56 service, etc.
The WAN port on the back of the RCS/5000 and RCS/6000 can be configured to meet any of
these standards:
•
•
•
•
18
EIA-232
EIA-422
EIA-530
V.35
Synchronous Serial Devices
Downloaded from www.Manualslib.com manuals search engine
The RCS comes factory-configured for EIA-232 on the WAN port. To change the WAN port
interface setting, use the following command.
set wan interface setting
where setting is one of the following: rs232, rs422, e530, v.35. To connect synchronous
modems, ISDN modems, FRADs, or CSU/DSUs to the RCS, use straight-through cables.
Make sure that your cable includes conductors to carry all the signals required for the
interface setting you have chosen. For V.35, you must use an RCS V.35 adapter cable
available from your supplier. Table 3-4 gives the WAN port pinout for EIA-530 mode. Note
that EIA-530 uses a differential pair of wires for each signal and these are denoted “A” and
“B” in this table.
25-Pin
A
1
7
2
3
4
5
6
20
8
24
15
17
18
21
25
B
14
16
19
13
22
23
10
11
12
9
Description
I/O
Shield
Signal Ground
Transmitted Data
Receive Data
Request to Send
Clear to Send
DCE Ready
DTE Ready
Received Line Signal Detector
Transmitter Signal Element Timing (DTE)
Transmitter Signal Element Timing (DCE)
Receiver Signal Element Timing (DCE)
Local Loopback
Remote Loopback
Test Mode
O
I
O
I
I
O
I
O
I
I
O
O
I
Table 2-4. EIA-530 Synchronous (WAN) Port Interface
Ethernet LAN
The RCS port server is connected to your LAN using an ethernet port. There are four
ethernet hub ports on the front panel, labeled A, B, C, and LAN. The LAN port is hardwired
as an ethernet peripheral RJ-45 port so that it can conveniently be connected to a HUB using
a standard straight through patch cable. The LAN port is typically used to connect the RCS
to the local ethernet network.
The A, B, and C hub ports are standard ethernet hub ports. Any 10BaseT ethernet device can
be connected to a hub port using a standard straight through patch cable. A hub port is
typically used to connect other devices to the ethernet network. The LAN port can also be
Installing the Hardware
Downloaded from www.Manualslib.com manuals search engine
19
used as a standard hub port, equivalent to hub ports A, B, or C, if you use a cross-over patch
cable.
Figure 2-15: Network Configuration
Adapting an RCS/6000 to an RCS/4000 or RCS/5000 Network
If you are using your RCS/6000 to replace a Systech RCS/4000 or RCS/5000 port server or
including it in a network that already contains RCS/4000s or 5000s, you may want to use an
adapter on your RCS/6000 serial port that maps the RCS/6000 DB-9 connector to an RJ-45
connector emulating the RJ-45 serial ports. The adapter would allow you to use your existing
cables to connect to the RCS/6000. Figure 2-16 diagrams the pinouts for the adapter.
20
Adapting an RCS/6000 to an RCS/4000 or RCS/5000 Network
Downloaded from www.Manualslib.com manuals search engine
DB-9 Pin
Number
RJ-45 Pin
Number/Signal
1 DCD
1 DCD
2 RX
5 RX
3 TX
4 TX
4 DTR
8 DTR
5 GND
3 GND
6 DSR
7 RTS
2 RTS
8 CTS
7 CTS
9 RI
N. C.
Table 2-16 DB-9 to RJ-45 Adapter
The RCS/4000 and RCS/5000 RJ-45 connector does not have a DSR input pin. On an
RCS/4000 and RCS/5000, DSR is always on. To emulate the DSR pin behavior on the
RCS/6000, connect DTR, which is typically always on when the port is open, to the DSR
input. Alternatively, if the serial device provides CTS hardware flow control and you are
enabling DTR/DSR hardware flow control, you can connect DSR (DB-9 pin 6) to CTS (DB-9
pin 8).
Starting the RCS/5000 or RCS/6000
When the RCS port server is powered up, it will run a self-test. The LEDs will flash to
indicate normal operation. The following LED colors and patterns will be displayed during
normal startup, if no errors are detected.
•
Status LED
Yellow LED blinks rapidly during self-test. When the RCS has finished the self-test and
is running in normal operating mode, the LED will turn green, blinking approximately 1
times per sec.
•
Hub port LEDs (LAN, A, B, C)
During the self-test, the LED for the hub ports will cycle through:
1. off
2. orange
3. off
When the self-test completes, the LEDs will be either off or green. Off means the port is
not connected; green means the port is connected to an active ethernet network. The
green LED will blink to show network activity.
Installing the Hardware
Downloaded from www.Manualslib.com manuals search engine
21
•
•
•
Serial port LEDs
Printer port LED
WAN port LED
During the self-test, the LED for each port will cycle through:
1.
2.
3.
4.
off
green
orange
off
When the self-test completes, the LEDs will be either off or green. Off indicates a port
that is not in use. Green indicates a port that is in use. The green LED will blink when
data is transmitted or received. It will blink 5 times per second when data is
continuously transmitted or received.
If any of the LEDs turn orange, an error condition was detected. A serial port LED will turn
orange for one blink, then return to green, if a parity, framing, or overrun error is
encountered. Also, a blinking orange or blinking green indicator on the status LED signals
an error. For a description of the error codes, see LED Displays, page 31.
22
Starting the RCS/5000 or RCS/6000
Downloaded from www.Manualslib.com manuals search engine
Downloaded from www.Manualslib.com manuals search engine
Chapter 3: Physical Layer Interface
Settings
The RCS/5000 and RCS/6000 can be used for communication with RS-232, RS-422, or RS-485
devices. By default, all the RCS ports are configured to communcate using an RS-232
electrical interface, as described in the preceding sections. This section describes connecting
RS-422 and RS-485 devices and configuring the RCS to communicate in RS-422 or RS-485
mode.
Connecting RS-422/485 Devices
RS-422 and RS-485 mode are very similar, except that in RS-422 mode, the transmitter
remains enabled at all times; while in RS-485 mode, the transmitter is disabled automatically
when no data is being transmitted. Consequently, to transmit and receive, RS-422 devices
must be connected using four-wire communication. RS-485 devices may be connected on
either two-wire or four-wire systems.
You can connect two RS-422/485 devices in a point-to-point connection or more than two
RS-422/485 devices in a bus configuration.
The only legal RS-422/485 cabling topology is a bus topology (including point-to-point
connections)! All other topologies are expressly forbidden by the RS-422/485 specification.
This includes the following illegal configurations:
•
Connecting cables in any type of star topology (regardless of whether or not devices are
attached to the ends of the cables). This includes using star-based patch panels or any
other method that splits the physical cable off into multiple segments.
•
Connecting RS-422/485 devices to the bus using cable stubs of any length.
Due to the resilience of the RS-422/485 signaling specification, some of these illegal
topologies may work in certain configurations. However, changing factors such as cable
length, baud rate, number of devices, bus loading, etc. may cause such configurations to stop
communicating or to communicate sporadically. The only topology guaranteed to work in
all cable configurations is a properly terminated bus topology.
24
Connecting RS-422/485 Devices
Downloaded from www.Manualslib.com manuals search engine
RS-422/485 Point-to-point Configuration
Point-to-point connections can be established between two RS-422 devices, an RS-422 and an
RS-485 device, or two RS-485 devices. Figure 3-1 shows a four-wire, point-to-point
connection between two devices.
RS-422/485
RS-422/485
TXA TXB RXA RXB
TXA TXB RXA RXB
GND
GND
GND
Figure 3-1. RS-422/485 point-to-point connection
Notice the termination on each end of the connection. The receiving end of the wire should
be terminated with a resistance equal to the wire's characteristic impedance, generally 100
ohms.
RS-422/485 Bus Configurations
More than two RS-422 and RS-485 devices can be connected in a bus configuration. You can
connect one RS-422 and several RS-485 devices on a bus or you can connect several RS-485
devices on a bus, but you cannot connect more than one RS-422 device on a single bus. If
your configuration includes an RS-422 device, you must use a four-wire connection.
Configurations including only RS-485 devices can use either two-wire or a four-wire
communication.
When RS-422 and/or RS-485 devices are connected to a bus, they operate as one master and
one or more slaves. In all configurations that include an RS-422 device, the RS-422 device is
the master and the RS-485 devices are slaves.
Physical Layer Interface Settings
Downloaded from www.Manualslib.com manuals search engine
25
Two-Wire System
In two-wire communication, all devices share the same pair of wires to both transmit and
receive. All the devices connected to a two-wire system must be RS-485 devices. Figure 3-2
shows a typical two-wire system.
MASTER
SLAVE
SLAVE
RS-485
RS-485
RS-485
TXA TXB RXA RXB
TXA TXB RXA RXB
TXA TXB RXA RXB
GND
GND
GND
GND
Figure 3-2. Two-wire RS-485 System
In the two-wire system diagrammed in Figure 3-2, one pair of transmit and receive lines
(TXA and RXA) are connected to a single wire and the other pair of transmit and receive
lines (TXB and RXB) are connected to the second wire. The device that is designated as the
master manages the traffic on the lines.
As shown in the above diagram, the pair of transmit/receive lines needs to be terminated
with 120 ohms at each end of the bus.
Four-Wire Systems
In four-wire communication, there are two pairs of transmit and receive lines, allowing full
duplex communication. In most four-wire systems, an RS-422 device will serve as the master
with several RS-485 devices as slaves. However, an RS-422 device is not required; an RS-485
device can serve as the master. Figure 3-3 shows a typical four-wire system.
26
Connecting RS-422/485 Devices
Downloaded from www.Manualslib.com manuals search engine
MASTER
SLAVE
SLAVE
RS-422/485
RS-485
RS-485
TXA TXB RXA RXB
TXA TXB RXA RXB
TXA TXB RXA RXB
GND
GND
GND
GND
Figure 3-3. Four-wire RS-422/485 System
In most configurations, the device that is designated as the master will be an RS-422 device
to constantly drive the transmit lines.
Both pairs of lines of the multi-drop wire must be terminated at each end of the bus with a
resistance equal to the wire's characteristic impedance, generally 120 ohms. If the RX data
pins are not terminated at all and have nothing attached, they may be susceptible to cross
talk. Data on other lines on this port or other nearby ports may get coupled back onto the
unterminated receive lines. If you need to leave the RX lines unattached, you may need to
attach a simple 100 or 120 ohm termination resistor between the lines to avoid this.
Using the RCS Port Server in RS-422 or RS-485 Mode
Any serial port on the RCS/5000 or RCS/6000 can be configured for either RS-422 or RS-485
communication. Thus, the RCS can function as any of the devices in any of the
configurations described above. The RCS can be connected to either an RS-422 or an RS-485
device in a point-to-point connection. Or an RCS can be connected to a two-wire or fourwire bus, as either a master or a slave, and can communicate in either RS-422 or RS-485
mode. Typically, a single RCS port server is connected to the bus and functions as the
master, but this is determined by the application.
Physical Layer Interface Settings
Downloaded from www.Manualslib.com manuals search engine
27
Connecting the RCS Port Server
RCS/5000
Connect the RCS/5000 to the network using any serial port. The RJ-45 pinouts for the
RCS/5000 in RS-422 and RS-485 modes are:
The RS-485/422 RJ-45 pin assignments are:
PIN
Signal
1
2
3
4
5
6
7
8
Do Not Use
TXA
GND
TXB
RXB
GND
RXA
Do Not Use
The pins designated as not used should have nothing connected to them.
Be sure the wires are terminated as indicated in the wiring diagrams in the previous section.
In addition, as a fail safe to prevent floating wires, the RCS/5000 provides internal 2k bias
resistors that pull the lines to a known state when they are not being driven. The bias
resistors cannot be removed or altered.
RCS/6000
Connect the RCS/6000 to the network using any serial port. The DB-9 pinouts for the
RCS/6000 in RS-422 and RS-485 modes are:
28
Using the RCS Port Server in RS-422 or RS-485 Mode
Downloaded from www.Manualslib.com manuals search engine
Pin #
Name
Direction
1
Not used
2
RXB
Input
3
TXB
Output
4
Not used
5
GND
6
Not used
7
TXA
Output
8
RXA
Input
9
Not used
The pins designated as not used should have nothing connected to them.
Be sure the wires are terminated as indicated in the wiring diagrams in the previous section.
In addition, as a fail safe to prevent floating wires, the RCS/6000 provides internal 2k bias
resistors that pull the lines to a known state when they are not being driven. The bias
resistors cannot be removed or altered.
Configuring an RCS serial port for RS-422/485
To change the interface using the command line interface of the RCS port server, use the
set interface command. The format is:
set interface { port number(s) } { rs232 | rs422 | rs485 } [ i ]
The set interface command sets the port to the specified physical layer interface. The default
is RS-232.
For example, to set the interface for port 3 to RS-485, type:
set interface 3 rs485
The RS-485 setting will go into effect when the port is closed and re-opened. To have the
interface configuration applied immediately, rather than when the port re-opens, use the i
option.
set interface 3 rs485 i
To display the current interface configuration setting for port 3, type:
show interface 3
If no port is specified in the show interface command, the interface configuration for all
ports will be displayed.
You can also change the electrical interface using the port configuration section of the
browser interface.
Physical Layer Interface Settings
Downloaded from www.Manualslib.com manuals search engine
29
Downloaded from www.Manualslib.com manuals search engine
Chapter 4: Troubleshooting
The RCS/5000 and RCS/6000 have several LED status indicators:
•
RCS port server: There is a status LED located on the lower right front panel that
indicates the overall status of the unit.
•
Serial ports: There is an LED for each serial port connector that indicates the port status.
The LEDs are located to one side of the serial port connectors.
•
Ethernet ports: There is an LED on the front panel for each of the ethernet ports (LAN,
A, B, C).
•
Printer port: There is an LED on the front panel for the parallel printer port.
•
WAN port: There is an LED on the front panel for the WAN port.
The LEDs use orange, yellow, and green lights and blinking combinations to indicate the
status of the components of the RCS/5000 and RCS/6000.
LED Displays
The LED display may differ depending on the state of the RCS/5000 or RCS/6000. When the
RCS is started, it runs a self-test. If no problems are encountered, it enters the operational
state. The LEDs may show different patterns in the self-test state than in the operational
state. In addition, the RCS port server can be in the firmware monitor. For instance, if the
RCS encounters a fatal error during the self-test, it will enter the firmware monitor. Or you
can invoke the firmware monitor by pressing the software reset button. The LED display
may be different in the firmware monitor.
Table 4-1 shows the normal and error LED colors and patterns displayed in the self-test,
operational state, and firmware monitor. Table 4-2 shows the meaning of the LED error
displays.
Appendix: Specifications
Downloaded from www.Manualslib.com manuals search engine
31
Table 4-1: LED display
RCS
Operation
Error
Status
LEDs
Status
self-test
ok
Yellow,
blinks
rapidly
LAN, A, B, C
Serial Port
Cycles through:
Cycles through:
1.off
1.off
2.orange
2.green
3.off
3.orange
4.off
normal
operation
error
orange,
blinking
pattern
orange, solid
orange, solid
ok
solid green,
while
starting up;
green
blinking
when
ready for
use
Either:
Either:
1.off—
unconnected
1.off—closed port
orange,
blinks
approx. 1
times per sec
orange, solid
error
green/yellow
blinking
orange/
yellow,
blinking
32
LED Displays
Downloaded from www.Manualslib.com manuals search engine
2.green—
connected to
active ethernet
network; blinks
to show
network activity
2.green—open port; blinks
when data is transmitted or
received; blinks 5 times per
sec when data is continuously
transmitted or received.
orange, solid; blinks when data is
transmitted or received
orange for one blink, returns to
green
RCS
Operation
Error
Status
LEDs
Status
firmware
monitor
ok
error
LAN, A, B, C
Serial Port
Off/dark
yellow,
blinks 5
times per
sec
Either:
orange,
blinking
pattern
orange, solid
1.off/dark—
unconnected
2.green—
connected to
active ethernet
network; blinks
to show
network
activity.
orange, solid
Table 4-2: LED Indicators for Error Conditions
LED
Color/pattern
During
Error
Status
orange, blinking
self-test
Fatal error detected. LED blinks a HEX
code that designates the error category.
See Table 11-3 below.
green/yellow,
blinking
operation
An error was detected when reading the
current configuration database; the
default configuration database was
loaded instead.
orange, blinking
operation
Internal AUI HUB port failure
When the condition is cleared, the LED
will return to green.
HUB
orange/yellow,
blinking
operation
Both the condition indicated by the
blinking orange (above) and the
condition indicated by the blinking
green/yellow (above) exist.
orange, solid
self-test
error detected on the HUB port
orange, solid
operation
One or more:
Bit rate error detected
reversed receive polarity
Appendix: Specifications
Downloaded from www.Manualslib.com manuals search engine
33
LED
Color/pattern
During
Error
serial port
orange, solid
self-test
error detected on the serial port
orange, one
blink, returns to
green
operation
One or more overrun, parity, or framing
errors.
Error Codes
The status LED blinks HEX error codes for fatal errors encountered during the self-test.
Errors are considered to be fatal if they prevent the RCS operating system from starting. A
RAM failure, for example, is a fatal error because it would prevent the operating system
from being loaded into RAM. When a fatal error is detected, the LED blinks a sequence to
indicate the category of the error. The LED continues to blink this error category until the
watchdog timer causes the board to reset (at least 1 ½ minutes). Following the reset, self-test
will run again and, unless the error is a transient error, will continue to fail and the LED will
continue to blink the error code.
The LED does not blink codes for nonfatal errors. Errors which do not prevent the operating
system from running, but may degrade the RCS capabilities, are non-fatal errors. Non-fatal
errors are not blinked, but are recorded in flash memory for troubleshooting by customer
service representatives.
The LED blink pattern indicates the category of fatal error that occurred. The LED blinks the
HEX code for the error category. For instance, if the error is a memory test error, the LED
will blink 92, the HEX code for a memory test error. The LED will blink 9 times, pause, then
blink 2 times. After a longer pause, it will repeat the pattern. It will continue to repeat the
pattern until the watchdog timer resets the board as described above. Table 11-3 provides
the error categories associated with the blinking HEX codes.
Table 4-3: HEX codes for error messages
34
HEX code
Error Category
90
reason for reset
91
configuration error
92
memory test error
93
quadart test error
95
bus error detection not working
97
unexpected interrupt or exception
98
panic
99
network test error
9B
LED test error
Error Codes
Downloaded from www.Manualslib.com manuals search engine
HEX code
Error Category
9D
HUB test error
Appendix: Specifications
Downloaded from www.Manualslib.com manuals search engine
35
Appendix: Specifications
RCS/5000 and RCS/6000 Hardware Specifications
•
Motorola MC68EN360 QUICC 33 MHz microprocessor with internal RISC processor.
•
1M byte in-circuit boot flash and program memory.
•
4 M byte nonparity DRAM.
•
10 Mbps Ethernet connection over 10BaseT physical lines.
•
1 10BaseT Ethernet HUB with 4 ethernet ports. 1 port is cross-wired to connect to another
hub.
•
Eight or sixteen asynchronous serial ports with modem control and surge suppression.
Asynchronous port data rates of 50 bps to 115.2 Kbps over EIA-232 electrical interface.
RCS/5000 uses RJ-45 physical interface; RCS/6000 uses DB-9 physical interface.
Supports RS-232, RS-422, and RS-485.
•
External 110 or 240 VAC power supply.
•
Initialization self-test.
•
Hardware exerciser.
•
Status LEDs for each port.
Environmental Specifications
•
Operating temperature range:
0 to 50°C
•
Storage temperature range:
-10 to 70°C
•
Humidity range: 10% to 90% noncondensing
Product Dimensions
The RCS/5000 and RCS/6000 models measure:
8 inches x 4.75 inches x 1.25 inches (203 mm x 121 mm x 32 mm)
36
RCS/5000 and RCS/6000 Hardware Specifications
Downloaded from www.Manualslib.com manuals search engine
Model Numbers
RCS/5008
-- 8 RJ ports, no WAN
RCS/5016
-- 16 RJ ports, no WAN
RCS/5108
-- 8 RJ ports, with WAN
RCS/5116
-- 16 RJ ports, with WAN
RCS/6008
-- 8 DB ports, no WAN
RCS/6016
-- 16 DB ports, no WAN
RCS/6108
-- 8 DB ports, with WAN
RCS/6116
-- 16 DB ports, with WAN
Ethernet cabling specifications
This section describes guidelines for using 10BaseT twisted-pair cabling:
•
Recommended cable is 22 to 26 AWG category 3 or category 5 unshielded solid copper
twisted pair (standard telephone wire), at least Level 2 (two twists per foot).
•
Maximum distance of a segment—from concentrator to node—is 100 meters (328 feet).
•
Ethernet network interface cards (NICs) are available with built-in 10BaseT transceivers
and a 15-pin AUI port.
•
Devices with standard AUI ports may be attached by using a twisted-pair transceiver
(MAU).
Appendix: Specifications
Downloaded from www.Manualslib.com manuals search engine
37
Index
1
10BaseT, cabling specifications, 36
3
E
3-wire diagram
RCS/5000, 13
RCS/6000, 16
A
asynch port
specifications, 35
B
browser, configuring with, 5
bus configuration, RS-422/485, 25
C
cable diagram
RCS/5000, 13
terminal, RJ-45 to DB-9, 12
cables, 10
V.35 adapter, 19
cables, RJ-45 to DB adapter, 13
cabling, specifications, 36
carrier detect signal (CD), 10
COM ports, 5
command line interface, configuring with, 5
configuration methods, 5
configuration planning, 7
connector wiring
RCS/5000, 10
RCS/6000, 15
connectors diagram, 8
CSU/DSU, connecting, WAN port, 19
D
data communication equipment (DCE), 10
data terminal equipment (DTE), 10
DB-9 serial ports, 8
pinouts, 14
DB-9 to RJ-45 adapter pinout, 20
38
DCD, change setting, 13
DCE, 10
DTE, 10
DTE pinout
RCS/5000, 10
RCS/6000, 14
Ethernet cabling specifications
Downloaded from www.Manualslib.com manuals search engine
EIA-232 mode, setting WAN port to, 19
EIA-422 mode, WAN port, 18
EIA-530 mode, WAN port to, 19
electrical interface settings, 24
error codes, LED, 34
ethernet network
cabling specifications, 36
connecting RCS to, 19
F
FRAD, connecting to WAN port, 19
H
hardware diagram, 8
HEX error codes, LED blinking, 34
hub ports, description, 19
I
installation steps, 7
interface keyword, 29
interface setting, changing on WAN port, 19
ISDN modems, connecting to WAN port, 19
L
LAN
connecting RCS to, 19
LAN-to-WAN router, using RCS as, 18
LED
diagram, 8
error codes, 34
overview, 31
start up and self-test, 21
local COM ports, 5
M
modem
connecting ISDN to WAN port, 19
connecting synchronous to WAN port, 19
modem signals
CD, 15
CD, 10
N
NativeCOM, 5
network, connecting RCS to, 19
Networked COM ports, 5
RJ-45 serial ports, 8
RJ-45 to DB adapters cable, 13
RJ-45 to DB-9 terminal cable diagram, 12
router, LAN-to-WAN, using RCS as, 18
RS-232, set port to, 29
RS-422, 24
pinouts for RCS/6000, 28
set port to, 29
RS-422 and RS-485 comparison, 24
RS-422/485 topology, 24
RS-485, 24
pin assignments for RCS/5000, 28
pinouts for RCS/6000, 28
set port to, 29
S
O
orange LED, 22
P
panel, diagram, 8
parallel port pinouts, 17
parallel printer, connecting to RCS, 17
pinouts
DB-9 to RJ-45 adapter, 20
parallel port, 17
RCS/5000, 10
RCS/6000, 14
RS-422 on RCS/6000, 28
RS-485 on RCS/6000, 28
WAN synchronous, EIA-530, 19
point-to-point connection, RS-422/485, 25
port, parallel pinouts, 17
port, serial
diagram, 8
setting for RS-232, RS-422, RS-485, 29
port, WAN, 8
configuring for synchronous serial devices, 18
modes (EIA-232, EIA-422, EIA-530, V.35), 18
ports diagram, 8
printer
cables, 17
printer, parallel
connecting to RCS, 17
R
reset buttons, 9
RJ-45 cable diagram, 13
RJ-45 ports, pinouts, 10
self-test, 21
serial port
diagrams, 8
setting for RS-232, RS-422, RS-485, 29
sessions, terminating on modem disconnect, 15
specifications, 35
start up, 21
synchronous modem, connecting to WAN port, 19
synchronous serial devices, 18
T
terminal, cable diagram, RJ-45 to DB-9, 12
termination
RS-422/485 four-wire bus configuration, 27
RS-422/485 point-to-point connection, 25
RS-422/485 two-wire bus configuration, 26
topology, RS-422/485, 24
troubleshooting, LED indicators, 31
twisted-pair, cabling specifications, 36
V
V.35, adapter cable, 19
W
WAN port, 8
configuring for synchronous serial devices, 18
modes (EIA-232, EIA-422, EIA-530, V.35), 18
WAN port interface setting, 19
web browser, configuring with, 5
wiring, 10
Appendix: Specifications
Downloaded from www.Manualslib.com manuals search engine
39