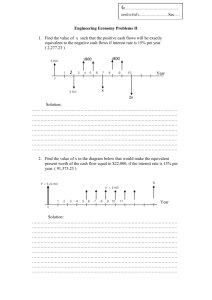Simulation and Design of Chemical Process Using Aspen HYSYS Dr. Khalid W. Hameed, Biochemical Eng. Dept 0 Introduction Aspen HYSYS is a software program used for simulation of chemical process. It is a marketleading process modeling tool for conceptual design, optimization, business planning, asset management, and performance monitoring. Due to its accuracy it is widely used in industries such as oil & gas production, gas processing, petroleum refining, and air separation industries. Study shows the advantages of hysys and why it is preferred over other softwares. These lectures give introduction of working of hysys in various chemical fields. Aspen HYSYS is a core element of AspenTech’s aspenONE Engineering applications. Aspen HYSYS has established itself as a very intuitive and easy to use process simulator in oil and gas refining industry. Users with little prior knowledge of Aspen HYSYS can pick up and train themselves in its modelling capabilities. Some of the very intuitive capabilities include a highly interactive process flow diagram for building and navigating through large simulations. The program also provides a very flexible and easy to use distillation column modelling environment. Additionally the interactive nature of HYSYS enables users to build and use their models quickly and effectively. Aspen HYSYS offers a comprehensive thermodynamics foundation for accurate calculation of physical properties, transport properties, and phase behaviour for the oil & gas and refining industries. Comprehensive library of unit operation models including distillation, reactors, heat transfer operation, rotating equipments, controllers and logical operations in both the steady state and dynamic environments. Simulation is an situation in which a particular set of conditions is created artificially in order to study or experience something that could really exist in reality. It is the act if pretending that something is real when it is not. A computer simulation is an attempt to model a real-life or hypothetical situation on a computer so that it can be studied to see how the system works. There are two modes of simulation Steady state mode and Dynamic mode. Steady State Mode: Initially process simulation was used to simulate steady state processes. Steady state models perform a mass and energy balance of a stationary process (a Process in an equilibrium state) but any changes over time had to be ignored. Dynamics Mode: Dynamic simulations require increased calculation time and are mathematically more complex than a steady state simulation. It can be seen as a multiply repeated steady state simulation (based on a fixed time step) with constantly changing parameters. 1 Chapter 1 Starting with Aspen HYSYS This chapter begins by starting Aspen HYSYS and how to select the right components and fluid package for simulation purposes. Knowing how to start Aspen HYSYS and get familiar with its desktop is very important in this chapter. The second part is about how to enter and reenter the simulation environment, and get familiar with simulation flowsheet. In this part, users will be informed some important features of Aspen HYSYS. The last part is dealing with how to add and specify material streams for simulation. Variables specification is one of the important steps that users need to understand when dealing with Aspen HYSYS. Learning Outcomes: At the end of this chapter, the user will be able to: • Start Aspen HYSYS • Select Components • Define and select a Fluid Package • Enter and re-enter Simulation Environment • Add and specify material streams Mostly in this manual, and for reduction it will named Aspen Hysys with (Hysys) HYSYS Menu Command to Ribbon Map HYSYS Basis Environment 2 3 Edit Menu Old Edit menu Command Cut Copy Copy Special Paste New Ribbon Tab / Command Home | Clipboard | Cut Home | Clipboard | Copy Home | Clipboard | Copy Home | Clipboard | Paste New Ribbon Tab / Command Old Basis Menu Command Basis Manager Notes Manager Reaction Package Leave Basis Environment Components and Basis setup managed in Navigation Pane and Home tab of the ribbon View | Show | Notes Manager Navigation Pane | Reactions or Home | Navigate | Reactions Navigation Pane | Simulation 4 Hot Keys 5 6 1.1 Starting Aspen HYSYS From “Start Menu” Select: All Program/Aspen Tech/ Process Modeling/ Aspen HYSYS/ Aspen HYSYS V8.4 The HYSYS Desktop appears as in figure 1-1: Open Exist case Open new case Figure 1-1 Before any simulation can occur, Aspen HYSYS needs to undergo an initial setup. During an initial setup, the components and the fluids package that will be used will be selected. 1.2 Simulation Basis Manager Aspen HYSYS used the concept of the fluid package to contain all necessary information for performing flash and physical property calculations. This approach allows you to define all information (property package, components, hypothetical components, interaction parameters, reactions, tabular data, etc.) inside a single entity. There are four key advantages to this approach: • All associated information is defined in a single location, allowing for easy creation and modification of the information. • Fluid packages can be stored as completely defined entities for use in any simulation. • Component lists can be stored out separately from the Fluid Packages as completely defined entities for use in any simulation. • Multiple Fluid Packages can be used in the same simulation. However, they are defined inside the common Basis Manager. The Simulation Basis Manager is property view that allows you to create and manipulate multiple fluid packages or component lists in the simulation. 7 1.3 Creating A New Simulation Select File/New/Case or press Crtl+N or click on the New Case to start a new case. In HYSYS, your simulation is referred to as a “case”. This will open up the Simulation Basis Manager which is where all of the components and their properties can be specified. Saving Your Simulation Before proceeding any further, save your file in an appropriate location. Select File/Save As and select where to save the file. Do not save the file to the default location. 1.4 Adding Components To The Simulation The first step in establishing the simulation basis is to set the chemical components which will be present in your simulation. 1. To add components to the simulation, click on the Add button in the Simulation Basis Manager as in Figure 1-2. 2. Clicking on Add (Figure 1-2) will bring up the Component List View which is a list of all the components available in Aspen HYSYS. Navigation pane Add Component Figure 1-2 8 3. Select the desired components for your simulation. You can search through the list of components in one of three ways, Figure 1-3: a. Simulation Name b. Full Name c. Formula Type of Search Figure 1-3 4. Once you have located the desired component, either double click on the component or click < Add button to add it to the list of components for the simulation. 5. At the bottom of the components page, you can give your component list a name. 6. Once this is complete, click on under the Component List-1 OR click on the in the Home Ribbon to select proper fluid package. 1.5 Selecting A Fluids Package The fluid package is used to calculate the fluid/thermodynamic properties of the components and mixtures in your simulation (such as enthalpy, entropy, density, vapour-liquid equilibrium … etc.). Therefore, it is very important that you select the correct fluid package since this forms the basis for the results returned by your simulation. 1. Select the Fluid Package by clicking on Add button as shown in figure 1-4. 9 Click for help of select the Fluid package 1 Add Fuid package 2 Figure 1-4 3. From the list of Property package Selection, select the desired Fluid package. 4. Once the desired model has been located, select it by clicking on it once (no need to double click). For example, select Peng-Robinson property package for your simulation. 1.6 Selecting Thermodynamics Model (Fluid Package) When faced with choosing a thermodynamic model, it is helpful to at least a logical procedure for deciding which model to try first. Elliott and Lira (1999) suggested a decision tree as shown in Figure 1-5. The property packages available in HYSYS allow you to predict properties of mixtures ranging from well defined light hydrocarbon systems to complex oil mixtures and highly non-ideal (non-electrolyte) chemical systems. HYSYS provides enhanced equations of state (PR and PRSV) for rigorous treatment of hydrocarbon systems; semiempirical and vapor pressure models for the heavier hydrocarbon systems; steam correlations for accurate steam property predictions; and activity coefficient models for chemical systems. All of these equations have their own inherent limitations and you are encouraged to become more familiar with the application of each equation. 10 Figure 1-5 11 The following table lists some typical systems and recommended correlations. PR=Peng-Robinson; PRSV=Peng-Robinson Stryjek-Vera; GS=Grayson-Streed; ZJ=Zudkevitch Joffee; CS=Chao-Seader; NRTL=Non-Random-Two-Liquid For oil, gas and petrochemical applications, the Peng-Robinson EOS (PR) is generally the recommended property package. For more details, please refer Aspen HYSYS Simulation Basis Manual. If You can’t select the proper fluid package, it can be used Methods Assistant in the Home Ribbon, then click next , then select Specify component type or select Specify process type. If you choose Specify component type, according to the our example select Hydrocarbon system , from the message appears, click No, the program tell you to Use Peng-Robenson, Lee-Kesler-Polcker or SRK 12 1.7 Enter Simulation Environment You have now completed all necessary input to begin your simulation. Click on the Simulation button in the left bottom , Figure 1-3. Working with Simulation Flowsheet Once you have specified the components and fluid package, and entered the simulation environment, you will see the view as shown in Figure 1-6. Before proceeding, you should taking care of a few features of this simulation window: 1. HYSYS, unlike the majority of other simulation packages, solves the flowsheet after each addition/change to the flowsheet. This feature can be disabled by clicking the Solver Holding button (the red light button ) located in the Ribbon of the Home menu (see Figure 1-6). If this button is selected, then HYSYS will not solve the simulation and it will not provide any results. In order to allow HYSYS to return results, the Solver Active button (the green light button ) must be selected. 2. Unlike most other process simulators, HYSYS is capable of solving for information both downstream and upstream. Therefore, it is very important to pay close attention to your flowsheet specification to ensure that you are not providing HYSYS with conflicting information. Otherwise, you will get an error and the simulation will not solve. Solver Active button Solver Holding button Add Stream Object Palette Figure 1-6 13 Re-Entering the Simulation Basis Manager When the basis of the simulation has to be changed, the Simulation Basis Manager needs to be reentered. Simply click on the icon located in the left bottom. Object Palette On the left hand side of Figure 1-6, you will notice a vertical toolbar. This is known as the Object Palette. If for any reason this palette is not visible, got to the Flowsheet/Modify Ribbon and select or press F4 to display the palette. From this toolbar that you will add streams and unit operations to your simulation. 1.8 Adding Material Streams Material Streams are used to transport the material components from process units in the simulation. A material stream can be added to the flowsheet in one of two ways: 1. Click on the blue arrow button on the Object Palette, Figure 1-6, Or 2. Pressing F11 Using any of the above methods will create a new material stream (a Blue arrow) on the flowsheet, refer Figure 1-7. The HYSYS default names the stream in increasing numerical order (i.e. the first stream created will be given the name “1”). This name can be modified at any time. 1.8.1 Specifying Material Streams To enter information about the material stream, double click on the stream to show the window shown in Figure 1-7. It is within this window that the user specifies the details regarding the material stream. For material stream that will be used as an input, we need to specify four variables. Within HYSYS environment, input material stream always have four degree of freedoms. Meaning, we need to supply four information in order to fulfill the requirement for HYSYS to start its calculations. 14 Figure 1-7 From Figure 1-7, you will see the warning yellow message bar at the bottom of the window indicating what information is needed (unknown compositions). Just follow what the message wants, for example, the first thing that you need to supply is compositions. In order to specify the composition of the stream, select the “Composition” option from this list to display the window in Figure 1-8. It is within this window that the user specifies the composition of the stream. Note that only the components that you specified in the simulation basis manager will appear in this list. You can specify the composition in many different ways by clicking on the “Basis…” button. The HYSYS default is mole fractions, however the user can also specify mass fractions, liquid volume fractions, or flows of each component. If the user is specifying fractions, all fractions must add up to 1. Enter mole fraction of 1 in the methane section to indicate 1 mole fraction of methane. 15 Tabs pages Figure 1-8 Next, the warning yellow message bar indicates that you need to specify the input temperature for this stream. In order to specify the temperature of the stream, select the “Conditions” option from this list to display the window in Figure 1-9. It is within this window that the user specifies the temperature of the stream. When entering the conditions for a stream, it is not necessary to enter the values in the default units provided. When the user begins to enter a value in one of the cells, a drop down arrow appears in the units box next to the cell. By clicking on this drop down arrow, the user can specify any unit for the corresponding value and HYSYS will automatically convert the value to the default unit set. Enter the temperature of 25 in the temperature section to indicate the temperature of 25oC. Next, the yellow warning message bar indicates that you need to specify the input pressure for this stream. In the same window, enter the pressure of 10 in the pressure section to indicate the pressure of 10 bar_g as shown in Figure 1-10 , (Pabsolute = Pg + Patm). 16 Figure 1-9 Figure 1-10 17 Next, the last variable that you need to specify is flowrate. For this, you have two options either to specify molar flowrate or mass flowrate. In the same window, enter the molar flowrate of 100 in the molar flowrate section to indicate the flowrate of 100 kgmole/h as shown in Figure 1-10. Once all of the stream information has been entered, HYSYS will calculate the remaining properties and data provided it has enough information from the rest of the flowsheet. Once a stream has enough information to be completely characterized, a green message bar appears at the bottom of the window within the stream input view indicating that everything is “OK” (See Figure 1-10). Otherwise, the input window will have a yellow message bar at the bottom of the window indicating what information is missing. What is the Vapor/Phase Fraction of this stream? __________________ Values shown in blue have been specified by the user and can be modified while values shown in black have been calculated by HYSYS and can not be modified. The following color code for material streams on the flowhseet indicates whether HYSYS has enough information to completely characterize the stream: Royal Blue = properly specified and completely solved Light blue = incompletely specified, properties not solved. Save your case. 1.9 Review And Summary In the first part of this chapter, we opened it with how to start HYSYS and get familiar with its desktop environment. We also discussed how to select components that will be used in simulation. Selecting the right fluid/thermodynamic package is very important and therefore we provided a flowchart that will assist users to select the right thermodynamics models. The second part of this chapter was about how to enter and re-enter the simulation environment, and get familiar with simulation flowsheet. In this part, users are also informed some important features of HYSYS. The last part of this chapter was dealing with how to add and specify material streams for simulation. Variables specification is one of the important steps that users need to understand when dealing with HYSYS. When users wanted to specify streams especially materials, they need to specify at least four variables in order to have HYSYS to calculate the remaining properties. 1.10 Problems 1.1. Create one materials stream that contains only water with following conditions: Fluid Package: Peng-Robinson, Flowrate: 100 kgmole/h, Pressure: 1 atm, Vapor/Phase Fraction: 1.0 What is the temperature of this stream? ________________ 18 1.2. Repeat the above procedures by replacing pressure with temperature of 150oC. What is the pressure of this stream? ___________________ 1.3. With the same condition in (2), reduce the temperature to 70oC. What is the new pressure of this stream? ________________ 1.4. Create one new materials stream that contains only water with following conditions: Fluid Package: Peng-Robinson, Flowrate: 100 kgmole/h, Pressure: 2 atm, Vapor/Phase Fraction:1.00 What is the temperature of this stream? ________________ 1.5. With the same condition in (4), increase the pressure to 5 atm. What is the new temperature of this stream? ________________. 1.6. With the same condition in (4), decrease the pressure to 0.5 atm. What is the new temperature of this stream? ________________ 1.7. What can you conclude from these problems (1-6)? ____________________________________________________________________ 19 Chapter 2 Equation of State 2.1 Building The Simulation Problem: Find the specific volume of n-butane at 500 K and 18 atm using the following equation of state: • Soave-Redlich-Kwong (SRK) • Peng-Robinson (PR) The first step in building any simulation is defining the fluid package. A brief review on how to define a fluid package and install streams is described below. For a complete description, see the previous chapter (Chapter 1: Starting with HYSYS). Open a new case Defining the Simulation Basis 1. Enter the following values in the specified fluid package view: Components: n-butane Property package: Soave-Redlich-Kwong (SRK) 2. Click the Simulation button when you are ready to start building the simulation. Installing a Stream There are several ways to create streams. (For complete description, see the previous chapter.) • Press F11. The Stream property view appears, or • Double-click the Stream icon in the Object Palette. Defining Necessary Stream Add a stream with the following values. In this cell Enter Name 1 Temperature 500 K Pressure 18 atm Molar Flow 100 kmole/h Composition 1 20 Saving File menu/ Select Save As/ Give the HYSYS file the name EOS SRK then press the OK button. The final windows will appear as in figure 2-1. Figure 2-1 Preview the Result using Workbook To preview the result for the simulation: 1. In the Home Ribbon select Workbook Ctrl+W as shown in Figure 2-2. , from Navigation pane; click on Workbook, or click Figure 2-2 21 2. Specific volume in HYSYS is defined as Molar Volume. From Figure 2-2, there is no Molar Volume shown in the Workbook. In order to preview the value of Molar Volume, we have to add it to the Workbook. 3. To add the Molar Volume or other variables, click on the icon on the left top. The setup window for Workbook can be viewed as shown in Figure 2-3. Figure 2-3 4. Under the Variables group, click the Add button at the right side of the window. 5. Window for you to select variables will appear as shown in Figure 2-4. 22 Figure 2-4 6. In the Variable column, scroll down until you find the Molar Volume and then click OK. 7. The Molar Volume value is presented in the Workbook as shown in Figure 2-5. Figure 2-5 What is the Molar Volume of n-butane?_____________________________________ Analyze the Property using Case Study In this section, we will analyze the specific volume of n-butane when the temperature is changing. To achieve this analysis, do the following: 1. In the Navigation pane click on Case Studies or In the Home menu click on shown in Figure 2-6. 23 icon as OR Either Figure 2-6 2. Next, click Add button, then Set up view displays as shown in Figure 2-7. Figure 2-7 3. Click Add button, the Variable Navigator will show as in the figure 2-8. In the Object column select stream 1, and in the Variable column, select Molar Volume. Then, click OK button. 24 Figure 2-8 4. Repeat step 3 to insert Temperature. The new updated Case Study is shown in Figure 2-9. Figure 2-9 Figure 2-9 shows the Temperature is the Independent Variable and Molar Volume is the dependent variable. 5. Give the Low Bound, High Bound and Step Size of the Temperature (oC) as shown in the figure 2-10. 25 Figure 2-10 7. Click the Run button to Run the analysis. Once the analysis finished, click Plots to view the result as shown in figure 2-11. Figure 2-11 What can you conclude from this graph? 26 The results can be viewed as a Table by click on the Results button The results can re-arrangement by click on the Transpose Table button. Changing the Fluid Package 1. Press the Properties button Navigation Pane. which is located left side, click on the Basis-1 folder in the 2. This should take you to the Fluid Package window. In the Property package selection column, select Peng Robinson, a message will appear, click No 3. Press the Simulation button located left side to return to the PFD. 4. Preview the result with Workbook and Case Study. Compare the result using two different fluid packages; Soave-Redlich-Kwong and Peng-Robinson. ___________________________________________________________________________ ___________________________________________________________________________ Review And Summary You have solved a very simple problem to find the specific volume of a pure component sing Aspen HYSYS. When you use Aspen HYSYS, the parameters are stored in a database, and the calculations are pre-programmed. Your main concern is to use the graphical user interface (GUI) correctly. In this chapter, you are able to preview the result using Workbook. Workbook is the most concise way to display process information in a tabular format. The Workbook is designed for this purpose and extends the concept to the entire simulation. In addition to displaying stream and general unit operation information, the Workbook is also configured to display information about any object type (streams, pipes, controllers, separators, etc.). You are also should be to analyze the process property using Case Studies. The Case Study is used to monitor the response of key process variables to changes in your steady state process. After the Case Study solves, you can view the results in a plot. 27 Lastly, you are able to compare the result from two different equation of state, Peng-Robinson (PR) and Soave-Redlich-Kwong (SRK). 2.2 Problems 1. Find the molar volume of ammonia gas at 56 atm and 450 K using Soave-Redlich-Kwong (SRK) equation of state. 2. Find the molar volume of methanol gas at 100 atm and 300oC using Peng-Robinson (PR) equation of state. Compare its molar volume when you are using Soave-Redlich-Kwong (SRK) equation of state. 3. Consider the following mixture going into a Water-Gas-Shift reactor to make hydrogen for the hydrogen economy. CO, 630 kmol/h; H2O, 1130 kmol/h; CO2, 189 kmol/h; H2, 63 kmol/h. The gas is at 1 atm and 500 K. Compute the specific volume of this mixture using Soave-Redlich-Kwong (SRK) equation of state. 4. Consider a mixture of 25 percent ammonia, and the rest nitrogen and hydrogen in a 1:3 ratio. The gas is at 270 atm and 550 K. Use Peng-Robinson equation of state to compute the specific volume of this mixture. 5. Consider the following mixture that is coming out of a methanol reactor: CO, 100 kmol/h; H2, 200 kmol/h; methanol, 100 kmol/h. The gas is at 100 atm and 300oC. Compute the specific volume using Soave-Redlich-Kwong (SRK) equation of state and compare it with Peng-Robinson (PR) equation of state. 28 Chapter 3 Pump This chapter begins with a problem to find the pump outlet temperature when given the pump efficiency. The user will operate a pump operation in HYSYS to model the pumping process. The user will learn how to connect streams to unit operations such as pump. At the end of this chapter, the user will determine the pump outlet temperature when given pump efficiency or vice versa. The Pump operation is used to increase the pressure of an inlet liquid stream. Depending on the information specified, the Pump calculates either an unknown pressure, temperature or pump efficiency. 3.1 Problem Statement Pumps are used to move liquids. The pump increases the pressure of the liquid. Water at 120oC and 3 bar is fed into a pump that has only 10% efficiency. The flowrate of the water is 100 kgmole/h and its outlet pressure from the pump is 84 bar. Using Peng-Robinson equation of state as a fluid package, determine the outlet temperature of the water. 3.2 Defining the Simulation Basis 1. Open new case 2. Enter the following values in the specified fluid package view: Components: Water Property Package: Peng-Robinson 3. Click the Simulation button when you are ready to start building the simulation. 3.3 Defining Necessary Streams Add a stream with the following values. Name Feed Temperature 120oC Pressure 3 bar Molar Flow 100 kmol/hr Composition 100% H2O Add a second stream with the following properties. Name: Product, Pressure = 86 bar 29 3.4 Adding Unit Operations 1. There are a variety of ways to add unit operations in HYSYS: - Object Palette: From Object Palette; Double click on the Icon of the operation you want to add - Press F12: The Unit operations view appears - Workbook: Open Workbook (in the Home Menu or from Navigation Pane) and go to the UnitOps page, then click the Add UnitOp button. The UnitOps view appears 2. This will install a pump on the PFD as shown in Figure 3-1. Figure 3-1: Installing Pump in HYSYS 3.5 Connecting Pump with Streams 1. From Figure 3-1, double-click on the Pump P-100 icon to open the pump window as shown in Figure 3-2. 30 Figure 3-2: Pump Window Property 2. In the Inlet, scroll down to select Feed and in the Outlet select Product as shown in Figure 3-3. Figure 3-3: Connecting Pump with Streams 3. From Figure 3-3, the warning red message bar at the bottom of the window indicating that we need an energy stream. To create an energy stream for the pump, click to the space in the Energy, and type work. This will create energy stream name work for the pump as shown in Figure 3-4. 31 Figure 3-4: Creating Energy Stream for Pump 4. Once a pump has enough information, a green bar appears at the bottom of the window indicating that everything is “OK” (See Figure 3-4). 3.6 Specifying the Pump Efficiency Default efficiency for the pump is 75%. "The efficiency of the pump is lower than 0.5" To change the efficiency, do the following: 1. Click on the Design tab of the pump window. 2. Then click on Parameters Page. 3. In the Adiabatic Efficiency box on the parameters page, enter 10. The units should be in per cent as shown in Figure 3-5. 32 Figure 3-5: Changing Pump Efficiency 4. After the efficiency is entered the streams of the pumps should be solved. Click on the Worksheet tab to view the results. Question: What is the outlet temperature of the water?___________________ 3.7 Saving: Go to the File menu, Select Save As, Give the HYSYS file the name Pump then press the OK button. 3.8 Discussion This example shows that pumping liquid can increase their temperature. In this case, the pump was only 10% efficient and it caused 18°C in the temperature of the water. The less efficient a pump is, the greater the increase in the temperature of the fluid being pumped. This arises because in a low efficient pump, more energy is needed to pump the liquid to get the same outlet pressure of a more efficient pump. So the extra energy gets transferred to the fluid. 3.12 Review and Summary In the first part of this chapter, we started with a problem to find the pump outlet temperature when given the pump efficiency. Pump basically used to move liquids. In this chapter the user operated a pump operation in HYSYS to model the pumping process. The user also been trained on how to connect streams to unit operations such as pump. At the end of this chapter, the user was trained to determine the pump outlet temperature when the pump efficiency was given. On the other hand, when the outlet temperature was given, the pump efficiency can be determined using HYSYS. 3.13 Further Study If the outlet temperature is 200o C, what is the efficiency of the pump? 33 Chapter 4 Expander This chapter begins with a problem to find the expander outlet temperature when given the expander efficiency. The user will operate an expander operation in HYSYS to model the expansion process. At the end of this chapter, the user will determine the expander outlet temperature when given expansion efficiency or vice versa. The Expander operation is used to decrease the pressure of a high pressure inlet gas stream to produce an outlet stream with low pressure and high velocity. An expansion process involves converting the internal energy of the gas to kinetic energy and finally to shaft work. The Expander calculates either a stream property or an expansion efficiency. There are several methods for the Expander to solve, depending on what information has been specified. In general, the solution is a function of flow, pressure change, applied energy, and efficiency. The Expander provides a great deal of flexibility with respect to what you can specify and what it then calculates. You must ensure that you do not enable too many of the solution options or inconsistencies may result. 4.1 Problem Statement The Expander operation is used to decrease the pressure of a high pressure inlet gas stream to produce an outlet stream with low pressure and high velocity. A mixture of natural gas (methane, ethane and propane) at 25oC and 20 bar is fed into an expander that has only 30% efficiency. The flowrate of the natural gas is 100 kgmole/h and its outlet pressure from the compressor is 5 bar. Using Peng-Robinson equation of state as a fluid package, determine the outlet temperature of the natural gas. 4.2 Defining the Simulation Basis 1. Enter the following values in the specified fluid package view: Components: C1, C2, C3 Property Package: Peng-Robinson 2. Click the Simulation button when you are ready to start building the simulation. 4.3 Adding a Feed Stream Add a new Material stream with the following values. 34 4.4 Adding an Expander 1. Double-click on the Expander button on the Object Palette. 2. On the Connections page, enter the following information: Name Expander Inlet Natural Gas Outlet Out Energy Work The windows of the expander will appear as in figure 4-1 Figure 4-1 35 3. Switch to the Parameters page. Change the Adiabatic Efficiency to 30%. 4. Go to the Worksheet tab. On the Conditions page, complete the page as shown in the following figure. Specify the pressure for Out = 5 bar. Figure 4-2 What is the outlet temperature of the expander? ________________________ Save Your Case with name: Expander Note: "The efficiency of the expander and compressor is > 0.7" 4.5 Discussion This example shows that expansion gases can decrease their temperature. In this case, the expander was only 30% efficient and it caused 31°C decrease in the temperature of the natural gas. The less efficient a compressor is, the less the decrease in the temperature of the gases being expanded. 4.6 Review and Summary In the first part of this chapter, we started with a problem to find the expander outlet temperature when given the expansion efficiency. The Expander operation is used to decrease the pressure of a high pressure inlet gas stream to produce an outlet stream with low pressure and high velocity. In this chapter the user operated an expander operation in HYSYS to model the expansion process. 4.7 Further Study If the outlet temperature is -30oC, what is the efficiency of the expander? 36 Note: Bubble point calculations are performing by insert the Vapor/phase fraction = 0 in conditions of the Material Stream, where if the temperature is given the bubble pressure will calculated (Figure 4-3), and if the pressure is given the bubble temperature will calculated. Dew point calculations are performing by insert the Vapor/phase = 1 in conditions of the Material Stream where if the temperature is given the dew pressure will calculated, and if the pressure is given the dew temperature will calculated. Flash Calculations: If the temperature and pressure are given and the Vapor/Phase result between (0 – 1) that’s mean the pressure is the flash pressure. Figure 4-3 Ex: For the acetone(1)/ acetonitrile(2)/ nitromethane (3) system, we have the following Antoine equations: ln P1sat = 14.5463− 2940.46 T + 237.22 …(a) ln P2sat = 14.2724 − 2945.47 T + 224 …(b) ln P3sat = 14.2043− 2972.64 T + 209 …(c) Where T in oC and the vapor pressure are in kPa. Assuming that Raoult's law is approximate to this system, calculate: (a) P and yk, given that T = 80oC, x1 = 0.25, x2 = 0.35, and x3 = 0.4. (b) P and xk, given that T = 70oC, y1 = 0.5, y2 = 0.3, and y3 = 0.2. (c) T and yk, given that P = 80 kPa, x1 = 0.3, x2 = 0.45 and x3 = 0.25. T and xk, given that P = 90 kPa, y1 = 0.6, y2 = 0.2, and y3 = 0.2. 37 Solution: Open new case - Add the following components: acetone, acetonitrile, and nitromethane (CH3NO2) - Property Package: Antoine - Enter the Simulation Environment - (a): It is a bubble pressure, Add Stream with Vapour/ Phase Fraction = 0, T = 80oC and mole fractions: x1 = 0.25, x2 =0.35 , x3 = 0.4 As in the figure 4-4 Figure 4-4 The estimated pressure = 107.7 kPa, and the estimated composition will be as in Figure 4-5 Figure 4-5 The solutions of remaining are as in the branch (a) 38 Chapter 5 Compressor This chapter begins with a problem to find the compressor outlet temperature when given the compressor efficiency. The user will operate a compressor operation in HYSYS to model the compressing process. At the end of this chapter, the user will determine the compressor outlet temperature when given compressor efficiency or vice versa. The Compressor operation is used to increase the pressure of an inlet gas stream. Depending on the information specified, the Compressor calculates either a stream property (pressure or temperature) or compression efficiency. 5.1 Problem Statement Compressors are used to move gases. The compressor increases the pressure of the gases. A mixture of natural gas (C1, C2, C3, i-C4, n-C4, i-C5, n-C5, n-C6, C7+) at 100oC and 1 bar is fed into a compressor that has only 30% efficiency. The flowrate of the natural gas is 100 kgmole/h and its outlet pressure from the compressor is 5 bar. Using Peng-Robinson equation of state as a fluid package, determine the outlet temperature of the natural gas. 5.2 Defining the Simulation Basis 1. Open new case 2. Enter the following values in the specified fluid package view: Components: C1, C2, C3, i-C4, n-C4, i-C5, n-C5, n-C6, C7+ Property package: Peng-Robinson 2. Component C7+ is not available in the Component Library. Therefore, you need to create this component using Hypothetical. 5.3 Defining a New Component 1. From the Select Menu choose the Hypothetical , Figure 5-1 Figure 5-1 39 2. From Method Menu choose Create and Edit Hypos, Figure 5-2. Figure 5-2 Then click on New Hypo A hypothetical component can be used to model non-library components, defined mixtures, undefined mixtures, or solids. You will be using a hypothetical component to model the component in the gas mixture heavier than hexane. 3. In the view for the hypo component you are creating, in the Component Name cell type C7+ and in the Normal Boiling Point cell enter 110oC, Figure 5-3. Figure 5-3 Since you do not know the structure of the hypothetical component and you are modeling a mixture, the Structure Builder will not be used. 4. Click Estimate Unknown to estimate all the other properties and fully define the hypothetical component. 5. Click on Add button to add the component to your list. 40 8. You have now finished defining the fluid package. Click the Simulation button when you are ready to start building the simulation. 5.4 Adding a Feed Stream Add a new Material stream with the following values. 5.6 Adding a Compressor 1. From Object Palette; Double-click on the unit operation button of the Compressor. 2. On the Connections tab, enter the following information as shown in Figure 5-4: 41 Figure 5-4 3. Switch to the Parameters page. Change the Adiabatic Efficiency to 30%, Figure 5-5. Figure 5-5 4. Go to the Worksheet tab. On the Conditions page, complete the page as shown in the figure 5-6. Set the pressure for Comp_Out to be 500 kPa. 42 Figure 5-6 What is the outlet temperature of the compressor? ________________________ Save Your Case as Compressor. 5.7 Discussion This example shows that compressing gases can increase their temperature. In this case, the compressor was only 30% efficient and it caused 165.3°C increase in the temperature of the natural gas. The less efficient a compressor is, the greater the increase in the temperature of the gases being compressed. 5.8 Review and Summary In the first part of this chapter, we started with a problem to find the compressor outlet temperature when given the compressor efficiency. Compressor basically used to move gases. In this chapter the user operated a compressor operation in HYSYS to model the compressing process. At the end of this chapter, the user was trained to determine the compressor outlet temperature when the compressor efficiency was given. 5.9 Further Study If the outlet temperature is 400o C, what is the efficiency of the compressor? Note: Return to the Properties Environment and achieve the following 43 Chapter 6 Heating & Cooling 6.1 Heat Exchanger This chapter begins with a problem to find the temperature of the cold stream passing through the heat exchanger at the given stream conditions. In this chapter, HYSYS’s shell and tube heat exchanger will be used to model the process. The heat exchanger performs two-sided energy and material balance calculations. The heat exchanger is very flexible, and can solve for temperatures, pressures, heat flows (including heat loss and heat leak), material streams flows, or UA. In HYSYS, you can choose the Heat Exchanger Model for your analysis. Your choices include an End Point analysis design model, an ideal (Ft=1) counter-current Weighted designed model, a steady state rating method, Rigorous shell & tube model , and a dynamic rating method for use in dynamic simulations. The dynamic rating method is available as either a Basic or Detailed model, and can also be used in Steady State mode for Heat Exchanger rating. Notes: The tubes can be found in three forms 1. Fixed tubes: This configuration has fixed the setting, straight pipes on both sides using welded stationary tube sheets. It is low-cost construction. Its major disadvantages are maintenance since being fixed to the shell cannot be mechanically clean this part of the tube; so it is very difficult to change a damaged tube. 2. U-tubes: In this configuration requires only a stationary tube sheet; however the cost is equal because it is expensive to produce tubes that form. One advantage is that remove the tube bundle thus facilitating cleaning of the shell side. However, cleaning the side of the tubes is very complicated because the U-shape is necessary to use cleaning equipment with moving head. Such tubes should not be used for services with very dirty fluids. 3. Floating head: It is the most versatile and also the most expensive configuration. In this design, one of the head is relatively fixed to the shell, while the other end is left free to “float” inside the shell. Thus thermal expansion joints without allowing and likewise mechanically possible to clean both sides of the tubes. This design can be used for applications where both fluids (the tubes and the shell) are dirty. To apply this design TEMA headers S and T are recommended. 6.1.1 Problem Statement Cold water at 20°C and 150 kPa is used to cool a hot stream of (ethanol & 1-Pentanol) in a shell and tube heat exchanger. The inlet temperature and pressure of the hot stream is 65°C and 150 kPa, respectively. It is required cool the hot stream to 35°C. If the flow rate of the hot and cold streams are 300 and 500 kg/h, determine the temperature of the outlet cold stream passing through the exchanger. 6.1.2 Solution Outline 1. Use HYSYS’ shell and tube heat exchanger to model the process. 2. Define the inlet and outlet conditions for the streams as given in the problem statement. 3. Obtain the temperature of the cold stream. 44 6.1.3 Defining the Simulation Basis 1. Open new case 2. Enter the following values in the specified fluid package view: Components: Water, ethanol, 1-Pentanol Property package: NRTL, click on the Binary Coeff tab, then click on Unknown only button 3. Click the Simulation button when you are ready to start building the simulation. 6.1.4 Adding a Feed Stream Add two Material streams with the following values: Name Tube In Shell In Temperature, oC 20 65 Pressure, kPa 150 150 Mass flow, kg/h 500 300 Composition 100% Water 0.5 mole fraction for each ethanol & 1-Pentanol 6.1.5 Adding a Heat Exchanger The heat exchanger performs two-sided energy and material balance calculations. The heat exchanger is capable of solving the temperatures, pressures, heat flows (including heat loss and heat leak), material stream flows, and UA. 1. Double-click on the Heat Exchanger button on the Object Palette. 2. On the Connections page, enter the information as in figure 6-1: 45 Figure 6-1 3. Switch to the Parameters page. The pressure drops for the Shell and Tube sides, will be 30 kPa as shown in the Figure 6-2. Figure 6-2 46 4. Go to the Worksheet tab. On the Conditions page, Specify the temperature for Shell out = 35oC as in figure 6-3. Figure 6-3 What is the temperature of the cold stream (Tube Out)? ________________________ Save Your Case as Heat Exchanger. 6.1.6 Design of Heat Exchanger Note: To achieve the design of heat exchanger successfully the pressure drop across shell and tube must be > 0. On the Design tab, Parameters page click on Size Rigorous Shell & Tube button, wait some minutes, from new message appears, click Yes then click Rigorous Shell & Tube tab (Figure 6-4), then click on Model Details button, 2 1 Click for Exchanger design and wait some minutes to view the results Figure 6-4 47 The design of Heat-Exchanger can see from figure 6-5. Figure 6-5 For more results, click on Exchanger Geometry Folder in the Navigation Pane and can see the results in each icon, figure 6-6. Figure 6-6 48 For more accurate results: In the Process tab (Figure 6-5), set Fouling resistance = 0.001 hF/Btu (0.00018 m2K/W) for hot and cold side. Note: 1 m2K/W = 5.67 h.f2 oF/Btu (hF/Btu) To view full details of the design, click on the Model Details button at the bottom of the form. Note: The standard diameter of the pipes in the Heat Exchangers are: Outside Diameter (mm): 16, 20, 25, 30, 38, 50 The simulators used in this text will have several models: 1. Simple End Point Model: This model assumes that the overall heat transfer coefficient is always constant, as the specific heat of the both end streams of the equipment. Here it is also assumed that both heat curves are linear. Similarly, assuming that no phase-changes and the specific heat is constant. 2. Simple Weighted Model: The use of this model for systems where heat curves exhibit a nonlinear, such as phase-change systems for pure components on either side of the equipment recommended behavior. It is available only for counter-current exchangers. 3. Simple Steady State Rating Model: It is similar to End point model but requires very detailed information on the equipment geometry; if you have this information, we recommend running the calculation with this model. 49 Tubular Exchanger Manufacturers Association (TEMA) 50 Floating head Fixed tubesheet Floating head—outside packed 51 Removable U-bundle Kettle reboiler Divided flow—packed tubesheet 52 1 Shell pass , 2 tube passes Shells in Series 2 Shell passes , 4 tube passes 3 Shell passes , 6 tube passes Shells in parallel 53 4 Shell passes , 8 tube passes 1 Shell passes , 3 tube passes (2 counter and 1 cocurrent) Cross-flow shell , 1 tube pass 1 divided flow shell pass, 1 tube pass 1 divided flow shell pass, even number of tube passes 54 Shell Baffle arrangement 55 6.2 Air Cooler An Air Cooler will be used to cool a liquid process stream by air, Figure 6-7. Figure 6-7 1. Create the following Fluid Package and add the Material stream Components: Ethanol, 1-Pentanol Property Package: NRTL Material Stream: Feed T = 100oF, P = 16 psia, Molar flow = 2200 lbmole/hr Composition: 0.5 mole fraction for each of Ethanol and 1-Pentanol Add Air-cooler by clicking on Icon 2. Specify the AIR COOLER connections and parameters as shown in the table below. The Parameters page contains the fan rating and speed specifications. 56 3. From Worksheet tab enter the temperature of the product = 80oF 4. Using the following specifications, HYSYS is able to calculate the actual volumetric flow of air: Tab (Page) Rating (Sizing) Input Type Entry Number of Fans 1 Demanded Speed 42 rpm Design Speed 60 rpm Design flow 2.12e5 [ACFM] 5. At this point, the Air Cooler unit operation is fully specified. The exit stream conditions are displayed in the Conditions page of the Worksheet tab. 6. The Air Cooler unit operation parameters are shown in the Results page of the Performance tab: 57 Air Cooler design Design Design Tab > Parameters page: click on the [Size Rigorous Air Cooler] button; wait some minutes to view the results Figure 6-8. Figure 6-8 58 For more accurate results: In the Process tab; specify the fouling resistance about 0.00018 m2 K/W in the Hot Side, and 0.00035 m2K/W in cold side, then click on [Size Rigorous Air Cooler] another time Select the Value of Fouling Resistance hr.ft2oF/Btu 59 60 6.3 Fired Heater (Furnace) It is performs energy and material balances in steady state or dynamic modes to model a direct Fired Heater type furnace. This type of equipment requires a large amount of heat input. Heat is generated by fuel combustion and transferred to process streams. A simplified schematic of a direct Fired Heater is illustrated in the figure 6-9. Figure 6-9 In general, a Fired Heater can be divided into three zones: • Radiant zone • Convective zone • Economizer zone Note: The dynamic mode does not support multiple fuel streams, but uses one combined fuel/air stream. If there are multiple fuel streams defined for steady state, when switching from steady state to dynamics a new stream is created from the sum of the fuel streams and the air stream defined in steady state. When switching back to steady state, one fuel and one air stream is created from the dynamic settings. Ex: The feed stream (mole flows kmol/h: C1 = 300, C2 = 250, C3 = 200, i-C4 = 150, n-C4 = 150, i-C5 = 100, n-C5 = 100) at temperature of 50oC and pressure of 5 atm is heated to 300oC by fired heater and using a methane gas as a fuel (40oC, 200 kPa) with 100% excess air at 40oC & 200kPa. What is the temperature of flue gas and what is the amount of air required if the efficiency of furnace is 60%? 61 Solution: Add the component as in problem above Add Property package: Peng-Robinson Enter the Simulation Construct Feed stream with conditions as mentioned in problem above Construct Air stream with molar composition (0.21 O2 & 0.79 N2) and with conditions as in problem above Construct Fuel stream as in problem above Add Fired Heater (Furnace) Connect the streams above as shown in figure 6-10. Figure 6-10 Enter to the parameters page and specify the Excess Air = 100% and Efficiency = 60%, Figure 6-11. 62 Figure 6-11 From the Worksheet, type the temperature of the product to 300oC. Figure 6-12 shows the final view of the Fired Heater Figure 6-12 What is the molar flow rate of the fuel required? To study the effect of the molar flow of fuel required to heating the feed to the 300 oC, first delete the temp of the product from worksheet and enter the molar flow rate of the fuel (e.g. 70 kmol/h). From Navigation Pane OR from Home Ribbon click on Case study, click Add, and then click Add: In the Object Column select Fuel with its variable = molar flow, and click Add Similarly in the Object Column select Product with its variable = Temperature, and click Add 63 Specify the range of the Fuel molar flow: low bound = 50 kmol/h, high bound = 100 kmol & the step size = 2 kmol/h as shown in the figure 6-13. Figure 6-13 Click on Run and then click plot to see the results, Figure 6-14. Figure 6-14 It is seen from the figure 6-14 that the temperature of the product at 300oC require molar flow of the fuel = 63.4 kmol/h 64 Chapter 7 Flash Separator This chapter begins with a problem to find the flowrate of the liquid and vapor outlet streams of the flash separator. In steady state mode, the Separator divides the vessel contents into its constituent vapor and liquid phases. The vapor and liquid in the vessel are allowed to reach equilibrium, before they are separated. A Flash Separator is performed to determine the product conditions and phases. The pressure at which the flash is performed is the lowest feed pressure minus the pressure drop across the vessel. The enthalpy is the combined feed enthalpy plus or minus the duty. The Separator has the ability to back-calculate results. In addition to the standard application (completely defined feed stream (s) being separated at the vessel pressure and enthalpy), the Separator can also use a known product composition to determine the composition(s) of the other product stream(s), and by a balance the feed composition. 7.1 Problem Statement (Gases mixture are separated by compression and cooling) We have a stream containing 15% ethane, 20% propane, 60% i-butane and 5% n-butane at 50o F and atmospheric pressure, and a flowrate of 100 lbmole/hr. This stream is to be compressed to 50 psia, and then cooled to 32o F. The resulting vapour and liquid are to be separated as the two product streams. What are the flowrates and compositions of these two streams? 7.2 Defining the Simulation Basis Component: ethane, propane, i-butane, and n-butane Property package: Peng-Robinson Click the Simulation button when you are ready to start building the simulation. 7.3 Adding a Feed Stream Add a new Material stream with the following values. Name Gas Temperature 50oF Pressure 1 atm Molar Flow 100 lbmol/h Ethane = 15%, propane = 20% , Molar Compositions i-butane = 60%, n-butane = 5% 65 7.4 Adding a Compressor 1. Double-click on the Compressor button on the Object Palette. 2. On the Connections page, enter the information as in Figure 7-1: Figure 7-1 3. Go to the Worksheet tab. At the Conditions page, specify the pressure for the Comp Gas = 50 psia. The amount of duty (power) required can be seen by double click on the stream of the energy (Comp Q), OR just place the mouse on it OR from Worksheet the amount of Comp Q (Duty) can be read it, OR from the Parameters tab it can read the amount of Duty as in the figure below 66 7.5 Adding a Cooler 1. Double-click on the Cooler button on the Object Palette. 2. On the Connections page, enter the information as in Figure 7-2: Figure 7-2 3. Switch to the Parameters page and set the pressure drop to 0 psia. 4. Switch to the Worsheet page and set the temperature of the Cool Gas to 32oF What is the fraction of the vapor that is converting to liquid? 7.6 Adding a Flash Separator 1. Double-click on the Separator button on the Object Palette. 2. On the Connections page, enter the information as in Figure 7-3: 67 Figure 7-3 3. Go to the Worksheet tab to preview the result as shown in the Figure 7-4 and Figure 7-5. Figure 7-4, Stream’s conditions of the flash separator. 68 Figure 7-5, Stream’s compositions of the flash separator. Fill the following: Stream: Flowrate: Top _________________ Composition: Ethane: ____________ Bottom ________________ ________________ Propane: ___________ ________________ i-Butane: ___________ ________________ n-Butane: ___________ ________________ Save your case as Flash. Figure 7-6 shows the process flow diagram of the compressor, cooler, and flash separator. Figure 7-6 7.9 Further Study If the Cool Gas temperature is 10oF, what are the new flowrates and compositions of these two streams? Create a case study to see the effect of the cool gas temperature on the vapor liquefied fraction molar or the flow of the liquid from the separator. 69 Vessel Design From the Navigation Pane, click on the Equipment Design Icon then click on the Arrow in the adjacent of Add Button from the drop list, select Vessel Sizing From the New Windows, click on the Select Separator icon 70 From the Select Separator Windows, select V-100, click OK From the Design tab, Sizing page, it can be select any specification from the Available Specifications group and click on the Add Spec button to the list of the Active Specifications. To see the Sizing Results, click on the Performance tab 71 Miscellaneous Examples: Ex.1: Steam Power Plant: Steam generated (basis = 1 Ex kg/h) in a power plant at a pressure of 8600 kPa and a temperature of 500oC is fed to a turbine. Exhaust from the turbine enters a condenser at 10 kPa where it is condensed to saturated liquid which then pumped to the boiler. (a) Determine the thermal efficiency of a practical cycle operating at these conditions if the turbine efficiency and pump efficiency are both 75%. (b) If the rating of the power cycle of part (a) is 80000 kW, what is the steam rate and what are the heat transfer rates in the boiler and condenser? (note: Fluid Package = NBS steam or Peng-Robinson) QH 1 2 ∆P = 0 ∆P = 0 3 4 QC Ex.2: Refregiration: A vapor-compression refrigeration system operates on the cycle of figure below. The refrigerant is water. Given that the evaporation T = 277.15 K, the condensation T = 307.15 K, η(compressor) = 0.76, and the refrigeration rate = 1200 kW, determine the circulation rate of the refrigerant, the heat-transfer rate in the condenser, the power requirement, the coefficient of performance of the cycle. QC ∆P = 0 3 4 ∆P = 0 1 2 QH Q Ex.3: Liquefaction Process (Linde-Hampson): Dry methane is supplied by a compressor and precooling system to the HeatExchanger of a Linde-Hampson liquid-methane system (Figure below) at 180 bar and 300 K. The high pressure methane leaves the Heat-Exchanger at a temperature of 230 K. The separator operates at 1 bar and the product is saturated liquid at this pressure. What is the maximum fraction of the methane entering the Heat-Exchanger that can be liquefied? What is the enthalpy of the high pressure stream that entering the valve? The makeup gas enter at 5oC and 150 kPa. (Note: Take Basis of Gas input to the compressor = 100 kg/h ) 4 PreCooler ∆P=0 ∆P 5 ∆P ∆P=0 Heat-exchanger 6 9 7 ∆P=0 8 72 10 Ex.4: Claude Liquefaction Process: Natural gas, assumed here to be pure methane, is liquefied in a Claude Process. Compression is to 60 bar. The expander and throttling exhaust to a pressure of 1 bar. Recycle methane at this pressue leaves the exchanger system (point 15) at 295 K. Assume no heat leakes into the system from the surrounding, an expander efficiency of 75%, and an expander exaust of saturated vapor. For a draw-off to the expander of 25% of the methane entering the exchanger system (x = 0.25), what fraction of z of the methane is liquefied, and what is the temperature of the high-presure stream leaving the cooler? The temperture of the stream 7 is – 75oC, the pressure of the stream 1 is 2 bar, the temperature and flow rate of stream 2 are 20oC and 100 kg/h respectively. ∆P=0 ∆P=0 73 ∆P=0 Chapter 8 Logical Operations 8.1 Set Operation The Set is an operation used to set the value of a specific Process Variable (PV) in relation to another PV. The relationship is between the same PV in two like objects; for instance, the temperature of two streams, or the UA of two exchangers. The Set unit operation can be used in both Dynamic and Steady State mode. Source (Gas To Contactor) Target (DEA To RECY) The dependent, or target, variable is defined in terms of the independent, or source, variable according to the following linear relation: Y = MX + B where: Y = dependent (target) variable X = independent (source) variable M = multiplier B = offset (intercept) 74 • Target Object: The stream or operation to which the dependent variable belongs. This is chosen by clicking the Select Var button. This brings up the Variable Navigator property view. • Target Variable. The type of variable you want to set, for example, temperature, pressure, and flow. The available choices for Variable are dependent on the Object type (stream, heat exchanger, and so forth) Your choice of Variable is automatically assigned to both the Target and Source object. • Source Object. The stream or operation to which the independent variable belongs. 8.2 Adjust Operation The Adjust operation varies the value of one stream variable (the independent variable) to meet a required value or specification (the dependent variable) in another stream or operation. The Adjust is a steady state operation; HYSYS ignores it in dynamic mode. In a flowsheet, a certain combination of specifications may be required, which cannot be solved directly. These types of problems must be solved using trial-and-error techniques. To quickly solve flowsheet problems that fall into this category, the Adjust operation can be used to automatically conduct the trial- and-error iterations for you. Adjusted Variable: It is the variable that used to adjust the Target. Target Variable: It is the variable that required to change it. Adjusted Variable Target Variable 75 Target Value Group Once the target object and variable are defined, there are three choices for how the target is to be satisfied: • If the target variable is to meet a certain numerical value, select the User Supplied radio button (as shown in the figure above), and enter the appropriate value in the Specified Target Value field. • If the target variable is to meet the value (or the value plus an offset) of the same variable in another stream or operation, select the Another Object radio button (as shown in the figure below), and select the stream or operation of interest from the Matching Value Object drop-down list. If applicable, enter an offset in the available field. • If the target variable is to meet the value (or the value plus an offset) of the same variable specified in the spreadsheet, select the SpreadSheetCell Object radio button (as shown in the figure below), and select the cell that you want from the Matching Value Object drop-downlist. This allows the SpreadSheetCell to be attached as an adjusted variable, and source to the target variable. You can also specify the offset in the available field. 76 Parameters Tab Once you have chosen the dependent and independent variables, the convergence criteria must be defined. 8.3 Balance The Balance operation provides a general-purpose heat and material balance facility. The only information required by the Balance is the names of the streams entering and leaving the operation. For the General Balance, component ratios can also be specified. Since HYSYS permits streams to enter or leave more than one operation, the Balance can be used in parallel with other units for overall material and energy balances. The Balance overrides the filtering of streams that HYSYS typically performs. 77 The Parameters tab contains two groups: • Balance Type • Ratio List The Balance Type group contains a series of radio buttons, which allow you to choose the type of Balance you want to use. The radio buttons are shown above. Component Mole Flow This operation performs an overall mole balance on selected streams; no energy balance is made. It can be used to provide material balance envelopes in the flowsheet or to transfer the flow and composition of a process stream into a second stream. • The composition does not need to be specified for all streams. • The direction of flow of the unknown is of no consequence. HYSYS calculates the molar flow of a feed to the operation based on the known products, or vice versa. • This operation does not pass pressure or temperature. Mass Flow This operation performs an overall balance where only the mass flow is conserved. An application is the modeling of reactors with no known stoichiometry, but for which analyses of all feeds and products are available. If you specify the composition of all streams, and the flowrate for all but one of the attached streams, the Mass Balance operation determines the flowrate of the unknown stream. This is a common application in alkylation units, hydrotreaters, and other non-stoichiometric reactors. • The composition must be specified for all streams. • The flowrate must be specified for all but one of the streams. HYSYS determines the flow of that stream by a mass balance. • Energy, moles, and chemical species are not conserved. The Mass Balance operation determines the equivalent masses of the components you have defined for the inlet and outlet streams of the operation. • This operation does not pass pressure or temperature. 78 Heat Flow This operation performs an overall heat balance on selected streams. It can be used to provide heat balance envelopes in the flowsheet or to transfer the enthalpy of a process stream into a second energy stream. • The composition and material flowrate must be specified for all material streams. The heat flow is not passed to streams which do not have the composition and material flowrate specified, even if there is only one unknown heat flow. • The direction of flow for the unknown stream is of no consequence. HYSYS calculates the heat flow of a feed to the operation based on the known products, or vice versa. • This operation does not pass the pressure or temperature. • You cannot balance the heat into a Material Stream. Component Mole and Heat Flow The most common application for this balance is to perform overall material (molar basis), and energy balance calculations of selected process streams to either check for balances or force HYSYS to calculate an unknown variable, such as a flowrate. • The Mole and Heat Balance independently balance energy and material. • The Mole and Heat Balance calculate ONE unknown based on a total energy balance, and ONE unknown based on a total material balance. • The operation is not directionally dependent for its calculations. Information can be determined about either a feed or product stream. • The balance remains a part of your flowsheet and as such defines a constraint; whenever any change is made, the streams attached to the balance always balances with regard to material and energy. As such, this constraint reduces by one the number of variables available for specification. • Since the Mole and Heat Balance work on a molar basis, it should not be used in conjunction with a reactor where chemical species are changing. Mass and Heat Flow Similar to the Mass balance mode, this balance mode performs a balance on the overall mass flow. In addition, however, energy is also conserved. • The composition must be specified for all streams. • Flow rate must be specified for all but one of the streams. HYSYS determines the flow of that stream by a mass balance. • Enthalpy must be specified for all but one of the streams. HYSYS determines the enthalpy of that stream by a heat balance. 79 • Moles and chemical species are not conserved. General Balance The General Balance is capable of solving a greater scope of problems. It solves a set of n unknowns in the n equations developed from the streams attached to the operation. This operation, because of the method of solution, is extremely powerful in the types of problems that it can solve. Not only can it solve unknown flows and compositions in the attached streams (either inlet or outlet can have unknowns), but ratios can be established between components in streams. When the operation determines the solution, the prescribed ratio between components are maintained. • The General balance solves material and energy balances independently. An Energy Stream is an acceptable inlet or outlet stream. • The operation solves unknown flows or compositions, and can have ratios specified between components in one of the streams. • Ratios can be specified on a mole, mass or liquid volume basis. Ratios A Ratio, which is unique to the general Balance, is defined between two components in one of the attached streams. Multiple ratios within a stream (for example 1:2 and 1:1.5) can be set with a single Ratio on a mole, mass or liquid volume basis. Each individual ratio (1:2, 1:1, and 1:1.5), however uses a degree of freedom. To set a ratio: 1. On the Parameters tab of the Balance operation property view, select the General Balance radio button. The Ratio List group should now be visible. 2. Click the Add Ratio button to access the Ratio property view. 3. In the Ratio property view, specify the following information: 80 • Name. The name of the Ratio. • Stream. The name of the stream. • Ratio Type. Allows you to specify the Ratio Type: Mole, Mass, or Volume. • Component/Ratio. Provides the relative compositions of two or more components. Other components in the stream are calculated accordingly, and it is not necessary nor advantageous to include these in the table. All ratios must be positive; non-integer values are acceptable. 81 Chapter 9 Piping Equipment The Pipe Segment is used to simulate a wide variety of piping situations ranging from single or multiphase plant piping with rigorous heat transfer estimation, to a large capacity looped pipeline problems. Ex: In the Figure 9-1, 700 kg/h of Water at 60oF and one atmosphere is being transferred with a 2 hp pump that is 45% efficient. All the piping is 4 inch, schedule 40, & cast iron pipe except for the last section, which is 2 inch schedule 40 steel pipe. The elbows are standard 90o and one reducer to connect the 2 inch pipe. (a) What is the pressure at point D. (b) What is the hp of the pump if the pressure at Point D is 3.2 atm and its temperature is 60oF Figure 9-1 82 Solution: (a) 1. Open New Case. Component: Water, Environment Fluid package: Peng-Robenson. Enter Simulation 2. Construct a stream (A) of feed water with the following conditions: Flow rate = 700 kg/h , T = 60oF , P = 1 atm , composition = 100% water 3. Add valve from object palette . Inlet = A, Outlet = A1 From Parameters page, active “Use sizing methods to calculate delta P as in figure 9.2. Figure 9-2 To enable the valve estimate the pressure drop, it must be given the size of the valve first. 4. Click on the Rating tab, the size of valve is determined by enter specific value of Cv. CV [USGPM(60oF, 1psi)] = flow (m3/h)×246.2/60 So for current case the volumetric flow rate = 0.7014 m3/h (taken from worksheet) → CV = 0.7014×(246.2/60) = 2.878. Enter this value in the CV cell as in figure 9.3. 83 Figure 9-3 Note the pressure drop is calculated to be 31.72 kPa. This is for 50% opening valve. 5. Add Pipe Segment by double click on Pipe Segment icon required as in Figure 9-4 below: 84 in the palette. Fill the data Figure 9-4 6. Click on the Rating tab, Sizing page, Click on Append Segment button: Enter the Length = 6 ft, Elevation change = - 6 ft, Figure 9-5. Figure 9-5 7. Click on View Segment button, Figure 9-6 will appear. 8. In the Pipe Schedule Cell select Schedule 40 From drop-down list Figure 9-6 85 9. From Nominal Diameters select 4.0 inch. In the Pipe Material Cell select Cast Iron from dropdown list. Close the Pipe Info View, figure 9.6. 10. Click Append Segment button: from drop-down list of Pipe cell Select Elbow 90o Std, Inner Diameter: 4.026 in. Material: Cast Iron 11. Click Append Segment button: Length = 15 ft, Elevation = 0. 12. Click on View Segment button: In the Pipe Schedule Cell select Schedule 40 From drop-down list. 13. From Available Nominal Diameters Group select 4.0 inch and Click Specify button. In the Pipe Material Cell select Cast Iron from drop-down list. The segments added are shown in figure 9.7. Figure 9.7 14. Select Heat Transfer Page: In the Heat Loss Cell: Enter 0 Btu/h. Close the Pipe segment view. 86 Note: To estimate the heat transfer coefficient; click on the Estimate HTC button radio and enter the Ambient temperature, then determine the parameters that required to estimate, figure 9.8 Figure 9.8 Then click on the Overall HTC button 15. Add Pump Design tab, Connection page: Inlet: B , Outlet: C , Energy: Q-2 Worksheet tab: Enter Heat Flow for Q-2= 2 hp. Close the view of the pump. 16. Add Pipe Segment: Design tab, connection page Inlet: C , Outlet: D , Energy: Q-3 17. Rating tab, Sizing page: click Append Segment button Length = 150 ft, Elevation change = 0. Click view segment; Pipe Schedule: Schedule 40 18. From Available Nominal Diameters Group select 4.00 and Click Specify button. In the Pipe Material Cell select Cast Iron from drop-down list. Close the Pipe Info View. 19. Click Append Segment button: from drop-down list of Pipe cell Select Elbow 90o Std, Inner Diameter: 4.026 in. Material: Cast Iron 20. Click Append Segment button: Length = 300 ft, Elevation change = 300 ft. 21. Click on View Segment button: In the Pipe Schedule Cell select Schedule 40 From drop-down list. Note: Elevation change is estimated with respect to the previous point 87 22. In the Available Nominal Diameters Group select 4.00 and Click Specify button. In the Pipe Material Cell select Cast Iron from drop-down list. Close the Pipe Info View. 23. Click Append Segment button: from drop-down list of Pipe cell Select Elbow 90o Std, Inner Diameter: 4.026 in. Material: Cast Iron 24. Click Append Segment button: from drop-down list of Pipe cell Select: Coupling/Union Inner Diameter: 2 in. Material: Cast Iron. 25. Click Append Segment button: Length = 375 ft, Elevation change = 0. 26. Click on View Segment button: In the Pipe Schedule Cell select Schedule 40 From drop-down list. In the Available Nominal Diameters Group select 2.00 and Click Specify button. In the Pipe Material Cell select Cast Iron from drop-down list. 27. Click Append Segment button: from drop-down list of Pipe cell Select: Gate Valve: Half, diameter = 2 in. Close the Pipe Info View. Note: the valve can be added to piping system separately from object palette as in the step 3 or from pipe segment as in step 27. 28. Heat Transfer page: enter Heat Loss = 0 Figure 9-9 shows the PFD of the piping system of schematic diagram of figure 9-1. Figure 9-9 From Workbook check the pressure at point D. From the Performance tab, PIPE-100, click on View Profile button to see the results, figure 9-10. 88 Figure 9-10 The results can be seen by table or graph (b) To find the hp of the pump: Delete the energy of the pump (Q-2) that given in the step (15) of branch (a), enter the pressure = 3.2 atm and temperature = 60oF at point D. See the result of the energy of the pump. Note: (1) The sizing of the pipe can be estimated from the Home Ribbon; Equipment Design → Pipe Sizing Then click on the Select Stream button to choose the required stream, and determine the pressure drop to estimate the diameter or the determine diameter required to estimate pressure drop. 89 (2) For more details of the pipes, in the Palette objects, Upstream group: Add the Aspen Hydraulic icon to the flowsheet Then double click on AH-100 (Aspen Hydraulic) icon From the windows of Aspen Hydraulic Sub-Flowsheet AH-100; click on the Show Flowsheet button The following Palette will occur If this Palette does not appear Click on Flowsheet/Modify tab Then click on From this palette it can be add the desired tool Friction losses in pipe fittings 90 Standard pipe fittings Standard Valves 91 PIPESYS A pipeline must transport fluids over diverse topography and under varied conditions. Ideally this would be done efficiently with a correctly sized pipeline that adequately accounts for pressure drop, heat losses and includes the properly specified and sized inline facilities, such as compressors, heaters or fittings. Note: Figure 9-11 shows the important terms Figure 9-11 Distance = Σ Runs Rise = Elevation of each pipe segment from the previous point. Elevation = Elevation of overall Pipe system from origin point EX: The figure 9-12 shows the physical configuration of the performance of a small gas condensate gathering system. The system consists of three wells distributed over an area of approximately 1.0 square mile connected to a gas plant via a network of pipelines. Figure 9-12 Field data shows that the wells are delivering the following rates: 92 Well A B C MMSCFD 8.6 7.4 10.1 All three wells have the same composition. The residue of all the heavier components in the condensate has a molecular weight of 122 and a density of 760 kg/m3. The characteristics of this component will be accounted for by using the hypothetical component facility in HYSYS. The compositional analysis of the gas condensate resulted in the following information: Component Methane Ethane Propane i-Butane n-Butane i-Pentane Composition 0.623 0.280 0.0163 0.00433 0.00821 0.00416 Component n-Pentane n-Hexane C7+ Nitrogen Carbon Dioxide Hydrogen Sulfide Composition 0.00405 0.00659 0.00992 0.00554 0.0225 0.0154 Pipe diameters for each of the branches are: Branch Branch 1 Branch 2 Branch 3 Branch 4 Branch 5 diameter 3” 3” 3” 4” 6” A schedule 40 steel pipe is used throughout and all branches are buried at a depth of three feet. All pipes are uninsulated. The following table summarizes the elevation data for each of the branches. The elevation given for the pipe units is for the endpoint of the pipe (i.e., the downstream end). Branch Unit Length (ft) Elevation (ft) The flow rate at each well is specified and is independent of the flow rate at each of the other wells. In cases such as this, the system can be modeled with only one pressure drop determination per branch. 93 Simultaneous pressure and temperature calculations can be performed if the temperature at each wellhead is also known. The PFD generated by HYSYS for the completed case is shown in Figure 9-12. Figure 9-13 A pressure of 1060 psia will be specified for Well A. PIPESYS will then determine the pressures elsewhere in the network that are consistent with this specification. The fluid temperatures at wells A, B and C are known and must be entered as fixed conditions. PIPESYS will then perform an iterative pipeline calculation in branches where the upstream temperature and downstream pressure are known. Temperatures of the blended fluids will be computed on a mass basis downstream of the junctions of two or more streams. Setting Up the Flowsheet 1. Start HYSYS and create a New case. 2. Create a fluid package using the following data. Pure Components: C1, C2, C3, i-C4, n-C4, i-C5, n-C5, C6, N2, CO2, H2S Property Package: Peng Robinson 3. Create a hypothetical component, C7+, with the following user-defined properties. Name Molecular weight Ideal Liquid Density (lb/ft3) C7+ 122 47.45 Click Estimate Unknown button, then click Add button 4. Enter the Simulation Environment 5. Open the Workbook and add the 10 Material Streams listed below: 94 6. Enter the compositional data for Well A as specified in the following table: Component (mole frac.) Methane 0.623 Ethane 0.280 Propane 0.0163 i-Butane 0.00433 n-Butane 0.00821 i-Pentane 0.00416 n-Pentane 0.00405 n-Hexane 0.00659 C7+ 0.00992 Nitrogen 0.00554 Carbon Dioxide 0.0225 Hydrogen Sulfide 0.0154 The composition of the streams Well A, Well B and Well C are identical 7. Use the Define from Other Stream... button on Well B’s stream view to define its composition 8. Open the Energy Streams tab on the Workbook view. Enter the names of five energy streams: ES1 , ES2 , ES3 , ES4 , ES5 Adding First PIPESYS Extension 1. Add a PIPESYS Extension to the flowsheet (click F12, select Extension & double click on PIPESYS) 2. Complete the Connections tab as shown in the figure 9-14. Figure 9-14 3. Go to the Elevation Profile tab. 4. In the Pipeline Origin Enter 0 ft into the Distance field and 2095 ft into the Elevation field figure 9-15 95 Note: A starting point for the profile must be specified at the top of the tab in the Pipeline Origin group, using the Distance and Elevation input cells. Figure 9-15 5. Add the first pipe unit for this extension on the Elevation Profile Page. The Pipe Unit view appears in figure 9-16. Figure 9-16 6. Go to the Dimensions tab. 7. Specify the Nominal diameter = 3 inches, and select Pipe Schedule = 40 as shown figure 9-17. Figure 9-17 96 8. Go to the Heat Transfer tab: Click on the Centre Line Depth cell and click the Default button. Leave all other parameters at their default values as shown in figure 9-18. Close the Pipe Unit view. Figure 9-18 9. Complete the Elevation Profile tab by entering 2110 ft for the Elevation parameter and 945 ft for the Run parameter as in Figure 9-19. Figure 9-19 10. Add the remaining two pipe units. Because all the pipe units for the extension have identical properties to Pipe #1, you can use the Copy and Paste buttons as a time saving measure for adding the new units. 97 11. Complete the elevation profile as shown by adding the Elevation and Run parameters for all units, Figure 9-20. Figure 9-20 12. Go to the Temperature Profile tab and enter 40°F in the Ambient Temperature field (in the Pipeline Origin group) , Figure 9-21. Figure 9-21 This completes the first PIPESYS extension for your case. Add the Second PIPESYS Extension The second PIPESYS extension consists of a single Pipe Unit. 98 1. Enter the required information for the second extension as defined in the following table: Tab Object Specification Name Branch 2 Inlet Stream Well B Outlet Stream PS2 Energy Stream ES2 Connections Distance (ft) 0 Pipeline Origin Elevation 2015 (ft) Elevation Profile click on View button Pipeline Unit Pipe # 1 Elevation (ft) 2090 Run (ft) 2822 Nominal Diameter (Inch) 3 Pipe Schedule 40 Center Line Depth Default Ambient Temperature (oF) 40 Dimension Heat Transfer Temperature Profile Add a Mixer to your simulation, Input: PS1 and PS2. Output = FS4 On the Parameters page of the Mixer, select the Equalize All radio button in the Automatic Pressure Assignment group. 99 Add the Third PIPESYS Extension This third PIPESYS extension is used to represent Branch 4. It consists of a single pipe unit. 1. Enter the data for the third PIPESYS extension as defined in the following table. Tab Object Specification Name Branch 4 Inlet Stream FS4 Outlet Stream PS4 Energy Stream ES4 Connections Pipeline Origin 0 Elevation 2090 (ft) Elevation Profile click on View button Distance (ft) Pipeline Unit Pipe # 1 Elevation (ft) 2077 Run (ft) 1167 Nominal Diameter (Inch) 4 Pipe Schedule 40 Center Line Depth Default Ambient Temperature (oF) 40 Dimension Heat Transfer Temperature Profile Add the Fourth PIPESYS Extension Branch 3 of this pipeline system is represented by the fourth PIPESYS extension. The following table contains the information required to complete the fourth PIPESYS extension: 100 Tab Object Specification Name Branch 3 Inlet Stream Well C Connections Outlet Stream PS3 Energy Stream ES3 Pipeline Origin Distance (ft) 0 Elevation 2125 (ft) Elevation Profile click on View button Dimension Heat Transfer Temperature Profile Pipeline Unit Pipe # 1 Elevation (ft) 2077 Run (ft) 528 Pipeline Unit Pipe # 2 Elevation (ft) 2080 Run (ft) 334 Pipeline Unit Pipe # 3 Elevation (ft) 2077 Run (ft) 670 Nominal Diameter for all 3 3 pipes above (Inch) Pipe Schedule 40 Center Line Depth Default Ambient Temperature (oF) 40 101 Add the Fifth PIPESYS Extension In this segment, the total gas flows from Wells A, B and C are merged and the endpoint of the extension is the gas plant. Enter the information for the final extension as defined in the following table: Tab Object Name Specification Branch 5 Inlet Stream FS5 Outlet Stream PS5 Energy Stream ES5 Connections Pipeline Origin Elevation Profile click on View button Distance (ft) 0 Elevation (ft) 2090 Pipeline Unit Pipe # 1 Elevation (ft) 1980 Run (ft) 2110 Nominal Diameter (Inch) 6 Pipe Schedule 40 Center Line Depth Default Ambient Temperature (oF) 40 Dimension Heat Transfer Temperature Profile Add a Mixer named Junction 2 to your simulation. Inlet = PS3 and PS4 and the Outlet = FS5. On the Parameters page of the Mixer, select the Equalize All radio button. Define the Well Streams Finish specifying streams Well A, Well B and Well C with following data: 102 Stream Object Specification Save your case, and view the results from Material streams tab in the workbook. Optimize Gas Condensate Gathering System It will attempt to increase production from the wells by adding a compressor to the fifth PIPESYS extension, Figure 9-22. Figure 9-22 The adjust will be used to maintain a constant pressure of 1000 psia at the gas plant with the pressure at Well A being the adjusted variable. 1. Add an ADJUST operation with the following specifications. 103 Object Specification Adjusted Variable: Object Variable Connection Target Variable: Object Variable Specified Target Variable Parameters Well A Pressure PS5 Pressure 1000 psia Method Secant Tolerance 0.1 psi Step Size 1 psi Max. Iteration 1000 2. Click the Start button at the bottom of the Adjust property view to begin the adjust calculations. (HYSYS may need several minutes to reach a solution.) Upon convergence, the well pressures should be: Well Pressure (psia) Add an Inline Compressor: The next step will be to add an inline compressor at the upstream end of PIPESYS Branch 5. 1. Go to the Elevation Profile tab of Branch 5. 2. Modify the pipe extension, so that the Compressor is placed before the Pipe. See the figure below for placement of the pipe units: 104 2. Open the Inline Compressor view: 4. Use the following information to complete the tabs as specified on the Inline Compressor view. Object Specification The solution process may take several minutes to perform the iterative calculation for the PIPESYS network and converge. When the process is complete, the well pressures should be as follows: Well Pressure (psia) To compare the performance between two compressors, the same calculations are repeated using a 750 hp compressor. 5. On the Inline Compressor view, go to the Parameters tab 6. In the Brake Power group, change the 1000 hp in the Specified cell to 750 hp. 105 When HYSYS completes the iteration, the new pressures are: Well Pressure (psia) The results indicate that the 1000 hp compressor would increase production by less than 5%, over that of the 750 hp compressor. It is therefore reasonable to conclude that adding compression to the system is worthwhile since both compressors lower the wellhead pressures by a large amount, but the small increase in production may not be enough to justify the choice of the 1000 hp compressor. For this example, assume that economic and engineering considerations favour installing the 750 hp compressor. 106 Chapter 10 Reactors 10.1 Conversion Reaction This chapter begins with a problem to develop a model that represents the partial oxidation reaction of methane to produce hydrogen. The partial oxidation method relies on the reaction of the methane with air in order to produce carbon oxides and hydrogen. The user will learn how to add the conversion reactions and reactions sets in HYSYS. This reaction type does not require any thermodynamic knowledge. You must input the stoichiometry and the conversion of the basis reactant. The specified conversion cannot exceed 100%. The reaction will proceed until either the specified conversion has been reached or a limiting reagent has been exhausted. Conversion reactions may not be grouped with any other form of reaction in a reaction set. However, they may be grouped with other conversion reactions and ranked to operate either sequentially or simultaneously. Lowest ranking occurs first (may start with either 0 or 1). Just as with single reactions, simultaneous reactions cannot total over 100% conversion of the same basis. Conversion reactions cannot be used with Plug Flow Reactors or CSTRs. In general, they should only be used in Conversion Reactors. 10.1.1 Problem Statement The interest in production of hydrogen from hydrocarbons has grown significantly in the last decade. Efficient production of hydrogen is an enabling technology, directly related to the fuel cell energy conversion device. The conversion of fuels to hydrogen can be carried out by the partial oxidation. The partial oxidation method relies on the reaction of the fuel for example methane with air in order to produce carbon oxides and hydrogen. CH4 + 1/2O2 → CO + 2H2 CH4 + O2 → CO2 + 2H2 Develop a model that represents partial oxidation of methane to produce hydrogen. 10.1.2 Defining the Simulation Basis 1. The first step in simulating a hydrogen production is choosing an appropriate fluid package. Enter the following values in the specified fluid package view: Components: CH4, O2, N2, CO, CO2, H2 Property Package: Peng-Robinson 10.1.3 Adding the Reactions Reactions in HYSYS are added in a manner very similar to the method used to add components to the simulation: 107 1. Click on the Reactions folder in the Navigation Pane, then add Reaction Set by click on Add button, Figure 10-1. 1 2 Figure 10-1 2. To add Reaction click on Add Reaction button, Figure 10-2 Figure 10-2 108 3. Choose Conversion as the type from the displayed list & click Add Reaction 4. Under the Active Reaction: Double click on Rxn-1; Figure 10-3 shows the windows of Conversion Reaction. Figure 10-3 4. Add components according to the reaction 1. Give minus sign for Stoich Coeff of reactants and Positive sign for Stoich Coeff of products as in Figure 10-4. CH4 + 1/2O2 → CO + 2H2 ……(1) Figure 10-4 Note: The Balance Error must be equal to zero 5. In Base Component: select Methane , Rxn Phase: VapourPhase & Give the conversion of the reaction in Co cell = 40%. 6. Add the second reaction by the similar way for reaction 1: enter the information as in Figure 10-5: CH4 + O2 → CO2 + 2H2 109 Figure 10-5 10.1.4 Making Sequential Reactions Conversion reactions can be grouped with other conversion reactions and ranked to operate either sequentially or simultaneously. Lowest ranking occurs first (may start with either 0 or 1). 1. To make the reactions operate sequentially, in the Set-1, click the Ranking… button and enter the information as shown in Figure 10-6: Figure 10-6 10.1.6 Attaching Reaction Set to the Fluid Package After the reaction set has been created, it must be added to the current fluid package in order or HYSYS to use them. 1. Click on Add to FP button, from the new windows click on Add Set to Fluid Package. The final view of the Reaction Set-1 must be as in Figure 10-7: 110 Figure 10-7 Once the reaction set is added to the Fluid Package, you can enter the Simulation and begin construction of the simulation. 10.1.7 Adding a Feed Stream Add a new Material stream with the following values. Add another new Material stream with the following values. 111 10.1.8 Adding the Conversion Reactor 1. From the Object Palette, click Column tab (Figure 10-9) and select the Conversion Reactor (Figure 10-10) and enter it into the PFD. (Figure 10-9) (Figure 10-10) 2. Name this reactor Oxidation Reactor and attach Methane and Air as feeds. Name the vapor outlet Ox_Vap and even though the liquid product from this reactor will be zero, we still must name the stream. Name the liquid product stream as Ox_Liq, Figure 10-11. Figure 10-11 Note: If the Reaction is adiabatic the Energy stream must be empty and if the Reaction at specified temperature, it must be add Energy stream. In this example the Reaction is adiabatic In the Parameters Page it must enter the pressure drop if there is, in this example the ∆P = 0. 112 3. On the Reactions tab, Details page and from the Reaction Set select Set-1. This will automatically connect the proper reactions to this reactor, figure 10-12. Figure 10-12 It can be see the conversion of the reactions from Results page 4. Go to the Worksheet tab. On the Composition page, analyze the composition in the Ox_Vap stream. What is the molar flow of the following components? Methane: _________________________ Nitrogen: _______________________ Oxygen: __________________________ CO: ___________________________ CO2: ____________________________ Hydrogen: ______________________ Save your Case as Conversion. The final view of the PFD will like figure 10-13. Figure 10-13 113 10.1.9 Review and Summary In the first part of this chapter, we started with a problem to develop a model that represents the partial oxidation reaction of methane to produce hydrogen. The partial oxidation method relies on the reaction of the methane with air in order to produce carbon oxides and hydrogen. The user also learns how to add the conversion reactions and reactions sets in HYSYS. 10.2 Equilibrium Reaction This chapter begins with a problem to develop a model that represents the water gas shift reaction. The role of the WGS reaction is to increase the H2 yield and decrease the CO concentration to cell requirements to prevent the anode being poisoned and the cell efficiency abruptly drops. The user will learn how to add the equilibrium reactions and reactions sets in HYSYS. The Equilibrium reactor is a vessel which models equilibrium reactions. The outlet streams of the reactor are in a state of chemical and physical equilibrium. The reaction set which you attach to the Equilibrium reactor can contain an unlimited number of equilibrium reactions, which are simultaneously or sequentially solved. Neither the components nor the mixing process need to be ideal, since HYSYS can compute the chemical activity of each component in the mixture based on mixture and pure component fugacities. You can also examine the actual conversion, the base component, the equilibrium constant, and the reaction extent for each reaction in the selected reaction set. The conversion, the equilibrium constant and the extent are all calculated based on the equilibrium reaction information which you provided when the reaction set was created. 10.2.1 Problem Statement The new application of hydrogen as a raw material for fuel cells for mobile power sources (PEM fuel cells) requires that the anode inlet gas have a CO concentration lower than 10-20 ppm. Otherwise, the anode is poisoned and the cell efficiency abruptly drops. Hence, if the hydrogen is produced from hydrocarbon or alcohol reforming, purification is required in order to reduce the CO levels to cell requirements. The most technologically feasible purification train consists of a water gas shift reaction (WGS). The reaction CO + H2O → CO2 + H2 has been employed for 40 years in the industrial process for H2 production from liquid and gaseous hydrocarbons. The role of the WGS reaction is to increase the H2 yield and decrease the CO concentration, which is a poison for some catalysts used. Develop a model that represents the water gas shift reaction. 10.2.2 Defining the Simulation Basis 1. For this section, you will be using the saved case from the previous section (section 10.1: Conversion Reaction) with one additional component, H2O. 2. Open the previous simulation case: Conversion. 114 3. Click the and from Navigation Pane click on Components List-1, Figure 10-14. Figure 10-14 4. Add H2O to the list of components. 5. Click on the Reactions Folder in the Navigation Pane view. 6. Add Reaction-Set by Click the Add button, then click Add Reaction, choose Equilibrium as the type from the displayed list, then click Add Reaction, Figure 10-15. Figure 10-15 7. Under the Active Reactions double click on the Rxn-3 8. From the Components column add the components of the following reaction with its stoichiometry Coefficients as shown in Figure 10-16. CO + H2O → CO2 + H2 115 Figure 10-16 Note: the conversion of equilibrium reaction depends on the Keq Source Click Keq tab and see the source of the Keq, Figure 10-17. Figure 10-17 In this example the Keq depends on the Gibbs Free Energy which is taken from the data base of components that saved in program. 10.2.3 Attaching Reaction Set to the Fluid Package After the reaction set has been created, it must be added to the current fluid package in order for HYSYS to use them. 1. Click on Add to FP button, then click on Add set to the fluid package button. Once the reaction set is added to the Fluid Package, Click on the Simulation button in the Navigation Pane, from the new windows click No. 116 10.2.4 Adding a Feed Stream Add a new Material stream with the following values. 10.2.5 Adding the Equilibrium Reactor 1. From the Object Palette, click on Column Group, Add the Equilibrium Reactor to the PFD. 2. Name this reactor WGS Reactor and attach Ox_Vap and Steam as feeds. Name the vapor outlet WGS_Vap and even though the liquid product from this reactor will be zero, we still must name the stream. Name the liquid product stream as WGS_Liq as shown in Figure 10-18. Figure 10-18 3. On the Reactions tab, Details page, from Reaction Set select Set-2, Figure 10-19. 117 Figure 10-19 4. Go to the Worksheet tab. On the Composition page, analyze the composition in the WGS_Vap stream. What is the molar flow of the following components? Methane: _________________________ Nitrogen: _______________________ Oxygen: __________________________ CO: ___________________________ CO2: ____________________________ Hydrogen: ______________________ Calculate the percentages of the following (compare results from Chapter 9): CO reduced: _________________________________ Hydrogen increased: __________________________ 10.2.6 Printing Stream and Workbook Datasheets In Aspen HYSYS you have the ability to print Datasheets for streams, operations, and workbooks. 1. In the Home Ribbon, Open the Workbook. 2. Insert the mole fraction of all components to the Workbook by click on Set up icon From the Variables Group, click Add, From the Variables column Select Master Comp Mole Frac, 118 From the All/Single group select All radio, then click OK, Figure 10-20. Figure 10-20 The mole fraction of each component will add to the Workbook as shown in Figure 10-21. Figure 10-21 6. Right-click (object inspect) the Workbook title bar. The Print Datasheet pop-up menu displays. 7. Select Print Datasheet. The Select Datablock view displays, Figure 10-22. Figure 10-22 119 8. From the list, you can choose to print or preview any of the available datasheets. Save you case as Equilibrium. Figure 10-23 represents the PFD of the Conversion & Equilibrium Reactors. Figure 10-23 10.2.7 Review and Summary In the first part of this chapter, we started with a problem to develop a model that represents the water gas shift reaction. The role of the WGS reaction is to increase the H2 yield and decrease the CO concentration to cell requirements to prevent the anode being poisoned and the cell efficiency abruptly drops. The user also learns how to add the equilibrium reactions and reactions sets in HYSYS. 120 Miscellaneous Examples HYSYS is an interactive process engineering and simulation program. It is powerful program that you can use to solve all kinds of process related problems. However, since you have to provide various conditions and choices in order to solve a problem, you cannot use it effectively unless you have good knowledge about the process and solution procedures. Ex.1-a: Process Involving Reaction and Separation Toluene is produced from n-heptane by dehydrogenation over a Cr2O3 catalyst: CH3 CH2 CH2 CH2 CH2 CH2 CH3 → C6H5CH3 + 4H2 The toluene production process is started by heating n-heptane from 65 to 800oF in a heater. It is fed to a catalytic reactor, which operates isothermally and converts 15 mol% of the n-heptane to toluene. Its effluent is cooled to 65oF and fed to a separator (flash). Assuming that all of the units operated at atmospheric pressure, determine the species flow rates in every stream. (basis n-heptane = 100 lbmol/h) Solution 1. Components: (toluene, n-heptane, and hydrogen). 2. Property Package: Peng Robinson. 3. Add Reaction of Conversion type with stoichiometry as in the Reaction above: Rxn Phase: Vapourphase, Conversion = 15%, 4. Construct the flow sheet as in Figure 10-23. Figure 10-23 5. Double click on reactor. Choose Set-1 as Reaction set and close the window. 6. Now, open worksheet, and type in all the known conditions for the streams. Note that only blue colored fonts are the values that you specified. If you more information than the degree of freedom allows, it will give you error messages. 121 Ex.1-b: Modification of Process for the Improvement Inspection of the calculation results of Example 1-a shows that the cooling duty is comparable to the heating duty, suggesting that the utility load can be reduced by preheating the feed stream with hot reactor product. Modify the process by adding a heat exchanger before the heater. This can be accomplished in the PFD as shown in Figure 10-24: Figure 10-24 ∆p = 0 for both tube side and shell side Heat-exchanger. Choose Weighted Exchanger as Model. You still need to specify one more condition. Open the Worksheet and specify the temperature of PreFeed stream to 600oF. You may change this temperature to see how it affects the Heat-duty. You can change the Pre-Feed stream temperature and see how it affects the H-Duty and UA (heat transfer coefficient x interfacial area). Increasing Pre-Feed temperature can reduce the H-Duty, but it will increase UA, which means that you need a heat exchanger with more interfacial area (bigger and with more inner pipes). Obviously, there will be upper limit of Pre-Feed temperature no matter how good your heat exchanger is. You can see this effect by changing the temperature and recording the change of other values. This can be done by using Case study function. The process can be described as follows: a. In the Home Ribbon Open Case Study function. Click Add button, and click Add button, select PreFeed as object, Temperature as Variable and click Add button. Do the same for Heat-Duty as object, Heat Flow as Variable and E-102 as object, UA as Variable. Close the window. b. In the Independent variable : Low Bound = 500oF , High Bound = 620oF, and 10oF for Step Size. c. Click Run. After a few seconds, click Plots, the results are shown in figure 10-25. 122 Figure 10-25 So, the desired temperature of Pre-Feed stream can be evaluated from the figure 10-25 which equal to 582oF. 123 Ex.2: Steam-Methane Reformer (Hydrogen Production) Steam reformation of methane is often undertaken in conjunction with processes which require large amounts of hydrogen. Successive reaction stages take advantage of thermodynamics and catalysts to enhance the production of hydrogen at the expense of the by-product gases carbon monoxide and dioxide. Finally, remaining carbon oxides are converted back into methane as completely as possible to minimize CO and CO2 carryover into the downstream process. PFD is shown in Figure 10-26. Figure 10-26 Components: methane, carbon monoxide, carbon dioxide, hydrogen and water. Fluid Package: Peng Robenson 1. Adding the Reactions: The reactions which take place in this simulation are: (Equilibrium) (Equilibrium) (Equilibrium) (Conversion) 2. Click on Reaction folder; click Add button, click Add Reaction button, Select Equilibrium and click Add Reaction button and enter the necessary information which is equivalent to the following reaction: CH4 + H2O ---> CO + 3H2 3. Rename the reaction to: Reformer1 4. Click on the Keq tab , click the Keq Vs T table radio and enter the following values: 124 Basis group: Basis = Partial Pressure , Phase = Vapourphase, Basis Units = atm 5. Add the second Equilibrium reaction by selecting the reaction type as Equilibrium: CO + H2O ---> CO2 + H2 6. Rename the reaction to: Reformer2 7. For reaction 2, proceed as above (by enter the stoichiometry for each component) click on Keq tab & select Keq Vs T table radio and enter the following values for the Equilibrium Constant: Basis group: Basis = Partial Pressure , Phase = Vapourphase, Basis Units = atm In the absence of a catalyst and at 430°C (800°F), the rate of reaction number 1 in the Shift Reactor is negligible, and reaction number 2 becomes the only reaction. Rename the Set-1 of the reactions to Reformer by Right click on Set-1 in the Navigation pane Add Reformer Set of reaction to FP By click on Add to FP, then click on Add Set to Fluid Package 125 HYSYS contains a library of some of the most commonly encountered chemical reactions with their Equilibrium Constants. For the Shift Reactor, you will use the library values for the Equilibrium Constant. 8. Add second Set of reactions by click on Reaction Folder in the Navigation Pane, then click on Add button and rename this set to Shift 9. Add the third Equilibrium reaction by selecting the reaction type as Equilibrium. On the Library tab, highlight the reaction with the form CO + H2O = CO2 + H2. Press the Add Library Rxn button. This adds the reaction and all of the reaction’s data to the simulation. Rename the reaction to Shift1 10. Add Shift Set of reaction to FP By click on Add to FP, then click on Add Set to Fluid Package 11. Add 3rd Set reaction & rename it to Methanation 12. Add a Conversion reaction for the reverse of reaction number 1. The reaction is: CO + 3H2 ---> H2O + CH4 Enter the stoichiometry of the components as in the reaction. Rename the reaction to: Meth1 14. Move to the Basis tab: Base Component = CO , Co = 100, Phase = Vapourphase Add Methanation Set of reaction to FP By click on Add to FP, then click on Add Set to Fluid Package Enter the Simulation Environment. Create two new material streams with the following information: Name Natural Gas Steam Temperature 20oC 180oC Pressure 520 kPa 965 kPa Mass Flow 800 kg/h Mass Composition CH4 = 1 H2O = 1 Add a Mixer as the follows Add a Set Operation: A Set operation is needed to fix the steam rate relative to the methane feed rate. 126 Add a Set operation with the following information: Add a Heater as the follows Pressure Drop 10 kPa Reform Feed Temp 760oC Add the Steam Reformer: An Equilibrium Reactor will be used to simulate the Steam Reformer. From the Object Palette, Column Operations, Add the Equilibrium Reactor to the PFD. Make the following connections: 1. On the Worksheet tab, set the temperature of Reform Prod to 760°C 2. On the Reactions tab, select the Reformer as the Reaction Set. This will automatically connect the proper reactions to this Reactor and the Reactor will solve. What is the % conversion of Methane? __________ How much CO and H2 were produced in the reaction; i.e. what is the molar flowrate of these two compounds in the reactor’s product stream? __________ & __________ Add a Cooler: Enter the connections with the following information: 127 ∆P 24 kPa Shift Feed Temp 427oC Add an Equilibrium Reactor with the following data: ∆P 70 kPa Shift Prod Temp 427oC On the Reactions tab, select Shift as the Reaction Set. This will automatically connect the proper reactions to this reactor. What is the % conversion of CO in this reactor? __________ Add a Cooler as follows Pressure Drop 35 kPa Amine Feed Temp 38oC Add a Component Splitter to model the Amine Plant. The purpose of this Splitter is only to remove the CO2 present in the flow. The connections are shown below: Sweet Gas Pressure 297 kPa CO2-Off Pressure 297 kPa Temp of Sweet Gas & CO2-Off 138oC 128 On the Splits page, specify the Fraction to Overhead as 1.0 for Methane, CO, Hydrogen and H2O. The "Fraction to Overhead" for the CO2 must be 0; this will force all CO2 to the bottom and all other components to the top. Add a Heater: Pressure Drop 21 kPa Methanator Feed Temp 260oC Add a Conversion Reactor (Name: Methanator) with the following connections: Pressure Drop 21 kPa Temp of Meth Liq 260oC On the Reactions tab, choose the Methanation from the Reaction Set drop down menu. What is the % conversion of CO? How much Methane was produced in this reactor? What is the affects of varying the amount of Steam to the process on the flow of CO2 entering the Amine Plant and the flow of methane leaving the Methanator Reactor? Compare steam flow rates of 1.5, 2.0, 2.5, 3.0, 3.5 and 4.0 times that of the natural gas. 1. From the Home Ribbon click on Case Study , click Add button, then click Add button 2. Select Shift Prod as the object, Master Comp Molar Flow as the variable, and CO2 as the variable’s specific, then click Add. 3. Add the two remaining variables as shown below: Product; Master Comp Molar Flow (Methane) and SET-1; Multiplier 129 4. In the Independent Variable, Enter values for Low Bound = 1.5 , High Bound = 4 , and Step Size = 0.25. 5. Click Run button to begin the case study analysis. Press the Plots button to view the calculations as in figure 10-27. Figure 10-27 From the Figure above, the optimum value of the Set-1Multiplier = 2.22 130 Ex.3: Synthesis Gas production In this example the Synthesis Gas production will simulate (synthesis gas is important in Ammonia synthesis where the molar ratio of H2 to N2 is 3:1). The main role of the synthesis gas plant is to convert natural gas (primarily methane) into hydrogen. In most synthesis gas plants, four reactors are used. However, in our simulation five reactors will be used to model this process. This is because the combustor (single vessel) will be modeled as two reactors in series with two different reaction types. The first reactor is a Conversion reactor and the second is an Equilibrium reactor. PFD is shown in figure 10-28. Figure 10-28 Building the Simulation Components: CH4, H2O, CO, CO2, H2, N2 and O2. Property Package: Peng Robenson Adding the Reactions 1. Add Reaction Set & rename it to Reformer a) Add Conversion Reaction The reaction is: CH4 + H2O → CO + 3H2 Move to the Basis group and enter the information as shown in figure 10-29: 131 Figure 10-29 b) Repeat steps above for another Conversion Reaction. Use the following data: Name Rxn-2 Reaction CH4 + 2H2O → CO2 + 4H2 Base Component Methane Phase Rxn Vapor phase Co 65 Add the Reaction Set to the Fluid Package by click Add to FP button then click Add Set to Fluid Package. 2. Add another Reaction Set & rename it to Combustor a) Add two reactions above to the Combustor Reaction Set by click the arrow beside the Add Reaction button and select Existing Reaction Then highlight the Rxn-1 & click Add Reaction button, By the same way above add Rxn-2 Close the Existing Reaction view. Add 3rd reaction to the Combustor Set by click Add Reaction button with the following informations: Name Rxn-3 Reaction CH4 + 2O2 → CO2 + 2H2O Base Component Methane Phase Rxn Vapor phase Co 100 Add Combustor Set to the fluid package by click Add to FP button then click Add Set to Fluid Package. 132 3. Add new Reaction Set & rename it to Shift Add an Equilibrium reaction: the reaction: CO + H2O = CO2 + H2 . Click Library button then click the Add Library Rxn button. This adds the reaction and all of the reaction’s data to the simulation. Add Shift Set to the fluid package by click Add to FP button then click Add Set to Fluid Package. Enter the Simulation Environment Create 4 material streams with the following information: Name Temp, oC Pressure, kPa Molar Flow, kmol/h Molar composition Natural Gas 370 3500 90 100% CH4 Reformer Steam 250 empty 240 100% H2O Air 16 empty 90 0.79 N2, 0.21 O2 Adding Set Operations 1. Add Set Operation from Object Palette; Set-1: Target Variable: Object = Reformer Steam, Variable: Pressure Source: Object = Natural Gas Parameter tab: Multiplier = 1, Offset = 0 The completed view is shown as 133 Combustor Steam 250 empty 140 100% H2O 2. Add another Set Operation; Set-2 Target Variable: Object = Combustor Steam, Variable: Pressure Source: Object = Natural Gas Parameter tab: Multiplier = 1, Offset = 0 3. Add another Set operation: Set-3 Target Variable: Object = Air, Variable: Pressure Source: Object = Natural Gas Parameter tab: Multiplier = 1, Offset = 0 Add Conversion Reactors 1. Add Conversion Reactor, Named: Reformer, Inlet: Natural Gas and Reformer Steam Vapor Outlet: Combustor Feed, Liquid Product: Reformer LP, Energy: Reformer Q 2. Reaction tab: From Reaction Set: Select Reformer Set 3. Select Conversion% radio , Change the Co value for Rxn-1 to 40% and for Rxn-2 to 30% 4. On the Worksheet tab: Enter Temp for Combustor Feed = 930oC. 5. Add another Conversion Reactor with the following data: Name Combustor Feed Stream Combustor Feed, Air, Combustor Steam Vapor Product Stream Mid Combust Liquid Product Stream Combustor LP Reaction Set Combustor Set 6. Add Shift Reactors: The shift Reactor will modeled as Equilibrium Reactor 134 7. Enter another Equilibrium Reactor with the following data: Name Shifter 1 Feed Stream Shift1 Feed Vapor Product Shift2 Feed Liquid Product Shifter1 LP Energy Stream Shift1 Q Shift2 Feed Temp 450oC Reaction St Shift Set 8. Enter the third Equilibrium Reactor with the following data: Name Shifter 2 Feed Stream Shift2 Feed Vapor Product Synthesis Gas Liquid Product Shifter 2 LP Energy Stream Shift2 Q Synthesis Gas Temp 400oC Reaction St Shift Set -What is the mole fraction of Hydrogen in the Synthesis Gas stream? -What is the ratio of H2/N2 in the Synthesis Gas Stream? Save your case Adding the Adjust Operations In order to control the temp of the product leaving the Combustor (2nd Conversion reactor), the flow rate of the steam to this reactor is controlled. It is desired to have an outlet temp from the 1 st shift reactor of 930oC. 1. Add the Adjust Operation from the Object palette and enter the data as in figure 10-30: 135 Figure 10-30 2. In the Parameter tab, Enter the data as in figure 10-31: 10.000 1.0 <Unbounded> 1000 Figure 10-31 3. Move to the Monitor tab and click Start, figure 10-32. 136 Figure 10-32 4. Add Spreadsheet operation : Click Add Import: Object = Synthesis Gas, Variable = Master Comp Molar Flow, Variable Specify = Hydrogen And another time Click Add Import: Object = Synthesis Gas, Variable = Master Comp Molar Flow, Variable Specify = Nitrogen 5. Click Spread Sheet tab: Add a ratio formula to an empty cell in the spreadsheet tab, [e.g. in the Cell B3 write: =A1/A2] A second Adjust Operation will be used to control the air flow rate. The air flow rate determines the ratio of H2 to N2 in the synthesis gas product. We want this value to be at 3.05. 6. Add another Adjust operation, Select : Adjusted Variable: Object = Air, Variable = Molar Flow, and Target Variable: SPREADSHT-1-B3 with specified Target Value of 3.05. 7. On the parameters page, choose a tolerance of 0.001 and step size of 20 kmol/h. In this case, the two adjust operation might interfere with each other while they are solving. This is because changing either adjusted variable affects both target variables. To prevent this interference, the Adjusts can be set to solve simultaneously. 137 8. On the Parameters tab of the ADJ-1 operation, select the Simultaneous Solution checkbox. 9. Repeat step 8 for the second Adjust operation. 10. Start the simultaneous Adjsuts solving by using the Start button on the Adjust or in the Sim Adj Manager tab. 11. In the Adjust 2 Click start. What is the required air flow rate? What is the molar flow rate of the synthesis Gas product? 138 10.3 CSTR (continuous stirred tank reactor) In this chapter, a flowsheet for the production of propylene glycol is presented. Propylene oxide is combined with water to produce propylene glycol in a continuously-stirred-tank reactor (CSTR). The propylene oxide and water feed streams are combined in a mixer. The combined stream is fed to a reactor, operating at atmospheric pressure, in which propylene glycol is produced. 10.3.4 Defining the Simulation 1. Enter the following values in the specified fluid package view: Components: PropyleneOxide, Propylene_Glycole, & H2O Property Package: UNIQUAC 10.3.5 Providing Binary Coefficients The next task in defining the Fluid Package is providing the binary interaction parameters. 1. Click the Binary Coeffs tab of the Fluid Package property view. In the Activity Model Interaction Parameters group, the Aij interaction table appears by default. HYSYS automatically inserts the coefficients for any component pairs for which library data is available. You can change any of the values provided by HYSYS if you have data of you own. In this case, the only unknown coefficients in the table are for the 12C3Oxide/12-C3diol pair. You can enter these values if you have available data, however, here, you will use one of HYSYS’s built-in estimation methods instead. 2. Next, you will use the UNIFAC VLE estimation method to estimate the unknown pair. 3. Click on Unknowns Only button. HYSYS provides values for the unknown pair. The final Activity Model Interaction Parameters table for the Aij coefficients appears in Figure 10-33. Figure 10-33 4. To view the Bij coefficient table, select the Bij radio button. For this case, all the Bij coefficients will be left at the default value of zero. 139 10.3.6 Defining the Reaction 1. Click the Reactions Folder in the Navigation Pane. The reaction between water and propylene oxide to produce propylene glycol is as follows: H2O + C3H6O → C3H8O2 These steps will be followed in defining our reaction: 1. In the Reactions group, click on Add button to Add Reaction-Set. The Reaction-Set property view appears. 2. Click on Add Reaction button. Select Kinetic type & click on Add Reaction button and close the Reaction property view. 3. Under Active Reactions, Double click on Rxn-1, add the components with its Stoichiometry according to the reaction above, Figure 10-34. Figure 10-34 HYSYS provides default values for the Forward Order and Reverse Order based on the reaction stoichiometry. The kinetic data for this case is based on an excess of water, so the kinetics are first order in Propylene Oxide only. 3. In the Fwd Order cell for H2O, change the value to 0 to reflect the excess of water, the Rev Order of the 12-C3diol also set to 0. The stoichiometry tab is now completely defined and appears as shown in figure 10-35. The next task is to define the reaction basis. 140 4. In the Basis group, accept the default value of Molar Concn. Click in the Base Component cell, By default, HYSYS has chosen the first component listed on the Stoichiometry tab, in this case Propylene oxide, as the base component. 5. In the Rxn Phase cell, select CombinedLiquid from the drop-down list. The completed Basis tab appears below. 6. The Arrhenius parameters for the kinetic reaction must be given. In this case, there is no Reverse Reaction occurring, so you only need to supply the Forward Reaction parameters. 7. In the Forward Reaction group: A = 1.7e13. E (activation energy) = 3.24e4 (Btu/lbmole). The status indicator at the bottom of the Kinetic Reaction property view changes from Not Ready to Ready, indicating that the reaction is completely defined, Figure 10-35. Figure 10-35 8. The final task is to make the set available to the Fluid Package, which also makes it available in the flowsheet. Add the Reaction Set to the Fluid Package by clicking on Add to FP button, then click on Add set to Fluid Package button. Enter the Simulation Environment 10.3.7 Adding a Feed Stream Add a new Material stream with the following values. 141 Add another new Material stream with the following values. 10.3.8 Installing Unit Operations Now that the feed streams are known, your next task is to install the necessary unit operations for producing the glycol. Installing the Mixer The first operation is a Mixer, used to combine the two feed streams. Enter the necessary information as shown in Figure 10-36: Figure 10-36 Note: In the parameters page of the Mixer there are two options in the Automatic Pressure assignment: • Equalize All: Selected in the case of one stream has known pressure and the other is unknown. • Set Outlet to Lower Inlet: Selected in the case of two streams are known pressures. 142 Installing the Reactor 1. From the Object Palette, Add CSTR to the PFD. 2. Name this reactor CSTR and attach Mix_Out as feed. Name the vapor outlet CSTR Vent and the liquid product stream as CSTR Product as in Figure 10-37. Figure 10-37 3. On the Reactions tab, Details page, from the Reaction set, select Set-1. This will automatically connect the proper reactions to this reactor. 4. The next task is to specify the Vessel Parameters. From Dynamics tab, the reactor has a volume of 280 ft3 and Liq Volume Percent = 85%, Figure 10-38. 143 Figure 10-38 5. Click on the Worksheet tab. At this point, the reactor product streams and the energy stream coolant are unknown because the reactor has one degree of freedom. At this point, either the outlet stream temperature or the cooling duty can be specified. 6. Initially the reactor is assumed to be operating at isothermal conditions; therefore, the outlet temperature is equivalent to the feed temperature, 75oF. In the CSTR Product column, enter 75oF at the Temperature cell, Figure 10-39. Figure 10-39 144 7. There is no phase change in the Reactor under isothermal conditions since the flow of the vapor product stream CSTR Vent is zero. In addition, the required cooling duty has been calculated and is represented by the Heat Flow of the Coolant stream. The next step is to examine the Reactor conversion as a function of temperature. 8. Click the Reactions tab, then select the Results page. The conversion appears in the Reactor Results Summary table, Figure 10-40. Figure 10-40 9. Under the current conditions, the Actual Percent Conversion (Act.% Cnv.) in the Reactor is 70.88%. You need to adjust the reactor temperature until the conversion is in the 85-95% range. Complete the following: Reactor Temperature: _________________________ Actual Percent Conversion: ____________________________ Figure 10-41 shows the final process flow diagram (PFD) of the CSTR reactor Figure 10-41 145 10.4 Plug Flow Reactor The Plug Flow Reactor (PFR) as shown in figure 10-42, also known as the Tubular Reactor, generally consists of a bank of cylindrical pipes or tubes. The flow field is modeled as plug flow, implying that the stream is radially isotropic (without mass or energy gradients). This also implies that axial mixing is negligible. Figure 10-42 As the reactants flow the length of the reactor, they are continually consumed, hence, there is an axial variation in concentration. Since reaction rate is a function of concentration, the reaction rate also varies axially (except for zero-order reactions). To obtain the solution for the PFR (axial profiles of compositions, temperature, and so forth), the reactor is divided into several subvolumes. Within each subvolume, the reaction rate is considered to be spatially uniform. Ex.1: Styrene production: Styrene is produced by the simple rate reaction: E-Benezene → Styrene + Hydrogen Basis = Partial pressure , Base component = E-Bz, Rxn phase = VapourPhase, Basis Units = bar The forward reaction equation is: r = k*[f(Basis) – f/(Basis)/K/] Where: k = Ae[-E/RT]*T^B , A = 7.3e7, E = 9.132e4 kJ/kmol, B = 0 Ln(K/) = -5.5 -1.3e4/T+ 3.2ln(T) – 2.4e-3T In addition to the above reaction the following undesired kinetic reaction is also occurred: E-Benzene → Bz + Ethylene Basis = Partial pressure, Base component = E-Bz, Rxn Phase = VapourPhase, Basis Units = bar Data of kinetic reaction: A = 1.01e13 , E = 2.08e5 kJ/kmol The feed enter to the adiabatic PFR (607oC, 138 kPa, 10180 kmol/h & Mass frac E-Bz = 0.33, H2O = 0.67). What is the mass flow rate of the styrene in the product? 146 Solution: Component: E-Benezene , Styrene , Hydrogen , Benzene, ethylene, and water Fluid package: Peng-Robinson Click on the Reaction tab in the Navigation pane, click Add, and then click Add Reaction Select Simple rate and Enter the data required as in Figure 10-43: Figure 10-43 Add another reaction of type kinetics, and enter the data as in figure 10-44: 147 Figure 10-44 Add the reaction Set to the FP Enter the Simulation Environment Construct the Feed stream, Enter the data of the feed as mentioned in the problem, Add the PFR reactor from Objects Palette, Figure 10-45 PFR reactor Figure 10-45 Double click on the PFR Reactor, Figure 10-46 will appear, Enter the Feed and Product streams. 148 Figure 10-46 Parameters page: ∆P = 5 kPa Reaction tab: Add Set-1 Rating tab: add the data required as follows: Volume = 5 m3 , length = 2 , Void Fraction = 0.445 The windows will like figure 10-47. Figure 10-47 Go to the Reaction tab, Results page and see the conversion of the each reaction. 149 Ex.2: Ammonia Production Plant Ammonia is produced in a process known as the Haber process, in which nitrogen and hydrogen react in the presence of an iron catalyst to form ammonia. The hydrogen is formed by reacting natural gas and steam at high temperatures and the nitrogen is supplied from the air. The PFD is shown in figure 10-48. Figure 10-48 Components: Methane, H2 , N2 , NH3 , Ar Property package: Peng Robinson Reaction type: Kinetics, Rxn-1: 0.5N2 + 1.5H2 == NH3 Order of Forward Reaction: N2 = 0.5 , H2 = 1.5 , NH3 = 0 Order of Reverse reaction: N2 = 0 , H2 = 0 , NH3 = 1 Basis: Partial Pressure, Base Component: N2 , Rxn Phase: Vapor phase , Basis Unit: atm Forward Reaction: A = 10000, E = 91000 kJ/kgmol, Reverse Reaction: A/ = 1.3e10 , E/ = 1.41e5 kJ/kgmol Add the Reaction Set to the FP Enter Simulation Stream-5: T = 200oC. P = 15000 kPa 150 Composition in Mole Flow as in the table Composition Heat Exchanger: E-104: Tube; inlet-stream: 12, outlet-stream: 30 Shell; inlet-stream: 25, outlet-stream: 1, Type the Temp of stream-1 = 270oC Parameter: ∆P = 0 for Tube and Shell, Heat Exchanger model: Exchanger Design (Weighted) PFR-100, PFR-101, PFR-102: Parameters: ∆P = 15 kPa , Adiabatic Reaction tab: Overall Page: Reaction Set: Set-1, PFR-100: Rating tab: Tube Dimensions: length = 0.969 m, Diameter = 3 m No. of tube = 1, Wall thickness = 0.005 m, Tube Packing: Void fraction = 0.5 PFR-101: Rating tab: Tube Dimensions: length = 1.08 m, Diameter = 3 m No. of tube = 1, Wall thickness = 0.005 m, Tube Packing: Void fraction = 0.5 PFR-102: Rating tab: Tube Dimensions: length = 0.951 m, Diameter = 3 m No. of tube = 1, Wall thickness = 0.005 m, Tube Packing: Void fraction = 0.5 Cooler E-101: ∆P = 15 kPa Cooler E-103: ∆P = 15 kPa Heat Exchanger E-102: Tube Side: In = Stream 18, Out = Stream 19 Shell Side: In = Stream 23, Out = Stream 24 151 kmol/h Parameter Page: ∆P = 15 kPa tube side Temp of Stream 20 = - 40oC Temp of Stream 24 = 25oC Temp of Stream 13 = 35oC Pressure of stream 18 = 15050 kPa , Pressure of stream 28 = 14500 TEE-101: Parameters Page: Stream 16 = 0.992 TEE-100: Parameters Page: Stream 10 = 0.0005, Stream 7 = 0.0005 Stream 23: T = -40oC , P = 15020 kPa , mole flow = 35940 kmol/h Composition (mole fraction): C1 = 0.3128 , H2 = 0.4314 , N2 = 0.16 , NH3 = 0.0196 , Ar = 0.0762 Mix-100 , Mix-101 & Mix-102: Parameters Page: Equalize all Recycle: Parameters tab; Variables page: click on [Use Component Sensitivities] Valve 102: ∆P = 5 kPa Notes: (1) The process flow diagram can be printed in the PDF file by right click on any space and select . (2) The report about the process flow diagram with all conditions and properties …etc can get by select all unit operations in the (PFD) then right click on any unit operations and select preview to view the report before the printing. 152 then choose Ex: The hydrogen production is achieved by catalytic reaction: CH3OH + H2O → CO2 + 3H2 in the PFR and vapor phase. The dimension of reactor: L = 0.12 m, D = 0.04 m. The catalyst is cylindrical pellets: H = D = 0.5 cm. The conditions of feed: Flow = 2.341×10-6 kmol/s, T = 400oC, P = 5 atm, Mole fractions: water = 0.6429, methanol = 0.3571. Simulation: Enter the four components above, fluid property: UNQAUC , click on Binary Coeff tab and click on the Unknowns only button. Add Reaction, type = Heterogeneous Catalytic Add reactants with stoichiometry, Figure 10-49: Figure 10-49 The formula of the reaction will as: 153 Click on the Reaction Rate tab and enter the data as in figure 10-50: Figure 10-50 Finally, add the reaction to the fluid package. 154 Enter simulation Environment. Add the feed with given data. Add the PFR reactor and open it. ∆P = 30 kPa, Heat transfer page: enter the data as in figure 10-51 Figure 10-51 Reaction tab, Overall page: Enter the data as in figure 10-52 155 Figure 10-52 Case Study: Investigate the effect of Reactor length on the hydrogen product. The results will appear as in Figure 10-53. Figure 10-53 156 Exercise: It is desired to evaluate the design of a reactor for the production of allyl chloride according to the main reaction. The reaction mixture containing 4 mol of propylene per mole of chlorine and get into the reactor at 392 F at a rate of 0.85 lbmol/h. The operating pressure can be assumed constant and equal to the feed with a value of 29.4 psia. Initially it is expected to use a tubular reactor with 2-in. of inside diameter, jacketed and working with boiling ethylene glycol as a coolant, so that the temperature inside is getting constant at 392oF. The heat transfer coefficient inside is 5 Btu/h ft2oF. The speed equations of the two reactions, expressed in lbmol/h ft3, are: o The activation energy is in Btu/lbmol and the partial pressure in atm. (a) Simulate the reactor operation using ethylene glycol as a coolant in the conversion and determine how the conversion varies according to the length of the reactor. (b) Simulate the adiabatic operation of the reactor and determine how the conversion varies according to the length of the reactor. (c) Compare the results previously obtained with the results that will be obtained in a CSTR reactor of 0.83 ft3. 157 Chapter 11 Separation Columns 11.1 Absorber This chapter introduces the use of HYSYS to model a continuous gas absorption process in a packed column. The only unit operation contained in the Absorber is the Tray Section, and the only streams are the overhead vapor and bottom liquid products. There are no available specifications for the Absorber, which is the base case for all tower configurations. The conditions and composition of the column feed stream, as well as the operating pressure, define the resulting converged solution. The converged solution includes the conditions and composition of the vapor and liquid product streams. 11.1.1 Problem Statement CO2 is absorbed into propylene carbonate in a packed column. The inlet gas stream is 20 mol% CO2 and 80 mol% methane. The gas stream flows at a rate of 2 m3/s and the column operates at 60oC and 60.1 atm. The inlet solvent flow is 2000 kmol/h. Use HYSYS to determine the concentration of CO 2 (mole%) in the exit gas stream, the column height (m) and the column diameter (m). The column equivalent to 10 theoretical trays. 11.1.2 Defining the Simulation Basis 1. Open new case 2. Enter the following values in the specified fluid package view: Components: CH4, CO2, PropyleneCarbonate Property Package: Peng-Robinson 3. Enter Simulation Environment. 11.1.3 Adding a Feed Stream Add a new Material stream with the following values. 61 158 Add another new Material stream with the following values. 61 7200 m3/h_gas 11.1.4 Adding an Absorber 1. From the Object Palette, Column Operations, Double-click on the Absorber button, which looks like this 2. On the Connections page, enter the information as shown in Figure 11-1: Figure 11-1 3. Click Next, and then enter the following information as shown in Figure 11-2. 159 Figure 11-2 4. Click Next, and then enter the following information as shown in Figure 11-3. Then, click the Done… button. Figure 11-3 160 5. By clicking on the done button, HYSYS will bring up a window as shown in Figure 11-4. Figure 11-4 11.1.5 Running the Simulation When the column window as shown in Figure 11-4 pops up, click on the Run button located near the bottom of the window. The red Unconverged box should turn to green Converged if all the above procedure was followed. However, the results that are obtained at this point do not represent a true model for our gas absorption column because the simulation was run using trays, not packing. Now, let’s see how to replace trays with packing. 11.1.6 Design of column: 1) Packed type From Fig. 11-4, click on the Internal tab, Figure 11-5 will appear. 161 Figure 11-5 From Internal Type drop list, change the internal to Packed as in Figure 11-5 and Figure 11-6. From Tray/Packing Type drop list, it can be change the type of the packing, also it can be change the remains properties of the packing from other properties of the column. Figure 11-6 To see the detailed results, click on the View button. The results will appear as shown in Figure 11-7. 162 Figure 11-7 The other results can see from Results tab as in Figure 11-8. Figure 11-8 Write the results required: Section Diameter (m): ___, Section Height (m): ___ , CO2 composition: ___ 163 The final PFD will look like figure 11-9. Save your case as Absrber. Figure 11-9 Note: In practice, efficiency and HETP (Height equivalent to Theoretical plate) values are estimated from the experience gained with similar processes. The efficiency in the absorption is low (<0.4) but in the stripping is moderate If HETP are not available practically, it can be estimated theoretically using the following Eq. Where: G/ and L/ are molar flowrate of vapor and liquid per unit area (kmol/m2s) m = Equilibrium constant , K g/ a = over all mass transfer coefficient kmol/s.m3 or from the following figure: For small diameter column (DT < 2ft), HETP = DT In general, lower values of HETP are achieved with smaller-size random packings, particularly in small-diameter columns. 164 2) Tray type Double click on the PDF of Absorber column, click on Internal tab, change the Internal Type to Trayed and from Tray/Packed Type select Sieve as in the figure 11-10. Figure 11-10 The details of design results cab seen by click on the View button, the window will be as in figure 11-11. 165 Change tray type Figure 11-11 Note: There is an error message in bottom of the design window, click on the Message tab in the above and see how can you correct the errors. 11.1.8 Review and Summary In the first part of this section, we started with a problem to model an absorber that will absorb CO2 into propylene carbonate in a packed column. In this section the user operated an absorber operation in HYSYS to model an absorption process. At the end of this section, the user was asked to use Aspen HYSYS to determine the concentration of CO2 (mole%) in the exit gas stream, the column height (m) and the column diameter (m). 11.1.9 Further Study Change the Solvent In flowrate from 2000 kmole/h to 2500 kmol/h. Run the simulation and see how the column dimension and exit concentration of CO2 have changed. Section Diameter (m):……, Section Height (m): …, CO2 composition: …………. 166 Note: (1) In the case of the tray type column the tray spacing is determined by depending on the diameter of the column as follows: Expected tower diameter Suggested tray spacing ---- 12 in (30.48 cm) minimum Up to 4 ft (1.22 m) 18-20 in (45.72-50.8 cm) 4-10 ft (1.22-3.05 m) 24 in (60.96 cm) 10-12 ft (3.05-3.66 m) 30 in (76.2 cm) 12-24 ft (3.66-7.317 m) 36 in (91.44 cm) (2) The absorption efficiency is favored when the solvent temperature decreases, the pressure is high, absorbent flow is high and when the molecular weight of the absorbent is low 167 11.2 Distillation Before initialize the distillation column, it must be know if there is azeotrope between the components that’s required to be separated. Test the Azeotrope Using Aspen Hysys Before initialize the distillation column, it must be know if there is azeotrope between the components that’s required to be separated. Open the Aspen Hysys Open new case, then Add components: toluene, benzene, water, & ethanol Property Package: NRTL, Enter Simulation Environment From the Object Palette, Custom Group: select Equilibrium Unit Operation , Figure 11-12. Figure 11-12 Open the icon From the Available group, add Ethanol & Water to Selected group, From the plot Data, select XY Plot, Figure 11-13. 168 Figure 11-13 Enter the pressure = 1.013 bar Then click on the Plot button, Figure 11-14 will appear 169 Figure 11-14 Figure above shows that there is an azeotrope at concentration about 0.84 by mole for ethanol. The same procedure above applied for benzene and toluene Figure 11-15 shows the XY diagram for Benzene mole fraction with Toluene, it can be seen that there is no azeotrope between the benzene and toluene 170 Figure 11-15 171 11.2.1 Short Cut Distillation The Shortcut Column distillation is only an estimate of the Column performance and is restricted to simple refluxed Columns. For more realistic results the rigorous Column operation should be used. This operation can provide initial estimations for most rigorous Columns. Ex: Find the number of trays and reflux ratio of the distillation column required to separate benzene from feed with flow rate of 850 kg/h at 25oC and 110 kPa contains toluene 60% and benzene 40% by mole. The purity of benzene in distillate must not be less than 98% and the purity of toluene in the bottom must not be less than 95%. Solution: Components: benzene, Toluene. Property package: PR Feed stream: T = 25oC , P = 110 kPa, Mass flow = 850 kg/h Components mole fraction: benzene = 0.4, Toluene = 0.6 From the Object Palette, Column Operation; Add Short Cut Distillation of the column as in Figure 11-25: Figure 11.25 172 and fill the property view Move to the Parameters page: Fill the parametrs page as in Figure 11-26. Figure 11.26 The minimum reflux ratio calculated to be 1.78 as shown in figure 11.26 above Now; the actual reflux ratio = 1.5×minimum reflux ratio = 1.5×1.78 = 2.7 ; Enter this value in the [External Reflux Ratio] cell to calculate the No. of trays. Note: For two components (Binary) The light key is the more volatile (less boiling point) The heavy key is the less volatile (more boiling point) Click on performance tab to view the specifications of the column as in Figure 11-27: 173 Figure 11.27 The final PFD is shown below 174 11.2.2 Rigorous Separation Columns Recovery of natural-gas liquids (NGL) from natural gas is quite common in natural gas processing. Recovery is usually done to: • Produce transportable gas (free from heavier hydrocarbons which may condense in the pipeline). • Meet a sales gas specification. • Maximize liquid recovery (when liquid products are more valuable than gas). HYSYS can model a wide range of different column configurations. In this simulation, an NGL Plant will be constructed, consisting of three columns: • De-Methanizer (operated and modelled as a Reboiled Absorber column) • De-Ethanizer (Distillation column) • De-Propanizer (Distillation column) - Process Overview (Figure 11-28) Figure 11-28 175 - Column Overviews (Figure 11-29 , Figure 11-30 & Figure 11-31) DC1: De-Methanizer (Reboiled Absorber) DC2: De-Ethanizer (Distillation Column) Figure 11-29 Figure 11-30 DC3: De-Propanizer (Distillation Column) Figure 11-31 176 - Defining the Simulation Basis 1. Start a new case. 2. components: N2, CO2, C1 ---- C8 3. Property package: Peng-Robinson . 4. Enter the Simulation Environment. - Adding the Feed Streams 1. Add a Material Stream with the following data: 2. Add another Material Stream with the following data: 177 - Adding De-Methanizer (Reboiled absorber) The De-Methanizer is modelled as a reboiled absorber operation, with two feed streams and an energy stream feed, which represents a side heater on the column. 1. Add an Energy stream with the following values: 2. From the Object Palette; double-click on the Reboiled Absorber icon 3. Complete the view as shown in Figure 11-32: 178 . Figure 11-32 4. Click the Next button to proceed to the next page. 5. The Reboiler Configuration view will display. Click next. 6. Supply the following information to the Pressure Estimates page. The values will be 2275 kPa and 2310 kPa, for the Top Stage Pressure and Reboiler Pressure, respectively, Figure 11-33. 179 Figure 11-33 6. Click the Next button to proceed to the next page. 7. Enter the temperature estimates as shown in Figure 11-34. The top stage temperature estimate will be -87.22oC, and the reboiler temperature estimate will be 26.67oC. Note: these temperatures are optional, e.i. it can be entered or the program will estimate it. Figure 11-34 180 8. Click the Next button to continue. 9. For this case, no information is supplied on the last page of the Input Expert, so click the Done button, Figure 11-35. Figure 11-35 When you click the Done button, HYSYS will open the Column property view. Access the Monitor page on the Design tab, Figure 11-36. Figure 11-36 181 Before you converge the column, make sure that the specifications are as shown in Figure 11-36. You will have to enter the value for the Ovhd Prod Rate specification. The specified value is 1338 kgmole/h. Once this value is entered, click on Run button, the column will start running and should converge as in Figure 11-37. Figure 11-37 What is the mole fraction of Methane in DC1 Ovhd? ____________________ Although the column is converged, it is not always practical to have flow rate specifications. These specifications can result in columns which cannot be converged or that produce product streams with undesirable properties if the column feed conditions change. An alternative approach is to specify either component fractions or component recoveries for the column product streams. 1. Go to the Specs page on the Design tab of the Column property view as in Figure 11-38. 182 Figure 11-38 2. Click the Add button in the Column Specifications group to create a new specification, Figure 11-39. Figure 11-39 183 3. Select Column Component Fraction from the list that appears. 4. Click the Add Spec(s) button. 5. Complete the specifications as shown in the figure 11-40. Figure 11-40 Note: If the mole fraction required is not specifically 0.96 , but in range (0.955-0.965), then can be determined this range in the Spec Type tab by give the lower and upper Values, and change the Fixed Spec to Range in the (Fixed/Ranged Spec) as follows: 6. When you are done, close the view. The Monitor page of the Column property view shows 0 Degrees of Freedom even though you have just added another specification. This is due to the fact that the specification was added as an estimate, not as an active specification. 7. Go to the Monitor page. Deactivate the Ovhd Prod Rate as an active specification and activate the Comp Fraction specification which you created, Figure 11-41. 184 Figure 11-41 Click Reset button, then click Run. What is the flowrate of the overhead product, DC1 Ovhd? ______________ Once the column has converged, you can view the results on the Performance tab, Figure 11-42. Figure 11-42 185 - Adding a Pump The pump is used to move the De-Methanizer bottom product to the De-Ethanizer. Install a pump and enter the following information: - De-Ethanizer (Distillation column) The De-Ethanizer column is modeled as a distillation column, with 16 stages, 14 trays in the column, plus the reboiler and condenser. It operates at a pressure of 2760 kPa. The objective of this column is to produce a bottom product that has a ratio of ethane to propane of 0.01. 1. From the Object Palette, double-click on the Distillation Column icon information. 2. Click Done & then click Run button to run the column. What is the flowrate of C2 and C3 in DC2 Btms? C2______________, C3_________________, Ratio of C2/C3_________________ 186 and enter the following 3. On the Monitor page, click the Add Spec.. button to create a new specification. 4. Select Column Component Ratio as the specification type and provide the following information: 5. Deactivate the Ovhd Vap Rate specification and activate the C2/C3 specification which you created. What is the flowrate of DC2 Ovhd? __________________________________ - Adding a Valve A valve is required to reduce the pressure of the stream DC2 Btm before it enters the final column, the De-Propanizer. Add a Valve operation and provide the following information: - De-Propanizer (Distillation column) The De-Propanizer column is represented by a distillation column consisting of 25 stages, 24 trays in the column plus the reboiler. (Note that a total condenser does not count as a stage). It operates at 1620 kPa. There are two process objectives for this column. One is to produce an overhead product that contains no more than 1.50 mole percent of i-C4 and n-C4 and the second is that the concentration of propane in the bottom product should be less than 2.0 mole percent. 1. Add a distillation column and provide the following information: 187 2. Run the column. What is the mole fraction of C3 in the overhead and bottoms products? __________ and __________ 3. Create two new Column Component Fraction specifications for the column: from the Monitor page, click Add Spec.. button, then double click on the Column Component Fraction (do this step twice) 1. 2. 4. Deactivate the Distillate Rate and Reflux Ratio specifications. 5. Activate the i-C4 & n-C4, and C3 specifications which you created. Save your case as Separation Columns 188 Notes: (1) The efficiency of the tray column can be specified from Parameters tab; Efficiency page (2) To cool the condensate product to temperature less than condensation temperature, from Design tab, Subcooling page it can be choose either Degree of Subcool (means how many temperatures are reducing) or subcool to (means to what temperature are cooled). (3) It can added another section(s) to the column from Tray Sizing (After complete its procedure) ; Design tab; Set up page. (4) The number of flow paths can be specified from Tray Sizing; Design tab; Specs page. (5) The dimensions of the Condenser and Reboiler can be noted by click on Column Environment button then double click on the condenser or Reboiler; Rating tab (6) The column can be modified (e.g. exchange the reboiler or condenser by Heat exchanger) from parameters tab; Solver page; then select [Modified HYSIM Inside-Out] from the Solving Method Group (7) To Know the other Inactive Specifications; in the Design tab, Monitor Page; click on Update Inactive button. From the values appear; it can be active any specification to Run the column. (8) To Know the Overall Material and Energy balnces; in the Home Ribbon click on the Flowsheet Summary (9) To Export the Data of the PFD to Excel file; Click on the Model Summary in the Home Ribbon. 189 Operation of Distillation Column 190 191 192 Ex.1: Propylene Glycol production Propylene_Glycol is produce from the reaction of proyleneoxide and water. The two feed streams are fed to the CSTR reactor. Figure 11-43 shows the PFD of the process. Figure 11-43 - components : Propylene_Glycol, PropyleneOxide, and water Fluid Package: UNIQUAC Click on Binary Coefficient and click on Unknwon only button - Click on Reaction Folder, Add Reaction Set by click on Add button, then add Reaction by click on Add Reaction button: choose kinetic, enter the stoichoimetry according the reaction: C3H6O + H2O = C3H8O2 - HYSYS provides default values for the Forward Order and Reverse Order based on the reaction stoichiometry. The kinetic data for this Tutorial is based on an excess of water, so the kinetics are first order in Propylene Oxide only. In the Fwd Order cell for H2O, change the value to 0 to reflect the excess of water. Move to the Basis group. - Basis = Molar Concn. - Base Component = PropyleneOxide - Rxn Phase = CombinedLiquid Forward Reaction group - A = 1.7e13. - E (activation energy) = 3.24e4 (Btu/lbmole). The Kinetic Reaction window will display as in figure 11-44: 193 Figure 11-44 Close the reaction view and Add Reaction Set to the Fluid Package by click on Add to FP button then click on Add Set to Fluid Package button Enter simulation Environment The propylene oxide enters at 75oF , 1.1 atm, 150 lbmol/hr and 100% composition. Water enters at 75oF, 16.17 psia, and 11000 lb/hr. The two streams (PropyOxide and water) are mixed and sent to the kinetic reactor. Add CSTR reactor, fill the design tab (Conection page) as in figure 11-45: Figure 11-45 194 - Parameters page: the Delta P and the Volume parameters are acceptable at the default values. - Reactions tab: Attach the Reaction Set that you created in the Basis Environment. - Dynamic tab: volume = 280 ft3 and Liq volume percent = 85% full. Initially the Reactor is assumed to be operating at isothermal conditions, therefore the outlet temperature is equivalent to the feed temperature, 75°F. Distillation Column: Double-click on the Distillation Column icon in the Object Palette. - Fill the 1st page as in figure 11-46: Figure 11-46 - Click the Next button then click Next button to advance to the Pressure Profile page. - In the Condenser Pressure field, enter 15 psia. - In the Reboiler Pressure field, enter 17 psia. - Leave the Condenser Pressure Drop at its default value of zero. - Click the Next button to advance to the Optional Estimates page. For this example, no estimates are required. - Click the Next button to advance to the five and final page of the Input Expert. This page allows you to supply values for the default column specifications that HYSYS has created. 195 In general, a Distillation Column has three default specifications. The overhead Vapour Rate and Reflux Ratio will be used as active specifications, and later you will create a glycol purity specification to exhaust the third degree of freedom. The third default specification, overhead Liquid Rate, will not be used. - In the Vapour Rate field, enter 0 lbmole/hr. The Flow Basis applies to the Vapour Rate, so leave it at the default of Molar. - In the Reflux Ratio field, enter 1.0. - Click the Done button. The Column property view appears. - On the Design tab, select the Monitor page, figure 11-47. Figure 11-47 Adding the Column Specification: On the monitor page (Specification Group): Click Add Spec.. button Then, Double click on (Column component Fraction) Fill the figure 11-48 below as follows: 196 Figure 11-48 Close this property view to return to the Column property view. Deactivate the Distillate rate specification and Activate the H2O Fraction Specification where the Degree of Freedom will equal to 0 If the column is not Running; Click on Run button, The column will Converged 197 Ex.2: LNG (Liquefied natural gas) Exchanger (Multi stream heat exchanger) The LNG (Liquefied Natural Gas) exchanger model solves heat and material balances for multi-stream heat exchangers and heat-exchanger networks. The solution method can handle a wide variety of specified and unknown variables. For the overall exchanger, you can specify various parameters, including heat leak/heat loss, UA or temperature approaches. Two solution approaches are employed; in the case of a single unknown, the solution is calculated directly from an energy balance. In the case of multiple unknowns, an iterative approach is used which attempts to determine the solution which satisfies not only the energy balance, but any constraints, such as temperature approach or UA. To install the LNG operation, press F12 and choose LNG or select the LNG Exchanger button in the Object Palette . The dynamic LNG exchanger model performs energy and material balances for a rating plate-fin type heat-exchanger model. Figure 11-49 shows a schematic diagram of LNG exchanger. Figure 11-49 The process is a Turbo Expander plant. LPG Product is obtained from a Feed Natural Gas stream by cooling, expanding, separating, and distillation. The remaining gas is then re-compressed for export. Figure 11-50 shows the PFD of the LPG Process. 198 LPG Product Figure 11-50 1. Add the following components: N2 , CO2 , Methane, Ethane, Propane, i-Butane, n-Butane, i-Pentane, n-Pentane, and n-Hexane. 2. Property Package: Peng-Robinson 3. Enter the Simulation Environment 4. Add the Feed Gas stream: Name Temp Pressure Flow rate Feed Gas 30oC 5000 kPa 2988 kmole/h Component N2 CO2 Methane Ethane Propane i-Butane n-Butane i-Pentane n-Pentane n-Hexane Mole Fraction 0.0149 0.002 0.9122 0.0496 0.0148 0.0026 0.002 0.001 0.0006 0.0003 5. Add Multi-Pass exchanger , Liquefied Natural Gas (LNG) Exchanger 6. Select the Connections page on the design tab and enter the information as in figure 11-51: (Pressure in kPa) Note: Any number of Sides may be added simply by clicking the Add Side button. 199 Figure 11-51 Note: If the designated hot pass is actually cold (or vice versa), the operation will still solve properly. The actual Hot/Cold designation (as determined by LNG) can be found on the Performance tab in the results page. 7. Switch to the Parameter (SS) page. These values will be left unchanged. -The Exchanger Design (Weighted) method is used to split the heating curve into intervals. The Step Type parameter sets whether HYSYS split the curve by temperature, enthalpy, or auto interval to minimize the errors. - The Weighted method is required for exchangers with more than two sides. - By selecting the Dew/Beb pt. checkboxes, HYSYS will points on the heating curve for any phase change that occur. 9. Go to the Spec (SS) page: Degree of Freedom = 6 = (7 – 1); Add two Specifications: * The same Cold Stream Outlet temp (0oC) * Minimum Approach Temp in the exchanger (10oC) 200 10. Add Cooler as follows: Name Inlet Outlet Parameter: Pressure drop Outlet Temp Energy Stream E-100 1A 2 20 kPa -62oC Q-100 11. Add Separator: Inlet = 2, Liquid Product = 4, Vapor product = 3 12. Add Expander: Inlet = 3, Outlet = 5, Outlet pressure = 2800 kPA, Adiabatic efficiency = 75%, Energy Stream = QK-100 13. Add another Separator to the Expander outlet: Inlet = 5, Vapor product = 7 , Liquid product = 6 14. Add Valve: Inlet = 4, Outlet = 8 15. Add Set operation with the following parameters: Target variable: click select variable: Object = 8, Variable = pressure Source: Object = 5 Parameters tab: Multiplier = 1, Offset = 0 16. Add stream and named: 10 17. Add 2nd Set operation: Target Variable: object = 10, Variable = pressure Source = 5, Parameters: Multiplier = 1, Offset = 0 18. Add 3rd Set operation: Target: object = 9, Variable = pressure Source = 5, Parameters: Multiplier = 1, Offset = -5 psi 19. Add Distillation Column: Enter the following information on the connection page - The pressure profile page automatically picks these up. The temperatures are not known, so these estimates will be left 20. Click Done button to complete the input expert Before the column is ready to run, some more information must be entered 21. Connect stream 6 up in the Inlet Streams box, inlet stage = condenser. (Stream 6 is cold stream provides the necessary cooling effect) 22. Move to the Monitor tab: Add the two following specifications 201 Type Name Energy Stream Spec Value Column Duty Ovhd Duty Q-102 @ Col1 0.001 kJ/h Type Name Stage Type Phase Spec Value Colum Vapor Pressure Spec Btms RVP Reboiler Reid Vapor Pressure Liquid 200 psia RVP: Reid vapor Pressure is a volatility measure commonly used in the refining industry. It is the pressure at which vapor and liquid have a 4:1 volume ratio at 100oF. 23. Modify the existing Ovhd Vap spec as follows: Name Ovhd Vap Rate Draw 9@Col1 Flow Basis Molar Spec Value 400 kmol/h 24. Ensure the Ovhd Vap Rate and Btms RVP specs are set to be Active and the Ovhd Duty spec Estimate. The other unused spec can be deleted by click on the spec, click view, and then click delete. 23. Click Run if the column is not running. (What is the Duty of the condenser?) 25. Mix streams 7A & 9A using a Mixer operation; outlet = 11 26. Add Compressor; Inlet = 11, Outlet =12, Energy = QK-101 27. Add Set operation: Target: Object = QK-101, Variable = Heat flow Source: QK-100 Parameters: Multiplier = 1, Offset = 0 28. Add Cooler: Inlet = 12, Outlet =13 , Energy = Q-101 Parameters: pressure drop = 0.2 bar, Temp of stream 13 = 30oC 29. Add Compressor: Inlet = 13, Outlet = Export Gas, Energy = QK-102, Outlet pressure = 70 bar. To see critical properties for a stream 1A: double click on stream 1A, Attachment tab, Utilities Page, Create button, double clikc on Envelope , Performance tab 202 Ex.3: Reactive Distillation With the continuous removal of reaction products, reactive distillation has found acceptance as a means of improving the technical and economic operation of processes where it is applicable. Advantages of this process include higher yields, energy savings and reduced capital costs. In this example, you will study the manufacture of Methyl Acetate, an important oil resin used in the manufacture of artificial leathers. You will simulate the synthesis of Methyl_Acetate from Methanol and Acetic Acid in a catalytic distillation column. Start a new case; components: Methanol, AceticAcid, M-Acetate and Water. The fluid package is Wilson. Adding the Reaction The reaction occurring in this simulation is a Kinetic reaction, CH3OH + CH3COOH = CH3CH3COO + H2O 1. Add Set of reaction and then add Reaction. 2. Select Kinetics from the list of reactions and press the Add Reaction button. 3. Enter the stoichiometric coefficients on the Stoichiometry tab. Remember that reactants are negative and products are positive. 4. Go to the Basis group. The Base Component is methanol and the Rxn Phase = Liquid. Leave the Basis and Rate Units at their default values. 5. For the Forward Reaction enter the Arrenhius Parameter as A = 1.0e5, and for the Energy Parameter E = 2.3e4 kJ/kgmole. Close the Reaction view. 6. Add the Rxn Set to the Fluid Package by pressing the Add FP button, then click on Add Set to Fluid Package 7. Enter the Simulation Environment Adding Feed Stream: 203 Add a Distillation Column with the following connections: Go to the Monitor page of the Design tab and run the column. Complete the following table with information from the simulation: Adding the Reaction to the Column In this case, the reaction occurs on stages 5-10 of the column. Reaction Sets in HYSYS can be attached to any of the stages in the column, including the Condenser, Reboiler and Side operations. 204 1. Double click on the column PFD: On the Reactions tab, press the New button. 2. Enter the data as in figure 11-52: (From drop-down list of the Reaction Set select: Set-1) Figure 11-52 2. Check the Active box on the Column Reaction view. The default column solver in HYSYS "HYSIM Inside-Out" is not capable of handling reactions in the column. Therefore, HYSYS will change the solver to Newton-Raphson Inside-Out. 205 3. However, for this column, we need to use the Sparse Continuation Solver. Select this solver on the Solver page of the Parameters page, figure 11-53. Figure 11-53 4. Run the column. (The column may run automatically after the solver is changed.) 5. You can view the results on the Performance tab, and the reaction results on the Reactions tab, Results page. 8. Complete the following table with information from the simulation. Does the reaction inside the column have any effect on the compositions of the product streams? __________ Save Your Case. 206 Ex.4: Three Phase Distillation Due to the addition of a second liquid phase in the column, it is very difficult to model this type of column. For this reason, we must use the Sparse Continuation Solver to solve these systems. Begin a new HYSYS case and select three components: • Water • 2-Butanol (or Butanol-2) • n-Butyl_Acetate (n-B-Acetate) Property Package: NRTL, On the Binary Coefficients tab, press the Unknowns Only button. Enter the Simulation Environment. Create a new stream and define it with the following information: Adding the Distillation Column Add a Three Phase Distillation Column operation to the simulation by double click on Three phase distillation column icon Select the Distillation radio button and press the Next button, figure 11-54. 207 Figure 11-54 On the next page, set the “number of stages” = 6, and set the "Two Liquid Phase Check" on the top five stages (condenser + 4 stages). Figure 11-55, Click next Figure 11-55 On the third page, enter names for the streams around the condenser. For this column, the Reflux Stream will be the Lights only; therefore, select the appropriate radio button in this group box, figure 11-56. 208 Figure 11-56 Click Next. On the fourth page, set the vapour rate to 0.0 and the Light Reflux Fraction to 1.0. The degrees of freedom should read 0, once both of these values are entered, figure 11-57 will appear. Figure 11-57 Click Next. On the fifth page, attach the Feed stream to stage 1. Also, define the reboiler energy stream and attach a liquid product stream to the reboiler. From now on, the screens will look familiar to the Input Expert screens that you have seen previously, figure 11-58. 209 Figure 11-58 Click Next. On the next page, set the condenser pressure at 101 kPa, and the reboiler pressure at 105 kPa. On the next page, you are asked to supply optional temperature estimates. Enter values of 85, 90, and 95oC for the condenser, top stage and reboiler temperature estimates, respectively. Press the Done button to close the input expert. Note that if the formation of azeotropes were a concern in this column, the Azeotropic Initialization button would have been pressed, and HYSYS would have checked for possible azeotropes among the selected components. You are automatically placed on the Column’s property view; move to the Monitor page of the Design tab. Enter a Bot Prod Rate of 33 kgmole/h. Press the Run button to converge the column; the column should start to solve, and will reach a converged solution quickly. If the column does not solve in the first attempt, increase the Bot Rate Spec value to 35 kgmole/h and try again. Once the column converges, decrease the spec back to its original value. How many Degrees of Freedom are shown here? __________ 210 Note The damping factor serves to reduce the amplitude of oscillations that occur in the solver. Often times convergence can become cyclic, which can prevent the solver from finding a solution. This is where a damping factor becomes useful. If you click the Troubleshooting icon on the ribbon under Get Started and search for ‘damping factor’ you will see the following guidelines. 211 Ex.5: Extractive Distillation for Heptane-Toluene Separation When the two components in a binary mixture have very close normal boiling points, their relative volatility is likely to be small if they do not form an azeotrope. For such cases, it may be more efficient to use extractive distillation with a solvent than normal distillation. In extractive distillation, a less volatile solvent is used to increase the relative volatilities of the original mixtures, allowing for easier separation. In this example, phenol is used as the solvent for the separation of n-heptane and toluene. Components: n-Heptane and Toluene Property package: NRTL and select RK as the Vapour Model, figure 11-59. Figure 11-59 Enter the Simulation Environment Add Distillation column and fill the 1st page as in figure 11-60: 212 Figure 11-60 Click Next, leave page 2, Next: Enter the pressures of condenser and reboiler = 1 bar Leave the pages 4, click Done in the page 5 For the Feed stream enter a Vapour Fraction of 0.5, a Pressure of 1 bar, and a Molar Flow of 100 kgmole/h. Composition: 0.5 for each component In the Design tab; Monitor page; de-activate the Reflux ratio & Ovhd Vap Rate, Add two specifications: 1. Column component fraction: fill as in figure 11-61 213 Figure 11-61 2. Column component fraction: fill as in figure 11-62 Figure 11-62 The degree of freedom becomes 0, Click Run, the column will converge. 214 Go to the Cond./Reboiler form under the Performance tab. Make a note of both the Condenser and Reboiler duties. The Condenser Duty is 1.909e7 kJ/h and the Reboiler Duty is 1.909e7 kJ/h. Save this case and open New case. Create a component list. Add n-Heptane, Toluene, and Phenol to the component list. Property Package: NRTL, and select RK as the Vapour Model. Enter the Simulation environment, Add Distillation column Fill the 1st page as in figure 11-63. Figure 11-63 Click Next, leave 2nd page, Next Enter the pressure of condenser and reboiler = 1 bar Leave the page 4 empty, click Done in the page 5, In the Worksheet: For the Feed stream enter a Vapour Fraction of 0.5, a Pressure of 1 bar, and a Molar Flow of 100 kgmole/h. For the Solvent stream enter a Temperature of 181°C, a Pressure of 1 bar, and a Molar Flow of 60 kgmole/h. Composition: for feed; enter 0.5 for n-heptane & toluene For Solvent; enter 1 for phenol In the Design tab, Monitor page: de-activate the Reflux ratio, In the Ovhd Vap Rate cell enter 50 kmol/hr Add new Specification: Column component fraction as in figure 11-64 215 Figure 11-64 The Degrees of Freedom for the column should now be 0. Click Run to begin calculations. The column should solve. Add a second distillation column to separate the solvent from the toluene in the Rich-Solvent stream. On Page 1 enter the information as in figure 11-65 and click Next when complete. Figure 11-65 Leave the 2nd page, Next: enter the pressure for the condenser and reboiler = 1 bar Leave the pages 4 empty & click Done in the page 5, 216 In the Design tab, Monitor page; Uncheck the active boxes so that there are no active specifications. Add two Specifications: 1. Add Column Component Fraction. Select Stream for Target Type, Toluene for Draw, enter 0.99 for Spec Value, and select Toluene for Component, figure 11-66. 2. Add Column Component Fraction. Select Stream for Target Type, Lean Solvent for Draw, enter 0.99999 for Spec Value, and select phenol for Component, figure 11-67. figure 11-66 figure 11-67 The Degrees of Freedom for the column should now be 0. Click Run to begin calculations. The column should converge. Recycle the Lean-Solvent stream back to the first column. Add a Recycle block to the flowsheet from the Model Palette. Double click on the recycle block (RCY-1). Select stream Lean-Solvent as the Inlet and stream Solvent as the Outlet. The recycle block should solve, figure 11- 68. Figure 11-68 217 Check results. Double click on the first column (T-100) and go to the Cond./Reboiler form under the Performance tab. Make note of the Condenser and Reboiler Duties. Double click the second column (T-101) and go to the Cond./Reboiler form under the Performance tab. Make a note of the Condenser and Reboiler Duties. The following table will summarize the energy requirements from the case 1 & case 2 Single Column Distillation Extractive Column Distillation Total Heating Duty kJ/h 1.909e7 7.549e6 Total cooling Duty kJ/h 1.909e7 5.8968e6 For the separation of n-heptane and toluene, extractive distillation has a significant advantage in total energy requirements. Adding phenol as a solvent increased the relative volatilities of n-heptane and toluene in the mixture and allowed for a much easier separation. However, extractive distillation required more equipment in this case. Therefore a further analysis on capital versus operational costs would have to be performed in order to make a decision as to which design is the better option. 218 Ex.6: Extraction of Acetone-Water with 3-Methylhexane as the Solvent Water has a high latent heat (heat of vaporization) compared to many other components. For the separation of a water-acetone mixture (50 wt-% each), it may be more energy efficient to use extraction instead of direct distillation. In this example, we utilize 3-methylhexane as a solvent to remove water via liquid-liquid extraction, followed by distillation to remove the solvent from acetone. Components: Acetone, Water, and 3-methylhexane Property package: PRSV Enter Simulation Environment Add Mixer: Inlet = Make Up , Outlet = Solvent Make Up stream conditions: T = 25oC, P = 1bar; composition : 1 for 3-Mhexane Solvent stream conditions: mass flow = 150 kg/h Add the Liquid-Liquid Extractor column, fill the 1st page as in figure 11-69: Figure 11-70 Click Next, enter the pressure for top and bottom = 1 bar Next, enter the top temp = 25oC, click Done Define the Feed stream: T = 25oC, P =1 bar, mass flow = 100kg/h, Composition: Mass fraction = 0.5 for acetone and water Click Run for the column. Check the composition of the Water stream exiting the bottom of the column. You will see that the mole fraction for water is 1. Insert a Distillation Column ; On Page 1 enter the information as in figure 11-71 and click Next when complete. 219 Figure 11-71 Leave page 2, Next; enter Condenser and Reboiler Pressures of 1 bar. Click Next On Page 4 leave all fields blank. Click Done on the final page to configure the column. In the Design tab, Monitor page; Enter 1.5 for Reflux Ratio and De-active the Ovhd Vap Rate Add new specification; Add Column Component Fraction as in figure 11-72. Enter 0.99999 figure 11-72 The Degrees of Freedom for the column should now be 0. Click the Run button to begin column calculations. 220 Add a cooler to cool the bottoms stream in order to recycle it back to the mixer Cooler: Input = Sol-Rec, Outlet = Lean-Sol, Energy = Q-Cool Lean-Sol temp = 30oC, and its pressure = 1 bar Recycle the bottoms streams from the second column in order to prevent throwing away acetone product. Add a Recycle block to the flowsheet : Inlet = Lean-Sol, Outlet = Recycle Sol The final PFD should appear as in figure 11-73 Figure 11-73 221 Ex.7: Azeotropic Distillation: Production of Anhydrous Ethanol Using an Entrainer Ethanol production via fermentation occurs in water, which must later be separated to make anhydrous ethanol (99.95% ethanol). There is an azeotrope in the ethanol-water system at approximately 95 mol-% ethanol, which is a barrier to separation. Cyclohexane is one of the solvents used for the production of anhydrous ethanol for food and pharmaceutical usage. It is used as an entrainer: the ternary mixture forms a ternary azeotrope with a different ethanol concentration, which allows ethanol to enrich in the other stream. The azeotropic liquid is separated to recover the entrainer and the ethanol that exits the column in the azeotropic mixture. Problem Statement The feed to the separation train is a stream at 100 kgmole/h with 87 mol-% ethanol and 13 mol-% water. Cyclohexane is added to the column, and > 99.95 mol-% ethanol exits the bottom of the column. The distillate is then separated in three phase condenser. The cyclohexane-rich stream is recycled directly to the first column, while the water- and ethanol-rich stream is sent to a second column from which almost-pure water exits in the bottoms. The distillate of the second column is recycled to the first column. Open new case: Add Ethanol, Water, and Cyclohexane , property package : PRSV Enter simulation Add 5 material streams: Feed, Feed Recycle, Solvent, Make Up, Solvent Recycle Make Up Stream: T = 25oC, P = 1 bar, mole flow = 0.01 kmol/h, composition = 1 for cyclohexane Solvent Recycle stream: T = 25oC, P = 1 bar, mole flow = 400 kmol/h, composition = 0.5 mole fraction for cyclohexane & ethanol Add Mixer: Inlet = Make Up & Solvent Recycle, Outlet = Solvent Feed stream: This is the stream that pumps the ethanol-water mixture into the process. Vapor fraction = 0.3, P =1 bar, mole flow = 100 kmol/h, Composition: 0.87 for ethanol & 0.13 for water by mole Feed Recycle stream: This stream will be the ethanol-water mixture that exits the condenser of the second column. This stream will be fed back to the first column to prevent losses of ethanol. Vap fraction = 0, P = 1 bar, mole flow = 25 kmol/h Composition: 0.7 for ethanol & 0.3 for water by mole Add Three Phase Distillation Column In the first window that appears select the Distillation radio button. Click Next. change the Number of Stages to 62, figure 11-76, Make sure that the Condenser is selected to check for two liquid phases. Click Next when complete. 222 Figure 11-74 Fill the 3rd window as in figure 11-75. Figure 11-75 223 Click Next when complete. In the fourth window, leave all fields blank and click Next. The Distillation Column Input Expert window will now appear. Fill the window as in figure 11-76. Figure 11-76 Click Next when complete. On Page 2 of the Distillation Column Input Expert click Next. On Page 3 of the Distillation Column Input Expert enter Condenser and Reboiler Pressures of 1 bar. Click Next when complete. Leave page 4 empty, Next, Click Done In the Monitor page: Enter a value of 3.5 for the Heavy Reflux Ratio and a value of 1 for the Light Reflux Ratio. First uncheck the active box for Bot Product Rate and check the active boxes for Light Reflux Ratio and Heavy Reflux Ratio. Add Specification: select Column Component Fraction as in figure 11-77. 224 Figure 11-77 Click Run. Before we construct the second column, we will add an Adjust block and a Spreadsheet to find the correct flowrate for the Make Up stream. Double click on the spreadsheet (SPRDSHT-1). Go to the Spreadsheet tab. Enter the following text in cells A1 and A2 as in figure 11-78 Figure 11-78 Right click on cell B1 and select Import Variable. Select the Master Comp Molar Flow of Cyclohexane in stream ETOH. 225 Right click on cell B2 and select Import Variable, figure 11-79. Select the Molar Flow of the Make Up stream. Having these two flow rates side by side will easily allow you to check that the amount of solvent leaving the system is equal to the amount of solvent entering the system. Figure 11-79 As you can see from the spreadsheet there is more solvent leaving the system than is entering. This will cause convergence issues when we attempt to close the recycle streams. This is where we will use the adjust block. Double click on the adjust block (ADJ-1). Select the Adjusted Variable to be the Molar Flow of the Make Up stream, select the Target Variable to be the Master Comp Molar Flow (Cyclohexane) of stream ETOH, and set the Target Value to cell B2 in the spreadsheet as in figure 11-80. Figure 11-80 226 The adjust block will vary the Make Up stream flowrate until the amount of solvent leaving the system equals the amount entering the system. Go to the Parameters tab. Change the Tolerance to 0.001 kgmole/h and change the Step Size to 0.01 kgmole/h. Click the Start button to begin calculations. After a few moments the flowsheet will converge. Open the spreadsheet and you will see that the solvent leaving the system is now equal to the solvent entering the system, figure 11-81. Figure 11-81 Add a Recycle block to close the recycle loop for the solvent. Inlet = Sol-Rec, Outlet = Solvent Recycle The 1st column should appear as in figure 11-82. Figure 11-82 227 We are now ready to add the second column. Add a Distillation Column Sub-Flowsheet from the Model Palette. Open the Distillation Column Input Expert window and fill it as 11-83. Figure 11-83 Click Next, leave page 2, click Next Enter Condenser and Reboiler Pressures of 1 bar. Click Next when complete. Leave page 4 & Click Next, Page 5: Enter Reflux ratio = 0.5, click Done In the Design tab, Monitor page; de-activate the Feed Rec Rate Add new specification: Add Column component fraction as follow 228 Click Run to begin calculations. The last step is to connect the Feed Recycle loop. Add a Recycle block to the flowsheet. Inlet = Feed Rec, Outlet = Feed Recycle (Wait some minutes for solving) The final PFD should appear as in figure 11-84. Figure 11-84 Conclusions In this example, cyclohexane is used as the entrainer to separate water and ethanol to produce anhydrous ethanol. By using the proper amount of solvent, we obtain pure ethanol from the bottom of the first column. The stream from the top of the first column is separated into two streams using a three phase condenser: One stream is solvent rich and is recycled back to the first column as solvent; the other stream is well within another distillation region so that we can use the second column to obtain pure water. The top stream of the second column is recycled back to the first column as feed. 229 Chapter 12 Refinery of Crude oil Assay Setup When setting up a refining case in Aspen HYSYS Petroleum Refining, the first step is to select and characterize crude assays. This is done within the HYSYS Properties Environment and will determine the characteristics of the incoming crude feeds before they can be used in the Simulation Environment. Adding a New Assay To import the petroleum assay, using the “Petroleum Assays” button, in the Home Ribbon as shown in Figure 12-1 Figure 12-1 By opening this page, you will get access to the Assay Management ribbon as shown in Figure 12-2. Figure 12-2 230 Here, you can find the “New Assay” button in the far left. Click on the dropdown arrow to select between these options: Figure 12-3 Figure 12-3 • Import from Library – Select an assay from the Assay Library • Import from File – Import a supported Excel, CSV (comma-separated values file), or AFAM case with assay data • Manually Enter – Manually enter data into the Assay Table By default, clicking on the “New Assay” button will select the “Import from Library” option. Once the Assay Library has opened, a new window is open as shown below that is required to choose one of the common assay component lists from the drop down list. From drop down choose "Assay Components Fahrenheit to 1500F", click OK. There will be a large number of assays to select from and multiple ways to filter the results. In this example, we will import an existing assay from the Assay Library called Bachaquero crude. To find the specific crude to use in this case, type the name “Bachaquero” under “Assay name” and select the correct crude from the list, which will then be highlighted in yellow. To finalize the selection, click “OK” in the bottom-right corner, as shown in Figure 12-4. 231 1 2 Figure 12-4 After the assay has been imported, you can verify stream properties by checking the “Input Assay” and “Conventional Results” plys in the left-hand Navigation Pane under the Assay name, Fig. 12-5. Figure 12-5 232 Manually Creating Assays Since there are a variety of ways that assay information can be entered into a refining model, Aspen HYSYS Petroleum Refining provides a way for users to manually enter assay data by choosing the Manually Enter option when creating a new assay. This will open up the New Assay window, giving a number of custom options to format your assay table, as shown in Figure 12-6. Figure 12-6 There are three options to enter assay data: • Multi Cut Properties– This is ideal if you have data for specific assay cuts that you wish to enter, such as Cut Yields. Here, you can set the number of cuts from your data and enter the boiling point ranges in the table provided. • Single-stream Properties– This option is ideal if you want to evaluate an assay from distillation data and bulk (whole crude) properties to create a single-stream for your model. • Backblending– This will open a custom form designed specifically for users who have data from product streams and wish to simulate a backblended feed by entering pure component, distillation, and property data for specific products. Characterizing Assays Under the Assay Management tab, there are also options for different assay characterizations using the “Characterize”button. The options include matching assay cut properties and whole crude properties, and molecular characterization, as shown in Figure 12-7. 233 The default option to characterize when clicking the Characterize button will be to match the Whole Crude properties given in the Input Assay table, which means matching the bulk values that have been given by the user will take precedence over matching values for specific cuts. This figure will appear after clicking on OK Figure 12-7 In the figure 12-5 Molecular Characterization When Molecular Characterization is selected, the user is given a list of hydrocarbon molecules present in the crude and is shown three editable columns: weight percent (Wt %), and the alpha and beta coefficients, Figure 12-8. In addition, viscosity coefficients are also available. These three variables can be modified prior to the molecular characterization step. Once they are selected, you can click the “Run Evaluation” button to characterize the assay using this data. After the assay has been characterized using Molecular Characterization, the user can change the characterization method by unchecking the “Molecular Characterization” box and using the “Characterize” button. Figure 12-8 234 The properties that can be plotted for assays are shown under the “Assay management” tab, in the “Plot Gallery” section, Figure 12-9 Figure 12-9 In this example, we have plotted a distillation curve for the Bachaquero crude, as shown in Figure 12-10. You can change the graph’s coordinates, type, legend, text, etc. from the ribbon. Figure 12-10 Plotting Assay Comparison Data To compare data from more than one crude assay, the second crude must be added Again from Home Ribbon click on Petroleum Assay, click Add button, and in the Assay name place: Shengli, under the Selected Assay; highlight the Shengli and click OK. In this example, we will compare Bachaquero and Shengli crudes. After Shengli has been added to the Petroleum Assays list, you can add it to the plot: from Plot Gallery; click on Distillation, and then clicking “Select Assays” under the Format tab when the Plot is selected, as shown in Figure 12-11. 235 Figure 12-11 Exporting Assay Data Assays can be exported from a HYSYS Petroleum Refining case while in the Properties Environment. Go into the Petroleum Assays node to access the Assay Summary, select the assays to export, and click the Export button as shownin Figure 12-12. Figure 12-12 236 Attaching an Existing Assay When an assay has been created and characterized in the Properties Environment, it can be immediately used for modeling in the Simulation Environment. To bring the assay into the simulation, it must be either attached to a stream or added to a Petroleum Feeder unit operation. First, add a material stream to the flowsheet using the model palette. Then, open up the stream view by double-clicking the newly created stream and click on the “Petroleum Assay” option in the Worksheet tab. Once in the Assay form, select the Attach Existing option which will show a dropdown list where the previously created assay can be selected as shown in Figure 12-13. Once a characterized assay is attached, it will define the composition and the properties of the stream so that the user just has to enter the conditions of the stream for it to be fully defined. Figure 12-13 If more than one assay will be used or if the assay will be mixed with another stream, they can be added to a Petroleum Feeder, shown in the palette. In the Feeder, you can select input feed streams and feed assays (as well as mixing specifications including a fluid package) and Aspen HYSYS will calculate a product stream that can be used in the flowsheet. Creating a New Assay on a Stream In some cases, creating a new assay on a stream may be necessary. To do so, add a stream to the simulation and proceed directly to the “Petroleum Assay” option in the stream view. From this form, there are a number of options to add assays, similar to when creating an assay in the Properties Environment. The user can select Attach Existing, Import from File, Import from Library, or if they click the “Create” button, it will open the Manual Entry dialog for the user to begin entering assay data for the stream. Once the assay has been created on the stream, click the “View Assay” button at the bottom of the stream view 237 at any time to open up the assay table for that specific stream. Figure 12-14 shows the view of the assay table while in the Simulation Environment. Figure 12-14 238 Ex: Refinery of Crude Oil This example models a crude oil processing facility consisting of a pre-fractionation train used to heat the crude liquids, and an atmospheric crude column to fractionate the crude into its straight run products. The Main Flowsheet for this process appears in the following figure. Preheated crude (from a preheat train) is fed to the pre-flash drum, modeled as a Separator, where vapors are separated from the crude liquids. The liquids are then heated to 650°F in the crude furnace, modeled as a Heater. The pre-flash vapors bypass the furnace and are re-combined, using a Mixer, with the hot crude stream. The combined stream is then fed to the atmospheric crude column for separation. 1- components: H2O , C3 , i-C4 , n-C4 , i-C5 , n-C5 . 2- Fluid package: Peng Robinson. Change the units: File → select Options From the following figure, Select Units of Measure Change the units to Field , click Copy button and change Mass Density to API and change Standard Density to API_60. Click OK 239 3- Click on the Oil Manager Folder located in the Navigation Pane, then click on Arrow beside Oil Manager then click on Input Assay. 2 1 3 4 4- On Assay tab click Add.. button to create and view a new Assay. From Assay Data Type dropdown list select TBP. The following figure will appear 240 5- From the Light Ends drop-down list, select Input Composition. 6- In the Input Data group, select the Light Ends radio button. Ensure that Liquid Volume% is selected in the Light Ends Basis drop-down list. 7- Fill the compositions in the following table as follows: Note: Before entering any of the assay data, you must activate the molecular weight, density, and viscosity curves by choosing appropriate curve types in the Assay Definition group. Currently, these three curves are not used. 8- From the Bulk Properties drop-down list, select Used. A new radio button labeled Bulk Props appears in the Input Data group. 9- From Molecular Wt. Curve drop-down list, select Dependent. A new radio button labeled Molecular Wt appears in the Input Data group. 10- From the Density Curve and Viscosity Curves drop-down lists, select Independent as the curve type. For Viscosity, two radio buttons appear as HYSYS allows you to input viscosity assay data at two temperatures. Entering Bulk Property Data: Select the Bulk Props radio button, and the bulk property table appears to the right of the radio buttons. Fill the Molecular weight and Standard Density in the table as follows: Entering Boiling Temperature (TBP) Data: 1- Click the Calculation Defaults tab. In the Extrapolation Methods group, select Lagrange for each method using the drop-down lists. 241 Return to the Input Data tab. Select Distillation radio button. Note: HYSYS displays a message under the matrix, stating that ‘At least 5 points are required’ before the assay can be calculated. 2- From the Assay Basis drop-down list, select Liquid Volume. Click the Edit Assay button. The Assay Input Table property view appears. 3- Fill the table as follows: 242 Click OK button to return to the Assay property view. Entering Molecular Weight Data: Select Molecular wt radio Click Edit Assay, Fill the table as follows: Click OK . Entering Density Data: Select Density radio Using the same method as for the previous assays, Click Edit Assay, Enter the API gravity curve data as shown here. 243 Entering Viscosity Data: 1- Select the Viscosity 1 radio button. In the Viscosity Type drop-down list above the assay matrix, ensure Dynamic is selected. 2- In the Viscosity Curves group, select the Use Both radio buttons. The Temperature field is for each of the two viscosity curves. 3- Click the Edit Assay button to access the Assay Input Table. 4- Input the Viscosity 1 assay data as shown here. This viscosity curve corresponds to Temperature 1, 100°F. 5- Select the Viscosity 2 radio button. Click Edit Assay 6- Enter the assay data corresponding to Temperature 2, 210°F, as shown below. The Assay is now completely defined based on our available data. 7- Click the Calculate button at the bottom of the Assay property view. HYSYS calculates the Assay, and the status message at the bottom of the property view changes to Assay Was Calculated. 8- Click the Working Curves tab of the Assay property view to view the calculated results. HYSYS has calculated 50 points for each of the Assay Working Curves. 9- To view the Assay data you input in a graphical format, click the Plots tab. By default, HYSYS plots the Distillation (TBP) data. You can view any of the other input curves by selecting the appropriate variable in the Property drop-down list. 244 Cutting the Assay (Creating the Blend) into individual petroleum hypocomponents. 1- Click the Output Blend folder in the Navigation Pane. Click on Add button. 2- Click on Add…> button. There are two results: • The Assay is transferred to the Oil Flow Information table. (When you have only one Assay, there is no need to enter a Flow Rate in this table.) • A Blend (Cut) is automatically calculated based on the current Cut Option. HYSYS calculated the Blend based on the following default values for the boiling point ranges and number of cuts per range: • IBP to 800°F: 25°F per cut, generating [(800-IBP)/25] hypocomponents • 800 to 1200°F: 50°F per cut, generating 8 hypocomponents • 1200 to 1400°F: 100°F per cut, generating 2 hypocomponents The IBP, or initial boiling point, is the starting point for the first temperature range. The IBP is the normal boiling point (NBP) of the heaviest component in the Light Ends, in this case n-Pentane at 96.9°F. The first range results in the generation of (800-96.9)/25 = 28 hypocomponents. All the cut ranges together result in a total of 28+8+2 = 38 hypocomponents. 3- Click the Tables tab to view the calculated properties of these hypocomponents. 4- Return to the Data tab. From the Cut Option Selection drop-down list, select User Ranges. 5- In the Starting Cut Point field, enter 100°F. This is the starting point for the first range. 6- Enter the remaining cut point temperatures and the number of cuts values as shown in the figure below. 245 7- Click the Submit button to calculate the Blend based on the current initial cut point and range values. 8- Click the Tables tab to view the properties of the petroleum hypocomponents. Viewing the Oil Distributions: To view the distribution data, click Table tab, select Oil Distributions from the Table Type drop-down list. At the bottom of the Cut Input Information group, the Straight Run radio button is selected, and HYSYS provides default TBP cut point temperatures for each Straight Run product. Installing the Oil 1- Click the Install Oil button. In the Stream Name column Type the name Preheat Crude, press Install. 2- Click the Components List-1 to view the components. Enter Simulation Environment The stream Preheat Crude was already installed during the oil characterization procedure. Double click on the stream and enter the date: T = 450oF, P = 75 psia, Std ideal Liquid Volume Flow = 100000 barrel/day. The stream is now completely defined. Installing the Utility Steam Streams: 1- Bottom Steam: T = 375oF, P = 150 psia, Mass Flow = 7500 lb/hr, composition: 100% H2O 2- Diesel Steam: T = 300oF, P = 50 psia , Mass Flow = 3000 lb/hr, composition: 100% H2O 3- AGO Steam: T = 300oF, P = 50 psia , Mass Flow = 2500 lb/hr, composition: 100% H2O Installing Unit Operations 1- Add Separator: Input = Preheat Crude, Vapor Outlet = PreFlashVap, Liquid Outlet = PreFlashLiq 2- Add Furnace (simulated as a heater): Inlet: PreFlashLiq, Outlet: Hot Crude, Energy: Crude Duty Parameter Page: Delta P: 10 psia , from worksheet , enter the temp of Hot Crude = 650oF 3- Add Mixer: Input: PreFlashVap & Hot Crude, OutPut: Tower Feed 4- Add Energy Stream, Stream Name: Trim Duty 246 5- Install the Column: Double-click the Refluxed Absorber icon on the Object Palette. 6- The first page of the column should appear as shown below. 7- Next, Condenser pressure = 19.7psia, Condenser pressure drop = 9 psi, Bottom stage pressure = 32.7psia. 8- Next, Condenser Temp = 100oF, Top stage Temp = 250oF, Bottom Stage Temp = 700oF. 9- Next, vapor rate = 0, Reflux ratio = 1. Click Done 10- Adding Specification Values: Select the Monitor page, In the Column Specifications group, delete Reflux Rate and Btms Prod Rate Specifications. 11- Click the Add Spec button. Select Column Draw Rate and click Add Spec(s) button. In the Name cell, type WasteH2O Rate. No further information is required, Close the property view. 12- Select Connection Page, Click Side Ops, on the Side Stripper page, click Add button, The completed Side Stripper property view Must appear as shown below. Click Install button, close. 247 13- Use the previous step (step 12) to install the two remaining side strippers DieselSS and AGOSS. The completed DieselSS and AGOSS side stripper property views appear in the following figures. The summary of information appears in the table below. 248 14- Installing Pump Arounds: select the Pump Arounds page. Click the Add button. 15- In the Return Stage drop-down list, select stage (1_Main TS). In the Draw Stage drop-down list, select stage (2_Main TS). 16- Click the Install button, and a more detailed Pump Around property view appears. 17- Double click on [PA_1_Rate(Pa)], Change Flow Basis to Std Ideal Vol. Enter Spec Value 50000 barrel/day, close. 50000 barrel/day 18- Double-click in the blank space under the PA_1_Dt(Pa) specification, In the Spec Type dropdown list, select Duty and enter the spec value (-55e6 Btu/hr). Close icon to return to Pump Around, Close icon of Pump around. 19- Repeat the previous steps (14-18) to install the two remaining pump around. The completed Pump Around appears in the following figures below 249 The summary of previous steps are shown in table below: 20- Select the Connection page on Design tab. (Note: it is not required to export the pump around duty streams PA_1_Q, PA_2_Q, and PA_3_Q to the Main Flowsheet, so their External Stream cells remain undefined.) Add Column Specification 21- On the Design tab, Specs page: In the Column Specification group, click Add, Select Column Liquid Flow, click Add Spec(s), Change the name to Overflash, Fill the variables as in figure below 250 A typical range for the Overflash rate = 3 – 5% (3.5%) The feed rate = 100000 barrel/day → Overflash = 3500 barrel/day. 22- Click Add again, Double click on Column Duty , Fill the variables as in figure below The completed list of Column Specifications is shown in the adjacent figure If the column begins to run on its own before you click the Run button, click the Stop button and continue activating & deactivating specifications. 23- In the Monitor page, double click on Distillate Rate, change flow basis to Std Ideal Vol and enter (2e4 barrel/day) 24- Activate the Overflash , Kero Reb Duty, and Vap Prod Rate Specifications 25- Deactivate the Reflux Ratio, Waste H2O Rate, and KeroSS BoilUp Ratio Specifications. Click Run and see the results. 251 Ex.2 Refinery of Crude oil 2 Process Description After passing through a preheat train, 100,000 barrel/day of 29.32o API crude is fed into a preflash separator operating at 450oF and 75 psia. The vapor from this separator bypasses the crude furnace and is re-mixed with the hot (650oF) pre-flash liquids leaving the furnace. The combined stream is then fed to the atmospheric crude column. The column operates with a total condenser, three coupled side strippers, and three pump around circuits. A naphtha product is produced overhead, a kerosene product is produced from the first side stripper, a diesel product is produced from the second side stripper, and an atmospheric gas oil (AGO) is produced from the third side stripper. Both the AGO side stripper and the diesel side stripper are ‘steam stripped’, while the kerosene side stripper has a reboiler. 1. Components: methane, ethane, propane, i-butane, n-butane, and water. 2. Property Package: Peng-Robinsonas 3. From File menu: select Options Select Units of Measure, Change the units to Field , click Copy button and change Mass Density to API and change Standard Density to API_60. Click OK 252 Oil Characterization 1- Click on the Oil Manager Folder located in the Navigation Pane, then click on Arrow beside Oil Manager then click on Input Assay. 2 1 3 4 1- On Assay tab click Add button to create and view a new Assay. From Assay Data Type dropdown list select TBP. 253 2. Change the Bulk Properties setting to Used. 3. Select Bulk Props radio, Complete the Input data for the as shown below: 4. Click the Calculation Defaults tab. In the Extrapolation Methods group, select Lagrange for each method using the drop-down lists. Return to the Input Data tab. Select Distillation radio button. Note: HYSYS displays a message under the matrix, stating that ‘At least 5 points are required’ before the assay can be calculated. 5. Select Liquid Volume% from the Assay Basis drop-down list. 6. Click the Edit Assay button and enter the data as follows. 254 Click OK 7. In the Assay Definition group, from Light Ends drop-down list, select Input Composition. 8. In the Input Data group, click the Light Ends radio button. 9. Enter the light ends data as follows. 255 10. Upon completion of characterizing the assay, click the Calculate button. HYSYS will calculate the Working Curves, which can be viewed on the Working Curve tab. You can scroll through this table to view all 50 points of the Working Curve. Create the Blend (Cut the Oil) 1. Click the Output Blend Folder in the Navigation Pane (Oil Characterization property view) and click the Add button. The Blend: Blend-1 view appears. 2. Click the Add…> button. HYSYS will transfer that Assay to the Oil Flow Information table. As a guideline, each Outlet stream from the crude column should contain a minimum of 5 hypocomponents where the composition is greater than 1.0%. Therefore, a total of 30 components should fulfil this requirement. 3. From the Cut Option Selection drop-down list, select User Points, then specify the Number of Cuts at 30. HYSYS will calculate the hypocomponents. 4. Click the Tables tab to view the hypocomponents. 5. From the Table Type group drop-down list, select Molar Compositions. Install Oil in the Flowsheet The final step is to install the oil in the flowsheet. 1. Click the Install Oil button of the Oil Characterization property view. 2. In the Stream Name cell, type Raw Crude. This is the stream name where you would like to “install” the oil. Click Install button 3. Enter Simulation Environment Inlet Stream Specify the conditions of the Raw Crude stream as shown below. Temperature: 450oF Pressure: 75 psia Std Ideal Liq Vol Flow: 100000 barrel/day Because the composition has been transferred from the Oil Characterization, the stream is automatically flashed. Pre-Flash Operations Install the Separator, Heater, and Mixer and provide the information displayed below: Separator: Inlet = Raw Crude, Vapor Outlet = PreFlash Vap, Liquid Outlet = PreFlash Liq Heater: Inlet =PreFlash Liq, Outlet = Hot Crude, Energy = Crude Duty Parameter: Delta P = 10 psi Temp of Hot Crude = 650oF 256 Mixer: Inlet = Hot Crude & PreFlash Vap, Outlet = Crude Charge Steam and Trim Duty Streams Before simulating the atmospheric crude tower, the steam feeds and the energy stream (Q-Trim representing the side exchanger on stage 28) to the column must be defined. Install Energy Stream, Name: Q-Trim which does not require any specifications, this will be calculated by the Column. Three steam streams are fed to various locations in the tower. Specify the steam streams as shown below. Define the composition for each as H2O = 1 Column The main column, Atmos Tower, is represented by the following: • Number of stages is 29 ideal stages (not including the condenser). • The overhead condenser operates at 19.7 psia and the bottom stage at 32.7psia. • The condenser experiences a 9psi pressure drop. • The temperature estimates for the condenser, top stage, and bottom stage are 100oF , 250 oF and 600 oF, respectively. • Condensed water is removed via a water draw from the three-phase condenser. HYSYS comes with a 3 Stripper Crude Column template. A Refluxed Absorber template could also be used, but this would add the procedure of installing Side Strippers and Pump Arounds. For this example, install the 3 Stripper Crude Column custom templates. 1. From the Object Palette, Columns group: Double click on the Blank Column Sub-flowsheet icon, then click the Read an Existing Column Template button. The Available Column Templates finder property view appears. 2. In the Files of type drop-down list, select Column Templates (*.col). 3. From the list, select the 3sscrude template file, then click the Open button. The 3sscrude template installed 40 trays, 29 in the Main Tray section, 3 trays in each of the 3 Side Strippers (1 reboiled and 2 steam stripped), a reboiler, and a condenser. 4. In the Column Property view, connect the Inlet and Outlet streams to the column sub-flowsheet as shown below (Design tab, Connections page). 257 5. Modify the Draw and Return stages of the Side Strippers and Pump Arounds on the corresponding page of the Side Ops tab. Side Stripper Page: Pump Arounds Page: 6. In the Atmos Tower Column property view, specify the column information below. 258 Specifications On the Monitor page of the Design tab, make the following changes and input the values into the default set of specifications supplied with the pre-built 3-Side Stripper Column. 1. Delete the Kero SS BoilUp Ratio and the Residue Rate specs. Open the specification property view by clicking the View button, then click Delete to delete the specification. 2. Specify the Reflux Ratio spec to have a value of 1. Deactivate the Reflux Ratio 3. Change the following default specifications by selecting the specification in the table and clicking the View button. Change the Flow Basis to Std Ideal Volume before entering values. Change all the Pump Around delta T specifications to a Duty specification. Std Ideal Volume Std Ideal Volume Std Ideal Volume Std Ideal Volume Std Ideal Volume Std Ideal Volume Std Ideal Volume 5. On the Monitor page of the Design tab, add the following new specifications by clicking the Add Spec button in Column Specifications group. 259 The final specification table will appear as shown below: 6. Once you have provided all of the specifications, Run the column. 260 Chapter 13 Optimizer HYSYS contains a multi-variable steady state Optimizer. Once your flowsheet has been built and a converged solution has been obtained, you can use the Optimizer to find the operating conditions which minimize (or maximize) an Objective Function. Ex: In this example, a simple distillation column to separate Tetrahydrofuran (THF) from Toluene is simulated. The object of this exercise is to select the product specifications such that profit is maximized. A special tool in HYSYS, the Optimizer, will be used to find the optimum operating conditions. 1. Open New Case: components: Tetrahydrofuran and Toluene, Fluid Package: Wilson. 2. On the Binary Coeffs tab, press the Unknowns Only button. 3. Enter the Simulation Environment. 4. Add a material stream with the following values: Name: Feed Temp = 10oC Pressure = 140 kPa Mass Flow = 3700 kg/h Composition-Mass Fraction: THF = 0.44, Toluene = 0.56 5. Add a Distillation Column with the following values: Next 6. Flow Basis: Mass Reflux ratio = 2, Liquid Flow = 1500 kg/h 261 7. Create two new Column Component Fraction specifications as shown in figure 13-1: Figure 13-1 8. These two specifications should be Active. Deactivate the Reflux ratio & Distillate rate The Degree of Freedom for the column should now be 0. The column should now solve automatically. If it does not, press the Run button to start the solver. Save Your Case and record the results: ( THF Mass Flow, THF Mass Frac, Toluene Mass flow, Toluene Mass frac, Condenser Duty, Reboiler Duty) Changing the Column Tolerances In order for the optimizer to work properly, we have to tighten the tolerances of the column solver. There are two tolerances that the column must meet before it can be considered as solved. • The Equilibrium Error Tolerance • The Heat/Spec Error Tolerance We want to set the value for both of these tolerances at 1e-6. Note that this will increase the solving time of the column, but this column solves very fast anyway, so the tighter tolerances are acceptable in this case. To change the tolerances, follow these steps: 1. Access the Solver page of the Parameters tab. 2. Enter 1e-6 for both the tolerance values. These cells are located in the Solving Options group box. Adding the Optimizer Typically, optimization studies involve an ‘economic model’ composed of Object function or Profit Function and operating constraints. 262 General a profit function is given by: Where: PF = Profit Function/time ∑ FpMp = Product Flows * Product Values ∑ FfMf = Feedstock Flows * Feedstock Costs OC = Operating Costs Profit = (THF Product + Toluene Product) – Heating Cost – Cooling Cost – Feed Cost To invoke the Optimizer, From the Home Ribbon, click on Optimizer icon or press <F5>. 1. In the Variable tab Press the Add button to add the first variable, Object = T-100, Variable = Spec Value, Variable Specification = THF Purity Spec, OK, Figure 13-2. Figure 13-2 2. Add the second variable, Object = T-100, Variable = Spec Value, Variable Specification = Toluene Purity Spec, OK 3. Set the Lower Bound at 0.9, and the Upper Bound at 0.99 for each variable, figure 13-3. Figure 13-3 263 4. Press the Spreadsheet button on the Optimizer view to open the Spreadsheet. 5. Move to the Spreadsheet tab. To Import any Variable Right click in the cell and select Import variable. Fill the B cells as follows: Enter the following constants on the spreadsheet. The comments can be added, if desired. Cell D1 D2 D7 Value 0.471 0.737 0.05 Comment Cooling Cost $/kWh Heating Cost $/kWh Feed Cost $/kg Note: All common functions must be preceded by a (+ symbol). Special Functions must be preceded by the @ symbol. Some of the functions available are: • Addition (+): +A1+A2 • Subtraction (-): +A1-A2 • Multiplication (*): +A1*A2 • Division (/): +A1/A2 • Power (^): +A1^3 • Absolute Value (@ABS):@ABS(A1) • Square Root (@SQRT):@SQRT(A1) • Natural Log (@ln):@ln(A1) • Exponential (@exp):@exp(A1) Enter the following product prices: Cell D4 D6 Equation +0.333*b4^3 +0.163*b6^3 Description THF Price (correct for purity) Toluene Price (correct for purity) 264 Note: the prices of the products increase as the purities increase. The Objective Function is placed in Cell D8, figure 13-4. The equation is: +(b3*d4+b5*d6)-b7*d7-(b1*d1+b2*d2)/3600 Figure 13-4 Close the Optimizer Spreadsheet Functions tab The Functions tab contains two groups, the Objective Function and the Constraint Functions. However, in this example we do not have constraint functions. 1. In the Cell area of the Objective Function group, specify the Spreadsheet cell that defines the Objective Function. Use the drop down menu in the Edit Bar to select the appropriate cell. The Current Value of the Objective Function will be provided. 2. Select the Maximize radio button, figure 13-5. 265 Figure 13-5 Parameters tab The Parameters tab is used for selecting the Optimization Scheme. • Box - Handles inequality constraints but not equality constraints. It generally requires a large number of iterations to converge on the solution. • SQP - Sequential Quadratic Programming, handles inequality and equality constraints. Considered by many to be the most efficient method for minimization. • Mixed - Handles inequality constraints only. It is a combination of the Box and SQP methods. It starts the minimization with the Box method using a very loose convergence tolerance. After convergence, the SQP method is used to locate the final solution. • Fletcher Reeves - Does not handle constraints. Efficient method for general minimization. • Quasi-Newton - Does not handle constraints. Similar method to Fletcher Reeves. 1. Select the Mixed method as the Scheme. 2. Use the defaults for Tolerance and Number of Iterations. Monitor tab The Monitor tab displays the values of the Objective Function and Primary Variables during the Optimizer calculations. 1. Move to the Monitor tab and press the Start button to begin the optimization. For more information on the results, record the results: THF Mass Flow THF Mass Fraction Toluene Mass Flow Toluene Mass Frac Condenser Duty Reboiler Duty Profit Base Case 1651 kg/h 0.94 2049 kg/h 0.96 9.922 e+5 kJ/h 1.597e+6 kJ/h 107.6 $/h Optimized Case 1679 kg/h 0.953 2020 kg/h 0.9866 1.097 e+6 kJ/h 1.71e+6 kJ/h 122.2 $/h 266 Original Optimizer Ex: Create the following sample case of multiple heat exchangers (Figure 13-6) to optimize the overall UA by using the Original Optimizer. Components: C1 , C2 , C3 , i-C4 , n-C4 Property package: Peng Robinson Figure 13-6 Inlet Process Streams • Heat Exchanger E-100 Tube side: Inlet = E-100 Feed 267 Outlet = E-100 Out Shell Side: Inlet = E-100 Cool In Outlet = E-100 Cool Out • Heat Exchanger E-100-2 Tube side: Inlet = E-101 Feed Outlet = E-102 Feed Shell Side: Inlet = E-101 Cool In Outlet = E-101 Cool Out • Heat Exchanger E-100-3 Tube side: Inlet = E-102 Feed Outlet = E-102 Out Shell Side: Inlet = E-102 Cool In Outlet = E-102 Cool Out Stream Specifications • Temperature of stream E-102 Out = -40°F • Vapour Fraction stream E-101 Cool Out = 1.00 • Temperature of stream E-100 Out = -65°F • Pressure of E-101 Cool Out, = 20 psia • Temperature of E-102 Cool In = -85°F • Flowrate of Valve In = 495 lbmole/hr • Flowrate of E-101 Feed = Optimized variable (Initially set to the flow rate of 1670 lbmole/hr) Tee: Inlet : Feed, Outlets : E-100 Feed and E01-Feed Mixer: Inlet: E-100 Out, and E-102 Out Outlet: Mixer Out Valve: Inlet : Valve In, Outlet: E-101 Cool In Optimizing Overall UA 268 The Optimizer determines the optimum Tee flow ratio such that the Overall UA is minimized. Opening the Optimizer After opening the Optimizer: 1. Click the Add button in the Variables tab to display the Variable Navigator. 2. Select the Molar Flow of the stream E-101 Feed. 3. Specify the Low and High Bounds (lbmol/hr) as shown in the figure below. Import the Heat Exchanger UAs To import the three Heat Exchanger UAs to the Optimizer spreadsheet: 1. Click the SpreadSheet button to display the Optimizer Spreadsheet property view. 2. Click the Connections tab and then click the Add Import button to display the Variable Navigator property view. 3. Import the UA value for the heat exchanger E-100. 4. Repeat steps#2 and#3 for the Heat Exchangers E-102 and E-103. 5. Click the Spreadsheet tab, figure 13-7. In cell A4 enter the formula: +a1+a2+a3. This sums the UAs. In cell A5, enter 0.0. This is used in the constraints. 269 Figure 13-7 6. Close the Spreadsheet property view. Defining the Objective Function You must define the Objective Function and the Constraint Functions. The Objective Function is the expression being minimized, which in this case is the sum of the Heat Exchanger UAs. 1. Click the Functions tab in the Optimizer property view. 2. Click the Cell drop-down list and select A4. The value of the cell is displayed in the Current Value field. 3. Click the Minimize radio button. Adding Constraint Functions Enter constraint functions to ensure the solution is reasonable. Each Heat Exchanger UA must be greater than zero. 1. Click the Add button three times to add three constraints to the table. 2. In the LHS Cell drop-down list, select the cell A1, A2, and A3 for each of the respective constraints. 3. In the RHS Cell drop-down list, select the cell A5 for each of the constraints, figure 13-8. 270 Figure 13-8 4. Click the Parameters tab. For this example, use the Mixed method, leaving all the parameters at their defaults. 5. Click the Start button, and then click the Monitor tab to watch the progress of the Optimizer. An optimum molar flow of 1800 lbmole/hr is obtained for the stream E-101 Feed, corresponding to an overall UA of about 1.43e5 Btu/F-hr. This compares to the specified value of 1.5e5 Btu/F-hr in the first part of this example. 271 Chapter 14 Dynamic State Simulation EX: Gas Processing The plant takes two different natural gas streams containing carbon dioxide and (methane through n-butane) and combines and processes them in a simple refrigeration system. A series of separators and coolers removes the heavier hydrocarbon components from the natural gas stream, allowing it to meet a pipeline dew point specification. The heavier liquid component of the gas stream is processed in a depropanizer column, yielding a liquid product with a specified propane content. 1- Components: N2, CO2, C1, C2, C3, i-C4, n-C4. 2- Fluid package: (Peng Robinson). 3- Enter Simulation environment and save your file. 4- Enter two streams of materials. Stream 1 Name Feed 1 Temperature 60oF Pressure 600 psia (41.37 bar) Molar Flow 6 MMSCFD Component Mole fraction Stream 2 Component Mass fraction N2 CO2 C1 C2 C3 i-C4 n-C4 0.01 0.01 0.6 0.2 0.1 0.04 0.04 Name Temperature Pressure Molar Flow Feed 2 60oF 600 psia (41.37 bar) 4 MMSCFD N2 CO2 C1 C2 C3 i-C4 n-C4 0.02 0.0 0.4 0.2 0.2 0.1 0.08 272 - (The mass fraction can be converted to mole fraction using basis button). - To get the phase diagram and find the relationships between P-T, P-V, V-S…etc. in the worksheet press attachment button, then utilities, then create and double click on Envelope utility, then performance Installing unit operation: Mixer Name Inlet Outlet Separator Name Inlet vapor Out Liquid Out Heat Exchanger Name Tube Inlet Tube Outlet Shell inlet shell Out Mix-100 Feed1, Feed2 Mixer out Inlet sep. Mixer out SepVap SepLiq Gas/Gas SepVap Cool gas LTS vap (LTS: low temperature separator) Sale gas - From parameters page, delta P = 10 psi (for shell side and tube side). - From Rating tab, sizing page: change tube passes per shell to 1, then press OK. Chiller (cooler) Name Chiller Inlet Cool gas Outlet Cold gas Energy C3 Duty - From parameters, delta P = 10 psi. Note: degree of freedom in the heat exchanger = 2, therefore determine temperature for cold gas as a default value (0oF) from worksheet. LTS Separator (low temperature separator) Name LTS Inlet Cold gas vapor Out LTS vap Liquid Out LTS liq 273 - Return to Gas/Gas heat exchanger by using design tab choose specs page, notice that degree of freedom = 1. choose add button to display exch. Spec. and change the name to hot side approach, in the type cell, enter delta temp. In stream (+) cell choose Sep. vap and in stream (-) cell choose sale Gas and enter 10oF in spec value. To see the results, open worksheet and notice that temperature of cool Gas = 42.9o F. Also choose performance tab to view results. Sep Vap Hot Side 10oF Sale Gas Cool Gas LTS Vap Checking Sale Gas Dew Point: To ensure that sale Gas is not converted to liquid during the transferring operation, we will check the dew point temperature using the Balance where the transferring operation line specifications are 15oF & 800 psia while the sale Gas specifications are 50oF & 570 psia therefore we will create a default line with 15oF & 800 psia. - In the palette, double click on Balance icon, choose inlet: sale Gas and outlet: sales DP. - In parameters choose Component Mole flow. - In worksheet, enter the sales DP vapor fraction as 1.0 and pressure as 800 psia, HYSYS will calculate temperature for sales DP to be 5.27oF. This figure can be gained from attachments for the line sales Gas then envelope utilities to see the phase diagram. 2nd Mixer Name Inlet Outlet Mix-101 LTS liq & Sep. liq Tower Feed 274 De-propanizer column (distillation column) Name No. of Stages Inlet Inlet stage Condenser Top Outlet Bottom Liquid outlet Re-boiler Energy Stream Condenser Energy Stream Click next & then click Next Condenser pressure Delta p Re-boiler pressure Delta p De-propanizer 10 Tower Feed 5 Full Reflux Ovhd Liquid prod. Reb Duty Cond Duty 198 psia 0 203 psia 0 Click next (This page is optional, i.e. it can be left) Condenser temperature Re-boiler temperature Click next 40F 200F Vapor rate Reflux ratio 2MMSCFD 1 Click Done (do not press Run) Adding column specifications - select monitor page (deg. of freedom=0): Ovhd vap rate: inactive (deg. of freedom will increase to1) - click (Add spec), select (column component fractions) and click Add spec. Component fraction spec Name Propane fraction Stage Re-boiler Flow basis Mole fraction Phase Liq. Spec value 0.02 Component Propane - Click (group active) Propane fraction: active 275 Deg. of freedom will be = 0 - Click Run. (converged: green color) Click performance tab and column profile page for more details. Accessing the column sub-flow sheet - Double click on column PFD and click (column environment) button - To view column sub-flowsheet: Double click on each equipment of the column - To return to the PFD click the icon Installing an adjust for calculating the LTS temp. -In this logical option, we will raise the cold gas temp to leave more heavy components in the gas phase in order to raise the heating value for the cold gas and consequently raise the gas price. - From Object Palette, Add adjust icon. - Adjusted variable: click select var., object: Cold gas, variable: temp & OK - Target variable: click select var., object: Sale DP, variable: temp & OK - In the specified target value enter 10oF - Click parameters tab, in tolerance: 0.1oF & in step size: 5oF. - Click monitor tab & start button → adjust var. = 4.4oF (it was 0oF and now in the dew point it is 10oF) - See the results from the workbook (save this case “Gas processing”) Dynamic simulation When the steady state is finished, we can start the dynamic state but if we wished to start a dynamic state, we must build a steady state at first as the previous one. Note: من األفضل في المبادالت الحراية ان نثبت معدل الجريان ونلغي تثبيت هبوط الظغط (بعد احتسابه في الحالة المستقرة) من حقل.1 الديناميك ) كذلك في المضخات من األفضل ان نثبت البور ونلغي هبوط الضغط (بعد احتسابه في الحالة المستقر.2 في نهاية المسارات النهائية يفضل الغاء معدل الجريان وابقاء (تفعيل مقدار الضغط) من حقل الديناميك او وضع صمامات "هذه الخطوة.3 حيث سيقومMake change button بعد الضغط علىDynamic Assistance البرنامج ممكن ان يفعلها اذا تم نسيانها من خالل بالتغيير بالنسبة للمواضيع التي مؤشر عليها عالمة صح The figure below shows the PFD of the Dynamic state - Double click on Feed2 stream in PFD and delete pressure (it will be calculated by dynamic mode). - Double click on Mix-100: from parameters page select Equalize All and close Mix-100 view - Insert Sep. valve between Mix-101 & Sepliq stream, (Double click on Mix-101, Delete Streams: Sepliq, LTS Liq, and TowerFeed) 276 - Added Valve. Name Inlet Outlet ∆p - Sep valve Sepliq Sepexit 25psi Close valve view. - Insert LTS valve between LTS liq & Mix-101. Name LTS valve Inlet LTS liq Outlet LTS exit ∆p 5psi - Close valve view. - Insert tower valve between mix-101 & tower feed stream. Name Tower valve Inlet Tower Inlet Outlet Tower In ∆p 363psi - Close valve view. - Insert heater between tower in & tower feed stream. Name Heater Inlet Tower In Outlet Tower feed Energy Q ∆p 5 psi 277 - Double click on tower feed stream & in temp cell type = 24.73oF. - Double click on Mix-101: Inlet = LTS Exit, and SepExit, Outlet = Tower Inlet - double click on de-propanizer column & click column environment (to view details) - Cut the LiqProd stream from the Reboiler - Insert valve, as in figure below Name Re-boil valve Inlet LiqExit Outlet LiqProd. ∆p 25psi - Double click on Re-bolier: Bottom Outlet = LiqExit - After adding the valve click on Run column solver icon in the tools bar. - Return to the original PFD by click on icon Remove non-applicable operations - It will remove some unit operations that is not needed in the dynamic state, - Double click on cold gas icon & record T= 4.44oF (this temp. will be controlled in the dynamic state). - In PFD, delete ADJ-1 , Dew point logical operation (Balance) & sales DP stream. 278 Column sizing في الحالة المستقرة هبوط الضغط يحدد من قبل المستخدم لكن في الحالة الديناميكية يحسب بأستخدام الحسابات الهيدروليكية الديناميكية - Double click on the de-propanizer column, From internal type click Add New, Select the Trayed from Internal Type, and select Valve from Tray/Packing Type. - Click View button, select results tab to confirm the following parameters: Section diameter Weir height Tray spacing Total weir length 3 ft. 2 in 2 ft (24 in) 30.38 in Close the window. - Click Rating tab, select sizing page, and enter the parameters as: Diameter Tray spacing 3 ft. 24 in - From Internal type: select valve & close main TS view. Add Valve between Feed1 and Mix-100: - Inlet : Feed1 , Outlet: Feed1-1, ∆P = 5 psi Add Valve between Feed2 and Mix-100 - Inlet: Feed2 , Outlet: Feed2-2, ∆P = 5 psi - Mix-100: Inlet: Feed1-1 , Feed2-2 Dynamics Assistant - Degree of freedom for the flow sheet must be zero, the following sizing parameters must be specified for these unit operations: Valves CV valve Vessels Volume Cooler / H.E R-valve - For each valve in PFD: Double click on valve; Rating tab, click Size Valve (Do this for each valve in PFD) - Double click on De-Propanizer column click column Environment button, Double click on Re-boil Valve, Rating tab, click Size Valve, Return to the PFD - Double click on Inlet Sep, Rating tab, Volume = 11 m3 - Double click on LTS, Rating tab, Volume = 10 m3 Adding controller operations 279 Note: Suggestions for initial PID tuning parameters - Add Flow Controller: Name = FC1, Process Variable Source: Object; Click select PV; Object = Feed1-1, Variable = Actual Volume flow, OK Output Target Object: Click Select OP; Object = Valve-100, Variable: Actuator Desired position, OK Parameter tab: PV minimum = 10000 barrel/day, PV maximum = 25000 barrel/day Action = Reverse, Tuning Parameters: KC = 1, τi = 5, Mode = Auto - Add Flow Controller : Name = FC2, Process Variable Source : Object; Click select PV; Object = Feed2-2, Variable = Actual Volume flow, OK Output Target Object: Click Select OP; Object = Valve-101, Variable: Actuator Desired position, OK Parameter tab: PV minimum = 8000 barrel/day, PV maximum = 15000 barrel/day Action = Reverse, Tuning Parameters: K =1, τi = 5, Mode = Auto The process variable is the actual plant value that the controller is trying to regulate. The output target object (sometimes referred to as the manipulated variable), is the parameter that the controller will change to adjust the process variable to the set point. Level control: Double click on each separator vessel and from dynamic tab; click Add/Configure Level controller Flow control: - Add PID controller. - Name: FC Tower; process variable: Towerfeed; Molar flow, OK 280 OutPut Target Object: Tower Valve - parameters tab; PV min. = 200 lbmol/hr, PV max.= 500 lbmol/hr, Mode: Auto. Kc = 1, Ti = 5 min, Action: reverse, Temperature control: - Add PID controller. - Name: cold TC; process variable: cold gas; temperature, OK output target: C3 duty, OK - Click parameters tab; Action: direct, PV min. = -20oF, PV max.= 20oF, Mode: Auto. Kc = 1, Ti = 10min, - Click control valve button & FCV for C3 Duty view appears: - From Duty Source: select direct Q radio & in (direct Q) enter the following: Min. available = 0, Max. available = 2e6 Btu/hr, close FCV view. Reboiler level control: Double click on the De-Propanizer Column: Click on the Column Environment - Add Controller: Name: Reb-LC; Process Variable (PV): FlowSheet; De-Propanizer, Object; Reboiler, Variable: Vessel Liq Percent Level, OK Output Target: FlowSheet; De-Propanizer, Object: Reb duty, Variable: Control Valve. OK - Click parameters tab; PV min. =0% , PV max.=100%, Action: direct, Kc = 0.1, Ti = 3min, Mode: Auto. - click control valve button & FCV for reb. Duty view appears: - select direct Q radio & in (direct Q) enter the following: Min available = 0, Max available = 6e6 Btu/hr, close FCV view. - Top stage TC Controller: Add Controller - Name: Top stage TC; process variable source, Select PV, Flowsheet: De-Propanizer, Object: main TS, Variable: top stage Temp, Output Target: Flowsheet: De-Propanizer, Object: cond duty, Variable: Control Valve. OK - Click parameters tab; PV min = 50oF , PV max. = 130oF, Mode: Auto. Action: direct, Kc = 1, Ti = 5min, - Click control valve button & FCV for cond Duty view appears: - select direct Q radio & in (direct Q) enter the following: Min. available = 0, Max. available = 3e6 Btu/hr, close FCV view. Stage 9 TC controller: - Add PID controller, name: Stage 9 TS; process variable, Flowsheet: De-Propanizer, Object: main Tower, Variable: stage temp, 9-main Tower, OK Output target: Flowsheet: De-Propanizer, Object: Reboil valve, Variable: Actuator Desired position 281 - Click parameters tab; Action: direct, Kc =2, Ti = 5min, PV min. = 110oF, PV max.= 260oF, Mode: auto. - Return to the PFD Monitoring in Dynamics - Double click on each Controller: StripChart tab; from Variable Set select: SP, PV, OP only - click Create stripchart button, then click Display button Or it can click on Monitor tab - Click on Dynamic Ribbon Then click on Dynamic Mode Click on , yes, then click Make change button icon Double Click on any controller and click on Monitor and click Face plate to see the results In the any graph; right click and select Graph control: to show all variables; In the Axes tab; Axis Display section; Check the Show All box Note: In the Dynamic state 1) It must be placed a resistance operation between every pressure node (e.g. valves, pumps, compressor …etc) to make pressure drop between unit operations to run a dynamic simulation 2) It is recommended to add a valve to all boundary streams, or alternative the pressures in boundary streams 282 3) In the mixer, it is recommended to set to Equalize all in the parameters page. 4) To make it easier to determine where you need to make pressure and flow specifications, you can change the color scheme of the flowsheet. In the Display Options group on the Flowsheet/Modify tab, select the “Dynamic P/F Specs” 5) In order to run dynamic simulations, it is important to have all of your equipment sized properly. There are two places where you can change the size of vessels: the Rating tab and the Dynamics tab on the vessel’s property form. Additionally, you can use the Dynamics Assistant to auto-size your equipment. On the unknown sizes tab, select volume on the left. Change the residence times for the vessels you want to size and click the Quick size… button. 6) Control Action: in general there are two types of control action: (1) Reverse control action. (2) Direct control action Reverse action: Error = SP – PV; K = + Ve Direct action: Error = PV – SP; K = - Ve Where the PV or H increases the OP decreases Where as the PV increases (tank filling) the (closing the inlet valve more) to reduce the filling rate. OP increases (opening the outlet valve more) 7) In the Dynamics Assistant window, you will be given a list of parameters to adjust. Notice that all of the items are automatically checked in the “Make changes” column. If you click the Make Changes button, all checked changes will be made at once no matter what tab you are on. To make only certain changes, uncheck the ones you don’t want 283 To review individual changes beforehand, double click any of the items on the list to redirect to the appropriate tab. Chapter 15 Economic Evaluation Open the case of Gas processing (Steady state) 284 1. Enter the buying and selling prices of the feed and product streams. Double click on Feed1 stream and go to the Cost Parameters form under the Worksheet tab. Select Mass Flow for Flow Basis and enter 0.2 Cost/kg for Cost Factor. By the same way; price of Feed2 = 0.2 Cost/kg Sale gas = 0.8 Cost/kg Liq-Prod = 0.8 Cost/kg Ovhd = 0.5 Cost/kg 2. To view the total stream costs, go to the Economics tab in the ribbon and select Stream Price. 3. It will estimate costs for utilities. Double click on energy stream C3 Duty. From Utility Type Select Refrigerant 1. By the same way above: Q = LP Steam Cond-Q = Refrigerant 1 Reb-Duty = LP Steam 4. To view the utility summary, click Flowsheet Summary in the Home tab of the ribbon. Go to the Utility Summary tab. Here you can view the cost of each utility and the total costs of utilities. The Total Costs of Hot Utilities are $ 5.841/hr, and the Total Costs of Cold Utilities are $8.504/hr. 285 5. The operating profit of this process is equal to: Operating Profit = [Product Sales] – [Raw materilas costs] – [Utility costs] = [9621×0.8 + 2965×0.5] – [12590×0.2] – [5.841+8.504] = 5757.5 $/hr The next step is to evaluate the capital costs of the process. 6. Go to the Economics tab, and select Economics Active. This will enable the Economic Analysis functionality in Aspen HYSYS. Note: If the Economic Active box is not checked for any reason, click on Activated Economic Analysis icon and wait for some minutes 286 When the economic analysis is Activated, click the Map button. 7. When the Map button is clicked, the following window will appear. Press OK to continue. 8. The following window titled Map Preview will allow you to change the mapping for certain unit operations. 9. Select Heater and click the drop down menu under Equipment Type. 10. A new window will appear, select Heat exchangers, heaters and press OK. Then select Heat Exchanger, OK 11. From the list appear, select Fixed tube sheet shell and tube exchanger, OK. 12. Again, as above: Gas/Gas(HEATX) → Heat exchangers, heaters → Heat Exchanger → U-Tube shell and tube exchanger Main_TS@T-100(BARECOLUMN) → Towers, Columns-Trayed/Packed → Tower- Single diameter → Packed Tower 287 Reboiler_@T-100(HEATER) → Heat exchangers, heaters → Reboiler → Kettle type reboiler with floating head Leave the other as default. 13. Next, click on Size icon. The sizing process will complete. 14. Select View Equipment to view the results of the sizing. The Economic Evaluation Equipment Summary Grid will open. Go to the Equipment tab. 15. We are ready to evaluate. Click the Evaluate button in the ribbon. The economic engine will perform the analysis, it may take a few moments. 16. Click View Equipment, and go to the Equipment tab to view any errors that occurred during evaluation. These errors will tell you what inputs or changes are required in order to cost the simulation more realistically. 288 Chapter 16 Solid Operation: 16.1 Cyclone The Cyclone is used to separate solids from a gas stream and is recommended only for particle sizes greater than 5 microns. The Cyclone consists of a vertical cylinder with a conical bottom, a rectangular inlet near the top, and an outlet for solids at the bottom of the cone. It is the centrifugal force developed in the vortex which moves the particles toward the wall. Particles which reach the wall, slide down the cone, and so become separated from the gas stream. The solids being separated must be previously specified and installed as components in the stream attached to this operation. Figure 16-1 shows the cyclone Figure 16-1 Ex: Stream of air at 25oC and 150 kPa with flow of 150 kmol/h contains 1.5% by weight carbon as pollutant. It must be removed 95% of the carbon by cyclone. What are the dimensions of cyclone required for this purpose and what is the number of cyclones required if the maximum diameter of cyclone must not to be exceeding from 3 m. Solution: 1- Open new case with above components and with Fluid Package: PRSV. 2- Enter Simulation Environment, Create New Material Stream: Air with the above conditions. 3- From Object Palette select Cyclone . 289 4- Enter the information as in the figure 16-2. Figure 16-2 5- Parameter Page: Select High Efficiency, Leith/Litch, Particle Efficiency = 95% as shown in figure 16-3 Figure 15-3 Note: for high output and less number of cyclones, select High Output radio 6- Solids Page: From Solids Parameter, Solid Name select Carbon. 7- Rating tab, Constrain Page: specify the Maximum diameter = 3m and Maximum # Cyclones = 40. 290 It can be seen the Results from Rating tab, Sizing Page Note: The Polluted liquid can be purified by the same way as in above but using Hydrocyclone instead of Cyclone. H.W. Return the above example using the Simple Solid Separator Simple Solid Separator هذا الشكل تابع ل:الحظ يعني كم جزءSplit Fractions األختيار األول من الصلب القادم من اللقيم يذهب الى الغاز او :)الى اي مسار اخر (او يعني نسبة اإلزالة للصلب يعني مثالً نحدد نسبة الصلب الباقية في مسار الغاز من األصلي والبرنامج سيحسب باقي النسب%1 تساوي يعني كم نسبةStream Fractions األختيار الثاني الصلب في مسار الغاز او اي مسار اخر 291 14.2 Rotary Vacuum Filter The Rotary Vacuum Filter assumes that there is 100% removal of the solid from the solvent stream. This operation determines the retention of solvent in the particle cake, based on the particle diameter and sphericity of your defined solid(s). The diameter and sphericity determines the capillary space in the cake and thus the solvent retention. The solids being separated must be previously specified and installed as components in the stream attached to this operation. Figure 16-4 shows the Rotary vacuum filter Figure 16-4 Ex: Stream of slurry at 25oC, 120 kPa and flow rate of 4000 kg/h contains 30% by weight of calcium in water. It is required to remove the calcium using Rotary vacuum filter. What is the area of the filter if its diameter is 40 cm? Solution: 1- Open new case with above components and fluid package: PRSV. 2- Create new stream with the above conditions. 3- From Object Palette, select Rotary Vacuum Filter 16-5: 292 and enter the information as in the figure Figure 16-5 4- Parameter page: enter the information as in the figure 16-6: 10.00 Figure 16-6 293 Parameter Description Cycle Time The complete time for a cycle (one complete revolution of the cylinder). Dewatering The portion of the cycle between time the cake comes out of the liquid to the time it is scraped, expressed as a percentage of the overall cycle time. Submergence The percentage of the overall cycle for which the cake is submerged. Pressure Drop Pressure drop across the filter. 5- Rating tab: Enter the radius of the filter = 0.4 m, Figure 16-7. Figure 16-7 So the area of the filter = 2.4368 m2 The constrains of the cake can be enter in the Cake page Design tab Figure 15-8 shows the PFD of the rotary vacuum filter Figure 16-8 H.W.: A rotary drum filter with 30 percent submergence is to be used to filter a concentrated aqueous slurry of CaCO3 (Mw = 100 , Density = 2800 kg/m3) containing 14.71b of solids per cubic foot of water (236 kg/m3). The pressure drop is to be 20 in. Hg. If the filter cake contains 50 percent moisture (wet basis), calculate the filter area required to filter 10 gal/min of slurry when the filter cycle time is 5 min. The temperature is 20°C. 294 15.3 Baghouse Filter The Baghouse Filter model is based on empirical equations. It contains an internal curve relating separation efficiency to particle size. Based on your particle diameter, the reported separation efficiency for your solids is determined from this curve. The solids being separated must be previously specified and installed as components in the stream attached to this operation. Figure 16-9 shows the Baghouse filter Figure 16-9 Ex: Stream of Air at 35oC, 180 kPa and flow rate 60 kmol/h contains 5% by mole sulfur. It is required to remove the sulfur from air using baghouse filter. What is the efficiency of the sulfur removal? What is filtration time at which the filter being unable to filtering with 2 kPa pressure drop? What is the relation between filtration time and pressure drop across the dirty filter? Solution: 1- Open new case and enter the above components and fluid package: Peng Robinson 2- Enter Simulation Environment and Create New Stream: Air In with the above conditions. 3- From Object Palette add Baghoue Filter . 4- Enter the information required as in the figure 16-10. 295 Figure 16-10 5- Parameters: Set as default values The PFD of the Baghous filter is shown below 6- To find the relation between the filtration time and pressure drop across the dirty filter: a. From Home Ribbon; click on Case study , click on Add button 1) Click Add button, the Object Navigator view is display 2) From Object column, select: Baghouse filter, Variable : Dirty bag pressure drop; click Add 3) Again from Object column: Baghouse filter, Variable : Filtration time; click Add, Close the view. b. Enter the low bound, high bound and step size as in the figure 16-11 (pressure in kPa) 296 Figure 16-11 e. Click Run then click Plots, the results will appear as in the figure 16-12 Figure 16-12 297 Solid Operations in Aspen Plus Convective Dryer Open the Aspen Plus , New Case, select Solids from the right list, Solids with Metric Units, Click Create. Wait some minutes 298 From the Properties: Add the following components in the Components ID Cell; change the Type of the Al2O3 to Solid as follows: In the Navigation Pane; click on the Method and select Ideal from the Base Method as follows: For most cases with only solid components, the “IDEAL” method is likely sufficient - Enter the Simulation Environment 299 Click on the arrow beside the (Setup) folder, then click on the Specification From the Stream Class drop down list select MIXCIPSD Select Moisture Components In the “Setup” folder, open the “Solids” form. On the Solid Characterization tab find the section labeled “Moisture components.” Add Water by highlight the water then click on the Arrow (or double click on water) Create a Particle Size Distribution Mesh On the PSD Mesh tab of the Solids form, either open the default PSD by select the PSD & click on the Edit OR select “New...” to generate additional meshes 300 There are four PSD mesh types (equidistant, geometric, logarithmic, and user) which use different methods to specify the size of the mesh intervals • • • • User: Specify the size limits for each interval directly in the grid provided. Equidistant: Specify the lower and upper limits for the entire distribution, and the number of intervals, then click Create Mesh. The grid will be filled in with equal-sized intervals. Geometric: Specify the lower and upper limits for the entire distribution, then click Create Mesh. The grid will be filled in with intervals sized so that the volume ratio between consecutive sizes is 2 (since diameter is shown, the ratio of diameters will be the cube root of 2). The upper limit will be enforced strictly; the number of intervals will be adjusted so that the lower limit appears within the first interval. Logarithmic: Specify the lower and upper limits for the entire distribution, and the number of intervals, then click Create Mesh. The grid will be filled in with intervals sized so that ratio between consecutive sizes is constant. From the PSD Mesh type; select User, No. of intervals = 2, Size units = mm, Fill the table as follows: 301 Build the flowsheet: click on the Main Flowsheet tab From the Model Palette, select Solid; then select Dryer icon from the list of the Dryer Click on the Material icon and Connect the appropriate streams with the Dryer as follows: 302 Open the form for the wet solid stream (right click and select Input). You must define this stream using the specifications on both the Mixed and CI Solid tabs because the stream has both fluid and solid components. On the CI Solid tab, do not forget to fill out the PSD mesh with the weight fractions for solid particles in each interval. You can do this by either manually entering values into the matrix, or using a specified distribution function. If a stream has only solid components, it is important to only fill out the CI Solid tab within this form and leave the Mixed tab blank. If a stream is only partly solid, you must fill out both. In the Mixed tab enter the data as follows: 303 In the CI Solid tab; enter the data as follows: Click on the Particle Size Distribution, enter the data required as follows: Define the dry gas stream: right click on the Gas-In Stream and enter the following data: 304 Mole-frac Right click on the dryer and select Input; Specify that this is a convective dryer under “Dryer type” Next, fill out the rest of the Specifications tab by defining the dryer’s heat loss and geometry. A typical convective dryer uses the following assumptions: • The dryer is adiabatic • Solids travel in plug flow • Gases travel in cross, co-current, or counter-current flow • The moisture content and temperature are spatially constant in every particle • The particles are ideally mixed in lateral direction 305 To describe mass transfer, you can specify either the Sherwood number, mass transfer coefficient, (mass transfer coefficient)*(surface area), or NTU (number of transfer units). To describe heat transfer you can either specify the Lewis number or heat transfer coefficient. You also have the option to calculate particle shrinking. Navigate to the Drying Curve tab in the Dryer form and fill out the required inputs. You have the option of generating your normalized drying curve model using either a function or user inputted data. 306 Click Run Results: In the Navigation Pane; under the Block folder: click Stream Results you can generate a number of different plots to visually analyze your results. To do so, open the form for the dryer, navigate to the Plot group on the Home tab on the ribbon, and select the type of plot you wish to create . The available plots for a Dryer include: • PSD • Solid Temperature • Solid Moisture • Total Evaporation • Drying Curve • Evaporation Rate 307 308 Simple Granulation Open new case; Select Blank simulation, click Create 1 2 - In the Component Name column; enter UREA In the Component ID column; enter UREA-S In the Component type column; select Solid - From the Navigation Pane; click on the Method; From Base Method; select Ideal 309 2 1 - Enter the Simulation Environment: from the Solids group build the flow sheet below - This icon is from Mixers/Splitters group In Setup → Solids set the stream class to MIXCIPSD (mixed conventional inert particle size distribution) 310 - In Setup>Solids>PSD, define the PSD mesh as Equidistant, 200 intervals, 0-2 mm Click on Create PSD Mesh - In the Navigation Pane; click Stream, select Malt Define the MELT stream on the Mixed tab (because it is a fluid stream), enter the data required as follows: Define the RECYCLE stream on the CI Solid tab (because it is a solid stream) 311 Click on Particle Size Distribution: (Wait some minutes) - Populate using: A distribution function -Type of distribution function: RRSB -Dispersion parameter: 4 (Rosin-Rammler-Sperling-Bennet) (The RRSB distribution is characterized by the parameters n and d63) -D63: 0.9 mm (Particle diameter (≤ 0.9 mm) which is larger than 63% of solids mass OR = mass fraction of particles in the population with size ≤ 0.9 mm) Click Calculate - From Navigation Pane; click on the Blocks; select GRANULAR Or from the flowsheet; double click on the GRANULAR Enter the following specifications: –Method: Particle growth by granulation –Cumulative bed mass: 600 kg –Calculation model: Mixed –Growth model: Surface proportional –Growth rate adjustment factor: 1 312 Click on Outlet Flash tab - Select Temperature: 90o C – Valid phases: Vapor-Liquid SCREEN block: From Navigation Pane; Blocks folder; select SCREEN Or from the flowsheet; double click on the Deck 1 –Over size stream ID: COARSE –Selection function: Plitt –Cut size: 1 mm –Separation sharpness: 8 –Offset of Fines: 0 –Entrainment specification: Coarse-split –Entrainment fraction: 0 Deck 2 –Over size stream ID: PRODUCT –Selection function: Plitt –Cut size: 0.25 mm –Separation sharpness: 8 –Offset of Fines: 0 –Entrainment specification: Coarse-split –Entrainment fraction: 0 313 Define CRUSHER block – Specifications –Outlet PSD calculation method: Select Determine outlet PSD from comminution power and a distribution function –Distribution function: Rosin Rammlet Sperling Bennet –Power specification: 2 kW –Select parameter(s): RRSB dispersion parameter –RRSB dispersion parameter: 3 Click on the Grindability tab –Comminution law: Bond’s Law –Bond work index: 8 kWhr/ton Now the data of the flowsheet is complete; it can be Run the Simulation Click Run and wait some minutes To review the results for GRANULAT, open Blocks>GRANULAT>Results 314 While the results form is active, click on the PSD button in the Plot group on the Home tab to generate a PSD plot 315 Screening A mixture of different particle types in one stream is described by different sub streams (particle types) - Open a blank simulation - Go to the Properties environment - Define components (in the Components ID column) – SiO2 – AL2O3 – CaCO3 - Change compound type to solid 316 - From the Method in the Navigation Pane; Set property method to ideal - Go to simulation environment - Click on the Setup Folder; Change Stream Class to MIXCIPSD 317 - Go to Solids folder and open the sub streams form – Define the Substreams Add the following Substreams: SUBST-A SUBST-B SUBST-C – Set the sub stream type to CISOLID – Select PSD as PSD mesh ID Select Sub Streams for the Current Stream Class - Go to the Stream Class tab and open the Stream Class form - Select Stream Class MIXCIPSD - Add the following Substreams SUBST-A SUBST-B SUBST-C 318 Define Simulation Mesh – Go to the solids Folder and open the PSD mesh tab – Select the mesh named PSD and click edit – Select Equidistant as mesh type – Set number of intervals to 20 – Set lower limit to 0 – Set upper limit to 6 – Select mm as size units – Click the “Create PSD mesh” button Click on Main Flowsheet tab and Setup the following flowsheet 319 Double click on Screen1 & enter the following data Or click on screen1 under the Blocks folder Double click on Screen2 & enter the following data Or click on screen1 under the Blocks folder Define feed stream - Define the feed stream (MIXTURE) – Open the input form of the stream “MIXTURE” – Go to the CI Solid form – Select SUBST-A as sub stream Enter the following Data 320 - Select “SUBST-B” as Substream name - Enter the data as shown below 321 - Select “SUBST-C” as sub stream name - Enter the data as shown below - Run the Simulation and Review the Results 322 Results of Screen1 Results of Screen2 323 Spray Drying Based on single droplets/particles drying kinetics Considers main aspects of a spray dryer (automization, droplet/particle movement, drying and particle formulation) Components Name: Water, Air, Ammonium-chloride In the Component ID enter the ID for each component as below. From Type column; change the Amm to Solid Method: Select Ideal 324 Enter the Simulation environment Draw the flowsheet required as follows: Note: Dryer from Solids group, GasCyc & Filter (FabFI) from Solid Separators group, Pump & Blower from Pressure change group, Heater from Exchangers group Click on the Setup icon: Solids icon; change Stream class to MIXCIPSD & from Moisture Component; Add WTR 325 Click on the PSD icon; -Even though no particles enter the process it is necessary to define a particle size mesh, since particles will be formulated in the spray dryer –Use of an equidistant mesh with 100 particle size classes from 0 to 250 microns Streams: - Feed Definitions Solution (stream feed) contains 20 wt.-% Ammonium chloride and 80 wt.-% water (defined in the MIXED sub stream) 326 Drying agent (stream air) is air with ~15 g/kg dry water - Pump Setup Discharge pressure of 5 bar is specified 327 Heater Setup Outlet temperature of 200oC is specified Pressure = 0 (when enter = 0, means pressure drop, when enter value > 0 , means outlet pressure) - Spray Dryer Setup Specification tab 328 PSD tab Heat/Mass transfer tab 329 Atomization tab Drying Curve tab - Gas Cyclone Setup 330 - Fabric Filter Setup 331 Efficiency tab 332 - Blower Setup - Run the Case and Review Results 333 Penicillin Extraction Open new case, select Blank Simulation , Create Add the components in Components Name column; rename each in the Component ID as follows Click on Method folder in the Navigation Pane, from Base Method select NRTL, click NEXT 334 Enter the Simulation Environment and construct the flowsheet as follows: The POD Extractor was found in the Columns → Extraction group When connect the streams, use RED arrows RSTOIC (From Reactors group) - Enter the data in the Broth1 as follows Flash Options tab: 335 - Enter the data in the Solvent1 as follows - Enter the data of POD as follows: Specs tab: (Isothermal operation) 336 Key Components tab: Streams tab: 337 Pressure tab: - RSTOICH (PEN-DEG): enter the data required as follows: Reactions tab: Click New; Enter the data as follows: 338 Click Close, Click RUN 339 Chlorobenzene production Sepecification: 95 mol % pure monochlorobenzene & 80 mol% pure p-dichlorobenzene Given: Feed: 1. Benzene: 200 kmol/h, at ambient temperature and atmospheric pressure 0.95 mol & 0.05 mol water 2. Chlorine gas: 500 kmol/h, at ambient temperature and atmospheric pressure 100% Cl2 3. Caustic: 25 kmol/h, at ambient temperature and atmospheric pressure 0.1 mol NaOH & 0.9 mol water Reaction: C6H6 + Cl2 → C6H5Cl + HCl C6H5Cl + Cl2 → C6H5Cl2 + HCl The flow sheet will be 340 Component: Benzene, Chlorine, Chlorobenzene, P-dichlorobenzene, Sodium hydroxide, Sodium chloride, Water, Hydrogen chloride. Base Method: SRK Simulation: Draw the flow sheet as follows: DSTWU2 Bz-Feed: T = 293 K, P = 1 atm, Flow = 200 kmol/h, Molar Composition: 0.95 Bz, 0.05 water 341 By the same way, enter the conditions of the Cl-Feed: T = 293 K, P = 1 atm, mole flow = 500 kmol/h, 100% Cl2 - CAUSTIC stream: T = 273 K, P = 1 atm, Mole flow = 25 kmol/h Molar composition: 0.1 NaOH, 0.9 water - Compressor: Type = Isentropic, Discharge pressure = 2.4 bar - Pump: Discharge pressure = 2.4 bar 342 The heaters (HET-Bz & Het-Cl) have the same conditions: T = 328 K, P = 2.4 bar - CSTR: Enter the data as follows: T = 328 K, P = 2.4 bar, Residence time = 0.5 hr Valid phases: Vapor-liquid Specification type: Residence time 343 Stream tab: Fill as follows: Reaction tab: from the Navigation pane click on the Reaction Folder then click new New Reaction set 344 From the new Windows select type: PowerLaw (Kinetic type) To add new Reaction Click New.. 345 Fill the windows of reaction as follows Click Close Then click New.. again and Fill the data of the 2nd reaction as follows: Click Close Kinetics tab: For the 1st Reaction: k = 0.00015, E = 1.3 J/kmol 346 For the 2nd Reaction: Select 2nd reaction from the Menu k = 0.0001, E = 0.9 J/kmol Now Add the R-1 to the Reactor as follows: From Navigation Pane; select CSTR Select Reaction tab and Add reaction 347 Washer Reactor (Stoichiometric Reactor or RStoich) T = 328 K, P = 2.4 bar Valid phases = Vapor-Liquid DirtyWater Reaction tab: Click New.. and Enter the stoichiometric of reaction and Fractional conversion as follows: Fractional conversion = 1 of component = HCl 348 Short-Cut distillation (DSTWU): Enter the data required as follows Reflux ratio = 1.5 Key component recoveries Light key: Bz = 0.99 (Recovery from the feed and not its fraction in the distillate) Heavy key: Mono = 0.02 (Recovery from the feed and not its fraction in the distillate) 349 For the 2nd Distillation (RadFrac): Enter the data as follows Configuration tab: Stream tab 350 Pressure tab: To see the Results: From the Home Ribbon Click on the Stream summary The results will show as follows 351 p Design Specification: Note the flow rate of the mono = 18.4 kmol/hr We want to be 25 kmol/hr - From Navigation Pane click on the Flowsheeting options → click on the Design Specs → click on the New button For the new windows click OK 352 Fill the Define tab as follows Spec tab: fill the data required as follows 353 Vary tab: Fill the data required as follows Now click Run to see the Results What is the mole flow of the Bz required? "see the results in your simulation" 354 References: 1. Mohd. Kamaruddin Abd Hamid, HYSYS®: An Introduction to Chemical Engineering Simulation For UTM Degree++ Program, 2007 2. Trupti Ambar, Tyagee Chavan , Manali Kavale, S M Walke, Simulation of Process Equipment by using Hysys, International Journal of Engineering Research and Applications (IJERA) ISSN: 2248-9622 National Conference on Emerging Trends in Engineering & Technology (VNCET-30 Mar’12). 3. Aspen HYSYS User Guide 2004.2 4. Smith J. M., Van Ness H. C., and Abbott M. M., Introduction to Chemical Engineering, Thermodynamics, Fourth Edition, 1987. 5. Robert P. Hesketh, Introduction to HYSYS Simulation Piping Calculations, 2002. 6. Aspen HYSYS Pipeline Hydraulics – PIPESYS, 2010. 7. Advanced Process Modeling Using Aspen HYSYS, AspenTech Customer Education Training Manual Work book, Course number EA1000.06.09 8. HYSYS 3.2 Operation Guide, © Hyprotech, a subsidiary of Aspen Technology, Inc. 9. HYSYS® 2004.2, Tutorials and Applications, Copyright © 1981-2005 by Aspen Technology, Inc. 10. AEA Technology 2000, Process Modeling Using HYSYS with Chemical Industry Focus 11. Jump Start: Acid Gas Cleaning in Aspen HYSYS®, Luisa Herrmann,& Manya Garg, © 2013 Aspen Technology, Inc. AspenTech®. 12. Jump Start: Rigorous Shell & Tube Exchanger Sizing in Aspen HYSYS® V8, Lauren Sittler, & Tom Ralston, © 2013 Aspen Technology, Inc. AspenTech® 13. Ammonia Synthesis with Aspen HYSYS® V8.0, Part3 Process Economic Analysis, Copyright © 2012 by Aspen Technolgy. 14. Jump Start: Assay Management in Aspen HYSYS® Petroleum Refining, Luisa Herrmann, Vince Ye, © 2013 Aspen Technology, Inc. AspenTech®. 15. Process Analysis and Simulation in Chemical Engineering, Iva´n Darı´o Gil Chaves, © Springer 2016. 355 Simulation and Design of Chemical Process Using Aspen HYSYS Khalid W. Hameed 356