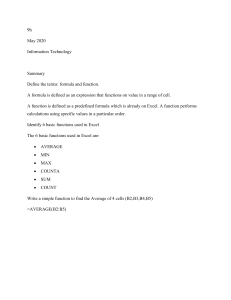Excel for Mac Quick Start Guide New to Excel for Mac? Use this guide to learn the basics. Get quick access to tools and commands See what Excel for Mac can do by selecting the ribbon tabs and exploring new and familiar tools. Quick Access Toolbar Keep popular commands right at your fingertips. Discover contextual commands Select charts, sparklines, and other elements in your workbooks to reveal additional tabs. Insert and edit functions Use the formula bar to view or edit the selected cell or to insert functions into your formulas. Switch or create sheets Select the sheet tabs to navigate in your workbook and add additional sheets. Search your workbooks Start typing in the Search box to instantly find what you’re looking for. Show or hide the ribbon Need more room on your screen? Select the arrow to hide or redisplay the ribbon. Change your view Select the status bar buttons to switch between view options, or use the zoom slider to magnify the page display to your liking. Excel for Mac Create something Find recent files Select File > New to get right to work. Or select File > New from Template to save time by starting with a template that gives you a head start on structure and formatting. Whether you work with files stored on your Mac’s hard drive or you roam across various cloud services, select File > Open Recent to see your recently used workbooks and any files that you may have pinned to your list. Stay connected Set your preferences Need to work on the go and across different devices? Sign in to easily access your recently used files anywhere, on any device, through seamless integration between Office for Mac, OneDrive, OneDrive for Business, and SharePoint. Something not working quite as expected? It’s easy to change and customize options at any time. On the menu bar, select Excel > Preferences, and then set up Excel the way you want. Excel for Mac Discover contextual tools Insert functions, build formulas You can display additional ribbon commands by selecting specific items in your workbook. For example, select a chart to reveal the Chart Design and Format ribbon tabs, or select a sparkline to reveal the Design tab. On the Formulas tab, select Insert Function to display the Formula Builder pane. Here, you can search for and insert functions, look up the correct syntax, and even get additional, in-depth help about your selected functions. Enable optional add-ins Get all of the statistical functions you need to conduct in-depth analyses of your data with the included Analysis ToolPak and Solver add-ins. On the menu bar, select Tools > Excel Add-Ins, and then select the add-ins you want to enable. Excel for Mac Share your work with others Get help with Excel Select the Share button in the top right corner to invite others to edit your current workbook, to copy a link to the file’s cloud location, or to send a copy as a file attachment from your preferred email service. On the menu bar, select Help > Search to search for the Excel features and commands that you need help with, or select Help > Excel Help to browse through popular content. To let us know if the information we’ve provided has been useful to you, use the feedback buttons at the bottom of each Help article. Get other Quick Start Guides Send us your feedback Visit http://aka.ms/office-mac-guides to download our free Quick Start Guides for versions of Word, PowerPoint, Outlook, and OneNote. Love Excel for Mac? Have an idea for improvement? Select the smiley face icon in the upper right corner of the app window to send your feedback directly to the Excel development team. If you have any feedback about our guides, please submit your comments at the bottom of the download page. Thank you!