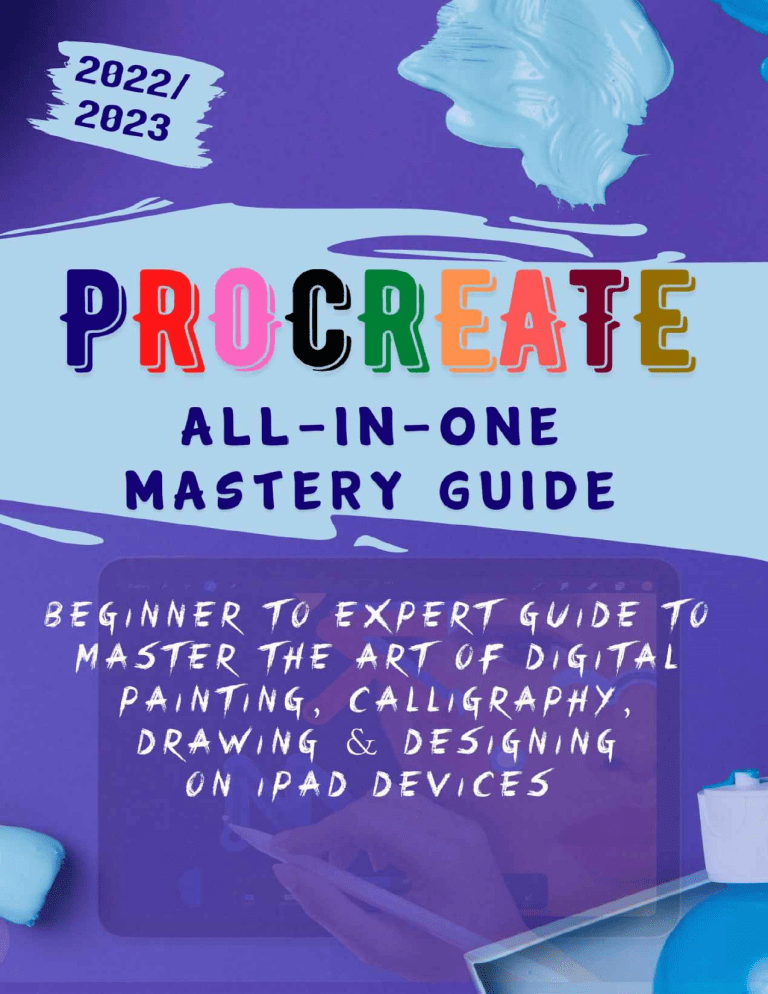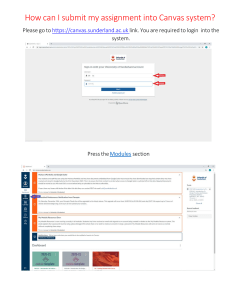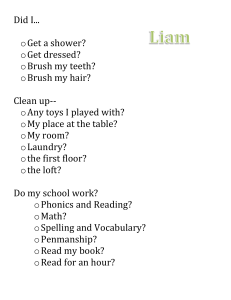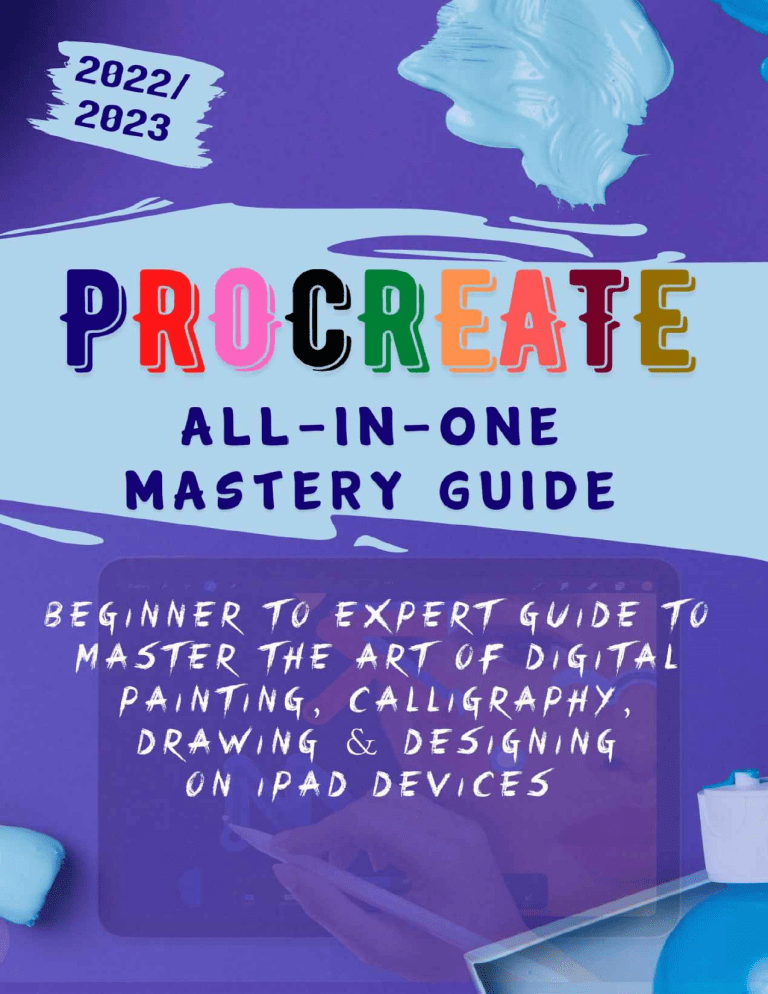
PROCREATE
ALL-IN-ONE MASTERY GUIDE
Beginner to Expert Guide to Master the Art of Digital
Painting, Calligraphy, Drawing and Designing on
iPad Devices
Davvy Knitty
Copyright © 2022 Davvy Knitty
All Rights Reserved
This book or parts thereof may not be reproduced in
any form, stored in any retrieval system, or
transmitted in any form by any means—electronic,
mechanical, photocopy, recording, or otherwise—
without prior written permission of the publisher,
except as provided by United States of America
copyright law and fair use.
Disclaimer and Terms of Use
The author and publisher of this book and the
accompanying materials have used their best efforts
in preparing this book. The author and publisher
make no representation or warranties with respect to
the accuracy, applicability, fitness, or completeness of
the contents of this book. The information contained
in this book is strictly for informational purposes.
Therefore, if you wish to apply the ideas contained in
this book, you are taking full responsibility for your
actions.
Printed in the United States of America
CONTENTS
CONTENTS
INTRODUCTION
CHAPTER ONE
THE SOFTWARE CALLED PROCREATE
The Advantages of Utilizing Procreate
Setting Up a Document in Procreate
Preferences and Canvas Settings in Procreate
Procreate Shortcuts
The Apple Pencil: A Handy Tool
Setup
Just Draw.
Properties
Double-Tap Shortcut
App Pressure Sensitivity
Adjusting your Apple Pencil pressure response to suit the way you draw.
Scribble Integration
CHAPTER TWO
UNDERSTANDING THE PROCREATE INTERFACE
Actions Menu
Quick Menu
Brushes
Smudge Tool
Erase Tool
Layers
Color
Brush Size and Opacity
Undo and Redo
Features of the Procreate App
Accessing the Preferences Panel
Interface Toggles
Interface Sliders
Utilizing Gesture in Procreate
Touch to Paint, Smudge, or Erase
Pinch to Zoom
Pinch-Twist to Rotate.
Quick Pinch to Fit Screen
Two-finger Tap to Undo
Three-finger Tap to Redo
Four-finger Tap for Full Screen
Draw and Hold for QuickShape
Precise Slider Control
Accessibility Gestures
Activating Single Touch Gestures
Single Touch Zoom
Zooming your canvas
Rotating your canvas
Single Touch Move
Moving your canvas.
Let’s Get Started with a New Project
Instructions for making a new Stack
How to import a picture from the Files app onto your device
How to create a new project with a picture from your Camera Roll
How to Start a New Project Canvas
Instructions for Creating a New Custom Canvas
How to upload a picture or type some text.
Creating a New Layer in Procreate Through Sketching
Utilizing the Selection Tool
Introducing a New Texture
Creating Backgrounds in Procreate
The Process of Exporting Your Drawing from Procreate
Managing and Distributing the Artwork You Created in Procreate
CHAPTER THREE
ACCESSING THE QUICK MENU
Enable QuickMenu
Use QuickMenu
Customize QuickMenu
QuickMenu Profiles
Using Gallery Mode on Procreate
Select
Stack
Preview
Share
Duplicate
Delete
Import
Photo
New canvas.
Tips and shortcuts for organizing your picture gallery
Importing Photos
Import a picture from your project.
How to trace an image in Procreate
Organizing Stacks
How To Make a Stack in Procreate
How To Name Stacks in Procreate
How To Unstack Files in The Process of Creating
Where can I store the files that I create with procreate?
CHAPTER FOUR
THE ART OF COLORS: USING THE COLOR MENU
Tips and Guidance
Procreate's Color Picker: Step-by-Step Instructions for Manually Creating a Palette
The Palette Menu of the Color Picker: How to Create a Palette
The Paint Bucket Tool in Procreate: A Guide to Filling
CHAPTER FIVE
ACCESSING THE BRUSH LIBRARY
Brush Button
Recent Brushes and Pinned Brushes
Recent Brushes
Pinned Brushes
Let’s Know the Popular Brushes on Procreate
Brush Set Categories
Sketching
Drawing
Inking
Painting
Artistic
Calligraphy
Airbrushing
Textures
Abstract
Charcoals
Elements
Spray Paints
Materials
Vintage
Luminance
Industrial
Organic
Water
Brush Library Basics
Add
Edit
Organize
Duplicate
Rename
Delete
Share
Import
Create a Brush from a Shape
Import this shape into brushes
Make a Brush from the Grain
CHAPTER SIX
INSTALLING NEW BRUSHES
Install a set of brushes
Importing brushes from Procreate into another window
Instant import from your local folder.
Importing a brush set from Google Drive into Procreate
How to Create a New Layer
Adjust the position of a Layer to Another Layer.
Transferring a Layer to a Different Canvas
Select Two or More Layers.
How to Create a New Group of Layers
Duplicating a Layer
How to Delete a Layer
Hide a Layer
Using the Procreate's Clipping Mask
The Alpha Lock Function in Procreate
Locking Your Layer
How to Adjust the Layer Opacity
How to Merge Multiple Layers
CHAPTER SEVEN
CREATING A LAYER GROUP
How to rename layer groups in Procreate
How to flatten layer groups in Procreate
How to ungroup layers in Procreate
How to Use Layer Opacity
Method One
Method two
Changing the opacity of tools
Things to Keep in Mind When Changing Layer Opacity
Using Blend Modes
What exactly are these Blend Modes?
Adjusting the Blend Mode.
Get to the Blend Modes
Make adjustments and Apply a Blend Mode
What each Blend Mode does
Blending With the Smudge Tool
Blending with Gaussian Blur
Blending with brushes
Tips on Blending in Procreate
Utilizing Pressure
Use a Clipping Mask
Brush Types
Brush Size
CHAPTER EIGHT
THE ART OF CALLIGRAPHY
Using Alpha Lock and Clipping Mask
When to Use the Clipping Mask in Procreate
When to Make Use of Alpha Lock in Procreate
Using clipping mask
How to Use Procreate’s Clipping Masks?
Using Layer mask
Layer Mask Pros
Layer Mask Cons
Calligraphy: How to Get Started with It
How to do Calligraphy on Procreate
Create a grid to do calligraphy in Procreate
Find calligraphy patterns
Select a suitable brush
Create your calligraphy in Procreate
Add effects to your calligraphy
The Best Calligraphy Brushes for Procreate
1. The Kickoff Lettering Toolbox
2. Layout Composer and Grid Builder
3. Outline Pack – for Procreate
4. The Brush Calligraphy Procreate Pack
Procreate Lettering Brushes
Calligraphy Hacks
Set the Canvas
Turn the Grid Off
Add Dimensional Layer and Re-color
Add Blur
Add Dimension
CHAPTER NINE
IPAD MINI, AIR, AND PRO: GETTING STARTED WITH PAINTING ON PROCREATE
How to Make a Sketch in Procreate
Create a canvas
Draw with Brushes
Draw with Shapes
Color in your drawing
The Right Way to Apply a Paper Texture
Step One: Installing New Brushes in Procreate.
Step Two: Creating a Paper Background with a Natural Appearance
Step Three: Examples of different paper textures that have been applied to a canvas
Step Four: Using Paper Textures That Were Designed for Darker Colors
Step Five: Apply paper textures to certain parts of your image.
The Process of Making a Line Drawing
Draw Vertical and Horizontal Lines
Draw Multiple Straight Lines
How to Edit Your Straight Lines
CHAPTER TEN
HOW TO ADD SHADOWS AND LIGHTS TO YOUR PAINTING IN PROCREATE
Step 1 - Drawing the shape
Create the outline of a shape
Fill the shape
Step 2 - Layering shades
Add a new layer
Build shading colors
Adding Highlights
Step 3 - Creating Shadows
How to Create a Textured Background
Step 1 Create the canvas
Step 2: Add a little bit of texture using a brush.
Step 3 Add a color overlay
Exploring options
Using ColorDrop
How to Colorize an Image Using a Gradient Map
How to Make Radial Gradients in Procreate
Procreate's Step-by-Step Guide to Making Linear Gradients
How to Create Fills and Backgrounds Using Gradients
CHAPTER ELEVEN
HOW TO MAKE A CHARCOAL PAINTING
What is a Charcoal Portrait?
Saving your Work and Using the Share Option
Where are files saved while using Procreate?
How to Create a Backup of Your Files in Procreate
CHAPTER TWELVE
CREATING AND EDITING TEXT
Adjusting Text
Importing Fonts
Importing using Airdrop
Importing Straight From the iPad
Manipulating Typography
Using the Text Tool in Your Designs
Create a Typographic Composition in Three Dimensions.
Intertwine Text Throughout Illustrations.
How to Use Drawing Guides and Assistance
Edit Drawing Guide
Working with 2D Grid
Customize
The Position and Rotation
Appearance
Cancel or Commit
Working with an isometric Guide
Customize
The Position and Rotation
Appearance
Cancel or Commit
Working with Perspective Guide
Customize
The Position and Rotation
Add Vanishing Points
One-Point Perspective
Two-Point Perspective
Three-Point Perspective
Eliminate all Vanishing Points.
Working with Symmetry Guide
Symmetry Guide
Customize
The Position and Rotation
Vertical Symmetry
Horizontal Symmetry
Quadrant Symmetry
Radial Symmetry
Mirrored vs Rotational
Accessing the Canvas Option
Cropping and Resizing
Animation Assist
The Step-by-Step Guide to Using Procreate Animation Assist
Step 1: Pick Your Pattern or Layout
Step 2: Create Keyframes.
Step 3: Add In-Between Frames
Step 4: Polish your drawings and add the finishing touches.
Step 5: Export and Share.
Page Assist
Reference Companion
Reference Canvas
Reference Image
FacePaint
Creating in FacePaint
FacePaint Options
CHAPTER THIRTEEN
ACCESSING HELP AND SUPPORT ON PROCREATE
Restore Purchases
Advanced Settings
Allow Access
Procreate Settings
Canvas Orientation Memory
Fit Canvas Inside Interface
Palm Support™ level
Disable Time-Lapse
Simplified Undos
Maximum Speed Distance
Drag and Drop Export
Support and Community
Model Pack
The Selection Tool in Procreate
How to Transform in Procreate
Using the Adjustment Tool
Liquify
Color Adjustments
CHAPTER FOURTEEN
TIPS AND TRICKS ON PROCREATE
1. Don't Let Your Hand Get in the Way.
2. Master the Basic Gestures
3. Using Different Layers to Organize Your Composition
4. Get Familiar with Masks
5. Alpha Lock
6. Mask
7. Clipping Mask
8. Keep Your Color Schemes Organized
9. Utilize the Quick Shape Command to Your Advantage
10. Use StreamLine for Brush Lettering
11. CREATE COLOR PALETTES
METHOD 1: SELECT EACH COLOR MANUALLY
METHOD 2: ADD ALL OF THE PHOTO'S COLORS IN A SINGLE STEP
12. ADDING LETTERING TO PHOTOS USING PROCREATE
13. OVERLAY LETTERING ONTO PHOTOS: METHOD ONE
14. OVERLAY LETTERING ONTO PHOTOS: METHOD TWO
15. HOW TO DRAW 70S STYLE LETTERING IN PROCREATE
ADD TEXT
ADJUST THE LETTERING
16. CREATE A 70S-STYLE 3D EFFECT
CREATE A SHADOW
ADD A FUN BACKGROUND COLOR TO YOUR 70S-STYLE LETTERING
17. HOW TO CREATE SVG FILES USING PROCREATE
18. HOW TO CREATE RAINBOW LETTERING
SKETCH YOUR LETTERING
LETTER WITH A SCRIPT BRUSH
ADD A RAINBOW EFFECT TO LETTERING
19. HOW TO MAKE WATERCOLOR BRUSH LETTERING
Procreate's Frequently Requested Questions
Conclusion
INDEX
INTRODUCTION
Every once in a while, a significant technology advance completely
revamps how we carry out the activities of our personal or professional
lives. The iPad app called Procreate has been a real game-changer for
anyone who draws, sketches, paints, or otherwise creates works of visual
art.
Procreate was developed to be used with Apple's tablet and stylus tools. It
provides artists with all of the benefits of working digitally, including the
ability to delete and correct easily, create art more quickly, and share work
instantly. However, it does so while recreating the experience of using pens,
pencils, and paint on paper.
If you haven't yet taken the plunge into using Procreate, the application may
seem intimidating; yet, the best-kept secret of the tool is how simple it is to
get started using it.
Only available for use on iPad, the illustration, sketching, and painting
software Procreate has won multiple awards since its release. You may have
more experience with other programs, such as Adobe Illustrator and Adobe
Photoshop, for example.
CHAPTER ONE
THE SOFTWARE CALLED PROCREATE
Savage Interactive, a technology startup with headquarters in the state of
Tasmania in Australia, is responsible for the development of Procreate.
Through their inventiveness, a significant portion of the power of desktop
creative tools was placed, quite literally, in the hands of visual artists by
way of the iPad and the Apple Pencil.
The responsiveness of Procreate gives its users, which include a large
number of illustrators, designers, and artists, the impression that they are
working on paper. This is especially true when the program is used in
conjunction with an Apple Pencil.
Even among seasoned professionals in the fields of commercial and fine art,
the "natural" sense of Procreate, along with its extensive library of brushes
(to which users have the power to personalize and add their own), has
swung the pendulum in favor of the application.
Many people have been willing to shift beyond analog creative tools or oldschool digital drawing tablets that are linked to desktop computers in favor
of Procreate for iPad because of its simplicity of use, versatility, mobility,
and newfound inspiration.
The Procreate app is a potent piece of software that was developed
specifically for drawing, illustrating, and prototyping artwork. In terms of
its brush library, layer modes, and numerous effects, as well as its raster
profile, it functions in a manner that is strikingly similar to that of Adobe
Photoshop. This digital illustration app, on the other hand, stands out from
the crowd thanks to the almost unlimited features, tools, and brushes at its
disposal.
The intuitive Procreate app for Apple iPads costs $9.99, and there is also a
lite version for iPhones called Procreate Pockets that costs only $4.99. The
app features a basic interface that can be highly customized, even down to
the gesture controls and brush settings. The application offers a wide variety
of high-quality brushes that may be used in both wet and dry applications.
When used in conjunction with the Apple Pencil, the application can track
the angle at which you hold the pencil as well as the amount of pressure you
apply to it. This results in a realistic picture of how a brush or pen would
transfer into paper.
For creative professionals as well as creative enthusiasts, particularly those
interested in digital illustration, Procreate is an excellent tool to have.
The Advantages of Utilizing Procreate
If you're used to working in Photoshop, the gallery views that's available in
Procreate will look quite similar to you. Procreate makes it simple to
arrange your artwork in this view. You can import files from other devices
and locations, utilize hand motions to zoom in and out of your artwork, and
undo changes that have been made to work.
You are also able to make compositing and layer modifications at a
professional level, and in general, you can produce and develop your
artwork at a rate that is fast enough to keep up with your ideas.
Integration with already established workflows is made simple with
Procreate, which may be the feature that seasoned professionals value the
most. You are free to switch between several apps and platforms as
necessary to your chosen working procedures, the requirements of
individual clients, or the requirements of a particular project.
There are other digital art programs on the market that are designed for
professionals, but none of them currently compare to Procreate in terms of
its adaptability, features, and functionality.
You can create a one-of-a-kind approach that may assist you in developing
a signature style for your artwork if you combine different tools and
mediums in any way that seems appropriate to you.
Setting Up a Document in Procreate
When you first launch the Procreate software, you will be presented with
preset artwork created by other artists as well as possibilities to create a new
document. To add a new canvas, click the plus sign that is found in the
upper right corner of the screen. You have the option of using one of the
predefined canvas sizes or creating your own. You have the option of
setting the width and height dimensions in pixels, inches, centimeters, or
millimeters, whatever works best for your purposes.
Preferences and Canvas Settings in Procreate
Even while the default version of the Procreate program is easy to use, you
can still customize the parameters to make the ideal working environment
for your artwork. You may access your preferences by clicking on the
wrench symbol located at the very top of the software.
Although there are a variety of buttons from which to choose, the
following is a general rundown of their functionalities:
●
Image: This gives you the ability to insert a photo or file into the
document, in addition to providing commands to cut, copy, and
paste.
●
Canvas: This option gives you the ability to insert drawing guides,
flip the canvas, and provide information about the canvas.
● Share: This feature allows you to export your work in a variety of
formats, including Procreate files, PSD, PDF, JPEG, PNG, and TIFF.
● Video: This demonstrates how to use the time-lapse recording tools
to capture yourself drawing on the screen.
● Prefs: This shows the user's options for the canvas interface and
cursor settings. You are given the ability to adjust Gesture Controls
to change the finger instructions for particular tools. Connect your
third-party pen to Procreate in this tab if you're going to be using it.
Procreate Shortcuts
Shortcuts in Procreate allow you to draw more quickly and efficiently while
avoiding the need to perform steps many times. The keyboard shortcuts that
are given below are the default shortcuts; if you want to alter these
shortcuts, navigate to Actions (the wrench icon), then Preferences, and
finally Gesture Controls.
● Undo: Tap the screen with two fingers to undo something only once;
hold down two fingers to undo something quickly.
● Redo: Tap the screen with three fingers; to undo in rapid sequence,
hold down three fingers on the screen.
● Cut, Copy, and Paste: Use three fingers and slide down from the top
of the screen.
● Zoom: To zoom in or out, pinch in with two fingers to zoom out and
pinch out with two fingers to zoom in. Take two fingers and move
them in a circular motion to simulate rotation. This will allow you to
rotate and zoom. To fill the entire canvas, pinch the sides inwards
with two fingers, bring them together, and then immediately release
the pressure.
● Eyedropper Tool: Tap the canvas or picture with one finger to bring
up the Eyedropper Tool, then drag your finger around the canvas or
image to select colors.
● Draw a Straight Line: Draw a line and hold it down at the end point
to create a straight line. Additionally, hold down one finger to set the
line in 15-degree increments while you have the other finger held
down.
● Erase Layer Components: Wiggle three fingers in a side-to-side
motion. This will erase all of the layer's components.
The Apple Pencil: A Handy Tool
When people discuss Procreate, they frequently also discuss the Apple
Pencil at the same time. There is a wide selection of styluses available, but
it would be a waste of money to purchase one only to find out that it is
incompatible with Procreate. The above raises the question of whether or
not Procreate is solely compatible with the Apple Pencil.
When using the Apple Pencil, Procreate performs at its peak. Since
Procreate is an iOS program, it can only be used on an iPad or an iPhone;
hence, the fact that many people opt to use the Apple Pencil with it makes
perfect sense.
Because the Apple Pencil is also an excellent stylus, selecting it is not only
possible but also recommended.
Setup
Just Draw.
There is no requirement for you to link your Apple Pencil to the Procreate
app. Open up Procreate as soon as you have successfully connected it with
your iPad, and then immediately begin drawing.
The improved brushes in Procreate are fully compatible with the pressure
and tilt capabilities of the Apple Pencil. You may modify a wide variety of
brush responses for the Apple Pencil to a significant degree, but you can
also choose to use them in their default form.
Properties
The Apple Pencil is sensitive enough to detect even the minutest shifts in
pressure and tilt.
The response of the Procreate brushes is impacted by this feedback. For
instance, you can bind the size of the brush to the pressure of the Apple
Pencil, so that when you apply more pressure, the stroke would be thicker.
Alternatively, you can bind the tilt of the brush to the opacity. When you
hold your brush vertically, you will create a distinct line; however, as you
tilt your pencil, that line will progressively become less distinct. And there
is a lot more room for advancement. relating the amount of scattering to the
tilt of the camera or the color shift to the amount of pressure. You even can
transform between two distinct brush textures based on the pressure applied
by your Apple Pencil.
Brushes in Procreate and the Apple Pencil have the potential to work
together to produce truly original effects. Featuring hundreds of individual
variables over which you have complete control.
Double-Tap Shortcut
Double-tapping the side of your Apple Pencil 2nd Generation allows you to
toggle between tools or activate your preferred feature.
This shortcut, which may be customized, places your preferred function
right at your fingertips. You can customize the shortcut that is used by
default in the Apple Pencil section of the iOS Settings. Alternatively, you
can choose a configurable option under Procreate's Gesture Controls menu.
The following are the shortcuts that are available in iOS Settings:
●
●
●
●
Toggle between the Current Tool and the Eraser (default)
Toggle between the Current Tool and the Last used
Show color palette
Off
The following are the shortcuts that are accessible in Procreate Gesture
Controls:
●
●
●
●
●
Toggle Drawing Assist
Invoke Eyedropper
Trigger QuickShape
Invoke QuickMenu
Toggle Full Screen
● Clear Layer
● Invoke Copy Paste menu
Tap Off within the Settings app on your iOS device to disable this feature.
App Pressure Sensitivity
Adjusting your Apple Pencil pressure response to suit the way
you draw.
The dynamic range of the Apple Pencil is extremely broad. This indicates
that you need to press down on it quite hard to achieve full opacity or
pressure. If you draw with a lighter touch, you might discover that the
default settings don't allow you to take advantage of the entire range of
sensitivity offered by the Pencil.
Adjust the feel of your Pencil or stylus by adjusting the App Pressure
Sensitivity curve in Procreate, which is fully configurable. You will be able
to get the most use out of your Apple Pencil if you follow these
instructions.
Scribble Integration
Scribble has been integrated into Procreate so that it can be used with Apple
Pencil. The option to use Scribble with Apple Pencil was introduced with
iPadOS 14, and it is now completely integrated into the Procreate app.
You may now write in any text or numerical field that accepts information
using your Apple Pencil. This includes fields on the iPad Pro. This includes
naming Layers, entering percentages and figures in Brush Studio, or
inputting type in the Add Text section of the program.
Any gesture that can be performed in Scribble can also be performed in
Procreate. This includes circling an item to pick it and crossing it out to
delete it, among other things.
You will need iPadOS 14 or a later version and an Apple Pencil to utilize
the Scribble app.
CHAPTER TWO
UNDERSTANDING THE PROCREATE
INTERFACE
The gallery view will appear when you first launch the Procreate app on
your device. You'll be able to view all of the artwork that you've created in
this section.
Simply click the plus sign located in the top right corner of the screen to
initiate the creation of a new canvas. To jump straight into the canvas, tap
the first choice, which is labeled "Screen Size."
When you first enter the canvas, you'll notice that the tools are separated
into three distinct sections: the top right of the screen, the top left of the
screen, and the left side of the screen. Although there are many tools
available in Procreate, we are going to concentrate on the most important
ones for getting started:
Actions Menu
To access the settings for Procreate, use the wrench icon located in the top
left corner of the toolbar. In this section, you will be able to make changes
to both your canvas and your tools. Experiment with the many options to
determine which one suits your needs the best. We strongly advise
activating the light interface and using the brush cursor.
Quick Menu
Tap the square button, and then use your Pencil to tap anywhere on the
screen at the same moment to activate the QuickMenu. If the option didn't
display (your gesture could be set to something else), or if you wish to alter
the gesture, hit Actions (the symbol that looks like a spanner), then go to
the 'Prefs' page, and choose 'Gesture controls' from the drop-down menu.
Locate "Quickmenu" in the list of options on the left side of the screen, and
then activate the toggle for the action you want to assign.
You can modify this menu to include the actions that you will use most
frequently. We suggest that you include the capability to rotate your canvas
so that you have more versatility when you are working on your artwork.
Imagine that you are turning the paper over as you are drawing on it.
Brushes
Brushes are the tools that you'll use in Procreate to create your artwork.
They function in much the same way as a pencil does when you're drawing.
The software comes preloaded with more than one hundred brushes, but
you can generate even more possibilities by either personalizing the brushes
that are included or making your own. In addition, after you have made a
brush, you have the option of sharing it with other artists so that they can
use it as well.
Tap the brush icon located in the toolbar of your canvas to select which
brush you would want to use to draw with. The brush menu is broken down
into its two primary components, shape and grain, each of which has an
almost infinite number of configurations options. To get started, navigate to
the "Sketching" menu and pick one of the default pencils to use. These
pencils are located in the "Sketching" section. If you're looking for more
variety, you might want to consider downloading brushes made by different
artists.
Smudge Tool
You'll see that there's an icon for the smudge tool right next to the icon for
the brush tool. You have access to the same brushes that are listed under the
brush icon, but in addition, you can blend, mix, and soften the brush
strokes.
Erase Tool
The erasing tool, which can be found to the right of the smudge symbol,
also has access to the same brush customization choices. This tool allows
you to correct mistakes and remove pigment from the canvas. In addition to
that, you may utilize it to blend.
Layers
The icon for layers can be found immediately to the right of the eraser icon.
This tool allows you to isolate elements of your drawing to manipulate or
add effects without affecting the entire drawing. You can designate a
primary layer and create as many secondary layers as you need, continually
moving, grouping, adjusting, merging, blending, or otherwise manipulating
your layers to build your artwork.
Color
Next to the layer’s icon, tap the color dot to bring up the color menu.
Simply drag your pencil down to choose the color you want. You can save
colors to create your custom color palette here as well.
Brush Size and Opacity
The left sidebar offers sliders to modify brush size and opacity. The opacity
slider allows you to regulate the degree to which your brush strokes and
smudges are displayed on the canvas. The amount of pigment that the eraser
will take off your skin can also be adjusted with this slider.
Undo and Redo
You'll notice that the buttons to undo and redo your work are located on the
left sidebar as well. You can also tap the screen with two fingers to undo
what you just did, and you can tap the screen with three fingers to redo
what you just did.
Features of the Procreate App
The application is quite simple to use, and it comes with a lot of useful
features that make it suitable for a broad range of tasks. The tablet version
of Procreate is really simple to use. It reacts quite quickly to the touch of
the user. The control scheme of Pocket Procreate is quite user-friendly,
which enables you to do things like paint with pressure sensitivity, easily
create complicated forms, and use your finger to make genuine
brushstrokes.
You are able to construct any kind of design you can think of, and the user
interface is streamlined and straightforward. The Procreate app for the iPad
is beautifully designed, has a straightforward interface, and provides access
to a vast array of features. There are no issues with the user interface.
It can do a broad variety of different functions. You may create a broad
range of designs with the iPad Procreate app, from sketches and drawings to
illustrations and animations. It includes a lot of options that users can utilize
to tailor their own experience with the program.
Essential features of the application are as follows:
●
●
●
●
●
●
●
●
Colorize your art using layers, blending modes, and opacity set to
fifty percent;
For more intricate work, you can use the pencil, pen, airbrush, and
brush tools;
Use the Smudge tool to produce jaw-dropping effects;
You can apply as much as three layers of texture;
The ability to work with many canvas sizes;
You can embellish your work with text or shapes.
Create a copy of the work as a picture to be displayed or exported for
usage in commercial settings;
You can export the files in either PNG, JPEG, or PDF format.
Both of the iOS iterations of the program have the same set of features. One
thing to keep in mind, however, is that the app Procreate is not available for
free on the iPad. However, if you purchase the program just once, it will
remain in your possession permanently, and you will not be required to
make any more purchases.
Accessing the Preferences Panel
To make adjustments to the feel and operation of the Procreate user
interface, select Actions > Preferences from the menu bar. To do this,
employ a set of toggles and sliders that are simple to operate.
Interface Toggles
The states are toggled between using these interface choices.
1. Dark / Light interface
There are two different graphic modes available through the Procreate
interface. Dark Mode is a non-intrusive interface that looks like charcoal
and places the emphasis where it should be—on your artwork. When
working in locations with a lot of light, switching to Light Mode will
provide you with better contrast.
2. Left-hand / Right-hand interface
The sidebar will always appear on the left-hand side of the screen when it is
first shown. To transfer it to the opposite side of your canvas, you will need
to toggle the Right-hand interface switch.
3. Brush Cursor
When you contact the canvas with the Brush Cursor that has been turned
on, the outline of the Brush shape that you have created will display. This is
done so that you can anticipate the form of the impression that you will
produce.
4. Dynamic Brush Scaling
When you zoom in and out of a 2D or 3D canvas, Procreate automatically
resizes the brushes to match the current viewport size. This ensures that the
pixel dimensions of your brush do not change regardless of how closely or
widely you zoom in on the canvas.
To prevent the size of your brush from changing in response to changes in
the zoom level, turn Dynamic brush scaling off using the toggle. This
indicates that the size of your brush will remain consistent with the screen.
The degree to which you have zoomed in or out will influence the size of
the strokes you make on your canvas.
5. Project Canvas
Turn on Project Canvas after connecting a second display to your computer
via wire or AirPlay. On the second monitor, only the canvas will be
displayed in full-screen mode; there will be no interface, zoom, or other
distractions. Using this feature in Procreate enables you to focus on the
tiniest of details while maintaining an awareness of the larger picture.
Interface Sliders
Sliders provide for more fine-grained control over certain interface features.
6. Rapid undo delay
The two-finger hold for Rapid Undo is one of the most useful keyboard
shortcuts that Procreate has to offer. If you keep two fingers on the canvas,
Procreate will quickly travel back through the previous undo stages after a
short delay. Because of this, you can undo undesired modifications in a
hurry. This slider gives you the ability to specify the amount of time that
must pass before Rapid Undo kicks in, ranging from no delay at all to 1.5
seconds.
7. Selection Mask Visibility
When you make a selection and commit it, the selection turns into a
selection mask. This reveals the portions of the canvas that have been
covered over (not selected). By default, masked areas have the appearance
of moving diagonal shading and have a semi-transparent appearance. This
transparency can be changed by using the slider for the Selection mask's
visibility. This contributes to the increased or decreased solidity of your
Mask. When you move the slider and have an active selection mask at the
same time, you'll be able to observe the change in real-time.
Utilizing Gesture in Procreate
You can navigate your canvas, undo and redo actions, clear the canvas,
copy and paste, and access helpful menus right at your fingers.
Touch to Paint, Smudge, or Erase
●
To get started, tap on the tool labeled Paint, Smudge, or Erase, and
then touch your canvas.
● Even while the Apple Pencil is recommended for use with Procreate,
you can get started making things without purchasing one. Your
fingers can be used to paint directly onto the canvas.
Pinch to Zoom
You can move from the minute details to the overall picture by pinching the
screen to zoom in and out of your artwork. Simply placing your fingers on
the canvas and squeezing them together will cause you to zoom out. To
magnify anything, spread your fingers apart in a pinch.
Pinch-Twist to Rotate.
To rotate your canvas to a position that's more comfortable for you, pinch
and twist it.
●
When you want to spin your canvas, pinch it between your fingers
and then twist your fingers in a circular motion.
Quick Pinch to Fit Screen
Make your canvas fit the screen by pinching and stretching it in fast
motions.
●
The Quick-Pinch gesture is the same as the Pinch to Zoom gesture,
however, it is performed considerably more quickly. When you use
Quick-Pinch, the interface of your canvas will automatically expand
to its full size.
● To obtain the best possible results, perform a Quick-Pinch and then
remove your fingers from the screen after the gesture is complete.
● Simply doing the Quick-Pinch motion in reverse will take you back
to the exact view you had before you performed the Quick-Pinch.
Two-finger Tap to Undo
Immediately undo one or more of the activities that you have taken
recently.
●
Tap the canvas with two fingers to undo the most recent action you
took. You can choose to have your fingers together or spread apart.
You will be informed of the action that was changed by your Undo
via a notification that will show at the very top of the user interface.
● Tap the canvas with two fingers while holding them down to undo a
sequence of actions. After a brief pause, Procreate will quickly
iterate through all of the most recent changes you've made. To put an
end to it, remove your fingers from the canvas once more.
● Up to 250 actions can be undone with Procreate.
Three-finger Tap to Redo
A touch with three fingers will allow you to undo the previous step in
the process.
●
Tap the canvas with your three fingers to redo any action that you
have previously undone. You can choose to have your fingers
together or spread apart.
●
Rapidly Holding three fingers down on your canvas will cause a
succession of previous actions to be repeated.
Four-finger Tap for Full Screen
Pursue your artistic endeavors using only one brush and without any
interruptions.
● Tap the screen with four fingers to completely remove any interface
and let you concentrate on your job. This activates the Full-Screen
mode, which moves the UI out of the way so that you can see your
canvas in its entirety.
● To access the interface once more, either tap with all four fingers at
the same time or hit the indicator that is located in the top left corner
of the screen.
Draw and Hold for QuickShape
Draw a line or form, and then let QuickShape do the "snapping" to get
it just right.
● After you have finished drawing a line or shape, maintain pressure on
the canvas by keeping your finger or stylus there. Your stroke will
automatically form a straight line or the shape that is detected as
being the closest match.
● Tap with a second finger while keeping the first finger held down,
and the shape will instantly snap to the ideal version of itself.
Precise Slider Control
Simple, accurate sliders provide pinpoint control.
●
Every slider in Procreate can be customized for greater control
precision. Take hold of the slider, slide your finger away from the
sidebar, and then drag the slider up and down. This enables the slider
to be adjusted in more finely calibrated steps. The greater the
distance that your finger is from the slider, the more precise the
control.
Accessibility Gestures
The canvas in Procreate may be navigated more easily with the use of
single-touch gestures. Those who have limited movement or capability in
their hands may find this to be beneficial.
Activating Single Touch Gestures
Single-touch movements may be performed in Procreate with the help of
the Single Touch Gestures Companion. This companion sits above your
canvas and has controls for undoing, redoing, zooming, moving, and fitting
the canvas to its current dimensions.
You can access the Single Touch Gestures Companion by going to your
global iPadOS Settings and selecting Procreate, then toggling the "Single
Touch Gestures Companion" switch on.
When you are working with a canvas, the Single Touch Gestures
Companion will be visible at all times until you specifically turn it off.
1. Undo
To undo anything in Procreate, you need to tap with two fingers by default.
This may now be accomplished with the touch of one finger on the Undo
button thanks to the Single Touch Gestures Companion.
2. Redo
By default, Procreate needs you to hit the Undo button three times with
your finger. This may now be accomplished with the touch of one finger on
the Undo button thanks to the Single Touch Gestures Companion.
3. Zoom
A pinching gesture with two fingers is required to zoom in and out in
Procreate, and a pinching motion with two fingers is required to rotate your
canvas. The Single Touch Gestures Companion simplifies these actions so
that they can be performed with a single finger and are triggered by clicking
the Zoom button.
The color of the Zoom button, when it is engaged, will change from white
to blue. See the explanation of how one-touch zoom works down below.
4. Move
To move the canvas across the screen, Procreate's default setting calls for a
tap and drag action to be performed with two fingers. This may now be
accomplished with a single move of one finger by using the Single Touch
Gestures Companion, which is triggered by touching the Move button. The
color of the Move button, which is white by default, will become blue when
it is enabled.
5. Fit Canvas
A rapid pinching action is required by default in Procreate to conform to the
canvas. This can be accomplished with a single touch of the finger on the
Fit Canvas button thanks to the Single Touch Gestures Companion.
Single Touch Zoom
Zooming your canvas
When you touch, hold, and drag with your finger on the canvas when Zoom
is turned on, you will see a blue line emanating from the center of the
canvas to your finger.
This line provides information on the amount of zooming done both in
and out.
● Tap the canvas and slide your finger away from you to zoom in. The
longer the blue radial line is, the closer to the center of the image
you are.
● To zoom out, touch and drag toward the canvas's center with your
finger. The longer the blue radial line is, the closer you are to the
center of the image.
● Before beginning the dragging action, press near the screen's edge to
activate a more precise zoom control. When you initially touch,
hold, and drag, you will have greater control over your zoom level if
you are farther from the center of the screen than if you are closer to
the center.
● Tap the Zoom button to disable it, and you'll see that it goes from
being blue to white.
Rotating your canvas
When Zoom is turned on, you may bring up the blue zoom line by tapping
and dragging on the border of your canvas. You may now rotate the line
with your finger, and your canvas will rotate in the same direction.
Single Touch Move
Moving your canvas.
●
You may navigate your canvas anywhere on the screen by tapping
and dragging anywhere on the canvas.
● Simply tapping the Move button will cause it to turn from blue to
white, indicating that it has been deactivated.
Let’s Get Started with a New Project
Instructions for making a new Stack
1. Keep your finger pressed down on the artwork.
2. Move the cursor over another piece of artwork until it illuminates.
3. Release and the artwork will now be combined into one Stack for
your convenience.
How to import a picture from the Files app onto
your device
1. Tap Import.
2. Choose the picture you want to use.
How to create a new project with a picture from your Camera
Roll
1. Tap Photo.
2. Choose the picture you want to use.
How to Start a New Project Canvas
1. To launch the New Canvas pane, tap the plus symbol.
2. Choose from one of the Presets (e.g., Screen Size, 4K, etc.)
Instructions for Creating a New Custom Canvas
1. To launch the New Canvas pane, tap the plus symbol.
2. To access the Custom Canvas window, you'll need to tap the New
Canvas Icon.
You will have the option to choose the measurements in this section, and
you will have the choice between millimeters, centimeters, inches, and
pixels. The number of layers that you have access to in your project will be
determined both by their size and by the hardware that you use.
You will have access to a greater number of layers if you have an iPad with
more powerful processing capabilities and more compact dimensions. You
generally won't need hundreds of layers unless you're working on a highly
complicated artwork, especially if you're just starting. On the other hand, if
you want to create more extensive artwork that consists of a great number
of layers, you may want to think about purchasing an iPad Pro with a screen
size of 12.9 inches since it will provide you with a bigger surface area and
superior technological characteristics.
If you wish to utilize the Time-Lapse Video Recording function, you may
alter the parameters throughout the process of designing your canvas. These
options include the Color Profile and the settings for the Time-Lapse Video
Recording.
How to upload a picture or type some text.
1. To access the Actions menu, tap the wrench symbol.
2. Tap Add.
3. You have the option of inserting a file, a photo, or some text.
When you add a photo or file, you will have the ability to drag it onto the
canvas and adjust its size as necessary. When you click "Add Text," several
choices to change the way the text looks will appear. When you want to
type anything, you may either use the on-screen keyboard or a physical
keyboard that is associated with your smartphone.
Creating a New Layer in Procreate Through
Sketching
When you've completed the first draft of your drawing, you may go on to
add additional details. You may give your current drawing a name by
tapping the layers icon. Simply hitting the + symbol, a new layer will be
created. This will put another layer on top of the drawing you already have.
Make revisions to your original drawing as well as add new details to your
picture, retrace and formalize any lines you created earlier, and use the
second layer to do so. After giving it some thought, Jarom concluded that
he wanted to change the location of his character's arms, so he did so in the
second layer:
Utilizing the Selection Tool
When you are done, the second layer should be a completed and detailed
version of the drawing that you created in the first step. If you are content
with the way it appears, you may remove the initial layer so that you are
just dealing with the final drawing. If this is the case, erase the layer. You
are now prepared to begin outlining your basic forms so that you may later
add color and further detail to your drawing.
After you have created a new layer, enable the selection tool by clicking the
S button in the toolbar. By tracing back over your drawing, you may get a
head start on outlining the portion of your sketch that you want to color.
After you have decided on whatever form you want to use, go to the color
menu and choose the color you want to use for it. To fill in the area, just
drag & drop the color you want to use straight into the area you have
selected:
Repeat this procedure using the selection tool, creating a new layer for each
part you wish to outline, tracing the portion of your drawing, and filling it
in with color. This should be done for each section you want to outline. You
can always come back and make changes to the colors at a later time, so
don't worry if they aren't quite right.
Introducing a New Texture
After you have finished outlining all of the forms in your design, you may
make changes to the color and apply texture to each shape.
You may add texture to your form by first selecting the brush you'd want to
use (we prefer to use the ones that are categorized under "Artistic" in the
brush library), and then beginning to add texture to your shape while
varying the effect via the use of speed and pressure.
Creating Backgrounds in Procreate
To alter the color of the artwork's background, go to the layers menu and
choose the layer that is labeled "Background Color." This will cause the
color menu to pop up immediately, allowing you to quickly and simply
select the color that works best for the background.
Simply create a new layer (or many layers, depending on how many shapes
you're adding if you want to add more than one shape) in your background
image if you want to add more forms to it. First, draw the forms that will be
in the backdrop, then use the selection tool to retrace those shapes, and last,
add color and texture.
The Process of Exporting Your Drawing from
Procreate
Once your drawing is complete, you can access the Actions menu by
tapping the wrench symbol in the upper-right corner of the screen. To
export your artwork in a format of your choosing, tap the "Share" button,
and then go to the location on your device where you would want to store
the file.
Managing and Distributing the Artwork You
Created in Procreate
Within the program itself, you will have the ability to see your drawings
created with Procreate in Gallery View. You can drag and drop files back
and forth from Photoshop, cloud storage, and any other sites you may be
utilized, which not only makes it incredibly simple to share your artwork
with the world but also allows you to name and organize your drawings and
group them into "stacks."
CHAPTER THREE
ACCESSING THE QUICK MENU
QuickMenu provides you with an entirely modifiable radial menu, allowing
you to operate in the most efficient manner possible. Every aspect of
QuickMenu may be altered to suit your preferences, from the six radial
buttons to the keyboard shortcut that activates it.
Enable QuickMenu
QuickMenu may be activated via a custom shortcut.
QuickMenu may be activated by tapping Actions > Preferences > Gesture
controls > QuickMenu, and then toggling any shortcut.
It is recommended that you utilize Touch to activate QuickMenu if you are
going to be painting with Apple Pencil.
Use QuickMenu
Simply tap the screen to bring up the QuickMenu, or touch and drag the
screen to quickly choose the feature you want.
If you use Touch to bring up QuickMenu, you can access the radial menu
with only one touch of your finger. It will stay open until you hit a button to
choose that choice, at which point it will close automatically.
Try using a touch-drag gesture while you're working with Touch to get
results more quickly. This gesture requires you to keep your finger pressed
down after you tap, then drag in the direction of the button you want to pick
before releasing your finger.
When you have gotten used to the placement of each button on your radial
QuickMenu, you will be able to make this touch-drag movement with such
ease that it will feel like a simple flick of your muscle memory in the
appropriate direction to activate the option that you need.
Customize QuickMenu
You may put your preferred tools at your disposal by configuring the six
buttons on the QuickMenu bar.
QuickMenu provides users with the following selections by default:
●
●
●
●
●
●
New Layer
Flip Horizontally
Copy
Merge Down
Clear Layer
Flip Vertically
You can assign any of these buttons to the Procreate functions that are most
important to you. Invoke QuickMenu, then push and keep pressing the
button you wish to alter until the menu appears. The option to Set Action
will appear after a short while has passed. You may choose the one you
want by scrolling through the list of possibilities and tapping on it.
Your preferred button configurations will be saved inside Procreate.
Access the Quick Menu in Procreate, then click on the center button to open
the list of menus, which will allow you to edit the Quick Menu. From that
location, you may rename existing menus by clicking on them, or you can
create new menus by using the "+" icon. After that, click on each of the
surrounding actions to add additional components to them such as settings,
brushes, guidelines, and so on.
Let's break it down into steps:
1. Open the Quick Menu from your main canvas using the method you
enabled in the Gesture Controls tab (a finger tap, a 3-finger swipe, etc.).
2. Take a look at the button located in the center. This button, which is
referred to as the "category" button, is responsible for labeling your menu.
Because this button's only function is to inform you of the activities
associated with the other buttons in its immediate vicinity, the name you
give it should reflect this fact.
3. When you choose the center button, a new menus panel will appear on
the bottom half of the screen. Click the plus sign to add more menus, and
then inside the list, click the name of each menu to rename it. Additional
menus may be added by clicking the plus sign. Keep in mind that they are
going to act as labels, therefore they must make sense to you.
4. After you have given your menus (the buttons in the center) names, click
and hold on one of the buttons in the surrounding area. If you have just built
a new menu, the text that appears on these surrounding buttons should read
"No action."
5. You may assign any action you'd like to that button by scrolling through
the available options and selecting it with the mouse.
6. Proceed through the remainder of your menus and actions using these
same procedures.
If you don't arrange your Procreate Quick Menus in a manner that makes
sense to you, they won't be nearly as useful as they might be in terms of
making your workflow in Procreate more efficient.
QuickMenu Profiles
You may configure an endless number of unique QuickMenu Profiles,
giving you quick access to a variety of additional QuickMenu layouts.
Find it restrictive to have access to a total of just six QuickMenu buttons?
You may customize the look of a separate QuickMenu Profile by assigning
it a new group of buttons. There is no limit to the number of alternate
QuickMenu Profiles that you may build.
This will be beneficial to you if you operate in a variety of processes that
need distinct sets of activities to complete. When coloring a drawing, for
instance, you may like a different group of options available in the
QuickMenu than when you are sketching it. In situations such as this one,
you should configure a QuickMenu Profile for drawing and a separate
profile for coloring the image.
Launch QuickMenu and then press the QuickMenu Button in the center of
the screen that is labeled "QuickMenu 1" to create a new QuickMenu
Profile. The QuickMenu Profile menu will appear as a result of pressing
this button.
Simply adding a new QuickMenu Profile that has No Action set to any of
the six buttons may be done by tapping the plus symbol located in the upper
right corner of the menu. To assign the activities you want to the new
QuickMenu Profile, tap and hold the buttons you want to assign them to.
If you double-tap the title of a QuickMenu Profile, you can rename it with a
title of your own.
Start QuickMenu and then tap the QuickMenu Button in the center of the
screen to switch between the different QuickMenu Profiles. This will bring
up the QuickMenu menu; to pick one of your QuickMenu Profiles, tap any
of the options in the window where they are shown.
Using Gallery Mode on Procreate
The following are the three primary choices that may be found in the
upper right corner of the Gallery page:
●
●
●
●
Select
Import
Photo
+ (New canvas)
Select
Choose a few pieces of art, and then action will be performed on all of
those works at the same time. These are the actions:
●
●
●
●
●
Stack
Preview
Share
Duplicate
Delete
Stack
● To arrange pieces of art in tiers
Select several artworks to stack, or press and hold one
artwork, then drag it on top of another stack while continuing
to hold down the press and hold button. This will add the
artwork to the stack.
● To remove a piece of artwork from a stack of others.
Click and hold the piece of artwork, then move it so that it is
above the word’s "stack" on the top left of the page. Remain
in this position until the page returns to the main gallery page.
Then take your finger off the button.
● To give a stack a new name
Tap on the name of the person.
Preview
Full-screen viewing of the artwork; use the arrow buttons to go through the
other pieces in the gallery. Only the artworks that you have chosen to
preview will appear on the screen after you have made your selections.
To utilize this shortcut, squeeze outward with two fingers.
Share
● Distributing your creative works
You can share your artwork in a variety of file formats,
including Procreate, PSD, PDF, JPEG, PNG, and TIFF files.
Procreate supports all of these file types.
● Saving several copies of your artwork
In addition to that, you can use this to create backups of your
artwork in a variety of file formats. After pressing the "share"
button, you will be sent to a screen where you may choose to
submit your artwork to iCloud, Dropbox, or even your iPad.
You also have the option of importing them into iTunes on
your computer.
Duplicate
To save numerous copies of your work, you may duplicate either a single
piece of artwork or a whole stack.
Delete
You have the option of deleting a single artwork or the whole stack.
Import
On your iPad, you can import a picture or file from several sites, such as
iCloud Drive or Dropbox. Examples of these types of files are Procreate
and PSD.
Photo
You can bring in a picture from the Photos app on your iPad.
New canvas.
Works of art created with Procreate are saved as Procreate files, which are
optimized to take up less space and reduce the amount of time needed to
load. You can work in layers, and sharing and backing up your work is
simple.
● Start with a blank canvas.
When you hit the plus symbol to create a new canvas for your
artwork, you will be presented with a selection of
prefabricated canvases to choose from. Simply start drawing
by selecting an option to bring up a fresh canvas to work on.
● To modify or remove the previously stored canvas settings
To choose the left-hand canvas choice, swipe left. There is no
way to change the screen size default canvas that is located at
the top.
● Create custom size canvas
Custom canvas choices include width and height in pixels,
DPI, color in either sRGB or P3 wide color, or a name for the
canvas. The P3 broad color gamut enables the use of colors
with an exceptionally high saturation level.
It is important to keep in mind that the number of layers on
which you may work will decrease as the size of the canvas is
increased. The maximum number of layers that may be used
is shown at the very top of the number pad.
Tips and shortcuts for organizing your picture
gallery
● To share, duplicate, or remove an artwork or stack, swipe left on the
item in question.
● In the gallery, touch on the name of the painting you want to rename.
● To swiftly choose numerous pieces of art, drag your finger along the
artworks while you are in selection mode.
● Using two fingers, rotate the artwork that is shown in the gallery.
● Use two taps to open the canvas; this feature is also available in
preview mode.
● To transfer artwork to a different spot, press and hold its current
position, then move to the new area and let go of the button.
So, these are the different options available to you within the Gallery's user
interface. Explore your surroundings and give them a go!
Importing Photos
You have entered the Gallery for your Procreate account. You may import a
picture from the images stored on your iPad by clicking the "Photo" button,
which is located in the upper right corner. This option gives you the unique
ability to create a new project based on the proportions of the image you
import.
Import a picture from your project.
You already have a project that you wish to import your picture into, and
you have created it.
Click the Insert picture button located in the Actions Panel. You have the
option of using your tablet to take a picture by going to the "To take a
picture" page and clicking on it.
If you want to recreate this picture by tracing it, then you need to use an
image that has a good resolution.
When you click on the picture you want to use, it will be imported into a
layer automatically. You have the option to change its size, and you may put
it in any location you choose inside your picture.
How to trace an image in Procreate
● You have just finished importing your picture, and you want to start
tracing it right now. This is how you can make it happen:
● Lower the opacity of your picture so that it is simpler to differentiate
your drawing from the photo you are working from.
● Make a new layer that is located on top of your picture layer.
● Select the paintbrush that best suits your needs. We suggest using
brushes from the "sketch" or "inking" collection if you want a
clean, precise line.
● Trace your drawing
Organizing Stacks
If you've been using Procreate for a time, you may have noticed that the
artwork shown in the gallery view may soon become quite congested. This
is because Procreate allows you to layer your artwork. If you don't have a
good system for organizing your files in Procreate, you'll have to spend a
lot of scrolling before you discover the specific design that you're looking
for. Your Procreate gallery display may be ordered and arranged without
any more scrolling if you make use of a solution that is now available. You
do this by using a feature known as Stacks.
When working with Procreate, a stack may be thought of as a folder. In the
same way that a folder on your computer organizes and stores your
documents, Procreate's "stacks" do the same thing for your artwork files.
When you construct a stack, you have the option of putting all of your files
that are comparable into that stack to better organize them.
How To Make a Stack in Procreate
To construct a stack, tap and hold on one piece of artwork, then drag it on
top of another piece of artwork while keeping the first piece of artwork held
down. This results in a stack being formed. If you want to add additional
files to that stack, all you have to do is tap and drag the files till they are
positioned on top of the stack. You'll be able to tell which objects are part of
a stack since, by default, those items will be labeled with the word "stack."
Tap the "choose" button in the gallery view to generate a stack in a second
alternative. After that, press each of the icons you wish to include in the
stack, and then hit the "stack" button. The artwork that was chosen is now
arranged in a stack.
How To Name Stacks in Procreate
You will want to rename a stack after it has been formed because, if you
don't, your gallery view will have several files with the name "stack,"
which is not at all useful. If you don't change the stack, you will have
several files in your gallery view with the name "stack." Simply tapping on
the term "stack" will allow you to give a stack a new name. A new window
will appear, in which you will be able to make changes to the stack's name.
Tap the "done" button after you have finished renaming the stack.
How To Unstack Files in The Process of Creating
You have successfully established a stack, but what should you do if you
inadvertently add a piece of artwork to the stack while you are dragging it?
Or maybe you just want to rearrange the elements in a stack or remove
some of them from it. In Procreate, it's simple to remove stacked layers of
artwork. Tap on the stack's icon to open the drawer. The next step is to press
and hold the piece of artwork you wish to remove from the stack, and then
drag it to the upper left corner of the screen, on top of the name of the stack.
After that, the gallery view will appear, and you will be able to drag and
drop the file into the gallery view.
Adding covers to stacks not only helps keep them aesthetically ordered but
also makes it easier to find what you need when you need it. You don't want
your gallery view to be cluttered with several unrelated stacks, especially if
you don't know what each stack contains. This negates the point of having
the stack in the first place. If you want to add a thumbnail cover to a stack,
all you have to do is make a new design for the cover, and then add it to the
stack in the same manner that was described previously. You need to make
sure that the picture of your cover design is the first one in the stack.
Because of this, it will be shown as a cover.
Where can I store the files that I create with
procreate?
You will need to save your Procreate files with a cloud-based service such
as Google Drive or Dropbox if you want to guarantee that your files won't
be lost and that they will be backed up. Tap "select" in the gallery view, and
then tap on the files that you wish to include in the backup. Next, choose
the kind of file you want to share by tapping the "share" button. In this
instance, we want to make a copy of the real files that were created using
Procreate, therefore we will choose "Procreate." The next step is to simply
press the symbol that corresponds to the location on your device where you
would want the files to be saved (i.e., Google Drive or DropBox). You will
want to ensure that you have a backup of your Procreate brushes in addition
to the files you have on your computer.
You now have the option to download your files from Procreate to your PC.
Please follow the instructions outlined above, but instead of using Google
Drive or DropBox, choose "Airdrop." This will transfer the files to your
Mac via a direct connection. Because Airdrop is not supported on PCs, you
will need to first send the files to yourself through email and then store
them on your computer.
CHAPTER FOUR
THE ART OF COLORS: USING THE COLOR
MENU
The color menu may be used in the performance of a wide variety of tasks
that are connected to color. Create a duplicate copy of the image layer,
move it underneath the original layer, and then use the Hue, Saturation, and
Brightness adjustment to make adjustments to the picture's hue. This will
allow you to modify the color of an image in Procreate. After that, activate
the layer that contains the original picture, and using the Eraser tool,
remove the portion of the color that you want to alter from the layer. The
color that has been modified on the layer below will be seen through the
translucent parts of the original picture layer, producing an effect that gives
the impression that the image's color has been altered. Please proceed in the
following manner;
Step One: Make many copies of the picture layer so that you may
compare them.
To modify the color of a picture using Procreate, we must first open the
image in Procreate and then create three copies of the image layer. Only
then can we modify the color of the image.
To duplicate an image layer, first, click Duplicate from the Layers menu,
then move the layer containing the picture to the left. You will need to do
this procedure one more time to end up with three copies of the picture
layer to deal with.
You may disable the visibility of the top and bottom layers by using the
Layers menu, as seen in the picture that is located above this one. However,
you should keep the visibility of the center layer enabled.
Make sure that the layer in the center is chosen (it should be highlighted in
blue), and then exit the Layers menu after making sure the layer is selected.
Step 2: Using the Hue, Saturation, and Brightness adjustment, make
adjustments to the hue of the picture layer.
Utilizing one of Procreate's various color correction effects is the most
effective method for altering the color of a picture with this program.
To access the Adjustments menu, locate the little magic wand symbol in the
top-left corner of the screen, tap on it, and then choose Hue, Saturation, and
Brightness from the list that appears. Make sure that you choose "Layer"
whenever you are given the option between "Pencil" and "Layer."
You will see a menu at the bottom of the screen that is separated into
the following sections:
● Hue
● Saturation
● Brightness
We are just going to be concentrating on the Hue portion, and we are going
to leave the other two attributes alone.
To alter the color of your photograph, you may adjust the Hue slider by
tapping and sliding it until the item in your picture takes on the color that
you want it to take.
When you are completed, all that is required is a second touch on the
symbol that represents the Adjustments menu to exit out of it.
Step 3: Using the Eraser tool, manually delete the color from the
original picture that you would want to have altered.
This last step is where the magic occurs, but before we can get to that, we
need to go back into the Layers menu and switch on the visibility of the top
layer. This will allow us to see the color of the original picture.
While the top layer is chosen and enabled, take the Eraser tool and begin
wiping off sections of your original picture that have the color that you
would want to alter. This will expose the layer below it, which has the new
color:
You are almost finished; the last thing you need to do is wipe off the
remaining part of the space. In Procreate, altering the color of an item may
be accomplished in this manner. This is how the completed photograph
turns out:
After you have completed everything, you may combine the top two layers
into one. A copy of the original document may be found on the third layer,
which is located at the very bottom. You may also turn the visibility of the
top layer on and off to get a better idea of how the new color compares to
the previous color by toggling its visibility.
Tips and Guidance
When you want to remove the color from the original picture you have,
there are a few things you should keep in mind, including the following:
●
Be aware of the size of the eraser brush you are using; this may be
adjusted by using the slider on the left-hand side of the screen.
● You should make use of a firm brush while carrying out this form of
picture editing. I used the Hard Blend brush, which can be found in
the Airbrushing area of the brush’s menu. You can see this brush in
action in the instructional video.
● To save time, it is advised that you start by erasing the boundaries of
your image using a tiny, fine brush. After that, you should use a
bigger brush to erase the major fill regions.
Procreate's Color Picker: Step-by-Step
Instructions for Manually Creating a Palette
The color picker may be helpful even when used on its own, but it also has
creative uses. As an example, we will go through the process of creating a
color palette in Procreate. Your productivity won't be interrupted and you'll
have easy access to the colors you use most often thanks to this method.
To begin, make a new layer that will serve as the repository for your color
palette that will be used by the Procreate color picker.
Simply proceed in the following manner:
1. To the left of the color selection tool is a tool called the layers tool.
Tap on it.
2. After that, add a new layer by tapping the plus sign.
3. After that, touch on the new layer to see the available choices.
4. Click the Rename button.
5. Rename your layer "Palette" and continue (or anything you want).
After you have finished creating your layer, the next step is to organize your
color palette. To get the desired color, use the color picker tool and go
through the same procedures as previously. After that, sketch a small color
swatch for your palette.
Continue to repeat the previous stages until you obtain the required number
of colors for your palette. After you have completed everything, you can
easily remove the palette layer.
The Palette Menu of the Color Picker: How to
Create a Palette
You may also reach the palette tab at the bottom of the screen by tapping on
the color picker, which is a speedier option. From that point on, you will be
allowed to choose one of the predefined color palettes as the new default for
your account. You may also build a new palette by tapping the plus symbol
that is located at the very top of the screen.
When you are ready to construct a new palette, just go on using the color
picker tool as you normally would to do so. This will allow you to construct
the new palette. You will have easy access to acquiring the colors for your
palette, and you will be able to store them for later use.
You may choose colors for your palettes more straightforwardly by
switching between the compact and card views, which are both accessible
at this point. If you wish to replicate any color swatches from Procreate's
preset palettes, you may either hold down on the swatch with your finger or
Apple Pencil and then drag them to your new palette. Alternatively, you can
press and hold on to the swatch with the Apple Pencil directly.
Whether you want to design a bespoke comic color library or make realistic
soap bubbles in Procreate, a custom palette might help you open up new
doors.
The Paint Bucket Tool in Procreate: A Guide to
Filling
After you have decided what color, you want to use, the next step is to find
out how to fill up Procreate. You can use the paint bucket tool in Procreate
to color-fill a shape with a color of your choosing.
Do you recall the color picker tool that was located in the upper-right
corner? You may use your Apple Pencil, a pen, or just your finger to tap and
hold down on the circle. After then, let go of the mouse button while
dragging the color to the contour of the form you wish to fill in.
When you are trying to fill a very tiny shape, it is helpful to zoom in or use
the Apple Pencil so that you may have greater accuracy. Keep in mind as
well that the paint bucket tool may only be used on fully formed objects.
You will discover that the color covers the whole canvas if your lines aren't
linked to one another.
CHAPTER FIVE
ACCESSING THE BRUSH LIBRARY
You may access the brush library by clicking on the icon that looks like a
brush and is located in the upper right corner of your screen. The Brush
Library provides access to a wide variety of brushes, all of which are
arranged in thematic categories. You have an infinite amount of room for
creative exploration at your disposal.
Brush Button
The Brush button, which has the appearance of a paintbrush, can be found
in the menu bar on the upper right of the Procreate interface. If you press it
once, the Brush tool will be activated, and if you tap it twice, the Brush
Library will be shown.
1. Brush Sets
The default Brush Sets are cataloged in the Brush Library's left panel,
which is organized according to medium and brush type.
You may go through all of the Brush Sets by scrolling the list; then, press
any Set to see the brushes that are included inside it on the right. When you
choose a Brush Set, the icon for that Brush Set will become blue and light
up.
2. Brushes
The Brush Library has a panel on the right that includes all of the brushes
that are included in the Brush Set that is presently chosen.
Simply tapping on a Brush Set will reveal the brushes that are included
inside it. The brush list shows the name of each brush as well as an example
of the stroke that may be created with that brush. You may browse by
scrolling the list, tapping a brush to choose it, and then tapping anywhere on
the canvas to start painting.
3. The Brush Studio (Settings)
Make some adjustments to the parameters of your brush, or construct a
brand-new brush from the ground up.
The Brush Studio is where new brushes and adjustments to old ones can be
made, as well as where new brushes can be created. There are two different
entry points into it. To start creating a new brush, choose the Brush Library
menu and then tap the plus sign located in the upper right corner of the
menu. Alternately, you may start modifying the current parameters by
tapping on the brush that you have chosen.
You will have complete control over all aspects of your brush with the use
of the Brush Studio. You have a lot of control over the appearance of the
object, including its grain, behavior, color, responsiveness, opacity, and
taper. Because there are hundreds of different options to choose from, the
number of possible combinations is almost endless. You might even begin
from scratch and create tools that are unique and tailored to the way you
operate.
Recent Brushes and Pinned Brushes
You may access up to eight of the brushes you've used most recently, or you
can pin your favorites so that they are always available for usage.
Recent Brushes
You can locate your Recent Used brushes at the very top of the Brush
Library sets. You may use these brushes by selecting Paint, Smudge, or
Erase, and then selecting Recent from the menu that appears. As you
choose and use different brushes, the Recent set will gradually grow to
include a maximum of eight unique brushes at any one time.
Swipe left on the brush you want to find the original set it was part of, then
press the Find button when you've located the brush in Recent. This will
take you to the home setting for the brush and highlight the brush that is
now active.
Pinned Brushes
To save a brush for later use, swipe left on it when it's in your Recent set,
and then press the Pin icon. This will ensure that the brush is always shown
at the very top of the Recent set. The icon of a star that appears in the upper
right-hand corner of the palette indicates a brush that has been pinned.
Swipe left on the brush you want to unpin then hit the Unpin button in the
toolbar.
Let’s Know the Popular Brushes on Procreate
Brush Set Categories
Explore the 18 multipurpose brushes sets that have been painstakingly
designed by hand and are at the heart of Procreate's Brush Library. Every
style may be accommodated with the perfect brush in the appropriate
category.
Some of the brushes in Procreate have a realistic appearance. Some are
fanciful. The purpose of this assortment of brushes is to provide you with a
broad variety of helpful tools. The practical and the experimental both fall
under this category. Instead of focusing on recreating what already exists,
the developers of Procreate want to push the limits of what is possible by
using the particular advantages of digital art.
The following is a synopsis of each Brush Set: Explore the various painting
techniques by putting the various brushes through their paces. Learn about
the many effects that you may create and experiment to find out which ones
work best for you.
Sketching
Developed specifically for use in day-to-day drawing, planning, and
sketching, as well as fast studies. These brushes are designed to give the
impression of using graphite pencils, technical pencils, pastels, or artist
crayons.
Drawing
This brush collection includes a variety of different rendering brushes that
may be used for creative drawing. These brushes are perfect for short
studies as well as sketching from life because they are combined with wet
and dry materials and their versatility.
Inking
Perfect for touching up artwork and working in ink-heavy styles such as
sumi-e. A wide array of ink-and-brush styles, technical pens, markers, gel
pens, and dry ink effects are included in these brushes.
Painting
These brushes are capable of producing a wide variety of realistic and
digital painting effects. This assortment of brushes is suitable for a variety
of media, including acrylic, stucco, and oil. They provide a wide selection
of brush behaviors, such as the drag of an old brush and the smear of an oil
brush filled with turpentine.
Artistic
This unique brush collection has an emphasis on creating textured effects.
The effects that may be achieved with these brushes vary from watery to
clumpy. They either add layers of color or remove them to expose the
underlying texture of the paper or canvas.
Calligraphy
These brushes have all been equipped with the Streamline feature. This
enables lettering artists to make calligraphic shapes that are smooth and
even. They are available in a wide range of surface textures, each of which
has a distinct response to pressure.
Airbrushing
A fundamental component of traditional digital art. The airbrush set gives
artists the ability to quickly put down solid colors and gradients that are
smooth.
Textures
These brushes are great for quickly applying texture to huge areas. This
multipurpose set is an original and varied collection of realistic textures that
may be used to simulate a broad variety of different surfaces and patterns.
Abstract
This whimsical set highlights the many possibilities of Procreate's Brush
Studio, which may be used in a variety of ways. There are brushes included
that may alter their color, provide smoky effects, and make chaotic shapes.
This is an excellent example of the unforeseen effects that may be achieved
via the tweaking of brushes.
Charcoals
The realistic charcoal brushes in this collection are the best choice for
drawing studies, portraits, and life models.
Elements
These fanciful effects brushes are capable of rendering genuine smoke, fire,
water, clouds, and more.
Spray Paints
This grungy and flexible brush set includes several brushes that may be
used to create believable splatter and spray effects.
Materials
A wide range of Material brushes, designed specifically for 3D printing,
include metallics and roughness. In addition, there is a collection of brushes
that may be used to add fine details to your concept art, such as hair,
stubble, noise, and numerous other forms of skin texture.
Vintage
A brush collection that takes inspiration from the past and has a variety of
different retro textures and strewn-about design components for your works.
Luminance
The incredible potential of digital art is fully used in the creation of this
brush, which is sure to blow your mind. It is capable of producing a wide
variety of eye-catching light effects, including pulses, galaxies, sparkles,
and bokeh.
Industrial
Designed to give your artwork the look of natural grunge textures.
Concrete, metal, stone, and rust are just some of the effects that are included
in the Industrial collection.
Organic
The Organic Brush Set provides brushes made from natural materials. It
comes with a variety of scatter brushes that may be used to add textures like
grass, leaves, and bark to ideal pieces. Additionally, it provides brushes that
simulate the brushstrokes produced by handcrafted media. Because of this,
you will be able to paint with a sable brush, sketch with bamboo, or ink
with reeds.
Water
This package includes numerous watercolor brushes that seem quite
realistic. It comes with stamp brushes that may be used to create drips,
blotches, flicks, and splashes.
Brush Library Basics
Find out how to make your brushes and brush sets, how to import sets made
by other people, how to keep your Library organized, and how to share your
creations with other people.
Add
Make your own unique Brush Sets so that you may save your customized
brushes and fresh projects.
You'll find a button labeled "+" if you highlight blue at the bottom of the
list of Brush Sets and then drag it down. If you tap it, a new Brush Set will
be added to the very top of the list.
Utilizing the iOS Keyboard, give your new Brush Set a name of your
choosing. You may save your changes by pressing Return or tapping
anywhere else than the iOS Keyboard.
To access the Brush Studio and add a new brush, hit the plus sign that is
located in the upper right corner of the Brush Library.
Edit
Modify a broad variety of brush parameters for any brush already in the
collection.
Press the brush once to select it, then tap it once more to bring up the Brush
Studio and make any necessary changes to an existing brush. Discover
more about altering the brushes you already have by exploring the Brush
Studio Settings.
Organize
Brushes and Brush Sets may be moved to new locations in the list by
dragging and dropping them. Acquiring many items at once will allow you
to quickly reorganize your Brush Library.
To move a brush or Brush Set, tap and hold the brush or set you to wish to
move. After a little while, it will get darker and 'lift.' You may then release
it by lifting your finger from the item after you have dragged it to a new
location in the list.
To move several brushes or Brush Sets, use the steps outlined above to
select the first object, and then drag it. It will be marked with a plus sign in
green. Tap any more things that you would want to add to the stack with
your other finger. The number of things your stack can contain will be
shown by a number that appears next to the plus sign. It is now possible for
you to move the stack to a different location on the list.
Simply pick up the brush you want to transfer, position it so that it is
hovering above the Brush Set you want to move it to, and then release it.
You may alternatively choose the brush you wish to move, then use another
finger to hit the Set location once you have picked up the brush. This will
immediately transition to the new Set, then drop your brush in the
appropriate location once you are there.
If you drag one of the preset brushes that come with Procreate, the original
brush won't move and it won't alter. A copy of that brush will be added to
the Set of brushes that will be used as the destination.
Duplicate
If you want complete control over the contents of a basic Brush Set and you
want to change it, you need to build your copy of it.
The default Brush Sets in Procreate cannot be deleted or renamed by the
user. Additionally, you are unable to remove default brushes from inside
those core sets. On the other hand, it is possible to generate a version of any
basic Procreate Brush Set that is entirely modifiable.
After selecting the Set that you wish to modify, touch the Duplicate button.
Below the original Set will be a duplicate that is a replica of the original.
On a Brush, the presence of a swoop symbol indicates that it is a copy. This
copy will contain the name of the original along with a number. For
instance, the very first duplicate of Vintage that you create will be labeled
Vintage 1.
You now can Rename, Delete, or share this set as it has been converted
into a custom set. You may also modify the brushes that are included in it,
rename them, remove them, or share your versions of them.
Swipe left on the brush you want to duplicate then hit the Duplicate button.
You may play with the settings in a risk-free manner using this method.
Additionally, it enables you to maintain an unaltered copy of the initial
document.
Rename
It is helpful to keep your Library organized if you give your custom
brushes and Sets names that are easy to remember.
● Tap the Brush Set you want to alter the name of to pick it. Repeatedly
tapping on it will bring up the menu of available options. Tap
Rename.
● You are unable to rename the preset Brush Sets in Procreate. You are
nonetheless free to replicate a default Brush Set and give the copy a
different name.
Delete
Clean up your Brush Library by getting rid of unneeded duplicates and
eliminating any custom brushes that aren't being utilized.
● Tap the Brush Set you want to remove to select it before you delete
it. Repeatedly tapping it will bring up the selection of available
options. Then press Delete.
● Swipe left on the custom brush you want to erase then hit the Delete
button.
Brushes and Brush Sets that are pre-installed with Procreate cannot be
deleted.
Share
Please feel free to share your individualized Brush Sets and Brushes
with other Procreate users.
●
You may share a specific brush by swiping left on the thumbnail of
the brush and pressing the Share button. Your custom brush will be
saved in Procreate as a.brush file, which you may then distribute in
any manner you see fit.
● To share a custom Brush Set, touch the Set once to pick it, press
again to bring up the Options menu, and then hit Share from the
menu that appears. Choose a location on your computer to save
your.brushset file.
Import
You can make Procreate more helpful by downloading and importing
additional brushes and brush sets.
●
To make a brand-new brush, go to the Brush Library and press the
plus button. Then, to import a.brush or. brushset file from the Files
app hit the Import button located in the upper right corner of the
screen.
● Your Brush Library will automatically move up to make room for
any imported Brush Sets.
Importing new brushes from a location outside of the app is also possible.
Find a new brush or brush set file with the extension.brush or.brushset in
the Files app, online, or in an email. When you touch the file, either it will
immediately import into Procreate, or a window will appear asking you to
import the new brush to Procreate.
When you import even a single brush, a new folder with the name Imported
is produced. It will be positioned in this space. Your list of Brush Sets will
have the Imported folder located at the very bottom of the page.
When you import a Brush Set in this manner, it will jump to the top of your
Brush Library, where it will remain until you delete it.
Create a Brush from a Shape
Let's start by making a form, seeing as how every brush must begin with
one. Draw the form of a brush on your canvas. If you want to build a
pattern, the brush shape should symbolize something unique. If you want to
construct a specific line, the brush shape should appear like the tip of a
brush.
First, let's make a form that resembles a star. After we have reached a point
of contentment with the stamp, we will export it in jpg format.
Import this shape into brushes
After that, considering the Brushes panel:
● Navigate to the directory that you just created.
● To add more, go to the top right of the tab and click the plus sign.
The Brush Workshop has now opened its doors.
From this point forward, you will have two choices available to you: one of
them will allow you to build a brush by importing your form into the
"shape" tab, while the other will let you import it into the "grain" tab.
The second choice lends itself better to the production of geometric
patterns. Let's look at this in a little more depth.
1. Make a brush from a shape.
● Navigate to the tab labeled "Shape,".
● To make changes, go to the top right of the shape and click Edit.
● To begin, choose the Import option. You have access to a source
library of shapes while using Procreate.
●
Choose the picture that you have just made; it will appear in
monochrome on a white background. However, the Procreate app
will keep the white surface in place as you form your brush using the
app. To switch it, just use two fingers to click on it. The star takes on
a whitish appearance.
●
Return to the canvas you were working on and begin drawing with
the new brush. Adjust what has to be adjusted up to the point when
you are happy with the outcome!
Make a Brush from the Grain
● From the Brush Workshop, choose the Grain tab from the drop-down
menu.
● To edit, go to the top right and click Edit.
● Select "Import from picture" when prompted.
● Import your stamp
●
As before, use two fingers to click to make your stamp negative
(Procreate takes into account the white surface).
●
Just below the shape you imported, you'll see the scale; before you
click OK, double verify that it's accurate.
●
Put your stamp through some tests, and make any necessary
adjustments.
CHAPTER SIX
INSTALLING NEW BRUSHES
You may get a.zip file after downloading individual Procreate brushes or
groups of brushes from the official website. You will need to extract the
files before importing them into Procreate since you cannot simply
import.zip files into the program. If you are working on an Apple computer
or a personal computer, you may unzip the files before transferring them to
your iPad. However, if you are just using an iPad, you will need to utilize
an application that can unzip files to extract them. You may do this using an
application such as Winzip or Zip Browser. When you have the.brush
and.brushset files on your iPad that has been unzipped, you are ready to
import them into Procreate on your iPad.
The installation of a single brush in Procreate is a rather simple
process:
●
●
●
●
●
Open a Blank canvas.
Click the Brush tab in the toolbar.
There is a plus sign in the top right-hand corner; click on it.
Go to the import menu.
Go to the directory where you stored the single brush file, and then
click Open (this is a .brush file)
You cannot pick the brush sets; rather, you can only choose individual
brushes.
Install a set of brushes
Because you can't import these brush sets in the same manner that you
import individual brushes, the process of importing a.brushset file may
become somewhat more involved. This is because there are many methods
in which.brushes files can be imported. Procreate supports the import
of.brushes files through about three different methods, while there are most
likely other methods that will also function.
Importing brushes from Procreate into another
window
If you have the.brushes file saved on your iPad, then you can simply drag
and drop the brush set that you want to use into the Procreate app from a
window that is separate from Procreate.
● Start with an empty canvas.
● To open a secondary window, swipe your finger lightly upward from
the bottom of the screen. This will take you to the top of the screen.
You may move the folder app to one side of the screen by dragging
it.
●
In this supplementary window, go to the directory in which
the.brushes file is stored.
● Open the Brushes menu.
● To create the brush set, drag the.brush set file into the Brush Library,
and you should see a green plus sign.
● Simply putting it in the trash will allow Procreate to import your new
brush set.
Instant import from your local folder.
To make things even simpler, you may simply access the local files on your
computer, search for the.brushset file, and then touch on it. It will import
the new brush set into Procreate without any further action required!
Importing a brush set from Google Drive into Procreate
You also have the option of importing a.brushset file from an
application such as Google Drive.
● Look for a file with the .brushset on Google Drive
● Click the icon with the three dots on it.
● Select Open in
●
If the option doesn't appear, try choosing More and then navigating
to the Copy to Procreate menu.
●
The Procreate software has been updated to include your newly
acquired brush set.
The same thing can be done with Dropbox; just browse to the file with
the.brushset extension, pick export from the menu that appears, and then
select Copy to Procreate from the drop-down menu. It's as simple as that!
How to Create a New Layer
● Start with a blank canvas, or open one of your previous creations to
utilize.
● Select Layers from the menu. It is the pair of squares that are stacked
on top of one another in the upper right-hand corner of your screen.
●
To add a new layer, choose the Layers menu's addition sign (+)
symbol, which is located in the upper-right area of the screen.
That wraps it up! You have added a new layer to the image.
Note: If the menu that normally appears at the top of your canvas is hidden,
this indicates that you have Procreate set to run in Fullscreen mode. Tap the
screen with your four fingers to close it.
Adjust the position of a Layer to Another Layer.
Keep in mind that whatever is on the top layer of your canvas will be shown
first, and it will cover any other drawings that are on the layers below it.
Therefore, if you want to display anything that is on a layer below, you may
have to shift it.
The following is what you need to do:
1. Launch the Layers menu on your canvas by clicking its icon in the
upper-right corner (the two squares on top of each other).
2. Hold down the mouse button on the layer you wish to move.
3. Simply dragging your layer higher or lower will move it to the
appropriate position relative to the other layers.
Transferring a Layer to a Different Canvas
This is without a doubt one of the most awesome things that can be done in
Procreate. You can shift layers from one canvas to another.
It is also simple to perform but to do this task well, you will need the
use of both hands.
● Launch the menu labeled Layers.
● Hold down the mouse button on the layer you wish to move.
● Take the layer out of the Layers menu by dragging it out.
●
Select Gallery in the upper-left hand corner of your canvas by
tapping there (while still holding the layer).
● Choose the portion of the canvas to which you want to relocate your
layer. You also have the option to create a new one.
● Place the layer you want to edit in the new Layers menu.
The wonderful thing about this is that if you put your layer into the library,
it will immediately produce a new canvas with that layer already applied to
it. If you pick many levels at once, you may also move more than one layer
at the same time.
Select Two or More Layers.
If you wish to move or group a significant number of layers at the same
time, it is more efficient to pick all of the layers at once rather than do it
separately. How to do it:
1. Launch the menu labeled Layers.
2. Swipe to the right to select the layers you want to work with.
Each layer, depending on which one you choose, will be highlighted. After
that, you'll have the ability to relocate them anywhere you like or group
them, just as we're going to show you now.
How to Create a New Group of Layers
If you want to use several distinct layers in a single canvas, you should
make an effort to organize those layers into several separate groups.
Although this isn't required to complete the task at hand, doing so will help
you stay more organized.
In addition to this, it is much simpler to locate certain levels.
1. Launch the menu labeled Layers.
2. To choose the layers you wish to group, swipe to the right on top of
the levels you want to work with.
3. Click the Group option.
Duplicating a Layer
You always have the option of working on a duplicate layer if you want to
experiment with something new on a layer but are concerned about
destroying any of your previous efforts.
1. Launch the menu labeled Layers.
2. Move the layer you wish to replicate to the left on the layer stack.
3. Click the Duplicate button.
How to Delete a Layer
If you decide that the appearance of a layer is not to your liking, all you
have to do is erase it and forget about it. Here are the steps:
● On your canvas, choose the Layers option from the drop-down menu.
● Drag the layer that you want to erase to the left side of the screen.
● Tap on Delete.
●
Verify that you want to remove the layer by clicking the Delete
button.
Hide a Layer
If you don't want to get rid of your layer, you always have the option of
concealing it from the canvas. The technique is rather straightforward, but
to pull it off, this is what you must do.
1. Select "Layers" from the menu.
2. Select the layer that you want to conceal by clicking the checkbox
that is located to the right of that layer.
Using the Procreate's Clipping Mask
You may clip a layer to a layer underneath it using the cool tool known as
the Clipping Mask. You might, for instance, color your design or add details
using the Clipping Mask without straying over the lines.
1. Select "Layers" from the menu.
2. If necessary, build a new layer, or make sure the layer in question is
on top of the drawing you wish to clip it to. Alternatively, move the
layer to the top of the stack.
3. Select the layer that you wish to cut by tapping it.
4. A slender menu will appear to the left of the layer when you mouse
over it. Tap Clipping Mask
The Alpha Lock Function in Procreate
Alpha Lock, much like Clipping Mask, enables you to lock a layer so that
you are prevented from going over the lines of your layer. However, rather
than sketching on a new layer, you are Alpha Locking and working with the
same layer throughout the whole process.
1. Select "Layers" from the menu.
2. Tap the layer that you wish to lock before proceeding.
3. Select Alpha Lock from the brief pop-up menu by tapping on it.
Locking Your Layer
When you are working with a layer, it is best practice to lock it to prevent
you from accidentally destroying anything that is contained inside it.
This is how you can go about doing it:
1. On your canvas, choose the Layers option from the drop-down
menu.
2. Drag the layer that you wish to lock to the left side of the screen.
3. Select the Lock button.
How to Adjust the Layer Opacity
You may make your layer, as well as anything you've drawn on it, seem less
opaque by lowering the opacity of your layer in the Layers menu.
This will have the desired effect.
● Select "Layers" from the menu.
● Make a tap on the letter that is located next to the name of your layer.
In most cases, it appears like a lowercase letter N.
● Move the slider to the left or right to adjust the opacity by sliding it
in either direction.
How to Merge Multiple Layers
Through a simple move, you may combine numerous layers into a single
one.
The following is what you need to do:
1. Select "Layers" from the menu.
2. Ensure that all of the layers you want to combine are either directly
below or directly above one another.
3. Position two fingers on the first and final layers that you wish to
blend, and hold them there.
4. Bring two of your fingers together and pinch them.
And voilà! At this point, you have one layer. If you decide that you no
longer want it, you may undo it by tapping twice with two fingers on your
canvas.
CHAPTER SEVEN
CREATING A LAYER GROUP
To begin the process of grouping layers in Procreate, launch the Layers
menu. By default, you should see one of your layers highlighted in blue,
indicating that it is the currently chosen layer:
To be able to combine some of these layers into groups, we will need to
choose at least two of them at the same time. Slide each layer to the right in
Procreate, and you'll be able to choose numerous levels at once. Once you
pick them, you'll see that those layers have a blue tint to them as well:
Because you are going to group all of the layers that you have chosen, it is
imperative that you only choose the layers that you want to be a part of the
group that you are going to create.
After you have picked the layers, you want to work with, look at the top of
your menu for an option that says "Group" to combine the selected layers.
For the Group Layers option to appear, you have to make sure that you have
chosen more than one layer.
To use it, just touch that button. Your layers will be added to a new layer
group that is created just for them.
How to rename layer groups in Procreate
Let's go through how to rename your new layer group in Procreate now that
you're familiar with how to group layers in the program.
To give your layer group a new name, you just tap on it. There should be a
menu that reads:
When you pick "Rename," you will be invited to choose a new name for
the layer group you currently have selected:
How to flatten layer groups in Procreate
You can do more than simply arrange your layers by using layer groups. If
you want to merge all of the layers, they also provide you the option to
"flatten" the grouped layers. This method is more time-effective than
tapping on each layer and choosing "merge down" from the context menu.
Tap on the Layer Group menu in Procreate to bring up the following menu,
which will allow you to flatten a layer group:
Simply click the "Flatten" button. Your layer group will be converted into a
single layer after this process is complete.
However, it is important to keep in mind that this decision cannot be
reversed. Because there is no way to re-separate your layers after they have
been flattened, you need to be sure that you have a complete understanding
of what you are doing before you begin.
How to ungroup layers in Procreate
After you have mastered the process of grouping layers in Procreate, you
may be curious about how to ungroup layers at a later time.
Regrettably, there is not a straightforward method for releasing a layer
group. You will need to remove each layer from the group in the order that
it was added.
To do this, just hold a tap over one of the layers, which will cause it to float
to the top of the stack. After that, remove the layer from the group by
moving it outside of it by positioning it above (or below) the layer group.
Continue carrying out these steps for each layer that makes up the group.
When you are done, you may get rid of the empty layer group by dragging
it to the left and then clicking the "Delete" button in the upper-right corner
of the screen.
How to Use Layer Opacity
Method One
Launch the Layers menu by clicking on its icon in the top-right corner of
the display.
Tap the layer with two fingers (your index finger and middle finger on the
same hand) to modify the layer's opacity. You'll see a blue slider labeled
Opacity appear at the very top of your screen:
Tap and slide to the left to lessen the opacity of the layer you're working on.
Tap and slide to the right to make the opacity of the image greater.
When you are through making these modifications, you may save them by
pressing the symbol that represents the Adjustments menu in the top-left
corner of the screen.
Method two
Tap the letter N that is situated to the right of the layer's name in the Layers
menu to get access to the opacity controls for a layer. This is the other
method by which you may gain access to the opacity controls for a layer.
This will open up the Opacity effect, where you may alter the opacity of the
layer, in a manner very similar to how the two-finger approach works.
Moving the slider to the left makes the layer more see-through, whilst
moving the slider to the right makes the layer less see-through.
Changing the opacity of tools
Things to Keep in Mind When Changing Layer Opacity
When you finally get the hang of utilizing the opacity settings inside
Procreate, it will become something that comes naturally to you and
something that you won't have to give much thought to. Having said that,
there are a few critical things you need to keep in mind so that you don't
end up becoming annoyed.
1. It is not possible to alter the opacity of numerous layers at the same
time. When modifying the opacity of layers, you can only have one
layer selected at a time. If you attempt to modify the opacity of many
layers at once, you will get an error notice. It is only possible to
modify the opacity of a single layer at a time.
2. If you believe that you may have lost a layer, check the opacity of
the layer. It is easy to forget that you have set one of the layers to 0%
opacity, and then all of a sudden wonder where it went, especially
when you have accumulated a lot of layers.
a. If you notice that one of your layers has mysteriously
vanished, check the opacity of that layer to ensure that it hasn't
been reduced to 0% by mistake.
3. Instead of lowering the opacity of the layers to 0%, deselect them all.
Let's simply steer clear of the issue that we were just discussing. If
there is a layer that you do not need, deselect it by ticking the box
that is located to the right of the letter "N." Adjusting the opacity
levels is a time-consuming process that may be replaced with this
method, which is also simpler and saves you from the risk of losing
your layers.
Using Blend Modes
Blend Modes in Procreate allow you to give your artwork a variety of
distinct looks to complement it. This is an excellent method for making fast
modifications to your artwork, such as darkening it, generating highlights,
or altering the color. In this part, we will demonstrate how to locate and
make use of the many Blend modes that are available in Procreate.
Blending brushes in Procreate are fantastic tools for using in the various
blend modes.
What exactly are these Blend Modes?
Blend Modes are effects that control how two layers interact and blend with
one other by using the objects and colors on both levels. Blend Modes are
used on two layers. When there are two levels, the lowermost layer is
known as the base layer, and the one above it is known as the color layer.
When dealing with blend modes, adding an effect to the layer that is on top
will modify the way that the layer below it is applied.
Blend Modes allow you to easily create artwork that is both intriguing and
original with only the flick of your finger. Blend Modes have also been
made very easy to access in Procreate, and you now have the flexibility to
navigate between each one and get a live preview of the changes as you
make them.
Adjusting the Blend Mode.
Finding the Blend Modes and using them in Procreate is a simple process.
Considering that Blend Modes are applied to a single layer, it is strongly
suggested that, if you are new to Procreate, you first learn how to work with
and utilize Procreate layers so that you can make the most of the Blend
Modes that are available to you.
Get to the Blend Modes
Navigate to the "Layers" panel (the symbol depicting stacked squares) on
the top right of the screen.
Now take a look at one of the layers, and locate the letter "N" that is located
on the right side of the checkbox. To see the available Blend modes, tap the
N button.
Make adjustments and Apply a Blend Mode
After you have tapped the (N) button, a dropdown menu including Blend
Modes as well as Opacity will appear. It displays the opacity you have
chosen for that particular layer; it does not apply to the canvas as a whole.
When you create a new layer, the letter "N," which stands for Normal
blend, will be assigned to it automatically. The typical blend does not
provide any effects on the overall mix.
Simply scroll up or down to get a preview of a Blend Mode or to establish a
new Blend Mode. The Blend Mode that is currently used for your layer may
be seen highlighted in blue. To maintain the currently applied Blend Mode,
touch anywhere on the layer or the canvas. The letter will change to reflect
the Blend Mode that is now active.
What each Blend Mode does
Let's take a brief look at each of the 26 Blend Modes and go through their
respective functions, shall we? Each blend produces a one-of-a-kind effect
that behaves differently depending on the relative lightness or darkness of
the base layer and the blend layer. Keep in mind that (Normal) is not put
here since it has already been discussed in the section that came before this
one.
Multiply: By multiplying the base color by the mixed color, you may get an
effect that is generally darker and more powerful. Ideal for producing
shadows and bringing a sense of darkness to photographs.
Darken: When comparing the base color with the blend color, only the
darker of the two is kept. When the color layers are the same, the effect of
darkening has no effect.
Color Burn: The effects of Color Burn is often darker than those of
Multiply. There is a noticeable heightening of the contrast between the base
color and the mixed color.
Linear Burn: Produces an effect that is darker than that of Multiply, but
less saturated than that of Color Burn.
Darker Color: It's quite similar to Darken, however, it uses all three RGB
channels rather than just one at a time.
Lighten: Contrary to darkening, brightening involves contrasting the base
color with the mix color and retaining the more vibrant of the two. If both
the blend color and the base color remain unchanged, there will be no
modifications.
Screen: Screen brightens the values of the blend layer to varying degrees,
depending on the setting you choose. Perfect for bringing out the highlights
and brightening photos.
Color Dodges: Reduces the level of contrast between the base color and the
blend color, resulting in a brighter overall look than Screen.
Add: Although it generates effects that are comparable to Screen and Color
Dodge, it is significantly more powerful. Increases the brightness while also
reflecting the color of the mix.
Lighter Color: It's quite similar to Lighter, except it uses all three RGB
channels rather than just one at a time.
Overlay: Modifies the image's brightness and darkness by adjusting the
mid-tones. The color shift will either get darker or brighter, depending on
whether light or dark tones are present.
Soft light: An enhanced version of Overlay that includes the application of
more muted dark or light effects.
Hard Light: The outcome of combining the Multiply and Screen effects,
which is an increase in intensity.
Vivid Light: A more intense version of the Overlay and Soft Light effects.
Anything lighter than 50% gray is brightened, whereas anything darker than
50% gray is darkened.
Linear Light: Combines the Dodge effect on pixels with brighter values
with the Burn effect on pixels with darker values, producing incredibly
powerful results.
A Pin Light: Produces an effect that is both dark and light, giving the
image a patchwork appearance and removing the mid-tones.
Hard Mix: Used to provide an appearance that is very flat and saturated
while also flattening details. White, black, and the six fundamental colors
are the only colors that are used for the outcome.
Difference: The blend is created by taking the contrast between the base
color and the blend color.
Exclusion: It has a similar effect on black and white images as Difference,
but it does not darken grays.
Subtract: Reduces the overall brightness of the colors strikingly. Existing
dark parts don't see much of a change.
Divide: The effect of Divided is the inverse of that of Subtract; darker hues
provide brighter results, while lighter parts see very little change.
Hue: Modifies the colors of a layer while preserving the tones and
saturation of the layer.
Saturation: Maintains the brightness and colors of the base layer while
reducing the saturation value of each component to its lowest possible level.
Color: Ideal for layering on top of existing black-and-white photos to add
color.
Luminosity: The hue and saturation of the base layer are preserved, but the
brightness of the blend layer is taken into account.
Blending With the Smudge Tool
Utilizing the smudge tool is the quickest and most straightforward method
for producing a blended effect in Procreate. You may use this feature by
selecting the hand symbol located in the upper right corner of the screen.
Alternately, you may press and hold to smear the image with the brush that
you are now working with.
Blending effects may be achieved in the same way regardless of how you
choose to use the smudge tool. However, combining its use with the brush
you already have might help the mix seem smoother and more professional.
To get the most of the smudge tool, please follow these steps:
1. Either draw what you want to blend in one layer and turn on the Alpha
lock for that layer, or use a clipping mask on many layers at the same time.
Because of this, you won't be able to blend beyond the lines of your
drawing, which will allow you to be much more exact.
2. Make use of the Smudge tool by beginning to mix in your design after
selecting it. If you are going to use your blend for shadows, you should
begin by blending from the shadow color outward. If you want an even
blend, begin in the center of the two colors and travel in shorter strokes
from left to right. This will help you achieve an equal blend.
When you are blending colors, it is important to keep in mind that the
overall result will seem smoother if you mix colors that are similar to one
another. As opposed to complimentary colors, which are opposites of each
other on the color wheel, these are colors that are next to each other on the
wheel.
Blending with Gaussian Blur
The Gaussian blur tool is yet another one of your mixing options. Because
you can select whether to blur a whole layer or just the area where you draw
with your pencil with this tool, it may be beneficial in a variety of settings
and circumstances.
1. To access the Adjustments window, locate it in the top-left area of the
display and touch on the symbol that looks like a wand.
2. Choose Layer from the drop-down menu in the Gaussian blur section to
blur an entire layer, or choose Pencil to blend where you draw.
3. When you pick Layer from the menu, you will be able to choose which
layer will be blended. After then, using the Pencil, draw within the region
where you want the colors to merge.
4. You may adjust how obvious the blur is by simply swiping your finger up
or down on the screen. This can be done in either direction depending on
whether you want the blur to be more or less noticeable. Moving upward
will result in a greater proportion of the blur being seen while moving
below will have the opposite effect.
A straightforward mix may be created with the help of Gaussian blur, and
adjusting the level of intensity with simply a sweep of the finger might be
helpful.
Blending with brushes
Perhaps you want to have even more control over the appearance of your
mix. Did you know that by just employing brushes, you can create a
fantastic mix that is also within your control? This technique lends itself
well to exploration, so give it a go the next time you need to mix some
ingredients.
1. Choose the brush you wish to use to mix the colors.
2. Move the Opacity slider to the bottom of the left-hand bar and make
it as low as possible using the sliders.
3. Select the color that you want to use as your blending color, and then
softly draw from that color in the direction that you want to blend.
Blending using brushes gives less room for error, and it also enables you to
make the mix seem exactly as you want it to look. Altering the parameters
of your brush may also produce a wide number of different effects.
Tips on Blending in Procreate
You should try following some of the recommendations that are listed
below if you want to get the most out of your blending and reduce the
number of blunders that are made. You are free to choose the option that
will serve both you and your project in the best possible way.
Utilizing Pressure
When you draw with an Apple pencil, the amount of pressure that is given
to your brush strokes is proportional to how much you push down on the
eraser. This also applies when you are combining the ingredients.
Therefore, you should experiment with utilizing lighter strokes and
gradually build up the mix until you reach the appearance you want.
Use a Clipping Mask
Clipping masks are an excellent tool for preserving the integrity of your
original design while you do blend operations. Click the option labeled
"Layers," then create a new layer on top of the one you want to mix.
Continue mixing your image while maintaining this top layer chosen in the
selection mode.
You can make changes to the layer underneath it using a clipping mask, but
those changes will not be reflected in the original design. A clipping mask
only affects the layer that is directly behind it. It is an excellent method for
making it simpler to deal with blending problems.
Brush Types
When blending with a brush or utilizing the smudge tool, the texture of
your blend will take on a different appearance depending on the kind of
brush you use. Before you begin blending, it is a good idea to experiment
with the different brush selections to determine the final appearance of the
mix. Try employing any of the brushes found under the Airbrushing area,
for instance, to create blends that are more like soft shadows.
If you are unable to locate the specific brush that you want in Procreate, you
can always make your own or add new ones to the program.
Brush Size
It is important to adjust the size of your brush following the substance that
you are blending so that the mixes you create seem professional. For
instance, if you want a seamless blend in wider areas, a brush with a greater
surface area would be excellent.
When working on the edges of your piece of art or doing more thorough
blending, you will find that using a brush with a smaller size gives you the
greatest results. It is simple to adjust the size of the brush by going to the
slider that is located at the very top of the sidebar on the left and sliding it
up or down.
CHAPTER EIGHT
THE ART OF CALLIGRAPHY
Using Alpha Lock and Clipping Mask
At first appearance, the clipping mask and the alpha lock in Procreate seem
to be rather comparable to one another. While it's true that employing either
feature would provide results that are visually identical to one another, there
are several very significant reasons why you should choose one feature over
the other.
Make adjustments to your artwork that are going to be saved on a separate
layer by using the clipping mask feature that is available in Procreate.
Because of this, it will be much simpler in the future to modify or remove
them. Use the alpha lock function when you want to make changes to your
artwork that are going to be permanent and will be added to the layers you
already have.
If you want to be able to make modifications to your work in the future,
how flexible you want your work to be will determine whether you should
use an alpha lock or a clipping mask.
When to Use the Clipping Mask in Procreate
Clipping masks in Procreate are an excellent tool for adding additions and
modifications to your work that are meant to be temporary, experimental, or
in any other way that need more adjustment in the future. Because it is a
separate layer, a clipping mask enables your modifications and additions to
be kept distinct from the rest of your work, which was already completed.
Layer upon layer upon layer Learning how to make effective use of the
layers in Procreate is an essential skill to acquire.
When you separate your work into distinct layers, you allow yourself more
flexibility to make changes further down the road, eliminate components
without affecting the rest of your work, and do anything else you need to do
with your art.
A knowledgeable user of Procreate layers should have clipping masks as a
vital feature in their repertoire.
Here’s why.
Let's imagine you have a circle drawn on the canvas of Procreate, and you
want to add some shading to it. After adding a new layer on top of the circle
layer, you clip the circle layer to the new layer using a clipping mask.
When to Make Use of Alpha Lock in Procreate
Using the alpha lock feature in Procreate is a fantastic way to make
modifications to your work that are permanent and that you won't have to
modify in the future. Locking the alpha channel does not produce a new
layer. Instead, it is applied to the layer that you already have, which means
that whatever drawings you create will be included in the art that you
already have.
When using the alpha lock, one must exercise caution.
Using this method is analogous to writing with a permanent marker rather
than an erasable pen. You could pick the permanent marker over the
erasable pen because of the features and design of the permanent marker,
but using the permanent marker involves higher danger.
When you apply an alpha lock to a layer, whatever modifications or
additions you make will be applied to the layer itself rather than the other
layers. If you're beyond the stage when you can reverse your modifications,
it's possible that removing your work manually may be a difficult and timeconsuming process.
There are also occasions when it seems as if the alpha lock is not doing its
job. This is because it is really simple to fall prey to certain errors whenever
it is used.
The blue circle that is shaded with the clipping mask and the blue circle that
is shaded with alpha lock do not seem to be significantly distinct from one
another, as you will discover.
However, the layer panels for each have a distinct appearance.
You may be questioning why you would need to utilize alpha lock when
clipping masks would produce the same effect while also teaching me how
to use layers more effectively. When it comes to blending, there are several
important distinctions between clipping masks and alpha locks, and one of
them is that alpha locks are often used more frequently.
Using clipping mask
The layer that you wish to alter is covered by another layer known as a
clipping mask, which sits on top of the original layer. If you draw anything
on the clipping mask, it will give the appearance that it is on the layer
below it, even though it will exist on the clipping mask. This provides you
with the ability to explore without permanently altering the layer that you
started with.
Clipping masks provide an excellent chance for you to work on a layer
without making any modifications to it that are permanent. Your sketches
and any adjustments you make will be placed on a different layer from the
one you started with.
Experimenting with clipping masks is the greatest way to learn their
functionality and get a feel for how they operate. So, let's get a clipping
mask put up.
How to Use Procreate’s Clipping Masks?
The following is a rundown of the procedures you need to do to set up
your clipping masks:
1. Click on the layer that you wish to apply a clipping mask to in the
Layers section of your editing program.
When we talk about "the layer you apply your clipping to," we imply that
you should choose the layer that you wish to modify to follow these
instructions. Select the layer to which you wish to add items, draw, or apply
color. It doesn't matter which one it is.
2. To create a new layer on top of the layer you have chosen, click the
plus sign (+) icon.
To make advantage of your clipping mask, you will first need to build a
new layer that is located above the layer that you want to draw on. This is
of the utmost significance.
If we want to draw on the glasses and use a clipping mask to do so, we need
to make sure that my fresh new layer is immediately above it. If this is not
the case, we will not be able to draw on the glasses.
3. Open the settings by tapping on your fresh new layer, and from the
drop-down menu, choose "Clipping Mask."
The moment you press on your new layer, a big array of parameters will
appear to the side of it. Tap the "Clipping Mask" button.
You'll understand why it's so necessary to establish a new layer before
applying your clipping mask when you get to this part of the tutorial. This is
what we should see if we wish to draw on the glasses with the use of a
clipping mask.
The new layer will have a depression in it, and there will be an arrow
pointing down to the layer that contains the glasses. This translates to the
fact that it has transformed into a clipping mask that is connected to the
layer that it is now pointing to directly below it. In this particular instance,
the layer of glass.
Here are some things that you SHOULD NOT be doing. Even if you want
to apply the clipping mask on the glasses layer, you still need to keep the
clipping mask as a distinct layer. It SHOULD NOT be applied to the glasses
layer on its own.
If you do this, the layer of glasses will become a clipping mask for the layer
underneath it, which is something you do not want to happen.
4. If necessary, draw directly on your newly created clipping mask
layer.
You may now start making use of your clipping mask!
Whatever you draw on your clipping mask will ONLY be applied to the
pigment that has already been deposited on the layer underneath it. For
instance, we are only able to draw on the glasses since it is the only element
on the layer that is underneath the clipping mask that we have applied.
We won't have to stress about the beginning and end of the lines of the
pattern on the glasses while we're making the pink stripes that we want to
use. We can move my Apple Pencil all across my screen, but the lines will
only show up on my glasses no matter where we move it.
Using Layer mask
Using layer masks, you can edit your artwork in a manner that is not
damaging and hide or show portions of it.
To make a Layer Mask, go to the menu for the layer you want to work with,
press it, and then pick the mask option. The white layer will get a fresh
addition. Additionally, it will link to the principal layer that was tapped by
you.
Whenever you go to alter the mask, you will discover that the only colors
you may choose from are black, white, and gray neutrals.
A portion of the artwork may be hidden by drawing on the layer mask with
a black pencil. If you want to make transitions and have the artwork fade
into the background, this is a terrific tool to have at your disposal.
While drawing with white on the layer will disclose part of the artwork in
the main layer, drawing with gray on the layer will allow the opacity to
fluctuate depending on the shade of gray that is picked.
Layer Mask Pros
● Non-destructive
● Greater control owing to distinct layers
● Capability to layer on top of one another
Layer Mask Cons
●
You are only able to delete content from the main layer or add new
content.
● The number of total layers will increase as you add more layers.
Calligraphy: How to Get Started with It
You may have heard the term "beautiful writing" used to refer to
calligraphy. Even the name "calligraphy" is a combination of two Greek
words: kalli, which means "beautiful," and graphy, which means
"writing." However, if you have even the slightest interest in calligraphy as
a vocation in the modern day, you will know that there is a little bit more to
it than that.
This is the net result of asking a group of thirty professional
calligraphers to describe calligraphy as a career; this is what they came
up with:
The technique of creating beautiful symbols by hand and pleasingly
arranging them is known as calligraphy. It is a collection of abilities and
strategies for placing and inscribing words in such a way that they
demonstrate integrity, harmony, some kind of ancestry, rhythm, and creative
fire.
People were very reliant on handwriting in the years leading up to the
invention of typewriters and computers. People would depend largely on
the aesthetic talent of a calligrapher for formal papers like deeds or
contracts, or meaningful content such as novels or poetry. For informal
documents such as notes and basic bookkeeping, any old handwriting
would serve.
The instruments that calligraphers used to produce such beautiful writing
were either meticulously crafted wooden devices or feathered quills that
were dipped in ink. Both of these types of equipment were used in
conjunction with ink. Modern calligraphers have access to a broader variety
of instruments, including specialized calligraphy pens with slanted nibs as
well as ink cartridges that can be quickly updated.
Even if there is less of a need for hand-written ornamental writing in today's
society, calligraphers are still used by design firms and graphics experts for
work that requires a skilled human touch.
How to do Calligraphy on Procreate
Create a grid to do calligraphy in Procreate
The first thing you need to do is make a calligraphy grid for yourself. This
will provide you with a set of benchmarks that you can use to trace your
letters. To do this, we recommend that you download grids that can be
found on the internet. Save them to your iPad, and then from the Action
panel, pick the Add tab, go to the Insert picture menu item, and choose
your grid.
Find calligraphy patterns
Working with references is almost always a smart idea. The next thing you
need to do is locate several calligraphies designs that you can duplicate. We
will choose a brush style for calligraphy by hand.
You will need to make use of the oblique grid to do that.
You may pick the reference picture that you have already downloaded to
your iPad by going to Action > Canvas > Reference > Image > and
making your selection there. This will allow you to have your reference
shown on the screen while you are drawing.
Select a suitable brush
In Procreate, there is a collection of brushes that have been modified
specifically for use with calligraphy. They are conveniently located in the
Brush Library for your perusal. We will be using the one that is referred to
as the "brush pen" for this section. It is a brush that responds to the amount
of pressure that is applied to it. This means that it produces wider lines
when you press harder with the stylus, which reproduces the effect of the
brush and enables you to switch between drawing lines that are thinner and
lines that are thicker.
Create your calligraphy in Procreate
Now is the time for you to construct your calligraphy. Keep in mind that
you need to create a new layer above the layer that contains your grid
before you can begin tracing your letters.
When doing this kind of writing, the most fundamental rule is to push down
on your stylus when your stroke is going down and to let go of it when you
are going up.
Add effects to your calligraphy
After that, you may duplicate your layer, modify its color or opacity, and
move it around slightly to create some shading, much like the letters in the
example below.
The Best Calligraphy Brushes for Procreate
1. The Kickoff Lettering Toolbox
The Kickoff brush pack for Procreate is one of my absolute favorites among
all of them. If you are just starting with digital or even analog handwriting,
you will find that this brush collection offers everything you could want.
The workbook that comes with the Kickoff is where much of its worth rests,
even though it comes with some of the very finest custom-made brushes.
On each of its 130 pages, the workbook provides participants with a
combination of academic and practical exercises!
2. Layout Composer and Grid Builder
The Grid Builder is one of those tools that are necessary additions to any
brush collection made with Procreate. After giving it a shot, you'll quickly
discover that you just can't live without it. When it comes to designing
lettering layouts and compositions, this tool is a real game-changer.
3. Outline Pack – for Procreate
Do you enjoy outlines? Shadows and three-dimensional lettering? If that's
the case, then you should go with this option. Snooze has developed a
wonderful brush collection for Procreate that includes a large number of
outlined brushes. In addition to that, the Outline Pack has been updated to
include brushes that are compatible with the Affinity software.
4. The Brush Calligraphy Procreate Pack
The Brush Calligraphy Pack for Procreate comes with 15 unique brushes
that were specifically designed for use with calligraphy. You'll have the
ability to produce a broad range of distinct calligraphy styles with the help
of this brush collection, which offers excellent brushes with several diverse
textures.
The default parameters of each brush have been adjusted so that even
absolute novices who are just starting on their iPad lettering adventure
would have a pleasant experience.
The majority of the brushes included in this bundle give you the ability to
vary the pressure you apply to your strokes to produce lines of varying
thicknesses and widths.
Procreate Lettering Brushes
The number of brushes included in the Procreate Lettering Brushes set is
42, plus 3 shadow brushes for a total of 45 brushes!
Anyone, from amateurs to seasoned artists, may quickly become proficient
with the usage of these brushes. Texture brushes have a wide range of
applications; some examples include stationery, lettering, invitations, logos,
font creation, and lettering.
Calligraphy Hacks
Set the Canvas
Choose a canvas with a high resolution and a square shape. When the
lovely compositions are completed, you will be able to use them as
photographs on Instagram. If you start with a blank canvas, add a guide to
it. Calligraphy Composition Maker may be accessed by tapping on the tool,
and then selecting the 72 Degree Slant Calligraphy Guide. Stamp an image
once, and then press the transform button to add it to the screen.
You can make it easier to do slant calligraphy if you turn it at an angle. It
gives an added feeling of flow, movement, perspective, and depth to the
scene. Make sure that the bottom option, "Uniform," is turned on, and then
increase it. Make a copy of the layer, and then keep doing it until you get
the ideal calligraphic slanted grid.
Turn the Grid Off
The juxtaposition of thick and thin elements contributes significantly to the
overall impression. Select the word once all of the thin lines have been
made thicker. Snapping should be activated, and it should be positioned in
the center. The grid should be turned off, and the layer should be renamed
"Primary Layer."
Add Dimensional Layer and Re-color
Make a copy of the layer, and then choose the one that is positioned
underneath the original layer. Change the name of the layer to "Dimension"
in the file. To provide the illusion of depth and dimension, you should color
the two layers such that there is a significant contrast difference between
them. Make the main writing a shade of pale pink using this hue. Tap the
screen once, then press select. The next step is to press again, after which
you should hit Alpha Lock. This will fill the layer.
To fill the layer with a darker color, turn that off for a moment, then touch
and click select while selecting a color from the palette. This will result in
two layers that are superimposed onto one another. Simply select the
dimension layer, click the Selection Tool, and then reposition the bottom
layer as desired. To examine the subtleties of the layer's repositioning and
adjustment capabilities, turn off the snapping feature.
Add Blur
To see the contrast, you will need to darken the layer, and then turn off the
main layer so that you can observe the dimension layer. Then, hit Alpha
Lock once, fill in the blanks, then touch it one more to disable the lock. To
view the three different blurring and motion options, you must first navigate
to the adjustment’s menu. You can produce a blur that, in essence, stretches
the boundaries of a design at a given angle or direction by using the Blur
effect.
Select Motion Blur for the whole layer, then move the pencil across the
screen in a circular motion. Take note of the sudden jump in dimension into
a variety of perspectives. Adjust it so that it is lower and to the left so that
the effect is lower and to the right. Repeatedly tapping the selection will
cancel it and remove it from the semi-translucent illegible dimensional
layer. Repeat this a few times to ensure accuracy.
Add Dimension
Put all of the duplicates in one group, then tap that group once and select
the flatten button. The next step is to replicate that a few more times.
Because this is a solid black, you will undoubtedly end up with a design
that is nice and sharp. After selecting all of the duplicates with the right
swipe, group them together and then press the flatten button once more.
Move the quick dimension layer by selecting it and dragging it.
Check to see that the dominant design is pushed up against the backdrop
and that the dimension is entirely tapering down to the right and the bottom.
Change the coloring of this so that black is not used as a dimension color.
Choose a darker shade, then press it once to fill it in.
Check the proportions of the interior by zooming in closer. It should be
duplicated two more times before you blend the copies to get a highly sharp
inner dimension.
CHAPTER NINE
IPAD MINI, AIR, AND PRO: GETTING
STARTED WITH PAINTING ON PROCREATE
How to Make a Sketch in Procreate
Create a canvas
1. Launch the software known as Procreate.
2. You will begin in the Gallery, where you will be able to see all of
your previously uploaded pictures.
3. Select the canvas size you wish to work with by tapping the addition
symbol (+) located in the upper right corner of the screen.
A helpful hint: To manage your photos, use the Select button. You may
choose one or more photographs to preview, share, duplicate, or remove
before saving the changes.
Draw with Brushes
You may change the thickness, intensity, and opacity of your brush strokes
in Procreate by adjusting the amount of pressure you apply to the Apple
Pencil. Procreate is designed around the concept of sketching with brushes.
1. To use the Brush tool, tap the icon located at the very top of the
screen. You need to look in the dropdown menu for the Brush
Library.
2. Select the brush that you would want to use. There are
approximately 200 options available, which have been categorized
for your convenience.
3. Select the color you want to use. You will see the dropdown menu
labeled Colors.
4. Utilizing the color wheel, choose the color that you would want to
utilize. You may also pick a color differently by using the tabs that
are located at the bottom of the dropdown menu.
5. Using the slider on the upper left of the screen, you may adjust the
brush's thickness.
6. Using the bottom slider on the left, adjust the amount of opacity the
brush has.
You may now begin to sketch on your canvas whenever you choose.
Adjusting the amount of pressure, you apply with the Pencil will have the
same effect on the thickness and strength of the stroke as it would have if
you were sketching or painting on a real canvas.
The following are some other fundamentals of drawing:
●
The Eraser can be used in the same manner that the Brush may be
used. To erase anything from the screen, tap the eraser icon, choose
an eraser type, and then adjust its size and opacity using the sliders.
Finally, draw on the screen to remove the unwanted content.
● To undo anything, tap the screen with two fingers.
● Redo can be accomplished by tapping the screen with three fingers.
Draw with Shapes
Hand-drawn drawings may be converted into structured forms that can have
their dimensions modified and their orientation changed.
1. Draw a circle (it does not need to be especially exact), and when you
reach the end of the form, keep your hand on the pencil and press down
firmly for a few seconds without removing it. After a few seconds have
passed, a notification that reads "Ellipse generated" should appear at the
top of the screen, along with a button labeled "Edit Shape."
2. Select the Edit Shape option.
3. You now have several choices available to you, including Ellipse, Circle,
and maybe Polyline (depending on how you drew the circle). Tap the Circle
button if you want the ellipse, you're working on to be completely round.
As long as the form you want to modify is chosen, you are free to make as
many changes to your selection as you wish.
4. You want to additionally check to make sure that your ellipse has several
control points. To modify the contours, dimensions, and rotation of your
form, just tap and drag any of its points.
5. Tap and drag outside of the shape on the screen to move it around the
screen. You may do this anyplace on the screen that is not the form.
6. When you are satisfied with all aspects of the form, including its size and
location, touch once more on the screen outside the shape. The control
points will vanish, and the form will become an integrated component of
the picture.
A useful hint is that Procreate will provide you with a variety of various
alternatives depending upon the kind of form you design. You may create a
variety of shapes, such as a line, arc, triangle, rectangle, and plenty more.
Color in your drawing
You have the option of coloring in various parts of your picture. Any space
that you want to fill has to have its perimeter delineated. If you attempt to
fill in a circle that has been created with chalk, for instance, the color will
"bleed out" through the chalk and fill more of the picture than you wanted it
to fill.
1. Select the Color icon from the menu.
2. Select the color you wish to use for the fill from the dropdown menu
labeled Colors.
3. Select the Color icon from the toolbar, then tap and drag it to the area of
the picture that you wish to fill.
The Right Way to Apply a Paper Texture
Step One: Installing New Brushes in Procreate.
There is a sizable collection of brushes already loaded in Procreate, and it is
quite simple to install more brushes from third-party vendors that you have
purchased from other websites on the internet.
You only need to save the brushes to your iPad, open the file (after
decompressing it, if necessary), and then touch on the brush file. The
Procreate program will instantly open and install your brushes when you
choose them.
After doing so, you will be able to locate your paper texture brushes inside
the "Brush" menu.
Step Two: Creating a Paper Background with a Natural
Appearance
Your drawing may have a paper texture applied to it either before or after it
is created if you are using the Procreate app. In this demonstration, you will
begin the process of putting the paper texture layer into the design that you
have previously completed.
Tap the "Layers" option, and then press the "+" button to create a new
layer. This will allow you to make a backdrop that looks like natural paper.
If it isn't already at the top, drag this layer to the top so that it is visible
above the other layers.
To access the menu for changing the layer settings, use the "N" button. Your
layer will have a "normal" blending mode by default, which is denoted by
the letter "N." Move through the list of available blend modes until you find
the "multiply" option. When this option is selected, any sections of the
layer that are white will stay transparent, but any darker regions will
multiply with the colors below them and get darker, creating the effect of
tone and shade.
To change the color of your paper, go to the "Color" option and make your
selection. We suggest using a light fawn hue if you want your papers to
have a natural appearance; nevertheless, you can experiment to find out
what works best for you.
When you are ready, move your Apple Pencil about your canvas and add
some color. You have complete control over the brush's size and opacity,
even though the paper texture brushes are rather big. This makes it simple
and fast to cover the whole canvas with texture.
Step Three: Examples of different paper textures that have
been applied to a canvas
The kind of paper you choose may have a significant impact on the surface
roughness of the paper. When creating works of art using conventional
methods, the texture of the paper affects the final product. However, when
working with digital media, you have more flexibility in choosing the paper
texture you want to employ to get the desired effect.
Step Four: Using Paper Textures That Were Designed for
Darker Colors
You may find it most convenient to utilize these papers on the bottom layer
of your project, in contrast to applying textures designed for lighter-colored
papers.
After dragging my paper layer underneath my picture, I created a new layer
immediately above it that gave my dove a white foundation. This was done
to assist the colors that are translucent in my image in standing out from the
dark backdrop.
Step Five: Apply paper textures to certain parts of your image.
You may use a Clipping Mask layer to confine the application of a paper
texture to a specific region of your picture.
Make a new layer that is located above the one to which you want to apply
the paper texture. After that, click once more on the layer, and a new option
will appear beside it. Pick "Clipping Mask" from the drop-down selection
here. When you choose this option, a mask will be created on any parts of
the layer that it is applied to. However, the paper texture will only be
applied to the parts of the layer where you have drawn anything.
You may build some very unique, entertaining, and creative effects by
layering up textures over a form using this option that is available to you.
The Process of Making a Line Drawing
To get things going, let's begin by drawing a single straight line. To
accomplish this, open up the brush tool and choose whichever brush you
want to use. For this demonstration, the traditional round brush will be
utilized.
If you want to draw a straight line in Procreate, the easiest method to do it is
to just draw it with your hand. However, because of the natural movement
of your hand, the line will not be precisely straight:
After you have completed drawing your line, you need to be sure to keep
the tap in the same position so that it may be transformed into a straight
line. Do not lift your stylus or finger off the screen, and be sure to
maintain a steady position in the same location during the whole
process.
If everything is done properly, your line will turn out to be straight on its
own:
If you continue to hold the tap in its current location, the line will
automatically become straight, and a notification that reads "Line
Created" should show at the top of the screen.
You are now in a position to let off of the tap and finish drawing a straight
line.
Swipe across the screen while continuing to hold the touch if you want to
rotate the line that you're drawing. While you may move your hand in any
direction, the line's terminus will continue to follow it, but the beginning
point will stay still.
Draw Vertical and Horizontal Lines
Now that we've covered how to draw lines that are straight in Procreate,
let's take a look at how you can design lines that follow a route that is either
completely vertical or exactly horizontal.
Swipe across the canvas to begin drawing your line in Procreate. Once you
are finished, hold the tap in place to convert it into a straight line. Finally,
use the index finger, on the other hand, to hold a tap on the canvas while
drawing your line. This will allow you to draw lines in either a vertical or
horizontal orientation.
If everything is done properly, the line that you are drawing will be locked
into increments of 15 degrees, and all that is required of you is to just draw
in the approximate direction of the axis that you would want your line to
follow.
Keep tapping the screen with your index finger, on the other hand, to keep
the lines locked into the appropriate vertical and horizontal routes.
After you have drawn your line, you may then release both taps from the
device by following the on-screen instructions.
Draw Multiple Straight Lines
The process of drawing several straight lines in Procreate, also known as
contiguous straight lines, is going to be covered in this lesson.
Simply create your contiguous lines using the brush of your choosing, and
after you are completed, keep the tap in place so that it will be auto-straight.
This is the approach to performing this task.
Here, we are to draw a star as an example. This is how the primitive star
turned out when you let it follow the natural movement of my hand:
Now, after you have completed sketching it, if you keep the tap in place
after you are finished, the whole route will transform into straight lines
automatically.
In addition, the complete form may be rotated with the hand by just
continuing to keep the tap in place while making the appropriate
movements.
After you have finished, you may finish the line by releasing the tap at the
end of the line.
How to Edit Your Straight Lines
Now that we've gone over how to create straight lines, let's take a look at
how you may adjust those lines after you've drawn them, just in case you
aren't quite happy with the arrangement of those lines after you've drawn
them.
When you have finished drawing a straight line and have removed your
finger from the screen, you should see a blue button towards the top of the
screen that reads Edit Shape or Edit Line.
To make changes to your lines, tap that button. They need to have anchor
points at the ends and the corners, and those anchor points should be
depicted as little blue circles.
By tapping and swiping on those anchor points, you will be able to move
them around your canvas, which will enable you to rearrange your line(s) in
any way that you see fit.
When you are completed, you may exit edit mode to complete the editing
process, but before you do so, make sure you are aware that once you exit
edit mode, the changes you made will be irreversible. After that point, there
will be no more opportunities to make changes to your lines, so you should
ensure that they are perfect.
CHAPTER TEN
HOW TO ADD SHADOWS AND LIGHTS TO
YOUR PAINTING IN PROCREATE
By adding shadows, highlights, and everything in between to your artwork
in Procreate, you can take it to the next level and give it a more threedimensional appearance.
Step 1 - Drawing the shape
To begin, we will begin by drawing a form that will serve as our
foundational layer. After we have completed the drawing of the form, we
can go on to working on the shading and building it up to give the artwork
some depth. When you plan out your color palette ahead of time and begin
with your primary shade, shading will be much simpler.
Create the outline of a shape
Draw an oval and keep holding it down to activate the QuickShape tool.
This will get you started. I used the "Monoline" brush that is included with
Procreate; however, you are free to use any brush that you like to outline
your base shape.
Because the shape isn't precisely as we want it to be, we utilized the
"Freeform" tool in conjunction with the "Transformation" tool (the icon
that looks like a mouse pointer) to make some tweaks.
Fill the shape
After you have completed the outline of your design, you may go on to fill
it in to make it a solid shape. You may simply do this by pressing and
dragging the color from your color indicator, which is located in the upper
right corner of the screen.
Step 2 - Layering shades
The process of adding the various tints and tones of our chosen color will
now begin, and we will start with the darkest color. Before we get started,
we are going to switch the brush in Procreate to the "Perfect Shading"
option under the texture brushes section. We are using this brush for the
example, but there are many other brushes in the set that you may use, such
as "Cloud Brush," "Rough Shader," and "Round Splatter Stamp & Shader."
We are only using this brush since it is easiest to explain with an example.
Add a new layer
Go to the "Layers" panel on your computer (it looks like stacked squares),
where we are going to create a new layer and a clipping mask for the first
color we are going to use. Having the layer set up as a clipping mask helps
to ensure that all shading remains on top of our primary shape while also
enabling any necessary adjustments to be made without affecting any other
layers.
Build shading colors
You should keep adding new clipping mask layers whenever you add a new
tint or shade of color to your artwork. After putting in the first layer of
shading, we are going to add a layer of a low-key color.
The shading for low light has been turned on. We need to keep in mind a
light source while we work on the shading of this image. This is the
direction from which light is entering my item, and it is coming from this
particular window.
My last and palest incarnation of the color purple comes next. This is the
section of the thing that has the lightest color, and we are adding shade to
various places while still adhering to the form of the shape we are making.
Adding Highlights
Because here is where the light source strikes, my highlights are white. I'll
also add highlights near the border of my item so that it seems to have a
kind of semi-transparency, like a diamond or a water drop, for example.
After that, we are going to use the Blur Effect on the layer that contains the
highlights. The lines of shading will become less harsh as a result of this. I
am applying a Gaussian blur with a strength of around 8.1%. It has been
blurred just enough to make it more manageable, but it isn't such a severe
effect that I can't see my highlighting anymore.
Step 3 - Creating Shadows
Now that our object's shading has been completed, we will add the finishing
touch by casting a shadow on it. I have moved forward and integrated my
layers for the item that I am working on. You are free to preserve your
layers if you want to make changes at a later time.
Make a new layer in the panel for your layers by pressing and dragging the
layer you just created to the bottom of the stack. Our shadow should fall
below the item rather than above it.
We are going to create our shadow using the darkest color possible, such as
black or an exceptionally dark hue, and we are going to use the same brush
(Mine is dark purple). Next, we will position our shadow such that it is in
line with the light source. We are also ensuring that our shadow maintains
the same form as our item, and we are preventing the shadow from being
too large.
Since we do not want our shadow to be prominent, we will need to make
some adjustments to the settings in the layers panel. With our shadow layer
chosen, we are going to bring its opacity down to roughly 29%. This will
complete the process.
In this step, we will repeat the steps from the previous step to create an
additional shadow layer on top of the first one. The only thing that will be
different is that we will utilize lighter hues on our item so that it will have a
color cast, which will give it more depth. Additionally, the opacity of this
layer will be reduced to 30 percent.
How to Create a Textured Background
Step 1 Create the canvas
We are going to use the screen resolution of 2048 by 1536 pixels for this.
The method is adaptable to any resolution or aspect ratio, so choose the
setting that best fits your requirements.
Step 2: Add a little bit of texture using a brush.
A blank canvas with two layers, a white backdrop, and a transparent layer is
generated for you when you launch Procreate. On Layer 1, our texture will
be painted using a brush.
The grunge brush is the one that will be used. It is included for free with
Procreate, and it can be found in the collection of brushes called Texture.
Applying a thick coat of paint to the layer with the grunge brush when the
color is set to black. You will be able to make use of the pressure sensitivity
if you are drawing with an Apple Pencil. When you apply more pressure,
the texture will get darker. The places that I want to seem darker are the
ones where I start light and then push harder.
Step 3 Add a color overlay
Make a new layer on top of the texture layer that you already have.
Complete the layer by filling it with a single color. We will use a very pale
version of brown for this.
Using your finger or the Apple Pencil, create a new layer on top of the one
that is currently empty. With the color chosen, drag it onto the layer.
Simply switching the blending mode of the layer to Overlay will make it so
that our texture is visible through the background.
This is how it appears when viewed in Procreate, as well as the final texture
after it was exported in PNG format.
Exploring options
After following the instructions above, you will have a texture that looks
fantastic and is the desired size and ratio in a matter of seconds.
To improve the quality of your picture, you may return to the layer that had
the initial texture (Layer 1 in the example I'm using), add additional texture
using the same or other brushes, and adjust the amount of pressure you
apply to get the desired effect.
You could also create a second texture layer, this time with the same or a
different brush (chalks, pastels, and washes are fantastic options), and then
play with the blending modes until you get the desired result.
Using ColorDrop
To apply a color to your drawing, you must first click and then drag the
color circle to the area where you want the color to appear. If the contour is
completely closed, the color drop will only fill the area that it occupies;
however, if the outline is only partly closed, the color fill will extend over
the whole layer. As you drop the color, a slider labeled ColorDrop
Threshold will appear at the top of the screen. This slider determines the
level of precision for ColorDrop.
How to Colorize an Image Using a Gradient Map
The Gradient Map tool was introduced with the introduction of the
Procreate 5X update and is packed with some outstanding new capabilities.
You can apply a gradient to your complete piece of artwork and modify the
gradient in a wide variety of ways thanks to this feature. Today, we are
going to demonstrate how it operates, as well as the many ways in which
you may put it to use, based on the kind of project that you currently have
in progress.
Let's plunge in!
1. DRAW ARTWORK
You have the option of drawing your artwork either in full color or in black
and white. It doesn't make a difference whatever option you choose since
the colors are going to be altered in some manner once you activate the
Gradient Map.
2. GO TO THE ADJUSTMENTS PANEL
To use this feature, go to the top right of your toolbar and click on the
symbol that looks like a magic wand. The Adjustment Panel will appear
once this is done.
3. PRESS THE GRADIENT ON THE MAP
Make sure that the Layer Filters checkbox is checked, or else this feature
won't operate correctly.
4. CHOOSE A DEFAULT GRADIENT PALETTE
When you turn on the Gradient Map feature, the toolbar for the Gradient
Library will show up at the very bottom of the screen. You will then be
presented with a selection of pre-defined gradient palettes to choose from.
Try them out if you want to!
5. SLIDE THE PALETTE COLOR WITH YOUR FINGER TO
CHANGE IT.
You may achieve the precise color combination you want by sliding the
color boxes to the left or right until they are in the desired position.
6. GENERATE A CUSTOM GRADIENT PALETTE
To add a new gradient, tap the plus sign that is located in the upper right
corner of the Gradient Library. Next, touch on a square to bring up your
Palettes, and then choose a color from the menu that appears. Tap the
gradient as many times as you want to add another square of color. You may
do this as often as you like. Simply tap the Done button to save your newly
created Gradient Palette.
TIP: To delete or duplicate any of your Gradient Palettes, just press and
hold the palette you want to edit. You may also reorganize the Gradient
Palettes by holding down the Alt key while dragging one of them.
How to Make Radial Gradients in Procreate
To get started, we are going to make a radial gradient out of three different
colors. Launch the Procreate app and choose a color to use as your base to
get started. We are to draw the circle in a shade of red for the sake of this
example. Make sure the circle is wide enough to cover the whole canvas,
and if it's the right size and centered on the canvas, fill in the edges with the
same color to complete the effect.
To keep things straightforward, we are going to draw the next circle on the
same layer. After deciding on a second color, draw a second circle and
adjust its size to your liking. You may make it whatever size you want. You
can make changes to the form after you have drawn it. Then, in the middle,
we are going to add a contrasting color by drawing a circle in the center and
filling it with yellow. This will create the effect of the middle being amid
the two colors.
Creating the gradient is a child's play at this point. To begin, choose
Gaussian blur at the layer level from your modification’s menu. This will be
your first step. The amount of blur you wish to produce may then be
determined by dragging your pencil over the page in the desired direction.
You have the option of setting the gradient to be highly smooth or
somewhat fuzzy in appearance. Both are fantastic options for setting the
scene or providing depth to a character.
Procreate's Step-by-Step Guide to Making Linear
Gradients
The next kind of gradient that can be made in Procreate is a linear gradient,
which resembles a sunset in some ways. The method is comparable.
To begin, peel away the initial layer, and then paint the whole surface with
the same red color. You have a few different choices to choose from with
this gradient. The simplest method is to choose three colors and then make
a band for each color that runs across the canvas.
There is no need to worry about being very exact at this point. If you want
to add some variety to your sunset, you could even do some waves.
Last but not least, we need to blur it by dragging the Gaussian blur tool over
the layer that contains your colors to apply the effect. You now have a
lovely background on which you may superimpose a sketch or silhouette of
your choice.
How to Create Fills and Backgrounds Using
Gradients
Then, as the last step, we'll generate a linear gradient in Procreate to utilize
as a fill. This will be our final gradient. To get started, let's make a striped
pattern by employing different color bands. Pick any number of hues that
strike your fancy!
After that, add a Gaussian blur to the layer that contains your colors, and
you will have created an interesting pattern.
Now, let's assume you want to use it as a texture inside of a cloud. How
would you do that? In the first step, you will need to build a new layer in
Procreate that will reside underneath your gradient. After that, you will
need to temporarily conceal the gradient layer so that you can see what you
are drawing. When you are through with the shape, you can then restore the
gradient layer. After that, press on it, and then pick the clipping mask
option.
This layer's contents are now restricted to the boundaries of the layer below
it. To see the gradient, you need to click the arrow tool to pick its layer;
after that, you are free to make whatever modifications you want to the
gradient design you have created.
When you want to give the backdrop of your drawing a distinctive style,
gradients are an excellent tool to use. In addition, after the gradient has been
placed within your form, you may keep using the Gaussian blur tool to
make adjustments to it even after it has been placed there.
CHAPTER ELEVEN
HOW TO MAKE A CHARCOAL PAINTING
What is a Charcoal Portrait?
The Charcoal Portrait or Sketch is a type of dry art medium that is made of
finely ground organic materials that are either held together by a gum or
wax binder or created without the use of binders by removing the oxygen
from the material during the process. Charcoal can also be created without
the use of binders by removing the oxygen during the process. Artists
employ these charcoals because of their versatility, which includes features
such as the scratchy texture, which allows for the creation of markings that
are less permanent than other visual arts mediums.
Charcoal may be used to draw lines that are extremely light or profoundly
black and is readily soluble, but it can also cause the paper to get stained.
The dry media may be used on practically any surface, from one that is
extremely smooth to one that is quite coarse. Fixatives are also used with
charcoal portraits to firm the location where the charcoal dust was applied
and to prevent the charcoal dust from being removed or wiped off.
The method that is used in the production of charcoal for use in the art
world is analogous to the method that is utilized in the production of
gunpowder and fuel for use in the kitchen. Charcoal may be made to look
and feel quite different depending on the kind of wood used and the way it
is prepared, which both contribute to the overall aesthetic.
As an artistic material, charcoal comes in a variety of forms and
applications; nevertheless, compressed, vine, and pencil charcoal are the
most popular varieties utilized.
●
Vine charcoal is a kind of long and thin charcoal stick that is
produced when grapevines are burned in a kiln in an oxygen-free
environment.
● Willow charcoal is a kind of long and thin charcoal stick that is
produced when willow sticks are burned in a kiln in an atmosphere
devoid of oxygen.
When creating preliminary drawings or basic compositions, artists enjoy
using willow and vine charcoal because of its erasable features, which
include the ability to erase and dust off the surface. Because of this, such
charcoal is less ideal for use in the creation of pictures with a lot of
detail.
●
Compressed charcoal, also known as charcoal sticks, may take the
form of either a block or a stick when it is molded. The degree to
which the shadow is cast is proportional to the object's hardness. The
quantity of gum or wax binders employed during the manufacturing
process affects the level of hardness. A higher level of softness
produces marks with a dark color, while a higher level of firmness
produces lighter markings.
These various types of charcoal may be used to produce soft and crisp lines,
as well as the variable depth of shadows, thus providing a wonderful mix of
shadows to your charcoal portrait.
The qualities of charcoal, which is a smooth yet brittle substance, are
comparable to those of pastel chalk. The black substance is available in a
variety of shapes, some of which are firm while others are soft, but
regardless of its form, it offers a quick experience while drawing in general.
Charcoal that is lighter and less thick glides more easily over the paper and
is an excellent choice for doing quick drawings.
However, you should not discount the incredible heights that it is capable of
reaching. The charcoal will provide you with the rich black tones you need
to communicate the type of passion you want to convey via your drawing if
you want it to have deep shadows. Your charcoal portrait assists in the
creation of a correct balance of lights and shadows thanks to this.
Saving your Work and Using the Share Option
Your work is automatically saved at regular intervals in Procreate. The
Procreate software will record the alteration and store it on your device
once you remove your pen or finger off the screen. If you go back to your
gallery and then to the design you were working on, you'll see that the work
you've produced is fresh and up to date.
You don't need to be concerned about Procreate automatically storing your
creations while you're working 99 out of every 100 times. It is functioning
quite nicely. I say 99% because sometimes there are hiccups. However, over
the whole of my time spent with Procreate, I have never once had any sort
of issue.
It shouldn't be difficult for you to set Procreate to store your creations at
regular intervals while you're working on them. It's important to save your
complete design collection.
Where are files saved while using Procreate?
Your files will have the extension.procreate when they are saved inside the
gallery of the Procreate software that you are using. These files are
exclusive to Procreate and can only be opened and edited inside the
Procreate environment. Your iPad or iPhone does not come equipped with
an external folder that is used for the automated sending of your drawings.
Because of this, it is essential to put in the effort to store your Procreate
files in a variety of different places.
How to Create a Backup of Your Files in
Procreate
To get started with backing up your Procreate files, a backup of your iPhone
or iPad in iCloud is a fantastic place to start. However, iCloud backups
aren't foolproof, which is why you should also back up your ideas using
another online service or an external hard drive.
The very least you can do to secure the data you've created with Procreate is
to enable automatic backups in iCloud. This is the very least that should be
done to secure any information stored on your iPad or iPhone.
If you've ever depended on an iCloud backup, though, you already know
that it has flaws and limitations. These backups are cumbersome and take a
long time.
Having said that, the first thing you should do is create a backup on iCloud.
Take note: recovering data from an iCloud backup requires a lot of patience
on your part. The restoration procedure may take many days, or perhaps
several weeks, to conclude.
Check that your Procreate files are being backed up automatically to iCloud
and that the app is selected for those backups. Keep in mind that the
Procreate app is where all of your files will be saved. If you restore the
Procreate app, it should bring back all of your previous creations saved in
Procreate. Again, there is no assurance that this will occur.
CHAPTER TWELVE
CREATING AND EDITING TEXT
Users of Procreate now have everything they've been waiting for in the
app's text tool. Text editing capabilities have just been added to Procreate,
meaning users no longer need to export the file first and then return to
update it later or switch to a new program entirely. To add text to your
canvas, go to the wrench symbol in the upper right-hand corner and pick
Add > Add Text from the drop-down menu.
This will bring up a text window in which you may put out letters or a
sentence as soon as you want using the keyboard. You may change the font
type, the font size, the text alignment, and a lot more from that location.
Adjusting Text
Select the Edit Style button on the keyboard after you have written out a
phrase that you want to format. This brings up the text editing menu, where
you may alter the properties, as well as the font, style, and design of the
text. In the Font area of Procreate, you'll find a collection of basic
typefaces, but the program also gives you the option to import fonts from
other sources. In the Style section, you have the option of selecting from
some different font styles, such as italic or semi bold, depending on the font
that you have selected.
You may change the size of the font by dragging the slider in the Design
section. You can also edit the distance between letterforms by dragging the
sliders labeled Kerning, Tracking, and Leading. The baseline is an imagined
line that letterforms lie on; the Baseline slider controls the positioning of
this imaginary line on the text layer that is chosen. The baseline is an
imaginary line that letterforms lie on. Adjusting the value of the Opacity
slider changes how transparent the text layer is.
Text alignment and appearance capabilities may be found in the section
labeled "Attributes." You have the option of adjusting the text layer so that
it is flush left, centered, flush right, or justified in the first section. The
second part of the command allows you to either underline or highlight the
text that you are working with, and the third part, when activated, turns the
letterforms to all capitals.
When you are in text editing mode, click on the colored circle that is
located in the upper right corner of the software. This will allow you to alter
the color of the text layer. Under the Disc, Classic, Value, and Palettes
sections, you may look through an infinite number of color options.
After you have finished making changes to your text layer, use the Done
button to return to the canvas where you were working.
Importing Fonts
You can import font files from other sources such as Google Fonts, Dafont,
Font Squirrel, and many more. This feature is available in addition to
Procreate's built-in library of basic fonts, which you may make use of.
Importing fonts into the Procreate app may be done in one of two ways:
either by AirDropping fonts from your computer to your iPad and then
importing them into Procreate or by downloading fonts straight from your
iPad to Procreate.
Importing using Airdrop
The AirDrop option is probably going to be the easiest to work with if, like
me, you have a sizable font library stored on your personal computer. Open
a font file in the Finder, and control-click on a file ending in.OTF or.TTF,
and then select Share > AirDrop from the menu that appears.
Choose a name for your iPad, and after that, accept the sharing on the
device itself. You will see a popup window that asks where you want to
save the AirDrop; select Procreate from this window to save the font file
directly to the application.
Your font file ought to appear in the Font section straight away, all set to be
utilized in Procreate.
Importing Straight From the iPad
Downloading content straight to the files stored on your iPad is an excellent
option to consider if you would want to limit your work to being done just
on the device. Locate a font that you want to use on any website, and then
begin the download process. You will then be prompted to open the ZIP file
in Files once the file has been shown.
Select "On My iPad > Procreate > Fonts" to store the font file on your
iPad after selecting "On My iPad." Click the Add button located in the
upper right corner, then select Preview Content. You will need to scroll
through all of the files until you locate the OTF or TTF file.
Click the Share button (it looks like a square with an arrow pointing
upwards) and then pick Copy to Procreate. This will cause the font file to
be imported into Procreate automatically.
Manipulating Typography
You are not limited to simply typing out strings of text; rather, you also can
manipulate the text layer. Proceed to the Layers panel's uppermost level and
choose the text layer's thumbnail there. You may transform your typography
into an editable raster object by selecting the Rasterize command. This
command provides you with additional text manipulation capabilities, such
as Liquify and Gaussian Blur.
To access the Adjustment commands in Procreate, click on the symbol that
looks like a magic wand. Noise and Liquify are two effects that are
particularly useful when used in typography. To apply the effect, all you
need to do is click on the effect that is shown in the dropdown menu, and
then drag your finger over the text layer. Tap the screen twice with two
fingers to undo any effect you've applied.
Using the Text Tool in Your Designs
Now that you know how to utilize the text tool in Procreate, let's move on
to the next step, which is learning how to integrate typography into your
graphics. Using drop shadows and weaving text into the artwork of a
backdrop is one of my favorite techniques to bring the two-dimensional text
to life and make it seem as if it is three-dimensional.
Create a Typographic Composition in Three
Dimensions.
The use of a single layer of text on top of a backdrop may often give the
impression of being uninspired or uninteresting. You may instantly raise a
design that was flat in the past by adding dimensions and shadows to the
composition.
You should begin by typing out a word or phrase, and then duplicate the
layer by swiping to the left and choosing the Duplicate option. In the Layers
panel, move the copied layer so that it is below the original text, and then
use the cursor icon to offset the layer that is now on the bottom. To create
an effect similar to a drop shadow, slide the bottom layer below the top text
layer and to the right or left of it.
Simply clicking the plus symbol in the Layers panel will allow you to create
a new layer in your composition; doing so will guarantee that it is wellorganized. Next, turn on the Brush Tool and then go to the Calligraphy area
of the brush library and choose the Monoline brush. Make adjustments to
the size of the brush on the left side, and then follow the instructions below
to link the bottom text layer to the top layer.
When you want to make flawless lines with the brush, you should first draw
out a line and then hold down the brush until the line straightens out. Use
the monoline brush to fill in the spaces, then give it a rinse and continue
working until you have given a drop shadow to all of the letterforms.
Select the layer that was just added and merge it with the text layer at the
bottom of the stack by choosing the thumbnail for the stack, then hitting the
Merge Down button.
Bring up the Disc part by going to the Color Tool (the circle in the upper
right) and selecting it. Choose two additional monochromatic colors by
adding white, gray, or black to the existing hue, and then press on the
palette that is located underneath the circle. This will allow you to readily
reference the hues at a later time. These palettes of a deeper (or brighter)
tone will provide a sense of depth and dimension to the drop-shadowed text.
To access the Alpha Lock method, go to the Layers panel and then click on
the text-shadow thumbnail inside that panel. When it is active, a
checkerboard pattern in gray color will appear on the thumbnail. This useful
function allows you the option to draw inside the geometry of that layer,
which is ideal for adding highlights or shadows to certain shapes.
To create the illusion of dimension, use the Brush Tool with the Monoline
setting to draw inside the Alpha Locked layer. Locate an illusory source of
light, and then fill in the form with the appropriate components. A darker
hue should be allocated to the areas that are the furthest away from the
source of light, and a brighter hue should be applied to the portions that are
the closest to the point of light.
Intertwine Text Throughout Illustrations.
Incorporating text into various parts of an illustration is another entertaining
way to make use of typography in a piece of compositional work. Instead of
only resting on top of the composition, the typography is allowed to engage
with all of its constituent parts thanks to this feature.
To start, sketch out your backdrop components on a separate sheet. These
may take the form of forms, blobs, plants, or other components of
decoration as desired. Be careful to use layers to create separation between
your drawings.
After you have completed drawing out your artwork, go to the text tool and
begin typing a sentence. I decided to use a strong sans serif font, like Futura
Bold, to create a contrast with the delicate and precise foliage.
To make a copy of the text layer, swipe to the left on the layer, then press
the Duplicate button. You can get a preview of how the text will interact
with the artwork by dragging the bottom text layer below an illustration
layer and then checking off the visibility box on the top layer.
If you look closely, you could find that some elements of the artwork
conceal one or more letterforms. This is where the upper layer might be of
assistance to you. Turn on the visibility of the top text layer, then click on
its thumbnail and choose the Mask button. This will open a Layer Mask
layer, in which you may mask away elements of the text layer using black,
and add portions of the text layer using white.
Find shapes or drawings that cover over parts of the text, particularly in the
layer that is directly below the text. Turn on the Brush Tool, change its
color to black, and then mask off any letterforms you don't like.
Instead of masking the whole phrase, you should only utilize the masking
options on select letterforms to get the layered look you want for your
composition. Conduct experiments using a variety of methods up to the
point when you get the impact you want.
How to Use Drawing Guides and Assistance
Within the Canvas panel of the Actions menu is where you'll get access to
the drawing instructions (wrench icon at the top left of the screen.) To
modify the drawing guide, make sure this switch is turned on.
The layers panel is another place where you may activate this feature.
Procreate will remember the settings for a canvas if you utilize a drawing
guide while you are working on it. However, before you can begin
sketching on any of the layers, you will need to activate the drawing help.
Within a single canvas, you can employ a variety of different kinds of
guides.
Edit Drawing Guide
Using this menu, you will be able to choose the options for your drawing
guide. To move the grid in a different direction, use the blue node. The
green node that is located at the very top of the grid may be utilized to
rotate it. You may reset the grid by touching a node and selecting the
"reset" option from the context menu.
Working with 2D Grid
2D Grids keep your work in proportion. This square grid works well for
constructing shapes in only two dimensions. In addition, if you have
Drawing Assist turned on, the 2D Grids feature will assist you to keep your
strokes aligned.
Customize
Put together and fine-tune your 2D Grid.
Tap the Edit Drawing Guide button located under Actions > Canvas. This
will take you to the screen that displays the Drawing Guides.
To access the 2D grid, you'll need to tap the button located at the bottom of
the screen.
The lines of your 2D Grid seem as though they are superimposed on top of
your artwork. Using the following choices, you can modify both the
appearance and the behavior of your guide:
The Position and Rotation
●
To fine-tune the precise placement of your grid lines, just drag the
two nodes apart.
● The whole grid is moved across the canvas by the Positional node,
which is blue.
● The green Rotational node spins the grid lines in a counterclockwise
direction.
● Hit one of the nodes, and then tap the Reset button, to return the grid
to its original configuration.
Appearance
●
●
●
●
●
Color: Change the color of the guidelines by dragging the hue bar
located at the top of the Drawing Guides screen in the appropriate
direction.
Opacity: This setting allows you to change the guidelines'
transparency from invisible to opaque.
Thickness: Adjust the thickness of the guidelines so that they are no
longer invisible and are instead clearly visible.
Grid Size: Here you may change the proportions of the grid.
Drawing Assistant: The Drawing Assist feature will automatically
alter the direction of your strokes so that they correspond with the
direction of the guiding lines.
Cancel or Commit
Tap the Cancel button to abandon the current modification and return to the
canvas. Tap the Done button to save your changes.
Working with an isometric Guide
With the help of Isometric Guides, you will have the ability to give your
designs a third dimension. This works well for technical visuals, such as
those used in engineering and architecture.
Customize
Prepare and fine-tune your isometric guide as needed.
Tap the Edit Drawing Guide button located under Actions > Canvas. This
will take you to the screen that displays the Drawing Guides.
To switch to an isometric view, use the button located at the bottom of the
screen.
Your Isometric Guide will appear as a series of thin lines that are
superimposed over your artwork. Using the following choices, you can
modify both the appearance and the behavior of your guide:
The Position and Rotation
●
To fine-tune the precise placement of your grid lines, just drag the
two nodes apart.
● The whole grid is moved across the canvas by the positional node,
which is blue.
● The green Rotational node spins the grid lines in a counterclockwise
direction.
● Hit one of the nodes, and then tap the Reset button, to return the grid
to its original configuration.
Appearance
●
●
●
●
●
Color: Change the color of the guidelines by dragging the hue bar
located at the top of the Drawing Guides screen in the appropriate
direction.
Opacity: This setting allows you to change the guidelines'
transparency from invisible to opaque.
Thickness: Adjust the thickness of the guidelines so that they are no
longer invisible and are instead clearly visible.
Grid Size: Here you may change the proportions of the grid.
Drawing Assistant: When you use Drawing Assist, the direction of
your strokes will automatically be adjusted to correspond with the
direction of the guiding lines.
Cancel or Commit
Tap the Cancel button to abandon the current modification and return to the
canvas. Tap the Done button to save your changes.
Working with Perspective Guide
Changing the position of the vanishing point is easy by using Perspective
Guides. Put them to use in your artwork to create more realistic-looking
objects and settings.
Customize
Prepare your Perspective Guide and make any necessary adjustments.
Tap the Edit Drawing Guide button located under Actions > Canvas. This
will take you to the screen that displays the Drawing Guides.
To change your viewpoint, use the Perspective button located at the bottom
of the screen.
Your Perspective Guide is shown as a series of slender lines that are
superimposed over your artwork. Using the following choices, you can
customize both the appearance and the behavior of your guide.
The Position and Rotation
To fine-tune the precise location and angle of your grid lines, just drag the
blue nodes and the horizon line around.
Add Vanishing Points
You may make a vanishing point by tapping the screen wherever you
choose. You can generate up to three vanishing points, giving you the
choice between a one-point viewpoint, a two-point perspective, or a threepoint perspective.
To make changes to your Perspective Guide, just drag the individual nodes
around.
One-Point Perspective
The simplest kind of perspective is a one-point perspective, which is also
often referred to as a parallel perspective. The lines that run vertically and
horizontally in the picture are perfectly aligned with the boundaries of the
canvas and the horizon line of the artwork; in other words, no distortion has
been introduced into the appearance of any of the surfaces in the image that
are visible to the spectator.
These lines all converge towards a single vanishing point, which is referred
to as the "one point" in the "one-point perspective." The only surfaces that
are warped are those that move toward or away from the spectator.
Two-Point Perspective
Only vertical lines are parallel in a two-point viewpoint, often known as an
angular perspective. The horizon line may be split into two parts, and all
horizontal lines will converge at one of those spots. This form of
perspective produces a result that is more realistic than the one-point
variety, but it does not have nearly the same level of depth as the three-point
variety.
Three-Point Perspective
In the kind of perspective that is the most difficult to understand but also the
most realistic, all lines converge on one of three vanishing points. This is a
representation of how humans experience the actual world, in which things
seem to move away from us along all axes. This lends the buildings in your
artwork a sense of believability in terms of their depth, breadth, and height.
Eliminate all Vanishing Points.
To delete a vanishing point, press on it first, and then hit the Delete button.
Working with Symmetry Guide
Symmetry Guide
For results that will blow your mind, symmetry guidelines will replicate
your artwork across numerous surfaces.
Customize
Configure and make any necessary adjustments to your Symmetry Guide.
Tap the Edit Drawing Guide button located under Actions > Canvas. This
will take you to the screen that displays the Drawing Guides.
To use the Symmetry feature, choose the button located at the bottom of the
screen.
When you launch Symmetry for the first time, the Vertical Symmetry Guide
will be shown automatically.
Your artwork is covered by a series of tiny lines that constitute your
Symmetry Guide. Using the following choices, you can customize both the
appearance and the behavior of your guide.
The Position and Rotation
To fine-tune the precise placement of your grid lines, just drag the two
nodes apart.
1. The Blue Node
The whole grid is moved across the canvas by the Positional node, which is
blue.
2. The Green Node
The green Rotational node spins the grid lines in a counterclockwise
direction.
Hit one of the nodes, and then tap the Reset button, to return the grid to its
original configuration.
Vertical Symmetry
The vertical center of your canvas will be marked by a guideline when you
choose this option. Whatever you create on one side of the canvas will be
replicated exactly as you drew it on the opposite half of the canvas in real-
time. This guide may be moved and rotated to get results that are mirrored
at an angle.
Horizontal Symmetry
When you activate this option, a guideline will be drawn vertically along
the center of your canvas. Everything that you draw on the top half of the
canvas will be replicated in real-time on the bottom half of the canvas, and
vice versa. This guide may be moved and rotated to get results that are
mirrored at an angle.
Quadrant Symmetry
Using both a horizontal and a vertical guideline, your canvas will be
segmented into quadrants when you switch to this mode. Whatever you
draw in one quadrant will be replicated in the other quadrants in real-time
as soon as you save it.
Radial Symmetry
Using horizontal, vertical, and diagonal lines as guides, your canvas will be
divided into eight sections when you choose this style. Everything you
create in one section will be instantly reflected in the others as you continue
to work in the game.
Mirrored vs Rotational
Your strokes are reflected (and flipped) as they go along the guideline when
you apply a new Symmetry Guide since the default setting uses Mirror
Symmetry.
When you switch to the Rotational Symmetry mode, your stroke will be
mirrored and rotated. The reproduction is essentially given a rotation that is
opposite in both the horizontal and the vertical planes at the same time.
Try out different things to see how the effects alter. To switch between the
two modes of operation, you will need to tap the Rotational Symmetry
toggle.
Accessing the Canvas Option
Make significant changes to your canvas with only one simple option.
Perform operations such as Crop, Resize, and Flip, as well as activate the
power of Animation Assist, and add Drawing Guides. You are even able to
acquire very specific and technical information on your artwork.
Cropping and Resizing
Adjust the dimensions of your canvas as needed to get the look you want
for your finished piece.
Hit the Actions menu, then select Canvas, and then tap the Crop and
Resize button to alter the size and form of your canvas.
This will bring up the interface for cropping and resizing the image, which
will place a grid over the top of the picture. The edges of this box will serve
as the new edges of your canvas if you want to use them. You have some
options available to make changes to it.
1. Rotation
Using Rotate, you may give your artwork a whole fresh perspective.
●
Adjusting the angle of your current canvas about the crop area may
be done using the Rotation slider that is located in the bottom
toolbar.
2. Freeform Crop
To crop or extend your canvas, drag the limits of the grid overlay.
●
By pulling one side of the overlay, you may either increase or
decrease the size of your canvas along one axis.
● By dragging a corner point, you may make simultaneous adjustments
to the size of the canvas along the horizontal and vertical axes.
● As you make adjustments to the crop overlay, the numerical width
and height readouts in the bottom toolbar are brought up to current.
The number of layers that can be accommodated by your newly resized
canvas will be shown as a readout in the notification bar. You will not be
able to move the grid out farther than the maximum feasible canvas size
because of limits imposed by the technology.
3. Uniform Crop
By locking your aspect ratio, you may crop or consistently expand your
canvas.
● The chain-link button that is located between the numerical readouts
for width and height is known as the Aspect Lock. To permanently
fix the proportion of your image's width to its height, use this button.
This locks the form of the canvas, so if you have a square canvas, for
example, it will always stay square no matter how large you make it.
4. Numerical Crop
Simply by entering the measurements in numerical form, you may
exactly crop or increase your canvas.
●
The width and height of your canvas are shown as numerical
readouts in the bottom toolbar, which are located below the canvas
itself. These will be in the measuring unit that you selected when
you generated the document you are working on. If you choose to
specify the dimensions of your original canvas in inches, for
instance, the readout will likewise be in inches.
● Simply activate the keypad on your iOS device by tapping the width
or height readout, and then put in the number value you want for that
axis. If you have the Aspect Lock feature enabled, the other axis will
adjust so that the ratio of your canvas is maintained.
You'll notice that these readouts update live whenever you modify the crop
overlay if you're using drag to resize the image.
5. DPI
You may adjust the DPI setting of your picture as needed.
● Tap Actions > Canvas > Crop and Resize, and then input the DPI
you want to use for your canvas. This will allow you to establish or
alter the DPI for your canvas.
●
Print resolution is measured in DPI, which stands for "dots per
inch." DPI provides you with the number of pixels that are packed
into each inch of your canvas. Your picture will be able to display
more information if it has more pixels, and the prints will be of
greater quality.
● Printing at a resolution of 300 dpi is the industry standard. If you
want to print your artwork and want the print to look well once it has
been reproduced, you should make sure that your DPI is set to at
least 300.
● Screens typically have a DPI range of 72-144 by default. If you want
to share your work with others and have them, be able to see it well
on their screen, you should adjust your DPI to be between 72 and
144.
Be advised that changing the DPI level on your computer will result in a
change to the actual dimensions of your canvas, expressed in millimeters,
centimeters, and inches. It will not have any effect on the size of the pixels.
6. Resample
Resample gives you the ability to increase or decrease the size of your
whole picture.
●
Hit the Actions menu, then select Canvas, and then tap the Crop
and Resize button to alter the size and form of your canvas. To
begin the process of resizing your material, you must first turn on the
Resample option.
●
When you turn the Resample switch on, the Aspect Lock will
become active immediately after. As you change the size of your
canvas, the aspect ratio (the ratio of the width to the height) will
remain the same.
● Adjust the crop overlay first before turning on the Resample button if
you want to modify the aspect ratio of your canvas as you are
resizing it.
When the Resample, option is selected, increasing the size of the crop
overlay does not affect the values shown for the dimensions. Instead, the
canvas size is determined by the numerical measurements that you specify.
This will either extend or reduce the size of your canvas so that it fits the
numerical measurements you choose.
If you need to adjust the proportions of your picture, you may bring up the
iOS keypad by tapping on a number. Simply type in the new size you want.
The region that is included inside the overlay will automatically expand or
contract to conform to the specified dimensions.
You may use this to alter the composition of your painting without having
to adjust the proportions of the canvas as a whole. For instance, by focusing
on a certain portion that appeals to you.
7. Snapping in Crop & Resize
When you tap Actions > Canvas > Crop & Resize, the snapping feature
of Crop & Resize will begin to operate automatically.
●
The edges of the grid overlay will automatically snap to the
boundaries of your canvas or the center points of the horizontal and
vertical axes of your canvas. This enables you to conduct cropping
and resizing operations on your artwork or canvas with more
precision.
Additionally, the boundaries of the grid overlay will automatically snap to
the corresponding edges of any artwork that you have inside your canvas.
This enables you to crop a picture with pinpoint precision right up to its
border.
Animation Assist
A user interface that provides all of the tools necessary to produce eyecatching animations and motion graphics.
To give your artwork a sense of movement and vitality, all you need is
Procreate's Animation Assist. Providing a visual Timeline of your
animation, onion-skinning to assist you to know where you are heading and
where you have been, as well as controls for playing and pausing the
animation. The sophisticated tools provided by Animation Assist will assist
you in extracting the maximum value possible from your motion graphics.
● To access the Actions menu, choose the hammer icon located in the
upper left corner of the display. Tap Canvas, then toggle the switch
for the Animation Assist option. The Animation Assist feature has
been turned on.
When you turn on the Animation Assist feature, a whole new toolbar will
show up at the very bottom of the screen. This is where you will view each
frame of your animation, as well as where you will be able to make
modifications such as duplicating frames or altering the kind of animation
or the pace at which it plays.
You may immediately begin working on the production of your first
animation now that the function has been activated.
The Step-by-Step Guide to Using Procreate
Animation Assist
If you are just getting started with Procreate Animation Assist, you may
want to think about making your first animation a walking sequence. To
gain a sense of how a character will move, an animator just starting might
benefit greatly by creating a walk cycle for the figure. When you
disassemble the process into its parts, however, what at first can seem to be
a complicated endeavor turns out to be rather simple.
Step 1: Pick Your Pattern or Layout
If you're just getting started with illustration, choosing one that already
exists is the best way to get started. If you want to animate a walk sequence,
you should opt for a figure that is basic and does not have any intricate
details, such as accessories or specific patterns on their clothes. The
animation technique becomes more difficult to do with each more detail a
figure has.
Step 2: Create Keyframes.
The next thing you'll do is make keyframes, which are just sketches of the
beginning and finishing locations of the movement you want. You will
focus on two distinct positions for a walk sequence: the one in which your
character's leg is fully extended, and the one in which one leg crosses over
the other in the middle of the walk. These will be the first frames you
generate on your own.
To accomplish this goal with Procreate, add frames to your animation by
making use of the Animation Assist toolbar. Next, make what are
essentially stick figures of your character assuming certain stances. Keep in
mind that to create the illusion of walking, you will need to assume similar
stances on both sides of your body (e.g., when the right leg is fully extended
to the front, as well as when the left leg is fully extended to the front).
Step 3: Add In-Between Frames
You will want to add in-between frames to the animation so that the
movement is smoothed out now that you know where the beginning and
conclusion locations of the animation are. Adding a single frame in between
each of the keyframes is often all that is required to accomplish this. On the
other hand, the animation will become more seamless the more frames you
add in between the existing ones.
You can replay the animation at any moment thanks to the Animation Assist
toolbar that is included in Procreate. This enables you to examine your
work and ensure that the movement is linked and fluid.
Step 4: Polish your drawings and add the finishing touches.
You will have a basic animation at this point, but to bring it to completion,
you will need to perform some further work, such as refining your drawings
and adding color. Use the color drop tool to choose colors from your
original design, and then add those colors to each of the frames. This is an
easy approach to adding color to your artwork. There are also some
interesting additions that you may add, such as a backdrop that scrolls or
components that give depth, such as shadows and lighting.
Play the animation all the way through to ensure that the frames seamlessly
transition into one another and that there is nothing that causes the
movement to be choppy or disjointed.
Step 5: Export and Share.
Seeing as how your animation is now finished, it is time to show it off to
others. You will find the option to share the file in some animation formats
inside the Settings menu. Some examples of these formats are GIF and
MP4. You need just choose the kind of file you want to work with, make
any necessary changes to the frame rate, and then click the export button.
After that, you'll have an animation that's all set to publish on your web
portfolio or share on social media.
Page Assist
An interface that converts Procreate from an art tool that only has one
canvas into a sketchbook that contains numerous pages.
With the help of a visual Timeline, Page Assist may transform individual
layers into the digital pages of a book. Page Assist can open imported
multi-page PDFs, allowing users to flip through them and annotate them
using all of the tools that are accessible in Procreate. This feature makes it
ideal for brainstorming and sketching, as well as the creation of comics,
storyboards, and visual diaries.
To access the Actions menu, choose the hammer icon located in the upper
left corner of the display. Tap Canvas, then toggle the Page Assist switch to
the on position. Page Assist has been turned on at this time.
Reference Companion
Include a reference to your canvas in a window that floats over your current
work. While you are working in Face Paint, Reference Companion also
gives you the ability to see your face in real-time.
Tap the Actions menu, then choose Canvas, and then tap the Reference
toggle to bring up the Reference Companion pane. Your canvas will be
topped by the window when it appears.
By moving the handle located at the very top of the window, you may
relocate the Reference Companion to any location on the canvas.
To adjust the size of the Reference Companion, just touch and drag the
bottom-right or bottom-left corner of the window. Inside the Reference
Companion window, you can pinch-zoom and pan the picture. This operates
on your canvas in precisely the same manner that zooming and panning do.
There are three buttons for Canvas, Image, and Face reference located at the
very bottom of the Reference Companion window.
Reference Canvas
Keep an eye on the entirety of the canvas at all times. While you create, you
may zoom in on a specific detail or examine another section of your
artwork.
When you first launch the Reference Companion, the Canvas view should
be shown. Canvas provides you with a reference picture of the complete
canvas that is continuously updated as you draw on it.
While you work, you may inspect details by zooming in and panning about.
Additionally, you may use the Eyedropper tool to choose a color from
anywhere on the Reference Canvas.
Reference Image
Make use of a picture as a reference instead of splitting the screen or using
the use of a layer as a reference.
During their work, many painters find it helpful to have a photograph or
picture superimposed on their canvas. You may import a picture from the
Photos app to use as a Reference Image rather than using the default image
by clicking the Image button.
While you work, you may inspect details by zooming in and panning about.
Additionally, you may use the Eyedropper tool to choose a color from
anywhere on the Reference Canvas.
FacePaint
Create interactive masks, cosmetics, and other effects with the help of
FacePaint and AR in Procreate.
Creating in FacePaint
Simply go to the Gallery menu and press the plus sign to start the
FacePaint application. When you choose FacePaint from the list of canvas
presets, a new canvas that has no layers will come up for you to work on.
The FacePaint Companion will start working immediately once this is done.
You may also access the Reference Companion by pressing the Actions >
Canvas > Reference toggle button. This will allow you to launch
FacePaint. To see the user's face, use the Face button located on the
Reference Companion pane. In the Reference Companion window, you will
see a video that was shot from the camera that is located on the front of
your iPad.
The use of augmented reality (AR) is used to wrap a custom-made
FacePaint canvas around the user's face. When FacePaint recognizes a face
using the front-facing camera, it places four instructions on the Canvas for
you to follow. These instructions illustrate where your eyes, nose, and
mouth are located on your face. While you are painting on the canvas, use
these to position yourself. Whatever you paint on the Canvas will be shown
in the Reference Companion window in the same way it was painted.
FacePaint is capable of doing every action that can be completed in
Procreate. Using layers, blend modes, and any effects are included in this.
You can even bring your ideas to life with the help of Animation Assist,
which works with FacePaint.
The following mobile platforms and devices are compatible with
FacePaint:
●
●
●
●
iPad Pro 12.9" 2018 and 2020
iPad Pro 11” 2018 and 2020
iPad Air 3 and 4 or mini 5 running iPadOS 14
iPad 8th gen running iPadOS 14
FacePaint Options
Through the Options menu, you may export your creations from FacePaint
as either still photos or videos to share with the rest of the world.
Everything that is shown in the Reference Companion window will be
exported by FacePaint.
1. Take a Photo
On the Reference Companion window, tap Options > Take a Photo to start
the photo-taking process. A timer will begin counting down from 3 just
before the photo is taken, and it will be saved to your Camera and Photos
app as a 3088x2320 72DPI.JPG file.
2. Record a Video
To record a video, go to the Reference Companion window's top-left corner
and choose Options > Record a Video. This will send whatever is now
shown in the Reference window to the Camera & Photos app in MP4
format with a resolution of 1080p and the H264 codec.
3. Camera
Initially, this will display your FacePaint artwork against a white
background; however, you can change this by modifying the color of the
Background Layer at the bottom of your Layer's list. If you want to turn off
your front-facing camera and only view your FacePaint artwork against a
blank background, tap Options > Camera.
4. Full Screen
Touch the Options menu, then hit Full Screen to see what is shown in the
Reference Companion window in its entirety. To return to your canvas with
the Reference Companion window open, tap the Options menu once again,
then tap Full Screen.
CHAPTER THIRTEEN
ACCESSING HELP AND SUPPORT ON
PROCREATE
Restore Purchases
Restore any purchases that were made in previous versions of Procreate.
In-app purchases are not now available via the Procreate app; however, they
were previously available.
After reinstalling Procreate or transferring to a new device, you may restore
any purchases that were associated with your account by selecting Actions
> Help > Restore Purchases from the menu.
Advanced Settings
Use the iPad Settings app to make adjustments to more complicated
Procreate settings that are hidden away.
You can modify the majority of Procreate's settings from within the app
itself. However, certain settings are fundamental to how Procreate's touch
responses interact with iOS. To modify these settings, you will need to
navigate to the iOS setting for Procreate. To do so, tap Actions > Help >
Advanced Settings. Once you are there, you will be able to modify these
fundamental features.
Allow Access
Toggle amongst the iOS applications that Procreate may use.
You can either grant Procreate access to the Photos app, Bluetooth, the
built-in camera, Siri, or Document Storage, or you can deny it.
You will not be able to export an image from Procreate into Photos unless
you allow access, which can be toggled on and off at any time in the
Advanced Settings menu. Some of these permissions are essential to the
functionality of Procreate.
Procreate Settings
Modify the fundamental capabilities of Procreate.
Canvas Orientation Memory
If you turn this on, Procreate will remember how you had your canvas
orientated the last time you used it.
Fit Canvas Inside Interface
Toggle whether you want the interface of Procreate to cover your canvas or
to fit within it. You may also choose to fit your canvas inside the interface.
Palm Support™ level
You may draw with your palm resting on the screen using Palm Support™.
Procreate will ignore your hand and record only your purposeful
brushstrokes. Palm Support can be turned off entirely, or you can switch it
to Standard (which is ideal for bigger hands), or Fine (perfect for smaller
hands).
Disable Time-Lapse
Using this toggle, you may switch on or off the recording of time-lapse
videos for your works.
Simplified Undos
Toggle whether Undo remembers steps within modes individually or
combines them into a single step. An example of this would be if you
performed a series of Transformations on selected content. If you then
commit those transformations, Procreate can remember every individual
step of the process. Alternatively, it can also remember only the outcome of
the transformation.
Simplified Undos are enabled by default in Procreate. This means that
Procreate does not remember individual steps taken within a mode, but it
does have the capacity to remember more Undo steps. As a result, when
you perform an Undo operation, you can reach further back in time
throughout the creation of your work.
Maximum Speed Distance
If you feel that brushes with speed-based settings are too abrupt or slow for
you, this is the parameter that you should consider altering for better results.
Determine the distance a stroke must travel before its Speed registers as
100%.
Drag and Drop Export
You may customize the export settings for Drag and Drop by selecting the
file type and picture format that you desire.
Support and Community
Create a Procreate Folio to share your work, access video lessons, paint on
3D models, ask questions of our customer support team, and give us your
comments.
1. What's New?
Learn about the new features included in version 5.2 of Procreate, and
download a model pack that contains 3D models that can be painted on.
You will be guided through some of the most notable additions to Procreate
5.2 in a brief video presentation titled "What's New?" After the
presentation, you will be prompted to begin using Procreate.
Model Pack
In “What's New”, you'll discover a button labeled "Model pack download."
Tapping this button will cause the Model pack to be downloaded, and then
you'll be able to access the 3D files from your Gallery. Procreate comes
with a model pack that is full of 3D objects that are ready for you to paint
on.
Any of the 3D Model files can be opened by tapping on them, which will
also activate the 3D Painting feature.
At any moment, you may access What's New by selecting Actions > Help >
What's New from the menu bar.
2. Procreate Handbook and Learn to Procreate
You may level up your work by watching quick lessons on YouTube that
offer you all of the hints and secrets you need.
Learn to Procreate will teach you how to use Procreate, while the Handbook
will teach you what Procreate can do.
These official video tutorials are a terrific way to improve your digital art
style and learn how to get the most out of Procreate. Each video in the
series lasts for around a minute and a half.
Simply go to Actions > Help > Learn to Procreate to see the collection of
available tutorials.
3. Customer Support
Explore our Frequently Asked Questions, ask the other users in our Forums,
or get in touch with our friendly Support team.
The Support page for Procreate provides several different alternatives that
might assist you in finding the answers you're looking for.
Visit the searchable Frequently Asked Questions part of Procreate. If your
question isn't addressed there, look for the information you need in the Help
& Support section of the Forums. If you're still having trouble, our helpful
Support staff is available to assist you.
To access a landing page that caters to all of your customer support
requirements, navigate to Actions > Help > Customer Support.
4. Procreate Folio
Join a thriving community of artists that use Procreate, and don't be afraid
to share your work with the rest of the world.
The Procreate Showcase is an online gallery that features artworks made
using Procreate. Artists congregate here to share their work, like and
comment on the works of other artists, and it is the ideal place to draw
creativity from the community as a whole.
Tap the Actions menu, then choose Help, and then select Procreate Folio
to create an online portfolio and become a member of the Procreate art
community.
5. Leave Review.
Share your feedback with us by writing a review in the App Store.
If you've ever needed to let us know what you think about anything, writing
a review is an excellent way to express your support.
Simply go to the App Store by selecting Actions > Help > Leave a Review.
We appreciate your feedback very much.
The Selection Tool in Procreate
This useful tool, which can be reached in Procreate by selecting the symbol
shaped like an S located in the upper left corner of the software, is called
the Selection Tool, and its only purpose is to make selections.
This tool saves the day by allowing you to transform or move specific
elements outlined by the marquee. All you have to do is freehand the
marquee around a specific object with your stylus or finger, or make a
geometric selection by tapping at various points around your object.
Working with multiple components on a single layer can make it difficult to
move an individual element around.
You can quickly access this command by activating the cursor icon that is
located in the top left toolbar of the program. If you would like to select all
of the components that are contained within a particular layer, you can open
the layer options by clicking the layer thumbnail and then clicking Select.
Make sure the Magnetics command at the bottom is active to constrain your
proportions; alternatively, deactivating the Magnetics command will cause
your object to be distorted into uneven proportions.
Simply draw another marquee around an object to add it to your original
selection. If you don't like a selection, click the Remove from Selection
button. The Invert Selection command selects all other elements that are
outside of the original marquee. This command is ideal for quickly
selecting multiple objects at once. You can copy your selected object onto a
separate layer by clicking the Duplicate Contents tab.
How to Transform in Procreate
After using the Selection Tool to make a selection of an object, you should
navigate to the cursor icon, which will allow you to easily modify the
appearance of the object.
On the Freeform tab, you'll find commands that allow you to resize your
illustration. You can enable Magnetics to maintain the illustration's original
dimensions, or you can disable it to truly distort it.
Go to the Distort option if you want to change the appearance of your item
or create a perspective, and then click and drag the circles in the corners of
the images to skew and distort them.
The Warp tab offers a mesh where you may bend or insert curves to your
original design. This command is perfect for changing drawings around a
rounded or cylindrical shape.
Within all of these tabs, you can find commands to flip your chosen item
horizontally or vertically, along with choices to rotate in 45-degree
increments or adapt the selection to the size of your canvas. Simply press
Reset to restore to the original settings.
Using the Adjustment Tool
Selecting the magic wand icon will open the adjustment commands in the
Procreate app. With the first few adjustment tools, you will be able to
modify the layer's opacity, and sharpness, and introduce blurry effects.
Additionally, you will be able to add levels of noise for a grainy
appearance. These are just a few of the many ways that the appearance and
colors of a single layer can be altered.
Liquify
To reverse any of the Liquify instructions, you may use the Reconstruct or
Adjust tools to nudge the item back to its original form. The Liquify
commands are a relatively new addition to the Adjustment tools. With
these, you have the power to change curves and manage the flow of forms.
The Push command pushes a specific layer's components to one side or the
other, depending on the placement of your cursor. To rotate portions of your
layer, use the Twirl in either clockwise or counterclockwise directions. Both
the Pinch and Expand commands deform the object by compressing or
bulging out parts of it, respectively.
Color Adjustments
The Hue, Saturation, and Brightness sliders all affect the overall appearance
of the layer that is selected. The Hue slider modifies the hues that are
present in the layer, while the Saturation slider changes the intensity of that
hue, and the Brightness slider adjusts the levels of black. Color Adjustments
are a quick way to change the hues, intensity, and tonality of a specific
layer.
The Color Balance command is your go-to for swiftly modifying the
amounts of red, green, and blue values or cyan, magenta, and yellow values
in your layer. You may apply these effects to the highlights, mid-tones, and
shadows of your picture.
Changing the colors of a layer may be done in a more sophisticated manner
by using the Curves command. To modify the levels of red, green, and blue
in your drawing, click and drag, and then shift the curves.
Last but not least, clicking the Recolor button instantly fills the selected
layer with the hue that is now selected on the Color thumbnail. You may
vary the color fill by adjusting the flood values of the layer.
CHAPTER FOURTEEN
TIPS AND TRICKS ON PROCREATE
You won't have any trouble getting started with Procreate since it's so
intuitive, but it does come with a wealth of tools and techniques that will
make drawing simpler than it's ever been. Here are some helpful hints to
keep in mind if you want to get the most out of your time spent with
Procreate. When it comes to designing using Procreate, following these
pointers can help you become more productive.
1. Don't Let Your Hand Get in the Way.
If you are using Procreate on an iPad, there is a good probability that you
are also using a stylus or the Apple Pencil. It is a handy tool that gives you
the ability to sketch as if you were working with actual paper. Having said
that, if you touch the screen with your hand, there is a chance that you may
accidentally destroy your canvas.
You are in luck since Procreate has a setting that allows you to prevent it
from recognizing your hands while you are sketching. The greatest thing is
that you'll still be able to use your hands to make other movements, and
your artwork won't be affected in any way.
Detailed instructions are provided below.
●
Tap the Settings button that is found on the upper left side of the
canvas while you are on the canvas itself.
● Select the Prefs tab.
● Choose Gesture Controls.
● If you aren't already there, press the General tab that's located on the
left side of your screen.
● Enable the Disable Touch Action option.
● Tap the Done button located in the upper right corner.
2. Master the Basic Gestures
Drawing with the help of Procreate gestures allow you to work more
quickly and efficiently by reducing the amount of time spent on performing
fundamental activities. You may touch, slide, or squeeze your fingers on the
screen to zoom in or undo anything on the Procreate app rather than having
to manually go to the appropriate menu option.
●
●
●
●
●
●
●
●
●
●
●
●
●
●
To zoom in, spread two fingers apart and pinch them together.
To exit zoom mode, press your index and middle fingers together.
To undo an action, tap the screen twice with two fingers.
To do a continuous undo, press and hold with two fingers.
To redo, tap the screen with three of your fingers.
Hold down with three fingers to do a continuous redo.
To rotate, twist your two index fingers together.
To use the eyedropper, tap and keep one finger on a particular color
on the page.
To erase the layer, wiggle your fingers three times.
Normal Size: Close your two middle fingers together
To cut, copy, or paste, slide your three fingers down from the top of
the screen.
To see the full screen, tap the screen with four fingers.
To draw a straight line, press down firmly on the Apple Pencil or
your finger while you are drawing the line.
To make the ideal circle, square, or triangle, activate QuickShape and
then draw a line or form while holding down an extra finger.
The information that can be seen above outlines some of the default
shortcuts that are along with Procreate. Simply go to Actions > Preferences
> Gesture Controls to make simple adjustments to these keyboard
shortcuts.
3. Using Different Layers to Organize Your Composition
Layers are a method of organizing and preserving your work, and they are
similar to those found in other design and creative tools. The layers in
Procreate have a behavior that is comparable to that of Adobe Photoshop in
terms of its blend modes, opacity settings, and overall configuration.
When you are putting together your illustration, you need to make sure that
you give each layer a name that explains what is included inside that layer.
When exploring or modifying each layer in the future, avoiding this step
will save annoyance.
It is essential to work within the layers that have been designated, rather
than combining all of the artwork's forms, textures, fonts, and lines into a
single layer if you want to create a detailed illustration.
4. Get Familiar with Masks
The extensive masking capabilities offered by Procreate make it possible to
make non-destructive edits to a single layer or numerous levels inside a
document. Masks are used by both designers and artists to bring in a variety
of elements, including texture, shadows, highlights, patterns, and pictures,
among other things.
The tool known as Procreate provides users with three distinct masking
choices to choose from Alpha Lock, Mask, and Clipping Mask. Even
though they share names, the various mask options each have their distinct
purposes.
To access the mask commands, click on the thumbnail of the layer, and then
choose one of the three options that appear in the dropdown menu. The
following is an overview of the capabilities that come with each mask
option: Alpha Lock, Mask, and Clipping Mask.
5. Alpha Lock
A gray checkerboard grid, which can be seen above in the layer that has
been highlighted, communicates this instruction. The Alpha Lock feature
enables you to draw freely within the confines of the form of the layer
underneath you. Using this command to draw inside the bounds of the form
is highly recommended.
Although many people depend on the Alpha Lock command to apply
textures, shadows, and highlights, Alpha Lock is also a very helpful tool for
rapidly changing the fill colors of layers.
To get access to Alpha Lock in a hurry, just use two fingers and swipe right
on the appropriate layer. When you need to make some more adjustments to
an Alpha Lock layer, the editing process might be made more difficult by
Alpha Lock, which is the sole negative of using this feature. Another
drawback of using Alpha Lock is that it can eat up your layer count.
6. Mask
When applied to a solid form or line, the Mask command offers a nondestructive method for removing pieces of the shape using brushes. This
method is available when the command is used.
To "erase" anything from the layer, change the color of the brush to black.
Change the color of the brush to white to see the underlying layer
underneath. When it comes to adjusting the contour of a layer or adding
new textures, the Mask command is an excellent alternative.
7. Clipping Mask
Clipping Masks are a powerful command that may be used to edit several
layers in a non-destructive manner. They are comparable to the Alpha Lock
command. Because it generates an extra layer for the sake of editing, it is
analogous to the clipping masks that are available in Adobe Illustrator.
To make changes to the layer below, click the plus sign symbol to create a
new layer, and then pick Clipping Mask from the drop-down menu to
modify the layer below it.
8. Keep Your Color Schemes Organized
It is essential to have your color palettes well-organized and easily available
while you are working inside the Procreate program. Within the Palettes tab
of the color circle symbol, you may access each color palette.
Labeling every one of your color palettes is essential, just as it is with the
layers in your project. It is a good idea to begin by arranging each palette
according to the sort of project being worked on or the color scheme being
used (for example, vintage colors).
Create a new palette by selecting Untitled from the drop-down menu that
appears when you choose the + sign icon located at the top of the Palettes
page.
To rearrange the squares of color, press and hold the hue you want, then
move the squares as necessary. To erase the swatch, you will also need to
hold down on the square. To get to the color palette more quickly under the
Color section, make sure the Set Default button is enabled.
9. Utilize the Quick Shape Command to Your Advantage
When you're working on a composition, it might be challenging to sketch
out exact shapes like circles or triangles. The Quick Form option in
Procreate comes in handy when you need to create a more geometric shape
by straightening up any uneven lines in your drawing.
Simply use the Brush Tool to sketch out a form, such as a triangle, and keep
the pencil cursor pressed down until the object snaps into position. You will
be prompted to change the form by the appearance of a menu floating above
the canvas. Simply clicking the button will allow you to move and
reposition specific points on the form. Simply return to the canvas by
clicking the symbol that looks like a cursor.
Hold down an extra finger while drawing your form to make a perfect
variant of the shape, such as a perfect square, circle, or equilateral triangle.
This may be done by sketching your design with two fingers.
10. Use StreamLine for Brush Lettering
Procreate is a tool that is used by a lot of lettering professionals to create
gorgeous font designs. When it comes to calligraphy or hand-drawn
lettering, Procreate's huge brush collection and tools are useful.
When you initially begin experimenting with various brushes, you may
discover that the curves you draw seem unstable and irregular. To correct
this, choose a brush from the Brush Library, then click the Stroke tab
towards the bottom of the window that appears. Adjusting the amount of
StreamLine applied may be done using the slider.
11. CREATE COLOR PALETTES
METHOD 1: SELECT EACH COLOR
MANUALLY
In this approach, you will first view the image, and then use the eyedropper
tool to choose individual colors for use in the palette. You have the option
of opening the picture in Procreate by itself or of adding it to an existing
canvas that you have already opened.
To open the picture immediately, while you are viewing the gallery, press
the "Photo" button. Then, choose the image you want to open from your
photo library, and the image will open in a new canvas or document.
To open the picture inside of a new canvas, you will first need to create a
new canvas by hitting the "+" icon located in the top right corner of the
gallery view. Then, you will need to specify the size of your canvas.
After that, press the tool icon, and then hit the plus sign to add the picture.
Your photograph will be centered in the canvas when it is uploaded.
Tap the color symbol located in the upper right corner, and then create a
new palette by hitting the "+" icon located in the upper right corner, and
then tapping "Create New Palette." You can give the palette a new name
by selecting "Untitled" from the menu and then putting in the new name.
Next, position the eyedropper tool over a color that you wish to add to the
palette by tapping on the Procreate eyedropper tool (the circle in the center
of the sliders) and dragging it. You might also take the shortcut of tapping
and holding the color on the picture that you want to use until the
eyedropper tool appears. This will bring up the option to use it.
The color circle in the top right corner will be updated to reflect the color
that was chosen.
Tap in the new color palette that you made after going back into the new
color palette that you just produced. A sample of the color will show up
here. Repeat this step for each color that you wish to add to the Procreate
color palette, and then save the changes.
METHOD 2: ADD ALL OF THE PHOTO'S
COLORS IN A SINGLE STEP
Method 2 is far faster than Method 1, and it yields a significantly larger
number of color options for your palette. I only just learned about this
strategy, and I am eager to pass it on to you.
Before you can begin using this process, you will first need to prepare a
fresh canvas. After that, press the symbol that looks like a color palette, and
then hit the plus sign to open up your available selections.
Select "new from photographs" from the menu. Your picture collection will
open when you click this. Tap the stored photograph once you have
navigated to it using the scroll wheel.
A fresh color palette that includes all of the colors in the photograph will be
generated on its own automatically.
12. ADDING LETTERING TO PHOTOS USING PROCREATE
To use Procreate's lettering overlay feature, you will first need to choose a
picture to work with. For the sake of this illustration, we will be utilizing a
picture that was taken on a recent trip that my family took to Grand Teton
National Park. Make sure the subject of your photograph serves as the focus
point, much as the mountain does in this one.
You should save the picture to your iPad, and then import it into Procreate
on a new layer. To do this, start a new document, choose the tool icon on
the top left, and then select ADD > INSERT A PHOTO from the drop-down
menu. A new layer will be created for the picture to go on.
After you have imported the picture, start a new layer in your editing
program and apply the letters there. Either by hand or with the help of the
text tool, you may hand-letter a sentence. Press the wrench icon, and then
tap the ADD>TEXT option to utilize the text tool.
Now we get to the enjoyable part. Decide on how you would want your
letters to overlay the image. Typically, there is a desire among some
individuals for part of the letters to be concealed behind the subject of the
photograph.
13. OVERLAY LETTERING ONTO PHOTOS: METHOD ONE
Utilizing the eraser tool is the first step in the process of overlaying letters.
You'll find the menu for this tool at the top right-hand corner of the screen.
To begin, make a copy of your lettering layer by swiping left on the layer
and selecting "DUPLICATE" from the menu. After that, switch off the
lettering layer that is located at the bottom. It is usually a good idea to keep
a duplicate of your work if you make a mistake and are unable to reverse it.
You may see through the writing layer by lowering its opacity, which will
reveal the mountains. Make sure the layer is selected, then press "N" and
drag the bar to the left.
Erase the part of the writing that you would want to remain concealed. You
erase using a brush that just has one line, and then you zoom in very
closely.
When you are done, raise the opacity of the layer that contains the writing
to display the final picture.
14. OVERLAY LETTERING ONTO PHOTOS: METHOD TWO
The use of a layer mask is the second technique for superimposing writing
onto photographs. A method of editing that is not damaging is called a layer
mask. Press the layer containing your letters, and then tap the LAYER
MASK button to utilize a layer mask. In the Layers panel, you will see a
white box emerge next to the layer that contains your letters. Whatever
changes you make to the layer mask will be reflected on the layer that
contains your typography, but will not affect the layer itself.
To delete anything, go to the color palette and choose black. Then, select a
monoline brush. Make a drawing over the parts that you do not wish to keep
(with the brush tool, not the eraser tool). If you make a mistake, all you
have to do is switch the brush color to white and draw over it to "undo"
what you've done. To help you remember this strategy, just think of the
phrase "black hides, white discloses." When you draw over your letters with
a black pen, it hides them, but when you draw over them with a white pen,
it shows it. On the layer containing the letters, there is no real erasure taking
place. On the layer, the mask is where everything takes place. If you
deactivate the layer mask, the primary lettering layer will continue to exist
even after the change. When you're through, the picture will be entirely
adapted to your preferences.
15. HOW TO DRAW 70S STYLE LETTERING IN PROCREATE
Launch Procreate and create a new canvas. Then, in the top right corner of
the screen, hit the plus symbol to add a new layer. Make your color scheme
reminiscent of the 1970s.
ADD TEXT
To add text to your canvas, hit the wrench symbol, and then pick "Add text"
from the drop-down menu.
After the text tool has been shown, you may input your text by typing on
the keyboard. After that, press the "Aa" key, which is located at the upper
right of the keyboard. You will have the ability to adjust the font as well as
the size using this.
Utilizing the size slider, you can make the text whatever size you want it to
be. Tap the "done" button when you are completed.
ADJUST THE LETTERING
To make changes to your lettering, go to the "liquify" feature. After
selecting the layer containing the writing, pick the magic wand, and then
press the "liquify" button. You may get the desired effect by moving your
Apple pencil around the screen and "pulling" the letters until you achieve it.
Use the select tool to choose individual letters, and then use the freeform,
distort, or warp tools to change those letters. This will allow you to finetune the font even more.
16. CREATE A 70S-STYLE 3D EFFECT
A 3D effect may be achieved by duplicating the layer containing the writing
and then moving the copy of the layer below and to the right of the original
layer. The copied layer should be filled with a different hue. You can carry
out these processes an unlimited number of times.
CREATE A SHADOW
Create a shadow for your letters to give them an additional layer of depth.
Make a copy of the letters on the bottom layer, and then fill the copy with
black. To add motion blur, first, choose the layer you want to work on, then
select the magic wand tool, and last click the "motion blur" button. By
dragging the Apple pencil around, you can change the level of blurring and
bring the opacity down.
ADD A FUN BACKGROUND COLOR TO
YOUR 70S-STYLE LETTERING
Make the backdrop a lighter shade by selecting a different hue from your
color pallet. Experiment with a wide range of hues until you discover one
that speaks to your heart. After you have added some amusing
embellishments all around your letters, you are finished.
17. HOW TO CREATE SVG FILES USING PROCREATE
You are unable to export straight to an SVG file while using Procreate. To
convert the file, you saved in Procreate to an SVG format, you will need to
use a different tool. I work with Adobe Illustrator, but you may also use the
open-source program Inkscape to convert files to SVG format. You have the
option of saving a file from the Silhouette program itself as an SVG if you
are a user of the Silhouette brand.
1. Open up Procreate and pick a document size. Because the cutting
mats for the Silhouette and Cricut are both 12 inches by 12 inches,
this is the size that I would suggest utilizing. If you scale your design
down to 12 inches by 12 inches, it will upload flawlessly to the
software that comes with the cutting machine, and you won't have to
worry about resizing it.
2. Create your design. You can also draw pretty much anything with
Procreate, even if you aren't very acquainted with writing. It is my
recommendation that you begin the process of creating your design
by first sketching it using one of the defaults sketching brushes, and
then using the monoline brush to go over your sketched design to
create the final output.
3. In the Procreate app, place each layer of your design into a
separate layer. Because of this, it is simple to change a single layer
without affecting or deleting any of the other levels.
4. Uncheck the background layer and then export the design as a
PNG after you are finished with the creation.
5. After you have successfully saved your file to your computer, you
have the option of either opening it in Silhouette Studio or Illustrator
to generate an SVG from the file.
18. HOW TO CREATE RAINBOW LETTERING
Launch Procreate and open a fresh blank canvas. It makes no difference
how big it is. When I am making anything that I know will be printed out, I
often size it at 8 by 10 or 5 by 7, but when I am doing anything else, I
simply use screen size.
Tap the plus symbol in the top right corner of the screen to bring up the
option to create a new layer.
SKETCH YOUR LETTERING
Put in your lettering using a pencil. When I'm working on a design, I draw it
out using the HB pencil from the Brush Library.
LETTER WITH A SCRIPT BRUSH
Pick a brush, and make sure the color is set to black. A simple script brush
is what I use most of the time, but you may use whatever you choose. You
can discover several free Procreate brushes on designers' websites; all you
have to do is search on Google to locate one that you like. After you have
lettered your text, duplicate the layer that contains your content. Because of
this, you will always have access to the base layer, which will come in
handy in case you make a mistake. However, there isn't a whole lot of room
for error here. Deactivate the first layer by removing the checkmark from
the box that is located to the right of the layer.
ADD A RAINBOW EFFECT TO LETTERING
Select ALPHA LOCK by tapping on the text layer and making the
selection. Because of this, if you choose a new color to paint with, it will be
applied just to the letters and not to any of the other layers in the
composition.
Create a separation in your text that is obvious to the eye between the
various colors that you want to employ. I've decided to use seven colors
since this is a rainbow tutorial. Google is a good place to look for color
palettes. Select the first color you want to use from the palette, then begin
painting it into the text. Continue in this manner for each color that you
choose to use.
When you're through painting each color, choose the smudge tool from the
tool palette, and then use your Apple Pencil to smudge and mix the colors.
When using the smudge tool, you have the same variety of brush options
that you had when you were creating your letters. I applied the smudge with
an acrylic paint brush as well. You don't need to use the Apple pencil to
smudge; you can just use your fingers instead. It is important to keep in
mind that you may undo the most recent change you made by clicking the
"back" button if you are unhappy with the way anything appears.
19. HOW TO MAKE WATERCOLOR BRUSH LETTERING
Launch a brand-new file; the size of the file is irrelevant. Choose SOFT
BRUSH from the AIRBRUSHING choice found under the BRUSHES
menu.
Make a selection about the hue and length of your brush. We go for a
vibrant fuchsia color. I prefer to size my brush quite large. Utilizing the
slider on the right, you may alter the size of the brush you are using.
Use the color you've selected to color in the top third of your page. When
you apply more pressure, the color will become even more intense. For the
ombre effect to work properly, the shade that is the darkest should be on
top.
●
Paint the center third with the same color, but use slightly less
pressure on the brush. You will end up with a paler version of the
same hue if you do this.
● Proceed with the method for the bottom third, but this time press the
dough with an even lighter hand.
● Create a new layer and make sure the fill color is set to white before
you save the changes.
● Select the eraser tool, then go to the Calligraphy menu and select the
Brush Pen. Using the slider on the right, you can change the size of
the brush pen.
Your word should be hand-lettered, and you should make sure that the white
layer is chosen. To expose the color that is under the white layer, you are
essentially removing it.
● If you make a mistake or are dissatisfied with your lettering, all you
have to do is click the undo button (the back arrow underneath the
size and opacity sliders).
Procreate's Frequently Requested Questions
1. Does using Procreate necessitate the use of an Apple Pencil?
Even if you don't have an Apple Pencil, Procreate is still worth purchasing.
To get the most out of the Procreate app, you need to be sure to buy a stylus
of good quality that is compatible with the software. This is true regardless
of the brand that you choose to purchase.
2. Where can you get the Procreate software?
The iOS version of Procreate is presently accessible on both iPads and
iPhones (as Procreate Pocket). You only need to download the appropriate
applications for each of your devices to get the most out of the sketching
and painting features.
3. Is there no cost to use Procreate at all?
It is an application that is made by Autodesk and is offered without charge
in any form. The program itself comes with a variety of simple brushes and
tools to choose from. Because there are no in-app purchases available, at
least as of this writing, you can be certain that it is a completely free
solution, making it one of the finest free alternatives to the paid program
Procreate.
4. Is Procreate exclusive to Apple products?
One such program that is great for artists is called Procreate, and it provides
a variety of tools and features that may help them enhance their skills.
However, users of Android devices are out of luck when it comes to
Procreate since the app is only downloadable on iOS devices (iPhone and
iPad).
5. Is there a cost for using Procreate on iOS?
Is there a price for Procreate? The commercial software tool known as
Procreate is an application for the iPhone that is used by industry experts to
create stunning graphics and animations. On the other hand, in contrast to
other creative tools of a similar kind, the program may be acquired via a
one-time payment and does not include a subscription plan.
6. How can I fill in shapes while using the Alpha Lock?
If you just want to recolor a certain layer rather than the whole design, then
this approach will come in helpful for you. After selecting the layer
thumbnail for the form in the Layer panel, engage the Alpha Lock feature.
You may change the color of the shape by using the Color Picker to choose
the color you want to use. Repeat selecting the layer's image thumbnail, and
then choose the Fill Layer button.
You may also get a result that is quite similar to this one by selecting the
layer whose color you wish to change, activating that layer, and then drag
the color from the upper-right corner into the region occupied by the chosen
shape layer. This will fill just that layer.
7. How Do I Draw Within the Lines of an Existing Shape?
Once you have a form drawn out using the Brush Tool, pick the layer
thumbnail for the shape in the Layer panel, enable Alpha Lock, and then
draw inside the shape with the Brush settings you already have.
This restricts your drawing to only taking place inside the boundaries of the
Alpha Locked form. It is possible to add textures, shadows, highlights, and
other effects with this method without stepping beyond the lines of the form
you are working on.
8. How Do I Make Squares That Are Perfect in Procreate?
The QuickShape gesture in Procreate is the best tool to use when trying to
create flawless squares, circles, and triangles. Simply keep your finger or
stylus pressed down on the cursor while you are sketching a form, and
when you are ready to activate QuickShape, add another finger to the mix.
The result is a square that is formed from an irregular rectangle.
To do further modifications, choose the Edit Shape option located at the
very top of the software. This will allow you to relocate each side and
corner to a place of your choice.
If you want to alter this gesture and find one that works better for your
workflow, go over to the wrench icon next to Gallery, click on
Preferences, and pick Gesture Controls from the drop-down menu there.
You can find the gesture that works best for you by going to QuickShape
and making your selection there.
9. How can I activate the Snap to Shape feature?
Turning on Snap to Shape has the same effect as using the QuickShape
motion in Procreate. Hold down your finger or stylus while you sketch a
form, and then add another finger to snap to the ideal shape as you go.
10. What exactly is the function of the Multiply Layer?
The various blend modes are really useful tools. You may activate them by
clicking on the letter that is located next to the thumbnail of the layer's
picture. The brightness of the color of the base layer is multiplied by the
blend color when using the multiply blend mode, which is one of the most
used blend modes. This results in an effect that is darker overall.
11. How can I get the color to fill in?
The fill tool in Procreate is called ColorDrop, and to use it, all you have to
do is drag the color from the top right of the canvas and drop it anywhere
you want it to go. The color will go all the way to the outlines of your work.
At this point, you will be presented with the choice to Continue with
Recolor. Recoloring numerous regions at once saves time by eliminating the
need to repeatedly drag the color you want from the upper right corner of
the canvas down to the working area.
If the color you're using spills over the boundaries of an item, you may try
adjusting the ColorDrop Threshold by holding down after placing your
color onto the canvas and swiping left or right. This will allow you to move
the threshold up or down. Tap the Reference button located in the Layer
Options menu if you do not want the layer that your linework is on to be
filled. You are now able to use the limits of your Reference Layer to
ColorDrop to another layer.
12. Why does ColorDrop always make my canvas seem full?
It seems as if the ColorDrop Threshold that you have selected is too high.
While you drag your color down from the rightmost corner of the canvas,
keep your finger pressed down to change the threshold. To limit the amount
of space that is filled by your ColorDrop, slide it to the left. Your updated
threshold setting will be remembered by Procreate and used for the
subsequent fills it processes.
13. Why does my filter not seem to be working?
Make sure that you are applying the filter using either the Layers or the
Pencil mode. Before the Pencil filter will display and become active, you
will need to first create a mark in the area where you want the filter to be
applied.
14. What are the key distinctions between Layer Filters and Pencil
Filters?
The effect is applied over an entire layer of a canvas when using layer
filters. When and where you paint on a layer is the only time and place
where the Pencil filter will be applied. When using an Apple iPad that does
not support the Apple Pencil, a filter will always be applied to the whole
layer.
15. Why is my Time-Lapse sideways?
The orientation of your device is taken into account in the creation of a new
canvas in either the desktop version of Procreate or the mobile version of
Procreate Pocket. Canvas will be created in portrait mode if the device
being used (iPad or iPhone) is in portrait mode, while landscape mode will
produce canvas in landscape mode. Because it is not uncommon for you to
change your mind about the orientation of the canvas while you are
working on a project, you can rotate the canvas at any moment using the
pinch and rotate action.
Because rotating the canvas is not an operation that can be undone, it does
not generate a frame of video. As a result, rotation of the canvas is not
exhibited in any capacity in the video recording that you have created using
Procreate. When exported, the movie you make using Procreate will always
retain the orientation of the canvas in which it was first made. If this implies
that your video is upside down, you may use a video editor to rotate it when
you import it into the editor.
16. My Time-lapse video skips part of my artwork. What happened?
Both Procreate and Procreate Pocket allow you to capture a video of your
painting session and store it in a segmented format. When you go back to
the Gallery or put the program into the background, each part is brought to
its conclusion. When you export the video, the individual video clips are
combined into a single file through a process called stitching.
If either Procreate or Procreate Pocket crashes while you are working on a
drawing, you may not lose any of the artwork you were working on, but the
software will not have been able to complete the video segment, and it will
be lost. Unfortunately, at this time, the only approach to solve this issue is
to use a video editing tool to create a cross-fade transition between the two
parts of the video.
17. What are the steps to connecting my Apple Pencil?
The Apple Pencil has complete compatibility with Procreate. If you have
already linked your Apple Pencil with an iPad that is compatible with the
app, then you do not need to do any more steps for it to operate with
Procreate.
If you have an Apple Pencil from the first generation, it is compatible with
the iPad Pro 12.9" (1st and 2nd generations), the iPad Pro 10.5", the iPad
Pro 9.7", the iPad (9th, 8th, 7th, and 6th generations), the iPad Air 3, and
the iPad mini-5. To pair it, insert the Lightning connection that is located on
the bottom of your iPad into the Lightning port that is located on the bottom
of your Apple Pencil, and then press Pair in the dialog box that displays.
If you have an Apple Pencil of the 2nd generation, it is compatible with the
iPad Pro 12.9-inch (3rd, 4th, and 5th Generations), the iPad Pro 11-inch
(1st, 2nd, and 3rd Generations), as well as the iPad Air 4 and the iPad Air 5.
To get it to work with your iPad Pro, you need to connect your Apple Pencil
to the magnetic strip on the right-hand side of the device. If the problem
persists, please do not be reluctant to contact us through the Support Form.
18. What is the most recommended stylus for usage with the Apple
Procreate app?
Apple Pencil, which is compatible with these iPad models, is the only iPad
stylus that can be considered genuinely outstanding. The Apple Pencil in
conjunction with the iPad yields results that are more precise and
dependable than those that can be achieved using any other kind of stylus.
This is because the Apple Pencil was developed in tandem with the iPad.
If you have an older iPad model and are seeking for a stylus to work with it,
you will be disappointed to learn that there is no suitable answer. All thirdparty styluses for the iPad are hacks that are attempts to improve the user
experience on a device that was not intended to be used with a stylus. This
is especially challenging with the iPad Air 2 and iPad mini 4 because of
changes in the screen technology on those devices, which created a variety
of issues for styluses manufactured by third-party companies.
This does not imply that you won't be able to discover a stylus that works
for you; rather, you will need to do some research to get the stylus that best
meets your requirements.
19. How can I change the amount of pressure that my stylus is sensitive
to?
Adjusting the pressure in Procreate may be done in two different ways: per
brush and globally. Tap the brush you want to modify the pressure effects
for, then open the Brush Studio by tapping the brush you want to modify,
then alter the pressure sliders under the Apple Pencil menu.
Editing the Pressure Curve in Procreate may be done by going to Actions >
Prefs > Edit Pressure Curve. The Pressure Curve affects all pressure
responses across the program. The amount of pressure needed to form a
mark is controlled by the horizontal axis, which ranges from light pressure
on the left to heavy pressure on the right. The opacity may be adjusted
along the vertical axis, which starts at 0% at the bottom and goes up to
100% at the top. Move the curve to customize how Procreate reacts to the
stylus you're using and the painting technique you want.
20. Why isn't palm rejection working for me?
This is dependent on the devices that you are utilizing. If your device is
compatible with the Apple Pencil, it already has built-in palm rejection that
is very effective for the vast majority of users. However, each person's
hands are unique, and if you are experiencing difficulty, you may learn
more about Palm Support down below.
You have the option to turn on Palm Support, which is Procreate's very own
implementation of palm rejection, whether you are painting on any iPad
with your finger or an unattached stylus. Palm Support in Procreate is
responsible for providing background, across-the-board palm rejection.
The vast majority of third-party Bluetooth styluses emit their own palm
rejection, which is not compatible with multi touch motions. As a result,
these styluses often do not function with Procreate. Because the intuitive
operation of Procreate is based on gestures, we didn't want to give up the
ease of use that this provides in exchange for palm rejection, therefore we
designed Palm Support.
Conclusion
This guide has worked you through the fundamentals of the Procreate app;
but, as you can probably understand, there are hundreds of other ways to
put this powerful tool to work for you. It is a no-brainer to get Procreate if
you currently own an iPad that is capable of running the software and you
have artistic aspirations. If you're interested in downloading the app but
don't have access to an iPad, you can get a feel for how the interface and
tools would work on the brand-new version of Procreate Pocket that's been
released for the iPhone.
It's a fantastic tool for any kind of creative person, whether they're just
starting and looking for an easy-to-use drawing program, they're a creative
hobbyist looking for a wide variety of tools to play around with, or they're a
creative professional who needs robust features for digital illustration. The
application is capable of doing a broad variety of tasks, such as large-scale
drawing, lettering, and raster image alteration.
Because of the extensive range of configuration options available, Procreate
enables users to realize a wide variety of artistic styles. It has been put to
use by artists on Skill share to create a wide variety of works, including
cartoonish illustrations, softly textured botanicals, hard-edged tattoo
designs, lettering projects, and more.
If you are just beginning to use the application, be sure to give yourself
plenty of time to try out different things! When you're developing your
work, you shouldn't be scared to experiment with different materials,
brushes, or methods. The path to creative success is paved with enjoyable
risks, welcome surprises, and a mentality that is open to new experiences.
INDEX
1
1. The Blue Node, 155
2
2D grid, 150
2D Grid., 149
2D Grids, 149
3
3. Brush Cursor, 27
3D effect, 191
7
70S-STYLE 3D EFFECT, 191
70S-STYLE LETTERING, 192
A
A Pin Light, 91
Abstract, 64
Accessibility Gestures, 31
ACCESSING HELP, 170
ACCESSING THE BRUSH LIBRARY, 59
ACCESSING THE QUICK MENU, 39
Actions, 16, 22, 26, 35, 37, 39, 48, 148, 150, 151, 153, 154, 157, 159, 160, 161, 165, 166, 167, 170,
173, 174, 180, 203
Activating Single Touch Gestures, 31
Add Blur, 111
Add Dimension, 111
Add Dimensional Layer, 110
Add In-Between Frames, 163
ADD SHADOWS, 122
ADD TEXT, 190
Adding covers, 50
Adding Highlights, 125
Adjust the Layer Opacity, 82
ADJUST THE LETTERING, 191
Adjusting Text, 140
Adjustment commands, 143
Adjustments, 53, 54, 86, 93, 177
Adjustments menu, 53, 54, 86
ADJUSTMENTS PANEL, 131
Adobe Illustrator, 12, 183, 192
Adobe Photoshop, 12, 13, 181
Advanced Settings, 170
Advantages, 14
AIR, 112
airbrush set, 63
Airbrushing, 56, 63, 97
Airbrushing area, 56, 97
AirDrop, 141, 142
AirDrop option, 141
AirDropping, 141
Allow Access, 170
Alpha Lock, 81, 98, 99, 110, 111, 145, 181, 182, 198, 199
ALPHA LOCK, 194
alpha lock feature, 99
Animation Assist, 157, 161, 162, 163, 168
another window, 73
App Pressure Sensitivity, 20
App Store, 174
Appearance, 150, 152
Apple iPads, 13
Apple Pencil, 13, 14, 17, 18, 19, 20, 28, 39, 57, 58, 103, 112, 117, 128, 129, 178, 180, 195, 197, 201,
202, 203, 204
application, 12, 13, 24, 25, 73, 74, 91, 118, 142, 167, 198, 204, 205
Artistic, 37, 63
augmented reality (AR), 167
Australia, 13
B
Background, 37, 116, 127, 169
background image, 37
Blend Mode, 88, 89, 90
Blend Modes, 88, 89, 90
Blending brushes, 88
Blending effects, 92
Blending with brushes, 95
Blending with Gaussian Blur, 93
brand-new brush, 61, 69
Brightness, 52, 53, 177
Brightness adjustment, 52, 53
Brightness slider adjusts, 177
Brush button, 59
Brush Button, 59
Brush from a Shape, 69
brush icon, 23
Brush Lettering, 184
brush library, 13, 37, 59, 145
Brush Library, 59, 60, 61, 62, 65, 66, 68, 69, 74, 106, 112, 184, 193
Brush Set, 60, 62, 65, 66, 67, 68, 69
Brush Set Categories, 62
Brush Sets, 60, 66, 67, 68, 69
brush settings, 13
Brush Studio, 20, 60, 61, 64, 66, 203
Brush Studio (Settings), 60
Brush Studio Settings., 66
Brush tab, 73
Brush Types, 97
Brush Workshop, 70, 71
brush’s menu, 56
Brushes, 18, 23, 60, 61, 62, 66, 68, 70, 74, 107, 109, 112, 115
brushset file, 69, 73, 74
Build shading colors, 124
C
calibrated, 31
calligraphy, 104, 105, 106, 107, 108, 109, 184
Calligraphy, 63, 104, 105, 107, 108, 109, 145, 197
Camera, 34, 168, 169
Cancel or Commit, 150, 152
canvas, 14, 15, 16, 21, 22, 23, 24, 25, 27, 28, 29, 30, 31, 32, 33, 34, 35, 41, 44, 46, 47, 58, 60, 63, 69,
71, 73, 75, 76, 77, 78, 79, 80, 81, 82, 89, 99, 109, 112, 113, 117, 119, 121, 127, 128, 132, 134, 140,
141, 148, 149, 150, 152, 153, 155, 156, 157, 158, 159, 160, 165, 166, 167, 169, 171, 176, 178,
183, 184, 187, 190, 193, 200, 201
Canvas, 15, 27, 32, 34, 77, 106, 109, 148, 150, 151, 153, 154, 157, 159, 160, 161, 165, 166, 167,
168, 171, 201
Canvas Settings, 15
centimeters, 15, 34, 159
chain-link button, 158
Changing the opacity, 87
Charcoal, 136, 137
CHARCOAL PAINTING, 136
Charcoal Portrait, 136
Charcoals, 64
checkerboard pattern, 146
Choose Layer, 94
Clear Layer, 20, 40
clipping mask, 92, 96, 98, 99, 100, 101, 102, 103, 124, 135
Clipping Mask, 81, 96, 98, 102, 118, 181, 182, 183
Clipping masks, 96, 98, 101
Color, 24, 35, 37, 56, 57, 90, 91, 92, 115, 117, 145, 150, 152, 177, 183, 198
COLOR, 52, 184, 192
color menu, 24, 36, 37, 52
color overlay, 129
color picker, 56, 57, 58
ColorDrop, 130, 200
Companion, 31, 32, 165, 166, 167, 168, 169
Compressed charcoal, 137
Conclusion, 204
configuration, 23, 150, 152, 155, 181, 205
contrast, 26, 90, 91, 110, 111, 117, 147, 198
Copy, 16, 20, 40, 75, 143
CREATE A SHADOW, 191
CREATE COLOR PALETTES, 184
Create Keyframes, 162
CREATE RAINBOW LETTERING, 193
CREATING A LAYER GROUP, 83
CREATING AND EDITING TEXT, 140
Creating Backgrounds, 37
Creating Shadows, 126
Creating the gradient, 133
creative exploration, 59
creative works, 45
Crop & Resize, 160
Cropping and Resizing, 157
CUSTOM GRADIENT PALETTE, 132
Customer Support, 173
Customize, 40, 149, 151, 152, 154
Cut, 16
D
Dafont, 141
Dark, 26
Darken, 90
Darker Colors, 117
default Brush, 60, 67, 68
DEFAULT GRADIENT PALETTE, 132
default parameters, 109
default version, 15
delay, 27, 28
Delete, 44, 46, 67, 68, 80, 86, 154
Difference, 91
digital illustration, 13, 14, 204
digital illustration app, 13
dimension layer, 110, 111
dimensions, 15, 27, 31, 34, 113, 114, 144, 149, 157, 158, 159, 160, 175
Disable Time-Lapse, 171
distinct calligraphy styles, 108
distinct layers, 79, 98, 104
Distributing the Artwork, 38
Divide, 92
dots per inch, 159
Double, 19
Double-Tap Shortcut, 19
DPI, 47, 159
Draw, 16, 18, 30, 69, 112, 113, 119, 120, 122, 199
DRAW ARTWORK, 131
Drawing, 19, 37, 63, 118, 122, 148, 149, 150, 151, 152, 153, 154, 157, 180
draws, xi
DropBox, 51
drop-down menu, 22, 71, 75, 80, 81, 94, 102, 140, 183, 187, 190, 199
Duplicate, 44, 46, 52, 67, 68, 80, 144, 147, 175
Duplicating a Layer, 79
Dynamic, 27
E
Edit, 66, 70, 71, 114, 121, 140, 149, 150, 151, 153, 154, 199, 203
Elements, 64
Erase Layer Components, 17
Eraser, 19, 52, 54, 113
Essential, 25
Experiment, 22, 192
Exploring options, 130
Export, 164, 172
extension.brush or.brushset, 69
extension.procreate, 138
external hard drive., 138
Eyedropper, 16, 19, 167
F
FacePaint, 167, 168, 169
FacePaint artwork, 169
fantastic tool, 204
features, 13, 14, 24, 25, 27, 99, 136, 137, 170, 172, 174, 198, 204
feedback, 18, 174
files, 14, 16, 25, 38, 45, 46, 49, 50, 51, 72, 73, 74, 138, 139, 141, 142, 143, 172, 192
Fill the shape, 123
Fills and Backgrounds, 134
Find calligraphy patterns, 106
Flatten" button, 85
flexible brush set, 64
Flip Horizontally, 40
Flip Vertically, 40
Freeform Crop, 157
Frequently Asked Questions, 173
fundamental component, 63
G
gallery, 14, 21, 45, 47, 49, 50, 51, 138, 174, 184
Gaussian blur, 93, 94, 95, 126, 133, 134, 135
Gaussian blur section, 94
Gesture, 16, 19, 22, 28, 39, 41, 179, 180, 199
gesture controls, 13
Gesture Controls, 16, 19, 41, 179, 180, 199
Google Drive, 51, 74
Google Fonts, 141
Gradient Map, 131, 132
GRADIENT ON THE MAP, 131
Gradients, 134
Grand Teton National Park, 187
graphy, 104
green Rotational node, 150, 152, 155
Grid Builder, 108
Group option., 79
Guide to Filling, 58
H
Hard Blend brush, 55
Hard Light, 91
Hard Mix, 91
Hide a Layer, 80
highlights, 64, 88, 90, 122, 125, 126, 146, 177, 181, 182, 199
horizontal and a vertical guideline, 156
horizontal lines, 154
Horizontal Symmetry, 156
Hue, 52, 53, 92, 177
Hue slider modifies, 177
I
iCloud backup, 139
iCloud backups, 138
ideal calligraphic, 109
ideal calligraphic slanted grid., 109
illustrations, 25, 205
Illustrations, 146
Image, 15, 106, 131, 166, 167
Import, 34, 44, 46, 48, 69, 70, 71
import menu., 73
Importing brushes, 73
Importing Fonts, 141
Importing Photos, 47
Importing using Airdrop, 141
Industrial, 65
Inking, 63
INSERT A PHOTO, 187
Insert picture button, 48
Install a set of brushes, 73
INSTALLING NEW BRUSHES, 72
Instant import, 74
integrated, 20, 114, 126
interface, 13, 16, 22, 25, 26, 27, 29, 30, 59, 157, 165, 171, 204
INTERFACE, 21
Interface Sliders, 27
Interface Toggles, 26
interruptions, 30
Intertwine Text, 146
Introducing a New Texture, 37
iOS, 17, 19, 20, 25, 66, 158, 160, 170, 197, 198
iPad, xi, 12, 13, 17, 18, 20, 25, 34, 45, 46, 47, 73, 105, 106, 109, 116, 138, 139, 141, 142, 167, 168,
170, 178, 187, 198, 201, 202, 203, 204
iPad Air 3, 168, 202
iPad app, xi
IPAD MINI, 112
iPadOS, 20, 31, 168
isometric Guide, 151
J
JPEG, 16, 25, 45
K
kalli, 104
Kickoff brush pack, 107
Kickoff Lettering Toolbox, 107
L
Launch a brand-new file, 195
Launch the menu, 77, 78, 79
layer "Palette", 56
layer group, 84, 85, 86
Layer Group menu, 85
Layer mask, 103
Layer Mask Cons, 104
Layer Mask Pros, 104
Layer Opacity, 86, 87
Layer upon layer, 98
Layering shades, 123
Layers, 20, 24, 52, 53, 54, 75, 76, 77, 78, 79, 80, 81, 82, 83, 84, 86, 88, 96, 101, 116, 124, 143, 144,
145, 180, 189, 201
Layout Composer, 108
Leave Review, 174
Left-hand, 26
Light interface, 26
Line, 16, 118, 119, 121
Linear Burn, 90
Linear Gradients, 133
Linear Light, 91
Liquify, 143, 176
local folder, 74
Locking Your Layer, 81
Luminance, 65
Luminosity, 92
M
magic wand symbol, 53
Manipulating Typography, 143
Manually Creating a Palette, 56
Mask, 28, 81, 104, 147, 181, 182
Mask button, 147
MASK button, 189
Materials, 64
Maximum Speed Distance, 172
Menu, 22, 41, 57
Merge Down, 40, 145
Method One, 86
Method two, 86
millimeters, 15, 34, 159
Mirror Symmetry, 156
Mirrored vs Rotational, 156
Model Pack, 172
Move, 32, 33, 80, 82, 95, 111, 117, 203
multi-page PDFs, 165
Multiply, 90, 91, 200
multipurpose brush, 62
multipurpose brush sets, 62
N
N button, 89
Natural Appearance, 116
new gradient, 132
new layer, 35, 36, 37, 48, 56, 75, 76, 81, 84, 89, 96, 99, 102, 107, 116, 117, 118, 124, 126, 129, 135,
145, 183, 187, 190, 193, 197
New Layer, 35, 40, 75
new window, 50
newfound inspiration, 13
No action, 42
Non-destructive, 104
Numerical Crop, 158
numerous pages, 165
O
Off, 19, 20, 110
One-Point Perspective, 153
Opacity, 24, 86, 87, 89, 95, 141, 150, 152
Organic, 65
Organize, 66, 180
Organizing Stacks, 49
organizing your picture gallery, 47
OTF, 142, 143
outline of a shape, 122
Outline Pack, 108
Overlay, 91, 129
OVERLAY LETTERING, 187, 189
oxygen-free environment, 137
P
Page Assist, 165
Painting, 63, 172
PAINTING IN PROCREATE, 122
PAINTING ON PROCREATE, 112
PALETTE COLOR, 132
palette tab, 57
palm rejection, 204
Palm Support™ level, 171
paper textures, 117, 118
Paste, 16, 20
Pattern or Layout, 162
PDF, 16, 25, 45
Perspective Guide, 152, 153
Photo, 34, 44, 46, 47, 168, 184
PHOTOS USING PROCREATE, 187
Pick a brush, 193
picture layer, 48, 52, 53
Pin icon, 62
Pinch-Twist to Rotate., 29
plus sign, 14, 21, 42, 56, 61, 66, 70, 73, 74, 102, 132, 167, 183, 184, 187
PNG, 16, 25, 45, 129, 192
Position and Rotation, 150, 152, 153, 155
precise, 31, 33, 48, 132, 147, 150, 152, 153, 155, 203
Precise Slider Control, 31
Preferences, 15, 16, 26, 39, 180, 199
Prefs, 16, 22, 178, 203
Preview, 44, 45, 143
previous stages, 57
Process of Creating, 50
Process of Exporting, 37
Procreate, xi, 12, 13, 14, 15, 16, 17, 18, 19, 20, 21, 22, 23, 24, 25, 26, 27, 28, 29, 31, 32, 35, 37, 38,
40, 41, 42, 44, 45, 46, 47, 48, 49, 50, 51, 52, 53, 55, 56, 57, 58, 59, 62, 64, 67, 68, 69, 70, 71, 72,
73, 74, 75, 76, 77, 81, 83, 84, 85, 87, 88, 92, 96, 97, 98, 99, 101, 105, 106, 107, 108, 109, 112, 115,
116, 118, 119, 120, 122, 123, 128, 129, 131, 132, 133, 134, 135, 138, 139, 140, 141, 142, 143, 144,
148, 161, 162, 163, 165, 167, 168, 170, 171, 172, 173, 174, 175, 176, 178, 180, 181, 183, 184,
186, 187,190, 192, 193, 197, 198, 199, 200, 201, 202, 203, 204, 205
Procreate app, 13, 18, 20, 21, 25, 71, 73, 116, 132, 139, 141, 170, 176, 180, 192, 197, 203, 204
Procreate brushes, 18, 51, 72, 193
Procreate Pockets, 13
Procreate's "stacks", 49
Procreate's huge brush, 184
program, 13, 15, 17, 20, 25, 38, 53, 72, 84, 97, 101, 116, 140, 174, 183, 187, 192, 198, 202, 203, 204
Project, 27, 33, 34
Properties, 18
PSD, 16, 45, 46
Push command, 176
Q
Quadrant Symmetry, 156
Quickmenu, 22
QuickMenu, 19, 22, 39, 40, 43
QuickMenu Profile, 43
QuickMenu Profiles, 43
Quick-Pinch, 29
QuickShape, 19, 30, 122, 180, 199
R
Radial Gradients, 132
Radial Symmetry, 156
RAINBOW EFFECT, 194
Rapid, 27, 28
raster profile, 13
Re-color, 110
Redo, 16, 24, 30, 32, 113
redoing, 31
Rename, 56, 67, 68, 84
Rename button, 56
rename layer groups, 84
Restore Purchases, 170
Right-hand interface, 26, 27
Rotation, 157
Rotational Symmetry mode, 156
Round Splatter Stamp, 123
S
Saturation, 52, 53, 92, 177
Savage Interactive, 13
Screen, 19, 21, 29, 30, 34, 90, 91, 169
Scribble Integration, 20
SCRIPT BRUSH, 193
Select, 44, 48, 71, 75, 77, 78, 80, 81, 82, 95, 101, 106, 110, 111, 112, 114, 115, 140, 142, 145, 174,
178, 187, 194, 197
Selection Mask Visibility, 28
Setting Up a Document, 14
Setup, 18
Shader, 123
shadows, 90, 93, 122, 137, 138, 144, 146, 164, 177, 181, 182, 199
Share, 16, 37, 44, 45, 67, 68, 69, 138, 142, 143, 164, 174
Shortcuts, 16
sidebar, 24, 27, 31, 97
Simplified Undos, 171
Single, 31, 32, 33
single layer, 85, 87, 88, 144, 174, 176, 181, 192
Size, 21, 24, 34, 97, 150, 152, 180
SKETCH YOUR LETTERING, 193
sketches, xi, 25, 101, 162
Sketching, 23, 35, 62
Skillshare, 205
Snapping, 110, 160
Soft light, 91
soft shadows, 97
software, 12, 13, 14, 15, 23, 75, 108, 112, 138, 141, 174, 192, 197, 198, 199, 202, 204
SOFTWARE, 13
Spray Paints, 64
Stack, 33, 44, 49
stack's icon, 50
Step-by-Step Instructions, 56
storyboards, 165
Straight, 16, 120, 121, 142
straightforward, 25, 80, 85, 92, 95, 132
StreamLine, 184
stylus, xi, 17, 20, 30, 106, 107, 119, 174, 178, 197, 199, 203, 204
stylus tools, xi
Subtract, 92
suitable brush, 106
Support and Community, 172
SUPPORT ON PROCREATE, 170
surface area, 34, 97
SVG FILES, 192
Symmetry Guide, 154, 155, 156
T
Tap and drag, 114
tap Full Screen, 169
tapping, 19, 33, 35, 37, 39, 40, 43, 50, 51, 53, 56, 57, 60, 61, 66, 68, 77, 81, 82, 85, 102, 109, 111,
112, 113, 120, 121, 153, 158, 160, 172, 174, 185, 186, 194, 203
technology startup, 13
texture, 25, 37, 63, 64, 97, 116, 117, 118, 123, 128, 129, 130, 135, 136, 181
Textures, 64, 117
THE ART OF CALLIGRAPHY, 98
THE ART OF COLORS, 52
The Green Node, 155
THE SOFTWARE CALLED PROCREATE, 13
the.brushset, 74, 75
the.brushset extension, 75
Thickness, 150, 152
Three-Point Perspective, 154
thumbnail, 50, 68, 143, 145, 147, 174, 177, 182, 198, 199, 200
TIFF, 16, 45
Tips and Guidance, 55
Tips and shortcuts, 47
TIPS AND TRICKS, 178
TIPS AND TRICKS ON PROCREATE, 178
to flatten layer groups, 85
toggle, 19, 22, 27, 157, 161, 165, 166, 167, 171
Toggle, 19, 170, 171
Tool, 16, 17, 19, 23, 24, 35, 58, 92, 110, 144, 145, 146, 148, 174, 175, 176, 183, 199
toolbar, 22, 23, 36, 62, 73, 115, 131, 132, 157, 158, 161, 162, 163, 174
tools, 13, 14, 16, 19, 21, 22, 23, 25, 40, 61, 62, 87, 88, 108, 161, 165, 176, 178, 180, 184, 191, 198,
200, 204
Touch, 28, 31, 32, 33, 39, 40, 169, 179
Trace your drawing, 48
traditional digital art., 63
Transformation, 123
TTF, 142, 143
Two-Point Perspective, 154
Typographic Composition, 144
U
UNDERSTANDING THE PROCREATE, 21
undo, 14, 16, 24, 27, 28, 29, 30, 31, 82, 113, 143, 180, 189, 195, 197
Undo, 16, 24, 28, 29, 31, 32, 171
Uniform Crop, 158
Unpin button, 62
Unstack Files, 50
user interface, 25, 26, 29, 47, 161
Using Blend Modes, 88
Using ColorDrop, 130
USING THE COLOR MENU, 52
Using the Hue, 53
Utilizing, 14, 28, 35, 53, 66, 92, 96, 112, 187, 190, 195
V
Vanishing Points, 153, 154
versatility, 13, 22, 63, 136
Vertical and Horizontal Lines, 119
Vertical Symmetry, 155, 156
Video, 16, 34, 168
Vine charcoal, 137
Vintage, 65, 67
visual art., xi
visual diaries, 165
visual Timeline, 161, 165
Vivid Light, 91
W
Water, 65
WATERCOLOR BRUSH LETTERING, 195
Willow charcoal, 137
workbook, 107
workflows, 14
Working with 2D Grid, 149
wrench symbol, 15, 35, 37, 140, 190
Z
Zoom, 16, 28, 29, 32, 33
zooming, 31, 33, 111, 166, 167
Zooming, 32
This le was downloaded from Z-Library project
Your gateway to knowledge and culture. Accessible for everyone.
z-library.se
singlelogin.re
go-to-zlibrary.se
O cial Telegram channel
Z-Access
fi
ffi
https://wikipedia.org/wiki/Z-Library
single-login.ru