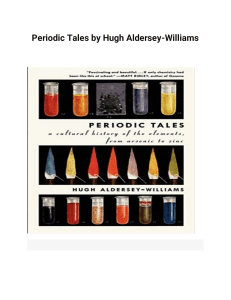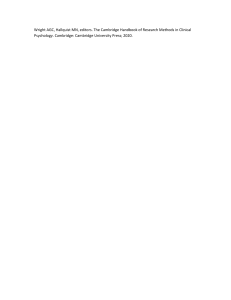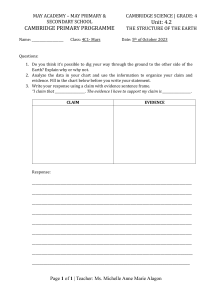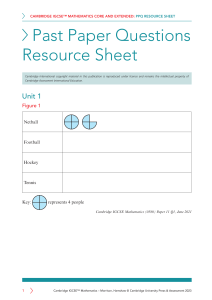Cambridge University Press 978-1-108-69806-1 — Cambridge IGCSE® ICT Coursebook with CD-ROM Revised Edition Victoria Wright , Denise Taylor Excerpt More Information Chapter 1: Types and components of computer systems Learning objectives When you have finished this chapter you will be able to: ■ ■ ■ ■ ■ ■ ■ ■ ■ ■ ■ define the physical components of hardware for a computer system, including identifying internal hardware devices identify external hardware devices and peripherals define software as programs for controlling the operation of a computer or processing of electronic data define applications software define and describe system software and describe operating systems which contain a command line interface (CLI) and a graphical user interface (GUI) describe the central processing unit and its role describe internal memory, i.e. ROM and RAM and the differences between them define input and output devices and describe the difference between them, as well as secondary/backing storage describe and compare the characteristics and uses of a personal/desktop computer and a laptop computer, as standalone and networked computers describe the characteristics and uses of tablet computers and smartphones, including their ability to use wireless technology or 3G/4G technology describe how emerging technologies are having an impact on everyday life. © in this web service Cambridge University Press www.cambridge.org 1 Cambridge University Press 978-1-108-69806-1 — Cambridge IGCSE® ICT Coursebook with CD-ROM Revised Edition Victoria Wright , Denise Taylor Excerpt More Information Cambridge IGCSE ICT Overview Information and communication technology (ICT) is used almost everywhere. This chapter will help you to learn and to understand what different ICT systems can do and what their effects on society are. First, you will learn about hardware and software and the difference between them; next you will look at the hardware components of a computer system, then at some of the different operating systems. Finally you will consider emerging technologies and the type of impact they have on everyday life. There are many different types of hardware components, even inside a mobile phone. Just because it is inside the phone casing, doesn’t mean that you couldn’t touch it if you took off the case off! Therefore it is still hardware. Computer software is the opposite: you cannot touch it. Software is a set of instructions for a computer to make it perform certain specific operations. You need hardware and software for a computer system to work. Desktop and laptop computers A desktop computer usually has a computer case and a separate monitor, keyboard and mouse. It is called a desktop as that is normally where it is placed. There are also desktop computers, known as ‘all in ones’, where the computer part is in the same case as the monitor. Neither type is very portable. A laptop computer has the same components as a desktop, but the computer, monitor, keyboard and a touchpad are integrated into a single, portable unit. In Section 1.04 later in this chapter this will be discussed in more detail. 2 Hardware components Figure 1.01 Typical computer system 1.01 Hardware and software There are two main components of any computer system, such as the typical system shown in Figure 1.01: the hardware, and the software. In this section you will identify the physical parts of the hardware and explore the difference between application software and system software. Computer hardware consists of the physical parts of a computer system, the parts that are tangible, (that you can touch). This includes the computer case, screen, keyboard, mouse, printer, pen drive, and also all the parts inside the computer case, for example components such as the hard disk drive, motherboard or video card. KEY TERMS Motherboard: a printed circuit board that allocates power to the CPU, RAM and other hardware components, and allows them to communicate with each other. © in this web service Cambridge University Press The computer case contains many of the other hardware components; it can come in various shapes and sizes, but typically as a tower. The computer case contains the motherboard on which other components are mounted, such as the CPU, the main memory and expansion slots for other hardware components, and the internal hard disk drive, which is a mass storage device that is used to store data files and software applications; there can also be an optical disk drive which makes it possible to read from and write to CDs and DVDs. Other hardware components typically found inside a computer case are a sound card, a video card and a cooling mechanism, such as a fan. A computer system also needs input devices, such as a keyboard and a mouse or a touchpad (also known as a trackpad) so that the user can interact with the computer via the interface. A display device such as a monitor is also needed. Most computer hardware is divided into several types of device: • An input device is used to put data into the computer. Input devices can also be referred to as peripherals www.cambridge.org Cambridge University Press 978-1-108-69806-1 — Cambridge IGCSE® ICT Coursebook with CD-ROM Revised Edition Victoria Wright , Denise Taylor Excerpt More Information Chapter 1: Types and components of computer systems and the more common ones are: keyboard, mouse, touchpad, microphone, bar code readers, scanner, digital camera, joystick. What does the CPU do? A CPU is fitted into a socket on the motherboard and it contains various components: • A processor does something with the data given by the input device. • • An output device is used to show the processor’s results. Output devices may also be called peripherals and examples would include printers, speakers, plotters, projectors and display screens. • the arithmetic logic unit (ALU), where the calculations occur: • logical operations, including AND, OR, NOT, etc. • bit-shifting operations, which means moving or ‘shifting’ the positions of bits left or right (which is how multiplication is performed) A storage device keeps all the data and the software. • arithmetic operations to add and to subtract (because addition can be used to multiply and subtraction can be used instead of division). KEY TERMS Processor: called CPU, short for central processing unit. • the control unit (CU), to manage the various components of the computer; the control unit reads and interprets the instructions from memory and changes them into signals which activate other parts of the computer calculations. • the cache, to act as high-speed memory where instructions and data can be copied to and retrieved. Internal hardware devices The hardware inside the case of a computer (see Figure 1.02) includes the processor or CPU which is a chip attached to the motherboard. The processor makes complex calculations and logical decisions, executing computer programs, and also sends instructions to other parts of the computer. CD ROM In order to understand how these calculations actually get carried out, a little bit of knowledge about the binary number system is needed. Power cables Power supply CPU fan CPU (under fan) Motherboard Video card Data cable Case fan Hard drive Figure 1.02 The internal hardware components of a computer © in this web service Cambridge University Press www.cambridge.org 3 Cambridge University Press 978-1-108-69806-1 — Cambridge IGCSE® ICT Coursebook with CD-ROM Revised Edition Victoria Wright , Denise Taylor Excerpt More Information Cambridge IGCSE ICT The binary number system is made up of only 0s and 1s and is used in computing to represent whether a switch is ‘on’ or ‘off’. Think of a light switch with a ‘0’ written on the top and a ‘1’ written on the bottom; when you turn on the light switch, it goes from ‘0’ to ‘1’. Computers store and process data using binary numbers. For example, a computer stores the letter ‘B’ as 01000010. The data is stored as a series of zeros and ones because the computer cannot immediately understand words like ‘hello’ or ‘teacher’, or numbers such as ‘49’; it can only understand electrical signals being turned on or off. These signals can stand for 0 (no signal being sent) or 1 (an electrical signal). Everything else has to be made up of combinations of the presence or absence of electrical signals. The name for a single signal unit (a 0 or a 1) is a bit, which is short for binary digit. By putting a number of these bits together the computer can represent many different types of data. For example, 01000001 stands for ‘A’ and 01000010 stands for ‘B’. 4 Figure 1.03 Hard drive External hardware devices There are many external devices available; the ones usually encountered are keyboard, mouse, trackpad, printer, scanner. QUESTION 1.01 Notice that the examples of A and B that were given both contain eight bits. This is because quite often eight bits are grouped together like this. A group of bits like this is called a byte. Make a note of all the external hardware devices your group can think of. Now explain what the devices on your list do, and make a note of whether they are input or output devices. KEY TERMS Sound card: this enables the computer to send audio information to an audio device, such speakers or headphones. Video card: this is an internal circuit board for displaying images from a computer onto a screen. Other hardware components A video card, also known as a graphics card, can generate images, translate them and output them to a display. A sound card lets you hear, record and play back sounds. The power supply converts alternating current (AC) electricity from the mains supply to direct current (DC) electricity, and then supplies it to the other components. A hard disk drive (see Figure 1.03) is for storing programs and data. The computer can read from and write to it. (When we say ‘read from’, it means being able to open a file from the hard disk and load its contents into memory; ‘write to’ means that we can save to the hard disk.) There are different types of disk drives but they generally work by spinning a disk and using a drive head to read/write. For hard drives a magnetic head is used. © in this web service Cambridge University Press Software The set of instructions that make a computer system work is called the software. However advanced or expensive the hardware of a computer system is, it cannot do anything unless it has instructions that it can follow that make it work. There are two main types of software: • Systems software is essential to keep the computer working. • Applications software lets you do your day-to-day tasks on the computer. Applications software needs the operating system to be able to work. KEY TERMS Applications software: programs that carry out operations for specific applications such as word processing, spreadsheets or presentations. Applications software cannot run on its own without systems software. System software System software may be classified as operating system, device drivers and utility software. www.cambridge.org Cambridge University Press 978-1-108-69806-1 — Cambridge IGCSE® ICT Coursebook with CD-ROM Revised Edition Victoria Wright , Denise Taylor Excerpt More Information Chapter 1: Types and components of computer systems KEY TERMS KEY TERMS Device driver: a program that controls devices such as printers. Linker: a computer program that takes files generated by a compiler and then combines them into a single file that can be executed. Command line interface: a way of interacting with a computer via keyboard input at a prompt on the screen. Compiler: a computer program that converts source code into a language that can be understood by a computer. Graphical user interface (GUI): an intuitive way of communicating with a computer through a colourful screen by clicking on icons using a mouse or trackpad. An operating system, therefore, provides a platform for application programs to run. As a user, one of the ways you can interact with the operating system is through a graphical user interface (GUI), such as Windows; it allows you to enter commands by pointing at icons or objects that appear on the screen, and then clicking on them. A different way of interacting with the operating system is by using a command line interface (CLI). This allows the use of commands such as COPY and RENAME for copying files and changing their names. The commands are accepted and executed by a part of the operating system called the command processor or command line interpreter. Utilities: part of the system software that can analyse, configure, optimise and maintain a computer. • Utility software, which is programs that help make your computer work more efficiently or that add functionality. Utilities may include programs such as antivirus software, backup facilities, disk repair such as a defragmenter, file management, security and networking programs. • Graphical user interface. • A shell, which is an interface to allow you to access the services contained in an operating system. • BIOS (basic input and output system). The BIOS translates the operating system commands into action by the hardware. Without the BIOS the operating system cannot communicate with the hardware. • A hypervisor to let you install more than one operating system on a computer if you wish. It can divide the resources such as the CPU, RAM and so on in the physical computing environment into two or more smaller independent ‘virtual machines’; each virtual machine can run its own operating system, where it appears as if the virtual machine has its own CPU and RAM. • A bootloader, which is a little bit of code that is the first thing to run when you switch on. It then ‘boots up’ or starts the operating system. Figure 1.04 Command line interface showing prompt Now you know that the operating system creates an interface between you and the hardware, here is a list of some of the things that the operating system might also include: • The ability to load programs. • Device drivers to run hardware peripherals such as printers. • Linkers: in most programming languages you can break down a large program into different pieces of code (or modules), to make the task simpler; the linker puts these modules together so that the program can run. © in this web service Cambridge University Press General purpose software Here are a few examples of general purpose software applications that you may use in your daily work, and how they can be used: • Word processing applications are used to produce letters, reports and memos. • Database programs are used to store and retrieve information. • Spreadsheet applications are used for tasks that involve calculations or graphs and charts. www.cambridge.org 5 Cambridge University Press 978-1-108-69806-1 — Cambridge IGCSE® ICT Coursebook with CD-ROM Revised Edition Victoria Wright , Denise Taylor Excerpt More Information Cambridge IGCSE ICT • Presentation applications are used to create slide shows and presentations. • Desktop publishing (DTP) packages are used to produce posters, newsletters and magazines. • Photo-editing software used with photographs from a digital camera or a scanned image to edit the image. • Video editing software • Graphics programs are used for artwork. • Computer aided design packages are used to produce detailed designs and plans. Input and output devices are looked at in more detail in Chapter 2, but to help you start thinking about them, try the following question. QUESTION 1.03 a Create two columns with the labels ‘Input’ and ‘Output’. Now enter each of the following devices into the appropriate column. Monitor Projector Digital camera Communications software such as web browsers and email programs are used to access the internet and send and receive email. Scanner Touch screen Gamepad Webcam Modem Joystick Touchpad Trackerball Keyboard • Web page editors are used to create web pages. Microphone Cameras MIDI keyboard • Audio production and editing programs are a common way of producing high quality music at low cost. Printer Speakers Mouse Plotter Bar code reade Burglar alarm • 6 Input and output devices • Applet is a little program that can perform interactive animations or other simple tasks. • App. (which is short for application) and is usually associated with use on a smartphone, tablet, or other mobile device. Sometimes, general purpose programs (also known as off-the-shelf software) are combined into one integrated package so that they can be bought together. Word processing, spreadsheet and presentation programs are often bundled together in this way. Some organisations prefer to have software specially written for them so they can have the exact software features that they need. This type of custom-made software may include applications for payroll, accounts, stock control, route planning, the travel industry or weather forecasting. QUESTION 1.02 b Now you have done that, draw a circle around two of the words that could be both input and output! Processor People often use the word ‘processor’ to refer to the central processing unit (CPU) of a computer. A microprocessor is a single integrated circuit (chip) that performs the functions of a CPU. Microprocessors are used to control devices such as washing machines, video players and burglar alarms. EXTENSION ACTIVITY 1.01 a Try to list as many other home devices with a microprocessor as you can. b Investigate the use of microprocessors in household devices. In what way do they help? What are the disadvantages? a When you are on the internet, you are using a specific type of software. What is its generic name? b Make a list of the advantages of custom-made software over off-the-shelf software. 1.02 The main components of computer systems In this section you will learn the roles that different hardware components perform in a basic computer system, in order to understand the differences between them. © in this web service Cambridge University Press Main or internal memory A very important part of a CPU is the main memory. This is used to store all the data and instructions currently being used. The main memory is sometimes called other names, such as internal memory, primary memory or immediate access store (IAS). The random access memory (RAM) is attached to the motherboard; it is where software currently in use and documents that you are currently working on are stored whilst you are using them. www.cambridge.org Cambridge University Press 978-1-108-69806-1 — Cambridge IGCSE® ICT Coursebook with CD-ROM Revised Edition Victoria Wright , Denise Taylor Excerpt More Information Chapter 1: Types and components of computer systems Read-only memory (ROM) stores instructions for your computer to start up when you switch on. The contents of ROM can’t be changed. KEY TERMS Random access memory: known as RAM, stores data and applications while they are being used. It only stores them while the computer is on, but when you turn the computer off, everything in the RAM is lost. This is known as being volatile. Read-only memory: known as ROM, this has data preinstalled onto it that cannot be removed. Unlike RAM, ROM keeps its contents when the computer is turned off. It is therefore known as being non-volatile. CPU ROM Start up instructions if there was only ROM, because we could not change its contents. So another sort of memory is needed. This other form of memory is called random access memory (RAM). All the programs in current use are stored here, as well as all the data currently in use. Think of RAM as a worktop or desk. Before you start work you may get out your laptop, your textbook, a notepad and a pen and put them all onto your desk. This is like starting the program you want by clicking on its icon to put it into RAM; you may then open the file you want, which means you click on its name and the drive where it is stored to also put it into RAM. As with the example of the desk, you now have everything out that you need to do your work. Normally a computer’s RAM is much bigger than its ROM because it needs to hold far more. However, the ROM is bigger in some computer systems; these include everyday microprocessor-controlled devices such as washing machines. NOTE: Don’t confuse main memory ROM with a CD ROM or DVD ROM; they are different. QUESTION 1.04 RAM Programms and data being used at the moment. 7 ROM and RAM are types of memory found in computers. a What does ROM stand for and what does it do? b What does RAM stand for and what does it do? c What is the main difference between ROM and RAM? Figure 1.05 ROM and RAM The main memory is volatile. This means that when the computer is switched off, it will forget everything. So when you next switch on nothing will happen until you have reloaded all the programs and the document you were working on. In order to reload the programs and data, the computer must be switched on and running. This means that when you switch it on, the computer must already have some software in it so that it can start up. That startup software is stored in a special type of main memory called read only memory (ROM; see Figure 1.05). ROM cannot be changed, even by switching off the power. ROM would be useless for doing work or running programs, though, because we normally want to change things. If you use a word processor to type up a piece of coursework for school, then want to check your emails or play a game, it becomes necessary to change the set of instructions used by the computer. This couldn’t be done © in this web service Cambridge University Press d Write an explanation of the difference between volatile and non-volatile computer memory. Backing storage A storage device is used to store programs and data when the processor is turned off. The programs and data must be put back into the processor’s memory when needed for use. Storage devices are sometimes called backing store, secondary storage or external storage; these all mean the same thing. KEY TERMS backing store: a secondary storage device for data. External storage device: data storage that is separate from the computer, it usually plugs into a USB port on the computer. Secondary storage device: sometimes called external memory, this is non-volatile memory (does not lose stored data when the computer is switched off); an example would be a pen drive. www.cambridge.org Cambridge University Press 978-1-108-69806-1 — Cambridge IGCSE® ICT Coursebook with CD-ROM Revised Edition Victoria Wright , Denise Taylor Excerpt More Information Cambridge IGCSE ICT 1.03 Operating systems You have read that the software programs are what ‘bring the computer to life’ and that the software that controls your computer is called the operating system (OS) or system software. The OS manages all of the software and hardware of the computer system. However, there are many different types of OS. The three most common are Microsoft Windows for PCs, Apple OS X for Macintosh (Mac) computers, and Linux. MS Windows comes preloaded on most personal computers; OS X comes preloaded on all new Mac computers; Linux is an open-source operating system which means that it can be modified and redistributed. User interfaces The operating system is the set of programs that do all of the things needed to make a computer work. One of its programs controls what users see on the screen. This is called the interface or (in full) the human–computer interface (HCI). 8 There are many different types of interface. Which one is chosen depends on: • the jobs that the computer has to do • the type of user and their abilities. You will have seen that a GUI uses graphics to stand for more complicated actions that the user wants the computer to carry out (see Figure 1.06). you get WIMP. Graphical user interfaces are sometimes called WIMPs. Pointing using a mouse and clicking on icons is simple to do and requires little IT knowledge, so a GUI is an interface that can be used by a young child or by someone who knows little about computers. A command line interface (CLI) is also an interface for communicating with a computer (see Figure 1.04). However, this time you have to type in specific commands to tell the computer what to do. This is far more difficult to use for two main reasons: • The user must know all the commands. • The user must be careful not to make any typing errors, otherwise the computer will not be able to understand the commands and carry them out. CLIs are used by people like technicians looking after computer systems. The technicians know the commands and are able in this way to access the whole of the system. However, someone using a GUI can normally only get to places on the system that they have been given icons for. QUESTION 1.05 Many other types of user interface can be used on computer systems. a Find out about menu-based interfaces and formbased interfaces. For a menu-based interface, find an information system at a local train station or bank. For a form-based interface, look at a typical website for booking a hotel room. b Write down what you have found for each one, explaining why they are used in that situation. c Discuss with members of the class what experience they may have of different user interfaces. d What types of user interfaces are used by different people in school? Discuss why they are needed. EXTENSION ACTIVITY 1.02 Figure 1.06 A graphical user interface Typically, GUIs use icons to represent things that can be done. You can point at the icon on the screen with the cursor you control with the mouse. The screen can be divided into different areas which can have different things in them; these areas are called windows. Put the four elements (windows, icons, mouse, pointer) together and © in this web service Cambridge University Press a Try to find out about some more types of interface. What, for example, is a ‘natural language’ interface? b Are the type of user and the job that is to be done the only factors dictating what a computer interface will look like? c A washing machine uses a computer processor to control the wash cycle. What does the user interface look like? Why is it not a GUI? d What kind of user interface does a camera have? www.cambridge.org Cambridge University Press 978-1-108-69806-1 — Cambridge IGCSE® ICT Coursebook with CD-ROM Revised Edition Victoria Wright , Denise Taylor Excerpt More Information Chapter 1: Types and components of computer systems 1.04 Types of computer There are different types of computers that perform a huge variety of roles. In this section you will learn about a variety of computers and you will compare the roles that they can perform. In the 1990s, portable computers became popular and became known as laptops. Because they are more portable than desktops they have many advantages for mobile work but they are not as portable as tablets. Laptops have the power and flexibility of desktops, but because of the weight and size of a laptop, tablets are far more portable. Desktop computers are generally used at fixed locations. Both desktop and laptop computers can be connected to a network. Imagine if you had one or more computers or laptops, you could create a home network so that you would only need one printer; it would also mean that you can share files with other computers on the network. You will read much more about computer networks in Chapter 4. Tablet computers became a mass-market product in 2010. A tablet is a computer that is internet-enabled and small enough to be handheld. It has a touch screen display with the circuitry and battery together in a single unit. It can also have sensors, cameras, a microphone and a speaker. Tablets can run application software, generally known as ‘apps’. Tablets are simple to use as well as being light to carry around; they provide you with access to the internet and apps very quickly after turning on. a Although all tablets can connect to the internet using WiFi, you can also get tablets that let you use 3G or 4G mobile internet connections. This type of tablet is often described as cellular. The disadvantage of this is the added cost: the initial price to buy the tablet will be greater, as well as having to pay a monthly amount for the service. If you have WiFi at home then you can browse the internet on your tablet, as you can anywhere else that WiFi is available. For many, WiFi-only tablets are sufficient because you can download content onto your tablet that you can use if you are going to be away from a WiFi connection. If, however, you need to keep up to date with emails when you are out and about, a 3G or 4G version will be necessary. Then you can browse the internet even when you cannot find any convenient WiFi hotspots. A smartphone is a multifunctioning mobile phone. Packed into its tiny case can be a camera, a web browser, a high-density display, a lot of storage space, a micro SD card slot and a touch screen. Like the tablet, you can download apps and access the internet quickly; you can use a smartphone for email, browsing the internet, playing music and watching movies (even though the screen is rather small). You can also use it for GPS (Global Positioning System) navigation, and speech recognition (which helps the fact that the keyboard is rather small to use quickly); it also has a camera and camcorder capabilities. A smartphone, like a tablet, uses cut-down applications, known as apps, which are available for almost every subject area you can think of: medical and fitness monitoring, star recognition, word processing, spreadsheets and charting, playing games; the list is endless. b Figure 1.07 Portable computing: (a) a laptop (b) a tablet © in this web service Cambridge University Press www.cambridge.org 9 Cambridge University Press 978-1-108-69806-1 — Cambridge IGCSE® ICT Coursebook with CD-ROM Revised Edition Victoria Wright , Denise Taylor Excerpt More Information Cambridge IGCSE ICT Not all tablets, smartphones and laptops have the same specifications but the table below shows possible advantages and disadvantages that they may have. Devices Advantages Disadvantages Main uses Tablets Quick to turn on Portable Easy to use Lots of apps to choose from Ability to transfer data Can be expensive Not all have expandable memory. Some lack cellular connectivity or have expensive contracts Amount of battery life Speed of data transfer and compatibility Portable entertainment Web browsing Games Reading Email Video calls Smartphones Pocket sized Can make calls, and send texts and emails 3G/4G connectivity to access the web from most places Lots of apps available Ability to transfer data Small screens can make reading difficult Web browsing can drain the battery quickly Typing on a small touch screen may be slow Amount of battery life Speed of data transfer and compatibility Multifunctional device you can easily keep with you Laptops Excellent for work functions Full-size keyboard Very large storage capacity Larger and heavier than a tablet or smartphone Slower to start than tablets Amount of battery life Using applications software of all types Personal computers Easy to upgrade Usually have a larger screen than a laptop Not portable Take up a lot of space Work and home applications Watching TV and films 10 Table 1.01 Summary of computer types The advantages and disadvantages of each type of computer are summarised in Table 1.01. QUESTION 1.06 a Look at Table 1.01 and make a note of any more advantages or disadvantages you can think of for smartphones and for tablets. b Explain the context where each of the four computer types discussed above would be used, and who would use it. Machines that are programmed to think and act in part as human beings are already affecting our lives in many ways. There are already robotic cleaners available for home use that can clean floors and carpets and manoeuvre themselves around furniture and other obstacles. Some of the other examples of emerging technologies described in this section also include aspects of artificial intelligence. Driverless cars Driverless cars are guided by GPS, WiFi and spatial laser sensors (see Figure 1.08). A car without a driver? What 1.05 Impact of emerging technologies Artificial intelligence Artificial intelligence (AI) refers to computer systems that are able to perform tasks that would normally be carried out by humans or where a task is too dangerous or boring and repetitive to be done by humans. Therefore AI needs to be able to react like humans. Examples of this are voice recognition and language translation, but there are many more applications to consider. Figure 1.08 A driverless car © in this web service Cambridge University Press www.cambridge.org