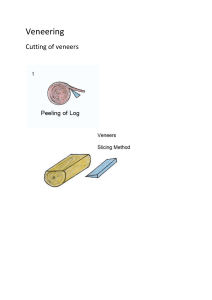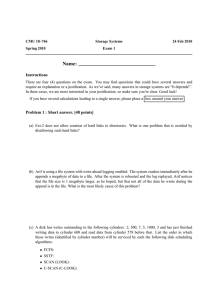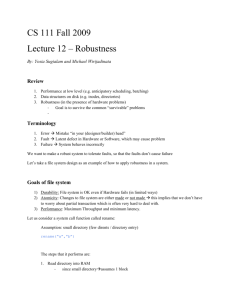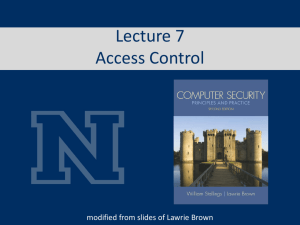File System Forensics Tutorial: Deleted File Recovery
advertisement

INSTITUTO SUPERIOR TÉCNICO D EPARTAMENTO DE E NGENHARIA I NFORMÁTICA F ORENSICS C YBER -S ECURITY MEIC, METI Tutorial III Introduction to File System Forensics 2019/2020 nuno.m.santos@tecnico.ulisboa.pt Introduction This guide aims to provide a hands-on introduction to file system forensics and to introduce you to the usage of well-known file system analysis tools such as The Sleuth Kit (TSK), as well as Scalpel and Foremost, two file carving tools which may help to collect evidence in the case file metadata is not available. The forensic images required for these exercises can be downloaded from the course website. Before we begin, make sure to prepare the environment for forensic analysis. Please refer to the Kali Linux forensic testbed that you have set up in Tutorial I and reproduce it before proceeding with the remaining of this guide. We also suggest you to review the slides of theory classes 9 and 10 which provide you the technical background that will allow you to understand the steps presented herein. 1 Deleted File Identification and Recovery (Ext2) The goal of this exercise is to train you to the identification and recovery of deleted files from a forensic disk image containing an Ext2 file system. In this particular case, the file can be recovered based on leftover unallocated metadatada that can be retrieved using The Sleuth Kit (TSK). TSK is a collection of command line tools and a C library that allows you to analyze disk images and recover files from them. We will start by getting familiar with a couple of file system analysis tools provided by TSK, like fsstat, fls, or mmls, running them against a disk image. Before starting your analysis, download the able2 disk image into some folder in the Kali forensic environment (e.g., /volumes/storage1/Tut3) by executing the following command: root@kali:/volumes/storage1/Tut3# wget http://turbina.gsd.inesc-id.pt/ csf1920/able2.tar.gz 1.1 List the partition table The first tool we are going to use, mmls, provides access to the partition table within an image, and gives the partition offsets in sector units. The output of mmls able2.dd can be observed in Figure 1. Figure 1: Output of mmls able2.dd CSF – Tutorial III – Page 2 of 18 In this analysis, suppose that the information we are looking for is located on the root file system of our image. The root ( / ) file system is located on the second partition. Looking at our mmls output, we can see that that partition starts at sector 10260 (numbered 03 in the mmls output, or slot 000:001). 1.2 Gather file system information Next, we need to learn what’s inside our target partition. The fsstat command provides specific information about the file system in a volume. We can run TSK’s fsstat command with -o 10260 to gather file system information at that offset (Figure 2). This specifies that we want information residing on the partition that starts at sector offset 10260. Figure 2: Output of fsstat -o 10260 able2.dd | less 1.3 List file names and directories We can get more information using the fls command, which lists the file names and directories contained in a file system, or in a given directory. If you run the fls command with only the fls option to specify the file system, then by default it will run on the file system’s root directory (see Figure 3). This is inode 2 on an EXT file system and MFT entry 5 on an NTFS file system. In other words, on an EXT file system, any of the below commands will yield the same output (Fig 3): root@kali:/volumes/storage1/Tut3# fls -o 10260 able2.dd or root@kali:/volumes/storage1/Tut3# fls -o 10260 able2.dd 2 There are several points we want to take note of before we continue. Let’s take a few lines of output and describe what the tool is telling us. Have a look at the last three lines from the above fls command. ... r/r 1042: d/d 11105: d7d 12881 .bash_history .001 $OrphanFiles CSF – Tutorial III – Page 3 of 18 Figure 3: Output of fls -o 10260 able2.dd Each line of output starts with two characters separated by a slash. This field indicates the file type as described by the file’s directory entry, and the file’s metadata (in this case, the inode because we are looking at an EXT file system). For example, the first file listed in the snippet above, .bash_history, is identified as a regular file in both the file’s directory and inode entry. This is noted by the r/r designation. Conversely, the following two entries (.001 and $OrphanFiles) are identified as directories. The next field is the metadata entry number (inode, MFT entry, etc.) followed by the filename. In the case of the file .bash_history the inode is listed as 1042. Note that the last line of the output, $OrphanFiles is a virtual folder created by TSK and assigned a virtual inode. This folder contains virtual file entries that represent unallocated metadata entries where there are no corresponding file names. These are commonly referred to as “orphan files”, which can be accessed by specifying the metadata address, but not through any file name path. Figure 4: Output of fls -o 10260 able2.dd 11105 CSF – Tutorial III – Page 4 of 18 In Figure 4, we continue to run fls on directory entries to dig deeper into the file system structure (we could also have used -r for a recursive listing). By passing the metadata entry number of a directory, we can view its contents. For example, have a look at the .001 directory in the listing above. This is an unusual directory and would cause some suspicion. It is hidden (starts with a “.”), and no such directory is common in the root of the file system. To see the contents of the .001 directory, we would pass its inode to fls as it can be observed in Figure 4. 1.4 Uncover deleted files Mostly important for this exercise, fls can also be useful for uncovering deleted files. For example, if we wanted to exclusively check deleted entries that are listed as files (rather than directories), and we want the listing to be recursive, we could use run fls -o 10260 able2.dd -Frd able2.dd. This command runs against the partition in able2.dd starting at sector offset 10260 (-o 10260), showing only file entries (-F), descending into directories recursively (-r), and displaying deleted entries (-d). The output of the above command can be observed in Figure 5. Figure 5: Output of fls -o 10260 able2.dd -Frd able2.dd Notice that all of the files listed have an asterisk (*) before the inode. This indicates the file is deleted, which we expect in the above output since we specified the -d option to fls. We are then presented with the metadata entry number (inode, MFT entry, etc.) followed by the filename. Have a look at the line of output for inode number 2138 (root/lolit_pics.tar.gz). The inode is followed by realloc. Keep in mind that fls describes the file name layer. The realloc means that the file name listed is marked as unallocated, even though the metadata entry (2138) is marked as allocated. Thus, the inode from our deleted file may have been “reallocated” to a new file. In the case of inode 2138, it looks as though the realloc was caused by the file being moved to the directory .001 (see the fls listing of .001 on the previous page – inode 11105). This causes it to be deleted from it’s current directory entry (root/lolit_pics.tar.gz) and a new file name created (.001/lolit_pics.tar.gz). The inode and the data blocks that it points to remain unchanged and in “allocated status”, but it has been “reallocated” to the new name. CSF – Tutorial III – Page 5 of 18 1.5 Find all file names associated with a particular inode Let’s continue our analysis by taking advantage of metadata (inode) layer tools included in TSK. In a Linux EXT type file system, an inode has a unique number and is assigned to a file. The number corresponds to the inode table, allocated when a partition is formatted. The inode contains all the metadata available for a file, including the modified/accessed/changed times and a list of all the data blocks allocated to that file. If you look at the output of our last fls command, you will see a deleted file called lrkn.tgz located in the /root directory: ... r/r * 2139: ... root/lrkn.tgz The inode displayed by fls for this file is 2139. This inode also points to another deleted file in /dev (same file, different location). We can find all the file names associated with a particular metadata entry by using the ffind -o 10260 -a able2.dd 2139 command (Figure 6). Figure 6: Output of ffind -o 10260 -a able2.dd 2139 Here we see that there are two file names associated with inode 2139, and both are deleted, as noted again by the asterisk (the -a ensures that we get all the inode associations). 1.6 Gather information about an inode Continuing on, we are going to use istat. Remember that fsstat took a file system as an argument and reported statistics about that file system. istat does the same thing; only it works on a specified inode or metadata entry. In NTFS, this would be an MFT entry, for example. We may execute istat -o 10260 able2.dd 2139 to gather information about inode 2139 (Figure 7). This command reads the inode statistics on the file system located in the able2.dd image in the partition at sector offset 10260 (-o 10260), from inode 2139 found in our fls command. There is a large amount of output here, showing all the inode information and the file system blocks (“Direct Blocks”) that contain all of the file’s data. CSF – Tutorial III – Page 6 of 18 Figure 7: Output of istat -o 10260 able2.dd 2139 | less 1.7 Extract and inspect the deleted file based on its former inode We now have the name of a deleted file of interest (from fls) and the inode information, including where the data is stored (from istat). Next we are going to use the icat command from TSK to grab the actual data contained in the data blocks referenced from the inode. icat also takes the inode as an argument and reads the content of the data blocks that are assigned to that inode, sending it to standard output. Remember, this is a deleted file that we are recovering here. We are going to send the contents of the data blocks assigned to inode 2139 to a file for closer examination: root@kali:/volumes/storage1/Tut3# icat -o 10260 able2.dd 2139 > lrkn.tgz .2139 This command runs the icat tool on the file system in our able2.dd image at sector offset 10260 (-o 10260) and streams the contents of the data blocks associated with inode 2139 to the file lrkn.tgz.2139. Now that we have what we hope is a recovered file, we can inspect the recovered data with the file command (Figure 8). CSF – Tutorial III – Page 7 of 18 Figure 8: Output of file lrkn.tgz.2139 Have a look at the contents of the recovered archive by executing tar tzvf lrkn.tgz.2139. Recall that the t option to the tar command lists the contents of the archive (Figure 9). Figure 9: Output of tar tzvf lrkn.tgz.2139 | less We can notice that there is a README file included in the archive. Rather than extracting the entire contents of the archive, we will first extract and inspect the README file using the command tar xzvfO lrkn.tgz.2139 lrk3/README > lrkn.2139.README. If you read the file, you will find out that we have uncovered a “rootkit”, full of programs used to hide a hacker’s activity. CSF – Tutorial III – Page 8 of 18 1.8 More on icat Let’s now look at a different type of files recovered by icat. Recall our previous directory listing of the .001 directory at inode 11105 (fls -o 10260 able2.dd 11105), depicted in Figure 10. Figure 10: Output of fls -o 10260 able2.dd 11105 We can determine the contents of the (allocated) file with inode 11108 by using icat to stream the inode’s data blocks through a pipe to file (icat -o 10260 able2.dd 11108 | file -). The output shows that we are dealing with a picture file. You may use the display command to show its contents by executing icat -o 10260 able2.dd 11108 | display (Figure 11). Figure 11: Output of icat -o 10260 able2.dd 11108 | display CSF – Tutorial III – Page 9 of 18 2 Deleted File Identification and Recovery (Ext4) In this exercise, you will be exposed to the limitations of the techniques introduced above when analyzing file systems where the metadata’s block pointers are cleared upon deletion of a file; such is the case of Ext3 and Ext4 file systems. To demonstrate this feature, we will use the able_3.dd image as our target for analysis: an Ext4 file system. Before we begin, download the Ext4 disk image as follows: root@kali:/volumes/storage1/Tut3/carve# wget http://turbina.gsd.inesc-id.pt /csf1920/able_3.tar.gz root@kali:/volumes/storage1/Tut3/carve# tar -xvzf able_3.tar.gz This disk image is divided on a set of four split images. However, since TSK supports the inspection of individual split images, we may resort to TSK tools directly and do not need to fuse all splits of the image (something that can be accomplished by using affuse, for instance). Start by running mmls able_3/able_3.000 for inspecting the first split (Figure 12). We are particularly interested in examining the /home directory, which is on the partition at offset 104448. Figure 12: mmls able_3/able_3.000 You can quickly run fls -o 104448 -r able_3/able_3.000 to check which files are present in /home directory (Figure 13). You can see some familiar files in this output. We see a number of lolitaz files we saw on able2, and we also see the lrkn.tar.gz file from which we recovered the README from. For this exercise, we will be interested in the lolitaz files. CSF – Tutorial III – Page 10 of 18 Figure 13: fls -o 104448 -r able_3/able_3.000 There is a single allocated file in that directory called lolitaz13. You can compare the output of istat and a follow-up icat command between the allocated file lolitaz13 (inode 20), and one of the deleted files - we’ll use lolitaz2 (inode 21). Figure 14 shows the output of istat -o 104448 able_3.000 20, where we observe that the inode is allocated and that the data it points to can be found in the direct blocks listed in the bottom. Figure 14: Output of istat -o 104448 able_3.000 20 We can now inspect the initial content pertaining to this inode by running icat -o 104448 able_3.000 20 | xxd | head -n 5. The output of this command can be found in Figure 15 and shows the expected signature of a jpg image. CSF – Tutorial III – Page 11 of 18 Figure 15: Output of icat -o 104448 able_3.000 20 | xxd | head -n 5 In contrast, we observe that inode 21 points to an unalocated file (Figure 16). As such, executing icat -o 104448 able_3.000 21 | xxd | head -n 5 yields no output. On an Ext4 file system, when an inode is unallocated the entry for the Direct Blocks is cleared. There is no longer a pointer to the data, so commands like icat will not work. Remember that icat uses the information found in the inode to recover the file. In this case, there is none. Figure 16: Output of istat -o 104448 able_3.000 21 Albeit we are unable to recover the data of unallocated files through the above method, we can still apply a number of techniques to attempt the recovery of deleted files. The next section introduces the file carving technique which we will use to recover multiple lolitaz files. CSF – Tutorial III – Page 12 of 18 3 File Carving File carving is a method for recovering files and fragments of files when directory entries are corrupt or missing. In a nutshell, file carving is a process used to extract structured data out of raw data present in a storage device, without the assistance of metadata provided by the file system that originality created the file. We will be using two well known carving tools, Scalpel (Section 3.1) and Foremost (Section 3.2), so as to retrieve files based on specific characteristics present in the structured data. 3.1 Scalpel Scalpel is a filesystem-independent carver that reads a database of header and footer definitions and extracts matching files or data fragments from a set of image files or raw device files. Before running Scalpel, you must define which file types are to be carved by the tool. Scalpel’s configuration file (/etc/scalpel/scalpel.conf) starts out completely commented out (Figure 17). We will need to uncomment some file definitions in order to have Scalpel work. Figure 17: Scalpel config file First, you should copy /etc/scalpel/scalpel.conf and edit it in your working directory (Figure 18), instructing Scalpel to perform an analysis according to this configuration file. Instead, you may also directly edit /etc/scalpel/scalpel.conf. CSF – Tutorial III – Page 13 of 18 Figure 18: Setup environment For the purpose of our exercise, scroll down to where the #GRAPHICS FILES section starts and uncomment every line that describes a file in that section. When we run Scalpel these uncommented lines will be used to search for patterns. That section should look like the one represented in Figure 19 when you are done. Figure 19: Scalpel config file changes In this exercise, we aim at recovering the lolitaz files found in Section 2. Since we are able to retrieve allocated files with TSK tools, we shall focus our carving process on unallocated data only. We CSF – Tutorial III – Page 14 of 18 can extract unalocated blocks by using the TSK tool blkls. root@kali:/volumes/storage1/Tut3/carve# blkls -o 104448 able_3/able_3.000 > home.blkls The blkls command is run with the offset (-o) pointing to the second Linux file system that starts at sector 104448. The output is redirected to home.blkls. The name “home” helps us to remember that this is the partition mounted as /home. Scalpel has a number of options available to adjust the carving (be sure to check the manual!). There is an option to have Scalpel carve the files on block (or cluster) aligned boundaries. This means that you would be searching for files that start at the beginning of a data block. This should be done with caution. While you may get fewer false positives, it also means that you will miss files that may be embedded or “nested” in other files. Block aligned searching is done by providing the -q <blocksize> option. Try this option later, and compare the output. To get the block size for the target file system, you can use the fsstat command as we did in previous exercises. In this case, we’ll use an option that allows us to specify which configuration file we want to use (-c). Finally, we’ll use the -o option to redirect our carved files to a directory we are going to call scalp_out and the -O option so that the output remains in a single output directory instead of categorized sub directories. Having the files in a single folder makes it easier to inspect recovered evidence. With everything put together, you may run: scalpel -c scalpel.conf -o scalpel_out -O home.blkls. The output of the above command (Figure 20) shows scalpel carving those file types in which the definitions were uncommented. Figure 20: Scalpel usage Once the command completes, a directory listing shows the carved files (Figure 21), and an audit.txt file providing a log with the contents of scalpel.conf and the program output. At the bottom of the output (Figure 22) is our list of carved files with the offset the header was found at, the length of the file, and the source (what was carved). The column labeled Chop would refer to files that had a maximum number of bytes carved before the footer was found. CSF – Tutorial III – Page 15 of 18 Figure 21: Scalpel output files Figure 22: Scalpel audit.txt However, there are other files to be found in this unallocated data. To illustrate this, let’s look at the scalpel.conf file again and add a different header definition for a bitmap file. Open scalpel.conf with your text editor and add the following line (highlighted in Figure 23) under the current bmp line in the #GRAPHICS FILES section. CSF – Tutorial III – Page 16 of 18 Figure 23: Scalpel config file changes Here we changed the max size to 300000 bytes, and replaced the first x00 string with x04. Save the file, re-run scalpel (write to a different output directory – scalpel_out2), and check the output (Figure 24). Figure 24: New scalpel output Looking at the output above, we can see that a total of eight files were carved this time. The bitmap definition we added shows the scalpel.conf file can be easily improved on. Simply using xxd to find matching patterns in groups of files can be enough for you to build a decent library of headers, particularly if you come across many proprietary formats. CSF – Tutorial III – Page 17 of 18 3.2 Foremost File carving can be approached with a variety of tools, such as foremost, which also retrieves files by examining its internal structure. In this exercise, refer to foremost manual1 and online walkthroughs2 to carve out the files from home.blks. Does foremost yield the same results as Scalpel? 1 2 https://www.systutorials.com/docs/linux/man/8-foremost/ https://www.obsidianforensics.com/blog/deleted-file-recovery-using-foremost CSF – Tutorial III – Page 18 of 18