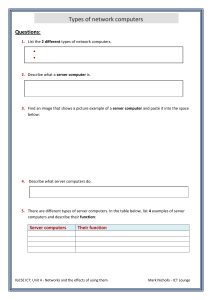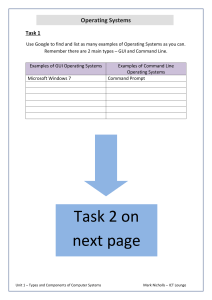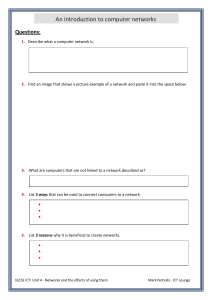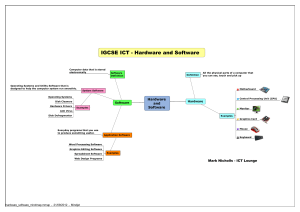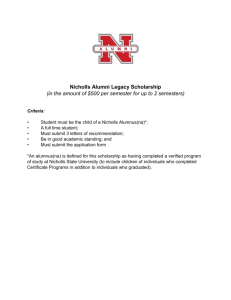Section 16: Presentation Authoring Mark Nicholls – ICT Lounge IGCSE ICT – SECTION 16 PRESENTATION AUTHORING MICROSOFT POWERPOINT STEP BY STEP GUIDE Mark Nicholls ICT Lounge Page |1 Section 16: Presentation Authoring Mark Nicholls – ICT Lounge Contents Importing text to create slides………………………………………………………………… Page 4 Manually creating slides……………………………………………………………………….. Page 5 Removing blank slides……………………………………………………………………………. Page 5 Changing order of slides……………………………………………………………………….. Page 6 Master slide Difference between master slide view and normal slide view………………. Page 7 - 8 Opening and closing the master slide……………..…………………………………….. Page 8 - 9 Adding slide numbers and dates to the master slide..…………………………… Page 9 - 10 Adding shapes to the master slide…………………………………………………………. Page 10 - 14 Changing background colour of the master slide…………………………………… Page 14 - 15 Adding clip art images to the master slide…………………………………………….. Page 16 - 17 Adding images saved on your computer to the master slide…………………..Page18 - 19 Changing text styles on the master slide……………………………………………….. Page20 - 21 Adding footers to the master slide…………………..……………………………………. Page 22 - 23 Repositioning and editing items on the master slide……………………………. Page 24 - 27 Adding text to the master slide…………………………………………………………….. Page 28 - 29 Individual slides Adding new slides…………………………………………………….…………………………… Page 30 Adding text to individual slides……………………………………..……………………… Page 31 - 32 Adding bullet points to individual slides…………………………………………….... Page 33 - 34 Adding images to individual slides…..…………………………………………………… Page 35 – 37 Adding clip art to individual slides………………………………………………………. Page 35 - 36 Adding images from your computer to individual slides……………………… Page 36 - 37 Manipulating images…………………………………..………………………………………… Page 38 – 41 Cropping images………………………………………………………………………………… Page 38 Resizing and repositioning images………….…………………………………………. Page 39 Rotating images…………………………………………………………………..…………… Page 40 Changing brightness/contrast of images…………………………………………… Page 41 Creating charts…………………………………………………………………………………….. Page 42 - 47 Modifying charts (titles, axis, legends)……………………………………………….. Page 43 - 46 Page |2 Section 16: Presentation Authoring Mark Nicholls – ICT Lounge Copying chart from Excel into PowerPoint……………………........................ Page 47 Adding presenter notes……………….…………………………………………………………. Page 48 -49 Adding animation effects to slide objects………….……………………….………….. Page 50 - 51 Showing evidence of animation effects………………….…………………………….. Page 51 - 52 Adding slide transitions……………………………………………..………………….………. Page 53 Showing evidence of slide transitions……………….…………..……………………… Page 53 - 54 Printing evidence……………………………………………………..…..……………………….. Page 55 - 57 Printing presentation slides…………………….……………………….…………………… Page 55 Printing presenter notes……………………………..………………..……………….…….. Page 56 Printing slide handouts……………………………….………….……..…………………….. Page 57 Page |3 Section 16: Presentation Authoring Mark Nicholls – ICT Lounge Task 1 Import the file SUPERSCUBA.RTF from the Section 16 Files Folder and place the text as slides in your presentation software. Remove any blank slides and save the presentation. 1.1 - Importing Text to Create Slides - How to do it: 1. You can import rtf text files to quickly create a PowerPoint presentation. Follow these steps: Open PowerPoint Click Home Click New Slide (the arrow) Click Slides from Outline 2. Browse to the SUPERSCUBA.rtf file and click Insert. NOTE: You should see that your slides have been automatically created from the information in the rtf text file. Page |4 Section 16: Presentation Authoring Mark Nicholls – ICT Lounge Manually Creating Slides: If you do not have an rtf file to use to create your PowerPoint slides you can create them manually. This is how you do it: Open PowerPoint Click Home Click New Slide (the button not the arrow) 1.2 - Removing Blank Slides – How to do it: You may find that you are left with a blank slide after importing the rtf text file. The examination will expect you to remove this. This is how you do it: Right click the blank slide Click Delete Slide Page |5 Section 16: Presentation Authoring Mark Nicholls – ICT Lounge Task 2 Move the slide with the heading ‘Equipment’ from being the third slide to being the second slide. Save the presentation. 2.1 - Changing the Order of Slides – How to do it: You can change the order in which slides appear. This is how: Right Click the slide you wish to move Select Cut Paste the Slide into the new position NOTE: You can also click and drag the slides into different positions. Page |6 Section 16: Presentation Authoring Mark Nicholls – ICT Lounge Task 3 Create a master slide with the following features: Has slide numbers and current date on each slide Has one vertical dark blue coloured line and two horizontal dark blue lines to create the borders of the presentation. Each line should be 6pts wide. A light blue background on the right-hand side of the slide (about 1/5 of the width) A very light blue background for the main body of the slide. The master slide should look like this Save the presentation 3.1 - Difference between Master Slide View and Normal Slide View: It is important that you understand the difference between Master Slide View and Normal Slide View. Master Slide View The master slide is used to design the layout of slides before you start to add content to individual slides The master slide can be used to specify colours, fonts, headings, images and object positions. Once added to the master slide, these specifications will automatically be applied to all other slides in the presentation. This saves a lot of work and time. Setting styles, positions, text and images that will be used on all slides Page |7 Section 16: Presentation Authoring Mark Nicholls – ICT Lounge Normal Slide View Normal Slide View is used to design slides individually. This means we can have different text, images and formatting on each slide. Individual text on each slide 3.2 - Opening and Closing the Master Slide – How to do it: Opening the Master Slide: Click View Click Slide Master This will display the Master Slide view: NOTE: Always select the Office Theme Styled Master (at the top of the list). Page |8 Section 16: Presentation Authoring Mark Nicholls – ICT Lounge Closing the Master Slide: Click Slide Master Click Close Master View 3.3 - Adding Slide Numbers and Dates to the Master Slide – How to do it: 1. Sometimes exam questions require you to add page numbers and dates to the master slide. This is how you do it: Open Master Slide View Click Insert Click Header and Footer 2. This will open the Header and Footer window. In here you should do the following: Tick the Date and Time box Select the Update Automatically option Tick the Slide Number box Click Apply Page |9 Section 16: Presentation Authoring Mark Nicholls – ICT Lounge 3. Close Master Slide View and check that the Date/Time and Page Number has been added to the bottom of each slide: 3.4 - Adding Shapes to the Master Slide – How to do it: 3.4a - Adding Coloured Lines: 1. If you want to add the same shapes to all of the slides in the presentation, they can be inserted into the Master Slide as this is a good way to save time and work. Remember the Master Slide will display these shapes on every slide that makes up the presentation. This is how you do it: Open Master Slide View Click Insert Click Shapes 2. In this case I want to use the line shape but you can easily select any of the others. It depends on the question. P a g e | 10 Section 16: Presentation Authoring Mark Nicholls – ICT Lounge 3. Draw the line onto the Master Slide (the exam question would give you instructions which tell you where to draw it). 4. Change the colour of the line by doing the following: Click the Line Click Format Click Shape Outline Select the Colour you want (Dark Blue in this case) 5. Change the weight (thickness) of the line by doing the following: Click the Line Click Format Click Shape Outline Click Weight Select the Weight you want (6pts in this case) P a g e | 11 Section 16: Presentation Authoring Mark Nicholls – ICT Lounge 6. Add the rest of the lines and then compare to the instructions given in the exam question: 3.4b - Adding Coloured Shapes (rectangles, squares etc): 1. You can add shapes to the Master Slide in much the same way as coloured lines. This is how you do it: Open Master Slide View Click Insert Click Shapes 2. Choose the shape (in this case a rectangle) and draw it onto the Master Slide (The exam question would give you instructions which tell you where to draw it): P a g e | 12 Section 16: Presentation Authoring Mark Nicholls – ICT Lounge 3. Change the colour of the shape by doing the following: Click the shape Click Format Click Shape Fill Select the Colour you want (Light blue in this case) 4. You can remove the line border from the shape by doing the following: Click the shape Click Format Click Shape Outline Click No Outline 5. By default the shape will be set to be above other items on the slide. You can move the shape behind other items by doing the following: Right Click the shape Click Send to Back Shape in front of other objects Shape behind other objects P a g e | 13 Section 16: Presentation Authoring Mark Nicholls – ICT Lounge 6. Close Master Slide View and check that the shape has been applied to all slides: 3.5 - Changing Background Colour on the Master Slide – How to do it: 1. It is very easy to change the background (canvas) colour of the Master Slide. This is how you do it: Open Master Slide View Click Background Style Click Format Background Choose Solid Fill Select the colour you want (Very light blue in this case) Click Close P a g e | 14 Section 16: Presentation Authoring Mark Nicholls – ICT Lounge 2. Close Master Slide View and check that the background colour has been applied to all slides: P a g e | 15 Section 16: Presentation Authoring Mark Nicholls – ICT Lounge Task 4 Open the PowerPoint saved in task 3 and add these features to the master slide: A clip art image of a fish should be inserted into the centre of the dark blue shape to the right of the slide. The supplied scuba diver image should be inserted into the area in the top right of the master slide (image is in the unit 16 files folder and is named scuba_diver). The master slide should use the following text styles: o All titles and heading text on the master slide should be set to Calibri o Bullet points and body text should be set to Arial o All titles /heading text should be bold, dark blue colour, left aligned and size 40pts o All bullet points and body text should be black in colour, left aligned and size 32pts Save the presentation 4.1 - Adding Clip Art Images to the Master Slide – How to do it: 1. Often the exam question will ask you to add an image or a logo that appears on every slide of the PowerPoint. The best way to do this is on the Master Slide. This is how you do it: Open Master Slide View Click Insert Click Clip Art Search for the image you want (Type tropical fish in the Search for: box) Click Go Double click the image to add it to your Master Slide P a g e | 16 Section 16: Presentation Authoring Mark Nicholls – ICT Lounge 2. Position the image in the correct place. Left click the image Drag it into position 3. Resize the image so that it fits. Rotate handle Left click the image Use the handles to resize NOTE: You can also rotate the image by using the rotate handle Resize handles 4. Close Master Slide View and check that the image has been applied to all slides: P a g e | 17 Section 16: Presentation Authoring Mark Nicholls – ICT Lounge 4.2 - Adding Images from your Computer to the Master Slide – How to do it: 1. Adding pictures from your hard drive to the Master Slide is almost the same as adding Clip Art. The only difference is that instead of clicking Insert Clip Art you click Insert Picture: Open Master Slide View Click Insert Click Picture Browse to the folder containing the image (Section 16 Files) Select the image you want to insert (scuba_diver) Click Insert 2. Position the image into the correct place and resize if necessary: P a g e | 18 Section 16: Presentation Authoring Mark Nicholls – ICT Lounge 3. Close Master Slide View and check that the image has been applied to all slides: P a g e | 19 Section 16: Presentation Authoring Mark Nicholls – ICT Lounge 4.3 - Changing Text Styles on the Master Slide – How to do it: 1. You can change how the text looks on slides straight from the Master Slide. Remember, by changing it on the Master Slide once, it will automatically change how text looks on all of the presentation’s slides. You can change Font Styles, Font Size, Font Colour, Bold, Underline, Alignment etc. This is how you do it: Open Master Slide View Click the Title text box Click Home Use the formating tools to make your changes Selecting Title Text Box Changing Font Style (Arial) Changing Font Size (40pts) Changing Font Colour (Dark blue) P a g e | 20 Section 16: Presentation Authoring Mark Nicholls – ICT Lounge Bold, Underline Left Align 2. Close Master Slide View and check that the changes made to the Font Style have applied to all other slides: 3. Repeat for the bullet point section of the Master Text Style on the master slide. Remember the task asked you to set the following styles: Arial text style Black font colour Left aligned and 32pts in size P a g e | 21 Section 16: Presentation Authoring Mark Nicholls – ICT Lounge Task 5 Open the PowerPoint saved in task 4 and add these features to the master slide: Insert a Footer which contains your name, candidate number and centre number. Remove the bullet point from the body text section. Resize all text items on the master slide so they do not overlap any shapes. Move the Master Title Style and Master Text Style down into the main section of the master slide. You should leave room at the top of the master slide for a main title. Save the presentation 5.1 - Adding Footers to the Master Slide – How to do it: 1. Sometimes you are required to include Footer Information that appears on every slide of the PowerPoint (Usually names and candidate numbers). The best way to do this is on the Master Slide. This is how you do it: Open Master Slide View Click Insert Click Header and Footer 2. This will open the Header and Footer window. In here you need to add your candidate details (Name, Can Number and Centre Number) in the Footer Box: Tick the Footer Box Type your Candidate Details into the space Click Apply P a g e | 22 Section 16: Presentation Authoring Mark Nicholls – ICT Lounge 3. Close Master Slide View and check that the text box and contents appear on all other slides: P a g e | 23 Section 16: Presentation Authoring Mark Nicholls – ICT Lounge 5.2 - Re-positioning and Editing Items the Master Slide – How to do it: Notice how the first line of text on each slide is incorrectly set as a bullet point and is too close to the dark blue line in places. You can move and edit items on the Master Slide to take care of this. This is how you do it: 5.2a - Removing Bullet Points: 1. To remove bullet points from text do the following: Open Master Slide View Scroll to the first Master Slide in the list and click it Click the First Level text style Delete the bullet point P a g e | 24 Section 16: Presentation Authoring Mark Nicholls – ICT Lounge 2. Close Master Slide View and check that the bullet points have been removed from all slides: NOTE: You could also have removed the bullet points from each slide individually in Normal Slide View. 5.2b - Re-Sizing Items on the Master Slide: 1. The first line of text is very close to the blue dividing line on some slides. To resize the text, do the following: Open Master Slide View Scroll to the first Master Slide in the list and click it Click the Master Text Style box and then drag the right handle in a little P a g e | 25 Section 16: Presentation Authoring Mark Nicholls – ICT Lounge NOTE: Items can also be dragged into different positions. The key thing is to ensure that your slides are neat with no overlapping. 2. Close Master Slide View and check that the text is now in the correct position: NOTE: Again, this could have been carried out in Normal Slide View but it means we would have had to alter each slide individually. Doing it on Master Slide View is much quicker. 5.2c - Re-positioning Items on the Master Slide 1. I want to move the Master Title Style and Master Text Style further down the slide to make room for a main heading. To move the text, do the following: Open Master Slide View Scroll to the first Master Slide in the list and click it Click the First Level text style P a g e | 26 Section 16: Presentation Authoring Mark Nicholls – ICT Lounge Click the Master Text Style box and then drag it down a little: Do the same thing with the Master Title Style 2. Close Master Slide View and check that the text is now in the correct position: P a g e | 27 Section 16: Presentation Authoring Mark Nicholls – ICT Lounge Task 6 Open the PowerPoint saved in task 5 and add these features to the master slide: Add the title text ‘Scuba Diving’ to the top section of the master slide. Format the text in the following way: o Arial font style, 60pt size, Bold, Underline, Dark Blue Colour, Left Aligned. Save the presentation. 6.1 - Adding Text to the Master Slide – How to do it: 1. Sometimes you are required to add text that appears on every slide of the PowerPoint (PowerPoint Title for example). The best way to do this is on the Master Slide. This is how you do it: Open Master Slide View Click Insert Click Text Box 2. Draw the Text Box in the correct position. 3. Type in the text that you want to display (Scuba Diving): NOTE: We could have placed the text box anywhere. This task, however, required the name and number to be placed at the top of the slide as a Title. P a g e | 28 Section 16: Presentation Authoring Mark Nicholls – ICT Lounge 4. Format the text to match the instructions given in the task: 5. Close Master Slide View and check that the text box and contents appear on all other slides: P a g e | 29 Section 16: Presentation Authoring Mark Nicholls – ICT Lounge Task 7 Open the PowerPoint saved in task 6 and add a new blank slide. Save the presentation. 7.1 - Adding New Slides – How to do it: 1. Open Normal Slide View: Click View Click Normal 2. Add the new slide: Click Home Click New Slide 3. The new slide will appear at the bottom of your list: NOTE: Notice how the new slide automatically picks up the formatting we set onto the master slide. P a g e | 30 Section 16: Presentation Authoring Mark Nicholls – ICT Lounge Task 8 Open the PowerPoint saved in task 7 and add the following features: On slide 4 add the sub-heading ‘Fish you may see’. On slide 4 add a text box which is position in the bottom right of the main section of the slide and includes the following: o The text ‘The beautiful clown fish’, White text, Bold, Calibri font style, Centre Aligned, 18pt size, Dark Blue background, Black Border. Save the presentation. 8.1 - Adding Text to Individual Slides – How to do it: Once we have set up our Master Slide we can begin to add content to individual slides. The type of content we will add is text, bullet points, images and charts. To do this we need to be in Normal Slide View: 1. Open Normal Slide View: Click View Click Normal You can add text to individual slides in two different ways: 8.1a - Using pre-defined text areas 1. When you add a new slide you will notice that there are prompt boxes which say ‘Click to add title’ or ‘Click to add text’. 2. To add text just click in the prompt box and type P a g e | 31 Section 16: Presentation Authoring Mark Nicholls – ICT Lounge 8.1b - Adding your own text box to individual slides You can also add your own text boxes instead of using the supplied prompt boxes. To do this: 1. Add the Text Box: Click Insert Click Text Box 2. Draw the Text Box in the correct position and type in your text. 3. Format the text appropriately: Click the text box you wish to format Click Home Use the formating tools to make your changes: 4. Check the final text to make sure it matches the task: P a g e | 32 Section 16: Presentation Authoring Mark Nicholls – ICT Lounge Task 9 Open the PowerPoint saved in task 8 and add the following features: On slide 4 add bullet points with the following information: o Scorpion Fish, Clown Fish, Butterfly Fish, Parrot Fish On slide 1 add bullet points with the following information: o Basic training, Advanced training , Use of our training pool, Use of our equipment, Guided tours to diving locations On slide 2 add bullet points with the following information: o Diving Mask, Flippers, Snorkel, Regulator and Breathing Tank, Wetsuit All bullet points should be formatted with the following: o Calibri Body font style, 28pt size, Black Colour, Left Aligned Save the presentation. 9.1 - Adding Bullet Points to Individual Slides – How to do it: Bullet points are useful to break down small chunks of information. To add bullets: 1. Add the Text Box: Click Insert Click Text Box 2. Draw the Text Box into the correct position: 3. Create the Bullet Points: Click inside the new text box Click Home Click Bullets P a g e | 33 Section 16: Presentation Authoring Mark Nicholls – ICT Lounge 4. Add the Text: Click on the first bullet point Type in the first line of text Press Enter Repeat until you have created your list 5. Format the bullet points as requested in the task: 6. Repeat for the bullet points on slides 1 and 2: P a g e | 34 Section 16: Presentation Authoring Mark Nicholls – ICT Lounge Task 10 Open the PowerPoint saved in task 9 and add the following features: On slide 4 add a clip art image of a clown fish into the space above the ‘A beautiful clown fish’ text box. Resize the image so that it fills the space without overlapping anything. On slide 4 delete the clip art image of a clown fish and replace it with the clown_fish.jpg image supplied to you in the section 16 files folder. Make sure that the image is manipulated in the following ways: o Crop all sides to remove unnecessary parts of the image o Resize and position the image so it fills the space above the ‘A beautiful clown fish’ text box without overlapping anything o Rotate the image to the right so that it is on an approximate 30° angle o Increase the image brightness by 20% The image should look like this Save the presentation. 10.1 - Adding Images to Individual Slides – How to do it: We can add both clip art images and images stored on our computer to individual slides. To do this we need to be in Normal Slide View: 1. Open Normal Slide View: Click View Click Normal 10.1a - Adding clip art images to individual slides Click on the slide you wish to insert the image on (Slide 4) Click Insert Click Clip Art P a g e | 35 Section 16: Presentation Authoring Mark Nicholls – ICT Lounge Search for the image you want Double click the image to add it to your Slide Click and drag to move the image into place NOTE: You should now delete this clip art image as we are going to replace it with a more realistic image that is saved in the files for this section. 10.1b - Adding images stored on your computer to individual slides Click on the slide you wish to insert to image on (Slide 4) Click Insert Click Picture Browse to the folder containing the image (Section 16 Files) Click the image you want to insert (clown_fish.jpg) Click Insert P a g e | 36 Section 16: Presentation Authoring Mark Nicholls – ICT Lounge NOTE: The image will insert itself but there is work to be done as you can see on the screenshot below. We need to manipulate the image so that it fits better on the slide. P a g e | 37 Section 16: Presentation Authoring Mark Nicholls – ICT Lounge 10.2 - Manipulating Images – How to do it: Sometimes we need to manipulate images in terms of cropping, resizing, repositioning, rotating and altering brightness/contrast. 10.2a - Cropping images 1. Cropping involves removing parts of the image that we do not want. To crop an image you need to do the following: Click the image you want to crop Click the Format Menu Click Crop NOTE: You can also access the Format Menu by double clicking the image. 2. We want to remove the parts of the image that we do not need. In this case we need to crop out all sides of the image until we are left with just the fish. Click the image you want to crop Drag the black handles in towards the fish Repeat until all uneccesary areas of the image have been removed. P a g e | 38 Section 16: Presentation Authoring Mark Nicholls – ICT Lounge 10.2b - Resizing images 1. The image is still too big for the slide so we need to resize it to make it smaller: Left click the image Drag the handles inwards until the image is the correct size NOTE: Dragging the handles from the corners will keep the image in proportional shape. NOTE: Images can also be made bigger by dragging the handles outwards. 10.2c - Repositioning images 1. The image is in the incorrect position so we need to move it: Left click the image and hold Drag the image into position P a g e | 39 Section 16: Presentation Authoring Mark Nicholls – ICT Lounge 10.2d - Rotating images 1. Images can be rotated to change the angle in which they sit on the slide: Left click the image Move the mouse curser over the green rotate handle Rotate the handle to the right until the image is at an angle: 2. Check the image to make sure it matches the task: P a g e | 40 Section 16: Presentation Authoring Mark Nicholls – ICT Lounge 10.2e - Altering the brightness and contrast of images 1. The brightness and contrast of images can be altered: Click the image Click the Format Menu Click Brightness Select the +20% brightness option NOTE: Images can be made darker by selecting one of the negative options ( -20% for example) 2. Check the image to make sure it matches the task: NOTE: Contrast of images can be altered in the same way as brightness. P a g e | 41 Section 16: Presentation Authoring Mark Nicholls – ICT Lounge Task 11 Open the PowerPoint saved in task 10 and add the following features: On slide 3 add a column chart that shows the following information: Location Red Sea Caribbean Thailand Hawaii Belize Number of Dives this Year 1780 3280 3387 2472 1398 Make sure that the chart also includes the following: o The heading ‘Best Places to Dive’. o Horizontal axis label of ‘Location’. Vertical axis label of ‘Number of Dives this Year’. o The legend should be removed. Position the chart in the space below the text ‘This chart shows the best places to dive:’. Save the presentation. 11.1 - Creating a Chart in PowerPoint – How to do it: Slide 3 requires us to insert a chart to show the most popular places to dive. PowerPoint has a built-in chart facility but it is tricky to use. The best option is to create the chart in Excel and then copy and paste into PowerPoint: 1. Open Excel and enter the chart’s information: 2. Select the information that will be shown on the chart (Including headings): P a g e | 42 Section 16: Presentation Authoring Mark Nicholls – ICT Lounge 3. Choose the type of chart you want to create (Column chart in this case): Click Insert Click Column Choose the type of column chart you want. NOTE: Other types of charts can be created by selecting the other options. 4. Check the chart is showing the correct information like mine below: 11.2 - Modifying charts (titles, legends, axis labels) The chart should be modified to include the correct heading, correct axis labels and have the legend removed before it is copied and pasted into slide 3 of the PowerPoint. 11.2a - Altering the chart’s heading Click the title Remove the old text P a g e | 43 Section 16: Presentation Authoring Mark Nicholls – ICT Lounge Type in the new text NOTE: The title can be formatted to alter colour, font style etc by using the same methods you were taught in unit 14 (spreadsheets). However you should only do this if the examination question tells you to. 11.2b - Adding axis labels Axis labels are used to describe what each of the columns is showing us. There are two types of axis – horizontal and vertical. Vertical Axis Horizontal Axis 1. To add the horizontal axis label: Click the chart Click Layout Click Axis Titles Click Horizontal Axis Tiles P a g e | 44 Section 16: Presentation Authoring Mark Nicholls – ICT Lounge Click Title Below Axis Add the Horizontal Axis Title (Location in this case) 2. To add the vertical axis label: Click the chart Click Layout Click Axis Titles Click Vertical Axis Tiles Click Rotated Title Add the Vertical Axis Title (Number of Dives this Year in this case) NOTE: The Rotated Title option flips the text on its side and makes it easier to fit onto the chart. P a g e | 45 Section 16: Presentation Authoring Mark Nicholls – ICT Lounge 11.2c - Removing the chart legend Legends are only useful when we are showing different types of information on the chart. In this case each column on the chart is showing us the same information (The number of dives in a specific location). For this reason we don’t need a legend. 1. To remove the legend: Right Click the legend Select Delete 2. Check that your chart is correct and looks like mine below: P a g e | 46 Section 16: Presentation Authoring Mark Nicholls – ICT Lounge 11.3 - Getting the Chart from Excel into PowerPoint – How to do it: 1. When the chart is complete you need to get it from Excel and insert it into PowerPoint onto slide 3. This is as simple as Copy and Paste: Right Click the chart Select Copy Open up your PowerPoint Find and slide 3 Right click in a space on slide 3 Select Paste 2. Now you just need to use the re-size handles on the chart to make it the right size and position it correctly: P a g e | 47 Section 16: Presentation Authoring Mark Nicholls – ICT Lounge Task 12 Open the PowerPoint saved in task 11 and add the following presenter notes to the slides: Slide 1: Welcome to Super Scuba. During this presentation you will be given lots of information about scuba diving and what we can offer you. Slide 2: This is a list of essential equipment that you will need before you can learn how to scuba dive. Slide 3: This chart shows you the best places to dive based on how many dives take place in each location each year. Slide 4: This is a list of exotic fish that you could see whilst scuba diving in one of the locations shown on slide 3. Save the presentation. 12.1 - Adding Presenter Notes – How to do it: Presenter notes do not appear on the PowerPoint but are printed out instead. These notes are used to help remind the presenter about what they need to say. Adding them to a presentation is very easy… this is how you do it: 1. Open Normal Slide View: Click View Click Normal 2. Add the presenter notes to individual slides: Click the first slide you wish to add the notes to Click your mouse curser in the Notes area of the slide P a g e | 48 Section 16: Presentation Authoring Mark Nicholls – ICT Lounge Type in the presenter notes accurately: 3. Repeat for the other slides. NOTE: Be very careful to type in the presenter notes exactly as instructed to in the task. You will lose marks for incorrect spellings and poor punctuation. The notes are given to you… all you have to do is copy!! P a g e | 49 Section 16: Presentation Authoring Mark Nicholls – ICT Lounge Task 13 Open the PowerPoint saved in task 12 and add these animations and transitions: Animations: Slide 1: Animate the bullet points so they appear one at a time. Slide 2: Animate the bullet points so they appear one at a time. Slide 4: Animate the bullet points so they appear one at a time. Slide Transitions: Apply a consistent transition between all slides in the presentation . Print evidence of all animations and slide transitions used in the presentation. Save the Presentation. 13.1a - Adding Animation Effects to Slide Objects – How to do it: Objects on slides (like text) can be animated in a variety of different ways. The animations you add alter how text appears on the screen. This is how you do it: 1. Select the object you want to animate: Click the slide containing the object Click the object (Text box in this case) Highlight the items in the bullet list 2. Apply the animation: Click Animations Click the arrow next to the Animate: Option Select your animation from the list NOTE: Hovering over the options will preview the animation so you can see what it does before you select it. P a g e | 50 Section 16: Presentation Authoring Mark Nicholls – ICT Lounge NOTE: The ALL AT ONCE option will bring the bullet points in all together. The BY 1st LEVEL PARAGRAPHS option will bring the bullet points in one at a time. 3. Apply the correct animations to the objects on other slides as instructed by the task. 13.1b - Showing Evidence of Object Animations – How to do it: You will be expected to prove that you have used animations on the correct objects of you presentation. This is how you do it: 1. Open Normal Slide View: Click View Click Normal 2. Select the object that has been animated and show proof of the animation: Click the slide containing the object Click the animated object (Text box in this case) Click Animations Click Custom Animation This should call up the Custom Animation window: P a g e | 51 Section 16: Presentation Authoring Mark Nicholls – ICT Lounge 3. Take a screenshot of the evidence: Press the <Prt Sc> key on your keyboard (Print Screen) to take the screenshot Open up an empty Word Document Paste the screen shot into the word document Add your name and numbers to the document and print. 13.1c - Why do I need to take this screenshot? The examiners need to see evidence that animations have been applied correctly and the only way to show them is by taking the screenshot as described above. The bits the examiners are interested in are shown below: 1. The numbered parts show which object(s) have animations applied to them. 2. Start: On Click proves that the animations will come in one after the other. P a g e | 52 Section 16: Presentation Authoring Mark Nicholls – ICT Lounge 13.2 - Setting Transitions between Slides – How to do it: As well as animating how objects on slides appear you can also change how slides appear as they move from one to the other. This is how you do it: Click on any of your slides Click Animations Select the Transition you want to use from the choices provided Click Apply To All NOTE: If you hover over each of the transitions you will get a preview of how the effect will look. ALWAYS use the same transition effect for each of your slides. You will lose marks if you are not consistent. 13.2a - Showing Evidence of Slide Transitions – How to do it: You will be expected to prove that you have used slide transitions. This is how you do it: 1. Open Slide Sorter View: Click View Click Slide Sorter P a g e | 53 Section 16: Presentation Authoring Mark Nicholls – ICT Lounge 2. Show the Animations and take a Screenshot of the Slide Transitions: Click Animations Press the <Prt Sc> key on your keyboard (Print Screen) to take the screenshot Open up an empty Word Document Paste the screen shot into the word document Add your name and numbers to the document and print. 1. The stars under each slide proves that a transition has been added to it 2. The transition effect used can be proved in the Animation Window. Task 14 Open the PowerPoint saved in task 13. Print the presentation showing: Only the slides. Presenter notes. Presentation handouts with 3 slides per page and space for the audience to make notes. P a g e | 54 Section 16: Presentation Authoring Mark Nicholls – ICT Lounge 14.1 - Printing Slides – How to do it: You will be expected to print all slides produced. In fact if you forget to print you will gain NO marks. This is how you do it: Click the Office Button Click Print In the Print range: section you should select All In the Print what: section you should select Slides (This will print only the slides with no additional notes) Click OK P a g e | 55 Section 16: Presentation Authoring Mark Nicholls – ICT Lounge 14.2 - Printing Presenter Notes – How to do it: This is how you print the presenter notes that you created earlier: Click the Office Button Click Print In the Print what: section you should select Notes Pages (This will print the slides and the presenter notes that you typed earlier) Click OK Notice how your printouts include the presenter notes at the bottom of each slide: P a g e | 56 Section 16: Presentation Authoring Mark Nicholls – ICT Lounge 14.3 - Printing Handouts – How to do it: Handouts are printed off and given to the audience so they can read them as you give your presentation. They also have room for writing notes. This is how you print them out: Click the Office Button Click Print In the Print what: section you should select Handouts (This will print the slides with some blank lines for the audience to write notes) In the Slides per page: section you should select 3 from the drop down list Click OK NOTE: We need to select 3 slides per page because it is the only option that gives us the blank lines next to each slide. Notice how your printouts include 3 blank lines for the audience to write notes: P a g e | 57