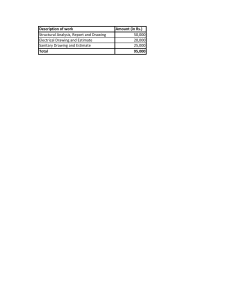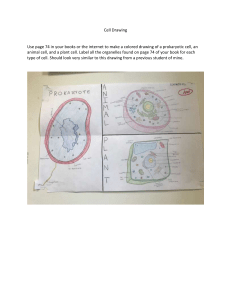AUTOCAD SHORTCUTS DG - MT - 01 SEPT 1, 2023 SEPT 8, 2023 SEPT 4, 2023 1 AutoCAD shortcuts TOGGLES AND SCREEN MANAGEMENT Ctrl+G Toggle Grid Ctrl+E Cycle isometric planes Ctrl+F Toggle running object snaps Ctrl+H Toggle Pick Style Ctrl+Shift+H Toggle Hide pallets Ctrl+I Toggle Coords Ctrl+Shift+I Toggle Infer Constraints MANAGE SCREEN Ctrl+0 (zero) Clean Screen Ctrl+1 Property Palette Ctrl+2 Design Center Palette Ctrl+3 Tool Palette Ctrl+4 Sheet Set Palette 2 DBConnect Manager Ctrl+6 F3 Toggle object snap mode F4 Toggle 3DOsnap F5 Toggle Isoplane Ctrl+7 Markup Set Manager Palette Ctrl+8 Quick Calc F6 Toggle Dynamic UCS Ctrl+9 Command Line F7 Toggle grid mode F8 Toggle ortho mode F9 Toggle snap mode F10 Toggle polar mode F11 Toggle object snap tracking F12 Toggle dynamic input mode MANAGE DRAWINGS Ctrl+N New Drawing Ctrl+S Save drawing Ctrl+O Open drawing Ctrl+P Plot dialog box Ctrl+Tab Switch to next Ctrl+Shift+Tab Switch to previous drawing Ctrl+Page Up Switch to previous tab in current drawing Ctrl+Page Down Switch to next tab in current drawing Ctrl+Q Exit Ctrl+Shift+S Save drawing as TOGGLE DRAWING MODES F1 Display Help F2 Toggle text screen MANAGE WORKFLOW Ctrl+A Select all objects Ctrl+C Copy object Ctrl+K Insert hyperlink Ctrl+X Cut object Ctrl+V Paste object Ctrl+Shift+C Copy to clipboard with base point Ctrl+Shift+V Paste data as block Ctrl+Z Undo last action Ctrl+Y Redo last action 3 Ctrl+[ ESC Cancel current command (or ctrl+\) ARS ACTSTOP / Stops the Action Recorder and provides the option of saving the recorded actions to an action macro file ATI ATTIPEDIT / Changes the textual content of an attribute within a block ATT ATTDEF / Redefines a block and updates associated attributes ATE ATTEDIT / Changes attribute information in a block Cancel current command A, B, C A A ARC / Creates an arc ADC ADCENTER / Manages and inserts content such as blocks, xrefs, and hatch patterns B AA AL AP AR ARR ARM ARU AREA / Calculates the area and perimeter of objects or of defined areas ALIGN / Aligns objects with other objects in 2D and 3D APPLOAD / Load Application ARRAY / Creates multiple copies of objects in a pattern B BLOCK / Creates a block definition from selected objects BC BCLOSE / Closes the Block Editor BE BEDIT / Opens the block definition in the Block Editor BH HATCH / Fills an enclosed area or selected objects with a hatch pattern, solid fill, or gradient fill BO BOUNDARY / Creates a region or a polyline from an enclosed area BR BREAK / Breaks the selected object between two points ACTRECORD / Starts the Action Recorder ACTUSERMESSAGE / Inserts a user message into an action macro ACTUSERINPUT / Pauses for user input in an action macro 4 BS BSAVE / Saves the current block definition COL COLOR / Sets the color for new objects BVS BVSTATE / Creates, sets, or deletes a visibility state in a dynamic block CO COPY / Copies objects a specified distance in a specified direction CT CTABLESTYLE / Sets the name of the current table style CUBE NAVVCUBE / Controls the visibility and display properties of the ViewCube tool CYL CYLINDER / Creates a 3D solid cylinder C C CIRCLE / Creates a circle CAM CAMERA / Sets a camera and target location to create and save a 3D perspective view of objects CBAR CONSTRAINTBAR / A toolbar-like UI element that displays the available geometric constraints on an object CH PROPERTIES / Controls properties of existing objects CHA CHAMFER / Bevels the edges of objects CHK CHECKSTANDARDS / Checks the current drawing for standards violations CLI COMMANDLINE / Displays the Command Line window D D DIMSTYLE / Creates and modifies dimension styles DAN DIMANGULAR / Creates an angular dimension DAR DIMARC / Creates an arc length dimension DBA DIMBASELINE / Creates a linear, angular, or ordinate dimension from the baseline of the previous or selected dimension DBC DBCONNECT / Provides an interface to external database tables DCE DIMCENTER / Creates the center mark or the 5 centerlines of circles and arcs DCO DCON DIMCONTINUE / Creates a dimension that starts from an extension line of a previously created dimension DIMCONSTRAINT / Applies dimensional constraints to selected objects or points on objects DDA DIMDISASSOCIATE / Removes associativity from selected dimensions DDI DIMDIAMETER / Creates a diameter dimension for a circle or an arc DED DIMEDIT / Edits dimension text and extension lines DI DIST / Measures the distance and angle between two points DIV DJL DIVIDE / Creates evenly spaced point objects or blocks along the length or perimeter of an object DIMJOGLINE / Adds or removes a jog line on a linear or aligned dimension DJO DIMJOGGED / Creates jogged dimensions for circles and arcs DL DATALINK / The Data Link dialog box is displayed DLU DATALINKUPDATE / Updates data to or from an established external data link DO DONUT / Creates a filled circle or a wide ring DOR DIMORDINATE / Creates ordinate dimensions DOV DIMOVERRIDE / Controls overrides of system variables used in selected dimensions DR DRAWORDER / Changes the draw order of images and other objects DRA DIMRADIUS / Creates a radius dimension for a circle or an arc DRE DIMREASSOCIATE / Associates or reassociates selected dimensions to objects or points on objects DRM DRAWINGRECOVERY / Displays a list of drawing files that can be recovered after a program or system failure 6 DS DSETTINGS / Sets grid and snap, polar and object snap tracking, object snap modes, Dynamic Input, and Quick Properties DT TEXT / Creates a singleline text object DV DVIEW / Defines parallel projection or perspective views by using a camera and target DX DATAEXTRACTION / Extracts drawing data and merges data from an external source to a data extraction table or external file E EX EXTEND / Extends objects to meet the edges of other objects EXIT QUIT / Exits the program EXP EXPORT / Saves the objects in a drawing to a different file format EXT EXTRUDE / Extends the dimensions of a 2D object or 3D face into 3D space F F FILLET / Rounds and fillets the edges of objects FI FILTER / Creates a list of requirements that an object must meet to be included in a selection set E ERASE / Removes objects from a drawing FS ED DDEDIT / Edits single-line text, dimension text, attribute definitions, and feature control frames FSMODE / Creates a selection set of all objects that touch the selected object EL ELLIPSE / Creates an ellipse or an elliptical arc FSHOT FLATSHOT / Creates a 2D representation of all 3D objects based on the current view EPDF EXPORTPDF / Exports drawing to PDF ER EXTERNALREFERENCES / Opens the External References palette G, H, I G G GROUP / Creates and manages saved sets of objects called groups 7 GCON GD GEO GEOCONSTRAINT / Applies or persists geometric relationships between objects or points on objects GRADIENT / Fills an enclosed area or selected objects with a gradient fill GEOGRAPHICLOCATION / Specifies the geographic location information for a drawing file IAT IMAGEATTACH / Inserts a reference to an image file ICL IMAGECLIP / Crops the display of a selected image to a specified boundary ID ID / Displays the UCS coordinate values of a specified location IM IMAGE / Displays the External References palette IMP IMPORT / Imports files of different formats into the current drawing IN INTERSECT / Creates a 3D solid, surface, or 2D region from overlapping solids, surfaces, or regions NF INTERFERE / Creates a temporary 3D solid from the interferences between two sets of selected 3D solids IO INSERTOBJ / Inserts a linked or embedded object H H HE HI HATCH / Fills an enclosed area or selected objects with a hatch pattern, solid fill, or gradient fill HATCHEDIT / Modifies an existing hatch or fill HIDE / Regenerates a 3D wireframe model with hidden lines suppressed I I IAD INSERT / Inserts a block or drawing into the current drawing IMAGEADJUST / Controls the image display of the brightness, contrast, and fade values of images J, K, L J J JOIN / Joins similar objects to form a single, unbroken object 8 JOG DIMJOGGED / Creates jogged dimensions for circles and arcs K for all objects in a drawing LW L L LINE / Creates straight line segments LA LAYER / Manages layers and layer properties LWEIGHT / Sets the current lineweight, lineweight display options, and lineweight units M, N, O M LAYERSTATE / Saves, restores, and manages named layer states M MOVE / Moves objects a specified distance in a specified direction LE QLEADER / Creates a leader and leader annotation MA MATCHPROP / Applies the properties of a selected object to other objects LEN LENGTHEN / Changes the length of objects and the included angle of arcs ME MEASURE / Joins similar objects to form a single, unbroken object LESS MESHSMOOTHLESS / Decreases the level of smoothness for mesh objects by one level MEA LI LIST / Displays property data for selected objects MEASUREGEOM / Measures the distance, radius, angle, area, and volume of selected objects or sequence of points MI MIRROR / Creates a mirrored copy of selected objects ML MLINE / Creates multiple parallel lines MLA MLEADERALIGN / Aligns and spaces selected multileader objects LAS LO LT LTS LAYOUT / Creates and modifies drawing layout tabs LINETYPE / Loads, sets, and modifies linetypes LTSCALE / Changes the scale factor of linetypes 9 MLC MLEADERCOLLECT / Organizes selected multileaders that contain blocks into rows or columns, and displays the result with a single leader MLD MLEADER / Creates a multileader object MLE MLEADEREDIT / Adds leader lines to, or removes leader lines from, a multileader object MLS MLEADERSTYLE / Creates and modifies multileader styles MO PROPERTIES / Controls properties of existing objects MORE MESHSMOOTHMORE / Increases the level of smoothness for mesh objects by one level MS MSM MSPACE / Switches from paper space to a model space viewport N NORTH GEOGRAPHICLOCATION / Specifies the geographic location information for a drawing file NSHOT NEWSHOT / Creates a named view with motion that is played back when viewed with ShowMotion NVIEW NEWVIEW / Creates a named view with no motion O O OFFSET / Creates concentric circles, parallel lines, and parallel curves OFFSETSRF SURFOFFSET/ Creates a parallel surface or solid by setting an offset distance from a surface OP OPTIONS / Customizes the program settings ORBIT / 3DO 3DORBIT / Rotates the view in 3D space, but constrained to horizontal and vertical orbit only OS OSNAP / Sets running object snap modes MARKUP / Opens the Markup Set Manager MT MTEXT / Creates a multiline text object MV MVIEW / Creates and controls layout viewports 10 P, Q, R P P PAN / Adds a parameter with grips to a dynamic block definition PA PASTESPEC / Pastes objects from the Clipboard into the current drawing and controls the format of the data PAR PARAMETERS / Controls the associative parameters used in the drawing PARAM BPARAMETER / Adds a parameter with grips to a dynamic block definition PATCH SURFPATCH / Creates a new surface by fitting a cap over a surface edge that forms a closed loop PCATTACH POINTCLOUDATTACH / Inserts an indexed point cloud file into the current drawing PE PEDIT / Edits polylines and 3D polygon meshes PL PLINE / Creates a 2D polyline PO POINT / Creates a point object POFF HIDEPALETTES / Hides currently displayed palettes (including the command line) POL POLYGON / Creates an equilateral closed polyline PON SHOWPALETTES / Restores the display of hidden palettes PR PROPERTIES / Displays Properties palette PRE PREVIEW / Displays the drawing as it will be plotted PRINT PLOT / Plots a drawing to a plotter, printer, or file PS PSPACE / Switches from a model space viewport to paper space PSOLID POLYSOLID / Creates a 3D wall-like polysolid PU PURGE / Removes unused items, such as block definitions and layers, from the drawing 11 PYR R PYRAMID / Creates a 3D solid pyramid R REDRAW / Refreshes the display in the current viewport RA REDRAWALL / Refreshes the display in all viewports RC RENDERCROP / Renders a specified rectangular area, called a crop window, within a viewport RE REGEN / Regenerates the entire drawing from the current viewport REA REGENALL / Regenerates the drawing and refreshes all viewports REC RECTANG / Creates a rectangular polyline Q QC QUICKCALC / Opens the QuickCalc calculator QCUI QUICKCUI / Displays the Customize User Interface Editor in a collapsed state QP QUICKPROPERTIES / Displays open drawings and layouts in a drawing in preview images Q QSAVE / Saves the current drawing QVD QVDRAWING / Displays open drawings and layouts in a drawing using preview images REG QVDC QVDRAWINGCLOSE / Closes preview images of open drawings and layouts in a drawing REGION / Converts an object that encloses an area into a region object QVLAYOUT / Displays preview images of model space and layouts in a drawing REN RENAME / Changes the names assigned to items such as layers and dimension styles QVLAYOUTCLOSE / Closes preview images of model space and layouts in the current drawing REV REVOLVE / Creates a 3D solid or surface by sweeping a 2D object around an axis RO ROTATE / Rotates objects around a base point QVL QVLC 12 RP RENDERPRESETS / Specifies render presets, reusable rendering parameters, for rendering an image RR RENDER / Creates a photorealistic or realistically shaded image of a 3D solid or surface model RW RENDERWIN / Displays the Render window without starting a rendering operation S, T, U SET SETVAR / Lists or changes the values of system variables SHA SHADEMODE / Starts the VSCURRENT command SL SLICE / Creates new 3D solids and surfaces by slicing, or dividing, existing objects SN SNAP / Restricts cursor movement to specified intervals SO SOLID / Creates solidfilled triangles and quadrilaterals SP SPELL / Checks spelling in a drawing SPE SPLINEDIT / Edits a spline or spline-fit polyline SPL SPLINE / Creates a smooth curve that passes through or near specified points SPLANE SECTIONPLANE / Creates a section object that acts as a cutting plane through 3D objects SPLAY SEQUENCEPLAY / Plays named views in one category SPLIT MESHSPLIT / Splits a mesh face into two faces S S STRETCH / Stretches objects crossed by a selection window or polygon SC SCALE / Enlarges or reduces selected objects, keeping the proportions of the object the same after scaling SCR SEC SCRIPT / Executes a sequence of commands from a script file SECTION / Uses the intersection of a plane and solids, surfaces, or mesh to create a region 13 SSM ST SHEETSET / Opens the Sheet Set Manager STYLE / Creates, modifies, or specifies text styles STA STANDARDS / Manages the association of standards files with drawings SU SUBTRACT / Combines selected 3D solids, surfaces, or 2D regions by subtraction TOL TOLERANCE / Creates geometric tolerances contained in a feature control frame TOR TORUS / Creates a donut-shaped 3D solid TP TOOLPALETTES / Opens the Tool Palettes window TR TRIM / Trims objects to meet the edges of other objects TS TABLESTYLE / Creates, modifies, or specifies table styles T T U MTEXT / Creates a multiline text object TEXTALIGN / Aligns multiple text objects vertically, horizontally, or obliquely UC UCSMAN / Manages defined user coordinate systems. TB TABLE / Creates an empty table object UN UNITS / Controls coordinate and angle display formats and precision. TED TEXTEDIT / Edits a dimensional constraint, dimension, or text object UNHIDE / UNISOLATE TH THICKNESS / Sets the default 3D thickness property when creating 2D geometric objects UNISOLATEOBJECTS / Displays objects previously hidden with the ISOLATEOBJECTS or HIDEOBJECTS command. TI TILEMODE / Controls whether paper space can be accessed UNI UNION / Unions two solid or two region objects. TA 14 V, W, X X V V VGO VIEW / Saves and restores named views, camera views, layout views, and preset views. VPOINT / Sets the 3D viewing direction. VPLAY VIEWPLAY / Plays the animation associated to a named view. VSM XA XATTACH / Inserts a DWG file as an external reference (xref). XB XBIND / Binds one or more definitions of named objects in an xref to the current drawing. XC XCLIP / Crops the display of a selected external reference or block reference to a specified boundary. XL XLINE / Creates a line of infinite length. XR XREF / Starts the EXTERNALREFERENCES command. VIEWGO / Restores a named view. VP VS X EXPLODE / Breaks a compound object into its component objects. VSCURRENT / Sets the visual style in the current viewport. VISUALSTYLES / Creates and modifies visual styles and applies a visual style to a viewport. Y-Z W W WBLOCK / Writes objects or a block to a new drawing file. WE WEDGE / Creates a 3D solid wedge. WHEEL NAVSWHEEL / Displays a wheel that contains a collection of view navigation tools. Z Z ZOOM / Increases or decreases the magnification of the view in the current viewport. ZEBRA ANALYSISZEBRA / Projects stripes onto a 3D model to analyze surface continuity. ZIP ETRANSMIT / Creates a Self-Extracting or Zipped Transmittal Package. 15 GENERAL COMMANDS These are some of the commands which can be frequently used in your drawing workflow to improve your overall efficiency. You might be familiar with many of these commands but there are also some commands which are helpful but still, they remain largely unused. COUNT This command shows the number of blocks in a drawing in tabular form. You can select the entire drawing or a specific area from the drawing to count the blocks from. PEDIT This command will start the Polyline edit tool that you can use to edit polylines or convert 2D geometry like lines and arc into a polyline. MULTIPLE If you want to repeat any command without pressing enter key, then use the MULTIPLE command. To cancel the repetition of the command, press the ESC key. NCOPY Use this command to copy nested objects from a block or Xref without exploding them. ‘CAL Using this subcommand you can perform calculations directly on the AutoCAD command line even when you are in the middle of a command. You can start this subcommand by entering ‘CAL (don’t forget to add an apostrophe before CAL) while running any other command. BURST Explodes the block containing attributes retaining the attribute setting and its layer definition. This is especially helpful if you want to retain the text of attribute after exploding the block. ARCTEXT This command can be used to write arc-aligned text in AutoCAD. This command has options for changing text formatting and text alignment direction along the arc. SP Using this command, you can check the spelling of selected text and correct the spellings from the Check Spelling window. OOPS This command can be used to restore the last deleted object in your drawing. After deleting an object if you made many other changes in the drawing and realized that you might need to restore the deleted object then simply type OOPS and press enter. CHSPACE This command can be used to change the space of an object from model space to paper space and vice versa. DIVIDE You can use this command to divide any 2D geometry into many equal parts. At each point of division, a point geometry will be added to the 2D curve. RENAME If you need to rename any named object like layer, block or linetype simply use this command to rename it. More about this command can be found in this related article. 16 BREAK This command can be used to break 2D geometries at one or two points. It is helpful if you want to break a curve at the point of intersection with another curve or if you want to create a gap by breaking a part of the geometry. drawing area about which you want to know, and press enter again. DI It can be used to find the distance between two points in the drawing. DIM This command was introduced in AutoCAD 2016 version, and it can be used to make most of the dimensions like Linear, aligned, radius, diameter, and baseline. To access this command, you can use the DIM command or select the DIM tool from the dimensions panel of Annotate tab. TIME Using this command, you can find a lot of information about your drawing like the date when the drawing was created, and the total editing time consumed on the drawing. QSELECT This command can be used to make the selection from your drawing with filters. As an example, you can use quick select to select set containing all circles of the drawing with the radius of a particular value. COPYBASE Using this command, you can copy any object using a base point. PASTECLIP You can paste the copied objects from the clipboard to your drawing using this command. If you use COPYBASE to copy the objects, then you will be able to paste them into the same or another drawing with the selected base point. LIST Using this command, you can find lots of properties of an object like the layer they are on, area, length or radius, perimeter or circumference and a lot more. To use this command simply type LIST on the command line then press enter and select the object from the TJUST Using this command, you can change the text justification of Text and Mtext elements in the drawing. TOLERANCE If you want to add a feature control frame representing tolerance-related information in your drawing, then you can use this command. ML Using this command, you can make a multiline geometry which contains multiple parallel lines. SCALETEXT Using this command, you can change the scale of the existing Text or Mtext object in the drawing. To use this command type SCALETEXT on the command line press enter and select the text from the drawing area and press Enter again. Now select the “Existing” option from the command line and then select the “scale factor” option and then type the scale in which you want to convert the text height and press enter. When the scale of these text entities is changed the base point will remain fixed. 17 BASE Using this command, you can change the base point of a drawing without changing its origin. This is especially helpful in the situation where you want to insert the drawing into another as an Xref. By default, AutoCAD takes origin as the base point which can be modified using this command without changing the origin. ID This command can be used to find the coordinate values of a point in AutoCAD drawing. DWGPREFIX If you have a drawing open in AutoCAD and you don’t know the location where it is saved, you can simply type the DWGPREFIX command to look at it. This command can be used to quickly find the location of Xref’s attached to the drawing. UNITS Using this command, you can set the drawing units and other settings like the precision of linear and angular dimensions and default rotation angle. TINSERT You can insert a block or a drawing as a block in the table using this command. You can also fit the block in the table cell and also justify its location automatically with TINSERT dialogue box. I have made a simple table by importing blocks of the design center. MIRRTEXT By default, AutoCAD does not mirror text in the drawing but if you want to mirror the text of your drawing then change the value of MIRRTEXT system variable to 1. AREA As the name suggests this command can be used to find the area of closed or open shapes in the AutoCAD drawing. TORIENT Using this command, you can reorient text entities in the best readable position. In image A below the text is oriented at different angles and in some situations, the text is not properly readable. Whereas in image B below TORIENT command has been used to make the text readable from all angles. MINSERT Using this command, you can insert existing blocks of a drawing as a rectangular array component. An array added using MINSERT command can’t be exploded. BOUNDARY Using this command, you can extract closed boundaries from any enclosed area. This boundary can be used to find the area of the enclosed region or for many other applications. In the image below the boundary of the area mentioned as A has been extracted as a polyline using the BOUNDARY command. TXT2MTXT Using this command, you can convert a text object into a Mtext object, and you can also combine multiple separate Mtext objects into a single Mtext unit. DIMROTATED This command can be used to make a dimension line inclined to a particular angle with respect to the positive side of the X-axis. In the example shown below 18 the dimensions are made with the DIMROTATED command. BREAKLINE You can use this tool to make a Breakline symbol on a line. Type BREAKLINE on the command line and press enter then click on scale option of the command line and apply an appropriate scale to the breakline. GRADIENT This command allows you to fill up the closed area with a particular colour gradient. FILETAB You can show the file tab if it is not visible using this command. To hide the file tab, you can use the FILETABCLOSE command. File tabs are shown in the following image. Select the starting and end points of the breakline then click at any point on the line to specify the location of breakline or directly press enter to place it exactly at the center of the line. TXTEXP Using this command, you can convert single line as well as multiline text into geometries. J This command helps to join similar objects to make them a single object. For example, different lines drawn continuously can be joined to make them a polyline. XLINE (XL) Using this command, you can make infinite lines starting from the point of selection. When you trim or break this infinite line to a finite length it becomes a simple line geometry. S This command helps the user to stretch the object to the required length. The selection method decides the process of stretch on the object. PERFORMANCE RELATED COMMANDS LEN This command helps to change the length and angle of lines and arcs. There are several inbuilt tools and commands in AutoCAD that help you keep the performance of AutoCAD optimized. O Using this command, you can create a replica of the original sketch at a specified distance from the actual sketch. In this section, you will find all those performance and optimization-related commands which you can use in your daily workflow. HATCH This command allows to fill up the closed area with a particular hatch pattern, gradient or solid fill. PURGE This command can be used to remove unused named objects like layers, blocks, and dimension styles from the drawing. 19 LAYDEL Using this command, you can delete some of the most stubborn layers from your drawing which can’t be removed using PURGE command. This command can also remove the Defpoints layer and also the layer containing objects, but I would not recommend that. OVERKILL Use this command to overlapping unnecessary geometries from drawing. remove or the RECOVERALL This command repairs a corrupted or damaged drawing along with all its attached Xref’s. AUDIT This command should be used for removing errors from your drawing. It is always a good practice to keep checking your drawing file with the AUDIT tool for errors. FILLMODE Using this system variable, you can turn off or on the visibility of filled area in hatches or wide polylines by changing its value to 0 or 1 respectively. By turning the FILLMODE to off you can enhance the performance of AutoCAD by limiting resources consumed on regenerating the filled geometries. selected. Its default value is 1 but you can turn off this highlight effect by changing its value to 0. SELECTIONPREVIEW When hovering the cursor over any object a preview will appear if the value of this system variable is set to 3. You can remove this preview thereby improve the performance by changing the value of this system variable to 0. ISAVEPERCENT You can change the value of this system variable to reduce the time it takes to save a drawing. This system variable also affects the file size of AutoCAD drawings and their compatibility with other software. By decreasing the value of this system variable, you can increase its compatibility with other software, and it also decreases the size of the CAD file, but the time consumed in save operation generally increases. When you increase the value of this system variable opposite happens. The default value of this system variable is 50 and it can be changed from 0 to 100. You need to regenerate the drawing using REA command after changing this system variable to see its effect on the drawing. APERTURE This system variable controls the area of influence of object snap. The aperture size as defined by this system variable is the area of the square under which the point will be selected if the cursor is brought into it. The default value of this aperture is 10 but depending on the complexity of the drawing you can change this value between 1-50. HIGHLIGHT This system variable is also similar to SELECTIONPREVIEW but in this case, the object will appear highlighted when The size of the aperture is relative to the current scale of the screen, and it is not an absolute value. In the image below the red box (not visible in AutoCAD) is 20 the aperture size for two values 10 and 50 respectively. SAVEALL As the name suggests this command can be used to save all of the open drawings in the AutoCAD window. PICKBOX Using this system variable, you can change the size of Pickbox which appears at the cursor of AutoCAD. The default value of this system variable is 3 and you can change its value from 0 to 50. In the image below the size of Pickbox is 3 for the first cursor and 10 for the second cursor. CLOSEALL If you have multiple tabs open in your AutoCAD window and you don’t want to manually close them one by one, then you can simply use CLOSEALL command to close all the open windows. AutoCAD will prompt you with the save dialogue box before closing all unsaved drawings and it will take you to start screen after closing all of the drawings. CLOSEALLOTHER Using this command, you can close all open drawing windows except the current drawing window. STARTMODE This system variable will toggle the visibility of the start tab at the beginning of the AutoCAD application. By default, the value of this system variable is 1 which allows the start screen to appear, you can change this value to 0 if you don’t want to see the start screen. FILEDIA This system variable suppresses the dialog box that opens up when invoking certain commands like Save, Save As and Export. The default value of this system variable is 1 which allows the dialog box to open. When you, however, change the value of this system variable to 0 the command will run on the command line and the dialog box will not open. RECOVER This command is similar to the AUDIT command but it is useful for the drawings that are corrupted to such an extent that you can’t even open them. ZOOMFACTOR This command controls the magnification with respect to the turning of the mouse wheel. Its value is between 3 and 100 with the default value set to 60. The higher the value more will be the effect of zoom wheel motion. QP This command will bring up a quick property window, where the essential and common properties will be listed for the objects that are selected. TEXTFIT Using this command, you can shrink or expand the text entities in a drawing to fit in the required area. In the example below I have fitted the AutoCAD text within the rectangle using TEXTFIT command. WIPEOUT Using the wipeout command, you can clean the background in a crowded drawing to make overlaying objects clear against the background. 21 In the image shown below Wipeout command has been used to clean the area around the second hook. You can use the WIPEOUTFRAME system variable and change its value to 0 to remove the wipeout frame boundary also. -DWGUNITS Using this command you can convert your AutoCAD drawing from one unit to another and you can also scale the existing drawing to new scales automatically. also the selected layer will be removed. you want to merge layers of multiple objects then this command is for you. Type LAYMRG press enter key then select the objects whose layers you want to change then press enter again. Select any object of the target layer on which you want to transfer the selected objects and press enter again. All the objects of the selected layer will be transferred to the end layer and also the selected layer will be removed. ANNOMONITOR When this system variable is ON it shows all the non-associative dimensions and multileaders with a yellow badge. When it is set to off it shows no warning badge. DS Using this command, you can open the drafting settings window which can be used to change settings related to status bar options like object snap, polar tracking, snap and grid settings. TEXTMASK Using this command, you can automatically create a masking behind the text to make it clearly visible against the crowded background. In the image below Textmask has not been applied for the first case and in the second case, it has been applied. TABLET If for some reason you are looking to use the Tablet as a pointing and navigation device in AutoCAD, then you can use this command to turn the Tablet input on and off. The Tablet can be turned on and off using the TABMODE system variable also. LAYMRG If you want to merge layers of multiple objects, then this command is for you. 3DCONFIG You can use this command to Turn on/off hardware acceleration or change the graphics-related properties of AutoCAD like smooth line display and high-quality graphics display. Type LAYMRG press enter key then select the objects whose layers you want to change then press enter again. Select any object of the target layer on which you want to transfer the selected objects and press enter again. ICL This command crops the selected image with respect to the boundary defined. All the objects of the selected layer will be transferred to the end layer and 22 ACCESSIBILITY COMMANDS These commands will help you in making your overall drawing workflow faster by eliminating the need for using many repetitive tasks. TEXTSCR This command will open a text window which has a history of recently used commands. MA This command is a great time saver if you want to copy properties of one object on another without changing its geometry or contents. CENTERLINE As the name suggests you can add a centerline easily between parallel or intersecting lines using this tool. See the related article for more on Centermark and Centerline tools. CENTERMARK This tool was added in the AutoCAD 2017 version, and it allows you to create center mark easily on a circle or arc. LAYMCH Using this command, you can change the layers of selected objects. To use this command type LAYMCH on the command line, press enter key, select objects whose layer assignment you want to change, press enter, select any entity of the layer you want to apply to selected objects, and press enter key again. LAYWALK Using this command, you can check all the objects which are on a particular layer. When you use LAYWALK command a list with all layers appears on the screen and you can click on any of the layer(s) from the list and objects from that layer(s) will only become visible in the drawing area. The original status of layer and object visibility is restored once you close LAYWALK window. BATTMAN This tool can be used to modify the attribute information of blocks containing attributes. FS Using this command, you can select objects which are connected to the selected object in the drawing area. The behavior of this command is controlled by FSMODE system variable, if the value of FSMODE is OFF then FS command will select only the selected object and one object that is directly connected to the selected object. If the value of FSMODE is ON, then the FS command will select the selected object as well as all the objects connected to it and its next connected object in the series. 23 This selection series continues as long as the command finds connected objects. TEXTTOFRONT Using this command you can bring TEXT, Dimensions and Leader lines on the front of all underlying objects like hatches. This command is especially helpful if you want to bring multiple annotations to the front of all drawings objects without changing their draw order selectively. ISOLATE Using this command, you can hide all objects from the drawing area except the selected objects. By hiding unnecessary objects from drawing, you can get a clean work area. To bring back all the hidden object back to the drawing select UNISOLATE or UNHIDE command. HIDEOBJECTS This command is similar to ISOLATE command but in this case, you can hide selected objects keeping remaining objects visible. In this case, also you can bring back hidden objects by using UNHIDE or UNISOLATE command. GROUP Using this command, you can group multiple objects as a single unit. This command is great for making groupings of the similar type of objects like a group of similar blocks. To break this group, you can use UNGROUP command. ADCENTER This command can be used to bring the Design Center palette to the drawing area. You can also use the CTRL+2 key to open the design centre palette. FIELD Fields are dynamic text information which can add a lot of intelligence to your drawing by keeping data interlinked and updated. Fields are extensively used in the sheet set and layout drawings and they can be used to automate a lot of information in AutoCAD drawings. IMPORT Using this command, you can import drawings of many different formats in AutoCAD. WBLOCK If you want to export a certain part of your drawing or any of its blocks to an external file, then you can use write block tool or its command equivalent WBLOCK. PUBLISH Using this command you can print multi-sheet files directly, unlike PLOT command which only plots single sheet this command will allow you to plot multiple sheets or even all of the sheets of the drawing directly. TCOUNT Using this command, you can add bullet points and numbered lists along multiple rows of the text. 24 An example is shown in the image below, figure A is the text we used for example and figure B is the result after using TCOUNT on the rows of texts. MA This command is used to transfer properties like lineweight, transparency, layer, color and more from one object to another. LTS This command changes the scale for the Line Type and applies throughout the drawing. LW This command changes the line weight of the object. ID The current coordinate of a point can be determined using this command. EXP This allows the user to save the drawing to a different file format. MEA Using this command the user can measure the distance, radius, area and volume of the selected object. EPDF The drawing can be exported and saved as a PDF file by using this command. XR This command opens up an external reference palette and you can use it to attach DWG, PDF or images in your drawing as external references. RE This tool is the same as that of a “refresh” function in the windows operating system. This will regenerate the entire drawing in the software showing any changes you’ve made. BE This command allows us to edit the block and its parameters. This command will take the user to an exclusive block editor window where all the changes can be made and saved in the block. MLD Call out or leaders can be placed in the drawing by using this command. MLE Multileader size, text etc. can be edited using this command. COMPARE Using this command, you can compare two versions of the same drawing and all the changes in it. ACTRECORD Using this command, you can record the repetitive actions in your drawing and replay them again to automate the entire process without having to write the macros. SHARE Using this command, you can share your drawing using a URL with the 25 Autodesk cloud. The recipient can view the drawing without using AutoCAD software in a browser. DWGHISTORY Using this command, you can show the history of a drawing and all the changes made to it. This command will work only when you save your drawing using a cloud service like Box, Dropbox, or OneDrive. BOX This command will create a 3D box shape without using any 2D base sketch. CYL A 3D solid cylinder can be made using this command. Here the user has to provide the radius or diameter of the base and then provide the height of the object. This section has some noteworthy AutoCAD 3D commands related to solid, surface and mesh modelling. PYR 3D Solid pyramid can be created using this command. The user first has to provide the base dimension and then provide the height of the pyramid. You might be familiar with many of these commands but there are also many commands which are not frequently used despite their great features. LOFT Using this command, you can join two or more 2D curves to make a lofted 3D object. In the following image red 2D curves were used to create this lofted 3D. 3D COMMANDS EXT This command extends the 2D object to the third axis which is the Z axis, so as to convert it into 3D. REV This command helps the user to create a 3D solid by revolving a 2D region around an axis. SWEEP Using this command, you can sweep a 2D geometry along a path. The following image shows an object created with sweep. SL This tool divides a 3D object or 2D surface into two different parts. THICKEN Using this command, you can convert a surface into a 3D solid by adding thickness to it. CONVTOSOLID Using this command, you can convert 3D mesh and watertight objects made with surfaces to 3D solid and you can also control whether converted solid is smooth or faceted. 26 POLYSOLID Using this command you can make a 3D wall-like shape as shown in the image here, you can also define height and thickness of this poly solid using command line options. REGEN3 This command was introduced in AutoCAD 2017.1 update, and it is especially helpful in removing the 3D graphics related anomalies and surface tessellations. DELOBJ This system variable controls the behavior or 2D curves when 3D tools like Extrude, Presspull and Sweep are used. You can change the value of this system variable so that AutoCAD either retains or deletes curves after converting them to 3D. VOLUME Using this command, you can find the volume of a 3D solid as well as lots of other information like its moment of inertia, radius of gyration, centroid, and products of inertia. INTERFERE This command can be used to detect intersecting 3D solids. The command is especially useful in situations where you want to detect clashes between different solids like pipes and walls. XEDGES You can extract edges of a 3D solid as 2D geometries using this tool. In the image shown here the XEDGES tool has been used to extract the edges of the 3D solid and then the solid geometry has been moved to reveal the edges only. SECTIONPLANE Using this command, you can create a section plane in the drawing that can be used to see the 3D drawings by sectioning them along different planes. FLATSHOT This command is great for converting a 3D drawing into 2D. Using this command, you can also create multiple views of a single 3D drawing like the front, top and isometric on a single plane. PROJECTGEOMETRY Using this command, you can project a 2D curve on a 3D surface, solid or region. Shell (SOLIDEDIT) Using this command, you can convert a 3D solid into a hollow solid with a wall thickness. To use this command type SOLIDEDIT on the command line press enter type B press enter again type S and press enter again. Alternatively, you can also select the shell tool from the Solid editing panel of the Solid tab. 27 HELIX As the name suggests this command can be used to make a helix in AutoCAD drawing. SURFOFFSET Using this command you can offset any surface inside, outside or on both sides of the surface. SURFPATCH Using this command, you can fill the open areas of a surface like the top of a cylinder. IMPRINT Using this command, you can imprint 2D drawings on planar faces of a 3D solid or a surface to create additional faces for 3D tools like Presspull. Moveface (SOLIDEDIT) Using this tool, you can move faces like a groove of a 3D solid from one point to other. For using this tool type SOLIDEDIT on the command line press enter then type F press enter then type M and press enter again. SURFTRIM This command is similar to the trim command of 2D drawings but in this case, it will trim surfaces instead of 2D geometries. FACETRES This command adjusts the smoothness of shaded and rendered objects and shadows. Its default value is 0.5000 and you can change it from 0.01 to 10.0. The higher the value smoother will be the 3D objects, but it will consume more processing power to render them. 3DALIGN Using this command, you can align a 3D solid object with respect to another 3D solid. SOLIDHIST Using this tool, you can record the history of solids on which boolean operations are performed and you can modify these solids later. 3DP It prepares the watertight mesh object in AutoCAD and saves it in STL format for 3D printing. CAM It helps the user to set up a camera (Perspective) view so that the user can view the angle as if looking at it in the real world. UNI This command merges two or more 3D objects connected into one. SUBTRACT This command subtracts one object from another 3D object provided they have interfering volume. IN This tool creates a 2D region, surface, or 3D solid from the overlapping section. 28 REFERENCES: 200 AutoCAD commands and shortcut list [with PDF ebook]. SourceCAD. (2023, June 11). https://www.thesourcecad.com/ autocad-commands-pdf/ AutoCAD Keyboard Commands & Shortcuts Guide. Autodesk. (n.d.). https://www.autodesk.com/shortc uts/autocad 29