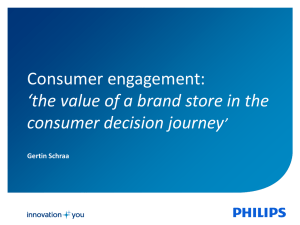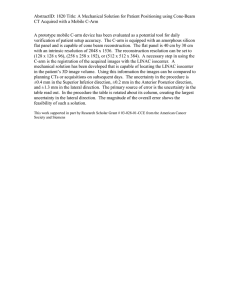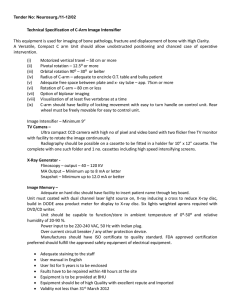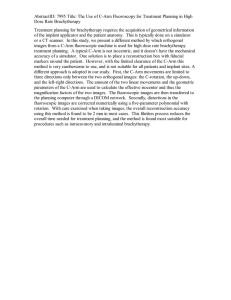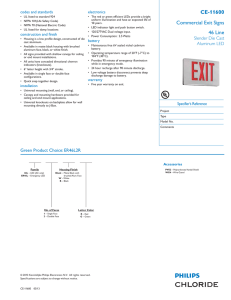Philips Healthcare Veradius Release 1.1 Service Manual Corrective Maintenance Level 1 Documentation This document and the information contained in it is strictly reserved for current Philips Healthcare ("Philips") personnel, Philips licensed representatives and Philips customers who have purchased a valid service agreement for use by the customer's designated in-house service employee on equipment located at the customer's designated site. Use of this document by unauthorized persons is strictly prohibited. This document must be returned to Philips when the user is no longer licensed and in any event upon Philips' first written request. ATTENTION: This page contains copyrighted materials that are confidential and/or proprietary. Any release or distribution of this material, without permission, is a violation of law. © 2010 Koninklijke Philips Electronics N.V. ALL RIGHTS RESERVED Manual Order No. DMR103735 Rev:05 Veradius Release 1.1 Proprietary Notice: This document and the information contained in it is proprietary and confidential information of Philips Healthcare (”Philips”) and may not be reproduced, copied in whole or in part, adapted, modified, disclosed to others, or disseminated without the prior written permission of the Philips Legal Department. Use of this document and the information contained in it is strictly reserved for current Philips personnel and Philips customers who have a current and valid license from Philips for use by the customer’s designated in-house service employee on equipment located at the customer’s designated site. Use of this document by unauthorized persons is strictly prohibited. Report violation of these requirements to the Philips Legal Department. This docu‐ ment must be returned to Philips when the user is no longer licensed and in any event upon Philips’ first written request. Warranty Disclaimer Language: Philips provides this DOCUMENT without warranty of any kind, implied or expressed, including, but not limited to, the implied warranties of merchantability and fitness for a particular purpose. Limitations of Liability Language: Philips has taken care to ensure the accuracy of this document. However, Philips assumes no liability for errors or omissions and reserves the right to make changes without further notice to any products herein to improve reliability, function, or design. Philips may make improvements or changes in the product(s) or program(s) described in this document at any time. 2 CSIP Level 1 ATTENTION: This page contains copyrighted materials that are confidential and/or proprietary. Any release or distribution of this material, without permission, is a violation of law. © 2010 Koninklijke Philips Electronics N.V. ALL RIGHTS RESERVED DMR103735 Rev:05 Veradius Release 1.1 VERADIUS RELEASE 1.1 Contents 1 Introduction ................................................................................................................ 13 1.1 Document history ................................................................................................................... 13 1.2 Applicable systems ................................................................................................................. 13 1.3 About this manual ................................................................................................................... 13 1.4 Planned Maintenance ............................................................................................................. 14 1.4.1 Objectives of planned maintenance ....................................................................................... 14 1.4.2 Principles of planned maintenance ........................................................................................ 14 1.4.3 Scheduling of planned maintenance ...................................................................................... 15 1.5 Image quality performance checks ......................................................................................... 15 1.6 Corrective maintenance ......................................................................................................... 15 1.6.1 The faultfinding procedures .................................................................................................... 15 1.6.2 The replacement procedures ................................................................................................. 15 1.6.3 Adjustment & Verification ....................................................................................................... 16 1.7 Tools ....................................................................................................................................... 16 1.7.1 Service PC ............................................................................................................................. 16 1.7.2 Standard service kit ................................................................................................................ 16 1.7.3 Special tools and phantoms kit ............................................................................................... 17 1.7.3.1 Special tools ........................................................................................................................... 17 1.7.3.2 Phantoms kit ........................................................................................................................... 17 1.7.4 Use of non-standard tools ...................................................................................................... 17 1.8 New in Veradius Release 1.1 ................................................................................................. 17 1.9 Working principle of the dose control loop ............................................................................. 18 1.10 Components in the dose control loop ..................................................................................... 19 1.10.1 FD ........................................................................................................................................... 19 1.10.2 FD Controller .......................................................................................................................... 19 1.10.3 SCPU ...................................................................................................................................... 19 1.10.4 X-ray generator ...................................................................................................................... 20 1.10.5 DFI .......................................................................................................................................... 20 1.11 System drawings .................................................................................................................... 23 2 Safety ........................................................................................................................ 24 2.1 Important safety directions ..................................................................................................... 24 2.2 Safety instructions .................................................................................................................. 24 2.2.1 Emergency procedures .......................................................................................................... 24 2.2.2 Electrical safety ..................................................................................................................... 25 2.2.2.1 Equipotential ground connection ............................................................................................ 26 2.2.3 Transportation safety .............................................................................................................. 27 CSIP Level 1 (10.0) 3 ATTENTION: This page contains copyrighted materials that are confidential and/or proprietary. Any release or distribution of this material, without permission, is a violation of law. © 2010 Koninklijke Philips Electronics N.V. ALL RIGHTS RESERVED Veradius Release 1.1 2.2.4 Mechanical safety ................................................................................................................... 27 2.2.5 Explosion safety ..................................................................................................................... 27 2.2.6 Fire safety ............................................................................................................................... 28 2.2.7 Mobile telephone & similar products ...................................................................................... 28 2.2.8 Electromagnetic compatibility ................................................................................................. 28 2.2.9 Radiation safety ...................................................................................................................... 29 2.2.9.1 Radiation guidelines ............................................................................................................... 29 2.2.10 Laser Light radiation safety .................................................................................................... 30 2.2.11 Safety label positioning .......................................................................................................... 31 2.2.12 Liquids and safety .................................................................................................................. 31 2.2.13 Unauthorized modifications .................................................................................................... 31 2.2.14 Labels and symbols ................................................................................................................ 32 2.2.14.1 Labels ..................................................................................................................................... 32 2.2.14.2 Symbols .................................................................................................................................. 32 3 BV-Scope .................................................................................................................. 33 3.1 Introduction ............................................................................................................................. 33 3.2 The BV-Scope menu tree ....................................................................................................... 33 3.2.1 Authorization levels and user types ........................................................................................ 35 3.2.2 Overview of the BV-Scope buttons ........................................................................................ 37 3.3 The BV-Scope menu items .................................................................................................... 37 3.3.1 Connect .................................................................................................................................. 37 3.3.2 Access control ........................................................................................................................ 38 3.3.3 Program manual ..................................................................................................................... 38 3.3.3.1 User configuration .................................................................................................................. 38 3.3.3.2 Manual system configuration .................................................................................................. 39 3.3.3.3 Network configuration ............................................................................................................. 41 3.3.3.4 Examination names ................................................................................................................ 43 3.3.3.5 Examination settings .............................................................................................................. 44 3.3.3.6 Site specific ............................................................................................................................ 46 3.3.3.7 Install energy storage unit ...................................................................................................... 46 3.3.3.8 Install X-ray tank ..................................................................................................................... 47 3.3.3.9 Reset Subsystem ................................................................................................................... 47 3.3.3.10 Reset system data .................................................................................................................. 48 3.3.3.11 Demo mode ............................................................................................................................ 49 3.3.3.12 DICOM target configuration .................................................................................................... 50 3.3.3.13 DICOM queue management .................................................................................................. 56 3.3.3.14 Empty Patient Schedule List .................................................................................................. 57 3.3.4 Program automatic ................................................................................................................. 57 3.3.4.1 System configuration .............................................................................................................. 57 3.3.4.2 Examination ............................................................................................................................ 58 3.3.4.3 DICOM targets ........................................................................................................................ 58 4 CSIP Level 1 (10.0) ATTENTION: This page contains copyrighted materials that are confidential and/or proprietary. Any release or distribution of this material, without permission, is a violation of law. © 2010 Koninklijke Philips Electronics N.V. ALL RIGHTS RESERVED Veradius Release 1.1 3.3.4.4 Printer types ........................................................................................................................... 59 3.3.5 Export ..................................................................................................................................... 59 3.3.5.1 Examination data .................................................................................................................... 59 3.3.5.2 Copy DICOM targets .............................................................................................................. 60 4 Faultfinding procedures ............................................................................................. 61 4.1 Introduction ............................................................................................................................. 61 4.1.1 Faultfinding philosophy ........................................................................................................... 61 4.1.2 Recommended faultfinding procedures .................................................................................. 61 4.2 Faultfinding procedures in BV-Scope ..................................................................................... 61 4.2.1 Logging ................................................................................................................................... 62 4.2.1.1 Logfile complete system ......................................................................................................... 62 4.2.1.2 Tank and energy storage history ............................................................................................ 64 4.2.1.3 System history and calibration ............................................................................................... 64 4.2.2 Image chain faultfinding in BV-Scope .................................................................................... 65 4.3 Error messages ...................................................................................................................... 66 4.3.1 Reaction on error messages .................................................................................................. 66 4.3.2 Error messages on the MVS-monitor ..................................................................................... 66 4.3.3 Error messages on the C-arm stand-display .......................................................................... 66 4.3.4 List of mechanical functions ................................................................................................... 68 4.4 Faultfinding on system level ................................................................................................... 69 4.4.1 Faultfinding procedure: Veradius does not start ..................................................................... 69 4.4.2 Faultfinding procedure: no X-ray image during fluoroscopy ................................................... 70 4.4.3 Guidance image quality faultfinding ....................................................................................... 71 4.4.3.1 The image is unsharp ............................................................................................................. 72 4.4.3.2 Contrast in the image is not correct ........................................................................................ 73 4.4.3.3 Too much noise in the image ................................................................................................. 74 4.4.3.4 The image is flickering ............................................................................................................ 76 4.4.3.5 The image has artifacts .......................................................................................................... 77 4.4.3.6 The image is corrupt ............................................................................................................... 78 4.5 Faultfinding DFI ...................................................................................................................... 80 4.5.1 LED indicators ........................................................................................................................ 80 4.5.2 Service menu logging ............................................................................................................. 80 4.5.3 Selftest ................................................................................................................................... 81 4.6 Faultfinding SCPU .................................................................................................................. 81 4.6.1 LED indicators ........................................................................................................................ 82 4.6.2 Service menu logging ............................................................................................................. 82 4.6.3 Selftest ................................................................................................................................... 82 4.7 Faultfinding FD ....................................................................................................................... 83 4.7.1 Logging ................................................................................................................................... 83 4.7.2 FD LED indicator .................................................................................................................... 83 4.7.3 Startup sequence of the FD ................................................................................................... 84 CSIP Level 1 (10.0) 5 ATTENTION: This page contains copyrighted materials that are confidential and/or proprietary. Any release or distribution of this material, without permission, is a violation of law. © 2010 Koninklijke Philips Electronics N.V. ALL RIGHTS RESERVED Veradius Release 1.1 4.7.4 Electrical interface FD ............................................................................................................ 84 4.8 Faultfinding FDC .................................................................................................................... 85 4.8.1 Logging ................................................................................................................................... 85 4.8.2 FDC LED indicators ................................................................................................................ 85 4.8.3 Electrical interface FDC .......................................................................................................... 86 5 Replacement procedures .......................................................................................... 87 5.1 Introduction ............................................................................................................................. 87 5.2 Guidance "what to do" ............................................................................................................ 87 5.3 Guidance mains control unit replacement .............................................................................. 87 5.4 Guidance MVS UI replacement .............................................................................................. 88 5.5 Guidance MVS monitor replacement ..................................................................................... 88 5.6 Guidance SCPU replacement and DFI replacement .............................................................. 88 5.6.1 Background information on replacing the DFI or the SCPU unit ............................................ 88 5.6.2 Service Connect ..................................................................................................................... 90 5.6.3 Reset Sub system .................................................................................................................. 90 5.6.4 Guidance SCPU replacement ................................................................................................ 91 5.6.5 Guidance DFI replacement .................................................................................................... 91 5.7 Guidance FD replacement ..................................................................................................... 91 5.8 Guidance FD controller replacement ...................................................................................... 92 5.9 Guidance X-ray generator replacement ................................................................................. 92 5.10 Guidance X-ray tank replacement .......................................................................................... 93 5.11 Guidance energy storage unit replacement ........................................................................... 93 5.12 Guidance collimator replacement ........................................................................................... 94 5.13 Guidance FD LAD replacement ............................................................................................. 94 5.14 Safety and tools requirements ................................................................................................ 94 5.14.1 Safety requirements ............................................................................................................... 94 5.14.2 ESD precautions .................................................................................................................... 95 5.14.3 Tools required ........................................................................................................................ 95 5.15 System software ..................................................................................................................... 95 5.15.1 Software upgrade or reinstallation .......................................................................................... 95 5.15.2 Post installation procedures ................................................................................................... 95 5.15.3 Installing of extra software options ......................................................................................... 96 5.16 Flat detector controller software installation ........................................................................... 97 5.17 Removing the MVS front and rear covers .............................................................................. 99 5.18 Replacing the printer .............................................................................................................. 102 5.19 Replacing the Medical DVD Recorder .................................................................................... 103 5.20 Replacing the Ethernet Switch ............................................................................................... 105 5.21 Replacing the DVD drive of the workstation ........................................................................... 107 5.21.1 Replacing the DVD drive of the ViewForum ........................................................................... 107 5.21.2 Replacing the power supply of the ViewForum WS DVD drive .............................................. 108 5.22 Replacing the DVI splitter (optional_ ...................................................................................... 111 6 CSIP Level 1 (10.0) ATTENTION: This page contains copyrighted materials that are confidential and/or proprietary. Any release or distribution of this material, without permission, is a violation of law. © 2010 Koninklijke Philips Electronics N.V. ALL RIGHTS RESERVED Veradius Release 1.1 5.22.1 Introduction ............................................................................................................................. 111 5.22.2 Replacing the splitter of the DVI out option ............................................................................ 112 5.22.3 220 V junction box replacement of the DVI out option ........................................................... 113 5.22.4 Replacing the power supply of the DVI out option ................................................................. 114 5.22.5 Replacing the cables of the DVI out option ............................................................................ 115 5.23 Replacing the fan ................................................................................................................... 116 5.24 Replacing the ViewForum Surgical Workstation .................................................................... 117 5.25 Replacing the Break Out Box ................................................................................................. 118 5.26 Replacing the fuses ................................................................................................................ 119 5.27 Replacing the DFI ................................................................................................................... 120 5.27.1 Procedure to replace the DFI ................................................................................................. 120 5.28 Replacing the MVS UI panel .................................................................................................. 127 5.29 Replacing the gas spring ........................................................................................................ 128 5.30 Replacing the LCD monitors .................................................................................................. 133 5.31 Replacing the lamp holder and IR receiver ............................................................................ 135 5.32 Replacing the right and left monitor arm ................................................................................ 136 5.33 Replacing the monitor cable ................................................................................................... 138 5.34 Replacing the mains cable ..................................................................................................... 140 5.35 Replacing the WA1 board ...................................................................................................... 142 5.36 Replacing the stand-trolley cable ........................................................................................... 142 5.37 Replacing the MCU ................................................................................................................ 143 5.38 Replacing the conduction strip ............................................................................................... 143 5.39 Replacing the transformer ...................................................................................................... 144 5.40 Removing the C-arm stand covers ......................................................................................... 145 5.40.1 Removing the rear, side and front covers of the C-arm stand ................................................ 145 5.40.2 Removing the longitudinal movement carriage cover ............................................................ 148 5.40.3 Removing the scan brake cover ............................................................................................. 149 5.40.4 Removing the C-arm support covers ...................................................................................... 150 5.40.4.1 Removing the C-arm support lower cover .............................................................................. 150 5.40.4.2 Removing the C-arm support upper cover ............................................................................. 151 5.40.5 Replacing the X-ray tank cover .............................................................................................. 152 5.40.6 Replacing the FD cover .......................................................................................................... 153 5.40.7 Replacing the FD connector cover ......................................................................................... 154 5.41 Procedure to replace the SCPU ............................................................................................. 154 5.41.1 Replacing the SCPU Unit ....................................................................................................... 154 5.42 Replacing the Flat Detector Controller ................................................................................... 159 5.43 Replacing the Flat Detector Power Supply ............................................................................. 162 5.44 Replacing the Flat Detector .................................................................................................... 163 5.45 Replacing the Flat Detector Grid ............................................................................................ 167 5.46 Replacing the Flat Detector Laser Aiming Device (FD LAD) .................................................. 168 5.47 Replacing the collimator ......................................................................................................... 170 CSIP Level 1 (10.0) ATTENTION: This page contains copyrighted materials that are confidential and/or proprietary. Any release or distribution of this material, without permission, is a violation of law. © 2010 Koninklijke Philips Electronics N.V. ALL RIGHTS RESERVED 7 Veradius Release 1.1 5.48 Replacing the X-ray tank ........................................................................................................ 172 5.48.1 Removing the X-ray tank bracket ........................................................................................... 172 5.49 Removing the C-arm and C-arm support ............................................................................... 173 5.50 Replacing the C-arm slide bearing block ................................................................................ 175 5.51 Procedure to adjust the friction brake for extended rotation ................................................... 176 5.52 Replacing the rotation safety stop .......................................................................................... 177 5.53 Replacing the C-arm handgrips .............................................................................................. 178 5.53.1 Replacing the lower handgrip ................................................................................................. 178 5.53.2 Replacing the upper handgrip ................................................................................................ 179 5.54 Replacing the angulation brake .............................................................................................. 181 5.55 Replacing the C-arm propeller brake ..................................................................................... 182 5.56 Replacing the longitudinal movement assembly .................................................................... 184 5.57 Replacing the longitudinal movement bearing block .............................................................. 185 5.58 Replacing the stand monitor assy (optional) .......................................................................... 186 5.58.1 Replacing the stand monitor ................................................................................................... 186 5.58.2 Replacing the stand monitor cable (Optional) ........................................................................ 187 5.58.3 Replacing the stand monitor bracket ...................................................................................... 189 5.58.4 Replacing the stand monitor bracket holder ........................................................................... 189 5.59 Replacing the scan brake assy .............................................................................................. 190 5.60 Replacing the longitudinal brake ............................................................................................ 192 5.61 Replacement of the C-arm cable ............................................................................................ 192 5.62 Opening the generator door ................................................................................................... 199 5.63 Replacing the energy storage unit .......................................................................................... 199 5.64 Replacing the C-arm stand UI ................................................................................................ 202 5.65 Replacing the X-ray generator ............................................................................................... 203 5.66 Replacing the vertical height movement ................................................................................ 204 5.67 Replacing the vertical height movement switches .................................................................. 207 5.67.1 Replacing the upper end switch ............................................................................................. 207 5.67.2 Replacing the lower end switch .............................................................................................. 208 5.67.3 Replacing the extended range end switch ............................................................................. 209 5.68 Replacing the connection plate (wired bracket) on the C-arm stand ...................................... 209 5.69 Replacing the Delayed Shut Down Board (DSDB) ................................................................. 211 5.70 Replacement of the SAX bracket ........................................................................................... 212 5.70.1 Replacing the SAX bracket .................................................................................................... 212 5.70.2 Replacing the system lock ...................................................................................................... 213 5.71 Replacing the vertical movement up/down buttons ................................................................ 214 5.72 Tilting the C-arm stand ........................................................................................................... 214 5.73 Replacement of the C-arm stand wheels and cable deflectors .............................................. 215 5.73.1 Replacing the C-arm stand cable deflectors .......................................................................... 216 5.73.2 Replacing the C-arm stand wheels ........................................................................................ 216 5.73.3 Replacing the nose wheel assembly ...................................................................................... 217 8 CSIP Level 1 (10.0) ATTENTION: This page contains copyrighted materials that are confidential and/or proprietary. Any release or distribution of this material, without permission, is a violation of law. © 2010 Koninklijke Philips Electronics N.V. ALL RIGHTS RESERVED Veradius Release 1.1 5.73.4 Replacing the side wheel assembly ....................................................................................... 217 5.74 Replacing the side wheel steering mechanism ...................................................................... 218 5.74.1 Replacing the wheel upper chain ........................................................................................... 218 5.74.2 Replacing the wheel lower chain ............................................................................................ 219 5.75 Replacing the stand brake assembly ..................................................................................... 220 5.75.1 Replacing the stand brake ...................................................................................................... 220 5.75.2 Replacing the brake stopper .................................................................................................. 220 5.76 Procedures for IEC 62353 measurements ............................................................................. 220 5.76.1 Protective earth resistance ..................................................................................................... 221 5.76.2 Earth leakage current ............................................................................................................. 221 6 Adjustment & verification ........................................................................................... 223 6.1 Introduction ............................................................................................................................. 223 6.1.1 Service tools requirements ..................................................................................................... 223 6.1.2 Guidance to adjustment & verification .................................................................................... 223 6.1.3 Adjustment & verification sequence ....................................................................................... 224 6.1.3.1 Sequence of adjustment ......................................................................................................... 224 6.1.3.2 Sequence of verification ......................................................................................................... 224 6.1.4 Mechanical force limits ........................................................................................................... 224 6.2 Electrical adjustment & verification ......................................................................................... 224 6.2.1 Preparing the system ............................................................................................................. 225 6.2.2 X-ray tube ............................................................................................................................... 225 6.2.2.1 Target selection ...................................................................................................................... 225 6.2.2.2 Conditioning ........................................................................................................................... 226 6.2.2.3 Filament gain adjustment ....................................................................................................... 227 6.2.2.4 Filament adjustment ............................................................................................................... 229 6.2.2.5 Dose output adjustment ......................................................................................................... 230 6.2.3 Maximum patient entrance dose ............................................................................................ 231 6.2.4 Dose limiting ........................................................................................................................... 232 6.2.5 Exposure time verification ...................................................................................................... 235 6.2.6 IDS Adjustment ...................................................................................................................... 236 6.2.6.1 IDS Adjustment ...................................................................................................................... 236 6.2.6.2 Detector Front-end Adjustment .............................................................................................. 236 6.2.7 Collimator ............................................................................................................................... 241 6.2.7.1 Target selection ...................................................................................................................... 241 6.2.7.2 Iris ........................................................................................................................................... 242 6.2.7.3 Shutter A ................................................................................................................................ 243 6.2.7.4 Shutter B ................................................................................................................................ 244 6.2.7.5 Laser alignment ...................................................................................................................... 245 6.2.7.6 Iris verification ........................................................................................................................ 245 6.2.7.7 Shutter verification .................................................................................................................. 247 6.3 System performance verifications .......................................................................................... 247 CSIP Level 1 (10.0) ATTENTION: This page contains copyrighted materials that are confidential and/or proprietary. Any release or distribution of this material, without permission, is a violation of law. © 2010 Koninklijke Philips Electronics N.V. ALL RIGHTS RESERVED 9 Veradius Release 1.1 6.3.1 Introduction ............................................................................................................................. 247 6.3.2 Target selection ...................................................................................................................... 247 6.3.3 Image quality performance test .............................................................................................. 249 6.3.4 Image quality lower level test ................................................................................................. 249 6.3.5 IDS Timing signal interface test .............................................................................................. 252 6.3.6 IDS Interconnect test .............................................................................................................. 253 6.3.7 Video Path test ....................................................................................................................... 254 6.3.8 IDS Self Test .......................................................................................................................... 255 6.3.9 Indicator and buzzer test ........................................................................................................ 256 6.3.10 Key Test ................................................................................................................................. 256 6.3.11 X-ray tube performance test ................................................................................................... 257 6.3.12 X-ray tube performance test failed ......................................................................................... 259 6.4 Export functions ...................................................................................................................... 261 6.4.1 Target selection ...................................................................................................................... 261 6.4.2 Examination information ......................................................................................................... 262 6.4.3 DICOM targets ........................................................................................................................ 262 6.5 Mechanical adjustments on the MVS ..................................................................................... 262 6.5.1 Swivel locking rods ................................................................................................................. 262 6.5.2 MVS brake .............................................................................................................................. 263 6.5.2.1 MVS brake verification ........................................................................................................... 263 6.5.2.2 MVS brake locking directions ................................................................................................. 263 6.5.2.3 Height adjustment (option) ..................................................................................................... 264 6.5.2.4 Folding of monitors ................................................................................................................. 264 6.5.2.5 Movement of MVS .................................................................................................................. 264 6.6 Mechanical adjustments on the C-arm stand ......................................................................... 264 6.6.1 Introduction ............................................................................................................................. 264 6.6.2 C-arm angulation .................................................................................................................... 264 6.6.2.1 Procedure to adjust the friction brake for extended rotation ................................................... 264 6.6.2.2 C-arm angulation brake verification ........................................................................................ 265 6.6.2.3 C-arm side bearing adjustment procedure ............................................................................. 265 6.6.3 C-arm rotation ........................................................................................................................ 266 6.6.3.1 Rotation brake ........................................................................................................................ 266 6.6.3.2 Rotation brake verification ...................................................................................................... 267 6.6.4 C-arm panning movement ...................................................................................................... 267 6.6.4.1 Adjusting the C-arm panning brake after replacement ........................................................... 267 6.6.4.2 Adjusting the C-arm panning brake when needed ................................................................. 268 6.6.4.3 C-arm panning brake verification ........................................................................................... 269 6.6.5 Rear wheel steering mechanism ............................................................................................ 269 6.6.5.1 Upper mechanism .................................................................................................................. 269 6.6.5.2 Lower mechanism .................................................................................................................. 270 6.6.6 Vertical height movement ....................................................................................................... 270 10 CSIP Level 1 (10.0) ATTENTION: This page contains copyrighted materials that are confidential and/or proprietary. Any release or distribution of this material, without permission, is a violation of law. © 2010 Koninklijke Philips Electronics N.V. ALL RIGHTS RESERVED Veradius Release 1.1 6.6.6.1 End switches .......................................................................................................................... 270 6.6.7 Longitudinal movement .......................................................................................................... 271 6.6.7.1 Longitudinal brake mechanical adjustment ............................................................................ 271 6.6.7.2 Longitudinal brake verification ................................................................................................ 272 6.6.8 Stand pedal ............................................................................................................................ 272 6.6.8.1 Stand pedal brake mechanical adjustment ............................................................................ 272 6.6.8.2 Stand pedal brake verification ................................................................................................ 273 6.6.9 Cable deflector MVS .............................................................................................................. 273 6.6.9.1 Cable deflector verification MVS ............................................................................................ 273 6.7 Adjustments of monitors ......................................................................................................... 273 6.7.1 LCD monitors ......................................................................................................................... 273 6.7.1.1 Brightness and contrast adjustment ....................................................................................... 274 6.7.1.2 Color settings adjustment ....................................................................................................... 274 7 Image performance checks ....................................................................................... 275 7.1 Introduction ............................................................................................................................. 275 7.2 IQ control ranges .................................................................................................................... 275 7.2.1 Basic definitions ..................................................................................................................... 275 7.2.2 Remarks ................................................................................................................................. 275 7.2.3 Actions on exceeding of control limits .................................................................................... 275 7.3 IQ tools for Veradius systems ................................................................................................ 276 7.3.1 Tools Newsletters ................................................................................................................... 276 7.3.2 Tool Catalogue ....................................................................................................................... 276 7.3.3 Any Questions? ...................................................................................................................... 276 7.4 IQ Level 1 measurements ...................................................................................................... 277 7.4.1 Penetration: kV stabilized ....................................................................................................... 277 7.4.2 Contrast range: Contrast range at system level ..................................................................... 278 7.4.3 Sharpness: Limiting resolution ............................................................................................... 279 7.4.4 Cosmetics: Image uniformity .................................................................................................. 280 7.5 IQ lower level measurements ................................................................................................. 286 7.5.1 Penetration: Dose rate fluoroscopy ........................................................................................ 286 7.5.2 Cosmetics: Spots ................................................................................................................... 288 7.5.3 Cosmetics: FD and Grid artifacts ........................................................................................... 290 8 Drawings MVS & C-arm stand .................................................................................. 292 8.1 Overview drawings ................................................................................................................. 292 9 Terms and abbreaviations ......................................................................................... 294 9.1 Overview ................................................................................................................................. 294 10 Appendix Service PC ................................................................................................ 298 10.1 Introduction ............................................................................................................................. 298 10.2 Requirements of the service PC ............................................................................................. 298 10.3 Connecting the service PC to the Veradius system ............................................................... 298 10.4 Configuring a service connection with a cross cable .............................................................. 299 CSIP Level 1 (10.0) 11 ATTENTION: This page contains copyrighted materials that are confidential and/or proprietary. Any release or distribution of this material, without permission, is a violation of law. © 2010 Koninklijke Philips Electronics N.V. ALL RIGHTS RESERVED Veradius Release 1.1 10.5 Preparing the service PC for BV-Scope ................................................................................. 299 10.5.1 Configuring the Internet Explorer settings .............................................................................. 299 10.5.2 Configuring the Active-X control settings ............................................................................... 300 10.5.3 Creating a shortcut for BV-Scope ........................................................................................... 301 11 Appendix IST ............................................................................................................. 303 11.1 Introduction ............................................................................................................................. 303 11.2 IST levels ................................................................................................................................ 303 11.3 BV-Scope and IST .................................................................................................................. 303 11.4 Checking the IST entitlements ............................................................................................... 304 12 CSIP Level 1 (10.0) ATTENTION: This page contains copyrighted materials that are confidential and/or proprietary. Any release or distribution of this material, without permission, is a violation of law. © 2010 Koninklijke Philips Electronics N.V. ALL RIGHTS RESERVED Veradius Release 1.1 1 INTRODUCTION 1.1 DOCUMENT HISTORY Status & History of Veradius R1.1 SMCM Document ID DMR103735 Rev:00 DMR103735 Rev:01 DMR103735 Rev:02 DMR103735 Rev:03 DMR103735 Rev:04 DMR103735 Rev:05 1.2 Reason of change Initial release Sections §2.11, §3.3.3.4, §5.19, §5.39.7, §5.40, §5.41, §5.42, §5.43, §5.45, §5.60, §5.68, §6.2.4 and chapter 7 updated. Section §6.2.6.6 updated. Section §3.3.3.2, §3.3.3.4, §3.3.4.2, §5.15.2, §6.2.3, §6.3.11, §6.3.12, §7.4.1, §7.4.3, §7.4.4 and §7.5.1 up‐ dated. Section §5.16 and §6.2.1 added, section §5.44, §6.2.4, §6.2.6.2, §6.2.7.6, chapter 4 and chapter 7 revised. Changes regarding introduction of software release 3.2.x Date June 2009 July 2009 Sept 2009 December 2009 October 2010 October 2010 APPLICABLE SYSTEMS This manual is applicable for Philips Veradius systems with: • software release 3.1.x • software release 3.2.x 1.3 ABOUT THIS MANUAL This chapter is an introduction to the maintenance and service activities that are to be done for Veradius systems. Good maintenance and service of the system is required for the reliablity and safety of the equipment. That is why it is important to: • make sure that the FSEs do have direct access to the support of the field service organization • make sure that the FSEs use the required professional tools, such as: the standard service kit, the service PC, BV-Scope installed and a full set of the service documentation. WARNING Without good maintenance and service X-ray generating devices can cause serious or fatal injury to the users and the patients. Maintenance and service of Veradius systems requires a professional approach and qualified and trained FSEs. Not fulfilling these pre-requisites could endanger the environment in which the systems have to be used. A distinction is made between planned maintenance, image quality performance checks and corrective mainte‐ nance and/or service. • Planned maintenance: has to be done to maintain the quality of the systems on the highest possible level during the life cycle of the systems by carrying out preventive maintenance. A service contract with the Philips CSIP Level 1 (10.0) ATTENTION: This page contains copyrighted materials that are confidential and/or proprietary. Any release or distribution of this material, without permission, is a violation of law. © 2010 Koninklijke Philips Electronics N.V. ALL RIGHTS RESERVED 13 Veradius Release 1.1 Healthcare SSD/SSR organization is advised if the organization of the user is not in a position to render these services. • Image quality (IQ) and performance checks: have to be carried out on a regular basis to meet local regulations. A program has been established to check, test and control the hazardous functions of the system. • Corrective maintenance: has to be done to carry out faultfinding and repair(s) in order to overcome temporary malfunctioning of one of the Veradius sub systems. Two alternatives are possible: • The malfunctioning could be identified and adjusted or repaired. • The malfunctioning could be identified but it is not possible to repair it directly on site; a software bug exists or (some) service parts are required and have to be ordered. 1.4 PLANNED MAINTENANCE Reference will be made to the Philips Healthcare PM manual. This manual describes the relevant activities for preventive maintenance (PM) as part of the complete service activities. A summary is given in this chapter. 1.4.1 Objectives of planned maintenance The objectives of PM are: • To keep equipment in a safe and efficient operating condition. • To limit deterioration and wear and to reduce equipment failure. • To assure and possibly extend, equipment lifetime. • To minimize costly breakdowns and unplanned shutdowns. • To ensure that the equipment continues to function in accordance with its specifications. • To establish and maintain a record of system calibration data so that if changes in performance occur, they can be detected and readily corrected. • To ensure that the equipment continues to meet all legal requirements. • To identify problems and apply simple solutions before more expensive and time consuming actions are re‐ quired. • To allow scheduling of follow-up service for extensive repairs. • To provide Philips Healthcare a record of scheduled testing and service data. • To provide the customer with an evaluation of for instance: • System performance • PM activities • Modifications • Upgrades • Repairs and other maintenance requirements 1.4.2 Principles of planned maintenance The basic requirements for performance of an effective PM are: 1. Skill of field service personnel 2. Tools, test equipment and supplies 3. Effective procedures 14 CSIP Level 1 (10.0) ATTENTION: This page contains copyrighted materials that are confidential and/or proprietary. Any release or distribution of this material, without permission, is a violation of law. © 2010 Koninklijke Philips Electronics N.V. ALL RIGHTS RESERVED Veradius Release 1.1 1.4.3 Scheduling of planned maintenance Scheduling the PM activities has to be done in balance with the requirements for the quick performance checks. Taking into account such a schedule the PM activities should be carried out on the basis of daily and/or weekly need for cleaning, lubrication and supplies, quarterly material and functional checks and annual (electrical and radiation) safety checks. 1.5 IMAGE QUALITY PERFORMANCE CHECKS The image quality and performance checks (IPC) in the field, should be executed on a scheduled basis. The importance of this program is increasing due to environmental aspects and safety awareness of people. Under several regimes (IEC and FDA), it is necessary to control the performance of the system. This means that priority should be given to performance check programs. Performance check program The performance checks should be carried out on an image quality level 1 program and on a lower level program. This stresses again the increasing priority to be addressed to safety measures. Reference will be made to the relevant image quality performance check documentation. 1.6 CORRECTIVE MAINTENANCE The corrective maintenance (CM) program completes the whole of the maintenance and service programs ac‐ companying the life cycle of the Veradius systems. In principle, the SM-CM describes the requirements for fault‐ finding and replacement of the electrical-, mechanical and certifiable item components of the system. The SMCM is intended for Philips qualified and trained FSEs as well as user employed engineers, who are involved in servicing Veradius systems. Due to the growing complexity of the system, a very important tool is the BV-Scope software tool. The full set of (BV-Scope) windows could be split into installation, customizing and adjustment & verification windows and fault‐ finding windows. In addition, the SM-CM describes procedures for: • Faultfinding (see SM-CM chapter "Faultfinding procedures"). • Replacement (see SM-CM chapter "Replacement procedures"). • Adjustment & verification (see SM-CM chapter "Adjustment & verification"). • Image performance checks (see SM-CM chapter "Image performance checks"). 1.6.1 The faultfinding procedures The important items within the faultfinding procedures are: • The error messages (on the display of the C-arm stand or on the monitor of the MVS). • Any visible mechanical defects. • The flow charts for faultfinding. • Led indicators. See the SMCM chapter "Faultfinding procedures", for an elaborated description of the procedures to troubleshoot faults. 1.6.2 The replacement procedures A replacement procedure consist of the following general steps: 1. Remove the cover(s) of the system. 2. Identify the component and/or sub-system to be replaced. 3. Disconnect all the relevant connections and/or interfaces. CSIP Level 1 (10.0) ATTENTION: This page contains copyrighted materials that are confidential and/or proprietary. Any release or distribution of this material, without permission, is a violation of law. © 2010 Koninklijke Philips Electronics N.V. ALL RIGHTS RESERVED 15 Veradius Release 1.1 4. Re-install or replace a service part, component or sub-system. 5. Reconnect the relevant connections and/or interfaces. 6. Perform adjustments if necessary. 7. Reassemble the cover(s). 8. Check the functionality of the system by running the basic test procedure (BIST: Build In Self Test). NOTICE After any replacement, the relevant labeling (central or local) should be checked for the complete system. Labels have to be replaced in case of replacement of certifiable items. After any replacement, record the replacement in 0-level documentation part 2, chapter 5 de‐ livered with the system. If the results of the self test procedure are satisfactory, the system could be returned to and used by the operator. 1.6.3 Adjustment & Verification Some problems do not require replacements of parts, but can be resolved by (re-) adjusting the system. Depending on the problem there are 2 possibilities: • Mechanical adjustment. • Electrical adjustment & verification (supported by BV-Scope). In case verification procedures are required to comply with the FDA regulations, these procedures are explicitly mentioned in the replacement guidelines. 1.7 TOOLS 1.7.1 Service PC A service PC is required to service a Veradius system. The installation and configuration of the service PC is described in the "Appendix Service PC". 1.7.2 Standard service kit For initial installation, setting to work, performance checks, planned maintenance and corrective maintenance (i.e. fault finding, replacement and adjustment & verification of service parts) the following list of standard service tools and test equipment are required. Service tools Tool Tool Kit, standard Earth bonding tester ESD protection service kit Multimeter Filter holder, flexible Phantom holder, universal IQ kit Dose meter Light meter Force gauge Notebook, Service Engineer PC Ethernet connector (cross cable) 16 Tool code TC 129 TC 025 TC 030 TC 091 TC 047 TC 097 TC 070 TC 261 TC 078 TC 182 TC 092 TC 003 (RJ45 male Ethernet cable) CSIP Level 1 (10.0) ATTENTION: This page contains copyrighted materials that are confidential and/or proprietary. Any release or distribution of this material, without permission, is a violation of law. © 2010 Koninklijke Philips Electronics N.V. ALL RIGHTS RESERVED Veradius Release 1.1 Tool D-connector measuring board IST (integrated Security Tool) NOTICE Tool code TC 014 For more information about the tools, see the tool catalog on InCenter. 1.7.3 Special tools and phantoms kit 1.7.3.1 Special tools Special tools Tool Image quality tool kit Oscilloscope BV-Scope software Torque wrench Torque wrench small Torque wrench large 1.7.3.2 Tool code TC 069 TC 095 none; program is running on the Veradius system none; required for C-arm replacement and/or adjustment none; 0-20 Nm none; 20-80 Nm Phantoms kit To carry out image quality (IQ) performance checks, a selection of X-ray phantoms (included in TC 069) is required (see chapter "Image performance checks"). 1.7.4 Use of non-standard tools When tools are used divergent from the standard tool kit, these tools shall meet the following accuracy require‐ ments. a Dosemeter b c DC multimeter Force gauge 1.8 dose: doserate: kVp (non-invasive): time: voltage: Force ± 5% (range 100 nGy-100 mGy) ± 5% (range 100 nGy/s-100 mGy/s) ± 2% (range 50-120 kV) ± 0.5% (range 100-1000 ms) ± 0.5% (range 1 - 1000 V, diplay: 4 digits) ± 1% (range 0 - 200 N) NEW IN VERADIUS RELEASE 1.1 New in the Veradius Release 1.1 compared to BV Family Pulsera Release 2.3 are: • Flat detector • Flat detector control unit • New grid • Laser aiming device (LAD) • New C-arm Stand Hardware (SCPU-F) • New covers for flat detector and stand trolley • Power supply (for flat detector and stand monitor) CSIP Level 1 (10.0) ATTENTION: This page contains copyrighted materials that are confidential and/or proprietary. Any release or distribution of this material, without permission, is a violation of law. © 2010 Koninklijke Philips Electronics N.V. ALL RIGHTS RESERVED 17 Veradius Release 1.1 • Stand monitor (optional) • New DFI 3 New in software release 3.2.x are: • Patient based worklist query on Patient Name, Accession Number, Patient ID and/or Requested Procedure ID. • HE compliant MPPS handling. • IHE compliant DICOM export. • DICOM queue management via UI. • Display of the DICOM Accession Number as item in the examination list. 1.9 WORKING PRINCIPLE OF THE DOSE CONTROL LOOP (Fig. 1) Working principle of the X-ray loop 1. The FD converts the X-ray signal into a DVLP signal that is picked up by the FD controller. The output of the FD controller is a digital video signal that is sent to the SCPU. 2. The SCPU a converts the video signal and sends the data via the Gigabit Ethernet connection to the DFI. b sends a actual kV/mA acquisition signal to the DFI. This informs the DFI of the actual kV/mA value corre‐ sponding with the actual dose rate. 3. In the DFI, the digital video is measured, resulting in a digital value. This actual value is compared with a preset fixed value. 4. The DFI calculates the needed adjustment value for that dose rate level and sends a new kV/mA value to the SCPU. 5. The SCPU uses this value to send the kV set and Fil set signal to the X-ray generator. 6. The X-ray generator gives feedback to the SCPU via the kV/mA actual signal. 7. A signal from the X-ray generator is sent to the X-Ray tank. 8. The X-Ray tank creates the X-ray. 18 CSIP Level 1 (10.0) ATTENTION: This page contains copyrighted materials that are confidential and/or proprietary. Any release or distribution of this material, without permission, is a violation of law. © 2010 Koninklijke Philips Electronics N.V. ALL RIGHTS RESERVED Veradius Release 1.1 1.10 COMPONENTS IN THE DOSE CONTROL LOOP 1.10.1 FD The X-ray beam coming from the X-ray tank is received by the FD (Flat Detector). The FD converts this X-ray signal into a digital video signal and sends this signal to the FD-controller. The native resolution of the FD screen is 1440 by 1440 pixels (1,5k x 1,5k). Depending on the selected examination type different zoom formats are applicable. The three fixed zoom formats are: • Large detector format (F0): 1440 x 1440 pixels • Medium detector format (F1): 1000 x 1000 pixels • Small detector format (F2): 720 x 720 pixels The FD mode can be binned or unbinned, depending on the application. Binned modes have higher frame rates and allow more time to generate X-ray. The unbinned mode results in highest resolution images. 1.10.2 FD Controller The Flat Detector Controller corrects and converts the video signal from the FD into a video signal in a suitable format for the SPCU. Correction of the video signal is necessary for image quality reasons. In case of defect pixels on the FD screen the FD controller interpolates to make up for the missing values of the defect pixels. 1.10.3 SCPU • The FD controller provides a digital video input signal to the SCPU. These digital data are converted by the SCPU to provide a suitable signal for the DFI. • The collimator is controlled by the SCPU via a control and interface board. CSIP Level 1 (10.0) ATTENTION: This page contains copyrighted materials that are confidential and/or proprietary. Any release or distribution of this material, without permission, is a violation of law. © 2010 Koninklijke Philips Electronics N.V. ALL RIGHTS RESERVED 19 Veradius Release 1.1 (Fig. 2) SCPU 1.10.4 X-ray generator The main functions of the X-ray generator with respect of the dose control loop are: • generation of high voltage pulses to enable the X-ray tank to generate X-ray • control of the filament. The focus spot size is automaticly selected. In addition to these functions the X-ray generator provides for: • control of the oil pump • monitoring of the temperature • actuation of the Rotating Anode stator 1.10.5 DFI 1. The digital video data from the SCPU is sent via the Gigabit Ethernet to the DFI. 2. The digital video data is stored in an image memory. 3. The measuring field (70% circle area - shutter and iris area and – white exclusion level) is calculated. The AGC (measured within the measuring field) is now amplifying the digital video and via the block white com‐ pression and recursive filtering (noise suppress) send to the video processing. 4. The dose rate block calculates the kV and mA value and sends it to the SCPU. The SCPU sends the signal of the actual kV/mA values to the DFI. 20 CSIP Level 1 (10.0) ATTENTION: This page contains copyrighted materials that are confidential and/or proprietary. Any release or distribution of this material, without permission, is a violation of law. © 2010 Koninklijke Philips Electronics N.V. ALL RIGHTS RESERVED Veradius Release 1.1 5. The anatomic measuring field is also used for controlling the shutters (ASP= Automatic Shutter Placement). 6. The digital video signal is converted into digital signals for the monitors or analog for options such as printer or Medical DVD Recorder. One of the I/O outputs is connected to the USB2. The USB2 is connected with a hub (USB-BOB (Break Out Box)) extending the USB connections to 6. The video signal is measured in a measuring field. This measuring field is 70% in diameter of the image minus the areas where the shutter or iris are in the 70% circle. The measured video signal in the measuring field is used to calculate the video gain and the set value for dose rate control. To get a more reliable calculation the influence of direct radiation information (=white) and the area of the shutters and the iris are excluded. (Fig. 3) Measuring field • The DFI calculates the measuring field (MF). • The maximum MF is 70% of the diameter of the image circle. • The MF is reduced when the shutters or iris are closed (see drawing in the middle). When white (no object in the X-ray bundle) is detected in the remaining MF, again the MF is reduced (drawing on the right). • In some applications where metal is used (metal pins in a leg) the image is black and the dose rate is rising with the result that the tissue around the metals object cannot be observed. CSIP Level 1 (10.0) ATTENTION: This page contains copyrighted materials that are confidential and/or proprietary. Any release or distribution of this material, without permission, is a violation of law. © 2010 Koninklijke Philips Electronics N.V. ALL RIGHTS RESERVED 21 Veradius Release 1.1 (Fig. 4) DFI 3 working principle 22 CSIP Level 1 (10.0) ATTENTION: This page contains copyrighted materials that are confidential and/or proprietary. Any release or distribution of this material, without permission, is a violation of law. © 2010 Koninklijke Philips Electronics N.V. ALL RIGHTS RESERVED Veradius Release 1.1 (Fig. 5) DFI - Front view 1.11 SYSTEM DRAWINGS For a better understanding of the working of the system, block diagrams have been attached to chapter ’Drawings MVS & C-arm stand’. CSIP Level 1 (10.0) ATTENTION: This page contains copyrighted materials that are confidential and/or proprietary. Any release or distribution of this material, without permission, is a violation of law. © 2010 Koninklijke Philips Electronics N.V. ALL RIGHTS RESERVED 23 Veradius Release 1.1 2 SAFETY NOTICE 2.1 For more information about general safety, see Instructions for Use. IMPORTANT SAFETY DIRECTIONS Philips Healthcare products are all designed to meet stringent safety standards. However, all medical electrical equipment requires proper operation and maintenance, particularly with regard to human safety. It is vital that you read, note, and where applicable strictly observe all danger notices and safety markings on the system. It is vital that you follow strictly all safety directions, all warnings and all cautions that are mentioned in this chapter and throughout the system documentation, to help ensure the safe servicing and operating of the system, in order to protect the personal health of the FSEs, the operators and the patients. In particular, you must read, understand and know the emergency procedures described in this chapter before attempting to service the system. WARNING Adequate training Do not service the system until you are adequately and properly trained as a FSE. If you are not sufficiently qualified DO NOT SERVICE THE SYSTEM. Servicing this system without proper and adequate training could lead to fatal or other serious personal injury. WARNING Intended use & compatibility • Do not use the system for any purpose other than those for which it is intended. • Do not use the system with any products other than those which Philips Healthcare recog‐ nizes as compatible. • Servicing or operating the system for unintended purposes, or with incompatible equipment, could lead to fatal or other serious injury. For more information about operating the system, please see the Instruction for Use. 2.2 SAFETY INSTRUCTIONS 2.2.1 Emergency procedures In case of emergency, switch the system off. • Press the |EMERGENCY| button on the C-arm stand. • 24 Remove the mobile view station mains power plug from the socket outlet. CSIP Level 1 (10.0) ATTENTION: This page contains copyrighted materials that are confidential and/or proprietary. Any release or distribution of this material, without permission, is a violation of law. © 2010 Koninklijke Philips Electronics N.V. ALL RIGHTS RESERVED Veradius Release 1.1 WARNING 2.2.2 When the Veradius is switched off using the |EMERGENCY| button be aware that mains power is still applied to some circuits in the system until the mobile view station mains power plug is removed from the socket outlet. Electrical safety The Veradius system contains high power electrical components and must be serviced only by personnel familiar with its circuitry, operation and potentially dangerous components. You can be fatally shocked by a discharging capacitor, high voltage cable or battery current, even when the mains power cord is disconnected. The 15 kW X-ray generator is capable of producing up to 125mA at 120kV. • Supply from ESU: 234-365 Vdc • Monoblock: Max. voltage 120 kV • Mains control unit: • Input voltages: 100-110-120-130-200-210-220-230-240Vac (± 10%) • Nominal frequency is 50Hz or 60Hz ± 1Hz • Adjustable by tabs and connectors • Output voltages: 230Vac, 24Vdc • Mains resistance: 100V < 0,10 Ohm; 120-130V < 0,18 Ohm; 200-240V < 0,60 Ohm For your protection, always observe the following basic safety requirements: • Follow the instructions and labels, which are attached to several system components. • Ensure that the voltage and frequency rating of the power socket outlet matches the electrical rating labels of the system. • Use properly grounded power socket outlets. CSIP Level 1 (10.0) ATTENTION: This page contains copyrighted materials that are confidential and/or proprietary. Any release or distribution of this material, without permission, is a violation of law. © 2010 Koninklijke Philips Electronics N.V. ALL RIGHTS RESERVED 25 Veradius Release 1.1 WARNING 2.2.2.1 Do not remove covers or cables from the system, unless expressly instructed to do so in this manual. High electrical voltages are present within the system. Removing covers or cables could lead to serious or fatal personal injury. • Only use the system in rooms or areas that comply with all applicable laws (or regulations having the force of law) concerning electrical safety for this type of system. • High voltage cables and large electrolytic capacitors can retain a dangerous static charge for long periods after power is removed from the system. Large electrolytic capacitors can acquire a charge spontaneously without contact with other circuitry. Do not touch these components unless the system is powered down and they have discharged completely. • Remove all metal rings, watchbands and other juwelry before servicing the electrical system. Skin burns can result when metal jewelry short circuits electrical currents from the sytem. • Do not ship system batteries with exposed terminals. Only use factory-supplied shipping containers that completely cover the terminals with insulating material and are strong enough to contain the weight of the batteries during rough handling. • Always first unplug the AC power cord before servicing the power supply. • Leave the AC power cord connected to the (properly grounded) power socket outlet when servicing drives, dims, chips or the system board. • To prevent damage to electronic components from ESD, always wear a wrist strap when handling drives, PCBs and other sensitive electronic equipment. In addition, use an approved anti-static (ESD) mat. Try to handle PCBs by their edges and avoid touching electronic com‐ ponents, pins and contacts. • Always electrically isolate the system from the mains electrical supply before cleaning, dis‐ infecting or sterilizing it. • The battery voltage remains high at all times (310 V - 367 V), even when the mains cable has been unplugged. Therefore, always disconnect both the mains cable and the battery cable before servicing the battery. Electric shock from batteries can cause death or personal injury, including severe burns. Use extreme caution when working on circuits energized by or located near the batteries. Batteries are dangerous at all times and cannot be quickly discharged like capacitors. • When using an oscilloscope for measurements on the energy storage unit the oscilloscope must not be in contact with the mains earth. Equipotential ground connection WARNING This equipment may only be used in areas meeting local standards for electrical safety in rooms used for medical purposes, for example the US National Electrical Code. IEC 60601 also gives guidance about an equipotential ground (earth) connection point. • 26 An equipotential ground (earth) connection point and a connection cable are provided. CSIP Level 1 (10.0) ATTENTION: This page contains copyrighted materials that are confidential and/or proprietary. Any release or distribution of this material, without permission, is a violation of law. © 2010 Koninklijke Philips Electronics N.V. ALL RIGHTS RESERVED Veradius Release 1.1 WARNING 2.2.3 An additional equipotential ground (earth) connection point is provided, since the system is transportable and the reliability of the main equipotential ground connection point might be in‐ sufficient. Transportation safety When moving mobile or transportable devices, make sure you do not collide with/or run over objects and/or per‐ sons. The user must be familiar with the brake system and all controls for steering before moving the equipment. WARNING 2.2.4 Ensure that the system is in the transport position. • Cross ramps, thresholds and obstacles as slowly as possible. Take extra care on steep slopes. • Wheel brakes must always be applied when the device is stationary. Mechanical safety WARNING 2.2.5 • General mechanical safety warnings • Covers or cables should only be removed by qualified and authorized service personnel. In this context, qualified means ‘those legally permitted to work on this type of medical electrical system in the jurisdiction(s) in which the system is being used’, and authorized means ‘those authorized by the user of the system’. Ordinary users should NEVER remove the covers themselves. • After servicing the system, check for uncontrolled movement of the system when releasing the system brakes. • Make sure that, when the system is parked and connected to the mains for recharging, the system lock is in the disabled position and the system lock key is removed to prevent acci‐ dental radiation and movements. Explosion safety The system must not be serviced in the presence of explosive gases or vapours, such as certain anaesthetic gases. Servicing electrical equipment in an environment for which it was not designed can lead to fire or explosion. WARNING General explosion safety warning Flammable or potentially explosive disinfecting sprays must not be used, since the resulting vapour could ignite, causing fatal or other serious personal injury and/or damage to equipment. CSIP Level 1 (10.0) ATTENTION: This page contains copyrighted materials that are confidential and/or proprietary. Any release or distribution of this material, without permission, is a violation of law. © 2010 Koninklijke Philips Electronics N.V. ALL RIGHTS RESERVED 27 Veradius Release 1.1 2.2.6 Fire safety Servicing electrical equipment in an environment for which it was not designed can lead to fire or explosion. Fire regulations for the type of medical area being used, should be fully applied, observed and enforced. Fire extin‐ guishers should be provided for both electrical and non-electrical fires. WARNING General fire safety warning Only use extinguishers on electrical or chemical fires which are specifically labelled for those purposes. Using water or other liquids on an electrical fire can lead to fatal or other serious personal injury. If it is safe to do so, attempt to isolate the equipment from electrical and other supplies before attempting to fight a fire. This will reduce the risk of electric shocks. 2.2.7 Mobile telephone & similar products The Philips Veradius system complies with the requirements of applicable EMC standards. Other electronic equipment exceeding the limits defined in such EMC standards, such as certain mobile telephones, could, under unusual circumstances, affect the operation of the system. WARNING 2.2.8 EMC: cell phone radiation warning Do not allow any portable radio transmitting devices (such as mobile telephones) into the prox‐ imity of the system - whether the device is switched ON or OFF. Such devices could exceed EMC radiation standards and, under unusual conditions, interfere with the proper functioning of the system. This could, in extreme cases, lead to fatal or other serious personal injury or to clinical mistreatment when the system is in use. Electromagnetic compatibility The Philips Veradius system complies with the requirements of applicable EMC standards. Emissions of electro‐ magnetic interference (radiated or conducted) do not exceed permitted levels, and the system is also resistant to interference from other equipment within these levels. Refer to Instructions for Use, chapter Technical Data. WARNING 28 EMC: general radiation warning All surrounding equipment must comply with the EMC standards for emissions and sensitivity to emissions. Equipment which does not comply, may interfere with the proper functioning of the system. This could, in extreme cases, lead to fatal or other serious personal injury or to clinical mistreatment when the system is in use. CSIP Level 1 (10.0) ATTENTION: This page contains copyrighted materials that are confidential and/or proprietary. Any release or distribution of this material, without permission, is a violation of law. © 2010 Koninklijke Philips Electronics N.V. ALL RIGHTS RESERVED Veradius Release 1.1 2.2.9 Radiation safety WARNING X-ray radiation safety warnings • Only qualified and authorized personnel may operate this equipment. In this context, qualified means ‘those legally permitted to operate this type of medical electrical system in the juris‐ diction(s) in which the system is being used’, and authorized means ‘those authorized by the user of the system’. • FSEs servicing and users operating the system must observe all laws and regulations which have the force of law within the jurisdiction(s) concerned. If there is any doubt about these laws and regulations, it is not allowed to service the system. • The X-ray tube produces potentially dangerous ionizing X-radiation when it is energized. Never operate the system carelessly or without X-ray shielding in place. Before producing X-ray make sure that the X-ray shielding of the system, e.g. the X-ray tank cover, is not damaged. Use lead aprons, eye protection, thyroid protection and other similar devices to protect yourself and others. • NEVER attempt to remove, modify, override or frustrate any safety device on the system. Interfering with safety devices could lead to fatal or other serious personal injury. • Make sure that, when the system is parked and connected to the mains for recharging, the system lock is in the disabled position and the system lock key is removed to prevent acci‐ dental radiation and movements. International Commission on Radiological Protection (ICRP), and in the United States, with those of the US Na‐ tional Council on Radiological Protection (NCRP). • ICRP, for more information visit: www.icrp.org • NCRP, for more information visit: www.ncrp.com Full use must be made of all radiation protection features on the system, and of all radiation protection devices, accessories, systems and procedures available to the FSE. 2.2.9.1 Radiation guidelines WARNING Use of controls, adjustments or procedures other than those specified in this manual may result in hazardous radiation exposure. Try to obey to the following rules when performing radiation: • Only use the prescribed dose rate necessary to perform a particular examination or treatment. • Do not radiate when not necessary. • Radiate for a time as short as possible. • Use automatic dose rate control whenever possible. • Stay away as far as possible from the radiated object. • Wear aprons and other protective clothing as appropriate. • Use badges to monitor the received radiation levels. • Collimate as much as possible. • Keep the source-skin distance (SSD) as large as possible to reduce the absorbed dose. CSIP Level 1 (10.0) ATTENTION: This page contains copyrighted materials that are confidential and/or proprietary. Any release or distribution of this material, without permission, is a violation of law. © 2010 Koninklijke Philips Electronics N.V. ALL RIGHTS RESERVED 29 Veradius Release 1.1 • Remove all supplementary obscuring objects from the primary beam (including the hands of the user). • Place the X-ray source under a table for extra user safety. • Take into account any adverse effects that might occur due to materials located in the X-ray beam (e.g. the operating table). 2.2.10 Laser Light radiation safety • Laser Alignment Tool (LAT) (tank side) • FD Laser Aiming Device (LAD) (Flat detector) • Laser Optical Fibre Communication System The laser light in the Laser Alignment Tool (LAT) and the FD Laser Aiming Device (LAD) should only be used under supervision of a medically trained person with knowledge of the hazards implied by the use of laser light. It is the responsibility of the FSE to fulfill the local safety regulations regarding laser light radiation. WARNING WARNING 30 Laser light radiation safety warnings • The X-ray tank LAT is a Class 3R laser (IEC), AVOID DIRECT EYE EXPOSURE / Class II (FDA), DO NOT STARE IN THE BEAM. • The FD LAD is a Class 1M (IEC) laser, DO NOT VIEW DIRECTLY WITH OPTICAL IN‐ STRUMENTS. • Viewing the laser output with certain optical instruments (for example, eye loupes, magnifiers and microscopes) within a distance of 100 mm may pose an eye hazard. • The laser must not be switched on without purpose, and unnecessary exposure must be avoided. • Use of controls, adjustments or procedures other than those specified, may result in haz‐ ardous laser light radiation exposure. Laser Optical Fibre Communication System • The laser light in Optical Fibre Communication System should be used by or under super‐ vision of a trained person with knowledge of the hazards implied by the use of laser light. • The Optical Fibre Communication System must not be switched on without purpose, and unnecessary exposure must be avoided. • CAUTION: Use of controls, adjustments or procedures other than those specified, may result in hazardous laser light radiation exposure. • Do not view parts of the Optical Fibre Communication System with optics. • CLASS 1 LASER PRODUCTS • HAZARD LEVEL 1 CSIP Level 1 (10.0) ATTENTION: This page contains copyrighted materials that are confidential and/or proprietary. Any release or distribution of this material, without permission, is a violation of law. © 2010 Koninklijke Philips Electronics N.V. ALL RIGHTS RESERVED Veradius Release 1.1 2.2.11 Safety label positioning NOTICE When a certifiable item is replaced, fit the supplied identification label and the date of the man‐ ufacturer label of the new certifiable item on the central labelling plate, marked ’Ι ’ on the C-arm stand. The central labeling station contains the following information about the certifiable items (DHHS): • X-ray control • Tube housing assembly • Flat Detector • X-ray generator • Beam limiting device • Laser product(s) • X-ray tube 2.2.12 Liquids and safety WARNING 2.2.13 • Prior to cleaning the system, always unplug the AC power cord from the power socket outlet. • Only use a dry or lightly damped cloth to clean the system. Prevent any liquids from leaking into the system where they can cause electric shock, fires and short circuits. If such a leakage does occur, ensure that the internal circuitry of the system is completely dry before attempting to operate the system. • Never store or operate the system in the presence of conductive fluids, like water or saline solution, unless the system is adequately protected by an approved bagging or draping sys‐ tem. Conductive fluids can leak into unprotected areas, causing electric shock, fires and short circuits. Unauthorized modifications When properly assembled Philips Veradius systems comply with the Federal Performance Standards for Diag‐ nostic X-ray Systems (21 CFR 1020.30-32), providing that no components or parts are removed from the system and no unauthorized adjustments are performed on the system. WARNING Never perform unauthorized modifications to the Philips Veradius system. Doing so could result in death, personal injury or damage to the system. • Never operate the system with any part of the housing or beam limiting device removed. • Install all mechanical hardware (i.e. screws, nuts, bolts, etc.) that were removed to service the system. • Install all EMI-RFI shielding components that were removed to service the system. Always replace any damaged shielding gasket to ensure that the system continues to comply with EMI-RFI regulations. CSIP Level 1 (10.0) ATTENTION: This page contains copyrighted materials that are confidential and/or proprietary. Any release or distribution of this material, without permission, is a violation of law. © 2010 Koninklijke Philips Electronics N.V. ALL RIGHTS RESERVED 31 Veradius Release 1.1 2.2.14 Labels and symbols Various safety labels and symbols are located on the Philips Veradius system. 2.2.14.1 Labels For the safety labels and their positions, refer to the Instructions for Use. 2.2.14.2 Symbols For the safety symbols and their positions, refer to the Instructions for Use. 32 CSIP Level 1 (10.0) ATTENTION: This page contains copyrighted materials that are confidential and/or proprietary. Any release or distribution of this material, without permission, is a violation of law. © 2010 Koninklijke Philips Electronics N.V. ALL RIGHTS RESERVED Veradius Release 1.1 3 BV-SCOPE 3.1 INTRODUCTION A number of BV-Scope functions are accessible for users with IST Application Authorization A. On this protection level only a user password is required (IST is not necessary). This enables IT specialists in a hospital (adminis‐ trators) to have access to and configure particular user-specific tasks, such as DICOM targets. In addition, a number of BC-Scope functions are only accessible for users with IST Application Authorization level 1 or higher (e.g. IST level 3, IST level 5). IST enables FSEs to access the BV-Scope maintenance and service procedures, depending on the authorization level. All these procedures are accessible through the Install menu of BV-Scope (refer to section 'The BV-Scope menu items'). The next section 'The BV-Scope menu tree' gives an overview of all of BV-Scope’s main-, sub- and subsub menu items. For each menu item is indicated which authorization level is required to access the procedure. The last column references the chapter in which a detailed description of the particular menu item can be found. 3.2 THE BV-SCOPE MENU TREE The administrator menu BV-Scope selection path: Administrator Main menu item Sub menu item Subsub menu item Access Control System Password Config‐ uration BV-Scope Password Con‐ figuration Configuration User Configuration Network Configuration Examination names DICOM Target Configura‐ Export Targets tion Printer Targets Worklist Query Definition Worklist Management Modality Performed Proce‐ dure Step Server DICOM queue Management Empty patient Schedule List Import DICOM Targets Printer types Export DICOM Targets NOTICE IST level ≥ See chapter A §3.3.2 A §3.3.2 A A A A §3.3.3.1 §3.3.3.3 §3.3.3.4 §3.3.3.12.1 A A A A §3.3.3.12.2 §3.3.3.12.3 §3.3.3.12.4 §3.3.3.12.5 A A A A A §3.3.3.13 §3.3.3.14 §3.3.4.3 §3.3.4.4 §3.3.4.3 Level A for BV-scope means "no IST is required for this menu item". CSIP Level 1 (10.0) ATTENTION: This page contains copyrighted materials that are confidential and/or proprietary. Any release or distribution of this material, without permission, is a violation of law. © 2010 Koninklijke Philips Electronics N.V. ALL RIGHTS RESERVED 33 Veradius Release 1.1 The installation menu BV-Scope selection path: Install Main menu Sub menu item Subsub menu item item Connect Re-connect Service connect Access Control System Password Configuration BV-Scope Password Configuration Program Auto‐ System Configuration matic Examination DICOM Targets Printer Types Program Man‐ User Configuration ual System Configuration Network Configuration Examination names Examination settings Site Specific Install Energy Storage Unit Install X-ray Tank Reset Subsystem Reset System Data Demo mode DICOM Target Configuration Adjustment 34 DICOM Queue Management Empty Patient Schedule List X-ray tube Reset Patient Image Data‐ base Reset Calibra‐ tion Data Reset Exami‐ nation Data IST level ≥ Remote service (yes/no) See chapter IST Lev 3 IST Lev 3 A A IST Lev 5 IST Lev 1 A A A IST Lev 1 A A IST Lev 1 IST Lev 1 IST Lev 3 IST Lev 3 IST Lev 3 IST Lev 3 yes yes yes yes no yes yes yes yes yes yes yes yes yes yes yes yes yes §3.3.1 §3.3.1 §3.3.2 §3.3.2 §3.3.4.2 §3.3.4.2 §3.3.4.3 §3.3.4.4 §3.3.3.1 §3.3.3.2 §3.3.3.3 §3.3.3.4 §3.3.3.5 §3.3.3.6 §3.3.3.7 §3.3.3.8 §3.3.3.9 §3.3.3.10 .1 IST Lev 1 yes §3.3.3.10 .2 §3.3.3.10 .3 §3.3.3.11 §3.3.3.12 .1 §3.3.3.12 .2 §3.3.3.12 .3 §3.3.3.12 .4 §3.3.3.12 .5 IST Lev 3 yes IST Lev 3 yes Export Targets A yes Printer Targets A yes Worklist Query A Definition Worklist Man‐ A agement Modality Per‐ A formed Proce‐ dure Step A A Conditioning IST Lev 1 Filament Gain IST Lev 1 Adjustment Filament Ad‐ IST Lev 1 justment Dose Output IST Lev 1 Dose Limiting IST Lev 1 yes CSIP Level 1 (10.0) ATTENTION: This page contains copyrighted materials that are confidential and/or proprietary. Any release or distribution of this material, without permission, is a violation of law. © 2010 Koninklijke Philips Electronics N.V. ALL RIGHTS RESERVED yes yes yes yes no no §3.3.3.13 §3.3.3.14 §6.2.1.2 §6.2.1.3 no §6.2.1.4 no no §6.2.1.5 §6.2.3 Veradius Release 1.1 BV-Scope selection path: Install Main menu Sub menu item item IDS Subsub menu item Detector Frontend Iris Shutter A Shutter B Laser Align‐ ment Collimator Performance Test Image Quality Fault Finding / Investigation IDS Timing signal interface test IDS Interconnect test Video Path test IDS Self Test Indicator - Buzzer Key Test X-ray tube performance Examination DICOM Targets Export NOTICE IST level ≥ Remote service (yes/no) See chapter IST Lev 3 no §6.2.5 IST Lev 1 IST Lev 3 IST Lev 3 IST Lev 1 no no no no §6.2.6.2 §6.2.6.3 §6.2.6.4 §6.2.6.5 IST Lev 1 IST Lev 3 IST Lev 3 IST Lev 3 IST Lev 3 IST Lev 3 IST Lev 1 IST Lev 1 IST Lev 1 IST Lev 1 A no no no no no no no no no yes yes §6.3.3 §6.3.4 §6.3.5 §6.3.6 §6.3.7 §6.3.8 §6.3.9 §6.3.10 §6.3.11 §3.3.5.1 §3.3.5.2 • For more information regarding IST protection levels, see "Appendix IST". • Where stated ’no’ for remote service (RSN) the procedure may be available but is not exe‐ cutable (e.g. local presence is required for X-ray or system movement). The faultfinding menu BV-Scope selection path: Faultfinding Main menu item Sub menu item See chapter Logging §4.2.1.1 §4.2.1.2 §4.2.1.3 §4.2.2 §4.2.2 Service Utilities NOTICE 3.2.1 Auth. lev‐ Remote el ≥ service Subsub menu item (yes/no) Logfile Complete System IST Lev 1 yes Tank and Energy Storage History IST Lev 1 yes System History and Calibration/Configuration Overview IST Lev 1 yes Retrieve Error List Retrieve MVS error list IST Lev 1 yes Retrieve Stand error list IST Lev 1 yes • For more information regarding IST protection levels, see "Appendix IST". • Where stated ’no’ for remote service (RSN) the procedure may be available but is not exe‐ cutable (e.g. local presence is required for X-ray or system movement). Authorization levels and user types BV-Scope uses IST to protect serviceable functions. Only authorized users are allowed to use IST. To be able to offer the relevant functionality to the various user categories of BV-Scope, a protection mechanism is defined, comprising several levels of authorization (see table below). CSIP Level 1 (10.0) ATTENTION: This page contains copyrighted materials that are confidential and/or proprietary. Any release or distribution of this material, without permission, is a violation of law. © 2010 Koninklijke Philips Electronics N.V. ALL RIGHTS RESERVED 35 Veradius Release 1.1 Authorization level required and user types User types (authorization level) BV-Scope administrator (A) BV-Scope FSE BV-Scope factory Password required X1 - IST level 1,3,5 level 5 This password can initially only be configured by FSEs (with authorization level IST level 1 or higher). However, the administrator can change the password at any time. 1 Depending on the authorization level of the BV-Scope user, BV-Scope menu items will be clickable or not (greyed out). The following figure illustrates a BV-Scope window for service users (FSEs, with Application Authorization IST level 1 or higher). (Fig. 6) Example of a BV-Scope window for service users The following figure illustrates a BV-Scope window for administrators (BV-Scope users with authorization level A). (Fig. 7) Example of a BV-Scope window for administrators The BV-Scope administrator (authorization level A), has the lowest access rights. The BV-Scope administrator does not require IST and has restricted access only. 36 CSIP Level 1 (10.0) ATTENTION: This page contains copyrighted materials that are confidential and/or proprietary. Any release or distribution of this material, without permission, is a violation of law. © 2010 Koninklijke Philips Electronics N.V. ALL RIGHTS RESERVED Veradius Release 1.1 3.2.2 Overview of the BV-Scope buttons Button |NEXT| |PREVIOUS| |REPEAT| |OK| Function Go to the next screen without storing the changed values. Go to the previous screen without storing the changed values. Repeat the current step of adjustment. Store all values of the current screen and go to the next screen. |APPLY| Note: Read the BV-Scope instruction window for the consequences of clicking the |OK| button. Store all values of the current screen. |CANCEL| |HELP| |INFO| |SAVE| |EXIT| |CHECK| Note: Clicking |APPLY| is disabled during radiation. Go to the BV-scope main menu without applying the changes of the current screen. Go to the help information. Display information about the installed software packages. Save the current screen. Exit BV-Scope. Test the values on the current screen. 3.3 THE BV-SCOPE MENU ITEMS 3.3.1 Connect This function enables the connection of a Mobile Viewing Station (MVS) with a C-arm stand. Depending on the matching of the subsystem’s IDs, the appropriate action must be chosen (re-connect or service connection). Prior to executing the connect function, make sure that both subsystems are physically connected with the C-standtrolley cable. Re-connect • Function - Establishes a permanent connection between an MVS and a C-arm stand. This function is only allowed when one of the subsystems is new. • FSE access - Install > Connect > Re-connect • IST Application Authorization required ≥ Agent/Dealer/Dist This function re-establishes a permanent connection between a pair of subsystems. Executing the function is only allowed when one of the subsystems is new (i.e. has not been connected before and has an empty subsystem ID). BV-Scope automatically creates a unique system ID. The system ID is stored both on the MVS and the Carm stand, thereby identifying a permanent link between the two subsystems. Service connection • Function - Establishes a temporal one-time service connection between an MVS and a C-arm stand. This function allows the FSE to exchange and connect two existing (used) subsystems for testing purposes in the field. • FSE access - Install > Connect > Service Connection • IST Application Authorization required ≥ Agent/Dealer/Dist This function establishes a temporal one-time service connection between a pair of existing used subsystems (i.e. subsytems that were connected before and are assigned a subsystem ID). Note that BV-Scope does not create a new system ID. The configuration data, calibration data, examination/APF data and history data is not ex‐ changed, nor backed up. After closing the service connection function, the subsystems are further available for normal use. CSIP Level 1 (10.0) ATTENTION: This page contains copyrighted materials that are confidential and/or proprietary. Any release or distribution of this material, without permission, is a violation of law. © 2010 Koninklijke Philips Electronics N.V. ALL RIGHTS RESERVED 37 Veradius Release 1.1 3.3.2 Access control System password configuration • Function - Stores the password that gives the user access to the patient data. • Administrator access - Administrator > Access Control > System Password Configuration • FSE access - Install > Access Control > System Password Configuration • IST Application Authorization required ≥ A Settings - System password configuration Item System password New system password Possible values Default value Enable, Enable Disable string secret Confirm system password string n.a. Explanation Enables or disables the usage of a system password. Password of the user of the system, consist‐ ing of maximum 20 alpha-numeric charac‐ ters. Confirmation of the new system password. BV-Scope password configuration • Function - Stores the BV-Scope password that gives an administrator (hospital IT specialist) access to (a limited number of) BV-Scope administrator functions. • Administrator access - Administrator > Access Control > BV-Scope Password Configuration • FSE access - Install > Access Control > BV-Scope Password Configuration • IST Application Authorization required ≥ A Settings - BV-Scope password configuration Item BV-Scope administrator ac‐ count1 BV-Scope administrator pass‐ word Possible values Default value string admin Explanation Name of the administrator of the system. string Password of the administrator of the system, consisting of maximum 20 alpha-numeric characters. Confirmation of the new administrator pass‐ word. Confirm BV-Scope administrator string password secret n.a. The service engineer is authorized to create or change the administrator account in case the administrator account or password is lost. The service engineer can do this through the Install menu. 1 3.3.3 Program manual 3.3.3.1 User configuration • Function - Allows to change the user configurable settings in the user configuration file. • Administrator access - Administrator > Configuration > User Configuration • FSE access - Install > Program Manual > User Configuration • IST Application Authorization required ≥ A 38 CSIP Level 1 (10.0) ATTENTION: This page contains copyrighted materials that are confidential and/or proprietary. Any release or distribution of this material, without permission, is a violation of law. © 2010 Koninklijke Philips Electronics N.V. ALL RIGHTS RESERVED Veradius Release 1.1 Reference - User configuration Item System type Host identification Possible values Veradius string Explanation The value is automatically programmed. A system unique 14-bit hexadecimal string. The host ID is automatically programmed by the DFI. The host ID is part of a 32- bit string, forming the software license key. Settings - User configuration Item Hospital name Possible values Default value string "empty string" Language Danish, Dutch, English, French, Ger‐ man, Italian, Norwegian, Spanish, Swedish dd-mm-yyyy, yyyy-mm-dd, mm-dd-yyyy 0.1 mm, 0.01 inch Patient ID, Ac‐ cession num‐ ber Editable, Readonly Date format Units of measure Displayed identification1 Accession number1 English Explanation Name of the hospital, consisting of maxi‐ mum 30 alpha-numeric characters. Common language of the user interface on the MVS and C-arm stand. dd-mm-yyyy Date format on the system. 0.1 mm Measurements units on the system. Patient ID Displayed identification on the system Read-only If read-only is selected, the accession num‐ ber cannot be edited. When editable is selected, accesion num‐ bers of examinations scheduled via WLM cannot be changed. 1 Only applicable for systems with software release 3.2.x. 3.3.3.2 Manual system configuration • Function - Allows to manually configure a subset of the configuration data parameters. • FSE access - Install > Program Manual > System Configuration • IST Application Authorization required ≥ UnPrivileged User At first installation of the system, the configuration data parameters are loaded with default values. This function allows to manually change a subset of these configuration data parameters. Reference - Manual system configuration Item Generate a new host ID System type Hospital name Possible values Yes, No Veradius FD string SW release RR.VV.## Explanation The default value is No. The value is automatically programmed. Name of the hospital, consisting of maximum 30 alphanumeric characters. The value is read from the user configuration file. Release number (RR), version number (VV) and level number (##). The value is automatically programmed. CSIP Level 1 (10.0) ATTENTION: This page contains copyrighted materials that are confidential and/or proprietary. Any release or distribution of this material, without permission, is a violation of law. © 2010 Koninklijke Philips Electronics N.V. ALL RIGHTS RESERVED 39 Veradius Release 1.1 Item Host identification Possible values string X-ray Tank installed dd-mm-yyyy ESU installed dd-mm-yyyy Number of examination types 1...16 Explanation A system unique 14-digit hex-number. The host ID is automatically programmed by the DFI. The host ID is part of a 32- bit string, forming the software license key. Installation date of the X-ray tank. The value is read from the Tank and Energy Storage History file, which is up‐ dated each time a new X-ray tank is installed. Installation date of the energy storage unit (ESU). The value is read from the Tank and Energy Storage History file, which is updated each time a new ESU is installed. See also section 'Install energy storage unit'. Maximum number of examinations depending on sys‐ tem type and installed software options. To display the installed options click |INFO| in the upper panel of the window. The number of examination types is only avail‐ able after program license key and system reboot. Settings - Manual system configuration Item System Serial Number Shutter L + R Coupled Image rotation angle [deg] Default Shutters position angle [deg] Max kV1 Auto Contrast/Brightness Auto Shutter Positioning DVI L/R MON frequency Analog Video Output 2 3 Initialize Image Disk SW License key Integrated Workstation 40 Possible values Default value Explanation string " empty string" Serial number of the system, consisting of maximum 16 characters. Yes, No No Coupling of movements of the left and right shutter. 0 ... 359 0 Default position of the camera angle. The value can be set in steps of 1 degree. -90 ... 90 0 Default angle position of the shutters. The value can be set in steps of 1 degree. [kV] 40 ... 120 120 kV Maximum voltage of the X-ray tube. The set‐ kV ting depends on legal requirements. ON, OFF OFF Enable, Disa‐ Enable Enable or disable the automatic placement ble of the shutters of the collimator. 60 Hz, 75 Hz 60 Hz The frequency of the left and right video in‐ terfaces. The 60 Hz setting is typically used for the DVI-assembly when an LCD monitor with digital DVI-interface is connected. The 75 Hz setting is typically used for the DVIRG‐ Bassembly when an LCD monitor with ana‐ logue RGB-interface or a normal RGB mon‐ itor is connected. 50 Hz, 60 Hz 50 Hz Frequency setting of the Analogue Video Output and the External Video In ports of the DFI. Yes, No No Selecting Yes removes all runs and images (no other data is removed). Initializing the image disk is necessary when the maximum number of images to be stored is changed. string "empty string" License string, consisting of maximum 32 characters. Enable, Disa‐ Disable ble CSIP Level 1 (10.0) ATTENTION: This page contains copyrighted materials that are confidential and/or proprietary. Any release or distribution of this material, without permission, is a violation of law. © 2010 Koninklijke Philips Electronics N.V. ALL RIGHTS RESERVED Veradius Release 1.1 Item DVD Recorder Possible values Enable, Disa‐ ble Enable, Disa‐ ble HHS, IEC USB memory stick HHS/IEC Detector Laser Audible signal low dose right Audible signal low dose left Enable, Disa‐ ble high level beep, same as left signal off, low level beep Default value Disable Explanation Enable IEC Determines which regulations apply for the dose display and fluroscopy timers. Disable same as left signal off The relation between this Max KV value and the Max KV value resulting from "Dose limiting" is that the smallest value will be applied. However, in case of "Digital exposure" the biggest value is applicable. 1 The external Video Input is automatically set to the same frequency as the Analog Video Output has been programmed. 2 3 Refer to " customizing the system" in chapter 4 of the Level 1 Installation Manual. 3.3.3.3 Network configuration • Function - Allows to change all (DICOM and Ether-) network related system settings. • Administrator access - Administrator > Configuration > Network Configuration • FSE access - Install > Program Manual > Network Configuration • IST Application AuthorizationIST Application Authorization required ≥ A Reference - Network configuration Item Software release Possible values RR.VV.LL 1. Ethernet address ##.##.##.##.##.## 1 1 Explanation Release number (RR), version no. (VV) and level no. (LL). Unique ID of the network card in the Veradius system, also known as the MAC address. The value is automatically read from the settings. Settings - Network configuration Item IP address Subnet mask Default gateway Service IP address 2) Service subnet mask2) Possible values Default value ###.###.###.# 1) ## ###.###.###.# 1) ## ###.###.###.# 1) ## ###.###.###.# 1) ## ###.###.###.# 1) ## CSIP Level 1 (10.0) Explanation Network IP address of the Veradius system. Network subnet mask of the Veradius sys‐ tem. Gateway used by the Veradius system. Service IP address of the Veradius system. Service subnet mask of the Veradius sys‐ tem. ATTENTION: This page contains copyrighted materials that are confidential and/or proprietary. Any release or distribution of this material, without permission, is a violation of law. © 2010 Koninklijke Philips Electronics N.V. ALL RIGHTS RESERVED 41 Veradius Release 1.1 Item Extended Service Acces2) Possible values Default value Enabled, Disa‐ Disabled bled Explanation Enables the downloading of software from the service PC to the Veradius system. If Extended Service Access is disabled, down‐ loading software is not possible. Note that also Service Enable must be set in the Pa‐ tient Administrator Tool Window. DICOM configuration Station name string "No name" DICOM station name of the Veradius sys‐ tem, consisting of maximum 20 alpha-nu‐ meric characters. AE title string "No name" DICOM application entity title of the Vera‐ dius system, consisting of maximum 16 al‐ pha-numeric characters. 1) The value is automatically read from the settings. IST Application Authorization level required ≥ Agent/Dealer/Dist. After power ON Extended Service Access is always disabled. Clicking |OK| or |APPLY|, after changing the Extended Service Access setting, does not save the remaining parameters. 2) NOTICE The Veradius uses port 8104 for DICOM Storage Commit AE and port 104 for all other DICOM AEs. NOTICE The parameters below can be used by the IT specialist of the hospital network to optimize the system and/or network load and the target performance. Settings - Network configuration Item Possible values Maximum Protocol Data Units 4….256 kB (PDU) Size Receive message timeout 1…3600 sec Association close timeout 1…3600 sec Association reply timeout 1…3600 sec Association release timeout 1…3600 sec Network write timeout 1…3600 sec Network connect timeout 1…3600 sec Network inactivity timeout 1…3600 sec Digital Navigation Link Configuration Port number 1025 - 65555 Default value 28 Image transfer 8 bit 42 8 bit, 16 bit Explanation 60 1 60 60 60 60 60 55555 CSIP Level 1 (10.0) Port number of the digital navigation link. Change the port number in case it is re‐ quested by the FSE from the company that delivers the navigational tool. ATTENTION: This page contains copyrighted materials that are confidential and/or proprietary. Any release or distribution of this material, without permission, is a violation of law. © 2010 Koninklijke Philips Electronics N.V. ALL RIGHTS RESERVED Veradius Release 1.1 3.3.3.4 Examination names • Function - Allows to change all default names of the examination types. • Administrator access - Administrator > Configuration > Examination Names • FSE access - Install > Program Manual > Examination Names • IST Application Authorization required ≥ A This function allows the user to change the names of the examination types. In this BV Scope window the ex‐ amination names listed are those of installed license keys only. This is independent of the visible/hide setting. See figure 3 for an example screenshot. Visible in list means that the examination type can be selected via the MVS or Stand User Interface. When an examination is listed as hide, the examination type will be skipped and the user cannot select this examination type at the User Interface. (Fig. 8) Install > Program Manual > Examination Names panel (Examination names are example given.) Reference - Examination names Item Last Examination file up‐ date Possible values (Date) Explanation Date of the last examination update. Settings - Examination names Item ## Examination name 1) Possible values Default value 1) string Explanation Name of the examination, consisting of max‐ imum 30 alpha-numeric characters. The ex‐ amination names are used on the user in‐ terface of the C-arm stand. The value is automatically read from the settings. CSIP Level 1 (10.0) ATTENTION: This page contains copyrighted materials that are confidential and/or proprietary. Any release or distribution of this material, without permission, is a violation of law. © 2010 Koninklijke Philips Electronics N.V. ALL RIGHTS RESERVED 43 Veradius Release 1.1 3.3.3.5 Examination settings • Function - Allows to manually adjust the examination settings for defined combinations of the examination type and aquisition mode. • FSE access - Install > Program Manual > Examination Settings • IST Application Authorization required ≥ UnPrivileged User This function allows to change the examination settings for defined combinations of the: • Examination type • Aquisition mode Different defined combinations are possible (refer to table 'Possible examination combinations'). The settings of a defined combination can be modified with the configuration items described in section 'Exami‐ nation names'. The number of available examination types depends on the installed licences. Possible examination combinations Examination type Examination name 1 Examination name 2 Examination name 3 Examination name ... Examination name ... Examination name ... Examination name ... Aquisition mode Mode 1 + name (default) Mode 2 + name Mode 3 + name Mode 4 + name Default mode Reference - Examination settings Item Actual Examination ID Possible values all Last examination update date Explanation The name of the examination (as selected in the Selec‐ tion window). The date of the most recent change of the examination settings. The value is automatically read from the set‐ tings. Settings - Examination settings Item Common: kV/mA curve Image Measure Field Possible values Explanation Normal, HC, ISO Auto, 1, 2, 3 ,4, 5, 6, 7 No kV/mA curve selection possible The Image measuring field size is in percentage (1 = 10%, 2 = 20% etc) of the selected detector format. Left button: X-ray generation: Pulse width Pulse rate [fr/s] 10, 16.6, 18, 26 Depends on the selected examination type. 3, 4, 5, 6, 8, 10, 12, 15, 20, The number of pulses (images) in frames/second. Pos‐ 23 sible selection options depends on Acquisition mode and Licence Key. Image storage: Storage rate [fr/s] all, 0 Store Last Image Hold Yes, No 44 The number of pulses (images) that will be stored. Pos‐ sible storage rate selection is limited to all or 0. All means pulse rate = storage rate. If enabled, Last Image Hold will be stored. CSIP Level 1 (10.0) ATTENTION: This page contains copyrighted materials that are confidential and/or proprietary. Any release or distribution of this material, without permission, is a violation of law. © 2010 Koninklijke Philips Electronics N.V. ALL RIGHTS RESERVED Veradius Release 1.1 Item DVD Control Possible values On, Off Explanation Automatic switch on the Medical DVD-Recorder: On or Off Video processing: Noise/Movement Level Off, 1 .. 19 Contrast -49 … + 49 Brightness -49 … + 49 Edge Enhancement Off, 1 .. 15 Video Invert On, Off Noise/Movement Level, specifies the level of noise re‐ duction to be applied during fluoroscopy. Caution: Change the value only after consulting an application specialist. Default position of the contrast ruler in the Post proc screen of the MVS during fluoroscopy. Default position of the brightness ruler in the Post proc screen of the MVS during fluoroscopy Default position of the edge ruler in the Post proc screen of the MVS during fluoroscopy. Default 'position' of the button |INVERT| on the UI of the MVS during fluoroscopy. Right button: X-ray generation: Default Pulse Rate Pulse Width see left button pulse rate 8, 10, 16.6, 18 Pulse rate right = Pulse rate left. Depends on the selected examination type. Image processing: Trace black/white Black, White Depends on the commercial option, trace white (CO2) or trace black. Depends on used contrast medium. For iodine select Black, for CO2 select White. Landmarking level Image storage: Storage Rate [fr/s] 0 .. 3 Default landmark level during subtraction. all, 0 Store Last Image Hold DVD Control Yes, No On, Off The number of pulses (images) that will be stored. Pos‐ sible storage rate selection is limited to all or 0. All means pulse rate = storage rate. If enabled, Last Image Hold will be stored. Automatic switch on the Medical DVD recorder: On or Off Video processing: Noise/Movement Level Off, 1 .. 19 Noise/Movement Level SM Off, 1 .. 19 Contrast -49 … + 49 Contrast SM -49 … + 49 Brightness -49 … + 49 Brightness SM -49 … + 49 Edge Off, 1 - 15 Noise/Movement Level, specifies the level of noise re‐ duction to be applied during fluoroscopy. Noise/Movement Level, specifies the level of noise re‐ duction to be applied during subtraction. Only selectable with Subtract, Trace or Roadmap mode. Default position of the contrast ruler in the Post proc screen of the MVS during fluoroscopy. Default position of the contrast ruler in the Post proc screen of the MVS during subtraction. Only selectable with Subtract, Trace or Roadmap mode. Default position of the brightness ruler in the Post proc screen of the MVS during fluoroscopy. Default position of the brightness ruler in the Post proc screen of the MVS during subtraction. Only selectable with Subtract, Trace or Roadmap mode. Default position of the edge ruler in the Post proc screen of the MVS during fluoroscopy. CSIP Level 1 (10.0) ATTENTION: This page contains copyrighted materials that are confidential and/or proprietary. Any release or distribution of this material, without permission, is a violation of law. © 2010 Koninklijke Philips Electronics N.V. ALL RIGHTS RESERVED 45 Veradius Release 1.1 Item Edge SM Possible values Off, 1 - 15 Video Invert On, Off Video Invert SM On, Off 3.3.3.6 Explanation Default position of the edge ruler in the Post proc screen of the MVS during subtraction. Only selectable with Subtract, Trace or Roadmap mode. Default 'position' of the button |INVERT| on the UI of the MVS during fluoroscopy. Default 'position' of the button |INVERT| on the UI of the MVS during subtraction. Only selectable with Subtract, Trace or Roadmap mode. Site specific • Function - Allows to make changes to a subset of the parameters in the configuration data file (see also section 'Manual system configuration'). • FSE access - Install > Program Manual > Site Specific • IST Application Authorization required ≥ UnPrivileged User Settings - Site specific Item Initialize Image Disk Possible values Default value Yes, No No Run Buffer Size Note: Changing the run buffer size requires to Initialize Image Disk. Contrast step 1 1) Contrast step 2 1) Contrast step 3 1) Brightness step 1 1) Brightness step 2 1) Brightness step 3 1) 1) 10 ... 1000 10 ... 8000 10 ... 15000 50 .. 150 50 .. 150 50 .. 150 50 .. 150 50 .. 150 50 .. 150 200 2500 5000 120% 135% 150% 106% 113% 120% Explanation Select Yes to remove the runs and images (the remaining data is not removed). Defines the number of images that is always available for storing runs. For the 2000IMG package. For the 10000IMG package. For the 20000IMG package. To set a cocktail of the <CONTRAST> and <BRIGHTNESS> buttons on the MVS and C-arm stand. 3.3.3.7 Install energy storage unit • Function - Allows to install a new energy storage unit (ESU). The Tank and Energy Storage History file will then be automatically updated. See also section 'Replacing the energy strorage unit'. • FSE access - Install > Program Manual > Install Energy Storage Unit • IST Application Authorization required ≥ Agent/Dealer/Dist Reference - Install energy storage unit Item Previous installation date 46 Possible values dd-mm-yyyy Explanation The date of the most recent installation of a (new) en‐ ergy storage unit (ESU). CSIP Level 1 (10.0) ATTENTION: This page contains copyrighted materials that are confidential and/or proprietary. Any release or distribution of this material, without permission, is a violation of law. © 2010 Koninklijke Philips Electronics N.V. ALL RIGHTS RESERVED Veradius Release 1.1 Settings - Install energy storage unit Item Install new ESU Possible values Default value Yes, No No Explanation Select Yes to install a new ESU. Note: Selecting Yes will close the latest ESU data logging session in the Tank and Energy Storage History file and start a new session to store data for the new ESU. 3.3.3.8 Install X-ray tank • Function - Allows to install a new X-ray tank. The Tank and Energy Storage History file will then be automatically updated. See also section 'Replacing the X-ray tank'. • FSE access - Install > Program Manual > Install X-ray Tank • IST Application Authorization required ≥ Agent/Dealer/Dist Reference - Install X-ray tank Item Previous installation date Possible values dd-mm-yyyy Explanation The date of the most recent installation of a (new) X-ray tank. Settings - Install X-ray tank Item Install new X-ray Tank Possible values Default value Yes, No No Explanation Select Yes to install a new X-ray tank. Note: Selecting Yes and OK in the next win‐ dow will close the latest X-ray tank data log‐ ging session in the Tank and Energy Stor‐ age History file and will start logging data for a new X-ray tank. A new X-ray calibration is required. 3.3.3.9 Reset Subsystem • Function - Allows to a Sub-system ( DFI or SCPU) • FSE access - Install > Program Manual > Reset Sub System • IST Application Authorization required ≥ Agent/Dealer/Dist CAUTION This menu will reset the existing data. Check if the right Mobile Viewing Station and C-arm Stand are connected. Check if the correct Sub-Systems (DFI and SCPU) are installed. No UNDO possible. Settings - Reset Sub-System Item Reset SCPU (C-arm Stand) Possible values Default value Yes, No No Reset DFI (MVS) Yes, No No Explanation Select Yes to reset the SCPU in the C-arm Stand. Select Yes to reset the DFI in the MVS. Setting window (example when SCPU reset is selected) Item Reset SCPU (C-arm Stand) Possible values Yes, No CSIP Level 1 (10.0) Default value No ATTENTION: This page contains copyrighted materials that are confidential and/or proprietary. Any release or distribution of this material, without permission, is a violation of law. © 2010 Koninklijke Philips Electronics N.V. ALL RIGHTS RESERVED 47 Veradius Release 1.1 • The action " reset SCPU" or " reset DFI" makes the sub-system empty such that is can be used for the reconnect procedure (see chapter Connect, page 37). • Reset data is: Configuration Data, Calibration data, Examination/APF data, History data, System logging Data, Patient Image Database, Export queue, Licence Key, Host ID and UID. (Data is only reset at the sub-system that is being reset, the backup stays available at the other subsystem. 3.3.3.10 Reset system data Reset patient image database • Function - Allows to delete all images and patient data and Export queue from the DFI patient database. • FSE access - Install > Program Manual > Reset System Data > Reset Patient Image Database • IST Application Authorization required ≥ Agent/Dealer/Dist Settings - Reset patient image database Item Reset Patient Image Database Possible values Default value Yes, No No Explanation Select Yes to delete all images and patient data and Export queue from the DFI patient database. Caution: All images and patient data and ex‐ port queue will be lost. Reset calibration data • Function - Allows to reset all calibration data. The system will restart with default values and needs to be recalibrated. • FSE access - Install > Program Manual > Reset System Data > Reset Calibration Data • IST Application Authorization required ≥ UnPrivileged User The following calibration data is reset: • X-ray tube - Filament • X-ray tube - Dose output • X-ray tube - Dose limitation • Collimator NOTICE It is not possible to reset the calibration data of the image detection subsystem (IDS). Settings - Reset calibration data Item Reset Calibration Data Possible values Default value Yes, No No Explanation Select Yes to reset the calibration data. Caution: All calibration data is lost and the system will start with default values. 48 CSIP Level 1 (10.0) ATTENTION: This page contains copyrighted materials that are confidential and/or proprietary. Any release or distribution of this material, without permission, is a violation of law. © 2010 Koninklijke Philips Electronics N.V. ALL RIGHTS RESERVED Veradius Release 1.1 Reset examination data • Function - Allows to reset all examination names and examination settings. The system will restart with default values and automatic programming of the examinations has to be performed. • FSE access - Install > Program Manual > Reset System Data > Reset Examination Data • IST Application Authorization required ≥ Agent/Dealer/Dist Settings - Reset examination data Item Reset Examination Data Possible values Default value Yes, No No Explanation Select Yes to reset the examination data. Caution: All examination names and adapt‐ ed system settings will be lost. 3.3.3.11 Demo mode • Function - Allows to activate the demo mode of the Veradius system. • FSE access - Install > Program Manual > Demo Mode • IST Application Authorization required ≥ Agent/Dealer/Dist CAUTION After activating the Demo mode, loosen the X-ray lamp, otherwise it will light up when giving "fluoro". Before the deactivation of the Demo mode, tighten the X-ray lamp (if this is forgotten an error message will appear when giving fluoro). Before activating the demo mode, always first disconnect the high voltage cables to make the demo mode single fault safe, disconnect SEA10:P13. (Fig. 9) BV-Scope window Demo mode CSIP Level 1 (10.0) ATTENTION: This page contains copyrighted materials that are confidential and/or proprietary. Any release or distribution of this material, without permission, is a violation of law. © 2010 Koninklijke Philips Electronics N.V. ALL RIGHTS RESERVED 49 Veradius Release 1.1 Settings - Demo mode Item Demo mode Possible values Default value No action, acti‐ No action vated, deacti‐ vated Default value Select Activated for operating the system without radi‐ ation, for example to give demos on exhibitions. Select Deactivated for operating the system with radia‐ tion. Select No Action to leave the demo mode unchanged. Note: After activating or deactivating the demo mode, it is necessary to restart the system to make the changes active. 3.3.3.12 DICOM target configuration 3.3.3.12. Export targets 1 • Function - Allows to configure a maximum of 25 DICOM export targets. • Administrator access - Administrator > Configuration > DICOM Target Configuration > Export Targets • FSE access - Install > Program Manual > DICOM Target Configuration > Export Targets • IST Application Authorization required ≥ A Reference - Export targets Item List of export targets Possible values Export target name, "No name" Explanation A list of already configured export targets. "No name" indicates a non-configured export target. When a "No name" target is selected, the Settings window shows the default values. A maximum of 25 export targets can be configured (printer targets included). Item Name Possible values Default value string “No name“ Type None, Store None Order in list 1 - # of export targets Yes, No Read current value No Default value User defined name of the export target (appears in the DFI export panel (MVS)). Select "None" to remove a target, select "Store" to cre‐ ate a target. Number of the export target. Export triggers MPPS 1) AE title Yes, No No string “No name” IP address ###.###.###.# ## string 0.0.0.0 Settings - Export targets Enable Port number Storage Commit 2) 50 104 Disabled, Ena‐ Disabled bled If enabled then the target appears in the DFI export panel (MVS). Select Yes to enable MPPS for this specific node. Name of application entity. The name must correspond with the AE title of the target and can consist of maxi‐ mum 30 alpha-numeric characters. IP address of the export target. Port number of export target, consisting of maximum 5 numeric characters. Enables Storage Commit options. CSIP Level 1 (10.0) ATTENTION: This page contains copyrighted materials that are confidential and/or proprietary. Any release or distribution of this material, without permission, is a violation of law. © 2010 Koninklijke Philips Electronics N.V. ALL RIGHTS RESERVED Veradius Release 1.1 Item SC AE title 2) Possible values Default value string “No name” SC IP address 2) ###.###.###.# ## string SC Port Number 2) characters. 0.0.0.0 104 Default value AE title Storage Commit target, consisting of maximum 20 alpha-numeric characters. IP address of the Storage Commit target. Port number of the Storage Commit target, consisting of maximum 5 numeric 1) Only applicable on systems with software release 3.2.x. 2) Only for systems with Extended DICOM option. 3.3.3.12. Printer targets 2 NOTICE Before configuring the printer targets, install the pre-configured printer types file, refer to section 'Printer types'. • Function - Allows to configure a maximum of 25 DICOM printer targets. • Administrator access - Administrator > Configuration > DICOM Target Configuration > Printer Targets • FSE access - Install > Program Manual > DICOM Target Configuration > Printer Targets • IST Application Authorization required ≥ A (for some settings ≥ Agent/Dealer/Dist) Reference - Printer targets Item List of printer targets Possible values Printer target name, "No name" Explanation A list of already configured printer targets. "No name" indicates a non-configured printer target. When a "No name" target is selected, the Settings window shows the default values. A maximum of 25 printer targets can be configured (ex‐ port targets included). Settings - Printer targets Item Name Possible values Default value string “No name“ Type None, Store None Order in list Enable 1 - # of export targets Yes, No Read current value No AE title string “No name” IP address. ###.###.###.# ## 0.0.0.0 CSIP Level 1 (10.0) Explanation User defined name of the export target (ap‐ pears in the DFI export panel (MVS)). Select "None" to remove a target, select "Store" to create a target. Number of the export target. If enabled then the target appears in the DFI export panel (MVS). Name of application entity. The name must correspond with the AE title of the target and can consist of maximum 30 alpha-numeric characters. IP address of the export target ATTENTION: This page contains copyrighted materials that are confidential and/or proprietary. Any release or distribution of this material, without permission, is a violation of law. © 2010 Koninklijke Philips Electronics N.V. ALL RIGHTS RESERVED 51 Veradius Release 1.1 Item Port number Possible values Default value string 104 Printer Type List of printer names None Explanation Port number of export target, consisting of maximum 5 numeric characters. Names of available printers as defined in the printer types file (.ptf). After clicking |NEXT| the following window appears. Reference - Printer type panel Item Selected Printer Target Possible values string Selected Printer Type string Explanation Name of the selected printer target, consisting of max‐ imum 25 alpha-numeric characters. Type of the selected printer target, consisting of maxi‐ mum 15 alpha-numeric characters. The left part of the Printer type panel displays the printer target and the selected printer type. The right part of the panel displays the printer parameters (see table 'Settings - Printer type panel'). The possible values of the printer parameters are read from the printer types file. The values can be different for each printer type. The first value of a parameter, as defined in the printer types file, corresponds with the default value of that parameter. The table below shows all the printer type parameters that can be changed. Note that a number of parameters can only be changed at IST Application Authorization ≥ Agent/Dealer/Dist. Clicking |PREVIOUS| leaves the Printer type panel (modifications are temporarily saved). Clicking |OK| saves and stores the printer parameters into the printer types file. Settings - Printer type panel Item Print_Priority Film_Destination Film_Orientation Film_Size 52 Possible values LOW, MED, HIGH, DEFAULT CURRENT, PROCESSOR, MAGAZINE, BIN, DEFAULT PORTRAIT, LANDSCAPE CURRENT, 8INX10IN , 8_5INX11IN, 10INX12IN, 10INX14IN, 11INX11IN, 11INX14IN, 11INX17IN, 14INX14IN, 14INX17IN, 24CMX24CM, 24CMX30CM, A4, A3, DEFAULT Default value 1) Explanation Priority in print queue. May be fixed or se‐ lectable. 1) Possible selections can differ per printer. 1) 1) CSIP Level 1 (10.0) Possible selections can differ per printer. ATTENTION: This page contains copyrighted materials that are confidential and/or proprietary. Any release or distribution of this material, without permission, is a violation of law. © 2010 Koninklijke Philips Electronics N.V. ALL RIGHTS RESERVED Veradius Release 1.1 Item Medium_Type Border Density Border Density Value Number of Copies Magnification Type 2) Smoothing Type 2) Minimum Density 2) Maximum Density 2) Empty Image Density 2) Polarity 2) Trim 2) Configuration Information Possible values Default value 1) CURRENT, BLUE FILM, CLEAR FILM, PAPER, TRANSPARENCY, DEFAULT BLACK, WHITE, OD, 1) DEFAULT 1…1000, DEFAULT 1) Integer (1-99), DEFAULT REPLICATE, BILINEAR, CUBIC, NONE, DEFAULT 0, 1, 10, 11, 12, 13, 14, 140, 15, 2, 3, 4, 5, 6, 7, 8, 9, ENHANCED, ENHANCED1, MEDIUM, NORMAL, SHARP, SMOOTH 0…1000, DEFAULT 0…1000, DEFAULT BLACK, WHITE NORMAL, REVERSE, DEFAULT YES, NO, DEFAULT string, DEFAULT 1) Explanation Possible media types can differ per printer. Level of density of border. (If OD has been selected under Border Density). Limiting to 9 is most safe. 1) 1) The value can differ for each printer and in‐ terface. 1) Minimum density level. Maximum density level. Density of empty image. 1) 1) 1) 1) 1) 2) Depends on the application. 1Defines the gamma correction for a printer to apply to an image, consisting of maximum 40 characters. The default value corresponds to the first value of that parameter as defined in the printer types file. A value of "DEFAULT" means: no value. A printer does not use a default value. 1) 2) IST Application Authorization required ≥ Agent/Dealer/Dist. 3.3.3.12. Worklist query definition 3 • Function - Allows to configure maximum 4 worklist management queries for the worklist management server. • FSE access - Install > Program Manual > DICOM Target Configuration > Worklist Query Definition • Administrator access - Administrator > Configuration > Dicom Target Configuration> Worklist Quere Definition • IST Application Authorization required ≥ A This menu item is optionally present (only for systems with the extended DICOM option installed). Only four queries can be configured. It is possible to assign one of the defined queries to the WLM server (see also section 'Worklist management'). CSIP Level 1 (10.0) ATTENTION: This page contains copyrighted materials that are confidential and/or proprietary. Any release or distribution of this material, without permission, is a violation of law. © 2010 Koninklijke Philips Electronics N.V. ALL RIGHTS RESERVED 53 Veradius Release 1.1 Reference - Worklist query definition Item List of already configured worklist queries. Possible values User defined query name Explanation The list shows all the names of already configured quer‐ ies. Settings - Worklist query definition Item Query Name Possible values Default value string “No Name” Enable Modality Yes, No Enable, Disa‐ ble No Enable OT | XA | RF Enable, Disa‐ ble OT Enable Enable, Disa‐ ble Enable Scheduled Procedure Step start Enable, Disa‐ date ble Enable Scheduled Station AE Title Scheduled Station Name Today Yester‐ Today day, Today and tomorrow, 1 Week range centered around today, 2 Week range centered around today Explanation User defined query name (appears in the BVScope Worklist Management Server Configuration window) consisting of maxi‐ mum 20 alpha-numeric characters. Note: The query name appears in the Worklist Management Server Configuration window of BV-Scope. Enables the Veradius system to query the Worklist Server for entries with the selected modality type. Modality type. Enables the Veradius system to query the Worklist Server for entries with the Sched‐ uled Station AE Title of the Veradius system. Enables the Veradius system to query the Worklist Server for entries with the Sched‐ uled Station Name of the Veradius system. Enables the Veradius system to query the Worklist Server for entries with the selected Scheduled Procedure Step start date. Scheduled Procedure Step start date 3.3.3.12. Worklist management 4 • Function - Allows to configure one worklist management server, which centrally manages patient examination data. The WLM server can be queried by DICOM modalities (e.g. the Veradius system). • Administrator access - Administrator > Configuration > DICOM Target Configuration > Worklist Management • FSE access - Install > Program Manual > DICOM Target Configuration > Worklist Management • IST Application Authorization required ≥ A This menu item is optionally present (only for systems with the extended DICOM option installed). Only one WLM server can be configured. It is only possible to configure a WLM server if at least one worklist query has been defined. 54 CSIP Level 1 (10.0) ATTENTION: This page contains copyrighted materials that are confidential and/or proprietary. Any release or distribution of this material, without permission, is a violation of law. © 2010 Koninklijke Philips Electronics N.V. ALL RIGHTS RESERVED Veradius Release 1.1 Reference - Worklist management Item WLM Target Name Possible values string Explanation Name of the WLM target, consisting of maximum 20 al‐ phanumeric characters. Settings - Worklist management Item Name Possible values Default value string “No name” Enable AE title Yes, No string No “No name” IP address ###.###.###.# ## string 0.0.0.0 Port number Select query List of config‐ ured queries Study description,1) copied from: string • Requested procedure de‐ scription or • Scheduled procedure Step description 1) 104 Explanation Name of Worklist Server, consisting of max‐ imum 20 alpha-numeric characters. Enabling of the Worklist Server. Name of application entity, consisting of maximum 20 alpha-numeric characters. The name must correspond with the AE title of the Worklist Server. IP address of WLM server. Port number of WLM server, consisting of maximum 5 numeric characters. Queries as defined with the menu item Worklist Query Definition (IST Application Authorization ≥ Agent/Dealer/Dist). Requested pro‐ Selected examination type by user or via cedure descrip‐ WLM. tion Only applicable for systems with software release 3.2.x. 3.3.3.12. Modality performed procedure step server 5 • Function - Allows to configure a modality performed procedure server. The MPPS server is used to send patient examination data to a HIS/RIS server, upon completion of the examination. • Administrator access - Administrator > Configuration > DICOM Target Configuration > Modality Performance • FSE access - Install > Program Manual > DICOM Target Configuration > Modality Performance Procedure • IST Application Authorization required ≥ A Procedure Step Server Step Server This menu item is optionally present (only for systems with the extended DICOM option installed). Reference - Modality performed procedure step server Item MPPS Target Name Possible values string Explanation Name of the MPPS target, consisting of maximum 20 alphanumeric characters. CSIP Level 1 (10.0) ATTENTION: This page contains copyrighted materials that are confidential and/or proprietary. Any release or distribution of this material, without permission, is a violation of law. © 2010 Koninklijke Philips Electronics N.V. ALL RIGHTS RESERVED 55 Veradius Release 1.1 Settings - Modality performed procedure step server Item Name Possible values Default value string “No name” Enable AE title Yes, No string No “No name” IP address ###.###.###.# ## string 0.0.0.0 104 Yes, No Yes Yes, No Yes Port number MPPS for non-WML examina‐ tions 1) Append MPPS for additionally exported images1) 1) Explanation Name of MPPS server, consisting of maxi‐ mum 20 alpha-numeric characters. Enabling of MPPS. Name of application entity, consisting of maximum 20 alpha-numeric characters. The name must correspond with the AE title of the MPPS server. Refer to the manual of the MPPS server. IP number of MPPS. Refer to the manual of the MPPS. Port number of MPPS, consisting of maxi‐ mum 5 numeric characters. Refer to the manual of the MPPS. MPPS is sent for manual scheduled exami‐ nations. MPPS is sent for additional (later acquired) images of an examination. Only applicable for systems with software release 3.2.x. 3.3.3.13 DICOM queue management • Function - Allows to manually manage any pending or not completed export, print or MPPS jobs. • Administrator access - Administrator > DICOM Queue Management • FSE access - Install > Program Manual > DICOM Queue Management • IST Application Authorization required ≥ A Reference - DICOM queue management Item List with queue entries Possible values Target Name string Target Type Patient Name Export | Print | MPPS string Status Queued | Failed | Explanation List of not completed print or export jobs. After selecting a queue entry in the Reference window, its settings are displayed in the Settings window, in which it is possible to delete it from the queue. Target name of the selected queue entry, consisting of maximum 25 alpha-numeric characters. Target type of the selected queue entry. Name of the patient of the selected queue entry, con‐ sisting of maximum 20 alpha-numeric characters. Waiting for Storage Commit Status of the selected queue entry. Settings - DICOM queue management Item Target Name Possible values Default value 1) string Target Type Export | Print | MPPS 56 1) CSIP Level 1 (10.0) Explanation Target name of the selected queue entry, consisting of maximum 25 alpha-numeric characters. Target type of the selected queue entry. ATTENTION: This page contains copyrighted materials that are confidential and/or proprietary. Any release or distribution of this material, without permission, is a violation of law. © 2010 Koninklijke Philips Electronics N.V. ALL RIGHTS RESERVED Veradius Release 1.1 Item Patient Name Possible values Default value 1) string Accession Number string 1) Number of Images integer 1) Image Format 1) Delete Entry XA | SC | SC with text Columns x Rows - number of images/page Detailed status description Yes, No Resent Entry Yes, No 1) Page Format Detailed status 1) Explanation Name of the patient of the selected queue entry, consisting of maximum 20 alpha-nu‐ meric characters. Accession number of the selected queue en‐ try, consisting of maximum 16 numeric char‐ acters. Number of images of the selected queue en‐ try. Image format of the selected queue entry. 1) Page format of the selected queue entry. 1) Detailed status of the selected queue entry. 1) If Yes, the selected queue entry is deleted from the transfer queue. If Yes, the selected queue entry is resent af‐ ter clicking |RESUME| in the Export panel on the MVS. These values cannot be set in this window. 3.3.3.14 Empty Patient Schedule List • Function - With this procedure is it possible to empty the patient schedule list. • Administrator access - Administrator > Empty Patient Schedule List • FSE access - Install > Program Manual > Empty Patient Schedule List • IST Application Authorization required ≥ A CAUTION With this option, the complete Patient Schedule List is emptied. Settings - Empty patient Schedule List. Item Empty patient Schedule List 3.3.4 Program automatic 3.3.4.1 System configuration Possible values Default value Yes, No No Explanation Empties the patient schedule list • Function - Installs the system configuration settings into the DFI of the Veradius system. • FSE access - Install > Program Automatic > System configuration • IST Application Authorization required ≥ Philips Support Spec This function installs the system configuration file CONF.FDP. The configuration data is copied from the exami‐ nation file into the Veradius system. CSIP Level 1 (10.0) ATTENTION: This page contains copyrighted materials that are confidential and/or proprietary. Any release or distribution of this material, without permission, is a violation of law. © 2010 Koninklijke Philips Electronics N.V. ALL RIGHTS RESERVED 57 Veradius Release 1.1 Instructions/settings - System configuration Item Select Configuration File 3.3.4.2 Possible values Intern (Veradius system) Explanation Select Intern to load the default configuration data, in‐ ternally from the system. Extern (Service PC) Select Extern to load the configuration data, externally from the service PC into the system. In the File field, the name of the examination file must be entered. Using the | BROWSE| button this file can also be searched for. After the file is selected, click | OK|. Examination • Function - Installs the default examination names and examination settings into the DFI of the Veradius system. • FSE access - Install > Program Automatic > Examination • IST Application Authorization required ≥ UnPrivileged User This function installs the default examination file EXAM.yyy. The examination data is copied from the examination file into the system. "yyy" indicates the system type. • END = BV Endura • PUL = BV Pulsera • FDV = FD Veradius Instructions/settings - Default examination names and settings Item Select Examination File 3.3.4.3 Possible values Intern (Veradius system) Explanation Select Intern to load the default examination data, in‐ ternally from the system. Extern (Service PC) Select Extern to load the examination data, externally from the service PC into the system. In the File field, the name of the examination file must be entered. Using the | BROWSE| button this file can also be searched for. After the file is selected, click | OK|. Select the valid data set and click |OK|. DICOM targets • Function - Installs the DICOM targets file (.tdf) onto the Veradius system. • Administrator access - Administrator > Import > DICOM Targets • FSE access - Install > Program Automatic > DICOM Targets • IST Application Authorization required ≥ A This function installs the DICOM targets file (.tdf) onto the Veradius system. The DICOM targets file contains, for each DICOM target, all the settings. Using this function it is also possible to restore a backup of the DICOM configuration that was made with the function Export/DICOM Targets. 58 CSIP Level 1 (10.0) ATTENTION: This page contains copyrighted materials that are confidential and/or proprietary. Any release or distribution of this material, without permission, is a violation of law. © 2010 Koninklijke Philips Electronics N.V. ALL RIGHTS RESERVED Veradius Release 1.1 Instructions/settings - DICOM targets Item Possible values Select DICOM Target File Extern (Service PC) Explanation Select Extern to load the DICOM target data, externally from the service PC into the system. In the File field, the name of the DICOM target file must be entered. Using the | BROWSE| button this file can also be searched for. After the file is selected, click | OK|. 3.3.4.4 Printer types • Function - Installs the pre-configured printer types file (.ptf) onto the Veradius system. • Administrator access - Administrator > Import > Printer Types • FSE access - Install > Program Automatic > Printer Types • IST Application Authorization required ≥ A This function installs the pre-configured printer types file (.ptf) onto the Veradius system. The printer types file contains the settings for all supported printer types. Printers can be connected to the Veradius system through the DICOM network. Using this function it is also possible to restore a backup of the DICOM configuration that was made with the function Export/DICOM Targets. Instructions/settings - Printer types Item Select pre-configured Printer Types File 1) Possible values Explanation 1) Intern (Veradius system) Select Intern to load the default printer types data, in‐ ternally from the system. Extern (Service PC) Select Extern to load the printer types data, externally from the service PC into the system. In the File field, the name of the printer types file (dicom.ptf) must be entered. Using the |BROWSE| button this file can also be searched for. The printer types file is supplied with the Veradius software CD-ROM, and can be found in the folder \dfi \data. After the file is selected, click |OK|. Alternatively the printer types file can be downloaded from InCenter. Only applicable for systems with software release 3.2.x. 3.3.5 Export 3.3.5.1 Examination data • Function - Allows to export the examination names and examination settings of the Veradius system and save it to file. • FSE access - Install > Export > Examination • IST Application Authorization required ≥ UnPrivileged User This function exports the system examination data. The examination data is copied from the system and written to an external backup file with an automatically assigned filename EXAMyyyy.xxx. "xxx" indicates the system type. • END = BV Endura • PUL = BV Pulsera • FDV = FD Veradius "yyyy" indicates the system serial number, which can contain 16 characters. The examination data on the backup file can be restored into the system when needed (see also section 'Program automatic > Examination'). CSIP Level 1 (10.0) ATTENTION: This page contains copyrighted materials that are confidential and/or proprietary. Any release or distribution of this material, without permission, is a violation of law. © 2010 Koninklijke Philips Electronics N.V. ALL RIGHTS RESERVED 59 Veradius Release 1.1 3.3.5.2 Copy DICOM targets • Function - Allows to export the DICOM target configuration and save it to file. • Administrator access - Administrator > Export > DICOM Targets • FSE access - Install > Export > DICOM Targets • IST Application Authorization required ≥ A This function exports the DICOM target data. The DICOM target data is copied from the system and written to an external backup file, named dicom.tdf. The DICOM target data on the backup file can be restored into the system when needed (see chapter 'Program automatic', section 'DICOM targets'). 60 CSIP Level 1 (10.0) ATTENTION: This page contains copyrighted materials that are confidential and/or proprietary. Any release or distribution of this material, without permission, is a violation of law. © 2010 Koninklijke Philips Electronics N.V. ALL RIGHTS RESERVED Veradius Release 1.1 4 FAULTFINDING PROCEDURES 4.1 INTRODUCTION This chapter describes activities on fault finding with a corrective nature only. Performance checks are dealt with in the Level 1 Installation Manual. Image quality performance checks are dealt with in chapter 'Image performance checks' of the SMCM. 4.1.1 Faultfinding philosophy The faultfinding process is of major importance for corrective maintenance and could be approached as follows. Any user should have a system availability up to 100%, without any discontinuity or even an interruption. With technical systems this is not possible. Trying to achieve this goal would be a major operation and cost too much. For this reason, planned- and corrective maintenance and (after sales) service are necessities. Troubleshooting and faultfinding, system corrections, parts replacements and adjustment & verification, are es‐ sential procedures in this process. For optimal continuity and cost effectiveness in the operation of the system, the 80-20 rule will be used. Approximately 80% of the problems should be solved by field service. This should be done by the FSE himself with the help of the available Veradius service documentation. Approximately 20% of the system faults cannot be allocated or are not solvable within a limited time period. These faults should be allocated together with the dedicated support or assistance of local specialists. They can be contacted via the local support department. NOTICE 4.1.2 Faults can only be identified and resolved by competent and trained field service personnel. In case an individual problem cannot be identified, it is strongly advised to contact the local support department. Recommended faultfinding procedures To find the causes of problems, a number of flowcharts and lists have been made. The idea is that in case of a problem one will be triggered by one of the following points: • The UI of the MVS and/or the C-arm stand shows one or more error messages (refer to section 'Error mes‐ sages'). • The LED indicators light up in an unusual combination. • A mechanical function of the system does not work properly. • Service problems. • The system does not start. • Image problems. For faultfinding issues of the DFI 3 and the SCPU, refer to section 'Faultfinding DFI ' to 'Faultfinding SCPU '. Section 'Image quality lower level performance checks' (see chapter Image Quality of this manual) describes the lower level image quality faultfinding procedures. Go to the relevant section and follow the steps. 4.2 FAULTFINDING PROCEDURES IN BV-SCOPE Faultfinding functions are supported in various menu items of BV-Scope as shown in the target selection menu below. CSIP Level 1 (10.0) ATTENTION: This page contains copyrighted materials that are confidential and/or proprietary. Any release or distribution of this material, without permission, is a violation of law. © 2010 Koninklijke Philips Electronics N.V. ALL RIGHTS RESERVED 61 Veradius Release 1.1 (Fig. 10) Faultfind panel 4.2.1 Logging BV-Scope integrates a data logging facility that stores all relevant system events. The logged data can be used for fault-retrieval or presentation of relevant information. (Fig. 11) Faultfind > Logging panel 4.2.1.1 Logfile complete system In the system logfile the following events are stored: • Input events from system parts like MVS, footswitch. • Start-up events. • Selftest results. • Input events from BV-Scope. • Error events. • Events from SCPU, DFI, FD controller and FD. • Service update events (calibration data, configuration data, examination data, ESU data, X-ray tank data and history data). • kV values. 62 CSIP Level 1 (10.0) ATTENTION: This page contains copyrighted materials that are confidential and/or proprietary. Any release or distribution of this material, without permission, is a violation of law. © 2010 Koninklijke Philips Electronics N.V. ALL RIGHTS RESERVED Veradius Release 1.1 (Fig. 12) Faultfind > Logging > Logfile Complete System panel Explanation of the used abbreviations in the log file F Failure M Message N Error S Self test W Warning < The ’<’ sign after an F, M, N, S or W means: message from the C-stand (SCPU). No ’<’ sign after an F, M, N, S or W means: message from the MVS (DFI) BVS BV-scope (e.g. [BVS_SESSION] WebServer password file loaded.) CLI Collimator Interface (BLD) DBA Database DCM DICOM network activities (e.g. Could not open association with [PC test]: [Failed to con‐ nect to remote host]) DISP Display C-arm stand DIT DICOM (init) (e.g. Server started, spec version: 5) GUI Graphical User Interface IMPR SCSI disk activities (storage/retrieve) (e.g. Got SCSI access in 0 ms) INIT Initialization (e.g. All modules initialized with status OK) IP DFI-3 related (eg. IP DFI3 BIST OK) KEY Key panel of the C-arm stand PMI Timing Control RSI Room Service Interface (hand & foot switch) SCSI SCSI disk and driver related (eg. Disk test passed) SERV Service (eg. Using software license master key) SYS System package (host) CSIP Level 1 (10.0) ATTENTION: This page contains copyrighted materials that are confidential and/or proprietary. Any release or distribution of this material, without permission, is a violation of law. © 2010 Koninklijke Philips Electronics N.V. ALL RIGHTS RESERVED 63 Veradius Release 1.1 Explanation of the used abbreviations in the log file TVI Image Detection Subsystem USR User message XGI X-ray generator 4.2.1.2 Tank and energy storage history This function gives an overview of the X-ray tank and the ESU history, which is stored in the Tank and Energy Storage History file. The file can contain history data for 10 installed X-ray tanks and 10 installed ESUs. It is not possible to reset the data contained by the Tank and Energy Storage History file. (Fig. 13) Faultfind > Logging > Tank and Storage Energy History panel 4.2.1.3 System history and calibration This function gives a complete overview of the system history, which is stored in the System History and Cali‐ bration/Configuration file. The file is split up into the following sections: • System Header ID • System History • Connect Configuration • System Configuration • Collimator Calibration • IDS Survey and Calibration dates • X-ray Filament Calibration • Dose Output Calibration • Dose Limit Calibration 64 CSIP Level 1 (10.0) ATTENTION: This page contains copyrighted materials that are confidential and/or proprietary. Any release or distribution of this material, without permission, is a violation of law. © 2010 Koninklijke Philips Electronics N.V. ALL RIGHTS RESERVED Veradius Release 1.1 Each section only stores events that lead to a change in the system. For each of those events the actual date and time of occurrence is stored. NOTICE 4.2.2 The Dose Limitation values of the system as it is shipped from factory are the HHS requirements. The factory tests if the system meets the requirements. Refer to the 0-Level Documentation Part 2 section “Record Of Measured Data” for the maximum Dose output values of the system. The Dose Limitation procedure must be executed in order to meet the local X-ray safety regulations. Image chain faultfinding in BV-Scope BV Scope in the Veradius system has several tests for checking the image chain. These tests can be found in BV-Scope > Install > Performance Test. • IDS Timing signal interface test Performing this test will check the timing interface between the SCPU and the FD controller. (Fig. 14) • IDS interconnect test This will perform the power supply check of the FD and FD controller and the glass fiber link between FD and the FD controller • Image link (FD to FD controller, glass fiber) • SAN power to FD controller. • FD 12 V power input. (Fig. 15) • Video path test Performing this test will check the digital video path between the FD -> FDC -> SCPU -> DFI. It tests the image communication link and video path of the following connections. This test will report the status back in BV-Scope. When an error occurs check the system log file for more details. • FD to FDC: Optical glass fiber, located in the C-arm cable. • FDC to SCPU: Digital Videolink RJ45 • SCPU to DFI: Gigabit Ethernet, located in the Stand-Trolley cable. CSIP Level 1 (10.0) ATTENTION: This page contains copyrighted materials that are confidential and/or proprietary. Any release or distribution of this material, without permission, is a violation of law. © 2010 Koninklijke Philips Electronics N.V. ALL RIGHTS RESERVED 65 Veradius Release 1.1 (Fig. 16) • IDS self test Performing this test will perform the BIST of the FD and the FD controller. Results of the self tests will be visible in BV-Scope. Detailed report is only logged in the system log file, therefore inspecting the log file after performing this test will be required. 4.3 ERROR MESSAGES 4.3.1 Reaction on error messages Error messages can appear on the display of the C-arm stand and on the left monitor of the mobile viewing station. Messages generated by the SCPU will appear on the display of the C-arm stand. Messages generated by the DFI will appear on the left monitor the MVS. 4.3.2 Error messages on the MVS-monitor Download the stand error list via BV-scope > Faultfinding > Service Utilities > Retrieve Error List > Retrieve MVS Error List. Error messages on the monitor of the MVS are generated by the DFI. As error messages can be the result of another error, it is recommended to check the log file for related error messages. Follow the procedure below: 1. Connect the service PC to the central service port. 2. Select Faultfinding > Logging > Log file Complete System. The system log file appears. 3. Save the log file, or copy and paste it into an external text editor (e.g. WordPad or Notepad). 4. Place the cursor in the log file a couple of minutes before the error message occurred. 5. Search for the text string "Error" using the function Find of the text editor. 6. Check the remarks of the error. 7. Take note of the time stamp at which the error was generated and compare this date with the hospital instal‐ lation date. (Only error messages with a date later than the hospital installation date are relevant for fault finding.) 4.3.3 Error messages on the C-arm stand-display Download the stand error list via BV-scope > Faultfinding > Service Utilities > Retrieve Error List > Retrieve Stand Error List. Error messages on the C-arm stand display are generated by the SCPU. To solve an error: 1. Press <INFO> on the C-arm stand. A list of errors appears that occurred around the same point in time. The first error in the list is probably the cause of the other errors. 2. Check if the first error is mentioned in one of the flowcharts below. If not, look up the error in the list of error messages of the SCPU (via BV-Scope > Logging > Retrieve Error list > Retrieve Stand Error list) and perform the specified actions. 'No →' means in the tables below: continue with the cell right to the current cell. 'Yes ↓' means in the tables below: continue with the cell below the current cell. 66 CSIP Level 1 (10.0) ATTENTION: This page contains copyrighted materials that are confidential and/or proprietary. Any release or distribution of this material, without permission, is a violation of law. © 2010 Koninklijke Philips Electronics N.V. ALL RIGHTS RESERVED Veradius Release 1.1 Error M050 START One minute after Error 50, press |In‐ Check log file for following strings: fo| button and check for other errors. 1) 0x1998634 (tPPPFrame‐ work_C_1): PPP connection be‐ tween subsystems missing 2) W<TVI << IDS POST: Result = [ERROR] ! Other errors? No → Yes ↓ Retrieve the system log file, history and calibration file, the examination file and contact your local help desk. Present in log file? No → Yes ↓ Check other errors and act accord‐ 1) PPP connection missing: check ingly. high speed link, Stand-MVS cable, Stand connector. 2) IDS POST error: Refer to fault finding FD controller. Error M063 START Image visible? No → Yes ↓ Switch the system to Check the IDS-Link LED at manual kV and start radia‐ the DFI. When this LED is tion. not active check the con‐ nections between the When an image is dis‐ SCPU (X10) and DFI played at the MVS, check (WD:X10) the dose link between the SCPU and DFI (connec‐ LED active and no image? tions and cable between Carm stand and MVS, DFI No → connection WD:X8). Yes: Check the overall im‐ Check IDS LED at SCPU and if this LED blinks dur‐ ing X-ray (kV=manual). Check, measure (connec‐ tion and short cuts) of the Stand connector plate and cable between C-arm stand and MVS. Change the connector plate and/or cable when defect. age quality and act accord‐ ingly. Image visible? No → Yes: Check the overall im‐ age quality and act accord‐ ingly. Clinical image visible? No → Yes ↓ Corrupt image. Check cabling FDC-SCPU (including plastic fiber Perform BV-Scope proce‐ BC:X2 (FDC) - SCN:X29 dure 'Time Signal Test'. (SCPU)). Successful? No → Yes ↓ Check IDS link: check the Perform BV-Scope proce‐ Check cabling FDC-FD (in‐ connections and cable dure 'IDS Interconnect cluding glass fiber BB:X2 between C-arm stand and test'. Successful? (FD) - BC:X7 (FDC)). MVS. No → Yes ↓ CSIP Level 1 (10.0) ATTENTION: This page contains copyrighted materials that are confidential and/or proprietary. Any release or distribution of this material, without permission, is a violation of law. © 2010 Koninklijke Philips Electronics N.V. ALL RIGHTS RESERVED 67 Veradius Release 1.1 START Perform BV-Scope proce‐ Act accordingly. dure 'Videopath test'. Suc‐ cessful? No → Yes ↓ Retrieve the system log file, history and calibration file, the examination file and contact your local help desk. C-arm stand error message - 341 START Connect the D-connector measuring board. Check the generator status LEDs Connect Voltmeter to SCPU between contact XPU CtrlX11 point 19 and 24. Is 15 s after system start the result between 10 and 15 V? No → Yes ↓ Check SCPU + cabling C-arm stand error message - 342 START Connect the D-connector measuring board. Check the generator + cabling. Connect voltmeter to SCPU contact SCI-X11 between point 1 and 24. Is the result between 1.3 and 5.2 V? No → Yes ↓ Check SCPU + cabling (SCN: X11). Check the generator + cabling. Connect the D-connector measuring board. Connect voltmeter to SCPU contact SCI-X11 between point 1 and 24. Is the result between 1.3 and 5.2 V? No → Yes ↓ Retrieve the system log file, history and calibration file, the examination file and contact your local help desk. 4.3.4 List of mechanical functions Problems with mechanical functions will be caused by mechanical components in many cases. So, check the function of the relevant mechanical components. Mechanical components of the C-arm stand: • Brakes • Rear wheel steering mechanism • End positions for geometry • Electrical height movement 68 CSIP Level 1 (10.0) ATTENTION: This page contains copyrighted materials that are confidential and/or proprietary. Any release or distribution of this material, without permission, is a violation of law. © 2010 Koninklijke Philips Electronics N.V. ALL RIGHTS RESERVED Veradius Release 1.1 • C-arm movements • Horizontal movements • Vertical movements Mechanical components of the MVS: • Brakes • Steering mechanism • Height adjustment of LCD monitors (optional) • Folding mechanism of LCD monitors 4.4 FAULTFINDING ON SYSTEM LEVEL 4.4.1 Faultfinding procedure: Veradius does not start Flow-chart ‘System does not start’ Green indicator of → mains power sup‐ ply on the MVS on? → No → Yes ↓ 30 sec. after start‐ ing: the |ON indica‐ tor| of the MVS lights up? Switch ON the sys‐ tem via the C-arm stand. Does this work? No: See the faultfind‐ Yes: Yes ↓ ing section in the Check cabling from MCU product UI MVS to USB‐ manual. BOB, USBBOB to WA1. Yes: Check cabling from UI MVS to USBBOB, USB‐ BOB to WA1 and WA1 to the C-arm stand. ON indicator on C- Check mains to Carm stand lights arm stand. up? Go to:Ø Point A: Continuation flow‐ No → chart “system does not start” Yes ↓ No → Info message on C-arm stand? No → Yes ↓ No → Switch on via service switch WA1. System start? Check SCPU and cabling in the Carm stand. Indicator WA1/ H1 lights up? Mains plug con‐ Connect mains nected? plug to mains. No → No → Yes ↓ Yes ↓ Replace green MCU Fuses OK? indicator at con‐ nection plate of No → MVS. Yes ↓ Replace mains fuses. Green indicator MCU on? Red indicator on WA1 (MCU) lights up? No: MCU de‐ fective. Yes: Start the sys‐ tem. No → : Go to start Yes ↓ Disconnect and Direct Mains connect mains. X302 and X303 Does the prob‐ OK? lem remain? No → Yes ↓ Yes ↓ See the faultfind‐ Cabling between ing section in the X300 and WA1X MCU product OK? manual. No → Check mains cable and con‐ nector. See the fault‐ finding section in the MCU product man‐ ual. Yes ↓ CSIP Level 1 (10.0) ATTENTION: This page contains copyrighted materials that are confidential and/or proprietary. Any release or distribution of this material, without permission, is a violation of law. © 2010 Koninklijke Philips Electronics N.V. ALL RIGHTS RESERVED 69 Veradius Release 1.1 Flow-chart ‘System does not start’ Does error M050 Use |INFO| button appear? on the C-arm to check the errors. No → Act accordingly. Replace WA1. Yes ↓ See Error M050 flowchart. Ø Point A Continuation of guidance “System does not start” MVS is functioning correct. Check stand trolley cable and wired Mains (X1 & X3) available on de‐ bracket. layed shutdown board (SS) at C-arm stand. No → Yes ↓ Check mains on SCPU via X10 of the Check on SS X13:3 if 24 V is present. Check WA1 and connection C-arm delayed shutdown board. stand and MVS. No → Mains available? Yes ↓ No → Yes ↓ Check power LED on SCPU, replace Check on SS X13:2 if 24 V is present. Check WA1 and connection C-arm if indicated. stand and MVS. No → Yes ↓ Delayed shutdown board is defec‐ tive. Defect in the SCPU. Check the SCPU + cabling and re‐ place if required. 4.4.2 Faultfinding procedure: no X-ray image during fluoroscopy The following flowchart is based on the following assumptions: • No object in the X-ray bundle. • No error message, for error messages download the error list from BV-Scope. 70 CSIP Level 1 (10.0) ATTENTION: This page contains copyrighted materials that are confidential and/or proprietary. Any release or distribution of this material, without permission, is a violation of law. © 2010 Koninklijke Philips Electronics N.V. ALL RIGHTS RESERVED Veradius Release 1.1 Flowchart: No X-ray image during fluoroscopy Press the hand Use the foot switch to Check foot switch switch button without generate X-ray to iso‐ and wired bracket an object in the bun‐ late if the hand switch and SCPU. dle. is broken. Does the X-ray image appear? Are the radiation indi‐ cators (X-ray lamp or No → radiation symbol CYes: arm display) Replace hand switch. present? No → Yes ↓ 1. Set system to man‐ ual mode 40kV. 2. Switch to auto mode. 3. Perform fluoro. Does the kV stabilize between 42 and 50 kV? No → Does the kV stabilize kV stabilizes on on 40 kV? 120kV and does error M303 appear after 5 No → seconds of radiation? System stabilize at 120kV. Perform timing signal interface test via BVscope. Yes: Check the DFI No → and system log file for Test is started and related messages Yes: Errors occur? and act accordingly. Perform filament cal‐ ibration. No → Perform the Video Path Test in BVScope to determine where the disruption in the image chain is. Yes ↓ Yes ↓ Use the “Video Path → Test” in BV-Scope. Does data arrive in the DFI-3? → Perform BV-Scope Check cables and act procedure 'IDS Inter‐ accordingly connect test'. Suc‐ cessful? No → No → Yes ↓ Retrieve the system log file, history and calibration file, the examination file and contact your local help desk. Yes ↓ Perform BV-Scope procedure 'Video‐ path test'. Success‐ ful? Check the DFI and system log file for re‐ lated messages and act accordingly. Act according the feedback from BVScope. No → Yes: Retrieve the system log file, history and calibration file, the examination file and contact your local help desk. 4.4.3 Guidance image quality faultfinding When faced with image quality problems the next section of flowcharts will assist in resolving issues within the Veradius system. For generic issue follow the following steps to see if the system is correctly calibrated. CSIP Level 1 (10.0) ATTENTION: This page contains copyrighted materials that are confidential and/or proprietary. Any release or distribution of this material, without permission, is a violation of law. © 2010 Koninklijke Philips Electronics N.V. ALL RIGHTS RESERVED 71 Veradius Release 1.1 • Measure kV stabilized for all zoom formats • Use 2 mm Cu/20 mm AI on the tank • Compare to the factory measured data • When kV Stabilized values are OK, the system dose is correctly calibrated, and the source of image quality problems has to be found elsewhere. See the next chapter and flowcharts. • When kV stabilized values are not OK: • o Perform X-ray Tube Performance test. If not OK perform the re-calibration sequence: - Filament Gain - Filament - X-ray Tube performance - Detector Front-end - Dose Output • • o Perform X-ray Tube Performance test. If OK perform the Detector Front-end adjustment Make sure the correct examination set is loaded. Before installing another examination set, make a backup of the current examination file. Refer to the table 'Default settings' for more information on the applicable default examination set. If you require more information, consult an application specialist or the help desk. IQ Standard IQ High Contrast IQ High Contrast – limited exams IQ Standard – DR600 IQ Standard – Low dose default 4.4.3.1 Factory default for all systems except US Factory default for US demo systems Factory default for US customer systems Based on IQ standard, acquisition modes with detector dose rate higher then 600nGy/s are removed Identical to IQ standard, however will boot with the lowest dose rate acquisition mode. The image is unsharp Before following the flowchart, save the affected images and check the following guidelines: • 72 Check the distance of the object in respect to the FD. An object very close to the FD plate will result in the sharpest image. CSIP Level 1 (10.0) ATTENTION: This page contains copyrighted materials that are confidential and/or proprietary. Any release or distribution of this material, without permission, is a violation of law. © 2010 Koninklijke Philips Electronics N.V. ALL RIGHTS RESERVED Veradius Release 1.1 Flowchart: The image is unsharp Static image? When the dynamic image is unsharp change the ac‐ quisition mode to “Motion” or discuss with the client on changing the noise-reduc‐ No → tion settings. Consult application if re‐ Yes ↓ quired. Check if there was unex‐ Perform IQ level 1 limiting Is only the zoom mode F1 pected movement of the C- resolution. (Dig. Exp) within spec? (F0 and F2 arm, table or patient (e.g. are out of spec.) Within spec? breathing) No → No → Yes ↓ Yes ↓ Explain to the client un‐ sharpness due to move‐ ment. System is within spec. Contact application for specific support if the client is unsatisfied. 4.4.3.2 No → Retrieve the system log file, history and calibration file, the examination file, re‐ trieve via the USB port the affected images and con‐ tact your local help desk. Yes ↓ Check FDC. Contrast in the image is not correct Before following the flowchart, save the affected images and check the following guidelines: • Make sure there were no X-ray absorbing objects in the beam. • Xray non translucent table • Silicone mattress • More then 1 matress/unnecessary mattresses • Too much metal in the image • Use auto contrast brightness • Use contrast/brightness cocktail buttons • Does manually decreasing KV give better results? • Would another projection give better results? • In the case of too much contrast in the image: • Make sure the combination ‘general boost’ is not used for extremeties. CSIP Level 1 (10.0) ATTENTION: This page contains copyrighted materials that are confidential and/or proprietary. Any release or distribution of this material, without permission, is a violation of law. © 2010 Koninklijke Philips Electronics N.V. ALL RIGHTS RESERVED 73 Veradius Release 1.1 Flowchart: Contrast in the image is not correct Compare image on Live Set monitors to factory and Reference monitor. defaults. Are they equal? No → Yes ↓ Perform BV-Scope proce‐ Perform BV-Scope proce‐ Perform BV-Scope proce‐ Check the Generator, Xdure kV stabilized. dure 'X-ray Tube Perform‐ dures 'Filament Gain' and ray tube and the ESU. Within spec? ance' test. 'Filament'. Successful? Successful? No → No → No → Yes ↓ ↓ Yes ↓ → Yes ↓ Perform BV-Scope proce‐ Check the status of the FD. dure 'Detector Front-end Use the IDS-tests in BVadjustment' to calibrate the Scope. dose rate. If replacing the FD is indi‐ Successful? cated: Retrieve the system log file, history and calibra‐ tion file, the examination file, retrieve via the USB port the affected images No → and contact your local help desk. Yes ↓ Adjust contrast brightness Contact an application spe‐ Check the overall image in the postprocessing of an cialist for support. quality and act accordingly. image. Does this result please the client? No → Yes ↓ Adjust Contrast/Brightness settings for the used examination types in BVScope. 4.4.3.3 Too much noise in the image Before following the flowchart, save the affected images and check the following guidelines: • Increase the X-ray time to allow the system time to perform noise reduction on multiple frames. • Use right button (yellow) instead of the left button (grey) • Try changing acquisition modes • Utilize digital exposure instead of fluoroscopy • 74 Do not forget to perform scout fluoro to stabilize kV. CSIP Level 1 (10.0) ATTENTION: This page contains copyrighted materials that are confidential and/or proprietary. Any release or distribution of this material, without permission, is a violation of law. © 2010 Koninklijke Philips Electronics N.V. ALL RIGHTS RESERVED Veradius Release 1.1 Flowchart: Too much noise in the image Check other acquisition Adjust the examination set‐ mode and press right hand tings to client specific switch for 5 seconds. needs. Still too much noise in the Contact an application spe‐ image? cialist for support. No → Yes ↓ Perform BV-Scope proce‐ Perform BV-Scope proce‐ dure kV stabilized. dure 'X-ray Tube Perform‐ Within spec? ance' test. Successful? Perform BV-Scope proce‐ Check the Generator, Xdures 'Filament Gain' and ray tube and the ESU. 'Filament'. Successful? No → No → No → Yes ↓ ↓ Yes ↓ → Yes ↓ Perform BV-Scope proce‐ dure 'Detector Front-end adjustment' to calibrate the dose rate. Successful? No → Yes ↓ 1. Backup current exami‐ nation file via export. 2. Reload the default ex‐ amination set. 3. Restart system. Does the noise remain? → Check the status of the FD. Use the IDS-tests in BVScope. If replacing the FD is indi‐ cated: Retrieve the system log file, history and calibra‐ tion file, the examination file, retrieve via the USB port the affected images and contact your local help desk. Check the overall image quality and act accordingly. No → Yes ↓ Check the system logfile Contact an application spe‐ for “Warning IDS-link: xxx cialist for support. errors in xxx frames detect‐ ed” . Warning present? No → Yes: Check Stand-MVS cable, wired bracket C-arm Stand. CSIP Level 1 (10.0) ATTENTION: This page contains copyrighted materials that are confidential and/or proprietary. Any release or distribution of this material, without permission, is a violation of law. © 2010 Koninklijke Philips Electronics N.V. ALL RIGHTS RESERVED 75 Veradius Release 1.1 4.4.3.4 The image is flickering Flowchart: The image is flickering Only within the circle the → image is flickering? (LIVE X-ray image) Swap video connectors of Replace the defect the monitors. monitor. Problem moves to the other monitor? No → No → Yes ↓ Put the system in manual kV. Flickering disap‐ peared? No → Switch off ACB. Flickering disappeared? No → Yes: Check DFI. Yes ↓ Perform BV-Scope proce‐ Perform BV-Scope proce‐ dure kV stabilized. dure 'X-ray Tube Perform‐ Within spec? ance' test. Successful? No → No → Yes ↓ Yes ↓ ↓ → ↓ 76 Yes: Check DVI-splitters and the DFI Check generator. Perform BV-Scope proce‐ Check the Generator, Xdures 'Filament Gain' and ray tube and the ESU. 'Filament'. Successful? No → Yes ↓ Perform BV-Scope proce‐ dure 'Detector Front-end adjustment' to calibrate the dose rate. Successful? Check the status of the FD. Use the IDS-tests in BVScope. If replacing the FD is indi‐ cated: Retrieve the system No → log file, history and calibra‐ tion file, the examination Yes ↓ file, retrieve via the USB port the affected images and contact your local help desk. Flickering disappeared? Retrieve the system log file, history and calibration No → file, the examination file, re‐ trieve via the USB port the Yes: affected images and con‐ Check the overall image quality and act accordingly. tact your local help desk. CSIP Level 1 (10.0) ATTENTION: This page contains copyrighted materials that are confidential and/or proprietary. Any release or distribution of this material, without permission, is a violation of law. © 2010 Koninklijke Philips Electronics N.V. ALL RIGHTS RESERVED Veradius Release 1.1 Flowchart: The image is flickering Use the same Al&Cu plate Reset the shutters. During as during IQ measurement fluoroscopy: close the iris. kV stabilized. During fluo‐ roscopy: move shutters in‐ Flickering ward and rotate. Does the reappears? flicker No → reappear? Yes ↓ No → Yes ↓ Just shortly press the |Re‐ set shutters| key to make the electronic position vis‐ able and check position of the collimator shutters. If necessary adjust the shutters. 4.4.3.5 Retrieve the system log file, history and calibration file, the examination file, re‐ trieve via the USB port the affected images and con‐ tact your local help desk. Just shortly press the |Re‐ set Iris| key to make the electronic position visable and check position of the collimator iris. If necessary adjust the iris. The image has artifacts Before proceding with the flowchart, save the affected images. Flowchart: The image has artifacts Defect lines, pixels or spots Image uniformity in the image? incorrect? No → No → Compare affected image with examples chapter 7 SMCM. Do they match? Yes ↓ Yes ↓ No → Perform IDS static and dy‐ namic test patterns and use fluoro to generate the images. Save images ↓ Yes ↓ Press right hand switch button for 5 seconds to make a new image. Wait 5 minutes (No X-ray). Press right hand switch button again for 5 seconds to make a new image. Retrieve the system log file, history and calibration file, the examination file, re‐ trieve via the USB port the affected images and con‐ tact your local help desk. Perform BV-Scope proce‐ dure 'Detector Front-end adjustment' to calibrate the dose rate. Successful? No → Retrieve the system log file, history and calibration file, the examination file, re‐ trieve via the USB port the affected images and con‐ tact your local help desk. Yes ↓ Still defect lines, pixels or spots? No: Check the overall im‐ age quality and act accord‐ ingly. Yes ↓ CSIP Level 1 (10.0) ATTENTION: This page contains copyrighted materials that are confidential and/or proprietary. Any release or distribution of this material, without permission, is a violation of law. © 2010 Koninklijke Philips Electronics N.V. ALL RIGHTS RESERVED 77 Veradius Release 1.1 Flowchart: The image has artifacts Rotate image. Pixels and Amount of defect LCD Replace LCD monitor. lines are moving? pixels/lines within the spec as described in the spots No → procedure? Yes ↓ Check the overall image quality and act accordingly. No → Yes ↓ Perform BV-Scope proce‐ Discuss with client a swap dure 'Detector Front-end of the monitor. adjustment' to calibrate the dose rate.. Press right hand switch button for 5 seconds to make a new image. Still defect lines or pixels? No → Issue solved Yes ↓ Perform Lower level Spots Zoom the FD. Remove the grid and swipe Replace the grid. measurement. Within Defect lines or pixels re‐ the FD surface. spec? main in the same position? Problem remains? No → No → No → Yes ↓ Yes ↓ Issue resolved unless Rotate the image. there is still a dark line in The lines and pixels remain the image. In this case con‐ in the same position? tact helpdesk for guidance. No → Yes ↓ Perform BV-Scope proce‐ Check the overall image dure 'Detector Front-end quality and act accordingly. adjustment' to calibrate the dose rate. Problem remains? Yes: Replace the LCD monitor. No → Yes ↓ Retrieve the system log file, history and calibration file, the examination file, re‐ trieve via the USB port the affected images and con‐ tact your local help desk. 4.4.3.6 The image is corrupt Before following the flowchart, save the affected images and check for: • 78 Interfering equipment e.g. surgical knife, lithotriptor, heated mattress. CSIP Level 1 (10.0) ATTENTION: This page contains copyrighted materials that are confidential and/or proprietary. Any release or distribution of this material, without permission, is a violation of law. © 2010 Koninklijke Philips Electronics N.V. ALL RIGHTS RESERVED Veradius Release 1.1 Is the image only corrupted → within the X-ray image (circle)? No → Swap monitor connections. Replace the defect Problem remains? monitor. No → Yes: Yes ↓ Check DFI-3, DVI-splitters and cabling. Check the system logfile Set static test pattern on Set dynamic test pattern on Retrieve the system log for “Warning IDS-link: xxx FD. (Use Faultfinding / FD. (Use Faultfinding / file, history and calibration errors in xxx frames detect‐ investigation in BV-Scope) investigation in BV-Scope) file, the examination file, re‐ ed” . Problem present in test trieve via the USB port the Problem present in test Warning present? pattern? affected images and con‐ pattern? tact your local help desk. No → No → No → Yes ↓ Yes ↓ Yes ↓ ↓ Set dynamic test pattern on Retrieve the system log FD. (Use Faultfinding / file, history and calibration investigation in BV-Scope) file, the examination file, re‐ trieve via the USB port the Retrieve the system log affected images and con‐ file, history and calibration tact your local help desk. file, the examination file, re‐ trieve via the USB port the affected images and con‐ tact your local help desk. Perform the BV-scope pro‐ Check connection between cedure Videopath Test. SCPU and DFI. SCI-X21 SCPU and WD-X8 DFI Connection between DFI (Stand - MVS Cable) and SCPU ok? No → Yes ↓ Check the IDS subsystems (FD/FDC/cabling) use the BV-Scope IDS tests. Retrieve the system log file, history and calibration file, the examination file, re‐ trieve via the USB port the affected images and con‐ tact your local help desk. CSIP Level 1 (10.0) ATTENTION: This page contains copyrighted materials that are confidential and/or proprietary. Any release or distribution of this material, without permission, is a violation of law. © 2010 Koninklijke Philips Electronics N.V. ALL RIGHTS RESERVED 79 Veradius Release 1.1 4.5 FAULTFINDING DFI (Fig. 17) Front and back side DFI-3 4.5.1 LED indicators DFI - LED indicators LED Test IDS Link ETH 0 ETH 1 4.5.2 Description Displays the BIST results (refer to table 'DFI - BIST') Shows IDS link activity Shows Ethernet 0 port link activity Shows Ethernet 1 port link activity Service menu logging To troubleshoot DFI errors: 1. In BV-Scope, select Faultfind > Logging > Logfile Complete System. A logfile appears. 2. Analyze the logfile. The items are sorted by date. See also section 'Error messages on the MVS-monitor'. 80 CSIP Level 1 (10.0) ATTENTION: This page contains copyrighted materials that are confidential and/or proprietary. Any release or distribution of this material, without permission, is a violation of law. © 2010 Koninklijke Philips Electronics N.V. ALL RIGHTS RESERVED Veradius Release 1.1 4.5.3 Selftest The DFI selftest only tests the internal DFI circuits. Problems with the analogue input and output circuits are covered with the faultfinding flowcharts. The built-in selftest (BIST) of the DFI starts up automatically each time the power is switched ON. Self test procedure DFI faultfinding: 1. Disconnect the cable between the MVS and the stand (stand alone mode). 2. Perform the DFI self test, by switching on the MVS. 3. If the LED stays RED: the DFI is not OK, replace the DFI. Refer to chapter 'Replacement procedures', section 'Replacing the DFI'. DFI - BIST Status of the test LED OFF red and flashing red green 4.6 Explanation Power supply defect or LED defect BIST performed BIST not OK BIST passed successfully. FAULTFINDING SCPU (Fig. 18) SCPU frontpanel CSIP Level 1 (10.0) ATTENTION: This page contains copyrighted materials that are confidential and/or proprietary. Any release or distribution of this material, without permission, is a violation of law. © 2010 Koninklijke Philips Electronics N.V. ALL RIGHTS RESERVED 81 Veradius Release 1.1 4.6.1 LED indicators The SCPU frontpanel has 4 LED indicators. There are no fuses or jumpers. SCPU - LED indicators LED Power Text PWR Status (BIST) STAT IDS Link IDS X-Ray status X-RAY 4.6.2 Colour Off Red Green Green Red Red blinking Off Yellow Yellow blinking Off Green Yellow Description Power fail or no mains power Power fail Power OK Bist OK Bist failed Bist in progress IDS link detected IDS link, no image data is provided IDS link is detected and an image is provided X_ACT inactive, Enable X-Ray session active X_ACT inactive, Enable X-Ray Session active X_ACT inactive, Enable X-Ray Session does not care Service menu logging 1. In BV-Scope, select Faultfind > Logging 2. Then select one of following: • Logfile Complete System • Energy storage unit and tank history • System history and calibration After selecting Logfile Complete System a log file appears. The items are sorted on date. For how to analyze the data, see section 'Error messages in the MVS-monitor'. 4.6.3 Selftest The SCPU selftest only tests the internal SCPU circuits. Problems with the analogue input and output circuits are covered with the faultfinding flowcharts. The built-in selftest (BIST) of the SCPU starts up automatically each time the power is switched ON. Self test procedure SCPU faultfinding: 1. Perform the SCPU self test, by switching on the C-arm stand. 2. If the LED stays RED: the SCPU is not OK, replace the SCPU refer to section 'Replacement procedures > Procedure to replace the SCPU'. SCPU - BIST Status of the test LED OFF red and flashing red green 82 Explanation No power, power supply SCPU defect or LED defect BIST in progress BIST failed BIST OK. CSIP Level 1 (10.0) ATTENTION: This page contains copyrighted materials that are confidential and/or proprietary. Any release or distribution of this material, without permission, is a violation of law. © 2010 Koninklijke Philips Electronics N.V. ALL RIGHTS RESERVED Veradius Release 1.1 4.7 FAULTFINDING FD (Fig. 19) 4.7.1 Logging Logging of the FD is read by the system and included in the Veradius system log file. 4.7.2 FD LED indicator The unit has a multicolor LED to indicate power is on and states of the FD. (Fig. 20) Color Red Orange Green Green Red Description Blinking Blinking Blinking Constant Constant CSIP Level 1 (10.0) Function Startup bootloader Startup application Layer Startup communication Layer Detector ready Error state ATTENTION: This page contains copyrighted materials that are confidential and/or proprietary. Any release or distribution of this material, without permission, is a violation of law. © 2010 Koninklijke Philips Electronics N.V. ALL RIGHTS RESERVED 83 Veradius Release 1.1 4.7.3 Step 1 2 3 4 5 4.7.4 Startup sequence of the FD Color Red/orange/green Red Orange Green Green Description Sequence, twice Blinking Blinking Blinking Constant Function FPGA configuration Startup bootloader Startup application layer Startup communication layer Detector ready Electrical interface FD (Fig. 21) X number (left to right) X1 X2 X3 X4 Connector type SUB-D, 15 pin, male type connector Gigabit Ethernet, LC connector Agilent HFBR2528Z Agilent HFBR1528Z USB 2.0, mini AB connector Name Power supply Function Power supply for X-Ray detector Optical Ethernet Digital video output from detector and command link to detector Timing to detector Timing from detector Internal use only, do NOT connect Frame Request X-ray window USB port Pinning power X1 Pin 1 2 3 4 5 6 7 8 9 10 11 12 13 14 15 84 Function GND (Power supply1) GND (Power supply1) GND (Power supply1) GND (Power supply1) GND (Power supply2) GND (Power supply2) GND (Power supply2) GND (Power supply2) Power supply 1 +12V Power supply 1 +12V Power supply 1 +12V Not connected Power supply 2 +12V Power supply 2 +12V Power supply 2 +12V CSIP Level 1 (10.0) ATTENTION: This page contains copyrighted materials that are confidential and/or proprietary. Any release or distribution of this material, without permission, is a violation of law. © 2010 Koninklijke Philips Electronics N.V. ALL RIGHTS RESERVED Veradius Release 1.1 4.8 FAULTFINDING FDC (Fig. 22) 4.8.1 Logging Logging of the FDC is read by the system and included in the Veradius system log file. 4.8.2 FDC LED indicators (Fig. 23) LED R1 R2 G1 G2 Y1 Y2 Y3 Y4 Color Red Red Green Green Yellow Yellow Yellow Yellow Function Selftest not OK Device error in connected device Selftest OK Input power OK Valid image detected CTRL_I detected CTRL X ID generated Spare CSIP Level 1 (10.0) ATTENTION: This page contains copyrighted materials that are confidential and/or proprietary. Any release or distribution of this material, without permission, is a violation of law. © 2010 Koninklijke Philips Electronics N.V. ALL RIGHTS RESERVED 85 Veradius Release 1.1 4.8.3 Electrical interface FDC (Fig. 24) X number Connector type X7 Gigabit Ethernet LC Name Optical Ethernet Function Digital video input from detector and command link to detector X8 X3 X2 X101 X5 X4 X20 X21 X22 X25 X15 X9 X10 X11 X12 X14 X13 DVLP output Safety ground X-ray window Frame request 10/100 ethernet USB port USB port Power supply Not used Not used Not used Not used Not used SAN RS232 Digital video output DVLP format 86 n/a n/a RJ45 Screw Agilent HFBR4516 Agilent HFBR4516 RJ45 USB 2.0 type USB 2.0 type A Conec DSUB D15 female Agilent HFBR4516 Agilent HFBR4516 Agilent HFBR4516 Agilent HFBR4516 D15 female D9 female CSIP Level 1 (10.0) Timing from detector Timing to detector Not used Upgrade Upgrade Supply FDC Interface to SAN bus Command link SCPU and FDC ATTENTION: This page contains copyrighted materials that are confidential and/or proprietary. Any release or distribution of this material, without permission, is a violation of law. © 2010 Koninklijke Philips Electronics N.V. ALL RIGHTS RESERVED Veradius Release 1.1 5 REPLACEMENT PROCEDURES 5.1 INTRODUCTION NOTICE Always follow the faultfinding procedures before attempting to replace an FRU. The guidance "What to do" provides a sequence of actions to be performed when replacing particular defective FRUs. 5.2 GUIDANCE "WHAT TO DO" NOTICE After manufacturing all required HHS verification procedures on the system are executed. Re‐ placement of components can imply some of these procedures need to be executed again. The procedures concerned are marked with * (asterisk). NOTICE It is the responsibility of the FSE to identify the defective part and to inform Philips Healthcare Logistics about the “lowest possible unit level” of the service part to be ordered together with the appropriate 12 NC number; for spare parts refer to Espf (Electronic spare parts finder) which can be consulted via InCenter. The guidance tables in the next chapters contain the following columns: 1. Item to replace: This column gives the name of the item in question. 2. Programming hardware: This column shows if hardware programming is required on the item that must be carried out before it is mounted. References are made. 3. Replacement procedure: This column gives the sequence of actions to replace the defective part. The re‐ placement means to dismount the defective part, to order/bring the appropriate (spare) part and to mount the new part. 4. Adjustment & verification procedure: This column gives the sequence of adjustment & verification, calibration and software installation that must be carried out at all relevant system levels after the new part has been replaced. 5. System verification: This column gives the procedure for checking if the system still works according to spec‐ ification after replacement and adjustment & verification. The system is now ready to be handed over to the user. 5.3 GUIDANCE MAINS CONTROL UNIT REPLACEMENT Item to replace Programming hardware MCU system Adapt MCU according to mains supply setting onsite. Replacement procedure Adjustment & verifi‐ cation procedure (see chapter Replacing the Refer to the Level 1 MCU, page 143) Installation Manual CSIP Level 1 (10.0) ATTENTION: This page contains copyrighted materials that are confidential and/or proprietary. Any release or distribution of this material, without permission, is a violation of law. © 2010 Koninklijke Philips Electronics N.V. ALL RIGHTS RESERVED System verifi‐ cation Check function‐ ing of system 87 Veradius Release 1.1 5.4 GUIDANCE MVS UI REPLACEMENT Item to replace Programming hardware MVS UI WBA1 None 5.5 5.6 Adjustment & verifi‐ cation procedure (see chapter Replacing the None MVS UI panel, page 127) System verifi‐ cation Check function‐ ing of keyboard and touchpad GUIDANCE MVS MONITOR REPLACEMENT Item to replace Programming hardware Monitor Replacement procedure Video switch monitor Replacement procedure Adjustment & verifi‐ cation procedure (see chapter Replacing the Refer to the product LCD monitors, page 133) manual of the rele‐ vant LCD monitor. There are default set‐ tings for the LCD monitors. System verifi‐ cation Refer to image performance checks GUIDANCE SCPU REPLACEMENT AND DFI REPLACEMENT The Veradius system has two equivalent subsystems. These subsystems are the SCPU and the DFI-3. The following chapter will guide you to: • Inform you on background information. (see chapter Background information on replacing the DFI or the SCPU unit, page 88) • Replacing the DFI. Procedure to replace the DFI • Replacing the SCPU. (see chapter Procedure to replace the SCPU, page 154) • Faultfinding on the subsystems. (see chapter Service Connect, page 90) • Make a subsystem empty, when using a used subsystem. (see chapter Reset Sub system, page 90) • Re-install or updating the DFI software. (see chapter Software upgrade or reinstallation, page 95) 5.6.1 Background information on replacing the DFI or the SCPU unit In Veradius Release 1.1 systems, the SCPU and the DFI subsystems are connected (see chapter "Introduc‐ tion", section Working principle'). Both subsystems contain a backup of data from each other. This backup is updated automatically after every verification and calibration. If, after following the faultfinding procedures, the decision is to replace the DFI or the SCPU unit, take note of the following. In case of replacing the DFI-3 or the SCPU unit, the configuration and adjustment data that depend on the actual configuration must be stored in the new unit. The system can restore the data if the SCPU unit or DFI-3 is empty (this indicates a fresh unit). For spare part DFI-3 or SCPU unit the UID (Unique Identification number) is empty. DFI-3 and/or SCPU units with a UID can be made empty by a reset sub-system (section "Guidance SCPU replacement and DFI replacement , subsection "Reset Sub system" ) action. 88 CSIP Level 1 (10.0) ATTENTION: This page contains copyrighted materials that are confidential and/or proprietary. Any release or distribution of this material, without permission, is a violation of law. © 2010 Koninklijke Philips Electronics N.V. ALL RIGHTS RESERVED Veradius Release 1.1 (Fig. 25) Backup of data in the DFI and SCPU An empty DFI-3 or SCPU unit can be installed in a system by a Re-connect action in BV-scope. For the required actions refer to table 'Reference window on connect'. For the detailed replacement procedure of the DFI or SCPU board, see the relevant procedure in one of the next subchapters. Reference window on connect DFI-3 UID (MVS) DFI UID empty DFI SW version = SCPU SW version DFI UID empty DFI SW version ≠ SCPU SW version DFI UID filled DFI SW version = SCPU SW version DFI UID filled DFI UID ≠SCPU UID DFI SW version = SCPU SW version SCPU UID (STAND) SCPU UID filled Action in BV-scope Select Install > Connect • Perform the Re-connect action. • Situation after replacement of the DFI with a new DFI. • Automatic backup from the SCPU to the DFI is exe‐ cuted. No further actions are required. Only No Action can be selected SCPU UID filled SCPU UID empty SCPU UID filled DFI UID ≠ SCPU UID DFI UID filled SCPU UID filled DFI UID = SCPU UID DFI DFI UID = SCPU UID SW version = SCPU SW version • SW version of the DFI does not match with the SW version of the SCPU. • Update the DFI with the same WS version installed at the SCPU Select Install > Connect • Perform the Re-connect action. • Situation after replacement of the SCPU with a new SCPU. • Automatic backup from the DFI to the SCPU is exe‐ cuted. No further actions are required. Select Install > Connect • Perform the Service connect action. • Mixing subsystems of two or more Veradius systems for fault diagnosis purposes • No backup from the DFI to the SCPU is executed. No further actions are required. No action. CSIP Level 1 (10.0) ATTENTION: This page contains copyrighted materials that are confidential and/or proprietary. Any release or distribution of this material, without permission, is a violation of law. © 2010 Koninklijke Philips Electronics N.V. ALL RIGHTS RESERVED 89 Veradius Release 1.1 When after the faultfinding procedure (refer to chapter 'Faultfinding procedures' sections 'DFI faultfinding', 'SCPU faultfinding') of the both subsystems seems that one of the sub systems is defective. The defective subsystem needs to be replaced. 5.6.2 Service Connect For subsystem testing or faultfinding purposes in the field it is possible to start up a system once while subsystems have not been connected. On selecting the service connect option via the service UI, the service connection request is activated after restart of the system. No permanent link is created and no data is exchanged. The system start-up with the calibrated data from the C-arm stand and the processing functions of the MVS. After closing the service connection by switching of the system, the system is available, after startup, for normal use (see chap‐ ter Connect, page 37). NOTICE 5.6.3 The service connection is only possible when the application software versions are identical. Reset Sub system When exchanging a used DFI or SCPU it is necessary to empty the sub-system. The action " reset SCPU" or "reset DFI" makes the subsystem empty such it can be used for the re-connect procedure. This can be done via BV Scope. BV Scope selection path: Install > Program Manual > Reset Subsystem. CAUTION This menu will reset excisting data. Check if the right MVS and C-arm stand are connected. Check if the correct Sub systems (DFI and SCPU) are connected. No undo is possible. (Fig. 26) Reset Subsystem 1. Perform the BV-Scope window instructions. 2. Only one of the selections can be set to Yes 90 CSIP Level 1 (10.0) ATTENTION: This page contains copyrighted materials that are confidential and/or proprietary. Any release or distribution of this material, without permission, is a violation of law. © 2010 Koninklijke Philips Electronics N.V. ALL RIGHTS RESERVED Veradius Release 1.1 3. When the DFI or SCPU sub system is already empty the other sub-system can not be reset. In this case the selections are not highlighted 4. The DFI SW version and SCPU SW versions do not need to be equal (Software ≥R2.3) 5. No check on the UID is required. 5.6.4 Guidance SCPU replacement Item to replace Programming hardware SCPU None Replacement procedure Adjustment & verifi‐ cation procedure (see chapter Replacing the (see chapter Con‐ SCPU Unit, page 154) nect, page 37) Refer to X-ray tube adjustment & verifi‐ cation: • Filament gain • Filament • Performance test* • Dose output • Max. patient en‐ trance dose* • Exposure time verification System verifi‐ cation - Refer to collimator adjustment and veri‐ fication: • Iris verification* • Shutter verifica‐ tion * After replacement this HHS required verification procedure has to be executed. 5.6.5 Guidance DFI replacement Item to replace Programming hardware DFI 5.7 None Adjustment & verifi‐ cation procedure (see chapter Replacing the (see chapter Con‐ DFI, page 120) nect, page 37) Load Software Software installation/ connect System verifi‐ cation - Replacement procedure System verifi‐ cation Check software options GUIDANCE FD REPLACEMENT Item to replace Programming hardware FD Replacement procedure None Adjustment & verifi‐ cation procedure (see chapter Replacing the Perform BV Scope Flat Detector, page 163) adjustment: Install > Refer to image performance Adjustment > Image checks Detection Subsystem > Detector Front-end (see section IDS Ad‐ justment) CSIP Level 1 (10.0) ATTENTION: This page contains copyrighted materials that are confidential and/or proprietary. Any release or distribution of this material, without permission, is a violation of law. © 2010 Koninklijke Philips Electronics N.V. ALL RIGHTS RESERVED 91 Veradius Release 1.1 5.8 GUIDANCE FD CONTROLLER REPLACEMENT Item to replace Programming hardware FD Controller None Replacement procedure Adjustment & verifi‐ cation procedure (see chapter Replacing the Perform BV Scope Flat Detector Controller, adjustment: Install > page 159) Adjustment > Image Detection Subsystem > Detector Front-end (see section "IDS Ad‐ justment") 5.9 Refer to image performance checks GUIDANCE X-RAY GENERATOR REPLACEMENT Item to replace Programming hardware HF generator Replacement procedure Program jumper according 'Replacing the X-ray gen‐ to the local mains frequen‐ erator' cy Refer to the Level 1 Instal‐ lation Manual Adjustment & verifi‐ cation procedure Refer to X-ray tube adjustment & verifi‐ cation: • Filament gain • Filament • Performance test* • Dose output • Dose limitation • Max. patient en‐ trance dose* • Exposure time verification * After replacement this HHS required verification procedure has to be executed. 92 System verifi‐ cation CSIP Level 1 (10.0) ATTENTION: This page contains copyrighted materials that are confidential and/or proprietary. Any release or distribution of this material, without permission, is a violation of law. © 2010 Koninklijke Philips Electronics N.V. ALL RIGHTS RESERVED System verifi‐ cation Update labeling Fix central la‐ bels Veradius Release 1.1 5.10 GUIDANCE X-RAY TANK REPLACEMENT Item to replace Programming hardware Replacement procedure X-ray tank Replacing the X-ray tank None Adjustment & verifi‐ cation procedure Refer to X-ray tube adjustment & verifi‐ cation: • Conditioning • Filament gain • Filament • Performance test* • Collimator • Shutter verifica‐ tion • Iris verification* • Dose output • Dose limitation • LAT (optional) • Max. patient en‐ trance dose* System verifi‐ cation Update labeling Fix central la‐ bels Install new tank data * After replacement this HHS required verification procedure has to be executed. NOTICE 5.11 For warranty claims and/or repairs regarding the replacement of the X-ray tank of the Veradius system or system parts (i.e. monoblock) a particular form must be filled in with specific and required data. Without this required data, it is not possible to evaluate the problem causing aspects, which may jeopardize the warranty claim. GUIDANCE ENERGY STORAGE UNIT REPLACEMENT Item to replace Programming hardware Replacement procedure ESU (battery) None None Adjustment & verifi‐ cation procedure None System verifi‐ cation Update labeling Fix central la‐ bels Install new tank data NOTICE For warranty claims and/or repairs regarding the replacement of the X-ray tank of the Veradius system or system parts (i.e. monoblock) a particular form must be filled in with specific and required data. Without this required data, it is not possible to evaluate the problem causing aspects, which may jeopardize the warranty claim. CSIP Level 1 (10.0) ATTENTION: This page contains copyrighted materials that are confidential and/or proprietary. Any release or distribution of this material, without permission, is a violation of law. © 2010 Koninklijke Philips Electronics N.V. ALL RIGHTS RESERVED 93 Veradius Release 1.1 5.12 GUIDANCE COLLIMATOR REPLACEMENT Item to replace Programming hardware Collimator as‐ sembly None Replacement procedure Adjustment & verifi‐ cation procedure (see chapter Replacing the Refer to Collimator collimator, page 170) adjustment & verifi‐ cation: • Iris • Shutter A • Shutter B • Iris verification* • Shutter verifica‐ tion System verifi‐ cation Update labeling Fix central la‐ bels *: After replacement this HHS required verification procedure has to be executed. 5.13 GUIDANCE FD LAD REPLACEMENT Item to replace Programming hardware Laser Aiming Device NOTICE 5.14 None Replacement procedure Adjustment & verifi‐ cation procedure (see chapter Replacing the None Flat Detector Laser Aiming Device (FD LAD), page 168) System verifi‐ cation Update labeling Fix central la‐ bels When the laser aiming device is replaced, fit the supplied identification label and the date of the manufacturer label on the central labeling, marked "Ι " on the C-arm stand. SAFETY AND TOOLS REQUIREMENTS This chapter describes standards, safety procedures and precautions to be followed whenever assemblies and/ or sub-assemblies of the Veradius system have to be replaced and/or removed. 5.14.1 Safety requirements WARNING For safety and protection of field service follow all safety procedures as mentioned in chapter 2. "Safety" and observe the appropriate safety labels as marked on the equipment. Ensure that the voltage and frequency rating of the power outlet matches the electrical rating labels on the system. The voltage of the Veradius battery (energy storage unit) is 367 V DC max. Use properly grounded power outlets. 94 CSIP Level 1 (10.0) ATTENTION: This page contains copyrighted materials that are confidential and/or proprietary. Any release or distribution of this material, without permission, is a violation of law. © 2010 Koninklijke Philips Electronics N.V. ALL RIGHTS RESERVED Veradius Release 1.1 5.14.2 ESD precautions CAUTION The system chassis power must be powered OFF and the AC power cord must remain plugged in to ensure a proper ground via the mains. To minimize possible ESD problems, observe the following precautions: 1. Hold the system board, Subs cards, DSIMMs or system components by the edges only. 2. When removing a board, card or module from an anti-static bag, lay it on an anti-static surface, such as an ESD mat, an anti-static bag or a disposable anti-static bag. 3. Do not place the board, card or module on an unprotected surface. Use a cushioned anti-static mat or bag to protect connectors and components (thin) pins. 4. Do not use an oscilloscope or volt/ohm meter probe on the components to protect the soldered pins. 5. Transport boards, cards or modules in an anti-static bag. 6. Always wear a connected anti-static wrist strap when working on system components. 5.14.3 Tools required To remove and replace FRUs, the FSE need the standard service tool kit. In case of replacement of the C-arm a special torque wrench is required. 5.15 SYSTEM SOFTWARE 5.15.1 Software upgrade or reinstallation The system software for the Veradius system can be downloaded from CD-ROM to the Veradius system in case: • A software upgrade is available on CD-ROM. • A reinstallation of the system software is required. • The DFI is replaced. NOTICE On a new Veradius system the system software has already been installed in the factory. The procedure for the three cases is not exactly the same. Refer to the chapter "Replacement of the DFI". 5.15.2 Post installation procedures The following actions are required after installation of the system software: 1. Select the Setup window on the MVS. 2. Select Service Enable. 3. Start BV-Scope. 4. Select Install > Program Automatic > Examination. 5. If you want to use the default examination types: • On the Veradius system, select Intern. • Click |OK|. CSIP Level 1 (10.0) ATTENTION: This page contains copyrighted materials that are confidential and/or proprietary. Any release or distribution of this material, without permission, is a violation of law. © 2010 Koninklijke Philips Electronics N.V. ALL RIGHTS RESERVED 95 Veradius Release 1.1 • Select a valid dataset (see table below). • Click |OK|. 6. If you want to use client specific examination types: • On the service PC, select Extern. • Browse to the file Exam.yyy. • Select the file and click |OK|. • Click |OK|. For the internal files: There are five IQ sets available: • IQ Standard • IQ High Contrast • IQ High Contrast- Limited exams • IQ Standard - DR600 • IQ Standard - Low dose default Factory default IQ set for US: IQ High Contrast- Limited exams. Factory default IQ set for the rest of the world: IQ Standard In case of customer complains with respect to image quality (Noise or blur) please contact your local IQ Application specialist to discuss possibillities to change IQ sets. Commercial options Basic No of Examinations 8 sets Vascular Cardio Pain +4 sets +3 sets +1 set Remarks If the "IQ High Contrast - Limited exams"IQ set is instal‐ led, then only one examination set "General" of the Ba‐ sic set will be visible. 2 will be hidden by default. Example: a Veradius system with basic and vascular licence key has 8+4 = 12 examinations. 5.15.3 Installing of extra software options Installation procedure If a new SW license key is provided, follow the next procedure: 1. Select Install > Program Manual > System configuration. 2. In the field SW license key enter the new software string (provided by Philips). 3. To Initialize Image disk, select |Yes|. NOTICE The number of examinations is automaticly set by the system. The value can be checked in the column Settings. 4. Click |APPLY|. A window appears. Read the text and continue accordingly. 5. Click |INFO|. The installed options appear. 96 CSIP Level 1 (10.0) ATTENTION: This page contains copyrighted materials that are confidential and/or proprietary. Any release or distribution of this material, without permission, is a violation of law. © 2010 Koninklijke Philips Electronics N.V. ALL RIGHTS RESERVED Veradius Release 1.1 6. Check the installed options according to your software license key agreement. 7. Close the window. 8. Click |OK|. 9. Close BV-Scope. 10. Restart the system on the MVS. 11. Check the new functions (see below). Verification procedure After installation of extra software options, perform the relevant checks on the new functions. Example checks after installing the vascular package On the C-arm stand: 1. Check if there are new Vascular examination types available. 2. Check if the vascular functions Subtract, Trace and Roadmap are available. Example checks after installing the DICOM options (refer to Level 1 Installation Manual chapter 4) 1. Perform network configuration. 2. Configure a printer or storage target. 3. Verify the DICOM export functions. 5.16 FLAT DETECTOR CONTROLLER SOFTWARE INSTALLATION Procedure 1. Switch system power OFF. 2. Disconnect the mains plug. 3. Disconnect the mains from the C-arm stand by disconnecting SAX1 plug. WARNING With the SAX-1 plug disconnected, electrical components of the C-arm stand can still be charg‐ ed. Do not touch electrical components of the C-arm stand. 4. Remove the rear, side and front covers of the C-arm stand 5. Activate the foot brake 6. Skip steps 7 til 10 if the FDC controller is equipped with a USB extension cord. CSIP Level 1 (10.0) ATTENTION: This page contains copyrighted materials that are confidential and/or proprietary. Any release or distribution of this material, without permission, is a violation of law. © 2010 Koninklijke Philips Electronics N.V. ALL RIGHTS RESERVED 97 Veradius Release 1.1 7. Position the C-arm in 45 degrees position (rotation or propellor movement) to enable easy access to the FD controller. 8. Remove the screw to release the FD controller. (Fig. 27) Release the FD controller 9. Place the FD controller in upward position. 10. Check lock. (Fig. 28) WARNING 98 Fingers can be squeezed if the FDC falls back into vertical position. Make sure the hinge is locked. CSIP Level 1 (10.0) ATTENTION: This page contains copyrighted materials that are confidential and/or proprietary. Any release or distribution of this material, without permission, is a violation of law. © 2010 Koninklijke Philips Electronics N.V. ALL RIGHTS RESERVED Veradius Release 1.1 (Fig. 29) USB ports on the FDC 11. Connect the USB install stick to the USB extension cord or insert the USB install stick into an USB ports (X21 or X22) of the FD Controller. 12. Reconnect SAX1. 13. Power on the complete system. 14. The installation of the software will be finished when red LEDs on the FDC stop blinking. This can take up to 10 minutes. The error 050 and error 230 will appear. 15. Power off complete system. 16. Remove USB install stick. 17. Only applicable for FDC with 12 NC number: 98960 104 131*: update the 12NC number on the label of the FDC to the latest 12NC number of the FDC from the eSPF. 18. If applicable, unlock the controller and lower it. 19. If applicable, remount the two screws that hold the controller into position. 20. Power on the complete system (error 050 and error 230 will be disappeared). 21. Check in the system logging if the 12NC of the FDC software corresponds with the 12NC number of the USB install stick. In the case this string is not present in the log file, return to step 11 and retry to install the software of the FDC. After the installation of the software the following adjustments need to be performed in this order: 1. Filament Gain 2. X-ray Tube Filament Adjustment 3. X-ray Tube Performance Test 4. Detector Front-end Adjustment 5. Dose Output. 5.17 REMOVING THE MVS FRONT AND REAR COVERS 1. Switch system power OFF. 2. Disconnect the mains plug. WARNING With the mains plug disconnected, electrical components of the Veradius system can still be charged. Refer to section 'Electrical safety' and follow the safety instructions to prevent a fatal electrical shock. CSIP Level 1 (10.0) ATTENTION: This page contains copyrighted materials that are confidential and/or proprietary. Any release or distribution of this material, without permission, is a violation of law. © 2010 Koninklijke Philips Electronics N.V. ALL RIGHTS RESERVED 99 Veradius Release 1.1 3. Loosen the socket screws (6x) of the front panel. (Fig. 30) MVS: Loosening the front cover (1) 4. Loosen the socket screws (2x) at the sides of the MVS. (Fig. 31) MVS: Loosening the front cover (2) 5. Attach cardboard with tape to the wheel covers, to prevent them for scratching during the removal of the front panel. (Fig. 32) MVS: Attaching cardboard 100 CSIP Level 1 (10.0) ATTENTION: This page contains copyrighted materials that are confidential and/or proprietary. Any release or distribution of this material, without permission, is a violation of law. © 2010 Koninklijke Philips Electronics N.V. ALL RIGHTS RESERVED Veradius Release 1.1 6. Remove the front cover. (Fig. 33) MVS: Removing the front cover 7. Loosen the socket screws (6x) of the rear cover. 8. Remove the rear cover. (Fig. 34) MVS: Removing the rear cover 9. The MVS after removing the rear cover. (Fig. 35) MVS: Rear cover removed CSIP Level 1 (10.0) ATTENTION: This page contains copyrighted materials that are confidential and/or proprietary. Any release or distribution of this material, without permission, is a violation of law. © 2010 Koninklijke Philips Electronics N.V. ALL RIGHTS RESERVED 101 Veradius Release 1.1 10. The socket screws on the left and right side of the MVS connect the plateaus to the frame of the MVS. (Fig. 36) MVS: Plateaus connected to the frame 5.18 REPLACING THE PRINTER 1. Switch system power OFF. 2. Disconnect the mains plug. WARNING With the mains plug disconnected, electrical components of the Veradius system can still be charged. Refer to section 'Electrical safety' and follow the safety instructions to prevent a fatal electrical shock. 3. Remove the front and rear cover of the MVS. (see chapter Removing the MVS front and rear covers, page 99). 4. Loosen the socket screws (4x) of the printer pla‐ teau. (Fig. 37) MVS: Loosening the printer plateau 102 CSIP Level 1 (10.0) ATTENTION: This page contains copyrighted materials that are confidential and/or proprietary. Any release or distribution of this material, without permission, is a violation of law. © 2010 Koninklijke Philips Electronics N.V. ALL RIGHTS RESERVED Veradius Release 1.1 5. Slide out the printer plateau for some centimers. (Fig. 38) MVS: Partially sliding out the printer 6. Disconnect the plugs (4x) from the rear side of the printer. 7. Take out the printer and the printer plateau. (Fig. 39) MVS: Disconnecting the printer plugs 8. Loosen the socket screws (4x) that connect the plateau to the printer. 9. Replace the printer with another one. The next steps describe the above described procedure, in reverse order. 10. Tighten the socket screws (4x) to connect the printer plateau to the printer. 11. Slide the printer plateau and the printer into the frame of the MVS. 12. Connect the plugs (4x) to the rear side of the print‐ er. 13. Tighten the socket screws (4x) to connect the printer plateau to the MVS. (Fig. 40) MVS: Disconnecting the printer plateau 14. For performance check, refer to the product man‐ ual of the paper printer. 5.19 REPLACING THE MEDICAL DVD RECORDER 1. Switch system power OFF. 2. Disconnect the mains plug. CSIP Level 1 (10.0) ATTENTION: This page contains copyrighted materials that are confidential and/or proprietary. Any release or distribution of this material, without permission, is a violation of law. © 2010 Koninklijke Philips Electronics N.V. ALL RIGHTS RESERVED 103 Veradius Release 1.1 WARNING With the mains plug disconnected, electrical components of the Veradius system can still be charged. Refer to section 'Electrical safety' and follow the safety instructions to prevent a fatal electrical shock. 3. Remove the front and rear cover of the MVS (see chapter Removing the MVS front and rear covers, page 99). 4. Loosen the socket screws (4x) of the Medical DVD Recorder plateau. (Fig. 41) MVS: Loosening the Medical DVD Recorder pla‐ teau 5. Disconnect the plugs (4x) from the rear side of the Medical DVD Recorder. 6. Take out the Medical DVD Recorder and the Med‐ ical DVD Recorder plateau. (Fig. 42) MVS: Removing the Medical DVD Recorder NOTICE 104 The gummy strip of the air canal must stay in place. CSIP Level 1 (10.0) ATTENTION: This page contains copyrighted materials that are confidential and/or proprietary. Any release or distribution of this material, without permission, is a violation of law. © 2010 Koninklijke Philips Electronics N.V. ALL RIGHTS RESERVED Veradius Release 1.1 7. Loosen the socket screws (4x) that connect the plateau to the Medical DVD Recorder. 8. Replace the Medical DVD Recorder with another one. The next steps describe the above described procedure, in reverse order. 9. Tighten the socket screws (4x) to connect the Medical DVD Recorder plateau to the Medical DVD Recorder. 10. Slide the Medical DVD Recorder plateau and the Medical DVD Recorder into the frame of the MVS. 11. Connect the plugs (4x) to the rear side of the Med‐ ical DVD Recorder. 12. Tighten the socket screws (4x) to connect the Medical DVD Recorder plateau to the MVS. (Fig. 43) MVS: Disconnecting the Medical DVD Recorder plateau 13. For setting to work & performance check, refer to the product manual of the Medical DVD Recorder. 5.20 REPLACING THE ETHERNET SWITCH NOTICE Before replacing the Ethernet Switch, remove the printer (refer to (see chapter Replacing the printer, page 102)) and when applicable, the DVI splitter (refer to Replacing the DVI splitter (optional)). 1. Switch system power OFF. 2. Disconnect the mains plug. WARNING With the mains plug disconnected, electrical components of the Veradius system can still be charged. Refer to section 'Electrical safety' and follow the safety instructions to prevent a fatal electrical shock. 3. Remove the front and rear cover of the MVS (see chapter Removing the MVS front and rear covers, page 99). CSIP Level 1 (10.0) ATTENTION: This page contains copyrighted materials that are confidential and/or proprietary. Any release or distribution of this material, without permission, is a violation of law. © 2010 Koninklijke Philips Electronics N.V. ALL RIGHTS RESERVED 105 Veradius Release 1.1 4. Loosen the socket screws (2x) of the Ethernet Switch bracket. (Fig. 44) MVS: Loosening the Medical DVD Recorder pla‐ teau 5. Disconnect the connectors WT-X1, WT-X2 and WT-X3 of the Ethernet Switch. (Fig. 45) MVS: Loosening the Ethernet Switch bracket 6. Disconnect the mains cable connectors of the Ethernet Switch. 7. Remove the Ethernet Switch. 8. Replace in reverse order. (Fig. 46) MVS: Disconnect the connectors of the Ethernet Switch 106 CSIP Level 1 (10.0) ATTENTION: This page contains copyrighted materials that are confidential and/or proprietary. Any release or distribution of this material, without permission, is a violation of law. © 2010 Koninklijke Philips Electronics N.V. ALL RIGHTS RESERVED Veradius Release 1.1 NOTICE 5.21 Carrefully mould the cables in the required angles while connecting connectors WT-X1, WT-X2 and WT-X3. REPLACING THE DVD DRIVE OF THE WORKSTATION In this section the replacement of the DVD drive of the ViewForum workstation and the DVD drive power supply are described. 5.21.1 Replacing the DVD drive of the ViewForum 1. Switch system power OFF. 2. Disconnect the mains plug. WARNING With the mains plug disconnected, electrical components of the Veradius system can still be charged. Refer to section 'Electrical safety' and follow the safety instructions to prevent a fatal electrical shock. 3. Remove the front and rear cover of the MVS (see chapter Removing the MVS front and rear covers, page 99). 4. Loosen the socket screws (4x) of the DVD drive plateau. (Fig. 47) MVS: Loosening the DVD drive plateau 5. Partially slide out the DVD drive plateau. 6. Disconnect the plugs (2x) from the rear side of the DVD drive. 7. Take out the DVD drive and the DVD drive plateau. (Fig. 48) MVS: Removing the DVD drive CSIP Level 1 (10.0) ATTENTION: This page contains copyrighted materials that are confidential and/or proprietary. Any release or distribution of this material, without permission, is a violation of law. © 2010 Koninklijke Philips Electronics N.V. ALL RIGHTS RESERVED 107 Veradius Release 1.1 8. Loosen the socket screws (4x) that connect the DVD drive plateau to the DVD drive. 9. Replace the DVD drive with another one. (Fig. 49) MVS: Disconnecting the DVD drive plateau 10. Make sure that the DVD drive is positioned cor‐ rectly and equally devided on the bottom-plate of the DVD drive. Refer to Figure 'Positioning the ViewForum WS DVD drive'. 11. Partially slide the DVD drive plateau and the DVD drive into the frame of the MVS. 12. Connect the plugs (2x) to the rear side of the DVD drive. 13. Slide the plateau completely into the frame of the MVS. 14. Tighten the socket screws (4x) to connect the DVD drive plateau to the MVS. 15. Perform the Performance check below • Power on the MVS. • On the ViewForum workstation: logon as ad‐ ministrator (Username: administrator, pass‐ word: admin3dra). • Put the appropiate CD-rom or DVD which con‐ tains data in the DVD-drive. • Open Windows Explorer. • Check if the files on the CD-rom or DVD are visible in Windows Explorer. 5.21.2 (Fig. 50) Positioning the ViewForum WS DVD drive Replacing the power supply of the ViewForum WS DVD drive 1. Switch system power OFF. 2. Disconnect the mains plug. WARNING With the mains plug disconnected, electrical components of the Veradius system can still be charged. Refer to section 'Electrical safety' and follow the safety instructions to prevent a fatal electrical shock. 3. Remove the front and rear cover of the MVS (see chapter Removing the MVS front and rear covers, page 99). 108 CSIP Level 1 (10.0) ATTENTION: This page contains copyrighted materials that are confidential and/or proprietary. Any release or distribution of this material, without permission, is a violation of law. © 2010 Koninklijke Philips Electronics N.V. ALL RIGHTS RESERVED Veradius Release 1.1 4. Remove the mainspower plug from the 3D-RX WS DVD drive. (Fig. 51) Removing the mainspower plug from the 3D-RX WS DVD drive 5. Loosen the socket screws (4x) of the DVD drive plateau. 6. Partially slide out the DVD drive plateau. (Fig. 52) MVS: Loosening the DVD drive plateau 7. Remove the round plug from the rear of the DVD drive. (Fig. 53) Removing the power plug from the rear of the DVD drive CSIP Level 1 (10.0) ATTENTION: This page contains copyrighted materials that are confidential and/or proprietary. Any release or distribution of this material, without permission, is a violation of law. © 2010 Koninklijke Philips Electronics N.V. ALL RIGHTS RESERVED 109 Veradius Release 1.1 8. Cut away the tie wrap that hold the cables behind the DVD drive together. 9. Guide the wire to the back of the MVS. (Fig. 54) Cutting away the tie wrap 10. Remove the ferrite core that hold the loosened wire and the USB cable together. 11. Guide the wire along the MVS frame. (Fig. 55) Removing the ferrite coil 12. Cut away the relevant tie wraps. (Fig. 56) Cutting away the relevant tie wraps 110 CSIP Level 1 (10.0) ATTENTION: This page contains copyrighted materials that are confidential and/or proprietary. Any release or distribution of this material, without permission, is a violation of law. © 2010 Koninklijke Philips Electronics N.V. ALL RIGHTS RESERVED Veradius Release 1.1 13. Remove the power supply by lifting it up from the Velcro connection. (Fig. 57) Removing the power supply from the Velcro con‐ nection 14. Remove the power supply gently from the MVS. 15. Place new velcro tape on the new power supply. 16. Replace the new power supply in reverse order. 17. For performance check, refer to Replacing the DVD drive of the ViewForum (Fig. 58) Removing the ViewForum DVD drive power supply. NOTICE Do not forget to place the ferrite coil back. 5.22 REPLACING THE DVI SPLITTER (OPTIONAL_ 5.22.1 Introduction The DVI splitter enables the option to connect an extra live and an extra reference monitor to the MVS. NOTICE To ensure electrical isolation the use of special DVI cables is mandatory when using the DVI out option. CSIP Level 1 (10.0) ATTENTION: This page contains copyrighted materials that are confidential and/or proprietary. Any release or distribution of this material, without permission, is a violation of law. © 2010 Koninklijke Philips Electronics N.V. ALL RIGHTS RESERVED 111 Veradius Release 1.1 (Fig. 59) Overview of DVI out option Figure 'MVS Backside' shows the location of the DVI splitters. (Fig. 60) MVS Backside 5.22.2 Replacing the splitter of the DVI out option NOTICE 112 The spare part kit contains a DVI splitter, power supply, foam and Velcro tape. CSIP Level 1 (10.0) ATTENTION: This page contains copyrighted materials that are confidential and/or proprietary. Any release or distribution of this material, without permission, is a violation of law. © 2010 Koninklijke Philips Electronics N.V. ALL RIGHTS RESERVED Veradius Release 1.1 1. Switch system power OFF. 2. Disconnect the mains plug. WARNING With the mains plug disconnected, electrical components of the Veradius system can still be charged. Refer to section 'Electrical safety' and follow the safety instructions to prevent a fatal electrical shock. 3. Remove the front and rear cover of the MVS (see chapter Removing the MVS front and rear covers, page 99). 4. Disconnect all connectors from the left or right DVI splitter. (Fig. 61) Removal of connectors of DVI splitter 5. Remove the four screws and remove the bracket that holds the DVI splitter. 6. Remove the old DVI splitter. 7. Use foam and Velcro tape to mount the new DVI splitter. 8. Mount all removed parts in reverse order. (Fig. 62) DVI splitter bracket 5.22.3 220 V junction box replacement of the DVI out option 1. Switch system power OFF. 2. Disconnect the mains plug. WARNING With the mains plug disconnected, electrical components of the Veradius system can still be charged. Refer to section 'Electrical safety' and follow the safety instructions to prevent a fatal electrical shock. 3. Remove the front and rear cover of the MVS (see chapter Removing the MVS front and rear covers, page 99). CSIP Level 1 (10.0) ATTENTION: This page contains copyrighted materials that are confidential and/or proprietary. Any release or distribution of this material, without permission, is a violation of law. © 2010 Koninklijke Philips Electronics N.V. ALL RIGHTS RESERVED 113 Veradius Release 1.1 4. Disconnect all connectors from the 220 V junction box located at the back side of the MVS. 5. Remove the 220 V junction box. 6. Replace in reverse order. (Fig. 63) 220 V junction box 5.22.4 Replacing the power supply of the DVI out option NOTICE The spare part kit contains a DVI splitter, power supply, foam and Velcro tape. 1. Switch system power OFF. 2. Disconnect the mains plug. WARNING With the mains plug disconnected, electrical components of the Veradius system can still be charged. Refer to section 'Electrical safety' and follow the safety instructions to prevent a fatal electrical shock. 3. Remove the front and rear cover of the MVS (see chapter Removing the MVS front and rear covers, page 99). 4. Remove the power supply: • For the left power supply, cut the tie wraps that hold the mains adaptor for both DVI splitters. • For the right power supply, note that it is at‐ tached with Velcro tape. 5. Disconnect the mains connector of the power sup‐ ply. 6. Disconnect the power cable from the DVI splitter and guide the wire through the MVS to remove the power cable from the MVS. 7. Remove the old power supply. 8. Mount the new power supply. 9. Mount all removed parts in reverse order. 114 (Fig. 64) DVI splitter power supply CSIP Level 1 (10.0) ATTENTION: This page contains copyrighted materials that are confidential and/or proprietary. Any release or distribution of this material, without permission, is a violation of law. © 2010 Koninklijke Philips Electronics N.V. ALL RIGHTS RESERVED Veradius Release 1.1 NOTICE 5.22.5 Use Velcro tape and/or tie wraps to fix the power supply. Replacing the cables of the DVI out option NOTICE The spare part contains a DVI cable and 2 screws for mounting the connector to the DVI out connector plate. 1. Switch system power OFF. 2. Disconnect the mains plug. WARNING With the mains plug disconnected, electrical components of the Veradius system can still be charged. Refer to section 'Electrical safety' and follow the safety instructions to prevent a fatal electrical shock. 3. Remove the front and rear cover of the MVS (see chapter Removing the MVS front and rear covers, page 99). 4. Remove the DVI out connector plate. (Fig. 65) DVI out connector plate CSIP Level 1 (10.0) ATTENTION: This page contains copyrighted materials that are confidential and/or proprietary. Any release or distribution of this material, without permission, is a violation of law. © 2010 Koninklijke Philips Electronics N.V. ALL RIGHTS RESERVED 115 Veradius Release 1.1 5. Remove the defect DVI cable from the DVI out connector plate. (Fig. 66) DVI out 6. Guide the removed DVI cable through the MVS to the DVI splitter and disconnect the cable from the DVI splitter. (Fig. 67) DVI cable 7. Remove the defect DVI cable from the MVS. 8. Mount the new DVI cable in reverse order. 5.23 REPLACING THE FAN 1. Switch system power OFF. 2. Disconnect the mains plug. WARNING With the mains plug disconnected, electrical components of the Veradius system can still be charged. Refer to section 'Electrical safety' and follow the safety instructions to prevent a fatal electrical shock. 3. Remove the front and rear cover of the MVS (see chapter Removing the MVS front and rear covers, page 99). 116 CSIP Level 1 (10.0) ATTENTION: This page contains copyrighted materials that are confidential and/or proprietary. Any release or distribution of this material, without permission, is a violation of law. © 2010 Koninklijke Philips Electronics N.V. ALL RIGHTS RESERVED Veradius Release 1.1 4. Loosen the socket screws (4x) that connect the fan panel to the frame of the MVS. (Fig. 68) MVS: Replacing the fan (1) 5. Disconnect the power plug from the fan. (Fig. 69) MVS: Replacing the fan (2) 6. Loosen the socket screws (4x) that connect the fan to the fan panel. 7. Replace in reverse order. (Fig. 70) MVS: Replacing the fan (3) 5.24 REPLACING THE VIEWFORUM SURGICAL WORKSTATION 1. Switch system power OFF. 2. Disconnect the mains plug. WARNING With the mains plug disconnected, electrical components of the Veradius system can still be charged. Refer to section 'Electrical safety' and follow the safety instructions to prevent a fatal electrical shock. CSIP Level 1 (10.0) ATTENTION: This page contains copyrighted materials that are confidential and/or proprietary. Any release or distribution of this material, without permission, is a violation of law. © 2010 Koninklijke Philips Electronics N.V. ALL RIGHTS RESERVED 117 Veradius Release 1.1 3. Before replacing the ViewForum Surgical Workstation, remove the panel of the fan (see chapter Replacing the fan, page 116). 4. Loosen the belts (2x) that connect the ViewForum Surgical Workstation to the frame of the MVS. (Fig. 71) MVS: Replacing the ViewForum Surgical Worksta‐ tion (1) 5. Disconnect all plugs from the rear side of the View‐ Forum Surgical Workstation. (Fig. 72) MVS: Replacing the ViewForum Surgical Worksta‐ tion (2) 6. Loosen the socket screws (2x) on the front side of the ViewForum Surgical Workstation. 7. Take out the ViewForum Surgical Workstation and replace it with another one. 8. Tighten the socket screws (2x) of the mounting plate on the front side of the ViewForum Surgical Workstation. 9. Tighten the belts (2x) of the ViewForum Surgical Workstation. 10. Connect the relevant plugs to the rear side of the ViewForum Surgical Workstation. (Fig. 73) MVS: Replacing the ViewForum Surgical Worksta‐ tion (3) 11. For performance check, refer to the product man‐ ual of the ViewForum. 5.25 REPLACING THE BREAK OUT BOX 1. Switch system power OFF. 2. Disconnect the mains plug. 118 CSIP Level 1 (10.0) ATTENTION: This page contains copyrighted materials that are confidential and/or proprietary. Any release or distribution of this material, without permission, is a violation of law. © 2010 Koninklijke Philips Electronics N.V. ALL RIGHTS RESERVED Veradius Release 1.1 WARNING With the mains plug disconnected, electrical components of the Veradius system can still be charged. Refer to section 'Electrical safety' and follow the safety instructions to prevent a fatal electrical shock. 3. Remove the front and rear cover of the MVS (see chapter Removing the MVS front and rear covers, page 99). 4. Loosen the socket screws (4x) that connect the BOB to the frame of the MVS. (Fig. 74) MVS: Replacing the BOB (1) 5. Disconnect all plugs from the Break Out Box (BOB). 6. Replace the BOB with another one. Set all dip switches (bottom side of BOB) to ON. The next steps describe the above described procedure, in reverse order. 7. Connect the relevant plugs to the BOB. 8. Tighten the socket screws (4x) to connect the BOB to the frame of the MVS. (Fig. 75) MVS: Replacing the BOB (2) 5.26 REPLACING THE FUSES 1. Switch system power OFF. 2. Disconnect the mains plug. WARNING With the mains plug disconnected, electrical components of the Veradius system can still be charged. Refer to section 'Electrical safety' and follow the safety instructions to prevent a fatal electrical shock. 3. Remove the front and rear cover of the MVS (see chapter Removing the MVS front and rear covers, page 99). CSIP Level 1 (10.0) ATTENTION: This page contains copyrighted materials that are confidential and/or proprietary. Any release or distribution of this material, without permission, is a violation of law. © 2010 Koninklijke Philips Electronics N.V. ALL RIGHTS RESERVED 119 Veradius Release 1.1 4. Replace defect fuse(s). 5. Turn on the MVS and check correct functioning of the MVS. 6. Mount the MVS front cover. (Fig. 76) 5.27 REPLACING THE DFI When after performing faultfinding procedures (see service connect) the DFI is considered defective, the DFI needs to be replaced. The replacement procedure (refer to the section 'Procedure to replace the DFI' below) consists of the following actions: 1. Replace the DFI (step 1 to 23). 2. Download software (step 24 to 32). 3. Start the C-arm stand (When the software version on the DFI and SCPU are different, the software will be downloaded automatically from the DFI to the SCPU) (step 35). 4. Perform re-connect action (A backup will be transferred from the SCPU to the DFI) (step 36 - 46). 5. Reboot the system (step 47 to 50) When the DFI software needs to be upgraded or reinstalled follow the procedure descibed in section 'Reinstall the DFI software or Upgrade of the DFI software' below . 5.27.1 Procedure to replace the DFI NOTICE Before attempting to replace the DFI, check the compatibility of the DFI with the system software, see table DFI compatibility with system software. NOTICE The DFI contains ePHI. Refer to local regulations and procedures to handle these. Before replacing the DFI, use the DFI-3 service tool (see InCenter or Zeppelin toolbox) to per‐ form a reset of the DFI. 120 CSIP Level 1 (10.0) ATTENTION: This page contains copyrighted materials that are confidential and/or proprietary. Any release or distribution of this material, without permission, is a violation of law. © 2010 Koninklijke Philips Electronics N.V. ALL RIGHTS RESERVED Veradius Release 1.1 DFI compatibility with system software DFI (12 NC number) DFI-3C (4598 000 0109x) DFI-3E (4598 000 2742x) CAUTION Software release ≤ 3.1.x & ≥ 3.2.x ≥ 3.2.x Do not open the DFI. The guarantee will expire. 1. In case of DICOM option, make a copy of the DICOM targets (see chapter Copy DICOM targets, page 60) 2. If the DFI is not accessible, skip this step. 3. Switch system power OFF. 4. Disconnect the mains plug. WARNING With the mains plug disconnected, electrical components of the Veradius system can still be charged. Refer to section 'Electrical safety' and follow the safety instructions to prevent a fatal electrical shock. 5. Remove the front and rear cover of the MVS (see chapter Removing the MVS front and rear covers, page 99). 6. Slide the LCD monitors to the maximum height. (Fig. 77) MVS: Replacing the DFI (2) 7. Disconnect the plugs on the front side of the DFI. (Fig. 78) MVS: Replacing the DFI (3) CSIP Level 1 (10.0) ATTENTION: This page contains copyrighted materials that are confidential and/or proprietary. Any release or distribution of this material, without permission, is a violation of law. © 2010 Koninklijke Philips Electronics N.V. ALL RIGHTS RESERVED 121 Veradius Release 1.1 8. Disconnect the power plug on the rear side of the DFI. (Fig. 79) MVS: Replacing the DFI (4) 9. Loosen the socket screws (4x) of the DVD drive plateau. (Fig. 80) MVS: Loosening the DVD drive plateau 10. Partially slide out the DVD drive plateau. 11. Disconnect the plugs (2x) from the rear side of the DVD drive. 12. Take out the DVD drive and the DVD drive plateau. (Fig. 81) MVS: Removing the DVD drive 122 CSIP Level 1 (10.0) ATTENTION: This page contains copyrighted materials that are confidential and/or proprietary. Any release or distribution of this material, without permission, is a violation of law. © 2010 Koninklijke Philips Electronics N.V. ALL RIGHTS RESERVED Veradius Release 1.1 13. Loosen the socket screws (2x) that connect the DFI to the frame of the MVS. (Fig. 82) MVS: Replacing the DFI (5) 14. Loosen the socket screws (2x) that connect the DFI to the frame of the MVS. (Fig. 83) MVS: Replacing the DFI (6) 15. Slide out the DFI. (Fig. 84) MVS: Replacing the DFI (7) CSIP Level 1 (10.0) ATTENTION: This page contains copyrighted materials that are confidential and/or proprietary. Any release or distribution of this material, without permission, is a violation of law. © 2010 Koninklijke Philips Electronics N.V. ALL RIGHTS RESERVED 123 Veradius Release 1.1 16. Loosen the socket screws (4x) that connect the DFI plateau to the DFI. 17. Replace the DFI with another one. The following steps describe the above described procedure, in reverse order. (Fig. 85) MVS: Replacing the DFI (8) 18. Tighten the socket screws (4x) that connect the DFI to the frame of the MVS. 19. Connect the relevant plugs to the DFI. 20. Tighten the socket screws (4x) to connect the DFI to the MVS. 21. Tighten the airduct. 22. Disconnect the cable between the C-arm stand and the MVS. (Fig. 86) Connecting the service PC to the system (ViewForum and DICOM are optional.) 23. Connect a cross cable between the service PC and the service Ethernet port of the MVS. 24. Turn on the MVS and wait until the DFI test LED lights red. 25. Put the CD (delivered with the system) into the CD-ROM drive of the service PC connected to the system. 26. Start the SWDownload.exe application on the CD-ROM. The window below appears. 124 CSIP Level 1 (10.0) ATTENTION: This page contains copyrighted materials that are confidential and/or proprietary. Any release or distribution of this material, without permission, is a violation of law. © 2010 Koninklijke Philips Electronics N.V. ALL RIGHTS RESERVED Veradius Release 1.1 (Fig. 87) Surgery Software Download Tool 27. Select Ethernet Connection. 28. Enter the service IP address: see Setup tab on MVS monitor. 29. Click the Download Software button. The software will be downloaded to the DFI and the result will be dis‐ played in the output window. Do not interrupt this action! 30. After about two minutes, the message Download completed successfully appears: close the window and power OFF the MVS. If the message Download completed successfully does not appear: switch system power OFF and repeat from step 22 above. If the problem persists: replace (again) the DFI (repeat from step 1 above). NOTICE When during installation the following message appears "version incompatible, aborting down‐ load" make sure that the software is compatible with your system. 31. Connect the MVS to the C-arm stand. 32. Close all windows on the service PC. 33. Power ON the Veradius system. 34. The DFI will download the software to the SCPU unit in the C-stand if the software version is different. It will display the download progress on the User Interface of the C-stand. The MVS will display being in “standalone” mode. This can take 5 min. 35. Wait until download will be finished (progress is 100% will be visible on the User Interface on the C-stand). The stand will reboot automatically. The display of the stand will show the X-ray screen. Error M061 will appear and the warning Wrong viewing station connected. 36. Select the Setup window on the MVS. 37. Select the Service Enable button. 38. Start BV-Scope. The Target address confirmation window appears. (Fig. 88) Target Adress Confirmation window 39. Enter the service IP adress: see Setup tab on MVS monitor. 40. Select Install > Connect. The window below appears. CSIP Level 1 (10.0) ATTENTION: This page contains copyrighted materials that are confidential and/or proprietary. Any release or distribution of this material, without permission, is a violation of law. © 2010 Koninklijke Philips Electronics N.V. ALL RIGHTS RESERVED 125 Veradius Release 1.1 (Fig. 89) Warning when performing a re-connect action 41. Select OK. (Fig. 90) Install > Connect 42. Select Re-connect in the action field. (Fig. 91) Selection screen Re-connect DFI 43. Select " Yes" in the settings menu "Re-connect DFI". 44. Click the OK button. The window below appears. (Fig. 92) Confirmation window 45. Click the OK button 46. Shutdown BV-Scope. 47. Restart the system on the MVS. 48. If errors appear on the display of the C-arm stand: restart the system again (on the MVS). 49. Install the printer file type (see chapter Printer types, page 59) 126 CSIP Level 1 (10.0) ATTENTION: This page contains copyrighted materials that are confidential and/or proprietary. Any release or distribution of this material, without permission, is a violation of law. © 2010 Koninklijke Philips Electronics N.V. ALL RIGHTS RESERVED Veradius Release 1.1 50. Install a copy from the DICOM targets (see chapter DICOM targets, page 58) 51. In case the DFI was not accessible, fill in the values from 0 level documentation part 2 chapter 6. Checks 1. In BV-Scope select Install > Program Manual > System Configuration. 2. Check the Host Identification field. 3. Check the SW License Key field. 4. Check the System Serial Number field. NOTICE 5.28 Send a replaced DFI to the factory in Best in the box of the new DFI. Do fill in the Engineer’s Form to Return Parts (EFRP). The fault description is important information for a correct analysis of the DFI by the factory. REPLACING THE MVS UI PANEL 1. Switch system power OFF. 2. Disconnect the mains plug. WARNING With the mains plug disconnected, electrical components of the Veradius system can still be charged. Refer to section 'Electrical safety' and follow the safety instructions to prevent a fatal electrical shock. 3. Remove the front and rear cover of the MVS (see chapter Removing the MVS front and rear covers, page 99). 4. Loosen the socket screws (4x) that connect the MVS UI panel assembly to the frame of the MVS. (Fig. 93) MVS: Replacing the MVS UI (1) CSIP Level 1 (10.0) ATTENTION: This page contains copyrighted materials that are confidential and/or proprietary. Any release or distribution of this material, without permission, is a violation of law. © 2010 Koninklijke Philips Electronics N.V. ALL RIGHTS RESERVED 127 Veradius Release 1.1 5. Lift up the MVS UI panel assembly. (Fig. 94) MVS: Replacing the MVS UI (2) 6. Disconnect the plugs. 7. Rotate the MVS UI panel assembly. 8. Loosen the nuts (16x) to loosen the MVS UI panel. 9. Replace the MVS UI panel. The next steps de‐ scribe the above described procedure, in reverse order. 10. Tighten the nuts (16x) to connect the MVS UI pan‐ el to the frame of the MVS. 11. Connect the plugs to the MVS UI panel. 12. Put down the MVS UI panel assembly. 13. Tighten the socket screws (4x) to connect the MVS UI panel assembly to the MVS. (Fig. 95) MVS: Replacing the MVS UI (3) 14. Check functioning. Perform the indicator test 1. Simultaneously press <LEFT ARROW> and <RIGHT ARROW> to activate the indicator test. All LEDs will be turned ON. 2. Release the keys, or one of the keys, to stop the indicator test. 5.29 REPLACING THE GAS SPRING WARNING Be careful when removing the gasspring (stored energy). 1. Switch system power OFF. 2. Disconnect the mains plug. WARNING 128 With the mains plug disconnected, electrical components of the Veradius system can still be charged. Refer to section 'Electrical safety' and follow the safety instructions to prevent a fatal electrical shock. CSIP Level 1 (10.0) ATTENTION: This page contains copyrighted materials that are confidential and/or proprietary. Any release or distribution of this material, without permission, is a violation of law. © 2010 Koninklijke Philips Electronics N.V. ALL RIGHTS RESERVED Veradius Release 1.1 3. Remove the front and rear cover of the MVS (see chapter Removing the MVS front and rear covers, page 99). 4. Slide the LCD monitors to the maximum height. (Fig. 96) MVS: Replacing the gas spring (2) 5. Slide the grey cylinder some millimeters upwards. (Fig. 97) MVS: Replacing the gas spring (3) 6. Move the bolt to the threaded hole in the column of the monitor suspension. The bolt has to fit in the hole of the inner cylinder. (Fig. 98) MVS: Replacing the gas spring (4) CSIP Level 1 (10.0) ATTENTION: This page contains copyrighted materials that are confidential and/or proprietary. Any release or distribution of this material, without permission, is a violation of law. © 2010 Koninklijke Philips Electronics N.V. ALL RIGHTS RESERVED 129 Veradius Release 1.1 7. Loosen the socket screws (4x) that connect the MVS UI panel assembly to the MVS. 8. Lift up the MVS UI panel assembly. (Fig. 99) MVS: Replacing the gas spring (5) NOTICE Keep the plugs connected to the MVS UI panel. 9. Remove the nut. (Fig. 100) MVS: Replacing the gas spring (6) 10. Remove the nut. (Fig. 101) MVS: Replacing the gas spring (7) 130 CSIP Level 1 (10.0) ATTENTION: This page contains copyrighted materials that are confidential and/or proprietary. Any release or distribution of this material, without permission, is a violation of law. © 2010 Koninklijke Philips Electronics N.V. ALL RIGHTS RESERVED Veradius Release 1.1 11. Take a wrench of 8 mm and a wrench of 12 mm and position them between the spring clip and the cylinder of the gas spring. (Fig. 102) MVS: Replacing the gas spring (8) 12. Take out the gas spring assembly. (Fig. 103) MVS: Replacing the gas spring (9) 13. Position the new gas spring as shown. (Fig. 104) MVS: Replacing the gas spring (10) CSIP Level 1 (10.0) ATTENTION: This page contains copyrighted materials that are confidential and/or proprietary. Any release or distribution of this material, without permission, is a violation of law. © 2010 Koninklijke Philips Electronics N.V. ALL RIGHTS RESERVED 131 Veradius Release 1.1 14. Tighten the nut. (Fig. 105) MVS: Replacing the gas spring (11) 15. Stretch the gas spring and position the wrenches of 8 and 12 mm between the spring clip and the cylinder of the gas spring. (Fig. 106) MVS: Replacing the gas spring (12) 16. Position the top side of the gas spring over the threaded end. 17. Tighten the nut. (Fig. 107) MVS: Replacing the gas spring (13) 132 CSIP Level 1 (10.0) ATTENTION: This page contains copyrighted materials that are confidential and/or proprietary. Any release or distribution of this material, without permission, is a violation of law. © 2010 Koninklijke Philips Electronics N.V. ALL RIGHTS RESERVED Veradius Release 1.1 18. Put down the MVS UI panel assembly. 19. Tighten the socket screws (4x) that connect the MVS UI panel assembly to the MVS. (Fig. 108) MVS: Replacing the gas spring (14) 20. Move the bolt from the threaded hole in the column of the monitor suspension to its original position. (Fig. 109) MVS: Replacing the gas spring (15) 21. Slide the grey cylinder downwards until it touches the MVS UI panel. 22. Slide the LCD monitors to the average height. (Fig. 110) MVS: Replacing the gas spring (16) 5.30 REPLACING THE LCD MONITORS WARNING Be carefull when replacing the monitor. The gasspring contains stored energy. 1. Switch system power OFF. 2. Disconnect the mains plug. CSIP Level 1 (10.0) ATTENTION: This page contains copyrighted materials that are confidential and/or proprietary. Any release or distribution of this material, without permission, is a violation of law. © 2010 Koninklijke Philips Electronics N.V. ALL RIGHTS RESERVED 133 Veradius Release 1.1 WARNING With the mains plug disconnected, electrical components of the Veradius system can still be charged. Refer to section 'Electrical safety' and follow the safety instructions to prevent a fatal electrical shock. 3. Remove the front and rear cover of the MVS (see chapter Removing the MVS front and rear covers, page 99). 4. Slide the LCD monitors to the lowest position 5. Move the bolt to the threaded hole in the column of the monitor suspension. The bolt has to fit in the hole of the inner cylinder. (Fig. 111) 6. Put the packing foam of the new monitor on the UI panel of the MVS. 7. Remove the caps (4x), which cover the screws. 8. Loosen the screws (4x). Use one hand to hold the monitor on the right position. (Fig. 112) 134 CSIP Level 1 (10.0) ATTENTION: This page contains copyrighted materials that are confidential and/or proprietary. Any release or distribution of this material, without permission, is a violation of law. © 2010 Koninklijke Philips Electronics N.V. ALL RIGHTS RESERVED Veradius Release 1.1 9. Put the monitor carefully on the foam. 10. Disconnect the cables and replace the monitor. 11. Connect the cables again. 12. Tighten the screws (4x) to fix the monitor. 13. Replace the caps (4x), which cover the screws, with newly delivered caps. (Fig. 113) 5.31 REPLACING THE LAMP HOLDER AND IR RECEIVER NOTICE The IR receiver is an option. 1. Disconnect the cables of the monitors 2. Remove the screws (2x) on top of the monitor sus‐ pension. (Fig. 114) CSIP Level 1 (10.0) ATTENTION: This page contains copyrighted materials that are confidential and/or proprietary. Any release or distribution of this material, without permission, is a violation of law. © 2010 Koninklijke Philips Electronics N.V. ALL RIGHTS RESERVED 135 Veradius Release 1.1 3. Remove the screws (4x) on the bottom of the lamp holder. (Fig. 115) 4. Remove the cables of the lamp holder and the ca‐ bles of the IR receiver (optional). 5. Replace the lamp holder and connect the cables again. 6. Tighten the screws (4x) on the bottom of the lamp holder. 7. Tighten the screws (2x) on top of the monitor sus‐ pension. 8. Connect the cables of the monitors (Fig. 116) 5.32 REPLACING THE RIGHT AND LEFT MONITOR ARM 1. Remove the 2 monitors. Refer to Monitor replacement. 2. Remove the 4 screws on the top monitor suspen‐ sion. (Fig. 117) 136 CSIP Level 1 (10.0) ATTENTION: This page contains copyrighted materials that are confidential and/or proprietary. Any release or distribution of this material, without permission, is a violation of law. © 2010 Koninklijke Philips Electronics N.V. ALL RIGHTS RESERVED Veradius Release 1.1 3. Remove the screws (4x) on the bottom of the lamp holder. (Fig. 118) 4. Remove the cables of the lamp holder and the ca‐ bles of the IR receiver (optional). (Fig. 119) 5. Remove the outer washer. 6. Slide the cables in the cylinder. (Fig. 120) CSIP Level 1 (10.0) ATTENTION: This page contains copyrighted materials that are confidential and/or proprietary. Any release or distribution of this material, without permission, is a violation of law. © 2010 Koninklijke Philips Electronics N.V. ALL RIGHTS RESERVED 137 Veradius Release 1.1 7. First take of the right (reference) monitor arm then the left arm. 8. Replace the new left arm. 9. Replace the new right arm. (Fig. 121) 10. Remount in reverse order. (Fig. 122) NOTICE 5.33 Take care for the bush in the arm. REPLACING THE MONITOR CABLE 1. Switch system power OFF. 2. Disconnect the mains plug. WARNING 138 With the mains plug disconnected, electrical components of the Veradius system can still be charged. Refer to section 'Electrical safety' and follow the safety instructions to prevent a fatal electrical shock. CSIP Level 1 (10.0) ATTENTION: This page contains copyrighted materials that are confidential and/or proprietary. Any release or distribution of this material, without permission, is a violation of law. © 2010 Koninklijke Philips Electronics N.V. ALL RIGHTS RESERVED Veradius Release 1.1 3. Remove the front and rear cover of the MVS (see chapter Removing the MVS front and rear covers, page 99). 4. Slide the LCD monitors to the lowest position 5. Move the bolt to the threaded hole in the column of the monitor suspension. The bolt has to fit in the hole of the inner cylinder. 6. Put the packing foam of the new monitor on the UI panel of the MVS. 7. Remove the caps (4x), which cover the screws. 8. Loosen the screws (4x). Use one hand to hold the monitor on the right position. 9. Disconnect the cables of the monitors. (Fig. 123) 10. Remove the screws (4x) on the top monitor sus‐ pension. 11. Remove the cables of the lamp holder and the ca‐ bles of the IR receiver (optional). (Fig. 124) 12. Remove the tie-wrap on the bottom of the cylinder. 13. Disconnect also the earth cable of the monitor cyl‐ inder. 14. Remove the cables through the cylinder carefully. 15. Disconnect the other ends of the cables. 16. Replace the cables and pull them through the cyl‐ inder one by one. (Fig. 125) CSIP Level 1 (10.0) ATTENTION: This page contains copyrighted materials that are confidential and/or proprietary. Any release or distribution of this material, without permission, is a violation of law. © 2010 Koninklijke Philips Electronics N.V. ALL RIGHTS RESERVED 139 Veradius Release 1.1 NOTICE Take care for the bolt in the inner side of the cylinder. 17. Remount in reverse order. NOTICE 5.34 After reconnecting the earth cable, perform the electrical safety checks (see chapter Procedures for IEC 62353 measurements, page 220). REPLACING THE MAINS CABLE 1. Switch system power OFF. 2. Disconnect the mains plug. WARNING With the mains plug disconnected, electrical components of the Veradius system can still be charged. Refer to section 'Electrical safety' and follow the safety instructions to prevent a fatal electrical shock. 3. Remove the front and rear cover of the MVS (see chapter Removing the MVS front and rear covers, page 99). 4. Remove the DFI, ViewForum (option) and the BOB, refer to the relevant sections in the SMCM (see chap‐ ter Replacing the DFI, page 120), (see chapter Replacing the ViewForum Surgical Workstation, page 117), (see chapter Replacing the Break Out Box, page 118). 5. Remove the screws (4x) of the ViewForum (op‐ tion) mounting plate. 6. Remove the mounting plate. (Fig. 126) 140 CSIP Level 1 (10.0) ATTENTION: This page contains copyrighted materials that are confidential and/or proprietary. Any release or distribution of this material, without permission, is a violation of law. © 2010 Koninklijke Philips Electronics N.V. ALL RIGHTS RESERVED Veradius Release 1.1 7. Remove the two mains lines. (Fig. 127) 8. Remove the earth wire. (Fig. 128) 9. Loosen the screws (2x) on the bottom of the MVS, under the mains cable entrance and remove the cover. 10. Remove the mains cable. 11. Replace the mains cable. 12. Remount in reverse order. (Fig. 129) NOTICE After reconnecting the earth cable, perform the electrical safety checks (see chapter Procedures for IEC 62353 measurements, page 220). CSIP Level 1 (10.0) ATTENTION: This page contains copyrighted materials that are confidential and/or proprietary. Any release or distribution of this material, without permission, is a violation of law. © 2010 Koninklijke Philips Electronics N.V. ALL RIGHTS RESERVED 141 Veradius Release 1.1 5.35 REPLACING THE WA1 BOARD 1. Switch system power OFF. 2. Disconnect the mains plug. WARNING With the mains plug disconnected, electrical components of the Veradius system can still be charged. Refer to section 'Electrical safety' and follow the safety instructions to prevent a fatal electrical shock. 3. Remove the front and rear cover of the MVS (see chapter Removing the MVS front and rear covers, page 99). 4. Remove the DFI, ViewForum (option) and the BOB, refer to the relevant sections in the SMCM (see chap‐ ter Replacing the DFI, page 120), (see chapter Replacing the ViewForum Surgical Workstation, page 117), (see chapter Replacing the Break Out Box, page 118). 5. Remove the screws (4x) of the ViewForum (op‐ tion) mounting plate. 6. Remove the mounting plate. 7. Disconnect the connectors on the WA1 board. (Fig. 130) 8. Remove the nuts (6x) of the WA1 board. 9. Replace the WA1 board. 10. Remount in reverse order. (Fig. 131) 5.36 REPLACING THE STAND-TROLLEY CABLE 1. Follow the procedure ‘WA1 board Replacement’ (see chapter Replacing the WA1 board, page 142). 142 CSIP Level 1 (10.0) ATTENTION: This page contains copyrighted materials that are confidential and/or proprietary. Any release or distribution of this material, without permission, is a violation of law. © 2010 Koninklijke Philips Electronics N.V. ALL RIGHTS RESERVED Veradius Release 1.1 2. Loosen the screws (2x) on the bottom of the MVS, under the stand-trolley cable entrance and remove the cover. 3. Disconnect the connectors of the stand-trolley ca‐ ble on the inside of the MVS. 4. Remove the stand-trolley cable: first put the small connectors through the hole and then the bigger connectors. 5. Replace in reverse order. (Fig. 132) 5.37 REPLACING THE MCU 1. Follow the procedure ‘Replacement of the Stand-Trolley cable’ (see chapter Replacing the stand-trolley cable, page 142). 2. Follow the procedure ‘Mains Cable Replacement’ (see chapter Replacing the mains cable, page 140). 3. Disconnect the cabling on the MCU, including the wires of the transformer. NOTICE Do not loose the labels with the wire numbering. 4. Remove the screws of the mounting plate of the MCU. 5. Take out the MCU. 6. Replace in reverse order. 7. For adapting the input voltage to the mains, refer to the Level 1 Installation Manual, chapter 3. (Fig. 133) 5.38 REPLACING THE CONDUCTION STRIP 1. Follow the procedure ‘MCU replacement’. CSIP Level 1 (10.0) ATTENTION: This page contains copyrighted materials that are confidential and/or proprietary. Any release or distribution of this material, without permission, is a violation of law. © 2010 Koninklijke Philips Electronics N.V. ALL RIGHTS RESERVED 143 Veradius Release 1.1 2. Loosen the nut on the bottom of the MVS. 3. Remove the earth conduction strip. 4. Replace in reverse order. (Fig. 134) NOTICE After reconnecting the earth cable, perform the electrical safety checks (see chapter Procedures for IEC 62353 measurements, page 220). NOTICE Do not tighten the nut too much, because otherwise the bolt will rotate. If the bolt rotates, the MCU has to be removed to tighten the bolt again (follow procedure MCU replacement). 5.39 REPLACING THE TRANSFORMER NOTICE The transformer is not a separate spare part; it is part of the MCU FRU. 1. Follow the procedure ‘Conduction strip replacement’. 2. Remove the earth wire. 3. Replace the bolt with a shorter M12 bolt (Fig. 135) 144 CSIP Level 1 (10.0) ATTENTION: This page contains copyrighted materials that are confidential and/or proprietary. Any release or distribution of this material, without permission, is a violation of law. © 2010 Koninklijke Philips Electronics N.V. ALL RIGHTS RESERVED Veradius Release 1.1 4. Use the fixing belt of the ViewForum PC (option) to pull out the transformer assembly (see figure). (Fig. 136) NOTICE The transformer assembly weight is almost 15 kg. 5. Replace in reverse order. NOTICE After reconnecting the earth cable, perform the electrical safety checks (see chapter Procedures for IEC 62353 measurements, page 220). 5.40 REMOVING THE C-ARM STAND COVERS 5.40.1 Removing the rear, side and front covers of the C-arm stand NOTICE The covers must always be removed in the sequential order given below. NOTICE If the system has been equipped with a footswitch holder and the front cover has to be replaced, if applicable refer to the product manual of the foot switch holder for drilling the holes in the front cover. To remove the rear, side and front covers of the C-arm stand: 1. Switch system power OFF. 2. Disconnect the mains plug. CSIP Level 1 (10.0) ATTENTION: This page contains copyrighted materials that are confidential and/or proprietary. Any release or distribution of this material, without permission, is a violation of law. © 2010 Koninklijke Philips Electronics N.V. ALL RIGHTS RESERVED 145 Veradius Release 1.1 WARNING With the mains plug disconnected, electrical components of the Veradius system can still be charged. Refer to section 'Electrical safety' and follow the safety instructions to prevent a fatal electrical shock. 3. Loosen the nuts (2x) that secure the rear cover. Push the cover downwards and remove it. (Fig. 137) Removal of rear cover 4. Position the brake pedal in the horizontal position to allow for easy removal of the side covers. (Fig. 138) Removal of side cover 5. Loosen the screws (3x) that secure the left side cover. Push the cover downwards and remove it. 6. Loosen the screws (3x) that secure the right side cover. Push the cover downwards and remove it. (Fig. 139) Left side cover 7. Loosen the screws (2x) that secure the small side cover and remove it. (Fig. 140) Small side cover 146 CSIP Level 1 (10.0) ATTENTION: This page contains copyrighted materials that are confidential and/or proprietary. Any release or distribution of this material, without permission, is a violation of law. © 2010 Koninklijke Philips Electronics N.V. ALL RIGHTS RESERVED Veradius Release 1.1 8. Remove the top screw of the C-arm cable holder and loosen the two bolts to release the C-arm ca‐ ble holder. (Fig. 141) C-arm cable holder NOTICE Figures 'C-arm cable holder' and 'C-arm cable holder before (left ) and after (right) swing' show systems with the front cover already removed. 9. Swing the C-arm cable holder out. (Fig. 142) C-arm cable holder before (left ) and after (right) swing. 10. Loosen the screws (4x) that secure the front cover. Remove the cover. (Fig. 143) Removal of front cover CSIP Level 1 (10.0) ATTENTION: This page contains copyrighted materials that are confidential and/or proprietary. Any release or distribution of this material, without permission, is a violation of law. © 2010 Koninklijke Philips Electronics N.V. ALL RIGHTS RESERVED 147 Veradius Release 1.1 5.40.2 Removing the longitudinal movement carriage cover NOTICE If the system is equipped with a stand monitor, first remove the stand monitor and bracket (see chapter Replacing the stand monitor bracket, page 189). To remove the longitudinal movement carriage cover: 1. Adjust the height of the C-arm to the upper position for easy access. 2. Switch system power OFF. 3. Disconnect the mains plug. WARNING With the mains plug disconnected, electrical components of the Veradius system can still be charged. Refer to section 'Electrical safety' and follow the safety instructions to prevent a fatal electrical shock. 4. Remove the small Allen screw and the handle. (Fig. 144) NOTICE The Allen screw has been fixed with Loctite, use a blower / dryer to loosen the screw. 5. Apply the brake (handle). 6. Remove screws (4x) from the bottom of the car‐ riage. 7. Loosen the brake (handle). 8. Slide the carriage horizontally to the other end. 9. Apply the brake (handle). 10. Remove the other screws (4x) from the bottom of the carriage. (Fig. 145) 148 CSIP Level 1 (10.0) ATTENTION: This page contains copyrighted materials that are confidential and/or proprietary. Any release or distribution of this material, without permission, is a violation of law. © 2010 Koninklijke Philips Electronics N.V. ALL RIGHTS RESERVED Veradius Release 1.1 11. Loosen the longitudinal brake. (Fig. 146) 12. Loosen the plastic zigzag sheet from the under‐ side of the carriage by pulling the Velcro (sticky tape) apart. (Fig. 147) 13. Pull the cover of the carriage forwards to remove it from the carriage. (Fig. 148) 5.40.3 Removing the scan brake cover To remove the scan brake cover: 1. Switch system power OFF. 2. Disconnect the mains plug. WARNING With the mains plug disconnected, electrical components of the Veradius system can still be charged. Refer to section 'Electrical safety' and follow the safety instructions to prevent a fatal electrical shock. CSIP Level 1 (10.0) ATTENTION: This page contains copyrighted materials that are confidential and/or proprietary. Any release or distribution of this material, without permission, is a violation of law. © 2010 Koninklijke Philips Electronics N.V. ALL RIGHTS RESERVED 149 Veradius Release 1.1 3. Remove the screws as shown in the diagram. The scan brake cover can now slide down the column to expose the scan brake. 4. Slide the scan brake cover down the column to expose the scan brake. (Fig. 149) C-arm stand: Removing the scan brake cover 5.40.4 Removing the C-arm support covers 5.40.4.1 Removing the C-arm support lower cover To remove the C-arm support lower cover: 1. Switch system power OFF. 2. Disconnect the mains plug. WARNING With the mains plug disconnected, electrical components of the Veradius system can still be charged. Refer to section 'Electrical safety' and follow the safety instructions to prevent a fatal electrical shock. 3. Rotate the C-arm so that the underside of the Carm support can be accessed more easily. (Fig. 150) C-arm stand: Removing the C-arm support lower cover for standard rotation (1) 150 CSIP Level 1 (10.0) ATTENTION: This page contains copyrighted materials that are confidential and/or proprietary. Any release or distribution of this material, without permission, is a violation of law. © 2010 Koninklijke Philips Electronics N.V. ALL RIGHTS RESERVED Veradius Release 1.1 4. The cover is held in place with Allen screws and normal screws. First remove the Allen screws: for standard rotation two screws, for extended rota‐ tion one screw. (Fig. 151) C-arm stand: Removing the C-arm support lower cover for extended rotation (step 1) 5. C-arm stand: Removing the C-arm support lower cover for extended rotation (2) (Fig. 152) C-arm stand: Removing the C-arm support lower cover for extended rotation (2) 5.40.4.2 Removing the C-arm support upper cover To remove the C-arm support upper cover: NOTICE Always first remove the C-arm support lower cover before removing the C-arm support upper cover (see chapter Removing the C-arm support lower cover, page 150). 1. Switch system power OFF. 2. Disconnect the mains plug. WARNING With the mains plug disconnected, electrical components of the Veradius system can still be charged. Refer to section 'Electrical safety' and follow the safety instructions to prevent a fatal electrical shock. CSIP Level 1 (10.0) ATTENTION: This page contains copyrighted materials that are confidential and/or proprietary. Any release or distribution of this material, without permission, is a violation of law. © 2010 Koninklijke Philips Electronics N.V. ALL RIGHTS RESERVED 151 Veradius Release 1.1 3. Position the C-arm for comfortable access. (Fig. 153) C-arm stand: Removing the C-arm support upper cover for standard rotation 4. Remove the screws and take off the C-arm support upper cover. (Fig. 154) C-arm stand: Removing the C-arm support upper cover for extended rotation 5.40.5 Replacing the X-ray tank cover To replace the X-ray tank cover: 1. Switch system power OFF. 2. Disconnect the mains plug. WARNING 152 With the mains plug disconnected, electrical components of the Veradius system can still be charged. Refer to section 'Electrical safety' and follow the safety instructions to prevent a fatal electrical shock. CSIP Level 1 (10.0) ATTENTION: This page contains copyrighted materials that are confidential and/or proprietary. Any release or distribution of this material, without permission, is a violation of law. © 2010 Koninklijke Philips Electronics N.V. ALL RIGHTS RESERVED Veradius Release 1.1 3. Remove the screws and washers that secure the cover to the console and lift the cover away. (Fig. 155) C-arm stand: Replacing the X-ray tank cover CAUTION 5.40.6 First remount the front screws for the cover, then the side screws, to assure the highest possible heat transmission from the X-ray tank cover. Replacing the FD cover To replace the FD cover: 1. Switch system power OFF. 2. Disconnect the mains plug. WARNING With the mains plug disconnected, electrical components of the Veradius system can still be charged. Refer to section 'Electrical safety' and follow the safety instructions to prevent a fatal electrical shock. 3. Make sure the stand brake is ON. 4. Position the C-arm with the FD below. 5. Remove the grid from the FD (4 screws). 6. Position the C-arm in horizontal position (FD is in vertical position). (Fig. 156) CSIP Level 1 (10.0) ATTENTION: This page contains copyrighted materials that are confidential and/or proprietary. Any release or distribution of this material, without permission, is a violation of law. © 2010 Koninklijke Philips Electronics N.V. ALL RIGHTS RESERVED 153 Veradius Release 1.1 7. Remove the cover from the FD. 8. Replace in reverse order. (Fig. 157) 5.40.7 Replacing the FD connector cover To replace the FD connector cover: 1. Switch system power OFF. 2. Disconnect the mains plug. WARNING With the mains plug disconnected, electrical components of the Veradius system can still be charged. Refer to section 'Electrical safety' and follow the safety instructions to prevent a fatal electrical shock. 3. Remove the 2 screws and lift the cover. 4. Mount the new FD connector cover. (Fig. 158) 5.41 PROCEDURE TO REPLACE THE SCPU The replacement of the SCPU (refer to section 'Replacing the SCPU Unit' below) consists of the following actions: 1. Replace the SCPU (step 1 to 13). 2. Start the C-arm stand (software will be downloaded automatically from the DFI to the SCPU) ( step14 - 16). 3. Perform re-connect action (A backup will be transferred from the DFI to the SCPU) (step 17 - 21). 4. Reboot the system (step 22) 5.41.1 Replacing the SCPU Unit NOTICE 154 Before replacing the SCPU unit, read chapter "Background information on replacing the DFI or the SCPU unit" (see chapter Background information on replacing the DFI or the SCPU unit, page 88) CSIP Level 1 (10.0) ATTENTION: This page contains copyrighted materials that are confidential and/or proprietary. Any release or distribution of this material, without permission, is a violation of law. © 2010 Koninklijke Philips Electronics N.V. ALL RIGHTS RESERVED Veradius Release 1.1 Procedure to replace the SCPU: 1. Switch system power OFF. 2. Disconnect the mains plug. WARNING With the mains plug disconnected, electrical components of the Veradius system can still be charged. Refer to section 'Electrical safety' and follow the safety instructions to prevent a fatal electrical shock. 3. Disconnect the C-arm stand from the MVS. 4. Remove the rear and the left covers of the C-arm stand (see chapter Removing the rear, side and front covers of the C-arm stand, page 145) 5. Remove the three screws that secure the genera‐ tor door. 6. The generator door can then be swung round to reveal the generator cabling. (Fig. 159) 7. Remove the bolts that hold the ESU (4x). (Fig. 160) CSIP Level 1 (10.0) ATTENTION: This page contains copyrighted materials that are confidential and/or proprietary. Any release or distribution of this material, without permission, is a violation of law. © 2010 Koninklijke Philips Electronics N.V. ALL RIGHTS RESERVED 155 Veradius Release 1.1 8. Remove the ESU from the C-arm stand. (Fig. 161) NOTICE It is not necessary to disconnect the ESU connectors. 9. Disconnect all connectors from the SCPU. (Fig. 162) 156 CSIP Level 1 (10.0) ATTENTION: This page contains copyrighted materials that are confidential and/or proprietary. Any release or distribution of this material, without permission, is a violation of law. © 2010 Koninklijke Philips Electronics N.V. ALL RIGHTS RESERVED Veradius Release 1.1 10. Remove the allen screws (5x) that hold the SCPU. (Fig. 163) Step 10. 11. Slide the SCPU out of the C-arm stand. 12. Remove the small bracket from the old SCPU (2 screws) and mount it on the new SCPU 13. Replace the SCPU. 14. Re-assemble in reverse order. 15. Connect the cable between the C-arm stand and the MVS. 16. Connect a cross cable between the service PC and the Service ethernet port of the DFI. 17. Switch on the system via the MVS. 18. Select the Setup window on the MVS. 19. Select the "Service enable" button. 20. Start BV-Scope. The target adress confirmation window appears. (Fig. 164) Step 11. 21. Enter the service IP address: see Setup tab on MVS monitor. 22. In BV-Scope select Install > Connect. The window below appears. (Fig. 165) Target Adress Confirmation window 23. Click on OK to proceed. (Fig. 166) Warning when performing a re-connect action CSIP Level 1 (10.0) ATTENTION: This page contains copyrighted materials that are confidential and/or proprietary. Any release or distribution of this material, without permission, is a violation of law. © 2010 Koninklijke Philips Electronics N.V. ALL RIGHTS RESERVED 157 Veradius Release 1.1 (Fig. 167) Install > Connect 24. Select Re-connect in the action field. 25. Click on OK. The window below appears (Fig. 168) Selection screen Re_connect SCPU 26. Select "Yes" in the settings menu " Re-connect SCPU" 27. Click the OK button. The window below appears (Fig. 169) Confirmation window 28. Click the OK button 29. Restart the system on the MVS. 30. If a message appears on the C-arm stand display, restart the system again (on the MVS stand). Checks 1. In BV-Scope select Install > Program Manual > System Configuration. 2. Check the Host Identification field. 3. Check the SW License Key field. 4. Check the System Serial Number field. 158 CSIP Level 1 (10.0) ATTENTION: This page contains copyrighted materials that are confidential and/or proprietary. Any release or distribution of this material, without permission, is a violation of law. © 2010 Koninklijke Philips Electronics N.V. ALL RIGHTS RESERVED Veradius Release 1.1 NOTICE Send a replaced SCPU to the factory in Best in the box of the new SCPU. Do fill in the Engineer’s Form to Return Parts (EFRP). The information of the fault description is important for analyzing the SCPU by the factory. When a new SCPU is placed, perform adjustments and verifications (see chapter Guidance SCPU replacement, page 91). NOTICE 5.42 After reconnecting the earth cable, perform the electrical safety checks (see chapter Procedures for IEC 62353 measurements, page 220). REPLACING THE FLAT DETECTOR CONTROLLER To replace the FD controller perform the following steps: 1. Switch system power OFF. 2. Disconnect the mains plug. WARNING With the mains plug disconnected, electrical components of the Veradius system can still be charged. Refer to section 'Electrical safety' and follow the safety instructions to prevent a fatal electrical shock. 1. Disconnect the C-arm stand from the MVS. 2. Remove the rear, side and front covers of the C-arm stand (see chapter Removing the rear, side and front covers of the C-arm stand, page 145). 3. Activate the foot brake. CSIP Level 1 (10.0) ATTENTION: This page contains copyrighted materials that are confidential and/or proprietary. Any release or distribution of this material, without permission, is a violation of law. © 2010 Koninklijke Philips Electronics N.V. ALL RIGHTS RESERVED 159 Veradius Release 1.1 4. Position the C-arm in 45 degrees position (rotation or propellor movement) to enable easy access to the FD controller. 5. Remove the screw to release the FD controller. (Fig. 170) Release the FD controller 6. Place the FD controller in upward position. 7. Check lock. (Fig. 171) WARNING 160 Fingers can be squeezed if the FDC falls back into vertical position. Make sure the hinge is locked. CSIP Level 1 (10.0) ATTENTION: This page contains copyrighted materials that are confidential and/or proprietary. Any release or distribution of this material, without permission, is a violation of law. © 2010 Koninklijke Philips Electronics N.V. ALL RIGHTS RESERVED Veradius Release 1.1 8. Disconnect all connected cables. (Fig. 172) Connected cables NOTICE Fibre optics X5 (blue) and X4 (grey) are not labeled. 9. Remove the cable support bracket. (Fig. 173) Cable support bracket (Fig. 174) FD controller right and left side 10. Loosen (do not remove) the screws indicated A in figure 'FD controller right and left side'. CAUTION Do not remove the screws indicated A in figure 'FD controller right and left side'. CSIP Level 1 (10.0) ATTENTION: This page contains copyrighted materials that are confidential and/or proprietary. Any release or distribution of this material, without permission, is a violation of law. © 2010 Koninklijke Philips Electronics N.V. ALL RIGHTS RESERVED 161 Veradius Release 1.1 11. Remove the screws indicated B in figure 'FD controller right and left side' (left side: 1x Allen screw, right side: 2x Allen screws) and remove the FD controller from the system. 12. Unscrew screws A (2x) from the old FD controller and mount them to the new FD controller. 13. Remove the small bracket from the old FD con‐ troller (2 screws) and mount it on the new FD con‐ troller. 14. Check hinge lock. (Fig. 175) WARNING Make sure the hinge is locked, before mounting the new FD controller. 15. Mount new FD controller by sliding it downwards in the slot. 16. Tighten screws A and B (see Figure 'FD controller right and left side'). 17. Mount the cable support bracket (see Figure 'Cable support bracket'). 18. Connect all connectors (see Figure 'Connected cables'). 19. Remove hinge lock and place the FD controller in vertical position. 20. Tighten screw indicated in Figure 'Release the FD controller' to secure the FD controller. 21. Mount covers. 22. Position the C-arm in normal position. NOTICE After reconnecting the earth cable, perform the electrical safety checks (see chapter Procedures for IEC 62353 measurements, page 220). 1. Perform the Detector Front End adjustment (see chapter IDS Adjustment, page 236). 5.43 REPLACING THE FLAT DETECTOR POWER SUPPLY To replace the FD power supply perform the following steps: 1. Switch system power OFF. 2. Disconnect the mains plug. WARNING 162 With the mains plug disconnected, electrical components of the Veradius system can still be charged. Refer to section 'Electrical safety' and follow the safety instructions to prevent a fatal electrical shock. CSIP Level 1 (10.0) ATTENTION: This page contains copyrighted materials that are confidential and/or proprietary. Any release or distribution of this material, without permission, is a violation of law. © 2010 Koninklijke Philips Electronics N.V. ALL RIGHTS RESERVED Veradius Release 1.1 3. Disconnect the C-arm stand from the MVS. 4. Remove the rear, side and front covers of the C-arm stand (see chapter Removing the rear, side and front covers of the C-arm stand, page 145). 5. Disconnect all connectors from the FD power sup‐ ply. 6. Disconnect the earth wire. 7. Remove the screws of the FD power supply unit and remove the unit by lifting it. 8. Replace in reverse order. (Fig. 176) NOTICE Make sure the connectors are re-connected correctly. The stand monitor connector should be on the right side. NOTICE After reconnecting the earth cable, perform the electrical safety checks (see chapter Procedures for IEC 62353 measurements, page 220). 5.44 REPLACING THE FLAT DETECTOR To replace the Flat Detector perform the following steps: 1. Switch system power OFF. 2. Disconnect the mains plug. WARNING With the mains plug disconnected, electrical components of the Veradius system can still be charged. Refer to section 'Electrical safety' and follow the safety instructions to prevent a fatal electrical shock. 3. Disconnect the stand trolley cable. 4. Activate the footbrake. 5. Position the C-arm in horizontal position (FD is in vertical position). CSIP Level 1 (10.0) ATTENTION: This page contains copyrighted materials that are confidential and/or proprietary. Any release or distribution of this material, without permission, is a violation of law. © 2010 Koninklijke Philips Electronics N.V. ALL RIGHTS RESERVED 163 Veradius Release 1.1 6. Remove the cover with grid from the FD (4 screws). (Fig. 177) 7. Remove the FD connector cover on the back side to gain access to the connectors (2 screws). (Fig. 178) FD connector cover on the back side 8. Disconnect connectors: X1, X3 and X4. (Fig. 179) Connectors X1, X3 and X4 9. Gently disconnect connector X2. Depending on the bracket type press or pull to release the connector. NOTICE 164 Especially connector X2 is fragile (optical fiber). Therefore do not pull this cable. Disconnect and remove gently. CSIP Level 1 (10.0) ATTENTION: This page contains copyrighted materials that are confidential and/or proprietary. Any release or distribution of this material, without permission, is a violation of law. © 2010 Koninklijke Philips Electronics N.V. ALL RIGHTS RESERVED Veradius Release 1.1 • Press the bracket to release connector X2. (Fig. 180) • Pull the bracket upwards to release connector X2. (Fig. 181) 10. Disconnect the earth wires. 11. Position the C-arm in a position with easy access to the FD screws. (Fig. 182) Earth wires CSIP Level 1 (10.0) ATTENTION: This page contains copyrighted materials that are confidential and/or proprietary. Any release or distribution of this material, without permission, is a violation of law. © 2010 Koninklijke Philips Electronics N.V. ALL RIGHTS RESERVED 165 Veradius Release 1.1 12. Loosen the FD screws one turn. 13. Position the C-arm in vertical position with the FD below. (Fig. 183) NOTICE Make sure the C-arm is in vertical position with the FD below to prevent the FD from falling when loosing the 4 FD screws. 14. Remove the FD screws (4 screws). (Fig. 184) 15. Remove the FD. 16. Place the new FD. 17. Fasten the screws of the new FD. 18. Connect connectors X2, X1, X3 and X4, see figure 'Connectors X1, X3 and X4'. (Fig. 185) NOTICE 166 When connector X2 (optical fibre) is inserted correctly a ’ click’ sound can be heard. CSIP Level 1 (10.0) ATTENTION: This page contains copyrighted materials that are confidential and/or proprietary. Any release or distribution of this material, without permission, is a violation of law. © 2010 Koninklijke Philips Electronics N.V. ALL RIGHTS RESERVED Veradius Release 1.1 19. Connect the earth wires, see figure 'Earth wires'. NOTICE After reconnecting the earth cable, perform the electrical safety checks (see chapter Procedures for IEC 62353 measurements, page 220). 20. Remount small cover (2 screws), see figure 'FD connector cover on the back side'. 21. For systems with FD LAD: make sure the cables are placed underneath the FD. 22. Mount FD cover with grid (4 screws). 23. Perform the Detector Front End adjustment (see chapter IDS Adjustment, page 236). (Fig. 186) 5.45 REPLACING THE FLAT DETECTOR GRID To replace the Flat Detector Grid perform the following steps: 1. Position the C-arm in verticala position with the FD below. 2. Remove the grid (4 screws). (Fig. 187) 3. Mount new grid (4 screws). (Fig. 188) NOTICE Make sure the inprinted serial number of the grid is near the laser (holes). CSIP Level 1 (10.0) ATTENTION: This page contains copyrighted materials that are confidential and/or proprietary. Any release or distribution of this material, without permission, is a violation of law. © 2010 Koninklijke Philips Electronics N.V. ALL RIGHTS RESERVED 167 Veradius Release 1.1 5.46 REPLACING THE FLAT DETECTOR LASER AIMING DEVICE (FD LAD) (Fig. 189) Do not adjust these screws! WARNING Do not adjust the screws indicated in the figure. This may result in an incorrect laser adjustment and hazardous radiation exposure. NOTICE If the laser cross is not clear, check whether the optics have become dirty, before attempting to replace the FD LAD. When the optics are dirty, blow dry-air across the surface. If this fails gently wipe the glass surface with a piece of slightly wet lens tissue. CAUTION The optics of the laser are coated with an anti-reflective coating. Using a cleanser (isopropyl alcohol, lens cleaner etc.) to remove the dirt will destroy the coating. NOTICE When only one of the lasers (either right or left) is defect, replace only the defect laser. Make sure to order the correct spare part since the left and right lasers assy are slightly different. To remove the Flat Detector Cover perform the following steps: 1. Switch system power OFF. 2. Disconnect the mains plug. WARNING 168 With the mains plug disconnected, electrical components of the Veradius system can still be charged. Refer to section 'Electrical safety' and follow the safety instructions to prevent a fatal electrical shock. CSIP Level 1 (10.0) ATTENTION: This page contains copyrighted materials that are confidential and/or proprietary. Any release or distribution of this material, without permission, is a violation of law. © 2010 Koninklijke Philips Electronics N.V. ALL RIGHTS RESERVED Veradius Release 1.1 3. Disconnect the stand trolley cable. 4. Activate the footbrake. 5. Position the C-arm in horizontal position (FD is in vertical position). 6. Remove the FD cover (4 screws). (Fig. 190) Remove the FD cover To remove the defective FD LAD perform the following steps: 1. Position the C-arm with the FD below. 2. Disconnect the FD LAD connector. (Fig. 191) Disconnect the FD LAD connector. 3. Remove the defective FD LAD (2 screws). (Fig. 192) Remove the defective FD LAD To mount the FD LAD perform the following steps: (Fig. 193) Do not adjust these screws! CSIP Level 1 (10.0) ATTENTION: This page contains copyrighted materials that are confidential and/or proprietary. Any release or distribution of this material, without permission, is a violation of law. © 2010 Koninklijke Philips Electronics N.V. ALL RIGHTS RESERVED 169 Veradius Release 1.1 WARNING Do not adjust the screws indicated in the figure. This may result in an incorrect laser adjustment and hazardous radiation exposure. 1. Mount new FD LAD (2 screws). 2. Connect the FD LAD connector. To mount the FD Cover perform the following steps: 1. Make sure the cables are placed underneath the FD. 2. Mount FD cover with grid (4 screws). (Fig. 194) Mount FD covers 5.47 REPLACING THE COLLIMATOR For the procedure to replace the collimator, see also the relevant section of the product manual "X-ray beam collimator". NOTICE When the collimator is replaced, fit the supplied identification label and the date of the manu‐ facturer label on the central labeling plate, marked "Ι " on the C-arm stand. NOTICE If the LAT option is installed, this procedure also removes the LAT that is attached to the colli‐ mator. To replace the collimator: 1. Switch system power OFF. 2. Disconnect the mains plug. WARNING 170 With the mains plug disconnected, electrical components of the Veradius system can still be charged. Refer to section 'Electrical safety' and follow the safety instructions to prevent a fatal electrical shock. CSIP Level 1 (10.0) ATTENTION: This page contains copyrighted materials that are confidential and/or proprietary. Any release or distribution of this material, without permission, is a violation of law. © 2010 Koninklijke Philips Electronics N.V. ALL RIGHTS RESERVED Veradius Release 1.1 3. Position the C-arm in a convenient position and ensure that the angulation brake is on. 4. Remove the X-ray tank cover (refer to section 'Re‐ placing the X-ray tank cover'). 5. Remove the screws that secure the lead counter‐ weight (if present). 6. Remove the flat cables from the X1 and X2 con‐ nectors of the LA1 collimator interconnection board. 7. Remove the shield wires from the collimator inter‐ connection board of the connectors X13 and X14. 8. Remove the nuts and rings. 9. Gently push the collimator to the right and then to the front so that the mounting holes are not touch‐ ing the alignment screws. 10. Lift off the collimator and place it on a flat surface with the motors facing upwards or sideways. CAUTION (Fig. 195) Replacing the collimator When the collimator is removed, it may not rest on the motor mounting side, as this may damage the motor. 11. Proceed with step 14 if no LAT option has been installed. NOTICE Refer to the Product Manual LAT for more information about this laser. 12. Remove the LAT from the collimator. 13. Mount the LAT on the new collimator. 14. Place the collimator in position on the mounting pins. 15. Replace the nuts and washers on the pins and tighten slightly. 16. Gently push the collimator towards the rear until the rear left mounting hole is positioned firmly against the Allen screw. 17. Tighten the nuts. 18. Replace the flat cable connectors in the X1 and X2 connectors of the LA1 collimator interconnection board. 19. Insert the shield connector of X1 in X13 and the shield connector of X2 in X14. 20. Remount the counterweight. 21. Check if the collimator functions properly: • Select Install > Adjustment > Collimator • If not OK, perform the following adjustments: iris and optionally the laser alignment. 22. Replace the cover and secure it. CSIP Level 1 (10.0) ATTENTION: This page contains copyrighted materials that are confidential and/or proprietary. Any release or distribution of this material, without permission, is a violation of law. © 2010 Koninklijke Philips Electronics N.V. ALL RIGHTS RESERVED 171 Veradius Release 1.1 NOTICE 5.48 After reconnecting the earth cable, perform the electrical safety checks (see chapter Procedures for IEC 62353 measurements, page 220). REPLACING THE X-RAY TANK NOTICE When the X-ray tank is replaced, fit the supplied identification label and the date of the manu‐ facturer label on the central labeling plate, marked "Ι " on the C-arm stand. To replace the X-ray tank: 1. Switch system power OFF. 2. Disconnect the mains plug. WARNING With the mains plug disconnected, electrical components of the Veradius system can still be charged. Refer to section 'Electrical safety' and follow the safety instructions to prevent a fatal electrical shock. 3. Remove the X-ray tank cover (see chapter Replacing the X-ray tank cover, page 152). WARNING To prevent injury: prior to removing the tank, put the C-arm into a horizontal position and rest it on a table. 4. Unplug the supply cables from the X-ray tank by twisting the large connectors and pulling them off. 5. Release the nuts that secure the tank to the bracket. Ensure X-ray tank is supported 6. Remove the X-ray tank. 7. Replace the X-ray tank and re-assemble in reverse order. (Do not make any modifications to the X-ray tank.) 8. Carry out the procedure to modify the installation date of the X-ray tank: • Select Install > Program Manual > X-ray Tank • Perform BV-Scope instructions: X-ray tank 9. For adjustments (see chapter Guidance X-ray tank replacement, page 93). 5.48.1 Removing the X-ray tank bracket To remove the bracket that connects the X-ray tank to the C-arm: 1. Switch system power OFF. 2. Disconnect the mains plug. 172 CSIP Level 1 (10.0) ATTENTION: This page contains copyrighted materials that are confidential and/or proprietary. Any release or distribution of this material, without permission, is a violation of law. © 2010 Koninklijke Philips Electronics N.V. ALL RIGHTS RESERVED Veradius Release 1.1 WARNING With the mains plug disconnected, electrical components of the Veradius system can still be charged. Refer to section 'Electrical safety' and follow the safety instructions to prevent a fatal electrical shock. 3. Remove the following items: • X-ray tank cover (see chapter Replacing the X-ray tank cover, page 152). • Collimator (see chapter Replacing the collimator, page 170). • X-ray tank unit Remove X-ray tank unit. 4. Loosen the bolts (2x), which clamp the bracket to the C-arm. 5. Remove the large Allen screws on the underside of the bracket, which connect it to the C-arm. These are fixed with Loctite 243, use a heater / blower to loosen the screws. 6. Disconnect the earth cable from the bracket. 7. Pull the bracket off the C-arm. (Fig. 196) Removing the X-ray tank bracket 5.49 REMOVING THE C-ARM AND C-ARM SUPPORT There are two different methods to remove and separate the C-arm from the Veradius system: • Remove the entire C-arm and the C-arm support (refer to this section). • Remove the C-arm with its bearing block and the angulation brake only (refer to this section and section 'Procedure to adjust the friction brake for extended rotation'). The method to be choosen depends on the work to be done. For work on the stand, it is usually better to remove the entire C-arm and support. For work on the C-arm itself, removing the arm, bearing block and brake is sufficient. WARNING Removing the C-arm affects the balance of the Veradius system: the stand will tilt and rest on its backboard. To remove the C-arm and the C-arm support and separate it from the stand: CSIP Level 1 (10.0) ATTENTION: This page contains copyrighted materials that are confidential and/or proprietary. Any release or distribution of this material, without permission, is a violation of law. © 2010 Koninklijke Philips Electronics N.V. ALL RIGHTS RESERVED 173 Veradius Release 1.1 1. Move the C-arm to its horizontal position and lock the propeller brake. 2. Switch system power ON and use the buttons <UP> and <DOWN> to position the C-arm at the required table height. 3. Carry out the procedure to take off the required Carm covers (see chapter Removing the C-arm sup‐ port lower cover, page 150). 4. Remove the lower angulation brake handle. 5. Rest the C-arm on the table. See Figure 'Remov‐ ing the C-arm and C-arm support (1)' 6. Remove the cover of the longitudinal movement carriage (see chapter Removing the longitudinal movement carriage cover, page 148). (Fig. 197) Removing the C-arm and C-arm support (1) 7. Remove the bolts that secure the back plate and the adjustment screws. (Fig. 198) Removing the C-arm and C-arm support (2) 8. Take out the brake shaft. (Fig. 199) the C-arm and C-arm support (3) CAUTION 174 Do not drop the special washer at the end of the shaft when pulling out. CSIP Level 1 (10.0) ATTENTION: This page contains copyrighted materials that are confidential and/or proprietary. Any release or distribution of this material, without permission, is a violation of law. © 2010 Koninklijke Philips Electronics N.V. ALL RIGHTS RESERVED Veradius Release 1.1 NOTICE Note down the route of the cable from the C-arm stand to the FD. (Fig. 200) Removing the C-arm and C-arm support (4) 9. De-couple the C-arm from the stand (with 2 persons) by carefully driving the stand backwards, so that the longitudinal movement carriage slides off the bearing block. WARNING 5.50 Removing the C-arm affects the balance, so the stand will tilt and rest on its back. REPLACING THE C-ARM SLIDE BEARING BLOCK To replace the C-arm slide bearing block: 1. Switch system power OFF. 2. Disconnect the mains plug. WARNING With the mains plug disconnected, electrical components of the Veradius system can still be charged. Refer to section 'Electrical safety' and follow the safety instructions to prevent a fatal electrical shock. 3. Remove the C-arm support covers (see chapter Removing the C-arm support lower cover, page 150). CSIP Level 1 (10.0) ATTENTION: This page contains copyrighted materials that are confidential and/or proprietary. Any release or distribution of this material, without permission, is a violation of law. © 2010 Koninklijke Philips Electronics N.V. ALL RIGHTS RESERVED 175 Veradius Release 1.1 NOTICE There are 2 possible procedures for removing the bearing block from the C-arm: • The whole C-arm can be removed completely with bearing block. • Only the C-arm can be removed, leaving the support block attached to the stand. In case of a replacement of the C-arm slide bearing block, remove the C-arm with bearing block. WARNING Removing the C-arm from the column affects the balance, so the stand will tilt and rest on its backboard. 4. Remove all the screws that hold the bearing block to the C-arm support. 5. Remove the FD and the coupling piece (see chap‐ ter Replacing the Flat Detector, page 163). 6. Slide the bearing out of the C-arm. 7. Remove the end brackets from the bearing block by removing the screws. 8. Replace the old bearing block with the new one and slide the block back into the C-arm. Adjust as necessary, and then replace the end brackets. 9. Once the block is running smoothly, the rest of the parts can be re-assembled. 10. Attach the bearing block with the C-arm back on to the stand. Refer to the relevant screw torque. (Fig. 201) Extended rotation bearing block screws 11. Check the movement with full weight. NOTICE To adjust the friction brake after replacement of the C-arm slide bearing (see chapter Procedure to adjust the friction brake for extended rotation, page 176). 12. Mount the covers. 5.51 PROCEDURE TO ADJUST THE FRICTION BRAKE FOR EXTENDED ROTATION 1. Switch system power OFF. 2. Disconnect the mains plug. WARNING 176 With the mains plug disconnected, electrical components of the Veradius system can still be charged. Refer to section 'Electrical safety' and follow the safety instructions to prevent a fatal electrical shock. CSIP Level 1 (10.0) ATTENTION: This page contains copyrighted materials that are confidential and/or proprietary. Any release or distribution of this material, without permission, is a violation of law. © 2010 Koninklijke Philips Electronics N.V. ALL RIGHTS RESERVED Veradius Release 1.1 3. Remove the C-arm cable holder and lower C-arm support cover. 4. Loosen but do not remove the two Allen screws (A). 5. Turn the cylinder screws to adjust the friction (B). • Counterclockwise increases the friction of the green block. • Clockwise decreases the friction of the green block. (Fig. 202) Removing the X-ray tank bracket 6. Tighten the Allen screws when the friction is ac‐ ceptable. 7. Mount the lower C-arm cover and C-arm cable holder. (Fig. 203) Green block 5.52 REPLACING THE ROTATION SAFETY STOP NOTICE To replace the rotation safety stop, it is not necessary to remove the C-arm. To replace the rotation safety stop: 1. Switch system power OFF. 2. Disconnect the mains plug. WARNING With the mains plug disconnected, electrical components of the Veradius system can still be charged. Refer to section 'Electrical safety' and follow the safety instructions to prevent a fatal electrical shock. CSIP Level 1 (10.0) ATTENTION: This page contains copyrighted materials that are confidential and/or proprietary. Any release or distribution of this material, without permission, is a violation of law. © 2010 Koninklijke Philips Electronics N.V. ALL RIGHTS RESERVED 177 Veradius Release 1.1 3. Remove the small screws from each of the plates that secure the rotation safety stop to the frame of the C-arm support. 4. Replace in reverse order. (Fig. 204) Replacing the extended rotation safety stop 5.53 REPLACING THE C-ARM HANDGRIPS There are three handgrips on the C-arm: • one upper handgrip (at the FD-side) • two lower handgrips (at the X-ray tank side). (Fig. 205) C-arm with handgrips 5.53.1 Replacing the lower handgrip CAUTION Do not remove both lower handgrips at the same time, as the fitting will fall inside the C-arm and is difficult to remove! To replace the lower handgrip: 178 CSIP Level 1 (10.0) ATTENTION: This page contains copyrighted materials that are confidential and/or proprietary. Any release or distribution of this material, without permission, is a violation of law. © 2010 Koninklijke Philips Electronics N.V. ALL RIGHTS RESERVED Veradius Release 1.1 (Fig. 206) Replacing the lower handgrip 1. Remove the screws of the handgrip. 2. Remove the old handgrip. 3. Re-assemble in reversed order. 5.53.2 Replacing the upper handgrip To replace the upper handgrip: 1. Position the C-arm in horizontal position for easy access. 2. Remove the screw indicate in figure 'Replacing the upper handgrip'. (Fig. 207) Replacing the upper handgrip CSIP Level 1 (10.0) ATTENTION: This page contains copyrighted materials that are confidential and/or proprietary. Any release or distribution of this material, without permission, is a violation of law. © 2010 Koninklijke Philips Electronics N.V. ALL RIGHTS RESERVED 179 Veradius Release 1.1 3. Remove the pin with screw (see figure 177). 'Re‐ moving the pin with screw'. (Fig. 208) Removing the pin with screw 4. Remove the FD top cover lid. (Fig. 209) Removing the FD top cover lid 5. Remove the screws of the first counterweight (4x). (Fig. 210) Removing the first counterweight 180 CSIP Level 1 (10.0) ATTENTION: This page contains copyrighted materials that are confidential and/or proprietary. Any release or distribution of this material, without permission, is a violation of law. © 2010 Koninklijke Philips Electronics N.V. ALL RIGHTS RESERVED Veradius Release 1.1 6. Insert 2 screws in the left holes as shown in figure 'Counterweight with screws'. 7. Mark the counterweight for easy re-assembling. (Fig. 211) Counterweight with screws CAUTION Removing the counterweight affects the balance of the C-arm and can result in movement of the C-arm. Make sure the C-arm can move freely and no collision can occur. 8. Remove the counterweight. 9. Remove the remaining screws of the handgrip. Keep the counterplates. 10. Remove the old handgrip. 11. Re-assemble in reversed order. (Fig. 212) Counterplate of upper handgrip screws 5.54 REPLACING THE ANGULATION BRAKE To remove the angulation brake: 1. Switch system power OFF. 2. Disconnect the mains plug. WARNING With the mains plug disconnected, electrical components of the Veradius system can still be charged. Refer to section 'Electrical safety' and follow the safety instructions to prevent a fatal electrical shock. CSIP Level 1 (10.0) ATTENTION: This page contains copyrighted materials that are confidential and/or proprietary. Any release or distribution of this material, without permission, is a violation of law. © 2010 Koninklijke Philips Electronics N.V. ALL RIGHTS RESERVED 181 Veradius Release 1.1 3. Remove the C-arm covers (see chapter Removing the C-arm support lower cover, page 150). 4. Set the brake in the OFF position, but make sure that the C-arm remains stable by resting it on some kind of supports. 5. Remove one of the brake handles, and then re‐ move the screws that hold the brake axle to the arm of the brake. 6. Rest the C-arm on a table. 7. Remove the screws that secure the arm of the brake to the C-arm support frame and remove the complete brake shaft assembly (by removing the brake shaft the C-arm and the bearing block sep‐ arates from the support frame). 8. Replace with new brake shaft assembly and place the bearing block and C-arm to the support frame. 9. Re-assemble the brake shaft together with the bearing block on the support frame. 10. Replace handles and adjust the handles to make sure they are in the correct position. (Fig. 213) Replacing the angulation brake (extended rota‐ tion) 11. Re-assemble in reversed order. 5.55 REPLACING THE C-ARM PROPELLER BRAKE The propeller brake is used to set the degree of rotation of the C-arm. In the ON position, the brake assembly exerts pressure on the brake plates within the C-arm support in order to prevent movement. In the OFF position, the pressure is removed so the C-arm can be rotated. NOTICE The spare part 12 NC number, which includes all the spare parts for this whole brake assembly also, includes all the spare parts for the angulation brake and the rotation safety stop. It is not necessary to replace all these components. To replace the C-arm propeller brake: 1. Switch system power OFF. 2. Disconnect the mains plug. WARNING 182 With the mains plug disconnected, electrical components of the Veradius system can still be charged. Refer to section 'Electrical safety' and follow the safety instructions to prevent a fatal electrical shock. CSIP Level 1 (10.0) ATTENTION: This page contains copyrighted materials that are confidential and/or proprietary. Any release or distribution of this material, without permission, is a violation of law. © 2010 Koninklijke Philips Electronics N.V. ALL RIGHTS RESERVED Veradius Release 1.1 3. Remove all the covers of the C-arm support (see chapter Removing the C-arm support lower cover, page 150). 4. Remove one of the propeller brake handles by re‐ moving the Allen screw. (Fig. 214) Replacing the C-arm propeller brake (1) 5. Remove the handle support assembly by remov‐ ing the screw that secures the brake axle, then re‐ moving the screws that secure the support to the C-arm frame. Remove the brake and support. 6. The pressure plate is now loose and can be re‐ moved. (Fig. 215) Replacing the C-arm propeller brake (2) 7. A long bolt secures the brake plate. The nut that secures this bolt can only be accessed through the longitudinal movement carriage by removing the zigzag sheets. 8. Once the nut has been removed, it is now possible to remove and replace the brake plate by removing the screws and pulling it off the square shaft. The nut must also be replaced with a new one. 9. Re-assemble in reversed order. (Fig. 216) Replacing the C-arm propeller brake (3) CSIP Level 1 (10.0) ATTENTION: This page contains copyrighted materials that are confidential and/or proprietary. Any release or distribution of this material, without permission, is a violation of law. © 2010 Koninklijke Philips Electronics N.V. ALL RIGHTS RESERVED 183 Veradius Release 1.1 5.56 REPLACING THE LONGITUDINAL MOVEMENT ASSEMBLY NOTICE It is not possible to separate the C-arm support from the longitudinal movement carriage. It is necessary to replace the whole assembly. NOTICE If the system is equipped with a stand monitor, first remove the stand monitor and bracket (see chapter Replacing the stand monitor bracket, page 189). To replace the longitudinal movement assembly: 1. Switch system power OFF. 2. Disconnect the mains plug. WARNING With the mains plug disconnected, electrical components of the Veradius system can still be charged. Refer to section 'Electrical safety' and follow the safety instructions to prevent a fatal electrical shock. 3. Remove the cover (see chapter Removing the lon‐ gitudinal movement carriage cover, page 148). 4. Remove the C-arm from the C-arm support, in‐ cluding bearing block and angulation brake (see chapter Removing the C-arm and C-arm support, page 173). (Fig. 217) Replacing the longitudinal movement assembly CAUTION Removing the C-arm from the column affects the balance, so the stand will tilt and rest on its back. 5. Remove the longitudinal brake handle. Then remove the brake shaft with the complete back plate. Remove the adjustment screws on either side of the longitudinal movement carriage, which position the handle. NOTICE 184 Do not drop the special washer at the end of the shaft when pulling out. CSIP Level 1 (10.0) ATTENTION: This page contains copyrighted materials that are confidential and/or proprietary. Any release or distribution of this material, without permission, is a violation of law. © 2010 Koninklijke Philips Electronics N.V. ALL RIGHTS RESERVED Veradius Release 1.1 6. Slide the whole assembly off the bearing block. 7. Remove the rotation safety stop assembly from the old support and refit to the new assembly. 8. Slide the new assembly on to the bearing block and make the necessary adjustments to the various brakes. 9. Re-assemble in reversed order. 5.57 REPLACING THE LONGITUDINAL MOVEMENT BEARING BLOCK To replace the longitudinal movement assembly: 1. Follow the procedure (see chapter Replacing the longitudinal movement assembly, page 184). 2. Before removing the horizontal-bearing block from the vertical column, the vertical column of the height move‐ ment has to be fixed so that it will not drop down after removing the large screws from the bearing block. 3. Bring the height of the column above the support hole at the front of the height movement so that a large bolt can support the column. 4. Put a large bolt in the support hole of the height movement to support the vertical column. 5. Ensure that the scan brake is in the unlocked position, then remove the screws from the scan brake cover and lower it down the vertical column. 6. Loosen the very small Allen screws on the brass-colored supporting ring and lower it down the column. 7. Remove the right handle from the scan brake by loosening the locking screw. On the other side remove the screws that attach the brake support to the scan brake ring, then remove the brake axle assembly. The scan brake ring and the loose ring above it can now be lowered. (Fig. 218) Replacing the longitudinal movement bearing block (2) 8. Remove the large screws that attach the horizontal bearing block to the vertical column. These are glued with Loctite, so some force will be required. WARNING When removing the bearing block from the column, the column will drop down when the column is not supported. CSIP Level 1 (10.0) ATTENTION: This page contains copyrighted materials that are confidential and/or proprietary. Any release or distribution of this material, without permission, is a violation of law. © 2010 Koninklijke Philips Electronics N.V. ALL RIGHTS RESERVED 185 Veradius Release 1.1 9. Turn the bearing block upwards, so that the screws at the bottom of the bearing block can be reached. Loosen the screws at the bottom of the bearing block and take the pin out. 10. Remove old bearing block from the actuator. 11. Loosen the screws at the bottom of the new bearing block so that the pin can be replaced. 12. Place the new bearing block at the top of actuator of the height movement and replace the pin. 13. Fasten the M4 screws (gluing with Loctite 243) at the bottom of the bearing block with 4.7 N to fasten the pin. 14. Fasten the M5 screws (gluing with Loctite 243) at the bottom of the bearing block with 7.9 N. 15. Turn the bearing block downwards so that the column can be attached to the bearing block. 16. Fasten the bearing block (gluing the screws with Loctite 243) then refit the longitudinal brake. Adjust the brake as required. 17. Remove the support bolt at the front of the height movement. CAUTION Before the height movement can be used, again make sure that the support bolt is removed at the front of the height movement, otherwise this can cause damage to the system. 18. Make three dents in the vertical column where the Allen keys of the brass-supporting ring touch it. This prevents the ring from sliding. 19. Re-assemble the parts in reversed order. 5.58 REPLACING THE STAND MONITOR ASSY (OPTIONAL) When the stand monitor assy does not function correctly, there are four possible items that can be replaced. • The stand monitor. • The stand monitor cable • The stand monitor bracket • The stand monitor bracket holder 5.58.1 Replacing the stand monitor To replace the stand monitor: 1. Switch system power OFF. 2. Disconnect the mains plug. WARNING 186 With the mains plug disconnected, electrical components of the Veradius system can still be charged. Refer to section 'Electrical safety' and follow the safety instructions to prevent a fatal electrical shock. CSIP Level 1 (10.0) ATTENTION: This page contains copyrighted materials that are confidential and/or proprietary. Any release or distribution of this material, without permission, is a violation of law. © 2010 Koninklijke Philips Electronics N.V. ALL RIGHTS RESERVED Veradius Release 1.1 3. Remove the screws on the backside of the stand monitor and remove the stand monitor from the bracket. (Fig. 219) 4. Remove the stand monitor connector cover. 5. 6. Disconnect both monitor connectors (1 power con‐ nector and 1 signal connector). 7. Unpack the new stand monitor. 8. Remove the stand monitor connector cover of the new stand monitor. 9. Connect the coax cable to the new monitor. 10. Close the stand monitor connector cover. 11. Fasten the screws on the backside of the stand monitor to mount the stand monitor from the brack‐ et. (Fig. 220) 5.58.2 Replacing the stand monitor cable (Optional) To replace the stand monitor cable: 1. Switch system power OFF. 2. Remove the stand monitor connector cover. 3. Disconnect both monitor connectors (1 power con‐ nector and 1 signal connector). 4. Release the cable by removing the screws of the cable support (2x). 5. Remove the rear and side covers (see chapter Re‐ moving the rear, side and front covers of the C-arm stand, page 145). (Fig. 221) CSIP Level 1 (10.0) ATTENTION: This page contains copyrighted materials that are confidential and/or proprietary. Any release or distribution of this material, without permission, is a violation of law. © 2010 Koninklijke Philips Electronics N.V. ALL RIGHTS RESERVED 187 Veradius Release 1.1 WARNING Make sure that fingers and/or fragile cables such as the coax cable do not get cut by the sharp edges of the connector bracket. 6. Disconnect the stand monitor connector. (Fig. 222) 7. Remove the cable support (2 screws). (Fig. 223) 8. Disconnect the coax cable. 9. Gently pull the coax cable to remove it from the system. 10. Replace in reverse order. (Fig. 224) 188 CSIP Level 1 (10.0) ATTENTION: This page contains copyrighted materials that are confidential and/or proprietary. Any release or distribution of this material, without permission, is a violation of law. © 2010 Koninklijke Philips Electronics N.V. ALL RIGHTS RESERVED Veradius Release 1.1 5.58.3 Replacing the stand monitor bracket To replace the stand monitor bracket: 1. Switch system power OFF. 2. Remove the screws on the backside of the stand monitor and remove the stand monitor from the bracket. 3. Release the cable by removing the screws of the cable support (2x). (Fig. 225) 4. Remove the screws of the monitor bracket and re‐ move the bracket. 5. Replace in reverse order. (Fig. 226) Releasing the stand monitor bracket from the bracket holder. 5.58.4 Replacing the stand monitor bracket holder To replace the stand monitor bracket holder: 1. Switch system power OFF. CSIP Level 1 (10.0) ATTENTION: This page contains copyrighted materials that are confidential and/or proprietary. Any release or distribution of this material, without permission, is a violation of law. © 2010 Koninklijke Philips Electronics N.V. ALL RIGHTS RESERVED 189 Veradius Release 1.1 2. Remove the screws of the stand monitor bracket to remove the stand monitor with bracket. (Fig. 227) Releasing the stand monitor bracket from the bracket holder 3. Remove the screws indicated in figure 'Removing the stand monitor bracket holder' to remove the stand monitor bracket holder. 4. Replace in reverse order. (Fig. 228) Removing the stand monitor bracket holder 5.59 REPLACING THE SCAN BRAKE ASSY (Fig. 229) Scan brake assy The following parts of the scan brake assy can be replaced separately: 190 CSIP Level 1 (10.0) ATTENTION: This page contains copyrighted materials that are confidential and/or proprietary. Any release or distribution of this material, without permission, is a violation of law. © 2010 Koninklijke Philips Electronics N.V. ALL RIGHTS RESERVED Veradius Release 1.1 • scan brake • scan brake axis assy • scan brake handles (Fig. 230) Replacing the scan brake (1) To replace the scan brake: 1. Switch system power OFF. 2. Disconnect the mains plug. WARNING With the mains plug disconnected, electrical components of the Veradius system can still be charged. Refer to section 'Electrical safety' and follow the safety instructions to prevent a fatal electrical shock. 3. Place the C-arm in the highest position. 4. Set the scan brake in the OFF position. 5. Remove the screws from the scan brake cover and drop the cover down the vertical column. 6. Heat with a blow drier the handle screws for approx. 10 minutes (± 60°C) and remove them. 7. Remove carefully with a rotating motion the handles from the shaft. CAUTION Do not force to remove the handles, this could cause the handles to be stuck on the shaft. 8. Remove the rotating limiter, the locking nut, the shaft and the nut clamp (see figure 'Scan brake assy'). 9. Remove the scan brake. NOTICE The locking nut is provided with left-handed thread. 10. Place the new nut clamp and the greased shaft assembly. Temporary mounts the right handle for mounting support. Note that the thread of the shaft must stick out symmetrically. 11. Hit the pin (see figure 'Scan brake assy') in the shaft so that the pin fits in the cut-away of the rotating limiter. 12. Place the new scan brake. CSIP Level 1 (10.0) ATTENTION: This page contains copyrighted materials that are confidential and/or proprietary. Any release or distribution of this material, without permission, is a violation of law. © 2010 Koninklijke Philips Electronics N.V. ALL RIGHTS RESERVED 191 Veradius Release 1.1 13. Refit the rotating limiter. 14. Adjust the scan brake. CAUTION By adjusting the scan brake: be aware of overload before the end stop has been reached. 15. Refit the handles and lock the bolts with Loctite 243. 16. Refit the scan brake cover. 5.60 REPLACING THE LONGITUDINAL BRAKE To replace the longitudinal brake: 1. Switch system power OFF. 2. Disconnect the mains plug. WARNING With the mains plug disconnected, electrical components of the Veradius system can still be charged. Refer to section 'Electrical safety' and follow the safety instructions to prevent a fatal electrical shock. 3. Follow the procedure (see chapter Removing the C-arm and C-arm support, page 173) 4. Remove the longitudinal brake assembly from the top of the bearing block by removing the screws. Replace the longitudinal brake. 5. Adjust it if necessary. 6. Re-assemble the parts in reversed order. (Fig. 231) Replacing the longitudinal brake 5.61 REPLACEMENT OF THE C-ARM CABLE 1. Switch system power OFF. 2. Disconnect the mains plug. WARNING 192 With the mains plug disconnected, electrical components of the Veradius system can still be charged. Refer to section 'Electrical safety' and follow the safety instructions to prevent a fatal electrical shock. CSIP Level 1 (10.0) ATTENTION: This page contains copyrighted materials that are confidential and/or proprietary. Any release or distribution of this material, without permission, is a violation of law. © 2010 Koninklijke Philips Electronics N.V. ALL RIGHTS RESERVED Veradius Release 1.1 3. Disconnect the "stand trolley" cable. 4. Lock the C-arm brake. 5. Activate the foot brake. 6. Remove the FD (see chapter Replacing the Flat Detector, page 163). 7. Position the C-arm in a stable postion with the Xray tank on a solid support (i.e. a table). (Fig. 232) WARNING When you do the following steps of this procedure, the C-arm stand is in an unstable position. Be sure that the brakes are on, and the C-arm stand is supported so it will not fall. 8. Remove the FD top cover lid. (Fig. 233) CSIP Level 1 (10.0) ATTENTION: This page contains copyrighted materials that are confidential and/or proprietary. Any release or distribution of this material, without permission, is a violation of law. © 2010 Koninklijke Philips Electronics N.V. ALL RIGHTS RESERVED 193 Veradius Release 1.1 9. Remove the screws of the first counterweight (4x). (Fig. 234) 10. Insert 2 screws in the left holes as shown in figure 'Insert 2 screws in the left holes'. (Fig. 235) Insert 2 screws in the left holes 11. Place the counterweight on the stand foot to sta‐ bilize the C-arm stand. (Fig. 236) NOTICE 194 To prevent scratches on the stand foot, place the counterweight on a protection sheet. CSIP Level 1 (10.0) ATTENTION: This page contains copyrighted materials that are confidential and/or proprietary. Any release or distribution of this material, without permission, is a violation of law. © 2010 Koninklijke Philips Electronics N.V. ALL RIGHTS RESERVED Veradius Release 1.1 12. Remove the screws of the second counterweight (4x). 13. Insert 2 screws in the right holes as shown in figure 'Insert 2 screws in the right holes'. 14. Remove the second counterweigth and place it aside. (Fig. 237) Insert 2 screws in the right holes 15. Cut the tie-wraps. 16. When applicable, disconnect the wires from the FD LAD. 17. Gently remove the cables. (Fig. 238) WARNING When you do the following steps of this procedure, the C-arm stand is in an unstable position. Be sure that the brakes are on, and the C-arm stand is supported so it will not fall. 18. Position the C-arm in a convenient position (X-Ray tank down, FD up) and ensure that the angulation brake is on. 19. Remove the X-ray tank cover (see chapter Re‐ placing the X-ray tank cover, page 152). 20. Remove the screws that secure the lead counter‐ weight (if present). 21. Remove X1 and X2 connectors of the LA1 colli‐ mator interconnection board. 22. Remove the clamps from the connectors X1 and X2. (keep them on a safe place) 23. Remove the earth wires. (Fig. 239) 24. Remove the nuts and rings from the collimator. 25. Gently push the collimator unit to the right and then to the front so that the mounting holes are not touching the alignment screws. 26. Lift off the unit and place it on a flat surface with the motors facing upwards or sideways. CSIP Level 1 (10.0) ATTENTION: This page contains copyrighted materials that are confidential and/or proprietary. Any release or distribution of this material, without permission, is a violation of law. © 2010 Koninklijke Philips Electronics N.V. ALL RIGHTS RESERVED 195 Veradius Release 1.1 27. Disconnect the two connectors. 28. Remove the ferrite cores from the cables. (Fig. 240) 29. Cut the tie-wraps that hold the wires. (Fig. 241) 30. Remove the bracket that holds the C-arm cable to the C-arm (1). 31. Remove the cable holder (2). (Fig. 242) 32. Remove the C-arm cables with the small connec‐ tors first, starting with the FD, by pulling gently. 33. Remove the C-arm cables with the big connectors, by pulling gently. (Fig. 243) 196 CSIP Level 1 (10.0) ATTENTION: This page contains copyrighted materials that are confidential and/or proprietary. Any release or distribution of this material, without permission, is a violation of law. © 2010 Koninklijke Philips Electronics N.V. ALL RIGHTS RESERVED Veradius Release 1.1 34. Remove the rear, left and small left side covers from the C-arm stand (see chapter Removing the rear, side and front covers of the C-arm stand, page 145). 35. Disconnect the relevant connectors from the SCPU unit. (Fig. 244) 36. Open the generator door. 37. Prevent that the nuts and washers do not fall into the system. 38. Remove the caps that protect the connectors. 39. Disconnect the relevant connectors. (Fig. 245) 40. Remove the C-arm bracket that holds the C-arm cable to the C-arm stand. (Fig. 246) CSIP Level 1 (10.0) ATTENTION: This page contains copyrighted materials that are confidential and/or proprietary. Any release or distribution of this material, without permission, is a violation of law. © 2010 Koninklijke Philips Electronics N.V. ALL RIGHTS RESERVED 197 Veradius Release 1.1 41. Disconnect the earth wiring. 42. Cut the tie-wraps that hold the cables together. 43. Prevent that the nuts and washers do not fall into the system. 44. Disconnect the cable from the FD power supply and FD controller. 45. Gently guide the cables behind the steering mech‐ anism. (Fig. 247) 46. Remount the bracket to the column for correct po‐ sitioning of the C-arm cable. 47. Mount the new C-arm cable. 48. Make sure the C-arm cable is positioned correctly in the bracket holder. (Fig. 248) (Fig. 249) Correct cable looping (left) and wrong cable looping (right) 49. Make sure the C-arm cable is mounted correctly and is able to move freely and tensionless. Note that the cable mounted on the right-hand side of the figure is mounted wrong. The cable must be in an elephantear shape. The C-arm cable must be against the front cover of the C-arm stand. 198 CSIP Level 1 (10.0) ATTENTION: This page contains copyrighted materials that are confidential and/or proprietary. Any release or distribution of this material, without permission, is a violation of law. © 2010 Koninklijke Philips Electronics N.V. ALL RIGHTS RESERVED Veradius Release 1.1 NOTICE For more information on how to create the correct cable looping, refer to the instruction movie on Incenter. 50. Mount all removed parts in reverse order. NOTICE After reconnecting the earth cable, perform the electrical safety checks (see chapter Procedures for IEC 62353 measurements, page 220). 51. Check if the collimator functions properly: • Select Install > Adjustment > Collimator • Perform the following adjustments: iris and optionally the laser alignment. 5.62 OPENING THE GENERATOR DOOR To open the generator door: 1. Switch system power OFF. 2. Disconnect the mains plug. WARNING With the mains plug disconnected, electrical components of the Veradius system can still be charged. Refer to section 'Electrical safety' and follow the safety instructions to prevent a fatal electrical shock. 3. Remove the rear and side covers of the C-arm stand (see chapter Removing the rear, side and front covers of the C-arm stand, page 145). 4. Remove the three screws that secure the genera‐ tor door. 5. The generator door can then be swung round to reveal the generator cabling. (Fig. 250) 5.63 REPLACING THE ENERGY STORAGE UNIT To check the ESU the system integrates a battery end of life (EOL) detection. The EOL is the on-load battery voltage for a range of kV-mA settings. The software uses an averaging method to measure the voltage. CSIP Level 1 (10.0) ATTENTION: This page contains copyrighted materials that are confidential and/or proprietary. Any release or distribution of this material, without permission, is a violation of law. © 2010 Koninklijke Philips Electronics N.V. ALL RIGHTS RESERVED 199 Veradius Release 1.1 WARNING The battery voltage remains at a high level (310 – 367 V DC), even when the mains cable has been unplugged. Always disconnect the battery cabling. Take suitable safety precautions when‐ ever there is a hazard of contact with the battery. Due to the heavy weight of the energy storage unit (ESU), two persons should carry out this procedure. Removing the ESU will affect the balance of the stand. Therefore, ensure that the stand is supported and the longitudinal movement is back into the zero position before carrying out this procedure. To find out if the ESU needs to be replaced, select one of the following procedures: • ESU-check by means of performing fluoroscopy and checking the result in the log file • Check of battery voltage with a scope (only applicable for ESU with 12 NC 4522 300 14122). • Check of battery voltage with a multimeter (only applicable for newest type ESU). Procedure to check the ESU by means of performing fluoroscopy and checking the result in the log file: 1. Check if the battery charge is > 80%. 2. Cover the X-ray tank window with a lead plate. 3. Select kV = 100 kV. 4. Select kV-mA curve = Isowatt BV-Scope IQ. 5. Select Install > Performance > Faultfinding/Investigation. 6. Use HQF fluoroscopy, radiate for 15 seconds and wait for 60 seconds. 7. Repeat step 6 for 5 cycles. 8. If the EOL voltage drops below 295 V, a warning message is given on the stand display until the system is powered OFF. 9. The EOL voltage can be read in the log file. 10. Check if the ESU voltage is above 295 V or check warning message, otherwise replace the ESU. Procedure measurement of battery voltage with a scope: (only applicable for ESU with 12 NC 4522 300 14122) NOTICE Use an instrument which has an input impedance > 10 MΩ. A small change in the oscillator frequency may be heard. This will not cause damage to the charger and does not effect the accuracy of the results. 1. Remove the top cover of the ESU charger. 2. Position the oscilloscope probe or a frequency meter probe between TP6 (0V) and TP5. 3. Read the measured frequency on the oscilloscope probe or frequency meter probe. 4. Use the table to obtain the corresponding battery voltage. 5. Check if the ESU voltage is above 295 V or check warning message, otherwise replace the ESU. Battery Volt‐ 260 ± 1 age 270 ± 1 290 ± 1 310 ± 1 330 ± 1 350 ± 1 365 ± 1 Frequency (kHz) TP5 V, TP4 1.50/2.10 2.20/2.95 3.70/4.55 5.10/6.25 6.65/7.75 8.30/9.20 9.90/10.10 4,49/4,95 4,84/5,34 5,18/5.67 5,66/6,00 6,06/6,34 6,47/6,64 6,75/6,91 200 CSIP Level 1 (10.0) ATTENTION: This page contains copyrighted materials that are confidential and/or proprietary. Any release or distribution of this material, without permission, is a violation of law. © 2010 Koninklijke Philips Electronics N.V. ALL RIGHTS RESERVED Veradius Release 1.1 Procedure measurement of battery voltage with a digital multimeter: (only applicable for newest type ESU) 1. Remove the top cover of the ESU charger. 2. Measure the charge between TP5 and TP0 with a digital multimeter. 3. Multiply the result with 97.8 to determine the charge level of the ESU. (Test point V battery (TP5; TP 0) [1V = 97,8V] ) 4. Check if the ESU voltage is above 295 V or check warning message, otherwise replace the ESU. NOTICE For more information regarding measurements on the ESU, see the Energy Storage Unit Man‐ uals, available on Incenter. Procedure to replace the ESU: 1. Ensure that the mains plug is disconnected. (Fig. 251) Replacing the ESU WARNING With the mains plug disconnected, electrical components of the Veradius system can still be charged. Refer to section 'Electrical safety' and follow the safety instructions to prevent a fatal electrical shock. 2. Open the generator door (see chapter Opening the generator door, page 199). 3. Disconnect the battery cabling, taking all necessary safety precautions. 4. Remove the screws on the base plate. This allows the battery to slide forward a short distance. 5. Lift the battery out of the stand using the handles on either side of the unit. 6. Replace the battery and re-assemble in reverse order. 7. Connect the ESU to the system. CSIP Level 1 (10.0) ATTENTION: This page contains copyrighted materials that are confidential and/or proprietary. Any release or distribution of this material, without permission, is a violation of law. © 2010 Koninklijke Philips Electronics N.V. ALL RIGHTS RESERVED 201 Veradius Release 1.1 (Fig. 252) ESU mains cable for Veradius (left) and BV Family Pulsera adaption cable (right) NOTICE There are two ESU types available. The latest ESU has connections pre-made for the Veradius system. In the FRU-package, there is special adaption cable for the BV Family Pulsera. This cable is not used for the Veradius system. 8. Carry out the procedure to modify the installation date for the new battery. • Select Install > Program Manual > Energy stor‐ age unit • Perform BV-Scope window instructions: Ener‐ gy storage unit 9. Connect the MVS and C-arm stand. Connect the mains power supply. 10. Charge the ESU for 24 hours. This is recommend‐ ed before using the system. (Fig. 253) ESU connection to power supply NOTICE 5.64 After reconnecting the earth cable, perform the electrical safety checks (see chapter Procedures for IEC 62353 measurements, page 220). REPLACING THE C-ARM STAND UI To replace the C-arm stand User interface: 1. Switch system power OFF. 2. Disconnect the mains plug. 202 CSIP Level 1 (10.0) ATTENTION: This page contains copyrighted materials that are confidential and/or proprietary. Any release or distribution of this material, without permission, is a violation of law. © 2010 Koninklijke Philips Electronics N.V. ALL RIGHTS RESERVED Veradius Release 1.1 WARNING With the mains plug disconnected, electrical components of the Veradius system can still be charged. Refer to section 'Electrical safety' and follow the safety instructions to prevent a fatal electrical shock. 3. Remove the rear, left and right covers of the C-arm stand (see chapter Removing the rear, side and front covers of the C-arm stand, page 145). 4. Open the generator door. 5. Remove the special hexagonal screws (11x (A)). 6. Disconnect the relevant connectors (2x (B)). (Fig. 254) Underside of the C-arm stand User interface CAUTION Do not damage the rubber sealing. 7. Remove the cable labelled SB-X1. (Fig. 255) Connector SB-X1 8. Loosen the nuts (4x) that secure the display board and remove it. 9. Replace the old UI with a new one. 10. Replace in reverse order. (Fig. 256) Remove the display board 5.65 REPLACING THE X-RAY GENERATOR To open the generator door of the Veradius system: 1. Switch system power OFF. 2. Disconnect the mains plug. CSIP Level 1 (10.0) ATTENTION: This page contains copyrighted materials that are confidential and/or proprietary. Any release or distribution of this material, without permission, is a violation of law. © 2010 Koninklijke Philips Electronics N.V. ALL RIGHTS RESERVED 203 Veradius Release 1.1 WARNING With the mains plug disconnected, electrical components of the Veradius system can still be charged. Refer to section 'Electrical safety' and follow the safety instructions to prevent a fatal electrical shock. 3. Remove the rear and side covers of the C-arm stand. 4. Remove the three screws that secure the genera‐ tor door. 5. The generator door can then be swung round to reveal the generator cabling. (Fig. 257) Removing the three screws of the generator door 6. Prevent nuts and washers falling into the system. 7. Remove the caps that protect the X-ray Generator connectors. 8. Disconnect the relevant X-ray Generator connec‐ tors. 9. To remove the X-ray Generator, disconnect the cables and remove the screws that secure the unit to the door. 10. Replace the X-Ray Generator and reassemble in reverse order. 11. Perform the verification and adjustment proce‐ dures. See section 'Guidance X-ray generator re‐ placement' at the start of this chapter. NOTICE 5.66 (Fig. 258) X-ray Generator connectors • After reconnecting the earth cable, perform the electrical safety checks (see chapter Proce‐ dures for IEC 62353 measurements, page 220). • When the X-ray generator is replaced, fit the supplied identification label and the date of the manufacturer label on the central labeling plate, marked "Ι " on the C-arm stand. REPLACING THE VERTICAL HEIGHT MOVEMENT NOTICE Two persons are required to carry out this procedure. To replace the vertical height movement: 204 CSIP Level 1 (10.0) ATTENTION: This page contains copyrighted materials that are confidential and/or proprietary. Any release or distribution of this material, without permission, is a violation of law. © 2010 Koninklijke Philips Electronics N.V. ALL RIGHTS RESERVED Veradius Release 1.1 1. First follow the procedure (see chapter Removing the C-arm and C-arm support, page 173). 2. Bring the height of the column above the support hole at the front of the height movement so that a large bolt can support the column. 3. Put a large bolt in the support hole of the height movement to support the vertical column. 4. Ensure that the scan brake is in the unlocked position, then remove the screws from the scan brake cover and lower it down the vertical column. 5. Loosen the very small Allen screws on the brass-colored supporting ring and lower it down the column. (Fig. 259) Replacing the vertical height movement 6. Remove the right handle from the scan brake by undoing the locking screw. On the other side remove the screws that attach the brake support to the scan brake ring, then remove the brake axle assembly. The scan brake ring and the loose ring above it can now be lowered. 7. Remove the large screws that attach the horizontal bearing block to the vertical column. These are glued with Loctite, so some force will be required. WARNING Make sure to support the column. 8. Turn the bearing block upwards, so that the screws at the bottom of the bearing block can be reached. Loosen the M4 screws at the bottom of the bearing block and take the pin out. 9. Remove bearing block from the actuator. 10. Remove the scan brake (see chapter Replacing the scan brake assy, page 190). 11. Disconnect all cables from the electrical units. 12. Remove the generator door. 13. Remove the ESU (see chapter "Replacing the energy storage unit"). 14. Remove relay from the height movement. 15. Remove the SCPU unit. 16. Loosen the steering mechanism. CSIP Level 1 (10.0) ATTENTION: This page contains copyrighted materials that are confidential and/or proprietary. Any release or distribution of this material, without permission, is a violation of law. © 2010 Koninklijke Philips Electronics N.V. ALL RIGHTS RESERVED 205 Veradius Release 1.1 17. Remove the complete C-arm UI. 18. Remove the height movement. 19. Take the large bolt out of the old height movement and use this for the new height movement. NOTICE Before replacing the height movement, the vertical column of the height movement has to be fixed so that it has the correct height to replace the other components. 20. Turn the actuator upwards so that the bearing block can be replacement. 21. Bring the height of the column above the support hole at the front of the height movement so that a large bolt can support the column. 22. Put a large bolt in the support hole of the height movement to support the vertical column. 23. Replace the new height movement. 24. Replace the complete C-arm UI. 25. Reconnect the steering mechanism. 26. Replace the SCPU unit. 27. Replace the ESU. 28. Replace the generator door. 29. Connect all cables from the electrical units. 30. Replace complete scan brake. 31. Replace the bearing block at the top of actuator of the height movement and replace the pin. 32. Fasten the M4 screws (gluing with Loctite 243) at the bottom of the bearing block with 4.7 N to fasten the pin. 33. Fasten the M5 screws (gluing with Loctite 243) at the bottom of the bearing block with 7.9 Nm. 34. Turn the bearing block downwards so that the column can be attached to the bearing block. 35. Fasten the bearing block (gluing the screws with Loctite 243) then refit the longitudinal brake. Adjust the brake as required. 36. Remove the support bolt at the front of the height movement. CAUTION Before the Height movement can be used, again make sure that the support bolt is removed at the front of the height movement, otherwise this can cause damage to the system. 37. Make three dents in the vertical column where the Allen keys of the brass-supporting ring touch it. This prevents the ring from sliding. 38. Then power ON the C-arm stand and check the up and down movements of the C-arm to ensure smoothly running. 39. Replace the C-arm and covers. 40. Adjust the scan brake. 206 CSIP Level 1 (10.0) ATTENTION: This page contains copyrighted materials that are confidential and/or proprietary. Any release or distribution of this material, without permission, is a violation of law. © 2010 Koninklijke Philips Electronics N.V. ALL RIGHTS RESERVED Veradius Release 1.1 5.67 REPLACING THE VERTICAL HEIGHT MOVEMENT SWITCHES (Fig. 260) Replacing the vertical height movement end switches As indicated in figure 'Replacing the vertical height movement end switches' there are three different end switches within the vertical height movement: • the upper end switch • the lower end switch • the extended range end switch. Each of these end switches can replaced separately. 5.67.1 Replacing the upper end switch To replace the upper end switch: 1. Switch system power OFF. 2. Disconnect the mains plug. WARNING With the mains plug disconnected, electrical components of the Veradius system can still be charged. Refer to section 'Electrical safety' and follow the safety instructions to prevent a fatal electrical shock. CSIP Level 1 (10.0) ATTENTION: This page contains copyrighted materials that are confidential and/or proprietary. Any release or distribution of this material, without permission, is a violation of law. © 2010 Koninklijke Philips Electronics N.V. ALL RIGHTS RESERVED 207 Veradius Release 1.1 3. Remove rear, side and front covers (see chap‐ ter Removing the rear, side and front covers of the C-arm stand, page 145). 4. Disconnect the switch and re-solder the connec‐ tions. 5. Set the switch to the correct height position. 6. Re-assemble in reversed order. 7. Check the functionality of the system to ensure correct working. (Fig. 261) 5.67.2 Replacing the lower end switch To replace the lower end switch: 1. Switch system power OFF. 2. Disconnect the mains plug. WARNING With the mains plug disconnected, electrical components of the Veradius system can still be charged. Refer to section 'Electrical safety' and follow the safety instructions to prevent a fatal electrical shock. 3. Remove rear, side and front covers (see chapter Removing the rear, side and front covers of the C-arm stand, page 145). 4. Perform steps 1 till 8 of procedure (see chapter Replacing the Flat Detector Controller, page 159) and set the FD controller in upward position. WARNING Make sure the hinge is locked. 5. Disconnect the lower switch and re-solder the con‐ nections. 6. Set the switch to the correct height position. 7. Re-assemble in reversed order. 8. Check the functionality of the system to ensure correct working. (Fig. 262) 208 CSIP Level 1 (10.0) ATTENTION: This page contains copyrighted materials that are confidential and/or proprietary. Any release or distribution of this material, without permission, is a violation of law. © 2010 Koninklijke Philips Electronics N.V. ALL RIGHTS RESERVED Veradius Release 1.1 5.67.3 Replacing the extended range end switch To replace the extended range end switch: 1. Switch system power OFF. 2. Disconnect the mains plug. WARNING With the mains plug disconnected, electrical components of the Veradius system can still be charged. Refer to section 'Electrical safety' and follow the safety instructions to prevent a fatal electrical shock. 3. Perform step 1 till 11 (see chapter Replacing the SCPU Unit, page 154). 4. Disconnect the switch and re-solder the connec‐ tions. 5. Set the switch to the correct height position. 6. Re-assemble in reversed order. 7. Check the functionality of the system to ensure correct working. (Fig. 263) 5.68 REPLACING THE CONNECTION PLATE (WIRED BRACKET) ON THE C-ARM STAND 1. Switch system power OFF. 2. Disconnect the mains plug. WARNING With the mains plug disconnected, electrical components of the Veradius system can still be charged. Refer to section 'Electrical safety' and follow the safety instructions to prevent a fatal electrical shock. 3. Remove rear and left side covers (see chapter Removing the rear, side and front covers of the C-arm stand, page 145). CSIP Level 1 (10.0) ATTENTION: This page contains copyrighted materials that are confidential and/or proprietary. Any release or distribution of this material, without permission, is a violation of law. © 2010 Koninklijke Philips Electronics N.V. ALL RIGHTS RESERVED 209 Veradius Release 1.1 4. Remove the screws (4x) of the connector plate. (Fig. 264) 5. Disconnect the relevant earth wires from the col‐ umn of the height movement. (Fig. 265) 6. Disconnect the connection of the ESU charger lamp on the connection plate. (Fig. 266) 210 CSIP Level 1 (10.0) ATTENTION: This page contains copyrighted materials that are confidential and/or proprietary. Any release or distribution of this material, without permission, is a violation of law. © 2010 Koninklijke Philips Electronics N.V. ALL RIGHTS RESERVED Veradius Release 1.1 7. Disconnect the relevant connectors from the De‐ layed Shut Down Board. (Fig. 267) 8. Disconnect the relevant connections from the SCPU (see chapter LED indicators, page 82). • X-18 MVS (labelled on connector: SCM-X-18) • X-21 SCI (labelled on connector: SCM-X-21) • X-10 IDS-GBe (labelled on connector: SCMX-10) 9. Remove the connection plate with all wires. 10. Connect the new connection plate in reverse or‐ der. (Fig. 268) NOTICE 5.69 After reconnecting the earth cable, perform the electrical safety checks (see chapter Procedures for IEC 62353 measurements, page 220). REPLACING THE DELAYED SHUT DOWN BOARD (DSDB) 1. Switch system power OFF. 2. Disconnect the mains plug. WARNING With the mains plug disconnected, electrical components of the Veradius system can still be charged. Refer to section 'Electrical safety' and follow the safety instructions to prevent a fatal electrical shock. CSIP Level 1 (10.0) ATTENTION: This page contains copyrighted materials that are confidential and/or proprietary. Any release or distribution of this material, without permission, is a violation of law. © 2010 Koninklijke Philips Electronics N.V. ALL RIGHTS RESERVED 211 Veradius Release 1.1 3. Remove rear and left side covers (see chapter Removing the rear, side and front covers of the C-arm stand, page 145). 4. Remove the connection plate (wired bracket) (see chapter Replacing the connection plate (wired bracket) on the C-arm stand, page 209). 5. Disconnect all connectors from the DSDB. 6. Remove the DSDB (4 screws at the corners) from the stand. (Fig. 269) WARNING Use an ESD protection kit. 7. Place the DSDB on a ESD mat. 8. Remove the PCB from the metal frame (4 screws). 9. Replace the DSDB PCB and re-assemble in reverse order. NOTICE After reconnecting the earth cable, perform the electrical safety checks (see chapter Procedures for IEC 62353 measurements, page 220). 5.70 REPLACEMENT OF THE SAX BRACKET 5.70.1 Replacing the SAX bracket To replace the SAX bracket: 212 CSIP Level 1 (10.0) ATTENTION: This page contains copyrighted materials that are confidential and/or proprietary. Any release or distribution of this material, without permission, is a violation of law. © 2010 Koninklijke Philips Electronics N.V. ALL RIGHTS RESERVED Veradius Release 1.1 (Fig. 270) Replacing the SAX bracket 1. Switch system power OFF. 2. Disconnect the mains plug. WARNING With the mains plug disconnected, electrical components of the Veradius system can still be charged. Refer to section 'Electrical safety' and follow the safety instructions to prevent a fatal electrical shock. 3. Remove rear and left covers (see chapter Removing the C-arm stand covers, page 145). 4. If present, disconnect the key switch wires. 5. Disconnect the wires of the large C-arm stand-MVS connector using the special tool for this purpose. 6. Remove the bolts that attach the bracket to the C-arm stand. 7. Replace the bracket and re-connect all the wiring. For more information, refer to the relevant drawings. 8. The micro switch on the SAX bracket to detect the connection of the mains cable to the stand. 9. Test all electrical connections, and then re-assemble in reversed order. 5.70.2 Replacing the system lock NOTICE The Veradius system includes an orange LED indicator to show battery charging. 1. Switch system power OFF. 2. Disconnect the mains plug. WARNING With the mains plug disconnected, electrical components of the Veradius system can still be charged. Refer to section 'Electrical safety' and follow the safety instructions to prevent a fatal electrical shock. CSIP Level 1 (10.0) ATTENTION: This page contains copyrighted materials that are confidential and/or proprietary. Any release or distribution of this material, without permission, is a violation of law. © 2010 Koninklijke Philips Electronics N.V. ALL RIGHTS RESERVED 213 Veradius Release 1.1 3. Remove all covers (see chapter Removing the Carm stand covers, page 145). 4. Loosen the screws (4x). 5. Take out the bracket. 6. Disconnect the wires (4x) to the system lock (key switch). 7. Replace the system lock. (Fig. 271) 5.71 REPLACING THE VERTICAL MOVEMENT UP/DOWN BUTTONS 1. Switch system power OFF. 2. Disconnect the mains plug. WARNING With the mains plug disconnected, electrical components of the Veradius system can still be charged. Refer to section 'Electrical safety' and follow the safety instructions to prevent a fatal electrical shock. 3. Remove all plastic covers of the C-arm stand. 4. Disconnect the flat cable connectors. 5. Use a wrench to remove the special hexagonal screws. 6. Replace the up/down buttons and re-assemble it. (Fig. 272) Replacing the vertical movement up/down buttons 5.72 TILTING THE C-ARM STAND NOTICE It is recommended to carry out this procedure with at least 2 persons. To tilt the C-arm stand: 214 CSIP Level 1 (10.0) ATTENTION: This page contains copyrighted materials that are confidential and/or proprietary. Any release or distribution of this material, without permission, is a violation of law. © 2010 Koninklijke Philips Electronics N.V. ALL RIGHTS RESERVED Veradius Release 1.1 1. Carry out the procedure separating the complete C-arm and support from the system (see chap‐ ter Removing the C-arm and C-arm support, page 173). 2. Do not activate the system brake. 3. Power ON the stand and move the column to the upper position. 4. Carry out the procedure for removing the covers if required (see chapter Removing the C-arm stand covers, page 145). 5. Tilt the stand sidewards. (Fig. 273) Tilting the C-arm stand 5.73 REPLACEMENT OF THE C-ARM STAND WHEELS AND CABLE DEFLECTORS The C-arm stand has two nose (front) and two side (rear) wheels assemblies. Each wheel assembly consists of the following items: • two wheels • a wheel plate • cable deflectors When a single wheel or a cable deflector is broken it can be replaced without replacing the complete wheel assembly. Figure 'Bottom view C-arm baseframe' from the Spare Part Finder shows the exact location of the parts. CSIP Level 1 (10.0) ATTENTION: This page contains copyrighted materials that are confidential and/or proprietary. Any release or distribution of this material, without permission, is a violation of law. © 2010 Koninklijke Philips Electronics N.V. ALL RIGHTS RESERVED 215 Veradius Release 1.1 (Fig. 274) Bottom view C-arm baseframe 5.73.1 Replacing the C-arm stand cable deflectors To replace the cable deflectors of the C-arm stand: (Fig. 275) Replacing the C-arm stand cable deflectors 1. Remove the cable deflectors screws (located underneath the cable deflectors). 2. Remove the cable deflector. 3. Re-assemble in the reversed order. 5.73.2 Replacing the C-arm stand wheels To replace the wheels of the C-arm stand: 1. Position the stand to give access to the wheel assembly (for example, lift it up with a piece of wood). 2. Remove the cable deflectors on both sides of the wheels by removing the screws underneath the cable de‐ flectors. 3. On the wheel that must be replaced, remove the central screw and washer of the wheel plate. 216 CSIP Level 1 (10.0) ATTENTION: This page contains copyrighted materials that are confidential and/or proprietary. Any release or distribution of this material, without permission, is a violation of law. © 2010 Koninklijke Philips Electronics N.V. ALL RIGHTS RESERVED Veradius Release 1.1 4. Remove the locking washer that secures the wheel, then pull the wheel off. 5. Mount the new wheel and secure it with the locking washer. 6. Re-assemble in the reversed order. 5.73.3 Replacing the nose wheel assembly To replace the nose wheel assembly of the C-arm stand: 1. Put the C-arm stand into the extended position. 2. Lift the X-ray tank as indicated (A) and place wood‐ en blocks (B) under the stand frame to give access to the nose wheel assembly. (Fig. 276) C-arm stand: Replacing the nose wheel assembly (1) 3. Remove the bolts that secure the wheel assembly to the stand. 4. Attach the new wheel assembly to the stand and fix the bolts with Loctite 243. 5. Check that the correct torque (18.4 Nm) is used to the screws. (Fig. 277) C-arm stand: Replacing the nose wheel assembly 2) 5.73.4 Replacing the side wheel assembly To replace the side wheel assembly of the C-arm stand: CSIP Level 1 (10.0) ATTENTION: This page contains copyrighted materials that are confidential and/or proprietary. Any release or distribution of this material, without permission, is a violation of law. © 2010 Koninklijke Philips Electronics N.V. ALL RIGHTS RESERVED 217 Veradius Release 1.1 1. Lift the X-ray tank as indicated (A) and place wood‐ en blocks (B) under the stand frame to give access to the nose wheel assembly. 2. Put the foot brake into the OFF position using wooden blocks to enable access to the wheels. 3. Remove the chain that runs between the two side wheel assemblies by loosening the hexagonal ten‐ sioner. To allow easy removal, the chain has two connecting links at either end of the hexagonal piece where the pins are held in place with a clip. Remove one of these clips and the chain will split. 4. Remove the bolts that secure the side wheel as‐ sembly to the base frame and lift out. (Fig. 278) Replacing the side wheel assembly (1) (Fig. 279) C-arm stand: Replacing the side wheel assembly (2) 5. Replace with a new side wheel assembly and re-assemble in the reversed order. 6. Fix the bolts with Locktite 243. 7. The side wheel assembly on the right has the additional component of the chain tensioner. This is part of the right wheel assembly and should not be removed. The new right wheel assembly is provided complete with a new tensioner. 8. Adjust the stand foot brake and chain as required. 5.74 REPLACING THE SIDE WHEEL STEERING MECHANISM The side wheel steering mechanism controls the parallel movement of the stand, which is used when transporting the stand from one location to the other. It consists of two chain assemblies, one upper and one lower chain. The chains are linked by means of a long shaft that is jointed at both ends to give more flexibility. 5.74.1 Replacing the wheel upper chain To replace the wheel upper chain: 218 CSIP Level 1 (10.0) ATTENTION: This page contains copyrighted materials that are confidential and/or proprietary. Any release or distribution of this material, without permission, is a violation of law. © 2010 Koninklijke Philips Electronics N.V. ALL RIGHTS RESERVED Veradius Release 1.1 (Fig. 280) C-arm stand: Replacing the wheel upper chain 1. Remove all covers (see chapter Removing the C-arm stand covers, page 145). 2. Remove the springs from the chain (3 springs). 3. Release the tension of the chain by loosening the screws that secure the metal clamp underneath the front cogwheel. This allows the cogwheel and shaft to move slightly inwards, so the tension on the chain is de‐ creased. 4. Remove the chain. To make removal easier, the connecting link in the chain can be undone so the chain comes apart. 5. Replace the chain. 6. Mount the springs (3x) over a length of 10 chain links (or 63,5 ± 2 mm) each. 7. Adjust the tension by tightening the screws on the clamp, making the cogwheel and shaft move outwards. 8. Reposition the handles if required by loosening the screws in the clamping ring just above the cogwheel. Make sure that the side wheels are straight, and then twist the handle until it is pointing directly ahead. Re-tighten the screws. 9. Refit the plastic cover. 5.74.2 Replacing the wheel lower chain To replace the wheel lower chain: (Fig. 281) C-arm stand: Replacing the side wheel lower chain 1. Tilt the stand on its side to get access to the lower chain (see chapter Tilting the C-arm stand, page 214). 2. Use a long block of wood to keep the stand in place while replacing the chain. 3. Release the tension on the chain by loosening the screws on either side of the hexagonal connecting piece. 4. Split the chain by loosening the clasp on one of the connecting links, which are located by the screws. 5. Remove the chain and replace it with a new one. To make sure that the side wheels remain straight and in alignment with each other. CSIP Level 1 (10.0) ATTENTION: This page contains copyrighted materials that are confidential and/or proprietary. Any release or distribution of this material, without permission, is a violation of law. © 2010 Koninklijke Philips Electronics N.V. ALL RIGHTS RESERVED 219 Veradius Release 1.1 6. Ensure that the hexagonal connecting piece is properly positioned. 7. Adjust the tension of the chain using the screws of the hexagonal connecting piece. 8. If necessary, adjust the position of the handle to ensure that it is in alignment with the side wheels. 5.75 REPLACING THE STAND BRAKE ASSEMBLY The stand brake consists of the foot pedal, axle, brake rods and brake stoppers. 5.75.1 Replacing the stand brake To replace the stand brake: 1. Make sure that the stand brake is in the OFF po‐ sition (the pedal horizontal) and tilt the stand to give access to the stand brake assembly. 2. Use a block of wood to keep the stand in place while replacing the brake. 3. Remove the label plate by removing the screws. 4. Remove the foot pedals by removing the large screws underneath the pedals. 5. Loosen one of the retaining rings on the axis and loosen the two screws. 6. Lift out the brake axle. 7. Replace with a new stand brake assembly and reassemble in the reversed order. (Fig. 282) C-arm stand: Replacing the stand brake 8. Adjust as required. 9. Lock the screws for the foot pedals with Loctite 243. 10. Replace the label plate. 5.75.2 Replacing the brake stopper To replace the brake stopper: 1. Put the stand brake in the OFF position. 2. Loosen the nut. 3. Unscrew the brake stopper piece and replace it with a new one. 4. Tighten the nut. 5. Check the functioning of the brake with the foot pedal. 6. Adjust as required. (Fig. 283) C-arm stand: Replacing the brake stopper 5.76 PROCEDURES FOR IEC 62353 MEASUREMENTS In the IEC 62353 document the following three tests, that should be performed after re-connecting an earthwire, are defined: 220 CSIP Level 1 (10.0) ATTENTION: This page contains copyrighted materials that are confidential and/or proprietary. Any release or distribution of this material, without permission, is a violation of law. © 2010 Koninklijke Philips Electronics N.V. ALL RIGHTS RESERVED Veradius Release 1.1 1. Protective earth resistance 2. Earth leakage current 3. Insulation resistance of mains parts (not mandatory) NOTICE 5.76.1 These procedures are part of the planned maintenance program, as listed in the Instructions for Use. IEC 62353 allows to skip test 3 (Insulation resistance of mains parts) if it is in practice impossible to perform it. In the case of a Veradius system the mains transformer is switched on by means of relays. It is not possible to activate the relays manually without disassembling the system; thus making it impossible to perform this test. Protective earth resistance To check the protective earth resistance: 1. Switch system power OFF. 2. Disconnect the mains plug and any other earth conducter. WARNING With the mains plug disconnected, electrical components of the Veradius system can still be charged. Refer to section 'Electrical safety' and follow the safety instructions to prevent a fatal electrical shock. (Fig. 284) Protective earth resistance measurement 3. Measure the protective earth resistance with the earth-bonding tester between the mains plug and the ac‐ cessible conductive parts of the system. Required < 200mOhm. 4. Record the values in the electronic maintenance record. 5.76.2 Earth leakage current To check the earth leakage current: CSIP Level 1 (10.0) ATTENTION: This page contains copyrighted materials that are confidential and/or proprietary. Any release or distribution of this material, without permission, is a violation of law. © 2010 Koninklijke Philips Electronics N.V. ALL RIGHTS RESERVED 221 Veradius Release 1.1 1. Switch system power OFF. 2. Disconnect the mains plug and any other earth conducter. WARNING With the mains plug disconnected, electrical components of the Veradius system can still be charged. Refer to section 'Electrical safety' and follow the safety instructions to prevent a fatal electrical shock. (Fig. 285) Earth leakage current measurement 3. Connect the multimeter and the measuring device (MD) between the earth terminal of the wall socket and the earth terminal of the equipment mains plug. 4. Measure the earth leakages current under the conditions as mentioned in table 2. 5. Record the values in the electronic maintenance record. Settings for earth leakage current measurement S1 S2 S3 closed closed closed open closed closed open closed closed open closed closed 1) System SF/NC1) NC SF SF SF Mains supply 120 Volt Max. earth leakage current (µA) 100 200 200 200 Mains supply 230 Volt Max. earth leakage current (µA) 200 (Legal 500) 400 (Legal 1000) 400 (Legal 1000) 400 (Legal 1000) NC = Normal condition (system standby); SF = Single fault condition (one of the wires disconnected). NOTICE 222 Instead of an IEC measuring device tool, a current clamp can also be used. The current clamp also measures currents with frequencies above 1kHz, which is not according to the IEC speci‐ fication. For this reason, measurements must be done with an IEC measuring device tool if the measured Earth Leakage Current of the equipment (parts) is out of limit. CSIP Level 1 (10.0) ATTENTION: This page contains copyrighted materials that are confidential and/or proprietary. Any release or distribution of this material, without permission, is a violation of law. © 2010 Koninklijke Philips Electronics N.V. ALL RIGHTS RESERVED Veradius Release 1.1 6 ADJUSTMENT & VERIFICATION 6.1 INTRODUCTION This section describes the adjustment and verification procedures of the Veradius systems. Adjustments and verifications are necessary to get the system into correct working order within specification and legal limits. The sequence in which the system adjustments and verifications should be executed in practice is described in section 'Adjustment & verification sequence'. The units and sub-systems are presumed to be in good working condition, set up correctly and (default) adjusted for operational use. After re-adjustment of the system, the data as filed in the 0-level Documentation Part 2 section “Record of meas‐ ured data” must be updated, to keep the records up to date and to provide a good reference for future maintenance (planned maintenance and/or corrective maintenance). This section adjustment & verification is split into four parts: • 'Electrical adjustment & verification' • Section 'System performance verifications' • Section 'Mechanical adjustments on the MVS' • Section 'Mechanical adjustments on the C-arm stand' 6.1.1 Service tools requirements For the electrical adjustment & verification procedures, the standard service tool kit is required. WARNING Together with a restart of the Veradius system, always close BV-Scope and restart BV-Scope after the system is started. For the normal mechanical adjustments, the standard service kit is required and sufficient. An exception exists for a special tool necessary to remove, if required, the heavy C-arm. NOTICE For C-arm replacements, a torque wrench (torques up to 90 Nm) is required to unfasten and remove the C-arm from the system. For adjustments, the IQ toolkit is necessary. 6.1.2 Guidance to adjustment & verification This section describes the adjustment and verification of the Veradius systems. In general, the required adjust‐ ments have already taken place in the factory on a default basis. However, on site a general check has to be carried out during the initial site commissioning of the system. After commissioning, the system will be customized in accordance with user requirements. To allow for periodical performance checks and to enable comparison of the results of the periodical checks, the adjustment & verification is not only part of the SM-CM. It also serves as a support tool for the planned maintenance and after sales service activities. The general philosophy of this section is in accordance with the philosophy chosen for the complete SM-CM. First all items related to the MVS are covered, and subsequently the items related to the C-arm stand. CSIP Level 1 (10.0) ATTENTION: This page contains copyrighted materials that are confidential and/or proprietary. Any release or distribution of this material, without permission, is a violation of law. © 2010 Koninklijke Philips Electronics N.V. ALL RIGHTS RESERVED 223 Veradius Release 1.1 6.1.3 Adjustment & verification sequence 6.1.3.1 Sequence of adjustment The sequence of adjustments in BV-Scope Seq. no. 1 2 3 4 5 6 7 8 9 10 6.1.3.2 Item X-ray tube Sub-item Conditioning Filament Gain Filament Detector Front-end Iris Shutter A Shutter B Laser Alignment Dose Output Dose Limiting IDS Collimator X-ray tube Sequence of verification The sequence of the verification in BV-Scope. Seq. no. 1 2 3 3 3 6.1.4 Item Performance test Sub-item X-ray tube performance Indicator/Buzzer Image Quality Key test Fault Finding/Investigations Mechanical force limits For several mechanical adjustments, there is a possibility to verify the forces and pressures that may be exerted on Veradius systems, sub-systems and components. These forces and pressures are specified for most C-arm stands and should be limited within their mechanical specifications. The next section 'General' describes the general measuring procedure and the section 'Pressure points' illustrates the pressure points. The limits can be found in the relevant sections. 6.2 ELECTRICAL ADJUSTMENT & VERIFICATION NOTICE All the values shown in the figures in this section are example values. Together with a restart of the Veradius system, always close BV-Scope and restart BV-Scope after the system is started. The X-ray adjustments will start with a general software initiation. This means that the adjustment procedure has to start with pre-defined conditions. All adjustments mentioned in this section 'Electrical adjustment & verification' are BV-Scope supported. The target selection for the adjustments is shown below. 224 CSIP Level 1 (10.0) ATTENTION: This page contains copyrighted materials that are confidential and/or proprietary. Any release or distribution of this material, without permission, is a violation of law. © 2010 Koninklijke Philips Electronics N.V. ALL RIGHTS RESERVED Veradius Release 1.1 (Fig. 286) Install > Adjustment panel 6.2.1 Preparing the system High level fluoroscopy is required for Electrical Adjustment and Verification procedures. To enable high level fluoroscopy: 1. Select BV-Scope path: Install > Adjustment > X-ray Tube > Dose limiting. 2. Select: high level fluoroscopy "Enabled". 6.2.2 X-ray tube 6.2.2.1 Target selection X-ray tube adjustments are BV-Scope (window) supported as shown in the target selection menu. CSIP Level 1 (10.0) ATTENTION: This page contains copyrighted materials that are confidential and/or proprietary. Any release or distribution of this material, without permission, is a violation of law. © 2010 Koninklijke Philips Electronics N.V. ALL RIGHTS RESERVED 225 Veradius Release 1.1 (Fig. 287) Install > Adjustment > X-ray Tube panel 6.2.2.2 Conditioning WARNING Before starting this procedure, place a lead plate on top of the diaphragm cover (X-ray protec‐ tion). The conditioning of the X-ray tube must be performed: 1. after the X-ray Tank has been replaced 2. when the system has been out of use for a period of over 3 months 3. when the tube arcs too much (3 times a day) Procedure: 1. Select Install > Adjustment > X-ray tube > Conditioning 2. Perform the BV-Scope window instructions. 226 CSIP Level 1 (10.0) ATTENTION: This page contains copyrighted materials that are confidential and/or proprietary. Any release or distribution of this material, without permission, is a violation of law. © 2010 Koninklijke Philips Electronics N.V. ALL RIGHTS RESERVED Veradius Release 1.1 (Fig. 288) Install > adjustment > X-ray Tube > Conditioning panel 6.2.2.3 Filament gain adjustment The filament gain adjustment procedure must be carried out after one of the following replacements: • Replacement of the X-ray tank. • Replacement of the generator or generator parts. • Replacement of the SCPU. The filament gain adjustment consists of the following actions: • Reset of system calibration data. This is necessary to get the default filament data in the system. • Filament feedback calibration. NOTICE The reset filament calibration data resets the X-ray tube filament adjustment and X-ray tube performance test. Filament gain procedure: 1. Remove the MVS rear cover. 2. Startup the system. 3. In BV-Scope select: Install > X-ray tube > Filament gain 4. Perform the BV-Scope window instructions. 5. Proceed with the X-ray tube filament adjustment. CSIP Level 1 (10.0) ATTENTION: This page contains copyrighted materials that are confidential and/or proprietary. Any release or distribution of this material, without permission, is a violation of law. © 2010 Koninklijke Philips Electronics N.V. ALL RIGHTS RESERVED 227 Veradius Release 1.1 (Fig. 289) Install > Adjustment > X-ray tube > Filament Gain (step 1) (Fig. 290) Install > Adjustment > X-ray tube > Filament Gain (step 2) NOTICE 228 See figure 'Adjusting the filament value (mA) (see point of screwdriver)' for the correct position of the potentiometer. CSIP Level 1 (10.0) ATTENTION: This page contains copyrighted materials that are confidential and/or proprietary. Any release or distribution of this material, without permission, is a violation of law. © 2010 Koninklijke Philips Electronics N.V. ALL RIGHTS RESERVED Veradius Release 1.1 (Fig. 291) Adjusting the filament value (mA) (see point of screwdriver) 6. Proceed with the X-ray tube filament adjustment. 6.2.2.4 Filament adjustment NOTICE Before starting this procedure, place a lead plate on top of the diaphragm cover (X-ray protec‐ tion). Within this procedure, the X-ray tube current of the X-ray tube will be adjusted for radiography and the tube current and primary voltage will be verified against the requirements. This procedure must be carried out after one of the following replacements: • Replacement of the X-ray tank. • Replacement of the generator or generator parts. • Replacement of the SCPU. NOTICE • Make sure the X-ray tube filament gain procedure has been performed, before starting the X-ray tube filament adjustment. • The procedure requires that you PRESS and HOLD, the LDF Hand- or foot- switch, through‐ out the whole calibration procedure (approximately 20 minutes). Procedure: 1. Startup the system. 2. In BV-Scope select: Install > X-ray tube > Filament 3. 3. Perform the BV-Scope window instructions. 4. Proceed with the X-ray tube Performance test, see section (see chapter X-ray tube performance test, page 257). CSIP Level 1 (10.0) ATTENTION: This page contains copyrighted materials that are confidential and/or proprietary. Any release or distribution of this material, without permission, is a violation of law. © 2010 Koninklijke Philips Electronics N.V. ALL RIGHTS RESERVED 229 Veradius Release 1.1 (Fig. 292) Install > Adjustment > X-ray Tube > Filament panel After reset of the system calibration data the following adjustments have been reset and must be performed. Start with X-ray tube Performance test (refer to section 'X-ray tube performance test' )and continue with the other adjustments by following the sequence from the list. 1. X-ray tube - Dose Output (Refer to section 'Dose output adjustment' below) 2. X-ray tube - Dose Limitation (Refer to section 'Electrical adjustment & verification > Dose limiting') 3. Collimator - (refer to section 'Electrical adjustment & verification > Collimator') 6.2.2.5 Dose output adjustment Calibrating the dose output measurement is essential for a correct indication of the dose area product. It is also used to limit the maximum dose output of the system in countries where laws and regulations are in force. 230 CSIP Level 1 (10.0) ATTENTION: This page contains copyrighted materials that are confidential and/or proprietary. Any release or distribution of this material, without permission, is a violation of law. © 2010 Koninklijke Philips Electronics N.V. ALL RIGHTS RESERVED Veradius Release 1.1 (Fig. 293) Install > Adjustment > X-ray Tube > Dose Output panel 1. Select Install > Adjustment > X-ray tube > Dose output 2. Perform the BV-Scope window instructions (step 1 - 7). NOTICE 6.2.3 The indicated dose rate and dose on the operator’s panel of the C-arm stand are the one at 30 cm distance from the image detector. The dose rate and dose are measured at the image de‐ tector and then the values at 30 cm distance are calculated. Maximum patient entrance dose Introduction The maximum patient entrance dose is in many countries limited by law. The maximum output of the Veradius system meets the American HHS regulations. To ensure a Veradius system operates according to local regula‐ tions of other countries, it is possible to limit the maximum possible dose output of the system. In order to meet the approval/approbation requirements for HHS, the maximum exposure rate at any combination of tube potential and current should be less than 10 R/min. One exception is allowed: • When a high level control is activated, indicated by a continuous audible signal, the maximum exposure rate at any combination of tube potential and current should be less than 20 R/min. The Veradius system is allowed to produce up to 90% (=Rejection limit) of the maximum permitted patient entrance dose. The measuring instrumentation should therefore have a combined accuracy ≤10%. Maximum patient entrance dose Veradius systems X-ray Mode LDF HQF HHS requirements 10 R/min = 1456 μGy/s 20 R/min = 2912 μGy/s CSIP Level 1 (10.0) Rejection limits (HHS - 10%) 9.0 R/min = 1309 μGy/s 18.0 R/min = 2619 μGy/s ATTENTION: This page contains copyrighted materials that are confidential and/or proprietary. Any release or distribution of this material, without permission, is a violation of law. © 2010 Koninklijke Philips Electronics N.V. ALL RIGHTS RESERVED 231 Veradius Release 1.1 Measurement Procedure NOTICE Before starting the procedure below, make a table to write down all values. See example table. Example table maximum patient entrance dose measurements Exam type Fluoroscopy mode Left/Right key + sign visible [L/R] [Y/N] HLC beep [Y/N] Examination name FluoHQ R Y Y Measured value [μGy/s] 1900 Rejection limit [μGy/s] 2619 1. Place a lead phantom on the image detector 2. Place the probe of the dosemeter in the center of the X-ray beam at a distance of 30 cm from the image detector. Diaphragm and shutters must be fully open. 3. Set the system in auto mode. 4. Select the first examination type and the first fluoroscopy mode on the stand UI. 5. Start left key fluoroscopy 6. Verify that the dose rate reading of the dosemeter is less than the rejection limit for "LDF" in table Maximum patient entrance dose Veradius systems. 7. Start right key fluoroscopy. 8. If the + sign is visible and the "high level mode" beep sounds, verify that the dose rate reading of the dosemeter is less than the rejection limit for "high level control fluoroscopy". If the + sign is not present or the beep does not sound, verify against the rejection limit for "LDF". 9. Repeat step 4 until and including 8 for each examination type and X-ray mode. 10. Note down all values (see example table). 6.2.4 Dose limiting NOTICE When dose limiting values are changed, it is required that the legal audible signal will be switched on. • Legal audible signals will start when the high level mode is enabled and performing right hand- or footswitch fluoroscopy. • All right hand- or footswitch fluoroscopy modes are considered to be high level modes. • If high level mode is not enabled and performing left or right hand or footswitch fluoroscopy the level will not excide the 10 R/min. The procedure described in this section is only necessary if local laws & regulations require a lower maximum dose output than the dose output required by HHS. When the system has to comply with HHS, it is sufficient to make sure that the maximum value and the default values as indicated in the following tables, are entered or set by default. 232 CSIP Level 1 (10.0) ATTENTION: This page contains copyrighted materials that are confidential and/or proprietary. Any release or distribution of this material, without permission, is a violation of law. © 2010 Koninklijke Philips Electronics N.V. ALL RIGHTS RESERVED Veradius Release 1.1 Dose at legal position Dose at legal position Veradius Release 1.1 Measured dose output (μGy / s) 450 (Factory default) Legal dose limits Mode Limit name Manual Left (LDF) Manual Right (HQF) Automatic Left (LDF) Automatic Right (HQF) Dose A Dose B Dose C Dose D default, μGy/s for Required local legal HHS (legal limit - 5%) limit (μGy /s) 1382 2765 1382 2765 NOTICE The dose-limiting function depends on a correctly calibrated system, including a calibrated dose output indication. Refer to section 'Dose output adjustment'. To carry out the dose limitation procedures, it is es‐ sential to have a calibrated dosemeter available. After completing the procedure, it is necessary to check the results with the dosemeter again. NOTICE Before starting the Dose limiting adjustment procedure, make sure the maximum dose output values permitted by local regulations are available. Write down the maximum dose output values permitted by local regulations in the table Legal dose limits (1 mR / min = 0.1456 μGy / s; 1 μGy/s = 6.87 mR / min). Dose limiting adjustment procedure The dose limiting adjustment procedure requires that a measured value and fixed values from local laws and regulations to be entered in the BV-Scope panel 1. Select Install > Adjustment > X-ray tube > Dose limitation 2. Perform the BV-Scope window instructions (step 1 of 1 see screenshot). CSIP Level 1 (10.0) ATTENTION: This page contains copyrighted materials that are confidential and/or proprietary. Any release or distribution of this material, without permission, is a violation of law. © 2010 Koninklijke Philips Electronics N.V. ALL RIGHTS RESERVED 233 Veradius Release 1.1 (Fig. 294) Install > Adjustment > X-ray Tube > Dose Limitation panel (example) Step 1 - Enter the legal limits A, B, C D in the corresponding fields (refer to the written values in table Legal dose limits). Step 2 - Place the dose probe at the legal required position (for example 30 cm from the image detector for HHS and Japan). Measure the dose output and enter the measured value in the corresponding field. Dose at legal position Maximum dose output (μGy / s) Dose to be measured at 30 cm before the entrance screen of the image detector ........................ Step 3 - Restart the system. The system now automatically calculates which is the max-allowed kV value for a certain X-ray mode, being the minimum level of the LDF and HQF kV limit (left and right button have the same kV limit). Step 4 - Check whether the system complies with the local regulations: • For manual mode - Put 5 mm lead on detector surface. Set kV manual to max possible value. Confirm by measuring that the dose output at legal position is below the limit for both LDF and HQF. Repeat this procedure for all examination types. • For automatic modes - Put 5 mm lead on detector surface. Perform fluoroscopy until system stabilizes. Confirm by measuring that the dose output at legal position is below the limit for both LDF and HQF. Repeat this procedure for all examination types and X-ray modes. 234 CSIP Level 1 (10.0) ATTENTION: This page contains copyrighted materials that are confidential and/or proprietary. Any release or distribution of this material, without permission, is a violation of law. © 2010 Koninklijke Philips Electronics N.V. ALL RIGHTS RESERVED Veradius Release 1.1 NOTICE 6.2.5 Achievable KV range is limited due to dose limitation setting and will vary with 12 frame and 23 frames. In cases where the max achievable kV setting is well below 120 kV, field service is advised to limit the max frame rate to 12 frames /s instead of the default 23 frames /s in the BVScope menu. This should then give a full kV range up to 120 kV. The hospital application spe‐ cialist has to be consulted before performing this action. • The left and right buttons have the same kV limit. This means that in cases where the max kV is limited only by the high level dose limit, the normal fluoroscopy mode will be limited too. When this is unwanted, it is also possible to completely disable high level mode in the BVScope menu. This should then give a full kV range up to 120 kV. The hospital application specialist has to be consulted before performing any action. • Perform the procedures in the section ’Maximum patient entrance dose’. Exposure time verification In order to meet approbation/approval requirements the deviation of the exposure time of the digital exposures modes shall not exceed the system specification quoted in the Instructions for Use and service documentation. The systems specification for exposure time is ± 5.0ms. The system rejection limits are specified in table 'Exposure time limits'. Exposure time limits Mode 100ms exposure 165ms exposure 330ms exposure Lower rejection limit 95.5ms 148.5ms 316ms Upper rejection limit 104.5ms 181.5ms 344ms Procedure: NOTICE Before starting the procedure below, make a table to write down all values. See table 'Example table exposure time measurements' for an example table. 1. Place the dosemeter with time function in the beam at a suitable position. 2. Select the first examination type and select digital exposure. 3. Select manual mode and set the system at 70kV. 4. Press the right key to make an exposure. 5. Verify the value against the rejection limits of table Exposure time limits and note down the value. 6. Repeat step 2 to 5 for all other examination types. Example table exposure time measurements Exam type Examination name Lower rejection limit [ms] 95.5 Measured value [ms] 101 CSIP Level 1 (10.0) ATTENTION: This page contains copyrighted materials that are confidential and/or proprietary. Any release or distribution of this material, without permission, is a violation of law. © 2010 Koninklijke Philips Electronics N.V. ALL RIGHTS RESERVED Upper rejection limit [ms] 104.5 235 Veradius Release 1.1 6.2.6 IDS Adjustment 6.2.6.1 IDS Adjustment Image detection subsystem adjustments are BV-Scope window supported as shown in the target selection menu. (Fig. 295) Install > Adjustment > Image Detection Subsystem panel 6.2.6.2 Detector Front-end Adjustment NOTICE Before performing the Detector Front-end Adjustment, first check the adjustments of the gen‐ erator and collimator. The detector Front-end adjustment procedure will perform the gain adjustment, offset adjustment and the defect pixel calculation. Use this procedure after replacement of the FD. 236 CSIP Level 1 (10.0) ATTENTION: This page contains copyrighted materials that are confidential and/or proprietary. Any release or distribution of this material, without permission, is a violation of law. © 2010 Koninklijke Philips Electronics N.V. ALL RIGHTS RESERVED Veradius Release 1.1 (Fig. 296) Install > Adjustment > Image Detection Subsystem > Detector Front-end (step 1 of 5) 1. Select: Install > Adjustment > Image Detection Subsystem > Detector Front-end 2. Perform the BV-Scope window instructions (step 1 of 5). CSIP Level 1 (10.0) ATTENTION: This page contains copyrighted materials that are confidential and/or proprietary. Any release or distribution of this material, without permission, is a violation of law. © 2010 Koninklijke Philips Electronics N.V. ALL RIGHTS RESERVED 237 Veradius Release 1.1 (Fig. 297) Detector Front-end (step 2 of 5) 3. Perform the BV-Scope window instructions (step 2 of 5). 238 CSIP Level 1 (10.0) ATTENTION: This page contains copyrighted materials that are confidential and/or proprietary. Any release or distribution of this material, without permission, is a violation of law. © 2010 Koninklijke Philips Electronics N.V. ALL RIGHTS RESERVED Veradius Release 1.1 (Fig. 298) Detector Front-end (step 3 of 5) 4. Perform the BV-Scope window instructions (step 3 of 5). CSIP Level 1 (10.0) ATTENTION: This page contains copyrighted materials that are confidential and/or proprietary. Any release or distribution of this material, without permission, is a violation of law. © 2010 Koninklijke Philips Electronics N.V. ALL RIGHTS RESERVED 239 Veradius Release 1.1 (Fig. 299) Detector Front-end (step 4 of 5) 5. Perform the BV-Scope window instructions (step 4 of 5). 240 CSIP Level 1 (10.0) ATTENTION: This page contains copyrighted materials that are confidential and/or proprietary. Any release or distribution of this material, without permission, is a violation of law. © 2010 Koninklijke Philips Electronics N.V. ALL RIGHTS RESERVED Veradius Release 1.1 (Fig. 300) Detector Front-end (step 5 of 5) 6. Perform the BV-Scope window instructions (step 5 of 5). 6.2.7 Collimator Adjustment of the iris is essential for the selectable X-ray radiation field. After a correct adjustment of the iris, the selection at the C-arm stand or MVS is equal to the “real” shutters and position of the iris in the collimator. 6.2.7.1 Target selection Collimator adjustments are BV-Scope window supported as shown in the target selection menu below. CSIP Level 1 (10.0) ATTENTION: This page contains copyrighted materials that are confidential and/or proprietary. Any release or distribution of this material, without permission, is a violation of law. © 2010 Koninklijke Philips Electronics N.V. ALL RIGHTS RESERVED 241 Veradius Release 1.1 (Fig. 301) Install > Adjustment > Collimator panel 6.2.7.2 Iris This procedure is used to calculate the iris size for all detector formats. (Fig. 302) Iris panel (step 1 of 6) 242 CSIP Level 1 (10.0) ATTENTION: This page contains copyrighted materials that are confidential and/or proprietary. Any release or distribution of this material, without permission, is a violation of law. © 2010 Koninklijke Philips Electronics N.V. ALL RIGHTS RESERVED Veradius Release 1.1 1. Select Install > Adjustment > Collimator > Iris. 2. Perform the BV-Scope window instructions (steps 1 - 6). 3. Adjustment and verification should be performed with the C-arc in the upright position (angulation and rotation of 0 degrees). NOTICE 6.2.7.3 For the iris verification procedure, refer to section 'Iris verification'. Shutter A (Fig. 303) Install > Adjustment > Collimator > Shutter A panel (step 1 of 6) 1. Select Install > Adjustment > Collimator > Shutter A CSIP Level 1 (10.0) ATTENTION: This page contains copyrighted materials that are confidential and/or proprietary. Any release or distribution of this material, without permission, is a violation of law. © 2010 Koninklijke Philips Electronics N.V. ALL RIGHTS RESERVED 243 Veradius Release 1.1 (Fig. 304) Install > Adjustment > Collimator > Shutter A panel (step 2 of 6) 2. Perform the BV-Scope window instruction (step 1 to 6). NOTICE 6.2.7.4 For the shutter A verification procedure, refer to section 'Shutter verification'. Shutter B Refer to the identical adjustment procedure of shutter A, refer to section 'Shutter A'. To verify the adjustment of shutter B follow the verification procedure as described in section 'Shutter verification'. 244 CSIP Level 1 (10.0) ATTENTION: This page contains copyrighted materials that are confidential and/or proprietary. Any release or distribution of this material, without permission, is a violation of law. © 2010 Koninklijke Philips Electronics N.V. ALL RIGHTS RESERVED Veradius Release 1.1 6.2.7.5 Laser alignment (Fig. 305) Install > Adjustment > Collimator > Laser Alignment panel (step 1 of 1) 1. Select Install > Adjustment > Collimator > Laser alignment. 2. Perform the BV-Scope window instruction (step 1 of 1). 6.2.7.6 Iris verification In order to meet approval/approbation requirements the following requirements must be applied: • At least 80 percent of the area of the X-ray field overlaps the visible area of the image receptor. • Means shall be provided for step-less adjustment of the field size. The minimum field size, shall be containable in a square of 5 cm by 5 cm measured on the detector surface. NOTICE The visible area is representated by the electronic indication circle. CSIP Level 1 (10.0) ATTENTION: This page contains copyrighted materials that are confidential and/or proprietary. Any release or distribution of this material, without permission, is a violation of law. © 2010 Koninklijke Philips Electronics N.V. ALL RIGHTS RESERVED 245 Veradius Release 1.1 (Fig. 306) Deviation of the iris blades with respect to the indication circle Procedure: NOTICE Before using, check the X-ray lead ruler on damages. If the ruler is damaged do not use it. 1. Use an X-ray lead ruler to measure deviations and attach it with cellotape on the image detector. 2. Set the C-arm to 0° angulation and 0° rotation position. 3. Switch OFF and ON the system (for a correct homing procedure and loading of the adjustment data). 4. Select largest detector format. 5. Perform auto fluoroscopy until stabilization. 6. Switch over to manual kV and increase the X-ray voltage with 5 kV. 7. Close the collimator iris until the complete iris is visible. 8. Just shortly press the |Reset Iris| button on the stand UI to make the indication circle visible. 9. Check that the largest deviation (see figure 'Deviation of the iris blades with respect to the indication circle') between the X-ray field and the indication circle does not exceed the rejection limit defined in table 'Rejection limits maximum deviation between X-ray field and indication circle'. Write down the largest deviation in [mm]. 10. Repeat step 4 to 9 for the other detector formats. 11. Keep the smallest detector format and close the collimator as far as possible. 12. Start fluoroscopy. 13. Use the X-ray lead ruler to measure the iris minimal field size. Verify that the field does not exceed 48 millimeter in every direction. Write down the largest diameter in [mm]. 246 CSIP Level 1 (10.0) ATTENTION: This page contains copyrighted materials that are confidential and/or proprietary. Any release or distribution of this material, without permission, is a violation of law. © 2010 Koninklijke Philips Electronics N.V. ALL RIGHTS RESERVED Veradius Release 1.1 Rejection limits maximum deviation between X-ray field and indication circle Detector format Large (F0) Medium (F1) Small (F2) Rejection limit [mm] ≤ 12 ≤7 ≤7 Iris verification measurements Detector format Largest deviation between the X-ray field and the indication circle Large (F0) Largest deviation between the X-ray field and the indication circle Medium (F1) Largest deviation between the X-ray field and the indication circle Small (F2) Iris minimal field size Small (F2) 6.2.7.7 Value [mm] Shutter verification NOTICE Press <RESET SHUTTER MOVEMENT> or <RESET IRIS> for less than 0.5 seconds. The shutter/iris indication is visualized at the monitor (SW programmed circle/line) without changing the actual setting. Press <RESET SHUTTER MOVEMENT> or <RESET IRIS> for more than 0.5 seconds to reset the setting to maximum. To execute the shutter verification procedure: 1. Switch OFF and ON the system (for a correct homing procedure and loading of the adjustment data). 2. Select detector format Large (F0). 3. Select <SHUTTER A> and move the shutter indication (yellow monitor line) ca. 3 cm inwards. 4. Make a fluoroscopy image (start fluoroscopy LDF automatic). 5. Press <SELECT SHUTTER A> again. 6. Check if the shutter edge and its indication (yellow monitor line) have the same position. 7. Repeat the steps 3 to 6 for the most inward position of the shutter. 8. Repeat the steps 3 to 6 at a shutter rotation of +90 degrees. 9. Repeat the steps 3 to 8 for shutter B. 10. Repeat the steps 3 to 9 for all selectable detector formats (Medium detector format (F1) and Small detector format (F2)). 6.3 SYSTEM PERFORMANCE VERIFICATIONS 6.3.1 Introduction NOTICE 6.3.2 All the values shown in the figures in this section are example values. Target selection Performance tests are BV-Scope window supported as shown in the target selection menu below. CSIP Level 1 (10.0) ATTENTION: This page contains copyrighted materials that are confidential and/or proprietary. Any release or distribution of this material, without permission, is a violation of law. © 2010 Koninklijke Philips Electronics N.V. ALL RIGHTS RESERVED 247 Veradius Release 1.1 (Fig. 307) Install > Performance Test panel 248 CSIP Level 1 (10.0) ATTENTION: This page contains copyrighted materials that are confidential and/or proprietary. Any release or distribution of this material, without permission, is a violation of law. © 2010 Koninklijke Philips Electronics N.V. ALL RIGHTS RESERVED Veradius Release 1.1 6.3.3 Image quality performance test (Fig. 308) Install > Performance Test > Image Quality Test panel (step 1 of 1) 1. Select Install > Performance Test > Image Quality 2. Perform the BV-Scope window instruction (step 1 of 1). 6.3.4 Image quality lower level test 1. Select Install > Performance Test > Faultfinding/Investigation 2. Perform the BV-Scope window instruction (step 1 of 1). CSIP Level 1 (10.0) ATTENTION: This page contains copyrighted materials that are confidential and/or proprietary. Any release or distribution of this material, without permission, is a violation of law. © 2010 Koninklijke Philips Electronics N.V. ALL RIGHTS RESERVED 249 Veradius Release 1.1 (Fig. 309) Install > Performance Test > Faultfinding/Investigation panel (upper part) 250 CSIP Level 1 (10.0) ATTENTION: This page contains copyrighted materials that are confidential and/or proprietary. Any release or distribution of this material, without permission, is a violation of law. © 2010 Koninklijke Philips Electronics N.V. ALL RIGHTS RESERVED Veradius Release 1.1 (Fig. 310) Install > Performance Test > Faultfinding/Investigation panel (center part) (Fig. 311) Install > Performance Test > Faultfinding/Investigation panel (lower part) CSIP Level 1 (10.0) ATTENTION: This page contains copyrighted materials that are confidential and/or proprietary. Any release or distribution of this material, without permission, is a violation of law. © 2010 Koninklijke Philips Electronics N.V. ALL RIGHTS RESERVED 251 Veradius Release 1.1 6.3.5 IDS Timing signal interface test (Fig. 312) Install > Performance Test > Timing Signal interface test 1. Select Install > Performance Test > Timing Signal interface test 2. Perform the BV-Scope window instructions. 252 CSIP Level 1 (10.0) ATTENTION: This page contains copyrighted materials that are confidential and/or proprietary. Any release or distribution of this material, without permission, is a violation of law. © 2010 Koninklijke Philips Electronics N.V. ALL RIGHTS RESERVED Veradius Release 1.1 6.3.6 IDS Interconnect test (Fig. 313) Install > Performance Test > IDS Interconnect test 1. Select Install > Performance Test > IDS Interconnect test 2. Perform the BV-Scope window instructions. CSIP Level 1 (10.0) ATTENTION: This page contains copyrighted materials that are confidential and/or proprietary. Any release or distribution of this material, without permission, is a violation of law. © 2010 Koninklijke Philips Electronics N.V. ALL RIGHTS RESERVED 253 Veradius Release 1.1 6.3.7 Video Path test (Fig. 314) Install > Performance Test > Video Path test 1. Select Install > Performance Test > Video Path test 2. Perform the BV-Scope window instructions. 254 CSIP Level 1 (10.0) ATTENTION: This page contains copyrighted materials that are confidential and/or proprietary. Any release or distribution of this material, without permission, is a violation of law. © 2010 Koninklijke Philips Electronics N.V. ALL RIGHTS RESERVED Veradius Release 1.1 6.3.8 IDS Self Test (Fig. 315) Install > Performance Test > IDS Self Test 1. Select Install > Performance Test > IDS Self Test 2. Perform the BV-Scope window instructions. CSIP Level 1 (10.0) ATTENTION: This page contains copyrighted materials that are confidential and/or proprietary. Any release or distribution of this material, without permission, is a violation of law. © 2010 Koninklijke Philips Electronics N.V. ALL RIGHTS RESERVED 255 Veradius Release 1.1 6.3.9 Indicator and buzzer test (Fig. 316) Install > Performance Test > Indicator / Buzzer panel 1. Select Install > Performance Test > Indicator/Buzzer 2. Perform the BV-Scope window instructions. 6.3.10 Key Test 1. Select Install > Performance Test > Key Test 2. Perform the BV-Scope window instructions (semi-automatic). (Fig. 317) Install > Performance Test > Key Test panel NOTICE 256 The "Key Pressed" field displays the ‘key name’ at the moment that a key is pressed. It displays “NONE” when all keys are released. CSIP Level 1 (10.0) ATTENTION: This page contains copyrighted materials that are confidential and/or proprietary. Any release or distribution of this material, without permission, is a violation of law. © 2010 Koninklijke Philips Electronics N.V. ALL RIGHTS RESERVED Veradius Release 1.1 NOTICE 6.3.11 The "Key Released" field displays the released “key name”. It displays “NONE” at the moment that any key is pressed. X-ray tube performance test NOTICE This procedure verifies the filament gain and filament adjustment procedure. In order to meet the approval/approbation requirements for fluoroscopy, the deviation of the indicated X-ray tube potential and current shall not exceed the system specifications quoted in the Instructions for Use and service documentation. WARNING X-ray hazard Before starting the procedure, place a lead plate on top of the diaphragm cover (for X-ray pro‐ tection). Procedure 1. Select Install > Performance Test > X-ray tube performance. 2. Perform the BV-Scope window instructions (fully automatically). 3. When the actual values are beyond the rejection limits (see table 'X-ray tube potential and current rejections limits'), the test is not successfully. Refer to section 'X-ray tube performance test failed' below. X-ray tube potential and current rejections limits Mode Normal 12mA, 15frs Normal 12mA, 15frs Normal 12mA, 15frs Normal 12mA, 3frs Normal 12mA, 3frs Normal 12mA, 3frs Normal 30mA, 15frs Normal 30mA, 15frs Normal 30mA, 15frs Normal 30mA, 3frs Normal 30mA, 3frs Normal 30mA, 3frs Normal 60mA, 15frs Normal 60mA, 15frs Normal 60mA, 15frs Normal 60mA, 3frs Tube potential [kV] Default Min 48 45.28 61 57.76 90 85.60 48 45.28 61 57.76 90 85.60 48 45.28 61 57.76 90 85.60 48 45.28 61 57.76 90 85.60 48 45.28 61 57.76 90 85.60 48 45.28 Max 50.72 64.24 94.40 50.72 64.24 94.40 50.72 64.24 94.40 50.72 64.24 94.40 50.72 64.24 94.40 50.72 CSIP Level 1 (10.0) Tube current [mA] Default Min 1.28 1.134 5.29 4.664 11.48 10.116 1.28 1.134 5.29 4.664 11.48 10.116 3.2 2.823 13.22 11.643 28.7 25.269 3.2 2.823 13.22 11.643 28.7 25.269 6.4 5.639 26.44 23.276 57.4 50.525 6.4 5.639 ATTENTION: This page contains copyrighted materials that are confidential and/or proprietary. Any release or distribution of this material, without permission, is a violation of law. © 2010 Koninklijke Philips Electronics N.V. ALL RIGHTS RESERVED Max 1.426 5.916 12.844 1.426 5.916 12.844 3.577 14.797 32.131 3.577 14.797 32.131 7.161 29.604 64.275 7.161 257 Veradius Release 1.1 Mode Normal 60mA, 3frs Normal 60mA, 3frs Normal Single 60mA, 330ms Normal Single 60mA, 330ms Normal Single 60mA, 330ms Normal Single 60mA, 100ms Normal Single 60mA, 100ms Normal Single 60mA, 100ms Normal Single 125mA, 100ms Normal Single 125mA, 100ms Normal Single 125mA, 100ms Tube potential [kV] Default Min 61 57.76 90 85.60 48 45.28 61 57.76 90 85.60 48 45.28 61 57.76 90 85.60 48 45.28 61 57.76 90 85.60 Max 64.24 94.40 50.72 64.24 94.40 50.72 64.24 94.40 50.72 64.24 94.40 Tube current [mA] Default Min 26.44 23.276 57.4 50.525 6.4 5.639 26.44 23.276 57.4 50.525 6.4 5.639 26.44 23.276 57.4 50.525 13.33 11.738 55.08 48.479 119.58 105.244 Max 29.604 64.275 7.161 29.604 64.275 7.161 29.604 64.275 14.922 61.681 133.916 The BV-Scope window for the X-ray tube performance test is shown in figure 'Install > Performance Test > X-ray Tube Performance panel' below. (Fig. 318) Install > Performance Test > X-ray Tube Performance panel. NOTICE 258 If the performance test is not successful, perform Filament gain adjustment and filament ad‐ justment (refer to section 'Filament gain adjustment' and section Filament adjustment). Check the messages on the disk for any failure or error message. Check also the logfile. If the X-ray tube performance test is not successful again, perform the procedure in section 'Xray tube performance test failed' below. CSIP Level 1 (10.0) ATTENTION: This page contains copyrighted materials that are confidential and/or proprietary. Any release or distribution of this material, without permission, is a violation of law. © 2010 Koninklijke Philips Electronics N.V. ALL RIGHTS RESERVED Veradius Release 1.1 6.3.12 X-ray tube performance test failed (Fig. 319) Procedure X-ray tube performance test failed NOTICE Perform this procedure not more than 5 times. If still NOT SUCCESSFUL, contact the X-ray helpdesk. Maximum increase or decrease of mA actual is 5 mA. 1. In BV Scope select: Install > Performance Test > X-ray Tube Performance. 2. Carry out the procedure to check the performance of the X-ray tank. 3. If the X-ray tube performance test is NOT SUCCESSFUL, click the OK button. • Select Faultfinding > Logging > Logfile Complete System. A logfile appears. • Click: Click here to proceed to the end of the logging. 4. From the end of the logging, scroll up to search for the verification table, see table 'Verification table - Exam‐ ple' below for an example. CSIP Level 1 (10.0) ATTENTION: This page contains copyrighted materials that are confidential and/or proprietary. Any release or distribution of this material, without permission, is a violation of law. © 2010 Koninklijke Philips Electronics N.V. ALL RIGHTS RESERVED 259 Veradius Release 1.1 NOTICE If in the fields L.F. Normal Single 60mA, L.F. Normal Dynamic 12mA, L.F. Normal Dynamic 30mA, L.F. Normal Dynamic 60mA and L.F. Normal Single 125mA, the message PASSED ap‐ pears, the procedure below is not applicable. Click the OK button. 5. Check in the Verification table in the rows with the modes L.F.N 12 mA, L.F.N 30mA, L.F.N 60mA and L.F.N Sngl if in the columns mAdrift or mAstable an asterisk (*) is added to a measured value. See table 'Verification table - Example' below for an example. Verification table - Example setpoint kV 48.0 61.0 90.0 48.0 61.0 90.0 48.0 61.0 90.0 48.0 61.0 90.0 48.0 61.0 48.0 361.0 90.0 mA 1.28 5.29 11.48 1.28 5.29 11.48 3.20 13.22 28.70 3.20 13.22 28.70 6.40 26.44 13.33 55.08 19.58 kVact 48.1 60.8 89.5 48.1 61.2 90.8 48.7 61.6 91.4 48.4 62.0 91.4 48.4 61.6 48.5 61.2 91.0 mAdrift -0.349 -0.220 0.073 -0.122 -0.249 -0.190 -0.012 0.396 -0.073 -0.381* 0.169 0.220 0.183 0.623 0.015 1.099 3.846 measured mAstable 1.194 5.385 s 11.260 1.247 5.619 11.568 3.193 12.293 27.802 3.201 12.234 28.608 6.359 25.934 mAact 1.22 5.40 11.30 1.25 5.63 11.58 3.19 12.34 27.80 2.81 12.30 28.61 6.37 26.01 13.22 55.31 116.96 status PASSED PASSED PASSED PASSED PASSED PASSED PASSED PASSED PASSED FAILED PASSED PASSED PASSED PASSED PASSED PASSED PASSED mode L.F.N 12mA, 15fr/s L.F.N 12mA, 15fr/ L.F.N 12mA, 15fr/s L.F.N 12mA, 3fr/s L.F.N 12mA, 3fr/s L.F.N 12mA, 3fr/s L.F.N 30mA, 15fr/s L.F.N 30mA, 15fr/s L.F.N 30mA, 15fr/s L.F.N 30mA, 3fr/s L.F.N 30mA, 3fr/s L.F.N 30mA, 3fr/s L.F.N 60mA, 15fr/s L.F.N 60mA, 15fr/s L.F. N Sngl 125 mA, 100m L.F. N Sngl 125 mA, 100m L.F. N Sngl 125 mA, 100m 6. If an asterisk is added, the status is FAILED (see column status). Keep in mind whether the corresponding measured value is negative or positive. Click the |OK| button. 7. In BV Scope select: Install > Adjustment > X-ray Tube > Filament Gain 8. Select |Yes| to Reset Filament Calibration data 9. Click the |OK| button 10. Click |OK| to accept the warning message 11. Start High Quality Fluoroscopy (HQF) with right button 12. The Filament gain readout must be between 24,8 mA and 25,2mA during HQF. If during HQF the voltage readout is between 24,8 mA and 25,2mA, continue with the steps below. 260 CSIP Level 1 (10.0) ATTENTION: This page contains copyrighted materials that are confidential and/or proprietary. Any release or distribution of this material, without permission, is a violation of law. © 2010 Koninklijke Philips Electronics N.V. ALL RIGHTS RESERVED Veradius Release 1.1 (Fig. 320) Adjusting the filament gain value (mA) with R27 (see point of screwdriver) 13. If the value marked with an (*) is negative, adjust R27 on SEA3 anti-clockwise untill the displayed mA actual has increased by 1mA and is still between 20mA and 30mA during HQF. 14. If the value marked with an (*) is positive, adjust R27 on SEA3 clockwise untill the displayed mA actual has decreased by 1mA and is still between 20mA and 30mA during HQF. 15. In BV Scope select: Install > Adjustment > X-ray Tube > Filament 16. Perform the X-ray tube calibration procedure. Follow the instructions on the screen. 17. Repeat the X-ray tube performance test, select: Install > Performance Test > X-ray Tube Performance 18. Follow the instructions on the screen to check the performance of the X-ray tank. 19. If the X-ray tube performance test is NOT SUCCESSFUL, proceed with step 3 and skip step 12 from this procedure. 6.4 EXPORT FUNCTIONS 6.4.1 Target selection Export functions are BV-Scope window supported as shown in the menu below. (Fig. 321) Install > Export panel CSIP Level 1 (10.0) ATTENTION: This page contains copyrighted materials that are confidential and/or proprietary. Any release or distribution of this material, without permission, is a violation of law. © 2010 Koninklijke Philips Electronics N.V. ALL RIGHTS RESERVED 261 Veradius Release 1.1 6.4.2 Examination information (Fig. 322) Install > Export > Examination panel 1. Select Install > Export > Examination 2. Perform the BV-Scope window instructions. 3. Click |OK| to export the file to the preferred drive. 6.4.3 DICOM targets (Fig. 323) Install > Export > DICOM targets examination panel 1. Select Install > Export > DICOM targets 2. Perform the BV-Scope window instructions. 3. Click |OK| to export the file to the preferred drive. 6.5 MECHANICAL ADJUSTMENTS ON THE MVS 6.5.1 Swivel locking rods To adjust the swivel locking rods of the MVS: 262 CSIP Level 1 (10.0) ATTENTION: This page contains copyrighted materials that are confidential and/or proprietary. Any release or distribution of this material, without permission, is a violation of law. © 2010 Koninklijke Philips Electronics N.V. ALL RIGHTS RESERVED Veradius Release 1.1 1. Disconnect the special locking pin (A) and then pull off the coupling pieces at the side of the wheel. 2. Adjust the length of the rod by turning the coupling piece round. This screws the rod further into the bolt attached to the central metal plate and de‐ creases the length. 3. Re-attach the coupling pieces to the wheels. 4. Check the swivel movement. (Fig. 324) MVS - Adjusting the swivel locking rods NOTICE There is no separate adjustment procedure for the brake function of the MVS. If the brake force is insufficient after the swivel function has been adjusted as described above, it will be necessary to replace the wheel assemblies. Single wheel brake adjustment is not possible. (Fig. 325) MVS - Adjusting the brake 6.5.2 MVS brake 6.5.2.1 MVS brake verification In chapter 'Mechanical force limits', a description is given how to verify the forces and pressures at a defined point Mechanical force limits. In addition, a figure is given where exactly should be measured. MVS brake - Verification Verification item Operating force on flat floor < 300 N Release foot brake 6.5.2.2 Verification procedure The foot brake should return automatically to the upper position whenever released from locked to unlocked position. MVS brake locking directions MVS brake - Locked directions Verification item Check swivel locking when movement is locked Applied direction movement locking < 100 N Verification procedure Measurement location, flap for switching. CSIP Level 1 (10.0) ATTENTION: This page contains copyrighted materials that are confidential and/or proprietary. Any release or distribution of this material, without permission, is a violation of law. © 2010 Koninklijke Philips Electronics N.V. ALL RIGHTS RESERVED 263 Veradius Release 1.1 6.5.2.3 Height adjustment (option) Height adjustment - Verification Verification item Operating force height adjustment Length of stroke 6.5.2.4 Verification procedure Movement up/down < 50 - 100 N 230 mm ± 2 mm Folding of monitors Folding of monitors - Verification Verification item Operating force of folding of monitors 6.5.2.5 Verification procedure > 2 N and < 24 N in end positions Movement of MVS Movement of MVS Verification item Verification procedure Push / pull force for movement of the MVS (hard floor) < 50 N 6.6 MECHANICAL ADJUSTMENTS ON THE C-ARM STAND 6.6.1 Introduction NOTICE The adjustments described in the following chapters are, in most C-arm standes, carried out during or immediately after a replacement. Therefore, it will be necessary to refer back to the section Replacement procedures for more information. 6.6.2 C-arm angulation 6.6.2.1 Procedure to adjust the friction brake for extended rotation 1. Remove the C-arm cable holder and lower C-arm support cover. 2. Loosen but do not remove the two Allen screws (A). 3. Turn the cylinder screws to adjust the friction (B). • Counterclockwise increases the friction of the green block. • Clockwise decreases the friction of the green block. (Fig. 326) Loosening the Allen screws to adjust the friction green block 264 CSIP Level 1 (10.0) ATTENTION: This page contains copyrighted materials that are confidential and/or proprietary. Any release or distribution of this material, without permission, is a violation of law. © 2010 Koninklijke Philips Electronics N.V. ALL RIGHTS RESERVED Veradius Release 1.1 4. Tighten the Allen screws when the friction is ac‐ ceptable. 5. Mount the lower C-arm cover and C-arm cable holder. (Fig. 327) Green block 6.6.2.2 C-arm angulation brake verification In section 'Mechanical force limits', a description is given how to verify the forces and pressures at a defined point (see chapter Mechanical force limits, page 224). In addition, a figure is given where exactly should be measured. If the propeller or the C-arm movement makes any noise, perform the following steps: WARNING Do not smoke while using Teflon spray. It becomes poisonous when inhaled through smoking. 1. Spray the bearings inside and outside with Teflon spray. 2. Immediately remove all Teflon spray from the C-arm. 3. Leave the spray for 5 minutes on the bearings. 4. Remove the rests of spray with tissue. C-arm angulation brake - Verification Verification item Operating force angulation brake handle < 50 N Operating force free movement (angle 0°) >10 N & < 50 N Operating force braked movement (angle 0°) > 100 N Operating force free movement (angle 90°) < 100 N 6.6.2.3 Verification procedure Measurement location, 10 mm from end of handle. Measurement location 0, C-arm pressure point. . Measurement location 0, C-arm pressure point. C-arm pressure point C-arm side bearing adjustment procedure To adjust the side bearings of the bearing block: 1. Position the C-arm to the horizontal position (see figure 'Adjustment of the side bearings of the C-arm slide block assembly', adjustable roller below). CSIP Level 1 (10.0) ATTENTION: This page contains copyrighted materials that are confidential and/or proprietary. Any release or distribution of this material, without permission, is a violation of law. © 2010 Koninklijke Philips Electronics N.V. ALL RIGHTS RESERVED 265 Veradius Release 1.1 2. Loosen the locking screws to adjust the side bear‐ ings. 3. Use a 0.1 mm (number 10) feeler gauge and a wrench (10 mm) to adjust the side bearings on the lower side of te C-arm. (Fig. 328) Adjustment of the side bearings of the C-arm slide block assembly 4. Tighten the locking screws to secure the adjus‐ ment of the side bearings. 5. Check the movement with full weight. (Fig. 329) Securing of the adjustment of the side bearings NOTICE To adjust the friction brake after adjustment of the C-arm slide bearing (see chapter Procedure to adjust the friction brake for extended rotation, page 176). 6.6.3 C-arm rotation 6.6.3.1 Rotation brake To adjust the rotation brake of the C-arm: 266 CSIP Level 1 (10.0) ATTENTION: This page contains copyrighted materials that are confidential and/or proprietary. Any release or distribution of this material, without permission, is a violation of law. © 2010 Koninklijke Philips Electronics N.V. ALL RIGHTS RESERVED Veradius Release 1.1 1. Remove the C-arm support covers (see chap‐ ter Removing the C-arm support lower cover, page 150). 2. Angle the C-arm to give access to the propeller brake assembly. 3. Remove the brake support. (Fig. 330) C-arm stand - Adjusting the rotation brake (1) 4. The brake pressure plate is now accessible. 5. Remove the small locking screw and twist the small inner plate in or out. Twisting it out tightens the brake action by moving the plate out; twisting it in loosens the brake action by moving the plate in. 6. Adjust the position of the handles if necessary by adjusting the position of the handle support as‐ sembly. (Fig. 331) C-arm stand - Adjusting the rotation brake (2) 6.6.3.2 Rotation brake verification In section 'Mechanical force limits', a description is given how to verify the forces and pressures at a defined point (see chapter Mechanical force limits, page 224). In addition, a figure is given where exactly should be measured. C-arm rotation brake - Verification Verification item Operating force rotation brake handle < 50 N Operating force free movement < 40 N +/- 10 N Verification procedure Measurement location, 10 mm from end of angle. Measurement point, propeller (focal point on the X-ray tank). Operating force braked movement > 100 N NOTICE If the C-arm is not in balance, it could be due to incorrect mounting of the C-arm cable. Check the cable mounting. 6.6.4 C-arm panning movement 6.6.4.1 Adjusting the C-arm panning brake after replacement To adjust the panning brake after replacement: CSIP Level 1 (10.0) ATTENTION: This page contains copyrighted materials that are confidential and/or proprietary. Any release or distribution of this material, without permission, is a violation of law. © 2010 Koninklijke Philips Electronics N.V. ALL RIGHTS RESERVED 267 Veradius Release 1.1 (Fig. 332) C-arm stand - Adjusting the C-arm panning brake after replacement 1. Turn the locking nut (A) so far that the scan arm can rotate with a slight resistance in the OFF position. NOTICE The locking nut is left-handed threaded. 2. Fasten the nut clamp (B) and temporarily mount the left handle. 3. Turn the handle in the ON position and try to rotate the scan arm. To rotate the scan arm now a considerable force is needed. If it is easy to rotate the scan arm, repeat the previous action. NOTICE If necessary, hit the pin through the shaft, so the shaft can be twisted 180°. Put the long end of the pin on the other side of the shaft. 4. Re-fit the handles and the scan brake cover. 6.6.4.2 Adjusting the C-arm panning brake when needed To adjust the panning brake when needed: 1. Follow the procedure to give access to the scan brake assembly 2. Set the brake in the OFF position. 3. Loosen the nut clamp (1). 4. Turn the locking nut (2) so far that the scan arm can rotate with a slight resistance. NOTICE 268 The locking nut is left-handed threaded. CSIP Level 1 (10.0) ATTENTION: This page contains copyrighted materials that are confidential and/or proprietary. Any release or distribution of this material, without permission, is a violation of law. © 2010 Koninklijke Philips Electronics N.V. ALL RIGHTS RESERVED Veradius Release 1.1 5. Fasten the nut clamp. 6. Turn the handle in the ON position and try to rotate the scan arm. To rotate the scan arm now a considerable force is needed. If it is easy to rotate the scan arm, repeat the previous action. NOTICE When necessary, hit the pin through the shaft, so that the shaft can be twisted 180°. Put the long end of the pin on the other side of the shaft. 7. Re-fit the scan brake cover. 6.6.4.3 C-arm panning brake verification In section 'Mechanical force limits' a description is given how to verify the forces and pressures at a defined point (see chapter Mechanical force limits, page 224). In addition, a figure is given where exactly should be measured. C-arm panning brake - Verification Verification item Operating force on panning brake handle < 150 N Operating force on braked panning > 200 Nmovement Operating force on free panning movement < 25 N Scan movement is possible with both the foot brake and the scan brake in the OFF position, without turning the system. Put the front wheel straight by moving the sys‐ tem approximately a meter. 6.6.5 Verification procedure Measurement location, 10 mm from end of handle. Horizontal slide in position indicated in diagram. Horizontal slide in position indicated in diagram. Rear wheel steering mechanism The rear wheel steering mechanism comprises of 2 connected parts, the upper part which consists of the posi‐ tioning handles, the upper chain and the upper section of the shaft and the lower part which consists of the chain wheels and the bottom section of the shaft. 6.6.5.1 Upper mechanism To adjust the upper steering mechanism of the rear wheel: (Fig. 333) C-arm stand - Adjusting the upper steering mechanism of the rear wheel 1. Follow the procedure to give access to the upper steering mechanism of the steering wheels. 2. Alter the tension of the chain by adjusting the screws that secure the metal clamp around the shaft underneath the cogwheel. To increase tension, loosen the screws and pull the shaft slightly outwards. To reduce the tension, push the shaft slightly inwards and then tighten the screws. CSIP Level 1 (10.0) ATTENTION: This page contains copyrighted materials that are confidential and/or proprietary. Any release or distribution of this material, without permission, is a violation of law. © 2010 Koninklijke Philips Electronics N.V. ALL RIGHTS RESERVED 269 Veradius Release 1.1 3. Measure the ‘play’ on the chain. At the center of the chain, push it in and out firmly and measure the distance it can travel. The permitted ‘play’ is 1 cm on each side. 4. If necessary, adjust the position of the steering handle. Put the wheels in the straight position, then loosen the screws in the clamping ring below the handle. Twist the handle to the correct position, then re-tighten the screws to the correct torque. 6.6.5.2 Lower mechanism (Fig. 334) C-arm stand - Adjusting the lower steering mechanism of the rear wheel 1. Adjust the tension of the chain with the hexagonal connecting piece. 2. Measure the ‘play’ on the chain. In the longest section of the chain push it in and out firmly and measure the distance it can travel. The permitted ‘play’ 1 cm on each side. Re-adjust if necessary. Ensure that the side wheels are straight and properly aligned with each other using a block of wood. NOTICE 6.6.6 Vertical height movement NOTICE 6.6.6.1 The position of the positioning handle should also be checked after adjusting the lower steering mechanism to ensure that it is still lined up correctly with the side wheel. All the screws that secure the micro switches are sealed with red paint. These seals must be broken when making adjustments. End switches To adjust the vertical movement of the end switches: 270 CSIP Level 1 (10.0) ATTENTION: This page contains copyrighted materials that are confidential and/or proprietary. Any release or distribution of this material, without permission, is a violation of law. © 2010 Koninklijke Philips Electronics N.V. ALL RIGHTS RESERVED Veradius Release 1.1 1. Follow the procedure described to give access to the vertical height movement end switches. 2. To adjust the upper end switch, move the vertical column to its upper position. (Fig. 335) Adjusting the vertical height movement of the end switches NOTICE Make sure not to extend beyond the mechanical end limit and ensure that the motor switches off to avoid damaging the actuator. 3. Loosen the screws, then press the switch until it clicks. Tighten the screws. 4. Lower the vertical column to its lowest limit (the extended stop). Repeat the procedure given above for the lower micro switch. 5. Move the vertical column up 5 cm to the stop position, then repeat the procedure for the extended range micro switch located here. 6. Test all electrical functions and the movement in all positions before re-assembling. 6.6.7 Longitudinal movement 6.6.7.1 Longitudinal brake mechanical adjustment To adjust the longitudinal brake: CSIP Level 1 (10.0) ATTENTION: This page contains copyrighted materials that are confidential and/or proprietary. Any release or distribution of this material, without permission, is a violation of law. © 2010 Koninklijke Philips Electronics N.V. ALL RIGHTS RESERVED 271 Veradius Release 1.1 1. Remove the cover of the longitudinal movement carriage. This reveals a hole through which ad‐ justment of the brake pad can be made without re‐ moving the carriage itself. Line up the hole so it is above the brake pad assembly. (Fig. 336) C-arm stand - Adjusting the longitudinal brake (1) 2. To increase the brake pressure, loosen the nut se‐ curing the brake pad. This pushes the bolt down, thus increasing the distance between the brake pad and the block. To decrease the brake pres‐ sure, turn the nut the other way. 3. Adjust the brake handle so that it is in the upright position by adjusting the positioning screws on ei‐ ther side of the longitudinal movement carriage that hold the brake. (Fig. 337) C-arm stand - Adjusting the longitudinal brake (2) 6.6.7.2 Longitudinal brake verification In section 'Mechanical force limits', a description is given how to verify the forces and pressures at a defined point (see chapter Mechanical force limits, page 224). In addition, a figure is given where exactly should be measured. Longitudinal brake - Verification Verification item Operating force longitudinal brake handle < 50 N Operating force longitudinal brake free < 50 N. Operating force longitudinal braked > 120 N 6.6.8 Stand pedal 6.6.8.1 Stand pedal brake mechanical adjustment Verification procedure Measurement location, 10 mm from end of handle. Measure total slide backward and forwards. Use maxi‐ mum value. Horizontal slide in position indicated in di‐ agram. Horizontal slide in position indicated in diagram. To adjust the stand pedal brake: 272 CSIP Level 1 (10.0) ATTENTION: This page contains copyrighted materials that are confidential and/or proprietary. Any release or distribution of this material, without permission, is a violation of law. © 2010 Koninklijke Philips Electronics N.V. ALL RIGHTS RESERVED Veradius Release 1.1 1. Put the stand brake in the ON position. 2. Put the C-arm into the extended position (as indi‐ cated in the drawing) and 10-degree panning, this position can be a help for easy lifting the wheels. 3. Press on the tank as shown in the illustration and place (for example) a wooden block under the stand frame next to the side wheel to hold it above the floor. (Fig. 338) C-arm stand - Adjusting the stand pedal brake (2) 4. Loosen the locking bolts of the stopper. 5. Adjust the height of the stopper. 6. Fasten the locking bolts of the stopper. 6.6.8.2 Stand pedal brake verification In section 'Mechanical force limits', a description is given how to verify the forces and pressures at a defined point (see chapter Mechanical force limits, page 224). In addition, a figure is given where exactly should be measured. Stand pedal brake - Verification Verification item Operating force on flat floor < 200 N 6.6.9 Cable deflector MVS 6.6.9.1 Cable deflector verification MVS Verification procedure Cable deflector - Verification Verification item Height above floor level < 3 mm NOTICE The cable deflectors of the C-arm stand are not adjustable. 6.7 ADJUSTMENTS OF MONITORS 6.7.1 LCD monitors NOTICE Verification procedure To lock or unblock the functions (except brightness) press <1> and <4> simultaneously for 2 seconds. CSIP Level 1 (10.0) ATTENTION: This page contains copyrighted materials that are confidential and/or proprietary. Any release or distribution of this material, without permission, is a violation of law. © 2010 Koninklijke Philips Electronics N.V. ALL RIGHTS RESERVED 273 Veradius Release 1.1 NOTICE 6.7.1.1 For monitor adjustments not described below, refer to the product manual of the monitor con‐ cerned. Brightness and contrast adjustment To adjust the brightness and contrast: (Fig. 339) Adjusting the brightness and contrast 1. Press <1> to start the OSD. The Adjust menu window appears. 2. Press <4> to select the Adjust menu. The Adjust menu and the Brightness menu item highlight (yellow). 3. Press <3> or <4> to adjust the Brightness setting to 100. 4. Press <2> to select the Contrast menu item. The Contrast menu item highlights (yellow). 5. Press <3> or <4> to adjust the Contrast setting to 80. 6. Press <1> to store the settings. The Adjust menu, the Brightness menu item and the Contrast menu item grey out. 7. Press <1> to exit the OSD Main menu. 8. Press <1> and <4> to lock the adjustement possibilities (except for brightness). 6.7.1.2 Color settings adjustment To adjust the color settings: (Fig. 340) Adjusting the color settings 1. Press <1> to start the OSD. The Adjust menu window appears. 2. Press <2> to select the Color Settings menu window. The Color Settings menu window appears. 3. Press <4> to select the Color Settings menu. The Color Settings menu and the Color Parameter menu item highlight (yellow). 4. Press <3> or <4> to adjust the Color Parameter setting to 9300K. The Color Parameter value highlights (blue). 5. Press <1> to store the setting. 6. Press <1> to exit the OSD Main menu. 7. Press <1> and <4> to lock the adjustement possibilities (except for brightness). 274 CSIP Level 1 (10.0) ATTENTION: This page contains copyrighted materials that are confidential and/or proprietary. Any release or distribution of this material, without permission, is a violation of law. © 2010 Koninklijke Philips Electronics N.V. ALL RIGHTS RESERVED Veradius Release 1.1 7 IMAGE PERFORMANCE CHECKS 7.1 INTRODUCTION Image Quality measurements are split into two groups: 1. Level 1 IQ measurements (section 'IQ Level 1 measurements'): defined for a quick check of IQ system status. All level 1 IQ measurements are done at the factory and reported as data in the 0-level Documentation Part 2, section: "Record of Measured data". 2. Lower level IQ measurements (section 'IQ lower level measurements'): defined to investigate the system in more detail and for faultfinding. 7.2 IQ CONTROL RANGES For level 1 IQ measurements, reference control ranges are defined. These ranges can be used to judge the IQ of the system. 7.2.1 Basic definitions • For each measurement, reference control ranges are defined. • There are ranges for the factory and different ranges for service. (Fig. 341) Control ranges for the factory are smaller than control ranges for field service 7.2.2 Remarks • For certain measurements a range may be limited to one side only. • For service control ranges, always refer to the 0-level Documentation Part 2, section: "Record of Measured data” of each system. Even for two identical system types, the service control ranges can be different! 7.2.3 Actions on exceeding of control limits What to do when a service control range is exceeded? Whenever a service control limit is exceeded, the customer must be informed. It is necessary to: CSIP Level 1 (10.0) ATTENTION: This page contains copyrighted materials that are confidential and/or proprietary. Any release or distribution of this material, without permission, is a violation of law. © 2010 Koninklijke Philips Electronics N.V. ALL RIGHTS RESERVED 275 Veradius Release 1.1 • check the system and/or • perform a calibration and/or • call for assistance of an IQ specialist 7.3 IQ TOOLS FOR VERADIUS SYSTEMS Tool Code TC069 TC070 TC079 TC261 TC047 TC097 Tool Name Image Quality tool kit, for level 1 and lower level measurements Image Quality tool kit, for level 1 measurements Line pair phantom, type 38 Dose meter, Unfors XI 4522 500 51721 Filterholder, flexible (tool also included in TC069 and TC070) Phantom holders (tool also included in TC069 and TC070) (Fig. 342) Flexible filter holder and phantom holders 7.3.1 Tools Newsletters All Tools Newsletters are available via the Service Tools website on the Intranet. • Go to the InCenter homepage: https://incenter.medical.philips.com/ • Login. The Home page of InCenter appears. • Click on Tool Newsletter (in the list on the right side in the window). 7.3.2 Tool Catalogue The Tool Catalogue provides up-to-date IQ tools information (specification, contents of tool kit including code numbers etc.). • Go to the InCenter homepage: https://incenter.medical.philips.com/ • Login. The Home page of InCenter appears. • Click on Tool Catalogue (in the list on the right side in the window). 7.3.3 Any Questions? Please contact: TOOLS HELPDESK 276 CSIP Level 1 (10.0) ATTENTION: This page contains copyrighted materials that are confidential and/or proprietary. Any release or distribution of this material, without permission, is a violation of law. © 2010 Koninklijke Philips Electronics N.V. ALL RIGHTS RESERVED Veradius Release 1.1 E-mail address: gsc.helpdesk@philips.com Tools Website: • Go to the InCenter homepage: https://incenter.medical.philips.com/ • Login. The Home page of InCenter appears. 7.4 IQ LEVEL 1 MEASUREMENTS Technique Measurement kV-Stabilized Limiting Resolution Cosmetics 7.4.1 Continuous Fluoroscopy Digital Exposure X X X X X Penetration: kV stabilized This module is valid for the techniques Fluoroscopy Measured at BV-Scope procedure: Install > Performance Test > Faultfinding /Investi‐ Purpose Needed items from level 1 IQ toolkit TC070 gation This measurement can be used to check the control behaviour of the automatic dose rate control for fluoroscopy. The kV stabilize value is a quick indication of the X-ray contrast, dose adjustment and X-ray tube performance. 20 mm Al filter plate 2x 1.5 mm Cu filter plates 2x 0.5 mm Cu filter plates Average manpower NOTICE Flex filter holder One engineer / 10 minutes The values delivered with the system are based on the kV-mA curve = normal (= 3 mA). Measurement procedure NOTICE Before measuring kV stabilized values, make sure that the dose-rate at the detector entrance (FD without grid) has been adjusted cq calibrated. Follow the detector front-end adjustment procedure via BV Scope: Install > Adjustment > Image Detection Subsystem > Detector Front-end 1. Make sure the grid has been mounted. 2. Remove all objects out of the X-ray beam. 3. Mount the 2 mm Cu and 20 mm Al phantom on the X-ray collimator. CSIP Level 1 (10.0) ATTENTION: This page contains copyrighted materials that are confidential and/or proprietary. Any release or distribution of this material, without permission, is a violation of law. © 2010 Koninklijke Philips Electronics N.V. ALL RIGHTS RESERVED 277 Veradius Release 1.1 NOTICE Mount the Cu phantoms closer to tank than the Al phantom. 4. Open BV Scope and select:Install > Performance Test > Faultfinding /Investigation 5. Select examination type: Service - Fluo LDF/HQF (acquistion mode not selectable: default to "Fluo"). • Verify that the kV value is 40 kV. • o Start fluoroscopy using left hand/footswitch and verify that the mA value is 0.1 mA. NOTICE If BV-Scope is not available, select Examination type "Extremities" and acquisition mode "Flu‐ oro" and LDF. (Select examination "General", in case the IQ High Contrast - Limited exams is installed.) 6. Select the largest FD format (F0). 7. Select |Apply| 8. Press hand/footswitch 2-3 times until DRCS signal in Faultfinding output window is 1.00 ± 0.06. 9. Read from the BV-Scope/Image Quality output window the kV value at which the system stabilizes. 10. Write this value with one decimal in a measuring list. (Example 74.2 kV) 11. Repeat step 5 to 10 for HQF and for FD formats Medium (F1) and Small (F2). 12. Check for all detector formats that the difference between the kV stabilized value for left (LDF) and right (HQF) is maximum 2.0 kV. 13. Additionally in case of a German system, add 2 mm Cu for a total of 4 mm Cu plus a 20 mm Al phantom on the X-ray collimator. 14. Verify if the values are within the reference value range ("service control range") delivered with the system (refer to the 0-level Documentation Part 2, section: "Record of Measured data"). If not, perform lower level IQ measurements. System kV-stabilized requirements FD format Large (F0) Medium (F1) Small (F2) 7.4.2 Veradius FD kV control range 2mm Cu + 20mm Al 74 ± 3 kV 77 ± 3 kV 80 ± 3 kV Contrast range: Contrast range at system level This module is valid for the techniques Measured at Fluoroscopy BV-Scope procedure: Install > Performance Test > Im‐ Purpose Needed standard Philips Healthcare phantoms from level 1 IQ toolkit TC070 Measurement Instruments Average manpower 278 4mm Cu + 20mm Al 90 ± 4 kV 94 ± 3 kV 98 ± 3 kV age Quality Check the contrast at system level 2.0 mm Cu filter plate 3 mm Pb filter plate Flex filter holder One man / 10 minutes CSIP Level 1 (10.0) ATTENTION: This page contains copyrighted materials that are confidential and/or proprietary. Any release or distribution of this material, without permission, is a violation of law. © 2010 Koninklijke Philips Electronics N.V. ALL RIGHTS RESERVED Veradius Release 1.1 Measurement procedure: 1. Make sure the grid has been mounted. 2. Remove all objects out of the X-ray beam. 3. Mount 2.0 mm Cu phantom on the X-ray collimator. 4. Open BV Scope and select: Install > Performance test > Image Quality. 5. Select examination type and acquisition mode: • Service – Fluo – LDF (acquisition mode not selectable, defaults to ‘fluo’) • If service mode not available (no access to BV Scope), select: "Extremities"/"General" – Fluoro – LDF 6. Set the noise/movement level at 19 and the edge enhancement level at 1. 7. Select the largest FD format (F0). 8. Close the collimator iris as far as possible. 9. Start LDF using left hand or foot switch until stabilized. 10. Press hand/footswitch 3 times, until kV difference is minimized. 11. Select manual mode and start LDF fluoroscopy for 12 seconds. 12. Read the average grey value of the centre square at the output window. Write this value in a measuring list. 7.4.3 Sharpness: Limiting resolution This module is valid for the techniques Digital Exposure Measured at Examination monitor Purpose This measurement can be used to check the system limiting resolution at optimal conditions to check the system performance or at any other defined circumstances as a reference measurement. Needed standard Philips Healthcare 20 mm Al filter plate phantoms from level 1 IQ toolkit TC070 5 mm Al filter plate Phantom table Shafts Funk phantom inlay type 38 Measurement Instruments Average manpower Flex filter holder One engineer / 15 minutes Measurement procedure 1. Make sure the grid has been mounted. 2. Remove all objects out of the X-ray beam. 3. Mount 25 mm Al phantom on the X-ray collimator. 4. Open BV Scope and select: Install > Performance test > Image Quality. 5. Select examination type "Pelvis" and acquisition mode "digital exposure". NOTICE If examination type "Pelvis" is not available, select Examination type "General" and acquisition mode "DigExp". CSIP Level 1 (10.0) ATTENTION: This page contains copyrighted materials that are confidential and/or proprietary. Any release or distribution of this material, without permission, is a violation of law. © 2010 Koninklijke Philips Electronics N.V. ALL RIGHTS RESERVED 279 Veradius Release 1.1 6. Position the Funk 38/line pair phantom at a distance of 25 cm from the detector under a 45 degrees angle. 7. Select the largest FD format (F0) 8. Start LDF and press left hand/foot switch to control to stabilized kV value. 9. Make a digital exposure with right hand/foot switch and determine the limiting resolution for the selected format. (Use zoom function from the IP panel). 10. Repeat step 8 till 9 for FD formats Medium (F1) and Small (F2). 11. Verify if the values are within the reference value range ("service control range") delivered with the system (refer to the 0-level Documentation Part 2, section: "Record of Measured data"). If not, perform lower level IQ measurements. Requirements limiting resolution at 25 cm FD format Large (F0) Medium (F1) Small (F2) 7.4.4 Limiting Resolution control range 2.2 – 2.8 lp/mm 2.8 – 3.1 lp/mm 3.1 – 3.4 lp/mm Cosmetics: Image uniformity This module is valid for the techniques Measured at Purpose Required items from level 1 IQ toolkit TC070 Measurement Instruments Average manpower NOTICE Fluoroscopy Examination monitor Check the cosmetics of the image 1.5 mm Cu filter plate (2x) Flex filter holder One engineer / 15 minutes Before starting the Image Quality check, first perform the Detector Front-end adjustment. The general image quality, defects and artifacts can be judged on a uniformly exposed image for different ex‐ amination types and acquisition modes. This test is meant to verify flat detector image quality and uniformity, and should be performed after DFA and before dose output calibration. Measurement procedure 1. Make sure the grid has been removed. 2. Remove all objects out of the X-ray beam. 3. Mount 3.0 mm Cu phantom at the collimator. 4. Select examination "Extremities" and acquisition mode "FluoHQ. (Select examination "General", in case the IQ High Contrast - Limited exams is installed.) 5. Select the largest detector format (F0). 6. Toggle ACB on 7. Start HQF for at least 1 minute using right hand/foot switch (2 runs of 30 seconds). 280 CSIP Level 1 (10.0) ATTENTION: This page contains copyrighted materials that are confidential and/or proprietary. Any release or distribution of this material, without permission, is a violation of law. © 2010 Koninklijke Philips Electronics N.V. ALL RIGHTS RESERVED Veradius Release 1.1 NOTICE In the case of DigExp, perform a single shot fluoroscopy to stabilize the system. Then start single shot fluoroscopy for the Image Uniformity check. 8. Judge the image during fluoroscopy (dynamic effects!) in particular for the following: • spots • (fading) lines • (single or multiple) rectangular shapes, pianokeys • uniformity of brightness • image stabilization time • toggle ACB on/off if necessary NOTICE For these phenomena, a visual inspection of the image is sufficient. Use the example images as a reference. 9. Repeat step 4 to step 8 for the following examination settings (perform HQF using right hand/footswitch): • Examination type: "Extremities", acquisition mode: "FluoHQ", FD format: largest (F0), (Select examination "General", in case the IQ High Contrast - Limited exams is installed.) • Examination type: "Extremities", acquisition mode: "FluoHQ", FD format: smallest (F2), (Select examina‐ tion "General", in case the IQ High Contrast - Limited exams is installed.) • Examination type: "Extremities", acquisition mode: "DigExp", FD format: largest (F0)(Select examination "General", in case the IQ High Contrast - Limited exams is installed.) • and if available for: Examination type: "Vascular Cerebral", acquisition mode: "Fluoro", FD format: largest (F0). NOTICE If the licence is installed, but the examination type: "Vascular Cerebral" is not visible, use BVScope procedure Install > Program Manual > Examination names to make this examination type visible. After the measurement, open BV-Scope procedure Install > Program Manual > Exami‐ nation names and select hide to restore the settings for examination type: "Vascular Cerebral". 10. Remove the 3.0 mm Cu phantom and repeat this procedure without filter. 11. If one of these items is not correct, perform the Detector Front-End Adjustment procedure. 12. Repeat steps 1 to step 8 to check that the image cosmetics are OK after performing the Detector Front- End Adjustment or other system adjustment(s). NOTICE If the image is still not OK perform the lower level procedure 'Spots' to solve the problem. Example images CSIP Level 1 (10.0) ATTENTION: This page contains copyrighted materials that are confidential and/or proprietary. Any release or distribution of this material, without permission, is a violation of law. © 2010 Koninklijke Philips Electronics N.V. ALL RIGHTS RESERVED 281 Veradius Release 1.1 Example image Remarks Accept (Fig. 343) Example image: correct, uniform image 282 CSIP Level 1 (10.0) ATTENTION: This page contains copyrighted materials that are confidential and/or proprietary. Any release or distribution of this material, without permission, is a violation of law. © 2010 Koninklijke Philips Electronics N.V. ALL RIGHTS RESERVED Veradius Release 1.1 Example image Remarks Reject (Fig. 344) Example image: spots in image 1. Most like cause: FD too hot. 2. Actions: • Stop fluoroscopy. • Wait for 15 minutes to allow the detector to cool down. • Redo test. (Fig. 345) Example image: four spots (circles) in image CSIP Level 1 (10.0) ATTENTION: This page contains copyrighted materials that are confidential and/or proprietary. Any release or distribution of this material, without permission, is a violation of law. © 2010 Koninklijke Philips Electronics N.V. ALL RIGHTS RESERVED 283 Veradius Release 1.1 Example image Remarks Accept (Fig. 346) Example image: fading lines after Detector Front-end Adjustment Reject (Fig. 347) Example image: singular rectangular shape 284 CSIP Level 1 (10.0) ATTENTION: This page contains copyrighted materials that are confidential and/or proprietary. Any release or distribution of this material, without permission, is a violation of law. © 2010 Koninklijke Philips Electronics N.V. ALL RIGHTS RESERVED Veradius Release 1.1 Example image Remarks 1. Action: wait 1 minute. • If pattern has gone: Accept. • If pattern is still present after (new) Detector Front-end Ad‐ justment: Reject. (Fig. 348) Example image: Piano Keys (1) 1. Most likely cause for this pattern is a detector failure. 2. Action: Reject (Fig. 349) Example image: Piano Keys (2) CSIP Level 1 (10.0) ATTENTION: This page contains copyrighted materials that are confidential and/or proprietary. Any release or distribution of this material, without permission, is a violation of law. © 2010 Koninklijke Philips Electronics N.V. ALL RIGHTS RESERVED 285 Veradius Release 1.1 7.5 IQ LOWER LEVEL MEASUREMENTS If one of the level 1 IQ measurement has failed, lower level IQ measurements can be performed. Check which figure is applicable and perform the lower level IQ measurement according the description. NOTICE The lower level IQ measurement can also be used for collecting technical data of the system. Reference values are available, as all measurements have been performed at the factory. (Fig. 350) Overview IQ lower level measurements 7.5.1 Penetration: Dose rate fluoroscopy This module is valid for the techniques Fluoroscopy Measured at X-ray beam Purpose Check of dose rate at FD entrance plane 286 CSIP Level 1 (10.0) ATTENTION: This page contains copyrighted materials that are confidential and/or proprietary. Any release or distribution of this material, without permission, is a violation of law. © 2010 Koninklijke Philips Electronics N.V. ALL RIGHTS RESERVED Veradius Release 1.1 Required items from level 1 IQ toolkit 20 mm Al filter plate TC070 1.5 mm Cu filter plate Flex filter holder Unfors XI Platinum Dose-kVp-light-mAs-survey meter (TC 261) One engineer / 15 minutes Measurement Instruments Average manpower Measurement procedure NOTICE Before starting the Dose rate fluoroscopy measurement, perform the IQ check kV stabilized. NOTICE The easiest way to perform the procedure is with the image detector below and X-ray tube up. The phantoms can be mounted with the use of the flexible filter holder. 1. Make sure the grid has been mounted. 2. Remove all objects out of the X-ray beam. 3. Mount 1.5 mm Cu plus 20 mm Al phantom on the X-ray collimator. NOTICE Mount the Cu phantom closer to tank than the Al phantom. 4. Open BV Scope and select: Install > Performance test > Faultfinding/Investigation 5. Select examination type: Service - Fluo LDF (acquistion mode not selectable: default to "Fluo"). NOTICE If BV-Scope is not available, select Examination type "Extremities" and acquisition mode "Flu‐ oro" and LDF. (Select examination "General", in case the IQ High Contrast - Limited exams is installed.) 6. Select Measuring Field = 3 (largest Measuring Field while probe is still in beam at FD format smallest (F2), as shown in figure Correct Measuring Field settings). 7. Select Dynamic Measuring Field Visible = enable. 8. Select the largest FD format (F0) 9. Select apply. 10. Start LDF using left hand or footswitch until stabilized. Write down the kV value (format xx.y). 11. Position the dose probe near the centre of the FD, just outside the measuring field indicated by the reference circle. 12. Start LDF using left hand or footswitch until stabilized. 13. Check if the probe is outside the measuring field. CSIP Level 1 (10.0) ATTENTION: This page contains copyrighted materials that are confidential and/or proprietary. Any release or distribution of this material, without permission, is a violation of law. © 2010 Koninklijke Philips Electronics N.V. ALL RIGHTS RESERVED 287 Veradius Release 1.1 (Fig. 351) Correct Measuring Field settings 14. Check that the value for kV stabilized is the same as in step 10. (The difference between the two kV values should be less than 1.0 kV). 15. Press hand/footswitch 2-3 times until DRCS signal in Faultfinding output window is 1.00 ± 0.06. 16. Start LDF for at least 12 seconds and measure the dose rate (while the DRCS signal is within range 1.00 ± 0.06). 17. Remove the dose probe. 18. Repeat this measurement from step 3 up to 17 for the FD formats medium (F1) and smallest (F2) and for HQF mode using right hand or footswitch. 19. Verify if the values are within rejection limits. If not perform the Detector Front-End Adjustment procedure and repeat this image performance test. Dose Rate Fluoroscopy Rejection limits Detector format X-ray mode Largest (F0) Medium (F1) Smallest (F2) LDF LDF LDF 7.5.2 Rejection limit (nGy/ s) 165 ± 75 235 ± 100 320 ± 125 X-ray mode HQF HQF HQF Rejection limit (nGy/ s) 396 ± 120 564 ± 180 768 ± 240 Cosmetics: Spots This module is valid for the techniques Fluoroscopy Measured at Display Purpose To determine • defect pixels of the LCD • possible errors of the FD and FD Controller image chain Required items from level 1 IQ toolkit TC070 Measurement Instruments Average manpower One engineer / 15 minutes 288 CSIP Level 1 (10.0) ATTENTION: This page contains copyrighted materials that are confidential and/or proprietary. Any release or distribution of this material, without permission, is a violation of law. © 2010 Koninklijke Philips Electronics N.V. ALL RIGHTS RESERVED Veradius Release 1.1 Measurement procedure 1. Select the monitor test image via: Mobile Viewing Station (MVS) > Patient Administration Screen > Setup. 2. Determine if there are defect pixels visible on the LCD monitor. 3. If defect pixels are visible, verify that these defects are indeed defect LCD pixels by rotating a live fluo image. The spots should not rotate with the rotating image. Rejection limit: number of defect pixels caused by LCD monitor Type Any bright (color) dots: Two joined bright dots: Three joined bright dots: Number of dots 3 max 1 max 0 4. Sequentially, select all detector modes and check for defects on live fluoroscopy image. Use HQF with right hand/footswitch and follow the procedure of 'Image Uniformity'. • Detector mode 1; Examination type: "Extremities", acquisition mode: "Fluoro", FD format: largest (F0). (Note: Select examination "General", in case the IQ High Contrast - Limited exams is installed.) • Detector mode 3; Examination type: "Vascular Cerebral", acquisition mode: "Fluoro", FD format: largest (F0). NOTICE If examination type: "Vascular Cerebral" is not visible, use BV-Scope procedure Install > Pro‐ gram Manual > Examination names to make this examination type visible. After the measure‐ ment, open BV-Scope procedure Install > Program Manual > Examination names and select hide to restore the settings for examination type: "Vascular Cerebral". Rejection limit visible spots caused by FD. Applicable Mode: Extremities/General, FluoHQ, HQF, FD format: largest (F0) Vascular Cerebral, Fluoro, HQF, FD format: largest (F0) No spots caused by detector may be visible in live images for detector mode 3 / Vascular Cerebral, Fluoro, HQF, FD format: largest (F0) Rejection limit: number of spots visible at LCD for FD format: largest (F0) for Detector mode 1; examination type: Extremities/General; settings: FluoHQ, HQF. Area 0-100%: NOTICE White Spot size [mm] Maximum number of Black spot size [mm] white spots 0.55-0.65 15 0.55-0.65 0.65-0.80 2 >0.65 > 0.80 0 Maximum number of black spots 2 0 These rejecting limits apply after defect pixel adjustment has been performed; this adjustment is part of the Detector Front-end Adjustment (DFA) in BV Scope: Install > Adjustment > Image Detection Subsystem > Detector Front-end. 5. If the level 1 Cosmetics and step 1 and 2 of this procedure are not conclusive, select the IDS test patterns via BV Scope: Install > Performance test > Fault Finding / Investigation. • Select examination type "service". CSIP Level 1 (10.0) ATTENTION: This page contains copyrighted materials that are confidential and/or proprietary. Any release or distribution of this material, without permission, is a violation of law. © 2010 Koninklijke Philips Electronics N.V. ALL RIGHTS RESERVED 289 Veradius Release 1.1 • Set noise reduction and edging to ‘off’. • Disable white compression. • Select IDS Test Pattern Static. • Select ‘apply’ • Press start radiation (LDF) to activate pattern in IDS and display on live monitor (LIH) • Release hand- or footswitch and check image on screen for defects. Pattern shows a uniform, vertical grayscale ramp. • Select the IDS test pattern Dynamic via BV Scope: Install/Performance test/Fault finding investigation. • Select ‘apply’ • Press start radiation (LDF) to activate pattern in IDS and display as run on live monitor. • Release hand- or footswitch and replay run. Check run for defects. Pattern shows a horizontally moving, horizontal grayscale ramp, which is tilted over 30°. • Press start radiation (LDF) to activate pattern in IDS and display on live monitor (LIH) 7.5.3 Cosmetics: FD and Grid artifacts This module is valid for the techniques Measured at Purpose Required items from level 1 IQ toolkit TC070 Measurement Instruments Average manpower Digital Exposure, Fluoroscopy Display To determine artifacts caused by anti scatter grid 3.0 mm Cu filter plate Flex filter holder One engineer / 15 minutes Measurement procedure 1. Make sure the grid has been mounted. 2. Remove all objects out of the X-ray beam. 3. Mount 3.0 mm Cu phantom at the collimator. 4. Open BV Scope and select: Install > Performance test > Image Quality. 5. Select examination "Extremities" and acquisition mode "FluoHQ". (Select examination "General", in case the IQ High Contrast - Limited exams is installed.) 6. Select the largest detector format (F0). 7. Start HQF fluoroscopy and check for visible grid artifacts. 8. Switch to DigExp. 9. Make a digital exposure (right hand/footswitch) and check for visible grid artifacts. 10. Repeat item 7 with grid removed NOTICE In case of doubt, remove grid and repeat stepts 7 till 9. Reject the grid if other production related artifacts are visible. For example: • Pitting, spots • Blurry stains 290 CSIP Level 1 (10.0) ATTENTION: This page contains copyrighted materials that are confidential and/or proprietary. Any release or distribution of this material, without permission, is a violation of law. © 2010 Koninklijke Philips Electronics N.V. ALL RIGHTS RESERVED Veradius Release 1.1 • Carbon fiber structure • Streaks across grid (Fig. 352) Example image of a grid artifact NOTICE All effects are mode dependent. CSIP Level 1 (10.0) ATTENTION: This page contains copyrighted materials that are confidential and/or proprietary. Any release or distribution of this material, without permission, is a violation of law. © 2010 Koninklijke Philips Electronics N.V. ALL RIGHTS RESERVED 291 Veradius Release 1.1 8 DRAWINGS MVS & C-ARM STAND 8.1 OVERVIEW DRAWINGS Table of contents of MVS and C-arm stand drawings Sheet 1Z-1 1Z-2 1Z-3 1Z-4 1Z-5 2Z-1 2Z-2 2Z-3 2Z-4 2Z-5 2Z-6 2Z-7 2Z-8 2Z-9 2Z-10.1 2Z-10.2 2Z-11.1 2Z-11.2 2Z-12 2Z-13 3Z-1 3Z-2 3Z-3 3Z-4 3Z-5 3Z-6 3Z-7 4Z-1 Z2-1 Z2-2 Z3-1.1 Z3-1.2 Z3-2 Z3-3 Z3-4 Z3-5 Z3-6 Z3-7 Z3-8 Z3-9 Z3-10 292 Description System Block Diagram Power Supplies Communication Between Units Image Routing Dose control On/Off Switches Mains On/Off Circuit Mains Off Delayed Keying Mains In Mains Mobile Viewing Station Mains Stand Low Voltage Stand Energy Storage Unit Alarm and Not Ready Processing Alarm and not Ready Reset Collimator Control Shutters Collimator Control Iris, LAT and LAD Height Level Control Flat Detector Control Fluoroscopy Prepare and Exposure Command Hand and Foot Switch, Radiation Lamp kV/mA Calculation kV Control mA Control Stator Motor, Pump & Tank Temperature Radiography Wiring Diagram Stand Wiring Diagram Mobile Viewing Station Unit & Connector Locations Stand Unit & Connector Locations Stand Container Unit & Connector Locations Mobile Viewing Station SRS Flat Detector SRS Flat Detector Controller SRS FD Power Unit SRS Connector SA-X1 SRS Stand Controller & Power Unit SRS HF Generator Unit SRS Enery Storage Unit SRS Delayed Shutdown Board CSIP Level 1 (10.0) ATTENTION: This page contains copyrighted materials that are confidential and/or proprietary. Any release or distribution of this material, without permission, is a violation of law. © 2010 Koninklijke Philips Electronics N.V. ALL RIGHTS RESERVED Format A3 A3 A3 A3 A3 A3 A3 A3 A4 A3 A3 A3 A4 A3 A3 A4 A3 A3 A3 A3 A3 A2 A3 A3 A3 A3 A3 A3 A1 A1 A3 A3 A3 A4 A4 A4 A4 A3 A4 A4 A4 Veradius Release 1.1 Sheet Z3-11 Z3-12 Description SRS USB & Break Out Box SRS Digital Fluoro Imaging CSIP Level 1 (10.0) ATTENTION: This page contains copyrighted materials that are confidential and/or proprietary. Any release or distribution of this material, without permission, is a violation of law. © 2010 Koninklijke Philips Electronics N.V. ALL RIGHTS RESERVED Format A4 A4 293 Veradius Release 1.1 9 TERMS AND ABBREAVIATIONS 9.1 OVERVIEW Term 12 NC A AC ABC ACB ACQ AE AE title APF ASP ATR ATR AVG AVO B BOB BIST BV-Scope C CAS C/B CBE CCIR CE CM Commissioning CoOP CSIP Customizing D DC DFI DICOM 294 Meaning The numbering system of Philips to uniquely identify parts. Alternating current Automatic brightness control Approbation control board Acquisition Application entity. Multiple AEs can be connected to the DICOM network. A unique name identifying an application entity on the DICOM network. Anatomically programmed fluoroscopy Automatic shutter placement Adaptive temporal recursive. ATR is a noise reduction algorithm that also includes move‐ ment detection. Automatic text recognition. Feature integrated into all Philips Veradius systems that au‐ tomatically extracts DICOM data from the image pixel information. Average Analog video output Breakout box Built-in self test (DFI and SCPU) Service control operating environment. BV-Scope is a service program running at a Philips Veradius system, which can be used for configuring, customizing, adjusting and trouble‐ shooting the system. C-arm stand Contrast/brightness Contrast, brightness and edge enhancement Comité consultatief international des radio communications (international radio consulta‐ tion committee) Conformité européen Corrective maintenance The on-site process of unpacking, re-assembling, setting to work, (IQ) performance test‐ ing, customizing and handing over of a Philips Veradius system. Cooperative Customer Service Interlectual Property Customizing Changing the factory installed default system settings. Changing the factory installed default system settings. Direct current Digital fluoroscopy imaging Client/server based protocol for digital imaging and communications in medicine. The DICOM service is integrated into the DFI-3 unit of the Philips Veradius system, which can be connected as a DICOM modality to the DICOM network. A Philips Veradius system provides 4 basic DICOM functions (print, image storage, verification and modality worklist query). CSIP Level 1 (10.0) ATTENTION: This page contains copyrighted materials that are confidential and/or proprietary. Any release or distribution of this material, without permission, is a violation of law. © 2010 Koninklijke Philips Electronics N.V. ALL RIGHTS RESERVED Veradius Release 1.1 Term DMC DRCS DRS DVD DVI E EL display EMC Engineer ePHI ESD ESU F FCO FD FM FRU FSE H HCF HHS HIP HIS HF Host ID HQF HT I ID IEC IfU I/O IPC IP set IQ IR ISO IST L LAD LAN LAT LCD Meaning Philips’ Development and manufacturing center Dose rate control signal Dose report screen Digital versatile disk Digital visual interface Electroluminescent display (flat panel LCD display) Electromagnetic compatibility User qualified service engineer electronic Protected Health Information Electrostatic discharge Energy storage unit Field change order Flat detector Fluoroscopy mode Field replaceable unit (see also spare parts) Field service engineer Healthcare facility Health and human services High penetration Hospital information system which can be connected as AE to the DICOM network. High frequency A (DFI) system unique 14-digit hex-number, part of a 32-bit string forming the software license key, allowing on-site selected authorized use of Philips Veradius systems. High quality fluoroscopy High tension Identification number. Both the C-arm stand and the MVS contain an ID. The system ID is formed out of the C-arm stand ID and the MVS ID and uniquely identifies a C-arm stand/ MVS combination. International electrotechnical commission Instructions for use Input/output Image quality performance check Image processing (parameter) set Image quality Infrared Iso watt kV/mA curve Integrated Security Tool Laser aiming device Local area network Laser alignment tool Liquid crystal display CSIP Level 1 (10.0) ATTENTION: This page contains copyrighted materials that are confidential and/or proprietary. Any release or distribution of this material, without permission, is a violation of law. © 2010 Koninklijke Philips Electronics N.V. ALL RIGHTS RESERVED 295 Veradius Release 1.1 Term LDF LED LIH M MAP MCU MPPS server MS Windows MVS N NRL nvData NV-RAM O Owner P PACS PC PCB PDU PEI Phantom kit PM POST PRD PRS PSO PTF R RIS ROI RSN S SC SC SCP SCPU SCU SM SM-CM SOP Spare parts 296 Meaning Low dose fluoroscopy Light Emitting Diode Last image hold Main administration panel Mains control unit Modality performed procedure step server which can be connected as AE to the DICOM network. Microsoft Windows operating system (XP) running on the ViewForum Surgical WS. Mobile viewing station Noise reduction level Non-volatile (system) data contained by NV-RAM Non-volatile random access memory Formal user (managerial) Picture archiving and communication system which can be connected as AE to the DICOM network. Personal computer Printed circuit board Protocol data unit Product end item Standard phantoms enabling on-site IQ (level 1) and/or lower level performance testing, adjustment and verification of Philips Veradius systems. Planned maintenance Power on self test Planning reference documentation Philips Remote Services is the Philips Healthcare strategy and mechanism for delivering remote service. Philips service organisation Printer types file Radiology information system which can be connected as AE to the DICOM network. Region of interest Remote Service Network Secondary capture Storage commitment. An SC can be send over the DICOM network as a confirmation that images have been safely stored after exporting to a remote AE. Service class provider Stand Controller & Power Unit Service class user Subtraction mode System manual corrective maintenance Service object pair Replaceable items (see also FRU) CSIP Level 1 (10.0) ATTENTION: This page contains copyrighted materials that are confidential and/or proprietary. Any release or distribution of this material, without permission, is a violation of law. © 2010 Koninklijke Philips Electronics N.V. ALL RIGHTS RESERVED Veradius Release 1.1 Term Special tools SRS SSD SSR SSR/SSD Standard service kit Meaning Special tools required in addition to the standard service kit. System requirements specification Source-skin distance System status report Sales service regio, sales service district A set of standard tools and test equipment required for field servicing Philips Veradius systems. Standard service PC A laptop equipped with all minimum hardware and software requirements suitable for servicing Philips Veradius systems. SW Software T TC Tool code TCP/IP Transmission control protocal / Internet protocol U UDP User Datagram Protocol UI User interface USB Universal serial bus User Operational user (clinical) User password Password for a person who wants to view patient data. V ViewForum Surgical Workstation running the Philips ViewForum software package for viewing scanned pic‐ WS tures. VX Works Operating system of the DFI. W WLM server (WLS) Worklist management server centrally managing the examinations of patients. The WLM server target can be queried by the Philips Veradius system via the DICOM network. WS Workstation which can be connected as AE to the DICOM network. X XA X-ray angiographic XGC X-ray generator control XRD X-ray department Z1 Zoom mode 1, medium detector field size Z2 Zoom mode 2, small detector field size CSIP Level 1 (10.0) ATTENTION: This page contains copyrighted materials that are confidential and/or proprietary. Any release or distribution of this material, without permission, is a violation of law. © 2010 Koninklijke Philips Electronics N.V. ALL RIGHTS RESERVED 297 Veradius Release 1.1 10 APPENDIX SERVICE PC 10.1 INTRODUCTION This chapter describes how to configure a connection between the service PC and the Veradius system. Next, the BV-Scope menu items that are available to BV-Scope administrators (with authorization level "A") are descri‐ bed. CAUTION Reinstallation / changing software is only allowed by authorized persons. WARNING After adjustments of the system always restart the system to ensure, the new adjustments will be activated. WARNING Together with a restart of the system, always close BV-Scope and restart it. 10.2 REQUIREMENTS OF THE SERVICE PC The requirements for the service PC are: 1. Windows XP with administrator rights. 2. Internet Explorer 5.5 or higher. 3. CD-ROM player. 4. Ethernet-card. 5. IST 6. In case of integrated DICOM functionality: contact the network administrator for an IP address for the service PC. 7. Java support. 8. Serial port (for extra logging). 10.3 CONNECTING THE SERVICE PC TO THE VERADIUS SYSTEM The service PC can be connected with a cross network cable to the service port of the Veradius system. See table 'Connection between the service PC and the Veradius system' for additional information. Connection between the service PC and the Veradius system Cable Connector Cross cable Ethernet 298 Access to BVPerforming of Downloading of Scope possible? DICOM functions software possible? Yes Yes Yes (about 2 min.) CSIP Level 1 (10.0) ATTENTION: This page contains copyrighted materials that are confidential and/or proprietary. Any release or distribution of this material, without permission, is a violation of law. © 2010 Koninklijke Philips Electronics N.V. ALL RIGHTS RESERVED Type of connec‐ tion Local (point to point) Veradius Release 1.1 For the necessary configuration of the connection and the preparation of the service PC for BV-Scope, see the next chapters. 10.4 CONFIGURING A SERVICE CONNECTION WITH A CROSS CABLE The settings for the network are described for a Windows 2000 and XP operating system. To configure a service connection: 1. Start > Settings > Control Panel. The Control Panel window appears. 2. Double click the Network (and Dail-up) icon. The corresponding window appears. 3. Click with the right mouse button on the Local Area Connection icon. A menu appears. 4. Click |PROPERTIES|. The Local Area Connection Properties window appears. 5. Mark and select Internet Protocol (TCP/IP). 6. Click |PROPERTIES|. The Internet Protocol (TCP/IP) Properties window appears. 7. Select Use the following IP Address. 8. Click |ADVANCED|. The Advanced TCP/IP Settings window appears. 9. Click |ADD| (the upper button). The TCP/IP Address window appears. 10. Enter the IP address (use the Service IP address (see Setup tab on the MVS), change the last digit group to another number than visible on the MVS, e.g. if the service IP address is 192.168.1.61, enter the IP address 192.168.1.5). 11. Enter the Subnet mask: 255.255.255.0 12. Click |ADD|. The Advanced TCP/IP Settings window appears. 13. Click |OK|. The Internet Protocol (TCP/IP) Properties window appears. NOTICE If "Use the following IP address" has been selected for BV-Scope to work and you use iRAS, then select "Obtain IP address automatically". To use BV-Scope again, select "Use the following IP address". 14. Click |OK|. The Local Area Connection Properties window appears. 15. Click |OK|. The Network (and Dial-up) window appears. 16. Close the window. 17. Restart the service PC. NOTICE The Network card in the service PC has to communicate with the 10 MB or 100 MB Ethernet connection of the DFI.Therefore, the communication speed of the network card has to be set at 10 Mbps, 100 Mbps or Auto. 10.5 PREPARING THE SERVICE PC FOR BV-SCOPE 10.5.1 Configuring the Internet Explorer settings This procedure is valid for Windows XP and Internet Explorer 7: 1. Start Internet Explorer. 2. Select Tools > Internet Options. The corresponding window appears. 3. Select the General tab, click in the Browsing History |SETTINGS|. CSIP Level 1 (10.0) ATTENTION: This page contains copyrighted materials that are confidential and/or proprietary. Any release or distribution of this material, without permission, is a violation of law. © 2010 Koninklijke Philips Electronics N.V. ALL RIGHTS RESERVED 299 Veradius Release 1.1 4. Select Automatically, click |OK|. 5. Select the Security tab, click the Trusted sites icon. 6. Click |SITES|. The Trusted sites window appears. 7. Unselect Require server verification… 8. In the Add this Web site to the zone field, enter http:// followed by the service IP address visible on the Setup tab on the MVS. 9. Click |ADD|. 10. Click |CLOSE|. The Security tab appears. 11. Select the Connections tab. 12. Select Never dial a connection. 13. Click |LAN SETTINGS|. The Local Area Network (LAN) Settings window appears. 14. If Use a proxy server for your LAN has been selected, click |ADVANCED|. If not: go to step 17. 15. In the Exception panel, enter the IP address of the MVS. 16. Click |OK|. 17. Close all windows using the |OK| buttons. The entered values will be stored. 10.5.2 Configuring the Active-X control settings Active-X controls must be enabled to readout the hardware key (dongle). If a warning appears click |YES|. Check the settings as follows: 1. Start Internet Explorer. 2. Select Tools > Internet Options. The corresponding window appears. 3. Select the Security tab, the corresponding tab appears. 4. Click |CUSTOM LEVEL ...|. The Security Settings window appears: (Fig. 353) Security settings window (1) 5. Check if the settings for the Active-X controls and plug-ins are Enabled: • Download signed Active-X controls has to be enabled. • Download unsigned Active-X controls has to be enabled. • Initialize and script Active-X controls not marked as safe .. has to be enabled. • Run Active-X controls and plug-ins has to be enabled. • Script Active-X controls marked as safe for scripting has to be enabled. 6. Scroll down and check if the Java permissions are set at Medium safety: 300 CSIP Level 1 (10.0) ATTENTION: This page contains copyrighted materials that are confidential and/or proprietary. Any release or distribution of this material, without permission, is a violation of law. © 2010 Koninklijke Philips Electronics N.V. ALL RIGHTS RESERVED Veradius Release 1.1 (Fig. 354) Security settings window (2) 7. Click |OK|. The Security tab appears. 8. Click |OK|. 10.5.3 Creating a shortcut for BV-Scope The function of this short cut is to give quick access to a certain IP address with a certain port number. At first time use of BV-Scope: 1. Connect a cable between the service PC and the MVS. 2. Power ON the system. WARNING IST must be disabled, otherwise the file to be downloaded from the DFI will become unusable. 3. In the Setup panel of the MVS select Enable service: (Fig. 355) Setup panel (example) CSIP Level 1 (10.0) ATTENTION: This page contains copyrighted materials that are confidential and/or proprietary. Any release or distribution of this material, without permission, is a violation of law. © 2010 Koninklijke Philips Electronics N.V. ALL RIGHTS RESERVED 301 Veradius Release 1.1 NOTICE If Enable service has not been selected in the Setup panel of the MVS, BV-Scope will not start and service is not possible. This function has been added to secure the data. 4. Start Internet Explorer. 5. In the Address bar, enter: http:// followed by the service IP address visible on the Setup tab on the MVS followed by: :54670. (for example: http://192.168.1.61:54670) 6. The File Download window appears. 7. Click |SAVE|. The Save As window appears. 8. In the Save as field, select Desktop. 9. In the File name field change the name in: BV-Scope.hta 10. Click |SAVE|. The Download Complete window appears. 11. Click |CLOSE|. 12. Close Internet Explorer. 13. Startup IST and enter your IST password 14. Start BV-Scope with the BV-Scope shortcut on the desktop. The Target Address Confirmation window ap‐ pears. 15. Enter the service IP address visible on the Setup tab on the MVS.. 16. Click |OK|. BV-Scope will appear with its top-level menu. 302 CSIP Level 1 (10.0) ATTENTION: This page contains copyrighted materials that are confidential and/or proprietary. Any release or distribution of this material, without permission, is a violation of law. © 2010 Koninklijke Philips Electronics N.V. ALL RIGHTS RESERVED Veradius Release 1.1 11 APPENDIX IST 11.1 INTRODUCTION IST (Integrated Security Tool) is a single common security mechanism to protect propietary service documentation and service diagnostics on field engineer laptops and on compatible customer equipment. IST replaces both K2000 and PMSSec. Basic working mechanism of IST: • User accounts/entitlements are created and maintained by local SSD or regional IST administrators. • Users download IST software, register and request an entitled certificate. • The IST client authorizes access/decrypts views and files in InCenter online, offline, protected diagnostic ap‐ plications and other service tools based on user entitlement. 11.2 IST LEVELS IST is divided in two sections. 1. Documentation (e.g. System Manual Corrective Maintenance) 2. Application (e.g. BV-Scope). For each section Entitlements are set. 1. The Document entitlements provide access to various level of documentation which includes, but is not re‐ stricted to, InCenter Online and Offline Docs for all Modalities and Products. These are divided in three levels: • Level 0 (CSIP Level 0) • Level 1 (CSIP Level 1) • Level 2 (CSIP Level 2) 2. The Application entititlements provide access to applications protected by IST and PMS Sec e.g. Diagnostic Tools on equipment. Level A for BV-Scope means no IST is required for this menu item. For explanation on the Application Entitlements see table 'Connection between the service PC and the system'. Connection between the service PC and the system Application Entitlement Not Authorized Unprivileged User Co-op Customer Agent/Dealer/Dist Philips FSE Philips Support Spec Manufacturing Engineering 11.3 IST Level IST Level 0 Blocked IST Level 1 IST Level 2 IST Level 3 IST Level 4 IST Level 5 IST Level 6 IST Level 7 PMSSec Level PMSSec Access Blocked PMSSec Level 0 PMSSec Level 1 PMSSec Level 2 PMSSec Level 2 PMSSec Level 3 Not applicable Not applicable BV-SCOPE AND IST A number of BC-Scope functions are accessible for users with authoization level A. On this protection level only a user password is required (IST is not necessary). This enables IT specialists in a hospital (administrators) to have access to and configure particular user-specific tasks, such as DICOM targets. In addition, a number of BC-Scope functions are only accessible for users with IST Application Authorization level 1 or higher (e.g. IST level 3, IST level 5). IST enables FSEs to access the BV-Scope maintenance and service CSIP Level 1 (10.0) ATTENTION: This page contains copyrighted materials that are confidential and/or proprietary. Any release or distribution of this material, without permission, is a violation of law. © 2010 Koninklijke Philips Electronics N.V. ALL RIGHTS RESERVED 303 Veradius Release 1.1 procedures, depending on the authorization level. All these procedures are accessible through the Install menu of BV-Scope (refer to chapter 'BV-Scope'', section 'The BV-Scope menu items'). Chapter 'BV-Scope'', section 'The BV-Scope menu tree' gives an overview of all of BV-Scope’s main-, sub- and subsub menu items. For each menu item is indicated which authorization level is required to access the procedure. For full BV-Scope access a minimum IST Level 3 (Agent/Dealer/ Dist) is required. BV-Scope works with the Entitlements: • X-ray Tubes • X-ray Generators 11.4 CHECKING THE IST ENTITLEMENTS To check the local IST Entitlements, proceed as follows: (Fig. 356) Start IST 1. Start IST 304 CSIP Level 1 (10.0) ATTENTION: This page contains copyrighted materials that are confidential and/or proprietary. Any release or distribution of this material, without permission, is a violation of law. © 2010 Koninklijke Philips Electronics N.V. ALL RIGHTS RESERVED Veradius Release 1.1 (Fig. 357) Open IST Control Panel 2. Open the IST Control Panel. (Fig. 358) Open the IST Entitlements 3. Click IST Entitlements in the pull-down menu View to open the IST Entitlements. CSIP Level 1 (10.0) ATTENTION: This page contains copyrighted materials that are confidential and/or proprietary. Any release or distribution of this material, without permission, is a violation of law. © 2010 Koninklijke Philips Electronics N.V. ALL RIGHTS RESERVED 305 Veradius Release 1.1 (Fig. 359) Check correct entitlements 4. Verify that the following entitlements are listed: • Surgery (in Document Entitlements) • X-ray Tubes (in Application Entitlements) • X-ray Generators (in Application Entitlements) NOTICE 306 If these entitlements are not listed, please contact your local SSD or regional IST administrator. CSIP Level 1 (10.0) ATTENTION: This page contains copyrighted materials that are confidential and/or proprietary. Any release or distribution of this material, without permission, is a violation of law. © 2010 Koninklijke Philips Electronics N.V. ALL RIGHTS RESERVED