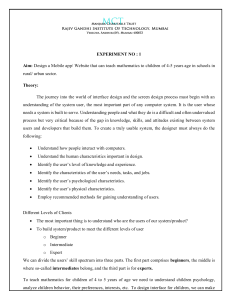CONTENTS IN DETAIL
TITLE PAGE
COPYRIGHT
DEDICATION
ABOUT THE AUTHOR
ACKNOWLEDGMENTS
INTRODUCTION
Who Is This Book For?
Python Version(s) and Installation
How Will I Explain OOP?
What’s in the Book
Development Environments
Widgets and Example Games
PART I: INTRODUCING OBJECT-ORIENTED
PROGRAMMING
CHAPTER 1: PROCEDURAL PYTHON EXAMPLES
Higher or Lower Card Game
Representing the Data
Implementation
Reusable Code
Bank Account Simulations
Analysis of Required Operations and Data
Implementation 1—Single Account Without Functions
Implementation 2—Single Account with Functions
Implementation 3—Two Accounts
Implementation 4—Multiple Accounts Using Lists
Implementation 5—List of Account Dictionaries
Common Problems with Procedural Implementation
Object-Oriented Solution—First Look at a Class
Summary
CHAPTER 2: MODELING PHYSICAL OBJECTS WITH OBJECTORIENTED PROGRAMMING
Building Software Models of Physical Objects
State and Behavior: Light Switch Example
Classes, Objects, and Instantiation
Writing a Class in Python
Scope and Instance Variables
Differences Between Functions and Methods
Creating an Object from a Class
Calling Methods of an Object
Creating Multiple Instances from the Same Class
Python Data Types Are Implemented as Classes
Definition of an Object
Building a Slightly More Complicated Class
Representing a More Complicated Physical Object as a Class
Passing Arguments to a Method
Multiple Instances
Initialization Parameters
Classes in Use
OOP as a Solution
Summary
CHAPTER 3: MENTAL MODELS OF OBJECTS AND THE
MEANING OF “SELF”
Revisiting the DimmerSwitch Class
High-Level Mental Model #1
A Deeper Mental Model #2
What Is the Meaning of “self”?
Summary
CHAPTER 4: MANAGING MULTIPLE OBJECTS
Bank Account Class
Importing Class Code
Creating Some Test Code
Creating Multiple Accounts
Multiple Account Objects in a List
Multiple Objects with Unique Identifiers
Building an Interactive Menu
Creating an Object Manager Object
Building the Object Manager Object
Main Code That Creates an Object Manager Object
Better Error Handling with Exceptions
try and except
The raise Statement and Custom Exceptions
Using Exceptions in Our Bank Program
Account Class with Exceptions
Optimized Bank Class
Main Code That Handles Exceptions
Calling the Same Method on a List of Objects
Interface vs. Implementation
Summary
PART II: GRAPHICAL USER INTERFACES WITH
PYGAME
CHAPTER 5: INTRODUCTION TO PYGAME
Installing Pygame
Window Details
The Window Coordinate System
Pixel Colors
Event-Driven Programs
Using Pygame
Bringing Up a Blank Window
Drawing an Image
Detecting a Mouse Click
Handling the Keyboard
Creating a Location-Based Animation
Using Pygame rects
Playing Sounds
Playing Sound Effects
Playing Background Music
Drawing Shapes
Reference for Primitive Shapes
Summary
CHAPTER 6: OBJECT-ORIENTED PYGAME
Building the Screensaver Ball with OOP Pygame
Creating a Ball Class
Using the Ball Class
Creating Many Ball Objects
Creating Many, Many Ball Objects
Building a Reusable Object-Oriented Button
Building a Button Class
Main Code Using a SimpleButton
Creating a Program with Multiple Buttons
Building a Reusable Object-Oriented Text Display
Steps to Display Text
Creating a SimpleText Class
Demo Ball with SimpleText and SimpleButton
Interface vs. Implementation
Callbacks
Creating a Callback
Using a Callback with SimpleButton
Summary
CHAPTER 7: PYGAME GUI WIDGETS
Passing Arguments into a Function or Method
Positional and Keyword Parameters
Additional Notes on Keyword Parameters
Using None as a Default Value
Choosing Keywords and Default Values
Default Values in GUI Widgets
The pygwidgets Package
Setting Up
Overall Design Approach
Adding an Image
Adding Buttons, Checkboxes, and Radio Buttons
Text Output and Input
Other pygwidgets Classes
pygwidgets Example Program
The Importance of a Consistent API
Summary
PART III: ENCAPSULATION, POLYMORPHISM, AND
INHERITANCE
CHAPTER 8: ENCAPSULATION
Encapsulation with Functions
Encapsulation with Objects
Objects Own Their Data
Interpretations of Encapsulation
Direct Access and Why You Should Avoid It
Strict Interpretation with Getters and Setters
Safe Direct Access
Making Instance Variables More Private
Implicitly Private
More Explicitly Private
Decorators and @property
Encapsulation in pygwidgets Classes
A Story from the Real World
Abstraction
Summary
CHAPTER 9: POLYMORPHISM
Sending Messages to Real-World Objects
A Classic Example of Polymorphism in Programming
Example Using Pygame Shapes
The Square Shape Class
The Circle and Triangle Shape Classes
The Main Program Creating Shapes
Extending a Pattern
pygwidgets Exhibits Polymorphism
Polymorphism for Operators
Magic Methods
Comparison Operator Magic Methods
A Rectangle Class with Magic Methods
Main Program Using Magic Methods
Math Operator Magic Methods
Vector Example
Creating a String Representation of Values in an Object
A Fraction Class with Magic Methods
Summary
CHAPTER 10: INHERITANCE
Inheritance in Object-Oriented Programming
Implementing Inheritance
Employee and Manager Example
Base Class: Employee
Subclass: Manager
Test Code
The Client’s View of a Subclass
Real-World Examples of Inheritance
InputNumber
DisplayMoney
Example Usage
Multiple Classes Inheriting from the Same Base Class
Abstract Classes and Methods
How pygwidgets Uses Inheritance
Class Hierarchy
The Difficulty of Programming with Inheritance
Summary
CHAPTER 11: MANAGING MEMORY USED BY OBJECTS
Object Lifetime
Reference Count
Garbage Collection
Class Variables
Class Variable Constants
Class Variables for Counting
Putting It All Together: Balloon Sample Program
Module of Constants
Main Program Code
Balloon Manager
Balloon Class and Objects
Managing Memory: Slots
Summary
PART IV: USING OOP IN GAME DEVELOPMENT
CHAPTER 12: CARD GAMES
The Card Class
The Deck Class
The Higher or Lower Game
Main Program
Game Object
Testing with __name__
Other Card Games
Blackjack Deck
Games with Unusual Card Decks
Summary
CHAPTER 13: TIMERS
Timer Demonstration Program
Three Approaches for Implementing Timers
Counting Frames
Timer Event
Building a Timer by Calculating Elapsed Time
Installing pyghelpers
The Timer Class
Displaying Time
CountUpTimer
CountDownTimer
Summary
CHAPTER 14: ANIMATION
Building Animation Classes
SimpleAnimation Class
SimpleSpriteSheetAnimation Class
Merging Two Classes
Animation Classes in pygwidgets
Animation Class
SpriteSheetAnimation Class
Common Base Class: PygAnimation
Example Animation Program
Summary
CHAPTER 15: SCENES
The State Machine Approach
A pygame Example with a State Machine
A Scene Manager for Managing Many Scenes
A Demo Program Using a Scene Manager
The Main Program
Building the Scenes
A Typical Scene
Rock, Paper, Scissors Using Scenes
Communication Between Scenes
Requesting Information from a Target Scene
Sending Information to a Target Scene
Sending Information to All Scenes
Testing Communications Among Scenes
Implementation of the Scene Manager
run() Method
Main Methods
Communication Between Scenes
Summary
CHAPTER 16: FULL GAME: DODGER
Modal Dialogs
Yes/No and Alert Dialogs
Answer Dialogs
Building a Full Game: Dodger
Game Overview
Implementation
Extensions to the Game
Summary
CHAPTER 17: DESIGN PATTERNS AND WRAP-UP
Model View Controller
File Display Example
Statistical Display Example
Advantages of the MVC Pattern
Wrap-Up
INDEX
OBJECT-ORIENTED PYTHON
Master OOP by Building Games and GUIs
by Irv Kalb
Object-Oriented Python. Copyright © 2022 by Irv Kalb.
All rights reserved. No part of this work may be reproduced or transmitted in any form or by any
means, electronic or mechanical, including photocopying, recording, or by any information storage or
retrieval system, without the prior written permission of the copyright owner and the publisher.
First printing
25 24 23 22 21 1 2 3 4 5 6 7 8 9
ISBN-13: 978-1-7185-0206-2 (print)
ISBN-13: 978-1-7185-0207-9 (ebook)
Publisher: William Pollock
Managing Editor: Jill Franklin
Production Manager: Rachel Monaghan
Production Editor: Kate Kaminski
Developmental Editor: Liz Chadwick
Cover Illustrator: James L. Barry
Interior Design: Octopod Studios
Technical Reviewer: Monte Davidoff
Copyeditor: Rachel Head
Compositor: Maureen Forys, Happenstance Type-O-Rama
Proofreader: Paula L. Fleming
Indexer: Valerie Haynes Perry
The following images are reproduced with permission:
Figure 2-1, photo by David Benbennick, printed under the Creative Commons Attribution-Share
Alike 3.0 Unported license, https://creativecommons.org/licenses/by-sa/3.0/deed.en.
For information on book distributors or translations, please contact No Starch Press, Inc. directly:
No Starch Press, Inc.
245 8th Street, San Francisco, CA 94103
phone: 1.415.863.9900; info@nostarch.com
www.nostarch.com
Library of Congress Cataloging-in-Publication Data
Names: Kalb, Irv, author.
Title: Object-oriented Python: master OOP by building games and GUIs / Irv Kalb.
Description: San Francisco : No Starch Press, [2021] | Includes index. |
Identifiers: LCCN 2021044174 (print) | LCCN 2021044175 (ebook) | ISBN
9781718502062 (print) | ISBN 9781718502079 (ebook)
Subjects: LCSH: Object-oriented programming (Computer science) | Python
(Computer program language)
Classification: LCC QA76.64 .K3563 2021 (print) | LCC QA76.64 (ebook) |
DDC 005.1/17--dc23
LC record available at https://lccn.loc.gov/2021044174
LC ebook record available at https://lccn.loc.gov/2021044175
No Starch Press and the No Starch Press logo are registered trademarks of No Starch Press, Inc.
Other product and company names mentioned herein may be the trademarks of their respective
owners. Rather than use a trademark symbol with every occurrence of a trademarked name, we are
using the names only in an editorial fashion and to the benefit of the trademark owner, with no
intention of infringement of the trademark.
The information in this book is distributed on an “As Is” basis, without warranty. While every
precaution has been taken in the preparation of this work, neither the author nor No Starch Press, Inc.
shall have any liability to any person or entity with respect to any loss or damage caused or alleged to
be caused directly or indirectly by the information contained in it.
To my
wonderful
wife,
Doreen.
You are
the glue
that keeps
our family
together.
Many
years ago,
I said, “I
do,” but
what I
meant
was, “I
will.”
About the Author
Irv Kalb is an adjunct professor at UCSC Silicon Valley Extension and the
University of Silicon Valley (formerly Cogswell Polytechnical College),
where he teaches introductory and object-oriented programming courses in
Python. Irv has a bachelor’s and a master’s degree in computer science, has
been using object-oriented programming for over 30 years in a number of
different computer languages, and has been teaching for over 10 years. He
has decades of experience developing software, with a focus on educational
software. As Furry Pants Productions, he and his wife created and shipped
two edutainment CD-ROMs based on the character Darby the Dalmatian.
Irv is also the author of Learn to Program with Python 3: A Step-by-Step
Guide to Programming (Apress).
Irv was heavily involved in the early development of the sport of
Ultimate Frisbee®. He led the effort of writing many versions of the official
rule book and co-authored and self-published the first book on the sport,
Ultimate: Fundamentals of the Sport.
About the Technical Reviewer
Monte Davidoff is an independent software development consultant. His
areas of expertise include DevOps and Linux. Monte has been
programming in Python for over 20 years. He has used Python to develop a
variety of software, including business-critical applications and embedded
software.
ACKNOWLEDGMENTS
I would like to thank the following people, who helped make this book
possible:
Al Sweigart, for getting me started in the use of pygame (especially with his
“Pygbutton” code) and for allowing me to use the concept of his “Dodger”
game.
Monte Davidoff, who was instrumental in helping me get the source code
and documentation of that code to build correctly through the use of
GitHub, Sphinx, and ReadTheDocs. He worked miracles using a myriad of
tools to wrestle the appropriate files into submission.
Monte Davidoff (yes, the same guy), for being an outstanding technical
reviewer. Monte made excellent technical and writing suggestions
throughout the book, and many of the code examples are more Pythonic and
more OOP-ish because of his comments.
Tep Sathya Khieu, who did a stellar job of drawing all the original diagrams
for this book. I am not an artist (I don’t even play one on TV). Tep was able
to take my primitive pencil sketches and turn them into clear, consistent
pieces of art.
Harrison Yung, Kevin Ly, and Emily Allis, for their contributions of
artwork in some of the game art.
The early reviewers, Illya Katsyuk, Jamie Kalb, Gergana Angelova, and Joe
Langmuir, who found and corrected many typos and made excellent
suggestions for modifications and clarifications.
All the editors who worked on this book: Liz Chadwick (developmental
editor), Rachel Head (copyeditor), and Kate Kaminski (production editor).
They all made huge contributions by questioning and often rewording and
reorganizing some of my explanations of concepts. They were also
extremely helpful in adding and removing commas [do I need one here?]
and lengthening my sentences as I am doing here to make sure that the
point comes across cleanly (OK, I’ll stop!). I’m afraid that I’ll never
understand when to use “which” versus “that,” or when to use a comma and
when to use a dash, but I’m glad that they know! Thanks also to Maureen
Forys (compositor) for her valuable contributions to the finished product.
All the students who have been in my classes over the years at the UCSC
Silicon Valley Extension and at the University of Silicon Valley (formerly
Cogswell Polytechnical College). Their feedback, suggestions, smiles,
frowns, light-bulb moments, frustrations, knowing head nods, and even
thumbs-up (in Zoom classes during the COVID era) were extremely helpful
in shaping the content of this book and my overall teaching style.
Finally, my family, who supported me through the long process of writing,
testing, editing, rewriting, editing, debugging, editing, rewriting, editing
(and so on) this book and the associated code. I couldn’t have done it
without them. I wasn’t sure if we had enough books in our library, so I
wrote another one!
INTRODUCTION
This book is about a software
development technique called objectoriented programming (OOP) and how
it can be used with Python. Before
OOP, programmers used an approach
known as procedural programming, also called
structured programming, which involves building a
set of functions (procedures) and passing data around
through calls to those functions. The OOP paradigm
gives programmers an efficient way to combine code
and data into cohesive units that are often highly
reusable.
In preparation for writing this book, I extensively researched existing
literature and videos, looking specifically at the approaches taken to explain
this important and wide-ranging topic. I found that instructors and writers
typically start by defining certain key terms: class, instance variable,
method, encapsulation, inheritance, polymorphism, and so on.
While these are all important concepts, and I’ll cover all of them in depth
in this book, I’ll begin in a different way: by considering the question,
“What problem are we solving?” That is, if OOP is the solution, then what
is the problem? To answer this question, I’ll start by presenting a few
examples of programs built using procedural programming and identifying
complications inherent in this style. Then I’ll show you how an object-
oriented approach can make the construction of such programs much easier
and the programs themselves more maintainable.
Who Is This Book For?
This book is intended for people who already have some familiarity with
Python and with using basic functions from the Python Standard Library. I
will assume that you understand the fundamental syntax of the language
and can write small- to medium-sized programs using variables, assignment
statements, if/elif/else statements, while and for loops, functions and
function calls, lists, dictionaries, and so on. If you aren’t comfortable with
all of these concepts, then I suggest that you get a copy of my earlier book,
Learn to Program with Python 3 (Apress), and read that first.
This is an intermediate-level text, so there are a number of more
advanced topics that I will not address. For example, to keep the book
practical, I will not often go into detail on the internal implementation of
Python. For simplicity and clarity, and to keep the focus on mastering OOP
techniques, the examples are written using a limited subset of the language.
There are more advanced and concise ways to code in Python that are
beyond the scope of this book.
I will cover the underlying details of OOP in a mostly languageindependent way, but will point out areas where there are differences
between Python and other OOP languages. Having learned the basics of
OOP-style coding through this book, if you wish, you should be able to
easily apply these techniques to other OOP languages.
Python Version(s) and Installation
All the example code in this book was written and tested using Python
versions 3.6 through 3.9. All the examples should work fine with version
3.6 or newer.
Python is available for free at https://www.python.org. If you don’t have
Python installed, or you want to upgrade to the latest version, go to that site,
find the Downloads tab, and click the Download button. This will
download an installable file onto your computer. Double-click the file that
was downloaded to install Python.
WINDOWS INSTALLATION
If you’re installing on a Windows system, there is one important option that you need to
set correctly. When running through the installation steps, you should see a screen like
this:
At the bottom of the dialog is a checkbox labeled “Add Python 3.x to PATH.” Please be
sure to check this box (it defaults to unchecked). This setting will make the installation
of the pygame package (which is introduced later in the book) work correctly.
NOTE
I am aware of the “PEP 8 – Style Guide for Python Code” and its
specific recommendation to use the snake case convention
(snake_case) for variable and function names. However, I’d been
using the camel case naming convention (camelCase) for many
years before the PEP 8 document was written and have become
comfortable with it during my career. Therefore, all variable and
function names in this book are written using camel case.
How Will I Explain OOP?
The examples in the first few chapters use text-based Python; these sample
programs get input from the user and output information to the user purely
in the form of text. I’ll introduce OOP by showing you how to develop textbased simulations of physical objects in code. We’ll start by creating
representations of light switches, dimmer switches, and TV remote controls
as objects. I’ll then show you how we can use OOP to simulate bank
accounts and a bank that controls many accounts.
Once we’ve covered the basics of OOP, I’ll introduce the pygame
module, which allows programmers to write games and applications that
use a graphical user interface (GUI). With GUI-based programs, the user
intuitively interacts with buttons, checkboxes, text input and output fields,
and other user-friendly widgets.
I chose to use pygame with Python because this combination allows me
to demonstrate OOP concepts in a highly visual way using elements on the
screen. Pygame is extremely portable and runs on nearly every platform and
operating system. All the sample programs that use the pygame package
have been tested with the recently released pygame version 2.0.
I’ve created a package called pygwidgets that works with pygame and
implements a number of basic widgets, all of which are built using an OOP
approach. I’ll introduce this package later in the book, providing sample
code you can run and experiment with. This approach will allow you to see
real, practical examples of key object-oriented concepts, while
incorporating these techniques to produce fun, playable games. I’ll also
introduce my pyghelpers package, which provides code to help write more
complicated games and applications.
All the example code shown in the book is available as a single download
from the No Starch website: https://www.nostarch.com/object-orientedpython/.
The code is also available on a chapter-by-chapter basis from my GitHub
repository: https://github.com/IrvKalb/Object-Oriented-Python-Code/.
What’s in the Book
This book is divided into four parts. Part I introduces object-oriented
programming:
Chapter 1 provides a review of coding using procedural programming. I’ll
show you how to implement a text-based card game and simulate a bank
performing operations on one or more accounts. Along the way, I discuss
common problems with the procedural approach.
Chapter 2 introduces classes and objects and shows how you can represent
real-world objects like light switches or a TV remote in Python using
classes. You’ll see how an object-oriented approach solves the problems
highlighted in the first chapter.
Chapter 3 presents two mental models that you can use to think about
what’s going on behind the scenes when you create objects in Python. We’ll
use Python Tutor to step through code and see how objects are created.
Chapter 4 demonstrates a standard way to handle multiple objects of the
same type by introducing the concept of an object manager object. We’ll
expand the bank account simulation using classes, and I’ll show you how to
handle errors using exceptions.
Part II focuses on building GUIs with pygame:
Chapter 5 introduces the pygame package and the event-driven model of
programming. We’ll build a few simple programs to get you started with
placing graphics in a window and handling keyboard and mouse input, then
develop a more complicated ball-bouncing program.
Chapter 6 goes into much more detail on using OOP with pygame
programs. We’ll rewrite the ball-bouncing program in an OOP style and
develop some simple GUI elements.
Chapter 7 introduces the pygwidgets module, which contains full
implementations of many standard GUI elements (buttons, checkboxes, and
so on), each developed as a class.
Part III delves into the main tenets of OOP:
Chapter 8 discusses encapsulation, which involves hiding implementation
details from external code and placing all related methods in one place: a
class.
Chapter 9 introduces polymorphism—the idea that multiple classes can
have methods with the same names—and shows how it enables you to
make calls to methods in multiple objects, without having to know the type
of each object. We’ll build a Shapes program to demonstrate this concept.
Chapter 10 covers inheritance, which allows you to create a set of
subclasses that all use common code built into a base class, rather than
having to reinvent the wheel with similar classes. We’ll look at a few realworld examples where inheritance comes in handy, such as implementing
an input field that only accepts numbers, then rewrite our Shapes example
program to use this feature.
Chapter 11 wraps up this part of the book by discussing some additional
important OOP topics, mostly related to memory management. We’ll look
at the lifetime of an object, and as an example we’ll build a small balloonpopping game.
Part IV explores several topics related to using OOP in game development:
Chapter 12 demonstrates how we can rebuild the card game developed in
Chapter 1 as a pygame-based GUI program. I also show you how to build
reusable Deck and Card classes that you can use in other card games you
create.
Chapter 13 covers timing. We’ll develop different timer classes that allow a
program to keep running while concurrently checking for a given time
limit.
Chapter 14 explains animation classes you can use to show sequences of
images. We’ll look at two animation techniques: building animations from a
collection of separate image files and extracting and using multiple images
from a single sprite sheet file.
Chapter 15 explains the concept of a state machine, which represents and
controls the flow of your programs, and a scene manager, which you can
use to build a program with multiple scenes. To demonstrate the use of each
of these, we’ll build two versions of a Rock, Paper, Scissors game.
Chapter 16 discusses different types of modal dialogs, another important
user interaction feature. We then walk through building a full-featured
OOP-based video game called Dodger that demonstrates many of the
techniques described in the book.
Chapter 17 introduces the concept of design patterns, focusing on the
Model View Controller pattern, then presents a dice-rolling program that
uses this pattern to allow the user to visualize data in numerous different
ways. It concludes with a short wrap-up for the book.
Development Environments
In this book, you’ll need to use the command line only minimally for
installing software. All installation instructions will be clearly written out,
so you won’t need to learn any additional command line syntax.
Rather than using the command line for development, I believe strongly
in using an interactive development environment (IDE). An IDE handles
many of the details of the underlying operating system for you, and it
allows you to write, edit, and run your code using a single program. IDEs
are typically cross-platform, allowing programmers to easily move from a
Mac to a Windows computer or vice versa.
The short example programs in the book can be run in the IDLE
development environment that is installed when you install Python. IDLE is
very simple to use and works well for programs that can be written in a
single file. When we get into more complicated programs that use multiple
Python files, I encourage you to use a more sophisticated environment
instead; I use the JetBrains PyCharm development environment, which
handles multiple-file projects more easily. The Community Edition is
available for free from https://www.jetbrains.com/, and I highly recommend
it. PyCharm also has a fully integrated debugger that can be extremely
useful when writing larger programs. For more information on how to use
the debugger, please see my YouTube video “Debugging Python 3 with
PyCharm” at https://www.youtube.com/watch?v=cxAOSQQwDJ4&t=43s/.
Widgets and Example Games
The book introduces and makes available two Python packages:
pygwidgets and pyghelpers. Using these packages, you should be able to
build full GUI programs—but more importantly, you should gain an
understanding of how each of the widgets is coded as a class and used as an
object.
Incorporating various widgets, the example games in the book start out
relatively simple and get progressively more complicated. Chapter 16 walks
you through the development and implementation of a full-featured video
game, complete with a high-scores table that is saved to a file.
By the end of this book, you should be able to code your own games—
card games, or video games in the style of Pong, Hangman, Breakout,
Space Invaders, and so on. Object-oriented programming gives you the
ability to write programs that can easily display and control multiple items
of the same type, which is often required when building user interfaces and
is frequently necessary in game play.
Object-oriented programming is a general style that can be used in all
aspects of programming, well beyond the game examples I use to
demonstrate OOP techniques here. I hope you find this approach to learning
OOP enjoyable.
Let’s get started!
PART I
INTRODUCING OBJECT-ORIENTED
PROGRAMMING
This part of the book introduces you to objectoriented programming. We’ll discuss problems
inherent in procedural code, then see how objectoriented programming addresses those concerns.
Thinking in objects (with state and behavior) will
give you a new perspective about how to write code.
Chapter 1 provides a review of procedural Python. I start by presenting a
text-based card game named Higher or Lower, then work through a few
progressively more complex implementations of a bank account in Python
to help you better understand common problems with coding in a
procedural style.
Chapter 2 shows how we might represent real-world objects in Python
using classes. We’ll write a program to simulate a light switch, modify it to
include dimming capabilities, then move on to a more complicated TV
remote simulation.
Chapter 3 gives you two different ways to think about what is going on
behind the scenes when you create objects in Python.
Chapter 4 then demonstrates a standard way to handle multiple objects of
the same type (for example, consider a simple game like checkers where
you have to keep track of many similar game pieces). We’ll expand the
bank account programs from Chapter 1, and explore how to handle errors.
1
PROCEDURAL PYTHON EXAMPLES
Introductory courses and books
typically teach software development
using the procedural programming
style, which involves splitting a
program into a number of functions
(also known as procedures or subroutines). You pass
data into functions, each of which performs one or
more computations and, typically, passes back
results. This book is about a different paradigm of
programming known as object-oriented
programming (OOP) that allows programmers to
think differently about how to build software. Objectoriented programming gives programmers a way to
combine code and data together into cohesive units,
thereby avoiding some complications inherent in
procedural programming.
In this chapter, I’ll review a number of concepts in basic Python by
building two small programs that incorporate various Python constructs.
The first will be a small card game called Higher or Lower; the second will
be a simulation of a bank, performing operations on one, two, and multiple
accounts. Both will be built using procedural programming—that is, using
the standard techniques of data and functions. Later, I’ll rewrite these
programs using OOP techniques. The purpose of this chapter is to
demonstrate some key problems inherent in procedural programming. With
that understanding, the chapters that follow will explain how OOP solves
those problems.
Higher or Lower Card Game
My first example is a simple card game called Higher or Lower. In this
game, eight cards are randomly chosen from a deck. The first card is shown
face up. The game asks the player to predict whether the next card in the
selection will have a higher or lower value than the currently showing card.
For example, say the card that’s shown is a 3. The player chooses “higher,”
and the next card is shown. If that card has a higher value, the player is
correct. In this example, if the player had chosen “lower,” they would have
been incorrect.
If the player guesses correctly, they get 20 points. If they choose
incorrectly, they lose 15 points. If the next card to be turned over has the
same value as the previous card, the player is incorrect.
Representing the Data
The program needs to represent a deck of 52 cards, which I’ll build as a list.
Each of the 52 elements in the list will be a dictionary (a set of key/value
pairs). To represent any card, each dictionary will contain three key/value
pairs: 'rank', 'suit', and 'value'. The rank is the name of the card (Ace,
2, 3, … 10, Jack, Queen, King), but the value is an integer used for
comparing cards (1, 2, 3, … 10, 11, 12, 13). For example, the Jack of Clubs
would be represented as the following dictionary:
{'rank': 'Jack', 'suit': 'Clubs', 'value': 11}
Before the player plays a round, the list representing the deck is created
and shuffled to randomize the order of the cards. I have no graphical
representation of the cards, so each time the user chooses “higher” or
“lower,” the program gets a card dictionary from the deck and prints the
rank and the suit for the user. The program then compares the value of the
new card to that of the previous card and gives feedback based on the
correctness of the user’s answer.
Implementation
Listing 1-1 shows the code of the Higher or Lower game.
NOTE
As a reminder, the code associated with all the major listings in this
book is available for download at https://www.nostarch.com/objectoriented-python/ and https://github.com/IrvKalb/Object-OrientedPython-Code/. You can either download and run the code or type it
in yourself.
File: HigherOrLowerProcedural.py
# HigherOrLower
import random
# Card constants
SUIT_TUPLE = ('Spades', 'Hearts', 'Clubs', 'Diamonds')
RANK_TUPLE = ('Ace', '2', '3', '4', '5', '6', '7', '8', '9',
'10', 'Jack', 'Queen', 'King')
NCARDS = 8
# Pass in a deck and this function returns a random card from
the deck
def getCard(deckListIn):
thisCard = deckListIn.pop() # pop one off the top of the
deck and return
return thisCard
# Pass in a deck and this function returns a shuffled copy of
the deck
def shuffle(deckListIn):
deckListOut = deckListIn.copy()
starting deck
random.shuffle(deckListOut)
return deckListOut
# make a copy of the
# Main code
print('Welcome to Higher or Lower.')
print('You have to choose whether the next card to be shown
will be higher or lower than the current card.')
print('Getting it right adds 20 points; get it wrong and you
lose 15 points.')
print('You have 50 points to start.')
print()
1
startingDeckList = []
for suit in SUIT_TUPLE:
for thisValue, rank in enumerate(RANK_TUPLE):
cardDict = {'rank':rank, 'suit':suit,
'value':thisValue + 1}
startingDeckList.append(cardDict)
score = 50
while True: # play multiple games
print()
gameDeckList = shuffle(startingDeckList)
2
currentCardDict = getCard(gameDeckList)
currentCardRank = currentCardDict['rank']
currentCardValue = currentCardDict['value']
currentCardSuit = currentCardDict['suit']
print('Starting card is:', currentCardRank + ' of ' +
currentCardSuit)
print()
3 for cardNumber in range(0, NCARDS): # play one game of
this many cards
answer = input('Will the next card be higher or lower
than the ' +
currentCardRank + ' of ' +
currentCardSuit + '? (enter h or l):
')
answer = answer.casefold() # force lowercase
4 nextCardDict = getCard(gameDeckList)
nextCardRank = nextCardDict['rank']
nextCardSuit = nextCardDict['suit']
nextCardValue = nextCardDict['value']
print('Next card is:', nextCardRank + ' of ' +
nextCardSuit)
5
if answer == 'h':
if nextCardValue > currentCardValue:
print('You got it right, it was higher')
score = score + 20
else:
print('Sorry, it was not higher')
score = score - 15
elif answer == 'l':
if nextCardValue < currentCardValue:
score = score + 20
print('You got it right, it was lower')
else:
score = score - 15
print('Sorry, it was not lower')
print('Your score is:', score)
print()
currentCardRank = nextCardRank
currentCardValue = nextCardValue
current suit
# don't need
6 goAgain = input('To play again, press ENTER, or "q" to
quit: ')
if goAgain == 'q':
break
print('OK bye')
Listing 1-1: A Higher or Lower game using procedural Python
The program starts by creating a deck as a list 1. Each card is a dictionary
made up of a rank, a suit, and a value. For each round of the game, I
retrieve the first card from the deck and save the components in variables 2.
For the next seven cards, the user is asked to predict whether the next card
will be higher or lower than the most recently showing card 3. The next
card is retrieved from the deck, and its components are saved in a second
set of variables 4. The game compares the user’s answer to the card drawn
and gives the user feedback and points based on the outcome 5. When the
user has made predictions for all seven cards in the selection, we ask if they
want to play again 6.
This program demonstrates many elements of programming in general
and Python in particular: variables, assignment statements, functions and
function calls, if/else statements, print statements, while loops, lists,
strings, and dictionaries. This book will assume you're already familiar with
everything shown in this example. If there is anything in this program that
is unfamiliar or not clear to you, it would probably be worth your time to
review the appropriate material before moving on.
Reusable Code
Since this is a playing card–based game, the code obviously creates and
manipulates a simulated deck of cards. If we wanted to write another cardbased game, it would be great to be able to reuse the code for the deck and
cards.
In a procedural program, it can often be difficult to identify all the pieces
of code associated with one portion of the program, such as the deck and
cards in this example. In Listing 1-1, the code for the deck consists of two
tuple constants, two functions, some main code to build a global list that
represents the starting deck of 52 cards, and another global list that
represents the deck that is used while the game is being played. Further,
notice that even in a small program like this, the data and the code that
manipulates the data might not be closely grouped together.
Therefore, reusing the deck and card code in another program is not that
easy or straightforward. In Chapter 12, we will revisit this program and
show how an OOP solution makes reusing code like this much easier.
Bank Account Simulations
In this second example of procedural coding, I’ll present a number of
variations of a program that simulates running a bank. In each new version
of the program, I’ll add more functionality. Note that these programs are not
production-ready; invalid user entries or misuse will lead to errors. The
intent is to have you focus on how the code interacts with the data
associated with one or more bank accounts.
To start, consider what operations a client would want to do with a bank
account and what data would be needed to represent an account.
Analysis of Required Operations and Data
A list of operations a person would want to do with a bank account would
include:
Create (an account)
Deposit
Withdraw
Check balance
Next, here is a minimal list of the data we would need to represent a bank
account:
Customer name
Password
Balance
Notice that all the operations are action words (verbs) and all the data
items are things (nouns). A real bank account would certainly be capable of
many more operations and would contain additional pieces of data (such as
the account holder’s address, phone number, and Social Security number),
but to keep the discussion clear, I’ll start with just these four actions and
three pieces of data. Further, to keep things simple and focused, I’ll make
all amounts an integer number of dollars. I should also point out that in a
real bank application, passwords would not be kept in cleartext
(unencrypted) as it is in these examples.
Implementation 1—Single Account Without Functions
In the starting version in Listing 1-2, there is only a single account.
File: Bank1_OneAccount.py
# Non-OOP
# Bank Version 1
# Single account
1
accountName = 'Joe'
accountBalance = 100
accountPassword = 'soup'
while True:
2 print()
print('Press
print('Press
print('Press
print('Press
print('Press
print()
b
d
w
s
q
to
to
to
to
to
get the balance')
make a deposit')
make a withdrawal')
show the account')
quit')
action = input('What do you want to do? ')
action = action.lower() # force lowercase
action = action[0] # just use first letter
print()
if action == 'b':
print('Get Balance:')
userPassword = input('Please enter the password: ')
if userPassword != accountPassword:
print('Incorrect password')
else:
print('Your balance is:', accountBalance)
elif action == 'd':
print('Deposit:')
userDepositAmount = input('Please enter amount to
deposit: ')
userDepositAmount = int(userDepositAmount)
userPassword = input('Please enter the password: ')
if userDepositAmount < 0:
print('You cannot deposit a negative amount!')
elif userPassword != accountPassword:
print('Incorrect password')
else: # OK
accountBalance = accountBalance +
userDepositAmount
print('Your new balance is:', accountBalance)
elif action == 's': # show
print('Show:')
print('
Name', accountName)
print('
Balance:', accountBalance)
print('
Password:', accountPassword)
print()
elif action == 'q':
break
elif action == 'w':
print('Withdraw:')
userWithdrawAmount = input('Please enter the amount
to withdraw: ')
userWithdrawAmount = int(userWithdrawAmount)
userPassword = input('Please enter the password: ')
if userWithdrawAmount < 0:
print('You cannot withdraw a negative amount')
elif userPassword != accountPassword:
print('Incorrect password for this account')
elif userWithdrawAmount > accountBalance:
print('You cannot withdraw more than you have in
your account')
else: #OK
accountBalance = accountBalance userWithdrawAmount
print('Your new balance is:', accountBalance)
print('Done')
Listing 1-2: Bank simulation for a single account
The program starts off by initializing three variables to represent the data
of one account 1. Then it displays a menu that allows a choice of operations
2. The main code of the program acts directly on the global account
variables.
In this example, all the actions are at the main level; there are no
functions in the code. The program works fine, but it may seem a little long.
A typical approach to make longer programs clearer is to move related code
into functions and make calls to those functions. We’ll explore that in the
next implementation of the banking program.
Implementation 2—Single Account with Functions
In the version of the program in Listing 1-3, the code is broken up into
separate functions, one for each action. Again, this simulation is for a single
account.
File: Bank2_OneAccountWithFunctions.py
# Non-OOP
# Bank 2
# Single account
accountName = ''
accountBalance = 0
accountPassword = ''
1
def newAccount(name, balance, password):
global accountName, accountBalance, accountPassword
accountName = name
accountBalance = balance
accountPassword = password
def show():
global accountName, accountBalance, accountPassword
print('
Name', accountName)
print('
Balance:', accountBalance)
print('
Password:', accountPassword)
print()
2
def getBalance(password):
global accountName, accountBalance, accountPassword
if password != accountPassword:
print('Incorrect password')
return None
return accountBalance
3
def deposit(amountToDeposit, password):
global accountName, accountBalance, accountPassword
if amountToDeposit < 0:
print('You cannot deposit a negative amount!')
return None
if password != accountPassword:
print('Incorrect password')
return None
accountBalance = accountBalance + amountToDeposit
return accountBalance
4
def withdraw(amountToWithdraw, password):
5 global accountName, accountBalance, accountPassword
if amountToWithdraw < 0:
print('You cannot withdraw a negative amount')
return None
if password != accountPassword:
print('Incorrect password for this account')
return None
if amountToWithdraw > accountBalance:
print('You cannot withdraw more than you have in your
account')
return None
6
accountBalance = accountBalance - amountToWithdraw
return accountBalance
newAccount("Joe", 100, 'soup')
while True:
print()
print('Press
print('Press
print('Press
print('Press
print('Press
print()
b
d
w
s
q
to
to
to
to
to
# create an account
get the balance')
make a deposit')
make a withdrawal')
show the account')
quit')
action = input('What do you want to do? ')
action = action.lower() # force lowercase
action = action[0] # just use first letter
print()
if action == 'b':
print('Get Balance:')
userPassword = input('Please enter the password: ')
theBalance = getBalance(userPassword)
if theBalance is not None:
print('Your balance is:', theBalance)
7
elif action == 'd':
print('Deposit:')
userDepositAmount = input('Please enter amount to
deposit: ')
userDepositAmount = int(userDepositAmount)
userPassword = input('Please enter the password: ')
8
newBalance = deposit(userDepositAmount, userPassword)
if newBalance is not None:
print('Your new balance is:', newBalance)
--- snip calls to appropriate functions --print('Done')
Listing 1-3: Bank simulation for one account with functions
In this version, I’ve built a function for each of the operations that we
identified for a bank account (create 1, check balance 2, deposit 3, and
withdraw 4) and rearranged the code so that the main code contains calls to
the different functions.
As a result, the main program is much more readable. For example, if the
user types d to indicate that they want to make a deposit 7, the code now
calls a function named deposit() 3, passing in the amount to be deposited
and the account password the user entered.
However, if you look at the definition of any of these functions—for
example, the withdraw() function—you’ll see that the code uses global
statements 5 to access (get or set) the variables that represent the account.
In Python, a global statement is only required if you want to change the
value of a global variable in a function. However, I am using them here to
make it clear that these functions are referring to global variables, even if
they are just getting a value.
As a general programming tenet, functions should never modify global
variables. A function should only use data that is passed into it, make
calculations based on that data, and potentially return a result or results. The
withdraw() function in this program does work, but it violates this rule by
modifying the value of the global variable accountBalance 6 (in addition to
accessing the value of the global variable accountPassword).
Implementation 3—Two Accounts
The version of the bank simulation program in Listing 1-4 uses the same
approach as Listing 1-3 but adds the ability to have two accounts.
File: Bank3_TwoAccounts.py
# Non-OOP
# Bank 3
# Two accounts
account0Name = ''
account0Balance = 0
account0Password = ''
account1Name = ''
account1Balance = 0
account1Password = ''
nAccounts = 0
def newAccount(accountNumber, name, balance, password):
1 global account0Name, account0Balance, account0Password
global account1Name, account1Balance, account1Password
if accountNumber == 0:
account0Name = name
account0Balance = balance
account0Password = password
if accountNumber == 1:
account1Name = name
account1Balance = balance
account1Password = password
def show():
2
global account0Name, account0Balance, account0Password
global account1Name, account1Balance, account1Password
if account0Name != '':
print('Account 0')
print('
Name', account0Name)
print('
Balance:', account0Balance)
print('
Password:', account0Password)
print()
if account1Name != '':
print('Account 1')
print('
Name', account1Name)
print('
Balance:', account1Balance)
print('
Password:', account1Password)
print()
def getBalance(accountNumber, password):
3
global account0Name, account0Balance, account0Password
global account1Name, account1Balance, account1Password
if accountNumber == 0:
if password != account0Password:
print('Incorrect password')
return None
return account0Balance
if accountNumber == 1:
if password != account1Password:
print('Incorrect password')
return None
return account1Balance
--- snipped additional deposit() and withdraw() functions ----- snipped main code that calls functions above --print('Done')
Listing 1-4: Bank simulation for two accounts with functions
Even with just two accounts, you can see that this approach gets out of
hand quickly. First, we set three global variables for each account at 1, 2,
and 3. Also, every function now has an if statement to choose which set of
global variables to access or change. Any time we want to add another
account, we’ll need to add another set of global variables and more if
statements in every function. This is simply not a feasible approach. We
need a different way to handle an arbitrary number of accounts.
Implementation 4—Multiple Accounts Using Lists
To more easily accommodate multiple accounts, in Listing 1-5 I’ll represent
the data using lists. I’ll use three parallel lists in this version of the program:
accountNamesList, accountPasswordsList, and accountBalancesList.
File: Bank4_N_Accounts.py
# Non-OOP Bank
# Version 4
# Any number of accounts - with lists
1
accountNamesList = []
accountBalancesList = []
accountPasswordsList = []
def newAccount(name, balance, password):
global accountNamesList, accountBalancesList,
accountPasswordsList
2
accountNamesList.append(name)
accountBalancesList.append(balance)
accountPasswordsList.append(password)
def show(accountNumber):
global accountNamesList, accountBalancesList,
accountPasswordsList
print('Account', accountNumber)
print('
Name', accountNamesList[accountNumber])
print('
Balance:',
accountBalancesList[accountNumber])
print('
Password:',
accountPasswordsList[accountNumber])
print()
def getBalance(accountNumber, password):
global accountNamesList, accountBalancesList,
accountPasswordsList
if password != accountPasswordsList[accountNumber]:
print('Incorrect password')
return None
return accountBalancesList[accountNumber]
--- snipped additional functions --# Create two sample accounts
3
print("Joe's account is account number:",
len(accountNamesList))
newAccount("Joe", 100, 'soup')
4
print("Mary's account is account number:",
len(accountNamesList))
newAccount("Mary", 12345, 'nuts')
while True:
print()
print('Press
print('Press
print('Press
print('Press
print('Press
print('Press
print()
b
d
n
w
s
q
to
to
to
to
to
to
get the balance')
make a deposit')
create a new account')
make a withdrawal')
show all accounts')
quit')
action = input('What do you want to do? ')
action = action.lower() # force lowercase
action = action[0] # just use first letter
print()
if action == 'b':
print('Get Balance:')
5 userAccountNumber = input('Please enter your account
number: ')
userAccountNumber = int(userAccountNumber)
userPassword = input('Please enter the password: ')
theBalance = getBalance(userAccountNumber,
userPassword)
if theBalance is not None:
print('Your balance is:', theBalance)
--- snipped additional user interface --print('Done')
Listing 1-5: Bank simulation with a parallel lists
At the beginning of the program, I set all three lists to the empty list 1. To
create a new account, I append the appropriate value to each of the three
lists 2.
Since I am now dealing with multiple accounts, I use the basic concept of
a bank account number. Every time a user creates an account, the code uses
the len() function on one of the lists and returns that number as the user’s
account number 3, 4. When I create an account for the first user, the length
of the accountNamesList is zero. Therefore, the first account created will
be given account number 0, the second account is given account number 1,
and so on. Then, like at a real bank, to do any operation after creating an
account (like deposit or withdraw funds), the user must supply their account
number 5.
However, this code is still working with global data; now there are three
global lists of data.
Imagine viewing this data as a spreadsheet. It might look like Table 1-1.
Table 1-1: A Table of Our Data
Account number Name Password Balance
0
Joe
soup
100
1
Mary
nuts
3550
2
Bill
frisbee
1000
3
Sue
xxyyzz
750
4
Henry PW
10000
The data is maintained as three global Python lists, where each list
represents a column in this table. For example, as you can see from the
highlighted column, all the passwords are grouped together as one list. The
users’ names are grouped in another list, and the balances are grouped in a
third list. With this approach, to get information about one account, you
need to access these lists with a common index value.
While this works, it seems extremely awkward. The data is not grouped
in a logical way. For example, it doesn’t seem right to keep all users’
passwords together. Further, every time you add a new attribute to an
account, like an address or phone number, you need to create and access
another global list.
Instead, what you really want is a grouping that represents a row in the
same spreadsheet, as in Table 1-2.
Table 1-2: A Table of Our Data
Account number Name Password Balance
0
Joe
soup
100
1
Mary nuts
3550
2
Bill
frisbee
1000
3
Sue
xxyyzz
750
4
Henry PW
10000
With this approach, each row represents the data associated with a single
bank account. While this is the same data, this grouping is a much more
natural way of representing an account.
Implementation 5—List of Account Dictionaries
To implement this last approach, I’ll use a slightly more complicated data
structure. In this version, I’ll create a list of accounts, where each account
(each element of this list) is a dictionary that looks like this:
{'name':<someName>, 'password':<somePassword>, 'balance':
<someBalance>}
NOTE
In this book, whenever I present a value in angle brackets (<>), this
means you should replace that item (including the brackets) with a
value of your choosing. For example, in the preceding code line,
<someName>, <somePassword>, and <someBalance> are placeholders
and should be replaced with actual values.
The code for the final implementation is presented in Listing 1-6.
File: Bank5_Dictionary.py
# Non-OOP Bank
# Version 5
# Any number of accounts - with a list of dictionaries
accountsList = []
1
def newAccount(aName, aBalance, aPassword):
global accountsList
newAccountDict = {'name':aName, 'balance':aBalance,
'password':aPassword}
accountsList.append(newAccountDict)
2
def show(accountNumber):
global accountsList
print('Account', accountNumber)
thisAccountDict = accountsList[accountNumber]
print('
Name', thisAccountDict['name'])
print('
Balance:', thisAccountDict['balance'])
print('
Password:', thisAccountDict['password'])
print()
def getBalance(accountNumber, password):
global accountsList
thisAccountDict = accountsList[accountNumber]
if password != thisAccountDict['password']:
print('Incorrect password')
return None
return thisAccountDict['balance']
3
--- snipped additional deposit() and withdraw() functions --# Create two sample accounts
print("Joe's account is account number:", len(accountsList))
newAccount("Joe", 100, 'soup')
print("Mary's account is account number:", len(accountsList))
newAccount("Mary", 12345, 'nuts')
while True:
print()
print('Press
print('Press
print('Press
print('Press
print('Press
print('Press
print()
b
d
n
w
s
q
to
to
to
to
to
to
get the balance')
make a deposit')
create a new account')
make a withdrawal')
show all accounts')
quit')
action = input('What do you want to do? ')
action = action.lower() # force lowercase
action = action[0] # just use first letter
print()
if action == 'b':
print('Get Balance:')
userAccountNumber = input('Please enter your account
number: ')
userAccountNumber = int(userAccountNumber)
userPassword = input('Please enter the password: ')
theBalance = getBalance(userAccountNumber,
userPassword)
if theBalance is not None:
print('Your balance is:', theBalance)
elif action == 'd':
print('Deposit:')
userAccountNumber= input('Please enter the account
number: ')
userAccountNumber = int(userAccountNumber)
userDepositAmount = input('Please enter amount to
deposit: ')
userDepositAmount = int(userDepositAmount)
userPassword = input('Please enter the password: ')
newBalance = deposit(userAccountNumber,
userDepositAmount, userPassword)
if newBalance is not None:
print('Your new balance is:', newBalance)
elif action == 'n':
print('New Account:')
userName = input('What is your name? ')
userStartingAmount = input('What is the amount of
your initial deposit? ')
userStartingAmount = int(userStartingAmount)
userPassword = input('What password would you like to
use for this account? ')
userAccountNumber = len(accountsList)
newAccount(userName, userStartingAmount,
userPassword)
print('Your new account number is:',
userAccountNumber)
--- snipped additional user interface --print('Done')
Listing 1-6: Bank simulation with a list of dictionaries
With this approach, all the data associated with one account can be found
in a single dictionary 1. To create a new account, we build a dictionary and
append it to the list of accounts 2. Each account is assigned a number (a
simple integer), and that account number must be supplied when doing any
action with the account. For example, the user supplies their account
number when making a deposit, and the getBalance() function uses that
account number as an index into the list of accounts 3.
This cleans things up quite a bit, making the organization of the data
more logical. But each of the functions in the program must still have
access to the global list of accounts. As we’ll see in the next section,
granting functions access to all account data raises potential security risks.
Ideally, each function should only be able to affect the data of a single
account.
Common Problems with Procedural
Implementation
The examples shown in this chapter share a common problem: all the data
the functions operate on is stored in one or more global variables. For the
following reasons, using lots of global data with procedural programming is
bad coding practice:
. Any function that uses and/or changes global data cannot easily be reused
in a different program. A function that accesses global data is operating on
data that lives at a different (higher) level than the code of the function
itself. That function will need a global statement to access this data. You
can’t just take a function that relies on global data and reuse it in another
program; it can only be reused in a program with similar global data.
. Many procedural programs tend to have large collections of global
variables. By definition, a global variable can be used or changed by any
piece of code anywhere in the program. Assignments to global variables are
often widely scattered throughout procedural programs, both in the main
code and inside functions. Because variable values can change anywhere, it
can be extremely difficult to debug and maintain programs written this way.
. Functions written to use global data often have access to too much data.
When a function uses a global list, dictionary, or any other global data
structure, it has access to all the data in that data structure. However,
typically the function should operate on only one piece (or just a small
amount) of that data. Having the ability to read and modify any data in a
large data structure can lead to errors, such as accidentally using or
overwriting data that the function was not intended to touch.
Object-Oriented Solution—First Look at a
Class
Listing 1-7 is an object-oriented approach that combines all the code and
associated data of a single account. There are many new concepts here, and
I will get into all the details starting in the next chapter. While I am not
expecting you to fully understand this example yet, notice that there is a
combination of code and data in a single script (called a class). Here is your
first look at object-oriented code.
File: Account.py
# Account class
class Account():
def __init__(self, name, balance, password):
self.name = name
self.balance = int(balance)
self.password = password
def deposit(self, amountToDeposit, password):
if password != self.password:
print('Sorry, incorrect password')
return None
if amountToDeposit < 0:
print('You cannot deposit a negative amount')
return None
self.balance = self.balance + amountToDeposit
return self.balance
def withdraw(self, amountToWithdraw, password):
if password != self.password:
print('Incorrect password for this account')
return None
if amountToWithdraw < 0:
print('You cannot withdraw a negative amount')
return None
if amountToWithdraw > self.balance:
print('You cannot withdraw more than you have in
your account')
return None
self.balance = self.balance - amountToWithdraw
return self.balance
def getBalance(self, password):
if password != self.password:
print('Sorry, incorrect password')
return None
return self.balance
# Added for debugging
def show(self):
print('
Name:', self.name)
print('
Balance:', self.balance)
print('
Password:', self.password)
print()
Listing 1-7: First example of a class in Python
For now, take a look at the functions and see how they’re similar to our
earlier procedural programming examples. The functions have the same
names as in the earlier code—show(), getBalance(), deposit(), and
withdraw()—but you’ll also see the word self (or self.) peppered
throughout this code. You’ll learn what this means in the next chapters.
Summary
This chapter started with a procedural implementation of the code for a card
game called Higher or Lower. In Chapter 12, I will show you how to make
an object-oriented version of the game with a graphical user interface.
I next introduced the problem of simulating a bank with one, then several
bank accounts. I discussed several different ways to use procedural
programming to implement the simulation and described some of the
problems that this approach creates. Finally, I gave a first glimpse of what
the code describing a bank account would look like if it were written using
a class.
2
MODELING PHYSICAL OBJECTS
WITH OBJECT-ORIENTED
PROGRAMMING
In this chapter, I’ll introduce the general
concepts behind object-oriented
programming. I’ll show a simple
example program written using
procedural programming, introduce
classes as the basis of writing OOP code, and explain
how the elements of a class work together. I’ll then
rewrite the first procedural example as a class in the
object-oriented style and show how you create an
object from a class.
In the remainder of the chapter, I’ll go through some increasingly
complex classes that represent physical objects to demonstrate how OOP
fixes the problems of procedural programming we ran into in Chapter 1.
This should give you a solid understanding of the underlying objectoriented concepts and how they can improve your programming skills.
Building Software Models of Physical
Objects
To describe a physical object in our everyday world, we often reference its
attributes. When talking about a desk, you might describe its color,
dimensions, weight, material, and so on. Some objects have attributes that
apply only to them and not others. A car could be described by its number
of doors, but a shirt could not. A box could be sealed or open, empty or full,
but those characteristics would not apply to a block of wood. Additionally,
some objects are capable of performing actions. A car can go forward, back
up, and turn left or right.
To model a real-world object in code, we need to decide what data will
represent that object’s attributes and what operations it can perform. These
two concepts are often referred to as an object’s state and behavior,
respectively: the state is the data that the object remembers, and the
behaviors are the actions that the object can do.
State and Behavior: Light Switch Example
Listing 2-1 is a software model of a standard two-position light switch
written in procedural Python. This is a trivial example, but it will
demonstrate state and behavior.
File: LightSwitch_Procedural.py
# Procedural light switch
1
def turnOn():
global switchIsOn
# turn the light on
switchIsOn = True
2
def turnOff():
global switchIsOn
# turn the light off
switchIsOn = False
# Main code
3
switchIsOn = False
# a global Boolean variable
# Test code
print(switchIsOn)
turnOn()
print(switchIsOn)
turnOff()
print(switchIsOn)
turnOn()
print(switchIsOn)
Listing 2-1: Model of a light switch written with procedural code
The switch can only be in one of two positions: on or off. To model the
state, we only need a single Boolean variable. We name this variable
switchIsOn 3 and we say that True means on and False indicates off.
When the switch comes from the factory, it is in the off position, so we
initially set switchIsOn to False.
Next, we look at the behavior. This switch can only perform two actions:
“turn on” and “turn off.” We therefore build two functions, turnOn() 1 and
turnOff() 2, which set the value of the single Boolean variable to True and
False, respectively.
I’ve added some test code at the end to turn the switch on and off a few
times. The output is exactly what we would expect:
False
True
False
True
This is an extremely simple example, but starting with small functions
like these makes the transition to an OOP approach easier. As I explained in
Chapter 1, because we’ve used a global variable to represent the state (in
this case, the variable switchIsOn), this code will only work for a single
light switch, but one of the main goals of writing functions is to make
reusable code. I’ll therefore rebuild the light switch code using objectoriented programming, but I need to work through a bit of the underlying
theory first.
Introduction to Classes and Objects
The first step to understanding what an object is and how it works is to
understand the relationship between a class and an object. I’ll give formal
definitions later, but for now, you can think of a class as a template or a
blueprint that defines what an object will look like when one is created. We
create objects from a class.
As an analogy, imagine if we started an on-demand cake-baking
business. Being “on-demand,” we only create a cake when an order for one
comes in. We specialize in Bundt cakes, and we’ve spent a lot of time
developing the cake pan in Figure 2-1 to make sure our cakes are not only
tasty but also beautiful and consistent.
The pan defines what a Bundt cake will look like when we create one,
but it certainly is not a cake. The pan represents our class. When an order
comes in, we create a Bundt cake from our pan (Figure 2-2). The cake is an
object made using the cake pan.
Using the pan, we can create any number of cakes. Our cakes could have
different attributes, like different flavors, different types of frosting, and
optional extras like chocolate chips, but all the cakes will come from the
same cake pan.
Figure 2-1: A cake pan as a metaphor for a class
Figure 2-2: A cake as a metaphor for an object made from the cake pan class
Table 2-1 provides some other real-world examples to help clarify the
relationship between a class and an object.
Table 2-1: Examples of Real-World Classes and Objects
Class
Object made from the class
Blueprint for a house
House
Sandwich listed on a menu
Sandwich in your hand
Die used to manufacture a 25-cent coin
A single quarter
Manuscript of a book written by an author Physical or electronic copy of the book
Classes, Objects, and Instantiation
Let’s see how this works in code.
class
Code that defines what an object will remember (its data or
state) and the things that it will be able to do (its functions or
behavior).
To get a feel for what a class looks like, here is the code of a light switch
written as a class:
# OO_LightSwitch
class LightSwitch():
def __init__(self):
self.switchIsOn = False
def turnOn(self):
# turn the switch on
self.switchIsOn = True
def turnOff(self):
# turn the switch off
self.switchIsOn = False
We’ll go through the details in just a bit, but the things to notice are that
this code defines a single variable, self.switchIsOn, which is initialized in
one function, and contains two other functions for the behaviors: turnOn()
and turnoff().
If you write the code of a class and try to run it, nothing happens, in the
same way as when you run a Python program that consists of only functions
and no function calls. You have to explicitly tell Python to make an object
from the class.
To create a LightSwitch object from our LightSwitch class, we typically
use a line like this:
oLightSwitch = LightSwitch()
This says: find the LightSwitch class, create a LightSwitch object from
that class, and assign the resulting object to the variable oLightSwitch.
NOTE
As a naming convention in this book, I will generally use the prefix
of a lowercase o to denote a variable that represents an object. This
is not required, but it’s a way to remind myself that the variable
represents an object.
Another word that you’ll come across in OOP is instance. The words
instance and object are essentially interchangeable; however, to be precise,
we would say that a LightSwitch object is an instance of the LightSwitch
class.
instantiation
The process of creating an object from a class.
In the previous assignment statement, we went through the instantiation
process to create a LightSwitch object from the LightSwitch class. We can
also use this as a verb; we instantiate a LightSwitch object from the
LightSwitch class.
Writing a Class in Python
Let’s discuss the different parts of a class and the details of instantiating and
using an object. Listing 2-2 shows the general form of a class in Python.
class <ClassName>():
def __init__(self, <optional param1>, ..., <optional
paramN>):
# any initialization code here
# Any number of functions that access the data
# Each has the form:
def <functionName1>(self, <optional param1>, ...,
<optional paramN>):
# body of function
#
... more functions
def <functionNameN>(self, <optional param1>, ...,
<optional paramN>):
# body of function
Listing 2-2: The typical form of a class in Python
You begin a class definition with a class statement specifying the name
you want to give the class. The convention for class names is to use camel
case, with the first letter uppercase (for example, LightSwitch). Following
the name you can optionally add a set of parentheses, but the statement
must end with a colon to indicate that you’re about to begin the body of the
class. (I’ll explain what can go inside the parentheses in Chapter 10, when
we discuss inheritance.)
Within the body of the class, you can define any number of functions. All
the functions are considered part of the class, and the code that defines them
must be indented. Each function represents some behavior that an object
created from the class can perform. All functions must have at least one
parameter, which by convention is named self (I’ll explain what this name
means in Chapter 3). OOP functions are given a special name: method.
method
A function defined inside a class. A method always has at
least one parameter, which is usually named self.
The first method in every class should have the special name __init__.
Whenever you create an object from a class, this method will run
automatically. Therefore, this method is the logical place to put any
initialization code that you want to run whenever you instantiate an object
from a class. The name __init__ is reserved by Python for this very task,
and it must be written exactly this way, with two underscores before and
after the word init (which must be lowercase). In reality, the __init__()
method is not strictly required. However, it’s generally considered good
practice to include it and use it for initialization.
NOTE
When you instantiate an object from a class, Python takes care of
constructing the object (allocating memory) for you. The special
__init__() method is called the “initializer” method, where you
give variables initial values. (Most other OOP languages require a
method named new(), which is often referred to as a constructor.)
Scope and Instance Variables
In procedural programming, there are two principal levels of scope:
variables created in the main code have global scope and are available
anywhere in a program, while variables created inside a function have local
scope and only live as long as the function runs. When the function exits,
all local variables (variables with local scope) literally go away.
Object-oriented programming and classes introduce a third level of
scope, typically called object scope, though sometimes referred to as class
scope or more rarely as instance scope. They all mean the same thing: the
scope consists of all the code inside the class definition.
Methods can have both local variables and instance variables. In a
method, any variable whose name does not start with self. is a local
variable and will go away when that method exits, meaning other methods
within the class can no longer use that variable. Instance variables have
object scope, which means they are available to all methods defined in a
class. Instance variables and object scope are the keys to understanding how
objects remember data.
instance variable
In a method, any variable whose name begins, by convention,
with the prefix self. (for example, self.x). Instance variables
have object scope.
Just like local and global variables, instance variables are created when
they are first given a value and do not need any special declaration. The
__init__() method is the logical place to initialize instance variables. Here
we have an example of a class where the __init__() method initializes an
instance variable self.count (read as “self dot count”) to zero and another
method, increment(), that simply adds 1 to self.count:
class MyClass():
def __init__(self):
self.count = 0 # create self.count and set it to 0
def increment(self):
self.count = self.count + 1 # increment the variable
When you instantiate an object from the MyClass class, the __init__()
method runs and sets the value of the instance variable self.count to zero.
If you then call the increment() method, the value of self.count goes
from zero to one. If you call increment() again, the value goes from one to
two, and on and on.
Each object created from a class gets its own set of instance variables,
independent of any other objects instantiated from that class. In the case of
the LightSwitch class, there is only one instance variable,
self.switchIsOn, so every LightSwitch object will have its own
self.switchIsOn. Therefore, you can have multiple LightSwitch objects,
each with its own independent value of True or False for its
self.switchIsOn variable.
Differences Between Functions and Methods
To recap, there are three key differences between a function and a method:
. All methods of a class must be indented under the class statement.
. All methods have a special first parameter that (by convention) is named
self.
. Methods in a class can use instance variables, written in the form
<variableName>.
self.
Now that you know what methods are, I’ll show you how to create an
object from a class and how to use the different methods that are available
in a class.
Creating an Object from a Class
As I said earlier, a class simply defines what an object will look like. To use
a class, you have to tell Python to make an object from the class. The
typical way to do this is to use an assignment statement like this:
<object> = <ClassName>(<optional arguments>)
This single line of code invokes a sequence of steps that ends with
Python handing you back a new instance of the class, which you typically
store into a variable. That variable then refers to the resulting object.
THE INSTANTIATION PROCESS
Figure 2-3 shows the steps involved in instantiating a LightSwitch object from the
LightSwitch class, going from the assignment statement into Python, then to the code
of the class, then back out through Python again, and finally back to the assignment
statement.
Figure 2-3: The process of instantiating an object
The process consists of five steps:
Our code asks Python to create an object from the LightSwitch class.
Python allocates space in memory for a LightSwitch object, then calls the __init__()
method of the LightSwitch class, passing in the newly created object.
The __init__() method of the LightSwitch class runs. The new object is assigned to
the parameter self. The code of __init__() initializes any instance variables in the
object (in this case, the instance variable self.switchIsOn).
Python returns the new object to the original caller.
The result of the original call is assigned into the variable oLightSwitch, so it now
represents the object.
You can make a class available in two ways: you can place the code of
the class in the same file with the main program, or you can put the code of
the class in an external file and use an import statement to bring in the
contents of the file. I’ll show the first approach in this chapter and the
second approach in Chapter 4. The only rule is that the class definition must
precede any code that instantiates an object from the class.
Calling Methods of an Object
After creating an object from a class, to call a method of the object, you use
the generic syntax:
<object>.<methodName>(<any arguments>)
Listing 2-3 contains the LightSwitch class, code to instantiate an object
from the class, and code to turn that LightSwitch object on and off by
calling its turnOn() and turnOff() methods.
File: OO_LightSwitch_with_Test_Code.py
# OO_LightSwitch
class LightSwitch():
def __init__(self):
self.switchIsOn = False
def turnOn(self):
# turn the switch on
self.switchIsOn = True
def turnOff(self):
# turn the switch off
self.switchIsOn = False
def show(self): # added for testing
print(self.switchIsOn)
# Main code
oLightSwitch = LightSwitch()
# Calls to methods
oLightSwitch.show()
# create a LightSwitch object
oLightSwitch.turnOn()
oLightSwitch.show()
oLightSwitch.turnOff()
oLightSwitch.show()
oLightSwitch.turnOn()
oLightSwitch.show()
Listing 2-3: The LightSwitch class and test code to create an object and
call its methods
First we create a LightSwitch object and assign it to the oLightSwitch
variable. We then use that variable to call other methods available in the
LightSwitch class. We would read these lines as “oLightSwitch dot show,”
“oLightSwitch dot turnOn,” and so on. If we run this code, it will output:
False
True
False
True
Recall that this class has a single instance variable named
self.switchIsOn, but its value is remembered and easily accessed when
different methods of the same object run.
Creating Multiple Instances from the Same Class
One of the key features of OOP is that you can instantiate as many objects
as you want from a single class, in the same way that you can make endless
cakes from a Bundt cake pan.
So, if you want two light switch objects, or three, or more, you can just
create additional objects from the LightSwitch class like so:
oLightSwitch1 = LightSwitch()
oLightSwitch2 = LightSwitch()
object
# create a light switch object
# create another light switch
The important point here is that each object that you create from a class
maintains its own version of the data. In this case, oLightSwitch1 and
oLightSwitch2 each have their own instance variable, self.switchIsOn.
Any changes you make to the data of one object will not affect the data of
another object. You can call any of the methods in the class with either
object.
The example in Listing 2-4 creates two light switch objects and calls
methods on the different objects.
File: OO_LightSwitch_Two_Instances.py
# OO_LightSwitch
class LightSwitch():
--- snipped code of LightSwitch class, as in Listing 2-3 --# Main code
oLightSwitch1 = LightSwitch()
oLightSwitch2 = LightSwitch()
object
# create a LightSwitch object
# create another LightSwitch
# Test code
oLightSwitch1.show()
oLightSwitch2.show()
oLightSwitch1.turnOn() # Turn switch 1 on
# Switch 2 should be off at start, but this makes it clearer
oLightSwitch2.turnOff()
oLightSwitch1.show()
oLightSwitch2.show()
Listing 2-4: Create two instances of a class and call methods of each
Here’s the output when this program is run:
False
False
True
False
The code tells oLightSwitch1 to turn itself on and tells oLightSwitch2
to turn itself off. Notice that the code in the class has no global variables.
Each LightSwitch object gets its own set of any instance variables (just one
in this case) defined in the class.
While this may not seem like a huge improvement over having two
simple global variables that could be used to do the same thing, the
implications of this technique are enormous. You’ll get a better sense of this
in Chapter 4, where I’ll discuss how to create and maintain a large number
of instances made from a class.
Python Data Types Are Implemented as Classes
It might not surprise you that all built-in data types in Python are
implemented as classes. Here is a simple example:
>>> myString = 'abcde'
>>> print(type(myString))
<class 'str'>
We assign a string value to a variable. When we call the type() function
and print the results, we see that we have an instance of the str string class.
The str class gives us a number of methods we can call with strings,
including myString.upper(), myString.lower(), myString.strip(), and
so on.
Lists work in a similar way:
>>> myList = [10, 20, 30, 40]
>>> print(type(myList))
<class 'list'>
All lists are instances of the list class, which has many methods
including myList.append(), myList.count(), myList.index(), and so on.
When you write a class, you are defining a new data type. Your code
provides the details by defining what data it maintains and what operations
it can perform. After creating an instance of your class and assigning it to a
variable, you can use the type() built-in function to determine the class
used to create it, just like with a built-in data type. Here we instantiate a
LightSwitch object and print out its data type:
>>> oLightSwitch = LightSwitch()
>>> print(type(oLightSwitch))
<class 'LightSwitch'>
Just like with Python’s built-in data types, we can then use the variable
oLightSwitch to call the methods available in the oLightSwitch class.
Definition of an Object
To summarize this section, I’ll give my formal definition of an object.
object
Data, plus code that acts on that data, over time.
A class defines what an object will look like when you instantiate one.
An object is a set of instance variables and the code of the methods in the
class from which the object was instantiated. Any number of objects can be
instantiated from a class, and each has its own set of instance variables.
When you call a method of an object, the method runs and uses the set of
instance variables in that object.
Building a Slightly More Complicated Class
Let’s build on the concepts introduced so far and work through a second,
slightly more complicated example in which we’ll make a dimmer switch
class. A dimmer switch has an on/off switch, but it also has a multiposition
slider that affects the brightness of the light.
The slider can move through a range of brightness values. To make
things straightforward, our dimmer digital slider has 11 positions, from 0
(completely off) through 10 (completely on). To raise or lower the
brightness of the bulb to the maximum extent, you must move the slider
through every possible setting.
This DimmerSwitch class has more functionality than our LightSwitch
class and needs to remember more data:
The switch state (on or off)
Brightness level (0 to 10)
And here are the behaviors a DimmerSwitch object can perform:
Turn on
Turn off
Raise level
Lower level
Show (for debugging)
The DimmerSwitch class uses the standard template shown earlier in
Listing 2-2: it starts with a class statement and a first method named
__init__(), then defines a number of additional methods, one for each of
the behaviors listed. The full code for this class is presented in Listing 2-5.
File: DimmerSwitch.py
# DimmerSwitch class
class DimmerSwitch():
def __init__(self):
self.switchIsOn = False
self.brightness = 0
def turnOn(self):
self.switchIsOn = True
def turnOff(self):
self.switchIsOn = False
def raiseLevel(self):
if self.brightness < 10:
self.brightness = self.brightness + 1
def lowerLevel(self):
if self.brightness > 0:
self.brightness = self.brightness - 1
# Extra method for debugging
def show(self):
print(Switch is on?', self.switchIsOn)
print('Brightness is:', self.brightness)
Listing 2-5: The slightly more complicated DimmerSwitch class
In this __init__() method we have two instance variables: the familiar
self.switchIsOn and a new one, self.brightness, which remembers the
brightness level. We assign starting values to both instance variables. All
other methods can access the current value of each of these. In addition to
turnOn() and turnOff(), we include two new methods for this class:
raiseLevel() and lowerLevel(), which do exactly what their names
imply. The show() method is used during development and debugging and
just prints the current values of the instance variables.
The main code in Listing 2-6 tests our class by creating a DimmerSwitch
object (oDimmer), then calling the various methods.
File: OO_DimmerSwitch_with_Test_Code.py
# DimmerSwitch class with test code
class DimmerSwitch():
--- snipped code of DimmerSwitch class, as in Listing 2-5 --# Main code
oDimmer = DimmerSwitch()
# Turn switch on, and raise the level 5 times
oDimmer.turnOn()
oDimmer.raiseLevel()
oDimmer.raiseLevel()
oDimmer.raiseLevel()
oDimmer.raiseLevel()
oDimmer.raiseLevel()
oDimmer.show()
# Lower the level 2 times, and turn switch off
oDimmer.lowerLevel()
oDimmer.lowerLevel()
oDimmer.turnOff()
oDimmer.show()
# Turn switch on, and raise the level 3 times
oDimmer.turnOn()
oDimmer.raiseLevel()
oDimmer.raiseLevel()
oDimmer.raiseLevel()
oDimmer.show()
Listing 2-6: DimmerSwitch class with test code
When we run this code, the resulting output is:
Switch is on? True
Brightness is: 5
Switch is on? False
Brightness is: 3
Switch is on? True
Brightness is: 6
The main code creates the oDimmer object, then makes calls to the
various methods. Each time we call the show() method, the on/off state and
the brightness level are printed. The key thing to remember here is that
oDimmer represents an object. It allows access to all methods in the class
from which it was instantiated (the DimmerSwitch class), and it has a set of
all instance variables defined in the class (self.switchIsOn and
self.brightness). Again, instance variables maintain their values between
calls to methods of an object, so the self.brightness instance variable is
incremented by 1 for each call to oDimmer.raiseLevel().
Representing a More Complicated Physical
Object as a Class
Let’s consider a more complicated physical object: a television. With this
more complicated example, we’ll take a closer look at how arguments work
in classes.
A television requires much more data than a light switch to represent its
state, and it has more behaviors. To create a TV class, we must consider how
a user would typically use a TV and what the TV would have to remember.
Let’s look at some of the important buttons on a typical TV remote (Figure
2-4).
Figure 2-4: A simplified TV remote
From this, we can determine that to keep track of its state, a TV class
would have to maintain the following data:
Power state (on or off)
Mute state (is it muted?)
List of channels available
Current channel setting
Current volume setting
Range of volume levels available
And the actions that the TV must provide include:
Turn the power on and off
Raise and lower the volume
Change the channel up and down
Mute and unmute the sound
Get information about the current settings
Go to a specified channel
The code for our TV class is shown in Listing 2-7. We include the
__init__() method for initialization, followed by a method for each of the
behaviors.
File: TV.py
# TV class
class TV():
def __init__(self): 1
self.isOn = False
self.isMuted = False
# Some default list of channels
self.channelList = [2, 4, 5, 7, 9, 11, 20, 36, 44,
54, 65]
self.nChannels = len(self.channelList)
self.channelIndex = 0
self.VOLUME_MINIMUM = 0
# constant
self.VOLUME_MAXIMUM = 10 # constant
self.volume = self.VOLUME_MAXIMUM //
# integer
divide
def power(self): 2
self.isOn = not self.isOn
def volumeUp(self):
if not self.isOn:
# toggle
return
if self.isMuted:
self.isMuted = False # changing the volume while
muted unmutes the sound
if self.volume < self.VOLUME_MAXIMUM:
self.volume = self.volume + 1
def volumeDown(self):
if not self.isOn:
return
if self.isMuted:
self.isMuted = False # changing the volume while
muted unmutes the sound
if self.volume > self.VOLUME_MINIMUM:
self.volume = self.volume - 1
def channelUp(self): 3
if not self.isOn:
return
self.channelIndex = self.channelIndex + 1
if self.channelIndex > self.nChannels:
self.channelIndex = 0 # wrap around to the first
channel
def channelDown(self): 4
if not self.isOn:
return
self.channelIndex = self.channelIndex - 1
if self.channelIndex < 0:
self.channelIndex = self.nChannels - 1
around to the top channel
# wrap
def mute(self): 5
if not self.isOn:
return
self.isMuted = not self.isMuted
def setChannel(self, newChannel):
if newChannel in self.channelList:
self.channelIndex =
self.channelList.index(newChannel)
# if the newChannel is not in our list of channels,
don't do anything
def showInfo(self):
print()
6
print('TV Status:')
if self.isOn:
print('
TV is: On')
print('
Channel is:',
self.channelList[self.channelIndex])
if self.isMuted:
print('
Volume is:', self.volume, '(sound
is muted)')
else:
print('
Volume is:', self.volume)
else:
print('
TV is: Off')
Listing 2-7: The TV class with many instance variables and methods
The __init__() method 1 creates all the instance variables used in all
the methods and assigns reasonable starting values to each. Technically, you
can create an instance variable inside any method; however, it is a good
programming practice to define all instance variables in the __init__()
method. This avoids the risk of an error when attempting to use an instance
variable in a method before it’s been defined.
The power() method 2 represents what happens when you push the
power button on a remote. If the TV is off, pushing the power button turns
it on; if the TV is on, pushing the power button turns it off. To code this
behavior I’ve used a toggle, which is a Boolean that’s used to represent one
of two states and can easily be switched between them. With this toggle, the
not operator switches the self.isOn variable from True to False, or from
False to True. The mute() method code 5 does a similar thing, with the
self.muted variable toggling between muted and not-muted, but first has to
check that the TV is on. If the TV is off, calling the mute() method has no
effect.
One interesting thing to note is that we don’t really keep track of the
current channel. Instead, we keep track of the index of the current channel,
which allows us to get the current channel at any time by using
self.channelList[self.channelIndex].
The channelUp() 3 and channelDown() 4 methods basically increment
and decrement the channel index, but there is also some clever code in them
to allow for wrap-around. If you’re currently at the last index in the channel
list and the user asks to go to the next channel up, the TV goes to the first
channel in the list. If you’re at the first index in the channel list and the user
asks to go the next channel down, the TV goes to the last channel in the list.
The showInfo() method 6 prints out the current status of the TV based
on the values of the instance variables (on/off, current channel, current
volume setting, and mute setting).
In Listing 2-8, we’ll create a TV object and call methods of that object.
File: OO_TV_with_Test_Code.py
# TV class with test code
--- snipped code of TV class, as in Listing 2-7 --# Main code
oTV = TV() # create the TV object
# Turn the TV on and show the status
oTV.power()
oTV.showInfo()
# Change the channel up twice, raise the volume twice, show
status
oTV.channelUp()
oTV.channelUp()
oTV.volumeUp()
oTV.volumeUp()
oTV.showInfo()
# Turn the TV off, show status, turn the TV on, show status
oTV.power()
oTV.showInfo()
oTV.power()
oTV.showInfo()
# Lower the volume, mute the sound, show status
oTV.volumeDown()
oTV.mute()
oTV.showInfo()
# Change the channel to 11, mute the sound, show status
oTV.setChannel(11)
oTV.mute()
oTV.showInfo()
Listing 2-8: TV class with test code
When we run this code, here is what we get as output:
TV Status:
TV is: On
Channel is: 2
Volume is: 5
TV Status:
TV is: On
Channel is: 5
Volume is: 7
TV Status:
TV is: Off
TV Status:
TV is: On
Channel is: 5
Volume is: 7
TV Status:
TV is: On
Channel is: 5
Volume is: 6 (sound is muted)
TV Status:
TV is: On
Channel is: 11
Volume is: 6
All of the methods are working correctly, and we get the expected output.
Passing Arguments to a Method
When calling any function, the number of arguments must match the
number of parameters listed in the matching def statement:
def myFunction(param1, param2, param3):
# body of function
# call to a function:
myFunction(argument1, argument2, argument3)
The same rule applies with methods and method calls. However, you may
notice that whenever we make a call to a method, it appears that we are
specifying one less argument than the number of parameters. For example,
the definition of the power() method in our TV class looks like this:
def power(self):
This implies that the power() method is expecting one value to be passed
in and whatever is passed in will be assigned to the variable self. Yet when
we started by turning on the TV in Listing 2-8, we made this call:
oTV.power()
When we make the call, we don’t explicitly pass anything inside the
parentheses.
This may seem even stranger in the case of the setChannel() method.
The method is written to accept two parameters:
def setchannel(self, newchannel):
if newChannel in self.channelList:
self.channelIndex =
self.channelList.index(newChannel)
But we called setChannel() like this:
oTV.setChannel(11)
It appears that only one value is being passed in.
You might expect Python to generate an error here, due to a mismatch in
the number of arguments (one) and the number of parameters (two). In
practice, Python is doing a bit of behind-the-scenes work to make the
syntax easier to follow.
Let’s examine this. Earlier, I said that to make a call to a method of an
object, you use the following generic syntax:
<object>.<method>(<any arguments>)
Python takes the <object> you specify in the call and rearranges it to
become the first argument. Any values in the parentheses of the method call
are considered the subsequent argument(s). Thus, Python makes it appear
that you wrote this instead:
<method of object>(<object>, <any arguments>)
Figure 2-5 shows how this works in our example code, again using the
setChannel() method of the TV class.
Figure 2-5: Calling a method
Although it looks like we’re only providing one argument here (for
newChannel), there are really two arguments passed in—oTV and 11—and
the method provides two parameters to receive these values (self and
newChannel, respectively). Python rearranges the arguments for us when the
call is made. This may seem odd at first, but it will become second nature
very quickly. Writing the call with the object first makes it much easier for a
programmer to see which object is being acted on.
This is a subtle but important feature. Remember that the object (in this
case, oTV) keeps the current settings of all of its instance variables. Passing
the object as the first argument allows the method to run with the values of
the instance variables of that object.
Multiple Instances
Every method is written with self as the first parameter, so the self
variable receives the object used in each call. This has a major implication:
it allows any method within a class to work with different objects. I’ll
explain how this works using an example.
In Listing 2-9, we’ll create two TV objects and save them in two
variables, oTV1 and oTV2. Each TV object has a volume setting, a channel
list, a channel setting, and so on. We’ll make calls to a number of different
methods of the different objects. At the end, we’ll call the showInfo()
method on each TV object to see the resulting settings.
File: OO_TV_TwoInstances.py
# Two TV objects with calls to their methods
class TV():
--- snipped code of TV class, as in Listing 2-7 --# Main code
oTV1 = TV() # create one TV object
oTV2 = TV() # create another TV object
# Turn both TVs on
oTV1.power()
oTV2.power()
# Raise the volume of TV1
oTV1.volumeUp()
oTV1.volumeUp()
# Raise the volume of TV2
oTV2.volumeUp()
oTV2.volumeUp()
oTV2.volumeUp()
oTV2.volumeUp()
oTV2.volumeUp()
# Change TV2's channel, then mute it
oTV2.setChannel(44)
oTV2.mute()
# Now display both TVs
oTV1.showInfo()
oTV2.showInfo()
Listing 2-9: Creating two instances of the TV class and calling methods of
each
If we run this code, it will generate the following output:
Status of TV:
TV is: On
Channel is: 2
Volume is: 7
Status of TV:
TV is: On
Channel is: 44
Volume is: 10 (sound is muted)
Each TV object maintains its own set of the instance variables defined in
the class. This way, each TV object’s instance variables can be manipulated
independently of those of any other TV object.
Initialization Parameters
The ability to pass arguments to method calls also works when instantiating
an object. So far, when we’ve created our objects, we’ve always set their
instance variables to constant values. However, you’ll often want to create
different instances with different starting values. For example, imagine we
want to instantiate different TVs and identify them using their brand name
and location. This way, we can differentiate between a Samsung television
in the family room and a Sony television in the bedroom. Constant values
would not work for us in this situation.
To initialize an object with different values, we add parameters to the
definition of the __init__() method, like this:
# TV class
class TV():
def __init__(self, brand, location): # pass in a brand
and location for the TV
self.brand = brand
self.location = location
--- snipped remaining initialization of TV --...
In all methods, parameters are local variables, so they literally go away
when the method ends. For example, in the __init__() method of the TV
class shown here, brand and location are local variables that will
disappear when the method ends. However, we often want to save values
that are passed in via parameters to use them in other methods.
In order to allow an object to remember initial values, the standard
approach is to store any values passed in into instance variables. Since
instance variables have object scope, they can be used in other methods in
the class. The Python convention is that the name of the instance variable
should be the same as the parameter name, but prefixed with self and a
period:
def __init__(self, someVariableName):
self.someVariableName = someVariableName
In the TV class, the line after the def statement tells Python to take the
value of the brand parameter and assign it to an instance variable named
self.brand. The next line does the same thing with the location
parameter and the instance variable self.location. After these
assignments, we can use self.brand and self.location in other methods.
Using this approach, we can create multiple objects from the same class
but start each off with different data. So, we can create our two TV objects
like this:
oTV1 = TV('Samsung', 'Family room')
oTV2 = TV('Sony', 'Bedroom')
When executing the first line, Python first allocates space for a TV object.
Then it rearranges the arguments as discussed in the previous section and
calls the __init__() method of the TV class with three arguments: the
newly allocated oTV1 object, the brand, and the location.
When initializing the oTV1 object, self.brand is set to the string
'Samsung' and self.location is set to the string 'Family room'. When
initializing oTV2, its self.brand is set to the string 'Sony', and its
self.location gets set to the string 'Bedroom'.
We can modify the showInfo() method to report the name and location
of the TV.
File: OO_TV_TwoInstances_with_Init_Params.py
def showInfo(self):
print()
print('Status of TV:', self.brand)
print('
Location:', self.location)
if self.isOn:
...
And we’ll see this as output:
Status of TV: Sony
Location: Family room
TV is: On
Channel is: 2
Volume is: 7
Status of TV: Samsung
Location: Bedroom
TV is: On
Channel is: 44
Volume is: 10 (sound is muted)
We made the same method calls as in the previous example in Listing 29. The difference is that each TV object is now initialized with a brand and a
location, and you can now see that information printed in response to each
call to the modified showInfo() method.
Classes in Use
Using everything we’ve learned in this chapter, we can now create classes
and build multiple independent instances from those classes. Here are a few
examples of how we might use this:
Say we wanted to model a student in a course. We could have a Student
class that has instance variables for name, emailAddress, currentGrade,
and so on. Each Student object we create from this class would have its
own set of these instance variables, and the values given to the instance
variables would be different for each student.
Consider a game where we have multiple players. A player could be
modeled by a Player class with instance variables for name, points,
health, location, and so on. Each player would have the same capabilities,
but the methods could work differently based on the different values in the
instance variables.
Imagine an address book. We could create a Person class with instance
variables for name, address, phoneNumber, and birthday. We could create
as many objects from the Person class as we want, one for each person we
know. The instance variables in each Person object would contain different
values. We could then write code to search through all the Person objects
and retrieve information about the one or ones we are looking for.
In future chapters, I will explore this concept of instantiating multiple
objects from a single class and give you tools to help manage a collection of
objects.
OOP as a Solution
Toward the end of Chapter 1, I mentioned three problems that are inherent
in procedural coding. Hopefully, after working through the examples in this
chapter, you can see how object-oriented programming solves all of those
problems:
. A well-written class can be easily reused in many different programs.
Classes do not need to access global data. Instead, objects provide code and
data at the same level.
. Object-oriented programming can greatly reduce the number of global
variables required, because a class provides a framework in which data and
code that acts on the data exist in one grouping. This also tends to make
code easier to debug.
. Objects created from a class only have access to their own data—their set of
the instance variables in the class. Even when you have multiple objects
created from the same class, they do not have access to each other’s data.
Summary
In this chapter, I provided an introduction to object-oriented programming
by demonstrating the relationship between a class and an object. The class
defines the shape and capabilities of an object. An object is a single
instance of a class that has its own set of all the data defined in the instance
variables of the class. Each piece of data you want an object to contain is
stored in an instance variable, which has object scope, meaning that it is
available within all methods defined in the class. All objects created from
the same class get their own set of all the instance variables, and because
these may contain different values, calling the methods on different objects
can result in different behavior.
I showed how you create an object from a class, typically through an
assignment statement. After instantiating an object, you can use it to make
calls to any method defined in the class of that object. I also showed how
you can instantiate multiple objects from the same class.
In this chapter, the demonstration classes implemented physical objects
(light switches, TVs). This is a good way to start understanding the
concepts of a class and an object. However, in future chapters, I will
introduce objects that do not represent physical objects.
3
MENTAL MODELS OF OBJECTS AND
THE MEANING OF “SELF”
Hopefully the new concepts and
terminology I’ve introduced so far are
starting to make sense. Some people
new to OOP have trouble envisioning
what an object is and how the methods
of an object work with its instance variables. The
specifics are fairly complex, so it can be helpful to
develop a mental model of how objects and classes
operate.
In this chapter, I’ll present two mental models of OOP. Right up front, I
want to be clear that neither of these models is an exact representation of
how objects work in Python. Instead, these models are intended to give you
a way to think about what an object looks like and what happens when you
call a method. This chapter will also go into more detail about self and
show how it is used to make methods work with multiple objects
instantiated from the same class. Throughout the rest of the book, you’ll
gain a much deeper insight into objects and classes.
Revisiting the DimmerSwitch Class
In the following examples, we’ll continue with the DimmerSwitch class
from Chapter 2 (Listing 2-5). The DimmerSwitch class already has two
instance variables: self.isOn and self.brightness. The only
modification we’ll make is to add a self.label instance variable so each
object we create can be identified easily in the output when we run our
program. These variables are created and assigned initial values in the
__init__() method. They are then accessed or modified in the five other
methods of the class.
Listing 3-1 provides some test code to create three DimmerSwitch objects
from the DimmerSwitch class, which we’ll use in our mental models. I’ll
call various methods for each of the DimmerSwitch objects.
File: OO_DimmerSwitch_Model1.py
# Create first DimmerSwitch, turn it on, and raise the level
twice
oDimmer1 = DimmerSwitch('Dimmer1')
oDimmer1.turnOn()
oDimmer1.raiseLevel()
oDimmer1.raiseLevel()
# Create second DimmerSwitch, turn it on, and raise the level
3 times
oDimmer2 = DimmerSwitch('Dimmer2')
oDimmer2.turnOn()
oDimmer2.raiseLevel()
oDimmer2.raiseLevel()
oDimmer2.raiseLevel()
# Create third DimmerSwitch, using the default settings
oDimmer3 = DimmerSwitch('Dimmer3')
# Ask each switch to show itself
oDimmer1.show()
oDimmer2.show()
oDimmer3.show()
Listing 3-1: Creating three DimmerSwitch objects and calling various
methods on each
When run with our DimmerSwitch class, this code gives the following
output:
Label: Dimmer1
Light is on? True
Brightness is: 2
Label: Dimmer2
Light is on? True
Brightness is: 3
Label: Dimmer3
Light is on? False
Brightness is: 0
This is exactly what you would expect. Each DimmerSwitch object is
independent of any other DimmerSwitch objects, and each object contains
and modifies its own instance variables.
High-Level Mental Model #1
In this first model, you can think of each object as a self-contained unit that
contains a data type, a set of the instance variables defined in the class, and
a copy of all the methods defined in the class (Figure 3-1).
Figure 3-1: In mental model #1 each object is a unit that has a type, data, and methods.
The data and methods of each object are packaged together. The scope of
an instance variable is defined as all the methods in the class, so all methods
have access to the instance variables associated with that object.
If this mental model makes the concepts clear, then you’re in good shape.
While this is not the way objects are actually implemented, it’s a perfectly
reasonable way to think about how an object’s instance variables and
methods work together.
A Deeper Mental Model #2
This second model explores objects at a lower level and will explain more
about what an object is.
Every time you instantiate an object, you get back a value from Python.
We typically store the returned value in a variable that refers to the object.
In Listing 3-2, we create three DimmerSwitch objects. After creating each
one, we’ll add code to inspect the result by printing out the type and value
of each variable.
File: OO_DimmerSwitch_Model2_Instantiation.py
# Create three DimmerSwitch objects
oDimmer1 = DimmerSwitch('Dimmer1')
print(type(oDimmer1))
print(oDimmer1)
print()
oDimmer2 = DimmerSwitch('Dimmer2')
print(type(oDimmer2))
print(oDimmer2)
print()
oDimmer3 = DimmerSwitch('Dimmer3')
print(type(oDimmer3))
print(oDimmer3)
print()
Listing 3-2: Creating three DimmerSwitch objects and printing the type
and value of each
Here is the output:
<class '__main__.DimmerSwitch'>
<__main__.DimmerSwitch object at 0x7ffe503b32e0>
<class '__main__.DimmerSwitch'>
<__main__.DimmerSwitch object at 0x7ffe503b3970>
<class '__main__.DimmerSwitch'>
<__main__.DimmerSwitch object at 0x7ffe503b39d0>
The first line in each grouping tells us the data type. Instead of a built-in
type like integer or float, we see that all three objects are of the
programmer-defined DimmerSwitch type. (The __main__ indicates that the
DimmerSwitch code was found inside our single Python file, not imported
from any other file.)
The second line of each grouping contains a string of characters. Each
string represents a location in the memory of the computer. The memory
location is where all the data associated with each object can be found.
Notice each object is in a different location in memory. If you run this code
on your computer, you will most likely get different values, but the actual
values do not matter to understanding the concept.
All DimmerSwitch objects report the same type: class DimmerSwitch.
The extremely important takeaway is that the objects all refer to the code of
the same class, which really only exists in one place. When your program
starts running, Python reads through all the class definitions and remembers
the locations of all the classes and their methods.
The Python Tutor website (http://PythonTutor.com) provides some useful
tools that can help you to visualize the execution of small programs by
allowing you to step through each line of your code. Figure 3-2 is a
screenshot from running the DimmerSwitch class and test code through the
visualization tool, stopping execution before instantiating the first
DimmerSwitch object.
In this screenshot, you can see that Python remembers the location of the
DimmerSwitch class and all of its methods. While classes can contain
hundreds or even thousands of lines of code, no object actually gets a copy
of the class’s code. Having only one copy of the code is very important, as
it keeps the size of OOP programs small. When you instantiate an object,
Python allocates enough memory for each object to represent its own set of
the instance variables defined in the class. In general, instantiating an object
from a class is memory-efficient.
Figure 3-2: Python remembers all classes and all methods in each class.
The screenshot in Figure 3-3 shows the result of running all the test code
in Listing 3-2.
Figure 3-3: Running Listing 3-2 demonstrates that objects do not include code, in
accordance with mental model #2.
This matches our second mental model. On the right side of this
screenshot, the code for the DimmerSwitch class appears only once. Each
object knows the class it was instantiated from and contains its own set of
the instance variables defined in the class.
NOTE
While the following is an implementation detail, it may help to
further your understanding of objects. Internally, all instance
variables of an object are kept as name/value pairs in a Python
dictionary. You can inspect all the instance variables in an object by
calling the built-in vars() function on any object. For example, in
the test code from Listing 3-2, if you want to see the internal
representation of the instance variables, you can add this line at the
end:
print('oDimmer1 variables:', vars(oDimmer1))
When you run it, you’ll see this output:
oDimmer1 variables: {'label': 'Dimmer1', 'isOn': True,
'brightness': 2}
What Is the Meaning of “self”?
Philosophers have struggled with this question for centuries, so it would be
rather pretentious of me to try to explain it in just a few pages. In Python,
however, the variable named self does have a highly specialized and clear
meaning. In this section, I’ll show how self is given a value and how the
code of the methods in a class work with the instance variables of any
object instantiated from the class.
NOTE
The variable name self is not a keyword in Python but is used by
convention—any other name could be used and the code would
work fine. However, using self is a universally accepted practice in
Python, and I will use it throughout this book. If you want your code
to be understood by other Python programmers, use the name self
as the first parameter in all methods of a class. (Other OOP
languages have the same concept but use other names, such as this
or me.)
Suppose you write a class named SomeClass, then create an object from
that class, like this:
oSomeObject = SomeClass(<optional arguments>)
The object oSomeObject contains a set of all the instance variables
defined in the class. Every method of the SomeClass class has a definition
that looks like this:
def someMethod(self, <any other parameters>):
And here is the general form of a call to such a method:
oSomeObject.someMethod(<any other arguments>)
As we know, Python rearranges the arguments in a call to a method, so
that the object is passed in as the first argument. That value is received in
the first parameter of the method and is put into the variable self (Figure
3-4).
Figure 3-4: How Python rearranges arguments in a call to a method
Therefore, whenever a method is called, self will be set to the object in
the call. This means that the code of a method can operate on the instance
variables of any object instantiated from the class. It does so using the form:
self.<instanceVariableName>
This essentially says to use the object referred to by self and access the
instance variable specified by <instanceVariableName>. Since every
method uses self as the first parameter, every method in a class uses this
same approach.
To illustrate this concept, let’s use the DimmerSwitch class. In the
following example, we’ll instantiate two DimmerSwitch objects, then walk
through what happens when we raise the brightness level of these objects
by calling the raiseLevel() method with each.
The code of the method we’re calling is:
def raiseLevel(self):
if self.brightness < 10:
self.brightness = self.brightness + 1
Listing 3-3 shows some example test code for two DimmerSwitch objects.
File: OO_DimmerSwitch_Model2_Method_Calls.py
# Create two DimmerSwitch objects
oDimmer1 = DimmerSwitch('Dimmer1')
oDimmer2 = DimmerSwitch('Dimmer2')
# Tell oDimmer1 to raise its level
oDimmer1.raiseLevel()
# Tell oDimmer2 to raise its level
oDimmer2.raiseLevel()
Listing 3-3: Calling the same method on different DimmerSwitch objects
In this listing, we first instantiate two DimmerSwitch objects. Then we
have two calls to the raiseLevel() method: first we call it with oDimmer1,
then we call the same method using oDimmer2.
Figure 3-5 shows the result of running the test code in Listing 3-3 in
Python Tutor, with execution stopped while making the first call to
raiseLevel().
Figure 3-5: The program in Listing 3-3 stopped in call to oDimmer1.raiseLevel()
Notice that self and oDimmer1 refer to the same object. When the
method executes and uses any self.<instanceVariable>, it will use
oDimmer1’s instance variables. Therefore, when this method runs,
self.brightness refers to the brightness instance variable in oDimmer1.
If we continue to execute the test code in Listing 3-3, we get to the
second call to raiseLevel() with oDimmer2. In Figure 3-6, I’ve stopped
execution inside this method call.
Notice that this time, self refers to the same object as oDimmer2. Now,
self.brightness refers to the brightness instance variable of oDimmer2.
No matter what object we use or which method we call, the value of the
object is assigned to the variable self in the called method. You should
think of self as meaning the current object—the object that the method was
called with. Whenever a method executes, it uses the set of instance
variables for the object specified in the call.
Figure 3-6: The program in Listing 3-3 stopped in call to oDimmer2.raiseLevel()
Summary
In this chapter, I presented two different ways of thinking about objects.
These mental models should help in developing a basic understanding of
what happens when you instantiate multiple instances of an object from a
class.
The first model showed how you can think of an object as having a set of
all the instance variables and all the methods of a class wrapped up in a nice
bundle.
The second model went into much greater detail about the
implementation, explaining that the code of a class exists only in one place.
An important takeaway is that creating new objects from a class is spaceefficient. When you create a new instance of an object, Python allocates
memory to represent the instance variables defined in the class. No
duplicates of the class’s code are made or required.
The key to how methods work with multiple objects is that the first
parameter of all methods, self, is always set to the object used in a call to
that method. With this approach, every method uses the instance variables
for the current object.
4
MANAGING MULTIPLE OBJECTS
This chapter will show you techniques for
managing any number of objects
instantiated from the same class. I’ll first
go through an OOP implementation of the
bank account example from Chapter 1. The
OOP approach allows the data and code of an account to
be at the same level, eliminating the need to depend on
global data. Then, I’ll split the program into main code
that provides a top-level menu and a separate Bank object
that manages accounts, in addition to any number of
Account objects. We’ll also discuss a better way of
handling errors using exceptions.
Bank Account Class
Our bank account class will need, at a minimum, a name, password, and balance
as its data. For behaviors, the user must be able to create an account, deposit and
withdraw money, and check their balance.
We’ll define and initialize the variables for the name, password, and balance,
and build methods to implement each of the operations. We should then be able to
instantiate any number of Account objects. Like the initial class from Chapter 1,
this is a simplified Account class that only uses integers for the balance and keeps
the password in cleartext. While you wouldn’t use simplifications like these in a
real banking application, they will allow us to concentrate on the OOP aspects
involved.
The new code for the Account class is presented in Listing 4-1.
File: Account.py
# Account class
class Account():
1 def __init__(self, name, balance, password):
self.name = name
self.balance = int(balance)
self.password = password
2
def deposit(self, amountToDeposit, password):
if password != self.password:
print('Sorry, incorrect password')
return None
if amountToDeposit < 0:
print('You cannot deposit a negative amount')
return None
self.balance = self.balance + amountToDeposit
return self.balance
3
def withdraw(self, amountToWithdraw, password):
if password != self.password:
print('Incorrect password for this account')
return None
if amountToWithdraw < 0:
print('You cannot withdraw a negative amount')
return None
if amountToWithdraw > self.balance:
print('You cannot withdraw more than you have in your
account')
return None
self.balance = self.balance - amountToWithdraw
return self.balance
4
def getBalance(self, password):
if password != self.password:
print('Sorry, incorrect password')
return None
return self.balance
# Added for debugging
5
def show(self):
print('
print('
print('
print()
Name:', self.name)
Balance:', self.balance)
Password:', self.password)
Listing 4-1: A minimal Account class
NOTE
The error handling in Listing 4-1 is very simple. If we find an error
condition, we print an error message and return a special value of None.
Later in the chapter, I will show a better way of handling errors.
Notice how these methods manipulate and remember data. Data is passed into
each method through parameters, which are local variables that only exist while
the method is running. Data is remembered in instance variables, which have
object scope and therefore remember their values across calls to different
methods.
First we have the __init__() method 1, with three parameters. When an object
is created from this class, three pieces of data are required: name, balance, and
password. The instantiation might look like this:
oAccount = Account('Joe Schmoe', 1000, 'magic')
When we instantiate the object, the values of the three arguments are passed
into the __init__() method, which in turn assigns these values to the similarly
named instance variables: self.name, self.balance, and self.password. We’ll
access these instance variables in the other methods.
The deposit() method 2 lets the user make a deposit into an account. After
instantiating an Account object and saving it in oAccount, we could call the
deposit() method like this:
newBalance = oAccount.deposit(500, 'magic')
This call says to deposit $500 and gives the password “magic”. The method
performs two validity checks on the deposit request. The first ensures that the
password is correct by testing the password provided in the call against the
password set when the Account object was created. This is a good example of
how the original password saved in the instance variable self.password is used.
The second validity check makes sure we aren’t depositing a negative amount
(which would actually be a withdrawal).
If either of those tests fails, for now we return the special value None to show
that some error occurred. If both tests pass, we increment the instance variable
self.balance by the amount of the deposit. Because the balance is stored in
self.balance, it is remembered and is available for future calls. Finally, we
return the new balance.
The withdraw() method 3 works in a very similar way and would be called
like this:
oAccount.withdraw(250, 'magic')
The withdraw() method checks that we’ve supplied the proper password by
verifying it against the instance variable self.password. It also checks that we’re
not asking to withdraw a negative amount or more than we have in the account,
using the instance variable self.balance. Once those tests pass, the method
decrements self.balance by the amount to withdraw. It returns the resulting
balance.
To check the balance 4, we only need to supply the proper password for the
account:
currentBalance = oAccount.getBalance('magic')
If the password supplied matches the one saved in the instance variable
self.password, the method returns the value in self.balance.
Finally, for debugging, we added a show() method 5 to display the current
values of self.name, self.balance, and self.password saved for the account.
The Account class is our first example of representing something that is not a
physical object. A bank account is not something that you can see, feel, or touch.
However, it fits perfectly into the world of computer objects because it has data
(name, balance, password) and actions that work on that data (create, deposit,
withdraw, get balance, show).
Importing Class Code
There are two ways to use a class you’ve built in your own code. As we’ve seen
in previous chapters, the simplest way is to place all the code of the class directly
in the main Python source file. But doing so makes it difficult to reuse a class.
A second approach is to place the code of the class in a file by itself and import
it into a program that uses it. We’ve placed all the code for our Account class in
Account.py, but if we try to run Account.py by itself, nothing happens, because
it’s just the definition of a class. To use our class code, we must instantiate one or
more objects and make calls to the object’s methods. As our classes become
larger and more complicated, saving each of them as a separate file is the
preferred way to work with them.
To use our Account class, we must build another .py file and import the code
from Account.py, as we do with other built-in packages like random and time.
Often, Python programmers name the main program that imports other class files
main.py or Main_<SomeName>.py. We must then ensure that Account.py and the
main program file are in the same folder. At the beginning of the main program,
we bring in the Account code by starting with an import statement (notice that we
leave off the *.py file extension):
from Account import *
Using the import statement with an asterisk (*) brings in the entire contents of
the imported file. An imported file can contain multiple classes. In this case,
where possible, you should specify the specific class or classes that you want to
import, rather than importing the whole file. Here’s the syntax for importing
particular classes:
from <ExternalFile> import <ClassName1>, <ClassName2>, ...
There are two benefits to importing class code:
. The module is reusable, so if we want to use Account.py in some other project, we
just need to make a copy of the file and place it into that project’s folder. Reusing
code in this way is a staple of object-oriented programming.
. If your class code is included in the main program, every time you run the
program, Python compiles all the code in your class (translates it into a lowerlevel language that is more easily runnable on your computer), even if you have
not made any changes to the class.
However, when you run your main program with your class code imported,
Python optimizes the compile step without you having to do anything. It creates a
folder named __pycache__ in the project folder, then compiles the code in your
class file and saves the compiled code in the __pycache__ folder with a variant of
the original Python filename. For example, for the Account.py file, Python will
create a file using the name Account.cpython-39.pyc (or similar, based on the
version of Python you are using). The .pyc extension stands for Python Compiled.
Python only recompiles your class file if the source of the class file changes. If
the source of your Account.py has not changed, Python knows it doesn't need to
recompile it and can more efficiently use the .pyc version of the file instead.
Creating Some Test Code
We’ll test our new class with four main programs. The first will create Account
objects using separately named variables. The second stores the objects in a list,
while the third stores the account numbers and objects in a dictionary. Finally, the
fourth version will split the functionality so we have a main program that
responds to the user and a Bank object that manages the different accounts.
In each example, the main program imports Account.py. Your project folder
should contain the main program and the Account.py file. In the following
discussion, the different versions of the main program will be named
Main_Bank_VersionX.py, where X represents the version number.
Creating Multiple Accounts
In this first version, we’ll create two example accounts and populate them with
viable data for testing. We’ll save each account in an explicitly named variable
representing the object.
File: BankOOP1_IndividualVariables/Main_Bank_Version1.py
# Test program using accounts
# Version 1, using explicit variables for each Account object
# Bring in all the code from the Account class file
from Account import *
# Create two accounts
1
oJoesAccount = Account('Joe', 100, 'JoesPassword')
print("Created an account for Joe")
2
oMarysAccount = Account('Mary', 12345, 'MarysPassword')
print("Created an account for Mary")
3
oJoesAccount.show()
oMarysAccount.show()
print()
# Call some methods on the different accounts
print('Calling methods of the two accounts ...')
4
oJoesAccount.deposit(50, 'JoesPassword')
oMarysAccount.withdraw(345, 'MarysPassword')
oMarysAccount.deposit(100, 'MarysPassword')
# Show the accounts
oJoesAccount.show()
oMarysAccount.show()
Listing 4-2: A main program to test the Account class
We create an account for Joe 1 and an account for Mary 2, and we store the
results into two Account objects. We then call the show() method for the accounts
to demonstrate that they were created correctly 3. Joe deposits $50. Mary makes a
withdrawal of $345 and then deposits $100 4. If we run the program now, this
will be our output:
Created an account for Joe
Created an account for Mary
Name: Joe
Balance: 100
Password: JoesPassword
Name: Mary
Balance: 12345
Password: MarysPassword
Calling methods of the two accounts ...
Name: Joe
Balance: 150
Password: JoesPassword
Name: Mary
Balance: 12100
Password: MarysPassword
Now we’ll extend the test program to create a third account interactively by
asking for some input from the user. Listing 4-3 shows the code for this.
# Create another account with information from the user
print()
userName = input('What is the name for the new user account? ')
userBalance = input('What is the starting balance for this
account? ')
userBalance = int(userBalance)
userPassword = input('What is the password you want to use for
this account? ')
oNewAccount = Account(userName, userBalance, userPassword) 2
1
# Show the newly created user account
oNewAccount.show()
3
# Let's deposit 100 into the new account
oNewAccount.deposit(100, userPassword) 4
usersBalance = oNewAccount.getBalance(userPassword)
print()
print('After depositing 100, the user's balance is:',
usersBalance)
# Show the new account
oNewAccount.show()
Listing 4-3: An extension of the test program to create an account on the fly
This test code asks the user for a name, a starting balance, and a password 1. It
uses these values to create a new account, and we store the newly created object
in the variable oNewAccount 2. We then call the show() method on the new object
3. We deposit $100 into the account and retrieve the new balance by calling the
getBalance() method 4. When we run the full program, we get the output from
Listing 4-2, as well as the following output:
What is the name for the new user account? Irv
What is the starting balance for this account? 777
What is the password you want to use for this account?
IrvsPassword
Name: Irv
Balance: 777
Password: IrvsPassword
After depositing 100, the user's balance is: 877
Name: Irv
Balance: 877
Password: IrvsPassword
The key thing to notice here is that each Account object maintains its own set
of instance variables. Each object (oJoesAccount, oMarysAccount, and
oNewAccount) is a global variable that contains a collection of three instance
variables. If we were to expand our definition of the Account class to include
information such as address, telephone number, and date of birth, each object
would get a set of these additional instance variables.
Multiple Account Objects in a List
Representing each account in a separate global variable works, but this is not a
good approach when we need to handle a large number of objects. A bank would
need a way to handle an arbitrary number of accounts. Whenever we need an
arbitrary number of pieces of data, a list is the typical solution.
In this version of the test code, we’ll start with an empty list of Account
objects. Every time a user opens an account, we’ll instantiate an Account object
and append the resulting object onto our list. The account number for any given
account will be the index of the account in the list, starting with 0. Again, we’ll
start by creating a test account for Joe and one for Mary, as shown in Listing 4-4.
File: BankOOP2_ListOfAccountObjects/Main_Bank_Version2.py
# Test program using accounts
# Version 2, using a list of accounts
# Bring in all the code from the Account class file
from Account import *
# Start off with an empty list of accounts
accountsList = [ ] 1
# Create two accounts
oAccount = Account('Joe', 100, 'JoesPassword')
accountsList.append(oAccount)
print("Joe's account number is 0")
2
oAccount = Account('Mary', 12345, 'MarysPassword')
accountsList.append(oAccount)
print("Mary's account number is 1")
accountsList[0].show()
accountsList[1].show()
print()
4
# Call some methods on the different accounts
print('Calling methods of the two accounts ...')
accountsList[0].deposit(50, 'JoesPassword') 5
accountsList[1].withdraw(345, 'MarysPassword') 6
3
accountsList[1].deposit(100, 'MarysPassword')
# Show the accounts
accountsList[0].show()
accountsList[1].show()
7
8
# Create another account with information from the user
print()
userName = input('What is the name for the new user account? ')
userBalance = input('What is the starting balance for this
account? ')
userBalance = int(userBalance)
userPassword = input('What is the password you want to use for
this account? ')
oAccount = Account(userName, userBalance, userPassword)
accountsList.append(oAccount) # append to list of accounts
# Show the newly created user account
print('Created new account, account number is 2')
accountsList[2].show()
# Let's deposit 100 into the new account
accountsList[2].deposit(100, userPassword)
usersBalance = accountsList[2].getBalance(userPassword)
print()
print('After depositing 100, the user's balance is:',
usersBalance)
# Show the new account
accountsList[2].show()
Listing 4-4: Modified test code to store objects in a list
We start by creating an empty list of accounts 1. We create an account for Joe,
store the returned value into the variable oAccount, and immediately append that
object onto our list of accounts 2. Since this is the first account in the list, Joe’s
account number is 0. Like at a real bank, any time that Joe wants to do any
transactions with his account, he supplies his account number. We use his account
number to show the balance of his account 4, make a deposit 5, then show the
balance again 8. We also create an account for Mary with account number 1 3 and
perform some test operations on her account at 6 and 7.
The results are identical to the test code from Listing 4-3. However, there is one
highly significant difference between the two test programs: now there is only the
single global variable accountsList. Each account has a unique account number,
which we use to access a specific account. We have taken an important step in
reducing the number of global variables.
Another important thing to note here is that we made some fairly major
changes to the main program, but we did not touch anything in the Account class
file. OOP often allows you to hide details at different levels. If we assume that the
code of the Account class takes care of details related to an individual account, we
can concentrate on ways to make the main code better.
Notice also that we’re using the variable oAccount as a temporary variable.
That is, whenever we create a new Account object, we are assigning the result to
the variable oAccount. Right after doing that, we append oAccount to our list of
accounts. We never use the variable oAccount in calls to any method of a specific
Account object. That way, we can reuse the variable oAccount to receive the
value of the next account that is created.
Multiple Objects with Unique Identifiers
The Account objects must be individually identifiable so each user can make
deposits and withdrawals and get the balance of their specific account. Using a
list for our bank accounts works, but there’s a serious flaw. Imagine we have five
accounts, numbered 0, 1, 2, 3, and 4. If the person who owns account 2 decides to
close their account, we’d likely use a standard pop() operation on the list to
delete account 2. This would cause a domino effect: the account that was in
position 3 is now in position 2, and the account that was in position 4 is now in
position 3. However, the users of these accounts still have their original account
numbers, 3 and 4. As a result, the customer who owns account 3 will now get the
information for the previous account 4, and account number 4 is now an invalid
index.
To handle large numbers of objects with unique identifiers, we generally use a
dictionary. Unlike a list, a dictionary will allow us to delete accounts without
altering the account numbers associated with them. We build each key/value pair
with an account number as the key and an Account object as the value. That way,
if we need to eliminate a given account, no other account is affected. A dictionary
of accounts would look like this:
{0 : <object for account 0>, 1 : <object for account 1>, ... }
We can then easily get the associated Account object and call a method like
this:
oAccount = accountsDict[accountNumber]
oAccount.someMethodCall()
Alternatively, we could use the accountNumber directly to make a call to a
method of an individual Account:
accountsDict[accountNumber].someMethodCall()
Listing 4-5 shows the test code using a dictionary of Account objects. Again,
while we’re making many changes to our test code, we’re not changing a single
line in the Account class. In our test code, rather than using hardcoded account
numbers, we add a counter, nextAccountNumber, that we’ll increment after
creating a new Account.
File:
BankOOP3_DictionaryOfAccountObjects/Main_Bank_Version3.py
# Test program using accounts
# Version 3, using a dictionary of accounts
# Bring in all the code from the Account class file
from Account import *
accountsDict = {} 1
nextAccountNumber = 0
2
# Create two accounts:
oAccount = Account('Joe', 100, 'JoesPassword')
joesAccountNumber = nextAccountNumber
accountsDict[joesAccountNumber] = oAccount 3
print('Account number for Joe is:', joesAccountNumber)
nextAccountNumber = nextAccountNumber + 1 4
oAccount = Account('Mary', 12345, 'MarysPassword')
marysAccountNumber = nextAccountNumber
accountsDict[marysAccountNumber] = oAccount 5
print('Account number for Mary is:', marysAccountNumber)
nextAccountNumber = nextAccountNumber + 1
accountsDict[joesAccountNumber].show()
accountsDict[marysAccountNumber].show()
print()
# Call some methods on the different accounts
print('Calling methods of the two accounts ...')
accountsDict[joesAccountNumber].deposit(50, 'JoesPassword')
accountsDict[marysAccountNumber].withdraw(345, 'MarysPassword')
accountsDict[marysAccountNumber].deposit(100, 'MarysPassword')
# Show the accounts
accountsDict[joesAccountNumber].show()
accountsDict[marysAccountNumber].show()
# Create another account with information from the user
print()
userName = input('What is the name for the new user account? ')
userBalance = input('What is the starting balance for this
account? ')
userBalance = int(userBalance)
userPassword = input('What is the password you want to use for
this account? ')
oAccount = Account(userName, userBalance, userPassword)
newAccountNumber = nextAccountNumber
accountsDict[newAccountNumber] = oAccount
print('Account number for new account is:', newAccountNumber)
nextAccountNumber = nextAccountNumber + 1
# Show the newly created user account
accountsDict[newAccountNumber].show()
# Let's deposit 100 into the new account
accountsDict[newAccountNumber].deposit(100, userPassword)
usersBalance =
accountsDict[newAccountNumber].getBalance(userPassword)
print()
print('After depositing 100, the user's balance is:',
usersBalance)
# Show the new account
accountsDict[newAccountNumber].show()
Listing 4-5: Modified test code to store account numbers and objects in a
dictionary
Running this code yields results almost identical to those of the previous
examples. We start with an empty dictionary of accounts 1, and initialize our
nextAccountNumber variable to 0 2. Every time we instantiate a new account, we
add a new entry into the dictionary of accounts using the current value of
nextAccountNumber as a key and the Account object as the value 3. We do this
for each customer, as you can see for Mary 5. Every time we create a new
account, we increment nextAccountNumber to prepare for the next account 4.
With account numbers as keys in a dictionary, if a customer closes their account,
we can eliminate that key and value from the dictionary without affecting any
other accounts.
Building an Interactive Menu
With our Account class working correctly, we’ll make the main code interactive
by asking the user to tell us what operation they would like to do: get the balance,
make a deposit, make a withdrawal, or open a new account. In response, our main
code will gather the needed information from the user, starting with their account
number, and call the appropriate method of the user’s Account object.
As a shortcut, we will again prepopulate two accounts, one for Joe and one for
Mary. Listing 4-6 shows our expanded main code, which uses a dictionary to keep
track of all the accounts. I’ve omitted the code that creates the accounts for Joe
and Mary and adds those to the dictionary of accounts for brevity, as it’s the same
as in Listing 4-5.
File: BankOOP4_InteractiveMenu/Main_Bank_Version4.py
# Interactive test program creating a dictionary of accounts
# Version 4, with an interactive menu
from Account import *
accountsDict = {}
nextAccountNumber = 0
--- snip creating accounts, adding them to dictionary --while True:
print()
print('Press
print('Press
print('Press
print('Press
print('Press
print('Press
print()
b
d
o
w
s
q
to
to
to
to
to
to
get the balance')
make a deposit')
open a new account')
make a withdrawal')
show all accounts')
quit')
action = input('What do you want to do? ') 1
action = action.lower()
action = action[0] # grab the first letter
print()
if action == 'b':
print('*** Get Balance ***')
userAccountNumber = input('Please enter your account
number: ')
userAccountNumber = int(userAccountNumber)
userAccountPassword = input('Please enter the password: ')
oAccount = accountsDict[userAccountNumber]
theBalance = oAccount.getBalance(userAccountPassword)
if theBalance is not None:
print('Your balance is:', theBalance)
elif action == 'd': 2
print('*** Deposit ***')
userAccountNumber = input('Please enter the account
number: ') 3
userAccountNumber = int(userAccountNumber)
userDepositAmount = input('Please enter amount to deposit:
')
userDepositAmount = int(userDepositAmount)
userPassword = input('Please enter the password: ')
oAccount = accountsDict[userAccountNumber] 4
theBalance = oAccount.deposit(userDepositAmount,
userPassword) 5
if theBalance is not None:
print('Your new balance is:', theBalance)
elif action == 'o':
print('*** Open Account ***')
userName = input('What is the name for the new user
account? ')
userStartingAmount = input('What is the starting balance
for this account? ')
userStartingAmount = int(userStartingAmount)
userPassword = input('What is the password you want to use
for this account? ')
oAccount = Account(userName, userStartingAmount,
userPassword)
accountsDict[nextAccountNumber] = oAccount
print('Your new account number is:', nextAccountNumber)
nextAccountNumber = nextAccountNumber + 1
print()
elif action == 's':
print('Show:')
for userAccountNumber in accountsDict:
oAccount = accountsDict[userAccountNumber]
print('
Account number:', userAccountNumber)
oAccount.show()
elif action == 'q':
break
elif action == 'w':
print('*** Withdraw ***')
userAccountNumber = input('Please enter your account
number: ')
userAccountNumber = int(userAccountNumber)
userWithdrawalAmount = input('Please enter the amount to
withdraw: ')
userWithdrawalAmount = int(userWithdrawalAmount)
userPassword = input('Please enter the password: ')
oAccount = accountsDict[userAccountNumber]
theBalance = oAccount.withdraw(userWithdrawalAmount,
userPassword)
if theBalance is not None:
print('Withdrew:', userWithdrawalAmount)
print('Your new balance is:', theBalance)
else:
print('Sorry, that was not a valid action. Please try
again.')
print('Done')
Listing 4-6: Adding an interactive menu
In this version, we present the user with a menu of options. When the user
selects an action 1, the code asks questions about the intended transaction to
gather all the information we need to make the call to the user’s account. For
example, if the user wants to make a deposit 2, the program asks for the account
number, the amount to deposit, and the password for the account 3. We use the
account number as a key into the dictionary of Account objects to get the
appropriate Account object 4. With that object, we then call the deposit()
method, passing in the amount to deposit and the user’s password 5.
Once again, we have modified code at the main code level, and left our
Account class untouched.
Creating an Object Manager Object
The code in Listing 4-6 is actually doing two different things. The program first
provides a simple menu interface. Then, when an action is chosen, it collects data
and makes a call to a method of an Account object. Rather than having one large
main program that does two different tasks, we can split this code into two
smaller logical units, each with a clearly defined role. The menuing system
becomes the main code that decides what action to take, and the rest of the code
deals with the things a bank actually does. The bank can be modeled as an object
that manages other (account) objects, known as an object manager object.
object manager object
An object that maintains a list or dictionary of managed objects
(typically of a single class) and calls methods of those objects.
This split can be made easily and logically: we take all the code related to the
bank and put it into a new Bank class. Then, at the beginning of the main
program, we instantiate a single Bank object from the new Bank class.
The Bank class will manage a list or dictionary of Account objects. In this way,
the Bank object will be the only code that communicates directly with Account
objects (Figure 4-1).
To create this hierarchy, we need some main code that handles the highest-level
menuing system. In response to a choice of action, the main code will call a
method of the Bank object (for example, deposit() or withdraw()). The Bank
object will gather the information it needs (account number, password, amount to
deposit or withdraw), reach into its dictionary of accounts to find the matching
user account, and call the appropriate method for that user’s account.
Figure 4-1: The main code manages a Bank object, which manages many Account objects.
There are three layers in this division of labor:
. The main code that creates and talks to a single Bank object
. The Bank object that manages a dictionary of Account objects and calls methods
of those objects
. The Account objects themselves
With this approach, we only have a single global variable, the Bank object. In
fact, the main code has no idea that Account objects even exist. Conversely, each
Account object has no clue (and does not care) what the top-level user interface of
the program is. The Bank object receives messages from the main code and
communicates with the appropriate Account object.
The key advantage of this approach is that we have broken down a much larger
program into smaller subprograms: in this case, the main code and two classes.
This makes it much easier to program each piece, since the scope of work is
smaller and the responsibilities are clearer for each. Further, having only a single
global variable ensures that lower-level code will not accidentally affect data at
the global level.
In computer literature, the construct shown in Figure 4-1 is often known as
composition or object composition.
composition
A logical structure in which one object manages one or more other
objects
You can think of one object as being made up of other objects. An example is
that a car object is made up of an engine object, a steering wheel object, some
number of door objects, four wheel and tire objects, and so on. The discussion
often centers around the relationships between objects. In this example, one
would say that a car “has a” steering wheel, an engine, some number of doors,
and so on. Therefore, the car object is a composite of other objects.
We’ll have three separate files. The main code lives in its own file. It imports
the code of our new Bank.py file that contains the Bank class (Listing 4-7). The
Bank class imports the code of the Account.py file and uses it to instantiate
Account objects as needed.
Building the Object Manager Object
Listing 4-7 shows the code of the new Bank class, which is an object manager
object.
File: BankOOP5_SeparateBankClass/Bank.py
# Bank that manages a dictionary of Account objects
from Account import *
class Bank():
def __init__(self):
self.accountsDict = {} 1
self.nextAccountNumber = 0
def createAccount(self, theName, theStartingAmount,
thePassword): 2
oAccount = Account(theName, theStartingAmount,
thePassword)
newAccountNumber = self.nextAccountNumber
self.accountsDict[newAccountNumber] = oAccount
# Increment to prepare for next account to be created
self.nextAccountNumber = self.nextAccountNumber + 1
return newAccountNumber
def openAccount(self): 3
print('*** Open Account ***')
userName = input('What is the name for the new user
account? ')
userStartingAmount = input('What is the starting balance
for this account? ')
userStartingAmount = int(userStartingAmount)
userPassword = input('What is the password you want to use
for this account? ')
userAccountNumber = self.createAccount(userName,
userStartingAmount, userPassword) 4
print('Your new account number is:', userAccountNumber)
print()
def closeAccount(self): 5
print('*** Close Account ***')
userAccountNumber = input('What is your account number? ')
userAccountNumber = int(userAccountNumber)
userPassword = input('What is your password? ')
oAccount = self.accountsDict[userAccountNumber]
theBalance = oAccount.getBalance(userPassword)
if theBalance is not None:
print('You had', theBalance, 'in your account, which
is being returned to you.')
# Remove user's account from the dictionary of
accounts
del self.accountsDict[userAccountNumber]
print('Your account is now closed.')
def balance(self):
print('*** Get Balance ***')
userAccountNumber = input('Please enter your account
number: ')
userAccountNumber = int(userAccountNumber)
userAccountPassword = input('Please enter the password: ')
oAccount = self.accountsDict[userAccountNumber]
theBalance = oAccount.getBalance(userAccountPassword)
if theBalance is not None:
print('Your balance is:', theBalance)
def deposit(self):
print('*** Deposit ***')
accountNum = input('Please enter the account number: ')
accountNum = int(accountNum)
depositAmount = input('Please enter amount to deposit: ')
depositAmount = int(depositAmount)
userAccountPassword = input('Please enter the password: ')
oAccount = self.accountsDict[accountNum]
theBalance = oAccount.deposit(depositAmount,
userAccountPassword)
if theBalance is not None:
print('Your new balance is:', theBalance)
def show(self):
print('*** Show ***')
for userAccountNumber in self.accountsDict:
oAccount = self.accountsDict[userAccountNumber]
print('
Account:', userAccountNumber)
oAccount.show()
def withdraw(self):
print('*** Withdraw ***')
userAccountNumber = input('Please enter your account
number: ')
userAccountNumber = int(userAccountNumber)
userAmount = input('Please enter the amount to withdraw:
')
userAmount = int(userAmount)
userAccountPassword = input('Please enter the password: ')
oAccount = self.accountsDict[userAccountNumber]
theBalance = oAccount.withdraw(userAmount,
userAccountPassword)
if theBalance is not None:
print('Withdrew:', userAmount)
print('Your new balance is:', theBalance)
Listing 4-7: The Bank class with separate methods for different bank operations
I’ll focus on the most important things to notice in the Bank class. First, in its
__init__() method, Bank initializes two variables: self.accountsDict and
self.nextAccountNumber 1. The prefix self. designates these as instance
variables, meaning the Bank class can refer to these variables in any of its
methods.
Second, there are two methods for creating an account: createAccount() and
openAccount(). The createAccount() method instantiates a new account 2 with
the user’s name, a starting amount, and a password passed in for the new account.
The openAccount() method asks the user questions to obtain these three pieces of
information 3 and calls the createAccount() method within the same class.
Having one method call another method in the same class is common. But the
called method doesn’t know whether it was called from inside or outside the
class; it only knows that the first argument is the object on which it should run.
Therefore, the call to the method must start with self., because self always
refers to the current object. Generically, to call from one method to another
method in the same class we need to write:
def myMethod(self, <other optional parameters>):
...
self.methodInSameClass(<any needed arguments>)
After collecting information from the user for openAccount(), we have this
line 4:
userAccountNumber = self.createAccount(userName,
userStartingAmount, userPassword)
Here, openAccount() calls createAccount() from the same class to create the
account. The createAccount() method runs, instantiates an Account object, and
returns an account number to openAccount(), which returns that account number
back to the user.
Finally, the new method closeAccount() allows the user to close an existing
account 5. This is an extra piece of functionality we’ll offer from our main code.
Our Bank class represents an abstract view of a bank rather than the physical
brick-and-mortar object. This is another good example of a class that does not
represent a physical structure.
Main Code That Creates an Object Manager Object
The main code that creates and makes calls to the Bank object is shown in Listing
4-8.
File: BankOOP5_SeparateBankClass/Main_Bank_Version5.py
# Main program for controlling a Bank made up of Accounts
# Bring in all the code of the Bank class
from Bank import *
# Create an instance of the Bank
oBank = Bank()
# Main code
# Create two test accounts
joesAccountNumber = oBank.createAccount('Joe', 100,
'JoesPassword')
print("Joe's account number is:", joesAccountNumber)
marysAccountNumber = oBank.createAccount('Mary', 12345,
'MarysPassword')
print("Mary's account number is:", marysAccountNumber)
while True:
print()
print('To
print('To
print('To
print('To
print('To
print('To
print('To
print()
get an account balance, press b')
close an account, press c')
make a deposit, press d')
open a new account, press o')
quit, press q')
show all accounts, press s')
make a withdrawal, press w ')
1
action = input('What do you want to do? ')
action = action.lower()
action = action[0] # grab the first letter
print()
2
if action == 'b':
oBank.balance()
3
elif action == 'c':
oBank.closeAccount()
elif action == 'd':
oBank.deposit()
elif action == 'o':
oBank.openAccount()
elif action == 's':
oBank.show()
elif action == 'q':
break
elif action == 'w':
oBank.withdraw()
else:
print('Sorry, that was not a valid action. Please try
again.')
print('Done')
Listing 4-8: The main code that creates a Bank object and makes calls to it
Notice how the code in Listing 4-8 presents the top-level menuing system. It
asks the user for an action 1, then calls an appropriate method in the Bank object
to do the work 2. You could easily extend the Bank object to handle some
additional queries, like asking for the bank’s hours, or address, or phone number.
That data could simply be kept as additional instance variables inside the Bank
object. The Bank would answer those questions without needing to communicate
with any Account object.
When a close request is made 3, the main code calls the closeAccount()
method of the Bank object to close the account. The Bank object removes the
specific account from its dictionary of accounts using a line like this:
del self.accountsDict[userAccountNumber]
Recall that our definition of an object is data, plus code that acts on that data,
over time. The ability to delete an object demonstrates the third part of our
definition of an object. We can create an object (in this case an Account object)
whenever we want, not just when a program starts. In this program, we create a
new Account object whenever a user decides to open an account. Our code can
use that object by calling its methods. We can also delete an object at any time, in
this case, when a user chooses to close their account. This is an example of how
an object (like an Account object) has a life span, from whenever it is created it to
whenever it is deleted.
Better Error Handling with Exceptions
So far in our Account class, if a method detects an error (for example, if the user
deposits a negative amount, enters an incorrect password, withdraws a negative
amount, and so on) our placeholder solution is to return None as a signal that
something went wrong. In this section, we’ll discuss a better way of handling
errors by using try/except blocks and raising exceptions.
try and except
When a runtime error or abnormal condition occurs in a function or method from
the Python Standard Library, that function or method signals the error by raising
an exception (sometimes referred to as throwing or generating an exception). We
can detect and react to exceptions using the try/except construct. Here is the
general form:
try:
# some code that may cause an error (raise an exception)
except <some exception name>: # if an exception happens
# some code to handle the exception
If the code inside the try block works correctly and does not generate an
exception, the except clause is skipped, and execution continues after the except
block. However, if the code in the try block results in an exception, control is
passed to the except statement. If the exception matches the exception (or one of
multiple exceptions) listed in the except statement, control is transferred to the
code of the except clause. This is often referred to as catching the exception.
That indented block typically contains code to report and/or recover from the
error.
Here is a simple example where we ask for a number from the user and attempt
to convert it to an integer:
age = input('Please enter your age: ')
try: # attempt to convert to integer
age = int(age)
except ValueError: # if an exception is raised trying to convert
print('Sorry, that was not a valid number')
Calls to the Python Standard Library can generate standard exceptions such as
TypeError, ValueError, NameError, ZeroDivisionError, and so on. In this
example, if the user enters letters or a floating-point number, the built-in int()
function raises a ValueError exception, and control is transferred to the code in
the except block.
The raise Statement and Custom Exceptions
If your code detects a runtime error condition, you can use the raise statement to
signal an exception. There are many forms of the raise statement, but the
standard approach is to use this syntax:
raise <ExceptionName>('<Any string to describe the error>')
For the <ExceptionName>, you have three options. First, if there is a standard
exception that matches the error you have detected (TypeError, ValueError,
NameError, ZeroDivisionError, and so on), it’s fine to use that. You can also add
your own description string:
raise ValueError('You need to specify an integer')
Second, you can use the generic Exception exception:
raise Exception('The amount cannot be a floating-point number')
However, this is generally frowned upon because the standard practice is to
write except statements to look for exceptions by name, and this does not provide
a specific name.
A third choice, and perhaps the best, is to create your own custom exception.
This is easy to do, but involves a technique called inheritance (which we will
discuss at length in Chapter 10). Here is all you need to create your own
exception:
# Define a custom exception
class <CustomExceptionName>(Exception):
pass
You supply a unique name for your exception. You can then raise your custom
exception in your code. Creating your own exceptions means you can explicitly
check for these exceptions by name in a higher level of your code. In the next
section, we’ll rewrite the code of our bank example so that we raise a custom
exception in our Bank and Account classes and check for and report the error in
the main code. The main code will report the error but allow the program to
continue running.
In the typical case, the raise statement causes the current function or method
to exit and transfers control back to the caller. If the caller contains an except
clause that catches the exception, execution continues inside that except clause.
Otherwise, that function or method exits. This process is repeated until an except
clause catches the exception. Control is transferred back through the sequence of
calls, and if no except clause catches the exception, the program quits and Python
displays the error.
Using Exceptions in Our Bank Program
We can now rewrite all three levels of our program (main, Bank, and Account) to
signal errors with raise statements and to handle errors using try/except blocks.
Account Class with Exceptions
Listing 4-9 is a new version of the Account class rewritten to use exceptions and
optimized so that no code is repeated. We start by defining a custom
AbortTransaction exception, which will be raised if we discover some error
while a user is attempting to do a transaction in our bank.
File: BankOOP6_UsingExceptions/Account.py (modified to work with
upcoming Bank.py)
# Account class
# Errors indicated by "raise" statements
# Define a custom exception
class AbortTransaction(Exception): 1
'''raise this exception to abort a bank transaction'''
pass
class Account():
def __init__(self, name, balance, password):
self.name = name
self.balance = self.validateAmount(balance)
self.password = password
2
def validateAmount(self, amount):
try:
amount = int(amount)
except ValueError:
raise AbortTransaction('Amount must be an integer')
if amount <= 0:
3
raise AbortTransaction('Amount must be positive')
return amount
4
def checkPasswordMatch(self, password): 5
if password != self.password:
raise AbortTransaction('Incorrect password for this
account')
def deposit(self, amountToDeposit): 6
amountToDeposit = self.validateAmount(amountToDeposit)
self.balance = self.balance + amountToDeposit
return self.balance
def getBalance(self):
return self.balance
def withdraw(self, amountToWithdraw): 7
amountToWithdraw = self.validateAmount(amountToWithdraw)
if amountToWithdraw > self.balance:
raise AbortTransaction('You cannot withdraw more than
you have in your account')
self.balance = self.balance - amountToWithdraw
return self.balance
# Added for debugging
def show(self):
print('
Name:', self.name)
print('
Balance:', self.balance)
print('
Password:', self.password)
Listing 4-9: A modified Account class that raises exceptions
We start by defining our custom AbortTransaction exception 1 so we can use
it in this class and in other code that imports this class.
In the __init__() method of the Account class, we ensure that the amount
provided as the starting balance is valid by calling validateAmount() 2. This
method uses a try/except block to ensure that the starting amount can
successfully be converted to an integer. If the call to int() fails, it raises a
ValueError exception, which is caught in the except clause. Rather than just
allowing the generic ValueError to be returned to the caller, the code of this
except block 3 executes a raise statement, raising our AbortTransaction
exception, and includes a more meaningful error message string. If the conversion
to an integer succeeds, we perform another test. If the user gave a negative
amount, we also raise the AbortTransaction exception 4, but with a different
error message string.
The checkPasswordMatch() method 5 is called by methods in the Bank object
to check if the password supplied by the user matches the password saved in the
Account. If not, we execute another raise statement with the same exception, but
we supply a more descriptive error message string.
This allows the code of deposit() 6 and withdraw() 7 to be simplified,
because these methods assume that the amount has been validated and the
password verified before they are invoked. There is an additional check in
withdraw() to ensure that the user is not trying to withdraw more money than is
in the account; if so, we raise the AbortTransaction exception with an
appropriate description.
Since there is no code in this class to handle an AbortTransaction exception,
any time one is raised, control is passed back to the caller. If the caller has no
code to handle the exception, then control is passed back to the previous caller,
and so on up the stack of calls. As we’ll see, our main code will handle this
exception.
Optimized Bank Class
The full Bank class code is available for download. In Listing 4-10 I show some
sample methods that demonstrate try/except techniques with calls to methods in
the previously updated Account class.
File: BankOOP6_UsingExceptions/Bank.py (modified to work with
previous Account.py)
# Bank that manages a dictionary of Account objects
from Account import *
class Bank():
def __init__(self, hours, address, phone):
self.accountsDict = {}
self.nextAccountNumber = 0
self.hours = hours
self.address = address
self.phone = phone
1
def askForValidAccountNumber(self): 2
accountNumber = input('What is your account number? ')
try: 3
accountNumber = int(accountNumber)
except ValueError:
raise AbortTransaction('The account number must be an
integer')
if accountNumber not in self.accountsDict:
raise AbortTransaction('There is no account ' +
str(accountNumber))
return accountNumber
def getUsersAccount(self): 4
accountNumber = self.askForValidAccountNumber()
oAccount = self.accountsDict[accountNumber]
self.askForValidPassword(oAccount)
return oAccount
--- snipped additional methods --def deposit(self): 5
print('*** Deposit ***')
oAccount = self.getUsersAccount()
depositAmount = input('Please enter amount to deposit: ')
theBalance = oAccount.deposit(depositAmount)
print('Deposited:', depositAmount)
print('Your new balance is:', theBalance)
')
def withdraw(self): 6
print('*** Withdraw ***')
oAccount = self.getUsersAccount()
userAmount = input('Please enter the amount to withdraw:
theBalance = oAccount.withdraw(userAmount)
print('Withdrew:', userAmount)
print('Your new balance is:', theBalance)
def getInfo(self): 7
print('Hours:', self.hours)
print('Address:', self.address)
print('Phone:', self.phone)
print('We currently have', len(self.accountsDict),
'account(s) open.')
# Special method for Bank administrator only
def show(self):
print('*** Show ***')
print('(This would typically require an admin password)')
for userAccountNumber in self.accountsDict:
oAccount = self.accountsDict[userAccountNumber]
print('Account:', userAccountNumber)
oAccount.show()
print()
Listing 4-10: The modified Bank class
The Bank class starts with the __init__() method 1 that saves all relevant
information in instance variables.
The new askForValidAccountNumber()2 method is called from a number of
other methods to ask the user for an account number and attempts to verify the
given number. First it has a try/except block 3 to ensure that the number is an
integer. If it isn’t, the except block detects the error as a ValueError exception
but reports the error more clearly by raising a custom AbortTransaction
exception with a descriptive message. Next, it checks to ensure that the given
account number is one that the bank knows about. If not, it also raises an
AbortTransaction exception, but it gives a different error message string.
The new getUsersAccount() method 4 first calls the previous
askForValidAccountNumber(), then uses the account number to find the
appropriate Account object. Notice that there is no try/except in this method. If
an exception is raised in askForValidAccountNumber() (or in a lower level), this
method will immediately return to its caller.
The deposit() 5 and withdraw() 6 methods call getUsersAccount() in the
same class. Similarly, if their call to getUsersAccount() raises an exception, the
method will exit and pass the exception up the chain to the caller. If all tests pass,
the code of deposit() and withdraw() calls similarly named methods in the
specified Account object to perform the actual transaction.
The getInfo() 7 method reports information about the bank (hours, address,
phone) and doesn’t access any individual account.
Main Code That Handles Exceptions
Listing 4-11 shows the updated main code, rewritten to handle a custom
exception. This is where any errors that occur are reported to the user.
File: BankOOP6_UsingException/Main_Bank_Version6.py
# Main program for controlling a Bank made up of Accounts
from Bank import *
# Create an instance of the Bank
1
oBank = Bank('9 to 5', '123 Main Street, Anytown, USA', '(650) 5551212')
# Main code
2
while True:
print()
print('To
print('To
print('To
print('To
print('To
print('To
print('To
print('To
print()
get an account balance, press b')
close an account, press c')
make a deposit, press d')
get bank information, press i')
open a new account, press o')
quit, press q')
show all accounts, press s')
make a withdrawal, press w')
action = input('What do you want to do? ')
action = action.lower()
action = action[0] # grab the first letter
print()
3
try:
if action == 'b':
oBank.balance()
elif action == 'c':
oBank.closeAccount()
elif action == 'd':
oBank.deposit()
elif action == 'i':
oBank.getInfo()
elif action == 'o':
oBank.openAccount()
elif action == 'q':
break
elif action == 's':
oBank.show()
elif action == 'w':
oBank.withdraw()
4
except AbortTransaction as error:
# Print out the text of the error message
print(error)
print('Done')
Listing 4-11: The main code that handles errors with try/except
The main code starts by creating a single Bank object 1. Then, in a loop, it
presents a top-level menu to the user and asks them what action they wish to
perform 2. It calls an appropriate method for each command.
The important thing in this listing is that we have added a try block around all
the calls to methods with the oBank object 3. That way, if any method call raises
an AbortTransaction exception, control will be transferred to the except
statement 4.
Exceptions are objects. In the except clause, we handle the AbortTransaction
exception that was raised at any lower level. We assign the value of the exception
to the variable error. When we print that variable, the user will see the associated
error message. Since the exception was handled in the except clause, the program
continues running, and the user is asked what they wish to do.
Calling the Same Method on a List of Objects
Unlike in our bank example, in cases where individual objects do not need to be
uniquely identified, using a list of objects works extremely well. Let’s say you’re
coding a game and you need to have some number of bad guys, spaceships,
bullets, zombies, or whatever else. Each such object will typically have some data
it remembers and some actions it can perform. As long as each object does not
require a unique identifier, the standard way to handle this is to create many
instances of the object from the class and put all the objects into a list:
objectList = [] # start off with an empty list
for i in range(nObjects):
oNewObject = MyClass()
# create a new instance
objectList.append(oNewObject) # store the object in the list
In our game, we represent a world as a large grid, like a spreadsheet. We want
monsters placed at random locations in the grid. Listing 4-12 shows the start of a
Monster class with its __init__() method and a move() method. When a
Monster is instantiated, it is told the number of rows and columns in the grid and
the maximum speed, and it chooses a random starting location and speed.
File: MonsterExample.py
import random
class Monster()
def __init__(self, nRows, nCols, maxSpeed):
self.nRows = nRows # save away
self.nCols = nCols # save away
self.myRow = random.randrange(self.nRows) # chooses a
random row
self.myCol = random.randrange(self.nCols) # chooses a
random col
self.mySpeedX = random.randrange(-maxSpeed, maxSpeed + 1)
# chooses an X speed
self.mySpeedY = random.randrange(-maxSpeed, maxSpeed + 1)
# chooses a Y speed
# Set other instance variables like health, power, etc.
def move(self):
self.myRow = (self.myRow + self.mySpeedY) % self.nRows
self.myCol = (self.myCol + self.mySpeedX) % self.nCols
Listing 4-12: A Monster class that can be used to instantiate many Monsters
With this Monster class, we can create a list of Monster objects like this:
N_MONSTERS = 20
N_ROWS = 100
# could be any size
N_COLS = 200
# could be any size
MAX_SPEED = 4
monsterList = [] # start with an empty list
for i in range(N_MONSTERS):
oMonster = Monster(N_ROWS, N_COLS, MAX_SPEED) # create a
Monster
monsterList.append(oMonster) # add the Monster to our list
This loop will instantiate 20 Monsters, and each will know its own starting
location in the grid and its individual speed. Once you have a list of objects, later
in the program when you want each object to do the same action, you can write a
simple loop where you call the same method of each object in the list:
for objectVariable in objectVariablesList:
objectVariable.someMethod()
For example, if we want each of our Monster objects to move, we could use a
loop like this:
for oMonster in monsterList:
oMonster.move()
Since each Monster object remembers its location and speed, in the move()
method, each Monster can move to and remember its new location.
This technique of building a list of objects and calling the same method of all
objects in the list is extremely useful, and it’s a standard approach to dealing with
a collection of similar objects. We will use this approach quite often when we get
to building games using pygame later.
Interface vs. Implementation
Our earlier Account class seems to have methods and instance variables that work
well. When you’re confident your code is working well, you no longer have to be
concerned with the details within the class. When a class does what you want it to
do, all you need to remember is what methods are available in the class. There are
two different ways to look at a class: by focusing on what it is capable of doing
(the interface) and how it works internally (the implementation).
interface
The collection of methods a class provides (and the parameters
that each method expects). The interface shows what an object
created from the class can do.
implementation
The actual code of the class, which shows how an object does
what it does.
If you are the creator or maintainer of a class, you need to fully understand the
implementation—the code of all of the methods and how they work together to
affect the instance variables. If you are purely writing code to use a class, you
only need to concern yourself with the interface—the different methods that are
available in the class, the values that need to be passed into each, and any value(s)
that are returned from the methods. If you are coding on your own (as a “oneperson team”), then you will be both the implementer of a class and the user of its
interface.
As long as the interface of a class does not change, the class’s implementation
can change at any time. That is, if you find that a method can be implemented in a
faster or more efficient way, changing the relevant code inside the class will not
have any bad side effects on any other part of the program.
Summary
An object manager object is an object that manages other objects. It does this by
having one or more instance variables that are lists or dictionaries made up of
other objects. The object manager can call methods of any specific object or of all
managed objects. This technique gives full control of all managed objects to the
object manager alone.
When you encounter an error in a method or function, you can raise an
exception. The raise statement returns control to the caller. The caller can detect
a potential error by placing the call in a try block, and it can react to any such
error using an except block.
The interface of a class is the documentation of all the methods and related
parameters in the class. The implementation is the actual code of the class. What
you need to know depends on your role. The writer/maintainer of a class needs to
understand the details of the code, whereas anyone who uses the class only needs
to understand the interface that the class provides.
PART II
GRAPHICAL USER INTERFACES
WITH PYGAME
These chapters introduce you to pygame, an external
package that adds functionality common to GUI
programs. Pygame allows you to write Python
programs that have windows, respond to the mouse
and keyboard, play sounds, and more.
Chapter 5 gives you a basic understanding of how pygame works and
provides a standard template for building pygame-based programs. We’ll
build a few simple programs first, create a program that controls an image
with the keyboard, then we’ll build a ball-bouncing program.
Chapter 6 explains how pygame can best be used as an object-oriented
framework. You’ll see how to rewrite the ball-bouncing program using
object-oriented techniques, and develop simple buttons and text input fields.
Chapter 7 describes the pygwidgets module, which contains full
implementations of many standard user interface widgets like buttons, input
and output fields, radio buttons, checkboxes, and more, all using objectoriented programming. All the code is available for you so that you can use
it to build your own applications. I’ll provide several examples.
5
INTRODUCTION TO PYGAME
The Python language was designed to
handle text input and text output. It
provides the ability to get text from and
send text to the user, a file, and the
internet. The core language, however,
has no way of dealing with more modern concepts
such as windows, mouse clicks, sounds, and so on.
So, what if you want to use Python to create
something more state-of-the-art than a text-based
program? In this chapter I’ll introduce pygame, a free
open source external package that was designed to
extend Python to allow programmers to build game
programs. You can also use pygame to build other
kinds of interactive programs with a graphical user
interface (GUI). It adds the ability to create windows,
show images, recognize mouse movements and
clicks, play sounds, and more. In short, it allows
Python programmers to build the types of games and
applications that current computer users have become
familiar with.
It is not my intent to turn you all into game programmers—even though
that might be a fun outcome. Rather, I’ll use the pygame environment to
make certain object-oriented programming techniques clearer and more
visual. By working with pygame to make objects visible in a window and
dealing with a user interacting with those objects, you should gain a deeper
understanding of how to effectively use OOP techniques.
This chapter provides a general introduction to pygame, so most of the
information and examples in this chapter will use procedural coding.
Starting with the next chapter, I will explain how to use OOP effectively
with pygame.
Installing Pygame
Pygame is a free downloadable package. We’ll use the package manager pip
(short for pip installs packages) to install Python packages. As mentioned
in the Introduction, I am assuming that you have installed the official
version of Python from python.org. The pip program is included as part of
that download, so you should already have it installed.
Unlike a standard application, you must run pip from the command line.
On a Mac, start the Terminal application (located in the Utilities subfolder
inside the Applications folder). On a Windows system, click the Windows
icon, type cmd, and press ENTER.
NOTE
This book was not tested with Linux systems. However, most, if not
all, of the content should work with minimal tweaking. To install
pygame on a Linux distribution, open a terminal in whatever way
you’re used to.
Enter the following commands at the command line:
python3 -m pip install -U pip --user
python3 -m pip install -U pygame --user
The first command ensures that you have the latest version of the pip
program. The second line installs the most recent version of pygame.
If you have any problems installing pygame, consult the pygame
documentation at https://www.pygame.org/wiki/GettingStarted. To test that
pygame has been installed correctly, open IDLE (the development
environment that is bundled with the default implementation of Python),
and in the shell window enter:
import pygame
If you see a message saying something like “Hello from the pygame
community” or if you get no message at all, then pygame has been installed
correctly. The lack of an error message indicates that Python has been able
to find and load the pygame package and it’s ready to use. If you would like
to see a sample game using pygame, enter the following command (which
starts a version of Space Invaders):
python3 -m pygame.examples.aliens
Before we get into using pygame, I need to explain two important
concepts. First, I’ll explain how individual pixels are addressed in programs
that use a GUI. Then, I’ll discuss event-driven programs and how they
differ from typical text-based programs. After that, we’ll code a few
programs that demonstrate key pygame features.
Window Details
A computer screen is made up of a large number of rows and columns of
small dots called pixels (from the words picture element). A user interacts
with a GUI program through one or more windows; each window is a
rectangular portion of the screen. Programs can control the color of any
individual pixel in their window(s). If you’re running multiple GUI
programs, each program is typically displayed in its own window. In this
section, I’ll discuss how you address and alter individual pixels in a
window. These concepts are independent of Python; they are common to all
computers and are used in all programming languages.
The Window Coordinate System
You are probably familiar with Cartesian coordinates in a grid like Figure
5-1.
Figure 5-1: The standard Cartesian coordinate system
Any point in a Cartesian grid can be located by specifying its x- and ycoordinates (in that order). The origin is the point specified as (0, 0) and is
found in the center of the grid.
Computer window coordinates work in a similar way (Figure 5-2).
Figure 5-2: A computer window’s coordinate system
However, there are a few key differences:
. The origin (0, 0) point is in the upper-left corner of the window.
. The y-axis is reversed so that y values start at zero at the top of the window
and increase as you go down.
. The x and y values are always integers. Each (x, y) pair specifies a single
pixel in the window. These values are always specified as relative to the
upper-left corner of the window, not the screen. That way, the user can
move the window anywhere on the screen without affecting the coordinates
of the elements of the program displayed in the window.
The full computer screen has its own set of (x, y) coordinates for every
pixel and uses the same type of coordinate system, but programs rarely, if
ever, need to deal with screen coordinates.
When we write a pygame application, we need to specify the width and
height of the window we want to create. Within the window, we can address
any pixel using its x- and y-coordinates, as shown in Figure 5-3.
Figure 5-3 shows a black pixel at position (3, 5). That is an x-value of 3
(note that this is actually the fourth column, since coordinates start at 0) and
a y value of 5 (actually the sixth row). Each pixel in a window is commonly
referred to as a point. To reference a point in a window, you would typically
use a Python tuple. For example, you might have an assignment statement
like this, with the x value first:
pixelLocation = (3, 5)
Figure 5-3: A single point (a single pixel) in a computer window
To show an image in a window, we need to specify the coordinates of its
starting point—always the upper-left corner of the image—as an (x, y) pair,
as in Figure 5-4, where we draw the image at location (3, 5).
When working with an image, you’ll often need to deal with the
bounding rectangle, which is the smallest rectangle that can be made that
completely surrounds all pixels of the image. A rectangle is represented in
pygame by a set of four values: x, y, width, height. The rectangle for the
image in Figure 5-4 has values of 3, 5, 11, 7. I’ll show you how to use a
rectangle like this in an upcoming example program. Even if your image is
not rectangular (for example, if it’s a circle or an ellipse), you still have to
consider its bounding rectangle for positioning and collision detection.
Figure 5-4: An image in a window
Pixel Colors
Let’s explore how colors are represented on the computer screen. If you
have experience with a graphics program like Photoshop, you probably
already know how this works, but you may want a quick refresher anyway.
Each pixel on the screen is made up of a combination of three colors: red,
green, and blue, often referred to as RGB. The color displayed in any pixel
is composed of some amount of red, green, and blue, where the amount of
each is specified as a value from 0, meaning none, to 255, meaning full
intensity. Therefore, there are 256 × 256 × 256 possible combinations, or
16,777,216 (often referred to as just “16 million”) possible colors, for each
pixel.
Colors in pygame are given as RGB values, and we write them as Python
tuples of three numbers. Here is how we create constants for the main
colors:
RED = (255, 0, 0)
# full red, no green, no blue
GREEN = (0, 255, 0) # no red, full green, no blue
BLUE = (0, 0, 255) # no red, no green, full blue
Here are the definitions of a few more colors. You can create a color
using any combination of three numbers between 0 and 255:
BLACK = (0, 0, 0)
# no red, no green, no blue
WHITE = (255, 255, 255) # full red, full green, full blue
DARK_GRAY = (75, 75, 75)
MEDIUM_GRAY = (128, 128, 128)
LIGHT_GRAY = (175, 175, 175)
TEAL = (0, 128, 128) # no red, half-strength green, halfstrength blue
YELLOW = (255, 255, 0)
PURPLE = (128, 0, 128)
In pygame, you’ll need to specify colors when you want to fill the
background of a window, draw a shape in a color, draw text in a color, and
so on. Defining colors up front as tuple constants makes them very easy to
spot later in code.
Event-Driven Programs
In most of the programs in the book so far, the main code has lived in a
while loop. The program stops at a call to the built-in input() function and
waits for some user input to work on. Program output is typically handled
using calls to print().
In interactive GUI programs, this model no longer works. GUIs introduce
a new model of computing known as the event-driven model. Event-driven
programs don’t rely on input() and print(); instead, the user interacts
with elements in a window at will using a keyboard and/or mouse or other
pointing device. They may be able to click various buttons or icons, make
selections from menus, provide input in text fields, or give commands via
clicks or key presses to control some avatar in the window.
NOTE
Calls to print() can still be highly useful for debugging, when used
to write out intermediate results.
Central to event-driven programming is the concept of an event. Events
are difficult to define and are best described with examples, such as a
mouse click and a key press (each of which is actually made up of two
events: mouse down and mouse up and key down and key up, respectively).
Here is my working definition.
event
Something that happens while your program is running that
your program wants to or needs to respond to. Most events
are generated by user actions.
An event-driven GUI program runs constantly in an infinite loop. Each
time through the loop, the program checks for any new events it needs to
react to and executes appropriate code to handle those events. Also, each
time through the loop, the program needs to redraw all the elements in the
window to update what the user sees.
For example, say we have a simple GUI program that displays two
buttons: Bark and Meow. When clicked, the Bark button plays a sound of a
dog barking and the Meow button plays a sound of a cat meowing (Figure
5-5).
Figure 5-5: A simple program with two buttons
The user can click these buttons in any order and at any time. To handle
the user’s actions, the program runs in a loop and constantly checks to see if
either button has been clicked. When it receives a mouse down event on a
button, the program remembers that the button has been clicked and draws
the depressed image of that button. When it receives a mouse up event on
the button, it remembers the new state and redraws the button with its
original appearance, and it plays the appropriate sound. Because the main
loop runs so quickly, the user perceives that the sound plays immediately
after they click the button. Each time through the loop, the program redraws
both buttons with an image matching each button’s current state.
Using Pygame
At first, pygame may seem like an overwhelmingly large package with
many different calls available. Although it is large, there’s actually not a lot
that you need to understand to get a small program up and running. To
introduce pygame, I’ll first give you a template that you can use for all
pygame programs you create. Then I’ll build on that template, adding key
pieces of functionality little by little.
In the following sections, I’ll show you how to:
Bring up a blank window.
Show an image.
Detect a mouse click.
Detect both single and continuous key presses.
Create a simple animation.
Play sound effects and background sounds.
Draw shapes.
In the next chapter, we’ll continue the discussion of pygame and you’ll
see how to:
Animate many objects.
Build and react to a button.
Create a text display field.
Bringing Up a Blank Window
As I said earlier, pygame programs run constantly in a loop, checking for
events. It might help to think of your program as an animation, where each
pass through the main loop is one frame. The user may click on something
during any frame, and your program must not only respond to that input but
also keep track of everything it needs to draw in the window. For instance,
in one example program later in this chapter, we’ll move a ball across the
window so in each frame the ball is drawn in a slightly different position.
Listing 5-1 is a generic template that you can use as a starting point for
all your pygame programs. This program opens a window and paints the
entire contents black. The only thing the user can do is click the close
button to quit the program.
File: PygameDemo0_WindowOnly/PygameWindowOnly.py
# pygame demo 0 - window only
# 1 - Import packages
import pygame
from pygame.locals import *
import sys
# 2 - Define constants
BLACK = (0, 0, 0)
WINDOW_WIDTH = 640
WINDOW_HEIGHT = 480
FRAMES_PER_SECOND = 30
# 3 - Initialize the world
pygame.init()
window = pygame.display.set_mode((WINDOW_WIDTH,
WINDOW_HEIGHT))
clock = pygame.time.Clock()
# 4 - Load assets: image(s), sound(s), etc.
# 5 - Initialize variables
# 6 - Loop forever
while True:
# 7 - Check for and handle events
for event in pygame.event.get():
# Clicked the close button? Quit pygame and end the
program
if event.type == pygame.QUIT:
pygame.quit()
sys.exit()
# 8 - Do any "per frame" actions
# 9 - Clear the window
window.fill(BLACK)
# 10 - Draw all window elements
# 11 - Update the window
pygame.display.update()
# 12 - Slow things down a bit
clock.tick(FRAMES_PER_SECOND)
Listing 5-1: A template for creating pygame programs
Let’s walk through the different parts of this template:
. Import packages.
The template starts with the import statements. We first import the pygame
package itself, then some constants defined inside pygame that we’ll use
later. The last import is the sys package, which we’ll use to quit our
program.
. Define constants.
We next define any constants for our program. First we define the RGB
value for BLACK, which we will use to paint the background of our window.
Then we define constants for the width and height of our window in pixels
and a constant for the refresh rate for our program. This number defines the
maximum number of times the program will loop (and therefore redraw the
window) per second. Our value of 30 is fairly typical. If the amount of work
done in our main loop is excessive, the program might run slower than this
value, but it will never run faster. A refresh rate that’s too high might cause
the program to run too fast. In our ball example, this means the ball might
bounce around the window faster than intended.
. Initialize the pygame environment.
In this section, we call a function that tells pygame to initialize itself. We
then ask pygame to create a window for our program with the
pygame.display.set_mode() function and pass in the desired width and
height of the window. Finally, we call another pygame function to create a
clock object, which will be used at the bottom of our main loop to maintain
our maximum frame rate.
. Load assets: image(s), sound(s), and so on.
This is a placeholder section, into which we will eventually add code to
load external images, sounds, and so on from the disk for use in our
program. In this basic program we’re not using any external assets, so this
section is empty for now.
. Initialize variables.
Here we will eventually initialize any variables that our program will use.
Currently we have none, so we have no code here.
. Loop forever.
Here we start our main loop. This is a simple while True infinite loop.
Again, you can think of each iteration through the main loop as one frame
in an animation.
. Check for and handle events; commonly referred to as the event loop.
In this section, we call pygame.event.get() to get a list of the events that
happened since the last time we checked (the last time the main loop ran),
then iterate through the list of events. Each event reported to the program is
an object, and every event object has a type. If no event has happened, this
section is skipped over.
In this minimal program, where the only action a user can take is to close
the window, the only event type we check for is the constant pygame.QUIT,
generated by pygame when the user clicks the close button. If we find this
event, we tell pygame to quit, which frees up any resources it was using.
Then we quit our program.
. Do any “per frame” actions.
In this section we’ll eventually put any code that needs to run in every
frame. This might involve moving things in the window or checking for
collisions between elements. In this minimal program, we have nothing to
do here.
. Clear the window.
On each iteration through the main loop, our program must redraw
everything in the window, which means we need to clear it first. The
simplest approach is to just fill the window with a color, which we do here
with a call to window.fill(), specifying a black background. We could
also draw a background picture, but we’ll hold off on that for now.
. Draw all window elements.
Here we’ll place code to draw everything we want to show in our window.
In this sample program there is nothing to draw.
In real programs, things are drawn in the order they appear in the code, in
layers from backmost to frontmost. For example, assume we want to draw
two partially overlapping circles, A and B. If we draw A first, A will appear
behind B, and portions of A will be obscured by B. If we draw B first and
then A, the opposite happens, and we see A in front of B. This is a natural
mapping equivalent to the layers in graphics programs such as Photoshop.
Update the window.
This line tells pygame to take all the drawing we’ve included and show it in
the window. Pygame actually does all the drawing in steps 8, 9, and 10 in
an off-screen buffer. When you tell pygame to update, it takes the contents
of this off-screen buffer and puts them in the real window.
. Slow things down a bit.
Computers are very fast, and if the loop continued to the next iteration right
away without pausing, the program might run faster than the designated
frame rate. The line in this section tells pygame to wait until a given amount
of time has elapsed in order to make the frames of our program run at the
frame rate that we specified. This is important to ensure the program runs at
a consistent rate, independent of the speed of the computer on which it’s
running.
When you run this program, the program just puts up a blank window
filled with black. To end the program, click on the close button in the title
bar.
Drawing an Image
Let’s draw something in the window. There are two parts to showing a
graphic image: first we load the image into the computer’s memory, then
we display the image in the application window.
With pygame, all images (and sounds) need to be kept in files external to
your code. Pygame supports many standard graphic file formats, including
.png, .jpg, and .gif. In this program we’ll load a picture of a ball from the
file ball.png. As a reminder, the code and assets associated with all the
major listings in this book are available for download at
https://www.nostarch.com/objectorientedpython/ and
https://github.com/IrvKalb/Object-Oriented-Python-Code/.
While we only need one graphic file in this program, it’s a good idea to
use a consistent approach to handling graphic and sound files, so I’ll lay
one out for you here. First, create a project folder. Place your main program
in that folder, along with any related files containing Python classes and
functions. Then, inside the project folder, create an images folder into
which you’ll place any image files you want to use in your program. Also
create a sounds folder and place any sound files you want to use there.
Figure 5-6 shows the suggested structure. All of the example programs in
this book will use this project folder layout.
Figure 5-6: Suggested project folder hierarchy
A path (also called a pathname) is a string that uniquely identifies the
location of a file or folder on a computer. To load a graphic or sound file
into your program, you must specify the path to the file. There are two
types of paths: relative and absolute.
A relative path is a relative to the current folder, often called the current
working directory. When you run a program using an IDE such as IDLE or
PyCharm, it sets the current folder to the one containing your main Python
program so you can use relative paths with ease. In this book, I will assume
you’re using an IDE and will represent all paths as relative paths.
The relative path for a graphic file (for example, ball.png) in the same
folder as your main Python file would be just the filename as a string (for
example, 'ball.png'). Using the suggested project structure, the relative
path would be 'images/ball.png'.
This says that inside the project folder will be another folder named
images, and inside that folder is a file named ball.png. In path strings,
folder names are separated by the slash character.
However, if you expect to run your program from the command line, then
you need to construct absolute paths for all files. An absolute path is one
that starts from the root of the filesystem and includes the full hierarchy of
folders to your file. To build an absolute path to any file, you can use code
like this, which builds an absolute path string to the ball.png file in the
images folder inside the project folder:
from pathlib import Path
# Place this in section #2, defining a constant
BASE_PATH = Path(__file__).resolve().parent
# Build a path to the file in the images folder
pathToBall = BASE_PATH + 'images/ball.png'
Now we’ll create the code of the ball program, starting with the earlier
12-step template and adding just two new lines of code, as shown in Listing
5-2.
File: PygameDemo1_OneImage/PygameOneImage.py
# pygame demo 1 – draw one image
--- snip --# 3 - Initialize the world
pygame.init()
window = pygame.display.set_mode((WINDOW_WIDTH,
WINDOW_HEIGHT))
clock = pygame.time.Clock()
# 4 - Load assets: image(s), sound(s), etc.
1
ballImage = pygame.image.load('images/ball.png')
# 5 - Initialize variables
--- snip --# 10 - Draw all window elements
# draw ball at position 100 across (x) and 200 down (y)
2
window.blit(ballImage, (100, 200))
# 11 - Update the window
pygame.display.update()
# 12 - Slow things down a bit
clock.tick(FRAMES_PER_SECOND)
# make pygame wait
Listing 5-2: Load one image and draw it in every frame.
First, we tell pygame to find the file containing the image of the ball and
load that image into memory 1. The variable ballImage now refers to the
image of the ball. Notice that this assignment statement is only executed
once, before the main loop starts.
NOTE
In the official documentation of pygame, every image, including the
application window, is known as a surface. I’ll use more specific
terms: I will refer to the application window simply as a window
and to any picture loaded from an external file as an image. I
reserve the term surface for any picture drawn on the fly.
We then tell the program to draw the ball 2 every time we go through the
main loop. We specify the location representing the position to place the
upper-left corner of the image’s bounding rectangle, typically as a tuple of
x- and y-coordinates.
The function name blit() is a very old reference to the words bit block
transfer, but in this context it really just means “draw.” Since the program
loaded the ball image earlier, pygame knows how big the image is, so we
just need to tell it where to draw the ball. In Listing 5-2, we give an x value
of 100 and a y value of 200.
When you run the program, on each iteration through the loop (30 times
per second) every pixel in the window is set to black, then the ball is drawn
over the background. From the user’s point of view, it looks like nothing is
happening—the ball just stays in one spot with the upper-left corner of its
bounding rectangle at location (100, 200).
Detecting a Mouse Click
Next, we’ll allow our program to detect and react to a mouse click. The user
will be able to click on the ball to make it appear somewhere else in the
window. When the program detects a mouse click on the ball, it randomly
picks new coordinates and draws the ball at that new location. Instead of
using hardcoded coordinates of (100, 200), we’ll create two variables,
ballX and ballY, and refer to the coordinates of the ball in the window as
the tuple (ballX, ballY). Listing 5-3 provides the code.
File:
PygameDemo2_ImageClickAndMove/PygameImageClickAndMo
ve.py
# pygame demo 2 - one image, click and move
# 1 - Import packages
import pygame
from pygame.locals import *
import sys
1
import random
# 2 - Define constants
BLACK = (0, 0, 0)
WINDOW_WIDTH = 640
WINDOW_HEIGHT = 480
FRAMES_PER_SECOND = 30
2
BALL_WIDTH_HEIGHT = 100
MAX_WIDTH = WINDOW_WIDTH - BALL_WIDTH_HEIGHT
MAX_HEIGHT = WINDOW_HEIGHT - BALL_WIDTH_HEIGHT
# 3 - Initialize the world
pygame.init()
window = pygame.display.set_mode((WINDOW_WIDTH,
WINDOW_HEIGHT))
clock = pygame.time.Clock()
# 4 - Load assets: image(s), sound(s), etc.
ballImage = pygame.image.load('images/ball.png')
# 5 - Initialize variables
3
ballX = random.randrange(MAX_WIDTH)
ballY = random.randrange(MAX_HEIGHT)
4
ballRect = pygame.Rect(ballX, ballY, BALL_WIDTH_HEIGHT,
BALL_WIDTH_HEIGHT)
# 6 - Loop forever
while True:
# 7 - Check for and handle events
for event in pygame.event.get():
# Clicked the close button? Quit pygame and end the
program
if event.type == pygame.QUIT:
pygame.quit()
sys.exit()
# See if user clicked
5
if event.type == pygame.MOUSEBUTTONUP:
we needed it
# mouseX, mouseY = event.pos
# Could do this if
# Check if the click was in the rect of the ball
# If so, choose a random new location
6
if ballRect.collidepoint(event.pos):
ballX = random.randrange(MAX_WIDTH)
ballY = random.randrange(MAX_HEIGHT)
ballRect = pygame.Rect(ballX, ballY,
BALL_WIDTH_HEIGHT,
BALL_WIDTH_HEIGHT)
# 8
Do any "per frame" actions
# 9 - Clear the window
window.fill(BLACK)
# 10 - Draw all window elements
# Draw the ball at the randomized location
7
window.blit(ballImage, (ballX, ballY))
# 11 - Update the window
pygame.display.update()
# 12 - Slow things down a bit
clock.tick(FRAMES_PER_SECOND)
# make pygame wait
Listing 5-3: Detecting a mouse click and acting on it
Since we need to generate random numbers for the ball coordinates, we
import the random package 1.
We then add a new constant to define the height and width of our image
as 100 pixels 2. We also create two more constants to limit the maximum
width and height coordinates. By using these constants rather than the size
of the window, we ensure that our ball image will always appear fully
within the window (remember that when we refer to the location of an
image, we are specifying the position of its upper-left corner). We use those
constants to choose random values for the starting x- and y-coordinates for
our ball 3.
Next, we call pygame.Rect() to create a rectangle 4. Defining a rectangle
requires four parameters—an x-coordinate, a y-coordinate, a width, and a
height, in that order:
<rectObject> = pygame.Rect(<x>, <y>, <width>, <height>)
This returns a pygame rectangle object, or rect. We’ll use the rectangle
of the ball in the processing of events.
We also add code to check if the user clicked the mouse. As mentioned, a
mouse click is actually made up of two different events: a mouse down
event and a mouse up event. Since the mouse up event is typically used to
signal activation, we’ll only look for that event here. This event is signaled
by a new event.type value of pygame.MOUSEBUTTONUP 5. When we find
that a mouse up event has occurred, we’ll then check to see if the location
where the user clicked was inside the current rectangle of the ball.
When pygame detects that an event has happened, it builds an event
object containing a lot of data. In this case, we only care about the x- and ycoordinates where the event happened. We retrieve the (x, y) position of the
click using event.pos, which provides a tuple of two values.
NOTE
If we need to separate the x- and y-coordinates of the click, we can
unpack the tuple and store the values into two variables like this:
mouseX, mouseY = event.pos
Now we check to see if the event happened inside the rectangle of the
ball using collidepoint() 6, whose syntax is:
<booleanVariable> =
<someRectangle>.collidepoint(<someXYLocation>)
The method returns a Boolean True if the given point is inside the
rectangle. If the user has clicked the ball, we randomly select new values
for ballX and ballY. We use those values to create a new rectangle for the
ball at the new random location.
The only change here is that we always draw the ball at the location
given by the tuple (ballX, ballY) 7. The effect is that whenever the user
clicks inside the rectangle of the ball, the ball appears to move to some new
random spot in the window.
Handling the Keyboard
The next step is to allow the user to control some aspect of the program
through the keyboard. There are two different ways to handle user keyboard
interactions: as individual key presses, and when a user holds down a key to
indicate that an action should happen for as long as that key is down
(known as continuous mode).
Recognizing Individual Key Presses
Like the mouse clicks, each key press generates two events: key down and
key up. The two events have different event types: pygame.KEYDOWN and
pygame.KEYUP.
Listing 5-4 shows a small sample program that allows the user to move
the ball image in the window using the keyboard. The program also shows a
target rectangle in the window. The user’s goal is to move the ball image so
that it overlaps with the target image.
File:
PygameDemo3_MoveByKeyboard/PygameMoveByKeyboardOn
cePerKey.py
# pygame demo 3(a) - one image, move by keyboard
# 1 - Import packages
import pygame
from pygame.locals import *
import sys
import random
# 2 - Define constants
BLACK = (0, 0, 0)
WINDOW_WIDTH = 640
WINDOW_HEIGHT = 480
FRAMES_PER_SECOND = 30
BALL_WIDTH_HEIGHT = 100
MAX_WIDTH = WINDOW_WIDTH - BALL_WIDTH_HEIGHT
MAX_HEIGHT = WINDOW_HEIGHT - BALL_WIDTH_HEIGHT
1
TARGET_X = 400
TARGET_Y = 320
TARGET_WIDTH_HEIGHT = 120
N_PIXELS_TO_MOVE = 3
# 3 - Initialize the world
pygame.init()
window = pygame.display.set_mode((WINDOW_WIDTH,
WINDOW_HEIGHT))
clock = pygame.time.Clock()
2
# 4 - Load assets: image(s), sound(s), etc.
ballImage = pygame.image.load('images/ball.png')
targetImage = pygame.image.load('images/target.jpg')
# 5 - Initialize variables
ballX = random.randrange(MAX_WIDTH)
ballY = random.randrange(MAX_HEIGHT)
targetRect = pygame.Rect(TARGET_X, TARGET_Y,
TARGET_WIDTH_HEIGHT, TARGET_WIDTH_HEIGHT)
# 6 - Loop forever
while True:
# 7 - Check for and handle events
for event in pygame.event.get():
# Clicked the close button? Quit pygame and end the
program
if event.type == pygame.QUIT:
pygame.quit()
sys.exit()
# See if the user pressed a key
3
# 8
elif event.type == pygame.KEYDOWN:
if event.key == pygame.K_LEFT:
ballX = ballX - N_PIXELS_TO_MOVE
elif event.key == pygame.K_RIGHT:
ballX = ballX + N_PIXELS_TO_MOVE
elif event.key == pygame.K_UP:
ballY = ballY - N_PIXELS_TO_MOVE
elif event.key == pygame.K_DOWN:
ballY = ballY + N_PIXELS_TO_MOVE
Do any "per frame" actions
# Check if the ball is colliding with the target
4
ballRect = pygame.Rect(ballX, ballY,
BALL_WIDTH_HEIGHT,
BALL_WIDTH_HEIGHT)
5 if ballRect.colliderect(targetRect):
print('Ball is touching the target')
# 9 - Clear the window
window.fill(BLACK)
# 10 - Draw all window elements
6 window.blit(targetImage, (TARGET_X, TARGET_Y)) # draw
the target
window.blit(ballImage, (ballX, ballY)) # draw the ball
# 11 - Update the window
pygame.display.update()
# 12 - Slow things down a bit
clock.tick(FRAMES_PER_SECOND)
# make pygame wait
Listing 5-4: Detecting and acting on single key presses
First we add a few new constants 1 to define the x- and y-coordinates of
the upper-left corner of the target rectangle and the width and height of the
target. We then load the image of the target rectangle 2.
In the loop where we look for for events, we add a test for a key press by
checking for an event of type pygame.KEYDOWN 3. If a key down event is
detected, we look into the event to find out what key was pressed. Each key
has an associated constant in pygame, so here we check if the user has
pressed the left, up, down, or right arrow. For each of these keys, we modify
the value of the ball’s x- or y-coordinate appropriately by a small number of
pixels.
Next we create a pygame rect object for the ball based on its x- and ycoordinates and its height and width 4. We can check to see if two
rectangles overlap with the following call:
<booleanVariable> = <rect1>.colliderect(<rect2>)
This call compares two rectangles and returns True if they overlap at all
or False if they don’t. We compare the ball rectangle with the target
rectangle 5, and if they overlap, the program prints “Ball is touching the
target” to the shell window.
The last change is where we draw both the target and the ball. The target
is drawn first so that when the two overlap, the ball appears over the target
6.
When the program is run, if the rectangle of the ball overlaps the
rectangle of the target, the message is written to the shell window. If you
move the ball away from the target, the message stops being written out.
Dealing with Repeating Keys in Continuous Mode
The second way to handle keyboard interactions in pygame is to poll the
keyboard. This involves asking pygame for a list representing which keys
are currently down in every frame using the following call:
<aTuple> = pygame.key.get_pressed()
This call returns a tuple of 0s and 1s representing the state of each key: 0
if the key is up, 1 if the key is down. You can then use constants defined
within pygame as an index into the returned tuple to see if a particular key
is down. For example, the following lines can be used to determine the state
of the A key:
keyPressedTuple = pygame.key.get_pressed()
# Now use a constant to get the appropriate element of the
tuple
aIsDown = keyPressedTuple[pygame.K_a]
The full listing of constants representing all keys defined in pygame can
be found at https://www.pygame.org/docs/ref/key.html.
The code in Listing 5-5 shows how we can use this technique to move an
image continuously rather than once per key press. In this version, we move
the keyboard handling from section #7 to section #8. The rest of the code is
identical to the previous version in Listing 5-4.
File:
PygameDemo3_MoveByKeyboard/PygameMoveByKeyboardCo
ntinuous.py
# pygame demo 3(b) - one image, continuous mode, move as long
as a key is down
--- snip --# 7 - Check for and handle events
for event in pygame.event.get():
# Clicked the close button? Quit pygame and end the
program
if event.type == pygame.QUIT:
pygame.quit()
sys.exit()
# 8 - Do any "per frame" actions
# Check for user pressing keys
1
keyPressedTuple = pygame.key.get_pressed()
if keyPressedTuple[pygame.K_LEFT]: # moving left
ballX = ballX - N_PIXELS_TO_MOVE
if keyPressedTuple[pygame.K_RIGHT]: # moving right
ballX = ballX + N_PIXELS_TO_MOVE
if keyPressedTuple[pygame.K_UP]: # moving up
ballY = ballY - N_PIXELS_TO_MOVE
if keyPressedTuple[pygame.K_DOWN]: # moving down
ballY = ballY + N_PIXELS_TO_MOVE
# Check if the ball is colliding with the target
ballRect = pygame.Rect(ballX, ballY,
BALL_WIDTH_HEIGHT,
BALL_WIDTH_HEIGHT)
if ballRect.colliderect(targetRect):
print('Ball is touching the target')
--- snip ---
Listing 5-5: Handling keys being held down
The keyboard-handling code in Listing 5-5 does not rely on events, so we
place the new code outside of the for loop that iterates through all events
returned by pygame 1.
Because we are doing this check in every frame, the movement of the
ball will appear to be continuous as long as the user holds down a key. For
example, if the user presses and holds the right arrow key, this code will
add 3 to the value of the ballX coordinate in every frame, and the user will
see the ball moving smoothly to the right. When they stop pressing the key,
the movement stops.
The other change is that this approach allows you to check for multiple
keys being down at the same time. For example, if the user presses and
holds the left and down arrow keys, the ball will move diagonally down and
to the left. You can check for as many keys being held down as you wish.
However, the number of simultaneous key presses that can be detected is
limited by the operating system, the keyboard hardware, and many other
factors. The typical limit is around four keys, but your mileage may vary.
Creating a Location-Based Animation
Next, we’ll build a location-based animation. This code will allow us to
move an image diagonally and then have it appear to bounce off the edges
of the window. This was a favorite technique of screensavers on old CRTbased monitors, to avoid burning in a static image.
We’ll change the location of our image slightly in every frame. We’ll also
check if the result of that movement would place any part of the image
outside one of the window boundaries and, if so, reverse the movement in
that direction. For example, if the image was moving down and would cross
the bottom of the window, we would reverse the direction and make the
image start moving up.
We’ll again use the same starting template. Listing 5-6 gives the full
source code.
File:
PygameDemo4_OneBallBounce/PygameOneBallBounceXY.py
# pygame demo 4(a) - one image, bounce around the window
using (x, y) coords
# 1 - Import packages
import pygame
from pygame.locals import *
import sys
import random
# 2 - Define constants
BLACK = (0, 0, 0)
WINDOW_WIDTH = 640
WINDOW_HEIGHT = 480
FRAMES_PER_SECOND = 30
BALL_WIDTH_HEIGHT = 100
N_PIXELS_PER_FRAME = 3
# 3 - Initialize the world
pygame.init()
window = pygame.display.set_mode((WINDOW_WIDTH,
WINDOW_HEIGHT))
clock = pygame.time.Clock()
# 4 - Load assets: image(s), sound(s), etc.
ballImage = pygame.image.load('images/ball.png')
# 5 - Initialize variables
MAX_WIDTH = WINDOW_WIDTH - BALL_WIDTH_HEIGHT
MAX_HEIGHT = WINDOW_HEIGHT - BALL_WIDTH_HEIGHT
1
ballX = random.randrange(MAX_WIDTH)
ballY = random.randrange(MAX_HEIGHT)
xSpeed = N_PIXELS_PER_FRAME
ySpeed = N_PIXELS_PER_FRAME
# 6 - Loop forever
while True:
# 7 - Check for and handle events
for event in pygame.event.get():
# Clicked the close button? Quit pygame and end the
program
if event.type == pygame.QUIT:
pygame.quit()
sys.exit()
# 8 - Do any "per frame" actions
2
if (ballX < 0) or (ballX >= MAX_WIDTH):
xSpeed = -xSpeed # reverse X direction
if (ballY < 0) or (ballY >= MAX_HEIGHT):
ySpeed = -ySpeed
# reverse Y direction
# Update the ball's location, using the speed in two
directions
3
ballX = ballX + xSpeed
ballY = ballY + ySpeed
# 9 - Clear the window before drawing it again
window.fill(BLACK)
# 10 - Draw the window elements
window.blit(ballImage, (ballX, ballY))
# 11 - Update the window
pygame.display.update()
# 12 - Slow things down a bit
clock.tick(FRAMES_PER_SECOND)
Listing 5-6: A location-based animation, bouncing a ball around the
window
We start by creating and initializing the two variables xSpeed and ySpeed
1, which determine how far and in what direction the image should move in
each frame. We initialize both variables to the number of pixels to move per
frame (3), so the image will start by moving three pixels to the right (the
positive x direction) and three pixels down (the positive y direction).
In the key part of the program, we handle the x- and y-coordinates
separately 2. First, we check to see if the x-coordinate of the ball is less than
zero, meaning that part of the image is off the left edge, or past the
MAX_WIDTH pixel and so effectively off the right edge. If either of these is the
case, we reverse the sign of the speed in the x direction, meaning it will go
in the opposite direction. For example, if the ball was moving to the right
and went off the right edge, we would change the value of xSpeed from 3 to
–3 to cause the ball to start moving to the left, and vice versa.
Then we do a similar check for the y-coordinate to make the ball bounce
off the top or bottom edge, as needed.
Finally, we update the position of the ball by adding the xSpeed to the
ballX coordinate and adding the ySpeed to the ballY coordinate 3. This
positions the ball at a new location on both axes.
At the bottom of the main loop, we draw the ball. Since we’re updating
the values of ballX and ballY in every frame, the ball appears to animate
smoothly. Try it out. Whenever the ball reaches any edge, it seems to
bounce off.
Using Pygame rects
Next I’ll present a different way to achieve the same result. Rather than
keeping track of the current x- and y-coordinates of the ball in separate
variables, we’ll use the rect of the ball, update the rect every frame, and
check if performing the update would cause any part of the rect to move
outside an edge of the window. This results in fewer variables, and because
we’ll start by making a call to get the rect of an image, it will work with
images of any size.
When you create a rect object, in addition to remembering the left,
top, width, and height as attributes of the rectangle, that object also
calculates and maintains a number of other attributes for you. You can
access any of these attributes directly by name using dot syntax, as shown
in Table 5-1. (I’ll provide more detail on this in Chapter 8.)
Table 5-1: Direct Access to Attributes of a rect
Attribute
Description
<rect>.x
The x-coordinate of the left edge of the rect
<rect>.y
The y-coordinate of the top edge of the rect
<rect>.left
The x-coordinate of the left edge of the rect (same as <rect>.x)
<rect>.top
The y-coordinate of the top edge of the rect (same as <rect>.y)
<rect>.right
The x-coordinate of the right edge of the rect
<rect>.bottom
The y-coordinate of the bottom edge of the rect
<rect>.topleft
A two-integer tuple: the coordinates of the upper-left corner of the rect
<rect>.bottomle
ft
A two-integer tuple: the coordinates of the lower-left corner of the rect
<rect>.topright
A two-integer tuple: the coordinates of the upper-right corner of the rect
<rect>.bottomri
ght
A two-integer tuple: the coordinates of the lower-right corner of the rect
<rect>.midtop
A two-integer tuple: the coordinates of the midpoint of the top edge of
the rect
<rect>.midleft
A two-integer tuple: the coordinates of the midpoint of the left edge of
the rect
<rect>.midbotto
m
A two-integer tuple: the coordinates of the midpoint of the bottom edge
of the rect
<rect>.midright
A two-integer tuple: the coordinates of the midpoint of the right edge of
the rect
<rect>.center
A two-integer tuple: the coordinates at the center of the rect
<rect>.centerx
The x-coordinate of the center of the width of the rect
<rect>.centery
The y-coordinate of the center of the height of the rect
<rect>.size
A two-integer tuple: the (width, height) of the rect
<rect>.width
The width of the rect
<rect>.height
The height of the rect
<rect>.w
The width of the rect (same as <rect>.width)
<rect>.h
The height of the rect (same as <rect>.height)
A pygame rect also can be thought of, and accessed as, a list of four
elements. Specifically, you can use an index to get or set any individual part
of a rect. For instance, using the ballRect, the individual elements can be
accessed as:
ballRect[0]
is the x value (but you could also use ballRect.left)
ballRect[1]
is the y value (but you could also use ballRect.top)
ballRect[2]
is the width (but you could also use ballRect.width)
ballRect[3]
is the height (but you could also use ballRect.height)
Listing 5-7 is an alternative version of our bouncing ball program that
maintains all the information about the ball in a rectangle object.
File:
PygameDemo4_OneBallBounce/PygameOneBallBounceRects.p
y
# pygame demo 4(b) - one image, bounce around the window
using rects
# 1 - Import packages
import pygame
from pygame.locals import *
import sys
import random
# 2 - Define constants
BLACK = (0, 0, 0)
WINDOW_WIDTH = 640
WINDOW_HEIGHT = 480
FRAMES_PER_SECOND = 30
N_PIXELS_PER_FRAME = 3
# 3 - Initialize the world
pygame.init()
window = pygame.display.set_mode((WINDOW_WIDTH,
WINDOW_HEIGHT))
clock = pygame.time.Clock()
# 4 - Load assets: image(s), sound(s), etc.
ballImage = pygame.image.load('images/ball.png')
1
# 5 - Initialize variables
ballRect = ballImage.get_rect()
MAX_WIDTH = WINDOW_WIDTH - ballRect.width
MAX_HEIGHT = WINDOW_HEIGHT - ballRect.height
ballRect.left = random.randrange(MAX_WIDTH)
ballRect.top = random.randrange(MAX_HEIGHT)
xSpeed = N_PIXELS_PER_FRAME
ySpeed = N_PIXELS_PER_FRAME
# 6 - Loop forever
while True:
# 7 - Check for and handle events
for event in pygame.event.get():
# Clicked the close button? Quit pygame and end the
program
if event.type == pygame.QUIT:
pygame.quit()
sys.exit()
# 8 - Do any "per frame" actions
2 if (ballRect.left < 0) or (ballRect.right >=
WINDOW_WIDTH):
xSpeed = -xSpeed # reverse X direction
if (ballRect.top < 0) or (ballRect.bottom >=
WINDOW_HEIGHT):
ySpeed = -ySpeed # reverse Y direction
# Update the ball's rectangle using the speed in two
directions
ballRect.left = ballRect.left + xSpeed
ballRect.top = ballRect.top + ySpeed
# 9 - Clear the window before drawing it again
window.fill(BLACK)
# 10 - Draw the window elements
3
window.blit(ballImage, ballRect)
# 11 - Update the window
pygame.display.update()
# 12 - Slow things down a bit
clock.tick(FRAMES_PER_SECOND)
Listing 5-7: A location-based animation, bouncing a ball around the
window, using rects
This approach of using a rect object is neither better nor worse than
using separate variables. The resulting program works exactly the same as
the original. The important lesson here is how you can use and manipulate
attributes of a rect object.
After loading the image of the ball, we call the get_rect() method 1 to
get the bounding rectangle of the image. That call returns a rect object,
which we store into a variable called ballRect. We use ballRect.width
and ballRect.height to get direct access to the width and height of the ball
image. (In the previous version, we used a constant of 100 for the width and
the height.) Getting these values from the image that was loaded makes our
code much more adaptable because it means we can use a graphic of any
size.
The code also uses the attributes of the rectangle rather than using
separate variables for checking if any part of the ball’s rectangle goes over
an edge. We can use ballRect.left and ballRect.right to see if the
ballRect is off the left or right edges 2. We do a similar test with
ballRect.top and ballRect.bottom. Rather than updating individual xand y-coordinate variables, we update the left and top of the ballRect.
The other subtle but important change is in the call to draw the ball 3.
The second argument in the call to blit() can be either an (x, y) tuple or a
rect. The code inside blit() uses the left and top position in the rect as
the x- and y-coordinates.
Playing Sounds
There are two types of sounds that you might want to play in your
programs: short sound effects and background music.
Playing Sound Effects
All sound effects must live in external files and must be in either .wav or
.ogg format. Playing a relatively short sound effect consists of two steps:
load the sound from an external sound file once; then at the appropriate
time(s) play your sound.
To load a sound effect into memory, you use a line like this:
<soundVariable> = pygame.mixer.Sound(<path to sound file>)
To play the sound effect, you only need to call its play() method:
<soundVariable>.play()
We’ll modify Listing 5-7 to add a “boing” sound effect whenever the ball
bounces off a side of the window. There is a sounds folder in the project
folder at the same level as the main program. Right after loading the ball
image, we load the sound file by adding this code:
# 4 - Load assets: image(s), sound(s), etc.
ballImage = pygame.image.load('images/ball.png')
bounceSound = pygame.mixer.Sound('sounds/boing.wav')
To play the “boing” sound effect whenever we change either the
horizontal or vertical direction of the ball, we modify section #8 to look like
this:
# 8 - Do any "per frame" actions
if (ballRect.left < 0) or (ballRect.right >=
WINDOW_WIDTH):
xSpeed = -xSpeed # reverse X direction
bounceSound.play()
if (ballRect.top < 0) or (ballRect.bottom >=
WINDOW_HEIGHT):
ySpeed = -ySpeed # reverse Y direction
bounceSound.play()
When you find a condition that should play a sound effect, you add a call
to the play() method of the sound. There are many more options for
controlling sound effects; you can find details in the official documentation
at https://www.pygame.org/docs/ref/mixer.html.
Playing Background Music
Playing background music involves two lines of code using calls to the
pygame.mixer.music module. First, you need this to load the sound file
into memory:
pygame.mixer.music.load(<path to sound file>)
The <path to sound file> is a path string where the sound file can be
found. You can use .mp3 files, which seem to work best, as well as .wav or
.ogg files. When you want to start the music playing, you need to make this
call:
pygame.mixer.music.play(<number of loops>, <starting
position>)
To play some background music repeatedly, you can pass in a -1 for
<number of loops> to run the music forever. The <starting position> is
typically set to 0 to indicate that you want to play the sound from the
beginning.
There is a downloadable, modified version of the bouncing ball program
that properly loads the sound effect and background music files and starts
the background sound playing. The only changes are in section #4, as
shown here.
File:
PygameDemo4_OneBallBounce/PyGameOneBallBounceWithSo
und.py
# 4 - Load assets: image(s), sound(s), etc.
ballImage = pygame.image.load('images/ball.png')
bounceSound = pygame.mixer.Sound('sounds/boing.wav')
pygame.mixer.music.load('sounds/background.mp3')
pygame.mixer.music.play(-1, 0.0)
Pygame allows for much more intricate handling of background sounds.
You can find the full documentation at
https://www.pygame.org/docs/ref/music.html#module-pygame.mixer.music.
NOTE
In order to make future examples more clearly focused on OOP, I’ll
leave out calls to play sound effects and background music. But
adding sounds greatly enhances the user experience of a game, and
I strongly encourage including them.
Drawing Shapes
Pygame offers a number of built-in functions that allow you to draw certain
shapes known as primitives, which include lines, circles, ellipses, arcs,
polygons, and rectangles. Table 5-2 provides a list of these functions. Note
that there are two calls that draw anti-aliased lines. These are lines that
include blended colors at the edges to make the lines look smooth and less
jagged. There are two key advantages to using these drawing functions:
they execute extremely quickly, and they allow you to draw simple shapes
without having to create or load images from external files.
Table 5-2: Functions for Drawing Shapes
Function
Description
pygame.draw.aaline()
Draws an anti-aliased line
pygame.draw.aalines()
Draws a series of anti-aliased lines
pygame.draw.arc()
Draws an arc
pygame.draw.circle()
Draws a circle
pygame.draw.ellipse()
Draws an ellipse
pygame.draw.line()
Draws a line
pygame.draw.lines()
Draws a series of lines
pygame.draw.polygon()
Draws a polygon
pygame.draw.rect()
Draws a rectangle
Figure 5-7 shows the output of a sample program that demonstrates calls
to these primitive drawing functions.
Listing 5-8 is the code of the sample program, using the same 12-step
template that produced the output in Figure 5-7.
File: PygameDemo5_DrawingShapes.py
# pygame demo 5 - drawing
--- snip --while True:
# 7 - Check for and handle events
for event in pygame.event.get():
program
# Clicked the close button? Quit pygame and end the
if event.type == pygame.QUIT:
pygame.quit()
sys.exit()
# 8 - Do any "per frame" actions
# 9 - Clear the window
window.fill(GRAY)
1
#
pygame.draw.line(window, BLUE, (20, 20), (20, 60), 4)
#
top
# 10 - Draw all window elements
# Draw a box
pygame.draw.line(window, BLUE, (20, 20), (60, 20), 4)
left
pygame.draw.line(window,
right
pygame.draw.line(window,
bottom
# Draw an X in the box
pygame.draw.line(window,
pygame.draw.line(window,
BLUE, (20, 60), (60, 60), 4)
#
BLUE, (60, 20), (60, 60), 4)
#
BLUE, (20, 20), (60, 60), 1)
BLUE, (20, 60), (60, 20), 1)
# Draw a filled circle and an empty circle
pygame.draw.circle(window, GREEN, (250, 50), 30, 0) #
filled
pygame.draw.circle(window, GREEN, (400, 50), 30, 2) # 2
pixel edge
# Draw a filled rectangle and an empty rectangle
pygame.draw.rect(window, RED, (250, 150, 100, 50), 0) #
filled
pygame.draw.rect(window, RED, (400, 150, 100, 50), 1) # 1
pixel edge
# Draw a filled ellipse and an empty ellipse
pygame.draw.ellipse(window, YELLOW, (250, 250, 80, 40),
0) # filled
pygame.draw.ellipse(window, YELLOW, (400, 250, 80, 40),
2) # 2 pixel edge
# Draw a six-sided polygon
pygame.draw.polygon(window, TEAL, ((240, 350), (350,
350),
(410, 410), (350,
470),
410)))
5)
(240, 470), (170,
# Draw an arc
pygame.draw.arc(window, BLUE, (20, 400, 100, 100), 0, 2,
# Draw anti-aliased lines: a single line, then a list of
points
pygame.draw.aaline(window, RED, (500, 400), (540, 470),
1)
pygame.draw.aalines(window, BLUE, True,
((580, 400), (587, 450),
(595, 460), (600, 444)), 1)
# 11 - Update the window
pygame.display.update()
# 12 - Slow things down a bit
clock.tick(FRAMES_PER_SECOND)
# make pygame wait
Listing 5-8: A program to demonstrate calls to primitive drawing
functions in pygame
The drawing of all the primitives occurs in section #10 1. We make calls
to pygame’s drawing functions to draw a box with two diagonals, filled and
empty circles, filled and empty rectangles, filled and empty ovals, a sixsided polygon, an arc, and two anti-aliased lines.
Figure 5-7: A sample program that demonstrates using calls to draw primitive shapes
Reference for Primitive Shapes
For your reference, here is the documentation for the pygame methods to
draw these primitives. In all of the following, the color argument expects
you to pass in a tuple of RGB values:
Anti-aliased line
pygame.draw.aaline(window, color, startpos, endpos,
blend=True)
Draws an anti-aliased line in the window. If blend is True, the shades will
be blended with existing pixel shades instead of overwriting pixels.
Anti-aliased lines
pygame.draw.aalines(window, color, closed, points,
blend=True)
Draws a sequence of anti-aliased lines in the window. The closed argument
is a simple Boolean; if it’s True, a line will be drawn between the first and
last points to complete the shape. The points argument is a list or tuple of
(x, y) coordinates to be connected by line segments (there must be at least
two). The Boolean blend argument, if set to True, will blend the shades
with existing pixel shades instead of overwriting them.
Arc
pygame.draw.arc(window, color, rect, angle_start, angle_stop,
width=0)
Draws an arc in the window. The arc will fit inside the given rect. The two
angle arguments are the initial and final angles (in radians, with zero on the
right). The width argument is the thickness to draw the outer edge.
Circle
pygame.draw.circle(window, color, pos, radius, width=0)
Draws a circle in the window. The pos is the center of the circle, and
radius is the radius. The width argument is the thickness to draw the outer
edge. If width is 0, then the circle will be filled.
Ellipse
pygame.draw.ellipse(window, color, rect, width=0)
Draws an ellipse in the window. The given rect is the area that the ellipse
will fill. The width argument is the thickness to draw the outer edge. If
width is 0, then the ellipse will be filled.
Line
pygame.draw.line(window, color, startpos, endpos, width=1)
Draws a line in a window. The width argument is the thickness of the line.
Lines
pygame.draw.lines(window, color, closed, points, width=1)
Draws a sequence of lines in the window. The closed argument is a simple
Boolean; if it’s True, a line will be drawn between the first and last points to
complete the shape. The points argument is a list or tuple of (x, y)
coordinates to be connected by line segments (there must be at least two).
The width argument is the thickness of the line. Note that specifying a line
width wider than 1 does not fill in the gaps between the lines. Therefore,
wide lines and sharp corners won’t be joined seamlessly.
Polygon
pygame.draw.polygon(window, color, pointslist, width=0)
Draws a polygon in the window. The pointslist specifies the vertices of
the polygon. The width argument is the thickness to draw the outer edge. If
width is 0, then the polygon will be filled.
Rectangle
pygame.draw.rect(window, color, rect, width=0)
Draws a rectangle in the window. The rect is the area of the rectangle. The
width argument is the thickness to draw the outer edge. If width is 0, then
the rectangle will be filled.
NOTE
For additional information, see
http://www.pygame.org/docs/ref/draw.html.
The set of primitive calls allows you the flexibility to draw any shapes
you wish. Again, the order in which you make calls is important. Think of
the order of your calls as layers; elements that are drawn early can be
overlaid by later calls to any other drawing primitive function.
Summary
In this chapter I introduced the basics of pygame. You installed pygame on
your computer, then learned about the model of event-driven programming
and the use of events, which is very different from coding text-based
programs. I explained the coordinate system of pixels in a window and the
way that colors are represented in code.
To start right at the beginning with pygame, I introduced a 12-section
template that does nothing but bring up a window and can be used to build
any pygame-based program. Using that framework, we then built sample
programs that showed how to draw an image in the window (using blit()),
how to detect mouse events, and how to handle keyboard input. The next
demonstration explained how to build a location-based animation.
Rectangles are highly important in pygame, so I covered how the
attributes of a rect object can be used. I also provided some example code
to show how to play sound effects and background music to enhance the
user’s enjoyment of your programs. Finally, I introduced how to use
pygame methods to draw primitive shapes in a window.
While I have introduced many concepts within pygame, almost
everything I showed in this chapter has essentially been procedural. The
rect object is an example of object-oriented code built directly into
pygame. In the next chapter, I’ll show how to use OOP in code to use
pygame more effectively.
6
OBJECT-ORIENTED PYGAME
In this chapter I’ll demonstrate how you
can use OOP techniques effectively
within the pygame framework. We’ll
start off with an example of procedural
code, then split that code into a single
class and some main code that calls the methods of
that class. After that, we’ll build two classes,
SimpleButton and SimpleText, that implement basic
user interface widgets: a button and a field for
displaying text. I’ll also introduce the concept of a
callback.
Building the Screensaver Ball with OOP
Pygame
In Chapter 5, we created an old-school screensaver where a ball bounced
around inside a window (Listing 5-6, if you need to refresh your memory).
That code works, but the data for the ball and the code to manipulate the
ball are intertwined, meaning there’s a lot of initialization code, and the
code to update and draw the ball are embedded in the 12-step framework.
A more modular approach is to split the code into a Ball class and a
main program that instantiates a Ball object and makes calls to its methods.
In this section we’ll make this split, and I’ll show you how to create
multiple balls from the Ball class.
Creating a Ball Class
We’ll start by extracting all code relating to the ball from the main program
and moving it into a separate Ball class. Looking at the original code, we
can see that the sections that deal with the ball are:
Section #4, which loads the image of the ball
Section #5, which creates and initializes all the variables that have
something to do with the ball
Section #8, which includes code for moving the ball, detecting an edge
bounce, and changing speed and direction
Section #10, which draws the ball
From this we can conclude that our Ball class will require the following
methods:
create()
Loads an image, sets a location, and initializes all instance
variables
Changes the location of the ball in every frame, based on the x
speed and y speed of the ball
update()
draw()
Draws the ball in the window
The first step is to create a project folder, in which you need a Ball.py for
the new Ball class, the main code file Main_BallBounce.py, and an images
folder containing the ball.png image file.
Listing 6-1 shows the code of the new Ball class.
File: PygameDemo6_BallBounceObjectOriented/Ball.py
import pygame
from pygame.locals import *
import random
# Ball class
class Ball():
1
def __init__(self, window, windowWidth, windowHeight):
self.window = window # remember the window, so we
can draw later
self.windowWidth = windowWidth
self.windowHeight = windowHeight
2
3
self.image = pygame.image.load('images/ball.png')
# A rect is made up of [x, y, width, height]
ballRect = self.image.get_rect()
self.width = ballRect.width
self.height = ballRect.height
self.maxWidth = windowWidth - self.width
self.maxHeight = windowHeight - self.height
# Pick a random starting position
self.x = random.randrange(0, self.maxWidth)
self.y = random.randrange(0, self.maxHeight)
# Choose a random speed between -4 and 4, but not
zero,
4
# in both the x and y directions
speedsList = [-4, -3, -2, -1, 1, 2, 3, 4]
self.xSpeed = random.choice(speedsList)
self.ySpeed = random.choice(speedsList)
5
def update(self):
# Check for hitting a wall. If so, change that
direction.
if (self.x < 0) or (self.x >= self.maxWidth):
self.xSpeed = -self.xSpeed
if (self.y < 0) or (self.y >= self.maxHeight):
self.ySpeed = -self.ySpeed
# Update the Ball's x and y, using the speed in two
directions
self.x = self.x + self.xSpeed
self.y = self.y + self.ySpeed
6
def draw(self):
self.window.blit(self.image, (self.x, self.y))
Listing 6-1: The new Ball class
When we instantiate a Ball object, the __init__() method receives three
pieces of data: the window to draw into, the width of the window, and the
height of the window 1. We save the window variable into the instance
variable self.window so that we can use it later in the draw() method, and
we do the same with the self.windowHeight and self.windowWidth
instance variables. We then load the image of the ball using the path to the
file and get the rect of that ball image 2. We need the rect to calculate the
maximum values for x and y so that the ball will always fully appear in the
window. Next, we pick a randomized starting location for the ball 3. Finally,
we set the speed in the x and y directions to a random value between –4 and
4 (but not 0), representing the number of pixels to move per frame 4.
Because of these numbers, the ball may move differently each time we run
the program. All these values are saved in instance variables to be used by
other methods.
In the main program, we’ll call the update() method in each frame of the
main loop, so this is where we place the code that checks for the ball hitting
any border of the window 5. If it does hit an edge, we reverse the speed in
that direction and modify the x- and y-coordinates (self.x and self.y) by
the current speed in the x and y directions.
We’ll also call the draw() method, which simply calls blit() to draw the
ball at its current x- and y-coordinates 6, in every frame of the main loop.
Using the Ball Class
Now all functionality associated with a ball has been placed in the Ball
class code. All the main program needs to do is create the ball, then call its
update() and draw() methods in every frame. Listing 6-2 shows the greatly
simplified code of the main program.
File:
PygameDemo6_BallBounceObjectOriented/Main_BallBounce.py
# pygame demo 6(a) - using the Ball class, bounce one ball
# 1 - Import packages
1
import pygame
from pygame.locals import *
import sys
import random
from Ball import * # bring in the Ball class code
# 2 - Define constants
BLACK = (0, 0, 0)
WINDOW_WIDTH = 640
WINDOW_HEIGHT = 480
FRAMES_PER_SECOND = 30
# 3 - Initialize the world
pygame.init()
window = pygame.display.set_mode((WINDOW_WIDTH,
WINDOW_HEIGHT))
clock = pygame.time.Clock()
# 4 - Load assets: image(s), sound(s), etc.
2
# 5 - Initialize variables
oBall = Ball(window, WINDOW_WIDTH, WINDOW_HEIGHT)
# 6 - Loop forever
while True:
# 7 - Check for and handle events
for event in pygame.event.get():
if event.type == pygame.QUIT:
pygame.quit()
sys.exit()
3
# 8 - Do any "per frame" actions
oBall.update() # tell the Ball to update itself
# 9 - Clear the window before drawing it again
window.fill(BLACK)
4
# 10 - Draw the window elements
oBall.draw() # tell the Ball to draw itself
# 11 - Update the window
pygame.display.update()
# 12 - Slow things down a bit
clock.tick(FRAMES_PER_SECOND)
Listing 6-2: The new main program that instantiates a Ball and makes
calls to its methods
If you compare this new main program with the original code in Listing
5-6, you’ll see that it’s much simpler and clearer. We use an import
statement to bring in the Ball class code 1. We create a Ball object, passing
in the window that we created and the width and height of that window 2,
and we save the resulting Ball object in a variable named oBall.
The responsibility of moving the ball is now in the Ball class code, so
here we only need to call the update() method of the oBall object 3. Since
the Ball object knows how big the window is, how big the image of the ball
is, and the location and the speed of the ball, it can do all the calculations it
needs to do to move the ball and bounce it off the walls.
The main code calls the draw() method of the oBall object 4, but the
actual drawing is done in the oBall object.
Creating Many Ball Objects
Now let’s make a slight but important modification to the main program to
create multiple Ball objects. This is one of the real powers of object
orientation: to create three balls, we only have to instantiate three Ball
objects from the Ball class. Here we’ll use a basic approach and build a list
of Ball objects. In each frame, we’ll iterate through the list of Ball objects,
tell each one to update its location, then iterate again to tell each one to
draw itself. Listing 6-3 shows a modified main program that creates and
updates three Ball objects.
File:
PygameDemo6_BallBounceObjectOriented/Main_BallBounceMa
nyBalls.py
# pygame demo 6(b) - using the Ball class, bounce many balls
--- snip --N_BALLS = 3
--- snip --# 5 - Initialize variables
1
ballList = []
for oBall in range(0, N_BALLS):
# Each time through the loop, create a Ball object
oBall = Ball(window, WINDOW_WIDTH, WINDOW_HEIGHT)
ballList.append(oBall) # append the new Ball to the list
of Balls
# 6 - Loop forever
while True:
--- snip ---
2
# 8 - Do any "per frame" actions
for oBall in ballList:
oBall.update() # tell each Ball to update itself
# 9 - Clear the window before drawing it again
window.fill(BLACK)
# 10 - Draw the window elements
3
for oBall in ballList:
oBall.draw()
# tell each Ball to draw itself
# 11 - Update the window
pygame.display.update()
# 12 - Slow things down a bit
clock.tick(FRAMES_PER_SECOND)
Listing 6-3: Creating, moving, and displaying three balls
We start with an empty list of Ball objects 1. Then we have a loop that
creates three Ball objects, each of which we append to our list of Ball
objects, ballList. Each Ball object chooses and remembers a randomized
starting location and a randomized speed in both the x and y directions.
Inside the main loop, we iterate through all the Ball objects and tell each
one to update itself 2, changing the x- and y-coordinates of each Ball object
to a new location. We then iterate through the list again, calling the draw()
method of each Ball object 3.
When we run the program, we see three balls, each starting at a
randomized location and each moving with a randomized x and y speed.
Each ball bounces correctly off the boundaries of the window.
Using this object-oriented approach, we made no changes to the Ball
class, but just changed our main program to now manage a list of Ball
objects instead of a single Ball object. This is a common, and very positive,
side effect of OOP code: well-written classes can often be reused without
change.
Creating Many, Many Ball Objects
We can change the value of the constant N_BALLS from 3 to some much
larger value, like 300, to quickly create that many balls (Figure 6-1). By
changing just a single constant, we make a major change to the behavior of
the program. Each ball maintains its own speed and location and draws
itself.
Figure 6-1: Creating, updating, and drawing 300 Ball objects
The fact that we can instantiate any number of objects from a single
script will be vital not only in defining game objects like spaceships,
zombies, bullets, treasures, and so on, but also in building GUI controls
such as buttons, checkboxes, text input fields, and text outputs.
Building a Reusable Object-Oriented Button
The simple button is one of the most recognizable elements of a graphical
user interface. The standard behavior of a button consists of the user using
their mouse to click down on the button image and then releasing it.
Buttons typically consist of at least two images: one to represent the up
or normal state of the button and another to represent the down or pressed
state of the button. The sequence of a click can be broken down into the
following steps:
. User moves the mouse pointer over the button
. User presses the mouse button down
. Program reacts by changing the image to the down state
. User releases the mouse button
. Program reacts by showing the up image of the button
. Program performs some action based on the button click
Good GUIs also allow the user to click down on a button, temporarily
roll off the button, changing the button to the up state, and then, with the
mouse button still down, roll back over the image so the button changes
back to the down image. If the user clicks down on a button but then rolls
the mouse off and lifts up on the mouse button, that is not considered a
click. This means the program takes action only when the user presses
down and releases while the mouse is positioned over the image of a button.
Building a Button Class
The button behavior should be common and consistent for all buttons used
in a GUI, so we’ll build a class that takes care of the behavior details. Once
we’ve built a simple button class, we can instantiate any number of buttons
and they’ll all work exactly the same way.
Let’s consider what behaviors our button class must support. We’ll need
methods to:
Load the images of the up and down states, then initialize any instance
variables needed to track the button’s state.
Tell the button about all events that the main program has detected and
check whether there are any that the button needs to react to.
Draw the current image representing the button.
Listing 6-4 presents the code of a SimpleButton class. (We’ll build a
more complicated button class in Chapter 7.) This class has three methods,
__init__(), handleEvent(), and draw(), that implement the behaviors
mentioned. The code of the handleEvent() method does get a little tricky,
but once you have it working, it’s incredibly easy to use. Feel free to work
your way through it, but know that the implementation of the code is not
that relevant. The important thing here is to understand the purpose and
usage of the different methods.
File: PygameDemo7_SimpleButton/SimpleButton.py
# SimpleButton class
#
# Uses a "state machine" approach
#
import pygame
from pygame.locals import *
class SimpleButton():
# Used to track the state of the button
STATE_IDLE = 'idle' # button is up, mouse not over button
STATE_ARMED = 'armed' # button is down, mouse over button
STATE_DISARMED = 'disarmed' # clicked down on button,
rolled off
def __init__(self, window, loc, up, down): 1
self.window = window
self.loc = loc
self.surfaceUp = pygame.image.load(up)
self.surfaceDown = pygame.image.load(down)
# Get the rect of the button (used to see if the
mouse is over the button)
self.rect = self.surfaceUp.get_rect()
self.rect[0] = loc[0]
self.rect[1] = loc[1]
self.state = SimpleButton.STATE_IDLE
def handleEvent(self, eventObj): 2
# This method will return True if user clicks the
button.
# Normally returns False.
if eventObj.type not in (MOUSEMOTION, MOUSEBUTTONUP,
MOUSEBUTTONDOWN): 3
# The button only cares about mouse-related
events
return False
eventPointInButtonRect =
self.rect.collidepoint(eventObj.pos)
if self.state == SimpleButton.STATE_IDLE:
if (eventObj.type == MOUSEBUTTONDOWN) and
eventPointInButtonRect:
self.state = SimpleButton.STATE_ARMED
elif self.state == SimpleButton.STATE_ARMED:
if (eventObj.type == MOUSEBUTTONUP) and
eventPointInButtonRect:
self.state = SimpleButton.STATE_IDLE
return True # clicked!
if (eventObj.type == MOUSEMOTION) and (not
eventPointInButtonRect):
self.state = SimpleButton.STATE_DISARMED
elif self.state == SimpleButton.STATE_DISARMED:
if eventPointInButtonRect:
self.state = SimpleButton.STATE_ARMED
elif eventObj.type == MOUSEBUTTONUP:
self.state = SimpleButton.STATE_IDLE
return False
def draw(self): 4
# Draw the button's current appearance to the window
if self.state == SimpleButton.STATE_ARMED:
self.window.blit(self.surfaceDown, self.loc)
else: # IDLE or DISARMED
self.window.blit(self.surfaceUp, self.loc)
Listing 6-4: The SimpleButton class
The __init__() method begins by saving all values passed in into
instance variables 1 to use in other methods. It then initializes a few more
instance variables.
Whenever the main program detects any event, it calls the
handleEvent() method 2. This method first checks that the event is one of
MOUSEMOTION, MOUSEBUTTONUP, or MOUSEBUTTONDOWN 3. The rest of the
method is implemented as a state machine, a technique that I will go into
more detail about in Chapter 15. The code is a little complicated, and you
should feel free to study how it works, but for now note that it uses the
instance variable self.state (over the course of multiple calls) to detect if
the user has clicked on the button. The handleEvent() method returns True
when the user completes a mouse click by pressing down on the button,
then later releasing on the same button. In all other cases, handleEvent()
returns False.
Finally, the draw() method uses the state of the object’s instance variable
self.state to decide which image (up or down) to draw 4.
Main Code Using a SimpleButton
To use a SimpleButton in the main code, we first instantiate one from the
SimpleButton class before the main loop starts with a line like this:
oButton = SimpleButton(window, (150, 30),
'images/buttonUp.png',
'images/buttonDown.png')
This line creates a SimpleButton object, specifying a location to draw it
(as usual, the coordinates are for the top-left corner of the bounding
rectangle) and providing the paths to both the up and down images of the
button. In the main loop, any time any event happens we need to call the
handleEvent() method to see if the user has clicked the button. If the user
clicks the button, the program should perform some action. Also in the
main loop, we need to call the draw() method to make the button show in
the window.
We’ll build a small test program, which will generate a user interface like
Figure 6-2, to incorporate one instance of a SimpleButton.
Figure 6-2: The user interface of a program with a single instance of a SimpleButton
Whenever the user completes a click on the button, the program outputs a
line of text in the shell saying that the button has been clicked. Listing 6-5
contains the main program code.
File: PygameDemo7_SimpleButton/Main_SimpleButton.py
# Pygame demo 7 - SimpleButton test
--- snip --# 5 - Initialize variables
# Create an instance of a SimpleButton
1
oButton = SimpleButton(window, (150, 30),
'images/buttonUp.png',
'images/buttonDown.png')
# 6 - Loop forever
while True:
# 7 - Check for and handle events
for event in pygame.event.get():
if event.type == pygame.QUIT:
pygame.quit()
sys.exit()
# Pass the event to the button, see if it has been
clicked on
2
if oButton.handleEvent(event):
3 print('User has clicked the button')
# 8 - Do any "per frame" actions
# 9 - Clear the window
window.fill(GRAY)
# 10 - Draw all window elements
4
oButton.draw() # draw the button
# 11 - Update the window
pygame.display.update()
# 12 - Slow things down a bit
clock.tick(FRAMES_PER_SECOND)
Listing 6-5: The main program that creates and reacts to a SimpleButton
Again, we start with the standard pygame template from Chapter 5.
Before the main loop, we create an instance of our SimpleButton 1,
specifying a window to draw into, a location, a path to the up image, and a
path to the down image.
Every time through the main loop, we need to react to events detected in
the main program. To implement this, we call the SimpleButton class’s
handleEvent() method 2 and pass in the event from the main program.
The handleEvent() method tracks all of the user’s actions on the button
(pressing down, releasing, rolling off, rolling back on). When
handleEvent() returns True, indicating that a click has occurred, we
perform the action associated with clicking that button. Here, we just print a
message 3.
Finally we call the button’s draw() method 4 to draw an image to
represent the appropriate state of the button (up or down).
Creating a Program with Multiple Buttons
With our SimpleButton class, we can instantiate as many buttons as we
wish. For example, we can modify our main program to incorporate three
SimpleButton instances, as shown in Figure 6-3.
Figure 6-3: The main program with three SimpleButton objects
We don’t need to make any changes to the SimpleButton class file to do
this. We simply modify our main code to instantiate three SimpleButton
objects instead of one.
File:
PygameDemo7_SimpleButton/Main_SimpleButton3Buttons.py
oButtonA = SimpleButton(window, (25, 30),
'images/buttonAUp.png',
'images/buttonADown.png')
oButtonB = SimpleButton(window, (150, 30),
'images/buttonBUp.png',
'images/buttonBDown.png')
oButtonC = SimpleButton(window, (275, 30),
'images/buttonCUp.png',
'images/buttonCDown.png')
We now need to call the handleEvent() method of all three buttons:
clicked
# Pass the event to each button, see if one has been
if oButtonA.handleEvent(event):
print('User clicked button A.')
elif oButtonB.handleEvent(event):
print('User clicked button B.')
elif oButtonC.handleEvent(event):
print('User clicked button C.')
Finally, we tell each button to draw itself:
oButtonA.draw()
oButtonB.draw()
oButtonC.draw()
When you run the program, you’ll see a window with three buttons.
Clicking any of the buttons prints a message showing the name of the
button that was clicked.
The key idea here is that since we are using three instances of the same
SimpleButton class, the behavior of each button will be identical. An
important benefit of this approach is that any change to the code in the
SimpleButton class will affect all buttons instantiated from the class. The
main program does not need to worry about any details of the inner
workings of the button code, needing only to call the handleEvent()
method of each button in the main loop. Each button will return True or
False to say that it has or has not been clicked.
Building a Reusable Object-Oriented Text
Display
There are two different types of text in a pygame program: display text and
input text. Display text is output from your program, equivalent to a call to
the print() function, except it’s displayed in a pygame window. Input text
is string input from the user, equivalent to a call to input(). In this section,
I’ll discuss display text. We’ll look at how to deal with input text in the next
chapter.
Steps to Display Text
Displaying text in a window is a fairly complicated process in pygame
because it’s not simply displayed as a string in the shell, but requires you to
choose a location, fonts and sizes, and other attributes. For example, you
might use code like the following:
pygame.font.init()
myFont = pygame.font.SysFont('Comic Sans MS', 30)
textSurface = myfont.render('Some text', True, (0, 0, 0))
window.blit(textSurface, (10, 10))
We start by initializing the font system within pygame; we do this before
the main loop starts. Then we tell pygame to load a particular font from the
system by name. Here, we request Comic Sans with a font size of 30.
The next step is the key one: we use that font to render our text, which
creates a graphical image of the text, called a surface in pygame. We supply
the text we want to output, a Boolean that says whether we want our text to
be anti-aliased, and a color in RGB format. Here, (0, 0, 0) indicates that
we want our text to be black. Finally, using blit(), we draw the image of
the text into the window at some (x, y) location.
This code works well to show the provided text in the window at the
given location. However, if the text doesn’t change, there will be a lot of
wasted work done re-creating the textSurface on each iteration through
the main loop. There are also a lot of details to remember, and you must get
them all correct to draw the text properly. We can hide most of this
complexity by building a class.
Creating a SimpleText Class
The idea is to build a set of methods that take care of font loading and text
rendering in pygame, meaning we no longer have to remember the details
of the implementation. Listing 6-6 contains a new class called SimpleText
that does this work.
File: PygameDemo8_SimpleTextDisplay/SimpleText.py
# SimpleText class
import pygame
from pygame.locals import *
class SimpleText():
1
def __init__(self, window, loc, value, textColor):
2
3
will
image
drawing
4
pygame.font.init()
self.window = window
self.loc = loc
self.font = pygame.font.SysFont(None, 30)
self.textColor = textColor
self.text = None # so that the call to setText below
# force the creation of the text
self.setValue(value) # set the initial text for
def setValue(self, newText):
if self.text == newText:
return # nothing to change
self.text = newText # save the new text
self.textSurface = self.font.render(self.text, True,
self.textColor)
5
def draw(self):
self.window.blit(self.textSurface, self.loc)
Listing 6-6: The SimpleText class for displaying text
You can think of a SimpleText object as a field in the window where you
want text to be displayed. You can use one to display unchanging label text
or to display text that changes throughout a program.
The SimpleText class has only three methods. The __init__() method 1
expects the window to draw into, the location at which to draw the text in
the window, any initial text you want to see displayed in the field, and a text
color. Calling pygame.font.init() 2 starts up pygame’s font system. The
call in the first instantiated SimpleText object actually does the
initialization; any additional SimpleText objects will also make this call,
but since fonts have already been initialized, the call returns immediately.
We create a new Font object with pygame.font.SysFont() 3. Rather than
providing a specific font name, None indicates that we will use whatever the
standard system font is.
The setValue() method renders an image of the text to display and saves
that image in the self.textSurface instance variable 4. As the program
runs, any time you want to change the text that’s displayed, you call the
setValue() method, passing in the new text to display. The setValue()
method has an optimization, too: it remembers the last text that it rendered,
and before doing anything else, it checks if the new text is the same as the
previous text. If the text has not changed, there is nothing to do and the
method just returns. If there is new text, it renders the new text into a
surface to be drawn.
The draw() method 5 draws the image contained in the
self.textSurface instance variable into the window at the given location.
This method should be called in every frame.
There are multiple advantages to this approach:
The class hides all the details of pygame’s rendering of text, so the user of
this class never needs to know what pygame-specific calls are needed to
show text.
Each SimpleText object remembers the window that it draws into, the
location where the text should be placed, and the text color. Therefore, you
only need to specify these values once, when you instantiate a SimpleText
object, typically before the main loop starts.
Each SimpleText object is also optimized to remember both the text that it
was last told to draw and the image (self.textSurface) that it made from
the current text. It only needs to render a new surface when the text
changes.
To show multiple pieces of text in a window, you only need to instantiate
multiple SimpleText objects. This is a key concept of object-oriented
programming.
Demo Ball with SimpleText and SimpleButton
To cap this off, we’ll modify Listing 6-2 to use the SimpleText and
SimpleButton classes. The updated program in Listing 6-7 keeps track of
the number of times it goes through the main loop and reports that
information at the top of the window. Clicking the Restart button resets the
counter.
File:
PygameDemo8_SimpleTextDisplay/Main_BallTextAndButton.py
# pygame demo 8 - SimpleText, SimpleButton, and Ball
# 1 - Import packages
import pygame
from pygame.locals import *
import sys
import random
1
from Ball import * # bring in the Ball class code
from SimpleText import *
from SimpleButton import *
# 2 - Define constants
BLACK = (0, 0, 0)
WHITE = (255, 255, 255)
WINDOW_WIDTH = 640
WINDOW_HEIGHT = 480
FRAMES_PER_SECOND = 30
# 3 - Initialize the world
pygame.init()
window = pygame.display.set_mode((WINDOW_WIDTH,
WINDOW_HEIGHT))
clock = pygame.time.Clock()
# 4 - Load assets: image(s), sound(s), etc.
# 5 - Initialize variables
2
oBall = Ball(window, WINDOW_WIDTH, WINDOW_HEIGHT)
oFrameCountLabel = SimpleText(window, (60, 20),
'Program has run through this many
loops: ', WHITE)
oFrameCountDisplay = SimpleText(window, (500, 20), '', WHITE)
oRestartButton = SimpleButton(window, (280, 60),
'images/restartUp.png',
'images/restartDown.png')
frameCounter = 0
# 6 - Loop forever
while True:
# 7 - Check for and handle events
for event in pygame.event.get():
if event.type == pygame.QUIT:
pygame.quit()
sys.exit()
3
if oRestartButton.handleEvent(event):
frameCounter = 0 # clicked button, reset counter
# 8 - Do any "per frame" actions
4
oBall.update() # tell the ball to update itself
frameCounter = frameCounter + 1 # increment each frame
5
oFrameCountDisplay.setValue(str(frameCounter))
# 9 - Clear the window before drawing it again
window.fill(BLACK)
# 10 - Draw the window elements
6
oBall.draw() # tell the ball to draw itself
oFrameCountLabel.draw()
oFrameCountDisplay.draw()
oRestartButton.draw()
# 11 - Update the window
pygame.display.update()
# 12 - Slow things down a bit
clock.tick(FRAMES_PER_SECOND)
Listing 6-7: An example main program to show Ball, SimpleText, and
SimpleButton
At the top of the program, we import the code of the Ball, SimpleText,
and SimpleButton classes 1. Before our main loop starts, we create an
instance of the Ball 2, two instances of the SimpleText class
(oFrameCountLabel for the unchanging message label and
oFrameCountDisplay for the changing display of frames), and an instance
of the SimpleButton class that we store in oRestartButton. We also
initialize a variable frameCounter to zero, which we will increment every
time through the main loop.
In the main loop, we check if the user pressed the Restart button 3. If
True, we reset the frame counter.
We tell the ball to update its position 4. We increment the frame counter,
then call the setValue() method of the text field to show the new count of
frames 5. Finally, we tell the ball to draw itself tell the text fields to draw
themselves, and tell the Restart button to draw itself, by calling the draw()
method of each object 6.
In the instantiation of the SimpleText objects, the last argument is a text
color, and we specified that the objects should be rendered in WHITE so they
can be seen against a BLACK background. In the next chapter, I’ll show how
to expand the SimpleText class to incorporate more attributes, without
complicating the interface of the class. We’ll build a more full-featured text
object that has reasonable default values for each of these attributes, but
allows you to override those defaults.
Interface vs. Implementation
The SimpleButton and SimpleText examples bring up the important topic
of interface versus implementation. As mentioned in Chapter 4, the
interface refers to how something is used, while the implementation refers
to how something works (internally).
In an OOP environment, the interface is the set of methods in a class and
their related parameters—also known as the application programming
interface (API). The implementation is the actual code of all the methods in
the class.
An external package such as pygame will most likely come with
documentation of the API that explains the calls that are available and the
arguments you are expected to pass with each call. The full pygame API
documentation is available at https://www.pygame.org/docs/.
When you write code that makes calls to pygame, you don’t need to
worry about the implementation of the methods you are using. For example,
when you make a call to blit() to draw image, you really don’t care how
blit() does what it does; you just need to know what the call does and
what arguments need to be passed in. On the other side, you can trust that
the implementer(s) who wrote the blit() method have thought extensively
about how to make blit() work most efficiently.
In the programming world, we often wear two hats as both the
implementer and the application developer, so we need to make an effort to
design APIs that not only make sense in the current situation, but also are
general enough to be used by future programs of our own and by programs
written by other people. Our SimpleButton and SimpleText classes are
good examples, as they are written in a general way so that they can be
reused easily. I’ll talk more about interface versus implementation in
Chapter 8, when we look at encapsulation.
Callbacks
When using a SimpleButton object, we handle checking for and reacting to
a button click like this:
if oButton.handleEvent(event):
print('The button was clicked')
This approach to handling events works well with the SimpleButton
class. However, some other Python packages and many other programming
languages handle events in a different way: with a callback.
callback
A function or method of an object that is called when a
particular action, event, or condition happens.
An easy way to understand this is to think about the 1984 hit movie
Ghostbusters. The tagline for the movie is “Who you gonna call?” In the
movie, the Ghostbusters ran an ad on TV that told people that if they saw a
ghost (that’s the event to look for), they should call the Ghostbusters (the
callback) to get rid of it. Upon receiving the call, the Ghostbusters take the
appropriate actions to eliminate the ghost.
As an example, consider a button object that is initialized to have a
callback. When the user clicks the button, the button will call the callback
function or method. That function or method executes whatever code is
needed to react to the button click.
Creating a Callback
To set up a callback, when you create an object or call one of an object’s
methods, you pass the name of a function or a method of an object to be
called. As an example, there is a standard GUI package for Python called
tkinter. The code needed to create a button with this package is very
different from what I have shown—here’s an example:
import tkinter
def myFunction():
print('myCallBackFunction was called')
oButton = tkinter.Button(text='Click me',
command=myFunction)
When you create a button with tkinter, you must pass in a function (or a
method of an object), which will be called back when the user clicks the
button. Here, we are passing myFunction as the function to be called back.
(This call is using keyword parameters, which will be discussed at length in
Chapter 7.) The tkinter button remembers that function as the callback,
and when the user clicks the resulting button, it calls the function
myFunction().
You can also use a callback when you initiate some action that may take
some time. Instead of waiting for the action to finish and causing the
program appear to freeze for a period of time, you provide a callback to be
called when the action is completed. For example, imagine that you want to
make a request across the internet. Rather than making a call and waiting
for that call to return data, which may take a long time, there are packages
that allow you to use the approach of making the call and setting a callback.
That way, the program can continue running, and the user is not locked out
of it. This often involves multiple Python threads and is beyond the scope
of this book, but the technique of using a callback is the general way that it
is done.
Using a Callback with SimpleButton
To demonstrate this concept, we’ll make a minor modification to the
SimpleButton class to allow it to accept a callback. As an additional
optional parameter, the caller can provide a function or method of an object
to be called back when a click on a SimpleButton object happens. Each
instance of SimpleButton remembers the callback in an instance variable.
When the user completes a click, the instance of SimpleButton calls the
callback.
The main program in Listing 6-8 creates three instances of the
SimpleButton class, each of which handles the button click in a different
way. The first button, oButtonA, provides no callback; oButtonB provides a
callback to a function; and oButtonC specifies a callback to a method of an
object.
File:
PygameDemo9_SimpleButtonWithCallback/Main_SimpleButton
Callback.py
#
pygame demo 9 - 3-button test with callbacks
# 1 - Import packages
import pygame
from pygame.locals import *
from SimpleButton import *
import sys
# #2 - Define constants
GRAY = (200, 200, 200)
WINDOW_WIDTH = 400
WINDOW_HEIGHT = 100
FRAMES_PER_SECOND = 30
# Define a function to be used as a "callback"
def myCallBackFunction(): 1
print('User pressed Button B, called myCallBackFunction')
# Define a class with a method to be used as a "callback"
class CallBackTest(): 2
--- snipped any other methods in this class --def myMethod(self):
print('User pressed ButtonC, called myMethod of the
CallBackTest object')
# 3 - Initialize the world
pygame.init()
window = pygame.display.set_mode((WINDOW_WIDTH,
WINDOW_HEIGHT))
clock = pygame.time.Clock()
# 4 - Load assets: image(s), sound(s), etc.
# 5 - Initialize variables
oCallBackTest = CallBackTest() 3
# Create instances of SimpleButton
# No call back
oButtonA = SimpleButton(window, (25, 30), 4
'images/buttonAUp.png',
'images/buttonADown.png')
# Specifying a function to call back
oButtonB = SimpleButton(window, (150, 30),
'images/buttonBUp.png',
'images/buttonBDown.png',
callBack=myCallBackFunction)
# Specifying a method of an object to call back
oButtonC = SimpleButton(window, (275, 30),
'images/buttonCUp.png',
'images/buttonCDown.png',
callBack=oCallBackTest.myMethod)
counter = 0
# 6 - Loop forever
while True:
# 7 - Check for and handle events
for event in pygame.event.get():
if event.type == pygame.QUIT:
pygame.quit()
sys.exit()
# Pass the event to the button, see if it has been
clicked on
loop')
if oButtonA.handleEvent(event): 5
print('User pressed button A, handled in the main
# oButtonB and oButtonC have callbacks,
# no need to check result of these calls
oButtonB.handleEvent(event)
6
oButtonC.handleEvent(event)
7
# 8 - Do any "per frame" actions
counter = counter + 1
# 9 - Clear the window
window.fill(GRAY)
# 10 - Draw all window elements
oButtonA.draw()
oButtonB.draw()
oButtonC.draw()
# 11 - Update the window
pygame.display.update()
# 12 - Slow things down a bit
clock.tick(FRAMES_PER_SECOND)
# make pygame wait
Listing 6-8: A version of the main program that handles button clicks
three different ways
We start with a simple function, myCallBackFunction() 1, that just
prints a message to announce that it has been called. Next, we have a
CallBackTest class that contains the method myMethod() 2, which prints its
own message to announce that it’s been called. We create an
oCallBackTest object from the CallBackTest class 3. We need this object
so we can set up a callback to oCallBack.myMethod().
Then we create three SimpleButton objects, each using a different
approach 4. The first, oButtonA, has no callback. The second, oButtonB,
sets its callback to the function myCallBackFunction(). The third,
oButtonC, sets its callback to oCallBack.myMethod().
In the main loop, we check for the user clicking on any of the three
buttons by calling the handleEvent() method of each button. Since
oButtonA has no callback, we must check if the value returned is True 5
and, if so, perform an action. When oButtonB is clicked 6, the
myCallBackFunction() function will be called and will print its message.
When oButtonC is clicked 7, the myMethod() method of the oCallBackTest
object will be called and will print its message.
Some programmers prefer using a callback approach, because the target
to be called is set up when you create the object. It’s important to
understand this technique, especially if you are using a package that
requires it. However, I will use the original approach of checking for the
value returned by a call to handleEvent() in all my demonstration code.
Summary
In this chapter, I showed how you can start with a procedural program and
extract related code to build a class. We created a Ball class to demonstrate
this, then modified the main code of our demo program from the previous
chapter to call methods of the class to tell the Ball object what to do,
without worrying about how it achieves the outcome. With all the related
code in a separate class, it’s easy to create a list of objects and instantiate
and manage as many objects as we want to.
We then built a SimpleButton class and a SimpleText class that hide
complexity inside their implementation and create highly reusable code. In
the next chapter, I’ll build on these classes to develop “professionalstrength” button and text display classes.
Finally, I introduced the concept of a callback, where you pass in a
function or method in a call to an object. The callback is later called back
when an event happens or an action completes.
7
PYGAME GUI WIDGETS
Pygame allows programmers to take the
text-based language of Python and use
it to build GUI-based programs.
Windows, pointing devices, clicking,
dragging, and sounds have all become
standard parts of our experience using computers.
Unfortunately, the pygame package doesn’t come
with built-in basic user interface elements, so we
need to build them ourselves. We’ll do so with
pygwidgets, a library of GUI widgets.
This chapter explains how standard widgets such as images, buttons, and
input or output fields can be built as classes and how client code uses them.
Building each element as a class allows programmers to incorporate
multiple instances of each element when creating a GUI. Before we get
started building these GUI widgets, however, I first need to discuss one
more Python feature: passing data in a call to a function or method.
Passing Arguments into a Function or
Method
The arguments in a call to a function and the parameters defined in the
function have a one-to-one relationship, so that the value of the first
argument is given to the first parameter, the value of the second argument is
given to the second parameter, and so on.
Figure 7-1, duplicated from Chapter 3, shows that the same is true when
you make a call to a method of an object. We can see that the first
parameter, which is always self, is set to the object in the call.
Figure 7-1: How arguments passed into a method match up with its parameters
However, Python (and some other languages) allows you to make some
of the arguments optional. If an optional argument isn’t provided in a call,
we can provide a default value to use in the function or method instead. I’ll
explain by means of a real-world analogy.
If you order a hamburger at a Burger King restaurant, your burger will
come with ketchup, mustard, and pickles. But Burger King is famous for
saying, “You can have it your way.” If you want some other combination of
condiments, you must say what you want (or don’t want) when you make
your order.
We’ll start by writing an orderBurgers() function that simulates making
a burger order in the regular way we’ve been defining functions, without
implementing default values:
def orderBurgers(nBurgers, ketchup, mustard, pickles):
You must specify the number of hamburgers you want to order, but
ideally, if you want the defaults of True for adding ketchup, mustard, and
pickles, you shouldn’t need to pass in any more arguments. So, to order two
hamburgers with the standard defaults, you might think your call should
look like this:
orderBurgers(2)
# with ketchup, mustard, and pickles
However, in Python, this will trigger an error because there is a mismatch
between the number of arguments in the call and the number of parameters
specified in the function:
TypeError: orderBurgers() missing 3 required positional
arguments: 'ketchup', 'mustard', and 'pickles'
Let’s see how Python allows us to set up optional parameters that can be
given default values if nothing is specified.
Positional and Keyword Parameters
Python has two different types of parameters: positional parameters and
keyword parameters. Positional parameters are the type that we’re already
familiar with, where each argument in a call has a matching parameter in
the function or method definition.
A keyword parameter allows you to specify a default value. You write a
keyword parameter as a variable name, an equal sign, and a default value,
like this:
def someFunction(<keywordParameter>=<default value>):
You can have multiple keyword parameters, each with a name and a
default value.
A function or method can have both positional parameters and keyword
parameters, in which case you must specify all positional parameters before
any keyword parameters:
def someOtherFunction(positionalParam1, positionalParam2, ...
<keywordParameter1>=<default value 1>,
<keywordParameter2>=<default value 2>, ...):
Let’s rewrite orderBurgers() to use one positional parameter and three
keyword parameters with default values, like this:
def orderBurgers(nBurgers, ketchup=True, mustard=True,
pickles=True):
When we make a call to this function, nBurgers is a positional parameter
and therefore must be specified as an argument in every call. The other
three are keyword parameters. If no values are passed for ketchup,
mustard, and pickles, the function will use the default value of True for
each of those parameter variables. Now we can order two burgers with all
the condiments like this:
orderBurgers(2)
If we want something other than a default value, we can specify the name
of the keyword parameter and a different value in our call. For example, if
we only want ketchup on our two burgers, we can make the call this way:
orderBurgers(2, mustard=False, pickles=False)
When the function runs, the values of the mustard and pickles variables
are set to False. Since we did not specify a value for ketchup, it is given
the default of True.
You can also make the call specifying all arguments positionally,
including those written as keyword parameters. Python will use the ordering
of your arguments to assign each parameter the correct value:
orderBurgers(2, True, False, False)
In this call, we are again specifying two burgers with ketchup, no
mustard, and no pickles.
Additional Notes on Keyword Parameters
Let’s quickly go over a few conventions and tips for using keyword
parameters. As a Python convention, when you use keyword parameters
and keywords with arguments, the equal sign between the keyword and the
value should not have spaces around it, to show that these are not typical
assignment statements. These lines are properly formatted:
def orderBurgers(nBurgers, ketchup=True, mustard=True,
pickles=True):
orderBurgers(2, mustard=False)
These lines will also work fine, but they don’t follow the formatting
convention and are less readable:
def orderBurgers(nBurgers, ketchup = True, mustard = True,
pickles = True):
orderBurgers(2, mustard = False)
When calling a function that has both positional parameters and keyword
parameters, you must provide values for all the positional parameters first,
before any optional keyword parameters.
Keyword arguments in calls can be specified in any order. Calls to our
orderBurgers() function could be made in various ways, such as:
orderBurgers(2, mustard=False, pickles=False)
# only ketchup
or:
orderBurgers(2, pickles=False, mustard=False, ketchup=False)
# plain
All keyword parameters will be given the appropriate values,
independent of the order of the arguments.
While all the default values in the orderBurgers() example were
Boolean values, a keyword parameter can have a default value of any data
type. For example, we could write a function to allow a customer to make
an ice cream order like this:
def orderIceCream(flavor, nScoops=1, coneOrCup='cone',
sprinkles=False):
The caller must specify a flavor, but by default will get one scoop in a
cone with no sprinkles. The caller could override these defaults with
different keyword values.
Using None as a Default Value
It’s sometimes helpful to know whether the caller passed in a value for a
keyword parameter or not. For this example, the caller orders a pizza. At a
minimum, the caller must specify a size. The second parameter will be a
style that defaults to 'regular' but could be 'deepdish'. As a third
parameter, the caller can optionally pass in a single desired topping. If the
caller wants a topping, we must charge them extra.
In Listing 7-1, we’ll use a positional parameter for the size and keyword
parameters for the style and topping. The default for style is the string
'regular'. Since the topping choice is optional, we’ll use the special
Python value of None as the default, but the caller may pass in the topping
of their choice.
File: OrderPizzaWithNone.py
def orderPizza(size, style='regular', topping=None):
# Do some calculations based on the size and style
# Check if a topping was specified
PRICE_OF_TOPPING = 1.50 # price for any topping
if size == 'small':
price = 10.00
elif size == 'medium':
price = 14.00
else: # large
price = 18.00
if style == 'deepdish':
price = price + 2.00 # charge extra for deepdish
line = 'You have ordered a ' + size + ' ' + style + '
pizza with '
1 if topping is None: # check if no topping was passed in
print(line + 'no topping')
else:
print(line + topping)
price = price + PRICE_OF_TOPPING
print('The price is $', price)
print()
2
# You could order a pizza in the following ways:
orderPizza('large')
# large, defaults to regular, no topping
orderPizza('large', style='regular')
3
# same as above
orderPizza('medium', style='deepdish', topping='mushrooms')
orderPizza('small', topping='mushrooms') # style defaults to
regular
Listing 7-1: A function with a keyword parameter defaulting to None
The first and second calls would be seen as the same, with the value of
the variable topping set to None 2. In the third and fourth calls, the value of
topping is set to 'mushrooms' 3. Because 'mushrooms' is not None, in these
calls the code would add in an extra charge for a topping on the pizzas 1.
Using None as a default value for a keyword parameter gives you a way
to see if the caller provided a value in the call. This may be a very subtle
use of keyword parameters, but it will be very useful in our upcoming
discussion.
Choosing Keywords and Default Values
Using default values makes calling functions and methods simpler, but
there is a downside. Your choice of each keyword for keyword parameters
is very important. Once programmers start making calls that override
default values, it’s very difficult to change the name of a keyword
parameter because that name must be changed in all calls to the function or
method in lockstep. Otherwise, code that was working will break. For more
widely distributed code, this can potentially cause a great deal of pain to
programmers using your code. Bottom line, don’t change the name of a
keyword parameter unless it is absolutely necessary. So, choose wisely!
It’s also very important to use default values that should suit the widest
possible range of users. (On a personal note, I hate mustard! Whenever I go
to Burger King, I have to remember to specify no mustard or I’ll get what I
consider to be an inedible hamburger. I think they made a bad default
choice.)
Default Values in GUI Widgets
In the next section, I’ll present a collection of classes that you can use to
easily create GUI elements such as buttons and text fields within pygame.
These classes will each be initialized using a few positional parameters but
will also have assorted optional keyword parameters, all with reasonable
defaults to allow programmers to create GUI widgets by specifying only a
few positional arguments. More precise control can be obtained by
specifying values to overwrite the default values of keyword parameters.
For an in-depth example, we’ll look at a widget to display text in the
application’s window. Text can be shown in a variety of fonts, font sizes,
colors, background colors, and so on. We’ll build a DisplayText class that
will have default values for all of these attributes but will give client code
the option of specifying different values.
The pygwidgets Package
The rest of this chapter will focus on the pygwidgets (pronounced “pig
wijits”) package, which was written with two goals in mind:
. To demonstrate many different object-oriented programming techniques
. To allow programmers to easily create and use GUI widgets in pygame
programs
The pygwidgets package contains the following classes:
TextButton
Button built with standard art, using a text string
CustomButton
Button with custom artwork
TextCheckBox
Checkbox with standard art, built from a text string
CustomCheckBox
Checkbox with custom artwork
TextRadioButton
Radio buttons with standard art, built from a text string
CustomRadioButton
Radio buttons with custom artwork
DisplayText
Field used to display output text
InputText
Field where the user can type text
Dragger
Allows the user to drag an image
Image
Displays an image at a location
ImageCollection
Displays one of a collection of images at a location
Animation
Displays a sequence of images
SpriteSheetAnimation
Displays a sequence of images from a single larger image
Setting Up
To install pygwidgets, open the command line and enter the following:
python3 -m pip install -U pip --user
python3 -m pip install -U pygwidgets --user
These commands download and install the latest version of pygwidgets
from the Python Package Index (PyPI). It is placed into a folder (named
site-packages) that is available to all your Python programs. Once installed,
you can use pygwidgets by including the following statement at the
beginning of your programs:
import pygwidgets
This imports the entire package. After importing, you can instantiate
objects from its classes and call the methods of those objects.
The most current documentation of pygwidgets is at
https://pygwidgets.readthedocs.io/en/latest/. If you’d like to view the source
code for the package, it’s available via my GitHub repository at
https://github.com/IrvKalb/pygwidgets/.
Overall Design Approach
As shown in Chapter 5, one of the first things you do in every pygame
program is to define the window of the application. The following line
creates an application window and saves a reference to it in a variable
named window:
window = pygame.display.set_mode((WINDOW_WIDTH,
WINDOW_HEIGHT))
As we will soon see, whenever we instantiate any widget, we will need to
pass in the window variable so the widget can draw itself in the application’s
window.
Most widgets in pygwidgets work in a similar way, typically involving
these three steps:
. Before the main while loop starts, create an instance of the widget, passing
in any initialization arguments.
. In the main loop, whenever any event happens, call the handleEvent()
method of the widget (passing in the event object).
. At the bottom of the main loop, call the draw() method of the widget.
Step 1 in using any widget is to instantiate one with a line like this:
oWidget = pygwidgets.<SomeWidgetClass>(window, loc, <other
arguments as needed>)
The first argument is always the window of the application. The second
argument is always the location in the window at which to display the
widget, given as a tuple: (x, y).
Step 2 is to handle any event that could affect the widget by calling the
object’s handleEvent() method inside the event loop. If any event (like a
mouse click or button press) happens and the widget handles the event, this
call will return True. The code at the top of the main while loop generally
looks like this:
while True:
for event in pygame.event.get():
if event.type == pygame.QUIT:
pygame.quit()
sys.exit()
if oWidget.handleEvent(event):
# The user has done something to oWidget that we
should respond to
# Add code here
Step 3 is to add a line near the bottom of the while loop to call the
draw() method of the widget, to make it appear it in the window:
oWidget.draw()
Since we specified the window to draw into, the location, and any details
that affect the appearance of the widget in step 1, we don’t pass anything in
the call to draw().
Adding an Image
Our first example will be the simplest widget: we’ll use the Image class to
display an image in a window. When you instantiate an Image object, the
only required arguments are the window, the location in the window to
draw the image, and the path to the image file. Create the Image object
before the main loop starts, like so:
oImage = pygwidgets.Image(window, (100, 200),
'images/SomeImage.png')
The path used here assumes that the project folder containing the main
program also contains a folder named images, inside which is the
SomeImage.png file. Then, in the main loop you just need to call the
object’s draw() method:
oImage.draw()
The draw() method of the Image class contains a call to blit() to
actually draw the image, so you never need to call blit() directly. To move
the image, you can call its setLoc() method (short for set location),
specifying the new x- and y-coordinates as a tuple:
oImage.setLoc((newX, newY))
The next time the image is drawn, it will show up at the new coordinates.
The documentation lists many additional methods that you can call to flip,
rotate, scale, get the image’s location and rectangle, and so on.
THE SPRITE MODULE
Pygame has a built-in module to show images in a window, called the sprite module.
Such images are called sprites. The sprite module provides a Sprite class for handling
individual sprites and a Group class for handling multiple Sprite objects. Together, these
classes provide excellent functionality, and if you intend to do heavy-duty pygame
programming, it is probably worth your time to look into them. However, in order to
explain the underlying OOP concepts, I have chosen not to use those classes. Instead,
I will proceed with general GUI elements so that they can be used in any environment
and language. If you want to learn more about the sprite module, see the tutorial at
https://www.pygame.org/docs/tut/SpriteIntro.html.
Adding Buttons, Checkboxes, and Radio Buttons
When you instantiate a button, checkbox, or radio button widget in
pygwidgets, you have two options: instantiate a text version that draws its
own art and adds a text label based on a string you pass in, or instantiate a
custom version where you supply the art. Table 7-1 shows the different
button classes that are available.
Table 7-1: Text and Custom Button Classes in pygwidgets
Text version (builds art on the fly) Custom version (uses your artwork)
Button
TextButton
CustomButton
Checkbox
TextCheckBox
CustomCheckBox
Radio button
TextRadioButton
CustomRadioButton
The differences between the text and custom versions of these classes are
only relevant during instantiation. Once you create an object from a text or
custom button class, all the remaining methods of the pair of classes are
identical. To make this clear, let’s take a look at the TextButton and
CustomButton classes.
TextButtons
Here is the actual definition of the __init__() method of the TextButton
class in pygwidgets:
def __init__(self, window, loc, text,
width=None,
height=40,
textColor=PYGWIDGETS_BLACK,
upColor=PYGWIDGETS_NORMAL_GRAY,
overColor=PYGWIDGETS_OVER_GRAY,
downColor=PYGWIDGETS_DOWN_GRAY,
fontName=DEFAULT_FONT_NAME,
fontSize=DEFAULT_FONT_SIZE,
soundOnClick=None,
enterToActivate=False,
callback=None
nickname=None):
However, rather than reading through the code of a class, a programmer
will typically refer to its documentation. As mentioned earlier, you can find
the complete documentation for pygwidgets at
https://pygwidgets.readthedocs.io/en/latest/.
You can also view documentation of a class by calling the built-in help()
function in the Python shell like so:
>>> help(pygwidgets.TextButton)
When you create an instance of a TextButton, you are only required to
pass in the window, the location in the window, and the text to be shown on
the button. If you only specify these positional parameters, your button will
use reasonable defaults for the width and height, the background colors for
the four states of the button (different shades of gray), the font, and the font
size. By default, no sound effect will be played when the user clicks on the
button.
The code to create a TextButton using all the defaults looks like this:
oButton = pygwidgets.TextButton(window, (50, 50), 'Text
Button')
The code in the __init__() method of the TextButton class uses the
pygame drawing methods to construct its own art for all four states (up,
down, over, and disabled). The preceding line creates an “up” version of a
button that looks like Figure 7-2.
Figure 7-2: A TextButton using defaults
You can override any or all of the default parameters with keyword
values like so:
oButton = pygwidgets.TextButton(window, (50, 50), 'Text
Button',
width=200,
height=30,
textColor=(255, 255, 128),
upColor=(128, 0, 0),
fontName='Courier',
fontSize=14,
soundOnClick='sounds/blip.wav',
enterToActivate=True)
This instantiation will create a button that looks like Figure 7-3.
Figure 7-3: A TextButton using keyword arguments for font, size, colors, and so on
The image-switching behavior of these two buttons would work exactly
the same way; the only differences would be in the appearance of the
images.
CustomButtons
The CustomButton class allows you to use your own art for a button. To
instantiate a CustomButton, you need only pass in a window, a location, and
a path to the image of the up state of the button. Here is an example:
restartButton = pygwidgets.CustomButton(window, (100, 430),
'images/RestartButtonUp.png')
The down, over, and disabled states are optional keyword arguments,
and for any of these where no value is passed in, CustomButton will use a
copy of the up image. It’s more typical (and strongly suggested) to pass in
paths for the optional images, like so:
restartButton = pygwidgets.CustomButton(window, (100, 430),
'images/RestartButtonUp.png',
down='images/RestartButtonDown.png',
over='images/RestartButtonOver.png',
disabled='images/RestartButtonDisabled.png',
soundOnClick='sounds/blip.wav',
nickname='restart')
Here we also specified a sound effect that should be played when the user
clicks the button, and we provided an internal nickname we can use later.
Using Buttons
After instantiation, here’s some typical code to use a button object,
oButton, independent of it being a TextButton or a CustomButton:
while True:
for event in pygame.event.get():
if event.type == pygame.QUIT:
pygame.quit()
sys.exit()
if oButton.handleEvent(event):
# User has clicked this button
<Any code you want to run here when the button is
clicked>
--- snip --oButton.draw()
draw
# at the bottom of the while loop, tell it to
Every time we detect an event, we need to call the handleEvent()
method of the button to allow it to react to the user’s actions. This call
normally returns False but will return True when the user completes a click
on the button. At the bottom of the main while loop, we need to call the
draw() method of the button to allow it to draw itself.
Text Output and Input
As we saw in Chapter 6, handling text input and output in pygame is tricky,
but here I’ll introduce new classes for a text display field and an input text
field. Both of these classes have minimal required (positional) parameters,
and they have reasonable defaults for other attributes (font, font size, color,
and so on) that are easily overridden.
Text Output
The pygwidgets package contains a DisplayText class for showing text
that is a more full-featured version of the SimpleText class from Chapter 6.
When you instantiate a DisplayText field, the only required arguments are
the window and the location. The first keyword parameter is value, which
may be specified with a string as starting text to be shown in the field. This
is typically used for a default end user value or for text that never changes,
like a label or instructions. Since value is the first keyword parameter, it
can be given as either a positional or a keyword argument. For example,
this:
oTextField = pygwidgets.DisplayText(window, (10, 400), 'Hello
World')
will work the same way as this:
oTextField = pygwidgets.DisplayText(window, (10, 400),
value='Hello World')
You can also customize the look of the output text by specifying any or
all of the optional keyword parameters. For example:
oTextField = pygwidgets.DisplayText(window, (10, 400),
value='Some title text',
fontName='Courier',
fontSize=40,
width=150,
justified='center',
textColor=(255, 255, 0))
The DisplayText class has a number of additional methods, the most
important of which is setValue(), which you call to change the text drawn
in the field:
oTextField.setValue('Any new text you want to see')
At the bottom of the main while loop, you need to call the object’s
draw() method:
oTextField.draw()
And of course, you can create as many DisplayText objects as you wish,
each displaying different text and each with its own font, size, color, and so
on.
Text Input
In a typical text-based Python program, to get input from the user you
would make a call to the input() function, which stops the program until
the user enters text in the shell window. But in the world of event-driven
GUI programs, the main loop never stops. Therefore, we must use a
different approach.
For text input from the user, a GUI program typically presents a field that
the user can type in. An input field must deal with all keyboard keys, some
of which show while others are used for editing or cursor movement within
the field. It must also allow for the user holding down a key to repeat it. The
pygwidgets InputText class provides all this functionality.
The only required arguments to instantiate an InputText object are the
window and a location:
oInputField = pygwidgets.InputText(window, (10, 100))
However, you can customize the text attributes of an InputText object
by specifying optional keyword arguments:
oInputField = pygwidgets.InputText(window, (10, 400),
value='Starting Text',
fontName='Helvetica',
fontSize=40,
width=150,
textColor=(255, 255, 0))
After instantiating an InputText field, the typical code in the main loop
would look like this:
while True:
for event in pygame.event.get():
if event.type == pygame.QUIT:
pygame.quit()
sys.exit()
if oInputField.handleEvent(event):
# User has pressed Enter or Return
userText = oInputField.getValue() # get the text
the user entered
<Any code you want to run using the user's input>
--- snip --oInputField.draw() # at the bottom of the main while
loop
For every event, we need to call the handleEvent() method of the
InputText field to allow it to react to keystrokes and mouse clicks. This
call normally returns False, but when the user presses E
or R
, it
returns True. We can then retrieve the text that the user entered by calling
the getValue() method of the object.
At the bottom of the main while loop, we need to call the draw() method
to allow the field to draw itself.
If a window contains multiple input fields, key presses are handled by the
field with current keyboard focus, which is changed when a user clicks in a
different field. If you want to allow a field to have initial keyboard focus,
then you can set the initialFocus keyword parameter to True in the
InputText object of your choice when you create that object. Further, if
you have multiple InputText fields in a window, a typical user interface
design approach is to include an OK or Submit button. When this button is
clicked, you could then call the getValue() method of each field.
NOTE
At the time of writing, the InputText class does not handle
highlighting multiple characters by dragging the mouse. If this
functionality is added in a later version, no change will be required
to programs that use InputText because the code will be entirely
within that class. Any new behavior will be supported automatically
in all InputText objects.
Other pygwidgets Classes
As you saw at the beginning of this section, pygwidgets contains a number
of other classes.
The ImageCollection class allows you to show any single image from a
collection of images. For example, suppose you have images of a character
facing front, left, back, and right. To represent all the potential images, you
can build a dictionary like this:
imageDict = {'front':'images/front.png',
'left':'images/left.png',
'back':'images/back.png',
'right':'images/right.png'}
You can then create an ImageCollection object, specifying this
dictionary and the key of the image you want to start with. To change to a
different image, you call the replace() method and pass in a different key.
Calling the draw() method at the bottom of the loop always shows the
current image.
The Dragger class displays a single image but allows the user to drag the
image anywhere in the window. You must call its handleEvent() method in
the event loop. When the user finishes dragging, handleEvent() returns
True, and you can call the Dragger object’s getMouseUpLoc() method to
get the location where the user released the mouse button.
The Animation and SpriteSheetAnimation classes handle building and
showing an animation. Both require a set of images to iterate through. The
Animation class gets the images from individual files, while the
class requires a single image with evenly spaced
internal images. We’ll explore these classes more fully in Chapter 14.
SpriteSheetAnimation
pygwidgets Example Program
Figure 7-4 shows a screenshot of a sample program that demonstrates
objects instantiated from many of the classes in pygwidgets, including
Image, DisplayText, InputText, TextButton, CustomButton,
TextRadioButton, CustomRadioButton, TextCheckBox, CustomCheckBox,
ImageCollection, and Dragger.
The source of this example program can be found in the pygwidgets_test
folder in my GitHub repository, https://github.com/IrvKalb/pygwidgets/.
Figure 7-4: The window of a program that demonstrates objects instantiated from a variety
of pygwidgets classes
The Importance of a Consistent API
One final note about building an API for a set of classes: whenever
possible, it’s a very good idea to build consistency into the parameters of
methods in different, but similar, classes. As a good example, the first two
parameters to the __init__() method of every class in pygwidgets are
window and loc, in that order. If these had been in a different order in some
calls, using the package as a whole would be much more difficult.
Additionally, if different classes implement the same functionality, it’s a
good idea to use the same method names. For example, many of the classes
in pygwidgets have a method named setValue() and another named
getValue(). I’ll talk more about why this type of consistency is so
important in the next two chapters.
Summary
This chapter provided an introduction to the object-oriented pygwidgets
package of graphical user interface widgets. We began by discussing default
values for parameters in methods, and I explained that a keyword parameter
allows for a default value to be used if no matching argument value is
specified in a call.
I then introduced you to the pygwidgets module, which contains a
number of prebuilt GUI widget classes, and showed you how to use several
of these. Finally, I showed a sample program that provides examples of
most of these widgets.
There are two key advantages to writing classes like those in
pygwidgets. First, classes can hide complexity in methods. Once you have
your class working correctly, you never have to worry about the internal
details again. Second, you can reuse the code by creating as many instances
of a class as you need. Your classes can provide basic functionality by
including keyword parameters with well-chosen default values. However,
the default values can easily be overwritten to allow for customization.
You can publish the interfaces of your classes for other programmers
(and yourself) to take advantage of in different projects. Good
documentation and consistency go a long way toward making these types of
classes highly usable.
PART III
ENCAPSULATION, POLYMORPHISM,
AND INHERITANCE
The three main tenets of object-oriented
programming are encapsulation, polymorphism, and
inheritance. The next three chapters will explain each
of these in turn, describing the underlying concepts
and showing examples of how they are implemented
in Python. In order for a programming language to
call itself an OOP language, it must support all three
of these central requirements. (If you’re ever asked in
an interview about the requirements for a language to
be object-oriented, here’s an easy way to remember
them: it’s as easy as PIE!)
Chapter 8 explains encapsulation: hiding the details and keeping
everything in one place.
Chapter 9 discusses polymorphism: how multiple classes can have
methods with the same names.
Chapter 10 covers inheritance: building on code that already exists.
Finally, Chapter 11 goes into detail on a number of topics (mostly dealing
with memory management) that do not logically fit into the previous three
chapters but are useful and important to OOP.
8
ENCAPSULATION
The first of the three main tenets of
object-oriented programming is
encapsulation. This word might conjure
up an image of a space capsule, a cell
wall, or a medicine gelcap, where the
precious cargo inside is protected from the outside
environment. In programming, encapsulation has a
similar but even more detailed meaning: hiding
internal details of state and behavior from any
external code and having all code in one place.
In this chapter, we’ll see how encapsulation works with functions, then
with methods of objects. I’ll discuss different interpretations of
encapsulation: using direct access versus using getters and setters. I’ll show
how Python allows you to mark an instance variable as private, indicating
that it should not be accessed by code external to a class, and I’ll touch on
the Python property decorator. Finally, I’ll discuss the concept of
abstraction in the design of classes.
Encapsulation with Functions
Functions are a prime example of encapsulation because when you call a
function, you generally don’t care how the function works internally. A
well-written function contains a series of steps that make up a larger single
task, which you do care about. The name of the function should describe the
action that its code embodies. Consider the built-in len() function from the
Python Standard Library, used to find the number of characters in a string
or elements in a list. You pass in a string or list, and it returns the count.
When you write code that calls this function, you don’t care how len()
does what it does. You don’t stop to think about whether the code of the
function contains two lines or two thousand lines, whether it uses one local
variable or a hundred. You just need to know what argument to pass in and
how to use the result that’s returned.
The same is true of functions that you write, like this function that
calculates and returns the average of a list of numbers:
def calculateAverage(numbersList):
total = 0.0
for number in numbersList:
total = total + number
nElements = len(numbersList)
average = total / nElements
return average
Once you’ve tested a function like this and found that it works, you no
longer have to worry about the details of the implementation. You only need
to know what argument(s) to send into the function and what it returns.
However, if one day you find that there is a much simpler or faster
algorithm to calculate an average, you could rewrite the function in a new
way. As long as the interface (the inputs and outputs) does not change, there
is no need to change any calls to the function. This type of modularization
makes the code more maintainable.
Encapsulation with Objects
Unlike variables used in regular functions, instance variables in objects
persist across different method calls. To keep the remaining discussion
clear, I’ll introduce a new term: client. (I don’t want to use the term user
here since that typically refers to the human user of the final program.)
client
Any software that creates an object from a class and makes
calls to the methods of that object.
We must also consider the duality of inside versus outside an object or
class. When you’re working inside a class (writing the code of the methods
in a class), you need to concern yourself with how the different methods of
the class share the instance variables. You consider the efficiency of your
algorithms. You think about what the interface should look like: what
methods you should provide, what the parameters for each are, and what
should be used as default values. In short, you are concerned with the
design and implementation of the methods.
From the outside, as a client programmer, you need to know the interface
of the class. You’re concerned with what the class methods do, what
arguments should be passed in, and what data is passed back from each
method.
A class therefore provides encapsulation by:
Hiding all details of implementation in its methods and instance variables
Providing all the functionality a client needs from an object through its
interface (the methods defined in the class)
Objects Own Their Data
In object-oriented programming, we say that the data inside an object is
owned by the object. OOP programmers generally agree that, as a good
design principle, client code should only be concerned with the interface of
a class and should not care about the implementation of the methods.
Consider the example of a simple Person class in Listing 8-1.
class Person():
def __init__(self, name, salary):
self.name = name
self.salary = salary
Listing 8-1: Data ownership in the Person class
The values of the instance variables
and self.salary are set whenever we instantiate new Person
objects, like this:
self.name
oPerson1 = Person('Joe Schmoe', 90000)
oPerson2 = Person('Jane Smith', 99000)
Each Person object owns its own set of the two instance variables.
Interpretations of Encapsulation
Here is where things get a little controversial. Different programmers have
different views about the accessibility of an instance variable. Python
provides for a loose interpretation of encapsulation by allowing direct
access to instance variables using simple dot syntax. Client code can legally
access an instance variable of an object by name using the syntax
<object>.<instanceVariableName>.
However, a strict interpretation of encapsulation says that client software
should never be able to retrieve or change the value of an instance variable
directly. Instead, the only way that a client can retrieve or change a value
held in an object is to use a method provided by the class for this purpose.
Let’s look at both approaches.
Direct Access and Why You Should Avoid It
As mentioned, Python does allow direct access to instance variables. Listing
8-2 instantiates the same two objects from the Person class in Listing 8-1 as
in the previous section, but then accesses their self.salary instance
variables directly.
File:
PersonGettersSettersAndDirectAccess/Main_PersonDirectAcce
ss.py
# Person example main program using direct access
from Person import *
oPerson1 = Person('Joe Schmoe', 90000)
oPerson2 = Person('Jane Smith', 99000)
1
# Get the values of the salary variable directly
print(oPerson1.salary)
print(oPerson2.salary)
2
# Change the salary variable directly
oPerson1.salary = 100000
oPerson2.salary = 111111
# Get the updated salaries and print again
print(oPerson1.salary)
print(oPerson2.salary)
Listing 8-2: Example main code using direct access to an instance
variable
Python allows you to write code like this that reaches into an object to
directly get 1 and set 2 any instance variable using standard dot syntax.
Most Python programmers feel that this technique is perfectly acceptable.
In fact, Guido van Rossum (the creator of Python) famously said in
reference to this issue, “We are all adults here,” meaning that programmers
should know what they are doing, and the risks involved, when they attempt
to access instance variables directly.
However, I strongly believe that directly accessing an instance variable of
an object is an extremely dangerous practice, as it breaks the core idea of
encapsulation. To illustrate why this is the case, let’s take a look at a few
example scenarios where direct access can be problematic.
Changing the Name of an Instance Variable
The first problem with direct access is that changing the name of an
instance variable will break any client code that uses the original name
directly. This can happen when the developer of a class decides that the
initial choice of the name of the variable was not optimal, for reasons such
as the following:
The name doesn’t describe the data it represents clearly enough.
The variable is a Boolean, and they want to swap what True and False
represent by renaming the variable (for example, closed to open, allowed
to disallowed, active to disabled).
There was a spelling or capitalization mistake in the original name.
The variable was originally a Boolean, but they later realize that they need
to represent more than two values.
In any of these cases, if the developer changes the name of an instance
variable in the class from self.<originalName> to self.<newName>, then
any client software that uses the original name directly will break.
Changing an Instance Variable into a Calculation
A second situation where direct access is problematic is when the code of a
class needs to change to meet new requirements. Suppose that when writing
a class, you use an instance variable to represent a piece of data, but the
functionality changes so that you need an algorithm to compute a value
instead. Take our Account class from Chapter 4, for example. To make our
bank accounts more realistic, we might want to add an interest rate. You
might think this is a simple matter of adding an instance variable for the
interest rate named self.interestRate. Then, using the direct access
approach, client software could access this value of an Account object
using:
oAccount.interestRate
This would work, for a while. But later the bank might decide on a new
policy—say that the interest rate will depend on the amount of money in the
account. The interest rate might be calculated like this:
def calculateInterestRate(self):
# Assuming self.balance has been set in another method
if self.balance < 1000:
self.interestRate = 1.0
elif self.balance < 5000:
self.interestRate = 1.5
else:
self.interestRate = 2.0
Rather than just relying on a single interest rate value in
self.interestRate, the calculateInterestRate() method determines the
current rate based on the account balance.
Any client software that directly accesses oAccount.interestRate and
uses the value of the instance variable might then get an outdated value,
depending on the last time calculateInterestRate() was called. And any
client software that sets a new interestRate may find that the new value is
mysteriously changed by some other code that calls
calculateInterestRate() or when the bank account owner makes a
deposit or withdrawal.
If, however, the interest calculation method was named
getInterestRate() and client software called that instead, the interest rate
would always be calculated on the fly and there would be no potential error.
Validating Data
The third reason to avoid direct access when setting a value is that client
code can too easily set an instance variable to an invalid value. A better
approach is to call a method in the class, whose job is to set the value. As
the developer, you can include validation code in that method to ensure that
the value being set is appropriate. Consider the code in Listing 8-3, whose
purpose is to manage the members of a club.
File: ValidatingData_ClubExample/Club.py
# Club class
class Club():
def __init__(self, clubName, maxMembers):
self.clubName = clubName 1
self.maxMembers = maxMembers
self.membersList = []
def addMember(self, name): 2
# Make sure that there is enough room left
if len(self.membersList) < self.maxMembers:
self.membersList.append(name)
print('OK.', name, 'has been added to the',
self.clubName, 'club')
else:
print('Sorry, but we cannot add', name, 'to the',
self.clubName, 'club.')
print('This club already has the maximum of',
self.maxMembers, 'members.')
def report(self): 3
print()
print('Here are the', len(self.membersList), 'members
of the', self.clubName,
'club:')
for name in self.membersList:
print('
' + name)
print()
Listing 8-3: An example of a Club class
The Club code keeps track of the name of the club, the maximum number
of members, and the list of members, all in instance variables 1. Once
instantiated, you can call methods to add a member to the club 2 and to
report the members of the club 3. (We could easily add more methods to
remove members, change names, and so on, but these two are good enough
the make the point.)
Here is some test code that uses the Club class.
File: ValidatingData_ClubExample/Main_Club.py
# Club example main program
from Club import *
# Create a club with at most 5 members
oProgrammingClub = Club('Programming', 5)
oProgrammingClub.addMember('Joe Schmoe')
oProgrammingClub.addMember('Cindy Lou Hoo')
oProgrammingClub.addMember('Dino Richmond')
oProgrammingClub.addMember('Susie Sweetness')
oProgrammingClub.addMember('Fred Farkle')
oProgrammingClub.report()
We create a Programming club that allows a maximum of five members
and then we add five members. The code runs well and reports the members
added to the club:
OK.
OK.
OK.
OK.
OK.
Joe Schmoe has been added to the Programming club
Cindy Lou Hoo has been added to the Programming club
Dino Richmond has been added to the Programming club
Susie Sweetness has been added to the Programming club
Fred Farkle has been added to the Programming club
Now let’s try to add a sixth member:
# Attempt to add additional member
oProgrammingClub.addMember('Iwanna Join')
This attempt to add a member is rejected, and we see an appropriate error
message:
Sorry, but we cannot add Iwanna Join to the Programming club.
This club already has the maximum of 5 members.
The code of addMember() does all the validation needed to ensure that a
call to add a new member works correctly or generates an error message.
However, with direct access, a client could change the fundamental nature
of the Club class. For example, a client could maliciously or accidentally
change the maximum number of members:
oProgrammingClub.maxMembers = 300
Further, suppose you know that the Club class represents the members as
a list, and you know the name of the instance variable that represents the
members. In that case you can write client code to add to the list of
members directly, without making the method call, like so:
oProgrammingClub.memberList.append('Iwanna Join')
This line would push the membership over the intended limit because it
avoids the code that ensures that the request to add the member is valid.
Client code using direct access could even cause an error inside the Club
object. For example, the instance variable self.maxMembers is intended to
be an integer. Using direct access, client code could change its value to a
string. Any subsequent call to addMember() would crash at the first line of
that method, where it attempts to compare the length of the list of members
against the maximum number of members, because Python cannot compare
an integer to a string.
Allowing direct access to instance variables from outside an object can
be dangerous, bypassing safeguards that were designed to protect the data
of an object.
Strict Interpretation with Getters and Setters
The strict approach to encapsulation says that client code never accesses an
instance variable directly. If a class wants to allow client software to access
the information held inside an object, the standard approach is to include a
getter and a setter method in the class.
getter
A method that retrieves data from an object instantiated from
a class.
setter
A method that assigns data into an object instantiated from a
class.
Getter and setter methods are designed to allow writers of client software
to get data from and set data in an object, without needing explicit
knowledge of the implementation of a class—specifically, without having
to know or use the name of any instance variable. The Person class code in
Listing 8-1 has an instance variable self.salary. In Listing 8-4 we add a
getter and a setter to the Person class to allow the caller to get and set the
salary, without providing direct access to the Person’s self.salary
instance variable.
File: PersonGettersSettersAndDirectAccess/Person.py
class Person():
def __init__(self, name, salary):
self.name = name
self.salary = salary
1
# Allow the caller to retrieve the salary
def getSalary(self):
return self.salary
2
# Allow the caller to set a new salary
def setSalary(self, salary):
self.salary = salary
Listing 8-4: An example of a Person class with a getter and a setter
The get 1 and set 2 portions of these method names are not required but
are used by convention. You generally follow these words with a
description of the data being accessed, in this case Salary. While it is
typical to use the name of the instance variable being accessed, this is also
not a requirement.
Listing 8-5 shows some test code that instantiates two Person objects,
then gets and sets their salaries using these getter and setter methods.
File:
PersonGettersSettersAndDirectAccess/Main_PersonGetterSette
r.py
# Person example main program using getters and setters
from Person import *
1
oPerson1 = Person('Joe Schmoe', 90000)
oPerson2 = Person('Jane Smith', 99000)
# Get the salaries using getter and print
2
print(oPerson1.getSalary())
print(oPerson2.getSalary())
# Change the salaries using setter
3
oPerson1.setSalary(100000)
oPerson2.setSalary(111111)
# Get the salaries and print again
print(oPerson1.getSalary())
print(oPerson2.getSalary())
Listing 8-5: Example main code using getter and setter methods
First we create two Person objects from the Person class 1. Then we use
the getter and setter methods to retrieve 2 and change 3 the salaries in the
Person objects.
Getters and setters provide a formal way to get and set values in an
object. They enforce a layer of protection that only allows access to
instance variables if the class writer wants to allow it.
NOTE
Some Python literature uses the terms accessor for a getter method
and mutator for the setter method. These are just different names for
the same things. I will use the more generic terms getter and setter.
Safe Direct Access
There are certain circumstances where it seems reasonable to access
instance variables directly: when it is absolutely clear what the instance
variable means, little or no validation of the data is needed, and there is no
chance that the name will ever change. A good example of this is the Rect
(rectangle) class in the pygame package. A rectangle in pygame is defined
using four values—x, y, width, and height—like this:
oRectangle = pygame.Rect(10, 20, 300, 300)
After creating that rectangle object, using oRectangle.x, oRectangle.y,
oRectangle.width, and oRectangle.height directly as variables seems
acceptable.
Making Instance Variables More Private
In Python, all instance variables are public (that is, can be accessed by code
external to the class). But what if you want to allow access to some of your
class’s instance variables, but not all of them? Some OOP languages allow
you to explicitly mark certain instance variables as public or private, but
Python doesn’t have those keywords. However, there are two ways that
programmers who develop classes in Python can indicate that their instance
variables and methods are intended to be private.
Implicitly Private
To mark an instance variable as one that should never be accessed
externally, by convention you start the name of your instance variable with
one leading underscore:
self._name
self._socialSecurityNumber
self._dontTouchThis
Instance variables with names like these are intended to represent private
data, and client software should never attempt to access them directly. The
code may still work if the instance variables are accessed, but it is not
guaranteed.
The same convention is used for method names:
def _internalMethod(self):
def _dontCallMeFromClientSoftware(self):
Again, this is only a convention; there is no enforcement. If any client
software makes a call to a method with a name beginning with an
underscore, Python will allow it, but there is a good chance that doing so
will lead to unexpected errors.
More Explicitly Private
Python does allow for a more explicit level of privatization. To disallow
client software from directly accessing your data, you create an instance
variable name that starts with two underscores.
Suppose we create a class named PrivatePerson with an instance
variable self.__privateData that should never be accessed from outside
an object:
# PrivatePerson class
class PrivatePerson():
def __init__(self, name, privateData):
self.name = name
1 self.__privateData = privateData
def getName(self):
return self.name
def setName(self, name):
self.name = name
We can then create a PrivatePerson object, passing in some data that we
wish to keep private 1. Attempting to access the __privateData instance
variable directly from client software, like this:
usersPrivateData = oPrivatePerson.__privateData
will generate an error:
AttributeError: 'PrivatePerson' object has no attribute
'__privateData'
Similarly, if you create a method name that starts with two underscores,
any attempt by client software to call the method will generate an error.
Python provides this ability by performing name mangling. Behind the
scenes, Python changes any name that starts with two underscores by
prepending it with an underscore and the name of the class, so __<name>
becomes _<className>__<name>. For example, in the PrivatePerson
class, Python will change self.__privateData to
self._PrivatePerson__privateData. Therefore, if a client tries to use the
name oPrivatePerson.__privateData, that name won’t be recognized.
This is a subtle change designed as a deterrent to using direct access, but
you should note that it doesn’t absolutely guarantee privacy. If the client
programmer knows how this works, they can still access the instance
variable with <object>._<className>__<name> (or, in our example,
oPrivatePerson._PrivatePerson__privateData).
Decorators and @property
At a high level, a decorator is a method that takes another method as an
argument and extends the way the original method works. (Decorators can
also be functions that decorate functions or methods, but I’ll concentrate on
methods.) Decorators are an advanced topic and are generally beyond the
scope of this book. However, there is a set of built-in decorators that
provide a compromise between direct access and the use of getters and
setters in a class.
A decorator is written as a line that starts with the @ symbol followed by
a decorator name and is placed directly before the def statement of a
method. This applies the decorator to a method to add to its behavior:
@<decorator>
def <someMethod>(self, <parameters>)
We’ll use two built-in decorators and apply them to two methods in a
class to implement a property.
property
An attribute of a class that appears to client code to be an
instance variable, but instead causes a method to be called
when it is accessed.
A property allows class developers to use indirection, the way that a
magician uses misdirection—the audience thinks they are seeing one thing,
while behind the scenes something very different is happening. When
writing a class to use property decorators, the developer writes a getter and
a setter method and adds a distinct built-in decorator to each one. The first
method is a getter and is preceded with the built-in @property decorator.
The name of the method defines a name of a property to be used by client
code. The second method is a setter and is preceded with the @<name of
the property>.setter decorator. Here is a minimal sample class:
class Example():
def __init__(self, startingValue):
self._x = startingValue
@property
def x(self): # this is the decorated getter method
return self._x
@x.setter
def x(self, value):
method
self._x = value
# this is the decorated setter
In the Example class, x is the name of the property. After the standard
__init__() method, the unusual thing is that we have two methods that
both have the same name: the name of the property. The first method is a
getter, while the second is a setter. The setter method is optional, and if it’s
not present, the property will be read-only.
Given the Example class, here is some sample client code:
oExample = Example(10)
print(oExample.x)
oExample.x = 20
In this code we create an instance of the Example class, make a call to
print(), and execute a simple assignment. From the client’s point of view,
this code is highly readable. When we write oExample.x, it looks like we
are using direct access to an instance variable. However, when client code
accesses the value of an object’s property (on the right side of an
assignment statement or as an argument in a call to a function or method),
Python translates it into a call to the getter method of the object. When an
object dot property appears on the left side of an assignment statement,
Python calls the setter method. The getter and setter methods affect the real
instance variable, self._x.
Here is a more realistic example that should help make this clear. Listing
8-6 shows a Student class that includes a property grade, properly
decorated getter and setter methods, and a private instance variable
__grade.
File: PropertyDecorator/Student.py
# Using a property to (indirectly) access data in an object
class Student():
def __init__(self, name, startingGrade=0):
self.__name = name
self.grade = startingGrade
@property
1
2
def grade(self): 3
return self.__grade
@grade.setter
4
def grade(self, newGrade): 5
try:
newGrade = int(newGrade)
except (TypeError, ValueError) as e:
raise type(e)('New grade: ' + str(newGrade) + ',
is an invalid type.')
if (newGrade < 0) or (newGrade > 100):
raise ValueError('New grade: ' + str(newGrade) +
', must be between 0 and 100.')
self.__grade = newGrade
Listing 8-6: The Student class with property decorators
The __init__() method has a little trick to it, so let’s examine the other
methods first. Notice we have two methods with the name grade().
Preceding the definition of the first grade() method, we add an @property
decorator 2. This defines the name grade as a property of any object created
from this class. The first method 3 is a getter that just returns the value of
the current grade, kept in the private self.__grade instance variable, but
could include any code that might be needed to calculate a value and return
it.
Preceding the second grade() method is an @grade.setter decorator 4.
This second method 5 accepts a new value as a parameter, does a number of
checks to ensure that value is valid, then sets the new value into
self.__grade.
The __init__() method first stores the student’s name in an instance
variable. The next line 1 seems straightforward but is a little unusual. As we
have seen, we typically store the values of parameters into instance
variables. Therefore, we might be tempted to write this line as:
self.__grade = startingGrade
But instead, we are storing the starting grade into the property grade.
Since grade is a property, Python translates this assignment statement into a
call to the setter method 5, which has the advantage of validating the input
before storing the value in the instance variable self.__grade.
Listing 8-7 provides some test code that uses the Student class.
File: PropertyDecorator/Main_Property.py
# Main Student property example
1
oStudent1= Student('Joe Schmoe')
oStudent2= Student ('Jane Smith')
# Get the students' grades using the 'grade' property and
print
2
print(oStudent1.grade)
print(oStudent2.grade)
print()
# Set new values using the 'grade' property
3
oStudent1.grade = 85
oStudent2.grade = 92
4
print(oStudent1.grade)
print(oStudent2.grade)
Listing 8-7: The main code that creates Student objects and accesses a
property
In the test code, we first create two Student objects 1 and print the grade
of each 2. It looks like we’re reaching into each object directly to get the
grade values, but since grade is a property Python turns these lines into
calls to the getter method and returns the value of the private instance
variable self.__grade for each object.
We then set new grade values for each Student object 3. Here it looks
like we’re setting values directly into each object’s data, but again, because
grade is a property, Python turns these lines into calls to the setter method.
That method validates each value before doing the assignment. The test
code ends by printing the new values of the grades 4.
When we run the test code, we get this output, as we expect:
0
0
85
92
Using the @property and @<property_name>.setter decorators gives
you the best of both the direct access and getter-and-setter worlds. Client
software can be written in a way that appears to access instance variables
directly, but as the class programmer, your decorated methods get and set
the actual instance variables owned by the object and even allow for
validation of inputs. This approach supports encapsulation because the
client code is not accessing an instance variable directly.
While this technique is used by many professional Python developers, I
personally find it a little ambiguous, because when I read other developers’
code that uses this approach, it is not immediately apparent whether it’s
using direct accesses to instance variables or using properties that Python
translates into calls to decorated methods. I prefer to use standard getter and
setter methods and will use them in the rest of this book.
Encapsulation in pygwidgets Classes
The definition of encapsulation at the start of this chapter focused on two
areas: hiding internal details and having all related code in one place. All
the classes in pygwidgets were designed with these considerations in mind.
As examples, consider the TextButton and CustomButton classes.
The methods of these two classes encapsulate all the functionality of GUI
buttons. While the source code of these classes is available, there is no need
for a client programmer to look at it to use them effectively. There’s also no
need for client code to attempt to access any of their instance variables: all
button functionality is available through calling the methods of these
classes. This adheres to the strict interpretation of encapsulation, meaning
that the only way that client software should access an object’s data is by
calling that object’s methods. A client programmer can think of these
classes as black boxes, since there is no reason to look at how they
accomplish their tasks.
NOTE
A whole black box testing industry has developed around the idea of
a test programmer being given a class to test without being allowed
to see the code of the class. The tester is only supplied with
documentation of the interfaces, and with that writes code that tests
all the interfaces under many different cases to ensure that all
methods work as described. The set of tests not only ensures that the
code and documentation match, but is used again whenever code is
added or modified in the class to ensure that the changes have not
broken anything.
A Story from the Real World
A number of years ago, I was involved in the design and development of a
very large educational project that was built in an environment called
Director from Macromedia (later Adobe), using the object-oriented Lingo
language. Director was designed to be extended through XTRAs that could
add functionality, similar to the way plug-ins are added to browsers. These
XTRAs were developed and sold by a number of third-party vendors. In the
design, we planned on storing navigational and other course-related
information in a database. I looked at all the different database XTRAs that
were available and purchased a particular XTRA, which I’ll call XTRA1.
Each XTRA came with documentation of its API, which showed how to
make queries to the database using Structured Query Language (SQL). I
decided to create a Database class that incorporated all the functionality of
accessing the database using XTRA1’s API. That way, all code that
communicated with the XTRA directly was in the Database class. Figure 81 shows the overall architecture.
Figure 8-1: The architecture of accessing a database using an object and an XTRA
When the program started, it created a single instance of the Database
class. The main code was a client of the Database object. Whenever the
main code wanted information from the database, rather than formatting a
SQL query itself, it called a method of the Database object, supplying
details about what information it wanted. The methods in the Database
object translated each request into a SQL query made to XTRA1 to get data
from the database. That way, only the code of the Database object knew
how to access the XTRA using its API.
The program worked well, and the customers enjoyed using the product.
But every once in a while, we would run into errors in the data we got back
from the database. I contacted the XTRA1 developer and gave many easily
reproducible examples of the problems. Unfortunately, the developer never
addressed these issues.
Because of the lack of response, we eventually decided to purchase a
different database XTRA, XTRA2, to serve this purpose. XTRA2 worked
in a similar way but had some subtle differences in how it was initialized
and required some minor changes in the way that SQL queries were built.
Because the Database class encapsulated all the details of
communicating with the XTRA, we were able to make all the necessary
changes to work with XTRA2 only in the Database class. We did not
change a single line in the main program (the client code).
In this case, I was both the Database class developer and the client
software developer. If my client code had used the names of instance
variables in the class, I would have had to crawl through the program,
modifying each line of relevant code. Using encapsulation with a class
saved me from countless hours of reworking and testing.
As a follow-up to the story, while XTRA2 worked well, that company
eventually went out of business and I had to go through the same process
again. Once again, because of encapsulation, only the code of the Database
class was modified to work with XTRA3.
Abstraction
Abstraction is another OOP concept closely related to encapsulation; many
developers consider it to be the fourth tenet of OOP.
Whereas encapsulation is about implementation, hiding the details of the
code and data that make up a class, abstraction is about the client’s view of
a class. It’s about the perception of a class from the outside.
abstraction
Handling complexity by hiding unnecessary details.
Essentially, abstraction is a reminder to make sure that the user’s view of
a system is as simple as possible.
Abstraction is extremely common in consumer products. Many people
use TVs, computers, microwave ovens, cars, and so on every day. We
become comfortable with the user interface that these products extend to us.
Through their controls, they provide an abstraction of their functionality.
You press the accelerator pedal in a car to make it go forward. With a
microwave, you set an amount of time and press Start to heat up some food.
But few of us really know how these products work internally.
Here’s an example of abstraction from the world of computer science. In
programming, a stack is a mechanism for remembering data in a last in,
first out (LIFO) order. Think of a pile of plates, where clean plates are
added to the top and users take one from the top when they need a plate. A
stack has two standard operations: push adds an item to the top of the stack,
and pop removes the topmost item from the stack.
A stack is particularly useful whenever your program does any
navigation because it can be used to leave a trail of breadcrumbs for finding
your way back. This is how programming languages keep track of the
execution of function and method calls in code: when you call a function or
method, the return point is pushed onto a stack, and when the function or
method returns, the place to return to is discovered by popping the most
recent information off the top of the stack. In this way, code can make as
many levels of calls as you need, and it always unwinds correctly.
As an abstraction, suppose a client program required the functionality of
a stack that would be simple to create and would provide the ability to push
and pop information. If this were written as a class, the client code would
create a stack like this:
oStack = Stack()
A client would add information by calling a push() method like this:
oStack.push(<someData>)
And it would retrieve the most recent data by calling a pop() method like
this:
<someVariable> = oStack.pop()
The client would not need to know or care how these methods were
implemented or how the data was stored. The implementation of the Stack
would be handled completely by the methods of the Stack.
While the client code could view a Stack class as a black box, writing
such a class in Python is fairly trivial. Listing 8-8 shows how it could be
implemented.
File: Stack/Stack.py
# Stack class
class Stack():
''' Stack class implements a last in first out LIFO
algorithm'''
def __init__(self, startingStackAsList=None):
if startingStackAsList is None:
copy
1 self.dataList = [ ]
else:
self.dataList = startingStackAsList[:] # make a
2
def push(self, item):
self.dataList.append(item)
3
def pop(self):
if len(self.dataList) == 0:
raise IndexError
element = self.dataList.pop()
return element
4
def peek(self):
# Retrieve the top item, without removing it
item = self.dataList[-1]
return item
5
def getSize(self):
nElements = len(self.dataList)
return nElements
6
def show(self):
# Show the stack in a vertical orientation
print('Stack is:')
for value in reversed(self.dataList):
print('
', value)
Listing 8-8: A stack as a Python class
The Stack class keeps track of all the data using a list instance variable
named self.dataList 1. The client doesn’t need to know this level of
detail, but push() 2 just adds an item to the internal list using the Python
append() operation, while pop() 3 pops the last element from the internal
list. Because it is easy to do, this implementation of the Stack class also
implements three additional methods:
4 allows the caller to obtain the data at the top of the stack without
removing it from the stack.
peek()
getSize()
5 returns the number of items on the stack.
6 prints the contents of the stack in the way that the client thinks of
a stack: the data is displayed vertically, with the most recent data pushed
shown at the top. This can be helpful in debugging client code that involves
multiple calls to push() and pop().
show()
This was an extremely simple example, but as you gain more experience
writing classes, your classes will typically become more complex. Along
the way, you may find cleaner and more efficient ways of writing some
methods and perhaps rewrite them. Because objects provide both
encapsulation and abstraction, as the writer of a class, you should feel free
to modify its code and data, as long as the published interfaces do not
change. Changes to the implementation of methods should have no ill
effects on client software but rather should allow you to make
improvements without affecting any client code. In fact, if you find ways to
make your code more efficient and publish a new version, client code may
appear to speed up, with zero changes required to that code.
A property is an excellent example of abstraction. As you saw earlier,
with properties the client programmer can use a syntax that makes their
intent clear (to get and set a value in an object). The implementation in the
methods that are called as a result can be much more complicated, but is
totally hidden from the client code.
Summary
Encapsulation is the first major tenet of object-oriented programming,
allowing classes to hide their implementation and data from client code and
ensuring that a class provides all the functionality that a client needs in a
single place.
A key concept of OOP is that objects own their data, and that’s why I
recommend that you provide getter and setter methods if you want client
code to access the data held in an instance variable. Python does allow
direct access to instance variables using dot syntax, but I strongly
encourage you to stay away from this syntax for the reasons laid out in this
chapter.
There are conventions for marking instance variables and methods as
private, using a leading underscore or double underscore depending on the
level of privatization you require. As a compromise, Python also allows the
use of the @property decorator. This makes it appear as if the client code is
able to access an instance variable directly, while behind the scenes Python
turns such references into calls to the decorated getter and setter methods in
the class.
The pygwidgets package provides many good examples of
encapsulation. As a client programmer, you see a class from the outside and
work with the interfaces that the class provides. As a class designer,
abstraction—handling complexity by hiding details—helps you design a
good interface by considering the interface of the class from the client’s
point of view. However, in Python, you often have the source code available
so that you can look at the implementation if you wish.
9
POLYMORPHISM
This chapter is about the second major
tenet of OOP: polymorphism. Its
component parts are from the Greek: the
prefix poly means “much” or “many,”
and morphism means “shape,” “form,”
or “structure.”
So, polymorphism essentially means many forms. I’m not talking about a
Star Trek–style shape-shifting alien—in fact, it’s quite the opposite. Rather
than one thing taking on many shapes, polymorphism in OOP is about how
multiple classes can have methods with the exact same names. This will
eventually give us a highly intuitive way to act on a collection of objects,
independent of what class each came from.
OOP programmers often use the term “send a message” when we talk
about client code calling a method of an object. What the object should do
when it receives the message is up to the object. With polymorphism, we can
send the same message to multiple objects, and each object will react
differently depending on what it’s designed to do and the data available to it.
In this chapter, I’ll discuss how this ability allows you to build packages of
classes that are easily extensible and predictable. We’ll also use
polymorphism with operators to make the same operators perform different
operations depending on the data types they are working with. Finally, I’ll
show you how to use the print() function to get valuable debugging
information from objects.
Sending Messages to Real-World Objects
Let’s look at polymorphism in the real world, using cars as an example. All
cars have an accelerator pedal. When the driver presses that pedal, they’re
sending the “accelerate” message to the car. The car they’re driving could
have an internal combustion engine or an electric motor, or be a hybrid. Each
of these types of cars has its own implementation of what happens when it
receives the accelerate message, and each behaves accordingly.
Polymorphism allows for easier adoption of new technology. If someone
were to develop a nuclear-powered car, the user interface of the car would
remain the same—the driver would still press the accelerator pedal to send
the same message—but a very different mechanism would make the nuclearpowered car go faster.
As another real-world example, imagine you enter a large room with a
bank of light switches that control a variety of different lights. Some of the
bulbs are old-style incandescent bulbs, some are fluorescent, and some are
newer LED bulbs. When you flip all the switches up, you are sending the
“turn on” message to all the bulbs. The underlying mechanisms that cause
incandescent, fluorescent, and LED bulbs to emit light are wildly different,
but each achieves the user’s intended goal.
A Classic Example of Polymorphism in
Programming
In terms of OOP, polymorphism is about how client code can call a method
with the exact same name in different objects, and each object will do
whatever it needs to do to implement the meaning of that method for that
object.
The classic example of polymorphism is to consider code that represents
different types of pets. Let’s say you have a collection of dogs, cats, and
birds, and each understands some basic commands. If you ask these pets to
speak (that is, you send the “speak” message to each), the dogs will say
“bark,” the cats will say “meow,” and the birds will say “tweet.” Listing 9-1
shows how we might implement this in code.
File: PetsPolymorphism.py
# Pets polymorphism
# Three classes, all with a different "speak" method
class Dog():
def __init__(self, name):
self.name = name
1
def speak(self):
print(self.name, 'says bark, bark, bark!')
class Cat():
def __init__(self, name):
self.name = name
2
def speak(self):
print(self.name, 'says meeeoooow')
class Bird():
def __init__(self, name):
self.name = name
3
def speak(self):
print(self.name, 'says tweet')
oDog1
oDog2
oCat1
oCat2
oBird
4
=
=
=
=
=
Dog('Rover')
Dog('Fido')
Cat('Fluffy')
Cat('Spike')
Bird('Big Bird')
petsList = [oDog1, oDog2, oCat1, oCat2, oBird]
# Send the same message (call the same method) of all pets
for oPet in petsList:
5
oPet.speak()
Listing 9-1: Sending the “speak” message to objects instantiated from
different classes
Each class has a speak() method, but the content of each method is
different 1 2 3. Each class does whatever it needs to do in its version of this
method; the method name is the same, but it has different implementations.
To make things easy to deal with, we put all the pet objects into a list 4. To
make them all speak, we then loop through all the objects and send the same
message by calling a method with the exact same name in each object 5,
without worrying about the type of the object.
Example Using Pygame Shapes
Next, we’ll look at a demonstration of polymorphism using pygame. In
Chapter 5 we used pygame to draw primitive shapes such as rectangles,
circles, polygons, ellipses, and lines. Here we’ll build a demonstration
program that will randomly create and draw different shapes in a window.
The user can then click on any shape, and the program will report the type
and area of the shape that was clicked. Because the shapes are randomly
created, each time the program runs, the size, location, number, and position
of the shapes will be different. Figure 9-1 shows some sample output from
the demonstration program.
Figure 9-1: A pygame-based example of using polymorphism to draw different shapes
We’ll implement the program with a class for each of three different
shapes: Square, Circle, and Triangle. The key thing to note here is that all
three shape classes contain methods with the same names, __init__(),
draw(), getType(), getArea(), and clickedInside(), that perform the
same tasks. However, the implementation of each method is different
because each class deals with a different shape.
The Square Shape Class
I’ll start with the simplest shape. Listing 9-2 shows the code of the Square
class.
File: Shapes/Square.py
# Square class
import pygame
import random
# Set up the colors
RED = (255, 0, 0)
GREEN = (0, 255, 0)
BLUE = (0, 0, 255)
class Square():
1
def __init__(self, window, maxWidth, maxHeight):
self.window = window
self.widthAndHeight = random.randrange(10, 100)
self.color = random.choice((RED, GREEN, BLUE))
self.x = random.randrange(1, maxWidth - 100)
self.y = random.randrange(25, maxHeight - 100)
self.rect = pygame.Rect(self.x, self.y,
self.widthAndHeight,
self.widthAndHeight)
self.shapeType = 'Square'
2
def clickedInside(self, mousePoint):
clicked = self.rect.collidepoint(mousePoint)
return clicked
3
def getType(self):
return self.shapeType
4
def getArea(self):
theArea = self.widthAndHeight * self.widthAndHeight
return theArea
5
def draw(self):
pygame.draw.rect(self.window, self.color,
(self.x, self.y, self.widthAndHeight,
self.widthAndHeight))
Listing 9-2: The Square class
In the __init__() method 1, we set up a number of instance variables to
use in the methods of the class. That lets us keep the code of the methods
very simple. Since the __init__() method saved the rectangle of the Square,
the clickedInside() method 2 just checks if the location of a mouse click
was inside that rectangle, returning True or False.
The getType() method 3 simply returns the information that the item
clicked is a square. The getArea() method 4 multiplies the width by the
height and returns the resulting area. The draw() method 5 uses pygame’s
draw.rect() to draw the shape in the randomly chosen color.
The Circle and Triangle Shape Classes
Next, let’s take a look at the code of the Circle and the Triangle classes.
The important thing to notice is that these classes have methods with the
same names as the Square class, but the code in these methods (especially
clickedInside() and getArea()) is very different. Listing 9-3 shows the
Circle class. Listing 9-4 shows the Triangle class that creates randomly
sized right triangles whose edges are parallel to the x- and y-axes, with the
right angle in the upper-left corner.
File: Shapes/Circle.py
# Circle class
import pygame
import random
import math
# Set up the colors
RED = (255, 0, 0)
GREEN = (0, 255, 0)
BLUE = (0, 0, 255)
class Circle():
def __init__(self, window, maxWidth, maxHeight):
self.window = window
self.color = random.choice((RED, GREEN, BLUE))
self.x = random.randrange(1, maxWidth - 100)
self.y = random.randrange(25, maxHeight - 100)
self.radius = random.randrange(10, 50)
self.centerX = self.x + self.radius
self.centerY = self.y + self.radius
self.rect = pygame.Rect(self.x, self.y,
2)
self.radius * 2, self.radius *
self.shapeType = 'Circle'
1
def clickedInside(self, mousePoint):
distance = math.sqrt(((mousePoint[0] - self.centerX)
** 2) +
((mousePoint[1] - self.centerY)
** 2))
if distance <= self.radius:
return True
else:
return False
2
def getArea(self):
theArea = math.pi * (self.radius ** 2) squared
return theArea
def getType(self):
return self.shapeType
3
def draw(self):
pygame.draw.circle(self.window, self.color,
(self.centerX, self.centerY),
self.radius, 0)
Listing 9-3: The Circle class
File: Shapes/Triangle.py
# Triangle class
import pygame
import random
# Set up the colors
RED = (255, 0, 0)
GREEN = (0, 255, 0)
BLUE = (0, 0, 255)
class Triangle():
def __init__(self, window, maxWidth, maxHeight):
self.window = window
self.width = random.randrange(10, 100)
self.height = random.randrange(10, 100)
self.triangleSlope = -1 * (self.height / self.width)
self.color = random.choice((RED, GREEN, BLUE))
self.x = random.randrange(1, maxWidth - 100)
self.y = random.randrange(25, maxHeight - 100)
self.rect = pygame.Rect(self.x, self.y,
self.width, self.height)
self.shapeType = 'Triangle'
4
def clickedInside(self, mousePoint):
inRect = self.rect.collidepoint(mousePoint)
if not inRect:
return False
# Do some math to see if the point is inside the
triangle
xOffset = mousePoint[0] - self.x
yOffset = mousePoint[1] - self.y
if xOffset == 0:
return True
xOffset
# Calculate the slope (rise over run)
pointSlopeFromYIntercept = (yOffset - self.height) /
if pointSlopeFromYIntercept < self.triangleSlope:
return True
else:
return False
def getType(self):
return self.shapeType
5
def getArea(self):
theArea = .5 * self.width * self.height
return theArea
6
def draw(self):
pygame.draw.polygon(self.window, self.color,
((self.x, self.y + self.height),
(self.x, self.y),
(self.x + self.width, self.y)))
Listing 9-4: The Triangle class
To understand the polymorphism at work here, let’s look at the codeof the
clickedInside() method for each shape. The clickedInside() method of
the Square class was very simple: a check to see if the mouse click occurred
inside the rectangle of the Square. The details of the calculations for
clickedInside() in the Circle and Triangle classes are not particularly
important, but they clearly are doing different calculations. The
clickedInside() method of the Circle class 1 only reports a click if the
user clicks on a colored pixel of the shape. That is, it detects a click that is
within the bounding rectangle of the circle, but the click must also be within
the radius of the circle for it to count as a click. The clickedInside()
method of the Triangle class 4 must determine if the user has clicked on a
pixel inside the colored triangular portion of the rectangle. The methods in
all three classes accept a mouse click as a parameter and return either True or
False as a result.
The getArea() 2 5 and draw() methods 3 6 of these classes have names
that are identical to methods of the Square class, but they do different work
internally. There’s a different calculation for area, and they draw different
shapes.
The Main Program Creating Shapes
Listing 9-5 shows the source of the main program, which creates a list of
randomly chosen shape objects.
File: Shapes/Main_ShapesExample.py
import pygame
import sys
from pygame.locals import *
from Square import *
from Circle import *
from Triangle import *
import pygwidgets
# Set up the constants
WHITE = (255, 255, 255)
WINDOW_WIDTH = 640
WINDOW_HEIGHT = 480
FRAMES_PER_SECOND = 30
N_SHAPES = 10
# Set up the window
pygame.init()
window = pygame.display.set_mode((WINDOW_WIDTH,
WINDOW_HEIGHT), 0, 32)
clock = pygame.time.Clock()
shapesList = []
shapeClassesTuple = (Square, Circle, Triangle)
for i in range(0, N_SHAPES): 1
randomlyChosenClass = random.choice(shapeClassesTuple)
oShape = randomlyChosenClass (window, WINDOW_WIDTH,
WINDOW_HEIGHT)
shapesList.append(oShape)
oStatusLine = pygwidgets.DisplayText(window, (4,4),
'Click on shapes',
fontSize=28)
# Main loop
while True:
for event in pygame.event.get():
if event.type == QUIT:
pygame.quit()
sys.exit()
if event.type == MOUSEBUTTONDOWN: 2
# Reverse order to check last drawn shape first
for oShape in reversed(shapesList): 3
if oShape.clickedInside(event.pos):
4
area = oShape.getArea() 5
area = str(area)
theType = oShape.getType()
newText = 'Clicked on a ' + theType + '
whose area is' + area)
oStatusLine.setValue(newText)
break # only deal with topmost shape
# Tell each shape to draw itself
window.fill(WHITE)
for oShape in shapesList:
oShape.draw()
oStatusLine.draw()
pygame.display.update()
clock.tick(FRAMES_PER_SECOND)
Listing 9-5: The main program that creates random shapes from three
classes
As we saw in Chapter 4, whenever we have a large number of objects to
manage, the typical approach is to build a list of objects. So, before the main
loop starts, the program first builds a list of shapes 1 by randomly choosing
among a circle, a square, and a triangle; creating an object of that type; and
appending it to the list. Using this approach, we can then iterate over the list
and call methods of the same name in every object in the list.
Inside the main loop, the program checks for the mouse down event 2 that
happens when the user clicks. Whenever the event is detected, the code
iterates through the shapesList 3 and calls the clickedInside() 4 method
for each shape. Because of polymorphism, it doesn’t matter which class the
object was instantiated from. Again, the key is that the implementation of the
clickedInside() method can be different for different classes.
When any clickedInside() method returns True 5, we call the
getArea() then getType() methods of that object, without worrying about
which type of object was clicked on.
Here is the output of a typical run, after clicking on a few of the different
shapes:
Clicked
Clicked
Clicked
Clicked
Clicked
Clicked
Clicked
on
on
on
on
on
on
on
a
a
a
a
a
a
a
Circle whose area is 5026.544
Square whose area is 1600
Triangle whose area is 1982.5
Square whose area is 1600
Square whose area is 100
Triangle whose area is 576.0
Circle whose area is 3019.06799
Extending a Pattern
Building classes with commonly named methods creates a consistent pattern
that allows us to easily extend the program. For example, to add the ability
for our program to include ellipses, we would build an Ellipse class that
implements the getArea(), clickedInside(), draw(), and getType()
methods. (The code of the clickedInside() method might be
mathematically complicated for an ellipse!)
Once we’ve written the code of the Ellipse class, the only change we
need to make to the setup code is to add Ellipse to the tuple of shape classes
to choose from. The code in the main loop that does the checking for clicks,
gets the area of the shape, and so on will not need to change at all.
This example demonstrates two important features of polymorphism:
Polymorphism extends the concept of abstraction discussed in Chapter 8 to a
collection of classes. If multiple classes have the same interfaces for their
methods, the client programmer can ignore the implementation of those
methods in all the classes.
Polymorphism can make client programming easier. If a client programmer
is already familiar with the interfaces provided by one or more classes, then
calling the methods of another polymorphic class should as be simple as
following the pattern.
pygwidgets Exhibits Polymorphism
All the classes in pygwidgets were designed to use polymorphism, and they
all implement two common methods. The first is the handleEvent() method
we first used in Chapter 6, which takes an event object as a parameter. Each
class must contain its own code in this method to handle any event that
pygame may generate. Each time through the main loop, client programs
need to call the handleEvent() method for every instance of every object
instantiated from pygwidgets.
Second is the draw() method, which draws images to the window. A
typical drawing portion of a program that uses pygwidgets might look like
this:
inputTextA.draw()
inputTextB.draw()
displayTextA.draw()
displayTextB.draw()
restartButton.draw()
checkBoxA.draw()
checkBoxB.draw()
radioCustom1.draw()
radioCustom2.draw()
radioCustom3.draw()
checkBoxC.draw()
radioDefault1.draw()
radioDefault2.draw()
radioDefault3.draw()
statusButton.draw()
From the client’s point of view, each line just calls the draw() method and
passes in nothing. From an internal point of view, the code to implement
each of these methods is very different. The draw() method of the
TextButton class is completely different from that of the InputText class,
for instance.
Additionally, all widgets that manage a value contain a setValue() and
optionally a getValue() method. For example, to get the text the user enters
into an InputText widget, you call the getValue() getter method. Radio
button and checkbox widgets also have a getValue() method to get their
current values. To put new text into a DisplayText widget, you call the
setValue() setter method, passing in the new text. Radio button and
checkbox widgets can be set with a call to their setValue() method.
Polymorphism allows client programmers to feel comfortable with a
collection of classes. When clients see a pattern, like using methods named
handleEvent() and draw(), it makes it easy for them to predict how to use a
new class in the same collection.
As of this writing, the pygwidgets package does not provide either a
horizontal or a vertical Slider class widget to allow a user to easily select
from a range of numbers. If I were to add these widgets, they would certainly
contain the following: a handleEvent() method, where all user interaction
would take place; a getValue() and a setValue() method to get and set a
current value for the Slider; and a draw() method.
Polymorphism for Operators
Python also exhibits polymorphism with operators. Consider the following
example with the + operator:
value1 = 4
value2 = 5
result = value1 + value2
print(result)
which prints:
9
The + operator here clearly means “add” in a mathematic sense because
both variables contain integer values. But now consider this second example:
value1 = 'Joe'
value2 = 'Schmoe'
result = value1 + value2
print(result)
which prints:
JoeSchmoe
The line result = value1 + value2 is exactly the same as in the first
example, but it performs a completely different operation. With string values,
the + operator performs a string concatenation. The same operator was used,
but a different action was performed.
This technique of having multiple meanings for an operator is commonly
known as operator overloading. For some classes, the ability to overload
operators adds highly useful features and greatly improves the readability of
client code.
Magic Methods
Python reserves method names with the unusual form of two underscores,
some name, and two underscores for a particular purpose:
__<someName>__()
These are officially called special methods but are more commonly
referred to by Python programmers as magic methods. Many of these are
already defined, such as __init__(), which is called whenever you
instantiate an object from a class, but all other names in this style are
available for future expansion. These are known as “magic” methods because
Python calls them behind the scenes whenever it detects an operator, a
special function call, or some other special circumstance. They are not
intended to be called by client code directly.
NOTE
Because the names of these magic methods are difficult to pronounce
—for example, __init__() is read as “underscore underscore init
underscore underscore”—Python programmers often refer to these
as dunder methods (a shortened version of double underscore). This
method would be referred to as “dunder init.”
Continuing with the previous examples, we’ll look at how this works with
the + operator. The built-in data types (integer, float, string, Boolean, and so
on) are actually implemented as classes in Python. We can see this by testing
with the built-in isinstance() function, which takes an object and a class
and returns True if the object was instantiated from the class or False if not.
These lines will both report True:
print(isinstance(123, int))
print(isinstance('some string', str))
The classes for the built-in data types contain a set of magic methods,
including ones for the basic math operators. When Python detects the +
operator with integers, it calls the magic method named __add__() in the
built-in integer class, which performs integer addition. When Python sees the
same operator used with strings, it calls the __add__() method in the string
class, which performs string concatenation.
This mechanism is generalized so that when Python encounters a +
operator when working with objects instantiated from your class, it will call
the __add__() method if one is present in your class. Therefore, as the class
developer, you can write code to invent a new meaning for this operator.
Each operator maps to a specific magic method name. While there are
many types of magic methods, let’s start with those related to the comparison
operators.
Comparison Operator Magic Methods
Consider our Square class from Listing 9-2. You want client software to be
able to compare two Square objects to see if they are equal. It is up to you to
decide what “equal” means when comparing objects. For instance, you might
define it as two objects being the same color and at the same location and
with the same size. As a simple example, we’ll define two Square objects as
equal if they just have the same side length. This is easily implemented by
comparing the self.heightAndWidth instance variables of the two objects
and returning a Boolean. You could write your own equals() method, and
client software could then call it like this:
if oSquare1.equals(oSquare2):
This would work fine. However, it would be more natural for client
software to use the standard == comparison operator:
if oSquare1 == oSquare2:
Written this way, Python translates the == operator into a call to a magic
method of the first object. In this case, Python will attempt to call a magic
method named __eq__() in the Square class. Table 9-1 shows the magic
methods for all the comparison operators.
Table 9-1: Comparison Operator Symbols, Meanings, and Magic Method Names
Symbol Meaning
Magic method name
==
Equal to
__eq__()
!=
Not equal to
__ne__()
<
Less than
__lt__()
>
Greater than
__gt__()
<=
Less than or equal to
__le__()
>=
Greater than or equal to
__ge__()
To allow the == comparison operator to check for equality between two
Square objects, you would write a method like this in the Square class:
def __eq__(self, oOtherSquare):
if not isinstance(oOtherSquare, Square):
raise TypeError('Second object was not a Square')
if self.heightAndWidth == oOtherSquare.heightAndWidth:
return True # match
else:
return False # not a match
When Python detects an == comparison where the first object is a Square,
it calls this method in the Square class. Since Python is a loosely typed
language (it doesn’t require you to define variable types), the second
parameter could be of any data type. However, in order for the comparison to
work correctly, the second parameter must also be a Square object. We
perform a check using the isinstance() function, which works with
programmer-defined classes the same way it works with built-in classes. If
the second object is not a Square, we raise an exception.
We then compare the heightAndWidth of the current object (self) with
the heightAndWidth of a second object (oOtherSquare). This is a case where
using direct access to the instance variables of two objects is perfectly
acceptable, because both objects are of the same type, and therefore they
must contain the same instance variables.
A Rectangle Class with Magic Methods
To expand, we’ll build a program that draws a number of rectangle shapes
using a Rectangle class. The user will be able to click on any two rectangles,
and the program will report if the rectangles have the same area or if the area
of the first one is larger or smaller than the area of the second rectangle.
We’ll use the ==, <, and > operators and expect the result to be a Boolean
True or False for each comparison. Listing 9-6 contains the code of the
Rectangle class, which implements magic methods for these operators.
File: MagicMethods/Rectangle/Rectangle.py
# Rectangle class
import pygame
import random
# Set up the colors
RED = (255, 0, 0)
GREEN = (0, 255, 0)
BLUE = (0, 0, 255)
class Rectangle():
def __init__(self, window):
self.window = window
self.width = random.choice((20, 30, 40))
self.height = random.choice((20, 30, 40))
self.color = random.choice((RED, GREEN, BLUE))
self.x = random.randrange(0, 400)
self.y = random.randrange(0, 400)
self.rect = pygame.Rect(self.x, self.y, self.width,
self.height)
self.area = self.width * self.height
def clickedInside(self, mousePoint):
clicked = self.rect.collidepoint(mousePoint)
return clicked
# Magic method called when you compare
# two Rectangle objects with the == operator
def __eq__ (self, oOtherRectangle): 1
if not isinstance(oOtherRectangle, Rectangle):
raise TypeError('Second object was not a
Rectangle')
if self.area == oOtherRectangle.area:
return True
else:
return False
# Magic method called when you compare
# two Rectangle objects with the < operator
def __lt__(self, oOtherRectangle): 2
if not isinstance(oOtherRectangle, Rectangle):
raise TypeError('Second object was not a
Rectangle')
if self.area < oOtherRectangle.area:
return True
else:
return False
# Magic method called when you compare
# two Rectangle objects with the > operator
def __gt__(self, oOtherRectangle): 3
if not isinstance(oOtherRectangle, Rectangle):
raise TypeError('Second object was not a
Rectangle')
if self.area > oOtherRectangle.area:
return True
else:
return False
def getArea(self):
return self.area
def draw(self):
pygame.draw.rect(self.window, self.color, (self.x,
self.y, self.width, self.height))
Listing 9-6: The Rectangle class
The methods __eq__() 1, __lt__() 2, and __gt__() 3 allow client code
to use standard comparison operators between Rectangle objects. To
compare two rectangles for equality, you would write:
if oRectangle1 == oRectangle2:
When this line runs, the __eq__() method of the first object is called, and
the second object is passed in as the second parameter. The function returns
either True or False. Similarly, to compare for less than, you would write a
line like this:
if oRectangle1 < oRectangle2:
The __lt__() method then checks for the area of the first rectangle being
less than the area of the second rectangle. If client code used the > operator to
compare two rectangles, the __gt__() method would be called.
Main Program Using Magic Methods
Listing 9-7 shows the code of the main program that tests the magic methods.
File: MagicMethods/Rectangle/Main_RectangleExample.py
import pygame
import sys
from pygame.locals import *
from Rectangle import *
# Set up the constants
WHITE = (255, 255, 255)
WINDOW_WIDTH = 640
WINDOW_HEIGHT = 480
FRAMES_PER_SECOND = 30
N_RECTANGLES = 10
FIRST_RECTANGLE = 'first'
SECOND_RECTANGLE = 'second'
# Set up the window
pygame.init()
window = pygame.display.set_mode((WINDOW_WIDTH,
WINDOW_HEIGHT), 0, 32)
clock = pygame.time.Clock()
rectanglesList = []
for i in range(0, N_RECTANGLES):
oRectangle = Rectangle(window)
rectanglesList.append(oRectangle)
whichRectangle = FIRST_RECTANGLE
# Main loop
while True:
for event in pygame.event.get():
if event.type == QUIT:
pygame.quit()
sys.exit()
if event.type == MOUSEBUTTONDOWN:
for oRectangle in rectanglesList:
if oRectangle.clickedInside(event.pos):
print('Clicked on', whichRectangle,
'rectangle.')
if whichRectangle == FIRST_RECTANGLE:
oFirstRectangle = oRectangle 1
whichRectangle = SECOND_RECTANGLE
elif whichRectangle == SECOND_RECTANGLE:
oSecondRectangle2 = oRectangle 2
# User has chosen 2 rectangles, let's
compare
oSecondRectangle:
if oFirstRectangle ==
3
print('Rectangles are the same
size.')
oSecondRectangle:
elif oFirstRectangle <
4
print('First rectangle is smaller
than second rectangle.')
than second rectangle.')
else: # must be larger 5
print('First rectangle is larger
whichRectangle = FIRST_RECTANGLE
# Clear the window and draw all rectangles
window.fill(WHITE)
for oRectangle in rectanglesList:
oRectangle.draw()
6
pygame.display.update()
clock.tick(FRAMES_PER_SECOND)
Listing 9-7: The main program that draws and then compares Rectangle
objects
The user of the program clicks on pairs of rectangles to compare their
sizes. We store the selected rectangles in two variables 1 2.
We check for equality using the == operator 3, which resolves to calling
the __eq__() method of the Rectangle class. If the rectangles are the same
size, we print out an appropriate message. If not, we check if the first
rectangle is smaller than the second using the < operator 4, which results in a
call to the __lt__() method. If this comparison is also not True, we print the
message for the first being larger than the second 5. We didn’t need to use
the > operator in this program; however, since other client code might
implement size comparisons differently, we’ve included the __gt__()
method for completeness.
Finally, we draw all the rectangles in our list 6.
Because we included the magic methods __eq__(), __lt__(), and
__gt__() in the Rectangle class, we were able to use the standard
comparison operators in a highly intuitive and readable way.
Here is the output from clicking on a number of different rectangles:
Clicked on first rectangle.
Clicked on second rectangle.
Rectangles are the same size.
Clicked on first rectangle.
Clicked on second rectangle.
First rectangle is smaller than second rectangle.
Clicked on first rectangle.
Clicked on second rectangle.
First rectangle is larger than second rectangle.
Math Operator Magic Methods
You can write additional magic methods to define what happens when client
code uses the other arithmetic operators between objects instantiated from
your class.
Table 9-2 shows the methods that are called for the basic arithmetic
operators.
Table 9-2: Math Operator Symbols, Meanings, and Magic Method Names
Symbol Meaning
Magic method name
+
Addition
__add__()
-
Subtraction
__sub__()
*
Multiplication
__mul__()
/
Division (floating-point result)
__truediv__()
//
Integer division
__floordiv__()
%
Modulo
__mod__()
abs
Absolute value
__abs__()
For example, to handle the + operator, you would implement a method in
your class like this:
def __add__(self, oOther):
# Your code here to determine what happens when code
# attempts to add two of these objects.
A full list of all the magic or dunder methods can be found in the official
documentation at https://docs.python.org/3/reference/datamodel.html.
Vector Example
In math, a vector is an ordered pair of x and y values that is often represented
on a graph as a directed line segment. In this section, we’ll build a class that
uses math operator magic methods to operate on vectors. There are a number
of math operations that can be performed on vectors. Figure 9-2 shows an
example of adding two vectors.
Figure 9-2: Vector addition in Cartesian coordinates
Adding two vectors results in a new vector whose x value is the sum of the
x values of the two added vectors and whose y value is the sum of the y
values of the two added vectors. In Figure 9-2, we add the vector (3, 2) and
the vector (1, 3) to create a vector (4, 5).
Two vectors are considered equal if their x values are the same and their y
values are the same. A vector’s size is computed to be the hypotenuse of the
right triangle with one side of length x and the second side of length y. We
can use the Pythagorean theorem to compute the length and use the lengths
to compare two vectors’ sizes.
Listing 9-8 is a Vector class that illustrates the appropriate magic methods
for doing math and comparisons between two Vector objects. (Each of these
methods has additional code using a call to isinstance() to ensure that the
second object is a Vector. These checks are included in the downloadable
file, but I have omitted them here to save space.)
File: MagicMethods/Vectors/Vector.py
# Vector class
import math
class Vector():
'''The Vector class represents two values as a vector,
allows for many math calculations'''
def __init__(self, x, y):
self.x = x
self.y = y
1
def __add__(self, oOther): # called for + operator
return Vector(self.x + oOther.x, self.y + oOther.y)
def __sub__(self, oOther): # called for - operator
return Vector(self.x - oOther.x, self.y - oOther.y)
2
def __mul__(self, oOther): # called for * operator
# Special code to allow for multiplying by a vector or
a scalar
if isInstance(oOther, Vector): # multiply two vectors
return Vector((self.x * oOther.x), (self.y *
oOther.y))
elif isinstance(oOther, (int, float)): # multiply by
a scalar
return Vector((self.x * oOther), (self.y *
oOther))
else:
raise TypeError('Second value must be a vector or
scalar')
def __abs__(self):
return math.sqrt((self.x ** 2) + (self.y ** 2))
def __eq__(self, oOther): # called for == operator
return (self.x == oOther.x) and (self.y == oOther.y)
def __ne__(self, oOther): # called for != operator
return not (self == oOther) # calls __eq__ method
def __lt__(self, oOther): # called for < operator
if abs(self) < abs(oOther): # calls __abs__ method
return True
else:
return False
def __gt__(self, oOther): # called for > operator
if abs(self) > abs(oOther): # calls __abs__ method
return True
else:
return False
Listing 9-8: The Vector class that implements a number of magic methods
This class implements arithmetic and comparison operators as magic
methods. Client code would use standard symbols for math and comparison
between two Vector objects. For example, the addition of vectors in Figure
9-2 could be handled like this:
oVector1 = Vector(3, 2)
oVector2 = Vector(1, 3)
oNewVector = oVector1 + oVector2
vectors
# use the + operator to add
When the third line runs, the __add__() method 1is called to add the two
Vector objects, resulting in the creation of a new Vector object. There is a
special check in the __mul__() method 2 that allows the * operator to either
multiply two Vectors or multiply one Vector by a scalar value, depending
on the type of the second value.
Creating a String Representation of Values in
an Object
A standard approach to debugging is to add calls to print() to write out the
values of variables at certain points in your program:
print('My variable is', myVariable)
However, if you try to use print() to help you debug the contents of an
object, the results are not particularly helpful. For example, here we create a
Vector object and print it:
oVector = Vector(3, 4)
print('My vector is', oVector)
This is what is printed:
<Vector object at 0x10361b518>
This tells us that we have an object instantiated from the Vector class and
shows the memory address of that object. However, in most cases, what we
really want to know are the values of the instance variables in the object at
that moment. Luckily, we can use magic methods for that.
There are two magic methods that can be useful in getting information (as
strings) from an object:
The __str__() method is used to create a string representation of an object
that can be read easily by humans. If client code makes a call to the str()
built-in function and passes in an object, Python will call the magic method
__str__() if it is present in that class.
The __repr__() method is used to create an unambiguous, possibly
machine-readable string representation of the object. If client code makes a
call to the repr() built-in function and passes in an object, Python will
attempt to call the magic method __repr__() in that class, if present.
I’ll show the __str__() method, as it’s more generally used for simple
debugging. When you call the print() function, Python calls the built-in
str() function to convert each argument into a string. For any argument that
does not have a __str__() method, this function formats a string that
contains the type of the object, the words “object at,” and the memory
address, then returns the resulting string. That’s why we see the earlier output
containing the memory address.
Instead, you can write your own version of __str__() and have it produce
whatever string you want to help debug the code of your class. The general
approach is to build a string that contains the values of any instance variables
that you want to see and return that string to be printed. For example, we can
add the following method to the Vector class from Listing 9-8 to get
information about any Vector object:
class Vector():
--- snipped all previous methods --def __str__(self):
return 'This vector has the value (' + str(self.x) +
', ' + str(self.y) + ')'
If you instantiate a Vector, you can then call the print() function and
pass in a Vector object:
oVector = Vector(10, 7)
print(oVector)
Rather than just printing the memory address of the Vector object, you
will get a nicely formatted report of the values of the two instance variables
contained in the object:
This vector has the value (10, 7)
The main code in Listing 9-9 creates a few Vector objects, does some
vector math, and prints out the results of some Vector calculations.
File: Vectors/Main_Vectors.py
# Vector test code
from Vector import *
v1 = Vector(3, 4)
v2 = Vector(2, 2)
v3 = Vector(3, 4)
# These lines print Boolean or numeric values
print(v1 == v2)
print(v1 == v3)
print(v1 < v2)
print(v1 > v2)
print(abs(v1))
print(abs(v2))
print()
# These lines
print('Vector
print('Vector
print('Vector
print('Vector
print('Vector
print('Vector
print Vectors (calls the __str__() method)
1:', v1)
2:', v2)
1 + Vector 2:', v1 + v2)
1 - Vector 2:', v1 - v2)
1 times Vector 2:', v1 * v2)
2 times 5:', v1 * 5)
Listing 9-9: Sample main code that creates and compares Vectors, does
math, and prints Vectors
This generates the following output:
False
True
False
True
5.0
2.8284271247461903
Vector
Vector
Vector
Vector
Vector
Vector
1: This vector has the value (3, 4)
2: This vector has the value (2, 2)
1 + Vector 2: This vector has the value (5, 6)
1 - Vector 2: This vector has the value (1, 2)
1 times Vector 2: This vector has the value (6, 8)
2 times 5: This vector has the value (15, 20)
The first set of calls to print() output Boolean and numeric values, which
result from calling math and comparison operator magic methods. In the
second set, we print two Vector objects, then compute and print some new
Vectors. Internally, the print() function first calls Python’s str() function
for each item to be printed; that results in a call to the Vector’s __str__()
magic method, which creates a formatted string with the relevant
information.
A Fraction Class with Magic Methods
Let’s put some of these magic methods together in a more complex example.
Listing 9-10 shows the code of a Fraction class. Each Fraction object is
made up of a numerator (top part) and a denominator (bottom part). The
class keeps track of a fraction by storing the separate parts in instance
variables, along with the fraction’s approximate decimal value. The methods
allow the caller to get the reduced value of the fraction, print the fraction
along with its floating-point value, compare two fractions for equality, and
add two Fraction objects.
File: MagicMethods/Fraction.py
# Fraction class
import math
class Fraction():
def __init__(self, numerator, denominator): 1
if not isinstance(numerator, int):
raise TypeError('Numerator', numerator, 'must be
an integer')
if not isinstance(denominator, int):
raise TypeError('Denominator', denominator, 'must
be an integer')
self.numerator = numerator
self.denominator = denominator
divisor
# Use the math package to find the greatest common
greatestCommonDivisor = math.gcd(self.numerator,
self.denominator)
if greatestCommonDivisor > 1:
self.numerator = self.numerator //
greatestCommonDivisor
self.denominator = self.denominator //
greatestCommonDivisor
self.value = self.numerator / self.denominator
# Normalize the sign of the numerator and denominator
self.numerator = int(math.copysign(1.0, self.value)) *
abs(self.numerator)
self.denominator = abs(self.denominator)
def getValue(self): 2
return self.value
\
def __str__(self): 3
'''Create a string representation of the fraction'''
output = ' Fraction: ' + str(self.numerator) + '/' +
str(self.denominator) + '\n' + \
' Value: ' + str(self.value) + '\n'
return output
def __add__(self, oOtherFraction): 4
''' Add two Fraction objects'''
if not isinstance(oOtherFraction, Fraction):
raise TypeError('Second value in attempt to add is
not a Fraction')
# Use the math package to find the least common
multiple
newDenominator = math.lcm(self.denominator,
oOtherFraction.denominator)
multiplicationFactor = newDenominator //
self.denominator
equivalentNumerator = self.numerator *
multiplicationFactor
otherMultiplicationFactor = newDenominator //
oOtherFraction.denominator
oOtherFractionEquivalentNumerator =
oOtherFraction.numerator *
otherMultiplicationFactor
newNumerator = equivalentNumerator +
oOtherFractionEquivalentNumerator
oAddedFraction = Fraction(newNumerator,
newDenominator)
return oAddedFraction
def __eq__(self, oOtherFraction): 5
'''Test for equality '''
if not isinstance(oOtherFraction, Fraction):
return False # not comparing to a fraction
if (self.numerator == oOtherFraction.numerator) and \
(self.denominator == oOtherFraction.denominator):
return True
else:
return False
Listing 9-10: The Fraction class that implements a number of magic
methods
When you create a Fraction object, you pass in a numerator and a
denominator 1, and the __init__() method immediately calculates the
reduced fraction and its floating-point value. At any time, client code can call
the getValue() method to retrieve that value 2. Client code can also call
print() to print out the object, and Python will call the __str__() method
to format a string to be printed 3.
The client can add two different Fraction objects together with the +
operator. When this happens, the __add__() method is called 4. That method
uses the math.lcd() (least common denominator) method to ensure that the
resulting Fraction object has the smallest common denominator.
Finally, client code can use the == operator to check if two Fraction
objects are equal. When you use this operator, the __eq__() method is called
5, which checks the values of the two Fractions and returns True or False.
Here is some code that instantiates Fraction objects and tests the various
magic methods:
# Test code
oFraction1 = Fraction(1, 3) # create a Fraction object
oFraction2 = Fraction(2, 5)
print('Fraction1\n', oFraction1) # print the object ... calls
__str__
print('Fraction2\n', oFraction2)
oSumFraction = oFraction1 + oFraction2
print('Sum is\n', oSumFraction)
# calls __add__
print('Are fractions 1 and 2 equal?', (oFraction1 ==
oFraction2)) # expect False
print()
oFraction3 = Fraction(-20, 80)
oFraction4 = Fraction(4, -16)
print('Fraction3\n', oFraction3)
print('Fraction4\n', oFraction4)
print('Are fractions 3 and 4 equal?', (oFraction3 ==
oFraction4)) # expect True
print()
oFraction5 = Fraction(5, 2)
oFraction6 = Fraction(500, 200)
print('Sum of 5/2 and 500/2\n', oFraction5 + oFraction6)
When run, this code produces:
Fraction1
Fraction: 1/3
Value: 0.3333333333333333
Fraction2
Fraction: 2/5
Value: 0.4
Sum is
Fraction: 11/15
Value: 0.7333333333333333
Are fractions 1 and 2 equal? False
Fraction3
Fraction: -1/4
Value: -0.25
Fraction4
Fraction: -1/4
Value: -0.25
Are fractions 3 and 4 equal? True
Sum of 5/2 and 500/2
Fraction: 5/1
Value: 5.0
Summary
This chapter was about the key OOP concept of polymorphism. Stated
simply, polymorphism is the ability for multiple classes to implement
methods with the same names. Each class contains specific code to do
whatever needs to be done for objects instantiated from that class. As a
demonstration program, I showed how you could create a number of
different shape classes, each of which had an __init__(), getArea(),
clickedInside(),
and draw() method. The code of each version of these
methods was specific to the type of the shape.
As you saw, there are two key advantages to using polymorphism. First, it
extends the concept of abstraction to a collection of classes, allowing the
client programmer to ignore the implementation. Second, it allows for a
system of classes that work in similar ways, making a system predictable to
client programmers.
I also discussed the idea of polymorphism in operators, explaining how the
same operator could do different operations with different types of data. I
showed how Python’s magic methods are used to make this happen and how
you can build methods to implement these operators in your own classes. To
demonstrate the use of arithmetic and comparison operator magic methods, I
showed a Vector class and a Fraction class. I also showed how you can use
the __str__() method to help in debugging the content of an object.
10
INHERITANCE
The third tenet of OOP is inheritance,
which is a mechanism for deriving a
new class from an existing class. Rather
than starting from scratch and
potentially duplicating code, inheritance
allows a programmer to write code for a new class
that extends or differentiates it from an existing class.
Let’s begin with a real-world example that demonstrates what inheritance
is basically about. You’re attending culinary school. One of your lessons
involves an exhaustive demonstration of making hamburgers. You learn
everything that there is to know about the different cuts of meat, the
grinding of the meat, the best types of buns, the best lettuce, tomato, and
condiments—just about everything you could imagine. You also learn about
the best way to cook the hamburger, how long to cook it, when and how
often to flip it over, and so on.
The next lesson in the curriculum is about cheeseburgers. The instructor
could start from scratch and go through all the material about hamburgers
again. But instead, they assume that you’ve retained the knowledge from
the previous lesson and so already know everything there is to know about
creating a great hamburger. This lesson therefore focuses on what types of
cheese to use, when to add it, how much to use, and so on.
The point of the story is that there is no need to “reinvent the wheel”;
instead, you can simply add on to what you already know.
Inheritance in Object-Oriented Programming
Inheritance in OOP is the ability to create a class that builds on (extends) an
existing class. When creating large programs, you will often use classes that
provide very useful general capabilities. You’ll sometimes want to build a
class that’s similar to a class that already exists, but does some things
slightly differently. Inheritance allows you to do just that, creating a new
class that includes all the methods and instance variables of an existing
class, but adds new and different functionality.
Inheritance is an extremely powerful concept. When classes are set up
correctly, using inheritance can seem simple. However, being able to design
classes to use it in a clear manner is a skill that’s difficult to master. As an
implementer, inheritance takes a great deal of practice to use properly and
efficiently.
With inheritance, we talk about the relationship between two classes,
typically referred to as the base class and subclass.
Base class
The class that is inherited from; it serves as a starting point
for the subclass.
Subclass
The class that is doing the inheriting; it enhances the base
class.
While these are the most common terms used to describe the two classes
in Python, you may also hear them referred to in other ways, such as:
Superclass and subclass
Base class and derived class
Parent class and child class
Figure 10-1 is a standard diagram that shows this relationship.
Figure 10-1: A subclass inherits from a base class.
A subclass inherits all of the methods and instance variables defined in a
base class.
Figure 10-2 provides a different, perhaps more accurate, way to think of
the relationship between the two classes.
Figure 10-2: A base class is incorporated into a subclass.
As the implementer, you can think of the base class as being incorporated
into the subclass. That is, the base class actually becomes part of the larger
subclass. As a client of a subclass, you think about the subclass as a single
unit and do not need to know that the base class is there at all.
When discussing inheritance, we often say there is an is a relationship
between a subclass and a base class. For example, a student is a person, an
orange is a fruit, a car is a vehicle, and so on. The subclass is a specialized
version of the base class that inherits all the properties and behavior of the
base class, but also provides additional details and functionality.
Most importantly, a subclass extends a base class in either or both of the
following ways (which will be explained soon):
A subclass can redefine a method that’s defined in the base class. That is, a
subclass can provide a method with same name as one in the base class but
with different functionality. This is called overriding a method. When client
code makes a call to an overridden method, the method in the subclass is
called. (However, the code of the method in the subclass can still call the
method of the same name in the base class.)
A subclass can add new methods and instance variables that do not appear
in the base class.
One way to think of a subclass is with the phrase coding by difference.
Since the subclass inherits all the instance variables and methods of the
base class, it does not need to repeat all of that code; the subclass only
needs to contain code that differentiates it from the base class. The code of
the subclass therefore only contains new instance variables (and their
initialization), overriding methods, and/or new methods not found in the
base class.
Implementing Inheritance
The syntax of inheritance in Python is simple and elegant. The base class
does not need to know that it is being used as a base class. Only the subclass
needs to indicate that it wants to inherit from a base class. Here is the
general syntax:
class <BaseClassName>():
# BaseClass methods
class <SubClassName>(<BaseClassName>):
# SubClass methods
In the class statement of the subclass, within the parentheses you specify
the name of the base class it should inherit from. In this case, we want the
subclass <SubClassName> to inherit from the base class <BaseClassName>.
(Programmers will often use the word subclass as a verb, as in “Let’s
subclass ClassA to build ClassB.”) Here’s an example with real class
names:
class Widget():
# Widget's methods
class WidgetWithFrills(Widget):
# WidgetWithFrills's methods
The Widget class will provide general functionality. The
WidgetWithFrills class will include everything from the Widget class and
define any additional methods and instance variables it wants with more
specific capabilities.
Employee and Manager Example
I’ll start with an extremely simple example to make the key concepts clear,
then move on to some more practical examples.
Base Class: Employee
Listing 10-1 defines a base class called Employee.
File:
EmployeeManagerInheritance/EmployeeManagerInheritance.py
# Employee Manager inheritance
#
# Define the Employee class, which we will use as a base
class
class Employee():
def __init__(self, name, title, ratePerHour=None):
self.name = name
self.title = title
if ratePerHour is not None:
ratePerHour = float(ratePerHour)
self.ratePerHour = ratePerHour
def getName(self):
return self.name
def getTitle(self):
return self.title
def payPerYear(self):
# 52 weeks * 5 days a week * 8 hours per day
pay = 52 * 5 * 8 * self.ratePerHour
return pay
Listing 10-1: The Employee class, which will be used as a base class
The Employee class has the methods __init__(), getName(),
getTitle(), and payPerYear(). It also has three instance variables,
self.name, self.title, and self.ratePerHour, which are set in the
__init__() method. We retrieve the name and title using getter methods.
These employees are paid per hour, so self.payPerYear() does a
calculation to determine the annual pay based on the hourly rate.
Everything in this class should be familiar to you; there is nothing new
here. You can instantiate an Employee object by itself, and it will work fine.
Subclass: Manager
For the Manager class, we consider the differences between a manager and
an employee: the manager is a salaried employee who has a number of
direct reports. If this manager does a good job, they get a 10 percent bonus
for the year. The Manager class can extend the Employee class, since the
manager is an employee but has additional capabilities and responsibilities.
Listing 10-2 shows the code of our Manager class. It only needs to
contain code that is different from the Employee class, so you’ll see that it
doesn’t have a getName() or getTitle() method. Any calls to those
methods with a Manager object will be handled by the methods in the
Employee class.
File:
EmployeeManagerInheritance/EmployeeManagerInheritance.py
# Define a Manager subclass that inherits from Employee
1
class Manager(Employee):
def __init__(self, name, title, salary,
reportsList=None):
2 self.salary = float(salary)
if reportsList is None:
reportsList = []
self.reportsList = reportsList
3 super().__init__(name, title)
4
def getReports(self):
return self.reportsList
5
def payPerYear(self, giveBonus=False):
pay = self.salary
if giveBonus:
pay = pay + (.10 * self.salary)
10%
# add a bonus of
6 print(self.name, 'gets a bonus for good work')
return pay
Listing 10-2: The Manager class, implemented as a subclass of the
Employee class
In the class statement 1, you can see that this class inherits from the
Employee class because Employee is inside the parentheses after the name
Manager.
The __init__() method of the Employee class expects a name, a title,
and an optional rate per hour. A manager is a salaried employee and
manages a number of employees, so the __init__() method of the Manager
class expects a name, a title, a salary, and a list of employees. Adhering to
the principle of coding by difference, the __init__() method starts by
initializing anything the __init__() method of the Employee class doesn’t
do. Therefore, we save the salary and reportsList in similarly named
instance variables 2.
Next we want to call the __init__() method of the Employee base class
3. Here, I am calling the built-in function super(), which asks Python to
figure out which class is the base class (often referred to as the superclass)
and call that class’s __init__() method. It also adjusts the arguments to
include self as the first argument in this call. Therefore, you can think of
this line as translating to:
Employee.__init__(self, name, title)
In fact, coding that line this way would work perfectly well; using the
call to super() is simply a much cleaner way to write the call without
having to specify the name of the base class.
The effect is that the new Manager class’s __init__() method initializes
the two instance variables (self.salary and self.reportsList) that are
different from those in the Employee class, and the Employee class’s
__init__() method initializes the self.name and self.title instance
variables that are common to any Employee or Manager object that is
created. For a Manager who has a salary, self.ratePerHour is set to None.
NOTE
Older versions of Python required you to write this code in yet a
third way, so you may see this in older programs and
documentation:
super(Employee, self).__init__(name, salary)
This also does the exact same thing. However, the newer syntax
with the simple call to super() is much easier to remember. Using
super() also makes it less error-prone if you decide that you want
to change the name of your base class.
The Manager class has an added getter method, getReports() 4, that
allows client code to retrieve a list of Employees who report to the Manager.
The payPerYear() method 5 calculates and returns the Manager’s pay.
Notice that both the Employee and the Manager classes have a method
named payPerYear(). If you call the payPerYear() method using an
instance of Employee, the Employee class’s method will run and calculate
the pay based on the hourly rate. If you call the payPerYear() method with
an instance of Manager, the Manager class’s method will run and do a
different calculation. The payPerYear() method in the Manager class
overrides the method by the same name in the base class. Overriding a
method in a subclass specializes the subclass to differentiate it from the
base class. The overriding method must have the exact same name as the
method that it overrides (although it may have a different list of
parameters). In the overriding method, you can:
Completely replace the overridden method in the base class. We see this in
the payPerYear() method of the Manager class.
Do some work on its own and call the inherited or overridden method of the
same name in the base class. We see this in the __init__() method of the
Manager class.
The actual content of the overriding method depends on the situation. If
the client makes a call to a method that does not exist in a subclass, the
method call will be sent on to the base class. For example, notice that there
is no method named getName() in the Manager class, but it does exist in the
Employee base class. If a client calls getName() on an instance of Manager,
that call is handled by the base class, Employee.
The payPerYear() method of the Manager class contains this code:
10%
if giveBonus:
pay = pay + (.10 * self.salary)
6
# add a bonus of
print(self.name, 'gets a bonus for good work')
The instance variable self.name was defined in the Employee class, but
the Manager class has no previous mention of it. This demonstrates that
instance variables defined in a base class are available for use in methods of
a subclass. Here we are calculating the pay for a manager, which works
correctly because payPerYear() has access to instance variables defined
inside its own class (self.salary) and instance variables defined in the
base class (printing using self.name 6).
Test Code
Let’s test our Employee and Manager objects and call methods of each.
File:
EmployeeManagerInheritance/EmployeeManagerInheritance.py
# Create objects
oEmployee1 = Employee('Joe Schmoe', 'Pizza Maker', 16)
oEmployee2 = Employee('Chris Smith', 'Cashier', 14)
oManager = Manager('Sue Jones', 'Pizza Restaurant Manager',
55000, [oEmployee1, oEmployee2])
# Call methods of the Employee objects
print('Employee name:', oEmployee1.getName())
print('Employee salary:',
'{:,.2f}'.format(oEmployee1.payPerYear()))
print('Employee name:', oEmployee2.getName())
print('Employee salary:',
'{:,.2f}'.format(oEmployee2.payPerYear()))
print()
# Call methods of the Manager object
managerName = oManager.getName()
print('Manager name:', managerName)
# Give the manager a bonus
print('Manager salary:',
'{:,.2f}'.format(oManager.payPerYear(True)))
print(managerName, '(' + oManager.getTitle() + ')', 'direct
reports:')
reportsList = oManager.getReports()
for oEmployee in reportsList:
print('
', oEmployee.getName(),
'(' + oEmployee.getTitle() + ')')
When we run this code, we see the following output, as we would expect:
Employee
Employee
Employee
Employee
name: Joe Schmoe
salary: 33,280.00
name: Chris Smith
salary: 29,120.00
Manager name: Sue Jones
Sue Jones gets a bonus for good work
Manager salary: 60,500.00
Sue Jones (Pizza Restaurant Manager) direct reports:
Joe Schmoe (Pizza Maker)
Chris Smith (Cashier)
The Client’s View of a Subclass
The discussion so far has been focused on the details of implementation.
But classes can look different depending on whether you are the developer
of a class or are writing code to use a class. Let’s change focus and take a
look at inheritance from the client’s point of view. As far as client code is
concerned, a subclass has all the functionality of the base class, plus
anything defined in the subclass itself. It may help to think about the
resulting collection of methods as layers of paint on a wall. When a client
looks at the Employee class, the client sees all the methods defined in that
class (Figure 10-3).
Figure 10-3: What a client would see looking at the interface of the Employee class
When we introduce the Manager class that inherits from the Employee
class, it’s like adding paint to touch up the places where we want to add or
change methods. For methods that we don’t want to change, we just leave
the old layer of paint (Figure 10-4).
Figure 10-4: What a client would see looking at the interface of the Manager class
As the developer, we know that the Manager class inherits from the
Employee class and overrides some methods. As the client, we just see five
methods. The client doesn’t need to know that some methods are
implemented in the Manager class and others come from the inherited
Employee class.
Real-World Examples of Inheritance
Let’s take a look at two real-world examples of inheritance. First, I’ll show
you how to build an input field that only allows you to enter numbers. I’ll
then build an output field that formats monetary values.
InputNumber
In this first example, we’ll create an input field that allows the user to input
only numerical data. As a general user interface design principle, it’s much
better to restrict the input to allow only for correctly formatted data while
the user is entering the data, rather than allowing any input and checking its
correctness later. Entering letters or other symbols in this input field, or
attempting to enter multiple decimal points or multiple minus signs, should
not be allowed.
The pygwidgets package contains an InputText class that allows the
user to input any characters. We’ll write an InputNumber class to allow only
valid numbers as input. The new InputNumber class will inherit much of its
code from InputText. We’ll only need to override three methods of
InputText: __init__(), handleEvent(), and getValue(). Listing 10-3
shows the InputNumber class that overrides these methods.
File: MoneyExamples/InputNumber.py
# InputNumber class - allows the user to enter only numbers
#
# Demo of inheritance
import pygame
from pygame.locals import *
import pygwidgets
BLACK = (0, 0, 0)
WHITE = (255, 255, 255)
# Tuple of legal editing keys
LEGAL_KEYS_TUPLE = (pygame.K_RIGHT, pygame.K_LEFT,
pygame.K_HOME,
pygame.K_END, pygame.K_DELETE,
pygame.K_BACKSPACE,
pygame.K_RETURN, pygame.K_KP_ENTER)
# Legal keys to be typed
LEGAL_UNICODE_CHARS = ('0123456789.-')
#
# InputNumber inherits from InputText
#
class InputNumber(pygwidgets.InputText):
def __init__(self, window, loc, value='', fontName=None,
1
callback=None,
fontSize=24, width=200, textColor=BLACK,
backgroundColor=WHITE, focusColor=BLACK,
initialFocus=False, nickName=None,
mask=None, keepFocusOnSubmit=False,
allowFloatingNumber=True,
allowNegativeNumber=True):
self.allowFloatingNumber = allowFloatingNumber
self.allowNegativeNumber = allowNegativeNumber
# Call the __init__ method of our base class
super().__init__(window, loc, value, fontName,
fontSize,
2
callback,
width, textColor, backgroundColor,
focusColor, initialFocus, nickName,
mask, keepFocusOnSubmit)
# Override handleEvent so we can filter for proper keys
it
def handleEvent(self, event): 3
if (event.type == pygame.KEYDOWN):
# If it's not an editing or numeric key, ignore
# Unicode value is only present on key down
allowableKey = (event.key in LEGAL_KEYS_TUPLE) or
(event.unicode in
LEGAL_UNICODE_CHARS))
if not allowableKey:
return False
if event.unicode == '-':
sign
1st char
minus sign
through
period
# user typed a minus
if not self.allowNegativeNumber:
# If no negatives, don't pass it through
return False
if self.cursorPosition > 0:
return False # can't put minus sign after
if '-' in self.text:
return False # can't enter a second
if event.unicode == '.':
if not self.allowFloatingNumber:
# If no floats, don't pass the period
return False
if '.' in self.text:
return False # can't enter a second
# Allow the key to go through to the base class
result = super().handleEvent(event)
return result
def getValue(self): 4
userString = super().getValue()
try:
if self.allowFloatingNumber:
returnValue = float(userString)
else:
returnValue = int(userString)
except ValueError:
raise ValueError('Entry is not a number, needs to
have at least one digit.')
return returnValue
Listing 10-3: InputNumber only allows the user to enter numeric data.
The __init__() method allows for the same parameters as the
InputText base class, plus a few more 1. It adds two Booleans:
allowFloatingNumber to determine if the user should be allowed to enter
floating-point numbers and allowNegativeNumber to determine if the user
can enter a number starting with a minus sign. Both default to True, so the
default case allows the user to enter a floating-point number and both
positive and negative numbers. You could use these to restrict the user to,
for example, only entering a positive integer value by setting both to False.
The __init__() method saves the values of these two additional
parameters in instance variables, then calls the __init__() method of the
base class using the call to super() 2.
The significant code is in the handleEvent() method 3, which restricts
the allowed keys to a small subset: the numbers zero through nine, the
minus sign, a period (decimal point), ENTER, and a few editing keys.
When the user presses a key, this method is called and a KEYDOWN or KEYUP
event is passed in. The code first ensures that the key pressed is in the
restricted set. If the user enters a key not in that set (for example, any
letter), we return False to indicate that nothing important has happened in
this widget, and that key is ignored.
The handleEvent() method then does a few more checks to ensure that
the number being entered is legal (for example, doesn’t have two periods,
only has one minus sign and, so on). Whenever a valid key press is
detected, the code calls the handleEvent() method of the InputText base
class to do whatever it needs to do with that key (display or edit the field).
When the user presses RETURN or ENTER, client code calls the
getValue() method 4 to get the user’s entry. The getValue() method in
this class calls getValue() in the InputText class to get the string from the
field, then attempts to convert that string to a number. If that conversion
fails, it raises an exception.
By overriding methods, we have built a very powerful new reusable class
that extends the functionality of the InputText class, without changing a
single line in the base class. InputText will continue to function as a class
by itself, without any changes to its functionality whatsoever.
DisplayMoney
As a second real-world example, we’ll create a field to display an amount
of money. To make this general, we’ll display the amount with a chosen
currency symbol, place that currency symbol to the left or the right of the
text (as appropriate), and format the number by adding commas between
every three digits, followed by a period and then two decimal digits. For
example, we would like to be able to display 1234.56 US dollars as
$1,234.56.
The pygwidgets package already has a DisplayText class. We can
instantiate an object from that class using the following interface:
def __init__(self, window, loc=(0, 0), value='',
fontName=None, fontSize=18, width=None,
height=None,
textColor=PYGWIDGETS_BLACK,
backgroundColor=None,
justified='left', nickname=None):
Let’s assume that we have some code that creates a DisplayText object
named oSomeDisplayText using the appropriate arguments. Any time that
we want to update the text in a DisplayText object, we must call its
setValue() method, like this:
oSomeDisplayText.setValue('1234.56')
The functionality of displaying a number (as a string) with a
DisplayText object already exists. We want to create a new class named
DisplayMoney that is similar to DisplayText but adds functionality, so
we’ll inherit from DisplayText.
Our DisplayMoney class will have an enhanced version of the
setValue() method that overrides the base class’s setValue() method. The
DisplayMoney version will add the desired formatting, by adding a currency
symbol, adding commas, optionally truncating to two decimal digits, and so
on. At the end, the method will call the inherited setValue() method of the
DisplayText base class and pass in a string version of the formatted text to
display in the window.
We’ll also add some additional setup parameters in the __init__()
method to allow client code to:
Choose the currency symbol (defaults to $)
Place the currency symbol on the left or right (defaults to left)
Show or hide two decimal places (defaults to show)
Listing 10-4 shows the code of our new DisplayMoney class.
File: MoneyExamples/DisplayMoney.py
# DisplayMoney class - displays a number as an amount of
money
#
# Demo of inheritance
import pygwidgets
BLACK = (0, 0, 0)
#
#
#
1
DisplayMoney class inherits from DisplayText class
class DisplayMoney(pygwidgets.DisplayText):
2
def __init__(self, window, loc, value=None,
fontName=None, fontSize=24, width=150,
height=None,
textColor=BLACK, backgroundColor=None,
justified='left', value=None,
currencySymbol='$',
currencySymbolOnLeft=True, showCents=True):
3
self.currencySymbol = currencySymbol
self.currencySymbolOnLeft = currencySymbolOnLeft
self.showCents = showCents
if value is None:
value = 0.00
# Call the __init__ method of our base class
4 super().__init__(window, loc, value,
fontName, fontSize, width, height,
textColor, backgroundColor,
justified)
5
def setValue(self, money):
if money == '':
money = 0.00
money = float(money)
if self.showCents:
money = '{:,.2f}'.format(money)
else:
money = '{:,.0f}'.format(money)
if self.currencySymbolOnLeft:
theText = self.currencySymbol + money
else:
theText = money + self.currencySymbol
# Call the setValue method of our base class
6
super().setValue(theText)
Listing 10-4: DisplayMoney displays a number formatted as a monetary
value.
In the class definition, we explicitly inherit from
pygwidgets.DisplayText 1. The DisplayMoney class only contains two
methods: __init__() and setValue(). These two methods override the
methods with the same names in the base class.
A client instantiates a DisplayMoney object like this:
oDisplayMoney = DisplayMoney(widow, (100, 100), 1234.56)
With this line, the __init__() method in DisplayMoney 2 will run and
override the __init__() method in the base class. This method does some
initialization, including saving any client preferences for the currency
symbol, the side on which to show the symbol, and whether or not we
should show cents, all in instance variables 3. The method ends with a call
to the __init__() method of the base class, DisplayText 4 (which it finds
by calling super()), and passes on the data required by that method.
Later, the client makes a call like this to show a value:
oDisplayMoney.setValue(12233.44)
The setValue() method 5 in the DisplayMoney class runs to create a
version of the amount of money formatted as a currency value. The method
ends by calling the inherited setValue() method in the DisplayText class
6 to set the new text to display.
When a call is made to any other method with an instance of
DisplayMoney, the version residing in DisplayText will run. Most
importantly, every time through the loop, the client code should call
oDisplayMoney.draw(), which draws the field in the window. Since
DisplayMoney does not have a draw() method, that call will go to the
DisplayText base class, which does have a draw() method.
Example Usage
Figure 10-5 shows the output of an example program that takes advantage
of both the InputNumber and DisplayMoney classes. The user enters a
number into an InputNumber field. When the user presses OK or ENTER,
that value will be displayed in the two DisplayMoney fields. The first field
shows the number with decimal places, and the second rounds to the closest
dollar using different initial settings.
Listing 10-5 contains the full code of the main program. Notice that the
code creates a single InputNumber object and two DisplayMoney objects.
Figure 10-5: A client program where the user enters an amount into an InputNumber field
and the amount is displayed in two DisplayMoney fields
File: MoneyExamples/Main_MoneyExample.py
# Money example
#
# Demonstrates overriding inherited DisplayText and
InputText methods
# 1 - Import packages
import pygame
from pygame.locals import *
import sys
import pygwidgets
from DisplayMoney import *
from InputNumber import *
# 2 - Define constants
BLACK = (0, 0, 0)
BLACKISH = (10, 10, 10)
GRAY = (128, 128, 128)
WHITE = (255, 255, 255)
BACKGROUND_COLOR = (0, 180, 180)
WINDOW_WIDTH = 640
WINDOW_HEIGHT = 480
FRAMES_PER_SECOND = 30
# 3 - Initialize the world
pygame.init()
window = pygame.display.set_mode([WINDOW_WIDTH,
WINDOW_HEIGHT])
clock = pygame.time.Clock()
# 4 - Load assets: image(s), sound(s),
etc.
# 5 - Initialize variables
title = pygwidgets.DisplayText(window, (0, 40),
'Demo of InputNumber and
DisplayMoney fields',
fontSize=36,
width=WINDOW_WIDTH, justified='center')
inputCaption = pygwidgets.DisplayText(window, (20, 150),
'Input money amount:',
fontSize=24,
width=190,
justified='right')
inputField = InputNumber(window, (230, 150), '', width=150)
okButton = pygwidgets.TextButton(window, (430, 150), 'OK')
outputCaption1 = pygwidgets.DisplayText(window, (20, 300),
'Output dollars &
cents: ', fontSize=24,
width=190,
justified='right')
moneyField1 = DisplayMoney(window, (230, 300), '',
textColor=BLACK,
backgroundColor=WHITE, width=150)
outputCaption2 = pygwidgets.DisplayText(window, (20, 400),
'Output dollars only:
', fontSize=24,
width=190,
justified='right')
moneyField2 = DisplayMoney(window, (230, 400), '',
textColor=BLACK,
backgroundColor=WHITE, width=150,
showCents=False)
# 6 - Loop forever
while True:
# 7 - Check for and handle events
for event in pygame.event.get():
# If the event was a click on the close box, quit
pygame and the program
if event.type == pygame.QUIT:
pygame.quit()
sys.exit()
action
# Pressing Return/Enter or clicking OK triggers
if inputField.handleEvent(event) or
okButton.handleEvent(event): 1
try:
theValue = inputField.getValue()
except ValueError: # any remaining error
inputField.setValue('(not a number)')
else: # input was OK
theText = str(theValue)
moneyField1.setValue(theText)
moneyField2.setValue(theText)
# 8
Do any "per frame" actions
# 9 - Clear the window
window.fill(BACKGROUND_COLOR)
# 10 - Draw all window elements
title.draw()
inputCaption.draw()
inputField.draw()
okButton.draw()
outputCaption1.draw()
moneyField1.draw()
outputCaption2.draw()
moneyField2.draw()
# 11 - Update the window
pygame.display.update()
# 12 - Slow things down a bit
clock.tick(FRAMES_PER_SECOND)
# make pygame wait
Listing 10-5: The main program to demonstrate the InputNumber and
DisplayMoney classes
The user enters the number into an InputNumber field. As the user types,
any inappropriate characters are filtered out and ignored by the
handleEvent() method. When the user clicks OK 1, the code reads the input
and passes it to the two DisplayMoney fields. The first shows the dollar and
cents amount (with two decimal digits), while the second shows the value in
dollars only. Both add a $ as the currency symbol and add commas every
three digits.
Multiple Classes Inheriting from the Same
Base Class
Multiple different classes can inherit from the same base class. You can
build a very general base class, then construct any number of subclasses
that inherit from it. Figure 10-6 is a representation of this relationship.
Figure 10-6: Three or more different subclasses inheriting from a common base class
Each of the different subclasses can then be a variant (a more specific
version) of the generic base class. Each subclass can override any methods
of the base class that it wants to or needs to, independent of any other
subclass.
Let’s walk through an example using the Shapes program from Chapter 9
that created and drew circles, squares, and triangles. The code also allowed
the user to click on any shape in the window to see the area of that shape.
The program was implemented with three different shape classes:
Circle, Square, and Triangle. If we look back at those three classes, we
find that each one has this exact same method:
def getType(self):
return self.shapeType
Further, looking at the __init__() methods of the three classes, we find
that there is some common code that remembers the window, chooses a
random color, and chooses a random location:
self.window = window
self.color = random.choice((RED, GREEN, BLUE))
self.x = random.randrange(1, maxWidth - 100)
self.y = random.randrange(1, maxHeight - 100)
Finally, each class sets the instance variable self.shapeType to an
appropriate string.
Whenever we find a set of classes that implement the exact same method
and/or share some code in a commonly named method, we should
recognize that this is a good candidate for inheritance.
Let’s extract the common code from the three classes and build a
common base class named Shape, shown in Listing 10-6.
File: InheritedShapes/ShapeBasic.py
# Shape class - basic
import random
# Set up the colors
RED = (255, 0, 0)
GREEN = (0, 255, 0)
BLUE = (0, 0, 255)
class Shape():
1 def __init__(self, window, shapeType, maxWidth,
maxHeight):
self.window = window
self.shapeType = shapeType
self.color = random.choice((RED, GREEN, BLUE))
self.x = random.randrange(1, maxWidth - 100)
self.y = random.randrange(25, maxHeight - 100)
2
def getType(self):
return self.shapeType
Listing 10-6: The Shape class, to be used as a base class
The class consists of only two methods: __init__() and getType(). The
__init__() method 1 remembers the data passed in in instance variables,
then randomly chooses a color and a starting location (self.x and self.y).
The getType() method 2 just returns the type of the shape given at
initialization.
We can now write any number of subclasses that inherit from Shape.
We’ll create three subclasses that will call the __init__() method of the
Shape class, passing in a string that identifies its type and the size of the
window. The getType() method will only appear in the Shape class, so any
client calls to getType() will be handled by that method in the inherited
Shape class. We’ll start with the code for the Square class, shown in Listing
10-7.
File: InheritedShapes/Square.py
# Square class
import pygame
from Shape import *
class Square(Shape):
1
def __init__(self, window, maxWidth, maxHeight):
super().__init__(window, 'Square', maxWidth,
maxHeight) 2
self.widthAndHeight = random.randrange(10, 100)
self.rect = pygame.Rect(self.x, self.y,
self.widthAndHeight,
self.widthAndHeight)
def clickedInside(self, mousePoint): 3
clicked = self.rect.collidepoint(mousePoint)
return clicked
def getArea(self): 4
theArea = self.widthAndHeight * self.widthAndHeight
return theArea
def draw(self): 5
pygame.draw.rect(self.window, self.color,
(self.x, self.y,
self.widthAndHeight, self.widthAndHeight))
Listing 10-7: The Square class that inherits from the Shape class
The Square class starts by inheriting from the Shape class 1. The
__init__() method calls the __init__() method of its base class (or
superclass) 2, identifying this shape as a square and randomly choosing its
size.
Next we have three methods whose implementation is specific to a
square. The clickedInside() method only needs to make a call to
rect.collidepoint() to determine if a click happened inside its rectangle
3. The getArea() method simply multiplies the widthAndHeight by the
widthAndHeight 4. Finally, the draw() method draws a rectangle using the
value of widthAndHeight 5.
Listing 10-8 shows the Circle class, which has also been modified to
inherit from the Shape class.
File: InheritedShapes/Circle.py
# Circle class
import pygame
from Shape import *
import math
class Circle(Shape):
def __init__(self, window, maxWidth, maxHeight):
super().__init__(window, 'Circle', maxWidth,
maxHeight)
self.radius = random.randrange(10, 50)
self.centerX = self.x + self.radius
self.centerY = self.y + self.radius
self.rect = pygame.Rect(self.x, self.y, self.radius *
2, self.radius * 2)
def clickedInside(self, mousePoint):
theDistance = math.sqrt(((mousePoint[0] self.centerX) ** 2) +
((mousePoint[1] self.centerY) ** 2))
if theDistance <= self.radius:
return True
else:
return False
def getArea(self):
theArea = math.pi * (self.radius ** 2)
return theArea
def draw(self):
pygame.draw.circle(self.window, self.color,
(self.centerX, self.centerY),
self.radius, 0)
Listing 10-8: The Circle class that inherits from the Shape class
The Circle class also contains the clickedInside(), getArea(), and
draw() methods, whose implementation is specific to a circle.
Finally, Listing 10-9 shows the code of the Triangle class.
File: InheritedShapes/Triangle.py
# Triangle class
import pygame
from Shape import *
class Triangle(Shape):
def __init__(self, window, maxWidth, maxHeight):
super().__init__(window, 'Triangle', maxWidth,
maxHeight)
self.width = random.randrange(10, 100)
self.height = random.randrange(10, 100)
self.triangleSlope = -1 * (self.height / self.width)
self.rect = pygame.Rect(self.x, self.y, self.width,
self.height)
def clickedInside(self, mousePoint):
inRect = self.rect.collidepoint(mousePoint)
if not inRect:
return False
triangle
xOffset
# Do some math to see if the point is inside the
xOffset = mousePoint[0] - self.x
yOffset = mousePoint[1] – self.y
if xOffset == 0:
return True
pointSlopeFromYIntercept = (yOffset – self.height) /
# rise over run
if pointSlopeFromYIntercept < 1:
return True
else:
return False
def getArea(self):
theArea = .5 * self.width * self.height
return theArea
def draw(self):
pygame.draw.polygon(self.window, self.color, (
(self.x, self.y + self.height),
(self.x, self.y),
(self.x + self.width, self.y)))
Listing 10-9: The Triangle class that inherits from the Shape class
The main code we used for testing in Chapter 9 doesn’t have to change at
all. As a client of these new classes, it instantiates Square, Circle, and
Triangle objects without having to worry about the implementation of
those classes. It doesn’t need to know that each is subclassed from a
common Shape class.
Abstract Classes and Methods
Unfortunately, our Shape base class has a potential bug. At the moment, a
client could instantiate a generic Shape object, which is too generic to have
its own getArea() method. Further, all classes that inherit from the Shape
class (like Square, Circle, and Triangle) must implement
clickedInside(), getArea(), and draw(). To solve both of these
problems, I’ll introduce the concepts of an abstract class and an abstract
method.
abstract class
A class that is not intended to be instantiated directly, but only
to be used as a base class by one or more subclasses. (In
some other languages, an abstract class is referred to as a
virtual class.)
abstract method
A method that must be overridden in every subclass.
Often, a base class cannot correctly implement an abstract method
because it cannot know the detailed data it should operate on, or it may not
be possible to implement a general algorithm. Instead, all subclasses need to
implement their own version of the abstract method.
In our shapes example, we want the Shape class to be an abstract class so
no client code can instantiate a Shape object. Further, our Shape class
should indicate that all its subclasses need to implement the
clickedInside(), getArea(), and draw() methods.
Python does not have a keyword to designate a class or method as
abstract. However, the Python Standard Library contains the abc module,
short for abstract base class, which is designed to help developers build
abstract base classes and methods.
Let’s take a look at what we need to do to build an abstract class with
abstract methods. To begin, we need to import two things from the abc
module:
from abc import ABC, abstractmethod
Next, we need to indicate that the class we want to act as an abstract base
class should inherit from the ABC class, which we do by putting ABC inside
parentheses after the class name:
class <classWeWantToDesignateAsAbstract>(ABC):
We then must use the special decorator @abstractmethod before any
methods that must be overwritten by all subclasses:
@abstractmethod
def <someMethodThatMustBeOverwritten>(self, ...):
Listing 10-10 shows how we can mark our Shape class as an abstract base
class and indicate its abstract methods.
File: InheritedShapes/Shape.py
# Shape class
#
# To be used as a base class for other classes
import random
from abc import ABC, abstractmethod
# Set up the colors
RED = (255, 0, 0)
GREEN = (0, 255, 0)
BLUE = (0, 0, 255)
1
class Shape(ABC):
# identifies this as an abstract base class
2 def __init__(self, window, shapeType, maxWidth,
maxHeight):
self.window = window
self.shapeType = shapeType
self.color = random.choice((RED, GREEN, BLUE))
self.x = random.randrange(1, maxWidth - 100)
self.y = random.randrange(25, maxHeight - 100)
3
def getType(self):
return self.shapeType
4
@abstractmethod
def clickedInside(self, mousePoint):
raise NotImplementedError
5
@abstractmethod
def getArea(self):
raise NotImplementedError
6
@abstractmethod
def draw(self):
raise NotImplementedError
Listing 10-10: The Shape base class that inherits from ABC with abstract
methods
The Shape class inherits from the ABC class 1, telling Python to prevent
client code from instantiating a Shape object directly. Any attempt to do so
results in the following error message:
TypeError: Can't instantiate abstract class Shape with
abstract methods clickedInside, draw, getArea
The __init__() 2 and getType() 3 methods contain code that will be
shared by all subclasses of Shape.
The clickedInside() 4, getArea() 5, and draw() 6 methods are all
preceded by the @abstractmethod decorator. This decorator indicates that
these methods must be overwritten by all subclasses of Shape. Since these
methods in this abstract class will never run, the implementation here
consists only of raise NotImplementedError to further emphasize that the
method doesn’t do anything.
Let’s extend the shape demonstration program to add a new Rectangle
class, as shown in Listing 10-11. The Rectangle class inherits from the
abstract Shape class and therefore must implement the clickedInside(),
getArea(), and draw() methods. I’ll make an intentional error in this
subclass to show what happens.
File: InheritedShapes/Rectangle.py
# Rectangle class
import pygame
from Shape import *
class Rectangle(Shape):
def __init__(self, window, maxWidth, maxHeight):
super().__init__(window, 'Rectangle', maxWidth,
maxHeight)
self.width = random.randrange(10, 100)
self.height = random.randrange(10, 100)
self.rect = pygame.Rect(self.x, self.y, self.width,
self.height)
def clickedInside(self, mousePoint):
clicked = self.rect.collidepoint(mousePoint)
return clicked
def getArea(self):
theArea = self.width * self.height
return theArea
Listing 10-11: The Rectangle class that implements clickedInside()
and getArea(), but not draw()
As a demonstration, this class mistakenly does not contain a draw()
method. Listing 10-12 shows a modified version of the main code that
includes the creation of Rectangle objects.
File: InheritedShapes/Main_ShapesWithRectangle.py
shapesList = []
shapeClassesTuple = ('Square', 'Circle', 'Triangle',
'Rectangle')
for i in range(0, N_SHAPES):
randomlyChosenClass = random.choice(shapeClassesTuple)
oShape = randomlyChosenClass(window, WINDOW_WIDTH,
WINDOW_HEIGHT)
shapesList.append(oShape)
Listing 10-12: The main code that randomly creates Squares, Circles,
Triangles, and Rectangles
When this code attempts to create a Rectangle object, Python generates
this error message:
TypeError: Can't instantiate abstract class Rectangle with
abstract method draw
This tells us that we cannot instantiate a Rectangle object because we
did not write a draw() method in our Rectangle class. Adding a draw()
method to the Rectangle class (with appropriate code to draw the
rectangle) fixes the error.
How pygwidgets Uses Inheritance
The pygwidgets module uses inheritance to share common code. For
example, consider the two button classes we discussed in Chapter 7:
TextButton and CustomButton. The TextButton class requires a string to
be used as a label on the button, while the CustomButton class requires you
to supply your own art. The way that you create an instance of each of these
classes is different—you need to specify a different set of arguments.
However, once created, all the remaining methods of both objects are
exactly the same. That’s because the two classes inherit from a common
base class, named PygWidgetsButton (Figure 10-7).
is an abstract class. Client code is not supposed to
create an instance of it, and attempting to do so will generate an error
message.
PygWidgetsButton
Figure 10-7: The pygwidgets TextButton and CustomButton classes both inherit from
PygWidgetsButton.
Instead, PygWidgetsButton is subclassed by the TextButton and
CustomButton classes. Those classes each provide the single method,
__init__(), which will do whatever is needed to initialize their type of
button. Each will then pass on identical arguments to the __init__()
method of the base class, PygWidgetsButton.
The TextButton class is used to build a text-based button with minimal
art. This is helpful when trying to get programs up and running quickly.
Here is the interface for creating a TextButton object:
def __init__(self, window, loc, text, width=None, height=40,
textColor=PYGWIDGETS_BLACK,
upColor= PYGWIDGETS_NORMAL_GRAY,
overColor= PYGWIDGETS_OVER_GRAY,
downColor=PYGWIDGETS_DOWN_GRAY,
fontName=None, fontSize=20, soundOnClick=None,
enterToActivate=False, callBack=None,
nickname=None)
While many of the parameters default to reasonable values, the caller
must provide a value for text, which will appear on the button. The
__init__() method itself creates “surfaces” (images) for the button that are
used in displaying a standard button. The code to create a typical
TextButton object looks like this:
oButton = pygwidgets.TextButton(window, (50, 50), 'Text
Button')
When drawn, the user sees a button that looks like Figure 10-8.
Figure 10-8: An example of a typical TextButton
The CustomButton class is used to build a button using artwork the client
supplies. Here is the interface for creating a CustomButton:
def __init__(self, window, loc, up, down=None, over=None,
disabled=None, soundOnClick=None,
nickname=None, enterToActivate=False):
The key difference is that this version of the __init__() method requires
the caller to supply a value for the up parameter (remember, a button has
four images: up, down, disabled, and over). You can optionally also supply
down, over, and disabled images. For any image that is not supplied,
CustomButton makes a copy of the up image of the button and uses that.
The last line of the __init__() methods for both the TextButton and
CustomButton classes is a call to the __init__() method of the common
base class, PygWidgetsButton. Both calls pass in four images for the
button, along with other arguments:
super().__init__(window, loc, surfaceUp, surfaceOver,
surfaceDown, surfaceDisabled, buttonRect,
soundOnClick, nickname, enterToActivate,
callBack)
From the client’s point of view, you see two completely different classes
with many methods (most of which are identical). But from the
implementer’s point of view, you can now see how inheritance allowed us
to override the single __init__() method in the base class to provide client
programmers with two similar, but very useful, ways of creating buttons.
The two classes share everything other than the __init__() method.
Therefore, the way that the buttons function, and the method calls that are
available (handleEvent(), draw(), disable(), enable(), and so on), must
be identical.
There are a number of benefits to this kind of inheritance. First, it
provides consistency for both the client code and the end user: TextButton
and CustomButton objects work the same way. It also makes bugs easier to
fix—fixing a bug in a base class means you have then fixed the bug in all
subclasses that inherit from it. Finally, if you add functionality in the base
class, it is available immediately in all classes that inherit from the base
class.
Class Hierarchy
Any class can be used as a base class, even a subclass that already inherits
from another base class. This kind of relationship, known as a class
hierarchy, is depicted in Figure 10-9.
Figure 10-9: A class hierarchy
In this figure, class C inherits from class B, which inherits from class A.
Therefore, class C is a subclass and class B is a base class, but class B is also
a subclass of class A. So, class B serves in both roles. In cases like this, class
C inherits not only all the methods and instance variables in class B, but also
all the methods and instance variables in class A. This type of hierarchy can
be very useful when building more and more specific classes. Class A can
be very general, class B more detailed, and class C even more specific.
Figure 10-10 provides a different way to think about the relationships in
a class hierarchy.
Figure 10-10: A different way of portraying a class hierarchy
Here, the client sees only class C, but this class is made up of all the
methods and instance variables defined collectively in classes C, B, and A.
The pygwidgets package uses a class hierarchy for all widgets. The first
class in pygwidgets is the abstract class PygWidget, which supplies basic
functionality to all widgets in the package. Its code consists of methods that
allow for showing and hiding, enabling and disabling, getting and setting
the location, and getting the nickname (internal name) of any widget.
There are other classes in pygwidgets that are used as abstract classes,
including the aforementioned PygWidgetsButton, which is the base class of
both TextButton and CustomButton. Figure 10-11 should help make this
relationship clear.
Figure 10-11: Class hierarchy in pygwidgets
As you can see, the PygWidgetsButton class is both a subclass of
PygWidget and a base class for TextButton and CustomButton.
The Difficulty of Programming with
Inheritance
When developing using inheritance, it can be difficult to understand what to
put where. You’re constantly asking yourself questions like: Should this
instance variable be in the base class? Is there enough common code in
subclasses to create a method in the base class? What are appropriate
parameters for a method in a subclass? What are appropriate parameters and
defaults to be used in a base class that expects to be overridden or called
from a subclass?
Attempting to understand the interactions among all the variables and
methods in a hierarchy of classes can be an extremely difficult, tricky, and
frustrating task. This is especially true when reading the code of a class
hierarchy developed by another programmer. To fully understand what’s
going on, you often have to become familiar with the code in the base
classes all the way up the hierarchy.
For example, imagine a hierarchy in which class D is a subclass of C,
which is a subclass of B, which is a subclass of the base class A. In class D,
you may encounter code that branches based on the value of an instance
variable, but that variable might never be set in the code of class D. In cases
like this, you must look for the instance variable in the code of class C. If it
is not found there, then you must look in the code of class B, and so on.
When designing a class hierarchy, perhaps the best way to avoid this
problem is to only call methods and use instance variables inherited from
one layer up in the hierarchy. In our example, code in class D should only
make calls to methods in class C, while class C should only make calls to
methods in class B, and so on. This is a simplistic version of the Law of
Demeter. Stated simply, you (meaning objects) should only talk to your
immediate friends (nearby objects) and never talk to strangers (distant
objects). A detailed discussion is beyond the scope of this book, but there
are many references available on the internet.
Another approach, which we first talked about in Chapter 4, is to take
advantage of composition, where an object instantiates one or more other
objects. The key difference is that inheritance is used to model an “is a”
relationship, whereas composition uses a “has a” relationship. For example,
if we wanted to have a spinbox widget (an editable text number field with
an up and a down arrow), we could build a SpinBox class that instantiates a
DisplayNumber object and two CustomButton objects for the arrows. Each
of these objects already knows how to handle its user interactions.
MULTIPLE INHERITANCE
You’ve seen how a class can inherit from another class. In fact, Python (like some other
programming languages) allows a class to inherit from more than just one class. This is
known as multiple inheritance. The Python syntax is for inheriting from more than one
class is quite straightforward:
class SomeClass(<BaseClass1>, <BaseClass2>, ...):
However, it’s important to be aware that multiple inheritance can potentially introduce
conflicts when the base classes you inherit from contain identically named methods
and/or instance variables. Python does have rules (known as the method resolution
order, or MRO) to resolve these potential problems. I consider this an advanced topic
and will not cover it here, but if you want to look into it, a detailed discussion can be
found at https://www.python.org/download/releases/2.3/mro.
Summary
This was a very ambitious chapter on the topic of inheritance: the art of
“programming by difference.” The basic idea of inheritance is to build a
class (a subclass) that incorporates all the methods and instance variables of
another class (a base class), thereby allowing you to reuse existing code.
Your new subclass can choose to use or override the methods of the base
class, as well as define its own methods. A method in a subclass can find
the base class by using a call to super().
We built two classes, InputNumber and DisplayMoney that provide highly
reusable functionality. These classes are implemented as subclasses that use
classes in the pygwidgets package as base classes.
Any client code that uses your subclass will see an interface that
incorporates methods defined in both the subclass and the base class. Any
number of subclasses can be built using the same base class. An abstract
class is one that is not intended to be instantiated by client code, but rather
is intended only to be inherited from by subclasses. An abstract method in a
base class is one that must be overridden in each subclass.
We worked through a number of examples to demonstrate inheritance in
the pygwidgets package, including how the TextButton and CustomButton
classes both inherit from a common base class, PygWidgetsButton.
I showed how you can build a class hierarchy, where a class inherits from
another class, which in turn inherits from a third class, and so on.
Inheritance can be complex—reading someone else’s code can be
confusing—but as we’ve seen, inheritance can be extremely powerful.
11
MANAGING MEMORY USED BY
OBJECTS
This chapter will explain a few
important concepts of Python and OOP,
such as the lifetime of an object
(including deleting an object) and class
variables, that didn’t fit well in the
earlier chapters in this section. To tie all of this
together, we’ll build a small game. I’ll also introduce
slots, a memory management technique for objects.
This chapter should give you a better understanding
of how your code can affect the way that memory is
used by objects.
Object Lifetime
In Chapter 2, I defined an object as “Data, plus code that acts on that data,
over time.” I’ve talked quite a bit about data (instance variables) and the
code that acts on that data (methods), but I haven’t explained much about
the time aspect. That will be my focus here.
You already know that a program can create an object at any time. Often,
a program will create one or more objects at startup and use those objects
throughout its operation. However, in many cases a program will want to
create an object when it needs it, but release or remove the object when it’s
done using it to free up the resources that the object uses (memory, files,
network connections, and so on). Here are a few examples:
A “transaction” object that’s used while a customer is making an electronic
purchase. When the purchase is completed, the object is destroyed.
An object to handle communication over the internet that’s released when
the communication is completed.
Transient objects in a game. The program could instantiate many copies of
bad guys, aliens, spaceships, and so on; as the player destroys each one, the
program can eliminate the underlying object.
The period of time from the instantiation of an object until it is destroyed
is known as the object’s lifetime. To understand the lifetime of an object,
you first need to know about a related underlying concept having to do with
the implementation of objects in Python (and some other OOP languages):
the reference count.
Reference Count
There are a number of different implementations of Python. The following
discussion of reference counts applies to the official version released by the
Python Software Foundation—the version downloaded from python.org—
that’s commonly known as CPython. Other implementations of Python may
use a different approach.
Part of the philosophy of Python is that programmers should never have
to worry about the details of managing memory. Python takes care of that
for you. However, having a basic idea of how Python manages memory will
be helpful in understanding how and when objects are released back to the
system.
Whenever a program instantiates an object from a class, Python allocates
memory for the storage of the instance variables defined in the class. Each
object also contains an extra internal field called a reference count, which
keeps track of how many different variables refer to that object. I show how
this works in Listing 11-1.
File: ReferenceCount.py
# Reference count example
1
2
3
class Square():
def __init__(self, width, color):
self.width = width
self.color = color
# Instantiate an object
oSquare1 = Square(5, 'red')
print(oSquare1)
# Reference count of the Square object is 1
# Now set another variable to the same object
oSquare2 = oSquare1
print(oSquare2)
# Reference count of the Square object is 2
Listing 11-1: A simple Square class for demonstrating reference counting
We can use Python Tutor (http://pythontutor.com/) to step through our
code. We start with a simple Square class 1 containing a few instance
variables. We then instantiate an object and assign it to the variable
oSquare1 2. Figure 11-1 shows what we see after instantiating the first
object: as you can see, the variable oSquare1 refers to an instance of the
Square class.
Figure 11-1: A single variable (oSquare1) referring to an object
Next, we set a second variable to refer to the same Square object 3 and
print the value of the new variable. Note that the statement oSquare2 =
oSquare1 does not make a new copy of the Square object! Figure 11-2
shows what we see after executing these two lines.
Figure 11-2: Two variables referring to the same object
The variables oSquare1 and oSquare2 both refer to the same Square
object. You can also see in the top box that the two calls to print() show
the same memory address. Therefore, the reference count of the object is
now 2. If we were to assign another variable:
oSquare3 = oSquare2
# or oSquare1
the reference count would be incremented to 3 (because all three variables
would refer to the same object), and so on.
The reference count of an object is important because when it reaches
zero, Python marks the relevant memory as no longer in use by the
program. This is known as being marked as garbage. Python has a garbage
collector that runs to reclaim any blocks of memory that have been marked
as garbage; I’ll discuss that later in this chapter.
The Python Standard Library contains the getrefcount() function,
which returns the number of variables that refer to an object. Here, we use it
to see the reference count after the first instantiation of a Square object
from the Square class:
oSquare1 = Square(5, 'red')
print('Reference count is', sys.getrefcount(oSquare1))
This prints a count of 2. This may be surprising—you likely expected
that the count would be 1. However, as the documentation of this function
explains, “The count returned is generally one higher than you might
expect, because it includes the (temporary) reference as an argument to
getrefcount().”
Incrementing the Reference Count
There are a few ways that an object’s reference count is incremented:
. When an additional variable is assigned to refer to the same object:
oSquare2 = oSquare1
. When an object is passed into a function and therefore a local parameter
variable is set to refer to the object:
def myFunctionOrMethod(oLocalSquareParam):
# oLocalSquareParam now refers to wherever the argument
refers to
<body of myFunctionOrMethod>
myFunctionOrMethod(oSquare1)
the object
# call the function and pass in
. When an object is put into a container such as a list or a dictionary:
myList = [oSquare1, someValue, someOtherValue]
If oSquare1 already refers to an object, after executing this line, the list
contains an additional reference to the same Square object.
Decrementing the Reference Count
Decrementing the reference count also happens in a few ways. To
demonstrate this, let’s create an object and increment its reference count:
oSquare1 = Square(20, BLACK)
oSquare2 = oSquare1
myList = [oSquare1]
myFunctionOrMethod(oSquare1)
the object
# call the function and pass in
When myFunctionOrMethod() starts, the reference to the object is copied
into a local parameter variable for use inside the function. The reference
count of this Square object is currently 4: two object variables, one copy
inside a list, plus a local parameter variable inside the function. This
reference count can be decremented:
. When any variable that refers to an object is reassigned. For example:
oSquare2 = 5
. Whenever a local variable that refers to an object goes out of scope. When a
variable is created inside of a function or method, the scope of that variable
is limited to that function or method. When the execution of the current
function or method ends, that variable literally goes away. In this example,
when myFunctionOrMethod() ends, the local variable that refers to the
object is eliminated.
. When an object is removed from a container like a list, tuple, or dictionary,
for example with:
myList.pop()
Calling the remove() method of a list would also decrement the reference
count.
. When you use the del statement to explicitly delete a variable that refers to
an object. This eliminates the variable and reduces the reference count of
the object:
del oSquare3
# delete the variable
. If the reference count of the object’s container (in this case, myList) goes to
zero:
del myList
object
# where myList has an element that refers to an
If you have a variable that refers to an object, and you want to keep the
variable but lose the reference to the object, you can execute a statement
like the following:
oSquare1 = None
That keeps the variable name, but lowers the reference count of the
object.
Death Notice
When the reference count of an object goes to zero, Python knows that the
object can be safely deleted. Right before destroying an object, Python calls
a magic method of that object named __del__() to inform the object of its
impending demise.
In any class, you can write your own version of the __del__() method.
In your version, you can include any code you want your object to execute
(ha! interesting word choice here) before the object disappears forever. For
example, your object may want to close a file, close a network connection,
and so on.
When an object is deleted, Python checks to see if any of its instance
variables refer to other objects. If so, the reference counts of those objects
are also decremented. If this results in another object’s reference count
going to zero, then that object is deleted as well. This type of chained or
cascading deletion can go on as many layers deep as is necessary. Listing
11-2 provides an example.
File: DeleteExample_Teacher_Student.py
# Student class
class Student():
def __init__(self, name):
self.name = name
print('Creating Student object', self.name)
1
def __del__(self):
print('In the __del__ method for student:',
self.name)
# Teacher class
class Teacher():
def __init__(self):
print('Creating the Teacher object')
2
3
self.oStudent1 = Student('Joe')
self.oStudent2 = Student('Sue')
self.oStudent3 = Student('Chris')
def __del__(self):
print('In the __del__ method for Teacher')
# Instantiate the Teacher object (that creates Student
objects)
4
oTeacher = Teacher()
# Delete the Teacher object
5
del oTeacher
Listing 11-2: Classes demonstrating __del__() methods
Here we have two classes, Student and Teacher. The main code
instantiates one Teacher object 4, and its __init__() method creates three
instances of the Student class 2, one each for Joe, Sue, and Chris.
Therefore, after starting up, the Teacher object has three instance variables
that are Student objects. The output from the first part is:
Creating
Creating
Creating
Creating
the Teacher object
Student object Joe
Student object Sue
Student object Chris
Next, the main code uses the del statement to delete the Teacher object
5. Since we wrote a __del__() method in the Teacher class 3, that method
of the Teacher object is called—which, for demonstration purposes, only
prints a message.
When the Teacher object is deleted, Python sees that it contains three
other objects (the three Student objects). So, Python lowers the reference
count of each of those objects from 1 to 0.
Once this happens, the __del__() method of the Student objects is
called 1, and each outputs a message. The memory used by all three of the
Student objects is then marked as garbage. The output from the end of the
program is:
In
In
In
In
the
the
the
the
__del__
__del__
__del__
__del__
method
method
method
method
for
for
for
for
Teacher
student: Joe
student: Sue
student: Chris
Because Python keeps track of reference counts for all objects, you
rarely, if ever, have to worry about memory management in Python and
rarely need to include a __del__() method. However, you might consider
using a del statement to explicitly tell Python to delete objects that use a
very large amount of memory when you are no longer using them. For
example, you might want to delete an object that loads a large number of
records from a database, or loads many images, when you are done using it.
Also, it is not guaranteed that Python will call the __del__() method when
a program exits, so you should avoid putting any program-ending critical
code in this method.
Garbage Collection
When an object is deleted, either through the reference count going to zero
or though the explicit use of a del statement, as the programmer you should
consider the object inaccessible.
However, the specific implementation of the garbage collector is
completely up to Python. The details of the algorithm that decides when the
actual garbage collection code runs are not important to you as the
programmer. It may run when your program instantiates an object and
Python needs to allocate memory, or at random times, or at certain
scheduled times. The algorithm may change from one release of Python to
another. Whichever it is, Python will take care of garbage collection, and
you needn’t worry about the specifics.
Class Variables
I have talked extensively about how instance variables are defined in a class
and how each object instantiated from a class gets its own set of all the
instance variables. The prefix self. is used to identify each instance
variable. However, you can also create class variables at the class level.
class variable
A variable that is defined in and owned by a class. Only one
of each class variable exists, independent of how many
instances of that class are created.
You create a class variable with an assignment statement, which by
convention is placed between the class statement and the first def
statement, like so:
class MyDemoClass():
myClassVariable = 0
0 to it
# create a class variable and assign
def __init__(self, <otherParameters>):
# More code here
Because this class variable is owned by the class, in methods of the class
you would refer to it as MyDemoClass.myClassVariable. Every object
instantiated from a class has access to all class variables defined in the
class.
There are two typical uses for class variables: defining a constant and
creating a counter.
Class Variable Constants
You can create a class variable to be used as a constant, like so:
class MyClass():
DEGREES_IN_CIRCLE = 360
constant
# creating a class variable
To access this constant in methods of the class, you would write
MyClass.DEGREES_IN_CIRCLE.
As a reminder, Python does not actually have constants. Instead, there is
a convention among Python programmers that any variable whose name
consists of all uppercase letters, with words separated by underscores, is
meant to be treated as a constant. That is, this type of variable should never
be reassigned.
We can also use class variable constants to save on resources (memory
and time). Imagine we’re writing a game where we create many instances
of a SpaceShip class. We create a picture of a spaceship and place the file in
a folder named images. Before considering class variables, the __init__()
method of our SpaceShip class would start by instantiating an Image object
like this:
class SpaceShip():
def __init__(self, window, ...):
self.image = pygwidgets.Image(window, (0, 0),
'images/ship.png')
This technique works fine. However, coding it this way means that not
only does every object instantiated from the SpaceShip class have to take
the time to load the image, but each object takes up all the memory needed
to represent a copy of the same image. Instead, we can have the class load
the image once, and each SpaceShip object then uses the single image kept
in the class, like this:
class SpaceShip():
SPACE_SHIP_IMAGE = pygame.image.load('images/ship.png')
def __init__(self, window, ...):
self.image = pygwidgets.Image(window, (0, 0),
SpaceShip.SPACE_SHIP_IMAGE)
An Image object (in pygwidgets, as used here) can use either a path to an
image or an already loaded image. Allowing the class to load the image
only once makes startup faster and results in lower memory usage.
Class Variables for Counting
A second way to use a class variable is to keep track of how many objects
have been instantiated from a class. Listing 11-3 shows an example.
File: ClassVariable.py
# Sample class
class Sample():
1
nObjects = 0 # this is a class variable of the Sample
class
def __init__(self, name):
self.name = name
2
Sample.nObjects = Sample.nObjects + 1
def howManyObjects(self):
3
print('There are', Sample.nObjects, 'Sample objects')
def __del__(self):
4 Sample.nObjects = Sample.nObjects - 1
# Instantiate 4 objects
oSample1 = Sample('A')
oSample2 = Sample('B')
oSample3 = Sample('C')
oSample4 = Sample('D')
# Delete 1 object
del oSample3
# See how many we have
oSample1.howManyObjects()
Listing 11-3: Using a class variable for counting objects instantiated
from a class
In the Sample class, nObjects is a class variable because it is defined in
the class scope, typically between the class statement and the first def
statement 1. It is used to count the number of Sample objects that exist and
is initialized to zero. All methods refer to this variable using the name
Sample.nObjects. Whenever a Sample object is instantiated, the count is
incremented 2. When one is deleted, the count is decremented 4. The
howManyObjects() method reports the current count 3.
The main code creates four objects, then deletes one. When run, this
program outputs:
There are 3 Sample objects
Putting It All Together: Balloon Sample
Program
In this section, we’ll take a number of different concepts we’ve covered and
put them all together in a relatively simple game—at least, simple from the
user’s point of view. The game will present some number of balloons in
three sizes that move upward in the window. The goal for the user is to pop
as many balloons as possible before they float off the top of the window.
Small balloons are worth 30 points, medium balloons are worth 20 points,
and large balloons are worth 10 points.
The game could be extended to include many levels with faster-moving
balloons, but for now, there is only a single level. The size and location of
each balloon is chosen at random. Before each round, a Start button
becomes available that allows the user to play again. Figure 11-3 is a
screenshot of the game in action.
Figure 11-3: A screenshot of the Balloon game
Figure 11-4 shows the project folder for the game.
Figure 11-4: The Balloon game project folder
The game is implemented with four Python source files:
Main_BalloonGame.py Main code, runs the main loop
BalloonMgr.py Contains the BalloonMgr class that handles all Balloon
objects
Balloon.py Contains the Balloon class and BalloonSmall, BalloonMedium,
and BalloonLarge subclasses
BalloonConstants.py Contains constants used by more than one file
Figure 11-5 shows an object diagram of the implementation.
Figure 11-5: An object diagram of the Balloon game
The main code (found in Main_BalloonGame.py) instantiates a single
balloon manager (oBalloonMgr) object from the BalloonMgr class. The
balloon manager then instantiates a number of balloons, each chosen
randomly from the BalloonSmall, BalloonMedium, and BalloonLarge
classes, and keeps this list of objects in an instance variable. Each Balloon
object sets its own speed, point value, and random starting position off the
bottom of the window.
Given this structure, the main code is responsible for presenting the
overall user interface. It only communicates with the oBalloonMgr. The
oBalloonMgr talks to all the Balloon objects. Therefore, the main code
doesn’t even know that the Balloon objects exist. It relies on the balloon
manager to take care of them. Let’s walk through the different parts of the
program and see how each piece works.
Module of Constants
This organization introduces a new technique for working with multiple
Python files, each of which is commonly referred to as a module. If you
find yourself in a situation where multiple Python modules require access to
the same constants, a good solution is to create a module of constants and
import that module into all modules that use the constants. Listing 11-4
shows some constants defined in BalloonConstants.py.
File: BalloonGame/BalloonConstants.py
# Constants used by more than one Python module
N_BALLOONS = 15 # number of balloons in a round of the game
BALLOON_MISSED = 'Missed' # balloon went off the top
BALLOON_MOVING = 'Balloon Moving' # balloon is moving
Listing 11-4: A module of constants that’s imported by other modules
This is just a simple Python file that contains constants shared by more
than one module. The main code needs to know how many balloons there
are in order to display that number. The balloon manager needs to know the
number so it can instantiate the correct number of Balloon objects. This
approach makes it extremely simple to modify the number of Balloon
objects. If we added levels with different numbers of balloons, we could
build a list or a dictionary in this file alone, and all other files would have
access to that information.
The other two constants are used in each Balloon object as status
indicators as the balloon moves up the window. When I get to the
discussion of the game play, you’ll see that the balloon manager
(oBalloonMgr) asks each Balloon object for its status, and each responds
with one of these two constants. Placing shared constants in a module and
importing that module in modules that use the constants is a simple and
effective technique for ensuring that different parts of a program use
consistent values. This is a good example of applying the Don’t Repeat
Yourself (DRY) principle by only defining values in a single place.
Main Program Code
The main code of our sample program, shown in Listing 11-5, follows the
12-step template I’ve used throughout this book. It shows the user’s score,
the game status, and a Start button at the bottom of the window, and it
reacts to the user clicking the Start button.
File: BalloonGame/Main_BalloonGame.py
#
Balloon game main code
# 1 - Import packages
from pygame.locals import *
import pygwidgets
import sys
import pygame
from BalloonMgr import *
# 2 - Define constants
BLACK = (0, 0, 0)
GRAY = (200, 200, 200)
BACKGROUND_COLOR = (0, 180, 180)
WINDOW_WIDTH = 640
WINDOW_HEIGHT = 640
PANEL_HEIGHT = 60
USABLE_WINDOW_HEIGHT = WINDOW_HEIGHT - PANEL_HEIGHT
FRAMES_PER_SECOND = 30
# 3 - Initialize the world
pygame.init()
window = pygame.display.set_mode((WINDOW_WIDTH,
WINDOW_HEIGHT))
clock = pygame.time.Clock()
# 4 - Load assets: image(s), sound(s), etc.
oScoreDisplay = pygwidgets.DisplayText(window, (10,
USABLE_WINDOW_HEIGHT + 25),
'Score: 0', textColor=BLACK,
backgroundColor=None,
width=140, fontSize=24)
oStatusDisplay = pygwidgets.DisplayText(window, (180,
USABLE_WINDOW_HEIGHT + 25),
'', textColor=BLACK,
backgroundColor=None,
width=300, fontSize=24)
oStartButton = pygwidgets.TextButton(window,
(WINDOW_WIDTH - 110,
USABLE_WINDOW_HEIGHT + 10),
'Start')
# 5 - Initialize variables
oBalloonMgr = BalloonMgr(window, WINDOW_WIDTH,
USABLE_WINDOW_HEIGHT)
playing = False
1
# 6 - Loop forever
# wait until user clicks Start
while True:
# 7 - Check for and handle events
nPointsEarned = 0
for event in pygame.event.get():
if event.type == pygame.QUIT:
pygame.quit()
sys.exit()
if playing: 2
oBalloonMgr.handleEvent(event)
theScore = oBalloonMgr.getScore()
oScoreDisplay.setValue('Score: ' + str(theScore))
elif oStartButton.handleEvent(event): 3
oBalloonMgr.start()
oScoreDisplay.setValue('Score: 0')
playing = True
oStartButton.disable()
# 8 - Do any "per frame" actions
+
if playing: 4
oBalloonMgr.update()
nPopped = oBalloonMgr.getCountPopped()
nMissed = oBalloonMgr.getCountMissed()
oStatusDisplay.setValue('Popped: ' + str(nPopped) +
'
Missed: ' + str(nMissed)
str(N_BALLOONS))
'
Out of: ' +
if (nPopped + nMissed) == N_BALLOONS:
playing = False
oStartButton.enable()
5
# 9 - Clear the window
window.fill(BACKGROUND_COLOR)
# 10 - Draw all window elements
if playing: 6
oBalloonMgr.draw()
pygame.draw.rect(window, GRAY, pygame.Rect(0,
USABLE_WINDOW_HEIGHT, WINDOW_WIDTH,
PANEL_HEIGHT))
oScoreDisplay.draw()
oStatusDisplay.draw()
oStartButton.draw()
# 11 - Update the window
pygame.display.update()
# 12 - Slow things down a bit
clock.tick(FRAMES_PER_SECOND)
# make pygame wait
Listing 11-5: The Balloon game’s main code
The code is based on a single Boolean variable, playing, set to False by
default to let the user begin the game by pressing Start 1.
When playing is True, the main code calls the handleEvent() method 2
of the balloon manager, oBalloonMgr, to handle all events. We call the
balloon manager’s getScore() method to get the score, and we update the
score field’s text.
When the game is over, the program waits for the user to press the Start
button 3. When the button is clicked, the balloon manager is told to start the
game, and the user interface is updated.
In every frame, if the game is running, we send the update() message to
the balloon manager 4, triggering it to pass on the update() message to all
balloons. Then we ask the balloon manager for the numbers of balloons
remaining and balloons popped. We use that information to update the user
interface.
When the user pops all balloons or the last balloon floats off the top of
the window, we set the playing variable to False and enable the Start
button 5.
The drawing code is very straightforward 6. We tell the balloon manager
to draw, which triggers all the balloons to draw themselves. Then we draw
the bottom bar with its status data and the Start button.
Balloon Manager
The balloon manager is responsible for keeping track of all balloons,
including creating the Balloon objects, telling each one to draw itself,
telling each to move, and keeping track of how many were popped and
missed. Listing 11-6 contains the code of the BalloonMgr class.
File: BalloonGame/BalloonMgr.py
# BalloonMgr class
import pygame
import random
from pygame.locals import *
import pygwidgets
from BalloonConstants import *
from Balloon import *
# BalloonMgr manages a list of Balloon objects
class BalloonMgr():
1
def __init__(self, window, maxWidth, maxHeight):
self.window = window
self.maxWidth = maxWidth
self.maxHeight = maxHeight
2
def start(self):
self.balloonList = []
self.nPopped = 0
self.nMissed = 0
3
for balloonNum in range(0, N_BALLOONS):
randomBalloonClass = random.choice((BalloonSmall,
BalloonMedium,
BalloonLarge))
oBalloon = randomBalloonClass(self.window,
self.maxWidth,
self.maxHeight,
balloonNum)
self.balloonList.append(oBalloon)
def handleEvent(self, event):
4
if event.type == MOUSEBUTTONDOWN:
# Go 'reversed' so topmost balloon gets popped
for oBalloon in reversed(self.balloonList):
wasHit, nPoints =
oBalloon.clickedInside(event.pos)
if wasHit:
if nPoints > 0: # remove this balloon
self.balloonList.remove(oBalloon)
self.nPopped = self.nPopped + 1
self.score = self.score + nPoints
return
# no need to check others
5
def update(self):
for oBalloon in self.balloonList:
status = oBalloon.update()
if status == BALLOON_MISSED:
# Balloon went off the top, remove it
self.balloonList.remove(oBalloon)
self.nMissed = self.nMissed + 1
6
def getScore(self):
return self.score
7
def getCountPopped(self):
return self.nPopped
8
def getCountMissed(self):
return self.nMissed
9
def draw(self):
for oBalloon in self.balloonList:
oBalloon.draw()
Listing 11-6: The BalloonMgr class
When instantiated, the balloon manager is told the width and height of
the window 1, and it saves this information in instance variables.
The concept behind the start() method 2 is important. Its purpose is to
initialize any instance variables needed for one round of the game, so it’s
called whenever the user starts a round of the game. In this game, start()
resets the count of popped balloons and the count of missed balloons. It
then goes through a loop that creates all the Balloon objects (randomly
chosen among three different sizes using three different classes) and stores
them in a list 3. Whenever the method creates a Balloon object, it passes
the window and the width and height of the window. (For future expansion,
each Balloon object is given a unique number.)
Each time through the main loop, the main code calls the handleEvent()
method of the balloon manager 4. Here, we check if the user has clicked on
any Balloon. If the event detected was a MOUSEDOWNEVENT, the code loops
through all the Balloon objects, asking each one if the click occurred inside
that balloon. Each Balloon returns a Boolean indicating if it was hit and, if
so, the number of points the user should get for popping it. (The code is set
up this way for future expansion, as discussed in the note at the end of this
section.) The balloon manager then uses the remove() method to eliminate
that Balloon from its list, increments the number of popped balloons, and
updates the score.
In each iteration of the main loop, the main code also calls the update()
method of the balloon manager 5, which passes this call on to all of the
balloons, telling them to update themselves. Each balloon moves up the
screen based on its own speed setting and returns its status: either that it is
still moving (BALLOON_MOVING) or that it has moved beyond the top of the
window (BALLOON_MISSED). If a balloon was missed, the balloon manager
removes that balloon from its list and increments its count of missed
balloons.
The balloon manager provides three getter methods that allow the main
code to get the score 6, the number of popped balloons 7, and the number of
missed balloons 8.
Each time through the main loop, the main code calls the balloon
manager’s draw() method 9. The balloon manager doesn’t have anything to
draw by itself, but loops though all the Balloon objects and calls the draw()
method of each. (Notice the polymorphism here. The balloon manager has a
draw() method, and each Balloon object has a draw() method.)
NOTE
As a challenge, try to expand this game to include a new type
(subclass) of Balloon, a MegaBalloon. The difference is that a
MegaBalloon will take three clicks to pop. Artwork is included in the
download for this game.
Balloon Class and Objects
Finally, we have the balloon classes. To reinforce the concept of inheritance
from Chapter 10, the Balloon.py module includes an abstract base class
named Balloon and three subclasses: BalloonSmall, BalloonMedium, and
BalloonLarge.
The balloon manager instantiates Balloon objects from
these subclasses. The subclasses each only include an __init__() method,
which overrides and then calls the abstract method __init__() in the
Balloon class. Each balloon image will start at some randomized location
(below the bottom of the window) and will move up a few pixels in every
frame. Listing 11-7 shows the code of the Balloon class and its subclasses.
File: BalloonGame/Balloon.py
# Balloon base class and 3 subclasses
import pygame
import random
from pygame.locals import *
import pygwidgets
from BalloonConstants import *
from abc import ABC, abstractmethod
1
class Balloon(ABC):
popSoundLoaded = False
popSound = None # load when first balloon is created
@abstractmethod
2
only
def __init__(self, window, maxWidth, maxHeight, ID,
oImage, size, nPoints, speedY):
self.window = window
self.ID = ID
self.balloonImage = oImage
self.size = size
self.nPoints = nPoints
self.speedY = speedY
if not Balloon.popSoundLoaded: # load first time
Balloon.popSoundLoaded = True
Balloon.popSound =
pygame.mixer.Sound('sounds/balloonPop.wav')
window,
balloonRect = self.balloonImage.getRect()
self.width = balloonRect.width
self.height = balloonRect.height
# Position so balloon is within the width of the
# but below the bottom
self.x = random.randrange(maxWidth - self.width)
self.y = maxHeight + random.randrange(75)
self.balloonImage.setLoc((self.x, self.y))
3
def clickedInside(self, mousePoint):
myRect = pygame.Rect(self.x, self.y, self.width,
self.height)
if myRect.collidepoint(mousePoint):
Balloon.popSound.play()
return True, self.nPoints # True here means it
was hit
else:
return False, 0 # not hit, no points
4
def update(self):
self.y = self.y - self.speedY
# update y position
by speed
self.balloonImage.setLoc((self.x, self.y))
if self.y < -self.height: # off the top of the
window
return BALLOON_MISSED
else:
return BALLOON_MOVING
5
def draw(self):
self.balloonImage.draw()
6
def __del__(self):
print(self.size, 'Balloon', self.ID, 'is going away')
7
class BalloonSmall(Balloon):
balloonImage =
pygame.image.load('images/redBalloonSmall.png')
def __init__(self, window, maxWidth, maxHeight, ID):
oImage = pygwidgets.Image(window, (0, 0),
BalloonSmall.balloonImage)
super().__init__(window, maxWidth, maxHeight, ID,
oImage, 'Small', 30, 3.1)
8
class BalloonMedium(Balloon):
balloonImage =
pygame.image.load('images/redBalloonMedium.png')
def __init__(self, window, maxWidth, maxHeight, ID):
oImage = pygwidgets.Image(window, (0, 0),
BalloonMedium.balloonImage)
super().__init__(window, maxWidth, maxHeight, ID,
oImage, 'Medium', 20, 2.2)
9
class BalloonLarge(Balloon):
balloonImage =
pygame.image.load('images/redBalloonLarge.png')
def __init__(self, window, maxWidth, maxHeight, ID):
oImage = pygwidgets.Image(window, (0, 0),
BalloonLarge.balloonImage)
super().__init__(window, maxWidth, maxHeight, ID,
oImage, 'Large', 10, 1.5)
Listing 11-7: The Balloon classes
The Balloon class is an abstract class 1, so the BalloonMgr instantiates
objects (randomly) from the BalloonSmall 7, BalloonMedium 8, and
BalloonLarge 9 classes. Each of those classes creates a pygwidgets Image
object, then calls the __init__() method in the Balloon base class. We
differentiate the balloons with the arguments representing the image, size,
number of points, and speed.
The __init__() method in the Balloon class 2 stores the information
about each balloon in instance variables. We get the rectangle of the balloon
image and remember its width and height. We set a randomized horizontal
position that will ensure that the balloon image will fully show within the
window.
Every time a MOUSEDOWNEVENT happens, the balloon manager loops
through the Balloon objects and calls the clickedInside() method of each
3. The code here checks to see if the MOUSEDOWNEVENT that was detected
happened inside the current balloon. If it did, the Balloon plays the pop
sound and returns a Boolean to say that it was clicked on, as well as the
number of points that balloon was worth. If it was not hit, it returns False
and zero.
In each frame, the balloon manager calls the update() method of each
Balloon 4, which updates that Balloon’s y position by subtracting its own
speed in order to move higher in the window. After changing the position,
the update() method returns either BALLOON_MISSED (if it has moved
completely off the top of the window) or BALLOON_MOVING (to indicate that
it is still in play).
The draw() method simply draws the image of the balloon at the
appropriate (x, y) location 5. Although the y position is kept as a floatingpoint value, pygame automatically converts it to an integer for pixel
placement in the window.
The last method, __del__() 6, has been added for debugging and for
future development. Whenever the balloon manager deletes a balloon, the
__del__() method of that Balloon object is called. For demonstration
purposes, for now it simply prints a message that displays the balloon’s size
and ID number.
When the program is run and the user starts clicking on the balloons, we
see output like this in the shell or console window:
Small Balloon 2 is going away
Small Balloon 8 is going away
Small Balloon 3 is going away
Small Balloon 7 is going away
Small Balloon 9 is going away
Small Balloon 12 is going away
Small Balloon 11 is going away
Small Balloon 6 is going away
Medium Balloon 14 is going away
Large Balloon 1 is going away
Medium Balloon 10 is going away
Medium Balloon 13 is going away
Medium Balloon 0 is going away
Medium Balloon 4 is going away
Large Balloon 5 is going away
When the game is over, the program waits for the user to click on the
Start button. When that button is clicked, the balloon manager re-creates the
list of Balloon objects and resets its instance variables, and the game begins
again.
Managing Memory: Slots
As we have discussed, when you instantiate an object, Python must allocate
space for the instance variables defined in the class. By default, Python
does this using a dictionary with a special name: __dict__. To see this in
action, you can add this line to the end of the __init__() method of any
class:
print(self.__dict__)
A dictionary is an excellent way to represent all the instance variables
because it is dynamic—it can grow whenever Python encounters an
instance variable that it has not seen before in a class. While I recommend
that you initialize all your instance variables in your __init__() method,
you can in fact define instance variables in any method, and those instance
variables will be added when the method is executed for the first time.
While I personally think the following is a bad idea, it demonstrates the
ability to add an instance variable to an object dynamically:
myObject = MyClass()
myObject.someInstanceVariable = 5
In order to allow for this dynamic capability, dictionaries are typically
implemented starting with enough empty space to represent some number
of instance variables (the exact number is an internal detail of Python).
Whenever a new instance variable is encountered, it’s added to the
dictionary. If the dictionary runs out of space, Python adds more. This
generally works well, and programmers do not experience any problems
with this implementation.
However, imagine you have a class like the following with two instance
variables created in the __init__() method, and you know that you will
not need to add any more instance variables:
class Point():
def __init__(self, x, y):
self.x = x
self.y = y
# More methods
Now, let’s assume that you need to instantiate a very large number
(hundreds of thousands, or even millions) of objects from this class. A case
like this could cumulatively account for a large amount of wasted memory
space (RAM).
To combat this potential waste, Python gives us a different approach,
known as slots, to represent the instance variables. The idea is that you can
tell Python the names of all the instance variables up front, and Python will
use a data structure that allocates exactly enough space for just those
instance variables. To use slots, you need to include the special class
variable __slots__ to define a list of variables:
__slots__ = [<instanceVar1>, <instanceVar2>, ...
<instanceVarN>]
Here is what a modified version of our example class would look like:
class PointWithSlots():
# Define slots for only two instance variables
__slots__ = ['x', 'y']
def __init__(self, x, y):
self.x = x
self.y = y
print(x, y)
These two classes will work identically, but objects instantiated from
PointWithSlots will take up considerably less memory. To demonstrate the
difference, we’ll add this line to the end of the __init__() method of both
classes:
# Try to create an additional instance variable
self.color = 'black'
Now when we try to instantiate an object from both classes, the Point
class has no problem adding another instance variable, but the
PointWithSlots class fails with the following error:
AttributeError: 'PointWithSlots' object has no attribute
'color'
Using slots is highly memory-efficient at the expense of a loss of
dynamic instance variables. If you’re dealing with a very large number of
objects from a class, this trade-off may very well be worthwhile.
Summary
This chapter focused on a few concepts that didn’t readily fit in the previous
chapters. First, I discussed the circumstances under which you might want
to delete an object. We looked at reference counts and how they track how
many variables refer to the same object, which led to a discussion of object
lifetimes and garbage collection. When the reference count goes to zero, the
object is available for garbage collection. If a class has a __del__()
method, then any objects created from the class can use the __del__()
method for any cleanup that they might want to do.
Next, I discussed how class variables are different from instance
variables. Every object instantiated from a class gets its own set of all the
instance variables in the class. However, there is only one of each class
variable, and that is accessible by all objects created from the class. Class
variables are often used as constants or counters, or for loading something
large and making it available to all objects instantiated from the class.
To put a number of techniques and concepts together, we built a balloonpopping game and organized it very efficiently. We had one file that
contained only constants used by other files. The main code consisted of the
main loop and a status display, and the balloon manager did the work of
managing the objects. Such a division of labor allows for splitting up the
game into smaller, logical pieces. The role of each part is well defined,
making the overall program more manageable.
Finally, I explained how a technique called slots allows for a memoryefficient representation of instance variables.
PART IV
USING OOP IN GAME DEVELOPMENT
In this part of the book, we’ll build some sample
games using pygwidgets. I’ll also introduce the
pyghelpers module, which includes a number of
classes and functions that can be useful in building
game programs.
Chapter 12 revisits the Higher or Lower game from Chapter 1. We’ll
build a version of the game with a graphical user interface, and I’ll
introduce Deck and Card classes that can be reused in any card game
program.
Chapter 13 focuses on timers. We’ll build a number of different timer
classes that allow your program to keep running while concurrently
checking for a certain time limit.
Chapter 14 discusses different animation classes you can use to show
sequences of images. This will allow you to easily build more artistic games
and programs.
Chapter 15 introduces an approach to building a program that can contain
many scenes, like a start scene, a play scene, and a game over scene. I’ll
show a SceneMgr class that is designed to manage any number of
programmer-built scenes, and we’ll use it to build a Rock, Paper, Scissors
game.
Chapter 16 demonstrates how to show and react to different types of
dialog boxes. You’ll then use everything you’ve learned to build a fully
functioning animated game.
Chapter 17 introduces the concept of design patterns, using the model,
view, controller pattern as an example. It then provides a short wrap-up for
the book.
12
CARD GAMES
In the remaining chapters of this book,
we’ll build a few demo programs using
pygame and pygwidgets. Each program
will present one or more reusable
classes and show how they can be used
in a sample project.
In Chapter 1, I presented a text-based Higher or Lower card game. In this
chapter we’ll create a GUI version of the game, as shown in Figure 12-1.
To quickly recap the game rules: we start with seven cards face down and
one card face up. The player guesses whether the next card to be turned
over will be higher or lower than the last visible card by pressing Lower or
Higher. When the game is over, the user can click New Game to start a new
round of the game. The player starts with 100 points, gains 15 points for a
correct answer, and loses 10 points for an incorrect answer.
Figure 12-1: The user interface of the Higher or Lower game
The Card Class
In the original text-based version of the game, the code dealing with the
deck of cards was not easily reusable in other projects. To solve this
problem, here we’ll create a highly reusable Deck class that manages cards
from a Card class.
To represent a card in pygame, we need to store the following data in
instance variables for each Card object:
Rank (ace, 2, 3, … 10, jack, queen, king)
Suit (clubs, hearts, diamonds, spades)
Value (1, 2, 3, … 12, 13)
Name (built using the rank and suit: for example, 7
of clubs)
Image of the back of the card (a single image shared by all Card objects)
Image of the front of the card (a unique image for each Card object)
Each card must be able to perform the following behaviors, for which we
will create methods:
Mark itself as concealed (face down)
Mark itself as revealed (face up)
Return its name
Return its value
Set and get its location in the window
Draw itself (either the revealed image or the concealed image)
While the following card behaviors are not used in the Higher or Lower
game, we’ll add these too in case they are needed in some other game:
Return its rank
Return its suit
Listing 12-1 shows the code of the Card class.
File: HigherOrLower/Card.py
# Card class
import pygame
import pygwidgets
class Card():
1
BACK_OF_CARD_IMAGE =
pygame.image.load('images/BackOfCard.png')
2
def __init__(self, window, rank, suit, value):
self.window = window
self.rank = rank
self.suit = suit
self.cardName = rank + ' of ' + suit
self.value = value
3
fileName = 'images/' + self.cardName + '.png'
# Set some starting location; use setLoc below to
change
4
0),
self.images = pygwidgets.ImageCollection(window, (0,
'back')
{'front': fileName,
'back': Card.BACK_OF_CARD_IMAGE},
5
def conceal(self):
self.images.replace('back')
6
def reveal(self):
self.images.replace('front')
7
def getName(self):
return self.cardName
def getValue(self):
return self.value
def getSuit(self):
return self.suit
def getRank(self):
return self.rank
8 def setLoc(self, loc): # call the setLoc method of the
ImageCollection
self.images.setLoc(loc)
9 def getLoc(self): # get the location from the
ImageCollection
loc = self.images.getLoc()
return loc
a
def draw(self):
self.images.draw()
Listing 12-1: The Card class
The Card class assumes that image files for all 52 cards, plus an image
for the back of all the cards, are available in a folder named images inside
the project folder. If you download the files associated with this chapter,
you will see that the images folder contains the full set of .png files. The
files are available via my GitHub repository at
https://github.com/IrvKalb/Object-Oriented-Python-Code/.
The class loads the image of the back of the cards once and saves it in a
class variable 1. That image is available to all Card objects.
When called for each card, the __init__() method 2 starts by storing the
window; building and storing the name of the card; and storing its rank,
value, and suit in instance variables. It then builds the path to the file in the
images folder that contains the image for that specific card 3. For example,
if the rank is ace and the suit is spades, we build a path of images/Ace of
Spades.png. We use an ImageCollection object to remember the paths to
both the front and back images 4; we’ll use 'back' to say that we want to
show the back of the card as the starting image.
The conceal() method 5 tells ImageCollection to set the back of the
card as the current image. The reveal() method 6 tells ImageCollection
to set the front of the card as the current image.
The getName(), getValue(), getSuit(), and getRank() methods 7 are
getter methods that allow the caller to retrieve the name, value, suit, and
rank of the given card.
The setLoc() method sets a new location for the card 8, and getLoc()
retrieves the current location 9. The location is kept in the
ImageCollection.
Finally, draw() a draws the image of the card in the window. More
specifically, it tells the ImageCollection to draw the currently indicated
image at the remembered location.
The Deck Class
A Deck object is a classic example of an object manager object. Its job is to
create and manage 52 Card objects. Listing 12-2 contains the code of our
Deck class.
File: HigerOrLower/Deck.py
# Deck class
import random
from Card import *
class Deck():
1
SUIT_TUPLE = ('Diamonds', 'Clubs', 'Hearts', 'Spades')
# This dict maps each card rank to a value for a standard
deck
STANDARD_DICT = {'Ace':1, '2':2, '3':3, '4':4, '5':5,
'6':6, '7':7, '8': 8, '9':9, '10':10,
'Jack':11, 'Queen':12, 'King':13}
2
def __init__(self, window, rankValueDict=STANDARD_DICT):
# rankValueDict defaults to STANDARD_DICT, but you
can call it
# with a different dict, e.g., a special dict for
Blackjack
self.startingDeckList = []
self.playingDeckList = []
for suit in Deck.SUIT_TUPLE:
3
for rank, value in rankValueDict.items():
oCard = Card(window, rank, suit, value)
self.startingDeckList.append(oCard)
self.shuffle()
4
def shuffle(self):
# Copy the starting deck and save it in the playing
deck list
self.playingDeckList = self.startingDeckList.copy()
for oCard in self.playingDeckList:
oCard.conceal()
random.shuffle(self.playingDeckList)
5
def getCard(self):
if len(self.playingDeckList) == 0:
raise IndexError('No more cards')
# Pop one card off the deck and return it
oCard = self.playingDeckList.pop()
return oCard
6
def returnCardToDeck(self, oCard):
# Put a card back into the deck
self.deckList.insert(0, oCard)
Listing 12-2: A Deck class that manages 52 Card objects
We begin the Deck class by creating a few class variables 1 that we’ll use
to create 52 cards with the proper suits and values. There are only four
methods.
To the __init__() method 2, we pass a reference to the window and an
optional dictionary that maps card ranks to their values. If none is passed in,
we use the dictionary for a standard deck of values. We build a deck of 52
cards, saved in self.startingDeckList, by iterating through all suits, then
iterating through all card ranks and values. In the inner for loop 3, we use a
call to the items() method of a dictionary that allows us to easily get the
key and value (here, the rank and value) in a single statement. Each time
through the inner loop we instantiate a Card object, passing the rank, suit,
and value of the new card. We append each Card object to the list
self.startingDeckList to create a full deck of cards.
The final step is to call the shuffle() method 4 to randomize the deck.
The purpose of this method may seem obvious: to shuffle the deck.
However, it does an extra little trick. The __init__() method built the
self.startingDeckList, and that work should only be done once. So,
whenever we shuffle the deck, rather than re-creating all the Card objects,
we make a copy of the starting deck list, save it in self.playingDeckList,
and shuffle that. The copy is what will be used and manipulated as the game
runs. With this approach, we can remove cards from
self.playingDeckList and not have to worry about adding them back into
the deck later or reloading cards. The two lists, self.startingDeckList
and self.playingDeckList, share references to the same 52 Card objects.
Note that when we call shuffle() for subsequent runs of the game, some
of the Card objects may be in the “revealed” state. So, before proceeding,
we iterate through the entire deck and call the conceal() method on each
card, so that all cards will initially appear face down. The shuffle()
method finishes by randomizing the cards in the playing deck using
random.shuffle().
The getCard() method 5 retrieves a card from the deck. It first checks to
see if the deck is empty and, if so, raises an exception. Otherwise, since the
deck is already shuffled, it pops a card off the deck and returns that card to
the caller.
Together, Deck and Card provide a highly reusable combination of classes
that can be used in most card games. The Higher or Lower game only uses
eight cards for each round and shuffles the entire deck at the start of each
game. Therefore, in this game it is not possible for the Deck object to run
out of cards. For a card game where you need to know if the deck runs out
of cards, you can build a try block around the call to getCard() and use an
except clause to catch an exception. The choice of what to do there is up to
you.
While not used in this game, the returnCardToDeck() method 6 allows
you to put a card back into the deck.
The Higher or Lower Game
The code of the actual game is fairly simple: the main code implements the
main loop, and a Game object contains the logic for the game itself.
Main Program
Listing 12-3 is the main program that sets up the world and contains the
main loop. It also creates the Game object that runs the game.
File: HigherOrLower/Main_HigherOrLower.py
# Higher or Lower - pygame version
# Main program
--- snip --# 4 - Load assets: image(s), sound(s), etc.
1
background = pygwidgets.Image(window, (0, 0),
'images/background.png')
newGameButton = pygwidgets.TextButton(window, (20, 530),
'New Game', width=100,
height=45)
higherButton = pygwidgets.TextButton(window, (540, 520),
'Higher', width=120,
height=55)
lowerButton = pygwidgets.TextButton(window, (340, 520),
'Lower', width=120,
height=55)
quitButton = pygwidgets.TextButton(window, (880, 530),
'Quit', width=100,
height=45)
# 5 - Initialize variables
2
oGame = Game(window)
# 6 - Loop forever
while True:
# 7 - Check for and handle events
for event in pygame.event.get():
if ((event.type == QUIT) or
((event.type == KEYDOWN) and (event.key ==
K_ESCAPE)) or
(quitButton.handleEvent(event))):
pygame.quit()
sys.exit()
3
if newGameButton.handleEvent(event):
oGame.reset()
lowerButton.enable()
higherButton.enable()
if higherButton.handleEvent(event):
gameOver = oGame.hitHigherOrLower(HIGHER)
if gameOver:
higherButton.disable()
lowerButton.disable()
if lowerButton.handleEvent(event):
gameOver = oGame.hitHigherOrLower(LOWER)
if gameOver:
higherButton.disable()
lowerButton.disable()
# 8 - Do any "per frame" actions
# 9 - Clear the window before drawing it again
4
background.draw()
# 10 - Draw the window elements
# Tell the game to draw itself
5
oGame.draw()
# Draw remaining user interface components
newGameButton.draw()
higherButton.draw()
lowerButton.draw()
quitButton.draw()
# 11 - Update the window
pygame.display.update()
# 12 - Slow things down a bit
clock.tick(FRAMES_PER_SECOND)
Listing 12-3: The main code of the Higher or Lower game
The main program loads the background image and builds four buttons 1,
then instantiates the Game object 2.
In the main loop, we listen for any of the buttons being pressed 3, and
when one is, we call the appropriate method in the Game object.
At the bottom of the loop, we draw the window elements 4, starting with
the background. Most significantly, we call the draw() method of the Game
object 5. As you will see, the Game object passes this message on to each of
the Card objects. Finally, we draw all four buttons.
Game Object
The Game object handles the actual game logic. Listing 12-4 contains the
code of the Game class.
File: HigherOrLower/Game.py
#
Game class
import pygwidgets
from Constants import *
from Deck import *
from Card import *
class Game():
CARD_OFFSET = 110
CARDS_TOP = 300
CARDS_LEFT = 75
NCARDS = 8
POINTS_CORRECT = 15
POINTS_INCORRECT = 10
def __init__(self, window): 1
self.window = window
self.oDeck = Deck(self.window)
self.score = 100
self.scoreText = pygwidgets.DisplayText(window, (450,
164),
'Score: ' +
str(self.score),
fontSize=36,
textColor=WHITE,
justified='right')
self.messageText = pygwidgets.DisplayText(window,
(50, 460),
'',
width=900, justified='center',
fontSize=36, textColor=WHITE)
self.loserSound =
pygame.mixer.Sound("sounds/loser.wav")
self.winnerSound =
pygame.mixer.Sound("sounds/ding.wav")
self.cardShuffleSound =
pygame.mixer.Sound("sounds/cardShuffle.wav")
self.cardXPositionsList = []
thisLeft = Game.CARDS_LEFT
# Calculate the x positions of all cards, once
for cardNum in range(Game.NCARDS):
self.cardXPositionsList.append(thisLeft)
thisLeft = thisLeft + Game.CARD_OFFSET
self.reset()
# start a round of the game
def reset(self): 2 # this method is called when a new
round starts
self.cardShuffleSound.play()
self.cardList = []
self.oDeck.shuffle()
for cardIndex in range(0, Game.NCARDS): # deal out
cards
oCard = self.oDeck.getCard()
self.cardList.append(oCard)
thisXPosition =
self.cardXPositionsList[cardIndex]
oCard.setLoc((thisXPosition, Game.CARDS_TOP))
self.showCard(0)
self.cardNumber = 0
self.currentCardName, self.currentCardValue = \
self.getCardNameAndValue(self.cardNumber)
self.messageText.setValue('Starting card is ' +
self.currentCardName +
'. Will the next card be
higher or lower?')
def getCardNameAndValue(self, index):
oCard = self.cardList[index]
theName = oCard.getName()
theValue = oCard.getValue()
return theName, theValue
def showCard(self, index):
oCard = self.cardList[index]
oCard.reveal()
def hitHigherOrLower(self, higherOrLower):
self.cardNumber = self.cardNumber + 1
self.showCard(self.cardNumber)
nextCardName, nextCardValue =
self.getCardNameAndValue(self.cardNumber)
3
if higherOrLower == HIGHER:
if nextCardValue > self.currentCardValue:
self.score = self.score + Game.POINTS_CORRECT
self.messageText.setValue('Yes, the ' +
nextCardName + ' was higher')
self.winnerSound.play()
else:
self.score = self.score –
Game.POINTS_INCORRECT
self.messageText.setValue('No, the ' +
nextCardName + ' was not higher')
self.loserSound.play()
else: # user hit the Lower button
if nextCardValue < self.currentCardValue:
self.score = self.score + Game.POINTS_CORRECT
self.messageText.setValue('Yes, the ' +
nextCardName + ' was lower')
self.winnerSound.play()
else:
self.score = self.score –
Game.POINTS_INCORRECT
self.messageText.setValue('No, the ' +
nextCardName + ' was not lower')
self.loserSound.play()
self.scoreText.setValue('Score: ' + str(self.score))
self.currentCardValue = nextCardValue
the next card
# set up for
done = (self.cardNumber == (Game.NCARDS - 1))
we reach the last card?
return done
# did
def draw(self): 4
# Tell each card to draw itself
for oCard in self.cardList:
oCard.draw()
self.scoreText.draw()
self.messageText.draw()
Listing 12-4: The Game object that runs the game
In the __init__() method 1, we initialize a number of instance variables
that only need to be set up once. We create the Deck object, set the starting
score, and create a DisplayText object for displaying the score and the
result of each move. We also load a number of sound files for use during
play. Lastly, we call the reset() method 2, which contains any code needed
for one play of the game: that is, to shuffle the deck, play the shuffling
sound, deal out eight cards, display them in previously computed positions,
and show the face of the first card.
When the user presses the Higher or Lower button, the main code calls
hitHigherOrLower() 3, which turns over the next card, compares the value
with the previous face-up card, and awards or subtracts points.
The draw() method 4 iterates through all the cards in the current game,
telling each to draw itself (by calling each Card object’s draw() method). It
then draws the text of the score and the feedback for the current move.
Testing with __name__
When you write a class, it’s always a good idea to write some test code to
ensure that an object created from that class will work correctly. As a
reminder, any file containing Python code is called a module. A standard
practice is to write one or more classes in a module, then use an import
statement to bring that module into some other module. When you write a
module that contains a class (or classes), you can add some test code that’s
intended to run only when the module is run as the main program, and
doesn’t run in the typical case when the module is imported by another
Python file.
In a project with multiple Python modules, you typically have one main
module and several other modules. When your program runs, Python
creates the special variable __name__ in every module. In whichever
module is given control first, Python sets the value of __name__ to the string
'__main__'. Therefore, you can write code to check the value of __name__
and execute some test code only if a module is running as the main
program.
I’ll use the Deck class as an example. At the end of Deck.py, after the
code of the class, I’ve added this code to create an instance of the Deck class
and print out the cards that it creates:
--- snip code of the Deck class --if __name__ == '__main__':
# Main code to test the Deck class
import pygame
# Constants
WINDOW_WIDTH = 100
WINDOW_HEIGHT = 100
pygame.init()
window = pygame.display.set_mode((WINDOW_WIDTH,
WINDOW_HEIGHT))
oDeck = Deck(window)
for i in range(1, 53):
oCard = oDeck.getCard()
print('Name: ', oCard.getName(), '
oCard.getValue())
Value:',
This checks if the Deck.py file is running as the main program. In the
typical case where the Deck class is imported by some other module, the
value of __name__ will be 'Deck', so this code does nothing. But if we run
Deck.py as the main program, for testing purposes only, Python sets the
value of __name__ to '__main__' and this test code runs.
In the test code, we build a minimal pygame program that creates an
instance of the Deck class, then prints out the name and value of all 52
cards. The output of running Deck.py as the main program looks like this in
the shell or console window:
Name:
Name:
Name:
Name:
Name:
Name:
Name:
Name:
Name:
Name:
Name:
Name:
Name:
Name:
Name:
Name:
Name:
Name:
Name:
Name:
Name:
...
4 of Spades
Value: 4
4 of Diamonds
Value: 4
Jack of Hearts
Value: 11
8 of Spades
Value: 8
10 of Diamonds
Value: 10
3 of Clubs
Value: 3
Jack of Diamonds
Value: 11
9 of Spades
Value: 9
Ace of Diamonds
Value: 1
2 of Clubs
Value: 2
7 of Clubs
Value: 7
4 of Clubs
Value: 4
8 of Hearts
Value: 8
3 of Diamonds
Value: 3
7 of Spades
Value: 7
7 of Diamonds
Value: 7
King of Diamonds
Value: 13
10 of Spades
Value: 10
Ace of Hearts
Value: 1
8 of Diamonds
Value: 8
Queen of Diamonds
Value: 12
Code like this is useful for testing that the class is generally working as
we expect, without having to deal with a larger main program to instantiate
it. It gives us a quick way to make sure the class isn’t broken. Depending on
our needs, we could go further and add some example code to illustrate
typical calls to the methods of the class.
Other Card Games
There are many card games that use a standard 52-card deck. We could use
the Deck and Card classes as is to build games like Bridge, Hearts, Gin
Rummy, and most Solitaire games. However, there are some card games
that use different card values or different numbers of cards. Let’s look at a
few examples and see how our classes could be adapted for these cases.
Blackjack Deck
While a deck for Blackjack, also known as 21, uses the same cards as a
standard deck, the values of the cards are different: the card values for 10,
jack, queen, and king are all 10. The __init__() method of the Deck class
starts like this:
def __init__(self, window, rankValueDict=STANDARD_DICT):
To create a Blackjack deck, you would only need to supply a different
dictionary for rankValueDict, like this:
blackJackDict = {'Ace':1, '2':2, '3':3, '4':4, '5':5,
'6':6, '7':7, '8': 8, '9':9, '10':10,
'Jack':10, 'Queen':10, 'King':10}
oBlackjackDeck = Deck(window, rankValueDict=blackJackDict)
Once you create the oBlackjackDeck this way, you can then call the
existing shuffle() and getCard() methods with no change. In the
implementation of Blackjack, you would also have to deal with the fact that
an ace can have a value of 1 or 11. But that, as we say, is an exercise left to
the reader!
Games with Unusual Card Decks
There are a number of card games that do not use a standard deck of 52
cards. The game of canasta requires at least two decks with jokers, for a
total of 108 cards. A pinochle deck consists of two copies of 9, 10, jack,
queen, king, and ace for each suit, for a total of 48 cards.
For games like these, you could still use the Deck class, but you would
need to create a subclass with Deck as the base class. The new CanastaDeck
or PinochleDeck class would need to have its own __init__() method that
builds a deck as a list consisting of the appropriate Card objects. However,
the shuffle() and getCard() methods could be inherited from the Deck
class. Therefore, a CanastaDeck or PinochleDeck class would subclass the
Deck class and consist of only an __init__() method.
Summary
In this chapter, we built a GUI version of the Higher or Lower card game
from Chapter 1 using highly reusable Deck and Card classes. The main code
instantiates a Game object, which creates a Deck object that instantiates 52
Card objects, one for each card in the resulting deck. Each Card object is
responsible for drawing its appropriate image in the window and can
respond to queries about its name, rank, suit, and value. The Game class,
which contains the logic of the game, is separate from the main code, which
runs the main loop.
I demonstrated how Python creates a special variable called __name__
and gives it different values depending on whether a file is being run as the
main program or not. You can use this feature to add some test code that
runs when you run the file as a main program (to test the code in the
module), but will not run in the typical case when the file is imported by
another module.
Finally, I showed how you can build different types of card decks,
depending on how different they are from the Deck class.
13
TIMERS
This chapter is about timers. A timer
allows your program to count or wait
for a given amount of time before
moving on to perform some other
action. In the world of text-based
Python programs, this is easily achieved with
time.sleep() by specifying a number of seconds to
sleep. To pause for two and a half seconds, you could
write:
import time
time.sleep(2.5)
However, in the world of pygame, and event-driven programming in
general, the user should always be able to interact with the program, so
pausing in this way is inappropriate. A call to time.sleep() would make
the program nonreactive during the sleeping period.
Instead, the main loop needs to continue to run at whatever frame rate
you have chosen. You need a way for the program to continue to loop, but
also count time from a given starting point to some time in the future. There
are three different ways this can be accomplished:
Measure time by counting frames.
Use pygame to create an event that is issued in the future.
Remember a start time and continuously check for the elapsed time.
I will quickly discuss the first two, but I’ll focus on the third, as it
provides the cleanest and most accurate approach.
Timer Demonstration Program
To illustrate the different approaches, I’ll use different implementations of
the test program shown in Figure 13-1.
Figure 13-1: The timer demonstration program
When the user clicks Start, a 2.5-second timer starts and the window
changes to look like Figure 13-2.
Figure 13-2: The message displayed while the timer is running
For two and a half seconds, the Start button becomes disabled and a
message is displayed below the buttons. When the time expires, the
message goes away and the Start button is re-enabled. Independent of the
timer running, anything else that the user wants to do in the program still
needs to be responsive. In this example, clicking Click Me prints a message
to the shell window, whether the timer is running or not.
Three Approaches for Implementing Timers
In this section, I’ll discuss three different approaches to implementing
timers: counting frames, generating a pygame event, and checking for
elapsed time. To make these concepts clear, the following code examples
are built directly in the main loop.
Counting Frames
A straightforward approach to creating a timer is to count the number of
frames that go by. One frame is the same as one loop iteration. If you know
the frame rate of a program, you can calculate how long to wait by
multiplying the time to wait by the frame rate. The following code shows
the key parts of the implementation:
File: InLineTimerExamples/CountingFrames.py
FRAMES_PER_SECOND = 30
frame
TIMER_LENGTH = 2.5
--- snip --timerRunning = False
# takes 1/30th of a second for each
This code shows what happens when the user clicks the Start button:
if startButton.handleEvent(event):
timerRunning = True
nFramesElapsed = 0 # initialize a counter
nFramesToWait = int(FRAMES_PER_SECOND *
TIMER_LENGTH)
startButton.disable()
timerMessage.show()
The program calculates that it should wait for 75 frames (2.5 seconds ×
30 frames per second), and we set timerRunning to True to indicate that the
timer has started. Inside the main loop, we use this code to check for when
the timer ends:
if timerRunning:
nFramesElapsed = nFramesElapsed + 1 # increment the
counter
if nFramesElapsed >= nFramesToWait:
startButton.enable()
timerMessage.hide()
print('Timer ended by counting frames')
timerRunning = False
When the timer ends, we re-enable the Start button, hide the message,
and reset the timerRunning variable. (If you prefer, you could set the count
to the number of frames to wait and count down to zero instead.) This
approach works fine, but it is tied to the program’s frame rate.
Timer Event
As a second approach, we’ll take advantage of pygame’s built-in timer.
Pygame allows you to add a new event to the event queue—this is known
as posting an event. Specifically, we’ll ask pygame to create and post a
timer event. We only need to specify how far into the future we want the
event to happen. After the given amount of time, pygame will issue a timer
event in the main loop, in the same way that it issues other standard events
such as KEYUP, KEYDOWN, MOUSEBUTTONUP, MOUSEBUTTONDOWN, and so on.
Your code will need to look for and react to this type of event.
The following documentation is from
https://www.pygame.org/docs/ref/time.html:
pygame.time.set_timer()
Repeatedly create an event on the event queue
set_timer(eventid, milliseconds) -> None
set_timer(eventid, milliseconds, once) -> None
Set an event type to appear on the event queue every given number of
milliseconds. The first event will not appear until the amount of time has
passed.
Every event type can have a separate timer attached to it. It is best to
use the value between pygame.USEREVENT and pygame.NUMEVENTS.
To disable the timer for an event, set the milliseconds argument to 0.
If the once argument is True, then only send the timer once.
Every event type in pygame is represented by unique identifier. As of
pygame 2.0, you can now make a call to pygame.event.custom_type() to
get an identifier for a custom event.
File: InLineTimerExamples /TimerEvent.py
TIMER_EVENT_ID = pygame.event.custom_type()
2.0
TIMER_LENGTH = 2.5 # seconds
# new in pygame
When the user clicks Start, the code creates and posts the timer event:
True)
if startButton.handleEvent(event):
pygame.time.set_timer(TIMER_EVENT_ID,
int(TIMER_LENGTH * 1000),
--- snip disable button, show message ---
The value calculated is 2,500 milliseconds. True means that the timer
should only run once (generate only one event). We now need code in the
event loop that checks for the event happening:
if event.type == TIMER_EVENT_ID:
--- snip enable button, hide message ---
Since we specified True in the call to set the timer, this event is issued
only once. If we want to repeat events every 2,500 milliseconds, we could
set the last argument in the original call to False (or just let it default to
False). To end repeated timer events, we would make a call to
set_timer() and pass 0 (zero) as the second argument.
Building a Timer by Calculating Elapsed Time
The third approach for implementing a timer uses the current time as a
starting point. We can then continuously query the current time and perform
a simple subtraction to calculate the elapsed time. The code shown for this
example runs in the main loop; later, we’ll extract the timer-related code
and build a reusable Timer class.
The time module of the Python Standard Library has this function:
time.time()
Calling this function returns the current time in seconds as a floatingpoint number. The value returned is the number of seconds that have passed
since “epoch time,” which is defined as 00:00:00 UTC on January 1, 1970.
The code in Listing 13-1 creates a timer by remembering the time when
the user clicks Start. While the timer is running, we check in every frame to
see if the desired amount of time has elapsed. You’ve already seen the user
interface, so I’ll omit those details and some of the setup code for brevity.
File: InLineTimerExamples/ElapsedTime.py
# Timer in the main loop
--- snip --TIMER_LENGTH = 2.5 # seconds
--- snip --timerRunning = False
# 6 - Loop forever
while True:
# 7 - Check for and handle events
for event in pygame.event.get():
if event.type == pygame.QUIT:
pygame.quit()
sys.exit()
1
time
if startButton.handleEvent(event):
timeStarted = time.time() # remember the start
startButton.disable()
timerMessage.show()
print('Starting timer')
timerRunning = True
if clickMeButton.handleEvent(event):
print('Other button was clicked')
# 8 - Do any "per frame" actions
2 if timerRunning: # if the timer is running
elapsed = time.time() - timeStarted
3 if elapsed >= TIMER_LENGTH: # True here means timer
has ended
startButton.enable()
timerMessage.hide()
print('Timer ended')
timerRunning = False
# 9 - Clear the window
window.fill(WHITE)
# 10 - Draw all window elements
headerMessage.draw()
startButton.draw()
clickMeButton.draw()
timerMessage.draw()
# 11 - Update the window
pygame.display.update()
# 12 - Slow things down a bit
clock.tick(FRAMES_PER_SECOND)
# make pygame wait
Listing 13-1: A timer built into the main loop
The important variables to notice in this program are:
TIMER_LENGTH
A constant that says how long we want our timer to run
timerRunning
A Boolean that tells us whether the timer is running
timeStarted
The time at which the user pressed the Start button
When the user clicks Start, timerRunning is set to True 1. We initialize
the variable startTime to the current time. We then disable the Start button
and show the message below the buttons.
Each time through the loop, if the timer is running 2, we subtract the
starting time from the current time to see how much time has elapsed since
the timer started. When the amount of time elapsed becomes greater than or
equal to TIMER_LENGTH, whatever action we want to happen when the time
is up can happen. In this sample program, we enable the Start button,
remove the bottom message, print a short text output, and reset the
timerRunning variable to False 3.
The code in Listing 13-1 works fine . . . for a single timer. However, this
is a book on object-oriented programming, so we want this to be scalable.
To generalize the functionality, we’ll turn the timing code into a class. We’ll
take the important variables, turn them into instance variables, and split the
code into methods. That way, we can define and use any number of timers
in a program. The Timer class, along with other classes used to display
timing in pygame programs, are available in a module named pyghelpers.
Installing pyghelpers
To install pyghelpers, open the command line and enter the following two
commands:
python3 -m pip install -U pip --user
python3 -m pip install -U pyghelpers --user
These commands download and install pyghelpers from PyPI into a
folder that is available to all your Python programs. Once installed, you can
use pyghelpers by including the following statement at the beginning of
your programs:
import pyghelpers
You can then instantiate objects from the classes in the module and call
the methods of those objects. The most current documentation of
pyghelpers is at https://pyghelpers.readthedocs.io/en/latest/, and the source
code is available via my GitHub repository at
https://github.com/IrvKalb/pyghelpers/.
The Timer Class
Listing 13-2 contains the code of a very simple timer as a class. This code is
built into the pyghelpers package as the Timer class (I’ve omitted some of
the documentation here for brevity).
File: (Available as part of the pyghelpers module)
# Timer class
class Timer():
--- snip --1 def __init__(self, timeInSeconds, nickname=None,
callBack=None):
self.timeInSeconds = timeInSeconds
self.nickname = nickname
self.callBack = callBack
self.savedSecondsElapsed = 0.0
self.running = False
2
def start(self, newTimeInSeconds=None):
--- snip --if newTimeInSeconds != None:
self.timeInSeconds = newTimeInSeconds
self.running = True
self.startTime = time.time()
3
def update(self):
--- snip --if not self.running:
return False
self.savedSecondsElapsed = time.time() self.startTime
if self.savedSecondsElapsed < self.timeInSeconds:
return False # running but hasn't reached limit
else: # timer has finished
self.running = False
if self.callBack is not None:
self.callBack(self.nickname)
ended
return True
# True here means that the timer has
4
def getTime(self):
--- snip --if self.running:
self.savedSecondsElapsed = time.time() self.startTime
return self.savedSecondsElapsed
5
def stop(self):
"""Stops the timer"""
self.getTime() # remembers final
self.savedSecondsElapsed
self.running = False
Listing 13-2: A simple Timer class
When you create a Timer object, the only required argument is the
number of seconds you want the timer to run 1. You can optionally supply a
nickname for the timer and a function or method to be called back when the
time has elapsed. If you specify a callback, the nickname will be passed in
when the callback happens.
You call the start() method 2 to start the timer running. The Timer
object remembers the start time in the instance variable self.startTime.
The update() method 3 must be called every time through the main loop.
If the timer is running and the appropriate amount of time has elapsed, this
method returns True. In any other call, this method returns False.
If a Timer is running, calling getTime() 4 returns how much time has
elapsed for that Timer. You can call the stop() method 5 to immediately
stop the Timer.
We can now rewrite the timer demonstration program shown in Figure
13-1 to use this Timer class from the pyghelpers package. Listing 13-3
shows how we use a Timer object in the code.
File: TimerObjectExamples/SimpleTimerExample.py
# Simple timer example
--- snip ---
1
oTimer = pyghelpers.Timer(TIMER_LENGTH)
object
# create a Timer
# 6 - Loop forever
while True:
# 7 - Check for and handle events
for event in pygame.event.get():
if event.type == pygame.QUIT:
pygame.quit()
sys.exit()
if startButton.handleEvent(event):
2
oTimer.start() # start the timer
startButton.disable()
timerMessage.show()
print('Starting timer')
if clickMeButton.handleEvent(event):
print('Other button was clicked')
# 8 - Do any "per frame" actions
3
if oTimer.update(): # True here means timer has ended
startButton.enable()
timerMessage.hide()
print('Timer ended')
# 9 - Clear the screen
window.fill(WHITE)
# 10 - Draw all screen elements
headerMessage.draw()
startButton.draw()
clickMeButton.draw()
timerMessage.draw()
# 11 - Update the screen
pygame.display.update()
# 12 - Slow things down a bit
clock.tick(FRAMES_PER_SECOND)
# make pygame wait
Listing 13-3: A main program that uses an instance of the Timer class
Again, I’ve cut the setup code. Before the main loop starts, we create a
Timer object 1. When the user clicks Start, we call oTimer.start() 2 to
start the timer running.
Each time through the loop, we call the update() method of the Timer
object 3. There are two ways to know when the timer ends. The simple way
is to check for this call returning True. The sample code in Listing 13-3
uses this approach. Alternatively, if we specified a value for callBack in
the __init__() call, when the timer finished, whatever was specified as the
callBack value would be called back. In most cases, I would suggest using
the first approach.
There are two advantages to using a Timer class. First, it hides the details
of the timing code; you only create a Timer object when you want to, and
you call the methods of that object. Second, you can create as many Timer
objects as you wish, and each will run independently.
Displaying Time
Many programs will need to count and display time to the user. For
example, in a game, the elapsed time might be constantly displayed and
updated, or the user might have a set amount of time to complete a task,
requiring a countdown timer. I’ll demonstrate how to do both of these using
the Slider Puzzle game pictured in Figure 13-3.
Figure 13-3: The Slider Puzzle user interface
When you start this game, the tiles are randomly rearranged, and there is
one empty black space. The goal of the game is to move tiles one at a time
to put them in order from 1 to 15. You are only allowed to click a tile that is
horizontally or vertically adjacent to the empty square. Clicking a valid tile
swaps it with the space. I won’t get into the details of the full
implementation of the game (although the source code is available online,
with the rest of the book’s resources). Instead, I will focus on how to
integrate a timer.
The pyghelpers package contains two classes that allow programmers to
track time. The first is CountUpTimer, which starts at zero and counts up
indefinitely, or until you tell it to stop. The second is CountDownTimer,
which starts at a given amount of time and counts down to zero. I’ve built a
version of the game for each. The first version lets the user see how long it
takes them to solve the puzzle. In the second one, the user is given a certain
amount of time when they start the game, and if they have not completed it
when the timer reaches zero, they lose the game.
CountUpTimer
With the CountUpTimer class, you create a timer object and tell it when to
start. Then, in every frame, you can call one of three different methods to
get the time elapsed in different formats.
Listing 13-4 contains the implementation of the CountUpTimer class from
pyghelpers. The code is a good example of how the different methods of a
class share instance variables.
File: (Available as part of the pyghelpers module)
# CountUpTimer class
class CountUpTimer():
--- snip --def __init__(self): 1
self.running = False
self.savedSecondsElapsed = 0.0
self.secondsStart = 0 # safeguard
def start(self): 2
--- snip --self.secondsStart = time.time()
seconds and save the value
self.running = True
self.savedSecondsElapsed = 0.0
# get the current
def getTime(self): 3
"""Returns the time elapsed as a float"""
if not self.running:
return self.savedSecondsElapsed # do nothing
self.savedSecondsElapsed = time.time() self.secondsStart
return self.savedSecondsElapsed # returns a float
def getTimeInSeconds(self): 4
"""Returns the time elapsed as an integer number of
seconds"""
nSeconds = int(self.getTime())
return nSeconds
# Updated version using fStrings
def getTimeInHHMMSS(self, nMillisecondsDigits=0):
5
--- snip --nSeconds = self.getTime()
mins, secs = divmod(nSeconds, 60)
hours, mins = divmod(int(mins), 60)
if nMillisecondsDigits > 0:
secondsWidth = nMillisecondsDigits + 3
else:
secondsWidth = 2
if hours > 0:
output =
f'{hours:d}:{mins:02d}:
{secs:0{secondsWidth}.{nMillisecondsDigits}f}'
elif mins > 0:
output = f'{mins:d}:{secs:0{secondsWidth}.
{nMillisecondsDigits}f}'
else:
output = f'{secs:.{nMillisecondsDigits}f}'
return output
def stop(self): 6
"""Stops the timer"""
self.getTime() # remembers final
self.savedSecondsElapsed
self.running = False
Listing 13-4: The CountUpTimer class
The implementation depends on three key instance variables 1:
self.running
is a Boolean that indicates whether the timer is running or
not.
self.savedSecondsElapsed
is a float that represents the elapsed time of a
timer.
self.secondsStart
is the time that the timer started running.
The client calls the start() method 2 to start a timer. In response, the
method calls time.time(), stores the start time in self.secondsStart, and
sets self.running to True to indicate that the timer is running.
The client can call any of these three methods to get the elapsed time
associated with the timer, in different formats:
getTime()
3 returns the elapsed time as a floating-point number.
getTimeInSeconds()
4 returns the elapsed time as an integer number of
seconds.
getTimeInHHMMSS()
5 returns the elapsed time as a formatted string.
The getTime() method calls time.time() to get the current time and
subtracts the starting time to get the elapsed time. The other two methods
each make a call to the getTime() method of this class to calculate the
elapsed time, then do different processing on the output:
getTimeInSeconds() converts the time into an integer number of seconds,
and getTimeInHHMMSS() formats the time into a string in
hours:minutes:seconds format. The output of each of these methods is
intended to be sent to a DisplayText object (defined in the pygwidgets
package) to be shown in the window.
The stop() method 6 can be called to stop the timer (for example, when
the user completes the puzzle).
The main file for this version of the Slider Puzzle game is available with
the rest of the book’s resources, at
SliderPuzzles/Main_SliderPuzzleCountUp.py. It instantiates a
CountUpTimer object before the main loop begins and saves it in the
variable oCountUpTimer. It then calls the start() method right away. It
also creates a DisplayText field to display the time. Each time through the
main loop, the main code calls the getTimeInHHMMSS() method and shows
the result in the field:
timeToShow = oCountUpTimer.getTimeInHHMMSS() # ask the Timer
object for the elapsed time
oTimerDisplay.setValue('Time: ' + timeToShow) # put that
into a text field
The variable oTimerDisplay is an instance of the
pygwidgets.DisplayText class. The setValue() method of the
DisplayText class is optimized to check whether the new text to be
displayed is the same as the previous text. Therefore, even though we are
telling the field to display the amount of time 30 times every second, there
is not much work done until the time changes, once per second.
The game code checks for a solved puzzle and, when the puzzle is
solved, calls the stop() method to freeze the time. If the user clicks the
Restart button to start a new game, the game calls start() to restart the
timer object.
CountDownTimer
The CountDownTimer class has some subtle differences. Instead of counting
up from zero, you initialize a CountDownTimer by providing a starting
number of seconds, and it counts down from that value. The interface for
creating a CountDownTimer looks like this:
CountDownTimer(nStartingSeconds, stopAtZero=True,
nickname=None,
callBack=None):
There is a second optional parameter, stopAtZero, that defaults to True
—which assumes that you want the timer to stop when it reaches zero. You
can also optionally specify a function or method as a callback when the
timer reaches zero. Lastly, you can supply a nickname to be used if and
when a callback is made.
The client calls the start() method to begin counting down.
From the client’s point of view, the getTime(), getTimeInSeconds(),
getTimeInHHMMSS(), and stop() methods appear identical to their
counterparts in the CountUpTimer class.
has an additional method named ended(). The
application needs to call the ended() method every time through its main
loop. It returns False while the timer is active, but returns True when the
timer ends (that is, reaches zero).
CountDownTimer
The countdown version of the Slider Puzzle game’s main file is available
with the book’s resources, at
SliderPuzzles/Main_SliderPuzzleCountDown.py.
The code is very similar to the previous version that counts up, but this
version creates an instance of CountDownTimer instead and supplies a set
number of seconds it allows to solve the puzzle. It also calls
getTimeInHHMMSS(2) every frame and updates the time with two decimal
digits. Finally, it includes a call to the ended() method in every frame to see
if the time has run out. If the timer ends before the user has solved the
puzzle, it plays a sound and displays a message telling the user that they ran
out of time.
Summary
This chapter gave you a number of ways to handle timing in programs. I
discussed three different approaches: first by counting frames, second by
creating a custom event, and finally by remembering a start time and
subtracting it from the current time to get the time elapsed.
Using the third approach, we built a generic reusable Timer class (which
you can find in the pyghelpers package). I also showed two additional
classes from this package, CountUpTimer and CountDownTimer, that can be
used to handle timing in programs where you want to show a timer to the
user.
14
ANIMATION
This chapter is about animation—
specifically, traditional image
animation. On a very simple level, you
can think of this like a flip-book: a
series of images, each slightly different
from the previous one, that are shown in succession.
The user sees each image for a short amount of time
and experiences the illusion of movement. Animation
provides a good opportunity for building a class
because the mechanics of displaying the images over
time are well understood and easily coded.
To show the general principles, we’ll begin by implementing two
animation classes: a SimpleAnimation class based on a series of individual
image files, and a SimpleSpriteSheetAnimation class built using a single
file that contains a sequence of many images. Then I’ll show you two morerobust animation classes from the pygwidgets package, Animation and
SpriteSheetAnimation, and explain how they are built using a common
base class.
Building Animation Classes
The basic idea behind an animation class is relatively straightforward. The
client will provide an ordered set of images and an amount of time. The
client code will tell the animation when to start playing and will
periodically tell the animation to update itself. The images in the animation
will be displayed in order, each for the given amount of time.
SimpleAnimation Class
The general technique is to begin by loading the complete set of images,
storing them in a list, and displaying the first image. When the client tells
the animation to start, the animation begins tracking time. Each time the
object is told to update itself, our code checks to see if the specified amount
of time has passed and, if so, displays the next image in the sequence. When
the animation is finished, we display the first image again.
Creating the Class
Listing 14-1 contains the code of a SimpleAnimation class, which handles
an animation made up of separate image files. To keep things clearly
organized, I strongly recommend that you place all the image files
associated with an animation in a subfolder inside an images folder inside
your project folder. The examples given here will use this structure, and the
associated art and main code are available with the rest of the book’s
resources.
File: SimpleAnimation/SimpleAnimation.py
# SimpleAnimation class
import pygame
import time
class SimpleAnimation():
def __init__(self, window, loc, picPaths
durationPerImage): 1
self.window = window
self.loc = loc
self.imagesList = []
for picPath in picPaths:
image = pygame.image.load(picPath)
# load an
image
image = pygame.Surface.convert_alpha(image)
optimize blitting
self.imagesList.append(image)
2
#
self.playing = False
self.durationPerImage = durationPerImage
self.nImages = len(self.imagesList)
self.index = 0
def play(self): 3
if self.playing:
return
self.playing = True
self.imageStartTime = time.time()
self.index = 0
def update(self): 4
if not self.playing:
return
# How much time has elapsed since we started showing
this image
self.elapsed = time.time() - self.imageStartTime
image
image
# If enough time has elapsed, move on to the next
if self.elapsed > self.durationPerImage:
self.index = self.index + 1
if self.index < self.nImages: # move on to next
self.imageStartTime = time.time()
else: # animation is finished
self.playing = False
self.index = 0 # reset to the beginning
def draw(self): 5
# Assumes that self.index has been set earlier - in
the update() method.
# It is used as the index into the imagesList to find
the current image.
theImage = self.imagesList[self.index] # choose the
image to show
self.window.blit(theImage, self.loc)
# show it
Listing 14-1: The SimpleAnimation class
When a client instantiates a SimpleAnimation object, it must pass in the
following:
window
loc
The window to draw into.
The location in the window to draw the images.
A list or tuple of paths to images. The images will be displayed in
the order given here.
picPaths
durationPerImage
How long (in seconds) to show each image.
In the __init__() method 1, we save these parameter variables into
similarly named instance variables. The method loops through the list of
paths, loads each image, and saves the resulting images into a list. A list is a
perfect way to represent an ordered set of images. The class will use the
self.index variable to keep track of the current image in the list.
The format of an image in a file is different from the format of an image
when displayed on the screen. The call to convert_alpha() 2 converts
from the file format to the screen format to optimize performance when
showing an image in the window. The actual drawing is done later, in the
draw() method.
The play() method 3 starts an animation running. It first checks to see if
the animation is already running, and if it is, the method just returns.
Otherwise, it sets self.playing to True to indicate that the animation is
now running.
When a SimpleAnimation is created, the caller specifies the amount of
time that each image should be shown, and this is saved in
self.durationPerImage. Therefore, we must keep track of time as a
SimpleAnimation runs to know when to switch to the next image. We call
time.time() to get the current time (in milliseconds) and save that in an
instance variable. Making the class time based means that any
SimpleAnimation object built from this class will work correctly,
independent of the frame rate used for the main loop. Finally, we set the
variable self.index to 0 to indicate that we should be showing the first
image.
The update() method 4 needs to be called in every frame of the main
loop. If the animation is not playing, update() does nothing and just
returns. Otherwise, update() calculates how much time has elapsed since
the current image started showing by getting the current time using the
system time.time() function and subtracting that from the time at which
the current image started showing.
If the elapsed time is greater than the amount of time that each image
should be showing, it’s time move to the next image. In this case, we
increment self.index so that the upcoming call to the draw() method will
draw the appropriate image. We then check whether the animation has
finished. If not, we save the start time for the new image. If the animation is
done, we set self.playing back to False (to indicate that we are no longer
playing the animation), and we reset self.index to 0 so that the draw()
method will show the first image again.
Finally, we call draw() in every frame 5 to draw the current image of the
animation. The draw() method assumes that self.index has been set
correctly by a previous method, and uses it to index into the list of images.
It then draws that image in the window at the specified location.
Example Main Program
Listing 14-2 shows a main program that creates and uses a
SimpleAnimation object. This will animate a dinosaur riding a bicycle.
File: SimpleAnimation/Main_SimpleAnimation.py
# Animation example
# Shows example of SimpleAnimation object
# 1 - Import library
import pygame
from pygame.locals import *
import sys
import pygwidgets
from SimpleAnimation import *
# 2 Define constants
SCREEN_WIDTH = 640
SCREEN_HEIGHT = 480
FRAMES_PER_SECOND = 30
BGCOLOR = (0, 128, 128)
# 3 - Initialize the world
pygame.init()
window = pygame.display.set_mode([SCREEN_WIDTH,
SCREEN_HEIGHT])
clock = pygame.time.Clock()
1
# 4 - Load assets: images(s), sound(s), etc.
dinosaurAnimTuple = ('images/Dinobike/f1.gif',
'images/Dinobike/f2.gif',
'images/Dinobike/f3.gif',
'images/Dinobike/f4.gif',
'images/Dinobike/f5.gif',
'images/Dinobike/f6.gif',
'images/Dinobike/f7.gif',
'images/Dinobike/f8.gif',
'images/Dinobike/f9.gif',
'images/Dinobike/f10.gif')
# 5 - Initialize variables
oDinosaurAnimation = SimpleAnimation(window, (22, 140),
dinosaurAnimTuple, .1)
oPlayButton = pygwidgets.TextButton(window, (20, 240),
"Play")
# 6 - Loop forever
while True:
# 7 - Check for and handle events
for event in pygame.event.get():
if event.type == QUIT:
pygame.quit()
sys.exit()
2
if oPlayButton.handleEvent(event):
oDinosaurAnimation.play()
# 8 - Do any "per frame" actions
3
oDinosaurAnimation.update()
# 9 - Clear the window
window.fill(BGCOLOR)
# 10 - Draw all window elements
4
oDinosaurAnimation.draw()
oPlayButton.draw()
# 11 - Update the window
pygame.display.update()
# 12 - Slow things down a bit
clock.tick(FRAMES_PER_SECOND)
# make pygame wait
Listing 14-2: The main program that instantiates and plays a
SimpleAnimation
All the images for the animated dinosaur are in the folder
images/DinoBike/. We first build a tuple of the images 1. Then, using that
tuple, we create a SimpleAnimation object and specify that each image
should be shown for a tenth of a second. We also instantiate a Play button.
In the main loop, we call the update() and draw() methods of the
oDinosaurAnimation object. The program loops while continuously
drawing the current image of the animation and the Play button. When the
animation is not running, the user just sees the first image.
When the user clicks the Play button 2, the program calls the play()
method of oDinosaurAnimation to start the animation running.
In the main loop, we call the update() method of oDinosaurAnimation
3, which determines whether enough time has elapsed for the animation to
move on to the next image.
Finally, we call draw() 4, and the object draws the appropriate image.
SimpleSpriteSheetAnimation Class
The second type of animation is implemented in the
SimpleSpriteSheetAnimation class. A sprite sheet is a single image made
up of a number of equally sized smaller images, intended to appear in order
to create an animation. From a developer’s point of view, there are three
advantages to a sprite sheet. First, all the images are in a single file, so there
is no need to worry about building a name for each separate file. Second,
it’s possible to see the progression of an animation in a single file, rather
than having to flip through a sequence of images. Finally, loading a single
file is faster than loading a list of files that make up an animation.
Figure 14-1 shows an example of a sprite sheet.
Figure 14-1: A sprite sheet image made up of 18 smaller images
This example is designed to show the numbers from 0 to 17. The original
file contains an image that is 384×192 pixels. A quick division shows that
each individual number image is 64×64 pixels. The key idea here is that we
use pygame to create subimages of a larger image to give us a set of 18 new
64×64 pixel images. The smaller images can then be displayed using the
same technique as we used in the SimpleAnimation class.
Creating the Class
Listing 14-3 contains the SimpleSpriteSheetAnimation class to handle
sprite sheet–based animations. During initialization, the contents of the
single sprite sheet image are split up into a list of smaller images, which are
then displayed by the other methods.
File:
SimpleSpriteSheetAnimation/SimpleSpriteSheetAnimation.py
# SimpleSpriteSheetAnimation class
import pygame
import time
class SimpleSpriteSheetAnimation():
def __init__(self, window, loc, imagePath, nImages,
width, height, durationPerImage):
self.window = window
self.loc = loc
self.nImages = nImages
self.imagesList = []
1
# Load the sprite sheet
spriteSheetImage = pygame.image.load(imagePath)
# Optimize blitting
spriteSheetImage =
pygame.Surface.convert_alpha(spriteSheetImage)
image
# Calculate the number of columns in the starting
nCols = spriteSheetImage.get_width() // width
# Break up the starting image into subimages
row = 0
col = 0
for imageNumber in range(nImages):
x = col * height
y = row * width
# Create a subsurface from the bigger spriteSheet
subsurfaceRect = pygame.Rect(x, y, width, height)
image =
spriteSheetImage.subsurface(subsurfaceRect)
self.imagesList.append(image)
col = col
if col ==
col =
row =
+ 1
nCols:
0
row + 1
self.durationPerImage = durationPerImage
self.playing = False
self.index = 0
def play(self):
if self.playing:
return
self.playing = True
self.imageStartTime = time.time()
self.index = 0
def update(self):
if not self.playing:
return
# How much time has elapsed since we started showing
this image
self.elapsed = time.time() - self.imageStartTime
# If enough time has elapsed, move on to the next
image
if self.elapsed > self.durationPerImage:
self.index = self.index + 1
if self.index < self.nImages: # move on to next
image
self.imageStartTime = time.time()
else: # animation is finished
self.playing = False
self.index = 0 # reset to the beginning
def draw(self):
# Assumes that self.index has been set earlier - in
the update() method.
# It is used as the index into the imagesList to find
the current image.
theImage = self.imagesList[self.index] # choose the
image to show
self.window.blit(theImage, self.loc)
# show it
Listing 14-3: The SimpleSpriteSheetAnimation class
This class is very similar to SimpleAnimation, but because this
animation is based on a sprite sheet, the __init__() method must be passed
different information 1. The method requires the standard window and loc
parameters, as well as:
imagePath
nImages
width
A path to a sprite sheet image (single file)
The number of images in the sprite sheet
The width of each subimage
height
The height of each subimage
durationPerImage
How long (in seconds) to show each image
Given these values, the __init__() method loads the sprite sheet file,
and it uses a loop to split up the larger image into a list of smaller
subimages through a call to the pygame subsurface() method. The smaller
images are then appended into the self.imagesList list for use by the
other methods. The __init__() method uses a counter to count the number
of subimages, up to the number specified by the caller; therefore, the last
row of images does not need to be a full row. For example, we could have
used a sprite sheet image that only had the numbers 0 through 14, rather
than needing to fill the row to 17. The nImages parameter is the key to
making this work.
This rest of this class has the exact same methods as the previous
SimpleAnimation class: play(), update(), and draw().
Example Main Program
Listing 14-4 provides a sample main program that creates and shows a
SimpleSpriteSheetAnimation object that shows an animated drop of water
landing and spreading out. If you download everything in the
SpriteSheetAnimation folder of this book’s resources, you will get the code
and the appropriate artwork.
File:
SimpleSpriteSheetAnimation/Main_SimpleSpriteSheetAnimatio
n.py
# Shows example of SimpleSpriteSheetAnimation object
# 1 - Import library
import pygame
from pygame.locals import *
import sys
import pygwidgets
from SimpleSpriteSheetAnimation import *
# 2 Define constants
SCREEN_WIDTH = 640
SCREEN_HEIGHT = 480
FRAMES_PER_SECOND = 30
BGCOLOR = (0, 128, 128)
# 3 - Initialize the world
pygame.init()
window = pygame.display.set_mode([SCREEN_WIDTH,
SCREEN_HEIGHT])
clock = pygame.time.Clock()
# 4 - Load assets: images(s), sound(s), etc.
# 5 - Initialize variables
1
oWaterAnimation = SimpleSpriteSheetAnimation(window, (22,
140),
'images/water_003.png',
5, 50, 192, 192,
.05)
oPlayButton = pygwidgets.TextButton(window, (60, 320),
"Play")
# 6 - Loop forever
while True:
# 7 - Check for and handle events
for event in pygame.event.get():
if event.type == QUIT:
pygame.quit()
sys.exit()
if oPlayButton.handleEvent(event):
oWaterAnimation.play()
# 8 - Do any "per frame" actions
oWaterAnimation.update()
# 9 - Clear the window
window.fill(BGCOLOR)
# 10 - Draw all window elements
oWaterAnimation.draw()
oPlayButton.draw()
# 11 - Update the window
pygame.display.update()
# 12 - Slow things down a bit
clock.tick(FRAMES_PER_SECOND)
# make pygame wait
Listing 14-4: A sample main program that creates and uses a
SimpleSpriteSheetAnimation object
The only significant difference with this example is that it instantiates a
SimpleSpriteSheetAnimation object 1 instead of a SimpleAnimation
object.
Merging Two Classes
The __init__() methods in SimpleAnimation and
SimpleSpriteSheetAnimation have different parameters, but the other
three methods (start(), update(), and draw()) are identical. Once you
instantiate either of these classes, the way that you access the resulting
objects is exactly the same. The “Don’t Repeat Yourself” (DRY) principle
says that having these duplicated methods is a bad idea, because any bug
fixes and/or enhancements would have to be applied in both copies of the
methods.
Instead, this is a good opportunity to merge classes. We can create a
common abstract base class for these classes to inherit from. The base class
will have its own __init__() method that includes any common code from
the __init__() methods of both original classes, and it will contain the
play(), update(), and draw() methods.
Each original class will inherit from the new base class and implement its
own __init__() method using the appropriate parameters. Each will do its
own work to create self.imagesList, which is then used in the other three
methods in the new base class.
Rather than showing the result of merging these two “simple” classes, I’ll
show the result of this merge in the “professional strength” Animation and
SpriteSheetAnimation classes that are part of the pygwidgets package.
Animation Classes in pygwidgets
The pygwidgets module contains the following three animation classes:
PygAnimation An abstract base
SpriteSheetAnimation classes
class for the Animation and
Animation
A class for image-based animations (separate image files)
SpriteSheetAnimation
A class for sprite sheet–based animations (a single
large image)
We’ll look at each class in turn. The Animation and
SpriteSheetAnimation classes use the same basic concepts discussed, but
also have more options available via initialization parameters.
Animation Class
You use pygwidget’s Animation class to create an animation from many
different image files. Here is the interface:
Animation(window, loc, animTuplesList, autoStart=False,
loop=False, nickname=None, callBack=None,
nIterations=1):
The required parameters are:
window
The window to draw in.
loc
The upper-left corner where images should be drawn.
animTuplesList
A list (or tuple) of tuples describing the sequence of the animation. Each
inner tuple contains:
pathToImage
Duration
The relative path to an image file.
The duration this image should be shown (in seconds, floating
point).
offset (optional) If present,
loc to show this image.
an (x, y) tuple used as an offset from the main
These parameters are all optional:
autoStart
True
if you want the animation to start right away; defaults to False.
loop
True
if you want the animation to loop continuously; defaults to False.
showFirstImageAtEnd
When an animation ends, show the first image again; defaults to True.
nickname
An internal name to assign to this animation, used as an argument when a
callBack is specified.
callBack
The function or object method to call when the animation is done.
nIterations
The number of times to loop through the animation; defaults to 1.
Unlike SimpleAnimation, which uses a single duration for all images, the
Animation class lets you specify a duration for each image, allowing for
greater flexibility in the timing of how the images are displayed. You can
also specify an x, y offset when drawing each image, but in general this
isn’t needed. Here is some sample code that creates an Animation object
that shows a running T-rex dinosaur:
TRexAnimationList = [('images/TRex/f1.gif',
('images/TRex/f2.gif',
('images/TRex/f3.gif',
('images/TRex/f4.gif',
('images/TRex/f5.gif',
('images/TRex/f6.gif',
('images/TRex/f7.gif',
('images/TRex/f8.gif',
('images/TRex/f9.gif',
.1),
.1),
.1),
.1),
.1),
.1),
.1),
.1),
.1),
('images/TRex/f10.gif', .4)]
# 5 - Initialize variables
oDinosaurAnimation = pygwidgets.Animation(window, (22, 145),
TRexAnimationList, callBack=myFunction,
nickname='Dinosaur')
This creates an Animation object that will show 10 different images. The
first nine images each show for one-tenth of a second, but the last image
shows for four-tenths of a second. The animation will only play once and
will not automatically start playing. When the animation is finished,
myFunction() will be called with the argument 'Dinosaur'.
SpriteSheetAnimation Class
For SpriteSheetAnimation, you pass in a path to the single sprite sheet
file. In order for SpriteSheetAnimation to break up the large animation
into many smaller images, you must specify the width and height of all
subimages. For durations, you have two choices: you can specify a single
value to say that all images should be shown for the same amount of time,
or you can specify a list or tuple of durations, one for each image. Here’s
the interface:
SpriteSheetAnimation(window, loc, imagePath, nImages,
width, height, durationOrDurationsList,
autoStart=False, loop=False,
nickname=None,
callBack=None, nIterations=1):
The required parameters are:
window
loc
The window to draw in
The upper-left corner where images should be drawn
imagePath
nImages
width
The relative path to the sprite sheet image file
The total number of subimages in the sprite sheet subimage
The width of each single resulting subimage
height
The height of each single resulting subimage
The amount of time for which each subimage
should be shown during animation or a list of durations, one per subimage
(the length must be nImages)
durationOrDurationsList
These are the optional parameters:
autoStart
True
if you want the animation to start right away; defaults to False.
loop
True
if you want to animation to loop continuously; defaults to False.
showFirstImageAtEnd
When an animation ends, show the first image again; defaults to True.
nickname
An internal name to assign to this animation, used as an argument when a
callBack is specified.
callBack
The function or object method to call when the animation is done.
nIterations
The number of times to loop through the animation; defaults to 1.
Here is a typical statement to create a SpriteSheetAnimation object:
oEffectAnimation = pygwidgets.SpriteSheetAnimation(window,
(400, 150),
'images/effect.png', 35, 192, 192,
.1,
autoStart=True, loop=True)
This creates a SpriteSheetAnimation object using a single image file
found at the given path. The original image contains 35 subimages. Each
smaller image is 192×192 pixels, and each subimage will be shown for onetenth of a second. The animation will start automatically and loop
continuously.
Common Base Class: PygAnimation
The Animation and SpriteSheetAnimation classes each consist only of an
__init__() method and inherit from a common abstract base class,
PygAnimation. The __init__() methods of both classes call the inherited
__init__() method of the PygAnimation base class. Therefore, the
__init__() methods of the Animation and SpriteSheetAnimation classes
only initialize the unique data in their classes.
After creating an Animation or SpriteSheetAnimation object, client
code needs to include calls to update() and draw() in every frame. The
following is a list of the methods available to both classes through the base
class:
handleEvent(event)
Must be called in every frame if you want to check if the user has clicked
on the animation. If so, you pass in the event supplied by pygame. This
method returns False most of the time, but returns True when the user
clicks down on the image, in which case you would typically call play().
play()
Starts the animation playing.
stop()
Stops the animation wherever it is, and resets to showing only the first
image.
pause()
Causes the animation to temporarily stop on the current image. You can
continue playing with a call to play().
update()
Should be called in every frame. When the animation is running, this
method takes care of calculating the proper time to advance to the next
image. It typically returns False, but returns True when the animation ends
(and it is not set to loop).
draw()
Should be called in every frame. This method draws the current image of
the animation.
setLoop(trueOrFalse)
Pass in True or False to indicate whether the animation should loop or not.
getLoop()
Returns True if the animation is set to loop or False if it is not.
NOTE
The location of an animation in the window is determined by the
original value of loc that’s passed to __init__(). Both Animation
and SpriteSheetAnimation inherit from the common
PygAnimation class, and that class inherits from PygWidget. Since
all the methods available in PygWidget are therefore available in
both animation classes, you could easily construct an animation
that also changes its location while it is playing. You can make any
animation move by calling setLoc(), inherited from PygWidget,
and supplying any x and y location you like for each image.
Example Animation Program
Figure 14-2 shows a screenshot of a sample program that demonstrates
multiple animations built from the Animation and SpriteSheetAnimation
classes.
The little dinosaur on the left is an Animation object. It’s set to
autoStart so the animation plays when the program begins, but only once.
Clicking the buttons below the small dinosaur makes appropriate calls to
the Animation object. If you click Play, the animation plays again. While
the animation is playing, clicking Pause will freeze the animation until you
click Play again. If you play the animation and then click Stop, the
animation will stop and show the first image. Below those buttons are two
checkboxes. By default, this animation will not loop. If you check Loop,
then press Play, the animation repeats until you uncheck Loop. The Show
checkbox makes the animation visible or invisible.
Figure 14-2: An example animation program using the Animation and SpriteSheetAnimation
classes
The second (T-rex) Animation object is not set to autoStart, so you only
see the first image of the animation. If you click this image, the animation is
set to iterate through all its images three times (three loops) before stopping.
At the top right is a firework SpriteSheetAnimation object, which
comes from a single image containing 35 subimages. This animation is set
to loop, so you see it run continuously.
At the bottom right is a walking SpriteSheetAnimation from a single
image with 36 subimages. When you click Start, the animation plays
through all the images once.
The full source code of this program is available in the
AnimationExample/Main_AnimationExample.py file along with the rest of
the book’s resources.
The program instantiates two Animation objects (the small dinosaur and
the T-rex) and two SpriteSheetAnimation objects (the firework and the
walking person). When a button below the little dinosaur is clicked, we call
the appropriate method of the dinosaur animation object. A click on the
little dinosaur or T-rex results in a call to the start() method of that
animation.
The program shows that multiple animations can run at the same time.
This works because the main loop calls the update() and draw() methods
of each animation in every frame in the main loop, and each animation
makes its own decision about keeping the current image or showing the
next image.
Summary
In this chapter, we explored the mechanisms required in an animation class
by building our own SimpleAnimation and SimpleSpriteSheetAnimation
classes. The former is made up of multiple images, whereas the latter uses a
single larger image that contains multiple subimages.
These two classes have different initializations, but the remaining
methods of the classes are identical. I explained the process of merging the
two classes by building a common abstract base class.
I then introduced the Animation class and the SpriteSheetAnimation
class in pygwidgets. I explained that these two classes only implement their
own versions of the __init__() method, inheriting their other methods
from the common base class, PygAnimation. I concluded by showing a
demonstration program that provides examples of animations and sprite
sheet animations.
15
SCENES
Games and programs will often need to
present different scenes to the user. For
the purpose of this discussion, I’ll define
a scene as any window layout and
related user interactions that are
significantly different from any other. For example, a
game like Space Invaders may have a starting or
splash scene, a main game play scene, a high scores
scene, and perhaps an ending or goodbye scene.
In this chapter I will discuss two different approaches to writing a program
that has multiple scenes. First, I’ll introduce the state machine technique,
which works well for relatively small programs. Then I’ll show a fully
object-oriented approach where each scene is implemented as an object,
under the control of a scene manager. The latter is much more scalable for
larger programs.
The State Machine Approach
At the beginning of this book, we developed a software simulation of a light
switch. In Chapter 1, we first implemented a light switch using procedural
code, and then we rewrote it using a class. In both cases, the position (or
state) of the switch was represented by a single Boolean variable; True
represented on and False represented off.
There are many situations where a program or an object can be in one of a
number of different states, and different code needs to run based on the
current state. For example, consider the series of steps involved in using an
ATM. There is a starting (greeting) state, then you need to put in your ATM
card; after this you’re prompted to enter your PIN, choose which action you
want to do, and so on. At any point, you may need to go back a step or even
start over. The general implementation approach is to use a state machine.
state machine
A model that represents and controls the flow of execution
through a series of states.
The implementation of a state machine consists of:
A collection of predefined states, typically expressed as constants whose
values are strings comprised of a word or short phrase that describes what
happens in the state
A single variable to track the current state
A starting state (from the set of predefined states)
A set of clearly defined transitions between states
A state machine can only be in one state at any given time, but can move
to a new state, typically based on specific input from the user.
In Chapter 7 we discussed the GUI button classes in the pygwidgets
package. When rolling over and clicking a button, a user sees three different
images—up, over, and down—which correspond to different states of the
button. The image switching is done in the handleEvent() method (which is
called whenever an event occurs). Let’s take a closer look at how this is
implemented.
The handleEvent() method is built as a state machine. The state is kept in
an instance variable, self.state. Each button starts in the up state, showing
the “up” image. When the user moves the cursor over a button, we show the
“over” image and the code transitions to the over state. When the user clicks
down on the button, we show the “down” image and the code moves into the
down state (internally called the armed state). When the user releases the
mouse button (clicks up), we again show the “over” image, and the code
transitions back to the over state (and handleEvent() returns True to
indicate that a click has happened). If the user then moves the cursor off the
button, we show the “up” image again and transition back to the up state.
Next, I’ll show you how we can use a state machine to represent different
scenes that a user can encounter in a larger program. As a generic example,
we’ll have the following scenes: Splash (starting), Play, and End. We’ll
create a set of constants that represent the different states, create a variable
called state, and assign it the value of the starting state:
STATE_SPLASH = 'splash'
STATE_PLAY = 'play'
STATE_END = 'end'
state = STATE_SPLASH # initialize to starting state
In order to perform different actions in the different states, in the
program’s main loop we use an if/elif/elif/.../else construct that
branches based on the current value of the state variable:
while True:
if state == STATE_SPLASH:
# Do whatever you want to
elif state == STATE_PLAY:
# Do whatever you want to
elif state == STATE_END:
# Do whatever you want to
else:
raise ValueError('Unknown
do in the Splash state here
do in the Play state here
do in the End state here
value for state: ' + state)
Since state is initially set to STATE_SPLASH, only the first branch of the if
statement will run.
The idea of a state machine is that under certain circumstances, typically
triggered by some event, the program changes its state by assigning a
different value to the state variable. For example, the starting Splash scene
could just show a game introduction with a Start button. When the user
clicks the Start button, the game will execute an assignment statement that
changes the value of the state variable to transition into the Play state:
state = STATE_PLAY
Once that line runs, only the code in the first elif runs and completely
different code will execute—the code to show and react to the Play state.
Similarly, whenever and however the program reaches the ending
condition for the game, it will execute the following line to transition to the
End state:
state = STATE_END
From then on, every time the program goes around the while loop, the
code of the second elif branch will run.
In summary, a state machine has a set of states, one variable to keep track
of which state the program is in, and a set of events that cause the program to
transition from one state to another. Since there is a single variable that keeps
track of the state, the program can be in only one of the states at any time.
Different actions that the user takes (clicking a button, pressing a key,
dragging an item, and so on) or other events (such as a timer running out)
can cause the program to transition from one state to another. Depending on
which state it is in, the program may listen for different events and will
typically execute different code.
A pygame Example with a State Machine
Next, we’ll build a Rock, Paper, Scissors game that uses a state machine. The
user chooses rock, paper, or scissors; then the computer randomly chooses
among the three. If the person and computer choose the same item, it’s a tie.
Otherwise, one point is awarded to the player or the computer, according to
the following rules:
Rock crushes scissors.
Scissors cuts paper.
Paper covers rock.
The user will see the game as three scenes: an opening or Splash scene
(Figure 15-1), a Play scene (Figure 15-2), and a Results scene (Figure 15-3).
Figure 15-1: The Rock, Paper, Scissors Splash scene
The Splash scene waits for the user to click the Start button.
Figure 15-2: The Rock, Paper, Scissors Play scene
The Play scene is where the user makes a choice. After the user clicks an
icon to indicate their choice, the computer makes a randomized choice.
Figure 15-3: The Rock, Paper, Scissors Results scene
The Results scene shows the outcome of the round and the score. It waits
for the user to click Restart to play another round.
In this game, each value of state corresponds to a different scene. Figure
15-4 is a state diagram that shows the states and transitions (the actions or
events that cause the program to move from one state to another).
Figure 15-4: Rock, Paper, Scissors state diagram
When sitting idle (waiting for the user), the current scene will typically
remain unchanged. That is, inside the main event loop, the program will
usually not change the value of the state variable. (The state might change
when a timer ends, but this will be rare.) This game starts in the Splash
scene, and when the user presses the Start button, the game moves to the
Play scene. The play of the game then alternates between the Play and
Results scenes. Though this is a simple example, a state diagram can be very
useful in understanding the flow of more complicated programs.
Listing 15-1 provides the code of the Rock, Paper, Scissors program, with
the boilerplate code omitted to save space.
File: RockPaperScissorsStateMachine/RockPaperScissors.py
# Rock, Paper, Scissors in pygame
# Demonstration of a state machine
--- snip --ROCK = 'Rock'
PAPER = 'Paper'
SCISSORS = 'Scissors'
# Set constants for each of the three states
STATE_SPLASH = 'Splash' 1
STATE_PLAYER_CHOICE = 'PlayerChoice'
STATE_SHOW_RESULTS = 'ShowResults'
# 3 - Initialize the world
--- snip ---
# 4 - Load assets: image(s), sound(s), etc.
--- snip --# 5 - Initialize variables
playerScore = 0
computerScore = 0
state = STATE_SPLASH
2
# the starting state
# 6 - Loop forever
while True:
# 7 - Check for and handle events
for event in pygame.event.get():
if event.type == pygame.QUIT:
pygame.quit()
sys.exit()
if state == STATE_SPLASH: 3
if startButton.handleEvent(event):
state = STATE_PLAYER_CHOICE
choose
elif state == STATE_PLAYER_CHOICE:
4
# let the user
playerChoice = '' # indicates no choice yet
if rockButton.handleEvent(event):
playerChoice = ROCK
rpsCollectionPlayer.replace(ROCK)
elif paperButton.handleEvent(event):
playerChoice = PAPER
rpsCollectionPlayer.replace(PAPER)
elif scissorButton.handleEvent(event):
playerChoice = SCISSORS
rpsCollectionPlayer.replace(SCISSORS)
if playerChoice != '': # player has made a
choice, make computer choice
# Computer chooses from tuple of moves
rps = (ROCK, PAPER, SCISSORS)
computerChoice = random.choice(rps) # computer
chooses
rpsCollectionComputer.replace(computerChoice)
# Evaluate the game
if playerChoice == computerChoice:
# tie
resultsField.setValue('It is a tie!')
tieSound.play()
== SCISSORS:
elif playerChoice == ROCK and computerChoice
Scissors. You win!')
== PAPER:
resultsField.setValue('Rock breaks
playerScore = playerScore + 1
winnerSound.play()
elif playerChoice == ROCK and computerChoice
Paper. You lose.')
resultsField.setValue('Rock is covered by
computerScore = computerScore + 1
loserSound.play()
elif playerChoice == SCISSORS and
computerChoice == PAPER:
resultsField.setValue('Scissors cuts
Paper. You win!')
playerScore = playerScore + 1
winnerSound.play()
elif playerChoice == SCISSORS and
computerChoice == ROCK:
resultsField.setValue('Scissors crushed by
Rock. You lose.')
computerScore = computerScore + 1
loserSound.play()
== ROCK:
You win!')
== SCISSORS:
elif playerChoice == PAPER and computerChoice
resultsField.setValue('Paper covers Rock.
playerScore = playerScore + 1
winnerSound.play()
elif playerChoice == PAPER and computerChoice
resultsField.setValue('Paper is cut by
Scissors. You lose.')
computerScore = computerScore + 1
loserSound.play()
# Show the player's score
playerScoreCounter.setValue('Your Score: '+
str(playerScore))
# Show the computer's score
computerScoreCounter.setValue('Computer Score:
'+ str(computerScore))
state = STATE_SHOW_RESULTS
# change state
elif state == STATE_SHOW_RESULTS: 5
if restartButton.handleEvent(event):
state = STATE_PLAYER_CHOICE # change state
state)
else:
raise ValueError('Unknown value for state:',
# 8 - Do any "per frame" actions
if state == STATE_PLAYER_CHOICE:
messageField.setValue('
Rock
Scissors')
elif state == STATE_SHOW_RESULTS:
messageField.setValue('You
Computer')
# 9 - Clear the window
window.fill(GRAY)
# 10 - Draw all window elements
messageField.draw()
if state == STATE_SPLASH:
rockImage.draw()
paperImage.draw()
scissorsImage.draw()
startButton.draw()
6
# Draw player choices
elif state == STATE_PLAYER_CHOICE:
rockButton.draw()
paperButton.draw()
scissorButton.draw()
chooseText.draw()
7
# Draw the results
elif state == STATE_SHOW_RESULTS:
resultsField.draw()
rpsCollectionPlayer.draw()
rpsCollectionComputer.draw()
playerScoreCounter.draw()
8
Paper
computerScoreCounter.draw()
restartButton.draw()
# 11 - Update the window
pygame.display.update()
# 12 - Slow things down a bit
clock.tick(FRAMES_PER_SECOND)
# make pygame wait
Listing 15-1: The Rock, Paper, Scissors game
In this listing, I have snipped the code that creates images, buttons, and
text fields for the Splash, Play, and Results scenes. The downloadable files
for the book contain the full source code and all the associated art.
Before the program goes into the main loop, we define all three states 1,
instantiate and load all the screen elements, and set the starting state 2.
We do different event checks depending on which state the program is in.
In the Splash state, we only check for clicking the Start button 3. In the Play
state, we check for a click on the Rock, Paper, or Scissors icon buttons 4. In
the Results state, we only check for a click on the Restart button 5.
Pressing a button or making a selection in one scene changes the value of
the state variable and therefore moves the game into a different scene. At
the bottom of the main loop 6 7 8, we draw different screen elements
depending on which state the program is currently in.
This technique works well for a small number of states/scenes. However,
in a program with more complicated rules or one that has many scenes and/or
states, keeping track of what should be done where can become very
difficult. Instead, we can take advantage of many of the object-oriented
programming techniques introduced earlier in this book and build a different
architecture based on independent scenes, all controlled by an object
manager object.
A Scene Manager for Managing Many Scenes
The second approach to building a program with multiple scenes is to use a
scene manager: an object that centralizes the handling of different scenes.
We’ll create a SceneMgr class and instantiate a single oSceneMgr object from
it. In the following discussion, I’ll refer to the oSceneMgr object as the scene
manager, since we only instantiate one. As you’ll see, the scene manager and
the related scenes take advantage of encapsulation, inheritance, and
polymorphism.
Using the scene manager can be a little tricky, but the resulting program
architecture results in a highly modular, easy-to-modify program. A program
that uses the scene manager will be made up of the following files:
Main program The small main program (that you write) must first create an
instance of every scene identified in your program, then create an instance of
the scene manager, passing a list of the scenes and a frame rate. To start your
program, you call the run() method of the scene manager. For each new
project you build, you must write a new main program.
Scene manager The scene manager is written for you and is available as the
SceneMgr class in the pyghelpers.py file. It keeps track of all the different
scenes, remembers which one is current, calls methods in the current scene,
allows for switching between scenes, and handles communication between
scenes.
Scenes Your program can have as many scenes as you want or need. Each
scene is typically developed as a separate Python file. Each scene class must
inherit from the prewritten Scene base class and have a set of methods whose
names are predefined. The scene manager uses polymorphism to call these
methods in the current scene. I have provided a template ExampleScene.py
file to show you how to build a scene.
The code for the SceneMgr class and the code for the Scene base class live
in the pyghelpers package. The scene manager is an object manager object
that manages any number of Scene objects.
A Demo Program Using a Scene Manager
As a demonstration, we’ll build a Scene Demo program that contains three
simple scenes: Scene A, Scene B, and Scene C. The idea is that from any
scene, you can click a button to get to any other scene. Figures 15-5 through
15-7 show screenshots of the three scenes.
Figure 15-5: What the user sees in Scene A
From Scene A, you can get to Scene B or Scene C.
Figure 15-6: What the user sees in Scene B
From Scene B, you can get to Scene A or Scene C.
Figure 15-7: What the user sees in Scene C
From Scene C, you can get to Scene A or Scene B.
The structure of the project folder is shown in Figure 15-8. Note that this
assumes that you have already installed the pygwidgets and pyghelpers
modules in the proper site-packages folder.
Figure 15-8: The project folder showing the main program and the different scene files
Main_SceneDemo.py is the main program. Constants.py contains a few
constants shared by the main program and all the scenes. SceneA.py,
SceneB.py, and SceneC.py are the actual scenes, each containing a related
scene class. SceneExample.py is a sample file that shows what a typical
scene file might look like. It’s not used in this program, but you can refer to
it to get an understanding of the basics of writing a typical scene.
Figure 15-9 shows how the objects in the program relate to each other.
Figure 15-9: The hierarchy of objects in a project
Let’s see how the different parts of a program using the scene manager
work together, starting with the main program.
The Main Program
The main program will be unique for every project. Its purpose is to initialize
the pygame environment, instantiate all the scenes, create an instance of the
SceneMgr, then transfer control to the scene manager, oSceneMgr. Listing 152 presents the code of the demo main program.
File: SceneDemo/Main_SceneDemo.py
# Scene Demo main program with three scenes
--- snip --# 1 - Import packages
import pygame
1
import pyghelpers
from SceneA import *
from SceneB import *
from SceneC import *
# 2 - Define constants
2
WINDOW_WIDTH = 640
WINDOW_HEIGHT = 180
FRAMES_PER_SECOND = 30
# 3 - Initialize the world
pygame.init()
window = pygame.display.set_mode((WINDOW_WIDTH,
WINDOW_HEIGHT))
# 4 - Load assets: image(s), sound(s), etc.
# 5 - Initialize variables
# Instantiate all scenes and store them into a list
3
scenesList = [SceneA(window),
SceneB(window),
SceneC(window)]
# Create the scene manager, passing in the scenes list and the
FPS
4
oSceneMgr = pyghelpers.SceneMgr(scenesList, FRAMES_PER_SECOND)
5
# Tell the scene manager to start running
oSceneMgr.run()
Listing 15-2: A sample main program using the scene manager
The code of the main program is relatively short. We start by importing
pyghelpers, then all the scenes (in this case, Scene A, Scene B, and Scene
C) 1. We then define a few more constants, initialize pygame, and create the
window 2. Next, we create an instance of each scene and store all the scenes
in a list 3. After this line executes, we have an initialized object for each
scene.
We then instantiate the scene manager object (oSceneMgr) 4 from the
SceneMgr class. When we create this object, we need to pass in two values:
The list of scenes, so the scene manager can be aware of all the scenes. The
first scene in the list of scenes is used as the starting scene for the program.
The frames per second (frame rate) that the program should maintain.
Finally, we tell the scene manager to start running by calling its run()
method 5. The scene manager always maintains a single scene as the current
scene—the one that the user sees and interacts with.
Notice that with this approach, the main program implements the
initialization of a typical pygame program but does not build the main loop.
Instead, the main loop is built into the scene manager itself.
Building the Scenes
To understand the interaction between the scene manager and any individual
scene, I’ll explain how a typical scene is built.
Each time through its loop, the scene manager calls a predefined set of
methods in the current scene that are intended to handle events, do any perframe actions, and draw anything that needs to be drawn in that scene.
Therefore, the code of each scene must be split up into these methods. The
approach makes use of polymorphism: each scene needs to implement a
common set of methods.
Methods to Implement in Each Scene
Each scene is implemented as a class that inherits from the Scene base class
defined in the pyghelpers.py file. Therefore, each scene must import
pyghelpers. At a minimum, a scene needs to contain an __init__() method
and must override the getSceneKey(), handleInputs(), and draw()
methods from the base class.
Every scene must have a unique scene key—a string used by the scene
manager to identify each scene. I recommend that you build a file with a
name like Constants.py that contains the keys for all the scenes and import
this file into each scene file. For example, the Constants.py file for the
sample program contains:
# Scene
SCENE_A
SCENE_B
SCENE_C
keys (any unique values):
= 'scene A'
= 'scene B'
= 'scene C'
During its initialization, the scene manager calls the getSceneKey()
method of each scene, which simply returns its unique scene key. The scene
manager then builds an internal dictionary of scene keys and scene objects.
When any scene in the program wants to switch to a different scene, it will
call self.goToScene() (described in the following section) and pass in the
scene key of the target scene. The scene manager uses this key in the
dictionary to find the associated scene object; it then sets the new scene
object as the current scene and calls its methods.
Each scene must contain its own version of handleInputs() to handle any
events that would typically be handled in the main loop and its own version
of draw() to draw anything the scene wants to draw in the window. If your
scene does not override these two methods, it will not be able to respond to
any events and will not draw anything in the window.
Let’s take a closer look at the four methods you need to implement for
each scene:
def __init__(self, window):
Each scene should begin with its own __init__() method. The window
parameter is the window into which your program draws. You should start
your method with this statement to save the window parameter for use in
the draw() method:
self.window = window
After that, you can include any other initialization code you want or need,
such as code for instantiating buttons and text fields, loading images and
sounds, and so on.
def getSceneKey(self):
This method must be implemented in every scene that you write. Your
method must return the unique scene key associated with this scene.
def handleInputs(self, events, keyPressedList):
This method must be implemented in every scene that you write. It should do
everything needed to deal with events or keys. The events parameter is a list
of events that happened since the last frame, and keyPressedList is a list of
Booleans representing the state of all keyboard keys (True means down). To
find whether a particular key is up or down, you should use a constant rather
than an integer index. The constants representing all keys of the keyboard are
available in the pygame documentation
(https://www.pygame.org/docs/ref/key.html).
Your implementation of this method should contain a for loop that loops
through all events in the list that is passed in. If you want, it can also contain
code to implement the continuous mode of handling the keyboard, as
described in Chapter 5.
def draw(self):
This method must be implemented in every scene that you write. It should
draw everything that needs to be drawn in the current scene.
The scene manager also calls the following methods in each scene. In the
Scene base class, these methods each contain a simple pass statement, so
they don’t do anything. You can override any or all of them to execute any
code you want for a particular scene:
def enter(self, data):
This method is called after the scene manager has made the transition into
this scene. There is a single data parameter, with None as a default. If data is
not None, then the information it contains was sent from the previous scene
when it called goToScene() (described in the next section). The value of
data can take any form—from a single string or numeric value to a list or
dictionary to an object—as long as the leaving scene and the entering scene
agree on the type of data being passed. The enter() method should do
whatever it needs to do when this scene is about to be given control.
def update(self):
This method is called in every frame. Here, you can perform any actions you
would have done in step 8 of the original 12-step template introduced in
Chapter 5. For example, you might want this method to move images on the
screen, check for collisions, and so on.
def leave(self):
This method is called by the scene manager whenever the program is about
to transition to a different scene. It should do any cleanup that needs to be
done before leaving, such as writing information to a file.
Navigating Between Scenes
The scene manager and the Scene base class provide a simple way to
navigate between scenes. When the program wants to transition to another
scene, the current scene should call its own goToScene() method, which is in
the inherited Scene base class, like this:
self.goToScene(nextSceneKey, data)
The goToScene() method communicates to the scene manager that you
want to transition to a different scene, whose scene key is nextSceneKey.
You should make all scene keys available via a file such as Constants.py. The
data parameter is any optional information that you want to pass on to the
next scene. If no data needs to be transferred, you can eliminate this
argument.
Typical calls would look like this:
self.goToScene(SOME_SCENE_KEY) # no data to be passed
# Or
self.goToScene(ANOTHER_SCENE_KEY, data=someValueOrValues)
go to a scene and pass data
#
The value of data can take any form, as long as the scenes being left and
entered both understand the format. In response to this call, before leaving
the current scene, the scene manager calls that scene’s leave() method.
When the next scene is about to be activated, the scene manager calls that
scene’s enter() method and passes the value of data to the new scene.
Quitting the Program
The scene manager takes care of three different ways that the user can quit
the currently running program:
By clicking the close button at the top of the window.
By pressing the ESCAPE key.
Through any additional mechanism such as a Quit button. In this case, make
the following call (which is also built into the Scene base class):
self.quit()
# quits the program
A Typical Scene
Listing 15-3 shows an example of a typical scene—this is the SceneA.py file
that implements Scene A in the demo program, shown in Figure 15-5.
Remember that the main loop is implemented by the scene manager. Inside
its main loop, the scene manager calls the handleInputs(), update(), and
draw() methods for the current scene.
File: SceneDemo/SceneA.py
# Scene A
import pygwidgets
import pyghelpers
import pygame
from pygame.locals import *
from Constants import *
class SceneA(pyghelpers.Scene):
1
def __init__(self, window):
self.window = window
self.messageField =
pygwidgets.DisplayText(self.window,
(15, 25), 'This is Scene A', fontSize=50,
textColor=WHITE, width=610,
justified='center')
self.gotoAButton = pygwidgets.TextButton(self.window,
(250, 100), 'Go to Scene A')
self.gotoBButton = pygwidgets.TextButton(self.window,
(250, 100), 'Go to Scene B')
self.gotoCButton = pygwidgets.TextButton(self.window,
(400, 100), 'Go to Scene C')
self.gotoAButton.disable()
2
def getSceneKey(self):
return SCENE_A
3
def handleInputs(self, eventsList, keyPressedList):
for event in eventsList:
if self.gotoBButton.handleEvent(event):
4 self.goToScene(SCENE_B)
if self.gotoCButton.handleEvent(event):
5
6
self.goToScene(SCENE_C)
--- snip (testing code to send messages) --def draw(self):
self.window.fill(GRAYA)
self.messageField.draw()
self.gotoAButton.draw()
self.gotoBButton.draw()
self.gotoCButton.draw()
--- snip (testing code to respond to messages) ---
Listing 15-3: A typical scene (Scene A in the Scene Demo program)
In the __init__() method 1, we save away the window parameter in an
instance variable. We then create an instance of a DisplayText field to show
a title and create some TextButtons to allow for navigation to the other
scenes.
The getSceneKey() method 2 just returns the unique scene key (found in
Constants.py) for this scene. In the handleInputs() method 3, if the user has
clicked the button for a different scene, we call the self.goToScene()
navigation method 4 5 to transfer control to the new scene. In the draw()
method 6, we fill the background, draw the message field, and draw the
buttons. This example scene does very little, so we don’t need to write our
own enter(), update(), and leave() methods. Calls to these methods will
be handled by methods of the same names in the Scene base class, and those
methods don’t do anything—they simply execute a pass statement.
The two other scene files are SceneB.py and SceneC.py. The only
differences are the titles shown, the buttons drawn, and the effects of clicking
the buttons to transfer to the appropriate new scene.
Rock, Paper, Scissors Using Scenes
Let’s build an alternate implementation of the Rock, Paper, Scissors game
using the scene manager. To the user, the game will work exactly the same
way as the earlier state machine version. We’ll build a Splash scene, a Play
scene, and a Results scene.
All of the source code is available, so I won’t go through every Python
file. The Splash scene is just a background picture with a Start button. When
the user presses the Start button, the code executes goToScene(SCENE_PLAY)
to transfer to the Play scene. In the Play scene, the user is presented with a
set of images (rock, paper, and scissors) and asked to choose one. Clicking
an image transfers control to the Results scene. Listing 15-4 contains the
code of the Play scene.
File: RockPaperScissorsWithScenes/ScenePlay.py
# The Play scene
# The player chooses among rock, paper, or scissors
import pygwidgets
import pyghelpers
import pygame
from Constants import *
import random
class ScenePlay(pyghelpers.Scene):
def __init__(self, window):
self.window = window
self.RPSTuple = (ROCK, PAPER, SCISSORS)
--- snip --def getSceneKey(self): 1
return SCENE_PLAY
def handleInputs(self, eventsList, keyPressedList):
2
playerChoice = None
for event in eventsList:
if self.rockButton.handleEvent(event):
playerChoice = ROCK
if self.paperButton.handleEvent(event):
playerChoice = PAPER
if self.scissorButton.handleEvent(event):
playerChoice = SCISSORS
choice
if playerChoice is not None:
3
# user has made a
computerChoice = random.choice(self.RPSTuple)
# computer chooses
dataDict = {'player': playerChoice,
'computer': computerChoice} 4
self.goToScene(SCENE_RESULTS, dataDict)
go to Results scene
5
#
# No need to include update method, defaults to inherited
one which does nothing
def draw(self):
self.window.fill(GRAY)
self.titleField.draw()
self.rockButton.draw()
self.paperButton.draw()
self.scissorButton.draw()
self.messageField.draw()
Listing 15-4: The Play scene in Rock, Paper, Scissors
I’ve snipped the code to create text fields and the rock, paper, and scissors
buttons. The getSceneKey() method 1 simply returns the scene key for this
scene.
The most important method is handleInputs() 2, which is called in every
frame. If any button is clicked, we set a variable named playerChoice to an
appropriate constant 3, and we make a random choice for the computer. We
then take the player’s choice and the computer’s choice and build a simple
dictionary 4 incorporating both, so we can pass this information as data to
the Results scene. Finally, to transfer to the Results scene, we call
goToScene() and pass the dictionary 5.
The scene manager receives this call, calls leave() for the current scene
(Play), changes the current scene to the new scene (Results), and calls
enter() for the new scene (Results). It passes the data from the leaving
scene into the enter() method of the new scene.
Listing 15-5 contains the code of the Results scene. There’s a lot of code
here, but most of it deals with showing the appropriate icons and the
evaluation of the results of the round.
File: RockPaperScissorsWithScenes/SceneResults.py
# The Results scene
# The player is shown the results of the current round
import pygwidgets
import pyghelpers
import pygame
from Constants import *
class SceneResults(pyghelpers.Scene):
def __init__(self, window, sceneKey):
self.window = window
self.playerScore = 0
self.computerScore = 0
1
'')
self.rpsCollectionPlayer = pygwidgets.ImageCollection(
window, (50, 62),
{ROCK: 'images/Rock.png',
PAPER: 'images/Paper.png',
SCISSORS: 'images/Scissors.png'},
self.rpsCollectionComputer =
pygwidgets.ImageCollection(
window, (350, 62),
{ROCK: 'images/Rock.png',
PAPER: 'images/Paper.png',
SCISSORS: 'images/Scissors.png'},
'')
self.youComputerField = pygwidgets.DisplayText(
Computer',
window, (22, 25),
'You
fontSize=50, textColor=WHITE,
width=610, justified='center')
self.resultsField = pygwidgets.DisplayText(
self.window, (20, 275), '',
fontSize=50, textColor=WHITE,
width=610, justified='center')
self.restartButton = pygwidgets.CustomButton(
self.window, (220, 310),
up='images/restartButtonUp.png',
down='images/restartButtonDown.png'
over='images/restartButtonHighlight.png')
self.playerScoreCounter = pygwidgets.DisplayText(
self.window, (86, 315), 'Score:',
fontSize=50, textColor=WHITE)
self.computerScoreCounter = pygwidgets.DisplayText(
self.window, (384, 315),
'Score:',
fontSize=50, textColor=WHITE)
# Sounds
self.winnerSound =
pygame.mixer.Sound("sounds/ding.wav")
self.tieSound = pygame.mixer.Sound("sounds/push.wav")
self.loserSound =
pygame.mixer.Sound("sounds/buzz.wav")
2
def enter(self, data):
# data is a dictionary (comes from the Play scene)
that looks like:
#
{'player': playerChoice, 'computer':
computerChoice}
playerChoice = data['player']
computerChoice = data['computer']
# Set the player and computer images
3
self.rpsCollectionPlayer.replace(playerChoice)
self.rpsCollectionComputer.replace(computerChoice)
# Evaluate the game's win/lose/tie conditions
4
if playerChoice == computerChoice:
self.resultsField.setValue("It's a tie!")
self.tieSound.play()
elif playerChoice == ROCK and computerChoice ==
SCISSORS:
self.resultsField.setValue("Rock breaks Scissors.
You win!")
self.playerScore = self.playerScore + 1
self.winnerSound.play()
--- snip --# Show the player's and computer's scores
self.playerScoreCounter.setValue(
'Score: ' +
str(self.playerScore))
self.computerScoreCounter.setValue(
'Score: ' +
str(self.computerScore))
5
def handleInputs(self, eventsList, keyPressedList):
for event in eventsList:
if self.restartButton.handleEvent(event):
self.goToScene(SCENE_PLAY)
# No need to include update method,
# defaults to inherited one which does nothing
6
def draw(self):
self.window.fill(OTHER_GRAY)
self.youComputerField.draw()
self.resultsField.draw()
self.rpsCollectionPlayer.draw()
self.rpsCollectionComputer.draw()
self.playerScoreCounter.draw()
self.computerScoreCounter.draw()
self.restartButton.draw()
Listing 15-5: The Results scene in Rock, Paper, Scissors
Here, I’ve snipped some of the game evaluation logic. The enter()
method 2 is the most important method in this class. When the player makes
a choice in the previous Play scene, the program transitions to this Results
scene. First, we extract the player’s and computer’s choices that were passed
in from the Play scene as a dictionary, which looks like this:
{'player': playerChoice, 'computer': computerChoice}
In the __init__() method 1, we create ImageCollection objects for the
player and computer, each containing the rock, paper, and scissors images. In
the enter() method 2, we use the replace() method of ImageCollection 3
to show the images that represent the player’s and the computer’s choices.
Then, the evaluation is quite simple 4. If the computer and the player made
the same choice, we have a tie, and we play an appropriate tie sound. If the
player wins, we increment the player’s score and play a happy sound. If the
computer wins, we increment the computer’s score and play a sad sound. We
update the player’s or the computer’s score and show the scores in the
matching text display fields.
After the enter() method runs (one time for each round), the
handleInputs() method 5 is called in every frame by the scene manager.
When the user clicks Restart, we call the inherited goToScene() method to
transfer back to the Play scene.
The draw() method 6 draws everything in the window for this scene.
In this scene, we don’t do any additional work in each frame, so we don’t
need to write an update() method. When the scene manager calls update(),
the inherited method in the Scene base class runs and just executes a pass
statement.
Communication Between Scenes
The scene manager provides a set of methods that allow scenes to
communicate with each other by sending or requesting information. This
communication won’t be needed by all programs but can be highly useful.
The scene manager allows any scene to:
Request information from another scene
Send information to another scene
Send information to all other scenes
In the following sections, I’ll call the scene the user is seeing the current
scene. The scene that the current scene is sending information to or
requesting information from is the target scene. The methods used to transfer
information are all implemented in the Scene base class. Therefore, all
scenes (which must inherit from the Scene base class) have access to these
methods using self.<method>().
Requesting Information from a Target Scene
To request information from any other scene, a scene makes a call to the
inherited request() method, like this:
self.request(targetSceneKey, requestID)
This call allows the current scene to ask for information from a target
scene, identified by its scene key (targetSceneKey). The requestID
uniquely identifies the information you are asking for. The value used for a
requestID would normally be a constant defined in a file like Constants.py.
The call returns the requested information. A typical call would look like
this:
someData = self.request(SOME_SCENE_KEY,
SOME_INFO_CONSTANT)
This effectively says, “Issue a request to the SOME_SCENE_KEY scene asking
for information identified by SOME_INFO_CONSTANT.” The data is returned and
assigned to the someData variable.
The scene manager acts as an intermediary: it receives the call to
request() and turns it into a call to respond() in the target scene. To make a
target scene able to give information, you must implement a respond()
method in that scene’s class. The method should start like this:
def respond(self, requestID):
The typical code of a respond() method checks the value of the
requestID parameter and returns the appropriate data. The data returned can
be formatted in any way that the current scene and the target scene agree on.
Sending Information to a Target Scene
To send information to a target scene, the current scene makes a call to the
inherited send() method, like this:
self.send(targetSceneKey, sendID, info)
This call allows the current scene to send information to a target scene,
identified by its scene key (targetSceneKey). The sendID uniquely identifies
the information you are sending. The info parameter is the information you
want to send to the target scene.
A typical call would look like this:
self.send(SOME_SCENE_KEY, SOME_INFO_CONSTANT, data)
This effectively says, “Send information to the SOME_SCENE_KEY scene.
The information is identified by SOME_INFO_CONSTANT, and the information is
in the value of the variable data.”
The scene manager receives the call to send() and turns it into a call to
receive() in the target scene. To allow a scene to send information to
another scene, you must implement a receive() method in your target scene
class, like this:
def receive(self, receiveID, info):
The receive() method can contain an if/elif/else construct if it needs
to handle different values for receiveID. The transmitted information can be
formatted in any way that the current scene and the target scene agree on.
Sending Information to All Scenes
As an additional convenience, a scene can send information to all other
scenes using the single method sendAll():
self.sendAll(sendID, info)
This call allows the current scene to send information to all the other
scenes. The sendID uniquely identifies the information you are sending. The
info
parameter is the information you want to send to all scenes.
A typical call would look like this:
self.sendAll(SOME_INFO_CONSTANT, data)
This effectively says, “Send information to all scenes. The information is
identified by SOME_INFO_CONSTANT, and the information is in the value of the
variable data.”
For this to work, all scenes other than the current scene must implement
the receive() method, as described in the previous section. The scene
manager sends the message to all scenes (other than the current scene). The
current scene may contain a receive() method for information sent by other
scenes.
Testing Communications Among Scenes
The Scene Demo program (with Scene A, Scene B, and Scene C), discussed
earlier with Listings 15-2 and 15-3, contains code in each scene that
demonstrates calls to send(), request(), and sendAll(). In addition, the
scenes each implement simple versions of the receive() and respond()
methods. In the demo program, you can send a message to another scene by
pressing A, B, or C. Pressing X sends a message to all scenes. Pressing 1, 2,
or 3 sends a request to get data from a target scene. The target scene responds
with a string.
Implementation of the Scene Manager
Here we’ll look at how the scene manager is implemented. However, one
important lesson of OOP is that the developer of client code doesn’t need to
understand the implementation of a class, only the interface. With respect to
the scene manager, you don’t need to know how it works, only what methods
you must implement in your scenes, when they are called, and what methods
you can call. Therefore, if you’re not interested in the internals, you can go
right to the Summary. If you are interested, this section goes through the
implementation details, and along the way you’ll learn an interesting
technique to allow for two-way communication between objects.
The scene manager is implemented in a class named SceneMgr in the
pyghelpers module. As explained previously, in your main program, you
create a single instance of the scene manager like this:
oSceneMgr = SceneMgr(scenesList, FRAMES_PER_SECOND)
The last line of your main program needs to be:
oSceneMgr.run()
Listing 15-6 contains the code of the __init__() method of the SceneMgr
class.
--- snip --def __init__(self, scenesList, fps):
# Build a dictionary, each entry of which is a sceneKey :
scene object
1
2
self.scenesDict = {}
for oScene in scenesList:
key = oScene.getSceneKey()
self.scenesDict[key] = oScene
# The first element in the list is used as the
starting scene
3
self.oCurrentScene = scenesList[0]
self.framesPerSecond = fps
# Give each scene a reference back to the SceneMgr.
# This allows any scene to do a goToScene, request,
send,
# or sendAll, which gets forwarded to the scene
manager.
4
for key, oScene in self.scenesDict.items():
oScene._setRefToSceneMgr(self)
Listing 15-6: The __init__() method of the SceneMgr class
The __init__() method keeps track of all scenes in a dictionary 1. It
iterates through the list of scenes, asking each scene for its scene key, and
builds a dictionary 2. The first scene object in the list of scenes is used as the
starting scene 3.
The last part of the __init__() method does some interesting work. The
scene manager holds a reference to every scene, so it can send messages to
any and every scene. But every scene also needs to be able to send messages
to the scene manager. To allow each scene to do that, the last for loop in the
__init__() method calls the special method _setRefToSceneMgr() 4 that
lives in the base class of every scene, and it passes self, which is a reference
to the scene manager. The entire code of this method consists of a single line:
def _setRefToSceneMgr(self, oSceneMgr):
--- snip --self.oSceneMgr = oSceneMgr
This method just stores this reference back to the scene manager in an
instance variable, self.oSceneMgr. Each scene can use this variable to make
calls to the scene manager. I’ll show how scenes use this a little later in this
section.
run() Method
For every project you build, you have to write a small main program that
instantiates the scene manager. The last step in your main program is a call to
the run() method of the scene manager. This is where the main loop of the
whole program lives. Listing 15-7 contains the code of that method.
def run(self):
--- snip --clock = pygame.time.Clock()
# 6 - Loop forever
while True:
1
keysDownList = pygame.key.get_pressed()
# 7 - Check for and handle events
2
eventsList = []
for event in pygame.event.get():
if (event.type == pygame.QUIT) or \
((event.type == pygame.KEYDOWN) and
(event.key == pygame.K_ESCAPE)):
# Tell the current scene we're leaving
self.oCurrentScene.leave()
pygame.quit()
sys.exit()
eventsList.append(event)
# Here, we let the current scene process all events,
# do any "per frame" actions in its update method,
# and draw everything that needs to be drawn.
3 self.oCurrentScene.handleInputs(eventsList,
keysDownList)
4
5
self.oCurrentScene.update()
self.oCurrentScene.draw()
# 11 - Update the window
6
pygame.display.update()
# 12 - Slow things down a bit
clock.tick(self.framesPerSecond)
Listing 15-7: The run() method of the SceneMgr class
The run() method is the key to how the scene manager works. Remember
that all scenes must be polymorphic—at a minimum, each must implement a
handleInputs() and a draw() method. Each time through the loop, the
run() method does the following:
Gets a list of all keyboard keys 1 (False means up, True means down).
Builds a list of events 2 that have happened since the last time through the
loop.
Makes calls to the polymorphic methods 3 of the current scene. The current
scene is always kept in an instance variable named self.oCurrentScene. In
the call to the scene’s handleInputs() method, the scene manager passes in
the list of events that have happened and the list of keys. Each scene is
responsible for handling the events and for dealing with the state of the
keyboard.
Calls the update() method 4 to allow the scene to do any per-frame actions.
The Scene base class implements an update() method that just contains a
pass statement, but a scene can override this method with any code it wants
to execute.
Calls the draw() method 5 to allow the scene to draw anything it needs to
draw in the window.
At the bottom of the loop (identical to the standard main loop without a
scene manager), the method updates the window 6 and waits for an
appropriate amount of time.
Main Methods
The remaining methods of the SceneMgr class implement the navigation and
communication between scenes:
_goToScene()
Called to transfer to a different scene
_request_respond()
_send_receive()
Called to query data in another scene
Called to send information from one scene to another
_sendAll_receive()
Called to send information from one scene to all other
scenes
The code of any scenes that you write should not call these methods
directly, and they should not be overwritten. The underscore in front of their
names implies that these are private (internal) methods. While they are not
called directly within the scene manager itself, they are called by the Scene
base class.
To explain how these methods work, I’ll start by giving an overview of the
steps involved when a scene wants to navigate to another scene. To make a
transition to a target scene, the current scene calls:
self.goToScene(SOME_SCENE_KEY)
When a scene makes this call, the call goes to the goToScene() method in
the inherited Scene base class. The code of the inherited method consists of a
single line:
def goToScene(self, nextSceneKey, data=None):
--- snip --self.oSceneMgr._goToScene(nextSceneKey, data)
This makes a call to the private _goToScene() method in the scene
manager. Within the scene manager’s method, we need to give the current
scene an opportunity to do any cleanup that might be needed, then transfer
control to the new scene. Here is the code of the _goToScene() method of
the scene manager:
def _goToScene(self, nextSceneKey, dataForNextScene):
--- snip --if nextSceneKey is None: # meaning, exit
pygame.quit()
sys.exit()
#
clean
#
#
1
Call the leave method of the old scene to allow it to
up.
Set the new scene (based on the key) and
call the enter method of the new scene.
self.oCurrentScene.leave()
pygame.key.set_repeat(0) # turn off repeating characters
try:
2
self.oCurrentScene = self.scenesDict[nextSceneKey]
except KeyError:
raise KeyError("Trying to go to scene '" +
nextSceneKey +
"' but that key is not in the dictionary of
scenes.")
3
self.oCurrentScene.enter(dataForNextScene)
The _goToScene() method performs a number of steps to transition from
the current scene to the target scene. First, it calls leave() in the current
scene 1 so the current scene can do any necessary cleanup. Then, using the
target scene key that was passed in, it finds the object for the target scene 2
and sets that as the current scene. Finally, it calls enter() for the new current
scene 3 to allow the new current scene to do any required setup.
From this point on, the run() method of the scene manager loops and calls
the handleInputs(), update(), and draw() methods of the current scene.
These methods will be called in the current scene until the program executes
another call to self.goToScene() to transition to yet another scene or the
user quits the program.
Communication Between Scenes
Finally, let’s discuss how one scene communicates with another scene. To
request information from another scene, a scene only needs to make a call to
self.request(),
which lives in the Scene base class, like this:
dataRequested = self.request(SOME_SCENE_KEY,
SOME_DATA_IDENTIFIER)
The target scene must have a respond() method. That method needs to be
defined like this:
def respond(self, requestID):
It uses the value of requestID to uniquely identify what data to retrieve
and returns that data. Again, the requesting scene and the target scene must
agree on the value of any identifier(s). The full process is shown in Figure
15-10.
Figure 15-10: The communication path of one scene asking for information from another
scene
The current scene cannot get information from another scene directly,
since the current scene does not have a reference to any other scene. Instead,
it uses the scene manager as an intermediary. Here is how it all works:
. The current scene makes a call to self.request(), which lives in the
inherited Scene base class.
. The Scene base class has a reference to the scene manager in its instance
variable self.oSceneMgr, to allow its methods to call methods of the scene
manager. The self.request() method calls the scene manager’s
_request_respond() method to request information from a target scene.
. The scene manager has a dictionary of all scene keys and related objects, and
it uses the parameter that’s passed in to find the object associated with the
target scene. It then calls the respond() method in the target scene.
. The respond() method in the target scene (which you must write) does
whatever it needs to do to generate the data that was asked for, then returns
the data to the scene manager.
. The scene manager returns the data to the request() method in the Scene
base class inherited by the current scene.
. Finally, the request() method in the Scene base class returns the data to the
original caller.
The same mechanism is used to implement send() and sendAll(). The
only difference is that when sending a message to a scene or to all scenes,
there is no data to be returned to the original caller.
Summary
In this chapter, I introduced two different ways to implement a program that
incorporates multiple scenes. A state machine is a technique for representing
and controlling the flow of execution through a series of states; you can use
it to implement a program with a small number of scenes. The scene
manager is designed to help you build larger multi-scene applications by
providing navigation and a general way for scenes to communicate with each
other. I also explained how the scene manager implements all this
functionality.
The scene manager and the Scene base class provide clear examples of the
three main tenets of object-oriented programming: encapsulation,
polymorphism, and inheritance. Each scene is a good example of
encapsulation because all the code and data of a scene is written as a class.
Each scene class must be polymorphic, in that it must implement a common
set of methods in order for it to work with calls from the scene manager.
Finally, each scene inherits from a common Scene base class. Two-way
communication between the scene manager and the Scene base class is
implemented by every scene using the inherited methods and instance
variables in the base class.
16
FULL GAME: DODGER
In this chapter we’ll build a full game
called Dodger that uses many of the
techniques and concepts that have been
explained in this book. This is a fully
object-oriented extended version of a
game originally developed by Al Sweigart in his book
Invent Your Own Computer Games with Python (No
Starch, 2016; the basic game concept, graphics, and
sounds are used by permission).
Before I get into the game itself, I’ll introduce a set of functions that
present modal dialogs that we’ll use in the game. A modal dialog is one that
forces the user to interact with it—choosing an option, for example—before
they can continue using the underlying program. These dialogs stop the
program from running until an option is clicked.
Modal Dialogs
The pyghelpers module has two types of modal dialogs:
Yes/No dialogs present a question and wait for the user to click one of two
buttons. The text of these buttons defaults to Yes and No, though you can use
any text you like (for example, OK and Cancel). If no text is specified for the
No button, this dialog can be used as an alert, with only a Yes (or typically,
OK) button.
Answer dialogs present a question, a text field for the user to type in, and a
set of buttons with text defaulting to OK and Cancel. The user can answer
the question and click OK or cancel (close) the dialog by clicking Cancel.
You present each type of dialog to the user by calling a particular function
in the pyghelpers module. Each dialog comes in two flavors: a simple
TextButton-based version and a more complicated custom version. The
simple text version uses a default layout with two TextButton objects that’s
great for quick prototyping. In the custom version, you can provide a
background for the dialog, customize the question text, customize the answer
text (with an Answer dialog), and provide customized artwork for the
buttons.
Yes/No and Alert Dialogs
We’ll first look at the Yes/No dialog, starting with the text version.
Text Version
Here is the interface of the textYesNoDialog() function:
textYesNoDialog(theWindow, theRect, prompt,
yesButtonText='Yes',
noButtonText='No',
backgroundColor=DIALOG_BACKGROUND_COLOR,
textColor=DIALOG_BLACK)
When you call this function, you need to pass in the window to draw into,
a rectangle object or tuple representing the location and size of the dialog to
create, and a text prompt to be shown. You can also optionally specify the
text of the two buttons, a background color, and the color of the prompt text.
If not specified, the button text defaults to Yes and No.
Here is a typical call to this function:
returnedValue = pyghelpers.textYesNoDialog(window,
(75, 100, 500, 150),
'Do you want fries with that?')
This call shows the dialog in Figure 16-1.
Figure 16-1: A typical textYesNoDialog dialog
The Yes and No buttons are instances of the TextButton class in
pygwidgets. The main program stops while the dialog shows. When the user
clicks a button, the function returns True for Yes or False for No. Your code
does whatever needs to be done based on the returned Boolean value; then
the main program continues running where it left off.
You can also use this function to create a simple Alert dialog with only
one button. If the value passed in for noButtonText is None, that button will
not be shown. For example, you can make a call like this to show only one
button:
ignore = pyghelpers.textYesNoDialog(window, (75, 80, 500,
150),
'This is an alert!', 'OK',
None)
Figure 16-2 shows the resulting Alert dialog.
Figure 16-2: A textYesNoDialog used as an Alert dialog
Custom Version
Setting up a custom Yes/No dialog is more complicated but allows for much
more control. Here is the interface of the customYesNoDialog() function:
customYesNoDialog(theWindow, oDialogImage, oPromptText,
oYesButton,
oNoButton)
Before you can call this function, you need to create objects for the
background of the dialog, the prompt text, and the Yes and No buttons. You
would typically use Image, DisplayText, and CustomButton (or TextButton)
objects created from pygwidgets classes for this purpose. The
customYesNoDialog() code demonstrates polymorphism by calling the
handleEvent() method of the buttons, so it doesn’t matter whether you use
CustomButtons or TextButtons, and by calling the draw() method of all
objects that make up the dialog. Because you create all these objects, you can
customize the look of any or all of them. You will need to supply your own
artwork for any Image and CustomButton objects and customarily place them
in the images folder of the project.
When implementing a custom Yes/No dialog, typically you would write an
intermediate function like showCustomYesNoDialog(), shown in Listing 161. Then, at the place in your code where you want to show the dialog, rather
than calling customYesNoDialog() directly, you instead call the intermediate
function, which both instantiates the widgets and makes the actual call.
def showCustomYesNoDialog(theWindow, theText):
1
oDialogBackground = pygwidgets.Image(theWindow, (60, 120),
'images/dialog.png')
2
oPromptDisplayText = pygwidgets.DisplayText(theWindow, (0,
170),
theText, width=WINDOW_WIDTH,
justified='center',
fontSize=36)
3 oNoButton = pygwidgets.CustomButton(theWindow, (95, 265),
'images/noNormal.png',
over='images/noOver.png',
down='images/noDown.png',
disabled='images/noDisabled.png')
oYesButton = pygwidgets.CustomButton(theWindow, (355,
265),
'images/yesNormal.png',
over='images/yesOver.png',
down='images/yesDown.png',
disabled='images/yesDisabled.png')
4
userAnswer = pyghelpers.customYesNoDialog(theWindow,
oDialogBackground,
oPromptDisplayText,
oYesButton, oNoButton)
5
return userAnswer
Listing 16-1: An intermediate function to create a custom Yes/No dialog
Inside the function you write code to create an Image object for the
background using an image you specify 1. You also create a DisplayText
object for the prompt 2, in which you specify the placement, text size, font,
and so on. Then you create buttons as either TextButton objects or, more
likely, CustomButton objects so you can show custom images 3. Finally, this
function calls customYesNoDialog(), passing in all the objects you just
created 4. The call to customYesNoDialog() returns the user’s choice to this
intermediate function, and the intermediate function returns the user’s choice
to the original caller 5. This approach works well because the widget objects
(oDialogBackground, oPromptDisplayText, oYesButton, and oNoButton)
created inside this function are all local variables and therefore will all go
away when the intermediate function ends.
When you call this function, you only need to pass in the window and the
text prompt to be displayed. For example:
returnedValue = showCustomYesNoDialog(window,
'Do you want fries with
that?')
Figure 16-3 shows the resulting dialog. This is just one example; you can
design any layout you like.
Figure 16-3: A typical customYesNoDialog dialog
As with the simple text version, if the value passed in for oNoButton is
None, that button will not be shown, which is useful for building and
displaying an Alert dialog.
Internally, the textYesNoDialog() and customYesNoDialog() functions
each run their own while loop that handles events and updates and draws the
dialog. That way, the calling program is suspended (its main loop does not
run) until the user clicks a button and the modal dialog returns the selected
answer. (The source code of both functions is available in the pyghelpers
module.)
Answer Dialogs
An Answer dialog adds an input text field where the user can type a
response. The pyghelpers module also contains functions
textAnswerDialog() and customAnswerDialog() to handle these dialogs,
which work similarly to their Yes/No counterparts.
Text Version
Here is the interface of the textAnswerDialog() function:
textAnswerDialog(theWindow, theRect, prompt, okButtonText='OK'
cancelButtonText='Cancel',
backgroundColor=DIALOG_BACKGROUND_COLOR,
promptTextColor=DIALOG_BLACK,
inputTextColor=DIALOG_BLACK)
If the user clicks the OK button, the function returns whatever text the user
entered. If the user clicks the Cancel button, the function returns None. Here
is a typical call:
userAnswer = pyghelpers.textAnswerDialog(window, (75, 100,
500, 200),
'What is your favorite flavor of ice
cream?')
if userAnswer is not None:
# User pressed OK, do whatever you want with the variable
userAnswer
else:
# Here do whatever you want knowing that the user pressed
Cancel
This will display the dialog in Figure 16-4.
Figure 16-4: A typical textAnswerDialog dialog
Custom Version
To implement a custom Answer dialog, you should write an intermediate
function, similar to the approach shown with customYesNoDialog(). Your
main code calls the intermediate function, which in turn calls
customAnswerDialog(). Listing 16-2 shows the code of a typical
intermediate function.
def showCustomAnswerDialog(theWindow, theText):
oDialogBackground = pygwidgets.Image(theWindow, (60, 80),
'images/dialog.png')
oPromptDisplayText = pygwidgets.DisplayText(theWindow, (0,
120),
theText, width=WINDOW_WIDTH,
justified='center', fontSize=36)
oUserInputText = pygwidgets.InputText(theWindow, (225,
165), '',
fontSize=36, initialFocus=True)
oNoButton = pygwidgets.CustomButton(theWindow, (105, 235),
'images/cancelNormal.png',
over='images/cancelOver.png',
down='images/cancelDown.png',
isabled='images/cancelDisabled.png')
oYesButton = pygwidgets.CustomButton(theWindow, (375,
235),
'images/okNormal.png',
over='images/okOver.png',
down='images/okDown.png',
disabled='images/okDisabled.png')
response = pyghelpers.customAnswerDialog(theWindow,
oDialogBackground,
oPromptDisplayText,
oUserInputText,
oYesButton, oNoButton)
return response
Listing 16-2: An intermediate function to create a custom Answer dialog
You can customize the entire appearance of the dialog: background image,
fonts, and sizes and placement of the display and input text fields and the two
buttons. To show a custom dialog, your main code would call the
intermediate function and pass in the prompt text, like this:
userAnswer = showCustomAnswerDialog(window,
'What is your favorite flavor of ice
cream?')
That call displays a custom Answer dialog like the one shown in Figure
16-5.
Figure 16-5: A typical customAnswerDialog dialog
If user clicks OK, the function returns the text the user entered. If the user
clicks the Cancel button, the function returns None.
A demo program that demonstrates all the types of dialogs,
DialogTester/Main_DialogTester.py, is available with the downloadable
resources for the book.
Building a Full Game: Dodger
In this section, we’ll put all the material from this part of the book together in
the context of a game called Dodger. From the user’s point of view, the game
is extremely simple: get as many points as you can by dodging the red
Baddies and making contact with the green Goodies.
Game Overview
Red Baddies will drop from the top of the window, and the user must avoid
them. Any Baddie that makes it all the way down to the bottom of the game
area is removed, and the user gains one point. The user moves the mouse to
control a Player icon. If the Player touches any Baddie, the game is over. A
small number of green Goodies show up randomly and move horizontally,
and the user gets 25 points for any Goodie they touch.
The game has three scenes: a starting or Splash scene with instructions, a
Play scene where you play the game, and a High Scores scene where you can
view the top 10 high scores. If you score within the top 10, you’re given the
option of entering your name and score into the high scores table. Figure 166 shows the three scenes.
Figure 16-6: The Splash, Play, and High Score scenes (left to right)
Implementation
The contents of the Dodger project folder are as follows (filenames are in
italic):
__init__.py Empty file that indicates that this is a Python package
Baddies.py Contains the Baddie and BaddieMgr classes
Constants.py Contains constants used by multiple scenes
Goodies.py Contains the Goodie and GoodieMgr classes
HighScoresData.py Contains the HighScoresData class
images Folder that contains all the artwork for the game
Main_Dodger.py The main program
Player.py Contains the Player class
SceneHighScores.py The scene that shows and records high scores
ScenePlay.py The main Play scene
Scene.Splash.py The Splash scene
sounds Folder that contains all the sound files for the game
The project folder is included with the book’s resources. I won’t talk
through the entirety of the code, but I’ll go through the source files and
explain how the key parts work.
File: Dodger/Constants.py
This file contains constants that can be used by more than one source file.
The most important constants are the scene keys:
# Scene keys
SCENE_SPLASH = 'scene splash'
SCENE_PLAY = 'scene play'
SCENE_HIGH_SCORES = 'scene high scores'
The values of these constants are unique strings that identify the different
scenes.
File: Main_Dodger.py
The main file performs the necessary initialization, then passes control to the
scene manager. The most important code in the file is this:
# Instantiate all scenes and store them in a list
scenesList = [SceneSplash(window)
SceneHighScores(window)
ScenePlay(window)]
# Create the scene manager, passing in the scenes list and the
FPS
oSceneMgr = pyghelpers.SceneMgr(scenesList, FRAMES_PER_SECOND)
# Tell the scene manager to start running
oSceneMgr.run()
Here we create an instance of each scene, instantiate the scene manager,
then turn over control to the scene manager. The scene manager’s run()
method gives control to the first scene in the list. In this game, it gives
control to the Splash scene.
As discussed in the previous chapter, each scene class inherits from the
Scene base class. In addition to providing its own __init__() method, each
of these classes is required to override the getSceneKey(), handleInputs(),
and draw() methods from the base class.
File: Dodger/SceneSplash.py
The Splash scene shows the user a graphic with the rules of the game and
three buttons: Start, Quit, and Go to High Scores. The code for this scene’s
class only contains the required methods; all other methods default to the
ones in the Scene base class.
The __init__() method creates an Image object for the background image
and three CustomButton objects for the user’s options.
The getSceneKey() method must be implemented in all scenes; it just
returns a unique key for the scene.
The handleInputs() method checks for the user clicking any of the
buttons. If the user clicks Start, we call the inherited self.goToScene()
method to ask the scene manager to transfer control to the Play scene.
Similarly, clicking the Go to High Scores button takes the user to the High
Scores scene. If the user clicks Quit, we call the scene’s inherited
self.quit() method, which quits the program.
In the draw() method, the program draws the background and all three
buttons.
File: Dodger/ScenePlay.py
The Play scene manages the actual playing of the game: the user moving the
Player icon, generation and movement of the Baddies and Goodies, and
collision detection. It also manages the display elements at the bottom of the
window, including the current game score and high score, and responds to
clicks on the Quit, Go to High Scores, and Start buttons and the Background
Music checkbox.
There is quite a bit of code for the Play scene, so I’ll break it up into
smaller chunks (Listings 16-3 through 16-7) to explain the methods. The
scene adheres to the design rules established in Chapter 15 by implementing
the __init__(), handleInputs(), update(), and draw() methods. It also
implements an enter() method to handle what the scene should do when it
becomes the active scene and a leave() method for what the scene should
do when the user navigates away. Finally, it has a reset() method for
resetting the state before starting a new round. Listing 16-3 shows the
initialization code.
# Play scene - the main game play scene
--- snip imports and showCustomYesNoDialog --BOTTOM_RECT = (0, GAME_HEIGHT + 1, WINDOW_WIDTH,
WINDOW_HEIGHT - GAME_HEIGHT)
STATE_WAITING = 'waiting'
STATE_PLAYING = 'playing'
STATE_GAME_OVER = 'game over'
class ScenePlay(pyghelpers.Scene):
def __init__(self, window):
1
self.window = window
self.controlsBackground =
pygwidgets.Image(self.window,
(0, GAME_HEIGHT),
'images/controlsBackground.jpg')
self.quitButton = pygwidgets.CustomButton(self.window,
(30, GAME_HEIGHT + 90),
up='images/quitNormal.png',
down='images/quitDown.png',
over='images/quitOver.png',
disabled='images/quitDisabled.png')
self.highScoresButton =
pygwidgets.CustomButton(self.window,
(190, GAME_HEIGHT + 90),
up='images/gotoHighScoresNormal.png',
down='images/gotoHighScoresDown.png',
over='images/gotoHighScoresOver.png',
disabled='images/gotoHighScoresDisabled.png')
self.startButton =
pygwidgets.CustomButton(self.window,
(450, GAME_HEIGHT + 90),
up='images/startNewNormal.png',
down='images/startNewDown.png',
over='images/startNewOver.png',
disabled='images/startNewDisabled.png',
enterToActivate=True)
self.soundCheckBox =
pygwidgets.TextCheckBox(self.window,
(430, GAME_HEIGHT + 17),
'Background music',
True, textColor=WHITE)
self.gameOverImage = pygwidgets.Image(self.window,
(140, 180),
'images/gameOver.png')
self.titleText = pygwidgets.DisplayText(self.window,
(70, GAME_HEIGHT + 17),
'Score:
High Score:',
fontSize=24,
textColor=WHITE)
self.scoreText = pygwidgets.DisplayText(self.window,
(80, GAME_HEIGHT + 47), '0',
fontSize=36,
textColor=WHITE,
justified='right')
self.highScoreText =
pygwidgets.DisplayText(self.window,
(270, GAME_HEIGHT + 47), '',
fontSize=36,
textColor=WHITE,
justified='right')
pygame.mixer.music.load('sounds/background.mid')
self.dingSound = pygame.mixer.Sound('sounds/ding.wav')
self.gameOverSound =
pygame.mixer.Sound('sounds/gameover.wav')
# Instantiate objects
2
self.oPlayer = Player(self.window)
self.oBaddieMgr = BaddieMgr(self.window)
self.oGoodieMgr = GoodieMgr(self.window)
self.highestHighScore = 0
self.lowestHighScore = 0
self.backgroundMusic = True
self.score = 0
3
4
self.playingState = STATE_WAITING
def getSceneKey(self):
return SCENE_PLAY
Listing 16-3: The __init__() and getSceneKey() methods of the
ScenePlay class
When run, the main code of the game instantiates all the scenes. In the
Play scene, the __init__() method creates all the buttons and text display
fields for the bottom of the window 1, then loads the sounds. Very
importantly, we use composition, discussed in Chapters 4 and 10, to create a
Player object (oPlayer), a Baddie manager object (oBaddieMgr), and a
Goodie manager object (oGoodieMgr) 2. The Play scene object creates these
managers and expects them to create and manage all the Baddies and
Goodies. The __init__() method runs when the program starts, but doesn’t
actually start the game. Instead, it implements a state machine (as discussed
in Chapter 15) that starts in the waiting state 3. A round of the game starts
when the user presses New Game.
All scenes must have a getSceneKey() method 4 that returns a string
representing the current scene. Listing 16-4 shows the code that retrieves the
scores and resets the game upon request.
1
def enter(self, data):
self.getHiAndLowScores()
2
def getHiAndLowScores(self):
# Ask the High Scores scene for a dict of scores
# that looks like this:
# {'highest': highestScore, 'lowest': lowestScore}
3
infoDict = self.request(SCENE_HIGH_SCORES,
HIGH_SCORES_DATA)
self.highestHighScore = infoDict['highest']
self.highScoreText.setValue(self.highestHighScore)
self.lowestHighScore = infoDict['lowest']
4
def reset(self): # start a new game
self.score = 0
self.scoreText.setValue(self.score)
self.getHiAndLowScores()
# Tell the managers to reset themselves
5
self.oBaddieMgr.reset()
self.oGoodieMgr.reset()
if self.backgroundMusic:
pygame.mixer.music.play(-1, 0.0)
6
self.startButton.disable()
self.highScoresButton.disable()
self.soundCheckBox.disable()
self.quitButton.disable()
pygame.mouse.set_visible(False)
Listing 16-4: The enter(), getHiAndLowScores(), and reset() methods
of the ScenePlay class
When navigating to the Play scene, the scene manager calls enter() 1,
which in turn calls the getHiAndLowScores() method 2. That method issues
a request to the High Scores scene 3 to retrieve the highest and lowest scores
from the high scores table, so we can draw the highest score from that table
in the bar at the bottom of the window. At the end of each game, it compares
the game’s score to the lowest top 10 score to see if this game ranks in the
top 10.
When the user clicks the New Game button, the reset() method 4 is
called to reinitialize everything that needs to be reset before starting a new
round of the game. The reset() method tells the Baddie manager and the
Goodie manager to reinitialize themselves by calling their own reset()
methods 5, disables the buttons at the bottom of the screen so they cannot be
pressed during game play 6, and hides the pointer cursor. During play, the
user moves the mouse to control the Player icon in the window.
The code in Listing 16-5 deals with user input.
1
def handleInputs(self, eventsList, keyPressedList):
2
if self.playingState == STATE_PLAYING:
return # ignore button events while playing
for event in eventsList:
3
if self.startButton.handleEvent(event):
self.reset()
self.playingState = STATE_PLAYING
4
if self.highScoresButton.handleEvent(event):
self.goToScene(SCENE_HIGH_SCORES)
5
if self.soundCheckBox.handleEvent(event):
self.backgroundMusic =
self.soundCheckBox.getValue()
6
if self.quitButton.handleEvent(event):
self.quit()
Listing 16-5: The handleInputs() method of the ScenePlay class
The handleInputs() method 1 is responsible for click events. If the state
machine is in the playing state, the user cannot click the buttons, so we don’t
bother checking for events 2. If the user presses New Game 3, we call
reset() to reinitialize variables and change the state machine to the playing
state. If the user presses Go to High Scores 4, we navigate to the High Scores
scene using the inherited self.goToScene() method. If the user toggles the
Background Music checkbox 5, we call its getValue() method to retrieve its
new setting; the reset() method uses this setting to decide if background
music should be played. If the user presses Quit 6, we call the inherited
self.quit() method from the base class. Listing 16-6 shows the code for the
actual game play.
1
def update(self):
if self.playingState != STATE_PLAYING:
return # only update when playing
# Move the Player to the mouse position, get back its
rect
2
mouseX, mouseY = pygame.mouse.get_pos()
playerRect = self.oPlayer.update(mouseX, mouseY)
# Tell the GoodieMgr to move all Goodies
# Returns the number of Goodies that the Player
contacted
3
nGoodiesHit = self.oGoodieMgr.update(playerRect)
if nGoodiesHit > 0:
self.dingSound.play()
self.score = self.score + (nGoodiesHit *
POINTS_FOR_GOODIE)
bottom
# Tell the BaddieMgr to move all the Baddies
# Returns the number of Baddies that fell off the
4
nBaddiesEvaded = self.oBaddieMgr.update()
self.score = self.score + (nBaddiesEvaded *
POINTS_FOR_BADDIE_EVADED)
self.scoreText.setValue(self.score)
# Check if the Player has hit any Baddie
5
if self.oBaddieMgr.hasPlayerHitBaddie(playerRect):
pygame.mouse.set_visible(True)
pygame.mixer.music.stop()
self.gameOverSound.play()
self.playingState = STATE_GAME_OVER
6
self.draw()
# force drawing of game over message
7
if self.score > self.lowestHighScore:
scoreAsString = ′Your score: ′ +
str(self.score) + ′\n′
if self.score > self.highestHighScore:
dialogText = (scoreString +
'is a new high score,
CONGRATULATIONS!')
else:
dialogText = (scoreString +
'gets you on the high scores
list.')
dialogText)
self.score)
result = showCustomYesNoDialog(self.window,
if result: # navigate
self.goToScene(SCENE_HIGH_SCORES,
self.startButton.enable()
self.highScoresButton.enable()
self.soundCheckBox.enable()
self.quitButton.enable()
Listing 16-6: The update() method of the ScenePlay class
The scene manager calls the update() method of the ScenePlay class 1 in
every frame. This method handles everything that happens while the game is
being played. First, it tells the Player object to move the Player’s icon to the
position of the mouse. Then it calls the Player’s update() method 2, which
returns the current rectangle of the icon in the window. We use this to see if
the Player’s icon has contacted any Goodies or Baddies.
Next, it calls the Goodie manager’s update() method 3 to move all the
Goodies. This method returns the number of Goodies that the Player has
contacted, which we use to increase the score.
This is followed by a call to the Baddie manager’s update() method 4 to
move all the Baddies. That method returns the number of Baddies that have
fallen off the bottom of the game area.
We then check to see if the Player has contacted any Baddies 5. If so, the
game is over and we display a Game Over graphic. We also make a special
call to our draw() method 6 because we may put up a dialog for the user, and
the game’s main loop will not draw the Game Over graphic until the user
clicks one of the buttons in the dialog.
Finally, when the game ends, if the current game score is higher than the
tenth-best score 7, we put up a dialog giving the user the option of recording
their score into the high scores list. If the score of the current game is a new
all-time high score, we give a special message in the dialog.
The code in Listing 16-7 draws the game characters.
1
def draw(self):
self.window.fill(BLACK)
Goodies
# Tell the managers to draw all the Baddies and
self.oBaddieMgr.draw()
self.oGoodieMgr.draw()
# Tell the Player to draw itself
self.oPlayer.draw()
# Draw all the info at the bottom of the window
4
2
self.controlsBackground.draw()
self.titleText.draw()
self.scoreText.draw()
self.highScoreText.draw()
self.soundCheckBox.draw()
self.quitButton.draw()
self.highScoresButton.draw()
self.startButton.draw()
3
if self.playingState == STATE_GAME_OVER:
self.gameOverImage.draw()
def leave(self):
pygame.mixer.music.stop()
Listing 16-7: The draw() and leave() methods of the ScenePlay class
The draw() method tells the Player to draw itself and the Goodie and
Baddie managers to draw all the Goodies and Baddies 1. We then draw the
bottom portion of the window 2 with all the buttons and text display fields. If
we are in the game over state 3, we draw the Game Over image.
When the user navigates away from this scene, the scene manager calls the
leave() method 4 and we stop any music.
File: Dodger/Baddies.py
The Baddies.py file contains two classes: Baddie and BaddieMgr. The Play
scene creates the single Baddie manager object, which creates and maintains
a list of all Baddies. The Baddie manager instantiates objects from the
Baddie class every few frames, based on a timer. Listing 16-8 contains the
code for the Baddie class.
# Baddie class
--- snip imports --class Baddie():
MIN_SIZE = 10
MAX_SIZE = 40
MIN_SPEED = 1
MAX_SPEED = 8
# Load the image only once
1
BADDIE_IMAGE = pygame.image.load('images/baddie.png')
def __init__(self, window):
self.window = window
# Create the image object
size = random.randrange(Baddie.MIN_SIZE,
Baddie.MAX_SIZE + 1)
self.x = random.randrange(0, WINDOW_WIDTH - size)
self.y = 0 - size # start above the window
2 self.image = pygwidgets.Image(self.window, (self.x,
self.y),
Baddie.BADDIE_IMAGE)
# Scale it
percent = (size * 100) / Baddie.MAX_SIZE
self.image.scale(percent, False)
self.speed = random.randrange(Baddie.MIN_SPEED,
Baddie.MAX_SPEED + 1)
3
def update(self): # move the Baddie down
self.y = self.y + self.speed
self.image.setLoc((self.x, self.y))
if self.y > GAME_HEIGHT:
return True # needs to be deleted
else:
return False # stays in the window
4
def draw(self):
self.image.draw()
5
def collide(self, playerRect):
collidedWithPlayer = self.image.overlaps(playerRect)
return collidedWithPlayer
Listing 16-8: The Baddie class
We load the image of the Baddie as a class variable 1 so the single image
is shared by all Baddies.
The __init__() method 2 chooses a random size for each new Baddie, so
the user sees differently sized Baddies. It chooses a random x-coordinate and
a y-coordinate that will place the image just above the window. It then
creates an Image object and scales the image down to the selected size 2.
Lastly, it chooses a random speed.
The Baddie manager, the code for which I’ll show in a moment, calls the
update() method 3 in every frame: the code here moves the location of the
Baddie down by the number of pixels that represents its speed. If the Baddie
has moved off the bottom of the game area, we return True to say this Baddie
is ready to be removed. Otherwise, we return False to tell the Baddie
manager to leave this Baddie in the window.
The draw() method 4 draws the Baddie at its new location.
The collide() method 5 checks to see if the Player and the Baddie
intersect.
The BaddieMgr class, shown in Listing 16-9, creates and manages a list of
Baddie objects; this is a classic example of an object manager object.
# BaddieMgr class
class BaddieMgr():
ADD_NEW_BADDIE_RATE = 8
1
# how often to add a new Baddie
def __init__(self, window):
self.window = window
self.reset()
2
def reset(self): # called when starting a new game
self.baddiesList = []
self.nFramesTilNextBaddie =
BaddieMgr.ADD_NEW_BADDIE_RATE
3
def update(self):
# Tell each Baddie to update itself
# Count how many Baddies have fallen off the bottom
nBaddiesRemoved = 0
4
baddiesListCopy = self.baddiesList.copy()
for oBaddie in baddiesListCopy:
5
deleteMe = oBaddie.update()
if deleteMe:
self.baddiesList.remove(oBaddie)
nBaddiesRemoved = nBaddiesRemoved + 1
# Check if it's time to add a new Baddie
6
self.nFramesTilNextBaddie = self.nFramesTilNextBaddie
- 1
if self.nFramesTilNextBaddie == 0:
oBaddie = Baddie(self.window)
self.baddiesList.append(oBaddie)
self.nFramesTilNextBaddie =
BaddieMgr.ADD_NEW_BADDIE_RATE
# Return the count of Baddies that were removed
return nBaddiesRemoved
7
def draw(self):
for oBaddie in self.baddiesList:
oBaddie.draw()
8
def hasPlayerHitBaddie(self, playerRect):
for oBaddie in self.baddiesList:
if oBaddie.collide(playerRect):
return True
return False
Listing 16-9: The BaddieMgr class
The __init__() method calls 1 the BaddieMgr’s own reset() method to
set the list of Baddie objects to the empty list. We use the frame-counting
approach to create a new Baddie relatively often, to keep things interesting.
We use the instance variable self.nFramesTilNextBaddie for counting
frames.
The reset() method 2 is called when starting a new round of the game. It
clears the list of Baddies and resets the frame counter.
The update() method 3 is where the real management of Baddies
happens. Our intent here is to loop through all the Baddies, telling each one
to update its own position and removing any that have fallen off the bottom
of the window. However, there is a potential bug. If you simply iterate
through a list and remove an element that matches your criteria for deletion,
the list is immediately compacted. When this happens, the element directly
following the one that was deleted will be skipped; in this loop, that element
will not be told to update itself. Though I didn’t go into detail at the time, we
encountered the same problem in Chapter 11 in the Balloon game, where we
needed to eliminate balloons that floated off the top of the window. There I
employed a solution using the reversed() function applied to the list, to
iterate in the reverse order (see Listing 11-6).
Here I’ve implemented a more generalized solution 4. The approach used
in the BaddieMgr class is to make a copy of the list and iterate over the
copied list; then, if we find an element that meets the criteria for deletion (in
this case a Baddie that has fallen off the bottom of the window), we remove
that element (that specific Baddie) from the original list. With this approach,
we are iterating over a different list than the one from which we are
removing elements.
As we iterate through the Baddies, the call to the update() method of each
Baddie 5 returns a Boolean: False to indicate it’s still moving down the
window or True to indicate that it has fallen off the bottom. We count the
number of Baddies that fall off the bottom and remove each one from the list.
At the end of the method, we return the count to the main code so it can
update the score.
In every frame, we also check to see if it’s time to create a new Baddie 6.
When we’ve gone through the constant ADD_NEW_BADDIE_RATE number of
frames, we create a new Baddie object and add it to the list of Baddies.
The draw() method 7 iterates through the list of Baddies and calls the
draw() method of each Baddie to draw itself at its appropriate location.
Finally, the hasPlayerHitBaddie() method 8 checks to see if the Player’s
rectangle intersects any Baddie. The code iterates through the list of Baddies
and calls the collide() method of each. If there was an intersection
(overlap) with any Baddie, then we report that back to the main code, which
ends the game.
File: Dodger/Goodies.py
The GoodieMgr and Goodie classes are very similar to the BaddieMgr and
Baddie classes. The Goodie manager is an object manager object that
maintains a list of Goodies. The difference from the Baddie manager is that it
will randomly place a Goodie at either the left edge of the window (in which
case it moves right) or the right edge (so it moves left). It also creates new
Goodies after a randomized number of frames. When the Player intersects
with a Goodie, the user is rewarded with 25 points. The update() method of
the Goodie manager uses the technique described in the previous section: it
makes a copy of the Goodies list and iterates through the copy.
File: Dodger/Player.py
The Player class, shown in Listing 16-10, manages the Player icon and
keeps track of where it should appear in the game window.
# Player class
--- snip imports --class Player():
1
def __init__(self, window):
self.window = window
self.image = pygwidgets.Image(window,
(-100, -100),
'images/player.png')
playerRect = self.image.getRect()
self.maxX = WINDOW_WIDTH - playerRect.width
self.maxY = GAME_HEIGHT - playerRect.height
# Every frame, move the Player icon to the mouse position
# Limits the x- and y-coordinates to the game area of the
window
2
def update(self, x, y):
if x < 0:
x = 0
elif x > self.maxX:
x = self.maxX
if y < 0:
y = 0
elif y > self.maxY:
y = self.maxY
self.image.setLoc((x, y))
return self.image.getRect()
3
def draw(self):
self.image.draw()
Listing 16-10: The Player class
The __init__() method 1 loads the Player icon image and sets up a
number of instance variables for use later.
The update() method 2 is called in every frame by the Play scene. The
basic idea is to show the Player icon at the mouse location, which is passed
in. We do a few checks to ensure that the icon remains within the rectangle of
the playable area. In every frame, the update() method returns the updated
rectangle of the Player icon so the main Play code in Listing 16-6 can check
if the Player’s rectangle intersects with any Baddie or Goodie.
Finally, the draw() method 3 draws the Player icon at the new location.
The use of the Goodie manager, the Baddie manager, and the Player
object clearly demonstrates the power of OOP. We can just send messages to
these objects, asking them to update or reset themselves, and they do
whatever they need to do in response. The Goodie and Baddie managers pass
these messages on to all the Goodies and Baddies that they manage.
File: Dodger/SceneHighScores.py
The High Scores scene displays the top 10 high scores (and the names of the
players) in a table. It also allows a user who has scored in the top 10 to
optionally enter their name and score into the table. The scene instantiates a
HighScoresData object to manage the actual data, which includes reading
and writing the data file. This allows the High Scores scene to update the
table and to respond to requests from the Play scene for the current high and
low scores in the table.
Listings 16-11 through 16-13 contain the code of the SceneHighScores
class. We’ll start with the __init__() and getSceneKey() methods in
Listing 16-11.
# High Scores scene
--- snip imports, showCustomAnswersDialog, and
showCustomResetDialog --class SceneHighScores(pyghelpers.Scene):
def __init__(self, window):
self.window = window
1
self.oHighScoresData = HighScoresData()
self.backgroundImage = pygwidgets.Image(self.window,
(0, 0),
'images/highScoresBackground.jpg')
self.namesField = pygwidgets.DisplayText(self.window,
(260, 84), '', fontSize=48,
textColor=BLACK,
width=300, justified='left')
self.scoresField = pygwidgets.DisplayText(self.window,
(25, 84), '', fontSize=48,
textColor=BLACK,
width=175, justified='right')
self.quitButton = pygwidgets.CustomButton(self.window,
(30, 650),
up='images/quitNormal.png',
down='images/quitDown.png',
over='images/quitOver.png',
disabled='images/quitDisabled.png')
self.backButton = pygwidgets.CustomButton(self.window,
(240, 650),
up='images/backNormal.png',
down='images/backDown.png',
over='images/backOver.png',
disabled='images/backDisabled.png')
self.resetScoresButton =
pygwidgets.CustomButton(self.window,
(450, 650),
up='images/resetNormal.png',
down='images/resetDown.png',
over='images/resetOver.png',
disabled='images/resetDisabled.png')
2
3
self.showHighScores()
def getSceneKey(self):
return SCENE_HIGH_SCORES
Listing 16-11: The __init__() and getSceneKey() methods of the
SceneHighScores class
The __init__() method 1 creates an instance of the HighScoresData
class, which maintains all the data for the High Scores scene. We then create
all the images, fields, and buttons for this scene. At the end of the
initialization, we call self.showHighScores() 2 to populate the name and
score fields.
The getSceneKey() method 3 returns a unique key for the scene and must
be implemented in all scenes.
Listing 16-12 shows the code for the enter() method of the
SceneHighScores class.
1
None
def enter(self, newHighScoreValue=None):
# This can be called two different ways:
# 1. If no new high score, newHighScoreValue will be
# 2. newHighScoreValue is score of the current game in top 10
2
if newHighScoreValue is None:
return # nothing to do
3
self.draw() # draw before showing dialog
# We have a new high score sent in from the Play scene
dialogQuestion = ('To record your score of ' +
str(newHighScoreValue) + ',\n' +
'please enter your name:')
4
playerName = showCustomAnswerDialog(self.window,
dialogQuestion)
5
if playerName is None:
return # user pressed Cancel
# Add user and score to high scores
if playerName == '':
playerName = 'Anonymous'
6
self.oHighScoresData.addHighScore(playerName,
newHighScoreValue)
# Show the updated high scores table
self.showHighScores()
Listing 16-12: The enter() method of the SceneHighScores class
The scene manager calls the enter() method of the High Scores scene 1
when navigating to that scene from the Play scene. If the game the user just
finished did not have a score in the top 10, this method just returns 2. But if
the user did earn a top 10 score, the enter() method is called with an extra
value—the score of the game that the user just completed.
In that case, we call draw() 3 to draw the contents of the High Scores
scene before showing the dialog offering the user the choice to add their
score to the list. We then call an intermediate function,
showCustomAnswerDialog(), that builds and displays the custom dialog 4, as
shown in Figure 16-7.
Figure 16-7: A customAnswerDialog to let the user add their name to the high scores list
If the user selects No Thanks, we get a returned value of None and we skip
the rest of this method 5. Otherwise, we take the name that is returned and
add the name and score to the table 6 by calling a method in the
HighScoresData object. Finally, we update the fields by calling the
showHighScores() method. If there is no score in the call to this method 2,
there is nothing to do, since the current list is already displayed.
Listing 16-13 contains the code for the remaining methods of this class.
def showHighScores(self): 1
# Get the scores and names, show them in two fields
scoresList, namesList =
self.oHighScoresData.getScoresAndNames()
self.namesField.setValue(namesList)
self.scoresField.setValue(scoresList)
def handleInputs(self, eventsList, keyPressedList):
for event in eventsList:
if self.quitButton.handleEvent(event):
self.quit()
2
elif self.backButton.handleEvent(event):
self.goToScene(SCENE_PLAY)
elif self.resetScoresButton.handleEvent(event):
confirmed = showCustomResetDialog(self.window,
3
'Are you sure you want to
\nRESET the high scores?')
if confirmed:
self.oHighScoresData.resetScores()
self.showHighScores()
def draw(self): 4
self.backgroundImage.draw()
self.scoresField.draw()
self.namesField.draw()
self.quitButton.draw()
self.resetScoresButton.draw()
self.backButton.draw()
def respond(self, requestID): 5
if requestID == HIGH_SCORES_DATA:
# Request from Play scene for the highest and
lowest scores
# Build a dictionary and return it to the Play
scene
highestScore, lowestScore =
self.oHighScoresData.getHighestAndLowest()
return {'highest':highestScore,
'lowest':lowestScore}
Listing 16-13: The showHighScores(), handleInputs(), draw(), and
respond() methods of the SceneHighScores class
The showHighScores() method 1 starts by asking the HighScoresData
object for two lists: the top 10 names and scores. It takes the lists that are
returned and sends them to two display fields to be shown. If you pass a list
to the setValue() method of a DisplayText object, it will display each
element on a separate line. We use two DisplayText objects because
self.namesField is left justified, while self.scoresField is right justified.
The handleInputs() method 2 only needs to check for and respond to the
user clicking the Quit, Back, and Reset Scores buttons. Because the Reset
Scores button wipes data, we should ask for confirmation before performing
this action. Therefore, when the user clicks this button, we call an
intermediate function, showCustomResetDialog() 3, to put up a dialog
asking the user to confirm that they really want to clear out all the current
scores.
The draw() method 4 draws all the elements in the window.
Finally, the respond() method 5 allows another scene to ask this scene for
information. This is what allows the Play scene to request the highest current
score and the tenth-highest score—the minimum score to qualify a player for
the high scores list. The caller sends a value that indicates what information
it’s looking for. In this case, the requested info is HIGH_SCORES_DATA, a
constant that is shared from the Constants.py file. This method builds up a
dictionary of the two requested values and returns it to the calling scene.
File: Dodger/HighScoresData.py
The final class is HighScoresData, responsible for managing the high score
information. It reads and writes the data as a file in JSON format. The data is
always kept in order, from the highest to the lowest score. For example, the
file representing the 10 highest scores might look like this:
[['Moe', 987], ['Larry', 812], ... ['Curly', 597]]
Listing 16-14 shows the code of the HighScoresData class.
# HighScoresData class
from Constants import *
from pathlib import Path
import json
class HighScoresData():
"""The data file is stored as a list of lists in JSON
format.
Each list is made up of a name and a score:
[[name, score], [name, score], [name, score] ...]
In this class, all scores are kept in self.scoresList.
The list is kept in order of scores, highest to lowest.
"""
1
def __init__(self):
self.BLANK_SCORES_LIST = N_HIGH_SCORES * [['-----',
0]]
2
self.oFilePath = Path('HighScores.json')
# Try to open and load the data from the data file
try:
3 data = self.oFilePath.read_text()
except FileNotFoundError: # no file, set to blank
scores and save
4
self.scoresList = self.BLANK_SCORES_LIST.copy()
self.saveScores()
return
# File exists, load the scores from the JSON file
5
self.scoresList = json.loads(data)
6
def addHighScore(self, name, newHighScore):
# Find the appropriate place to add the new high score
placeFound = False
for index, nameScoreList in
enumerate(self.scoresList):
thisScore = nameScoreList[1]
if newHighScore > thisScore:
# Insert into proper place, remove last entry
self.scoresList.insert(index, [name,
newHighScore])
self.scoresList.pop(N_HIGH_SCORES)
placeFound = True
break
if not placeFound:
return # score does not belong in the list
# Save the updated scores
self.saveScores()
7
def saveScores(self):
scoresAsJson = json.dumps(self.scoresList)
self.oFilePath.write_text(scoresAsJson)
8
def resetScores(self):
self.scoresList = self.BLANK_SCORES_LIST.copy()
self.saveScores()
9
def getScoresAndNames(self):
namesList = []
scoresList = []
for nameAndScore in self.scoresList:
thisName = nameAndScore[0]
thisScore = nameAndScore[1]
namesList.append(thisName)
scoresList.append(thisScore)
return scoresList, namesList
a
def getHighestAndLowest(self):
# Element 0 is the highest entry, element -1 is the
lowest
highestEntry = self.scoresList[0]
lowestEntry = self.scoresList[-1]
# Get the score (element 1) of each sublist
highestScore = highestEntry[1]
lowestScore = lowestEntry[1]
return highestScore, lowestScore
Listing 16-14: The HighScoresData class
In the __init__() method 1, we first create a list of all blank entries. We
use the Path module to create a path object with the location of the data file
2.
NOTE
The path shown in this listing is in the same folder as the code. This
is fine for learning the concept of file input and output. However, if
you intend to share your program with other people to play on their
computers, it would be better to use a different path in the user’s
home folder. This path can be constructed like this:
import os.path
DATA_FILE_PATH =
os.path.expanduser('~/DodgerHighScores.json')
or:
from pathlib import Path
DATA_FILE_PATH =
Path('~/DodgerHighScores.json').expanduser()
Next, we check if we already have some high scores saved by checking for
the existence of the data file 3. If the file is not found 4, we set the scores to
the list of blank entries, call saveScores() to save the scores, and return.
Otherwise, we read the contents of the file 5 and convert from JSON format
to a list of lists.
The addHighScores() method 6 is responsible for adding a new high
score to the list. Since the data is always kept in order, we iterate through the
list of scores until we find the appropriate index and insert the new name and
score. Because that operation will extend the list, we remove the last element
to only keep the top 10. We also check that the new score should actually be
inserted into the list. Finally, we call saveScores() to save the scores to the
data file.
The saveScores() method 7 saves the score data to a JSON-formatted
file. It’s called from various places.
The resetScores() method 8 is called when the user says that they wish
to reset all the names and scores to the starting point (all blank names and all
scores set to zero). We call saveScores() to rewrite the data file.
The getScoresAndNames() method 9 is called by the High Scores scene to
get the top 10 scores and names. We iterate through the list of lists of high
scores data to create one list of scores and another of names; both lists are
returned.
Finally, the getHighestAndLowest() method a is called by the High
Scores scene to get the highest and lowest scores in the table. It uses these
results to determine if a user’s score qualifies the user to enter their name and
score into the high scores table.
Extensions to the Game
The overall architecture is modular, allowing for ease of modification. Each
scene encapsulates its own data and methods, while communication and
navigation are handled by the scene manager. Extensions can be handled in
one scene without affecting anything in other scenes.
For example, rather than the game ending as soon as the Player icon hits a
Baddie, you might want the user to start with some number of lives; when
the Player icon hits a Baddie, the number of lives is decremented by one, and
the game is over when the player runs out of lives. This kind of change
would be relatively easy to implement and would affect only the Play scene.
As another idea, the user might start with a small number of bombs that
they can detonate when they’re in a bind, eliminating all Baddies within a
given radius around the Player icon. The count of bombs would be
decremented each time one is used, until it reaches zero. This change would
affect only the code of the Play scene and the Baddie manager.
Or maybe you want to keep track of more high scores—say, 20 instead of
10. A change like that can be made in the High Scores scene without
affecting the Play or Splash scenes.
Summary
This chapter demonstrated how to create and use Yes/No and Answer dialogs
—both text and customizable versions. We then focused on building a full
object-oriented game program, Dodger.
We used the pygwidgets module for all the buttons, text displays, and
input text fields. We used the pyghelpers module for all the dialogs. The
SceneMgr allowed us to split up the game into smaller, more manageable
pieces (Scene objects) and to navigate between scenes.
The game used or demonstrated the following object-oriented concepts:
Encapsulation Each scene handles only the things specific to the scene.
Polymorphism Each scene implements the same methods.
Inheritance Each scene inherits from the Scene base class.
Object manager object The Play scene uses composition to create a Baddie
manager object, self.oBaddieMgr, and a Goodie manager object,
self.oGoodieMgr, each of which manages a list of its objects.
Shared constants We use separate modules for Goodies and Baddies, and a
Constants.py file allows us to easily share constants across modules.
17
DESIGN PATTERNS AND WRAP-UP
In this final chapter, I’ll introduce the
object-oriented programming concept
of design patterns, which are reusable
OOP solutions to commonly occurring
software problems. We’ve already seen
one design pattern in this book: using an object
manager object to manage a list or dictionary of
objects. Many full books have been written on the
topic of design patterns, so we obviously cannot
discuss all of them. In this chapter we’ll focus on the
Model View Controller pattern that’s used to break a
system into smaller, more manageable and more
modifiable parts. Lastly, I’ll give a wrap-up on OOP.
Model View Controller
The Model View Controller (MVC) design pattern enforces a clear split
between a collection of data and the way that data is represented to the user.
The pattern separates the functionality into three parts: the model, the view,
and the controller. Each part has a clearly defined responsibility, and each is
implemented by one or more objects.
The model stores data. The view is responsible for drawing the
information from the model in one of perhaps multiple ways. The controller
typically creates the model and view objects, handles all user interactions,
communicates changes to the model, and tells the view to display the data.
This separation makes the overall system highly maintainable and
modifiable.
File Display Example
As a good example of the MVC pattern, consider the way files are
displayed in the macOS Finder or the Windows File Explorer. Say we have
a folder that contains four files and a subfolder. The end user can choose to
display these items as a list, as in Figure 17-1.
Figure 17-1: Files in a folder shown as a list
Alternatively, the user can choose to display the same items as icons, as
in Figure 17-2.
Figure 17-2: Files in a folder shown as icons
The underlying data for both displays is identical, but the representation
of the information to the user is different. In this example, the data is the list
of files and subfolders; it’s kept in a model object. The view object displays
the data in whatever way the user chooses: as a list, as icons, as a detailed
list, and so on. The controller tells the view to display the information in the
layout chosen by the user.
Statistical Display Example
As a more extensive example of the MVC pattern, let’s consider a program
that simulates rolling a pair of dice many times and shows the results. In
each roll we’ll add the values of the two dice, so the sum—which we’ll call
an outcome—must be between 2 and 12. The data consists of the count of
the number of times each outcome is rolled and the percentage of the total
number of rolls each outcome makes up. The program can display this data
in three different representations: a bar chart, a pie chart, and a text table. It
defaults to a bar chart and displays the result after simulating rolling a pair
of dice 2,500 times. Since this program is just intended as a working
demonstration of the MVC pattern, we’ll generate the output using pygame
and pygwidgets. For more professional-looking charts and displays, I
suggest that you look into Python data visualization libraries such as
Matplotlib, Seaborn, Plotly, Bokeh, and others that are designed for this
purpose.
Figure 17-3 shows the data displayed as a bar chart.
Figure 17-3: Dice roll data as a bar chart
Beneath each bar is the outcome, the count of the number of times that
outcome was rolled, and the percentage of the total number of rolls that
count represents. The height of each bar corresponds to the count (or
percentage). Clicking Roll Dice runs the simulation again, using the number
of rolls specified in the input field. The user can click the different radio
buttons to show different views of the same data. If the user selects the Pie
Chart radio button, the data is displayed as in Figure 17-4.
Figure 17-4: Dice roll data as a pie chart
If the user selects the Text radio button, the data is displayed as in Figure
17-5.
Figure 17-5: Dice roll data as text
The user can change the value in the “Number of rolls” field to roll the
dice as many times as they wish. This data in this program is based on
statistics and randomness. With different sample sizes the exact counts will
obviously vary, but the percentages should always be approximately the
same.
I won’t show the full listing of the program here, but will focus on a few
key lines that demonstrate the setup and the flow of control in the MVC
pattern. The full program is available for download with the rest of the
book’s resources, in the MVC_RollTheDice folder. The folder contains the
following files:
Main_MVC.py The main Python file
Controller.py Contains the Controller class
Model.py Contains the Model class
BarView.py Contains the BarView class that displays the bar chart
Bin.py Contains the Bin class that draws a single bar in the bar chart
PieView.py Contains the PieView class that displays the pie chart
TextView.py Contains the TextView class that displays the text view
Constants.py Contains constants that are shared by multiple modules
The main program instantiates a Controller object and runs the main
loop. Code in the main loop forwards all events (other than the
pygame.QUIT event) to the controller to handle.
The Controller
The controller is the supervisor of the whole program. It starts by
instantiating the Model object. It then instantiates one of each of the
different view objects: BarView, PieView, and TextView. Here is the startup
code in the __init__() method of the Controller class:
# Instantiate the model
self.oModel = Model()
# Instantiate different view objects
self.oBarView = BarView(self.window, self.oModel)
self.oPieView = PieView(self.window, self.oModel)
self.oTextView = TextView(self.window, self.oModel)
When the Controller object instantiates these View objects, it passes in
the Model object so each View object can request information directly from
the model. Different implementations of the MVC pattern might handle
communication between these three elements differently; for example, a
controller could act as an intermediary, requesting data from the model and
forwarding it on to the current view, rather than allowing the model and
view to communicate directly.
The controller draws and reacts to everything outside the black rectangle
in the window, including the title, the image of the dice, and the radio
buttons. It draws the Quit and Roll Dice buttons and reacts when they’re
clicked, and it handles any changes the user makes to the number of rolls.
The Controller object keeps a current View object, which determines
which view is currently displayed. We set it by default to the BarView
object (the bar chart):
self.oView = self.oBarView
When the user clicks a radio button, the Controller sets its current View
object to the newly selected view and tells the new View object to update
itself by calling its update() method:
if self.oBarButton.handleEvent(event):
self.oView = self.oBarView
self.oView.update()
elif self.oPieButton.handleEvent(event):
self.oView = self.oPieView
self.oView.update()
elif self.oTextButton.handleEvent(event):
self.oView = self.oTextView
self.oView.update()
At startup, and whenever the user clicks Roll Dice, the controller
validates the number of rolls specified in the “Number of rolls” field and
tells the model to generate new data:
self.oModel.generateRolls(nRounds)
All the views are polymorphic, so in each frame the Controller object
calls the draw() method of the current View object:
self.oView.draw()
# tell the current view to draw itself
The Model
The model is responsible for obtaining (and potentially updating)
information. In this program, the Model object is simple: it simulates rolling
a pair of dice many times, stores the results in instance variables, and
reports the data when a View object requests it.
When asked to generate data, the model runs a loop simulating rolling the
dice and stores its data in two dictionaries: self.rollsDict, which uses
each outcome as a key and the count as a value, and self.percentsDict,
which uses each outcome as a key and the percentage of rolls as a value.
In more complex programs, the model could get its data from a database,
the internet, or other sources. For example, a Model object could maintain
stock information, population data, city housing data, temperature readings,
and so on.
In this model, the getRoundsRollsPercents() method is called by the
View objects to retrieve all the data at once. However, a model may contain
more information than any one view might need. Therefore, different View
objects can call different methods in the Model object to request different
information from the same model. To support this, in the sample program
I’ve included a number of additional getter methods
(getNumberOfRounds(), getRolls(), and getPercents()) that a
programmer could use when building a new View object, to get only the
data that the new view might want to display.
The View
A View object is responsible for displaying data to the user. In our sample
program, we have three different View objects that display the same
underlying information in three different forms; each displays the
information within the black rectangle in the window. At startup, and when
the user clicks Roll Dice, the controller calls the update() method of the
current View object. All View objects then make the same call to the Model
object to get the current data:
nRounds, resultsDict, percentsDict =
self.oModel.getRoundsRollsPercents()
The View object then formats the data in its own way and presents it to
the user.
Advantages of the MVC Pattern
The MVC design pattern breaks up responsibility into separate classes that
act independently but work collectively. Building the components as
distinct classes and minimizing the interactions between the resulting
objects allows each individual component to be less complex and less error
prone. Once the interface of each component is defined, the code of the
classes can even be written by different programmers.
With the MVC approach, each component demonstrates the core OOP
concepts of encapsulation and abstraction. Using an MVC object structure,
the model can change the way it represents the data internally without
affecting the controller or the view. As mentioned previously, the model
might contain more data than any single view needs. And as long as the
controller doesn’t change the way it communicates with the model, and the
model continues to return the requested information to the view in an
agreed-upon way, the model can add new data without breaking the system.
The MVC model also makes it easy to add enhancements. For example,
in our dice-rolling program, the model could keep track of the count of the
different combinations of rolls of the two dice that make up each outcome,
such as getting a 5 by rolling a 1 and a 4 or a 2 and a 3. We could then
modify the BarChart view to obtain this additional information from the
model and show each bar split into smaller bars to display the percentages
of each combination.
Each of the View objects is entirely customizable. The TextView could
use different fonts and font sizes, or a different layout. The PieView could
show the wedges in different colors. The bars in the BarView could be
thicker or taller, or be shown in different colors, or even be displayed
horizontally. Any such changes would be made only in the appropriate View
object, completely independent of the model or the controller.
The MVC pattern also makes it easy to add a new way to view the data,
by writing a new View class. The only additional changes required would be
to have the controller draw another radio button, instantiate the new View
object, and call the new View object’s update() method when the user
selects the new view.
NOTE
MVC and other design patterns are independent of any specific
computer language and can be used in any language that supports
OOP. If you’re interested in learning more, I suggest that you search
the web for OOP design patterns such as the Factory, Flyweight,
Observer, and Visitor patterns; there are numerous video and text
tutorials (as well as books) available on all of these. For a general
introduction, Design Patterns: Elements of Reusable ObjectOriented Software (Addison-Wesley) by Erich Gamma, Richard
Helm, Ralph Johnson, and John Vlissides (the Gang of Four) is
considered the bible of design patterns.
Wrap-Up
When thinking about object-oriented programming, remember my initial
definition of an object: data plus code that acts on that data over time.
OOP gives you a new way to think about programming, offering an easy
and convenient way to group together data and code that acts on that data.
You write classes and instantiate objects from those classes. Each object
gets a set of all instance variables defined in the class, but the instance
variables in different objects can contain different data and remain
independent of each other. The methods of the objects can work differently
because they’re working on different data. Objects can be instantiated at
any time and can be destroyed at any time.
When instantiating multiple objects from one class, you typically build a
list or dictionary of objects, then later iterate over that list or dictionary,
calling methods of each object.
As a final reminder, the three main tenets of OOP are:
Encapsulation Everything in one place, objects own their data.
Polymorphism Different objects can implement the same methods.
Inheritance A class can extend or modify the behavior of another class.
Objects often work in hierarchies; they can use composition to instantiate
other objects and can call methods of lower-level objects to ask them to do
work or provide information.
To give you a clear visual representation of OOP in action, most of the
examples in this book focused on widgets and other objects that can be
useful in a gaming environment. I developed the pygwidgets and
pyghelpers packages to demonstrate many different OOP techniques and to
allow you to easily use GUI widgets in pygame programs. I hope you find
these packages useful and go on to use them to develop fun or useful
programs of your own.
More importantly, I hope that you recognize that object-oriented
programming is a general-purpose approach that can be applied in a wide
variety of circumstances. Any time you see two or more functions that need
to operate on a shared set of data, you should consider building a class and
instantiating an object. You may also want to consider building an object
manager object to manage a group of objects.
With all that said, I’d like to offer my congratulations: you’ve made it to
the end of the book! Although actually, this should be considered the
beginning of your journey into object-oriented programming. Hopefully, the
concepts described in this book have given you a framework that you can
build on—but the only way to truly get a handle on how OOP works is to
write lots and lots of code. Over time, you will start to notice patterns that
you will use again and again in your code. Understanding how to structure
your classes is a difficult process. Only through experience will it begin to
become easier to ensure that you have the proper methods and instance
variables in the correct classes.
Practice, practice, practice!
INDEX
Please note that index links to approximate location of each term.
Symbols
+
operator example, polymorphism, 193–194
*
(asterisk), using with import statement, 61
@
(at) property, 174–177
==
>
(greater than), magic method name, 196
>=
<
(equal to), magic method name, 196
(greater than or equal to), magic method name, 196
(less than), magic method name, 196
<=
(less than or equal to), magic method name, 196
!=
(not equal to), magic method name, 196
A
abc
(abstract base class) module, Python Standard Library, 232
AbortTransaction
exception, 79, 81
absolute path, using with pygame, 101
abstract base class (abc) module, Python Standard Library, 232
abstract classes and methods, 231–234. See also classes; methods
abstraction, 179–181
Account
class
error handling in, 59
with exceptions, 78–79
testing, 62
Account
objects, 59, 71
dictionary of, 66–67
in lists, 64–66
accounts, creating, 62–64
Alert dialog, Dodger game, 343
angle brackets (<>), values in, 16
Animation
class, 149, 304–306
animation classes
building, 296–304
merging, 304
in pygwidgets, 304–309
SimpleAnimation
class, 296–300
SimpleSpriteSheetAnimation
class, 300–304
animation program, pygwidgets package, 308–309
Answer dialogs, Dodger game, 345–347
anti-aliased line, drawing, 118
API (application programming interface), 137, 158
arc, drawing, 118
arguments
methods and parameters, 144
passing to methods, 40–41
rearranging in calls to methods, 53
asterisk (*), using with import statement, 61
at (@) property, 174–177
B
background music, playing in pygame, 115–116
Baddies and Goodies, 347
Ball
class, 122–125
Ball
objects, creating, 125–127
Balloon game
main code, 252–256
module of constants, 253
object diagram, 252
project folder, 252
screenshot, 251
source files, 252
balloon manager, 256–258
Balloon
sample program, 251–261
Balloon
class and objects, 258–261
bank account class, 58–60
bank account simulations. See also procedural implementations
operations and data, 7–8
table of data, 15–16
Bank
class, 70, 79–81
Bank
object, 70–71, 82
bank program, using exceptions in, 78–83
base class, inheritance, 212–214, 227–231
Blackjack deck, 278
blit()
method, 102, 114, 124, 137
Boolean True, 105
Button
class, building, 128–130
buttons, building, 131–132
C
callbacks, 137–141
CanastaDeck
Card
class, 279
class, 268–270
card games. See also Higher or Lower card game
Blackjack, 278
Card
class, 268–270
Deck
class, 270–272
Higher or Lower game, 272–276
testing with __name__, 276–278
with unusual decks, 279
Cartesian coordinate system, 91–95, 201
catching exceptions, 76
child class, inheritance, 212
circle, drawing, 119
Circle
class, 187–190, 227, 230
class code, importing, 60–61
classes. See also abstract classes and methods
building, 33–35
creating instances from, 31–32
creating objects from, 28–30
form of, 26
implementing data types as, 32–33
and inheritance, 212–213
inheriting from same base class, 227–231
inside vs. outside, 164–165
making available, 29–30
and methods, 51
and objects, 23–25
objects and instantiation, 25–33
representing physical objects as, 35–44
in use, 45
writing, 26–27
class hierarchy, inheritance, 236–238
class scope, 27
class statement, inheritance, 216
class variables. See also variables
constants, 249–250
for counting, 250
creating, 248–249
client code
explained, 164
using direct access, 170
collidepoint(),
104
comparison operator magic methods, 195–196
composition, 71
composition and inheritance, 238
Controller
object, 371–372
CountDownTimer
class, 293–294
counting objects, 250
CountUpTimer
class, pyghelpers package, 291–293
CPython, 242
customAnswerDialog
CustomButton
dialog, Dodger game, 347
class, 148, 235–236
CustomCheckBox
class, pygwidgets package, 149
CustomRadioButton
class, pygwidgets package, 149
customYesNoDialog
dialog, Dodger game, 345
D
data, validating, 168–170
databases, accessing with objects and XTRAS, 178–179
data types, implementation as classes, 32–33
debugging approach, 203
Deck
class, 270–272
decorators and at (@) property, 174–177
__del__()
method, 246–248, 260
design patterns, MVC (Model View Controller), 367–374
dice roll data, MVC (Model View Controller) design pattern, 369–370
__dict__
dictionary, 261–263
dictionary
of account objects, 66–67
using with instance variables, 261–263
DimmerSwitch
class, 33, 48–50, 52–53
DimmerSwitch
objects, creating, 50, 53
direct access, avoiding, 166–170
Director from Macromedia project, 178
DisplayMoney
class, 222–227
class, 149, 222
DisplayText
Dodger game
Alert dialog, 343
Answer dialogs, 345–347
customAnswerDialog
customYesNoDialog
dialog, 347
dialog, 345
extensions to, 366
implementation, 348
modal dialogs, 342–347
overview, 347
ScenePlay
class, 351–355
textYesNoDialog
dialog, 343
Yes/No dialog, 344
Don’t Repeat Yourself (DRY), 253
Dragger
class, pygwidgets package, 149
drawing shapes, 116–120
draw()
method used with pygwidgets, 150, 155, 157, 193, 308
draw()
method used with scenes, 325
draw.rect(),
187
DRY (Don’t Repeat Yourself), 253
E
educational project, 178–179
ellipse, drawing, 119
Ellipse
class, 192
Employee
class, inheritance, 218
encapsulation
decorators and @property, 174–177
direct access, 166–172
with functions, 164
interpretations of, 165–172
making instance variables more private, 172–173
with objects, 164–165
in pygwidgets classes, 177
enter()
method used with scenes, 325
__eq__()
magic method name, 196, 198–199
equal to (==), magic method name, 196
error handling
in Account class, 59
with exceptions, 76–78
event-driven programs, 95–96
event loop, 99
except
and try, 76–77
exceptions
in bank program, 78–83
error handling with, 76–78
handling, 81–83
F
file display example, 368
Fraction
class, magic methods, 205–208
functions
encapsulation with, 164
len(),
164
vs. methods, 28
super(),
vars(),
216
52
G
Game
class, 274
Game
object, 272
games, transient objects in, 242
garbage collection, 248
__ge__()
magic method name, 196
getrefcount()
function, 244
getSceneKey()
method used with scenes, 328
getters and setters, 170–171, 175–176
Ghostbusters, 138
GitHub repository, accessing, 157
global scope, 27
Goodies and Baddies, 347
goToScene()
method used with scenes, 326
graphic file formats, using with pygame, 100–101
greater than (>), magic method name, 196
greater than or equal to (>=), magic method name, 196
__gt__()
magic method name, 196, 198
GUI programs, event-driven model, 95–96
H
handleEvent()
method used with pygwidgets, 150, 192, 221, 307, 312
handleInputs()
help()
method used with scenes, 363
function, 152
Higher or Lower card game, 268. See also card games
Game
object, 274–276
implementation, 4–7
main program, 272–274
representing data, 4
reusable code, 7
HighScoresData
class, 363
I
IDLE development environment, 90, 100–101
Image
class, pygwidgets package, 149. See also subimages
ImageCollection
class, pygwidgets package, 149, 157
implementation vs. interface, 84–85, 137
importing class code, 60–61
import statements, 98
inheritance. See also multiple inheritance
abstract classes and methods, 231–234
base class, 212
class hierarchy, 236–238
client’s view of subclass, 218–219
and composition, 238
difficulty of programming with, 238–239
DisplayMoney
class, 222–227
employee and manager example, 214–218
example usage, 224–227
implementing, 213–214
class, 219–222, 224–227
InputNumber
“is a” relationship, 213
Law of Demeter, 238
in object-oriented programming, 212–213
and pygwidgets, 234–236
real-world examples, 219–227
from same base class, 227–231
subclass, 212
test code, 217–218
use by pygwidgets, 234–236
initialization parameters, 43–44
__init__()
Account
method, 28, 37, 43, 216
class, 59, 79
Ball
class, 123
Bank
class, 73
inheritance examples, 228–229, 232–233
InputNumber,
221
pronouncing, 194
property decorators, 175–176
SceneMgr
class, 335
subclass in inheritance, 216
using, 27
input()
function, 133, 155
InputNumber
InputText
class, 219–222, 224–227
class, 149, 219, 222
installing
pygame, 90–91
pyghelpers,
pygwidgets
287
package, 149–150
instance and scope variables, 27–28
instances, 26, 31–32, 41–43. See also multiple instances
instance scope, 27
instance variables. See also slots
changing into calculations, 167–168
changing names of, 166–167
using, 27, 165
instantiate, explained, 26
instantiation process, 25–33
interactive menu, building, 68–70
interface vs. implementation, 84–85, 137
Invent Your Own Computer Games with Python, 341
“is a” relationship, inheritance, 213
isInstance()
items()
function, 196
method, 271
J
JSON format, 363–365
K
keyword parameters, pygame, 145–146
L
Law of Demeter, inheritance, 238
__le__()
leave()
len()
magic method name, 196
method used with scenes, 325
function, 15, 164
less than (<), magic method name, 196
less than or equal to (<=), magic method name, 196
LIFO (last in, first out) order, 179
LightSwitch
class and test code, 30
light switch example, 22–23, 25–31
LightSwitch
object, instantiating, 29
line, drawing, 119
Lingo language, 178
local scope, 27
__lt__()
magic method name, 196, 198, 200
M
Macromedia project, 178
magic methods, 194–201. See also methods
Manager
class, inheritance, 219
memory management, slots, 261–263
memory used by objects. See also objects
Balloon sample program, 251–261
class variables, 248–250
managing with slots, 261–263
mental models, 49–52
menu, making interactive, 68–70
methods. See also abstract classes and methods; magic methods
calling, 30, 41
calling for objects, 30–31
calling on lists of objects, 83–84
and classes, 51
vs. functions, 28
passing arguments to, 40–41
modal dialogs, Dodger game, 342–347
Model
object, 371–372
module of constants, Balloon game, 253
mouse click, detecting in pygame, 102–104
MOUSEDOWN
event, 257
multiple inheritance, 239. See also inheritance
multiple instances, 41–43. See also instances
music, playing in pygame, 115–116
MVC (Model View Controller) design pattern
advantages of, 373–374
Controller
object, 371–372
dice roll data, 369–370
file display example, 368
Model
object, 372–373
overview, 367–368
statistical display example, 368–371
View
object, 373
N
__name__,
testing card games with, 276–278
naming convention, 26
__ne__()
magic method name, 196
not equal to (!=), magic method name, 196
O
object composition, 71
object lifetime
cascading deletion, 246–248
death notice, 246–248
garbage collection, 246–248
reference count, 242–246
transaction objects, 242
transient objects, 242
object manager object, creating, 70–76
object-oriented programming (OOP)
explained, 3
as solution, 45
tenets, 374
wrap-up, 374–375
object-oriented pygame. See also pygame
Ball
class, 122–125
Ball
objects, 125–127
callbacks, 137–141
demo ball with SimpleText and SimpleButton, 135–137
interface vs. implementation, 137
program with buttons, 131–132
reusable object-oriented button, 127–132
reusable object-oriented text display, 133–135
SimpleButton,
SimpleText
130–131
class, 133–135
steps to display text, 133
object-oriented solutions
classes, 19–20
objects. See also memory used by objects; physical objects
calling methods of, 30–31
calling methods on lists of, 83–84
and classes, 23–25
counting, 250
creating from classes, 28–30
definition of, 33
encapsulation with, 164
garbage collection, 248
inside vs. outside, 164–165
owning data, 165
reference count, 242–248
sending messages to, 184
string representations of values in, 203–205
transient type, 242
with unique identifiers, 66
variables referring to, 244
object scope, 27
OOP (object-oriented programming)
explained, 3
as solution, 45
tenets, 374
wrap-up, 374–375
operators
magic methods, 194–201
polymorphism for, 193–203
o
prefix, 26
P
parent class, inheritance, 212
path, using with pygame, 100
pathname, using with pygame, 100
patterns, extending with polymorphism, 192
physical objects. See also objects
building software models of, 22–23
classes and objects, 23–25, 45
classes, objects, and instantiation, 25–33
complicated classes, 33–44
OOP as solution, 45
representing as classes, 35–44
PIE (polymorphism, inheritance, encapsulation), 161
PinochleDeck
class, 279
pixels
colors, 94–95
in window coordinate system, 91
playing sounds, 114–116
Play scene, Rock, Paper, Scissors game, 315
polygon, drawing, 119
polymorphism
classic example of, 184–185
extending patterns, 192
Fraction
class with magic methods, 205–208
magic methods, 194–201
main program creating shapes, 190–192
for operators, 193–203
pygame shapes, 185–192
and pygwidgets, 192–193
sending messages to real-world objects, 184
string representations of values in objects, 203–205
vector example, 201–203
pop operation, using with stacks, 179
positional parameters, pygame, 145
primitive shapes, drawing in pygame, 116–120
print()
function, 133, 205
procedural implementations. See also bank account simulations
classes, 19–20
Higher or Lower card game, 3–4
problems with, 18–19, 45
properties
@ (at) and decorators, 174–177
and abstraction, 181
explained, 174
push operation, using with stacks, 179
PyCharm IDE, 100–101
*.py file extension, 61
pygame. See also object-oriented pygame
anti-aliased line, 118
arc, 119
bringing up blank window, 97–100
Cartesian coordinate system, 91–94
circle, 119
colors in, 94–95
detecting mouse click, 102–105
drawing images, 100–102
drawing shapes, 116–120
ellipse, 119
event-driven programs, 95–96
handling keyboard, 105–109
installing, 90–91
line, 119
location-based animation, 109–111
pixel colors, 94–95
playing sounds, 114–116
polygon, 119
primitive shapes, 118–120
recognizing key presses, 105–107
rect
objects, 104, 107, 111–114, 119
repeating keys in continuous mode, 107–109
Splash scene, 314
state machine example, 314–319
window coordinate system, 91–95
pygame.display.set_mode()
function, 98
pygame GUI widgets. See also pygwidgets package
arguments, functions, and methods, 144–148
keywords and default values, 148
None
as default value, 146–147
positional and keyword parameters, 145–146
pygame.Rect(),
104
pygame shapes
Circle
and Triangle shape classes, 187–190
Square
shape class, 186–187
PygAnimation
pyghelpers
base class, 304, 307–308
package
classes for tracking time, 290
CountDownTimer
CountUpTimer
installing, 287
class, 293–294
class, 291–293
pygwidgets
classes, encapsulation in, 177
pygwidgets
package. See also pygame GUI widgets
adding images, 151
Animation
class, 304–309
animation program, 308–309
button
object, 154
buttons, 152–154
checkboxes, 152–154
classes, 148–149, 157
class hierarchy, 237
consistency of API, 158
CustomButton
class, 153–154
design approach, 150–151
DisplayText
class, 155, 222
example program, 157–158
goals and classes, 148–149
images, 151
and inheritance, 234–236
InputText
class, 219
polymorphism, 192–193
PygAnimation
base class, 307–308
radio buttons, 152–154
setting up, 149–150
sprite module, 151
SpriteSheetAnimation
TextButton
class, 306–307
class, 152–153
text output and input, 154–157
using buttons, 154
PyPI (Python Package Index), 149
Python, philosophy of, 242
Python Software Foundation, 242
Python Standard Library
abc
(abstract base class) module, 232
calls to, 76–77
getrefcount()
function, 244
Python Tutor website, 50, 243
R
raise
statement and custom exceptions, 77–78
RAM memory space, 262
random
package, 104
real-world objects, sending messages to, 184
receive()
method used with scenes, 334
rectangle, drawing, 120
Rectangle
class
inheritance example, 233–234
with magic methods, 196–198
reference count, 242–246
decrementing, 245–246
incrementing, 245
relative path, using with pygame, 100–101
respond()
method used with scenes, 333
Results scene, Rock, Paper, Scissors game, 315–316
reusable object-oriented button, building, 127–132
reusable object-oriented text display, building, 133–135
RGB (red, green, blue), 94
Rock, Paper, Scissors game
Play scene, 315
Results scene, 315–316
Splash scene, 314
using scenes, 328–332
run()
method of the scene manager, 336, 349
S
Sample
Scene
class, 250
base class, 322
scene manager
building scenes, 323–326
communication between scenes, 338–340
demo program, 320–328
example scene, 326–328
features, 319–320
implementation of, 334–340
main methods, 337–338
main program, 322–323
methods for implementing scenes, 324–325
navigating between scenes, 326
project folder, 321
quitting program, 326
Rock, Paper, Scissors, 328–332
run()
method, 336–337
using, 319–320
SceneMgr
class, 337
ScenePlay
class, Dodger game, 351–355
scenes
communication between, 332–334
current and target, 332
state machine approach, 312–319
testing communications among, 334
scope and instance variables, 27–28
screensaver ball, building with object-oriented pygame, 121–127
“self,” meaning of, 52–55
self
parameter, 41–42
self.
prefix, 27
send()
method used with scenes, 333
sendAll()
method used with scenes, 334
setters and getters, 170–171, 175–176
Shape
class
inheritance example, 232–233
using as base class, 228
shapes, drawing in pygame, 116–120
SimpleAnimation
class, 296–300
SimpleButton
class, 129, 131–132, 139–141
SimpleButton
objects, 130–131, 137–138, 141
SimpleText
class, 133–137
SimpleText
object, 135
Slider
class, 193
Slider Puzzle user interface, 290, 293
slots, using for memory management, 261–263. See also instance
variables
software models, building for physical objects, 22–23
sound effects, playing in pygame, 114–116
SpaceShip
class, 249
special methods, 194
Splash scene, 313–314, 347
SpriteSheetAnimation
class, 149, 304, 306–307
sprite sheet image, 300
Square
class, 195, 227
inheritance example, 229
pygame shapes, 186–187
for reference counting, 243
Square
Stack
object, 243
class, 181
stack operations, 179–180
state diagram, 316
state machine, pygame example, 312–319
statistical display example, 368–373
__str__()
method, 203–204
subclasses
client’s view of, 218–219
inheritance, 212–213, 215–217
inheriting from base class, 227
subimages, creating, 300. See also Image class
superclass, inheritance, 212
super()
function, 216
Sweigart, Al, 341
T
temporary variable, using, 66
test code
accounts, 62–64
creating, 61–62
inheritance, 217–218
test programming, 177
textAnswerDialog
TextButton
dialog, Dodger game, 346
class, 148, 235
TextCheckBox
class, pygwidgets package, 149
text display, building, 133–135
TextRadioButton
class, pygwidgets package, 149
textYesNoDialog
dialog, Dodger game, 343
throwing exceptions, 76
time, displaying, 290–294
Timer
class, 287–290
timer demonstration program, 282
timer event, 284–285
Timer
object, 288
timers
building into main loop, 286
calculating elapsed time, 285–287
counting frames, 283
demonstration program, 282
implementing, 283–287
installing pyghelpers, 287
overview, 281–282
toggle, using, 38
transaction objects, 242
transient objects, 242
Triangle
class, 187, 227, 230–231
try/except
techniques, 76–81
tuple, setting x- and y-coordinates as, 151
TV
class, creating, 35–40
TV
objects, creating, 42
type()
function, 32
U
update()
method used with scenes, 325
V
variables. See also class variables
referring to same object, 244
using temporarily, 66
vars()
function, 52
vector example, polymorphism, 201–203
View
object, 371, 373
W
WidgetWithFrills
class, 214
window coordinate system, pygame, 91–95
working directory, using with pygame, 100
X
x- and y-coordinates, setting as tuple, 151
XTRAs and objects, accessing databases with, 178–179
Y
Yes/No and Alert dialogs, Dodger game, 342–345