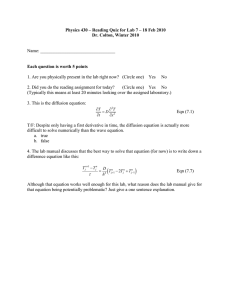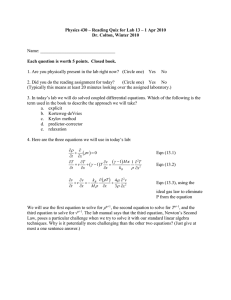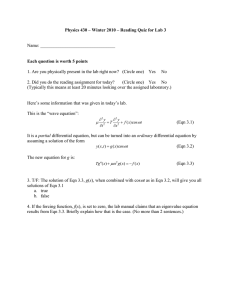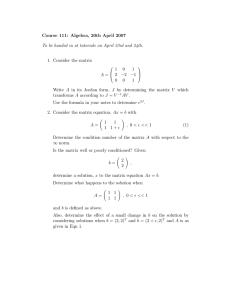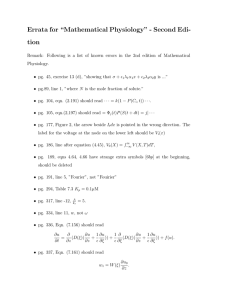SONOLINE G50 and G60 S Ultrasound Systems October 2002 Service Manual 7482255 Rev 01 Wiedergabe sowie Vervielfältigung dieser Unterlage, Verwertung und Mitteilung ihres Inhalts nicht gestattet, soweit nicht ausdrücklich zugestanden. Zuwiederhandlungen verpflichten zu Schadenersatz. Alle Rechte für den Fall der Patenterteilung oder GM-Eintragung vorbehalten. Copyright 2002 Siemens Corporation. Proprietary data, company confidential. All rights reserved. Confié à titre de secret d´entreprise. Tous droits réservés. Confiado como secreto industrial. Nos reservamos todos los derechos. G50 and G60 S - Service Manual Copyright This document and its contents may not be copied, duplicated, reproduced, translated, or converted to any electronic or machine-readable form in whole or in part without prior written approval and authorization of Siemens Medical Solutions USA, Inc. Disclaimer The installation and service of equipment described herein is to be performed by qualified personnel who are employed by Siemens or one of its affiliates or who are otherwise authorized by Siemens or one of its affiliates to provide such services. Assemblers and other persons who are not employed by or otherwise directly affiliated with or authorized by Siemens or one of its affiliates are directed to contact one of the local offices of Siemens or one of its affiliates before attempting installation or service procedures. Siemens reserves the right to change system specifications at any time. Trademarks SONOLINE and syngo are registered trademarks of Siemens AG. DIMAQ, SieScape, 3-Scape, Ensemble, Crescendo, microCase, Multi-D, MultiHertz, QuickSet, SuppleFlex, and microCase are either registered trademarks or trademarks of Siemens Medical Solutions USA, Inc. CIDEX, Metricide, Omnicide, Klenzyme and Centronics are registered trademarks of their respective owners. Microsoft, Windows, Windows CE, and Windows NT are registered trademarks of Microsoft Corporation in the United States and/or other countries. Adobe, Acrobat, and Reader are registered trademarks of Adobe Systems Incorporated. Page ii 7482255 Rev 01 October 2002 Siemens G50 and G60 S - Service Manual Preface This manual provides the customer service engineer (CSE) with detailed service information for the G50 and G60 S ultrasound systems. ! Warning: This manual is intended for use by trained service personnel. There are high voltages present inside of the G50 and G60 S. Bodily harm and damage to the system may result from untrained individuals opening the system. Document Conventions The following conventions are employed in this document: Italic formatted text indicates emphasis or the titles of books and manuals: Call the UPTIME Service Center, The ANSI Standard, The User Manual. The names of keys located on the system keyboard are presented uppercase, bold font: CTRL, ALT, DELETE. The names of controls, switches, and buttons located on the control panel are presented in uppercase, bold font: SET. Double quotes enclose chapter names and headings referenced in this document: "Document Conventions" (page iii). Device names are presented in uppercase: LPT1. The names of spare parts are presented in lower case: power module, DIMAQ-IP module, E module, and control panel. Hazard Alerts Alerts that notify the user and service personnel of potential hazards to the equipment are presented in the following format: ! Caution: Electrostatic discharge (ESD) can destroy the electronics contained inside of this equipment. Don an ESD strap and observe ESD precautions when servicing this equipment. Alerts that notify the user and service personnel of potential hazards to the user, the patient, or to service personnel are presented in the following format: ! Warning: The G50 contains hazardous voltages that can range from 90 Vac to 264 Vac. These voltages can cause serious injury or death. Only authorized service personnel are permitted to remove protective covers and access the energized components of this system. Notes Additional information, not related to a specific sequence of steps in the procedure, is presented in the note format: Note: The UPTIME Service Center maintains a list of the current options for this equipment. Siemens 7482255 Rev 01 October 2002 Page iii G50 and G60 S - Service Manual Page iv 7482255 Rev 01 October 2002 Siemens G50 and G60 S - Service Manual Table of Contents Preface .......................................................................................................... i-iii Table of Contents .......................................................................................... i-v Chapter 1: Introduction and System Requirements ........................1-1 1.0 Introduction ........................................................................................... 1-2 2.0 Performance Specifications .................................................................. 1-4 3.0 Mechanical and Electrical Specifications .............................................. 1-8 Chapter 2: System Architecture.........................................................2-1 1.0 System Architecture ............................................................................. 2-2 2.0 Component Locations .......................................................................... 2-8 3.0 System Bus Description ....................................................................... 2-15 Chapter 3: Power Distribution............................................................3-1 1.0 Power Connections .............................................................................. 3-2 Chapter 4: Removing and Replacing Spare Parts............................4-1 1.0 Introduction ........................................................................................... 4-2 2.0 Removing and Installing the Monitor .................................................... 4-3 3.0 Removing and Installing the Black and White Printer ........................... 4-10 4.0 Installing the Color Printer and the VCR ............................................... 4-14 5.0 Removing and Installing the DIMAQ-IP Module ................................... 4-24 Siemens 7482255 Rev 01 October 2002 Page v G50 and G60 S - Service Manual 6.0 Removing and Installing the Control Panel ........................................... 4-28 7.0 Removing and Installing the Keyboard ................................................. 4-33 8.0 Removing and Installing the MO Drive ................................................. 4-36 9.0 Removing and Installing the Host Module ............................................ 4-41 10.0 Removing and Installing the E Module ................................................. 4-44 11.0 Removing and Installing the Power Module .......................................... 4-47 12.0 Replacing the OEM Outlet Fuse ........................................................... 4-50 13.0 Removing and Installing the Third Array Port ....................................... 4-52 Chapter 5: Installing Equipment Options......................................... 5-1 1.0 Installing the G50 DIMAQ-IP ................................................................. 5-2 2.0 Installing the G50 Third Array Port ........................................................ 5-11 Chapter 6: Troubleshooting .............................................................. 6-1 1.0 Verifying the System Operation ............................................................ 6-2 2.0 Diagnostic Messages ............................................................................ 6-3 3.0 Diagnostic Indicators ............................................................................. 6-9 4.0 Troubleshooting the DIMAQ-IP ............................................................. 6-11 5.0 Rebooting the System Software ........................................................... 6-12 6.0 Diagnostic Flow Charts ......................................................................... 6-13 Chapter 7: Installing the Version 1.2 Software Update on the G60 S7-1 1.0 Installing the Version 1.2 Software Update ........................................... 7-2 Page vi 7482255 Rev 01 October 2002 Siemens G50 and G60 S - Service Manual 2.0 Verifying the Operation of the Software ................................................ 7-7 Chapter 8: Software ...........................................................................8-1 1.0 Installing or Updating the System Software .......................................... 8-2 2.0 Installing or Updating the DIMAQ-IP Software ..................................... 8-7 3.0 Installing the Product Feature Keys ...................................................... 8-10 4.0 Uninstalling the Product Feature Keys ................................................. 8-14 5.0 Service Software Operation .................................................................. 8-17 6.0 Service Screens and Menus ................................................................ 8-19 Chapter 9: Planned Maintenance.......................................................9-1 1.0 Introduction ........................................................................................... 9-2 2.0 Required Tools and Documents ........................................................... 9-2 3.0 Required Materials ............................................................................... 9-2 4.0 Preparations ......................................................................................... 9-3 5.0 Cleaning the System ............................................................................ 9-3 6.0 Cleaning Subsystems ........................................................................... 9-3 7.0 Cleaning and Inspecting Transducers .................................................. 9-4 8.0 Safety Checks ...................................................................................... 9-5 9.0 System Test .......................................................................................... 9-6 10.0 Concluding the Maintenance ................................................................ 9-7 Appendix A: Installation Procedure ..................................................A-1 Siemens 7482255 Rev 01 October 2002 Page vii G50 and G60 S - Service Manual 1.0 Unpacking the G50 and the G60 S ....................................................... A-2 2.0 Installing the G50 or the G60 S ............................................................. A-4 Appendix B: Installation Report........................................................ B-1 Appendix C: Spare Parts ................................................................... C-1 1.0 G50 and G60 S Spare Parts ................................................................. C-2 2.0 G50 and the G60 S Common Parts Photographs ................................. C-5 3.0 G50 Spare Parts Photographs .............................................................. C-11 4.0 G60 S Spare Parts Photographs ........................................................... C-15 Appendix D: Video Formats .............................................................. D-1 Appendix E: Output Data File Structure........................................... E-1 Appendix F: Component Designations ............................................ F-1 Appendix G: Maintenance Report..................................................... G-1 Siemens Office ..............................................................................................G-4 Measurement Devices ...................................................................................G-4 Comments .....................................................................................................G-4 System Information .......................................................................................G-4 Open Issues ..................................................................................................G-5 System Status ...............................................................................................G-5 Customer Service Engineer Sign-off .............................................................G-5 Planned Maintenance Checklist ....................................................................G-6 Page viii 7482255 Rev 01 October 2002 Siemens G50 and G60 S - Service Manual Appendix H: Fastener Reference.......................................................H-1 Siemens 7482255 Rev 01 October 2002 Page ix G50 and G60 S - Service Manual Page x 7482255 Rev 01 October 2002 Siemens Chapter 1 - Introduction and System Requirements Chapter 1: Introduction and System Requirements This chapter provides introductory information on the G50 and G60 S. The following topics are included in this chapter: 1.0 Introduction ...................................................................................1-2 2.0 Performance Specifications ..........................................................1-4 3.0 Mechanical and Electrical Specifications ......................................1-8 Siemens 7482255 Rev 01 October 2002 Page 1 of 12 Introduction 1.0 Introduction This section describes the G50 and the G60 S ultrasound systems and their respective features, specifications, and options. These systems both provide the following features: 2D imaging in fundamental and harmonic modes M-mode Color Doppler Velocity mode Power Doppler mode Directional Doppler mode PW spectral Doppler mode Duplex mode Triplex mode MultiHertz multiple frequency imaging with three selectable transmit frequencies; resolution and speed selection for standard, penetration, and detail 1.1 The G50 The SONOLINE G50 imaging system is a general purpose, high resolution digital ultrasound system which uses a Microsoft Windows® operating system. This ultrasound system supports linear and convex arrays using two ports. The G50 is an economical version of the G60 S. It supports various options, but it cannot be upgraded to the G60 S. Note: See "Installation Procedure" (page A-1) for instructions on unpacking, installing, and licensing of the G50 and the G60 S. Table 1-1 lists the features available with the G60 S that are not present on the G50; see Table 1-2 for a comparison of the G50 and the G60 S specifications. Table 1-1 Page 2 of 12 G60 S Features Not Present on G50 G60 S Feature G50 Feature or Comment MultiBeam formation in B-mode or Color Not supported Parallel or quad color processing Not supported Precision motion capture Not supported SynAps synthetic aperture Not supported Linear B-mode steering Not supported Color M-mode Not supported CINE memory with P4-2 511 Not supported C6-2 abdominal transducer G50 uses C5-2 P4-2 transducer Not supported 7482255 Rev 01 October 2002 Siemens Chapter 1 - Introduction and System Requirements The current version of the G50 provides a choice of keyboard overlays in English, German, French, Spanish, and Italian. A third array port and the DIMAQ-IP image processor are offered as options for the G50. Note: The Operating Instructions [kit] for the G50 includes three documents: Instructions for Use, System Reference, and the Transducer Reference. These documents are available in various languages. For information on the operation of the G50 and a detailed description of all controls, consult the Instructions for Use. Three output devices are also available for the G50: Black and white printer: P91W (Standard) Color printer: CP900 (Option) VCR (SVO 9500 or SVO 3500) with mounting kit and cables (Option) 1.2 The G60 S The SONOLINE G60 S imaging system is a general purpose, high resolution, digital ultrasound system which uses a Microsoft Windows® operating system. This ultrasound system supports 2D, M-mode, pulsed-wave spectral doppler, color flow, power mode, and continuous wave doppler. The G60 S is a medium range (M3) ultrasound system designed for a wide variety of applications. Note: See "Installation Procedure" (page A-1) for instructions on unpacking, installing, and licensing of the G60 S. See Table 1-1 for a list of the G60 S features that are not included in the G50. See Table 1-2 for a comparison of the G50 and the G60 S specifications. The current version of the G60 S provides a choice of keyboard overlays in English, German, French, Spanish, and Italian. The DIMAQ-IP (image processor) is provided as a standard component of the G60 S. Note: The Operating Instructions [kit] for the G60 S includes three documents: Instructions for Use, System Reference, and the Transducer Reference. These documents are available in various languages. For information on the operation of the G60 S and a detailed description of all controls, consult the Instructions for Use. Three output devices are also available for the G60 S: Black and white printer: P91W (Standard) Color printer: CP900 (Option) VCR (SVO 9500 or SVO 3500) with mounting kit and cables (Option) Siemens 7482255 Rev 01 October 2002 Page 3 of 12 Performance Specifications 2.0 Performance Specifications The following sections provide the performance specifications for the G50 and G60 S. 2.1 System Specifications and Configurations Table 1-2 lists the system specifications and configuration options for the G60 S and the G50. Table 1-2 System Configurations (Sheet 1 of 3) Category Item G50 Specifications Channels Process Channels Up to 256 process chan- Up to 768 process nels channels Transducer Max. Elements 192 192 Transducer Connectors 2 4 (3 array and 1 CW) A Mode Std Std B Mode Std Std Steer N/A Std M Mode Std Std PWD Mode (not on mechan- Std ical sector) Std Hi-PRF 15.8 kHz 15.8 kHz Steer Std (L/R/C) Std CWD Mode(Blind) N/A Std SCWD Mode N/A Std CFM Mode Std Std Steer Std (L/R/C) Std Power Mode Std Std Mc Mode Std Std BcD(Triplex) Mode Std Std B-mode Single Single | PSP CFM (color flow mode) Single PSP | QSP Synthetic Aperture N/A Std (C6-2) THI Std (C5-2) Std (P4-2, C6-2) B Mode 255 511 2B Mode 127 255 M Mode 15 s 15 s D Mode 15 s 15 s CFM Mode 255 511 Display Mode Beamforming CINE Page 4 of 12 7482255 Rev 01 October 2002 G60 S Specifications Siemens Chapter 1 - Introduction and System Requirements Table 1-2 Category System Configurations (Sheet 2 of 3) Item G50 Specifications G60 S Specifications Power Mode 255 511 Mc Mode 15 s 15 s BcD(Triplex Mode) Std (only update mode) Std (only update mode) DICOM N/A N/A Stress Echo N/A Opt Hard Drive Std w/ DIMAQ-IP Option Std w/ DIMAQ-IP CINE clips Std w/ DIMAQ-IP Option Std w/ DIMAQ-IP Monitor CRT 15-inch Color 15-inch Color Video In / Out RGB In / Out 0/2 0/2 S-Video In/Out 1/2 1/2 Composite Video (BW) In/ Out 0/1 0/1 Composite Video (color) In/ Out 1/1 1/1 Audio In/Out 1/1 1/1 Remote In/Out 0/2 0/2 P91 B/W Std Std CP900 Option Option SVO-9500 Option Option SVO-3500 Option Option Serial Port (RS-232-C) 2 2 USB (for DIMAQ-IP Stress Echo printer only) 1with DIMAQ-IP Opt 1 Ethernet (from DIMAQ-IP) 1with DIMAQ-IP Opt 1 640 MB MO Drive Standard Standard HDD Std w/ DIMAQ-IP Option Std w/ DIMAQ-IP CD-RW Std w/ DIMAQ-IP Option Std w/ DIMAQ-IP AC Outlets Four outlets providing 480 VA total Standard Standard Control Panel Stroke key Yes Yes Full key Yes(Stroke) Yes(Stroke) Track ball 1 track ball 1 track ball LCD (Sub Control Panel) Yes Yes Languages Std 5 language overlays Std 5 language overlays (English, German, (English, German, French, Spanish, Italian) French, Spanish, Italian) OEM Output Devices Communication Port Storage Media Siemens 7482255 Rev 01 October 2002 Page 5 of 12 Performance Specifications Table 1-2 System Configurations (Sheet 3 of 3) Category Item G50 Specifications G60 S Specifications Physio Input ECG N/A Std ECG DC In Opt Opt Opt Opt Foot SW 2.2 Supported Transducer Specifications Table 1-3 lists the specifications for the transducers supported by the G50 or by the G60 S. Page 6 of 12 7482255 Rev 01 October 2002 Siemens Yes Yes Yes Yes EC9-4 7.5L70 7482255 Rev 01 October 2002 L10-5(SPAT) VF13-5 Yes Yes P4-2 CW2 Yes Yes Yes Yes Yes Yes EV9-4(SPAT) Transducer Yes Yes G60 S Compatible C6-2(SPAT) G50 Compatible C5-2 (128 Ch) Type Pencil CW PA L L L C (Endo-C) C (Endo-V) C C Manufacturer STI MCI STI/SMS MCI MCI STI MCI MCI MCI 2 64 192 192 192 128 192 192 128 Elements Supported Transducers - - - - - 10 13 55 55 Radius Siemens 2.1 / 2.5 / 3.0 8.0 / 10 / 12 6.5 / 7.5 / 10 5.0 / 7.5 / 10 4.2 / 6.5 / 9.0 4.2 / 6.5 / 8.0 2.8 / 3.5 / 5.0 2.6 / 3.5 / 5.0 2D Fundamental Table 1-3 2D Tissue Harmonic Imaging (Receive Frequencies) 3.2 T / 3.6 T 4.2 T / 5.2 T 4.4 T / 5.0 T Color, PW, CW Doppler 2.0 2.1 / 2.6 7.0 5.2 / 7.0 5.2 / 7.0 5.2 / 7.0 5.2 / 7.0 2.6 / 3.5 2.6 / 3.5 2D Steering 6° 12° 6° Doppler Steering 6° 12° / 22° 6° Chapter 1 - Introduction and System Requirements Page 7 of 12 Mechanical and Electrical Specifications 3.0 Mechanical and Electrical Specifications This section provides the mechanical and electrical specifications for the G50 and the G60 S. 3.1 Mechanical Specifications This section lists the dimensions and weight of the G50 and the G60 S. 3.1.1 Dimensions Table 1-4 lists the dimensions of the G50 and the G60 S system. Table 1-4 G60 S Dimensions Dimension Value Width 510 mm (20.1 inches) Depth 798 mm (31.4 inches) Height 1422 mm (55.98 inches) 3.1.2 Weight Without peripherals (OEMs) installed, the G50 and the G60 S weigh 130 kg (287 lb). ! Warning: The G50 and the G60 S weighs 130 kg (287 lb) and represents a lifting hazard; attempting to lift this system manually can cause serious injury. Instructions for lifting the G50 and the G60 S, when enclosed in its shipping container, are provided on the container. Once un-boxed from the shipping container, the system is not designed for lifting; transport it on its casters. 3.2 Operating and Storage Environments This section defines the environmental conditions under which the G50 and the G60 S can operate. ! Page 8 of 12 Caution: Excessive temperature, humidity, vibration and other environmental parameters can affect the operation and reliability of the G50 and the G60 S. Do not attempt to operate this system in extreme environments. Refer to the environmental specifications provided. 7482255 Rev 01 October 2002 Siemens Chapter 1 - Introduction and System Requirements 3.2.1 Temperature Specifications The G50 and the G60 S can be operated in the environment listed in Table 1-5. Caution: The G50 and the G60 S and the installed peripherals (OEMs) contain cooling fans that are required to maintain the equipment at acceptable operating temperatures. Over-temperature conditions can impair the accuracy of the system and damage its components. Do not attempt to operate the G50, the G60 S, or the installed peripherals if any fan becomes inoperable. ! See "Diagnostic Indicators" (page 6-9): LED 8 illuminates when the temperature in the E module exceeds the over-temperature limit of 80 °C (176 °F). Consult the Instructions for Use for information on the warning message displayed when operating temperatures are exceeded. Table 1-5 Temperature Specifications Specification Value (a) System Operating Temperature 10 °C to 40 °C (50 °F to 104 °F) System Transport Temperature -10 °C to 55 °C (14 °F to 131 °F) Array Transducer Operating Temperature 10 °C to 40 °C (50 °F to 104 °F) Array Transducer Transport Temperature -10 °C to 60 °C (14 °F to 140 °F) Mechanical Sector Transducer Operating Temperature 20 °C to 40 °C (68 °F to 104 °F) Mechanical Sector Transducer Transport Temperature -5 °C to 50 °C (23 °F to 122 °F) Pencil CW Transducer Operating Temperature 10 °C to 40 °C (50 °F to 104 °F) Pencil CW Transducer Transport Temperature -10 °C to 60 °C (14 °F to 140 °F) (a) Operation of the MO drive is guaranteed to 35 °C (95 °F) 3.2.2 Humidity Specifications The G50 and the G60 S are designed to operate in an environment that can experience humidity conditions ranging from 30% to 85% relative humidity, non-condensing. During storage and transport, the G50 and the G60 S can withstand from 0% to 95% relative humidity, non-condensing. 3.2.3 Altitude The G50 and the G60 S design can operate at altitudes from 1060 hPa (-400 m or -1312 feet) to 700 hPa (3050 m or 10,000 feet). Siemens 7482255 Rev 01 October 2002 Page 9 of 12 Mechanical and Electrical Specifications 3.3 Power Specifications The G50 and the G60 S can be provided in the three power supply configurations listed in Table 1-6. See Figure 3-2 for internal voltages and connections. ! Warning: The G50 and the G60 S contain hazardous voltages that can range from 90 Vac to 264 Vac. These voltages can cause serious injury or death. Only authorized service personnel are permitted to remove protective covers and access the energized components of this system. Table 1-6 Voltage Supply Specifications Nominal Voltage Supply Specification Acceptable Voltage Supply Range Supply Frequency Specification 100 Vac 90.0 Vac to 110.0 Vac 50 Hz or 60 Hz 115 Vac 97.75 Vac to 132.25 Vac 50 Hz or 60 Hz 195.5 Vac to 264.5 Vac 50 Hz or 60 Hz (a) 230 Vac (a) The 230 V rated system and OEM peripherals will operate properly with a supply of 195.5 Vac to 264.5 Vac and 47 Hz to 63 Hz. 250 Vac rated components can be employed with this configuration. Note: The voltage supply for a specific G50 or G60 S is fixed and cannot be changed. Table 1-7 lists the power demand of the G50 and the G60 S system. Table 1-7 Power Supply Specifications Device Demand Specification(a) 100 Vac System 1050 VA demand at nominal operating voltage 115 Vac System 1050 VA demand at nominal operating voltage 230 Vac System 1050 VA demand at nominal operating voltage (a) The VA values provided in this table includes the 480 VA consumed by the system outlets. Note: The system outlets are capable of supplying a total of 480 VA; this 480 VA is included in the total demand specification listed in Table 1-7. Table 1-8 presents the fuse ratings for the three versions of the G50 and the G60 S. Table 1-8 Page 10 of 12 Fuse Ratings Nominal System Voltage Rating Fuses Required Part Number 100 Vac 6.3 A, 250V, slow blow (2 fuses) 07478774 115 Vac 6.3 A, 250V, slow blow (2 fuses) 07478774 230 Vac 4.0 A, 250V, slow blow (2 fuses) 07478782 7482255 Rev 01 October 2002 Siemens Chapter 1 - Introduction and System Requirements ! Siemens Warning: Installation of incorrect fuses in the G50 or the G60 S can cause equipment damage, fire, serious injury, or death. Replace fuses only with the same current value and fuse type supplied by the factory and listed in Table 1-8. See "Spare Parts" (page C-1). See "Replacing the OEM Outlet Fuse" (page 4-50) for the fuse replacement procedure. 7482255 Rev 01 October 2002 Page 11 of 12 Mechanical and Electrical Specifications Page 12 of 12 7482255 Rev 01 October 2002 Siemens Chapter 2 - System Architecture Chapter 2: System Architecture This chapter provides information on the architecture of the G50 and G60 S. The following topics are included in this chapter: 1.0 System Architecture ......................................................................2-2 2.0 Component Locations ...................................................................2-8 3.0 System Bus Description ................................................................2-15 Siemens 7482255 Rev 01 October 2002 Page 1 of 16 System Architecture 1.0 System Architecture This section presents general information on the G50 and the G60 S components and subsystems. See "Component Locations" (page 2-8) for photographs of the major subsystems; see "Spare Parts" (page C-1) a list of the system spare parts. Figure 3-1 shows the system interconnections. 1.1 Monitor The G50 and the G60 S includes the 15 inch, SVGA color monitor with 800 x 600 resolution shown in Figure 2-1. Operating at 60 Hz to 75 Hz refresh frequency, this non-interlaced monitor incorporates a microphone and four speakers for use with spectral Doppler. One midrange tweeter is located on each side of the monitor, and one bass speaker, directed downwards, is mounted on each side of the monitor. The monitor controls include degauss, brightness, contrast, and test buttons; no user-serviceable adjustments are located inside of the monitor. The monitor weighs approximately 18 kg (40 lb). ! Warning: The weight of the monitor represents a lifting hazard. Attempting to lift this monitor without assistance can cause serious injury. Lift this monitor with mechanical lifting aids or use two people to lift the monitor. 1.2 Control Panel The control panel shown in Figure 2-4 includes the upper and lower components, the keyboard, and the controller. It communicates with the host module via RS-422. 1.3 Power Module The power supply shown in Figure 2-10 includes several subsystems. The A05 line filter provides filtered alternating current (100 Vac, 115 Vac, or 230 Vac) to the A06 transformer; the transformer produces 115 Vac for the A03 switching regulator. Note: The input voltage rating for a specific G50 or G60 S system cannot be modified in the field. "Power Distribution" (page 3-1) contains Figure 3-1 and Figure 3-2 showing interconnect diagrams of the major spare parts and the supplied voltages. The A03 switching regulator provides power to all of the included subsystems of the G50 and the G60 S. The switching regulator provides AC power directly to the monitor and connected OEMs via the A07-1 outlet distributor. Page 2 of 16 7482255 Rev 01 October 2002 Siemens Chapter 2 - System Architecture The A03 switching regulator provides DC power to the A07 power distribution board, which supplies DC power to the A07-1 outlet distributor, host module, E module, and DIMAQ-IP module. The A07 power distribution board contains DC power LEDs for troubleshooting. The A07-1 outlet distributor provides DC power to the control panel controller, MO disk drive and fan, and the E module fans. The A07-1 contains two fuses for the four OEM AC outlets, and test points to monitor DC power from the A07 power distribution board. 1.4 Host Module The host module shown in Figure 2-11 contains the computer CPU and operating system that controls the G50 and the G60 S. It includes the system video and bus controllers. Windows CE operates from the SDRAM located on the host module. The host module contains the following subsystems: A70 DVSC: Digital Video/System Control The A70 DVSC includes the following: Microsoft Windows® CE Operating System 162MHz CPU 64MB SDRAM 32MB Flash Memory (Boot ROM) Power Manager (Shutdown controller) Operator Interface (Control Panel Controller SS-bus) CBOX Interface (E-Module controller FS-bus) Video Ram (SVGA, Progressive, Interlaced) SCSI Controller (MO Drive) USB Controller (External USB Printer) LAN Link (DIMAQ-IP network connection pass-through) I/O Control (B/W Print VCP / Foot Switch Serial I/O Control (RS-232C-VCR, Laser Print, PC) Video Frequency Control (RGB LUT) Video Ram (SVGA, Progressive / Interlaced PAL / EIA) A70-2 PPCL: Parallel PC Link Installation of the DIMAQ-IP requires the presence of the A70-2 PPCL board; it is standard for the G60 S, but is only included in the G50 when the DIMAQ option is installed. The PPCL uses the FS bus to provide a control link between the host module and the DIMAQ-IP. A70-1 SYFX: System Flash Annex This daughter board supplies an additional 32 MB of flash memory. Siemens 7482255 Rev 01 October 2002 Page 3 of 16 System Architecture A72 RPVM: Raster Processor/Video Manager The A72 RPVM provides the video, audio, and control interface to all of the OEMs, the monitor, the DIMAQ-IP module, and the A70 DVSC. It contains the following inputs and outputs: – Encoded S-VHS (out) – Encoded composite (out) – Decoded S-VHS (in) – Decoded composite (in) – RGB (out) 1.5 E Module The E module shown in Figure 2-12 contains the ultrasound imaging circuit boards. Note: The E module employed by the G50 and the G60 S support differing capabilities. Table 2-9 lists the E module components of the G50 and the G60 S. "Component Designations" (page F-1) identifies the component acronyms. Table 2-9 E Module Component Comparison G50 G60 S A25 MFIL A25 MFIL A36 PSEL A36 PSEL A36-1 XSEL A36-1 XSEL A36-2 A3RD (optional third port) A36-2 A3RD Page 4 of 16 A40 PAMP A40 PAMP – A40-1 CWRX A40-3 RX32 – A42 TXBF A42 TXBF – A44 STRX – A46 RXBFA A46 RXBFB A46 RXBFB A48 BWPP A48 BWPP A50 SUB A50 SUB A51 CMEM A51 CMEM A56 CFPR A56 CFPR A56-1 DPPR A56-1 DPPR A66 DTPS A66 DTPS 7482255 Rev 01 October 2002 Siemens Chapter 2 - System Architecture The complete E module is a spare part; the individual component boards discussed below cannot be replaced individually. Note: Do not break the seal on the E module; doing so can invalidate equipment warranty. The A25 MFIL (Mother Filter) filters the incoming +3 Vdc supply received from the A07 power distribution PCB. The A36 PSEL (Probe Select) receives echo data from either the A36-1 XSEL (Transducer Select) PCB or the A36-2 A3RD (Array Third) PCB. Onboard functions include transmit power fault detection and 192 element to 64 channel high voltage multiplexing (HV/MUX). HV/MUX control and the transmit pulses are received from the A42 TXBF (Transmit Beamformer) PCB The multiplexed echo signal is sent to the A40 PAMP (Preamplifier) PCB. The A36-1 XSEL (Transducer Select) is used with array transducers only, and has two array sector ports physically attached. This PCB is only used to attach transducers to the A36 PSEL (Probe Select) PCB. The A36-2 A3RD, Array Third PCB, is an array port that is installed on systems that require the ability to use specialized transducers. This PCB is standard equipment on the G60 S and optional equipment on the G50. These systems can include 3D, multiplane transesophageal, and bi-plane endocavity transducers. This PCB receives commands from the A66 DTPS (Data Transfer/Power Supply) PCB via an SS-bus. Onboard functions include motor control for specialized transducers, and transducer thermal sensing. The received echo signal is sent to the A36 PSEL (Probe Select) PCB for processing, and thermal sensing signals are sent to the A50 SUBC (Subcontroller). The A40 PAMP (Preamplifier) receives 64 channels of echo data sent from the A36 PSEL (Probe Select) PCB. The primary function of this PCB is to receive foldover using a 64 channel to 32 or 64 channel cross-point switching circuit. The output echo signal is sent to both the A46 RXBF-A and B (Receive Beamformer) PCBs. Steered CW (SCW) transducer signals are sent to the A44 STRX (Steerable CW Receive/ Transmit) PCB. The A40-1 CWRX (CW Receive) is present on systems that require CW transducers and is standard equipment for the G60 S. This PCB directs transmit and receive signals from the CW probe to the A44 STRX (Steerable CW Receive/Transmit) PCB. This PCB is a daughter card to the A40 PAMP (Preamplifier). The A40-3 RX32 (Receive 32) is not installed on the systems that require 64 transmit and 64 receive channels (RX64). The G50 employs the RX32 while the G60 S employs the RX64. This PCB is a daughter board to the A40 PAMP (Preamplifier). The primary function of this PCB is receive foldover using a 64 channel to 32 channel cross-point switching circuit. This PCB works in conjunction with the A40 PAMP (Preamplifier) PCB. The output echo signal is sent to the A46 RXBF-2 (Receive Beamformer) PCB only. The A42 TXBF (Transmit beamformer) provides HV/MUX control, high voltage fault detection control and transducer transmit pulses for the A36 PSEL (Probe Select) PCB. Siemens 7482255 Rev 01 October 2002 Page 5 of 16 System Architecture The A44 STRX (Steered CW Receive/Transmit) is included in systems that have steered CW or CW capability. It supports the full cardiac function and is standard equipment for the G60 S. This circuit generates CW transmit pulse and process CW echo signals. Transmit pulses are sent to the A36 PSEL (Probe Select) PCB for SCW transducers or to the A40-1 CWRX (CW Receive/Transmit) PCB for CW transducers. The received process signal is sent to the A56-1 DPPR (Doppler) PCB. The A46 RXBF (Receive Beamformer) is actually two separate PCBs: the RXBFA PCB and the RXBFB PCB. The G60 S implements 64 channel digital processing using the RXBFA; the G50 implements 64 channel fold-over processing using the A40-3 RX32 in place of the RXBFA. The RXBFA is standard equipment for the G60 S only, while the RXBFB is standard for both the G50 and G60 S. Both PCBs perform analog-to-digital conversion and receive-zone blending on the received echo signal. The A46 RXBF-A also has a signal detection circuit which determines channel sequencing between the two PCBs. Depending upon the imaging mode, the zone blended signal may be sent to the A51 CMEM (CINE Memory) PCB, the A56-1 DPPR (Doppler) PCB, and the A48 BWPP (Black/White Parallel Processing) PCB. The A48 BWPP (Black/White Parallel Processing) is standard equipment for both the G50 and the G60 S. It receives either a digital beamformed B-mode or M-mode signal from the A46 RXBF (Receive Beamformer) PCBs, or an unprocessed analog B/M-mode echo signal from the A31 MXP (Mechanical Sector Processor) PCB. The signal arriving from the A31 MXP is converted from analog to echo and then processed the same way as the signals received from the A46 RXBFs. This PCB provides complete processing of the B/M-mode signal including scan conversion. This PCB also sends B/M mode data to the A51 CMEM (CINE Memory) PCB. The A50 SUBC (Sub Controller) is a daughter board of the A66 DTPS (Data Transfer/ Power Supply) PCB. This PCB provides transmit timing control, probe temperature detection control, and internal bus control (HS-bus & CI-bus) for the E-Module. The A51 CMEM (CINE Memory) is a daughter board to the A56 CFPR (Color Flow Processor) PCB. This PCB is used to capture B/M/C/P-mode CINE. Processed color and power data is received from the A56 CFPR (Color Flow Processor), and B/M data is received from the A48 BWPP (Black/White Parallel Processing) PCB. The A56 CFPR (Color Flow Processor) receives digitally processed echo signals from the A46 RXBF (Receive Beamformer) PCBs. Color or power echo data is completely processed on this PCB. Processed data is sent to the A51 CMEM (CINE Memory) PCB, and the A66 DTPS (Data Transfer/Power Supply) PCB. This PCB also has two daughter boards; the A51 CMEM (CINE Memory), and the A56-1 DPPR (Doppler). The A56-1 DPPR (Doppler) is a daughter board to the A56 CFPR (Color Flow Processor) PCB. This PCB processes all doppler data received from either the A46 RXBF (Receive Beamformer) PCBs, the A44 STRX (Steered CW Receive/Transmit) PCB, and the A30 ECG Module. This PCB also stores Doppler CINE data. The processed Doppler echo trace data is sent to the A66 DTPS (Data Transfer/Power Supply) PCB, and Doppler audio is send to the system monitor. The A66 DTPS (Data Transfer/Power Supply) PCB receives processed rectangular echo data from the A48 BWPP (Black/White Parallel Processing) PCB, the A56-1 DPPR (Doppler) PCB and the A56 CFPR (Color Flow Processing) PCB. This PCB performs frame interpolation for all imaging modes and sends the image data to the Page 6 of 16 7482255 Rev 01 October 2002 Siemens Chapter 2 - System Architecture host module via the FS-bus. This PCB also provides E-module UP-bus and SI-bus control as well as power supply filtering and regulation. Regulated power forms are +BV, HV+155V, HV-37V, +/-90V. 1.6 ECG The ECG module implements stress echo and echocardiogram ultrasound exams. The ECG output signal is directed through the A56-1 DPPR (Doppler) PCB for processing. This module is standard equipment for the G60 S, but not for the G50. 1.7 DIMAQ-IP The DIMAQ-IP shown in Figure 2-1 is a Pentium III based post-processing unit that employs the Windows 2000 operating system. The DIMAQ-IP acquires and stores images (NTSC and PAL) for image and clip store, review, archive, print, and postprocessing applications. It support supports cine clips functions and other software options such as Stress Echo. Images travel to and from the host module to the DIMAQ-IP as 16-bit color in YBR 422 format over a 800 Mbit per second serial cable. Keyboard, trackball, and messaging controls travel to and from the host module over a dedicated internal Ethernet connection. Depending upon the application requirements, the DIMAQ-IP can send images back to the host module over the serial cable, or send them to the monitor through a software controlled switch. The DIMAQ-IP software contains an application interface layer (API). Because this API operates between the applications (such as Stress-echo, etc.) and the system software, it is possible to upgrade or replace the DIMAQ-IP software or the system software individually. Siemens 7482255 Rev 01 October 2002 Page 7 of 16 Component Locations The DIMAQ-IP module contains a hard disk drive (HDD), a writable compact disc (CD-R/W), universal serial bus (USB) ports, and external Ethernet ports. The USB port supports only the Stress-Echo report printing applications; it cannot be used for any other application. The external Ethernet port is inactive and is reserved for future applications. Host Module DIMAQ-IP (Standard on G60 S; Option on G50 S HostX/XS Box G 60 Omina DIMAQ-IP IPPC Display Output SVGA VGA Output DAC TBCC (FPGA) SDRC ASIC LUT RGB PPCL PCB (Serial Cable) SPCL PCB (PCI Bus Card) System Memory Keyboard Control Panel HDD Local + Ethernet USB Ethernet USB Figure 2-1 Ethernet CDR/W Host Module and DIMAQ-IP Circuits 2.0 Component Locations Photographs in this section show the location of the major components of the G60 S system. The actual location of components and modules does not vary between the G50 and the G60 S. Some visible differences exist between the G50 and the G60 S components. Photographic comparisons of those G50 components that differ in appearance are provided where relevant. Spare part numbers for the two systems are different, though many of the visible differences between the G50 and the G60 S are just differences of color; see Figure 2-4 and Figure 2-5. Spare parts are listed in "Spare Parts" (page C-1). For a complete listing of all major components, see "Component Designations" (page F-1). For a listing of the system spare parts, see "Spare Parts" (page C-1). Page 8 of 16 7482255 Rev 01 October 2002 Siemens Chapter 2 - System Architecture Figure 2-1 presents a front and rear view of the G60 S system. Figure 2-1 G60 S Front and Rear View Figure 2-2 provides a view of the right sides of the G60 S (left photo) and the G50 (right photo). Figure 2-2 Siemens G60 S (Left) and G50 (Right) 7482255 Rev 01 October 2002 Page 9 of 16 Component Locations Figure 2-3 shows the difference between the casters of the G50 (left photo) and the G60 S (right photo). Figure 2-3 G50 Casters (Left) and the G60 S Casters (Right) Figure 2-4 contains a detailed view of the control panel and keyboard of the G60 S. Sub Control Panel, Upper Main Control Panel, Lower Keyboard Figure 2-4 Page 10 of 16 G60 S Control Panel and Keyboard 7482255 Rev 01 October 2002 Siemens Chapter 2 - System Architecture Figure 2-5 shows the G50 keyboard. Figure 2-5 G50 Keyboard and Control Panel Figure 2-6 shows the location of the indicator LEDs discussed in "Diagnostic Indicators" (page 6-9). The location of these LEDs is identical for the G50 and the G60 S. Figure 2-6 Siemens Indicator LEDs 7482255 Rev 01 October 2002 Page 11 of 16 Component Locations Figure 2-7 shows the location of the G60 S air filter; cleaning of this filter is described in "Cleaning Subsystems" (page 9-3). The arrow indicates the removal of the filter cover. Figure 2-7 Air Filter (Arrow Indicates Removal) Figure 2-8 indicates the location of the G60 S interface panel and the OEM bay. Interface Panel OEM Bay Figure 2-8 Page 12 of 16 Interface Panel and OEM Bay 7482255 Rev 01 October 2002 Siemens Chapter 2 - System Architecture Figure 2-9 shows the location of the line filter on the G60 S. Line Filter Figure 2-9 Line Filter (A05) Figure 2-10 indicates the G60 S power module and its subsystems. Figure 2-10 Siemens Power Module 7482255 Rev 01 October 2002 Page 13 of 16 Component Locations The host module and its location on the G60 S are shown in Figure 2-11. Figure 2-11 Host Module Figure 2-12 presents a view of the E module of the G60 S. Figure 2-13 shows the E module of the G50; the optional third port is not installed. Figure 2-12 E Module of the G60 S Without Covers Figure 2-13 Page 14 of 16 G50 E Module With Covers 7482255 Rev 01 October 2002 Siemens Chapter 2 - System Architecture 3.0 System Bus Description Table 2-10, “Bus Summary,” on page 2-16 summarizes the communication buses located in the G50 and the G60 S. Siemens 7482255 Rev 01 October 2002 Page 15 of 16 Page 16 of 16 RD WT RD WT SI-bus (B) E Module System Information Bus (B) µP-bus Host Microprocessor Bus Host Module to E Module Host Module to DIMAQ-IP Module E Module: Third array port E Module to ECG Module Host Module to Sub Control Panel (LCD Display) E Module (Mechanical Sector) FS-bus (C) FS-bus (P) SS-Bus (A) 7482255 Rev 01 October 2002 SS-Bus (E) SS-Bus (L) SS-Bus (M) (HW) RD WT RD (HW) WT Control data (RS-422), angle information, and TX trigger tim- RD (HW) ing for 3D mechanical sector WT Control data (µP-bus) for LCD display Control data (µP-bus) and ECG trigger signal Control data (µP-bus), angle information, and frame synchro- RD (HW) nization timing for 3D transducer WT Image data, ECG trigger, angle information, and DIMAQ-IP Module shutdown information RD (HW) WT RD WT E Module SI-bus System Information Bus Image data, trace data, ECG trigger, angle information, and µP-bus (HW) E Module HS-bus Hardware Signal Bus E Module (HW) E Module Direction CI-bus Control Index Bus Transfer Location Bus Summary Bus Title Table 2-10 12 Mbps 12 Mbps 2 Mbps 2 Mbps 12 Mbps 12 Mbps 12 Mbps 12 Mbps 400 Mbps 400 Mbps 800 Mbps 400 Mbps 64 Mbps 64 Mbps 12 Mbps 12 Mbps 12 Mbps 12 Mbps 80 Mbps 10 Mbps Speed 01-bit 01-bit 01-bit 01-bit 01-bit 01-bit 01-bit 01-bit 01-bit 01-bit 02-bit 01-bit 46-bit 46-bit 12-bit 12-bit 12-bit 12-bit 15-bit 01-bit Bits System Bus Description Siemens Chapter 3 - Power Distribution Chapter 3: Power Distribution This chapter provides information on the power distribution of the G50 and the G60 S. The following topics are included in this chapter: 1.0 Power Connections .......................................................................3-2 Siemens 7482255 Rev 01 October 2002 Page 1 of 4 Power Connections 1.0 Power Connections This section identifies system components and indicates how these components are electrically interconnected. ! Warning: The G50 and the G60 S are electrically isolated to protect the patient and operator from shock hazards. Defeating the electrical isolation can cause serious injury or death. All peripheral devices attached to the G50 or the G60 S must comply to IEC 60601-1 and must be powered from the auxiliary outlets of the respective ultrasound system. Communications or signal circuits of the G50 or the G60 S that are connected to devices that are not powered from the onboard outlets must be optically isolated from the unprotected device, to maintain the electrical isolation of the G50 or the G60 S respectively. Figure 3-1 employs the PC board designations (A03, A05, etc.) and acronyms (SWRG, LNF, etc.) defined in Table 3-1. The descriptions from which the acronyms are derived appear in column four of Table 3-1. See Figure 3-2 for voltage connections. See "Power Module" (page 2-2) for a discussion of the power module operation. ! Warning: The G50 and the G60 S contain hazardous voltages that can range from 90 Vac to 264 Vac. These voltages can cause serious injury or death. Only authorized service personnel are permitted to remove protective covers and access the energized components of this system. Note: For information on the bus circuits shown in Figure 3-1, see "System Bus Description" (page 2-15). For additional information on component designations and acronyms see "Component Designations" (page F-1). Table 3-1 Component Designations Spare Part or Location Designation Acronym Name Power Module A03 SWRG Switching Regulator A05 LNF Line Filter A07-1 XDST Extend Distributor A08-1 FUSE A10 OPCT Operator Controller A10-1 MANP Main Panel A10-2 SUBP Sub Panel A10-3 SKBD Slide Keyboard Control Panel E Module Host Module DIMAQ-IP Module ! Page 2 of 4 Warning: Installation of incorrect fuses in the G50 or the G60 S can cause equipment damage, fire, serious injury, or death. Replace fuses only with the same current value and fuse type supplied by the factory and listed in Table 1-8. See "Spare Parts" (page C-1). See "Replacing the OEM Outlet Fuse" (page 4-50). 7482255 Rev 01 October 2002 Siemens Chapter 3 - Power Distribution DIMAQ-IP Figure 3-1 Siemens G60 S Interconnections 7482255 Rev 01 October 2002 Page 3 of 4 Power Connections A15 Monitor AC (115 ~ 230V) Power A75-0 Sound DIMAQ IP Module VGA D+12V D-12V A10-0 Control Panel A10 J7 OPCT A75J12 VGA Standby SW VGA IP(Link) Ethernet Ethernet A10-1 A75J11 LAN (HOST) LAN (NET) MANP A10-2 SUBP A27 SCSI A10-3 J5 D+12V D+5V J4 RS-422 SS-bus(L) SKBD MODV D+5V D-10V A27-1 Fan MO Drive Cooling (OEM Connections) J1010 J34 J2 J30 J35 J31 J33 J1007 RGB RGB S-Video S-Video Composit Composit Audio Audio RS-232-C Remote Remote (Side panel) Ethrnet USB RS-232-C Foot SW Host Module A08-0 J3 Outlet J1008 J36 A70-0 XDST Outlet (AC) Outlet (AC) Outlet (AC) Outlet (AC) (Front Panel) FUSE D+24V,D+12V,D+5V D-10V,D+3V,RC+3V A25-0 E Module #1_Array #2_Array #3_Array A66J3 A66J4 #4_Mecha A25J1 A08-1 J1 J5 J2 D-10V UP(LInk) D+24V,D+12V,D+5V D-12V,D-10V D-10V,D+5V,D+12V D+24V,RC+3V,D+3V AC (115 ~ 230V) A66J1 #5_Pencil A07-1 A08-2 Fan E Module Cooling D-10V A08-2 Fan UPFAN PSWONL D+3V J10 Inc. power supply A03 P1 J2 Fan SWRG Fan A30-0 ECG Module J2 AUX J3 ECG J1 SS-bus(E) Power Module A05 100V,115 V or 230 V LNF 100V, 115V, or 230V A07-0 Figure 3-2 Page 4 of 4 Spare Parts Connections and Voltages 7482255 Rev 01 October 2002 Siemens Chapter 4 - Removing and Replacing Spare Parts Chapter 4: Removing and Replacing Spare Parts This chapter provides instructions for the removal and installation of major subsystems and components. The following topics are included in this chapter: 1.0 Introduction ...................................................................................4-2 2.0 Removing and Installing the Monitor .............................................4-3 3.0 Removing and Installing the Black and White Printer ...................4-10 4.0 Installing the Color Printer and the VCR .......................................4-14 5.0 Removing and Installing the DIMAQ-IP Module ...........................4-24 6.0 Removing and Installing the Control Panel ...................................4-28 7.0 Removing and Installing the Keyboard .........................................4-33 8.0 Removing and Installing the MO Drive .........................................4-36 9.0 Removing and Installing the Host Module ....................................4-41 10.0 Removing and Installing the E Module .......................................4-44 11.0 Removing and Installing the Power Module ................................4-47 12.0 Replacing the OEM Outlet Fuse .................................................4-50 13.0 Removing and Installing the Third Array Port .............................4-52 Siemens 7482255 Rev 01 October 2002 Page 1 of 52 Introduction 1.0 Introduction The removal and installation (replacement) procedures included in this chapter share several characteristics: The operating voltages and the weight of the monitor represent specific hazards. ! Warning: The G50 and the G60 S contain hazardous voltages that can range from 90 Vac to 264 Vac. These voltages can cause serious injury or death. Only authorized service personnel are permitted to remove protective covers and access the energized components of this system. ! Warning: The weight of the G50 and the G60 S (130 kg; 287 lb) and the weight of the monitor (18 kg; 40 lb) represent lifting hazards. The use of improper lifting methods or lifting in an awkward manner can cause serious injury. The US National Institute for Occupational Safety and Health publishes design guidelines that indicate that items weighing greater than 15.9 kg (35 lb) must be lifted by two people or mechanical lifting aids. Items weighing greater than 34 kg (75 lb) must be lifted only with mechanical lifting equipment. The transport instructions for the G50 and the G60 S, when packaged in its shipping container, are provided on the container. The G50 and the G60 S, once removed from their shipping containers, are not designed to be lifted. Transport the G50 or the G60 S by moving them on their casters. At the time of the initial release of the G50 and the G60 S, it is likely that the Spare Parts Catalog (SPC) located on the intranet will not have been completed for these ultrasound systems. For this reason, interim spare parts lists have been included in this manual: See "Spare Parts" (page C-1). Some procedures overlap and duplicate the description of some tasks: "Removing the Control Panel" (page 4-28) and "Removing the Keyboard" (page 4-33) share the steps that describe the removal of the control panel. The installation of a spare part employs the reverse sequence provided for the disassembly and removal procedure. ! ! Caution: Some cables installed on the G50 or the G60 S use identical connectors. Read the label attached to the cable and verify the label at the connector, before connecting a cable. Warning: An over-long fastener can penetrate underlying equipment during installation, causing damage to the equipment or the shorting of energized circuits. Shorted circuits, energized at 90 Vac to 264 Vac, represent the potential for serious injury or death to the CSE, the user, or the patient. Penetrated equipment can malfunction and cause erroneous exam results. When removing fasteners (screws and bolts), during the disassembly of the G50 or the G60 S, carefully store these fasteners with the related component so that the correct fastener is easily located for reinstallation. Before reinstalling a fastener, review the procedure to verify that the proper fastener is used: Specifications for fasteners are included in the following procedures and warnings are provided when the installation of an incorrect fastener represents a hazard. Fastener specifications are provided in "Fastener Reference" (page H-1). Note: See "Fastener Reference" (page H-1) for examples of the types of fasteners employed in the G50 and the G60 S. Page 2 of 52 7482255 Rev 01 October 2002 Siemens Chapter 4 - Removing and Replacing Spare Parts 2.0 Removing and Installing the Monitor Use the procedures provided in this section to remove and to install the color monitor on the G50 and the G60 S. Replacement of the monitor requires approximately 15 minutes. ! Warning: Lifting weights of 15.9 kg (35 lb) or greater, or lifting in an awkward position can cause serious injury. The monitor of the weighs 18 kg (40 lb); do not attempt to lift it without help; this monitor is a two person lift. Use two people and proper lifting methods to avoid serious muscle and back injuries. 2.1 Tools Required The following tools are required to perform this procedure: One number 2 Phillips screwdriver One 0.25 inch blade screwdriver One Allen wrench (supplied with the system) 2.2 Removing the Monitor 1. Power down the system and unplug the power cable from the outlet. ! Warning: The G50 and the G60 S contains hazardous voltages that can range from 90 Vac to 264 Vac. These voltages can cause serious injury or death. Only authorized service personnel are permitted to remove protective covers and access the energized components of this system. 2. As shown in Figure 4-3, remove the two cap screws from the top of the rear OEM bay. 3. Remove the two screws that secure the rear upper panel and remove the panel. 4. Remove two screws to remove the monitor post cover shown in Figure 4-4. 5. Remove two screws to remove the monitor cover shown in Figure 4-4. Siemens 7482255 Rev 01 October 2002 Page 3 of 52 Removing and Installing the Monitor 6. Remove two screws to remove the bottom cover shown in Figure 4-4. Figure 4-3 Figure 4-4 Host Module Cover Monitor and Post Covers 7. Disconnect the four cables shown in Figure 4-5: two control cables, 1 power cable, 1 safety ground cable. ! Page 4 of 52 Warning: The improper connection of the safety ground can create a shock hazard. The G50 and the G60 S contain hazardous voltages that can range from 90 Vac to 264 Vac. These voltages can cause serious injury or death. Verify that the safety ground is attached using the correct hardware (see Figure 4-5) and that the screw is tight. 7482255 Rev 01 October 2002 Siemens Chapter 4 - Removing and Replacing Spare Parts Screws identified as CK4 X 12 in Figure 4-5 are M4 X 12 binding head with external lock washer. The safety ground cable is attached with an M4 X 12 screw through the lug, with an external toothed M4 lock washer located between the lug and the chassis. Safety Ground Figure 4-5 Attaching the Monitor Cables 8. Use the Allen wrench to remove the two socket head cap screws and remove the single bolt shown in the upper right corner of Figure 4-6: Hold the monitor securely while removing these screws. 9. Remove the monitor from the post. 10. Remove the mounting hardware from the original monitor; this hardware will be installed on the replacement monitor. Siemens 7482255 Rev 01 October 2002 Page 5 of 52 Removing and Installing the Monitor 11. Place the original monitor in a secure location. Figure 4-6 Monitor and Post Attachment 12. Unpack the bottom cover, the monitor cover, and items contained in the accessories package (Figure 4-4). 13. Remove the replacement monitor from the packaging. 14. Install two M4 X 18 screws into the bottom cover shown in Figure 4-6. 15. Install two M4 X 18 screws into the monitor cover from the direction indicated at the bottom of Figure 4-6. 16. Attach the mounting hardware to the replacement monitor shown in Figure 4-7, reusing the two hexagon socket head bolts that were removed from the original monitor. ! Page 6 of 52 Warning: The improper installation of the threaded fasteners and the mounting hardware that support the monitor can create a potential hazard. The monitor is heavy and could cause serious injury. Always verify that the fasteners that attach the monitor are tightened securely so that the monitor will not loosen and fall. 7482255 Rev 01 October 2002 Siemens Chapter 4 - Removing and Replacing Spare Parts 17. Place the defective monitor in the packaging and prepare it for return. Figure 4-7 Bottom View of Monitor 2.3 Installing the Monitor 1. Before mounting the replacement monitor, verify that all cables are routed outside of the monitor post toward the rear of the G50 or the G60 S frame. ! Caution: Use fasteners of the correct length to prevent damage to underlying equipment. See "Fastener Reference" (page H-1). 2. Use the Allen wrench provided to install the fasteners as illustrated in Figure 4-6 (top right photo): Tighten the two screws (M4 X 18) and one bolt. ! Warning: The improper installation of the threaded fasteners that support the monitor can create a potential hazard. The monitor is heavy and could cause serious injury. Always verify that the two cap screws (M4 X 18) and one bolt are tightened securely so that the monitor will not loosen and fall. Note: When attaching the bottom cover, ensure that the small hook (Figure 4-6) of the monitor is lodged in the square hole of the bottom cover. 3. Attach the bottom cover to the monitor (Figure 4-6) using the two M4 X 18 screws. 4. Verify that no cables are pinched by the monitor installation (Figure 4-5). ! Siemens Warning: The safety ground for the G50 and the G60 S is shown in Figure 4-5. Improper installation of this cable can produce shock hazards that will cause serious injury or death to the operator, to the CSE, and to the patient. Always verify that the safety ground is properly connected and securely fastened. Insert the M4 X 12 screw through the lug attached to the safety ground cable, place the external tooth M4 lock washer on the screw, between the lug and the chassis, and install the screw in the chassis. 7482255 Rev 01 October 2002 Page 7 of 52 Removing and Installing the Monitor 5. Connect safety ground cable, using one M4 X 12 binding head screw and the external tooth lock washer: Place the lock washer between the monitor chassis and the safety ground cable lug as shown in Figure 4-5. ! Warning: The improper connection of the safety ground can create a shock hazard. The G50 and the G60 S contain hazardous voltages that can range from 90 Vac to 264 Vac. These voltages can cause serious injury or death. Verify that the safety ground is attached using the correct hardware and that the installation screw is tight. 6. Connect the power cable to the system outlet. 7. As shown in Figure 4-5, route the power cable and safety ground cable through the smaller clamp. 8. Verify that you do not block the screw hole for the monitor cover as you secure the smaller clamp to the speaker housing using a M4 X 12 binding head screw with external lock washer. 9. Hold the receiving connector to prevent breakage, while connecting signal cable B. 10. Connect signal cable A. 11. Secure the two signal cables by tightening the screws, using the blade type screwdriver. 12. Route the signal cables through the larger clamp (Figure 4-5) and secure the clamp to the speaker housing with a M4 X 12 binding head screw with external lock washer. 13. Verify that the monitor turns easily without pinching any of the cables (Figure 4-5). 14. Install the monitor cover as shown in Figure 4-8. Figure 4-8 Page 8 of 52 Installing the Monitor Cover 7482255 Rev 01 October 2002 Siemens Chapter 4 - Removing and Replacing Spare Parts 15. Install the monitor post cover as shown in Figure 4-9. Figure 4-9 Monitor Post Cover 16. Install the upper rear panel. 17. Tighten the two captive screws and install the caps. 18. Connect power to the monitor and verify that it operates properly. Siemens 7482255 Rev 01 October 2002 Page 9 of 52 Removing and Installing the Black and White Printer 3.0 Removing and Installing the Black and White Printer Use the instructions contained in this section to remove and install the black and white printer (P91W) in the G50 and the G60 S ultrasound system. Replacement of the black and white printer requires approximately 20 minutes. ! Warning: The replacement procedure described in this section involves the removal and reinstallation of threaded fasteners. The installation of over-long fasteners is some locations can penetrate and damage the underlying equipment or short underlying circuits energized at 90 Vac to 264 Vac. The potential damage can affect equipment performance; the potential shorting of the electrical circuits can produce shock hazards that are capable of causing serious injury or death. Verify that threaded fasteners of the correct length are installed in the equipment. When fasteners are removed, store them with the related components for re-installation. Refer to this procedure to verify that only fasteners of the correct length are re-installed. Re-install threaded fasteners slowly, and verify that they do not contact underlying equipment. 3.1 Tools Required Use a number 2 Phillips screwdriver to perform this procedure. 3.2 Removing the Black and White Printer Perform the following steps to remove the black and white printer (P91W) from the G50 or the G60 S system. 1. Turn off the system and unplug the power cable from the outlet. ! Warning: The G50 and the G60 S contain hazardous voltages that can range from 90 Vac to 264 Vac. These voltages can cause serious injury or death. Only authorized service personnel are permitted to remove protective covers and access the energized components of this system. 2. Remove the two M3 X 8 binding head screws and external lock washers from bracket F located under the front of the printer, shown in Figure 4-10, and disconnect all of the cables from the rear of the P91W as you extract the P91W from the OEM bay. Page 10 of 52 7482255 Rev 01 October 2002 Siemens Chapter 4 - Removing and Replacing Spare Parts 3. Remove the four M3 X 8 binding head screws and external lock washers from the mounting plate, to separate the mounting plate from the P91W. The screws designated as CK3x8 in Figure 4-10 are M3x8 binding head screws with external lock washers. Figure 4-10 Printer Removal from the OEM Bay 3.3 Installing the Black and White Printer Perform the following steps to install the black and white printer in the G50 or the G60 S system. ! Warning: Use threaded fasteners of the length cited here to avoid damaging or shorting underlying equipment. 1. Turn off the system and unplug the power cable from wall outlet. 2. Attach the mounting plate to the bottom of the P91W printer using the four M3 X 8 binding head screws and external lock washers as shown in Figure 4-10. 3. Set the number 1 DIP switch shown in Figure 4-11 in the On (upward) position; set the remaining switches to Off (downward). 4. Attach all of the cables shown in Figure 4-11 to the rear of the P91W as you insert it into the OEM bay. Siemens 7482255 Rev 01 October 2002 Page 11 of 52 Removing and Installing the Black and White Printer 5. Install, loosely, the two M3 X 8 binding head screws and external lock washers into bracket F; place the printer in the bay and secure the printer in place by tightening the two screws. Figure 4-11 P91W Cable Connections and Dip Switch 3.4 Verifying the Operation of the Black and White Printer Use the following instructions to verify the operation of the black and white printer. 1. Verify that the cables are connected correctly: See Figure 4-11. 2. Verify that the number 1 DIP switch is set in the On position; set the remaining switches to Off (downward). 3. Connect the power cable to the system outlet. 4. Connect a transducer to the G50 or the G60 S; this transducer will be used to produce a printable study. 5. Turn the Main Power switch on. 6. Turn the Standby switch on. 7. Confirm that an image is displayed on the monitor. 8. Turn on the power switch of the P91W. 9. Press F4 to display the Menu screen on the monitor. 10. Select Customize Keys from the menu, using the trackball. 11. Press SET. Page 12 of 52 7482255 Rev 01 October 2002 Siemens Chapter 4 - Removing and Replacing Spare Parts 12. Select the B/W Printer for Set Up for PRINT/STORE 1 and press SET. 13. Select the SAVE button. 14. Press SET. 15. Press PRINT 1 and confirm that the displayed image prints correctly on the P91W printer. Siemens 7482255 Rev 01 October 2002 Page 13 of 52 Installing the Color Printer and the VCR 4.0 Installing the Color Printer and the VCR Use the instructions provided in this section to install the color printer (CP900) and the VCR (SVO-9500) in the G50 or the G60 S. Replacement of the color printer or the VCR requires approximately 15 minutes. Note: Several printer and VCR options can be installed in the G50 and the G60 S: a black and white printer, a color printer, and two types of VCR. Install these options in the OEM bay or on top of the OEM bay, as indicated in Figure 4-12 Top of OEM Bay OEM Bay Figure 4-12 ! OEM Bay and Top of Bay Warning: The replacement procedure described in this section involves the removal and reinstallation of threaded fasteners. The installation of over-long fasteners is some locations can penetrate and damage the underlying equipment or short circuits that are energized at 90 Vac to 264 Vac. The potential damage can affect equipment performance; the potential shorting of the electrical circuits can produce shock hazards that are capable of causing serious injury or death. Verify that threaded fasteners of the correct length are installed in the equipment. When fasteners are removed, store them with the related components for re-installation. Refer to this procedure to verify that only fasteners of the correct length are re-installed. Re-install threaded fasteners slowly, and verify that they do not contact underlying equipment. 4.1 Tools Required Use a number 2 Phillips screwdriver to perform these procedures. 4.2 Installing the Color Printer Use the following instructions to install the CP900 color printer in the G50 or the G60 S. ! Warning: Use threaded fasteners of the length cited here to avoid damaging or shorting underlying equipment. Page 14 of 52 7482255 Rev 01 October 2002 Siemens Chapter 4 - Removing and Replacing Spare Parts 1. Turn off the system power and disconnect the power cord from the outlet. ! Warning: The G50 and the G60 S contain hazardous voltages that can range from 90 Vac to 264 Vac. These voltages can cause serious injury or death. Only authorized service personnel are permitted to remove protective covers and access the energized components of this system. 2. Loosen the two screws located at the bottom of the front cover, and pull out the top edge of the cover as shown in Figure 4-13. The screws designated as CK3x8 in Figure 4-13 are M3x8 binding head screws with exte nal lock washers. The CK4x8 screws are M4x8 binding head screws with external lock washers. The screws designated as S3x8 are M3x8 flat head screws. See "Fastener Refe ence" (page H-1). Figure 4-13 Siemens Removing the Front Cover 7482255 Rev 01 October 2002 Page 15 of 52 Installing the Color Printer and the VCR M4x10 screws Figure 4-14 Figure 4-15 Removing the Top Cover CP900 Color Printer Connections 3. Unfasten three pairs of magic fasteners joining the front cover to the G50 or the G60 S (Figure 4-13). Page 16 of 52 7482255 Rev 01 October 2002 Siemens Chapter 4 - Removing and Replacing Spare Parts 4. Hold the bumper, and remove the front cover from the G50 or the G60 S. 5. Pry off six screw caps from the top cover, then remove six M4 X 10 flat head screws and washers as shown in Figure 4-14: Do not remove the two sets of screws located in the middle. 6. Pull out the top cover from the G50 or the G60 S as shown in Figure 4-14. 7. Disconnect all of the cables from the rear side of P91W as shown in Figure 4-11. 8. Unscrew the two M3 X 8 binding head screws and external lock washers from bracket F, then remove the P91W and its mounting plate from the OEM bay. 9. Unscrew the four M4 X 8 binding head screws and external lock washers that attach the OEM bay to the G50 or the G60 S. 10. Remove the OEM bay from the system. 11. Detach the plastic bag from the OEM bay, and remove the four M3 X 8 flat head screws provided in this bag. 12. Remove the two S-type brackets and the separator from the OEM bay by unscrewing the four M3 X 8 flat head screws that attach them. 13. Turn the CP900 upside down. 14. With the bottom of the CP900 facing upward, place the CP900 on a padded or protected platform of 25 mm or higher. 15. Invert the OEM bay and place it over the bottom surface of the CP900. 16. Using the four M3 X 8 flat head screws removed from the plastic bag, secure the OEM bay to the CP900 by installing the four screws through the holes marked with the character C. 17. Return the inverted CP900 and the attached OEM bay to their original upright position. 18. Place the OEM bay, with the CP900 attached, in its original position in the G50 or the G60 S, but do not locate the OEM bay all the way toward the rear; confirm that enough space remains between the CP900 and the interface panel to re-establish the cable connections between them. 19. Reinstall the mounting hardware that was initially removed from the OEM bay. 20. Re-install the P91W, attached to its mounting plate, in the OEM bay, and reconnect the cables to the P91W. 21. At the P91W, position the number 1 dip switch in the On position. 22. Fasten the front edge of the mounting plate to the bracket F, using two M3 X 8 binding head screws with external lock washers that were removed. 23. At the CP900, set the RGB IMPEDANCE switch to the 75 _/HIGH position and the SYNCHRONIZATION SIGNAL IMPEDANCE switch to the HIGH position. Siemens 7482255 Rev 01 October 2002 Page 17 of 52 Installing the Color Printer and the VCR 24. Using the diagrams provided in Figure 4-15, connect the cables between the rear side of the CP900 and the interface panel and between the rear side of the P91W and the interface panel. 25. Verify that all cables are safely routed around the fan that is located at the rear of the CP900. 26. Secure the OEM bay to the system, using the four M4 X 8 binding head screws with external lock washers that were removed. 27. Re-install the top cover on the system. 28. Re-install the front cover on the system. 4.3 Installing the VCR Use the following instructions to install the SVO-9500 VCR in the OEM bay of the G50 or the G60 S. Note: If previously installed options occupy the OEM bay, install the VCR on top of the OEM bay as indicated in Figure 4-12. ! Warning: Use threaded fasteners of the length cited here to avoid damaging or shorting underlying equipment. See "Fastener Reference" (page H-1). 1. De-energize the system. 2. Place SVO-9500 VCR upside down on a flat surface. 3. Remove four rubber feet from the bottom of the VCR. Page 18 of 52 7482255 Rev 01 October 2002 Siemens Chapter 4 - Removing and Replacing Spare Parts 4. Loosen the two screws located at the bottom of the front cover, and pull out the top edge of the cover as shown in Figure 4-16. The screws designated as CK3x8 in Figure 4-13 are M3x8 binding head screws with exter nal lock washers. The CK4x8 screws are M4x8 binding head screws with external lock washers. The screws designated as S3x8 are M3x8 flat head screws. See "Fastener Refer ence" (page H-1). SVO 9500 Figure 4-16 Removing the Front Cover M4x10 screws Figure 4-17 Removing the Top Cover 5. Unfasten three pairs of magic fasteners joining the front cover and the G50 or the G60 S (Figure 4-16). Siemens 7482255 Rev 01 October 2002 Page 19 of 52 Installing the Color Printer and the VCR 6. Hold the bumper, and remove the entire front cover from the G50 or the G60 S. 7. Pry off six screw caps from the top cover, then remove six M4 X 10 flat head screws and washers as shown in Figure 4-17: Do not remove the two sets of screws located in the middle. 8. Pull out the top cover from the system as shown in Figure 4-17. 9. Disconnect all of the cables from the rear side of P91W as shown in Figure 4-10. 10. Unscrew the two M3 X 8 binding head screws and external lock washers from bracket F, then remove the P91W and its mounting plate from the OEM bay. 11. Unscrew the four M4 X 8 binding head screws and external lock washers that attach the OEM bay to the G50 or the G60 S. 12. Remove the OEM bay from the G50 or the G60 S. 13. Detach the plastic bag from the OEM bay, and remove the four M3 X 8 flat head screws provided in this bag. 14. Remove the two S-type brackets and the separator from the OEM bay by unscrewing the four M3 X 8 flat head screws that attach them. 15. Turn the SVO-9500 upside down. 16. With the bottom of the SVO-9500 facing upward, place the SVO-9500 on a padded or protected platform of 25 mm (1 inch) or higher. 17. Invert the OEM bay and place it over the bottom surface of the SVO-9500. 18. Using the four M3 X 8 flat head screws removed from the plastic bag, secure the OEM bay to the SVO-9500 by installing the four screws through the holes marked with the character S. 19. Return the inverted SVO-9500 and the attached OEM bay to their original upright position. 20. Place the OEM bay, with the SVO-9500 attached, in its original position in the G50 or the G60 S, but do not position the OEM bay all the way toward the rear; confirm that enough space remains between the SVO-9500 and the interface panel to re-establish cable connections between them. 21. Reinstall the mounting hardware that was initially removed from the OEM bay. 22. Re-install the P91W, still attached to its mounting plate, in the OEM bay. 23. Fasten the front edge of the mounting plate to the bracket F, using two M3 X 8 binding head screws with external lock washers that were removed. 24. At the SVO-9500, position the S VIDEO IN IMPEDANCE switch to 75 _/ ON. 25. Position the number 3 and the number 5 DIP switches in the On position. 26. At the P91W, position the number 1 DIP switch in the On position. Page 20 of 52 7482255 Rev 01 October 2002 Siemens Chapter 4 - Removing and Replacing Spare Parts 27. Using the diagrams provided in Figure 4-18 and Figure 4-19, connect the cables between the rear side of the SVO-9500 and the interface panel and between the rear side of the P91W and the interface panel. 28. Secure the OEM bay to the system, using the four M4 X 8 binding head screws with external lock washers that were removed. 29. Re-install the top cover on the G50 or the G60 S. 30. Re-install the front cover on the G50 or the G60 S. Figure 4-18 Figure 4-19 Siemens SVO-9500 VCR Connections SVO-9500 and Interface Panel 7482255 Rev 01 October 2002 Page 21 of 52 Installing the Color Printer and the VCR 4.4 Confirming the Operation of the Color Printer 1. Ensure that the cables are connected correctly according to Figure 4-15. 2. Verify that the RGB IMPEDANCE switch is set to 75 _/HIGH and that the SYNCHRONIZATION SIGNAL IMPEDANCE switch is set to HIGH. 3. Connect the system power cable to a properly grounded outlet. 4. Connect a transducer to the G50 or the G60 S. 5. Turn the power switch On. 6. Turn the Standby switch On. 7. Confirm that a B-mode image is displayed on the monitor. 8. Turn on the power switch of the CP900. 9. Press F4 to display the Menu screen on the monitor. 10. Move the trackball upward and select Customize Keys from the sub menu. 11. Press SET. 12. Select Color Print for Set Up for PRINT/STORE 2 and press SET. 13. Select Save and press SET. 14. Press the MENU key on the CP900 remote control. 15. Select Signal Set and set the Input to RGB. 16. Press PRINT 2. 17. Confirm that the B-mode image on the monitor is printed correctly by the CP900. 4.5 Confirming the Operation of the VCR 1. Ensure that the cables are connected correctly according to Figure 4-18. 2. Confirm that the number 3 and the number 5 DIP switches are set in the On position. 3. Connect the system power cable to a properly grounded outlet. 4. Connect a transducer to the G50 or the G60 S. 5. Turn the power switch On. 6. Turn the Standby switch On. 7. Confirm that a B-mode image is displayed on the monitor. 8. Turn on the SVO-9500 power switch and insert a S-VHS tape into the VCR. 9. Press F4 to display the Menu screen on the monitor. 10. Move the trackball upward and select Peripheral from the sub menu. 11. Press SET. Page 22 of 52 7482255 Rev 01 October 2002 Siemens Chapter 4 - Removing and Replacing Spare Parts 12. Select S-VHS for Video Input Source and press SET. 13. Select VCR for the External RS-232C Port 1 and press SET. 14. Select Save and press SET. 15. Press the D key twice to invoke 2D + pwD mode. 16. Press RECORD to record the image and sound. 17. After pressing VIDEO I/O, press REWIND on the LCD, then press PLAY to review the image and sound just recorded. 18. Confirm that no error message is displayed on the monitor. Siemens 7482255 Rev 01 October 2002 Page 23 of 52 Removing and Installing the DIMAQ-IP Module 5.0 Removing and Installing the DIMAQ-IP Module Use the instructions provided in this section to remove and install the DIMAQIP module on the G50 or the G60 S. The DIMAQ-IP module has also been referred to as the image processor PC (IPPC). Replacement of the DIMAQ-IP module requires approximately 15 minutes. Note: See "Installing the G50 DIMAQ-IP" (page 5-2) for information on installing the DIMAQ-IP option on the G50. 5.1 Tools Required Use a short #2 Phillips head to remove and install the DIMAQ-IP module. 5.2 Removing the DIMAQ-IP Module 1. Turn off the system and unplug the power cable from wall outlet. ! Warning: The G50 and the G60 S contain hazardous voltages that can range from 90 Vac to 264 Vac. These voltages can cause serious injury or death. Only authorized service personnel are permitted to remove protective covers and access the energized components of this system. 2. Remove the screw caps and the two screws and washers from the top edge of the rear cover. 3. Loosen two screws on the host module cover, located near the power cord connector. 4. Remove the host module cover from G50 or the G60 S as you pull out the top edge of the rear cover; the removal of the cover exposes the view shown in Figure 4-20. 5. Disconnect all cables from the top surface of the host module (Figure 420). Page 24 of 52 7482255 Rev 01 October 2002 Siemens Chapter 4 - Removing and Replacing Spare Parts 6. Release the cables from the cable clamp located at the upper left of the DIMAQ-IP module. DIMAQ-IP Tie-wrap these cables to the adjacent panel. Figure 4-20 DIMAQ-IP Module Installation 7. Remove the cable clamp located at the right side of the DIMAQ-IP; this cable clamp is shown on the right side in Figure 4-20 and requires the removal of the screw. 8. Disconnect the three cables from DIMAQ-IP module: When disconnecting the DIMAQ-IP power cable, unscrew its cable clamp as one piece (Figure 4-20). 9. Disconnect the remaining cables from the DIMAQ-IP module. 10. Loosen the three thumbscrews of the DIMAQ-IP module shown in Figure 4-21, using the short number 2 Phillips screwdriver. ! Caution: The close clearances around the DIMAQ-IP create the potential for cable damage. Verify that no cable is pinched or abraded when the DIMAQ-IP is removed. 11. Create sufficient clearance for dismounting the DIMAQ-IP module safely by routing the cables in front of it, and to the sides of the DIMAQ-IP module. 12. Move the DIMAQ-IP module to the left and dismount it from the system. Siemens 7482255 Rev 01 October 2002 Page 25 of 52 Removing and Installing the DIMAQ-IP Module Thumbscrews (3) DIMAQ-IP LAN Host to P33 LAN Net to P30 Figure 4-21 DIMAQ-IP Module Thumbscrews 5.3 Installing the DIMAQ-IP Module To install DIMAQ-IP module on the G60 S, perform the reverse of the procedures described in "Removing the DIMAQ-IP Module" (page 4-24). See "Installing the G50 DIMAQ-IP" (page 5-2) for installation instructions describing the installation of the DIMAQ-IP option on the G50. ! Caution: When installing the DIMAQ-IP module, verify that no cables are pinched between parts or surfaces. Push the DIMAQ-IP module in slowly, verifying that no cables are pinched between the DIMAQ-IP module and the surrounding equipment. When connecting cables between the DIMAQ-IP module and the host module, read the connector labels carefully and confirm that the cables are attached to the proper connector. ! Caution: Use fasteners of the correct length to prevent damage to underlying equipment. See "Fastener Reference" (page H-1). 5.4 Confirming the Operation of the DIMAQ-IP Module 1. Connect the system power cable to a properly grounded outlet. 2. Connect a transducer to the system. 3. Turn the system power switch On. 4. Turn the Standby switch On. 5. Confirm that an image is displayed on the monitor. 6. Press REVIEW. 7. Confirm that the monitor shows the DIMAQ-IP module (Digital Lab) screen. Page 26 of 52 7482255 Rev 01 October 2002 Siemens Chapter 4 - Removing and Replacing Spare Parts 8. Move the trackball and confirm that the cursor moves accordingly. Siemens 7482255 Rev 01 October 2002 Page 27 of 52 Removing and Installing the Control Panel 6.0 Removing and Installing the Control Panel Use the instructions provided in this section to remove and install the control panel on the G50 or the G60 S. Replacement of any one of the control panel components that are classified as a spare part requires approximately 10 minutes. 6.1 Tools Required Use a number 2 Phillips screwdriver to perform this procedure. 6.2 Removing the Control Panel Use the following instructions to remove the control panel. 6.2.1 Removing the Rear Cover, the Host Module Cover, and the Monitor Post Cover 1. Turn off the system and unplug the power cable from the wall outlet. ! Warning: The G50 and the G60 S contain hazardous voltages that can range from 90 Vac to 264 Vac. These voltages can cause serious injury or death. Only authorized service personnel are permitted to remove protective covers and access the energized components of this system. 2. From the rear side of the system, remove the two screws from the upper side of the rear cover shown in Figure 4-22. 3. Pull the upper side of the rear cover carefully toward the rear of the system. 4. Remove two screws from the host module cover and remove the cover from the host module. Figure 4-22 Page 28 of 52 Host Module Cover 7482255 Rev 01 October 2002 Siemens Chapter 4 - Removing and Replacing Spare Parts ! Caution: In the following steps, hardware removed from the monitor assembly can fall into the system. Loosen the hardware then carefully remove it to prevent it falling. If screws or washers fall into the system, do not continue until they have been recovered. 5. Remove the monitor post cover by loosening the two screws located under the handle shown in Figure 4-23. 6. Loosen the two screws from the sub control panel shown in Figure 4-24. Rear Handle Figure 4-23 Removing the Monitor Post Cover (View from Under Rear Handle) Figure 4-24 Siemens Removing the Sub Control Panel (LCD) 7482255 Rev 01 October 2002 Page 29 of 52 Removing and Installing the Control Panel 6.2.2 Removing the Sub Control Panel (LCD) 1. From the front side of the system, pull the sub control panel forward and hold the sub control panel in your hand. 2. On the reverse side of the sub control panel, press the detents on both sides of the flat-ribbon connector and disconnect the flat-ribbon cable from the CN2 connector. 3. Remove the sub control panel from the upper G50 or the G60 S. 6.2.3 Removing the Main Control Panel 1. On the control panel, push down on the detent (Figure 4-25) that holds each transducer retainer and remove all of the retainers; the detent is located on the bottom-inside edge and is removed downward. Figure 4-25 Removing a Transducer Holder 2. The screws located at the sides of the control panel are now visible: Remove the six screws indicated in Figure 4-26. Right Side of Control Panel Remove Figure 4-26 Removing the Control Panel Fasteners 3. Remove the two screws from the center part of the front handle, indicated in Figure 4-27. 4. Unlatch the hooks of the J1 connector on the A10 PC board (Figure 4-28), using the Phillips screwdriver, and disconnect the ribbon cable from J1. 5. Remove the control panel from the upper G50 or the G60 S. Page 30 of 52 7482255 Rev 01 October 2002 Siemens Chapter 4 - Removing and Replacing Spare Parts Figure 4-27 The Control Panel Note: Removal of the control panel allows access to the keyboard. "Removing the Keyboard" (page 4-33) provides instructions for the removal of the keyboard. J3 Figure 4-28 A10 PC Board 6.3 Installing the Control Panel Install the control panel using the reverse sequence of the procedures provided for its removal. ! Siemens Caution: Use fasteners of the correct length to prevent damage to underlying equipment. See "Fastener Reference" (page H-1). 7482255 Rev 01 October 2002 Page 31 of 52 Removing and Installing the Control Panel 1. See "Removing the Main Control Panel" (page 4-30) 2. See "Removing the Sub Control Panel (LCD)" (page 4-30) 3. See "Removing the Rear Cover, the Host Module Cover, and the Monitor Post Cover" (page 4-28). 6.4 Confirming the Operation of the Control Panel 1. Connect the system power cable to a properly grounded outlet. 2. Connect a transducer to the system. 3. Turn the power switch On. 4. Turn the Standby switch On. 5. Confirm that an image is displayed on the monitor. 6. Confirm that each LCD display changes every time you press each soft key located next to the LCD cell. 7. Confirm that the image on the screen freezes when you press the FREEZE key located on the control panel. 8. Use the controls on the control panel to produce an ultrasound image, and enter exam and patient data; verify that all controls located on the control panel operate properly. Page 32 of 52 7482255 Rev 01 October 2002 Siemens Chapter 4 - Removing and Replacing Spare Parts 7.0 Removing and Installing the Keyboard Use the instructions provided in this section to remove and install the keyboard on the G50 or the G60 S. Replacement of the keyboard requires approximately 10 minutes. 7.1 Tools Required Use a number 2 Phillips screwdriver to perform this procedure. 7.2 Removing the Keyboard 1. Turn off the system and unplug the power cable from the wall outlet. ! Warning: The G50 and the G60 S contain hazardous voltages that can range from 90 Vac to 264 Vac. These voltages can cause serious injury or death. Only authorized service personnel are permitted to remove protective covers and access the energized components of this system. 2. Perform the procedures described in "Removing the Control Panel" (page 4-28). 3. Push the keyboard slightly and pull it out. 4. Disconnect the yellow and green safety ground wire shown in Figure 4-29 by removing one M4 X 12 screw from the frame of the upper system. ! Siemens Warning: A safety ground for the system is shown in Figure 4-29. Improper installation of this cable can produce shock hazards that will cause serious injury or death to the operator, to the CSE, and to the patient. Always verify that the safety ground is properly connected and securely fastened. Insert the M4 X 12 screw through the lug attached to the safety ground cable, place the external tooth M4 lock washer on the screw, between the lug and the chassis, and install the screw in the chassis. 7482255 Rev 01 October 2002 Page 33 of 52 Removing and Installing the Keyboard The safety ground cable is attached with an M4 X 12 binding head screw through the lug, with an external toothed M4 lock washer located between the lug and the chassis. Safety Ground Safety Ground Figure 4-29 Cables and Clamp Under the Control Panel 5. Disconnect the cable from connector J3 of the A10 PC board shown in Figure 4-28. 6. Unlatch the cable clamp attached to the base of the upper frame shown in Figure 4-29. 7. Holding the keyboard, remove the two screws from each of the two metal slides: four screws total. 8. Pull the keyboard slowly toward you to remove it from the upper G50 or the G60 S. 7.3 Installing the Keyboard Install the keyboard by following the instructions, in reverse sequence, provided in "Removing the Keyboard" (page 4-33). ! ! Caution: Route the cable so that it does not obstruct the latching of the keyboard. ! Caution: Use fasteners of the correct length to prevent damage to underlying equipment. See "Fastener Reference" (page H-1). Warning: The improper connection of the safety ground can create a shock hazard. The G50 and the G60 S contain hazardous voltages that can range from 90 Vac to 264 Vac. These voltages can cause serious injury or death. Verify that the safety ground is attached using the correct hardware and that the installation screw is tight. Page 34 of 52 7482255 Rev 01 October 2002 Siemens Chapter 4 - Removing and Replacing Spare Parts 7.4 Confirming the Operation of the Keyboard 1. Connect the system power cable to a properly grounded outlet. 2. Connect a transducer to the G50 or the G60 S. 3. Turn the power switch On. 4. Turn the Standby switch On. 5. Confirm that a B-mode image is displayed on the monitor. 6. Confirm that each LCD display changes every time you press a soft key located next to the LCD cell. 7. Press the F4 key and confirm that Preset Main Menu is displayed on the monitor. Siemens 7482255 Rev 01 October 2002 Page 35 of 52 Removing and Installing the MO Drive 8.0 Removing and Installing the MO Drive Use the instructions provided in this section to remove and install the MO drive. 4 Replacement of the MO drive requires approximately 20 minutes. ! Warning: The replacement procedure described in this section involves the removal and reinstallation of threaded fasteners. The installation of over-long fasteners is some locations can penetrate and damage the underlying equipment or short circuits that are energized at 90 Vac to 264 Vac. The potential damage can affect equipment performance; the potential shorting of the electrical circuits can produce shock hazards that are capable of causing serious injury or death. Verify that threaded fasteners of the correct length are installed in the equipment. When fasteners are removed, store them with the related components for re-installation. Refer to this procedure to verify that only fasteners of the correct length are re-installed. Re-install threaded fasteners slowly, and verify that they do not contact underlying equipment. 8.1 Tools Required Use a short number 2 Phillips screwdriver to perform this procedure. 8.2 Removing the MO Drive 1. Turn off the system and unplug the power cable from wall outlet. ! Warning: The G50 and the G60 S contain hazardous voltages that can range from 90 Vac to 264 Vac. These voltages can cause serious injury or death. Only authorized service personnel are permitted to remove protective covers and access the energized components of this system. 2. Remove the two screws from the top edge of the rear cover and remove the screw caps and washers. 3. Loosen two screws on the host module cover. 4. Remove the host module cover from G50 or the G60 S as you pull out the top edge of the rear cover; the removal of the cover exposes the view shown in Figure 4-30. 5. Disconnect all cables from the top surface of the host module. 6. Disconnect the three cables from DIMAQ-IP module: When disconnecting the DIMAQ-IP power cable, unscrew its cable clamp as a single piece (Figure 4-37). Page 36 of 52 7482255 Rev 01 October 2002 Siemens Chapter 4 - Removing and Replacing Spare Parts 7. Release the cables from the cable clamp located at the upper left of the DIMAQ-IP module. DIMAQ-IP Tie-wrap these cables to the adjacent panel. Figure 4-30 DIMAQ-IP Module Installation 8. Disconnect the remaining cables from the DIMAQ-IP module. 9. Loosen the three thumbscrews of the DIMAQ-IP module (Figure 4-38), using the short number 2 Phillips screwdriver. 10. Create sufficient clearance for dismounting the DIMAQ-IP module safely by routing the cables in front of it, and to the sides of the DIMAQ-IP module. 11. Move the DIMAQ-IP module to the left and dismount it from the system. Thumbscrews (3) DIMAQ-IP Figure 4-31 DIMAQ-IP Module Thumbscrews 12. Remove the two screws located under the rear handle and remove the monitor post cover from upper G50 or the G60 S as shown in Figure 4-32. 13. Loosen the two screws indicated in Figure 4-33. Siemens 7482255 Rev 01 October 2002 Page 37 of 52 Removing and Installing the MO Drive 14. Move to the front side of the G50 or the G60 S and pull off the sub control panel. 15. Press and release the hooks on both sides of the ribbon cable connector, and disconnect the cable from CN2 on the reverse of the sub control panel. Figure 4-32 Figure 4-33 Removing the Monitor Post Cover Removing the Sub Control Panel (LCD) 16. Hold the MO drive with your hand, inserting one hand from the rear side of the G50 or the G60 S, while removing the screws from the MO drive bay. ! Page 38 of 52 Caution: When the four screws are removed from the MO drive bay, the bay can fall free. Use caution, holding the MO drive bay securely, to prevent if from dropping and being damaged. 7482255 Rev 01 October 2002 Siemens Chapter 4 - Removing and Replacing Spare Parts 17. Turn the monitor to one side and then the other while you remove the four screws securing the MO drive bay to the system. Figure 4-34 Removing the MO Drive Bay 18. Disconnect the fan cables from the MO drive. 19. Extract the MO drive bay with the attached MO drive. 20. Invert the drive and drive bay, and disconnect the signal cable and power cable from MO drive. 21. Invert the MO drive bay to its original position. 22. Remove the three screws from the MO drive bay to separate it from the MO drive. 23. Separate the MO drive from its shield case, by removing the one screw from the shield case that is indicated in Figure 4-35. Figure 4-35 Siemens MO Drive and Bay Assembly 7482255 Rev 01 October 2002 Page 39 of 52 Removing and Installing the MO Drive 8.3 Installing the MO Drive Before installing the MO drive, move the number 2 and the number 4 DIP switches to the On position as shown in Figure 4-36. ! Warning: Use threaded fasteners of the length cited here to avoid damaging or shorting underlying equipment. To install the MO drive, perform the procedures, in reverse sequence, that are described in "Removing the MO Drive" (page 4-36). Figure 4-36 MO Drive Top View: DIP Switch Configuration 8.4 Confirming the Operation of the MO Drive 1. Connect the system power cable to a properly grounded outlet. 2. Connect a transducer to the G50 or the G60 S. 3. Turn the power switch On. 4. Turn the Standby switch On. 5. Confirm that a B-mode image is displayed on the monitor. 6. Insert an MO disk into the MO drive: Verify that the MO disk is not write-protected. 7. Press FREEZE. 8. Save the frozen image. 9. Load the saved image from the MO disk and verify that the image displays properly Page 40 of 52 7482255 Rev 01 October 2002 Siemens Chapter 4 - Removing and Replacing Spare Parts 9.0 Removing and Installing the Host Module Use the instructions provided in this section to remove and install the host module. Replacement of the host module requires approximately 15 minutes. 9.1 Tools Required Use a number 2 Phillips screwdriver to perform this procedure. 9.2 Removing the Host Module 1. Turn off the system and unplug the power cable from the wall outlet. ! Warning: The G50 and the G60 S contain hazardous voltages that can range from 90 Vac to 264 Vac. These voltages can cause serious injury or death. Only authorized service personnel are permitted to remove protective covers and access the energized components of this system. 2. Remove the two screws from the upper side of the rear cover. 3. Pull the upper side of the rear cover toward you carefully. 4. Remove the host module cover by unscrewing two screws from the cover. 5. Remove the bracket from the left side of the host module cover by removing one screw. 6. Remove the cable clamp shown in Figure 4-37 from the left side of the host module cover by removing one screw. Figure 4-37 Siemens Removing the Host Module Cable Clamp 7482255 Rev 01 October 2002 Page 41 of 52 Removing and Installing the Host Module Figure 4-38 OEM Interface Panel 7. Disconnect the cable from the connector J36. 8. Remove four screws from the bottom of the host module. 9. Disconnect all of the cables from the upper side of the host module. 10. Disconnect all of the cables from the OEM subpanel located on the left side of the host module. 11. Disconnect all the cables from the OEM interface panel shown in Figure 438. 12. Loosen the four cap screws located at the rear of the host module. 13. Remove the host module from the G50 or the G60 S. 9.3 Installing the Host Module 1. Verify that the cables are securely positioned in both slits located at the sides of the opening shown in Figure 4-39. Figure 4-39 Page 42 of 52 Routing the Host Module Cable 7482255 Rev 01 October 2002 Siemens Chapter 4 - Removing and Replacing Spare Parts 2. Position the host module on the rear side of the G50 or the G60 S. ! Caution: Cables can be pinched and damaged when the host module is installed. Verify that no cables are pinched between the module and the edge of the OEM interface panel or the LED indicator panel. ! Caution: Use fasteners of the correct length to prevent damage to underlying equipment. See "Fastener Reference" (page H-1). 3. Fasten the host module by using the four screws removed previously. 4. Secure the rear cover onto the rear side of the G50 or the G60 S: Use the procedures provided in "Removing the Host Module" (page 4-41), in reverse order to install the cover. 5. When connecting the cables to the host module, verify each connector number to prevent mis-connection that could damage the equipment. 9.4 Confirming the Operation of the Host Module 1. Connect the system power cable to a properly grounded outlet. 2. Connect a transducer to the G50 or the G60 S. 3. Turn the power switch On. 4. Turn the Standby switch On. 5. Confirm that a B-mode image is displayed on the monitor. 6. Press the F4 key and select the Service software. 7. Activate the Service software according to the instructions provided in "Service Software Operation" (page 8-17). 8. Access the "System Information Screen" (page 8-24). 9. Verify the system serial number and the system software version. Siemens 7482255 Rev 01 October 2002 Page 43 of 52 Removing and Installing the E Module 10.0 Removing and Installing the E Module Use the instructions provide in this section to remove and install the E module. Replacement of the E module requires approximately 10 minutes. ! Caution: The E module contains no user serviceable components; do not break the seal on the E module access panel. Opening the E module can invalidate the warranty. 10.1 Tools Required Use a number 2 Phillips screwdriver to perform this procedure. 10.2 Removing the E Module 1. Power off the system and unplug the power cable from the wall outlet. ! Warning: The G50 and the G60 S contain hazardous voltages that can range from 90 Vac to 264 Vac. These voltages can cause serious injury or death. Only authorized service personnel are permitted to remove protective covers and access the energized components of this system. 2. Disconnect the transducer from the system and set the brakes. 3. Loosen the two captive screws from the upper side of the rear cover and remove the cover. 4. Loosen the two captive screws from the lower rear panel and remove the panel. 5. Pull the upper side of the rear cover toward you. 6. Disconnect the J2 (E module fans) cable from the XDST (A07-1) PCB that is located at the upper right side of the fan enclosure. 7. Remove the four screws from the bottom of the host module; these screws secure each end of two metal-fins to ground. 8. Remove the fan enclosure by loosening the six screws that attach it to the system. 9. Remove the four screws indicated in Figure 4-40. Page 44 of 52 7482255 Rev 01 October 2002 Siemens Chapter 4 - Removing and Replacing Spare Parts 10. Remove the EMI shielding bracket. Figure 4-40 Removing the EMI Shielding Bracket 11. Disconnect the four cables from these connectors of the E module: A66J4, A66JI, A66J3, and A25J1. ! Caution: Loose hardware can drop into the E module. Loosen all hardware then remove it carefully. Recover all dropped hardware before continuing. 12. Loosen the six screws (three on each side) from the sides of the E module. 13. Loosen the two screws located at the bottom of the front cover, and pull out the top edge of the cover to unfasten three pairs of magic fasteners joining the front cover to the system. Hold the bumper, and remove the entire front cover from the G50 or the G60 S. 14. Loosen the two screws that hold the ECG connector bracket. 15. Remove the six screws (three each side) from the sides of the E module. ! Caution: The removal of large and heavy subsystems can pinch and damage cables. Verify that system cables are not pinched when the E module is removed from the system. 16. As indicated in Figure 4-41, pull the plastic loop to move the E module toward you, while holding the handle located on the top of the E module: Pull the E module slowly toward you as indicated in Figure 4-41. Figure 4-41 Siemens Removing the E module 7482255 Rev 01 October 2002 Page 45 of 52 Removing and Installing the E Module 10.3 Installing the E Module Install the E module by performing, in reverse order, the procedures provided in "Removing the E Module" (page 4-44). ! Caution: Use fasteners of the correct length to prevent damage to underlying equipment. See "Fastener Reference" (page H-1). 10.4 Confirming the Operation of the E Module 1. Connect the system power cable to a properly grounded outlet. 2. Connect a transducer to the G50 or the G60 S. 3. Turn the power switch On. 4. Turn the Standby switch On. 5. Confirm that a B-mode image is displayed on the monitor. Page 46 of 52 7482255 Rev 01 October 2002 Siemens Chapter 4 - Removing and Replacing Spare Parts 11.0 Removing and Installing the Power Module Use the instructions provided in this section to remove and install the power module. Replacement of the power module requires approximately 10 minutes. 11.1 Tools Required Use a number 2 Phillips screwdriver to perform these procedures. 11.2 Removing the Power Module 1. Turn off the system and unplug the power cable from the wall outlet. ! Warning: The G50 and the G60 S contain hazardous voltages that can range from 90 Vac to 264 Vac. These voltages can cause serious injury or death. Only authorized service personnel are permitted to remove protective covers and access the energized components of this system. 2. Loosen the two captive screws from the upper side of the rear cover and remove the cover. 3. Loosen the two captive screws from the lower rear panel and remove the panel. 4. Pull the upper side of the rear cover toward you carefully. 5. Remove the EMI shielding bracket from the G50 or the G60 S by removing the four screws shown Figure 4-42. 6. Disconnect the cable that exits from the opening <A> shown in Figure 4-42, where the A07 PC board can be seen inside the lower frame of the system. Note: The A07 PC board differs from the A07-1 PCB. Figure 4-42 Removing the EMI shielding bracket 7. Remove the power cover from the lower right of the G50 or the G60 S by removing two screws. 8. Remove three screws from the bottom frame of the system (Figure 4-43). Siemens 7482255 Rev 01 October 2002 Page 47 of 52 Removing and Installing the Power Module 9. Disconnect the cable from the connector P1of A07 PC board. 10. Disconnect the cables from the connector J1 and J2 of A03 PC board (Figure 4-43). Figure 4-43 Right Side (RH) and Top View of the Power Module Note: If the power module cannot be easily removed, loosen the two screws located on the side panels, and move the panels to obtain additional clearance. 11. Push and lift the power module to the right; then lift and pull the power module out of the system. 11.3 Installing the Power Module ! Caution: Before installing the power module, move all cables aside to prevent damaging them. ! Caution: Use fasteners of the correct length to prevent damage to underlying equipment. See "Fastener Reference" (page H-1). Use the procedures, in reverse order, that were described in "Removing the Power Module" (page 4-47) to install the power module. ! Page 48 of 52 Caution: Figure 4-43 shows only J1 and J2. There is a J3 connector not indicated in the photo. The J2 cable could be inadvertently installed in the J3 connector. Verify that the correct cable is installed at the J2 connector. 7482255 Rev 01 October 2002 Siemens Chapter 4 - Removing and Replacing Spare Parts 11.4 Confirming the Operation of the Power Module 1. Connect the system power cable to a properly grounded outlet. 2. Connect a transducer to the G50 or the G60 S. 3. Turn the power switch On. 4. Turn the Standby switch On. 5. Confirm that a B-mode image is displayed on the monitor. Siemens 7482255 Rev 01 October 2002 Page 49 of 52 Replacing the OEM Outlet Fuse 12.0 Replacing the OEM Outlet Fuse Use the instructions provided in this section to remove and install the power fuse located in the host module. Replacement of the fuse requires approximately 5 minutes. ! Caution: An electrical failure within the system causes the power fuse(s) to open. Before replacing the power fuse, discover and correct the failure that caused the fuse to open. 12.1 Tools Required Use a number 2 Phillips screwdriver to perform this procedure. 12.2 Replacing the Fuses 1. Turn off the system and unplug the power cable from the wall outlet. ! Warning: The G50 and the G60 S contain hazardous voltages that can range from 90 Vac to 264 Vac. These voltages can cause serious injury or death. Only authorized service personnel are permitted to remove protective covers and access the energized components of this system. 2. Loosen the two captive screws from the upper side of the rear cover and remove the cover. 3. Loosen the two captive screws from the lower rear panel and remove the panel. 4. Pull the upper side of the rear cover toward you. 5. Locate the XDST (A07-1) PC board on the right side of the host module; see Figure 4-44. Figure 4-44 Page 50 of 52 XDST A07-1 (07473122) 7482255 Rev 01 October 2002 Siemens Chapter 4 - Removing and Replacing Spare Parts 6. Remove the fuse cover shown in Figure 4-44. ! Warning: Installation of incorrect fuses in the G50 or the G60 S can cause equipment damage, fire, serious injury, or death. Replace fuses only with the same current value and fuse type supplied by the factory and listed in Table 4-2. See "Spare Parts" (page C-1). 7. Replace both fuses shown in Figure 4-45: See Table 4-2 for the ratings of and part numbers of the required fuses. Fuse Fuse Figure 4-45 Table 4-2 Fuses Fuse Ratings Nominal System Voltage Rating Fuses Required Part Number 100 Vac 6.3 A, 250V, slow blow (2 fuses) 07478774 115 Vac 6.3 A, 250V, slow blow (2 fuses) 07478774 230 Vac 4.0 A, 250V, slow blow (2 fuses) 07478782 8. Power up and test the system before replacing the covers. 9. After verifying that the system is operable, power down the system. 10. Replace the fuse cover. 11. Replace the host module cover and the rear cover. 12. Energize the system and verify its operation. Siemens 7482255 Rev 01 October 2002 Page 51 of 52 Removing and Installing the Third Array Port 13.0 Removing and Installing the Third Array Port The installation of the third array port option on the G50 system is provided in "Installing the G50 Third Array Port" (page 5-11). This information is appropriate for the removal and the reinstallation of the G50 port. Page 52 of 52 7482255 Rev 01 October 2002 Siemens Chapter 5 - Installing Equipment Options Chapter 5: Installing Equipment Options Use the information presented in this chapter to install optional equipment. Note: See "Software" (page 8-1) for instructions covering the installation of software options. The following topics are presented in this chapter: 1.0 Installing the G50 DIMAQ-IP ........................................................5-2 2.0 Installing the G50 Third Array Port ................................................5-11 Siemens 7482255 Rev 01 October 2002 Page 1 of 16 Installing the G50 DIMAQ-IP 1.0 Installing the G50 DIMAQ-IP Use the following methods to install the DIMAQ-IP module on the G50. Note: The G50 was released with version 1.2 of the system software installed. The DIMAQ-IP option requires this version 1.2 system-software revision level as a minimum. See "Removing and Installing the DIMAQ-IP Module" (page 4-24) for remove and replace procedures appropriate for both the G50 and the G60 S DIMAQ-IP module. ! Caution: Static sensitive components and connectors are exposed during this procedure. Electrostatic discharge (ESD) can damage or destroy electronic components. Use proper ESD protective procedures during the performance of this procedure. 1.1 Tools Required Use the following tools to install the DIMAQ-IP option: Phillips screwdriver (#1) Phillips screwdriver (#2) Straight-blade screwdriver (.25 inch) Side cutters 1.2 Kit Contents Verify that the DIMAQ-IP kit contains the items listed in Table 5-1. Table 5-1 Item DIMAQ-IP module(a) A70-2 PPCL Page 2 of 16 (b) PCB Part Number Quantity 7478683 1 7479913 1 M3 X 6 screw 4 M2.5 X 6 screw 2 External lock washer 2 Wire Ties 3 Ethernet cable (straight) 1 Ethernet cable (cross) 1 USB cable 1 VGA cable 1 Serial cable 1 Option label 1 7482255 Rev 01 October 2002 Siemens Chapter 5 - Installing Equipment Options (a) (b) The DIMAQ-IP module contains its power cable. Parallel PC Link (PPCL) 1.3 Disassembling the G50 Use the steps listed here to disassemble the G50 in preparation for the DIMAQ-IP installation. ! Caution: Use care to avoid dropping loose hardware into the system during the disassembly and assembly of the G50. Loose hardware can short electronic components. Safeguard all hardware for reinstallation. 1. De-energize the G50 and disconnect the power cord from the power outlet. ! Warning: The G50 and the G60 S contain hazardous voltages that can range from 90 Vac to 264 Vac. These voltages can cause serious injury or death. Only authorized service personnel are permitted to remove protective covers and access the energized components of this system. 2. As indicated in Figure 5-1, remove the two caps located on the rear cover, to expose the screws, and remove the two sets of screws and washers. Figure 5-1 Removing the Rear Cover 3. Loosen the two screws located at the top of the host module cover, pull out the top edge of the cover, and remove the host module cover: The Host module is identified in Figure 5-10. 4. Verify that all cables are correctly labeled for later reconnection; confirm that the labels on the host module agree with the labels on the cables. 5. As shown in Figure 5-2, unscrew the cable clamp that secures the USB cable to the USB cable fixing bracket. 6. Remove the two screws from the USB cable fixing bracket and remove the bracket. Siemens 7482255 Rev 01 October 2002 Page 3 of 16 Installing the G50 DIMAQ-IP 7. Loosen the two screws located at the bottom of the parallel PC link (PPCL) shielding plate and remove the plate (Figure 5-2). ! Caution: When cutting wire ties and fasteners, use care to avoid damaging the cables or the associated equipment. 8. Use a pair of side cutters to cut the fastener attached to the USB cable, above the RFC-5 noise filter (Figure 5-2). 9. Use the straight-blade screwdriver to unlock the two latches that hold the RFC-5 noise filter to the USB cable (Figure 5-2) and remove the noise filter from the cable. 10. Remove the cable clamp from the USB cable and disconnect the USB cable from the PPCL shielding plate (Figure 5-2); the shielding plate should now be completely separated from the system. Figure 5-2 Removing the PPCL Shielding Plate 11. Place the PPCL shielding plate on a work surface as shown in Figure 5-3, with the inside of the plate facing upward: The three wire ties supplied with the kit will be installed on the plate to secure the USB cable. 12. Use the diagram shown in Figure 5-3 to locate the IN and OUT holes for A, B, and C on the shielding plate: Count the holes in the perforated panel to determine the exaction installation location and mark the IN and OUT holes. 13. Insert, but do not fasten, one of the 3 wire ties supplied with the kit, at position A-IN, B-IN, and C-IN of the PPCL shielding plate: The serrated surface of the wire tie must be positioned on the inside of the tie when the tie is fastened. 14. Install each wire tie through the IN hole and out of the OUT hole indicated, at the exact location shown. Page 4 of 16 7482255 Rev 01 October 2002 Siemens Chapter 5 - Installing Equipment Options 15. Measure 260mm from the termination of the USB cable as shown in Figure 5-4, and mark the cable. 16. Place the PPCL shielding plate adjacent to the G50 and align the 260mm mark on the USB cable, with the wire tie designated A. 17. Loop the cable as shown in Figure 5-4, through wire tie B. 18. Align the loop so that the USB connector is adjacent to wire tie C. 19. Fasten wire tie B, realign the cable at A and C, and fasten the wire ties A and C. 20. Verify that no portion of the cable or connector extends more than 9mm from the PPCL shielding plate; extending beyond 9mm, the cable or connector will interfere with the adjacent equipment. 21. After fastening the wire ties, remove the excess portion of the wire ties with the side cutters. Figure 5-3 Figure 5-4 Siemens Installing the Wire Ties Measuring the USB Cable 7482255 Rev 01 October 2002 Page 5 of 16 Installing the G50 DIMAQ-IP 22. As demonstrated in Figure 5-5, attach the connector of the A70-2 PPCL PCB to the A70 DVSC PCB located in the host module enclosure. 23. Install the four M3 X 6 (CK3 X 6) screw, supplied in the kit, through the A702 PPCL PCB, into the A70 DVSC PCB as indicated in Figure 5-5. Figure 5-5 Installing the A70-2 PPCL PCB 24. Place the PPCL shielding plate on the host module, in its original position (Figure 5-2). 25. As depicted in Figure 5-6, install the four screws that were removed from the PPCL shielding plate shown in Figure 5-2. 26. Install connector J2 in the PPCL shielding plate and secure it in place with the two M2.5 X 6 screws and external lock washers that are supplied in the kit. ! Page 6 of 16 Caution: Use care to avoid dropping loose hardware into the system during the disassembly and assembly of the G50. Loose hardware can short electronic components. Safeguard all hardware for reinstallation. 7482255 Rev 01 October 2002 Siemens Chapter 5 - Installing Equipment Options Figure 5-6 Reinstalling the PPCL Shielding Plate 27. At the MO drive, remove the two screws installed from the inside of the system that secure the blank panel located below the MO drive, and remove the panel. 28. At the upper right corner of the host module shown in Figure 5-7, remove the screw that holds the DIMAQ-IP power-cable clamp in place. Figure 5-7 ! DIMAQ-IP Power-cable Clamp Caution: The close clearances around the DIMAQ-IP create the potential for cable damage. Verify that no cable is pinched or abraded when the DIMAQ-IP is removed. 29. Move all cables to the sides of the system to allow access to the DIMAQ-IP installation site. Siemens 7482255 Rev 01 October 2002 Page 7 of 16 Installing the G50 DIMAQ-IP 30. Install the DIMAQ-IP module in the system and fasten the three screws indicated in Figure 5-8. Figure 5-8 DIMAQ-IP Installation Note: When installing the DIMAQ-IP module, verify that no cables are pinched between parts or surfaces. Push the DIMAQ-IP module in slowly, verifying that no cables are pinched between the DIMAQ-IP module and the surrounding equipment. When connecting cables between the DIMAQ-IP module and the host module, read the connector labels carefully and confirm that the cables are attached to the proper connector. ! Caution: Use fasteners of the correct length to prevent damage to underlying equipment. See "Fastener Reference" (page H-1). 31. Connect the DIMAQ-IP power cable to the DIMAQ-IP module: See connection in Figure 5-9 and Figure 5-10. 32. Reinstall the power-cable clamp shown in Figure 5-7 that was removed in step 28. See Figure 5-9. Figure 5-9 Installing Cable Clamps 33. Identify the cables that were detached from the host module in step 3. Page 8 of 16 7482255 Rev 01 October 2002 Siemens Chapter 5 - Installing Equipment Options 34. Reconnect the cables to the host module, with the exception of the USB cable that was attached to the PPCL shielding plate (Figure 5-4). 35. Install the cables shown in Figure 5-10: • • • • • • Power cable was installed at step 32. Serial cable: *1 J2 A702P2 to A75P17 Ethernet cable (straight): *2 J30 LAN (NET) Ethernet cable (cross): *3 J33 LAN (HOST) USB cable: *4 J32 IPPC (LOW) VGA cable: J31 IPPC VGA 36. Verify that all cable retainer screws are tightened. 37. Verify that all unsecured cables are properly installed. 38. Clamp the following cables together using the cable clamp shown in the left-hand photograph of Figure 5-9: • • • • • DIMAQ-IP power cable Serial cable attached to J2 Cable attached to J1007 Cable attached to J1008 Cable attached to J1010 39. Tilt and swivel the system monitor while observing the monitor cable at its point of attachment to the monitor: Verify that the monitor cable is free to move as the monitor is tilted and swiveled. 40. Verify that all cables are securely connected and protected from damage. 41. Reinstall the host module cover that was removed in step 3. Siemens 7482255 Rev 01 October 2002 Page 9 of 16 Installing the G50 DIMAQ-IP 42. Attach the DIMAQ-IP option label at the designated option-label location. *1 *2 *3 *4 *5 Host Module *5: VGA cable Figure 5-10 Installing DIMAQ-IP and Host Module Cables 1.4 Testing the DIMAQ-IP Use the following steps to test the DIMAQ-IP module. 1. Connect the G50 power cord to the outlet, and energize the G50 system. 2. Verify that the G50 initializes without displaying error messages. 3. Press the Review key. 4. Verify that the DIMAQ-IP Digital Lab screen is displayed. 5. Verify that the DICOM Screen menu item is listed on the Change Screen menu located at the lower-left side of the screen: This indicates that the DIMAQ-IP software is version 1.2 or greater. 6. Operate the trackball and verify that the pointer moves across the screen. 7. Use the Digital Lab features to process several studies. 1.5 Removing the DIMAQ-IP Module See "Removing and Installing the DIMAQ-IP Module" (page 4-24) for remove and replace procedures appropriate for both the G50 and the G60 S DIMAQ-IP module. Page 10 of 16 7482255 Rev 01 October 2002 Siemens Chapter 5 - Installing Equipment Options 2.0 Installing the G50 Third Array Port Use the instructions provided in this section to add a third array port to the G50 system. ! Caution: The tasks described in this procedure expose static sensitive components in the G50 to electrostatic discharge (ESD). Observe prescribed ESD procedures. 2.1 Kit Table 5-2 lists the contents of the kit provided for the installation of the additional array port on the G50. Table 5-2 Kit Contents Part Part Number or Description Quantity A36 A3RD-2 PCB 78 40 221 1 M4 X 8 Screw Binding head, external lock washer 2 M3 X 8 Screw Binding head, external lock washer 6 Option Label 1 Note: In the following figures, fasteners are referenced as CK3 X 8 and CK4 X 8. See "Fastener Reference" (page H-1) for information on these fastener designations. 2.2 Tools Required A number 2 Phillips screwdriver is required to perform this procedure. 2.3 Installing the Array Port Use the following instructions to disassemble the G50 and install the additional array port. 1. Verify that the system software is equal or greater than version 1.2.0; the additional port installed according to this procedure cannot be activated if an earlier version of system software is installed on the G50. If the system software requires upgrade to version 1.2.0, arrange to perform that task. 2. Move the G50 to a level location that provides 1 meter of clearance at the front and sides of the system. 3. Lock the 4 wheel locks. 4. De-energize the G50 and detach the power cord from the power outlet. Siemens 7482255 Rev 01 October 2002 Page 11 of 16 Installing the G50 Third Array Port 5. Detach all transducers from the G50. 6. As depicted in Figure 5-11, loosen the two screws located at the bottom of the front cover of the G50. 7. Pull the top of the front cover away from the G50 to release the three pairs of magic fasteners (Figure 5-11). 8. Grasp the top of the front cover and one of the bumpers; pull and detach the front cover from the G50. Main unit Magic fastener (3) Front cover Screw (2) Bumper Figure 5-11 Removing the Front Cover 9. Remove the two labels indicated in Figure 5-12 from the front of the probe interface panel; these labels carry the message, “Do not open.” 10. Discard the two (“Do not open”) labels; they will not be reinstalled. 11. As indicated in Figure 5-12, remove the 12 screws (M4 X 8); retain these screws for reinstallation during the reassembly of the G50. 12. After removing the 12 screws, pull the plastic loop (Figure 5-12) toward the front of the G50 to remove the probe interface panel. 13. From the rear of the probe interface panel just removed, unscrew the two screws to release the blank panel indicated in Figure 5-12. Page 12 of 16 7482255 Rev 01 October 2002 Siemens Chapter 5 - Installing Equipment Options 14. Discard the blank panel and the two screws that were removed from it. Pull the loop to open Remove these CK4 X 8 screws (12) from the front side. Remove two screws from the reverse to remove the blank panel Probe Interface Shield “Do not open” label “Do not open” label Figure 5-12 Removing the Probe Interface Panel 15. Orient the A36 A3RD-2 board shown in Figure 5-13 to the A36 PSEL PCB. 16. Align the connectors on the A36 A3RD-2 PCB to the PSEL PCB. 17. Press the connectors of the A36 A3RD-2 PCB into the matching connectors (P20, P21, P22, and P23) of the PSEL PCB. 18. Install the six M3 X 8 screws, provided in the kit, through the A36 A3RD-2 PCB and into the PSEL PCB as shown in Figure 5-13. A36 PSEL PCB Connect P20, P21, P22, and P23 when installing A36 A3RD-2 PCB onto A36 PSEL PCB. P21 P23 36 A3RD-2 PCB Fasten CK3 x 8 screw (6) supplied with this kit P22 Probe Interface Shield P20 P21 P23 P22 P20 Fasten CK4 x 8 screw (2) supplied with this kit after installing Probe Interface Shield Figure 5-13 Installing the A36 A3RD-2 PCB 19. As indicated in Figure 5-14, reinstall the probe interface panel on the front of the G50, using the twelve M4 X 8 screws that were removed in step 11. Siemens 7482255 Rev 01 October 2002 Page 13 of 16 Installing the G50 Third Array Port 20. Install the two M4 X 8 screws, provided in the kit, to secure the transducer connector of the A36 A3RD-2 PCB to the probe interface panel (Figure 514). 36 A3RD-2 Transducer connector (3rd port) Fasten CK4 x 8 screw (12) Fasten CK4 x 8 screw (2) su lied with this kit Figure 5-14 Probe Interface Shie Installing the Probe Interface Panel 21. Reinstall the front cover of the G50: See steps 6 through 8. 22. Install the option label, provided in the kit, at the designated location on the rear of the G50. 2.4 Removing the Array Port If it becomes necessary to remove or replace the A36 A3RD-2 PCB, use the installation instructions in reverse sequence to remove the PCB. If the option is to be permanently removed, remove the option label from the rear of the system. 2.5 Testing the Array Port Use the following instructions to test the newly installed A36 A3RD-2 PCB. 1. Verify that the system software is equal or greater than version 1.2.0; the additional port installed according to this procedure cannot be activated if an earlier version of system software is installed on the G50. 2. Connect any transducer to the newly installed port. 3. Energize the G50. 4. Verify that the clock located in the upper right corner of the screen displays the proper time; if not adjust the time. 5. Display a 2D-image screen for the transducer attached to the new port. 6. At the keyboard, press the F4 key to display the Preset Main Menu. 7. Activate the service software according the instructions provided in "Service Software Operation" (page 8-17). 8. Select the HW/SW button located on the Main Menu screen to display the System Configuration – Hardware screen as shown in Figure 5-15. 9. Scroll down the list, displayed on this screen, to the A36-2 assembly. Page 14 of 16 7482255 Rev 01 October 2002 Siemens Chapter 5 - Installing Equipment Options 10. Verify that an assembly number is displayed in the AS No. field for the A362 PCB (Figure 5-15). Note: If the A36 A3RD-2 PCB is not installed in the G50, the screen shown in Figure 5-16 will display the message “Not Installed” in the AS No. column for the A36-2 PCB on the System Configuration – Hardware screen. 11. Select the Home button to return to the Main Menu screen. 12. Select the Exit button exit the Service software; the ultrasound imaging screen will be displayed. 13. Acquire an ultrasound image, using the probe attached to the new port. 14. Verify that no vertical line or image noise is present on the acquired image. 15. Verify that the option label for the new port is attached at the rear of the system. 16. The new port is now properly installed and operational. Service Home System C onfiguration - Ha rdware Assy No. Assy Name AS No. Hardware Site System HW/SW OPCT 0 A30 ECGX 101 A36 PSEL Not Install ed A36- 2 A3RD 2 XXXX A40 PAMP Not Install ed A40- 1 CWRX Not Install ed A40- 3 RX32 Not Install ed Figure 5-15 Siemens Software A10 Peripheral If A36 A3RD-2 PCB has been successfully installed, a numeric value is shown here. System Configuration – Hardware Screen (A36-2 Installed) 7482255 Rev 01 October 2002 Page 15 of 16 Installing the G50 Third Array Port Service Home System C onfiguration - Ha rdware Assy No. Assy Name Hardware AS No. Site System HW/SW Software A10 OPCT 0 A30 ECGX 101 A36 PSEL Not Install ed A36- 2 A3RD 2 Not Installed A40 PAMP Not Install ed A40- 1 CWRX Not Install ed A40- 3 RX32 Not Install ed Figure 5-16 Peripheral If A36 A3RD-2 PCB has been successfully de-installed, “Not Installed” is shown here. System Configuration – Hardware Screen (A36-2 Not Installed) Note: To confirm the successful removal of the A36 A3RD-2 PCB, verify that “Not Installed” is displayed in the System Configuration – Hardware screen as shown in Figure 5-16. Page 16 of 16 7482255 Rev 01 October 2002 Siemens Chapter 6 - Troubleshooting Chapter 6: Troubleshooting This chapter provides troubleshooting methods and information for the G50 and the G60 S. The following topics are presented in this chapter: 1.0 Verifying the System Operation ....................................................6-2 2.0 Diagnostic Messages ....................................................................6-3 3.0 Diagnostic Indicators ....................................................................6-9 4.0 Troubleshooting the DIMAQ-IP .....................................................6-11 5.0 Rebooting the System Software ...................................................6-12 6.0 Diagnostic Flow Charts .................................................................6-13 Siemens 7482255 Rev 01 October 2002 Page 1 of 22 Verifying the System Operation 1.0 Verifying the System Operation Use the following methods to verify that the G50 or the G60 S is operating properly. See Instructions for Use for detailed operating instructions. 1.1 Verifying the Operation of the System 1. Connect the power cable to the wall outlet. 2. Connect a transducer to the ultrasound system. 3. Turn the power switch On. 4. Turn the Standby switch On. 5. Confirm that a B-mode image is displayed on the monitor. 6. Verify that a Color flow image is displayed on the monitor. 7. Verify that the Doppler spectrum is displayed on the monitor. 8. Verify that the ECG trace is displayed on the monitor. 1.2 Verifying the Operation of the Peripherals Use the following instructions to verify the operation of peripherals attached to the G50 or the G60 S. 1. Turn on the power switch of the P91W printer. 2. Press F4 to display the Menu screen on the monitor. 3. Move the trackball upward and select Customize Keys from the left frame displayed on the screen. 4. Press SET. 5. In the right frame of the displayed screen, select B/W Print for PRINT/STORE 1 key. 6. Move the cursor to the radio button labeled B/W Print, and press SET. 7. Select B/W Printer for Set Up for PRINT/STORE 1 key and press SET. 8. Select Save and press SET. 9. Press PRINT/STORE 1. 10. Confirm that the B-mode image on the monitor is printed correctly on the P91W printer. 11. Turn on the power switch of the CP900 color printer. 12. Press F4 to display the Menu screen on the monitor. 13. Move the trackball upward and select Customize Keys from the submenu. 14. Press SET. Page 2 of 22 7482255 Rev 01 October 2002 Siemens Chapter 6 - Troubleshooting 15. Select Color Print for Set Up for PRINT/STORE 2 key and press SET. 16. Select Save and press SET. 17. Press the Menu key on the CP900 remote control. 18. Select Signal Set and set the input to RGB. 19. Press PRINT 2. 20. Confirm that the B-mode image on the monitor is printed correctly on the CP900 printer. 21. Turn on the power switch of SVO-9500 VCR and insert a S-VHS tape into the VCR. 22. Press F4 to display the Menu screen on the monitor. 23. Move the trackball upward and select Peripheral from the submenu. 24. Press SET. 25. Select S-VHS for Video Input Source and press SET. 26. Select VCR for the External RS-232C Port 1 and press SET. 27. Select Save and press SET. 28. Press the D key twice to invoke 2D + pwD mode. 29. Press RECORD to record the image and sound. 30. After pressing VIDEO I/O, press REWIND on the LCD, then press PLAY to review the image and the sound just recorded. 31. Confirm that no error message is displayed on the monitor. 1.3 Verifying the Operation of the DIMAQ-IP Module 1. Press REVIEW. 2. Confirm that the monitor shows DIMAQ-IP module (Digital Lab) screen. 3. Move the trackball: Confirm that the cursor follows the movement of trackball. 2.0 Diagnostic Messages Table 6-1, “Diagnostic Messages,” on page 6-4 lists the diagnostic messages and the error messages likely to be encountered when a failure occurs on a specific printed circuit board (PCB). Siemens 7482255 Rev 01 October 2002 Page 3 of 22 Page 4 of 22 Fail : DIMAQ-IP : DIMAQ-IP Return Path(DIMAQ-IP-Host Test Pat.) Fail : HostBox : HostBox Test Pat. Gen.(DIMAQ-IP-Host Test Pat.) Fail : DIMAQ-IP : DIMAQ-IP(DIMAQ-IP-Host Test Pat.) Fail :DIMAQ-IP/Host: DIMAQ-IP and HostBox(DIMAQ-IPHost Test Pat.) 11 12 13 14 Fail :Card/Host: CardBox and HostBox(Card-Host Test Pat.) 7 Fail : HostBox : HostBox Return Path(DIMAQ-IP-Host Test Pat.) Fail : CardBox : CardBox(Card-Host Test Pat.) 6 10 Fail : HostBox : HostBox Test Pat. Gen.(Card-Host Test Pat.) 5 Fail : HostBox : HostBox(Card-Host Test Pat.) Fail : CardBox : CardBox Return Path(Card-Host Test Pat.) 4 9 Fail : HostBox : HostBox Return Path(Card-Host Test Pat.) 3 Fail : Cable : Cable between Card and Host(Card-Host Test Pat.) Fail : Operator: add=0xXXXX val(0xaa)=0xXX 2 8 Fail : Operator: add=0xXXXX val(0x55)=0xXX Fail : Operator: add=0xXXXX val(0x55)=0xXX 1 7482255 Rev 01 October 2002 Fail :DIMAQ-IP/Host: DIMAQ-IP and HostBox(DIMAQ-IP-Host Test Pat.) Fail : DIMAQ-IP : DIMAQ-IP(DIMAQ-IP-Host Test Pat.) Fail : HostBox : HostBox Test Pat. Gen.(DIMAQ-IP-Host Test Pat.) Fail : DIMAQ-IP : DIMAQ-IP Return Path(DIMAQ-IP-Host Test Pat.) Fail : HostBox : HostBox Return Path(DIMAQ-IP-Host Test Pat.) Fail : HostBox : HostBox(Card-Host Test Pat.) Fail : Cable : Cable between Card and Host(Card-Host Test Pat.) Fail :Card/Host: CardBox and HostBox(Card-Host Test Pat.) Fail : CardBox : CardBox(Card-Host Test Pat.) Fail : HostBox : HostBox Test Pat. Gen.(Card-Host Test Pat.) Fail : CardBox : CardBox Return Path(Card-Host Test Pat.) Fail : HostBox : HostBox Return Path(Card-Host Test Pat.) Fail : Operator: add=0xXXXX val(0xaa)=0xXX Error Log Message Diagnostic Messages (Sheet 1 of 5) No. Diagnostics Message Table 6-1 DIMAQ-IP or Host Module DIMAQ-IP Host Module DIMAQ-IP Host Module Host Module Cable between E Module and Host Module E Module or Host Module E Module Host Module E Module Host Module Control Panel Control Panel A70/A75 A75 A70 A75 A70 A70 - A66/A70 A66 A70 - A70 A10 A10 Expected Failed Failure Location PCB DVSC/ SPCL SPCL DVSC SPCL DVSC DVSC Cable DTPS/ DVSC DTPS DVSC E Module DVSC OPCT OPCT Failed PCB Name Diagnostic Messages Siemens Siemens Fail : A+5V Fail : D+5V Fail : A-12V Fail : A+12V Fail : A+90V 22 23 24 25 26 Work Memory Error! 19 Fail : A-10V Fail : HostBox : CardBox-HostBox Test 18 21 Fail : HostBox : DIMAQ-IP-HostBox Test 17 Fail : D+3V Fail : HostBox : HostBox(DIMAQ-IP-Host Test Pat.) 16 20 Fail : Cable : Cable between DIMAQ-IP and Host(DIMAQ-IPHost Test Pat.) Fail : Cable : Cable between DIMAQ-IP and Host(DIMAQ-IPHost Test Pat.) 15 7482255 Rev 01 October 2002 A+90V=Lower Voltage Error! : V=XXXX etc A+12V=Lower Voltage Error! : V=XXXX etc A-12V=Lower Voltage Error! : V=XXXX etc D+5V=Lower Voltage Error! : V=XXXX etc A+5V=Lower Voltage Error! : V=XXXX etc A-10V=Lower Voltage Error! : V=XXXX etc A+3V=Upper Voltage Error! : V=XXXX etc - Fail : HostBox : CardBox-HostBox Test Fail : HostBox : DIMAQ-IP-HostBox Test Fail : HostBox : HostBox(DIMAQ-IP-Host Test Pat.) Error Log Message Diagnostic Messages (Sheet 2 of 5) No. Diagnostics Message Table 6-1 Power Module Power Module Power Module Power Module Power Module Power Module Power Module Recycle power. If the error message is displayed again, exchange Host Module. Host Module Host Module Host Module Cable between E Module and DIMAQ-IP A66 A03/A07 A03/A07 A03/A07 A03/A07 A03/A07 -/A70 A70 A70 A70 - Expected Failed Failure Location PCB DTPS SWRG/ PDST SWRG/ PDST SWRG/ PDST SWRG/ PDST SWRG/ PDST -/DVSC DVSC DVSC DVSC Cable Failed PCB Name Chapter 6 - Troubleshooting Page 5 of 22 Page 6 of 22 Fail : HostBox : Flash ROM Error Fail : CardBox : RXBFA Register Error Fail : CardBox : RXBFB Register Error Fail : No data in EEPROM of RXBFB Fail : CardBox : BWPP CMEM(M) Error Fail : CardBox : BWPP CMEM(M) Error 37 38 39 40 41 42 Fail : HostBox : SDRAM Error 33 Fail : HostBox : SCSI Error Fail : No data in EEPROM of DVSC 32 36 Fail : HV+155V 31 Fail : HostBox : RTC Error Fail : A-90V 30 35 Fail : A+BV 29 Fail : HostBox : SRAM Error Fail : HV-37V 28 34 D+24V=Lower Voltage Error! : V=XXXX etc Fail : D+24V 27 7482255 Rev 01 October 2002 BWPP : CMEM(B)255 Read/Write Error BWPP : CMEM(B)63 Read/Write Error - RXBF B : Register Read/Write Error RXBF A : Register Read/Write Error DVSC : Flash ROM Read Error DVSC : SCSI Controller Register Error DVSC : RTC function Error DVSC : SRAM Read/Write Error DVSC : SDRAM Read/Write Error - HV+155V=Lower Voltage Error! : V=XXXX etc A-90V=Lower Voltage Error! : V=XXXX etc A+BV=Lower Voltage Error! : V=XXXX etc HV-37V=Lower Voltage Error! : V=XXXX etc Error Log Message Diagnostic Messages (Sheet 3 of 5) No. Diagnostics Message Table 6-1 E Module E Module Enter EEPROM data in RXBFB EEPROM. E Module E Module Host Module Host Module Host Module Host Module Host Module Enter EEPROM data in DVSC EEPROM. Power Module Power Module Power Module Power Module Power Module A51 on A48 A51 on A48 A46 A46 A46 A70 A70 A70 A70 A70 A70 A66 A66 A66 A66 Expected Failed Failure Location PCB CMEM on BWPP CMEM on BWPP RXBF B RXBF B RXBF A DVSC DVSC DVSC DVSC DVSC DVSC DTPS DTPS DTPS DTPS Failed PCB Name Diagnostic Messages Siemens Siemens Fail : CardBox : CFPR ASIC(U20) Error Fail : CardBox : CFPR LUTRAM(U4) Error Fail : No data in EEPROM of CFPR Fail : CardBox : DPPR(DSP) Run Error Fail : CardBox : DPPR(DSP) Misloading Fail : CardBox : DPPR(DSP) Inital Error Fail : CardBox : DPPR CMEM(D) Error 53 54 55 56 57 58 59 Fail : CardBox : CFPR CMEM(TP) Error 49 Fail : CardBox : CFPR FPGA(U38) Error Fail : CardBox : CFPR CMEM(TP) Error 48 52 Fail : CardBox : CFPR CMEM(V) Error 47 Fail : CardBox : CFPR SDRC(U14, U19) Error Fail : CardBox : CFPR CMEM(V) Error 46 51 Fail : CardBox : CFPR CMEM(Mc) Error 45 Fail : CardBox : CFPR RAM(NoiseCutFPGA) Error Fail : No data in EEPROM of SUBC 44 50 SUBC : RACS Run Error Fail : CardBox : SUBC RUN Error 43 7482255 Rev 01 October 2002 DPPR : CMEM(D) Read/Write Error DPPR : DSP Program Init Error DPPR : DSP Program Loading Error DPPR : DSP Program Hang up - CFPR : LUT RAM U4 Error CFPR : CFP2 ASIC U20 Error CFPR : Noise Cut FPGA RAM Error CFPR : SDRC U14,U19 Error CFPR : Noise Cut FPGA U38 Error CFPR : CMEM(TP)255 Read/Write Error CFPR : CMEM(TP)63 Read/Write Error CFPR : CMEM(V)255 Read/Write Error CFPR : CMEM(V)63 Read/Write Error CFPR : CMEM(Mc) Read/Write Error - Error Log Message Diagnostic Messages (Sheet 4 of 5) No. Diagnostics Message Table 6-1 E Module E Module E Module E Module Enter EEPROM data in CFPR EEPROM. E Module E Module E Module E Module E Module E Module E Module E Module E Module E Module Enter EEPROM data in SUBC EEPROM. E Module A56-1 A56-1 A56-1 A56-1 A56 A56 A56 A56 A56 A56 A56 A56 A56 A56 DPPR DPPR DPPR DPPR CFPR CFPR CFPR CFPR CFPR CFPR CFPR CFPR CFPR CFPR CFPR SUBC A50 A56 SUBC Failed PCB Name A50 Expected Failed Failure Location PCB Chapter 6 - Troubleshooting Page 7 of 22 Page 8 of 22 - Fail : No data in EEPROM of DPPR - - - - 60 61 62 63 64 SRAM Error Code XXXX Warning : Operator is not connected. Temperature Error FAN Stop Error Error Log Message Diagnostic Messages (Sheet 5 of 5) No. Diagnostics Message Table 6-1 Host Module Control Panel E Module MO, Software Regulated Fan, or Rear FAN is stopped Enter EEPROM data in CFPR EEPROM. A70 A10 - - A56-1 Expected Failed Failure Location PCB DVSC OPCT - MO Fan, Rear Panel Fan, or SWRG Fan DPPR Failed PCB Name Diagnostic Messages 7482255 Rev 01 October 2002 Siemens Chapter 6 - Troubleshooting 3.0 Diagnostic Indicators Diagnostic light emitting diodes (LEDs), located on the side of the host module, provide indications of the boot progress, the system status, and some subsystem failures. The legend shown in Figure 6-1 depicts the LED status for the Off (extinguished), On (illuminated), and flashing (On–Off) conditions. Table 3-1, “Component Designations,” on page 3-2 identifies the acronyms that are used in this chapter to identify devices. LED Legend The LEDs in the following diagrams are depicted according to the legend presented to the left. LED Off LED On LED Cycling On and Off Figure 6-1 LED Legend Figure 6-2 shows the status of the LEDs as they are progressively extinguished during the boot sequence. Figure 6-3 shows the LED status after boot is completed, both with and without the DIMAQ-IP module connected. Note: The LED designated with the V character represents the 5V supply. This LED is illuminated when 5V power is available. Siemens 7482255 Rev 01 October 2002 Page 9 of 22 Diagnostic Indicators Boot Sequence Begin Boot Initialize CPU (DVSC) Initialize SDRAM (DVSC) 1 2 3 4 5 6 7 8 V Initialize Video Output Light on Other LEDs Initialize Serial Initialize DVSC Initialize Graphic Function Initialize the Connection Between Control Panel and the G60 S Display LCD and Startup Image Display Progress Bar Set RTC Copy System Software from Flash ROM Boot Windows CE and System Software Boot Complete Figure 6-2 Page 10 of 22 Diagnostic LED Status During the Boot Sequence 7482255 Rev 01 October 2002 Siemens Chapter 6 - Troubleshooting After completion of the boot sequence, the LEDs shown in Figure 6-3 indicate the following conditions: LED 1 illuminates only during the boot sequence. When Off, it indicates that the boot sequence has been completed. LED 2 illuminates after completion of the boot sequence, if the WindowsCE and system software have been initialized. LED 3 flashes after completion of the boot sequence, when keys, encoders, or volumes are operated. LED 4 illuminates after completion of the boot sequence to indicate that the DSP on the DPPR has malfunctioned. LED 5 illuminates after completion of the boot sequence, to indicate that the DIMAQ-IP module is connected. LED 6 flashes at one second intervals to indicate that the CPU is operating. LED 7 illuminates when a cooling fan fails: The MO fan, two E module fans, and two switching regulator fans are included in this circuit. LED 8 illuminates when the temperature in the E module exceeds the overtemperature limit of 80 °C (176 °F). System without DIMAQ-IP after Boot System with DIMAQ-IP after Boot Figure 6-3 Diagnostic LED Status After Boot Completed 4.0 Troubleshooting the DIMAQ-IP Use the following instructions to troubleshoot the DIMAQ-IP. 4.1 Review Switch Failure If the DIMAQ-IP screen does not appear when the REVIEW control is selected, use the following instructions to troubleshoot the failure. 1. Verify that a patient name and ID number are entered. 2. Verify that HDD is selected (not MOD) for Storage on the Preset Menu. 3. Access DIMAQ-IP through the Service Menu by selecting DIMAQ-IP Maintenance; a blank screen indicates a DIMAQ-IP failure. If the trackball and SET or ENTER operate properly, the DIMAQ-IP software and Windows are running, but applications are not active. Loss of the trackball control indicates the loss of the internal Ethernet communication. Restart the DIMAQ-IP by rebooting Windows 2000 (Start → Restart). Siemens 7482255 Rev 01 October 2002 Page 11 of 22 Rebooting the System Software Observe the screen during the reboot to detect HDD error messages. If errors are detected, run the Scan Disk application from the Start → Programs → Accessories → System Tools menu. If no errors are detected on the HDD, reboot the system. 4. If DIMAQ-IP still does not function properly, load new DIMAQ-IP software. 4.2 Corrupted Images and Clips If, when REVIEW is selected, corrupted images or clips are displayed, the following failures can be the cause. 1. New images or clips produced by real-time scanning are corrupted, but images loaded from studies on the HDD or from a CD are not corrupted. Corruption of ultrasound images is caused by a failure in the host module or the failure of the image transfer path (serial). Inspect and test the host module and the serial path; replace the host module if necessary. 2. New images from real-time scanning are not corrupted, but images recalled from the HDD or from a CD are corrupted. The corruption of images loaded from the HDD or a CD is caused by the DIMAQ-IP software or by the CD-R/W drive software. Reload the DIMAQIP software to resolve the problem. 5.0 Rebooting the System Software Use the following instructions to reboot the system software after a system failure. Note: The re-boot of the DIMAQ-IP is described in "Review Switch Failure" (page 6-11). Powering down and re-energizing the G50 or the G60 S will perform a complete (cold) boot of all subsystem software. The following instructions describe the re-boot of the system software only (soft or warm boot). Use this procedure if the system locks up. 1. Press and hold down the New Patient key. 2. Locate the key bearing the small square on its key cap: This key is located above the VCR key. 3. Press and hold down the key bearing the small square on its key cap. 4. Press and hold down the Freeze key: Press and hold the New Patient + Square + Freeze keys to perform a soft boot of the system software. Page 12 of 22 7482255 Rev 01 October 2002 Siemens Chapter 6 - Troubleshooting 6.0 Diagnostic Flow Charts Figure 6-4 through Figure 6-12 provide a series of flow charts for troubleshooting a malfunctioning G50 or G60 S. Table 3-1, “Component Designations,” on page 3-2 identifies the acronyms that are used in this chapter to identify devices. Use the hyperlinks on page 6-14 to jump to the chart indicated by the symptom encountered. Refer to the following chapters in this manual for additional information: Chapter 2; "System Architecture" (page 2-1) Chapter 3; "Power Distribution" (page 3-1) The remove and replace procedures for the major components are included in "Removing and Replacing Spare Parts" (page 4-1). ! Siemens Warning: The G50 and the G60 S contain hazardous voltages that can range from 90 Vac to 264 Vac. These voltages can cause serious injury or death. Only authorized service personnel are permitted to remove protective covers and access the energized components of this system. 7482255 Rev 01 October 2002 Page 13 of 22 Diagnostic Flow Charts Start Hyperlinks Boot-up Ok? No Replace Host Module Yes Resolved Monitor Ok? No Figure 6-5 Chart A: Monitor A Yes Resolved Control Panel Ok? No Figure 6-6 Chart B: Control Panel B Yes Resolved B-mode Ok? No Figure 6-7 Chart C: B-mode Imaging C Yes Resolved Color Flow Ok? No Figure 6-8 Chart D: Color Flow D Yes Resolved Doppler Ok? No Figure 6-9 Chart E: Doppler E Yes Resolved ECG Ok? No Figure 6-10 Chart F: ECG F Yes Resolved OEM and Peripherals Ok? No G Figure 6-11 Chart G: OEMs and Peripherals Yes Resolved IPPC Module Ok? Figure 6-12 Chart H: DIMAQ-IP No H Figure 6-4 Troubleshooting Flow Chart (Starting Page) Yes End Page 14 of 22 7482255 Rev 01 October 2002 Siemens Chapter 6 - Troubleshooting A Monitor switch is on and power is arriving at the monitor. No Verify voltage and switch. Yes Monitor LED green? No: Yellow indicates no synch. Replace the monitor. Yes Displayed image Ok? No Monitor LED green? Yes No Yes Replace host module. Replace the monitor. Return Figure 6-5 Siemens Chart A: Monitor 7482255 Rev 01 October 2002 Page 15 of 22 Diagnostic Flow Charts B Slide keyboard Ok? LED 3 on side panel Ok? No No Replace slide keyboard. Yes Yes Main panel Ok? Replace host module Push New Patient > Update > Set; select Control Panel Selftest. No This routine tests A10; LED 3 does not illuminate during the test because no communication with host module is possible. Self test Ok? If switch is defective, it will not illuminate, but the test will continue un-interrupted. No Replace OPCT PC board No Replace main panel. Yes Restart system after completion of the test. LED 3 on side panel Ok? Yes Yes Sub panel Ok? No LCD display Ok? No Replace host module. Test Service > Diagnostics > Opeator (Control). Perform LCD read/write test; it is not a complete control panel test. LCD test Ok? Yes No Replace OPCT PC board. Yes Yes LED 3 on side panel Ok? Return No Yes Figure 6-6 Page 16 of 22 Replace sub panel. Replace main panel. Replace host module. Chart B: Control Panel 7482255 Rev 01 October 2002 Siemens Chapter 6 - Troubleshooting C B-mode image Ok? No Perform loop test 4. Service > Diagnostics > E Module Package > Pattern Check. Recycle power. Perform loop test 3. Service > Diagnostic > Power Module. Replace host module Loop test 4 and 3 both Ok? No No; 4 pass 3 fail Yes Replace cable Failed loop test 4; passed loop test 3. Yes; 4 fail 3 pass Yes Replace E module Probe select Ok? No G60 S System Third Array Port Option Installed No No Replace G50 LC E module Replace G50 Third Array Port Yes No Remove Third Array Port and Retest Yes Problem Remains Yes Replace G50 LC E module Yes TX power adjust Ok? Replace G60 S E module. No Yes Test; Service > Diagnostics > Power Module. After test pattern check, recycle the system power Power module diagnostic passed. No Yes CINE mode Ok? Replace E module. No Yes All B-mode problems resolved? Replace power module. Replace E module. No Replace E module. Yes Return Figure 6-7 Siemens Chart C: B-mode Imaging 7482255 Rev 01 October 2002 Page 17 of 22 Diagnostic Flow Charts D Color flow display Ok? No Replace E module No Replace host module. No Replace E module No Replace E module Yes Use LCD to select color map. Color map select Ok? Yes CINE mode Ok? Yes All color flow problems resolved. Yes Return Figure 6-8 Page 18 of 22 Chart D: Color Flow 7482255 Rev 01 October 2002 Siemens Chapter 6 - Troubleshooting E Doppler spectrum Ok? No Replace E module. No Replace E module. yes Doppler trace Ok? Yes Doppler sound Ok? No VCR playback sound Ok? No Replace host module or OPCT (A10) PC board, Yes Yes CINE mode Ok? Replace E module. No Replace E module. Yes Return Figure 6-9 Siemens Chart E: Doppler 7482255 Rev 01 October 2002 Page 19 of 22 Diagnostic Flow Charts F ECG trace display Ok? No Doppler trace display Ok? No Yes Yes ECG gain adjustment Ok? Replace E module. Replace ECG module. No Replace ECG module. No Replace E module. Yes ECG display offset Ok? Yes ECG trigger mode Ok? Yes No ECG trace has red marker? No Yes Replace ECG module. Replace E module. Return Figure 6-10 Page 20 of 22 Chart F: ECG 7482255 Rev 01 October 2002 Siemens Chapter 6 - Troubleshooting G Voltage at outlet Ok? No Fuse Ok? No Determine and repair cause of fuse loss. Yes Replace fuse. Replace power module. Yes Black and white printer Ok? No Printer, power cord, and switch Ok? No Yes Replace printer or power cord. Replace host module. Yes Color printer Ok? No Printer, power cord, and switch Ok? No Yes Replace printer or power cord. Replace host module. Yes VCR record and playback Ok? No VCR, power cord, and switch Ok? No Yes Replace VCR or power cord. Replace host module. Yes USB printer Ok? No Printer, power cord, and switch Ok? No Yes Yes Foot switch Ok? No Replace printer or power cord. Replace host module. Replace host module. Yes Return Figure 6-11 Siemens Chart G: OEMs and Peripherals 7482255 Rev 01 October 2002 Page 21 of 22 Diagnostic Flow Charts H IPPC display Ok? No Replace IPPC module. Yes CINE clip function Ok? No Perform loop test 1. Service > Diagnostics> IPPC Pattern Check. Loop test 1 Ok? No Perform loop test 2. Service > Diagnostics> IPPC Pattern Check. Yes Loop test 2 Ok? No Yes Yes All IPPC problems resolved. Replace host module. Replace cable. Replace IPPC module. Replace IPPC module or host module. No Yes Return Figure 6-12 Page 22 of 22 Chart H: DIMAQ-IP 7482255 Rev 01 October 2002 Siemens Chapter 7 - Installing the Version 1.2 Software Update on the G60 S Chapter 7: Installing the Version 1.2 Software Update on the G60 S This chapter provides instructions for the installation of the version 1.2 software update on the G60 S system. Note: Perform the complete procedure provided in this chapter, in the sequence listed, to update the G60 S system and DIMAQ-IP software to version 1.2. Use the general instructions provided in "Software" (page 8-1) for the installation of other software updates. See "Installing or Updating the System Software" (page 8-2) and "Installing or Updating the DIMAQ-IP Software" (page 8-7). Perform these procedures in the sequence listed: "Installing the Version 1.2 Software Update" (page 7-2) "Verifying the Operation of the Software" (page 7-7) Siemens 7482255 Rev 01 October 2002 Page 1 of 8 Installing the Version 1.2 Software Update 1.0 Installing the Version 1.2 Software Update Use the following instructions to install the version 1.2 software update on the G60 S. 1.1 Preparing for the Version 1.2 Software Update Use the following instructions to prepare for the installation of the version 1.2 software update. The original release of the G60 S contained version 1.0 system software and version 1.022 DIMAQ-IP software. The Speed Info 011/2002/US describes the update of the version 1.022 DIMAQ-IP software to version 1.023. Note: The original release of the G50 contains version 1.2 system software and version 1.2 DIMAQ-IP software; the G50 does not require the installation of this version 1.2 software update. 1.1.1 Backing Up Service Data Use the following steps to back up the service data. 1. Energize the G60 S. Note: On G60 S systems using the version 1.0 software, a formatted MO diskette is required for the preset and service data backup operation because the MO drive was incapable of formatting a diskette. Systems using version 1.2 software support the formatting of MO diskettes. 2. Press the F4 key to display the Preset screen. 3. Select Service from the menu. 4. Enter the password and select the Ok button to display the service software Main Menu screen. 5. Select the Backup/Restore button to display the Backup / Restore screen. 6. Select the Backup radio button located at the top of the screen. 7. Check the All Packages checkbox. 8. Insert a formatted MO diskette in the MO drive and select the Go button located at the bottom of the screen, to begin the backup. 9. When the Format Disk message box is displayed, select the Cancel button to bypass the format operation. 10. The Service Backup [file name] message box will be displayed; accept the backup name provided or enter a different name and select OK to continue the backup operation. 11. When the progress bar located on the Backup / Restore screen reaches 100% a Done message will be displayed. 12. Select the Home button and the Exit button to exit the service software. Page 2 of 8 7482255 Rev 01 October 2002 Siemens Chapter 7 - Installing the Version 1.2 Software Update on the G60 S 1.1.2 Backing Up Presets Use the following procedure to back up all presets, QuickSets, OB tables, and formulas Note: Refer to the “Documentation and Storage” chapter of the System Reference manual for the preset backup procedure. 1. Press the Review button to view the Study Screen. 2. Select the MO Disk radio button. 3. Select the Preset tab. 4. Select the Store Quicksets button. 5. Check the All Presets checkbox and select the Ok button. 6. In the File Type menu, select General System Presets. 7. Select the Store button. 8. Enter a file name using the keyboard: Include the date and data description in the file name (MMDDYYGenSysPre). 9. Select the Ok button; select the Ok button to close the message box and to continue. 10. In the File Type menu, select OB Tables and Formulas. 11. Select the Store button. 12. Enter a file name using the keyboard: Include the date and data description in the file name (MMDDYYOBTabFor). 13. Select the Ok button; select the Ok button to close the message box and to continue. 14. In the File Type menu, select Default Settings. 15. Select the Store button. 16. Enter a file name using the keyboard: Include the date and data description in the file name (MMDDYYDefSet). 17. Select the Ok button; select the Ok button to close the message box and to continue. 18. In the File Type menu, select Total System Configuration. 19. Select the Store button. 20. Enter a file name using the keyboard: Include the date and data description in the file name (MMDDYYTotSysCon). 21. Select the Ok button; select the Ok button to close the message box and to continue. 22. Select the Utility tab and double-click MO and SONOLINE to view the contents of the MO diskette. Siemens 7482255 Rev 01 October 2002 Page 3 of 8 Installing the Version 1.2 Software Update 23. Verify that the stored files appear on the diskette: Service Data Backup, MMDDYYGenSysPre, MMDDYYOBTabFor, MMDDYYDefSet, and MMDDYYTotSysCon. 24. Select Exit. 25. Eject and store the MO diskette. 1.2 Installing the Version 1.2 DIMAQ-IP Software Update Use the following steps to install the version 1.2 DIMAQ-IP software update. ! Caution: The original release of the G60 S contained version 1.0 system software and version 1.022 DIMAQ-IP software. The Speed Info 011/2002/US describes the update of the version 1.022 DIMAQ-IP software to version 1.023. On existing G60 S systems, the version 1.0 system software will operate acceptably with both the version 1.023 DIMAQ-IP software and the version 1.2 DIMAQ-IP software; to avoid problems, update the version 1.022 or 1.023 DIMAQ-IP software to version 1.2, before updating the system software to version 1.2. ! Caution: Update of the DIMAQ-IP software will over-write all data on the HDD. Before beginning the installation of the DIMAQ-IP software update, back up all customer exam and patient data to a CD. 1. Energize the G60 S. 2. Press the Review key to display the Study screen. 3. Press the F11 key. 4. At the keyboard, enter eng (three letters in lower case). 5. Press the F11 key to display a DIMAQ-IP version window. 6. Record the DIMAQ-IP version information. 7. Select the Cancel button to exit the DIMAQ-IP version window. 8. If the DIMAQ-IP version is 1.2, the version 1.2 DIMAQ-IP update need not be installed: Continue with "Installing the Version 1.2 System Software Update" (page 7-6). 9. Back up all exam and patient data to a CD before continuing with the DIMAQ-IP software update. 10. Open the upper-rear panel of the system to expose the Microsoft Windows label attached to the DIMAQ-IP. 11. Record the 20 characters of the Microsoft Windows 2000 Product Identification code; this license code is required to enable the new software. 12. Close the upper-rear panel. 13. Press the F4 key and select the Service menu item. 14. Enter the service password and select the Ok button to display the Main Menu screen. Page 4 of 8 7482255 Rev 01 October 2002 Siemens Chapter 7 - Installing the Version 1.2 Software Update on the G60 S 15. Select the DIMAQ-IP Maintenance button located on the Main Menu screen to display the Windows 2000 screen running on the DIMAQ-IP module. 16. Insert the CD containing the version 1.2 DIMAQ-IP software, in the CD drive. 17. Move the mouse pointer to the bottom of the screen to display the Windows toolbar, and select the Start button. 18. Select Shutdown → Restart from the menu. 19. The DIMAQ-IP will reboot from the software CD; the display of the BIOS and Windows boot screens will be followed by the software installation window. 20. The blue Radisys logo will be displayed. 21. The software installation requires approximately 5 minutes: The R:\> prompt appears when the installation is completed. 22. After the R:\> prompt appears, remove the software CD. 23. Operate the power switch to shut down the system: After two minutes, if the system has not powered down, operate the circuit breaker located at the rear of the system to de-energize it. 24. After the system has powered down, wait 15 seconds and re-energize the system and allow it to boot. 25. Press the F4 key and select the Service menu item. 26. Enter the service password. 27. Select the DIMAQ-IP Maintenance button located on the Main Menu screen to display the Windows 2000 screen running on the DIMAQ-IP module. 28. Enter the Windows 2000 Product Identification code and select the Ok button. 29. Wait until the DIMAQ-IP powers down, then de-energize the system. 30. Wait 15 seconds and re-energize the system. 31. Allow the DIMAQ-IP to boot completely; the boot process requires approximately 5 minutes. 32. Press the Review button. 33. Observe the DIMAQ Study Screen with the HD radio button selected; this indicates the success of the software update. 34. Create an image file, using any transducer, and assign a patient name and patient identification number to it; this file will be used to verify the operation of the CD. 35. Export the image file to the CD to verify its operation. 36. Verify that the exported image can be viewed by the system. 37. Delete the exported image from the HDD. Siemens 7482255 Rev 01 October 2002 Page 5 of 8 Installing the Version 1.2 Software Update 38. Reload the image file from the CD to the system. ! Caution: Do not attempt to reload the DIMAQ-IP version 1.023 software to a system that is operating with version 1.2 system software installed. This operation will fail and display the following message: “Please check the DIMAQ-IP software version; DIMAQ- IP will shut down soon.” 1.3 Installing the Version 1.2 System Software Update Use the following steps to install the version 1.2 system software update. 1. Insert the MO diskette containing the version 1.2 software in the MO drive. 2. Press the F4 key to display the Preset screen. 3. Use the trackball to scroll down the menu to the System/Language menu item and select that menu item. 4. Press SET. 5. Select the Retain Current Preset radio button: the system automatically stores the settings for all existing system presets, QuickSets, OB tables and formulas, and the current language selection. 6. Select the Upgrade System button. 7. The system instructs the user to restart the system: Restart the system by pressing the green On/Off switch to de-energize the system. 8. Wait 15 seconds and then press the green On/Off switch to energize the system. 9. The system will display a progress bar at the bottom of the screen, as the system software installation proceeds; the loading of the software requires approximately 10 minutes. 10. When the software installation process is completed, the system displays the active image screen. 11. Press the MO eject button to remove the diskette. Note: If additional disks are required to complete the installation, follow the instructions displayed on the screen. 1.4 Restoring the Service Data Use the following instructions to restore the service data. 1. Press the F4 key and select the Service menu item. 2. Enter the service password and select the Ok button to display the Main Menu screen. 3. Select the Backup/Restore button to display the Backup / Restore screen. 4. Select the Restore radio button located at the top of the screen. 5. Check the All Packages checkbox to restore all service data. Page 6 of 8 7482255 Rev 01 October 2002 Siemens Chapter 7 - Installing the Version 1.2 Software Update on the G60 S 6. Insert the MO disk that contains the appropriate backup into the MO drive: See "Backing Up Service Data" (page 7-2). 7. Select the Go button located at the bottom of the screen to begin the restore process. ! Caution: Selecting the Cancel button during an incomplete service data restore procedure will leave the system inoperable: Do no select the Cancel button when restoring service data. 8. Eject the MO disk from the MO drive. 9. Select the Home button and the Exit button to exit the service software. 2.0 Verifying the Operation of the Software After the G60 S version 1.2 software update is completed, perform the following steps to verify that the software is operational. 1. Confirm that no warning message is displayed on the monitor. 2. Press the F4 key to display the Preset screen. 3. Use the trackball to select the Service menu item. 4. Press SET. 5. At the service password entry screen, verify that the correct software version is displayed. Note: Serial numbers appear in two formats. Serial numbers assigned to European systems carry the prefix of GAE; other serial numbers carry the prefix of GAA. Both types of serial numbers contain a four digit number in addition to the prefix. 6. At the System Information screen, verify that the correct system Serial No. is displayed: The number displayed on the System Information screen should be identical to the system Serial Number recorded on the label attached to the rear of the system. The installation of the version 1.2 software update is complete. Siemens 7482255 Rev 01 October 2002 Page 7 of 8 Verifying the Operation of the Software Page 8 of 8 7482255 Rev 01 October 2002 Siemens Chapter 8 - Software Chapter 8: Software This chapter provides information on the G50 and the G60 S software installation and the use of the service software. The following topics are presented in this chapter: 1.0 Installing or Updating the System Software ..................................8-2 2.0 Installing or Updating the DIMAQ-IP Software ..............................8-7 3.0 Installing the Product Feature Keys ..............................................8-10 4.0 Uninstalling the Product Feature Keys ..........................................8-14 5.0 Service Software Operation ..........................................................8-17 6.0 Service Screens and Menus .........................................................8-19 Siemens 7482255 Rev 01 October 2002 Page 1 of 42 Installing or Updating the System Software 1.0 Installing or Updating the System Software Use the following general instructions to install and test the system software on the G50 and the G60 S. Note: See "Installing the Version 1.2 Software Update on the G60 S" (page 7-1) for specific instructions covering the installation of the version 1.2 system software update on the G60 S system. The original release of the G60 S contained version 1.0 system software and version 1.022 DIMAQ-IP software. The Speed Info 011/2002/US describes the update of the version 1.022 DIMAQ-IP software to version 1.023. The original release of the G50 contains version 1.2 system software and version 1.2 DIMAQ-IP software. 1.1 Installing the Software The following steps describe the installation of the system software version 1.2 on the G50 and the G60 S. ! Caution: Currently, the version number of the DIMAQ-IP software installed on a system cannot be verified at the system; this bug will be remedied soon. On existing G60 S systems, the version 1.0 system software will operate acceptably with both the version 1.023 DIMAQ-IP software and the version 1.2 DIMAQ-IP software; to avoid problems, update the version 1.022 or 1.023 DIMAQ-IP software to version 1.2, before updating the system software to version 1.2. See "Installing or Updating the DIMAQ-IP Software" (page 8-7) for this procedure. 1. Energize the G50 or the G60 S system. Note: On G60 S systems using the version 1.0 software, a formatted MO diskette is required for the preset and service data backup operation because the MO drive was incapable of formatting a diskette. On systems using version 1.2 the formatting of MO diskettes is supported. 2. Back up the existing service data according to the instructions provided in "Backup/Restore" (page 8-36). Note: Refer to the “Documentation and Storage” chapter of the System Reference manual for the preset backup procedure. 3. Use the following procedure to back up all presets, QuickSets, OB tables, and formulas: a. Press the Review button to view the Study Screen. b. Select the MO Disk radio button. c. Select the Preset tab. d. Select the Store Quicksets button. e. Check the All Presets checkbox and select the Ok button. Page 2 of 42 7482255 Rev 01 October 2002 Siemens Chapter 8 - Software f. In the File Type menu, select General System Presets. g. Select the Store button. h. Enter a file name using the keyboard: Include the date and data description in the file name (MMDDYYGenSysPre). i. Select the Ok button; select the Ok button to close the message box and to continue. j. In the File Type menu, select OB Tables and Formulas. k. Select the Store button. l. Enter a file name using the keyboard: Include the date and data description in the file name (MMDDYYOBTabFor). m. Select the Ok button; select the Ok button to close the message box and to continue. n. In the File Type menu, select Default Settings. o. Select the Store button. p. Enter a file name using the keyboard: Include the date and data description in the file name (MMDDYYDefSet). q. Select the Ok button; select the Ok button to close the message box and to continue. r. In the File Type menu, select Total System Configuration. s. Select the Store button. t. Enter a file name using the keyboard: Include the date and data description in the file name (MMDDYYTotSysCon). u. Select the Ok button; select the Ok button to close the message box and to continue. v. Select the Utility tab and double-click MO and SONOLINE to view the contents of the MO diskette. w. Verify that the stored files appear on the diskette: Service Data Backup, MMDDYYGenSysPre, MMDDYYOBTabFor, MMDDYYDefSet, and MMDDYYTotSysCon. x. Select Exit. y. Eject and store the MO diskette. ! Siemens Caution: Update of the DIMAQ-IP software will destroy existing exam and patient information; back up exam and patient data before updating the DIMA-IP software. 7482255 Rev 01 October 2002 Page 3 of 42 Installing or Updating the System Software 4. If the DIMAQ-IP software will be updated, back up all exam and patient data to a CD before performing the DIMAQ-IP software update. ! Caution: If the system software will be upgraded (or downgraded to an earlier version) for testing or to resolve an operational problem, the feature keys for options that are not supported by the installed version will be lost. To avoid this problem, uninstall all feature keys before upgrading or downgrading the system software. See "Uninstalling the Product Feature Keys" (page 8-14). The uninstallation of all feature keys is a precaution. Experienced customer service engineers (CSEs) may choose to leave the keys installed. 5. If deemed necessary, uninstall the feature keys from the system according to the instructions provided in "Uninstalling the Product Feature Keys" (page 8-14). 6. If the system software is being updated to version 1.2, update the DIMAQIP software to version 1.2 before continuing this procedure: See "Installing or Updating the DIMAQ-IP Software" (page 8-7). Note: The version 1.2 software update is described in "Installing the Version 1.2 Software Update on the G60 S" (page 7-1). 7. Insert the MO diskette containing the version 1.2 software in the MO drive. 8. Press the F4 key to display the Preset screen shown in Figure 8-1. Scroll down to System/Language menu item. Figure 8-1 Page 4 of 42 Preset Screen 7482255 Rev 01 October 2002 Siemens Chapter 8 - Software 9. Use the trackball to scroll down the menu (Figure 8-1) to the System/Language menu item; select the that menu item. 10. Press SET. 11. Select one of the following actions displayed on the screen: • • Retain Current Preset: the system automatically stores the settings for all existing system presets, QuickSets, OB tables and formulas, and the current language selection. Initialize Preset: all the user-defined settings for the system presets, QuickSets, and OB tables and formulas are deleted and the language is set to English. 12. Select the Upgrade System button. 13. Perform the appropriate tasks listed in Table 7, “If – Then Conditional Table,” on page 8-5. If the condition in column one is true then perform the action listed in column two of the same row. Table 7 If – Then Conditional Table If... Then... Retain Current Preset was selected. The system instructs the user to restart the system. Restart the system by pressing the green On/Off switch to deenergize the system. Wait 15 seconds and then press the green On/Off switch to energize the system. Initialize Preset was selected. The system displays a caution message, warning that the presets will be deleted. The system requests confirmation to delete the presets and continue. Select the Yes button to continue; selecting the No button returns the view to the System/Language screen. When the Yes button is selected, the system instructs the user to restart the system. Restart the system by pressing the green On/Off switch to deenergize the system. Wait 15 seconds and then press the green On/Off switch to energize the system. 14. The system will display a progress bar at the bottom of the screen, as the system software installation proceeds; the loading of the software requires approximately 10 minutes. 15. When the software installation process is completed, the system displays the active image screen. 16. Press the MO eject button to remove the diskette. Note: If additional disks are required to complete the installation, follow the instructions displayed on the screen. Siemens 7482255 Rev 01 October 2002 Page 5 of 42 Installing or Updating the System Software 17. Install the product feature keys as described in "Installing the Product Feature Keys" (page 8-10). 18. Restore the service data according to the instructions provided in "Backup/ Restore" (page 8-36). 1.2 Verifying the Operation of the Software After the G50 or the G60 S software completes the installation of the system software, perform the following steps to verify that the software is operational. 1. Confirm that no warning message is displayed on the monitor. 2. Press the F4 key to display the Preset screen. 3. Use the trackball to select the Service menu item. 4. Press SET. 5. Start up the service software as described in Figure 8-8. 6. At the password entry screen (Figure 8-9), verify that the correct software version is displayed. Note: Serial numbers appear in two formats. Serial numbers assigned to European systems carry the prefix of GAE; other serial numbers carry the prefix of GAA. Both types of serial numbers contain a four digit number in addition to the prefix. 7. At the System Information screen shown in Figure 8-13, verify that the correct system Serial No. is displayed: The number displayed on the System Information screen should be identical to the system Serial Number recorded on the label attached to the rear of the system. Page 6 of 42 7482255 Rev 01 October 2002 Siemens Chapter 8 - Software 2.0 Installing or Updating the DIMAQ-IP Software Use the following instructions to install or update the DIMAQ-IP software on the G50 or the G60 S. Note: See "Installing the Version 1.2 Software Update on the G60 S" (page 7-1) for specific instructions covering the installation of that DIMAQ-IP software update version 1.2 on the G60 S system. ! Caution: The original release of the G60 S contained version 1.0 system software and version 1.022 DIMAQ-IP software. The Speed Info 011/2002/US describes the update of the version 1.022 DIMAQ-IP software to version 1.023. The original release of the G50 contains version 1.2 system software and version 1.2 DIMAQ-IP software. On existing G60 S systems, the version 1.0 system software will operate acceptably with both the version 1.023 DIMAQ-IP software and the version 1.2 DIMAQ-IP software; to avoid problems, update the version 1.022 or 1.023 DIMAQ-IP software to version 1.2, before updating the system software to version 1.2. 2.1 Determining the DIMAQ-IP Software Version Perform the following steps to determine the DIMAQ-IP software version number. 1. Press the Review key to display the Study screen. 2. Press the F11 key. 3. At the keyboard, enter eng (three letters in lower case). 4. Press the F11 key to display a DIMAQ-IP version window. 5. Record the DIMAQ-IP version information. 6. Select the Cancel button to exit the DIMAQ-IP version window. 2.2 Installing the DIMAQ-IP Software Use the following instructions to install the DIMAQ-IP software on the G50 or the G60 S. ! Siemens Caution: Installation or upgrade of the DIMAQ-IP software will over-write all data on the HDD. Before beginning the installation of DIMAQ-IP software, back up all customer data that must be maintained, to a CD. 7482255 Rev 01 October 2002 Page 7 of 42 Installing or Updating the DIMAQ-IP Software 1. Back up all exam and patient data to a CD before continuing with the DIMAQ-IP software update. ! Caution: Failure of the DIMAQ-IP software installation or update will not normally destroy presets or service data. As a precaution, this data can be backed up according to the procedures provided in "Backup/Restore" (page 8-36) and at step 3. (backing up presets) on page 8-2. 2. On the G60 S, save the feature key for the Stress Echo option by performing the procedure "Uninstalling the Product Feature Keys" (page 8-14). Note: The Stress Echo feature key must be reinstalled after the DIMAQ-IP software is updated. See "Installing the Product Feature Keys" (page 8-10). 3. Open the upper-rear panel of the system to expose the Microsoft Windows label attached to the DIMAQ-IP. 4. Record the 20 characters of the Microsoft Windows 2000 Product Identification code; this license code is required to enable the new software. 5. Close the upper-rear panel. 6. Press the F4 key and select the Service menu item. 7. Access the Service software according to the instructions in "Service Software Operation" (page 8-17). 8. Select the DIMAQ-IP Maintenance button located on the Main Menu screen (Figure 8-10) to display the Windows 2000 screen running on the DIMAQ-IP module. 9. Insert the CD containing the version 1.2 DIMAQ-IP software, in the CD drive. 10. Move the mouse pointer to the bottom of the screen to display the Windows toolbar, and select the Start button. 11. Select Shutdown → Restart from the menu. Note: The DIMAQ-IP will boot from the CD drive if Windows is restarted with a bootable CD installed in the CD drive. 12. The DIMAQ-IP will reboot from the software CD; the display of the BIOS and Windows boot screens will be followed by the software installation window. 13. The blue Radisys logo will be displayed. 14. The software installation requires approximately 5 minutes: The R:\> prompt appears when the installation is completed. 15. After the R:\> prompt appears, remove the software CD. 16. Operate the power switch to shut down the system: After two minutes, if the system has not powered down, operate the circuit breaker located at the rear of the system to de-energize it. 17. After the system has powered down, wait 15 seconds and re-energize the system. Page 8 of 42 7482255 Rev 01 October 2002 Siemens Chapter 8 - Software 18. Press the F4 key and select the Service menu item. 19. Enter the service password. 20. Select the DIMAQ-IP Maintenance button (Figure 8-10) located on the Main Menu screen to display the Windows 2000 screen running on the DIMAQ-IP module. 21. Enter the Windows 2000 Product Identification code and select the Ok button. 22. Wait until the DIMAQ-IP powers down, then de-energize the system. 23. Wait 15 seconds and re-energize the system. 24. Allow the DIMAQ-IP to boot completely; the boot process requires approximately 5 minutes. 25. Press the Review button. 26. Observe the DIMAQ Study Screen with the HD radio button selected; this indicates the success of the software update. 27. Create an image file, using any transducer, and assign a patient name and patient identification number to it; this file will be used to verify the operation of the CD. 28. Export the image file to the CD to verify its operation. Note: On systems using the DIMAQ-IP software version 1.022, the first attempt to write an image file to the CD will fail after new software has been installed. To overcome this bug, attempt to export the image file to the CD; this attempt will fail. Create a second image file and export both image files to a different CD: This attempt to export the files to the CD should succeed. This bug was corrected by version 1.023 and 1.2 DIMAQ-IP software. 29. Verify that the exported image can be viewed by the system. 30. Delete the exported image from the HDD. 31. Reload the image file from the CD to the system. 32. Restore the Stress Echo feature key according to the instructions provided in "Installing the Product Feature Keys" (page 8-10). ! Siemens Caution: Do not attempt to reload the DIMAQ-IP version 1.023 software to a system that is operating with version 1.2 system software installed. This operation will fail and display the following message: “Please check the DIMAQ-IP software version; DIMAQ- IP will shut down soon.” 7482255 Rev 01 October 2002 Page 9 of 42 Installing the Product Feature Keys 3.0 Installing the Product Feature Keys Use the following instructions to install product feature keys; these keys enable features that are licensed for use. Note: The procedure presented here describes the installation of the Stress Echo feature on the G60 S system; this option requires the presence of the DIMAQ-IP module. See "Uninstalling the Product Feature Keys" (page 8-14) for instructions for the removal of the feature keys from the system. 1. Energize the G50 or the G60 S. 2. Confirm that the time display located in the upper right corner of the screen is correct: Adjust the time display if necessary. 3. Press the F4 key to display the Preset screen shown in Figure 8-2. Figure 8-2 Preset Screen 4. Use the trackball to select the Installation from Key Disk menu item indicated in Figure 8-2. Page 10 of 42 7482255 Rev 01 October 2002 Siemens Chapter 8 - Software 5. Press the SET key to display the feature installation screen shown in Figure 8-3. Note: The installation of specific feature keys can require the existence of previously installed options or specific software revision levels; for example, the Stress Echo feature requires the presence of the DIMAQ-IP. 6. Verify that prerequisite options are installed on the system; for the Stress Echo option, verify that the DIMAQ-IP option is present in the Installed Options list indicated in Figure 8-3. Note: A feature key disk can only be used to enable an option on the system for which it was provided. A key disk will be required for each option installed on each individual system. 7. Insert the Stress Echo option key disk in the MO drive. 8. Use the trackball to select the Install button shown in Figure 8-3. 9. Press the SET key. Figure 8-3 Siemens Feature Installation Screen 7482255 Rev 01 October 2002 Page 11 of 42 Installing the Product Feature Keys 10. In the confirmation dialog box displayed (see Figure 8-4), use the trackball and the SET key to select the OK button. Figure 8-4 Start Dialog Box 11. The Stress Echo feature key will be installed and a confirmation dialog box displayed: Select the OK button in the dialog box to complete the installation. 12. Verify that the Stress Echo item now appears in the Installed Option list of the feature installation screen (Figure 8-3). 13. Verify that the Stress Echo menu item now appears in the menu item list of the Preset screen (Figure 8-2). 14. On the Preset screen, select the Stress Echo menu item and press the SET key: The Maintenance screen shown in Figure 8-5 will be displayed. Figure 8-5 Page 12 of 42 Stress Echo Maintenance Screen 7482255 Rev 01 October 2002 Siemens Chapter 8 - Software 15. On the Stress Echo Maintenance screen, select the Quit button to return to the imaging screen. 16. Eject the MO disk from the MO drive. 17. Press the ESC key to exit from the Installation from Key Disk screen and return to the imaging screen. 18. Install the Stress Echo option label provided, at the rear of the system, with the other option labels. 19. Store the Stress Echo Feature Key disk for future use. Siemens 7482255 Rev 01 October 2002 Page 13 of 42 Uninstalling the Product Feature Keys 4.0 Uninstalling the Product Feature Keys Use the following instructions to uninstall feature keys from the G50 or the G60 S. ! Caution: If the system software is upgraded (or downgraded to an earlier version) for testing, or to resolve an operational problem, the feature keys for options that are not supported by the installed version will be lost. To avoid this problem, uninstall all feature keys before upgrading or downgrading the system software. Uninstall each feature key; insert the original feature key diskette and activate the uninstall operation to store the feature key on the diskette. The uninstallation of the Stess Echo option is described here as an example. 1. Energize the G50 or the G60 S. 2. Press the F4 key to display the Preset screen shown in Figure 8-6. Figure 8-6 Preset Screen 3. Use the trackball to select the Installation from Key Disk menu item indicated in Figure 8-6. Page 14 of 42 7482255 Rev 01 October 2002 Siemens Chapter 8 - Software 4. Press the SET key to display the feature installation screen shown in Figure 8-7. ! Caution: Uninstalling a prerequisite feature key, before uninstalling a feature that it supports, can cause the loss of the supported feature key. Uninstall the Stress Echo feature key before uninstalling the DIMAQ-IP software feature key. 5. Verify what prerequisite options are installed on the system; for the Stress Echo option, verify that the DIMAQ-IP option is present in the Installed Options list indicated in Figure 8-3. Note: A feature key disk can only be used to enable an option on the system for which it was provided. A key disk will be required for each option installed on each individual system. 6. Insert the Stress Echo option key disk in the MO drive; use the original key disk that used to install the feature key. 7. Use the trackball to select the Uninstall button shown in Figure 8-7. 8. Press the SET key. Figure 8-7 Feature Installation Screen 9. When the uninstall procedure is completed, verify that the Stress Echo menu item no longer appears in the menu item list of the Preset screen (Figure 8-6) nor on the Installed Option list (Figure 8-7). 10. Eject the MO disk from the MO drive. Siemens 7482255 Rev 01 October 2002 Page 15 of 42 Uninstalling the Product Feature Keys 11. Press the ESC key to exit from the Installation from Key Disk screen and return to the imaging screen. 12. Store the Stress Echo Feature Key disk for future use. Page 16 of 42 7482255 Rev 01 October 2002 Siemens Chapter 8 - Software 5.0 Service Software Operation The Service Software functions allow the user to verify the operation of the hardware and to detect failed circuit boards. Use the methods described in this section to investigate the cause of malfunctions and the circumstances that existed when the malfunction occurred. The Service Software screens support only the English language. 5.1 Starting Up the Service Software The flow chart shown in Figure 8-8 displays the start-up sequence for the service software. Figure 8-9 shows the Authentication (password) screen. When this screen is displayed, enter the password and select the OK button. Access all service software functions from the Main Menu screen shown in Figure 8-10. Start Open Preset Screen Select Ok Button Select Service Enter Password Select Ok Button Password Correct? No Message: Password is Wrong Yes Main Menu Displayed Figure 8-8 Siemens Service Software Start-up Sequence 7482255 Rev 01 October 2002 Page 17 of 42 Service Software Operation Service SIEMENS Authentication Service Software Site Name: XXXX Hospital System Serial Number: XXXXXX Product SW Version: X.X.XXX Please enter password Ok Cancel Figure 8-9 Page 18 of 42 Authentication Screen 7482255 Rev 01 October 2002 Siemens Chapter 8 - Software Service SIEMENS Main Menu Service Software Site Name: XXXX Hospital System Serial Number: XXXXXX Product SW Version: X.X.XXX Site System HW/SW Transducer Diagnostics Log Service History Backup / Restore Imaging Test Pattern DIMAQ IP Maintenance Exit Figure 8-10 Main Menu Screen 5.2 Exiting the Service Software To exit the service software, return to the Main Menu screen by selecting the Home button located on most screens. At the Main Menu screen, select the Exit button to exit the service software. 6.0 Service Screens and Menus This section describes the screens, buttons, and menus that can be accessed for service activities. 6.1 The Main Menu Screen The Main Menu screen shown in Figure 8-10 displays data and provides access to all other service screens. The following section describes the data and menu items located on the Main Menu screen. Siemens 7482255 Rev 01 October 2002 Page 19 of 42 Service Screens and Menus The Main Menu screen (Figure 8-10) displays the data items listed in Table 8-1. Table 8-1 Main Menu Screen Data Data Description Site Name The name entered in the Hospital field of the Site Information screen shown in Figure 8-11. See Table 8-4. System Serial Number The system serial number entered in the Serial No. field of the System Information screen shown in Figure 8-13. Product SW Version The software version entered in the field of the Software Information screen (HW/SW) shown in Figure 816. This version number applies to the system as well as the software. Table 8-2 lists the screens and menu items that can be accessed from the Main Menu screen (Figure 8-10). Table 8-2 Main Menu Items Menu Item Comments Site See “Site Information Screen” on page 8-21. System See “System Information Screen” on page 8-24. HW/SW See “System Configuration Screen for Hardware” on page 8-25. See “System Configuration Screen for Software” on page 8-25. See “System Configuration Screen for Peripherals” on page 8-26. Transducer See “Transducer Screen” on page 8-27. Diagnostics See “Diagnostics Screen” on page 8-29. Log See “Log Screen” on page 8-30. Service History See “Service History Screen” on page 8-33. Backup / Restore See “Backup/Restore” on page 8-36. Imaging Test Pattern See “Imaging Test Pattern” on page 8-39. DIMAQ-IP Maintenance See “Installing or Updating the DIMAQ-IP Software” on page 8-7. Page 20 of 42 7482255 Rev 01 October 2002 Siemens Chapter 8 - Software Some of the menu items appearing on the Main Menu screen are duplicated as navigation short cuts on other screens: See Figure 8-11, the Site Information screen. Table 8-3 lists these navigation controls and short cuts. These short cuts operate in the same manner described for the Main Menu items. Table 8-3 Navigation Controls Navigation Control Description Site See “Site Information Screen” on page 8-21. System See “System Information Screen” on page 8-24. HW / SW See “System Configuration Screen for Hardware” on page 8-25. See “System Configuration Screen for Software” on page 8-25. See “System Configuration Screen for Peripherals” on page 8-26. Diagnostics See “Diagnostics Screen” on page 8-29. Log See “Log Screen” on page 8-30. Service History See “Service History Screen” on page 8-33. Backup / Restore See “Backup/Restore” on page 8-36. Home Select the Home button to return to the Main Menu screen. 6.2 Site Information Screen Access the Site Information screen shown in Figure 8-11 by selecting the Site button located on the Main Menu screen (Figure 8-10). Use this screen to edit the value of the data fields located on this screen. Fields that have no assigned value are displayed blank. Siemens 7482255 Rev 01 October 2002 Page 21 of 42 Service Screens and Menus 6.2.1 Data Fields This section describes the data fields located on the Site Information screen. Service Home Site Information Address Site System Site Name Pediatrics Hospital Siemens Street First Street Street No 1234 Zip Code 95370 Phone No (408) 555-1212 Name Joseph Siemens City South City ID 01234567 District Nebraska Country USA Location 2 East A-54 HW / SW Diagnostics Customer or Administrator Memo System is energized from CB 23-W34. Log Not approved for use in Ward 67. Service History Backup / Restore Cancel Figure 8-11 Input Save Site Information Screen Consult "Output Data File Structure" (page E-1) for the number of characters that can be entered into each data field. Table 8-4 lists the data fields located on the Site Information screen and comments on the nature and use of this data. Table 8-4 Data Fields (Sheet 1 of 2) Field Group Field Title Comment Address Hospital The hospital name entered here is displayed on the Main Menu (see Figure 8-10) as the Site Name. Street Street Number Zip Code Phone No. City District Country Site Name Page 22 of 42 Site Name Enter the department or exam type here: Pediatrics, etc. 7482255 Rev 01 October 2002 Siemens Chapter 8 - Software Table 8-4 Data Fields (Sheet 2 of 2) Field Group Field Title Comment Location Location Enter the building or room number in which the system is located. Customer or Administrator Name Enter the name of the individual who is responsible for the system. ID Enter the identity number of the responsible individual. Memo Enter additional information that must be associated with the system. Memo 6.2.2 Control Buttons Three control buttons appear at the bottom of the Site Information screen: Input, Cancel, and Save; these control the editing of the data fields located on the screen. Input: Selecting the Input button allows the user to edit the data fields. Cancel: Selecting the Cancel button displays the message box shown in See “Cancel Message Box” on page 8-23. Select the OK button to re-display the information saved in the system memory. Selecting the Cancel button, located in the cancel message box, returns the screen to the state that existed before the Cancel button was pressed. X Cancel Do you want to revert to saved data? Ok Cancel Figure 8-12 Cancel Message Box Save: Selecting the Save button displays the message, “Do you want to save changes?” After display of the message, selecting the OK button saves the data that is currently displayed in the data fields. Selecting the Cancel button, after display of this message, returns the screen to the state that existed before the Cancel button was pressed. Siemens 7482255 Rev 01 October 2002 Page 23 of 42 Service Screens and Menus 6.3 System Information Screen Access the System Information screen shown in Figure 8-13 by selecting the System button located on the Main Menu screen (Figure 8-10). Service Home System Information System Site Product Name Omnia-X G60 S System Set Serial No. 0123456789 HW / SW System Use Time hhhh:mm:ss Reset Diagnostics Log Service History Backup / Restore Input Figure 8-13 System Information Screen The System Information screen displays the Product Name: G50 or G60 S. Enter the system Serial Number and zero the value of the System Use Time (elapsed time) from this screen. Consult "Output Data File Structure" (page E1) for the number of characters that can be entered into the serial number field. Select the SET button to display the dialog box shown in Figure 8-14; enter the system serial number in the dialog box and select OK. The serial number is recorded in the host module and the E module. A warning message will be displayed if the serial number of the G50 or the G60 S recorded on each printed circuit board varies among the circuit boards. X Serial Number Please enter the Serial Number Ok Figure 8-14 Page 24 of 42 Cancel Serial Number Message Box 7482255 Rev 01 October 2002 Siemens Chapter 8 - Software Select the Reset button to display a dialog box that allows the zeroing of the elapsed time displayed in the System Use Time field. 6.4 System Configuration Screen for Hardware Select the HW/SW button located on the Main Menu screen (Figure 8-10) to display the System Configuration screen for hardware, software, and peripherals shown in Figure 8-15. Select the radio button labeled Hardware that is located on the right side of the System Configuration screen to display the System Configuration for Hardware screen. Service Home System Configuration - Hardware Assy No. Site System HW / SW Diagnostics Log Service History Backup / Restore Figure 8-15 Assy Name AS No Hardware A30 ECGX 2 Software A36 A36-2 A40 A42 A44 A46 A46 A48 A50 A51 A51 A56 A56-1 A66 PSEL A3RD STRX TXBF STRX RXBFA RXBFB BWPP SUBC CMEM(B)63 CMEM(V)63 CFPR DPPR DTPS 1 0 3 1 0 A70 A72 DVSC BPVM 1 2 Peripheral 1 1 0 1 1 1 3 2 1 System Configuration Screen for Hardware The System Configuration Hardware screen displays the data values recorded in an EEPROM located on each assembly: Assy Name and AS No. 6.5 System Configuration Screen for Software Select the HW/SW button located on the Main Menu screen (Figure 8-10) to display the System Configuration screen for hardware, software, and peripherals shown in Figure 8-15. Select the radio button labeled Software that is located on the right side of the System Configuration screen to display the System Configuration Software screen. Siemens 7482255 Rev 01 October 2002 Page 25 of 42 Service Screens and Menus The System Configuration Software screen displays the installed software applications according to the name, sub-name, and build or version number of each application. The list includes software options installed in the Preset, listing these software options as Option in the sub-name column and representing their versions as a hyphen. If the complete list of the software applications cannot be displayed on this screen, a scroll bar appears to the right of the screen. Use the scroll bar to view the complete list of installed software. Service Home System Configuration - Software No. NAME Sub Name Build / Ver. No. Windows CE 3.00 Site 1 OS System 2 Omnia-X Omnia-X 1.0.000 HW / SW 3 TDI Option - 4 TDI Option - Hardware Software Peripheral Diagnostics Log Service History Backup / Restore Figure 8-16 System Configuration Screen for Software 6.6 System Configuration Screen for Peripherals Access the System Configuration screen shown in Figure 8-15 by selecting the HW/SW button located on the Main Menu screen (Figure 8-10). Select the radio button labeled Peripheral that is located on the right side of the System Configuration screen to display the System Configuration Peripheral screen. Ten data rows are provided on this screen for recording the Equipment Name / Memo for the peripherals installed on the system. Page 26 of 42 7482255 Rev 01 October 2002 Siemens Chapter 8 - Software Select the Input button to enable editing of the data fields. After entering data or editing the data fields, select the Save button to record the new data. Select the Cancel button to display the message box shown in Figure 8-12; select the OK button on this message box to cancel new data and to re-display the previously existing data. Service Home System Configuration - Peripheral No. Equipment Name / Memo 1 Modem Siemens M12 28 / 2 / 2000 31 / 4 / 2001 Hardware Site System Software Peripheral 2 HW / SW 3 4 5 6 Diagnostics 7 Log 8 Service History 9 Backup / Restore 10 Cancel Figure 8-17 Input Save System Configuration for Peripheral 6.7 Transducer Screen Access the Transducer screen shown in Figure 8-18 by selecting the Transducer button located on the Main Menu screen (Figure 8-10). The Transducer screen lists the names of available transducers by the Transducer Name and the Transducer ID number. Siemens 7482255 Rev 01 October 2002 Page 27 of 42 Service Screens and Menus Service Home Transducer Site System HW / SW Probe Name Probe ID 7L40+ 5C50+ 3C40+ 6EV+ P4-2 C8-5 205 208 210 211 212 237 Diagnostics Log Service History Backup / Restore Figure 8-18 Page 28 of 42 Transducer Information Screen 7482255 Rev 01 October 2002 Siemens Chapter 8 - Software 6.8 Diagnostics Screen Access the Diagnostics screen shown in Figure 8-19 by selecting the Diagnostics button located on the Main Menu screen (Figure 8-10). Service Home Diagnostics Site HostBox Fail: Test #1 Erro All Packages System Host Module Package HW / SW Pattern Check Host Module E Module Package Pattern Check E Module IPPC Pattern Check Operator Diagnostics Power Box Log Service History Backup / Restore Execution Figure 8-19 Diagnostics Screen On the Diagnostics screen, check boxes arranged according to hierarchy levels are displayed adjacent to related test targets. Checking the box adjacent to the All Packages label will enable testing of all packages. Checking a box in the next lower hierarchy will remove the check mark from the All Packages target and enable testing of all of the targets in the hierarchy that is located below that checked target. Placing a check in a single box located at the lowest hierarchy will cause only that target to be tested. When check marks have been entered in the boxes for the targets that are to be tested, select the Execution button to test the selected targets. When the pattern check for the host module, E module, or the DIMAQ-IP is performed, power down the system and re-energize it to reboot the software. Observe the monitor as the testing progresses; pass–fail results will be displayed in the window located to the right of the diagnostic list. See "Diagnostic Messages" (page 6-3) for information on the messages. To determine which spare part contains a failed component cited in the diagnostic message, see "Component Designations" (page F-1); "Spare Parts" (page C1) lists the spare parts. Siemens 7482255 Rev 01 October 2002 Page 29 of 42 Service Screens and Menus 6.9 Log Screen Access the Log screen shown in Figure 8-20 by selecting the Log button located on the Main Menu screen (Figure 8-10). This screen displays buttons that allow access to the Key History Log and Error Log screens that are discussed in the following sections: "Key History Log Screen" (page 8-30) "Error Log Screen" (page 8-32) Service Home Log System Status Site System Key History Log HW / SW Error Log Diagnostics Log Service History Backup / Restore Figure 8-20 Log Screen 6.9.1 Key History Log Screen Select the Key History Log button located on the Log screen (Figure 8-20) to display the Key History Log screen shown in Figure 8-22. Page 30 of 42 7482255 Rev 01 October 2002 Siemens Chapter 8 - Software The Key History Log screen displays a record of the most recent 512 keyboard, trackball, and system events. The most recent events appear at the top of the log screen, arranged in descending chronological order. The events logged in this screen are recorded according to the formats presented in Table 8-5. Table 8-5 Key History Log Formats Event Record Format Comment System Power On Time (HH:MM:SS) Start Up QWERTY Key Stroke Time (HH:MM:SS) KBD (Key) Keys A – Z, 0 – 9 Function Key Stroke Time (HH:MM:SS) (Key Name) Trackball Time (HH:MM:SS) TRACKBAL Only first trackball event in the series is logged STC STC events are not logged Two keys are located on the Key History Log screen: The Clear key initiates the deletion of the Key History Log data and displays a confirmation dialog box shown Figure 8-21; confirm by selecting the OK button or cancel the deletion of the log data by selecting the Cancel button (Figure 8-21). X Clear Do you want to delete the logged data? Ok Figure 8-21 Siemens Cancel Clear Logged Data Message Box 7482255 Rev 01 October 2002 Page 31 of 42 Service Screens and Menus The Back key returns to the Log screen (Figure 8-20). Service Home Key History Log Time Key 17:50:26 17:50:24 17:50:21 17:50:16 17:45:53 17:45:43 17:45:29 17:42:23 17:42:18 17:41:38 17:41:23 17:41:22 17:40:30 SET TRACKBAL Preset TRACKBAL Review IPC Disk Video IO Power Power Freeze Depth(E) Depth SW B SW BACK Clear Figure 8-22 Key History Log Screen 6.9.2 Error Log Screen Select the Error Log button located on the Log screen (Figure 8-20) to display the Error Log screen shown in Figure 8-23. The Error Log screen displays the 100 most recent error messages in descending chronological order. The error messages include those occurring during system startup, those generated during diagnostic testing (Figure 8-19), and safety errors, such as the TEE transducer over-temperature. Multiple malfunctions of the same type are logged as individual errors. Components that are not spare parts, but which are contained inside a spare part, can be cited in the error log. See Table F-1 of "Component Designations" (page F-1) to determine which spare part contains the component cited in an error log; see "Spare Parts" (page C-1) for a listing of the system spare parts. Each error is logged according to the date, time, status (circumstances), and includes details of the malfunction. The format of the data output is discussed in "Output Data File Structure" (page E-1). Two keys are located on the Error Log screen: The Clear key initiates the deletion of the Error Log data and displays a confirmation message box (see Figure 8-21); confirm or cancel the deletion of the error log data in this message box. Page 32 of 42 7482255 Rev 01 October 2002 Siemens Chapter 8 - Software The Back key returns to the Log screen (Figure 8-20). Service Home Error Log Date 08/25/00 08/25/00 08/25/00 08/24/00 08/24/00 08/20/00 08/17/00 08/17/00 08/16/00 08/16/00 08/15/00 08/14/00 08/13/00 08/12/00 08/11/00 08/10/00 Time Status Detail 14:24:05 14:05:21 09:05:12 14:24:05 14:05:21 09:05:33 14:24:05 14:20:15 15:24:45 14:24:05 14:05:25 09:05:04 14:44:33 14:42:05 14:24:05 14:05:05 Diagnosis Operation Startup Diagnosis Operation Diagnosis Operation Startup Operation Diagnosis Operation Startup Operation Diagnosis Operation Diagnosis #80002000 = 23 TEE Temp Voltage Power Error #80002000 = 23 TEE Temp #80002000 = 23 TEE Temp Voltage Power Error TEE Temp #80002000 = 23 TEE Temp Voltage Power Error TEE Temp #80002000 = 23 TEE Temp #80002000 = 23 BACK Clear Figure 8-23 Error Log Screen 6.10 Service History Screen Access the Service History screen shown in Figure 8-24 by selecting the Service History button located on the Main Menu screen (Figure 8-10). Use this screen to review previously recorded service activities and to record completed or on-going service activities. Siemens 7482255 Rev 01 October 2002 Page 33 of 42 Service Screens and Menus Service Home Service History Site System Memo History List Today HW / SW Date of Service DD / MM / YYYY Service Engineer Name Key 1 Diagnostics Log Select Key 2 Select Key 3 Select Service History Backup / Restore Key 4 Select Key 5 Select View Figure 8-24 Input Save Service History Screen The display of the Service History screen is configured for service data entry (Figure 8-24) when it opens; the History List field displays Today and the Date of Service field displays the present date. The Service Engineer Name remains blank and each of the service category keys displays an initial default. 6.10.1 Viewing Service Records Service activities are recorded and recalled according to the date entered in the Date of Service field. Once entered, the date of service is listed in the dropdown History List combo box. To view a service record, open the drop-down History List combo box and select the date of the service; select the View button located at the bottom of the screen to display the key and memo data recorded for the service activity performed on that date. View the fields located below the History List to rapidly determine if the displayed record is the record that you wish to review. See "Field Descriptions" (page 8-35) for a description of the Key fields. 6.10.2 Recording Service Activities Each service record allows the service engineer to enter key data in the fields labeled Key 1 through Key 5. These key field entries can be used to categorize the nature of the service activity for rapid review in the future. Page 34 of 42 7482255 Rev 01 October 2002 Siemens Chapter 8 - Software Use the following steps to enter service records: 1. Open the Service History screen by selecting the Service History button located on the Main Menu screen (Figure 8-10). 2. Verify that Today is displayed in the History List field and that the current date is displayed in the Date of Service field. 3. Select the Input button located at the bottom of the screen to enable data entry. 4. Enter the name of the service engineer in the Service Engineer Name field. 5. Enter the key field data: See "Field Descriptions" (page 8-35). 6. Enter the Memo field information: "Field Descriptions" (page 8-35). 7. Select the Save button located at the bottom of the screen to record the data. Note: The Save button causes the currently displayed data to be recorded. Data that has been edited, on screens that are not currently displayed, will not be saved. When entering or editing several service records, select the Save button before moving to the next service record. 6.10.3 Editing Existing Service Records Existing service records can be edited by combining the two procedures listed above: "Viewing Service Records" (page 8-34) and "Recording Service Activities" (page 8-34). Perform the following steps to edit an existing record: 1. Select the date of the recorded service activity in the History List. 2. Select the View button to display the record for that date. 3. Select the Input button to enable editing of the displayed data. 4. Edit the data: See "Field Descriptions" (page 8-35). 5. After completing the editing of the data, select the Save button to record the new data. Note: The Save button causes the currently displayed data to be recorded. Data that has been edited, on screens that are not currently displayed, will not be saved. When entering or editing several service records, select the Save button before moving to the next service record. 6.10.4 Field Descriptions The Service History screen contains 9 fields that are used to categorize and summarize each recorded service activity. This section describes the use of each of these fields. The History List contains the Date of Service recorded for each service activity. Selecting a date from this drop-down combo box, and then selecting the View button, will display the data recorded for that service activity. Siemens 7482255 Rev 01 October 2002 Page 35 of 42 Service Screens and Menus The Date of Service field allows entry of the date of a specific service record. Once the service record is saved, this date appears in the History List and can be selected to recall the information recorded for that service activity. The Service Engineer Name field allows the entry of the name of the individual who performed the service activity. This name entered here appears in this field when a record is viewed. The Key 1 field allows categorization of the service task according to the type of maintenance performed. The categories of Preventive Maintenance, Corrective Maintenance, and -blank- are available for selection in the drop-down combo box; other categories can be entered from the keyboard after selecting -blank- from the list. The Key 2 field allows identification of the devices maintained during this service activity. The devices of Sys. Hardware, Sys. Software, Sys. Hard & Soft, Transducer, Option Device, No Problem Found, -blank-, and Other are available for selection in the drop-down combo box; other devices can be entered from the keyboard after selecting -blank- from the list. The Key 3 field allows the categorization of the service activity according to the frequency of its occurrence. The entries of Reappears (Always), Reappears (Sometimes), Reappears (Rarely), No Reappearance, Other or -blank- are available for selection in the drop-down combo box; other frequencies can be entered from the keyboard after selecting -blank- from the list. The Key 4 field allows the service task to be categorized according to status. The status categories of Completion, Observing for reappearance, Waiting for spare part, Other, and -blank- are available for selection in the drop-down combo box; a different status can be entered from the keyboard after selecting -blank- from the list. The Key 5 field allows the service task to be categorized according to the time required to complete the task. The durations of Within 15 min, Within 30 min, Within 45 min, Within 1h, Within 1.5 h, Within 2 h or Over 2h are available for selection in the drop-down combo box; a different duration can be entered from the keyboard after selecting -blank- from the list. The Memo field allows entry of extended text comments. 6.11 Backup/Restore Access the Backup/Restore screen shown in Figure 8-25 by selecting the Backup/Restore button located on the Main Menu screen of the service software (Figure 8-10). Note: A formatted MO diskette is required to perform the service data backup operation; for the restore operation, the backed-up service data must be available on an MO diskette. Use the screen shown in Figure 8-25 to backup or restore the listed service data. Page 36 of 42 7482255 Rev 01 October 2002 Siemens Chapter 8 - Software Service Home Short-cut Backup / Restore Command Site Backup System Restore HW / SW Packages All Packages Service Information - Site Information - System Information - Hardware Information - Software Information - Peripheral Diagnostics Log Estimated Execution Time: mm : ss Service History Progress Status Bar 0% 20% 40% 60% 80% 100% Done! Cancel Figure 8-25 Go Backup/Restore Screen 6.11.1 Backing Up Service Data Use the following procedure to backup the service data. 1. Open the Main Menu service screen and select the Backup / Restore button (Figure 8-10). 2. Select the Backup radio button located at the top of the screen shown in Figure 8-25. 3. In the scrolling list, check the box adjacent to the service data items to be backed up: Table 8-6 lists the options available for performing a complete or individual back up. Table 8-6 Top Level Sub Category Service Data Backup Hierarchy (Sheet 1 of 2) Individual Packages All Packages All service data packages Service Siemens Comment All service data Site Information Site only System Information System only Hardware Information Hardware only Software Information Service data only 7482255 Rev 01 October 2002 Page 37 of 42 Service Screens and Menus Table 8-6 Top Level Service Data Backup Hierarchy (Sheet 2 of 2) Sub Category Individual Packages Comment Peripheral Information Peripheral only Diagnostics Diagnostics only Service History Service History only Key History Log Key History Log only 4. Insert an MO diskette in the MO drive and select the Go button located at the bottom of the screen to begin the backup. ! Caution: Existing data on the MO diskette will be erased automatically during the formatting of the diskette, before the backup data is written to the MO diskette. 5. When the message box shown in Figure 8-26 is displayed, select the Ok button to format the diskette; the backup will continue. Service X Formatting will erase all [data] from the disk. Do you want to format disk? Ok Cancel Figure 8-26 Disk Format Message box 6. The message box shown in Figure 8-27 will be displayed; accept the backup name provided or enter a different name and select OK to continue the backup operation. Service X Backup Ok Figure 8-27 Cancel Name the Backup Message Box Note: The system software assigns a name for the backup file, using the following date format: YYYYMMDDHHMMSS. Page 38 of 42 7482255 Rev 01 October 2002 Siemens Chapter 8 - Software 7. When the progress bar located on the Backup / Restore screen reaches 100% a Done message will be displayed: Remove the MO disk and label it. 6.11.2 Restoring Service Data 1. Select the Restore radio button located at the top of the screen; in the scrolling list, check the box adjacent to the service data items to be restored. 2. Insert the MO disk that contains the appropriate backup into the MO drive. 3. Select the Go button located at the bottom of the screen to begin the restore process. ! Caution: Selecting the Cancel button during an incomplete service data restore procedure will leave the system inoperable: Do no select the Cancel button when restoring service data. The restoration process does not allow the user to select individual packages for restoration. The broader categories available for restoration are listed in Table 8-7. Table 8-7 Top Level Service Data Restore Hierarchy Individual Packages Service Comment All service data Site Information Site only Peripheral Information Peripheral only Service History Service History only 6.12 Imaging Test Pattern Access the Imaging Test Pattern screen shown in Figure 8-28 by selecting the Imaging Test Pattern button located on the Main Menu screen (Figure 8-10). To display a test image, select the appropriate button located on this screen. When a test image is displayed, select the Next key to return to the Imaging Test Pattern screen. Note: Terminate the display of a test pattern by pressing SET. Adjust the VCR, VTR, and the monitor while displaying the test images accessed from this screen: Black and White Test Pattern: See Figure 8-29 Framing and Black and White Grayscale Pattern: See Figure 8-30 Color Bar Pattern: See Figure 8-31 Siemens 7482255 Rev 01 October 2002 Page 39 of 42 Service Screens and Menus Color Scale Pattern: See Figure 8-32 Service Home Utilities - Imaging Test Pattern Site System B & W Pattern HW / SW Framing B & W Gray Scale Pattern Diagnostics Color Bar Pattern Log Service History Color Scale Pattern Backup / Restore Page 40 of 42 Figure 8-28 Imaging Test Pattern Utilities Figure 8-29 Black and White Test Pattern 7482255 Rev 01 October 2002 Siemens Chapter 8 - Software Figure 8-30 Grayscale and Framing Pattern Figure 8-31 Siemens Color Bar Pattern 7482255 Rev 01 October 2002 Page 41 of 42 Service Screens and Menus Figure 8-32 Page 42 of 42 Color Scale Pattern 7482255 Rev 01 October 2002 Siemens Chapter 9 - Planned Maintenance Chapter 9: Planned Maintenance This chapter provides information on the planned maintenance for the G50 and the G60 S. The following topics are presented in this chapter: 1.0 Introduction ...................................................................................9-2 2.0 Required Tools and Documents ....................................................9-2 3.0 Required Materials ........................................................................9-2 4.0 Preparations .................................................................................9-3 5.0 Cleaning the System .....................................................................9-3 6.0 Cleaning Subsystems ...................................................................9-3 7.0 Cleaning and Inspecting Transducers ..........................................9-4 8.0 Safety Checks ...............................................................................9-5 9.0 System Test ..................................................................................9-6 10.0 Concluding the Maintenance ......................................................9-7 Siemens 7482255 Rev 01 October 2002 Page 1 of 8 Introduction 1.0 Introduction Planned maintenance is recurring and must be performed at least every 12 months. Planned maintenance includes visual inspections, safety testing, cleaning, and functional performance checks of the system and its equipment. Print the maintenance report contained in the appendix, "Maintenance Report" (page G-1). Enter the data in the report as the planned maintenance is performed. A copy of the completed maintenance report must be provided to the customer and to the regional service office, as appropriate to the region. Some regions require planned maintenance more frequently. It is the responsibility of the customer service engineer (CSE) to be aware of, and adhere to, all local regulations regarding planned maintenance intervals for this system and its equipment. If a test fails on a system covered by a full service contract, repair the defect and repeat the check. If the system passes the test after being repaired, record that the system passed the test. If a test fails on a system not covered by a full service contract, obtain approval from the customer to repair the defect. Repeat the test on the repaired system, and record that the system passed the test. If the customer does not want you to repair the defect, record that the system failed the test, and note this failure in the open issues section of the maintenance report. Note: Always keep a copy of completed maintenance reports for your own records. 2.0 Required Tools and Documents Use the following tools to perform the procedures described in this chapter. Standard field service tools MO diskette Electrical safety analyzer Ground resistance meter Transducer The Field Electrical Safety Test Procedure (p/n 7482776), the G50 and G60 S Electrical Safety Test Limits (p/n 7482784), and the Field Electrical Safety Test Report (p/n 7482768) are used during the planned maintenance procedure. 3.0 Required Materials Transmission gel is required to perform the testing and maintenance specified in this chapter. Page 2 of 8 7482255 Rev 01 October 2002 Siemens Chapter 9 - Planned Maintenance 4.0 Preparations Perform the following preparations before beginning the maintenance routines. ! Warning: When handling parts that may have had patient contact, take appropriate precautions against exposure to blood borne pathogens. 1. Discuss the system performance with the customer; determine what concerns the customer might have regarding the system performance. 2. In the maintenance report, record the information obtained from the customer, and the actions taken to resolve these concerns. 3. Save the system preset data on an MO diskette. 4. Turn off the system and disconnect the power cable from the external power source. 5.0 Cleaning the System Use a soft cloth, lightly moistened with a mild soap solution, to clean the surface of the system, including the system control panel, transducer holders, system side panels, and any on-board OEM peripheral devices. Refer to the operating instructions for additional information on cleaning the system, transducers, and filters. ! Caution: Do not use alcohol, other organic solvents, or cleansing agents that contain alcohol or organic solvents to clean the G60 S. 6.0 Cleaning Subsystems Clean the following subsystems: 1. On each side of the system, remove the air filter retainer (2 total) as indicated in Figure 9-1. Figure 9-1 Siemens Air Filter Removal 7482255 Rev 01 October 2002 Page 3 of 8 Cleaning and Inspecting Transducers 2. Remove the two air filters and wash them in water. ! Caution: Verify that the filter elements are completely dry before re-installing them in the G50 or the G60 S. Moisture retained by a filter can damage the power supply. 3. Allow the filters to dry and re-install them in the G60 S. 4. Remove the trackball bezel, shown in Figure 9-2. Bezel Idler Wheel Trackball X and Y Encoders Figure 9-2 ! External and Internal Views of the Trackball Caution: Do not allow foreign objects or debris to fall into in the trackball assembly. The presence of foreign matter in the trackball assembly can obstruct the operation of the trackball. 5. Remove the ball from the trackball assembly. 6. Wipe the ball with isopropyl alcohol and a tissue. 7. Use a cotton swab and isopropyl alcohol to clean the inside of the trackball assembly; clean the surfaces of the idler wheel and encoders thoroughly. 8. Allow the ball and the trackball assembly to dry. 9. Reinstall the ball in the assembly and install the bezel. 7.0 Cleaning and Inspecting Transducers Clean each transducer with a soft cloth dampened with a mild soap solution. ! Caution: Do not clean the transducer head with isopropyl alcohol or other organic solvents. Do not allow the transducer cable and connector to become wet when cleaning them with mild soap and water. Note: Consult the Operating Instructions [kit] for the G50 and the G60 S for additional information on transducers: Instructions for Use, System Reference, and the Transducer Reference. Page 4 of 8 7482255 Rev 01 October 2002 Siemens Chapter 9 - Planned Maintenance Inspect all of the transducers for physical damage such as cracks, air bubbles (sector transducers), or other defects that may affect the performance of the transducer: See IEC 60601-2-18. Remove from service, all transducers that are cracked, punctured, discolored, or which have a frayed or cracked cable. ! Caution: With two exceptions, a discolored transducer housing normally indicates a defective transducer. The use of the disinfectants Cidex OPA and Gigasept FF can discolor some transducer housings without affecting the operation of the transducer. Discolored transducers that have been disinfected with Cidex OPA and Gigasept FF can be considered usable. Inspect the transducer cable and the cable connections at the strain reliefs located on both ends of the cable. Inspect all transducers and user accessible ports for damage, loose connectors, and bent pins. 8.0 Safety Checks Perform the following safety inspection and test routines. 1. Turn off the system and disconnect the power cable from the main power source. 2. Inspect the wheels and wheel locks for damage, and test them to verify that the wheels and the wheel locks operate properly. 3. Verify that the monitor is securely mounted on the monitor arm, and that it can be turned and tilted easily. ! Caution: When the system is opened for service, sensitive components are exposed to possible damage by electrostatic discharge (ESD). Use ESD protective methods and equipment to protect these sensitive components. 4. Perform the Field Electrical Safety Test Procedure (p/n 7482776) using the G50 and G60 S Electrical Safety Test Limits (p/n 7482784); record the results of the safety test in the Field Electrical Safety Test Report (p/n 7482768). 5. After completion of the electrical safety test and the test report, provide the customer and the regional office with a copy of the report; retain a copy of the report for your personal records. 6. With the system turned off, verify that all components and subsystems are properly secured and that all cables are properly connected. 7. Verify that mandatory system modifications have been made. Siemens 7482255 Rev 01 October 2002 Page 5 of 8 System Test 9.0 System Test Consult the Instructions for Use for information on the daily operational checklist. 1. Turn on the system and verify that the system performs a calibration without displaying an error message. 2. Check that an appropriate image and corresponding graphic overlay are displayed on the monitor (depends on the selected transducer and user presets). 3. Check the system time and date, and reset it if necessary. 4. Functionally test all operator controls and indicators, including the footswitch (if installed), the alphanumeric keyboard, and the MO disk drive. 5. Always check the transducers, even if the customer has not signed a maintenance contract for them. Replacement depends upon the type of maintenance contract. 6. For each transducer, verify that the transducer identification and operating frequency are correctly displayed when the transducer is connected. 7. Perform a scan on a phantom with each transducer, and evaluate the image quality. • • • While scanning, flex the cable at the strain relief and verify that the image quality is not affected. Check array transducers for signs of dropout (dark columns emanating into the image). Check sector transducers for signs of image flickering. 8. Check the FREEZE function using all applicable transducers, the control panel, and the footswitch. 9. Always check peripheral devices (OEMs), even if the customer has not signed a maintenance contract for them. The check should also include cleaning and optimization of settings if necessary. Replacement depends upon the type of maintenance contract. For information about operating and cleaning of OEM peripheral devices, refer to the respective OEM operating instructions. 10. Verify the operation of the Black and White Video Printer; freeze an image and perform a test print. If necessary, clean the print head and test the printer again. If necessary, optimize the printer settings according to the customer guidance. Refer to the OEM operating instructions for detailed information on optimizing printer settings. 11. Check any other installed OEMs. If necessary, clean the OEM, and optimize the settings. 12. Check system preset data, and restore from the disk if necessary. 13. Check the protective ground wire again. For detailed information refer to ARTD-002.731.17.01.02 (or newer). Page 6 of 8 7482255 Rev 01 October 2002 Siemens Chapter 9 - Planned Maintenance 10.0 Concluding the Maintenance Discuss, with the customer, the maintenance findings noted in the maintenance report. Give the customer the completed maintenance report, and return a copy to your regional service office, as appropriate to your region. Note: Always keep a copy of the completed maintenance report for your own records. Siemens 7482255 Rev 01 October 2002 Page 7 of 8 Concluding the Maintenance Page 8 of 8 7482255 Rev 01 October 2002 Siemens Appendix A - Installation Procedure Appendix A: Installation Procedure This appendix provides instructions for the unpacking and installation of the G50 and the G60 S. This section includes the following topics: 1.0 Unpacking the G50 and the G60 S ...............................................A-2 2.0 Installing the G50 or the G60 S ....................................................A-4 Siemens 7482255 Rev 01 October 2002 Page 1 of 4 Unpacking the G50 and the G60 S 1.0 Unpacking the G50 and the G60 S Figure A-1 presents the packaging methods employed for the G50 and the G60 S. ! Warning: The G50 and the G60 S weigh 130 kg (287 lb) and represents a lifting hazard; attempting to lift this system manually can cause serious injury. Instructions for lifting the G50 or the G60 S, when enclosed in its shipping container, are provided on the container. Once unboxed from the shipping container, neither the G50 nor the G60 S is not designed for lifting; transport it on its casters. 1. Cut the shipping straps and tape that hold the external packaging in place. 2. Remove the three plastic clamps. 3. Open and remove the shipping box. 4. Remove the accessories box. 5. Remove the two cardboard ramp supports from under the system. 6. Place the ramp supports on the floor (items 7). 7. Lower the ramp (SLOPE) down onto the ramp supports (items 7). 8. Remove the wrapping from the system. 9. Unlock the wheels of the G50 or the G60 S as shown in Figure A-1. 10. Roll the ultrasound system off of the pallet. 11. Review the packing slip: Verify that all equipment and OEMs indicated on the packing slip are present. 12. Inspect all of the equipment and report any shipping damage immediately. 13. Verify that the serial numbers of the system, monitor, and options agree with those listed on the delivery note: Report discrepancies. 14. Unpack the accessories box before beginning the installation and verify that the following are present in the box: • • • • • Page 2 of 4 Power cord (1) Array transducer holder (4) Sector transducer holder (1) Gel bottle holder (1) System software MO diskette (1) 7482255 Rev 01 October 2002 Siemens Figure A-1 Packaging Instructions For July Shipments Appendix A - Installation Procedure Siemens 7482255 Rev 01 October 2002 Page 3 of 4 Installing the G50 or the G60 S 2.0 Installing the G50 or the G60 S Use the following instructions to install the ultrasound system at the customer site. 2.1 Tools Required No special tools are required for this installation; only standard service tools are needed. 2.2 Documents Required The Field Electrical Safety Test Procedure (p/n 7482776), the G50 and G60 S Electrical Safety Test Limits (p/n 7482784), and the Field Electrical Safety Test Report (p/n 7482768) are used during the installation procedure. 2.3 Preparation Read this entire procedure before beginning an installation. Be prepared to submit an installation report as described in "Installation Report" (page B-1). Note: Advise the customer to store the factory packaging materials for later use. 2.4 Installation 1. Unpack the system according to the guidelines provided in "Unpacking the G50 and the G60 S" (page A-2). 2. Test and verify the operation of the caster locking mechanism on all casters and the lock mechanism on the monitor arm. 3. Install the transducer and gel bottle holders. 4. Perform the system safety test according to "Safety Checks" (page 9-5). 5. Perform the Field Electrical Safety Test Procedure (p/n 7482776) using the G50 and G60 S Electrical Safety Test Limits (p/n 7482784); record the results of the safety test in the Field Electrical Safety Test Report (p/n 7482768). 6. After completion of the electrical safety test and the test report, provide the customer and the regional office with a copy of the report; retain a copy of the report for your personal records. 7. Perform the system operational test according to "System Test" (page 9-6). 8. After successful completion of the system test, submit an installation report according to the instructions provided in "Installation Report" (page B-1). Page 4 of 4 7482255 Rev 01 October 2002 Siemens Appendix B - Installation Report Appendix B: Installation Report Consult the Siemens Speed Info 001/2001/US for information on completing the Ultrasound System Installation Report (7295749) shown in Figure B-1. Access Speed Infos on the intranet at: http://www-td.med.siemens.de:88/. From this intranet page, select the following menu items to view SI 001/2001/ US: Product Information → US Systems → Speed Infos US → 2001 → 001/2001/US Note: The Ultrasound System Installation Report presented in Figure B-1 includes instructions for its completion and submission. Submit the report within 5 working days after completing the installation activity. During the installation, perform the Field Electrical Safety Test Procedure (p/n 7482776) using the G50 and G60 S Electrical Safety Test Limits (p/n 7482784); record the results of the safety test in the Field Electrical Safety Test Report (p/n 7482768). After completion of the electrical safety test and the test report, provide the customer and the regional office with a copy of the report; retain a copy of the report for your personal records. Siemens 7482255 Rev 01 October 2002 Page 1 of 2 Figure B-1 Page 2 of 2 Installation Report Form 7482255 Rev 01 October 2002 Siemens Appendix C - Spare Parts Appendix C: Spare Parts At the time of the initial release of the G50 and the G60 S, it is likely that the Spare Parts Catalog (SPC) located on the intranet will not have been completed for these systems. For this reason, an interim spare parts list for both systems is included in this appendix. See "Component Designations" (page F-1) to determine which module contains a component that is listed in an error log. Error logs are discussed in "Error Log Screen" (page 8-32). This appendix contains the following sections: 1.0 G50 and G60 S Spare Parts .........................................................C-2 2.0 G50 and the G60 S Common Parts Photographs .........................C-5 3.0 G50 Spare Parts Photographs ......................................................C-11 4.0 G60 S Spare Parts Photographs ...................................................C-15 Note: The photographs included in section 4, G60 S Spare Parts Photographs, show spare parts for the G60 S. In most cases, there are only minor differences in the appearance of the comparable spare part for the G50 system. Siemens 7482255 Rev 01 October 2002 Page 1 of 18 G50 and G60 S Spare Parts 1.0 G50 and G60 S Spare Parts Table C-1 lists the spare parts for the G50 and G60 S. Some parts are common to both systems and are designated in the Description column. See Table 1-3 in "Introduction and System Requirements" (page 1-1) for information on the transducers supported by each system. Table C-1 Spare Parts for the G50 and the G60 S Description Part Number Photo and Comments 7.5L70 Exchange Transducer 5726534 See Table 1-3 for transducers A03 PWR Switching Reg, Assy, G50/G60 S 7478824 Figure C-6; includes A07 PDSD A05 Line Filter, module, 100V, G50/G60 S 7478816 Figure C-7 A05 Line Filter, module, 115V, G50/G60 S 7478790 Figure C-7 A05 Line Filter, module, 230V, G50/G60 S 7478808 Figure C-7 A07-1 XDST pcb, G50/G60 S 7473122 Figure C-8; Includes PCB, fuses, and outlet box A10, CP Controller, G50/G60 S 7482057 Figure C-9; cables not included A21 Battery Pack, G50/G60 S 7479087 A36-2 Third Array Port, G50/G60 S 7840221 A70-2, PPCL PCB, G50/G60 S 7479913 Air Filter, G50/G60 S 7478923 Figure C-4 C5-2 Exchange Transducer 7291961 See Table 1-3 for transducers C6-2 Exchange Transducer 7472702 See Table 1-3 for transducers C6-2 Transducer, JPN 7482537 See Table 1-3 for transducers Cable hanger, Front, G50/G60 S 7479020 Figure C-3, Figure C-4 Cable hanger, Side, G50 7478022 Figure C-16, Figure C-18 Cable hanger, Side, G60 S 7479012 Figure C-24 Cable, Power cord, 100V, G50/G60 S 7478956 Cable, Power cord, 115V, G50/G60 S 7478949 Cable, Power cord, 230V, G50/G60 S 7478931 Caster, G50 7477966 Figure C-19, Figure C-15 Caster, G60 S 7478832 Figure C-24 CD, DIMAQ-IP SW 1.023, G50/G60 S 7482610 CD, DIMAQ-IP SW 1.2, G50/G60 S 7483576 Contained in v1.2 software upgrade kit CP900, Color Printer NTSC, G50/G60 S 7473163 Figure C-1 CP900, Color Printer PAL, G50/G60 S 7473155 Figure C-1 CW2 Transducer 7472744 See Table 1-3 for transducers DIMAQ-IP Module, Exchange G50/G60 S 7478683 Figure C-11; IPPC E module, LC, G50 7477958 Figure C-15 E module, MS, G60 S 7482073 Figure C-26 Page 2 of 18 7482255 Rev 01 October 2002 Siemens Appendix C - Spare Parts Table C-1 Spare Parts for the G50 and the G60 S Description Part Number Photo and Comments EC9-4 Transducer 7475747 See Table 1-3 for transducers ECG, Assy, G50/G60 S 7482065 Figure C-10 EM Fan, single, G50/G60 S 7478741 EV9-4 Exchange Transducer 7472736 See Table 1-3 for transducers EV9-4 Transducer, JPN 7482545 See Table 1-3 for transducers Front Panel, G50/G60 S 7478881 Figure C-3 Fuses, 4.0A, G50/G60 S 7478782 Figure C-8 Fuses, 6.3A, G50/G60 S 7478774 Figure C-8 Host Module, G50 7477941 Host Module, G60 S 7473171 Ink Cassette, CP900, G50/G60 S 7479095 Keyboard, Assy, G50 7477933 Figure C-21, Figure C-15; includes slides Keyboard, Assy, G60 S 7478717 Figure C-27, Figure C-22; includes slides L10-5 Exchange Transducer 7472678 See Table 1-3 for transducers L10-5 Transducer, JPN 7482529 See Table 1-3 for transducers Left Bottom Cover, G50/G60 S 7473130 Figure C-5 Left Bumper Cover, G50/G60 S 7477354 Figure C-5 Left Caster Bumper Cover, G50/G60 S 7479921 Figure C-2 Leftside Panel, G50 7477982 Figure C-17, Figure C-5 Leftside Panel, G60 S 7478865 Figure C-23 Main Control Panel, Lower, Assy, G50/G60 S 7478691 Figure C-12; includes cable, Figure C-4, Figure C-5 MO disk, Replacement 1.0 SW, G50/G60 S 7473189 Software MO disk, Replacement 1.2 SW, G50/G60 S 7477974 Software MO Drive, G50/G60 S 5935031 Figure C-5 MO Fan, G50/G60 S 7478766 Monitor Color SVGA, 15 inch, G50/G60 S 7475101 Figure C-13, Figure C-2 Monitor Post Cover, G50 7478014 Figure C-16, Figure C-18 Monitor Post Cover, G60 S 7478915 Figure C-23 OEM bay, Top Shelf, G50/G60 S 7478840 Figure C-4 OEM Lower bay, Rear Cover, G50/G60 S 7478857 Overlay English, G50/G60 S 7479038 Figure C-3 Overlay German, G50/G60 S 7479046 Figure C-3 Overlay French, G50/G60 S 7479053 Figure C-3 Siemens 7482255 Rev 01 October 2002 Figure C-25; Includes EMI shield Page 3 of 18 G50 and G60 S Spare Parts Table C-1 Spare Parts for the G50 and the G60 S Description Part Number Photo and Comments Overlay Spanish, G50/G60 S 7479061 Figure C-3 Overlay Italian, G50/G60 S 7479079 Figure C-3 P4-2 Exchange Transducer 4835232 See Table 1-3 for transducers P4-2 Transducer, JPN 7482511 See Table 1-3 for transducers P91 Printer, G50/G60 S 4835265 Figure C-1, Figure C-2 Plug, Gel Bottle, G50/G60 S 7292415 Probe Holders Short, G50/G60 S 7478972 Figure C-4 Probe holders, Univ, Long, G50/G60 S 7292084 Figure C-2 PWR Switching Reg Fan, single, G50/G60 S 7478758 Rear Panel, Lower, G50 7478006 Figure C-16, Figure C-18 Rear Panel, Lower, G60 S 7478907 Figure C-23 Rear Panel, Upper, G50 7477990 Figure C-16, Figure C-18 Rear Panel, Upper, G60 S 7478899 Figure C-23 Right Bottom Cover, G50/G60 S 7473148 Figure C-4 Right Bumper Cover, G50/G60 S 7478600 Figure C-4 Right Caster Bumper Cover, G50/G60 S 7479939 Figure C-2 Right side Panel, G50/G60 S 7478873 Figure C-4 Sony SVO-3500 VCR, NTSC 7473213 Sony SVO-3500 VCR, PAL 7473205 Sub Control Panel, Upper, Assy, G50/G60 S 7478709 Figure C-4, Figure C-5 Trackball, G50/G60 S 7478725 Figure C-3 VCR Sony-9500MD 4515404L0800 VCR Sony-9500MDP 4515396 VF13-5 Exchange Transducer 5727243 Page 4 of 18 See Table 1-3 for transducers 7482255 Rev 01 October 2002 Siemens Appendix C - Spare Parts 2.0 G50 and the G60 S Common Parts Photographs The photos in this section show parts that are common to both the G50 and the G60 S. Figure C-1 shows the P91 printer and the CP900 printer. 7473155 PAL 7473163 NTSC 4835265 Figure C-1 P91 B/W Printer (Left) and CP900 Printer (Right) Figure C-2, Figure C-3, Figure C-4, and Figure C-5 indicate the parts that are common to both the G50 and the G60 S. The G50 is shown in these photographs. Monitor 7475101 Probe Holder Long 7292084 Left Caster Bumper Cover 7479921(2 each) Right Caster Bumper Cover 7479939 (2 each) Figure C-2 Siemens Rear View G50 Common Parts 7482255 Rev 01 October 2002 Page 5 of 18 G50 and the G60 S Common Parts Photographs Keyboard Overlays Track Ball 7478725 Cable Hanger Front 7479020 Front Panel 7478881 Figure C-3 Front View G50 Common Parts Sub Control Panel 7478709 Main Control Panel 7478691 Probe Holder Short 7478972 OEM Bay Top Shelf 7478840 Right Side Panel 7478873 Cable Hanger Front 7479020 Right Bumper Cover 7478600 Right Bottom Cover 7473148 Air Filter 7478923 Figure C-4 Page 6 of 18 Right Side View G50 Common Parts 7482255 Rev 01 October 2002 Siemens Appendix C - Spare Parts Sub Control Panel 7478709 MO Drive 5935031 Main Control Panel 7478691 Left Side Panel 7477982 Left Bumper Cover 7477354 Left Bottom Cover 7473130 Figure C-5 Left Side View G50 Common Parts Figure C-6 shows the switching power regulator. Figure C-6 Siemens 07478824 A03 PWR Switching Reg, Assy, G50/G60 S 7482255 Rev 01 October 2002 Page 7 of 18 G50 and the G60 S Common Parts Photographs Figure C-7 shows the 05 Line Filter; this component can be provided in 100V, 115V, and 230V. Figure C-7 07478816 (100V), 07478790 (115V) and 07478808 (230V) Figure C-8 shows the A07-1 XDST module containing the power fuses. Fuse Fuse Figure C-8 07473122 A07-1 XDST PCB, G50/G60 S (Fuses) Figure C-9 shows the control panel controller. Figure C-9 Page 8 of 18 07482057 A10, CP Controller, G50/G60 S 7482255 Rev 01 October 2002 Siemens Appendix C - Spare Parts Figure C-10 shows the ECG assembly. Figure C-10 07482065 ECG, Assy, G50/G60 S shows the DIMAQ-IP image processor module. Figure C-11 07478683 Exchange, DIMAQ-IP, Module, G50/G60 S Figure C-12 shows the lower assembly of the main control panel. Figure C-12 Siemens 07478691 Main CP, Lower, Assy, G50/G60 S 7482255 Rev 01 October 2002 Page 9 of 18 G50 and the G60 S Common Parts Photographs Figure C-13 shows the 15 inch color monitor. Figure C-13 07475101 OEM, Monitor Color SVGA, 15 inch, G50/G60 S Figure C-14 shows the sub control panel. Figure C-14 Page 10 of 18 07478709 Sub CP, Upper, Assy, G50/G60 S 7482255 Rev 01 October 2002 Siemens Appendix C - Spare Parts 3.0 G50 Spare Parts Photographs The photographs in this section show spare parts for the G50 system. Figure C-15, Figure C-16, Figure C-17, and Figure C-18 provide views of the complete G50 system. Keyboard G50 7477933 LC, E Module G50 7477958 2 Ports Standard; Third Port Option Shown See Figure C-20 for standard configuration Caster G50 7477966 Figure C-15 Siemens G50 Front View 7482255 Rev 01 October 2002 Page 11 of 18 G50 Spare Parts Photographs Monitor Post Cover G50 7478014 Cable Hanger Side G50 7478022 Rear Panel Upper G50 7477990 Rear Panel Lower G50 7478006 Figure C-16 G50 Rear View Left Side Panel G50 7477982 Figure C-17 Page 12 of 18 G50 Left Side View 7482255 Rev 01 October 2002 Siemens Appendix C - Spare Parts Monitor Post Cover G50 7478014 Rear Panel Upper G50 7477990 Cable Hanger Side G50 7478022 Rear Panel Lower G50 7478006 Figure C-18 G50 Right Side View Note: The photographs included in section 4, G60 S Spare Parts Photographs, show spare parts for the G60 S. In most cases, there are only minor differences in the appearance of the comparable spare part for the G50 system. Figure C-19 shows a caster for the G50. Figure C-19 Siemens 7477966 G50 Caster 7482255 Rev 01 October 2002 Page 13 of 18 G50 Spare Parts Photographs Figure C-20 shows the front of the E module for the G50, with the system covers installed. Figure C-20 G50 E Module (Front View with Cover Installed) Figure C-21 shows the G50 keyboard. 7477933 See Figure C-27 for the G60 S keyboard. Figure C-21 Page 14 of 18 7477933 CP Key Board, Assy, G50 7482255 Rev 01 October 2002 Siemens Appendix C - Spare Parts 4.0 G60 S Spare Parts Photographs This section contains photographs of the G60 S spare parts. Figure C-22, Figure C-23, and Figure C-24 present views of the G60 S system. Keyboard G60 S 7478717 Figure C-22 G60 S Front View Monitor Post Cover G60 S 7478915 Rear Panel Upper G60 S 7478899 Left Side Panel G60 S 7478865 Rear Panel Lower G60 S 7478907 Figure C-23 Siemens G60 S Rear View 7482255 Rev 01 October 2002 Page 15 of 18 G60 S Spare Parts Photographs Cable Hanger Side 7479012 Caster G60 S 7478832 Figure C-24 G60 S Right Side View Note: The photographs included in this section (G60 S Spare Parts Photographs), show spare parts for the G60 S. In most cases, there are only minor differences in the appearance of the comparable spare part for the G50 system. Figure C-25 shown the host module for the G60 S. Figure C-25 Page 16 of 18 07473171 Host, Module, G60 S 7482255 Rev 01 October 2002 Siemens Appendix C - Spare Parts Figure C-26 shows the E module for the G60 S. Figure C-26 07482073 MS, E-Module, G60 Figure C-27 shows the G60 S keyboard. See Figure C-21 for the G50 keyboard. Figure C-27 Siemens 07478717 CP Key Board, Assy, G60 7482255 Rev 01 October 2002 Page 17 of 18 G60 S Spare Parts Photographs Page 18 of 18 7482255 Rev 01 October 2002 Siemens Appendix D - Video Formats Appendix D: Video Formats Figure D-1 presents the dimensions for NTSC and PAL video formats. 858 mm 711 mm 700 mm NTSC Format 480 mm 525 mm 485 mm 570 mm 625 mm 575 mm 864 mm 704 mm 700 mm PAL Format Figure D-1 Siemens NTSC and PAL Video Format 7482255 Rev 01 October 2002 Page 1 of 2 Page 2 of 2 7482255 Rev 01 October 2002 Siemens Appendix E - Output Data File Structure Appendix E: Output Data File Structure Table E-1 lists the file name extensions employed by the G50 and the G60 S. Table E-1 Service Data and File Extensions Number Data Type Extension 1 Information - Site ist 2 Information - System isy 3 Information - Hardware ihw 4 Information - Software isw 5 Information - Peripheral ipe – – – 7 Maintenance - Service History shy 8 Maintenance - Log (Key History Log) khl 9 Maintenance - Log (Error Log) erl The data shall be output as a file in ASCII code, based on the configuration described below. As shown in the figure 3-1, the data consists of sections for the title, header and for the data’s main body. Section for the title <Title> Title Section for the header <Tag> ---data--Section for the data’s main body <Tag> ---data--- Figure E-1 Service Data Structure Each section consists of its own data string, and the data string consists of a tag that is enclosed in <> (angle brackets) and the data which belongs to the tag. A tag is field name, and its data is the value for that field. Siemens 7482255 Rev 01 October 2002 Page 1 of 6 Data designated as fixed below are the titles from the screen or menu, regardless of their files. Table E-2 Category Output File Data Structure (Sheet 1 of 4) Item Field Length <Product Name> 14 characters G60 S 7 characters <Serial No.> 12 characters 0123456789 10 characters <SW Version> 12 characters 4.00.1381 9 characters <File Date> 11 characters 2000.10.25 10 characters <Title> 7 characters Information - Site 18 characters (fixed) (Header) (240 Bytes) <Hospital> 10 characters Toshiba 30 characters <Site Name> 11 characters ??? 30 characters <Location> 10 characters ???? 30 characters <Street> 8 characters ???? 50 characters <Street No.> 12 characters ???? 30 characters <Zip Code> 10 characters 324-8550 15 characters <Phone No.> 11 characters +81-45-939-1038 20 characters <City> 6 characters ???? 30 characters <District> 10 characters ???? 30 characters <Country> 9 characters ???? 30 characters (0) Header (1) Information-Site Page 2 of 6 7482255 Rev 01 October 2002 Siemens Appendix E - Output Data File Structure Table E-2 Category Output File Data Structure (Sheet 2 of 4) Item Field Length <Cust. Name> 12 characters (different from the <title>) ???? 30 characters <ID> 4 characters ???? 15 characters <Memo> 6 characters ???? 300 characters <Title> 7 characters Information – System 20 characters (fixed) (Header) (240 Bytes) <Product Name> 14 characters G60 S 12 characters <Serial No.> 12 characters 0123456789 10 characters <System Use Time> 17 characters 10000:59:59 11 characters <Title> 7 characters Information – Hardware 20 characters (fixed) (Header) (240 Bytes) (2) Information-System (3) Information-Hardware TBD (4) Information-Software <Title> 7 characters Information – Software 22 characters (fixed) (Header) (240 Bytes) <No., Name, Sub Name, Build/Ver. No.> 37 characters 1, Etude, Windows CE, 3.00.1364 50 characters X 20 software <Title> 7 characters Information – peripheral 25 characters (fixed) (Header) (240 Bytes) (5) Information-Peripheral Siemens 7482255 Rev 01 October 2002 Page 3 of 6 Table E-2 Category Output File Data Structure (Sheet 3 of 4) Item Field Length <No., Equipment, name/ Memo, Installed from Day/ Month/ Year, Installed until Day/Month/ Year> 90 characters ???, 28/02/2000, 31/04/ 2001 60 characters X 10 devices <Title> 7 characters Test Tools-Diagnostics 22 characters (fixed) (Header) (240 Bytes) (6) Test Tools-Diagnostics TBD (7) Maintenance -Service History <Title> 7 characters Maintenance – Service History 29 characters (fixed) (Header) (240 Bytes) <History List> 14 characters 00022501 8 characters <Enforcement day> 17 characters 25/02/2000 10 characters <Service Engineer Name> 23 characters ??? 30 characters <Key 1> 7 characters X 5 Keys Preventive Maintenance 40 characters X 5 Keys <Memo> 6 characters ??? 600 characters Last Event 17:42:50 Line=64 17:41:12 *Depth(E) 0113011D 0000FFFF|IMGCAL|E 17:41:12 Redraw 01004024 00000000|IMG|E 17:41:19 *Depth SW 0110011C 00000000|IMG|CAL|E 17:41:37 *TRACKBAL FE120011(01120011) 0000FFFE|IMG|E (8) Maintenance-Log (Key History Log) Page 4 of 6 7482255 Rev 01 October 2002 Siemens Appendix E - Output Data File Structure Table E-2 Category Output File Data Structure (Sheet 4 of 4) Item Field Length 17:41:38 *Freeze 01100119 00000000|IMG|CAL|PCT|TX T|E 17:42:18 *Power 01100116 00000000|IMG|CAL|PCT|TX T|E 15:23:15 *KBD(C) FE110010(01110010) 00000043|IMG|E 15:45:55 Start Up >>>>>>>>>>>>>>>>>>> 15:4741 *SET FE100012(84199912) 00000000|PRE|E <Title> 7 characters Maintenance-Log (Error Log) 26 characters (fixed) (Header) (240 Bytes) <Date, Time, Status, Details> 35 characters (9) Maintenance-Log (Error Log) 25/08/2000, 14:24:59, Diag- 62 characters nostics, Voltage Power Error 100 characters X 100 data Siemens 7482255 Rev 01 October 2002 Page 5 of 6 Page 6 of 6 7482255 Rev 01 October 2002 Siemens Appendix F - Component Designations Appendix F: Component Designations Table F-1 lists the alphanumeric designations of the G50 and the G60 S components and PC boards as well as their identifying acronyms and definitions. These designations can appear in the error logs; use this table and the spare parts list to determine which spare part contains the failed component that is cited in the error log. See the following related information: "Error Log Screen" (page 8-32) "Spare Parts" (page C-1) Table F-1 Location Designation Acronym Name Power Module A03 SWRG Switching Regulator A04 OUTL Outlet A05 LNF Line Filter A06 PWX Power Transformer (Xformer) A07 PDST Power Distributor A07-1 XDST Extend Distributor A08 RCLM Rush Current Limiter Module A08-1 FUSE Control Panel A10 OPCT Operator Controller MANP Main Panel TBL Track Ball A10-2 SUBP Sub Panel A10-3 SKBD Slide Keyboard A10-1 Siemens Subsystem and Component Designations (Sheet 1 of 3) 7482255 Rev 01 October 2002 Page 1 of 4 Table F-1 Location Designation Acronym Name E Module A25 MTHR Mother Board A31 MPX Mechanical Processor Extender A36 PSEL Transducer Selector A36-1 XSEL Transducer (Xducer) Selector A36-2 A3RD Array 3rd Port A40 PAMP Pre Amp A40-1 CWRX CW RX A40-3 RX64 RX For 64 CH A42 TXBF TX Beamformer A44 STRX SCW TX and RX A46 RXBF(A) RX Beamformer A46 RXBF(B) RX Beamformer A48 BWPP Black and White Parallel Processor BWLP Black and White Line Processor BWLF Black and White Line Filter NFMC Non-interlace Frame Memory Controller A50 SUBC Sub Controller A51 CMEM Cine Memory A56 CFPR Colorflow Processor NFMC Non-interlace Frame Memory Controller A56-1 DPPR Doppler Processor A66 DTPS Data Transfer & Power Supply A70 DVSC Digital Video & System Controller TBCC Time Base Correction Controller A70-1 SYFX System Flash Extender A70-2 PPCL Parallel PC Link A72 RPVM Rear Panel & Video Controller Host Module Page 2 of 4 Subsystem and Component Designations (Sheet 2 of 3) 7482255 Rev 01 October 2002 Siemens Appendix F - Component Designations Table F-1 Location Designation Acronym Name ECG Module A30 ECGX ECG Extend A30-1 ECGF ECG Floating Connector A30-2 ECGD ECG DC Connector A75 SPCL Serial PC Link A75-1 RadiSys A75-2 HDD Hard Disk Drive A75-3 CD-R/W CD ROM (Read-Write) A75-4 LAN Ethernet Card A27 MODV MO Drive DIMAQ-IP Module Siemens Subsystem and Component Designations (Sheet 3 of 3) 7482255 Rev 01 October 2002 Page 3 of 4 Page 4 of 4 7482255 Rev 01 October 2002 Siemens Appendix G - Maintenance Report Appendix G: Maintenance Report Print this maintenance report and enter the required data. Attach the report produced during the performance of the Electrical Safety Test: Field Electrical Safety Test Procedure (p/n 7482776). Supply a copy of these completed reports to the customer and to the regional office. Siemens 7482255 Rev 01 October 2002 Page 1 of 6 This page intentionally left blank. Page 2 of 6 7482255 Rev 01 October 2002 Siemens SONOLINE™ G50 or G60 S Ultrasound Imaging System Maintenance Report Customer: Department: Room: Address: Contact Person: Phone: Customer Specific Number: Customer Number: Wiedergabe sowie Vervielfältigung dieser Unterlage, Verwertung und Mitteilung ihres Inhalts nicht gestattet, soweit nicht ausdrücklich zugestanden. Zuwiederhandlungen verpflichten zu Schadenersatz. Alle Rechte für den Fall der Patenterteilung oder GM-Eintragung vorbehalten. Copyright 2002 Siemens Corporation. Proprietary data, company confidential. All rights reserved. Confié à titre de secret d´entreprise. Tous droits réservés. Confiado como secreto industrial. Nos reservamos todos los derechos. Siemens Office Address: Region: Country: Contact Person: Phone: Customer Service Engineer: Phone: Measurement Devices Device Type Serial Number Date of Use Calibrated Until Date Ultrasound Phantom Electrical Safety Analyzer Comments System Information System: SONOLINE G50 – G60 S Serial Number: Software Version: Product Status: Maintenance Contract Number: Contract Type: Page 4 of 6 7482255 Rev 01 October 2002 Siemens Appendix G - Maintenance Report Open Issues Issue Date Resolved Customer Service Eng. System Status The system has passed all Siemens recommended maintenance checks; it is okay to use. The system has problems that do not restrict its use. The system is okay to use. Siemens recommends scheduling service to repair these minor problems. The system has major problems that do restrict its use. The equipment is not okay to use. Siemens strongly recommends that the system not be used until the problem is resolved. Customer Service Engineer Sign-off Name of Customer Service Engineer: Signature: Date: Siemens 7482255 Rev 01 October 2002 Page 5 of 6 Planned Maintenance Checklist Passed Failed N/A Clean the air filter element. Clean the track ball. Inspect the wheels and wheel locks. Verify that the monitor is secure. Perform electrical safety test: Calibration is successful. Image and overlay okay. Time and date are correct. Functional test of controls successful. Transducer operational check okay. Freeze function okay. Peripherals operate properly. Preset data okay. Protective ground wire operational. Preparation Discuss customer concerns Clean the system Clean the subsystems Clean and Inspect Transducers Safety Checks Field Electrical Safety Test Procedure (p/n 7482776) G60 S Electrical Safety Test Limits (p/n 7482784) Field Electrical Safety Test Report (p/n 7482768) System Test Page 6 of 6 7482255 Rev 01 October 2002 Siemens Appendix H - Fastener Reference Appendix H: Fastener Reference The threaded fasteners employed in the assembly of the G50 and the G60 S exhibit the characteristics listed in Table H-1. See Figure H-1 for an example of the S3x8 screw, and Figure H-2 for an example of the CK3x8 screw. Table H-1 Screw Reference Screw Dimensions Screw Type S3x6 M3x6 Flat head S3x8 M3x8 Flat head CK3x4 M3x4 Binding head, with external lock washer CK3x6 M3x6 Binding head, with external lock washer CK3x8 M3x8 Binding head, with external lock washer CK4x8 M4x8 Binding head, with external lock washer S4x10 M4x10 Flat head CK4x12 M4x12 Binding head, with external lock washer CR5x10 M5x10 Pan head, with spring lock and flat washers Figure H-1 Figure H-2 Siemens Fastener Characteristics S3x8 (M3x8 Flat Head Screw) CK3x8 (M3 Binding Head with External Lock Washer) 7482255 Rev 01 October 2002 Page 1 of 2 Page 2 of 2 7482255 Rev 01 October 2002 Siemens