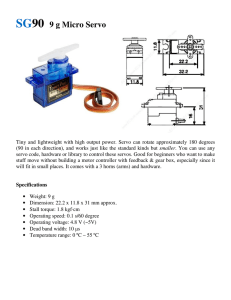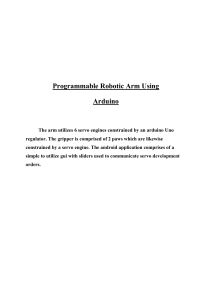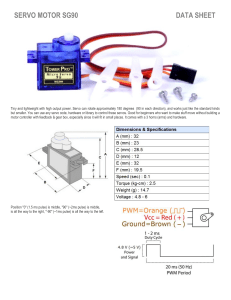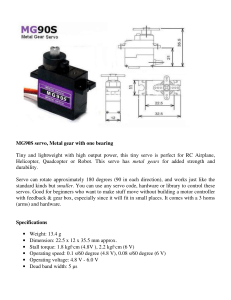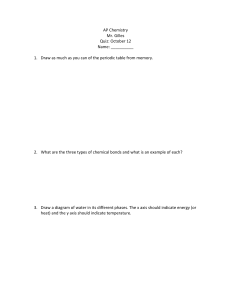Machine Automation Controller NJ/NX-series Startup Guide for Motion Control NX1P2- NX701- NJ501- NJ301- NJ101- SYSMAC-SE20 R88M-1 R88D-1SN-ECT W514-E1-03 NOTE All rights reserved. No part of this publication may be reproduced, stored in a retrieval system, or transmitted, in any form, or by any means, mechanical, electronic, photocopying, recording, or otherwise, without the prior written permission of OMRON. No patent liability is assumed with respect to the use of the information contained herein. Moreover, because OMRON is constantly striving to improve its high-quality products, the information contained in this manual is subject to change without notice. Every precaution has been taken in the preparation of this manual. Nevertheless, OMRON assumes no responsibility for errors or omissions. Neither is any liability assumed for damages resulting from the use of the information contained in this publication. Trademarks • Sysmac and SYSMAC are trademarks or registered trademarks of OMRON Corporation in Japan and other countries for OMRON factory automation products. • Windows is either a registered trademark or a trademark of Microsoft Corporation in the United States and other countries. • EtherCAT® is registered trademark and patented technology, licensed by Beckhoff Automation GmbH, Germany. • Celeron, Intel, and Intel Core are trademarks of Intel Corporation or its subsidiaries in the U.S. and/or other countries. • Microsoft product screen shots reprinted with permission from Microsoft Corporation. Other company names and product names in this document are the trademarks or registered trademarks of their respective companies. Introduction Introduction Thank you for purchasing an NJ/NX-series CPU Unit and the Sysmac Studio. This NJ/NX-series Startup Guide for Motion Control (hereafter referred to as “this Guide”) describes the startup procedures that are required to use the NJ/NX-series Motion Control Function Module for the first time and provides operating instructions for the Sysmac Studio. You can follow the procedures that are given in this Guide to set axis parameters and perform simple one-axis positioning and two-axis linear interpolation. This Guide does not contain safety information and other details that are required for actual use of an NJ/NX-series Controller. Thoroughly read and understand the manuals for all of the devices that are used in this Guide to ensure that the system is used safely. Review the entire contents of these materials, including all safety precautions, precautions for safe use, and precautions for correct use. For the startup and operating instructions for NJ/NX-series CPU Units, refer to the NJ/NX-series Startup Guide for CPU Units (Cat. No. W513). Intended Audience This Guide is intended for the following personnel, who must also have knowledge of electrical systems (an electrical engineer or the equivalent). • Personnel in charge of introducing FA systems. • Personnel in charge of designing FA systems. • Personnel in charge of installing and maintaining FA systems. Applicable Products This Guide covers the following products. • CPU Units of NJ/NX-series Machine Automation Controllers • Sysmac Studio Automation Software Special Information The icons that are used in this Guide are described below. Precautions for Safe Use Precautions on what to do and what not to do to ensure safe usage of the product. Precautions for Correct Use Precautions on what to do and what not to do to ensure proper operation and performance. Additional Information Additional information to read as required. This information is provided to increase understanding or make operation easier. NJ/NX-series Startup Guide for Motion Control (W514) 1 Terms and Conditions Agreement Terms and Conditions Agreement CPU Units of NJ/NX-series Machine Automation Controllers Warranty, Limitations of Liability Warranties Exclusive Warranty Omron’s exclusive warranty is that the Products will be free from defects in materials and workmanship for a period of twelve months from the date of sale by Omron (or such other period expressed in writing by Omron). Omron disclaims all other warranties, express or implied. Limitations OMRON MAKES NO WARRANTY OR REPRESENTATION, EXPRESS OR IMPLIED, ABOUT NON-INFRINGEMENT, MERCHANTABILITY OR FITNESS FOR A PARTICULAR PURPOSE OF THE PRODUCTS. BUYER ACKNOWLEDGES THAT IT ALONE HAS DETERMINED THAT THE PRODUCTS WILL SUITABLY MEET THE REQUIREMENTS OF THEIR INTENDED USE. Omron further disclaims all warranties and responsibility of any type for claims or expenses based on infringement by the Products or otherwise of any intellectual property right. Buyer Remedy Omron’s sole obligation hereunder shall be, at Omron’s election, to (i) replace (in the form originally shipped with Buyer responsible for labor charges for removal or replacement thereof) the non-complying Product, (ii) repair the non-complying Product, or (iii) repay or credit Buyer an amount equal to the purchase price of the non-complying Product; provided that in no event shall Omron be responsible for warranty, repair, indemnity or any other claims or expenses regarding the Products unless Omron’s analysis confirms that the Products were properly handled, stored, installed and maintained and not subject to contamination, abuse, misuse or inappropriate modification. Return of any Products by Buyer must be approved in writing by Omron before shipment. Omron Companies shall not be liable for the suitability or unsuitability or the results from the use of Products in combination with any electrical or electronic components, circuits, system assemblies or any other materials or substances or environments. Any advice, recommendations or information given orally or in writing, are not to be construed as an amendment or addition to the above warranty. See http://www.omron.com/global/ or contact your Omron representative for published information. Limitation on Liability; Etc OMRON COMPANIES SHALL NOT BE LIABLE FOR SPECIAL, INDIRECT, INCIDENTAL, OR CONSEQUENTIAL DAMAGES, LOSS OF PROFITS OR PRODUCTION OR COMMERCIAL LOSS IN ANY WAY CONNECTED WITH THE PRODUCTS, WHETHER SUCH CLAIM IS BASED IN CONTRACT, WARRANTY, NEGLIGENCE OR STRICT LIABILITY. Further, in no event shall liability of Omron Companies exceed the individual price of the Product on which liability is asserted. 2 NJ/NX-series Startup Guide for Motion Control (W514) Terms and Conditions Agreement Application Considerations Suitability of Use Omron Companies shall not be responsible for conformity with any standards, codes or regulations which apply to the combination of the Product in the Buyer’s application or use of the Product. At Buyer’s request, Omron will provide applicable third party certification documents identifying ratings and limitations of use which apply to the Product. This information by itself is not sufficient for a complete determination of the suitability of the Product in combination with the end product, machine, system, or other application or use. Buyer shall be solely responsible for determining appropriateness of the particular Product with respect to Buyer’s application, product or system. Buyer shall take application responsibility in all cases. NEVER USE THE PRODUCT FOR AN APPLICATION INVOLVING SERIOUS RISK TO LIFE OR PROPERTY OR IN LARGE QUANTITIES WITHOUT ENSURING THAT THE SYSTEM AS A WHOLE HAS BEEN DESIGNED TO ADDRESS THE RISKS, AND THAT THE OMRON PRODUCT(S) IS PROPERLY RATED AND INSTALLED FOR THE INTENDED USE WITHIN THE OVERALL EQUIPMENT OR SYSTEM. Programmable Products Omron Companies shall not be responsible for the user’s programming of a programmable Product, or any consequence thereof. Disclaimers Performance Data Data presented in Omron Company websites, catalogs and other materials is provided as a guide for the user in determining suitability and does not constitute a warranty. It may represent the result of Omron’s test conditions, and the user must correlate it to actual application requirements. Actual performance is subject to the Omron’s Warranty and Limitations of Liability. Change in Specifications Product specifications and accessories may be changed at any time based on improvements and other reasons. It is our practice to change part numbers when published ratings or features are changed, or when significant construction changes are made. However, some specifications of the Product may be changed without any notice. When in doubt, special part numbers may be assigned to fix or establish key specifications for your application. Please consult with your Omron’s representative at any time to confirm actual specifications of purchased Product. Errors and Omissions Information presented by Omron Companies has been checked and is believed to be accurate; however, no responsibility is assumed for clerical, typographical or proofreading errors or omissions. NJ/NX-series Startup Guide for Motion Control (W514) 3 Terms and Conditions Agreement Sysmac Studio Automation Software WARRANTY • The warranty period for the Software is one year from the date of purchase, unless otherwise specifically agreed. • If the User discovers defect of the Software (substantial non-conformity with the manual), and return it to OMRON within the above warranty period, OMRON will replace the Software without charge by offering media or download from OMRON’s website. And if the User discovers defect of media which is attributable to OMRON and return it to OMRON within the above warranty period, OMRON will replace defective media without charge. If OMRON is unable to replace defective media or correct the Software, the liability of OMRON and the User’s remedy shall be limited to the refund of the license fee paid to OMRON for the Software. LIMITATION OF LIABILITY • THE ABOVE WARRANTY SHALL CONSTITUTE THE USER’S SOLE AND EXCLUSIVE REMEDIES AGAINST OMRON AND THERE ARE NO OTHER WARRANTIES, EXPRESSED OR IMPLIED, INCLUDING BUT NOT LIMITED TO, WARRANTY OF MERCHANTABILITY OR FITNESS FOR PARTICULAR PURPOSE. IN NO EVENT, OMRON WILL BE LIABLE FOR ANY LOST PROFITS OR OTHER INDIRECT, INCIDENTAL, SPECIAL OR CONSEQUENTIAL DAMAGES ARISING OUT OF USE OF THE SOFTWARE. • OMRON SHALL HAVE NO LIABILITY FOR DEFECT OF THE SOFTWARE BASED ON MODIFICATION OR ALTERNATION TO THE SOFTWARE BY THE USER OR ANY THIRD PARTY. • OMRON SHALL HAVE NO LIABILITY FOR SOFTWARE DEVELOPED BY THE USER OR ANY THIRD PARTY BASED ON THE SOFTWARE OR ANY CONSEQUENCE THEREOF. APPLICABLE CONDITIONS USER SHALL NOT USE THE SOFTWARE FOR THE PURPOSE THAT IS NOT PROVIDED IN THE ATTACHED USER MANUAL. CHANGE IN SPECIFICATION The software specifications and accessories may be changed at any time based on improvements and other reasons. ERRORS AND OMISSIONS The information in this manual has been carefully checked and is believed to be accurate; however, no responsibility is assumed for clerical, typographical, or proofreading errors, or omissions. 4 NJ/NX-series Startup Guide for Motion Control (W514) Precautions Precautions • When building a system, check the specifications for all devices and equipment that will make up the system and make sure that the OMRON products are used well within their rated specifications and performances. Safety measures, such as safety circuits, must be implemented in order to minimize the risks in the event of a malfunction. • Thoroughly read and understand the manuals for all devices and equipment that will make up the system to ensure that the system is used safely. Review the entire contents of these materials, including all safety precautions, precautions for safe use, and precautions for correct use. • Confirm all regulations, standards, and restrictions that the equipment and devices in the system must adhere to. Software Licenses and Copyrights This product incorporates certain third party software. The license and copyright information associated with this software is available at http://www.fa.omron.co.jp/nj_info_e/. NJ/NX-series Startup Guide for Motion Control (W514) 5 Related Manuals Related Manuals The following manuals are related to the NJ/NX-series Controllers. Use these manuals for reference. Manual name NX-series NX1P2 CPU Unit Hardware User’s Manual NX-series NX1P2 CPU Unit Built-in I/O and Option Board User's Manual Cat. No. W578 W579 Model NX1P2- NX1P2- Application Meaning Learning the basic specifications of the NX-series NX1P2 CPU Units, including introductory information, designing, installation, and maintenance. An introduction to the entire NX1P2 CPU Unit system is provided along with the following information on the NX1P2 CPU Unit. Mainly hardware information is provided. • Installation and wiring Learning about the details of functions only for an NX-series NX1P2 CPU Unit and an introduction of functions for an NJ/NX-series CPU Unit. Of the functions for an NX1P2 CPU Unit, the following information is provided. • Features and system configuration • Introduction • Part names and functions • General specifications • Maintenance and inspection • Built-in I/O • Serial Communication Option Boards • Analog I/O Option Boards An introduction of following functions for an NJ/NX-series CPU Unit is also provided. • Motion control functions • EtherNet/IP communications functions • EtherCAT communications functions NX-series CPU Unit Hardware User’s Manual W535 NX701- Learning the basic specifications of the NX701 CPU Units, including introductory information, designing, installation, and maintenance. Mainly hardware information is provided. An introduction to the entire NX701 system is provided along with the following information on the CPU Unit. Learning the basic specifications of the NJ-series CPU Units, including introductory information, designing, installation, and maintenance. An introduction to the entire NJ-series system is provided along with the following information on a Controller built with an NJ-series CPU Unit. • Features and system configuration • Introduction • Part names and functions • General specifications • Installation and wiring • Maintenance and inspection NJ-series CPU Unit Hardware User’s Manual W500 NJ501- NJ301- NJ101- Mainly hardware information is provided. NJ/NX-series CPU Unit Software User’s Manual NJ/NX-series CPU Unit Motion Control User’s Manual 6 W501 W507 • Features and system configuration • Introduction • Part names and functions • General specifications • Installation and wiring • Maintenance and inspection NX701- NJ501- NJ301- NJ101- NX1P2- NX102- Learning how to program and set up an NJ/NX-series CPU Unit. The following information is provided on a Controller built with an NJ/NX-series CPU Unit. Mainly software information is provided. • Initial settings NX701- NJ501- NJ301- NJ101- NX1P2- NX102- Learning about motion control settings and programming concepts. The settings and operation of the CPU Unit and programming concepts for motion control are described. • CPU Unit operation • CPU Unit features • Programming based on IEC 61131-3 language specifications NJ/NX-series Startup Guide for Motion Control (W514) Related Manuals Manual name Cat. No. Model Application Meaning NJ/NX-series Instructions Reference Manual W502 NX701- NJ501- NJ301- NJ101- NX1P2- NX102- Learning detailed specifications on the basic instructions of an NJ/NX-series CPU Unit. The instructions in the instruction set (IEC 61131-3 specifications) are described. NJ/NX-series Motion Control Instructions Reference Manual W508 NX701- NJ501- NJ301- NJ101- NX1P2- NX102- Learning about the specifications of the motion control instructions. The motion control instructions are described. NJ/NX-series CPU Unit Builtin EtherCAT® Port User’s Manual W505 NX701- NJ501- NJ301- NJ101- NX1P2- NX102- Using the built-in EtherCAT port on an NJ/NX-series CPU Unit. Information on the built-in EtherCAT port is provided. NJ/NX-series Troubleshooting Manual W503 NX701- NJ501- NJ301- NJ101- NX1P2- NX102- Learning about the errors that may be detected in an NJ/NX-series Controller. Concepts on managing errors that may be detected in an NJ/NX-series Controller and information on individual errors are described. Sysmac Studio Version 1 Operation Manual W504 SYSMAC-SE2 Learning about the operating procedures and functions of the Sysmac Studio. The operating procedures of the Sysmac Studio are described. AC Servomotors/Servo Drives 1S-series with Built-in EtherCAT® Communications User’s Manual I586 R88M-1 R88D-1SN-ECT Learning how to use the Servomotors/Servo Drives with built-in EtherCAT Communications. Describes the hardware, setup methods and functions of the Servomotors/Servo Drives with built-in EtherCAT Communications. Servo System 1S-series I823 R88M-1L/-1M Gaining a basic (AC Servomotors) understanding of a R88D-1SN-ECT 1S-series AC Servo(AC Servo Drives) motors/Servo Drives. Startup Guide NJ/NX-series Startup Guide for Motion Control (W514) This manual provides an introduction and provides information on the configuration, features, and setup. Describes the procedures for installation and setup of a 1S-series AC Servo Drive. 7 Revision History Revision History A manual revision code appears as a suffix to the catalog number on the front and back covers of the manual. Cat. No. W514-E1-03 Revision code 8 Revision code Date 01 November 2011 Original production 02 February 2017 Made changes accompanying the addition of NX1P2 CPU Units and 1S-series AC Servomotors / Servo Drivers 03 February 2019 Corrected mistakes. Revised content NJ/NX-series Startup Guide for Motion Control (W514) Revision History NJ/NX-series Startup Guide for Motion Control (W514) 9 CONTENTS CONTENTS Introduction ............................................................................................................... 1 Intended Audience ...................................................................................................................................... 1 Applicable Products .................................................................................................................................... 1 Special Information ..................................................................................................................................... 1 Terms and Conditions Agreement........................................................................... 2 CPU Units of NJ/NX-series Machine Automation Controllers ..................................................................... 2 Warranty, Limitations of Liability ................................................................................................................. 2 Application Considerations ......................................................................................................................... 3 Disclaimers ................................................................................................................................................. 3 Sysmac Studio Automation Software ......................................................................................................... 4 Precautions................................................................................................................ 5 Software Licenses and Copyrights ............................................................................................................. 5 Related Manuals ........................................................................................................ 6 Revision History ........................................................................................................ 8 Section 1 1-1 1-2 Features and System Configuration of NJ/NX-series Controllers and 1S-series AC Servo Systems Features of NJ/NX Series and 1S Series ............................................................................... 1-2 System Configuration and Configuration Devices............................................................... 1-4 1-2-1 1-2-2 Section 2 Before You Begin 2-1 Installing the Sysmac Studio.................................................................................................. 2-2 2-2 Wiring the Devices .................................................................................................................. 2-3 2-2-1 2-2-2 2-2-3 2-2-4 2-2-5 Section 3 Wiring the NX1P CPU Unit Power Supply................................................................................... 2-3 Wiring the Servo Drive Power Supply ......................................................................................... 2-3 Laying EtherCAT Communications Cables ................................................................................. 2-4 Wiring the Servo Drives and the Servomotors............................................................................ 2-5 Wiring the Control Input Signals for the Servo Drives................................................................. 2-6 Setting Up a Single-axis Servo System 3-1 Single-axis Servo System Operation ..................................................................................... 3-2 3-2 System Setup Procedures ...................................................................................................... 3-3 3-3 Creating a Project .................................................................................................................... 3-4 3-4 Creating the EtherCAT Network Configuration .................................................................... 3-7 3-5 Programming ........................................................................................................................... 3-9 3-5-1 3-5-2 3-5-3 3-6 10 Devices Used in This Guide........................................................................................................ 1-4 Configuration of the System Constructed in This Guide ............................................................. 1-5 Setting the Axis ........................................................................................................................... 3-9 Creating the Program................................................................................................................ 3-17 Checking the Program .............................................................................................................. 3-27 Transferring the Project to the CPU Unit............................................................................. 3-28 NJ/NX-series Startup Guide for Motion Control (W514) CONTENTS 3-7 Confirming System Operation.............................................................................................. 3-32 3-7-1 3-7-2 3-7-3 3-7-4 3-7-5 Section 4 Checking for Controller Errors .................................................................................................. 3-32 Resetting the Absolute Encoder from the Sysmac Studio ........................................................ 3-35 Checking the Servo Drive Wiring.............................................................................................. 3-38 Checking Program Operation ................................................................................................... 3-44 Using Data Tracing to Check Operation ................................................................................... 3-50 Two-axis Linear Interpolation Program 4-1 Two-axis Servo System Operation ........................................................................................ 4-2 4-2 System Setup Procedures ...................................................................................................... 4-3 4-3 Changing the Program............................................................................................................ 4-4 4-3-1 4-3-2 4-3-3 4-3-4 4-3-5 4-4 Setting Axis 0 to a Motion Control Axis....................................................................................... 4-4 Adding a Servo Drive to the EtherCAT Network Configuration................................................... 4-5 Adding Axis 1 and Setting an Axes Group.................................................................................. 4-7 Adding Instructions and Checking the Program ....................................................................... 4-15 Transferring the Project to the CPU Unit................................................................................... 4-21 Confirming System Operation.............................................................................................. 4-22 4-4-1 4-4-2 4-4-3 Checking the New Axis 1.......................................................................................................... 4-22 Checking Program Operation ................................................................................................... 4-22 Using Data Tracing to Check Operation ................................................................................... 4-29 Appendices A-1 Settings When Control Input Signals Are Not Wired ...........................................................A-2 A-2 Using the 3D Motion Trace Display Mode to Check Operation ...........................................A-7 NJ/NX-series Startup Guide for Motion Control (W514) 11 CONTENTS 12 NJ/NX-series Startup Guide for Motion Control (W514) 1 Features and System Configuration of NJ/NX-series Controllers and 1S-series AC Servo Systems This section describes the configuration of the Servo system that is constructed in this Guide and the products that make up that system. 1-1 Features of NJ/NX Series and 1S Series . . . . . . . . . . . . . . . . . . . . . . . . . . . 1-2 1-2 System Configuration and Configuration Devices . . . . . . . . . . . . . . . . . . . 1-4 1-2-1 Devices Used in This Guide . . . . . . . . . . . . . . . . . . . . . . . . . . . . . . . 1-4 1-2-2 Configuration of the System Constructed in This Guide . . . . . . . 1-5 NJ/NX-series Startup Guide for Motion Control (W514) 1-1 1 Features and System Configuration of NJ/NX-series Controllers and 1S-series AC Servo 1-1 Features of NJ/NX Series and 1S Series The NX/NJ-series Machine Automation Controllers provide advanced motion control previously executed by dedicated controllers or Special Units. The CPU Units have a built-in EtherCAT port for real-time machine control. Easy Wiring Traditional System Using Position Control Units Required substantial time for wiring work. Any wiring errors also required time to check. Only one cable: easy connections and no mistakes! External wiring used screw-type terminal blocks, requiring labor for screw tightening and periodic re-tightening. 2-W /3 1 CN 4 31 C 1J 3 C41 NX1P and 1S Series 13/N W-2 CJ1 40J6-2B 40J62B External wiring External wiring Many cables, high cost, complicated ordering, and many maintenance materials. Only one EtherCAT cable. Push-in terminal block makes connections of Servo systems easy. No need for a relay terminal block. Easy Motion Programming Traditional System Using Position Control Units Three software were used for Position Control Unit settings, ladder programming, and Servo System settings respectively. You had to create a program while monitoring and tuning the settings. CPU Unit NX1P and 1S Series The Sysmac Studio, which integrates ladder programming, motion, and configuration, facilitates positioning control. Simple monitoring and modification! Position Control Unit User program NC processor Pulse output PLC bus Servo power ON Parameter Settings Distance Velocity Acceleration Deceleration Ladder + motion 1-2 Relative positioning Servo System NJ/NX-series Startup Guide for Motion Control (W514) 1 Features and System Configuration of NJ/NX-series Controllers and 1S-series AC Servo Traditional System Using Position Control Units The actual equipment was required to check operation during debugging. NX1P and 1S Series You can check 3D operation at your desk, shortening on-site debugging time. While viewing the programmed Servomotor path, you can review operation with the machine engineers prior to system completion and fix problems in advance! Fast Recovery after Power Interruptions with the Standard-feature Absolute Encoder After an emergency stop or power interruption Traditional Servo System Using Incremental Encoder Homing operation was required to resume positioning because home information was cleared. NX1P and 1S Series Introducing an absolute encoder to the 1S-series Servomotor eliminates the need for homing operation, so you can resume positioning immediately. The battery-free encoder retains the absolute positions. No battery, no maintenance! Homing 1S 1S 1S N NX1P NJ/NX-series Startup Guide for Motion Control (W514) 1-3 1-1 Features of NJ/NX Series and 1S Series 3D Simulation Makes Debugging Easy 1 1 Features and System Configuration of NJ/NX-series Controllers and 1S-series AC Servo 1-2 1-2-1 System Configuration and Configuration Devices Devices Used in This Guide NX1P Machine Automation Controller NX1P2-1140DT EtherCAT Communications Cable XS5W-T421-MD-K Sysmac Studio Automation Software Standard Edition Version 1.17 or higher SYSMAC-SE200D (Media only) SYSMAC-SE201L (One license) 1-4 1S-series AC Servo Drive 1S-series AC Servomotor R88D-1SN01L-ECT R88M-1M10030S Motor Power Cable R88A-CA1A003S Encoder Cable R88A-CR1A003C Ethernet Cable (100BASE-TX/10BASE-T) 24 VDC Power Supply --- Example: S8VK-S NJ/NX-series Startup Guide for Motion Control (W514) 1 Features and System Configuration of NJ/NX-series Controllers and 1S-series AC Servo Configuration of the System Constructed in This Guide This NJ/NX-series Startup Guide for Motion Control (hereafter referred to as "this Guide") builds the Servo system in the following two steps. Two-axis Servo System Section 4 Two-axis Linear Interpolation Program Single-axis Servo System 1 Section 3 Setting Up a Single-axis Servo System 1-2-2 Configuration of the System Constructed in This Guide Sysmac Studio Ethernet Cable NX1P2-1140DT CPU Unit EtherCAT communications cables R88D-1SN01L-ECT Servo Drive (1st Drive) R88D-1SN01L-ECT Servo Drive (2nd Drive) Node Address 2 (Axis 1) Node Address 1 (Axis 0) R88D -1SN R88D EtherCAT -1SN L/A L/A RUN ERRIN OUT EtherCAT L/A L/A RUN ERRIN OUT FS FS R88M-1M10030S Servomotor R88M-1M10030S Servomotor Single-axis Servo System This system performs single-axis positioning using a Servo Drive and Servomotor for one axis. The steps from device wiring to software design and debugging are described. Device connections are described in Section 2 Before You Begin, and software design and debugging are described in Section 3 Setting Up a Single-axis Servo System. Positioning example: Single-axis positioning Velocity : 10.000 mm/s Acceleration rate : 200.000 mm/s2 Deceleration rate : 200.000 mm/s2 Axis 0 0.000 mm NJ/NX-series Startup Guide for Motion Control (W514) 1-2 System Configuration and Configuration Devices 1-2-2 20.000 mm 1-5 1 Features and System Configuration of NJ/NX-series Controllers and 1S-series AC Servo Two-axis Servo System This system performs linear interpolation using Servo Drives and Servomotors for two axes. The steps from device wiring to software design and debugging are described. Device connections are described in Section 2 Before You Begin, and software design and debugging are described in Section 4 Two-axis Linear Interpolation Program. The NX1P2-9024DT/-9024DT1 cannot be used in this linear interpolation example. Use the NX1P2-1040DT/-1040DT1, NX1P2-1140DT/-1140DT1, NJ-series CPU Unit, or NX7 CPU Unit. Positioning example: Axis 1 Y Interpolation velocity : 200.000 mm/s Acceleration rate : 400.000 mm/s2 Deceleration rate : 400.000 mm/s2 600.000 mm Linear 2 Linear 1 0.000 mm 0.000 mm 1-6 800.000 mm X Axis 0 NJ/NX-series Startup Guide for Motion Control (W514) 2 Before You Begin This section describes the installation of the Sysmac Studio and the process of assembling and wiring the hardware. 2-1 Installing the Sysmac Studio . . . . . . . . . . . . . . . . . . . . . . . . . . . . . . . . . . . . 2-2 2-2 Wiring the Devices . . . . . . . . . . . . . . . . . . . . . . . . . . . . . . . . . . . . . . . . . . . . . 2-3 2-2-1 2-2-2 2-2-3 2-2-4 2-2-5 Wiring the NX1P CPU Unit Power Supply . . . . . . . . . . . . . . . . . . . . . . . . . . . . Wiring the Servo Drive Power Supply . . . . . . . . . . . . . . . . . . . . . . . . . . . . . . . Laying EtherCAT Communications Cables . . . . . . . . . . . . . . . . . . . . . . . . . . . Wiring the Servo Drives and the Servomotors . . . . . . . . . . . . . . . . . . . . . . . . . Wiring the Control Input Signals for the Servo Drives . . . . . . . . . . . . . . . . . . . NJ/NX-series Startup Guide for Motion Control (W514) 2-3 2-3 2-4 2-5 2-6 2-1 2 Before You Begin 2-1 Installing the Sysmac Studio The Sysmac Studio is the Support Software that you use for an NJ/NX-series Controller. On it, you can create the Controller configuration and settings, you can write the programs, and you can debug and simulate operation. Use the following procedure to install the Sysmac Studio. 1 Set the Sysmac Studio installation disk into the DVD-ROM drive. The setup program is started automatically and the Select Setup Language Dialog Box is displayed. 2 Select the language to use, and then click the OK Button. The Sysmac Studio Setup Wizard is started. 3 4 Follow the instructions given by the Setup Wizard to complete the installation. Restart the computer when the installation is completed. Additional Information • The system requirements for the Sysmac Studio are given in the following table. OS Windows 7 (32-bit or 64-bit edition) CPU Display Minimum IBM AT or compatible with Intel® Celeron® processor 540 (1.8 GHz) 2 GB XGA 1,024 × 768, 16 million colors Recommended IBM AT or compatible with Intel® CoreTM i5 M520 processor (2.4 GHz) or the equivalent 4 GB min. WXGA 1,280 × 800, 16 million colors Windows 8 (32-bit or 64-bit edition) Windows 8.1 (32-bit or 64-bit edition) RAM Windows 10 (32-bit or 64-bit edition) • Refer to the Sysmac Studio Version 1 Operation Manual (Cat. No. W504) if you are unable to install the Sysmac Studio with the above instructions. Precautions for Correct Use If CX-One version 4 or lower is installed, the installation is cancelled and the Sysmac Studio cannot be installed. In that case, uninstall the CX-One before you install the Sysmac Studio. 2-2 NJ/NX-series Startup Guide for Motion Control (W514) 2 Before You Begin 2-2 Wiring the Devices This section gives an overview of the wiring procedures. Refer to the manuals for the devices that are used in the system for detailed wiring procedures and safety precautions. 2-2-1 Wiring the NX1P CPU Unit Power Supply 2 Wire the CPU Unit to the DC power supply. 2-2-1 Wiring the NX1P CPU Unit Power Supply 24 VDC + 2-2-2 − Wiring the Servo Drive Power Supply Wire the Servo Drives to the power supply as shown in the following figure. Servo Drive Protection element Noise filter Servomotor Encoder Encoder L1 L2 L3 U U V V W W 24V 0V NJ/NX-series Startup Guide for Motion Control (W514) 2-2 Wiring the Devices This section describes how to wire the assembled the hardware devices. 2-3 2 Before You Begin 2-2-3 Laying EtherCAT Communications Cables Connect the EtherCAT slave communications cables between the built-in EtherCAT port on the CPU Unit and the EtherCAT slaves as shown in the following figure. Connect the communications cable from the built-in EtherCAT port to the input port on the first slave, and then connect the communications cable to the next slave to the output port on the first slave. Do not connect anything to the output port of the slave at the end of the network. NX-series NX1P2 CPU Unit Built-in EtherNet/IP port Built-in EtherCAT port L/A L/A RUN ERR IN OUT L/A L/A RUN ERR IN OUT FS FS Connector IN port for EtherCAT communications Connector OUT port for EtherCAT communications First Servo Drive Second Servo Drive Setting the Node Addresses of the Servo Drives Set the node addresses of the Servo Drives as shown below. Only the first Servo Drive is used in Section 3 Setting Up a Single-axis Servo System. The second Servo Drive is added in Section 4 Two-axis Linear Interpolation Program. ID CD AB CD AB CD AB 89 67 89 67 CD AB 89 67 45 89 67 x16 01 4 455 2 33 23 ID switches EF 45 x16 x1 10s digit 1s digit Set to 0. Set to 1. ID 01 2 EF First Servo Drive Node Address: 1 01 EF 23 45 CN7 23 01 2 EF x1 ID CD AB CD AB 89 67 89 67 2-4 45 45 x16 Second Servo Drive Node Address: 2 01 EF 23 23 01 2 EF x1 10s digit 1s digit Set to 0. Set to 2. NJ/NX-series Startup Guide for Motion Control (W514) 2 Before You Begin 2-2-4 Wiring the Servo Drives and the Servomotors 2-2 Wiring the Devices Wire the Servo Drives and the Servomotors as shown in the following figure. Servo Drive 2 2-2-4 Wiring the Servo Drives and the Servomotors Encoder Cable R88A-CR1A003C Motor Power Cable R88A-CA1A003S Servomotor NJ/NX-series Startup Guide for Motion Control (W514) 2-5 2 Before You Begin 2-2-5 Wiring the Control Input Signals for the Servo Drives Wire the control input signals for the Servo Drive using the R88A-CN101C Control I/O connector (CN1). For details on wiring, refer to the AC Servomotors/Servo Drives 1S-series with Built-in EtherCAT Communications User's Manual (Cat. No. I586). Main circuit connector (CNA) terminal 7-segment LED display Status indicators CN7 C AB C CD AB CD AB 9 789 Charge lamp 789 Status indicators E F01 45 23 6 AB ID x16 9 E F01 45 23 6 ID switches x1 USB connector (CN7) EtherCAT communications connector (ECAT IN CN10) EtherCAT communications connector (ECAT OUT CN11) Control I/O connector (CN1)*1 terminal *1 Control I/O Connector (CN1): Used for command input signals, I/O signals, and as the safety device connector. The short-circuit wire is installed on the safety signals before shipment. Additional Information • If you use the default Servo parameters, you must wire the immediate stop input, negative drive prohibit input, and the positive drive prohibit input. If these inputs are not wired, the CPU Unit will remain in the drive prohibit signal and emergency stop signal detected state, and a minor fault level Controller error will occur. The minor fault level Controller errors that will occur are an Immediate Stop Input Error and a Drive Prohibition Input Error. (The event codes are 68220000 and 64E30000.) • If the above signals are temporarily not wired while commissioning the system, you can temporarily change the Servo parameters to prevent these errors from occurring in the CPU Unit. Refer to A-1 Settings When Control Input Signals Are Not Wired for details on the settings that you must change in this case. 2-6 NJ/NX-series Startup Guide for Motion Control (W514) Setting Up a Single-axis Servo System 3 This section describes the procedures and operations required to set up a Servo system for one axis. 3-1 Single-axis Servo System Operation . . . . . . . . . . . . . . . . . . . . . . . . . . . . . . 3-2 3-2 System Setup Procedures . . . . . . . . . . . . . . . . . . . . . . . . . . . . . . . . . . . . . . . 3-3 3-3 Creating a Project . . . . . . . . . . . . . . . . . . . . . . . . . . . . . . . . . . . . . . . . . . . . . 3-4 3-4 Creating the EtherCAT Network Configuration . . . . . . . . . . . . . . . . . . . . . . 3-7 3-5 Programming . . . . . . . . . . . . . . . . . . . . . . . . . . . . . . . . . . . . . . . . . . . . . . . . . 3-9 3-5-1 3-5-2 3-5-3 Setting the Axis . . . . . . . . . . . . . . . . . . . . . . . . . . . . . . . . . . . . . . . . . . . . . . . . 3-9 Creating the Program . . . . . . . . . . . . . . . . . . . . . . . . . . . . . . . . . . . . . . . . . . 3-17 Checking the Program . . . . . . . . . . . . . . . . . . . . . . . . . . . . . . . . . . . . . . . . . . 3-27 3-6 Transferring the Project to the CPU Unit . . . . . . . . . . . . . . . . . . . . . . . . . . 3-28 3-7 Confirming System Operation . . . . . . . . . . . . . . . . . . . . . . . . . . . . . . . . . . 3-32 3-7-1 3-7-2 3-7-3 3-7-4 3-7-5 Checking for Controller Errors . . . . . . . . . . . . . . . . . . . . . . . . . . . . . . . . . . . . Resetting the Absolute Encoder from the Sysmac Studio . . . . . . . . . . . . . . . Checking the Servo Drive Wiring . . . . . . . . . . . . . . . . . . . . . . . . . . . . . . . . . . Checking Program Operation . . . . . . . . . . . . . . . . . . . . . . . . . . . . . . . . . . . . Using Data Tracing to Check Operation . . . . . . . . . . . . . . . . . . . . . . . . . . . . . NJ/NX-series Startup Guide for Motion Control (W514) 3-32 3-35 3-38 3-44 3-50 3-1 3 Setting Up a Single-axis Servo System 3-1 Single-axis Servo System Operation This section describes the operation of the single-axis Servo system that is set up in this Guide. Axis 0 performs alternating single-axis positioning in the positive and negative directions. Positive direction Travel distance: 20.000 mm Speed: 10.000 mm/s Acceleration rate: 200.000 mm/s2 Deceleration rate: 200.000 mm/s2 Velocity The operation is repeated. Time Position after traveling in the positive direction Position after traveling in the negative direction Operation of Axis 0 (Node Address 1) Negative direction Travel distance: −20.000 mm Speed: 10.000 mm/s Acceleration rate: 200.000 mm/s2 Deceleration rate: 200.000 mm/s2 The mechanical configuration of axis 0 is as shown in the following table. Item Axis 0 mechanical configuration Motor rated speed 3,000 r/min Ball screw pitch 10.000 mm Encoder resolution 23 bits/rotation Servomotor Encoder resolution: 23 bits/rotation Rated speed: 3,000 r/min 10 mm 1 rotation Ball screw Ball screw pitch: 10 mm Command pulse count per motor rotation 23 bits = 8,388,608 3-2 NJ/NX-series Startup Guide for Motion Control (W514) 3 Setting Up a Single-axis Servo System 3-2 System Setup Procedures 3-2 System Setup Procedures The basic design flow to follow to design a Servo system is shown below. The startup operations in this Guide are described in the following steps. STEP 1. Create a Project (page 3-4) Create a project file. STEP 3 2. Create the EtherCAT Network Configuration (page 3-7) Create the EtherCAT slave configuration that will connect to the CPU Unit’s built-in EtherCAT port. STEP 3. Start Programming (page 3-9) Register an axis variable and create and check the POU program. STEP 3-1 Set the axis (page 3-9). STEP 3-2 Create the program (page 3-17) and check the program (page 3-27). STEP 4. Transfer the Project to the CPU Unit (page 3-28) Transfer the project, which contains the user program, to the CPU Unit. STEP 5. Confirm System Operation (page 3-32) Perform a check to test system operation. (Use online debugging.) STEP 5-1 Check for Controller errors (page 3-32). STEP 5-2 Reset the Absolute Encoder from the Sysmac Studio (page 3-35). STEP 5-3 Check the Servo Drive wiring (page 3-38). STEP 5-4 Check program operation (page 3-44). STEP 5-5 Use data tracing to check operation (page 3-50). NJ/NX-series Startup Guide for Motion Control (W514) 3-3 3 Setting Up a Single-axis Servo System 3-3 Creating a Project Start the Sysmac Studio and create a project. Starting the Sysmac Studio Use one of the following methods to start the Sysmac Studio. • Double-click the Sysmac Studio shortcut icon on your desktop. • Select All Programs − OMRON − Sysmac Studio − Sysmac Studio from the Windows Start Menu. The Sysmac Studio starts and the following window is displayed. 3-4 NJ/NX-series Startup Guide for Motion Control (W514) 3 Setting Up a Single-axis Servo System Creating a Project Create a project in the Sysmac Studio. 1 Click the New Project Button in the Project Window. 3-3 Creating a Project Click the Button. 3 2 In the Project Properties Dialog Box, select NXP12-1140DT in the Device Box and the version to use in the Version Box, and then click the Create Button. • Select the following device: NXP12-1140DT • Select the version you will use. Click the Button. A project file is created and the following window is displayed. This concludes the procedure to create a project file. NJ/NX-series Startup Guide for Motion Control (W514) 3-5 3 Setting Up a Single-axis Servo System Parts of the Window This section gives the names and functions of the parts of the Sysmac Studio Window. Toolbar Menu bar Configurations and Setup Header (4) (5) Programming Header (1) (3) (6) (2) (8) (9) (10) (11) (12) (13) (7) Status Bar No. Name (1) Multiview Explorer This pane is your access point for all Sysmac Studio data. It is separated into Configurations and Setup and Programming Layers. (2) Filter Pane The Filter Pane allows you to search for color codes and for items with an error icon. The results are displayed in a list. (3) Edit Pane The Edit Pane is used to display and edit the data for any of the items. (4) Toolbox The Toolbox shows the objects that you can use to edit the data that is displayed in the Edit Pane. (5) Search and Replace Pane In this pane, you can search for and replace strings in the data in the Programming Layer. (6) Controller Status Pane The Controller Status Pane shows the current operating status of the Controller. The Controller Status Pane is displayed only while the Sysmac Studio is online with the Controller. (7) Simulation Pane The Simulation Pane is used to set up, start, and stop the Simulator for the Controller. (8) Cross Reference Tab Page A Cross Reference Tab Page displays a list of where variables, data types, I/O ports, functions, and function blocks are used in the Sysmac Studio. (9) Output Tab Page The Output Tab Page shows the results of building. (10) Watch Tab Page The Watch Tab Page shows the monitor results of the Simulator or online Controller. (11) Build Tab Page The Build Tab Page shows the results of program checks and building. (12) Search and Replace Results Tab Page The Search and Replace Results Tab Page shows the results when Search All or Replace All is executed. (13) Differential Monitor Tab Page You can detect the number of times the specified BOOL variable or member changes to TRUE or FALSE and display the count in this tab page. It is separated into Configurations and Setup and Programming Layers. Refer to the Sysmac Studio Version 1 Operation Manual (Cat. No. W504) for details on the Sysmac Studio panes and tab pages. 3-6 NJ/NX-series Startup Guide for Motion Control (W514) 3 Setting Up a Single-axis Servo System Creating the EtherCAT Network Configuration A R88D-1SN01L-ECT Servo Drive is registered in the EtherCAT network configuration to operate as axis 0. 1 Double-click EtherCAT under Configurations and Setups in the Multiview Explorer. 3-4 Creating the EtherCAT Network Configuration 3-4 3 The EtherCAT Tab Page is displayed in the Edit Pane. NJ/NX-series Startup Guide for Motion Control (W514) 3-7 3 Setting Up a Single-axis Servo System 2 Drag the R88D-1SN01L-ECT from the Toolbox to the master on the EtherCAT Tab Page. The Servo Drive is added under the master with a node address of 1. This concludes the creation of the EtherCAT network configuration. Additional Information If the physical EtherCAT network configuration is already connected, you can automatically create the virtual network configuration in the Sysmac Studio based on the physical network configuration. Refer to the Sysmac Studio Version 1 Operation Manual (Cat. No. W504) for specific procedures. 3-8 NJ/NX-series Startup Guide for Motion Control (W514) 3 Setting Up a Single-axis Servo System 3-5 Programming In this section we will create the user program. A Servo axis for axis 0 will be added and set up, and a program will be created to control the Servo Drive. Setting the Axis This section describes how to add the axis that is used to control the Servo Drive, assign it to the Servo Drive, and set the axis parameters. In this example, the Control Function of the axis to add is set to Single-axis Position Control Axis in order to perform single-axis position control. Add the axis settings for axis 0. 1 Right-click Axis Settings in the Multiview Explorer and select Add − Single-axis Position Control Axis from the menu. NJ/NX-series Startup Guide for Motion Control (W514) 3-9 3 3-5-1 Setting the Axis Adding the Axis Settings 3-5 Programming 3-5-1 3 Setting Up a Single-axis Servo System Axis 0 is added to the Multiview Explorer. The axis is added as MC_Axis000. This axis is called axis 0. Assigning a Servo Drive to the Axis Next, assign the Servo Drive in the EtherCAT network configuration to the new axis 0 (MC_Axis000). 1 3-10 Right-click MC_Axis000 (axis 0) in the Multiview Explorer and select Edit from the menu. NJ/NX-series Startup Guide for Motion Control (W514) 3 Setting Up a Single-axis Servo System The Axis Basic Settings are displayed on the Axis Parameter Settings Tab Page in the Edit Pane. 3-5 Programming 3 3-5-1 Setting the Axis 2 Select Servo axis in the Axis type Box. NJ/NX-series Startup Guide for Motion Control (W514) 3-11 3 Setting Up a Single-axis Servo System 3 Select thne Servo Drive to use in the Output device Box (Node: 1, Device: R88D-1SN01L-ECT). This will assign node 1 and device R88D-1SN01L-ECT as the output device for axis 0. Now, node 1 with device R88D-1SN01L-ECT can be used as an axis in the EtherCAT network configuration. 3-12 NJ/NX-series Startup Guide for Motion Control (W514) 3 Setting Up a Single-axis Servo System Setting the Axis Parameters Set the axis parameters for axis 0 based on the mechanical configuration of the system. The input axis parameters are shown in the following table according to the mechanical configuration of axis 0. Icon on Settings Tab Page Operation Settings Position Count Settings Unit of Display mm Command Pulse Count Per Motor Rotation 8,388,608 Work Travel Distance per Motor Rotation 10.000 mm Maximum Velocity 500 mm/s Maximum Jog Velocity 50 mm/s Encoder type Absolute encoder 3 Set the parameters on the Axis Parameter Settings Tab Page. Click an icon on the Axis Parameter Settings Tab Page to display the settings for that particular icon. Set the axis parameters as indicated below. • Unit Conversion Settings NJ/NX-series Startup Guide for Motion Control (W514) 3-13 3-5-1 Setting the Axis 1 Set value 3-5 Programming Unit Conversion Settings Item 3 Setting Up a Single-axis Servo System • Operation Settings • Position Count Settings 3-14 NJ/NX-series Startup Guide for Motion Control (W514) 3 Setting Up a Single-axis Servo System Additional Information You can also set the parameters for all axes on the same tab page. Right-click Axis Settings in the Multiview Explorer and select Axis Setting Table from the menu to display the Axis Setting Table. The Axis Setting Table allows you to set the axis settings and axis parameters for all axes that have been added. 3-5 Programming 3 3-5-1 Setting the Axis NJ/NX-series Startup Guide for Motion Control (W514) 3-15 3 Setting Up a Single-axis Servo System Confirming That the Axis Variable Is Registered A structure variable that is defined to hold information on an axis, such as physical quantities, status, and error information, is called an axis variable. The axis variables are used in the user program to specify axes. When an axis is added, an axis variable for that axis is automatically added to the global variable table. Use the following method to check the axis variables. 1 Right-click Global Variables under Programming - Data in the Multiview Explorer and select Edit from the menu. The global variable table is displayed in the Edit Pane. You can confirm that the MC_Axis000 axis variable for axis 0 has been added automatically. 3-16 NJ/NX-series Startup Guide for Motion Control (W514) 3 Setting Up a Single-axis Servo System 3-5-2 Creating the Program Create the instructions that control the Servo Drive in section 0 of program 0. Program 0 is automatically created when you create a project. The following instructions are created. To do so, we will use an axis variable and motion control instructions. 3-5 Programming 3 Precautions for Correct Use The sample programming that is provided in this Guide includes only the programming that is required to operate the Servomotors. When programming actual applications, also program EtherCAT communications, device interlocks, I/O with other devices, and other control procedures. NJ/NX-series Startup Guide for Motion Control (W514) 3-17 3-5-2 Creating the Program Refer to the NJ/NX-series Startup Guide for CPU Units (Cat. No. W513) for details on how to create ladder diagrams. 3 Setting Up a Single-axis Servo System Opening the Ladder Editor To enter the program, you must start the Ladder Editor and open section 0 of program 0. 1 Right-click Section0 under Programming − POUs − Programs − Program0 in the Multiview Explorer, and select Edit from the menu. The local variable table and Ladder Editor are displayed in the Edit Pane. From here, you can register local variables and create a ladder diagram. 3-18 NJ/NX-series Startup Guide for Motion Control (W514) 3 Setting Up a Single-axis Servo System Creating the Instructions That Turn the Servo ON and OFF You must turn ON the Servo in order to execute single-axis positioning from the Servo Drive. The MC_Power (Power Servo) instruction is used to control turning the Servo ON and OFF. 1 Enter an input for the ServoLock variable to control turning the Servo ON and OFF. 3-5 Programming Definitions of any variables that you enter in the Ladder Editor are automatically registered in the local variable table. Enter an input for the ServoLock variable to control turning the Servo ON and OFF. 3 • How to display external variables and internal variables Select Variable Table from the View menu. 2 Drag MC_Power from the Motion Area of the Toolbox to the right side of the ServoLock input. NJ/NX-series Startup Guide for Motion Control (W514) 3-19 3-5-2 Creating the Program • How to enter an NO input Right-click the horizontal line in the Ladder Editor and select Insert Input from the menu. Or, press the C Key. 3 Setting Up a Single-axis Servo System An MC_Power instruction is inserted to the right of the ServoLock input. 3 Enter Power1 as the instance name for the MC_Power instruction. Definitions of any variables for instance names that you enter in the Ladder Editor are automatically registered in the local variable table. Enter Power1 as the instance name. 3-20 NJ/NX-series Startup Guide for Motion Control (W514) 3 Setting Up a Single-axis Servo System 4 Enter the in-out variable for the Power1 instance. Specify the axis variable of the axis to control for the Axis in-out variable of the Power1 instance. The axis variable for axis 0 is MC_Axis000. 3-5 Programming Enter MC_Axis000 (the axis variable of axis 0). Enter the initial letter "m" to display the selectable axis variables. 3 The variable automatically appears on the output side when it is entered on the input side. 3-5-2 Creating the Program This concludes the creation of the instructions to control turning the Servo ON and OFF. NJ/NX-series Startup Guide for Motion Control (W514) 3-21 3 Setting Up a Single-axis Servo System Creating the Instructions That Perform Single-axis Positioning Here, the MC_MoveRelative (Relative Positioning) instruction is used to perform single-axis control. We will use two instances of this instruction to repeatedly perform round-trip operation with single-axis positioning. 1 Enter an input for the Start1 variable to control the Relative Positioning instruction. To add a rung, select the left bus bar and press the R Key. Definitions of any variables that you enter in the Ladder Editor are automatically registered in the local variable table. Enter an input for the Start1 variable to control the Relative Positioning instruction. 2 Enter an NC input for the Complete1 variable to control the repeated single-axis positioning. To enter an NC input, select the horizontal line in the Ladder Editor and press the / Key. Definitions of any variables that you enter in the Ladder Editor are automatically registered in the local variable table. Enter an NC input for the Complete1 variable, which is turned ON when the round-trip operation is completed. 3-22 NJ/NX-series Startup Guide for Motion Control (W514) 3 Setting Up a Single-axis Servo System 3 Insert an MC_MoveRelative (Relative Positioning) instruction. 3-5 Programming Insert an MC_MoveRelative (Relative Positioning) instruction. 3 3-5-2 Creating the Program 4 Enter Move1 as the instance name for the MC_MoveRelative instruction. Definitions of variables for any instance names that you enter in the Ladder Editor are automatically registered in the local variable table. Enter Move1 as the instance name. NJ/NX-series Startup Guide for Motion Control (W514) 3-23 3 Setting Up a Single-axis Servo System 5 Enter the in-out variable for the Move1 instance. Specify the axis variable of the axis to control for the Axis in-out variable of the Move1 instance. The axis variable for axis 0 is MC_Axis000. Enter MC_Axis000 (the axis variable of axis 0). 3-24 The variable automatically appears on the output side when it is entered on the input side. NJ/NX-series Startup Guide for Motion Control (W514) 3 Setting Up a Single-axis Servo System 6 Enter the values given in the following table for the input variables of the MC_MoveRelative instruction. Input variable Meaning Set value Travel Distance (mm) 20 Velocity Target Velocity (mm/s) 10 Acceleration Acceleration Rate (mm/s2) 200 Deceleration Deceleration Rate (mm/s2) 200 3-5 Programming Distance 3 3-5-2 Creating the Program Set the values of the input variables. NJ/NX-series Startup Guide for Motion Control (W514) 3-25 3 Setting Up a Single-axis Servo System 7 Insert the second MC_MoveRelative (Relative Positioning) instruction. Enter Move2 as the instance name, enter the axis variable of axis 0 (MC_Axis000) for the in-out variable, and enter the values in the following table for the input variables. Input variable Meaning Set value Distance Travel Distance (mm) −20 Velocity Target Velocity (mm/s) 10 Acceleration Acceleration Rate (mm/s2) 200 Deceleration Deceleration Rate (mm/s2) 200 Insert the second MC_MoveRelative (Relative Positioning) instruction as follows: a. Insert an MC_MoveRelative (Relative Positioning) instruction. b. Enter Move2 as the instance name. c. Enter MC_Axis000 (the axis variable of axis 0) for the in-out variable. d. Set the values of the input variables. b. c. a. d. Additional Information Cascade connections are possible for Ladder Diagram Instructions (e.g., LD (Load) and AND (AND)), for FB instructions (e.g., MC_MoveRelative (Relative Positioning)), and for FUN instructions (e.g., MOVE (Move)). In this program, the Move2 instance is started after relative positioning for the Move1 instance is completed. 8 Enter an output for the Complete1 variable to turn ON when the round-trip operation is completed. Enter an output for the Complete1 variable to turn ON when the round-trip operation is completed. This concludes the creation of the instructions to repeatedly execute single-axis positioning. 3-26 NJ/NX-series Startup Guide for Motion Control (W514) 3 Setting Up a Single-axis Servo System 3-5-3 Checking the Program Check the program that you created. 1 Select Check All Programs from the Project Menu. 3-5 Programming 3 3-5-3 Checking the Program The results of the program check are displayed on the Build Tab Page. If there are any errors, correct them. Warnings such as "A parameter is not entered for the output." may be displayed because variables and actual inputs are not assigned in the I/O map. In this case, ignore the warnings and continue the procedure. Useful Function Double-click any error line to jump to the rung where the error was detected. NJ/NX-series Startup Guide for Motion Control (W514) 3-27 3 Setting Up a Single-axis Servo System 3-6 Transferring the Project to the CPU Unit The project, which contains the user program, is transferred to the CPU Unit. Turn ON the power supply to the Controller and to the Servo Drive. Online Connection 1 Use one of the following methods to go online. Method 1: Select Online from the Controller Menu. Method 2: Click the Button on the Toolbar. Method 3: Press the Keys. Ctrl Ctrl + W W The CPU Unit name is written to the Controller, and the Sysmac Studio goes online with the Controller. The Sysmac Studio goes online and the color of the bar at the top of the Edit Pane changes to yellow. The Controller status is displayed. 3-28 NJ/NX-series Startup Guide for Motion Control (W514) 3 Setting Up a Single-axis Servo System You must transfer the project to the CPU Unit. The synchronize operation is used to transfer the project. Here, “synchronize” means to automatically compare the data for the Sysmac Studio on the computer with the data in the physical Controller and transfer the data in the direction that is specified by the user. 1 Use one of the following methods to display the Synchronize Pane. Method 1: Select Synchronize from the Controller Menu. 3-6 Transferring the Project to the CPU Unit Transferring the Project 3 Method 2: Click the Toolbar. Method 3: Press the Keys. Button on the Ctrl Ctrl + M M Comparison of the data on the computer and the data in the physical Controller is started. The comparison results are displayed after the comparison is completed. The results of comparison of the data on the computer and the data in the physical Controller are displayed. Click this button to transfer the project from the computer to the CPU Unit. NJ/NX-series Startup Guide for Motion Control (W514) Click this button to transfer the project from the CPU Unit to the computer. 3-29 3 Setting Up a Single-axis Servo System 2 Click the Transfer to Controller Button. Click the ton. 3 But- Click the Yes Button. Click the Button. The operating mode changes to PROGRAM mode, and the Sysmac Studio starts transferring the project to the CPU Unit. During the transfer, a progress bar appears in the Synchronize Pane. 4 The following dialog box is displayed when the transfer is completed. Click the No Button. Do not change to RUN mode at this time (i.e., remain in PROGRAM mode). Click the 3-30 Button. NJ/NX-series Startup Guide for Motion Control (W514) 3 Setting Up a Single-axis Servo System 3-6 Transferring the Project to the CPU Unit 5 Click the Close Button at the lower right of the Synchronize Pane. Click the Button. 3 The Synchronize Pane closes. NJ/NX-series Startup Guide for Motion Control (W514) 3-31 3 Setting Up a Single-axis Servo System 3-7 Confirming System Operation Confirm that the system is operating correctly. Place the CPU Unit online with the Sysmac Studio before you perform the procedures that are given in this section. 3-7-1 Checking for Controller Errors The color of the ERR/ALM indicator in the Controller Status Pane of the Sysmac Studio shows the presence of any errors. If ERR/ALM is red, an error has occurred. Follow the instructions that are given below to check the details of the error. 1 Click the Button on the Toolbar of the Controller Status Pane. The Detailed View of the Controller Status Pane is displayed. Indicates a Controller error. 2 Use one of the following methods to open the Troubleshooting Window. Method 1: Select Troubleshooting from the Tools Menu. Method 2: Click the bar. 3-32 Button on the Tool- NJ/NX-series Startup Guide for Motion Control (W514) 3 Setting Up a Single-axis Servo System The Troubleshooting Window is displayed for the Edit Pane. A list of Controller errors is displayed. Details on the errors and possible solutions are displayed in this area. 3 4 Refer to the error details and troubleshooting information to solve the problems and eliminate all errors. Click the Reset All Button in the Troubleshooting Window. Click the Button. The following confirmation dialog box appears. 5 Click the Yes Button. Click the Button. All errors are reset. If the cause of the error is not removed, the error will occur again. NJ/NX-series Startup Guide for Motion Control (W514) 3-33 3-7-1 Checking for Controller Errors Click the Display Switch Button to switch between the detailed error information and possible solutions. 3 3-7 Confirming System Operation From there, you can check detailed information on any errors that have occurred and find out how to troubleshoot them. 3 Setting Up a Single-axis Servo System Additional Information • If an EtherCAT communications cable is not properly connected or if power is not supplied to a Remote I/O Unit, a minor fault level Controller error (a Link OFF Error or Network Configuration Verification Error) will occur. If you are sure that all EtherCAT communications cables are properly connected, first check to make sure that power is being supplied to the Remote I/O Units before you reset the errors. • If you use the default Servo parameters, you must wire the immediate stop input, negative drive prohibit input, and the positive drive prohibit input. If these inputs are not wired, the CPU Unit will remain in the drive prohibit signal and emergency stop signal detected state, and a minor fault level Controller error will occur. The minor fault level Controller errors that will occur are an Immediate Stop Input Error and a Drive Prohibition Input Error. (The event codes are 68220000 and 64E30000.) If the above signals are temporarily not wired while commissioning the system, you can temporarily change the Servo parameters to prevent these errors from occurring in the CPU Unit. Refer to A-1 Settings When Control Input Signals Are Not Wired for details on the settings that you must change in this case. 3-34 NJ/NX-series Startup Guide for Motion Control (W514) 3 Setting Up a Single-axis Servo System 3-7-2 Resetting the Absolute Encoder from the Sysmac Studio 1 Right-click the Servo Drive and select Setup and Tuning from the menu. 3-7 Confirming System Operation The absolute encoder must be set up the first time it is used, and when the rotation data is initialized to 0. 3 3-7-2 Resetting the Absolute Encoder from the Sysmac Studio The Setup and Tuning Portal appears. 2 Click the Quick Parameter Setup and I/O Monitor Button. The following dialog box appears. Click the Yes Button. The Motor and Encoder setting Page appears. NJ/NX-series Startup Guide for Motion Control (W514) 3-35 3 Setting Up a Single-axis Servo System 3 Click the Launch Motor and Encoder view Button. The Encoder Properties Tab Page appears. 4 Click the Clear system Button. An Absolute Value Clear Error (error display number: 2701) will occur, and a dialog box indicating "Restart the drive to complete the operation." 3-36 NJ/NX-series Startup Guide for Motion Control (W514) 3 Setting Up a Single-axis Servo System 5 Click the Yes Button. 3-7 Confirming System Operation The multiple rotation data of the absolute encoder is cleared. 3 3-7-2 Resetting the Absolute Encoder from the Sysmac Studio NJ/NX-series Startup Guide for Motion Control (W514) 3-37 3 Setting Up a Single-axis Servo System 3-7-3 Checking the Servo Drive Wiring Use the MC Test Run operation in the Sysmac Studio to check the wiring of the Servo Drive. The wiring is checked in PROGRAM mode to prevent a user program for which operation has not been verified from affecting the wiring confirmation results. In this Guide, the project is transferred in PROGRAM mode. An MC Test Run allows you to perform tasks such as monitoring the control inputs of an OMRON Servo Drive that has been assigned to an axis or operating the Servomotor without any user programming. Use this to check the Servo Drive wiring and the operation of the Servomotor. Starting an MC Test Run Start an MC Test Run from the Sysmac Studio. 1 3-38 Right-click MC_Axis000(0) under Configurations and Setup - Motion Control Setup - Axis Settings in the Multiview Explorer, and select Start MC Test Run from the menu. NJ/NX-series Startup Guide for Motion Control (W514) 3 Setting Up a Single-axis Servo System 2 When the following caution dialog box appears, read the message carefully. After you confirm safety, click the OK Button. 3-7 Confirming System Operation 3 3-7-3 Checking the Servo Drive Wiring The MC Test Run Tab Page is displayed in the Edit Pane. NJ/NX-series Startup Guide for Motion Control (W514) 3-39 3 Setting Up a Single-axis Servo System Checking the Control Input Signal Wiring Use the control input signal status indicators on the MC Test Run Tab Page in the Sysmac Studio to check the wiring of the control input signals. 1 2 3-40 Select the axis to check on the MC Test Run Tab Page. Check to see if the signals turn ON and OFF properly on the monitor screen by turning ON and OFF the sensor connected to each control input signal. NJ/NX-series Startup Guide for Motion Control (W514) 3 Setting Up a Single-axis Servo System Checking the Servomotor Wiring Use the MC Test Run Tab Page in the Sysmac Studio to check the Servomotor wiring. • When one of the following operations is performed for a command from the Sysmac Studio, the Servomotor will operate at the set velocity: Servo ON, jogging, relative positioning, absolute positioning, or homing. Always confirm that it is safe for the Servomotor to operate before executing any of these operations. • When operating the Controller from the Sysmac Studio, always install external emergency circuits so that the Servomotor can be stopped safely whenever necessary. The Sysmac Studio may not be able to send commands under some circumstances, e.g., if an error occurs in the computer. Servo ON You can use the Servo ON Button to turn the Servo ON and OFF. 1 Select the axis to check on the MC Test Run Tab Page. 2 Click the Servo ON Button. The Servo is turned ON for the selected axis. Click the Servo OFF Button in this state to turn the Servo OFF. NJ/NX-series Startup Guide for Motion Control (W514) 3-41 3 3-7-3 Checking the Servo Drive Wiring • Set the EtherCAT communications and establish communications before you attempt to perform operation from the Sysmac Studio. 3-7 Confirming System Operation Precautions for Correct Use 3 Setting Up a Single-axis Servo System Jogging Jog the axis in the Servo ON state. 1 2 3 Click the Jogging Tab on the MC Test Run Tab Page. Enter the target velocity, acceleration rate, and deceleration rate, and then click the Apply Button. For this example, set the target velocity to 50. Click the Button or the Button. The motor will operate in either the positive or negative direction while one of these buttons is clicked. Check to see if the motor operates in the set direction. 3-42 NJ/NX-series Startup Guide for Motion Control (W514) 3 Setting Up a Single-axis Servo System Ending the MC Test Run 1 Right-click MC_Axis000(0) under Configurations and Setup - Motion Control Setup - Axis Settings in the Multiview Explorer, and select Stop MC Test Run from the menu. 3-7 Confirming System Operation After you have checked the wiring of the control input signals and the Servomotor, end the MC Test Run operation. 3 3-7-3 Checking the Servo Drive Wiring This ends the MC Test Run operation. NJ/NX-series Startup Guide for Motion Control (W514) 3-43 3 Setting Up a Single-axis Servo System 3-7-4 Checking Program Operation You will change the operating mode of the CPU Unit to RUN mode and then use monitoring, control BOOL variables (set/reset), and use the MC Monitor Table in the Ladder Editor to check the operation of the program that you created. Control (set/reset) the status of the inputs to control the motion control instructions, and use the MC Monitor Table to check the results of their execution. 1 Double-click Section0 under Programming − POUs − Programs − Program0 in the Multiview Explorer. The ladder program is displayed in the monitored state in the Edit Pane. 3-44 NJ/NX-series Startup Guide for Motion Control (W514) 3 Setting Up a Single-axis Servo System 2 Use one of the following methods to change the operating mode to RUN mode. Method 2: Click the 3-7 Confirming System Operation Method 1: Select Mode − RUN Mode from the Controller Menu. 3 Button on the Toolbar. Ctrl Ctrl + 3 3 Keys. 3 The following dialog box is displayed. Confirm that no problem will occur even if you change the operating mode, and then click the Yes Button. NJ/NX-series Startup Guide for Motion Control (W514) 3-45 3-7-4 Checking Program Operation Method 3: Press the 3 Setting Up a Single-axis Servo System 4 Right-click ServoLock in the program in the Edit Pane, and then select Set/Reset - Set from the menu. ServoLock changes to TRUE, and Power1 is executed. 3-46 NJ/NX-series Startup Guide for Motion Control (W514) 3 Setting Up a Single-axis Servo System 5 Right-click Start in the program in the Edit Pane, and then select Set/Reset - Set from the menu. 3-7 Confirming System Operation 3 3-7-4 Checking Program Operation Start1 changes to TRUE. Move1 is executed and positioning is started. When the positioning for Move1 is completed, Move1 execution stops and Move2 is executed. This operation is repeated. NJ/NX-series Startup Guide for Motion Control (W514) 3-47 3 Setting Up a Single-axis Servo System 6 Right-click Axis Settings under Configurations and Setup - Motion Control Setup in the Multiview Explorer, and select MC Monitor Table from the menu. The MC Monitor Table Tab Page is displayed in the Edit Pane. 3-48 NJ/NX-series Startup Guide for Motion Control (W514) 3 Setting Up a Single-axis Servo System 7 Use the MC Monitor Table to confirm that the axis is moving. 3-7 Confirming System Operation a and b in the following figure show the information that you need to check. • a: Check that the value of Pos under Cmd is either increasing or decreasing. • b: Check that the value of Pos under Act is either increasing or decreasing. 3 3-7-4 Checking Program Operation a b NJ/NX-series Startup Guide for Motion Control (W514) 3-49 3 Setting Up a Single-axis Servo System 3-7-5 Using Data Tracing to Check Operation Use data tracing to check the current operation. 1 Right-click Data Trace Settings under Configurations and Setup in the Multiview Explorer and select Add − Data Trace from the menu. DataTrace0 is added to the Multiview Explorer. 3-50 NJ/NX-series Startup Guide for Motion Control (W514) 3 Setting Up a Single-axis Servo System 2 Double-click the new DataTrace0 item in the Multiview Explorer. 3-7 Confirming System Operation 3 3-7-5 Using Data Tracing to Check Operation The DataTrace0 Tab Page is displayed in the Edit Pane. NJ/NX-series Startup Guide for Motion Control (W514) 3-51 3 Setting Up a Single-axis Servo System 3 4 Select the Enable trigger condition Check Box on the DataTrace0 Tab Page and enter the variable to use as the trigger condition. For this example, use Program0.Move1.Execute. Click the Add Target Button. A trace variable line is added to the list. 3-52 NJ/NX-series Startup Guide for Motion Control (W514) 3 Setting Up a Single-axis Servo System Enter MC_Axis000.Cmd.Vel for the name of the variable to trace on the new line. 6 Click the Start Trace Button. 7 Make sure that the status bar at the lower left changes as shown in the following figure. 3-7 Confirming System Operation 5 3-7-5 Using Data Tracing to Check Operation NJ/NX-series Startup Guide for Motion Control (W514) 3 3-53 3 Setting Up a Single-axis Servo System 8 Make sure that the results of the data trace are displayed. Make sure that the trace results show the same waveform as shown in 3-1 Single-axis Servo System Operation. 3-54 NJ/NX-series Startup Guide for Motion Control (W514) Two-axis Linear Interpolation Program This section describes how to add an axis to the single-axis Servo system constructed in Section 3 to create a two-axis linear interpolation program. 4-1 Two-axis Servo System Operation . . . . . . . . . . . . . . . . . . . . . . . . . . . . . . . . 4-2 4-2 System Setup Procedures . . . . . . . . . . . . . . . . . . . . . . . . . . . . . . . . . . . . . . . 4-3 4-3 Changing the Program . . . . . . . . . . . . . . . . . . . . . . . . . . . . . . . . . . . . . . . . . 4-4 4-3-1 4-3-2 4-3-3 4-3-4 4-3-5 Setting Axis 0 to a Motion Control Axis . . . . . . . . . . . . . . . . . . . . . . . . . . . . . . 4-4 Adding a Servo Drive to the EtherCAT Network Configuration . . . . . . . . . . . . 4-5 Adding Axis 1 and Setting an Axes Group . . . . . . . . . . . . . . . . . . . . . . . . . . . . 4-7 Adding Instructions and Checking the Program . . . . . . . . . . . . . . . . . . . . . . 4-15 Transferring the Project to the CPU Unit . . . . . . . . . . . . . . . . . . . . . . . . . . . . 4-21 4-4 Confirming System Operation . . . . . . . . . . . . . . . . . . . . . . . . . . . . . . . . . . 4-22 4-4-1 4-4-2 4-4-3 Checking the New Axis 1 . . . . . . . . . . . . . . . . . . . . . . . . . . . . . . . . . . . . . . . . 4-22 Checking Program Operation . . . . . . . . . . . . . . . . . . . . . . . . . . . . . . . . . . . . 4-22 Using Data Tracing to Check Operation . . . . . . . . . . . . . . . . . . . . . . . . . . . . . 4-29 NJ/NX-series Startup Guide for Motion Control (W514) 4-1 4 4 Two-axis Linear Interpolation Program 4-1 Two-axis Servo System Operation This section describes the operation of the two-axis Servo system that is set up in this Guide. In this system, axis 0 and axis 1, which are set up for an XY stage, will repeatedly travel between two points using linear interpolation. Axis 1 Y Interpolation velocity: 200.000 mm/s Acceleration rate: 400.000 mm/s2 Deceleration rate: 400.000 mm/s2 600.000 mm Linear 2 Linear 1 0.000 mm Axis 0 X 800.000 mm 0.000 mm The speed waveforms for axis 0 and axis 1 are shown below. Velocity Axis 0 Travel distance: 800.000 mm Speed: 160.000 mm/s The operation is repeated. Time Axis 1 Travel distance: 600.000 mm Speed: 120.000 mm/s The axis created in Section 3 Setting Up a Single-axis Servo System is axis 0. The axis added in this section is axis 1. The mechanical configuration of axis 1 is the same as that of axis 0. Refer to 3-1 Single-axis Servo System Operation for the mechanical configuration of axis 0. 4-2 NJ/NX-series Startup Guide for Motion Control (W514) 4 Two-axis Linear Interpolation Program 4-2 System Setup Procedures The basic design flow to follow to design a Servo system is shown below. Therefore, any procedures that were completed in 3-2 System Setup Procedures are not included in this section. STEP 1. Correct the Program (page 4-4) Add an axis variable and an axes group variable, and then correct the POU program and check it. 4-2 System Setup Procedures This section describes how to add a new axis, continuing from the procedures performed in Section 3 Setting Up a Single-axis Servo System. STEP 1-1 Set axis 0 to a motion control axis (page 4-5). STEP 1-2 Add a Servo Drive to the EtherCAT network configuration (page 4-5). 4 STEP 1-3 Add axis 1 and set axes group (page 4-7). STEP 1-4 Add instructions and check the program (page 4-15). STEP 1-5 Transfer the project to the CPU Unit (page 4-21). STEP 2. Confirm System Operation (page 4-22) Perform a check to test system operation. (Use online debugging.) STEP 2-1 Check program operation (page 4-22). STEP 2-2 Use data tracing to check operation (page 4-29). NJ/NX-series Startup Guide for Motion Control (W514) 4-3 4 Two-axis Linear Interpolation Program 4-3 Changing the Program Change the program to perform linear interpolation control between two axes. Correct the program that was created in Section 3 Setting Up a Single-axis Servo System as follows: • Set axis 0 to a motion control axis. • Add the second Servo Drive to the EtherCAT network configuration. • Add an axis for the second Servo Drive, and create an axes group that contains axis 0 and axis 1. • Add programming to perform linear interpolation control. 4-3-1 Setting Axis 0 to a Motion Control Axis To perform linear interpolation control between two axes, change the setting of axis 0 that was created in Section 3 Setting Up a Single-axis Servo System from a single-axis position control axis to a motion control axis. 1 Right-click MC_Axis000 (axis 0) in the Multiview Explorer and select Edit from the menu. The Axis Basic Settings are displayed on the Axis Parameter Settings Tab Page in the Edit Pane. 4-4 NJ/NX-series Startup Guide for Motion Control (W514) 4 Two-axis Linear Interpolation Program 2 Select All in the Control function Box. 4-3 Changing the Program Selecting All enables the axis to be used for both single-axis position control and two-axis linear interpolation control. Adding a Servo Drive to the EtherCAT Network Configuration A R88D-1SN01L-ECT Servo Drive is added as part of the EtherCAT network configuration that was created in Section 3 Setting Up a Single-axis Servo System. This Servo Drive will operate as axis 1. 1 Double-click EtherCAT under Configurations and Setups in the Multiview Explorer. NJ/NX-series Startup Guide for Motion Control (W514) 4-5 4-3-2 Adding a Servo Drive to the EtherCAT Network Configuration 4-3-2 4 4 Two-axis Linear Interpolation Program The EtherCAT Tab Page is displayed in the Edit Pane. 2 Right-click R88D-1SN01L-ECT in the Toolbox, and select Insert from the menu. The Servo Drive is added under E001 with a node address of 2. This concludes the creation of the EtherCAT network configuration. 4-6 NJ/NX-series Startup Guide for Motion Control (W514) 4 Two-axis Linear Interpolation Program 4-3-3 Adding Axis 1 and Setting an Axes Group Add the axis settings for axis 1, and then set up the axes group to perform interpolation. Adding the Axis Settings for Axis 1 1 4-3 Changing the Program Right-click Axis Settings in the Multiview Explorer and select Add - Motion Control Axis from the menu. 4 4-3-3 Adding Axis 1 and Setting an Axes Group An axis is added to the Multiview Explorer. The axis is added as MC_Axis001. This axis is called axis 1. NJ/NX-series Startup Guide for Motion Control (W514) 4-7 4 Two-axis Linear Interpolation Program Assigning the Axis and Setting the Axis Parameters Assign a Servo Drive to MC_Axis001 (the new axis 1), and set its axis parameters. You could use the same procedures as described in the Assigning a Servo Drive to the Axis on page 3-10 and Setting the Axis Parameters on page 3-13 in 3-5-1 Setting the Axis. For this example, we will use the Axis Setting Table to copy the settings from axis 0 to axis 1. 1 Right-click Axis Settings under Configurations and Setup - Motion Control Setup in the Multiview Explorer, and select Axis Setting Table from the menu. The Axis Setting Table is displayed in the Edit Pane. The axis parameters for axis 0 (1 MC_Axis000(0)) are already set, but the axis parameters for axis 1 (2 MC_Axis001(1)) are still set to their default values. 4-8 NJ/NX-series Startup Guide for Motion Control (W514) 4 Two-axis Linear Interpolation Program Right-click 1 MC_Axis000(0) and select Copy from the menu. 3 Right-click 2 MC_Axis001(1) and select Paste from the menu. 4-3 Changing the Program 2 4 4-3-3 Adding Axis 1 and Setting an Axes Group The settings of the axis parameters for axis 0 are copied to axis 1. In this state, the input device for axis 1 still needs to be assigned to a Servo Drive. NJ/NX-series Startup Guide for Motion Control (W514) 4-9 4 Two-axis Linear Interpolation Program 4 Click the Input device Cell in the 2 MC_Axis001(1) column, and select Node: 2, Device: R88D1SN01L-ECT. This will assign node 2 and device R88D-1SN01L-ECT as the input device for axis 1. Now, node 2 with device R88D-1SN01L-ECT can be used as an axis in the EtherCAT network configuration. 4-10 NJ/NX-series Startup Guide for Motion Control (W514) 4 Two-axis Linear Interpolation Program Adding Axes Group Settings 1 Right-click Axes Group Settings under Configurations and Setup - Motion Control Setup in the Multiview Explorer and select Add - Axes Group Settings from the menu. 4-3 Changing the Program 4 4-3-3 Adding Axis 1 and Setting an Axes Group An axes group is added to the Multiview Explorer. The new axes group is displayed as MC_Group000. NJ/NX-series Startup Guide for Motion Control (W514) 4-11 4 Two-axis Linear Interpolation Program 2 Right-click the group that you added in the Multiview Explorer and select Edit from the menu. The axes group settings are displayed on the Axes Group Basic Settings Display in the Edit Pane. 4-12 NJ/NX-series Startup Guide for Motion Control (W514) 4 Two-axis Linear Interpolation Program 3 Set the Axes Group Basic Settings for axes group 0 as shown in the following figure. 4-3 Changing the Program This concludes the axes group settings. 4 4-3-3 Adding Axis 1 and Setting an Axes Group NJ/NX-series Startup Guide for Motion Control (W514) 4-13 4 Two-axis Linear Interpolation Program Confirming That the Axes Group Variable Is Registered System-defined variables for axes groups are called Axes Group Variables. You can use axes group variables in the user program to enable the execution of axes group motion control instructions or to access the status of the axes groups. When axes group settings are added, an axes group variable is automatically added to the global variable table. Use the following procedure to check axes group variables. 1 Right-click Global Variables under Programming - Data in the Multiview Explorer and select Edit from the menu. The global variable table where the MC_Group000 axes group variable was registered is displayed in the Edit Pane. 4-14 NJ/NX-series Startup Guide for Motion Control (W514) 4 Two-axis Linear Interpolation Program 4-3-4 Adding Instructions and Checking the Program Instructions to perform linear interpolation of the Servo Drives for two axes is added to the program that was created in Section 3 Setting Up a Single-axis Servo System, and then the program is checked. The following instructions are added. To do so, we will use axis variables, an axes group variable, and motion control instructions. 4-3 Changing the Program 4 Precautions for Correct Use The sample programming that is provided in this Guide includes only the programming that is required to operate the Servomotors. When programming actual applications, also program EtherCAT communications, device interlocks, I/O with other devices, and other control procedures. NJ/NX-series Startup Guide for Motion Control (W514) 4-15 4-3-4 Adding Instructions and Checking the Program Refer to the NJ/NX-series Startup Guide for CPU Units (Cat. No. W513) for details on how to create ladder diagrams. 4 Two-axis Linear Interpolation Program Adding Instructions Add the instructions that control linear interpolation of the Servo Drives for two axes. Opening the Ladder Editor To enter the program, you must start the Ladder Editor and open section 0 of program 0. 1 Right-click Section0 under Programming − POUs − Programs − Program0 in the Multiview Explorer, and select Edit from the menu. The local variable table and Ladder Editor are displayed in the Edit Pane. From here, you can register local variables and create a ladder diagram. At this point, the program created in Section 3 Setting Up a Single-axis Servo System is displayed. 4-16 NJ/NX-series Startup Guide for Motion Control (W514) 4 Two-axis Linear Interpolation Program Creating the Instructions That Turn the Servo ON and OFF You must create the instructions that turn ON the Servo for the Servo Drive for axis 1 in the same way as you did for axis 0. 1 Create the following instructions to control turning the Servo ON and OFF for axis 1 (the axis that you added in this section). 4-3 Changing the Program Insert the MC_Power (Power Servo) instruction for axis 1 as follows: 4 4-3-4 Adding Instructions and Checking the Program b. Insert an MC_Power (Power Servo) instruction. c. Enter Power2 as the instance name. d. Enter MC_Axis001 (the axis variable of axis 1) for the in-out variable. a. Enter an input for the ServoLock variable to control turning the Servo ON and OFF. d. c. b. a. NJ/NX-series Startup Guide for Motion Control (W514) 4-17 4 Two-axis Linear Interpolation Program Creating the Instructions That Enable the Axes Group To perform linear interpolation for an axes group, the axis group must be enabled. Use the MC_GroupEnable (Enable Axes Group) instruction to enable the axes group. 1 Create the following instructions to enable the axes group. a. Enter an input with the GroupEnable variable to perform the homing operations and enable the axes group. b. Insert the MC_GroupEnable (Enable Axes Group) instruction. Use Group1 as the instance name and the MC_Group000 Axes Group Variable as the in-out variable. b. a. Additional Information Cascade connections are possible for Ladder Diagram Instructions (e.g., LD (Load) and AND (AND)), for FB instructions (e.g., MC_MoveRelative (Relative Positioning)), and for FUN instructions (e.g., MOVE (Move)). 4-18 NJ/NX-series Startup Guide for Motion Control (W514) 4 Two-axis Linear Interpolation Program Creating the Instructions That Perform Linear Interpolation Here, the MC_MoveLinearRelative (Relative Linear Interpolation) instruction is used to perform linear interpolation. We will use two instances of this instruction to repeatedly perform linear interpolation. 1 Create the following instructions to repeatedly perform round-trip operation with linear interpolation. Input variable Set value Meaning Linear1 Linear2 Distance Travel Distance (mm) Distance1 Distance2 Velocity Target Velocity (mm/s) 200 200 Acceleration Acceleration Rate (mm/s2) 4000 4000 Deceleration Deceleration Rate (mm/s2) 4000 4000 4 b-1. Insert two MC_MoveLinearRelative (Relative Linear Interpolation) instructions. b. c. Enter an output for the Complete2 variable to turn ON when the round-trip operation is completed. c. a. NJ/NX-series Startup Guide for Motion Control (W514) 4-19 4-3-4 Adding Instructions and Checking the Program b-2. Use Linear1 and Linear2 as the instance names, and use the MC_Group000 Axes Group Variable as the in-out variables in both instructions. a. Enter inputs for the Start2 and Completed2 variables to control linear interpolation. 4-3 Changing the Program Enter the values that are given in the following table for the input variables for the two instances of the MC_MoveLinearRelative (Relative Linear Interpolation) instruction. The values of the Distance input variables are set with the instructions that are entered in the next procedure. 4 Two-axis Linear Interpolation Program Creating the Instructions to Set the Travel Distances Values must be set for the Distance input variables to specify the travel distances for the MC_MoveLinearRelative (Relative Linear Interpolation) instructions. A user-defined array variable is used to set the values for the Distance variables. 1 Create the following instructions to set the travel distances for the linear interpolation operations. a. Enter the instructions to set values in the Distance1[0..1] variable for the Linear1 instance. For axis 0,Distance1[0] is set to 800. For axis 1, Distance1[1] is set to 600. a. b. Enter the instructions to set values in the Distance2[0..1] variable for the Linear2 instance. For axis 0,Distance2[0] is set to 800. For axis 1, Distance2[1] is set to 600. b. How to set for the Distance variables Because the MC_MoveLinearRelative (Relative Linear Interpolation) instruction performs linear interpolation for up to 4 axes, the data type of the Distance variable (Travel Distance) is ARRAY[0..3] OF LREAL. This is an array that enables four real numbers to be set. The array is expressed by Distance1[n], n = subscript. As two axes are used for this program, the values shown below are set in Distance 1 and Distance 2 for axis 0 and axis 1. Distance1 Linear1 Axis 0 [0] 800 Axis 1 [1] 600 Not set [2] --- Not set [3] --Distance2 Linear2 4-20 Axis 0 [0] -800 Axis 1 [1] -600 Not set [2] --- Not set [3] --- NJ/NX-series Startup Guide for Motion Control (W514) 4 Two-axis Linear Interpolation Program Checking the Program Check the program that you created. If there are any errors, correct them. 1 Execute Check All Programs. 4-3 Changing the Program 4 4-3-5 Transferring the Project to the CPU Unit The results of the program check are displayed on the Build Tab Page. If there are any errors, correct them. Useful Function Double-click any error line to jump to the rung where the error was detected. 4-3-5 Transferring the Project to the CPU Unit Use the procedure described in 3-6 Transferring the Project to the CPU Unit to transfer the corrected project to the CPU Unit. Remain in PROGRAM mode at this time. NJ/NX-series Startup Guide for Motion Control (W514) 4-21 4 Two-axis Linear Interpolation Program 4-4 Confirming System Operation Confirm that the system is operating correctly. Place the CPU Unit online with the Sysmac Studio before you perform the procedures that are given in this section. 4-4-1 Checking the New Axis 1 Before you check the operation of the program, you will check the new axis 1. Use the procedures in 37-1 Checking for Controller Errors and 3-7-3 Checking the Servo Drive Wiring to check the new axis 1. Axis 1 is checked in PROGRAM mode to prevent a user program for which operation has not been verified from affecting the confirmation results. 4-4-2 Checking Program Operation You will change the operating mode of the CPU Unit to RUN mode and then use monitoring, control BOOL variables (set/reset), and use the MC Monitor Table in the Ladder Editor to check the operation of the program that you created. Control (set/reset) the status of the inputs to control the motion control instructions, and use the MC Monitor Table to check the results of their execution. 1 4-22 Double-click Section0 under Programming - POUs - Programs - Program0 in the Multiview Explorer. NJ/NX-series Startup Guide for Motion Control (W514) 4 Two-axis Linear Interpolation Program The ladder program is displayed in the monitored state in the Edit Pane. 4-4 Confirming System Operation 2 4 Use one of the following methods to change the operating mode to RUN mode. Method 2: Click the Toolbar. Method 3: Press the 4-4-2 Checking Program Operation Method 1: Select Mode − RUN Mode from the Controller Menu. Button on the Ctrl Ctrl + 3 3 Keys. 3 The following dialog box is displayed. Confirm that no problem will occur even if you change the operating mode, and then click the Yes Button. NJ/NX-series Startup Guide for Motion Control (W514) 4-23 4 Two-axis Linear Interpolation Program 4 Right-click ServoLock in the program in the Edit Pane, and then select Set/Reset - Set from the menu. ServoLock changes to TRUE, and Power1 and Power2 are executed. 4-24 NJ/NX-series Startup Guide for Motion Control (W514) 4 Two-axis Linear Interpolation Program 5 Right-click GroupEnable in the program in the Edit Pane, and then select Set/Reset - Set from the menu. 4-4 Confirming System Operation 4 NJ/NX-series Startup Guide for Motion Control (W514) 4-4-2 Checking Program Operation GroupEnable changes to TRUE, and Group1 is executed. 4-25 4 Two-axis Linear Interpolation Program 6 Right-click Start2 in the program in the Edit Pane, and then select Set/Reset - Set from the menu. Start2 changes to TRUE. Linear1 is executed and positioning is started. When the positioning for Linear1 is completed, Linear1 execution stops and Linear2 is executed. This operation is repeated. 4-26 NJ/NX-series Startup Guide for Motion Control (W514) 4 Two-axis Linear Interpolation Program 7 Right-click Axis Settings under Configurations and Setup - Motion Control Setup in the Multiview Explorer, and select MC Monitor Table from the menu. 4-4 Confirming System Operation 4 The MC Monitor Table is displayed in the Edit Pane. 4-4-2 Checking Program Operation NJ/NX-series Startup Guide for Motion Control (W514) 4-27 4 Two-axis Linear Interpolation Program 8 Use the MC Monitor Table to confirm that the axis 0 and axis 1 are moving. a and b in the following figure show the information you need to check. a: Check that the value of Pos under Cmd is either increasing or decreasing. b: Check that the value of Pos under Act is either increasing or decreasing. a b Additional Information • In this program, positioning is performed without using the Home instruction because the 1Sseries AC Servo System is equipped standard with an absolute encoder. • The Linear1 and Linear2 instances perform linear interpolation for relative positions from where execution of the Linear1 instance starts. To start from 0 mm, execute the MC_Home (Home) instruction to define home or execute the MC_MoveAbsolute (Absolute Positioning) instruction to move to 0 mm, and then execute the Linear1 instance. 4-28 NJ/NX-series Startup Guide for Motion Control (W514) 4 Two-axis Linear Interpolation Program 4-4-3 Using Data Tracing to Check Operation Use data tracing to check the current operation. 1 4-4 Confirming System Operation Double-click DataTrace0 under Configurations and Setup − Data Trace Settings in the Multiview Explorer. 4 4-4-3 Using Data Tracing to Check Operation The DataTrace0 Tab Page is displayed in the Edit Pane. NJ/NX-series Startup Guide for Motion Control (W514) 4-29 4 Two-axis Linear Interpolation Program 2 3 Select the Enable trigger condition Check Box on the DataTrace0 Tab Page and enter the variable to use as the trigger condition. For this example, use Program0.Linear1.Execute. Click the Add Target Button. A trace variable line is added to the list. 4-30 NJ/NX-series Startup Guide for Motion Control (W514) 4 Two-axis Linear Interpolation Program Enter MC_Axis001.Cmd.Vel for the name of the variable to trace on the new line. 5 Click the Start Trace Button. 4-4 Confirming System Operation 4 4 4-4-3 Using Data Tracing to Check Operation 6 Make sure that the status bar at the lower left changes as shown in the following figure. NJ/NX-series Startup Guide for Motion Control (W514) 4-31 4 Two-axis Linear Interpolation Program 7 Make sure that the results of the data trace are displayed. Make sure that the trace results show the same waveform as shown in 4-1 Two-axis Servo System Operation. Additional Information You can use the 3D Motion Trace Display Mode to check program operation. The 3D Motion Trace Display Mode displays the operation of an axes group based on a machine model that assumes an XY stage. This mode allows you to display the trace results in the same coordinate system as the graph that shows the positions of two axes in 4-1 Two-axis Servo System Operation. Refer to A-2 Using the 3D Motion Trace Display Mode to Check Operation for the procedure. 4-32 NJ/NX-series Startup Guide for Motion Control (W514) Appendices A-1 Settings When Control Input Signals Are Not Wired . . . . . . . . . . . . . . . . . A-2 A-2 Using the 3D Motion Trace Display Mode to Check Operation . . . . . . . . . A-7 NJ/NX-series Startup Guide for Motion Control (W514) A-1 A Appendices A-1 Settings When Control Input Signals Are Not Wired An error will occur in the CPU Unit if the Servo parameters for the Servo Drive are left at their default values when the Servo Drive control input signals are not wired. This is because the CPU Unit stops operation when a drive prohibit or immediate stop signal is detected. The minor fault level Controller errors that occur are as follows: • Error Stop Input (Event code: 68220000) • Drive Prohibition Input Error (Event code: 64E30000) This section describes how to temporarily change the Servo parameters to prevent these errors from occurring in the CPU Unit. The procedure described here assume that a project with a Servo Drive registered to the EtherCAT network configuration has been transferred to the CPU Unit and that the CPU Unit is currently online. Precautions for Correct Use If the control input signals are not wired, it will not be possible to stop operation for limit inputs or immediate stop inputs in the event that unexpected motor operation occurs. Remove the coupling from the motor shaft or take other suitable measures to prevent a hazardous condition from occurring. Perform the following before you perform the procedures that are given in this section. • Place the Sysmac Studio online with the CPU Unit. • Transfer to the CPU Unit the project that contains the EtherCAT network configuration in which the Servo Drives are registered. 1 Right-click Node1: R88D-1SN01L-ECT (E001): Offline under Configurations and Setup EtherCAT in the Multiview Explorer, and select Online from the menu. This places Node1:R88D-1SN01L-ECT(E001) online. A-2 NJ/NX-series Startup Guide for Motion Control (W514) Appendices 2 Right-click Node1: R88D-1SN01L-ECT (E001): RUN Mode under Configurations and Setup EtherCAT in the Multiview Explorer, and select Setup and Tuning from the menu. The Setup and Tuning Portal appears in the Edit Pane. A-1 Settings When Control Input Signals Are Not Wired 3 Click the Quick Parameter Setup and I/O Monitor Button. A The following dialog box appears. Click the Yes Button. The Motor and Encoder setting Page appears. NJ/NX-series Startup Guide for Motion Control (W514) A-3 Appendices 4 Click the Next Button. The Input Signals setting Page appears. 5 Change the signal active conditions of the below listed input signals from High to Low, and then click the Transfer to Drive Button. • Error Stop Input • Positive Drive Prohibit Input • Negative Drive Prohibit Input A-4 NJ/NX-series Startup Guide for Motion Control (W514) Appendices The following dialog box appears. Click the Yes Button. A-1 Settings When Control Input Signals Are Not Wired The drive restarts and you return to the Input Signals setting Page. 6 Click the Next Button. The Output Signals setting Page appears. A NJ/NX-series Startup Guide for Motion Control (W514) A-5 Appendices 7 Click the Finish Button. You return to Setup and Tuning Portal. Servo parameter errors will no longer occur in the CPU Unit. Set Node2: R88D-1SN01L-ECT(E002) in the same way as Node1. A-6 NJ/NX-series Startup Guide for Motion Control (W514) Appendices Using the 3D Motion Trace Display Mode to Check Operation In 4-4-3 Using Data Tracing to Check Operation, we checked the traced data on a timeline to confirm that the system operation was correct. In this appendix, we will explain how to use the 3D Motion Trace Display Mode to check the current operation. The 3D Motion Trace Display Mode shows a 3D model that moves according to the movements of the axes to allow you to visually confirm the executed operations. It has the following features. • The display can be linked to a data trace time chart graph. • You can also display the path of a marker on the 3D Equipment Model at the same time. • You can display the 2D paths of the markers for the projections in the 3D Equipment Model Display. • You can simultaneously display the command values to the Servo Drives and the feedback (actual) values from the Servo Drives. Refer to the Sysmac Studio Version 1 Operation Manual (Cat. No. W504) for details on the 3D Motion Trace Display Mode. 1 Double-click DataTrace0 under Configurations and Setup − Data Trace Settings in the Multiview Explorer. The DataTrace0 Tab Page is displayed in the Edit Pane. NJ/NX-series Startup Guide for Motion Control (W514) A-7 A-2 Using the 3D Motion Trace Display Mode to Check Operation A-2 A Appendices A-8 2 Click the 3D Button in the Edit Pane. 3 Click the Settings Button for 3D equipment model and select Add from the menu. 4 When the 3D Equipment Model Display appears, click the OK Button. NJ/NX-series Startup Guide for Motion Control (W514) Appendices 5 Select the Enable trigger condition Check Box on the DataTrace0 Tab Page and enter the Program0.Linear1.Execute variable to use as the trigger condition. A-2 Using the 3D Motion Trace Display Mode to Check Operation The axis variables that are required for the 3D Motion Trace Display are added to the list of variables to trace. A 6 Click the Start Trace Button. NJ/NX-series Startup Guide for Motion Control (W514) A-9 Appendices 7 Make sure that the status bar at the lower left changes as shown in the following figure. The following dialog box appears. Click the Yes Button. The results of the data trace are displayed on the 3D Motion Trace Display. A-10 NJ/NX-series Startup Guide for Motion Control (W514) Appendices 8 Click the View Mode Box in the 3D Motion Trace Display and select X-Y from the list. A-2 Using the 3D Motion Trace Display Mode to Check Operation A The results of the data trace are displayed in Cartesian coordinates with axis 0 as the X axis and axis 1 as the Y axis. Make sure that the trace results show the same operation as shown in 4-1 Two-axis Servo System Operation. NJ/NX-series Startup Guide for Motion Control (W514) A-11 OMRON Corporation Industrial Automation Company Authorized Distributor: Kyoto, JAPAN Contact: www.ia.omron.com Regional Headquarters OMRON EUROPE B.V. Wegalaan 67-69, 2132 JD Hoofddorp The Netherlands Tel: (31)2356-81-300/Fax: (31)2356-81-388 OMRON ELECTRONICS LLC 2895 Greenspoint Parkway, Suite 200 Hoffman Estates, IL 60169 U.S.A. Tel: (1) 847-843-7900/Fax: (1) 847-843-7787 OMRON ASIA PACIFIC PTE. LTD. No. 438A Alexandra Road # 05-05/08 (Lobby 2), Alexandra Technopark, Singapore 119967 Tel: (65) 6835-3011/Fax: (65) 6835-2711 OMRON (CHINA) CO., LTD. Room 2211, Bank of China Tower, 200 Yin Cheng Zhong Road, PuDong New Area, Shanghai, 200120, China Tel: (86) 21-5037-2222/Fax: (86) 21-5037-2200 © OMRON Corporation 2011-2019 All Rights Reserved. In the interest of product improvement, specifications are subject to change without notice. Cat. No. W514-E1-03 0219(1111)