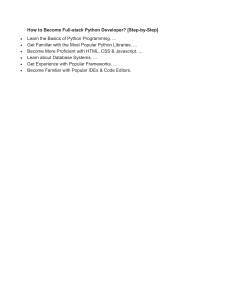real-world-python-a-hackers-guide-to-solving-problems-with-code
advertisement

REAL-WORLD PYTHON
A Hacker’s Guide to Solving Problems with
Code
by Lee Vaughan
San Francisco
REAL-WORLD PYTHON. Copyright © 2021 by Lee Vaughan.
All rights reserved. No part of this work may be reproduced or transmitted in any form or by any
means, electronic or mechanical, including photocopying, recording, or by any information
storage or retrieval system, without the prior written permission of the copyright owner and the
publisher.
ISBN-13: 978-1-7185-0062-4 (print)
ISBN-13: 978-1-7185-0063-1 (ebook)
Publisher: William Pollock
Executive Editor: Barbara Yien
Production Editor: Kassie Andreadis
Developmental Editor: Frances Saux
Project Editor: Dapinder Dosanjh
Cover Illustrator: Rob Gale
Interior Design: Octopod Studios
Technical Reviewers: Chris Kren and Eric Mortenson
Copyeditor: Kim Wimpsett
Compositor: Shawn Morningstar
Proofreader: Paula L. Fleming
Indexer: Beth Nauman-Montana
The following images are reproduced with permission: Figure 3-3 from istockphoto.com; Figure
5-1 courtesy of Lowell Observatory Archives; Figures 5-2, 6-2, 7-6, 7-7, 8-18, and 11-2 courtesy
of Wikimedia Commons; Figures 7-2, 7-9, 7-17, 8-20, and 11-1 courtesy of NASA; Figure 8-1
photo by Evan Clark; Figure 8-4 photo by author; Figure 9-5 from pixelsquid.com; Figure 11-9
photo by Hannah Vaughan
For information on distribution, translations, or bulk sales, please contact No Starch Press, Inc.
directly:
No Starch Press, Inc.
245 8th Street, San Francisco, CA 94103
phone: 1-415-863-9900; info@nostarch.com
www.nostarch.com
Library of Congress Cataloging-in-Publication Data
Names: Vaughan, Lee, author.
Title: Real-world python: a hacker’s guide to solving problems with code / Lee
Vaughan.
Description: San Francisco, CA : No Starch Press, Inc., [2020] | Includes
index.
Identifiers: LCCN 2020022671 (print) | LCCN 2020022672 (ebook) | ISBN
9781718500624 (paperback) | ISBN 1718500629 (paperback) | ISBN
9781718500631 (ebook)
Subjects: LCSH: Python (Computer program language)
Classification: LCC QA76.73.P98 V383 2020 (print) | LCC QA76.73.P98
(ebook) | DDC 005.1/33--dc23
LC record available at https://lccn.loc.gov/2020022671
LC ebook record available at https://lccn.loc.gov/2020022672
No Starch Press and the No Starch Press logo are registered trademarks of No Starch Press, Inc.
Other product and company names mentioned herein may be the trademarks of their respective
owners. Rather than use a trademark symbol with every occurrence of a trademarked name, we are
using the names only in an editorial fashion and to the benefit of the trademark owner, with no
intention of infringement of the trademark.
The information in this book is distributed on an “As Is” basis, without warranty. While every
precaution has been taken in the preparation of this work, neither the author nor No Starch Press,
Inc. shall have any liability to any person or entity with respect to any loss or damage caused or
alleged to be caused directly or indirectly by the information contained in it.
For my uncle, Kenneth P. Vaughan.
He brightened every room he entered.
About the Author
Lee Vaughan is a programmer, pop culture enthusiast, educator, and
author of Impractical Python Projects (No Starch Press, 2018). As an
executive-level scientist at ExxonMobil, he constructed and reviewed
computer models, developed and tested software, and trained
geoscientists and engineers. He wrote both Impractical Python Projects and
Real-World Python to help self-learners hone their Python skills and have
fun doing it!
About the Technical Reviewers
Chris Kren graduated from the University of South Alabama with an
M.S. in Information Systems. He currently works in the field of
cybersecurity and often uses Python for reporting, data analysis, and
automation.
Eric Mortenson has a PhD in mathematics from the University of
Wisconsin at Madison. He has held research and teaching positions at
The Pennsylvania State University, The University of Queensland, and
the Max Planck Institute for Mathematics. He is an associate professor in
mathematics at St. Petersburg State University.
BRIEF CONTENTS
Acknowledgments
Introduction
Chapter 1: Saving Shipwrecked Sailors with Bayes’ Rule
Chapter 2: Attributing Authorship with Stylometry
Chapter 3: Summarizing Speeches with Natural Language Processing
Chapter 4: Sending Super-Secret Messages with a Book Cipher
Chapter 5: Finding Pluto
Chapter 6: Winning the Moon Race with Apollo 8
Chapter 7: Selecting Martian Landing Sites
Chapter 8: Detecting Distant Exoplanets
Chapter 9: Identifying Friend or Foe
Chapter 10: Restricting Access with Face Recognition
Chapter 11: Creating an Interactive Zombie Escape Map
Chapter 12: Are We Living in a Computer Simulation?
Appendix: Practice Project Solutions
Index
CONTENTS IN DETAIL
ACKNOWLEDGMENTS
INTRODUCTION
Who Should Read This Book?
Why Python?
What’s in This Book?
Python Version, Platform, and IDE
Installing Python
Running Python
Using a Virtual Environment
Onward!
1
SAVING SHIPWRECKED SAILORS WITH BAYES’
RULE
Bayes’ Rule
Project #1: Search and Rescue
The Strategy
Installing the Python Libraries
The Bayes Code
Playing the Game
Summary
Further Reading
Challenge Project: Smarter Searches
Challenge Project: Finding the Best Strategy with MCS
Challenge Project: Calculating the Probability of Detection
2
ATTRIBUTING AUTHORSHIP WITH STYLOMETRY
Project #2: The Hound, The War, and The Lost World
The Strategy
Installing NLTK
The Corpora
The Stylometry Code
Summary
Further Reading
Practice Project: Hunting the Hound with Dispersion
Practice Project: Punctuation Heatmap
Challenge Project: Fixing Frequency
3
SUMMARIZING SPEECHES WITH NATURAL
LANGUAGE PROCESSING
Project #3: I Have a Dream . . . to Summarize Speeches!
The Strategy
Web Scraping
The “I Have a Dream” Code
Project #4: Summarizing Speeches with gensim
Installing gensim
The Make Your Bed Code
Project #5: Summarizing Text with Word Clouds
The Word Cloud and PIL Modules
The Word Cloud Code
Fine-Tuning the Word Cloud
Summary
Further Reading
Challenge Project: Game Night
Challenge Project: Summarizing Summaries
Challenge Project: Summarizing a Novel
Challenge Project: It’s Not Just What You Say, It’s How You Say It!
4
SENDING SUPER-SECRET MESSAGES WITH A
BOOK CIPHER
The One-Time Pad
The Rebecca Cipher
Project #6: The Digital Key to Rebecca
The Strategy
The Encryption Code
Sending Messages
Summary
Further Reading
Practice Project: Charting the Characters
Practice Project: Sending Secrets the WWII Way
5
FINDING PLUTO
Project #7: Replicating a Blink Comparator
The Strategy
The Data
The Blink Comparator Code
Using the Blink Comparator
Project #8: Detecting Astronomical Transients with Image Differencing
The Strategy
The Transient Detector Code
Using the Transient Detector
Summary
Further Reading
Practice Project: Plotting the Orbital Path
Practice Project: What’s the Difference?
Challenge Project: Counting Stars
6
WINNING THE MOON RACE WITH APOLLO 8
Understanding the Apollo 8 Mission
The Free Return Trajectory
The Three-Body Problem
Project #9: To the Moon with Apollo 8!
Using the turtle Module
The Strategy
The Apollo 8 Free Return Code
Running the Simulation
Summary
Further Reading
Practice Project: Simulating a Search Pattern
Practice Project: Start Me Up!
Practice Project: Shut Me Down!
Challenge Project: True-Scale Simulation
Challenge Project: The Real Apollo 8
7
SELECTING MARTIAN LANDING SITES
How to Land on Mars
The MOLA Map
Project #10: Selecting Martian Landing Sites
The Strategy
The Site Selector Code
Results
Summary
Further Reading
Practice Project: Confirming That Drawings Become Part of an Image
Practice Project: Extracting an Elevation Profile
Practice Project: Plotting in 3D
Practice Project: Mixing Maps
Challenge Project: Making It Three in a Row
Challenge Project: Wrapping Rectangles
8
DETECTING DISTANT EXOPLANETS
Transit Photometry
Project #11: Simulating an Exoplanet Transit
The Strategy
The Transit Code
Experimenting with Transit Photometry
Project #12: Imaging Exoplanets
The Strategy
The Pixelator Code
Summary
Further Reading
Practice Project: Detecting Alien Megastructures
Practice Project: Detecting Asteroid Transits
Practice Project: Incorporating Limb Darkening
Practice Project: Detecting Starspots
Practice Project: Detecting an Alien Armada
Practice Project: Detecting a Planet with a Moon
Practice Project: Measuring the Length of an Exoplanet’s Day
Challenge Project: Generating a Dynamic Light Curve
9
IDENTIFYING FRIEND OR FOE
Detecting Faces in Photographs
Project #13: Programming a Robot Sentry Gun
The Strategy
The Code
Results
Detecting Faces from a Video Stream
Summary
Further Reading
Practice Project: Blurring Faces
Challenge Project: Detecting Cat Faces
10
RESTRICTING ACCESS WITH FACE
RECOGNITION
Recognizing Faces with Local Binary Pattern Histograms
The Face Recognition Flowchart
Extracting Local Binary Pattern Histograms
Project #14: Restricting Access to the Alien Artifact
The Strategy
Supporting Modules and Files
The Video Capture Code
The Face Trainer Code
The Face Predictor Code
Results
Summary
Further Reading
Challenge Project: Adding a Password and Video Capture
Challenge Project: Look-Alikes and Twins
Challenge Project: Time Machine
11
CREATING AN INTERACTIVE ZOMBIE ESCAPE
MAP
Project #15: Visualizing Population Density with a Choropleth Map
The Strategy
The Python Data Analysis Library
The bokeh and holoviews Libraries
Installing pandas, bokeh, and holoviews
Accessing the County, State, Unemployment, and Population
Data
Hacking holoviews
The Choropleth Code
Planning the Escape
Summary
Further Reading
Challenge Project: Mapping US Population Change
12
ARE WE LIVING IN A COMPUTER SIMULATION?
Project #16: Life, the Universe, and Yertle’s Pond
The Pond Simulation Code
Implications of the Pond Simulation
Measuring the Cost of Crossing the Lattice
Results
The Strategy
Summary
Further Reading
Moving On
Challenge Project: Finding a Safe Space
Challenge Project: Here Comes the Sun
Challenge Project: Seeing Through a Dog’s Eyes
Challenge Project: Customized Word Search
Challenge Project: Simplifying a Celebration Slideshow
Challenge Project: What a Tangled Web We Weave
Challenge Project: Go Tell It on the Mountain
APPENDIX
PRACTICE PROJECT SOLUTIONS
Chapter 2: Attributing Authorship with Stylometry
Hunting the Hound with Dispersion
Punctuation Heatmap
Chapter 4: Sending Super-Secret Messages with a Book Cipher
Charting the Characters
Sending Secrets the WWII Way
Chapter 5: Finding Pluto
Plotting the Orbital Path
What’s the Difference?
Chapter 6: Winning the Moon Race with Apollo 8
Simulating a Search Pattern
Start Me Up!
Shut Me Down!
Chapter 7: Selecting Martian Landing Sites
Confirming That Drawings Become Part of an Image
Extracting an Elevation Profile
Plotting in 3D
Mixing Maps
Chapter 8: Detecting Distant Exoplanets
Detecting Alien Megastructures
Detecting Asteroid Transits
Incorporating Limb Darkening
Detecting an Alien Armada
Detecting a Planet with a Moon
Measuring the Length of an Exoplanet’s Day
Chapter 9: Identifying Friend or Foe
Blurring Faces
Chapter 10: Restricting Access with Face Recognition
Challenge Project: Adding a Password and Video Capture
INDEX
ACKNOWLEDGMENTS
Despite operating during a global pandemic, the team at No Starch Press
delivered another excellent effort at book making. They are professionals
without peer, and this book would not exist without them. They have my
deepest gratitude and respect.
Thanks also to Chris Kren and Eric Evenchick for their code reviews,
Joseph B. Paul and Sarah and Lora Vaughan for their cosplay enthusiasm,
and Hannah Vaughan for supplying useful photographs.
Special thanks to Eric T. Mortenson for his meticulous technical
reviews and many helpful suggestions and additions. Eric proposed the
chapter on Bayes’ Rule and supplied numerous practice and challenge
projects including applying Monte Carlo simulation to Bayes,
summarizing a novel by chapter, modeling interactions between the
moon and Apollo 8, viewing Mars in 3D, calculating the light curve for
an exoplanet with an orbiting moon, and more. This book is immensely
better for his efforts.
Finally, thanks to all the contributors to stackoverflow.com. One of the
best things about Python is its extensive and inclusive user community.
No matter what question you may have, someone can answer it; no
matter what strange thing you want to do, someone has probably done it
before, and you can find them on Stack Overflow.
INTRODUCTION
If you’ve learned the basics of coding in Python, you’re ready to write
complete programs that take on real-world tasks. In Real-World Python,
you’ll write programs to win the moon race with Apollo 8, help Clyde
Tombaugh discover Pluto, select landing sites for a Mars rover, locate
exoplanets, send super-secret messages to your friends, battle monstrous
mutants, save shipwrecked sailors, escape the walking dead, and more, all
using the Python programming language. In the process, you’ll apply
powerful computer vision, natural language processing, and scientific
modules, such as OpenCV, NLTK, NumPy, pandas, and matplotlib, as well as a
host of other packages designed to make your computing life easier.
Who Should Read This Book?
You can think of this as a sophomore Python book. It isn’t a tutorial on
programming basics but rather a way for you to continue training using a
project-based approach. This way, you won’t have to waste your money
or shelf space rehashing concepts you’ve already learned. I’ll still explain
every step of the projects, and you’ll receive detailed instructions about
using the libraries and modules, including how to install them.
These projects will appeal to anyone who wants to use programming
to conduct experiments, test theories, simulate nature, or just have fun. As
you work through them, you’ll increase your knowledge of Python
libraries and modules and learn handy shortcuts, useful functions, and
helpful techniques. Rather than focus on isolated modular code snippets,
these projects teach you how to build complete, working programs
involving real-world applications, datasets, and issues.
Why Python?
Python is a high-level, interpretive, general-purpose programming
language. It’s free, highly interactive, and portable across all major
platforms and micro- controllers such as the Raspberry Pi. Python
supports both functional and object-oriented programming and can
interact with code written in many other programming languages, such as
C++.
Because Python is accessible to beginners and useful to experts, it has
penetrated schools, universities, large corporations, financial institutions,
and most, if not all, fields of science. As a result, it’s now the most
popular language for machine learning, data science, and artificial
intelligence applications.
What’s in This Book?
The following is an overview of the chapters in this book. You don’t have
to work through them sequentially, but I’ll explain new modules and
techniques more thoroughly when they’re first introduced.
Chapter 1: Saving Shipwrecked Sailors with Bayes’ Rule Use
Bayesian probability to efficiently direct Coast Guard search and
rescue efforts off Cape Python. Gain experience with OpenCV, NumPy,
and the itertools module.
Chapter 2: Attributing Authorship with Stylometry Use natural
language processing to determine whether Sir Arthur Conan Doyle or
H. G. Wells wrote the novel The Lost World. Gain experience with
NLTK, matplotlib, and stylometric techniques such as stop words, parts
of speech, lexical richness, and Jaccard similarity.
Chapter 3: Summarizing Speeches with Natural Language
Processing Scrape famous speeches off the internet and automatically
produce a summary of the salient points. Then turn the text of a novel
into a cool display for advertising or promotional material. Gain
experience with BeautifulSoup, Requests, regex, NLTK, Collections,
wordcloud, and matplotlib.
Chapter 4: Sending Super-Secret Messages with a Book Cipher
Share unbreakable ciphers with your friends by digitally reproducing
the one-time pad approach used in Ken Follet’s best-selling spy novel,
The Key to Rebecca. Gain experience with the Collections module.
Chapter 5: Finding Pluto Reproduce the blink comparator device
used by Clyde Tombaugh to discover Pluto in 1930. Then use modern
computer vision techniques to automatically find and track subtle
transients, such as comets and asteroids, moving against a starfield.
Gain experience with OpenCV and NumPy.
Chapter 6: Winning the Moon Race with Apollo 8 Take the
gamble and help America win the moon race with Apollo 8. Plot and
execute the clever free return flight path that convinced NASA to go
to the moon a year early and effectively killed the Soviet space
program. Gain experience using the turtle module.
Chapter 7: Selecting Martian Landing Sites Scope out potential
landing sites for a Mars lander based on realistic mission objectives.
Display the candidate sites on a Mars map, along with a summary of
site statistics. Gain experience with OpenCV, the Python Imaging
Library, NumPy, and tkinter.
Chapter 8: Detecting Distant Exoplanets Simulate an exoplanet’s
passing before its sun, plot the resulting changes in relative brightness,
and estimate the diameter of the planet. Finish by simulating the direct
observation of an exoplanet by the new James Webb Space Telescope,
including estimating the length of the planet’s day. Use OpenCV,
NumPy, and matplotlib.
Chapter 9: Identifying Friend or Foe Program a robot sentry gun to
visually distinguish between Space Force Marines and evil mutants.
Gain experience with OpenCV, NumPy, playsound, pyttsxw, and datetime.
Chapter 10: Restricting Access with Face Recognition Restrict
access to a secure lab using face recognition. Use OpenCV, NumPy,
playsound, pyttsxw, and datetime.
Chapter 11: Creating an Interactive Zombie Escape Map Build a
population density map to help the survivors in the TV show The
Walking Dead escape Atlanta for the safety of the American West.
Gain experience with pandas, bokeh, holoviews, and webbrowser.
Chapter 12: Are We Living in a Computer Simulation? Identify a
way for simulated beings—perhaps us—to find evidence that they’re
living in a computer simulation. Use turtle, statistics, and perf_counter.
Each chapter ends with at least one practice or challenge project. You
can find solutions to the practice projects in the appendix or online.
These aren’t the only solutions, or necessarily the best ones; you may
come up with better ones on your own.
When it comes to the challenge projects, however, you’re on your
own. It’s sink or swim, which is a great way to learn! My hope is that this
book motivates you to create new projects, so think of the challenge
projects as seeds for the fertile ground of your own imagination.
You can download all of the book’s code, including solutions to the
practice projects, from the book’s website at https://nostarch.com/realworld-python/. You’ll also find the errata sheet there, along with any other
updates.
It’s almost impossible to write a book like this without some initial
errors. If you see a problem, please pass it on to the publisher at
errata@nostarch.com. We’ll add any necessary corrections to the errata and
include the fix in future printings of the book, and you will gain eternal
glory.
Python Version, Platform, and IDE
I built all the projects in this book with Python v3.7.2 in a Microsoft
Windows 10 environment. If you’re using a different operating system,
no problem: I suggest compatible modules for other platforms, where
appropriate.
The code examples in this book are from either the Python IDLE text
editor or the interactive shell. IDLE stands for integrated development and
learning environment. It’s an integrated development environment (IDE) with
an L added so that the acronym references Eric Idle of Monty Python
fame. The interactive shell, also called the interpreter, is a window that
lets you immediately execute commands and test code without needing to
create a file.
IDLE has numerous drawbacks, such as the lack of a line-number
column, but it’s free and bundled with Python, so everyone has access to
it. You’re welcome to use whichever IDE you want. Popular choices
include Visual Studio Code, Atom, Geany (pronounced “genie”),
PyCharm, and Sublime Text. These work with a wide range of operating
systems, including Linux, macOS, and Windows. Another IDE,
PyScripter, works only with Windows. For an extensive listing of
available Python editors and compatible platforms, visit
https://wiki.python.org/moin/PythonEditors/.
Installing Python
You can choose to install Python directly on your machine or through a
distribution. To install directly, find the installation instructions for your
operating system at https://www.python.org/downloads/. Linux and macOS
machines usually come with Python preinstalled, but you may want to
upgrade this installation. With each new Python release, some features
are added and some are deprecated, so I recommend upgrading if your
version predates Python v3.6.
The download button on the Python site (Figure 1) may install 32-bit
Python by default.
Figure 1: Downloads page for Python.org, with the “easy button” for the Windows platform
If you want the 64-bit version, scroll down to the listing of specific
releases (Figure 2) and click the link with the same version number.
Figure 2: Listing of specific releases from the Python.org downloads page
Clicking the specific release will take you to the screen shown in
Figure 3. From here, click the 64-bit executable installer, which will
launch an installation wizard. Follow the wizard directions and take the
default suggestions.
Figure 3: File listing for Python 3.8.2 version on Python.org
Some of the projects in this book call for nonstandard packages that
you’ll need to install individually. This isn’t difficult, but you can make
things easier by installing a Python distribution that efficiently loads and
manages hundreds of Python packages. Think of this as one-stop
shopping. The package managers in these distributions will automatically
find and download the latest version of a package, including all of its
dependencies.
Anaconda is a popular free distribution of Python provided by
Continuum Analytics. You can download it from
https://www.anaconda.com/. Another is Enthought Canopy, though only
the basic version is free. You can find it at
https://www.enthought.com/product/canopy/. Whether you install Python
and its packages individually or through a distribution, you should
encounter no problems working through the projects in the book.
Running Python
After installation, Python should show up in your operating system’s list
of applications. When you launch it, the shell window should appear
(shown in the background of Figure 4). You can use this interactive
environment to run and test code snippets. But to write larger programs,
you’ll use a text editor, which lets you save your code, as shown in Figure
4 (foreground).
Figure 4: The native Python shell window (background) and text editor (foreground)
To create a new file in the IDLE text editor, click File▸New File. To
open an existing file, click File▸Open or File▸Recent Files. From here,
you can run your code by clicking Run▸Run Module or by pressing F5
after clicking in the editor window. Note that your environment may
look different from Figure 4 if you chose to use a package manager like
Anaconda or an IDE like PyCharm.
You can also start a Python program by typing the program name in
PowerShell or Terminal. You’ll need to be in the directory where your
Python program is located. For example, if you didn’t launch the
Windows PowerShell from the proper directory, you’ll need to change
the directory path using the cd command (Figure 5).
Figure 5: Changing directories and running a Python program in the Windows PowerShell
To learn more, see https://pythonbasics.org/execute-python-scripts/.
Using a Virtual Environment
Finally, you may want to install the dependencies for each chapter in a
separate virtual environment. In Python, a virtual environment is a selfcontained directory tree that includes a Python installation and a number
of additional packages. They’re useful when you have multiple versions of
Python installed, as some packages may work with one version but break
with others. Additionally, it’s possible to have projects that need different
versions of the same package. Keeping these installations separate
prevents compatibility issues.
The projects in this book don’t require the use of virtual
environments, and if you follow my instructions, you’ll install the
required packages system- wide. However, if you do need to isolate the
packages from your operating system, consider installing a different
virtual environment for each chapter of the book (see
https://docs.python.org/3.8/library/venv.html#module-venv and
https://docs.python.org/3/tutorial/venv.html).
Onward!
Many of the projects in this book rely on statistical and scientific concepts
that are hundreds of years old but impractical to apply by hand. But with
the introduction of the personal computer in 1975, our ability to store,
process, and share information has increased by many orders of
magnitude.
In the 200,000-year history of modern humans, only those of us living
in the last 45 years have had the privilege of using this magical device and
realizing dreams long out of reach. To quote Shakespeare, “We few. We
happy few.”
Let’s make the most of the opportunity. In the pages that follow,
you’ll easily accomplish tasks that frustrated past geniuses. You’ll scratch
the surface of some of the amazing feats we’ve recently achieved. And you
might even start to imagine discoveries yet to come.
1
SAVING SHIPWRECKED SAILORS WITH
BAYES’ RULE
Sometime around 1740, an English Presbyterian minister named Thomas
Bayes decided to mathematically prove the existence of God. His
ingenious solution, now known as Bayes’ rule, would become one of the
most successful statistical concepts of all time. But for 200 years it
languished, largely ignored, because its tedious mathematics were
impractical to do by hand. It took the invention of the modern computer
for Bayes’ rule to reach its full potential. Now, thanks to our fast
processors, it forms a key component of data science and machine
learning.
Because Bayes’ rule shows us the mathematically correct way to
incorporate new data and recalculate probability estimates, it penetrates
almost all human endeavors, from cracking codes to picking presidential
winners to demonstrating that high cholesterol causes heart attacks. A list
of applications of Bayes’ rule could easily fill this chapter. But since
nothing is more important than saving lives, we’ll focus on the use of
Bayes’ rule to help save sailors lost at sea.
In this chapter, you’ll create a simulation game for a Coast Guard
search and rescue effort. Players will use Bayes’ rule to guide their
decisions so they can locate the sailor as quickly as possible. In the
process, you’ll start working with popular computer vision and data
science tools like Open Source Computer Vision Library (OpenCV) and
NumPy.
Bayes’ Rule
Bayes’ rule helps investigators determine the probability that something
is true given new evidence. As the great French mathematician Laplace
put it, “The probability of a cause—given an event—is proportional to
the probability of the event—given its cause.” The basic formula is
where A is a hypothesis and B is data. P(A/B) means the probability of A
given B. P(B/A) means the probability of B given A. For example, assume
we know that a certain test for a certain cancer is not always accurate and
can give false positives, indicating that you have cancer when you don’t.
The Bayes expression would be
The initial probabilities would be based on clinical studies. For
example, 800 out of 1,000 people who have cancer may receive a positive
test result, and 100 out of 1,000 may be misdiagnosed. Based on disease
rates, the overall chance of a given person having cancer may only be 50
out of 10,000. So, if the overall probability of having cancer is low and
the overall probability of getting a positive test result is relatively high,
the probability of having cancer given a positive test goes down. If studies
have recorded the frequency of inaccurate test results, Bayes’ rule can
correct for measurement errors!
Now that you’ve seen an example application, look at Figure 1-1,
which shows the names of the various terms in Bayes’ rule, along with
how they relate to the cancer example.
Figure 1-1: Bayes’ rule with terms defined and related to the cancer test example
To illustrate further, let’s consider a woman who has lost her reading
glasses in her house. The last time she remembers wearing them, she was
in her study. She goes there and looks around. She doesn’t see her glasses,
but she does see a teacup and remembers that she went to the kitchen. At
this point, she must make a choice: search the study more thoroughly or
leave and check the kitchen. She decides to go to the kitchen. She has
unknowingly made a Bayesian decision.
She went to the study first because she felt it offered the highest
probability for success. In Bayesian terms, this initial probability of
finding the glasses in the study is called the prior. After a cursory search,
she changed her decision based on two new bits of information: she did
not easily find the glasses, and she saw the teacup. This represents a
Bayesian update, in which a new posterior estimate (P(A/B) in Figure 1-1)
is calculated as more evidence becomes available.
Let’s imagine that the woman decided to use Bayes’ rule for her
search. She would assign actual probabilities both to the likelihood of the
glasses being in either the study or the kitchen and to the effectiveness of
her searches in the two rooms. Rather than intuitive hunches, her
decisions are now grounded in mathematics that can be continuously
updated if future searches fail.
Figure 1-2 illustrates the woman’s search for her glasses with these
probabilities assigned.
Figure 1-2: Initial probabilities for the location of the glasses and search effectiveness (left)
versus updated target probabilities for the glasses (right)
The left diagram represents the initial situation; the right diagram is
updated with Bayes’ rule. Initially, let’s say there was an 85 percent
chance of finding the glasses in the study and a 10 percent chance that the
glasses are in the kitchen. Other possible rooms are given 1 percent
because Bayes’ rule can’t update a target probability of zero (plus there’s
always a small chance the woman left them in one of the other rooms).
Each number after a slash in the left diagram represents the search
effectiveness probability (SEP). The SEP is an estimate of how effectively
you’ve searched an area. Because the woman has searched only in the
study at this point, this value is zero for all other rooms. After the
Bayesian update (the discovery of the teacup), she can recalculate the
probabilities based on the search results, shown on the right. The kitchen
is now the most likely place to look, but the probability for the other
rooms increases as well.
Human intuition tells us that if something isn’t where we think it is,
the odds that it is someplace else go up. Bayes’ rule takes this into
account, and thus the probability that the glasses are in other rooms
increases. But this can happen only if there was a chance of them being in
the other room in the first place.
The formula used for calculating the probability that the glasses are in
a given room, given the search effectiveness, is
where G is the probability that the glasses are in a room, E is the search
effectiveness, and Pprior is the prior, or initial, probability estimate before
receiving the new evidence.
You can obtain the updated possibility that the glasses are in the study by
inserting the target and search effectiveness probabilities into the
equation as follows:
As you can see, the simple math behind Bayes’ rule can quickly get
tedious if you do it by hand. Fortunately for us, we live in the wonderous
age of computers, so we can let Python handle the boring stuff!
Project #1: Search and Rescue
In this project, you’ll write a Python program that uses Bayes’ rule to find
a solitary fisherman who has gone missing off Cape Python. As the
director of the Coast Guard’s search and rescue operations for the region,
you’ve already interviewed his wife and determined his last known
position, now more than six hours old. He radioed that he was
abandoning ship, but no one knows if he is in a life raft or floating in the
sea. The waters around the cape are warm, but if he’s immersed, he’ll
experience hypothermia in 12 hours or so. If he’s wearing a personal
flotation device and lucky, he might last three days.
The ocean currents off Cape Python are complex (Figure 1-3), and the
wind is currently blowing from the southwest. Visibility is good, but the
waves are choppy, making a human head hard to spot.
Figure 1-3: Ocean currents off Cape Python
In real life, your next course of action would be to plug all the
information you have into the Coast Guard’s Search and Rescue Optimal
Planning System (SAROPS). This software considers factors such as
winds, tides, currents, whether a body is in the water or in a boat, and so
on. It then generates rectangular search areas, calculates the initial
probabilities for finding the sailor in each area, and plots the most
efficient flight patterns.
For this project, you’ll assume that SAROPS has identified three
search areas. All you need to do is write the program that applies Bayes’
rule. You also have enough resources available to search two of the three
areas in a day. You’ll have to decide how to allocate those resources. It’s a
lot of pressure, but you have a powerful assistant to help you out: Bayes’
rule.
THE OBJECTIVE
Create a search and rescue game that uses Bayes’ rule to inform player
choices on how to conduct a search.
The Strategy
Searching for the sailor is like looking for the lost glasses in our previous
example. You’ll start with initial target probabilities for the sailor’s
location and update them for the search results. If you achieve an
effective search of an area but find nothing, the probability that the sailor
is in another area will increase.
But just as in real life, there are two ways things could go wrong: you
thoroughly search an area but still miss the sailor, or your search goes
poorly, wasting a day’s effort. To equate this to search effectiveness
scores, in the first case, you might get an SEP of 0.85, but the sailor is in
the remaining 15 percent of the area not searched. In the second case,
your SEP is 0.2, and you’ve left 80 percent of the area unsearched!
You can see the dilemma real commanders face. Do you go with your
gut and ignore Bayes? Do you stick with the pure, cold logic of Bayes
because you believe it’s the best answer? Or do you act expediently and
protect your career and reputation by going with Bayes even when you
doubt it?
To aid the player, you’ll use the OpenCV library to build an interface
for working with the program. Although the interface can be something
simple, like a menu built in the shell, you’ll also want a map of the cape
and the search areas. You’ll use this map to display the sailor’s last known
position and his position when found. The OpenCV library is an
excellent choice for this game since it lets you display images and add
drawings and text.
Installing the Python Libraries
OpenCV is the world’s most popular computer vision library. Computer
vision is a field of deep learning that enables machines to see, identify, and
process images like humans. OpenCV began as an Intel Research
initiative in 1999 and is now maintained by the OpenCV Foundation, a
nonprofit foundation which provides the software for free.
OpenCV is written in C++, but there are bindings in other languages,
such as Python and Java. Although aimed primarily at real-time computer
vision applications, OpenCV also includes common image manipulation
tools such as those found in the Python Imaging Library. As of this
writing, the current version is OpenCV 4.1.
OpenCV requires both the Numerical Python (NumPy) and SciPy
packages to perform numerical and scientific computing in Python.
OpenCV treats images as three-dimensional NumPy arrays (Figure 1-4).
This allows for maximum interoperability with other Python scientific
libraries.
Figure 1-4: Visual representation of a three-channel color image array
OpenCV stores properties as rows, columns, and channels. For the
image represented in Figure 1-4, its “shape” would be a three-element
tuple (4, 5, 3). Each stack of cells, like 0-20-40 or 19-39-59, represents a
single pixel. The numbers shown are the intensity values for each color
channel for that pixel.
As many projects in this book require scientific Python libraries like
NumPy and matplotlib, this is a good time to install them.
There are numerous ways to install these packages. One way is to use
SciPy, an open source Python library used for scientific and technical
computing (see https://scipy.org/index.html).
Alternatively, if you’re going to do a lot of data analysis and plotting
on your own time, you may want to download and use a free Python
distribution like Anaconda or Enthought Canopy, which work with
Windows, Linux, and macOS. These distributions spare you the task of
finding and installing the correct versions of all the required data science
libraries, such as NumPy, SciPy, and so on. A listing of these types of
distributions, along with links to their websites, can be found at
https://scipy.org/install.html.
Installing NumPy and Other Scientific Packages with pip
If you want to install the products directly, use the Preferred Installer
Program (pip), a package management system that makes it easy to install
Python-based software (see https://docs.python.org/3/installing/). For
Windows and macOS, Python versions 3.4 and newer come with pip
preinstalled. Linux users may have to install pip separately. To install or
upgrade pip, see the instructions at https://pip.pypa.io/en/stable/installing/ or
search online for instructions on installing pip on your particular
operating system.
I used pip to install the scientific packages using the instructions at
https://scipy.org/install.html. Because matplotlib requires multiple dependencies, you’ll need to install these as well. For Windows, run the following
Python 3–specific command using PowerShell, launched (using SHIFT-
right-click) from within the folder containing the current Python
installation:
$ python -m pip install --user numpy scipy matplotlib ipython jupyter pandas sympy nose
If you have both Python 2 and 3 installed, use python3 in place of python.
To verify that NumPy has been installed and is available for OpenCV,
open a Python shell and enter the following:
>>> import numpy
If you don’t see an error, you’re ready to install OpenCV.
Installing OpenCV with pip
You can find installation instructions for OpenCV at
https://pypi.org/project/opencv-python/. To install OpenCV for standard
desktop environments (Windows, macOS, and almost any GNU/Linux
distribution), enter the following in a PowerShell or terminal window:
pip install opencv-contrib-python
or
python -m pip install opencv-contrib-python
If you have multiple versions of Python installed (such as versions 2.7
and 3.7), you will need to specify the Python version you want to use.
py -3.7 -m pip install --user opencv-contrib-python
If you’re using Anaconda as a distribution medium, you can run this:
conda install opencv
To check that everything loaded properly, enter the following in the
shell:
>>> import cv2
No error means you’re good to go! If you get an error, read the
troubleshooting list at https://pypi.org/project/opencv-python/.
The Bayes Code
The bayes.py program you’ll write in this section simulates the search for a
missing sailor over three contiguous search areas. It will display a map,
print a menu of search choices for the user, randomly choose a location
for the sailor, and either reveal the location if a search locates him or do a
Bayesian update of the probabilities of finding the sailor for each search
area. You can download the code, along with the map image
(cape_python.png), from https://nostarch.com/real-world-python/.
Importing Modules
Listing 1-1 starts the bayes.py program by importing the required modules
and assigning some constants. We’ll look at what these modules do as we
implement them in the code.
bayes.py, part 1
import sys
import random
import itertools
import numpy as np
import cv2 as cv
MAP_FILE = 'cape_python.png'
SA1_CORNERS = (130, 265, 180, 315) # (UL-X, UL-Y, LR-X, LR-Y)
SA2_CORNERS = (80, 255, 130, 305) # (UL-X, UL-Y, LR-X, LR-Y)
SA3_CORNERS = (105, 205, 155, 255) # (UL-X, UL-Y, LR-X, LR-Y)
Listing 1-1: Importing modules and assigning constants used in the bayes.py program
When importing modules into a program, the preferred order is the
Python Standard Library modules, followed by third-party modules,
followed by user-defined modules. The sys module includes commands
for the operating system, such as exiting. The random module lets you
generate pseudorandom numbers. The itertools module helps you with
looping. Finally, numpy and cv2 import NumPy and OpenCV, respectively.
You can also assign shorthand names (np, cv) to reduce keystrokes later.
Next, assign some constants. As per the PEP8 Python style guide
(https://www.python.org/dev/peps/pep-0008/), constant names should be all
caps. This doesn’t make the variables truly immutable, but it does alert
other developers that they shouldn’t change these variables.
The map you’ll use for the fictional Cape Python area is an image file
called cape_python.png (Figure 1-5). Assign this image file to a constant
variable named MAP_FILE.
Figure 1-5: Grayscale base map of Cape Python (cape_python.png)
You’ll draw the search areas on the image as rectangles. OpenCV will
define each rectangle by the pixel number at the corner points, so assign a
variable to hold these four points as a tuple. The required order is upperleft x, upper-left y, lower-right x, and lower-right y. Use SA in the variable
name to represent “search area.”
Defining the Search Class
A class is a data type in object-oriented programming (OOP). OOP is an
alternative approach to functional/procedural programming. It’s
especially useful for large, complex programs, as it produces code that’s
easier to update, maintain, and reuse, while reducing code duplication.
OOP is built around data structures known as objects, which consist of
data, methods, and the interactions between them. As such, it works well
with game programs, which typically use interacting objects, such as
spaceships and asteroids.
A class is a template from which multiple objects can be created. For
example, you could have a class that builds battleships in a World War II
game. Each battleship would inherit certain consistent characteristics,
such as tonnage, cruising speed, fuel level, damage level, weaponry, and
so on. You could also give each battleship object unique characteristics,
such as a different name. Once created, or instantiated, the individual
characteristics of each battleship would begin to diverge depending on
how much fuel the ships burn, how much damage they take, how much
ammo they use, and so on.
In bayes.py, you’ll use a class as a template to create a search and rescue
mission that allows for three search areas. Listing 1-2 defines the Search
class, which will act as a blueprint for your game.
bayes.py, part 2
class Search():
"""Bayesian Search & Rescue game with 3 search areas."""
def __init__(self, name):
self.name = name
➊ self.img = cv.imread(MAP_FILE, cv.IMREAD_COLOR)
if self.img is None:
print('Could not load map file {}'.format(MAP_FILE),
file=sys.stderr)
sys.exit(1)
➋ self.area_actual = 0
self.sailor_actual = [0, 0] # As "local" coords within search area
➌ self.sa1 = self.img[SA1_CORNERS[1] : SA1_CORNERS[3],
SA1_CORNERS[0] : SA1_CORNERS[2]]
self.sa2 = self.img[SA2_CORNERS[1] : SA2_CORNERS[3],
SA2_CORNERS[0] : SA2_CORNERS[2]]
self.sa3 = self.img[SA3_CORNERS[1] : SA3_CORNERS[3],
SA3_CORNERS[0] : SA3_CORNERS[2]]
➍ self.p1 = 0.2
self.p2 = 0.5
self.p3 = 0.3
self.sep1 = 0
self.sep2 = 0
self.sep3 = 0
Listing 1-2: Defining the Search class and __init__() method
Start by defining a class called Search. According to PEP8, the first
letter of a class name should be capitalized.
Next, define a method that sets up the initial attribute values for your
object. In OOP, an attribute is a named value associated with an object. If
your object is a person, an attribute might be their weight or eye color.
Methods are attributes that also happen to be functions, which are passed a
reference to their instance when they run. The __init__() method is a
special built-in function that Python automatically invokes as soon as a
new object is created. It binds the attributes of each newly created
instance of a class. In this case, you pass it two arguments: self and the
name you want to use for your object.
The self parameter is a reference to the instance of the class that is
being created, or that a method was invoked on, technically referred to as
a context instance. For example, if you create a battleship named the
Missouri, then for that object, self becomes Missouri, and you can call a
method for that object, like one for firing the big guns, with dot notation:
Missouri.fire_big_guns(). By giving objects unique names when they are
instantiated, the scope of each object’s attributes is kept separate from all
others. This way, damage taken by one battleship isn’t shared with the
rest of the fleet.
It’s good practice to list all the initial attribute values for an object
under the __init__() method. This way, users can see all the key attributes
of the object that will be used later in various methods, and your code will
be more readable and updatable. In Listing 1-2, these are the self
attributes, such as self.name.
Attributes assigned to self will also behave like global variables in
procedural programming. Methods in the class will be able to access them
directly, without the need for arguments. Because these attributes are
“shielded” under the class umbrella, their use is not discouraged as with
true global variables, which are assigned within the global scope and are
modified within the local scope of individual functions.
Assign the MAP_FILE variable to the self.img attribute using OpenCV’s
imread() method ➊. The MAP_FILE image is grayscale, but you’ll want to add
some color to it during the search. So, use ImreadFlag, as cv.IMREAD_COLOR, to
load the image in color mode. This will set up three color channels (B, G,
R) for you to exploit later.
If the image file doesn’t exist (or the user entered the wrong filename),
OpenCV will throw a confusing error (NoneType object is not subscriptable).
To handle this, use a conditional to check whether self.img is None. If it is,
print an error message and then use the sys module to exit the program.
Passing it an exit code of 1 indicates that the program terminated with an
error. Setting file=stderr will result in the use of the standard “error red”
text color in the Python interpreter window, though not in other
windows such as PowerShell.
Next, assign two attributes for the sailor’s actual location when found.
The first will hold the number of the search area ➋ and the second the
precise (x, y) location. The assigned values will be placeholders for now.
Later, you’ll define a method to randomly choose the final values. Note
that you use a list for the location coordinates as you need a mutable
container.
The map image is loaded as an array. An array is a fixed-size collection
of objects of the same type. Arrays are memory-efficient containers that
provide fast numerical operations and effectively use the addressing logic
of computers. One concept that makes NumPy particularly powerful is
vectorization, which replaces explicit loops with more efficient array
expressions. Basically, operations occur on entire arrays rather than their
individual elements. With NumPy, internal looping is directed to efficient C
and Fortran functions that are faster than standard Python techniques.
So that you can work with local coordinates within a search area, you
can create a subarray from the array ➌. Notice that this is done with
indexing. You first provide the range from the upper-left y value to the
lower-right y and then from the upper-left x to the lower-right x. This is
a NumPy feature that takes some getting used to, especially since most of us
are used to x coming before y in Cartesian coordinates.
Repeat the procedure for the next two search areas and then set the
pre-search probabilities for finding the sailor in each of the search areas
➍. In real life, these would come from the SAROPS program. Of course,
p1 represents area 1, p2 is for area 2, and so on. Finish with placeholder
attributes for the SEP.
Drawing the Map
Inside the Search class, you’ll use functionality within OpenCV to create a
method that displays the base map. This map will include the search
areas, a scale bar, and the sailor’s last known position (Figure 1-6).
Figure 1-6: Initial game screen (base map) for bayes.py
Listing 1-3 defines the draw_map() method that displays the initial map.
bayes.py, part 3
def draw_map(self, last_known):
"""Display basemap with scale, last known xy location, search areas."""
cv.line(self.img, (20, 370), (70, 370), (0, 0, 0), 2)
cv.putText(self.img, '0', (8, 370), cv.FONT_HERSHEY_PLAIN, 1, (0, 0, 0))
cv.putText(self.img, '50 Nautical Miles', (71, 370),
cv.FONT_HERSHEY_PLAIN, 1, (0, 0, 0))
➊ cv.rectangle(self.img, (SA1_CORNERS[0], SA1_CORNERS[1]),
(SA1_CORNERS[2], SA1_CORNERS[3]), (0, 0, 0), 1)
cv.putText(self.img, '1',
(SA1_CORNERS[0] + 3, SA1_CORNERS[1] + 15),
cv.FONT_HERSHEY_PLAIN, 1, 0)
cv.rectangle(self.img, (SA2_CORNERS[0], SA2_CORNERS[1]),
(SA2_CORNERS[2], SA2_CORNERS[3]), (0, 0, 0), 1)
cv.putText(self.img, '2',
(SA2_CORNERS[0] + 3, SA2_CORNERS[1] + 15),
cv.FONT_HERSHEY_PLAIN, 1, 0)
cv.rectangle(self.img, (SA3_CORNERS[0], SA3_CORNERS[1]),
(SA3_CORNERS[2], SA3_CORNERS[3]), (0, 0, 0), 1)
cv.putText(self.img, '3',
(SA3_CORNERS[0] + 3, SA3_CORNERS[1] + 15),
cv.FONT_HERSHEY_PLAIN, 1, 0)
➋ cv.putText(self.img, '+', (last_known),
cv.FONT_HERSHEY_PLAIN, 1, (0, 0, 255))
cv.putText(self.img, '+ = Last Known Position', (274, 355),
cv.FONT_HERSHEY_PLAIN, 1, (0, 0, 255))
cv.putText(self.img, '* = Actual Position', (275, 370),
cv.FONT_HERSHEY_PLAIN, 1, (255, 0, 0))
➌ cv.imshow('Search Area', self.img)
cv.moveWindow('Search Area', 750, 10)
cv.waitKey(500)
Listing 1-3: Defining a method for displaying the base map
Define the draw_map() method with self and the sailor’s last known
coordinates (last_known) as its two parameters. Then use OpenCV’s line()
method to draw a scale bar. Pass it the base map image, a tuple of the left
and right (x, y) coordinates, a line color tuple, and a line width as
arguments.
Use the putText() method to annotate the scale bar. Pass it the attribute
for the base map image and then the actual text, followed by a tuple of the
coordinates of the bottom-left corner of the text. Then add the font
name, font scale, and color tuple.
Now draw a rectangle for the first search area ➊. As usual, pass the
base map image, then the variables representing the four corners of the
box, and finally a color tuple and a line weight. Use putText() again to
place the search area number just inside the upper-left corner. Repeat
these steps for search areas 2 and 3.
Use putText() to post a + at the sailor’s last known position ➋. Note that
the symbol is red, but the color tuple reads (0, 0, 255), instead of (255, 0,
0). This is because OpenCV uses a Blue-Green-Red (BGR) color format,
not the more common Red-Green-Blue (RGB) format.
Continue by placing text for a legend that describes the symbols for
the last known position and actual position, which should display when a
player’s search finds the sailor. Use blue for the actual position marker.
Complete the method by showing the base map, using OpenCV’s
imshow() method ➌. Pass it a title for the window and the image.
To avoid the base map and interpreter windows interfering with each
other as much as possible, force the base map to display in the upperright corner of your monitor (you may need to adjust the coordinates for
your machine). Use OpenCV’s moveWindow() method and pass it the name
of the window, 'Search Area', and the coordinates for the top-left corner.
Finish by using the waitKey() method, which introduces a delay of n
milliseconds while rendering images to windows. Pass it 500, for 500
milliseconds. This should result in the game menu appearing a halfsecond after the base map.
Choosing the Sailor’s Final Location
Listing 1-4 defines a method to randomly choose the sailor’s actual
location. For convenience, the coordinates are initially found within a
search area subarray and then converted to global coordinates with
respect to the full base map image. This methodology works because all
the search areas are the same size and shape and can thus use the same
internal coordinates.
bayes.py, part 4
def sailor_final_location(self, num_search_areas):
"""Return the actual x,y location of the missing sailor."""
# Find sailor coordinates with respect to any Search Area subarray.
self.sailor_actual[0] = np.random.choice(self.sa1.shape[1], 1)
self.sailor_actual[1] = np.random.choice(self.sa1.shape[0], 1)
➊ area = int(random.triangular(1, num_search_areas + 1))
if area == 1:
x = self.sailor_actual[0]
y = self.sailor_actual[1]
➋ self.area_actual = 1
elif area == 2:
x = self.sailor_actual[0]
y = self.sailor_actual[1]
self.area_actual = 2
elif area == 3:
x = self.sailor_actual[0]
y = self.sailor_actual[1]
self.area_actual = 3
+ SA1_CORNERS[0]
+ SA1_CORNERS[1]
+ SA2_CORNERS[0]
+ SA2_CORNERS[1]
+ SA3_CORNERS[0]
+ SA3_CORNERS[1]
return x, y
Listing 1-4: Defining a method to randomly choose the sailor’s actual location
Define the sailor_final_location() method with two parameters: self and
the number of search areas being used. For the first (x) coordinate in the
self.sailor_actual list, use NumPy’s random.choice() method to choose a value
from the area 1 subarray. Remember, the search areas are NumPy arrays
copied out of the larger image array. Because the search areas/subarrays
are all the same size, coordinates you choose from one will apply to all.
You can get the coordinates of an array with shape, as shown here:
>>> print(np.shape(self.SA1))
(50, 50, 3)
The shape attribute for a NumPy array must be a tuple with as many
elements as dimensions in the array. And remember that, for an array in
OpenCV, the order of elements in the tuple is rows, columns, and then
channels.
Each of the existing search areas is a three-dimensional array 50×50
pixels in size. So, internal coordinates for both x and y will range from 0
to 49. Selecting [0] with random.choice() means that rows are used, and the
final argument, 1, selects a single element. Selecting [1] chooses from
columns.
The coordinates generated by random.choice() will range from 0 to 49.
To use these with the full base map image, you first need to pick a search
area ➊. Do this with the random module, which you imported at the start of
the program. According to the SAROPS output, the sailor is most likely
in area 2, followed by area 3. Since these initial target probabilities are
guesses that won’t correspond directly to reality, use a triangular
distribution to choose the area containing the sailor. The arguments are
the low and high endpoints. If a final mode argument is not provided, the
mode defaults to the midpoint between the endpoints. This will align
with the SAROPS results as area 2 will be picked the most often.
Note that you use the local variable area within the method, rather
than the self.area attribute, as there’s no need to share this variable with
other methods.
To plot the sailor’s location on the base map, you need to add the
appropriate search area corner-point coordinate. This converts the
“local” search area coordinates to the “global” coordinates of the full base
map image. You’ll also want to keep track of the search area, so update
the self.area_actual attribute ➋.
Repeat these steps for search areas 2 and 3 and then return the (x, y)
coordinates.
NOTE
In real life, the sailor would drift along, and the odds of his moving into area
3 would increase with each search. I chose to use a static location, however, to
make the logic behind Bayes’ rule as clear as possible. As a result, this
scenario behaves more like a search for a sunken submarine.
Calculating Search Effectiveness and Conducting the Search
In real life, weather and mechanical problems can result in low search
effectiveness scores. Thus, the strategy for each search will be to generate
a list of all possible locations within a search area, shuffle the list, and
then sample it based on the search effectiveness value. Because the SEP
will never be 1.0, if you just sample from the start or end of the list—
without shuffling—you’ll never be able to access coordinates tucked away
in its “tail.”
Listing 1-5, still in the Search class, defines a method to randomly
calculate the effectiveness of a given search and defines another method
to conduct the search.
bayes.py, part 5
def calc_search_effectiveness(self):
"""Set decimal search effectiveness value per search area."""
self.sep1 = random.uniform(0.2, 0.9)
self.sep2 = random.uniform(0.2, 0.9)
self.sep3 = random.uniform(0.2, 0.9)
➊ def conduct_search(self, area_num, area_array, effectiveness_prob):
"""Return search results and list of searched coordinates."""
local_y_range = range(area_array.shape[0])
local_x_range = range(area_array.shape[1])
➋ coords = list(itertools.product(local_x_range, local_y_range))
random.shuffle(coords)
coords = coords[:int((len(coords) * effectiveness_prob))]
➌ loc_actual = (self.sailor_actual[0], self.sailor_actual[1])
if area_num == self.area_actual and loc_actual in coords:
return 'Found in Area {}.'.format(area_num), coords
else:
return 'Not Found', coords
Listing 1-5: Defining methods to randomly choose search effectiveness and conduct search
Start by defining the search effectiveness method. The only parameter
needed is self. For each of the search effectiveness attributes, such as E1,
randomly choose a value between 0.2 and 0.9. These are arbitrary values
that mean you will always search at least 20 percent of the area but never
more than 90 percent.
You could argue that the search effectiveness attributes for the three
search areas are dependent. Fog, for example, might affect all three areas,
yielding uniformly poor results. On the other hand, some of your
helicopters may have infrared imaging equipment and would fare better.
At any rate, making these independent, as you’ve done here, makes for a
more dynamic simulation.
Next, define a method for conducting a search ➊. Necessary
parameters are the object itself, the area number (chosen by the user), the
subarray for the chosen area, and the randomly chosen search
effectiveness value.
You’ll need to generate a list of all the coordinates within a given
search area. Name a variable local_y_range and assign it a range based on
the first index from the array shape tuple, which represents rows. Repeat
for the x_range value.
To generate the list of all coordinates in the search area, use the
itertools module ➋. This module is a group of functions in the Python
Standard Library that create iterators for efficient looping. The product()
function returns tuples of all the permutations-with-repetition for a given
sequence. In this case, you’re finding all the possible ways to combine x
and y in the search area. To see it in action, type the following in the
shell:
>>> import itertools
>>> x_range = [1, 2, 3]
>>> y_range = [4, 5, 6]
>>> coords = list(itertools.product(x_range, y_range))
>>> coords
[(1, 4), (1, 5), (1, 6), (2, 4), (2, 5), (2, 6), (3, 4), (3, 5), (3, 6)]
As you can see, the coords list contains every possible paired
combination of the elements in the x_range and y_range lists.
Next, shuffle the list of coordinates. This is so you won’t keep
searching the same end of the list with each search event. In the next line,
use index slicing to trim the list based on the search effectiveness
probability. For example, a poor search effectiveness of 0.3 means that
only one-third of the possible locations in an area are included in the list.
As you’ll check the sailor’s actual location against this list, you’ll
effectively leave two-thirds of the area “unsearched.”
Assign a local variable, loc_actual, to hold the sailor’s actual location ➌.
Then use a conditional to check that the sailor has been found. If the user
chose the correct search area and the shuffled and trimmed coords list
contains the sailor’s (x, y) location, return a string stating the sailor has
been found, along with the coords list. Otherwise, return a string stating
the sailor has not been found and the coords list.
Applying Bayes’ Rule and Drawing a Menu
Listing 1-6, still in the Search class, defines a method and a function. The
revise_target_probs() method uses Bayes’ rule to update the target
probabilities. These represent the probability of the sailor being found
per search area. The draw_menu() function, defined outside of the Search
class, displays a menu that will serve as a graphical user interface (GUI) to
run the game.
bayes.py, part 6
def revise_target_probs(self):
"""Update area target probabilities based on search effectiveness."""
denom = self.p1 * (1 - self.sep1) + self.p2 * (1 - self.sep2) \
+ self.p3 * (1 - self.sep3)
self.p1 = self.p1 * (1 - self.sep1) / denom
self.p2 = self.p2 * (1 - self.sep2) / denom
self.p3 = self.p3 * (1 - self.sep3) / denom
def draw_menu(search_num):
"""Print menu of choices for conducting area searches."""
print('\nSearch {}'.format(search_num))
print(
"""
Choose next areas to search:
0 1 2 3 4 5 6 7 """
)
Quit
Search Area 1 twice
Search Area 2 twice
Search Area 3 twice
Search Areas 1 & 2
Search Areas 1 & 3
Search Areas 2 & 3
Start Over
Listing 1-6: Defining ways to apply Bayes’ rule and draw a menu in the Python shell
Define the revise_target_probs() method to update the probability of the
sailor being in each search area. Its only parameter is self.
For convenience, break Bayes’ equation into two parts, starting with
the denominator. You need to multiply the previous target probability by
the current search effectiveness value (see page 5 to review how this
works).
With the denominator calculated, use it to complete Bayes’ equation.
In OOP, you don’t need to return anything. You can simply update the
attribute directly in the method, as if it were a declared global variable in
procedural programming.
Next, in the global space, define the draw_menu() function to draw a
menu. Its only parameter is the number of the search being conducted.
Because this function has no “self-use,” you don’t have to include it in the
class definition, though that is a valid option.
Start by printing the search number. You’ll need this to keep track of
whether you’ve found the sailor in the requisite number of searches,
which we’ve currently set as 3.
Use triple quotes with the print() function to display the menu. Note
that the user will have the option to allocate both search parties to a given
area or divide them between two areas.
Defining the main() Function
Now that you’re finished with the Search class, you’re ready to put all
those attributes and methods to work! Listing 1-7 begins the definition of
the main() function, used to run the program.
bayes.py, part 7
def main():
app = Search('Cape_Python')
app.draw_map(last_known=(160, 290))
sailor_x, sailor_y = app.sailor_final_location(num_search_areas=3)
print("-" * 65)
print("\nInitial Target (P) Probabilities:")
print("P1 = {:.3f}, P2 = {:.3f}, P3 = {:.3f}".format(app.p1, app.p2, app.p3))
search_num = 1
Listing 1-7: Defining the start of the main() function, used to run the program
The main() function requires no arguments. Start by creating a game
application, named app, using the Search class. Name the object Cape_Python.
Next, call the method that displays the map. Pass it the last known
position of the sailor as a tuple of (x, y) coordinates. Note the use of the
keyword argument, last_known=(160, 290), for clarity.
Now, get the sailor’s x and y location by calling the method for that
task and passing it the number of search areas. Then print the initial
target probabilities, or priors, which were calculated by your Coast Guard
underlings using Monte Carlo simulation, not Bayes’ rule. Finally, name
a variable search_num and assign it 1. This variable will keep track of how
many searches you’ve conducted.
Evaluating the Menu Choices
Listing 1-8 starts the while loop used to run the game in main(). Within
this loop, the player evaluates and selects menu choices. Choices include
searching a single area twice, splitting search efforts between two areas,
restarting the game, and exiting the game. Note that the player can
conduct as many searches as it takes to find the sailor; our three-day limit
hasn’t been “hardwired” into the game.
bayes.py, part 8
while True:
app.calc_search_effectiveness()
draw_menu(search_num)
choice = input("Choice: ")
if choice == "0":
sys.exit()
➊ elif choice == "1":
results_1, coords_1 = app.conduct_search(1, app.sa1, app.sep1)
results_2, coords_2 = app.conduct_search(1, app.sa1, app.sep1)
➋ app.sep1 = (len(set(coords_1 + coords_2))) / (len(app.sa1)**2)
app.sep2 = 0
app.sep3 = 0
elif choice ==
results_1,
results_2,
app.sep1 =
app.sep2 =
app.sep3 =
"2":
coords_1 = app.conduct_search(2, app.sa2, app.sep2)
coords_2 = app.conduct_search(2, app.sa2, app.sep2)
0
(len(set(coords_1 + coords_2))) / (len(app.sa2)**2)
0
elif choice ==
results_1,
results_2,
app.sep1 =
app.sep2 =
app.sep3 =
"3":
coords_1 = app.conduct_search(3, app.sa3, app.sep3)
coords_2 = app.conduct_search(3, app.sa3, app.sep3)
0
0
(len(set(coords_1 + coords_2))) / (len(app.sa3)**2)
➌ elif choice == "4":
results_1, coords_1 = app.conduct_search(1, app.sa1, app.sep1)
results_2, coords_2 = app.conduct_search(2, app.sa2, app.sep2)
app.sep3 = 0
elif choice ==
results_1,
results_2,
app.sep2 =
"5":
coords_1 = app.conduct_search(1, app.sa1, app.sep1)
coords_2 = app.conduct_search(3, app.sa3, app.sep3)
0
elif choice ==
results_1,
results_2,
app.sep1 =
"6":
coords_1 = app.conduct_search(2, app.sa2, app.sep2)
coords_2 = app.conduct_search(3, app.sa3, app.sep3)
0
➍ elif choice == "7":
main()
else:
print("\nSorry, but that isn't a valid choice.", file=sys.stderr)
continue
Listing 1-8: Using a loop to evaluate menu choices and run the game
Start a while loop that will run until the user chooses to exit.
Immediately use dot notation to call the method that calculates the
effectiveness of the search. Then call the function that displays the game
menu and pass it the search number. Finish the preparatory stage by
asking the user to make a choice, using the input() function.
The player’s choice will be evaluated using a series of conditional
statements. If they choose 0, exit the game. Exiting uses the sys module
you imported at the beginning of the program.
If the player chooses 1, 2, or 3, it means they want to commit both
search teams to the area with the corresponding number. You’ll need to
call the conduct_search() method twice to generate two sets of results and
coordinates ➊. The tricky part here is determining the overall SEP, since
each search has its own SEP. To do this, add the two coords lists together
and convert the result to a set to remove any duplicates ➋. Get the length
of the set and then divide it by the number of pixels in the 50×50 search
area. Since you didn’t search the other areas, set their SEPs to 0.
Repeat and tailor the previous code for search areas 2 and 3. Use an
elif statement since only one menu choice is valid per loop. This is more
efficient than using additional if statements, as all elif statements below a
true response will be skipped.
If the player chooses a 4, 5, or 6, it means they want to divide their
teams between two areas. In this case, there’s no need to recalculate the
SEP ➌.
If the player finds the sailor and wants to play again or just wants to
restart, call the main() function ➍. This will reset the game and clear the
map.
If the player makes a nonvalid choice, like “Bob”, let them know with
a message and then use continue to skip back to the start of the loop and
request the player’s choice again.
Finishing and Calling main()
Listing 1-9, still in the while loop, finishes the main() function and then
calls it to run the program.
bayes.py, part 9
app.revise_target_probs()
# Use Bayes' rule to update target probs.
print("\nSearch {} Results 1 = {}"
.format(search_num, results_1), file=sys.stderr)
print("Search {} Results 2 = {}\n"
.format(search_num, results_2), file=sys.stderr)
print("Search {} Effectiveness (E):".format(search_num))
print("E1 = {:.3f}, E2 = {:.3f}, E3 = {:.3f}"
.format(app.sep1, app.sep2, app.sep3))
➊ if results_1 == 'Not Found' and results_2 == 'Not Found':
print("\nNew Target Probabilities (P) for Search {}:"
.format(search_num + 1))
print("P1 = {:.3f}, P2 = {:.3f}, P3 = {:.3f}"
.format(app.p1, app.p2, app.p3))
else:
cv.circle(app.img, (sailor_x, sailor_y), 3, (255, 0, 0), -1)
➋ cv.imshow('Search Area', app.img)
cv.waitKey(1500)
main()
search_num += 1
if __name__ == '__main__':
main()
Listing 1-9: Completing and calling the main() function
Call the revise_target_probs() method to apply Bayes’ rule and
recalculate the probability of the sailor being in each search area, given
the search results. Next, display the search results and search effectiveness
probabilities in the shell.
If the results of both searches are negative, display the updated target
probabilities, which the player will use to guide their next search ➊.
Otherwise, display the sailor’s location on the map. Use OpenCV to draw
a circle and pass the method the base map image, the sailor’s (x, y) tuple
for the center point, a radius (in pixels), a color, and a thickness of –1. A
negative thickness value will fill the circle with the color.
Finish main() by showing the base map using code similar to Listing 13 ➋. Pass the waitKey() method 1500 to display the sailor’s actual location
for 1.5 seconds before the game calls main() and resets automatically. At
the end of the loop, increment the search number variable by 1. You want
to do this after the loop so that an invalid choice isn’t counted as a search.
Back in the global space, apply the code that lets the program be
imported as a module or run in stand-alone mode. The __name__ variable is
a built-in variable used to evaluate whether a program is autonomous or
imported into another program. If you run this program directly, __name__
is set to __main__, the condition of the if statement is met, and main() is
called automatically. If the program is imported, the main() function won’t
be run until it is intentionally called.
Playing the Game
To play the game, select Run▸Run Module in the text editor or just
press F5. Figures 1-7 and 1-8 show the final game screens, with the
results of a successful first search.
Figure 1-7: Python interpreter window with a successful search result
Figure 1-8: Base map image for a successful search result
In this example search, the player chose to commit both searches to
area 2, which had an initial 50 percent probability of containing the
sailor. The first search was unsuccessful, but the second one found the
sailor. Note that the search effectiveness was only slightly better than 50
percent. This means there was only a one-in-four chance (0.5 × 0.521 =
0.260) of finding the sailor in the first search. Despite choosing wisely,
the player still had to rely on a bit of luck in the end!
When you play the game, try to immerse yourself in the scenario.
Your decisions determine whether a human being lives or dies, and you
don’t have much time. If the sailor’s floating in the water, you’ve got only
three guesses to get it right. Use them wisely!
Based on the target probabilities at the start of the game, the sailor is
most likely in area 2, followed by area 3. So, a good initial strategy is to
either search area 2 twice (menu option 2) or search areas 2 and 3
simultaneously (menu option 6). You’ll want to keep a close eye on the
search effectiveness output. If an area gets a high effectiveness score,
which means that it’s been thoroughly searched, you may want to focus
your efforts elsewhere for the rest of the game.
The following output represents one of the worst situations you can
find yourself in as a decision maker:
Search 2 Results 1 = Not Found
Search 2 Results 2 = Not Found
Search 2 Effectiveness (E):
E1 = 0.000, E2 = 0.234, E3 = 0.610
New Target Probabilities (P) for Search 3:
P1 = 0.382, P2 = 0.395, P3 = 0.223
After search 2, with only one search left, the target probabilities are so
similar they provide little guidance for where to search next. In this case,
it’s best to divide your searches between two areas and hope for the best.
Play the game a few times by blindly searching the areas in order of
initial probability, doubling up on area 2, then 3, then 1. Then try
obeying the Bayes results religiously, always doubling your searches in
the area with the highest current target probability. Next, try dividing
your searches between the areas with the two highest probabilities. After
that, allow your own intuition to have a say, overruling Bayes when you
feel it’s appropriate. As you can imagine, with more search areas and
more search days, human intuition would quickly get overwhelmed.
Summary
In this chapter, you learned about Bayes’ rule, a simple statistical theorem
with broad applications in our modern world. You wrote a program that
used the rule to take new information—in the form of estimates of search
effectiveness—and update the probability of finding a lost sailor in each
area being searched.
You also loaded and used multiple scientific packages, like NumPy and
OpenCV, that you’ll implement throughout the book. And you applied
the useful itertools, sys, and random modules from the Python Standard
Library.
Further Reading
The Theory That Would Not Die: How Bayes’ Rule Cracked the Enigma Code,
Hunted Down Russian Submarines, and Emerged Triumphant from Two
Centuries of Controversy (Yale University Press, 2011), by Sharon Bertsch
McGrayne, recounts the discovery and controversial history of Bayes’
rule. The appendix includes several example applications of Bayes’ rule,
one of which inspired the missing-sailor scenario used in this chapter.
A major source of documentation for NumPy is https://docs.scipy.org/doc/.
Challenge Project: Smarter Searches
Currently, the bayes.py program places all the coordinates within a search
area into a list and randomly shuffles them. Subsequent searches in the
same area may end up retracing previous tracks. This isn’t necessarily bad
from a real-life perspective, as the sailor will be drifting around the whole
time, but overall it would be best to cover as much of the area as possible
without repetition.
Copy and edit the program so that it keeps track of which coordinates
have been searched within an area and excludes them from future
searches (until main() is called again, either because the player finds the
sailor or chooses menu option 7 to restart). Test the two versions of the
game to see whether your changes noticeably impact the results.
Challenge Project: Finding the Best Strategy with
MCS
Monte Carlo simulation (MCS) uses repeated random sampling to
predict different outcomes under a specified range of conditions. Create a
version of bayes.py that automatically chooses menu items and keeps track
of thousands of results, allowing you to determine the most successful
search strategy. For example, have the program choose menu item 1, 2,
or 3 based on the highest Bayesian target probability and then record the
search number when the sailor is found. Repeat this procedure 10,000
times and take the average of all the search numbers. Then loop again,
choosing from menu item 4, 5, or 6 based on the highest combined target
probability. Compare the final averages. Is it better to double up your
searches in a single area or split them between two areas?
Challenge Project: Calculating the Probability of
Detection
In a real-life search and rescue operation, you would make an estimate of
the expected search effectiveness probability for each area prior to making
a search. This expected, or planned, probability would be informed
primarily by weather reports. For example, fog might roll into one search
area, while the other two enjoy clear skies.
Multiplying target probability by the planned SEP yields the
probability of detection (PoD) for an area. The PoD is the probability an
object will be detected given all known error and noise sources.
Write a version of bayes.py that includes a randomly generated planned
SEP for each search area. Multiply the target probability for each area
(such as self.p1, self.p2, or self.p3) by these new variables to produce a
PoD for the area. For example, if the Bayes target probability for area 3 is
0.90 but the planned SEP is only 0.1, then the probability of detection is
0.09.
In the shell display, show the player the target probabilities, the
planned SEPs, and the PoD for each area, as shown next. Players can
then use this information to guide their choice from the search menu.
Actual Search 1 Effectiveness (E):
E1 = 0.190, E2 = 0.000, E3 = 0.000
New Planned Search Effectiveness and Target Probabilities (P) for Search 2:
E1 = 0.509, E2 = 0.826, E3 = 0.686
P1 = 0.168, P2 = 0.520, P3 = 0.312
Search 2
Choose next areas to search:
0 - Quit
1 - Search Area 1 twice
Probability of detection: 0.164
2 - Search Area 2 twice
Probability of detection: 0.674
3 - Search Area 3 twice
Probability of detection: 0.382
4 - Search Areas 1 & 2
Probability of detection: 0.515
5 - Search Areas 1 & 3
Probability of detection: 0.3
6 - Search Areas 2 & 3
Probability of detection: 0.643
7 - Start Over
Choice:
To combine PoD when searching the same area twice, use this
formula:
Otherwise, just sum the probabilities.
When calculating the actual SEP for an area, constrain it somewhat to
the expected value. This considers the general accuracy of weather
reports made only a day in advance. Replace the random.uniform() method
with a distribution, such as triangular, built around the planned SEP
value. For a list of available distribution types, see
https://docs.python.org/3/library/random.html#real-valued-distributions. Of
course, the actual SEP for an unsearched area will always be zero.
How does incorporating planned SEPs affect gameplay? Is it easier or
harder to win? Is it harder to grasp how Bayes’ rule is being applied? If
you oversaw a real search, how would you deal with an area with a high
target probability but a low planned SEP due to rough seas? Would you
search anyway, call off the search, or move the search to an area with a
low target probability but better weather?
2
ATTRIBUTING AUTHORSHIP WITH
STYLOMETRY
Stylometry is the quantitative study of literary style through computational
text analysis. It’s based on the idea that we all have a unique, consistent,
and recognizable style to our writing. This includes our vocabulary, our
use of punctuation, the average length of our sentences and words, and so
on.
A common application of stylometry is authorship attribution. Do you
ever wonder if Shakespeare really wrote all his plays? Or if John Lennon
or Paul McCartney wrote the song “In My Life”? Could Robert
Galbraith, author of A Cuckoo’s Calling, really be J. K. Rowling in
disguise? Stylometry can find the answer!
Stylometry has been used to overturn murder convictions and even
helped identify and convict the Unabomber in 1996. Other uses include
detecting plagiarism and determining the emotional tone behind words,
such as in social media posts. Stylometry can even be used to detect signs
of mental depression and suicidal tendencies.
In this chapter, you’ll use multiple stylometric techniques to
determine whether Sir Arthur Conan Doyle or H. G. Wells wrote the
novel The Lost World.
Project #2: The Hound, The War, and The Lost World
Sir Arthur Conan Doyle (1859–1930) is best known for the Sherlock
Holmes stories, considered milestones in the field of crime fiction. H. G.
Wells (1866–1946) is famous for several groundbreaking science fiction
novels including The War of The Worlds, The Time Machine, The Invisible
Man, and The Island of Dr. Moreau.
In 1912, the Strand Magazine published The Lost World, a serialized
version of a science fiction novel. It told the story of an Amazon basin
expedition, led by zoology professor George Edward Challenger, that
encountered living dinosaurs and a vicious tribe of ape-like creatures.
Although the author of the novel is known, for this project, let’s
pretend it’s in dispute and it’s your job to solve the mystery. Experts have
narrowed the field down to two authors, Doyle and Wells. Wells is
slightly favored because The Lost World is a work of science fiction, which
is his purview. It also includes brutish troglodytes redolent of the
morlocks in his 1895 work The Time Machine. Doyle, on the other hand,
is known for detective stories and historical fiction.
THE OBJECTIVE
Write a Python program that uses stylometry to determine whether Sir
Arthur Conan Doyle or H. G. Wells wrote the novel The Lost World.
The Strategy
The science of natural language processing (NLP) deals with the
interactions between the precise and structured language of computers
and the nuanced, frequently ambiguous “natural” language used by
humans. Example uses for NLP include machine translations, spam
detection, comprehension of search engine questions, and predictive text
recognition for cell phone users.
The most common NLP tests for authorship analyze the following
features of a text:
Word length A frequency distribution plot of the length of words in a
document
Stop words A frequency distribution plot of stop words (short,
noncontextual function words like the, but, and if)
Parts of speech A frequency distribution plot of words based on their
syntactic functions (such as nouns, pronouns, verbs, adverbs,
adjectives, and so on)
Most common words A comparison of the most commonly used
words in a text
Jaccard similarity A statistic used for gauging the similarity and
diversity of a sample set
If Doyle and Wells have distinctive writing styles, these five tests
should be enough to distinguish between them. We’ll talk about each test
in more detail in the coding section.
To capture and analyze each author’s style, you’ll need a
representative corpus, or a body of text. For Doyle, use the famous
Sherlock Holmes novel The Hound of the Baskervilles, published in 1902.
For Wells, use The War of the Worlds, published in 1898. Both these
novels contain more than 50,000 words, more than enough for a sound
statistical sampling. You’ll then compare each author’s sample to The Lost
World to determine how closely the writing styles match.
To perform stylometry, you’ll use the Natural Language Toolkit
(NLTK), a popular suite of programs and libraries for working with
human language data in Python. It’s free and works on Windows,
macOS, and Linux. Created in 2001 as part of a computational linguistics
course at the University of Pennsylvania, NLTK has continued to
develop and expand with the help of dozens of contributors. To learn
more, check out the official NLTK website at http://www.nltk.org/.
Installing NLTK
You can find installation instructions for NLTK at
http://www.nltk.org/install.html. To install NLTK on Windows, open
PowerShell and install it with Preferred Installer Program (pip).
python -m pip install nltk
If you have multiple versions of Python installed, you’ll need to specify
the version. Here’s the command for Python 3.7:
py -3.7 -m pip install nltk
To check that the installation was successful, open the Python
interactive shell and enter the following:
>>> import nltk
>>>
If you don’t get an error, you’re good to go. Otherwise, follow the
installation instructions at http://www.nltk.org/install.html.
Downloading the Tokenizer
To run the stylometric tests, you’ll need to break the multiple texts—or
corpora—into individual words, referred to as tokens. At the time of this
writing, the word_tokenize() method in NLTK implicitly calls
sent_tokenize(), used to break a corpus into individual sentences. For
handling sent_tokenize(), you’ll need the Punkt Tokenizer Models. Although
this is part of NLTK, you’ll have to download it separately with the
handy NLTK Downloader. To launch it, enter the following into the
Python shell:
>>> import nltk
>>> nltk.download()
The NLTK Downloader window should now be open (Figure 2-1).
Click either the Models or All Packages tab near the top; then click
punkt in the Identifier column. Scroll to the bottom of the window and
set the Download Directory for your platform (see
https://www.nltk.org/data.html). Finally, click the Download button to
download the Punkt Tokenizer Models.
Figure 2-1: Downloading the Punkt Tokenizer Models
Note that you can also download NLTK packages directly in the shell.
Here’s an example:
>>> import nltk
>>> nltk.download('punkt')
You’ll also need access to the Stopwords Corpus, which can be
downloaded in a similar manner.
Downloading the Stopwords Corpus
Click the Corpora tab in the NLTK Downloader window and download
the Stopwords Corpus, as shown in Figure 2-2.
Figure 2-2: Downloading the Stopwords Corpus
Alternatively, you can use the shell.
>>> import nltk
>>> nltk.download('stopwords')
Let’s download one more package to help you analyze parts of speech,
like nouns and verbs. Click the All Packages tab in the NLTK
Downloader window and download the Averaged Perceptron Tagger.
To use the shell, enter the following:
>>> import nltk
>>> nltk.download('averaged_perceptron_tagger')
When NLTK has finished downloading, exit the NLTK Downloader
window and enter the following into the Python interactive shell:
>>> from nltk import punkt
Then enter the following:
>>> from nltk.corpus import stopwords
If you don’t encounter an error, the models and corpus successfully
downloaded.
Finally, you’ll need matplotlib to make plots. If you haven’t installed it
already, see the instructions for installing scientific packages on page 6.
The Corpora
You can download the text files for The Hound of the Baskervilles
(hound.txt), The War of the Worlds (war.txt), and The Lost World (lost.txt),
along with the book’s code, from https://nostarch.com/real-world-python/.
These came from Project Gutenberg (http://www.gutenberg.org/), a
great source for public domain literature. So that you can use these texts
right away, I’ve stripped them of extraneous material such as table of
contents, chapter titles, copyright information, and so on.
The Stylometry Code
The stylometry.py program you’ll write next loads the text files as strings,
tokenizes them into words, and then runs the five stylometric analyses
listed on pages 28–29. The program will output a combination of plots
and shell messages that will help you determine who wrote The Lost
World.
Keep the program in the same folder as the three text files. If you
don’t want to enter the code yourself, just follow along with the
downloadable code available at https://nostarch.com/real-world-python/.
Importing Modules and Defining the main() Function
Listing 2-1 imports NLTK and matplotlib, assigns a constant, and defines
the main() function to run the program. The functions used in main() will
be described in detail later in the chapter.
stylometry.py, part 1
import nltk
from nltk.corpus import stopwords
import matplotlib.pyplot as plt
LINES = ['-', ':', '--']
# Line style for plots.
def main():
➊ strings_by_author = dict()
strings_by_author['doyle'] = text_to_string('hound.txt')
strings_by_author['wells'] = text_to_string('war.txt')
strings_by_author['unknown'] = text_to_string('lost.txt')
print(strings_by_author['doyle'][:300])
➋ words_by_author = make_word_dict(strings_by_author)
len_shortest_corpus = find_shortest_corpus(words_by_author)
➌ word_length_test(words_by_author, len_shortest_corpus)
stopwords_test(words_by_author, len_shortest_corpus)
parts_of_speech_test(words_by_author, len_shortest_corpus)
vocab_test(words_by_author)
jaccard_test(words_by_author, len_shortest_corpus)
Listing 2-1: Importing modules and defining the main() function
Start by importing NLTK and the Stopwords Corpus. Then import
matplotlib.
Create a variable called LINES and use the all-caps convention to
indicate it should be treated as a constant. By default, matplotlib plots in
color, but you’ll still want to designate a list of symbols for color-blind
people and this black-and-white book!
Define main() at the start of the program. The steps in this function are
almost as readable as pseudocode and provide a good overview of what
the program will do. The first step will be to initialize a dictionary to hold
the text for each author ➊. The text_to_string() function will load each
corpus into this dictionary as a string. The name of each author will be
the dictionary key (using unknown for The Lost World), and the string of text
from their novel will be the value. For example, here’s the key, Doyle, with
the value text string greatly truncated:
{'Doyle': 'Mr. Sherlock Holmes, who was usually very late in the mornings --snip--'}
Immediately after populating the dictionary, print the first 300 items
for the doyle key to ensure things went as planned. This should produce
the following printout:
Mr. Sherlock Holmes, who was usually very late in the mornings, save
upon those not infrequent occasions when he was up all night, was seated
at the breakfast table. I stood upon the hearth-rug and picked up the
stick which our visitor had left behind him the night before. It was a
fine, thick piec
With the corpora loaded correctly, the next step is to tokenize the
strings into words. Currently, Python doesn’t recognize words but
instead works on characters, such as letters, numbers, and punctuation
marks. To remedy this, you’ll use the make_word_dict() function to take the
strings_by_author dictionary as an argument, split out the words in the
strings, and return a dictionary called words_by_author with the authors as
keys and a list of words as values ➋.
Stylometry relies on word counts, so it works best when each corpus is
the same length. There are multiple ways to ensure apples-to-apples
comparisons. With chunking, you divide the text into blocks of, say, 5,000
words, and compare the blocks. You can also normalize by using relative
frequencies, rather than direct counts, or by truncating to the shortest
corpus.
Let’s explore the truncation option. Pass the words dictionary to
another function, find_shortest_corpus(), which calculates the number of
words in each author’s list and returns the length of the shortest corpus.
Table 2-1 shows the length of each corpus.
Table 2-1: Length (Word Count) of Each Corpus
Corpus
Length
Hound (Doyle)
58,387
War (Wells)
59,469
World (Unknown) 74,961
Since the shortest corpus here represents a robust dataset of almost
60,000 words, you’ll use the len_shortest_corpus variable to truncate the
other two corpora to this length, prior to doing any analysis. The
assumption, of course, is that the backend content of the truncated texts is
not significantly different from that in the front.
The next five lines call functions that perform the stylometric analysis,
as listed in “The Strategy” on page 28 ➌. All the functions take the
words_by_author dictionary as an argument, and most take len_shortest_corpus,
as well. We’ll look at these functions as soon as we finish preparing the
texts for analysis.
Loading Text and Building a Word Dictionary
Listing 2-2 defines two functions. The first reads in a text file as a string.
The second builds a dictionary with each author’s name as the key and his
novel, now tokenized into individual words rather than a continuous
string, as the value.
stylometry.py, part 2
def text_to_string(filename):
"""Read a text file and return a string."""
with open(filename) as infile:
return infile.read()
➊ def make_word_dict(strings_by_author):
"""Return dictionary of tokenized words by corpus by author."""
words_by_author = dict()
for author in strings_by_author:
tokens = nltk.word_tokenize(strings_by_author[author])
➋ words_by_author[author] = ([token.lower() for token in tokens
if token.isalpha()])
return words_by_author
Listing 2-2: Defining the text_to_string() and make_word_dict() functions
First, define the text_to_string() function to load a text file. The built-in
read() function reads the whole file as an individual string, allowing
relatively easy file-wide manipulations. Use with to open the file so that it
will be closed automatically regardless of how the block terminates. Just
like putting away your toys, closing files is good practice. It prevents bad
things from happening, like running out of file descriptors, locking files
from further access, corrupting files, or losing data if writing to files.
Some users may encounter a UnicodeDecodeError like the following one
when loading the text:
UnicodeDecodeError: 'ascii' codec can't decode byte 0x93 in position 365:
ordinal not in range(128)
Encoding and decoding refer to the process of converting from
characters stored as bytes to human-readable strings. The problem is that
the default encoding for the built-in function open() is platform dependent
and depends on the value of locale.getpreferredencoding(). For example,
you’ll get the following encoding if you run this on Windows 10:
>>> import locale
>>> locale.getpreferredencoding()
'cp1252'
CP-1252 is a legacy Windows character encoding. If you run the same
code on a Mac, it may return something different, like 'US-ASCII' or 'UTF-8'.
UTF stands for Unicode Transformational Format, which is a text
character format designed for backward compatibility with ASCII.
Although UTF-8 can handle all character sets—and is the dominant form
of encoding used on the World Wide Web—it’s not the default option
for many text editors.
Additionally, Python 2 assumed all text files were encoded with latin-1,
used for the Latin alphabet. Python 3 is more sophisticated and tries to
detect encoding problems as early as possible. It may throw an error,
however, if the encoding isn’t specified.
So, the first troubleshooting step should be to pass open() the encoding
argument and specify UTF-8.
with open(filename, encoding='utf-8') as infile:
If you still have problems loading the corpora files, try adding an errors
argument as follows:
with open(filename, encoding='utf-8', errors='ignore') as infile:
You can ignore errors because these text files were downloaded as
UTF-8 and have already been tested using this approach. For more on
UTF-8, see https://docs.python.org/3/howto/unicode.html.
Next, define the make_word_dict() function that will take the dictionary of
strings by author and return a dictionary of words by author ➊. First,
initialize an empty dictionary named words_by_author. Then, loop through
the keys in the strings_by_author dictionary. Use NLTK’s word_tokenize()
method and pass it the string dictionary’s key. The result will be a list of
tokens that will serve as the dictionary value for each author. Tokens are
just chopped up pieces of a corpus, typically sentences or words.
The following snippet demonstrates how the process turns a
continuous string into a list of tokens (words and punctuation):
>>> import nltk
>>> str1 = 'The rain in Spain falls mainly on the plain.'
>>> tokens = nltk.word_tokenize(str1)
>>> print(type(tokens))
<class 'list'>
>>> tokens
['The', 'rain', 'in', 'Spain', 'falls', 'mainly', 'on', 'the', 'plain', '.']
This is similar to using Python’s built-in split() function, but split()
doesn’t achieve tokens from a linguistic standpoint (note that the period
is not tokenized).
>>> my_tokens = str1.split()
>>> my_tokens
['The', 'rain', 'in', 'Spain', 'falls', 'mainly', 'on', 'the', 'plain.']
Once you have the tokens, populate the words_by_author dictionary using
list comprehension ➋. List comprehension is a shorthand way to execute
loops in Python. You need to surround the code with square brackets to
indicate a list. Convert the tokens to lowercase and use the built-in
isalpha() method, which returns True if all the characters in a token are part
of the alphabet and False otherwise. This will filter out numbers and
punctuation. It will also filter out hyphenated words or names. Finish by
returning the words_by_author dictionary.
Finding the Shortest Corpus
In computational linguistics, frequency refers to the number of
occurrences in a corpus. Thus, frequency means the count, and methods
you’ll use later return a dictionary of words and their counts. To compare
counts in a meaningful way, the corpora should all have the same number
of words.
Because the three corpora used here are large (see Table 2-1), you can
safely normalize the corpora by truncating them all to the length of the
shortest. Listing 2-3 defines a function that finds the shortest corpus in
the words_by_author dictionary and returns its length.
stylometry.py, part 3
def find_shortest_corpus(words_by_author):
"""Return length of shortest corpus."""
word_count = []
for author in words_by_author:
word_count.append(len(words_by_author[author]))
print('\nNumber of words for {} = {}\n'.
format(author, len(words_by_author[author])))
len_shortest_corpus = min(word_count)
print('length shortest corpus = {}\n'.format(len_shortest_corpus))
return len_shortest_corpus
Listing 2-3: Defining the find_shortest_corpus() function
Define the function that takes the words_by_author dictionary as an
argument. Immediately start an empty list to hold a word count.
Loop through the authors (keys) in the dictionary. Get the length of
the value for each key, which is a list object, and append the length to the
word_count list. The length here represents the number of words in the
corpus. For each pass through the loop, print the author’s name and the
length of his tokenized corpus.
When the loop ends, use the built-in min() function to get the lowest
count and assign it to the len_shortest_corpus variable. Print the answer and
then return the variable.
Comparing Word Lengths
Part of an author’s distinctive style is the words they use. Faulkner
observed that Hemingway never sent a reader running to the dictionary;
Hemingway accused Faulkner of using “10-dollar words.” Authorial style
is expressed in the length of words and in vocabulary, which we’ll look at
later in the chapter.
Listing 2-4 defines a function to compare the length of words per
corpus and plot the results as a frequency distribution. In a frequency
distribution, the lengths of words are plotted against the number of
counts for each length. For words that are six letters long, for example,
one author may have a count of 4,000, and another may have a count of
5,500. A frequency distribution allows comparison across a range of word
lengths, rather than just at the average word length.
The function in Listing 2-4 uses list slicing to truncate the word lists
to the length of the shortest corpus so the results aren’t skewed by the
size of the novel.
stylometry.py, part 4
def word_length_test(words_by_author, len_shortest_corpus):
"""Plot word length freq by author, truncated to shortest corpus length."""
by_author_length_freq_dist = dict()
plt.figure(1)
plt.ion()
➊ for i, author in enumerate(words_by_author):
word_lengths = [len(word) for word in words_by_author[author]
[:len_shortest_corpus]]
by_author_length_freq_dist[author] = nltk.FreqDist(word_lengths)
➋ by_author_length_freq_dist[author].plot(15,
linestyle=LINES[i],
label=author,
title='Word Length')
plt.legend()
#plt.show() # Uncomment to see plot while coding.
Listing 2-4: Defining the word_length_test() function
All the stylometric functions will use the dictionary of tokens; almost
all will use the length of the shortest corpus parameter to ensure
consistent sample sizes. Use these variable names as the function
parameters.
Start an empty dictionary to hold the frequency distribution of word
lengths by author and then start making plots. Since you are going to
make multiple plots, start by instantiating a figure object named 1. So that
all the plots stay up after creation, turn on the interactive plot mode with
plt.ion().
Next, start looping through the authors in the tokenized dictionary ➊.
Use the enumerate() function to generate an index for each author that
you’ll use to choose a line style for the plot. For each author, use list
comprehension to get the length of each word in the value list, with the
range truncated to the length of the shortest corpus. The result will be a
list where each word has been replaced by an integer representing its
length.
Now, start populating your new by-author dictionary to hold
frequency distributions. Use nltk.FreqDist(), which takes the list of word
lengths and creates a data object of word frequency information that can
be plotted.
You can plot the dictionary directly using the class method plot(),
without the need to reference pyplot through plt ➋. This will plot the
most frequently occurring sample first, followed by the number of
samples you specify, in this case, 15. This means you will see the
frequency distribution of words from 1 to 15 letters long. Use i to select
from the LINES list and finish by providing a label and a title. The label will
be used in the legend, called using plt.legend().
Note that you can change how the frequency data plots using the
cumulative parameter. If you specify cumulative=True, you will see a
cumulative distribution (Figure 2-3, left). Otherwise, plot() will default to
cumulative=False, and you will see the actual counts, arranged from highest
to lowest (Figure 2-3, right). Continue to use the default option for this
project.
Figure 2-3: The NLTK cumulative plot (left) versus the default frequency plot (right)
Finish by calling the plt.show() method to display the plot, but leave it
commented out. If you want to see the plot immediately after coding this
function, you can uncomment it. Also note that if you launch this
program via Windows PowerShell, the plots may close immediately
unless you use the block flag: plt.show(block=True). This will keep the plot up
but halt execution of the program until the plot is closed.
Based solely on the word length frequency plot in Figure 2-3, Doyle’s
style matches the unknown author’s more closely, though there are
segments where Wells compares the same or better. Now let’s run some
other tests to see whether we can confirm that finding.
Comparing Stop Words
A stop word is a small word used often, like the, by, and but. These words
are filtered out for tasks like online searches, because they provide no
contextual information, and they were once thought to be of little value
in identifying authorship.
But stop words, used frequently and without much thought, are
perhaps the best signature for an author’s style. And since the texts you’re
comparing are usually about different subjects, these stop words become
important, as they are agnostic to content and common across all texts.
Listing 2-5 defines a function to compare the use of stop words in the
three corpora.
stylometry.py, part 5
def stopwords_test(words_by_author, len_shortest_corpus):
"""Plot stopwords freq by author, truncated to shortest corpus length."""
stopwords_by_author_freq_dist = dict()
plt.figure(2)
stop_words = set(stopwords.words('english')) # Use set for speed.
#print('Number of stopwords = {}\n'.format(len(stop_words)))
#print('Stopwords = {}\n'.format(stop_words))
for i, author in enumerate(words_by_author):
stopwords_by_author = [word for word in words_by_author[author]
[:len_shortest_corpus] if word in stop_words]
stopwords_by_author_freq_dist[author] = nltk.FreqDist(stopwords_by_
author)
stopwords_by_author_freq_dist[author].plot(50,
label=author,
linestyle=LINES[i],
title=
'50 Most Common Stopwords')
plt.legend()
##
plt.show() # Uncomment to see plot while coding function.
Listing 2-5: Defining the stopwords_test() function
Define a function that takes the words dictionary and the length of the
shortest corpus variables as arguments. Then initialize a dictionary to
hold the frequency distribution of stop words for each author. You don’t
want to cram all the plots in the same figure, so start a new figure named
2.
Assign a local variable, stop_words, to the NLTK stop words corpus for
English. Sets are quicker to search than lists, so make the corpus a set for
faster lookups later. The next two lines, currently commented out, print
the number of stop words (179) and the stop words themselves.
Now, start looping through the authors in the words_by_author
dictionary. Use list comprehension to pull out all the stop words in each
author’s corpus and use these as the value in a new dictionary named
stopwords_by_author. In the next line, you’ll pass this dictionary to NLTK’s
FreqDist() method and use the output to populate the
stopwords_by_author_freq_dist dictionary. This dictionary will contain the
data needed to make the frequency distribution plots for each author.
Repeat the code you used to plot the word lengths in Listing 2-4, but
set the number of samples to 50 and give it a different title. This will plot
the top 50 stop words in use (Figure 2-4).
Figure 2-4: Frequency plot of top 50 stop words by author
Both Doyle and the unknown author use stop words in a similar
manner. At this point, two analyses have favored Doyle as the most likely
author of the unknown text, but there’s still more to do.
Comparing Parts of Speech
Now let’s compare the parts of speech used in the three corpora. NLTK
uses a part-of-speech (POS) tagger, called PerceptronTagger, to identify parts
of speech. POS taggers process a sequence of tokenized words and attach
a POS tag to each word (see Table 2-2).
Table 2-2: Parts of Speech with Tag Values
Part of Speech
Tag
Part of Speech
Tag
Coordinating conjunction
CC
Possessive pronoun
PRP$
Cardinal number
CD
Adverb
RB
Determiner
DT
Adverb, comparative
RBR
Existential there
EX
Adverb, superlative
RBS
Foreign word
FW
Particle
RP
Preposition or subordinating IN
conjunction
Symbol
SYM
Adjective
JJ
To
TO
Adjective, comparative
JJR
Interjection
UH
Adjective, superlative
JJS
Verb, base form
VB
List item marker
LS
Verb, past tense
VBD
Modal
MD
Verb, gerund or present
participle
VBG
Noun, singular or mass
NN
Verb, past participle
VBN
Noun, plural
NNS Verb, non-third-person
singular present
VBP
Noun, proper noun, singular NNP Verb, third-person singular VBZ
present
Noun, proper noun, plural
NNPS Wh-determiner, which
WDT
Predeterminer
PDT Wh-pronoun, who, what
WP
Possessive ending
POS
Possessive wh-pronoun,
whose
WP$
Personal pronoun
PRP
Wh-adverb, where, when
WRB
The taggers are typically trained on large datasets like the Penn
Treebank or Brown Corpus, making them highly accurate though not
perfect. You can also find training data and taggers for languages other
than English. You don’t need to worry about all these various terms and
their abbreviations. As with the previous tests, you’ll just need to compare
lines in a chart.
Listing 2-6 defines a function to plot the frequency distribution of
POS in the three corpora.
stylometry.py, part 6
def parts_of_speech_test(words_by_author, len_shortest_corpus):
"""Plot author use of parts-of-speech such as nouns, verbs, adverbs."""
by_author_pos_freq_dist = dict()
plt.figure(3)
for i, author in enumerate(words_by_author):
pos_by_author = [pos[1] for pos in nltk.pos_tag(words_by_author[author]
[:len_shortest_corpus])]
by_author_pos_freq_dist[author] = nltk.FreqDist(pos_by_author)
by_author_pos_freq_dist[author].plot(35,
label=author,
linestyle=LINES[i],
title='Part of Speech')
plt.legend()
plt.show()
Listing 2-6: Defining the parts_of_speech_test() function
Define a function that takes as arguments—you guessed it—the words
dictionary and the length of the shortest corpus. Then initialize a
dictionary to hold the frequency distribution for the POS for each author,
followed by a function call for a third figure.
Start looping through the authors in the words_by_author dictionary and
use list comprehension and the NLTK pos_tag() method to build a list
called pos_by_author. For each author, this creates a list with each word in
the author’s corpus replaced by its corresponding POS tag, as shown
here:
['NN', 'NNS', 'WP', 'VBD', 'RB', 'RB', 'RB', 'IN', 'DT', 'NNS', --snip--]
Next, make a frequency distribution of the POS list and with each
loop plot the curve, using the top 35 samples. Note that there are only 36
POS tags and several, such as list item markers, rarely appear in novels.
This is the final plot you’ll make, so call plt.show() to draw all the plots
to the screen. As pointed out in the discussion of Listing 2-4, if you’re
using Windows PowerShell to launch the program, you may need to use
plt.show(block=True) to keep the plots from closing automatically.
The previous plots, along with the current one (Figure 2-5), should
appear after about 10 seconds.
Figure 2-5: Frequency plot of top 35 parts of speech by author
Once again, the match between the Doyle and unknown curves is
clearly better than the match of unknown to Wells. This suggests that
Doyle is the author of the unknown corpus.
Comparing Author Vocabularies
To compare the vocabularies among the three corpora, you’ll use the chisquared random variable (X2), also known as the test statistic, to measure the
“distance” between the vocabularies employed in the unknown corpus
and each of the known corpora. The closest vocabularies will be the most
similar. The formula is
where O is the observed word count and E is the expected word count
assuming the corpora being compared are both by the same author.
If Doyle wrote both novels, they should both have the same—or a
similar—proportion of the most common words. The test statistic lets
you quantify how similar they are by measuring how much the counts for
each word differ. The lower the chi-squared test statistic, the greater the
similarity between two distributions.
Listing 2-7 defines a function to compare vocabularies among the
three corpora.
stylometry.py, part 7
def vocab_test(words_by_author):
"""Compare author vocabularies using the chi-squared statistical test."""
chisquared_by_author = dict()
for author in words_by_author:
➊ if author != 'unknown':
combined_corpus = (words_by_author[author] +
words_by_author['unknown'])
author_proportion = (len(words_by_author[author])/
len(combined_corpus))
combined_freq_dist = nltk.FreqDist(combined_corpus)
most_common_words = list(combined_freq_dist.most_common(1000))
chisquared = 0
➋ for word, combined_count in most_common_words:
observed_count_author = words_by_author[author].count(word)
expected_count_author = combined_count * author_proportion
chisquared += ((observed_count_author expected_count_author)**2 /
expected_count_author)
➌ chisquared_by_author[author] = chisquared
print('Chi-squared for {} = {:.1f}'.format(author, chisquared))
most_likely_author = min(chisquared_by_author, key=chisquared_by_author.get)
print('Most-likely author by vocabulary is {}\n'.format(most_likely_author))
Listing 2-7: Defining the vocab_test() function
The vocab_test() function needs the word dictionary but not the length
of the shortest corpus. Like the previous functions, however, it starts by
creating a new dictionary to hold the chi-squared value per author and
then loops through the word dictionary.
To calculate chi-squared, you’ll need to join each author’s corpus with
the unknown corpus. You don’t want to combine unknown with itself, so use
a conditional to avoid this ➊. For the current loop, combine the author’s
corpus with the unknown one and then get the current author’s
proportion by dividing the length of his corpus by the length of the
combined corpus. Then get the frequency distribution of the combined
corpus by calling nltk.FreqDist().
Now, make a list of the 1,000 most common words in the combined
text by using the most_common() method and passing it 1000. There is no
hard-and-fast rule for how many words you should consider in a
stylometric analysis. Suggestions in the literature call for the most
common 100 to 1,000 words. Since you are working with large texts, err
on the side of the larger value.
Initialize the chisquared variable with 0; then start a nested for loop that
works through the most_common_words list ➋. The most_common() method
returns a list of tuples, with each tuple containing the word and its count.
[('the', 7778), ('of', 4112), ('and', 3713), ('i', 3203), ('a', 3195), --snip--]
Next, you get the observed count per author from the word dictionary.
For Doyle, this would be the count of the most common words in the
corpus of The Hound of the Baskervilles. Then, you get the expected count,
which for Doyle would be the count you would expect if he wrote both
The Hound of the Baskervilles and the unknown corpus. To do this,
multiply the number of counts in the combined corpus by the previously
calculated author’s proportion. Then apply the formula for chi-squared
and add the result to the dictionary that tracks each author’s chi-squared
score ➌. Display the result for each author.
To find the author with the lowest chi-squared score, call the built-in
min() function and pass it the dictionary and dictionary key, which you
obtain with the get() method. This will yield the key corresponding to the
minimum value. This is important. If you omit this last argument, min()
will return the minimum key based on the alphabetical order of the
names, not their chi-squared score! You can see this mistake in the
following snippet:
>>> print(mydict)
{'doyle': 100, 'wells': 5}
>>> minimum = min(mydict)
>>> print(minimum)
'doyle'
>>> minimum = min(mydict, key=mydict.get)
>>> print(minimum)
'wells'
It’s easy to assume that the min() function returns the minimum
numerical value, but as you saw, it looks at dictionary keys by default.
Complete the function by printing the most likely author based on the
chi-squared score.
Chi-squared for doyle = 4744.4
Chi-squared for wells = 6856.3
Most-likely author by vocabulary is doyle
Yet another test suggests that Doyle is the author!
Calculating Jaccard Similarity
To determine the degree of similarity among sets created from the
corpora, you’ll use the Jaccard similarity coefficient. Also called the
intersection over union, this is simply the area of overlap between two sets
divided by the area of union of the two sets (Figure 2-6).
Figure 2-6: Intersection-over-union for a set is the area of overlap divided by the area of union.
The more overlap there is between sets created from two texts, the
more likely they were written by the same author. Listing 2-8 defines a
function for gauging the similarity of sample sets.
stylometry.py, part 8
def jaccard_test(words_by_author, len_shortest_corpus):
"""Calculate Jaccard similarity of each known corpus to unknown corpus."""
jaccard_by_author = dict()
unique_words_unknown = set(words_by_author['unknown']
[:len_shortest_corpus])
➊ authors = (author for author in words_by_author if author != 'unknown')
for author in authors:
unique_words_author = set(words_by_author[author][:len_shortest_corpus])
shared_words = unique_words_author.intersection(unique_words_unknown)
➋ jaccard_sim = (float(len(shared_words))/ (len(unique_words_author) +
len(unique_words_unknown) len(shared_words)))
jaccard_by_author[author] = jaccard_sim
print('Jaccard Similarity for {} = {}'.format(author, jaccard_sim))
➌ most_likely_author = max(jaccard_by_author, key=jaccard_by_author.get)
print('Most-likely author by similarity is {}'.format(most_likely_author))
if __name__ == '__main__':
main()
Listing 2-8: Defining the jaccard_test() function
Like most of the previous tests, the jaccard_test() function takes the
word dictionary and length of the shortest corpus as arguments. You’ll
also need a dictionary to hold the Jaccard coefficient for each author.
Jaccard similarity works with unique words, so you’ll need to turn the
corpora into sets to remove duplicates. First, you’ll build a set from the
unknown corpus. Then you’ll loop through the known corpora, turning
them into sets and comparing them to the unknown set. Be sure to
truncate all the corpora to the length of the shortest corpus when making
the sets.
Prior to running the loop, use a generator expression to get the names
of the authors, other than unknown, from the words_by_author dictionary ➊. A
generator expression is a function that returns an object that you can iterate
over one value at a time. It looks a lot like list comprehension, but instead
of square brackets, it’s surrounded by parentheses. And instead of
constructing a potentially memory-intensive list of items, the generator
yields them in real time. Generators are useful when you have a large set
of values that you need to use only once. I use one here as an opportunity
to demonstrate the process.
When you assign a generator expression to a variable, all you get is a
type of iterator called a generator object. Compare this to making a list, as
shown here:
>>> mylist = [i for i in range(4)]
>>> mylist
[0, 1, 2, 3]
>>> mygen = (i for i in range(4))
>>> mygen
<generator object <genexpr> at 0x000002717F547390>
The generator expression in the previous snippet is the same as this
generator function:
def generator(my_range):
for i in range(my_range):
yield i
Whereas the return statement ends a function, the yield statement
suspends the function’s execution and sends a value back to the caller.
Later, the function can resume where it left off. When a generator
reaches its end, it’s “empty” and can’t be called again.
Back to the code, start a for loop using the authors generator. Find the
unique words for each known author, just as you did for unknown. Then use
the built-in intersection() function to find all the words shared between
the current author’s set of words and the set for unknown. The intersection of
two given sets is the largest set that contains all the elements that are
common to both. With this information, you can calculate the Jaccard
similarity coefficient ➋.
Update the jaccard_by_author dictionary and print each outcome in the
interpreter window. Then find the author with the maximum Jaccard
value ➌ and print the results.
Jaccard Similarity for doyle = 0.34847801578354004
Jaccard Similarity for wells = 0.30786921307869214
Most-likely author by similarity is doyle
The outcome should favor Doyle.
Finish stylometry.py with the code to run the program as an imported
module or in stand-alone mode.
Summary
The true author of The Lost World is Doyle, so we’ll stop here and declare
victory. If you want to explore further, a next step might be to add more
known texts to doyle and wells so that their combined length is closer to
that for The Lost World and you don’t have to truncate it. You could also
test for sentence length and punctuation style or employ more
sophisticated techniques like neural nets and genetic algorithms.
You can also refine existing functions, like vocab_test() and
jaccard_test(), with stemming and lemmatization techniques that reduce
words to their root forms for better comparisons. As the program is
currently written, talk, talking, and talked are all considered completely
different words even though they share the same root.
At the end of the day, stylometry can’t prove with absolute certainty
that Sir Arthur Conan Doyle wrote The Lost World. It can only suggest,
through weight of evidence, that he is the more likely author than Wells.
Framing the question very specifically is important, since you can’t
evaluate all possible authors. For this reason, successful authorship
attribution begins with good old-fashioned detective work that trims the
list of candidates to a manageable length.
Further Reading
Natural Language Processing with Python: Analyzing Text with the Natural
Language Toolkit (O’Reilly, 2009), by Steven Bird, Ewan Klein, and
Edward Loper, is an accessible introduction to NLP using Python, with
lots of exercises and useful integration with the NLTK website. A new
version of the book, updated for Python 3 and NLTK 3, is available
online at http://www.nltk.org/book/.
In 1995, novelist Kurt Vonnegut proposed the idea that “stories have
shapes that can be drawn on graph paper” and suggested “feeding them
into computers.” In 2018, researchers followed up on this idea using
more than 1,700 English novels. They applied an NLP technique called
sentiment analysis that finds the emotional tone behind words. An
interesting summary of their results, “Every Story in the World Has One
of These Six Basic Plots,” can be found on the BBC.com website:
http://www.bbc.com/culture/story/20180525-every-story-in-the-world-has-oneof-these-six-basic-plots/.
Practice Project: Hunting the Hound with Dispersion
NLTK comes with a fun little feature, called a dispersion plot, that lets you
post the location of a word in a text. More specifically, it plots the
occurrences of a word versus how many words from the beginning of the
corpus that it appears.
Figure 2-7 is a dispersion plot for major characters in The Hound of the
Baskervilles.
Figure 2-7: Dispersion plot for major characters in The Hound of the Baskervilles
If you’re familiar with the story—and I won’t spoil it if you’re not—
then you’ll appreciate the sparse occurrence of Holmes in the middle, the
almost
bimodal distribution of Mortimer, and the late story overlap of
Barrymore, Selden, and the hound.
Dispersion plots can have more practical applications. For example, as
the author of technical books, I need to define a new term when it first
appears. This sounds easy, but sometimes the editing process can shuffle
whole chapters, and issues like this can fall through the cracks. A
dispersion plot, built with a long list of technical terms, can make finding
these first occurrences a lot easier.
For another use case, imagine you’re a data scientist working with
paralegals on a criminal case involving insider trading. To find out
whether the accused talked to a certain board member just prior to
making the illegal trades, you can load the subpoenaed emails of the
accused as a continuous string and generate a dispersion plot. If the board
member’s name appears as expected, case closed!
For this practice project, write a Python program that reproduces the
dispersion plot shown in Figure 2-7. If you have problems loading the
hound.txt corpus, revisit the discussion of Unicode on page 35. You can
find a solution, practice_hound_dispersion.py, in the appendix and online.
Practice Project: Punctuation Heatmap
A heatmap is a diagram that uses colors to represent data values.
Heatmaps have been used to visualize the punctuation habits of famous
authors (https://www.fastcompany.com/3057101/the-surprising-punctuationhabits-of-famous-authors-visualized/) and may prove helpful in attributing
authorship for The Lost World.
Write a Python program that tokenizes the three novels used in this
chapter based solely on punctuation. Then focus on the use of
semicolons. For each author, plot a heatmap that displays semicolons as
blue and all other marks as yellow or red. Figure 2-8 shows example
heatmaps for Wells’ The War of the Worlds and Doyle’s The Hound of the
Baskervilles.
Figure 2-8: Heatmap of semicolon use (dark squares) for Wells (left) and Doyle (right)
Compare the three heatmaps. Do the results favor Doyle or Wells as
the author for The Lost World?
You can find a solution, practice_heatmap_semicolon.py, in the appendix
and online.
Challenge Project: Fixing Frequency
As noted previously, frequency in NLP refers to counts, but it can also be
expressed as the number of occurrences per unit time. Alternatively, it
can be expressed as a ratio or percent.
Define a new version of the nltk.FreqDist() method that uses
percentages, rather than counts, and use it to make the charts in the
stylometry.py program. For help, see the Clearly Erroneous blog
(https://martinapugliese.github.io/plotting-the-actual-frequencies-in-aFreqDist-in-nltk/).
3
SUMMARIZING SPEECHES WITH NATURAL
LANGUAGE PROCESSING
“Water, water everywhere, but not a drop to drink.” This famous line,
from The Rime of the Ancient Mariner, summarizes the present state of
digital information. According to International Data Corporation, by
2025 we’ll be generating 175 trillion gigabytes of digital data per year. But
most of this data—up to 95 percent—will be unstructured, which means
it’s not organized into useful databases. Even now, the key to the cure for
cancer may be right at our fingertips yet almost impossible to reach.
To make information easier to discover and consume, we need to
reduce the volume of data by extracting and repackaging salient points
into digestible summaries. Because of the sheer volume of data, there’s no
way to do this manually. Luckily, natural language processing (NLP)
helps computers understand both words and context. For example, NLP
applications can summarize news feeds, analyze legal contracts, research
patents, study financial markets, capture corporate knowledge, and
produce study guides.
In this chapter, you’ll use Python’s Natural Language Toolkit
(NLTK) to generate a summary of one of the most famous speeches of all
time, “I Have a Dream” by Martin Luther King Jr. With an
understanding of the basics, you’ll then use a streamlined alternative,
called gensim, to summarize the popular “Make Your Bed” speech by
Admiral William H. McRaven. Finally, you’ll use a word cloud to
produce a fun visual summary of the most frequently used words in Sir
Arthur Conan Doyle’s novel The Hound of the Baskervilles.
Project #3: I Have a Dream . . . to Summarize
Speeches!
In machine learning and data mining, there are two approaches to
summarizing text: extraction and abstraction.
Extraction-based summarization uses various weighting functions to
rank sentences by perceived importance. Words used more often are
considered more important. Consequently, sentences containing those
words are considered more important. The overall behavior is like using a
yellow highlighter to manually select keywords and sentences without
altering the text. The results can be disjointed, but the technique is good
at pulling out important words and phrases.
Abstraction relies on deeper comprehension of the document to
capture intent and produce more human-like paraphrasing. This includes
creating completely new sentences. The results tend to be more cohesive
and grammatically correct than those produced by extraction-based
methods, but at a price. Abstraction algorithms require advanced and
complicated deep learning methods and sophisticated language modeling.
For this project, you’ll use an extraction-based technique on the “I
Have a Dream” speech, delivered by Martin Luther King Jr. at the
Lincoln Memorial on August 28, 1963. Like Lincoln’s “Gettysburg
Address” a century before, it was the perfect speech at the perfect time.
Dr. King’s masterful use of repetition also makes it tailor-made for
extraction techniques, which correlate word frequency with importance.
THE OBJECTIVE
Write a Python program that summarizes a speech using NLP text
extraction.
The Strategy
The Natural Language Toolkit includes the functions you’ll need to
summarize Dr. King’s speech. If you skipped Chapter 2, see page 29 for
installation instructions.
To summarize the speech, you’ll need a digital copy. In previous
chapters, you manually downloaded files you needed from the internet.
This time you’ll use a more efficient technique, called web scraping, which
allows you to programmatically extract and save large amounts of data
from websites.
Once you’ve loaded the speech as a string, you can use NLTK to split
out and count individual words. Then, you’ll “score” each sentence in the
speech by summing the word counts within it. You can use those scores
to print the top-ranked sentences, based on how many sentences you
want in your summary.
Web Scraping
Scraping the web means using a program to download and process
content. This is such a common task that prewritten scraping programs
are freely available. You’ll use the requests library to download files and
web pages, and you’ll use the Beautiful Soup (bs4) package to parse
HTML. Short for Hypertext Markup Language, HTML is the standard
format used to create web pages.
To install the two modules, use pip in a terminal window or Windows
PowerShell (see page 8 in Chapter 1 for instructions on installing and
using pip):
pip install requests
pip install beautifulsoup4
To check the installation, open the shell and import each module as
shown next. If you don’t get an error, you’re good to go!
>>> import requests
>>>
>>> import bs4
>>>
To learn more about requests, visit https://pypi.org/project/requests/. For
Beautiful Soup, see https://www.crummy.com/software/BeautifulSoup/.
The “I Have a Dream” Code
The dream_summary.py program performs the following steps:
1.
2.
3.
4.
5.
6.
7.
Opens a web page containing the “I Have a Dream” speech
Loads the text as a string
Tokenizes the text into words and sentences
Removes stop words with no contextual content
Counts the remaining words
Uses the counts to rank the sentences
Displays the highest-ranking sentences
If you’ve already downloaded the book’s files, find the program in the
Chapter_3 folder. Otherwise, go to https://nostarch.com/real-world-python/
and download it from the book’s GitHub page.
Importing Modules and Defining the main() Function
Listing 3-1 imports modules and defines the first part of the main()
function, which scrapes the web and assigns the speech to a variable as a
string.
dream_summary.py, part 1
from collections import Counter
import re
import requests
import bs4
import nltk
from nltk.corpus import stopwords
def main():
➊ url = 'http://www.analytictech.com/mb021/mlk.htm'
page = requests.get(url)
page.raise_for_status()
➋ soup = bs4.BeautifulSoup(page.text, 'html.parser')
p_elems = [element.text for element in soup.find_all('p')]
speech = ''.join(p_elems)
Listing 3-1: Importing modules and defining the main() function
Start by importing Counter from the collections module to help you keep
track of the sentence scoring. The collections module is part of the Python
Standard Library and includes several container data types. A Counter is a
dictionary subclass for counting hashable objects. Elements are stored as
dictionary keys, and their counts are stored as dictionary values.
Next, to clean up the speech prior to summarizing its contents, import
the re module. The re stands for regular expressions, also referred to as
regexes, which are sequences of characters that define a search pattern.
This module will help you clean up the speech by allowing you to
selectively remove bits that you don’t want.
Finish the imports with the modules for scraping the web and doing
natural language processing. The last module brings in the list of
functional stop words (such as if, and, but, for) that contain no useful
information. You’ll remove these from the speech prior to
summarization.
Next, define a main() function to run the program. To scrape the
speech off the web, provide the url address as a string ➊. You can copy
and paste this from the website from which you want to extract text.
The requests library abstracts the complexities of making HTTP
requests in Python. HTTP, short for HyperText Transfer Protocol, is
the foundation of data communication using hyperlinks on the World
Wide Web. Use the requests.get() method to fetch the url and assign the
output to the page variable, which references the Response object the web
page returned for the request. This object’s text attribute holds the web
page, including the speech, as a string.
To check that the download was successful, call the Response object’s
raise_for_status() method. This does nothing if everything goes okay but
otherwise will raise an exception and halt the program.
At this point, the data is in HTML, as shown here:
<!DOCTYPE HTML PUBLIC "-//IETF//DTD HTML//EN">
<html>
<head>
<meta http-equiv="Content-Type"
content="text/html; charset=iso-8859-1">
<meta name="GENERATOR" content="Microsoft FrontPage 4.0">
<title>Martin Luther King Jr.'s 1962 Speech</title>
</head>
--snip-<p>I am happy to join with you today in what will go down in
history as the greatest demonstration for freedom in the history
of our nation. </p>
--snip--
As you can see, HTML has a lot of tags, such as <head> and <p>, that let
your browser know how to format the web page. The text between
starting and closing tags is called an element. For example, the text
“Martin Luther King Jr.’s 1962 Speech” is a title element sandwiched
between the starting tag <title> and the closing tag </title>. Paragraphs
are formatted using <p> and </p> tags.
Because these tags are not part of the original text, they should be
removed prior to any natural language processing. To remove the tags,
call the bs4.BeautifulSoup() method and pass it the string containing the
HTML ➋. Note that I’ve explicitly specified html.parser. The program will
run without this but complain bitterly with warnings in the shell.
The soup variable now references a BeautifulSoup object, which means
you can use the object’s find_all() method to locate the speech buried in
the HTML document. In this case, to find the text between paragraph
tags (<p>), use list comprehension and find_all() to make a list of just the
paragraph elements.
Finish by turning the speech into a continuous string. Use the join()
method to turn the p_elems list into a string. Set the “joiner” character to a
space, designated by ''.
Note that with Python, there is usually more than one way to
accomplish a task. The last two lines of the listing can also be written as
follows:
p_elems = soup.select('p')
speech = ''.join(p_elems)
The select() method is more limited overall than find_all(), but in this
case it works the same and is more succinct. In the previous snippet,
select() finds the <p> tags, and the results are converted to text when
concatenated to the speech string.
Completing the main() Function
Next, you’ll prep the speech to fix typos and remove punctuation, special
characters, and spaces. Then you’ll call three functions to remove stop
words, count word frequency, and score the sentences based on the word
counts. Finally, you’ll rank the sentences and display those with the
highest scores in the shell.
Listing 3-2 completes the definition of main() that performs these tasks.
dream_summary.py, part 2
speech = speech.replace(')mowing', 'knowing')
speech = re.sub('\s+', ' ', speech)
speech_edit = re.sub('[^a-zA-Z]', ' ', speech)
speech_edit = re.sub('\s+', ' ', speech_edit)
➊ while True:
max_words = input("Enter max words per sentence for summary: ")
num_sents = input("Enter number of sentences for summary: ")
if max_words.isdigit() and num_sents.isdigit():
break
else:
print("\nInput must be in whole numbers.\n")
speech_edit_no_stop = remove_stop_words(speech_edit)
word_freq = get_word_freq(speech_edit_no_stop)
sent_scores = score_sentences(speech, word_freq, max_words)
➋ counts = Counter(sent_scores)
summary = counts.most_common(int(num_sents))
print("\nSUMMARY:")
for i in summary:
print(i[0])
Listing 3-2: Completing the main() function
The original document contains a typo (mowing instead of knowing), so
start by fixing this using the string.replace() method. Continue cleaning
the speech using regex. Many casual programmers are turned off by this
module’s arcane syntax, but it’s such a powerful and useful tool that
everyone should be aware of the basic regex syntax.
Remove extra spaces using the re.sub() function, which replaces
substrings with new characters. Use the shorthand character class code \s+
to identify runs of whitespace and replace them with a single space,
indicated by ' '. Finish by passing re.sub() the name of the string (speech).
Next, remove anything that’s not a letter by matching the [^a-zA-Z]
pattern. The caret at the start instructs regex to “match any character that
isn’t between the brackets.” So, numbers, punctuation marks, and so on,
will be replaced by a space.
Removing characters like punctuation marks will leave an extra space.
To get rid of these spaces, call the re.sub() method again.
Next, request that the user input the number of sentences to include in
the summary and the maximum number of words per sentence. Use a
while loop and Python’s built-in isdigit() function to ensure the user
inputs an integer ➊.
NOTE
According to research by the American Press Institute, comprehension is best
with sentences of fewer than 15 words. Similarly, the Oxford Guide to
Plain English recommends using sentences that average 15 to 20 words over
a full document.
Continue cleaning the text by calling the remove_stop_words() function.
Then call functions get_word_freq() and score_sentences() to calculate the
frequency of the remaining words and to score the sentences,
respectively. You’ll define these functions after completing the main()
function.
To rank the sentences, call the collection module’s Counter() method ➋.
Pass it the sent_scores variable.
To generate the summary, use the Counter object’s most_common() method.
Pass it the num_sents variable input by the user. The resulting summary
variable will hold a list of tuples. For each tuple, the sentence is at index
[0], and its rank is at index [1].
[('From every mountainside, let freedom ring.', 4.625), --snip-- ]
For readability, print each sentence of the summary on a separate line.
Removing Stop Words
Remember from Chapter 2 that stop words are short, functional words
like if, but, for, and so. Because they contain no important contextual
information, you don’t want to use them to rank sentences.
Listing 3-3 defines a function called remove_stop_words() to remove stop
words from the speech.
dream_summary.py, part 3
def remove_stop_words(speech_edit):
"""Remove stop words from string and return string."""
stop_words = set(stopwords.words('english'))
speech_edit_no_stop = ''
for word in nltk.word_tokenize(speech_edit):
if word.lower() not in stop_words:
speech_edit_no_stop += word + ' '
return speech_edit_no_stop
Listing 3-3: Defining a function to remove stop words from the speech
Define the function to receive speech_edit, the edited speech string, as
an argument. Then create a set of the English stop words in NLTK. Use
a set, rather than a list, as searches are quicker in sets.
Assign an empty string to hold the edited speech sans stop words. The
speech_edit variable is currently a string in which each element is a letter.
To work with words, call the NLTK word_tokenize() method. Note that
you can do this while looping through words. Convert each word to
lowercase and check its membership in the stop_words set. If it’s not a stop
word, concatenate it to the new string, along with a space. Return this
string to end the function.
How you handle letter case in this program is important. You’ll want
the summary to print with both uppercase and lowercase letters, but you
must do the NLP work using all lowercase to avoid miscounting. To see
why, look at the following code snippet, which counts words in a string
(s) with mixed cases:
>>> import nltk
>>> s = 'one One one'
>>> fd = nltk.FreqDist(nltk.word_tokenize(s))
>>> fd
FreqDist({'one': 2, 'One': 1})
>>> fd_lower = nltk.FreqDist(nltk.word_tokenize(s.lower()))
>>> fd_lower
FreqDist({'one': 3})
If you don’t convert the words to lowercase, one and One are
considered distinct elements. For counting purposes, every instance of one
regardless of its case should be treated as the same word. Otherwise, the
contribution of one to the document will be diluted.
Calculating the Frequency of Occurrence of Words
To count the occurrence of each word in the speech, you’ll create the
get_word_freq() function that returns a dictionary with the words as keys
and the counts as values. Listing 3-4 defines this function.
dream_summary.py, part 4
def get_word_freq(speech_edit_no_stop):
"""Return a dictionary of word frequency in a string."""
word_freq = nltk.FreqDist(nltk.word_tokenize(speech_edit_no_stop.lower()))
return word_freq
Listing 3-4: Defining a function to calculate word frequency in the speech
The get_word_freq() function takes the edited speech string with no stop
words as an argument. NLTK’s FreqDist class acts like a dictionary with
the words as keys and their counts as values. As part of the process,
convert the input string to lowercase and tokenize it into words. End the
function by returning the word_freq dictionary.
Scoring Sentences
Listing 3-5 defines a function that scores sentences based on the
frequency distribution of the words they contain. It returns a dictionary
with each sentence as the key and its score as the value.
dream_summary.py, part 5
def score_sentences(speech, word_freq, max_words):
"""Return dictionary of sentence scores based on word frequency."""
sent_scores = dict()
sentences = nltk.sent_tokenize(speech)
➊ for sent in sentences:
sent_scores[sent] = 0
words = nltk.word_tokenize(sent.lower())
sent_word_count = len(words)
➋ if sent_word_count <= int(max_words):
for word in words:
if word in word_freq.keys():
sent_scores[sent] += word_freq[word]
➌ sent_scores[sent] = sent_scores[sent] / sent_word_count
return sent_scores
if __name__ == '__main__':
main()
Listing 3-5: Defining a function to score sentences based on word frequency
Define a function, called score_sentences(), with parameters for the
original speech string, the word_freq object, and the max_words variable input
by the user. You want the summary to contain stop words and capitalized
words—hence the use of speech.
Start an empty dictionary, named sent_scores, to hold the scores for
each sentence. Next, tokenize the speech string into sentences.
Now, start looping through the sentences ➊. Start by updating the
sent_scores dictionary, assigning the sentence as the key, and setting its
initial value (count) to 0.
To count word frequency, you first need to tokenize the sentence into
words. Be sure to use lowercase to be compatible with the word_freq
dictionary.
You’ll need to be careful when you sum up the word counts per
sentence to create the scores so you don’t bias the results toward longer
sentences. After all, longer sentences are more likely to have a greater
number of important words. To avoid excluding short but important
sentences, you need to normalize each count by dividing it by the sentence
length. Store the length in a variable called sent_word_count.
Next, use a conditional that constrains sentences to the maximum
length input by the user ➋. If the sentence passes the test, start looping
through its words. If a word is in the word_freq dictionary, add it to the
count stored in sent_scores.
At the end of each loop through the sentences, divide the score for the
current sentence by the number of words in the sentence ➌. This
normalizes the score so long sentences don’t have an unfair advantage.
End the function by returning the sent_scores dictionary. Then, back in
the global space, add the code for running the program as a module or in
stand-alone mode.
Running the Program
Run the dream_summary.py program with a maximum sentence length of
14 words. As mentioned previously, good, readable sentences tend to
contain 14 words or fewer. Then truncate the summary at 15 sentences,
about one-third of the speech. You should get the following results. Note
that the sentences won’t necessarily appear in their original order.
Enter max words per sentence for summary: 14
Enter number of sentences for summary: 15
SUMMARY:
From every mountainside, let freedom ring.
Let freedom ring from Lookout Mountain in Tennessee!
Let freedom ring from every hill and molehill in Mississippi.
Let freedom ring from the curvaceous slopes of California!
Let freedom ring from the snow capped Rockies of Colorado!
But one hundred years later the Negro is still not free.
From the mighty mountains of New York, let freedom ring.
From the prodigious hilltops of New Hampshire, let freedom ring.
And I say to you today my friends, let freedom ring.
I have a dream today.
It is a dream deeply rooted in the American dream.
Free at last!
Thank God almighty, we're free at last!"
We must not allow our creative protest to degenerate into physical violence.
This is the faith that I go back to the mount with.
Not only does the summary capture the title of the speech, it captures
the main points.
But if you run it again with 10 words per sentence, a lot of the
sentences are clearly too long. Because there are only 7 sentences in the
whole speech with 10 or fewer words, the program can’t honor the input
requirements. It defaults to printing the speech from the beginning until
the sentence count is at least what was specified in the num_sents variable.
Now, rerun the program and try setting the word count limit to 1,000.
Enter max words per sentence for summary: 1000
Enter number of sentences for summary: 15
SUMMARY:
From every mountainside, let freedom ring.
Let freedom ring from Lookout Mountain in Tennessee!
Let freedom ring from every hill and molehill in Mississippi.
Let freedom ring from the curvaceous slopes of California!
Let freedom ring from the snow capped Rockies of Colorado!
But one hundred years later the Negro is still not free.
From the mighty mountains of New York, let freedom ring.
From the prodigious hilltops of New Hampshire, let freedom ring.
And I say to you today my friends, let freedom ring.
I have a dream today.
But not only there; let freedom ring from the Stone Mountain of Georgia!
It is a dream deeply rooted in the American dream.
With this faith we will be able to work together, pray together; to struggle
together, to go to jail together, to stand up for freedom forever, knowing
that we will be free one day.
Free at last!
One hundred years later the life of the Negro is still sadly crippled by the
manacles of segregation and the chains of discrimination.
Although longer sentences don’t dominate the summary, a few slipped
through, making this summary less poetic than the previous one. The
lower word count limit forces the previous version to rely more on
shorter phrases that act like a chorus.
Project #4: Summarizing Speeches with gensim
In an Emmy award–winning episode of The Simpsons, Homer runs for
sanitation commissioner using the campaign slogan, “Can’t someone else
do it?” That’s certainly the case with many Python applications: often,
when you need to write a script, you learn that someone else has already
done it! One example is gensim, an open source library for natural language
processing using statistical machine learning.
The word gensim stands for “generate similar.” It uses a graph-based
ranking algorithm called TextRank. This algorithm was inspired by
PageRank, invented by Larry Page and used to rank web pages in Google
searches. With PageRank, the importance of a website is determined by
how many other pages link to it. To use this approach with text
processing, algorithms measure how similar each sentence is to all the
other sentences. The sentence that is the most like the others is
considered the most important.
In this project, you’ll use gensim to summarize Admiral William H.
McRaven’s commencement address, “Make Your Bed,” given at the
University of Texas at Austin in 2014. This inspirational, 20-minute
speech has been viewed more than 10 million times on YouTube and
inspired a New York Times bestselling book in 2017.
THE OBJECTIVE
Write a Python program that uses the gensim module to summarize a
speech.
Installing gensim
The gensim module runs on all the major operating systems but is
dependent on NumPy and SciPy. If you don’t have them installed, go back to
Chapter 1 and follow the instructions in “Installing the Python Libraries”
on page 6.
To install gensim on Windows, use pip install -U gensim. To install it in a
terminal, use pip install --upgrade gensim. For conda environments, use conda
install -c conda-forge gensim. For more on gensim, go to
https://radimrehurek.com/gensim/.
The Make Your Bed Code
With the dream_summary.py program in Project 3, you learned the
fundamentals of text extraction. Since you’ve seen some of the details, use
gensim as a streamlined alternative to dream_summary.py. Name this new
program bed_summary.py or download it from the book’s website.
Importing Modules, Scraping the Web, and Preparing the Speech
String
Listing 3-6 repeats the code used in dream_summary.py to prepare the
speech as a string. To revisit the detailed code explanation, see page 54.
bed_summary.py, part 1
import requests
import bs4
from nltk.tokenize import sent_tokenize
➊ from gensim.summarization import summarize
➋ url = 'https://jamesclear.com/great-speeches/make-your-bed-by-admiral
-william-h-mcraven'
page = requests.get(url)
page.raise_for_status()
soup = bs4.BeautifulSoup(page.text, 'html.parser')
p_elems = [element.text for element in soup.find_all('p')]
speech = ''.join(p_elems)
Listing 3-6: Importing modules and loading the speech as a string
You’ll test gensim on the raw speech scraped from the web, so you won’t
need modules for cleaning the text. The gensim module will also do any
counting internally, so you don’t need Counter, but you will need gensim’s
summarize() function to summarize the text ➊. The only other change is to
the url address ➋.
Summarizing the Speech
Listing 3-7 completes the program by summarizing the speech and
printing the results.
bed_summary.py, part 2
print("\nSummary of Make Your Bed speech:")
summary = summarize(speech, word_count=225)
sentences = sent_tokenize(summary)
sents = set(sentences)
print(' '.join(sents))
Listing 3-7: Running gensim, removing duplicate lines, and printing the summary
Start by printing a header for your summary. Then, call the gensim
summarize() function to summarize the speech in 225 words. This word
count will produce about 15 sentences, assuming the average sentence has
15 words. In addition to a word count, you can pass summarize() a ratio,
such as ratio=0.01. This will produce a summary whose length is 1 percent
of the full document.
Ideally, you could summarize the speech and print the summary in one
step.
print(summarize(speech, word_count=225))
Unfortunately, gensim sometimes duplicates sentences in summaries,
and that occurs here:
Summary of Make Your Bed speech:
Basic SEAL training is six months of
midnight swims in the cold water off
calisthenics, days without sleep and
Basic SEAL training is six months of
midnight swims in the cold water off
calisthenics, days without sleep and
--snip--
long torturous runs in the soft sand,
San Diego, obstacle courses, unending
always being cold, wet and miserable.
long torturous runs in the soft sand,
San Diego, obstacle courses, unending
always being cold, wet and miserable.
To avoid duplicating text, you first need to break out the sentences in
the summary variable using the NLTK sent_tokenize() function. Then
make a set from these sentences, which will remove duplicates. Finish by
printing the results.
Because sets are unordered, the arrangement of the sentences may
change if you run the program multiple times.
Summary of Make Your Bed speech:
If you can't do the little things right, you will never do the big things
right.And, if by chance you have a miserable day, you will come home to a
bed that is made — that you made — and a made bed gives you encouragement
that tomorrow will be better.If you want to change the world, start off
by making your bed.During SEAL training the students are broken down into
boat crews. It's just the way life is sometimes.If you want to change the
world get over being a sugar cookie and keep moving forward.Every day during
training you were challenged with multiple physical events — long runs, long
swims, obstacle courses, hours of calisthenics — something designed to test
your mettle. Basic SEAL training is six months of long torturous runs in the
soft sand, midnight swims in the cold water off San Diego, obstacle courses,
unending calisthenics, days without sleep and always being cold, wet and
miserable.
>>>
======= RESTART: C:\Python372\sequel\wordcloud\bed_summary.py =======
Summary of Make Your Bed speech:
It's just the way life is sometimes.If you want to change the world get over
being a sugar cookie and keep moving forward.Every day during training you
were challenged with multiple physical events — long runs, long swims,
obstacle courses, hours of calisthenics — something designed to test your
mettle. If you can't do the little things right, you will never do the big
things right.And, if by chance you have a miserable day, you will come home to
a bed that is made — that you made — and a made bed gives you encouragement
that tomorrow will be better.If you want to change the world, start off by
making your bed.During SEAL training the students are broken down into boat
crews. Basic SEAL training is six months of long torturous runs in the soft
sand, midnight swims in the cold water off San Diego, obstacle courses,
unending calisthenics, days without sleep and always being cold, wet and
miserable.
If you take the time to read the full speech, you’ll probably conclude
that gensim produced a fair summary. Although these two results are
different, both extracted the key points of the speech, including the
reference to making your bed. Given the size of the document, I find this
impressive.
Next up, we’ll look at a different way of summarizing text using
keywords and word clouds.
Project #5: Summarizing Text with Word Clouds
A word cloud is a visual representation of text data used to display keyword
metadata, called tags on websites. In a word cloud, font size or color
shows the importance of each tag or word.
Word clouds are useful for highlighting keywords in a document. For
example, generating word clouds for each US president’s State of the
Union address can provide a quick overview of the issues facing the
nation that year. In Bill Clinton’s first year, the emphasis was on
peacetime concerns like healthcare, jobs, and taxes (Figure 3-1).
Figure 3-1: Word cloud made from 1993 State of the Union address by Bill Clinton
Less than 10 years later, George W. Bush’s word cloud reveals a focus
on security (Figure 3-2).
Figure 3-2: Word cloud made from 2002 State of the Union address by George W. Bush
Another use for word clouds is to extract keywords from customer
feedback. If words like poor, slow, and expensive dominate, you’ve got a
problem! Writers can also use the clouds to compare chapters in a book
or scenes in a screenplay. If the author is using very similar language for
action scenes and romantic interludes, some editing is needed. If you’re a
copywriter, clouds can help you check your keyword density for search
engine optimization (SEO).
There are lots of ways to generate word clouds, including free websites
like https://www.wordclouds.com/ and https://www.jasondavies.com/wordcloud/.
But if you want to fully customize your word cloud or embed the
generator within another program, you need to do it yourself. In this
project, you’ll use a word cloud to make a promotional flyer for a school
play based on the Sherlock Holmes story The Hound of the Baskervilles.
Instead of using the basic rectangle shown in Figures 3-1 and 3-2,
you’ll fit the words into an outline of Holmes’s head (Figure 3-3).
Figure 3-3: Silhouette of Sherlock Holmes
This will make for a more recognizable and eye-catching display.
THE OBJECTIVE
Use the wordcloud module to generate a shaped word cloud for a novel.
The Word Cloud and PIL Modules
You’ll use a module called wordcloud to generate the word cloud. You can
install it using pip.
pip install wordcloud
Or, if you’re using Anaconda, use the following command:
conda install -c conda-forge wordcloud
You can find the web page for wordcloud here:
http://amueller.github.io/word_cloud/.
You’ll also need the Python Imaging Library (PIL) to work with
images. Use pip again to install it.
pip install pillow
Or, for Anaconda, use this:
conda install -c anaconda pillow
In case you’re wondering, pillow is the successor project of PIL, which
was discontinued in 2011. To learn more about it, visit
https://pillow.readthedocs.io/en/stable/.
The Word Cloud Code
To make the shaped word cloud, you’ll need an image file and a text file.
The image shown in Figure 3-3 came from iStock by Getty Images
(https://www.istockphoto.com/vector/detective-hat-gm698950970129478957/). This represents the “small” resolution at around 500×600
pixels.
A similar but copyright-free image (holmes.png) is provided with the
book’s downloadable files. You can find the text file (hound.txt), image file
(holmes.png), and code (wc_hound.py) in the Chapter_3 folder.
Importing Modules, Text Files, Image Files, and Stop Words
Listing 3-8 imports modules, loads the novel, loads the silhouette image
of Holmes, and creates a set of stop words you’ll want to exclude from the
cloud.
wc_hound.py, part 1
import numpy as np
from PIL import Image
import matplotlib.pyplot as plt
from wordcloud import WordCloud, STOPWORDS
# Load a text file as a string.
➊ with open('hound.txt') as infile:
text = infile.read()
# Load an image as a NumPy array.
mask = np.array(Image.open('holmes.png'))
# Get stop words as a set and add extra words.
stopwords = STOPWORDS
➋ stopwords.update(['us', 'one', 'will', 'said', 'now', 'well', 'man', 'may',
'little', 'say', 'must', 'way', 'long', 'yet', 'mean',
'put', 'seem', 'asked', 'made', 'half', 'much',
'certainly', 'might', 'came'])
Listing 3-8: Importing modules and loading text, image, and stop words
Begin by importing NumPy and PIL. PIL will open the image, and NumPy
will turn it into a mask. You started using NumPy in Chapter 1; in case you
skipped it, see the “Installing the Python Libraries” section on page 6.
Note that the pillow module continues to use the acronym PIL for
backward compatibility.
You’ll need matplotlib, which you downloaded in the “Installing the
Python Libraries” section of Chapter 1, to display the word cloud. The
wordcloud module comes with its own list of stop words, so import STOPWORDS
along with the cloud functionality.
Next, load the novel’s text file and store it in a variable named text ➊.
As described in the discussion of Listing 2-2 in Chapter 2, you may
encounter a UnicodeDecodeError when loading the text.
UnicodeDecodeError: 'ascii' codec can't decode byte 0x93 in position 365:
ordinal not in range(128)
In this case, try modifying the open() function by adding encoding and
errors arguments.
with open('hound.txt', encoding='utf-8', errors='ignore') as infile:
With the text loaded, use PIL’s Image.open() method to open the image
of Holmes and use NumPy to turn it into an array. If you’re using the iStock
image of Holmes, change the image’s filename as appropriate.
Assign the STOPWORDS set imported from wordcloud to the stopwords variable.
Then update the set with a list of additional words that you want to
exclude ➋. These will be words like said and now that dominate the word
cloud but add no useful content. Determining what they are is an iterative
process. You generate the word cloud, remove words that you don’t think
contribute, and repeat. You can comment out this line to see the benefit.
NOTE
To update a container like STOPWORDS, you need to know whether it’s a list,
dictionary, set, and so on. Python’s built-in type() function returns the class
type of any object passed as an argument. In this case, print(type(STOPWORDS))
yields <class 'set'>.
Generating the Word Cloud
Listing 3-9 generates the word cloud and uses the silhouette as a mask, or
an image used to hide portions of another image. The process used by
wordcloud is sophisticated enough to fit the words within the mask, rather
than simply truncating them at the edges. In addition, numerous
parameters are available for changing the appearance of the words within
the mask.
wc_hound.py, part 2
wc = WordCloud(max_words=500,
relative_scaling=0.5,
mask=mask,
background_color='white',
stopwords=stopwords,
margin=2,
random_state=7,
contour_width=2,
contour_color='brown',
colormap='copper').generate(text)
colors = wc.to_array()
Listing 3-9: Generating the word cloud
Name a variable wc and call WordCloud(). There are a lot of parameters,
so I’ve placed each on its own line for clarity. For a list and description of
all the parameters available, visit
https://amueller.github.io/word_cloud/generated/wordcloud.WordCloud.html.
Start by passing the maximum number of words you want to use. The
number you set will display the n most common words in the text. The
more words you choose to display, the easier it will be to define the edges
of the mask and make it recognizable. Unfortunately, setting the
maximum number too high will also result in a lot of tiny, illegible words.
For this project, start with 500.
Next, to control the font size and relative importance of each word, set
the relative_scaling parameter to 0.5. For example, a value of 0 gives
preference to a word’s rank to determine the font size, while a value of 1
means that words that occur twice as often will appear twice as large.
Values between 0 and 0.5 tend to strike the best balance between rank and
frequency.
Reference the mask variable and set its background color to white.
Assigning no color defaults to black. Then reference the stopwords set that
you edited in the previous listing.
The margin parameter will control the spacing of the displayed words.
Using 0 will result in tightly packed words. Using 2 will allow for some
whitespace padding.
To place the words around the word cloud, use a random number
generator and set random_state to 7. There’s nothing special about this
value; I just felt that it produced an attractive arrangement of words.
The random_state parameter fixes the seed number so that the results are
repeatable, assuming no other parameters are changed. This means the
words will always be arranged in the same way. Only integers are
accepted.
Now, set contour_width to 2. Any value greater than zero creates an
outline around a mask. In this case, the outline is squiggly due to the
resolution of the image (Figure 3-4).
Set the color of the outline to brown using the contour_color parameter.
Continue using a brownish palette by setting colormap to copper. In
matplotlib, a colormap is a dictionary that maps numbers to colors. The
copper colormap produces text ranging in color from pale flesh to black.
You can see its spectrum, along with many other color options, at
https://matplotlib.org/gallery/color/colormap_reference.html. If you don’t
specify a colormap, the program will use the default colors.
Use dot notation to call the generate() method to build the word cloud.
Pass it the text string as an argument. End this listing by naming a colors
variable and calling the to_array() method on the wc object. This method
converts the word cloud image into a NumPy array for use with matplotlib.
Figure 3-4: Example of masked word cloud with an outline (left) versus without (right)
Plotting the Word Cloud
Listing 3-10 adds a title to the word cloud and uses matplotlib to display it.
It also saves the word cloud image as a file.
wc_hound.py, part 3
plt.figure()
plt.title("Chamberlain Hunt Academy Senior Class Presents:\n",
fontsize=15, color='brown')
plt.text(-10, 0, "The Hound of the Baskervilles",
fontsize=20, fontweight='bold', color='brown')
plt.suptitle("7:00 pm May 10-12 McComb Auditorium",
x=0.52, y=0.095, fontsize=15, color='brown')
plt.imshow(colors, interpolation="bilinear")
plt.axis('off')
plt.show()
##plt.savefig('hound_wordcloud.png')
Listing 3-10: Plotting and saving the word cloud
Start by initializing a matplotlib figure. Then call the title() method
and pass it the name of the school, along with a font size and color.
You’ll want the name of the play to be bigger and bolder than the
other titles. Since you can’t change the text style within a string with
matplotlib, use the text() method to define a new title. Pass it (x, y)
coordinates (based on the figure axes), a text string, and text style details.
Use trial and error with the coordinates to optimize the placement of the
text. If you’re using the iStock image of Holmes, you may need to change
the x coordinate from -10 to something else to achieve the best balance
with the asymmetrical silhouette.
Finish the titles by placing the play’s time and venue at the bottom of
the figure. You could use the text() method again, but instead, let’s take a
look at an alternative, pyplot’s suptitle() method. The name stands for
“super titles.” Pass it the text, the (x, y) figure coordinates, and styling
details.
To display the word cloud, call imshow()—for image show—and pass it
the colors array you made previously. Specify bilinear for color
interpolation.
Turn off the figure axes and display the word cloud by calling show(). If
you want to save the figure, uncomment the savefig() method. Note that
matplotlib can read the extension in the filename and save the figure in the
correct format. As written, the save command will not execute until you
manually close the figure.
Fine-Tuning the Word Cloud
Listing 3-10 will produce the word cloud in Figure 3-5. You may get a
different arrangement of words as the algorithm is stochastic.
Figure 3-5: The flyer generated by the wc_hound.py code
You can change the size of the display by adding an argument when
you initialize the figure. Here’s an example: plt.figure(figsize=(50, 60)).
There are many other ways to change the results. For example, setting
the margin parameter to 10 yields a sparser word cloud (Figure 3-6).
Figure 3-6: The word cloud generated with margin=10
Changing the random_state parameter will also rearrange the words
within the mask (Figure 3-7).
Figure 3-7: The word cloud generated with margin=10 and random_state=6
Tweaking the max_words and relative_scaling parameters will also change
the appearance of the word cloud. Depending on how detail-oriented you
are, all this can be a blessing or a curse!
Summary
In this chapter, you used extraction-based summarization techniques to
produce a synopsis of Martin Luther King Jr.’s “I Have a Dream” speech.
You then used a free, off-the-shelf module called gensim to summarize
Admiral McRaven’s “Make Your Bed” speech with even less code.
Finally, you used the wordcloud module to create an interesting design with
words.
Further Reading
Automate the Boring Stuff with Python: Practical Programming for Total
Beginners (No Starch Press, 2015), by Al Sweigart, covers regular
expressions in Chapter 7 and web scraping in Chapter 11, including use
of the requests and Beautiful Soup modules.
Make Your Bed: Little Things That Can Change Your Life…And Maybe
the World, 2nd ed. (Grand Central Publishing, 2017), by William H.
McRaven, is a self-help book based on the admiral’s commencement
address at the University of Texas. You can find the actual speech online
on https://www.youtube.com/.
Challenge Project: Game Night
Use wordcloud to invent a new game for game night. Summarize Wikipedia
or IMDb synopses of movies and see whether your friends can guess the
movie title. Figure 3-8 shows some examples.
Figure 3-8: Word clouds for two movies released in 2010: How to Train Your Dragon and
Prince of Persia
If you’re not into movies, pick something else. Alternatives include
famous novels, Star Trek episodes, and song lyrics (Figure 3-9).
Figure 3-9: Word cloud made from song lyrics (Donald Fagen’s “I.G.Y.”)
Board games have seen a resurgence in recent years, so you could
follow this trend and print the word clouds on card stock. Alternatively,
you could keep things digital and present the player with multiple-choice
answers for each cloud. The game should keep track of the number of
correct answers.
Challenge Project: Summarizing Summaries
Test your program from Project 3 on previously summarized text, such as
Wikipedia pages. Only five sentences produced a good overview of gensim.
Enter max words per sentence for summary: 30
Enter number of sentences for summary: 5
SUMMARY:
Gensim is implemented in Python and Cython.
Gensim is an open-source library for unsupervised topic modeling and natural
language processing, using modern statistical machine learning.
[12] Gensim is commercially supported by the company rare-technologies.com,
who also provide student mentorships and academic thesis projects for Gensim
via their Student Incubator programme.
The software has been covered in several new articles, podcasts and
interviews.
Gensim is designed to handle large text collections using data streaming and
incremental online algorithms, which differentiates it from most other machine
learning software packages that target only in-memory processing.
Next, try the gensim version from Project 4 on those boring services
agreements no one ever reads. An example Microsoft agreement is
available at https://www.microsoft.com/en-us/servicesagreement/default.aspx.
Of course, to evaluate the results, you’ll have to read the full agreement,
which almost no one ever does! Enjoy the catch-22!
Challenge Project: Summarizing a Novel
Write a program that summarizes The Hound of the Baskervilles by
chapter. Keep the chapter summaries short, at around 75 words each.
For a copy of the novel with chapter headings, scrape the text off the
Project Gutenberg site using the following line of code: url =
'http://www.gutenberg.org/files/2852/2852-h/2852-h.htm'.
To break out chapter elements, rather than paragraph elements, use
this code:
chapter_elems = soup.select('div[class="chapter"]')
chapters = chapter_elems[2:]
You’ll also need to select paragraph elements (p_elems) from within
each chapter, using the same methodology as in dream_summary.py.
The following snippets show some of the results from using a word
count of 75 per chapter:
--snip-Chapter 3:
"Besides, besides—" "Why do you hesitate?” "There is a realm in which the most
acute and most experienced of detectives is helpless." "You mean that the
thing is supernatural?" "I did not positively say so." "No, but you evidently
think it." "Since the tragedy, Mr. Holmes, there have come to my ears several
incidents which are hard to reconcile with the settled order of Nature." "For
example?" "I find that before the terrible event occurred several people had
seen a creature upon the moor which corresponds with this Baskerville demon,
and which could not possibly be any animal known to science.
--snip-Chapter 6:
"Bear in mind, Sir Henry, one of the phrases in that queer old legend which
Dr. Mortimer has read to us, and avoid the moor in those hours of darkness
when the powers of evil are exalted." I looked back at the platform when we
had left it far behind and saw the tall, austere figure of Holmes standing
motionless and gazing after us.
Chapter 7:
I feared that some disaster might occur, for I was very fond of the old man,
and I knew that his heart was weak." "How did you know that?" "My friend
Mortimer told me." "You think, then, that some dog pursued Sir Charles, and
that he died of fright in consequence?" "Have you any better explanation?" "I
have not come to any conclusion." "Has Mr. Sherlock Holmes?" The words took
away my breath for an instant but a glance at the placid face and steadfast
eyes of my companion showed that no surprise was intended.
--snip-Chapter 14:
"What’s the game now?" "A waiting game." "My word, it does not seem a very
cheerful place," said the detective with a shiver, glancing round him at the
gloomy slopes of the hill and at the huge lake of fog which lay over the
Grimpen Mire.
Far away on the path we saw Sir Henry looking back, his face white in the
moonlight, his hands raised in horror, glaring helplessly at the frightful
thing which was hunting him down.
--snip--
Challenge Project: It’s Not Just What You Say, It’s
How You Say It!
The text summarization programs you have written so far print sentences
strictly by their order of importance. That means the last sentence in a
speech (or any text) might become the first sentence in the summary. The
goal of summarization is to find the important sentences, but there’s no
reason you can’t alter the way that they’re displayed.
Write a text summarization program that displays the most important
sentences in their original order of appearance. Compare the results to
those produced by the program in Project 3. Does this make a noticeable
improvement in the summaries?
4
SENDING SUPER-SECRET MESSAGES WITH A
BOOK CIPHER
The Key to Rebecca is a critically acclaimed best-selling novel by Ken
Follett. Set in Cairo in World War II and based on actual events, it tells
the story of a Nazi spy and the British intelligence officer who pursued
him. The title refers to the spy’s cipher system, which used the famous
gothic novel Rebecca, written by Daphne du Maurier, as a key. Rebecca is
considered one of the greatest novels of the 20th century, and the
Germans really did use it as a code book during the war.
The Rebecca cipher is a variation of the one-time pad, an unbreakable
encryption technique that requires a key that is at least the same size as
the message being sent. Both the sender and receiver have a copy of the
pad, and after one use, the top sheet is ripped off and discarded.
One-time pads provide absolute, perfect security—uncrackable even
by a quantum computer! Despite this, the pads have several practical
drawbacks that prevent widespread use. Key among these are the need to
securely transport and deliver the pads to the sender and receiver, the
need to safely store them, and the difficulty in manually encoding and
decoding the messages.
In the The Key to Rebecca, both parties must know the encryption rules
and have the same edition of the book to use the cipher. In this chapter,
you’ll transfer the manual method described in the book into a more
secure—and easier to use—digital technique. In the process, you’ll get to
work with useful functions from the Python Standard Library, the
collections module, and the random module. You’ll also learn a little more
about Unicode, a standard used to ensure that characters, such as letters
and numbers, are universally compatible across all platforms, devices, and
applications.
The One-Time Pad
A one-time pad is basically an ordered stack of sheets printed with truly
random numbers, usually in groups of five (Figure 4-1). To make them
easy to conceal, the pads tend to be small and may require a powerful
magnifying glass to read. Despite being old-school, one-time pads
produce the most secure ciphers in the world, as every letter is encrypted
with a unique key. As a result, cryptanalysis techniques, such as frequency
analysis, simply can’t work.
Figure 4-1: Example of a one-time pad sheet
To encrypt a message with the one-time pad in Figure 4-1, start by
assigning each letter of the alphabet a two-digit number. A equals 01, B
equals 02, and so on, as shown in the following table.
Next, convert the letters in your short message into numbers:
Starting at the upper left of the one-time pad sheet and reading left to
right, assign a number pair (key) to each letter and add it to the number
value of the letter. You’ll want to work with base 10 number pairs, so if
your sum is greater than 100, use modular arithmetic to truncate the
value to the last two digits (103 becomes 03). The numbers in shaded
cells in the following diagrams are the result of modular arithmetic.
The last row in this diagram represents the ciphertext. Note that
KITTY, duplicated in the plaintext, is not repeated in the ciphertext.
Each encryption of KITTY is unique.
To decrypt the ciphertext back to plaintext, the recipient uses the
same sheet from their identical one-time pad. They place their number
pairs below the ciphertext pairs and subtract. When this results in a
negative number, they use modular subtraction (adding 100 to the
ciphertext value before subtracting). They finish by converting the
resulting number pairs back to letters.
To ensure that no keys are repeated, the number of letters in the
message can’t exceed the number of keys on the pad. This forces the use
of short messages, which have the advantage of being easier to encrypt
and decrypt and which offer a cryptanalyst fewer opportunities to
decipher the message. Some other guidelines include the following:
Spell out numbers (for example, TWO for 2).
End sentences with an X in place of a period (for example, CALL
AT NOONX).
Spell out any other punctuation that can’t be avoided (for example,
COMMA).
End the plaintext message with XX.
The Rebecca Cipher
In the novel The Key to Rebecca, the Nazi spy uses a variant of the one-time
pad. Identical editions of the novel Rebecca are purchased in Portugal.
Two are retained by the spy; the other two are given to Field Marshal
Rommel’s staff in North Africa. The encrypted messages are sent by
radio on a pre-determined frequency. No more than one message is sent
per day and always at midnight.
To use the key, the spy would take the current date—say, May 28,
1942—and add the day to the year (28 + 42 = 70). This would determine
which page of the novel to use as a one-time pad sheet. Because May is
the fifth month, every fifth word in a sentence would be discounted.
Because the Rebecca cipher was meant to be used only during a relatively
short period in 1942, the spy didn’t have to worry about repetitions in the
calendar causing repetition in the keys.
The spy’s first message was the following: HAVE ARRIVED.
CHECKING IN. ACKNOWLEDGE. Beginning at the top of page 70,
he read along until he found the letter H. It was the 10th character,
discounting every 5th letter. The 10th letter of the alphabet is J, so he
used this in his ciphertext to represent H. The next letter, A, was found
three letters after H, so it was encoded using the third letter of the
alphabet, C. This continued until the full message was encrypted. For
rare letters like X or Z, author Ken Follett states that special rules were
applied but does not describe them.
Using a book in this manner had a distinct advantage over a true onetime pad. To quote Follett, “A pad was unmistakably for the purpose of
encipherment, but a book looked quite innocent.” A disadvantage
remained, however: the process of encryption and decryption is tedious
and potentially error prone. Let’s see if we can remedy this using Python!
Project #6: The Digital Key to Rebecca
Turning the Rebecca technique into a digital program offers several
advantages over a one-time pad:
The encoding and decoding processes become fast and error-free.
Longer messages can be sent.
Periods, commas, and even spaces can be directly encrypted.
Rare letters, like z, can be chosen from anywhere in the book.
The code book can be hidden among thousands of ebooks on a hard
drive or in the cloud.
The last item is important. In the novel, the British intelligence officer
finds a copy of Rebecca at a captured German outpost. Through simple
deductive reasoning he recognizes it as a substitute for a one-time pad.
With a digital approach, this would have been much more difficult. In
fact, the novel could be kept on a small, easily concealed device such as an
SD card. This would make it similar to a one-time pad, which is often no
bigger than a postage stamp.
A digital approach does have one disadvantage, however: the program
is a discoverable item. Whereas a spy could simply memorize the rules for a
one-time pad, with a digital approach the rules must be ensconced in the
software. This weakness can be minimized by writing the program so that
it looks innocent—or at least cryptic—and having it request input from
the user for the message and the name of the code book.
THE OBJECTIVE
Write a Python program that encrypts and decrypts messages using a
digital novel as a one-time pad.
The Strategy
Unlike the spy, you won’t need all the rules used in the novel, and many
wouldn’t work anyway. If you’ve ever used any kind of ebook, you know
that page numbers are meaningless. Changes to screen sizes and text sizes
render all such page numbers nonunique. And because you can choose
letters from anywhere in the book, you don’t necessarily need special
rules for rare letters or for discounting numbers in a count.
So, you don’t need to focus on perfectly reproducing the Rebecca
cipher. You just need to produce something similar and, ideally, better.
Luckily, Python iterables, such as lists and tuples, use numerical
indexes to keep track of every single item within them. By loading a novel
as a list, you can use these indexes as unique starting keys for each
character. You can then shift the indexes based on the day of the year,
emulating the spy’s methodology in The Key to Rebecca.
Unfortunately, Rebecca is not yet in the public domain. In its place,
we’ll substitute the text file of Sir Arthur Conan Doyle’s The Lost World
that you used in Chapter 2. This novel contains 51 distinct characters
that occur 421,545 times, so you can randomly choose indexes with little
chance of duplication. This means you can use the whole book as a onetime pad each time you encrypt a message, rather than restrict yourself to
a tiny collection of numbers on a single one-time pad sheet.
NOTE
You can download and use a digital version of Rebecca if you want. I just
can’t provide you with a copy for free!
Because you’ll be reusing the book, you’ll need to worry about both
message-to-message and in-message duplication of keys. The longer the
message, the more material the cryptanalyst can study, and the easier it is
to crack the code. And if each message is sent with the same encryption
key, all the intercepted messages can be treated as a single large message.
For the message-to-message problem, you can imitate the spy and
shift the index numbers by the day of the year, using a range of 1 to 366
to account for leap years. In this scheme, February 1 would be 32. This
will effectively turn the book into a new one-time pad sheet each time, as
different keys will be used for the same characters. Shifting, by one or
more increments, resets all the indexes and essentially “tears off” the
previous sheet. And unlike a one-time pad, you don’t have to bother with
disposing of a piece of paper!
For the in-message duplication problem, you can run a check before
transmitting the message. It’s unlikely but possible for the program to
pick the same letter twice during encryption and thus use the same index
twice. Duplicate indexes are basically repeating keys, and these can help a
cryptanalyst break your code. So, if duplicate indexes are found, you can
rerun the program or reword the message.
You’ll also need similar rules to those used in The Key to Rebecca.
Both parties need identical digital copies of The Lost World.
Both parties need to know how to shift the indexes.
Keep messages as short as possible.
Spell out numbers.
The Encryption Code
The following rebecca.py code will take a message and return an encrypted
or plaintext version, as specified by the user. The message can be typed in
or downloaded from the book’s website. You’ll also need the lost.txt text
file in the same folder as the code.
For clarity, you’ll use variable names like ciphertext, encrypt, message,
and so on. If you were a real spy, however, you’d avoid incriminating
terms in case the enemy got their hands on your laptop.
Importing Modules and Defining the main() Function
Listing 4-1 imports modules and defines the main() function, used to run
the program. This function will ask for user input, call the functions
needed to encrypt or decrypt text, check for duplicate keys, and print the
ciphertext or plaintext.
Whether you define main() at the start or end of a program is a matter
of choice. Sometimes it provides a good, easily readable summary of the
whole program. Other times it may feel out of place, like the cart before
the horse. From Python’s perspective, it won’t matter where you place it
so long as you call the function at the end.
rebecca.py, part 1
import sys
import os
import random
from collections import defaultdict, Counter
def main():
message = input("Enter plaintext or ciphertext: ")
process = input("Enter 'encrypt' or 'decrypt': ")
while process not in ('encrypt', 'decrypt'):
process = input("Invalid process. Enter 'encrypt' or 'decrypt': ")
shift = int(input("Shift value (1-366) = "))
while not 1 <= shift <= 366:
shift = int(input("Invalid value. Enter digit from 1 to 366: ")
➊ infile = input("Enter filename with extension: ")
if not os.path.exists(infile):
print("File {} not found. Terminating.".format(infile), file=sys.stderr)
sys.exit(1)
text = load_file(infile)
char_dict = make_dict(text, shift)
if process == 'encrypt':
ciphertext = encrypt(message, char_dict)
➋ if check_for_fail(ciphertext):
print("\nProblem finding unique keys.", file=sys.stderr)
print("Try again, change message, or change code book.\n",
file=sys.stderr)
sys.exit()
➌ print("\nCharacter and number of occurrences in char_dict: \n")
print("{: >10}{: >10}{: >10}".format('Character', 'Unicode', 'Count'))
for key in sorted(char_dict.keys()):
print('{:>10}{:>10}{:>10}'.format(repr(key)[1:-1],
str(ord(key)),
len(char_dict[key])))
print('\nNumber of distinct characters: {}'.format(len(char_dict)))
print("Total number of characters: {:,}\n".format(len(text)))
print("encrypted ciphertext = \n {}\n".format(ciphertext))
print("decrypted plaintext = ")
➍ for i in ciphertext:
print(text[i - shift], end='', flush=True)
elif process == 'decrypt':
plaintext = decrypt(message, text, shift)
print("\ndecrypted plaintext = \n {}".format(plaintext))
Listing 4-1: Importing modules and defining the main() function
Start by importing sys and os, two modules that let you interface with
the operating system; then the random module; and then defaultdict and
Counter from the collections module.
The collections module is part of the Python Standard Library and
includes several container data types. You can use defaultdict to build a
dictionary on the fly. If defaultdict encounters a missing key, it will supply
a default value rather than throw an error. You’ll use it to build a
dictionary of the characters in The Lost World and their corresponding
index values.
A Counter is a dictionary subclass for counting hashable objects.
Elements are stored as dictionary keys, and their counts are stored as
dictionary values. You’ll use this to check your ciphertext and ensure no
indexes are duplicated.
At this point, you begin the definition of the main() function. The
function starts by asking the user for the message to encrypt or decrypt.
For maximum security, the user should type this in. The program then
asks the user to specify whether they want encryption or decryption.
Once the user chooses, the program asks for the shift value. The shift
value represents the day of the year, over the inclusive and consecutive
range of 1 to 366. Next, ask for the infile, which will be lost.txt, the digital
version of The Lost World ➊.
Before proceeding, the program checks that the file exists. It uses the
operating system module’s path.exists() method and passes it the infile
variable. If the file doesn’t exist or if the path and/or filename is incorrect,
the program lets the user know, uses the file=sys.stderr option to color the
message “error red” in the Python shell, and terminates the program with
sys.exit(1). The 1 is used to flag that the program terminated with an
error, as opposed to a clean termination.
Next, you call some functions that you’ll define later. The first
function loads the lost.txt file as a string named text, which includes
nonletter characters such as spaces and punctuation. The second builds a
dictionary of the characters and their corresponding indexes, with the
shift value applied.
Now you start a conditional to evaluate the process being used. As I
mentioned, we’re using incriminating terms like encrypt and decrypt for
clarity. You’d want to disguise these for real espionage work. If the user
has chosen to encrypt, call the function that encrypts the message with
the character dictionary. When the function returns, the program has
encrypted the message. But don’t assume it worked as planned! You need
to check that it decrypted correctly and that no keys are duplicated. To
do this, you start a series of quality control steps.
First, you check for duplicate keys ➋. If this function returns True,
instruct the user to try again, change the message, or change the book to
something other than The Lost World. For each character in the message,
you’ll use the char_dict and choose an index at random. Even with
hundreds or even thousands of indexes for each character, you may still
choose the same index more than once for a given character.
Rerunning the program with slightly different parameters, as listed
earlier, should fix this, unless you have a long message with a lot of lowfrequency characters. Handling this rare case may require rewording the
message or finding a larger manuscript than The Lost World.
NOTE
Python’s random module does not produce truly random numbers but rather
pseudorandom numbers that can be predicted. Any cipher using
pseudorandom numbers can potentially be cracked by a cryptanalyst. For
maximum security when generating random numbers, you should use
Python’s os.urandom() function.
Now, print the contents of the character dictionary so you can see how
many times the various characters occur in the novel ➌. This will help
guide what you put in messages, though The Lost World contains a healthy
helping of useful characters.
Character and number of occurrences in char_dict:
Character
\n
Unicode
10
32
Count
7865
72185
!
"
'
(
)
,
.
0
1
2
3
4
5
6
7
8
9
:
;
?
a
b
c
d
e
f
g
h
i
j
k
l
m
n
o
p
q
r
s
t
u
v
w
x
y
z
{
}
33
34
39
40
41
44
45
46
48
49
50
51
52
53
54
55
56
57
58
59
63
97
98
99
100
101
102
103
104
105
106
107
108
109
110
111
112
113
114
115
116
117
118
119
120
121
122
123
125
282
2205
761
62
62
5158
1409
3910
1
7
3
2
2
2
1
4
5
2
41
103
357
26711
4887
8898
14083
41156
7705
6535
20221
21929
431
2480
13718
8438
21737
25050
5827
204
19407
19911
28729
10436
3265
8536
573
5951
296
1
1
Number of distinct characters: 51
Total number of characters: 421,545
To generate this table, you use Python’s Format Specification MiniLanguage (https://docs.python.org/3/library/string.html#formatspec) to print
headers for the three columns. The number in curly brackets denotes
how many characters should be in the string, and the greater-than sign
designates right justification.
The program then loops through the keys in the character dictionary
and prints them using the same column width and justification. It prints
the character, its Unicode value, and the number of times it occurs in the
text.
You use repr() to print the key. This built-in function returns a string
containing a printable representation of an object. That is, it returns all
information about the object in a format useful for debugging and
development purposes. This allows you to explicitly print characters like
newline (\n) and space. The index range [1:-1] excludes the quotes on
both sides of the output string.
The ord() built-in function returns an integer representing the
Unicode code point for a character. Computers deal only with numbers,
so they must assign a number to every possible character, such as %, 5, ,
or A. The Unicode Standard ensures that every character, no matter what
platform, device, application, or language, has a unique number and is
universally compatible. By showing the user the Unicode values, the
program lets the user pick up on anything strange happening with a text
file, such as the same letter showing up as multiple distinct characters.
For the third column, you get the length of each dictionary key. This
will represent the number of times that character appears in the novel.
The program then prints the number of distinct characters and the total
of all characters in the text.
Finally, you finish the encryption process by printing the ciphertext,
and then the decrypted plaintext, as a check. To decipher the message,
the program loops through each item in the ciphertext and uses the item
as an index for text ➍, subtracting the shift value, which was added earlier.
When you print the results, the program uses end='' in place of the default
newline, so each character isn’t on a separate line.
The main() function ends with a conditional statement to check
whether process == 'decrypt'. If the user chooses to decrypt the message,
the program calls the decrypt() function and then prints the decrypted
plaintext. Note that you could simply use else here, but I chose to use elif
for clarity and readability.
Loading a File and Making a Dictionary
Listing 4-2 defines functions to load a text file and make a dictionary of
characters in the file and their corresponding indexes.
rebecca.py, part 2
def load_file(infile):
"""Read and return text file as a string of lowercase characters."""
with open(infile) as f:
loaded_string = f.read().lower()
return loaded_string
➊ def make_dict(text, shift):
"""Return dictionary of characters and shifted indexes."""
char_dict = defaultdict(list)
for index, char in enumerate(text):
➋ char_dict[char].append(index + shift)
return char_dict
Listing 4-2: Defining the load_file() and make_dict() functions
This listing begins by defining a function to load a text file as a string.
Using with to open the file ensures it will close automatically when the
function ends.
Some users may get an error, such as the following one, when loading
text files:
UnicodeDecodeError: 'charmap' codec can't decode byte 0x81 in position
27070:character maps to <undefined>
In this case, try modifying the open function by adding the encoding and
errors arguments.
with open(infile, encoding='utf-8', errors='ignore') as f:
For more on this issue, see page 35 in Chapter 2.
After opening the file, read it to a string and convert all the text to
lower- case. Then return the string.
The next step is to turn the string into a dictionary. Define a function
that takes this string and the shift value as arguments ➊. The program
creates a char_dict variable using defaultdict(). This variable will be a
dictionary. The program then passes the type constructor for list to
defaultdict(), as you want the dictionary values to be a list of indexes.
With defaultdict(), whenever an operation encounters an item that isn’t
already in the dictionary, a function named default_factory() is called with
no arguments, and the output is used as the value. Any key that doesn’t
exist gets the value returned by default_factory, and no KeyError is raised.
If you tried to make the dictionary on the fly without the handy
collections module, you’d get the KeyError, as shown in the next example.
>>> mylist = ['a', 'b', 'c']
>>> d = dict()
>>> for index, char in enumerate(mylist):
d[char].append(index)
Traceback (most recent call last):
File "<pyshell#16>", line 2, in <module>
d[char].append(index)
KeyError: 'a'
The built-in enumerate() function acts as an automatic counter, so you
can easily get the index for each character in the string derived from The
Lost World. The keys in char_dict are characters, and the characters can
occur thousands of times within text. So, the dictionary values are lists
that hold the indexes for all these character occurrences. By adding the
shift value to the index when it is appended to a value list, you ensure that
the indexes will be unique for each message ➋.
Finish the function by returning the character dictionary.
Encrypting the Message
Listing 4-3 defines a function to encrypt the message. The resulting
ciphertext will be a list of indexes.
rebecca.py, part 3
def encrypt(message, char_dict):
"""Return list of indexes representing characters in a message."""
encrypted = []
for char in message.lower():
➊ if len(char_dict[char]) > 1:
index = random.choice(char_dict[char])
elif len(char_dict[char]) == 1: # Random.choice fails if only 1 choice
index = char_dict[char][0]
➋ elif len(char_dict[char]) == 0:
print("\nCharacter {} not in dictionary.".format(char),
file=sys.stderr)
continue
encrypted.append(index)
return encrypted
Listing 4-3: Defining a function to encrypt the plaintext message
The encrypt() function will take the message and char_dict as arguments.
Start it by creating an empty list to hold the ciphertext. Next, start
looping through the characters in message and converting them to
lowercase to match the characters in char_dict.
If the number of indexes associated with the character is greater than
1, the program uses the random.choice() method to choose one of the
character’s indexes at random ➊.
If a character occurs only once in char_dict, random.choice() will throw an
error. To handle this, the program uses a conditional and hardwires the
choice of the index, which will be at position [0].
If the character doesn’t exist in The Lost World, it won’t be in the
dictionary, so use a conditional to check for this ➋. If it evaluates to True,
print an alert for the user and use continue to return to the start of the loop
without choosing an index. Later, when the quality control steps run on
the ciphertext, a space will appear in the decrypted plaintext where this
character should be.
If continue is not called, then the program appends the index to the
encrypted list. When the loop ends, you return the list to end the function.
To see how this works, let’s look at the first message the Nazi spy
sends in The Key to Rebecca, shown here:
HAVE ARRIVED. CHECKING IN. ACKNOWLEDGE.
Using this message and a shift value of 70 yielded the following
randomly generated ciphertext:
[125711, 106950, 85184, 43194, 45021, 129218, 146951, 157084, 75611, 122047,
121257, 83946, 27657, 142387, 80255, 160165, 8634, 26620, 105915, 135897,
22902, 149113, 110365, 58787, 133792, 150938, 123319, 38236, 23859, 131058,
36637, 108445, 39877, 132085, 86608, 65750, 10733, 16934, 78282]
Your results may differ due to the stochastic nature of the algorithm.
Decrypting the Message
Listing 4-4 defines a function to decrypt the ciphertext. The user will
copy and paste the ciphertext when asked for input by the main() function.
rebecca.py, part 4
def decrypt(message, text, shift):
"""Decrypt ciphertext list and return plaintext string."""
plaintext = ''
indexes = [s.replace(',', '').replace('[', '').replace(']', '')
for s in message.split()]
for i in indexes:
plaintext += text[int(i) - shift]
return plaintext
Listing 4-4: Defining a function to decrypt the plaintext message
The listing starts by defining a function named decrypt() with the
message, the novel (text), and the shift value as parameters. Of course, the
message will be in ciphertext form, consisting of a list of numbers
representing shifted indexes. You immediately create an empty string to
hold the decrypted plaintext.
Most people will copy and paste the ciphertext when prompted for
input by the main() function. This input may or may not contain the
square brackets that came with the list. And because the user entered the
ciphertext using the input() function, the results are a string. To convert
the indexes to integers that can be shifted, you first need to remove the
nondigit characters. Do this using the string replace() and split() methods,
while also using list comprehension to return a list. List comprehension is
a shorthand way to execute loops in Python.
To use replace(), you pass it the character you want replaced followed
by the character used to replace it. In this case, use a space for the
replacement. Note that you can “string” these together with dot notation,
handling the commas and brackets all in one go. How cool is that?
Next, start looping through the indexes. The program converts the
current index from a string to an integer so you can subtract the shift
value that was applied during encryption. You use the index to access the
character list and get the corresponding character. Then you add the
character to the plaintext string and return plaintext when the loop ends.
Checking for Failure and Calling the main() Function
Listing 4-5 defines a function to check the ciphertext for duplicate
indexes (keys) and finishes the program by calling the main() function. If
the function discovers duplicate indexes, the encryption might have been
compromised, and the main() function will tell the user how to fix it before
terminating.
rebecca.py, part 5
def check_for_fail(ciphertext):
"""Return True if ciphertext contains any duplicate keys."""
check = [k for k, v in Counter(ciphertext).items() if v > 1]
if len(check) > 0:
return True
if __name__ == '__main__':
main()
Listing 4-5: Defining a function to check for duplicate indexes and calling main()
This listing defines a function named check_for_fail() that takes the
ciphertext as an argument. It checks to see whether any of the indexes in
the ciphertext are repeated. Remember, the one-time pad approach works
because every key is unique; thus, every index in the ciphertext should be
unique.
To look for repeats, the program uses Counter again. It employs list
comprehension to build a list containing all the duplicate indexes. Here, k
stands for (dictionary) key, and v stands for (dictionary) value. Since
Counter produces a dictionary of counts for each key, what you’re saying
here is this: For every key-value pair in a dictionary made from the
ciphertext, create a list of all the keys that occur more than once. If there
are duplicates, append the corresponding key to the check list.
Now all you need to do is get the length of check. If it is greater than
zero, the encryption is compromised, and the program returns True.
The program ends with the boilerplate code to call the program as a
module or in stand-alone mode.
Sending Messages
The following message is based on a passage from The Key to Rebecca. You
can find it in the downloadable Chapter_4 folder as allied_attack_plan.txt.
As a test, try sending it with a shift of 70. Use your operating system’s
Select All, Copy, and Paste commands to transfer the text when asked for
input. If it doesn’t pass the check_for_fail() test, run it again!
Allies plan major attack for Five June. Begins at oh five twenty with
bombardment from Aslagh Ridge toward Rommel east flank. Followed by tenth
Indian Brigade infantry with tanks of twenty second Armored Brigade on Sidi
Muftah. At same time, thirty second Army Tank Brigade and infantry to charge
north flank at Sidra Ridge. Three hundred thirty tanks deployed to south and
seventy to north.
The nice thing about this technique is that you can use proper
punctuation, at least if you type the message into the interpreter window.
Text copied in from outside may need to be stripped of the newline
character (such as \r\n or \n), placed wherever the carriage return was
used.
Of course, only characters that occur in The Lost World can be
encrypted. The program will warn you of exceptions and then replace
missing characters with a space.
To be sneaky, you don’t want to save plaintext or ciphertext messages
to a file. Cutting and pasting from the shell is the way to go. Just
remember to copy something new when you’re finished so you don’t
leave incriminating evidence on your clipboard!
If you want to get fancy, you can copy and paste text to the clipboard
straight from Python using pyperclip, written by Al Sweigart. You can
learn more at https://pypi.org/project/pyperclip/.
Summary
In this chapter, you got to work with defaultdict and Counter from the
collections module; choice() from the random module; and replace(),
enumerate(), ord(), and repr() from the Python Standard Library. The result
was an encryption program, based on the one-time pad technique, that
produces unbreakable ciphertext.
Further Reading
The Key to Rebecca (Penguin Random House, 1980), by Ken Follett, is an
exciting novel noted for its depth of historical detail, accurate descriptions
of Cairo in World War II, and thrilling espionage storyline.
The Code Book: The Science of Secrecy from Ancient Egypt to Quantum
Cryptography (Anchor, 2000), by Simon Singh, is an interesting review of
cryptography through the ages, including a discussion of the one-time
pad.
If you enjoy working with ciphers, check out Cracking Codes with
Python (No Starch Press, 2018), by Al Sweigart. Aimed at beginners in
both cryptography and Python programming, this book covers many
cipher types, including reverse, Caesar, transposition, substitution, affine,
and Vigenère.
Impractical Python Projects: Playful Programming Activities to Make You
Smarter(No Starch Press, 2019), by Lee Vaughan, includes additional
ciphers such as the Union route cipher, the rail fence cipher, and the
Trevanion null cipher as well as a technique for writing with invisible
electronic ink.
Practice Project: Charting the Characters
If you have matplotlib installed (see “Installing the Python Libraries” on
page 6), you can visually represent the available characters in The Lost
World, along with their frequency of occurrence, using a bar chart. This
can complement the shell printout of each character and its count
currently used in the rebecca.py program.
The internet is rife with example code for matplotlib plots, so just
search for make a simple bar chart matplotlib. You’ll want to sort the counts
in descending order before plotting.
The mnemonic for remembering the most common letters in English
is “etaoin.” If you plot in descending order, you’ll see that The Lost World
dataset is no exception (Figure 4-2)!
Figure 4-2: Frequency of occurrence of characters in the digital version of The Lost World
Note that the most common character is a space. This makes it easy to
encrypt spaces, further confounding any cryptanalysis!
You can find a solution, practice_barchart.py, in the appendix and on the
book’s website.
Practice Project: Sending Secrets the WWII Way
According to the Wikipedia article on Rebecca
(https://en.wikipedia.org/wiki/Rebecca_(novel)), the Germans in North Africa
in World War II really did attempt to use the novel as the key to a book
code. Rather than encode the message letter by letter, sentences would be
made using single words in the book, referred to by page number, line,
and position in the line.
Copy and edit the rebecca.py program so that it uses words rather than
letters. To get you started, here’s how to load the text file as a list of
words, rather than characters, using list comprehension:
with open('lost.txt') as f:
words = [word.lower() for line in f for word in line.split()]
words_no_punct = ["".join(char for char in word if char.isalpha())
for word in words]
print(words_no_punct[:20])
# Print first 20 words as a QC check
The output should look like this:
['i', 'have', 'wrought', 'my', 'simple', 'plan', 'if', 'i', 'give', 'one',
'hour', 'of', 'joy', 'to', 'the', 'boy', 'whos', 'half', 'a', 'man']
Note that all punctuation, including apostrophes, has been removed.
Messages will need to follow this convention.
You’ll also need to handle words, such as proper names and place
names, that don’t occur in The Lost World. One approach would be a
“first-letter mode” where the recipient uses only the first letter of each
word between flags. The flags should be commonly occurring words, like
a and the, doubled. Alternate their use to make it easier to identify the
start and end flags. In this case, a a indicates the start of first-letter mode,
and the the indicates the end. For example, to handle the phrase Sidi
Muftah with ten tanks, first run it straight up to identify missing words.
Enter
Enter
Shift
Enter
plaintext or ciphertext: sidi muftah with ten tanks
'encrypt' or 'decrypt': encrypt
value (1-365) = 5
filename with extension: lost.txt
Character sidi not in dictionary.
Character muftah not in dictionary.
Character tanks not in dictionary.
encrypted ciphertext =
[23371, 7491]
decrypted plaintext =
with ten
With the missing words identified, reword the message to spell them
using first-letter mode. I’ve highlighted the first letters in gray in the
following snippet:
Enter plaintext or ciphertext: a a so if do in my under for to all he the the
with ten a a tell all night kind so the the
Enter 'encrypt' or 'decrypt': encrypt
Shift value (1-365) = 5
Enter filename with extension: lost.txt
encrypted ciphertext =
[29910, 70641, 30556, 60850, 72292, 32501, 6507, 18593, 41777, 23831, 41833,
16667, 32749, 3350, 46088, 37995, 12535, 30609, 3766, 62585, 46971, 8984,
44083, 43414, 56950]
decrypted plaintext =
a a so if do in my under for to all he the the with ten a a tell all night
kind so the the
There are 1,864 occurrences of a and 4,442 of the in The Lost World. If
you stick to short messages, you shouldn’t duplicate keys. Otherwise, you
may need to use multiple flag characters or disable the check-for-fail()
function and accept some duplicates.
Feel free to come up with your own method for handling problem
words. As consummate planners, the Germans surely had something in
mind or they wouldn’t have considered a book code in the first place!
You can find a simple first-letter solution, practice_WWII_words.py, in
the appendix or online at https://nostarch.com/real-world-python/.
5
FINDING PLUTO
According to Woody Allen, 80 percent of success is just showing up. This
certainly describes the success of Clyde Tombaugh, an untrained Kansas
farm boy growing up in the 1920s. With a passion for astronomy but no
money for college, he took a stab in the dark and mailed his best
astronomical sketches to Lowell Observatory. To his great surprise, he
was hired as an assistant. A year later, he had discovered Pluto and gained
eternal glory!
Percival Lowell, the famous astronomer and founder of Lowell
Observatory, had postulated the presence of Pluto based on perturbations
in the orbit of Neptune. His calculations were wrong, but by pure
coincidence, he correctly predicted Pluto’s orbital path. Between 1906
and his death in 1916, he had photographed Pluto twice. Both times, his
team failed to notice it. Tombaugh, on the other hand, photographed and
recognized Pluto in January 1930, after only a year of searching (Figure
5-1).
Figure 5-1: Discovery plates for Pluto, indicated by the arrow
What Tombaugh accomplished was extraordinary. Without
computers, the methodology he followed was impractical, tedious, and
demanding. He had to photograph and re-photograph small parts of the
sky night after night, usually in a freezing cold dome shaken by icy winds.
He then developed and sifted through all the negatives, searching for the
faintest signs of movement within crowded star fields.
Although he lacked a computer, he did have a state-of-the-art device,
known as a blink comparator, that let him rapidly switch between negatives
from successive nights. As viewed through the blink comparator, the stars
remained stationary, but Pluto, a moving object, flashed on and off like a
beacon.
In this chapter, you’ll first write a Python program that replicates an
early 20th-century blink comparator. Then you’ll move into the 21st
century and write a program that automates the detection of moving
objects using modern computer vision techniques.
NOTE
In 2006, the International Astronomical Union reclassified Pluto as a dwarf
planet. This was based on the discovery of other Pluto-sized bodies in the
Kuiper Belt, including one—Eris—that is volumetrically smaller but 27
percent more massive than Pluto.
Project #7: Replicating a Blink Comparator
Pluto may have been photographed with a telescope, but it was found
with a microscope. The blink comparator (Figure 5-2), also called the
blink microscope, lets the user mount two photographic plates and rapidly
switch from looking at one to the other. During this “blinking,” any
object that changes position between photographs will appear to jump
back and forth.
Figure 5-2: A blink comparator
For this technique to work, the photos need to be taken with the same
exposure and under similar viewing conditions. Most importantly, the
stars in the two images must line up perfectly. In Tombaugh’s day,
technicians achieved this through painstaking manual labor; they carefully
guided the telescope during the hour-long exposures, developed the
photographic plates, and then shifted them in the blink comparator to
fine-tune the alignment. Because of this exacting work, it would
sometimes take Tombaugh a week to examine a single pair of plates.
In this project, you’ll digitally duplicate the process of aligning the
plates and blinking them on and off. You’ll work with bright and dim
objects, see the impact of different exposures between photos, and
compare the use of positive images to the negative ones that Tombaugh
used.
THE OBJECTIVE
Write a Python program that aligns two nearly identical images and
displays each one in rapid succession in the same window.
The Strategy
The photos for this project are already taken, so all you need to do is
align them and flash them on and off. Aligning images is often referred to
as image registration. This involves making a combination of vertical,
horizontal, or rotational transformations to one of the images. If you’ve
ever taken a panorama with a digital camera, you’ve seen registration at
work.
Image registration follows these steps:
1. Locate distinctive features in each image.
2. Numerically describe each feature.
3. Use the numerical descriptors to match identical features in each
image.
4. Warp one image so that matched features share the same pixel
locations in both images.
For this to work well, the images should be the same size and cover close
to the same area.
Fortunately, the OpenCV Python package ships with algorithms that
perform these steps. If you skipped Chapter 1, you can read about
OpenCV on page 6.
Once the images are registered, you’ll need to display them in the
same window so that they overlay exactly and then loop through the
display a set number of times. Again, you can easily accomplish this with
the help of OpenCV.
The Data
The images you’ll need are in the Chapter_5 folder in the book’s
supporting files, downloadable from https://nostarch.com/real-worldpython/. The folder structure should look like Figure 5-3. After
downloading the folders, don’t change this organizational structure or the
folder contents and names.
Figure 5-3: The folder structure for Project 7
The night_1 and night_2 folders contain the input images you’ll use to
get started. In theory, these would be images of the same region of space
taken on different nights. The ones used here are the same star field
image to which I’ve added an artificial transient. A transient, short for
transient astronomical event, is a celestial object whose motion is detectable
over relatively short time frames. Comets, asteroids, and planets can all be
considered transients, as their movement is easily detected against the
more static background of the galaxy.
Table 5-1 briefly describes the contents of the night_1 folder. This
folder contains files with left in their filenames, which means they should
go on the left side of a blink comparator. The images in the night_2
folder contain right in the filenames and should go on the other side.
Table 5-1: Files in the night_1 folder
Filename
Description
1_bright_transient_left.png
Contains a large, bright transient
2_dim_transient_left.png
Contains a dim transient a single pixel in
diameter
3_diff_exposures_left.png
Contains a dim transient with an
overexposed background
4_single_transient_left.png
Contains a bright transient in left image
only
5_no_transient_left.png
Star field with no transient
6_bright_transient_neg_left.png A negative of the first file to show the type
of image Tombaugh used
Figure 5-4 is an example of one of the images. The arrow points to the
transient (but isn’t part of the image file).
Figure 5-4: 1_bright_transient_left.png with an arrow indicating the transient
To duplicate the difficulty in perfectly aligning a telescope from night
to night, I’ve slightly shifted the images in the night_2 folder with respect
to those in night_1. You’ll need to loop through the contents of the two
folders, registering and comparing each pair of photos. For this reason,
the number of files in each folder should be the same, and the naming
convention should ensure that the photos are properly paired.
The Blink Comparator Code
The following blink_comparator.py code will digitally duplicate a blink
comparator. Find this program in the Chapter_5 folder from the website.
You’ll also need the folders described in the previous section. Keep the
code in the folder above the night_1 and night_2 folders.
Importing Modules and Assigning a Constant
Listing 5-1 imports the modules you’ll need to run the program and
assigns a constant for the minimum number of keypoint matches to
accept. Also called interest points, keypoints are interesting features in an
image that you can use to characterize the image. They’re usually
associated with sharp changes in intensity, such as corners or, in this case,
stars.
blink_comparator.py, part 1
import os
from pathlib import Path
import numpy as np
import cv2 as cv
MIN_NUM_KEYPOINT_MATCHES = 50
Listing 5-1: Importing modules and assigning a constant for keypoint matches
Start by importing the operating system module, which you’ll use to
list the contents of folders. Then import pathlib, a handy module that
simplifies working with files and folders. Finish by importing NumPy and cv
(OpenCV) for working with images. If you skipped Chapter 1, you can
find installation instructions for NumPy on page 8.
Assign a constant variable for the minimum number of keypoint
matches to accept. For efficiency, you ideally want the smallest value that
will yield an acceptable registration result. In this project, the algorithm
runs so quickly that you can increase this value without a significant cost.
Defining the main() Function
Listing 5-2 defines the first part of the main() function, used to run the
program. These initial steps create lists and directory paths used to access
the various image files.
blink_comparator.py, part 2
def main():
"""Loop through 2 folders with paired images, register & blink images."""
night1_files = sorted(os.listdir('night_1'))
night2_files = sorted(os.listdir('night_2'))
path1 = Path.cwd() / 'night_1'
path2 = Path.cwd() / 'night_2'
path3 = Path.cwd() / 'night_1_registered'
Listing 5-2: Defining the first part of main(), used to manipulate files and folders
Start by defining main() and then use the os module’s listdir() method
to create a list of the filenames in the night_1 and night_2 folders. For the
night_1 folder, listdir() returns the following:
['1_bright_transient_left.png', '2_dim_transient_left.png', '3_diff_exposures_
left.png', '4_no_transient_left.png', '5_bright_transient_neg_left.png']
Note that os.listdir() does not impose an order on the files when
they’re returned. The underlying operating system determines the order,
meaning macOS will return a different list than Windows! To ensure that
the lists are consistent and the files are paired correctly, wrap os.listdir()
with the built-in sorted() function. This function will return the files in
numerical order, based on the first character in the filename.
Next, assign path names to variables using the pathlib Path class. The
first two variables will point to the two input folders, and the third will
point to an output folder to hold the registered images.
The pathlib module, introduced in Python 3.4, is an alternative to
os.path for handling file paths. The os module treats paths as strings,
which can be cumbersome and requires you to use functionality from
across the Standard Library. Instead, the pathlib module treats paths as
objects and gathers the necessary functionality in one place. The official
documentation for pathlib is at https://docs.python.org/3/library/pathlib.html.
For the first part of the directory path, use the cwd() class method to
get the current working directory. If you have at least one Path object, you
can use a mix of objects and strings in the path designation. You can join
the string, representing the folder name, with the / symbol. This is
similar to using os.path.join(), if you’re familiar with the os module.
Note that you will need to execute the program from within the
project directory. If you call it from elsewhere in the filesystem, it will
fail.
Looping in main()
Listing 5-3, still in the main() function, runs the program with a big for
loop. This loop will take a file from each of the two “night” folders, load
them as grayscale images, find matching keypoints in each image, use the
keypoints to warp (or register) the first image to match the second, save
the registered image, and then compare (or blink) the registered first
image with the original second image. I’ve also included a few optional
quality control steps that you can comment out once you’re satisfied with
the results.
blink_comparator.py, part 3
for i, _ in enumerate(night1_files):
img1 = cv.imread(str(path1 / night1_files[i]), cv.IMREAD_GRAYSCALE)
img2 = cv.imread(str(path2 / night2_files[i]), cv.IMREAD_GRAYSCALE)
print("Comparing {} to {}.\n".format(night1_files[i], night2_files[i]))
➊ kp1, kp2, best_matches = find_best_matches(img1, img2)
img_match = cv.drawMatches(img1, kp1, img2, kp2,
best_matches, outImg=None)
height, width = img1.shape
cv.line(img_match, (width, 0), (width, height), (255, 255, 255), 1)
➋ QC_best_matches(img_match) # Comment out to ignore.
img1_registered = register_image(img1, img2, kp1, kp2, best_matches)
➌ blink(img1, img1_registered, 'Check Registration', num_loops=5)
out_filename = '{}_registered.png'.format(night1_files[i][:-4])
cv.imwrite(str(path3 / out_filename), img1_registered) # Will overwrite!
cv.destroyAllWindows()
blink(img1_registered, img2, 'Blink Comparator', num_loops=15)
Listing 5-3: Running the program loop in main()
Begin the loop by enumerating the night1_files list. The enumerate()
built-in function adds a counter to each item in the list and returns this
counter along with the item. Since you only need the counter, use a single
underscore (_) for the list item. By convention, the single underscore
indicates a temporary or insignificant variable. It also keeps codechecking programs, such as Pylint, happy. Were you to use a variable
name here, such as infile, Pylint would complain about an unused variable.
W: 17,11: Unused variable 'infile' (unused-variable)
Next, load the image, along with its pair from the night2_files list,
using OpenCV. Note that you have to convert the path to a string for the
imread() method. You’ll also want to convert the image to grayscale. This
way, you’ll need to work with only a single channel, which represents
intensity. To keep track of what’s going on during the loop, print a
message to the shell indicating which files are being compared.
Now, find the keypoints and their best matches ➊. The
find_best_matches() function, which you’ll define later, will return these
values as three variables: kp1, which represents the keypoints for the first
loaded image; kp2, which represents the keypoints for the second; and
best_matches, which represents a list of the matching keypoints.
So you can visually check the matches, draw them on img1 and img2
using OpenCV’s drawMatches() method. As arguments, this method takes
each image with its keypoints, the list of best matching keypoints, and an
output image. In this case, the output image argument is set to None, as
you’re just going to look at the output, not save it to a file.
To distinguish between the two images, draw a vertical white line
down the right side of img1. First get the height and width of the image
using shape. Next, call OpenCV’s line() method and pass it the image on
which you want to draw, the start and end coordinates, the line color, and
the thickness. Note that this is a color image, so to represent white, you
need the full BGR tuple (255, 255, 255) rather than the single intensity
value (255) used in grayscale images.
Now, call the quality control function—which you’ll define later—to
display the matches ➋. Figure 5-5 shows an example output. You may
want to comment out this line after you confirm the program is behaving
correctly.
Figure 5-5: Example output of the QC_best_matches() function
With the best keypoint matches found and checked, it’s time to
register the first image to the second. Do this with a function you’ll write
later. Pass the function the two images, the keypoints, and the list of best
matches.
The blink comparator, named blink(), is another function that you’ll
write later. Call it here to see the effect of the registration process on the
first image. Pass it the original and registered images, a name for the
display window, and the number of blinks you want to perform ➌. The
function will flash between the two images. The amount of “wiggle” you
see will depend on the amount of warping needed to match img2. This is
another line you may want to comment out after you’ve confirmed that
the program runs as intended.
Next, save the registered image into a folder named night_1_registered,
which the path3 variable points to. Start by assigning a filename variable
that references the original filename, with _registered.png appended to the
end. So you don’t repeat the file extension in the name, use index slicing
([:-4]) to remove it before adding the new ending. Finish by using
imwrite() to save the file. Note that this will overwrite existing files with
the same name without warning.
You’ll want an uncluttered view when you start looking for transients,
so call the method to destroy all the current OpenCV windows. Then call
the blink() function again, passing it the registered image, the second
image, a window name, and the number of times to loop through the
images. The first images are shown side by side in Figure 5-6. Can you
find the transient?
Figure 5-6: Blink Comparator windows for first image in night_1_registered and night_2 folders
Finding the Best Keypoint Matches
Now it’s time to define the functions used in main(). Listing 5-4 defines
the function that finds the best keypoint matches between each pair of
images extracted from the night_1 and night_2 folders. It should locate,
describe, and match keypoints, generate a list of the matches, and then
truncate that list by the constant for the minimum number of acceptable
keypoints. The function returns the list of keypoints for each image and
the list of best matches.
blink_comparator.py, part 4
def find_best_matches(img1, img2):
"""Return list of keypoints and list of best matches for two images."""
orb = cv.ORB_create(nfeatures=100) # Initiate ORB object.
➊ kp1, desc1 = orb.detectAndCompute(img1, mask=None)
kp2, desc2 = orb.detectAndCompute(img2, mask=None)
bf = cv.BFMatcher(cv.NORM_HAMMING, crossCheck=True)
➋ matches = bf.match(desc1, desc2)
matches = sorted(matches, key=lambda x: x.distance)
best_matches = matches[:MIN_NUM_KEYPOINT_MATCHES]
return kp1, kp2, best_matches
Listing 5-4: Defining the function to find the best keypoint matches
Start by defining the function, which takes two images as arguments.
The main() function will pick these images from the input folders with
each run of the for loop.
Next, create an orb object using OpenCV’s ORB_create() method. ORB is
an acronym of nested acronyms: Oriented FAST and Rotated BRIEF.
FAST, short for Features from Accelerated Segment Test, is a fast,
efficient, and free algorithm for detecting keypoints. To describe the
keypoints so that you can compare them across different images, you
need BRIEF. Short for Binary Robust Independent Elementary Features,
BRIEF is also fast, compact, and open source.
ORB combines FAST and BRIEF into a matching algorithm that
works by first detecting distinctive regions in an image, where pixel values
change sharply, and then recording the position of these distinctive
regions as keypoints. Next, ORB describes the feature found at the
keypoint using numerical arrays, or descriptors, by defining a small area,
called a patch, around a keypoint. Within the image patch, the algorithm
uses a pattern template to take regular samples of intensity. It then
compares preselected pairs of samples and converts them into binary
strings called feature vectors (Figure 5-7).
A vector is a series of numbers. A matrix is a rectangular array of
numbers in rows and columns that’s treated as a single entity and
manipulated according to rules. A feature vector is a matrix with one row
and multiple columns. To build one, the algorithm converts the sample
pairs into a binary series by concatenating a 1 to the end of the vector if
the first sample has the largest intensity and a 0 if the reverse is true.
Figure 5-7: Cartoon example of how ORB generates keypoint descriptors
Some example feature vectors are shown next. I’ve shortened the list
of vectors, because ORB usually compares and records 512 pairs of
samples!
V1 = [010010110100101101100--snip--]
V2 = [100111100110010101101--snip--]
V3 = [001101100011011101001--snip--]
--snip--
These descriptors act as digital fingerprints for features. OpenCV uses
additional code to compensate for rotation and scale changes. This allows
it to match similar features even if the feature sizes and orientations are
different (see Figure 5-8).
Figure 5-8: OpenCV can match keypoints despite differences in scale and orientation.
When you create the ORB object, you can specify the number of
keypoints to examine. The method defaults to 500, but 100 will be more
than enough for the image registration needed in this project.
Next, using the orb.detectAndCompute() method ➊, find the keypoints and
their descriptors. Pass it img1 and then repeat the code for img2.
With the keypoints located and described, the next step is to find the
keypoints common to both images. Start this process by creating a
BFMatcher object that includes a distance measurement. The brute-force
matcher takes the descriptor of one feature in the first image and
compares it to all the features in the second image using the Hamming
distance. It returns the closest feature.
For two strings of equal length, the Hamming distance is the number of
positions, or indexes, at which the corresponding values are different. For
the following feature vectors, the positions that don’t match are shown in
bold, and the Hamming distance is 3:
1001011001010
1100111001010
The bf variable will be a BFMatcher object. Call the match() method and
pass it the descriptors for the two images ➋. Assign the returned list of
DMatch objects to a variable named matches.
The best matches will have the lowest Hamming distance, so sort the
objects in ascending order to move these to the start of the list. Note that
you use a lambda function along with the object’s distance attribute. A
lambda function is a small, one-off, unnamed function defined on the fly.
Words and characters that directly follow lambda are parameters.
Expressions come after the colon, and returns are automatic.
Since you only need the minimum number of keypoint matches
defined at the start of the program, create a new list by slicing the matches
list. The best matches are at the start, so slice from the start of matches up
to the value specified in MIN_NUM_KEYPOINT_MATCHES.
At this point, you’re still dealing with arcane objects, as shown here:
best matches =
[<DMatch 0000028BEBAFBFB0>, <DMatch 0000028BEBB21090>, --snip--
Fortunately, OpenCV knows how to handle these. Complete the
function by returning the two sets of keypoints and the list of best
matching objects.
Checking the Best Matches
Listing 5-5 defines a short function to let you visually check the keypoint
matches. You saw the results of this function in Figure 5-5. By
encapsulating these tasks in a function, you can reduce the clutter in main()
and allow the user to turn off the functionality by commenting out a
single line.
blink_comparator.py, part 5
def QC_best_matches(img_match):
"""Draw best keypoint matches connected by colored lines."""
cv.imshow('Best {} Matches'.format(MIN_NUM_KEYPOINT_MATCHES), img_match)
cv.waitKey(2500) # Keeps window active 2.5 seconds.
Listing 5-5: Defining a function to check the best keypoint matches
Define the function with one parameter: the matched image. This
image was generated by the main() function in Listing 5-3. It consists of
the left and right images with the keypoints drawn as colored circles and
with colored lines connecting corresponding keypoints.
Next, call OpenCV’s imshow() method to display the window. You can
use the format() method when naming the window. Pass it the constant for
the number of minimum keypoint matches.
Complete the function by giving the user 2.5 seconds to view the
window. Note that the waitKey() method doesn’t destroy the window; it
just suspends the program for the allocated amount of time. After the
wait period, new windows will appear as the program resumes.
Registering Images
Listing 5-6 defines the function to register the first image to the second
image.
blink_comparator.py, part 6
def register_image(img1, img2, kp1, kp2, best_matches):
"""Return first image registered to second image."""
if len(best_matches) >= MIN_NUM_KEYPOINT_MATCHES:
src_pts = np.zeros((len(best_matches), 2), dtype=np.float32)
dst_pts = np.zeros((len(best_matches), 2), dtype=np.float32)
➊ for i, match in enumerate(best_matches):
src_pts[i, :] = kp1[match.queryIdx].pt
dst_pts[i, :] = kp2[match.trainIdx].pt
h_array, mask = cv.findHomography(src_pts, dst_pts, cv.RANSAC)
➋ height, width = img2.shape # Get dimensions of image 2.
img1_warped = cv.warpPerspective(img1, h_array, (width, height))
return img1_warped
else:
print("WARNING: Number of keypoint matches < {}\n".format
(MIN_NUM_KEYPOINT_MATCHES))
return img1
Listing 5-6: Defining a function to register one image to another
Define a function that takes the two input images, their keypoint lists,
and the list of DMatch objects returned from the find_best_matches() function
as arguments. Next, load the location of the best matches into NumPy
arrays. Start with a conditional to check that the list of best matches
equals or exceeds the MIN_NUM_KEYPOINT_MATCHES constant. If it does, then
initialize two NumPy arrays with as many rows as there are best matches.
The np.zeros() NumPy method returns a new array of a given shape and
data type, filled with zeros. For example, the following snippet produces a
zero-filled array three rows tall and two columns wide:
>>> import numpy as np
>>> ndarray = np.zeros((3, 2), dtype=np.float32)
>>> ndarray
array([[0., 0.],
[0., 0.],
[0., 0.]], dtype=float32)
In the actual code, the arrays will be at least 50×2, since you stipulated
a minimum of 50 matches.
Now, enumerate the matches list and start populating the arrays with
actual data ➊. For the source points, use the queryIdx.pt attribute to get the
index of the descriptor in the list of descriptors for kp1. Repeat this for the
next set of points, but use the trainIdx.pt attribute. The query/train
terminology is a bit confusing but basically refers to the first and second
images, respectively.
The next step is to apply homography. Homography is a
transformation, using a 3×3 matrix, that maps points in one image to
corresponding points in another image. Two images can be related by a
homography if both are viewing the same plane from a different angle or
if both images are taken from the same camera rotated around its optical
axis with no shift. To run correctly, homography needs at least four
corresponding points in two images.
Homography assumes that the matching points really are
corresponding points. But if you look carefully at Figures 5-5 and 5-8,
you’ll see that the feature matching isn’t perfect. In Figure 5-8, around 30
percent of the matches are incorrect!
Fortunately, OpenCV includes a findHomography() method with an
outlier detector called random sample consensus (RANSAC). RANSAC
takes random samples of the matching points, finds a mathematical model
that explains their distribution, and favors the model that predicts the
most points. It then discards outliers. For example, consider the points in
the “Raw data” box in Figure 5-9.
Figure 5-9: Example line fit using RANSAC to ignore outliers
As you can see, you want to fit a line through the true data points
(called the inliers) and ignore the smaller number of spurious points (the
outliers). Using RANSAC, you randomly sample a subset of the raw data
points, fit a line to these, and then repeat this process a set number of
times. Each line-fit equation would then be applied to all the points. The
line that passes through the most points is used for the final line fit. In
Figure 5-9, this would be the line in the rightmost box.
To run findHomography(), pass it the source and destination points and
call the RANSAC method. This returns a NumPy array and a mask. The
mask specifies the inlier and outlier points or the good matches and bad
matches, respectively. You can use it to do tasks like draw only the good
matches.
The final step is to warp the first image so that it perfectly aligns with
the second. You’ll need the dimensions of the second image, so use shape()
to get the height and width of img2 ➋. Pass this information, along with
img1 and the homography h_array, to the warpPerspective() method. Return
the registered image, which will be a NumPy array.
If the number of keypoint matches is less than the minimum number
you stipulated at the start of the program, the image may not be properly
aligned. So, print a warning and return the original, nonregistered image.
This will allow the main() function to continue looping through the folder
images uninterrupted. If the registration is poor, the user will be aware
something is wrong as the problem pair of images won’t be properly
aligned in the blink comparator window. An error message will also
appear in the shell.
Comparing 2_dim_transient_left.png to 2_dim_transient_right.png.
WARNING: Number of keypoint matches < 50
Building the Blink Comparator
Listing 5-7 defines a function to run the blink comparator and then calls
main() if the program is run in stand-alone mode. The blink() function
loops through a specified range, showing first the registered image and
then the second image, both in the same window. It shows each image for
only one-third of a second, Clyde Tombaugh’s preferred frequency when
using a blink comparator.
blink_comparator.py, part 7
def blink(image_1, image_2, window_name, num_loops):
"""Replicate blink comparator with two images."""
for _ in range(num_loops):
cv.imshow(window_name, image_1)
cv.waitKey(330)
cv.imshow(window_name, image_2)
cv.waitKey(330)
if __name__ == '__main__':
main()
Listing 5-7: Defining a function to blink images on and off
Define the blink() function with four parameters: two image files, a
window name, and the number of blinks to perform. Start a for loop with
a range set to the number of blinks. Since you don’t need access to the
running index, use a single underscore (_) to indicate the use of an
insignificant variable. As mentioned previously in this chapter, this will
prevent code-checking programs from raising an “unused variable”
warning.
Now call OpenCV’s imshow() method and pass it the window name and
the first image. This will be the registered first image. Then pause the
program for 330 milliseconds, the amount of time recommended by
Clyde Tombaugh himself.
Repeat the previous two lines of code for the second image. Because
the two images are aligned, the only thing that will change in the window
are transients. If only one image contains a transient, it will appear to
blink on and off. If both images capture the transient, it will appear to
dance back and forth.
End the program with the standard code that lets it run in stand-alone
mode or be imported as a module.
Using the Blink Comparator
Before you run blink_comparator.py, dim your room lights to simulate
looking through the device’s eyepieces. Then launch the program. You
should first see two obvious bright dots flashing near the center of the
image. In the next pair of images, the same dots will become very small—
only a pixel across—but you should still be able to detect them.
The third loop will show the same small transient, only this time the
second image will be brighter overall than the first. You should still be
able to find the transient, but it will be much more difficult. This is why
Tombaugh had to carefully take and develop the images to a consistent
exposure.
The fourth loop contains a single transient, shown in the left image. It
should blink on and off rather than dance back and forth as in the
previous images.
The fifth image pair represents control images with no transients.
This is what the astronomer would see almost all the time: disappointing
static star fields.
The final loop uses negative versions of the first image pair. The
bright transient appears as flashing black dots. This is the type of image
Clyde Tombaugh used, as it saved time. Since a black dot is as easy to
spot as a white one, he felt no need to print positive images for each
negative.
If you look along the left side of the registered negative image, you’ll
see a black stripe that represents the amount of translation needed to
align the images (Figure 5-10). You won’t notice this on the positive
images because it blends in with the black background.
Figure 5-10: The negative image, 6_bright_transient_neg_left_registered.png
In all the loops, you may notice a dim star blinking in the upper-left
corner of each image pair. This is not a transient but a false positive
caused by an edge artifact. An edge artifact is a change to an image caused
by image misalignment. An experienced astronomer would ignore this
dim star because: it occurs very close to the edge of the image, and the
possible transient doesn’t move between images but just dims.
You can see the cause of this false positive in Figure 5-11. Because
only part of a star is captured in the first frame, its brightness is reduced
relative to the same star in the second image.
Figure 5-11: Registering a truncated star in Image 1 results in a noticeably dimmer star than
in Image 2
Humans can handle edge effects intuitively, but computers require
explicit rules. In the next project, you’ll address this issue by excluding the
edges of images when searching for transients.
Project #8: Detecting Astronomical Transients with
Image Differencing
Blink comparators, once considered as important as telescopes, now sit
idly gathering dust in museums. Astronomers no longer need them, as
modern image-differencing techniques are much better at detecting
moving objects than human eyes. Today, every part of Clyde
Tombaugh’s work would be done by computers.
In this project, let’s pretend you’re a summer intern at an observatory.
Your job is to produce a digital workflow for an ancient astronomer still
clinging to his rusty blink comparator.
THE OBJECTIVE
Write a Python program that takes two registered images and
highlights any differences between them.
The Strategy
Instead of an algorithm that blinks the images, you now want one that
automatically finds the transients. This process will still require registered
images, but for convenience, just use the ones already produced in Project
7.
Detecting differences between images is a common enough practice
that OpenCV ships with an absolute difference method, absdiff(),
dedicated to this purpose. It takes the per-element difference between
two arrays. But just detecting the differences isn’t enough. Your program
will need to recognize that a difference exists and show the user only the
images containing transients. After all, astronomers have more important
things to do, like demoting planets!
Because the objects you’re looking for rest on a black background and
matching bright objects are removed, any bright object remaining after
differencing is worth noting. And since the odds of having more than one
transient in a star field are astronomically low, flagging one or two
differences should be enough to get an astronomer’s attention.
The Transient Detector Code
The following transient_detector.py code will automate the process of
detecting transients in astronomical images. Find it in the Chapter_5
folder from the website. To avoid duplicating code, the program uses the
images already registered by blink_comparator.py, so you’ll need the
night_1_registered_transients and night_2 folders in the directory for this
project (see Figure 5-3). As in the previous project, keep the Python code
in the folder above these two folders.
Importing Modules and Assigning a Constant
Listing 5-8 imports the modules needed to run the program and assigns a
pad constant to manage edge artifacts (see Figure 5-11). The pad
represents a small distance, measured perpendicular to the image’s edges,
that you want to exclude from the analysis. Any objects detected between
the edge of the image and the pad will be ignored.
transient_detector.py, part 1
import os
from pathlib import Path
import cv2 as cv
PAD = 5
# Ignore pixels this distance from edge
Listing 5-8: Importing modules and assigning a constant to manage edge effects
You’ll need all the modules used in the previous project except for
NumPy, so import them here. Set the pad distance to 5 pixels. This value
may change slightly with different datasets. Later, you’ll draw a rectangle
around the edge space within the image so you can see how much area
this parameter is excluding.
Detecting and Circling Transients
Listing 5-9 defines a function you’ll use to find and circle up to two
transients in each image pair. It will ignore transients in the padded area.
transient_detector.py, part 2
def find_transient(image, diff_image, pad):
"""Find and circle transients moving against a star field. """
transient = False
height, width = diff_image.shape
cv.rectangle(image, (PAD, PAD), (width - PAD, height - PAD), 255, 1)
minVal, maxVal, minLoc, maxLoc = cv.minMaxLoc(diff_image)
➊ if pad < maxLoc[0] < width - pad and pad < maxLoc[1] < height - pad:
cv.circle(image, maxLoc, 10, 255, 0)
transient = True
return transient, maxLoc
Listing 5-9: Defining a function to detect and circle transients
The find_transient() function has three parameters: the input image, an
image representing the difference between the first and second input
images (representing the difference map), and the PAD constant. The
function will find the location of the brightest pixel in the difference map,
draw a circle around it, and return the location along with a Boolean
indicating that an object was found.
Begin the function by setting a variable, named transient, to False.
You’ll use this variable to indicate whether a transient has been
discovered. As transients are rare in real life, its base state should be False.
To apply the PAD constant and exclude the area near the edge of the
image, you’ll need the limits of the image. Get these with the shape
attribute, which returns a tuple of the image’s height and width.
Use the height and width variables and the PAD constant to draw a white
rectangle on the image variable using OpenCV’s rectangle() method. Later,
this will show the user which parts of the image were ignored.
The diff_image variable is a NumPy array representing pixels. The
background is black, and any “stars” that changed position (or appeared
out of nowhere) between the two input images will be gray or white (see
Figure 5-12).
Figure 5-12: Difference image derived from the “bright transient” input images
To locate the brightest transient present, use OpenCV’s minMaxLoc()
method, which returns the minimum and maximum pixel values in the
image, along with their location tuple. Note that I’m naming the variables
to be consistent with OpenCV’s mixed-case naming scheme (evident in
names such as maxLoc). If you want to use something more acceptable to
Python’s PEP8 style guide (https://www.python.org/dev/peps/pep-0008/),
feel free to use names like max_loc in place of maxLoc.
You may have found a maximum value near the edge of the image, so
run a conditional to exclude this case by ignoring values found in the area
delimited by the PAD constant ➊. If the location passes, circle it on the image
variable. Use a white circle with a radius of 10 pixels and a line width of 0.
If you’ve drawn a circle, then you’ve found a transient, so set the
transient variable to True. This will trigger additional activity later in the
program.
End the function by returning the transient and maxLoc variables.
NOTE
The minMaxLoc() method is susceptible to noise, such as false positives, as it
works on individual pixels. Normally, you would first run a preprocessing
step, like blurring, to remove spurious pixels. This can cause you to miss dim
astronomical objects, however, which can be indistinguishable from noise in a
single image.
Preparing Files and Folders
Listing 5-10 defines the main() function, creates lists of the filenames in
the input folders, and assigns the folder paths to variables.
transient_detector.py, part 3
def main():
night1_files = sorted(os.listdir('night_1_registered_transients'))
night2_files = sorted(os.listdir('night_2'))
path1 = Path.cwd() / 'night_1_registered_transients'
path2 = Path.cwd() / 'night_2'
path3 = Path.cwd() / 'night_1_2_transients'
Listing 5-10: Defining main(), listing the folder contents, and assigning path variables
Define the main() function. Then, just as you did in Listing 5-2 on page
100, list the contents of the folders containing the input images and
assign their paths to variables. You’ll use an existing folder to hold images
containing identified transients.
Looping Through Images and Calculating Absolute Difference
Listing 5-11 starts the for loop through the image pairs. The function
reads corresponding image pairs as grayscale arrays, calculates the
difference between the images, and shows the result in a window. It then
calls the find_transient() function on the difference image.
transient_detector.py, part 4
for i, _ in enumerate(night1_files[:-1]): # Leave off negative image
img1 = cv.imread(str(path1 / night1_files[i]), cv.IMREAD_GRAYSCALE)
img2 = cv.imread(str(path2 / night2_files[i]), cv.IMREAD_GRAYSCALE)
diff_imgs1_2 = cv.absdiff(img1, img2)
cv.imshow('Difference', diff_imgs1_2)
cv.waitKey(2000)
temp = diff_imgs1_2.copy()
transient1, transient_loc1 = find_transient(img1, temp, PAD)
cv.circle(temp, transient_loc1, 10, 0, -1)
transient2, _ = find_transient(img1, temp, PAD)
Listing 5-11: Looping through the images and finding the transients
Start a for loop that iterates through the images in the night1_files list.
The program is designed to work on positive images, so use image slicing
([:-1]) to exclude the negative image. Use enumerate() to get a counter;
name it i, rather than _, since you’ll use it as an index later.
To find the differences between images, just call the cv.absdiff()
method and pass it the variables for the two images. Show the results for
two seconds before continuing the program.
Since you’re going to blank out the brightest transient, first make a
copy of diff_imgs1_2. Name this copy temp, for temporary. Now, call the
find_transient() function you wrote earlier. Pass it the first input image, the
difference image, and the PAD constant. Use the results to update the
transient variable and to create a new variable, transient_loc1, that records
the location of the brightest pixel in the difference image.
The transient may or may not have been captured in both images
taken on successive nights. To see if it was, obliterate the bright spot you
just found by covering it with a black circle. Do this on the temp image by
using black as the color and a line width of –1, which tells OpenCV to fill
the circle. Continue to use a radius of 10, though you can reduce this if
you’re concerned the two transients will be very close together.
Call the find_transient() function again but use a single underscore for
the location variable, as you won’t be using it again. It’s unlikely there’ll
be more than two transients present, and finding even one will be enough
to open the images up to further scrutiny, so don’t bother looking for
more.
Revealing the Transient and Saving the Image
Listing 5-12, still in the for loop of the main() function, displays the first
input image with any transients circled, posts the names of the image files
involved, and saves the image with a new filename. You’ll also print a log
of the results for each image pair in the interpreter window.
transient_detector.py, part 5
if transient1 or transient2:
print('\nTRANSIENT DETECTED between {} and {}\n'
.format(night1_files[i], night2_files[i]))
➊ font = cv.FONT_HERSHEY_COMPLEX_SMALL
cv.putText(img1, night1_files[i], (10, 25),
font, 1, (255, 255, 255), 1, cv.LINE_AA)
cv.putText(img1, night2_files[i], (10, 55),
font, 1, (255, 255, 255), 1, cv.LINE_AA)
blended = cv.addWeighted(img1, 1, diff_imgs1_2, 1, 0)
cv.imshow('Surveyed', blended)
cv.waitKey(2500)
➋ out_filename = '{}_DECTECTED.png'.format(night1_files[i][:-4])
cv.imwrite(str(path3 / out_filename), blended) # Will overwrite!
else:
print('\nNo transient detected between {} and {}\n'
.format(night1_files[i], night2_files[i]))
if __name__ == '__main__':
main()
Listing 5-12: Showing the circled transients, logging the results, and saving the results
Start a conditional that checks whether a transient was found. If this
evaluates to True, print a message in the shell. For the four images
evaluated by the for loop, you should get this result:
TRANSIENT DETECTED between 1_bright_transient_left_registered.png and 1_bright_transient_right.p
TRANSIENT DETECTED between 2_dim_transient_left_registered.png and 2_dim_transient_right.png
TRANSIENT DETECTED between 3_diff_exposures_left_registered.png and 3_diff_exposures_right.png
TRANSIENT DETECTED between 4_single_transient_left_registered.png and 4_single_transient_right.p
No transient detected between 5_no_transient_left_registered.png and 5_no_transient_right.png
Posting a negative outcome shows that the program is working as
expected and leaves no doubt that the images were compared.
Next, post the names of the two images with a positive response on the
img1 array. Start by assigning a font variable for OpenCV ➊. For a listing
of available fonts, search for HersheyFonts at https://docs.opencv.org/4.3.0/.
Now call OpenCV’s putText() method and pass it the first input image,
the filename of the image, a position, the font variable, a size, a color
(white), a thickness, and a line type. The LINE_AA attribute creates an antialiased line. Repeat this code for the second image.
If you found two transients, you can show them both on the same
image using OpenCV’s addWeighted() method. This method calculates the
weighted sum of two arrays. The arguments are the first image and a
weight, the second image and a weight, and a scalar that’s added to each
sum. Use the first input image and the difference image, set the weights
to 1 so that each image is used fully, and set the scalar to 0. Assign the
result to a variable named blended.
Show the blended image in a window named Surveyed. Figure 5-13
shows an example outcome for the “bright” transient.
Figure 5-13: Example output window of transient_detector.py with the pad rectangle indicated
by the arrow
Note the white rectangle near the edges of the image. This represents
the PAD distance. Any transients outside this rectangle were ignored by the
program.
Save the blended image using the filename of the current input image
plus “DETECTED” ➋. The dim transient in Figure 5-13 would be saved
as 1_bright_transient_left_registered_DECTECTED.png. Write it to the
night_1_2_transients folder, using the path3 variable.
If no transients were found, document the result in the shell window.
Then end the program with the code to run it as a module or in stand-
alone mode.
Using the Transient Detector
Imagine how happy Clyde Tombaugh would’ve been with your transient
detector. It’s truly set-it-and-forget-it. Even the changing brightness
between the third pair of images, so problematic with the blink
comparator, is no challenge for this program.
Summary
In this chapter, you replicated an old-time blink comparator device and
then updated the process using modern computer vision techniques.
Along the way, you used the pathLib module to simplify working with
directory paths, and you used a single underscore for insignificant,
unused variable names. You also used OpenCV to find, describe, and
match interesting features in images, align the features with homography,
blend the images together, and write the result to a file.
Further Reading
Out of the Darkness: The Planet Pluto (Stackpole Books, 2017), by Clyde
Tombaugh and Patrick Moore, is the standard reference on the discovery
of Pluto, told in the discoverer’s own words.
Chasing New Horizons: Inside the Epic First Mission to Pluto (Picador,
2018), by Alan Stern and David Grinspoon, records the monumental
effort to finally send a spacecraft—which, incidentally, contained Clyde
Tombaugh’s ashes—to Pluto.
Practice Project: Plotting the Orbital Path
Edit the transient_detector.py program so that if the transient is present in
both input image pairs, OpenCV draws a line connecting the two
transients. This will reveal the transient’s orbital path against the
background stars.
This kind of information was key to the discovery of Pluto. Clyde
Tombaugh used the distance Pluto traveled in the two discovery plates,
along with the time between exposures, to verify that the planet was near
Lowell’s predicted path and not just some asteroid orbiting closer to
Earth.
You can find a solution, practice_orbital_path.py, in the appendix and in
the Chapter_5 folder.
Practice Project: What’s the Difference?
The feature matching you did in this chapter has broad-reaching
applications beyond astronomy. For example, marine biologists use
similar techniques to identify whale sharks by their spots. This improves
the accuracy of the scientists’ population counts.
In Figure 5-14, something has changed between the left and right
photos. Can you spot it? Even better, can you write Python programs
that align and compare the two images and circle the change?
Figure 5-14: Spot the difference between the left and right images.
The starting images can be found in the montages folder in the
Chapter_5 folder, downloadable from the book’s website. These are color
images that you’ll need to convert to grayscale and align prior to object
detection. You can find solutions, practice_montage_aligner.py and
practice_montage_difference_finder.py, in the appendix and in the montages
folder.
Challenge Project: Counting Stars
According to Sky and Telescope magazine, there are 9,096 stars visible to
the naked eye from both hemispheres
(https://www.skyandtelescope.com/astronomy-resources/how-many-stars-nightsky-09172014/). That’s a lot on its own, but if you look through a
telescope, the number increases exponentially.
To estimate large numbers of stars, astronomers survey small regions
of the sky, use a computer program to count the stars, and then
extrapolate the results to larger areas. For this challenge project, pretend
you’re an assistant at Lowell Observatory and you’re on a survey team.
Write a Python program that counts the number of stars in the image
5_no_transient_left.png, used in Projects 7 and 8.
For hints, search online for how to count dots in an image with Python and
OpenCV. For a solution using Python and SciPy, see
http://prancer.physics.louisville.edu/astrowiki/index.php/Image_processing_with
_Python_and_SciPy. You may find your results improve if you divide the
image into smaller parts.
6
WINNING THE MOON RACE WITH APOLLO 8
In the summer of 1968, America was losing the space race. The Soviet
Zond spacecraft appeared moon-ready, the Central Intelligence Agency
had photographed a giant Soviet N-1 rocket sitting on its launch pad, and
the Americans’ troubled Apollo program still needed three more test
flights. But in August, NASA manager George Low had an audacious
idea. Let’s go to the moon now. Instead of more tests in the earth’s orbit,
let’s circle the moon in December and let that be the test. In that
moment, the space race was essentially over. Less than a year later, the
Soviets had capitulated, and Neil Armstrong had taken his great leap for
all mankind.
The decision to take the Apollo 8 spacecraft to the moon was hardly
trivial. In 1967, three men had died in the Apollo 1 capsule, and multiple
unmanned missions had blown up or otherwise failed. Against this
backdrop and with so much at stake, everything hinged on the concept of
the free return. The mission was designed so that if the service module
engine failed to fire, the ship would simply swing around the moon and
return to the earth like a boomerang (Figure 6-1).
Figure 6-1: The Apollo 8 insignia, with the circumlunar free return trajectory serving as the
mission number
In this chapter, you’ll write a Python program that uses a drawing
board module called turtle to simulate Apollo 8’s free return trajectory.
You’ll also work with one of the classic conundrums in physics: the threebody problem.
Understanding the Apollo 8 Mission
The goal of the Apollo 8 mission was merely to circle the moon, so there
was no need to take a lunar lander component. The astronauts traveled in
the command and service modules, collectively known as the CSM
(Figure 6-2).
Figure 6-2: Apollo command and service modules
In the fall of 1968, the CSM engine had been tested in the earth’s
orbit only, and there were legitimate concerns about its reliability. To
orbit the moon, the engine would have to fire twice, once to slow the
spacecraft to enter lunar orbit and then again to leave orbit. With the free
return trajectory, if the first maneuver failed, the astronauts could still
coast home. As it turned out, the engine fired perfectly both times, and
Apollo 8 orbited the moon 10 times. (The ill-fated Apollo 13, however,
made great use of its free return trajectory!)
The Free Return Trajectory
Plotting a free return trajectory requires a lot of intense mathematics. It is
rocket science, after all! Fortunately, you can simulate the trajectory in a
two-dimensional graph with a few simplified parameters (Figure 6-3).
Figure 6-3: The free return trajectory (not to scale)
This 2D simulation of the free return uses a few key values: the
starting position of the CSM (R0), the velocity and orientation of the
CSM (V0), and the phase angle between the CSM and the moon (γ0).
The phase angle, also called the lead angle, is the change in the orbital time
position of the CSM required to get from a starting position to a final
position. The translunar injection velocity (V0) is a propulsive maneuver
used to set the CSM on a trajectory to the moon. It’s achieved from a
parking orbit around the earth, where the spacecraft performs internal
checks and waits until the phase angle with the moon is optimal. At this
point, the third stage of the Saturn V rocket fires and falls away, leaving
the CSM to coast to the moon.
Because the moon is moving, before you perform the translunar
injection, you have to predict its future position, or lead it, like when
you’re shooting skeet with a shotgun. This requires knowing the phase
angle (γ0) at the time of translunar injection. Leading the moon is a little
different from shooting a shotgun, however, as space is curved and you
need to factor in the gravity of the earth and the moon. The tug of these
two bodies on the spacecraft creates perturbations that are difficult to
calculate—so difficult, in fact, that the calculation has earned its own
special name in the field of physics: the three-body problem.
The Three-Body Problem
The three-body problem is the challenge of predicting the behavior of three
interacting bodies. Isaac Newton’s gravity equations work great for
predicting the behavior of two orbiting bodies, such as the earth and the
moon, but add one more body to the mix, whether a spacecraft, comet,
moon, or so on, and things get complicated. Newton was never able to
encapsulate the behavior of three or more bodies into a simple equation.
For 275 years— even with kings offering prizes for a solution—the
world’s greatest mathematicians worked the problem in vain.
The issue is that the three-body problem can’t be solved using simple
algebraic expressions or integrals. Calculating the impact of multiple
gravitational fields requires numerical iteration on a scale that’s
impractical without a high-speed computer, such as your laptop.
In 1961, Michael Minovitch, a summer intern at the Jet Propulsion
Laboratory, found the first numerical solution using an IBM 7090
mainframe, at the time the fastest computer in the world. He discovered
that mathematicians could reduce the number of computations needed to
solve a restricted three-body problem, like our earth-moon-CSM
problem, by using a patched conic method.
The patched conic method is an analytical approximation that assumes
you’re working with a simple two-body problem while the spacecraft is in
the earth’s gravitational sphere of influence and another when you’re
within the moon’s sphere of influence. It’s a rough, “back-of-theenvelope” calculation that provides reasonable estimates of departure and
arrival conditions, reducing the number of choices for initial velocity and
position vectors. All that’s left is to refine the flight path with repeated
computer simulations.
Because researchers have already found and documented the Apollo 8
mission’s patched conic solution, you won’t need to calculate it. I’ve
already adapted it to the 2D scenario you’ll be doing here. You can
experiment with alternative solutions later, however, by varying
parameters such as R0 and V0 and rerunning the simulation.
Project #9: To the Moon with Apollo 8!
As a summer intern at NASA, you’ve been asked to create a simple
simulation of the Apollo 8 free return trajectory for consumption by the
press and general public. As NASA is always strapped for cash, you’ll
need to use open source software and complete the project quickly and
cheaply.
THE OBJECTIVE
Write a Python program that graphically simulates the free return
trajectory proposed for the Apollo 8 mission.
Using the turtle Module
To simulate the flight of Apollo 8, you’ll need a way to draw and move
images on the screen. There are a lot of third-party modules that can help
you do this, but we’ll keep things simple by using the preinstalled turtle
module. Although originally invented to help kids learn programming,
turtle can easily be adapted to more sophisticated uses.
The turtle module lets you use Python commands to move a small
image, called a turtle, around a screen. The image can be invisible, an
actual image, a custom shape, or one of the predefined shapes shown in
Figure 6-4.
Figure 6-4: Standard turtle shapes provided with the turtle module
As the turtle moves, you can choose to draw a line behind it to trace its
movement (Figure 6-5).
Figure 6-5: Moving the turtle around the Turtle Graphics window
This simple drawing was made with the following script:
>>>
>>>
>>>
>>>
>>>
>>>
>>>
import turtle
steve = turtle.Turtle('turtle') # Creates a turtle object with turtle shape.
steve.fd(50) # Moves turtle forward 50 pixels.
steve.left(90) # Rotates turtle left 90 degrees.
steve.fd(50)
steve.left(90)
steve.fd(50)
You can use Python functionality with turtle to write more concise
code. For example, you can use a for loop to create the same pattern.
>>> for i in range(3):
steve.fd(50)
steve.left(90)
Here, steve moves forward 50 pixels and then turns to the left at a right
angle. These steps are repeated three times by the for loop.
Other turtle methods let you change the shape of the turtle, change its
color, lift the pen so no path is drawn, “stamp” its current position on the
screen, set the heading of the turtle, and get its position on the screen.
Figure 6-6 shows this functionality, which is described in the script that
follows.
Figure 6-6: More examples of turtle behaviors. Numbers refer to script annotations.
>>> import turtle
>>> steve = turtle.Turtle('turtle')
➊ >>> a_stamp = steve.stamp()
➋ >>> steve.position()
➍
➎
➏
➐
➑
➒
➌ (0.00,0.00)
>>> steve.fd(150)
>>> steve.color('gray')
>>> a_stamp = steve.stamp()
>>> steve.left(45)
>>> steve.bk(75)
>>> a_stamp = steve.stamp()
>>> steve.penup()
>>> steve.bk(75)
>>> steve.color('black')
>>> steve.setheading(180)
>>> a_stamp = steve.stamp()
>>> steve.pendown()
>>> steve.fd(50)
>>> steve.shape('triangle')
After importing the turtle module and instantiating a turtle object
named steve, leave behind an image of steve using the stamp() method ➊.
Then use the position() method ➋ to get the turtle’s current (x, y)
coordinates as a tuple ➌. This will come in handy when calculating the
distance between objects for the gravity equation.
Move the turtle forward 150 spaces and change its color to gray ➍.
Then leave a stamp behind, rotate the turtle 45 degrees, and move it
backward 75 spaces using the bk() (backward) method ➎.
Leave another stamp and then stop drawing the turtle’s path by using
the penup() method ➏. Move steve backward another 75 spaces and color
him black. Now use an alternative to rotate(), which is to directly set the
heading of the turtle ➐. The heading is simply the direction the turtle is
traveling. Note that the default “standard mode” directions are
referenced to the east, not the north (Table 6-1).
Table 6-1: Common Directions in Degrees for the turtle Module in Standard Mode
Degrees Direction
0
East
90
North
180
West
270
South
Leave another stamp and then put the pen down to once more draw a
path behind the turtle ➑. Move steve forward 50 spaces and then change
his shape to a triangle ➒. That completes the drawing.
Don’t be fooled by the simplicity of what we’ve done so far. With the
right commands, you can draw intricate designs, such as the Penrose
tiling in Figure 6-7.
Figure 6-7: A Penrose tiling produced by the turtle module demo, penrose.py
The turtle module is part of the Python Standard Library, and you can
find the official documentation at
https://docs.python.org/3/library/turtle.html?highlight=turtle#module-turtle/.
For a quick tutorial, do an online search for Al Sweigart’s Simple Turtle
Tutorial for Python.
The Strategy
We’ve now made a strategic decision to use turtle to draw the simulation,
but how should the simulation look? For convenience, I’d suggest basing
it on Figure 6-3. You’ll start with the CSM in the same parking orbit
position around the earth (R0) and the moon at the same approximate
phase angle (γ0). You can use images to represent the earth and the moon
and custom turtle shapes to build the CSM.
Another big decision at this point is whether to use procedural or
object-oriented programming (OOP). When you plan to generate
multiple objects that behave similarly and interact with each other, OOP
is a good choice. You can use an OOP class as a blueprint for the earth,
the moon, and the CSM objects and automatically update the object
attributes as the simulation runs.
You can run the simulation using time steps. Basically, each program
loop will represent one unit of dimensionless time. With each loop, you’ll
need to calculate each object’s position and update (redraw) it on the
screen. This requires solving the three-body problem. Fortunately, not
only has someone done this already, they’ve done it using turtle.
Python modules often include example scripts to show you how to use
the product. For instance, the matplotlib gallery includes code snippets and
tutorials for making a huge number of charts and plots. Likewise, the
turtle module comes with turtle-example-suite, which includes
demonstrations of turtle applications.
One of the demos, planet_and_moon.py, provides a nice “recipe” for
handling a three-body problem in turtle (Figure 6-8). To see the demos,
open a PowerShell or terminal window and enter python –m turtledemo.
Depending on your platform and how many versions of Python you have
installed, you may need to use python3 -m turtledemo.
Figure 6-8: Screen capture of the planet_and_moon.py turtle demo
This demo addresses the sun-earth-moon three-body problem, but it
can be easily adapted to handle an earth-moon-CSM problem. Again, for
the specific Apollo 8 situation, you’ll use Figure 6-3 to guide
development of the program.
The Apollo 8 Free Return Code
The apollo_8_free_return.py program uses turtle graphics to generate a
top-down view of the Apollo 8 CSM leaving the earth’s orbit, circling the
moon, and returning to the earth. The core of the program is based on
the planet_and_moon.py demo discussed in the previous section.
You can find the program in the Chapter_6 folder, downloadable from
the book’s website at https://nostarch.com/real-world-python/. You’ll also
need the earth and moon images found there (Figure 6-9). Be sure to
keep them in the same folder as the code and don’t rename them.
Figure 6-9: earth_100x100.gif and moon_27x27.gif images used in the simulation
Importing turtle and Assigning Constants
Listing 6-1 imports the turtle module and assigns constants that represent
key parameters: the gravitational constant, the number of times to run the
main loop, and the x and y values for R0 and V0 (see Figure 6-3). Listing
these values near the top of the program makes them easy to find and
alter later.
apollo_8_free_return.py, part 1
from turtle import Shape, Screen, Turtle, Vec2D as Vec
# User input:
G = 8
NUM_LOOPS = 4100
Ro_X = 0
Ro_Y = -85
Vo_X = 485
Vo_Y = 0
Listing 6-1: Importing turtle and assigning constants
You’ll need to import four helper classes from turtle. You’ll use the
Shape class to make a custom turtle that looks like the CSM. The Screen
subclass makes the screen, called a drawing board in turtle parlance. The
Turtle subclass creates the turtle objects. The Vec2D import is a twodimensional vector class. It will help you define velocity as a vector of
magnitude and direction.
Next, assign some variables that the user may want to tweak later.
Start with the gravitational constant, used in Newton’s gravity equations
to ensure the units come out right. Assign it 8, the value used in the turtle
demo. Think of this as a scaled gravitational constant. You can’t use the
true constant, as the simulation doesn’t use real-world units.
You’ll run the simulation in a loop, and each iteration will represent a
time step. With each step, the program will recalculate the position of the
CSM as it moves through the gravity fields of the earth and the moon.
The value of 4100, arrived at by trial and error, will stop the simulation
just after the spacecraft arrives back on the earth.
In 1968, a round-trip to the moon took about six days. Since you’re
incrementing the time unit by 0.001 with each loop and running 4,100
loops, this means a time step in the simulation represents about two
minutes of time in the real world. The longer the time step, the faster the
simulation but the less accurate the results, as small errors compound
over time. In actual fight path simulations, you can optimize the time step
by first running a small step, for maximum accuracy, and then using the
results to find the largest time step that yields a similar result.
The next two variables, Ro_X and Ro_Y, represent the (x, y) coordinates of
the CSM at the time of the translunar injection (see Figure 6-3).
Likewise, Vo_X and Vo_Y represent the x- and y-direction components of the
translunar injection velocity, which is applied by the third stage of the
Saturn V rocket. These values started out as best guesses and were refined
with repeated simulations.
Creating a Gravity System
Because the earth, the moon, and CSM form a continuously interacting
gravity system, you’ll want a convenient way to represent them and their
respective forces. For this, you’ll need two classes, one to create a gravity
system and one to create the bodies within it. Listing 6-2 defines the
GravSys class that helps you create a mini solar system. This class will use a
list to keep track of all the bodies in motion and loop them through a
series of time steps. It’s based on the planet_and_moon.py demo in the
turtle library.
apollo_8_free_return.py, part 2
class GravSys():
"""Runs a gravity simulation on n-bodies."""
def __init__(self):
self.bodies = []
self.t = 0
self.dt = 0.001
➊ def sim_loop(self):
"""Loop bodies in a list through time steps."""
for _ in range(NUM_LOOPS):
self.t += self.dt
for body in self.bodies:
body.step()
Listing 6-2: Defining a class to manage the bodies in the gravity system
The GravSys class defines how long the simulation will run, how much
time will pass between time steps (loops), and what bodies will be
involved. It also calls the step() method of the Body class you’ll define in
Listing 6-3. This method will update each body’s position as a result of
gravitational acceleration.
Define the initialization method and, as per convention, pass it self as
a parameter. The self parameter represents the GravSys object you’ll create
later in the main() function.
Create an empty list named bodies to hold the earth, the moon, and the
CSM objects. Then assign attributes for when the simulation starts and
the amount to increment time with each loop, known as delta time or dt.
Set the starting time to 0 and set the dt time step to 0.001. As discussed in
the previous section, this time step will correspond to about two minutes
in the real world and will produce a smooth, accurate, and fast simulation.
The last method controls the time steps in the simulation ➊. It uses a
for loop with the range set to the NUM_LOOPS variable. Use a single
underscore (_) rather than i to indicate the use of an insignificant variable
(see Listing 5-3 in Chapter 5 for details).
With each loop, increment the gravity system’s time variable by dt.
Then, apply the time shift to each body by looping through the list of
bodies and calling the body.step() method, which you’ll define later within
the Body class. This method updates the position and velocity of the bodies
due to gravitational attraction.
Creating Celestial Bodies
Listing 6-3 defines the Body class used to build the earth, the moon, and
the CSM Body objects. Although no one would ever mistake a planet for a
small spacecraft, they’re not that different from a gravitational standpoint,
and you can stamp them both out of the same mold.
apollo_8_free_return.py, part 3
class Body(Turtle):
"""Celestial object that orbits and projects gravity field."""
def __init__(self, mass, start_loc, vel, gravsys, shape):
super().__init__(shape=shape)
self.gravsys = gravsys
self.penup()
self.mass = mass
self.setpos(start_loc)
self.vel = vel
gravsys.bodies.append(self)
#self.resizemode("user")
#self.pendown() # Uncomment to draw path behind object.
Listing 6-3: Defining a class to create objects for the earth, the moon, and the CSM
Define a new class by using the Turtle class as its ancestor. This means
the Body class will conveniently inherit all the Turtle class’s methods and
attributes.
Next, define an initializer method for the body object. You’ll use this
to create new Body objects in the simulation, a process called instantiation
in OOP. As parameters, the initialize method takes itself, a mass attribute,
a starting location, a starting velocity, the gravity system object, and a
shape.
The super() function lets you invoke the method of a superclass to gain
access to inherited methods from the ancestor class. This allows your Body
objects to use attributes from the prebuilt Turtle class. Pass it the shape
attribute, which will allow you to pass a custom shape or image to your
bodies when you build them in the main() function.
Next, assign an instance attribute for the gravsys object. This will allow
the gravity system and body to interact. Note that it’s best to initialize
attributes through the __init__() method, as we do in this case, since it’s
the first method called after the object is created. This way, these
attributes will be immediately available to any other methods in the class,
and other developers can see a list of all the attributes in one place.
The following penup() method of the Turtle class will remove the
drawing pen so the object doesn’t leave a path behind it as it moves. This
gives you the option of running the simulation with and without visible
orbital paths.
Initialize a mass attribute for the body. You’ll need this to calculate the
force of gravity. Next, assign the body’s starting position using the
setpos() method of the Turtle class. The starting position of each body will
be an (x, y) tuple. The origin point (0, 0) will be at the center of the
screen. The x-coordinate increases to the right, and the y-coordinate
increases upward.
Assign an initialization attribute for velocity. This will hold the
starting velocity for each object. For the CSM, this value will change
throughout the simulation as the ship moves through the gravity fields of
the earth and the moon.
As each body is instantiated, use dot notation to append it to the list of
bodies in the gravity system. You’ll create the gravsys object from the
GravSys() class in the main() function.
The final two lines, commented out, allow the user to change the
simulation window size and choose to draw a path behind each object.
Start out with a full-screen display and keep the pen in the up position to
let the simulation run quickly.
Calculating Acceleration Due to Gravity
The Apollo 8 simulation will begin immediately after the translunar
injection. At this point, the third stage of the Saturn V has fired and fallen
away, and the CSM is beginning its coast to the moon. All changes in
velocity or direction will be entirely due to changes in gravitational force.
The method in Listing 6-4 loops through the bodies in the bodies list,
calculates acceleration due to gravity for each body, and returns a vector
representing the body’s acceleration in the x and y directions.
apollo_8_free_return.py, part 4
def acc(self):
"""Calculate combined force on body and return vector components."""
a = Vec(0, 0)
for body in self.gravsys.bodies:
if body != self:
r = body.pos() - self.pos()
a += (G * body.mass / abs(r)**3) * r
return a
Listing 6-4: Calculating acceleration due to gravity
Still within the Body class, define the acceleration method, called acc(),
and pass it self. Within the method, name a local variable a, again for
acceleration, and assign it to a vector tuple using the Vec2D helper class. A
2D vector is a pair of real numbers (a, b), which in this case represent x
and y components, respectively. The Vec2D helper class enforces rules that
permit easy mathematical operations using vectors, as follows:
(a, b) + (c, d) = (a + c, b + d)
(a, b) – (c, d) = (a – c, b – d)
(a, b) × (c, d) = ac + bd
Next, start looping through the items in the bodies list, which contains
the earth, the moon, and the CSM. You’ll use the gravitational force of
each body to determine the acceleration of the object for which you’re
calling the acc() method. It doesn’t make sense for a body to accelerate
itself, so exclude the body if it’s the same as self.
To calculate gravitational acceleration (stored in the g variable) at a
point in space, you’ll use the following formula:
where M is the mass of the attracting body, r is the distance (radius)
between bodies, G is the gravitational constant you defined earlier, and r
is the unit vector from the center of mass of the attracting body to the
center of mass of the body being accelerated. The unit vector, also known
as the direction vector or normalized vector, can be described as r/|r|, or:
The unit vector allows you to capture the direction of acceleration,
which will be either positive or negative. To calculate the unit vector,
you’ll have to calculate the distance between bodies by using the turtle
pos() method to get each body’s current position as a Vec2D vector. As
described previously, this is a tuple of the (x, y) coordinates.
You’ll then input that tuple into the acceleration equation. Each time
you loop through a new body, you’ll change the a variable based on the
gravitational pull of the body being examined. For example, while the
earth’s gravity may slow the CSM, the moon’s gravity may pull in the
opposite direction and cause it to speed up. The a variable will capture
the net effect at the end of the loop. Complete the method by returning a.
Stepping Through the Simulation
Listing 6-5, still in the Body class, defines a method to solve the three-body
problem. It updates the position, orientation, and velocity of bodies in the
gravity system with each time step. The shorter the time steps, the more
accurate the solution, though at the cost of computational efficiency.
apollo_8_free_return.py, part 5
def step(self):
"""Calculate position, orientation, and velocity of a body."""
dt = self.gravsys.dt
a = self.acc()
self.vel = self.vel + dt * a
self.setpos(self.pos() + dt * self.vel)
➊ if self.gravsys.bodies.index(self) == 2: # Index 2 = CSM.
rotate_factor = 0.0006
self.setheading((self.heading() - rotate_factor * self.xcor()))
➋ if self.xcor() < -20:
self.shape('arrow')
self.shapesize(0.5)
self.setheading(105)
Listing 6-5: Applying the time step and rotating the CSM
Define a step() method to calculate position, orientation, and velocity
of a body. Assign it self as an argument.
Within the method definition, set a local variable, dt, to the gravsys
object of the same name. This variable has no link to any real-time
system; it’s just a floating-point number that you’ll use to increment
velocity with each time step. The larger the dt variable is, the faster the
simulation will run.
Now call the self.acc() method to calculate the acceleration that the
current body experiences due to the combined gravitational fields of the
other bodies. This method returns a vector tuple of (x, y) coordinates.
Multiply it by dt and add the results to self.vel(), which is also a vector, to
update the body’s velocity for the current time step. Recall that, behind
the scenes, the Vec2D class will manage the vector arithmetic.
To update the body’s position in the turtle graphics window, multiply
the body’s velocity by the time step and add the result to the body’s
position attribute. Now each body will move according to the
gravitational pull of the other bodies. You just solved the three-body
problem!
Next, add some code to refine the CSM’s behavior. Thrust comes out
of the back of the CSM, so in real missions, the rear of the spacecraft is
oriented toward its target. This way, the engine can fire and slow the ship
enough to enter lunar orbit or the earth’s atmosphere. Orienting the ship
this way isn’t necessary with a free return trajectory, but since Apollo 8
planned to fire its engines and enter lunar orbit (and did), you should
orient the ship properly throughout its journey.
Start by selecting the CSM from the list of bodies ➊. In the main()
function, you’ll create the bodies in order of size, so the CSM will be the
third item in the list, at index 2.
To get the CSM to rotate as it coasts through space, assign a small
number to a local variable named rotate_factor. I arrived at this number
through trial and error. Next, set the heading of the CSM turtle object
using its selfheading attribute. Instead of passing it (x, y) coordinates, call
the self.heading() method, which returns the object’s current heading in
degrees, and subtract from it the rotate_factor variable multiplied by the
body’s current x location, obtained by calling the self.xcor() method. This
will cause the CSM to rotate faster as it approaches the moon to keep its
tail pointed in the direction of travel.
You’ll need to eject the service module before the spacecraft enters the
earth’s atmosphere. To do this at a position similar to that in real Apollo
missions, use another conditional to check the spacecraft’s x-coordinate
➋. The simulation expects the earth to be near the center of the screen, at
coordinates (0, 0). In turtle, the x-coordinate will decrease as you move
left of the center and increase as you move to the right. If the CSM’s xcoordinate is less than –20 pixels, you can assume that it’s returning home
and that it’s time to part company with the service module.
You’ll model this event by changing the shape of the turtle
representing the CSM. Since turtle includes a standard shape—called
arrow—that looks similar to the command module, all you need to do now
is call the self.shape() method and pass it the name of the shape. Then call
the self.shapesize() method and halve the size of the arrow to make it
match the command module in the CSM custom shape, which you’ll
make later. When the CSM passes the –20 x-position, the service module
will magically disappear, leaving the command module to complete the
voyage home.
Finally, you’ll want to orient the base of the command module, with
its heat-resistant shielding, toward the earth. Do this by setting the arrow
shape’s heading to 105 degrees.
Defining main(), Setting Up the Screen, and Instantiating the
Gravity System
You used object-oriented programming to build the gravity system and
the bodies within it. To run the simulation, you’ll return to procedural
programming and use a main() function. This function sets up the turtle
graphics screen, instantiates objects for the gravity system and the three
bodies, builds a custom shape for the CSM, and calls the gravity system’s
sim_loop() method to walk through the time steps.
Listing 6-6 defines main() and sets up the screen. It also creates a
gravity system object to manage your mini solar system.
apollo_8_free_return.py, part 6
def main():
screen = Screen()
screen.setup(width=1.0, height=1.0) # For fullscreen.
screen.bgcolor('black')
screen.title("Apollo 8 Free Return Simulation")
gravsys = GravSys()
Listing 6-6: Setting up the screen and making a gravsys object in main()
Define main() and then instantiate a screen object (a drawing window)
based on the TurtleScreen subclass. Then invoke the screen object’s setup()
method to set the size of screen to full. Do this by passing width and height
arguments of 1.
If you don’t want the drawing window to take up the full screen, pass
setup() the pixel arguments shown in the following snippet:
screen.setup(width=800, height=900, startx=100, starty=0)
Note that a negative startx value uses right justification, a negative
starty uses bottom alignment, and the default settings create a centered
window. Feel free to experiment with these parameters to get the best fit
to your monitor.
Complete setting up the screen by setting its background color to
black and giving it a title. Next, instantiate a gravity system object, gravsys,
using the GravSys class. This object will give you access to the attributes
and methods in the GravSys class. You’ll pass it to each body when you
instantiate them shortly.
Creating the Earth and Moon
Listing 6-7, still in the main() function, creates turtle objects for the earth
and the moon using the Body class you defined earlier. The earth will
remain stationary at the center of the screen, while the moon will revolve
around the earth.
When you create these objects, you’ll set their starting coordinates.
The starting position of the earth is near the center of the screen, biased
downward a bit to give the moon and CSM room to interact near the top
of the window.
The starting position of the moon and CSM should reflect what you
see in Figure 6-3, with the CSM vertically beneath the center of the
earth. This way, you only need to thrust in the x direction, rather than
calculate a vector component velocity that includes some movement in
the x direction and some in the y direction.
apollo_8_free_return.py, part 7
image_earth = 'earth_100x100.gif'
screen.register_shape(image_earth)
earth = Body(1000000, (0, -25), Vec(0, -2.5), gravsys, image_earth)
earth.pencolor('white')
earth.getscreen().tracer(n=0, delay=0)
➊ image_moon = 'moon_27x27.gif'
screen.register_shape(image_moon)
moon = Body(32000, (344, 42), Vec(-27, 147), gravsys, image_moon)
moon.pencolor('gray')
Listing 6-7: Instantiating turtles for the earth and moon
Start by assigning the image of the earth, which is included in the
folder for this project, to a variable. Note that images should be gif files
and cannot be rotated to show the turtle’s heading. So that turtle
recognizes the new shape, add it to the TurtleScreen shapelist using the
screen.register_shape() method. Pass it the variable that references the earth
image.
Now it’s time to instantiate the turtle object for the earth. You call the
Body class and pass it the arguments for mass, starting position, starting
velocity, gravity system, and turtle shape—in this case, the image. Let’s
talk about each of these arguments in more detail.
You’re not using real-world units here, so mass is an arbitrary number.
I started with the value used for the sun in the turtle demo
planet_and_moon.py, on which this program is based.
The starting position is an (x, y) tuple that places the earth near the
center of the screen. It’s biased downward 25 pixels, however, as most of
the action will take place in the upper quadrant of the screen. This
placement will provide a little more room in that region.
The starting velocity is a simple (x, y) tuple provided as an argument
to the Vec2D helper class. As discussed previously, this will allow later
methods to alter the velocity attribute using vector arithmetic. Note that
the earth’s velocity is not (0, 0), but (0, -2.5). In real life and in the
simulation, the moon is massive enough to affect the earth so that the
center of gravity between the two is not at the center of the earth, but
farther out. This will cause the earth turtle to wobble and shift positions
in a distracting manner during the simulation. Because the moon will be
in the upper part of the screen during simulation, shifting the earth
downward a small amount each time step will dampen the wobbling.
The last two arguments are the gravsys object you instantiated in the
previous listing and the image variable for the earth. Passing gravsys
means the earth turtle will be added to the list of bodies and included in
the sim_loop() class method.
Note that if you don’t want to use a lot of arguments when
instantiating an object, you can change an object’s attributes after it’s
created. For example, when defining the Body class, you could’ve set
self.mass = 0, rather than using an argument for mass. Then, after
instantiating the earth body, you could reset the mass value using
earth.mass = 1000000.
Because the earth wobbles a little, its orbital path will form a tight
circle at the top of the planet. To hide it in the polar cap, use the turtle
method and set the line color to white.
Finish the earth turtle with code that delays the start of the simulation
and prevents the various turtles from flashing on the screen as the
program first draws and resizes them. The getscreen() method returns the
TurtleScreen object the turtle is drawing on. TurtleScreen methods can then
be called for that object. In the same line, call the tracer() method that
turns the turtle animation on or off and sets a delay for drawing updates.
The n parameter determines the number of times the screen updates. A
value of 0 means the screen updates with every loop; larger values
progressively repress the updates. This can be used to accelerate the
drawing of complex graphics, but at the cost of image quality. The second
argument sets a delay value, in milliseconds, between screen updates.
Increasing the delay slows the animation.
You’ll build the moon turtle in a similar fashion to the one for the
earth. Start by assigning a new variable to hold the moon image ➊. The
moon’s mass is only a few percent of the earth’s mass, so use a much
smaller value for the moon. I started out with a mass of around 16,000
and tweaked the value until the CSM’s flight path produced a visually
pleasing loop around the moon.
The moon’s starting position is controlled by the phase angle shown
in Figure 6-3. Like this figure, the simulation you’re creating here is not
to scale. Although the earth and moon images will have the correct
relative sizes, the distance between the two is smaller than the actual
distance, so the phase angle will need to be adjusted accordingly. I’ve
reduced the distance in the model because space is big. Really big. If you
want to show the simulation to scale and fit it all on your computer
monitor, then you must settle for a ridiculously tiny earth and moon
(Figure 6-10).
pencolor()
Figure 6-10: Earth and moon system at closest approach, or perigee, shown to scale
To keep the two bodies recognizable, you’ll instead use larger,
properly scaled images but reduce the distance between them (Figure 611). This configuration will be more relatable to the viewer and still allow
you to replicate the free return trajectory.
Because the earth and the moon are closer together in the simulation,
the moon’s orbital velocity will be faster than in real life, as per Kepler’s
second law of planetary motion. To compensate for this, the moon’s
starting position is designed to reduce the phase angle compared to that
shown in Figure 6-3.
Figure 6-11: The earth and moon system in the simulation, with only the body sizes at the
correct scale
Finally, you’ll want the option to draw a line behind the moon to trace
its orbit. Use the turtle pencolor() method and set the line color to gray.
NOTE
Parameters such as mass, initial position, and initial velocity are good
candidates for global constants. Despite this, I chose to enter them as method
arguments to avoid overloading the user with too many input variables at
the start of the program.
Building a Custom Shape for the CSM
Now it’s time to instantiate a turtle object to represent the CSM. This
requires a little more work than the last two objects.
First, there’s no way to show the CSM at the same scale as the earth
and the moon. To do that, you’d need less than a pixel, which is
impossible. Plus, where’s the fun in that? So, once again, you’ll take
liberties with scale and make the CSM large enough to be recognizable as
an Apollo spacecraft.
Second, you won’t use an image for the CSM, as you did with the
other two bodies. Because image shapes don’t automatically rotate when a
turtle turns and you want to orient the CSM tail-first through most of its
journey, you must instead customize your own shape.
Listing 6-8, still in main(), builds a representation of the CSM by
drawing basic shapes, such as rectangles and triangles. You then combine
these individual primitives into a final compound shape.
apollo_8_free_return.py, part 8
csm = Shape('compound')
cm = ((0, 30), (0, -30), (30, 0))
csm.addcomponent(cm, 'white', 'white')
sm = ((-60, 30), (0, 30), (0, -30), (-60, -30))
csm.addcomponent(sm, 'white', 'black')
nozzle = ((-55, 0), (-90, 20), (-90, -20))
csm.addcomponent(nozzle, 'white', 'white')
screen.register_shape('csm', csm)
Listing 6-8: Building a custom shape for the CSM turtle
Name a variable csm and call the turtle Shape class. Pass it 'compound',
indicating you want to build the shape using multiple components.
The first component will be the command module. Name a variable cm
and assign it to a tuple of coordinate pairs, known as a polygon type in
turtle. These coordinates build a triangle, as shown in Figure 6-12.
Figure 6-12: CSM compound shape with coordinates for nozzle, service module, and command
module
Add this triangle component to the csm shape using the addcomponent()
method, called with dot notation. Pass it the cm variable, a fill color, and
an outline color. Good fill colors are white, silver, gray, or red.
Repeat this general process for the service module rectangle. Set the
outline color to black when you add the component to delineate the
service and command modules (see Figure 6-12).
Use another triangle for the nozzle, also called the engine bell. Add the
component and then register the new csm compound shape to the screen.
Pass the method a name for the shape and then the variable referencing
the shape.
Creating the CSM, Starting the Simulation, and Calling main()
Listing 6-9 completes the main() function by instantiating a turtle for the
CSM and calling the simulation loop that runs the time steps. It then calls
main() if the program is run in stand-alone mode.
apollo_8_free_return.py, part 9
ship = Body(1, (Ro_X, Ro_Y), Vec(Vo_X, Vo_Y), gravsys, 'csm')
ship.shapesize(0.2)
ship.color('white')
ship.getscreen().tracer(1, 0)
ship.setheading(90)
gravsys.sim_loop()
if __name__ == '__main__':
main()
Listing 6-9: Instantiating a CSM turtle, calling the simulation loop and main()
Create a turtle named ship to represent the CSM. The starting
position is an (x, y) tuple that places the CSM in a parking orbit directly
below the earth on the screen. I first approximated the proper height for
the parking orbit (R0 in Figure 6-3) and then fine-tuned it by repeatedly
running the simulation. Note that you use the constants assigned at the
start of the program, rather than actual values. This is to make it easier
for you to experiment with these values later.
The velocity argument (Vo_X, Vo_Y) represents the speed of the CSM at
the moment the Saturn third stage stops firing during translunar
injection. All the thrust is in the x direction, but the earth’s gravity will
cause the flight path to immediately curve upward. Like the R0
parameter, a best-guess velocity was input and refined through
simulation. Note that the velocity is a tuple input using the Vec2D helper
class, which allows later methods to alter the velocity using vector
arithmetic.
Next, set the size of the ship turtle using the shapesize() method. Then
set its path color to white so it will match the ship color. Other attractive
colors are silver, gray, and red.
Control the screen updates with the getscreen() and tracer() methods,
described in Listing 6-7, and then set the ship’s heading to 90 degrees,
which will point it due east on the screen.
That completes the body objects. Now all that’s left is to launch the
simulation loop, using the gravsys object’s sim_loop() method. Back in the
global space, finish the program with the code to run the program as an
imported module or in stand-alone mode.
As the program is currently written, you’ll have to manually close the
Turtle Graphics window. If you want the window to close automatically,
add the following command as the last line in main():
screen.bye()
Running the Simulation
When you first run the simulation, the pen will be up, and none of the
bodies will draw their orbital path (Figure 6-13). The CSM will smoothly
rotate and reorient itself as it approaches the moon and then the earth.
Figure 6-13: The simulation run with the pen up and the CSM approaching the moon
To trace the journey of the CSM, go to the definition of the Body class
and uncomment this line:
self.pendown() # uncomment to draw path behind object
You should now see the figure-eight shape of the free return trajectory
(Figure 6-14).
Figure 6-14: The simulation run with the pen down and the CM at splashdown in the Pacific
You can also simulate gravity propulsion—otherwise known as a
slingshot maneuver—by setting the Vo_X velocity variable to a value between
520 and 540 and rerunning the simulation. This will cause the CSM to
pass behind the moon and steal some of its momentum, increasing the
ship’s velocity and deflecting its flight path (Figure 6-15). Bye-bye Apollo
8!
Figure 6-15: The gravitational slingshot maneuver achieved with Vo_X = 520
This project should teach you that space travel is a game of seconds
and centimeters. If you continue to experiment with value of the Vo_X
variable, you’ll find that even small changes can doom the mission. If you
don’t crash into the moon, you’ll reenter the earth’s atmosphere too
steeply or miss it entirely!
The nice thing about simulations is that, if you fail, you can live to try
again. NASA runs countless simulations for all its proposed missions. The
results help NASA choose between competing flight plans, find the most
efficient routes, decide what to do if things go wrong, and much more.
Simulations are especially important for outer solar system
exploration, where great distances make real-time communications
impossible. The timing of key events, such as firing thrusters, taking
photographs, or dropping probes, are all preprogrammed based on
meticulous simulations.
Summary
In this chapter, you learned how to use the turtle drawing program,
including how to make customized turtle shapes. You also learned how to
use Python to simulate gravity and solve the famous three-body problem.
Further Reading
Apollo 8: The Thrilling Story of the First Mission to the Moon (Henry Holt
and Co., 2017), by Jeffrey Kluger, covers the historic Apollo 8 mission
from its unlikely beginning to its “unimaginable triumph.”
An online search for PBS Nova How Apollo 8 Left Earth Orbit should
return a short video clip on the Apollo 8 translunar injection maneuver,
marking the first time humans left the earth’s orbit and traveled to
another celestial body.
NASA Voyager 1 & 2 Owner’s Workshop Manual (Haynes, 2015), by
Christopher Riley, Richard Corfield, and Philip Dolling, provides
interesting background on the three-body problem and Michael
Minovitch’s many contributions to space travel.
The Wikipedia Gravity assist page contains lots of interesting
animations of various gravity-assist maneuvers and historic planetary
flybys that you can reproduce with your Apollo 8 simulation.
Chasing New Horizons: Inside the Epic First Mission to Pluto (Picador,
2018), by Alan Stern and David Grinspoon, documents the importance—
and ubiquity—of simulations in NASA missions.
Practice Project: Simulating a Search Pattern
In Chapter 1, you used Bayes’ rule to help the Coast Guard search for a
sailor lost at sea. Now, use turtle to design a helicopter search pattern to
find the missing sailor. Assume the spotters can see for 20 pixels and
make the spacing between long tracks 40 pixels (see Figure 6-16).
Figure 6-16: Two screenshots from practice_search_pattern.py
For fun, add a helicopter turtle and orient it properly for each pass.
Also add a randomly positioned sailor turtle, stop the simulation when
the sailor is found, and post the joyous news to the screen (Figure 6-17).
Figure 6-17: The sailor is spotted in practice_search_pattern.py.
You can find a solution, practice_search_pattern.py, in the appendix. I’ve
included a digital version, along with helicopter and sailor images, in the
Chapter_6 folder, downloadable from the book’s website.
Practice Project: Start Me Up!
Rewrite apollo_8_free_return.py so that a moving moon approaches a
stationary CSM, causes the CSM to start moving, and then swings it up
and away. For fun, orient the CSM turtle so that it always points in the
direction of travel, as if under its own propulsion (see Figure 6-18).
Figure 6-18: The moon approaches a stationary CSM (left) and then flings it to the stars
(right).
For a solution, see practice_grav_assist_stationary.py in the appendix or
download it from https://nostarch.com/real-world-python/.
Practice Project: Shut Me Down!
Rewrite apollo_8_free_return.py so that the CSM and moon have crossing
orbits, the CSM passes before the moon, and the moon’s gravity slows
the CSM’s progress to a crawl while changing its direction by about 90
degrees. As in the previous practice project, have the CSM point in the
direction of travel (see Figure 6-19).
Figure 6-19: The moon and CSM cross orbits, and the moon slows and turns the CSM.
For a solution, see practice_grav_assist_intersecting.py in the appendix or
download it from https://nostarch.com/real-world-python/.
Challenge Project: True-Scale Simulation
Rewrite apollo_8_free_return.py so that the earth, the moon, and the
distance between them are all accurately scaled, as shown in Figure 6-10.
Use colored circles, rather than images, for the earth and the moon and
make the CSM invisible (just draw a line behind it). Use Table 6-2 to
help determine the relative sizes and distances to use.
Table 6-2: Length Parameters for the Earth-Moon System
Earth radius
6,371 km
Moon radius
1,737 km
Earth-moon distance 356,700 km*
*Closest approach during Apollo 8 mission in December 1968
Challenge Project: The Real Apollo 8
Rewrite apollo_8_free_return.py so that it simulates the entire Apollo 8
mission, not just the free return component. The CSM should orbit the
moon 10 times before returning to the earth.
7
SELECTING MARTIAN LANDING SITES
Landing a spacecraft on Mars is extraordinarily difficult and fraught with
peril. No one wants to lose a billion-dollar probe, so engineers must
emphasize operational safety. They may spend years searching satellite
images for the safest landing sites that satisfy mission objectives. And they
have a lot of ground to cover. Mars has almost the same amount of dry
land as Earth!
Analyzing an area this large requires the help of computers. In this
chapter, you’ll use Python and the Jet Propulsion Laboratory’s pride and
joy, the Mars Orbiter Laser Altimeter (MOLA) map, to choose and rank
candidate landing sites for a Mars lander. To load and extract useful
information from the MOLA map, you’ll use the Python Imaging
Library, OpenCV, tkinter, and NumPy.
How to Land on Mars
There are many ways to land a probe on Mars, including with parachutes,
balloons, retro rockets, and jet packs. Regardless of the method, most
landings follow the same basic safety rules.
The first rule is to target low-lying areas. A probe may enter the
Martian atmosphere going as fast as 27,000 kilometers per hour (kph).
Slowing it down for a soft landing requires a nice thick atmosphere. But
the Martian atmosphere is thin—roughly 1 percent the density of Earth’s.
To find enough of it to make a difference, you need to aim for the lowest
elevations, where the air is denser and the flight through it takes as long
as possible.
Unless you have a specialty probe, like one designed for a polar cap,
you’ll want to land near the equator. Here, you’ll find plenty of sunshine
to feed the probe’s solar panels, and temperatures stay warm enough to
protect the probe’s delicate machinery.
You’ll want to avoid sites covered in boulders that can destroy the
probe, prevent its panels from opening, block its robotic arm, or leave it
tilted away from the sun. For similar reasons, you’ll want to stay away
from areas with steep slopes, such as those found on the rims of craters.
From a safety standpoint, flatter is better, and boring is beautiful.
Another challenge of landing on Mars is that you can’t be very precise.
It’s hard to fly 50 million kilometers or more, graze the atmosphere, and
land exactly where you intended. Inaccuracies in interplanetary
navigation, along with variances in Martian atmospheric properties, make
hitting a small target very uncertain.
Consequently, NASA runs lots of computer simulations for each
landing coordinate. Each simulation run produces a coordinate, and the
scatter of points that results from thousands of runs forms an elliptical
shape with the long axis parallel to the probe’s flight path. These landing
ellipses can be quite large (Figure 7-1), though the accuracy improves with
each new mission.
Figure 7-1: Scaled comparison of 1997 Mars Pathfinder landing site (left) with Southern
California (right)
The 2018 InSight lander had a landing ellipse of only 130 km × 27 km.
The probability of the probe landing somewhere within that ellipse was
around 99 percent.
The MOLA Map
To identify suitable landing spots, you’ll need a map of Mars. Between
1997 and 2001, a tool aboard the Mars Global Surveyor (MGS) spacecraft
shined a laser on Mars and timed its reflection 600 million times. From
these measurements, researchers led by Maria Zuber and David Smith
produced a detailed global topography map known as MOLA (Figure 72).
Figure 7-2: MOLA shaded relief map of Mars
To see the spectacular color version of MOLA, along with a legend,
go to the Wikipedia page for the Mars Global Surveyor. The blues in this
map correspond to where oceans and seas probably existed on Mars
billions of years ago. Their distribution is based on a combination of
elevation and diagnostic surface features, like ancient shorelines.
The laser measurements for MOLA have a vertical positional accuracy
of around 3 to 13 m and a horizontal positional accuracy of about 100 m.
Pixel resolution is 463 m per pixel. By itself, the MOLA map lacks the
detail needed to safely choose a final landing ellipse, but it’s perfect for
the scoping work you’ll be asked to do.
Project #10: Selecting Martian Landing Sites
Let’s pretend you’re a NASA summer intern working on the Orpheus
Project, a mission designed to listen for marsquakes and study the interior
of the planet, much like the 2018 Mars InSight mission. Because the
purpose of Orpheus is to study the interior of Mars, interesting features
of the planet’s surface aren’t that important. Safety is the prime concern,
making this mission an engineer’s dream come true.
Your job is to find at least a dozen regions from which NASA staff can
select smaller candidate landing ellipses. According to your supervisor,
the regions should be rectangles 670 km long (E–W) and 335 km wide
(N–S). To address safety concerns, the regions should straddle the
equator between 30° N and 30° S latitude, lie at low elevations, and be as
smooth and flat as possible.
THE OBJECTIVE
Write a Python program that uses an image of the MOLA map to
choose the 20 safest 670 km × 335 km regions near the Martian equator
from which to select landing ellipses for the Orpheus lander.
The Strategy
First, you’ll need a way to divide the MOLA digital map into rectangular
regions and extract statistics on elevation and surface roughness. This
means you’ll be working with pixels, so you’ll need imaging tools. And
since NASA is always containing costs, you’ll want to use free, open
source libraries like OpenCV, the Python Imaging Library (PIL), tkinter,
and NumPy. For an over-view and installation instructions, see “Installing
the Python Libraries” on page 6 for OpenCV and NumPy, and see “The
Word Cloud and PIL Modules” on page 65 for PIL. The tkinter module
comes preinstalled with Python.
To honor the elevation constraints, you can simply calculate the
average elevation for each region. For measuring how smooth a surface is
at a given scale, you have lots of choices, some of them quite
sophisticated. Besides basing smoothness on elevation data, you can look
for differential shadowing in stereo images; the amount of scattering in
radar, laser, and microwave reflections; thermal variations in infrared
images; and so on. Many roughness estimates involve tedious analyses
along transects, which are lines drawn on the planet’s surface along which
variations in height are measured and scrutinized. Since you’re not really
a summer intern with three months to burn, you’re going to keep things
simple and use two common measurements that you’ll apply to each
rectangular region: standard deviation and peak-to-valley.
Standard deviation, also called root-mean-square by physical scientists, is
a measure of the spread in a set of numbers. A low standard deviation
indicates that the values in a set are close to the average value; a high
standard deviation indicates they are spread out over a wider range. A
map region with a low standard deviation for elevation means that the
area is flattish, with little variance from the average elevation value.
Technically, the standard deviation for a population of samples is the
square root of the average of the squared deviations from the mean,
represented by the following formula:
where σ is the standard deviation, N is the number of samples, hi is the
current height sample, and h0 is the mean of all the heights.
The peak-to-valley statistic is the difference in height between the
highest and lowest points on a surface. It captures the maximum elevation
change for the surface. This is important as a surface may have a
relatively low standard deviation—suggesting smoothness—yet contain a
significant hazard, as shown in the cross section in Figure 7-3.
Figure 7-3: A surface profile (black line) with standard deviation (StD) and peak-to-valley (PV)
statistics
You can use the standard deviation and peak-to-valley statistics as
comparative metrics. For each rectangular region, you’re looking for the
lowest values of each statistic. And because each statistic records
something slightly different, you’ll find the best 20 rectangular regions
based on each statistic and then select only the rectangles that overlap to
find the best rectangles overall.
The Site Selector Code
The site_selector.py program uses a grayscale image of the MOLA map
(Figure 7-4) to select the landing site rectangles and the shaded color map
(Figure 7-2) to post them. Elevation is represented by a single channel in
the grayscale image, so it’s easier to use than the three-channel (RGB)
color image.
Figure 7-4: Mars MGS MOLA Digital Elevation Model 463m v2 (mola_1024x501.png)
You can find the program, the grayscale image (mola_1024x501.png),
and the color image (mola_color_1024x506.png) in the Chapter_7 folder,
downloadable from https://nostarch.com/real-world-python/. Keep these files
together in the same folder and don’t rename them.
NOTE
The MOLA map comes in multiple file sizes and resolutions. You’re using
the smallest size here to speed up the download and run times.
Importing Modules and Assigning User Input Constants
Listing 7-1 imports modules and assigns constants that represent user
input parameters. These include image filenames, the dimensions of the
rectangular regions, a maximum elevation limit, and the number of
candidate rectangles to consider.
site_selector.py, part 1
import tkinter as tk
from PIL import Image, ImageTk
import numpy as np
import cv2 as cv
# CONSTANTS: User Input:
IMG_GRAY = cv.imread('mola_1024x501.png', cv.IMREAD_GRAYSCALE)
IMG_COLOR = cv.imread('mola_color_1024x506.png')
RECT_WIDTH_KM = 670
RECT_HT_KM = 335
MAX_ELEV_LIMIT = 55
NUM_CANDIDATES = 20
MARS_CIRCUM = 21344
Listing 7-1: Importing modules and assigning user input constants
Start by importing the tkinter module. This is Python’s default GUI
library for developing desktop applications. You’ll use it to make the final
display: a window with the color MOLA map at the top and a text
description of the posted rectangles at the bottom. Most Windows,
macOS, and Linux machines come with tkinter already installed. If you
don’t have it or need the latest version, you can download and install it
from https://www.activestate.com/. Online documentation for the module
can be found at https://docs.python.org/3/library/tk.html.
Next, import the Image and ImageTK modules from the Python Imaging
Library. The Image module provides a class that represents a PIL image. It
also provides factory functions, including functions to load images from
files and create new images. The ImageTK module contains support for
creating and modifying tkinter’s BitmapImage and PhotoImage objects from PIL
images. Again, you’ll use these at the end of the program to place the
color map and some descriptive text in a summary window. Finally, finish
the imports with NumPy and OpenCV.
Now, assign some constants that represent user input that won’t
change as the program runs. First, use the OpenCV imread() method to
load the grayscale MOLA image. Note that you have to use the
cv.IMREAD_GRAYSCALE flag, as the method loads images in color by default.
Repeat the code without the flag to load the color image. Then add
constants for the rectangle size. In the next listing, you’ll convert these
dimensions to pixels for use with the map image.
Next, to ensure the rectangles target smooth areas at low elevations,
you should limit the search to lightly cratered, flat terrain. These regions
are believed to represent old ocean bottoms. Thus, you’ll want to set the
maximum elevation limit to a grayscale value of 55, which corresponds
closely to the areas thought to be remnants of ancient shorelines (see
Figure 7-5).
Figure 7-5: MOLA map with pixel values ≤ 55 colored black to represent ancient Martian
oceans
Now, specify the number of rectangles to display, represented by the
NUM_CANDIDATES variable. Later, you’ll select these from a sorted list of
rectangle statistics. Complete the user input constants by assigning a
constant to hold the Martian circumference, in kilometers. You’ll use this
later to determine the number of pixels per kilometer.
Assigning Derived Constants and Creating the screen Object
Listing 7-2 assigns constants that are derived from other constants. These
values will update automatically if the user changes the previous
constants, for example, to test different rectangle sizes or elevation limits.
The listing ends by creating tkinter screen and canvas objects for the final
display.
site_selector.py, part 2
# CONSTANTS: Derived:
IMG_HT, IMG_WIDTH = IMG_GRAY.shape
PIXELS_PER_KM = IMG_WIDTH / MARS_CIRCUM
RECT_WIDTH = int(PIXELS_PER_KM * RECT_WIDTH_KM)
RECT_HT = int(PIXELS_PER_KM * RECT_HT_KM)
➊ LAT_30_N = int(IMG_HT / 3)
LAT_30_S = LAT_30_N * 2
STEP_X = int(RECT_WIDTH / 2)
STEP_Y = int(RECT_HT / 2)
➋ screen = tk.Tk()
canvas = tk.Canvas(screen, width=IMG_WIDTH, height=IMG_HT + 130)
Listing 7-2: Assigning derived constants and setting up the tkinter screen
Start by unpacking the height and width of the image using the shape
attribute. OpenCV stores images as NumPy ndarrays, which are ndimensional arrays—or tables—of elements of the same type. For an
image array, shape is a tuple of the number of rows, columns, and
channels. The height represents the number of pixel rows in the image,
and the width represents the number of pixel columns in the image.
Channels represent the number of components used to represent each
pixel (such as red, green, and blue). For grayscale images with one
channel, shape is just a tuple of the area’s height and width.
To convert the rectangle dimensions from kilometers to pixels, you
need to know how many pixels there are per kilometer. So, divide the
image width by the circumference to get the pixels per kilometer at the
equator. Then convert width and height into pixels. You’ll use these to
derive values for index slicing later, so make sure they are integers by
using int(). The value of these constants should now be 32 and 16,
respectively.
You want to limit your search to the warmest and sunniest areas,
which straddle the equator between 30° north latitude and 30° south
latitude (Figure 7-6). In terms of climatic criteria, this region corresponds
to the tropics on Earth.
Figure 7-6: Latitude ( y-axis) and longitude ( x-axis) on Mars
Latitude values start at 0° at the equator and end at 90° at the poles.
To find 30° north, all you need to do is divide the image height by 3 ➊.
To get to 30° south, double the number of pixels it took to get to 30°
north.
Restricting the search to the equatorial region of Mars has a beneficial
side effect. The MOLA map you’re using is based on a cylindrical
projection, used to transfer the surface of a globe onto a flat plane. This
causes converging lines of longitude to be parallel, badly distorting
features near the poles. You may have noticed this on wall maps of the
earth, where Greenland looks like a continent and Antarctica is
impossibly huge (see Figure 7-7).
Fortunately, this distortion is minimized near the equator, so you
don’t have to factor it into the rectangle dimensions. You can verify this
by checking the shape of craters on the MOLA map. So long as they’re
nice and circular—rather than oval—projection-related effects can be
ignored.
Figure 7-7: Forcing lines of longitude to be parallel distorts the size of features near the poles.
Next, you’ll need to divide up the map into rectangular regions. A
logical place to begin is the upper-left corner, tucked under the 30° north
latitude line (Figure 7-8).
Figure 7-8: Position of the first numbered rectangle
The program will draw this first rectangle, number it, and calculate
the elevation statistics within it. It will then move the rectangle eastward
and repeat the process. How far you move the rectangle each time is
defined by the STEP_X and STEP_Y constants and depends on something
called aliasing.
Aliasing is a resolution issue. It occurs when you don’t take enough
samples to identify all the important surface features in an area. This can
cause you to “skip over” a feature, such as a crater, and fail to recognize it.
For example, in Figure 7-9A, there’s a suitably smooth landing ellipse
between two large craters. However, as laid out in Figure 7-9B, no
rectan-gular region corresponds to this ellipse; both rectangles in the
vicinity partially sample a crater rim. As a result, none of the drawn
rectangles contains a suitable landing ellipse, even though one exists in
the vicinity. With this arrangement of rectangles, the ellipse in Figure 79A is aliased. But shift each rectangle by half its width, as in Figure 7-9C,
and the smooth area is properly sampled and recognized.
Figure 7-9: Example of aliasing due to rectangle positioning
The rule of thumb to avoid aliasing effects is to make the step size less
than or equal to half the width of the smallest feature you want to
identify. For this project, use half the rectangle width so the displays
don’t become too busy.
Now it’s time to look ahead to the final display. Create a screen
instance of the tkinter Tk() class ➋. The tkinter application is Python’s
wrapper of the GUI toolkit Tk, originally written in a computer language
called TCL. It needs the screen window to link to an underlying tcl/tk
interpreter that translates tkinter commands into tcl/tk commands.
Next, create a tkinter canvas object. This is a rectangular drawing area
designed for complex layouts of graphics, text, widgets, and frames. Pass
it the screen object, set its width equal to the MOLA image, and set its
height equal to the height of the MOLA image plus 130. The extra
padding beneath the image will hold the text summarizing the statistics
for the displayed rectangles.
It’s more typical to place the tkinter code just described at the end of
programs, rather than at the beginning. I chose to put it near the top to
make the code explanation easier to follow. You can also embed this code
within the function that makes the final display. However, this can cause
problems for macOS users. For macOS 10.6 or newer, the Applesupplied Tcl/Tk 8.5 has serious bugs that can cause application crashes
(see https://www.python.org/download/mac/tcltk/).
Defining and Initializing a Search Class
Listing 7-3 defines a class that you’ll use to search for suitable rectangular
regions. It then defines the class’s __init__() initialization method, used to
instantiate new objects. For a quick overview of OOP, see “Defining the
Search Class” on page 10, where you also define a search class.
site_selector.py, part 3
class Search():
"""Read image and identify landing rectangles based on input criteria."""
def __init__(self, name):
self.name = name
➊ self.rect_coords = {}
self.rect_means = {}
self.rect_ptps = {}
self.rect_stds = {}
➋ self.ptp_filtered = []
self.std_filtered = []
self.high_graded_rects = []
Listing 7-3: Defining the Search class and __init__() method
Define a class called Search. Then define the __init__() method used to
create new objects. The name parameter will allow you to give a
personalized name to each object when you create it later in the main()
function.
Now you’re ready to start assigning attributes. Start by linking the
object’s name with the argument you’ll provide when you create the
object. Then assign four empty dictionaries to hold important statistics
for each rectangle ➊. These include the rectangle’s corner-point
coordinates and its mean elevation, peak-to-valley, and standard deviation
statistics. For a key, all these dictionaries will use consecutive numbers,
starting with 1. You’ll want to filter the statistics to find the lowest values,
so set up two empty lists to hold these ➋. Note that I use the term ptp,
rather than ptv, to represent the peak-to-valley statistic. That’s to be
consistent with the NumPy built-in method for this calculation, which is
called peak-to-peak.
At the end of the program, you’ll place rectangles that occur in both
the sorted standard deviation and peak-to-valley lists in a new list named
high_graded_rects. This list will contain the numbers of the rectangles with
the lowest combined scores. These rectangles will be the best places to
look for landing ellipses.
Calculating Rectangle Statistics
Still in the Search class, Listing 7-4 defines a method that calculates
statistics in a rectangle, adds the statistics to the appropriate dictionary,
and then moves to the next rectangle and repeats the process. The
method honors the elevation limit by using the rectangles in low-lying
areas only to populate the dictionaries.
site_selector.py, part 4
def run_rect_stats(self):
"""Define rectangular search areas and calculate internal stats."""
ul_x, ul_y = 0, LAT_30_N
lr_x, lr_y = RECT_WIDTH, LAT_30_N + RECT_HT
rect_num = 1
while True:
➊ rect_img = IMG_GRAY[ul_y : lr_y, ul_x : lr_x]
self.rect_coords[rect_num] = [ul_x, ul_y, lr_x, lr_y]
if np.mean(rect_img) <= MAX_ELEV_LIMIT:
self.rect_means[rect_num] = np.mean(rect_img)
self.rect_ptps[rect_num] = np.ptp(rect_img)
self.rect_stds[rect_num] = np.std(rect_img)
rect_num += 1
ul_x += STEP_X
lr_x = ul_x + RECT_WIDTH
➋ if lr_x > IMG_WIDTH:
ul_x = 0
ul_y += STEP_Y
lr_x = RECT_WIDTH
lr_y += STEP_Y
➌ if lr_y > LAT_30_S + STEP_Y:
break
Listing 7-4: Calculating rectangle statistics and moving the rectangle
Define the run_rect_stats() method, which takes self as an argument.
Then assign local variables for the upper-left and lower-right corners of
each rectangle. Initialize them using a combination of coordinates and
constants. This will place the first rectangle along the left side of the
image with its top boundary at 30° north latitude.
Keep track of the rectangles by numbering them, starting with 1.
These numbers will serve as the keys for the dictionaries used to record
coordinates and stats. You’ll also use them to identify the rectangles on
the map, as demonstrated earlier in Figure 7-8.
Now, start a while loop that will automate the process of moving the
rectangles and recording their statistics. This loop will run until more
than half of a rectangle extends below latitude 30° south, at which time
the loop will break.
As mentioned previously, OpenCV stores images as NumPy arrays. To
calculate the stats within the active rectangle, rather than the whole
image, create a subarray using normal slicing ➊. Call this subarray
rect_img, for “rectangular image.” Then, add the rectangle number and
these coordinates to the rect_coords dictionary. You’ll want to keep a
record of these coordinates for the NASA staff, who’ll use your rectangles
as the starting point for more detailed investigations later.
Next, start a conditional to check that the current rectangle is at or
below the maximum elevation limit specified for the project. As part of
this statement, use NumPy to calculate the mean elevation for the rect_img
subarray.
If the rectangle passes the elevation test, populate the three
dictionaries with the coordinates, peak-to-valley, and standard deviation
statistics, as appropriate. Note that you can perform the calculation as
part of the process, using np.ptp for peak-to-valley and np.std for standard
deviation.
Next, advance the rect_num variable by 1 and move the rectangle. Move
the upper-left x-coordinate by the step size and then shift the lower-right
x-coordinate by the width of the rectangle. You don’t want the rectangle
to extend past the right side of the image, so check whether lr_x is greater
than the image width ➋. If it is, set the upper-left x-coordinate to 0 to
move the rectangle back to the starting position on the left side of the
screen. Then move its y-coordinates down so that the new rectangles
move along a new row. If the bottom of this new row is more than half a
rectangle height below 30° south latitude, you’ve fully sampled the search
area and can end the loop ➌.
Between 30° north and south latitude, the image is bounded on both
sides by relatively high, cratered terrain that isn’t suitable for a landing
site (see Figure 7-6). Thus, you can ignore the final step that shifts the
rectangle by one-half its width. Otherwise, you would need to add code
that wraps a rectangle from one side of the image to the other and
calculates the statistics for each part. We’ll take a closer look at this
situation in the final challenge project at the end of the chapter.
NOTE
When you draw something on an image, such as a rectangle, the drawing
becomes part of the image. The altered pixels will be included in any NumPy
analyses you run, so be sure to calculate any statistics before you annotate the
image.
Checking the Rectangle Locations
Still indented under the Search class, Listing 7-5 defines a method that
performs quality control. It prints the coordinates of all the rectangles
and then draws them on the MOLA map. This will let you verify that the
search area has been fully evaluated and the rectangle size is what you
expected it to be.
site_selector.py, part 5
def draw_qc_rects(self):
"""Draw overlapping search rectangles on image as a check."""
img_copy = IMG_GRAY.copy()
rects_sorted = sorted(self.rect_coords.items(), key=lambda x: x[0])
print("\nRect Number and Corner Coordinates (ul_x, ul_y, lr_x, lr_y):")
for k, v in rects_sorted:
print("rect: {}, coords: {}".format(k, v))
cv.rectangle(img_copy,
(self.rect_coords[k][0], self.rect_coords[k][1]),
(self.rect_coords[k][2], self.rect_coords[k][3]),
(255, 0, 0), 1)
cv.imshow('QC Rects {}'.format(self.name), img_copy)
cv.waitKey(3000)
cv.destroyAllWindows()
Listing 7-5: Drawing all the rectangles on the MOLA map as a quality control step
Start by defining a method to draw the rectangles on the image.
Anything you draw on an image in OpenCV becomes part of the image,
so first make a copy of the image in the local space.
You’ll want to provide NASA with a printout of the identification
number and coordinates for each rectangle. To print these in numerical
order, sort the items in the rect_coords dictionary using a lambda function.
If you haven’t used a lambda function before, you can find a short
description on page 107 in Chapter 5.
Print a header for the list and then start a for loop through the keys
and values in the newly sorted dictionary. The key is the rectangle
number, and the value is the list of coordinates, as shown in the following
output:
Rect Number and Corner Coordinates (ul_x, ul_y, lr_x, lr_y):
rect: 1, coords: [0, 167, 32, 183]
rect: 2, coords: [16, 167, 48, 183]
--snip-rect: 1259, coords: [976, 319, 1008, 335]
rect: 1260, coords: [992, 319, 1024, 335]
Use the OpenCV rectangle() method to draw the rectangles on the
image. Pass it the image on which to draw, the rectangle coordinates, a
color, and a line width. Access the coordinates directly from the
rect_coords dictionary using the key and the list index (0 = upper-left x, 1 =
upper-left y, 2 = lower-right x, 3 = lower-right y).
To display the image, call the OpenCV imshow() method and pass it a
name for the window and the image variable. The rectangles should cover
Mars in a band centered on the equator (Figure 7-10). Leave the window
up for three seconds and then destroy it.
Figure 7-10: All 1,260 rectangles drawn by the draw_qc_rects() method
If you compare Figure 7-10 to Figure 7-8, you may notice that the
rect-angles appear smaller than expected. This is because you stepped the
rectangles across and down the image using half the rectangle width and
height so that they overlap each other.
Sorting the Statistics and High Grading the Rectangles
Continuing with the Search class definition, Listing 7-6 defines a method
to find the rectangles with the best potential landing sites. The method
sorts the dictionaries containing the rectangle statistics, makes lists of the
top rectangles based on the peak-to-valley and standard deviation
statistics, and then makes a list of any rectangles shared between these
two lists. The shared rectangles will be the best candidates for landing
sites, as they’ll have the smallest peak-to-valley and standard deviation
statistics.
site_selector.py, part 6
def sort_stats(self):
"""Sort dictionaries by values and create lists of top N keys."""
ptp_sorted = (sorted(self.rect_ptps.items(), key=lambda x: x[1]))
self.ptp_filtered = [x[0] for x in ptp_sorted[:NUM_CANDIDATES]]
std_sorted = (sorted(self.rect_stds.items(), key=lambda x: x[1]))
self.std_filtered = [x[0] for x in std_sorted[:NUM_CANDIDATES]]
for rect in self.std_filtered:
if rect in self.ptp_filtered:
self.high_graded_rects.append(rect)
Listing 7-6: Sorting and high grading the rectangles based on their statistics
Define a method called sort_stats(). Sort the rect_ptps dictionary with a
lambda function that sorts the values rather than the keys. The values in
this dictionary are the peak-to-valley measurements. This should create a
list of tuples, with the rectangle number at index 0 and the peak-to-valley
value at index 1.
Next, use list comprehension to populate the self.ptp_filtered attribute
with the rectangle numbers in the ptp_sorted list. Use index slicing to
select only the first 20 values, as stipulated by the NUM_CANDIDATES constant.
You now have the 20 rectangles with the lowest peak-to-valley scores.
Repeat this same basic code for standard deviation, producing a list of the
20 rectangles with the lowest standard deviation.
Finish the method by looping through the rectangle numbers in the
std_filtered list and comparing them to those in the ptp_filtered list.
Append matching numbers to the high_graded_rects instance attribute you
created previously with the __init__() method.
Drawing the Filtered Rectangles on the Map
Listing 7-7, still indented under the Search class, defines a method that
draws the 20 best rectangles on the grayscale MOLA map. You’ll call this
method in the main() function.
site_selector.py, part 7
def draw_filtered_rects(self, image, filtered_rect_list):
"""Draw rectangles in list on image and return image."""
img_copy = image.copy()
for k in filtered_rect_list:
cv.rectangle(img_copy,
(self.rect_coords[k][0], self.rect_coords[k][1]),
(self.rect_coords[k][2], self.rect_coords[k][3]),
(255, 0, 0), 1)
cv.putText(img_copy, str(k),
(self.rect_coords[k][0] + 1, self.rect_coords[k][3]- 1),
cv.FONT_HERSHEY_PLAIN, 0.65, (255, 0, 0), 1)
➊ cv.putText(img_copy, '30 N', (10, LAT_30_N - 7),
cv.FONT_HERSHEY_PLAIN, 1, 255)
cv.line(img_copy, (0, LAT_30_N), (IMG_WIDTH, LAT_30_N),
(255, 0, 0), 1)
cv.line(img_copy, (0, LAT_30_S), (IMG_WIDTH, LAT_30_S),
(255, 0, 0), 1)
cv.putText(img_copy, '30 S', (10, LAT_30_S + 16),
cv.FONT_HERSHEY_PLAIN, 1, 255)
return img_copy
Listing 7-7: Drawing filtered rectangles and latitude lines on MOLA map
Start by defining the method, which in this case takes multiple
arguments. Besides self, the method will need a loaded image and a list of
rectangle numbers. Use a local variable to copy the image and then start
looping through the rectangle numbers in the filtered_rect_list. With
each loop, draw a rectangle by using the rectangle number to access the
corner coordinates in the rect_coords dictionary.
So you can tell one rectangle from another, use OpenCV’s putText()
method to post the rectangle number in the bottom-left corner of each
rectangle. It needs the image, the text (as a string), coordinates for the
upper-left x and lower-right x, a font, a line width, and a color.
Next, draw the annotated latitude limits, starting with the text for 30°
north ➊. Then draw the line using OpenCV’s line() method. It takes as
arguments an image, a pair of (x, y) coordinates for the start and end of
the line, a color, and a thickness. Repeat these basic instructions for 30°
south latitude.
End the method by returning the annotated image. The best
rectangles, based on the peak-to-valley and standard deviation statistics,
are shown in Figures 7-11 and 7-12, respectively.
These two figures show the top 20 rectangles for each statistic. That
doesn’t mean they always agree. The rectangle with the lowest standard
deviation may not appear in the peak-to-valley figure due to the presence
of a single small crater. To find the flattest, smoothest rectangles, you
need to identify the rectangles that appear in both figures and show them
in their own display.
Figure 7-11: The 20 rectangles with the lowest peak-to-valley scores
Figure 7-12: The 20 rectangles with the lowest standard deviations
Making the Final Color Display
Listing 7-8 finishes the Search class by defining a method to summarize
the best rectangles. It uses tkinter to make a summary window with the
rectangles posted on the color MOLA image. It also prints the rectangles’
statistics below the image as text objects. This adds a little work, but it’s a
cleaner-looking solution than posting the summarized stats directly on
the image with OpenCV.
site_selector.py, part 8
def make_final_display(self):
"""Use Tk to show map of final rects & printout of their statistics."""
screen.title('Sites by MOLA Gray STD & PTP {} Rect'.format(self.name))
img_color_rects = self.draw_filtered_rects(IMG_COLOR,
self.high_graded_rects)
➊ img_converted = cv.cvtColor(img_color_rects, cv.COLOR_BGR2RGB)
img_converted = ImageTk.PhotoImage(Image.fromarray(img_converted))
canvas.create_image(0, 0, image=img_converted, anchor=tk.NW)
➋ txt_x = 5
txt_y = IMG_HT + 20
for k in self.high_graded_rects:
canvas.create_text(txt_x, txt_y, anchor='w', font=None,
text="rect={} mean elev={:.1f} std={:.2f} ptp={}"
.format(k, self.rect_means[k], self.rect_stds[k],
self.rect_ptps[k]))
txt_y += 15
➌ if txt_y >= int(canvas.cget('height')) - 10:
txt_x += 300
txt_y = IMG_HT + 20
canvas.pack()
screen.mainloop()
Listing 7-8: Making the final display using the color MOLA map
After defining the method, give the tkinter screen window a title that
links to the name of your search object.
Then, to make the final color image for display, name a local variable
img_color_rects and call the draw_filtered_rects() method. Pass it the color
MOLA image and the list of high-graded rectangles. This will return the
colored image with the final rectangles and latitude limits.
Before you can post this new color image in the tkinter canvas, you need
to convert the colors from OpenCV’s Blue-Green-Red (BGR) format to
the Red-Green-Blue (RGB) format used by tkinter. Do this with the
OpenCV cvtColor() method. Pass it the image variable and the COLOR_BGR2RGB
flag ➊. Name the result img_converted.
At this point, the image is still a NumPy array. To convert to a tkintercompatible photo image, you need to use the PIL ImageTk module’s
PhotoImage class and the Image module’s fromarray() method. Pass the method
the RGB image variable you created in the previous step.
With the image finally tkinter ready, place it in the canvas using the
create_image() method. Pass the method the coordinates of the upper-left
corner of the canvas (0, 0), the converted image, and a northwest anchor
direction.
Now all that’s left is to add the summary text. Start by assigning
coordinates for the bottom-left corner of the first text object ➋. Then
begin looping through the rectangle numbers in the high-graded
rectangle list. Use the create_text() method to place the text in the canvas.
Pass it a pair of coordinates, a left-justified anchor direction, the default
font, and a text string. Get the statistics by accessing the different
dictionaries using the rectangle number, designated k for “key.”
Increment the text box’s y-coordinate by 15 after drawing each text
object. Then write a conditional to check that the text is greater than or
within 10 pixels of the bottom of the canvas ➌. You can obtain the height
of the canvas using the cget() method.
If the text is too close to the bottom of the canvas, you need to start a
new column. Shift the txt_x variable over by 300 and reset txt_y to the
image height plus 20.
Finish the method definition by packing the canvas and then calling the
screen object’s mainloop(). Packing optimizes the placement of objects in the
canvas. The mainloop() is an infinite loop that runs tkinter, waits for an event
to occur, and processes the event until the window is closed.
NOTE
The height of the color image (506 pixels) is slightly larger than that of the
grayscale image (501 pixels). I chose to ignore this, but if you’re a stickler for
accuracy, you can use OpenCV to shrink the height of the color image using
IMG_COLOR = cv.resize(IMG_COLOR, (1024, 501), interpolation = cv.INTER_AREA).
Running the Program with main()
Listing 7-9 defines a main() function to run the program.
site_selector.py, part 9
def main():
app = Search('670x335 km')
app.run_rect_stats()
app.draw_qc_rects()
app.sort_stats()
ptp_img = app.draw_filtered_rects(IMG_GRAY, app.ptp_filtered)
std_img = app.draw_filtered_rects(IMG_GRAY, app.std_filtered)
➊ cv.imshow('Sorted by ptp for {} rect'.format(app.name), ptp_img)
cv.waitKey(3000)
cv.imshow('Sorted by std for {} rect'.format(app.name), std_img)
cv.waitKey(3000)
app.make_final_display()
➋ if __name__ == '__main__':
main()
# Includes call to mainloop().
Listing 7-9: Defining and calling the main() function used to run the program
Start by instantiating an app object from the Search class. Name it 670x335
km to document the size of the rectangular regions being investigated.
Next, call the Search methods in order. Run the statistics on the rectangles
and draw the quality control rectangles. Sort the statistics from smallest
to largest and then draw the rectangles with the best peak-to-valley and
standard deviation statistics. Show the results ➊ and finish the function by
making the final summary display.
Back in the global space, add the code that lets the program run as an
imported module or in stand-alone mode ➋.
Figure 7-13 shows the final display. It includes the high-graded
rectangles and the summary statistics sorted based on standard deviation.
Figure 7-13: Final display with high-graded rectangles and summary statistics sorted by
standard deviation
Results
After you’ve made the final display, the first thing you should do is
perform a sanity check. Make sure that the rectangles are within the
allowed latitude and elevation limits and that they appear to be in smooth
terrain. Likewise, the rectangles based on the peak-to-valley and standard
deviation statistics, shown in Figures 7-11 and 7-12, respectively, should
match the constraints and mostly pick the same rectangles.
As noted previously, the rectangles in Figures 7-11 and 7-12 don’t
perfectly overlap. That’s because you’re using two different metrics for
smoothness. One thing you can be sure of, though, is that the rectangles
that do overlap will be the smoothest of all the rectangles.
While all the rectangle locations look reasonable in the final display,
the concentration of rectangles on the far-west side of the map is
particularly encouraging. This is the smoothest terrain in the search area
(Figure 7-14), and your program clearly recognized it.
This project focused on safety concerns, but scientific objectives drive
site selection for most missions. In the practice projects at the end of the
chapter, you’ll get a chance to incorporate an additional constraint—
geology—into the site selection equation.
Figure 7-14: The very smooth terrain west of the Olympus Mons lava fields
Summary
In this chapter, you used Python, OpenCV, the Python Imaging Library,
NumPy, and tkinter to load, analyze, and display an image. Because OpenCV
treats images as NumPy arrays, you can easily extract information from parts
of an image and evaluate it with Python’s many scientific libraries.
The dataset you used was quick to download and fast to run. While a
real intern would have used a larger and more rigorous dataset, such as
one composed of millions of actual elevation measurements, you got to
see how the process works with little effort and reasonable results.
Further Reading
The Jet Propulsion Laboratory has several short and fun videos about
landing on Mars. Find them with online searches for Mars in a Minute:
How Do You Choose a Landing Site?, Mars in a Minute: How Do You Get to
Mars?, and Mars in a Minute: How Do You Land on Mars?.
Mapping Mars: Science, Imagination, and the Birth of a World (Picador,
2002), by Oliver Morton, tells the story of the contemporary exploration
of Mars, including the creation of the MOLA map.
The Atlas of Mars: Mapping Its Geography and Geology (Cambridge
University Press, 2019), by Kenneth Coles, Kenneth Tanaka, and Philip
Christensen, is a spectacular all-purpose reference atlas of Mars that
includes maps of topography, geology, mineralogy, thermal properties,
near-surface water-ice, and more.
The data page for the MOLA map used in Project 10 is at
https://astrogeology.usgs.gov/search/map/Mars/GlobalSurveyor/MOLA/Mars_
MGS_MOLA_DEM_mosaic_global_463m/.
Detailed Martian datasets are available on the Mars Orbital Data
Explorer site produced by the PDS Geoscience Node at Washington
University in St. Louis (https://ode.rsl.wustl.edu/mars/index.aspx).
Practice Project: Confirming That Drawings Become
Part of an Image
Write a Python program that verifies that drawings added to an image,
such as text, lines, rectangles, and so on, become part of that image. Use
NumPy to calculate the mean, standard deviation, and peak-to-valley
statistics on a rectangular region in the MOLA grayscale image, but don’t
draw the rectangle outline. Then draw a white line around the region and
rerun the statistics. Do the two runs agree?
You can find a solution, practice_confirm_drawing_part_of_image.py, in
the appendix or Chapter_7 folder, downloadable from
https://nostarch.com/real-world-python/.
Practice Project: Extracting an Elevation Profile
An elevation profile is a two-dimensional, cross-sectional view of a
landscape. It provides a side view of a terrain’s relief along a line drawn
between locations on a map. Geologists can use profiles to study the
smoothness of a surface and visualize its topography. For this practice
project, draw a west-to-east profile that passes through the caldera of the
largest volcano in the solar system, Olympus Mons (Figure 7-15).
Figure 7-15: Vertically exaggerated west-east profile through Olympus Mons
Use the Mars MGS MOLA - MEX HRSC Blended DEM Global 200m
v2 map shown in Figure 7-15. This version has better lateral resolution
than the one you used for Project 10. It also uses the full elevation range
in the MOLA data. You can find a copy, mola_1024x512_200mp.jpg, in
the Chapter_7 folder, downloadable from the book’s website. A solution,
practice_profile_olympus.py, is available in the same folder and in the
appendix.
Practice Project: Plotting in 3D
Mars is an asymmetrical planet, with the southern hemisphere dominated
by ancient cratered highlands and the north characterized by smooth, flat
lowlands. To make this more apparent, use the 3D plotting functionality
in matplotlib to display the mola_1024x512_200mp.jpg image you used in
the previous practice project (Figure 7-16).
Figure 7-16: A 3D contour plot of Mars, looking toward the west
With matplotlib, you can make 3D relief plots using points, lines,
contours, wireframes, and surfaces. Although the plots are somewhat
crude, you can generate them quickly. You can also use the mouse to
interactively grab the plot and change the viewpoint. They are
particularly useful for people who have trouble visualizing topography
from 2D maps.
In Figure 7-16, the exaggerated vertical scale makes the elevation
difference from south to north easy to see. It’s also easy to spot the tallest
mountain (Olympus Mons) and the deepest crater (Hellas Planitia).
You can reproduce the plot in Figure 7-16—sans annotation—with
the practice_3d_plotting.py program in the appendix or Chapter_7 folder,
downloadable from the book’s website. The map image can be found in
the same folder.
Practice Project: Mixing Maps
Make up a new project that adds a bit of science to the site selection
process. Combine the MOLA map with a color geology map and find the
smoothest rectangular regions within the volcanic deposits at Tharsis
Montes (see arrow in Figure 7-17).
Figure 7-17: Geological map of Mars. The arrow points to the Tharsis volcanic deposits.
Since the Tharsis Montes region lies at a high altitude, focus on
finding the flattest and smoothest parts of the volcanic deposits, rather
than targeting the lowest elevations. To isolate the volcanic deposits,
consider thresholding a grayscale version of the map. Thresholding is a
segmentation technique that partitions an image into a foreground and a
background.
With thresholding, you convert a grayscale image into a binary image
where pixels above or between specified threshold values are set to 1 and
all others are set to 0. You can use this binary image to filter the MOLA
map, as shown in Figure 7-18.
Figure 7-18: Filtered MOLA map over the Tharsis Montes region, with ptp (left) and std (right)
rectangles
You can find the geological map,
Mars_Global_Geology_Mariner9_1024.jpg, in the Chapter_7 folder,
downloadable from the book’s website. The volcanic deposits will be light
pink in color. For the elevation map, use mola_1024x512_200mp.jpg from
the “Extracting an Elevation Profile” practice project on page 172.
A solution, contained in practice_geo_map_step_1of2.py and
practice_geo_map_step_2of2.py, can be found in the same folder and in the
appendix. Run the practice_geo_map_step_1of2.py program first to generate
the filter for step 2.
Challenge Project: Making It Three in a Row
Edit the “Extracting an Elevation Profile” project so that the profile
passes through the three volcanoes on Tharsis Montes, as shown in
Figure 7-19.
Figure 7-19: Diagonal profile through the three volcanoes on Tharsis Montes
Other interesting features to profile are Valles Marineris, a canyon
nine times as long and four times as deep as the Grand Canyon, and
Hellas Planitia, considered the third or fourth largest impact crater in the
solar system (Figure 7-19).
Challenge Project: Wrapping Rectangles
Edit the site_selector.py code so that it accommodates rectangle dimensions
that don’t divide evenly into the width of the MOLA image. One way to
do this is to add code that splits the rectangle into two pieces (one along
the right edge of the map and the other along the left edge), calculates
statistics for each, and then recombines them into a full rectangle.
Another approach is to duplicate the image and “stitch” it to the original
image, as shown in Figure 7-20. This way, you won’t have to split the
rectangles; just decide when to stop stepping them across the map.
Figure 7-20: The grayscale MOLA image duplicated and repeated
Of course, for efficiency, you don’t have to duplicate the whole map.
You only need a strip along the eastern margin wide enough to
accommodate the final overlapping rectangle.
8
DETECTING DISTANT EXOPLANETS
Extrasolar planets, called exoplanets for short, are planets that orbit alien
suns. By the end of 2019, more than 4,000 exoplanets had been
discovered. That’s an average of 150 per year since the first confirmed
discovery in 1992! These days, finding a faraway planet seems as easy as
catching a cold, yet it took almost all human history—up to 1930—to
discover the eight planets, plus Pluto, that make up our own solar system.
Astronomers detected the first exoplanets by observing gravitationally
induced wobble in the motion of stars. Today, they rely mainly on the
slight dimming of a star’s light as the exoplanet passes between the star
and Earth. And with powerful next-generation devices like the James
Webb Space Telescope, they’ll directly image exoplanets and learn about
their rotation, seasons, weather, vegetation, and more.
In this chapter, you’ll use OpenCV and matplotlib to simulate an
exoplanet passing before its sun. You’ll record the resulting light curve
and then use it to detect the planet and estimate its diameter. Then, you’ll
simulate how an exoplanet might look to the James Webb Space
Telescope. In the “Practice Project” sections, you’ll investigate unusual
light curves that may represent enormous alien megastructures designed
to harness a star’s energy.
Transit Photometry
In astronomy, a transit occurs when a relatively small celestial body passes
directly between the disc of a larger body and an observer. When the
small body moves across the face of the larger body, the larger body dims
slightly. The best-known transits are those of Mercury and Venus against
our own sun (Figure 8-1).
Figure 8-1: Clouds and Venus (the black dot) passing before the sun in June 2012
With today’s technology, astronomers can detect the subtle dimming
of a faraway star’s light during a transit event. The technique, called
transit photometry, outputs a plot of a star’s brightness over time (Figure 82).
Figure 8-2: The transit photometry technique for detecting exoplanets
In Figure 8-2, the dots on the light curve graph represent
measurements of the light given off by a star. When a planet is not
positioned over the star ➊, the measured brightness is at a maximum.
(We’ll ignore light reflected off the exoplanet as it goes through its
phases, which would very slightly increase the apparent brightness of the
star). As the leading edge of a planet moves onto the disc ➋, the emitted
light progressively dims, forming a ramp in the light curve. When the
entire planet is visible against the disc ➌, the light curve flattens, and it
remains flat until the planet begins exiting the far side of the disc. This
creates another ramp ➍, which rises until the planet passes completely off
the disc ➎. At that point, the light curve flattens at its maximum value, as
the star is no longer obscured.
Because the amount of light blocked during a transit is proportional to
the size of the planet’s disc, you can calculate the radius of the planet
using the following formula:
where Rp is the planet’s radius and Rs is the star’s radius. Astronomers
determine the star’s radius using its distance, brightness, and color, which
relates to its temperature. Depth refers to the total change in brightness
during the transit (Figure 8-3).
Figure 8-3: Depth represents the total change in brightness observed in a light curve.
Of course, these calculations assume that the whole exoplanet, not just
part of it, moved over the face of the star. The latter may occur if the
exoplanet skims either the top or bottom of the star (from our point of
view). We’ll look at this case in “Experimenting with Transit
Photometry” on page 182.
Project #11: Simulating an Exoplanet Transit
Before I flew to Idaho to photograph the Great American Eclipse of
2017, I did my homework. The totality event, when the moon completely
covered the sun, lasted only 2 minutes and 10 seconds. That left no time
for experimenting, testing, or figuring things out on the fly. To
successfully capture images of the penumbra, umbra, solar flares, and
diamond ring effect (Figure 8-4), I had to know exactly what equipment
to take, what camera settings to use, and when these events would occur.
Figure 8-4: Diamond ring effect at the end of totality, 2017 solar eclipse
In a similar fashion, computer simulations prepare you for making
observations of the natural world. They help you understand what to
expect, when to expect it, and how to calibrate your instruments. In this
project, you’ll create a simulation of an exoplanet transit event. You can
run this simulation with different planet sizes to understand the impact of
a transit’s size on the light curve. Later, you’ll use this simulation to
evaluate light curves related to asteroid fields and possible alien
megastructures.
THE OBJECTIVE
Write a Python program that simulates an exoplanet transit, plots the
resulting light curve, and calculates the radius of the exoplanet.
The Strategy
To generate a light curve, you need to be able to measure changes in
brightness. You can do this by performing mathematical operations on
pixels, such as finding mean, minimum, and maximum values, with
OpenCV.
Instead of using an image of a real transit and star, you’ll draw circles
on a black rectangle, just as you drew rectangles on the Mars map in the
previous chapter. To plot the light curve, you can use matplotlib, Python’s
main plotting library. You installed matplotlib in “Installing NumPy and
Other Scientific Packages with pip” on page 8 and began using it to make
graphs in Chapter 2.
The Transit Code
The transit.py program uses OpenCV to generate a visual simulation of
an exoplanet transiting a star, plots the resulting light curve with
matplotlib, and estimates the size of the planet using the planetary radius
equation from page 179. You can enter the code yourself or download it
from https://nostarch.com/real-world-python/.
Importing Modules and Assigning Constants
Listing 8-1 imports modules and assigns constants representing user
input.
transit.py, part 1
import math
import numpy as np
import cv2 as cv
import matplotlib.pyplot as plt
IMG_HT = 400
IMG_WIDTH = 500
BLACK_IMG = np.zeros((IMG_HT, IMG_WIDTH, 1), dtype='uint8')
STAR_RADIUS = 165
EXO_RADIUS = 7
EXO_DX = 3
EXO_START_X = 40
EXO_START_Y = 230
NUM_FRAMES = 145
Listing 8-1: Importing modules and assigning constants
Import the math module for the planetary radius equation, NumPy for
calculating the brightness of the image, OpenCV for drawing the
simulation, and matplotlib for plotting the light curve. Then start assigning
constants that will represent user-input values.
Start with a height and width for the simulation window. The window
will be a black, rectangular image built using the np.zeros() method, which
returns an array of a given shape and type filled with zeros.
Recall that OpenCV images are NumPy arrays and items in the arrays
must have the same type. The uint8 data type represents an unsigned
integer from 0 to 255. You can find a useful listing of other data types and
their descriptions at https://numpy.org/devdocs/user/basics.types.html.
Next, assign radius values, in pixels, for the star and exoplanet.
OpenCV will use these constants when it draws circles representing
them.
The exoplanet will move across the face of the star, so you need to
define how quickly it will move. The EXO_DX constant will increment the
exoplanet’s x position by three pixels with each programming loop,
causing the exoplanet to move left to right.
Assign two constants to set the exoplanet’s starting position. Then
assign a NUM_FRAMES constant to control the number of simulation updates.
Although you can calculate this number (IMG_WIDTH/EXO_DX), assigning it lets
you fine-tune the duration of the simulation.
Defining the main() Function
Listing 8-2 defines the main() function used to run the program. Although
you can define main() anywhere, placing it at the start lets it serve as a
summary for the whole program, thus giving context to the functions
defined later. As part of main(), you’ll calculate the exoplanet’s radius,
nesting the equation within the call to the print() function.
transit.py, part 2
def main():
intensity_samples = record_transit(EXO_START_X, EXO_START_Y)
relative_brightness = calc_rel_brightness(intensity_samples)
print('\nestimated exoplanet radius = {:.2f}\n'
.format(STAR_RADIUS * math.sqrt(max(relative_brightness)
- min(relative_brightness))))
plot_light_curve(relative_brightness)
Listing 8-2: Defining the main() function
After defining the main() function, name a variable intensity_samples and
call the record_transit() function. Intensity refers to the amount of light,
represented by the numerical value of a pixel. The record_transit()
function draws the simulation to the screen, measures its intensity,
appends the measurement to a list called intensity_samples, and returns the
list. It needs the starting point (x, y) coordinates for the exoplanet. Pass it
the starting constants EXO_START_X and EXO_START_Y, which will place the
planet in a position similar to ➊ in Figure 8-2. Note that if you increase
the exoplanet’s radius significantly, you may need to move the starting
point farther to the left (negative values are acceptable).
Next, name a variable relative_brightness and call the calc_rel_brightness()
function. As its name suggests, this function calculates relative brightness,
which is the measured intensity divided by the maximum recorded
intensity. It takes the list of intensity measurements as an argument,
converts the measurements to relative brightness, and returns the new
list.
You’ll use the list of relative brightness values to calculate the radius of
the exoplanet, in pixels, using the equation from page 179. You can
perform the calculation as part of the print() function. Use the {:.2f}
format to report the answer to two decimal points.
End the main() function by calling the function to plot the light curve.
Pass it the relative_brightness list.
Recording the Transit
Listing 8-3 defines a function to simulate and record the transit event. It
draws the star and exoplanet on a black rectangular image and then moves
the exoplanet. It also calculates and displays the average intensity of the
image with each move, appends the intensity to a list, and returns the list
at the end.
transit.py, part 3
def record_transit(exo_x, exo_y):
"""Draw planet transiting star and return list of intensity changes."""
intensity_samples = []
for _ in range(NUM_FRAMES):
temp_img = BLACK_IMG.copy()
cv.circle(temp_img, (int(IMG_WIDTH / 2), int(IMG_HT / 2)),
STAR_RADIUS, 255, -1)
➊ cv.circle(temp_img, (exo_x, exo_y), EXO_RADIUS, 0, -1)
intensity = temp_img.mean()
cv.putText(temp_img, 'Mean Intensity = {}'.format(intensity), (5, 390),
cv.FONT_HERSHEY_PLAIN, 1, 255)
cv.imshow('Transit', temp_img)
cv.waitKey(30)
➋ intensity_samples.append(intensity)
exo_x += EXO_DX
return intensity_samples
Listing 8-3: Drawing the simulation, calculating the image intensity, and returning it as a list
The record_transit() function takes a pair of (x, y) coordinates as
arguments. These represent the starting point for the exoplanet or, more
specifically, the pixel to use as the center of the first circle drawn in the
simulation. It should not overlap with the star’s circle, which will be
centered in the image.
Next, create an empty list to hold the intensity measurements. Then
start a for loop that uses the NUM_FRAMES constant to repeat the simulation a
certain number of times. The simulation should last slightly longer than
it takes for the exoplanet to exit the face of the star. That way, you get a
full light curve that includes post-transit measurements.
Drawings and text placed on an image with OpenCV become part of
that image. Consequently, you need to replace the previous image with
each loop by copying the original BLACK_IMG to a local variable called
temp_img.
Now you can draw the star by using the OpenCV circle() method.
Pass it the temporary image, the (x, y) coordinates for the center of the
circle that correspond to the center of the image, the STAR_RADIUS constant,
a fill color of white, and a line thickness. Using a negative number for
thickness fills the circle with color.
Draw the exoplanet circle next. Use the exo_x and exo_y coordinates as
its starting point, the EXO_RADIUS constant as its size, and a black fill color ➊.
At this point, you should record the intensity of the image. Since the
pixels already represent intensity, all you need to do is take the mean of
the image. The number of measurements you take is dependent on the
EXO_DX constant. The larger this value, the faster the exoplanet will move,
and the fewer times you will record the mean intensity.
Display the intensity reading on the image using OpenCV’s putText()
method. Pass it the temporary image, a text string that includes the
measurement, the (x, y) coordinates for the bottom-left corner of the text
string, a font, a text size, and a color.
Now, name the window Transit and display it using OpenCV’s imshow()
method. Figure 8-5 shows a loop iteration.
Figure 8-5: The exoplanet transiting the star
After showing the image, use the OpenCV waitKey() method to update
it every 30 milliseconds. The lower the number passed to waitKey(), the
faster the exoplanet will move across the star.
Append the intensity measurement to the intensity_samples list and then
advance the exoplanet circle by incrementing its exo_x value by the EXO_DX
constant ➋. Finish the function by returning the list of mean intensity
measurements.
Calculating Relative Brightness and Plotting the Light Curve
Listing 8-4 defines functions to calculate the relative brightness of each
intensity sample and display the light curve graph. It then calls the main()
function if the program is not being used as a module in another
program.
transit.py, part 4
def calc_rel_brightness(intensity_samples):
"""Return list of relative brightness from list of intensity values."""
rel_brightness = []
max_brightness = max(intensity_samples)
for intensity in intensity_samples:
rel_brightness.append(intensity / max_brightness)
return rel_brightness
➊ def plot_light_curve(rel_brightness):
"""Plot changes in relative brightness vs. time."""
plt.plot(rel_brightness, color='red', linestyle='dashed',
linewidth=2, label='Relative Brightness')
plt.legend(loc='upper center')
plt.title('Relative Brightness vs. Time')
plt.show()
➋ if __name__ == '__main__':
main()
Listing 8-4: Calculating relative brightness, plotting the light curve, and calling main()
Light curves display the relative brightness over time so that an unobscured star has a value of 1.0 and a totally eclipsed star has a value of
0.0. To convert the mean intensity measurements to relative values,
define the calc_rel_brightness() function, which takes a list of mean
intensity measurements as an argument.
Within the function, start an empty list to hold the converted values
and then use Python’s built-in max() function to find the maximum value
in the intensity_samples list. To get relative brightness, loop through the
items in this list and divide them by the maximum value. Append the
result to the rel_brightness list as you go. End the function by returning
the new list.
Define a second function to plot the light curve and pass it the
rel_brightness list ➊. Use the matplotlib plot() method and pass it the list, a
line color, a line style, a line width, and a label for the plot legend. Add
the legend and plot title and then show the plot. You should see the chart
in Figure 8-6.
Figure 8-6: Example light curve plot from transit.py
The brightness variation on the plot might seem extreme at first
glance, but if you look closely at the y-axis, you’ll see that the exoplanet
diminished the star’s brightness by only 0.175 percent! To see how this
looks on a plot of the star’s absolute brightness (Figure 8-7), add the
following line just before plt.show():
plt.ylim(0, 1.2)
The deflection in the light curve caused by the transit is subtle but
detectable. Still, you don’t want to go blind squinting at a light curve, so
continue to let matplotlib automatically fit the y-axis as in Figure 8-6.
Finish the program by calling the main() function ➋. In addition to the
light curve, you should see the estimated radius of the exoplanet in the
shell.
estimated exoplanet radius = 6.89
That’s all there is to it. With fewer than 50 lines of Python code,
you’ve developed a means of discovering exoplanets!
Figure 8-7: Light curve from Figure 8-6 with rescaled y-axis
Experimenting with Transit Photometry
Now that you have a working simulation, you can use it to model the
behavior of transits, allowing you to better analyze real-life observations
you’ll make in the future. One approach would be to run a lot of possible
cases and produce an “atlas” of expected exoplanet responses. Researchers
could use this atlas to help them interpret actual light curves.
For example, what if the plane of an exoplanet’s orbit is tilted with
respect to Earth so that the exoplanet only partly crosses the star during
transit? Would researchers be able to detect its position from its light
curve signature, or would it just look like a smaller exoplanet doing a
complete transit?
If you run the simulation with an exoplanet radius of 7 and let it skim
the base of the star, you should get a U-shaped curve (Figure 8-8).
Figure 8-8: Light curve for an exoplanet with a radius of 7 that only partly crosses its star
If you run the simulation again with an exoplanet radius of 5 and let
the exoplanet pass fully over the face of the star, you get the graph in
Figure 8-9.
Figure 8-9: Light curve for an exoplanet with a radius of 5 that fully crosses its star
When an exoplanet skims the side of a star, never fully passing over it,
the overlapping area changes constantly, generating the U-shaped curve
in Figure 8-8. If the entire exoplanet passes over the face of the star, the
base of the curve is flatter, as in Figure 8-9. And because you never see
the planet’s full disc against the star in a partial transit, you have no way
to measure its true size. Thus, size estimates should be taken with a grain
of salt if your light curve lacks a flattish bottom.
If you run a range of exoplanet sizes, you’ll see that the light curve
changes in predictable ways. As size increases, the curve deepens, with
longer ramps on either side, because a larger fraction of the star’s
brightness is diminished (Figures 8-10 and 8-11).
Figure 8-10: Light curve for EXO_RADIUS = 28
Figure 8-11: Light curve for EXO_RADIUS = 145
Because exoplanets are circular objects with smooth edges, they should
produce light curves with smooth ramps that continuously increase or
decrease. This is important knowledge, as astronomers have recorded
decidedly bumpy curves when looking for exoplanets. In the “Practice
Project” sections at the end of the chapter, you’ll use your program to
explore oddly shaped light curves that might be explained by
extraterrestrial engineering!
Project #12: Imaging Exoplanets
By 2025, three powerful telescopes—two on Earth and one in space—will
use infrared and visible light to directly image Earth-sized exoplanets. In
the best-case scenario, the exoplanet will show up as a single saturated
pixel with some bleed into the surrounding pixels, but that’s enough to
tell whether the planet rotates, has continents and seas, experiences
weather and seasons, and could support life as we know it!
In this project, you’ll simulate the process of analyzing an image taken
from those telescopes. You’ll use Earth as a stand-in for a distant
exoplanet. This way, you can easily relate known features, such as
continents and oceans, to what you see in a single pixel. You’ll focus on
the color composition and intensity of reflected light and make inferences
about the exoplanet’s atmosphere, surface features, and rotation.
THE OBJECTIVE
Write a Python program that pixelates images of Earth and plots the
intensity of the red, green, and blue color channels.
The Strategy
To demonstrate that you can capture different surface features and cloud
formations with a single saturated pixel, you need only two images: one of
the western hemisphere and one of the eastern. Conveniently, NASA has
already photographed both hemispheres of Earth from space (Figure 812).
Figure 8-12: Images of the western and eastern hemispheres
The size of these images is 474×474 pixels, a resolution far too high
for a future exoplanet image, where the exoplanet is expected to occupy 9
pixels, with only the center pixel fully covered by the planet (Figure 813).
Figure 8-13: The earth_west.png and earth_east.png images overlaid with a 9-pixel grid
You’ll need to degrade the Earth images by mapping them into a 3×3
array. Since OpenCV uses NumPy, this will be easy to do. To detect changes
in the exoplanet’s surface, you’ll need to extract the dominant colors
(blue, green, and red). OpenCV will let you average these color channels.
Then you can display the results with matplotlib.
The Pixelator Code
The pixelator.py program loads the two images of Earth, resizes them to
3×3 pixels, and then resizes them again to 300×300 pixels. These final
images are just for visualization; they have the same color information as
the 3×3 images. The program then averages the color channels in both
resized images and plots the results as pie charts that you can compare.
You can download the code and two images (earth_west.png and
earth_east.png) from the book’s website. Keep them in the same folder and
don’t rename the images.
Importing Modules and Downscaling Images
Listing 8-5 imports modules for plotting and image processing and then
loads and degrades two images of Earth. It first reduces each to 9 pixels in
a 3×3 array. It then enlarges the decimated images to 300×300 pixels so
they are large enough to see and posts them to the screen.
pixelator.py, part 1
import numpy as np
import cv2 as cv
from matplotlib import pyplot as plt
files = ['earth_west.png', 'earth_east.png']
for file in files:
img_ini = cv.imread(file)
pixelated = cv.resize(img_ini, (3, 3), interpolation=cv.INTER_AREA)
img = cv.resize(pixelated, (300, 300), interpolation=cv.INTER_AREA)
cv.imshow('Pixelated {}'.format(file), img)
cv.waitKey(2000)
Listing 8-5: Importing modules and loading, degrading, and showing images
Import NumPy and OpenCV to work with the images and use matplotlib
to plot their color components as pie charts. Then start a list of filenames
containing the two images of Earth.
Now start looping through the files in the list and use OpenCV to
load them as NumPy arrays. Recall that OpenCV loads color images by
default, so you don’t need to add an argument for this.
Your goal is to reduce the image of Earth into a single saturated pixel
surrounded by partially saturated pixels. To degrade the images from
their original 474×474 size to 3×3, use OpenCV’s resize() method. First,
name the new image pixelated and pass the method the current image, the
new width and height in pixels, and an interpolation method. Interpolation
occurs when you resize an image and use known data to estimate values at
unknown points. The OpenCV documentation recommends the
INTER_AREA interpolation method for shrinking images (see the geometric
image transformations at
https://docs.opencv.org/4.3.0/da/d54/group__imgproc__transform.html).
At this point, you have a tiny image that’s too small to visualize, so
resize it again to 300×300 so you can check the results. Use either
INTER_NEAREST or INTER_AREA as the interpolation method, as these will
preserve the pixel boundaries.
Show the image (Figure 8-14) and delay the program for two seconds
using waitKey().
Figure 8-14: Grayscale view of the pixelated color images
Note that you can’t restore the images to their original state by
resizing them to 474×474. Once you average the pixel values down to a
3×3 matrix, all the detailed information is lost forever.
Averaging the Color Channels and Making the Pie Charts
Still in the for loop, Listing 8-6 makes and displays pie charts of the blue,
green, and red color components of each pixelated image. You can
compare these to make inferences about the planet’s weather, landmasses,
rotation, and so on.
pixelator.py, part 2
b, g, r = cv.split(pixelated)
color_aves = []
for array in (b, g, r):
color_aves.append(np.average(array))
labels = 'Blue', 'Green', 'Red'
colors = ['blue', 'green', 'red']
fig, ax = plt.subplots(figsize=(3.5, 3.3)) # size in inches
➊ _, _, autotexts = ax.pie(color_aves,
labels=labels,
autopct='%1.1f%%',
colors=colors)
for autotext in autotexts:
autotext.set_color('white')
plt.title('{}\n'.format(file))
plt.show()
Listing 8-6: Splitting out and averaging color channels and making a pie chart of colors
Use OpenCV’s split() method to break out the blue, green, and red
color channels in the pixelated image and unpack the results into b, g, and
r variables. These are arrays, and if you call print(b), you should see this
output:
[[ 49 93
[124 108
[ 52 118
22]
65]
41]]
Each number represents a pixel—specifically, the pixel’s blue value—
in the 3×3 pixelated image. To average the arrays, first make an empty list
to hold the averages and then loop through the arrays and call the NumPy
average method, appending the results to the list.
Now you’re ready to make pie charts of the color averages in each
pixelated image. Start by assigning color names to a variable named labels,
which you’ll use to annotate the pie wedges. Next, specify the colors you
want to use in the pie chart. These will override the matplotlib default
choices. To make the chart, use the fig, ax naming convention for figure
and axis, call the subplots() method, and pass it a figure size in inches.
Because the colors will vary only slightly between images, you’ll want
to post the percentage of each color in its pie wedge so you can easily see
whether there’s a difference between them. Unfortunately, the matplotlib
default is to use black text that can be hard to see against a dark
background. To fix this, call the ax.pie() method for making pie charts
and use its autotexts list ➊. The method returns three lists, one concerning
the pie wedges, one concerning the labels, and one for numeric labels,
called autotexts. You need only the last one, so treat the first two as
unused variables by assigning them to an underscore symbol.
Pass ax.pie() the list of color averages and the list of labels and set its
autopct parameter to show numbers to one decimal place. If this parameter
is set to None, the autotexts list will not be returned. Finish the arguments
by passing the list of colors to use for the pie wedges.
The autotexts list for the first image looks like this:
[Text(0.1832684031431146, 0.5713253822554821, '40.1%'), Text(-0.5646237442340427,
-0.20297789891298565, '30.7%'), Text(0.36574010704848686, -0.47564080364930983, '29.1%')
Each Text object has (x, y) coordinates and a percent value as a text
string. These will still post in black, so you need to loop through the
objects and change the color to white using their set_color() method. Now
all you need to do is set the chart title to the filename and show the plots
(Figure 8-15).
Figure 8-15: The pie charts produced by pixelator.py
Although the pie charts are similar, the differences are meaningful. If
you compare the original color images, you’ll see that the earth_west.png
photograph includes more ocean and should produce a larger blue wedge.
Plotting a Single Pixel
The charts in Figure 8-15 are for the whole image, which includes a
sampling of black space. For an uncontaminated sample, you could use
the single saturated pixel at the center of each image, as shown in Listing
8-7. This code represents an edited copy of pixelator.py, with the lines that
change annotated. You can find a digital copy in the Chapter_8 folder as
pixelator_saturated_only.py.
pixelator_saturated_only.py
import cv2 as cv
from matplotlib import pyplot as plt
files = ['earth_west.png', 'earth_east.png']
# Downscale image to 3x3 pixels.
for file in files:
img_ini = cv.imread(file)
pixelated = cv.resize(img_ini, (3, 3), interpolation=cv.INTER_AREA)
img = cv.resize(pixelated, (300, 300), interpolation=cv.INTER_NEAREST)
cv.imshow('Pixelated {}'.format(file), img)
cv.waitKey(2000)
➊ color_values = pixelated[1, 1]
# Selects center pixel.
# Make pie charts.
labels = 'Blue', 'Green', 'Red'
colors = ['blue', 'green', 'red']
fig, ax = plt.subplots(figsize=(3.5, 3.3))
# Size in inches.
➋ _, _, autotexts = ax.pie(color_values,
labels=labels,
autopct='%1.1f%%',
colors=colors)
for autotext in autotexts:
autotext.set_color('white')
➌ plt.title('{} Saturated Center Pixel \n'.format(file))
plt.show()
Listing 8-7: Plotting pie charts for the colors in the center pixel of the pixelated image
The four lines of code in Listing 8-6 that split the image and averaged
the color channels can be replaced with one line ➊. The pixelated variable
is a NumPy array, and [1, 1] represents row 1, column 1 in the array.
Remember that Python starts counting at 0, so these values correspond to
the center of a 3×3 array. If you print the color_values variable, you’ll see
another array.
[108 109 109]
These are the blue, green, and red color channel values for the center
pixel, and you can pass them directly to matplotlib ➋. For clarity, change
the plot title so it indicates that you’re analyzing the center pixel only ➌.
Figure 8-16 shows the resulting plots.
Figure 8-16: The single-pixel pie charts produced by pixelator_saturated_only.py
The color differences between the western and eastern hemispheres in
Figures 8-15 and 8-16 are subtle, but you know they’re real because you
forward modeled the response. That is, you produced the result from actual
observations, so you know the result is meaningful, repeatable, and
unique.
In a real exoplanet survey, you’d want to take as many images as
possible. If similar intensity and color patterns persist over time, then you
can rule out stochastic effects such as weather. If the color patterns
change predictably over long time periods, you may be seeing the effect
of seasons, such as the presence of white polar caps in the winter and the
spread of green vegetation in the spring and summer.
If measurements repeat periodically over relatively short time spans,
you can infer that the planet is rotating on its axis. In the “Practice
Project” sections at the end of the chapter, you’ll get a chance to calculate
the length of an exoplanet’s day.
Summary
In this chapter, you used OpenCV, NumPy, and matplotlib to create images
and measure their properties. You also resized images to different
resolutions and plotted image intensity and color channel information.
With short and simple Python programs, you simulated important
methods that astronomers use to discover and study distant exoplanets.
Further Reading
How to Search for Exoplanets, by the Planetary Society
(https://www.planetary.org/), is a good overview of the techniques used to
search for exoplanets, including the strengths and weaknesses of each
method.
“Transit Light Curve Tutorial,” by Andrew Vanderburg, explains the
basics of the transit photometry method and provides links to Kepler
Space Observatory transit data. You can find it at
https://www.cfa.harvard.edu/~avanderb/tutorial/tutorial.html.
“NASA Wants to Photograph the Surface of an Exoplanet” (Wired,
2020), by Daniel Oberhaus, describes the effort to turn the sun into a
giant camera lens for studying exoplanets.
“Dyson Spheres: How Advanced Alien Civilizations Would Conquer
the Galaxy” (Space.com, 2014), by Karl Tate, is an infographic on how an
advanced civilization could capture the power of a star using vast arrays of
solar panels.
Ringworld (Ballantine Books, 1970), by Larry Niven, is one of the
classic novels of science fiction. It tells the story of a mission to a massive
abandoned alien construct—the Ringworld—that encircles an alien star.
Practice Project: Detecting Alien Megastructures
In 2015, citizen scientists working on data from the Kepler space
telescope noticed something odd about Tabby’s Star, located in the
constellation Cygnus. The star’s light curve, recorded in 2013, exhibited
irregular changes in brightness that were far too large to be caused by a
planet (Figure 8-17).
Figure 8-17: Light curve for Tabby’s Star, measured by the Kepler Space Observatory
Besides the dramatic drop in brightness, the light curve was
asymmetrical and included weird bumps that aren’t seen in typical
planetary transits. Proposed explanations posited that the light curve was
caused by the consumption of a planet by the star, the transit of a cloud of
disintegrating comets, a large ringed planet trailed by swarms of
asteroids, or an alien megastructure.
Scientists speculated that an artificial structure of this size was most
likely an attempt by an alien civilization to collect energy from its sun.
Both science literature and science fiction describe these staggeringly
large solar panel projects. Examples include Dyson swarms, Dyson
spheres, ringworlds, and Pokrovsky shells (Figure 8-18).
Figure 8-18: Pokrovsky shell system of rings around a star designed to intercept the star’s
radiation
In this practice project, use the transit.py program to approximate the
shape and depth of the Tabby’s Star light curve. Replace the circular
exoplanet used in the program with other simple geometric shapes. You
don’t need to match the curve exactly; just capture key features such as
the asymmetry, the “bump” seen around February 28, and the large drop
in brightness.
You can find my attempt, practice_tabbys_star.py, in the Chapter_8
folder, downloadable from the book’s website at https://nostarch.com/realworld-python/, and in the appendix. It produces the light curve shown in
Figure 8-19.
Figure 8-19: Light curve produced by practice_tabbys_star.py
We now know that whatever is orbiting Tabby’s Star allows some
wavelengths of light to pass, so it can’t be a solid object. Based on this
behavior and the wavelengths it absorbed, scientists believe dust is
responsible for the weird shape of the star’s light curve. Other stars,
however, like HD 139139 in the constellation Libra, have bizarre light
curves that remain unexplained at the time of this writing.
Practice Project: Detecting Asteroid Transits
Asteroid fields may be responsible for some bumpy and asymmetrical
light curves. These belts of debris often originate from planetary
collisions or the creation of a solar system, like the Trojan asteroids in
Jupiter’s orbit (Figure 8-20). You can find an interesting animation of the
Trojan asteroids on the web page “Lucy: The First Mission to the Trojan
Asteroids” at https://www.nasa.gov/.
Figure 8-20: More than one million Trojan asteroids share Jupiter’s orbit.
Modify the transit.py program so that it randomly creates asteroids
with radii between 1 and 3, weighted heavily toward 1. Allow the user to
input the number of asteroids. Don’t bother calculating the exoplanet
radius, since the calculation assumes you’re dealing with a single spherical
object, which you’re not. Experiment with the number of asteroids, the
size of the asteroids, and the spread (the x-range and y-range in which the
asteroids exist) to see the impact on the light curve. Figure 8-21 shows
one such example.
Figure 8-21: Irregular, asymmetrical light curve produced by a randomly generated asteroid
field
You can find a solution, practice_asteroids.py, in the appendix and on the
book’s web page. This program uses object-oriented programming
(OOP) to simplify the management of multiple asteroids.
Practice Project: Incorporating Limb Darkening
The photosphere is the luminous outer layer of a star that radiates light and
heat. Because the temperature of the photosphere falls as the distance
from the star’s center increases, the edges of a star’s disk are cooler and
therefore appear dimmer than the center of the star (Figure 8-22). This
effect is known as limb darkening.
Figure 8-22: Limb darkening and sunspots on the sun
Rewrite the transit.py program so that it addresses limb darkening.
Rather than draw the star, use the image limb_darkening.png in the
Chapter_8 folder, downloadable from the book’s website.
Limb darkening will affect the light curves produced by planetary
transits. Compared to the theoretical curves you produced in Project 11,
they will appear less boxy, with rounder, softer edges and a curved
bottom (Figure 8-23).
Figure 8-23: The effect of limb darkening on a light curve
Use your modified program to revisit “Experimenting with Transit
Photometry” on page 186, where you analyzed the light curves produced
by partial transits. You should see that, compared to partial transits, full
transits still produce broader dips with flattish bottoms (Figure 8-24).
Figure 8-24: Limb-darkened light curves for full and partial transits (R = exoplanet radius)
If the full transit of a small planet occurs near the edge of a star, limb
darkening may make it difficult to distinguish from the partial transit of a
larger planet. You can see this in Figure 8-25, where arrows denote the
location of the planets.
Figure 8-25: Partial transit of planet with a radius of 8 pixels versus full transit of planet with a
radius of 5 pixels
Astronomers have many tools for extracting information entangled in
a light curve. By recording multiple transit events, they can determine an
exoplanet’s orbital parameters, such as the distance between the planet
and the star. They can use subtle inflections in the light curve to tease out
the amount of time the planet is fully over the surface of the star. They
can estimate the theoretical amount of limb darkening, and they can use
modeling, as you’re doing here, to bring it all together and test their
assumptions against actual observations.
You can find a solution, practice_limb_darkening.py, in the appendix and
in the Chapter_8 folder downloadable from the book’s website.
Practice Project: Detecting Starspots
Sunspots—called starspots on alien suns—are regions of reduced surface
temperature caused by variations in the star’s magnetic field. Starspots
can darken the face of stars and do interesting things to light curves. In
Figure 8-26, an exoplanet passes over a starspot, causing a “bump” in the
light curve.
Figure 8-26: An exoplanet (arrow, left image) passing over a starspot produces a bump in the
light curve.
To experiment with starspots, use the practice_limb_darkening.py code
from the previous practice project and edit it so that an exoplanet roughly
the same size as the starspots passes over them during its transit. To
reproduce Figure 8-26, use EXO_RADIUS = 4, EXO_DX = 3, and EXO_START_Y = 205.
Practice Project: Detecting an Alien Armada
The hyper-evolved beavers of exoplanet BR549 have been as busy as,
well, beavers. They’ve amassed an armada of colossal colony ships that
are now loaded and ready to leave orbit. Thanks to some exoplanet
detection of their own, they’ve decided to abandon their chewed-out
homeworld for the lush green forests of Earth!
Write a Python program that simulates multiple spaceships transiting
a star. Give the ships different sizes, shapes, and speeds (such as those in
Figure 8-27).
Figure 8-27: An armada of alien colony ships preparing to invade Earth
Compare the resultant light curves to those from Tabby’s Star (Figure
8-17) and the asteroids practice project. Do the ships produce distinctive
curves, or can you get similar patterns from asteroid swarms, starspots, or
other natural phenomena?
You can find a solution, practice_alien_armada.py, in the appendix and
in the Chapter_8 folder, downloadable from the book’s website.
Practice Project: Detecting a Planet with a Moon
What kind of light curve would an exoplanet with an orbiting moon
produce? Write a Python program that simulates a small exomoon
orbiting a larger exoplanet and calculate the resulting light curve. You
can find a solution, practice_planet_moon.py, in the appendix and on the
book’s website.
Practice Project: Measuring the Length of an
Exoplanet’s Day
Your astronomer boss has given you 34 images of an exoplanet designated
BR549. The images were taken an hour apart. Write a Python program
that loads the images in order, measures the intensity of each image, and
plots the measurements as a single light curve (Figure 8-28). Use the
curve to determine the length of a day on BR549.
Figure 8-28: Composite light curve for 34 images of exoplanet BR549
You can find a solution, practice_length_of_day.py, in the appendix. The
digital version of the code, along with the folder of images
(br549_pixelated), are in the Chapter_8 folder downloadable from the
book’s website.
Challenge Project: Generating a Dynamic Light Curve
Rewrite transit.py so that the light curve dynamically updates as the
simulation runs, rather than just appearing at the end.
9
IDENTIFYING FRIEND OR FOE
Face detection is a machine learning technology that locates human faces
in digital images. It’s the first step in the process of face recognition, a
technique for identifying individual faces using code. Face detection and
recognition methods have broad applications, such as tagging
photographs on social media, autofocusing digital cameras, unlocking cell
phones, finding missing children, tracking terrorists, facilitating secure
payments, and more.
In this chapter, you’ll use machine learning algorithms in OpenCV to
program a robot sentry gun. Because you’ll be distinguishing between
humans and otherworldly mutants, you’ll only need to detect the presence
of human faces rather than identify specific individuals. In Chapter 10,
you’ll take the next step and identify people by their faces.
Detecting Faces in Photographs
Face detection is possible because human faces share similar patterns.
Some common facial patterns are the eyes being darker than the cheeks
and the bridge of the nose being brighter than the eyes, as seen in the left
image of Figure 9-1.
Figure 9-1: Example of some consistently bright and dark regions in a face
You can extract these patterns using templates like those in Figure 9-2.
These yield Haar features, a fancy name for the attributes of digital images
used in object recognition. To calculate a Haar feature, place one of the
templates on a grayscale image, add up the grayscale pixels that overlap
with the white part, and subtract them from the sum of the pixels that
overlap the black part. Thus, each feature consists of a single intensity
value. We can use a range of template sizes to sample all possible
locations on the image, making the system scale invariant.
Figure 9-2: Some example Haar feature templates
In the middle image in Figure 9-1, an “edge feature” template extracts
the relationship between the dark eyes and the bright cheeks. In the farright image in Figure 9-1, a “line feature” template extracts the
relationship between the dark eyes and the bright nose.
By calculating Haar features on thousands of known face and nonface
images, we can determine which combination of Haar features is most
effective at identifying faces. This training process is slow, but it
facilitates fast detection later. The resulting algorithm, known as a face
classifier, takes the values of features in an image and predicts whether it
contains a human face by outputting 1 or 0. OpenCV ships with a
pretrained face detection classifier based on this technique.
To apply the classifier, the algorithm uses a sliding window approach. A
small rectangular area is incrementally moved across the image and
evaluated using a cascade classifier consisting of multiple stages of filters.
The filters at each stage are combinations of Haar features. If the window
region fails to pass the threshold of a stage, it’s rejected, and the window
slides to the next position. Quickly rejecting nonface regions, like the one
shown in the right inset in Figure 9-3, helps speed up the overall process.
Figure 9-3: Images are searched for faces using a rectangular sliding window.
If a region passes the threshold for a stage, the algorithm processes
another set of Haar features and compares them to the threshold, and so
on, until it either rejects or positively identifies a face. This causes the
sliding window to speed up or slow down as it moves across an image.
You can find a fantastic video example of this at
https://vimeo.com/12774628/.
For each face detected, the algorithm returns the coordinates of a
rectangle around the face. You can use these rectangles as the basis for
further analysis, such as identifying eyes.
Project #13: Programming a Robot Sentry Gun
Imagine that you’re a technician with the Coalition Marines, a branch of
the Space Force. Your squad has been deployed to a secret research base
operated by the Wykham-Yutasaki Corporation on planet LV-666.
While studying a mysterious alien apparatus, the researchers have
inadvertently opened a portal to a hellish alternate dimension. Anyone
who gets near the portal, including dozens of civilians and several of your
comrades, mutates into a murderous mindless monstrosity! You’ve even
caught security footage of the result (Figure 9-4).
Figure 9-4: Security camera footage of a mutated scientist (left) and marine (right)
According to the remaining scientists, the mutation affects more than
just organic matter. Any gear the victim is wearing, such as helmets and
goggles, is also transmogrified and fused into the flesh. Eye tissue is
especially vulnerable. All the mutants formed so far are eyeless and blind,
though this doesn’t seem to affect their mobility. They’re still ferocious,
deadly, and unstoppable without military-grade weapons.
That’s where you come in. It’s your job to set up an automatic firing
station to guard Corridor 5, a key access point in the compromised
facility. Without it, your small squad is in danger of being outflanked and
overrun by hordes of rampaging mutants.
The firing station consists of a UAC 549-B automated sentry gun,
called a robot sentry by the grunts (Figure 9-5). It’s equipped with four
M30 autocannons with 1,000 rounds of ammo and multiple sensors,
including a motion detector, laser ranging unit, and optical camera. The
gun also interrogates targets using an identification friend or foe (IFF)
transponder. All Coalition Marines carry these transponders, allowing
them to safely pass active sentry guns.
Figure 9-5: A UAC 549-B automated sentry gun
Unfortunately, the squad’s sentry gun was damaged during landing, so
the transponders no longer function. Worse, the requisitions corporal
forgot to download the software that visually interrogates targets. With
the transponder sensor down, there’s no way to positively identify
marines and civilians. You’ll need to get this fixed as quickly as possible,
because your buddies are badly outnumbered and the mutants are on the
move!
Fortunately, planet LV-666 has no indigenous life forms, so you need
to distinguish between humans and mutants only. Since the mutants are
basically faceless, a face detection algorithm is the logical solution.
THE OBJECTIVE
Write a Python program that disables the sentry gun’s firing
mechanism when it detects human faces in an image.
The Strategy
In situations like this, it’s best to keep things simple and leverage existing
resources. This means relying on OpenCV’s face detection functionality
rather than writing customized code to recognize the humans on the
base. But you can’t be sure how well these canned procedures will work,
so you’ll need to guide your human targets to make the job as easy as
possible.
The sentry gun’s motion detector will handle the job of triggering the
optical identification process. To permit humans to pass unharmed, you’ll
need to warn them to stop and face the camera. They’ll need a few
seconds to do this and a few seconds to proceed past the gun after they’re
cleared.
You’ll also want to run some tests to ensure OpenCV’s training set is
adequate and you’re not generating any false positives that would let a
mutant sneak by. You don’t want to kill anyone with friendly fire, but you
can’t be too cautious, either. If one mutant gets by, everyone could
perish.
NOTE
In real life, the sentry guns would use a video feed. Since I don’t have my
own film studio with special effects and makeup departments, you’ll work off
still photos instead. You can think of these as individual video frames. Later
in the chapter, you’ll get a chance to detect your own face using your
computer’s video camera.
The Code
The sentry.py code will loop through a folder of images, identify human
faces in the images, and show the image with the faces outlined. It will
then either fire or disable the gun depending on the result. You’ll use the
images in the corridor_5 folder in the Chapter_9 folder, downloadable
from https://nostarch.com/real-world-python/. As always, don’t move or
rename any files after downloading and launch sentry.py from the folder in
which it’s stored.
You’ll also need to install two modules, playsound and pyttsx3. The first
is a cross-platform module for playing WAV and MP3 format audio files.
You’ll use it to produce sound effects, such as machine gun fire and an
“all clear” tone. The second is a cross-platform wrapper that supports the
native text-to-speech libraries on Windows and Linux-based systems,
including macOS. The sentry gun will use this to issue audio warnings
and instructions. Unlike other text-to-speech libraries, pyttsx3 reads text
directly from the program, rather than first saving it to an audio file. It
also works offline, making it reliable for voice-based projects.
You can install both modules with pip in a PowerShell or Terminal
window.
pip install playsound
pip install pyttsx3
If you encounter an error installing pyttsx3 on Windows, such as No
module named win32.com.client, No module named win32, or No module named win32api,
then install pypiwin32.
pip install pypiwin32
You may need to restart the Python shell and editor following this
installation.
For more on playsound, see https://pypi.org/project/playsound/. The
documentation for pyttsx3 can be found at
https://pyttsx3.readthedocs.io/en/latest/ and https://pypi.org/project/pyttsx3/.
If you don’t already have OpenCV installed, see “Installing the Python
Libraries” on page 6.
Importing Modules, Setting Up Audio, and Referencing the
Classifier Files and Corridor Images
Listing 9-1 imports modules, initializes and sets up the audio engine,
assigns the classifier files to variables, and changes the directory to the
folder containing the corridor images.
sentry.py, part 1
import os
import time
➊ from datetime import datetime
from playsound import playsound
import pyttsx3
import cv2 as cv
➋ engine = pyttsx3.init()
engine.setProperty('rate', 145)
engine.setProperty('volume', 1.0)
root_dir = os.path.abspath('.')
gunfire_path = os.path.join(root_dir, 'gunfire.wav')
tone_path = os.path.join(root_dir, 'tone.wav')
➌ path= "C:/Python372/Lib/site-packages/cv2/data/"
face_cascade = cv.CascadeClassifier(path +
'haarcascade_frontalface_default.xml')
eye_cascade = cv.CascadeClassifier(path + 'haarcascade_eye.xml')
➍ os.chdir('corridor_5')
contents = sorted(os.listdir())
Listing 9-1: Importing modules, setting up the audio, and locating the classifier files and
corridor images
Except for datetime, playsound, and pytts3, the imports should be familiar
to you if you’ve worked through the earlier chapters ➊. You’ll use datetime
to record the exact time at which an intruder is detected in the corridor.
To use pytts3, initialize a pyttsx3 object and assign it to a variable
named, by convention, engine ➋. According to the pyttsx3 docs, an
application uses the engine object to register and unregister event
callbacks, produce and stop speech, get and set speech engine properties,
and start and stop event loops.
In the next two lines, set the rate of speech and volume properties.
The rate of speech value used here was obtained through trial and error.
It should be fast but still clearly understandable. The volume should be
set to the maximum value (1.0) so any humans stumbling into the corridor
can easily hear the warning instructions.
The default voice on Windows is male, but other voices are available.
For example, on a Windows 10 machine, you can switch to a female voice
using the following voice ID:
engine.setProperty('voice',
'HKEY_LOCAL_MACHINE\SOFTWARE\Microsoft\Speech\Voices\Tokens\TTS_MS_EN-US_ZIRA_11.0')
To see a list of voices available on your platform, refer to “Changing
voices” at https://pyttsx3.readthedocs.io/en/latest/.
Next, set up the audio recording of gunfire, which you’ll play when a
mutant is detected in the corridor. Specify the location of the audio file
by generating a directory path string that will work on all platforms,
which you do by combining the absolute path with the filename using the
os.path.join() method. Use the same path for the tone.wav file, which you’ll
use as an “all clear” signal when the program identifies a human.
The pretrained Haar cascade classifiers should download as .xml files
when you install OpenCV. Assign the path for the folder containing the
classifiers to a variable ➌. The path shown is for my Windows machine;
your path may be different. On macOS, for example, you may find them
under opencv/data/haarcascades. You can also find them online at
https://github.com/opencv/opencv/tree/master/data/haarcascades/.
Another option for finding the path to the cascade classifiers is to use
the preinstalled sysconfig module, as in the following snippet:
>>> import sysconfig
>>> path = sysconfig.get_paths()['purelib'] + '/cv2/data'
>>> path
'C:\\Python372\\Lib\\site-packages/cv2/data'
This should work for Windows inside and outside of virtual
environments. However, this will work on Ubuntu only within a virtual
environment.
To load a classifier, use OpenCV’s CascadeClassifier() method. Use
string concatenation to add the path variable to the filename string for
the classifier and assign the result to a variable.
Note that I use only two classifiers, one for frontal faces and one for
eyes, to keep things simple. Additional classifiers are available for profiles,
smiles, eyeglasses, upper bodies, and so on.
Finish by pointing the program to the images taken in the corridor
you are guarding. Change the directory to the proper folder ➍; then list
the folder contents and assign the results to a contents variable. Because
you’re not providing a full path to the folder, you’ll need to launch your
program from the folder containing it, which should be one level above
the folder with the images.
Issuing a Warning, Loading Images, and Detecting Faces
Listing 9-2 starts a for loop to iterate through the folder containing the
corridor images. In real life, the motion detectors on the sentry guns
would launch your program as soon as something entered the corridor.
Since we don’t have any motion detectors, we’ll assume that each loop
represents the arrival of a new intruder.
The loop immediately arms the gun and prepares it to fire. It then
verbally requests that the intruder stop and face the camera. This would
occur at a set distance from the gun, as determined by the motion
detector. As a result, you know the faces will all be roughly the same size,
making it easy to test the program.
The intruder is given a few seconds to comply with the command.
After that, the cascade classifier is called and used to search for faces.
sentry.py, part 2
for image in contents:
➊ print(f"\nMotion detected...{datetime.now()}")
discharge_weapon = True
➋ engine.say("You have entered an active fire zone. \
Stop and face the gun immediately. \
When you hear the tone, you have 5 seconds to pass.")
engine.runAndWait()
time.sleep(3)
➌ img_gray = cv.imread(image, cv.IMREAD_GRAYSCALE)
height, width = img_gray.shape
cv.imshow(f'Motion detected {image}', img_gray)
cv.waitKey(2000)
cv.destroyWindow(f'Motion detected {image}')
➍ face_rect_list = []
face_rect_list.append(face_cascade.detectMultiScale(image=img_gray,
scaleFactor=1.1,
minNeighbors=5))
Listing 9-2: Looping through images, issuing a verbal warning, and searching for faces
Start looping through the images in the folder. Each new image
represents a new intruder in the corridor. Print a log of the event and the
time at which it occurred ➊. Note the f before the start of the string.
This is the new f-string format introduced with Python 3.6
(https://www.python.org/dev/peps/pep-0498/). An f-string is a literal string
that contains expressions, such as variables, strings, mathematical
operations, and even function calls, inside curly braces. When the
program prints the string, it replaces the expressions with their values.
These are the fastest and most efficient string formats in Python, and we
certainly want this program to be fast!
Assume every intruder is a mutant and prepare to discharge the
weapon. Then, verbally warn the intruder to stop and be scanned.
Use the pyttsx3 engine object’s say() method to speak ➋. It takes a string
as an argument. Follow this with the runAndWait() method. This halts
program execution, flushes the say() queue, and plays the audio.
NOTE
For some macOS users, the program may exit with the second call to
runAndWait(). If this occurs, download the sentry_for_Mac_bug.py code from
the book’s website. This program uses the operating system’s text-to-speech
functionality in place of pyttsx3. You’ll still need to update the Haar cascade
path variable in this program, as you did at ➌ in Listing 9-1.
Next, use the time module to pause the program for three seconds.
This gives the intruder time to squarely face the gun’s camera.
At this point, you’d make a video capture, except we’re not using
video. Instead, load the images in the corridor_5 folder. Call the cv.imread()
method with the IMREAD_GRAYSCALE flag ➌.
Use the image’s shape attribute to get its height and width in pixels.
This will come in handy later, when you post text on the images.
Face detection works only on grayscale images, but OpenCV will
convert color images behind the scenes when applying the Haar cascades.
I chose to use grayscale from the start as the results look creepier when
the images display. If you want to see the images in color, just change the
two previous lines as follows:
img_gray = cv.imread(image)
height, width = img_gray.shape[:2]
Next, show the image prior to face detection, keep it up for two
seconds (input as milliseconds), and then destroy the window. This is for
quality control to be sure all the images are being examined. You can
comment out these steps later, after you’re satisfied everything is working
as planned.
Create an empty list to hold any faces found in the current image ➍.
OpenCV treats images as NumPy arrays, so the items in this list are the
corner- point coordinates (x, y, width, height) of a rectangle that frames
the face, as shown in the following output snippet:
[array([[383, 169,
54,
54]], dtype=int32)]
Now it’s time to detect faces using the Haar cascades. Do this for the
face_cascade variable by calling the detectMultiscale() method. Pass the
method the image and values for the scale factor and minimum number
of neighbors. These can be used to tune the results in the event of false
positives or failure to recognize faces.
For good results, the faces in an image should be the same size as the
ones used to train the classifier. To ensure they are, the scaleFactor
parameter rescales the original image to the correct size using a technique
called a scale pyramid (Figure 9-6).
Figure 9-6: Example “scale pyramid”
The scale pyramid resizes the image downward a set number of times.
For example, a scaleFactor of 1.2 means the image will be scaled down in
increments of 20 percent. The sliding window will repeat its movement
across this smaller image and check again for Haar features. This
shrinking and sliding will continue until the scaled image reaches the size
of the images used for training. This is 20×20 pixels for the Haar cascade
classifier (you can confirm this by opening one of the .xml files).
Windows smaller than this can’t be detected, so the resizing ends at this
point. Note that the scale pyramid will only downscale images, as upscaling
can introduce artifacts in the resized image.
With each rescaling, the algorithm calculates lots of new Haar
features, resulting in lots of false positives. To weed these out, use the
minNeighbors parameter.
To see how this process works, look at Figure 9-7. The rectangles in
this figure represent faces detected by the haarcascade_frontalface_alt2.xml
classifier, with the scaleFactor parameter set to 1.05 and minNeighbors set to
0. The rectangles have different sizes depending on which scaled image—
determined by the scaleFactor parameter—was in use when the face was
detected. Although there are many false positives, the rectangles tend to
cluster around the true face.
Figure 9-7: Detected face rectangles with minNeighbors=0
Increasing the value of the minNeighbors parameter will increase the
quality of the detections but reduce their number. If you specify a value of
1, only rectangles with one or more closely neighboring rectangles are
preserved, and all others are discarded (Figure 9-8).
Figure 9-8: Detected face rectangles with minNeighbors=1
Increasing the number of minimum neighbors to around five generally
removes the false positives (Figure 9-9). This may be good enough for
most applications, but dealing with terrifying interdimensional
monstrosities demands more rigor.
Figure 9-9: Detected face rectangles with minNeighbors=5
To see why, check out Figure 9-10. Despite using a minNeighbor value of
5, the toe region of the mutant is incorrectly identified as a face. With a
little imagination, you can see two dark eyes and a bright nose at the top
of the rectangle, and a dark, straight mouth at the base. This could allow
the mutant to pass unharmed, earning you a dishonorable discharge at
best and an excruciatingly painful death at worst.
Figure 9-10: A mutant’s right toe region incorrectly identified as a face
Fortunately, this problem can be easily remedied. The solution is to
search for more than just faces.
Detecting Eyes and Disabling the Weapon
Still in the for loop through the corridor images, Listing 9-3 uses
OpenCV’s built-in eye cascade classifier to search for eyes in the list of
detected face rectangles. Searching for eyes reduces false positives by
adding a second verification step. And because mutants don’t have eyes, if
at least one eye is found, you can assume a human is present and disable
the sentry gun’s firing mechanism to let them pass.
sentry.py, part 3
print(f"Searching {image} for eyes.")
for rect in face_rect_list:
for (x, y, w, h) in rect:
➊ rect_4_eyes = img_gray[y:y+h, x:x+w]
eyes = eye_cascade.detectMultiScale(image=rect_4_eyes,
scaleFactor=1.05,
minNeighbors=2)
➋ for (xe, ye, we, he) in eyes:
print("Eyes detected.")
center = (int(xe + 0.5 * we), int(ye + 0.5 * he))
radius = int((we + he) / 3)
cv.circle(rect_4_eyes, center, radius, 255, 2)
cv.rectangle(img_gray, (x, y), (x+w, y+h), (255, 255, 255), 2)
➌ discharge_weapon = False
break
Listing 9-3: Detecting eyes in face rectangles and disabling the weapon
Print the name of the image being searched and start a loop through
the rectangles in the face_rect_list. If a rectangle is present, start looping
through the tuple of coordinates. Use these coordinates to make a
subarray from the image, in which you’ll search for eyes ➊.
Call the eye cascade classifier on the subarray. Because you’re now
searching a much smaller area, you can reduce the minNeighbors argument.
Like the cascade classifiers for faces, the eye cascade returns
coordinates for a rectangle. Start a loop through these coordinates,
naming them with an e on the end, which stands for “eye,” to distinguish
them from the face rectangle coordinates ➋.
Next, draw a circle around the first eye you find. This is just for your
own visual confirmation; as far as the algorithm’s concerned, the eye is
already found. Calculate the center of the rectangle and then calculate a
radius value that’s slightly larger than an eye. Use OpenCV’s circle()
method to draw a white circle on the rect_4_eyes subarray.
Now, draw a rectangle around the face by calling OpenCV’s rectangle()
method and passing it the img_gray array. Show the image for two seconds
and then destroy the window. Because the rect_4_eyes subarray is part of
img_gray, the circle will show up even though you didn’t explicitly pass the
subarray to the im_show() method (Figure 9-11).
Figure 9-11: Face rectangle and eye circle
With a human identified, disable the weapon ➌ and break out of the
for loop. You need to identify only one eye to confirm that you have a
face, so it’s time to move on to the next face rectangle.
Passing the Intruder or Discharging the Weapon
Still in the for loop through the corridor images, Listing 9-4 determines
what happens if the weapon is disabled or if it’s allowed to fire. In the
disabled case, it shows the image with the detected face and plays the “all
clear” tone. Otherwise, it shows the image and plays the gunfire audio
file.
sentry.py, part 4
if discharge_weapon == False:
playsound(tone_path, block=False)
cv.imshow('Detected Faces', img_gray)
cv.waitKey(2000)
cv.destroyWindow('Detected Faces')
time.sleep(5)
else:
print(f"No face in {image}. Discharging weapon!")
cv.putText(img_gray, 'FIRE!', (int(width / 2) - 20, int(height / 2)),
cv.FONT_HERSHEY_PLAIN, 3, 255, 3)
playsound(gunfire_path, block=False)
cv.imshow('Mutant', img_gray)
cv.waitKey(2000)
cv.destroyWindow('Mutant')
time.sleep(3)
engine.stop()
Listing 9-4: Determining the course of action if the gun is disabled or enabled
Use a conditional to check whether the weapon is disabled. You set
the discharge_weapon variable to True when you chose the current image from
the corridor_5 folder (see Listing 9-2). If the previous listing found an eye
in a face rectangle, it changed the state to False.
If the weapon is disabled, show the positive detection image (such as in
Figure 9-11) and play the tone. First, call playsound, pass it the tone_path
string, and set the block argument to False. By setting block to False, you
allow playsound to run at the same time as OpenCV displays the image. If
you set block=True, you won’t see the image until after the tone audio has
completed. Show the image for two seconds and then destroy it and pause
the program for five seconds using time.sleep().
If discharge_weapon is still True, print a message to the shell that the gun is
firing. Use OpenCV’s putText() method to announce this in the center of
the image and then show the image (see Figure 9-12).
Figure 9-12: Example mutant window
Now play the gunfire audio. Use playsound, passing it the gunfire_path
string and setting the block argument to False. Note that you have the
option of removing the root_dir and gunfire_path lines of code in Listing 9-1
if you provide the full path when you call playsound. For example, I would
use the following on my Windows machine:
playsound('C:/Python372/book/mutants/gunfire.wav', block=False)
Show the window for two seconds and then destroy it. Sleep the
program for three seconds to pause between showing the mutant and
displaying the next image in the corridor_5 folder. When the loop
completes, stop the pyttsx3 engine.
Results
Your sentry.py program repaired the damage to the sentry gun and
allowed it to function without the need for transponders. It’s biased to
preserve human life, however, which could lead to disastrous
consequences: if a mutant enters the corridor at around the same time as
a human, the mutant could slip by the defenses (Figure 9-13).
Figure 9-13: A worst-case scenario. Say “Cheese!”
Mutants might also trigger the firing mechanism with humans in the
corridor, assuming the humans look away from the camera at the wrong
moment (Figure 9-14).
Figure 9-14: You had one job!
I’ve seen enough sci-fi and horror movies to know that in a real
scenario, I’d program the gun to shoot anything that moved. Fortunately,
that’s a moral dilemma I’ll never have to face!
Detecting Faces from a Video Stream
You can also detect faces in real time using video cameras. This is easy to
do, so we won’t make it a dedicated project. Enter the code in Listing 9-5
or use the digital version, video_face_detect.py, in the Chapter_9 folder
downloadable from the book’s website. You’ll need to use your
computer’s camera or an external camera that works through your
computer.
video_face_detect.py
import cv2 as cv
path = "C:/Python372/Lib/site-packages/cv2/data/"
face_cascade = cv.CascadeClassifier(path + 'haarcascade_frontalface_alt.xml')
➊ cap = cv.VideoCapture(0)
while True:
_, frame = cap.read()
face_rects = face_cascade.detectMultiScale(frame, scaleFactor=1.2,
minNeighbors=3)
for (x, y, w, h) in face_rects:
cv.rectangle(frame, (x, y), (x+w, y+h), (0, 255, 0), 2)
cv.imshow('frame', frame)
➋ if cv.waitKey(1) & 0xFF == ord('q'):
break
cap.release()
cv.destroyAllWindows()
Listing 9-5: Detecting faces in a video stream
After importing OpenCV, set up your path to the Haar cascade
classifiers as you did at ➌ in Listing 9-1. I use the
haarcascade_frontalface_alt.xml file here as it has higher precision (fewer
false positives) than the haarcascade_frontalface_default.xml file you used in
the previous project. Next, instantiate a VideoCapture class object, called cap
for “capture.” Pass the constructor the index of the video device you want
to use ➊. If you have only one camera, such as your laptop’s built-in
camera, then the index of this device should be 0.
To keep the camera and face detection process running, use a while
loop. Within the loop, you’ll capture each video frame and analyze it for
faces, just as you did with the static images in the previous project. The
face detection algorithm is fast enough to keep up with the continuous
stream, despite all the work it must do!
To load the frames, call the cap object’s read() method. It returns a
tuple consisting of a Boolean return code and a NumPy ndarray object
representing the current frame. The return code is used to check whether
you’ve run out of frames when reading from a file. Since we’re not
reading from a file here, assign it to an underscore to indicate an
insignificant variable.
Next, reuse the code from the previous project that finds face
rectangles and draws the rectangles on the frame. Display the frame with
the OpenCV imshow() method. The program should draw a rectangle on
this frame if it detects a face.
To end the loop, you’ll press the Q key, for quit ➋. Start by calling
OpenCV’s waitKey() method and passing it a short, one-millisecond timespan. This method will pause the program as it waits for a key press, but
we don’t want to interrupt the video stream for too long.
Python’s built-in ord() function accepts a string as an argument and
returns the Unicode code point representation of the passed argument, in
this case a lowercase q. You can see a mapping of characters to numbers
here: http://www.asciitable.com/. To make this lookup compatible with all
operating systems, you must include the bitwise AND operator, &, with the
hexadecimal number FF (0xFF), which has an integer value of 255. Using
& 0xFF ensures only the last 8 bits of the variable are read.
When the loop ends, call the cap object’s release() method. This frees
up the camera for other applications. Complete the program by
destroying the display window.
You can add more cascades to the face detection to increase its
accuracy, as you did in the previous project. If this slows detection too
much, try scaling down the video image. Right after the call to cap.read(),
add the following snippet:
frame = cv.resize(frame, None, fx=0.5, fy=0.5,
interpolation=cv.INTER_AREA)
The fx and fy arguments are scaling factors for the screen’s x and y
dimensions. Using 0.5 will halve the default size of the window.
The program should have no trouble tracking your face unless you do
something crazy, like tilt your head slightly to the side. That’s all it takes
to break detection and make the rectangle disappear (Figure 9-15).
Figure 9-15: Face detection using video frames
Haar cascade classifiers are designed to recognize upright faces, both
frontal and profile views, and they do a great job. They can even handle
eyeglasses and beards. But tilt your head, and they can quickly fail.
An inefficient but simple way to manage tilted heads is to use a loop
that rotates the images slightly before passing them on for face detection.
The Haar cascade classifiers can handle a bit of tilt (Figure 9-16), so you
could rotate the image by 5 degrees or so with each pass and have a good
chance of getting a positive result.
Figure 9-16: Rotating the image facilitates face detection.
The Haar feature approach to face detection is popular because it’s
fast enough to run in real time with limited computational resources. As
you probably suspect, however, more accurate, sophisticated, and
resource-intensive techniques are available.
For example, OpenCV ships with an accurate and robust face detector
based on the Caffe deep learning framework. To learn more about this
detector, see the tutorial “Face Detection with OpenCV and Deep
Learning” at https://www.pyimagesearch.com/.
Another option is to use OpenCV’s LBP cascade classifier for face
detection. This technique divides a face into blocks and then extracts
local binary pattern histograms (LBPHs) from them. Such histograms
have proved effective at detecting unconstrained faces in images—that is,
faces that aren’t well aligned and with similar poses. We’ll look at LBPH
in the next chapter, where we’ll focus on recognizing faces rather than
simply detecting them.
Summary
In this chapter, you got to work with OpenCV’s Haar cascade classifier
for detecting human faces; playsound, for playing audio files; and pyttsx3, for
text-to-speech audio. Thanks to these useful libraries, you were able to
quickly write a face detection program that also issued audio warnings
and instructions.
Further Reading
“Rapid Object Detection Using a Boosted Cascade of Simple Features”
(Conference on Computer Vision and Pattern Recognition, 2001), by
Paul Viola and Michael Jones, is the first object detection framework to
provide practical, real-time object detection rates. It forms the basis for
the face detection process used in this chapter.
Adrian Rosebrock’s https://www.pyimagesearch.com/ website is an
excellent source for building image search engines and finding loads of
interesting computer vision projects, such as programs that detect fire
and smoke, find targets in drone video streams, distinguish living faces
from printed faces, automatically recognize license plates, and do much,
much more.
Practice Project: Blurring Faces
Have you ever seen a documentary or news report where a person’s face
has been blurred to preserve their anonymity, like in Figure 9-17? Well,
this cool effect is easy to do with OpenCV. You just need to extract the
face rectangle from a frame, blur it, and then write it back over the frame
image, along with an (optional) rectangle outlining the face.
Figure 9-17: Example of face blurring with OpenCV
Blurring averages pixels within a local matrix called a kernel. Think of
the kernel as a box you place on an image. All the pixels in this box are
averaged to a single value. The larger the box, the more pixels are
averaged, and thus the smoother the image appears. Thus, you can think
of blurring as a low-pass filter that blocks high-frequency content, such as
sharp edges.
Blurring is the only step in this process you haven’t done before. To
blur an image, use the OpenCV blur() method and pass it an image and a
tuple of the kernel size in pixels.
blurred_image = cv.blur(image, (20, 20))
In this example, you replace the value of a given pixel in image with the
average of all the pixels in a 20×20 square centered on that pixel. This
operation repeats for every pixel in image.
You can find a solution, practice_blur.py, in the appendix and in the
Chapter_9 folder downloadable from the book’s website.
Challenge Project: Detecting Cat Faces
It turns out there are three animal life forms on planet LV-666: humans,
mutants, and cats. The base’s mascot, Mr. Kitty, has free rein of the place
and is prone to wander through Corridor 5.
Edit and calibrate sentry.py so that Mr. Kitty can freely pass. This will
be a challenge, as cats aren’t known for obeying verbal orders. To get him
to at least look at the camera, you might add a “Here kitty, kitty” or
“Puss, puss, puss” to the pyttsx3 verbal commands. Or better, add the
sound of a can of tuna being opened using playsound!
You can find Haar classifiers for cat faces in the same OpenCV folder
as the classifiers you used in Project 13, and an empty corridor image,
empty_corridor.png, in the book’s downloadable Chapter_9 folder. Select a
few cat images from the internet, or your personal collection, and paste
them in different places in the empty corridor. Use the humans in the
other images to gauge the proper scale for the cat.
10
RESTRICTING ACCESS WITH FACE
RECOGNITION
In the previous chapter, you were a technician in the Coalition Marines, a
branch of the Space Force. In this chapter, you’re that same technician,
only your job just got harder. Your role is now to recognize faces, rather
than just detect them. Your commander, Captain Demming, has
discovered the lab containing the mutant-producing interdimensional
portal, and he wants access to it restricted to just himself.
As in the previous chapter, you’ll need to act quickly, so you’ll rely on
Python and OpenCV for speed and efficiency. Specifically, you’ll use
OpenCV’s local binary pattern histogram (LBPH) algorithm, one of the
oldest and easiest to use face recognition algorithms, to help lock down
the lab. If you haven’t installed and used OpenCV before, check out
“Installing the Python Libraries” on page 6.
Recognizing Faces with Local Binary Pattern
Histograms
The LBPH algorithm relies on feature vectors to recognize faces.
Remember from Chapter 5 that a feature vector is basically a list of
numbers in a specific order. In the case of LBPH, the numbers represent
some qualities of a face. For instance, suppose you could discriminate
between faces with just a few measurements, such as the separation of the
eyes, the width of the mouth, the length of the nose, and the width of the
face. These four measurements, in the order listed and expressed in
centimeters, could compose the following feature vector: (5.1, 7.4, 5.3,
11.8). Reducing faces in a database to these vectors enables rapid
searches, and it allows us to express the difference between them as the
numerical difference, or distance, between two vectors.
Recognizing faces computationally requires more than four features,
of course, and the many available algorithms work on different features.
Among these algorithms are Eigenfaces, LBPH, Fisherfaces, scaleinvariant feature transform (SIFT), speeded-up robust features (SURF),
and various neural network approaches. When the face images are
acquired under controlled conditions, these algorithms can have a high
accuracy rate, about as high as that of humans.
Controlled conditions for images of faces might involve a frontal view
of each face with a normal, relaxed expression and, to be usable by all
algorithms, consistent lighting conditions and resolutions. The face
should be unobscured by facial hair and glasses, assuming the algorithm
was taught to recognize the face under those conditions.
The Face Recognition Flowchart
Before getting into the details of the LBPH algorithm, let’s look at how
face recognition works in general. The process consists of three main
steps: capturing, training, and predicting.
In the capture phase, you gather the images that you’ll use to train the
face recognizer (Figure 10-1). For each face you want to recognize, you
should take a dozen or more images with multiple expressions.
Figure 10-1: Capturing facial images to train the face recognizer
The next step in the capture process is to detect the face in the image,
draw a rectangle around it, crop the image to the rectangle, resize the
cropped images to the same dimensions (depending on the algorithm),
and convert them to grayscale. The algorithms typically keep track of
faces using integers, so each subject will need a unique ID number. Once
processed, the faces are stored in a single folder, which we’ll call the
database.
The next step is to train the face recognizer (Figure 10-2). The
algorithm —in our case, LBPH—analyzes each of the training images
and then writes the results to a YAML (.yml) file, a human-readable dataserialization language used for data storage. YAML originally meant “Yet
Another Markup Language” but now stands for “YAML Ain’t Markup
Language” to stress that it’s more than just a document markup tool.
Figure 10-2: Training the face recognizer and writing the results to a file
With the face recognizer trained, the final step is to load a new,
untrained face and predict its identity (Figure 10-3). These unknown
faces are prepped in the same manner as the training images—that is,
cropped, resized, and converted to grayscale. The recognizer then
analyzes them, compares the results to the faces in the YAML file, and
predicts which face matches best.
Figure 10-3: Predicting unknown faces using the trained recognizer
Note that the recognizer will make a prediction about the identity of
every face. If there’s only one trained face in the YAML file, the
recognizer will assign every face the trained face’s ID number. It will also
output a confidence factor, which is really a measurement of the distance
between the new face and the trained face. The larger the number, the
worse the match. We’ll talk about this more in a moment, but for now,
know that you’ll use a threshold value to decide whether the predicted
face is correct. If the confidence exceeds the accepted threshold value, the
program will discard the match and classify the face as “unknown” (see
Figure 10-3).
Extracting Local Binary Pattern Histograms
The OpenCV face recognizer you’ll use is based on local binary patterns.
These texture descriptors were first used around 1994 to describe and
classify surface textures, differentiating concrete from carpeting, for
example. Faces are also composed of textures, so the technique works for
face recognition.
Before you can extract histograms, you first need to generate the
binary patterns. An LBP algorithm computes a local representation of
texture by comparing each pixel with its surrounding neighbors. The first
computational step is to slide a small window across the face image and
capture the pixel information. Figure 10-4 shows an example window.
Figure 10-4: Example 3×3 pixel sliding window used to capture local binary patterns
The next step is to convert the pixels into a binary number, using the
central value (in this case 90) as a threshold. You do this by comparing
the eight neighboring values to the threshold. If a neighboring value is
equal to or higher than the threshold, assign it 1; if it’s lower than the
threshold, assign it 0. Next, ignoring the central value, concatenate the
binary values line by line (some methods use a clockwise rotation) to form
a new binary value (11010111). Finish by converting this binary number
into a decimal number (215) and storing it at the central pixel location.
Continue sliding the window until all the pixels have been converted
to LBP values. In addition to using a square window to capture
neighboring pixels, the algorithm can use a radius, a process called circular
LBP.
Now it’s time to extract histograms from the LBP image produced in
the previous step. To do this, you use a grid to divide the LBP image into
rectangular regions (Figure 10-5). Within each region, you construct a
histogram of the LBP values (labeled “Local Region Histogram” in
Figure 10-5).
Figure 10-5: Extracting the LBP histograms
After constructing the local region histograms, you follow a
predetermined order to normalize and concatenate them into one long
histogram (shown truncated in Figure 10-5). Because you’re using a
grayscale image with intensity values between 0 and 255, there are 256
positions in each histogram. If you’re using a 10×10 grid, as in Figure 105, then there are 10×10×256 = 25,600 positions in the final histogram.
The assumption is that this composite histogram includes diagnostic
features needed to recognize a face. They are thus representations of a face
image, and face recognition consists of comparing these representations,
rather than the images themselves.
To predict the identity of a new, unknown face, you extract its
concatenated histogram and compare it to the existing histograms in the
trained database. The comparison is a measure of the distance between
histograms. This calculation may use various methods, including
Euclidian distance, absolute distance, chi-square, and so on. The
algorithm returns the ID number of the trained image with the closest
histogram match, along with the confidence measurement. You can then
apply a threshold to the confidence value, as in Figure 10-3. If the
confidence for the new image is below the threshold value, assume you
have a positive match.
Because OpenCV encapsulates all these steps, the LBPH algorithm is
easy to implement. It also produces great results in a controlled
environment and is unaffected by changes in lighting conditions (Figure
10-6).
Figure 10-6: LBPs are robust against changes in illumination
The LBPH algorithm handles changes to lighting conditions well
because it relies on comparisons among pixel intensities. Even if
illumination is much brighter in one image than another, the relative
reflectivity of the face remains the same, and LBPH can capture it.
Project #14: Restricting Access to the Alien Artifact
Your squad has fought its way to the lab containing the portal-producing
alien artifact. Captain Demming orders it locked down immediately, with
access restricted to just him. Another technician will override the current
system with a military laptop. Captain Demming will gain access through
this laptop using two levels of security: a typed password and face
verification. Aware of your skills with OpenCV, he’s ordered you to
handle the facial verification part.
THE OBJECTIVE
Write a Python program that recognizes Captain Demming’s face.
The Strategy
You’re pressed for time and working under adverse conditions, so you
want to use a fast and easy tool with a good performance record, like
OpenCV’s LBPH face recognizer. You’re aware that LBPH works best
under controlled conditions, so you’ll use the same laptop webcam to
capture both the training images and the face of anyone trying to access
the lab.
In addition to pictures of Demming’s face, you’ll want to capture some
faces that don’t belong to Captain Demming. You’ll use these faces to
ensure that all the positive matches really belong to the captain. Don’t
worry about setting up the password, isolating the program from the user,
or hacking into the current system; the other technician will handle these
tasks while you go out and blast some mutants.
Supporting Modules and Files
You’ll use both OpenCV and NumPy to do most of the work in this project.
If you don’t already have them installed, see “Installing the Python
Libraries” on page 6. You’ll also need playsound, for playing sounds, and
pyttsx3, for text-to-speech functionality. You can find out more about
these modules, including installation instructions, in “The Code” on page
207.
The code and supporting files are in the Chapter_10 folder from the
book’s website, https://nostarch.com/real-world-python/. Keep the folder
structure and filenames the same after downloading them (Figure 10-7).
Note that the tester and trainer folders are created later and will not be
included in the download.
Figure 10-7: File structure for Project 14
The demming_trainer and demming_tester folders contain images of
Captain Demming and others that you can use for this project. The code
currently references these folders.
If you want to supply your own images—for example, to use your own
face to represent Captain Demming’s—then you’ll use the folders named
trainer and tester. The code that follows will create the trainer folder for
you. You’ll need to manually create the tester folder and add some images
of yourself, as described later. Of course, you’ll need to edit the code so
that it points to these new folders.
The Video Capture Code
The first step (performed by the 1_capture.py code) is to capture the facial
images that you’ll need for training the recognizer. You can skip this step
if you plan to use the images provided in the demming_trainer folder.
To use your own face for Captain Demming, use your computer’s
camera to record about a dozen face shots with various expressions and
no glasses. If you don’t have a webcam, you can skip this step, take selfies
with your phone, and save them to a folder named trainer, as shown in
Figure 10-7.
Importing Modules, and Setting Up Audio, a Webcam,
Instructions, and File Paths
Listing 10-1 imports modules, initializes and sets up the audio engine and
the Haar cascade classifier, initializes the camera, and provides user
instructions. You need the Haar cascades because you must detect a face
before you can recognize it. For a refresher on Haar cascades and face
detection, see “Detecting Faces in Photographs” on page 204.
1_capture.py, part 1
import os
import pyttsx3
import cv2 as cv
from playsound import playsound
engine = pyttsx3.init()
➊ engine.setProperty('rate', 145)
engine.setProperty('volume', 1.0)
root_dir = os.path.abspath('.')
tone_path = os.path.join(root_dir, 'tone.wav')
➋ path = "C:/Python372/Lib/site-packages/cv2/data/"
face_detector = cv.CascadeClassifier(path +
'haarcascade_frontalface_default.xml')
cap = cv.VideoCapture(0)
if not cap.isOpened():
print("Could not open video device.")
➌ cap.set(3, 640) # Frame width.
cap.set(4, 480) # Frame height.
engine.say("Enter your information when prompted on screen. \
Then remove glasses and look directly at webcam. \
Make multiple faces including normal, happy, sad, sleepy. \
Continue until you hear the tone.")
engine.runAndWait()
➍ name = input("\nEnter last name: ")
user_id = input("Enter assigned ID Number: ")
print("\nCapturing face. Look at the camera now!")
Listing 10-1: Importing modules and setting up audio and detector files, a webcam, and
instructions
The imports are the same as those used to detect faces in the previous
chapter. You’ll use the operating system (via the os module) to manipulate
file paths, pyttsx3 to play text-to-speech audio instructions, cv to work with
images and run the face detector and recognizer, and playsound to play a
tone that lets users know when the program has finished capturing their
image.
Next, set up the text-to-speech engine. You’ll use this to tell the user
how to run the program. The default voice is dependent on your
particular operating system. The engine’s rate parameter is currently
optimized for the American “David” voice on Windows ➊. You may want
to edit the argument if you find the speech to be too fast or too slow. If
you want to change the voice, see the instructions accompanying Listing
9-1 on page 209.
You’ll use a tone to alert the user that the video capture process has
ended. Set up the path to the tone.wav audio file as you did in Chapter 9.
Now, provide the path to the Haar cascade file ➋ and assign the
classifier to a variable named face_detector. The path shown here is for my
Windows machine; your path may be different. On macOS, for example,
you can find the files under opencv/data/haarcascades. You can also find
them online at
https://github.com/opencv/opencv/tree/master/data/haarcascades/.
In Chapter 9, you learned how to capture your face using your
computer’s webcam. You’ll use similar code in this program, starting with
a call to cv.VideoCapture(0). The 0 argument refers to the active camera. If
you have multiple cameras, you may need to use another number, such as
1, which you can determine through trial and error. Use a conditional to
check that the camera opened, and if it did, set the frame width and
height, respectively ➌. The first argument in both methods refers to the
position of the width or height parameter in the list of arguments.
For security reasons, you’ll be present to supervise the video capture
phase of the process. Nevertheless, use the pyttsx3 engine to explain the
procedure to the user (this way you don’t have to remember it). To
control the acquisition conditions to ensure accurate recognition later,
the user will need to remove any glasses or face coverings and adopt
multiple expressions. Among these should be the expression they plan to
use each time they access the lab.
Finally, they’ll need to follow some printed instructions on the screen.
First, they’ll enter their last name ➍. You don’t need to worry about
duplicates right now, as Captain Demming will be the only user. Plus,
you’ll assign the user a unique ID number. OpenCV will use this variable,
user_id, to keep track of all the faces during training and prediction. Later,
you’ll create a dictionary so you can keep track of which user ID belongs
to which person, assuming more people are granted access in the future.
As soon as the user enters their ID number and presses ENTER, the
camera will turn on and begin capturing images, so let them know this
with another call to print(). Remember from the previous chapter that the
Haar cascade face detector is sensitive to head orientation. For it to
function properly, the user must look right at the webcam and keep their
head as straight as possible.
Capturing the Training Images
Listing 10-2 uses the webcam and a while loop to capture a specified
number of face images. The code saves the images to a folder and sounds
a tone when the operation is complete.
1_capture.py, part 2
if not os.path.isdir('trainer'):
os.mkdir('trainer')
os.chdir('trainer')
frame_count = 0
while True:
# Capture frame-by-frame for total of 30 frames.
_, frame = cap.read()
gray = cv.cvtColor(frame, cv.COLOR_BGR2GRAY)
➊ face_rects = face_detector.detectMultiScale(gray, scaleFactor=1.2,
minNeighbors=5)
for (x, y, w, h) in face_rects:
frame_count += 1
cv.imwrite(str(name) + '.' + str(user_id) + '.'
+ str(frame_count) + '.jpg', gray[y:y+h, x:x+w])
cv.rectangle(frame, (x, y), (x + w, y + h), (0, 255, 0), 2)
cv.imshow('image', frame)
cv.waitKey(400)
➋ if frame_count >= 30:
break
print("\nImage collection complete. Exiting...")
playsound(tone_path, block=False)
cap.release()
cv.destroyAllWindows()
Listing 10-2: Capturing video images using a loop
Start by checking for a directory named trainer. If it doesn’t exist, use
the operating system module’s mkdir() method to make the directory.
Then change the current working directory to this trainer folder.
Now, initialize a frame_count variable to 0. The code will capture and
save a video frame only if it detects a face. To know when to end the
program, you’ll need to keep count of the number of captured frames.
Next, start a while loop set to True. Then call the cap object’s read()
method. As noted in the previous chapter, this method returns a tuple
consisting of a Boolean return code and a numpy ndarray object representing
the current frame. The return code is typically used to check whether
you’ve run out of frames when reading from a file. Since we’re not
reading from a file here, assign it to an underscore to indicate an unused
variable.
Both face detection and face recognition work on grayscale images, so
convert the frame to grayscale and name the resulting array gray. Then,
call the detectMultiscale() method to detect faces in the image ➊. You can
find details of how this method works in the discussion of Listing 9-2 on
page 212. Because you’re controlling conditions by having the user look
into a laptop’s webcam, you can rest assured that the algorithm will work
well, though you should certainly check the results.
The previous method should output the coordinates for a rectangle
around the face. Start a for loop through each set of coordinates and
immediately advance the frame_count variable by 1.
Use OpenCV’s imwrite() method to save the image to the trainer
folder. The folders use the following naming logic:
name.user_id.frame_count.jpg (such as demming.1.9.jpg). Save only the
portion of the image within the face rectangle. This will help ensure you
aren’t training the algorithm to recognize background features.
The next two lines draw a face rectangle on the original frame and
show it. This is so the user—Captain Demming—can check that his head
is upright and his expressions are suitable. The waitKey() method delays
the capture process enough for the user to cycle through multiple
expressions.
Even if Captain Demming will always adopt a relaxed, neutral
expression when having his identity verified, training the software on a
range of expressions will lead to more robust results. Along these lines,
it’s also helpful if the user tilts their head slightly from side to side during
the capture phase.
Next, check whether the target frame count has been reached, and if it
has, break out of the loop ➋. Note that, if no one is looking at the
camera, the loop will run forever. It counts frames only if the cascade
classifier detects a face and returns a face rectangle.
Let the user know that the camera has turned off by printing a
message and sounding the tone. Then end the program by releasing the
camera and destroying all the image windows.
At this point, the trainer folder should contain 30 images of the user’s
closely cropped face. In the next section, you’ll use these images—or the
set provided in the demming_trainer folder—to train OpenCV’s face
recognizer.
The Face Trainer Code
The next step is to use OpenCV to create an LBPH-based face
recognizer, train it with the training images, and save the results as a
reusable file. If you’re using your own face to represent Captain
Demming’s, you’ll point the program to the trainer folder. Otherwise,
you’ll need to use the demming _trainer folder, which, along with the
2_train.py file containing the code, is in the downloadable Chapter_10
folder.
Listing 10-3 sets up paths to the Haar cascades used for face detection
and the training images captured by the previous program. OpenCV
keeps track of faces using label integers, rather than name strings, and the
listing also initializes lists to hold the labels and their related images. It
then loops through the training images, loads them, extracts a user ID
number from the filename, and detects the faces. Finally, it trains the
recognizer and saves the results to a file.
2_train.py
import os
import numpy as np
import cv2 as cv
cascade_path = "C:/Python372/Lib/site-packages/cv2/data/"
face_detector = cv.CascadeClassifier(cascade_path +
'haarcascade_frontalface_default.xml')
➊ train_path = './demming_trainer' # Use for provided Demming face.
#train_path = './trainer' # Uncomment to use your face.
image_paths = [os.path.join(train_path, f) for f in os.listdir(train_path)]
images, labels = [], []
for image in image_paths:
train_image = cv.imread(image, cv.IMREAD_GRAYSCALE)
➋ label = int(os.path.split(image)[-1].split('.')[1])
name = os.path.split(image)[-1].split('.')[0]
frame_num = os.path.split(image)[-1].split('.')[2]
➌ faces = face_detector.detectMultiScale(train_image)
for (x, y, w, h) in faces:
images.append(train_image[y:y + h, x:x + w])
labels.append(label)
print(f"Preparing training images for {name}.{label}.{frame_num}")
cv.imshow("Training Image", train_image[y:y + h, x:x + w])
cv.waitKey(50)
cv.destroyAllWindows()
➍ recognizer = cv.face.LBPHFaceRecognizer_create()
recognizer.train(images, np.array(labels))
recognizer.write('lbph_trainer.yml')
print("Training complete. Exiting...")
Listing 10-3: Training and saving the LBPH face recognizer
You’ve seen the imports and the face detector code before. Although
you’ve already cropped the training images to face rectangles in
1_capture.py, it doesn’t hurt to repeat this procedure. Since 2_train.py is a
stand-alone program, it’s best not to take anything for granted.
Next, you must choose which set of training images to use: the ones
you captured yourself in the trainer folder or the set provided in the
demming_trainer folder ➊. Comment out or delete the line for the one
you don’t use. Remember, because you’re not providing a full path to the
folder, you’ll need to launch your program from the folder containing it,
which should be one level above the trainer and demming_trainer folders.
Create a list named image_paths using list comprehension. This will hold
the directory path and filename for each image in the training folder.
Then create empty lists for the images and their labels.
Start a for loop through the image paths. Read the image in grayscale;
then extract its numeric label from the filename and convert it to an
integer ➋. Remember that the label corresponds to the user ID input
through 1_capture.py right before it captured the video frames.
Let’s take a moment to unpack what’s happening in this extraction and
conversion process. The os.path.split() method takes a directory path and
returns a tuple of the directory path and the filename, as shown in the
following snippet:
>>> import os
>>> path = 'C:\demming_trainer\demming.1.5.jpg'
>>> os.path.split(path)
('C:\\demming_trainer', 'demming.1.5.jpg')
You can then select the last item in the tuple, using an index of -1, and
split it on the dot. This yields a list with four items (the user’s name, user
ID, frame number, and file extension).
>>> os.path.split(path)[-1].split('.')
['demming', '1', '5', 'jpg']
To extract the label value, you choose the second item in the list using
index 1.
>>> os.path.split(path)[-1].split('.')[1]
'1'
Repeat this process to extract the name and frame_num for each image.
These are all strings at this point, which is why you need to turn the user
ID into an integer for use as a label.
Now, call the face detector on each training image ➌. This will return
a numpy.ndarray, which you’ll call faces. Start looping through the array,
which contains the coordinates of the detected face rectangles. Append
the part of the image in the rectangle to the images list you made earlier.
Also append the image’s user ID to the labels list.
Let the user know what’s going on by printing a message in the shell.
Then, as a check, show each training image for 50 milliseconds. If you’ve
ever seen Peter Gabriel’s popular 1986 music video for “Sledgehammer,”
you’ll appreciate this display.
It’s time to train the face recognizer. Just as you do when using
OpenCV’s face detector, you start by instantiating a recognizer object ➍.
Next, you call the train() method and pass it the images list and the labels
list, which you turn into a NumPy array on the fly.
You don’t want to train the recognizer every time someone verifies
their face, so write the results of the training process to a file called
lbph_trainer.yml. Then let the user know the program has ended.
The Face Predictor Code
It’s time to start recognizing faces, a process we’ll call predicting, because
it all comes down to probability. The program in 3_predict.py will first
calculate the concatenated LBP histogram for each face. It will then find
the distance between this histogram and all the histograms in the training
set. Next, it will assign the new face the label and name of the trained face
that’s closest to it, but only if the distance falls below a threshold value
that you specify.
Importing Modules and Preparing the Face Recognizer
Listing 10-4 imports modules, prepares a dictionary to hold user ID
numbers and names, sets up the face detector and recognizer, and
establishes the path to the test data. The test data includes images of
Captain Demming, along with several other faces. An image of Captain
Demming from the training folder is included to test the results. If
everything is working as it should, the algorithm should positively
identify this image with a low distance measurement.
3_predict.py, part 1
import os
from datetime import datetime
import cv2 as cv
names = {1: "Demming"}
cascade_path = "C:/Python372/Lib/site-packages/cv2/data/"
face_detector = cv.CascadeClassifier(cascade_path +
'haarcascade_frontalface_default.xml')
➊ recognizer = cv.face.LBPHFaceRecognizer_create()
recognizer.read('lbph_trainer.yml')
#test_path = './tester'
➋ test_path = './demming_tester'
image_paths = [os.path.join(test_path, f) for f in os.listdir(test_path)]
Listing 10-4: Importing modules and preparing for face detection and recognition
After some familiar imports, create a dictionary to link user ID
numbers to usernames. Although there’s only one entry currently, this
name dictionary makes it easy to add more entries in the future. If you’re
using your own face, feel free to change the last name, but leave the ID
number set to 1.
Next, repeat the code that sets up the face_detector object. You’ll need
to input your own cascade_path (see Listing 10-1 on page 233).
Create a recognizer object as you did in the 2_train.py code ➊. Then
use the read() method to load the .yml file that contains the training
information.
You’ll want to test the recognizer using face images in a folder. If
you’re using the Demming images provided, set up a path to the
demming_tester folder ➋. Otherwise, use the tester folder you created
earlier. You can add your own images to this blank folder. If you’re using
your face to represent Captain Demming’s, you shouldn’t reuse the
training images here, although you might consider using one as a control.
Instead, use the 1_capture.py program to produce some new images. If you
wear glasses, include some images of you with and without them. You’ll
want to include some strangers from the demming_tester folder, as well.
Recognizing Faces and Updating an Access Log
Listing 10-5 loops through the images in the test folder, detects any faces
present, compares the face histogram to those in the training file, names
the face, assigns a confidence value, and then logs the name and access
time in a persistent text file. As part of this process, the program would
theoretically unlock the lab if the ID is positive, but since we don’t have a
lab, we’ll skip that part.
3_predict.py, part 2
for image in image_paths:
predict_image = cv.imread(image, cv.IMREAD_GRAYSCALE)
faces = face_detector.detectMultiScale(predict_image,
scaleFactor=1.05,
minNeighbors=5)
for (x, y, w, h) in faces:
print(f"\nAccess requested at {datetime.now()}.")
➊ face = cv.resize(predict_image[y:y + h, x:x + w], (100, 100))
predicted_id, dist = recognizer.predict(face)
➋ if predicted_id == 1 and dist <= 95:
name = names[predicted_id]
print("{} identified as {} with distance={}"
.format(image, name, round(dist, 1)))
➌ print(f"Access granted to {name} at {datetime.now()}.",
file=open('lab_access_log.txt', 'a'))
else:
name = 'unknown'
print(f"{image} is {name}.")
cv.rectangle(predict_image, (x, y), (x + w, y + h), 255, 2)
cv.putText(predict_image, name, (x + 1, y + h - 5),
cv.FONT_HERSHEY_SIMPLEX, 0.5, 255, 1)
cv.imshow('ID', predict_image)
cv.waitKey(2000)
cv.destroyAllWindows()
Listing 10-5: Running face recognition and updating the access log file
Start by looping through the images in the test folder. This will be
either the demming_tester folder or the tester folder. Read each image in as
grayscale and assign the resulting array to a variable named predict_image.
Then run the face detector on it.
Now loop through the face rectangles, as you’ve done before. Print a
message about access being requested; then use OpenCV to resize the
face subarray to 100×100 pixels ➊. This is close to the dimensions of the
training images in the demming_trainer folder. Synchronizing the size of
the images isn’t strictly necessary but helps to improve results in my
experience. If you’re using your own images to represent Captain
Demming, you should check that the training image and test image
dimensions are similar.
Now it’s time to predict the identity of the face. Doing so takes only
one line. Just call the predict() method on the recognizer object and pass it
the face subarray. This method will return an ID number and a distance
value.
The lower the distance value, the more likely the predicted face has
been correctly identified. You can use the distance value as a threshold:
all images that are predicted to be Captain Demming and score at or below
the threshold will be positively identified as Captain Demming. All the
others will be assigned to 'unknown'.
To apply the threshold, use an if statement ➋. If you’re using your
own training and test images, set the distance value to 1,000 the first time
you run the program. Review the distance values for all the images in the
test folder, both known and unknown. Find a threshold value below
which all the faces are correctly identified as Captain Demming. This will
be your discriminator going forward. For the images in the
demming_trainer and demming_tester folders, the threshold distance
should be 95.
Next, get the name for the image by using the predicted_id value as a
key in the names dictionary. Print a message in the shell stating that the
image has been identified and include the image filename, the name from
the dictionary, and the distance value.
For the log, print a message indicating that name (in this case, Captain
Demming) has been granted access to the lab and include the time using
the datetime module ➌.
You’ll want to keep a persistent file of people’s comings and goings.
Here’s a neat trick for doing so: just write to a file using the print()
function. Open the lab_access_log.txt file and include the a parameter for
“append.” This way, instead of overwriting the file for each new image,
you’ll add a new line at the bottom. Here’s an example of the file
contents:
Access granted
Access granted
Access granted
Access granted
--snip--
to
to
to
to
Demming
Demming
Demming
Demming
at
at
at
at
2020-01-20
2020-01-20
2020-01-20
2020-01-20
09:31:17.415802.
09:31:19.556307.
09:31:21.644038.
09:31:23.691760.
If the conditional is not met, set name to 'unknown' and print a message to
that effect. Then draw a rectangle around the face and post the user’s
name using OpenCV’s putText() method. Show the image for two seconds
before destroying it.
Results
You can see some example results, from the 20 images in the
demming_tester folder, in Figure 10-8. The predictor code correctly
identified the eight images of Captain Demming with no false positives.
Figure 10-8: Demmings and non-Demmings
For the LBPH algorithm to be highly accurate, you need to use it
under controlled conditions. Remember that by forcing the user to gain
access through the laptop, you controlled their pose, the size of their face,
the image resolution, and the lighting.
Summary
In this chapter, you got to work with OpenCV’s local binary pattern
histogram algorithm for recognizing human faces. With only a few lines
of code, you produced a robust face recognizer that can easily handle
variable lighting conditions. You also used the Standard Library’s
os.path.split() method to break apart directory paths and filenames to
produce customized variable names.
Further Reading
“Local Binary Patterns Applied to Face Detection and Recognition”
(Polytechnic University of Catalonia, 2010), by Laura María Sánchez
López, is a thorough review of the LBPH approach. The PDF can be
found online at sites such as https://www.semanticscholar.org/.
“Look at the LBP Histogram,” on the AURlabCVsimulator site
(https://aurlabcvsimulator.readthedocs.io/en/latest/), includes Python code
that lets you visualize an LBPH image.
If you’re a macOS or Linux user, be sure to check out Adam Geitgey’s
face_recognition library, a simple-to-use and highly accurate face
recognition system that utilizes deep learning. You can find installation
instructions and an overview at the Python Software Foundation site:
https://pypi.org/project/face_recognition/.
“Machine Learning Is Fun! Part 4: Modern Face Recognition with
Deep Learning” (Medium, 2016), by Adam Geitgey, is a short and
enjoyable overview of modern face recognition using Python, OpenFace,
and dlib.
“Liveness Detection with OpenCV” (PyImageSearch, 2019), by
Adrian Rosebrock, is an online tutorial that teaches you how to protect
your face recognition system against spoofing by fake faces, such as a
photograph of Captain Demming held up to the webcam.
Cities and colleges around the world have begun banning facial
recognition systems. Inventors have also gotten into the act, designing
clothing that can confound the systems and protect your identity. “These
Clothes Use Outlandish Designs to Trick Facial Recognition Software
into Thinking You’re Not Human” (Business Insider, 2020), by Aaron
Holmes, and “How to Hack Your Face to Dodge the Rise of Facial
Recognition Tech” (Wired, 2019), by Elise Thomas, review some recent
practical—and impractical— solutions to the problem.
“OpenCV Age Detection with Deep Learning” (PyImageSearch,
2020) by Adrian Rosebrock, is an online tutorial for using OpenCV to
predict a person’s age from their photograph.
Challenge Project: Adding a Password and Video
Capture
The 3_predict.py program you wrote in Project 14 loops through a folder
of photographs to perform face recognition. Rewrite the program so that
it dynamically recognizes faces in the webcam’s video stream. The face
rectangle and name should appear in the video frame as they do on the
folder images.
To start the program, have the user enter a password that you verify.
If it’s correct, add audio instructions telling the user to look at the
camera. If the program positively identifies Captain Demming, use audio
to announce that access is granted. Otherwise, play an audio message
stating that access is denied.
If you need help with identifying the face from the video stream, see
the challenge_video_recognize.py program in the appendix. Note that you
may need to use a higher confidence value for the video frame than the
value you used for the still photographs.
So that you can keep track of who has tried to enter the lab, save a
single frame to the same folder as the lab_access_log.txt file. Use the logged
results from datetime.now() as the filename so you can match the face to the
access attempt. Note that you’ll need to reformat the string returned
from datetime.now() so that it only contains characters acceptable for
filenames, as defined by your operating system.
Challenge Project: Look-Alikes and Twins
Use the code from Project 14 to compare celebrity look-alikes and twins.
Train it with images from the internet and see whether you can fool the
LBPH algorithm. Some pairings to consider are Scarlett Johansson and
Amber Heard, Emma Watson and Kiernan Shipka, Liam Hemsworth
and Karen Khachanov, Rob Lowe and Ian Somerhalder, Hilary Duff and
Victoria Pedretti, Bryce Dallas Howard and Jessica Chastain, and Will
Ferrell and Chad Smith.
For famous twins, look at astronaut twins Mark and Scott Kelly and
celebrity twins Mary-Kate and Ashley Olsen.
Challenge Project: Time Machine
If you ever watch reruns of old shows, you’ll encounter famous actors in
their younger—sometimes much younger—days. Even though humans
excel at face recognition, we may still struggle to identify a young Ian
McKellen or Patrick Stewart. That’s why sometimes it takes a certain
inflection of voice or curious mannerism to send us scurrying to Google
to check the cast members.
Face recognition algorithms are also prone to fail when identifying
faces across time. To see how the LBPH algorithm performs under these
conditions, use the code from Project 14 and train it on faces of yourself
(or your relatives) at a certain age. Then test it with images over a range
of ages.
11
CREATING AN INTERACTIVE ZOMBIE ESCAPE
MAP
In 2010, The Walking Dead premiered on the AMC television channel.
Set at the beginning of a zombie apocalypse, it told the story of a small
group of survivors in the area of Atlanta, Georgia. The critically
acclaimed show soon became a phenomenon, turning into the most
watched series in cable television history, spawning a spin-off called Fear
the Walking Dead, and starting an entirely new genre of television, the
post-episode discussion show, with Talking Dead.
In this chapter, you’ll play a quick-thinking data scientist who foresees
the coming collapse of civilization. You’ll prepare a map to help the
Walking Dead survivors escape the crowded Atlanta metropolitan area for
the more sparsely populated lands west of the Mississippi. In the process,
you’ll use the pandas library to load, analyze, and clean the data, and you’ll
use the bokeh and holoviews modules to plot the map.
Project #15: Visualizing Population Density with a
Choropleth Map
According to scientists (yes, they’ve studied this), the key to surviving a
zombie apocalypse is to live as far from a city as possible. In the United
States, that means living in one of the large black areas shown in Figure
11-1. The brighter the lights, the greater the population, so if you want
to avoid people, don’t “go into the light.”
Figure 11-1: Nighttime image of US city lights in 2012
Unfortunately for our Walking Dead survivors in Atlanta, they’re a
long way from the relative safety of the American West. They’ll need to
weave their way through a gauntlet of cities and towns, ideally passing
through the least populated areas. Service station maps don’t provide that
population information, but the US census does. Before civilization
collapses and the internet fails, you can download population density data
onto your laptop and sort it out later using Python.
The best way to present this type of data is with a choropleth map, a
visualization tool that uses colors or patterns to represent statistics about
predefined geographical regions. You may be familiar with choropleth
maps of US presidential election results, which color counties red for a
Republican victory and blue for a Democratic one (Figure 11-2).
If the survivors had a choropleth map of population density that
showed the number of people per square mile in each county, they could
find the shortest, and theoretically safest, routes out of Atlanta and across
the American South. Although you could get even higher-resolution data
from the census, using its county-level data should be enough. Walking
Dead zombie herds migrate as they get hungry, quickly rendering detailed
statistics obsolete.
Figure 11-2: Choropleth map of the 2016 US presidential election results (light gray =
Democrat, dark gray = Republican)
To determine the best routes through the counties, the survivors can
use state highway maps like the ones found in service stations and
welcome centers. These paper maps include county and parish outlines,
making it easy to relate their network of cities and roads to a page-sized
printout of the choropleth map.
THE OBJECTIVE
Create an interactive map of the conterminous United States (the 48
adjoining states) that displays population density by county.
The Strategy
Like all data visualization exercises, this task consists of the following
basic steps: finding and cleaning the data, choosing the type of plot and
the tool with which to show the data, preparing the data for plotting, and
drawing the data.
Finding the data is easy in this case, as the US census population data
is made readily available to the public. You still need to clean it, however,
by finding and handling bogus data points, null values, and formatting
issues. Ideally you would also verify the accuracy of the data, a difficult
job that data scientists probably skip far too often. The data should at
least pass a sanity check, something that may have to wait until the data is
drawn. New York City should have a greater population density than
Billings, Montana, for example.
Next, you must decide how you’ll present the data. You’ll use a map,
but other options might include a bar chart or a table. Even more
important is choosing the tool—in this case, the Python library—that
you’ll use to make the plot. The choice of tool can have a big impact on
how you prepare the data and exactly what you end up showing.
Years ago, a fast-food company ran a commercial in which a customer
claimed to like “a variety, but not too much of a variety.” When it comes
to visualization tools in Python, you can argue that there are too many
choices, with too little to distinguish them: matplotlib, seaborn, plotly, bokeh,
folium, altair, pygal, ggplot, holoviews, cartopy, geoplotlib, and built-in functions
in pandas.
These various visualization libraries have their strengths and
weaknesses, but since this project requires speed, you’ll focus on the easyto-use holoviews module, with a bokeh backend for plotting. This
combination will allow you to produce an interactive choropleth map
with only a few lines of code, and bokeh conveniently includes US state and
county polygons in its sample data.
Once you’ve chosen your visualization tool, you must put the data in
the format that the tool expects. You’ll need to figure out how to fill in
the county shapes, which you get from one file, with the population data
from another file. This will involve a little reverse engineering using
example code from the holoviews gallery. After that, you’ll plot the map
with bokeh.
Fortunately, data analysis with Python almost always relies on the
Python Data Analysis Library (pandas). This module will let you load the
census data, analyze it, and reformat it for use with holoviews and bokeh.
The Python Data Analysis Library
The open source pandas library is the most popular library available for
performing data extraction, processing, and manipulation in Python. It
contains data structures designed for working with common data sources,
such as SQL relational databases and Excel spreadsheets. If you plan on
being a data scientist in any form, you’ll surely encounter pandas at some
point.
The pandas library contains two primary data structures: series and
dataframes. A series is a one-dimensional labeled array that can hold any
type of data, such as integers, floats, strings, and so on. Because pandas is
based on NumPy, a series object is basically two associated arrays (see the
introduction to arrays on page 12 in Chapter 1 if you’re new to arrays).
One array contains the data point values, which can have any NumPy data
type. The other array contains labels for each data point, called indexes
(Table 11-1).
Table 11-1: A Series Object
Index Value
0
25
1
432
2
–112
3
99
Unlike the indexes of Python list items, the indexes in a series don’t
have to be integers. In Table 11-2, the indexes are the names of people,
and the values are their ages.
Table 11-2: A Series Object with Meaningful Labels
Index Value
Javier 25
Carol 32
Lora 19
Sarah 29
As with a list or NumPy array, you can slice a series or select individual
elements by specifying an index. You can manipulate the series many
ways, such as filtering it, performing mathematical operations on it, and
merging it with other series.
A dataframe is a more complex structure comprising two dimensions.
It has a tabular structure similar to a spreadsheet, with columns, rows,
and data (Table 11-3). You can think of it as an ordered collection of
columns with two indexing arrays.
Table 11-3: A Dataframe Object
Columns
Index Country State
County Population
0
USA
Alabama Autauga 54,571
1
USA
Alabama Baldwin 182,265
2
USA
Alabama Barbour 27,457
3
USA
Alabama Bibb
22,915
The first index, for the rows, works much like the index array in a
series. The second keeps track of the series of labels, with each label
representing a column header. Dataframes also resemble dictionaries; the
column names form the keys, and the series of data in each column forms
the values. This structure lets you easily manipulate dataframes.
Covering all the functionality in pandas would require a whole book,
and you can find plenty online! We’ll defer additional discussion until the
code section, where we’ll look at specific examples as we apply them.
The bokeh and holoviews Libraries
The bokeh module (https://bokeh.org/) is an open source interactive
visualization library for modern web browsers. You can use it to construct
elegant interactive graphics over large or streaming datasets. It renders its
graphics using HTML and JavaScript, the predominant programming
languages for creating interactive web pages.
The open source holoviews library (http://holoviews.org/) aims to make
data analysis and visualization simple. With holoviews, instead of building a
plot by making a direct call to a plotting library, such as bokeh or matplotlib,
you first create an object describing your data, and the plots become
automatic visual representations of this object.
The holoviews example gallery includes several choropleth maps
visualized using bokeh (such as
http://holoviews.org/gallery/demos/bokeh/texas_choropleth_example.html).
Later, we’ll use the unemployment rate example from this gallery to
figure out how to present our population density data in a similar
manner.
Installing pandas, bokeh, and holoviews
If you worked through the project in Chapter 1, you already have pandas
and NumPy installed. If not, see the instructions in “Installing the Python
Libraries” on page 6.
One option for installing holoviews, along with latest version of all the
recommended packages for working with the module on Linux,
Windows, or macOS, is to use Anaconda.
conda install -c pyviz holoviews bokeh
This installation method includes the default matplotlib plotting library
backend, the more interactive bokeh plotting library backend, and the
Jupyter/IPython Notebook.
You can install a similar set of packages using pip.
pip install 'holoviews[recommended]'
Additional minimal installation options are available through pip,
assuming you already have bokeh installed. You can find these and other
installation instructions at http://holoviews.org/install.html and
http://holoviews.org/user_guide/Installing_and_Configuring.html.
Accessing the County, State, Unemployment, and Population Data
The bokeh library comes with data files for the state and county outlines
and the 2009 US unemployment data per county. As mentioned, you’ll
use the unemployment data to determine how to format the population
data, which comes from the 2010 census.
To download the bokeh sample data, connect to the internet, open a
Python shell, and enter the following:
>>> import bokeh
>>> import bokeh.sampledata
>>> bokeh.sampledata.download()
Creating C:\Users\lee_v\.bokeh directory
Creating C:\Users\lee_v\.bokeh\data directory
Using data directory: C:\Users\lee_v\.bokeh\data
As you can see, the program will tell you where on your machine it’s
putting the data so that bokeh can automatically find it. Your path will
differ from mine. For more on downloading the sample data, see
https://docs.bokeh.org/en/latest/docs/reference/sampledata.html.
Look for US_Counties.csv and unemployment09.csv in the folder of
downloaded files. These plaintext files use the popular comma-separated
values (CSV) format, in which each line represents a data record with
multiple fields separated by commas. (Good luck saying “CSV” right if
you regularly shop at a CVS pharmacy!)
The unemployment file is instructive of the plight of the data scientist.
If you open it, you’ll see that there are no column names describing the
data (Figure 11-3), though it’s possible to guess what most of the fields
represent. We’ll deal with this later.
Figure 11-3: The first few rows of unemployment09.csv
If you open the US counties file, you’ll see lots of columns, but at least
they have headers (Figure 11-4). Your challenge will be to relate the unemployment data in Figure 11-3 to the geographical data in Figure 11-4
so that you can do the same later with the census data.
Figure 11-4: The first few rows of US_Counties.csv
You can find the population data, census_data_popl_2010.csv, in the
Chapter_11 folder, downloadable from the book’s website. This file,
originally named DEC_10_SF1_GCTPH1.US05PR_with_ann.csv, came
from the American FactFinder website. By the time this book is
published, the US government will have migrated the census data to a
new site called https://data.census.gov (see https://www.census.gov/data/whatis-data-census-gov.html).
If you look at the top of the census file, you’ll see lots of columns with
two header rows (Figure 11-5). You’re interested in column M, titled
Density per square mile of land area – Population.
Figure 11-5: The first few rows of census_data_popl_2010.csv
At this point, you have all the Python libraries and data files you need
to generate a population density choropleth map in theory. Before you can
write the code, however, you need to know how you’re going to link the
population data to the geographical data so that you can place the correct
county data in the correct county shape.
Hacking holoviews
Learning to adapt existing code for your own use is a valuable skill for a
data scientist. This may require a bit of reverse engineering. Because
open source software is free, it’s sometimes poorly documented, so you
have to figure out how it works on your own. Let’s take a moment and
apply this skill to our current problem.
In previous chapters, we took advantage of the gallery examples
provided by open source modules such as turtle and matplotlib. The
holoviews library also has a gallery (http://holoviews.org/gallery/index.html),
and it includes Texas Choropleth Example, a choropleth map of the
Texas unemployment rate in 2009 (Figure 11-6).
Figure 11-6: Choropleth map of the 2009 Texas unemployment rate from the holoviews
gallery
Listing 11-1 contains the code provided by holoviews for this map.
You’ll build your project based on this example, but to do so, you’ll have
to address two main differences. First, you plan to plot population density
rather than unemployment rate. Second, you want a map of the
conterminous United States, not just Texas.
texas_choropleth_example.html
import holoviews as hv
from holoviews import opts
hv.extension('bokeh')
➊ from bokeh.sampledata.us_counties import data as counties
from bokeh.sampledata.unemployment import data as unemployment
counties = [dict(county, ➋Unemployment=unemployment[cid])
for cid, county in counties.items()
➌ if county["state"] == "tx"]
choropleth = hv.Polygons(counties, ['lons', 'lats'],
[('detailed name', 'County'), 'Unemployment'])
choropleth.opts(opts.Polygons(logz=True,
tools=['hover'],
xaxis=None, yaxis=None,
show_grid=False,
show_frame=False,
width=500, height=500,
color_index='Unemployment',
colorbar=True, toolbar='above',
line_color='white'))
Listing 11-1: holoviews gallery code for generating the Texas choropleth
The code imports the data from the bokeh sample data ➊. You’ll need
to know the format and content of both the unemployment and counties
variables. The unemployment rate is accessed later using the unemployment
variable and an index or key of cid, which may stand for “county ID” ➋.
The program selects Texas, rather than the whole United States, based
on a conditional using a state code ➌.
Let’s investigate this in the Python shell.
>>> from bokeh.sampledata.unemployment import data as unemployment
➊ >>> type(unemployment)
<class 'dict'>
➋ >>> first_2 = {k: unemployment[k] for k in list(unemployment)[:2]}
>>> for k in first_2:
print(f"{k} : {first_2[k]}")
➌ (1, 1) : 9.7
(1, 3) : 9.1
>>>
>>> for k in first_2:
for item in k:
print(f"{item}: {type(item)}")
➍ 1: <class 'int'>
1: <class 'int'>
1: <class 'int'>
3: <class 'int'>
Start by importing the bokeh sample data using the syntax from the
gallery example. Next, use the type() built-in function to check the data
type of the unemployment variable ➊. You’ll see that it’s a dictionary.
Now, use dictionary comprehension to make a new dictionary
comprising the first two lines in unemployment ➋. Print the results, and
you’ll see that the keys are tuples and the values are numbers, presumably
the unemployment rate in percent ➌. Check the data type for the
numbers in the key. They’re integers rather than strings ➍.
Compare the output at ➌ to the first two rows in the CSV file in
Figure 11-3. The first number in the key tuple, presumably a state code,
comes from column B. The second number in the tuple, presumably a
county code, comes from column C. The unemployment rate is obviously
stored in column I.
Now compare the contents of unemployment to Figure 11-4, representing
the county data. The STATE num (column J) and COUNTY num (column
K) obviously hold the components of the key tuple.
So far so good, but if you look at the population data file in Figure 115, you won’t find a state or county code to direct into a tuple. There are
numbers in column E, however, that match those in the last column of
the county data, labeled FIPS formula in Figure 11-4. These FIPS
numbers seem to relate to the state and county codes.
As it turns out, a Federal Information Processing Series (FIPS) code is
basically a ZIP code for a county. The FIPS code is a five-digit numeric
code assigned to each county by the National Institute of Standards and
Technology. The first two digits represent the county’s state, and the
final three digits represent the county (Table 11-4).
Table 11-4: Identifying US Counties Using a FIPS Code
US County
State CodeCounty Code FIPS
Baldwin County, AL 01
003
1003
Johnson County, IA 19
103
19103
Congratulations, you now know how to link the US census data to the
county shapes in the bokeh sample data. It’s time to write the final code!
The Choropleth Code
The choropleth.py program includes code for both cleaning the data and
plotting the choropleth map. You can find a copy of the code, along with
the population data, in the Chapter_11 folder downloadable from the
book’s website at https://nostarch.com/real-world-python/.
Importing Modules and Data and Constructing a Dataframe
Listing 11-2 imports modules and the bokeh county sample data that
includes coordinates for all the US county polygons. It also loads and
creates a dataframe object to represent the population data. Then it
begins the process of cleaning and preparing the data for use with the
county data.
choropleth.py, part 1
from os.path import abspath
import webbrowser
import pandas as pd
import holoviews as hv
from holoviews import opts
➊ hv.extension('bokeh')
from bokeh.sampledata.us_counties import data as counties
➋ df = pd.read_csv('census_data_popl_2010.csv', encoding="ISO-8859-1")
df = pd.DataFrame(df,
columns=
['Target Geo Id2',
'Geographic area.1',
'Density per square mile of land area - Population'])
df.rename(columns =
{'Target Geo Id2':'fips',
'Geographic area.1': 'County',
'Density per square mile of land area - Population':'Density'},
inplace = True)
print(f"\nInitial popl data:\n {df.head()}")
print(f"Shape of df = {df.shape}\n")
Listing 11-2: Importing modules and data, creating a dataframe, and renaming columns
Start by importing abspath from the operating system library. You’ll use
this to find the absolute path to the choropleth map HTML file after it’s
created. Then import the webbrowser module so you can launch the HTML
file. You need this because the holoviews library is designed to work with a
Jupyter Notebook and won’t automatically display the map without some
help.
Next, import pandas and repeat the holoviews imports from the gallery
example in Listing 11-1. Note that you must specify bokeh as the holoviews
extension, or backend ➊. This is because holoviews can work with other
plotting libraries, such as matplotlib, and needs to know which one to use.
You brought in the geographical data with the imports. Now load the
population data using pandas. This module includes a set of input/output
API functions to facilitate reading and writing data. These readers and
writers address major formats such as comma-separated values (read_csv,
to_csv), Excel (read_excel, to_excel), Structured Query Language (read_sql,
to_sql), HyperText Markup Language (read_html, to_html), and more. In this
project, you’ll work with the CSV format.
In most cases, you can read CSV files without specifying the character
encoding.
df = pd.read_csv('census_data_popl_2010.csv')
In this case, however, you’ll get the following error:
UnicodeDecodeError: 'utf-8' codec can't decode byte 0xf1 in position 31:
invalid continuation byte
That’s because the file contains characters encoded with Latin-1, also
known as ISO-8859-1, rather than the default UTF-8 encoding. Adding
the encoding argument will fix the problem ➋.
Now, turn the population data file into a tabular dataframe by calling
the DataFrame() constructor. You don’t need all the columns in the original
file, so pass the names of the column you want to keep to the constructor.
These represent columns E, G, and M in Figure 11-5, or the FIPS code,
county name (without the state name), and population density,
respectively.
Next, use the rename() dataframe method to make the column labels
shorter and more meaningful. Call them fips, County, and Density.
Finish the listing by printing the first few rows of the dataframe using
the head() method and by printing the shape of the dataframe using its
shape attribute. By default, the head() method prints the first five rows. If
you want to see more rows, you can pass it the number as an argument,
such as head(20). You should see the following output in the shell:
Initial popl data:
fips
County
0
NaN United States
1
1.0
Alabama
2 1001.0 Autauga County
3 1003.0 Baldwin County
4 1005.0 Barbour County
Shape of df = (3274, 3)
Density
87.4
94.4
91.8
114.6
31.0
Notice that the first two rows (rows 0 and 1) are not useful. In fact,
you can glean from this output that each state will have a row for its
name, which you’ll want to delete. You can also see from the shape
attribute that there are 3,274 rows in the dataframe.
Removing Extraneous State Name Rows and Preparing the State
and County Codes
Listing 11-3 removes all rows whose FIPS code is less than or equal to
100. These are header rows that indicate where a new state begins. It
then creates new columns for the state and county codes, which it derives
from the existing column of FIPS codes. You’ll use these later to select
the proper county outline from the bokeh sample data.
choropleth.py, part 2
df = df[df['fips'] > 100]
print(f"Popl data with non-county rows removed:\n {df.head()}")
print(f"Shape of df = {df.shape}\n")
➊ df['state_id'] = (df['fips'] // 1000).astype('int64')
df['cid'] = (df['fips'] % 1000).astype('int64')
print(f"Popl data with new ID columns:\n {df.head()}")
print(f"Shape of df = {df.shape}\n")
print("df info:")
➋ print(df.info())
print("\nPopl data at row 500:")
➌ print(df.loc[500])
Listing 11-3: Removing extraneous rows and preparing the state and county codes
To display the population density data in the county polygons, you
need to turn it into a dictionary where the keys are a tuple of the state
code and county code and the values are the density data. But as you saw
previously, the population data does not include separate columns for the
state and county codes; it has only the FIPS codes. So, you’ll need to split
out the state and county components.
First, get rid of all the noncounty rows. If you look at the previous
shell output (or rows 3 and 4 in Figure 11-5), you’ll see that these rows do
not include a four- or five-digit FIPS code. You can thus use the fips
column to make a new dataframe, still named df, that preserves only rows
with a fips value greater than 100. To check that this worked, repeat the
printout from the previous listing, as shown here:
Popl data with non-county rows removed:
fips
County Density
2 1001.0 Autauga County
91.8
3 1003.0 Baldwin County
114.6
4 1005.0 Barbour County
31.0
5 1007.0
Bibb County
36.8
6 1009.0 Blount County
88.9
Shape of df = (3221, 3)
The two “bad” rows at the top of the dataframe are now gone, and
based on the shape attribute, you’ve lost a total of 53 rows. These
represent the header rows for the 50 states, United States, District of
Columbia (DC), and Puerto Rico. Note that DC has a FIPS code of
11001 and Puerto Rico uses a state code of 72 to go with the three-digit
county code for its 78 municipalities. You’ll keep DC but remove Puerto
Rico later.
Next, create columns for state and county code numbers. Name the
first new column state_id ➊. Dividing by 1,000 using floor division (//)
returns the quotient with the digits after the decimal point removed.
Since the last three numbers of the FIPS code are reserved for county
codes, this leaves you with the state code.
Although // returns an integer, the new dataframe column uses the
float datatype by default. But our analysis of the bokeh sample data
indicated that it used integers for these codes in the key tuples. Convert
the column to the integer datatype using the pandas astype() method and
pass it 'int64'.
Now, make a new column for the county code. Name it cid so it will
match the terminology used in the holoviews choropleth example. Since
you’re after the last three digits in the FIPS code, use the modulo operator
(%). This returns the remainder from the division of the first argument to
the second. Convert this column to the integer datatype as in the previous
line.
Print the output again, only this time call the info() method on the
dataframe ➋. This method returns a concise summary of the dataframe,
including datatypes and memory usage.
Popl data with new ID columns:
fips
County Density
2 1001.0 Autauga County
91.8
3 1003.0 Baldwin County
114.6
4 1005.0 Barbour County
31.0
5 1007.0
Bibb County
36.8
6 1009.0 Blount County
88.9
Shape of df = (3221, 5)
state_id
1
1
1
1
1
cid
1
3
5
7
9
df info:
<class 'pandas.core.frame.DataFrame'>
Int64Index: 3221 entries, 2 to 3273
Data columns (total 5 columns):
fips
3221 non-null float64
County
3221 non-null object
Density
3221 non-null float64
state_id
3221 non-null int64
cid
3221 non-null int64
dtypes: float64(2), int64(2), object(1)
memory usage: 151.0+ KB
None
As you can see from the columns and information summary, the
state_id and cid numbers are integer values.
The state codes in the first five rows are all single-digit numbers, but
it’s possible for state codes to have double digits, as well. Take the time to
check the state codes of later rows. You can do this by calling the loc()
method on the dataframe and passing it a high row number ➌. This will
let you check double-digit state codes.
Popl data at row 500:
fips
13207
County
Monroe County
Density
66.8
state_id
13
cid
207
Name: 500, dtype: object
The fips, state_id, and cid all look reasonable. This completes the data
preparation. The next step is to turn this data into a dictionary that
holoviews can use to make the choropleth map.
Preparing the Data for Display
Listing 11-4 converts the state and county IDs and the density data into
separate lists. It then recombines them into a dictionary with the same
format as the unemployment dictionary used in the holoviews gallery example.
It also lists the states and territories to exclude from the map and makes a
list of the data needed to plot the choropleth map.
choropleth.py, part 3
state_ids = df.state_id.tolist()
cids = df.cid.tolist()
den = df.Density.tolist()
tuple_list = tuple(zip(state_ids, cids))
popl_dens_dict = dict(zip(tuple_list, den))
EXCLUDED = ('ak', 'hi', 'pr', 'gu', 'vi', 'mp', 'as')
counties = [dict(county, Density=popl_dens_dict[cid])
for cid, county in counties.items()
if county["state"] not in EXCLUDED]
Listing 11-4: Preparing the population data for plotting
Earlier, we looked at the unemployment variable in the holoviews gallery
example and found that it was a dictionary. Tuples of the state and county
codes served as the keys, and the unemployment rates served as the
values, as follows:
(1, 1) : 9.7
(1, 3) : 9.1
--snip--
To create a similar dictionary for the population data, first use the
pandas tolist() method to create separate lists of the dataframe’s state_id,
cid, and Density columns. Then, use the built-in zip() function to merge
the state and county code lists as tuple pairs. Create the final dictionary,
popl_dens_dict, by zipping this new tuple_list with the density list. (The
name tuple_list is misleading; technically, it’s a tuple_tuple.) That’s it for
the data preparation.
The Walking Dead survivors will be lucky to get out of Atlanta. Let’s
forget about them reaching Alaska. Make a tuple, named EXCLUDED, of states
and territories that are in the bokeh county data but aren’t part of the
conterminous United States. These include Alaska, Hawaii, Puerto Rico,
Guam, Virgin Islands, Northern Mariana Islands, and American Samoa.
To reduce typing, you can use the abbreviations provided as a column in
the county dataset (see Figure 11-4).
Next, as in the holoviews example, make a dictionary and put it in a list
named counties. Here’s where you add the population density data. Link it
to the proper county using the cid county identifier number. Use a
conditional to apply the EXCLUDED tuple.
If you print the first index in this list, you’ll get the (truncated) output
that follows:
[{'name': 'Autauga', 'detailed name': 'Autauga County, Alabama', 'state':
'al', 'lats': [32.4757, 32.46599, 32.45054, 32.44245, 32.43993, 32.42573,
32.42417, --snip-- -86.41231, -86.41234, -86.4122, -86.41212, -86.41197,
-86.41197, -86.41187], 'Density': 91.8}]
The Density key-value pair now replaces the unemployment rate pair
used in the holoviews gallery example. Next up, plotting the map!
Plotting the Choropleth Map
Listing 11-5 creates the choropleth map, saves it as an .html file, and
opens it with the webbrowser.
choropleth.py, part 4
choropleth = hv.Polygons(counties,
['lons', 'lats'],
[('detailed name', 'County'), 'Density'])
➊ choropleth.opts(opts.Polygons(logz=True,
tools=['hover'],
xaxis=None, yaxis=None,
show_grid=False, show_frame=False,
width=1100, height=700,
colorbar=True, toolbar='above',
color_index='Density', cmap='Greys', line_color=None,
title='2010 Population Density per Square Mile of Land Area'
))
➋ hv.save(choropleth, 'choropleth.html', backend='bokeh')
url = abspath('choropleth.html')
webbrowser.open(url)
Listing 11-5: Creating and plotting the choropleth map
According to the holoviews documentation, the Polygons() class creates a
contiguous filled area in a 2D space as a list of polygon geometries. Name
a variable choropleth and pass Polygons() the counties variable and the
dictionary keys, including the lons and lats used to draw the county
polygons. Also pass it the county names and population density keys. The
holoviews hover tool will use this tuple, ('detailed name', 'County'), to show
you the full county name, such as County: Claiborne County, Mississippi, when
you move the cursor around the map (Figure 11-7).
Figure 11-7: Choropleth map with the hover feature active
Next, set the options for the map ➊. First, permit use of a logarithmic
color bar by setting the logz argument to True.
The holoviews window will come with a set of default tools such as pan,
zoom, save, refresh, and so on (see the upper-right corner of Figure 117). Use the tools argument to add the hover feature to this list. This
allows you query the map and get both the county name and detailed
information on the population density.
You’re not making a standard plot with an annotated x-axis and y-axis,
so set these to None. Likewise, don’t show a grid or frame around the map.
Set the width and height of the map in pixels. You may want to adjust
this for your monitor. Next set colorbar to True and place the toolbar at the
top of the display.
Since you want to color the counties based on population density, set
the color_index argument to Density, which represents the values in
popl_dens_dict. For the fill colors, use the Greys cmap. If you want to use
brighter colors, you can find a list of available colormaps at
http://build.holoviews.org/user_guide/Colormaps.html. Be sure to choose one
with “bokeh” in the name. Finish the color scheme by selecting a line
color for the county outlines. Good choices for a gray colormap are None,
'white', or 'black'.
Complete the options by adding a title. The choropleth map is now
ready for plotting.
To save your map in the current directory, use the holoviews save()
method and pass it the choropleth variable, a file name with the .html
extension, and the name of the plotting backend being used ➋. As
mentioned previously, holoviews is designed for use with a Jupyter
Notebook. If you want the map to automatically pop up on your browser,
first assign the full path to the saved map to a url variable. Then use the
webbrowser module to open url and display the map (Figure 11-8).
Figure 11-8: The 2010 population density choropleth map. Lighter colors represent lower
population density
You can use the toolbar at the top of the map to pan, zoom (using a
box or lasso), save, refresh, or hover. The hover tool, shown in Figure 11-
7, will help you find the least populated counties in places where the map
shading makes the difference hard to distinguish visually.
NOTE
The Box Zoom tool permits a quick view of a rectangular area but may
stretch or squeeze the map axes. To preserve the map’s aspect ratio when
zooming, use a combination of the Wheel Zoom and Pan tools.
Planning the Escape
The Chisos Mountains, an extinct supervolcano in Big Bend National
Park, might be one of the best places on Earth to ride out a zombie
apocalypse. Remote and fortress-like in appearance (Figure 11-9), the
mountains tower 4,000 feet above the surrounding desert plain, reaching
a maximum elevation of almost 8,000 feet. At their heart lies a natural
basin with park facilities, including a lodge, cabins, store, and restaurant.
Fish and game are abundant in the area, desert springs provide fresh
water, and the banks of the Rio Grande are suitable for farming.
Figure 11-9: The Chisos Mountains of west Texas (left) with 3D relief map representation
(right)
With your choropleth map, you can quickly plan a route to this
natural fortress far, far away. But first, you need to escape Atlanta. The
shortest route out of the metropolitan area is a narrow passage squeezed
between the cities of Birmingham and Montgomery in Alabama (Figure
11-10). You can skirt the next big city, Jackson, Mississippi, by going
either north or south. To choose the best route, however, you need to
look farther ahead.
Figure 11-10: Escape from Atlanta
The southerly route around Jackson is shorter but forces the survivors
to pass over the highly developed I-35 corridor, anchored by San Antonio
in the south and Dallas–Fort Worth (DFW) in the north (Figure 11-11).
This creates a potentially dangerous choke point at Hill County, Texas
(circled in Figure 11-11).
Figure 11-11: The way west
Alternatively, the northerly route through the Red River Valley,
between Oklahoma and Texas, would be longer but safer, especially if
you took advantage of the navigable river. Once west of Fort Worth, the
survivors could cross the river and turn south to salvation.
This type of planning would be even simpler if holoviews provided a
slider tool that allowed you to interactively alter the color bar. For
example, you could filter out or change the shading of counties by simply
dragging your cursor up and down the legend. This would make it easier
to find connected routes through the lowest population counties.
Unfortunately, a slider tool isn’t one of the holowviews window options.
Since you know pandas, though, that won’t stop you. Simply add the
following snippet of code after the line that prints the information at
location 500:
df.loc[df.Density >= 65, ['Density']] = 1000
This will change the population density values in the dataframe,
setting those greater than or equal to 65 to a constant value of 1000. Run
the program again, and you’ll get the plot in Figure 11-12. With the new
values, the San Antonio–Austin–Dallas barrier becomes more apparent, as
does the relative safety of the Red River Valley that forms the northern
border of east Texas.
You may be wondering, where did the survivors go in the TV show?
They went nowhere! They spent the first four seasons in the vicinity of
Atlanta, first camping at Stone Mountain and then holed up in a prison
near the fictional town of Woodbury (Figure 11-13).
Figure 11-12: Counties with more than 65 people per square mile shaded black
Figure 11-13: Location of Stone Mountain and the fictional town of Woodbury
Stone Mountain is less than 20 miles from downtown Atlanta and in
DeKalb County, with 2,586 people per square mile. Woodbury (the real
town of Senoia) is only 35 miles from downtown Atlanta and on the
border of Coweta County, with 289 people per square mile, and Fayette
County, with 549 people per square mile. No wonder these guys had so
much trouble. If only there had been a data scientist in the group.
Summary
In this chapter, you got to work with the Python Data Analysis Library
(pandas) and the bokeh and holoviews visualization modules. In the process,
you did some real-world data wrangling to clean and link data from
different sources.
Further Reading
“If the Zombie Apocalypse Happens, Scientists Say You Should Run for
the Hills” (Business Insider, 2017), by Kevin Loria, describes the
application of standard disease models to infection rates in a theoretical
zombie outbreak.
“What to Consider When Creating Choropleth Maps” (Chartable,
2018), by Lisa Charlotte Rost, provides useful guidelines for making
choropleth maps. You can find it at
https://blog.datawrapper.de/choroplethmaps/.
“Muddy America: Color Balancing the Election Map—Infographic”
(STEM Lounge, 2019) by Larry Weru, demonstrates ways to increase
the useful detail in choropleth maps, using the iconic red-blue United
States election map as an example.
Python Data Science Handbook: Essential Tools for Working with Data
(O’Reilly Media, 2016), by Jake VanderPlas, is a thorough reference for
important Python data science tools, including pandas.
Beneath the Window: Early Ranch Life in the Big Bend Country (Iron
Mountain Press, 2003), by Patricia Wilson Clothier, is an engaging
recollection of growing up in the early 20th century on a vast ranch in the
Big Bend country of Texas, before it became a national park. It provides
insight into how apocalypse survivors might deal with life in the harsh
country.
Game Theory: Real Tips for SURVIVING a Zombie Apocalypse (7 Days to
Die) (The Game Theorists, 2016) is a video on the best place in the world
to escape a zombie apocalypse. Unlike The Walking Dead, the video
assumes that the zombie virus can be transmitted by mosquitoes and
ticks, and it selects the location with this in mind. It’s available online.
Challenge Project: Mapping US Population Change
The US government will release population data from the 2020 census in
2021. However, less accurate, intercensal population estimates for 2019
are currently available. Use one of these, along with the 2010 data from
Project 15, to generate a new choropleth map that captures population
change, by county, over that time period.
Hint: you can subtract columns in pandas dataframes to generate the
difference data, as demonstrated in the toy example that follows. The
2020 population values represent dummy data.
>>> import pandas as pd
>>>
>>> # Generate example population data by county:
>>> pop_2010 = {'county': ['Autauga', 'Baldwin', 'Barbour', 'Bibb'],
'popl': [54571, 182265, 27457, 22915]}
>>> pop_2020 = {'county': ['Autauga', 'Baldwin', 'Barbour', 'Bibb'],
'popl': [52910, 258321, 29073, 29881]}
>>>
>>> df_2010 = pd.DataFrame(pop_2010)
>>> df_2020 = pd.DataFrame(pop_2020)
>>> df_diff = df_2020.copy() # Copy the 2020 dataframe to a new df
>>> df_diff['diff'] = df_diff['popl'].sub(df_2010['popl']) # Subtract popl columns
>>> print(df_diff.loc[:4, ['county', 'diff']])
county diff
0 Autauga -1661
1 Baldwin 76056
2 Barbour 1616
3
Bibb 6966
12
ARE WE LIVING IN A COMPUTER
SIMULATION?
In 2003, the philosopher Nick Bostrom postulated that we live in a
computer simulation run by our advanced, possibly post-human,
descendants. Today, many scientists and big thinkers, including Neil
DeGrasse Tyson and Elon Musk, believe there’s a good chance this
simulation hypothesis is true. It certainly explains why mathematics so
elegantly describes nature, why observers seem to influence quantum
events, and why we appear to be alone in the universe.
Even stranger, you could be the only real thing in this simulation.
Perhaps you’re a brain in a vat, immersing yourself in a historical
simulation. For computational efficiency, the simulation might render
only those things with which you currently interact. When you go inside
and close your door, the world outside might turn off like a refrigerator
light. How would you really know one way or the other?
Scientists take this hypothesis seriously, holding debates and
publishing papers on how we might devise some test to prove it. In this
chapter, you’ll attempt to answer the question using an approach
proposed by physicists: you’ll build a simple simulated world and then
analyze it for clues that might give the simulation away. In doing so,
you’ll work through this project backward, writing the code before
coming up with the problem-solving strategy. You’ll find that even the
simplest model can provide profound insights on the nature of our
existence.
Project #16: Life, the Universe, and Yertle’s Pond
The ability to simulate reality isn’t just a far-off dream. Physicists have
used the world’s most powerful supercomputers to accomplish this feat,
simulating subatomic particle behavior at a scale of a few femtometers
(10-15 m). Although the simulation represents only a tiny piece of the
cosmos, it’s indistinguishable from what we understand to be reality.
But don’t worry, you won’t need a supercomputer or a degree in
physics to solve this problem. All you need is the turtle module, a drawing
program designed for kids. You used turtle to simulate the Apollo 8
mission in Chapter 6. Here, you’ll use it to understand one of the
foundational features of computer models. You’ll then apply that
knowledge to devise the same basic strategy that physicists plan to apply
to the simulation hypothesis.
THE OBJECTIVE
Identify a feature of a computer simulation that might be detectable by
those being simulated.
The Pond Simulation Code
The pond_sim.py code creates a turtle-based simulation of a pond that
includes a mud island, a floating log, and a snapping turtle named Yertle.
Yertle will swim out to the log, swim back, and then swim out again. You
can download the code from the book’s website at
https://nostarch.com/real-world-python/.
The turtle module ships with Python, so you don’t have to install
anything. For an overview of the module, see “Using the turtle Module”
on page 127.
Importing turtle, Setting Up the Screen, and Drawing the Island
Listing 12-1 imports turtle, sets up a screen object to use as a pond, and
draws a mud island for Yertle to survey his domain.
pond_sim.py, part 1
import turtle
pond = turtle.Screen()
pond.setup(600, 400)
pond.bgcolor('light blue')
pond.title("Yertle's Pond")
mud = turtle.Turtle('circle')
mud.shapesize(stretch_wid=5, stretch_len=5, outline=None)
mud.pencolor('tan')
mud.fillcolor('tan')
Listing 12-1: Importing the turtle module and drawing a pond and mud island
After importing the turtle module, assign a screen object to a variable
named pond. Use the turtle setup() method to set the screen size, in pixels,
and then color the background light blue. You can find tables of turtle
colors and their names on multiple sites, such as
https://trinket.io/docs/colors. Finish the pond by providing a title for the
screen.
Next, make a circular mud island for Yertle to sunbathe on. Use the
Turtle() class to instantiate a turtle object named mud. Although turtle
comes with a method for drawing circles, it’s easier here to just pass the
constructor the 'circle' argument, which produces a circular turtle object.
This circle shape is too small to make much of an island, however, so use
the shapesize() method to stretch it out. Finish the island by setting its
outline and fill colors to tan.
Drawing the Log, a Knothole, and Yertle
Listing 12-2 completes the program by drawing the log, complete with
knothole and Yertle the turtle. It then moves Yertle so that he can leave
his island to check out the log.
pond_sim.py, part 2
SIDE = 80
ANGLE = 90
log = turtle.Turtle()
log.hideturtle()
log.pencolor('peru')
log.fillcolor('peru')
log.speed(0)
➊ log.penup()
log.setpos(215, -30)
log.lt(45)
log.begin_fill()
➋ for _ in range(2):
log.fd(SIDE)
log.lt(ANGLE)
log.fd(SIDE / 4)
log.lt(ANGLE)
log.end_fill()
knot = turtle.Turtle()
knot.hideturtle()
knot.speed(0)
knot.penup()
knot.setpos(245, 5)
knot.begin_fill()
knot.circle(5)
knot.end_fill()
yertle = turtle.Turtle('turtle')
yertle.color('green')
yertle.speed(1) # Slowest.
yertle.fd(200)
yertle.lt(180)
yertle.fd(200)
➌ yertle.rt(176)
yertle.fd(200)
Listing 12-2: Drawing a log and a turtle and then moving the turtle around
You’ll draw a rectangle to represent the log, so start by assigning two
constants, SIDE and ANGLE. The first represents the length of the log, in
pixels; the second is the angle, in degrees, by which you’ll turn the turtle
at each corner of the rectangle.
By default, all turtles initially appear at the center of the screen, at
coordinates (0, 0). Since you’ll place your log off to the side, after you
instantiate the log object, use the hideturtle() method to make it invisible.
This way, you don’t have to watch it fly across the screen to get to its
final position.
Color the log brown, using peru for the log color. Then set the object’s
speed to the fastest setting (oddly, 0). This way, you won’t have to watch it
slowly draw on the screen. And so you don’t see the path it takes from the
screen’s center to its edge, pick up the drawing pen using the penup()
method ➊.
Use the setpos() method—for set position—to place the log near the
right edge of the screen. Then turn the object left by 45 degrees and call
the begin_fill() method.
You can save a few lines of code by drawing the rectangle using a for
loop ➋. You’ll loop twice, drawing two sides of the rectangle with each
loop. Make the log’s width 20 pixels by dividing SIDE by 4. After the loop,
call end_fill() to color the log brown.
Give the log some character by adding a knothole, represented by a
knot turtle. To draw the knothole, call the circle() method and pass it 5,
for a radius of five pixels. Note that you don’t need to specify a fill color
as black is the default.
Finally, end the program by drawing Yertle, the king of all he surveys.
Yertle is an old turtle, so set his drawing speed to the slowest setting of 1.
Have him swim out and inspect the log and then turn around and swim
back. Yertle is a touch senile, and he forgets what he just did. So, have
him swim back out—only this time, angle his course so that he’s no
longer swimming due east ➌. Run the program, and you should get the
results shown in Figure 12-1.
Look carefully at this figure. Despite the simplicity of the simulation,
it contains powerful insights into whether we, like Yertle, dwell in a
computer simulation.
Figure 12-1: Screenshot of completed simulation
Implications of the Pond Simulation
Because of finite computational resources, all computer simulations
require a framework of some type on which to “hang” their model of
reality. Whether it’s called a grid, a lattice, a mesh, a matrix, or whatever,
it provides a way to both distribute objects in 2D or 3D space and assign
them a property, such as mass, temperature, color, or something else.
The turtle module uses the pixels in your monitor as its coordinate
system, as well as to store properties. The pixel locations define the
shapes, such as the log’s outline, and the pixel color property helps
differentiate one shape from another.
Pixels form an orthogonal pattern, which means the rows and columns
of pixels intersect at right angles. Although individual pixels are square
and too small to easily see, you can use the turtle module’s dot() method
to generate a facsimile, as in the following snippet:
>>>
>>>
>>>
>>>
>>>
>>>
>>>
import turtle
t = turtle.Turtle()
t.hideturtle()
t.penup()
def dotfunc(x, y):
t.setpos(x, y)
for _ in range(10):
t.dot()
t.fd(10)
>>> for i in range(0, 100, 10):
dotfunc(0, -i)
This produces the pattern in Figure 12-2.
Figure 12-2: Orthogonal grid of black dots representing the centers of square pixels
In the turtle world, pixels are true atoms: indivisible. A line can’t be
shorter than one pixel. Movement can occur only as integers of pixels
(though you can input float values without raising an error). The smallest
object possible is one pixel in size.
An implication of this is that the simulation’s grid determines the
smallest feature you can observe. Since we can observe incredibly small
subatomic particles, our grid, assuming we’re a simulation, must be
incredibly fine. This leads many scientists to seriously doubt the
simulation conjecture, since it would require a staggering amount of
computer memory. Still, who knows what our distant descendants, or
aliens, are capable of?
Besides setting a limit on the size of objects, a simulation grid might
force a preferred orientation, or anisotropy, on the fabric of the cosmos.
Anisotropy is the directional dependence of a material, such as the way
wood splits more easily along its grain rather than across it. If you look
closely at Yertle’s paths in the turtle simulation (Figure 12-3), you can see
evidence of anisotropy. His upper, slightly angled path zigzags, while the
lower, east-west path is perfectly straight.
Figure 12-3: The angled versus straight path
Drawing a nonorthogonal line on an orthogonal grid isn’t pretty. But
there’s more involved than just aesthetics. Moving along the x or y
direction requires only integer addition or subtraction (Figure 12-4, left).
Moving at an angle requires trigonometry to calculate the partial
movement in the x and y directions (Figure 12-4, right).
For a computer, mathematical calculations equal work, so we can
surmise that moving at an angle takes more energy. By timing the two
calculations in Figure 12-4, we can get a relative measure of this
difference in energy.
Figure 12-4: Movement along rows or columns (left) requires simpler arithmetic than moving
across them (right)
Measuring the Cost of Crossing the Lattice
To time the difference between drawing a line diagonally across a pixel
grid and drawing the line along it, you need to draw two lines of equal
length. But remember, turtle works only with integers. You need to find
an angle for which all sides of a triangle—the opposite, adjacent, and
hypotenuse in Figure 12-4—are integers. This way, you’ll know that your
angled line is the same length as your straight line.
To find these angles, you can use a Pythagorean triple, a set of positive
integers a, b, and c that fit the right triangle rule a2 + b2 = c2. The bestknown triple is 3-4-5, but you’ll want a longer line, to ensure that the
runtime of the drawing function isn’t less than the measurement precision
of your computer’s clock. Fortunately, you can find other, larger triples
online. The triplet 62-960-962 is a good choice, as it’s long but will still
fit in a turtle screen.
The Line Comparison Code
To compare the cost of drawing a diagonal line to the cost of drawing a
straight one, Listing 12-3 uses turtle to draw the two lines. The first line
is parallel to the x-axis (that is, east-west), and the second line is at a
shallow angle to the x-axis. You can figure out the correct degree of the
angle using trigonometry; in this case, it’s 3.695220532 degrees. The
listing draws these lines many times using a for loop and records the time
it takes to draw each one using the built-in time module. The final
comparison uses the averages of these runs.
You need to use averages because your central processing unit (CPU)
is constantly running multiple processes. The operating system schedules
these processes behind the scenes, executing one while delaying another
until a resource, such as input/output, becomes available. Consequently,
it’s difficult to record the absolute runtime of a given function. Calculating
the average time of many runs compensates for this.
You can download the code, line_compare.py, from the book’s website.
line_compare.py
from time import perf_counter
import statistics
import turtle
turtle.setup(1200, 600)
screen = turtle.Screen()
ANGLES = (0, 3.695220532) # In degrees.
NUM_RUNS = 20
SPEED = 0
for angle in ANGLES:
➊ times = []
for _ in range(NUM_RUNS):
line = turtle.Turtle()
line.speed(SPEED)
line.hideturtle()
line.penup()
line.lt(angle)
line.setpos(-470, 0)
line.pendown()
line.showturtle()
➋ start_time = perf_counter()
line.fd(962)
end_time = perf_counter()
times.append(end_time - start_time)
line_ave = statistics.mean(times)
print("Angle {} degrees: average time for {} runs at speed {} = {:.5f}"
.format(angle, NUM_RUNS, SPEED, line_ave))
Listing 12-3: Drawing a straight line and an angled line and recording the runtimes for each
Start by importing perf_counter—short for performance counter—from
the time module. This function returns the float value of time in seconds.
It gives you a more precise answer than time.clock(), which it replaces as of
Python 3.8.
Next, import the statistics module to help you calculate the average of
many simulation runs. Then import turtle and set up the turtle screen. You
can customize the screen for your monitor, but remember, you need to be
able to see a line 962 pixels long.
Now, assign some key values for the simulation. Put the angles for a
straight line and a diagonal line in a tuple named ANGLES and then assign a
variable to hold the number of times to run the for loop and the speed at
which to draw the line.
Start looping through the angles in the ANGLES tuple. Create an empty
list to hold the time measurements ➊ before setting up a turtle object, as
you’ve done before. Rotate the turtle object left by the angle amount and
then use setpos() to move it to the far-left side of the screen.
Move the turtle forward by 962 pixels, sandwiching this command
between calls to perf_counter() to time the movement ➋. Subtract the end
time from the start time and append the result to the times list.
Finish by using the statistics.mean() function to find the average
runtime for each line. Print the results to five decimal places. After the
program runs, the turtle screen should look like Figure 12-5.
Figure 12-5: Completed turtle screen for line_compare.py
Because you used a Pythagorean triple, the angled line truly ends on a
pixel. It doesn’t just snap to the nearest pixel. Consequently, you can be
confident that the straight and angled lines have the same length and that
you’re comparing apples to apples when it comes to the timing
measurements.
Results
If you draw each line 500 times and then compare the results, you should
see that it takes roughly 2.4 times as long to draw the angled line as the
straight line.
Angle 0 degrees: average time for 500 runs at speed 0 = 0.06492
Angle 3.695220532 degrees: average time for 500 runs at speed 0 = 0.15691
Your times will likely differ slightly, as they’re affected by other
programs you may have running concurrently on your computer. As
noted previously, CPU scheduling will manage all these processes so that
your system is fast, efficient, and fair.
If you repeat the exercise for 1,000 runs, you should get similar results.
(If you decide to do so, you’ll want to get yourself a cup of coffee and
some of that good pie.) The angled line will take about 2.7 times as long
to draw.
Angle 0 degrees: average time for 1000 runs at speed 0 = 0.10911
Angle 3.695220532 degrees: average time for 1000 runs at speed 0 = 0.29681
You’ve been running a short function at a high drawing speed. If
you’re worried that turtle performs optimizations to achieve speed at the
expense of accuracy, you can slow it down and rerun the program. With
the drawing speed set to normal (speed = 6), the angled line takes about 2.6
times as long to draw, close to the outcome with the fastest speed.
Angle 0 degrees: average time for 500 runs at speed 6 = 1.12522
Angle 3.695220532 degrees: average time for 500 runs at speed 6 = 2.90180
Clearly, moving across the pixel grid requires more work than moving
along it.
The Strategy
The goal of this project was to identify a way for simulated beings,
perhaps us, to find evidence of the simulation. At this point, we know at
least two things. First, if we’re living in a simulation, the grid is extremely
small, as we can observe subatomic particles. Second, if these small
particles cross the simulation’s grid at an angle, we should expect to find
computational resistance that translates into something measurable. This
resistance might look like a loss of energy, a scattering of particles, a
reduction in velocity, or something similar.
In 2012, physicists Silas R. Beane, from the University of Bonn, and
Zohreh Davoudi and Martin J. Savage, from the University of
Washington, published a paper arguing exactly this point. According to
the authors, if the laws of physics, which appear continuous, are
superimposed on a discrete grid, the grid spacing might impose a
limitation on physical processes.
They proposed investigating this by observing ultra-high energy cosmic
rays (UHECRs). UHECRs are the fastest particles in the universe, and
they are affected by increasingly smaller features as they get more
energetic. But there’s a limit to how much energy these particles can
have. Known as the GZK cutoff and confirmed by experiments in 2007,
this limit is consistent with the kind of boundary a simulation grid might
cause. Such a boundary should also cause UHECRs to travel
preferentially along the grid’s axes and scatter particles that try to cross it.
Not surprisingly, there are many potential obstacles to this approach.
UHECRs are rare, and anomalous behavior might not be obvious. If the
spacing of the grid is significantly smaller than 10-12 femtometers, we
probably can’t detect it. There may not even be a grid, at least as we
understand it, as the technology in use may far exceed our own. And, as
the philosopher Preston Greene pointed out in 2019, there may be a
moral obstacle to the entire project. If we live in a simulation, our
discovery of it may trigger its end!
Summary
From a coding standpoint, building Yertle’s simulated world was simple.
But a big part of coding is solving problems, and the small amount of
work you did had major implications. No, we didn’t make the leap to
cosmic rays, but we started the right conversation. The basic premise that
a computer simulation requires a grid that could imprint observable
signatures on the universe is an idea that transcends nitty-gritty details.
In the book Harry Potter and the Deathly Hallows, Harry asks the wizard
Dumbledore, “Tell me one last thing. Is this real? Or has this been
happening inside my head?” Dumbledore replies, “Of course it is
happening inside your head, Harry, but why on Earth should that mean
that it is not real?”
Even if our world isn’t located at the “fundamental level of reality,” as
Nick Bostrom postulates, you can still take pleasure in your ability to
solve problems such as this. As Descartes might’ve said, had he lived
today, “I code, therefore I am.” Onward!
Further Reading
“Are We Living in a Simulated Universe? Here’s What Scientists Say”
(NBC News, 2019), by Dan Falk, provides an overview of the simulation
hypothesis.
“Neil deGrasse Tyson Says ‘It’s Very Likely’ the Universe Is a
Simulation” (ExtremeTech, 2016), by Graham Templeton, is an article
with an embedded video of the Isaac Asimov Memorial Debate, hosted by
astrophysicist Neil deGrasse Tyson, that addresses the possibility that
we’re living in a simulation.
“Are We Living in a Computer Simulation? Let’s Not Find Out”
(New York Times, 2019), by Preston Greene, presents a philosophical
argument against investigating the simulation hypothesis.
“We Are Not Living in a Simulation. Probably.” (Fast Company,
2018), by Glenn McDonald, argues that the universe is too big and too
detailed to be simulated computationally.
Moving On
There’s never enough time in life to do all the things we want, and that
goes double for writing a book. The challenge projects that follow
represent the ghosts of chapters not yet written. There was no time to
finish these (or in some cases, even start them), but you might have better
luck. As always, the book provides no solutions for challenge projects—
not that you’ll need them.
This is the real world, baby, and you’re ready for it.
Challenge Project: Finding a Safe Space
The award-winning 1970 novel Ringworld introduced the world to the
Pierson’s puppeteer, a sentient and highly advanced alien herbivore.
Being herd animals, puppeteers were extremely cowardly and cautious.
When they realized that the core of the Milky Way had exploded and the
radiation would reach them in 20,000 years, they started fleeing the
galaxy immediately!
In this project, you’re part of a 29th-century diplomatic team assigned
to the puppeteer ambassador. Your job is to select a state, within the
conterminous United States, that they’ll find suitably safe for the
puppeteer embassy. You’ll need to screen each state for natural hazards,
such as earthquakes, volcanoes, tornadoes, and hurricanes, and present
the ambassador with a map summarizing the results. Don’t worry that the
data you’ll use is hundreds of years out-of-date; just pretend it’s current
to the year 2850 CE.
You can find earthquake data at
https://earthquake.usgs.gov/earthquakes/feed/v1.0/csv.php/. Use dots to plot
the epicenters of those quakes that are 6.0 or greater in magnitude.
You can post the tornado data as the average number per year per
state (see https://www.ncdc.noaa.gov/climate-information/extreme-events/ustornado-climatology). Use a choropleth format like you did in Chapter 11.
You can find a listing of dangerous volcanoes in Table 2 of the 2018
Update to the U.S. Geological Survey National Volcanic Threat
Assessment (https://pubs.usgs.gov/sir/2018/5140/sir20185140.pdf).
Represent these as dots on the map, but assign them a different color or
shape than the earthquake data. Also, ignore the ashfall from
Yellowstone. Assume the experts monitoring this supervolcano can
predict an eruption soon enough for the ambassador to safely flee the
planet.
To find hurricane tracks, visit the National Oceanic and Atmospheric
Administration site (https://coast.noaa.gov/digitalcoast/data/) and search for
“Historical Hurricane Tracks.” Download and post the Category 4 and
higher storm segments on the map.
Try to think like a puppeteer and use the final composite map to
choose a candidate state for the embassy. You might have to ignore a
tornado or two. America is a dangerous place!
Challenge Project: Here Comes the Sun
In 2018, 13-year-old Georgia Hutchinson from Woodside, California,
won $25,000 at the Broadcom Masters nationwide science, technology,
engineering, and mathematics (STEM) competition for middle-school
students. Her entry, “Designing a Data-Driven Dual-Axis Solar
Tracker,” will make solar panels cheaper and more efficient by
eliminating the need for costly light sensors.
This new sun tracker is based on the premise that we already know the
location of the sun at any moment from any given point on Earth. It uses
public data from the National Oceanic and Atmospheric Administration
to continuously determine the sun’s position and tilt the solar panels for
maximum power production.
Write a Python program that calculates the sun’s position based on a
location of your choosing. To get started, check out the Wikipedia page
“Position of the Sun” (https://en.wikipedia.org/wiki/Position_of_the_Sun).
Challenge Project: Seeing Through a Dog’s Eyes
Use your knowledge of computer vision to write a Python program that
takes an image and simulates what a dog would see. To get started, check
out https://www.akc.org/expert-advice/health/are-dogs-color-blind/ and
https://dog-vision.andraspeter.com/.
Challenge Project: Customized Word Search
Boy, does your Granny love doing word searches! For her birthday, use
Python to design and print her customized word searches using family
names, vintage TV shows like Matlock and Columbo, or the common
names of her prescription drugs. Allow the words to print horizontally,
vertically, and diagonally.
Challenge Project: Simplifying a Celebration
Slideshow
Your spouse, sibling, parent, best friend, or whoever is having a
celebration dinner, and you’re in charge of the slideshow. You have tons
of pictures in the cloud, many featuring the honoree, but the filenames
just list the date and time at which they were taken, providing no clue as
to the contents. It looks like you’ll spend your Saturday sifting through
them all.
But wait, didn’t you learn about face recognition in that book RealWorldPython? All you really need to do is find a few training images and
do a bit of coding.
First, pick someone in your personal digital photo collection to
represent the guest of honor. Next, write a Python program that searches
through your folders, finds photos containing this person, and copies the
photos into a special folder for your review. When training, be sure to
include face profiles as well as frontal views, and include a profile Haar
cascade when detecting faces.
Challenge Project: What a Tangled Web We Weave
Use Python and the turtle module to simulate a spider building a web.
For some guidance on web construction, see
https://www.brisbaneinsects.com/brisbane_weavers/index.htm and
http://recursiveprocess.com/mathprojects/index.php/2015/06/09/spider-webscreepy-or-cool/.
Challenge Project: Go Tell It on the Mountain
“What’s the closest mountain to Houston, Texas?” This seemingly
straightforward question, asked on Quora, isn’t easy to answer. For one
thing, you need to consider mountains in Mexico, as well as those in the
United States. For another, there’s no universally accepted definition of a
mountain.
To make this somewhat easier, use one of the UN Environmental
Program’s definitions of mountainous terrain. Find prominences with an
elevation of at least 2,500 m (8,200 feet) and consider them mountains.
Calculate their distance from the center of Houston to find the closest.
APPENDIX
PRACTICE PROJECT SOLUTIONS
This appendix contains solutions to the practice projects in each chapter.
Digital versions are available on the book’s website at
https://nostarch.com/real-world-python/.
Chapter 2: Attributing Authorship with Stylometry
Hunting the Hound with Dispersion
practice_hound_dispersion.py
"""Use NLP (nltk) to make dispersion plot."""
import nltk
import file_loader
corpus = file_loader.text_to_string('hound.txt')
tokens = nltk.word_tokenize(corpus)
tokens = nltk.Text(tokens) # NLTK wrapper for automatic text analysis.
dispersion = tokens.dispersion_plot(['Holmes',
'Watson',
'Mortimer',
'Henry',
'Barrymore',
'Stapleton',
'Selden',
'hound'])
Punctuation Heatmap
practice_heatmap_semicolon.py
"""Make a heatmap of punctuation."""
import math
from string import punctuation
import nltk
import numpy as np
import matplotlib.pyplot as plt
from matplotlib.colors import ListedColormap
import seaborn as sns
# Install seaborn using: pip install seaborn.
PUNCT_SET = set(punctuation)
def main():
# Load text files into dictionary by author.
strings_by_author = dict()
strings_by_author['doyle'] = text_to_string('hound.txt')
strings_by_author['wells'] = text_to_string('war.txt')
strings_by_author['unknown'] = text_to_string('lost.txt')
# Tokenize text strings preserving only punctuation marks.
punct_by_author = make_punct_dict(strings_by_author)
# Convert punctuation marks to numerical values and plot heatmaps.
plt.ion()
for author in punct_by_author:
heat = convert_punct_to_number(punct_by_author, author)
arr = np.array((heat[:6561])) # trim to largest size for square array
arr_reshaped = arr.reshape(int(math.sqrt(len(arr))),
int(math.sqrt(len(arr))))
fig, ax = plt.subplots(figsize=(7, 7))
sns.heatmap(arr_reshaped,
cmap=ListedColormap(['blue', 'yellow']),
square=True,
ax=ax)
ax.set_title('Heatmap Semicolons {}'.format(author))
plt.show()
def text_to_string(filename):
"""Read a text file and return a string."""
with open(filename) as infile:
return infile.read()
def make_punct_dict(strings_by_author):
"""Return dictionary of tokenized punctuation by corpus by author."""
punct_by_author = dict()
for author in strings_by_author:
tokens = nltk.word_tokenize(strings_by_author[author])
punct_by_author[author] = ([token for token in tokens
if token in PUNCT_SET])
print("Number punctuation marks in {} = {}"
.format(author, len(punct_by_author[author])))
return punct_by_author
def convert_punct_to_number(punct_by_author, author):
"""Return list of punctuation marks converted to numerical values."""
heat_vals = []
for char in punct_by_author[author]:
if char == ';':
value = 1
else:
value = 2
heat_vals.append(value)
return heat_vals
if __name__ == '__main__':
main()
Chapter 4: Sending Super-Secret Messages with a
Book Cipher
Charting the Characters
practice_barchart.py
"""Plot barchart of characters in text file."""
import sys
import os
import operator
from collections import Counter
import matplotlib.pyplot as plt
def load_file(infile):
"""Read and return text file as string of lowercase characters."""
with open(infile) as f:
text = f.read().lower()
return text
def main():
infile = 'lost.txt'
if not os.path.exists(infile):
print("File {} not found. Terminating.".format(infile),
file=sys.stderr)
sys.exit(1)
text = load_file(infile)
# Make bar chart of characters in text and their frequency.
char_freq = Counter(text)
char_freq_sorted = sorted(char_freq.items(),
key=operator.itemgetter(1), reverse=True)
x, y = zip(*char_freq_sorted) # * unpacks iterable.
fig, ax = plt.subplots()
ax.bar(x, y)
fig.show()
if __name__ == '__main__':
main()
Sending Secrets the WWII Way
practice_WWII_words.py
"""Book code using the novel The Lost World
For words not in book, spell-out with first letter of words.
Flag 'first letter mode' by bracketing between alternating
'a a' and 'the the'.
credit: Eric T. Mortenson
"""
import sys
import os
import random
import string
from collections import defaultdict, Counter
def main():
message = input("Enter plaintext or ciphertext: ")
process = input("Enter 'encrypt' or 'decrypt': ")
shift = int(input("Shift value (1-365) = "))
infile = input("Enter filename with extension: ")
if not os.path.exists(infile):
print("File {} not found. Terminating.".format(infile), file=sys.stderr)
sys.exit(1)
word_list = load_file(infile)
word_dict = make_dict(word_list, shift)
letter_dict = make_letter_dict(word_list)
if process == 'encrypt':
ciphertext = encrypt(message, word_dict, letter_dict)
count = Counter(ciphertext)
encryptedWordList = []
for number in ciphertext:
encryptedWordList.append(word_list[number - shift])
print("\nencrypted word list = \n {} \n"
.format(' '.join(encryptedWordList)))
print("encrypted ciphertext = \n {}\n".format(ciphertext))
# Check the encryption by decrypting the ciphertext.
print("decrypted plaintext = ")
singleFirstCheck = False
for cnt, i in enumerate(ciphertext):
if word_list[ciphertext[cnt]-shift] == 'a' and \
word_list[ciphertext[cnt+1]-shift] == 'a':
continue
if word_list[ciphertext[cnt]-shift] == 'a' and \
if
if
if
if
word_list[ciphertext[cnt-1]-shift] == 'a':
singleFirstCheck = True
continue
singleFirstCheck == True and cnt<len(ciphertext)-1 and \
word_list[ciphertext[cnt]-shift] == 'the' and \
word_list[ciphertext[cnt+1]-shift] == 'the':
continue
singleFirstCheck == True and \
word_list[ciphertext[cnt]-shift] == 'the' and \
word_list[ciphertext[cnt-1]-shift] == 'the':
singleFirstCheck = False
print(' ', end='', flush=True)
continue
singleFirstCheck == True:
print(word_list[i - shift][0], end = '', flush=True)
singleFirstCheck == False:
print(word_list[i - shift], end=' ', flush=True)
elif process == 'decrypt':
plaintext = decrypt(message, word_list, shift)
print("\ndecrypted plaintext = \n {}".format(plaintext))
def load_file(infile):
"""Read and return text file as a list of lowercase words."""
with open(infile, encoding='utf-8') as file:
words = [word.lower() for line in file for word in line.split()]
words_no_punct = ["".join(char for char in word if char not in \
string.punctuation) for word in words]
return words_no_punct
def make_dict(word_list, shift):
"""Return dictionary of characters as keys and shifted indexes as values."""
word_dict = defaultdict(list)
for index, word in enumerate(word_list):
word_dict[word].append(index + shift)
return word_dict
def make_letter_dict(word_list):
firstLetterDict = defaultdict(list)
for word in word_list:
if len(word) > 0:
if word[0].isalpha():
firstLetterDict[word[0]].append(word)
return firstLetterDict
def encrypt(message, word_dict, letter_dict):
"""Return list of indexes representing characters in
encrypted = []
# remove punctuation from message words
messageWords = message.lower().split()
messageWordsNoPunct = ["".join(char for char in word
string.punctuation) for
for word in messageWordsNoPunct:
if len(word_dict[word]) > 1:
index = random.choice(word_dict[word])
elif len(word_dict[word]) == 1: # Random.choice
index = word_dict[word][0]
a message."""
if char not in \
word in messageWords]
fails if only 1 choice.
elif len(word_dict[word]) == 0: # Word not in word_dict.
encrypted.append(random.choice(word_dict['a']))
encrypted.append(random.choice(word_dict['a']))
for letter in word:
if letter not in letter_dict.keys():
print('\nLetter {} not in letter-to-word dictionary.'
.format(letter), file=sys.stderr)
continue
if len(letter_dict[letter])>1:
newWord =random.choice(letter_dict[letter])
else:
newWord = letter_dict[letter][0]
if len(word_dict[newWord])>1:
index = random.choice(word_dict[newWord])
else:
index = word_dict[newWord][0]
encrypted.append(index)
encrypted.append(random.choice(word_dict['the']))
encrypted.append(random.choice(word_dict['the']))
continue
encrypted.append(index)
return encrypted
def decrypt(message, word_list, shift):
"""Decrypt ciphertext string and return plaintext word string.
This shows how plaintext looks before extracting first letters.
"""
plaintextList = []
indexes = [s.replace(',', '').replace('[', '').replace(']', '')
for s in message.split()]
for count, i in enumerate(indexes):
plaintextList.append(word_list[int(i) - shift])
return ' '.join(plaintextList)
def check_for_fail(ciphertext):
"""Return True if ciphertext contains any duplicate keys."""
check = [k for k, v in Counter(ciphertext).items() if v > 1]
if len(check) > 0:
print(check)
return True
if __name__ == '__main__':
main()
Chapter 5: Finding Pluto
Plotting the Orbital Path
practice_orbital_path.py
import os
from pathlib import Path
import cv2 as cv
PAD = 5 # Ignore pixels this distance from edge
def find_transient(image, diff_image, pad):
"""Takes image, difference image, and pad value in pixels and returns
boolean and location of maxVal in difference image excluding an edge
rind. Draws circle around maxVal on image."""
transient = False
height, width = diff_image.shape
cv.rectangle(image, (PAD, PAD), (width - PAD, height - PAD), 255, 1)
minVal, maxVal, minLoc, maxLoc = cv.minMaxLoc(diff_image)
if pad < maxLoc[0] < width - pad and pad < maxLoc[1] < height - pad:
cv.circle(image, maxLoc, 10, 255, 0)
transient = True
return transient, maxLoc
def main():
night1_files = sorted(os.listdir('night_1_registered_transients'))
night2_files = sorted(os.listdir('night_2'))
path1 = Path.cwd() / 'night_1_registered_transients'
path2 = Path.cwd() / 'night_2'
path3 = Path.cwd() / 'night_1_2_transients'
# Images should all be the same size and similar exposures.
for i, _ in enumerate(night1_files[:-1]): # Leave off negative image
img1 = cv.imread(str(path1 / night1_files[i]), cv.IMREAD_GRAYSCALE)
img2 = cv.imread(str(path2 / night2_files[i]), cv.IMREAD_GRAYSCALE)
# Get absolute difference between images.
diff_imgs1_2 = cv.absdiff(img1, img2)
cv.imshow('Difference', diff_imgs1_2)
cv.waitKey(2000)
# Copy difference image and find and circle brightest pixel.
temp = diff_imgs1_2.copy()
transient1, transient_loc1 = find_transient(img1, temp, PAD)
# Draw black circle on temporary image to obliterate brightest spot.
cv.circle(temp, transient_loc1, 10, 0, -1)
# Get location of new brightest pixel and circle it on input image.
transient2, transient_loc2 = find_transient(img1, temp, PAD)
if transient1 or transient2:
print('\nTRANSIENT DETECTED between {} and {}\n'
.format(night1_files[i], night2_files[i]))
font = cv.FONT_HERSHEY_COMPLEX_SMALL
cv.putText(img1, night1_files[i], (10, 25),
font, 1, (255, 255, 255), 1, cv.LINE_AA)
cv.putText(img1, night2_files[i], (10, 55),
font, 1, (255, 255, 255), 1, cv.LINE_AA)
if transient1 and transient2:
cv.line(img1, transient_loc1, transient_loc2, (255, 255, 255),
1, lineType=cv.LINE_AA)
blended = cv.addWeighted(img1, 1, diff_imgs1_2, 1, 0)
cv.imshow('Surveyed', blended)
cv.waitKey(2500) # Keeps window open 2.5 seconds.
out_filename = '{}_DECTECTED.png'.format(night1_files[i][:-4])
cv.imwrite(str(path3 / out_filename), blended) # Will overwrite!
else:
print('\nNo transient detected between {} and {}\n'
.format(night1_files[i], night2_files[i]))
if __name__ == '__main__':
main()
What’s the Difference?
This practice project uses two programs, practice_montage_aligner.py and
practice_montage_difference_finder.py. The programs should be run in the
order presented.
practice_montage_aligner.py
practice_montage_aligner.py
import numpy as np
import cv2 as cv
MIN_NUM_KEYPOINT_MATCHES = 150
img1
img2
img1
img2
=
=
=
=
cv.imread('montage_left.JPG', cv.IMREAD_COLOR) # queryImage
cv.imread('montage_right.JPG', cv.IMREAD_COLOR) # trainImage
cv.cvtColor(img1, cv.COLOR_BGR2GRAY) # Convert to grayscale.
cv.cvtColor(img2, cv.COLOR_BGR2GRAY)
orb = cv.ORB_create(nfeatures=700)
# Find the keypoints and descriptions with ORB.
kp1, desc1 = orb.detectAndCompute(img1, None)
kp2, desc2 = orb.detectAndCompute(img2, None)
# Find keypoint matches using Brute Force Matcher.
bf = cv.BFMatcher(cv.NORM_HAMMING, crossCheck=True)
matches = bf.match(desc1, desc2, None)
# Sort matches in ascending order of distance.
matches = sorted(matches, key=lambda x: x.distance)
# Draw best matches.
img3 = cv.drawMatches(img1, kp1, img2, kp2,
matches[:MIN_NUM_KEYPOINT_MATCHES],
None)
cv.namedWindow('Matches', cv.WINDOW_NORMAL)
img3_resize = cv.resize(img3, (699, 700))
cv.imshow('Matches', img3_resize)
cv.waitKey(7000) # Keeps window open 7 seconds.
cv.destroyWindow('Matches')
# Keep only best matches.
best_matches = matches[:MIN_NUM_KEYPOINT_MATCHES]
if len(best_matches) >= MIN_NUM_KEYPOINT_MATCHES:
src_pts = np.zeros((len(best_matches), 2), dtype=np.float32)
dst_pts = np.zeros((len(best_matches), 2), dtype=np.float32)
for i, match in enumerate(best_matches):
src_pts[i, :] = kp1[match.queryIdx].pt
dst_pts[i, :] = kp2[match.trainIdx].pt
M, mask = cv.findHomography(src_pts, dst_pts, cv.RANSAC)
# Get dimensions of image 2.
height, width = img2.shape
img1_warped = cv.warpPerspective(img1, M, (width, height))
cv.imwrite('montage_left_registered.JPG', img1_warped)
cv.imwrite('montage_right_gray.JPG', img2)
else:
print("\n{}\n".format('WARNING: Number of keypoint matches < 10!'))
practice_montage_difference_finder.py
practice_montage_difference_finder.py
import cv2 as cv
filename1 = 'montage_left.JPG'
filename2 = 'montage_right_gray.JPG'
img1 = cv.imread(filename1, cv.IMREAD_GRAYSCALE)
img2 = cv.imread(filename2, cv.IMREAD_GRAYSCALE)
# Absolute difference between image 2 & 3:
diff_imgs1_2 = cv.absdiff(img1, img2)
cv.namedWindow('Difference', cv.WINDOW_NORMAL)
diff_imgs1_2_resize = cv.resize(diff_imgs1_2, (699, 700))
cv.imshow('Difference', diff_imgs1_2_resize)
crop_diff = diff_imgs1_2[10:2795, 10:2445]
# x, y, w, h = 10, 10, 2790, 2440
# Blur to remove extraneous noise.
blurred = cv.GaussianBlur(crop_diff, (5, 5), 0)
(minVal, maxVal, minLoc, maxLoc2) = cv.minMaxLoc(blurred)
cv.circle(img2, maxLoc2, 100, 0, 3)
x, y = int(img2.shape[1]/4), int(img2.shape[0]/4)
img2_resize = cv.resize(img2, (x, y))
cv.imshow('Change', img2_resize)
Chapter 6: Winning the Moon Race with Apollo 8
Simulating a Search Pattern
practice_search_pattern.py
import time
import random
import turtle
SA_X = 600 # Search area width.
SA_Y = 480 # Search area height.
TRACK_SPACING = 40 # Distance between search tracks.
# Setup screen.
screen = turtle.Screen()
screen.setup(width=SA_X, height=SA_Y)
turtle.resizemode('user')
screen.title("Search Pattern")
rand_x = random.randint(0, int(SA_X / 2)) * random.choice([-1, 1])
rand_y = random.randint(0, int(SA_Y / 2)) * random.choice([-1, 1])
# Set up turtle images.
seaman_image = 'seaman.gif'
screen.addshape(seaman_image)
copter_image_left = 'helicopter_left.gif'
copter_image_right = 'helicopter_right.gif'
screen.addshape(copter_image_left)
screen.addshape(copter_image_right)
# Instantiate seaman turtle.
seaman = turtle.Turtle(seaman_image)
seaman.hideturtle()
seaman.penup()
seaman.setpos(rand_x, rand_y)
seaman.showturtle()
# Instantiate copter turtle.
turtle.shape(copter_image_right)
turtle.hideturtle()
turtle.pencolor('black')
turtle.penup()
turtle.setpos(-(int(SA_X / 2) - TRACK_SPACING), int(SA_Y / 2) - TRACK_SPACING)
turtle.showturtle()
turtle.pendown()
# Run search pattern and announce discovery of seaman.
for i in range(int(SA_Y / TRACK_SPACING)):
turtle.fd(SA_X - TRACK_SPACING * 2)
turtle.rt(90)
turtle.fd(TRACK_SPACING / 2)
turtle.rt(90)
turtle.shape(copter_image_left)
turtle.fd(SA_X - TRACK_SPACING * 2)
turtle.lt(90)
turtle.fd(TRACK_SPACING / 2)
turtle.lt(90)
turtle.shape(copter_image_right)
if turtle.ycor() - seaman.ycor() <= 10:
turtle.write("
Seaman found!",
align='left',
font=("Arial", 15, 'normal', 'bold', 'italic'))
time.sleep(3)
break
Start Me Up!
practice_grav _assist_stationary.py
"""gravity_assist_stationary.py
Moon approaches stationary ship, which is swung around and flung away.
Credit: Eric T. Mortenson
"""
from turtle import Shape, Screen, Turtle, Vec2D as Vec
import turtle
import math
# User input:
G = 8 # Gravitational constant used for the simulation.
NUM_LOOPS = 4100 # Number of time steps in simulation.
Ro_X = 0 # Ship starting position x coordinate.
Ro_Y = -50 # Ship starting position y coordinate.
Vo_X = 0 # Ship velocity x component.
Vo_Y = 0 # Ship velocity y component.
MOON_MASS = 1_250_000
class GravSys():
"""Runs a gravity simulation on n-bodies."""
def __init__(self):
self.bodies = []
self.t = 0
self.dt = 0.001
def sim_loop(self):
"""Loop bodies in a list through time steps."""
for _ in range(NUM_LOOPS):
self.t += self.dt
for body in self.bodies:
body.step()
class Body(Turtle):
"""Celestial object that orbits and projects gravity field."""
def __init__(self, mass, start_loc, vel, gravsys, shape):
super().__init__(shape=shape)
self.gravsys = gravsys
self.penup()
self.mass=mass
self.setpos(start_loc)
self.vel = vel
gravsys.bodies.append(self)
self.pendown() # uncomment to draw path behind object
def acc(self):
"""Calculate combined force on body and return vector components."""
a = Vec(0,0)
for body in self.gravsys.bodies:
if body != self:
r = body.pos() - self.pos()
a += (G * body.mass / abs(r)**3) * r # units dist/time^2
return a
def step(self):
"""Calculate position, orientation, and velocity of a body."""
dt = self.gravsys.dt
a = self.acc()
self.vel = self.vel + dt * a
xOld, yOld = self.pos() # for orienting ship
self.setpos(self.pos() + dt * self.vel)
xNew, yNew = self.pos() # for orienting ship
if self.gravsys.bodies.index(self) == 1: # the CSM
dir_radians = math.atan2(yNew-yOld,xNew-xOld) # for orienting ship
dir_degrees = dir_radians * 180 / math.pi # for orienting ship
self.setheading(dir_degrees+90) # for orienting ship
def main():
# Setup screen
screen = Screen()
screen.setup(width=1.0, height=1.0) # for fullscreen
screen.bgcolor('black')
screen.title("Gravity Assist Example")
# Instantiate gravitational system
gravsys = GravSys()
# Instantiate Planet
image_moon = 'moon_27x27.gif'
screen.register_shape(image_moon)
moon = Body(MOON_MASS, (500, 0), Vec(-500, 0), gravsys, image_moon)
moon.pencolor('gray')
# Build command-service-module (csm) shape
csm = Shape('compound')
cm = ((0, 30), (0, -30), (30, 0))
csm.addcomponent(cm, 'red', 'red')
sm = ((-60,30), (0, 30), (0, -30), (-60, -30))
csm.addcomponent(sm, 'red', 'black')
nozzle = ((-55, 0), (-90, 20), (-90, -20))
csm.addcomponent(nozzle, 'red', 'red')
screen.register_shape('csm', csm)
# Instantiate Apollo 8 CSM turtle
ship = Body(1, (Ro_X, Ro_Y), Vec(Vo_X, Vo_Y), gravsys, "csm")
ship.shapesize(0.2)
ship.color('red') # path color
ship.getscreen().tracer(1, 0)
ship.setheading(90)
gravsys.sim_loop()
if __name__=='__main__':
main()
Shut Me Down!
practice_grav_assist_intersecting.py
"""gravity_assist_intersecting.py
Moon and ship cross orbits and moon slows and turns ship.
Credit: Eric T. Mortenson
"""
from turtle import Shape, Screen, Turtle, Vec2D as Vec
import turtle
import math
import sys
# User input:
G = 8 # Gravitational constant used for the simulation.
NUM_LOOPS = 7000 # Number of time steps in simulation.
Ro_X = -152.18 # Ship starting position x coordinate.
Ro_Y = 329.87 # Ship starting position y coordinate.
Vo_X = 423.10 # Ship translunar injection velocity x component.
Vo_Y = -512.26 # Ship translunar injection velocity y component.
MOON_MASS = 1_250_000
class GravSys():
"""Runs a gravity simulation on n-bodies."""
def __init__(self):
self.bodies = []
self.t = 0
self.dt = 0.001
def sim_loop(self):
"""Loop bodies in a list through time steps."""
for index in range(NUM_LOOPS): # stops simulation after while
self.t += self.dt
for body in self.bodies:
body.step()
class Body(Turtle):
"""Celestial object that orbits and projects gravity field."""
def __init__(self, mass, start_loc, vel, gravsys, shape):
super().__init__(shape=shape)
self.gravsys = gravsys
self.penup()
self.mass=mass
self.setpos(start_loc)
self.vel = vel
gravsys.bodies.append(self)
self.pendown() # uncomment to draw path behind object
def acc(self):
"""Calculate combined force on body and return vector components."""
a = Vec(0,0)
for body in self.gravsys.bodies:
if body != self:
r = body.pos() - self.pos()
a += (G * body.mass / abs(r)**3) * r # units dist/time^2
return a
def step(self):
"""Calculate position, orientation, and velocity of a body."""
dt = self.gravsys.dt
a = self.acc()
self.vel = self.vel + dt * a
xOld, yOld = self.pos() # for orienting ship
self.setpos(self.pos() + dt * self.vel)
xNew, yNew = self.pos() # for orienting ship
if self.gravsys.bodies.index(self) == 1: # the CSM
dir_radians = math.atan2(yNew-yOld,xNew-xOld) # for orienting ship
dir_degrees = dir_radians * 180 / math.pi # for orienting ship
self.setheading(dir_degrees+90) # for orienting ship
def main():
# Setup screen
screen = Screen()
screen.setup(width=1.0, height=1.0) # for fullscreen
screen.bgcolor('black')
screen.title("Gravity Assist Example")
# Instantiate gravitational system
gravsys = GravSys()
# Instantiate Planet
image_moon = 'moon_27x27.gif'
screen.register_shape(image_moon)
moon = Body(MOON_MASS, (-250, 0), Vec(500, 0), gravsys, image_moon)
moon.pencolor('gray')
# Build command-service-module (csm) shape
csm = Shape('compound')
cm = ((0, 30), (0, -30), (30, 0))
csm.addcomponent(cm, 'red', 'red')
sm = ((-60,30), (0, 30), (0, -30), (-60, -30))
csm.addcomponent(sm, 'red', 'black')
nozzle = ((-55, 0), (-90, 20), (-90, -20))
csm.addcomponent(nozzle, 'red', 'red')
screen.register_shape('csm', csm)
# Instantiate Apollo 8 CSM turtle
ship = Body(1, (Ro_X, Ro_Y), Vec(Vo_X, Vo_Y), gravsys, "csm")
ship.shapesize(0.2)
ship.color('red') # path color
ship.getscreen().tracer(1, 0)
ship.setheading(90)
gravsys.sim_loop()
if __name__=='__main__':
main()
Chapter 7: Selecting Martian Landing Sites
Confirming That Drawings Become Part of an Image
practice_confirm_drawing_part_of_image.py
"""Test that drawings become part of an image in OpenCV."""
import numpy as np
import cv2 as cv
IMG = cv.imread('mola_1024x501.png', cv.IMREAD_GRAYSCALE)
ul_x, ul_y = 0, 167
lr_x, lr_y = 32, 183
rect_img = IMG[ul_y : lr_y, ul_x : lr_x]
def run_stats(image):
"""Run stats on a numpy array made from an image."""
print('mean = {}'.format(np.mean(image)))
print('std = {}'.format(np.std(image)))
print('ptp = {}'.format(np.ptp(image)))
print()
cv.imshow('img', IMG)
cv.waitKey(1000)
# Stats with no drawing on screen:
print("No drawing")
run_stats(rect_img)
# Stats with white rectangle outline:
print("White outlined rectangle")
cv.rectangle(IMG, (ul_x, ul_y), (lr_x, lr_y), (255, 0, 0), 1)
run_stats(rect_img)
# Stats with rectangle filled with white:
print("White-filled rectangle")
cv.rectangle(IMG, (ul_x, ul_y), (lr_x, lr_y), (255, 0, 0), -1)
run_stats(rect_img)
Extracting an Elevation Profile
practice_profile_olympus.py
"""West-East elevation profile through Olympus Mons."""
from PIL import Image, ImageDraw
from matplotlib import pyplot as plt
# Load image and get x and z values along horiz profile parallel to y _coord.
y_coord = 202
im = Image.open('mola_1024x512_200mp.jpg').convert('L')
width, height = im.size
x_vals = [x for x in range(width)]
z_vals = [im.getpixel((x, y_coord)) for x in x_vals]
# Draw profile on MOLA image.
draw = ImageDraw.Draw(im)
draw.line((0, y_coord, width, y_coord), fill=255, width=3)
draw.text((100, 165), 'Olympus Mons', fill=255)
im.show()
# Make profile plot.
fig, ax = plt.subplots(figsize=(9, 4))
axes = plt.gca()
axes.set_ylim(0, 400)
ax.plot(x_vals, z_vals, color='black')
ax.set(xlabel='x-coordinate',
ylabel='Intensity (height)',
title="Mars Elevation Profile (y = 202)")
ratio = 0.15 # Reduces vertical exaggeration in profile.
xleft, xright = ax.get_xlim()
ybase, ytop = ax.get_ylim()
ax.set_aspect(abs((xright-xleft)/(ybase-ytop)) * ratio)
plt.text(0, 310, 'WEST', fontsize=10)
plt.text(980, 310, 'EAST', fontsize=10)
plt.text(100, 280, 'Olympus Mons', fontsize=8)
##ax.grid()
plt.show()
Plotting in 3D
practice_3d_plotting.py
"""Plot Mars MOLA map image in 3D.
import numpy as np
import cv2 as cv
import matplotlib.pyplot as plt
from mpl_toolkits import mplot3d
Credit Eric T. Mortenson."""
IMG_GRAY = cv.imread('mola_1024x512_200mp.jpg', cv.IMREAD_GRAYSCALE)
x = np.linspace(1023, 0, 1024)
y = np.linspace(0, 511, 512)
X, Y = np.meshgrid(x, y)
Z = IMG_GRAY[0:512, 0:1024]
fig = plt.figure()
ax = plt.axes(projection='3d')
ax.contour3D(X, Y, Z, 150, cmap='gist_earth') # 150=number of contours
ax.auto_scale_xyz([1023, 0], [0, 511], [0, 500])
plt.show()
Mixing Maps
This practice project uses two programs, practice_geo_map_step_1of2.py
and practice_geo_map_step_2of2.py, that must be run in order.
practice_geo_map_step_1of2.py
practice_geo_map_step_1of2.py
"""Threshold a grayscale image using pixel values and save to file."""
import cv2 as cv
IMG_GEO = cv.imread('Mars_Global_Geology_Mariner9_1024.jpg',
cv.IMREAD_GRAYSCALE)
cv.imshow('map', IMG_GEO)
cv.waitKey(1000)
img_copy = IMG_GEO.copy()
lower_limit = 170 # Lowest grayscale value for volcanic deposits
upper_limit = 185 # Highest grayscale value for volcanic deposits
# Using 1024 x 512 image
for x in range(1024):
for y in range(512):
if lower_limit <= img_copy[y, x] <= upper_limit:
img_copy[y, x] = 1 # Set to 255 to visualize results.
else:
img_copy[y, x] = 0
cv.imwrite('geo_thresh.jpg', img_copy)
cv.imshow('thresh', img_copy)
cv.waitKey(0)
practice_geo_map_step_2of2.py
practice_geo_map_step_2of2.py
"""Select Martian landing sites based on surface smoothness and geology."""
import tkinter as tk
from PIL import Image, ImageTk
import numpy as np
import cv2 as cv
# CONSTANTS: User Input:
IMG_GRAY = cv.imread('mola_1024x512_200mp.jpg', cv.IMREAD_GRAYSCALE)
IMG_GEO = cv.imread('geo_thresh.jpg', cv.IMREAD_GRAYSCALE)
IMG_COLOR = cv.imread('mola_color_1024x506.png')
RECT_WIDTH_KM = 670 # Site rectangle width in kilometers.
RECT_HT_KM = 335 # Site rectangle height in kilometers.
MIN_ELEV_LIMIT = 60 # Intensity values (0-255).
MAX_ELEV_LIMIT = 255
NUM_CANDIDATES = 20
# Number of candidate landing sites to display.
#-----------------------------------------------------------------------------# CONSTANTS: Derived and fixed:
IMG_GRAY_GEO = IMG_GRAY * IMG_GEO
IMG_HT, IMG_WIDTH = IMG_GRAY.shape
MARS_CIRCUM = 21344 # Circumference in kilometers.
PIXELS_PER_KM = IMG_WIDTH / MARS_CIRCUM
RECT_WIDTH = int(PIXELS_PER_KM * RECT_WIDTH_KM)
RECT_HT = int(PIXELS_PER_KM * RECT_HT_KM)
LAT_30_N = int(IMG_HT / 3)
LAT_30_S = LAT_30_N * 2
STEP_X = int(RECT_WIDTH / 2) # Dividing by 4 yields more rect choices
STEP_Y = int(RECT_HT / 2) # Dividing by 4 yields more rect choices
# Create tkinter screen and drawing canvas
screen = tk.Tk()
canvas = tk.Canvas(screen, width=IMG_WIDTH, height=IMG_HT + 130)
class Search():
"""Read image and identify landing sites based on input criteria."""
def __init__(self, name):
self.name = name
self.rect_coords = {}
self.rect_means = {}
self.rect_ptps = {}
self.rect_stds = {}
self.ptp_filtered = []
self.std_filtered = []
self.high_graded_rects = []
def run_rect_stats(self):
"""Define rectangular search areas and calculate internal stats."""
ul_x, ul_y = 0, LAT_30_N
lr_x, lr_y = RECT_WIDTH, LAT_30_N + RECT_HT
rect_num = 1
while True:
rect_img = IMG_GRAY_GEO[ul_y : lr_y, ul_x : lr_x]
self.rect_coords[rect_num] = [ul_x, ul_y, lr_x, lr_y]
if MAX_ELEV_LIMIT >= np.mean(rect_img) >= MIN_ELEV_LIMIT:
self.rect_means[rect_num] = np.mean(rect_img)
self.rect_ptps[rect_num] = np.ptp(rect_img)
self.rect_stds[rect_num] = np.std(rect_img)
rect_num += 1
# Move the rectangle.
ul_x += STEP_X
lr_x = ul_x + RECT_WIDTH
if lr_x > IMG_WIDTH:
ul_x = 0
ul_y += STEP_Y
lr_x = RECT_WIDTH
lr_y += STEP_Y
if lr_y > LAT_30_S + STEP_Y:
break
def draw_qc_rects(self):
"""Draw overlapping search rectangles on image as a check."""
img_copy = IMG_GRAY_GEO.copy()
rects_sorted = sorted(self.rect_coords.items(), key=lambda x: x[0])
print("\nRect Number and Corner Coordinates (ul_x, ul_y, lr_x, lr_y):")
for k, v in rects_sorted:
print("rect: {}, coords: {}".format(k, v))
cv.rectangle(img_copy,
(self.rect_coords[k][0], self.rect_coords[k][1]),
(self.rect_coords[k][2], self.rect_coords[k][3]),
(255, 0, 0), 1)
cv.imshow('QC Rects {}'.format(self.name), img_copy)
cv.waitKey(3000)
cv.destroyAllWindows()
def sort_stats(self):
"""Sort dictionaries by values and create lists of top N keys."""
ptp_sorted = (sorted(self.rect_ptps.items(), key=lambda x: x[1]))
self.ptp_filtered = [x[0] for x in ptp_sorted[:NUM_CANDIDATES]]
std_sorted = (sorted(self.rect_stds.items(), key=lambda x: x[1]))
self.std_filtered = [x[0] for x in std_sorted[:NUM_CANDIDATES]]
# Make list of rects where filtered std & ptp coincide.
for rect in self.std_filtered:
if rect in self.ptp_filtered:
self.high_graded_rects.append(rect)
def draw_filtered_rects(self, image, filtered_rect_list):
"""Draw rectangles in list on image and return image."""
img_copy = image.copy()
for k in filtered_rect_list:
cv.rectangle(img_copy,
(self.rect_coords[k][0], self.rect_coords[k][1]),
(self.rect_coords[k][2], self.rect_coords[k][3]),
(255, 0, 0), 1)
cv.putText(img_copy, str(k),
(self.rect_coords[k][0] + 1, self.rect_coords[k][3]- 1),
cv.FONT_HERSHEY_PLAIN, 0.65, (255, 0, 0), 1)
# Draw latitude limits.
cv.putText(img_copy, '30 N', (10, LAT_30_N cv.FONT_HERSHEY_PLAIN, 1, 255)
cv.line(img_copy, (0, LAT_30_N), (IMG_WIDTH,
(255, 0, 0), 1)
cv.line(img_copy, (0, LAT_30_S), (IMG_WIDTH,
(255, 0, 0), 1)
cv.putText(img_copy, '30 S', (10, LAT_30_S +
cv.FONT_HERSHEY_PLAIN, 1, 255)
7),
LAT_30_N),
LAT_30_S),
16),
return img_copy
def make_final_display(self):
"""Use Tk to show map of final rects & printout of their statistics."""
screen.title('Sites by MOLA Gray STD & PTP {} Rect'.format(self.name))
# Draw the high-graded rects on the colored elevation map.
img_color_rects = self.draw_filtered_rects(IMG_COLOR,
self.high_graded_rects)
# Convert image from CV BGR to RGB for use with Tkinter.
img_converted = cv.cvtColor(img_color_rects, cv.COLOR_BGR2RGB)
img_converted = ImageTk.PhotoImage(Image.fromarray(img_converted))
canvas.create_image(0, 0, image=img_converted, anchor=tk.NW)
# Add stats for each rectangle at bottom of canvas.
txt_x = 5
txt_y = IMG_HT + 15
for k in self.high_graded_rects:
canvas.create_text(txt_x, txt_y, anchor='w', font=None,
text=
"rect={} mean elev={:.1f} std={:.2f} ptp={}"
.format(k, self.rect_means[k],
self.rect_stds[k],
self.rect_ptps[k]))
txt_y += 15
if txt_y >= int(canvas.cget('height')) - 10:
txt_x += 300
txt_y = IMG_HT + 15
canvas.pack()
screen.mainloop()
def main():
app = Search('670x335 km')
app.run_rect_stats()
app.draw_qc_rects()
app.sort_stats()
ptp_img = app.draw_filtered_rects(IMG_GRAY_GEO, app.ptp_filtered)
std_img = app.draw_filtered_rects(IMG_GRAY_GEO, app.std_filtered)
# Display filtered rects on grayscale map.
cv.imshow('Sorted by ptp for {} rect'.format(app.name), ptp_img)
cv.waitKey(3000)
cv.imshow('Sorted by std for {} rect'.format(app.name), std_img)
cv.waitKey(3000)
app.make_final_display()
# includes call to mainloop()
if __name__ == '__main__':
main()
Chapter 8: Detecting Distant Exoplanets
Detecting Alien Megastructures
practice_tabbys_star.py
"""Simulate transit of alien array and plot light curve."""
import numpy as np
import cv2 as cv
import matplotlib.pyplot as plt
IMG_HT = 400
IMG_WIDTH = 500
BLACK_IMG = np.zeros((IMG_HT, IMG_WIDTH), dtype='uint8')
STAR_RADIUS = 165
EXO_START_X = -250
EXO_START_Y = 150
EXO_DX = 3
NUM_FRAMES = 500
def main():
intensity_samples = record_transit(EXO_START_X, EXO_START_Y)
rel_brightness = calc_rel_brightness(intensity_samples)
plot_light_curve(rel_brightness)
def record_transit(exo_x, exo_y):
"""Draw array transiting star and return list of intensity changes."""
intensity_samples = []
for _ in range(NUM_FRAMES):
temp_img = BLACK_IMG.copy()
# Draw star:
cv.circle(temp_img, (int(IMG_WIDTH / 2), int(IMG_HT / 2)),
STAR_RADIUS, 255, -1)
# Draw alien array:
cv.rectangle(temp_img, (exo_x, exo_y),
(exo_x + 20, exo_y + 140), 0, -1)
cv.rectangle(temp_img, (exo_x - 360, exo_y),
(exo_x + 10, exo_y + 140), 0, 5)
cv.rectangle(temp_img, (exo_x - 380, exo_y),
(exo_x - 310, exo_y + 140), 0, -1)
intensity = temp_img.mean()
cv.putText(temp_img, 'Mean Intensity = {}'.format(intensity), (5, 390),
cv.FONT_HERSHEY_PLAIN, 1, 255)
cv.imshow('Transit', temp_img)
cv.waitKey(10)
intensity_samples.append(intensity)
exo_x += EXO_DX
return intensity_samples
def calc_rel_brightness(intensity_samples):
"""Return list of relative brightness from list of intensity values."""
rel_brightness = []
max_brightness = max(intensity_samples)
for intensity in intensity_samples:
rel_brightness.append(intensity / max_brightness)
return rel_brightness
def plot_light_curve(rel_brightness):
"""Plot changes in relative brightness vs. time."""
plt.plot(rel_brightness, color='red', linestyle='dashed',
linewidth=2)
plt.title('Relative Brightness vs. Time')
plt.xlim(-150, 500)
plt.show()
if __name__ == '__main__':
main()
Detecting Asteroid Transits
practice _asteroids.py
"""Simulate transit of asteroids and plot light curve."""
import random
import numpy as np
import cv2 as cv
import matplotlib.pyplot as plt
STAR_RADIUS = 165
BLACK_IMG = np.zeros((400, 500, 1), dtype="uint8")
NUM_ASTEROIDS = 15
NUM_LOOPS = 170
class Asteroid():
"""Draws a circle on an image that represents an asteroid."""
def __init__(self, number):
self.radius = random.choice((1, 1, 1, 1, 1, 1, 1, 1, 1, 1, 2, 2, 2, 3))
self.x = random.randint(-30, 60)
self.y = random.randint(220, 230)
self.dx = 3
def move_asteroid(self, image):
"""Draw and move asteroid object."""
cv.circle(image, (self.x, self.y), self.radius, 0, -1)
self.x += self.dx
def record_transit(start_image):
"""Simulate transit of asteroids over star and return intensity list."""
asteroid_list = []
intensity_samples = []
for i in range(NUM_ASTEROIDS):
asteroid_list.append(Asteroid(i))
for _ in range(NUM_LOOPS):
temp_img = start_image.copy()
# Draw star.
cv.circle(temp_img, (250, 200), STAR_RADIUS, 255, -1)
for ast in asteroid_list:
ast.move_asteroid(temp_img)
intensity = temp_img.mean()
cv.putText(temp_img, 'Mean Intensity = {}'.format(intensity),
(5, 390), cv.FONT_HERSHEY_PLAIN, 1, 255)
cv.imshow('Transit', temp_img)
intensity_samples.append(intensity)
cv.waitKey(50)
cv.destroyAllWindows()
return intensity_samples
def calc_rel_brightness(image):
"""Calculate and return list of relative brightness samples."""
rel_brightness = record_transit(image)
max_brightness = max(rel_brightness)
for i, j in enumerate(rel_brightness):
rel_brightness[i] = j / max_brightness
return rel_brightness
def plot_light_curve(rel_brightness):
"Plot light curve from relative brightness list."""
plt.plot(rel_brightness, color='red', linestyle='dashed',
linewidth=2, label='Relative Brightness')
plt.legend(loc='upper center')
plt.title('Relative Brightness vs. Time')
plt.show()
relative_brightness = calc_rel_brightness(BLACK_IMG)
plot_light_curve(relative_brightness)
Incorporating Limb Darkening
practice_limb_darkening.py
"""Simulate transit of exoplanet, plot light curve, estimate planet radius."""
import cv2 as cv
import matplotlib.pyplot as plt
IMG_HT = 400
IMG_WIDTH = 500
BLACK_IMG = cv.imread('limb_darkening.png', cv.IMREAD_GRAYSCALE)
EXO_RADIUS = 7
EXO_START_X = 40
EXO_START_Y = 230
EXO_DX = 3
NUM_FRAMES = 145
def main():
intensity_samples = record_transit(EXO_START_X, EXO_START_Y)
relative_brightness = calc_rel_brightness(intensity_samples)
plot_light_curve(relative_brightness)
def record_transit(exo_x, exo_y):
"""Draw planet transiting star and return list of intensity changes."""
intensity_samples = []
for _ in range(NUM_FRAMES):
temp_img = BLACK_IMG.copy()
# Draw exoplanet:
cv.circle(temp_img, (exo_x, exo_y), EXO_RADIUS, 0, -1)
intensity = temp_img.mean()
cv.putText(temp_img, 'Mean Intensity = {}'.format(intensity), (5, 390),
cv.FONT_HERSHEY_PLAIN, 1, 255)
cv.imshow('Transit', temp_img)
cv.waitKey(30)
intensity_samples.append(intensity)
exo_x += EXO_DX
return intensity_samples
def calc_rel_brightness(intensity_samples):
"""Return list of relative brightness from list of intensity values."""
rel_brightness = []
max_brightness = max(intensity_samples)
for intensity in intensity_samples:
rel_brightness.append(intensity / max_brightness)
return rel_brightness
def plot_light_curve(rel_brightness):
"""Plot changes in relative brightness vs. time."""
plt.plot(rel_brightness, color='red', linestyle='dashed',
linewidth=2, label='Relative Brightness')
plt.legend(loc='upper center')
plt.title('Relative Brightness vs. Time')
##
plt.ylim(0.995, 1.001)
plt.show()
if __name__ == '__main__':
main()
Detecting an Alien Armada
practice_alien_armada.py
"""Simulate transit of alien armada with light curve."""
import random
import numpy as np
import cv2 as cv
import matplotlib.pyplot as plt
STAR_RADIUS
BLACK_IMG =
NUM_SHIPS =
NUM_LOOPS =
= 165
np.zeros((400, 500, 1), dtype="uint8")
5
300 # Number of simulation frames to run
class Ship():
"""Draws and moves a ship object on an image."""
def __init__(self, number):
self.number = number
self.shape = random.choice(['>>>|==H[X)',
'>>|==H[XX}=))-',
'>>|==H[XX]=(-'])
self.size = random.choice([0.7, 0.8, 1])
self.x = random.randint(-180, -80)
self.y = random.randint(80, 350)
self.dx = random.randint(2, 4)
def move_ship(self, image):
"""Draws and moves ship object."""
font = cv.FONT_HERSHEY_PLAIN
cv.putText(img=image,
text=self.shape,
org=(self.x, self.y),
fontFace=font,
fontScale=self.size,
color=0,
thickness=5)
self.x += self.dx
def record_transit(start_image):
"""Runs simulation and returns list of intensity measurements per frame."""
ship_list = []
intensity_samples = []
for i in range(NUM_SHIPS):
ship_list.append(Ship(i))
for _ in range(NUM_LOOPS):
temp_img = start_image.copy()
cv.circle(temp_img, (250, 200), STAR_RADIUS, 255, -1) # The star.
for ship in ship_list:
ship.move_ship(temp_img)
intensity = temp_img.mean()
cv.putText(temp_img, 'Mean Intensity = {}'.format(intensity),
(5, 390), cv.FONT_HERSHEY_PLAIN, 1, 255)
cv.imshow('Transit', temp_img)
intensity_samples.append(intensity)
cv.waitKey(50)
cv.destroyAllWindows()
return intensity_samples
def calc_rel_brightness(image):
"""Return list of relative brightness measurments for planetary transit."""
rel_brightness = record_transit(image)
max_brightness = max(rel_brightness)
for i, j in enumerate(rel_brightness):
rel_brightness[i] = j / max_brightness
return rel_brightness
def plot_light_curve(rel_brightness):
"""Plots curve of relative brightness vs. time."""
plt.plot(rel_brightness, color='red', linestyle='dashed',
linewidth=2, label='Relative Brightness')
plt.legend(loc='upper center')
plt.title('Relative Brightness vs. Time')
plt.show()
relative_brightness = calc_rel_brightness(BLACK_IMG)
plot_light_curve(relative_brightness)
Detecting a Planet with a Moon
practice_planet_moon.py
"""Moon animation credit Eric T. Mortenson."""
import math
import numpy as np
import cv2 as cv
import matplotlib.pyplot as plt
IMG_HT = 500
IMG_WIDTH = 500
BLACK_IMG = np.zeros((IMG_HT, IMG_WIDTH, 1), dtype='uint8')
STAR_RADIUS = 200
EXO_RADIUS = 20
EXO_START_X = 20
EXO_START_Y = 250
MOON_RADIUS = 5
NUM_DAYS = 200 # number days in year
def main():
intensity_samples = record_transit(EXO_START_X, EXO_START_Y)
relative_brightness = calc_rel_brightness(intensity_samples)
print('\nestimated exoplanet radius = {:.2f}\n'
.format(STAR_RADIUS * math.sqrt(max(relative_brightness)
-min(relative_brightness))))
plot_light_curve(relative_brightness)
def record_transit(exo_x, exo_y):
"""Draw planet transiting star and return list of intensity changes."""
intensity_samples = []
for dt in range(NUM_DAYS):
temp_img = BLACK_IMG.copy()
# Draw star:
cv.circle(temp_img, (int(IMG_WIDTH / 2), int(IMG_HT/2)),
STAR_RADIUS, 255, -1)
# Draw exoplanet
cv.circle(temp_img, (int(exo_x), int(exo_y)), EXO_RADIUS, 0, -1)
# Draw moon
if dt != 0:
cv.circle(temp_img, (int(moon_x), int(moon_y)), MOON_RADIUS, 0, -1)
intensity = temp_img.mean()
cv.putText(temp_img, 'Mean Intensity = {}'.format(intensity), (5, 10),
cv.FONT_HERSHEY_PLAIN, 1, 255)
cv.imshow('Transit', temp_img)
cv.waitKey(10)
intensity_samples.append(intensity)
exo_x = IMG_WIDTH / 2 - (IMG_WIDTH / 2 - 20) * \
math.cos(2 * math.pi * dt / (NUM_DAYS)*(1 / 2))
moon_x = exo_x + \
3 * EXO_RADIUS * math.sin(2 * math.pi * dt / NUM_DAYS *(5))
moon_y = IMG_HT / 2 - \
0.25 * EXO_RADIUS * \
math.sin(2 * math.pi * dt / NUM_DAYS * (5))
cv.destroyAllWindows()
return intensity_samples
def calc_rel_brightness(intensity_samples):
"""Return list of relative brightness from list of intensity values."""
rel_brightness = []
max_brightness = max(intensity_samples)
for intensity in intensity_samples:
rel_brightness.append(intensity / max_brightness)
return rel_brightness
def plot_light_curve(rel_brightness):
"""Plot changes in relative brightness vs. time."""
plt.plot(rel_brightness, color='red', linestyle='dashed',
linewidth=2, label='Relative Brightness')
plt.legend(loc='upper center')
plt.title('Relative Brightness vs. Time')
plt.show()
if __name__ == '__main__':
main()
Figure A-1 summarizes the output from the practice_planet_moon.py
program.
Figure A-1: Light curve for planet and moon where moon passes behind planet
Measuring the Length of an Exoplanet’s Day
practice_length _of_day.py
"""Read-in images, calculate mean intensity, plot relative intensity vs time."""
import os
from statistics import mean
import cv2 as cv
import numpy as np
import matplotlib.pyplot as plt
from scipy import signal # See Chap. 1 to install scipy.
# Switch to the folder containing images.
os.chdir('br549_pixelated')
images = sorted(os.listdir())
intensity_samples = []
# Convert images to grayscale and make a list of mean intensity values.
for image in images:
img = cv.imread(image, cv.IMREAD_GRAYSCALE)
intensity = img.mean()
intensity_samples.append(intensity)
# Generate a list of relative intensity values.
rel_intensity = intensity_samples[:]
max_intensity = max(rel_intensity)
for i, j in enumerate(rel_intensity):
rel_intensity[i] = j / max_intensity
# Plot relative intensity values vs frame number (time proxy).
plt.plot(rel_intensity, color='red', marker='o', linestyle='solid',
linewidth=2, markersize=0, label='Relative Intensity')
plt.legend(loc='upper center')
plt.title('Exoplanet BR549 Relative Intensity vs. Time')
plt.ylim(0.8, 1.1)
plt.xticks(np.arange(0, 50, 5))
plt.grid()
print("\nManually close plot window after examining to continue program.")
plt.show()
# Find period / length of day.
# Estimate peak height and separation (distance) limits from plot.
# height and distance parameters represent >= limits.
peaks = signal.find_peaks(rel_intensity, height=0.95, distance=5)
print(f"peaks = {peaks}")
print("Period = {}".format(mean(np.diff(peaks[0]))))
Chapter 9: Identifying Friend or Foe
Blurring Faces
practice_blur.py
import cv2 as cv
path = "C:/Python372/Lib/site-packages/cv2/data/"
face_cascade = cv.CascadeClassifier(path + 'haarcascade_frontalface_alt.xml')
cap = cv.VideoCapture(0)
while True:
_, frame = cap.read()
face_rects = face_cascade.detectMultiScale(frame, scaleFactor=1.2,
minNeighbors=3)
for (x, y, w, h) in face_rects:
face = cv.blur(frame[y:y + h, x:x + w], (25, 25))
frame[y:y + h, x: x + w] = face
cv.rectangle(frame, (x,y), (x+w, y+h), (0, 255, 0), 2)
cv.imshow('frame', frame)
if cv.waitKey(1) & 0xFF == ord('q'):
break
cap.release()
cv.destroyAllWindows()
Chapter 10: Restricting Access with Face Recognition
Challenge Project: Adding a Password and Video Capture
The following snippet addresses the part of the challenge project
concerned with recognizing faces from a video stream.
challenge_video_recognize.py
"""Recognize Capt. Demming's face in video frame."""
import cv2 as cv
names = {1: "Demming"}
# Set up path to OpenCV's Haar Cascades
path = "C:/Python372/Lib/site-packages/cv2/data/"
detector = cv.CascadeClassifier(path + 'haarcascade_frontalface_default.xml')
# Set up face recognizer and load trained data.
recognizer = cv.face.LBPHFaceRecognizer_create()
recognizer.read('lbph_trainer.yml')
# Prepare webcam.
cap = cv.VideoCapture(0)
if not cap.isOpened():
print("Could not open video device.")
##cap.set(3, 320) # Frame width.
##cap.set(4, 240) # Frame height.
while True:
_, frame = cap.read()
gray = cv.cvtColor(frame, cv.COLOR_BGR2GRAY)
face_rects = detector.detectMultiScale(gray,
scaleFactor=1.2,
minNeighbors=5)
for (x, y, w, h) in face_rects:
# Resize input so it's closer to training image size.
gray_resize = cv.resize(gray[y:y + h, x:x + w],
(100, 100),
cv.INTER_LINEAR)
predicted_id, dist = recognizer.predict(gray_resize)
if predicted_id == 1 and dist <= 110:
name = names[predicted_id]
else:
name = 'unknown'
cv.rectangle(frame, (x, y), (x + w, y + h), (255, 255, 0), 2)
cv.putText(frame, name, (x + 1, y + h -5),
cv.FONT_HERSHEY_SIMPLEX, 0.5, (255, 255, 0), 1)
cv.imshow('frame', frame)
if cv.waitKey(1) & 0xFF == ord('q'):
break
cap.release()
cv.destroyAllWindows()
INDEX
A
method, 113
absolute runtimes, 275
abstraction, 52
Adding a Password and Video Capture project, 242–243, 312–313
algorithms, 226–227
face recognition, 205, 227
LBP, 228
LBPH, 230
PageRank, 61
performance, 243
TextRank, 61
aliasing, 159–160
alien megastructures, 195
All Packages tab, in the Natural Language Toolkit (NLTK), 31
Anaconda, xxiv, 7
ancestors, using the Turtle class as, 135
ANGLE constants, 272
anisotropy, 274
arguments
color_index, 261
fx, 220
fy, 220
representations, 144
using when instantiating an object, 140
arrays, 12, 158
absdiff()
looping through, 238
ORB, 104
series, 248
ASCII, 35
astype() method, 258
Atom, xxii
attributes, 11–12
changing, 140
self.area_actual, 16
audio recordings, 209, 217
autotexts, 192
ax.pie() method, 191–192
B
backends, 255
bar charts, creating, 92
Bayes’ rule, 1–5
applying, 18–19
basic formula, 2
terms in, 2–3
Bayes, Thomas, 1
Bayesian updates, 3
Beane, Silas R., 278
Beautiful Soup (bs4) package, 53, 55
BFMatcher objects, 105
Binary Robust Independent Elementary Features (BRIEF), 104
blink comparators
building, 110
defining, 103
using, 96–97, 110–112
blink()function,
103, 110
blink microscopes, 96
Blue-Green-Red (BGR) format, 168
converting to Red-Green-Blue (RGB) format, 168
used by OpenCV, 14
blur() method, 222
Blurring Faces project, 222–223, 312
Body class, 134
bokeh module, 248–250
extension, 255
installing, 250
sample data, 250, 254
Bostrom, Nick, 269
Box Zoom tool, 262
BRIEF (Binary Robust Independent Elementary Features), 104
brute-force matchers, 105
bs4.BeautifulSoup() method, 53, 55
C
function, 182
Calculating the Probability of Detection project, 25–26
canvas, 169
cascade classifiers, 205, 209–210
central processing units (CPUs), 275
cget() method, 169
challenge projects
Adding a Password and Video Capture, 242–243, 312–313
Calculating the Probability of Detection, 25–26
Customized Word Search, 281
Detecting Cat Faces, 223
calc_rel_brightness()
Finding a Safe Space, 279–280
Finding the Best Strategy with MCS, 25
Fixing Frequency, 50
Game Night, 72–73
Generating a Dynamic Light Curve, 202
Go Tell It on the Mountain, 281–282
Here Comes the Sun, 280
It’s Not Just What You Say, It’s How You Say It! 75
Look-alikes and Twins, 243
Making It Three in a Row, 175
Mapping US Population Change, 266–267
The Real Apollo 8, 149
Seeing Through a Dog’s Eyes, 281
Simplifying a Celebration Slideshow, 281
Smarter Searches, 24
Summarizing a Novel, 74–75
Summarizing Summaries, 73
Time Machine, 243
True-Scale Simulation, 149
What a Tangled Web We Weave, 281
Wrapping Rectangles, 175–176
see also projects
characters, 33
Charting the Characters project, 92, 285–286
charts
bar, 92
dataframes, 249
histograms, 229
pie, 191–192
check_for_fail()function, 90
chi-squared random variable (X 2), 43–44
method, 15, 88
choropleth maps, 246–247, 252, 260–265
chunking, 33
ciphertext, 79
circle() method, 215, 272
circular LBP, 229
classes, 10–12
defining, 10–12, 133–134
object-oriented programming (OOP), 10
collections module, 54, 83
color, 141–143, 168–169
Blue-Green-Red (BGR) format, 168
converting to Red-Green-Blue (RGB) format, 168
used by OpenCV, 14
channels, 191
color_index argument, 261
images, height of, 169
Red-Green-Blue (RGB) format, 14, 168
converting to Blue-Green-Red (BGR) format, 168
selecting for setting up the screen, 139
tuple data
Blue-Green-Red (BGR) format, 14, 102
using, 14
colormaps, 68
comma-separated values (CSV), 251–252, 255–256
common words, analyzed by natural language processing (NLP), 29
comprehension, 57
computer vision, 6–7
conditionals
errors, 88
using, 59, 216
choice()
method, 21
confidence factors, 228
Confirming That Drawings Become Part of an Image project, 172, 298
constants, 9, 33, 142, 157–158
ANGLE, 272
assigning, 100, 113–114, 132–133, 181–182
derived, 157–158
SIDE, 272
user input, 156
context instances, 11
Corpora tab, in the Natural Language Toolkit (NLTK), 31
corpus
analyzed by natural language processing (NLP), 29
loading, 33
normalizing, 36
Counter()method, 54, 57, 84
Counting Stars project, 120–121
counts, 36
CP-1252, 35
CPUs (central processing units), 275
cryptanalysis techniques, effectiveness, 78
CSM (command and service modules), 124, 143
CSV format, 255–256
cumulative parameter, 38
Customized Word Search project, 281
cv module, 100
cwd() class method, 101
cylindrical projections, 158
conduct_search()
D
data formats, 255
comma-separated values (CSV), 255–256
Excel, 255
HTML (Hypertext Markup Language), 255
elements used in, 55
graphics and, 249
parsing, 53
tags used in, 55
using requests library with, 54
Structured Query Language, 255
dataframes, 248–249, 255
datetime module, 209
Davoudi, Zohreh, 278
decoding, defined, 35
decrypt() function, 89
decryption, and encryption of data, 78–79
defaultdict() function, 83, 87
delta time (dt), 134
derived constants, 157–158
descriptors, 104
Detecting a Planet with a Moon project, 201, 309–310
Detecting Alien Megastructures project, 195–196, 304–305
Detecting an Alien Armada project, 200–201, 307–309
Detecting Asteroid Transits project, 197–198, 305–306
Detecting Astronomical Transients with Image Differencing project,
112–119
Detecting Cat Faces project, 223
Detecting Starspots project, 200
detectMultiscale() method, 212, 235
dictionaries, making, 87–88
dictionary comprehension, 254
difference maps, images, 114
diff_image variable, pixels, 114
The Digital Key to Rebecca project, 80–91
direction vectors, formula, 136
discoverable items, Rebecca cipher, 81
dispersion plots, 48–49
applying, 49
documentation
holoviews module, 260
NumPy (Numerical Python) package, 24
OpenCV, 190
pathlib module, 101
playsound module, 208
pyttsx3 module, 208
tkinter module, 156
turtle module, 131
dot() method, 273
dot notation, using to call generate() method, 68
downscaling images, 212
Doyle, Sir Arthur Conan, 28
draw_map() method, defining, 14
drawMatches() method, 102
draw_menu() function, 18
drawing boards, 133
dt (delta time), 134
E
edge artifacts, 111
elements, 55
elevation profiles, 172
encoding, defined, 35
encrypt() function, 88
end_fill() method, 272
Enthought Canopy, xxiv, 7
enumerate() function, 38, 88, 102
errata, xxii
etaoin mnemonic, for remembering the most common letters in English,
92
Excel, 255
exoplanets, 177–194
extensions, 255
Extracting an Elevation Profile project, 172, 298–299
extraction, 52
F
face recognition, 203–205
algorithm, 205, 227
face classifiers, 204–205
flowchart, 226–228
Haar feature approach, 221
LBP cascade classifier, 221
photographs, 204–205
sliding window approach, 205
video feeds, 219–221
false positives, 111, 213, 215
feature vectors, ORB, 104
Federal Information Processing Series (FIPS) code, 254
files
.html extension, 261
audio recordings, 209
loading, 87–88
preparing, 115–116
structure, 232
find_all() method, 53
find_best_matches() function, 102
Finding a Safe Space project, 279–280
Finding the Best Strategy with MCS project, 25
find_transient() function
calling, 117
parameters, 114
Fixing Frequency project, 50
floor division returns (//), 257–258
folders
images, 239
preparing, 115–116
fonts, 118
for loops, 101–102, 116
turtle module, 128
Format Specification Mini-Language, 86
forward modeling, 194
forward slash (/), 101
free return trajectory, plotting, 124
FreqDist() method, 38
frequency, 36, 50
fromarray() method, 168
f-string format, 211
fx arguments, 220
fy arguments, 220
G
Game Night project, 72–73
Geany, xxii
generate() method, dot notation, 68
Generating a Dynamic Light Curve project, 202
generator expressions, 46
defined, 46
generator objects, 46
defined, 46
genism, 61–64
installing, 61
running, 62
summarize() function, 62
get() method, obtaining, 44
getscreen() method, 144
turtle module, 141
get_word_freq() function, 57–58
gif files, 140
global constants, 142
Go Tell It on the Mountain project, 281–282
graphics
bar charts, 92
charts, 92, 190–192, 229
choropleth maps, 246–247, 252, 260–265
dataframes, 249
diff_image variable, and pixels, 114
dispersion plots, 48–49
histograms, 229
HTML (Hypertext Markup Language) and, 249
images, 66, 140, 163, 189–194
analyzing, 188
blurring, 222
calculating absolute differences between, 116–117
difference, 116
downscaling, 189, 212
gif files, 140
importing, 66
looping through, 116–117
positive, 116
registering, 108
saving, 103, 117–119
and tuple data, 114
pie charts, 190–192
pixelated images, 190
pixels, 192–193, 273–274
blurring, 222
and the diff_image variable, 114
turtle module, 129
see also Python Imaging Library (PIL)
gravity propulsion, 145
simulation, 145
Greene, Preston, 278
GZK cutoff, 278
H
Haar features, 203–205
example templates, 204
face recognition, 221
Windows OS, 234
Hamming distance, string length, 105
heatmaps, 49–50
defined, 49
Here Comes the Sun project, 280
hideturtle() method, 272
histograms, 229
holoviews module, 248–250, 252–254
documentation, 260
extension, 255
installing, 250
Windows OS, 250
homography, 108
findHomography() method, 109
Hound of the Baskervilles, The, 32
The Hound, The War, and The Lost World project, 28–47
HTML (Hypertext Markup Language)
elements used in, 55
file extensions, 261
graphics and, 249
parsing, 53
tags used in, 55
using requests library with, 54
Hunting the Hound with Dispersion project, 48–49, 283–284
Hutchinson, Georgia, 280
I
I Have a Dream . . . to Summarize Speeches! project, 52–61
IDLE (integrated development and learning environment) text editor,
xxii
Idle, Eric, xxii
if statements, 240
Image and ImageTK modules, 156
images, 66, 140, 163, 189–194
analyzing, 188
calculating absolute differences between, 116–117
choropleth maps, 246–247, 252, 260–265
dataframes, 249
difference, 116
diff_image variable, and pixels, 114
downscaling, 189, 212
drawing on, 163–164
gif files, 140
importing, 66
loading, 210
looping through, 116–117
negative, 111, 116
orthogonal patterns, 273–275
pixelated images, 190
pixels, 192–193, 273–274
blurring, 222
and the diff_image variable, 114
positive, 111, 116
registering
applying homography, 108
and defining a function, 108
rescaling, 212
saving, 103, 117–119
scale pyramids, 212
stored by OpenCV, 158, 162
storing, 237
tuple data, 114
see also Python Imaging Library (PIL)
Imaging Exoplanets project, 188–194
method, 102, 156
imshow() method, 14, 107
imwrite() method, 235
Incorporating Limb Darkening project, 198–200, 306–307
indexes, 81, 248–249
info() method, 258
__init__() method, 11–12
and attributes, 135
inliers, 109
in-message duplication of keys, Rebecca cipher, 81–82
installing Python, xxii–xxiv
instantiation, 10, 135
intensity, 182
International Data Corporation, 51
interpolation, 190
intersection() function, 47
intersection over union, 45–47
isalpha() method, 36
isdigit() function, 56
iterables, 81
itertools module, 9, 17
It’s Not Just What You Say, It’s How You Say It! project, 75
imread()
J
Jaccard similarity
analyzed by natural language processing (NLP), 29
calculating, 45–47
Jaccard similarity coefficient, 45–47
jaccard_test() function, defining, 46
method, 53
turning elements into a string with, 55
join()
K
keypoints, 100, 103–107
finding matches, 103–104, 107
keys, 44, 79
checking for duplicates, 84
printing, 86
keyword metadata
extracting, 65
in word clouds, 64
keywords, 65
L
labels, 192
indexes, 248–249
integers, 236
numeric, 192
lambda functions, 164
using, 106
landing ellipses, 152
latin-1, 35
LBP cascade classifier, 221
lead angles, defined, 125
lemmatization, 47
libraries, 6–8
installing, 6–7
Life, the Universe, and Yertle’s Pond project, 270–278
limb darkening, 198–199
method, 14, 102, 166
Linux, xxii
list comprehension, 36
using to compare parts of speech, 42
list item markers, 42
load_file() function, 87
local binary pattern histograms (LBPHs), 221, 226–230
loc() method, 258
Look-alikes and Twins project, 243
loops
delta time (dt), 134
images, 116–117
for loops, 101–102, 116, 210–211
in the main() function, 101–103
simulation loops, 144
using, 37
while loops, 19–20, 219
Lost World, The, 28
Low, George, 123
Lowell, Percival, 95
lowercase and uppercase letters, handling with natural language
processing (NLP), 58
line()
M
macOS, xxii
Tcl/Tk 8.5 bugs, 160
main() function, 19–22
calling, 21–22, 90, 143
completing, 56–57
defining, 19, 32–34, 54–55, 83, 100–101, 139, 182
finishing, 21–22
looping in, 101–103
running programs with, 169
make_dict() function, 87
make_word_dict() function, 33
defining, 35
Making It Three in a Row project, 175
Mapping US Population Change project, 266–267
margin parameter, 68
Mars Global Surveyor (MGS), 153
Mars Orbiter Laser Altimeter (MOLA) map, 151, 153
math module, 181
matplotlib, 7, 67
plotting light curves with, 180
matrices, ORB, 104
max() function, 185
maximum values, 185
Measuring the Length of an Exoplanet’s Day project, 201–202, 311
menu choices, evaluating, 19–21
message-to-message duplication of keys, Rebecca cipher, 81–82
metadata
extracting, 65
in word clouds, 64
methods, 11
defining, 14–15
min() function, 37
using to compare vocabularies, 44
minMaxLoc() method, 115
Minovitch, Michael, 126
Mixing Maps project, 173–175, 300–303
method, 235
modules
bokeh, 248–250
collections, 54, 83
cv, 100
datetime, 209
holoviews, 248–250, 252–254
Image and ImageTK, 156
importing, 9–10, 32–34, 54–55, 62, 66, 82–83, 100, 113–114, 156,
181–182, 238, 255
itertools, 9
math, 181
order for importing, 9–10
os, 83
pathlib, 100–101
pillow, 66
playsound, 207–208, 217
pyttsx3, 207–209
random, 9, 83
re, 54
statistics, 276
supporting, 231–232
sys, 9, 83
time, 211, 276
tkinter, 156
turtle, 127–131, 270–271
webbrowser, 261
modulo operator (%), 258
Monte Carlo simulation (MCS), 25
most_common() method, 44, 57
using to compare vocabularies, 44
mkdir()
method, 14
Musk, Elon, 269
moveWindow()
N
variable, 22
natural language processing (NLP), 28–29
handling uppercase and lowercase letters, 58
using, 28, 51
Natural Language Toolkit (NLTK), 29–31
All Packages tab, 31
Corpora tab, 31
installing, 29–32
downloading the stopwords corpus, 31
downloading the tokenizer, 30, 33
Punkt Tokenizer Models, 30
sent_tokenize() method, 63
truncation option, 33–34
word_tokenize() method, 35
n-dimensional arrays, 158
Newton, Isaac, 126
normalization, 59
word counts, 59
normalized vectors, formula, 136
np.zeros() method, 108, 181
numeric labels, 192
numerical arrays, ORB, 104
NumPy (Numerical Python) package, 7–8, 24, 67
documentation, 24
importing, 67
random.choice() method, 15
__name__
O
object-oriented programming (OOP), 10, 131
classes, 10
using, 131
objects, 10
one-time pads, 77–79
OpenCV, 6–8, 168
absdiff() method, 113
addWeighted() method, 118
blur() method, 222
documentation, 190
drawMatches() method, 102
findHomography() method, 109
images stored by, 158, 162
imshow() method, 220
installing with pip, 8–9
LBP cascade classifier, 221
line() method, 14, 102, 166
ORB_create() method, 104
putText() method, 118, 183
random sample consensus (RANSAC), 109
rectangle() method, 114, 215
split() method, 191
use of Blue-Green-Red (BGR) format, 14
VideoCapture() method, 219, 234
waitKey() method, 184, 220
open()function, 35, 67
ORB_create() method, 104
orb.detectAndCompute() method, 105
ord() function, 86
using, 86
Oriented FAST and Rotated BRIEF (ORB), 104
orthogonal patterns, 273–274
os.listdir() method, 100
os module, 83
os.path.exists() method, 84
os.path.split() method, 237
outliers, 109
P
and </p> tags, formatting paragraphs with, 55
page variable, Response objects, 54–55
PageRank algorithm, 61
pandas (Python Data Analysis Library), 248–249
installing, 250
paragraph elements (p_elems), selecting, 74
paragraphs, formatting with <p> and </p> tags, 55
parking orbits, 125
part-of-speech (POS), 40–41
parts of speech
analyzed by natural language processing (NLP), 29
comparing, 40–42
parts_of_speech_test() function, defining, 41
patched conic method, assumptions of, 126
patches, ORB, 104
pathlib module, 100–101
documentation, 101
patterns, orthogonal, 273–275
peak-to-valley statistics
overview, 154–155
calculating, 161
<p>
sorting, 165
pencolor() method, 141–142
Penrose tiling, 130
penup() method, 130
using, 135
PEP8 Python style guide, 9, 115
PerceptronTagger, comparing parts of speech using, 40–41
perf_counter, 276–277
phase angles, defined, 125
photospheres, 198
pie charts, 191–192
pillow module, 66
pip (preferred installer program), 8
installing, 8
pixelated images, 190
pixels, 273–274
blurring, 222
diff_image variable, 114
plotting, 192–193
plaintext messages, encryption, 88
playsound module, 207–208, 217
audio recordings, 217
documentation, 208
plot() method, 38, 185
Plotting in 3D project, 173, 299
Plotting the Orbital Path project, 119–120, 289–290
plt.ion() method, 38
plt.legend() method, 38
plt.show() method, 38
Pokrovsky shells
overview, 195–196
rings around, 196
Polygons() class, 260
polygon types, 143
position() method, 130
pos_tag() method, 42
PowerShell, xxv, 42
predict() method, 240
preferred installer program (pip), 8
print() function, 19
priors, 3
probabilities, 2
calculating, 4–5
probability of detection (PoD), 25–26
Programming a Robot Sentry Gun project, 205–220
Project Gutenberg, 32
projects
Blurring Faces, 222–223, 312
Charting the Characters, 92, 285–286
Confirming That Drawings Become Part of an Image, 172, 298
Counting Stars, 120–121
Detecting a Planet with a Moon, 201, 309–310
Detecting Alien Megastructures, 195–196, 304–305
Detecting an Alien Armada, 200–201, 307–309
Detecting Asteroid Transits, 197–198, 305–306
Detecting Astronomical Transients with Image Differencing, 112–
119
Detecting Starspots, 200
The Digital Key to Rebecca, 80–91
Extracting an Elevation Profile, 172, 298–299
The Hound, The War, and The Lost World, 28–47
Hunting the Hound with Dispersion, 48–49, 283–284
I Have a Dream . . . to Summarize Speeches! 52–61
Imaging Exoplanets, 188–194
Incorporating Limb Darkening, 198–200, 306–307
Life, the Universe, and Yertle’s Pond, 270–278
Measuring the Length of an Exoplanet’s Day, 201–202, 311
Mixing Maps, 173–175, 300–303
Plotting in 3D, 173, 299
Plotting the Orbital Path, 119–120, 289–290
Programming a Robot Sentry Gun, 205–220
Punctuation Heatmap, 49–50, 284–285
Replicating a Blink Comparator, 96–112
Restricting Access to the Alien Artifact, 231–241
Search and Rescue, 5–24
Selecting Martian Landing Sites, 153–171
Sending Secrets the WWII Way, 93–94, 286–289
Shut Me Down! 148, 296–298
Simulating a Search Pattern, 146–147, 292–293
Simulating an Exoplanet Transit, 179–188
Start Me Up! 147–148, 293–295
Summarizing Speeches with gensim, 61–64
Summarizing Text with Word Clouds, 64–71
To the Moon with Apollo 8! 127–146
Visualizing Population Density with a Choropleth Map, 246–265
What’s the Difference? 120, 290–292
see also challenge projects
pseudorandom numbers, 84
random module, 84
Punctuation Heatmap project, 49–50, 284–285
Punkt Tokenizer Models, 30
putText() method, 14, 183, 241
PyCharm, xxii
Pylint, unused variables, 102
pyperclip, copying and pasting text to the clipboard with, 91
PyScripter, xxii
Pythagorean triple, 275
Python
built-in functions
enumerate(), 38, 88, 102
__init__(), 11–12, 135
intersection(), 47
isalpha(), 36
isdigit(), 56
max(), 185
min(), 37, 44
open(), 35
ord(), 86
read(), 34
repr(), 86
sorted(), 101
type(), 67
Format Specification Mini-Language, 86
IDE, xxii
installing, xxii–xxiv
PEP8 style guide, 115
platform, xxii
running, xxiv–xxv
split() function, 36, 89, 191
version, xxii
visualization tools, 248
Python Data Analysis Library (pandas), 248–249
Python Imaging Library (PIL), 66, 156
importing, 67
Image module, 156
Image.open() method, 67
ImageTK module, 156
word clouds, 65–66
Python Standard Library
collections module, 93
functions, 17
pyttsx3 module
documentation, 208
initializing objects, 209
installing, 207–209
say() method, 211
Q
key, 220
quality control
function, 102
steps, 101
queryIdx.pt attribute, 108
quit, 220
Q
R
method, 55
random.choice() method, 15, 88
random module, 9, 83
pseudorandom numbers, 84
random sample consensus (RANSAC), 109
random_state parameter, 68
Raspberry Pi, xx
raise_for_status()
readers, 255
read() method, 235
The Real Apollo 8 project, 149
Rebecca cipher, 80
record_transit() function, 183
rectangle() method, 114, 164
Red-Green-Blue (RGB) format, 14, 168
converting to Blue-Green-Red (BGR) format, 168
regex syntax, 56
registration, of images, 97–98
regular expressions, 54
defined, 54
relative_scaling parameter, 68
release() method, 220
re module, 54
remove_stop_words() function, 57
replace()function, 90
using, 90
Replicating a Blink Comparator project, 96–112
repr() function, 86
requests, importing, 53
requests.get() method, 54
requests library, 53–54
Response object, referencing with page variable, 54–55
Restricting Access to the Alien Artifact project, 231–241
re.sub() function, 56
return statements, ending fuctions with, 47
revise_target_probs() method, 18, 22
robot sentry, 206
root-mean-square
applying, 154–155
formula, 154
rotate() method, 130
runAndWait() method, 211
run_rect_stats() method, 162
S
Savage, Martin J., 278
save() method, 261
say() method, 211
scale pyramids, 212
scaled gravitational constants, 133
SciPy package, 7–8
score_sentences() function, 57–59
scraping the web, 53, 62
screen, setting up, 139
Screen subclass, 133
screen updates, 144
search
calculating effectiveness, 16–17
conducting, 16–17
Search and Rescue project, 5–24
search classes, 10–12
defining, 10–12, 161
initializing, 161
search effectiveness probability (SEP), 4
search engine optimization (SEO), 65
Seeing Through a Dog’s Eyes project, 281
Selecting Martian Landing Sites project, 153–171
select() method, 53
limits, 55
attribute, 16
self attributes, 12
self parameter
function, 134
using, 136
Sending Secrets the WWII Way project, 93–94, 286–289
sentry guns
automated, 206
use of video feeds, 207
sent_tokenize() method, 63
series, 248–249
setpos() method, 135, 272
setup() method, 271
Shape class, 133
shape()function, 109
shapes, 142–143
building, 142–143
shift value, 84
overview, 84
Shut Me Down! project, 148, 296–298
SIDE constants, 272
sim_loop() method, 144
Simplifying a Celebration Slideshow project, 281
Simulating a Search Pattern project, 146–147, 292–293
Simulating an Exoplanet Transit project, 179–188
simulation hypothesis, 269
simulation loops, 144
sliding window approach, 205
slingshot maneuver, 145
self.area_actual
simulation, 145
Smarter Searches project, 24
Smith, David, 153
sorted() function, 101
sound
audio recordings, 209, 217
files, 209
playsound module, 217
split() function, 36, 89, 191
tokens, 36
standard deviation
applying, 154–155
formula, 154
sorting, 165
starspots, 200
Start Me Up! project, 147–148, 293–295
statistics.mean() function, 277
statistics module, 276
stemming, 47
step() method, defining, 137
stop words, 39–40, 57–58, 67
analyzed by natural language processing (NLP), 28
comparing, 39–40
examples, 54
functional, 54
importing, 66
removing, 57–58
Stopwords Corpus, 30–31
string.replace() method, 56, 89
strings
f-string format, 211
Hamming distance, and string length, 105
join() method, turning elements into a string with, 55
length, 105
ord() function, 220
string.replace() method, 56, 89
string.split() method, 89
text_to_string() function, 33, 34
Structured Query Language, 255
stylometry, 27–28
performing, 29
subarrays, 12
Sublime Text, xxii
subplots() method, 191
summarize() function, 62
Summarizing a Novel project, 74–75
Summarizing Speeches with gensim project, 61–64
Summarizing Summaries project, 73
Summarizing Text with Word Clouds project, 64–71
super() function, using, 135
suptitle() method, 70
sys module, 9, 83
sysconfig module, 209
T
Tabby’s Star, 195–196
taggers, 40–41
tags, 55
values, 64
Tcl/Tk 8.5 bugs, 160
test statistic, 43–44
text
adding, 168–169
files, 66
fonts, 118
titles, formatting with <title> and </title> tags, 55
TextRank algorithm, 61
text_to_string() function, 33
defining, 34
three-body problem, 126
3D plotting, 173
thresholding
defined, 174
using, 174–175
Time Machine project, 243
time module, 211, 276
time steps, 131
titles, formatting with <title> and </title> tags, 55
tkinter module, 156
creating canvas objects, 160
documentation, 156
placement of code, 160
Windows OS, 156
to_array() method, 68
calling, 68
tokens, 30, 35
tolist() method, 259
Tombaugh, Clyde, 95–96, 110–111
To the Moon with Apollo 8! project, 127–146
tracer() method, 141, 144
attribute, 108
train() method, 238
transects, 154
transient astronomical events, defined, 98
transients, detecting and circling, 114–115
transits and transit photometry, 178–179
experimenting with, 186–188
translunar injection velocity (V0), 125
triangular distribution, 15
Trojan asteroids, 197
True-Scale Simulation project, 149
truncation option, 33
tuple data type
overview, 7
Blue-Green-Red (BGR) color format, 14, 102
elements used in
channels, 15
columns, 15
rows, 15, 17
images, 114
list, 57
most_common() method, 44
shapes, 17
vectors, 136, 137
turtle module, 127–131, 270–271
addcomponent() method, 142–143
assigning constants, 132–133
documentation, 131
example suite, 131
getscreen() method, 141
graphics, 129
trainIdx.pt
method, 272
importing, 132–133, 270–271
polygon type, 143
pencolor() method, 141
screen.register_shape() method, 140
shapes provided with, 127
shapesize() method, 144
tracer() method, 141
using, 127–131
bk() method, 130
penup() method, 130
position() method, 130
rotate() method, 130
stamp() method, 129
type() function, 67
Tyson, Neil DeGrasse, 269
hideturtle()
U
ultra-high energy cosmic rays (UHECRs), 278
unconstrained faces, 221
underscore (_), 102
Unicode Transformational Format (UTF), 35, 86
UnicodeDecodeError, 35
while loading text, 67
unit vectors, formula, 136
unknown, 44, 47
unstructured data, 51
unused variables, 102
Pylint, 102
uppercase and lowercase letters, handling with natural language
processing (NLP), 58
UTF (Unicode Transformational Format), 35
V
values
function, 185
maximum values, 185
variables, 17, 33, 102, 115
assigning, local, 17, 162
built-in, 22
chi-squared random variable (X 2), 43–44
diff_image variable, 114
excessive, 142
global, 12
__name__ variable, 22
naming, 68
page variable, 54–55
Pylint, 102
unused, 102
Vec2D, 133, 136
vectors, ORB, 104
video feeds
capturing, 232–236
streams, 219–221
virtual environments, xxv
using, xxv
Visual Studio Code, xxii
Visualizing Population Density with a Choropleth Map project, 246–265
vocab_test() function, defining, 43
vocabularies, analyzed by natural language processing (NLP), 43–45
max()
voices
changing, 209
Windows OS
American “David,” 233
default, 233
default voice, 209
female, 209
male, 209
Vonnegut, Kurt, 48
W
method, 14, 107, 184, 235
War of the Worlds, The, 32
warpPerspective() method, 109
webbrowser module, 255, 261
web scraping, 53, 62
Wells, H. G., 28
What a Tangled Web We Weave project, 281
What’s the Difference? project, 120, 290–292
while loops, 19–20, 56, 219
Windows OS, xxii
character encoding, 35
CP-1252, 35
Haar features, 209, 234
holoviews module, 250
PyScripter, xxii
pyttsx3 module, 208
tkinter module, 156
using PowerShell, 42
voices on, 209, 233
waitKey()
word clouds, 64–71
displaying, 70
fine-tuning, 70–71
generating, 67–68
plotting, 69–70
word length
analyzed by natural language processing (NLP), 28
comparing, 37–39
word_tokenize() method, 30, 35, 57
Wrapping Rectangles project, 175–176
writers, 255
Y
YAML (.yml) files
overview, 227
loading, 239
yield statements, 47
suspending fuctions with, 47
Z
function, 259
Zuber, Maria, 153
zip()
Real-World Python is set in New Baskerville, Futura, Dogma, and
TheSansMono Condensed.
RESOURCES
Visit https://nostarch.com/real-world-python/ for errata and more
information.
More no-nonsense books from
NO STARCH PRESS
IMPRACTICAL PYTHON PROJECTS
Playful Programming Activities to Make You Smarter
by LEE VAUGHAN
424 pp., $29.95
ISBN 978-1-59327-890-8
PYTHON BEYOND THE BASICS
Best Practices for Writing Clean Code
by AL SWEIGART
FALL 2020, 286 pp., $34.95
ISBN 978-1-59327-966-0
PYTHON CRASH COURSE, 2ND EDITION
A Hands-On, Project-Based Introduction to Programming
by ERIC MATTHES
544 pp., $39.95
ISBN 978-1-59327-928-8
PYTHON ONE-LINERS
Write Concise, Eloquent Python Like a Professional
by CHRISTIAN MAYER
216 pp., $39.95
ISBN 978-1-7185-0050-1
SERIOUS PYTHON
Black-Belt Advice on Deployment, Scalability, Testing, and
More
by JULIEN DANJOU
240 pp., $34.95
ISBN 978-1-59327-878-6
NATURAL LANGUAGE PROCESSING WITH PYTHON
AND SPACY
A Practical Introduction
by YULI VASILIEV
216 pp., $44.95
ISBN 978-1-7185-0052-5
PHONE:
800.420.7240 OR
415.863.9900
EMAIL:
SALES@NOSTARCH.COM
WEB:
WWW.NOSTARCH.COM
PROGRAM PYTHON LIKE A PROFESSIONAL
With its emphasis on project-based practice, Real World Python will take
you from playing with syntax to writing complete programs in no time.
You’ll conduct experiments, explore statistical concepts, and solve novel
problems that have frustrated geniuses throughout history, like detecting
distant exoplanets, as you continue to build your Python skills.
Chapters begin with a clearly defined project goal and a discussion of
ways to attack the problem, followed by a mission designed to make you
think like a programmer. You’ll direct a Coast Guard search-and-rescue
effort, plot and execute a NASA flight to the moon, protect access to a
secure lab using facial recognition, and more. Along the way you’ll learn
how to:
Use libraries like matplotlib, NumPy, Bokeh, pandas, Requests,
Beautiful Soup, and turtle
Work with Natural Language Processing and computer vision
modules like NLTK and OpenCV
Write a program to detect and track objects moving across a starfield
Scrape speeches from the internet and auto-summarize them
Use the Mars Orbiter Laser Altimeter (MOLA) map to select
spacecraft landing sites
Survive a zombie apocalypse with the aid of data-plotting and
visualization tools
The book’s programs are beginner-friendly, but as you progress you’ll
learn more sophisticated techniques to help you grow your coding
capabilities. Once your missions are accomplished, you’ll be ready to
solve real-world problems with Python on your own.
ABOUT THE AUTHOR
Lee Vaughan is a programmer, pop culture enthusiast, educator, and
author of Impractical Python Projects (No Starch Press). As a former
executive-level scientist at ExxonMobil, he spent decades constructing
and reviewing complex computer models, developed and tested software,
and trained geoscientists and engineers.
THE FINEST IN GEEK ENTERTAINMENT™
www.nostarch.com