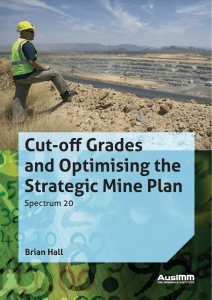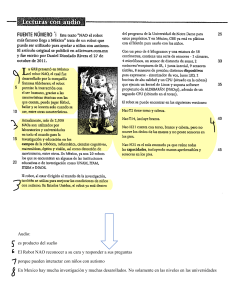Manual de edición rápida con Final Cut MARÍA J. ORTIZ Y MARÍA VILAPLANA Departamento de Comunicación y Psicología Social . | UNIVERSIDAD DE ALICANTE Manual de edición rápida con Final Cut Manual de edición rápida con Final Cut septiembre 2020 © María J. Ortiz y María Vilaplana 1 María J. Ortiz y María Vilaplana Índice CONSIDERACIONES GENERALES .................................................................................... 4 SOBRE FINAL CUT .............................................................................................................................. 4 ASPECTOS TÉCNICOS ......................................................................................................................... 4 GESTIÓN DE ARCHIVOS ........................................................................................................ 5 JERARQUÍA DE FINAL CUT .................................................................................................................. 5 CREAR UNA BIBLIOTECA .................................................................................................................... 5 LA INTERFAZ DE FINAL CUT............................................................................................. 7 EL EXPLORADOR DE EVENTOS............................................................................................................ 7 EL VISOR............................................................................................................................................ 9 EL INSPECTOR.................................................................................................................................. 10 LA LÍNEA DE TIEMPO ....................................................................................................................... 10 EL CABEZAL DE REPRODUCCIÓN Y EL SKIMMER ........................................................................... 11 MODIFICAR LA APARIENCIA DE UN CLIP ...................................................................................... 11 EDICIÓN BÁSICA...................................................................................................................... 12 MARCAR PUNTOS DE INICIO Y DE ENTRADA EN UN CLIP .................................................................. 12 COLOCAR CLIPS EN LA LINEA DE TIEMPO ......................................................................................... 12 AJUSTE AUTOMÁTICO ENTRE PLANOS ............................................................................................. 14 CORTAR........................................................................................................................................... 15 SELECCIÓN DE INTERVALO ............................................................................................................... 15 MODO TRIM.................................................................................................................................... 16 TRIM EN MODO ROLL.................................................................................................................. 16 TRIM EN MODO RIPPLE ............................................................................................................... 17 TRIM EN MODO SLIP ................................................................................................................... 17 TRIM EN MODO SLIDe ................................................................................................................. 18 TÍTULOS Y TRANSICIONES............................................................................................... 19 TÍTULOS .......................................................................................................................................... 19 FONDOS .......................................................................................................................................... 20 TRANSICIONES................................................................................................................................. 21 EFECTOS ....................................................................................................................................... 23 APLICAR EFECTOS ............................................................................................................................ 23 TRANSFORMAR, RECORTAR Y DISTORSIONAR .................................................................................. 24 EQUILIBRAR COLOR ......................................................................................................................... 27 REPROGRAMACIÓN ......................................................................................................................... 28 AUDIO ............................................................................................................................................. 32 ONDAS DE AUDIO Y VÚMETRO ........................................................................................................ 32 INSERTAR CLIPS DE AUDIO............................................................................................................... 33 VOLUMEN DEL AUDIO ..................................................................................................................... 34 MEJORA DE AUDIO .......................................................................................................................... 35 FUNDIDOS DE ENTRADA Y/O SALIDA ............................................................................................... 36 COMPARTIR UN PROYECTO ............................................................................................. 37 PROBLEMAS FRECUENTES............................................................................................... 38 PÉRDIDA DE REFERENCIAS ............................................................................................................... 38 ERROR EN LA IMPORTACIÓN ........................................................................................................... 39 SE DESACTIVA LA PISTA ................................................................................................................... 39 EL EQUIPO VA MUY LENTO .............................................................................................................. 39 2 Manual de edición rápida con Final Cut ERROR AL COMPARTIR .................................................................................................................... 40 PROBLEMAS DE IMPORTACIÓN DE CLIPS ......................................................................................... 40 FUNCIONES RÁPIDAS DE TECLADO ............................................................................ 41 ICONOS PRINCIPALES .......................................................................................................... 42 TUTORIALES DE INTERÉS ................................................................................................ 43 FUENTES CONSULTADAS .................................................................................................. 43 3 María J. Ortiz y María Vilaplana CONSIDERACIONES GENERALES SOBRE FINAL CUT Final Cut Pro X es un programa de edición de vídeo no lineal desarrollado por Apple y utilizado ampliamente en el ámbito profesional. La ventaja de este programa es que es a la vez intuitivo y potente. ASPECTOS TÉCNICOS Para trabajar con Final Cut Pro X es recomendable descargar los archivos de vídeo AVCHD siempre desde la propia tarjeta SD. Si se trabaja con archivos de vídeo copiados en un pendrive o en la nube, el programa de edición se ralentiza. Para evitar problemas de virus en los equipos de la Universidad de Alicante, cada iMac tiene instalado un software que borra los archivo grabados cuando se apaga. Por lo tanto, se recomienda utilizar siempre los discos externos que están en la sala de edición. Es recomendable realizar siempre una copia (de la Biblioteca o del Proyecto) en un disco externo propio. 4 Manual de edición rápida con Final Cut GESTIÓN DE ARCHIVOS JERARQUÍA DE FINAL CUT Final Cut tiene la siguiente jerarquía de archivos: Biblioteca-Evento-Proyecto. Como se ilustra en la Figura 1, para empezar a trabajar se genera una Biblioteca, que es el contenedor general. Dentro de la Biblioteca podemos crear tantos Eventos como necesitemos. A su vez, en un Evento podemos guardar tanto clips de vídeo como de audio. Una edición es un Proyecto. Un ejemplo de flujo de trabajo sería crear una Biblioteca denominada “Anuncio”, varios Eventos con las grabaciones de las distintas escenas que lo componen, y un Proyecto con el montaje del spot. Figura 1. Jerarquía de archivos en Final Cut. Fuente: https://support.apple.com CREAR UNA BIBLIOTECA Para crear una Biblioteca hay que seguir los siguientes pasos: 1. Cerrar otras Bibliotecas abiertas. Archivo > cerrar Biblioteca. 2. Crear una Biblioteca nueva: Archivo > crear Biblioteca. 3. Asegúrate de que está guardada en el disco externo (Figura 2) y guárdala con el número de grupo, nombres de los componentes del grupo y número de práctica (ejemplo: 311.María_Juan_Práctica 1). 5 María J. Ortiz y María Vilaplana Figura 2. Pasos para guardar la biblioteca en el disco externo. 4. Cuando creamos una Biblioteca automáticamente aparece un evento cuyo nombre es la fecha. Puedes cambiar el nombre colocándote encima y clicando el ratón una vez. En la Figura 3 se muestran los diferentes iconos de Biblioteca y Evento. Figura 3. Iconos de Biblioteca y Evento. Si utilizas los equipos de la Universidad de Alicante, la Biblioteca tiene que guardarse en el disco externo. Si la dejas en el Escritorio o en el disco local, se borra cuando se apaga el ordenador. 6 Manual de edición rápida con Final Cut LA INTERFAZ DE FINAL CUT La interfaz de Final Cut Pro X está compuesta por cuatro zonas (figura 4): • Explorador de Eventos. También denominado Navegador de Eventos. Permite la importación y organización de los archivos. • Visor. Es donde se pueden ver los clips y los proyectos. • Inspector. Muestra información o los parámetros para realizar los ajustes. • Línea de tiempo. Es donde se colocan los clips del proyecto. Figura 4. Interfaz de Final Cut Pro. EL EXPLORADOR DE EVENTOS En el Explorador de Eventos podemos importar contenidos, tanto archivos de vídeo, como de audio, imágenes fijas y gráficos. Lo pasos a seguir son los siguientes: 1. Clica en la flecha Importar contenido. 2. Selecciona la ubicación del contenido. 3. Selecciona contenido optimizado y proxy. 4. Clica en importar todo. En la Figura 5 se ilustra el procedimiento. 7 María J. Ortiz y María Vilaplana Figura 5. Pasos para importar el contenido. Una vez realizada la importación, los archivos aparecerán en el Navegador de Eventos. Puedes elegir dos formas de verlos: como cinta celuloide (figura 6) o como lista (figura 7). Figura 5. Vista de los archivos en modo cinta celuloide. Fuente: https://support.apple.com 8 Manual de edición rápida con Final Cut Figura 6. Vista de los archivos en modo lista. Fuente: https://support.apple.com EL VISOR En el visor (figura 8) podemos ver los clips y los proyectos que estamos editando. En la parte superior derecha, se puede cambiar el tamaño de la pantalla. Figura 7. Imagen del Visor. Un clip se puede ver de varias formas: • Previsualización por arrastre o skimming (atajo de teclado S). Al colocarte sobre el clip, puedes realizar un vistazo rápido sobre su contenido. • Cargando un clip en el visor y clicando a en la barra espaciadora. 9 María J. Ortiz y María Vilaplana • Cargando un clip en el visor y clicando las teclas J K L (J para reproducir hacia atrás, K para pausa, L para reproducir hacía delante). Si presionas varias veces la letra J o la letra L puedes aumentar la velocidad de reproducción. Si combinas JK, o KL puedes moverte frame a frame. • Frame a frame con las flechas izquierda y derecha del teclado. EL INSPECTOR En el Inspector podemos encontrar información de los clips o ajustar parámetros de los títulos o los efectos. Se puede acceder clicando en el icono situado en la parte superior derecha (figura 9). Figura 8. Acceso al Inspector. LA LÍNEA DE TIEMPO Cuando se crea un Proyecto, aparece en el Navegador de Eventos con el icono de una claqueta. Además, en la Línea de Tiempo aparecerá una sección central más oscura denominada Storyline principal (figura 10). Figura 9. Línea de Tiempo. 10 Manual de edición rápida con Final Cut EL CABEZAL DE REPRODUCCIÓN Y EL SKIMMER En la Línea de Tiempo aparecen dos líneas de distintos colores. La línea blanca es el playhead o cabezal de reproducción y sirve para marcar su posición actual en la Línea de Tiempo. La línea roja es el skimmer y se utiliza para previsualizar un clip sin que afecte a la posición del cursor de reproducción. Se activa o desactiva clicando la tecla S o el icono de la Figura 11. Si desactivamos el Skimmer solo aparece una línea roja. Figura 10. Icono para activar o desactivar el Skimmer. MODIFICAR LA APARIENCIA DE UN CLIP Se puede modificar la apariencia de los clips en la Línea de Tiempo dependiendo de cómo vayamos a trabajar. Por ejemplo, se puede hacer la imagen más grande si no vamos a modificar el sonido o, al revés, ampliar la banda del sonido si necesitamos hacer algún ajuste. En la Figura 12 se muestran los iconos que necesitamos conocer. Figura 11. Iconos para cambiar la apariencia de la los clips en la Línea de Tiempo. 11 María J. Ortiz y María Vilaplana EDICIÓN BÁSICA MARCAR PUNTOS DE INICIO Y DE ENTRADA EN UN CLIP Una vez creado un Proyecto, podemos empezar a editar. En un clip, utilizamos las teclas J K L para buscar el punto de inicio y el punto final del plano que queremos colocar en la Línea de Tiempo. Con la tecla I marcamos el comienzo del plano y con la tecla O el final. La parte del clip seleccionada aparecerá marcada en amarillo, como se muestra en la figura 13. Figura 12. Parte de un clip seleccionado marcado en amarillo Del plano seleccionado se puede elegir colocar en la Línea de Tiempo solo el vídeo, solo el audio o las dos cosas, utilizando las opciones que se ilustran en la Figura 14. Figura 13. Icono para seleccionar vídeo y/o audio. COLOCAR CLIPS EN LA LINEA DE TIEMPO Tenemos cuatro formas de colocar los clips en la Línea de Tiempo: Agregar, Insertar, Conectar y Sobrescribir. La figura 15 muestra los iconos correspondientes. 12 Manual de edición rápida con Final Cut Figura 14. Iconos de las distintas opciones para editar. La forma más habitual de editar es con Agregar y consiste en ir colocando un plano detrás de otro (figura 16). Figura 15. Agregar. En ocasiones, sin embargo, necesitamos introducir un plano entre otros dos que ya están colocados en la Línea de Tiempo (figura 17). Para ello necesitamos la función de Insertar. Figura 16. Insertar. 13 María J. Ortiz y María Vilaplana La opción de Conectar permite colocar un clip encima de otro, como se ilustra en la figura 18. Por ejemplo, cuando queremos colocar un título sobreimpreso sobre una imagen. Figura 17. Conectar. Con Sobrescribir se sustituye un plano por otro, como se recoge en la figura 19. Podemos necesitar este tipo de edición cuando el audio y el vídeo están sincronizados y no queremos que se desplace ninguna pista cuando sustituyamos un clip por otro. Figura 18. Sobrescribir. AJUSTE AUTOMÁTICO ENTRE PLANOS Final Cut tiene una Línea de Tiempo magnética, es decir, no deja huecos entre planos (figura 20). Para cambiar un plano de ubicación, solo hay que seleccionarlo haciendo clic con el ratón y desplazarlo al lugar deseado. 14 Manual de edición rápida con Final Cut Figura 19. Línea de Tiempo magnética. Si necesitamos dejar espacio entre planos, se puede desactivar el ajuste automático clicando en el icono que se muestra en la figura 21. Figura 20. Icono para activar/desactivar el ajuste automático entre planos. CORTAR Una vez colocado un clip en la Línea de Tiempo, puede ser que lo queramos cortar para dividir, borrar una parte, etcétera. Para poder hacerlo, necesitamos seleccionar el icono de la cuchilla (figura 22), que se activa también con el atajo de teclado B. Figura 21. Cortar. SELECCIÓN DE INTERVALO Para realizar ajustes en la edición, podemos utilizar Selección de Intervalo (figura 23), que se activa también con el atajo de teclado R. Se utiliza para modificar en un fragmento de un clip el color, la velocidad, etcétera. 15 María J. Ortiz y María Vilaplana Figura 22. Selección de intervalo. MODO TRIM Final Cut permite realizar un ajuste fino en la propia línea de tiempo con la función Trim o Acortar (atajo de teclado T). Consiste en disminuir o ampliar el final de un clip. El Trim tiene a su vez cuatro posibilidades: el modo Roll, el modo Ripple, el modo Slip y el modo Slide. TRIM EN MODO ROLL Modifica el punto de salida de un plano y de entrada del siguiente, sin alterar la posición de los demás planos, ni la duración total del montaje (figura 24). Figura 23. Trim en modo Roll. Fuente: https://support.apple.com Para activar este modo Roll hay que seguir los pasos que se ilustran en la figura 25. Figura 24. Pasos para activar el Trim en modo Roll. 16 Manual de edición rápida con Final Cut TRIM EN MODO RIPPLE Modifica el punto de salida de un plano o de entrada del siguiente, alterando la posición de los demás planos y, por lo tanto, la duración del montaje (figura 26). Figura 25. Trim en modo Ripple. Fuente: https://support.apple.com Para activar el modo Ripple hay que seguir los pasos que se muestran en la figura 27. Figura 26. Pasos para activar el Trim en modo Ripple. TRIM EN MODO SLIP Modifica el punto de entrada y salida del plano que tenemos seleccionado, sin alterar la posición de los demás, ni la duración del montaje (figura 28). Figura 27. Trim en modo Slip. Fuente: https://support.apple.com 17 María J. Ortiz y María Vilaplana Para activar el modo Slip hay que seguir los pasos recogidos en la figura 29. Figura 28. Pasos para activar el Trim en modo Slip. TRIM EN MODO SLIDE Mientras que las funciones Ripple o Roll implican dos clips, este modo implica tres: el clip intermedio es el que se desliza y los clips de los extremos cambian de tamaño para adaptarse, como puede verse en la figura 30. Figura 29. Trim en modo Slide. Fuente: https://support.apple.com 18 Manual de edición rápida con Final Cut TÍTULOS Y TRANSICIONES TÍTULOS Se pueden añadir títulos a los clips de un proyecto con la función Títulos y Generadores ubicada en la parte superior izquierda del explorador de eventos (figura 31). Figura 30. Icono para Títulos. Para insertar títulos hay que seguir los siguientes pasos: 1. Seleccionar una plantilla. Al clicar sobre el icono de Títulos y Generadores aparecerá un menú con las diferentes plantillas disponibles (figura 32). Figura 31. Plantillas de títulos. 2. Una vez colocada la plantilla en la Línea de Tiempo, se puede editar. Selecciona el clip de título y clica dos veces en el botón izquierdo del ratón para que se abran los ajustes en el Inspector. En la figura 33 se muestran los iconos que permiten cambiar el tipo de letra, la posición o el color. 19 María J. Ortiz y María Vilaplana Figura 32. Ajustes de los títulos en el Inspector. Algunas plantillas de títulos tienen canal alfa, por lo que podemos colocarlos sobre la imagen con el modo de edición Conectar y así superponer las dos capas como se ilustra en la figura 34. Figura 33. Título con canal alfa. FONDOS A través de los Generadores (figura 35) se puede añadir fondos fijos y animados sobre los que superponer títulos o efectos de incrustación. Las distintas plantillas pueden modificarse en el Inspector. Se añaden al proyecto como clips, con la duración que tienen por omisión. La duración se puede cambiar, ampliar o reducir arrastrando el borde derecho del clip hacia la derecha o la izquierda en la Línea de Tiempo. 20 Manual de edición rápida con Final Cut Figura 34. Generadores. TRANSICIONES Para añadir las diferentes transiciones que incluye el programa, hay que seguir estos pasos: 1. Clica en el icono de Transiciones (figura 36). 2. Elige una transición y arrástrala hasta colocarla entre dos clips. 3. Modifica la duración de la transición colocándote al principio o final del clip y manteniendo pulsado el botón izquierdo del ratón y moviéndolo a la izquierda o a la derecha. Figura 35. Menú de Transiciones. 21 María J. Ortiz y María Vilaplana Las transiciones requieren que se solape el vídeo de los clips que hay a cada lado del punto de edición, como se ilustra en la figura 37. Una transición de dos segundos necesita un segundo del final del clip izquierdo y un segundo del comienzo del clip derecho. Este ajuste se realiza automáticamente, pero si no hay suficiente cola para realizar la transición, el programa lo indica. Figura 36. Solapamiento entre clips en las transiciones. Fuente: https://support.apple.com 22 Manual de edición rápida con Final Cut EFECTOS APLICAR EFECTOS Para aplicar los efectos que incluye el programa hay que seguir los pasos que se relacionan a continuación: 1. Clica en el icono Efectos que se indica en la figura 38. Figura 37. Menú Efectos. 2. Elige un efecto y arrástralo hasta un clip. 3. Puedes cambiar los parámetros del efecto seleccionado en el Inspector (figura 39). Figura 38. Parámetros de los Efectos en el Inspector. 23 María J. Ortiz y María Vilaplana TRANSFORMAR, RECORTAR Y DISTORSIONAR Si clicamos el icono ubicado en la parte inferior del visor (figura 40), podemos modificar el aspecto de un clip con las funciones Transformar, Recortar y Distorsionar. Figura 39. Transformar, Recortar y Distorsionar. Con la función Transformar se puede cambiar la posición, escala y rotación de un clip, como se muestra en la figura 41. Figura 40. Ejemplo de la modificación de un clip utilizando Transformar. 24 Manual de edición rápida con Final Cut Con el modo Recortar, se puede modificar el encuadre del clip de tres modos: Acortar, Recortar y Ken Burns. Con Recortar en modo Acortar, se modifica el encuadre dejando una parte sin imagen. Sirve, por ejemplo, para hacer pantallas partidas (figura 42). Figura 41. Ejemplo de modificación de un clip con Recortar en modo Acortar. Con Recortar en modo Recortar, podemos corregir el encuadre re-escalando la imagen automáticamente. Sirve, por ejemplo, para solucionar pequeños errores, como que no se vea un micrófono en una esquina. En la figura 43, se puede ver cómo se ha modificado el clip para que no se vean los subtítulos. Figura 42. Ejemplo de modificación de un clip con Recortar en modo Recortar. 25 María J. Ortiz y María Vilaplana Finalmente, con Recortar en modo Ken Burns se genera un movimiento sobre la propia imagen. Por ejemplo, un zoom-in con desplazamiento lateral. Recibe el nombre de un realizador norteamericano que utilizaba habitualmente este efecto en sus documentales. Como se puede ver en la figura 44, aparecen dos selecciones de corte, la verde indica dónde comienza el movimiento y la roja dónde termina. Figura 43. Ejemplo de modificación de un clip con Recortar en modo Ken Burns. Por último, con la opción Distorsionar se puede deformar la forma del encuadre, como se ilustra en la figura 45. Figura 44. Ejemplo de modificación de un clip con Distorsionar. 26 Manual de edición rápida con Final Cut EQUILIBRAR COLOR El icono de Equilibrar color (figura 46) abre un menú desplegable. La primera opción realiza un análisis y una mejora automática. Los cambios efectuados se pueden ver en el Inspector. Figura 45. Icono Equilibrar color. La opción de Correspondencia de color iguala el color del clip que está a la derecha con el que seleccionemos a la izquierda (figura 47). Figura 46. Opción de Correspondencia de color. Por último, la opción de Mostrar inspector de color muestra la paleta de color para hacer los cambios de forma manual (figura 48). Figura 47. Opción de Mostrar inspector de color. 27 María J. Ortiz y María Vilaplana REPROGRAMACIÓN La herramienta Reprogramación cambia la velocidad de los clips. En la figura 49 se indica el icono que permite abrir el menú desplegable. Figura 48. Icono de Reprogramación. Para ralentizar la velocidad, hay que seleccionar la opción Lento. El clip se marca con una línea naranja y con un porcentaje (figura 50). La mitad de la velocidad normal es 50%. Se puede modificar dicho porcentaje clicando en un extremo del clip y moviéndolo hacia la derecha o izquierda. Figura 49. Reprogramación con Lento. 28 Manual de edición rápida con Final Cut Para acelerar la velocidad de un clip hay que seleccionar la opción Rápido. El clip se marca con un porcentaje superior al 100% y con una línea azulada, como se recoge en la figura 51. Como en el caso de la ralentización, se puede aumentar o disminuir el porcentaje de aceleración clicando en un extremo del clip y desplazándolo hacia la derecha o izquierda. Figura 50. Reprogramación con Rápido. La opción de Reprogramación denominada Suspensión detiene la imagen y se marca en con una línea roja y un porcentaje de 0%, como se ilustra en la Figura 52. Se puede modificar la duración del plano congelado, clicando en un extremo y moviendo hacia la derecha o izquierda. Figura 51. Reprogramación con Suspensión. 29 María J. Ortiz y María Vilaplana Para que el movimiento vaya marcha atrás hay que clicar en Invertir clip. Puede ser a velocidad normal, ralentizado o acelerado. Se marca con unas flechas y el signo menos al lado del porcentaje (figura 53). Figura 52. Reprogramación Invertir clip. Con la opción Rampa de velocidad, se modifica la velocidad de un clip progresivamente de 100% a 0% o al revés. En el clip se va indicando el porcentaje de velocidad como puede observarse en la figura 54. Figura 53. Reprogramación con Rampa de velocidad. 30 Manual de edición rápida con Final Cut Para crear el efecto de jump cut hay que seleccionar Añadir jum-cut en marcadores. Para poner marcadores en un clip, hay que clicar M en tantos puntos como se considere. En la figura 55 se muestra el clip con distintos marcadores. Figura 54. Reprogramación con Jump-cut. 31 María J. Ortiz y María Vilaplana AUDIO ONDAS DE AUDIO Y VÚMETRO Antes de editar el audio es conveniente elegir una apariencia del clip donde se pueda ver bien la onda de audio. En la figura 56 se muestra cómo sería con la segunda opción de visualización. Figura 55. Apariencia del clip de audio. Asimismo, cuando se trabaja con el sonido es conveniente que los medidores se muestren en la parte derecha de la Línea de Tiempo. Como se recoge en la figura 57, hay que clicar en el icono dashboard para que se abre la herramienta del Vúmetro. Figura 56. Pasos para abrir el vúmetro. 32 Manual de edición rápida con Final Cut INSERTAR CLIPS DE AUDIO Para abrir la carpeta con los efectos de sonido y músicas que incorpora el programa, hay que seleccionar el icono que se muestra en la figura 58. Figura 57. Efectos de sonido y música. Se pueden añadir y combinar distinto clips de sonido (música, efectos, voces) en varios niveles, como se muestra en la figura 59. Figura 58. Pistas de audio. Cuando trabajamos con varias pistas de audio al mismo tiempo, a veces necesitamos aislar una para poderla ajustar. Para poder oír la pista de audio seleccionada, y 33 María J. Ortiz y María Vilaplana desactivar las demás, hay que clicar en la función de la figura 60 o pulsar el atajo de teclado V. Figura 59. Activar y desactivar pistas. VOLUMEN DEL AUDIO Se considera que el audio principal (voces, música) tiene una señal adecuada cuando está entre -6 y 0 dB. El sonido ambiente puede estar por debajo de ese nivel. Si la señal está por encima de 0 dB, el vúmetro lo marcará en rojo porque está saturado, es decir, sobrepasa el nivel técnico adecuado (figura 61). Figura 60. Ejemplo de vúmetro indicando que el audio está saturado. 34 Manual de edición rápida con Final Cut Para ajustar el volumen del audio, se puede añadir o quitar dB moviendo la línea de nivel que está en el propio clip. Las zonas en rojo indican que el audio está saturado (figura 62). Figura 61. Ejemplo de audio saturado en el clip. Si queremos modificar el nivel de audio en un fragmento de un clip, podemos seleccionar un intervalo y bajar o subir la línea. Se crean key frames automáticamente, pero se pueden modificar (figura 63). Figura 62. Modificación de los niveles en un intervalo. También se pueden crear distintos key frames con el atajo de teclado alt K en los puntos que se quiera subir o bajar. Luego se modifican los niveles bajando o subiendo la línea de nivel situada entre dos key frames (figura 64). Figura 63. Modificación de los niveles de audio con key frames. MEJORA DE AUDIO Clicando el icono de la varita mágica, podemos seleccionar la función Mejora automática de audio (figura 65). Como en el caso de la imagen, se analiza el sonido y se realiza un ajuste automático. En el Inspector se pueden ver los cambios realizados y modificarlos si queremos. También es posible tratar de igualar la señal de sonido de dos clips mediante la opción Correspondencia de audio. 35 María J. Ortiz y María Vilaplana Figura 64. Mejora automática de audio. FUNDIDOS DE ENTRADA Y/O SALIDA Para hacer un fundido de entrada de sonido, hay que seleccionar un icono con forma de bolita que aparece al principio del clip de audio y arrástralo hacia delante (figura 66). El fundido se marca como una curva. Para hacer el fundido de salida, se debe seleccionar la bolita que aparece al final y arrastrala hacia la izquierda. Figura 65. Fundido de entrada de un clip de audio. 36 Manual de edición rápida con Final Cut COMPARTIR UN PROYECTO Para subir el Proyecto a Youtube, hay que ir a Archivo > Compartir > YouTube (figura 67). Figura 66. Pasos para compartir el vídeo en YouTube. Otra posibilidad es seleccionar Dispositivos Apple para generar un archivo MP4. En la figura 68 se indican los Ajustes que deberías seleccionar. Figura 67. Ajustes para a convertir un vídeo en MP4. 37 María J. Ortiz y María Vilaplana PROBLEMAS FRECUENTES PÉRDIDA DE REFERENCIAS Al trabajar con distintos archivos o con distintos ordenadores o discos puede que se pierdan las referencias y no aparezcan los clips, sino unos iconos en rojo (figura 69). Figura 68. Iconos que aparecen cuando se pierden las referencias. Para evitarlo, comprueba siempre que tanto la Biblioteca, como los Eventos y el Proyecto se encuentran en el disco externo. A veces es posible volver a enlazar los clips. Primero hay que comprobar dónde están guardados los ficheros (figura 70), para posteriormente volver a conectarlos (figura 71). Figura 69. Encontrar la ubicación de archivos. 38 Manual de edición rápida con Final Cut Figura 70. Volver a enlazar un archivo perdido. ERROR EN LA IMPORTACIÓN Si al importar un clip aparece el icono de una cámara en su esquina inferior izquierda (figura 72), significa que se está importando o que no se ha importado correctamente. Esto puede ocurrir cuando sacamos la tarjeta SD antes de tiempo. Si esto ocurre debes introducir de nuevo la tarjeta y presionar en Archivo-Importar-Reimportar. Figura 71. Vídeo no exportado correctamente. Fuente: https://support.apple.com SE DESACTIVA LA PISTA Cuando estamos trabajando puede que la pista aparezca oscurecida y no se reproduzca en el visor o no se escuche. Esto puede ocurrir porque se ha clicado sin querer la tecla V. Si volvemos a clicar V volveremos a activar la pista. EL EQUIPO VA MUY LENTO Si el equipo va muy lento porque hay mucho material, una opción para acelerar la edición es trabajar con proxies. Para ello, hay que seguir los siguientes pasos: 1. Sobre el clip seleccionado, colocamos el botón derecho del ratón y elegimos Transcodificar contenido. 39 María J. Ortiz y María Vilaplana 2. Seleccionamos Crear contenido proxy. 3. Una vez generado los proxies, en la ventana de visualización seleccionamos Proxy. La calidad de la imagen es peor, pero la edición va más rápida. No afecta a la calidad del vídeo, sino a la de referencia. ERROR AL COMPARTIR Cuando hemos compartido el Proyecto, si este aparece en negro seguramente será porque no has esperado el tiempo suficiente. Final Cut te permite trabajar en segundo plano mientras se genera el fichero, pero antes de cerrar el programa debes revisar el progreso de la transcodificación. Una vez completada la transcodificación, se mostrará la notificación de que ha terminado correctamente. PROBLEMAS DE IMPORTACIÓN DE CLIPS El formato más rápido para trabajar con Final Cut es AVCHD, con el que graban las cámaras de vídeo de laboratorio. Importa siempre los clips desde la propia tarjeta de la cámara de vídeo. Si pasas los vídeos de la tarjeta a un pendrive y del pendrive al Final Cut puede que haya problemas. 40 Manual de edición rápida con Final Cut FUNCIONES RÁPIDAS DE TECLADO TECLADO FUNCIÓN J Reproducir hacia atrás K Detener/iniciar reproducción L Reproducir hacia delante I Seleccionar el punto de inicio del intervalo O Seleccionar el punto final del intervalo A Herramienta Selecciona (flecha) B Herramienta Corta T Trim (o acortar) E Agregar W Insertar D Sobrescribir Q Conectar S Activar o desactivar la visualización rápida del audio y vídeo V Para oír solo la pista de audio seleccionada 41 María J. Ortiz y María Vilaplana ICONOS PRINCIPALES ICONO DESCRIPCIÓN Conectar clip Insertar Agregar Sobrescribir Bibliotecas Para insertar fotos y/o audio Insertar títulos y/o generadores Activar o desactivar el arrastre de audio y vídeo Activar o desactivar el arrastre de audio Para oír solo la pista de audio seleccionada Ajuste automático entre planos Cambiar la apariencia de los clips en la línea de tiempo Efectos Transiciones Transformar Equilibrar color y audio Reprogramación Seleccionar Trim) Posición Selección de intervalo Cortar 42 Manual de edición rápida con Final Cut TUTORIALES DE INTERÉS Para ampliar la información se pueden consultar diferentes tutoriales en YouTube. A continuación, se indican algunos: • • • https://www.youtube.com/playlist?list=PLV_RWO0zO9uBcZGoPf1aybJb5nDhC P58q https://www.youtube.com/watch?v=_PEi85BOdG0 https://www.youtube.com/watch?v=NPbBDs67aCY FUENTES CONSULTADAS Weynand, D. (2012). Final Cut Pro X. Edición de vídeo profesional, Madrid, España: Ediciones Anaya multimedia. Soporte de Apple: https://support.apple.com 43