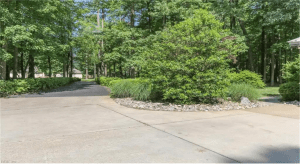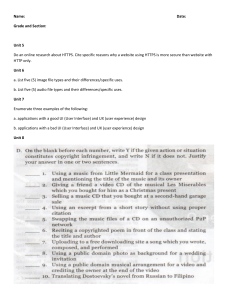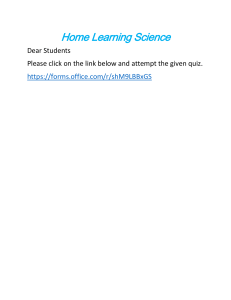vscode
#vscode
Table of Contents
About
1
Chapter 1: Getting started with vscode
2
Remarks
2
Versions
2
Examples
4
Installation or Setup
5
On Windows
5
On Mac
5
On Linux
5
Debian and Ubuntu based distributions
5
RHEL, Fedora and CentOS based distributions
6
openSUSE and SLE based distributions
6
AUR package for Arch Linux
7
First Steps (C++): HelloWorld.cpp
7
First program (C++): Hello World.cpp
9
Chapter 2: Multiple projects set up
16
Remarks
16
Examples
16
Referencing local projects
16
Solution structure
17
Credits
19
About
You can share this PDF with anyone you feel could benefit from it, downloaded the latest version
from: vscode
It is an unofficial and free vscode ebook created for educational purposes. All the content is
extracted from Stack Overflow Documentation, which is written by many hardworking individuals at
Stack Overflow. It is neither affiliated with Stack Overflow nor official vscode.
The content is released under Creative Commons BY-SA, and the list of contributors to each
chapter are provided in the credits section at the end of this book. Images may be copyright of
their respective owners unless otherwise specified. All trademarks and registered trademarks are
the property of their respective company owners.
Use the content presented in this book at your own risk; it is not guaranteed to be correct nor
accurate, please send your feedback and corrections to info@zzzprojects.com
https://riptutorial.com/
1
Chapter 1: Getting started with vscode
Remarks
This section provides an overview of what vscode is, and why a developer might want to use it.
It should also mention any large subjects within vscode, and link out to the related topics. Since
the Documentation for vscode is new, you may need to create initial versions of those related
topics.
Versions
Version
Release date
0.10.1-extensionbuilders
2015-11-13
0.10.1
2015-11-17
0.10.2
2015-11-24
0.10.3
2015-11-26
0.10.5
2015-12-17
0.10.6
2015-12-19
0.10.7-insiders
2016-01-29
0.10.8
2016-02-05
0.10.8-insiders
2016-02-08
0.10.9
2016-02-17
0.10.10-insiders
2016-02-26
0.10.10
2016-03-11
0.10.11
2016-03-11
0.10.11-insiders
2016-03-11
0.10.12-insiders
2016-03-20
0.10.13-insiders
2016-03-29
0.10.14-insiders
2016-04-04
https://riptutorial.com/
2
Version
Release date
0.10.15-insiders
2016-04-11
1.0.0
2016-04-14
1.1.0-insider
2016-05-02
1.1.0
2016-05-09
1.1.1
2016-05-16
1.2.0
2016-06-01
1.2.1
2016-06-14
1.3.0
2016-07-07
1.3.1
2016-07-12
1.4.0
2016-08-03
translation/20160817.01
2016-08-17
translation/20160826.01
2016-08-26
translation/20160902.01
2016-09-02
1.5.0
2016-09-08
1.5.1
2016-09-08
1.5.2
2016-09-14
1.6.0
2016-10-10
1.6.1
2016-10-13
translation/20161014.01
2016-10-14
translation/20161028.01
2016-10-28
1.7.0
2016-11-01
1.7.1
2016-11-03
translation/20161111.01
2016-11-12
translation/20161118.01
2016-11-19
1.7.2
2016-11-22
https://riptutorial.com/
3
Version
Release date
translation/20161125.01
2016-11-26
translation/20161209.01
2016-12-09
1.8.0
2016-12-14
1.8.1
2016-12-20
translation/20170123.01
2017-01-23
translation/20172701.01
2017-01-27
1.9.0
2017-02-02
translation/20170127.01
2017-02-03
translation/20170203.01
2017-02-03
1.9.1
2017-02-09
translation/20170217.01
2017-02-18
translation/20170227.01
2017-02-27
1.10.0
2017-03-01
1.10.1
2017-03-02
1.10.2
2017-03-08
translation/20170311.01
2017-03-11
translation/20170317.01
2017-03-18
translation/20170324.01
2017-03-25
translation/20170331.01
2017-03-31
1.11.0
2017-04-06
1.11.1
2017-04-06
translation/20170407.01
2017-04-07
1.11.2
2017-04-13
Examples
https://riptutorial.com/
4
Installation or Setup
On Windows
• Download the Visual Studio Code installer for Windows.
• Once it is downloaded, run the installer (VSCodeSetup-version.exe). This will only take a
minute.
By default, VS Code is installed under C:\Program Files (x86)\Microsoft VS Code for a 64-bit
machine.
Note: .NET Framework 4.5.2 is required for VS Code. If you are using Windows 7, please make
sure .NET Framework 4.5.2 is installed.
Tip: Setup will optionally add Visual Studio Code to your %PATH%, so from the console you can
type 'code .' to open VS Code on that folder. You will need to restart your console after the
installation for the change to the %PATH% environmental variable to take effect.
On Mac
• Download Visual Studio Code for Mac.
• Double-click on the downloaded archive to expand the contents.
• Drag Visual Studio Code.app to the Applications folder, making it available in the
Launchpad.
• Add VS Code to your Dock by right-clicking on the icon and choosing Options, Keep in Dock.
You can also run VS Code from the terminal by typing 'code' after adding it to the path:
• Launch VS Code.
• Open the Command Palette (Ctrl+Shift+P) and type 'shell command' to find the Shell
Command: Install 'code' command in PATH command.
Restart the terminal for the new $PATH value to take effect. You'll be able to type 'code .' in any
folder to start editing files in that folder.
Note: If you still have the old code alias in your .bash_profile (or equivalent) from an early VS
Code version, remove it and replace it by executing the Shell Command: Install 'code' command in
PATH command.
On Linux
Debian and Ubuntu based distributions
The easiest way to install for Debian/Ubuntu based distributions is to download and install the .deb
https://riptutorial.com/
5
package (64-bit) either through the graphical software center if it's available or through the
command line with:
sudo dpkg -i <file>.deb
sudo apt-get install -f # Install dependencies
Installing the .deb package will automatically install the apt repository and signing key to enable
auto-updating using the regular system mechanism. Note that 32-bit and .tar.gz binaries are also
available on the download page.
The repository and key can also be installed manually with the following script:
curl https://packages.microsoft.com/keys/microsoft.asc | gpg --dearmor > microsoft.gpg
sudo mv microsoft.gpg /etc/apt/trusted.gpg.d/microsoft.gpg
sudo sh -c 'echo "deb [arch=amd64] https://packages.microsoft.com/repos/vscode stable main" >
/etc/apt/sources.list.d/vscode.list'
Then update the package cache and install the package using:
sudo apt-get update
sudo apt-get install code # or code-insiders for insiders build
RHEL, Fedora and CentOS based distributions
We currently ship the stable 64-bit VS Code in a yum repository, the following script will install the
key and repository:
sudo rpm --import https://packages.microsoft.com/keys/microsoft.asc
sudo sh -c 'echo -e "[code]\nname=Visual Studio
Code\nbaseurl=https://packages.microsoft.com/yumrepos/vscode\nenabled=1\ngpgcheck=1\ngpgkey=https://pac
> /etc/yum.repos.d/vscode.repo'
Then update the package cache and install the package using dnf (Fedora 22 and above):
dnf check-update
sudo dnf install code
Or on older versions using yum:
yum check-update
sudo yum install code
openSUSE and SLE based distributions
The yum repository above also works for openSUSE and SLE based systems, the following script
will install the key and repository:
sudo rpm --import https://packages.microsoft.com/keys/microsoft.asc
https://riptutorial.com/
6
sudo sh -c 'echo -e "[code]\nname=Visual Studio
Code\nbaseurl=https://packages.microsoft.com/yumrepos/vscode\nenabled=1\ntype=rpmmd\ngpgcheck=1\ngpgkey=https://packages.microsoft.com/keys/microsoft.asc" >
/etc/zypp/repos.d/vscode.repo'
Then update the package cache and install the package using:
sudo zypper refresh
sudo zypper install code
AUR package for Arch Linux
There is a community maintained Arch User Repository (AUR) package for VS Code.
Installing .rpm package manually The .rpm package (64-bit) can also be manually downloaded
and installed, however auto-updating won't work unless the repository above is installed. Once
downloaded it can be installed using your package manager, for example with dnf:
sudo dnf install <file>.rpm
Note that 32-bit and .tar.gz binaries are are also available on the download page.
First Steps (C++): HelloWorld.cpp
The first program one typically writes in any language is the "hello world" script. This example
demonstrates how to write this program and debug it using Visual Studio Code (I'll refer to Visual
Studio Code as VS Code from now on).
Create The Project
Step 1 will be to create a new project. This can be done in a number of ways. The first way is
directly from the user interface.
1. Open VS Code program. You will be greeted with the standard welcome screen (note the
images are taken while working on a Mac, but they should be similar to your installation):
https://riptutorial.com/
7
https://riptutorial.com/
8
. This will open a new editing window where we can begin constructing our script. Go ahead
and save this file (you can use the menu File > Save to do this). For this example we will call
the file HelloWorld.cpp and place it in a new directory which we will call VSC_HelloWorld/.
3. Write the program. This should be fairly straight forward, but feel free to copy the following
into the file:
#include <iostream>
int main() {
std::cout << "Hello world!" << std::endl;
return 0;
}
Run the Code
Next we want to run the script and check its output. There are a number of ways to do this. The
simplest is to open a terminal, and navigate to the directory that we created. You can now compile
the script and run it with gcc by typing:
$ g++ HelloWorld.cpp -o helloworld
$ ./helloworld
Hello World!
Yay, the program worked! But this isn't really what we want. It would be much better if we could
run the program from within VSCode itself. We're in luck though! VSCode has a built in terminal
which we can access via the menu "View" > "Integrated Terminal". This will open a terminal in
the bottom half of the window from which you can navigate to the VSC_HelloWorld directory and
run the above commands.
Typically we do this by executing a Run Task. From the menu select "Tasks" > "Run Task...".
You'll notice you get a small popup near the top of the window with an error message (something
along the lines of
First program (C++): Hello World.cpp
This example introduces you to the basic functionality of VS Code by demonstrating how to write a
"hello world" program in C++. Before continuing, make sure you have the "ms-vscode.cpptools"
extension installed.
Initialize the Project
The first step is to create a new project. To do this, load the VS Code program. You should be
greeted with the typical welcome screen:
https://riptutorial.com/
9
https://riptutorial.com/
10
" from the welcome screen. This will open a new file window. Go ahead and save the file ("File" > "
Save") into a new directory. You can name the directory anything you want, but this example will
call the directory "VSC_HelloWorld" and the file "HelloWorld.cpp".
Now write the actual program (feel free to copy the below text):
#include <iostream>
int main()
{
// Output the hello world text
std::cout << "Hello world!" << std::endl;
return 0;
}
Great! You'll also notice that because you've installed the "ms-vscode.cpptools" extension you
also have pretty code-highlighting. Now let's move on to running the code.
Running the Script (basic)
We can run "HelloWorld.cpp" from within VS Code itself. The simplest way to run such a program
is to open the integrated terminal ("View" > "Integrated Terminal"). This opens a terminal window
in the lower portion of the view. From inside this terminal we can navigate to our created directory,
build, and execute the script we've written.
https://riptutorial.com/
11
https://riptutorial.com/
12
Here we've used the following commands to compile and run the code:
$ g++ HelloWorld.cpp -o hellowold
$ ./hellowold
Notice that we get the expected Hello
World!
output.
Running the Script (slightly more advanced)
Great, but we can use VS Code directly to build and execute the code as well. For this, we first
need to turn the "VSC_HelloWorld" directory into a workspace. This can be done by:
1. Opening the Explorer menu (top most item on the vertical menu on the far left)
2. Select the Open Folder button
3. Select the "VSC_HelloWorld" directory we've been working in.
https://riptutorial.com/
13
https://riptutorial.com/
14
Note: If you open a directory within VS Code (using "File" > "Open..." for example) you will
already be in a workspace.
The Explorer menu now displays the contents of the directory.
Next we want to define the actual tasks which we want VS Code to run. To do this, select "Tasks"
> "Configure Default Build Task". In the drop down menu, select "Other". This opens a new file
called "tasks.json" which contains some default values for a task. We need to change these
values. Update this file to contain the following and save it:
{
"version": "2.0.0",
"tasks": [
{
"taskName": "build",
"type": "shell",
"command": "g++ HelloWorld.cpp -o helloworld"
},
{
"taskName": "run",
"type": "shell",
"command": "${workspaceRoot}/helloworld"
}
]
}
Note that the above also creates a hidden .vscode directory within our working directory. This is
where VS Code puts configuration files including any project specific settings files. You can find
out more about Tasks here.
In the above example, ${workspaceRoot} references the top level directory of our workspace, which
is our "VSC_HelloWorld" directory. Now, to build the project from inside the method select "Tasks
" > "Run Build Task..." and select our created "build" task and "Continue without scanning the
task output" from the drop down menus that show up. Then we can run the executable using "
Tasks" > "Run Task..." and selecting the "run" task we created. If you have the integrated
terminal open, you'll notice that the "Hello World!" text will be printed there.
It is possible that the terminal may close before you are able to view the output. If this happens
you can insert a line of code like this int i; std::cin >> i; just before the return statement at the
end of the main() function. You can then end the script by typing any number and pressing
<Enter>.
And that's it! You can now start writing and running your C++ scripts from within VS Code.
Read Getting started with vscode online: https://riptutorial.com/vscode/topic/4489/getting-startedwith-vscode
https://riptutorial.com/
15
Chapter 2: Multiple projects set up
Remarks
Unit tests project set up currently can be found here
Examples
Referencing local projects
There is no such things as .sln and .proj files.
Instead of them folders are being used in Visual Studio Code.
Each project folder should have a seperate project.json file.
/MyProject.Core
SourceFile.cs
project.json
/MyProject.Web
/Controllers
/Views
project.json
To reference MyProject.Core from MyProject.Web project edit MyProject.Web\project.json file and add
the dependency:
// MyProject.Web/project.json
{
"dependencies": {
"MyProject.Core": {"target": "project"},
...
}
"buildOptions": {
"emitEntryPoint": true
}
}
The line "emitEntryPoint": true says that MyProject.Web is a start project for the solution.
MyProject.Core should have this flag disabled in its project.json file:
// MyProject.Core/project.json
{
...
"buildOptions": {
"emitEntryPoint": false
}
}
Build the project (Mac: +Shift+B, Windows: Ctrl+Shift+B) and each project should have own \bin
and \obj folders with new .dll files.
https://riptutorial.com/
16
Solution structure
It is very common to group projects, for example, place test projects under the /test folder and
source projects under the /src folder. Add global.json file and make similar structure:
global.json
/src/
/MyProject.Core/
SourceFile.cs
project.json
/MyProject.Web/
/Controllers
/Views
project.json
/test/
/MyProject.Core.UnitTests/
SourceFileTest.cs
project.json
/MyProject.Web.UnitTests/
/Controllers
/Views
project.json
Edit empty global.json file and specify project groups:
{
"projects":["src", "test"]
}
VS Code uses tasks.json to run tasks (e.g. building a solution) and launch.json for starting a
project (e.g. debugging). If you cannot find these files try to start debugging by pressing F5 and
ignore errors, VS Code will generate under the root folder .vscode folder with the files.
Edit launch.json file and specify the path to your start up library, change MyProject.Web with your
project name:
{
"configurations": [
https://riptutorial.com/
17
{
...
"program":
"${workspaceRoot}/src/MyProject.Web/bin/Debug/netcoreapp1.0/MyProject.Web.dll",
"args": [],
"cwd": "${workspaceRoot}/src/Washita.Web",
...
}
}
Edit tasks.json file and specify the path to your start up library, change MyProject.Web with your
project name:
{
"tasks": [
{
"taskName": "build",
"args": [
"${workspaceRoot}/src/MyProject.Web"
],
"isBuildCommand": true,
"problemMatcher": "$msCompile"
}
]
}
Now you should be able to build and debug .NET source files.
However Intellisense will disappear due the multiple project configuration. To fix it open any .cs file
and switch to the appropriate project (project.json) by choosing Select project in the bottom right
corner:
Read Multiple projects set up online: https://riptutorial.com/vscode/topic/7717/multiple-projects-setup
https://riptutorial.com/
18
Credits
S.
No
Chapters
Contributors
1
Getting started with
vscode
Community, H. Pauwelyn, Jvinniec, Kronos, RamenChef, Sahan
Serasinghe
2
Multiple projects set
up
Artru
https://riptutorial.com/
19