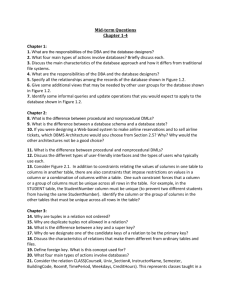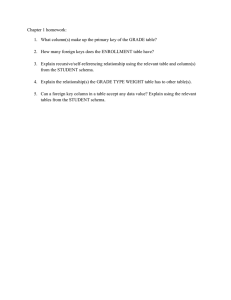Lab 5 – Database Analysis and Design
Content:
• Building a view in database
• Analyze the topic of assignments
• Design relational database schema
• Normalize the designed database schema to Third Normal Form
• Edit and install the designed database schema into the Microsoft SQL Server 2014
Duration: 4 teaching periods
Learning outcome:
• How to create and manage data view in database
• The method of analyzing a practical problem
• Database design for a practical problem and managing database diagrams in Microsoft
SQL Server 2014
Part 1: Building a View
There will be times when you want to group together data from more than one table, or perhaps
only allow users to see specific information from a particular table, where some of the columns
may contain sensitive or even irrelevant data. A view is a virtual table that, in itself, doesn’t contain
any data or information. A view can take one or more columns from one or more tables and present
this information to a user, without the user accessing the actual underlying tables. A view protects
the data layer while allowing access to the data. All of these scenarios can be seen as the basis and
reason for building a view rather than another method of data extraction. Because a view represents
data as if it were another table, a virtual table in fact, it is also possible to create a view of a view.
Let’s take a look at how a view works. As you know, we have a customer table that holds
information about our customers such as their first name, last name, account number, and balances.
There will be times when you want your users to have access to only the first and last names, but
not to the other sensitive data. This is where a view comes into play. You would create a view that
returns only a customer’s first and last name but no other information.
Building a simple view is a straightforward process and can be completed in SQL Server or a
Query Editor pane using T-SQL. Each of these tools has two options to build a view, and this
chapter covers all four options so that you become conversant with building a view no matter
which tool is currently at hand.
Creating a view can give a user enough information to satisfy a query he or she may have about
data within a database without that user having to know any T-SQL commands. A view actually
stores the query that creates it, and when you execute the view, the underlying query is the code
that is being executed. The underlying code can be as complex as required, therefore leaving the
Lab 4 – Page 1
end user with a simple SELECT * command to run with perhaps a small amount of filtering via a
simple WHERE statement.
From a view, in addition to retrieving data, you can also modify the data that is being displayed,
delete data, and in some situations insert new data. There are several rules and limitations for
deleting, modifying, and inserting data from multi-table views.
To summarize, a view is a virtual table created by a stored SQL statement that can span multiple
tables. Views can be used as a method of security within your database, and they provide a simpler
front end to a user querying the data.
Using Views for Security
Security is always an issue when building your database. So far, different database-provided roles
have been introduced, when to use them, how to set up different types of roles, and how useful
they are. By restricting all users from accessing or modifying the data in the tables, you will then
force everyone to use views and stored procedures to complete any data task.
However, by taking a view on the data and assigning which role can have select access, update
access, and so on, you are protecting not only the underlying tables, but also particular columns of
data. This is all covered in the discussions involving security in this chapter.
Security encompasses not only the protection of data, but also the protection of your system. At
some point as a developer, you will build a view, and then someone else will come along and
remove or alter a column from an underlying table that was used in the view. This causes problems;
problems; however, this lab will show you how to get around this situation and secure the build of
a view so that this sort of thing doesn’t happen.
Imagine that you have a table holding specific security-sensitive information alongside general
information—an example would be where you perhaps work for the licensing agency for driver
licenses and alongside the name and address, there is a column to define the number of fines that
have had to be paid. As you can see, this is information that should not be viewed by all employees
within the organization. So, what do you do?
The simplest answer is to create a view on the data where you exclude the columns holding the
sensitive data. In this way, you can restrict access on the table to the bare minimum of roles or
logins, and leave either a view or a stored procedure as the only method of data retrieval allowed.
This way, the information returned is restricted to only those columns that a general user is allowed
to see.
It is also possible to place a WHERE statement within a view to restrict the rows returned. This
could be useful when you don’t wish all employee salaries to be listed; perhaps excluding the
salaries of the top executives would be advised!
All these methods give you, as a developer, a method for protecting the physical data lying in the
base tables behind the views. Combine this with what you learned with roles, and restricting table
Lab 4 – Page 2
access, and you can really tighten the security surrounding your data. With more and more
companies embracing initiatives like Sarbanes-Oxley, where security should be so tight a company
can be defined as having secure data, views are a great method of moving toward this goal.
Another method of securing views is to encrypt the view definition.
Encrypting View Definitions
As well as restricting access to certain tables or columns within a database, views also give the
option of encrypting the SQL query that is used to retrieve the data. Once a view is built and you
are happy that it is functioning correctly, you would release that view to production; it is at this
point that you would add the final area of security—you would encrypt the view.
The most common situation where you will find views encrypted is when the information returned
by the view is of a privileged nature. To expand further, not only are you using a view to return
specific information, you also don’t wish anyone to see how that information was returned, for
whatever reason. You would therefore encrypt the SQL code that makes up the view, which would
mean that how the information was being returned would not be visible.
There is a downside to encrypting a view: once the process of encryption is completed, it is difficult
to get back the details of the view. There are tools on the Internet that can decrypt an encrypted
view. When you encrypt a view, the view definition is not processed via encryption algorithms,
but is merely obfuscated, in other words, changed so that prying eyes cannot see the code.
These tools can return the obfuscation back to the original code. Therefore, if you need to modify
the view, you will find that it is awkward. Not only would you have to use a tool, but you would
have to delete the view and re-create it, as it would not be editable. So, if you build a view and
encrypt it, you should make sure that you keep a copy of the source somewhere. This is why it is
recommended that encrypted views should be used with care, and really should only be placed in
production, or at worst, in user testing.
Always keep a copy of the original view, before encryption, in the company’s source control
system, for example, SourceSafe, and make sure that regular backups are available.
Practice: Creating a View over Interface
1. Ensure that SQL Server is running, its interface is opening, and that the ApressFinancial
database is expanded.
2. Find the Views node, and right-click it—this brings up the pop-up menu shown in the following
figure; from there select New View.
Lab 4 – Page 3
3. The next screen you will see is the View Designer, with a modal dialog box on top presenting a
list of tables that you can add to make the view. The background is pretty empty at the moment
(move the dialog box around if you need to). It is within the View Designer that you will see all
of the information required to build a view. There are no tables in the view at this time, so there is
nothing for the View Designer to show. For those of you who are familiar with Access, you will
see that the View Designer is similar to the Access Query Designer, only a bit more sophisticated!
We want to add our table, so moving back to the modal dialog box, shown in the following figure,
select ShareDetails.Shares which appears on the screen as Shares (SharesDetails), click Add, and
then click Close to remove the dialog box.
4. Take a moment to see how the View Designer has changed, as illustrated in the following figure.
Notice that the background Query Designer area has been altered, the ShareDetails.Shares table
has been added, and the beginnings of a SELECT statement now appear about two thirds of the
way down the screen. By adding a table, the Query Designer is making a start to the view you wish
to build.
Lab 4 – Page 4
5. There are four separate parts to the View Designer, each of which can be switched on or off for
viewing via the toolbar buttons on top. Take a look at these toolbar buttons, as shown close up in
the following figure. The first button brings up the top pane, the diagram pane, where you can see
the tables involved in the view and can access them via the leftmost toolbar button. The next button
accesses the criteria pane, where you can filter the information you want to display. The third
button accesses the SQL pane, and the fourth button accesses the results pane. As with Query
Editor, here you also have the ability to execute a query through the Execute button (the one with
the red exclamation point). The final button relates to verifying the T-SQL. When building the
view, although the T-SQL is created as you build up the view, you can alter the T-SQL code, and
this button will verify any changes.
6. We will see the ShareDetails.Shares table listed in the top part of the Query Designer (the
diagram pane) with no check marks against any of the column names, indicating that there are not
yet any columns within the view. What we want is a view that will display the share description,
the stock market ticker ID, and the current price. If we wanted all the columns displayed, we could
click the check box next to * (All Columns), but for our example, just place checks against the last
three columns, as shown in the following figure. Notice as you check the boxes how the two areas
below the table pane alter. The middle grid pane lists all the columns selected and gives you options
for sorting and giving the column an alias name. The bottom part is the underlying query of the
columns selected. The finished designer will look as shown in the following figure.
Lab 4 – Page 5
7. We are going to change the details in the column grid now to enforce sorting criteria and to give
the column aliases. This means that if a user just does SELECT * from the view, he or she will
receive the data in the order defined by the view’s query and also that some of the column names
will have been altered from those of the underlying table. We want to ensure that the shares come
out from the view in name order ascending. Move to the Sort Type column and click in the row
that corresponds to ShareDesc. Select Ascending as shown in the following figure.
8. In the next column, if we were defining more than one column to sort, we would define the
order to sort the columns in. However, we still need to add the aliases, which are found in the
second column of the grid. Notice the third option, CurrentPrice. To make this column more user
friendly, we make the name Latest Price, with a space. When we type this and tab out of the
column, it becomes [Latest Price], as you see in the following figure; SQL Server places the square
brackets around the name for us because of the space.
9. Scrolling to the right of the screen would allow us to define a filter for the view as well. This is
ideal if we want to restrict what a user can see. Although sort orders can be changed by the T-SQL
Lab 4 – Page 6
that calls the view, filters placed within the view cannot return more data than the view allows. So
going back to our salary example mentioned earlier, this would be where we would restrict users
to not seeing the MD’s salary. In our example, we will only list those shares that have a current
price, in other words where CurrentPrice is greater than 0, as shown in the following figure.
10. Notice the Query Editor pane, which now has the filter within it as well as the sorting order.
Also take a look at the diagram pane and how the table display has been altered, as you see in the
following figure.
11. Moving back to the T-SQL in the SQL pane, what about the TOP (100) PERCENT clause?
Where did that come from? First of all, if you specify an order in a view, by default SQL Server
will place the TOP (100) PERCENT clause within the SQL. It can be used if the table is very large
and you don’t want to allow users to return all the data on a production system, as it would tie up
resources. You can also remove that clause from the
Query Editor pane if you want; this will unlink your query from the designer and the Properties
window, but you would also need to remove the ORDER BY. A final point to notice is how the
column aliases are defined. The physical column is named followed by AS and then the alias.
SELECT TOP (100) PERCENT
ShareDesc AS Description,
ShareTickerId AS Ticker,
CurrentPrice AS [Latest Price]
FROM ShareDetails.Shares
WHERE (CurrentPrice > 0)
ORDER BY Description
12. If you wish to remove the TOP clause, it would be better to do this within the Properties
window, shown in the following figure, usually found on the bottom right of SSMS; however, you
would also need to remove the sorting.
If it’s not there, it can be found by selecting View → Properties Window from the menu or by
pressing F4. Within the properties, we can give the view a description—very useful—but we can
also remove the TOP clause by setting Top Specification to No. We can also define whether this
view is read-only by setting Update Specification to No.
Lab 4 – Page 7
13. We do need to change some of the properties in the view definition, as shown in the following
figure. First of all, it is better to give the view a description. Also, like a table, a view should belong
to a schema. This can be from an existing schema, or if you have a view traversing more than one
table, you may have a schema to cater to that scenario. In our case, it fits into the ShareDetails
schema.
Lab 4 – Page 8
14. We think the view is complete, but we need to test it out. By executing the query with the
Execute button (the one sporting the red exclamation point), we will see the results in the results
pane.
15. Now that the view is complete, it is time to save it to the database. Clicking the close button
will bring up a dialog box asking whether you want to save the view. Click Yes to bring up a dialog
box in which you give the view a name. You may find while starting out that there is a benefit to
prefixing the name of the view with something like vw_ so that you know when looking at the
object that it’s a view. Many organizations do use this naming standard; however, it is not
compulsory, and SQL Server makes it clear what each object is. The naming standard comes from
a time when tools did not make it clear what object belonged to which group of object types. Once
you have the name you wish, as shown in the following figure, click OK.
Lab 4 – Page 9
16. This will bring us back to SSMS, where we will see the view saved.
CREATE VIEW Syntax
Very quickly you will find that creating a view using T-SQL is the better way forward. It is just as
fast as building a view using the designer.
CREATE VIEW [ schema_name . ] view_name [ (column [ ,...n ] ) ]
[ WITH <view_attribute> [ ,...n ] ]
AS select_statement [ ; ]
[ WITH CHECK OPTION ]
<view_attribute> ::= {[ ENCRYPTION ][ SCHEMABINDING ]
[ VIEW_METADATA ]}
The basic CREATE VIEW syntax is very simple and straightforward. The following syntax is the
most basic syntax of the CREATE VIEW statement and is the one used most often.
CREATE VIEW [database_name.][schema_name.]view_name
WITH {ENCRYPTION | SCHEMABINDING}
AS
SELECT_statement
Taking a look at the first section of the syntax, notice that the name of the view can be prefixed
with the name of the schema and the name of the database to which it belongs; however, the
database name and the schema are optional. Providing that we are in the correct database and are
logged in with the ID we wish to create the view for, the database_name and schema_name options
are not required, as they will be assumed from the connection details. For production views, rather
than views used purely by a single SQL Server user, it is recommended that they be built by the
database owner. If the view is built by a non-database owner, then when someone tries to execute
the view, that user will need to prefix the name of the view with the login of the person who created
it.
Following on from these options, we build the query, typically formed with a SELECT statement
that makes up the view itself. As you saw in the previous example, the SELECT statement can
cover one or many tables or views, many columns, and as many filtering options using the WHERE
statement as you wish. You can also order the data in a view; however, if you recall from our
Lab 4 – Page 10
earlier example, to place an ORDER BY clause on a SELECT statement within a view, it is
necessary to use the TOP statement. We specified the TOP 100 PERCENT in our first example to
get around this problem. Failure to do so will result in an error, and the view will not be created.
We also cannot reference any temporary variable or temporary table within a view, or create a new
table from a view by using the INTO clause. To clarify, it is not possible to have a SELECT column
INTO newtable.
The ENCRYPTION option will take the view created and encrypt the schema contained so that
the view is secure and no one can see the underlying code or modify the contents of the SELECT
statement within. However (I know I keep repeating this, but it is so important), do keep a backup
of the contents of the view in a safe place in development in case any modifications are required.
The SCHEMABINDING option ensures that any column referenced within the view cannot be
dropped from the underlying table without dropping the view built with SCHEMABINDING first.
This, therefore, keeps the view secure with the knowledge that there will be no run-time errors
when columns have been altered or dropped from the underlying table, and the view is not altered
in line with those changes. If you try to remove a column from the table that is contained within a
schema bound view, for example, you will receive an error. There is one knock-on effect when
using SCHEMABINDING: all tables or other views named within the SELECT statement must
be prefixed with the name of the schema of the table or view, even if the owner of these objects is
the same as the schema of the view.
Go back to the two options that will be used less often, the first being WITH CHECK OPTION.
If the view is being used as the basis of completing updates to the underlying table, any
modification call, such as UPDATE/DELETE/INSERT, will still make the data visible through
the view.
The final possible option, VIEW_METADATA, exposes the view’s metadata if you are calling
the view via ODBC, OLE DB, etc.—in other words, from a program that is external to SQL Server.
Lab 4 – Page 11
Practice: Creating a View by T-SQL
1. Ensure that SQL Server is running, its interface is opening and that there is an empty Query
Editor pane. First of all, let’s get the T-SQL correct. We need to link in three tables, the
CustomerDetails.Customers
table
to
get
the
name
and
address,
the
TransactionDetails.Transactions table so we can get a list of transactions for the customer, and
finally the TransactionDetails.TransactionTypes table so that each transaction type has its full
description. The code is as follows:
SELECT c.AccountNumber,c.CustomerFirstName,c.CustomerOtherInitials,
tt.TransactionDescription,t.DateEntered,t.Amount,t.ReferenceDetails
FROM CustomerDetails.Customers c
JOIN TransactionDetails.Transactions t ON t.CustomerId = c.CustomerId
JOIN TransactionDetails.TransactionTypes tt ON
tt.TransactionTypeId = t.TransactionType
ORDER BY c.AccountNumber ASC, t.DateEntered DESC
2. Once done, execute the code by pressing F5 or Ctrl+E, or clicking the Execute button.
3. We can now wrap the CREATE VIEW statement around our code. Execute this code to store
the view in the ApressFinancial database. As there is an ORDER BY clause, we need to add to the
query a TOP statement, so we have TOP 100 Percent.
CREATE VIEW CustomerDetails.vw_CustTrans
AS
SELECT TOP 100 PERCENT
c.AccountNumber,c.CustomerFirstName,c.CustomerOtherInitials,
tt.TransactionDescription,t.DateEntered,t.Amount,t.ReferenceDetails
FROM CustomerDetails.Customers c
JOIN TransactionDetails.Transactions t ON t.CustomerId = c.CustomerId
JOIN TransactionDetails.TransactionTypes tt ON
tt.TransactionTypeId = t.TransactionType
ORDER BY c.AccountNumber ASC, t.DateEntered DESC
This view is a straightforward view with no ENCRYPTION or SCHEMABINDING options. The
one complication within the view concerns the ORDER BY clause: one of the stipulations for this
view is that it returns the data of financial transactions with the most recent transaction first.
Therefore, an ORDER BY statement is required on the DateEntered column to return the rows in
descending order. To avoid receiving an error message when building the view, it has been
necessary to place a TOP option within the SELECT statement; in the case of the example, a TOP
100 PERCENT statement has been chosen so that all the rows are returned. The remainder of the
SELECT statement syntax is very straightforward.
Lab 4 – Page 12
Practice: Creating a View with option SCHEMABINDING
The following example will bind the columns used in the view to the actual tables that lie behind
the view, so that if any column contained within the view is modified, an error message will be
displayed and the changes will be canceled. The error received will be shown so that we can see
for ourselves what happens.
1. Create a new Query Editor pane and connect it to the ApressFinancial database.We can then
create the T-SQL that will form the basis of our view.
SELECT c.CustomerFirstName + ' ' + c.CustomerLastName AS CustomerName,
c.AccountNumber, fp.ProductName, cp.AmountToCollect, cp.Frequency,
cp.LastCollected
FROM CustomerDetails.Customers c
JOIN CustomerDetails.CustomerProducts cp ON cp.CustomerId = c.CustomerId
JOIN CustomerDetails.FinancialProducts fp ON
fp.ProductId = cp.FinancialProductId
2. We need some test data within the system to test this out. This is detailed in the following code.
Enter this code and execute it.
INSERT INTO CustomerDetails.FinancialProducts (ProductId,ProductName)
VALUES (1,'Regular Savings')
INSERT INTO CustomerDetails.FinancialProducts (ProductId,ProductName)
VALUES (2,'Bonds Account')
INSERT INTO CustomerDetails.FinancialProducts (ProductId,ProductName)
VALUES (3,'Share Account')
INSERT INTO CustomerDetails.FinancialProducts (ProductId,ProductName)
VALUES (4,'Life Insurance')
INSERT INTO CustomerDetails.CustomerProducts
(CustomerFinancialProductId, CustomerId,FinancialProductId,
AmountToCollect,Frequency,LastCollected,LastCollection,Renewable)
VALUES (1, 1,1,200,1,'31 October 2005','31 October 2025',0)
INSERT INTO CustomerDetails.CustomerProducts
(CustomerFinancialProductId, CustomerId,FinancialProductId,
AmountToCollect,Frequency,LastCollected,LastCollection,Renewable)
VALUES (2, 1,2,50,1,'24 October 2005','24 March 2008',0)
INSERT INTO CustomerDetails.CustomerProducts
(CustomerFinancialProductId, CustomerId,FinancialProductId,
AmountToCollect,Frequency,LastCollected,LastCollection,Renewable)
VALUES (3, 2,4,150,3,'20 October 2005','20 October 2005',1)
INSERT INTO CustomerDetails.CustomerProducts
(CustomerFinancialProductId, CustomerId,FinancialProductId,
AmountToCollect,Frequency,LastCollected,LastCollection,Renewable)
VALUES (4,3,3,500,0,'24 October 2005','24 October 2005',0)
Lab 4 – Page 13
3. Test out that the T-SQL works as required by executing it. The results you get returned should
look similar to the following figure:
4. We now need to create the CREATE VIEW. First of all, we are completing a test to see whether
the view already exists within the system catalogs. If it does, we DROP it. Then we define the
view using the WITH SCHEMABINDING clause. The other change to the T-SQL is to prefix the
tables we are using with the schema that the tables come from. This is to ensure that the
SCHEMABINDING is successful and can regulate when a column is dropped.
IF EXISTS(SELECT TABLE_NAME FROM INFORMATION_SCHEMA.VIEWS
WHERE TABLE_NAME = N'vw_CustFinProducts'
AND TABLE_SCHEMA = N'CustomerDetails')
DROP VIEW CustomerDetails.vw_CustFinProducts
GO
CREATE VIEW CustomerDetails.vw_CustFinProducts WITH SCHEMABINDING
AS
SELECT c.CustomerFirstName + ' ' + c.CustomerLastName AS CustomerName,
c.AccountNumber, fp.ProductName, cp.AmountToCollect, cp.Frequency,
cp.LastCollected
FROM CustomerDetails.Customers c
JOIN CustomerDetails.CustomerProducts cp ON cp.CustomerId = c.CustomerId
JOIN CustomerDetails.FinancialProducts fp ON
fp.ProductId = cp.FinancialProductId
5. Once done, execute the code by pressing F5 or Ctrl+E, or clicking the Execute button. You
should then see the following message:
The command(s) completed successfully.
6. Now that our vw_CustFinProducts view is created, which we can check by looking in Object
Explorer, it is possible to demonstrate what happens if we try to alter a column used in the view
and so affect one of the underlying tables. Enter the following code, and then execute it:
ALTER TABLE CustomerDetails.Customers
ALTER COLUMN CustomerFirstName nvarchar(100)
7. You will then see in the results pane two error messages: the first shows that an alteration has
been attempted on the CustomerDetails.Customers table and has been disallowed and names the
view stopping this, and the second shows that the alteration failed.
Msg 5074, Level 16, State 1, Line 1
Lab 4 – Page 14
The object 'vw_CustFinProducts' is dependent on column 'CustomerFirstName'.
Msg 4922, Level 16, State 9, Line 1
ALTER TABLE ALTER COLUMN CustomerFirstName failed because one or more
objects access this column.
Part 2: Diagramming the Database
Now that the database has been built, the tables have been created, the indexes have been inserted,
and relationships link some of the tables, it’s time to start documenting. To help with this, SQL
Server offers us the database diagram tool, which is the topic of this section.
One of the worst things about database documentation is documenting tables and showing how
they relate to one another in a diagram. The database diagram tool can do all of this very quickly
and simply, with one caveat: if more than one person is using the database diagram tool on the
same database, and there are two sets of changes to be applied to the same table, the person who
saves his or her changes last will be the person who creates the final table layout. In other words,
the people who save before the last person will lose their changes.
As you developed tables within your database, hopefully you will have commented the columns
and tables as you have gone along to say what each column and table is. This is a major part of
documentation anyway, and providing you comment columns and tables at the start, it will be less
of a chore to add in further comments when you add new columns. If you do have comments on
each of your columns within a table, this will help overall with the documentation shown within
the diagram.
SQL Server’s database diagram feature is more than just a documentation aid. This tool provides
us with the ability to develop and maintain database solutions. It is perhaps not always the quickest
method of building a solution, but it is one that allows the entire solution to be completed in one
place. Alternatively, you can use it to build up sections of a database into separate diagrams,
breaking the whole solution into more manageable parts, rather than switching between nodes in
SQL Server.
Database Diagramming Basics
So far, with the creation of databases, tables, indexes, and relationships, as much documentation
as SQL Server will allow has so far been maintained. However, there is no documentation
demonstrating how the tables relate to one another within the database. This is where the database
diagram comes in.
A database diagram is a useful and easy tool to build simple but effective documentation on these
aspects. You build the diagram yourself, and you control what you want to see within the diagram.
When you get to a large database solution, you may want diagrams for sections of the database
that deal with specific aspects of the system, or perhaps you want to build a diagram showing
information about process flows. Although there are other external tools to do this, none is built
into SSE that can allow diagrams to be kept instantly up to date.
Lab 4 – Page 15
A diagram will only show tables, columns within those tables, and the relationships between tables
in a bare form. You will also see a yellow “key,” which denotes a primary key on the table where
one has been defined, but that is all the information displayed. It is possible to define the
information that is to be displayed about the columns in the table, whether it is just the column
name or more in-depth information, such as a column’s data type and length, comments, and so
on. However, to display more than just the bare essentials, a little bit of work is required.
Although the diagram shows the physical and logical attributes of the database that is being built
or has been built, it also allows developers and administrators to see exactly what is included with
the database at a glance and how the database fits together.
The SQL Server Database Diagram Tool
SQL Server’s database diagram tool aids in the building of diagrams that detail aspects of the
database that a developer wishes to see. Although it is a simple and straightforward tool, and it’s
not as powerful as some other tools on the market for building database diagrams, it is perfect for
SQL Server.
For example, one of the market leaders in database design tools is a product called ERwin,
currently owned by Computer Associates. ERwin is a powerful database utility that not only builds
diagrams of databases, but also provides data dictionary language output, which can be used to
build database solutions. Through links such as OLE DB data providers, these tools can interact
directly with databases and so can be used as a front end for creating databases. They can also, at
the same time, keep the created source in alignment and under control from a change control
perspective, not only ensuring that the code exists within the database, but also issuing a command
to create a new database quickly, if necessary. An example of where this might be useful is when
you’re creating a new test database. If you want to go further than the SQL Server’s database
diagram tool provides, you should be looking at more powerful tools, which can cost a great deal
of money.
SQL Server’s database diagram utility offers more than just the ability to create diagrams. As
mentioned earlier, it can also be used as a front end for building database solutions. Through this
utility, SQL Server allows you to add and modify tables, build relationships, add indexes, and do
much more. Any changes built in the tool are held in memory until they are committed using a
save command within the tool. However, there are limitations to its overall usefulness.
First of all, the biggest restriction of any diagram-based database tool comes down to the amount
of screen space available to view the diagram. As soon as your database solution consists of more
than a handful of tables, you will find yourself scrolling around the diagram, trying to find the
table you are looking for.
Second, you cannot add stored procedures, schemas, users, views, or any object that is not a table.
Other products allow you to include these objects, or they may even build some of them for you.
Lab 4 – Page 16
Finally, for the moment, when altering any of the information you can change within this tool, you
are usually using the same dialog boxes and screens as you would in SQL Server.
As you will see as you go through the chapter, the database diagram tool is quite powerful in what
it can achieve, but there are some areas of concern that you have to be aware of when working
with diagrams. Keep in mind that the database diagram tool is holding all the changes in memory
until you actually save the diagram.
For example, if you have a database diagram open, and a table within that diagram is deleted
outside of the diagram, perhaps in Query Editor or SQL Server by yourself or another valid user
ID, one of two things can happen. First, if you have unsaved changes to the deleted table, saving
your diagram will re-create the table, but don’t forget that through the earlier deletion all the data
will be removed. If, however, you have no changes pending to that table, the table will not be recreated. When you come to reopen the diagram, the table will have been removed.
With several developers working on the database at once, any changes made from the diagramming
tool of your SQL Server will not be reflected in any other developer’s diagram until their changes
are saved and their diagrams are refreshed. If you have multiple diagrams open, and you alter a
table and insert or remove a column, this will reflect immediately in all the open diagrams within
your own SQL Server only. Don’t forget this is an in-memory process, so this process can’t reflect
on anyone else’s diagrams until the changes are saved and the diagrams are refreshed.
Also, if you remove an object in your diagram, when you then save the diagram, the object will be
removed and any changes completed by others will be lost. Effectively, the last person who closes
his or her diagram wins!
To summarize, if you use the database diagram tool, use it with care. Because many of the
processes are in memory, you could inadvertently cause problems.
The Default Database Diagram
Although it’s not mandatory, it is necessary that every SQL Server database solution should have
a default database diagram built into it so that any developer—new or experienced—can instantly
see how the database being inspected fits together.
A default database diagram should include every table and every relationship that is held for that
database. Unlike other diagrams that may take a more sectionalized view of things, the default
database diagram should be all-encompassing.
As mentioned earlier, it is imperative that you keep this diagram up to date. You will notice this
statement repeated a few times in this chapter. Don’t use the default diagram as the source of
development for your database solution. The default diagram includes all the tables, which means
that if you’re using the database diagram tool for development, you are potentially logically
locking out all other users from touching any other table as part of their development, in case their
changes are lost. Only update the diagram with tables and relationships once they have been
inserted in the database.
Lab 4 – Page 17
Practice: Creating a Database Diagram
1. Ensure that SQL Server is running, its management environment is opening and that the
ApressFinancial database is expanded so that you see the Database Diagrams and Tables nodes.
Select the Database Diagrams node. If this is the first diagram you are creating for the database,
you’ll need to install support objects. Without them, you cannot create the diagram, so click Yes
at the next dialog box prompt:
2. Now right-click and select New Database Diagram:
3. The first screen you’ll see when creating the diagram is the Add Table dialog box (see the
following figure). Select all of the tables listed, as you want to use all the tables in your diagram,
and then click Add. This will “empty” the screen. Click Close.
Lab 4 – Page 18
4. After a few moments, you will be returned to SQL management environment, but with the
database diagram now built. The diagram will not show all the tables at this point and will be very
large. You can reduce the size through the Size combo box in the diagram toolbar, as shown in the
following figure:
5. You’ll then see a diagram similar to that shown in the following figure (Don’t be surprised if
the layout is different, though)
That’s all there is to building a basic diagram.
The Database Diagram Toolbar
Let’s next take a look at the toolbar and how each of the buttons works within the diagram. The
whole toolbar is:
The first button is the New Table button, as shown in the following image. You click this button
to create a new table within the Database Designer. The difference is that you need to use the
Properties window for each column rather than having the properties at the bottom of the Table
Designer.
Lab 4 – Page 19
When building the diagram, you selected every table. If you hadn’t done so and you wanted to
include a table added since you created the diagram, clicking the Add Table button would bring
up the Add Table dialog box shown earlier to add in any missing tables.
The Add Related Tables button, shown next, adds tables related to the selected table in the
designer.
It is also possible to delete a table from a database from the designer using this button.
If you just wish to remove the database from the diagram rather than the database, you can use the
next button to accomplish this. You would use this button, for example, if a table no longer formed
part of the “view” the database diagram was built for.
Any changes made to the database within the designer can be saved as a script. Use the following
Generate Change Script button to accomplish this.
If you wish to set a column to be the primary key, select the relevant column within a table and
click the Set Primary Key button (shown next).
It is possible to create a place within the diagram to put ad hoc text. Use the following New Text
Annotation button to do this.
Each table displayed is set to a standard layout. It is possible to change this to a different predefined
layout or to create your own custom view. The following Table View drop-down list enables you
to change the layout or create your own custom version.
Lab 4 – Page 20
Relationships that exist between tables will, by default, show as a line. However, it is possible to
show the name of the relationship as a label by clicking the following button.
Diagrams are ideal methods of documenting the database. Diagrams can be printed for meetings,
discussions about future development, and so on. The following button shows the line breaks in
pages that will be printed.
Page breaks in diagrams remain as they were first set up until they are recalculated. You are able
to view the page breaks, arrange your tables accordingly, and then recalculate the page breaks
based on the new layout. Clicking the following button will do this recalculation for you.
Tables can be expanded or shrunk manually, but when you select one or more tables using the Ctrl
button, click the relevant tables, and then click the following button, you can resize the tables to a
uniform size.
It is possible, by clicking the following button, to rearrange tables that have been selected and let
SQL Server make the arrangement choices.
It is possible to rearrange the tables shown in the diagram. SSE will do its best to get the best
layout for the tables and relationships when you click the following button.
Lab 4 – Page 21
In a previous lab, you saw how to build a relationship between two tables. The button you use to
do this appears next. This button will bring up the same dialog box as you saw in that chapter.
You can also manage the indexes and keys using the dialog box by clicking the following button.
It is possible to create an index on a table or column called a full-text index. This index allows for
searching on text data a bit like Google. For example, Google would hold the web pages within a
text data type, and using a full-text index would allow for full searching on that page, clicking the
following button will manage these indexes.
If you have indexes placed on any XML data types, clicking the next button will allow you to
manage these indexes.
Previously, you learned how to build constraints for tables. Clicking the following Manage Check
Constraints button brings up the same dialog box you saw then.
Part 3: Database Design for Your Assignment
Carefully analyze the given topic of the assignment for your team. Applying database design
method you have learned in class. Draw diagrams of database schema in SQL Server management
environment.
Repeat the checking of the correctness of tables (key, type, constraint, default value…),
relationships between tables (…) in your database schema.
Try your best, only consult tutors when you have big questions or require general checking (they
will not give you solution in the progress!).
Lab 4 – Page 22
Part 4: Normalizing Database Schema to Third Normal Form
Check whether your database schema can achieve to Third Normal Form. If not, apply the
procedure you have learned in class to improve the quality of your database schema to Third
Normal Form.
Continue working at home on your database schema. Prepare to submit in the next lab.
End of Lab 5
Lab 4 – Page 23